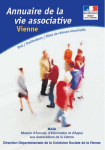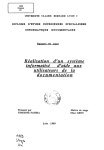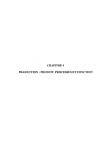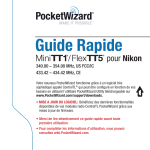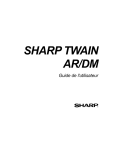Download Faire le site de sa Fédération départementale MODE D`EMPLOI
Transcript
Faire le site de sa Fédération départementale MODE D’EMPLOI octobre 2011 SOMMAIRE I. INTRODUCTION 1 Activer votre site 2 Visiter votre site P. 02 3 Vous connecter au BAKO, l’outil d’administration de votre site P. 03 P. 01 II. GÉRER LE CONTENU DE VOTRE SITE 1 Gérer ses pages (voir, supprimer, archiver, publier,...) P. 05 2 Créer et modifier une page P. 07 3 Organiser ses pages (ordre d’apparition dans le menu) P. 09 4 Mettre du contenu dans une page (textes, liens, images, vidéos,..) P. 16 5 Les bibliothèques (de fichiers / d’images + la retouche d’images) P. 32 6 Créer un diaporama de photos P. 35 7 Pages non-modifiables P. 39 III. GÉRER LES UTILISATEURS 1 Votre compte 2 créer de nouveaux accès webmasters. P. 43 P. 44 1 Activer votre site I. INTRODUCTION 1 • Téléphonez au service Appelez les Aînés Ruraux - Fédération nationale Tel : 01 53 42 46 03 Courriel : [email protected] 2 • Notez vos accès Vous allez alors devoir noter 3 éléments importants à conserver : - Votre adresse internet (également appelée “URL”) - Votre identifiant - Votre mot de passe 01 2 Visiter votre site I. INTRODUCTION • Entrer dans votre site Une fois que la Fédération nationale vous a donné vos identifiants, allez sur votre navigateur internet, et tapez l’adresse URL donnée. Exemple : si vous faites le site des Aînés Ruraux- Fédération départementale de l’Aisne, votre adresse sera la suivante : --> http://www.aisne.ainesruraux.org Vous arrivez sur cette page, c’est la page d’accueil de votre site. Elle est donc vide pour l’instant. 02 3 Vous connecter au BAKO, l’outil d’administration de votre site I. INTRODUCTION • Se connecter Pour vous connecter à l’outil qui va vous permettre de gérer votre site, tapez “/admin/” après l’adresse de votre site Ou bien dans votre espace “responsable départemental”, cliquez sur le bouton “gérer le site de la fédération départementale” : Vous arrivez sur cette page. C’est la page d’identification : elle va vous permettre d’entrer dans le BAKO, l’outil d’administration de votre site. 03 I. INTRODUCTION • S’identifier Entrez votre identifiant et votre mot de passe dans les champs correspondant : À cette étape, vous êtes bien arrivé sur cette page. Il s’agit de la page d’accueil de votre BAKO. • Retrouver son mot de passe 1 • Si vous avez perdu votre mot de passe, cliquez sur la mention “Mot de passe oublié ?” en rouge. 2 • Entrez de nouveau votre identifiant dans le champ correspondant. Un mail contenant votre mot de passe vous sera envoyé. 04 1 Gérer ses pages (voir, supprimer, archiver, publier,...) II. GÉRER LE CONTENU DE VOTRE SITE • Accéder à l’outil pour gérer les pages du site Cliquez sur l’onglet “GESTION DU CONTENU” du menu blanc, puis sur la rubrique “PAGES” du menu vert. • Voir les pages Vous voici face au tableau qui répertorie la liste des pages déjà existantes dans votre site (“accueil”, etc). Nous allons commencer à construire le contenu de votre site en créant d’autres pages propres à votre fédération. Mais tout d’abord, sachez que pour voir ce que vous êtes en train de faire dans l’outil d’administration BAKO, vous pouvez à tout moment cliquer sur l’onglet “Afficher les pages”, et choisir ainsi une page pour l’afficher ou la modifier. Voir la page 05 • Archiver / publier une page II. GÉRER LE CONTENU DE VOTRE SITE Dans l’exemple ci-dessous, 3 pages ont été créées : “Voyages”, “Culture”, et “Loisirs”. Vous pouvez les voir dans la liste des pages ci-dessous. Si vous ne souhaitez plus qu’une page soit en ligne, mais que vous ne souhaitez pas non plus qu’elle soit supprimée de votre BAKO, vous pouvez tout simplement la désactiver en cliquant sur le bouton rond : vert = publié / gris = archivé. publié archivé • Supprimer une page Pour supprimer une page définitivement, il suffit de cliquer sur la croix rouge. supprimé 06 2 Créer et modifier une page II. GÉRER LE CONTENU DE VOTRE SITE • Créer une nouvelle page Cliquez sur l’onglet “Créer une nouvelle page”. • Enregistrer le nom de la page Entrez le titre de votre page dans le champ nommé “identifiant BAKO”. Puis, cliquez sur “Enregistrer”. Pensez toujours à cliquer sur “Enregistrer” Qu’il s’agisse d’un titre, d’un texte, d’un mot, d’une image... sachez qu’à tout moment, vous pourrez revenir sur ce que vous avez mis dans le contenu d’une page ! 07 II. GÉRER LE CONTENU DE VOTRE SITE • Modifier une page En revenant au tableau “Afficher les pages” qui répertorie la liste des pages déjà existantes dans votre site, vous pouvez modifier votre page en cliquant sur l’onglet “Modifier la page” surligné en jaune ici : Modifier la page 08 3 Organiser ses pages II. GÉRER LE CONTENU DE VOTRE SITE • Positionner sa page dans le site Une fois votre page enregistrée, une liste s’affiche sur la gauche. Il s’agit de l’arborescence de votre site. Vous choississez où se positionnera votre page dans le site grâce à l’outil “position de la page”. L’outil “Position de la page” servant à modifier cette arborescence L’arborescence de votre site 09 II. GÉRER LE CONTENU DE VOTRE SITE Si votre page parente est “Racine du menu”, cette page apparaîtra en 1er dans le menu, comme une rubrique à part entière. Le résultat apparaît ainsi : 10 II. GÉRER LE CONTENU DE VOTRE SITE Si vous sélectionnez comme page parente la page “Accueil”, cette page apparaîtra en sous-rubrique de l’Accueil dans le menu de votre site. Le résultat apparaît ainsi : 11 II. GÉRER LE CONTENU DE VOTRE SITE • Gérer l’ordre de ses pages Lorsque vous avez plusieurs pages, vous les organisez dans l’ordre que vous le souhaitez grâce au menu déroulant intitulé “Placer la page après”. Vous choisissez l’ordre de publication de vos rubriques dans le menu de votre site : 12 II. GÉRER LE CONTENU DE VOTRE SITE • Créer une page dans une page Vous avez une page intitulée “Culture”, et vous souhaitez faire une liste de liens vers 3 nouvelles pages : “Cinéma”, “Théatre”, et “Spectacles”. Vous positionnez ces pages, en faisant bien attention de les positionner dans “Culture” en tant que page parente. La nouvelle arborescence de votre site apparaitra ainsi : 13 II. GÉRER LE CONTENU DE VOTRE SITE Cependant, il n’y a aucune liste dans la page “Culture” qui mène aux pages “Cinéma”, “Théatre”, et “Spectacles”. Il faut aller dans l’éditeur de texte de la page “Culture”. Pour y accéder, sélectionnez la page “Culture” dans l’arborescence, puis cliquez sur l’onglet “Contenu” qui se trouve juste à côté de l’onglet “Arborescence” dans lequel vous étiez jusqu’à présent. 14 II. GÉRER LE CONTENU DE VOTRE SITE Vous êtes dans l’éditeur de texte de notre page “Culture”. Vous saisissez ceci : [SOMMAIRE] dans le champ texte. Finissez en cliquant sur “Publier”. Votre liste des liens apparaît alors dans votre page “Culture”. Ces liens mènent vers les 3 nouvelles pages “Cinéma”, “Théatre” et “Spectacles”. 15 4 Mettre du contenu dans une page II. GÉRER LE CONTENU DE VOTRE SITE • Accéder à l’éditeur de contenu Cliquez sur l’onglet “Contenu” qui se trouve juste à côté de l’onglet “Arborescence” : Vous arrivez dans l’éditeur de contenu ci-dessous. C’est ici que vous entrez vos images et vos textes afin qu’ils apparaissent dans la page que vous avez créée. 16 • Saisir un texte II. GÉRER LE CONTENU DE VOTRE SITE Il y a 3 manières de saisir un texte. Respectez bien ces différentes procédures. Sinon, il y a des risques importants que votre contenu s’affiche mal. • Possibilité n°1 : Le texte provient d’un éditeur de texte (Word, Open Office...) Si vous devez copiez-collez votre texte à partir d’un éditeur de texte, copiez votre contenu dans votre éditeur, puis sur BAKO, cliquez sur l’icône “collez un texte créé sous Word”. Collez votre texte dans le champ de la fenêtre qui s’est ouverte. Puis, cliquez sur “Insérer”. • Possibilité n°2 : Le texte provient d’internet ou autres Si vous devez copiez-collez votre texte à partir d’autre chose qu’un éditeur de texte, copiez votre contenu dans votre éditeur, puis sur BAKO, cliquez sur l’icône “collez comme texte brut” pour accéder au champ d’insertion de texte correspondant. • Possibilité n°3 : Vous saisissez directement votre contenu sur la page. Les outils proposés sont les mêmes que sur les éditeurs de textes traditionnels (Word, Open Office...). 17 II. GÉRER LE CONTENU DE VOTRE SITE Votre texte est inséré dans votre page. Il vous reste deux choix : enregistrer et/ou publier. N’oubliez jamais de cliquer sur “publier” pour enregistrer la modification en ligne ! Une fois la page mise en ligne, vous pouvez encore effectuer les modifications que vous souhaitez Si vous souhaitez voir la page avant de publier, cliquez sur “Enregistrer un brouillon et visualiser” En cliquant “Enregistrer un brouillon et visualiser”, vous observez une ligne qui apparait en haut de votre page afin de mettre directement en ligne et ainsi valider la publication si cela vous convient. Si vous souhaitez effectuer des modifications, cliquez sur “Retour au formulaire”. 18 II. GÉRER LE CONTENU DE VOTRE SITE Le résultat apparaît ainsi : Par ailleurs, voici quelques indications de mises en forme qui vous permettront de mieux hierarchiser votre texte. coloré surligné aligné à gauche centré gras italic aligné à droite souligné Titre / Sous-titre / Texte courant 19 • Créer un lien vers un site extérieur II. GÉRER LE CONTENU DE VOTRE SITE Si vous souhaitez introduire dans une de vos pages un lien vers un site extérieur, sélectionnez dans votre texte ce qui va servir de lien vers la page extérieure. Ici, il s’agira du texte “ceci est un lien”. Puis cliquez sur l’icône surlignée en jaune cidessous “Insérer, éditer un lien”. Cette fenêtre une fois ouverte, entrez d’abord l’URL du lien, c’est-à-dire l’adresse de la page extérieure. Dans “Cible”, séléctionnez “Ouvrir dans une nouvelle fenêtre”, et dans “Titre”, mettez ce que vous souhaitez voir apparaître dans une petite bulle au survol du lien avec le curseur. Puis cliquez sur “Insérer”. 20 II. GÉRER LE CONTENU DE VOTRE SITE Le résultat apparaît ainsi : 21 II. GÉRER LE CONTENU DE VOTRE SITE • Insérer une image 1 • Pour accéder à l’éditeur d’image, cliquez sur l’icône “Insérer / éditer l’image” : 2 • Dans la nouvelle fenêtre ouverte, cliquez sur la petite icône “Parcourir” de la ligne “URL de l’image” : 3 • Vous arrivez alors dans la bibliothèque de votre nouveau site : La 1ere fois que vous vous connectez à la bibliothèque, on vous demande d’entrer à nouveau votre identifiant et votre mot de passe Nous verrons plus tard avec précision comment utiliser la bibliothèque. Cependant, nous pouvons déjà introduire une image dans celle-ci sans difficulté en cliquant sur “Téléchargement”. 22 II. GÉRER LE CONTENU DE VOTRE SITE 4 • Cliquez une nouvelle fois sur “Parcourir”, puis séléctionnez l’image de votre choix en parcourant les dossiers de votre ordinateur : 5 • Une fois votre image choisie, cliquez sur “Télécharger vers le serveur” : 6 • Votre image fait désormais partie de la bibliothèque. Vous pouvez l’intégrer dans le champ URL en cliquant dessus : 23 II. GÉRER LE CONTENU DE VOTRE SITE 7 • Votre image est maintenant bien ciblée. Vous pouvez choisir d’y ajouter une description, de modifier ses dimensions, de la positionner d’une manière particulière dans la page (“Alignement”), de lui ajouter une bordure ou de l’espace autour. Finissez en cliquant sur “Insérer” : Si une fois insérée, vous souhaitez effectuer des changements (dimensions,...), sélectionnez l’image et cliquez de nouveau sur cette icône 8 • Votre image est insérée dans votre page. Tout comme pour l’insertion d’un texte, vous pouvez enregistrer et/ou publier : 24 II. GÉRER LE CONTENU DE VOTRE SITE Le résultat apparaît ainsi : 25 II. GÉRER LE CONTENU DE VOTRE SITE • Créer un lien vers un fichier de la bibliothèque Si vous souhaitez mettre sur votre page un lien qui permette de télécharger un fichier (PDF, document Excel, document Word...), voici la procédure : 1 • Nous allons donc appeler ce lien “Télécharger” et séléctionner ce mot pour cliquer sur l’icône “Insérer / éditer un lien”. 2 • Effectuez ensuite exactement la même démarche que pour insérer une image, mais cette fois pour votre fichier (télécharger le fichier dans la bibliothèque, etc). Le résultat apparaît ainsi : 26 II. GÉRER LE CONTENU DE VOTRE SITE • Insérer une vidéo Si votre vidéo se trouve dans votre ordinateur, publiez-la tout d’abord sur un site de vidéos en ligne comme Youtube ou Daily Motion. Pour l’intégrer dans une page, cliquez sur l’icône “Insérer / éditer un média incorporé”. 1 • Une fois votre vidéo mise sur le site de vidéos en ligne, copiez le code embed de cette vidéo et collez le dans le champ “source” de la nouvelle fenêtre qui vient de s’ouvrir. 2 • Revenez alors au paramètre “Général”, et une fois la vidéo prévisualisée, cliquez sur “Insérer”. 27 II. GÉRER LE CONTENU DE VOTRE SITE Le résultat apparaît ainsi : 28 II. GÉRER LE CONTENU DE VOTRE SITE • Insérer un diaporama de photos Pour créer un diaporama de photos, reportez vous au chapitre II. 6 / page 37. 1 • Admettons que votre diaporama de photos s’appelle “DIAPORAMA_1”. Nous allons aller le chercher. Cliquez sur l’onglet du menu vert “DIAPORAMAS ANIMÉS DE PHOTOS”, puis le sous-menu “GÉRER VOS DIAPORAMAS”. 2 • Cliquez sur l’onglet “Afficher les diaporamas”, et trouvez votre diaporama intitulé “DIAPORAMA_1” dans la liste des diaporamas. 29 II. GÉRER LE CONTENU DE VOTRE SITE 3 • Notez alors le numéro inscrit dans la colonne “ID” à la ligne du diaporama que vous voulez insérer dans votre page. Dans cet exemple, l’ID a pour numéro le 4. 4 • Retournez alors dans l’éditeur de texte de la page dans laquelle vous voulez insérer ce diaporama. Saisissez ceci [DIAPO ID] en remplaçant ID par le numéro préalablement noté dans le champ prévu pour le texte. Cliquez sur “Enregistrer un brouillon et prévisualiser” pour voir le résultat. Si cela vous convient, n’oubliez pas de publier. Pour être plus précis, 4 est le numéro d’ID de votre diaporama, et le terme [DIAPO] reste identique à chaque fois que vous souhaitez intégrer un diaporama dans une page. Par exemple, si l’ID de votre prochain diaporama est le numéro 5, alors il faudra saisir [DIAPO 5] dans votre champ texte. 30 II. GÉRER LE CONTENU DE VOTRE SITE Le résultat apparaît ainsi : 31 5 Les bibliothèques II. GÉRER LE CONTENU DE VOTRE SITE • Insérer des fichiers et des images dans les bibliothèques sans passer par une page Sachez tout d’abord que vous avez un accès direct aux bibliothèques dans le menu vert du haut : “bibliothèque et retouche d’images” et “bibliothèque de fichiers”. • Différence entre la bibliothèque de fichiers et la bibliothèque d’images La bibliothèque de fichiers contient tous vos fichiers médias, qu’il s’agisse d’images ou de document (PDF, Power Point, Excel, Word...). La bibliothèque d’images quant à elle ne contient que les images, et permet également de les retoucher. La présentation des 2 bibliothèques est relativement similaire, à quelques détails près. Bibliothèque de fichiers Par exemple, cette image est représentée par une icone de fichier dans la bibliothèque de fichiers, et par un aperçu miniature dans la bibliothèque d’images. Bibliothèque d’images 32 II. GÉRER LE CONTENU DE VOTRE SITE • Organiser la bibliothèque Dans la bibliothèque de fichiers comme dans la bibliothèque d’images, il est possible de créer de dossiers pour trier ses documents. 2 • Entrez alors le nom de votre dossier dans le champ prévu (exemple ici : “IMAGES LOISIRS”), puis cliquez sur “Créer”. 3 • Votre dossier est créé. Il apparaît dans la liste ci-dessous. Vous pouvez désormais télécharger des fichiers de votre ordinateur directement dans ce dossier (vous entrez dedans en cliquant dessus). Vous pouvez également déplacer des fichiers déjà présents dans la bibliothèque pour les introduire dans ce dossier : 1 • Pour cela, sélectionnez le fichier que vous souhaitez déplacer, et cliquez sur “copier”. 2 • Entrez dans le dossier, et cliquez sur “Coller”. Votre fichier est désormais classé dans un dossier. 33 II. GÉRER LE CONTENU DE VOTRE SITE • Retoucher ses images Grâce à un outil de la bibliothèque d’images, vous pouvez retoucher vos images (recadrer, redimensionner, tourner,...). Pour y accéder, vous cliquez sur la petite flèche noir située sous l’image que vous souhaitez retoucher, puis cliquer sur “modifier” dans le menu déroulant. recadrer redimensionner inverser rotation 34 II. GÉRER LE CONTENU DE VOTRE SITE 6 Créer un diaporama de photos • Accéder au module de diaporama de photos Dans le menu, cliquez sur l’onglet “DIAPORAMA ANIMÉ DE PHOTOS”. Un sous-menu va se dérouler dans lequel vous pouvez “GÉRER VOS DIAPORAMAS” et “GÉRER LES PHOTOS DE VOS DIAPORAMAS”. Cliquez alors sur le 1er sous-menu intitulé “GÉRER VOS DIAPORAMAS”. • Créer un nouveau diaporama de photos 1 • Cliquez sur l’onglet “Créer un nouveau diaporama”, puis tapez le titre que vous souhaitez pour votre premier diaporama. Nous l’appelerons ici “DIAPORAMA_1”. Puis cliquez sur “Enregistrer”. 35 II. GÉRER LE CONTENU DE VOTRE SITE 2 • Lorsque vous cliquez sur l’onglet “Afficher les diaporamas”, vous pouvez voir votre diaporama dans la liste. 3 • Cliquez sur le deuxième onglet de sous-menu intitulé “GÉRER LES PHOTOS DE VOS DIAPORAMAS”. 4 • Cliquez sur “Ajouter une nouvelle photo”, saisissez le nom de votre choix pour cette première photo (dans cet exemple, “PHOTO_1”), puis cliquez sur le bouton “Parcourir” pour aller chercher votre photo. 36 II. GÉRER LE CONTENU DE VOTRE SITE 5 • En cliquant sur “Parcourir”, vous ouvrez la bibliothèque. Choisissez alors une image dans votre bibliothèque en cliquant uniquement dessus, ou téléchargez-la à partir de votre ordinateur (voir le chapitre II. 4 / page 24 sur l’insertion des images dans la bibliothèque). 6 • Cliquez ensuite sur “Enregistrer”. Votre photo est enregistrée dans le diaporama. 7 • Réitérez ensuite cette démarche pour chacune des photos que vous souhaitez faire défiler dans ce diaporama. 37 II. GÉRER LE CONTENU DE VOTRE SITE 8 • Lorsque toutes vos photos sont insérées dans le diaporama, vous pouvez voir la liste en cliquant sur l’onglet “Affichez les photos”. Ensuite, choisissez votre diaporama dans le menu déroulant intitulé “Diaporama” (ici “DIAPORAMA_1”). Puis cliquez sur le bouton “OK” pour afficher la liste des photos. 10 • Vous accédez à la liste des images contenues dans votre premier diaporama. Vous pouvez désormais, tout comme nous l’avons vu pour les pages les modifier, les supprimer ou en ajouter à votre gré (voir le chapitre II. 1 sur la gestion des pages / page 05). 38 7 Pages non-modifiables II. GÉRER LE CONTENU DE VOTRE SITE Dès la création de votre site, vous avez pu observer que certaines pages ne sont pas modifiables : “Les associations locales”, “Calendrier des activités”, et “Contact”. Ces pages existent d’office sur tous les sites des fédérations fépartementales. • Page “Les associations locales” La page “Les associations locales” est créée automatiquement en fonction de votre fédération départementale. Vous y trouverez la localisation des associations adhérentes à votre fédération. 39 II. GÉRER LE CONTENU DE VOTRE SITE • Page “Calendrier des activités” La page “Calendrier des activités” est à la même pour tout le monde. C’est celle qui permet aux internautes (adhérents ou non) de connaître les activités de votre département. Pour entrer vos événements dans ce calendrier afin qu’ils soient visibles par tous, vous devrez par la suite vous identifier dans votre espace “Responsables départementaux” et cliquer sur “Gérer le calendrier des activités”. 40 II. GÉRER LE CONTENU DE VOTRE SITE • Page “Contact” La troisième page “non-modifiable” est la page “Contact”. Elle contient un formulaire de contact identique pour chacune des fédérations. Mais le texte précédant ce formulaire, ainsi que l’adresse de récéption des messages sont tous deux modifiables. Texte modifiable Adresse mail de réception modifiable Pour modifier l’adresse de récéption des messages, cliquez sur l’onglet vert “Paramètres du site” et changez l’adresse dans le champ prévu. Puis cliquez sur “Enregistrer”. 41 II. GÉRER LE CONTENU DE VOTRE SITE Pour modifier le texte précédant le formulaire, cliquez sur l’onglet vert “Texte contact” et modifiez le texte grâce à l’éditeur. Puis cliquez sur “Enregistrer”. 42 III. GÉRER LES UTILISATEURS 1 Gérer son compte Pour gérer son compte, cliquez sur l’onglet blanc “ADMINISTRATION”, puis sur l’onglet vert “Mon compte”. Vous êtes ensuite libre de remplir les champs “Email” et “Nom” afin de gérer votre BAKO en toute sécurité. Vos identifiant et mot de passe ne sont pas modifiables. 43 III. GÉRER LES UTILISATEURS 2 Créer des accès à de nouveaux administrateurs Pour ajouter un nouvel administrateur capable d’accéder au BAKO et d’effectuer des modifications sur le site, cliquez tout d’abord sur l’onglet vert “UTILISATEURS”, puis sur l’onglet “Créer un nouvel utilisateur”. Remplissez les champs du formulaire, et enregistrez. Puis cliquez sur l’onglet “Afficher les utilisateurs” pour voir la liste des actuels administrateurs que vous venez de modifier. 44