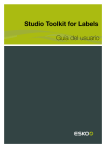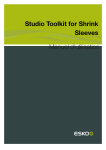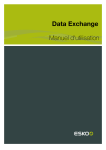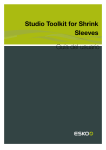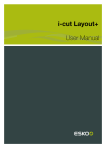Download Studio Toolkit for Labels Manuel d`utilisation
Transcript
Studio Toolkit for Labels Manuel d'utilisation Studio Toolkit for Labels Contents 1. Avis de copyright.........................................................................................................................................................................3 2. Introduction.....................................................................................................................................................................................5 2.1 A propos de Studio..........................................................................................................................................................5 2.2 A propos de Studio Toolkit for Labels......................................................................................................................6 2.3 Evaluation et licences......................................................................................................................................................7 3. Création d'une forme pivotée avec étiquettes...............................................................................................................8 3.1 Création d'un chemin de profil.................................................................................................................................... 8 3.2 Révolution et ajout d'étiquettes................................................................................................................................ 10 3.2.1 Révolution..............................................................................................................................................................10 3.2.2 Ajouter des étiquettes...................................................................................................................................... 11 3.2.3 Anamorphose....................................................................................................................................................... 13 3.3 Warp conique................................................................................................................................................................... 14 3.3.1 Application d'un warp conique.....................................................................................................................14 3.3.2 Inversion du warp conique.............................................................................................................................15 3.4 Utilisation des fichiers Collada dans le plug-in Structural Design...............................................................15 3.4.1 Plusieurs parties imprimables dans Structural Design........................................................................ 15 3.5 Utilisation des fichiers Collada dans Studio Designer..................................................................................... 15 3.5.1 Guides 3D............................................................................................................................................................. 16 4. Ajouter une étiquette dans Studio Toolkit..................................................................................................................... 17 4.1 Tracer une étiquette sur une forme......................................................................................................................... 17 4.2 Modification d'une étiquette.......................................................................................................................................18 4.3 Anamorphose....................................................................................................................................................................18 4.4 Utilisation de l'application Studio Toolkit.............................................................................................................. 19 4.4.1 Enregistrement et ouverture de fichiers Collada....................................................................................21 4.4.2 Importer vers........................................................................................................................................................21 4.4.3 Déplacer et pivoter............................................................................................................................................ 23 4.4.4 Répéter................................................................................................................................................................... 26 4.4.5 Onglets....................................................................................................................................................................27 4.4.6 Préférences........................................................................................................................................................... 28 ii Studio Toolkit for Labels 1. Avis de copyright © Copyright 2012 Esko Software BVBA, Gand, Belgique Tous droits réservés. Ce matériel, les informations et le mode d'emploi sont la propriété de Esko Software BVBA. Ils vous sont fournis EN L'ETAT, sans garantie d'aucune sorte. Le présent document n'accorde ou n'étend aucune garantie. Par ailleurs, Esko Software BVBA ne donne aucune garantie ou interprétation concernant l'utilisation ou les résultats de l'utilisation du logiciel ou des informations contenues dans le présent document. Esko Software BVBA ne peut être tenu responsable de tout dommage direct, indirect, fortuit ou consécutif découlant de l'utilisation du logiciel ou de l'impossibilité d'utiliser celui-ci ou les informations contenues dans le présent document. Les informations contenues dans le présent document sont sujettes à modification sans préavis. Des révisions sont régulièrement mises à votre disposition pour vous avertir de ces modifications et/ou ajouts. Aucune partie de ce document ne peut être reproduite, stockée dans une base de données ou un système d'archivage ou publiée sous n'importe quelle forme ou par n'importe quel moyen (électronique, mécanique, impression, photocopie, microfilm ou autres) sans l'autorisation écrite préalable de Esko Software BVBA. Ce document prévaut sur toutes les versions de dates antérieures. ® PANTONE , PantoneLIVE et les autres marques Pantone, Inc. sont la propriété de Pantone, Inc. Toutes les autres marques commerciales ou déposées sont la propriété de leurs détenteurs respectifs. Pantone est une filiale en pleine propriété de X-Rite, Incorporated. © Pantone LLC, 2012. Tous droits réservés. Ce logiciel repose partiellement sur les travaux de l'Independent JPEG Group. Certaines parties de ce logiciel sont sous copyright © 1996 - 2002 The FreeType Project (www.freetype.org). Tous droits réservés. Certaines parties de ce logiciel sont sous copyright 2006 Feeling Software, copyright 2005 - 2006 Autodesk Media Entertainment. Certaines parties de ce logiciel sont sous copyright ©1998 - 2003 Daniel Veillard. Tous droits réservés. Certaines parties de ce logiciel sont sous copyright ©1999 - 2006 The Botan Project. Tous droits réservés. La partie du logiciel intégrée dans ce produit est le logiciel gSOAP. Les partie créées par gSOAP sont sous Copyright ©2001 - 2004 Robert A. van Engelen, Genivia inc. Tous droits réservés. Certaines parties de ce logiciel sont sous copyright ©1998 - 2008 The OpenSSL Project et ©1995 - 1998 Eric Young ([email protected]). Tous droits réservés. Ce produit comprend un logiciel développé par Apache Software Foundation (http:// www.apache.org/). Adobe, le logo Adobe, Acrobat, le logo Acrobat, Adobe Creative Suite, Illustrator, InDesign, PDF, Photoshop, PostScript, XMP et le logo Powered by XMP sont des marques, déposées ou non, d'Adobe Systems Incorporated aux Etats-Unis ou dans d'autres pays. Microsoft et le logo Microsoft sont des marques déposées de Microsoft Corporation aux Etats-Unis et dans d'autres pays. SolidWorks est une marque déposée de SolidWorks Corporation. 1 1 Studio Toolkit for Labels Certaines parties de ce logiciel sont la propriété de Spatial Corp. 1986 - 2003. Tous droits réservés. JDF et le logo JDF sont des marques de l'organisme CIP4. Copyright 2001 The International Cooperation for the Integration of Processes in Prepress, Press and Postpress (CIP4). Tous droits réservés. Ce logiciel Esko contient l'algorithme RSA Data Security, Inc. MD5 Message-Digest Algorithm. Java et tous les logos et marques déposées de Java sont des marques déposées ou commerciales de Sun Microsystems aux Etats-Unis et dans d'autres pays. Une partie de ce logiciel utilise une technologie développée par BestTM Color Technology (EFI). EFI et Bestcolor sont des marques déposées d'Electronics For Imaging GmbH auprès de l'Office américain des brevets (United States Patent and Trademark Office). Contient la bibliothèque PowerNest sous copyright et licence d'Alma, 2005 – 2007. Tous les autres noms de produits sont des marques déposées ou des marques commerciales de leurs détenteurs respectifs. Veuillez adresser toute correspondance concernant cette publication à : Esko Software BVBA Kortrijksesteenweg 1095 B – 9051 Gand [email protected] Studio Toolkit for Labels 2. Introduction 2.1 A propos de Studio Studio est un ensemble unique d'outils de création d'emballage 3D destiné aux professionnels des maquettes d'emballage. La création d'un emballage 3D se compose normalement de 3 étapes : vous créez d'abord une forme, ou "structure". Vous appliquez ensuite l'illustration à cette forme. Enfin, vous présentez le résultat sous la forme d'une image, d'une animation, etc. Pour parvenir à ce résultat, Studio est doté de différents modules (présentés sous forme de rectangles violets dans l'image ci-dessous). Le processus fait appel à diverses applications logicielles, comme Adobe Illustrator et Studio Toolkit. Etape 1 : Créer une structure La première étape consiste à préparer une forme d'emballage 3D, avec un modèle de ligne de clé 2D associé. Cette forme peut provenir de l'un des modules Studio Toolkit, d'ArtiosCAD ou du serveur Shape d'Esko. Les modules Studio Toolkit permettent de créer ou de modifier des fichiers à conception structurale pour une utilisation ou un flux de travail spécifique. Chaque module Studio Toolkit se compose d'un plug-in Adobe Illustrator et/ou d'une fonctionnalité spécifique au sein de l'application Studio Toolkit. L'application Studio Toolkit permet d'importer, de créer, de modifier ou de combiner des formes, puis d'enregistrer le résultat dans un fichier collada. • Le plug-in Studio Toolkit for Boxes permet de nettoyer le schéma de découpe de boîtes et de les plier pour obtenir une forme 3D. 2 2 Studio Toolkit for Labels • Vous pouvez utiliser les fonctions de Studio Toolkit for Flexibles dans l'application Studio Toolkit pour créer des modèles 3D d'emballages souples. • Le plug-in Studio Toolkit for Labels permet de créer des objets ronds comportant une ou plusieurs étiquettes, et d'enrouler automatiquement l'illustration pour des étiquettes coniques. Vous pouvez utiliser les fonctions de Studio Toolkit for Labels dans les applications Studio Toolkit pour tracer des étiquettes sur les formes existantes. • Le plug-in Studio Toolkit for Shrink Sleeves de l'application Studio Toolkit permet de créer un manchon thermorétractable autour d'une ou de plusieurs formes, et de simuler l'anamorphose. Vous pouvez utiliser le plug-in Studio Toolkit for Shrink Sleeves afin d'appliquer une contreanamorphose à votre montage. Etape 2 : Appliquer le montage La deuxième étape consiste à vérifier que le montage de production correspond à la structure. Dans Adobe Illustrator, ArtPro ou PackEdge, vous pouvez utiliser Studio Designer pour obtenir un aperçu de l'objet 3D avec son montage, en vérifier tous les détails et corriger les problèmes spécifiques. Studio Visualiser permet de simuler les supports d'impression, ainsi qu'une vaste gamme d'effets d'impression et de finition. Etape 3 : Partager Vous pouvez partager votre étude 3D avec Studio Viewer ou Webcenter ; vous pouvez aussi utiliser votre étude 3D dans Store Visualizer. Dans Studio Designer et Visualiser, vous pouvez exporter vos études 3D afin de partager des maquettes réalistes d'emballage virtuel sous forme d'animations, d'images ou de données 3D interactives. 2.2 A propos de Studio Toolkit for Labels Studio Toolkit for Labels se compose de deux parties : la fonctionnalité Labels (étiquettes) dans l'application Studio Toolkit et le plug-in Studio Toolkit for Labels pour Illustrator. Avec Studio Toolkit for Labels, vous pouvez • créer un fichier 3D d'un conteneur rond et lui ajouter une ou plusieurs étiquettes. Reportez-vous à Création d'une forme pivotée avec étiquettes à la page 8 • appliquer une anamorphose conique sur l'illustration pour les étiquettes coniques. Reportez-vous à Warp conique à la page 14 • importer le fichier 3D existant d'un conteneur et lui ajouter une ou plusieurs étiquettes. Reportezvous à Ajouter une étiquette dans Studio Toolkit à la page 17 • créer le fichier 3D d'un conteneur rond à utiliser dans Studio Toolkit for Shrink Sleeves. Reportezvous à la documentation Studio Toolkit for Shrink Sleeves. Vous obtenez toujours un fichier Collada contenant le conteneur (en une ou plusieurs parties) et les étiquettes, dont chacune représente une partie imprimable. Ce fichier Collada peut être utilisé en tant que fichier à conception structurale (Structural Design) pour lui appliquer le montage dans Studio Designer ou Studio Visualizer, ou en tant que forme à importer dans Studio Toolkit, pour appliquer un manchon thermorétractable par exemple. Dans ce dernier cas, la forme n'a pas besoin de contenir une partie imprimable. Studio Toolkit for Labels 2.3 Evaluation et licences Licences locales Ce logiciel est protégé contre les utilisations non autorisées. Vous pouvez l'utiliser dans le cadre d'une évaluation gratuite de 30 jours. Si vous voulez continuer à utiliser le logiciel au-delà de cette période, vous devez acheter une licence et l'activer. Pour acheter une licence, veuillez vous rendre sur http://www.esko.com/store. La fenêtre Plug-ins Esko est l'emplacement à partir duquel vous pouvez démarrer l'évaluation gratuite de 30 jours ou activer une licence achetée. Si cette fenêtre ne s'ouvre pas automatiquement lorsque vous démarrez Illustrator, veuillez sélectionner Aide > Esko > Plug-ins Esko... dans le menu Illustrator. Il existe également un outil plus avancé permettant de gérer vos licences et les périodes d'essai : Esko Local License Manager. Cette application est installée dans votre dossier Applications (Mac) ou sous Démarrer > Programmes > Esko > Gestionnaire de licence local > Gérer les licences locales... (PC). Licences réseau Si vous avez acheté un serveur de licence réseau (serveur de licence flottante sur site), veillez à la configurer en sélectionnant Aide > Esko > Plug-ins Esko.... Sélectionnez le bouton Configuration de licence réseau au bas de la boîte de dialogue Plug-ins Esko. Veuillez noter que vous devez activer les licences réseau dans Esko Server License Manager sur votre serveur de licence réseau. 2 3 Studio Toolkit for Labels 3. Création d'une forme pivotée avec étiquettes Le plug-in Studio Toolkit for Labels pour Illustrator permet de créer une forme (par exemple, une bouteille) à partir d'un chemin de profil et d'y ajouter des étiquettes. 3.1 Création d'un chemin de profil Pour créer une forme pivotée, la première étape consiste à créer ou sélectionner les contours Illustrator qui serviront de chemins de profil. Studio Toolkit for Labels prend en charge les demi-profils, les profils entiers et les profils multiparties (qui reposent sur plusieurs chemins). Les profils multiparties permettent de définir des matériaux différents pour des parties différentes (par exemple, la bouteille et le capuchon). Il est important de relier les chemins qui partagent le même matériau. Vous pouvez utiliser pour ce faire la fonction Connecter et Nettoyer. Dans l'exemple ci-dessous, la forme se compose de deux parties. La bouteille à proprement parler qui est en verre, et le capuchon qui est en métal. Studio Toolkit for Labels 1. Sélectionnez les chemins qui vont composer la bouteille. Dans l'exemple ci-dessus, le profil de la bouteille se compose de trois chemins. 2. Sélectionnez Fenêtre > Esko > Studio Toolkit for Labels > Connecter et Nettoyer. Cette sélection créer le calque "PROFILE" qui contient le chemin connecté. 3. Sélectionnez ce chemin et le chemin qui compose le capuchon, et passez à Révolution et ajout d'étiquettes. 3 3 Studio Toolkit for Labels 3.2 Révolution et ajout d'étiquettes Vous pouvez ouvrir Révolution et ajout d'étiquettes, la principale boîte de dialogue permettant de créer des formes et des étiquettes, à partir de Fenêtre > Esko > Studio Toolkit for Labels > Révolution et ajout d'étiquettes... 3.2.1 Révolution La première étape de la procédure Révolution et ajout d'étiquettes consiste à créer la forme en faisant pivoter un chemin de profil. 1. Sélectionnez un ou plusieurs chemins Illustrator à utiliser comme chemins de profil. 2. Sélectionnez Fenêtre > Esko > Studio Toolkit for Labels > Révolution et ajout d'étiquettes... La boîte de dialogue Révolution et ajout d'étiquettes s'ouvre. Vous voyez à gauche un rendu 3D du résultat. Vous pouvez cliquer et faire glisser pour changer l'angle de vue. 3. Définissez l'axe à utiliser pour la révolution. Le même axe sera utilisé pour toutes les trajectoires d'un profil multipartie. 4. Pour chacun de ces parties, définissez le Matériau. Vous pouvez choisir Plastique mat, Plastique brillant, Plastique transparent, Verre ou Métal. 5. Si nécessaire, cliquez sur le champ Couleur afin de définir la couleur du matériau. Studio Toolkit for Labels Remarque: Dans cette version de Studio Toolkit for Labels, la transparence NE sera PAS montrée dans Studio Designer et Acrobat Reader. Elle sera uniquement visible dans Studio Visualizer. 6. Cliquez sur Suivant. 3.2.2 Ajouter des étiquettes Cette deuxième étape vous permet d'ajouter les étiquettes. Remarque: Si votre objectif consiste à créer une forme que vous utiliserez ensuite dans Studio Toolkit for ShrinkSleeves, il est inutile d'ajouter une étiquette. Il vous suffit de cliquer sur 'Enregistrer sous' pour enregistrer le résultat sous la forme d'un fichier Collada. La liste Etiquettes montre toutes les étiquettes définies. 1. Ajoutez une étiquette. Vous pouvez choisir parmi 6 types d'étiquette : • • • • • • Etiquette avant Etiquette arrière Etiquette enroulante (droit/fin sur gauche/début) Etiquette enroulante (gauche/début sur droit/fin) Etiquette haut Etiquette bas 3 3 Studio Toolkit for Labels 2. Pour sélectionnez l'étiquette, cliquez à l'intérieur de celle-ci afin d'en modifier les propriétés. 3. Entrez le nom de l'étiquette. Le nom par défaut repose sur le type sélectionné, par exemple "Etiquette avant" ou "Etiquette arrondie". 4. Définissez la largeur pour une étiquette avant ou arrière. Dans le cas des étiquettes coniques, la largeur est mesurée à mi-hauteur. 5. Définissez le Chevauchement pour une étiquette enroulante. Le chevauchement est toujours centré au verso. 6. Définissez la hauteur pour une étiquette avant, arrière ou enroulante. Remarque: Vous pouvez également modifier interactivement la hauteur d'une étiquette en faisant glisser les poignées dans la vue 3D 7. Définissez le Rayon pour une étiquette haut ou bas 8. Vérifiez les Paramètres de rayon La boîte de dialogue Révolution et ajout d'étiquettes indique si l'étiquette est cylindrique ou conique. Les étiquettes ont toujours un rayon haut et un rayon bas, à l'exception des étiquettes haut et des étiquettes bas. Par défaut, ces deux rayons sont calculés automatiquement à partir de la position de l'étiquette et de la taille du conteneur. S'ils sont identiques, l'étiquette est cylindrique. S'ils sont différents, l'étiquette est conique. Pour modifier manuellement les paramètre de rayon : a) Cliquez sur le bouton Paramètres de rayon La boîte de dialogue Paramètres de rayon s'ouvre b) Désactivez Calculer le rayon automatiquement à partir de la forme c) Entrez le rayon pour le haut de l'étiquette et pour le bas de l'étiquette d) Cliquez sur OK Remarque: Les paramètres de rayon spécifiés sont utilisés pour les calculs 2D. Cependant, l'étiquette en 3D est toujours parfaitement adaptée à la forme du conteneur. 9. Vérifiez l'avertissement d'anamorphose. Reportez-vous à Anamorphose pour plus d'informations 10.Cliquez sur Enregistrer sous pour enregistrer le résultat sous la forme d'un fichier Collada. 11.Définissez le nom et l'emplacement du fichier. 12.Vous pouvez choisir de placer le fichier directement dans le document. Si vous cliquez sur Oui : • la fenêtre Studio affiche le fichier Collada plié, en remplaçant les éventuels fichiers ARD ou Collada précédents. • les éléments sélectionnés sont déplacés vers un calque verrouillé. Studio Toolkit for Labels Vous pouvez également utiliser le fichier Collada dans Studio Visualizer ou Studio Toolkit for Shrink Sleeves. Remarque: Veuillez noter que vous pouvez également modifier la hauteur ou la position de votre étiquette en faisant glisser les poignées de l'étiquette dans le vue 3D. De plus, si vous savez que quelle hauteur votre étiquette doit avoir dans la vue de document Illustrator, il vous suffit d'ajouter deux guides horizontaux dans la vue de document Illustrator et de basculer 'Montrer les guides horizontaux' dans la boîte de dialogue Révolution. Vous pouvez maintenant faire glisser le haut et le bas de votre étiquette vers les guides horizontaux. 3.2.3 Anamorphose Les étiquettes adhésives peuvent toujours être pliées sur des cylindres ou des cônes ; cependant, pour la plupart des autres formes, une certaine anamorphose (étirement ou plis) est requise pour permettre la bonne adaptation de l'étiquette. Un support d'étiquette type autorise uniquement de très petits niveaux d'anamorphose. Le logiciel autorise une anamorphose pouvant aller jusqu'à 3 %. Si l'anamorphose est inférieure à 3 %, un avertissement est affiché dans la boîte de dialogue Révolution et ajout d'étiquettes, et les zones déformées sont mises en surbrillance. 3 3 Studio Toolkit for Labels Vous pouvez désactiver l'option Autoriser l'anamorphose pour adapter la forme afin d'éviter l'anamorphose de votre étiquette. 3.3 Warp conique Studio Toolkit for Labels propose la fonctionnalité qui permet d'appliquer le warp aux illustrations en fonction des étiquettes coniques. Cette fonctionnalité inclut : • La fonction Warp conique sous Fenêtre > Esko > Studio Toolkit for Labels. Reportez-vous à Application d'un warp conique • La fonction Libérer Warp sous Fenêtre > Esko > Studio Toolkit for Labels. Reportez-vous à Inversion du warp conique 3.3.1 Application d'un warp conique Vous pouvez utiliser Studio Toolkit for Labels pour modifier l'illustration afin de l'adapter à la forme d'une étiquette conique. Evidemment, vous devez d'abord créer une forme et ajouter des étiquettes dans la boîte de dialogue Révolution et ajout d'étiquettes. 1. Sélectionnez les objets à modifier. Assurez-vous que cette illustration recouvre une partie imprimable conique. 2. Sélectionnez Fenêtre > Esko > Studio Toolkit for Labels > Warp conique Cette sélection applique instantanément un warp aux objets sélectionnés. Le warp est calculé autour du centre de la boîte englobante des objets sélectionnés. Remarque: Le warp n'est pas destructeur. Vous pouvez donc retirer facilement l'enveloppe d'anamorphose et le texte reste modifiable. Studio Toolkit for Labels Remarque: Pour appliquer le warp, Studio Toolkit for Labels crée des objets Illustrator Envelope Distort. Adobe Illustrator présente certaines limites pour les objets Envelope Distort : vous ne pouvez pas déformer les images liées. Pour ce faire, vous devez commencer par incorporer les images. 3.3.2 Inversion du warp conique 1. Sélectionnez les objets auxquels le warp a été appliqué à l'aide de la fonction Warp conique 2. Sélectionnez Fenêtre > Esko > Studio Toolkit for Labels > Libérer Warp Le warp de ces objets est inversé et l'état initial de ces objets est restauré. 3.4 Utilisation des fichiers Collada dans le plug-in Structural Design Studio Toolkit for Labels crée des fichiers Collada avec une ou plusieurs parties imprimables ; vous pouvez donc les utiliser dans Studio Designer et Studio Visualizer, ainsi que les placer et les enregistrer à l'aide du plug-in Structural Design. A l'issue de la création, vous pouvez choisir de placer le fichier dans le document Illustrator actuel. 3.4.1 Plusieurs parties imprimables dans Structural Design Chaque étiquette est une partie imprimable. S'il n'y a qu'une seule partie imprimable, ses contours (rectangle ou arc) sont montrés dans le calque Structural Design verrouillé, dont le nom est tiré du fichier Collada. S'il y a plusieurs parties imprimables, une boîte de dialogue de message s'affiche et vous pouvez sélectionner une partie imprimable dans une liste indiquant les noms de toutes les parties imprimables. La partie imprimable sélectionnée est placée dans le fichier Illustrator. 3.5 Utilisation des fichiers Collada dans Studio Designer Studio Toolkit for Labels crée des fichiers Collada avec une ou plusieurs parties imprimables, que vous pouvez donc utiliser dans Studio Designer et Studio Visualizer. A l'issue de la création, vous pouvez choisir de placer le fichier dans le document Illustrator actuel. 3 3 Studio Toolkit for Labels Le bouton Rafraîchir permet de mettre à jour l'illustration en 3D à partir du document actuel. 3.5.1 Guides 3D Studio montre les guides 3D sur les structures pliées ARD et il fournit la même fonction de guide 3D pour les étiquettes coniques. Un guide 3D est un ensemble de segments de ligne d'accrochage dans votre document Illustrator. Alors que les guides représentent les plans horizontaux et verticaux en 3D des structures pliées, le plan horizontal est représenté sur une étiquette conique par un arc d'accrochage. Studio Toolkit for Labels 4. Ajouter une étiquette dans Studio Toolkit Dans l'application Studio Toolkit, vous pouvez "brosser" une étiquette sur une forme existante (fichier collada, obj, ...). 1. Importez la forme dans Studio Toolkit. Reportez-vous à Importer vers à la page 21 2. Ajoutez une étiquette, à l'aide de l'outil Ajouter une étiquette. Un onglet 2D sera ajouté pour chaque étiquette créée. Reportez-vous à Tracer une étiquette sur une forme à la page 17 3. Vous pouvez vérifier l'anamorphose maximum et, si nécessaire, utiliser la fonction Améliorer l'anamorphose. Reportez-vous à Anamorphose à la page 18 4. Si nécessaire, répétez les étapes précédentes pour ajouter une autre étiquette 5. Enregistrez le fichier dans Studio Toolkit. Vous obtenez un fichier Collada que vous pouvez utiliser dans Studio Designer ou Studio Visualizer. Il contiendra une partie imprimable pour chaque étiquette. 4.1 Tracer une étiquette sur une forme Dans Studio Toolkit, vous pouvez tracer une étiquette sur une forme 3D. 1. Sélectionnez la forme sur laquelle vous voulez ajouter l'étiquette 2. Cliquez sur le bouton Ajouter une étiquette La forme sera représentée avec tous les triangles qu'elle comporte. 3. Tracez votre étiquette. • Si vous cliquez et faites glisser à partir de l'étiquette ou s'il n'existe pas encore d'étiquette, votre curseur aura la couleur jaune et les éléments sur lesquels vous passez la brosse ajouteront les triangles à l'étiquette. • Si vous cliquez et faites glisser depuis l'extérieur de l'étiquette, votre curseur sera bleu et les éléments sur lesquels vous passez la brosse retireront de l'étiquette. • Le curseur placé en haut de la fenêtre vous permet de définir la Taille de la brosse. Vous pouvez également utiliser les raccourcis pour modifier la taille de la brosse [ et ]. Remarque: L'étiquette que vous tracez NE PEUT PAS contenir de trous. Vous ne pourrez pas ajouter ou supprimer des zones lorsque cela entraînerait un trou dans l'étiquette. 4 4 Studio Toolkit for Labels 4. Pour terminer le traçage de l'étiquette, cliquez sur le bouton Terminé en haut de la fenêtre. Vous pouvez aussi cliquer une nouvelle fois sur le bouton Ajouter une étiquette, ou cliquer sur le bouton Modifier la zone dans le panneau de droite. Remarque: Une fois que vous avez cliqué sur Terminé, il est recommandé de vérifier l'Anamorphose maximum. Reportez-vous à Anamorphose à la page 18 Astuce: • Si vous avez reçu une courbe représentant la forme de l'étiquette (un modèle découpé dans Illustrator), vous pouvez l'enregistrer dans un fichier .PNG ou .JPG, puis l'importer dans la vue 2D de l'étiquette pour vérifier si la zone à laquelle vous avez appliqué la brosse possède la taille et la forme voulues. Reportez-vous à Utilisation des fichiers graphiques à la page 22 • Si les bords de votre étiquette sont trop irréguliers et si vous disposez de Studio Visualizer, vous pouvez sélectionner une zone légèrement surdimensionnée et utiliser l'opération Modèle découpé dans Studio Visualizer pour rogner les parties indésirables. 4.2 Modification d'une étiquette Pour modifier une étiquette que vous avez déjà conçue précédemment : 1. Sélectionnez l'étiquette 2. Dans le panneau de droite, cliquez sur le bouton Modifier la zone. Remarque: Un clic sur le bouton Ajouter une étiquette aurait pour effet de créer une nouvelle étiquette. 3. Modifiez la zone en ajoutant des éléments à l'étiquette ou en supprimant des éléments. 4.3 Anamorphose Si une étiquette est sélectionnée dans Studio Toolkit (pas pendant que vous la dessinez, mais une fois que vous avez cliqué sur Terminé), le panneau de droite indique l'Anamorphose maximum. Dans Studio Toolkit, vous pouvez tracer une étiquette (virtuelle) sur n'importe quelle surface. Cependant, une étiquette adhésive réelle (autocollante) ne peut pas être appliquée à n'importe quel Studio Toolkit for Labels point d'un conteneur. Tout dépend de la courbure : si la surface est trop incurvée, une étiquette réelle devrait être étirée ou plissée pour s'adapter à la forme. Ce point est montré dans la valeur de l'Anamorphose maximum. Une valeur élevée indique que l'étiquette virtuelle est étirée ou plissée. Si l'anamorphose est supérieure à 3% et si vous avez besoin d'un placement précis de l'illustration, nous vous recommandons d'appliquer la fonction Améliorer l'anamorphose. Lorsque vous cliquez sur le bouton Améliorer l'anamorphose, vous pouvez essayer de changer la façon dont l'étiquette 3D est dépliée. Le processus tente d'abaisser l'anamorphose maximum en distribuant l'anamorphose sur l'ensemble de l'étiquette. Cette amélioration se poursuit jusqu'à ce que vous cliquiez sur le bouton Terminé ou que le message "Anamorphose optimale atteinte" s'affiche. Si la valeur de l'anamorphose est toujours trop élevée après l'application de la fonction Améliorer l'anamorphose, il est probable que la zone sélectionnée ne soit pas adaptée à une étiquette. Remarque: Le changement de la zone réinitialisera l'amélioration. 4.4 Utilisation de l'application Studio Toolkit L'application Studio Toolkit est une application autonome qui permet d'importer, d'éditer et de créer des objets 3D, ainsi que d'enregistrer le ou les objets dans un fichier Collada. 4 4 Studio Toolkit for Labels 1. Les boutons Zoom, qui permettent de modifier le facteur de zoom dans la fenêtre d'aperçu. Vous pouvez cliquer et faire glisser pour faire pivoter la vue. 2. L'option Importer vers, qui permet d'importer des fichiers 3D ou des fichiers d'image. Reportezvous à Importer vers à la page 21 3. L'outil Nouveau sachet, utilisé dans Studio Toolkit for Flexibles 4. L'outil Ajouter un manchon, utilisé dans Studio Toolkit for Shrink sleeves 5. L'outil Ajouter une étiquette, utilisé dans Studio Toolkit for Labels 6. L'outil Déplacer et Pivoter. Reportez-vous à Déplacer et pivoter à la page 23 7. Le bouton Répéter. Reportez-vous à Répéter à la page 26 8. Le panneau Paramètres, qui permet de modifier ou d'afficher les paramètres relatifs à l'objet sélectionné 9. Le panneau Aperçu 10.Les différents Onglets. Reportez-vous à Onglets à la page 27 Studio Toolkit for Labels 11.Lorsque vous exécutez certaines fonctions spécifiques (par exemple, Déplacer et Pivoter, ...), une barre de paramètres est ajoutée sous la barre d'outils. 4.4.1 Enregistrement et ouverture de fichiers Collada Tout fichier enregistré à partir de Studio Toolkit est enregistré en tant que fichier Collada, contenant la forme et toutes les parties imprimables. Autrement dit, le fichier peut être ouvert dans n'importe quelle application capable de gérer les fichiers Collada (Studio Designer, par exemple). Cependant, les fichiers Collada enregistrés dans Studio Toolkit contiennent également des informations Studio Toolkit natives, qui permettent de rouvrir le fichier dans Studio Toolkit en vue de gérer ses capacités d'édition, l'onglet actif, le facteur de zoom et de vue, etc. Remarque: Lorsqu'un fichier Collada est déposé dans l'application Studio Toolkit, Studio Toolkit détermine si ce fichier Collada a été ou non enregistré dans Studio Toolkit. Un fichier Collada Studio Toolkit natif sera ouvert, tandis qu'un fichier Collada standard sera importé. 4.4.2 Importer vers Le bouton Importer vers permet d'importer une forme 3D dans votre scène ouverte. Si votre scène contient déjà un objet 3D, la nouvelle forme 3D importée sera placée à côté. Pour de plus amples informations sur l'obtention d'un fichier 3D, reportez-vous à Obtenir un fichier 3D pour un conteneur à la page 21 Lorsque vous importez un fichier Collada, toutes les parties imprimables de ce fichier seront conservées à l'enregistrement dans un fichier Collada. Remarque: Les fichiers Collada enregistrés dans Studio Toolkit peuvent également être ouverts plutôt qu'importés. Dans ce cas, le fichier sera ouvert tel qu'il était lorsqu'il a été enregistré, avec les mêmes onglet actif, zoom et vue, et des capacités d'édition totale. Reportez-vous à Enregistrement et ouverture de fichiers Collada à la page 21 Vous pouvez également utiliser le bouton Importer vers pour importer une image (JPG ou PNG) dans un onglet 2D (par exemple, l'onglet "Manchon"), afin d'obtenir un aperçu de cette image sur l'objet 3D correspondant. Reportez-vous à Utilisation des fichiers graphiques à la page 22 Remarque: Studio Toolkit ne peut pas importer les fichiers .bag. Si vous devez composer des boîtes ou des sachets souples enregistrés au format de fichier .bag, nous vous recommandons de les convertir préalablement en fichiers Collada dans Studio Designer. Obtenir un fichier 3D pour un conteneur Vous disposez de plusieurs méthodes pour obtenir un fichier 3D : 4 4 Studio Toolkit for Labels • Vous pouvez obtenir une forme dans le magasin Shapes en ligne d'Esko • Vous pouvez demander à un artiste 3D de créer une forme dans un outil de modélisation 3D, comme Cinema 4D, 3DS Max, Maya ou Strata. Si vous maîtrisez ces outils, vous pouvez le faire vous-même. • Adressez-vous au concepteur de moule afin de lui demander un fichier Collada ou OBJ correspondant au conteneur. • Si vous disposez d'une représentation physique de l'objet, vous pouvez utiliser un scanner laser 3D de table. Rendez-vous sur www.nextengine.com pour voir exemple d'un tel scanner. Cet appareil peut générer des fichiers .obj. • Si l'objet a une forme ronde, vous pouvez utiliser Studio Toolkit for Labels pour le créer vousmême. Pour de plus amples informations, reportez-vous à la documentation Studio Toolkit for Labels. Le format doit être collada (.zae ou .dae) ou .obj. Collada est l'acronyme de COLLAborative Design Activity (Activité de conception collaborative). Cette norme permet de définir un format de fichier d'échange pour les applications 3D interactives. Il n'est pas nécessaire que ces fichiers 3D soient imprimables à ce stade ; vous ajouterez cet attribut vous-même au cours de l'étape suivante. Utilisation des fichiers graphiques Dans Studio Toolkit, vous pouvez importer des fichiers graphiques pour obtenir un aperçu du résultat et pour faciliter le positionnement, du chevauchement par exemple. Vous pouvez également l'utiliser pour placer un dessin technique sur le manchon. Le bouton Importer vers permet d'importer un fichier RVB, JPEG ou PNG. • Si un onglet 2D est sélectionné, l'image sera importée dans cet onglet • Si un objet est sélectionné dans l'onglet 3D, l'image sera importée dans l'onglet 2D correspondant et cet onglet 2D deviendra actif Par défaut, l'image sera alignée sur le coin inférieur gauche de l'image dans le coin inférieur gauche de la partie imprimable. Vous pouvez déplacer le graphique en cliquant sur la bordure et en faisant glisser. La bordure (gauche, droite, haut ou bas) ou le coin sur lequel vous avez cliqué deviendra magnétique et sera aligné sur les plis de la forme 2D, pour faciliter l'alignement. Ce magnétisme est montré à l'aide d'une ligne épaisse de couleur bleue. L'onglet 3D montrera une représentation 3D du fichier présentant les graphiques correspondants. Studio Toolkit for Labels 4.4.3 Déplacer et pivoter Puisque vous travaillez dans un environnement 3D, vous pouvez déplacer et pivoter tout objet en fonction de 3 axes. 4 4 Studio Toolkit for Labels Si l'outil Déplacer et Pivoter est sélectionné, vous pouvez choisir l'un de ces trois modes dans la barre de paramètres : • Déplacement et rotation simple • Cliquez et faites glisser le point d'ancrage central ou modifiez la valeur de Décalage en X et Z afin de déplacer l'objet le long des axes X et Z. Si vous maintenez la touche Maj enfoncée pendant que vous faites glisser, le mouvement sera contraint le long de l'axe X ou Z. Studio Toolkit for Labels • Cliquez et faites glisser le point d'ancrage sur le cercle ou modifiez la valeur de Rotation pour faire pivoter l'objet autour de l'axe Y. Si vous maintenez la touche Maj enfoncé pendant que vous faites glisser, la rotation sera contrainte par multiples de 45 degrés. • Le mode Déplacement et rotation simple conserve l'alignement de l'objet avec le sol. Cependant, si vous définissez l'option Distance du plancher dans la barre de paramètres, vous pouvez également déplacer l'objet le long de l'axe Y. • Déplacement uniquement • Cliquez et faites glisser les points d'ancrage ou modifiez la valeur de Décalage en X, Y ou Z afin de déplacer l'objet le long des axes X, Y et Z. • Rotation uniquement 4 4 Studio Toolkit for Labels • Cliquez et faites glisser les points d'ancrage ou modifiez la valeur de Rotation X, Y ou Z afin de faire pivoter l'objet autour des axes X, Y et Z. Si vous maintenez la touche Maj enfoncé pendant que vous faites glisser, la rotation sera contrainte par multiples de 45 degrés. Astuce: Après la rotation, vous devrez peut-être aligner une nouvelle fois l'objet avec le sol. Pour ce faire, passez en mode Déplacement et rotation simple et définissez la Distance du plancher sur zéro. Si vous cliquez et faites glisser un élément autre qu'un point d'ancrage, vous changerez la position de l'appareil photo, mais l'objet NE SERA PAS déplacé. Il sera peut-être nécessaire de rendre toutes les poignées visibles. Remarque: Lorsque vous déplacez ou faites pivoter une forme 3D, les parties dépendantes (manchons et étiquettes) sont déplacées / pivotées en même temps. 4.4.4 Répéter Le bouton Répéter permet de créer une simple répétition sélectionnés. • Entrez le nombre de répétitions voulues le long des axes X, Z et Y • Entrez une valeur d'Espace pour ajouter une distance entre les objets • Cliquez sur Terminé du ou des objets Studio Toolkit for Labels Après la répétition, vous aurez plusieurs instances d'un même objet. Autrement dit, les modifications apportées à l'un des objets s'appliqueront également aux autres, tandis que vous pouvez déplacer et pivoter les instances indépendamment. Remarque: Si vous avez sélectionné une instance, vous pouvez utiliser Editer > Sélectionner toutes les copies pour sélectionner toutes les instances. 4.4.5 Onglets Vous pouvez voir les différents Onglets au bas de la fenêtre Studio Toolkit. Le premier onglet est toujours l'onglet 3D. Ensuite, un onglet 2D est toujours affiché pour chacun des objets 2D créés dans Studio Toolkit : un manchon, une étiquette, un sachet, ... La suppression d'un objet supprime également l'onglet 2D correspondant. Différentes instances (créées à l'aide de l'option Répéter) partagent le même onglet 2D. Dans ce cas, l'onglet 2D sera supprimé si la dernière instance de l'objet est retirée. Pour renommer un onglet 2D, double-cliquez sur son nom et entrez le nouveau nom. Remarque: Le nom entré pour l'onglet 2D sera consigné comme le nom du dessin technique dans le fichier collada, et il sera donc utilisé pour importer le fichier collada, dans Studio Designer par exemple. 4 4 Studio Toolkit for Labels Pour passer de l'onglet 3D à l'onglet 2D de l'objet sélectionné (et inversement), choisissez Vue > Passer à 3D ou Vue > Passer à 2D ; vous pouvez aussi utiliser le raccourci Cmd-G 4.4.6 Préférences Vous pouvez accéder aux préférences en sélectionnant Studio Toolkit > Préférences... (Mac) ou Editer > Préférences... (Windows). Dans les préférences, vous pouvez définir l'unité à utiliser pour Cotations (millimètre, centimètre ou pouce) et pour Volumes (millilitre, centilitre ou once liquide US).