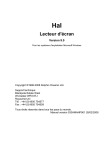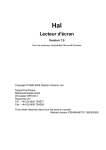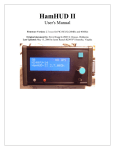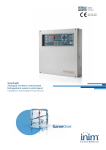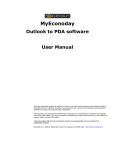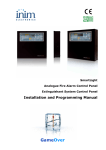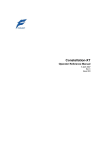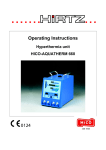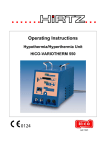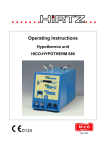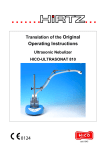Download Un guide utilisateur complet
Transcript
Mobile Accessibility d’Orange
TM
pour Android
Guide Utilisateur
Version v2.0
Publié par :
Code Factory, S.L.
Rendre les téléphones mobiles accessibles aux personnes aveugles et malvoyantes.
Repousser les limites de l'accessibilité !
Carrer Major, 19, 2-3
08221 Terrassa (Barcelona)
Espagne
http://www.codefactory.es
Android est une marque commerciale de Google Inc.. Son utilisation est soumise à l'autorisation de Google. Toutes les
marques déposées sont la propriété de leurs propriétaires respectifs. Les informations contenues dans ce document sont
sujettes à modification sans préavis.
Copyright © 2011 par Code Factory, S.L. Tous droits réservés.
Table des matières
1
Introduction ............................................................................................................................ 9
2
Configuration minimale ........................................................................................................ 10
3
Installation et activation ....................................................................................................... 10
3.1 Préparer votre téléphone à fonctionner avec Mobile Accessibility (peut nécessiter
l'aide d'une personne voyante) ............................................................................................ 10
3.2
Installation de Mobile Accessibility ............................................................................ 11
3.2.1
3.3
4
5
6
Désinstallation ............................................................................................................ 13
Présentation de l'interface utilisateur de Mobile Accessibility ............................................ 13
4.1
L'écran d'accueil de Mobile Accessibility .................................................................... 13
4.2
Utiliser les touches Accueil, Menu, Retour et Recherche .......................................... 14
4.3
Utiliser les touches de volume.................................................................................... 15
4.4
Utiliser le Menu rapide ............................................................................................... 16
4.5
Utiliser les éléments courants de l'interface utilisateur ............................................. 17
L'interface tactile .................................................................................................................. 19
5.1
Les bases de l'interface tactile .................................................................................... 19
5.2
Les gestes de navigation ............................................................................................. 20
5.3
Le clavier virtuel .......................................................................................................... 21
5.3.1
Activer ou désactiver le clavier virtuel ........................................................ 21
5.3.2
Activer le clavier virtuel pour tout le système ............................................ 21
5.3.3
Utilisation du clavier virtuel pour saisir du texte ........................................ 22
5.3.4
Les dispositions du clavier ........................................................................... 23
5.3.5
Changer de mode de navigation et se déplacer dans du texte ................... 27
5.3.6
Modifier la disposition du clavier ................................................................ 27
5.3.7
Paysage et Portrait ...................................................................................... 27
5.3.8
Le clavier virtuel dynamique ....................................................................... 27
Utilisation de la reconnaissance vocale ................................................................................ 27
6.1
7
Installation à l'aide d'un ordinateur sur Internet ........................................ 12
Conseils pour la reconnaissance vocale ..................................................................... 28
6.1.1
Recevoir un appel ........................................................................................ 28
6.1.2
Effectuer des opérations en cours d’appel ................................................. 28
Mobile Accessibility et la version d'Android ......................................................................... 29
7.1 Android 4.1 / Jelly Bean ........................................................................................................ 29
7.2 Android 4.0 / Ice Cream Sandwich........................................................................................ 30
7.3 Android 2.x et 3.x (Éclair / Froyo / Gingerbread / Honeycomb) ........................................... 30
8
Mobile Accessibility et Talkback ........................................................................................... 31
9
Web ....................................................................................................................................... 32
9.1
Premiers pas avec le navigateur internet de Mobile Accessibility ............................. 32
9.2
Parcourir un site Web ................................................................................................. 33
9.2.1
Saisir l'adresse dans la barre d'adresse ....................................................... 33
9.2.2
Ouvrir les favoris ......................................................................................... 33
9.2.3
Ajouter un site à vos favoris ........................................................................ 33
9.3
Naviguer sur des pages web ....................................................................................... 34
9.4
Lire du texte sur une page web .................................................................................. 34
9.5
Se servir des formulaires ............................................................................................ 35
9.6
Effectuer des téléchargements................................................................................... 35
9.7
Menu rapide ............................................................................................................... 36
9.8
9.7.1
Gérer les téléchargements .......................................................................... 36
9.7.2
Ouvrir le dossier Téléchargements ............................................................. 36
9.7.3
Barre d'adresse............................................................................................ 36
9.7.4
Navigateur ................................................................................................... 36
9.7.5
Navigation ................................................................................................... 37
9.7.6
Lecture......................................................................................................... 37
9.7.7
Date et heure .............................................................................................. 37
9.7.8
Statut de l'appareil ...................................................................................... 37
9.7.9
Affichage des notifications du système....................................................... 37
9.7.10
Paramètres .................................................................................................. 37
Configuration de l'application Web ............................................................................ 38
9.8.1 Paramétrages de téléchargement du navigateur Web .............................................. 39
10 Notes ..................................................................................................................................... 39
11 Explorateur............................................................................................................................ 41
12 E-mail .................................................................................................................................... 42
12.1 Configurer un compte email ....................................................................................... 43
12.1.1
Configurer un compte Gmail ....................................................................... 43
12.1.2
Paramétrer votre mot de passe .................................................................. 43
12.1.3
Nombre d'éléments à télécharger à la fois ................................................. 43
12.1.4
Fréquence de vérification des nouveaux messages .................................... 43
12.2 Naviguer dans les dossiers.......................................................................................... 44
12.3 Lecture des emails ...................................................................................................... 44
12.4 Composer et envoyer des emails ............................................................................... 44
12.4.1
Les champs Cc et Cci.................................................................................... 45
12.4.2
Naviguer dans le corps d'un message ......................................................... 45
12.5 Répondre ou répondre à tous .................................................................................... 46
12.6 Marquer comme Lu(s) / Non lu(s) ........................................................................................ 46
12.7 Suppression de message(s) ................................................................................................... 46
13 Les autres applications de Mobile Accessibility .................................................................... 46
13.1 L'application Téléphone.............................................................................................. 46
13.1.1
Appeler le numéro ...................................................................................... 46
13.1.2
Appeler un contact ...................................................................................... 47
13.1.3
Appel depuis le journal des appels.............................................................. 48
13.2 L'application Contacts................................................................................................. 48
13.2.1
Filtrer les contacts ....................................................................................... 49
13.2.2
L'appel d'un contact .................................................................................... 49
13.2.3
Envoyer un SMS à un contact ...................................................................... 49
13.2.4
Créer un nouveau contact ........................................................................... 49
13.3 L'application SMS ........................................................................................................ 50
13.3.1
Composer un nouveau SMS ........................................................................ 50
13.3.2
Lire les messages reçus ............................................................................... 51
13.3.3
Navigation dans les messages et lecture .................................................... 51
13.3.4 Répondre à un SMS .................................................................................................... 52
13.3.5 Transférer un SMS ...................................................................................................... 52
13.3.6 Supprimer un message / une conversation ................................................................ 52
13.3.7 Ajouter le numéro d'un correspondant par SMS aux Contacts ou appeler le numéro52
13.4 L'application Alarme ................................................................................................... 52
13.4.1
Créer une nouvelle alarme .......................................................................... 52
13.4.2
Modifier des alarmes .................................................................................. 53
13.4.3
Supprimer une alarme................................................................................. 53
13.4.4
Supprimer toutes les alarmes ..................................................................... 53
13.4.5
Arrêter l'alarme lorsqu'elle se déclenche ................................................... 53
13.5 L'application Calendrier .............................................................................................. 54
13.5.1
Ajouter un évènement ................................................................................ 54
13.5.2
Consulter les évènements ........................................................................... 54
13.6 L'application Où suis-je ............................................................................................... 56
13.6.1
Annonce automatique de votre emplacement et de la connectivité ......... 56
13.7 Le menu des applications ........................................................................................... 57
13.7.1
Désinstaller une application ........................................................................ 57
13.8 Lecteur de musique .................................................................................................... 57
13.8.1
Ouvrir le lecteur de musique et sélectionner une liste de lecture.............. 57
13.8.2
Utiliser le lecteur de musique ..................................................................... 58
13.8.3
La fenêtre de lecture ................................................................................... 58
13.8.4
Utiliser les commandes Lecture / Pause et Morceau suivant / précédent . 58
13.8.5
Utiliser les commandes Stop et Avance / Retour rapide ............................ 59
13.8.6
Le menu rapide et les paramètres du Lecteur de musique ........................ 59
14 Configuration du téléphone et de Mobile Accessibility........................................................ 59
14.1 Paramètres du téléphone ........................................................................................... 59
14.1.1
Changer la sonnerie ou le son des notifications ......................................... 59
14.1.2
Modifier les profils de sons ......................................................................... 60
14.1.3
Modifier les paramètres Vibreur ................................................................. 60
14.1.4
Utiliser les touches de volume pour répondre à un appel ou le refuser .... 61
14.1.5
Utiliser les écrans d'appel du système ........................................................ 62
14.2 Paramètres de Mobile Accessibility............................................................................ 62
14.2.1
Modifier les paramètres vocaux.................................................................. 62
14.2.2
Paramètres Braille ....................................................................................... 65
14.2.3
Saisie de texte ............................................................................................. 67
14.2.4
Le clavier virtuel .......................................................................................... 68
14.2.5 Modifier les paramètres des retours sonores et par vibreur pour la
navigation ................................................................................................................... 71
14.2.6
Activer/désactiver le capteur de proximité pour arrêter la vocalisation .... 72
14.3 Paramètres du lecteur d'écran de Mobile Accessibility ............................................. 72
14.3.1
Avertir lorsque vous quittez Mobile Accessibility ....................................... 72
14.3.2
Notifications vocales du système ................................................................ 73
15 Les possibilités du lecteur d'écran de Mobile Accessibility .................................................. 73
16 Prise en charge du braille par Mobile Accessibility .............................................................. 74
16.1 Associer des périphériques braille ........................................................................................ 74
16.2 Configuration de l'afficheur braille avec Mobile Accessibility (après l'association de
l'afficheur braille avec le téléphone) ............................................................................................ 75
16.3 Supprimer la configuration d'un afficheur braille................................................................. 75
16.4 Activer / Désactiver le braille ................................................................................................ 75
16.5 Activer la prise en charge du braille hors de Mobile Accessibility........................................ 76
16.6 Saisir et éditer du texte en utilisant le braille ....................................................................... 76
16.7 Mode de sortie braille ........................................................................................................... 76
16.8 Panoramique braille et déplacement du curseur ................................................................. 77
16.9 Messages Flash / transitoires en braille................................................................................ 77
16.10
Commandes braille
77
16.10.1
Alva
16.10.2
Optelec EasyLink 12 /EasyLink Keyboard and BraillePen 12 / BraillePen Slim
16.10.3
Baum VarioConnect and Humanware Braille connect
16.10.4
BAUM PocketVario / SuperVario / Brailliant
16.10.5
EuroBraille
16.10.6
Braillino et BrailleStar 90
16.10.7
EasyBraille
92
16.10.8
BrailleWave
95
16.10.9
FreedomScientific Focus 40
77
87
97
85
83
80
16.10.10 Humanware Brailliant BI40, Bl32 et B80 99
16.10.11 HIMS Braille Sense / SyncPad / Braille EDGE
16.10.12 Seika Notetaker
102
104
Point 1 à 8 : les touches d'entrée en braille étiquetés de gauche à droite comme 7, 3, 2, 1, 4,
5, 6, 8. ......................................................................................................................................... 104
Curseur de routage est au-dessus de chaque cellule braille. ............................................. 104
Le bouton gauche et le bouton droit sont respectivement sur le côté gauche et à droite de
la zone de cellule braille. ............................................................................................................ 104
Le joystick gauche et droite sont respectivement sur le dessous du bouton gauche et le
bouton de droite . Gauche Gauche Joystick (GGJ), Gauche Droite Joystick (GDJ), Gauche Joystick
précédent (GJP), Gauche Joystick suivant (GJS) et le Centre de Joystick gauche (CJG) sont les 5
touches du joystick gauche. Le joystick droit dispose également de 5 touches: DJG, DJD, DJP, DJS
et DJC. ......................................................................................................................................... 104
Le Point7 et Point8 représentent respectivement la touche Retour et Entrée si Point7 et
Point8 ne sont pas utilisés pour écrire. ...................................................................................... 104
Il y a deux boutons pour Espace entre le joystick gauche et Joystick droit. ...................... 104
17 Conseils et astuces .............................................................................................................. 107
17.1 Relecture - Position du curseur ................................................................................ 107
17.2 Utiliser l'écran d'accueil de Mobile Accessibility par défaut .................................... 107
17.3 Supprimer l'écran d'accueil par défaut..................................................................... 107
17.4 Débloquer votre smartphone ................................................................................... 107
17.5 Commandes multi touches ....................................................................................... 107
17.6 Les modes de navigation .......................................................................................... 107
17.7 Ouverture d'un élément ........................................................................................... 107
17.8 Saisir du texte ........................................................................................................... 108
17.9 Saisir du texte vocalement ....................................................................................... 108
17.10 Voir le statut de votre enregistrement et l'accord de licence .................................. 108
17.11 Obtenir de l'aide ....................................................................................................... 108
17.12 Envoyer un ticket d'assistance.................................................................................. 108
18 Liste des commandes .......................................................................................................... 108
18.1 Assistance technique ................................................................................................ 111
19 Problèmes connus............................................................................................................... 111
• Introduction
Dans le cadre de son engagement auprès des personnes déficientes visuelles, Orange offre à ses
clients le téléchargement gratuit de l’application Mobile Accessibility développée par Code
Factory.
Mobile Accessibility est une suite d'applications accessibles accompagnée d’un lecteur d'écran
pour l'interface utilisateur standard Android conçue spécialement pour les personnes non
voyantes.
La suite d'applications accessibles Mobile Accessibility permet l'accès avancé et efficace aux
fonctionnalités modernes d'utilisation quotidienne des appareils mobiles telles que :
•
Passer et recevoir des appels
•
Écouter le nom ou le numéro des appels entrants (ID de l'appelant)
•
Gérer les contacts
•
Planification et visualisation des événements du calendrier
•
Programmation d'alarmes
•
Envoi et réception de messages texte ou SMS
•
La lecture et la rédaction des emails
•
Naviguer sur Internet
•
Déterminer votre emplacement grâce au GPS
•
Lecture de la date et de l'heure
•
Connaître le statut de l'appareil, l'état de la batterie et les informations concernant le
réseau
Outre les fonctionnalités ci-dessus, Mobile Accessibility offre également :
•
Accès tactile facile : vous pouvez utiliser Mobile Accessibility avec la boule de
commande ou le clavier de votre appareil, le cas échéant, mais également avec
l'écran tactile ! Vous n'avez qu'à déplacer votre doigt sur l'écran et la fonction de
synthèse vocale lira le texte situé sous votre doigt. Ceci permet la saisie de texte en
utilisant l'écran tactile avec notre nouveau clavier virtuel. En effet, aucun clavier
matériel n'est requis pour utiliser les nombreuses fonctionnalités de Mobile
Accessibility.
•
Synthèse vocale : nous concevons des téléphones mobiles accessibles aux
personnes malvoyantes et non voyantes depuis de nombreuses années, et nous
savons que la voix est importante.... et même très importante ! Nous nous sommes
donc associés à un fournisseur de synthétiseur texte-parole qui produit l'une des
voix les plus connues dans la communauté des personnes atteintes de cécité :
Nuance® ! Nous sommes donc très heureux d'annoncer que Nuance® Vocalizer®
sera la voix de Mobile Accessibility.
•
Reconnaissance vocale : si vous disposez d'un téléphone Android en version 2.2 et
supérieures, vous pourrez activer la reconnaissance vocale de n'importe où dans
Mobile Accessibility et taper du texte. Vous imaginez-vous en train d'écrire un SMS
ou un email uniquement grâce à votre voix ?
•
Lecteur d'écran : qu'advient-il si vous devez sortir de Mobile Accessibility et utiliser
l'interface normale du téléphone ? Aucun problème. Mobile Accessibility utilise
également l'API Accessibilité d'Android et fait office de lecteur d'écran. Bien
entendu, la fonction est limitée à ce que l'API fournit, mais cela est suffisant pour
procéder à quelques actions de base comme modifier certains réglages du
téléphone. De plus, le clavier virtuel et la reconnaissance vocale (si disponible)
peuvent être utilisés indépendamment de Mobile Accessibility avec de nombreuses
applications et programmes très connus.
Ce document va vous guider dans votre découverte de Mobile Accessibility et il expose une vue
d'ensemble des fonctions et actions disponibles pour le logiciel, qui ne concerne pas les
appareils sur lesquels il est installé. Pour plus d'informations concernant votre téléphone
mobile, veuillez consulter son mode d'emploi ou contacter le service client de votre opérateur
de téléphonie mobile.
Pour plus d'informations concernant Mobile Accessibility et tous les produits de Code Factory,
vous
pouvez
nous
contacter
grâce
à
notre
page
Help
Desk
sur
http://www.codefactory.cat/helpdesk/
Vous souhaiterez peut-être également vous abonner à la liste de diffusion de Mobile
Accessibility. Les listes de diffusion de Code Factory sont de riches sources d'informations, car
les autres utilisateurs de nos produits sont là pour aider à répondre aux questions, partager les
conseils et astuces tirés de leur expérience personnelle ou d'autres sources, et suggèrent des
moyens de résoudre les problèmes que vous pourriez rencontrer. Ces listes de diffusion sont
également consultées par les développeurs et responsables de Code Factory pour les demandes
de fonctionnalités, les rapports d'anomalies, les suggestions et commentaires sur l'amélioration
du produit, et d'autres formes de retours utiles. Pour plus d'informations et pour vous inscrire,
veuillez vous rendre sur http://www.codefactory.es/en/list.asp?id=88
• Configuration minimale
Si vous souhaitez utiliser la fonction de lecture d'écran de Mobile Accessibility, vous devez
disposer d'un téléphone avec des contrôles de navigation physiques tels qu'une boule de
commande ou un pavé tactile pour les versions d'Android antérieures à Ice Cream Sandwich
(Android 4.0). Pour Ice Cream Sandwich et supérieur, Mobile Accessibility fournit la prise en
charge de la fonction native explore-by-touch (explorer en touchant) disponible dans l'API
Accessibilité d'Android, ainsi l'interface Android native Ice Cream Sandwich est accessible de
manière tactile avec l'élément de lecture à l'écran de Mobile Accessibility.
Veuillez noter que la reconnaissance vocale n'est prise en charge qu'à partir de la version 2.2 et
les suivantes.
Mobile Accessibility devrait fonctionner avec tous les téléphones Android à partir de la version
2.1 et les suivantes.
• Installation et activation
• Préparer votre téléphone à fonctionner avec Mobile Accessibility (peut
nécessiter l'aide d'une personne voyante)
Pour préparer votre appareil à fonctionner avec Mobile Accessibility, il est fortement
recommandé de bénéficier de l'aide d'une personne voyante car les étapes initiales ne sont pas
accessibles et doivent être effectuées sur le téléphone lui-même. Si un lecteur d'écran tel que
Talkback or Spiel est installé sur votre appareil, vous pouvez également tenter de suivre les
instructions par vous-même. Avant de débuter l'installation de Mobile Accessibility, vérifiez les
points suivants :
•
La batterie du téléphone est chargée : vérifiez que la charge dépasse 50 % pour
éviter que l'appareil ne s'éteigne pendant l'installation. Vérifiez que le niveau de
charge de la batterie est au maximum ou dépasse au moins 50 % dans Paramètres du
téléphone > À propos > Statut > État de la batterie.
•
Vérifiez que l'espace disponible est suffisant : Mobile Accessibility ne nécessite
qu'environ 7 Mo dans la mémoire interne de l'appareil. Vérifiez l'état de la mémoire
dans Réglages du téléphone > Réglages stockage téléphone et carte SD > Stockage
interne du téléphone, l'espace disponible doit être supérieur à 10 Mo.
•
Assurez-vous de disposer d'une connexion internet en activant la connexion de
données par un réseau cellulaire ou en connectant le téléphone à un point d'accès
sans fil. Pour les paramètres de connexion des données, contactez votre fournisseur
de service et pour la configuration à un point d'accès sans fil, veuillez consulter le
manuel de l'utilisateur du téléphone. Lorsque l'accès de votre téléphone à Internet
est configuré, ouvrez une page dans le navigateur web du mobile et vérifiez que la
connexion fonctionne.
À noter : l'utilisation de la connexion de données peut inclure des frais supplémentaires facturés
par votre fournisseur de téléphonie mobile, veuillez le contacter pour plus d'informations.
Sur certains téléphones, l'application de messagerie remplace les paramétrages par défaut du
système lors de l'arrivée d'un nouveau message texte. Ceci signifie que même si vous définissez
un son de notification dans Mobile Accessibility > Paramètres > Son des notifications, il sera
ignoré et le son par défaut sera utilisé. Pour s'assurer que la sonnerie choisie se déclenche à
l'arrivée d'un nouveau message, suivez les étapes suivantes :
•
Ouvrir l'application de messagerie par défaut du téléphone disponible avant l'installation de
Mobile Accessibility.
•
Appuyer sur la touche Menu et choisir Paramètres
•
Choisir "Sonnerie par défaut" dans l'option "Choix d'une sonnerie" du menu.
•
Choisir "Toujours" dans l'option "Vibrer" du menu.
• Installation de Mobile Accessibility
Le processus d'installation de Mobile Accessibility est identique à celui des autres applications
disponibles pour Android sur Android market / Google Play store.
Pour installer Mobile Accessibility, suivez les étapes ci-dessous. Nous recommandons vivement
l'assistance d'une personne voyante pour cette procédure.
•
Lancez l'application Play Store : l'application Play Store est disponible sur tous les
appareils Android. En tant que boutique d'applications pour la plateforme Android,
elle vous permet de chercher, télécharger et mettre à jour des applications pour
votre téléphone Android. L'application peut se lancer depuis le menu des
applications du téléphone.
•
Configuration de l'application Google Play Store : lors du premier lancement de
l'application Play Store, il peut vous être demandé d'indiquer une adresse email
Google / Gmail. Cette adresse est exigée pour le processus de validation effectué par
le système d'exploitation Android. Si vous n'avez pas d'adresse Gmail, veuillez vous
rendre sur http://www.gmail.com pour en obtenir une gratuitement. Indiquez votre
adresse Google / Gmail.
•
Recherche de Mobile Accessibility : dans l'application de la Boutique, il y a un champ
de recherche pour trouver les applications disponibles dans la boutique Android.
Veuillez taper “Mobile Accessibility Orange FR” dans la zone de recherche et lancer
la recherche pour trouver le programme.
•
Choisir la bonne application : une fois la recherche effectuée, l'application Market
vous présente la liste des applications disponibles dans la boutique.
•
Lire la description de l'application : lors de sa sélection, une description de
l'application vous sera présentée. La description présente les diverses fonctionnalités
de l'application. Choisir le bouton OK pour continuer le téléchargement et
l'installation.
•
Autoriser les permissions d'accès au système : en choisissant le bouton OK , un écran
apparaît affichant une liste des droits d'accès de l'application. Choisissez le bouton
OK pour continuer l'installation.
•
Vérifier le statut de l'installation : ouvrez la fenêtre de notification en faisant glisser
votre doigt du haut vers le bas de l'écran. Dans la fenêtre de notification, vérifiez le
statut de l'installation de Mobile Accessibility. Si les messages de statut annoncent le
succès de l'installation, vous avez terminé. Si vous rencontrez des problèmes,
contactez l'assistance de Code Factory avec le message d'erreur exact apparaissant
dans la fenêtre de notification.
•
Lancer l'application : vous pouvez choisir l'application depuis la fenêtre de
notification et dans l'écran suivant choisir le bouton pour lancer l'application.
Autrement, vous pouvez lancer l'application en sélectionnant son icône dans la liste
de toutes les applications du téléphone.
•
Installation à l'aide d'un ordinateur sur Internet
Vous pouvez installer Mobile Accessibility depuis la boutique Android market / Google Play
disponible sur https://play.google.com en suivant les étapes suivantes
•
Lancez l'application Play Store : l'application Play Store est disponible sur tous les
appareils Android. En tant que boutique d'applications pour plateforme Android, elle
vous permet de chercher, télécharger et mettre à jour des applications pour votre
téléphone Android. L'application peut se lancer depuis le menu des applications du
téléphone.
•
Configuration de l'application Google Play Store : lors du premier lancement de
l'application Play Store, il peut vous être demandé d'indiquer une adresse email
Google / Gmail. Cette adresse est exigée pour le processus de validation effectué par
le système d'exploitation Android. Si vous n'avez pas d'adresse Gmail, veuillez vous
rendre sur http://www.gmail.com pour en obtenir une gratuitement. Indiquez votre
adresse Google / Gmail. Après avoir configuré l'application de la boutique, sortez de
l'application et continuez à suivre les instructions ci-dessous.
•
Sur votre ordinateur, ouvrez la page web http://play.google.com.
•
Identifiez-vous sur le site Web avec l'adresse que vous avez configurée pour
l'application de la boutique sur le téléphone.
•
Après votre identification, allez dans la boîte de recherche, et tapez “Mobile
Accessibility Orange FR”, appuyez sur Entrée pour effectuer la recherche.
•
Dans la page de résultats, vous devriez voir
•
Mobile Accessibility Orange FR
Pour la liste complète des applications de Code Factory pour Android, consultez
https://play.google.com/store/apps/developer?id=Code+Factory
• Sélectionnez le bouton d'installation avec la version / langue que vous souhaitez
installer.
•
L'application de la boutique sur le téléphone doit automatiquement commencer à
télécharger et installer la version de Mobile Accessibility que vous avez sélectionnée.
•
Vérifier le statut de l'installation : ouvrez la fenêtre de notification en faisant glisser
votre doigt du haut vers le bas de l'écran. Dans la fenêtre de notification, vérifiez le
statut de l'installation de Mobile Accessibility. Si les messages de statut annoncent le
succès de l'installation, vous avez terminé. Si vous rencontrez des problèmes,
contactez l'assistance de Code Factory avec le message d'erreur exact apparaissant
dans la fenêtre de notification.
•
Lancer l'application : vous pouvez choisir l'application depuis la fenêtre de
notification et dans l'écran suivant choisir le bouton pour lancer l'application.
Autrement, vous pouvez lancer l'application en sélectionnant son icône dans le menu
des applications du téléphone.
• Désinstallation
Pour désinstaller Mobile Accessibility (MA), allez dans les paramètres du téléphone Paramètres
> Applications > Gérer les applications. Veuillez noter qu'il s'agit des paramètres du téléphone,
PAS de ceux de MA. Un raccourci vers les paramètres du téléphone est également présent dans
MA > liste des applications.
Dans Paramètres du téléphone > Application > Gérer les fenêtres des applications, sélectionnez
Mobile Accessibility. Dans la fenêtre suivante, descendez jusqu'au bouton de désinstallation et
activez-le.
Suivez la confirmation à l'écran et terminez l'opération.
• Présentation de l'interface utilisateur de Mobile Accessibility
• L'écran d'accueil de Mobile Accessibility
À l'ouverture de Mobile Accessibility, vous arrivez sur son écran d'accueil. Cet écran affiche 13
applications accessibles qui ont été spécialement conçues pour les personnes atteintes de cécité
totale ou malvoyantes. Elles disposent toutes d'une interface simplifiée dont les informations
texte sont dictées par le synthétiseur vocal Vocalizer®. Bien que Mobile Accessibility permette
également l'accès aux applications Android les plus populaires, celles qui apparaissent sur
l'écran d'accueil de Mobile Accessibility sont celles qui sont les plus souvent utilisées.
Ces applications accessibles sont les suivantes :
•
Téléphone : passez ou recevez des appels avec cette application. Appelez en
composant un numéro, en choisissant un contact ou à partir du journal des appels
récents.
•
Contacts : consulter, ajouter, supprimer et gérer les contacts.
•
SMS : envoyer et recevoir des messages texte (SMS).
•
Alarmes : gérer les alarmes
•
Calendrier : gérer les rendez-vous de votre compte Google Agenda et des autres
agendas qui ont été partagés avec vous.
•
Email : envoyer et recevoir des emails avec votre compte Gmail.
•
Web : un navigateur web très puissant.
•
Où suis-je : vous permet de connaître votre localisation à l'aide d'un récepteur GPS
et de Google Maps.
•
Notes : vous permet de lire et rédiger des notes texte.
•
Explorateur : vous permet de parcourir et d'exécuter les fichiers stockés dans votre
téléphone.
•
Apps : est une liste des applications disponibles sur votre téléphone. Cette liste est
très accessible, mais lorsqu'une ou des applications de cette liste sont ouvertes,
l'accessibilité dépendra de l'application.
•
Paramètres : pour configurer Mobile Accessibility et votre téléphone.
•
Lecteur de musique : pour pouvoir profiter de la lecture de fichiers audio.
• Utiliser les touches Accueil, Menu, Retour et Recherche
Tous les téléphones Android disposent de plusieurs touches positionnées au bas de l'écran
tactile. Sur certains appareils, ces touches peuvent être perceptibles au toucher, mais sur certain
cela n'est pas possible, le cas échéant vous devrez les trouver avec l'aide de quelqu'un ou en
faisant des essais. Bien qu'il puisse y avoir d'autres touches en bas de l'écran de votre téléphone,
quatre d'entre elles sont particulièrement importantes pour Mobile Accessibility.
Les voici :
•
Touche Accueil : la touche Accueil fait apparaître le lanceur de l'écran d'accueil.
Mobile Accessibility remplace l'écran d'accueil Android habituel par une version
totalement accessible. Une fois Mobile Accessibility installé, à la première utilisation
de la touche Accueil il vous sera demandé de choisir l'écran d'accueil que vous
souhaitez utiliser. Choisissez Mobile Accessibility pour lancer le programme. Cochez
la case pour rendre ce choix permanent par défaut, ensuite Mobile Accessibility se
lancera dès que la touche Accueil est utilisée. Notez qu'il faut que Mobile
Accessibility soit activé en tant que lecteur d'écran (expliqué plus loin dans ce
manuel) pour que le processus de sélection de l'écran d'Accueil soit dicté
vocalement.
•
Touche Retour : la touche Retour est utilisée pour fermer l'action en cours. Par
exemple, si vous êtes dans un menu, le menu se fermera. Si vous êtes sur un autre
écran, cet écran sera fermé.
•
Touche Menu : cette touche est utilisée pour faire apparaître les options de menu
particulières à l'application. Dans Mobile Accessibility, elle actionnera le menu rapide
qui contient les options du menu spécifiques au contexte.
•
Touche Recherche : la touche de recherche est également disponible sur de
nombreux téléphones Android. Dans Mobile Accessibility, elle déclenchera la dictée
vocale de l'élément de commande actuellement ciblé.
• Utiliser les touches de volume
Les touches de volume sont utilisées par Mobile Accessibility de plusieurs façons, comprenant
l'ajustement du volume de la voix ou l'activation du clavier virtuel ou de la reconnaissance
vocale. En général, les touches de volume sont situées sur le côté gauche du téléphone.
Consultez le manuel d'utilisation de votre téléphone si vous avez besoin de déterminer leur
emplacement exact.
Modifier le volume du haut-parleur du téléphone
En appuyant sur la touche d'augmentation ou de diminution du volume dans Mobile
Accessibility, vous pouvez ajuster le volume de la voix. Mobile Accessibility annonce le nouveau
niveau de volume.
Ouvrir ou fermer le clavier virtuel
Une pression longue sur la touche d'augmentation du volume, c'est-à-dire le maintien de la
pression sur la touche pendant environ une seconde avant de relâcher, ouvre et ferme le clavier
virtuel dans Mobile Accessibility.
Démarrer la reconnaissance vocale
Une pression longue sur la touche de diminution du volume lance la reconnaissance vocale.
Dans le clavier virtuel
Si la case "Utiliser les touches de volume pour changer de mode" est cochée, dans Mobile
Accessibility > Paramètres > Saisie de texte > Clavier virtuel, alors les touches de volume peuvent
être utilisées pour modifier l'agencement du clavier ou les modes de navigation.
Lorsque le clavier virtuel est ouvert, augmenter le volume change l'agencement du clavier
virtuel et diminuer le volume change le mode de navigation.
Répondre à des appels ou les refuser
Si la case "Activer les touches volume pour recevoir/refuser les appels" est cochée, dans Mobile
Accessibility > Paramètres > Avancés, alors les touches de volume peuvent également être
utilisées pour répondre aux appels ou les refuser.
La hausse de volume répond à l'appel entrant.
La baisse de volume refuse l'appel entrant ou raccroche l'appel en cours.
Note : si le téléphone est près de votre oreille, les touches de volume augmenteront ou
diminueront le volume des écouteurs du téléphone. Lorsque le capteur de proximité détecte un
objet à proximité, Mobile Accessibility désactive la fonction répondre/refuser des touches de
volume.
Modifier le volume du haut-parleur du téléphone
Si, dans Mobile Accessibility > Paramètres > Avancés, la case "Activer les touches de volume
pour répondre/refuser les appels" n'est pas cochée, alors les touches de volume modifieront le
volume du haut-parleur du téléphone au cours d'un appel. Si vous ne pouvez pas entendre votre
interlocuteur, vous pouvez utiliser les touches de volume pour augmenter le volume.
La hausse du volume augmente le volume du haut-parleur ou des écouteurs durant l'appel.
La baisse du volume diminue le volume du haut-parleur ou du combiné durant l'appel.
• Utiliser le Menu rapide
Sur tous les écrans de Mobile Accessibility, vous pouvez accéder au menu rapide qui vous
présentera les diverses options disponibles pour l'écran actuel. En plus des options contextuelles
pour un écran particulier, le menu rapide dispose généralement des 4 options suivantes :
•
Date et heure : Mobile Accessibility annonce l'heure et la date actuelles.
•
Statut de l'appareil : Mobile Accessibility annonce le raccordement d'un chargeur, le
niveau de la batterie, la puissance du signal, les réseaux actifs tels qu'un réseau 3G,
et le statut de la connexion sans fil.
•
Afficher les notifications du système : ouvre la fenêtre de notification du système,
qui affiche des notifications telles que les appels manqués, les nouveaux SMS ou
emails, le statut de la connexion, etc.
Note : la fenêtre de notification est un élément de la plateforme Android et n'est pas
accessible par les gestes tactiles de Mobile Accessibility, elle doit être lue avec les
touches de flèches de direction ou avec le pavé tactile. Pour fermer la fenêtre de
notification, vous pouvez utiliser la touche Retour du téléphone ou appuyer sur la
touche Menu pour retourner dans Mobile Accessibility.
•
Activer / désactiver braille : active ou désactive le braille. L'option est disponible
uniquement si l'afficheur braille a été configuré avec Mobile Accessibility. Pour plus
d'informations, consultez la section Prise en charge du braille.
•
Paramètres : vous permet de configurer les options de Mobile Accessibility.
Vous pouvez activer le menu rapide de 4 façons :
•
Appuyer sur la touche Menu
•
Tapoter trois fois n'importe où sur l'écran
•
Une pression longue sur le pavé tactile
•
Une pression longue sur la touche Entrée
• Utiliser les éléments courants de l'interface utilisateur
Les listes
Une liste présente divers éléments, tels que les contacts ou le journal des appels. L'écran
d'accueil de Mobile Accessibility est une telle liste. Elles peuvent être parcourues avec les
commandes suivantes :
•
Aller à l'élément de liste suivant : glissez vers le bas ou flèche bas.
•
Aller à l'élément de liste précédent : glissez vers le haut ou flèche haut.
•
Avancer de plusieurs éléments d'une liste : glissez vers la droite ou flèche droite.
•
Revenir de plusieurs éléments d'une liste : glissez vers la gauche ou flèche
gauche.
•
Activer ou ouvrir l'élément de liste sélectionné : tapotez deux fois ou appuyez sur
Entrée sur le pavé tactile ou le clavier matériel.
•
Aller en haut de la liste : glissez vers le haut avec deux doigts.
•
Aller au bas de la liste : glissez vers le bas avec deux doigts.
Note : le nombre d'éléments de liste qui sont passés dépend de la taille de l'écran ou de
l'orientation du téléphone.
Les boutons
Un bouton ne peut qu'être actionné, seuls fonctionnent donc la double pression ou Entrée. Vous
pouvez soit appuyer sur la touche Entrée d'un clavier matériel, soit appuyer sur le bouton du
pavé tactile. S'il y a d'autres éléments d'interface utilisateur dans un écran, ces commandes de
navigation déplaceront le focus (la cible) en dehors du bouton.
Les cases à cocher
Une case peut être cochée ou décochée. Mobile Accessibility annoncera l'état d'une case à
cocher chaque fois que la cible se déplace au-dessus d'elle. L'état de la case peut être modifié
par double pression ou Entrée. Vous n'avez pas besoin d'enregistrer ou d'appuyer sur un autre
bouton pour confirmer l'état de la case, il est sauvegardé automatiquement.
Éditer des champs
Vous pouvez soit entrer du texte dans un champ à éditer, soit lire le texte existant. Vous pouvez
utiliser le clavier virtuel ou le clavier matériel pour entrer du texte. La reconnaissance vocale est
également disponible dans tous les champs d'édition de Mobile Accessibility. Pour relire le texte
dans le champ d'édition, utilisez les commandes de navigation.
Utiliser les commandes de navigation
Les commandes de navigation dépendent de votre mode de navigation actuel. Les modes de
navigation disponibles sont : caractère, mot ou phrase. Naviguer à gauche ou naviguer à droite
agit différemment en fonction du mode de navigation utilisé. Par exemple, si le mode de
navigation utilisé est caractère, naviguer à gauche (glissé côté gauche ou flèche gauche) déplace
le curseur au caractère précédent.
Les modes de navigation peuvent être modifiés par une pression longue sur la touche menu ou
en choisissant Navigation dans le menu rapide.
Rappelez-vous que le menu rapide peut être activé avec la touche menu ou par triple pression
n'importe où sur l'écran.
Vous pouvez également effacer un caractère avec retour arrière. Mobile Accessibility
prononcera le caractère supprimé si l'option de prononciation du caractère supprimé est cochée
dans Paramètres > Saisie de texte.
Le menu de navigation
Lorsque vous êtes dans un champ d'édition, vous pouvez ajuster la façon dont les flèches et les
gestes de glissé agissent lors de la navigation, et également déplacer le curseur au début ou à la
fin d'un champ d'édition. Pour activer le menu de navigation, tapotez trois fois ou appuyez sur la
touche menu, puis sélectionnez la première option Navigation. Depuis ce menu, les options
suivantes sont disponibles.
•
Aller en haut : déplace le curseur en haut ou au début du champ d'édition.
•
Déplacer par caractère : déplace le curseur d'un caractère à l'autre en glissant vers la
gauche ou la droite avec les touches flèches matérielles ou à l'aide du pavé tactile.
•
Déplacer par mot : déplace le curseur d'un mot à l'autre en glissant vers la gauche ou
la droite avec les touches flèches matérielles ou à l'aide du pavé tactile.
•
Déplacer par phrase : déplace le curseur d'une phrase à l'autre en glissant vers la
gauche ou la droite avec les touches flèches matérielles ou à l'aide du pavé tactile.
•
Aller en bas : déplace le curseur en bas ou à la fin du champ d'édition.
Le menu Lecture
En saisissant du texte dans une zone d'édition, vous pouvez indiquer à Mobile Accessibility de
lire diverses parties du texte que vous êtes en train de saisir. Pour activer le menu Lecture,
tapotez trois fois ou appuyez sur la touche menu, puis sélectionnez la deuxième option, Lecture.
Depuis ce menu, les options suivantes sont disponibles.
• Lire depuis le haut : lit tous les contenus du champ d'édition depuis le début.
• Lire depuis la position actuelle : annonce les contenus du champ d'édition depuis la
position actuelle de votre curseur jusqu'à la fin.
• Lire mot actuel : annonce le mot actuellement situé sous le curseur.
Le menu Édition
L'option vous permet d'effectuer des choix d'édition, comme sélectionner, copier, couper et
coller. Les commandes braille sont disponibles pour effectuer une action d'édition en utilisant
un afficheur braille avec Mobile Accessibility. Les options particulières sont :
•
•
•
•
Sélectionner tout, permet la sélection de tout le texte du champ d'édition pour pouvoir le
copier, le couper ou l'effacer.
Copier, permet de copier le texte en mémoire dans le presse-papier et laisse également le
texte dans le champ d'édition.
Couper, permet d'envoyer le texte dans le presse-papier et supprime également le texte du
champ d'édition.
Coller, permet de coller le texte du presse-papier dans le champ d'édition.
Les menus
Les menus sont utilisés pour afficher une liste d'options possibles, tel que le Menu Rapide décrit
précédemment. Les commandes suivantes peuvent être utilisées pour naviguer dans un menu :
•
Aller à l'élément de menu suivant : glissez vers le bas ou flèche bas
•
Aller à l'élément de menu précédent : glissez vers le haut ou flèche haut
•
Avancer de plusieurs éléments d'un menu : glissez vers la droite ou flèche droite
•
Revenir de plusieurs éléments de menu : glissez vers la gauche ou flèche gauche
•
Activer l'élément de menu actuel : double pression ou Entrée
•
Aller en haut du menu : glissez vers le haut avec deux doigts.
•
Aller au bas du menu : glissez vers le bas avec deux doigts.
•
Sortie du menu : glissez vers la gauche avec deux doigts.
Note : le nombre d'éléments de menu qui sont passés dépend de la taille de l'écran ou de
l'orientation du téléphone.
• L'interface tactile
• Les bases de l'interface tactile
Avant de rentrer dans les détails concernant l'interface tactile, il est nécessaire de comprendre
certains concepts essentiels concernant la gestuelle utilisée par Mobile Accessibility.
L'interaction avec l'écran tactile peut s'effectuer avec les gestes de glissé et avec des pressions
(tapotements) sur l'écran. Avec un peu de pratique, ces gestes peuvent être facilement maitrisés
et deviendront un jeu d'enfant.
Explorer l'écran avec vos doigts
Sur les écrans de Mobile Accessibility, il vous suffit de poser votre doigt sur l'écran tactile et
Mobile Accessibility vous informera de l'élément situé sous votre doigt. Par exemple, sur l'écran
d'accueil de Mobile Accessibility, si vous posez votre doigt dans la zone en haut à gauche de
l'écran en mode portrait, vous pourrez entendre "téléphoner" car le raccourci vers l'application
de téléphone accessible est situé à cet endroit. Mobile Accessibility déplacera également la cible
à cet endroit, ainsi appuyer sur Entrée ou une autre commande pour activer l'élément actuel
activera le dernier élément énoncé vocalement. Avec de la pratique, vous pouvez acquérir une
très bonne connaissance de la disposition de beaucoup d'écrans de Mobile Accessibility, et ainsi
gagner du temps en naviguant parmi eux. Par exemple, l'écran d'accueil, qui affiche les 13
applications de Mobile Accessibility, est composé de 7 rangées sur deux colonnes. Le coin
supérieur gauche de l'écran correspond à l'option téléphone, et l'option suivante, contacts, se
situe dans le coin supérieur droit. La seconde rangée correspond aux SMS et Alarmes, et ainsi de
suite. Déplacez votre doigt sur l'écran pour explorer les différentes options possibles et la
disposition de l'écran.
Pressions (tapotements)
Mobile Accessibility vous permet d'utiliser ce qui est appelé "tapotement" ou "pression"
(tapoter, appuyer) ou encore "appui". Chaque fois que le présent manuel mentionne ces
mots/expressions, cela signifie que vous pouvez tapoter (appuyer, presser) sur l'écran une fois,
deux fois ou même trois fois, mais sans faire glisser votre doigt ou stylet ailleurs à ce moment-là.
Pression simple / tapotement simple
De manière générale, une pression simple (un seul tapotement) sur l'écran déclenchera l'énoncé
vocal de l'élément sous cette position et déplacera la cible au-dessus de cet élément.
Cependant, en utilisant le clavier virtuel ou un pavé de composition, une pression simple active
immédiatement la touche située à cet endroit et tapera le caractère.
Double pression
Tapoter l'écran deux fois rapidement est désigné par le terme "double pression" (ou simplement
"tapoter deux fois"). Lorsque vous souhaitez activer un élément ciblé (comme avec la touche
Entrée d'un clavier), vous pouvez tapoter deux fois (double pression) n'importe où sur l'écran.
Triple pression
Sur la plupart des écrans de Mobile Accessibility, vous pouvez activer le menu rapide en
tapotant trois fois (triple pression) n'importe où sur l'écran. Le menu rapide fournit des
commandes qui concernent l'écran actuel et donne également accès aux paramètres généraux
et à des informations telles que la date, l'heure et le statut du téléphone.
Glissés / faire glisser
Pour effectuer un glissé, touchez l'écran et faites glisser votre doigt dessus dans la direction
désirée en enlevant finalement votre doigt. Les mouvements tactiles doivent parcourir environ
30 %, ou plus, de la dimension de l'écran, mais n'ont pas besoin d'être étalés sur toute la
longueur ou la largeur de l'affichage. Les gestes de glissé doivent également être effectués dans
la zone centrale de l'écran, car beaucoup de téléphones ont une zone non tactile sur les bords.
Notez également que vous n'avez pas besoin d'effectuer le mouvement de glissé très
rapidement. Entre une demi-seconde et une seconde devrait être nécessaire pour effectuer ce
geste sur tout l'écran dans l'une ou l'autre des directions.
Les glissés peuvent être effectués avec un ou plusieurs doigts, et, selon le nombre de doigts, les
commandes peuvent être différentes. Pour simuler les touches flèches de direction, un glissé
haut/bas/gauche/droite avec un seul doigt peut être effectué. Faites glisser vers le haut ou vers
le bas avec 2 doigts pour déplacer la cible vers le premier ou le dernier élément de la liste. Faites
glisser vers la gauche avec 2 doigts pour sortir ou revenir à l'écran précédent.
• Les gestes de navigation
Mobile Accessibility comprend des gestes qui vous aident à naviguer sur divers écrans :
•
Aller à la prochaine ligne ou commande : Glissé vers le bas avec un doigt.
•
Aller à la ligne ou commande précédente : Glissé vers le haut avec un doigt.
•
Aller au dernier élément d'une liste : Glissé vers le bas avec 2 doigts.
•
Aller au premier élément d'une liste : Glissé vers le haut avec 2 doigts.
•
Aller à l'élément de navigation suivant : Glissé vers la droite avec un doigt.
•
Aller à l'élément de navigation précédent : Glissé vers la gauche avec un doigt.
•
Revenir à l'écran précédent : Glissé vers la gauche avec 2 doigts.
• Le clavier virtuel
Mobile Accessibility intègre un clavier virtuel accessible à l'écran qui vous permet de saisir du
texte grâce à l'écran tactile. Lorsque vous activez ce mode de saisie, un clavier virtuel est activé
sur l'écran. Lorsque vous naviguez sur le clavier virtuel avec votre doigt ou le stylet, vous
recevrez des commentaires audio et des signaux vibratoires pour vous aider à savoir quel
caractère est actuellement ciblé. Lorsque vous avez trouvé le caractère que vous souhaitez
utiliser, vous pouvez enlever votre doigt ou le stylet afin de saisir le caractère en question.
•
Activer ou désactiver le clavier virtuel
Si vous vous trouvez dans Mobile Accessibility ou en dehors, la méthode pour activer ou
désactiver le clavier virtuel est différente.
Dans Mobile Accessibility
Pour activer le clavier virtuel dans Mobile Accessibility, appuyez longuement sur la touche de
hausse du volume.
Hors de Mobile Accessibility
Pour activer le clavier virtuel hors de Mobile Accessibility, appuyez longuement sur la touche
menu. Notez que cela ne fonctionnera pas sur certains appareils, mais le clavier virtuel
apparaîtra automatiquement lorsque la cible se pose sur un champ d'édition.
Vous pouvez également fermer le clavier virtuel en appuyant sur la touche Retour.
Note : le clavier virtuel hors de Mobile Accessibility est disponible uniquement si vous définissez
Mobile Accessibility comme mode de saisie. Lisez la section ci-dessous pour plus d'informations.
•
Activer le clavier virtuel pour tout le système
Note : Mobile Accessibility doit être activé en tant que lecteur d'écran pour effectuer les étapes
suivantes.
•
Depuis l'écran d'accueil de Mobile Accessibility, accédez aux paramètres
d'Android en sélectionnant Apps > paramètres.
•
Ouvrez Langue et clavier, ou Locale et texte en fonction du modèle de téléphone.
•
Cochez la case “Mobile Accessibility pour Android” dans les méthodes de saisie.
•
Appuyez sur Retour pour sortir de la fenêtre des paramètres.
•
Allez dans Mobile Accessibility > Paramètres > Saisie de texte > Clavier virtuel >
Méthode de saisie. Utilisez les touches de navigation pour relire vos choix,
choisissez Mobile Accessibility et Entrée pour confirmer.
•
Autrement, vous pouvez aussi ouvrir n'importe quelle application (autre que
Mobile Accessibility) disposant d'une zone d'édition.
•
Déplacez-vous dans une zone d'édition et appuyez longuement sur Entrée pour
activer le menu contextuel. Si le menu n'apparaît pas, avec l'aide d'une personne
voyante appuyez longuement sur la zone d'édition pour faire apparaître le menu
contextuel. Veuillez également noter que, en effectuant cette opération, il faut
fermer le clavier coulissant si votre téléphone en a un.
•
Dans la liste apparaissant, choisissez Méthode de saisie.
•
•
Dans Méthode de saisie, sélectionnez Mobile Accessibility pour Android.
•
Le clavier virtuel sera activé et peut alors être utilisé pour saisir du texte dans
toutes les zones d'édition du téléphone.
Utilisation du clavier virtuel pour saisir du texte
Saisie de caractères
Il existe 2 façons de saisir du texte au moyen du clavier virtuel.
•
Chercher et saisir : dans ce mode, vous utilisez le stylet ou votre doigt pour
trouver un caractère, en gardant le contact avec l'écran tout en vous déplaçant
dans les caractères. Quand un caractère est sélectionné, Mobile Accessibility
prononcera ce caractère. Pour insérer le caractère actuellement sélectionné, il
suffit d'enlever votre doigt ou le stylet de l'écran. Notez que dès que vous
soulevez le doigt, le caractère placé sous le doigt ou la pointe du stylet est inséré.
Le stylet ou votre doigt doit donc rester en contact avec l'écran jusqu'à ce que
vous ayez trouvé le caractère à insérer.
Notez également que si vous restez sur un caractère plus de 2 secondes, Mobile
Accessibility activera les caractères alternatifs et continuera de passer des
caractères alternatifs au caractère normal avec un intervalle de 2 secondes, ainsi
vous n'avez pas à changer la disposition du clavier pour trouver ce caractère.
•
Saisie tactile : dans ce mode, vous utilisez votre connaissance de l'emplacement
des touches pour simplement toucher l'écran et relâcher (soulever) votre doigt
ou le stylet. Ce mode permet une saisie rapide pour les utilisateurs habitués.
Effacer des caractères
Si vous avez sélectionné un caractère à effacer, il vous suffit de faire un glissé (rapide) avec votre
doigt dans n'importe quelle direction. Par exemple, vous commencez à passer votre doigt sur le
clavier virtuel et vous atteignez un caractère, mais vous réalisez alors que le caractère recherché
se trouve dans une autre disposition de clavier ou pour n'importe quelle raison vous souhaitez
ignorer la sélection actuelle, vous pouvez faire glisser rapidement votre doigt dans n'importe
quelle direction et puis l'écarter de l'écran. Ceci indique à Mobile Accessibility d'ignorer la
sélection actuelle et le caractère ne sera pas entré ou saisi.
•
Les dispositions du clavier
Il y a 4 agencements possibles dans le clavier virtuel. À l'ouverture du clavier virtuel, la
disposition est AZERTY en minuscules. Vous pouvez activer/désactiver les agencements en
appuyant sur la touche de hausse du volume. La séquence est minuscules, chiffres, symboles,
majuscules.
Saisir des caractères alternatifs
Chaque caractère du clavier virtuel possède un ou plusieurs caractères alternatifs qui peuvent
être activés sans modifier la disposition du clavier.
En sélectionnant un caractère avec votre doigt, restez appuyé dessus pendant 2 secondes. Le
caractère alternatif sera annoncé. Relâcher votre pouce insérera le caractère alternatif.
Certaines touches disposent de plusieurs caractères alternatifs. Continuer à appuyer sur l'écran
pour parcourir la liste des caractères alternatifs disponibles pour cette touche. Notez que les
caractères alternatifs correspondent généralement à ceux de la configuration Symbole. Ainsi, si
un utilisateur ne connaît pas le concept des caractères alternatifs (ou caractères de
remplacement), il sera toujours en mesure de les insérer en faisant changer la configuration
actuelle.
Disposition AZERTY MINUSCULES avec rangée des chiffres
1ère
rangée
1
2
3
4
5
6
7
8
9
0
Remplace
ment
!
@
#
$
%
^
&
*
(
)
2e rangée
a
z
e
r
t
y
u
i
o
p
Remplace
ment
Aàâ"
Z
E éèê
=
R
T
Y
U
I
O
P
ù
î
ô
+
û
_
3e rangée
q
s
d
f
g
H
j
k
l
m
Remplace
ment
Q‘
S
D
F
G
H
J
K
L
M
<
∙
>
4e rangée
w
x
c
v
b
n
Remplace
ment
W
X
C¢ç
V
B
N
|
\
[
]
5e rangée
Shift
,
Espace
.
/
Remplace
ment
Changer
les
dispositi
ons
clavier
;
Change
r
le
mode
de
navigat
ion
:
?
Entr
ée
Reto
ur
Disposition AZERTY MINUSCULES sans rangée des chiffres
1ère rangée
a
z
e
r
t
y
u
i
o
P
Remplaceme
nt
A1!àâ"
Z
2
@
E3# éè
ê=
R
4
$
T
5
%
Y
U
7
&
ù
û
_
I
8
*
î
O
P
0
)
+
6
^
9
(
ô
2e rangée
q
s
d
f
g
H
j
k
l
m
Remplaceme
nt
Q‘
S
D
F
G
H
J
K
L
<
M
∙
>
3e rangée
w
x
c
v
b
n
Remplaceme
nt
W
X
C¢ç
V
B
N
|
\
[
]
4e rangée
Shift
,
Espace
.
/
Remplaceme
nt
Changer
les
dispositio
ns clavier
;
Changer
le mode
de
navigatio
n
:
?
Entré
e
Disposition AZERTY MAJUSCULES avec rangée des chiffres
1ère rangée
1
2
3
4
5
6
7
8
9
0
Remplacem
ent
!
@
#
$
%
^
&
*
(
)
2e rangée
A
Z
E
R
T
Y
U
I
O
P
Remplacem
ent
aàâ"
Z
éèê=
r
t
y
u
ù
û
I
O
p
Reto
ur
~
_
î
ô
+
3e rangée
Q
S
D
F
G
H
J
K
L
M
Remplacem
ent
q‘
s
d
f
g
h
J
k
l
<
m
∙
>
4e rangée
W
X
C
V
B
N
Remplacem
ent
W
x
c¢ç
v
b
n
|
\
[
]
5e rangée
Shift
,
Espace
.
/
Remplacem
ent
Changer
les
dispositi
ons
clavier
;
Change
r
le
mode
de
navigati
on
:
?
Entr
ée
Disposition AZERTY MAJUSCULES sans rangée des chiffres
1ère rangée
A
Z
E
R
T
Y
U
I
O
P
Remplaceme
nt
a1!àâ"
z
2
@
e3# éè
ê=
r
4
$
t
5
%
y
6
u
7
&
ù
û
_
i
8
*
î
o
9
(
ô
p
0
)
+
^
2e rangée
Q
S
D
F
G
H
J
K
L
M
Remplaceme
nt
q‘
s
d
f
g
>
h
j
k
l
<
m
∙
3e rangée
W
X
C
V
B
N
Remplaceme
nt
w
x
c¢ç
v
b
|
\
[
]
N
4e rangée
Shift
,
Espace
.
/
Entré
e
Remplaceme
nt
Changer
les
dispositio
ns clavier
;
Changer
le mode
de
navigatio
n
:
?
Disposition des chiffres
1ère rangée
1
2
3
Remplacement
<
>
-
2e rangée
4
5
6
Remplacement
?
@
=
3e rangée
7
8
9
Remplacement
/
(
)
4e rangée
*
0
#
Remplacement
*
+
#
5e rangée
Shift
Entrée
Retour
Disposition des symboles
1ère rangée
1
2
3
4
5
6
7
8
9
0
Remplaceme
nt
!
@
#
$
%
^
&
*
(
)
2e rangée
“
=
€
~
_
+
3e rangée
‘
£
{
}
>
«
»
4e rangée
[
]
¢
\
|
∙
-
<
Retou
r
Shift
;
Espac
e
.
:
/
Entré
e
?
•
Changer de mode de navigation et se déplacer dans du texte
Pendant la rédaction du texte, il est important de pouvoir se déplacer dans le champ de saisie
afin de pouvoir relire ce que vous écrivez. Pour changer de mode de navigation, appuyez sur la
touche de baisse de volume. Le mode basculera entre caractères, mots et phrases. On peut aussi
agir sur le mode de navigation en gardant appuyée la touche Espace du clavier virtuel.
Faire un glissé vers la droite ou vers la gauche sur l'écran déplacera le curseur dans l'éditeur en
utilisant le mode de navigation sélectionné.
•
Modifier la disposition du clavier
Vous pouvez utiliser la touche de hausse du volume pour changer la configuration actuelle.
Lorsque le clavier virtuel est activé, la disposition est AZERTY minuscules. Appuyer plusieurs fois
sur la touche de volume fera passer la disposition en mode numérique, mode symboles, et
AZERTY majuscules. L'on peut également appuyer sur la touche Shift du clavier virtuel pour
changer de disposition.
•
Paysage et Portrait
Par défaut, le clavier virtuel fonctionne en mode paysage.
Lorsque le réglage paysage du clavier virtuel est désactivé, le clavier virtuel s'adapte toujours à
l'orientation du téléphone (quelle que soit l'orientation de l'application en cours). Lorsque vous
tenez l'appareil en mode portrait, le clavier virtuel s'adapte et ne fonctionnera que dans la
moitié inférieure de l'écran. Cela permet de taper avec l'appareil en position verticale et en
utilisant seulement un pouce.
•
Le clavier virtuel dynamique
Identique à celui de Mobile Speak pour Windows Mobile, le clavier tactile virtuel dynamique a
également été intégré dans Mobile Accessibility. Cela signifie que quel que soit l'endroit où vous
posez votre doigt, il s'agira de la lettre H en minuscule et MAJUSCULE, ou du chiffre 5 pour les
agencements du clavier numérique. Vous pouvez déplacer votre doigt dans n'importe quelle
direction pour localiser le caractère souhaité. Cette option est désactivée par défaut, mais peut
être activée dans Paramètres > Clavier virtuel.
• Utilisation de la reconnaissance vocale
Mobile Accessibility possède une fonctionnalité de reconnaissance vocale puissante et facile à
utiliser. Notez que pour utiliser cette fonctionnalité, votre téléphone doit fonctionner sous
Android 2.2 ou supérieur et doit être connecté à Internet par une connexion sans fil ou un forfait
de connexion. La reconnaissance vocale peut être utilisée dans les zones d'édition de Mobile
Accessibility, mais également dans les zones d'édition hors de Mobile Accessibility. Consultez la
section ci-dessus pour l'activation du clavier virtuel hors de Mobile Accessibility, car ces étapes
permettront également la reconnaissance vocale lors de l'utilisation du lecteur d'écran.
Pour démarrer la reconnaissance vocale, appuyez longuement sur la touche de baisse du
volume. L'appareil vibrera deux fois quand il est prêt à écouter. Lorsque vous avez terminé de
dicter, relâchez la touche de baisse du volume. Une liste des correspondances possibles sera
prononcée. Vous pouvez utiliser les touches flèches ou glisser vers le haut et vers le bas pour
vous déplacer dans cette liste. Pour accepter la suggestion actuelle, tapotez deux fois, appuyez
sur Entrée ou sur la touche de baisse du volume. Pour examiner la suggestion actuelle par mot,
appuyez à plusieurs reprises sur la touche de hausse du volume.
• Conseils pour la reconnaissance vocale
La reconnaissance vocale peut être utilisée pour saisir un seul mot ou l'ensemble d'un message
texte. Parlez lentement et clairement, et essayez de limiter le bruit de fond lorsque c'est
possible. Vous pouvez dicter votre message par phrase ou en séquence de quelques mots à la
fois pour obtenir plus rapidement des résultats concordants.
•
Recevoir un appel
Mobile Accessibility rend facile l'identification de l'appelant et le décrochage du téléphone grâce
à l'écran tactile ou aux touches de volume. Lors d'un appel entrant, tapotez deux fois n'importe
où sur l'écran pour entendre le nom ou le numéro de la personne qui appelle. Pour répondre à
un appel, glissez d'un doigt vers le haut. Pour refuser un appel, glissez d'un doigt vers le bas. À
noter : pour éviter de répondre ou de refuser un appel accidentellement, vous devez effectuer
un glissé plus long pour répondre à un appel ou le refuser. Si vous avez activé le réglage dans
Paramètres > Avancés > Activer touches volume pour recevoir/refuser les appels, vous pouvez
également appuyer sur la touche de hausse du volume pour répondre ou sur la touche de baisse
du volume pour refuser l'appel.
•
Effectuer des opérations en cours d’appel
Lors d'un appel, il est possible d'effectuer plusieurs commandes, comme placer le téléphone sur
haut-parleur, répondre à d'autres appels entrants ou les refuser, ou saisir des chiffres pour les
systèmes téléphoniques interactifs.
Haut-parleur du téléphone
Il suffit de tapoter deux fois pour modifier le statut du haut-parleur du téléphone. Le son du
téléphone alternera entre votre oreille ou le haut-parleur plus fort pour la pièce.
Appel en attente
En communication, si vous recevez un deuxième appel, vous pouvez tapoter deux fois pour
entendre l'identification de l'appelant de cet autre appel. Glissez vers le haut pour répondre ou
vers le bas pour refuser un appel. Si vous avez activé le réglage dans Paramètres > Avancés >
Activer touches volume pour recevoir/refuser les appels, vous pouvez également appuyer sur la
touche de hausse du volume pour répondre ou sur la touche de baisse du volume pour refuser
un appel.
Réglage du volume d'appel
Pour régler le volume sonore des appels, utilisez les touches de hausse et de baisse du volume.
Si vous avez activé le réglage dans Paramètres > Avancés > Activer touches volume pour
recevoir/refuser les appels, veillez à appuyer sur les touches de hausse et de baisse du volume
lorsque le téléphone est à côté de votre oreille pour éviter de raccrocher. Si ce réglage n'est pas
activé, les touches de volume vous permettront également d'ajuster le volume du haut-parleur
lorsque celui-ci est activé.
Saisie de chiffres pendant un appel
Il est parfois nécessaire de saisir des chiffres lors d'une communication, comme un code de
messagerie vocale. Pour ce faire, appuyez sur la touche Menu. L'écran d'appel par défaut
d'Android sera activé. Veuillez noter que cette fonctionnalité fonctionne mieux avec les
téléphones qui disposent d'un clavier matériel dédié.
• Mobile Accessibility et la version d'Android
Dans Mobile Accessibility, sa fenêtre principale et ses applications, tous les éléments,
comprenant les choix du menu, l'agencement des commandes, la navigation tactile, le clavier
virtuel, la reconnaissance vocale, etc., sont identiques pour toutes les versions d'Android.
Cependant, hors de Mobile Accessibility, la capacité à naviguer et les options de navigation ellesmêmes diffèrent selon la version d'Android du téléphone ou de la tablette utilisée.
Il est important de comprendre que hors de Mobile Accessibility l'assistance vocale est fournie
par le lecteur d'écran de Mobile Accessibility. La section ci-dessous détaille les options de
navigation sur plusieurs autres plateformes. Veuillez noter que ces options dépendent de la
plateforme utilisée et sont disponibles en fonction des capacités techniques de celle-ci, c'est
pourquoi elles diffèrent selon les plateformes.
Veuillez également noter que l'utilisation de l'affichage en braille est possible avec toutes les
versions d'Android si le clavier virtuel de MA est défini comme mode de saisie par défaut du
système et que le lecteur d'écran de MA est utilisé.
• Android 4.1 / Jelly Bean
À noter : sur certains appareils, les touches Accueil, Menu, Recherche et Retour sont
situées sur l'écran tactile car elles font partie de l'interface utilisateur d'Android au lieu
d'être situées hors de l'écran. Ces boutons s'activent lors de l'utilisation de l'interface
utilisateur de MA par Toucher et Explorer.
Les options de navigation :
•
Toucher et Explorer : comme pour le curseur de relecture dans Mobile
Accessibility, utilise votre doigt pour explorer l'interface utilisateur. Pour activer
Toucher et Explorer, l'option doit être choisie lors de l'activation du service de
lecture à l'écran, dans les options d'accessibilité situées dans les Paramètres du
système, quand Mobile Accessibility le demande.
•
Aide physique à la navigation : utilise une assistance physique à la navigation,
telle que les touches flèches, le pavé directionnel, une boule de commande pour
la navigation et la touche Entrée.
•
Activation des commandes : utilise la double pression sur l'écran d'accueil,
lorsque l'option Toucher et Explorer est utilisée, pour activer la commande ciblée
ou utilise Entrée pour activer la commande ciblée en utilisant l'aide physique à la
navigation.
•
•
Les gestes tactiles pour la navigation :
•
Glisser en bas avec deux doigts, depuis le haut de l'écran, pour lancer la
fenêtre de notifications système.
•
Glisser en haut à gauche - Ouvre la fenêtre de notifications système
•
Glisser en haut à droite - Ouvre les applications récentes
•
Glisser en bas à gauche - Simule la touche Retour
•
Glisser en bas à droite - Simule la touche Accueil
•
Glisser en haut avec 2 doigts - Fais défiler une liste vers le bas
•
Glisser en bas avec 2 doigts - Fais défiler une liste vers le haut
Remarque : en faisant défiler une liste, MA annoncera le nombre d'éléments de la liste
visibles à l'écran et le nombre total des éléments de la liste.
•
•
Glisser à gauche / à droite - Simule les flèches de direction droite et
gauche
•
Glisser vers le haut / vers le bas - Simule les flèches de direction haut et
bas
Remarque : les 2 gestes ci-dessus sont destinés à faciliter la navigation hors de
Mobile Accessibility.
• Android 4.0 / Ice Cream Sandwich
À noter : sur certains appareils, les touches Accueil, Menu, Recherche et Retour sont
situées sur l'écran tactile car elles font partie de l'interface utilisateur d'Android au lieu
d'être des boutons/touches situés hors de l'écran. Ces boutons s'activent lors de
l'utilisation de l'interface utilisateur de MA avec Toucher et Explorer.
Les options de navigation :
•
Toucher et Explorer : comme pour le curseur de relecture dans Mobile
Accessibility, utilise votre doigt pour explorer l'interface utilisateur. Pour activer
Toucher et Explorer, l'option doit être choisie dans les options d'accessibilité
situées dans les Paramètres du système.
•
Aide physique à la navigation : utilise une assistance physique à la navigation,
telle que les touches flèches, le pavé directionnel, une boule de commande pour
la navigation et la touche Entrée.
•
Activation des commandes : utilise la double pression (tapotements) sur l'écran
d'accueil, lorsque l'option Toucher et Explorer est utilisée, pour activer la
commande ciblée ou utilise Entrée pour activer la commande ciblée lorsque l'aide
physique à la navigation est utilisée. Il est important de noter qu'il faut tapoter
presque au même endroit lorsque la commande ciblée est à l'écran.
•
Les gestes tactiles pour la navigation :
•
•
Glisser en bas avec deux doigts, depuis le haut de l'écran, pour lancer la
fenêtre de notifications système.
•
Glisser en haut avec 2 doigts - Fais défiler une liste vers le bas
•
Glisser en bas avec 2 doigts - Fais défiler une liste vers le haut
Remarque : en faisant défiler une liste, MA annoncera le nombre d'éléments de la liste
visibles à l'écran et le nombre total des éléments de la liste.
• Android 2.x et 3.x (Éclair / Froyo / Gingerbread / Honeycomb)
Les options de navigation :
•
Aide physique à la navigation : utilise une assistance physique à la navigation,
tels que les touches flèches, le pavé directionnel, une boule de commande pour
la navigation et la touche Entrée.
•
Activation des commandes : utilise Entrée pour activer la commande ciblée.
•
Les gestes tactiles pour la navigation :
•
Glisser de haut en bas sur l'écran pour lancer la fenêtre de notifications
système.
• Mobile Accessibility et Talkback
Afin d'offrir un choix et de la flexibilité, Mobile Accessibility est compatible avec Talkback qui est
le service de lecture d'écran natif d'Android. Cela signifie que l'on peut utiliser l'application
Mobile Accessibility lorsque Talkback est activé. Cependant, en utilisant Talkback comme lecteur
d'écran, les options MA suivantes ne sont pas disponibles et il est recommandé d'utiliser l'option
de Talkback ou l'option par défaut du système :
Veuillez noter que ceci ne s'applique qu'à Android 4.0 et 4.1. Pour les autres versions, lors de
l'utilisation du lecteur d'écran Talkback, MA et ses applications fonctionneront normalement.
•
Les options liées à la fonction vocale de MA ne sont pas disponibles car la
parole est contrôlée par Talkback.
•
La prise en charge du braille par MA n'est pas disponible, que ce soit dans ou
hors de MA.
•
Les options de paramétrage Audio et Vibrations ne sont pas disponibles.
•
L'option des paramètres du lecteur d'écran n'est pas disponible.
•
Les options MA avancées dans les Paramètres MA ne sont pas disponibles.
•
Le clavier virtuel de MA ne sera pas disponible et nous recommandons
l'utilisation du clavier virtuel de Talkback.
•
La reconnaissance vocale de MA n'est pas disponible.
•
La mise en évidence de la cible façon MA n'est pas disponible lors de la
navigation au sein de MA, seule celle proposée par défaut par le système est
disponible.
•
L'écran d'appel de MA n'est pas disponible et l'application de téléphone par
défaut du système est utilisée pour gérer les appels. Notez également que les
options d'écoute de l'identifiant de l'appelant, de réponse ou refus d'appel par
glissé/Touche volume haut et bas ne seront pas disponibles.
•
Dans une zone d'édition, les options de navigation ne sont pas disponibles, sauf
celles pour aller en haut et en bas.
•
L'option de lecture n'est pas disponible pour la zone d'édition, le Web et les
autres commandes de texte.
•
Les options de navigation de Web ne sont pas disponibles.
•
• Web
• Premiers pas avec le navigateur internet de Mobile Accessibility
L'application Web peut être utilisée pour les actions liées à un logiciel de navigation en dehors
de Mobile Accessibility. Par exemple, lorsque vous cliquez un lien dans un SMS ou un email, il
vous est présenté un choix de navigateurs internet et vous pouvez sélectionner Web pour
effectuer cette action. Remarque : dans la liste des actions liées aux navigateurs, cochez la case
"Par défaut pour cette action" pour que le navigateur Web de Mobile Accessibility devienne
l'application par défaut pour les demandes d'action liées à Internet. Pour restaurer les réglages
par défaut, allez dans Paramètres du téléphone > Mobile Accessibility et utilisez le bouton prévu
à cet effet.
Pour commencer à naviguer sur Internet, rendez vous sur l'écran d'accueil de Mobile
Accessibility et déplacez-vous jusqu'à l'application Web grâce aux flèches de direction ou à
l'écran tactile. Puis activez le navigateur, par double pression (tapotements) sur l'écran ou en
appuyant au centre du pavé tactile, ou par la touche Entrée du clavier de votre téléphone.
À son lancement, l'application Web de Mobile Accessibility chargera la page d'accueil. La page
d'accueil par défaut est celle de Code Factory. Si vous le souhaitez, vous pouvez modifier la page
d'accueil par défaut dans la boîte de dialogue des Paramètres Web décrite dans la section 8.8.
Au cours du chargement d'une page, l'application Web de Mobile Accessibility annonce
vocalement la progression du téléchargement en pourcentage, par ex. : 44 pour cent.
Lorsqu’une page est entièrement chargée, un résumé de la page avec le nombre de cadres, de
titres, d'éléments et de liens sera énoncé. À ce moment, vous commencez à naviguer sur la page
au moyen des commandes web de Mobile Accessibility.
Vous pouvez naviguer sur une page web à l'aide des commandes de navigation de Mobile
Accessibility. Pour simplifier l'interface, Mobile Accessibility utilise les modes de navigation.
Vous pouvez changer de mode de navigation et ensuite utiliser les commandes de navigation à
l'élément précédent ou à l'élément suivant pour explorer la page web. Exercez une pression
longue sur la touche Menu pour changer de mode de navigation. Le mode de navigation par
défaut est la navigation "par liens", donc si vous souhaitez atteindre le prochain lien, vous
devrez faire un geste de glissé à droite ou appuyer sur la flèche droite, qui sont la commande de
navigation à l'élément suivant. Et si vous souhaitez plutôt naviguer au prochain titre, vous
devrez appuyer longuement une fois sur la touche Menu pour passer le mode de navigation en
navigation "par titres" puis faire un glissé à droite ou appuyer sur la flèche droite pour naviguer
à l'élément suivant.
Comme dans les autres applications de Mobile Accessibility, une autre fonctionnalité importante
de l'appli Web de Mobile Accessibility est la possibilité d'appuyer sur la touche Menu ou de
tapoter trois fois pour accéder à un menu rapide afin de modifier certaines options et lancer
quelques commandes qui ne sont pas disponibles de façon gestuelle.
N'oubliez pas que vous devez disposer d'une connexion à Internet pour utiliser l'application Web
de Mobile Accessibility. Si vous ne vous connectez pas en WiFi, veuillez vérifier votre
abonnement de connexion pour connaître exactement les frais liés à la navigation sur Internet.
• Parcourir un site Web
Après le lancement de l'application Web de Mobile Accessibility, vous souhaiterez sûrement
vous rendre sur un site web. Il y a deux façons de le faire :
•
•
Saisir l'adresse dans la barre d'adresse
•
Lorsque l'application Web de Mobile Accessibility est ouverte, utilisez la touche
Menu ou tapotez 3 fois n'importe où à l'écran pour accéder au menu rapide.
•
Le premier élément est la barre d'adresse ; tapotez deux fois ou appuyez sur
Entrée pour l'ouvrir.
•
Vous êtes maintenant dans la zone d'édition, avec "www." déjà présent. Utilisez
le clavier virtuel ou le clavier matériel de votre téléphone pour saisir l'adresse de
la page.
•
Localisez le bouton OK et activez-le par une double pression ou Entrée.
•
Si l'adresse URL est correcte, l'application Web Mobile Accessibility chargera la
page web.
Ouvrir les favoris
Mobile Accessibility vous permet de visiter les pages que vous avez ajoutées à vos favoris pour
les retrouver plus facilement.
•
Lorsque l'application Web de Mobile Accessibility est ouverte, utilisez la touche
Menu ou tapotez 3 fois n'importe où à l'écran pour accéder au menu rapide.
•
Le premier élément est la barre d'adresse ; tapotez deux fois ou appuyez sur
Entrée pour l'ouvrir.
•
Vous êtes maintenant dans la zone d'édition, avec "www." déjà présent. Utilisez
les commandes de navigation telles qu'un glissé vers le haut ou vers le bas pour
accéder à la liste des favoris.
•
•
Sélectionnez le favori souhaité en tapotant 2 fois ou avec Entrée.
Ajouter un site à vos favoris
•
Ouvrez la page web que vous souhaitez ajouter à vos favoris.
•
Utilisez la touche Menu ou tapotez trois fois n'importe où sur l'écran pour
accéder au menu rapide.
•
Le premier élément est la barre d'adresse ; tapotez deux fois ou appuyez sur
Entrée pour l'ouvrir.
•
Vous êtes maintenant dans la zone d'édition, avec "www." déjà présent. Utilisez
les commandes de navigation telles qu'un glissé vers le haut ou vers le bas pour
accéder au bouton Ajouter.
•
Activez le bouton Ajouter par un double tapotement ou Entrée.
• Naviguer sur des pages web
Lorsqu'une page est chargée, vous souhaitez peut-être explorer sa structure. L'application Web
de Mobile Accessibility répond à des gestes simples et à des commandes clavier pour aider à
l'exploration d'une page web. Utilisez les commandes suivantes pour naviguer dans la page
consultée :
•
Aller à la ligne suivante : glissé vers le bas ou flèche bas du clavier ou du pavé
tactile.
•
Aller à la ligne précédente : glissé vers le haut ou flèche haut du clavier ou du
pavé tactile.
•
Aller à l'élément de navigation suivant : glissé vers la droite ou flèche à droite du
clavier ou du pavé tactile.
•
Aller à l'élément de navigation précédent : glissé vers la gauche ou flèche à
gauche du clavier ou du pavé tactile.
•
Aller en haut de la page : glissé vers le haut avec deux doigts.
•
Aller en bas de la page : glissé vers le bas avec deux doigts.
Le mode de navigation peut être modifié en exerçant une pression longue sur la touche Menu
ou par le menu rapide > Navigation. La navigation par liens est le paramétrage par défaut. Une
pression longue sur la touche Menu passe d'un mode de navigation à l'autre : liens, entêtes,
listes, tableaux et formulaires.
Une liste des modes de navigation plus complète est également disponible dans le menu rapide
> Navigation.
•
Accédez au menu rapide par la touche Menu ou par triple pression n'importe où
sur l'écran.
•
Aller à l'option "Naviguer" grâce à des gestes de glissé ou aux touches flèches.
•
Tapotez 2 fois ou appuyez sur Entrée dans l'élément de menu de navigation et
localisez le mode de navigation désiré.
•
Tapotez 2 fois ou pressez Entrée sur l'option souhaitée pour définir le mode de
navigation.
• Lire du texte sur une page web
Pour lire le texte des pages web, vous pouvez utiliser les options suivantes :
•
Aller à la ligne suivante : glissé vers le bas ou flèche bas du clavier.
•
Aller à la ligne précédente : glissé vers le haut ou flèche haut du clavier.
•
Lire depuis le curseur : menu rapide (touche menu ou triple pression) > lire > lire
depuis le curseur.
•
Lire depuis le haut : menu rapide (touche menu ou triple pression) > lire > lire
depuis le haut.
•
Vous pouvez également choisir le mode de navigation par paragraphes dans le
menu rapide > Naviguer, puis utilisez les commandes de navigation
suivante/précédente pour lire le texte.
• Se servir des formulaires
Les formulaires sont utilisés sur les pages web pour être remplis par les utilisateurs. Certains
éléments de formulaires, comme les zones d'édition, les listes déroulantes et les zones de listes
doivent être activés avant de pouvoir les modifier, tandis que d'autres éléments, comme les
cases à cocher, les boutons radio ou poussoir, peuvent être modifiés directement.
Pour vous servir d'un élément de formulaire, vous devez d'abord le trouver. Pour trouver
rapidement un élément de formulaire, choisissez le mode de navigation par une pression longue
sur la touche Menu ou Menu rapide > navigation > formulaires, puis utilisez la commande de
navigation suivant ou précédent pour trouver l'élément de formulaire souhaité.
Si vous êtes sur un élément de formulaire tel qu'une case à cocher, un bouton radio ou poussoir,
activez-le par double pression ou Entrée pour modifier son état.
Si Mobile Accessibility annonce "texte", vous êtes alors dans une zone d'édition. Activez la zone
d'édition par double pression ou Entrée. Vous serez placé dans une boîte de dialogue intitulée
"saisir du texte".
Cette boîte dispose d'une commande d'édition et de 2 boutons simples intitulés "ok" et
"annuler". Si vous ne souhaitez rien modifier, déplacez simplement votre cible sur le bouton
"annuler" et fermez la boîte de dialogue. Si vous souhaitez saisir du texte ou modifier le texte
existant dans une zone d'édition, il vous suffit d'effectuer les modifications grâce au clavier
virtuel ou au clavier du téléphone, trouver le bouton "ok" et l'activer par double pression ou
Entrée. N'oubliez pas que la reconnaissance vocale peut être utilisée dans les zones d'édition, y
compris dans le navigateur web.
Lorsque vous trouvez une liste déroulante ou une liste simple, activez-la par pression double ou
Entrée, et l'application Web de Mobile Accessibility affichera alors une liste des éléments que
vous pouvez sélectionner, exactement comme vous le feriez dans une liste. Lorsque votre choix
est fait, vous pouvez effectuer une pression double ou appuyer sur Entrée pour valider votre
sélection. Si vous ne souhaitez pas modifier le choix existant, utilisez alors la touche retour pour
annuler.
• Effectuer des téléchargements
Avec Mobile Accessibility, l'opération de téléchargement est très simple, chaque fois qu'un lien
de téléchargement est activé, Mobile Accessibility demande "Souhaitez-vous télécharger (le
fichier en question)", avec les boutons OK et Annuler. Appuyer sur OK démarre le
téléchargement du fichier et appuyer sur Annuler annule le téléchargement.
Lorsqu'un téléchargement est lancé, Mobile Accessibility produit une notification système
indiquant l'état du téléchargement. Lors de la progression du téléchargement, la notification
affiche le pourcentage du fichier téléchargé. Lorsque le téléchargement est terminé, activer la
notification exécutera le fichier téléchargé.
Mobile Accessibility continue également à annoncer le pourcentage de tous les téléchargements
en cours et annonce lorsqu'ils sont terminés.
Lorsqu'un téléchargement est en cours, une nouvelle option "Gérer les téléchargements"
apparaît dans le menu rapide, indiquant la liste de tous les téléchargements en cours avec le
pourcentage et le nom du fichier. La première option dans la liste est "Annuler tous les
téléchargements", elle annule tous les téléchargements en cours. Sélectionner n'importe lequel
des éléments de la liste annule le téléchargement du fichier en question. Pour ne pas annuler un
téléchargement, veuillez utiliser la touche Retour pour sortir de la liste.
À noter : pour explorer tous les téléchargements terminés, utilisez l'option "Ouvrir le répertoire
des téléchargements" dans le menu rapide qui ouvre le dossier Téléchargements créé par le
navigateur web de Mobile Accessibility pour contenir tous les fichiers téléchargés par le
navigateur web.
Mobile Accessibility prend également en charge le mode de téléchargement par défaut du
système ou les téléchargements effectués avec un autre navigateur web. Pour que le mode de
téléchargement par défaut du système gère les téléchargements, activez l'option "Utiliser le
mode de téléchargement par défaut du système" dans Menu rapide > Paramètres. Remarque :
si Web de MA est défini comme étant le navigateur web par défaut, cette option n'aura pas
d'effet. Lorsque l'option est activée, chaque fois qu'un lien de téléchargement est choisi, Mobile
Accessibility demande "Souhaitez-vous télécharger (le fichier en question)", avec les boutons OK
et Annuler. Choisir le bouton Annuler annulera le téléchargement et choisir le bouton OK fera
apparaître la liste des navigateurs web installés qui peuvent prendre en charge le fichier à
télécharger. Veuillez sélectionner le navigateur que vous souhaitez et suivre le processus de
téléchargement du navigateur web. À noter : dans la liste de navigateurs web, choisir Web
provoquera l'apparition d'un message demandant le début du téléchargement, alors afin
d'éviter d'attendre, veuillez choisir un navigateur autre que Web. Notez également que si un
navigateur web est défini comme navigateur par défaut, le téléchargement commencera dès
que vous appuyez sur OK.
Pour les options relatives au téléchargement, consultez Menu rapide > Paramètres > ou référezvous à la section "Paramètres de téléchargement du navigateur web" plus loin dans ce
document.
• Menu rapide
Le menu rapide peut être utilisé pour activer plusieurs options supplémentaires. Vous pouvez
accéder au menu rapide en appuyant sur la touche menu ou en tapotant trois fois n'importe où
sur l'écran, ou par une pression longue sur la boule de commande ou sur la touche Entrée du
clavier. Les éléments suivants sont disponibles dans le menu rapide.
•
Gérer les téléchargements
Fournit la liste des téléchargements en progression, l'option est disponible uniquement lorsque
des téléchargements sont en cours. La première option est "Annuler tous les téléchargements",
annule tous les téléchargements en cours. Activer l'un des éléments de la liste annulera le
téléchargement concerné.
•
Ouvrir le dossier Téléchargements
Ce choix ouvre le dossier créé par MA pour stocker tous les fichiers téléchargés par le navigateur
Web de MA.
•
Barre d'adresse
Comme déjà expliqué, la barre d'adresse est utilisée pour saisir l'adresse du site à atteindre ou
pour choisir l'adresse d'un de vos favoris.
•
Navigateur
Les éléments du menu du navigateur comprennent les choix suivants :
•
•
Chercher : trouve un élément dans la page web ouverte.
•
Accueil : ouvre la page d'accueil par défaut.
•
Stop : stoppe le chargement d'une page.
•
Précédente : retourne sur la dernière page visitée.
•
Suivante : accède à la page suivante après avoir appuyé sur le bouton Précédente
•
Recharger : réactualise la page web ouverte.
Navigation
Cet élément de menu contient tous les modes de navigation disponibles dans l'application Web
Mobile Accessibility. Bien que les modes de navigation puissent également être modifiés par
une pression longue sur la touche Menu, cette option ne dispose que de quelques modes de
navigation, tels que par liens, titres, listes, tableaux, et formulaires. Mais la liste complète est
disponible dans Menu rapide > Navigation. Les options sont : Haut pour aller en haut de la page
actuelle, Par liens, Par non-liens, Par liens dans la page, Par tableaux et listes, Par listes, Par
tableaux, Par même commande, Par commande différente, Par commande graphique, Par
formulaires, Par éditeurs (zones d'édition), Par boutons, Par cases à cocher et boutons radio, Par
listes déroulantes et zones de listes, Par titres et cadres, Par titres, Par cadres, Par paragraphes
et blocs de citation, Par paragraphe, Par blocs de citation, Par 2 %, Par 5 %, Par 10 %, et Bas pour
aller en bas de la page actuelle.
•
Lecture
Dans le menu de lecture, les options sont : Lire depuis la position actuelle, lire depuis le haut,
lire le résumé de la page, et lire le titre de la page.
•
Date et heure
Cette option annoncera la date et l'heure actuelle, comme dans les autres menus rapides.
•
Statut de l'appareil
Cette option annoncera des détails concernant votre appareil, comme le niveau de la batterie, la
puissance du signal, le réseau téléphonique actuel ou les messages non lus.
•
Affichage des notifications du système
Si le lecteur d'écran de Mobile Accessibility est activé, cette option vous amène à la liste des
notifications du système.
•
Paramètres
Cette option vous permet de configurer divers paramètres de l'application Web de Mobile
Accessibility et des options générales de Mobile Accessibility. Pour plus de détails, consultez la
prochaine section.
• Configuration de l'application Web
L'application Web de Mobile Accessibility peut être configurée pour s'adapter aux besoins de
divers utilisateurs. Pour personnaliser l'application Web en fonction de vos besoins, ouvrez la
fenêtre des paramètres de Web en accédant au menu rapide et en choisissant Paramètres.
• Page d'accueil : cette option vous permet de définir la page d'accueil qui sera
chargée au lancement de l'application Web de Mobile Accessibility. La page d'accueil
par défaut est celle de Code Factory. Vous pouvez la changer par double pression ou
Entrée sur l'option page d'accueil puis en saisissant l'adresse dans la boîte de
dialogue.
• Notifier l'avancement des téléchargements : si cette case est cochée, Mobile
Accessibility annoncera la progression des téléchargements, décochez cette case si
vous ne souhaitez pas que cette annonce soit faite. Par défaut, cette case est cochée.
• Lire toute la page téléchargée : si cette case est cochée, Mobile Accessibility
commencera à lire la page web dès la fin de son chargement. Décochez cette case si
vous ne souhaitez pas que Mobile Accessibility commence la lecture
automatiquement. Par défaut, cette case est cochée.
• Niveau de zoom : Mobile Accessibility peut agrandir le texte jusqu'à 2 fois sa taille
d'origine. Les niveaux de zoom sont exprimés en pourcentage, ils sont : 100 %, 125 %,
150 %, 175 %, et 200 %. La fonction peut être très utile pour les personnes
malvoyantes. Le niveau par défaut est 125 %.
• Se souvenir du dernier site visité sur le Web : si cette case est cochée, Mobile
Accessibility ouvrira automatiquement la dernière page web ouverte lors de la
dernière session. Décochez si vous souhaitez que Mobile Accessibility ouvre la page
d'accueil à la place. Par défaut, cette case est cochée.
• Réinitialiser la navigation à la fin du téléchargement : si cette case est cochée,
Mobile Accessibility passera en mode de navigation par défaut à la fin du
chargement. Le mode de navigation par défaut est navigation par liens. Décochez
cette case si vous souhaitez que Mobile Accessibility se souvienne du mode de
navigation dans les pages. Par défaut, cette case est cochée.
• Afficher la page dans une seule colonne : si cette case est cochée,
MobileAccessibility affichera la page Web sur une seule colonne, indépendamment
de sa propre mise en page. Décochez cette case si vous souhaitez que Mobile
Accessibility affiche la page Web avec sa mise en page normale. Par défaut, cette
case est cochée.
• L'écran tactile fonctionne comme les touches flèches : si cette case est cochée, les
glissés à l'écran simulent les touches flèches pour vous permettre de naviguer dans
les éléments de la page. Si non cochée, les gestes de glissés feront défiler la page. Par
défaut, cette case est cochée.
• Utiliser le bouton Retour de l'appareil pour naviguer dans l'historique : si cette case
est cochée, le bouton Retour peut être utilisé pour retourner aux pages
précédemment visitées, identique à Menu rapide > Navigateur > Retour. Si décochée,
le bouton Retour fermera le navigateur. Par défaut, cette case est décochée.
• Utiliser la mise en page Bureau : si cette option est cochée, le navigateur Web de
Mobile Accessibility tentera de télécharger la version « de bureau » (Desktop) de la
page web que vous ouvrez. Certains sites web affichent des pages différentes selon
que l'appareil récepteur est un ordinateur de bureau ou un dispositif/téléphone
mobile. L'option est ajoutée pour permettre à l'utilisateur de voir et d'utiliser la
version de la page web qui lui est la plus accessible.
Veuillez noter qu'en raison de limitations techniques, l'option ne fonctionne peut-être
pas pour tous les sites web.
• Paramétrages de téléchargement du navigateur Web
• Utiliser la méthode de téléchargement par défaut du système : si l'option est
cochée, les liens à télécharger sont ouverts par le navigateur par défaut. Si aucun
navigateur n'est défini par défaut, un écran de choix se présentera. Si le navigateur
Web de MA est défini par défaut, cette case n'aura aucun effet. Par défaut cette
option n'est pas cochée et tous les téléchargements sont gérés par le navigateur Web
de MA.
• Ouvrir le fichier à la fin du téléchargement : l'option n'est pas activée par défaut, et
lorsqu'elle est cochée le fichier téléchargé est ouvert à la fin du téléchargement.
Veuillez noter que ceci fonctionnera uniquement si les téléchargements sont gérés par
le navigateur Web de MA, ayant l'option "Utiliser le mode de téléchargement par défaut
du système” non cochée et/ou Web de MA défini comme navigateur par défaut.
• Annonce vocale du pourcentage téléchargé : l'option est sélectionnée par défaut et
elle est utilisée pour activer/désactiver les annonces vocales de la progression d'un
téléchargement.
• Annonce de fin du téléchargement : paramètre pour activer/désactiver les annonces
vocales de fin des téléchargements. L'option fonctionne uniquement lorsque les
téléchargements sont gérés par Web de MA.
• Notes
Une application simple dont le rôle est de prendre, ouvrir et lire des documents en format de
texte simple (.txt). L'application est en deux éléments, la fenêtre Répertoires et la fenêtre Notes.
Fenêtre Répertoire
Au lancement de l'application Notes, la fenêtre du répertoire de Notes de MA s'ouvre et la cible
est sur "Remonter d'un répertoire". La fenêtre affiche les éléments suivants, à partir du haut de
l'écran, utilisez la commande de navigation dans une liste pour les parcourir :
• Nouvelle note : crée une nouvelle note ou fichier texte et ouvre la note vierge.
• Champ de saisie du texte du filtre : la zone d'édition peut être utilisée pour chercher
un fichier/dossier dans le répertoire courant. Utilisez le clavier virtuel ou le clavier
matériel pour taper le nom du fichier/dossier auquel vous souhaitez accéder. Lorsque
le texte est saisi, utilisez le glissé ou la flèche vers le bas pour voir la liste filtrée selon
le nom saisi.
• Remonter d'un répertoire : l'option vous permet de remonter d'un niveau dans la
structure des répertoires.
• Liste des répertoires et fichiers : la liste répertorie tous les dossiers par ordre
alphabétique puis les fichiers en texte simple dans le même ordre. Remarque
importante : la liste ne contient que les fichiers en format de texte simple qui
peuvent être ouverts par l'application Notes.
• Choix du menu : tapotez trois fois ou utilisez la touche Menu pour parcourir les choix
ci-dessous
•
Nouvelle note : crée une nouvelle note ou fichier texte et ouvre la
note vierge.
•
Ouvrir : ouvre le fichier ou répertoire sélectionné dans la liste.
•
Créer un répertoire : ouvre une boîte de dialogue avec une zone
d'édition pour indiquer le nom du répertoire. Le nouveau nom par
défaut proposé est "Dossier (n)" où n est un chiffre qui augmente
automatiquement si le nom proposé a été utilisé dans le répertoire
actuel. À titre d'exemple, s'il existe un répertoire nommé "Dossier1",
le nouveau nom sera "Dossier2". Après avoir indiqué le nom dans la
zone d'édition, choisissez le bouton OK pour confirmer.
•
Renommer fichier/répertoire : une fenêtre apparaît avec le nom du
fichier/dossier dans la zone d'édition. Modifiez le nom comme vous
le souhaitez et appuyez sur le bouton OK pour confirmer.
•
Supprimer un fichier/répertoire : une fenêtre apparaît pour
confirmer la suppression, choisissez OK pour confirmer ou utilisez
Retour ou Annuler pour annuler l'action et revenir à la liste des
fichiers/dossiers.
•
Fermer : utilisez cette option pour fermer l'application et revenir à
l'écran d'accueil de MA.
Fenêtre Notes
En choisissant "Nouvelle note" ou en ouvrant un fichier en texte simple, Notes de MA s'ouvre et
la cible se place sur la zone d'édition. En partant du haut de l'écran, la fenêtre présente les
options suivantes, utilisez glissé/flèche vers le haut ou le bas pour naviguer.
• Zone d'édition de Notes : contient le texte du fichier texte ou un champ vierge s'il
s'agit d'un nouveau fichier. C'est une zone d'édition multilignes.
• Bouton Enregistrer : utilisez ce bouton pour enregistrer les changements effectués
dans le fichier. SI le bouton est utilisé pour la première fois, une fenêtre apparaît
avec une zone d'édition pour indiquer le nom du fichier. Le nouveau nom par défaut
proposé est "Sans titre(n)" où n est un chiffre qui augmente automatiquement si le
nom proposé a été utilisé dans le répertoire actuel. À titre d'exemple, s'il existe un
dossier nommé "Sans titre1", le nouveau nom sera "Sans titre2". Après avoir indiqué
le nom dans la zone d'édition, choisissez le bouton OK pour confirmer.
• Bouton Annuler : utilisez le bouton Retour ou Annuler pour annuler les changements
et sortir de la fenêtre Notes. Une fenêtre demande la confirmation de l'annulation,
choisissez le bouton OK pour confirmer ou Annuler pour annuler l'action.
• Choix du menu : tapotez trois fois ou utilisez la touche Menu pour parcourir les choix
ci-dessous
•
Éditer : fournit les options d'édition pour le texte de la zone d'édition
comprenant Sélectionner tout, Copier, Couper et Coller.
•
Navigation : fournit les options de navigation dans le texte,
comprenant Aller en haut, Déplacer par caractère, Déplacer par mot,
Déplacer par phrase et Aller en bas. Une fois le choix effectué,
utilisez le glissé gauche/droite ou les flèches gauche/droite pour
vous déplacer.
•
Lecture : fournit les options de lecture comprenant Lire depuis le
haut, Lire depuis le curseur et Lire depuis le mot actuel.
• Utiliser des fichiers volumineux en format texte simple
Lors de l'ouverture d'un gros fichier, il est chargé partiellement pour permettre de
commencer sa lecture et la navigation tandis que le reste du fichier est chargé en
tâche de fond. Lorsque le chargement du fichier s'effectue, le bouton Enregistrer
n'est pas disponible et il affiche "Chargement". À la fin du chargement du fichier, le
bouton Chargement devient Enregistrer et la fonction est restaurée.
Lors du chargement du fichier, il est possible d'utiliser le bouton Retour ou le bouton
Annuler pour annuler l'ouverture du fichier.
À noter lors de l'ouverture d'un fichier trop volumineux : la fenêtre Notes apparaît en
indiquant "Fichier texte trop lourd pour être ouvert." Lorsque cela vous arrive, pour
fermer le fichier, utilisez le bouton Retour et choisissez OK pour annuler.
• Utiliser l'appli Notes comme éditeur de texte par défaut du système
Si vous ouvrez un fichier en format texte simple depuis n'importe quel explorateur
de fichiers autre que Explorateur de MA, le système vous demande de choisir un
éditeur de texte. Vous pouvez choisir Notes dans la liste pour ouvrir le fichier avec
l'application Notes de MA.
• Explorateur
L'Explorateur est une simple application de navigation dans les fichiers permettant à l'utilisateur
d'explorer les dossiers et fichiers de son téléphone, dans la mémoire interne et la carte de
stockage.
Fenêtre de liste des répertoires
Au lancement de l'application Explorateur, la cible est sur "Remonter d'un répertoire". La
fenêtre affiche les éléments suivants, à partir du haut de l'écran, utilisez la commande de
navigation dans une liste pour les parcourir :
• Champ de saisie du texte du filtre : la zone d'édition peut être utilisée pour chercher
un fichier/dossier dans le répertoire courant. Utilisez le clavier virtuel ou le clavier
matériel pour taper le nom du fichier/dossier auquel vous souhaitez accéder. Lorsque
le texte est saisi, utilisez le glissé ou la flèche vers le bas pour voir la liste filtrée selon
le nom saisi.
• Remonter d'un répertoire : l'option vous permet de remonter d'un niveau dans la
structure des répertoires.
• Liste des répertoires et fichiers : la liste répertorie tous les dossiers par ordre
alphabétique puis les fichiers en format texte simple dans le même ordre.
• Choix du menu : tapotez trois fois ou utilisez la touche Menu pour parcourir les choix
ci-dessous
•
Ouvrir : ouvre le fichier ou répertoire sélectionné dans la liste.
•
Créer un répertoire : ouvre une boîte de dialogue avec une zone
d'édition pour indiquer le nom du répertoire. Le nouveau nom par
défaut proposé est "Dossier (n)" où n est un chiffre qui augmente
automatiquement si le nom proposé a été utilisé dans le répertoire
actuel. À titre d'exemple, s'il existe un répertoire nommé "Dossier1",
le nouveau nom sera "Dossier2". Après avoir indiqué le nom dans la
zone d'édition, choisissez le bouton OK pour confirmer.
•
Renommer fichier/répertoire : une fenêtre apparaît avec le nom du
fichier/dossier dans la zone d'édition. Modifiez le nom comme vous
le souhaitez et appuyez sur le bouton OK pour confirmer.
•
Supprimer un fichier/répertoire : une fenêtre apparaît pour
confirmer la suppression, choisissez OK pour confirmer ou utilisez
Retour ou Annuler pour annuler l'action et revenir à la liste des
fichiers/dossiers.
•
Fermer : utilisez cette option pour fermer l'application et revenir à
l'écran d'accueil de MA.
À noter :
Lorsque vous accédez aux fichiers système, un message d'avertissement apparaît
"Avertissement ! Le répertoire auquel vous êtes sur le point d'accéder est protégé et les
modifications sont interdites. Toutes les fonctionnalités du fichier / répertoire sont disponibles
mais nous vous recommandons de ne rien modifier à moins d'être vraiment sûr. Souhaitez-vous
continuer la navigation ?". Choisir OK ouvrira le répertoire protégé et Annuler annulera l'action.
• E-mail
Mobile Accessibility fournit une application de messagerie email intuitive et facile à utiliser.
L'application Email est basée sur le système de messagerie Android et un compte Gmail est
nécessaire pour utiliser l'application Email. Cette application de messagerie vous permet
d'envoyer et de recevoir des emails et de les classer dans différents dossiers.
Pour accéder à l'application, choisissez le raccourci "Email" sur l'écran d'accueil de Mobile
Accessibility. Sur l'écran tactile, Email est situé environ au milieu sur le côté droit de l'écran.
• Configurer un compte email
Pour configurer un compte email dans l'application Email, accédez au menu rapide en appuyant
sur la touche Menu, par triple pression n'importe où à l'écran ou par une pression longue sur
Entrée ou pavé tactile. Puis choisissez l'option de configuration qui est le dernier élément du
menu.
•
Configurer un compte Gmail
Lorsque la fenêtre de configuration des emails est ouverte, le premier élément de la liste est
Compte Gmail. Ouvrez l'écran du compte Gmail pour indiquer votre identifiant Gmail.
Lorsque l'écran s'ouvre, la cible se situe dans la zone de saisie. S'il s'agit de la première
configuration, la zone de saisie peut contenir un texte générique par défaut. Sinon la zone de
saisie devrait contenir l'adresse email configurée. À noter : vous pouvez également utiliser un
compte email Google Apps en indiquant l'adresse complète dans cette zone.
À noter : dans le clavier virtuel, passez en mode symboles pour localiser @ (le signe arobase) ou
appuyez longuement sur le chiffre 2 (si la rangée des chiffres est activée) ou sur la touche W.
Lorsque vous avez indiqué votre identifiant Gmail, sélectionnez le bouton OK en vous déplaçant
en bas à gauche de la zone de saisie. Votre cible retournera dans la fenêtre de configuration
email.
•
Paramétrer votre mot de passe
Mot de passe est le second élément de la liste. Saisir un mot de passe se fait de la même façon
que l'enregistrement d'un compte email.
Dans la majorité des cas, ce sont les seules options requises pour installer votre messagerie
email. Cependant, d'autres options avancées sont disponibles.
•
Nombre d'éléments à télécharger à la fois
L'application Email de Mobile Accessibility télécharge les messages de manière groupée. Ceci
afin d'éviter les téléchargements inutiles. À titre d'exemple, la taille d'un groupe par défaut est
25 messages, ce sont donc les 25 derniers messages qui s'afficheront lorsque vous ouvrirez votre
boîte de réception. En bas de la liste, un élément se nomme "Récupérer plus de messages".
Vous pouvez changer le nombre de messages affichés en modifiant la valeur de "Télécharger par
groupe de". Lorsque vous ouvrez ce réglage, vous aurez 5 choix possibles : 5, 10, 25, 50 et 100.
•
Fréquence de vérification des nouveaux messages
Par défaut, Mobile Accessibility vérifiera la présence de nouveaux messages toutes les 15
minutes. Vous pouvez modifier cet intervalle selon les 7 choix suivants : 1 minute, 5 minutes, 10
minutes, 15 minutes, 30 minutes, une heure, et 2 heures.
• Naviguer dans les dossiers
Lorsque votre messagerie email est configurée, l'application Email affichera tous les dossiers
disponibles dans votre compte Gmail. Vous pouvez naviguer dans ces dossiers avec les
commandes Suivant ou Précédent, comme un glissé vers le bas ou vers le haut. Tapotez deux
fois ou appuyez sur Entrée pour ouvrir un dossier. Choisissez Menu rapide > Fermer le dossier
pour revenir à la fenêtre précédente. Vous pouvez utiliser les mêmes commandes de navigation
pour vous déplacer dans la liste des messages, glissé vers le bas ou vers le haut pour message
suivant/précédent, glissé vers la gauche ou vers la droite pour aller aux 5 messages précédents
ou suivants.
• Lecture des emails
Allez jusqu'au message que vous souhaitez lire et ouvrez-le en tapotant deux fois ou touche
Entrée. Lorsque le message est ouvert, les commandes de navigation et de lecture utilisées pour
le web doivent fonctionner également pour le texte des messages. Certaines de ces commandes
sont également disponibles dans le menu rapide.
•
Lire depuis le curseur : menu rapide > lire > lire depuis le curseur.
•
Lire depuis le haut : menu rapide > lire > lire depuis le haut.
•
Aller à la ligne suivante : glissé vers le bas ou flèche bas du clavier.
•
Aller à la ligne précédente : glissé vers le haut ou flèche haut du clavier.
•
Aller à l'élément de navigation suivant : glissé vers la droite ou flèche à droite du
clavier.
•
Aller à l'élément de navigation précédent : glissé vers la gauche ou flèche à
gauche du clavier.
L'alternance entre les modes de navigation s'effectue par la touche Menu ou par le menu rapide
> Navigation. La navigation par liens est le paramétrage par défaut. La touche Menu fait défiler
dans l'ordre suivant : liens, titres, listes, tableaux, formulaires.
• Composer et envoyer des emails
Pour rédiger un nouveau message, choisissez Nouveau message dans le menu rapide. La fenêtre
de rédaction d'un message s'ouvrira. L'agencement de l'écran de rédaction est indiqué cidessous :
<À : zone de saisie> <bouton ajout de destinataires>
<Sujet : zone de saisie>
<zone du corps du message>
<bouton Envoyer> <bouton Enregistrer le brouillon> <bouton Annuler>
(IMPORTANT ! Les brouillons sont enregistrés dans le dossier [Gmail]/Brouillons.)
Dans le champ À :, vous pouvez entrer l'adresse email du destinataire grâce au clavier virtuel ou
la choisir parmi vos Contacts avec le bouton d'ajout de destinataires.
Sur cet écran, vous pouvez utiliser les gestes de glissé ou d'exploration de l'écran tactile pour
vous déplacer parmi les diverses commandes. Si vous choisissez de naviguer sur l'écran tactile,
par défaut Mobile Accessibility produira un bip sonore et un retour vibrant lorsque vous
passerez d'une commande à une autre.
•
Les champs Cc et Cci
Les champs Cc et Cci vous permettent d'ajouter des destinataires supplémentaires en copie de
manière visible (Cc) ou invisible (Cci). Si vous souhaitez faire apparaître les champs Cc et Cci,
vous pouvez les ajouter en allant dans menu rapide > Cc ou Cci. Lorsque les champs Cc ou Cci
sont ajoutés, l'agencement de l'écran de rédaction d'un message devient le suivant :
<À : zone de saisie> <bouton ajout de destinataires>
<Cc : zone de saisie> <bouton ajout Cc>
<Cci : zone de saisie> <bouton ajout Cci>
<Sujet : zone de saisie>
<zone du corps du message>
<bouton Envoyer> <bouton Enregistrer le brouillon> <bouton Annuler>
(IMPORTANT ! Les brouillons sont enregistrés dans le dossier [Gmail]/Brouillons.)
•
Naviguer dans le corps d'un message
Lors de la rédaction d'un email, lorsque vous êtes dans le corps du message, vous pouvez utiliser
les commandes de navigation pour lire le message.
•
Aller à la ligne suivante : glissé vers le bas ou flèche bas du clavier.
•
Aller à la ligne précédente : glissé vers le haut ou flèche haut du clavier.
•
Aller à l'élément de navigation suivant : glissé vers la droite ou flèche à droite du
clavier.
•
Aller à l'élément de navigation précédent : glissé vers la gauche ou flèche à
gauche du clavier.
Le passage à un autre mode de navigation s'effectue par une pression longue sur la touche
Menu. L'ordre des modes est le suivant : par caractères, par mots, et par phrases.
Lorsqu'un message est ouvert, les boutons suivants sont disponibles en bas :
•
Répondre
•
Répondre à tous
•
Précédent
•
Suivant
• Répondre ou répondre à tous
Les options Répondre ou Répondre à tous sont accessibles par le menu rapide lorsqu'un
message est ouvert.
• Marquer comme Lu(s) / Non lu(s)
Dans un message ouvert ou depuis une liste de messages, utilisez l'option "Marquer comme
Lu(s) / Non Lu(s)
• Suppression de message(s)
Dans un message ouvert ou depuis une liste de messages, utilisez l'option "Supprimer le
message" pour supprimer l’email ouvert ou sélectionné.
• Les autres applications de Mobile Accessibility
• L'application Téléphone
Mobile Accessibility offre une application de téléphonie accessible intuitive et facile à maitriser.
Il s'agit d'une application de téléphonie complète qui vous permet d'appeler l'un des numéros
entrants, une personne de vos Contacts, ou un numéro inscrit dans le journal des appels.
Pour accéder à l'application Téléphone, choisissez le raccourci "Téléphone" sur l'écran d'accueil
de Mobile Accessibility. Le Téléphone est situé dans la zone du coin supérieur gauche de l'écran,
et si en première option, sur le menu de l'écran d'accueil. Lorsque l'application Téléphone est
ouverte, vous pouvez utiliser le glissé haut et bas pour naviguer entre les 3 options :
•
•
Appeler un numéro
•
Appeler un contact
•
Journal des appels
Appeler le numéro
Le bouton d'appel d'un numéro est situé en haut de l'écran et vous pouvez tapoter deux fois ou
appuyer sur Entrée pour ouvrir le pavé numérique. Lorsque le pavé numérique est actif, vous
pouvez utiliser les gestes tactiles de deux façons pour composer un numéro.
•
Toucher et explorer : dans ce mode, vous pouvez toucher l'écran et, sans soulever le
doigt ou le stylet, explorer jusqu'à atteindre le numéro souhaité. Lorsque vous
trouvez le numéro souhaité, relâchez (soulevez) votre doigt ou stylet, et Mobile
Accessibility entrera le numéro dans la zone d'édition et produira une longue tonalité
pour indiquer le numéro saisi. Le numéro sera également annoncé vocalement.
•
Toucher et composer : si vous avez assez de pratique, vous pouvez simplement
tapoter à l'emplacement d'un numéro et Mobile Accessibility entrera celui-ci dans la
zone d'édition, et produira une longue tonalité pour indiquer le numéro saisi. Le
numéro sera également annoncé vocalement.
•
Glissés / Flèches et double tapotement ou Entrée : utilisez le glissé ou les flèches, ou
le pavé directionnel pour vous déplacer jusqu'au bouton du numéro souhaité, puis
tapotez deux fois sur l'écran ou touche Entrée pour composer le numéro.
L'agencement du pavé numérique est une disposition standard, comme suit :
Rangée du haut : <Zone de saisie> <retour arrière>
2e rangée : 1 2 3
3e rangée : 4 5 6
4e rangée : 7 8 9
5e rangée : * 0 #
Dernière rangée : <Composer> <Annuler>
Lorsque vous saisissez les chiffres, ils sont ajoutés dans la zone de saisie et vous pouvez les
corriger en cas d'erreur. En cas d'erreur, vous pouvez utiliser la touche de retour arrière pour
effacer le dernier caractère.
Les commandes de navigation
Vous pouvez utiliser les commandes de navigation pour vous déplacer dans la zone de saisie. Par
exemple, un geste de glissé à gauche ou à droite vous permet de revoir les chiffres saisis. Pour
atteindre la zone de saisie d'un chiffre, naviguez vers le haut par glissés répétés jusqu'à entendre
"chiffre, zone de saisie". Vous pouvez également passer votre doigt vers le haut de l'écran pour
trouver cette zone.
Effacer des chiffres
La touche Retour arrière est située dans le coin supérieur droit du pavé numérique et vous
pouvez appuyer dessus de la même façon que sur les autres touches de chiffres. Vous pouvez
donc toucher et explorer pour trouver la touche Retour arrière ou utiliser directement la touche.
Retour arrière effacera uniquement le dernier chiffre, quelle que soit la position du curseur dans
la zone de saisie.
Composer / Annuler
Lorsque vous avez composé le numéro souhaité, naviguez en bas à gauche de l'écran jusqu'à
entendre Mobile Accessibility annoncer "appeler". Puis activez le bouton de composition du
numéro par un double tapotement ou Entrée. Si vous décidez de ne pas appeler ce numéro,
naviguez en bas à gauche de l'écran jusqu'à entendre Mobile Accessibility annoncer "annuler".
Puis activez le bouton d'annulation par un double tapotement ou Entrée.
•
Appeler un contact
Si vous souhaitez appeler une personne de votre liste de contacts, choisissez l'option d'appel
d'un contact. Appeler un contact est le deuxième bouton depuis le haut de l'écran. En appuyant
sur ce bouton, vous serez placé dans la liste de vos contacts. Vous pouvez naviguer dans cette
liste de la même manière que dans l'application Contacts, avec les commandes normales de
navigation dans une liste.
Tapotez deux fois ou appuyez sur Entrée pour ouvrir le contact sélectionné.
•
Appel depuis le journal des appels
Juste en dessous du bouton d'appel d'un contact se trouve celui du journal des appels. Le
journal des appels est la liste des appels que vous avez effectués, reçus ou manqués. Vous
pouvez appeler n'importe lequel des éléments du journal des appels en accédant au menu
rapide. Le premier choix du menu est "appel". Lorsque vous tapotez deux fois sur cet élément, il
vous sera demandé si vous souhaitez appeler ce contact. Vous pouvez tapoter deux fois pour
accepter ou glisser vers la droite pour localiser le bouton d'annulation et annuler en tapotant
deux fois.
Actions dans le journal des appels
Lorsque la cible est sur l'un des éléments du journal des appels, les options suivantes sont
disponibles via le menu rapide en appuyant sur la touche Menu, en tapotant trois fois ou par
une pression longue sur la touche Entrée.
•
Appel : appeler le contact sélectionné
•
Envoyer un message : envoyer un SMS (message texte) au contact sélectionné.
•
Créer un nouveau contact : fait apparaître la fenêtre d'un nouveau contact dans
laquelle le numéro de l'élément du journal sélectionné est déjà pré-saisi.
•
Ajouter à un contact existant : ajouter le numéro sélectionné à un contact
existant. Ceci fait apparaître la liste des contacts enregistrés dans votre
téléphone. Choisissez le contact auquel vous souhaitez ajouter ce numéro.
•
Filtre : filtrer le journal des appels pour n'afficher que certains appels. Les choix
possibles sont tous les appels, appels manqués, appels passés et appels reçus
(entrants). Par défaut, tous les types d'appels sont affichés.
•
Supprimer : efface l'élément actuel du journal des appels.
•
Supprimer tout : effacer le journal des appels.
•
Date et heure : annonce la date et l'heure actuelle.
•
Afficher les notifications système : si le lecteur d'écran de Mobile Accessibility est
activé, cette option vous amène à la liste des notifications du système.
•
Statut de l'appareil : indique le niveau de la batterie, le nombre d'appels
manqués, etc.
•
Paramètres : contient les paramètres de vocalisation, de saisie de texte, audio et
vibrations, et du lecteur d'écran.
• L'application Contacts
L'application Contacts vous permet de gérer vos contacts. Vous pouvez ajouter de nouveaux
contacts, supprimer des contacts existants, ou appeler un contact / lui envoyer un message.
À l'ouverture de Contacts, vous êtes positionné dans la liste de tous vos contacts. Vous pouvez
vous déplacer dans la liste des contacts avec les gestes de navigation. Glisser vers le bas ou vers
le haut descend ou remonte d'un contact à la fois, et glisser vers la gauche ou la droite vous
déplace de plusieurs contacts à la fois (généralement 5).
•
Filtrer les contacts
Vous pouvez filtrer les contacts pour trouver rapidement une personne ou une entreprise. Pour
filtrer la liste des contacts, vous pouvez utiliser le clavier matériel ou vous déplacer dans la zone
de saisie du filtre en haut de l'écran.
À chaque caractère saisi, Mobile Accessibility filtrera dans la liste uniquement les éléments
correspondants à votre saisie. Lorsque les résultats vous conviennent, utilisez les commandes de
navigation pour aller au contact souhaité.
•
L'appel d'un contact
Lorsque vous avez trouvé le contact que vous voulez appeler, accédez au menu rapide par la
touche Menu, en tapotant trois fois sur l'écran, ou par pression longue sur Entrée ou sur le pavé
tactile. Dans le menu rapide, appeler est le premier choix. Lorsque vous tapotez deux fois sur cet
élément ou en appuyant sur Entrée, il vous sera demandé si vous souhaitez appeler ce contact.
Vous pouvez tapoter deux fois pour accepter ou glisser vers la droite pour localiser le bouton
d'annulation et annuler en tapotant deux fois. À noter : si plusieurs numéros sont attribués à un
contact, il vous sera d'abord demandé d'en choisir un.
•
Envoyer un SMS à un contact
Lorsque vous avez trouvé le contact auquel vous souhaitez envoyer un SMS, accédez au menu
rapide par la touche Menu, en tapotant trois fois sur l'écran, ou par pression longue sur Entrée
ou sur le pavé tactile. Dans le menu rapide, le deuxième choix correspond à Envoyer un message
texte. En activant cet élément par double pression ou Entrée, une nouvelle fenêtre de message
apparaît. Vous pouvez composer votre message avec le clavier virtuel, le clavier du téléphone ou
la reconnaissance vocale. Lorsque vous avez composé votre message et que vous souhaitez
l'envoyer, glissez d'un geste vers le bas pour trouver le bouton d'envoi, et activez-le en tapotant
deux fois ou par la touche Entrée. Si vous ne souhaitez pas envoyer le message, vous pouvez
faire un autre glissé vers le bas pour atteindre le bouton d'annulation, et activez-le en tapotant
deux fois ou par la touche Entrée pour annuler le message.
•
Créer un nouveau contact
Le troisième choix du menu rapide est "Nouveau contact", pour créer un nouveau contact.
En choisissant cette option, la fenêtre d'ajout d'un nouveau contact apparaît. Le premier champ
correspond au prénom, et le second au nom de famille. Entrez les renseignements avec votre
clavier virtuel ou le clavier du téléphone.
Ajouter un numéro de téléphone
Ensuite, déplacez-vous vers le bas jusqu'au bouton d'ajout d'un numéro. Pour ajouter un
numéro de téléphone, activez ce bouton. Votre cible se déplacera dans "numéro de téléphone :
zone de saisie". Il y a trois champs pour chaque numéro de téléphone. Le champ le plus à
gauche est le bouton du type de numéro, à sa droite se trouve "numéro de téléphone : zone de
saisie" et encore à droite se trouve le bouton de suppression du numéro. Utilisez la zone
"numéro de téléphone : zone de saisie" pour indiquer le numéro de téléphone. Si vous le
souhaitez, vous pouvez également modifier le type de numéro (qui est "Téléphone domicile" par
défaut). Pour modifier le type de numéro, déplacez votre cible sur le bouton prévu à cet effet en
faisant un geste de glissé à gauche depuis le champ du numéro de téléphone. Mobile
Accessibility annoncera le bouton "Téléphone domicile". Pour modifier, activez ce bouton par un
double tapotement ou Entrée. Vous obtiendrez une liste des choix possibles, domicile,
professionnel, portable, ou autres. Faites votre choix en glissant vers le bas ou le haut et
sélectionnez-le par un double tapotement ou Entrée. À la sélection, Mobile Accessibility
annoncera ce nouveau choix. Vous pouvez retourner à la zone du numéro de téléphone en
glissant vers la droite.
Pour supprimer un numéro de téléphone, naviguez vers la droite jusqu'au bouton de
suppression d'un numéro. Lorsque la cible est sur ce bouton, activez-le par une double pression
ou Entrée.
Vous pouvez ajouter des numéros de téléphone en répétant le processus ci-dessus.
Ajouter des adresses email
La méthode la plus simple pour ajouter des adresses email est identique à l'ajout d’un numéro
de téléphone, avec quelques différences. Pour le type d'adresse email, les choix possibles sont
email domicile, professionnel et autre email. Et pour supprimer l'adresse email, le bouton
s'intitule "supprimer le email".
À noter : dans le clavier virtuel, une pression longue sur la touche “s” ajoutera le signe arobase
(@).
Ajouter une adresse
Là aussi, la méthode la plus simple pour ajouter des adresses est identique à l'ajout d’un numéro
de téléphone, avec quelques différences. Pour le type d'adresse, les choix possibles sont adresse
domicile, professionnelle ou autre adresse. Et pour supprimer une adresse, le bouton s'intitule
"supprimer l'adresse".
Enregistrer ou ignorer les renseignements d'un contact
Pour enregistrer les renseignements d'un contact, naviguez en bas à gauche de la fenêtre du
contact jusqu'à entendre Mobile Accessibility annoncer le bouton "Enregistrer", puis activez-le
en tapotant deux fois ou touche Entrée. Pour ne pas enregistrer les informations du contact,
naviguez en bas à gauche de la fenêtre du contact jusqu'à entendre Mobile Accessibility
annoncer le bouton "Annuler", puis activez-le
• L'application SMS
L'application SMS vous permet de voir et d'envoyer des messages SMS, nommés aussi messages
texte. L'application SMS peut se lancer en la choisissant dans le menu principal de Mobile
Accessibility, ou en faisant partiellement glisser votre doigt vers le bas sur le côté gauche de
l'écran jusqu'à entendre l'annonce SMS puis tapoter deux fois. À l'ouverture de votre application
SMS, vous trouverez un bouton de création d'un message et une liste des messages SMS reçus
dans votre boîte de réception.
•
Composer un nouveau SMS
Pour créer un nouveau SMS, vous pouvez activer le bouton de création par un double
tapotement ou Entrée. Lorsque la fenêtre de composition s'ouvre, vous obtenez les champs
suivants dans l'ordre indiqué ci-dessous, et vous pouvez naviguer parmi eux par des commandes
de glissé vers le bas ou vers le haut.
•
"À" : dans ce champ, vous pouvez indiquer les numéros de téléphone des
destinataires. Vous pouvez entrer plusieurs numéros en les séparant par un point-
virgule “;”. Vous pouvez entrer les destinataires au moyen du clavier virtuel ou à
partir de vos contacts. Dans le champ "À", le clavier virtuel s'ouvrira en agencement
numérique.
•
Bouton "Ajouter depuis les Contacts" : activez ce bouton pour accéder à la liste de
vos contacts. Choisissez le contact et activez par une double pression ou Entrée.
Vous pouvez répéter ce processus pour plusieurs contacts.
À noter : lors de l'envoi d'un SMS à plusieurs contacts, chaque SMS à un contact est
considéré comme une conversation distincte.
•
Champ "Message" : écrivez votre message grâce au clavier virtuel ou au clavier de
votre téléphone. Vous pouvez également utiliser la reconnaissance vocale si votre
téléphone la prend en charge. Vous pouvez utiliser les commandes de navigation et
de lecture pour modifier le corps du message.
•
Nombre de caractères : au-dessus du message et sur la gauche du bouton d'ajout
d'un contact, s'affiche le nombre total de caractères saisis dans le message. Utilisez
votre doigt pour explorer et lire le nombre de caractères.
•
Bouton "Envoyer" : activez ce bouton pour envoyer le message au(x)
destinataire(s).
À noter : en appuyant sur Envoyer, si le message contient moins de 160 caractères pour
un GSM et moins de 130 caractères pour un CDMS, il est envoyé sans avertissement, et
si le message dépasse cette limite, Mobile Accessibility demande « "n" SMS seront
envoyés. Souhaitez-vous continuer ? », n est le nombre de parties de SMS à envoyer. En
choisissant le bouton OK, le message est envoyé immédiatement. En choisissant le
bouton Annuler, l'envoi est annulé et la cible se place dans la fenêtre de composition.
•
•
Bouton "Annuler" : utilisez ce bouton si vous souhaitez annuler l'envoi du message.
Lire les messages reçus
Dans la fenêtre principale de l'application SMS, sous le bouton Composer, vous trouverez la liste
des messages reçus. Mobile Accessibility affiche les messages en fil de conversation, à savoir
que les messages d'un même contact sont groupés sous une seule conversation. Pour lire ces
messages, ouvrez la conversation et consultez tous les messages de ce contact. Cela est
également très pratique si vous souhaitez supprimer tous les messages d'un contact.
•
Navigation dans les messages et lecture
Lorsque vous vous trouvez dans le corps d'un message, dans la fenêtre de composition ou lors
de la lecture d'un message, vous pouvez utiliser les commandes de navigation pour lire le
message.
•
Aller à la ligne suivante : glissé vers le bas ou flèche bas du clavier.
•
Aller à la ligne précédente : glissé vers le haut ou flèche haut du clavier.
•
Aller à l'élément de navigation suivant : glissé vers la droite ou flèche à droite du
clavier.
•
Aller à l'élément de navigation précédent : glissé vers la gauche ou flèche à
gauche du clavier.
Le mode de navigation peut être modifié par une pression longue sur la touche Menu. L'ordre
de changement des modes est le suivant : par caractères, par mots, par phrases.
• Répondre à un SMS
Pour répondre à un message, ouvrez-le dans la liste de SMS et utilisez les flèches haut et bas
pour aller dans la zone d'édition du message. Entrez votre texte dans la zone et utilisez le
bouton "Envoyer un message" pour répondre au SMS.
Le décompte des caractères est affiché juste en dessous de la zone d'édition du message (sur le
côté gauche de l'écran) et les boutons d'envoi et d'annulation du message sont situés sous le
bouton du décompte des caractères.
Notez que les boutons d'envoi du message et d'annulation se comportent de la même façon que
dans la fenêtre de composition d'un nouveau SMS.
• Transférer un SMS
Pour faire suivre un SMS, ouvrez la conversation dans laquelle se situe le SMS que vous
souhaitez faire suivre, déplacez-vous jusqu'au message dans la liste, puis choisissez "Faire suivre
ce message" dans le menu. La fenêtre de composition d'un nouveau SMS s'ouvrira, contenant le
texte du message dans le corps.
• Supprimer un message / une conversation
Dans une liste de conversation ou dans un message ouvert, utilisez l'option du menu "Supprimer
la conversation" pour supprimer toute la conversation (les messages reçus et envoyés à une
personne) et utilisez l'option du menu "Supprimer ce message" pour supprimer uniquement le
message sélectionné dans la conversation.
• Ajouter le numéro d'un correspondant par SMS aux Contacts ou appeler le
numéro
Sélectionnez la conversation dans la liste des SMS et utilisez l'option "Ajouter à un contact
existant" pour mettre à jour un contact existant ou utilisez l'option "Ajouter un nouveau
contact" pour ajouter un nouveau contact. La fenêtre du contact s'ouvrira en choisissant les
options, puis l'écran pour ajouter le numéro.
Utilisez l'option du menu "Appeler le numéro" pour appeler le numéro de votre correspondant
par SMS.
• L'application Alarme
Pour accéder à l'application Alarme, choisissez le raccourci "Alarme" sur l'écran d'accueil de
Mobile Accessibility. Vous pouvez également faire glisser partiellement votre doigt vers le bas
sur le côté droit de l'écran jusqu'à entendre "alarmes" puis tapotez deux fois pour lancer.
•
Créer une nouvelle alarme
Lorsque l'application Alarme est ouverte, vous trouverez un bouton intitulé "Créer une nouvelle
alarme". Pour programmer une nouvelle alarme, activez ce bouton par un double tapotement
ou Entrée.
L'écran de nouvelle alarme dispose des options suivantes, de haut en bas.
•
Description de l'alarme : entrez une description adéquate dont vous vous
souviendrez plus tard.
•
Champs Heure : heure, minute, et AM/PM. Ces champs se parcourent de gauche
à droite. Pour modifier la valeur, tapotez deux fois ou flèches dans ces champs
puis choisissez la valeur souhaitée.
•
Sélectionner la récurrence de l'alarme : vous permet de définir la récurrence de
l'alarme. Si vous souhaitez programmer une alarme unique, il n'est pas nécessaire
de modifier cette option. Lorsque vous pressez Entrée sur cette liste déroulante,
plusieurs options apparaîtront. La première option est aucune et c'est l'option par
défaut. Les autres options vous permettent de programmer une alarme régulière
pour les divers jours de la semaine. Vérifiez le ou les jours sélectionnés pour
lesquels vous souhaitez activer l'alarme régulièrement. Vous pouvez cocher
plusieurs jours, comme du lundi au vendredi, si vous souhaitez que l'alarme
sonne tous les jours ouvrables.
•
Choix de la sonnerie d'alarme : pour choisir la sonnerie de l'alarme.
Veuillez noter que si votre téléphone est complètement éteint, l'alarme programmée ne se
déclenchera pas. Lorsque vous programmez des alarmes, prenez soin de laisser votre appareil
en mode veille plutôt que de l'éteindre.
•
Modifier des alarmes
Dans la fenêtre Alarme, juste sous le bouton de nouvelle alarme, vous trouverez une liste de
toutes les alarmes que vous avez programmées. Vous pouvez choisir une alarme et l'activer par
une double pression ou Entrée pour la modifier.
•
Supprimer une alarme
Dans la liste des alarmes programmées, choisissez celle que vous souhaitez supprimer puis
accédez au menu rapide par la touche Menu ou par triple pression.
Choisissez Supprimer l'alarme, qui est la première option du menu. Il vous sera demandé de
confirmer la suppression de l'alarme. Choisissez le bouton OK pour confirmer.
•
Supprimer toutes les alarmes
Pour supprimer toutes les alarmes programmées, lorsque vous êtes dans la fenêtre Alarmes,
choisissez l'option correspondante dans le menu rapide. Il vous sera demandé de confirmer la
suppression de toutes les alarmes. Choisissez le bouton OK pour confirmer.
•
Arrêter l'alarme lorsqu'elle se déclenche
Lorsque votre alarme se déclenche, vous avez le choix de la désactiver ou d'activer la fonction
de répétition. Glissez vers le bas pour désactiver l'alarme, ou vers le haut pour activer la fonction
répétition qui déclenchera l'alarme toutes les 10 minutes.
Pour écouter la description d'une alarme, vous pouvez utiliser une double pression, ou la touche
Entrée, lorsque l'alarme se déclenche.
• L'application Calendrier
L'application Calendrier vous permet de voir les évènements prévus et d'en ajouter de
nouveaux, elle est reliée à votre Agenda Google. Pour accéder à l'application Calendrier,
choisissez le raccourci "Calendrier" sur l'écran d'accueil de Mobile Accessibility. Vous pouvez
aussi vous déplacer à mi-hauteur du côté gauche de l'écran, où se situe Calendrier. Faites glisser
votre doigt sur ce choix et tapotez deux fois pour l'ouvrir.
•
Ajouter un évènement
Pour ajouter un nouvel évènement, choisissez Nouvel évènement dans le menu rapide.
•
•
Accédez au menu rapide par la touche Menu ou en tapotant trois fois.
•
Le premier choix du menu rapide est Nouvel évènement.
•
Dans la fenêtre "Ajout d'un nouvel évènement" qui apparaît, définissez les
champs dont vous avez besoin pour ce nouvel évènement. Les champs de dates
de début et de fin indiqueront le jour ciblé dans le calendrier lorsque vous avez
activé la création d'un nouvel évènement. Utilisez la case "Toute la journée" pour
marquer un évènement comme se produisant toute la journée. Utilisez la liste
déroulante des agendas pour choisir le calendrier dans lequel vous souhaitez
intégrer votre évènement. Généralement, il n'y a qu'un seul agenda disponible,
votre calendrier par défaut.
•
Explorez par le toucher ou utilisez les flèches pour trouver le bouton OK afin
d'enregistrer votre nouvel évènement ou d'annuler pour quitter sans enregistrer.
Consulter les évènements
Vous pouvez consulter les évènements de votre calendrier selon plusieurs modes d'affichage. Il
y a 4 vues : vue Calendrier, vue Jour, vue Semaine, vue Mois.
Vue Calendrier
L'écran de la vue Calendrier comporte une liste d'évènements pour la journée et 2 boutons
intitulés précédent et suivant.
Naviguer parmi les évènements
Pour chaque évènement, Mobile Accessibility annonce son sujet et sa durée. Vous pouvez vous
déplacer dans les évènements par glissés haut et bas et Mobile Accessibility annonce chaque
évènement.
Lorsque vous atteignez le dernier évènement du jour sélectionné, naviguer vers le bas amènera
votre cible sur le bouton Suivant ou le bouton Précédent.
Changer de jour
Si vous souhaitez changer de jour dans une vue Calendrier, utilisez le bouton Précédent pour
vous déplacer au jour précédent et le bouton Suivant pour aller au jour suivant.
Pour utiliser le bouton Suivant ou Précédent lorsque la cible est dans la liste des évènements,
glissez vers la gauche pour Précédent et vers la droite pour Suivant.
Voir les détails d'un évènement
Vous pouvez consulter les détails d'un évènement en l'ouvrant par double pression ou
Entrée. Puis glissez vers le haut ou le bas pour naviguer dans les différents champs de
l'évènement.
Vue Jour
La vue Jour vous permet de voir les évènements pour chaque heure. L'écran de la vue Jour
comporte une liste des intervalles de chaque heure et 2 boutons intitulés précédent et suivant.
Naviguer dans les heures
Vous pouvez vous déplacer par glissé haut et bas et Mobile Accessibility annonce chaque
intervalle d'heure et également le nombre d'évènements pour cet intervalle.
Changer de jour
Si vous souhaitez changer de jour dans une vue Jour, utilisez le bouton Précédent pour vous
déplacer au jour précédent ou le bouton suivant pour aller au jour suivant.
Pour utiliser le bouton Suivant ou Précédent lorsque la cible est dans un intervalle d'heure,
glissez vers la gauche pour Précédent et vers la droite pour Suivant.
Consulter les évènements pour une heure donnée
Ouvrir un intervalle d'heure en tapotant 2 fois ou avec Entrée ouvrira la vue Calendrier et
vous pourrez relire le détail des évènements.
Vue Semaine
La vue Semaine vous permet d’avoir rapidement une vue d'ensemble des évènements pour
chaque jour de la semaine. L'écran de la vue Semaine comporte une grille avec un jour de la
semaine par colonne et les heures de chaque jour dans la rangée.
Naviguer dans la vue Semaine
Vous pouvez vous déplacer par glissés haut et bas et Mobile Accessibility annonce chaque
intervalle d'heure et également le nombre d'évènements pour cette heure.
Changer de jour dans la vue Semaine
Pour passer à un autre jour dans la vue Semaine, vous pouvez naviguer par glissés à gauche
et à droite. En naviguant dans les jours, Mobile Accessibility annonce chaque jour et
également le nombre d'évènements pour ce jour.
Consulter les évènements du jour sélectionné
Ouvrir le jour sélectionné en tapotant 2 fois ou avec Entrée ouvrira la vue Calendrier et vous
pourrez relire le détail des évènements pour ce jour.
Vue Mois
La vue Mois vous permet de vous déplacer rapidement dans les semaines ou les jours. L'écran
de la vue Mois comporte une grille des jours par colonne et les semaines dans les rangées,
comme l'agencement en calendrier habituel.
Naviguer dans la vue Mois
Lorsque vous naviguez par glissés haut et bas, Mobile Accessibility passe aux 7 jours
précédents ou suivants et annonce le nombre d'évènements de chaque jour.
Lorsque vous naviguez par glissés à droite et à gauche, Mobile Accessibility passe au jour
précédent ou suivant et annonce le nombre d'évènements de chaque jour.
Consulter les évènements du jour sélectionné
Ouvrir le jour sélectionné en tapotant 2 fois ou avec Entrée ouvrira la vue Calendrier pour ce
jour.
Changer la vue du calendrier
Utilisez le menu rapide pour passer rapidement d'une vue à l'autre. Utilisez les gestes de glissés
pour accéder à la vue souhaitée puis tapotez 2 fois ou Entrée.
Revenir à aujourd'hui
Mobile Accessibility intègre un raccourci pour revenir au jour d'aujourd'hui depuis le calendrier.
Pour cela, accédez au menu rapide par la touche Menu ou par triple pression sur l'écran, puis
sélectionnez Aujourd'hui.
• L'application Où suis-je
Si vous souhaitez connaître votre emplacement actuel, choisissez l'application Où suis-je sur
l'écran d'accueil de Mobile Accessibility. Où suis-je tente de localiser par satellites GPS et, si
possible, annonce votre adresse et emplacement actuel.
Vous pouvez également glisser vers le haut ou vers le bas pour répéter votre emplacement
actuel.
•
Annonce automatique de votre emplacement et de la connectivité
Dans l'application Où suis-je, vous pouvez choisir quelles informations sont annoncées
automatiquement et contrôler l'affichage des coordonnées. Pour modifier ces options, accédez
au menu rapide par la touche Menu ou par triple pression, puis sélectionnez Paramètres. Il y a 3
cases à cocher :
•
Annonce du statut de la connexion : si cette case est cochée, Mobile Accessibility
vous informera vocalement de votre statut GPS actuel. La case est cochée par
défaut.
•
Annonce automatique de l'emplacement : si cette case est cochée, Mobile
Accessibility annoncera l'emplacement lorsque celui-ci change. Si non cochée,
vous devez utiliser le glissé haut et bas pour connaître votre emplacement. La
case est cochée par défaut.
•
Afficher les coordonnées : vous pouvez afficher à l'écran vos coordonnées GPS
actuelles. Si cette case est cochée, les coordonnées seront affichées. Si non
cochée, les coordonnées seront cachées. Non coché par défaut.
Accéder aux paramètres système de localisation
Vous pouvez avoir besoin d'ajuster les paramètres système de localisation pour configurer le
comportement du récepteur GPS de votre téléphone. Un raccourci pratique vers cette page des
paramètres d'Android est intégré dans Mobile Accessibility. Pour voir ou modifier ces options,
accédez au menu rapide par la touche Menu ou par triple pression, puis sélectionnez
Paramètres de localisation du système. Notez que Mobile Accessibility doit être activé en tant
que lecteur d'écran pour que ces paramètres soient énoncés.
• Le menu des applications
La liste des applications vous permet d'ouvrir d'autres programmes de votre téléphone, comme
les Paramètres d'Android ou le Google Play Store / Android market. À noter : la liste des
applications est complètement accessible mais certains programmes répertoriés peuvent être
incompatibles avec le lecteur d'écran de Mobile Accessibility. Accédez à la liste des applications
par le menu principal de Mobile Accessibility ou faites glisser votre doigt en bas à gauche de
l'écran jusqu'à entendre le mot "applications", puis tapotez deux fois pour ouvrir la liste.
La liste des applications disponibles est présentée en ordre alphabétique. Vous pouvez utiliser
les commandes normales de navigation dans une liste pour vous déplacer dans cette liste des
applications. Si votre téléphone dispose d'un clavier matériel, vous pouvez appuyer sur une
lettre pour aller aux applications qui commencent par cette lettre. Lorsque vous avez trouvé
l'application que vous souhaitez lancer, tapotez deux fois ou appuyez sur Entrée pour l'ouvrir.
Par défaut, un message vous informera que vous quittez Mobile Accessibility. Choisissez OK pour
continuer et lancer l'application ou annulez pour revenir à la liste. Pour désactiver ce message,
changez le réglage situé dans Paramètres > Lecteur d'écran > Avertir au moment de quitter
Mobile Accessibility.
•
Désinstaller une application
Il y a un raccourci pour désinstaller une application. Accédez au menu rapide par la touche
Menu ou par triple pression, puis sélectionnez Désinstaller. Notez que Mobile Accessibility doit
être activé en tant que lecteur d'écran pour que la procédure de désinstallation soit annoncée
vocalement.
• Lecteur de musique
L'interface utilisateur du lecteur de musique de MA est conçue de manière très simple. Le
lecteur répertorie automatiquement tous les fichiers musicaux de la carte SD du téléphone et
peut les trier par artistes et albums.
•
Ouvrir le lecteur de musique et sélectionner une liste de lecture.
Dans MA, glissez (ou flèche) vers le bas jusqu'au lecteur de musique et tapotez deux fois ou
appuyez sur Entrée pour ouvrir l'application. À son ouverture, le premier écran affiche une liste
avec trois choix, Artistes, Albums et Tous. Dans la liste, une autre option "En lecture" est
affichée lorsqu'un fichier est lu en arrière-plan, cette option ouvrira la piste lue actuellement
avec l'écran des commandes du lecteur de musique.
Ouvrir Artistes présente une liste des artistes dont les morceaux sont disponibles sur la carte SD
du téléphone. Ouvrir le dossier d'un artiste affichera la liste des albums de cet artiste. Le
premier choix dans la liste des morceaux est "Tous". Ouvrir le dossier de tous les morceaux
présentera une liste de tous les morceaux de l'artiste sélectionné. Ouvrir un album présentera la
liste des morceaux de l'artiste et de l'album sélectionné.
Ouvrir Albums présentera une liste des albums présents sur la carte SD du téléphone. Ouvrir un
album présentera la liste de ses morceaux.
Ouvrir Tous listera tous les morceaux disponibles sur la carte SD du téléphone. À noter : par
"morceau", nous faisons référence à tous les fichiers audio.
•
Utiliser le lecteur de musique
Avec le filtre souhaité, par artiste ou par album, naviguez à la liste des morceaux. Dans la liste,
utilisez flèche ou glissé vers le haut et le bas pour aller à l'élément précédent et suivant et
utilisez flèche ou glissé vers la gauche et la droite pour reculer et avancer dans la liste. Vous
pouvez utiliser le glissé à deux doigts pour aller en haut ou en bas de la liste. Pour remonter d'un
niveau, utilisez la touche Retour du téléphone ou un glissé à gauche avec 2 doigts. Tapotez deux
fois ou appuyez sur Entrée sur un morceau pour le lire.
•
La fenêtre de lecture
À l'ouverture d'un morceau, le lecteur de musique commence à le lire et ouvre la fenêtre de
lecture comportant les boutons de commande de la musique. Avant de vous déplacer dans les
commandes, il est important de comprendre l'agencement de la fenêtre de lecture, voici une
liste des commandes avec leur position à l'écran.
•
Morceau précédent - Haut gauche
•
Bouton Lecture/Pause - Haut centre
•
Morceau suivant - Haut droite
•
Retour rapide - Bas gauche
•
Stop – Bas centre
•
Avance rapide - Bas droite
Cet agencement est conçu pour que vous puissiez tapoter facilement dans les côtés souhaités et
avec un peu de pratique vous connaîtrez la position des commandes et pourrez les utiliser sans
gestes inutiles. Vous pouvez également utiliser les glissés et les touches flèches pour vous
déplacer entre les commandes et tapoter deux fois ou appuyer sur Entrée pour les activer. Vous
pouvez aussi tapoter l'écran et commencer à déplacer le doigt pour laisser MA annoncer les
commandes, et lorsque vous arrivez à celle que vous voulez, tapotez deux fois pour l'activer.
Astuce : glisser vers la gauche ou la droite correspondra uniquement à : Morceau précédent,
Lecture/Pause et Morceau suivant, ou à : Reculer, Stop et Avance rapide. Vous devez donc utiliser
les glissés ou flèches vers le bas ou le haut pour passer des commandes du haut à celles du bas et
vice versa.
Il est également important de noter que les informations concernant le morceau, comme le nom
de la piste, l'album, le temps écoulé actuel et la durée totale, sont affichées au milieu de l'écran
du lecteur. Pour les lire, tapotez en laissant votre doigt sur l'écran et commencez à bouger
lentement votre doigt vers la position centrale verticale, MA lira les informations au cours de
votre déplacement.
•
•
•
Utiliser les commandes Lecture / Pause et Morceau suivant / précédent
•
Activer le bouton Morceau précédent commencera la lecture du morceau précédent
de votre liste, donc, si vous avez choisi un morceau dans un album, c'est le morceau
précédent dans cet album qui sera lu. De la même façon, activer Morceau suivant lira
le prochain morceau de votre liste.
•
En activant le bouton Pause, son titre change et devient Reprendre pour indiquer
qu'un morceau est en pause. De la même façon, en activant le bouton de reprise de
lecture, son titre devient Pause et indique qu'un morceau est en lecture.
Utiliser les commandes Stop et Avance / Retour rapide
•
En activant le bouton de retour rapide, la lecture reprend 5 secondes en arrière.
L'option fonctionne seulement lorsqu'un morceau est en état de lecture ou de pause.
De la même façon, en activant le bouton d'avance rapide, la lecture reprend 5
secondes en avant et l'option fonctionne seulement lorsqu'un morceau est en état de
lecture ou de pause.
•
En activant le bouton Stop, le morceau actuel est arrêté et le curseur revient au début
du morceau. L'intitulé du bouton Pause passe à Lecture.
Le menu rapide et les paramètres du Lecteur de musique
Vous pouvez accéder au menu rapide en tapotant trois fois sur l'écran ou en appuyant sur la
touche Menu. Voici la description des éléments du menu.
•
Stop et Quitter : arrête la lecture en cours et quitte la fenêtre du lecteur.
•
Date et heure : en activant ce choix, MA annoncera la date et l'heure.
•
Statut du téléphone : en activant ce choix, MA lira le statut du téléphone,
comprenant le niveau de la batterie et la puissance du signal, le nombre de SMS non
lus, etc.
•
Paramètres : en activant ce choix s'ouvrira la liste suivante des paramètres du
Lecteur de musique.
•
Aléatoire : l'option n'est pas cochée par défaut. Cocher cette option jouera
automatiquement la liste dans un ordre aléatoire (shuffle).
Continuer la lecture en arrière-plan : cette option n'est pas cochée par défaut. Cocher cette
option vous permet de quitter la fenêtre du Lecteur de musique et la lecture du morceau
continue en arrière-plan. Si l'option n'est pas cochée, quitter la fenêtre du Lecteur de musique
arrêtera la lecture du morceau en cours.
• Configuration du téléphone et de Mobile Accessibility
Différents paramètres du téléphone et de Mobile Accessibility peuvent être configurés dans
l'application Paramètres. Pour accéder à cette application, choisissez le raccourci "Paramètres"
sur l'écran d'accueil de Mobile Accessibility ou depuis le menu rapide de ce même écran.
Certains paramètres sont également accessibles depuis plusieurs applications de Mobile
Accessibility. Pour cela, il vous suffit d'accéder au menu rapide et d'aller au dernier élément de
ce menu. Les paramètres vocaux, de saisie de texte, audio et vibrations, et du lecteur d'écran,
sont accessibles depuis d'autres applications de Mobile Accessibility.
• Paramètres du téléphone
•
Changer la sonnerie ou le son des notifications
Pour changer la sonnerie de votre téléphone,
•
Ouvrez l'application Paramètres.
•
Trouvez le premier élément "Sonnerie de l'appel entrant" et ouvrez-le par une
double pression ou Entrée.
•
Dans la liste ouverte, déplacez-vous avec des glissés vers le haut ou le bas et
trouvez la sonnerie qui vous convient. En naviguant dans la liste des sonneries,
chaque sonnerie est annoncée avant d'être jouée.
•
Choisissez celle qui vous convient par une double pression ou Entrée.
Pour changer le son des notifications de messages, etc.
•
•
Ouvrez l'application Paramètres.
•
Trouvez le second élément "Sons des notifications" et ouvrez-le.
•
Dans la liste ouverte, déplacez-vous avec des glissés vers le haut ou le bas et
trouvez le son de notification de messages qui vous convient. En naviguant dans
la liste des sons de notification, chaque son est annoncé avant d'être joué.
•
Choisissez celui qui vous convient par une double pression ou Entrée.
Modifier les profils de sons
Les profils de sons vous permettent de changer rapidement les réglages des sonneries d'appel et
de sons des notifications, etc. Il y a 3 options : mobile, silence et vibreur.del
Pour modifier un profil de sons :
•
Ouvrez l'application Paramètres.
•
•
Trouvez le troisième élément "Profil son" et ouvrez-le.
•
Dans la liste ouverte, déplacez-vous par glissés en haut ou en bas et choisissez
l'un des trois profils.
•
Choisissez le profil souhaité par une double pression ou Entrée.
Modifier les paramètres Vibreur
Il y a 2 paramètres, un pour vibrer lors de la réception d'un appel, et l'autre vibrer à la réception
d'une notification. Ces deux paramètres sont des cases à cocher.
Pour modifier les paramètres du vibreur pour les appels :
•
Ouvrez l'application Paramètres.
•
Trouvez le quatrième élément qui est une case à cocher "Vibrer à réception d'un
appel", et décochez-la si vous ne souhaitez pas que le téléphone vibre lors d'un
appel entrant, cochez-la si vous voulez qu'il vibre. L'option n'est pas cochée par
défaut, le téléphone ne vibre donc pas.
•
Changez le statut de la case par double pression ou Entrée.
•
Fermez la boîte de dialogue avec la touche Retour.
Pour modifier les paramètres du vibreur lors des notifications :
•
•
Ouvrez l'application Paramètres.
•
Trouvez le cinquième élément qui est une case à cocher pour la vibration lors de
la réception d'une notification, et décochez-la si vous ne souhaitez pas que le
téléphone vibre lorsqu'une notification arrive, cochez-la si vous voulez qu'il vibre
à réception d'une notification. L'option est cochée par défaut, donc le téléphone
vibrera lors de la réception d'une notification.
•
Changez le statut de la case par double pression ou Entrée.
•
Fermez la boîte de dialogue avec la touche Retour.
Utiliser les touches de volume pour répondre à un appel ou le refuser
Si vous le souhaitez, vous pouvez utiliser les touches de volume pour répondre ou refuser les
appels. Si ce paramètre est activé, monter le volume répondra à l'appel, et baisser le volume
rejettera l'appel. Si ce paramètre n'est pas activé, les touches de volume peuvent être utilisées
pour modifier le volume du haut-parleur.
Activer/désactiver les touches de volume pour répondre à un appel ou le refuser :
•
Ouvrez l'application Paramètres.
•
Atteignez le sixième élément "Avancé" et ouvrez-le.
•
Dans le premier élément de l'écran avancé, se trouve une case à cocher "Activer
les touches volume pour recevoir/refuser les appels." Cochez si vous souhaitez
utiliser les touches de volume pour répondre ou refuser les appels, ou décochez
si vous ne souhaitez pas utiliser les touches de volume à cet effet. L'option est
décochée par défaut, ainsi les touches de volume seront utilisées pour
monter/baisser le volume lors d'un appel.
•
Changez le statut de la case par double pression ou Entrée.
•
Fermez la boîte de dialogue avec la touche Retour.
Il est également recommandé de configurer votre téléphone pour refuser ou raccrocher
automatiquement en appuyant sur le bouton de mise en fonction et d'arrêt. Ce paramètre ne
peut pas être modifié depuis Mobile Accessibility, mais dans les paramètres généraux du
téléphone dans Paramètres > Accessibilité. Notez que ce paramètre est disponible uniquement
sur Android 2.2 ou supérieur.
•
Utiliser les écrans d'appel du système
Si vous le souhaitez, vous pouvez utiliser l'écran d'appel du système pour passer et recevoir des
appels. Si ce paramètre est activé, votre cible se déplacera hors de l'application Téléphone de
Mobile Accessibility lors de la réception d'un appel.
Cette option est destinée aux utilisateurs avertis. Pour activer/désactiver l'utilisation de l'écran
d'appel du système :
•
Ouvrez l'application Paramètres.
•
Atteignez le sixième élément "Avancé" et ouvrez-le.
•
Trouvez le second élément dans l'écran avancé, "Écrans d'appel du système", et
décochez si vous voulez utiliser l'application Téléphone de Mobile Accessibility,
ou cochez si vous voulez utiliser l'application de téléphonie Android. Par défaut
l'option n'est pas cochée, c'est donc l'application Téléphone de Mobile
Accessibility qui est utilisée pour recevoir ou passer des appels.
•
Changez le statut de la case par double pression ou Entrée.
•
Fermez la boîte de dialogue avec la touche Retour.
• Paramètres de Mobile Accessibility
•
Modifier les paramètres vocaux
Mobile Accessibility vous permet de modifier les paramètres vocaux suivants : débit de dictée,
tonalité, verbosité de ponctuation, indiquer les majuscules, épeler phonétiquement, et
traitement des nombres.
Remarque : il n'y a actuellement qu'une seule voix disponible, vous ne pouvez donc pas la
changer.
Débit de la parole
Vous pouvez modifier la vitesse à laquelle Mobile Accessibility lit le texte. Pour effectuer cette
opération :
•
Ouvrez l'application Paramètres.
•
Trouvez le septième élément "Paramètres vocaux" et ouvrez-le.
•
Trouvez "débit", le premier élément des Paramètres vocaux, et ouvrez-le.
•
Dans la boîte de dialogue du débit, déplacez-vous avec des glissés vers le haut ou
le bas et trouvez la vitesse qui vous convient. Le débit varie de 0 (lent) à 10
(rapide). Le débit par défaut est 5 (normal).
•
Choisissez le débit qui vous convient par une double pression ou Entrée.
Tonalité
Vous pouvez modifier la tonalité de la voix du synthétiseur selon vos préférences. Pour effectuer
cette opération :
•
Ouvrez l'application Paramètres.
•
Trouvez le septième élément "Paramètres vocaux" et ouvrez-le.
•
Trouvez "Tonalité", le second élément des Paramètres vocaux et ouvrez-le.
•
Dans la boîte de dialogue de la tonalité, déplacez-vous avec des glissés vers le
haut ou le bas et choisissez le niveau de tonalité qui vous convient. La valeur varie
de 0 (lent) à 10 (rapide). La valeur par défaut est 5 (normal).
•
Choisissez la valeur qui vous convient par une double pression ou Entrée.
Voix
Cette option vous permet de choisir le TTS (Synthétiseur Texte Parole) par défaut du système ou
le TTS Nuance. Tapotez deux fois pour ouvrir la liste et faites votre choix en glissant vers le haut
ou le bas, tapotez encore deux fois pour confirmer la modification. C'est le TTS Nuance qui est
sélectionné par défaut. Si vous souhaitez utiliser un autre synthétiseur vocal avec Mobile
Accessibility, vous pouvez le télécharger sur Google Play store / Android market et le définir
comme TTS par défaut du système. Pour définir le TTS, allez dans Paramètres > Entrée et sortie
vocales Par défaut, tous les téléphones Android ont au moins un TTS installé.
Verbosité de la ponctuation
Vous pouvez modifier le niveau de verbosité lié à la ponctuation afin de ne pas avoir à entendre
toute la ponctuation. Les niveaux sont : aucun, certains, tout.
Pour modifier le niveau de verbosité lié à la ponctuation :
•
Ouvrez l'application Paramètres.
•
Trouvez le septième élément "Paramètres vocaux" et ouvrez-le.
•
Trouvez le quatrième élément dans les Paramètres vocaux, "Verbosité de la ponctuation" et
ouvrez-le.
•
Dans la boîte de dialogue de la verbosité de ponctuation, déplacez-vous par glissés haut et
bas et choisissez le niveau de dictée de la ponctuation souhaité. Les différents niveaux de
verbosité de la ponctuation sont : aucun, certains, tout. Le niveau par défaut est "aucun".
•
Choisissez le niveau que vous souhaitez par une double pression ou Entrée.
Indiquer la capitalisation
Pour configurer Mobile Accessibility afin d'indiquer, ou pas, les caractères en capitales :
•
Ouvrez l'application Paramètres.
•
Trouvez le septième élément "Paramètres vocaux" et ouvrez-le.
•
Trouvez le cinquième élément dans la fenêtre des Paramètres vocaux, une case à cocher
"Indiquer les capitales", et laissez coché si vous souhaitez que Mobile Accessibility annonce
les majuscules ou décochez si vous ne souhaitez pas que Mobile Accessibility annonce les
majuscules. L'option est cochée par défaut, Mobile Accessibility annoncera donc les lettres
capitales.
•
Changez le statut de la case par double pression ou Entrée.
•
Fermez la boîte de dialogue avec la touche Retour.
Épeler phonétiquement
Pour configurer la façon dont Mobile Accessibility épelle du texte :
•
Ouvrez l'application Paramètres.
•
Trouvez le septième élément "Paramètres vocaux" et ouvrez-le.
•
Trouvez le sixième élément dans la fenêtre des Paramètres vocaux, une case à cocher
"Épeler phonétiquement", et laissez non coché si vous souhaitez que Mobile Accessibility
épelle le texte par caractère ou cochez si vous souhaitez que Mobile Accessibility épelle
phonétiquement. Par défaut, l'option n'est pas cochée, ainsi Mobile Accessibility épellera le
texte par caractère.
•
Changez le statut de la case par double pression ou Entrée.
•
Fermez la boîte de dialogue avec la touche Retour.
Annonce des numéros de listes
Mobile Accessibility énonce normalement les numérotations d'une liste, comme "1 sur 3".
Ce comportement peut être désactivé.
Pour régler l’annonce vocale des index de liste :
•
Ouvrez l'application Paramètres.
•
Trouvez le septième élément "Paramètres vocaux" et ouvrez-le.
•
Trouvez le septième élément, qui correspond à ce paramètre, dans la fenêtre de dialogue
des Paramètres vocaux. Pour ne plus annoncer vocalement la numérotation/l'index des
listes, décochez cette case. Cochez la case pour annoncer vocalement les numéros/l'index
d'une liste. L'option est cochée par défaut, les listes seront donc annoncées vocalement.
•
Changez le statut de la case par double pression ou Entrée.
•
Fermez la boîte de dialogue avec la touche Retour.
Éliminer la répétition des caractères
Vous pouvez changer la façon dont les caractères répétés sont annoncés. Par exemple,
lorsque la répétition d'un caractère donné survient plusieurs fois dans une phrase, Mobile
Accessibility peut annoncer la répétition à chaque fois ou peut l'annoncer simplement trois
fois. L'option est cochée par défaut, ainsi lorsque la répétition d'un caractère survient plus
de trois fois, elle est annoncée uniquement trois fois et si cette option est décochée, toutes
les répétitions seront annoncées.
Traitement des nombres
Vous pouvez modifier la manière dont Mobile Accessibility annonce vocalement les chiffres.
Les choix possibles sont : aucun, uniques, paires, triplets.
Pour modifier le traitement des nombres :
•
•
Ouvrez l'application Paramètres.
•
Trouvez le septième élément "Paramètres vocaux" et ouvrez-le.
•
Trouvez "Traitement des nombres", le neuvième élément de la fenêtre de dialogue des
Paramètres vocaux, et ouvrez-le.
•
Dans la boîte de dialogue qui apparaît, déplacez-vous par glissés vers le haut ou le bas et
trouvez l'option qui vous convient. Les choix possibles sont :aucun, unique, paires, triplets.
Le choix par défaut est aucun.
•
Choisissez l'option souhaitée par une double pression ou Entrée.
Paramètres Braille
Emplacement : Mobile Accessibility > Paramètres > Paramètres Braille :
•
•
Appareil Braille : l'option liste tous les dispositifs Bluetooth associés au téléphone, vous
devez sélectionner l'afficheur Braille que vous souhaitez utiliser avec Mobile Accessibility.
Modèle d'appareil : l'option liste tous les modèles des matériels Braille pris en charge avec le
nom du fabricant. Choisissez le modèle correspondant pour le choix de l'appareil Braille.
La liste comprend les modèles suivants :
•
Baum : VarioConnect12, VarioConnect, PocketVario, SuperVario, Conny,
•
Harpo : BraillePen 12, BraillePen Slim,
•
•
•
•
•
•
•
EuroBraille : Esys,
•
Freedom Scientific : Focus 40 Blue, Focus 14 Blue,
•
HandyTech : Braillino, Braille Wave, Easy Braille, Braille Star, Active Braille 40,
•
HIMS : Braille Sense, Braille EDGE,
•
Humanware : BrailleConnect 12, BrailleConnect, Brailliant BI 32, Brailliant BI 40,
Brailliant BI 80, Brailliant, Apex 18,
•
Optelec : Alva BC 640, EasyLink 12, EasyLink Keyboard
•
Seika : Notetaker
Afficher indicateur de contrôle : Case à cocher (cochée par défaut) - hors du texte, Mobile
Accessibility vous aide également à déterminer si la cible est sur un contrôle (une
commande) et à connaître son type et son état. Les indicateurs braille en fonction de la
langue sont également affichés avant le titre de la commande ciblée. Les indicateurs sont
toujours affichés en braille informatique, quel que soit le niveau de braille configuré, et les
points 7 et 8 apparaissent dans toutes leurs cellules pour aider à les distinguer du texte
normal. SI le contrôle ne change pas d'état, alors l'indicateur braille est composé de
seulement 2 caractères qui sont des lettres relatives au nom du contrôle. Les lettres utilisées
dans les indicateurs changent également en fonction de la langue du moteur texte-parole
choisi. Par exemple, un bouton est indiqué par les lettres bt en anglais, mais par les lettres kn
en allemand car bouton s'écrit "knop". Autrement, si le contrôle change d'état, alors il y a le
troisième caractère dans l'indicateur, qui est un symbole identique dans toutes les langues
bien que les motifs des points puissent différer. Par exemple, une cellule 6 points complète
indique qu'une case à cocher ou qu'un bouton radio est cochée/activé alors que les points 36 signifient non coché/désactivé.
Case Mot non-contracté sous le curseur (cochée par défaut) - cette option agira sur le mot
situé sous le curseur en lui donnant sa forme non contractée si le niveau 2 / braille abrégé
est choisi pour la sortie. Cela vous permet de diriger le curseur plus rapidement sur un
caractère de ce mot si vous souhaitez insérer du texte à cet endroit, effacer ce caractère ou
celui d'avant.
Supprimer le signe capital : case à cocher (non cochée par défaut), l'option vous permet
d'activer la suppression des majuscules à l'affichage d'un texte en braille. Cette option est
utile pour les petits dispositifs braille, ainsi le maximum de texte peut être affiché.
Afficher les invites des commandes : case à cocher (cochée par défaut), l'option vous permet
de voir les invites associées à certaines commandes. Si cette option est désactivée, l'invite
d'aide ne sera pas disponible sur l'afficheur braille.
Désactiver voix automatiquement : case à cocher (non cochée par défaut), vous permet de
couper le son de la voix lorsque le braille est activé. Cette option est utile pour les utilisateurs
aveugles et sourds qui souhaitent utiliser ce téléphone avec un affichage en braille dans un
endroit fréquenté.
Afficher l'ID de l'appelant : vous permet de choisir l'action que Mobile Accessibility effectuera
lors de la réception d'un appel. Les options suivantes sont disponibles :
• Afficher l'ID de l'appelant - le dispositif braille affiche sur l'écran braille les
renseignements liés à l'appelant tant que le téléphone continue à sonner.
• Flash braille - affiche les renseignements liés à l'appelant sur le dispositif braille
comme un message flash
•
•
Ne rien faire - ne pas afficher les renseignements liés à l'appelant
Clignotement du curseur : utilisez cette option pour définir la vitesse de clignotement du
curseur ou pour désactiver complètement son clignotement.
Configuration de la table et des niveaux de braille :
Emplacement : Mobile Accessibility > Paramètres > Paramètres Braille > Niveaux et tables
•
•
•
•
•
•
Niveau de la saisie braille : permet de choisir le niveau de braille pour la saisie (texte tapé
avec les touches braille).
Niveau de la sortie braille : permet de choisir le niveau de braille pour la sortie (le texte
affiché sur l’afficheur braille).
Table braille informatique 6 points : vous permet de sélectionner la table braille informatique
à 6 points pour la saisie et la sortie en braille informatique à 6 points.
Table braille informatique 8 points : vous permet de sélectionner la table braille informatique
à 8 points pour la saisie et la sortie en braille informatique à 8 points.
Table braille Niveau 1 : vous permet de sélectionner la table braille de Niveau 1 pour la saisie
et la sortie en braille de Niveau 1.
Table braille Niveau 2 : vous permet de sélectionner la table braille de Niveau 2 pour la saisie
et la sortie en braille de Niveau 2 (contracté).
Configuration des connexions en braille :
Emplacement : Mobile Accessibility > Paramètres braille > Paramètres de connexion
•
•
•
•
•
Garder le téléphone activé : case à cocher (non cochée par défaut), pour empêcher le
téléphone de se mettre en veille, ainsi lorsqu'un dispositif braille est connecté, le téléphone
restera connecté.
Se reconnecter automatiquement : case à cocher (non cochée par défaut), si cette option est
activée, Mobile Accessibility tentera de reconnecter votre téléphone à un dispositif braille si
la connexion a été rompue ou après la mise en fonction du téléphone. La reconnexion sera
tentée 30 secondes après la déconnexion du matériel ou à la fin du processus de mise en
fonction.
Désactiver Bluetooth automatiquement : case à cocher (non cochée par défaut), si cette
option est activée, Mobile Accessibility désactivera automatiquement le Bluetooth dès que la
commande de désactivation du braille est transmise pour cesser la connexion entre le
périphérique braille et le téléphone.
Annoncer le statut braille : case à cocher (cochée par défaut), pour que Mobile Accessibility
annonce le statut de la connexion lors de l'activation/désactivation du braille.
Saisie de texte
Modifier l'écho du clavier
Le paramètre d'écho du clavier fonctionne pour la saisie depuis un clavier virtuel et le clavier
matériel.
Pour modifier l'écho du clavier :
•
Ouvrez l'application Paramètres.
•
Trouvez le huitième élément "Saisie de texte" et ouvrez-le.
•
Trouvez le premier élément, "Écho du clavier", dans la boîte de dialogue de saisie
de texte et ouvrez-le.
•
Dans la fenêtre de l'écho du clavier, déplacez-vous par glissés vers le haut ou le
bas et trouvez l'option d'écho du clavier qui vous convient. Les choix pour l'écho
du clavier sont : aucun, caractères, mots, caractères et mots. Par défaut, l'écho du
clavier est paramétré à caractères.
•
Choisissez le type d'écho du clavier que vous souhaitez par une double pression
ou Entrée.
Annonce des caractères supprimés
Pour configurer la façon dont Mobile Accessibility annonce les caractères supprimés :
•
Ouvrez l'application Paramètres.
•
Trouvez le huitième élément "Saisie de texte" et ouvrez-le.
•
Trouvez le second élément dans la fenêtre de saisie de texte, "Annonce du
caractère supprimé", et laissez le coché si vous voulez que Mobile Accessibility
annonce chaque caractère supprimé ou décochez si vous ne voulez pas que
Mobile Accessibility annonce les caractères supprimés. L'option est cochée par
défaut, ainsi Mobile Accessibility annoncera le caractère supprimé.
•
Changez le statut de la case par double pression ou Entrée.
•
Fermez la boîte de dialogue avec la touche Retour.
Annonce des numéros de ligne
Pour régler le paramètre de numérotation des lignes par Mobile Accessibility :
•
Ouvrez l'application Paramètres.
•
Trouvez le huitième élément "Saisie de texte" et ouvrez-le.
•
Trouvez le troisième élément dans la fenêtre de saisie de texte, "Annonce des
numéros de ligne", et laissez le non coché si vous ne voulez pas que Mobile
Accessibility annonce le numéro de la ligne courante ou cochez si vous voulez que
Mobile Accessibility annonce le numéro de la ligne courante. L'option est
décochée par défaut, Mobile Accessibility n'annoncera donc pas le numéro de la
ligne courante.
•
Changez le statut de la case par double pression ou Entrée.
•
Fermez la boîte de dialogue avec la touche Retour.
Configurer le mode Secret
L'option du mode secret définit comment les mots de passe sont annoncés vocalement lors de
leur saisie.
Pour configurer le mode Secret :
•
•
Ouvrez l'application Paramètres.
•
Trouvez le huitième élément "Saisie de texte" et ouvrez-le.
•
Trouvez le quatrième élément dans la boîte de dialogue de "mode secret" et
ouvrez-le.
•
Dans la boîte de dialogue de "mode secret", déplacez-vous par glissés vers le haut
ou le bas et trouvez l'option de mode secret qui vous convient. Les options du
mode secret sont : étoile, caractère, silence. L'option choisie par défaut est
caractère.
•
Choisissez le type de mode secret que vous souhaitez par une double pression ou
Entrée.
Le clavier virtuel
Configurer l'orientation du clavier virtuel
Le clavier virtuel peut être configuré pour changer d'orientation automatiquement ou pour
rester en mode paysage.
Pour configurer l'orientation du clavier virtuel :
•
Ouvrez l'application Paramètres.
•
Trouvez le huitième élément "Saisie de texte" et ouvrez-le.
•
Atteignez le sixième élément "Clavier virtuel" et ouvrez-le.
•
Trouvez le premier élément dans la fenêtre du clavier virtuel, "Toujours en
paysage", et laissez coché si vous ne voulez pas que le clavier virtuel change
d'orientation ou décoché si vous voulez que le clavier virtuel change d'orientation
en fonction de l'orientation de l'appareil. L'option est cochée par défaut, ainsi le
clavier virtuel restera toujours en mode paysage.
•
Changez le statut de la case par double pression ou Entrée.
•
Fermez la boîte de dialogue avec la touche Retour.
Paramétrage des touches volume pour changer les modes
Lorsque le clavier virtuel est actif, les touches volume sont utilisées pour changer de mode. La
touche de hausse du volume est utilisée pour alterner entre les agencements du clavier, et celle
de baisse du volume est utilisée pour changer de mode de navigation. Cependant, si les touches
de volume doivent être utilisées pour modifier le volume, Mobile Accessibility permet de
désactiver cette option.
Pour configurer l'utilisation des touches de volume pour modifier les modes de navigation :
•
Ouvrez l'application Paramètres.
•
Trouvez le huitième élément "Saisie de texte" et ouvrez-le.
•
Atteignez le sixième élément "Clavier virtuel" et ouvrez-le.
•
Trouvez le second élément dans la fenêtre du clavier virtuel, "Utiliser les touches
de volume pour changer de mode", et laissez coché si vous voulez que les
touches de volume soient utilisées pour changer de mode ou décoché si vous
souhaitez utiliser les touches volume pour changer le volume. L'option est cochée
par défaut, ainsi les touches de volume seront utilisées pour changer de mode.
•
Changez le statut de la case par double pression ou Entrée.
•
Fermez la boîte de dialogue avec la touche Retour.
Affichage du clavier à l'écran
Pour configurer la visibilité du clavier virtuel à l'écran :
•
Ouvrez l'application Paramètres.
•
Trouvez le huitième élément "Saisie de texte" et ouvrez-le.
•
Atteignez le sixième élément "Clavier virtuel" et ouvrez-le.
•
Trouvez le troisième élément dans la fenêtre du clavier virtuel, "Afficher le clavier
sur l'écran", et laissez coché si vous voulez que le clavier virtuel soit visible à
l'écran ou décoché si vous ne voulez pas que le clavier virtuel soit affiché à
l'écran. L'option est cochée par défaut, ainsi le clavier virtuel est toujours affiché
à l'écran.
•
Changez le statut de la case par double pression ou Entrée.
•
Fermez la boîte de dialogue avec la touche Retour.
•
Hors de Mobile Accessibility, le clavier virtuel est toujours masqué et l'option
"Afficher le clavier sur l'écran" n'a aucun effet.
Afficher la rangée des chiffres en agencement AZERTY
Dans l'agencement AZERTY du clavier virtuel, la rangée des chiffres n'est pas affichée par défaut
pour éviter l'encombrement du clavier et pour disposer de plus d'espace pour chaque rangée.
Pour activer/désactiver la rangée des chiffres avec l'agencement AZERTY du clavier virtuel :
•
Ouvrez l'application Paramètres.
•
Trouvez le huitième élément "Saisie de texte" et ouvrez-le.
•
Atteignez le sixième élément "Clavier virtuel" et ouvrez-le.
•
Trouvez le quatrième élément dans la fenêtre de dialogue du clavier virtuel,
"Afficher rangée de chiffres"", et laissez-le non coché si vous ne voulez pas la
rangée des chiffres sur le clavier virtuel ou cochez si vous voulez que la rangée
des chiffres apparaisse sur le clavier virtuel. L'option n'est pas cochée par défaut,
ainsi la rangée des chiffres n'apparaît pas sur le clavier virtuel.
•
Changez le statut de la case par double pression ou Entrée.
•
Fermez la boîte de dialogue avec la touche Retour.
Utilisation du clavier dynamique
Avec le clavier dynamique, les touches sont placées d'après l'emplacement initial de votre doigt.
Lorsque vous posez votre doigt sur le clavier, vous êtes placé sur la lettre H pour l'agencement
AZERTY ou le chiffre 5 pour l'agencement numérique. Vous pouvez alors naviguer simplement
sur le clavier comme avec tout autre agencement AZERTY ou numérique. Cette fonction sera
familière aux utilisateurs de Mobile Speak.
Pour configurer l'utilisation du clavier dynamique par Mobile Accessibility :
•
Ouvrez l'application Paramètres.
•
Trouvez le huitième élément "Saisie de texte" et ouvrez-le.
•
Atteignez le sixième élément "Clavier virtuel" et ouvrez-le.
•
Trouvez le cinquième élément dans la fenêtre de dialogue du clavier virtuel,
"Utiliser le clavier dynamique"", et laissez-le non coché si vous voulez le clavier
normal ou cochez si vous souhaitez utiliser le clavier dynamique. L'option est
décochée par défaut, ainsi Mobile Accessibility utilise le clavier normal.
•
Changez le statut de la case par double pression ou Entrée.
•
Fermez la boîte de dialogue avec la touche Retour.
•
Avancé : définir la méthode de saisie du système
L'option peut être utilisée pour choisir le mode de saisie à utiliser hors de Mobile Accessibility.
Cela est utile pour définir le clavier virtuel de Mobile Accessibility comme mode de saisie hors de
Mobile Accessibility. Tapotez deux fois pour activer cette option, utilisez l'aide physique à la
navigation pour passer les choix en revue, Entrée pour confirmer la sélection.
Avancé : Utiliser la méthode de saisie du système dans Mobile Accessibility
L'option sert à choisir d'utiliser le mode de saisie par défaut du système dans Mobile
Accessibility. Elle est utile si vous trouvez un clavier/mode de saisie convenant aux particularités
de votre langue et si vous souhaitez utiliser ce mode de saisie pour les éditeurs dans Mobile
Accessibility.
Veuillez noter qu'activer cette option ne désactive pas le clavier virtuel et il peut être utilisé
normalement. Pour activer le mode de saisie du système dans les éditeurs, tapotez deux fois ou
appuyez sur Entrée, et pour fermer l'éditeur, utilisez la touche Retour du téléphone.
•
Modifier les paramètres des retours sonores et par vibreur pour la navigation
Mobile Accessibility émet des retours sonores et vibrants au cours de la navigation. Ils vous
aident à connaître les limites à l'écran des différents éléments. Par exemple, en explorant l'écran
d'accueil, lorsque vos doigts passent d'un raccourci à un autre, vous entendrez un retour sonore
et vous sentirez une vibration. Mais si vous n'avez pas besoin de ce retour, vous pouvez le
désactiver.
Pour activer/désactiver le retour sonore lors de la navigation :
•
Ouvrez l'application Paramètres.
•
Trouvez le neuvième élément "Audio et vibrations" et ouvrez-le.
•
Trouvez le premier élément dans la fenêtre Audio et vibrations, "Retour sonore
pour la navigation", et laissez coché si vous voulez un retour sonore lors de la
navigation ou décoché si vous ne voulez pas de retour sonore lors de la
navigation. L'option est cochée par défaut, ainsi Mobile Accessibility émet des
retours sonores pour la navigation.
•
Changez le statut de la case par double pression ou Entrée.
•
Fermez la boîte de dialogue avec la touche Retour.
Pour activer/désactiver le retour vibrant lors de la navigation :
•
•
Ouvrez l'application Paramètres.
•
Trouvez le neuvième élément "Audio et vibrations" et ouvrez-le.
•
Trouvez le deuxième élément dans la fenêtre Audio et vibreur, "Retour de
vibrations pour la navigation", et laissez coché si vous voulez un retour vibrant
lors de la navigation, ou décoché si vous ne voulez pas de retour vibrant lors de la
navigation. L'option est cochée par défaut, ainsi Mobile Accessibility émet des
retours vibrants pour aider la navigation.
•
Changez le statut de la case par double pression ou Entrée.
•
Fermez la boîte de dialogue avec la touche Retour.
Activer/désactiver le capteur de proximité pour arrêter la vocalisation
Vous pouvez utiliser le capteur de proximité de votre téléphone pour arrêter la vocalisation. Si
ce paramètre est activé, bouger votre main près du capteur de proximité (situé en haut à gauche
sur la plupart des téléphones) arrête la vocalisation. Le même résultat est obtenu en amenant le
téléphone près de votre oreille, car le capteur de proximité se déclenche.
Activer/désactiver l'arrêt de la vocalisation par le capteur de proximité :
•
Ouvrez l'application Paramètres.
•
Trouvez le neuvième élément "Audio et vibrations" et ouvrez-le.
•
Trouvez le troisième élément dans la fenêtre Audio et vibrations, "Arrêter la
fonction vocale en touchant le capteur de proximité", et laissez coché si vous
voulez stopper la vocalisation en tapotant le capteur de proximité, ou décoché si
vous ne voulez pas utiliser le capteur de proximité pour arrêter la vocalisation.
L'option est cochée par défaut, ainsi Mobile Accessibility utilise le capteur de
proximité pour arrêter la vocalisation.
•
Changez le statut de la case par double pression ou Entrée.
•
Fermez la boîte de dialogue avec la touche Retour.
• Paramètres du lecteur d'écran de Mobile Accessibility
Mobile Accessibility fonctionne également comme lecteur d'écran hors de Mobile Accessibility.
Le lecteur d'écran peut être utilisé avec d'autres applications. Vous pouvez naviguer grâce au
clavier virtuel fourni par Mobile Accessibility, ou utiliser un clavier matériel s'il est disponible sur
votre téléphone. Vous pouvez également saisir du texte au moyen du clavier virtuel. Les options
suivantes sont liées à l'utilisation du lecteur d'écran.
•
Avertir lorsque vous quittez Mobile Accessibility
Lorsque vous quittez Mobile Accessibility, si cette option est activée, un message d'alerte vous
demandera de confirmer votre choix.
Pour activer/désactiver l'alerte lorsque vous quittez Mobile Accessibility :
•
•
Ouvrez l'application Paramètres.
•
Trouvez le dixième élément "Lecteur d'écran" et ouvrez-le.
•
Trouvez le premier élément dans la fenêtre de dialogue du lecteur d'écran, qui
active l'avertissement en quittant Mobile Accessibility, et laissez coché si vous
souhaitez être averti lorsque votre cible se déplace hors de Mobile Accessibility,
ou décochez si vous ne souhaitez pas être averti lorsque votre cible se déplace
hors de Mobile Accessibility. L'option est cochée par défaut, ainsi vous êtes alerté
lorsque vous quittez Mobile Accessibility.
•
Changez le statut de la case par double pression ou Entrée.
•
Fermez la boîte de dialogue avec la touche Retour.
Notifications vocales du système
Pour activer/désactiver les notifications vocales du système par Mobile Accessibility :
•
Ouvrez l'application Paramètres.
•
Trouvez le dixième élément "Lecteur d'écran" et ouvrez-le.
•
Trouvez le deuxième élément dans la fenêtre de dialogue du lecteur d'écran,
"Annonce des notifications système", et laissez le non coché si vous ne voulez pas
que Mobile Accessibility annonce les notifications du système ou coché si vous
voulez que Mobile Accessibility annonce vocalement les notifications du système.
L'option est décochée par défaut, Mobile Accessibility n'annoncera donc pas les
notifications du système.
•
Changez le statut de la case par double pression ou Entrée.
•
Fermez la boîte de dialogue avec la touche Retour.
• Les possibilités du lecteur d'écran de Mobile Accessibility
Mobile Accessibility est un lecteur d'écran doté de puissantes fonctionnalités, du même type
que Talk Back ou Spiel, et il est capable de produire des invites audio lorsque vous naviguez dans
le menu du téléphone ou dans une autre application. Si vous commencez à naviguer dans le
menu du téléphone, Mobile Accessibility annoncera les icônes du menu et, à l'activation de
l'icône ciblé, il lira les commandes de l'application. Pour naviguer dans le menu du téléphone ou
dans les applications, vous devez utiliser le pavé tactile ou les flèches de direction du téléphone.
Pour lire l'élément ciblé, vous pouvez utiliser une pression courte du bouton de recherche sur le
téléphone.
Mobile Accessibility fonctionne avec un grand nombre d'applications tierces disponibles dans le
Google Play Store / Android market. Pour avoir des renseignements concernant des applications
particulières, consultez les listes de diffusion de Code Factory ou téléchargez simplement une
application depuis la boutique et essayez-la.
Vous devriez également noter les points suivants, qui sont utiles à connaître pour l'utilisation du
lecteur d'écran Mobile Accessibility hors de la fenêtre de Mobile Accessibility.
Pour activer les options dans un menu : pour utiliser les boutons dans une application ou pour
cocher/décocher les cases, vous devez utiliser le pavé tactile ou la touche Entrée du clavier.
Pour revenir d'une étape en arrière, utilisez le bouton de retour du téléphone. Le bouton de
retour est également utilisé pour quitter une application. Pour certaines applications, vous
devrez utiliser une pression longue sur la touche retour pour quitter l'application.
Pour arrêter la voix de Mobile Accessibility, tapotez sur le capteur de proximité. Le capteur de
proximité est situé au-dessus de l'écran, près de l'écouteur. Pour localiser exactement le capteur
de proximité, consultez le manuel du téléphone. À noter : pour que cette option fonctionne, il
faut cocher l'option "Arrêter la voix lorsque le capteur de proximité est touché" dans Mobile
Accessibility > Paramètres > Audio et vibreur.
Pour lire du texte dans des zones d'édition, utilisez les touches de navigation du clavier virtuel
du système. Il est à noter que vous pouvez utiliser la touche de baisse du volume pour alterner
entre les modes de navigation lorsque le clavier virtuel est actif, et vous pouvez utiliser les
glissés vers la droite ou la gauche pour lire le bloc de texte suivant ou précédent, selon vos
préférences de navigation (par caractères, mots ou phrases).
• Prise en charge du braille par Mobile Accessibility
La prise en charge du braille par Mobile Accessibility est similaire à celle offerte par Mobile
Speak 4 et supérieur. Avec des options de configuration utilisateur avancées, un processus de
connexion/installation simple, se servir d'un appareil Android avec un périphérique braille est
beaucoup plus intéressant.
Mobile Accessibility peut fournir la sortie sur des dispositifs d’affichage braille dynamique. Les
informations sur le texte et les commandes seront disponibles en braille lorsque vous naviguez
dessus. De plus, en utilisant des dispositifs avec des touches de saisie en braille, vous pouvez
taper du texte dans n'importe quelle langue et niveaux de braille pris en charge.
• Associer des périphériques braille
L'association d'un dispositif braille est simple et elle est similaire à celle d'un périphérique
Bluetooth avec le téléphone. Pour utiliser le braille avec Mobile Accessibility, la première étape
consiste à associer votre afficheur braille avec votre téléphone Android. Veuillez consulter la
documentation de votre matériel braille pour y trouver le code de sécurité utilisé pour la
connexion à des appareils. Il est possible qu'il dépende du numéro de série de votre matériel
braille. Sinon, vous pouvez utiliser n'importe quelle suite de chiffres, habituellement au moins 4
chiffres, comme 1234 qui est le code de sécurité par défaut utilisé par la plupart des appareils
utilisant Bluetooth. Tous les appareils Bluetooth utilisent un code d'identification lorsque les
utilisateurs tentent d'établir une connexion entre eux, ce code sécurise la connexion. Suivez les
étapes suivantes pour associer votre afficheur.
•
•
•
•
•
•
•
Allumez votre périphérique braille, consultez son manuel pour le mettre en fonction et
activer le Bluetooth.
Allez dans Mobile Accessibility > Apps > Paramètres > Sans fil et réseau > Paramètres
Bluetooth.
Cochez l'option "Bluetooth".
Dans la même fenêtre, cochez l'option de recherche d'appareils pour que le téléphone
reconnaisse les appareils Bluetooth à proximité.
Après quelques secondes, faites défiler dans la fenêtre pour trouver votre afficheur braille.
Il vous sera demandé de saisir le code de sécurité / PIN de l'appareil.
Saisissez le code PIN de l'appareil, pour des informations concernant le code PIN et
l'association, consultez le guide d'utilisation de l'appareil.
• Configuration de l'afficheur braille avec Mobile Accessibility (après
l'association de l'afficheur braille avec le téléphone)
•
•
•
•
•
•
Allez dans Mobile Accessibility > Paramètres > Paramètres Braille :
Activez l'option "Appareil braille"
Dans la liste, choisissez le périphérique braille que vous souhaitez utiliser. La liste contient
tous les matériels braille associés à ce téléphone.
Restez dans les paramètres braille et activez l'option "Modèle de l'appareil"
Dans la liste, choisissez le modèle du périphérique braille que vous souhaitez utiliser. La liste
contient tous les modèles pris en charge, avec le nom du fabricant.
Sortez des paramètres braille et de la fenêtre des paramètres.
Félicitations, le périphérique braille est configuré.
• Supprimer la configuration d'un afficheur braille.
Suivre les étapes ci-dessous :
•
•
•
•
Allez dans Mobile Accessibility > Apps > Paramètres > Sans fil et réseau > Paramètres
Bluetooth.
Cochez l'option "Bluetooth".
Dans la même fenêtre, faites défiler vers le bas pour trouver le périphérique que vous
souhaitez supprimer.
Appuyez longuement sur Entrée sur le périphérique et choisissez "Dissocier"
• Activer / Désactiver le braille
Pour activer ou pour lancer le braille avec Mobile Accessibility :
•
Accédez au menu rapide, utilisez la touche menu ou tapotez trois fois dans la fenêtre de
Mobile Accessibility.
• Choisissez l'option "Activer braille".
• Mobile Accessibility émettra un bip et annoncera "Braille prêt".
Pour désactiver ou arrêter le braille avec Mobile Accessibility :
•
•
•
Accédez au menu rapide, utilisez la touche menu ou tapotez trois fois dans la fenêtre de
Mobile Accessibility.
Choisissez l'option "Désactiver braille".
Mobile Accessibility émettra un bip et annoncera "Braille désactivé".
• Activer la prise en charge du braille hors de Mobile Accessibility
Pour disposer de la prise en charge du braille hors de MA, les points suivants sont importants :
•
•
Le service de lecture à l'écran est activé dans les paramètres Accessibilité. Consultez la
section 5.3.2 du manuel, Activer le clavier virtuel pour tout le système.
Le clavier virtuel est activé pour tout le système. Consultez la section 5.3.2 du manuel,
Activer le clavier virtuel pour tout le système.
Veuillez noter que les fonctions de navigation, de saisie de texte et de révision ne
fonctionneront pas si la lecture à l'écran et le clavier virtuel ne sont pas installés correctement.
• Saisir et éditer du texte en utilisant le braille
Lorsque la cible est sur une commande d'édition, la sortie braille passe automatiquement en
mode édition afin que l'application affiche le curseur de texte en soulevant les points 7 et 8.
Actuellement, ce curseur tactile est disponible uniquement lorsque le braille informatique à 6 ou
8 points est sélectionné. Si un caractère majuscule se trouve à la position du curseur, les points
alterneront, c'est-à-dire que le point 8 est soulevé alors que le point 7 ne l'est pas. Si des
commandes de sélection de texte sont utilisées, les points 7 et 8 apparaîtront tous les deux dans
toutes les cellules du texte sélectionné.
En tapant du texte en braille de niveau 1 ou 2, n'oubliez pas que le texte n'est pas traduit jusqu'à
ce que vous appuyiez sur Espace ou Entrée, ou passiez une commande qui déplace la cible ou
affiche un message. Gardez à l'esprit que le niveau de braille utilisé pour la saisie n'est pas
nécessairement le même que celui configuré pour la sortie en braille, pour le déterminer,
utilisez donc les commandes appropriées pour configurer le niveau de braille d'entrée et de
sortie.
En saisissant du texte, dans tous les niveaux, vous pouvez utiliser la commande de retour arrière
assignée à la combinaison particulière de touches de votre appareil braille, pour effacer le
caractère situé à gauche du curseur de texte. Notez que cette commande peut même être
utilisée avant que le texte tapé en braille de niveau 1 ou 2 ne soit traduit. Si vous souhaitez
supprimer tout ce que vous avez tapé et qui n'a pas encore été traduit en braille, utilisez la
commande braille Échap disponible sur tous les appareils braille pris en charge.
• Mode de sortie braille
Dans Mobile Accessibility, le contenu des écrans est affiché en braille de façon à vous donner
des informations telles que le format, la hiérarchie, le type de commande et l'état. C'est le mode
de sortie braille par défaut, appelé "Format braille". Dans ce mode, Mobile Accessibility envoie à
l'afficheur les informations liées à la position courante du curseur. Les informations envoyées
comprennent des détails tels que le type de commande, le nom de la fenêtre de dialogue, ou le
nombre d'éléments dans une liste (lorsque l'index de la liste n'est pas réellement affiché
visuellement).
Il est possible de passer le mode de sortie braille en "Émulation vocale". Dans ce mode, Mobile
Accessibility envoie à l'afficheur braille exactement ce qui est envoyé au moteur vocal. Au lieu
des indicateurs braille pour les informations liées à une commande, les mots qui sont prononcés
par Mobile Accessibility en parcourant la commande sont affichés. Par exemple, en mode
Format braille, li et bt sont utilisés pour indiquer une liste et un bouton. En mode Émulation
vocale, les mots "listes" et "bouton" seront cette fois affichés en braille.
Chaque appareil braille dispose de sa propre commande braille pour alterner entre ces deux
modes de sortie braille.
• Panoramique braille et déplacement du curseur
Mobile Accessibility vous permet d'étaler le texte en panoramique en utilisant l'afficheur braille.
La plupart des afficheurs disposent de touches de panoramique, mais sur ceux qui n'ont pas de
touche dédiée, Mobile Accessibility fournit des commandes alternatives pour cela.
Dans les zones de texte et en naviguant dans l'interface utilisateur, utilisez panoramique à droite
pour aller en avant et panoramique gauche pour aller en arrière.
Pour activer des options en naviguant dans l'interface utilisateur ou pour déplacer le curseur à
une position donnée, utilisez les touches de déplacement du curseur disponibles sur l'afficheur.
• Messages Flash / transitoires en braille
Mobile Accessibility utilise des messages Flash/temporaires pour fournir des informations
importantes sur l'afficheur braille. Il s'agit principalement des informations qui sont simplement
annoncées par Mobile Accessibility et non disponibles dans l'interface utilisateur. Par exemple,
en activant le braille, un message "Mobile Accessibility" apparaît sur l'afficheur ou lors de la
vérification du statut de l'appareil au moyen d'une commande braille ou depuis le menu rapide
de Mobile Accessibility un message avec un texte entier qui est annoncé apparaît sur l'afficheur.
Un message flash n'est pas visible à l'écran du téléphone et il est la version texte de l'annonce
vocale de Mobile Accessibility. Utilisez les touches panoramiques pour lire le message Flash.
Remarque : un message Flash restera visible sur l'afficheur Braille pendant une durée qui
dépend de la taille du message et se déroulera automatiquement en panoramique pendant
cette période, par autres intervalles plus courts. Lors du panoramique automatique, lorsque la
dernière portion de texte est affichée, le message sera ignoré. Cependant, si l'utilisateur
intervient et utilise les touches de panoramique pour lire le message Flash, le message continue
à être affiché sur l'afficheur. Pour annuler le message Flash, utilisez la commande braille
d’Échappement ou utilisez les touches de panoramique à droite jusqu’à ce que tout le texte du
message soit lu.
• Commandes braille
• Alva
Action
Commande
Simuler entrée
Nav Centre
Stimuler espace
UTILISER le paquet
braille
Braille Retour
SP4 (en attente)
Retour braille
Utiliser
Braille
Feature Pack
supprimer la clé
Utiliser
Braille
Feature Pack
contrôle précédent
TK3
+
SP4
(Maintenir pressé)
contrôle suivant
TK3
+
SP1
(Maintenir pressé)
caractère précédent
flèche gauche
caractère suivant
flèche droite
Ligne précédente / Liste des articles
flèche
Ligne suivante / Liste des articles
flèche vers le bas
Mot précédent
TK3 + flèche gauche
mot suivant
TK3 + flèche droite
paragraphe précédent
TK3 + flèche vers le
haut
paragraphe Suivant
TK3 + flèche vers le
bas
Haut de page
flèche
gauche
(Maintenir pressé)
Bas de page
flèche
droite
(Maintenir pressé)
Debut de ligne
TK3 + flèche gauche
(Maintenir pressé)
Fin de ligne
TK3 + flèche droite
(Maintenir pressé)
Haut de texte ou la liste
TK3 + flèche vers le
haut
(Maintenir
pressé)
Bas de texte ou la liste
TK3 + flèche vers le
bas
(Maintenir
pressé)
Lire à partir du haut
flèche vers le haut
(Maintenir pressé)
Lire de la position du curseur
flèche vers le bas
(Maintenir pressé)
Sélectionner le caractère précédent
TK2 + flèche gauche
Sélectionner le caractère suivant
TK2 + flèche droite
Sélectionnez le mot précédent
TK2 + TK3 + flèche
gauche
Sélectionner le mot suivant
TK2 + TK3 + flèche
droite
Sélectionnez la ligne précédente
TK2 + flèche vers le
haut
Cliquez sur Suivant Ligne
TK2 + flèche vers le
bas
Sélectionnez tout le texte
TK2 + TK3 + flèche
vers le haut
Sélectionner texte à partir du curseur
TK2 + TK3 + flèche
vers le bas
Basculer en mode navigation
SP4
Ouvrez l'écran de configuration
TK3 + SP4
Date et heure
ET1 simple
Ouvrir Quick Menu
Maintenir
SP1
Curseur Braille basculer
ET1 + ET3
Interrompre discours
TK3
Basculer en Mute
ET2 ET3 + + ET4
Open Web Browser Address Bar
ET3 ET4 +
Parlez position à l'intérieur de la page Web
ET3
Augmenter la vitesse de la voix
TK3 + ET3
Diminuer la vitesse de la voix
TK3 + ET4
Augmenter le Volume
TK3 + ET1
Diminuer Volume
TK3 + ET2
Toggle Keyboard Echo
ET2 attente
Simuler Dial (Réponse) clé
SP2
Simuler touche Raccrocher
SP3
Basculer niveau de ponctuation
ET4 attente
Etat du périphérique (Batterie, Signal, etc.)
TK3 + SP1
Couper le texte
N/A
Copier le texte
N/A
Coller du texte
N/A
Passer en mode secret
ET2 + ET4
Changez seulement l'entrée braille
TK3 + TK4
Changer la production et grades braille
d'entrée
TK2 + TK3
Changer le mode de sortie en braille
TK2 + TK4
Fermez la fenêtre courante
TK3 + ET2 attente
pressé
Pan gauche
TK1
Pan droite
TK5
• Optelec EasyLink 12 /EasyLink Keyboard and BraillePen 12 / BraillePen
Slim
Action
Commande
Cliquez sur Suivant Ligne
Nav Center, ou Espace + E
Sélectionnez tout le texte
espace
Sélectionner texte à partir du curseur
Espace + B
Delete Key Basculer en mode navigation
Espace + Point45
Braille Escape (to clear G1 or G2 text
buffer)
Maj + Espace
Point 7
déplacer
Point 8
controle
contrôle précédente
Espace + Point23 ou Ctrl + Maj
contrôle suivant
Espace + Point56, ou Espace +
Ctrl
caractère précédent
Espace + Point3, ou navigation
de gauche
caractère suivant
Espace + Point6 ou Droite Nav
Ligne précédente / Liste des articles
Espace + Point1, ou Nav Up
Ligne suivante / Liste des articles
Espace + Point4 ou Nav vers le
bas
mot précédent
Espace + Point2, ou Ctrl +
navigation de gauche
mot suivant
Espace + Point5, ou Ctrl +
Droite Nav
Paragraphe précédent
Espace + Ctrl + Point3, ou Ctrl +
Nav Up
Paragraphe Suivant
Espace + Ctrl + Point6, ou Ctrl +
Nav Bas
Haut de page
Espace + Ctrl + Point2
Bas de page
Espace + Ctrl + Point5
Début de ligne
Espace + Ctrl + Point1
Fin de ligne
Espace + Ctrl + Point4
Haut de texte ou de ligne
Espace + Point123
Bas de texte ou de ligne
Espace + Point456
Lire à partir du haut
Espace + Ctrl + Point123 ou
Ctrl + Pan Left
Lire de la position du curseur
Espace + Ctrl + Point456 ou
Ctrl + Droite Pan
Sélectionner le caractère précédent
Espace + Maj + Point3, ou Maj
+ navigation de gauche
Sélectionner le caractère suivant
Espace + Maj + Point6, ou Maj
+ Nav droit
Sélectionnez le mot précédent
Espace + Maj + Point 2, ou Maj
+ Ctrl + navigation de gauche
Sélectionner le mot suivant
Espace + Maj + Point5, ou Maj
+ Ctrl + Nav Droit
Sélectionnez la ligne précédente
Espace + Maj + Point1, ou Maj
+ Nav Haut
Sélectionnez la ligne suivante
Espace + Maj + Point4, ou Maj
+ Nav vers le bas
Sélectionner tout le texte
Espace + Maj + Ctrl + Point3,
ou Maj + Ctrl + Nav Up
Sélectionnez texte à partir du curseur
Espace + Maj + Ctrl + Point6,
ou Maj + Ctrl + Nav Bas
Basculer en mode navigation
Espace + Maj + Point6, ou
Espace + Pan droit
Ouvrir ecran de configuration
Espace + Ctrl + C
Donner Date et heure
Espace + D
Ouvrir le Menu rapide
Espace + Ctrl + M
Basculer en curseur Braille
Espace + N
Interrompre le discours
Ctrl
Basculer en Mute
Espace + Ctrl + U
Ouvrir la barre d'adresses du navigateur
Espace + Maj + Ctrl + Point1
Web
Donner position à l'intérieur de la page
Web
Espace + Maj + Ctrl + Point4
Simuler Dial
Maj + Centre Nav ou Espace +
Maj + Point15
Simuler touche Raccroche
Ctrl + Centre Nav ou Espace +
Maj + Point125
Basculer niveau de ponctuation
Espace + Ctrl + P
Donner Etat du périphérique (batterie,
Signal, etc)
Espace + Ctrl + S
Couper le texte
Espace + Point13467
Copier le texte
Espace + Point147
Coller le texte
Espace + Point12367
Passer en mode secret
Espace + Point16
Changez seulement l’entrée Braille
Espace + I
Changer à la fois la production et
l’entrée braille
Espace + G
Changer le mode de sortie en braille
Espace + O
Fermez la fenêtre courante
Espace + X ou Maj + Espace +
Ctrl
Pan gauche
Pan gauche
Pan droite
Pan droite
• Baum VarioConnect and Humanware Braille connect
Action
Commande
Simuler touche Entrée
Nav Centre
Simuler touche Espace
L'espace à gauche ou à droite de l'espace
Retour braille
D1, D2, ou les deux espaces + b
supprimer Key
D4, D5, ou les deux espaces + BK3, 6
Evasion en braille (pour effacer G1 ou G2
tampon de texte)
Les deux espaces + z
LFN intérieure
RFN intérieure
contrôle précédent
D1, D3
contrôle suivante
D4, D6
caractère précédent
D3, ou les deux espaces + BK3, ou
navigation de gauche
caractère suivant
D3, ou les deux espaces + BK3, ou
navigation de gauche
Ligne précédente / Liste des objets
D1, ou les deux places + BK1 ou nav
Ligne suivante / Liste des objets
D4, ou les deux espaces + BK4 ou Nav Bas
Mot précédent
Les deux espaces + BK2
Parole suivante
Les deux espaces + BK5
paragraphe précédent
Les deux espaces + BK2, 3
paragraphe suivant
Les deux espaces + BK5, 6
Haut de page
D1, D2, D3, D4, ou les deux places + p
Bas de page
D1, D3, D4, D5, ou les deux espaces + n
Début de ligne
Les deux espaces + BK1, 3
Fin de ligne
Boths allures + BK4, 6
Haut de texte ou la liste
D1 + D2 + D3, ou les deux espaces + BK1,
2,3
Bas de texte ou la liste
D4, D5, D6, ou les deux espaces + BK4, 5,6
Lire à partir du haut
D2, D3, D4, D5, D6, ou les deux espaces +
BK2, 3,4,5,6
Lire à partir de la position du curseur
D1, D2, D4, D5, D6, ou les deux espaces +
BK1, 2,4,5,6
Sélectionnez le caractère précédent
LFN intérieure + navigation de gauche
Sélectionner le caractère suivant
LFN Intérieure + Nav Droit
Sélectionnez le mot précédent
LFN Intérieure + RFN
navigation de gauche
Sélectionner le mot suivant
LFN intérieure+ RFN Intérieure + Nav Droit
Sélectionnez la ligne précédente
LFN intérieure + Nav Haut
Cliquez sur Suivant Ligne
LFN intern + Nav Bas
Intérieure
+
Sélectionnez tout le texte
LFN Intérieure + RFN intérieure + Nav Up
Sélectionner texte à partir du curseur
LFN intérieure + RFN intérieure + Nav Bas
Basculer en mode navigation
Espace + RFN extérieur
Ouvrir l'écran de configuration
D1, D4, ou les deux espaces + c
Date et heure parler
D1, D4, D5, ou les deux espaces + d
Ouvrir Menu Rapide
D2, D5, ou les deux espaces + BK2, 5
Curseur Braille bascule
Les deux espaces + u
interrompre discours
Les deux espaces
Basculer en Muet
D1, D3, D6
Ouvrir la barre de navigation Web
D2, D4, D5, D6, ou les deux espaces + w
Donner position à l'intérieur de la page Web
D1, D4, D6, ou les deux espaces + BK1, 4,6
Simuler Dial (Réponse) clé
LFN extérieur + intérieur LFN
Simuler touche Raccrocher
RFN extérieur + intérieur RFN
Basculer niveau de ponctuation
D1 + D2 + D3 + D4, ou les deux espaces + P
Donner Etat du périphérique (batterie,
Signal, etc)
D2, D3, D4, ou les deux espaces + s
couper le texte
Les deux espaces + Point13467
Copier le texte
Les deux espaces + Point147
coller du texte
Les deux espaces + Point12367
Passer en mode secret
Les deux espaces + BK1, 6
Changez seulement de l’entree Braille
Les deux espaces + i
Changer à la fois la production et l'entrée
braille
D1, D2, D4, D5, ou les deux espaces + G
Changer le mode de sortie en braille
D1, D3, D5
Fermez la fenêtre courante
D1, D3, D4, D6, ou les deux places + x
Pan gauche
LFN D2 ou externe
Pan droite
D5, ou RFN extérieur
• BAUM PocketVario / SuperVario / Brailliant
Action
Commande
Simuler touche Entrée
D3 + D6, routage en mode Curseur Braille
Simuler touche Espace
D2+D3+D5+D6
Echapper en braille (pour effacer G1
ou G2 tampon de texte)
D1 + D5
contrôle précédent
D1+D2
contrôle suivant
D4+D5
caractère précédent
D3
caractère suivant
D6
Ligne précédente / Liste des objets
D1
Ligne suivante / Liste des objets
D4
mot précédent
D2
Parole Suivante
D5
Paragraphe précédent
D2 + D6
paragraphe suivant
D3 + D5
Haut de page
D2+D3+D5
Bas de page
D2+D5+D6
Début de ligne
D1+D6
Fin de ligne
D3+D4
Haut de texte ou la liste
D1+D2+D3
Bas de texte ou la liste
D4+D5+D6
Lire à partir du haut
D1+D2+D3+D5+D6
Lire à partir de la position du curseur
D2+D3+D4+D5+D6
Basculer en mode navigation
D5 + D6
Ouvrir l'écran de configuration
D1 + D4
Donner Date et heure
D1+D4+D5
Ouvrir Menu Rapide
D2+D5
Basculer en Curseur Braille
D1+D3+D4+D5
interrompre discours
D2+D4
Basculer en Muet
D1+D3+D6
Ouvrir sur la barre de navigation
intérieuret
D2+D4+D6
Donner position à l'intérieur de la
page Web
D1+D4+D6
Simuler Composer
D1 + D3
Simuler touche Raccrocher
D4 + D6
Basculer niveau de ponctuation
D1+D2+D3+D4
Donne état du périphérique (batterie,
Signal, etc)
D2 + D3 + D4
Changer à la fois la production et
l’entree braille
D1+D2+D4+D5
Changer le mode de sortie en braille
D1+D3+D5
Fermer la fenêtre courante
D1+D3+D4+D6
Pan gauche
D2
Pan droite
D5
• EuroBraille
Action
Commande
Simuler touche Entrée
Espace + Retour, centre du joystick, ou le
curseur
Simuler touche Espace
espace
Retour braille
Retour arrière
Supprimer clé
Espace + Point45
Evasion en braille (pour effacer G1 ou
G2)
Espace + Point15 (e)
contrôle précédent
LTA Center, ou Espace + Point23
contrôle suivant
RTA Centre, ou Espace + Point56
caractère précédent
Joystick gauche, Espace + Point3
caractère suivant
Joystick droit, Espace + POINT6
Ligne précédente / Liste des objets
Joystick vers le haut, Espace + Point1
Ligne suivante / Liste des objets
Joystick vers le bas, Espace + Point4
Mot précédent
Espace + Point2
Parole suivante
Espace + Point5
Paragraphe précédent
Espace + Point237
paragraphe suivant
Espace + Point568
Haut de page
Espace + Point137
Bas de page
Espace + Point468
Début de ligne
Espace + Point13
Fin de ligne
Espace + Point46
Haut de texte ou la liste
Espace + Point123
Bas de texte ou la liste
Espace + Point456
Lire à partir du haut
Espace + Point1237
Lire à partir de la position du curseur
Espace + Point4568
Sélectionnez le caractère précédent
Retour espace + Point3
Sélectionner le caractère suivant
Retour espace + Point6
Sélectionnez le mot précédent
Retour espace + Point2
Sélectionner le mot suivant
Retour espace + Point 5
Sélectionnez la ligne précédente
Retour espace + Point1
Cliquez sur Suivant Ligne
Retour espace + Point4
Sélectionnez tout le texte
Retour espace + Point123
Sélectionner texte à partir du curseur
Retour espace + Point456
Basculer en mode navigation
Espace + Point8
Ouvrez l'écran de configuration
Espace + Point14 (c)
Donner Date et heure
Espace + Point145 (d)
Ouvrir Quick Menu
Retour espace + Point134 (m)
Basculer vers Curseur Braille
Retour espace + Point1345 (n)
interrompre discours
Retour espace + Point78
Basculer vers Muet
Espace + espace + Retour Point136 (u)
Ouvrir la barre de navigation intérieuret
Espace + espace + Retour Point1
Donner position à l'intérieur de la page
Web
Espace + espace + Retour Point25
Augmenter la vitesse
Espace + Point345
Diminuer la vitesse
Espace + Point126
augmenter le volume
Espace + Point356
diminuer le volume
Espace + Point236
Basculer Echo du clavier
Espace + Point158
Simuler touche appel
Retour espace + Point7
Simuler touche Raccrocher
Retour espace + Point8
Basculer niveau de ponctuation
Retour espace + P
Donner Etat du périphérique (batterie,
Signal, etc)
Espace + Point234 (s)
couper le texte
Espace + Point13467
Copier le texte
Espace + Point147
coller du texte
Espace + Point12367
Passer en mode secret
Espace + + Point8 Point234 (s)
Changez seulement Braille d'entrée
Espace + Point24 (i)
Changer à la fois la production et Grades
braille d'entrée
Espace + Point1245 (g)
Changer le mode de sortie en braille
Espace + Point135 (o)
Fermez la fenêtre courante
Espace + Point1346 (x)
Pan gauche
LTA Gauche, Gauche ou RTA
Pan droite
LTA Droite, Droite ou RTA
• Braillino et BrailleStar
Action
Simuler touche Entrée
Simuler touche Espace
Commande
Point8, ou RTA Centre
L'espace à gauche ou à droite de
l'espace
Retour braille
Point7, ou l'espace B +
supprimer clé
Espace + Point45
Echapper en braille (pour effacer G1 ou G2)
Les deux espaces + E
contrôle précédent
Espace + Point23, ou Espace + ALT
Centre
contrôle suivant
Espace + Point56, ou LTA Centre
caractère précédent
Espace + Point3
caractère suivant
Espace + Point6
Ligne précédente / Liste des objets
Espace + Point1, ou LTA Haut
Ligne suivante / Liste des objets
Espace + Point4, ou LTA Bas
ot précédent
Espace + Point2
Parole suivante
Espace + Point5
paragraphe précédent
Espace + Point37, ou Espace + RTA Haut
paragraphe suivant
Espace + Point68, ou Espace + RTA Bas
Haut de page
Espace + Point27, ou Espace + ALT Haut
Bas de page
Espace + Point58, ou Espace + ALT Bas
Début de ligne
Espace + Point13 ou BothSpaces + RTA
Haut
Fin de ligne
Espace + Point46 ou BothSpaces + RTA
Bas
Haut de texte ou de liste
Espace + Point123, ou les deux espaces
+ ALT Haut
Bas de texte ou de liste
Espace + Point456, ou les deux espaces
+ ALT Bas
Lire à partir du haut
Espace + Point237, ou LTA Haut + RTA
Haut
Lire à partir de la position du curseur
Espace + Point568, ou LTA Bas + RTA
Bas
Sélectionnez le caractère précédent
Centre Droit+ Point3
Sélectionner le caractère suivant
Centre Droit+ Point6
Sélectionnez le mot précédent
Centre Droit+ Point2
Sélectionner le mot suivant
Centre Droit+ Point2
Sélectionnez la ligne précédente
Centre Droit+ Point1
Cliquez sur Suivant Ligne
Centre Droit+ Point4
Sélectionnez tout le texte
Centre Droit+ Point2
Sélectionner texte à partir du curseur
RTA Center + Point456
Basculer en mode navigation
Espace + Point8, ou Espace + RTA Haut
Ouvrir l'écran de configuration
Les deux espaces + C
Date et heure parler
Espace + D
Ouvrez Menu Rapide
Les deux espaces + M ou deux espaces +
RTA Centre
Basculer vers Curseur Braille
Espace + N, ou RTA Center + Point7
interrompre discours
Les deux espaces
Basculer en muet
Les deux espaces + U
Ouvrir barre de navigation intérieuret
Les deux espaces + Point237, ou LTA
Center + A
Donner position à l'intérieur de la page Web
Les deux espaces + Point568, ou LTA
Center + Point4
Simuler touche appel
Espace + ALT Bas
Simuler touche Raccrocher
Espace + RTA Bas
Basculer niveau de ponctuation
Les deux espaces + Point8 + P
Donner Etat du périphérique (batterie, Signal,
etc)
Les deux espaces + S
Couper le texte
Espace + Point13467
Copier le texte
Espace + Point147
coller du texte
Espace + Point12367
Passer en mode secret
Espace + Point8 + S
Changez seulement l’entree Braille
Espace + I
Changer à la fois la production et l’entree
braille
Espace + G
Changer le mode de sortie en braille
Espace + O
Fermez la fenêtre courante
Espace + X, ou LTA Center + Point7
Pan gauche
RTA Haut
Pan droite
RTA bas
• EasyBraille
Action
Commande
Simuler touche Entrée
Les deux espaces
Simuler touche Espace
L'espace à gauche ou à droite de
l'espace
retour braille
Point7, ou l'espace B +
supprimer clé
Espace + Point45
Echapper en braille (pour effacer G1 ou G2)
Les deux espaces + E
contrôle précédent
Espace + Point23
contrôle suivant
Espace + Point56
caractère précédent
Espace + Point3
caractère suivant
Espace + POINT6
Ligne précédente / Liste des objets
Espace + Point1
Ligne suivante / Liste des objets
Espace + Point4
le mot précédent
Espace + Point2
Parole Suivante
Espace + Point5
Paragraphe précédent
Espace + Point37
paragraphe suivant
Espace + Point68
Haut de page
Espace + Point27
Bas de page
Espace + Point58
Début de ligne
Espace + Point13
Fin de ligne
Espace + Point46
Haut de texte ou de liste
Espace + Point123
Bas de texte ou de liste
Espace + Point456
Lire à partir du haut
Espace + Point237
Lire à partir de la position du curseur
Espace + Point568
Sélectionnez le caractère précédent
Point8 + Point3
Sélectionner le caractère suivant
Point8 + POINT6
Sélectionnez le mot précédent
Point8 + Point2
Sélectionner le mot suivant
Point8 + Point5
Sélectionnez la ligne précédente
Point8 + Point1
Cliquez sur Suivant Ligne
Point8 + Point4
Sélectionnez tout le texte
Point8 + Point123
Sélectionner texte à partir du curseur
Point8 +456
Basculer en mode navigation
Espace + Point8
Ouvrir l'écran de configuration
Les deux espaces + C
Donner Date et heure
Espace + D
Ouvrez Menu Rapide
Les deux espaces + M
Basculer vers Curseur Braille
Espace + N
interrompre discours
Les deux espaces
Basculer en muet
Les deux espaces + U
Ouvrir la barre de navigation intérieure
Les deux espaces + Point237
Donner position à l'intérieur de la page Web
Les deux espaces + Point568
Simuler touche appel
Les deux espaces + Point7
Simuler touche Raccrocher
Les deux espaces + Point8
Basculer niveau de ponctuation
Les deux espaces + Point8 + P
Donner Etat du périphérique (batterie, Signal,
etc)
Les deux espaces + S
Couper le texte
Espace + Point13467
Copier le texte
Espace + Point147
coller du texte
Espace + Point12367
Passer en mode secret
Espace + Point8 + S
Changez seulement l’entrée Braille
Espace + I
Changer à la fois la production et l’entrée
braille
Espace + G
Changer le mode de sortie en braille
Espace + O
Fermez la fenêtre courante
Espace + X
Pan gauche
Point 7
Pan droite
Point 8
• BrailleWave
Action
Commande
Simuler touche Entrée
Entrée
Simuler touche Espace
espace
Retour braille
Espace + B
supprimer clé
Espace + Point45
Echapper braille (pour effacer G1 ou G2)
Echap
touche 7
touche 8
contrôle précédent
Espace + Point23
contrôle suivant
Espace + Point56
caractère précédent
Espace + Point3
caractère suivant
Espace + POINT6
Ligne précédente / Liste des objets
Espace + Point1
Ligne suivante / Liste des objets
Espace + Point4
mot précédent
Espace + Point2
Parole Suivante
Espace + Point5
paragraphe précédent
Espace + Point37
paragraphe suivant
Espace + Point68
Haut de page
Espace + Point27
Bas de page
Espace + Point58
Début de ligne
Espace + Point13
Fin de ligne
Espace + Point46
Haut de texte ou de liste
Espace + Point123
Bas de texte ou de liste
Espace + Point456
Lire à partir du haut
Espace + Point237
Lire à partir de la position du curseur
Espace + Point568
Sélectionnez le caractère précédent
Point8 + Point3
Sélectionner le caractère suivant
Point8 + Point6
Sélectionnez le mot précédent
Point8 + Point2
Sélectionner le mot suivant
Point8 + Point5
Sélectionnez la ligne précédente
Point8 + Point1
Cliquez sur Ligne Suivante
Point8 + Point4
Sélectionnez tout le texte
Point8 + Point123
Sélectionner texte à partir du curseur
Point8 + Point456
Basculer en mode navigation
Espace + Point8
Ouvrez l'écran de configuration
Espace + C
Ouvrir Menu Rapide
Espace + Point7 + M
Basculer en Curseur Braille
Espace + N
interrompre discours
Espace + Point78
Basculer en muet
Point8 + U
Ouvrir la barre de navigation intérieure
Espace + Point78 + A
Parler position à l'intérieur de la page Web
Espace + Point146
Simuler touche Appel
Espace + Point1237
Simuler touche Raccrocher
Espace + Point4568
Donner Etat du périphérique (batterie, Signal,
etc)
Espace + Point7 + S
couper le texte
Espace + Point13467
Copier le texte
Espace + Point147
coller du texte
Espace + Point12367
Passer en mode secret
Espace + Point8 + S
Changer seulement Braille d'entrée
Espace + I
Changer à la fois la production et entrée
braille
Espace + G
Changer le mode de sortie en braille
Espace + O
Fermer la fenêtre courante
Espace + X
Pan gauche
Point7
Pan droite
Point8
Simuler touche Entrée
Entrée
Simuler touche Espace
espace
• FreedomScientific Focus 40
Action
Commande
Simuler touche Entrée
touche 8
Simuler touche Espace
espace
Touche retour braille
Espace + B
supprimer clé
Espace + Point45
Evasion en braille (pour effacer G1 ou
G2)
touche 7 seul ou Espace + e
contrôle précédent
Espace + Point23
contrôle suivant
Espace + Point56
caractère précédent
Espace + Point3
caractère suivant
Espace + POINT6
Ligne précédente / Liste des objets
WhizWheel Haut ou manette vers le haut
ou Espace + Point1
Ligne suivante / Liste des objets
WhizWheel vers le bas ou vers le bas ou
Espace + Point4
le mot précédent
Espace + Point2
Parole Suivante
Espace + Point5
paragraphe précédent
Espace + Point26
paragraphe suivant
Espace + Point35
Haut de page
Espace + Point235
Bas de page
Espace + Point256
Début de ligne
bouton panoramique + Rocker bar Haut
Fin de ligne
Bouton panoramique + Rocker bar Bas
Haut de texte ou de liste
Espace + Point123
Bas de texte ou de liste
Espace + Point456
Lire à partir du haut
Espace + Point12356
Lire à partir de la position du curseur
Espace + Point23456
Sélectionnez le caractère précédent
Maj + Point3
Sélectionner le caractère suivant
Maj + Point6
Sélectionnez le mot précédent
Maj + Point2
Sélectionner le mot suivant
Maj + Point5
Sélectionnez la ligne précédente
Maj + Point1
Cliquez sur Ligne Suivante
Maj + Point4
Sélectionner tout le texte
Maj + Point123
Sélectionner texte à partir du curseur
Maj +456
Basculer en mode navigation
Touche de sélection droite
Ouvrir l'écran de configuration
Espace + C
Donner Date et heure
Espace + D
Ouvrir Menu rapide
Espace + Point25
Basculer vers Curseur Braille
Espace + Point1345
interrompre discours
Espace + Point78
Basculer en muet
Espace + U
Ouvrir la
intérieure
barre
de
navigation
Espace + Point246
Donner position à l'intérieur de la
page Web
Espace + Point146
Basculer vers Echo du clavier
Espace K +
Simuler touche appeler
Espace + Point7 + D
Simuler touche Raccrocher
Espace + Point7 + H
changer niveau de ponctuation
Espace + Point7 + p
Donner Etat du
(batterie, Signal, etc)
Espace + S
périphérique
couper le texte
Espace + Point13467
Copier le texte
Espace + Point147
coller du texte
Espace + Point12367
Passer en mode secret
Espace + Point16
Changez seulement l’entrée braille
Espace + Point24
Changer à la fois la production et
l’entrée braille
Espace + Point1245
Changer le mode de sortie en braille
Espace + Point135
Fermer la fenêtre courante
Espace + Point1346
Pan gauche
Bouton de panoramique gauche
Pan droite
Bouton droit panoramique
• Humanware Brailliant BI40, Bl32 et B80
Merci de noter que pour les B80, Clé Haut est la touche pour revenir en arrière à la place de
l’utilisation de la Touche retour.
Action
Commande
Simuler touche Entrée
C3 / C6 ou la touche vers le bas
Simuler touche Espace
espace
Retour touche braille
Touche Haut
Supprimer clé
Espace + D
Echapper en braille (pour effacer G1 ou G2
)
Maj + Espace ou Espace + E
contrôle précédent
Espace + Point 13
contrôle suivant
Espace + Ctrl + Espace ou Point 4-6
caractère précédent
Espace + Point3
caractère suivant
Espace + POINT6
Ligne précédente / Liste des objets
Espace + Point1
Ligne suivante / Liste des objets
Espace + Point4
Mot précédent
Espace + Point2
Parole Suivante
Espace + Point5
paragraphe précédent
Espace + + Ctrl + Point1
paragraphe suivant
Espace + Ctrl + Point4
Haut de page
Espace + Point12
Bas de page
Espace + Point45
Début de ligne
Espace + Point23
Fin de ligne
Espace + Point56
Haut de texte ou de liste
Espace + Point123
Bas de texte ou de liste
Espace + Point456
Lire à partir du haut
Espace + Maj + Point123 ou C1
Lire à partir de la position du curseur
Espace + Ctrl + Point456 ou C4
Sélectionnez le caractère précédent
Maj + Espace + Point3
Sélectionner le caractère suivant
Maj + Espace + POINT6
Sélectionnez le mot précédent
Maj + Espace + POINT2
Sélectionner le mot suivant
Maj + Espace + Point5
Sélectionnez la ligne précédente
Maj + Espace + Point1
Cliquez sur Suivant Ligne
Maj + Espace + Point4
Sélectionnez tout le texte
Maj + Ctrl + Espace + Point1
Sélectionner texte à partir du curseur
Maj + Ctrl + Espace + Point4
Basculer en mode navigation
C1346 (Commande N)
Ouvrir l'écran de configuration
Espace + Ctrl + C
Donner Date et heure
C145 (commande D)
Ouvrir Menu Rapide
Espace + Ctrl + M
basculer vers Curseur Braille
Espace + N
interrompre discours
Ctrl
Basculer en muet
Espace + Ctrl + U
Ouvrir barre de navigation intérieure
C12 (Commande B)
Parlez position à l'intérieur de la page Web
C1234 (commande P)
Simuler Dial (Réponse) clé
C3 + C4
Simuler touche Raccrocher
C1 + C6
Basculer niveau de ponctuation
Espace + Ctrl + P
Donner Etat du périphérique (batterie,
Signal, etc)
Espace + Ctrl + S
Couper le texte
Espace + Point13467
Copier le texte
Espace + Point147
coller du texte
Espace + Point12367
Passer en mode secret
Espace + Point16
Changer seulement l’entree Braille
Espace + I
Changer à la fois la production et l’entree
braille
Espace + G
Changer le mode de sortie en braille
Espace + O
Fermer la fenêtre courante
Espace + X ou Maj + Espace + Ctrl
Pan gauche
Touche pouce gauche
Pan droite
touche Pouce droit
• HIMS Braille Sense / SyncPad / Braille EDGE
Action
Commande
Simuler touche Entrée
Point8
caractère précédent
Espace + Point3
caractère suivant
Espace + POINT6
ligne précédente
Espace + Point1
ligne suivante
Espace + Point4
Simuler touche Espace
espace
Appuyez sur Point 7 à 8 -Point d'entrée
Point7
Appuyez sur Point 8 de 8- Point d'entrée
Point8
Echapper braille (pour effacer G1 ou G2)
Espace + Point15
Touche retour braille
Point7
Supprimer
Espace + Point45
Commande précédente ou lien
Espace + Point23
Contrôle suivant ou lien
Espace + Point56
Onglet précédent ou d'une page de
dialogue
Espace + Point17
Onglet ou la page de dialogue suivante
Espace + Point48
Pan de Braille gauche
défilement gauche
Braille droit de pan
défilement vers la droite
mot précédent
Espace + Point2
mot suivant
Espace + Point5
paragraphe précédent
Espace + Point237
paragraphe suivant
Espace + Point568
L'écran précédent (PageHaut)
Espace + Point126
L'écran suivant (PageDown)
Espace + Point345
Début de ligne
Espace + Point13
Fin de ligne
Espace + Point46
Haut de fichiers ou la liste
Espace + Point123
Bas de fichiers ou la liste
Espace + Point456
Lire à partir du haut du fichier
Point12457
Lire à partir du curseur
Point12458
Sélectionner caractère précédent
Point37
Sélectionner caractère suivant
Point67
Sélectionner la ligne précédente
Point17
Sélectionner la ligne suivante
Point47
Sélectionner le mot précédent
Point27
Sélectionner le mot suivant
Point57
Sélectionner tous
Point18
Sélectionner à partir du curseur
Point128
Activer la touche programmable gauche
Espace + Point7
•
Activer la touche programmable droite
Espace + Point8
Simuler touche Appel
Espace + Point1237
Simuler touche Raccrocher
Espace + Point4568
Lire informations sur l'état
Espace + Point2348
Passer en application / fenêtre
Espace + Point2456
Donner Date et l'heure
Espace + Point145
Seika Notetaker
•
Point 1 à 8 : les touches d'entrée en braille étiquetés de gauche à droite comme 7, 3, 2, 1, 4,
5, 6, 8.
•
Curseur de routage est au-dessus de chaque cellule braille.
•
Le bouton gauche et le bouton droit sont respectivement sur le côté gauche et à droite de la
zone de cellule braille.
•
Le joystick gauche et droite sont respectivement sur le dessous du bouton gauche et le
bouton de droite . Gauche Gauche Joystick (GGJ), Gauche Droite Joystick (GDJ), Gauche
Joystick précédent (GJP), Gauche Joystick suivant (GJS) et le Centre de Joystick gauche (CJG)
sont les 5 touches du joystick gauche. Le joystick droit dispose également de 5 touches: DJG,
DJD, DJP, DJS et DJC.
•
Le Point7 et Point8 représentent respectivement la touche Retour et Entrée si Point7 et
Point8 ne sont pas utilisés pour écrire.
•
Il y a deux boutons pour Espace entre le joystick gauche et Joystick droit.
Action
Commande
Points Braille selon le
traduction sélectionnée
tableau
Points Braille selon le
traduction sélectionnée
tableau
Points Braille selon le
traduction sélectionnée
tableau
Points Braille selon le
traduction sélectionnée
tableau
Points Braille selon le
traduction sélectionnée
tableau
Points
tableau
Braille
selon
le
de
composez le 1
de
composez le 2
de
composez le 3
de
composez le 4
de
composez le 5
de
composez le 6
traduction sélectionnée
Points Braille selon le
traduction sélectionnée
tableau
Points Braille selon le
traduction sélectionnée
tableau
Points Braille selon le
traduction sélectionnée
tableau
Points Braille selon le
traduction sélectionnée
tableau
Points Braille selon le
traduction sélectionnée
tableau
Points Braille selon le
traduction sélectionnée
tableau
de
composez le 7
de
composez le 8
de
composez le 9
de
composez le 0
de
composez *
de
composez #
Entrez, DJC, GJC, le curseur-routage en
mode Curseur Braille
Entrée (Accepter)
Espace + + Retour arrière dots125 (h)
Menu
Espace + dots12 (b)
Retour (Echap)
espace
insérer un espace
Espace + dots46
Insérez marque de paragraphe
Retour arrière
Touche Retour braille
Espace + dots145 (d)
Effacer / Supprimer
gauche
Pan Gauche Braille
droit
Pan droite Braille
GJG, DJG, Espace + dot3
Personnage Précédente / Grille Point /
Onglet Feuille
GJD, DJD, Espace + dot6
Personnage / Grille Point / onglet de
feuille
GJP, DJP, Espace + DOT1
Ligne précédente / Liste / Menu Item
GJS, DJS, Espace + dot4
Ligne suivante / Liste / Menu Item
Espace + GJG, Espace + DJG, Espace +
DOT2
le mot précédent
Espace + GJD, Espace + DJD, Espace +
DOT5
le mot suivant
Espace + dot7
touche de sélection gauche
Espace + dot8
touche de sélection droite
Espace + + Retour arrière dot3
Composez / Envoyer
Espace + + Retour arrière dot6
Appeler/ raccrocher
GJC + DJC, Espace + dots134 (m)
Menu de
Switch)
Espace + dots135 (o)
Liste des applications ouvertes (Afficher
le menu Démarrer)
Espace + dots12345 (q)
Liste rapide
Espace + dots78
lire touches programmables
Espace + dots24 (i)
Lire des informations d'état
Espace + dots14 (c)
Ouvrez l'écran Configurer Mobile Speak
Espace + dots1234 (p)
Modifier le profil d'utilisateur (profil
Switch)
Espace + dots1235 (r)
Répéter le dernier texte oral
Espace + + Retour arrière dots1236 (v)
diminuer le volume
Espace + Entrée + dots1236 (v)
augmenter le volume
Espace + + Retour arrière dots234 (s)
diminuer la vitesse
Espace + Entrée + dots234 (s)
Augmentation de la vitesse
Espace + dots1236 (v)
Changer le niveau de verbosité
Espace + Entrée + dots15 (e)
Changer Echo clavier
Espace + dots2345 (t)
Lire la date et de l'heure
Espace + + Retour arrière dots136 (u)
Discours bascule Mute
Espace + + Retour arrière dots24 (i)
Interruption / Arrêt discours
Espace + dots125 (h)
Basculer en mode Aide
Espace + dots1245 (g)
Modifier entrée en braille
Espace + dots123456
Basculer en Curseur tactile
routage
routage en braille
l'application
(Application
• Conseils et astuces
• Relecture - Position du curseur
N'importe où dans Mobile Accessibility, vous pouvez tapoter sur l'écran, attendre le retour
vibrant et commencer à déplacer votre doigt pour explorer les éléments à l'écran. Tapotez deux
fois pour activer l'option que Mobile Accessibility a annoncée en dernier.
Pour la navigation rapide, si vous connaissez la position à l'écran d'une commande ou d'un
icône, vous pouvez tapoter la commande. Mobile Accessibility annoncera l'option et la cible sera
déplacée sur la commande. Puis tapotez deux fois l'écran pour activer l'option.
• Utiliser l'écran d'accueil de Mobile Accessibility par défaut
Pour définir Mobile Accessibility comme votre écran d'accueil par défaut, appuyez sur la touche
Menu, flèche bas vers l'option "Utiliser par défaut pour cette action", cochez et flèche haut vers
Mobile Accessibility pour Android et sélectionnez-le.
• Supprimer l'écran d'accueil par défaut
Pour supprimer l'écran d'accueil par défaut, allez dans Paramètres > Gérer les applications >
Mobile Accessibility pour Android, et flèche bas vers la réinitialisation des réglages par défaut, et
sélectionnez ce choix. Appuyer sur la touche Menu fera apparaître la liste des écrans d'accueil.
Vous pouvez accéder aux paramètres d'Android depuis le menu des applications de l'écran
d'accueil de Mobile Accessibility.
• Débloquer votre smartphone
Sur la plupart des appareils, une pression courte sur le bouton de mise en fonction débloquera
l'écran. Sur certains appareils, un geste doit être effectué pour déverrouiller complètement
l'écran. Consultez le manuel de votre téléphone si vous avez besoin d'aide pour déterminer le
geste à effectuer sur votre téléphone. Pour le premier point, vous pouvez être aidé par le retour
vibrant. Faites des essais en touchant l'appareil, si vous tapotez au bon endroit vous recevrez un
retour vibrant et vous pourrez alors continuer en dessinant le geste de déblocage. Le geste est
souvent un glissé d'un côté à l'autre sur l'écran du téléphone.
• Commandes multi touches
Les gestes à deux doigts fonctionneront uniquement pour les appareils offrant une prise en
charge multi touches.
• Les modes de navigation
Pour examiner tout élément d'une liste ou pour commencer la lecture d'un SMS par mots ou par
caractères, utilisez la pression longue de la touche Menu pour alterner entre les différents
modes de navigation (par caractères, mots ou phrases). Vous pouvez ensuite glisser vers la
gauche ou la droite pour naviguer entre chaque mode.
• Ouverture d'un élément
Pour ouvrir n'importe quel élément, tapotez deux fois ou appuyez sur Entrée ou au centre du
pavé tactile. Pour ouvrir le menu rapide, appuyez sur la touche Menu, tapotez trois fois ou
pression longue sur le pavé tactile ou touche Entrée du clavier matériel.
• Saisir du texte
Vous pouvez utiliser une pression longue sur la touche de hausse du volume pour activer le
clavier virtuel, et comme pour le curseur de relecture, commencer à explorer l'écran avec votre
doigt ou un stylet. Lorsque vous atteignez le caractère souhaité, relâchez (soulevez) votre doigt
et le caractère sera tapé. Vous pouvez modifier les modes du clavier virtuel au moyen des
touches de hausse et de baisse du volume, et vous pouvez effacer le dernier caractère saisi avec
la touche de Retour arrière de l'appareil ou la touche de retour arrière virtuelle.
• Saisir du texte vocalement
Mobile Accessibility facilite la saisie de texte dans des champs d'édition en utilisant votre voix.
Pressez longuement la touche de baisse du volume pour activer la reconnaissance vocale.
L'appareil vibrera deux fois quand il est prêt à écouter. Lorsque vous avez terminé de parler,
relâchez la touche de baisse du volume. Une liste des correspondances possibles sera
prononcée. Vous pouvez utiliser les touches flèches ou glisser vers le haut et vers le bas pour
vous déplacer dans cette liste. Pour accepter un choix, tapotez deux fois, appuyez sur Entrée ou
appuyez sur la touche de baisse du volume. Pour examiner la suggestion actuelle par mot,
appuyez à plusieurs reprises sur la touche de hausse du volume.
• Voir le statut de votre enregistrement et l'accord de licence
Depuis le menu principal, lancez le menu rapide en appuyant sur la touche Menu ou en tapotant
trois fois. Choisissez l'option À propos de Mobile Accessibility. Vous pouvez alors lire l'accord de
licence de l'utilisateur.
• Obtenir de l'aide
Depuis le menu principal, lancez le menu rapide en appuyant sur la touche Menu ou en tapotant
trois fois. Sélectionnez l'option Assistance. Choisissez l'option de lecture du manuel en ligne
pour consulter le manuel en ligne dans votre navigateur.
• Envoyer un ticket d'assistance
Depuis le menu principal, lancez le menu rapide en appuyant sur la touche Menu ou en tapotant
trois fois. Sélectionnez l'option Assistance. Choisissez l'option Obtenir une assistance pour
envoyer un ticket d'assistance. Le navigateur s'ouvrira sur un formulaire que vous pouvez
remplir.
• Liste des commandes
Entrée
Avec un écran tactile, tapoter deux fois pour simuler Entrée, sinon appuyer sur le pavé tactile ou
la touche Entrée matérielle.
Touches de navigation
Avec un écran tactile, glisser vers le haut/bas/gauche/droite, sinon appuyer sur les touches de
navigation matérielles ou glisser vers le haut/bas/gauche/droite sur le pavé tactile.
Glisser vers le haut ou le bas à deux doigts pour aller en haut ou en bas d'une liste. Glisser vers la
gauche à deux doigts pour revenir à l'écran précédent.
Menu rapide
Activé par :
•
Touche Menu
•
Tapoter trois fois n'importe où sur l'écran
•
Pression longue sur le pavé tactile
•
Pression longue sur la touche Entrée
Répondre / refuser les appels
•
Tapoter deux fois pour lire l'ID de l'appelant
•
Glisser vers le haut pour répondre à un appel
•
Glisser vers le bas pour refuser ou terminer un appel
Notez que, afin d'éviter de répondre ou de refuser accidentellement un appel, le geste de glissé
pour répondre ou refuser un appel est plus long qu'un glissé normal vers le haut ou le bas.
Si la case "Utiliser les touches de volume pour répondre/refuser les appels" dans Mobile
Accessibility > Paramètres > Avancés, est cochée :
•
Volume haut pour répondre à un appel
•
Volume bas pour refuser ou terminer un appel
Si, dans Mobile Accessibility > Paramètres > Avancés, la case "Utiliser les touches de volume
pour répondre/refuser les appels" n'est pas cochée, alors les touches de volume modifieront le
volume du haut-parleur du téléphone au cours d'un appel. Si vous n'êtes pas en mesure
d'entendre correctement votre correspondant, utilisez les touches de volume comme suit :
•
Volume haut pour monter le volume du haut-parleur au cours de l'appel.
•
Volume bas pour baisser le volume du haut-parleur au cours de l'appel.
Reconnaissance vocale
•
Pression longue sur volume bas pour démarrer la reconnaissance vocale.
•
Si une liste des choix possibles est présentée, glissez vers la gauche ou la droite
pour vous déplacer dedans.
•
Tapotez deux fois ou appuyez sur Entrée pour valider le texte sélectionné.
Clavier virtuel
•
Dans Mobile Accessibility, pression longue sur volume haut pour déclencher le
clavier virtuel. Appuyer sur la touche Retour pour fermer le clavier.
•
Hors de Mobile Accessibility, pression longue sur la touche Menu pour activer le
clavier (fonctionne uniquement si Mobile Accessibility est défini comme entrée
tactile)
Si la case "Utiliser les touches de volume pour changer les modes" dans Mobile Accessibility >
Paramètres > Saisie de texte > Clavier virtuel est cochée, lorsque le clavier virtuel est ouvert :
•
Volume haut pour modifier l'agencement du clavier virtuel
•
Volume bas pour changer le mode de navigation :
Il y a 4 agencements possibles :
•
AZERTY minuscules
•
numérique
•
symboles
•
AZERTY majuscules
Pour activer les caractères alternatifs dans le clavier virtuel :
•
Pendant que vous sélectionnez un caractère avec votre doigt, tapotez l'écran
avec un autre doigt. Ceci vous amènera dans la liste des caractères alternatifs.
Relâcher votre pouce insérera le caractère alternatif.
•
En sélectionnant un caractère avec votre doigt, restez appuyé dessus pendant 2
secondes. Le caractère alternatif sera annoncé. Relâcher votre pouce insérera le
caractère alternatif.
Navigation et lecture
•
Aller à l'élément suivant : glissé vers le bas ou flèche bas.
•
Aller à l'élément précédent : glissé vers le haut ou flèche haut.
•
Avancer de plusieurs éléments : glissez vers la droite ou flèche droite.
•
Revenir de plusieurs éléments : glissez vers la gauche ou flèche gauche.
•
Activer ou ouvrir l'élément actuel : tapotez deux fois ou Entrée
•
Aller en haut/en bas d'une liste : glissez vers le haut ou le bas avec 2 doigts.
Si vous êtes dans une zone d'édition :
•
Pression longue sur la touche Menu pour alterner les modes de navigation (mot,
caractère, phrase). Pression longue pour activer les options, puis simplement
appuyer sur la touche Menu pour vous déplacer dans la liste des modes possibles.
•
Si le clavier virtuel est ouvert, utilisez le volume bas pour alterner les modes de
navigation.
•
Glissé droite/gauche/haut/bas pour vous déplacer par élément selon le mode de
navigation choisi.
Si vous êtes dans le navigateur Web, pour naviguer sur une page web :
•
Aller à la ligne suivante : glissé vers le bas ou flèche bas du clavier.
•
Aller à la ligne précédente : glissé vers le haut ou flèche haut du clavier.
•
Aller à l'élément de navigation suivant : glissé vers la droite ou flèche à droite du
clavier.
•
Aller à l'élément de navigation précédent : glissé vers la gauche ou flèche à
gauche du clavier.
Le mode de navigation peut être modifié en exerçant une pression longue sur la touche Menu
ou par le menu rapide > Navigation. La navigation par liens est le paramétrage par défaut. Le
mode de navigation change dans l'ordre suivant : Liens, Titres, Listes, Tableaux, Formulaires.
Tous les modes de navigation sont également accessibles dans menu rapide > navigation.
Si vous êtes dans le navigateur Web, pour lire un texte sur une page web :
•
Aller à la ligne suivante : glissé vers le bas ou flèche bas du clavier.
•
Aller à la ligne précédente : glissé vers le haut ou flèche haut du clavier.
•
Lire depuis le curseur : menu rapide (touche menu ou triple pression) > lire > lire
depuis le curseur.
•
Lire depuis le haut : menu rapide (touche menu ou triple pression) > lire > lire
depuis le haut.
•
Vous pouvez également choisir le mode de navigation par paragraphes dans le
menu rapide > Naviguer, puis utilisez les commandes de navigation
suivante/précédente pour lire le texte.
• Assistance technique
Veuillez soumettre un ticket par
http://www.codefactory.cat/helpdesk/
l'intermédiaire
de
notre
Help
Desk
sur
Notez que l'anglais est la langue utilisée par défaut sur notre assistance en ligne. Les questions
et les réponses seront rédigées en anglais.
Ou envoyez un message en anglais à [email protected]. Nous vous répondrons en
anglais dans les 2 jours ouvrables.
Vous pouvez également vous abonner à la liste de diffusion de Mobile Accessibility sur la page
http://codefactory.es/en/list.asp?id=88
• Problèmes connus
•
Problème pour trouver l'emplacement du bouton de recherche sur une page web Google
Mobile - C'est un problème identifié et nous recommandons l'utilisation de la vue Google
Classic. Utilisez le lien de vue "Classique" pour ouvrir la page classique de recherche de
Google (en HTML).
•
Problème à l'utilisation de la page de recherche Yahoo - C'est un problème identifié et nous
recommandons l'utilisation Yahoo Desktop. Utilisez le lien "Desktop" pour ouvrir la page de
recherche de Yahoo pour Desktop et continuez votre recherche.
•
Problème à l'utilisation du mode Relecture : le mode relecture n'est pas compatible avec
toutes les pages web et les dispositifs. Il devrait fonctionner pour la plupart des éléments
web, mais sur certains, en essayant de l'utiliser, MA lit la page web depuis le début. Vous
devriez, et nous le recommandons, utiliser des gestes de glissés ou les touches fléchées pour
lire ces pages difficiles.
•
Sur certaines pages, certains éléments web ne sont pas accessibles par la méthode de
toucher/tapotement direct : il s'agit d'une limitation actuelle et vous devriez, nous le
recommandons, utiliser les glissés et les touches fléchées pour naviguer dans ces éléments
web.
•
Le lecteur d'écran MA ne fournit pas de retour vocal pour certaines applications : nous
prenons en charge les dispositifs sous plateforme Android et la plupart des applications
devraient fonctionner. Cependant, en raison de limitations techniques et pour des questions
d'accessibilité, dans certaines applications il n'est pas possible de fournir le retour vocal.
•
Le clavier virtuel de MA n'est pas compatible avec Talkback. Évitez d'utiliser le clavier virtuel
MA comme méthode de saisie par défaut du système lors de l'utilisation de Talkback pour la
lecture à l'écran. Si vous activez par erreur le clavier virtuel en même temps que Talkback,
utilisez la touche Retour pour fermer le clavier virtuel de MA.
• À propos de Code Factory
Fondée en 1998 et établit à Terrassa (Barcelone) en Espagne, Code Factory est un leader
international dédié au développement de produits conçus pour parer aux problèmes
d'accessibilité à la technologie mobile des personnes aveugles et malvoyantes. Aujourd'hui,
Code Factory est un fournisseur principal d'applications accessibles pour mobiles, comme des
lecteurs d'écrans, des loupes d'écran et des interfaces Braille. Les produits Code Factory sont
compatibles avec la plus vaste gamme possible de dispositifs mobiles grand public fonctionnant
sur Symbian, Windows Mobile, BlackBerry, et Android. Des associations très connues œuvrant
pour les aveugles, comme ONCE en Espagne, et des fournisseurs comme ORANGE, Bouygues
Telecom, SFR, TIM et Vodafone, comptent parmi les clients de Code Factory