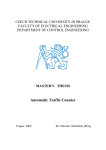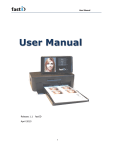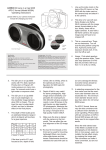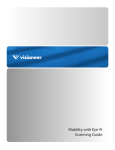Download Mode d`Emploi
Transcript
M an uel d ’ u t i li s at i o n Décembre 2011 Page 1 ID station - Manuel d’utilisation Introduction Ce manuel est le Manuel d’utilisation de l’ID station. Ce guide vous aide à l’utilisation quotidienne. Si votre station ID n'a pas encore été installée, merci de lire le Guide d'installation. Contenu Démarrage et arrêt Capture d’images Mise en forme automatique Vérification Imprimer Enregistrer Ouvrir une image à partir des archives Les photos d’identité pour d'autres pays Vue d'ensemble de tous les boutons Plus de documentation Page 2 ID station - Manuel d’utilisation Chapitre 1. Démarrage et arrêt Démarrez votre ID station en appuyant sur le bouton On/Off sur le Tablet PC. Le bouton On/ Off est situé sur le côté gauche de la tablette PC: Le bouton On/Off de l'imprimante est situé à l'arrière de l'appareil. Assurez-vous que l'imprimante est démarrée au démarrage du système. Appuyez sur le bouton On/Off de la tablette PC pour éteindre votre système. Vous pouvez laisser l'imprimante sous tension. Si votre système n'est pas utilisé pendant un certain temps, l’écran de veille se met en route. Pour arrêter l'économiseur d'écran il suffit de toucher l'écran. Lorsque le système n'est pas utilisé pendant une longue période, le mode d'économie d'énergie se met en route. L'écran est noir et le bouton avec la lumière bleue sur l'avant de la tablette est actif. Poussez sur ce bouton pour arrêter le mode économie d'énergie et l’ID station redémarrera immédiatement. Page 3 ID station - Manuel d’utilisation Chapitre 2. Capture d’images Une fois que l’ID Station est démarrée, vous pouvez commencer la capture d'images. L’ID station permet l’utilisation de plusieurs types de caméras. Les deux plus fréquentes sont: • Sans fil (Wi-Fi) • Photomatic™ Sans Fil (Wi-Fi) Chaque ID station comprend une connexion caméra ID sans fil utilisant une carte EyeFi. Mettez la carte Eye-Fi dans votre caméra. Certains appareils comme le Canon EOS 1100D ont une option de menu pour activer ou désactiver le Wi-Fi. Assurez-vous que le mode Wi-Fi est toujours actif! Maintenant prenez quelques photos. Les photos sont automatiquement envoyées à votre ID station. Le transfert des photos prend quelques secondes par image, et dépend de la taille de vos enregistrements. Nous recommandons le M-JPEG format standard de compression. La progression du transfert s’affiche à l'écran. Chaque photo qui a été transférée sera affichée à l'écran: Pour plus d'informations, lire: “How to : Wireless camera control”. Page 4 ID station - Manuel d’utilisation La méthode Photomatic™ Une deuxième façon de capturer des photos de passeport est la méthode Photomatic™. La méthode ne fonctionne qu'avec des caméras Canon EOS. Ceci nécessite un câble USB entre l'appareil et l’ID station. Dans la méthode Photomatic ™, la caméra est toujours connectée. Les réglages de l'appareil sont programmés dans la caméra, donc chaque prise de vue a la même qualité. Ainsi, vous ou votre personnel n’avez besoin d'avoir une connaissance approfondie de l'appareil et ses paramètres. Prendre une photo peut être effectué en utilisant le bouton de déclenchement sur l’appareil photo, mais peut aussi être fait en utilisant le logiciel, via un bouton sur l'écran. L'image en Live de la caméra est affichée sur l’écran. Pratique! L’image capturée apparaîtra automatiquement sur l'écran, de manière rapide et fiable. La méthode Photomatic™ a été développée pour les utilisateurs les moins expérimentés afin de leur permettre de faire des photos de passeport, photos qui seront toujours d'excellente qualité. Pour plus d'informations merci de lire “How to : Using the Photomatic™ mode”. DPS fabrique une pince spéciale verticale avec un câble spécial (longueur 5 m), y compris l'adaptateur secteur et le bouton de déverrouillage à distance. Un accessoire qui transformera un appareil photo Canon EOS en un appareil de photo d'identité. Page 5 ID station - Manuel d’utilisation Chapitre 3. Mise en page automatique Sélectionnez l'une des images capturées en cliquant dessus. Maintenant, asseyez-vous et laissez l’ID station faire le travail. L'image est automatiquement mise en forme et transformée en une photo d'identité en conformité avec les exigences du pays sélectionné. Une fois que la mise en page automatique est effectuée, le résultat final sera affiché. Pour vérifier que la mise en forme automatique est réussie une superposition est affichée sur la photo d'identité. L'exemple de droite montre une photo d'identité mise en page pour l'Allemagne. Le menton est sur la partie inférieure du bord et le front doit être entre les deux premières lignes rouges où le vert est la hauteur moyenne. La hauteur des yeux est aussi importante: les yeux doivent rester dans le carré vert. Si toutes ces conditions sont remplies, la photo est bien modifiée. Le logiciel fait tout automatiquement! Bien sûr, il y aura des situations dans lesquelles vous avez besoin ou vous souhaiterez ajuster la mise en page manuellement. Les boutons pour le faire sont normalement cachés, mais vous pouvez les afficher en cliquant sur le bouton « Afficher » dans la petite barre de menu bleue dans la partie supérieure droite de l'écran: Page 6 ID station - Manuel d’utilisation Appuyez sur "Afficher". Voyez la flèche rouge. Les boutons pour ajuster manuellement la photo d'identité seront affichés. Maintenant ajustez la mise en page en utilisant ces boutons. Le bouton noir et blanc convertir l'image en noir et blanc. Cliquez sur Afficher / Masquer de nouveau pour masquer les boutons. Regardez attentivement la photo d'identité! La superposition des lignes de contrôle sont là pour vous permettre de vérifier si la photo du passeport est correctement mise en page. C’est important de le vérifier aussi! Page 7 ID station - Manuel d’utilisation Chapitre 4. Vérification Avant d'imprimer et de sauvegarder la photo, nous devons nous assurer que la photo d’identité est OK et respecte toutes les exigences pour les photos officielles. Il est très important de faire cela lorsque le client est encore là, de préférence encore assis en face de la caméra. Les exigences pour les photos de passeport et de photos d'identité sont strictes. Vérifiez la photo d’identité chaque fois avant de l'imprimer. Le logiciel de l’ID station vérifiera chaque photo une fois qu'elle aura été mise en page automatiquement. La logiciel vérifiera sur: - ICAO (ISO/IEC 19794-5) exigences - Exigences par le pays sélectionné Pour plus d'informations, lisez “How to: ICAO Test” Le résultat de la vérification automatique de la qualité de la photo est affiché à l'écran: Une marque verte indique un test réussi. Une marque rouge indique que la photo est rejetée sur un ou plusieurs tests. Cliquez sur le bouton ISO outil / outil de l'OACI pour voir tous les résultats du test: Page 8 ID station - Manuel d’utilisation L'exemple ci-dessus montre l'ensemble des résultats du test de l'OACI. La valeur maximale d'un test est de 100. Si un score au test est en dessous de 30, la valeur est considérée comme insuffisante. Certains tests sont indicatifs, comme les mesures de fond. Pour vérifier une photo d’identité, il est important d’en comprendre les exigences. Cette information est normalement fournie par le ministère chargé de la délivrance des documents de voyage et des pièces d'identité. Utilisez l’ID Station pour tester la fonction ISO / ICAO et pour vous aider à vérifier chaque photo d'identité. Rappelez-vous que les ordinateurs peuvent être bons en calculs, mais ils n'ont pas d'yeux. Le contrôle visuel sera toujours nécessaire, en particulier dans cette vérification de photos. La combinaison de votre expertise complétée par le test de logiciels de l'ICAO est de savoir parfaitement comment le faire. Page 9 ID station - Manuel d’utilisation Chapter 5. Imprimer L’impression de la photo est vraiment simple. Appuyez sur "Imprimer" et les photos d’identité seront imprimées. Une fois que la photo est imprimée, vous verrez un bouton signet vert. Le nombre entre parenthèses vous indique combien de tirages sont disponibles dans l'imprimante. Pratique! La mise en page d'impression par défaut est prédéfinie (dans le modèle du pays). La mise en page est appelée "modèle d'impression". L’ID station possède de nombreux modèles d'impression. Si vous voulez sélectionner un modèle d'impression, au lieu d'imprimer le fichier par défaut, cliquez sur Options d'impression: Une nouvelle fenêtre s'affiche dans laquelle vous pouvez sélectionner une combinaison d'impressions en faisant défiler les options avant de décider quelle est la bonne combinaison de l'impression. Il fournit également une option intéressante supplémentaire: l'impression DUO. Le DUO est une option pour imprimer deux séries de photos d'identité sur une même feuille de papier. Cette option est généralement utilisée pour imprimer des photos d'identité de quelqu'un avec et sans lunettes ou d'imprimer des photos d’identité officielles et un "free style" photo avec une personne souriante. Page 10 ID station - Manuel d’utilisation Cliquez sur Précédent ou sur Suivant pour naviguer entre les différents modèles d'impression. Chaque modèle sera affiché à l'écran exactement comment il sera imprimé. Numéro de commande L’ID station génère un numéro unique pour chaque client. C'est le numéro de commande. Le numéro de commande est utilisé pour archiver l'image d'origine, pour enregistrer la photo d'identité et il est imprimé sur les photos d’identité. Le numéro de commande est également affiché ci-dessus de l'aperçu dans la fenêtre principale. Page 11 ID station - Manuel d’utilisation Chapitre 6. Enregistrer Enregistrer est aussi facile que d’imprimer. Il suffit de cliquer sur "Enregistrer" et l’ID Station présentera les options d'enregistrement dans une nouvelle fenêtre: Cliquez sur un des boutons. Par exemple: cliquez sur "Facebook" bouton. Ce bouton vous permet d'enregistrer la photo d'identité pour la charger sur Facebook. La seule chose que vous avez à faire est d'entrer le nom sous lequel l'image va être enregistrée. Le dossier où l'image est enregistrée et la taille sont déjà définis. Vous n'avez qu'à remplir le nom et cliquer sur "Enregistrer". Page 12 ID station - Manuel d’utilisation Le bouton Save dans cette fenêtre Enregistrer est vraiment un modèle de sauvegarde qui est exécuté lorsque vous cliquez dessus. Vous pouvez facilement en ajouter un ou le modifier parce que les modèles de Save sont, tout comme des modèles d'impression et de tous les autres modèles, modifiables et vous pouvez créer vousmême de nouveaux modèles. Ceci vous permet de fournir un bouton de sauvegarde pour chaque application vous faire économiser des manipulations. Merci de lire “How to : Save Templates” pour plus d’information. Comme pour l'enregistrement d'une photo d'identité il y a des modèles pour les Emailing et le téléchargement (upload). Page 13 ID station - Manuel d’utilisation Chapitre 7. Ouvrir une Image à partir des archives L’ID station sauve chaque image traitée dans les archives. Vous pouvez ouvrir les images précédemment enregistrées (et bien sûr toute autre image enregistrée) en utilisant le bouton "Ouvrir". Cliquez sur ce bouton et un message «Ouvrir le fichier » apparaît: Sélectionnez une image en double cliquant dessus. L'image sera ouverte et automatiquement mise en forme en une photo d'identité, exactement de la même manière que sont traitées les images capturées par une caméra. Les archives d'images traitées sont stockées sur le disque C: C: \ Photomatic6 \ archives \ Année \ Mois \ Jour \ numéro de commande.JPG « Année, mois, jour » dépendent de la date réelle à laquelle l'image a été mémorisée. Les dossiers sont créés automatiquement. Les images sont stockées en utilisant leur numéro de commande. Page 14 ID station - Manuel d’utilisation Chapitre 8. Les photos d’Identité pour d’autres pays Chaque photo que vous prenez ou que vous ouvrez sera traitée et mise en forme pour le pays que vous avez préalablement sélectionné. Habituellement, ce sera le pays par défaut. Le pays choisi est montré par un bouton dans la barre de menus: Dans l'exemple ci-dessus pour le pays sélectionné est "Deutschland". Si vous voulez le changer, cliquez sur le bouton « pays »: Page 15 ID station - Manuel d’utilisation L’ID station va ouvrir une nouvelle fenêtre, vous permettant de choisir un autre pays. Chaque bouton représente un modèle de pays. Un modèle de pays est un fichier contenant toutes les informations pertinentes sur les exigences pour les photos d’identité pour un pays. Modèles de Pays Tout comme tous les autres modèles, des modèles de pays peuvent être modifiés, supprimés et de nouveaux modèles peuvent être ajoutés. Pour cela, l'outil de configuration contient un outil de "pays modèle". Page 16 ID station - Manuel d’utilisation Chapitre 9. Vue d’ensemble de tous les boutons Voici une vue d'ensemble de tous les boutons dans la fenêtre principale: numéro de commande Les fonctions principales Capture Bouton pour lancer la capture des images. Aussi utilisé pour la lecture des images à partir des cameras Sony UPX-C200 et C300. Ouvrir Ouvrir un ficher du disque ou de cartes mémoires. Imprimer Imprimer immédiatement. Enregistrer Outil de sauvegarde. Page 17 ID station - Manuel d’utilisation Le menu des boutons Mode de Passeport: Basculer entre le mode de passeport et le mode « freestyle ». Pays : Bouton pour sélectionner un modèle de pays. Le nom de la touche indique modèle actuel. Essai ISO / ICAO Essai : essai ISO / ICAO. Valider pour envoyez les résultats complets d’essai ICAO. Outil de Configuration : Démarrer l’outil de configuration. Outil d’Edition : Modification de l'image, sur la couleur, la luminosité, etc. Outil de fond : modifier le fond de l'image. Changer la couleur etc. Upload Email tool : Envoyez la photo d'identité par Email ou internet. Voir/ Cacher : Cliquez pour afficher ou masquer les boutons de mise en page manuelle. Reset : Redémarrer complètement le logiciel. Exit (X) : Terminer. Page 18 ID station - Manuel d’utilisation Les boutons de forme en page manuelle Déplacer vers le haut Déplacer vers la gauche Déplacer vers la droite Descendre Zoom Out (réduire) Zoom In (agrandir) Pivoter vers la gauche (1 degré) Pivoter vers la droite (1 degré) Convertir en niveaux de gris (N & B) Page 19 ID station - Manuel d’utilisation Chapitre 10. Plus de documentation Merci d’aller sur www.idstation.eu pour avoir plus de documentation. Page 20 ID station - Manuel d’utilisation