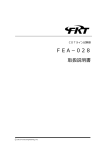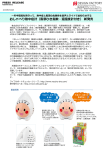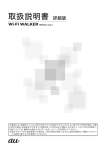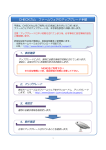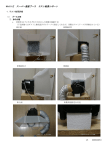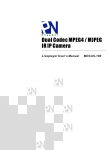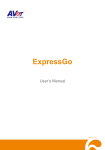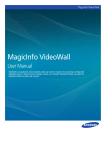Download ダウンロード - 株式会社バイコム
Transcript
取扱説明書 このたびはネットワークカメラ『CHECKカム』をお買い上げいただきまして、まことにあ りがとうございます。この商品を安全に正しく使用していただくために、お使いになる前にこ の取扱説明書をよくお読みになり、十分にご理解ください。 お読みになったあとは、いつも手元においてご使用ください。 保証書は必ず必要事項が記載されていることをご確認ください。 はじめに ご使用前にお読みください。 ●本書の内容は、将来予告なしに変更することがあります。 ●本書の内容については万全を期しておりますが、万一ご不審な点や記載漏れなどお気付きの 点がありましたらご連絡をお願いします。 ●乱丁、落丁はお取り替えいたします。 ●本取扱説明書で紹介している画面は一例です。実際とは異なる場合があります。 ●異常が発生した場合には速やかにお買い上げの販売店にお問合せください。 ■設置する際のご注意 ●本製品の設置にあたっては、次の点に注意して設置してください。 ・振動する場所、ちりやほこりの多いところなどで使用しないでください。 ・温度差の激しいところ、湿度の高いところに置かないでください。また急激な温度や湿 度の変化は避けてください。 (結露することがあります) ・本製品の通気孔をふさぐような場所への設置や、本体を囲むような設置は避けてくださ い。 ・静電気から保護してください。 ■用途制限について ●ご購入いただきましたカメラは、一般家庭、店舗用を意図として設計・製作されています。 生命、財産に著しく影響のある高信頼性を要求される用途への使用は避けてください。こ のような使用に対する万一の事故に対し、当社は一切責任を負いません。 ●高信頼性を必要とする用途例 ・化学プラント制御、医療機器制御、緊急連絡制御、重要な監視用途など ■輸出制限について ●本製品を輸出される場合には、外国為替及び外国貿易法の規制並びに米国輸出管理規制等 外国の輸出関連法規をご確認の上、必要な手続きをお取りください。 ■電波に関する注意 ●本製品は、電波法に基づく小電力データ通信システムの無線局の無線設備として、技術基 準適合証明を受けています。従って、本製品を使用するときに無線局の免許は必要ありま せん。また、本製品は日本国内でのみ使用できます。 ●次の場所では、本製品を使用しないでください。 電子レンジ付近の磁場、静電気、電波障害が発生するところ(環境により電波が届かない 場合があります。 ) 1 はじめに ※他社製の無線機器などで 2.4GHz 付近の電波を使用しているものの近くで使用すると双方 の処理速度が落ちる場合があります。 ●本製品は、技術基準適合証明を受けていますので、以下の事項をおこなうと法律で罰せら れることがあります。 ・本製品を分解/改造すること ・本製品に貼ってある証明ラベルをはがすこと ●本製品の使用する無線チャンネルが出荷時設定以外の場合は、以下の機器や無線局と同じ 周波数帯を使用します。 ・産業・科学・医療用機器 ・工場の製造ライン等で使用されている移動体識別用の無線局 ①構内無線局(免許を要する無線局) ②特定小電力無線局(免許を要しない無線局) ●本製品の無線チャンネルを出荷時設定以外に設定して使用する場合は、上記の機器や無線 局と電波干渉する恐れがあるため、以下の事項に注意してください。 1 本製品を使用する前に、近くで移動体識別用の構内無線局及び特定小電力無線局が運 用されていないことを確認してください。 2 万一、本製品から移動体識別用の構内無線局に対して電波干渉の事例が発生した場合 は、速やかに本製品の使用周波数を変更して、電波干渉をしないようにしてください。 3 その他、本製品から移動体識別用の特定小電力無線局に対して電波干渉の事例が発生 した場合など何かお困りのことが起きたときは、弊社へお問い合わせください。 使用周波数帯域 2.4GHz 変調方式 DS-SS 方式 想定干渉距離 40m 以下 全帯域を使用し、かつ「構内無線局」 「特定小電力無線局」 周波数変更の可否 帯域を回避可能 ■お手入れについて ●本製品の汚れは、柔らかい布で軽くふき取ってください。汚れのひどいときは、水でうす めた中性洗剤にひたした布をよく絞ってふき取り、乾いた布で仕上げてください。 ●シンナー、ベンジンなどは使用しないでください。傷んだり、塗料がはがれたりすること があります。 ●殺虫剤などの揮発性の物をかけないでください。 2 目次 ご使用前にお読みください。 ........................................................1 安全上のご注意 ....................................................................5 1 本製品について ................................................................7 2 各部の名称とはたらき ..........................................................8 3 機器の接続方法 ...............................................................10 4 ソフトウェアのインストール ....................................................11 4.1 インストール方法 ........................................................... 11 4.2 アンインストール方法....................................................... 12 5 設定方法設定方法 .............................................................14 5.1 基本設定 .................................................................. 14 5.1.1「Camファインダー」の起動................................................ 14 5.1.2 モバイルコントロールID・パスワードの設定 ............................. 15 5.1.3 メールの設定 ........................................................... 18 5.1.4 カメラ機能の設定........................................................ 19 5.1.5 時刻の設定 ............................................................. 21 5.1.6 ネットワークの設定 ..................................................... 22 5.1.7 無線LANの設定 ....................................................... 23 5.1.8 アクセス権限の設定 ..................................................... 25 5.1.9 システムログ ........................................................... 27 5.1.10 機器情報 ............................................................... 27 5.2 撮影設定................................................................... 28 5.2.1 タイマー撮影 ........................................................... 28 5.2.2 センサー撮影 ........................................................... 29 5.3 操作 ....................................................................... 30 5.3.1 センサー撮影画像 ....................................................... 30 5.3.2 マニュアル撮影画像/タイマー撮影画像 ................................... 32 5.3.3 今すぐ撮影 ............................................................. 33 5.3.4 モニターの開始/モニターの停止 ......................................... 33 5.4 初期化 ..................................................................... 34 5.5 再起動 ..................................................................... 35 6 CHECKカムのアップグレード .....................................................36 7 Liveplayerの使用方法 ..........................................................37 7.1 操作ボタンと機能の説明..................................................... 37 7.2 Liveplayerの設定方法....................................................... 38 7.3 カメラの設定............................................................... 39 7.3.1 カメラの設定 ........................................................... 39 7.3.2 カメラの削除方法 ....................................................... 41 7.3.3 カメラの追加方法 ....................................................... 41 7.4 録画機能の設定............................................................. 42 7.4.1 録画スケジュールの設定方法 ............................................. 42 7.4.2 録画スケジュールの修正方法 ............................................. 43 3 目次 7.4.3 録画スケジュールの削除方法 ............................................. 43 7.4.4 録画フォーマット ....................................................... 43 7.5 管理項目の設定............................................................. 44 7.6 アラームの設定............................................................. 45 8 Liveplaybackの使用方法......................................................... 46 8.1 操作ボタンと機能の説明..................................................... 46 8.2 Liveplaybackの起動......................................................... 48 8.3 スナップショット........................................................... 49 9 故障かな?と思ったら .......................................................... 50 製品の仕様 ....................................................................... 53 保証(必ずお読みください) ....................................................... 54 4 安全上のご注意(必ずお守りください) 1 安全上のご注意 商品および取扱説明書には、お使いになる方や他の人への危害、財産への損害を未然に防ぎ、 安全に正しくお使いいただくため、重要な内容を記載しています。つぎの内容(表示・図記号) をよく理解してから本文をお読みになり、記載事項をお守りください。 ■表示の説明 表示 表示の意味 『取扱いを誤った場合、使用者が死亡または重傷(※1)を負うことが想定 されること』を示します。 『取扱いを誤った場合、使用者が傷害(※2)を負うことが想定されるか、 または物的損害(※3)の発生が想定されること』を示します。 ※1:重傷とは失明やけが、やけど(高温・低温) 、感電、骨折、中毒などで、後遺症が残るも のおよび治療に入院・長期の通院を要するものをさします。 ※2:傷害とは、治療に入院や長期の通院を要さないけが・やけど・感電などをさします。 ※3:物的損害とは、家屋・家財および家畜・ペット等にかかわる拡大損害をさします。 図記号 図記号の意味 禁止 禁止(してはいけないこと)を示します。具体的な禁止内容は、図記号の中 や近くに絵や文章で示します。 指示 指示する行為の強制(必ずすること)を示します。具体的な禁止内容は、図 記号の中や近くに絵や文章で示します。 注意 注意を示します。具体的な注意内容は、図記号の中や近くに絵や文章で示し ます。 ■免責事項 ・本商品は盗難防止器具、災害防止器具ではありません。本商品の使用または使用不能から生 じる付随的な損害(事業利益の損失・事業の中断・記録内容の変化・消失など)に関して、 当社は一切責任を負いません。 ・本商品を使用中、何らかの不具合によって録画、録音、編集されなかった場合の内容の補償 および付随的な損害(事業利益、事業の中断など)に対して、当社は一切責任を負いません。 ・商品の設置(取り付け・取り外しなど)により生じた建物への損傷やその他の損害について、 当社は-切責任を負いません。 ・取扱説明書の記載内容を守らないことにより生じた損害に関して、当社は一切責任を負いま せん。 ・当社が関与しない付属機器、ソフトウェアなどとの組み合わせによる誤動作や操作不能など から生じた損害に関して、当社は一切責任を負いません。 ・地震、雷、風水雪害などの自然災害および当社の責任によらない火災、第三者による行為、 その他の事故、お客様の故意または過失・誤用・誤操作その他の異常な条件下での使用によ り生じた損害に関して、当社は一切責任を負いません。 ・本商品により記録・編集された映像が何らかの理由により公となりまたは記録・編集目的以 外に使用され、その結果個人または団体などによるプライバシー侵害などを理由とするいか なる賠償請求やクレームなどに関しては、当社は一切責任を負いません。 5 安全上のご注意 本機を濡らさない 製品の近所に花瓶、植木鉢や水の入った容器または金属物を置かないでく ださい。水がこぼれたり中に入った場合、火災・感電の原因になります。 分解・改造・修理はしない 事故・火災・感電の原因となります。修理はお買い上げの販売店にご依頼 ください。 電源プラグは、家庭用交流100Vコンセントに接続する それ以外のコンセントに接続すると、火災の原因になります。 濡れた手でACアダフターを抜き差ししない 感電の原因になります。 ACアダプターなどは、付属または指定のものを使う それ以外のものを使用すると、電圧、最大出力電流や○ +○ -の極性が異なっ ていることがあるため、火災の原因になります。 発煙・異臭・異常音がしたり、落下などで破損したときは使用を中止する そのまま使用すると火災や感電の原因になります。ACアダプターを抜い てお買上げの販売店にご相談ください。 本機内部にクリップやピンなど金属や異物を入れない 感電・故障の原因になります。 ACアダプターを抜き差しするときは、本体を持って抜く コードを引っ張って抜くとコードが破損し火災や感電の原因になります。 ACアダプターのプラグは根元まで確実に差し込む 差し込みが不完全な場合、感電や発熱による火災の原因になります。 長時間使用しないときや、お手入れするときは、ACアダプターをコンセン トから抜く 漏電、感電の原因になります。 ACアダプターのプラグのほこりなどは定期的にとる プラグにほこりなどがたまると、湿気などで絶縁不良となり、火災の原因 となります。ACアダプターをコンセントから抜き、乾いた布でふいてく ださい。 放熱を妨げない 内部に熱がこもると、火災や故障の原因になります。通気孔をふさがない でください。 コードや電源プラグが傷んだり、コンセントの差し込みがゆるいときは使わ ない 感電、ショート、発火の原因になります。 火気を近づけない 火災の原因になります。 落下させたり、強い振動・衝撃を加えない けがや故障の原因になります。 コネクター部に無理な力を加えない 損傷や感電の原因になります。 6 本製品について 1 本製品について CHECKカムは、OCNが提供する「るす番モニター」サービスに加え「LAN配線でセキ ュリティ監視」ができるネットワークカメラです。 ■るす番モニター対応カメラ z CHECKカムは、パソコンを起動しておかなくても、OCNの「るす番モニター※」 サービスを利用できるネットワークカメラです。 z 標準的なブラウザーソフト(Microsoft Internet Explorer™)のインターフェースを 使い各種設定や閲覧をすることが可能です。 z 付属の Cam ファインダーのプログラムを使い同一LAN内に接続されているCHEC Kカムを検出することができます。 ※別途OCNが提供する「るす番モニター」へのお申し込みが必要です。 「るす番モニター」に関しては、http://coden.ntt.com/internet/rmoni/をご覧ください。 ■LAN配線セキュリティ監視カメラ z CHECKカムは、セキュリティ監視機能を持ち、有線または無線LANを使いデジタ ル監視システムを構築することできます。 z 標準的なブラウザーソフト(Microsoft Internet Explorer™)のインターフェースを 使い各種設定や閲覧をすることが可能です。 z 付属の LivePlayer プログラムを使いCHECKカムの撮影した映像をリアルタイムで 見ることができます。 z 付属の LivePlayer プログラムを使い、最大4台のカメラ映像を同時に閲覧、タイマー 録画、また LivePlayback プログラムを使い録画画像の再生を行うことができます。 ■ 同梱物 CHECK カム本体 固定用部材 ACアダプター CD-ROM 取扱説明書・保証書 クロスケーブル CHECK カムをLANに接続するためのLANケーブル(ストレ ート)はお客様でご準備ください。 7 各部の名称とはたらき 2 各部の名称とはたらき ■前面部/後面部 ① 番号 1 2 名称 焦点調整リング LAN端子 3 マイク端子 4 5 電源入力端子 ビデオ端子 6 GPIO接続口 7 リセットボタン ⑤ ③ ② ④ ⑦ ⑥ 機能の説明 リングを回し画像の焦点を調整します。 10/100base-T の LAN ケーブルを接続するときに使用します。 外付けでマイクを取り付けることが可能です。 ※外付けマイクをご使用の場合は、直接接続せずにマイクとマ イク端子の間にアンプを設置してください。 付属のACアダプターを接続します。 モニター(TV等)でカメラの映像を見る場合に接続します。 現状では使用いたしません。今後、バージョンアップ等で対応 いたします。 z ボタンを5秒以上押すと「カメラに設定した値が工場出荷 時」の状態に戻ります。 z ボタンを押して直ぐに放すと再起動します。 ■上面部/底面部 ⑧ 番号 8 9 10 11 ⑨ ⑪ ⑩ 名称 LEDランプ(左) LEDランプ(右) 内蔵マイク スタンド固定位置 機能の説明 無線LANで接続されている場合に点灯します。 LANケーブルで接続されている場合に点灯します。 小型のマイクが内蔵されています。 付属の固定用部材を取り付けます。 8 各部の名称とはたらき ■設定画面 ④ ① ⑤ ② ③ 番号 1 名称 モニター 2 メニュー 3 4 5 保存した画像容量 サブメニュー 機能設定 機能の説明 現在の映像を映し出します。 以下のメニューを選択します。 それぞれの機能等につきましては、個別の説明をご確認くださ い。 z 操作(5.3を参照してください) z 撮影設定(5.2 を参照してください) z 基本設定(5.1 を参照してください) z 初期化(5.4を参照してください) z 再起動(5.5を参照してください) 保存した画像容量を表示します。 上記2のメニューに対する詳細メニューを選択します。 上記4のサブメニューに対する個別の設定を行います。 9 接続方法 3 機器の接続方法 ※必ず下記の順序で接続してください。 ①接続の準備 接続にあたり、以下のものをお客様にてご準備ください。 ・ インターネット常時接続回線 ・ パソコン ・ LANケーブル(ストレート) ・ ルーター(LAN端子の空があるもの) 同梱のクロスケーブル では、接続できません ②「CHECKカム」をLANに接続します。 ご自宅のルーター内蔵モデム(またはルーター)の空いているLAN端子と、 「CHEC Kカム」背面のLAN端子を「LANケーブル(ストレート) 」でつないでください。 ※同梱のLANケーブル(クロス)で接続しないでください。 (同梱のケーブルはパソコンと「CHECK カム」を直接接続するためのケーブルです。 ) ③「CHECKカム」に電源を接続します。 ④「CHECKカム」の電源が入ったことを確認します。 数秒後、2つのランプが点灯し、一旦2つのラン プが消灯します。 その後、接続している方式によって、左右いずれ かのランプが点灯します。 上記の接続では、左図の右のランプが点灯します。 LANケーブルで接続されている ときに点灯します 無線LANで接続されているとき に点灯します 10 ソフトウェアのインストール 4 ソフトウェアのインストール CHECKカムで使用するソフトウェアをパソコンにインストールしてください。 インストールにあたっては、使用許諾書に同意いただく必要があります。 4.1 インストール方法 CHECKカムで使用するソフトウェ アをパソコンにインストールしてくだ さい。 インストールにあたっては、使用許諾 書に同意いただく必要があります。 4.1 インストール方法 付属のCD-ROMをお手元のパソコン にセットしていただくと、左図の画面が現 れます。インストールする場合は「次へ」 をクリックします。 ソフトウェアのインストールにあたり使 用許諾書の内容に許諾いただく必要があ ります。内容をご確認いただき、同意いた だける場合は「同意する」をクリックして ください。 インストールするソフトウェアの種類を 選択いただけます。通常は、そのまま「次 へ」をクリックしてください。 (全てのソフトウェアをインストールさ れない場合、本取扱説明書どおり動作しな い場合があります。 ) ソフトウェアのインストール先を選択し た後「インストール」をクリックしてくだ さい。 11 ソフトウェアのインストール インストールが完了すると左の画面が表 示されますので、 「次へ」をクリックしま す。 インストールが完了すると左の画面が表 「完了」をクリックしま 示されますので、 す。 これで、インストールは終了です。 4.2 アンインストール方法 「スタート」→「プログラム」→「CHECK カム」→「Uninstall」を選択すると左図 の画面が現れます。アンインストールする 場合は「次へ」をクリックします。 ソフトウェアがインストールされている 場所が表示されます。間違いが無ければ 「アンインストール」をクリックします。 「完了」をクリックします。 これで、アンインストールは終了です。 12 はじめに ソフトウェアをアンインストールしても画像保存用のフォルダは 削除されません。不要な場合は削除してください。 13 基本設定(Camファインダーの起動) 5 設定方法設定方法 5.1 基本設定 5.1.1「Cam ファインダー」の起動 Cam ファインダーは、CHECKカムのIPアドレスを検索するためにソフトウェアです。 ディスクトップの「Cam ファインダー」のアイコンをダブルクリック、もし くは、 「スタート」→「プログラム」→「CHECK カム」→「Cam ファインダ ー」→「Cam ファインダー」を選択します。 「Cam ファインダー」が起動します。次 に「カメラの検索」をクリックしてく ださい。 同じLANに接続されている「CHECK カム」の情報が一覧表示されます。 設定するカメラの「製品番号」の部分 をダブルクリックすると設定画面が表 示されます。 Camファインダーに関する更新情報は、弊社ホームページに掲載いたし ます。 「販売元へ」をクリックすると弊社ホームページが表示されます。 これまでの設定方法で設定ができない場合は、以下の内容を確認してください。 z ルーターのDHCPが有効になっていることを確認してください。 z カメラの情報が表示されない場合は、CHECK カムの「リセットボタン」を 5秒以上押し CHECK カムを初期化してください。 z 上記方法を実施後も CHECK カムの情報が表示されない場合は、 LANケー ブルを取り外し「リセットボタン」を5秒以上押してください。その後、 (X は 1~199、201~254 の任意 パソコンの IP アドレスを「192.168.1.X」 の値) 、サブネットを「255.255.255.0」に設定の上、パソコンと CHECK カムを同梱のクロスケーブルで直接接続し、 インターネットエクスプロー ラーのアドレス欄に「192.168.1.200」を入力し設定を行ってください。 z 必要な設定が終了後、パソコンの設定を元の状態に戻し、LANケーブル に接続を戻してください。 14 (ID・パスワードの設定)基本設定 5.1.2 モバイルコントロールID・パスワードの設定 ( 「るす番モニター」利用時のみ) 基本設定 >> るす番モニター >> ID・パスワードの設定 NTTコミュニケーションズ株式会社 より送付されます「るす番モニター開 通のご案内」に記載されている[モバ イルコントロールID]と[モバイル コントロールパスワード]をそれぞれ 入力します。 「規約を表示」をクリックし、るす番 モニター用ソフトウェアの利用規約を 表示してください。 「利用規約」を確認してください。 確認が終わりましたら、この画面を閉 じ、元の画面を表示してください。 利用規約に同意いただける場合は、 「利 用規約に同意する」にチェックを入れ、 「OK」をクリックしてください。 15 (ID・パスワードの設定)基本設定 インターネットエクスプローラーが起動し、設定画面が表示されます。 「ポップアップがブロックされました。 インターネットエクスプローラーの設定によっては、 このポップアップまたは追加オプションを参照するには、ここをクリックしてください」と表 示される場合があります。この場合は、次の処理を行ってください。 「ポップアップがブロックされました。このポップアップまたは追加オプションを参照するに は、ここをクリックしてください」の部分をクリックし、 「このサイトのポップアップを常に 許可(A)」を選択してください。 ※ポップアップの許可を選択いただかない場合OCNが提供する「るす番モニター」のサーバの状態が表示 されません。 確認画面が表示されますので「はい」をクリッ クしてください。 CHECKカムが「るす番モニター」サーバと [モバイルコントロールID] 、 [モバイルコン トロールパスワード]の確認を行います。 16 基本設定(ID・パスワードの設定) 確認結果 OK の場合 設定作業の終了です。 確認できなかった場合 確認結果が表示されます。 [モバイルコントロール ID]と[モバイルコントロ ールパスワード]を確認 してください。 ・ 確認結果が「モバイルコントロールID、パスワードの確認中です」 のまま変わらない場合は、5.1.10の機器情報で接続状況を確認してく ださい。 ・ 「OK」をクリックしないと変更した内容が反映されません。 ・ 別途OCNが提供する「るす番モニター」へのお申し込みが必要です。 http://coden.ntt.com/internet/rmoni/ 17 基本設定(メール設定) 5.1.3 メールの設定 ( 「るす番モニター」利用時のみ) 基本設定 >> るす番モニター >> メール設定 ① ② ③ ① 送信先 : 送信先メールアドレス1 / 送信先メールアドレス2 「メールアドレス1」にご自分の携帯電話のメールアドレスを入力してください。 もうひとつの入力欄「メールアドレス2」にはご自分の携帯電話以外に画像を受信 したいメールアドレス(外出先のパソコンなど)を登録してください(メールアド レス 2 は空欄でも構いません) 。 ※この入力欄では 1 つの入力欄で「, 」 「;」で区切ると複数のアドレスを入力する ことができます。 ② 送信元 : 送信元メールアドレス / 送信メールサーバ(SMTP) ご自宅のパソコンのメールアドレス、送信メールサーバ、受信メールサーバ、ユー ザーID、パスワードをそれぞれ入力してください。 ※サーバ情報はご自宅のパソコンのメールのアカウントを設定する際に参照した ご契約プロパイダからの送付書類をご確認ください。 ③ テストメールの送信 メール設定で必要事項を入力後、 「OK」ボタンをクリックし、内容を登録してく ださい。その後、 「テストメール」ボタンをクリックすると、送信先に設定したメ ールアドレスに「テストメール」と言う件名のメールが届きます。 必ず、先に「OK」ボタンをクリックしてから「テストメール」を クリックしてください。 18 (カメラ)基本設定 5.1.4 カメラ機能の設定 基本設定 >> 機器設定 >> カメラ 保存する画像サイズの選択 [ 160*128、320*240、640*480 ] 保存する画像のサイズを選択してください。640*480 に設定すると画像は鮮明にな りますが、カメラへの画像保存枚数が減少いたします。 左上に表示されているモニター画面とは連動していません。 製造番号 CHECK カムの製造番号が表示されます。 カメラ名 任意の名前を設定してください。 電力周波数 [ 50Hz(東日本)、60Hz(西日本) ] 東日本でのご利用の場合 50Hz を選択し、西日本でのご利用の場合は 60Hz を選択し てください。お住まいの地域の電力周波数がご不明な場合は、電力会社にお問い合 わせください。 カメラ設置位置 [ 卓上、吊り下げ ] カメラの設定位置を「卓上」か「吊り下げ」のいずれかを選択します。左上のモニ ター画面の映像が上下に反転します。 ・ 保存される静止画像は反転されません。 ・ 吊り下げを選択されている場合は、 「るす番モニター」サービ スで外出先から画像を確認されたときに上下が反転した状態 で表示されます。 19 ディスプレイ表示 左上のモニター画面に表示させる「CHECK カム」の情報を選択してください。 保存される画像には、選択した画像表示の情報が保存されま せん。 露出 [ 自動、固定 ] 録画時の明るさを調整します。 「自動」に設定すると、録画時のさまざまな環境に 適した明るさの調整を自動的に調整します。 「固定」に設定すると、選択した時の 最適な明るさに設定され、その後の録画環境を問わず一定の設定値に固定されます。 輝度 [ 推奨値:37 ] 画像の明るさの調整を行います。設定の数字を大きくすると画面や画像全体が白っ ぽくなり、数字を小さくすると全体が暗くなります。本製品の推奨値は「37」です。 ホワイトバランス [ 自動、固定 ] カメラのレンズで撮影した場合、光源の違いによって被写体に微妙な色が付き、実 際とは異なった色みになります。この色を補正する方法を選択します。 「自動」に 設定すると、録画時のさまざまな環境に応じた補正を自動的に行います。 「固定」 に設定すると、選択した時の補正値がその後の録画環境を問わず固定値となります。 コントラスト [ 推奨値:10 ] 映像中の白の明るさと黒の暗さの比率を調整します。簡単に言えば明るい部分を更 に明るく、暗い部分を更に暗くできれば、映像をさらに鮮明に映し出しことができ ます。ちょうど良い数値になると映像が活き活きとし、色彩が豊かになります。本 製品の推奨値は「10」です。 音声 [ OFF、ON ] 自宅内のパソコンで「CHECK カム」の画像モニタリング時に音声を確認する場合に 「ON」に設定します。 ・ 音声は、確認のための補完的なものです。CHECK カムでは、 高品質な音声を再生することはできません。 ・ 外部マイクを接続される場合は、マイクとマイク端子の間に アンプを設置して下さい。そのままマイクを接続しても音声 が再生できません。 20 (時刻)基本設定 5.1.5 時刻の設定 基本設定 >> 機器設定 >> 時刻 ① ② ③ ① 時刻設定方法 本製品の時刻設定方法は以下の2通りあります。 ・ NTPを利用する(推奨)※使用料金は必要ありません。 正確な時間を自動的に設定します。 ・ 手動で設定する 手動で機器内部の時計を設定する場合に選択します。 ② NTP時刻設定 使用するNTPサーバを選択してください。 ・ るす番モニターサーバ 「るす番モニター」の会員の方で、るす番モニター用ソフトウェアの利用規 約に合意いただいた方のみご利用いただけます。 ・ 時刻情報提供サービス For Public(インターネットマルチフィード㈱提供) ご利用にあたり、http://www.jst.mfeed.ad.jp/の免責事項をご了解のうえ ご利用ください。 ・ 手動設定サーバ ご利用になるNTPサーバのアドレスを入力してください。 ③ 手動時刻設定 NTPを使用せず、手動で時刻を設定する場合に日付・時間を設定してください。 「OK」ボタンをクリックすると再起動を行います。CHECK カ ムの中のメモリーに保存されているセンサー撮影画像・マニュ アル撮影画像は全て削除されます。 21 5.1.6 ネットワークの設定 基本設定 >> 機器設定 >> ネットワーク IPアドレスを自動的に取得する [ する、しない ] 「する」に設定した場合は、ルーター等のDHCP機能によりIPアドレスとそれ に関した情報を自動的に取得します。 「しない」に設定した場合は、以下項目を個別に入力してください。その後、CH ECKカムにIPアドレスを認識させてください。 IPアドレス CHECK カムに設定するIPアドレスを入力します。 サブネットマスク 接続するネットワークのサブネットマスクを入力します。 ゲートウェイ 接続するネットワークのゲートウェイを入力します。 プライマリDNS/セカンダリDNS 接続するネットワークで使用するDNSサーバのアドレスを入力します。 IPアドレスの認識 CHECKカム本体のリセットボタンを1回押し、再起動を行ってください。 再起動は、CHECK カム本体のリセットボタンで行ってくだ さい。 22 (ワイヤレス)基本設定 5.1.7 無線LANの設定 基本設定 >> 機器設定 >> ワイヤレス 通信モード 「インフラストラクチャモード」と「AdHoc モード」いずれかの通信モードから選 択します。アクセスポイントとの接続する場合は「インフラストラクチャモード」 を選択し、その他のパソコンとの接続やアクセスポイントを使用しない場合は 「AdHoc モード」を選択してください。 認証方法 「オープンシステム」と「共有キー」いずれかの認証方式を選択します。一般的に 使われる認証方法は「オープンシステム」です。接続する機器の認証方式に合わせ てください。 ネットワーク名SSID 無線LAN接続における各機器の共有のグループIDを設定します。接続するルー ター等の機器のSSIDを確認し、SSIDを入力してください。 Channel No 「AdHoc モード」を使用する場合に接続する無線機器で使用する無線の周波数(無 線チャンネル)を設定します。 データの暗号化(WEP) 通信データを暗号化する場合に「64 ビットWEP(10 桁 16 進数) 」もしくは「128 ビットWEP(26 桁 16 進数) 」を選択します。 「無効」を選択すると暗号化を行い ません。 23 暗号キー入力(1、2、3、4) : データの暗号化(WEP)で「64 ビットWEP(10 桁 16 進数) 」もしくは「128 ビットWEP(26 桁 16 進数) 」を選択した場合、暗号キー1から暗号キー4の中か ら 1 つの暗号キーを選択し、接続する機器で設定している暗号キーを入力します。 [64 ビット WEP を選択した場合] 10 桁の暗号キーを入力してください。暗号キーは 0 から F までの 16 進数を使用 します。 [128 ビット WEP を選択した場合] 26 桁の暗号キーを入力してください。暗号キーは 0 から F までの 16 進数を使用 します。 ・ セキュリティ上SSIDおよびデータの暗号化を 設定されますことをお勧めします。 ・ 暗号キーの入力方法は 16 進数での入力と文字入 力(アスキー入力)がありますが、CHECK カムは 16 進数でのみ設定可能となっております。 切り替え手順: ■ケーブル接続 ⇒ 無線LAN接続 1. 通信モードを設定します。 2. 認証方式を設定します。 3. ネットワーク名SSIDを入力します。 4. データの暗号化(WEP)で暗号方式を選択します。 5. 暗号キーを入力します。 6. 「OK」ボタンをクリックします。 7. LAN端子からLANケーブルを抜き取ります。 8. CHECK カム本体で再起動をします。 9. 無線LANで接続されます。 】 【3、4、5は必要に応じ設定してください。 ※セキュリティ上設定されますことをお勧めします。 ■無線LAN接続 ⇒ ケーブル接続 1. LAN端子にLANケーブルを接続します。 2. 再起動を行います。 3. 無線LAN接続が切断され、ケーブル接続で接続されます。 ・ 接続する機器との CHECK カムの通信距離は、設置環境によ って異なりますが、見通し距離で約 15m です。 ・ 再起動は、CHECK カム本体のリセットボタンで行ってください。 24 (アクセス制限)基本設定 5.1.8 アクセス権限の設定 設定画面へのアクセスを制限する場合に設定します。 基本設定 >> 機器設定 >> アクセス制限 ① ② ③ ④ 管理者用ログイン(①) 「ID・パスワードを使用する」を「する」にチェックすることにより、パスワー ドを入力しないとこの画面にアクセスできなくなります。 パスワードは、 「A-Z、0-9」で1文字~8文字の間で設定できます。 次回のアクセス時より、 左の画面が表 示されます。 ユーザ名は「admin」を入力し、 パスワードは、先ほど設定したパスワ ードを入力後「OK」をクリックする とアクセスできるようになります。 登録ユーザー名(②) 管理者の他にアクセスできるユーザー登録・変更・削除を行います。 登録ユーザーに追加方法 1. アクセスするユーザー名を入力します。 2. 登録するユーザー用のパスワードを入力します。 パスワードは、 「A-Z、0-9」で1文字~8文字の間で設定できます。 3. 権限を選択します。登録ユーザーに与えられる権限は次の 2 種類です。 25 ¾ 閲覧のみ CHECKカムの閲覧のみ可能です。 設定を変更する権限はありません。 ¾ 閲覧・操作 CHECKカムを閲覧するほか設定を変更する権限もあります。 しかし、 アクセス権限へのアクセスと機器の初期化をすることはできません。 4. 「追加」ボタンをクリックします。 (③) 5. 登録ユーザーリストにユーザー名が追加されます。 (④) 登録ユーザーの変更方法 1. ユーザーリストから変更したいユーザー名を選択します。 2. ユーザー名、パスワード、権限の変更を行います。 3. 「変更」ボタンをクリックします。 (③) 登録ユーザーの削除方法 1. ユーザーリストから削除したいユーザー名を選択します。 2. 「削除」ボタンをクリックします。 (③) アクセス権限へのアクセスと機器の初期化をすることは管理 者(admin)のみに許可されています。 ユーザ名は変更できません。 26 (システムログ/機器情報)基本設定 5.1.9 システムログ CHECK カムにおける内部システムの動作状況を表示します。 基本設定 >> 機器設定 >> システムログ 5.1.10 機器情報 設定した機器の情報を表示します。 基本設定 >> 機器設定 >> 機器情報 「現在の接続情報を表示」をクリックすると最新の状態に更新されます。 27 5.2 撮影設定 5.2.1 タイマー撮影 一定時間の間隔でタイマー撮影するための設定を行います。 撮影設定 >> タイマー撮影 タイマー撮影 [ する、しない ] 「する」を選択すると、以下の設定内容に従ってタイマー撮影を行います。 開始時刻 タイマー撮影をする開始時刻を設定します。(24 時間制) 撮影間隔 [ 30 分、1時間、2時間、3時間、6時間、12 時間 ] 撮影間隔を設定します。 終了時刻 [ なし、12 時間後、24 時間後、36 時間後、48 時間後 ] 撮影を開始してから何時間後に終了するかを設定します。 28 (センサー撮影)撮影設定 5.2.2 センサー撮影 センサーによりカメラの撮影箇所で変化があった場合、その変化を撮影するセンサー撮影 の設定を行います。 撮影設定 >> センサー撮影 センサー撮影 [ する、しない ] 「する」を選択すると、以下の設定内容に従ってセンサー撮影を行います。 通知対象選択 (るす番モニター使用時のみきどう有効) モーションセンサー発生時に5.1.3により設定した送信先メールアドレスに「るす 番モニター」機能で通知メールを送信する場合にチェックします。 次のモーションまでの間隔 モーションが検知されセンサー撮影が終了後、次の検知が開始されるまでの時間を 設定します。 感度設定 [ 低い、やや低い、普通、やや高い、高い ] センサー撮影の感度を設定します。ユーザーは CHECK カムを設置する環境によって 調整できます。デフォルト値は「普通」に設定されています。 ・ センサー撮影は、1 秒単位で撮影を行います。モーションの 対象が 1 秒以内に動きを終わらせた場合は、何も撮影されて いなかったり、保存される映像のタイミングがずれる場合が あります。 ・ 設定する画像サイズによって感度が異なりますので、画像サ イズを変更したときは、感度の調整を行ってください。 ・ 「るす番モニター」を使用しない場合でもセンサー撮影は行 われます。 29 操作(センサー撮影画像) 5.3 操作 5.3.1 センサー撮影画像 センサー撮影により撮影された画像は CHECK カムの内部に保存されます。 センサー撮影では、センサー発生 1 秒前、センサー発生時、センサー発生1秒後から発生 3秒後まで1秒ごとに撮影した計5枚の写真が保存されます。 操作 >> 画像表示>> センサー撮影画像 ボタンをクリックすることで、センサー発生時の画像が順次切り替わります。 撮影日時 センサー発生時の時間が表示されています。 リストの中から発生日時を選択すると、センサー撮影により保存されている5枚全 ての画像を見ることが可能となります。 (次ページ参照) 全てを一括削除 CHECK カムの内部に保存されているセンサー撮影画像全てを削除します。 全てを一括保存 CHECK カムの内部に保存されているセンサー撮影画像全てをパソコンにコピーする ことができます。コピー先は、パソコンにCamファインダーをインストールした 際に設定したフォルダの中になります。 デフォルト設定では、 「C:\Program Files\Check カム\Cam ファインダー\センサー」 になります。 30 撮影設定(タイマー撮影) PCに保存 現在表示されている画像のみをパソコンにコピーすることができます。 ・ CHECK カムに保存される画像は、320×240 のサイズの場合 で約130枚です。 ・ 撮影画像、画像サイズにより保存枚数は異なります。 ・ 規定の保存容量を超えた場合は、古い画像から順次消去さ れ新しい画像が保存されます。 ・ 画面表示される「保存した画像容量」は、目安としてご利 用ください。 (100%にならなくても古い画像が削除される 場合があります) センサー撮影画像の表示方法 CHECK カムの内部に保存されている画像を確認します。 ボタンをクリックすることで、5枚の画像が順次切り替わります。 削除 リストに表示されている画像(5枚分)全てを削除します。 センサー撮影画像のリストに戻る 日時の左に表示されている「センサー撮影画像」をクリックすると一覧表示画面に 戻ります。 31 操作(マニュアル撮影画像/タイマー撮影画像) 5.3.2 マニュアル撮影画像/タイマー撮影画像 マニュアル撮影(今すぐ撮影)/タイマー撮影により撮影した画像は CHECK カムの内部に 保存されます。以下の方法で CHECK カムに保存されている画像を見ることができます。 マニュアル撮影画像/タイマー撮影画像の映像を見る操作方法は同じです。以下では、マ ニュアル撮影を例に説明します。 操作 >> 画像表示>> マニュアル撮影画像 撮影日 撮影した画像は、日付単位で保存されています。撮影日を選択すると、個別の画像 が表示されます。 (次ページ参照) 全てを一括削除 CHECK カムに保存されているマニュアル撮影画像全てを削除します。 全てを一括保存 CHECK カムに保存されているマニュアル撮影画像全てをパソコンにコピーすること ができます。コピー先は、パソコンにCamファインダーをインストールした際に 設定したフォルダの中になります。 デフォルト設定では、 「C:\Program Files\Cam ファインダー\マニュアル」になりま す。 CHECK カムに保存されているマニュアル撮影画像/タイマー 撮影画像は、本体の電源を切断したとき、再起動を行ったと きは全て削除されます。 32 撮影設定(タイマー撮影) 詳細画像の表示 ボタンをクリックすることで、選択した日付に撮影した画像を順次表示します。 PCに保存 現在表示されている画像のみをパソコンにコピーすることができます。 削除 リストに表示されている画像(5枚分)全てを削除します。 マニュアル撮影画像のリストに戻る 日時の左に表示されている「マニュアル撮影画像」をクリックすると一覧表示画面 に戻ります。 5.3.3 今すぐ撮影 「今すぐ撮影」ボタンをクリックすると撮影箇所の現在の模様を撮影します。また、撮影 後は、マニュアル撮影画像の詳細画面が表示されます。 5.3.4 モニターの開始/モニターの停止 「センサー撮影」 「タイマー撮影」機能を開始もしくは、停止する場合に使用します。 モニターの開始状態 モニターの停止状態 33 初期化 5.4 初期化 工場出荷時の状態に戻します。 「初期設定に戻す」をクリックすると自動的に全ての設定値が初期値に戻ります。 中止する場合は、Internet Explorer の戻るボタンをクリックしてださい。 CHECK カムに設定した全ての設定値及び保存してある全ての撮 影画像ファイルが削除され初期値に戻ります。 途中でアップグレードしている場合、 システムはアップグレード した状況を保持します。 34 再起動 5.5 再起動 CHECK カムを再起動させます。 「再起動」 ボタンをクリックすると、 以下の画面が表示されCHECKカムは再起動を行います。 中止する場合は、Internet Explorer の戻るボタンをクリックしてださい。 再起動を行うと、CHECK カムに保存されているマニュアル撮影画 像、タイマー撮影画像は削除されます。 35 CHECKカムのアップグレード 6 CHECK カムのアップグレード ① ② ③ ① アップグレードファイルの取得 弊社のホームページより最新版のファームウェアファイルをダウンロードしてく ださい。現在のバージョンは、機器情報のバージョンで確認してください。 ② アップグレードファイルの選択 「参照」ボタンをクリックし、①でダウンロードしたファイルを選択します。 ③ アップグレードの実施 「アップグレード」ボタンをクリックすると、アップグ レードの確認画面が表示されます。アップグレードを行 う場合は、 「OK」をクリックします。 アップグレードの状況が表示されます。 アップグレードを実施すると、アップグレード完了後、CHECK カ ムが自動的に再起動されます。 36 Liveplayer(操作ボタンと機能の説明) 7 Liveplayer の使用方法 7.1 操作ボタンと機能の説明 ⑩ ⑪ ⑫ ① ② ⑬ ③ ④ ⑤ ⑥ ⑦ ⑧ ⑨ ⑮ ⑭ ⑯ ⑰ 番号 1 2 3 4 機能 設定 4分割画面 1画面表示 ステータスメニュー の表示 5 カメラの選択 6 モーションセンサー の状態 7 撮影状態 機能の説明 設定画面を開きます。 4つの画像を一度に表示します。 1つの画像を表示します。 ステータスメニューを表示します。隠す際にはもう一度押しま す。 1画面表示の際に選択すると選択したカメラの映像が表示さ れます。4分割画面の際に選択すると、選択したカメラの音声 が流れます。 モーションセンサーの状態を表示します。CHECK カムが接続さ れているカメラと対応する番号のランプが緑に点灯します。 モーションセンサー発生時はオレンジ色に点灯します。 撮影の状態を表示します。 通常は緑に点灯していますが、録画時にはオレンジ色に点灯し ます。 37 (操作ボタンと機能の説明)Liveplayer 番号 8 9 機能 デジタルアラーム 信号入力状態 デジタルアラーム 信号出力状態 10 パネルを隠す 11 終了 12 ボリューム コントロール 13 ミュート 14 15 画面の切り替え 録画ファイルを見る 16 リアルタイム録画 17 バージョン情報 機能の説明 現在開発中です。開発の状況については、弊社ホームページで 確認してください。 タスクバーのLiveplayer Liveplayerをタスクバーに入れます。 をクリックするとパネルが戻ります。 Liveplayer を終了します。 CHECK カムのマイク音量を調整します。 5.1.4 のカメラ機能の設定で、音声を「ON」に設定している場 合に機能します。 CHECK カムの音声を消去します。ミュートを解除する際にはも う一度押します。 大画面表示に切り替えます。元に戻す際にはもう一度押します。 Liveplayback へ移動し、 録画したファイルを見ることができます。 1画面表示の場合、モニターに表示されている映像の録画開 始・停止を行います。 マウスポイントをこの位置に重ねると Live player のバージョ ン情報が表示されます。 7.2 Liveplayer の設定方法 ディスクトップの「Liveplayer」のアイコンをダブルクリック、もしくは、 「ス タート」→「プログラム」→「CHECK カム」→「Liveplayer」→「Liveplayer」 を選択します。 はじめに Liveplayer を起動すると、 「再生するカメラが選択 されていません」と表示されます。 「OK」ボタンをクリッ クと Liveplayer が表示されます。 設定ボタンをクリックすると設定画面が表示されます。 Microsoft 社の Windows Media player9以上がインストールされていない場 合は、Liveplayer で映像が表示されません。 38 (カメラの設定)Liveplayer 7.3 カメラの設定 7.3.1 カメラの設定 「更新」ボタンをクリックします。 同一ネットワークに接続されているカメラ を検索し、カメラリストに一覧表示されま す。 接続試験を実施するカメラを選択し、 「テス ト」ボタンをクリックします。 カメラの接続状態が正常の場合、テストボ タンの右のランプが緑色に点灯します。接 続されなかった場合は、赤く点灯し別画面 で失敗したことが表示されます。 設詳細定を実施したいカメラを選択し、 「設 定」ボタンを押します。 (5.1.2の設定画面が表示されます) 39 (操作ボタンと機能の説明)Liveplayer Liveplayer で映像を表示したいカメラに チェックを入れ「OK」ボタンもしくは、 「適用」ボタンをクリックします。 「OK」ボタンをクリックすると、 Liveplayer に戻り画像が表示されます。 選択したカメラの映像が表示されます。 この映像を録画する場合は「録画」ボタン をクリックすると録画が開始されます。 40 (カメラの設定)Liveplayer 7.3.2 カメラの削除方法 削除したいカメラを選択し、 「削除」ボタン をクリックします。 確認画面が表示されます。 「はい」ボタンを クリックすると、カメラリストから削除さ れます。 7.3.3 カメラの追加方法 通常は、 「更新」ボタンをクリックすると、新しく追加されたカメラ情報が追加されます が、以下の方法でも個別にカメラを追加することができます。 追加したい「CHECK カム」のIPアドレス とポートナンバー(初期設定は 80)を入力 し「追加」ボタンをクリックします。 接続に成功すると 「テストが成功しました。 このカメラを追加しますか?」と表示され ます。 「はい」をクリックするとカメラリス トに追加されます。 「更新」ボタンをクリックしても一度設定したカメラ情報は削除され ません。 削除される場合は、7.3.2 を参考にカメラごとに削除を行って下さい。 41 Liveplayer(録画機能の設定) 7.4 録画機能の設定 接続されているカメラごとに各種設定を行ってください。 設定後は「追加」ボタンをクリックすると、スケジュール録画のリストに追加されます。 「OK」ボタンをクリックすると完了します。 ① ② ③ ④ 7.4.1 録画スケジュールの設定方法 ① カメラの選択 録画設定を行う「CHECK カム」を選択します。 ② スケジュールタイプの設定 録画のスケジュールを設定します。 z連続録画:開始時刻以降、この設定を解除するまで録画を継続します。 z日時指定:設定した設定日時のみ録画します。 z毎 日:毎日、設定した時間に録画を行います。 z毎週(日曜~土曜):毎週設定した曜日・時間に録画を行います。 ③ 開始時間の設定 スケジュールタイプで「連続録画」以外を設定する場合に録画を開始する時間を設 定します。 ④ 録画時間の設定 開始時刻から録画を終了するまでの時間を設定します。1分から最長 24 時間まで 設定することが可能です。 42 Liveplayer(カメラの設定) 7.4.2 録画スケジュールの修正方法 設定済みのスケジュールの内容を変更します。 1. スケジュール録画リストから変更したいスケジュールを選択し、 「修正」ボタンを クリックします。 2. スケジュールタイプ、開始時間、録画時間を修正します。 3. 「追加」ボタンをクリックします。 4. 新しい録画スケジュールがリストに登録されます。 5. 「OK」ボタンをクリックすると完了します。 7.4.3 録画スケジュールの削除方法 設定済みのスケジュールを削除します。 1. スケジュール録画リストから削除したいスケジュールを選択し、 「削除」ボタンを クリックします。 2. 選択した録画スケジュールがリストから削除されます。 3. 「OK」ボタンをクリックすると完了します。 ・ 保存される1つのファイルの録画時間は最大10分です。 ・ 10分経過後は、新たなファイルとして保存されます。録画時間を 30分に設定した場合は、3つのファイルに保存されます。 7.4.4 録画フォーマット Liveplayer で録画される映像ファイルのフォーマットは、Microsoft 社の Windows Media ファイルです。 43 Liveplayer(管理項目の設定) 7.5 管理項目の設定 設定画面を選択します。 ⑤ ① ② ③ ④ ① パスワードの適用 アクセス制限の設定 設定画面へのアクセスをパスワードで制限します。 「変更」にチェックを入れ、新しいパスワードを入力します。パスワードは「A -Z、0-9」で1文字~8 文字です。 「適用」または「OK」をクリックします。変更が完了すると、以下のメッセ ージが表示されます。 次回アクセス時から、パスワードの入力画面が表示されます。 アクセス制限の解除 設定画面へのアクセス制限を解除します。 「適用」または「OK」をクリックします。以 「変更」のチェックをはずし、 前設定していたパスワードは削除されます。 ② カメラ表示項目 「撮影中」にチェックを入れてから、表示させたい項目をチェックします。 「OK」 44 Liveplayback(操作ボタンと機能の説明) をクリックします。7.3.1で設定したカメラ全てに共通して設定されます。 ③ ファイルの場所 録画した映像ファイルを保存する場所を設定します。 ④ 映像ファイル録画容量 録画する映像ファイルを保存する最大容量を指定します。 「0」を入力すると現在の 状況で設定可能な容量が自動設定されます。 「OK」をクリックし、再度、この画面を表示すると設定された容量が確認できま す。 ・ 最大使用容量は 50MB以上でないと設定できません。 ・ 指定した容量を越えると古いファイルが削除されます。 ⑤ 言語選択 4種類の言語を選択できます(日本語、英語、簡体字中国語、繁体字中国語)。 インストール時はOSの言語に従って自動選択されます。 7.6 アラームの設定 モーションセンサーでカメラの前に変化があったときに映像を録画する場合に設定しま す。 「デジタルイン1」 画面には、 「デジタルイン2」の設定項目がありますが、現在開発中で す。開発の状況については、弊社ホームページで確認してください。 設定方法 モーションセンサーと録画にチェックします。 録画時間を設定します。(10/15/20/30 秒) 45 (管理項目の設定)Liveplayer 8 Liveplayback の使用方法 8.1 操作ボタンと機能の説明 ④ ⑤ ⑥ ⑦ ⑧ ① ⑨ ② ③ 番号 1 2 機能 再生操作 再生タイムバー 3 スナップショット 4 パネルを隠す 5 終了 6 ボリューム コントロール 7 ミュート 8 画面の切り替え 9 録画画像の選択 機能の説明 再生、一時停止、停止、巻戻し、早送りの操作を行います。 再生時に位置を移動すると見たい箇所から再生できます。 Liveplayback で再生中のファイルを編集します。 (8.3 を参照 してください) Liveplayback をタスクバーに入れます。タスクバーの Liveplayback をクリックするとパネルが戻ります。 Liveplayback を終了します。 CHECK カムのマイク音量を調整します。 5.1.4 のカメラ機能の設定で、音声を「ON」に設定している場 合に機能します。 CHECK カムの音声を消去します。ミュートを解除する際には、 もう一度押します 大画面表示に切り替えます。 元に戻す際にはもう一度押します。 再生する録画画像を表示します。 46 (操作ボタンと機能の説明)Liveplayback ① ④ ⑤ ② ⑥ ⑦ ③ 番号 2 機能 画像が保存 されている場所 日付の選択 3 再生時表示項目 4 カメラの選択 5 時間帯の選択 6 録画ファイルリスト 7 画像ファイル の特性選択 1 機能の説明 画像を保存している場所を指定します。 月日を選択します。 映像を再生する際に「LivePlayback」画面の上部に表示される 項目を選択します。 撮影したカメラの選択を行います。カメラの製造番号を選択し てください。 選択した日にち、カメラで録画されたファイルがある場合、撮 影した時間帯に印が付きます。印のある時間帯を選択します。 選択された日時、カメラでの情報が表示されます。 状況欄には、以下の記号が表示されます。 ・ S:録画スケジュールもしくは、Liveplayer の録画ボタン により撮影されたファイル ・ M:モーションセンサーにより撮影されたファイル ・ S/M:録画スケジュールもしくは、Liveplayer の録画ボタンで 録画中にモーションセンサーが変化を感じた場合。 録画ファイルの絞込みを行います。例えば、 「センサー」ボタ ンをクリックするとモーションセンサーにより撮影されたフ ァイル(状況欄は『M』と表示)のみが録画リストに表示され ます。 ・ 録画ファイルリストの状況欄が「S/M」と表示された場合、画像ファイ ルの特性選択で「センサー」を選択すると「M」のみが表示されます。 ・ 「S/M」1つのファイルには、モーションセンサーによる映像が複数回 撮影されている場合があります。 ・ 上記の場合でも、実際に保存されているファイルは1つ(Note 欄のファイ ル名は同じです)となります。 47 Liveplayback(起動方法) 8.2 Liveplayback の起動 ディスクトップの「Liveplayback」のアイコンをダブルクリック、もしくは、 「スタート」→「CHECK カム」→「Liveplayer」→「Liveplayback」を選択し ます。 Liveplayback が起動します。 「録画画像の選択」ボタンをクリックしま す。 ① ④ 再生画像の選択画面で再生するファイルを 選択します。 ①再生するカメラを選択します。 ②再生する月日を選択します。 ③再生する時間帯を選択します。 ④再生するファイルを選択します。 ⑤「OK」ボタンをクリックします。 ③ ② ⑤ 選択された映像が再生されます。 ※④で再生するファイルを選択し、 ダブルク リックすると映像が再生できます。 ① ② ③ ④ ⑤ ①:一つ前の映像ファイルに移ります。 ②:再生中の映像を一時停止します。 ③:選択した映像を再生します。 ④:次の映像ファイルに移ります。 ⑤:再生中の映像を停止します。 48 Liveplayback(操作ボタンと機能の説明) 8.3 スナップショット Liveplayback で再生している映像の一場面を静止画として保存する場合や、映像の必要な 部分のみを別のファイルに保存する場合に使用します。 ■ 静止画像の保存方法 保存したい場面で一時停止させます。 「Liveplayback」の「スナップショット」ボタンをクリックします。 1. 「静止画」にチェックが入っていること を確認します。 2. 静止画を保存する場所を指定します。 3. 「OK」ボタンをクリックします。 4. 指定した場所に画像ファイルが保存され ます。 (保存されるファイルはビットマップ方式 です) ① ② ③ ■ 映像の保存方法 「Liveplayback」再生中に「スナップショット」ボタンをクリックします。 (再生中でも操作が可能です) 1. 2. 3. 4. 5. 6. ① ② ③ ④ ⑤ ※②③に表示される時間は、再生中のファ イルに録画されている開始時刻と終了時 刻です。 49 「ビデオ」にチェックを入れます。 保存を開始する時間を指定します。 保存を終了する時間を指定します。 保存する場所を指定します。 「OK」ボタンをクリックします。 指定した場所に映像ファイルが保存され ます。 (保存されるファイル形式は、Windowes Media ファイルです) 故障かな?と思ったら 9 故障かな?と思ったら ■CamファインダーでCHECKカムの検索ができません ¾ CHECK カムが正しく接続されているか確認してください。 ※同梱のLANケーブル(クロス)はパソコンと直接接続する場合にのみ使用しま す。接続用のLANケーブル(ストレート)は、お客様でご準備ください。 【機器の接続方法(P.10 参照) 】 ¾ ソフトウェアが正しくインストールされているか確認してください。 【ソフトウェアのインストール(P.11 参照) 】 ¾ ルーターのDHCPが有効になっていることを確認してください。 ¾ パソコンのファイアーウォールまたはセキュリティーソフトにより検索できない 可能性があります。Windows XP SP2 の場合は、 「セキュリティセンター」の「Windows ファイヤーウォール」で、 「Cam ファインダー」を「例外」に設定してください。 ¾ 上記対処でも解決しない場合は、LANケーブルを取り外し「リセットボタン」を 5秒以上押してください。その後、パソコンと CHECK カムを同梱のクロスケーブル で直接接続し、インターネットエクスプローラーのアドレス欄に「192.168.1.200」 を入力し設定画面でネットワークの設定を行ってください。 【ネットワークの設定(P.21 参照) 】 ■無線LANで接続できません ¾ LAN端子にケーブルが接続されていませんか?無線LANの設定後、ケーブルを 抜いて再起動していただくと無線LANで接続されます。 ¾ SSIDは入力されていますか?必ずSSIDを入力してご利用ください。 ■設定を変更しても変更されていません ¾ 設定の変更を行った場合は、設定ページごとに「OK」ボタンをクリックしないと 内容が更新されません。 ■CHECKカムの設定用パスワードを忘れてしまい設定画面が表示されません ¾ 本体のリセットボタンを5秒以上押して初期化してください。カメラの設定値は全 て初期値になりますので、初期化実施時はご注意ください。 ■ Liveplayer の設定用パスワードを忘れてしまい設定画面が表示されません ¾ ソフトウェアを一旦アンインストールし、再度インストールを行ってください。再 インストールすることにより、カメラの設定・録画スケジュールも初期値になりま すので、再インストールの際はご注意ください。 ■モニター画面の映像がちらつく ¾ 光の関係で、画面が明るくなったり暗くなったりする場合があります。この場合は、 カメラの角度を少し調整いただくことで正常な映像となります。また、お住まいの 地域によっては、電力周波数の変更が必要となります。 【カメラ機能の設定(P.18 参照) 】 50 故障かな?と思ったら ■モニター画面が表示されません ¾ Microsoft Internet Explorer™のバージョンは、5.5 以上ですか?もし、バージ ョンが 5.5 未満の場合は、バージョンアップを行ってください。 ¾ ソフトウェアが正しくインストールされているか確認してください。 ActiveX Plug-in がインストールされていないと表示されません。 ¾ Macintosh でご利用の場合は、モニター画面が表示されません。 ■モニター画面が実際の画面より遅れて表示される ¾ カメラの映像をパソコンに表示するまでに若干の時差がございます。また、ご覧に なっているパソコンの性能や使用状況によって遅れたり、停止画面になることがあ りますが故障ではありません。 ■外部マイクの音声が再生されない ¾ マイクを CHECK カムのマイク端子に直接接続されていませんか?外部マイクを接 続される場合は、マイクとマイク端子の間にアンプを設置してください。 ■センサー撮影で画像は保存されているが通知メールが来ない ¾ 「るす番モニター」をご契約いただかないと、メールの通知機能は使用できません。 http://coden.ntt.com/internet/rmoni/より、OCNが提供する「るす番モニター」 へお申し込みください。 ¾ メール設定の送信先をご確認下さい。また、メールの設定後は「テストメール」ボ タンをクリックし、テストメールが着信することをご確認ください。 ■センサー撮影の画像の撮影タイミングがずれている ¾ センサー撮影は、センサーの感知に関わらず常に1秒ごとに撮影しています。その ため、撮影時のタイミングによっては、センサー発生前画像に異常を感知した映像 が保存される場合があります。 ■センサー撮影の画像に何も写っていない ¾ センサー撮影は、センサーの感知に関わらず常に1秒ごとに撮影しています。1 秒 以内に変化が終了している場合は、何も撮影されていない場合があります。 ¾ センサーは、光の変化(明暗)によっても感知いたします。頻繁に何も写っていな い画像が続く場合は、センサー感度を低くしてご使用ください。 【センサー撮影(P.28 参照) 】 ■保存した画像容量のパーセント表示が100%ではないのに古いファイルが削除される ¾ 保存した画像容量に表示しているパーセント表示は、必ずしも 100%が保存容量の 最大容量になったことを示している訳ではありません。撮影した映像の画像のファ イル容量によっては 100%未満でも古いファイルが削除される可能性があります。 反対に、100%を超えても削除されない場合もあります。表示は、目安としてご利 用いただき、必要な画像は早めにパソコンに保存してください。 51 故障かな?と思ったら ■再起動していないのに「再起動しました」のメールが届く ¾ CHECK カムのシステム保護のため、自動的に再起動を行う場合があります。頻繁に このような状況が続く場合は、弊社にご相談ください。 ¾ CHECK カム本体の内部の温度が上昇により再起動する場合があります。CHECK カム 本体の通気孔がふさがっていないことを確認してください。 ■複数台設置している場合、センサー撮影のメールが正しく届かない ¾ 「るす番モニター」の設定は1台につき1つの[モバイルコントロールID]が必 要です。設置台数分のご契約が必要です。 ■るす番モニターに加入するにはどうすれば良いのですか? ¾ http://coden.ntt.com/internet/rmoni/より、OCNが提供する「るす番モニター」 へお申し込みください。 ■るす番モニターにアクセスするためのURLが解らない ¾ テストメールの送信もしくは、再起動を行うことで設定されたメールアドレスにア クセス用のURLが送信されます。 なお、再起動した場合は以前のURLと異なったURLとなります。 テストメールの送信は、 「メールの設定(P.17) 」を参照してください。 ■るす番モニターでアクセスすると「クライアントPCが起動していません」のエラーが 表示される。 ¾ CHECK カムと「るす番モニター」サーバ間のネットワークに問題が発生したか、再 起動等によりアクセス用URLが変更されている可能性があります。テストメール の送信で、新しいURLを確認し、再度アクセスしてください。 52 製品の仕様 製品の仕様 ●アプリケーション ・ CHECKカム専用録画ソフトウェア(Liveplayer/Liveplayback) ・ IPアドレス検索ソフトウェア(Camファインダー) ・ OCNの「るす番モニター」に対応した設定画面 ・ 設定画面用 ActiveX プラグイン ●ハードウェア 項目 センサー レンズ 仕様 1/4 インチ VGA(約 30 万画素) CMOS 4 枚レンズ、F=4.0、画角:左右 55°、 マニュアル:フォーカス範囲(30cm~∞) 画像圧縮方式 MPEG-4/JPEG (MPEG-4 : ASFフォーマット) 対応解像度 VGA:640x480、QVGA:320x240、QQVGA:160x128 画像処理 上下反転機能 画質調整 オート露出機能、オートホワイトバランス、輝度、コントラスト 撮影レート QVGA (MPEG-4):最大 30 フレーム/秒 画像転送方法 動体検知法 動体検知通知方法 ASF (MPEG-4/M-JPEG ビデオストリーム+32kbps ADPCM オーディオ) 画像の P フレーム変化により作動 e メールにて発生を通知 (OCNの「るす番モニター」のお申し込みが必要です) 各種設定方法 Internet Explorer 5.5(For Windows) 以上 LANインターフェース 10/100 base-T Ethernet ポート 無線インターフェース IEEE802.11b(内蔵アンテナ) IN/OUT ポート 最大消費電力 パワージャック、RJ-45 Ethernet ポート×1、 マイクジャック(3.5Φ)×1、ビデオ出力×1 (NTSC) LAN使用時: 630mA @3.3Vdc 無線使用時: 20mA @3.3Vdc 外形寸法 130mm × 130mm × 52mm 質量 150g(本体) 使用温度範囲 0℃~40℃ 53 保証(必ずお読みください) 保証(必ずお読みください) ○保証書(一体) ・ 保証書は、必ず「お買い上げ日、販売店名」などの記入をお確かめの上、販売店か ら受け取っていただき、内容をよくお読みの後、大切に保存してください。 ・ 保証期間はお買い上げの日から 1 年間です。 ○補修用性能部品の保有期間 ・ 補修用性能部品の保有期間は製造打切り後 5 年間です。 ・ 補修用性能部品とは、その商品の機能を維持するために必要な部品です。 ○部品について ・ 修理のために取りはずした部品は、特段のお申し出がない場合は弊社にて引き取ら せていただきます。 ・ 修理の際、弊社の品質基準に適合した再利用部品を利用することがあります。 ○修理を依頼されるときは(持込修理) ・ 「故障かな?と思ったら」にしたがって調べていただき、なお異常があるときは使 用を中止し、お買い上げの販売店にご連絡ください。 ・ 弊社ホームページにもサポート情報を掲載いたします。弊社ホームページも参考に して状況をご確認ください。 ◆保証期間中は‥‥ 保証書の規定にしたがって修理をさせていただきます。なお、修理に際しましては、 保証書をご提示ください。 ◆保証期間が過ぎているときは‥‥ 保証期間経過後の修理については、お買い上げの販売店にご相談ください。修理すれ ば使用できる場合は、ご希望により有料で修理させていただきます。 ◆修理料金のしくみ‥‥ 修理料金は、技術料、部品代などで構成されています。 技術料:故障した商品を正常に修復するための料金です。 部品代:修理に使用した部品代金です。 54 CHECKカム保証書 持込修理 ★お客様 型 名 お 名 前 CHECKカム-600 ご 住 所 電話番号 保 障 期 間 ★お買い上げ年月日: 年 月 日から1年間 ★ご販売店 住所・店名 ※この保証書は、本書に明示した期間、条件のもとで、無料修理をお約束するものです。したがってこの保 証書によって、お客様の法律上の権利を制限するものではありませんので、保証期間経過後の修理につい てご不明な場合は、お買い上げの販売店にお問合せください。 ※保証期間経過後の修理、補修用性能部品の保有期間について詳しくは取扱説明書をご覧ください。 本書は、取扱説明書、本体などの記載内容にそった正しいご使用のもとで、保証期間中に故障した場合に、 本書内容にそって無料修理をさせていただくことをお約束するものです。 保証期間中に故障が発生したときは、本書と商品をご持参のうえ、お買い上げの販売店に修理をご依頼くだ さい。 ★印欄に記入がないときは無効です。本書をお受け取りの際は必ず記入をご確認ください。また、本書は再 発行しませんので、紛失しないように、大切に保管してください。 1.保証期間内でも,次の場合には有料修理になります。 (イ)誤ったご使用や不当な修理・改造で生じた故障。 (口)お買い上げ後の落下や輸送などで生じた故障、損傷。 (八)火災、天災地変(地震、風水害、落雷など)、塩害、ガス害、異常電圧で生じた故障、損傷。 (ニ)本書のご提示がない場合。 (ホ)本書にお買い上げ年月日、お客様名、販売店名の記入のない場合、あるいは字句が書きかえら れた場合。 (へ)消耗部品の交換 2.出張修理を行った場合には出張に要する実費を申し受けます。 3.本書は日本国内においてのみ有効です。This warranty is valid only in Japan. 発売元 株式会社 バイコム 〒169-0075 東京都新宿区高田馬場3-3-3 http://www.bicom-j.com/ mail:[email protected] Tel:0120-238156 55 200608-2.07