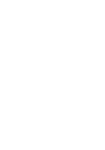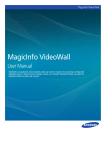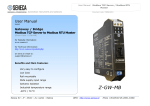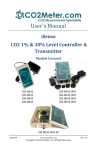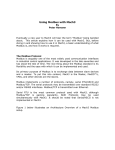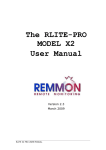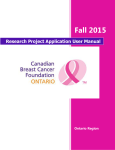Download Liveplayer_manual for MDCAS
Transcript
Dual Codec MPEG4 / MJPEG IR IP Camera Liveplayer User’s Manual MDCAS-100 Table of Contents Introduction................................................................................................................. 4 Installation................................................................................................................... 5 Software Installation ........................................................................................... 5 Basic Network Setting ........................................................................................ 8 Liveplayer utility....................................................................................................... 10 IP Camera settings via Liveplayer utility.......................................................... 15 Test if these IP camera still connected on Network .......................................... 17 Open IE browser to do more detailed Function Setting.................................... 18 Delete unused IP camera from “Camera List”.................................................. 19 Add IP camera on the Internet .......................................................................... 20 IP camera with access control........................................................................... 21 Utility Password Setting ................................................................................... 21 Language setting ............................................................................................... 23 Display IP camera information ......................................................................... 24 Recording Setting.............................................................................................. 26 Alarm setting..................................................................................................... 27 2 About This Manual This manual is designed to assist customers in the use of the IP camera produced by our company. Information in this document has been carefully designed and arranged, and also checked for accuracy before publication; however, no guarantee is given as to the correctness of the contents in print and depiction. Corrections will be made as necessary in subsequent editions for the benefit of our customers. No guarantee or other hints in any form about the content or usage of this manual is expressed. Also, the information contained in this document is subject to change without notice. Copyright This publication contains information that is protected by copyright. No part of it may be reproduced, transmitted, transcribed, or translated into any language without permission from the copyright holders. Copyright © 2006 All rights reserved. 3 Introduction The IP-based surveillance series, using state-of-art MPEG-4 and M-JPEG codec technologies, provide an easy way to capture and distribute high quality video and audio over IP network. This CMOS IR IP camera is an inexpensive solution with full feature set for surveillance applications. Self-contained and based on an open architecture, they are quickly installed, and can be easily integrated into other applications in IP network environment. The supplied Liveplayer utility software allows user to locate, view, and record all of the cameras being connected to LAN or Internet from a PC workstation. 4 Installation Software Installation MPEG4 CMOS IR IP Cam provides Liveplayer Utility for user to locate the IP cameras within LAN, view and record multi-cameras and manage them easily. Please use supplied CD to install it. Installation procedure: 1. Insert the Installation CD to the CD-ROM of your Windows PC. 2. Run Liveplayer_Setup.exe in the root folder. (This program supports 4 kinds of languages: English, Traditional Chinese, Simplified Chinese and Japanese. When beginning installation, it will select language according to the language of your Windows operating system.) 3. You will see the “Welcome to the Liveplayer Installer Setup Wizard” screen appears. Please click “Next” to start the installation procedure. 5 4. The next “Choose Components” screen appears and lists all the selectable installation components. Please click “Next” to continue. 6 5. The “Choose Install Location” screen will appear. Please select the destination folder and then click “Install” to start installation. 6. The “Installation” screen will appear and installation will proceed. After finishing the installation, click “Close” button. 7 7. Then, the system will connect to Microsoft web site for MPEG-4 codec installation. Please install the “Codec installation Package for Windows Media Player 6.4” by yourself according to the instruction of this web site. 8. From now on, you can execute the “Liveplayer” utility from the “Start” menu of your Windows desktop. Basic Network Setting 1. Connect to the IP camera using Dynamic IP Address -Dynamic IP can only be used if your LAN has a DHCP server. -Install and run the Liveplayer utility on your PC which connected to the same LAN as IP camera. 8 -Click “Setting” icon to enter “Setting screen”. -Using the “Refresh” button of “Camera” setting page to find out the cameras which connect to the same LAN. -Click the selected camera and get its IP address (which is assigned by your DHCP server). -Click “Setup” button to connect to the IP camera using your Web browser. 2. Connect to the IP camera using Fixed IP Address -Using a crossover RJ-45 cable to connect Ethernet port of IP camera and your PC directly. -Set your PC’s IP address as fellows (for example): IP address: 192.168.0. X (from 1 ~ 254, not 20) Network Mask: 255.255.255.0 -The default IP address of IP camera is 192.168.0.20. Enter 192.168.0.20 in the URL field to connect to the IP camera using your Web browser. -Enter the Network page to setup a Fixed IP Address for your IP camera. Note: The IP camera can detect the DHCP server automatically. When its Ethernet port being connected to a LAN with a DHCP server, DHCP will be turn ON and accept the IP address assigned by DHCP server. If no DHCP server on your LAN (no assigned IP address), the DHCP will be turn OFF and set a default IP address, 192.168.0.20. 9 Liveplayer utility When the Liveplayer started for the first time, it will popup a dialog “No camera is selected to play.”as below: Please click the “OK” button, a “Main Screen” likes the example below will be displayed. 10 Click “Change to smaller panel” button and Liveplayer will switch to small panel as below. The definitions of these Liveplayer icons are list as follows: Exit : Click this icon to quit Liveplayer program. Hide the Panel : Click this icon, Liveplayer utility will become as a small icon on the toolbar of Windows desktop. The Liveplayer utility is still running and will restore to the “Main Screen” when you click the small icon on the toolbar of Windows desktop. . Quad View : 11 Click this icon will switch from single camera view mode to quad view mode. Single camera view : Click this icon will switch from quad view mode to single view mode. Setting : Click this icon will popup the “Setting Screen” for function settings View recorded clips : Click this icon, a Program Manager will appear to show the directory of C:/Program files/Liveplayer. Users can find the recorded clips under each subdirectory for the corresponding IP camera and select the file for playback using Windows Media Player. Audio volume control : When the audio function of IP camera is enabled, this slider can control the microphone volume for the selected IP camera. Mute : Click this icon to disable the audio output. When in Mute mode, click this icon to enable the audio output. (Mute mode: Change to bigger panel , Audio mode: / change to smaller panel: Switch the panel to bigger or smaller one. 12 ) Hide the status panel : Click this icon to hide the status panel and can simplify the UI of Liveplayer. Camera selection : Click these icons to select the corresponding audio output in quad view mode or to select the corresponding video/audio output in single camera view mode. Motion detection status : Show motion detection status. When IP Camera is enabled, the corresponding light will turn on in green color and will change to orange color if motion is detected. Recording status : Show video recording status. When IP Camera is enabled, the corresponding light will turn on in green color and will change to orange color if start to record. Digital input status : Show digital input status. There are two digital inputs for each IP camera. Left light corresponds to digital input 1 and right light corresponds to digital input 2. When IP Camera is enabled, the corresponding light will turn on in green color and will change to orange color if digital input is triggered. Note: The Digital input (Din-1 and Din-2) is not supported by CMOS IR IP Cam model. Therefore, it’s not functional even these functions are set. Digital output status : Show alarm output status. When IP Camera is enabled, the corresponding 13 light will turn on in green color and will change to orange color if digital output is triggered. Note: The Digital output is not supported by CMOS IR IP Cam model. Therefore, it’s not functional even these functions are set. 14 IP Camera settings via Liveplayer utility 1. Click “Setting” icon to enter “Setting Screen”. 2. Click “Refresh” button to find out the cameras connected to the same LAN. 4. Click “OK” and then you will see all of the cameras in the “Camera List” 15 5. Select the cameras you want to view and click “OK”. 16 6. The images of selected cameras will appear in the “Main Screen”. Test if these IP camera still connected on Network 1. Click “Setting” icon to enter “Setting Screen”. 2. Select one the camera in the “Camera List”. 3. Click “Test” button. 4. If this camera is still working, the light will turn on in green color. If the camera doesn’t exist, the light will turn on in red color and Liveplayer will show “The test is failure, please check the IP address & port number” 17 Open IE browser to do more detailed Function Setting 1. Click “Setting” icon to enter “Setting Screen”. 2. Select one of the cameras in the list 3. Click “Setup” button 4. Please refer “Access IP camera via IE browser” for the details. 18 Delete unused IP camera from “Camera List” 1. Click “Setting” icon to enter “Setting Screen”. 2. Select one of the cameras in the “Camera List”. 3. Click “Delete” button and then “OK” button. 19 Add IP camera on the Internet 1. Click “Setting” icon to enter “Setting Screen”. 2. Enter the IP address and port number (default is port 80) of your IP camera in the “IP Address” and “Port Number” field. 3. Click “Add” button and then you will see this camera in the “Camera List” 4. Click “OK” button to confirm the change and exit the setting. 20 IP camera with access control IP camera can allow anyone to access the video stream or it can only allow users access in database with view privilege. If selected allow users access in database, users must specify the Login Name and Password when they attempt to view the Video. 1. Click “Setting” icon to enter “Setting Screen”. 2. Select one of the cameras in the “Camera List”. 3. Enter the Name and Password pair for IP camera access. 4. Click “Modify” and then Click “OK” button to confirm the change and exit the setting. Utility Password Setting 1. Click “Setting” icon to enter “Setting Screen”. 2. Click “SYSTEM” page. 3. Type a password (1-8 characters) in the “New Password” field and re-type the 21 same password in “Conform Password” field. 4. Click OK. 5. When users want to enter the Setting Screen again, Liveplayer will prompt user to enter the correct password (must match step 3 setting) and then can be permitted to enter the Setting Screen. 22 Language setting Liveplayer supports 4 kinds of languages: English, traditional Chinese, Simplified Chinese and Japanese. When beginning installation, it will select language according to the language of your Windows operating system. Users can change their language setting as follows. 1. Click “Setting” icon to enter “Setting Screen”. 2. Click “SYSTEM” page. 3. Select the Language. 4. Click OK. 23 Display IP camera information 1. Click “Setting” icon to enter “Setting Screen”. 2. Click “SYSTEM” page. 3. Select “Superimpose camera information on image view.” 4. Click OK. 5. Return to Main Screen. Text information will appear on the upper side of video image. 24 25 Recording Setting 1. Click “Setting” icon to enter “Setting Screen”. 2. Click “RECORDING” page. 3. Use “Browse” button to change the targeted folder for store the recording clips. (The default is C:/Program files/Liveplayer) 4. Use “Time Limit For Recording” to adjust the time limit for per recording file (10mins ~ 12 hours). It will generate a new recording file when the time limit is exhaust. 5. You can select which camera you plan to record and its recording schedule (Scheduled Type, Start time and Duration) 6. Click”Add” this single recording schedule into “Scheduled Recordings” List. 7. Click “OK” to confirm it. 26 Alarm setting There are two kinds of event triggers for start to record or alarm via Dout. One is Motion detection and another is Digital Input (Din1 and Din2). The ALARM page allows user to select trigger method, time gap to next event, and record time. 1. Click “Setting” icon to enter “Setting Screen”. 2. Click “ALARM” page. 3. Select the event type, including “Motion Detection”, “Din-1”, and “Din-2” 4. Set “Record” and “Recording period” 5. Set “Gap to next detect” 6. Click “OK” to confirm it. Note: The Digital Input (Din-1 and Din-2) is not supported by CMOS IR IP Cam model. Therefore, it’s not functional even these functions are set. 27