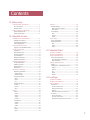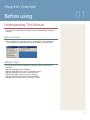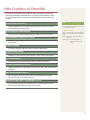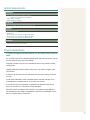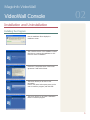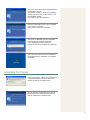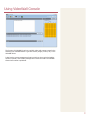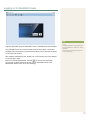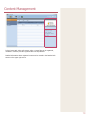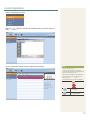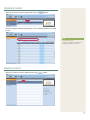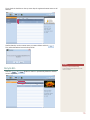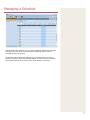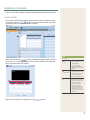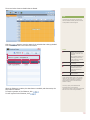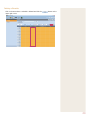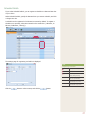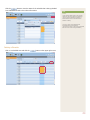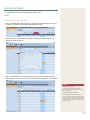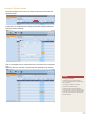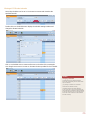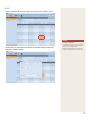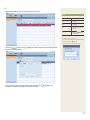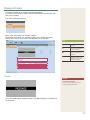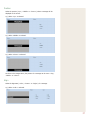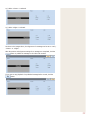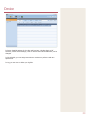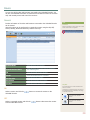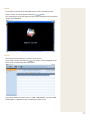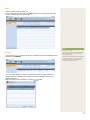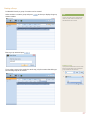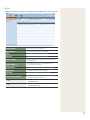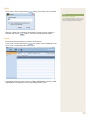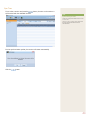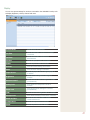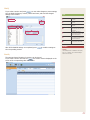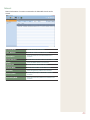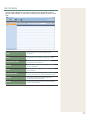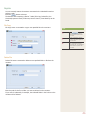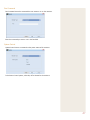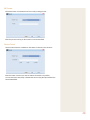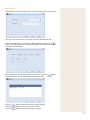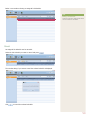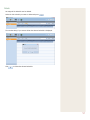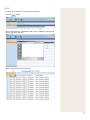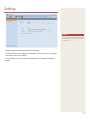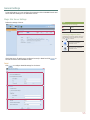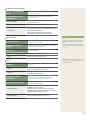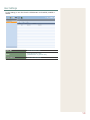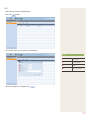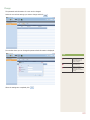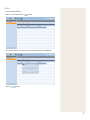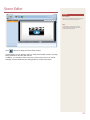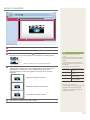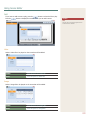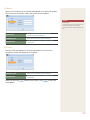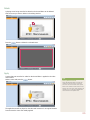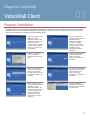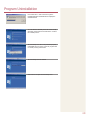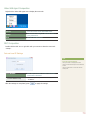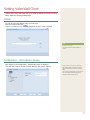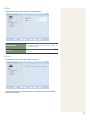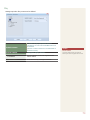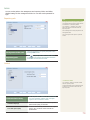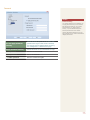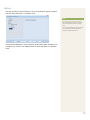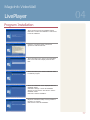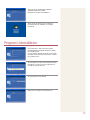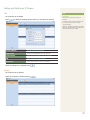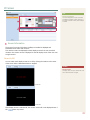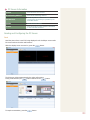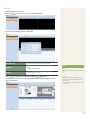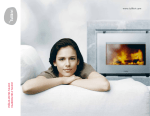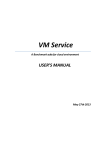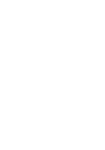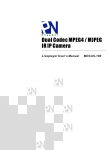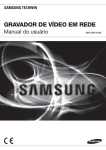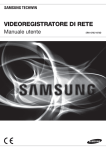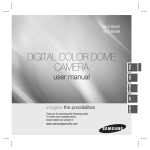Download Samsung MagicInfo VideoWall Author
Transcript
MagicInfo VideoWall MagicInfo VideoWall User Manual VideoWall is an application which publishes video wall content created in the authoring tool MagicInfo VideoWall Author or general content (images, movies, etc.) through VideoWall Console, and plays the published content on video wall monitors. Contents 01 Before using Understanding This Manual.............................3 Menu Command..................................................3 Software Titles....................................................3 Main Functions of VideoWall............................4 System Requirements.......................................... 5 Program Restrictions............................................ 5 02 VideoWall Console Installation and Uninstallation..........................6 Installing the Program......................................... 6 Uninstalling the Program...................................... 7 License Registration............................................. 8 Using VideoWall Console.................................9 Logging on to VideoWall Console......................... 10 Screen Composition........................................11 Top Menus..........................................................11 Administration Menu............................................ 11 Device Information.............................................. 12 Log Information..................................................12 Message Information........................................... 12 Schedule Information.......................................... 12 Content Management......................................13 Content Registration............................................ 14 Publishing Content.............................................. 15 Deleting Content ................................................ 15 Recycle Bin.........................................................16 Managing a Schedule......................................17 Registering a Schedule........................................ 18 Instant Publish.......................................................18 Schedule Publish....................................................21 Viewing a Schedule............................................. 24 Week.....................................................................24 Month....................................................................28 List........................................................................29 Message Schedule............................................... 30 Preview.................................................................30 Position..................................................................31 Align......................................................................31 Device............................................................33 Device................................................................34 General..................................................................34 System..................................................................38 Display..................................................................41 Network................................................................43 Settings..........................................................54 General Settings..................................................55 Magic Info Server Settings......................................55 Basic setting..........................................................57 User Settings.......................................................58 Add.......................................................................59 Change..................................................................60 Delete...................................................................61 Scene Editor...................................................62 Screen Composition............................................. 63 Using Scene Editor.............................................. 64 Add.......................................................................64 Delete...................................................................66 Apply.....................................................................66 03 VideoWall Client Program Installation........................................67 Program Uninstallation....................................68 Using VideoWall Client.....................................69 Icons and Components........................................ 69 Video Wall Agent Composition................................70 RDC Composition...................................................70 Setting VideoWall Client...................................71 LOGIN................................................................71 Configuration - Administrator Screen.................... 71 Default..................................................................72 Network................................................................72 Play.......................................................................73 Admin....................................................................74 Options..................................................................76 04 LivePlayer Program Installation........................................77 Program Uninstallation....................................78 Using LivePlayer..............................................79 IP Camera...........................................................79 IP Camera Information...........................................79 Streaming Information...........................................80 Settings.................................................................80 Adding and Deleting an IP Camera.........................81 PC Screen...........................................................82 Screen Information................................................82 PC Screen Information...........................................83 Sending and Configuring the PC Screen..................83 Job Schedule.......................................................45 Register.................................................................46 Cancel...................................................................50 Delete...................................................................51 Log.....................................................................52 Delete...................................................................52 Export...................................................................53 2 MagicInfo VideoWall Before using 01 Understanding This Manual This manual provides product information in easy-to-understanding instructions as follows. Menu Command Menu commands are described as follows. : Select Startup - Video Wall Agent. - This means that you must select the Video Wall Agent on the Startup tab. Software Titles In this manual, the following application names are used to provide product information. MagicInfo VideoWall refers to VideoWall, MagicInfo VideoWall Console refers to VideoWall Console, MagicInfo VideoWall Client refers to VideoWall Client, MagicInfo VideoWall LivePlayer refers to LivePlayer, MagicInfo VideoWall Author refers to VideoWall Author and MagicInfo-i Premium Edition Server refers to Server. 3 Main Functions of VideoWall VideoWall is an Application which publishes video wall content created in the authoring tool MagicInfo VideoWall Author or general content (images, movies, etc.) through VideoWall Console and plays the published content on video wall monitors. Irregular video wall Feature ∙∙ Content playback on non-formal irregular video wall monitors as well as on regular matrix video wall monitors Scene-by-Scene Content Playback ∙∙ Scene-by-scene content playback through creation of video wall content Content Playback using Various Layouts ∙∙ Playback of one content item using various layouts through creation of video wall content Tips Up to 250 video wall monitors can be connected to a single VideoWall Console. -- Supported Content Video : The proper codec to play a video must be installed on the VideoWall Console and VideoWall Client. Image : bmp, jpeg, gif, png, tif file formats are supported. Streaming Data : IP Camera(supported for Samsung products only) / PC Screen Instant Publishing ∙∙ Convenient schedule publishing with the Instant Publish feature Urgent Message Feature ∙∙ Playback of a synchronized urgent message on all the video wall monitors Scene Editor Feature ∙∙ Live editing of the currently playing content on video wall monitors IP Camera and PC Screen Features ∙∙ Playback of images from IP Camera or PC Screen on video wall monitors using LivePlayer RDC and Job Schedule Features ∙∙ All the monitors that form a video wall can be managed and controlled through RDC and Job Schedule functions Working with MagicInfo-i Premium Edition Server ∙∙ The videowall comprises the VideoWall Console and VideoWall Client, and controls video wall monitors by connecting to Server 4 System Requirements Hardware CPU : Intel Pentium 4 1.8GHz or higher Dual Core or higher for LivePlayer RAM: 2GB (or higher) DISK : 51GB (or higher) Software IE 6.0 or higher, DirectX, .Net Framework 2.0 System Windows Platform Windows 7 Service Pack 4 or greater for Windows 2000 Service Pack 1 or greater for Windows 2003 Service Pack 2 or greater for Windows XP Network 1Gbit network is recommended Program Restrictions ∙∙ A schedule with Mapping information different from the existing schedule cannot be added. ∙∙ For a schedule that will be published instantly, details other than its content, such as the time, date and cycle, cannot be modified. ∙∙ Changing a schedule using UI in the VideoWall Console is only possible in weekly viewing mode. ∙∙ Message publishing and Scene Editor functions are only enabled in regular video wall monitors. ∙∙ IP Camera / PC Screen can only be edited when the Port and LivePlayer IP are set correctly. ∙∙ The PC where VideoWall Console is installed and the video wall monitors where VideoWall Client is installed must be on the same local network. ∙∙ A content item cannot be registered or published if the VideoWall Console and Server are connected or a connection is being attempted. ∙∙ Other files cannot be published if the VWL file is not registered and published to the VideoWall Console. Register and publish the VWL file to the VideoWall Console before you publish Video or Image files. 5 MagicInfo VideoWall VideoWall Console 02 Installation and Uninstallation Installing the Program Run the installation file to display the installation screen. This is the first screen of the installation wizard. Click Next to continue the installation or click Cancel to exit the installation. Check the “I accept the terms of the license agreement.” field and click Next. This screen allows you to enter in user information. Enter a user name and company name, pick a user to install the program, and click Next. This screen allows you to select a destination folder to install the program. 6 This is the confirmation screen displayed before the installation begins. Click Back to change or review the installation settings you have made or click Cancel to end the installation wizard. Click Install to start the installation. MagicInfo VideoWall Console is being installed in the folder you selected. Click Cancel to cancel the installation. This screen is displayed when the VideoWall Console has been installed successfully. A new database has been configured. Click OK and Finish to complete the installation. This is the screen where an icon is created on the desktop after the installation is completed successfully. Uninstalling the Program Select Control Panel - Add or Remove Programs - Uninstall VideoWall Console to display the window to start the uninstall process. You can start the uninstall process as well as modify and recover. Select Remove and click Next to continue the uninstall process. 7 Confirm that you want to completely remove the program. Click Yes to start the program uninstall process. The uninstall process has started. Click Finish to complete the uninstall process. License Registration A product license must be registered before running MagicInfo VideoWall Console. The period of use is restricted to 60 days if a product license is not registered. Caution Without registering a license, you can register only up to four video wall monitors to the VideoWall Console. 8 Using VideoWall Console The function of VideoWall Console is to publish video wall content created in the authoring tool VideoWall Author or general content (images, movies, etc.) to the VideoWall Client. It also has the remote management function similar to Server which schedules content to publish, and remotely manages and controls the status of VideoWall Client where content is published. 9 Logging on to VideoWall Console Tips -- Login MagicInfo VideoWall comprises VideoWall Console, VideoWall Client and LivePlayer. The VideoWall Console is a program similar to Server which plays, controls and manages video wall content or general media (images, movies) that will be played on the video wall monitors. The default administrator ID and password after the initial installation are <admin> and <admin> respectively. For security purposes, change the password on the User Settings page. After installing VideoWall Console, double-click on the Console icon on the desktop to open the log-in page. to move to the main page. Enter your User ID and Password, and click (A user with no ID and password can only use the VideoWall Console if the administrator adds the user in the User Settings.) 10 Screen Composition Top Menus Move to the main page. View the Device, Log, Message and Schedule settings. Register and manage content. Create, publish and manage scheduled files using content registered to the VideoWall Console. View information about a device. You can also instruct a device to run a job Schedule and view its log information. Manage the MagicInfo Server and basic settings, and manage, view, modify or add users. Run Scene Editor. Administration Menu admin Indicates a user with an administrator ID. Logout Logout from your application. Help View the version and help information about VideoWall Console. Help View help information about VideoWall Console. About View the version of VideoWall Console. 11 Device Information Information about the device that will be instructed to play content or a schedule is displayed. Log Information Log information is displayed. Press the button on the upper right corner to directly move to the log settings page. Message Information A currently running message on the video wall monitors is displayed. Press the button on the upper right corner to directly move to the message settings page. Schedule Information Information about created schedules can be viewed. Press the button on the upper right corner to directly move to the schedule settings page. 12 Content Management In the Content tab, video wall content, video or image files can be registered, modified or removed, and the registered files can be published. Detailed information about registered content can be viewed in the Detailed info. section on the upper right corner. 13 Content Registration Select a content type you want. Click the want. button to load the file uploader window, and select a file you You can see that the content has been registered successfully. Tips -- How To View Content If video or image files along with video wall content files are registered, the registered content items can be viewed in two ways. Select the Video or Image tab in the Content tab and click the arrow on the button on the upper right corner. The following two viewing modes are displayed. View the registered content in list format. View the registered content in thumbnail format. 14 Publishing Content Select the content you want to publish and click the button. From the displayed schedule settings page, you can instantly publish the selected content. Tips -- Publishing Content For details on publishing content, refer to the “Registering a Schedule” section herein. Deleting Content Select the content you want to delete and click the button. 15 If you check the checkbox on the top menu bar, the registered content items are all selected. Confirm that they are the content items you want to delete and click They will be deleted and moved to Recycle Bin. . Caution -- Deleting Content Permanently Recycle Bin Click the or content respectively. Content deleted permanently from Recycle Bin cannot be restored. button to restore or permanently delete the deleted 16 Managing a Schedule In the Schedule tab, schedules can be viewed, registered, published or managed. Schedule is the most direct item used by the VideoWall Console to instruct VideoWall Client to run content. The Schedule tab comprises two settings items: Schedule settings to create a schedule to publish content and Message settings to register an urgent message. The Schedule settings can be viewed in the Week, Month or List format. 17 Registering a Schedule There are two ways to register a schedule (Instant Publish and Schedule Publish). Instant Publish If you select Instant Publish, content selected on the content management page or content selected by the button will be published instantly and played continuously until it is replaced by another schedule. Tips Select a file and click the button to display the Mapping window, which is the window for 1:1 mapping between virtual monitors specified in the VideoWall Author and actual video wall monitors. -- Mapping 1 V irtual Monitor Name View the name of virtual monitors specified in the VideoWall Author. (e.g. 2x2 video wall monitors are described as VM000, VM001, VM002 and VM003.) 2 P hysical Monitor Name View the name of a monitor. Click the arrow in the combo box to view the name of each monitor. (e.g. OEM-FOPKHI1S10GI) 3 Check 1 2 3 View the actual location of a monitor corresponding to the Physical Monitor Name. If you select a monitor name in the Physical Monitor Name combo box and click the Check button, the monitor name is displayed on the screen of the corresponding video wall monitor. When the Check process is completed, click the button. 18 The screen below shows a schedule that is allotted. Tips If you place your mouse cursor over the area where a schedule is allotted, the name and time of the published content will appear. Click the button to view the status of the schedule that is being uploaded from VideoWall Console to the video wall monitors. -- Status 1 Schedule List 1 2 3 View the name of and date and time for the content to be played on the video wall monitors. When multiple schedules are published, press the arrow in the combo box to select a schedule you want. 4 2 Device Name View the name of a video wall monitor. 3 Status View the status of a schedule that is being uploaded from VideoWall Console to the video wall monitors as a percentage. 4 Detailed info. Shows details of a schedule being uploaded. In the Download Status window, the computershaped icon shows the status of the FileServer. (The grey monitor indicates the FileServer is inactive while the blue monitor indicates the FileServer is active.) When the FileServer is inactive, the Start button is enabled, and when active, the Stop button is enabled. To stop the operation of the FileServer, click . To view log files for the FileServer, click . The red (or green) circle indicates the file transmission status of the FileServer. (The circle turns green if a file is being transmitted and turns red if no file is being transmitted.) 19 Deleting a Schedule Click on the area where a schedule is allotted and click the upper right corner. button on the 20 Schedule Publish If you select Schedule Publish, you can register a schedule to a date and time slot of your choice. Select Schedule Publish, specify the date and time you want to schedule, and click or drag a time slot. A schedule can be registered in 30 Minutes increments by default. To register a schedule more precisely, select time intervals in the combo box. (1 Minutes, 10 Minutes, 30 Minutes, 1 Hour(s)). The settings page for registering a schedule is displayed. Tips -- Registering a Schedule 1 2 1 Date Specify the date. 3 2 Time Specify the time. 3 Repeat Select to repeat a schedule. (Daily, Weekly, Monthly) Click the button to select content, and click the Daily Repeat a schedule at a specified time on a specified date. Weekly Repeat a schedule on a specified day every week. Monthly Repeat a schedule on a specified date every month. button. 21 The screen below shows a schedule that is allotted. If you click on a scheduled area, small arrows are created on each side of the clicked rectangular area. Drag these arrows to increase or decrease the time specified for the schedule. Caution -- Changing a Schedule To change the time of a schedule using the arrows, the corresponding time slot must contain only one schedule. (e.g. Viewing at 30 Minutes intervals If schedules named A and B are allotted for 01:00~01:10 and 01:20~01:30 respectively, this means that the two schedules A and B are allotted to the same time slot (01:00~01:30) and thus the arrows will not be created even if the scheduled time slot is clicked.) Click the button. On the displayed Mapping window, perform 1:1 mapping between the specified virtual monitors and physical video wall monitors. 22 Click the button to view the status of the schedule that is being uploaded from VideoWall Console to the video wall monitors. Tips -- Status In the Download Status window, the computershaped icon shows the status of the FileServer. (The grey monitor indicates the FileServer is inactive while the blue monitor indicates the FileServer is active.) The red (or green) circle indicates the file transmission status of the FileServer. (The circle turns green if a file is being transmitted and turns red if no file is being transmitted.) Deleting a Schedule Click on a scheduled area and click the button on the upper right corner. 23 Viewing a Schedule A schedule can be set and viewed by Week, Month or List. Week Viewing at 30 Minutes intervals This is the default time interval setting by which seven-day schedules can be set in 30 Minutes increments and viewed at the specified intervals. Double-click on a scheduled area to display the schedule settings window and change the allotted schedule. Click on a scheduled area to create small arrows on the sides of the rectangular area. Drag these arrows to increase or decrease the time specified for the schedule. Caution -- Changing a Schedule To change the time of a schedule using the arrows, the corresponding time slot must contain only one schedule. (e.g. Viewing at 30 Minutes intervals If schedules named A and B are allotted for 01:00~01:10 and 01:20~01:30 respectively, this means that the two schedules A and B are allotted to the same time slot (01:00~01:30) and thus the arrows will not be created even if the scheduled time slot is clicked.) 24 Viewing at 1 Minutes intervals Seven-day schedules can be set in one minute increments and viewed at the specified intervals. Double-click on a scheduled area to display the schedule settings window and change the allotted schedule. Click on a scheduled area to create small arrows on the sides of the rectangular area. Drag these arrows to increase or decrease the time specified for the schedule. Caution -- Changing a Schedule To change the time of a schedule using the arrows, the corresponding time slot must contain only one schedule. (e.g. Viewing a schedule set in 1 Minutes increments at 30 Minutes intervals, If schedules named A and B are allotted for 01:00~01:05 and 01:05~01:07 respectively, this means that the two schedules A and B are allotted to the same time slot (01:00~01:30) and thus the arrows will not be created even if the scheduled time slot is clicked.) 25 Viewing at 10 Minutes intervals Seven-day schedules can be set in 10 minutes increments and viewed at the specified intervals. Double-click on a scheduled area to display the schedule settings window and change the allotted schedule. Click on a scheduled area to create small arrows on the sides of the rectangular area. Drag these arrows to increase or decrease the time specified for the schedule. Caution -- Changing a Schedule To change the time of a schedule using the arrows, the corresponding time slot must contain only one schedule. (e.g. Viewing a schedule set in 10 Minutes increments at 30-Minutes intervals, If schedules named A and B are allotted for 01:00~01:10 and 01:10~01:20 respectively, this means that the two schedules A and B are allotted to the same time slot (01:00~01:30) and thus the arrows will not be created even if the scheduled time slot is clicked.) 26 Viewing at 1 Hour(s) intervals Seven-day schedules can be set in one hour increments and viewed at the specified intervals. Double-click on a scheduled area to display the schedule settings window and change the allotted schedule. Click on a scheduled area to create small arrows on the sides of the rectangular area. Drag these arrows to increase or decrease the time specified for the schedule. Caution -- Changing a Schedule To change the time of a schedule using the arrows, the corresponding time slot must contain only one schedule. (e.g. Viewing a schedule set in 30 Minutes increments at one-Hours intervals, If schedules named A and B are allotted for 01:00~01:30 and 01:30~02:00 respectively, this means that the two schedules A and B are allotted to the same time slot (01:00~02:00) and thus the arrows will not be created even if the scheduled time slot is clicked.) 27 Month Monthly schedules can be viewed. Days with schedules are marked in yellow. Caution -- Changing a Schedule Double-click on a scheduled area to display the schedule settings window and change the schedule settings. A scheduled area where more than one schedule is allotted does not display the schedule settings window even if it is double-clicked. Changing a schedule using UI in the VideoWall Console is only possible in weekly viewing mode. 28 List Registered schedules can be viewed in the form of a list. Tips 1 2 3 4 5 1 VWL File Name View the file name. 2 Date View the date a schedule is allotted. 3 Time View the time a schedule is allotted. 4 Repeat Select to repeat a schedule. (Daily, Weekly, Monthly) 5 Management Click the button to change details of a schedule. -- Setting the View Period The search time period can be selected by clicking the arrow next to the 2 Date tab. (Show Full Period or Show Specific Period) Press the button in the window to make changes. 5 Management tab to display the schedule settings If you choose a date, time and repeat cycle and click the schedule is updated according to the changes made. button, the 29 Message Schedule A message schedule can be created, viewed and published. You cannot set a message schedule unless the VideoWall Console and video wall device are connected. First, select a message schedule. Below is the main page for the message settings. On this page, the content of a message schedule can be written and related settings, such as font, scroll, location and alignment, can be changed. 1 Tips 1 Message Enter content of a message to publish. 2 Font Define the font face, size and color of text and background color of a message. 3 Move Define the movement direction and speed of a message. 4 Duration Define the time at which a published message will be displayed using the order: hour, minute, second. 2 3 4 Preview Caution -- Previewing a message Details of a message cannot be previewed. (Locked to display MESSAGE only.) The screen containing the configured Position and Align settings for a message can be previewed. 30 Position Select the position (<Up>, <Middle> or <Down>) where a message will be displayed on the screen. e.g.) When <Up> is selected. e.g.) When <Middle> is selected. e.g.) When <Down> is selected. As shown in the images above, the position of a message can be set to <Up>, <Middle> or <Down>. Align Select the alignment (<Left>, <Center> or <Right>) of a message. e.g.) When <Left> is selected. 31 e.g.) When <Center> is selected. e.g.) When <Right> is selected. As shown in the images above, the alignment of a message can be set to <Left>, <Center> or <Right>. After the position and alignment settings for a message are completed, click the button to publish the message to the video wall monitors. If you want to stop playback of a published message before it ends, click the button. 32 Device In Device, detailed settings for the video wall monitors, including basic on/off functions, remote access settings, name of monitor and network addresses, can be changed. In Job Schedule, you can assign instructions to monitors to perform a task at a specific time. In Log, you can view or delete your log files. 33 Device You can view all the video wall monitors connected to the VideoWall Console. You can also view detailed information for both active and inactive monitors of the video wall, and remotely access and control the monitors. General Product information of the video wall monitors connected to the VideoWall Console can be viewed. Various functions can be performed on a particular monitor using the ON, OFF, Access, Identify, Delete and Discovery buttons at the top. Device Name View the name of a monitor. Virtual Monitor Name View the name of a virtual monitor defined in the authoring tool. IP View the IP address of a monitor. Model View the model name of a monitor. Monitor Size View the size of a monitor. Resolution View the resolution of a monitor. Version View the version of a monitor. -- Select All Select the checkbox on the top menu bar to select all the monitors that are registered. -- ON, OFF A small computer icon can be found before the name of a monitor. ON Select a monitor and click the VideoWall Console. Tips button to connect the monitor to the The video wall monitor is connected to the VideoWall Console. OFF Select a connected monitor and click the from the VideoWall Console. The status of connection between a monitor and the VideoWall Console is indicated by the change in the status of this icon. button to disconnect the monitor The video wall monitor is not connected to the VideoWall Console. 34 Access The monitors connected to the VideoWall Console can be controlled remotely. Select a monitor for remote access and click the button. The remote access screen will appear and the content being played on the selected monitor will be displayed. Identify The name and actual location of a monitor can be viewed. If you select a monitor and click the , the monitor name is displayed on the screen of the corresponding video wall monitor. In the above image, the monitor name is <OEM- FOPKHI1S9GI> and thus <OEMFOPKHI1S9GI> is displayed on the corresponding monitor screen. 35 Delete Delete a monitor from the search list. If you select a monitor and click the monitor is deleted from the search list. button, the corresponding video wall Tips Discovery If you press the , video wall monitors connected to the same network will be searched and registered. -- Discovery Function If the Discovery function is executed, VideoWall Clients currently running on the local network connect automatically. If the PC where VideoWall Console is installed has more than one network card, use the network card selection function in the Settings tab to connect to the video wall monitors. You can select a device you want to register from the list of video wall devices displayed in the Connection Info. window or check the checkbox at the top to register all devices. After you select a video wall device, click the button. 36 Creating a Group In VideoWall Console, a group of monitors can be created. Select monitors to create a group and press creation window. Enter a group name and press at the top to display the group Tips If you do not create a group or select All in the combo box, all the monitors connected to the VideoWall Console can be viewed. . -- Deleting a Group If you select a group in the combo box at the top, only the monitors that belong to the selected group can be viewed. If you press the Delete button next to the combo box at the top and select a group to delete, the group is deleted from the combo box. 1. 2. 37 System System information of monitors connected to the VideoWall Console can be viewed. Device Name View the name of a monitor. Model Name View the model name of a monitor. CPU View the type of CPU on a monitor. Memory View the memory size of a monitor. Video Adapter View the details of a graphics card connected to a monitor. Video Memory View the memory size of a graphics card connected to a monitor. Video Driver View the video driver installed on a monitor. Resolution View the resolution of a monitor. Rotation View the rotation angle of a monitor. Time Synchronization View if the time on a monitor is synchronized with the VideoWall Console. Yes The time on a monitor is synchronized with the VideoWall Console. No The time on a monitor is not synchronized with the VideoWall Console. 38 Modify If you select a monitor and press the button, the monitor can be renamed. Tips -- Renaming a Computer It is recommended a computer is given a name that can easily be identified by the user in order to publish and manage schedules conveniently. Check the <When the modification has finished, the monitor will be restarted.> checkbox and click the button. The device will automatically restart. Identify The name and actual location of a monitor can be viewed. If you select a monitor and click the , the monitor name is displayed on the screen of the corresponding video wall monitor. In the above image, the monitor name is <OEM-Y0QE7QFRF9G> and thus <OEMY0QE7QFRF9G> is displayed on the corresponding monitor screen. 39 Sync Time If you select a monitor and press the synchronized with the VideoWall Console. button, the time on the monitor is Tips -- Synchronizing the Time Check if the Time Synchronization item in the list is set to <Yes>. If it is not <Yes>, run Sync Time to synchronize the time between VideoWall Console and VideoWall Client. For time synchronization update, the monitor will restart automatically. Click the button. 40 Display You can view preset settings for monitors connected to the VideoWall Console, such as display brightness, volume, channel and mute. Device Name View the name of a monitor. On Time View the time when a monitor was initially connected. Off Time View the time when a monitor was disconnected. Version View the display version of a monitor. Power View the power status of a monitor. Volume View the volume setting of a monitor. Mute View the mute setting of a monitor. Input Source View the playback source being displayed on a monitor. Brightness View the screen brightness setting of a monitor. Remote Control View the remote control setting for a monitor. (Lock/Unlock) Safety Lock View whether a safety lock is set for a monitor. Panel Lock View the panel lock setting for a monitor. (Lock/Unlock) OSD View the On/Off setting for OSD on a monitor. All Keys Lock View whether All Key Lock is set for a monitor. Panel On Time View the duration for which a monitor remained turned on. Temperature View the temperature of a monitor. Panel View the panel status of a monitor. 41 Modify If you select a monitor and press , you can make changes to preset settings, such as display brightness, volume, channel and mute, and send the changed settings to the monitor. 1 3 Tips 1 Monitor Name View the name of a monitor. 2 Select All Select all the devices on the list. 2 4 Deselect All 5 3 Command Type View a Command that will be issued to the video wall monitors. 4 Command Send a user-issued Command as codes to the video wall monitors. 5 Data Count View the number of subcommands contained in an issued Command. 6 Description View a description of a Command to be issued. 6 After all the detailed settings are completed, press the corresponding monitor. to send the settings to Identify Deselect all the devices on the list. Caution -- Modify If the Modify function is disabled in the Display tab, go to <Settings> and <General Settings> and check <RDC File>. The name and actual location of a monitor can be viewed. If you select a monitor and click the , the monitor name is displayed on the screen of the corresponding video wall monitor. 42 Network Network information of monitors connected to the VideoWall Console can be viewed. Device Name View the name of a monitor. MAC Address View the MAC address of a monitor. Description View the network card information for a monitor. Driver Version View the network driver version for a monitor. DHCP View the DHCP status of a monitor. IP Address View the IP address of a monitor. Subnet Mask View the subnet address of a monitor. Gateway View the gateway address of a monitor. Primary DNS View the primary DNS server address of a monitor. Secondary DNS View the secondary DNS server address of a monitor. 43 Modify Select a monitor and press the button. The option to obtain an IP address automatically or to use a user-defined address can be selected. In this window, you can define detailed settings such as IP Address, Subnet Mask and Default Gateway. 1 Tips 1 O btain an IP address automatically Select this mode to obtain an IP address automatically. 2 U se the following IP address Select this mode to use a user-defined IP address. 3 IP Address Set the IP address for a monitor. 4 Subnet Mask Set the subnet address for a monitor. 5 Default Gateway Set the gateway address for a monitor. 6 Preferred DNS Set the primary DNS server address for a monitor. 7 Alternate DNS Set the secondary DNS server address for a monitor. 2 3 4 5 6 7 -- Changing the IP After completing the network setup, check the <When the modification has finished, the monitor will be restarted.> checkbox and click the button. The device will automatically restart. It is recommended that a static IP is used for ease of setting up a connection between VideoWall Console and VideoWall Client. Identify The name and actual location of a monitor can be viewed. If you select a monitor and click the , the monitor name is displayed on the screen of the corresponding video wall monitor. 44 Job Schedule You can assign instructions to monitors connected to the VideoWall Console to perform a Job Schedule, or edit, cancel or delete a job schedule, by week or time slots. Task View content of a task assigned to the monitors. User View the name of a user that assigned instructions to a monitor to perform a task. Registration Time View the time when a task was initially assigned to the monitors. Period View the length of time for a job schedule to run on a monitor. Time View the time when a job schedule is run on the monitors. Scheduled Time View the frequency of a job schedule running on the monitors for a specified period of time. Device View the number of monitors that were assigned to perform a task. Status View the processing status of a job schedule sent to the monitors. 45 Register You can remotely instruct the monitors connected to the VideoWall Console to perform a task. Press the button at the top. The Remote Task comprising a total of 7 tasks (File Copy, Delete File, Run Command, System Control, Kill Process, Service Control, Close Window) can be found. File Copy File Copy issues a command to copy a user-specified file to the monitors. Tips 1 Source Press and specify the file location to select a file that will be copied to the monitors. 2 Destination Enter a destination directory where a file will be copied on the monitors. 3 Command Issue a Command to run an executable file with the extension like .exe immediately after the file is copied to the monitors. 1 2 3 Delete File Delete File issues a command to delete a user-specified folder or file from the monitors. Enter the path of the file or folder you want to delete from the monitors. If you enter D:\videowall, for example, the videowall folder in the D drive on the monitors will be deleted. 46 Run Command Run Command issues the command the user wants to run on the monitors. Enter the command you want to run in the Run field. System Control System Control issues a command on the power status of the monitors. In the Power Control options, select On, Off or Restart for the monitors. 47 Kill Process Kill Process issues a command to end a currently running process. Enter the process running on the monitors in the Process field. Service Control Service Control issues a command on the status of services to the monitors. Enter the name of service you want to instruct the monitors to perform. You can instruct to Start, Stop or Restart the service using the options below the Service Name field. 48 Close Window Close Window issues a command to close a user-selected window on the monitors. Enter the name of the window you want to close in the Window Title field. Define the Remote Task you need and its detailed settings, and press the button. The window where you can specify the period, date and time to run the command will be displayed. After you define the period, date and time to run a task, press the and select monitors to assign instructions to perform the task. Press the Press the Press the button button to finish the process to change settings. button to return to the previous stage. button to cancel the changes to settings. 49 Below is a screenshot showing an assigned Job Schedule. Tips -- Editing a Job Schedule Double-click a schedule to display the Edit window where the schedule can be modified. Cancel An assigned Job Schedule can be canceled. Select the Job Schedule you want to cancel and press . The window asking if you want to cancel the selected schedule is displayed. Click to cancel the selected schedule. 50 Delete An assigned Job Schedule can be deleted. Select the Job Schedule you want to delete and press . The window asking if you want to delete the selected schedule is displayed. Click to delete the selected schedule. 51 Log Log shows a history of events or tasks assigned to the monitors by date and time. Select a Log, and delete or convert it into an Excel file and export. Device Name View the name of a monitor. Event Class Classify events assigned to a monitor. Event Time View the time when an event was assigned to a monitor. Event View the name of an event assigned to a monitor. Event Details View details of an event assigned to a monitor. Delete A selected Log can be deleted. Select the Log you want to delete and press . The selected Log is deleted. 52 Export A Log can be converted into an Excel file and exported. Press the button. If the window asking for a destination path to save is displayed, specify the file location and name, and save. Below is a Log list saved as an Excel file. 53 Settings Caution Users other than Administrators are not permitted to access Settings. (The Settings icon is disabled for general users.) Settings comprises General Settings and User Settings. In General Settings, basic settings for VideoWall Console, such as Server, language and network card, can be defined. In User Settings, a user other than the Administrator can be added, modified or deleted. 54 General Settings In General Settings, you can configure the connection of the VideoWall Console and Server and basic settings for the VideoWall Console. Magic Info Server Settings Define the settings of Server. Tips -- Magic Info Server Settings 1 1 Server IP Set the IP address of the Server. 2 Port Set the port of the Server. 2 -- Connecting to Magic Info Server The status of the connection between the Server and VideoWall Console is indicated by the status of the icon as follows: The Server is connected to VideoWall Console. The Server is not connected to VideoWall Console. Check that Server IP and Port are configured correctly in Detail and click connect the Server and VideoWall Console. to Detail Click to configure detailed settings for the Server. 1 2 3 55 1 Magic Info Server Settings Do not access MagicInfo server Select this mode if you do not intend to access the Server. Access MagicInfo server periodically Select this mode to access the Server periodically. Server address Set the IP of the Server to download. (e.g. 192.168.2.100) Port Set the web server port to download content. Server SSL Select this option if you intend to enable packet security encryption when transmitting data between Server and VideoWall Client. If Server SSL is selected, the SSL Port field is activated and a port number can be entered. Tips 2 Proxy Settings -- Proxy Do Not Use Proxy Select this mode if you do not intend to use proxy server settings. A proxy server performs the role of transmitting data between VideoWall Console and VideoWall Client. Use Internet Explorer Settings Select this mode to apply the proxy setting used in Internet Explorer. For security, data must be transmitted between VideoWall Console and VideoWall Client through a proxy server. Use Proxy Select this mode to directly enter a proxy server address. Server address Enter the IP of the proxy server. Port Enter the port of the proxy server. -- TCP 3 TCP FTP mode Define the FTP Mode to download data from Server. Active Select this mode if there is no firewall in place between VideoWall Console and Server. Passive Select this mode if there is a firewall in place between VideoWall Console and Server. Connection timeout period(Sec) Set the maximum time VideoWall Console can spend in attempting to connect to Server to download or upload a file. Server connection mode Set the connection mode between Server and VideoWall Console. Pull from server Select this mode if there is a firewall in place between VideoWall Console and Server. Some time can be required to refresh the data in VideoWall Console as data is transmitted according to the polling period specified in Server. Push to player Select this mode if there is no firewall in place between VideoWall Console and Server. TCP is the acronym for Transmission Control Protocol, which is a communication protocol used on computer networks. 56 Basic setting Basic settings for VideoWall Console can be defined. Tips 1 2 3 1 Language Select a language to use in VideoWall Console. 2 RDC File Specify the path to the RDC file by clicking the button. 3 Network Device Select a network card for data transmission. 4 B roadcasting Address Shows the broadcast address configured automatically for the network card. 4 Caution -- Changing the Language Select a new language, save the change and restart the VideoWall Console. If the VideoWall Console is not restarted, the change will not be applied. After all the detailed settings are completed, press . The user-defined settings are applied to the VideoWall Console. 57 User Settings In User Settings, a user other than the Administrator can be added, modified or deleted. User ID View the ID of a user. Role View the role of a user. (Administrator or general user) Information View user information. 58 Add Add a user other than the Administrator. Click the button. The window where you can add a user is displayed. Tips 1 2 3 1 ID Enter the ID of the user to be added. 2 Password Enter the Password of the user to be added. 3 Confirm Password Confirm the password again. 4 Information Enter in information of the user to be added. 4 When the settings are completed, click . 59 Change The password and information of a user can be changed. Select the user whose settings you want to change and click . The window where you can change the password and information is displayed. Tips 1 2 3 When the settings are completed, click 1 Password Enter the current password of the user whose password you want to change. 2 Confirm Password Confirm the new password again. 3 Information Enter in information of the user whose information you want to change. . 60 Delete A user ID can be deleted. Select a user ID and click the button. The window asking if you want to delete the selected user ID is displayed. Click the button. 61 Scene Editor Caution -- Scene Editor If there is no schedule being played on the video wall monitors, Scene Editor will not be run. -- Add To add a Video or Image as a scene, the corresponding Video or Image file must be registered in the Content tab. Press at the top to display the Scene Editor window. In Scene Editor, you can enlarge, reduce or configure the display mode for the page being scheduled on the video wall monitor. In addition, you can add or delete a scene you want to play in the list on the left and apply a scene edited using the editing window to a video wall monitor. 62 Screen Composition 1 2 3 4 5 1 View the name of the content file currently being played on the video wall monitors. 2 Select a scene you want to edit in the Scene Editor. 3 You can view the scene selected in step 2 in playback mode. Right-click on the scene that is playing to view its playback order and properties. Tips -- Changing the playback order of scenes When scenes with various properties are added, the option to change the order of the scenes is available. When you right-click on a scene that is playing 4 Select a viewing mode. If Natural Mode is selected, the screen is displayed with the surrounding frame. If Natural Mode is not selected, the screen is displayed in full screen mode. If you double-click on a scene during playback in full screen mode, the frame disappears. When Natural Mode is selected To change the order of scenes, right-click on a playing scene and place your mouse cursor over the Order tab. The following four options are displayed. Bring to Front Bring the selected scene to the front. Send to Back Send the selected scene to the back. Bring Forward Bring the selected scene one layer forward. Send Backward Send the selected scene one layer backward. -- Viewing scene properties When Natural Mode is not selected To view properties of a scene, right-click the scene in playback mode and click the Property tab. Properties of each scene can be viewed in the displayed Property window. Full screen mode with no frame 5 Zoom In/Out on a displayed scene that is playing. 63 Using Scene Editor Add If you want to add a scene to play, press the button to select the file to play. Press the button to display the window where you can add a scene. Caution -- Add Only the Video or Image files registered in the Content tab can be selected. Video Select a Video file to be played on the scene that will be added. Name View the name of a Video file. Path View the path of a Video file. Image Select a Image file to be played on the scene that will be added. Name View the name of a Image file. Path View the path of a Image file. 64 IP Camera Input from an IP Camera can be received and displayed on the video wall monitors. The IP Camera is connected to a video wall monitor via the LivePlayer. Caution -- Stream Port The Stream Port number must be identical to the Stream Port that is set on the LivePlayer. A Port number between 1024 and 65535 is valid only. Camera IP Enter the IP address of the IP Camera connected to the LivePlayer. LivePlayer IP Enter the IP address of the LivePlayer. Stream Port Enter the port where the LivePlayer will be connected. PC Screen Pictures from PC are displayed on the video wall displays. PC Screen can be connected to a video wall display via the LivePlayer. LivePlayer IP Enter the IP address of the LivePlayer. Stream Port Enter the port where the LivePlayer will be connected. Select a file and press scene addition. to add a scene to play or press to cancel the 65 Delete A playing scene being controlled or edited on the Scene Editor can be deleted. Click the scene you want to delete in the editing window. Press the button to delete the selected scene. Apply A scene that was controlled or edited on the Scene Editor is applied to the video wall monitors. Select a scene and press the button. Tips -- Moving Between Scenes When VideoWall Client displays a VWL file that contains many scenes, the user can choose to move from one scene to another when required. Select a scene number from the Scene list on the left side. The current scene will be replaced by the selected one. If you click Apply, VideoWall Client will be launched for the replaced scene. The applied scene will be played on the video wall monitors for its original duration from the time the scene was initially applied. 66 MagicInfo VideoWall VideoWall Client 03 Program Installation VideoWall Client runs automatically after installation. Accordingly, if software that runs automatically on the monitor is already installed, a conflict may occur. Before installing the VideoWall Client, be sure to remove any software that runs automatically upon boot-up similarly to the MagicInfo-i Premium Edition Client. This is the first page of the installation wizard. Click Next to continue the installation or click Cancel to exit the installation. You must remove any older versions that are installed before you continue with the installation. This is the confirmation screen displayed before the installation begins. Click Back to change or review the installation settings you have made or click Cancel to end the installation wizard. Click Install to start the installation. Check the “I accept the terms of the license agreement.” field and click Next. MagicInfo VideoWall Client is being installed in the folder you selected. Click Cancel to cancel the installation. This screen allows you to enter in user information. Enter a user name and company name, pick a user to install the program, and click Next. This is the screen displayed after MagicInfo VideoWall Client is installed in the folder you selected. Click Finish to complete the installation. This screen allows you to select a destination folder to install the program. Click Next to install in the folder shown at the bottom. To install the program in a different folder, click Browse, select another folder location, and then click Next. After the installation is completed, the Video Wall Agent tab will be created on the Startup tab. 67 Program Uninstallation Run Control Panel - Add or Remove Programs Uninstall MagicInfo VideoWall Client to display the uninstall window. You can start the uninstall process as well as modify and repair. Select Remove and click Next to continue the uninstall process. The uninstall process will not be performed properly if VideoWall Client is running. Close the program that is currently running and click Yes. The uninstall process has started. Click Finish to complete the uninstall process. 68 Using VideoWall Client VideoWall Client is an application which publishes video wall content created in the authoring tool MagicInfo VideoWall Author or other multimedia content (images, movies, sounds, etc.) from the VideoWall Console and plays the published content. Icons and Components VideoWall Client comprises four applications. Video Wall Agent (vwagent.exe) Video Wall Ticker (vwticker.exe) Tips Default content is played if content for playback is not specified or when playback has finished. Video Wall Player (viwall.exe) RDC (RemoteDisplay.exe) Video Wall Agent, the main module of VideoWall Client, issues a command to play a specified playlist repeatedly for a specified time. It communicates with the VideoWall Console to download a schedule and content and instructs the Video Wall Player to play scheduled content items. You can set and control the items related to the VideoWall Client using the setup tabs for each component. If the Video Wall Agent is turned off, the VideoWall Client is exited. Video Wall Ticker is a module which displays a message the user intends to communicate via the VideoWall Client. Video Wall Player is a module that plays content created in VideoWall Author or general media content (movies, images, etc.) on the screen when the VideoWall Client is run. indicates that VNC is currently running. -- VNC VNC is the acronym for Virtual Network Computing and allows display settings to be viewed even on an extensive network. VNC servers manage and control the status of clients through VNC. RDC, the acronym for Remote Display Control, is a remote access feature which allows the VideoWall Client status information to be managed and controlled remotely from the VideoWall Console. After installing the program, if you click <Start> - <Programs> - <Startup> <Video Wall Agent> tab, the Video Wall Player will be run, Video Wall Agent, RDC on the Windows taskbar. and VNC will be displayed as icons 69 Video Wall Agent Composition Right-click the Video Wall Agent icon to display the menu tab. About View the version of the VideoWall Client. Setup Customize the settings for VideoWall Client to your preferences. Exit Exit the VideoWall Client. RDC Composition Double-click the RDC icon or right-click with your mouse to select the menu tab <Setup>. Port and Local IP Settings Tips -- Port and Local IP Settings If the port number is changed, the monitor cannot be controlled remotely from the VideoWall Console. Using an IP other than a Local IP can increase security risks. Port Number Local IP Address Only Enter the port number of a video wall monitor where RDC is installed. Select this option if you intend to use only a local IP address. After the settings are completed, press to apply the settings. 70 Setting VideoWall Client Right-click the Video Wall Agent icon on the Windows taskbar and select the Setup tab to display the following settings page. LOGIN In order to access the settings page, you must login. Enter the password and click . Login is not required if <Do not apply password security> mode is selected. Tips -- Password Setting The password after the initial installation is ‘000000.’ Configuration - Administrator Screen After logging in, the Configuration - Administrator screen is displayed. This page has a total of five tabs (Default, Network, Play, Admin, Options). -- After Making Changes to Settings After making changes to settings for each tab, click Save at the bottom to save the changes made. If you click the Initialize button, all properties are reset to the default VideoWall Client values. Click Exit to exit the Settings screen. 71 Default This page shows the default settings for VideoWall Client. Serial Number Shows a number that identifies devices in the VideoWall Console by using the Mac address of network cards. Version View the Version of the installed VideoWall Client. Network The Network Card of a video wall monitor can be set. A Network card used to transmit data between VideoWall Console and VideoWall Client can be selected. 72 Play Settings required to Play content can be defined. Default content Screen rotation Content to be played by default when a schedule is not run in the VideoWall Client can be defined. (Movies or Flash content are recommended as Default content.) Change the display direction. 0 Clockwise View the playback screen in the original direction without rotation. 270 Clockwise Rotate the screen by 270 degrees clockwise. Caution -- Screen rotation The Screen rotation function only works if a Samsung LFD and a ATI graphics card are used. 73 Admin You can set the paths to the management and repository folders and define detailed settings for the management folder. You can also set the password for login. Repository path Tips -- Management and repository folders The management and repository folder locations are defined as D: \videowall by default. The <Contents>, <Schedule> and <Ticker> folders are created as sub-folders under the Repository folder. Files containing lists of settings are placed in the management folder. You can change the folder path to a preferred location. Management Folder path Click the button to specify the path to the management folder. Repository path Click to specify the folder location where a schedule and content downloaded from the VideoWall Console will be saved. Content -- <Contents> folder The <Contents> folder is a sub-folder created under the repository folder. Content transmitted from the VideoWall Console is saved to the <Contents> folder under the Repository folder. Content Deletion Policy Set the period for deletion of content saved on your computer and the size of surplus space in the <Contents> folder. Valid Period(Days) Content is automatically deleted when a specified period of time (days) is exceeded. Free Disk Space (MB) Content is automatically deleted when the surplus space in the <Contents> folder exceeds the specified limit. 74 Password Caution -- Password Setting The <Change Password> item is disabled if <Do not apply password security> mode is selected. After changing the mode from <Do not apply password security> to <Apply password security>, if you save without setting a New Password, the Password is set as ‘000000’. Leave the Old Password field empty if <Do not apply password security> mode is selected before changing the Password. Do not apply password security Select this mode if you do not intend to use a password for login. If this mode is selected, the login process is skipped when accessing the Configuration - Administrator page. Apply password security Select this mode to use a Password for login. Old password Enter the current Password. New password Enter a new Password. Confirm password Enter the new Password again. 75 Options This page provides the option whether to show or hide Windows system messages when the Video Wall Player is in playback mode. Tips -- After Making Changes to Settings After making changes to settings for each tab, click Save at the bottom to save the changes made. If you click the Initialize button, all properties are reset to the default VideoWall Client values. Click Exit to exit the Settings screen. If <Hide System Messages> mode is selected, the Windows system message (error messages, etc.) window is not displayed when the Video Wall Player is in playback mode. 76 MagicInfo VideoWall LivePlayer 04 Program Installation This is the first screen of the installation wizard. Click Next to continue the installation or click Cancel to exit the installation. Check the “I accept the terms of the license agreement.” field and click Next. This screen allows you to enter in user information. Enter a user name and company name and click Next. This screen allows you to select a destination folder to install the program. This is the confirmation screen displayed before the installation begins. Click Back to change or review the installation settings you have made or click Cancel to end the installation wizard. Click Next to start the installation. MagicInfo VideoWall LivePlayer is being installed in the folder you selected. Click Cancel to cancel the installation. 77 This is the screen displayed after MagicInfo VideoWall LivePlayer is installed. Click Finish to complete the installation. This is the screen where an icon is created on the desktop after the installation is completed successfully. Program Uninstallation Run Control Panel - Add or Remove Programs Uninstall MagicInfo VideoWall LivePlayer to display the uninstall window. You can start the uninstall process as well as modify and repair. Select Remove and click Next to continue the uninstall process. The uninstall process will not be performed properly if LivePlayer is running. Close the program that is currently running and click Yes. The uninstall process has started. Click Finish to complete the uninstall process. 78 Using LivePlayer LivePlayer is an application which transmits the picture from the screen of the user’s PC where LivePlayer is installed to the video wall devices. It also forwards images from an IP Camera to the video wall devices. IP Camera 1 2 3 Tips 1 IP Camera Information Device View the model name of an IP Camera. Camera IP View the IP address of an IP Camera. Camera Port View the Port used for streaming on the IP Camera. ID View the ID of an IP Camera. Stream Port View the port number of an IP Camera connected to the LivePlayer specified by the VideoWall Author. Status View the status of the connection between the IP Camera and LivePlayer. Send If the connection to the IP Camera is correct, press the Send button to start streaming. -- IP Camera The IP Camera, which is used over a network, must have an IP to be operable. Only a Samsung IP Camera can connect to LivePlayer. For details on setting an IP Camera, please read the manual that came with the IP Camera. *Supported Models : SNC-B2315, SNC-B5395, SNC-B2331, SNC-B5368, SNC-C7478, SNC-C7225, SNC-C6225, SNC-B2335, SNC-B5399, SNC-C7478C, SNC-M300 79 2 3 Streaming Information Device View the model name of the IP Camera whose screen is currently being transmitted. Camera IP View the IP address of an IP Camera. Broadcasting Address View the broadcasting address. Status View the stream status. Frame View the number of data frames transmitted to the video wall monitors. Pause Press Pause to stop streaming visual data from the IP Camera. Tips -- IP Camera The IP Camera, which is used over a network, must have an IP to be operable. Settings Set up a network for LivePlayer. Click on Settings on the bottom left corner to display the Settings window. -- Network Setting If the PC where LivePlayer is installed has more than one network card, you can select one of them to be used for streaming. Language Select the language to use on the LivePlayer. Network Device Set the network card used to transmit data between a LivePlayer and the video wall monitors. Broadcasting Address View the broadcasting address. When the settings are completed, press . 80 Adding and Deleting an IP Camera Add Tips An IP Camera can be added. Press -- IP Camera to display the settings window where you can add an IP Camera. Only a Samsung IP Camera can connect to LivePlayer. For details on setting an IP Camera, please read the manual that came with the IP Camera. *Supported Models : SNC-B2315, SNC-B5395, SNC-B2331, SNC-B5368, SNC-C7478, SNC-C7225, SNC-C6225, SNC-B2335, SNC-B5399, SNC-C7478C, SNC-M300 Select Camera Select an IP Camera model. Camera IP Enter the IP address of an IP Camera. Camera Port Enter the port number of an IP Camera. ID Enter the ID of an IP Camera. Password Enter the password of an IP Camera. When the settings are completed, press . Delete An IP Camera can be deleted. Select an IP Camera to delete and press . 81 PC Screen Tips -- Monitor Information The number displayed at the center of the black area displays information (number, resolution) of the monitor connected to the PC where LivePlayer is installed. 1 2 1 Screen Information The screen from a user’s PC where LivePlayer is installed is displayed and transmitted to the video wall monitors. Two monitor screens are displayed on both display screens if the user uses dual monitors. One monitor screen is displayed on the left display screen if the user uses a single monitor. Screen On/Off You can switch each display screen On or Off by clicking the number in the center of the screen when a data transmission is stopped. Caution -- Screen On/Off The display screen can only be switched On or Off when a data transmission is stopped. Screen On Screen Off If the display screen is switched off, the monitor screen will not be displayed even if the button is pressed. 82 PC Screen Information 2 Device View the name of a monitor. Broadcasting Address View the broadcasting address. Stream Port View the port number of a PC Screen connected to the LivePlayer specified by the VideoWall Author. Status View the stream status. Frame View the number of data frames transmitted to the video wall monitors. Sending and Configuring the PC Screen Send Send the picture from a user’s PC being displayed on the LivePlayer screen under PC Screen mode to the video wall monitors. While the display screen is turned on, press the button. The PC Screen is being transmitted to the video wall monitors. During a transmission, the button switches to the To stop the transmission, press the button. button. 83 Settings Change settings for PC Screen. Press the button when there is no data transmission. The PC Screen Settings window is displayed. Stream Port Set the Port to transmit the PC Screen. Quality Select the picture quality to transmit image data. (High, Middle, Low) Frame Select the frame to transmit image data. (High, Middle, Low) Press to complete the settings and press at the top. The pictures on the PC Screen are transmitted with the changed settings to the video wall monitors. Tips -- Port A Port number between 1024 and 65535 is valid only. -- Frame To increase the number of data frames to be transmitted to the video wall monitors, lower the picture quality. If the number of data frames increases, the CPU usage increases. 84