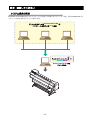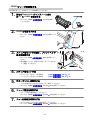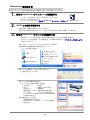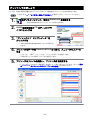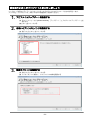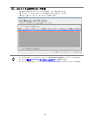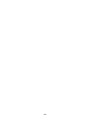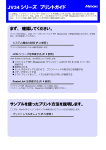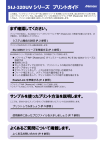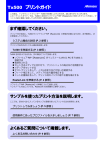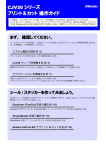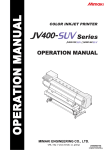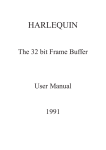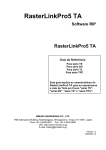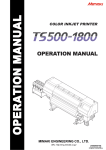Download JV400 シリーズ プリントガイド
Transcript
JV400 シリーズ プリントガイド この度は、インクジェットプリンター JV400 シリーズ をお買い上げいただき、誠にありがとうございます。 この「プリントガイド」では、JV400 シリーズと添付のソフトウェア RIP【RasterLink】を使ったプリント方 法と、プリントの前に確認 / 設定していただきたい項目を説明します。 まず確認してください。 プリントをする前に、JV400 シリーズやソフトウェア RIP【RasterLink】の準備が必要になります。まず最 初に、次の準備をしてください。 システム構成の説明 (P. 2 参照 ) プリントするためのシステム構成を説明します。 JV400 シリーズを準備する (P. 3 参照 ) JV400 をお使いになるため、次の項目について説明します。 ソフトウェア RIP 【RasterLink】 がインストールされた PC を JV400 シリーズと 接続する 電源を入れる セットするメディアに合わせて、 プリントヘッドの高さなどを調整する メディアをセットする テストプリントをして、 ノズル詰まりなどがないか確認する フィード補正をして、 メディアの送り量を補正する ドット位置補正をして、 プリント時のインクの落下位置を補正する RasterLink を準備する (P. 4 参照 ) ソフトウェア RIP【RasterLink】の準備について説明します。 インストール方法については、RasterLink の説明書をご参照ください。 サンプルを使ったプリント方法を説明します。 ここでは、添付の CD に入っているサンプル画像を使ったプリント方法の説明をします。 プリントしてみましょう (P. 5 参照 ) 使用条件にあったプロファイルを入手しましょう (P. 8 参照 ) よくあるご質問について掲載します。 よくあるお問い合わせ (P. 10 参照 ) まず、確認してください システム構成の説明 Illustorator や PhotoShop などのアプリケーションを使って作成したプリントデータを、添付の RasterLink がイ ンストールされた PC からプリント指示します。 プリントするデータを RasterLinkPro5 SG が インストールされている PC へ送信 RasterLinkPro5 SG から プリント指示 -2- JV400 シリーズを準備する 次の手順に従って、JV400 シリーズの準備をしてください。 RasterLink がインストールされ 1. 添付の た PC と JV400 を接続する USB ケーブル • 詳しくは、JV400 の取扱説明書 P.1-10 を参照 してください。 2. JV400 の電源を入れる • 詳しくは、JV400 の取扱説明書 P.2-3 を参照してく ださい。 電源スイッチ 3. メディアをセットする前に、プリントヘッド 高さを確認する • 詳しくは、JV400 の取扱説明書 P.2-5 を参照してく ださい。 • 高さ調整レバーは、お使いになるメディアに合わせ て、調整してください。 高さ調整レバー 4. メディアをセットする • ロールメディアをセットする場合 • リーフメディアをセットする場合 : JV400 取扱説明書 P.2-8 ~ 12 : JV400 取扱説明書 P.2-13 ~ 14 5. テストプリントを実行する • ノズル詰まりなどの吐出不良がないか、確認してください。 • 詳しくは、JV400 の取扱説明書 P.2-19 ~ 20 を参照してください。 6. フィード補正を実行する • メディアの送り量を補正してください。 • 詳しくは、JV400 の取扱説明書 P.2-22 ~ 23 を参照してください。 7. ドット位置補正を実行する • プリント時のインクの落下位置を補正してください。 • 詳しくは、JV400 の取扱説明書 P.2-24 ~ 25 を参照してください。 -3- RasterLink を準備する 添付のソフトウェア RIP【RasterLink】の準備ができているか確認してください。 1. 添付の RasterLink のインストールを確認する • インストールがされていると、PC のデスクトップ上に 右のアイコンが表示されます。 • インストールについては、添付の RasterLink のインストールガイドをご参照ください。 2. JV400 との接続を確認する (1) JV400 の電源は ON になっていますか? (2) 添付の RasterLink がインストールされている PC を JV400 に接続していますか? 3. 添付の RasterLink でプリンタの登録をする • JV400 でプリントをするため、添付の RasterLink にプリンタの登録が必要です。 • すでにプリンタの登録をしている場合は、この操作は不要です。「プリントしてみましょう」 へ進んでください。 (1) [ スタート ] メニュー -[ すべてのプログラム ] を選ぶ (2) [Mimaki RasterLinkPro5 SG] をクリックし、 [ プリンタ管理 ] を選ぶ (3) プリンタ管理ダイアログが表示されたら、 [ 追加 ] をクリックする (4) プリンタの情報を設定する ( ここでは、JV400-160LX を設定 ) • モデル名 : JV400 • カラー : 装置に合わせて選択 • 出力ポート : USB2.0 • 接続可能プリンタ : JV400-160LX を選択 • プリンタ名 : プリンタの名称を入力 ( ここで入力した名称の Hot フォルダが自動的 に作成されます。) (5) [OK] をクリックする • 確認画面が表示されます。 [ はい ] をクリックすると、プリンタの登録を 始めます。 -4- プリントしてみましょう ここでは、JV400 取扱説明書の CD に入っているサンプル画像を使ったプリント方法の説明をします。 • 必ず、P. 2 ~ P. 4 の「まず、確認してください」を確認してから、プリントしてください。 1. をダブルクリックして、添付の RasterLink を起動する • 添付の RasterLink のメインウィンドウが表示されます。 JV400 取扱説明書の CD をディスクドラ 2. イブにセットする [ プリントガイド / サンプルデータ ] を 3. クリックする • “Print Guide and Sample Data” フォルダが表示さ れます。 RasterLinkPro5 の[開く]メニューからスプール 4. プリントするデータを する •[ファイル]-[開く]メニューから、プリントするデータを選択します。 • “ 印刷するファイルを選択 ” ダイアログを表示します。 5. プリントするファイルを選択し、プリント条件を設定する • “ プリンタ名 ”“ 出力方法 ”“ 条件管理 ” を設定して、[ 開く ] をクリックします。詳しくは添付 の RasterLink のリファレンスガイド「プリンタ共通編」をご参照ください。 -5- のメインウィンドウで、プリントするデータをダブルクリック 6. RasterLink する • ジョブエディタが表示されます。次の各項目をご確認ください。 各項目で設定をする場合、詳しくは、添付の RasterLink のリファレンスガイドをご参照くだ さい。 (1)「画像編集」タブをクリックし、コピーなどの操作をする (2)「印刷条件」タブをクリックし、JV400 にセットしているメディア / インクセットに合わせ たプロファイルを選択する ご使用のメディア / インクセットにあったプロファイルがない場合、[ プロファイルアップ デート ] を使用してプロファイルをダウンロードします。 (P. 4「使用条件にあったプロファ イルを入手しましょう」) (3) 必要な設定が完了したら [OK] をクリックする 7. プリントする (1) プリントするデータを右クリックし、[RIP& 印刷 ] または [RIP 後印刷 ] を選ぶ -6- • JV400 でメディアを変更したときは、次のようにしてください。 1. メインウィンドウで「JV400-160LX」タブを選択 2.「メディア」タブを選択し [ 最新の情報に更新 ] をクリックする -7- 使用条件にあったプロファイルを入手しましょう ここでは、ご使用のメディア / インクセットに合ったプロファイルのダウンロード方法の説明をします。 プリンタ名・インクセットは、お使いのものに置き換えてお読みください。 1. プロファイルアップデートを起動する (1) スタートメニューより [RasterLinkPro5]-[アップデート]-[ プロファイルアップデート ] を 選択する (2) [ 次へ ] をクリックする 2. お使いのプリンタとインクを指定する (1) 選択したら [ 次へ ] をクリックする 3. 検索オプションを指定する (1) 指定したら [ 次へ ] をクリックする (2) インターネットに接続し、プロファイルの有無を確認する -8- 4. プロファイルをダウンロードする (1) 条件に合致するプロファイルがある場合、その一覧が表示される (2) インストールしたいプロファイルを選択し [ 次へ ] をクリックする (3) [ 完了 ] をクリックして、ダウンロードを終了する • ここでダウンロードしたプロファイルは、次回 RasterLink 起動時にインストールされます。 詳しくは、添付の RasterLink のインストールガイドをご参照ください。 • プロファイルは弊社ホームページ (http://www.mimaki.co.jp/) からもダウンロードできます。 -9- よくあるお問い合わせ お客さまからお問い合わせの多い質問・ トラブルについてお答えいたします。 エラーについて 「ワイパー コウカン」を表示している ワイパーを確認し、 ワイパーフィルムの先端部に傷があれば、 取扱説明書 4 章 「ワイパーを交換す る」 の手順に従って、 ワイパーを交換してください。 「ハイ インクタンク」を表示している 廃インクタンクがフル間近です。 取扱説明書 4 章 「廃インクタンク確認メッセージが表示されたら」 の手順に従って、 ハイインクタンクを交換してください。 ( 廃インクタンクを交換しただけでは、 表示 は消えません。 ) サプライ品について お近くの販売店、または弊社営業所でお求めください。 品 名 仕 様 ワイパーキット 400 10 個入り 商品コード SPA-0184 廃インクタンク 2L 1個 SPA-0117 カッター刃 Assy 1個 SPA-0107 C 吸収材キット 3 セット SPA-0185 洗浄液 01 カートリッジ 220ml FL001-Z-22 洗浄液 03 カートリッジ 220ml FL003-Z-22 メンテナンス洗浄液 LX キット 200ml ML001-Z-K1 W フィルタキット SPA-0187 キムワイプ S-200 SPA-0207 - 10 - 備 考 本体背面セット専用 - 11 - D202284-20-15042013 © MIMAKI ENGINEERING CO., LTD.2013 IT