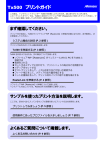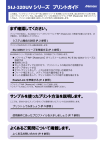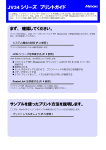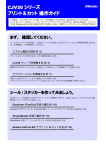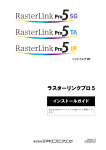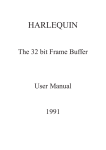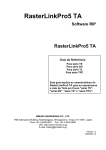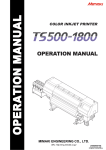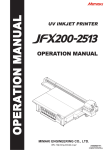Download TS500 プリントガイド
Transcript
TS500 プリントガイド この度は、インクジェットプリンター TS500 をお買い上げいただき、誠にありがとうございます。 この「プリントガイド」では、TS500 と添付のソフトウェア RIP【RasterLink】を使ったプリント方法と、プ リントの前に確認 / 設定していただきたい項目を説明します。 まず確認してください。 プリントをする前に、TS500 やソフトウェア RIP【RasterLink】の準備が必要になります。まず最初に、次 の準備をしてください。 システム構成の説明 (P. 2 参照 ) プリントするためのシステム構成を説明します。 TS500 を準備する (P. 3 参照 ) TS500 をお使いになるため、次の項目について説明します。 ソフトウェア RIP【RasterLink】がインストールされた PC を TS500 と 接続する 電源を入れる セットするメディアに合わせて、プリントヘッドの高さなどを調整する メディアをセットする テストプリントをして、ノズル詰まりなどがないか確認する フィード補正をして、メディアの送り量を補正する ドット位置補正をして、プリント時のインクの落下位置を補正する RasterLink を準備する (P. 4 参照 ) ソフトウェア RIP【RasterLink】の準備について説明します。 インストール方法については、RasterLink の説明書をご参照ください。 サンプルを使ったプリント方法を説明します。 ここでは、添付の CD に入っているサンプル画像を使ったプリント方法の説明をします。 プリントしてみましょう (P. 5 参照 ) 使用条件にあったプロファイルを入手しましょう (P. 7 参照 ) よくあるご質問について掲載します。 よくあるお問い合わせ (P. 9 参照 ) まず、確認してください システム構成の説明 Illustorator や PhotoShop などのアプリケーションを使って作成したプリントデータを、添付の RasterLink がイ ンストールされた PC からプリント指示します。 プリントするデータを RasterLink6 が インストールされている PC へ送信 RasterLink6 から プリント指示 -2- TS500 を準備する 次の手順に従って、TS500 の準備をしてください。 RasterLink がインストールされ 1. 添付の た PC と TS500 を接続する USB ケーブル • 詳しくは、TS500 の取扱説明書 P.1-10 を参照 してください。 2. TS500 の電源を入れる 電源スイッチ • 詳しくは、TS500 の取扱説明書 P.2-3 を参照してく ださい。 3. メディアをセットする • ロールメディアをセットする場合 : TS500 取扱説明書 P.2-7 ~ 17 • 小幅ロールメディアをセットする場合 : TS500 取扱説明書 P.2-20 ~ 23 • リーフメディアをセットする場合 : TS500 取扱説明書 P.2-24 ~ 25 4. テストプリントを実行する • ノズル詰まりなどの吐出不良がないか、確認してください。 • 詳しくは、TS500 の取扱説明書 P.2-29 ~ 30 を参照してください。 5. フィード補正を実行する • メディアの送り量を補正してください。 • 詳しくは、TS500 の取扱説明書 P.2-32 ~ 33 を参照してください。 6. ドット位置補正を実行する • プリント時のインクの落下位置を補正してください。 • 詳しくは、TS500 の取扱説明書 P.2-34 ~ 35 を参照してください。 -3- RasterLink を準備する 添付のソフトウェア RIP【RasterLink】の準備ができているか確認してください。 1. 添付の RasterLink のインストールを確認する • インストールがされていると、PC のデスクトップ上に 右のアイコンが表示されます。 • インストールについては、添付の RasterLink のインストールガイドをご参照ください。 2. TS500 との接続を確認する (1) TS500 の電源は ON になっていますか? (2) 添付の RasterLink がインストールされている PC を TS500 に接続していますか? 3. をダブルクリックして、添付の RasterLink を起動する • 添付の RasterLink のメインウィンドウが表示されます。 4. 添付の RasterLink でプリンタの登録をする • TS500 でプリントをするため、添付の RasterLink にプリンタの登録が必要です。 • すでにプリンタの登録をしている場合は、この操作は不要です。「プリントしてみましょう」 へ進んでください。 (1) [ ファイル ]-[ 環境設定 ] を選ぶ (2) [ 追加 ] ボタンをクリックする (3) プリンタの情報を設定する • モデル名 : TS500 • カラー : 装置に合わせて選択 • 出力ポート : USB2.0 • インクセット : インク種類を選択 • 接続可能プリンタ : TS500 を選択 • プリンタ名 : プリンタの名称を入力 ( ここで入力した名称の Hot フォルダが自動的 に作成されます。) (4) [OK] をクリックする • 確認画面が表示されます。 [ はい ] をクリックすると、プリンタの登録を 始めます。 -4- プリントしてみましょう ここでは、TS500 取扱説明書の CD に入っているサンプル画像を使ったプリント方法の説明をします。 • 必ず、P. 2 ~ P. 4 の「まず、確認してください」を確認してから、プリントしてください。 1. をダブルクリックして、添付の RasterLink を起動する • 添付の RasterLink のメインウィンドウが表示されます。 TS500 取扱説明書の CD をディスクドラ 2. イブにセットする [ プリントガイド / サンプルデータ ] を 3. クリックする • “Print Guide and Sample Data” フォルダが表示さ れます。 4. プリントするデータを RasterLink6 の[開く]メニューからスプールする •[ファイル]-[開く]メニューから、プリントするデータを選択します。 • “ 印刷するファイルを選択 ” ダイアログを表示します。 5. プリントするファイルを選択し、プリント条件を設定する • “ プリンタ名 ” を設定して、[ 開く ] をクリックします。詳しくは添付の RasterLink のスター トアップガイドをご参照ください。 -5- 6. スプールするデータがジョブ一覧画面に表示される • [ 印刷条件 ] アイコンをクリックして、セットしているメディアやインクセットに合わせて印 刷条件を選択してください。(RasterLink6 のスタートアップガイドをご参照ください。) • 画像のレイアウトやコピーなどの指定をする場合は、[ 通常印刷 ] アイコンをクリックして各 項目の設定を行ってください。(RasterLink6 のスタートアップガイドをご参照ください。) [ 通常印刷 ] アイコン [ 印刷条件 ] アイコン • ご使用のメディア / インクセットにあったプロファイルがない場合、[ プロファイル アップデート ] を使用してプロファイルをダウンロードします。(P. 7「使用条件に あったプロファイルを入手しましょう」) 7. プリントする • [ 印刷 ] アイコンをクリックし、[RIP& 印刷 ] または [RIP 後印刷 ] を選びます。 [ 印刷 ] アイコン • TS500 でメディアを変更したときは、「プリンタ」タブ の右上にある [ 更新 ] アイコンをクリックして最新のメ ディア情報を取得してください。 -6- 使用条件にあったプロファイルを入手しましょう ここでは、ご使用のメディア / インクセットに合ったプロファイルのダウンロード方法の説明をします。 プリンタ名・インクセットは、お使いのものに置き換えてお読みください。 1. プロファイルアップデートを起動する (1) スタートメニューより [RasterLink6]-[アップデート]-[ プロファイルアップデート ] を選択 する (2) [ 次へ ] をクリックする 2. お使いのプリンタとインクを指定する • 選択したら [ 次へ ] をクリックする 3. 検索オプションを指定する (1) 指定したら [ 次へ ] をクリックする (2) インターネットに接続し、プロファイルの有無を確認する -7- 4. プロファイルをダウンロードする • 条件に合致するプロファイルがある場合、その一覧が表示されます。 (1) インストールしたいプロファイルを選択し [ 次へ ] をクリックする (2) [ 完了 ] をクリックして、ダウンロードを終了する • ここでダウンロードしたプロファイルは、次回 RasterLink 起動時にインストールされます。 詳しくは、添付の RasterLink6 のインストールガイドをご参照ください。 • プロファイルは弊社ホームページ (http://www.mimaki.co.jp/) からもダウンロードできます。 -8- よくあるお問い合わせ お客さまからお問い合わせの多い質問・ トラブルについてお答えいたします。 エラーについて 「ワイパー コウカン」を表示している ワイパーの交換時期です。 取扱説明書 4 章「ワイパーを交換する」(P.4-22) の手順に従って、ワイパーを交換してください。 「ハイインクタンク フル マヂカ」を表示している 廃インクタンクがフル間近です。取扱説明書 4 章「廃インクタンクを交換する」(P.4-23 ~ 24) の手順に 従って、廃インクタンクを交換してください。 「ハイインクタンク フル」を表示している 廃インクタンクがいっぱいになっています。取扱説明書 4 章「廃インクタンクを交換する」(P.4-23 ~ 24) の手順に従って、廃インクタンクを交換してください。 「ハイインクタンク ナシ」を表示している 廃インクタンクがセットされていません。取扱説明書 4 章「廃インクタンクを交換する」(P.4-23 ~ 24) を参照して、廃インクタンクをセットしてください。 サプライ品について お近くの販売店、または弊社営業所でお求めください。 品 名 洗浄液 03 メンテナンスキット 廃インクタンク カッター刃 ヘッド周辺用クリーンスティック 50 入 インクフィルター白 商品コード ML003-Z-K1 SPA-0197 SPA-0192 SPC-0527 SPA-0196 -9- 品 名 空圧フィルター キャリッジフィルター ミストフィルター キャップゴム ワイパーキット 商品コード SPA-0195 SPA-0189 SPA-0190 SAP-0194 SAP-0193 - 10 - - 11 - D202352-10-22062012 © MIMAKI ENGINEERING CO., LTD.2012 NH