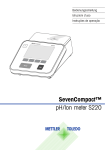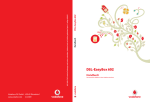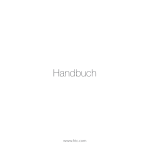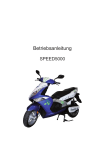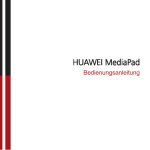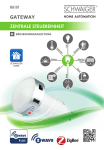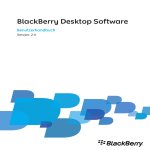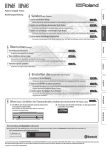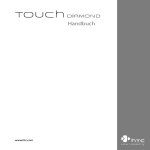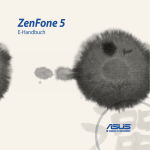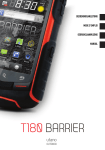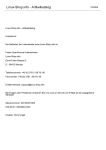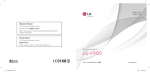Download Bedienungsanleitung
Transcript
IDEOS S7 Slim Bedienungsanleitung Inhaltsverzeichnis 1 Erste Schritte.............................................................................................1 1.1 Über Ihr Tablet...................................................................................................1 1.2 Ihr Tablet............................................................................................................1 1.3 Installation .........................................................................................................3 1.3.1 Hintere Abdeckung entfernen .................................................................3 1.3.2 SIM-Karte einsetzen oder entfernen .......................................................3 1.3.3 Akku einsetzen oder entfernen ...............................................................5 1.3.4 Hintere Abdeckung einsetzen .................................................................5 1.4 Tablet ein- oder ausschalten..............................................................................6 1.4.1 Tablet einschalten ...................................................................................6 1.4.2 PIN-Schutz..............................................................................................7 1.4.3 Tablet ausschalten ..................................................................................7 1.5 Akku aufladen....................................................................................................8 1.6 Tasten verwenden .............................................................................................8 1.7 Touchscreen verwenden..................................................................................10 1.8 Bildschirm Home .............................................................................................10 1.8.1 Bildschirm Home................................................................................... 11 i 1.8.2 Erweiterungen des Bildschirms Home ..................................................12 1.8.3 Bildschirm Home anpassen ..................................................................13 1.9 Bildschirm sperren und entsperren..................................................................15 1.9.1 Bildschirm sperren ................................................................................15 1.9.2 Bildschirm-Abschaltezeitraum einstellen...............................................16 1.9.3 Bildschirm entsperren ...........................................................................16 1.9.4 Entsperrungsmuster einrichten .............................................................16 1.10 Texteingabe ...................................................................................................16 1.10.1 Bildschirmtastatur für Texteingabe verwenden....................................17 1.10.2 Text ausschneiden oder kopieren .......................................................18 1.11 Anwendungen öffnen und zwischen Anwendungen wechseln.......................19 1.12 Einstellungen-Liste öffnen ...........................................................................20 1.13 Datum und Uhrzeit einstellen ........................................................................20 1.14 microSD-Karte einsetzen oder entfernen ......................................................21 1.15 Über USB mit einem Computer verbinden oder Verbindung trennen ............22 1.16 Hi Suite für die Synchronisierung verwenden................................................24 1.17 Tablet an ein Fernsehgerät anschließen........................................................24 2 WLAN-Netzwerke ...................................................................................26 2.1 WLAN ..............................................................................................................26 ii 2.1.1 WLAN-Einstellungen öffnen..................................................................26 2.1.2 WLAN aktivieren oder deaktivieren.......................................................27 2.1.3 Mit WLAN-Netzwerk verbinden.............................................................27 2.1.4 Offene Netzwerkbenachrichtigungen aktivieren oder deaktivieren .......28 2.1.5 WLANs hinzufügen ...............................................................................28 2.1.6 WLANs löschen ....................................................................................29 2.2 Bluetooth .........................................................................................................29 2.2.1 Bluetooth-Einstellungen öffnen .............................................................29 2.2.2 Bluetooth aktiveren und deaktivieren....................................................30 2.2.3 Bluetooth für das Tablet umbenennen ..................................................30 2.2.4 Verbindung mit Bluetooth-Geräten herstellen .......................................30 2.2.5 Verbindung mit einem Bluetooth-Gerät trennen....................................31 2.2.6 Konfiguration der Bluetooth-Funktionen................................................31 2.3 Mobilfunknetze ................................................................................................32 2.3.1 Einstellungen für Mobilnetzwerke öffnen ..............................................32 2.3.2 Datenroaming aktivieren oder deaktivieren...........................................32 2.3.3 Optionen für GSM/UMTS einstellen......................................................33 2.4 Gemeinsame Nutzung der Tablet-Datenverbindung........................................33 iii 2.4.1 Gemeinsame Nutzung der Tablet-Datenverbindung über USB (USB-Tethering) .............................................................................................33 2.4.2 Gemeinsame Nutzung der Tablet-Datenverbindung als portabler WLAN-Hotspot...............................................................................................34 2.5 Flugmodus ein- oder ausschalten ...................................................................34 3 Google-Dienste .......................................................................................36 3.1 Google-Konto erstellen....................................................................................36 3.2 Market verwenden ...........................................................................................37 3.2.1 Anwendungen suchen...........................................................................37 3.2.2 Anwendung installieren .........................................................................37 3.2.3 Anwendung deinstallieren .....................................................................38 4 Browser...................................................................................................39 4.1 Webseiten ansehen.........................................................................................39 4.1.1 Browser öffnen......................................................................................39 4.1.2 Navigation innerhalb einer Webseite ....................................................40 4.1.3 Navigation zwischen Webseiten ...........................................................40 4.2 Lesezeichen verwenden..................................................................................41 4.2.1 Webseiten zur Lesezeichenliste hinzufügen .........................................41 4.2.2 Lesezeichenliste öffnen ........................................................................42 iv 4.2.3 Lesezeichen öffnen...............................................................................42 4.2.4 Lesezeichen bearbeiten........................................................................42 4.2.5 Lesezeichen weiterleiten.......................................................................42 4.2.6 Lesezeichen löschen ............................................................................42 4.3 Dateien herunterladen.....................................................................................43 4.3.1 Nur vertrauenswürdige Anwendungen herunterladen und installieren..43 4.3.2 Dateien herunterladen ..........................................................................43 5 E-Mail ......................................................................................................44 5.1 E-Mail öffnen ...................................................................................................44 5.2 E-Mail-Konten hinzufügen und löschen ...........................................................44 5.2.1 E-Mail-Konto hinzufügen.......................................................................44 5.2.2 E-Mail-Konten löschen..........................................................................45 5.3 E-Mail-Nachrichten senden und beantworten..................................................45 5.3.1 E-Mail-Nachrichten schreiben und senden ...........................................45 5.3.2 E-Mail-Nachrichten empfangen ............................................................46 5.3.3 E-Mail-Nachrichten lesen......................................................................46 5.3.4 E-Mail-Nachrichten beantworten oder weiterleiten ...............................46 5.3.5 E-Mails löschen ....................................................................................46 6 Anrufe ......................................................................................................47 v 6.1 Anrufe über Wählen tätigen .............................................................................47 6.2 Anrufe annehmen, ablehnen oder beenden ....................................................47 6.3 Anrufprotokoll verwenden ................................................................................47 6.3.1 Anrufprotokoll öffnen .............................................................................48 6.3.2 Anrufe über das Anrufprotokoll tätigen ..................................................48 6.3.3 Nummern zu Kontakten hinzufügen......................................................48 6.3.4 Anrufprotokoll löschen...........................................................................48 6.4 Kontakte aus der Liste anrufen........................................................................49 6.5 Favoriten anrufen ............................................................................................49 7 SMS/MMS...............................................................................................50 7.1 Nachrichten öffnen ..........................................................................................50 7.2 Nachrichten austauschen ................................................................................50 7.2.1 Textnachrichten verfassen und senden.................................................50 7.2.2 Multimedianachrichten verfassen und senden......................................50 7.2.3 Nachrichten anzeigen und beantworten................................................51 7.2.4 Weitere Informationen zu Nachrichten anzeigen ..................................52 7.2.5 Nachrichten weiterleiten oder löschen ..................................................52 8 Kontakte..................................................................................................53 8.1 Kontakte öffnen ...............................................................................................53 vi 8.2 Kontakte erstellen............................................................................................53 8.3 Nach Kontakten suchen ..................................................................................54 8.4 Kontakte bearbeiten ........................................................................................54 8.4.1 Kontaktinformationen bearbeiten ..........................................................54 8.4.2 Standardtelefonnummern einstellen......................................................55 8.4.3 Kontakte löschen ..................................................................................55 8.4.4 Kontaktgruppen für die Anzeige einstellen............................................55 8.5 Favoritenkontakte bearbeiten ..........................................................................56 8.5.1 Kontakte zu den Favoriten hinzufügen..................................................56 8.5.2 Kontakte aus den Favoriten löschen.....................................................56 9 Multimedia-Anwendungen.......................................................................57 9.1 Soundrekorder.................................................................................................57 9.2 Kamera und Camcorder ..................................................................................57 9.3 Musik ...............................................................................................................58 9.4 Video ...............................................................................................................58 9.5 Foto .................................................................................................................58 9.5.1 Foto öffnen............................................................................................59 9.5.2 Bilder ansehen......................................................................................59 9.5.3 Bilder hochladen ...................................................................................59 vii 9.5.4 Bilder drehen ........................................................................................59 10 Praktische Anwendungen .....................................................................60 10.1 Kalender ........................................................................................................60 10.2 Wetter............................................................................................................60 10.3 RSS-Leser.....................................................................................................60 10.4 Notiz ..............................................................................................................60 10.5 Wecker ..........................................................................................................61 10.6 Rechner.........................................................................................................61 10.7 Dokumente ....................................................................................................61 10.8 Dateimanager................................................................................................61 10.8.1 Ordner erstellen ..................................................................................61 10.8.2 Dateien und Ordner löschen ...............................................................62 10.8.3 Dateien suchen...................................................................................62 11 Sicherheitseinstellungen .......................................................................63 11.1 PIN der SIM-Karte aktivieren.........................................................................63 11.2 PIN der SIM-Karte ändern .............................................................................63 12 Persönliche Daten und Datensicherheit ...............................................64 13 Rechtliche Hinweise .............................................................................66 viii 1 Erste Schritte 1.1 Über Ihr Tablet Vielen Dank, dass Sie sich für IDEOS S7 Slim als Assistent und Partner in Ihrem Alltag entschieden haben. IDEOS S7 Slim (Kurzbezeichnung Tablet) ist ein Informationsterminal, das Dienste wie Bilder, Audio, Video, Netzwerk und Wissensdatenbanken einfach und mit hoher Qualität über das Open-Source-Betriebssystem Android bereitstellt. Das Gerät unterstützt Klassifizierungen und das Ziehen von Elementen auf den Startbildschirm. Mit einem vollwertigen Touchscreen und ultradünnem Styling sieht es sowohl elegant als auch technisch ansprechend aus. Sein portables Design entspricht den Bedienungsanforderungen der Benutzer. Die Zahlenangaben in diesem Dokument dienen nur als Referenz. 1.2 Ihr Tablet 1 2 Vorderes Kameraobjektiv Umgebungslichtsensor 1 3 4 5 6 7 8 9 10 11 12 HDMI-Schnittstelle Micro-USB-Schnittstelle Lautsprecher Mikrofon Steckplatz für microSD-Karten Docking-Schnittstelle LCD-Bildschirm Taste Zurück Taste Menü Taste Privat 13 14 15 16 17 18 Stromanschluss Rückseitiges Kameraobjektiv Taste Ein/Aus Headset-Buchse Lautsprecher Taste Lautstärke +/- 2 1.3 Installation 1.3.1 Hintere Abdeckung entfernen Gehen Sie entsprechend den folgenden Abbildungen vor, um die hintere Abdeckung zu entfernen. 1.3.2 SIM-Karte einsetzen oder entfernen Schalten Sie das Tablet vor dem Einsetzen oder Entnehmen der SIM-Karte ab. Setzen Sie die SIM-Karte wie in der folgenden Abbildung in den Kartensteckplatz der SIM-Karte ein, bis sie in der richtigen Position ist. 3 Führen Sie die Schritte in der folgenden Abbildung aus, um die SIM-Karte zu entfernen. 4 1.3.3 Akku einsetzen oder entfernen Die folgende Abbildung zeigt das Einsetzen des Akkus. Führen Sie die folgenden Schritte aus, um den Akku zu entfernen. 1.3.4 Hintere Abdeckung einsetzen Setzen Sie die hintere Abdeckung entsprechend der folgenden Abbildung ein. 5 1.4 Tablet ein- oder ausschalten 1.4.1 Tablet einschalten Stellen Sie vor dem Einschalten des Tablet sicher, dass die SIM-Karte ordnungsgemäß installiert, die Batterie richtig eingelegt und dass das Tablet mit der Stromversorgung verbunden ist. Schalten Sie das Tablet ein. Drücken und halten Sie die Taste Ein/Aus für ca. zwei Sekunden. 6 1.4.2 PIN-Schutz Wenn auf Ihrer SIM-Karte eine PIN eingestellt ist, fordert Sie das Tablet zur Eingabe der PIN auf. Die PIN erhalten Sie von Ihrem Dienstanbieter mit Ihrer SIM-Karte. Wenden Sie sich bei Verlust an Ihren Anbieter. 1.4.3 Tablet ausschalten 1. Drücken Sie die Taste Ein/Aus und halten Sie diese gedrückt, um das Menü Tabletoptionen zu öffnen. 2. Berühren Sie Ausschalten. 3. Berühren Sie OK, um im folgenden Dialogfenster zu bestätigen, dass das Tablet ausgeschaltet werden soll. 7 1.5 Akku aufladen Stellen Sie vor dem Aufladen des Akkus unbedingt sicher, dass der Akku ordnungsgemäß in das Tablet eingesetzt wurde. Zum Laden der Batterie können Sie das Tablet mittels des Netzteils an die Stromversorgung anschließen, wie in der folgenden Abbildung gezeigt. 1.6 Tasten verwenden Zusätzlich zu den Schaltflächen können Sie viele Funktionen und Shortcuts über die physischen Tasten verwenden. Ein/Aus − Drücken, um das Tablet einzuschalten, wenn es abgeschaltet war. − Drücken, um abzuschalten und den Bildschirm zu sperren, wenn das Tablet eingeschaltet ist. Nochmals drücken, um den Bildschirm zu aktivieren. − Drücken und halten, um ein Menü mit Optionen für Lautlos-Modus, Flugmodus und zum Abschalten des Tablet zu öffnen. Privat 8 − Drücken, um den Bildschirm Home zu öffnen. Wenn Sie die Erweiterungen des Bildschirms Home anzeigen, wird die erste Bedienoberfläche des Bildschirms Home angezeigt. − Drücken und halten, um zum letzten Anwendungsbildschirm zurückzukehren. Menü − Drücken, um ein Optionsmenü mit Objekten zu öffnen, die den aktuellen Bildschirm oder die aktuelle Anwendung betreffen. − Gedrückt halten, um die Tastatur für die Schnellsuche auf einigen Bildschirmen zu öffnen. − Drücken, um den Bildschirm zu entsperren, wenn der Bildschirm gesperrt und das Entsperrungsmuster nicht eingestellt ist. Zurück − Drücken Sie die Taste, um zurück zum vorherigen Bildschirm zu gelangen. − Drücken, um die laufenden Anwendung zu beenden. − Drücken, um die Tastatur zu schließen, wenn die Bildschirmtastatur geöffnet ist. Lautstärke +/− Während eines Anrufs drücken, um die Lautstärke des Anrufs zu erhöhen oder verringern. − Drücken Sie die Taste, wenn das Tablet klingelt, um das Klingeln auf lautlos zu stellen. − Drücken Sie die Taste auf dem Bildschirm Home, wenn kein Anruf aktiv ist, um die Lautstärke des Klingeltons zu erhöhen oder zu reduzieren. Oder um das Tablet auf lautlos zu stellen. − In anderen Anwendungen können Sie die Taste drücken, um die Lautstärke von Musik, gesprochenen Anweisungen und anderen Audio-Daten zu reduzieren. − Drücken und halten, um die Lautstärke des Klingeltons schnell auf das Maximum zu erhöhen oder das Minimum zu reduzieren. 9 1.7 Touchscreen verwenden Mit Ihrem Finger können Sie Zielobjekte wie Anwendungen und Steuerelemente bedienen und die Vorteile eines Touchscreens nutzen. Das Tablet unterstützt folgende Aktionen. Aktion Beschreibung Berührung Berühren Sie einfach Elemente wie Anwendungen und Steuerelemente auf dem Bildschirm. Sie können z. B. Zeichen und Symbole über die Bildschirmtastatur eingeben. Berühren und halten Sie ein Element auf dem Bildschirm, bis eine Aktion ausgeführt wird. Zum Beispiel können Sie durch Berühren und Halten des Bildschirms in den meisten Fällen das Kontextmenü des aktiven Bildschirms aufrufen. Berühren und halten Sie ein Objekt, und bewegen Sie Ihren Finger dann auf dem Bildschirm, bis Sie die Zielposition erreicht haben. Sie können z. B. eine Verknüpfung zum Papierkorb ziehen, um sie zu löschen. Bewegen Sie Ihren Finger vertikal oder horizontal über den Bildschirm. Sie können Ihren Finger z. B. nach oben und unten bewegen, um eine Scrollleiste zu bedienen oder nach links und rechts, um zwischen Bildern zu wechseln. Berührung und Halten Ziehen Bewegen 1.8 Bildschirm Home Der Bildschirm Home ist der Startpunkt für den Zugriff auf alle Anwendungen. Drücken Sie bei der Anmeldung die Taste Privat. Der Bildschirm Home wird angezeigt. Sie können den Bildschirm Home mit unterschiedlichen Hintergrundbildern ausstatten und die Objekte anzeigen lassen, die Sie benötigen. 10 1.8.1 Bildschirm Home Element Beschreibung 1 Registerkarten für Kategorien auf dem Bildschirm Home. Sie können sie berühren oder Ihren Finger rechts oder links über die Haupt-Anzeigefläche ziehen, um zwischen ihnen zu wechseln. Anzeigen auf dem Bildschirm Home. Die beiden kleinen Punkte an der unteren linken und rechten Ecke des Bildschirms Home entsprechen den Registerkarten für Kategorien und zeigen den Bildschirm an, den Sie ansehen. Haupt-Anzeigebereich. Im Haupt-Anzeigebereich werden Verknüpfungen zu Anwendungen, Widgets und anderen Elementen angezeigt, die durch Berührung geöffnet werden können. 2 3 11 Element Beschreibung 4 Statusleiste. Die Statusleiste befindet sich oben auf dem Bildschirm Home. Sie zeigt den Systemstatus und die Eventbenachrichtigungen an. System-Statusanzeigen. Zeigt den Status des Systems an, wie z. B. Zeit, Signalart und -stärke, WLAN-Verbindungsstatus und Signalstärke, Batteriestatus und weitere Informationen. Sie können einige der Einträge für weitere Informationen berühren. Schaltfläche Event. Sie können die Schaltfläche Event berühren, um den Event Manager zu öffnen und die Benachrichtigungen und Aufgaben anzuzeigen und zu verwalten. Widgets. Widgets wie Bilder-Widget, Wetter und Memo-Widget sind Anwendungen, die Sie direkt auf dem Bildschirm Home verwenden können. Schaltfläche Application. Berühren, um den Bildschirm Application zu öffnen und die Anwendungen anzuzeigen, die auf Ihrem Tablet installiert sind. Sie können eine Verknüpfung zu einer Anwendung berühren, um sie auszuführen. 5 6 7 8 Diese Abbildungen sind nur als Referenz gedacht. Die Bildschirme Home und Application können auf Ihrem Gerät anders aussehen. Weitere Informationen erhalten Sie, wenn Sie sich das Produkt ansehen. 1.8.2 Erweiterungen des Bildschirms Home Bewegen Sie Ihren Finger über den Bildschirm Home, um die Erweiterungen des Bildschirms Home anzuzeigen. Die rechten Erweiterungen des Bildschirms Home bieten Platz für Verknüpfungen, Widgets und andere Elemente. Die beiden kleinen Punkte über der Registerkarte Category des Bildschirms zeigen den Bildschirm an, den Sie gerade anzeigen. 12 1.8.3 Bildschirm Home anpassen Sie können Elemente wie z. B. Verknüpfungen, Widgets, Emotion-Widgets und Ordner zum Bildschirm Home hinzufügen, solange ausreichend Platz zur Verfügung steht. Sie können außerdem das Hintergrundbild des Bildschirms Home ändern. Objekte hinzufügen 1. Tippen Sie auf den Bildschirm Home, wo Sie das Objekt hinzufügen möchten. 2. Öffnen Sie das Menü Zum Startbildschirm hinzufügen, indem Sie einen der folgenden Schritte ausführen: − Berühren Sie auf dem Startbildschirm den leeren Bereich und halten Sie die Berührung aufrecht, bis das Bildschirmmenü Zum Startbildschirm hinzufügen angezeigt wird. − Drücken Sie auf dem Bildschirm Home die Taste Menü und berühren Sie dann im sich öffnenden Menü Hinzufügen. 3. Berühren Sie in dem geöffneten Menü Zum Startbildschirm hinzufügen die Art des Objekts, die Sie hinzufügen möchten. Sie können auf dem Bildschirm Home die folgenden Objektarten hinzufügen: − Verknüpfungen Fügen Sie eine Verknüpfung einer Anwendung, ein Lesezeichen einer Webseite, einen Favoritenkontakt, eine Musik-Playlist und andere Objekte hinzu. 13 − Widgets Fügen Sie unterschiedliche, Miniatur-Widgets wie analoge Uhr, Kalender, Memo, Musik-Player, Bilderrahmen und andere Objekte hinzu. − Emotion Widgets Fügen Sie unterschiedliche Emotion-Widgets wie Emotion-Lesezeichen, Emotion-Kalender und Events hinzu. − Ordner Fügen Sie einen Ordner hinzu, indem Sie Ihre Objekte auf dem Bildschirm Home organisieren können. − Hintergrundbilder Stellen Sie das Hintergrundbild des Bildschirms Home ein. Sie können z. B. Ordner > Neuer Ordner berühren, um einen Ordner auf dem Bildschirm Home hinzuzufügen und Objekte vom Bildschirm in Ihren Ordner zu verschieben. Wenn auf dem Bildschirm Home nicht genug Platz ist, wird die Aktion mit einer Meldung abgelehnt: Diese Gruppe hat keinen Raum.. Sie müssen andere Objekte verschieben oder löschen, damit mehr Platz vorhanden ist. Alternativ können Sie auch auf ein größeres Bedienfeld auf dem Bildschirm Home wechseln. Objekte bewegen 1. Berühren und halten Sie das Symbol eines Objektes auf dem Bildschirm Home, bis das Symbol vergrößert dargestellt wird. 2. Ziehen Sie das Symbol ohne Ihren Finger anzuheben auf die Zielposition auf dem Bildschirm. Halten Sie am Rand des Bildschirms an, um das Objekt auf das entsprechende Bedienfeld auf dem Bildschirm Home zu ziehen. 3. Lassen Sie das Objekt los, indem Sie Ihren Finger anheben. Objekte entfernen 1. Berühren und halten Sie das Symbol eines Objektes auf dem Bildschirm Home, bis das Symbol vergrößert dargestellt wird. Der Papierkorb wird dann auf der rechten Seite des Bildschirms angezeigt. 14 2. Ziehen Sie das Objekt zum Papierkorb, ohne den Finger anzuheben. 3. Wenn das Objekt und der Papierkorb deutlich angezeigt werden, können Sie das Objekt loslassen, indem Sie Ihren Finger anheben. Hintergrundbilder ändern Sie können das Hintergrundbild ändern, indem Sie Hintergrundbilder hinzufügen oder folgende Schritte durchführen. 1. Drücken Sie auf dem Bildschirm Home die Taste Menü und berühren Sie dann im unteren Menü Hintergrund. 2. Führen Sie einen der folgenden Schritte durch. − Berühren Sie Live-Hintergründe, um ein Bild auszuwählen und es als Hintergrundbild einzustellen. − Berühren Sie Foto, um ein Bild als Hintergrund auszuwählen. − Berühren Sie Galerie, um ein Bild als Hintergrund auszuwählen. Ordner umbenennen 1. Öffnen Sie einen Ordner. Berühren und halten Sie dann die Titelleiste des Ordnerfensters, bis das Dialogfeld Ordner umbenennen angezeigt wird. 2. Geben Sie den neuen Ordnernamen ein und berühren Sie danach OK. 1.9 Bildschirm sperren und entsperren 1.9.1 Bildschirm sperren Wenn das Tablet eingeschaltet ist, drücken Sie die Tasten Ein/Aus, um es abzuschalten und den Bildschirm zu sperren. Wenn das Tablet für den eingestellten Zeitraum nicht verwendet wird, wird der Bildschirm automatisch gesperrt. Um Strom zu sparen oder unabsichtliche Bedienung zu vermeiden, wenn das Gerät nicht verwendet wird, oder wenn Sie den Touchscreen abwischen, schalten Sie es ab 15 und sperren Sie den Bildschirm. 1.9.2 Bildschirm-Abschaltezeitraum einstellen Um einzustellen, wie lange der Bildschirm wartet bis er sich automatisch abschaltet drücken Sie die Taste Privat auf dem Bildschirm Home. Drücken Sie dann die Taste Menü und berühren Sie Einstellungen > Display > Display-Timeout. 1.9.3 Bildschirm entsperren Bei abgeschaltetem Bildschirm können Sie die Tasten Ein/Aus drücken, um ihn zu aktivieren. Entsperren Sie den Bildschirm dann durch folgende Schritte. Drücken Sie die Taste Menü, um den Bildschirm zu entsperren, wenn Sie kein Entsperrungsmuster eingerichtet haben. Oder folgen Sie den Anweisungen auf dem Bildschirm und ziehen Sie Ihren Finger nach oben, um den Bildschirm zu entsperren. Wenn Sie ein Muster zum Entsperren des Bildschirms eingerichtet haben, werden Sie vom Tablet aufgefordert, dieses Muster auf dem Bildschirm zu zeichnen, um ihn zu entsperren. 1.9.4 Entsperrungsmuster einrichten Drücken Sie die Taste Privat auf dem Bildschirm Home, um das Entsperrungsmuster einzurichten. Drücken Sie die Taste Menü und berühren Sie dann Einstellungen > Standort & Sicherheit > Display-Sperre einrichten > Muster. Folgen Sie anschließend den Anweisungen auf dem Bildschirm. 1.10 Texteingabe Sie können Text in Textfeldern eingeben und bearbeiten und Menübefehle zum Ausschneiden, Kopieren und Einfügen von Text in einer Anwendung oder anwendungsübergreifend verwenden. 16 1.10.1 Bildschirmtastatur für Texteingabe verwenden Berühren Sie das Textfeld, in welches Sie den Text eingeben möchten, um die Bildschirmtastatur zu öffnen. Die folgenden Schritte und Tipps machen die Eingabe der benötigten Informationen einfacher. 1. Berühren und halten Sie das Textfeld, um ggf. die Eingabemethode zu ändern. 2. Berühren Sie die Tasten auf der Tastatur, um mit der Eingabe zu beginnen. Im folgenden Abschnitt dient die Android-Tastatur als Beispiel. − Während der Eingabe werden die eingegebenen Zeichen in einer Zeile über der Tastatur angezeigt. Für einige Wörter werden rechts Vorschläge für die Eingabe angezeigt. Drücken Sie die Leertaste oder ein Satzzeichen, um den Vorschlag standardmäßig zu übernehmen. Oder berühren Sie einen anderen Vorschlag, um diesen zu übernehmen. Sie können das linke Wort berühren und halten, um es in das Wörterbuch zu übernehmen. − Berühren Sie die Taste mit dem Pfeil nach oben einmal, um den nächsten eingegebenen Buchstaben groß zu schreiben. Oder berühren und halten Sie die Taste mit dem Pfeil nach oben, um zu Großbuchstaben zu wechseln. − Wenn Sie eine Taste berühren, wird kurz eine größere Version über der Tastatur angezeigt. Tasten mit alternativer Tastenbelegung werden mit Auslassungspunkten (...) unter dem Zeichen dargestellt. − Berühren und halten Sie einen Vokal oder die Tasten C, N, S oder Y, um ein kleines Fenster zu öffnen, indem Sie einen Vokal mit Akzent oder ein alternatives Zeichen berühren können. − Berühren und halten Sie die Taste für den Punkt ( . ), um ein kleines Fenster mit einer Reihe von häufigen Symbolzeichen zu öffnen. − Berühren Sie die Taste DEL, um Zeichen links vom Cursor zu löschen. Berühren und halten Sie die Taste DEL, um alle Zeichen links vom Cursor zu löschen. − Berühren Sie die Symboltaste (?123), um zwischen Nummern- und Symboleingabe zu wechseln. Berühren Sie die Alphabettaste (ABC), um zurück zu wechseln. 17 − Berühren Sie auf der Nummern- und Symboltastatur die Taste ALT, um zusätzliche Symbole anzuzeigen. Berühren Sie die Taste nochmals, um zurück zu wechseln. − Berühren und halten Sie fast alle Nummern- oder Symboltasten, um ein Fenster mit zusätzlichen Symbolen zu öffnen. 3. Wenn Sie den eingegebenen Text bearbeiten möchten, berühren Sie den Text, um den Cursor an die Position zu setzen, an der Sie Text hinzufügen oder löschen möchten. Der Cursor ist ein vertikaler Balken, der anzeigt, wo der eingegebene oder eingefügte Text platziert wird. 4. Wenn Sie die Eingabe beendet haben, berühren Sie die Schaltfläche rechts vom Textfeld oder drücken die selbe Taste auf der Tastatur. Sie können auch die Taste Back drücken, um die Tastatur zu schließen. 1.10.2 Text ausschneiden oder kopieren Führen Sie die folgenden Schritte durch, um schnell den gesamten Text eines Textfelds auszuschneiden oder zu kopieren. 1. Berühren Sie das Textfeld, das den Text enthält, der ausgeschnitten oder kopiert werden soll. 2. Berühren und halten Sie das Textfeld, um das Menü Text bearbeiten anzuzeigen. 3. Berühren Sie Alles ausschneiden oder Alles kopieren. Führen Sie die folgenden Schritte durch, um den ausgewählten Text in einem Textfeld auszuschneiden oder zu kopieren. 1. Berühren Sie das Textfeld, das den Text enthält, der ausgeschnitten oder kopiert werden soll. 2. Berühren, um den Cursor zum Anfang oder Ende des auszuwählenden Textes zu bewegen. 3. Berühren und halten Sie das Textfeld, um das Menü Text bearbeiten anzuzeigen. 4. Berühren Sie Text auswählen. Berühren, um den Cursor an das Ende oder den Anfang des auszuwählenden Textes zu bewegen. Oder berühren Sie Alles 18 auswählen, um den gesamten Text im Textfeld auszuwählen. Der ausgewählte Text wird markiert. 5. Berühren und halten Sie das Textfeld nochmals, um das Menü Text bearbeiten anzuzeigen. 6. Berühren Sie Ausschneiden oder Kopieren. Nachdem Sie Text ausgeschnitten oder kopiert haben, wird der Text in einem temporären Bereich gespeichert, damit Sie ihn in ein anderes Textfeld einfügen können. Bevor Sie einfügen können müssen Sie mindestens einmal Text ausgeschnitten oder kopiert haben. Nachdem Sie Text ausgeschnitten oder kopiert haben, können Sie ihn mehrfach einfügen. Um den letzten Text einzufügen, den Sie ausgeschnitten oder in ein anderes Feld kopiert haben, führen Sie die folgenden Schritte durch. 1. Berühren Sie das Textfeld, in das Sie den Text einfügen möchten. 2. Bewegen Sie den Cursor in die Position, an der Sie den Text einfügen möchten. 3. Berühren und halten Sie das Textfeld, um das Menü Text bearbeiten anzuzeigen. 4. Berühren Sie Einfügen. 1.11 Anwendungen öffnen und zwischen Anwendungen wechseln Um eine Anwendung zu öffnen berühren Sie die jeweilige Verknüpfung auf den Bildschirmen Home oder Application. Der Bildschirm Application wird geöffnet, wenn die Schaltfläche Application auf dem Bildschirm Home gedrückt wird. Um zu einer kürzlich verwendeten Anwendung zu wechseln können Sie die Taste Privat drücken und halten. Berühren Sie dann das Anwendungssymbol in dem kleinen sich öffnenden Fenster mit Verknüpfungen zu kürzlich verwendeten Anwendungen. Oder Sie berühren die Schaltfläche Event, um den Termine-Manager zu öffnen. Berühren Sie dann eine kürzlich verwendete Anwendung in der Liste Anwendungen. 19 1.12 Einstellungen-Liste öffnen Sie können die Einstellungsliste öffnen, um die Einstellungen für WLAN und Netzwerke, Anrufe, Töne und Anzeige, Standort und Sicherheit, Anwendungen, Sprache und Tastatur, Datum und Uhrzeit, und viele andere Objekte anzuzeigen oder zu verändern. Führen Sie einen der folgenden Schritte durch, um die Einstellungsliste zu öffnen. Drücken Sie auf dem Bildschirm Home die Taste Menü und berühren Sie dann im sich öffnenden Menü Einstellungen. Berühren Sie auf dem Bildschirm Home die Schaltfläche Application und berühren Sie dann Einstellungen, um die Scrollliste zu öffnen. Wenn Sie die Einstellungsliste vor kurzem geöffnet hatten, können Sie die Schaltfläche Event auf der Statusleiste berühren, um den Termine-Manager anzuzeigen. Berühren Sie dann Einstellungen in der sich öffnendenAnwendungen-Scrollliste. 1.13 Datum und Uhrzeit einstellen Standardmäßig verwendet dasTablet automatisch die vom Netzwerk bereitgestellten Zeitangaben für Datum, Zeitzone und Uhrzeit. Wenn die Zeitangaben automatisch verwendet werden, können Sie nicht selbst Datum, Uhrzeit und Zeitzone festlegen. Führen Sie die folgenden Schritte durch, um Datum und Uhrzeit manuell einzustellen. 1. Öffnen Sie die ListeEinstellungen. 2. Berühren Sie Datum & Uhrzeit. 3. Berühren Sie Automatisch, um das Kontrollkästchen zu deaktivieren. 4. Berühren Sie Datum festlegen. Berühren Sie dann die Schaltflächen Plus oder Minus, um das Datum, den Monat und das Jahr einzustellen. Berühren Sie das Textfeld für Datum, Monat und Jahr, um die Informationen einzugeben. Berühren Sie Einstellen, nachdem Sie die Eingabe beendet haben. 20 5. Berühren Sie Zeitzone auswählen und wählen Sie dann die Zeitzone aus der Liste aus. Blättern Sie die Liste nach unten, um weitere Zeitzonen anzuzeigen. 6. Berühren Sie Uhrzeit festlegen. Berühren Sie dann die Schaltflächen Plus oder Minus, um die Stunde und Minute einzustellen. Berühren Sie das Textfeld für Stunde und Minute, um die Information einzugeben. Berühren Sie Einstellen, nachdem Sie die Eingabe beendet haben. 1.14 microSD-Karte einsetzen oder entfernen Setzen Sie Ihre microSD-Karte wie in der folgenden Abbildung gezeigt in den Kartensteckplatz für die microSD-Karte ein, bis die Karte einrastet. Drücken Sie die Karte vorsichtig weiter in den Steckplatz, um die Karte zu entfernen. Warten Sie, bis die Karte um ca. 2 mm ausgeworfen wird. Entfernen Sie die Karte anschließend. 21 1.15 Über USB mit einem Computer verbinden oder Verbindung trennen Führen Sie folgende Schritte durch, um Ihr Tablet über USB mit einem Computer zu verbinden. 1. Schließen Sie das Tablet mit dem mitgelieferten USB-Kabel an den USB-Port Ihres Computers an. Das Tablet zeigt eine Benachrichtigung an, dass USB angeschlossen wurde. 22 Achten Sie darauf, das Tablet zum Laden NICHT wie in der folgenden Abbildung dargestellt an einen PC anzuschließen!Tablet Dies kann Schäden am Tablet und am PC verursachen. 2. Berühren Sie die Schaltfläche "Event", um den Termine-Manager zu öffnen. Berühren Sie dann USB-Verbindung in der Liste Benachrichtigungen. 3. Berühren Sie USB-Speicher aktivieren im eingeblendeten Dialogfeld, um zu bestätigen, dass Sie Musikdateien, Bilddateien und andere Dateien zwischen Ihrem Tablet- oder microSD card-Speicher und dem Computer synchronisieren möchten. Um Ihr Tablet vom Computer zu trennen, befolgen Sie unbedingt die Bedienungsanleitung des Computers zum korrekten Trennen von USB-Geräten, um Datenverlust zu vermeiden. Führen Sie folgende Schritte durch. 1. Berühren Sie die Schaltfläche "Event", um den Termine-Manager zu öffnen. 2. Berühren Sie USB-Speicher deaktivieren in der Liste Benachrichtigungen. 3. Berühren Sie USB-Speicher deaktivieren im eingeblendeten Dialogfenster. 23 Beim ersten Anschluss des Tablets am PC wird automatisch ein Installationsassistent gestartet. Folgen Sie dem Assistenten zur Installation des Treibers. Die Installation ist nach wenigen Minuten abgeschlossen. Nachdem der Treiber erfolgreich installiert wurde, muss er bei der nächsten Verbindung des Tablets mit dem PC nicht erneut installiert werden. Falls der Installationsassistent nicht ausgeführt wird, wenn das Tablet mit dem PC verbunden wird, öffnen Sie Computer und dann das CD-Laufwerk mit dem Huawei-Logo. Führen Sie Setup.exe aus, um den Installationsassistenten zu starten. 1.16 Hi Suite für die Synchronisierung verwenden Installieren Sie die auf Ihrem Tablet gespeicherte Hi Suite. Folgen Sie den Installationsanweisungen auf Ihrem Computer. Nun können Sie Ihre Kontakte und Kalendertermine zwischen Ihrem PC und dem Tablet synchronisieren. Weitere Informationen finden Sie in der Hilfe der Hi Suite. Die Hi Suite wurde zur Nutzung unter Windows XP SP2, Windows Vista und Windows 7 entwickelt. Es wird empfohlen, eines dieser Betriebssysteme zu verwenden. 1.17 Tablet an ein Fernsehgerät anschließen Sie können Ihr Tablet an ein Fernsehgerät anschließen, um Ton oder Video vom Tablet auf dem Fernsehgerät wiederzugeben. Fotos, Videos und Musik von Ihrem Tablet lassen sich auf einem Fernsehgerät noch besser abspielen. Sie müssen ein High-Definition Multimedia Interface (HDMI)-Kabel verwenden, um das Tablet an das Fernsehgerät anzuschließen. Da das HDMI-Kabel ein optionales Zubehör ist, ist es im Lieferumfang nicht enthalten. Überprüfen Sie beim Kauf des HDMI-Kabels den Steckertyp des Kabels. Der Steckverbinder zum Anschluss des HDMI-Kabels an der HDMI-Schnittstelle Ihres Tablet ist ein Typ D-Steckverbinder. 24 Der Steckverbinder zum Anschluss des HDMI-Kabels an der HDMI-Schnittstelle des Fernsehgeräts ist je nach HDMI-Schnittstelle des Fernsehgeräts unterschiedlich. Typischerweise ist es ein Typ A-Steckverbinder. Die HDMI-Verbindung unterstützt nur die Ausgabe in 800 × 480 Pixel-Auflösung. Da einige Fernsehgeräte möglicherweise 800 × 480 Pixel HDMI-Auflösung nicht unterstützen, können Sie Tablet-Bildinhalte möglicherweise nicht auf dem Fernsehgerät anzeigen. Wenden Sie sich bitte an den Hersteller des Fernsehgeräts, um Informationen über HDMI-Unterstützung zu erhalten. Anschließen Ihres Tablet an das Fernsehgerät: 1. Schließen Sie das HDMI-Kabel an die HDMI-Schnittstellen des Tablet und des Fernsehgeräts an. 2. Wählen Sie die Programmquelle auf dem Fernsehgerät aus und verwenden Sie dann das Fernsehgerät, um die Signale wiederzugeben, die über die HDMI-Schnittstelle empfangen werden. 25 2 WLAN-Netzwerke Ihr Tablet kann sich mit einer Reihe von WLAN-Netzwerken und Geräten verbinden, darunter WLAN-Datennetzwerke und Bluetooth-Geräte wie Headsets und mobile Netzwerke für Stimmen- und Datenübertragung. Die Verwendung eines drahtlosen Gerätes oder Zubehörs kann während der Fahrt ablenken und gesetzeswidrig sein. Beachten Sie die Gesetze und fahren Sie sicher. 2.1 WLAN WLAN ist eine drahtlose Netzwerktechnik, die drahtlosen Internetzugang über Abstände von bis zu 100 Metern bieten kann. Die Kapazität Ihrer WLAN-Verbindung ist vom WLAN-Router und der Umgebung abhängig. Um WLAN auf Ihrem Tablet zu verwenden, müssen Sie einen Zugangspunkt für WLAN oder einen "Hotspot" finden. Sie können sich einfach mit einigen Zugangspunkten verbinden. Für versteckte Zugangspunkte oder Sicherheitsmaßnahmen wie Authentifizierung und Verschlüsselung müssen Sie Ihr Tablet entsprechend konfigurieren. 2.1.1 WLAN-Einstellungen öffnen Sie können WLAN aktivieren oder deaktivieren, die offenen Netzwerkbenachrichtigungen aktivieren oder deaktivieren, sich mit einem WLAN-Netzwerk verbinden und WLAN-Netzwerke zur WLAN-Einstellungsliste hinzufügen. Führen Sie folgende Schritte durch, um die WLAN-Einstellungsliste zu öffnen. 1. Öffnen Sie die Liste Einstellungen. 2. Berühren Sie Drahtlos & Netzwerke. Berühren Sie dann WLAN-Einstellungen. In der Liste WLAN-Einstellungen können Sie die Taste Menü drücken und in dem sich öffnenden Menü Erweitert berühren, um Ihre IP-Einstellungen oder andere WLAN-Informationen anzuzeigen. 26 2.1.2 WLAN aktivieren oder deaktivieren Um WLAN zu aktivieren oder zu deaktivieren können Sie WLAN-Einstellungen öffnen und dann WLAN berühren, um das Kontrollkästchen zu aktivieren oder zu deaktivieren. Schalten Sie WLAN aus, wenn es nicht benötigt wird. So hält der Akku länger. 2.1.3 Mit WLAN-Netzwerk verbinden Wenn Sie das WLAN aktivieren, werden die verfügbaren WLAN-Netzwerke in der Umgebung mit Namen und Sicherheitsschema aufgelistet. Gesicherte Netzwerke sind mit einem Schloss-Symbol gekennzeichnet. In den WLAN-Einstellungen können Sie die Liste WLAN-Netzwerke anzeigen. Um die Verbindung mit einem WLAN-Netzwerk herzustellen, berühren Sie das gewünschte Netzwerk in der Liste WLAN-Netzwerke im Bildschirm WLAN-Einstellungen. Bei einem offenen Netzwerk müssen Sie mit Verbinden bestätigen, dass Sie eine Verbindung mit dem Netzwerk herstellen möchten. Bei einem gesicherten Netzwerk müssen Sie zunächst ein Kennwort oder andere Zugangsdaten eingeben. (Weitere Informationen erhalten Sie von Ihrem Service Provider.) Wenn "The network password you typed is not correct, please try again" (Das eingegebene Netzwerkkennwort ist falsch, bitte erneut versuchen) oder "Unable to connect to the network" (Verbindungsaufbau mit dem Netzwerk nicht möglich) angezeigt wird, nachdem Sie ein Kennwort eingegeben und das Tablet mit einem Netzwerk verbunden haben, überprüfen Sie, ob Verschlüsselungsmethode, Kennworttyp und Zertifikat richtig sind. Wenn der Verschlüsselungsmodus auf WEP gesetzt ist und "Obtaining address..."(Adresse wird ermittelt) angezeigt wird, nachdem Sie ein Kennwort eingegeben und das Tablet mit einem Netzwerk verbunden haben, überprüfen Sie das Kennwort. Zur Fehlerbehebung berühren Sie seinen Namen in der Liste WLAN-Netzwerke , berühren Sie Entfernen, geben Sie das korrekte WEP-Kennwort ein und versuchen Sie es erneut. 27 Wenn Sie in Reichweite sind und das WLAN aktiviert ist, wird die Verbindung zu verfügbaren Netzwerken, mit denen Sie bereits verbunden waren, automatisch neu hergestellt. Wenn Sie mit einem Netzwerk verbunden sind, können Sie den Namen in der Liste WLAN-Netzwerke berühren, um Informationen über Geschwindigkeit, Sicherheit, Adresse und andere entsprechende Einstellungen anzuzeigen. 2.1.4 Offene Netzwerkbenachrichtigungen aktivieren oder deaktivieren Wenn WLAN aktiv ist, können Sie Netzwerkhinweis berühren, um das Kontrollkästchen zu aktivieren oder zu deaktivieren, um offene Netzwerkbenachrichtigungen in der Liste WLAN-Einstellungen zu aktivieren oder zu deaktivieren. Sie erhalten dann Benachrichtigungen in der Statusleiste, wenn offene Netzwerke im Bereich entdeckt werden. Oder es werden keine Benachrichtigungen angezeigt. 2.1.5 WLANs hinzufügen Wenn das WLAN-Netzwerk mit den Sicherheits-Zugangsdaten nicht seinen Namen sendet (SSID) oder nicht in Reichweite ist, können Sie es hinzufügen und sich mit ihm verbinden, wenn WLAN aktiv ist. Sie müssen mit dem Service Provider Kontakt aufnehmen, um Informationen über das verwendete Sicherheitsschema zu bekommen und das Kennwort und andere Sicherheits-Zugangsdaten zu erhalten. Der Name (SSID) und die Zugangsdaten werden gespeichert und Sie können sich automatisch mit diesem Netzwerk verbinden, wenn es in Reichweite und WLAN aktiviert ist. Führen Sie die folgenden Schritte durch, um bei aktiviertem WLAN ein WLAN-Netzwerk hinzuzufügen. 1. Scrollen Sie in der Liste WLAN-Einstellungen nach unten und berühren Sie WLAN-Netzwerk hinzufügen. 2. Geben Sie den Namen (SSID) des Netzwerks in das Textfeld Netzwerk-SSID ein. Berühren Sie die Schaltfläche Sicherheit, wenn das Netzwerk nicht gesichert ist. 28 Wählen Sie dann in dem sich öffnenden Menü das Sicherheitsschema durch Berührung aus. 3. Geben Sie alle benötigten Sicherheits-Zugangsdaten ein. 4. Berühren Sie Speichern. 2.1.6 WLANs löschen Befolgen Sie die folgenden Schritte, um ein WLAN zu löschen, mit dem Sie sich nicht mehr automatisch verbinden möchten, oder das Sie nicht mehr verwenden möchten, wenn WLAN aktiv ist. 1. Berühren und halten Sie ein WLAN-Netzwerk mit dem Sie sich zuvor verbunden haben, in der Liste WLAN-Netzwerke auf dem Bildschirm WLAN-Einstellungen. 2. Berühren Sie in dem sich öffnenden Menü Netzwerk entfernen. 2.2 Bluetooth Bluetooth ist eine drahtlose Kommunikationstechnologie für kurze Distanzen. Zwischen Bluetooth-Geräten wie Kopfhörern und Mobiltelefonen werden über einen Abstand von ca. 10 Metern Informationen ausgetauscht. Die Kapazität Ihrer Bluetooth-Verbindung ist von Ihrer Umgebung abhängig und kann durch Hindernisse wie Wände oder andere elektronische Geräte beeinträchtigt werden. 2.2.1 Bluetooth-Einstellungen öffnen Sie können Bluetooth aktiveren oder deaktivieren, den Bluetooth-Namen Ihres Tablet ändern, sich mit einem Bluetooth-Gerät verbinden und Bluetooth-Geräte suchen, um Sie in der Bluetooth-Einstellungsliste anzuzeigen. Führen Sie folgende Schritte durch, um die Bluetooth-Einstellungsliste zu öffnen. 1. Öffnen Sie die Liste Einstellungen. 2. Berühren Sie Drahtlos & Netzwerke und dann Bluetooth-Einstellungen. 29 In der Liste Bluetooth-Einstellungen berühren Sie im eingeblendeten Menü Scannen nach Geräten, um erneut nach Bluetooth-Geräten zu suchen. 2.2.2 Bluetooth aktiveren und deaktivieren Um Bluetooth zu aktivieren oder zu deaktivieren können Sie das Statussymbol für Bluetooth berühren und Ihren Finger horizontal bewegen, um das Menü zu öffnen. Oder öffnen Sie Bluetooth-Einstellungen und berühren Sie Bluetooth, um das Kontrollkästchen zu aktivieren oder deaktivieren. Um Strom zu sparen sollten Sie Bluetooth deaktivieren, wenn Sie es nicht verwenden. 2.2.3 Bluetooth für das Tablet umbenennen Der Bluetooth-Name Ihres Tablet ist für andere Bluetooth-Geräte nicht sichtbar, wenn Sie sich mit ihnen verbinden. Wenn Bluetooth aktiviert ist, führen Sie die folgenden Schritte durch, um den Bluetooth des Tablet umzubenennen. 1. Berühren Sie Gerätename in der Liste Bluetooth-Einstellungen. 2. Geben Sie einen Namen ein und berühren Sie im sich öffnenden Dialogfenster OK. 2.2.4 Verbindung mit Bluetooth-Geräten herstellen Das erste Mal, wenn Sie mit einem Bluetooth-Gerät eine Verbindung aufbauen, müssen Sie Ihr Tablet mit dem Bluetooth-Gerät verbinden und prüfen, ob die Verbindung sicher ist. Sie können sich dann einfach mit einem verbundenen Gerät verbinden, wenn Bluetooth aktiviert ist. Verbindungsaufbau mit einem Bluetooth-Gerät 1. Bei aktiviertem Bluetooth werden alle verfügbaren Bluetooth-Geräte im Bereich in der Liste Bluetooth-Geräte auf dem Bildschirm Bluetooth-Einstellungen aufgeführt. 2. Berühren Sie Sichtbar, damit Ihr Tablet über Bluetooth gefunden werden kann. 30 3. Wenn das Gerät für die Verbindung nicht in der Liste ist, befolgen Sie die Anweisungen zum Gerät, um es auffindbar zu machen. Berühren Sie dann Scannen nach Geräten, um es anzuzeigen. 4. Berühren Sie den Geräteeintrag in der Liste Bluetooth-Geräte, um die Verbindung herzustellen. Die Geräte verbinden sich miteinander. 5. Wenn Sie ein Kennwort eingeben müssen (z. B. 0000), sehen Sie in der Dokumentation zum Gerät nach, wie dieses Kennwort lautet. Wenn der Verbindungsaufbau erfolgreich war, ist Ihr Tablet mit dem Gerät verbunden. Verbindung mit einem verbunden Bluetooth-Gerät aufnehmen Wenn Sie Bluetooth-Geräte ausschalten einschalten oder die verbundenen Bluetooth-Geräte wieder innerhalb der Reichweite sind, können Sie die Verbindung wiederherstellen. Um Ihr Tablet automatisch wieder mit dem verbunden Gerät zu verbinden können Sie das Gerät einfach einschalten. Um Ihr Tablet manuell wieder mit dem verbunden Gerät zu verbinden, berühren Sie den Gerätenamen in der Liste Bluetooth-Geräte. 2.2.5 Verbindung mit einem Bluetooth-Gerät trennen Um Ihr Tablet automatisch von einem verbundenen Gerät zu trennen können Sie das Gerät einfach ausschalten. Um Ihr Tablet manuell von einem verbundenen Gerät zu trennen, die Verbindung zu lösen und die Verbindungsinformationen zu löschen befolgen Sie folgende Schritte. 1. Berühren und halten Sie das Gerät in der Liste Bluetooth-Geräte auf dem Bildschirm Bluetooth-Einstellungen. 2. Berühren Sie Pairing aufheben, um zu bestätigen, dass das Gerät oder die Verbindung getrennt werden soll. 2.2.6 Konfiguration der Bluetooth-Funktionen Einige Bluetooth-Geräte haben mehrere Profile. Diese Profile haben die Fähigkeit, Konversationen zu übermitteln oder Musik in Stereo wiederzugeben. Sie können die Profile 31 auswählen, die Sie mit Ihrem Tablet verwenden möchten, um die Bluetooth-Funktionen zu konfigurieren. 1. Berühren und halten Sie das Gerät in der Liste Bluetooth-Geräte auf dem Bildschirm Bluetooth-Einstellungen. 2. Berühren Sie in dem sich öffnenden Menü Optionen.... 3. Ein Bildschirm mit der Liste der Profile des Geräts wird geöffnet. 4. Berühren Sie ein Profil, um das Kontrollkästchen und die Verwendung zu aktivieren oder zu deaktivieren. 5. Drücken Sie die Taste Zurück, wenn Sie die Änderungen vorgenommen haben. 2.3 Mobilfunknetze Ihr Tablet mit SIM-Karte ist für die Verwendung von Mobilnetzwerken Ihres drahtlosen Service Providers für Telefongespräche und Datenübertragung konfiguriert. Wenn Ihr Tablet sich bei eingelegter SIM-Karte im eingeschalteten Zustand nicht mit einem Netzwerk verbinden kann, nehmen Sie mit Ihrem Service Provider Kontakt auf, um die Details über den Zugangspunkt zu erfahren. 2.3.1 Einstellungen für Mobilnetzwerke öffnen 1. Öffnen Sie die ListeEinstellungen. 2. Berühren Sie Drahtlos & Netzwerke. Berühren Sie dann Mobile Netzwerke. 2.3.2 Datenroaming aktivieren oder deaktivieren Wenn Daten-Roaming aktiviert ist, kann das Tablet Daten über Mobilnetzwerke anderer Dienste übermitteln, wenn Sie den Dienstbereich des Mobilnetzwerks Ihres Anbieters verlassen. Führen Sie die folgenden Schritte durch, um Daten-Roaming zu aktivieren oder zu deaktivieren. 1. Öffnen Sie den Einstellungsbildschirm Mobile Netzwerke. 32 2. Aktivieren oder deaktivieren Sie Daten-Roaming, indem Sie Daten-Roaming berühren, um das Kontrollkästchen zu aktivieren oder zu deaktivieren. Wenn Daten-Roaming deaktiviert ist, können Sie trotzdem Daten über eine WLAN-Verbindung senden. 2.3.3 Optionen für GSM/UMTS einstellen Wenn Sie und Ihr Anbieter für WLAN-Dienste bestimmen, dass die derzeitigen APNs (Access Point Name) geändert werden müssen oder neue APNs erstellt werden sollen, müssen Sie die APN und die genauen Einstellungen von Ihrem Anbieter erhalten. 1. Öffnen Sie den Einstellungsbildschirm Mobile Netzwerke und berühren Sie dann GSM-/ UMTS-Einstellungen > Zugangspunkte. 2. Berühren Sie einen vorhandenen APN, um diesen zu bearbeiten. Sie können auch die Taste Menü drücken und Neuer APN berühren. Geben Sie die APN-Einstellungen von Ihrem Dienstanbieter an, indem Sie jede zu bearbeitenden Einstellung berühren. 3. Drücken Sie anschließend die Taste Menü und berühren Sie danach Speichern. Wenn Sie neue APN erstellt haben, berühren Sie sie im Bildschirm APN, um ihn zu verwenden. 2.4 Gemeinsame Nutzung der Tablet-Datenverbindung Sie können die Datenverbindung Ihres Tablet über ein USB-Kabel mit einem einzelnen Computer nutzen. Dies wird als USB-Tethering bezeichnet. Alternativ können Sie die Tablet-Datenverbindung gleichzeitig mit Geräten nutzen, indem Sie das Tablet als portablen WLAN-Hotspot einsetzen. 2.4.1 Gemeinsame Nutzung der Tablet-Datenverbindung über USB (USB-Tethering) Um USB-Tethering unter verschiedenen Betriebssystemen zu nutzen, müssen Sie ggf. Ihren Rechner für eine Netzwerkverbindung über USB vorbereiten. 33 Die Datenverbindung des Tablet kann nicht gleichzeitig mit einer SD-Karte über USB verwendet werden. 1. Verbinden Sie das Tablet über das mit dem Tablet mitgelieferte USB-Kabel mit dem USB-Port Ihres Computers. 2. Öffnen Sie die Liste Einstellungen. 3. Berühren Sie Drahtlos & Netzwerke und dann Tethering & mobiler Hotspot 4. Markieren Sie das Kontrollkästchen USB-Tethering, um die Datenverbindung gemeinsam zu nutzen. 2.4.2 Gemeinsame Nutzung der Tablet-Datenverbindung als portabler WLAN-Hotspot 1. Öffnen Sie die Liste Einstellungen. 2. Berühren Sie Drahtlos & Netzwerke und dann Tethering & mobiler Hotspot 3. Markieren Sie das Kontrollkästchen Mobiler WLAN-Hotspot, um die Datenverbindung gemeinsam zu nutzen. Wenn Mobiler WLAN-Hotspot ausgewählt ist, können Sie WLAN-Hotspot-Einstellungen berühren, um den Netzwerknamen zu ändern oder es zu sichern. 2.5 Flugmodus ein- oder ausschalten Im Flugmodus sind alle drahtlosen Funkanwendungen wie mobile Netzwerkdienste, Bluetooth und WLAN deaktiviert. Die Verwendung eines mobilen Geräts oder von Zubehör mit drahtlosen Funkanwendungen an Bord eines Flugzeugs kann Störungen verursachen und in manchen Ländern rechtswidrig sein. Beachten Sie die geltenden Gesetze und schalten Sie den Flugmodus ein. 34 Drücken Sie die Taste Ein/Aus und halten Sie sie gedrückt, um den Flugmodus ein- und auszuschalten. Berühren Sie in dem sich öffnenden Menü dann Flugmodus. Alternativ können Sie folgende Schritte durchführen. 1. Öffnen Sie die Einstellungen-Liste. 2. Berühren Sie Drahtlos & Netzwerke. Berühren Sie dann Flugmodus, um das Kontrollkästchen zu aktivieren oder deaktivieren. 35 3 Google-Dienste 3.1 Google-Konto erstellen Wenn Sie Ihr Tablet zum ersten Mal einschalten, berühren Sie einen Google-Service, z.B. Market. Sie werden aufgefordert, sich bei Ihrem Google-Konto anzumelden. Stellen Sie zum Erstellen eines Google-Kontos sicher, dass Ihr Tablet mit einem Netzwerk verbunden ist. Wenn Sie bereits ein Google-Konto haben, berühren Sie Anmelden und geben Sie Ihren Benutzernamen und das Kennwort ein. Wenn Sie noch kein Google-Konto haben, können Sie es erstellen: 1. Lesen Sie die Informationen zur Einrichtung und berühren Sie Weiter. 2. Berühren Sie Erstellen. 3. Geben Sie einen Vornamen, Nachnamen und Benutzernamen für Ihr Google-Konto ein und berühren Sie dann Weiter. Das Tablet stellt eine Verbindung zum Google-Server her und überprüft, ob der Benutzername verfügbar ist. Wenn der von Ihnen eingegeben Benutzername bereits vergeben ist, werden Sie aufgefordert, einen anderen Namen einzugeben oder aus einer Liste auszuwählen. 4. Geben Sie das Kennwort für Ihr Google-Konto ein und bestätigen Sie es. 5. Wählen Sie eine Sicherheitsfrage aus dem Dropdown-Menü und geben Sie die zugehörige Antwort ein. 6. Berühren Sie Erstellen. 7. Im Bildschirm Nutzungsbedingungen berühren Sie Ich stimme zu., Weiter. 8. Geben Sie die auf dem Bildschirm angezeigten Zeichen ein und berühren Sie dann Weiter. Um ein anderes Konto zu verwenden, öffnen Sie den Bildschirm Konten&Synchronisierung und berühren Sie Konto hinzufügen, um die Art des 36 hinzuzufügenden Kontos auszuwählen. 3.2 Market verwenden Market bietet direkten Zugang zu Anwendungen und Spielen, die Sie herunterladen und auf Ihrem Tablet installieren können. 3.2.1 Anwendungen suchen Sie haben unter anderem folgende Möglichkeiten, um Anwendungen im Bildschirm "Market" zu finden: 1. Beliebte Anwendungen. 2. Liste von Spielen. 3. Suchfunktion. 4. Ihre Downloads. 3.2.2 Anwendung installieren 1. Im Bildschirm Market berühren Sie Anwendungen. 2. Berühren Sie eine Kategorie und tippen Sie dann auf die Anwendung, die Sie herunterladen möchten. 3. Zum Installieren einer Anwendung berühren Sie FREE (wenn die Anwendung gratis ist) bzw. Kaufen. 4. Um den Fortschritt des Herunterladens zu überprüfen, öffnen Sie das Benachrichtigungsfenster. Die meisten Anwendungen werden innerhalb von Sekunden installiert. Um den Download einer Anwendung abzubrechen, berühren Sie Abbrechen. 5. Nachdem die Anwendung heruntergeladen und auf dem Tablet installiert wurde, erscheint das Symbol des heruntergeladenen Inhalts in der Benachrichtigungsleiste. Wenn Sie eine Nicht-Market-Anwendung installieren wollen, drücken Sie die Taste Menü und berühren Sie Einstellungen > Anwendungen. Wählen Sie dann 37 Unbekannte Herkunft, um die Installation der Nicht-Market-Anwendung zuzulassen. 3.2.3 Anwendung deinstallieren 1. Im Bildschirm Market berühren Sie Anwendungen. 2. Berühren Sie die Anwendung, die Sie deinstallieren möchten, und danach Deinstallieren. 3. Bestätigen Sie mit OK, um die Anwendung von Ihrem Mobiltelefon zu löschen. 4. Wählen Sie den Grund für das Löschen der Anwendung und berühren Sie OK. 38 4 Browser Verwenden Sie Browser, um Webseiten anzuzeigen und Informationen im Internet zu suchen. Ihr Tablet unterstützt Flash möglicherweise nicht. Um Flash-Inhalte auf bestimmten Webseiten anzeigen zu können, müssen Sie den Flash Player vom Market herunterladen. Nähere Informationen über das Herunterladen von Flash Player finden Sie im Abschnitt Market. 4.1 Webseiten ansehen 4.1.1 Browser öffnen Berühren Sie Browser im Startbildschirm oder Anwendungsbildschirm, um den Browser zu öffnen und im Netz zu surfen. Webseiten-Adressen eingeben Wenn Sie sich auf einem Browser Bildschirm befinden, berühren Sie die Adressleiste, um die Adresse (URL) einer neuen Webseite einzugeben. Während der Eingabe der Adresse schlägt die Websuche Webseiten und Abfragen vor. Sie können einen der Vorschläge , um die Webseite berühren oder mit der Adresseingabe fortfahren. Berühren Sie dann zu öffnen. Webseiten aktualisieren Wenn Sie sich auf einem Browser Bildschirm befinden, berühren Sie zu aktualisieren und den aktualisierten Inhalt anzuzeigen. , um die Webseite Laden von Webseiten unterbrechen Wenn eine Webseite nur sehr langsam geöffnet wird oder Sie es sich anders überlegt haben, können Sie den Ladevorgang durch Berühren von 39 abbrechen. 4.1.2 Navigation innerhalb einer Webseite Die folgenden Tipps helfen Ihnen bei der Navigation auf Webseiten. Sie können durch "Wischen" mit Ihrem Finger nach oben und unten blättern. Berühren Sie die Plus- und Minusseite des Zoomwerkzeuges, um die Ansicht zu vergrößern und zu verkleinern. Text auf einer Webseite finden. Berühren Sie und dann Auf Seite suchen. Geben Sie den gesuchten Text ein. Während der Eingabe wird das erste Wort mit übereinstimmenden Zeichen im Bildschirm markiert. Nachfolgende Übereinstimmungen werden umrahmt. Berühren Sie den Pfeil nach links oder rechts, um zum nächsten oder vorherigen Wort zu springen und es zu markieren. 4.1.3 Navigation zwischen Webseiten Wie in jedem Browser können Sie Links auf einer Webseite öffnen, vor- und zurücknavigieren und Ihren Verlauf anzeigen. Sie können auch verschiedene Verknüpfungen verwenden, wenn Sie mit Links und anderen Informationen arbeiten. Die folgenden Tipps helfen Ihnen bei der Navigation zwischen Webseiten. Berühren Sie einen Link, um ihn zu öffnen. Links, die sie berührt haben, werden hervorgehoben, bis die entsprechende Webseite im Fenster geöffnet wird. Um zwischen den geöffneten Webseiten vor- und zurückzublättern, drücken Sie die Taste Während Sie im Internet surfen, speichert Browser die besuchten Webseiten, damit Sie oder am unteren Rand der Webseite. am unteren Rand der sie später schneller wiederfinden können. Berühren Sie Webseite und dann die Registerkarte Verlauf. Die besuchten Seiten werden chronologisch aufgelistet. Berühren Sie einen Zeitraum, um die besuchten Seiten anzuzeigen. Berühren Sie eine Seite in der Registerkarte History, um sie erneut zu öffnen. Um Ihre am häufigsten besuchten Seiten anzuzeigen, berühren Sie die Taste am unteren Rand der Webseite und berühren Sie dann die Registerkarte Meistbesucht. Die 40 am häufigsten besuchten Seiten werden der Reihe nach aufgelistet. Berühren Sie eine Seite, um sie zu öffnen. Browser erkennt Links sowie bestimmte Telefonnummern, Adressen und ähnliche Informationen, auf die Sie eventuell direkt reagieren möchten. Um Verknüpfungen für Links, Telefonnummern und Adressen zu folgen, berühren Sie den betreffenden Link einige Sekunden lang, um das Menü mit Verknüpfungen zum Öffnen, Hinzufügen als Lesezeichen, Speichern und Versenden als E-Mail zu öffnen. Sie können gleichzeitig mehrere Browser-Fenster geöffnet haben und zwischen diesen , um ein neues Browser-Fenster zu öffnen. Berühren Sie im wechseln. Berühren Sie eingeblendeten Menü Neues Fenster. Neue Fenster werden mit Ihrer Startseite geöffnet. Um zwischen Browser-Fenstern zu wechseln, drücken Sie die Taste Fenster werden angezeigt. Berühren Sie ein Fenster, um es zu öffnen. Schließen eines Browser-Fensters Berühren Sie . Alle geöffneten Fenster werden in einer Scroll-Liste mit Vorschau angezeigt. Um ein Fenster zu schließen, berühren Sie das Feld "Schließen" im Fenster. Sie können auch auf die Taste Webseite drücken, um ein Browser-Fenster zu schließen. . Ihre geöffneten am unteren Rand der 4.2 Lesezeichen verwenden Sie können Webseiten zur Lesezeichen-Liste hinzufügen, um schnell auf die Webseite zugreifen zu können. 4.2.1 Webseiten zur Lesezeichenliste hinzufügen 1. Öffnen Sie eine Webseite, die Sie zur Lesezeichenliste hinzufügen möchten. 2. Berühren Sie am unteren Rand der Webseite. 3. Berühren Sie Lesezeichen hinzufügen am unteren Rand des Bildschirms Lesezeichen. 41 4. Geben Sie ggf. den Namen und den Ordner ein und berühren Sie OK. Das Lesezeichen wird oben in der Lesezeichenliste hinzugefügt. 4.2.2 Lesezeichenliste öffnen Berühren Sie am unteren Rand der Webseite. 4.2.3 Lesezeichen öffnen Berühren Sie in der Lesezeichenliste ein Lesezeichen, um es zu öffnen. Das Lesezeichen wird im aktuellen Fenster geöffnet. Wenn das Lesezeichen in einem neuen Fenster geöffnet werden soll, berühren und halten Sie das Lesezeichen. Berühren Sie dann In neuem Fenster öffnen im eingeblendeten Menü. 4.2.4 Lesezeichen bearbeiten 1. Berühren Sie in der Lesezeichenliste einige Sekunden lang das Lesezeichen, das Sie bearbeiten möchten. 2. Berühren Sie im eingeblendeten Menü Lesezeichen bearbeiten. 3. Bearbeiten Sie den Namen oder den Ordner im eingeblendeten Dialogfenster und berühren Sie dann OK. 4.2.5 Lesezeichen weiterleiten 1. Berühren und halten Sie in der Lesezeichenliste das Lesezeichen, das Sie weiterleiten möchten. 2. Berühren Sie im Menü Link weiterleiten. 3. Berühren Sie die Anwendung, über die Sie das Lesezeichen senden möchten. Die Anwendung öffnet mit der Adresse des Lesezeichens. 4.2.6 Lesezeichen löschen 1. Berühren und halten Sie in der Lesezeichenliste das Lesezeichen, das Sie löschen möchten. 42 2. Berühren Sie im Menü Lesezeichen löschen. Berühren Sie anschließend OK. 4.3 Dateien herunterladen Sie können Dateien, Webseiten und sogar Anwendungen von Webseiten herunterladen. Die heruntergeladenen Dateien werden im Tablet oder auf der microSD-Karte gespeichert. 4.3.1 Nur vertrauenswürdige Anwendungen herunterladen und installieren Sie können Anwendungen aus dem Internet herunterladen und installieren oder über E-Mail-Nachrichten empfangen. Anwendungen, die aus dem Internet heruntergeladen werden, können aus unbekannten Quellen stammen. Um Ihr Tablet und persönliche Daten zu schützen und Anwendungen nur von vertrauenswürdigen Quellen herunterzuladen, öffnen Sie die Einstellungsliste, berühren Sie Anwendungen > Unbekannte Herkunft > OK und deaktivieren Sie das Kontrollkästchen. 4.3.2 Dateien herunterladen Berühren und halten Sie ein Bild und berühren Sie dann in dem sich öffnenden Menü Bild speichern, um die Bilddatei herunterzuladen. Oder berühren und halten Sie einen Link zu einer Datei oder einer weiteren Webseite. Berühren Sie dann Link speichern im sich öffnenden Menü, um die entsprechenden Datei herunterzuladen. 43 5 E-Mail 5.1 E-Mail öffnen Berühren Sie auf dem Bildschirm Home oder Application E-Mail, um E-Mail zu öffnen. 5.2 E-Mail-Konten hinzufügen und löschen 5.2.1 E-Mail-Konto hinzufügen Wenn Sie E-Mail das erste Mal öffnen, werden Sie aufgefordert, ein E-Mail-Konto einzurichten. Falls Sie bereits ein E-Mail-Konto erstellt haben, können Sie über die Taste Konto hinzufügen einen weiteres E-Mail-Konto erstellen. Führen Sie die folgenden Schritte durch, um Ihr E-Mail-Konto im Bildschirm E-Mail einrichten hinzuzufügen. 1. Berühren Sie Neues Konto. 2. Wählen Sie einen Kontotyp (Gmail oder Weitere). − Wenn Sie bereits ein Google Mail-Konto haben, berühren Sie Gmail und geben Sie Ihre E-Mail-Adresse und das Kennwort ein. Berühren Sie dann Anmelden. − Um ein weiteres E-Mail-Konto hinzuzufügen, berühren Sie Weitere und geben Sie ein E-Mail-Konto und ein Kennwort ein. Wählen Sie die Art E-Mail-Kontos aus und geben Sie die weiteren Kontodetails ein. Details über Ihr E-Mail-Konto erhalten Sie von Ihrem E-Mail-Service-Provider. 3. Berühren Sie die Taste Zurück, um Ihre Serviceart für E-Mails auszuwählen und andere E-Mail-Kontendetails einzugeben. Die erforderlichen Daten Ihres Kontos erhalten Sie von Ihrem E-Mail-Anbieter. 4. Berühren Sie Fertig und dann Anmelden. E-Mail beginnt mit dem Download Ihrer E-Mail-Nachrichten und Sie können E-Mails mit diesem neuen Konto senden und empfangen. 44 5.2.2 E-Mail-Konten löschen 1. Öffnen Sie den Bildschirm E-Mail. 2. Berühren Sie das Konto länger, das gelöscht werden soll. 3. Berühren Sie im eingeblendeten Menü Konto entfernen. 4. Berühren Sie im Dialogfenster OK, um den Löschvorgang zu bestätigen. 5.3 E-Mail-Nachrichten senden und beantworten 5.3.1 E-Mail-Nachrichten schreiben und senden 1. Öffnen Sie E-Mail und berühren Sie das E-Mail-Konto, das Sie verwenden möchten. 2. Berühren Sie Neue E-Mail am unteren Rand des Bildschirms. 3. Geben Sie den Namen oder die E-Mail-Adressen des oder der gewünschten Empfänger(s) in das Feld An: ein. Während der Eingabe werden Ihnen passende Adressen aus Kontakte vorgeschlagen. Sie können eine vorgeschlagene Adresse berühren oder eine neue Adresse eingeben. Mehrere Adressen werden mit Komma abgetrennt. Sie können Namen oder E-Mail-Adressen von Empfängern auch in das Feld Cc/Bcc: eingeben, um eine Kopie der E-Mail an diese Empfänger zu senden. 4. Geben Sie den Betreff für die E-Mail-Nachricht ein. 5. Geben Sie den Text der E-Mail-Nachricht ein. 6. Drücken Sie die Taste Zurück und berühren Sie dann Anhängen, um eine Foto mit der Nachricht zu verschicken. 7. Berühren Sie Senden. Wenn Sie die Nachricht noch nicht senden möchten, berühren Sie Verwerfen, um die Nachricht zu löschen oder Als Entwurf speichern, um sie im Ordner für Entwürfe zu speichern. Ihre Nachricht wird auch dann als Entwurf gespeichert, wenn Sie vor dem Senden die Taste Zurück drücken. 45 5.3.2 E-Mail-Nachrichten empfangen Um E-Mail-Nachrichten zu empfangen, berühren Sie das gewünschte E-Mail-Konto und dann Prüfen am unteren Bildschirmrand. Sie können auch Kontoeinstellungen > Abrufhäufigkeit berühren, um die Frequenz für den automatischen Abruf neuer E-Mail-Nachrichten einzustellen. 5.3.3 E-Mail-Nachrichten lesen Um eine E-Mail-Nachricht zu lesen, können Sie den Bildschirm E-Mail öffnen. Berühren Sie dann den Posteingang eines Kontos und anschließend die Nachricht, die Sie lesen möchten. Sie können auch die Nachricht länger berühren und im eingeblendeten Menü Details anzeigen berühren. 5.3.4 E-Mail-Nachrichten beantworten oder weiterleiten Berühren Sie während des Lesens einer E-Mail-Nachricht Antworten oder Allen antworten, um auf die Nachricht zu antworten. Das Fenster Compose Message öffnet sich mit der Adresse, dem Betreff und einer Kopie der Nachricht, auf die Sie antworten. 5.3.5 E-Mails löschen Durch Berühren von Löschen können Sie eine E-Mail-Nachricht aus dem Ordner löschen. Alternativ können Sie Löschen und OK berühren, während Sie die Nachricht lesen. Bei den meisten Kontoarten werden gelöschte Nachrichten automatisch in den Ordner Papierkorb verschoben. Sie können sie also wiederherstellen, wenn sie versehentlich gelöscht wurden. 46 6 Anrufe 6.1 Anrufe über Wählen tätigen 1. Um das Bedienfeld für das Telefon anzuzeigen, berühren Sie im Startbildschirm oder Anwendungsbildschirm Telefon. Von den Registerkarten Anrufe, Kontakte oder Favoriten können Sie durch Berühren zur Registerkarte Telefon wechseln. 2. Berühren Sie die Zifferntasten, um die Telefonnummer einzugeben. Um eine internationale Nummer zu wählen, berühren Sie die Taste 0 einige Sekunden lang und geben Sie das Plussymbol ( + ) ein. Geben Sie dann die Länderkennung und direkt danach die komplette Rufnummer ein. Berühren Sie die Taste am Bildschirm, um nacheinander alle folgenden Ziffern der Nummer zu löschen. Längeres Berühren löscht die gesamte Nummer. 3. Berühren Sie auf dem Bildschirm. 6.2 Anrufe annehmen, ablehnen oder beenden Bei einem eingehenden Anruf wird der Bildschirm Eingehender Anruf geöffnet. 1. Um den Klingelton vor der Beantwortung von Anrufen auf lautlos zu stellen, drücken Sie die Taste Lautstärke -. 2. Drücken Sie zum Beantworten von Anrufen die Taste 3. Drücken Sie die Taste . , um einen Anruf abzulehnen oder ein laufendes Gespräch zu beenden. 6.3 Anrufprotokoll verwenden Die Registerkarte Anrufe listet alle Einträge für gewählte Nummern, beantwortete Anrufe und verpasste Anrufe auf. Berühren Sie einen Eintrag, um einen Bildschirm zu öffnen, der die 47 Aktionen enthält, welche für den Kontakt durchgeführt werden können. Oder berühren und halten Sie einen Eintrag, um das Kontextmenü zu öffnen. 6.3.1 Anrufprotokoll öffnen Um das Anrufe zu öffnen, berühren Sie die Taste Anrufe im Anwendungsbildschirm. Sie können Anrufe auch berühren, wenn Sie die Registerkarten Telefon, Kontakte oder Favoriten geöffnet haben. Anrufe werden in zeitlicher Reihenfolge angezeigt, wobei der letzte Anruf an oberster Stelle der Liste steht. Blättern Sie mit dem Finger nach oben und unten, um alle Einträge im Protokoll anzuzeigen. 6.3.2 Anrufe über das Anrufprotokoll tätigen 1. Berühren Sie den Eintrag Ihres Zielkontakts im Anrufe. 2. Drücken Sie die Taste , um die Nummer des Kontakts zu wählen. 6.3.3 Nummern zu Kontakten hinzufügen 1. Berühren und halten Sie den Zieleintrag im Anrufe, um das Kontextmenü anzuzeigen. 2. Berühren Sie Zu Kontakten hinzufügen. 6.3.4 Anrufprotokoll löschen Drücken Sie während der Anzeige des Anrufes auf Anrufliste löschen. Sie können auch einen Eintrag im Protokoll einige Sekunden lang berühren, um das Kontextmenü anzuzeigen. Berühren Sie dann Aus Anrufliste entfernen, um nur diesen Eintrag aus dem Anrufprotokoll zu löschen. 48 6.4 Kontakte aus der Liste anrufen 1. Durch Berühren von Kontakte im Startbildschirm oder Anwendungsbildschirm öffnen Sie die Kontakte. Sie können auch die Registerkarte Kontakte berühren, wenn Sie die Registerkarten Telefon, Anrufe oder Favoriten geöffnet haben. 2. Berühren Sie den Kontakt, den Sie anrufen möchten. Sie können nach oben und unten scrollen, um einen Kontakt unter Kontakte zu finden. 3. Drücken Sie auf , um die Nummer des Kontakts zu wählen. Berühren Sie einen Kontakt, um den Bildschirm mit den Kontaktinformationen zu öffnen. Berühren und halten Sie einen Kontakt, um das Kontextmenü zu öffnen. 6.5 Favoriten anrufen Die Favoritenliste enthält eine Liste der Kontaktnummern, die Sie am häufigsten anrufen. Sie können Favoriten hinzufügen und entfernen, indem Sie den Stern neben dem Kontaktnamen berühren, während Sie die Informationen zu den Kontakten anzeigen. Führen Sie die folgenden Schritte durch, um einen Favoritenkontakt anzurufen. 1. Berühren Sie Telefon, Anrufe oder Kontakte. Berühren Sie dann die Registerkarte Favoriten, um die Favoritenliste anzuzeigen. 2. Berühren Sie einen Favoriten, den Sie anrufen möchten. 3. Berühren Sie die Nummer eines Kontakts, um ihn anzurufen. 4. Drücken Sie auf , um die Nummer des Kontakts zu wählen. 49 7 SMS/MMS Verwenden Sie SMS/MMS, um Textnachrichten (SMS) und Multimedia-Nachrichten (MMS) mit Ihren Freunden auszutauschen. 7.1 Nachrichten öffnen Berühren Sie SMS/MMS auf dem Bildschirm Application, um den Bildschirm SMS/MMS zu öffnen. Das Fenster SMS/MMS wird geöffnet. Hier können Sie neue Nachrichten erstellen oder einen vorhandenen Nachrichtenthread öffnen. 7.2 Nachrichten austauschen Mit dieser Funktion und diesem Dienst können Sie Textnachrichten (SMS) und Multimedianachrichten (MMS) an andrere mobile Geräte versenden. SMS/MMS wandelt Nachrichten automatisch in Multimedianachrichten um, wenn Sie sie an eine E-Mail-Adresse und nicht an eine Telefonnummer senden, einen Betreff oder eine Mediendatei hinzufügen. 7.2.1 Textnachrichten verfassen und senden 1. Im Bildschirm SMS/MMS berühren Sie Neue Nachricht. 2. Geben Sie den Namen des Kontakts mit einer Handynummer in das Feld An ein. Während der Eingabe werden passende Kontakte angezeigt. Sie können die vorgeschlagenen Kontakte berühren oder mit der Eingabe fortfahren. 3. Berühren Sie das Texterstellungsfeld und geben Sie Ihren Nachrichtentext ein. Wenn Sie während des Verfassens einer Nachricht die Taste Zurück drücken, wird sie als Entwurf in Ihren SMS/MMS gespeichert. Berühren Sie die Nachricht, um mit dem Schreiben fortzufahren. 4. Berühren Sie Senden. 7.2.2 Multimedianachrichten verfassen und senden 1. Berühren Sie Neue Nachricht auf dem Bildschirm SMS/MMS. 50 2. Geben Sie die Handynummer oder den Namen eines Kontakts mit der Handynummer in das Feld An ein. Während der Eingabe werden passende Kontakte angezeigt. Sie können die vorgeschlagenen Kontakte berühren oder mit der Eingabe fortfahren. 3. Berühren Sie das Textfeld zum Verfassen, um Ihren Nachrichtentext einzugeben. 4. Alternativ drücken Sie die Taste Zurück und berühren Sie Betreff hinzufügen, um einen Betreff für die Nachricht einzugeben. 5. Drücken Sie die Taste Zurück und berühren Sie Einfügen, um ein Menü zu öffnen, indem Sie die Art der Mediendatei berühren und einen Anhang zur Nachricht hinzufügen können. Verwenden Sie die Schaltflächen auf dem Bildschirm Compose Message, um eine Vorschau des Medienanhangs zu erhalten oder den Anhang zu entfernen. 6. Berühren Sie Senden. 7.2.3 Nachrichten anzeigen und beantworten Wenn Sie das Fenster SMS/MMS verwenden, werden darin Ihre erhaltenen Nachrichten angezeigt. Sonst erhalten Sie eine Benachrichtigung für eine neue Nachricht und das Symbol für eine neue Nachricht wird in der Benachrichtigungsliste angezeigt. Wenn Sie die Benachrichtigung für neue Nachrichten berühren, wird das Fenster SMS/MMS geöffnet, indem Sie die Nachricht beantworten können. Wenn Automatisch abrufen nicht aktiviert ist, müssen Sie Herunterladen berühren, um die Multimedia-Nachricht (MMS) anzuzeigen. , wenn die Nachricht eine Mediendatei enthält. Sie können die Nachricht Berühren Sie anzeigen, abspielen oder anhören. Berühren und halten Sie die Mediendatei, um ein Menü mit Speicheroptionen für die Nachricht auf Ihrem Tablet zu öffnen. 51 7.2.4 Weitere Informationen zu Nachrichten anzeigen Berühren und halten Sie eine Nachricht im Fenster SMS/MMS. Berühren Sie in dem sich öffnenden Menü Nachrichtendetails anzeigen. 7.2.5 Nachrichten weiterleiten oder löschen 1. Berühren und halten Sie den Nachrichtenthread, den Sie weiterleiten oder löschen möchten. 2. Berühren Sie in dem sich öffnenden Menü Nachricht löschen oder Weiterleiten. 52 8 Kontakte Mit Kontakte können Sie Informationen wie Telefonnummern, E-Mail-Adressen und Chat-Adressen Ihrer Kontakte speichern und verwalten. Contacts ist auch eine schnelle und einfache Möglichkeit, um mit Ihren Freunden zu kommunizieren. 8.1 Kontakte öffnen Sie können Ihre Kontakte auf dem Bildschirm Home und Application öffnen, indem Sie Kontakte berühren. Wenn Sie die Registerkarten Telefon, Anrufe oder Favoriten geöffnet haben, berühren Sie die Registerkarte Kontakte. Sie können die Registerkarte Favoriten berühren, um Ihre Favoritenkontakte zu öffnen. In den Seiten der Registerkarte Contact können Sie einen Kontakt berühren, um den Bildschirm mit den Kontaktinformationen zu öffnen. Oder berühren und halten Sie einen Kontakt, um das Kontextmenü zu öffnen. 8.2 Kontakte erstellen 1. Öffnen Sie den Bildschirm Kontakte. 2. Berühren Sie Erstellen. 3. Geben Sie die Informationen für den Kontakt ein. Beachten Sie dabei folgende Tipps. − Geben Sie den Kontaktnamen ein. Berühren Sie dann den Bilderrahmen, um ein Bild auszuwählen, das neben dem Namen in der Kontaktliste und anderen Anwendungen angezeigt wird. − Berühren Sie eine Kategorie für die Kontaktinformation, z. B. Telefonnummern und E-Mail-Adressen, um diese Informationen zu Ihrem Kontakt einzugeben. Nach oben und unten blättern, um alle Kategorien anzuzeigen. − Berühren Sie die Plusschaltfläche rechts neben der Kategorie, um mehr als einen Eintrag für diese Kategorie hinzuzufügen. Berühren Sie die Minusschaltfläche rechts neben dem Eintrag, um den Eintrag zu entfernen. 53 − Berühren Sie die Label-Schaltfläche links neben den Elementen der Kontaktinformation wie Telefon und E-Mail, um ein Menü mit voreingestellten Labels für eine Telefonnummer zu öffnen. Mit einer Berührung wählen Sie ein voreingestelltes Label aus oder berühren Sie Benutzerdefiniert im Menü, um Ihr eigenes Label zu erstellen. 4. Wenn Sie alle Daten eingetragen haben, blättern Sie nach unten und berühren Sie Speichern, um die Kontaktinformationen in Ihrem Tablet zu speichern. 8.3 Nach Kontakten suchen 1. Öffnen Sie den Bildschirm Kontakte. 2. Berühren Sie Suche. 3. Geben Sie den Namen des gesuchten Kontakts ein. Während der Eingabe werden Kontakte mit passendem Namen unten im Suchfeld angezeigt. 4. Berühren Sie die Taste Next, um eine Liste der passenden Kontakte anzuzeigen. Berühren Sie den passenden Kontakt in der Liste, um dessen Details anzusehen. 8.4 Kontakte bearbeiten 8.4.1 Kontaktinformationen bearbeiten Führen Sie die folgenden Schritte durch, um die Informationen für Ihre Kontakte zu ändern oder Informationen hinzuzufügen. 1. Öffnen Sie Kontakte. 2. Berühren Sie einen Kontakt länger, um die zugehörigen Informationen zu bearbeiten. Berühren Sie dann Kontakt bearbeiten im eingeblendeten Menü. Sie können auch Bearbeiten berühren, während Sie die Details des Kontakts anzeigen. 3. Um die Kontaktinformationen zu bearbeiten, gehen Sie vor wie beim Erstellen eines Kontakts. 54 8.4.2 Standardtelefonnummern einstellen Eine Standardtelefonnummer wird unter dem Namen des Kontakts in der Liste Kontakte angezeigt. Diese Nummer wird verwendet, wenn Sie einen Anruf tätigen oder eine Textnachricht aus der Liste senden, indem Sie den Kontakt mehrere Sekunden lang berühren. Führen Sie folgende Schritte durch, um die Telefonnummer eines Kontaktes als Standardtelefonnummer einzustellen. 1. Öffnen Sie Kontakte. 2. Berühren Sie den Kontakteintrag in der Liste, um die Details anzuzeigen. 3. Berühren Sie die Telefonnummer, die als Standardnummer verwendet werden soll, mehrere Sekunden lang. 4. Berühren Sie im eingeblendeten Menü Als Standardnr. festlegen. Die Standardtelefonnummer wird mit einem aktiven Kontrollkästchen angezeigt. 8.4.3 Kontakte löschen 1. Öffnen Sie Kontakte. 2. Berühren Sie den zu löschenden Kontakt einige Sekunden lang. Berühren Sie dann im eingeblendeten Menü Kontakt löschen, um Ihren Kontakt vom Tablet zu löschen. Sie können auch Löschen berühren, während Sie die Details des Kontakts anzeigen. 3. Berühren Sie OK, um das Löschen dieses Kontakts zu bestätigen. Um mehrere Kontakte zu löschen, berühren Sie Löschen am unteren Rand der Registerkarte Kontakte, um den Bildschirm Kontakt löschen zu öffnen. Wählen Sie die Kontakte aus, die Sie löschen möchten. Berühren Sie Löschen und dann OK, um die ausgewählten Kontakte zu löschen. 8.4.4 Kontaktgruppen für die Anzeige einstellen Führen Sie folgende Schritte durch, um eine Kontaktgruppe für die Anzeige einzustellen. 1. Öffnen Sie Kontakte. 2. Berühren Sie Anzeigeoptionen. 55 3. Berühren Sie Nur Kontakte mit Telefon, um das Kontrollkästchen zu aktivieren oder deaktivieren und nur Kontakte mit Telefonnummern oder alle Kontakte anzuzeigen. 4. Berühren Sie Fertig, um zu bestätigen, dass Sie diese Kontaktgruppe anzeigen wollen. 8.5 Favoritenkontakte bearbeiten 8.5.1 Kontakte zu den Favoriten hinzufügen 1. Öffnen Sie Kontakte. 2. Berühren und halten Sie einen Kontakt, um das Kontextmenü zu öffnen. Berühren Sie Zu Favoriten hinzufügen. Sie können auch den grauen Stern rechts vom Kontaktnamen berühren, während Sie die Informationen zum Kontakt anzeigen. Der Stern wird in Gold angezeigt und der Kontakt wird zu Ihren Favoriten hinzugefügt. 8.5.2 Kontakte aus den Favoriten löschen Berühren und halten Sie den Kontakt auf der Registerkarte Favoriten. Berühren Sie dann im eingeblendeten Menü Aus Favoriten entfernen, um den Kontakt aus der Registerkarte zu löschen. Sie können auch den goldenen Stern rechts neben dem Namen des Kontakts berühren, während Sie die Kontaktinformationen anzeigen. Der Stern wird grau und der Kontakt wird aus Ihren Favoriten gelöscht. Um mehrere Kontakte aus Favoriten zu löschen, berühren Sie Favoriten entfernen, um die Aus den Favorite... zu öffnen. Wählen Sie die Kontakte aus, die Sie aus den Favoriten löschen wollen. Berühren Sie dann MehrFavoriten entfernen am unteren Bildschirmrand, um die markierten Kontakte zu entfernen. 56 9 Multimedia-Anwendungen 9.1 Soundrekorder Berühren Sie Soundrekorder auf dem Bildschirm Application, um den Bildschirm Soundrekorder zu öffnen. Die folgenden Hinweise können die Arbeit damit vereinfachen. Berühren Sie die runde Schaltfläche, um Ihre Nachricht aufzunehmen. Berühren Sie die dreieckige Schaltfläche, um die Aufnahme wiederzugeben. Berühren Sie die quadratische Schaltfläche, um die Aufnahme oder die Wiedergabe zu unterbrechen. Zeigen Sie die Aufnahme- oder Wiedergabedauer und die Lautstärke der aufgenommenen Audiosignale auf dem Bildschirm Soundrekorder an. 9.2 Kamera und Camcorder Berühren Sie Kamera oder Camcorder im Startbildschirm oder Anwendungsbildschirm, um die Kamera oder den Camcorder zu öffnen und Bilder oder Videos aufzunehmen. Reinigen Sie die Schutzabdeckung der Linse mit einem Mikrofasertuch, bevor Sie Bilder und Videos aufnehmen. Ein Objektiv mit Fingerabdrücken kann unscharfe Bilder mit „Heiligenschein-Effekt“ zur Folge haben. Drücken Sie im Kamerabildschirm die Taste Menü und führen Sie eine der folgenden Aktionen aus Berühren Sie Zweite Kamera, um zur zweiten Kamera zu wechseln; berühren Sie Zu Video wechseln, um zum Camcorder zu wechseln oder berühren Sie Fotos, um den Bildschirm Fotos zu öffnen. Im Bildschirm Camcorder können Sie mithilfe der Taste Menü ähnliche Aktionen ausführen. 57 9.3 Musik Berühren Sie Musik im Startbildschirm oder Anwendungsbildschirm, um den Musik-Player zu öffnen und die Musik-Library anzuzeigen, die nach Künstler, Genre, Album, Release-Datum, Songs oder Wiedergabeliste organisiert ist. Sie können auswählen, was abgespielt werden soll. Um einen Song zu einer Playlist hinzuzufügen, berühren Sie den gewünschten Song mehrere Sekunden lang, um das Kontextmenü zu öffnen und wählen Sie Zur Wiedergabeliste hinzufügen aus. 9.4 Video Berühren Sie Video im Anwendungsbildschirm, um den Bildschirm Video zu öffnen und die Videodateien anzuzeigen. Berühren Sie im Bildschirm Video eine Datei, um das Video abzuspielen. 9.5 Foto Foto kann automatisch Fotos suchen, die auf Ihrem Tablet und der microSD-Karte gespeichert sind. Außerdem sortiert Foto diese Fotos in Ordnern. Sie können Foto zum Anzeigen und Bearbeiten von Fotos verwenden, ein Foto als Bildschirmhintergrund oder Kontaktfoto festlegen und die auf Ihrem Tablet und der microSD-Karte gespeicherten Videos betrachten. Im Bildschirm Foto können Sie Fotos gemeinsam nutzen, mit einem Stern kennzeichnen, sortieren und löschen, indem Sie die entsprechenden Optionen auf dem Bildschirm berühren. Nachdem Sie Weitergeben, Markiert oder Löschen berührt haben, wählen Sie die Fotos aus, die Sie bearbeiten möchten, und berühren Sie die gewünschte Option. Sie können auch Einstellungen berühren, um den Wiedergabemodus einzustellen und Hintergrundmusik hinzuzufügen. 58 9.5.1 Foto öffnen Zum Öffnen berühren Sie Foto im Anwendungsbildschirm. Bilder werden standardmäßig nach Datum geordnet. Durch Berühren eines Bilds können Sie es im Vollbildmodus anzeigen. Wenn Sie sehr viele Bilder auf Ihrem Tablet oder der microSD-Karte gespeichert haben, kann es nach dem Öffnen von Foto einige Minuten dauern, sie alle zu erkennen und zu organisieren. 9.5.2 Bilder ansehen 1. Berühren Sie das gewünschte Bild, um es im Vollbildmodus anzuzeigen. Wenn ein Bild als Vollbild angezeigt wird, können Sie Ihren Finger auf dem Bildschirm nach links oder rechts blättern, um das vorherige oder nächste Bild anzuzeigen. 2. Berühren Sie den Bildschirm, um die Zoom-Steuerelemente anzuzeigen. Sie können das Bild dann vergrößern oder verkleinern. 9.5.3 Bilder hochladen Während der Ansicht eines Bildes können Sie das Bild berühren und dann im Bildschirm berühren. Berühren Sie anschließend die Anwendung, mit der Sie das Bild für Ihre Freunde hochladen möchten. 9.5.4 Bilder drehen Berühren Sie ein Bild und berühren Sie dann im Bildschirm. 59 10 Praktische Anwendungen 10.1 Kalender Verwenden Sie den Kalender, um Ereignisse, Termine und Verabredungen zu erstellen und zu verwalten. Berühren Sie Kalender auf dem Bildschirm Application, um den Kalender zu öffnen. Die Ereignisse des aktuellen und nächsten Tages werden mit dem Event Widget auf dem Bildschirm Home angezeigt. 10.2 Wetter Die Anwendung Wetter bietet die Wettervorhersage für einen Standort, den Sie bestimmt haben. Die Wetterinformation wird im Widget Wetter auf dem Bildschirm Home zusammengefasst. Sie können das Widget für weitere Informationen berühren. Berühren Sie das Symbol der Temperaturskala, um zwischen Temperaturskala in Celsius oder Fahrenheit zu wechseln. 10.3 RSS-Leser Der RSS-Leser listet die aktuellsten News-Stories über häufige Themen auf. Das Widget RSS Reader auf dem Bildschirm Home zeigt eine Kategorie mit Überschiften an. Berühren, um eine Liste der beliebtesten Artikel in der zu öffnen. Scrollen Sie dann durch die Nachrichtenkategorien und berühren Sie die Kategorie, die Sie interessiert. 10.4 Notiz Berühren Sie Notiz auf dem Bildschirm Home oder Application, um Textnotizen zu erstellen oder zu zeichnen. 60 10.5 Wecker Berühren Sie Uhr im Startbildschirm oder Anwendungsbildschirm, um einen Bildschirm zu öffnen, in dem Sie die Weckzeit und andere Eigenschaften einstellen können. Sie können einen Alarm einstellen, indem Sie eine vorhandene Weckzeit bearbeiten oder einen neue Zeit hinzufügen. Berühren Sie einen bestehenden Alarm, um die Zeit und andere Attribute einzustellen. Alternativ drücken Sie die Taste Menü und berühren Sie Wecker hinzufügen", um einen neuen Alarm hinzuzufügen. Durch Berühren wird das Kontrollkästchen links von der Weckzeit aktiviert oder deaktiviert und der Wecker ein- oder ausgeschaltet. Berühren Sie einen Alarm länger, um ihn zu löschen. 10.6 Rechner Berühren Sie Rechner auf dem Bildschirm Home oder Application, um den Rechner zur Lösung mathematischer Probleme zu verwenden. Ziehen Sie Ihren Finger, um zwischen der Basis- und erweiterten Ansicht zu wechseln. Alternativ können Sie die Taste Menü drücken und Erweiterte Funktionen berühren. 10.7 Dokumente Berühren Sie auf dem Bildschirm Application Documents To Go, um Dokumente mit dem Format Word, Excel, PowerPoint und PDF anzuzeigen. 10.8 Dateimanager 10.8.1 Ordner erstellen 1. Berühren Sie Dateimanager auf dem Bildschirm Application. 2. Sie können auch auf dem Bildschirm Dateimanager die Taste Menü drücken und Neuer Ordner berühren. 61 3. Geben Sie einen Ordnernamen in das Textfeld ein. 4. Berühren Sie Speichern, um zu bestätigen, dass Sie den Ordner erstellen möchten. 10.8.2 Dateien und Ordner löschen Sie können eine Datei oder einen Ordner löschen, indem Sie in dem sich öffnenden Menü Löschen berühren und halten. Sie können Dateien und Ordner auch löschen, indem Sie die folgenden Schritte durchführen. 1. Drücken Sie die Taste Menü auf dem Bildschirm Dateimanager. 2. Berühren Sie Löschen und berühren Sie die Dateien oder Ordner, die Sie löschen möchten, um das Kontrollkästchen zu markieren. 3. Sie können auch die Taste Menü drücken und Fertig berühren. 4. Berühren Sie in dem sich öffnenden Dialogfeld OK, um zu bestätigen, dass Sie die Dateien oder Ordner löschen möchten. 10.8.3 Dateien suchen 1. Sie können auch auf dem Bildschirm Dateimanager die Taste Menü drücken und Suchen berühren. 2. Geben Sie den Namen oder das Schlagwort für den Namen der Zieldatei oder des Zielordners im Textfeld für die Suche ein. 3. Berühren Sie Suchen. Ihr Tablet beginnt mit der Suche nach der Datei oder dem Ordner in allen Ordnern und Unterordnern. 4. Das Suchergebnis wird in einer Liste angezeigt. Berühren, um die Zieldatei oder einen Ordner zu öffnen. 62 11 Sicherheitseinstellungen 11.1 PIN der SIM-Karte aktivieren 1. Öffnen Sie die Einstellungen-Liste. 2. Berühren Sie Standort & Sicherheit > SIM-/USIM-Kartensperre festlegen. 3. Berühren Sie SIM-USIM-Karte sperren und geben Sie die Standard-PIN der SIM-Karte mit der Bildschirmtastatur ein. 4. Berühren Sie OK. Notrufe können jederzeit auch ohne Eingabe der PIN durchgeführt werden. 11.2 PIN der SIM-Karte ändern 1. Öffnen Sie die Einstellungen-Liste. 2. Berühren Sie Standort & Sicherheit > SIM-/USIM-Kartensperre festlegen. 3. Berühren Sie PIN der SIM-/USIM-Karte ändern und geben Sie die alte PIN der SIM-Karte mit der Bildschirmtastatur ein. 4. Geben Sie die neue PIN für die SIM-Karte ein und berühren Sie dann OK. 63 12 Persönliche Daten und Datensicherheit Bei Verwendung einiger Funktionen oder Drittanwendungen können Ihre persönlichen Informationen und Daten verloren gehen oder Dritten zugänglich werden. Wir empfehlen verschiedene Maßnahmen zum Schutz Ihrer persönlichen und vertraulichen Daten. Bewahren Sie Ihr Gerät an einem sicheren Ort auf, damit es von Unbefugten nicht benutzt werden kann. Sperren Sie den Bildschirm Ihres Geräts und richten Sie ein Passwort oder Freischaltmuster ein, um ihn wieder aktivieren zu können. Sichern Sie die persönlichen Daten auf Ihrer SIM-/UIM-Karte, Speicherkarte oder im Speicher Ihres Geräts regelmäßig. Wenn Sie Ihr Gerät wechseln, verschieben oder löschen Sie alle persönlichen Daten von Ihrem alten Gerät. Wenn Sie befürchten, dass sich in Nachrichten oder E-Mails von Unbekannten Viren befinden, löschen Sie die Nachrichten, ohne sie zu öffnen. Wenn Sie mit Ihrem Gerät im Internet surfen, vermeiden Sie Websites, die ein Sicherheitsrisiko bergen könnten, um einen Diebstahl Ihrer persönlichen Daten zu verhindern. Wenn Sie Dienste wie Wi-Fi oder Bluetooth zur Anbindung verwenden, legen Sie für diese Geräte Passwörter fest, um unberechtigte Zugriffe zu verhindern. Wenn diese Dienste nicht benötigt werden, schalten Sie sie aus. Installieren oder aktualisieren Sie die Sicherheitssoftware des Geräts regelmäßig und führen Sie Virenscans durch. Beschaffen Sie Fremdanwendungen nur von legitimen Quellen. Überprüfen Sie heruntergeladene Fremdanwendungen auf Viren. Installieren Sie von Huawei oder externen Service-Anbietern herausgegebene Sicherheitsprogramme oder Patches. Einige Anwendungen benötigen und senden Standortdaten. Dadurch können eventuell Dritte in der Lage sein, Ihre Standortdaten zu veröffentlichen. 64 Ihr Gerät verfügt eventuell über eine Erkennung und Diagnosedaten für die Anbieter von Drittanwendungen. Drittanbieter nutzen diese Daten, um ihre Produkte und Dienste zu verbessern. Wenn Sie sich Sorgen wegen der Sicherheit Ihrer persönlichen Informationen und Daten machen, wenden Sie sich an [email protected]. 65 13 Rechtliche Hinweise Copyright © Huawei Technologies Co., Ltd. 2011. Alle Rechte vorbehalten. Kein Teil dieses Dokuments darf ohne vorherige schriftliche Zustimmung von Huawei Technologies Co., Ltd. vervielfältigt oder in irgendeiner Form übertragen werden. Das in diesem Handbuch beschriebene Produkt kann urheberrechtlich geschützte Software der Huawei Technologies Co., Ltd. und/oder anderen Lizenzgebern enthalten. Die Kunden sind nicht berechtigt, die Software auf irgendeine Weise zu vervielfältigen, zu verbreiten, zu ändern, zu dekompilieren, zu disassemblieren, zu entschlüsseln, zu extrahieren, zurückzuentwickeln, zu vermieten, abzutreten oder eine Unterlizenz dafür zu gewähren, sofern diese Beschränkungen nicht nach geltendem Recht untersagt sind oder der jeweilige Urheberrechtsinhaber diesen Tätigkeiten zugestimmt hat. Markenzeichen und Genehmigungen , und Huawei Technologies Co., Ltd. sind Warenzeichen oder eingetragene Warenzeichen von ist eine Marke von SRS Labs, Inc. Die TruMedia-Technologie wird unter Lizenz von SRS Labs, Inc. genutzt. SRS TruMedia™, eine funktionsreiche, speziell für mobile Geräte entwickelte Audiolösung, bietet Ihnen über die Kopfhörer eine mit dem Kino vergleichbare Klangatmosphäre mit tiefen und vollen Bässen. HDMI, das HDMI-Logo und High-Definition Multimedia Interface sind Warenzeichen oder eingetragene Warenzeichen von HDMI Licensing LLC in den USA und anderen Ländern. Andere genannte Warenzeichen, Produkt-, Dienstleistungs- und Firmennamen sind Eigentum ihrer jeweiligen Besitzer. 66 Hinweis Einige der hier beschriebenen Merkmale des Produkts und seiner Zubehörteile sind von der installierten Software und den Merkmalen und Einstellungen des lokalen Netzes abhängig und können nicht aktiviert oder vom lokalen Netzbetreiber bzw. Netzanbieter eingeschränkt werden. Deshalb stimmen die Beschreibungen in diesem Handbuch eventuell nicht genau mit dem gekauften Produkt oder Zubehör überein. Huawei Technologies Co., Ltd. behält sich das Recht vor, alle Informationen oder Spezifikationen in diesem Handbuch ohne vorherige Ankündigung und ohne Gewähr zu ändern. Hinweis zu Fremdsoftware Huawei Technologies Co., Ltd. ist nicht Inhaber des geistigen Eigentums von Fremdsoftware und Anwendungen Dritter, die mit diesem Produkt ausgeliefert werden. Deshalb übernimmt Huawei Technologies Co., Ltd. keinerlei Gewähr für diese Software und Anwendungen Dritter. Huawei Technologies Co., Ltd. leistet außerdem keinerlei Support für die Anwendung dieser Software und Anwendungen und ist nicht verantwortlich oder haftbar für die Funktionen dieser Software und Anwendungen Dritter. Fremdsoftware und Anwendungsdienste können jederzeit unterbrochen oder ausgesetzt werden. Huawei Technologies Co., Ltd. übernimmt keine Garantie für die Verfügbarkeit von Inhalten oder Diensten während ihrer Laufzeit. Externe Dienstleister liefern Inhalt und Dienste über Netz- oder Übertragungswerkzeuge, die außerhalb der Kontrolle durch Huawei Technologies Co., Ltd. liegen. Soweit nach geltendem Recht zulässig, lehnt Huawei Technologies Co., Ltd. ausdrücklich jede Haftung oder Schadenersatz für Dienste von externen Dienstleistern oder bei Unterbrechung oder Beendigung der Inhalte oder Dienste Dritter ab. Huawei Technologies Co., Ltd. ist nicht für die Rechtmäßigkeit, Qualität oder andere Aspekte der auf diesem Produkt installierten Software bzw. hoch- oder heruntergeladener Fremdarbeiten wie Texte, Bilder, Videos oder Software verantwortlich. Die Kunden tragen selbst das Risiko sämtlicher Folgen der Installation von Software oder des Hoch- oder 67 Herunterladen externer Fremdarbeiten, einschließlich der Kompatibilität zwischen der Software und diesem Produkt. Dieses Produkt arbeitet mit dem Open-Source-Betriebssystem Android. Huawei Technologies Co., Ltd. hat notwendige Änderungen am System vorgenommen. Deshalb unterstützt dieses Produkt unter Umständen nicht alle Funktionen, die vom Standard-Betriebssystem Android unterstützt werden, oder ist eventuell nicht mit jeder Fremdsoftware kompatibel. Huawei Technologies Co., Ltd. übernimmt in diesen Fällen keine Haftung. HAFTUNGSAUSSCHLUSS DIE INHALTE DIESES HANDBUCHS WERDEN AUF "AS-IS"-BASIS BEREITGESTELLT. SOFERN NICHT NACH GELTENDEM RECHT ERFORDERLICH, WIRD BEZÜGLICH DER RICHTIGKEIT, ZUVERLÄSSIGKEIT ODER INHALTE DIESES HANDBUCHS KEINERLEI AUSDRÜCKLICHE ODER STILLSCHWEIGENDE HAFTUNG ÜBERNOMMEN, EINSCHLIESSLICH UNTER ANDEREM DIE STILLSCHWEIGENDE ZUSICHERUNG DER MARKTGÄNGIGKEIT ODER GEBRAUCHSTAUGLICHKEIT. HAFTUNGSBESCHRÄNKUNGEN SOWEIT NACH GELTENDEM RECHT ZULÄSSIG, HAFTET HUAWEI TECHNOLOGIES CO., LTD. NICHT FÜR BESONDERE, KONKRETE, INDIREKTE ODER FOLGESCHÄDEN, ENTGANGENE GEWINNE, GESCHÄFTSMÖGLICHKEITEN, EINNAHMEN, DATEN, GOODWILL ODER ERWARTETE KOSTENEINSPARUNGEN: DIE HAFTUNG VON HUAWEI TECHNOLOGIES CO., LTD. BEI DER VERWENDUNG DES IN DIESEM DOKUMENT BESCHRIEBENEN PRODUKTS BESCHRÄNKT SICH MAXIMAL AUF DEN VOM KUNDEN FÜR DAS PRODUKT BEZAHLTEN KAUFPREIS (DIESE EINSCHRÄNKUNG GILT NICHT FÜR DIE HAFTUNG FÜR PERSONENSCHÄDEN, SOWEIT DIE GELTENDEN GESETZE DIESE EINSCHRÄNKUNG VERBIETEN). Import- und Exportbestimmungen Die Kunden müssen alle geltenden Aus- und Einfuhrgesetze und -richtlinien einhalten und sind für die Einholung der erforderlichen behördlichen Genehmigungen und Lizenzen für 68 Ausfuhr, Wiederausfuhr oder Einfuhr des in diesem Handbuch genannten Produkts verantwortlich, einschließlich der darin enthaltenen Software und technischen Daten. Ausgabe: 02 (2011–07–07) Teilenummer: 903092 69 für Android™ Android ist ein Markenzeichen von Google Inc. Die Verwendung dieses Markenzeichens unterliegt der Zustimmung durch Google.