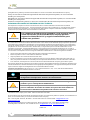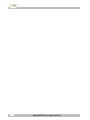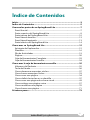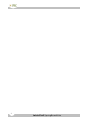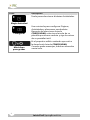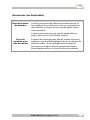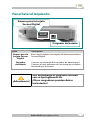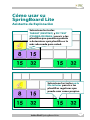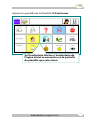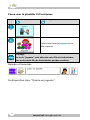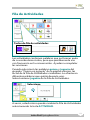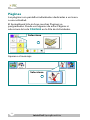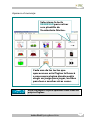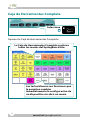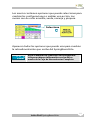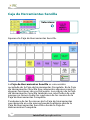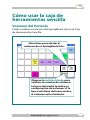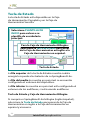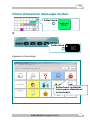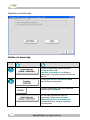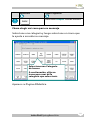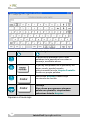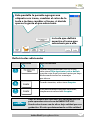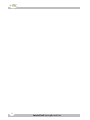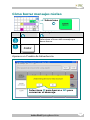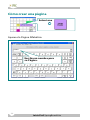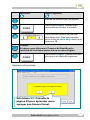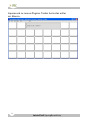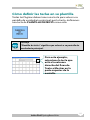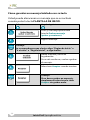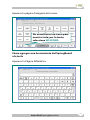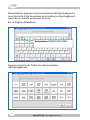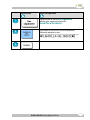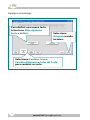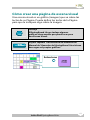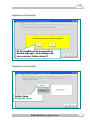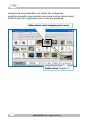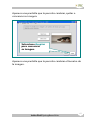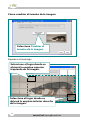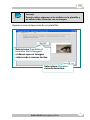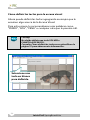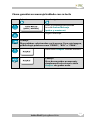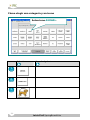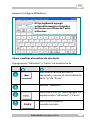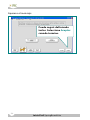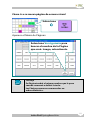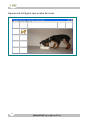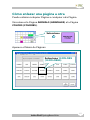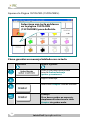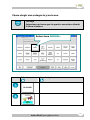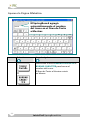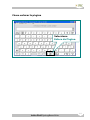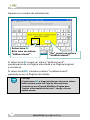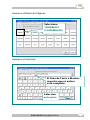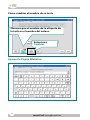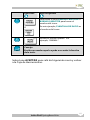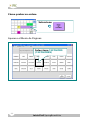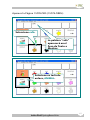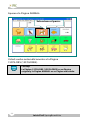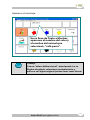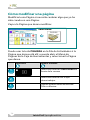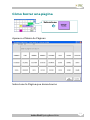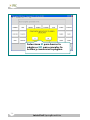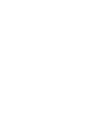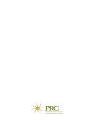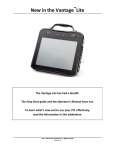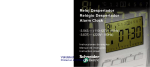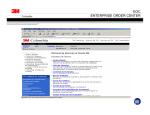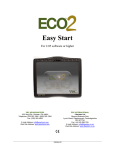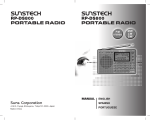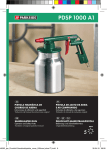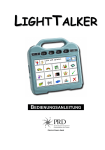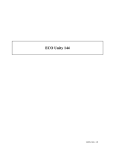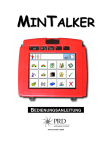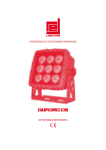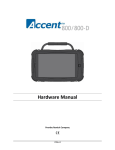Download Untitled - Prentke Romich Company
Transcript
SpringBoard Lite y Memory Transfer Interface (MTI) son marcas comerciales de Prentke Romich Company. Unity® es una marca comercial registrada de Semantic Compaction Systems, Inc. en los Estados Unidos y en otros países. Minspeak® es una marca comercial registrada de Semantic Compaction Systems, Inc. en los Estados Unidos y en otros países. Semantic Compaction Systems es una marca comerciales do Semantic Compaction Systems, Inc. INFORMACIÓN SOBRE INTERFERENCIA ELECTRÓNICA Este dispositivo cumple con la Parte 15 de las Normas de la Comisión Federal de Comunicaciones (Federal Communications Commission, FCC). Su funcionamiento está sujeto a dos condiciones: (1) este dispositivo no debe provocar interferencia perjudicial, y (2) este dispositivo debe aceptar cualquier interferencia recibida, incluida la interferencia que pueda causar un funcionamiento no deseado. ¡Advertencia! Los cambios o modificaciones realizados a este producto que no estén autorizados por Prentke Romich Company podrían superar los límites de la FCC y negarle la autorización para utilizar este producto. Este equipo ha sido probado y se ha comprobado que cumple con los límites de los dispositivos digitales de Clase B, de conformidad con la Parte 15 de las Normas de la FCC. Estos límites están diseñados para proporcionar protección razonable contra interferencias perjudiciales en una instalación residencial. Este equipo genera, usa y puede emitir energía de radiofrecuencia y, si no se instala y se usa de acuerdo con las instrucciones, puede producir interferencia perjudicial a las comunicaciones de radio. No obstante, no se garantiza que no ocurran interferencias en una instalación en particular. Usted puede determinar si este producto está provocando interferencia con su radio o televisión apagándolo. Si la interferencia se detiene, probablemente era causada por este producto o por alguno de sus accesorios. Usted puede intentar corregir la interferencia utilizando una o más de las siguientes medidas: Gire la antena de la televisión o del radio hasta que se detenga la interferencia. Mueva el producto a uno u otro lado de la televisión o del radio. Aleje el producto aún más de la televisión o del radio. Conecte el producto a una toma de corriente que esté en un circuito distinto al de la televisión o del radio; es decir, este producto debe estar controlado por interruptores/fusibles distintos a los de la televisión o del radio. Si es necesario, comuníquese con un técnico de servicio de Prentke Romich Company para solicitar ayuda. Este aparato digital de Clase B cumple con todos los requisitos de las Reglamentaciones Canadienses de Equipos que Causan Interferencia (Canadian Interference-Causing Equipment Regulations). Cet appareil numérique de la classe B respect toutes les exigences du Règlement sur le matériel brouiller du Canada. INFORMACIÓN AMBIENTAL DE LA CE: Uso: 0 o - 45 oC; Almacenamiento: (-20 o) - 50 oC; 95% de humedad relativa máxima a temperaturas ambiente inferiores a los 40 oC. Consulte los documentos adjuntos. ¡Atención! Este dispositivo no está destinado a ser un dispositivo de llamada de emergencia ni un dispositivo exclusivo de comunicación. Al operar este dispositivo en un entorno médico, no lo use con ningún producto que no esté aprobado médicamente. ¡Advertencia! Todos los soportes de sujeción utilizados deberán ser instalados por una persona calificada. No instalar el sistema de sujeción de conformidad con las instrucciones del fabricante puede causar lesiones al usuario. ©Prentke Romich Company 2007-2008. Todos los derechos reservados. En virtud de las leyes de protección de los derechos de autor, este manual no podrá ser copiado, en su totalidad ni en parte, sin el consentimiento por escrito de Prentke Romich Company. PRC • 1022 Heyl Rd. • Wooster, OH 44691 • Tel.: 800-262-1984 • Fax: 330-263-4829 • [email protected] • www.prentrom.com PRC InternationalI•Liberator Ltd •LiberatorI House • Minerva Business Park • Lynch Wood, Peterborough, Cambridgeshire • PE2 6FT UK • Fax +44 845 226 1155 • [email protected] www.liberator.co.uk 14496v1.01 2 Inicio Fácil SpringBoard Lite Inicio Quite su SpringBoard Lite del Modo de Envío. Ha recibido un cargador de batería en la caja con su SpringBoard Lite. 1. Enchufe el extremo pequeño del cable del cargador de batería en el puerto pequeño del lado izquierdo del SpringBoard Lite. 2. Seleccione: Esta tecla está en el frente de la carcasa. El dispositivo demorará unos momentos en encenderse. Inicio Fácil SpringBoard Lite 3 4 Inicio Fácil SpringBoard Lite Índice de Contenidos Inicio........................................................................................................3 Índice de Contenidos.............................................................................5 Conozca las partes de su SpringBoard Lite .........................................7 Panel frontal............................................................................................................7 Parte superior del SpringBoard Lite ...............................................................9 Parte trasera del SpringBoard Lite ............................................................... 10 Panel lateral derecho........................................................................................ 12 Panel lateral izquierdo ..................................................................................... 13 Parte inferior del SpringBoard Lite .............................................................. 14 Cómo usar su SpringBoard Lite .........................................................15 Asistente de Exploración................................................................................. 15 Plantillas ................................................................................................................ 16 Fila de Actividades............................................................................................. 19 Páginas .................................................................................................................. 20 Caja de Herramientas Completa................................................................... 22 Caja de Herramientas Sencilla....................................................................... 24 Cómo usar la caja de herramientas sencilla ......................................25 Volumen del Parlante ....................................................................................... 25 Tecla de Estado................................................................................................... 26 Cómo almacenar mensajes núcleo.............................................................. 27 Cómo borrar mensajes núcleo ...................................................................... 33 Cómo crear una página ................................................................................... 34 Cómo definir las teclas en su plantilla ........................................................ 37 Cómo crear una página de escena visual .................................................. 43 Cómo enlazar una página a otra .................................................................. 57 Cómo modificar una página .......................................................................... 70 Cómo borrar una página................................................................................. 71 Próximos pasos ....................................................................................73 Inicio Fácil SpringBoard Lite 5 6 Inicio Fácil SpringBoard Lite Conozca las partes de su SpringBoard Lite Panel frontal Parte Descripción Cuando esta luz parpadea, significa que debe cargar las baterías. Conecte el cargador de batería. Batería baja Cuando enchufa el cargador, la luz “Cargando” parpadea. Batería cargando Un parpadeo rápido indica que está cargando rápidamente; un parpadeo lento indica que la batería está cargada, pero continuará cargándose lentamente mientras el cargador esté conectado. Pone el dispositivo en ON o en OFF. Si apaga el dispositivo con este botón, debe encender el dispositivo nuevamente con este botón. ON/OFF Lo lleva a la Caja de Herramientas, donde puede usar los menús del sistema. Caja de Herramientas Inicio Fácil SpringBoard Lite 7 Parte Descripción Úselo para seleccionar distintas Actividades. Elegir Actividad Configurar Micrófono para grabar Use esta tecla para configurar Páginas, Actividades y almacenar vocabulario. Después de seleccionar la tecla CONFIGURAR, seleccione la tecla de su plantilla que desee cambiar y siga los avisos de su pantalla táctil. Es el pequeño orificio redondo que está a la derecha de la tecla CONFIGURAR. Cuando grabe mensajes, hable en dirección a esta área. 8 Inicio Fácil SpringBoard Lite Parte superior del SpringBoard Lite Ventana IR de aprendizaje Ventana IR de envío Parte Descripción Ventanas infrarrojas Use estas ventanas para enseñar comandos de control remoto al SpringBoard Lite y, luego, para enviar los comandos a sus dispositivos manejados por control remoto. Para enseñar las señales de control remoto a su SpringBoard Lite, apunte un control remoto a la ventana de la derecha mirando a la parte superior de la carcasa (como en la imagen de arriba). Cuando envíe las señales desde el SpringBoard Lite a un TV o a otro aparato a control remoto, la ventana de la izquierda debe apuntar en la dirección general del objeto que desea controlar. Manija Use la manija integrada para transportar su SpringBoard Lite. Inicio Fácil SpringBoard Lite 9 Parte trasera del SpringBoard Lite Botón Reconfigurar Puerta del compartimient o de batería Parte Descripción Puerta del compartimient o de la batería Las baterías del dispositivo se encuentran debajo de esta puerta. También hay una ranura para tarjeta dentro de la parte superior del compartimiento de batería, que contiene la tarjeta de software del sistema. Si fuera necesario, puede quitar la puerta de las baterías desatornillándola de la carcasa. Botón Reconfigurar Desarme un gancho para papeles e introdúzcalo en el agujero para presionar el botón Reconfigurar. 10 Inicio Fácil SpringBoard Lite Accesorios (no ilustrados) Parte Descripción Base para mesa de alambre La base para mesa de alambre permite apoyar el SpringBoard Lite sobre una mesa en una posición más vertical, en lugar de que quede plano sobre una superficie. La base para mesa es una opción disponible en países que no son los Estados Unidos. Placa de montaje para silla de ruedas La placa de montaje para silla de ruedas opcional permite sujetar el SpringBoard Lite a un soporte de silla de ruedas. Si su SpringBoard Lite deja de funcionar por algún motivo, presione el botón Reconfigurar para ver si se resuelve el problema. Inicio Fácil SpringBoard Lite 11 Panel lateral derecho Fichas del pulsador Audífonos/Línea de salida Micrófono externo Conectores USB Parte Descripción Audífonos/Líne a de salida Conecte audífonos o parlantes estéreo aquí. Micrófono externo Conecte un micrófono externo aquí. Fichas del pulsador Conecte dos pulsadores individuales y dobles en los puertos del Pulsador A y Pulsador B. Conector USB rectangular En este puerto, se conecta una unidad flash USB. Úselo para transferir memoria, importar gráficos y descargar archivos de música. Ahora, también puede usarlo para conectar un puntero externo. Conector USB cuadrado Conecte un cable USB o un adaptador para Bluetooth aquí para emulación de computadora. 12 Inicio Fácil SpringBoard Lite Panel lateral izquierdo Ranura para la tarjeta Secure Digital Cargador de batería Parte Descripción Ranura para la tarjeta Secure Digital Esta ranura acepta una tarjeta de almacenamiento Secure Digital. Cargador de batería Conecte un extremo del cargador de batería aquí. Conecte el otro extremo en una toma de corriente de pared que funcione. ¡Advertencia! Use únicamente el cargador incluido con su SpringBoard Lite. ¡Otros cargadores pueden dañar las baterías! Inicio Fácil SpringBoard Lite 13 Parte inferior del SpringBoard Lite Sujete una correa para hombros opcional aquí Sujete una correa para hombros opcional aquí 14 Inicio Fácil SpringBoard Lite Cómo usar su SpringBoard Lite Asistente de Exploración Seleccione las teclas TARGET (DESTINO) y PIC TEST (PRUEBA DE IMAG.) para ir a las plantillas que pueden ayudarlo a determinar qué plantilla es la más adecuada para usted. Seleccione las teclas en la fila inferior para ir a las plantillas regulares que puede usar como propias. Inicio Fácil SpringBoard Lite 15 Plantillas Las Plantillas muestran su Vocabulario Núcleo. El Vocabulario Núcleo es el vocabulario que usará con más frecuencia. Es el vocabulario al que siempre deseará acceder fácilmente. 15 ESPAÑOL (15 Posiciones) En este manual, usaremos la plantilla 15 Posiciones para los ejemplos. Seleccione 16 Inicio Fácil SpringBoard Lite Aparece la pantalla de la Plantilla 15 Posiciones. Su Vocabulario Núcleo o Vocabulario de Página Inicial se encuentra en la pantalla de plantilla que seleccionó. Inicio Fácil SpringBoard Lite 17 Cómo usar la plantilla 15 Posiciones Seleccione Haga lo siguiente 1. 2. Seleccione la tecla juguete de la fila superior. Consejo La tecla “juguete” está ubicada en la Fila de Actividades. Las teclas de la Fila de Actividades pueden cambiar. Aparece el mensaje: Su dispositivo dice: “Quiero un juguete”. 18 Inicio Fácil SpringBoard Lite Fila de Actividades Teclas de fila de actividades Las actividades contienen palabras que no forman parte de su vocabulario núcleo, pero que posiblemente use con frecuencia en la conversación. Ayudan a completar las oraciones. Cuando seleccionó las palabras quiero y juguete del ejemplo “Quiero un juguete” de la página anterior, las teclas de la Fila de Actividades cambiaron. Le ofrecieron diferentes palabras que quizás desearía usar. Seleccionamos juguete de la Fila de Actividades. Seleccione A veces, usted mismo puede cambiar la Fila de Actividades seleccionando la tecla ACTIVIDAD. Inicio Fácil SpringBoard Lite 19 Páginas Las páginas son pantallas individuales dedicadas a un tema o una actividad. El SpringBoard Lite incluye muchas Páginas ya programadas. Puede ver algunas de estas Páginas si selecciona la tecla PÁGINAS en la Fila de Actividades. Seleccione Aparece el mensaje: Seleccione 20 Inicio Fácil SpringBoard Lite Aparece el mensaje: Seleccione la tecla REGRESAR para volver a su plantilla de Vocabulario Núcleo. Cada una de las teclas que aparecen en esta Página lo llevará a una nueva página donde podrá elegir un juego para jugar, un libro para leer o muchas otras cosas. Vaya a la página 34 para aprender cómo crear sus propias Páginas. Inicio Fácil SpringBoard Lite 21 Caja de Herramientas Completa Seleccione Aparece la Caja de Herramientas Completa. La Caja de Herramientas Completa contiene todos los menús del SpringBoard Lite. Las teclas blancas son funciones que le permiten cambiar inmediatamente la configuración de un dispositivo sin abrir un menú. 22 Inicio Fácil SpringBoard Lite Los menús contienen opciones que puede seleccionar para cambiar las configuraciones o realizar una acción. Los menús son de color amarillo, verde, naranja y púrpura. Seleccione Aparecen todas las opciones que puede usar para cambiar la retroalimentación que recibe del SpringBoard Lite. Vaya al Manual del Operador del SpringBoard Lite para obtener información acerca de los menús de la Caja de Herramientas Completa. Inicio Fácil SpringBoard Lite 23 Caja de Herramientas Sencilla Seleccione Aparece la Caja de Herramientas Sencilla. La Caja de Herramientas Sencilla es una versión recortada de la Caja de Herramientas Completa. En la Caja de Herramientas Sencilla hay solamente algunos menús y algunas funciones de uso frecuente. Los menús de la Caja de Herramientas Sencilla también son más fáciles de usar porque no tienen todas las opciones de los menús de la Caja de Herramientas Completa. Cualquiera de las funciones de la Caja de Herramientas que aprenda en este manual puede realizarse desde la Caja de Herramientas Sencilla o desde la Caja de Herramientas Completa. 24 Inicio Fácil SpringBoard Lite Cómo usar la caja de herramientas sencilla Volumen del Parlante Puede cambiar el volumen del SpringBoard Lite en la Caja de Herramientas Sencilla. Seleccione para ajustar el volumen de su SpringBoard Lite. Observe la tecla de Estado para verificar los niveles de volumen. La barra del medio le indica su configuración de volumen. Si la barra está llena de líneas verdes, el volumen está al máximo. Inicio Fácil SpringBoard Lite 25 Tecla de Estado La tecla de Estado está disponible en la Caja de Herramientas Completa y en la Caja de Herramientas Sencilla. Seleccione PLANTILLA DE INICIO para volver a su plantilla de vocabulario principal. Para la Caja de Herramientas Bilingüe: Seleccione la tecla de Estado para pasar de la Caja de Herramientas en inglés a la Caja de Herramientas en español. Tecla de Estado La fila superior de la tecla de Estado muestra cuánta energía les queda a las baterías de su SpringBoard Lite. La fila del medio le muestra en qué nivel se encuentra configurado el volumen del dispositivo. La fila inferior le muestra en qué nivel está configurado el volumen de los audífonos, si está usando audífonos. Tecla de Estado y Caja de Herramientas Bilingüe Si compró un SpringBoard Lite bilingüe (inglés/español), seleccione la Tecla de Estado para pasar de la Caja de Herramientas en inglés a la Caja de Herramientas en español y viceversa. 26 Inicio Fácil SpringBoard Lite Cómo almacenar mensajes núcleo Seleccione O Seleccione Aparece el mensaje: Seleccione cualquier icono para almacenar su mensaje. Inicio Fácil SpringBoard Lite 27 Aparece el mensaje: Grabe su mensaje. Seleccione 1. 2. Haga lo siguiente Pulse y mantenga presionado Grabar Mensaje (pulsar y mantener) y diga su mensaje. Cuando termine, libere la tecla. Pulse Escuchar Grabación para escuchar su mensaje. Si está conforme con su mensaje, seleccione Aceptar. Si no está conforme con su mensaje, seleccione Grabar Mensaje (pulsar y mantener) nuevamente y vuelva a grabar el mensaje. 28 Inicio Fácil SpringBoard Lite Seleccione 3. Haga lo siguiente Seleccione Aceptar cuando termine. Cómo elegir un icono para su mensaje Seleccione una categoría y luego seleccione un icono que le ayude a recordar su mensaje. Seleccione una Categoría de Iconos. A continuación, elija un icono para usar de la categoría que seleccionó. Aparece su Página Alfabética. Inicio Fácil SpringBoard Lite 29 Seleccione 1. 2. 3. Haga lo siguiente Si desea que aparezcan una o más palabras en la pantalla al escuchar su mensaje, escríbalas ahora. Si ya hay una palabra en la pantalla y no desea usarla, puede borrarla seleccionando la tecla Limpiar Pantalla . Escriba su propia palabra. Seleccione Aceptar cuando haya terminado de escribir. Consejo Si no desea que aparezca ninguna palabra en pantalla, simplemente seleccione la tecla Aceptar. Aparece el mensaje: 30 Inicio Fácil SpringBoard Lite Esta pantalla le permite agregar una etiqueta a su icono, cambiar el color de la tecla o incluso cambiar el icono, si decide que no le gusta el que seleccionó. La tecla que definió muestra el icono que seleccionó para ella. Definir teclas adicionales Seleccione 1. 2. 3. Haga lo siguiente Cuando haya terminado con su icono, seleccione Elija siguiente tecla a definir y repita estas instrucciones hasta que haya almacenado todos los mensajes que desee. Cuando termine, seleccione Aceptar. Si no desea definir ninguna tecla más, simplemente seleccione Aceptar. Vaya al Manual del Operador del SpringBoard Lite para aprender más acerca del MENÚ DE VOZ. Puede seleccionar voz de alta o baja calidad para su grabación. El valor predeterminado es Alta calidad. Inicio Fácil SpringBoard Lite 31 32 Inicio Fácil SpringBoard Lite Cómo borrar mensajes núcleo Seleccione Seleccione 1. Haga lo siguiente Seleccione el icono del mensaje que desea borrar. 2. Aparece un Cuadro de Advertencia: Seleccione SÍ para borrar o NO para conservar el mensaje. Inicio Fácil SpringBoard Lite 33 Cómo crear una página Seleccione Aparece la Página Alfabética: Escriba un nombre para su Página. 34 Inicio Fácil SpringBoard Lite Seleccione Haga lo siguiente Escriba un nombre para su Página. 1. Seleccione Aceptar cuando haya terminado de escribir el nombre. 2. Seleccione el tamaño de plantilla que desea usar. Para este ejemplo, pulse la flecha hacia abajo hasta que aparezca 15. 3. Consejo El número que elija para el Tamaño de Plantilla es la cantidad de teclas que aparecerá en su nueva Página. Seleccione Aceptar cuando esté listo para pasar a la pantalla siguiente. 4. Aparece el mensaje: Seleccione NO. Consulte la página 42 para aprender cómo agregar una Escena Visual. Inicio Fácil SpringBoard Lite 35 Aparecerá su nueva Página. Todas las teclas están en blanco. 36 Inicio Fácil SpringBoard Lite Cómo definir las teclas en su plantilla Todas las Páginas deben tener una tecla para volver a su pantalla de vocabulario principal; por lo tanto, definamos una tecla de PLANTILLA DE INICIO como esta: Consejo “Plantilla de Inicio” significa que volverá a su pantalla de vocabulario principal. Para este ejemplo, seleccione la tecla que está a la extrema derecha del Área de Texto a Mostrar en la parte superior de la pantalla. Inicio Fácil SpringBoard Lite 37 Cómo guardar un mensaje hablado con su tecla Usted puede almacenar un mensaje que se escuchará cuando pulse la tecla PLANTILLA DE INICIO. Seleccione Haga lo siguiente Pulse y mantenga presionada la tecla Grabar mensaje (pulsar y mantener). 1. Diga su mensaje. 2. Consejo Le recomendamos que el aviso diga “Página de Inicio” o “Ir a Inicio” o “Página Inicial”, o algo similar. 3. Libere el botón y escuche la grabación. Si no está conforme, vuelva a grabar el mensaje. 4. Seleccione Aceptar cuando termine. Consejo Si no desea grabar un mensaje, simplemente seleccione la tecla Aceptar sin grabar nada. 38 Inicio Fácil SpringBoard Lite Aparece la página Categoría de Iconos. No necesitamos un icono para nuestra tecla; por lo tanto, seleccione NO ICONO. Cómo agregar una herramienta del SpringBoard a la tecla Aparece la Página Alfabética: Inicio Fácil SpringBoard Lite 39 Necesitamos agregar una Herramienta del SpringBoard a nuestra tecla. Esta herramienta le indicará al SpringBoard qué hacer cuando pulsemos la tecla. En su Página Alfabética: Seleccione INSERTAR HERR. Aparece la Lista de Todas las Herramientas del SpringBoard. 40 Inicio Fácil SpringBoard Lite Seleccione 1. 2. Haga lo siguiente Seleccione la tecla Ver siguiente hasta que aparezca la tecla PLANTILLA DE INICIO. Consulte el Área de Texto a Mostrar. Debería aparecer así: 3. Inicio Fácil SpringBoard Lite 41 Aparece el mensaje: Para definir una nueva tecla, seleccione Elija siguiente tecla a definir. Seleccione Aceptar cuando termine. Seleccione Cambiar Icono, Cambiar Etiqueta o Color de Tecla para cambiar su tecla. 42 Inicio Fácil SpringBoard Lite Cómo crear una página de escena visual Una escena visual es un gráfico (imagen) que va sobre las teclas de su Página. Puede definir las teclas de la Página para que le indiquen algo sobre la imagen. Consejo El SpringBoard Lite ya incluye algunos gráficos almacenados que puede usar para una Escena Visual. Vaya al capítulo Transferencia de memoria del Manual del Operador del SpringBoard Lite si desea descargar sus propios gráficos. Seleccione Inicio Fácil SpringBoard Lite 43 Aparece la Página Alfabética: Seleccione Haga lo siguiente Escriba un nombre para su página. 1. Seleccione Aceptar cuando haya terminado de escribir el nombre. 2. Seleccione el tamaño de plantilla que desea usar. Pulse la tecla hacia abajo hasta que aparezca 36. 3. Consejo Una escena visual se ve mejor en una plantilla con muchas teclas. 4. Seleccione Aceptar cuando esté listo para pasar a la pantalla siguiente. 44 Inicio Fácil SpringBoard Lite Aparece el mensaje: El SpringBoard le pregunta si desea agregar una imagen de una escena. Seleccione SÍ. Aparece el mensaje: Seleccione Elegir Escena. Inicio Fácil SpringBoard Lite 45 Aparecerá una pantalla con todas las imágenes prealmacenadas que puede usar para una escena visual. Seleccione Ver siguiente para ver más páginas. Seleccione una imagen para usar. Seleccione Aceptar. 46 Inicio Fácil SpringBoard Lite Aparece una pantalla que le permite cambiar, quitar o conservar su imagen: Seleccione Aceptar para conservar su imagen. Aparece una pantalla que le permite cambiar el tamaño de la imagen. Inicio Fácil SpringBoard Lite 47 Cómo cambiar el tamaño de la imagen Seleccione Cambiar el tamaño de la imagen. Aparece el mensaje: Seleccione el lugar donde se ubicará la esquina superior izquierda de la imagen. Seleccione el lugar donde se ubicará la esquina inferior derecha de la imagen. 48 Inicio Fácil SpringBoard Lite Consejo Es mejor dejar algunas teclas visibles en la plantilla y no cubrir todas las teclas con su imagen. Aparece una vista previa de su plantilla: Seleccione Cambiar el tamaño de la imagen si desea que su imagen cubra más o menos teclas. Seleccione Aceptar cuando termine. Inicio Fácil SpringBoard Lite 49 Cómo definir las teclas para la escena visual Ahora puede definir las teclas agregando mensajes que le enseñen algo acerca de la Escena Visual. Para esta escena, le recomendamos usar palabras como “PERRO”, “BOL”, “CENA” o cualquier otra que le parezca útil. Consejo No olvide definir una tecla VOLVER o PLANTILLA DE INICIO. Consulte Cómo definir las teclas en su plantilla en la página 37 para obtener más información. Seleccione una tecla en blanco para definirla. 50 Inicio Fácil SpringBoard Lite Cómo guardar un mensaje hablado con su tecla Seleccione Haga lo siguiente Pulse y mantenga presionada la tecla Grabar Mensaje (pulsar y mantener). 1. Diga su mensaje. 2. Consejo Diga palabras relacionadas con la escena. Para esta imagen, podría elegir palabras como “PERRO”, “BOL” o “CENA”. 3. Seleccione Aceptar cuando termine. Consejo Si no desea grabar un mensaje, simplemente seleccione la tecla Aceptar sin grabar nada. Inicio Fácil SpringBoard Lite 51 Cómo elegir una categoría y un icono Seleccione ANIMAL. Seleccione Haga lo siguiente 1. 2. 3. 52 Inicio Fácil SpringBoard Lite Aparece la Página Alfabética: El SpringBoard agregó automáticamente el nombre del icono en el Área de Texto a Mostrar. Cómo cambiar el nombre de una tecla Agreguemos “Alimente” a “Perro” en nuestra tecla. Seleccione 1. 2. Haga lo siguiente Seleccione la tecla de flecha izquierda y mueva el cursor delante de la “p” de “Perro”. Escriba “Alimente”. 3. Seleccione ESPAC. para agregar un espacio entre "Alimente" y "Perro". 4. Seleccione Aceptar cuando termine. Inicio Fácil SpringBoard Lite 53 Aparece el mensaje: Puede seguir definiendo teclas. Seleccione Aceptar cuando termine. 54 Inicio Fácil SpringBoard Lite Cómo ir a su nueva página de escena visual Seleccione Aparece el Menú de Páginas: Seleccione Ver siguiente para buscar el nombre de la Página que creó. Luego, selecciónelo. Consejo Su Página tendrá el mismo nombre que le puso cuando comenzó a definir la tecla. Las Páginas aparecen enumeradas en orden alfabético. Inicio Fácil SpringBoard Lite 55 Aparecerá la Página que acaba de crear. 56 Inicio Fácil SpringBoard Lite Cómo enlazar una página a otra Puede enlazar cualquier Página a cualquier otra Página. Vinculemos la Página ANIMALS (ANIMALES) a la Página COLORS (COLORES). Seleccione Aparece el Menú de Páginas: Seleccione 15COLORS (15COLORES) Inicio Fácil SpringBoard Lite 57 Aparece la Página 15COLORS (15COLORES). Seleccione una tecla en blanco en la página 15COLORS (15COLORES) para definirla. Cómo guardar un mensaje hablado con su tecla Seleccione 1. 2. 3. Haga lo siguiente Pulse y mantenga presionada la tecla Grabar mensaje (pulsar y mantener). Diga su mensaje. Seleccione Aceptar cuando termine. Consejo Si no desea grabar un mensaje, simplemente seleccione la tecla Aceptar sin grabar nada. 58 Inicio Fácil SpringBoard Lite Cómo elegir una categoría y un icono Consejo Seleccione un icono que le ayude a recordar a dónde lo lleva el enlace. Seleccione ANIMAL. Seleccione Haga lo siguiente 1. 2. Inicio Fácil SpringBoard Lite 59 Aparece la Página Alfabética: El SpringBoard agregó automáticamente el nombre del icono en el Área de Texto a Mostrar. Seleccione Haga lo siguiente Seleccione la tecla LIMPIAR PANTALLA o BORRAR CARÁCTER para borrar el nombre del icono. O El Área de Texto a Mostrar estará en blanco. 60 Inicio Fácil SpringBoard Lite Cómo enlazar la página Seleccione Enlace de Página. Inicio Fácil SpringBoard Lite 61 Aparece un cuadro de advertencia: Seleccione Sí. Esto crea un enlace “bidireccional”. “No” creará un enlace “unidireccional”. Si selecciona SÍ, creará un enlace “bidireccional”; puede pasar de su Página vinculada a su Página original y viceversa. Si selecciona NO, creará un enlace “unidireccional”; permanece en su Página vinculada. Consejo Si selecciona NO y luego decide que desea un enlace bidireccional, vaya a la Caja de Herramientas Completa y use el menú Modificar Página para “borrar el contenido de la tecla”. Luego, cree un enlace nuevo. 62 Inicio Fácil SpringBoard Lite Aparece el Menú de Páginas: Seleccione 15ANIMALS (15ANIMALES). Aparece el mensaje: El Área de Texto a Mostrar muestra que su enlace está completo. Seleccion e Aceptar. Inicio Fácil SpringBoard Lite 63 Cómo cambiar el nombre de su tecla Observe que el nombre de la etiqueta de la tecla es el nombre del enlace. Seleccione Cambiar Aparece la Página Alfabética: 64 Inicio Fácil SpringBoard Lite Seleccione Haga lo siguiente Seleccione la tecla LIMPIAR PANTALLA o BORRAR CARÁCTER para borrar el nombre del icono. 1. En este ejemplo, PLANTILLA DE INICIO es el nombre del icono. O Escriba su nuevo nombre. Por ejemplo, “ANIMAL”. 2. Consejo Escriba un nombre que le ayude a recordar la función de la tecla. Seleccione ACEPTAR para salir del siguiente menú y volver a la Caja de Herramientas. Inicio Fácil SpringBoard Lite 65 Cómo probar su enlace Seleccione Aparece el Menú de Páginas: Seleccione 15COLORS (15COLORES) 66 Inicio Fácil SpringBoard Lite Aparece la Página 15COLORS (15COLORES): Seleccione café. La palabra “café” aparecerá en el Área de Texto a Mostrar. Selecione su tecla de enlace, ANIMAL. Inicio Fácil SpringBoard Lite 67 Aparece la Página ANIMAL: Seleccione el perro. Usted vuelve automáticamente a la Página 15COLORS (15COLORES). Consejo La Página 15COLORS (15COLORES) es su Página original y la Página ANIMAL es su Página vinculada. 68 Inicio Fácil SpringBoard Lite Aparece el mensaje: En su Área de Texto a Mostrar, aparecen el nombre del color y el nombre del animal que seleccionó, “café perro”. Consejo Con un “enlace bidireccional”, usted puede ir a su Página vinculada, seleccionar cualquier tecla y volver a su Página original ¡tantas veces como desee! Inicio Fácil SpringBoard Lite 69 Cómo modificar una página Modificará una Página si necesita cambiar algo que ya ha sido creado en una Página. Vaya a la Página que desea modificar. Seleccione Puede usar la tecla PÁGINAS en la Fila de Actividades si la Página que desea está allí, o puede abrir el Menú de Páginas de la Caja de Herramientas y seleccionar la Página que desea. Seleccione Haga lo siguiente 1. Seleccione la tecla CONFIGURAR del frente de la carcasa 2. Seleccione la tecla con la que desea trabajar. 3. Siga las instrucciones del Área de Texto a Mostrar. 70 Inicio Fácil SpringBoard Lite Cómo borrar una página Seleccione Aparece el Menú de Páginas: Seleccione la Página que desea borrar. Inicio Fácil SpringBoard Lite 71 Seleccione SÍ para borrar la página o NO para cancelar la acción y conservar la página. 72 Inicio Fácil SpringBoard Lite Próximos pasos Ya ha aprendido a usar su plantilla. Se ha familiarizado con las teclas de la Caja de Herramientas Sencilla. Ha almacenado mensajes, creado una Página, vinculado Páginas y agregado una Escena Visual a una Página. Sabe cómo subir y bajar el volumen del SpringBoard Lite. El Manual del Operador del SpringBoard Lite está en el CD de Soporte incluido con su SpringBoard. En él, puede aprender a configurar un pulsador, hacer transferencias de memoria, importar archivos de canciones y gráficos a su SpringBoard, crear Actividades, plantillas de pulsadores y muchas otras actividades que harán que hablar con su SpringBoard sea fácil y divertido. Mantenga el Manual del Operador a la mano en el escritorio de su computadora. Cuando tenga una pregunta o necesite saber cómo hacer algo, puede consultar el Índice de Contenidos o el Índice primero antes de llamar al Departamento de Servicio. Muchas de las respuestas a sus preguntas figuran en el manual. Y lo que es más importante, ¡siga hablando! Inicio Fácil SpringBoard Lite 73