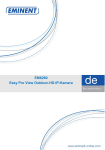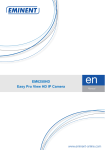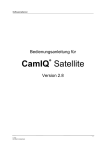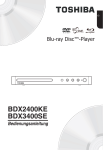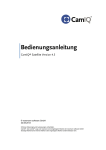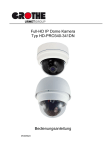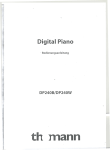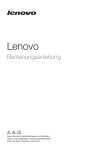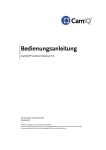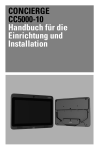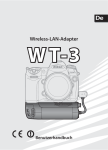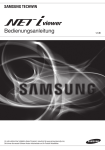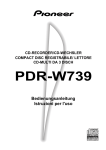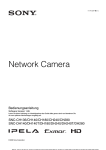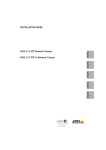Download EM6250HD Easy Pro View HD IP
Transcript
EM6250HD Easy Pro View HD IP-Kamera 2 | DEUTSCH EM6250HD – Easy Pro View HD IP-Kamera Inhalt 1.0 Einleitung .............................................................................................................. 4 1.1 Lieferumfang ..................................................................................................... 4 1.2 Zugriff auf die Kamera. ...................................................................................... 4 1.3 Wichtige Hardware-Komponenten. .................................................................... 4 2.0 Kamera installieren ................................................................................................ 6 2.1 Halterung an der Kamera befestigen ................................................................. 6 2.2 Kamera über ein Netzwerkkabel mit dem Netzwerk verbinden........................... 7 2.3 Welche App sollte installiert werden?................................................................. 8 2.4 Easy Pro View App auf einem Android-Gerät installieren................................... 8 2.5 Easy Pro View App auf einem Apple-Gerät installieren ...................................... 9 2.6 Software und Kamera auf einem PC oder Notebook (Windows) installieren. ... 11 2.7 Kamera in ein WLAN-Netzwerk einbinden ....................................................... 12 2.7.1 Mit der WPS-Taste in ein WLAN verbinden. .............................................. 12 2.7.2 Mit dem PC (Windows) in ein WLAN verbinden. ........................................ 13 2.7.3 Mit der App in ein WLAN verbinden. .......................................................... 13 2.8 Kamera an der Wand oder Decke installieren .................................................. 14 3.0 Bilder anzeigen.................................................................................................... 14 3.1 Auf dem Smartphone/Tablet (Android, iPhone, iPad) ....................................... 14 3.2 Auf dem PC (Windows) an einem anderen Ort. ............................................... 14 3.3 Aufzeichnung von Alarmbenachrichtigungen (Mikro-SD-Karte) ........................ 15 3.4 Über das Internet und das Webportal .............................................................. 15 4.0 Easy Pro View für iPhone/iPad/Android ............................................................... 16 4.1 Layout von Easy Pro View ............................................................................... 16 4.2 Live-Video anzeigen ........................................................................................ 17 4.3 Kamera löschen............................................................................................... 19 4.4 Kameraeinstellung ........................................................................................... 20 4.5 Alarmbenachrichtigung .................................................................................... 21 4.6 Stream-Einstellungen ...................................................................................... 24 4.7 Videoeinstellungen .......................................................................................... 26 4.7.1 Video ......................................................................................................... 27 4.7.2 Steuerung .................................................................................................. 28 4.7.3 Nachtmodus-Steuerung ............................................................................. 29 4.7.4 Kamerainfo ................................................................................................ 31 4.8 Kameraeinstellungen ....................................................................................... 32 4.8.1 Information ................................................................................................ 33 4.8.2 Netzwerk ................................................................................................... 34 4.8.3 Zeitplan ..................................................................................................... 39 4.9 Admin .............................................................................................................. 47 4.9.1 Datum/Uhrzeit ........................................................................................... 48 4.9.2 Aktualisieren .............................................................................................. 49 4.9.3 Neu starten ................................................................................................ 50 3 | DEUTSCH 4.10 SD-Karte wiedergeben .................................................................................. 51 4.11 Lokale Suche................................................................................................. 53 4.12 Information .................................................................................................... 55 5.0 Die Website der Kamera...................................................................................... 56 5.1 An der Webseite anmelden.............................................................................. 56 5.2 Information ...................................................................................................... 57 5.3 Netzwerk ......................................................................................................... 57 5.3.1 Verkabeltes Netzwerk ................................................................................ 57 5.3.2 WLAN-Sicherheit ....................................................................................... 59 5.3.3 Erweitert .................................................................................................... 61 5.4 Video ............................................................................................................... 62 5.4.1 Videoanzeige............................................................................................. 62 5.4.2 Videoeinstellungen .................................................................................... 63 5.4.3 Videoeinstellungen für Mobiltelefon ........................................................... 65 5.4.4 Nachtmodus-Steuerung ............................................................................. 66 5.5 Zeitplanung...................................................................................................... 66 5.5.1 E-Mail/FTP-Alarm ...................................................................................... 67 5.5.2 Lautsprecheralarm ..................................................................................... 69 5.5.3 NAS-Einstellungen .................................................................................... 70 5.5.4 Einstellungen der SD-Karte ....................................................................... 73 5.5.5 Zeitplanung................................................................................................ 74 5.6 Admin .............................................................................................................. 76 5.6.1 Anmeldung für den Admin ......................................................................... 76 5.6.2 LED-Anzeigesteuerung.............................................................................. 76 5.6.3 Datum/Uhrzeit ........................................................................................... 77 5.6.4 Aktualisierung ............................................................................................ 78 5.6.5 Neustart..................................................................................................... 79 5.6.6 Rücksetzung auf Werkseinstellungen ........................................................ 80 6.0 Häufig gestellte Fragen und weitere wichtige Informationen ................................ 81 7.0 Kundendienst und Unterstützung ......................................................................... 81 8.0 Warnungen und wichtige Hinweise ...................................................................... 82 9.0 Garantiebedingungen .......................................................................................... 83 10.0 Konformitätserklärung........................................................................................ 84 4 | DEUTSCH 1.0 Einleitung Wir gratulieren Ihnen zum Kauf dieses hochwertigen Eminent-Produktes! Dieses Produkt wurde durch Eminents technische Experten eingehend geprüft. Sollte es dennoch einmal zu Problemen mit diesem Produkt kommen, genießen Sie eine fünfjährige Eminent-Garantie. Bitte bewahren Sie diese Anleitung und Ihren Kaufbeleg an einem sicheren Ort auf. Registrieren Sie Ihr Produkt nun bei www.eminent-online.com, genießen Sie Aktualisierungen und weitere Vorteile! 1.1 Lieferumfang Die folgenden Artikel sollten im Lieferumfang enthalten sein: • EM6250HD • Netzteil • Verlängerungsnetzkabel, 1,5 m • Kurzinstallationsanleitung • Netzwerkkabel • Montagehalterung mit Schrauben und Dübeln • Schraubendreher • CD mit Assistent und Software • ID/Kennwort-Karte 1.2 Zugriff auf die Kamera. Die Videobilder der EM6250HD können ganz einfach auf dem Smartphone, Tablet oder PC abgerufen werden. Sie benötigen lediglich die ID und das Kennwort (beides finden Sie auf Ihrer ID/Kennwort-Karte) und die als Download erhältliche Anwendung für Ihr Gerät. Für den Zugriff auf die Kamera ist keine besondere Konfiguration Ihres Modems/Routers erforderlich. 1.3 Wichtige Hardware-Komponenten. Die wichtigsten Bestandteile an der Vorderseite der EM6250HD sind das integrierte Mikrofon, das Objektiv und die LEDs: 1. Objektiv – Das Objektiv mit fester Brennweite befindet sich im Inneren des Kameragehäuses, die Brennweite reicht von 30cm bis Unendlich, eine Einstellung ist nicht erforderlich. Es gibt zwei Objektive, für Aufnahmen bei Tag und Nacht. 2. Statusanzeige-LED (rot) – Diese LED zeigt den Status der Internetverbindung an. Ist eine Verbindung zum Internet vorhanden, leuchtet die LED dauerhaft rot. Bei Verbindungsproblemen blinkt die LED rot. 5 | DEUTSCH 3. Ethernetanzeige-LED (blau) – Diese LED zeigt den Status der Ethernetverbindung und der Paketübermittlung an. Ist das Ethernetkabel angeschlossen, leuchtet die LED. Werden Pakete gesendet/empfangen, blinkt die LED blau. 4. SD-Karten-LED (gelb) – Diese LED zeigt den Aufzeichnungsstatus der Mikro-SDKarte an; wenn die Mikro-SD-Karte eingesetzt ist, leuchtet die LED, und während der Aufzeichnung blinkt die LED. 5. WPS-Taste – Taste für die automatische Synchronisierung der Wi-Fi-Einstellungen mit einem WPS-fähigen Wi-Fi-Router. 6. PIR-Sensor – Für die Bewegungserkennung. 7. Lichtdetektor – zur Erkennung der Lichtintensität; ermöglicht automatisches Wechseln zwischen Tag und Nacht 8. IR LED – Für die Infrarotbeleuchtung für den Nachtmodus. 9. Infrarot-Thermometer – erkennt die Umgebungstemperatur 10. Mikrofon – Empfangen von Audio/Stimmen. Die Reichweite beträgt etwa 5 Meter. 11. Interner Lautsprecher – für Zwei-Wege-Ton und Lautsprecheralarm. 12. Lautsprecherbuchse – Anschluss eines externen Lautsprechers für ZweiwegeAudio und Lautsprecheralarm. 13. Steckplatz für Mikro-SD-Karte – Steckplatz zum Einstecken der Mikro-SD-Karte. (Unterstützung bis max. 32 GB) Wichtige Komponenten an der Vorderseite und der Seite Die wichtigen Komponenten an der Rückseite der EM6250HD sind die Schraubenlöcher für die Kamerahalterung, der Netzanschluss, die Ethernetbuchse und die Reset-Taste: 1. Schraubenlöcher für die Kamerahalterung – An dieser Position wird die Halterung der EM6250HD eingeschraubt. Mit der Halterung kann die EM6250HD auf den Tisch gestellt oder an der Wand oder an der Decke aufgehängt werden. 2. Netzanschluss – Hier wird der Netzadapter angesteckt. Die EM6250HD arbeitet mit einer Spannung von 12 V/1,0 A oder 5 V/1 A, bitte achten Sie darauf, den richtigen Adapter zu verwenden. 3. Ethernetbuchse – Hier wird das RJ45 Ethernetkabel angesteckt. Wenn die 6 | DEUTSCH Ethernetverbindung in Ordnung ist, leuchtet die Ethernet-LED an der Vorderseite blau. 4. Reset-Taste – Mit dieser Taste wird die EM6250HD auf die Werkseinstellungen zurückgesetzt. Die Taste muss mit einem spitzen Gegenstand (Bleistift oder Zahnstocher) mindestens 3 Sekunden lang gedrückt werden, um die ResetFunktion zu aktivieren. In der Regel müssen Sie ein Reset durchführen, wenn Sie die Daten für das Administrator-Konto vergessen haben, um die Werkseinstellungen wiederherzustellen. Weitere Einzelheiten siehe Abschnitt 5.6.6. Wichtige Komponenten an der Rückseite und Unterseite 2.0 Kamera installieren Zum Anschließen und Zuweisen der Kamera braucht es nur wenige, einfache Schritte. Mit den folgenden Schritten schließen Sie die Kamera an. 2.1 Halterung an der Kamera befestigen 7 | DEUTSCH 2.2 Kamera über ein Netzwerkkabel mit dem Netzwerk verbinden Wir empfehlen, die Kamera zunächst über ein Netzwerkkabel anzuschließen. Sobald die Kamera einwandfrei funktioniert, können Sie zur kabellosen WLAN-Verbindung wechseln. 1. Schließen Sie die Kamera über das mitgelieferte Netzteil an eine Steckdose an. 2. Verbinden Sie die Kamera über das mitgelieferte Netzwerkkabel mit einem Router oder Switch. 8 | DEUTSCH 2.3 Welche App sollte installiert werden? Wählen Sie die App entsprechend Ihren Vorlieben/Ihrem Gerät Merkmal Beschreibung Easy Pro View Easy Pro View HD Easy Pro View Plattform Unterstütztes Gerät iPhone/iPod nur iPad Android KAMID/Kennwort ID/Kennwort-Zugang Remote LiveVideoabruf Videoaufzeichnung und -wiedergabe auf Gerät Bewegungs/Audioalarm direkt auf das Smartphone Abruf von Videodaten von der SD-Karte von extern Wi-Fi-Scan, Test und andere erweiterte Einstellungen Lokales Gerät Scan und automatische Suche Pushbenachrichtigung bei Bewegungserkennung Audiobenachrichtigung bei Bewegungserkennung Einzelhandelspreis im App Store JA JA JA JA JA JA JA JA JA JA JA JA JA JA JA JA JA JA JA JA JA JA JA JA JA JA JA KOSTENLOS KOSTENLOS KOSTENLOS Remote Live-Bildabruf Videoaufzeichnung und -wiedergabe Pushbenachrichtigung Remote SD-KarteVideoabruf Erweiterte Videoeinstellung Lokales Gerät Automatische Suche Bewegungserkennung, Pushalarm Audioerkennung, Pushalarm Kosten Für dieses Handbuch wird Easy Pro View auf einem iPod/iPhone verwendet. 2.4 Easy Pro View App auf einem Android-Gerät installieren Bevor Sie Video von der Kamera abrufen können, müssen Sie die Anwendung „Easy Pro View“ aus dem „Play Store“ herunterladen und installieren. 1. Laden Sie die Anwendung „Easy Pro View“ aus dem „Play Store“ herunter und installieren Sie sie. 2. Öffnen Sie Easy Pro View. 3. Wählen Sie die „+“-Taste, um die Kamera zur Anwendung hinzuzufügen. 4. Es öffnet sich ein neues Fenster für die Eingabe der Kameradaten. 5. Machen Sie folgende Angaben: Kameraname: Geben Sie eine Beschreibung für die Kamera ein (Beispiel: Haustür) KamID: Geben Sie die auf der ID/Kennwort-Karte angegebene ID ein. Kennwort: Geben Sie das auf der ID/Kennwort-Karte angegebene vierstellige Kennwort ein. Optional: Aktivieren Sie Dynamische Symbolaktivierung, um das Kamerasymbol jedes Mal zu aktualisieren, wenn die Kamera angeschlossen wird. 9 | DEUTSCH Aktivieren Sie die Option „Admin-Kennwort speichern“, um das Admin-Kennwort zu speichern. 6. Wählen Sie „OK“, um die Kamera hinzuzufügen. 10000000 1234 2.5 Easy Pro View App auf einem Apple-Gerät installieren Bevor Sie Video von der Kamera abrufen können, müssen Sie die Anwendung „Easy Pro View“ aus dem „App Store“ herunterladen und installieren. 1. Laden Sie die Anwendung „Easy Pro View“* aus dem „App Store“ herunter und installieren Sie sie. 2. Öffnen Sie Easy Pro View. 3. Wählen Sie die „+“-Taste, um die Kamera zur Anwendung hinzuzufügen. 4. Es öffnet sich ein neues Fenster für die Eingabe der Kameradaten. 5. Machen Sie folgende Angaben: Kameraname: Geben Sie eine Beschreibung für die Kamera ein (Beispiel: Haustür) KamID: Geben Sie die auf der ID/Kennwort-Karte angegebene ID ein. Kennwort: Geben Sie das auf der ID/Kennwort-Karte angegebene vierstellige Kennwort ein. Optional: Aktivieren Sie Dynamische Symbolaktivierung, um das Kamerasymbol jedes Mal zu aktualisieren, wenn die Kamera angeschlossen wird. Aktivieren Sie die Option „Admin-Kennwort speichern“, um das Admin-Kennwort zu speichern. 6. Wählen Sie „FERTIG“, um die Kamera hinzuzufügen. 10 | DEUTSCH Dynamische Symbolaktualisierung ein/aus schalten Speicherung des AdminKennworts ein/aus schalten Klicken Sie hier, um den Auslöser für die Alarmbenachrichtigung (Abschnitt 4.5) auszuwählen *Für iPad kann Easy Pro View HD heruntergeladen und installiert werden; dies ermöglicht die Ansicht mehrerer IP-Kameras gleichzeitig und der Bildschirm ist für Verwendung im Querformat eingestellt. 11 | DEUTSCH 2.6 Software und Kamera auf einem PC oder Notebook (Windows) installieren. Bevor Sie Video von der Kamera abrufen können, müssen Sie die Anwendung "Easy Pro View" von der CD-ROM installieren. 1. 2. 3. 4. Legen Sie die CD in das CD-ROM-Laufwerk ein. Sofern die Auto-Run-Funktion aktiviert ist, öffnet sich der Assistent automatisch. Installieren Sie die Anwendung Easy Pro View/Play mithilfe des Assistenten. Auf dem PC werden zwei Anwendungen installiert: Easy Pro View und Easy Pro Play 5. Öffnen Sie Easy Pro View. (Bestätigen Sie ggf. den Bildschirm mit Hinweisen zur Firewall immer mit Gestatten). 6. Wenn der Computer und die EM6250HD im gleichen Netzwerk verbunden sind, erscheint die KAM ID in der „Automatischen“ Suchliste. Mit einem Doppelklick auf die „Automatische“ Suchliste können Sie jederzeit alle angeschlossenen IPKameras suchen lassen. Für die Anzeige von Video müssen Sie nun lediglich noch in der „Automatischen“ Suchliste auf die Kam ID doppelklicken. Es öffnet sich ein Fenster für die Eingabe des Passworts. Geben Sie dort das auf der ID/Kennwort-Karte angegebene Kennwort ein und klicken Sie auf „OK“. Daraufhin wird das Video im Fenster wiedergegeben. 7. Ist die EM6250HD nicht im gleichen Netzwerk verbunden wie der Computer, können Sie die EM6250HD mit einem rechten Mausklick auf „Kameraliste“ und Auswahl von „Neue Kamera“ hinzufügen. 12 | DEUTSCH 8. Kameraname: Geben Sie eine Beschreibung für die Kamera ein (Beispiel: Haustür) 9. KamID: Geben Sie die auf der ID/Kennwort-Karte angegebene ID ein. 10. Kennwort: Geben Sie das auf der ID/Kennwort-Karte angegebene vierstellige Kennwort ein. 10000000 1234 11. Wählen Sie „OK“, um die Kamera hinzuzufügen. In der Symbolleiste können Sie angeben, auf welche Weise und wie viele Videofeeds Sie auf 1 bis 36 Bildschirmen anzeigen wollen. 2.7 Kamera in ein WLAN-Netzwerk einbinden Es gibt drei Möglichkeiten, die EM6250HD mit Ihrem WLAN zu verbinden. Die erste Möglichkeit ist die WPS-Taste (Voraussetzung: der Modem/Router unterstützt die WPS-Funktion). Die zweite Möglichkeit ist die Verwendung der Software, die auf Ihrem PC (Windows) installiert ist. Die dritte Möglichkeit ist die Konfiguration der Einstellungen über die App. 2.7.1 Mit der WPS-Taste in ein WLAN verbinden. 1. Trennen Sie das Ethernetkabel von der Kamera. 2. Drücken Sie auf die WPS-Taste an der Kamera (1 Sekunde). 3. Drücken Sie auf die WPS-Taste an Ihrem Modem/Router (Hinweise zur WPSSynchronisierung entnehmen Sie bitte dem Handbuch zu Ihrem Modem/Router). 4. Die blaue LED beginnt zu blinken (die Kamera synchronisiert die WLANVerschlüsselung mit Ihrem Modem/Router). Die Synchronisierung ist abgeschlossen, sobald die blaue Status-LED dauerhaft leuchtet. 13 | DEUTSCH 2.7.2 Mit dem PC (Windows) in ein WLAN verbinden. 1. Vergewissern Sie sich, dass die Kamera über ein Ethernetkabel mit dem Netzwerk verbunden ist. 2. Installieren Sie die Software von der CD-ROM 3. Öffnen Sie „Easy Pro View“ 4. Klicken Sie mit der rechten Maustaste auf „Kamera ID“ in der automatischen Suchliste und wählen Sie dann „Web konfigurieren“ 5. Melden Sie sich mit Ihrem Benutzernamen an: (Standard „admin“) Kennwort: (Standard „leer lassen“) 6. Klicken Sie auf Netzwerk 7. WLAN-Sicherheit 8. Eine Steuerung für Ihre WLAN-Einstellungen erscheint 9. Wählen Sie WLAN-Funktion aktivieren (um das WLAN-Modul zu aktivieren) 10. Nun gibt es zwei verschiedene Möglichkeiten, die Kamera für die Verbindung ins WLAN zu konfigurieren; entweder manuell oder Sie lassen das WLAN von der Software automatisch erkennen. 11. Klicken Sie auf „WLAN-Scan“, um alle WLAN-Netzwerke in Reichweite zu suchen. 12. Wählen Sie das WLAN, mit dem Sie sich verbinden möchten. 13. Geben Sie die Verschlüsselungseinstellungen und den WPA-PSK-Code des WLAN ein und klicken Sie auf „Speichern und Anwenden“. 14. Trennen Sie das Ethernetkabel, um die Verbindung ins WLAN herzustellen. 2.7.3 Mit der App in ein WLAN verbinden. 1. Vergewissern Sie sich, dass die Kamera über ein Ethernetkabel mit dem Netzwerk verbunden ist. 2. Öffnen Sie die Anwendung „Easy Pro View“. 3. Wählen Sie das Menü „Kameraeinstellungen“, indem Sie den Pfeil neben der Kamera, die Sie konfigurieren wollen, anklicken. 4. Sofern Sie zur Anmeldung mit dem Benutzernamen aufgefordert werden: (Standard „admin“) Kennwort: (Standard „leer lassen“) 5. Wählen Sie „Netzwerk“ 6. „WLAN“ 7. Aktivieren Sie WLAN 8. Eine Liste mit sämtlichen WLAN-Netzwerken in Reichweite wird angezeigt. 9. Wählen Sie das WLAN, mit dem Sie sich verbinden möchten (ggf. auf „Aktualisieren“ drücken) 10. Geben Sie den Verschlüsselungscode ein und drücken Sie auf „OK“. 11. Trennen Sie das Ethernetkabel, um die Verbindung ins WLAN herzustellen. 14 | DEUTSCH 2.8 Kamera an der Wand oder Decke installieren 1. Nachdem die Kamera mit Ihrem Computer verbunden wurde, können Sie die Kamera an der Wand oder Decke anbringen. 2. Zeichnen Sie mit Hilfe der Halterung Bohrungen an der Stelle an, an der Sie die Kamera anbringen möchten. 3. Bohren Sie die Löcher, schieben Sie jeweils einen Dübel in die Bohrlöcher. 4. Fixieren Sie die Halterung mit den mitgelieferten Schrauben an der Wand oder Decke. Sofern die Halterung noch an der Kamera angebracht ist, können Sie die Halterung abschrauben – so lassen sich die Schrauben leichter eindrehen. 5. Bringen Sie die Kamera (wieder) an der Halterung an. 6. Schließen Sie das Netzteil an eine Steckdose an, verbinden Sie den Netzteilstecker mit der Kamera. 3.0 Bilder anzeigen Sie können Kamerabilder sowohl am Computer als auch auf dem Bildschirm Ihres Smartphone betrachten; wie das funktioniert, erfahren Sie in den folgenden Abschnitten. Alternativ können Sie auch die mitgelieferte Software installieren, die Kamera auf diese Weise direkt mit Ihrem Computer verbinden und das Kamerabild mit dem Computer aufzeichnen. 3.1 Auf dem Smartphone/Tablet (Android, iPhone, iPad) Öffnen Sie die Anwendung Easy Pro View (HD)* und drücken Sie auf das Symbol der Kamera, die Sie abrufen möchten. Das Gerät verbindet sich mit der Kamera und ruft Live-Bilder von der Kamera ab. *Easy Pro View HD ist nur für iPad; diese Anwendung ermöglicht die Ansicht mehrerer IP-Kameras gleichzeitig und der Bildschirm ist für Verwendung im Querformat eingestellt. 3.2 Auf dem PC (Windows) an einem anderen Ort. Nach Installation der Easy Pro View-Software können Sie im Ordner „Kameraliste“ der Easy Pro View-Software mühelos ein Kameraelement hinzufügen und die ID und das Passwort der Kamera eintippen (von der ID-/Passwortkarte). Danach doppelklicken Sie auf dieses Kameraelement. Daraufhin wird sofort das Video der Kamera angezeigt, ohne weitere NAT/Router-Einstellungen. Die Kamera kann auch aus der Ferne angesteuert werden. 15 | DEUTSCH 3.3 Aufzeichnung von Alarmbenachrichtigungen (MikroSD-Karte) Die EM6250HD bietet die Möglichkeit, Videobilder aufzuzeichnen und auf der MikroSD-Karte zu speichern, wenn ein Sicherheitssensor (PIR, Bewegung oder Ton) ausgelöst wird. Diese Funktion muss in den Kameraeinstellungen aktiviert werden. Zur Wiedergabe dieser Aufzeichnungen müssen Sie die Anwendung Easy Pro View öffnen. Halten Sie das Kamerasymbol der Kamera, deren Aufzeichnungen Sie wiedergeben möchten, gedrückt, bis ein Menü erscheint. Wählen Sie die Option „Wiedergabe SD-Karte“. Jetzt können Sie das Datum und die Uhrzeit der Aufzeichnung auswählen, die Sie wiedergeben möchten. 3.4 Über das Internet und das Webportal Sie können Live-Kamerabilder auch über das Online-Portal http://easyproview.eminent-online.com/ abrufen. Melden Sie sich beim Portal mit der KAM ID und dem Kennwort an, um direkt auf die Kamera zuzugreifen (am Router muss kein Port geöffnet werden). Diese Funktion wird nur vom Internet Explorer unterstützt. 10000000 1234 16 | DEUTSCH 4.0 Easy Pro View für iPhone/iPad/Android 4.1 Layout von Easy Pro View Reihenfolge der IPKameras ordnen Neue IPKamera hinzufügen Kameradaten und einstellungen abrufen Aufgezeichn ete Videos wiedergeben Kameraliste Layout iPhone, iPod, Android Informationen über Easy Pro ViewSoftware Suche nach Lokalen IPKameras Reihenfolge der IP-Kameras ordnen Neue IPKamera hinzufügen 17 | DEUTSCH Kameradaten und einstellungen abrufen Aufgezeichnete Videos wiedergeben Kameraliste Layout iPad 4.2 Live-Video anzeigen Suche nach Lokalen IPKameras Informationen über Easy Pro View-Software 18 | DEUTSCH 1. Wählen Sie „Kameraliste“ 2. Wählen Sie die Kamera, die Sie anzeigen möchten. Drücken, um das Live-Video zu trennen Live-Video Schnappschuss aufnehmen Aufzeichnung starten/stoppen (während der Aufzeichnung rot) Alarm auslösen Informationen Videostream Lautsprecher aktivieren/deakt ivieren iPhone, iPod, Android Drücken, um das Live-Video zu trennen Informationen Videostream Aufzeichnung starten/stoppen (während der Aufzeichnung rot) Schnappschuss aufnehmen Mikrofon aktivieren/deak tivieren Live-Video iPad 19 | DEUTSCH 4.3 Kamera löschen Schieben Sie die Kamera, die Sie löschen möchten, von rechts nach links, um die Löschen-Taste auf den Bildschirm zu bringen. Drücken Sie auf die Taste, um die Kamera aus der Liste zu löschen. 20 | DEUTSCH 4.4 Kameraeinstellung Drücken Sie, um die Kameraeinst ellungen zu konfigurieren Drücken Sie auf das blaue Symbol, wie oben gezeigt. Das unten abgebildete Menü erscheint. Dynamische Symbolaktualisierung ein/aus schalten Speicherung des AdminKennworts ein/aus schalten 21 | DEUTSCH 4.5 Alarmbenachrichtigung Wählen Sie „Alarmbenachrichtigung“ Geben Sie den Benutzernamen und das Kennwort ein, wenn Sie dazu aufgefordert werden (Standard: Benutzername „admin“, Kennwort leer). 22 | DEUTSCH 23 | DEUTSCH Wählen Sie, was bei Auslösung geschieht und klicken Sie auf Aktualisieren. Wenn der Alarm ausgelöst wird, erhalten Sie eine Alarmbenachrichtigung. Drücken Sie wie in der Abbildung unten gezeigt auf Ansicht, um den Live-Stream inklusive Voraufzeichnungspuffer anzuzeigen (sofern eine SD-Karte eingesetzt ist). Die Temperaturfunktion kann nur mit Push-Benachrichtigungen genutzt werden; es ist nicht möglich, sie als Alarm-Auslöser für eMail-Benachrichtigungen oder zur NASAufnahme zu nutzen. 24 | DEUTSCH 4.6 Stream-Einstellungen Diese Option ermöglicht Ihnen die Einstellung der Bandbreite und der Qualität des Live-Streams für die Verbindung von Ihrem Mobiltelefon. In den meisten Fällen ist die Bandbreite Ihres Mobiltelefons niedriger als die Ihrer Internetverbindung zuhause. In bestimmten Fällen empfehlen wir eine Änderung dieser Werte, beispielsweise wenn Ihr Telekomanbieter nach übertragenen MB auf Ihr Mobiltelefon abrechnet (Roaming). Bei Auswahl einer geringeren Auflösung und/oder Bildrate verringern sich die Bandbreite und die übertragenen MB. 25 | DEUTSCH 26 | DEUTSCH 1. Die Bandbreite kann auf Werte zwischen 32 kBit/s und 2 MBit/s eingestellt werden. 2. Auflösung und Bildrate können manuell oder automatisch (empfohlen) eingestellt werden. 3. Auflösung ändern (manuell) 4. Bildrate ändern (manuell) 5. Mikrofon aktivieren/deaktivieren. 4.7 Videoeinstellungen 27 | DEUTSCH 4.7.1 Video 28 | DEUTSCH Videofarbe: Auswahl der Videofarbe: Farbe oder schwarzweiß. Helligkeit: Kontrolle der Helligkeit des Kameravideos von 1 (dunkel) ~ 10 (hell). Schärfe: Kontrolle des Schärfegrads und der Klarheit. Empfindlichkeit bei geringer Lichtstärke: Einstellung der Empfindlichkeit bei geringer Lichtstärke. Ort: Auswahl der Installationsumgebung der Kamera, um die Kamera automatisch für die beste Bildqualität anzupassen. Präferenz: Auswahl der Bildqualität, Videobewegung, gute oder optimale Qualität als Präferenz für Ihre Videoqualität. Zeitangabe auf dem Video: Mit dieser Funktion können Sie Zeitangaben im Bild einbetten. Mikrofon: Deaktivieren oder aktivieren. Bei aktiviertem Mikrofon werden mit dem Bild auch Tonsignale übertragen. Video umdrehen: Mit dieser Funktion wird das Videobild auf den Kopf gestellt, für die Montage der Kamera in umgekehrter Position. 4.7.2 Steuerung 29 | DEUTSCH Steuern Sie das Verhalten der LEDs an der Vorderseite der Kamera (ein/aus) Empfindlichkeit der Bewegungserkennung 4.7.3 Nachtmodus-Steuerung Konfigurieren Sie, wie der Nachtmodus gesteuert wird. 30 | DEUTSCH Nachtmodus nach Zeitplan. Nachtmodus manuell. 31 | DEUTSCH 4.7.4 Kamerainfo Zeigen Sie Informationen über Ihre Kamera an. 32 | DEUTSCH 4.8 Kameraeinstellungen 33 | DEUTSCH 4.8.1 Information Zeigen Sie Informationen über Ihre Kamera an (andere Information als in Abschnitt 4.7.4 beschrieben) 34 | DEUTSCH 4.8.2 Netzwerk 35 | DEUTSCH Sie können auswählen, ob die Kamera eine dynamische (DHCP) IP-Adresse oder eine statische IP-Adresse verwendet (Standardeinstellung ist DHCP). 36 | DEUTSCH Einschalten, um die Wi-FiFunktion zu aktivieren 37 | DEUTSCH Wählen Sie das WLAN, mit dem Sie sich verbinden möchten. Geben Sie ggf. den Verschlüsselungscode für das WLAN ein 38 | DEUTSCH In bestimmten Situationen stellt Ihre Netzwerkumgebung nur eine PPPoE-Verbindung (ADSL-Dienst) zur Verfügung, es ist dann kein NAT/Router vorhanden. In diesem Fall müssen Sie die PPPoE-Einstellungen angeben. Weitere Informationen siehe Abschnitt 5.3.3 39 | DEUTSCH 4.8.3 Zeitplan E-Mail-Alarm 40 | DEUTSCH Einschalten, um die E-MailAlarmfunktion zu aktivieren Wählen Sie die Bewegungsempfindlichkeit und die Quelle für die Auslösung der E-Mail Einschalten, um den Versand von E-Mail zu aktivieren Geben Sie die E-MailEmpfänger an 41 | DEUTSCH Ausschalten, um einen SMTP-Server manuell einzugeben. 42 | DEUTSCH Lautsprecheralarm Wählen Sie den Auslöser für den Lautsprecheralarm und die Schleifendauer für den Alarm. Drücken Sie zur Kontrolle auf Alarmtest 43 | DEUTSCH SD-Karte Schalten Sie EIN und wählen Sie die Art der Aufzeichnung, immer oder nach Zeitplan Wählen Sie kontinuierlich oder Aufzeichnung stoppen, wenn die Disk (SD-Karte) voll ist 44 | DEUTSCH Zeitplanung 45 | DEUTSCH Wählen Sie, was bei Auslösung geschieht: E-Mail-Alarm, Lautsprecheralarm, SD-Kartenaufzeichnung 46 | DEUTSCH Wählen Sie die Zeitdauer 47 | DEUTSCH 4.9 Admin Das Menü Admin bietet Ihnen die Möglichkeit, das Systemdatum/die Systemzeit zu ändern, die Firmware zu aktualisieren oder das Gerät extern neu zu starten. 48 | DEUTSCH 4.9.1 Datum/Uhrzeit Wählen Sie die Zeitzone und drücken Sie auf Aktualisieren. Die IP-Kamera wird zurückgesetzt. 49 | DEUTSCH 4.9.2 Aktualisieren Aktualisieren Diese Funktion steht nicht zur Verfügung, siehe Abschnitt 5.6.4 50 | DEUTSCH 4.9.3 Neu starten Neu starten 51 | DEUTSCH 4.10 SD-Karte wiedergeben SD-Karte wiedergeben Drücken Sie, um die aufgezeichneten Dateien von der SD-Karte abzurufen 52 | DEUTSCH Wählen Sie das Datum und die Uhrzeit des aufgezeichneten Videos, das Sie wiedergeben möchten 53 | DEUTSCH 4.11 Lokale Suche Verwenden Sie diese Option, um Ihr internes Netzwerk nach verfügbaren Easy Pro View IP-Kameras zu durchsuchen. 54 | DEUTSCH Wählen Sie die Kamera aus der Liste, um Sie der Kameraliste hinzuzufügen. Sie müssen der Kamera einen Namen geben und das Kennwort eingeben, um die Installation der Kamera abzuschließen. 55 | DEUTSCH 4.12 Information 56 | DEUTSCH 5.0 Die Website der Kamera Ihre Eminent-Kamera ist eine IP-Kamera mit eigener Webseite. Das bedeutet, dass Sie sich über die Kamera-IP-Adresse an der Webseite anmelden können. Mit den folgenden Schritten melden Sie sich an der Webseite an und ändern die Einstellungen Ihrer Kamera. 5.1 An der Webseite anmelden 1. Doppelklicken Sie auf die Verknüpfung „Easy Pro View“ auf Ihrem Desktop. (Beschreibung und Installation des Programms siehe Abschnitt 2.5). 2. Das Programm sucht automatisch nach der Kamera im Netzwerk. Sobald die Kamera gefunden wurde, wird sie in der Liste angezeigt. 3. Klicken Sie mit der rechten Maustaste auf Ihre Kamera und dann auf „Web konfigurieren“. 4. Ein Browser-Bildschirm öffnet sich. 5. Geben Sie Benutzername und Kennwort der Kamera ein. Der Benutzername ist standardmäßig auf „admin“ eingestellt, das Kennwort ist leer. Im folgenden Abschnitt gehen wir davon aus, dass Sie sich mit dem Internet Explorer angemeldet haben. Bei anderen Browsern können sich die Menüs etwas unterscheiden. 57 | DEUTSCH 5.2 Information Die erste Seite der Webkonfiguration der EM6250HD ist die Informationsseite. Sie enthält den Modellnamen, die Firmware-Version, die KAM ID, den Registrierungsstatus, den Netzwerktyp und die aktuellen Videoeinstellungen (Bandbreite, Auflösung). Die EM6250HD kann extern über die Easy Pro View-Software oder Anwendung angezeigt werden, sofern sie registriert ist. Ist die EM6250HD nicht registriert, überprüfen Sie bitte die Ethernetverkabelung Ihrer Netzwerkumgebung. Das Feld „Netzwerktyp“ zeigt die Netzwerkverbindung (verdrahtet oder drahtlos) und die Methode (DHCP, PPPoE oder statische IP) für die EM6250HD an. Das Feld „Videonutzer“ zeigt die Zahl der verbundenen Videobetrachter an (maximal 20 Nutzer können gleichzeitig verbunden sein). 5.3 Netzwerk Das Menü Netzwerk gestattet Ihnen die Konfiguration der Netzwerkeinstellungen der EM6250, z. B. IP-Adresse, Subnet-Maske, Gateway, DNS-Server, Wi-Fi, Wi-FiVerschlüsselung und PPPoE 5.3.1 Verkabeltes Netzwerk Die Seite Verkabeltes Netzwerk erlaubt Ihnen die Netzwerkeinstellungen für verkabeltes Ethernet zu verändern. In der Standardeinstellung wird DHCP verwendet, um automatisch eine IP-Adresse zu beziehen. In der Mehrzahl der Heim- und Büronetzwerke werden DHCP-Server eingesetzt. In dieser Situation funktioniert die EM6250HD mit diesen Standardeinstellungen in der Regel sofort. 58 | DEUTSCH Wird das Ethernetkabel abgezogen, verliert die EM6250HD ihre Verbindung. Sobald das Ethernetkabel jedoch wieder angesteckt wird, erhält die EM6250HD sofort eine neue IP-Adresse. Wenn die Netzwerkumgebung DHCP nicht unterstützt, müssen Sie die Netzwerkeinstellungen der EM6250HD manuell einstellen. Bitte füllen Sie alle Felder aus, auch „IP-Adresse“, „Subnet-Maske“, „Standard-Gateway“ und „DNS-Server“, damit das Netzwerk funktionieren kann. All diese Einstellungen müssen mit den Einstellungen Ihrer Netzwerkumgebung übereinstimmen, ansonsten kann das EM6250HD nicht funktionieren. Die Standardeinstellung lautet „IP-Adresse automatisch beziehen“. 59 | DEUTSCH 5.3.2 WLAN-Sicherheit Sie können die drahtlose Verbindung nutzen, um die EM6250HD mit dem Netzwerk zu verbinden. Sofern Ihre Netzwerkumgebung mit einem 802.11 b/g/n Router oder AP arbeitet, können Sie „WLAN-Funktion aktivieren“, um eine drahtlose Verbindung herzustellen. Für die Nutzung von WLAN müssen Sie folgende Angaben machen: 1. SSID – Die ID (der Name) des drahtlosen Routers oder AP Ihrer Netzwerkumgebung, dies muss korrekt eingestellt werden. 60 | DEUTSCH 2. Sicherheitsmodus – Der in Ihrem drahtlosen Router oder AP verwendete Sicherheitsmodus. Wählen Sie eine von drei möglichen Betriebsarten – Keine, WEP oder WPA-PSK. WEP: Verschlüsselungsprotokoll für WLAN. WPA/WPA2 : Wi-Fi geschützter Zugang. PSK: Vorher vereinbarter Schlüssel. TKIP: Verschlüsselungsprotokoll. AES: Erweiterter Verschlüsselungsstandard. 3. WEP-Verschlüsselung – Bei Auswahl von WEP müssen Sie zwischen 64-bit (5 Zeichen)-, 64-bit (10 Hexadezimal)-, 128-bit (13 Zeichen)- und 128-bit (26 Hexadezimal)-Verschlüsselung wählen und den WEP-Schlüssel korrekt eingeben. 4. WPA-Verschlüsselung - Bei Auswahl von WPA-PSK müssen Sie zwischen TKIPund AES-Verschlüsselung wählen und dann den WPA-PSK-Schlüssel korrekt eingeben. WPA2-PSK wird ebenfalls unterstützt. WPA Enterprise oder WPA2 Enterprise wird nicht unterstützt. Alle Felder auf dieser Seite müssen korrekt ausgefüllt werden, mit den gleichen Einstellungen, die auch der drahtlose Router oder AP verwendet. Durch Anklicken der Schaltfläche „Wi-Fi Test“ können Sie prüfen, ob sich die EM6250HD mit diesen Einstellungen mit dem WLAN verbinden kann. Wenn der „Wi-Fi Test“ erfolgreich verläuft, müssen Sie das Ethernetkabel abziehen, um die drahtlose Verbindung zu ermöglichen. Durch Anklicken der Schaltfläche „Wi-Fi Scan“ können Sie die erreichbaren Zugangspunkte suchen lassen. Beachten Sie dazu die Abbildung unten. Um eine feste IP-Adresse für eine WLAN-Verbindung zu definieren, klicken Sie auf „IP-Adresse“ und geben dann die gewünschte IP-Adresse ein. 61 | DEUTSCH Nach Aktualisierung der Einstellungen klicken Sie auf „Speichern und Anwenden“. Es ist kein Neustart erforderlich, damit Wi-Fi funktioniert. Zur Aktivierung von Wi-Fi muss das Ethernetkabel abgezogen werden. 5.3.3 Erweitert In bestimmten Situationen stellt Ihre Netzwerkumgebung nur eine PPPoE-Verbindung (ADSL-Dienst) zur Verfügung, es ist dann kein NAT/Router vorhanden. Sie müssen die PPPoE-Einstellungen auf der Seite „Erweitertes Netzwerk“ einstellen. Als 62 | DEUTSCH Voraussetzung, damit PPPoE funktioniert, müssen lediglich der Benutzername und das Kennwort eingegeben werden. Nach Anklicken der Schaltfläche „Speichern und Anwenden“ ist die PPPoE-Funktion sofort funktionstüchtig. Unter „Registrierungsstatus“ auf der Seite „Informationen“ können Sie überprüfen, ob die EM6250HD mit der PPPoE-Verbindung registriert ist. Bitte beachten Sie, dass die Einstellungen für DHCP oder statische IP auf der Seite „Netzwerk“ auch mit der PPPoE-Verbindung funktionieren. PPPoE hat lediglich höhere Priorität, das heißt, wenn PPPoE funktioniert, verbindet sich die EM6250HD über PPPoE mit dem Internet. Die Standardeinstellung lautet „PPPoE deaktivieren“. 5.4 Video Im Menü Video können Sie die Videoeinstellungen der EM6250HD konfigurieren, darunter Auflösung, Bildrate, Tag und Nacht, Bild umdrehen, Helligkeit, Schärfe, Videofarbe, Bildqualität Innen-/Außenaufnahme, Mobiltelefon-Stream. 5.4.1 Videoanzeige Auf dieser Seite können Sie die Videoanzeige sehen und die Tag- und Nachtbewegungen der Kamera steuern. Bei der ersten Verwendung dieser Anzeige auf einem Computer wird eine ActiveX-Komponente automatisch in den Browser heruntergeladen (funktioniert nur in Microsoft Internet Explorer, führen Sie Internet Explorer mit Administratorrechten aus). Dies kann, abhängig von der Verbindungsgeschwindigkeit, eine Weile dauern. Die Komponente wird aus einer öffentlichen Domäne heruntergeladen, der Computer muss mit dem Internet verbunden sein. 63 | DEUTSCH Wenn Sie die Größe der Videoanzeige ändern möchten, lesen Sie in Abschnitt 5.4.2 die Details nach. 5.4.2 Videoeinstellungen Die EM6250HD wurde für die Bereitstellung von hochwertigen Videobildern für die Anzeige mit der Easy Pro View-Software konzipiert. Auf dieser Seite können Sie bestimmte Einstellungen für die Videoanzeige ändern: 1. Kennwort (Videowiedergabe) – Dieses Kennwort wird für die Wiedergabe von Video über die Easy Pro View-Software benötigt (siehe ID/Kennwort-Karte). Gemeinsam mit der KAM ID können Sie die Videoaufzeichnungen der EM6250HD von jedem beliebigen Ort auf der ganzen Welt per Internet abrufen. Hinweis: Bei einer Rücksetzung der EM6250HD auf die werkseitigen Standards lautet dieses Kennwort „ipcam“ 2. Internetgeschwindigkeit – Dies ist die Internet-Bandbreite Ihrer Netzwerkumgebung. Höhere Bandbreiten können eine höhere Videoqualität liefern. Sofern Ihre Internetverbindung keine höhere Bandbreite als angegeben bereitstellen kann, kann die Videoqualität leiden. Bitte geben Sie deshalb einen Wert ein, der kleiner ist als Ihre Internetbandbreite. 3. Auflösung und Bildrate automatisch einstellen – Sie können die geeignete Videoauflösung und die Bildrate automatisch vom System einstellen lassen. Die Auswahl beruht auf dem unter „Internetgeschwindigkeit" eingegebenen Wert. Dies ist die empfohlene Standardeinstellung. 4. Auflösung – Hier stehen 5 Alternativen zur Auswahl: 320x240 480x360 640x400, 1024x768 und 1280x800. (1280x800 ist nur für PC-Software) Wenn Sie den Wert manuell auswählen, können Sie einen der 5 Werte auswählen. Beachten Sie 64 | DEUTSCH 5. 6. 7. 8. 9. 10. 11. 12. 13. 14. jedoch, dass eine hohe Auflösung (1280x800) oder Bildrate bei einer langsamen Verbindungsgeschwindigkeit die Videoqualität stark beeinträchtigen kann. Bildrate – Die Anzeigerate der Videobilder. Höhere Werte bedeuten eine schnellere und damit kontinuierlichere Wiedergabe der Videobilder. Bevorzugt/Präferenz – Wählen Sie zwischen „Videobewegung“, „Bildqualität“, „Gute Qualität“ und „Optimale Qualität“. Wenn die tatsächliche Bandbreite nicht für die gewählte „Internetgeschwindigkeit“ ausreicht, muss das System entweder die Videobewegung oder die Bildqualität vermindern. Mit dieser Auswahl kann der Benutzer festlegen, ob er bei unzureichender Verbindungsgeschwindigkeit lieber die „Videobewegung“ oder die „Bildqualität“ erhalten möchte. Helligkeit – Die Helligkeit des Videos, niedrigere Werte bewirken eine dunklere Anzeige. Schärfe – Die Schärfe des Videos, höhere Werte bewirken ein schärferes Bild. Empfindlichkeit bei geringer Lichtstärke – Die Empfindlichkeit bei geringer Lichtstärke kann normal, hoch oder sehr hoch sein. Bei hoher Empfindlichkeit bei geringer Lichtstärke kann das System den Videoraum bei geringer Lichtstärke besser ausleuchten, allerdings ist das bewegte Objekt bei dieser geringen Lichtstärke schlechter zu erkennen. In sehr dunkler Umgebung wird der Videoraum mit der Einstellung „sehr hoch“ besser ausgeleuchtet. Der Standardwert dieser Einstellung lautet „hoch“. Videofarbe – Wählen Sie zwischen „farbe“ und „schwarzweiß“. Video umdrehen – Das Video kann „normal“ oder „umgedreht“ angezeigt werden, dies ist beispielsweise dann erforderlich, wenn die EM6250HD an der Decke oder an der Wand installiert ist. Video Innen-/Außenaufnahme – Für eine hochwertigere Videoanzeige ändern Sie diese Einstellung, je nachdem, ob Sie in einem Raum oder im Freien aufnehmen. Die Standardeinstellung lautet „Außenaufnahme“; sie kann in dem meisten Fällen auch für Innenaufnahmen verwendet werden. Unter bestimmten Umständen können in der Videoanzeige von Innenaufnahmen der EM6250HD Streifen zu sehen sein. Ändern Sie in diesem Fall die Einstellung in „Innenaufnahme“, um das Problem zu beseitigen. Beachten Sie bitte auch, dass die Videoanzeige der Außenansicht bei der Einstellung von „Innenaufnahme“ sehr schemenhaft ist. Bei Aufzeichnungen in einem stark sonnenlichtdurchfluteten Raum wählen Sie bitte „Innenaufnahme und Sonnenlicht“ (bestimmte Lichtquellen beeinträchtigen die Videoqualität, um die Aufzeichnungsfrequenz zu ändern, wählen Sie Innenaufnahme oder Innenaufnahme und Sonnenlicht, um die Frequenz in 50 oder 60 Hz zu ändern). Audiomikrofon aktivieren/deaktivieren – Sie können das Audiomikrofon der EM6250HD aktivieren/deaktivieren. Bei Deaktivierung erfolgt die Videowiedergabe in Easy Pro View ohne Ton. Zeitanzeige im Video aktivieren/deaktivieren – Bei Aktivierung werden das Systemdatum und die Uhrzeit oben links im Video angezeigt. Diese Änderungen werden nach dem Speichern sofort übernommen; allerdings werden alle angeschlossenen Videobetrachter getrennt. 65 | DEUTSCH 5.4.3 Videoeinstellungen für Mobiltelefon Die EM6250HD kann von einem 3G-Mobiltelefon abgerufen werden; bitte laden Sie die Software „Easy Pro View“/„Easy Pro View HD“ aus dem App Store (iPhone/iPad) bzw. „Easy Pro View“ aus dem Android Market (Android-Mobiltelefone und Pads) herunter. Audio, Videobildrate, Auflösung und Bandbreite für den 3G-Mobilzugriff können unabhängig von den Videoeinstellungen für den LAN-Zugriff eingestellt werden. Die Auflösung darf maximal 640x480 betragen, die Bandbreite höchstens 768 kBit/s. 66 | DEUTSCH 5.4.4 Nachtmodus-Steuerung Die EM6250HD kann sowohl tagsüber als auch nachts aufzeichnen. Eine IR LED sorgt dafür, dass die EM6250HD die Objekte auch in der Nacht „sehen“ kann. Diese Nachtmodus-Steuerung gibt die Zeiten an, wann die IR LED eingeschaltet sein soll. Es gibt drei Möglichkeiten, den Nachtmodus (IR LED) zu steuern: 1. Automatische Tag-/Nachtumschaltung: Die EM6250HD schaltet die IR LED abends oder wenn die Umgebung dunkel wird automatisch um. Das Umgebungslicht wird von einem Lichtsensor an der EM6250HD erkannt. 2. Geplanter Nachtmodus: Die Umschaltung der EM6250HD in den Nachtmodus zu bestimmten Tageszeiten kann auch programmiert werden. 3. Manuelle Nachtmodus-Steuerung: Die EM6250HD kann manuell in den Nachtmodus (IR LED eingeschaltet) oder Tagmodus (IR LED ausgeschaltet) geschaltet werden. Für eine bessere Farbwiedergabe von tagsüber bzw. nachts aufgenommenen Bildern besitzt die EM6250HD zwei getrennte Videosensoren und Objektive für Tag- und Nachtaufnahmen. Dies gewährleistet eine brillante Videofarbqualität im Vergleich zu anderen IP-Kameras. 5.5 Zeitplanung Das Menü Zeitplanung erlaubt Ihnen, den Zeitpunkt und die Art und Weise, wie Alarmbenachrichtigungen ausgelöst werden, zu konfigurieren und zu verwalten. Sie können die Benachrichtigungsmethode konfigurieren: E-Mail/FTP, Lautsprecher, Pushbenachrichtigung. Und Sie können angeben, wo die Videobilder aufgezeichnet 67 | DEUTSCH werden: NAS, Mikro SD-Karte, FTP-Server. Außerdem können Sie angeben, welcher Sensor welche Art von Alarm oder Aufzeichnung auslöst. 5.5.1 E-Mail/FTP-Alarm Die EM6250HD bietet die E-Mail/FTP-Funktion, mit der Sie den E-Mail/FTP-Alarm auf dieser Seite aktivieren oder planen können; die EM6250HD versendet dann eine EMail mit einem Bildanhang (jpeg-Datei) und/oder sendet die Bilddatei an einen FTPServer. Die entsprechenden Einstellungen werden im Folgenden erläutert: 1. E-Mail/FTP-Auslöser – Wählen Sie zwischen „Bewegung“, „PIR“, „Zeitplanung“ und „Deaktivieren“ A. Bei Auswahl von „Bewegung“ versendet das System die E-Mail mit dem Bildanhang und/oder sendet die Datei mit dem aufgenommenen Videoschnappschuss an den FTP-Server, sobald eine Bewegung erkannt wird. B. Bei Auswahl von „PIR“ versendet das System die E-Mail mit dem Bildanhang und/oder sendet die Datei mit dem aufgenommenen Videoschnappschuss an den FTP-Server, sobald ein PIR-Alarm erkannt wird. Bleibt der PIR-Alarm konstant aktiviert, übermittelt die EM6250HD alle 30 Sekunden eine E-Mail und/oder ein Bild zum FTP-Server. C. Bei Auswahl von „Zeitplanung“ erfolgen die E-Mail/FTP-Alarmerkennung und die Auslösung gemäß der „Zeitplanung“ in Abschnitt 5.5.5. D. „Deaktivieren“ deaktiviert den E-Mail/FTP-Alarm. 2. Bewegungsempfindlichkeit – In diesem Feld haben Sie die Auswahl unter 10 verschiedenen Einstellungen. 3. „Hoch“ bedeutet eine hohe Empfindlichkeit, das heißt, die Bewegungserkennung wird durch äußerst kleine Bewegungen im Videobild ausgelöst. Bei Auswahl von „Hoch“ wird ein bewegtes Objekt ab einer Größe von etwa 1 % der gesamten Bildfläche erkannt. Beachten Sie bitte, dass das Objekt in Wirklichkeit groß oder klein sein kann - die Erkennung basiert immer auf der relativen Größe des Objekts. Beispielsweise könnte ein kleiner Bleistift, der sich in der Nähe der EM6250HD bewegt, erkannt werden, ein Auto in größerer Entfernung zur EM6250HD aber nicht. 4. „Niedrig“ bedeutet eine geringe Empfindlichkeit, das heißt, die Bewegungserkennung wird durch sehr große Bewegungen ausgelöst. Ein bewegtes Objekt, das mehr als etwa 10 % der gesamten Bildfläche einnimmt, wird erkannt. „Mittel“ bedeutet, dass die Erkennung bei etwa 3 % ausgelöst wird. 5. E-Mail-Nachricht senden – Wenn diese Option aktiviert ist, sendet die EM6250HD eine Nachricht mit einem Bildanhang (jpeg-Datei) an die benannte E-Mail-Adresse. 6. E-Mail-Empfänger 1~3 – Dies ist die E-Mail-Adresse des Empfängers der Erkennungsbenachrichtigung. Eine E-Mail-Nachricht mit der jpeg-Bilddatei, die mit dem Datum/der Uhrzeit des Auslösezeitpunkts benannt ist, wird an diese Adresse gesendet. 7. FTP-Nachricht senden – Wenn diese Option aktiviert ist, sendet die EM6250HD eine Bilddatei im jpeg-Format an das benannte FTP-Konto. 8. FTP-Server – Dies ist die Adresse des FTP-Servers, der die jpeg-Datei erhält. 9. FTP-Benutzername/Kennwort – Dies ist der Benutzername/das Kennwort für die Anmeldung beim FTP-Server, damit die ausgelöste jpeg-Datei diesen FTP-Server erreichen kann. 68 | DEUTSCH 10. Remote-Ordner – In diesem Ordner wird die jpeg-Datei auf dem FTP-Server abgelegt. Diese Änderungen werden nach dem Speichern sofort übernommen; allerdings werden alle angeschlossenen Videobetrachter getrennt. Die Standardeinstellung lautet „Deaktivieren“. Voraussetzung für die E-Mail-Benachrichtigung ist ein SMTP-Server. Klicken Sie auf die Schaltfläche „Erweitert“, um die Seite mit den Einstellungen für den SMTP-Server anzuzeigen. Ein Standard-SMTP-Server wird vorgegeben, d. h. der Nutzer muss keinen spezifischen SMTP-Server verwenden. Dessen ungeachtet kann der Benutzer auch einen eigenen SMTP-Server angeben. 1. SMTP-Server – Dies ist der SMTP-Server für die Übermittlung der E-MailBenachrichtigung. Dieser Server hat nichts mit der E-Mail-Adresse des Empfängers zu tun. 2. SMTP-Benutzername/Kennwort – Dies ist das Konto, das der SMTP-Server für die Übermittlung der E-Mail-Benachrichtigung verwendet. Der SMTP-Server und das Benutzername/Kennwort-Konto sind nur für die Übermittlung der E-MailBenachrichtigung an den „E-Mail-Empfänger“ relevant, der „E-MailEmpfänger“ kann sich auf einem anderen E-Mail-Server befinden oder jede andere erreichbare E-Mail-Adresse sein. Der Benutzername und das Kennwort können leer bleiben, wenn der SMTP-Server keine Authentifizierung erfordert. 3. SMTP-Server testen – Nach Einstellung aller Daten können Sie mit „SMTP-Server testen“ ausprobieren, ob Sie alles korrekt eingestellt haben. Bei Auswahl des Standard-SMTP-Servers wird der Standard-SMTP-Server getestet. 69 | DEUTSCH Hinweis: Soundsensor ist nur in der App verfügbar. 5.5.2 Lautsprecheralarm Die EM6250HD bietet eine Lautsprecheralarmfunktion; der Lautsprecheralarm kann von einem PIR oder einer Bewegungserkennung ausgelöst werden. Die Dauer des Alarms kann eingestellt werden. Die entsprechenden Einstellungen werden im Folgenden erläutert: 1. Auslöser Lautsprecheralarm – Wählen Sie den Auslösemodus für den Lautsprecheralarm A. Ausgelöst durch Bewegung – Bei Auswahl dieser Option wird das Lautsprecheralarmsignal aktiviert, wenn eine Bewegung erkannt wird. Die Erkennungsempfindlichkeit wird auf der Seite „Bewegungserkennung“ eingestellt. B. Ausgelöst durch PIR - Bei Auswahl dieser Option wird der Lautsprecheralarm aktiviert, wenn der PIR-Sensor anspricht. C. Zeitplanung – Bei Auswahl dieser Option wird der Lautsprecheralarm gemäß den Einstellungen in Abschnitt 5.5.5 geplant. D. Deaktivieren – Die Lautsprecheralarmfunktion ist deaktiviert. 2. Alarmschleifen – Die Anzahl der Schleifen des Lautsprecheralarms. 70 | DEUTSCH 5.5.3 NAS-Einstellungen Die EM6250HD liefert die aufgezeichneten Videodateien an ein Standard NAS (Network Access Storage)-Gerät. Die EM6250HD verbindet sich über LMX_NS/CIFS/SSN-Standardprotokolle (die mit den Netzwerkumgebungsprotokollen von Microsoft Windows identisch sind) mit dem NAS-Gerät. Auf diese Weise kann die EM6250HD mühelos Videodateien auf alle gängigen NAS-Geräte aufzeichnen, sodass der Nutzer aus der Vielzahl der angebotenen Geräte das für seine Gegebenheiten optimale Gerät auswählen kann. Wenn diese Funktion genutzt wird, wird das Standard NAS-Gerät zu einem NVR (Network Video Recorder)-Gerät. Hinweis: Wenn die EM6250HD auf NAS aufzeichnet, gilt dies als ein Videonutzer (max. 20 Nutzer können gleichzeitig verbunden sein). 1. Bei Auswahl der Option „Immer aufzeichnen“ startet das System sofort die Aufzeichnung auf das NAS-Speichergerät und zeichnet kontinuierlich auf. Bei Auswahl der Option „Aufzeichnung planen“ erfolgt die Aufzeichnung auf den NAS gemäß der „Zeitplanung“ in Abschnitt 5.5.5. „Aufzeichnung deaktivieren“ deaktiviert die Aufzeichnung auf NAS. 2. Bei der Aufzeichnung auf NAS überprüft das System den freien Speicherplatz. Steht weniger Speicherplatz als angegeben zur Verfügung, führt das System je nach Auswahl entweder eine „Kontinuierliche Aufzeichnung“ durch (indem die ältesten Dateien dieser EM6250HD im NAS-Gerät überschrieben werden) oder die „Aufzeichnung stoppt“. Bei Auswahl von „Video xx Tage lang aufheben“ wird kontinuierlich aufgezeichnet, wobei alle Dateien, die älter als xx Tage sind, überschrieben werden. 3. Die EM6250HD kann unter Verwendung von „NAS-Name“ oder „NAS IPAdresse“ mit dem NAS-Gerät verbunden werden. Sofern sich das NAS-Gerät und die EM6250HD im gleichen lokalen Netzwerk befinden, kann die EM6250HD das 71 | DEUTSCH 4. 5. 6. 7. 8. 9. NAS-Gerät automatisch erkennen und sich mit „NAS-Name“ mit dem Gerät verbinden. Verwendet das NAS-Gerät eine feste IP-Adresse (entweder im LAN oder im öffentlichen Internet), dann stellt die EM6250HD die Verbindung über „NAS IP-Adresse“ her. Der „Name des freigegebenen Ordners“ ist der Ordner auf dem NAS-Gerät, in dem die Videodateien von der EM6250HD gespeichert werden. „NAS-Zugangskonto“ und „NAS-Zugangskennwort“ sind der Benutzername und das Kennwort für die Anmeldung bei dem genannten „Namen des freigegebenen Ordners“ auf dem NAS-Gerät. NAS-Scan – Verwenden Sie diese Option, um bestimmte NAS-Geräte im gleichen Netzwerk zu suchen. Nicht alle NAS-Geräte unterstützen diese Funktion. NAS-Info – Zeigt die Speicherkapazität des NAS und den freien Speicherplatz an. NAS konfigurieren (Web) – Klicken Sie auf diese Option, um sich mit der Konfigurationsseite des NAS-Gerätes im Internet zu verbinden. Dazu müssen Sie den Benutzernamen/das Kennwort für das NAS-Gerät eingeben. NAS-Dateien öffnen – Klicken Sie auf der Microsoft Windows-Plattform auf diese Option, um auf die Dateien auf den NAS-Geräten zuzugreifen. Unter Microsoft Windows können Sie auf das NAS-Gerät zugreifen, indem Sie die URL-Adresse \\„NAS-Name“/„Name des freigegebenen Ordners“ oder \\„NAS IPAdresse“/„Name des freigegebenen Ordners“ in den Internet Explorer eingeben, gefolgt vom „NAS-Zugangskonto“ und „NAS-Zugangskennwort“ (im Anmeldefenster, dass sich öffnet). Die Videodateien werden im Unterordner IPCamRecordFiles/Recording/ID-ID aufgezeichnet (ID ist die ID der EM6250). Alle aufgenommenen Dateien werden mit einem Namen im Format hhmmss.crf benannt, wobei hh die Stunden, mm die Minuten und ss die Sekunden den Beginn der Videoaufnahme angeben. Die Dateien werden alle fünf Minuten unterteilt. Für die Wiedergabe der Videodateien kann die kostenlos inbegriffene Software Easy Pro Play verwendet werden. 72 | DEUTSCH 73 | DEUTSCH 5.5.4 Einstellungen der SD-Karte Die EM6250HD liefert die aufgezeichneten Videodateien an handelsübliche Mikro SDKarten. Da die Aufnahme direkt auf die SD-Karte erfolgt, werden Probleme wegen verlorenen Netzwerkpaketen, wie sie bei der Aufzeichnung auf Remote-Geräten über das Internet entstehen können, vermieden. Hinweis: Wenn die EM6250HD auf SD-Karten aufzeichnet, gilt dies als ein Videonutzer. Die maximal zulässige Anzahl an Videonutzern entnehmen Sie bitte Anhang B. 1. Bei Auswahl der Option „Immer aufzeichnen“ startet das System sofort die Aufzeichnung auf die SD-Karte und zeichnet kontinuierlich auf. Bei Auswahl der Option „Aufzeichnung planen“ erfolgt die Aufzeichnung auf der SD-Karte gemäß der „Zeitplanung“ in Abschnitt 5.5.5. „Aufzeichnung deaktivieren“ deaktiviert die Aufzeichnung auf die SD-Karte. 2. Bei der Aufzeichnung auf die SD-Karte überprüft das System den freien Speicherplatz auf der SD-Karte. Steht kein Speicherplatz mehr Verfügung (Disk voll), führt das System je nach Auswahl entweder eine „Kontinuierliche Aufzeichnung“ durch (indem die ältesten Dateien dieser EM6250HD auf der SDKarte überschrieben werden) oder die „Aufzeichnung stoppt“. 3. SD-Karten-Status – Hier wird angezeigt, ob die SD-Karte eingesteckt oder entfernt ist. 4. Dateien auf SD-Karte – Eine Liste aller aufgezeichneten Dateien, die - in datierten Ordnern - auf der SD-Karte gespeichert sind, mit Informationen inklusive Dateinamen und Aufzeichnungszeit. Die aufgezeichneten Dateien können auf dieser Seite einzeln heruntergeladen oder gelöscht werden. 74 | DEUTSCH 5.5.5 Zeitplanung Die EM6250HD bietet eine Zeitplanungsfunktion für durch Bewegungen ausgelöste EMail/FTP-Alarme und/oder NAS-Aufzeichnungen. Die Parameter hierfür werden auf der Seite mit den Einstellungen für „E-Mail/FTP-Alarm“ bzw. auf der Seite „NASEinstellungen“ eingestellt. Insgesamt darf die Planungsliste maximal 12 Elemente enthalten. Widersprüchliche Zeitplanungen werden nicht erkannt, das heißt, die Zeiten können überlappen, und die EM6250HD erledigt im Überlappungszeitraum alle geplanten Ereignisse. Für zeitabhängiges Senden von E-Mail/FTP-Benachrichtigungen muss die Option „Zeitplanung“ in den Einstellungen für „E-Mail/FTP-Alarm“ bzw. „NASEinstellungen“ aktiviert werden. 1. Planungsliste – Die gesamte Zeitplanung wird in diesem Bereich aufgelistet. Jedes Listenelement kann geändert oder gelöscht werden, indem Sie auf die Schaltfläche „Bearbeiten“ bzw. „Löschen“ drücken. 2. E-Mail/FTP-Alarm – Für jede Planung wird - sofern diese Option ausgewählt und „Ausgelöst durch Bewegung“ und/oder „Ausgelöst durch PIR“ aktiviert ist - die EM6250HD das Senden einer E-Mail/FTP-Benachrichtigung innerhalb der geplanten Zeit auslösen, wenn eine Bewegung erkannt wird und/oder der PIRAlarm anspricht. 3. Lautsprecheralarm – Für jede Planung wird - sofern diese Option ausgewählt und „Ausgelöst durch Bewegung“ und/oder „Ausgelöst durch PIR“ aktiviert ist - die EM6250HD den Lautsprecheralarm innerhalb der geplanten Zeit auslösen, wenn eine Bewegung erkannt wird und/oder der PIR-Alarm anspricht. 4. NAS-Aufzeichnung – Für jede Planung kann - sofern diese Option ausgewählt ist entweder „Kontinuierlich“ oder „Ausgelöst durch Bewegung“ oder „Ausgelöst durch PIR“ aktiviert werden. „Kontinuierlich“ bedeutet, dass die EM6250HD während der 75 | DEUTSCH gesamten geplanten Zeit kontinuierlich auf das NAS-Gerät aufzeichnet. „Ausgelöst durch Bewegung“ und/oder „Ausgelöst durch PIR“ bedeutet, dass die EM6250HD immer dann 30 Sekunden auf das NAS-Gerät aufzeichnet, wenn innerhalb der geplanten Zeit eine Bewegung erkannt wird und/oder ein PIR-Alarm ansteht. Eine fünfsekündige Voraufzeichnungszeit (Voraussetzung: SD-Karte installiert) stellt sicher, dass der kritische Moment aufgezeichnet wird. 5. Aufzeichnung auf SD-Karte – Für jede Planung kann - sofern diese Option ausgewählt ist - entweder „Kontinuierlich“ oder „Ausgelöst durch Bewegung“ oder „Ausgelöst durch PIR“ aktiviert werden. „Kontinuierlich“ bedeutet, dass die EM6250HD während der gesamten geplanten Zeit kontinuierlich auf die SD-Karte aufzeichnet. „Ausgelöst durch Bewegung“ und/oder „Ausgelöst durch PIR“ bedeutet, dass die EM6250HD immer dann 30 Sekunden auf die SD-Karte aufzeichnet, wenn innerhalb der geplanten Zeit eine Bewegung erkannt wird und/oder ein PIR-Alarm ansteht. Eine fünfsekündige Voraufzeichnungszeit (Voraussetzung: SD-Karte installiert) stellt sicher, dass der kritische Moment aufgezeichnet wird. 6. Für den Planungszeitraum stehen „Jede Woche“, „Täglich“ oder „Fester Zeitpunkt“ zur Auswahl: A. Für „Jede Woche“ können die Wochentage sowie die Dauer an den einzelnen Tagen angegeben werden. B. Für „Täglich“ kann die Dauer an den einzelnen Tagen angegeben werden. C. Für „Fester Zeitpunkt“ können Startdatum/-zeit und Enddatum/-zeit des Planungszeitraums angegeben werden. 76 | DEUTSCH 5.6 Admin Das Menü Admin erlaubt Ihnen die Konfiguration und Wartung Ihrer EM6250. Hier können Sie das Datum/die Uhrzeit einstellen, den LED-Anzeigestatus und die Anmeldedaten für den Admin festlegen, die Firmware für die EM6250HD aktualisieren und die EM6250HD neu starten. 5.6.1 Anmeldung für den Admin Auf dieser Seite können Sie das Anmeldekonto für das Internet ändern. Mit diesem Konto können Sie sich bei der EM6250HD anmelden und Änderungen vornehmen. Das Standardkonto lautet „admin“, ohne Kennwort. Wenn Sie Ihre Anmeldedaten vergessen haben, können Sie mit den Schritten unter 5.6.6 die EM6250HD auf die Werkseinstellungen zurücksetzen und sich mit dem Konto „admin“ anmelden. Beachten Sie bitte, dass dieses Konto nicht mit dem Kennwort für die Videowiedergabe auf der Seite „Videoeinstellungen“ identisch ist. 5.6.2 LED-Anzeigesteuerung Die EM6250HD bietet eine Funktion zur Steuerung der LED-Anzeige, mit der Sie die LED-Anzeige an der Vorderseite der EM6250HD aktivieren oder deaktivieren können. Die entsprechenden Einstellungen werden im Folgenden erläutert: 1. Normale LED-Anzeige – Wählen Sie diese Option, um die Status-LED und die Ethernet-LED zu aktivieren. 2. LED-Anzeige immer ausschalten – Wählen Sie diese Option, um die Status-LED und die Ethernet-LED zu deaktivieren. 77 | DEUTSCH 3. LED-Anzeige nach Verbindung ins Netzwerk ausschalten – Wählen Sie diese Option, um die LED-Anzeige im Falle von Problemen mit der Internetverbindung einzuschalten. Wenn die Verbindung ins Internet steht, leuchtet die LED nicht. 5.6.3 Datum/Uhrzeit Die EM6250HD kann das Datum/die Uhrzeit mit einem universal verfügbaren Zeitserver (z. B. time.windows.com) über das NTP-Protokoll synchronisieren. Datum und Uhrzeit werden dann jedes Mal, wenn eine Verbindung ins Internet hergestellt wird, korrigiert. Durch Auswahl einer der verschiedenen Zeitzonen kann der Nutzer die korrekte Zeit einstellen. In bestimmten Zeitzonen besteht zudem die Möglichkeit, „Sommerzeit“ zu aktivieren oder zu deaktivieren. Bei Aktivierung der „Sommerzeitfunktion“ können Anfang und Ende der Sommerzeit bearbeitet werden. Die Kamera verfügt über eine interne Echtzeituhr, die das Datum/die Uhrzeit auch ohne Verbindung ins Internet bewahrt. 78 | DEUTSCH 5.6.4 Aktualisierung Wenn eine neue Firmware für die EM6250HD verfügbar ist, können Sie die Firmware auf dieser Seite aktualisieren. Eine Statusmeldung über den Fortschritt des Aktualisierungsvorgangs wird angezeigt. Wichtig: Schalten Sie die EM6250HD während der Aktualisierung nicht aus. Nach Abschluss des Aktualisierungsvorgangs wird das System automatisch neu gestartet. Weitere Informationen über Firmware-Aktualisierungen finden Sie im Handbuch zur Firmware. 79 | DEUTSCH 5.6.5 Neustart Auf dieser Seite können Sie die EM6250HD manuell neu starten. Alle angeschlossenen Videobetrachter werden getrennt. 80 | DEUTSCH 5.6.6 Rücksetzung auf Werkseinstellungen Unter bestimmten Umständen - z. B. weil Sie Ihr Kennwort für die Anmeldung im Internet vergessen haben - muss die EM6250HD auf die Werkseinstellungen zurückgesetzt werden. In einem solchen Fall genügt es, mindestens 4 Sekunden lang mit einem spitzen Gegenstand auf die „Reset“-Taste an der Rückseite der EM6250HD zu drücken und dann loszulassen (Voraussetzung: die EM6250HD ist eingeschaltet). Die EM6250HD wird auf die Werkseinstellungen zurückgesetzt und führt automatisch einen Neustart durch. Hinweis: Das Konto für die Anmeldung im Internet lautet nach der Rücksetzung auf die Werkseinstellungen „admin“ (ohne Kennwort), das Kennwort für die Wiedergabe von Video lautet „ipcam“. 81 | DEUTSCH 6.0 Häufig gestellte Fragen und weitere wichtige Informationen Antworten auf häufig gestellte Fragen zu Ihrem Gerät finden Sie auf den Kundendienstseiten zu Ihrem Produkt. Eminent aktualisiert diese Seiten regelmäßig, damit Sie stets auf die aktuellsten Informationen zugreifen können. Besuchen Sie www.eminent-online.com für weitere Informationen über Ihr Produkt. 7.0 Kundendienst und Unterstützung Diese Bedienungsanleitung wurde sorgfältig von Eminent-Experten geschrieben und ebenso sorgfältig übersetzt. Falls es dennoch einmal zu Problemen bei der Installation oder Nutzung Ihres Gerätes kommen sollte, füllen Sie bitte das Kundendienstformular unter www.eminent-online.com/support aus. Wir helfen Ihnen gerne weiter. Sie können uns auch telefonisch erreichen. Nachstehend finden Sie eine Liste mit Telefonnummern in verschiedenen Ländern. Land Belgien (Niederländisch) Belgien (Französisch) Dänemark Finnland Deutschland Italien Telefonnummer 070 277 286 Gebühren pro Minute* €0,30 070 277 286 €0,30 +45 69918565 +35 8942415826 +49 (0)30 887 89 298 +39 0240042016 Ortstarif Ortstarif Ortstarif Ortstarif 82 | DEUTSCH Norwegen Spanien Schweden Niederlande Großbritannien Ungarn Ungarn +47 21075033 Ortstarif 807 080 042 €0,41 +46 840 309985 Ortstarif 0900-3646368 €0,45 +44 (0)203 318 9998 Ortstarif 1-4088902 (aus Budapest) Ortstarif 06-1-4088902 (aus dem Ortstarif restlichen Ungarn) Ungarn +36 1-4088902 Ortstarif (international) * Die Tarifangaben in dieser Tabelle gelten nicht für Handy-Gebühren. 8.0 Warnungen und wichtige Hinweise Aufgrund von europäischen Gesetzen und Vorschriften des europäischen Parlamentes kann die Nutzung unterschiedlicher Geräte (mit Funksendern) in einigen europäischen Mitgliedstaaten bestimmten Beschränkungen unterworfen sein. In bestimmten europäischen Mitgliedstaaten kann die Nutzung solcher Geräte sogar gänzlich untersagt sein. Ihre Stadtverwaltung oder Landesregierung informiert Sie gerne über solche Einschränkungen. Halten sich grundsätzlich an die Anweisungen der Anleitung*; dies gilt insbesondere dann, wenn es um das Zerlegen von Geräten geht. Warnung: In den meisten Fällen gilt dies für elektronische Geräte. Falsche/unsachgemäße Handhabung kann zu teilweise schweren Verletzungen führen! Reparaturen des Gerätes sollten ausschließlich von qualifizierten Eminent-Mitarbeitern ausgeführt werden. Bei eigenmächtig versuchten Reparaturen und/oder bei Missbrauch erlischt die Garantie unverzüglich. Weitere Hinweise zu den Garantiebedingungen finden Sie auf unseren Internetseiten unter www.eminentonline.com/warranty. *Tipp: Eminent-Handbücher wurden mit großer Sorgfalt erstellt. Bedingt durch den technologischen Fortschritt ist es jedoch möglich, dass die Informationen in den Handbüchern nicht mehr dem neusten Stand entsprechen. Bei Problemen mit den Druckversionen der Handbücher oder wenn Sie die gesuchten Informationen nicht finden, suchen Sie bitte zunächst auf unserer Website www.eminent-online.com nach einem aktualisierten Handbuch. Im Abschnitt Häufig gestellte Fragen (FAQ) finden Sie zudem Antworten auf häufige Fragen. Wir empfehlen Ihnen deshalb dringendst, auch diesen FAQ-Abschnitt zu lesen. Oft finden Sie hier schon die Antworten auf Ihre Fragen. 83 | DEUTSCH 9.0 Garantiebedingungen Die fünfjährige Eminent-Garantie gilt für sämtliche Eminent-Produkte, sofern nicht anders erwähnt oder nicht anders beim Kauf vereinbart. Nach Kauf eines gebrauchten Eminent-Produktes gilt die restliche Garantiezeit ab Zeitpunkt des Kaufes durch den Erstkäufer. Die Eminent-Garantie gilt für sämtliche Eminent-Produkte und -Teile, die unlösbar mit dem betreffenden Produkt verbunden sind. Netzteile, Batterien/Akkus, Antennen und sämtliche sonstige Produkte, die nicht in das Hauptprodukt integriert oder direkt damit verbunden sind und/oder Produkte, deren Verschleiß zweifellos von Verschleiß beim Produkteinsatz abweicht, werden nicht durch die Eminent-Garantie abgedeckt. Die Eminent-Garantie gilt nicht, wenn Produkte falschem/unsachgemäßem Gebrauch oder externen Einflüssen ausgesetzt oder Serviceteile durch Personen/Institutionen geöffnet werden, die dazu nicht von Eminent autorisiert wurden. Eminent kann wiederaufbereitete Materialien zum Reparieren oder Austauschen Ihres defekten Produktes verwenden. Eminent kann nicht für Änderungen an Netzwerkeinstellungen durch Internetanbieter verantwortlich gemacht werden. Wir können nicht garantieren, dass das Eminent-Netzwerkprodukt weiterhin funktioniert, wenn Einstellungsänderungen durch Internetanbieter vorgenommen werden. Eminent kann nicht die Funktionstüchtigkeit von Webdiensten, Apps und anderen Inhalten Dritter garantieren, die über Eminent-Produkte verfügbar sind. Eminent-Produkte mit einer internen Festplatte haben eine eingeschränkte Garantiedauer von zwei Jahren auf die Festplatte. Eminent kann nicht für jegliche Datenverluste verantwortlich gemacht werden. Bitte stellen Sie sicher, dass Sie vor Rückgabe des Produktes zur Reparatur eine Kopie erstellen, dass sich Daten auf der Festplatte oder einer anderen Speicherquelle im Produkt befinden. Wenn mein Produkt kaputtgeht Falls Ihr Produkt aus anderen als den oben beschriebenen Gründen einen Defekt aufweist: Bitte wenden Sie sich mit Ihrem defekten Produkt an die Stelle, bei der Sie das Produkt erworben haben. 84 | DEUTSCH 10.0 Konformitätserklärung Anwendung der EU-Richtlinien: Name des Herstellers: Eminent Gerätetyp: IP Camera Geräteklasse: Gewerbe, Leichtindustrie, Verbraucher PRODUKTNUMMER: EM6250HD Easy Pro View IP HD Camera Stimmt mit folgenden Normen überein: EN300328 V1.7.1 (2006-10) EN301489-1 V1.9.2 (2011-09) EN301489-17 V2.2.1 (2012-09) EN55022:2010+AC:2011, Class B AS/NZS CISPR 22:2009 +A1: 2010,Class B CISPR 22:2008, Class B EN62311:2008 Fertigung ab 04-29-2013 Ich, der Unterzeichner, erkläre hiermit, dass das Gerät mit den wesentlichen Anforderungen und weiteren diesbezüglichen Anforderungen der R&TTE-Richtlinie (1999/5/EG) sowie den obig genannten Normen übereinstimmt. Ort: Datum: Name: Barneveld, Die Niederlande 04-29-2013 Marc Pannebakker Unterschrift: EM6250HD-DE | 11-2013