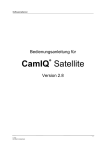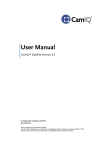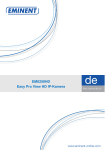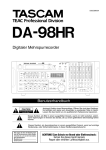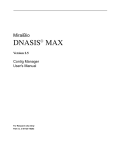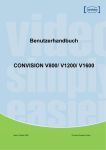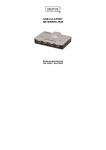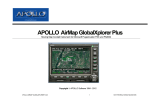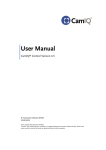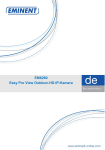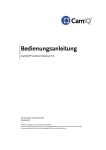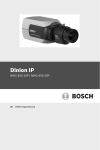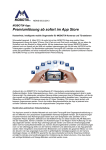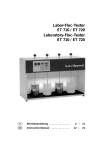Download Bedienungsanleitung - IP Videoüberwachung von VTIS
Transcript
Bedienungsanleitung CamIQ® Satellite Version 4.5 © rosemann software GmbH 22.08.2013 Irrtümer, Änderungen und Auslassungen vorbehalten. ® ® CamIQ , das CamIQ Logo und rosemann sind eingetragene Marken der rosemann software GmbH. Sonstige Markennamen können Marken oder eingetragene Marken anderer Besitzer sein. Satellite V4.5 INHALTSVERZEICHNIS 1. EINFÜHRUNG UND INBETRIEBNAHME ........................................................................ 5 1.1 Produktbeschreibung................................................................................................................... 5 1.2 Technischer Support ................................................................................................................... 5 1.3 Systemanforderungen ................................................................................................................. 6 1.4 Installation des Servers ............................................................................................................... 7 1.5 Lizenzfreischaltung ...................................................................................................................... 9 1.6 Installation des Managers.......................................................................................................... 10 2. DER SERVER ................................................................................................................. 11 2.1 Server Info ................................................................................................................................. 11 2.2 Status......................................................................................................................................... 11 2.3 Active Users............................................................................................................................... 11 2.4 Server Login .............................................................................................................................. 11 2.5 Commands ................................................................................................................................ 12 3. KONFIGURATION DES SYSTEMS ............................................................................... 12 3.1 Einloggen ................................................................................................................................... 12 3.2 Server Status ............................................................................................................................. 14 3.3 Protokoll ..................................................................................................................................... 15 3.4 Administration ............................................................................................................................ 17 3.5 Speichern/Laden ....................................................................................................................... 19 3.6 Handbuch .................................................................................................................................. 21 3.7 Service ....................................................................................................................................... 21 3.8 Streaming Server ....................................................................................................................... 23 3.9 Geräte/Bildquellen ..................................................................................................................... 28 3.9.1 Einbindung AXIS Kamera Server (MJPG) ......................................................................... 31 3.10 Spuren ....................................................................................................................................... 32 3.11 Standartbetrieb .......................................................................................................................... 35 3.12 Ereignisbehandlung ................................................................................................................... 37 3.12.1 Aufnahme .......................................................................................................................... 39 3.12.2 Voralarmbilder ................................................................................................................... 40 3.12.3 Sperren .............................................................................................................................. 40 3.12.4 Relais ................................................................................................................................. 41 3.12.5 E-Mail................................................................................................................................. 41 3.12.6 Wachzentralen Alarm (CamIQ® Connect) ......................................................................... 42 3.12.7 S/N-Kamera ....................................................................................................................... 43 3.12.8 Ereignisgesteuertes Zugriffsrecht ...................................................................................... 43 3.12.9 Skript.................................................................................................................................. 44 3.13 Alarmzonen................................................................................................................................ 44 3.13.1 Privatzonen / Ausblendungsbereiche ................................................................................ 49 3.14 Kalender .................................................................................................................................... 50 3.15 Externe Scharfschaltung ........................................................................................................... 52 3.16 Benutzer .................................................................................................................................... 53 3.17 Lizenzen .................................................................................................................................... 55 3.18 E-Mail......................................................................................................................................... 56 3.19 Wachzentrale / Gegenstellen .................................................................................................... 57 3.20 S/N-Kameras und Tracking (Option) ......................................................................................... 58 3.20.1 Automatische Objektverfolgung (Tracking) ....................................................................... 60 3.20.2 Installation PTZ-Box .......................................................................................................... 65 3.20.3 Virtuelles Gerät .................................................................................................................. 68 3.21 Linsenkorrektur .......................................................................................................................... 68 3.22 Fehler-Relais / SNMP Konfiguration ......................................................................................... 69 2 © 2013 ALL RIGHTS RESERVED Satellite V4.5 3.23 Einstellungen (Manager lokal/ global) ....................................................................................... 71 3.24 Hardwarebeschleunigung .......................................................................................................... 76 3.25 Benutzerdefinierte Filter ............................................................................................................ 77 3.26 Ansichten ................................................................................................................................... 78 3.27 Nachbarkameras ....................................................................................................................... 79 3.28 Transkodierung .......................................................................................................................... 80 3.29 Advanced Client (optional) ........................................................................................................ 81 3.29.1 Lageplan ............................................................................................................................ 81 3.29.2 Mehrfachstart des Managers ............................................................................................. 83 3.30 Skripte........................................................................................................................................ 85 4. BEDINEN DES MANAGERS (LIVEBILD) ...................................................................... 88 4.1 Allgemeine Übersicht................................................................................................................. 88 4.2 Kameras .................................................................................................................................... 89 4.3 Alarme ....................................................................................................................................... 90 4.4 Monitore ..................................................................................................................................... 90 4.5 Kamerainfo ................................................................................................................................ 91 4.6 Monitorsymbole ......................................................................................................................... 91 4.7 Sofortaufnahme ......................................................................................................................... 92 4.8 Relais ......................................................................................................................................... 92 4.9 S/N-Panel .................................................................................................................................. 92 4.10 Detektionsdetails anzeigen........................................................................................................ 93 4.11 Monitor Modus ........................................................................................................................... 93 4.12 Rechtsklick-Menü ...................................................................................................................... 94 4.12.1 In Monitor Modus wechseln ............................................................................................... 94 4.12.2 Kamerainfo ........................................................................................................................ 94 4.12.3 Mehrfachansicht ................................................................................................................ 94 4.12.4 Bandbreitenoptimierung .................................................................................................... 95 4.12.5 Sofortaufnahme ................................................................................................................. 95 4.12.6 Relais schalten .................................................................................................................. 95 4.12.7 Kameras aufschalten ......................................................................................................... 95 4.12.8 Monitor Modus ................................................................................................................... 96 5. LANGZEITARCHIVIERUNG (PERMANENTSPUREN) ................................................. 97 5.1 Allgemeine Übersicht................................................................................................................. 97 5.2 Spur ........................................................................................................................................... 98 5.3 Sequenzen................................................................................................................................. 98 5.4 Navigation .................................................................................................................................. 98 5.5 Kamerabild................................................................................................................................. 98 5.6 Sequenzsteuerung .................................................................................................................... 99 5.7 Werkzeugleiste .......................................................................................................................... 99 5.8 Suche....................................................................................................................................... 101 6. AUSWERTUNG VON EREIGNISSEN (EREIGNISLISTE) ........................................... 103 6.1 Allgemeine Übersicht............................................................................................................... 103 6.2 Spuren ..................................................................................................................................... 104 6.3 Ereignisse ................................................................................................................................ 104 6.4 Suchergebnis ........................................................................................................................... 104 6.5 Navigation ................................................................................................................................ 106 6.6 Kamerabild............................................................................................................................... 106 6.7 Sequenzsteuerung .................................................................................................................. 107 6.8 Werkzeugleiste ........................................................................................................................ 107 6.9 Der Auslagerungsassistent...................................................................................................... 109 3 © 2013 ALL RIGHTS RESERVED Satellite V4.5 7. ERWEITERTE BEDIENUNG ........................................................................................ 111 7.1 Tastatursteuerung ................................................................................................................... 111 7.2 Parameter für Programmstart .................................................................................................. 112 8. EXTERNE PROGRAMME ............................................................................................ 113 8.1 RSV-Player .............................................................................................................................. 113 8.2 Webserver ............................................................................................................................... 115 8.2.1 Installation........................................................................................................................ 115 8.2.2 Bedienung........................................................................................................................ 115 8.2.3 Login ................................................................................................................................ 116 8.2.4 Livebild............................................................................................................................. 117 8.2.5 Daueraufnahmen ............................................................................................................. 118 8.2.6 Ereignisse ........................................................................................................................ 119 8.2.7 Oberfläche ....................................................................................................................... 120 8.2.8 Kompatibilität ................................................................................................................... 121 9. ANHÄNGE .................................................................................................................... 122 9.1 Text Overlay ............................................................................................................................ 122 9.2 Master-Subsystem ................................................................................................................... 123 9.3 Hot Standby ............................................................................................................................. 125 10. NOTIZEN ......................................................................................................................129 4 © 2013 ALL RIGHTS RESERVED Satellite V4.5 1. EINFÜHRUNG UND INBETRIEBNAHME 1.1 Produktbeschreibung Vielen Dank, dass Sie sich für dieses hochqualitative Softwareprodukt entschieden haben. Es erlaubt die komfortable Aufzeichnung und Auswertung von Bildquellen wie Kameraserver und Framegrabber. Das Servermodul ermöglicht mehrere simultane Benutzerzugriffe über die Managementsoftware zur Livebildanzeige und Auswertung von Permanentspuren sowie Alarmeinträgen. Als Bildquellen können verbreitete IP-Kameratypen und Framegrabberkarten eingesetzt werden, auch der Einsatz von Schwenk-Neigekameras ist möglich. Zur Steuerung von S/N-Kameras wurde ein eigens patentiertes Steuerfeld integriert. Neben der Aufzeichnung unterstützt die Software Alarme über Motion Detection, Steuerung von Relais, manuelle Aufzeichnung, eine professionelle Alarmverarbeitung (Alarmaktionen), Live Bildrekompression zur Auswertung über schmalbandige Verbindungen (z.B. ISDN oder UMTS) und viele weitere nützliche Funktionen, die Sie in diesem Handbuch noch kennenlernen werden. Die Auswertesoftware kann auf PCs im Hintergrund betrieben werden und schaltet sich im Alarmfall automatisch auf (konfigurierbar). Das Servermodul ist außerdem in übergeordnete Softwareapplikationen integrierbar und bildet somit die Basis zum Aufbau sehr großer Videoanlagen. In das Produkt haben wir all unser Können und unsere jahrelange Erfahrung im Bereich der Videoüberwachung einfließen lassen. Die Benutzeroberfläche ist aus unserer Sicht der optimale Kompromiss zwischen leichter Bedienbarkeit und Installation auf der einen Seite und der Abdeckung der in der Praxis gestellten Anforderungen auf der anderen Seite. Wir hoffen, dass Ihnen somit der Umgang leicht von der Hand gehen wird und Ihre Wünsche an eine professionelle Videoüberwachungsanlage erfüllt werden. 1.2 Technischer Support Sollten Sie Fragen haben oder Hilfe bei der Installation benötigen, können Sie sich gern an unseren Technischen Support wenden. E-Mail: [email protected] Serviceline: +49 (0) 431 799 699-20 5 © 2013 ALL RIGHTS RESERVED Satellite V4.5 1.3 Systemanforderungen Die Mindestanforderungen sind abhängig von Konfiguration/ Kameras und aktivierten Modulen/ Optionen. Empfohlene Plattform [Mindestanforderungen der Basisversion ohne Erw. in Klammern] ® Microsoft Windows Version 7 (SP1), Server 2008 R2 (SP2); Informationen zu weiteren OSVersionen finden Sie auf unserer Webseite. ® ® Intel Core™ i7-2600 Prozessor, 3,4 GHz [Intel Atom N2800, 1,8 GHz oder besser] 4 GB RAM [2 GB RAM] Grafikkarte für eine Auflösung von mindestens 1280x1024 (Dual-Monitor-Funktion empfohlen für Adv. & Enterprise Client) 1 GB freier Festplattenspeicher für die Installation DVD-ROM Laufwerk Eingerichtetes TCP/IP Netzwerk 1 USB Port für Dongle (für Enterprise Client) ® Zusätzlich für CamIQ Server • Weiterer Festplattenspeicher je nach gewünschter Aufzeichnungsdauer (typ. min. 250 GB / Kamera) • 1 USB Port für Dongle Hinweis: Ergänzende Informationen zu den Hardwareanforderungen und Kompatibilität finden Sie auf unserer Webseite: www.camiq.net Die Nutzung dieser Software unterliegt den Lizenzbestimmungen (EULA) der rosemann software GmbH. Die Lizenzbestimmungen können Sie im Internet unter www.rosemann-software.de einsehen. Bitte lesen Sie die Lizenzbestimmungen vor der Installation und Nutzung der Software. Die Software muss nach der Installation über das Internet oder telefonisch aktiviert werden. ® ® CamIQ , das CamIQ Logo und rosemann sind eingetragene Marken der rosemann software GmbH. Sonstige Markennamen können Marken oder eingetragene Marken anderer Besitzer sein. 6 © 2013 ALL RIGHTS RESERVED Satellite V4.5 1.4 Installation des Servers Legen Sie die CD in Ihr CD-ROM Laufwerk. Das Setup sollte automatisch starten. Tut es dies nicht, dann öffnen Sie die CD mit Ihrem Dateimanager und starten Sie die Datei „Setup.exe“. Der Vorgang ist eine Windows-typische Installation, wie Sie sie schon von anderen Programmen her kennen werden. Folgen Sie einfach den Installationsanweisungen auf dem Bildschirm. Bevor die Daten auf Ihre Festplatte geschrieben werden, können Sie in einem Menü die Installationsart auswählen. Wählen Sie hier die Server-Installation aus. Der Manager wird automatisch mit installiert. 7 © 2013 ALL RIGHTS RESERVED Satellite V4.5 Bestätigen Sie Ihre Auswahl mit einem Klick auf „Next“. Die Installation wird weitergeführt. Folgen Sie einfach den Bildschirmanweisungen, bis sie abgeschlossen ist. Hinweis: Der Punkt „Custom Setup“ sollte nur von kundigem Fachpersonal benutzt werden. Er bietet die Möglichkeit den Installationspfad zu ändern und weitere spezielle Gerätetreiber zu installieren. Im Bereich „Modules“ können Sie weitere Module wie bspw. die CamIQ® Direction Detection, den Connect Server oder den Update Service installieren. Sie können zudem bestimmen, ob der Webserver installiert und als Dienst angelegt werden soll. Aktivieren Sie das Modul „TCP/IP-Alarms“ um eine TCP/IP-Schnittstelle für Alarme zu installieren. Wählen Sie „Module JavaApplet (API Demo)“, um das Java Applet für den Zugriff auf den Server über einen Browser zu installieren. Im Bereich „Client“ können Sie auswählen, ob der Manager installiert und dieser automatisch beim Hochfahren des Computers starten soll. Außerdem kann der Enterprise Client installiert werden. (CamIQ® Control) Über die Schaltfläche „Change“ können Sie den Installationspfad ändern. 8 © 2013 ALL RIGHTS RESERVED Satellite V4.5 1.5 Lizenzfreischaltung Um die Software nutzen zu können, brauchen Sie einen USB-Dongle und eine entsprechende Lizenzfreischaltung. Sollte Ihre Software noch nicht freigeschaltet sein, können Sie dies wie im Folgenden beschrieben durchführen. Zum einen brauchen Sie für die Freischaltung die Lizenznummer. Diese befindet sich auf einem Etikett, welches ungefähr so aussieht: Zusätzlich brauchen Sie noch die Dongle-Nummer. Diese finden Sie direkt auf dem USB-Dongle oder in der Manager Software (1) (siehe Kapitel 3.16). Mit den Nummern können Sie die Freischaltung durchführen. Klicken Sie im Lizenzmenü auf den Button „Produktaktivierung über Manager“(2) und füllen Sie die erforderlichen Felder aus. Klicken Sie nun auf „Aktivierungsschlüssel anfordern“, um sich den Aktivierungscode an Ihre E-Mail Adresse senden zu lassen. Die Zusendung erfolgt in der Regel innerhalb weniger Minuten. Den Aktivierungscode tragen Sie in das das dafür vorgesehene Textfeld ein und klicken auf den Button „Lizenz prüfen“. Alternativ können Sie den Aktivierungscode auch über Ihren Browser auf unserer Homepage www.camiq.net anfordern (3). Diesen tragen Sie in das Basislizenzfeld ein und klicken dann auf „Basislizenz prüfen“ (4). Für beide Verfahren ist eine Internetverbindung nötig. 1 4 4 2 3 9 © 2013 ALL RIGHTS RESERVED Satellite V4.5 1.6 Installation des Managers Legen Sie die CD in Ihr CD-ROM Laufwerk. Das Setup sollte automatisch starten. Tut es dies nicht, dann öffnen Sie die CD mit Ihrem Dateimanager und starten Sie die Datei „Setup.exe“. Der Vorgang ist eine Windows-typische Installation, wie Sie sie schon von anderen Programmen her kennen werden. Folgen Sie einfach den Installationsanweisungen auf dem Bildschirm. Bevor die Daten auf Ihre Festplatte geschrieben werden, können Sie in einem Menü die Installationsart auswählen. Wählen Sie, wie im Screenshot abgebildet, die CamIQ® Client Station aus. Bestätigen Sie Ihre Auswahl mit einem Klick auf „Next“. Die Installation wird weitergeführt. Folgen Sie einfach den Bildschirmanweisungen, bis sie abgeschlossen ist. 10 © 2013 ALL RIGHTS RESERVED Satellite V4.5 2. DER SERVER Der Server ist die zentrale Einheit. Er empfängt und decodiert die Videodaten, zeichnet sie auf und leitet sie an verbundene Clients weiter. 1 3 4 2 5 2.1 Server Info Im Bereich „Server Info“ (1) werden Ihnen verschiedene Informationen über den aktuellen Betriebsstand des Servers angezeigt: - die Softwareversion der Server-Applikation - die TCP/IP Adresse und der benutzte Port - die Betriebsdauer (Runtime) - die momentane Prozessorauslastung - die Anzahl der Bilder die vom Server pro Sekunde empfangen, aufgezeichnet und an den Clientrechner versendet werden 2.2 Status Die Statusanzeige (2) zeigt Ihnen protokollarisch die ausgeführten Prozesse des Servers, wie z.B. das Initialisieren einer Spur. 2.3 Active Users Unter „Active Users“ (3) sind die zur Zeit eingewählten Benutzer mit ihrer IP-Adresse und der Dauer der Verbindung eingetragen. Hinweis: Es können maximal 5 Benutzer gleichzeitig verbunden sein (inkl. optionalem Watchdog)! 2.4 Server Login 11 © 2013 ALL RIGHTS RESERVED Satellite V4.5 Loggen Sie sich in der Anmeldemaske (4) mit einem Benutzerkonto ein, dass das Recht besitzt sich an der Serverkonsole anzumelden (siehe Kapitel 3.15), um die Schaltflächen im Bereich „Commands“ (5) zu aktivieren. 2.5 Commands Nachdem Sie sich eingeloggt haben, können Sie die Knöpfe (5) bedienen. Durch einen Klick auf den Knopf „Configure“ können Sie den Manager aufrufen. (Diese Schaltfläche ist nicht verfügbar, wenn Sie den Server als Dienst ausführen) Durch einen Klick auf „Restart“ können Sie die Server-Applikation neustarten Mit dem Button „Shut Down“ können Sie die Server-Applikation beenden. 3. KONFIGURATION DES SYSTEMS Hinweis: Wenn Sie den Server von einem Client-Rechner aus konfigurieren, stehen Ihnen einige Optionen nicht zur Verfügung. Diese können Sie nur nutzen, wenn Sie den Manager direkt auf der Server-Station benutzen. Wenn eine Option davon betroffen ist, wird dies im jeweiligen Kapitel erwähnt. 3.1 Einloggen 4 5 1 2 5 3 Im Anmeldebildschirm stehen Ihnen einige Optionen zur Verfügung. Unter „Verbindung“ (1) geben Sie die IP-Adresse oder den Computernamen des gewünschten Servers ein. Außerdem können Sie für schmalbandige Verbindungen die „Bandbreitenoptimierung (WAN)“ aktivieren, wodurch die Benutzung des Managers optimiert wird. (Wie Sie die Stärke der 12 © 2013 ALL RIGHTS RESERVED Satellite V4.5 Datenreduzierung einstellen können, erfahren Sie im Kapitel 3.9.) Hinweis: Aktivieren Sie die Bandbreitenoptimierung nur im WAN. In einem LAN sollte sie deaktiviert sein, weil sie zum einen keinen Vorteil bringt und zum anderen wird durch die erneute Bildkomprimierung die Serverlast erhöht. Um sich einzuloggen müssen Sie in die Felder „Benutzer“ und „Passwort“ (2) die Daten eines gültigen Benutzerkontos eingeben. Der Manager unterstützt das Vier-Augen-Prinzip für Passwörter, welches Sie mit der entsprechenden Schaltfläche aktivieren können. Beim „Vier-Augen-Prinzip“ werden zwei Passwörter für das Einwählen benötigt. Die Benutzung dieser Funktion setzt voraus, dass Sie in der Benutzerkonfiguration (siehe Kapitel 3.15) ein VierAugen-Passwort für den entsprechenden Benutzer angelegt haben. Hinweis: Nach der Installation können Sie sich mit dem Benutzernamen „Administrator“ und ohne Kennwort einloggen. Bitte ändern Sie aus Sicherheitsgründen schnellstmöglich das Administratorkennwort im Menü „Benutzer“ (siehe Kapitel 3.15). Klicken Sie jederzeit auf eine beliebige Fahne (5) um die Sprache entsprechend umzustellen. Klicken Sie nach der Eingabe aller erforderlichen Daten auf „Login“ (3) um sich einzuloggen. Um sich wieder auszuloggen, klicken Sie auf „Logout“ (3). Mit einem Klick auf das Schlüsselsymbol (5) können Sie (sofern das notwendige Recht vom Administrator vergeben wurde) Ihr aktuelles Passwort ändern. Sie können jederzeit über den Reiter „Start“ (4) zu diesem Bildschirm zurückkehren, um sich auszuloggen, oder die Sprache zu ändern. Hinweis: Sollte mit einem falschen Passwort ein Login Versuch unternommen werden wird nach dem 10. Versuch der Login für 15 Sekunden gesperrt. Sollte diese Meldung erscheinen, ist schon ein weiterer Benutzer mit den Rechten zur Konfiguration des Servers eingeloggt. Die Benutzer schränken sich dadurch nicht gegenseitig ein. Sie sollten sich dennoch abstimmen, da gleichzeitiges Konfigurieren durch verschiedene Benutzer zu falschen Einstellungen führen kann. Wenn Sie eingeloggt sind, können Sie über die erschienene Reiterzeile zu den anderen Bereichen des Managers gelangen. Um die Konfiguration des Managers zu öffnen, klicken Sie auf den Reiter „Konfiguration“. 13 © 2013 ALL RIGHTS RESERVED Satellite V4.5 3.2 Server Status Wenn Sie auf den Reiter „Konfiguration“ klicken, gelangen Sie in das Menü „Server Status“ (2) in der Funktionsgruppe „Status/Info“ (1). Dieses Menü dient vor allem Diagnosezwecken. 1 3 2 4 8 9 10 5 11 6 7 Unter dem Punkt „Softwareversion“ (3) wird Ihnen die Version der Server-Applikation angezeigt. Es wird dabei eine „Server Version“ und eine „Interne Version“ angegeben. Beides bezieht sich auf den Server. Im Bereich „Externe Scharfschaltung“ (4) (siehe Kapitel 3.14) wird Ihnen der Status der externen Scharfschaltung angezeigt. Ist der Status 0, so liegt der externe Scharfschaltungskontakt nicht an. Ist der Status hingegen 1, liegt der Kontakt an. Die Zahlen hinter „Konfiguration für Standardbetrieb“ und „Konfiguration Ereignisbehandlung“ beziehen sich auf die Konfigurationen in den Menüs „Standardbetrieb“ (siehe Kapitel 3.10) und „Ereignisbehandlung“ (siehe Kapitel 3.11) und zeigen an, welche gerade aktiv sind. Im Feld „Spurenliste“ (5) werden alle eingerichteten Spuren (siehe Kapitel 3.9) angezeigt. Die Zeile „Kamerastatus“ (6) gibt darüber Auskunft, welche analogen Anschlüsse belegt sind. Grün signalisiert einen belegten Anschluss, grau einen unbelegten. Die Zeile „Aufzeichnungsstatus“ (7) zeigt an, welche Spuren aktuell aufgezeichnet werden. Grün symbolisiert eine aktive Aufzeichnung, grau markierte Spuren werden gerade nicht aufgezeichnet. Im Feld „Serverinfo“ (8) werden Ihnen die gleichen Informationen angezeigt, die Sie auch in der Serverkonsole sehen können. - die Anzahl der Benutzer, die gerade auf den Server zugreifen - die Laufzeit des Servers - die momentane CPU-Auslastung die Anzahl der Bilder die vom Server gerade empfangen, aufgezeichnet und an Clients gesendet werden 14 © 2013 ALL RIGHTS RESERVED Satellite V4.5 In Feld (9) haben Sie die Möglichkeit den Server neu zu starten, oder den „Client Updater“ auszuführen, um den Manager auf den neuesten Stand zu bringen. Wenn Sie im Feld „Spurenliste“ (5) eine Spur anwählen, werden Ihnen im Bereich „Detailinformationen zur gewählten Spur“ (10) weitere Informationen zu dieser Spur angezeigt. Der Server zeichnet die Bilddaten in Blöcke gestaffelt auf. die Menge der Bilddaten im aktuellen Block, angegeben in Kilobyte - die Anzahl der bisher insgesamt in dieser Spur geschriebenen Blöcke - der älteste Bildeintrag auf der Spur, der nicht gesperrt ist - die Anzahl der Bilder, die pro Block in dieser Spur geschrieben werden - die durchschnittliche Bildgröße in der Spur, angegeben in Kilobyte die Nummer des aktuellen Blockes Überdies geben noch drei Fortschrittsbalken Auskunft über die Spur: - der Fortschritt beim Schreiben des aktuellen Blocks - der Fortschritt beim Schreiben des aktuellen Bildes der Anteil der gesperrten Bereiche an der Gesamtspur 3.3 Zusätzlich gibt es noch eine „Aufzeichnungsstatistik zur gewählten Spur“ (11) die in dem Feld „Spurenliste“ (5) markiert werden kann. In dieser Statistik wird die bisherige Aufzeichnungsdauer der Spur ausgewertet. Je länger die Messperiode ist, desto genauer ist die Angabe. Protokoll 1 2 3 5 6 7 4 Die „Protokollmeldungen“ (1) halten alle Vorgänge des Servers fest. Mit dem setzen von „Filtern“ (2) können Sie die Meldungen sortieren. Aktivieren oder deaktivieren Sie die Anzeige von bestimmten Meldungsarten durch Klicken auf die Schaltfläche. - Systemmeldungen (rot) beziehen sich auf das System, wie z.B. das Starten und Stoppen des Servers. 15 © 2013 ALL RIGHTS RESERVED Satellite V4.5 Sicherheitsmeldungen (blau) behandeln die Sicherheit der Daten, wie z.B. das Sperren oder Löschen von Bilddaten. Kommunikationsmeldungen (grün) beziehen sich auf die Kommunikation mit anderen Stellen, wie z.B. das Verschicken von E-Mails. Sonstiges Meldungen (hellblau) gehören nicht zu den bisher genannten Typen und sind hauptsächlich Statusmeldungen. Mit den Knöpfen im Feld „Navigation“ (3) können Sie durch die Seiten des Protokolls navigieren: Zur ersten Seite des Protokolls (älteste Einträge) Eine Seite zurück Eine Seite vor Zur letzten Seite des Protokolls (neueste Einträge) Mit den Knöpfen (4) können Sie zum einen das Protokoll löschen. Das Löschen wird der erste Eintrag des neuen Protokolls. Zum anderen können Sie das Protokoll auch in einer Textdatei auslagern. Dazu werden Sie werden aufgefordert einen Speicherort und einen Dateinamen für das exportierte Protokoll auszuwählen. Bestätigen Sie mit einem Klick auf „Speichern“, um das Protokoll auszulagern. Im Bereich „Datum/Zeit“ (5) können Sie ein Datum und eine Uhrzeit angeben, um direkt zu den Protokolleinträgen eines bestimmten Zeitpunkts zu gelangen. Wenn Sie eine der Protokollmeldungen (1) auswählen, werden Ihnen „Details zum ausgewählten Eintrag“ (6) angezeigt. So bekommen Sie weitere Informationen zu jedem Eintrag. Ist ein Datenexport im Protokoll ausgewählt, wird Ihnen eine Bildvorschau des Exportes in den „Anhängen“ (7) angezeigt. 16 © 2013 ALL RIGHTS RESERVED Satellite V4.5 3.4 Administration Im Menü „Administration“ können Sie Bilddaten entsperren, die Ereignisliste auslagern und weitere Einstellungen für den Server vornehmen. 5 2 1 3 4 Im Betrieb können Bereiche einer Aufzeichnungsspur gesperrt werden, um das Überschreiben der Bilddaten zu verhindern. Um die gesperrten Bereiche einer Spur wieder zu entsperren und so wieder Speicherplatz freizugeben, wählen Sie zunächst die gewünschte Spur aus der Spurenliste (1) aus. Im Bereich (2) können Sie einen Startzeitpunkt und einen Endzeitpunkt angeben. Alle gesperrten Videodaten, die sich innerhalb dieses Intervalls befinden werden entsperrt, sobald Sie den Knopf „Bereich entsperren“ betätigen. Achtung: Wenn die gesperrten Bilddaten schon so alt sind, dass Sie normalerweise durch die Ringaufzeichnung schon überschrieben worden wären, werden sie durch das entsperren sofort gelöscht. Im Menü „Ereignisliste“ (3) können Sie über den Knopf „Ereignisliste exportieren“ die aktuelle Ereignisliste (siehe Kapitel 6.3) als Textdatei auslagern. Nachdem die Schaltfläche „Datenlöschung freischalten“ aktiviert wurde, kann über den Knopf „Ereignisliste löschen“ die Ereignisliste gelöscht werden. Unter dem Punkt „Allgemeine Server-Einstellungen“ (4) können Sie weitere Einstellungen vornehmen. Zum einen können Sie eine „Startverzögerung des Servers“ im Bereich von 0 bis 600 Sekunden einstellen. Wenn die Serverapplikation beim Hochfahren der Server Station automatisch starten soll, kann diese Funktion benutzt werden, damit der Server erst startet, nachdem z.B. auch alle Netzwerdienste erfolgreich initialisiert worden sind. Die Option „Verzögerung bis zum ersten Verbindungsaufbau zu den Geräten“ erfüllt eine ähnliche Funktion. In diesem Fall vergeht die eingestellte Zeit, bevor der Server eine Verbindung zu den eingetragenen Bildquellen aufbaut. 17 © 2013 ALL RIGHTS RESERVED Satellite V4.5 Mit der Funktion „Haltedauer für PTZ-Kommandos“ kann die Sperrdauer für Schwenk/Neige- Operationen mit niedrigerer Priorität als die zuletzt durchgeführte Operation (z.B. manuelles Steuern), konfiguriert werden. Mit der Option „ Maximale Haltedauer für Tracking-Objekte, wenn weitere Objekte im Bild sind“ können Sie die Dauer einstellen, die ein Objekt weiterhin fokussiert wird, wenn sich ein weiteres Objekt im Bild befindet. Benutzen Sie die Funktion „Bildqualität bei Ausblendungsbereichen“, um übermäßig große Bilddaten, im Falle der Benutzung von Ausblendungsbereichen (siehe Kapitel 3.12.1), durch eine weitere Kompression zu reduzieren. Mit der Funktion „Anzeigedauer für Livebilder im Alarmfall“, können Sie veranlassen, dass die Bilder von Kameras, deren Livebild normalerweise im Standardbetrieb deaktiviert ist (siehe Kapitel 3.10), im Alarmfall angezeigt werden. Die Dauer dieser Anzeige können Sie hier zwischen 1 und 3600 Sekunden einstellen. Mit der Option „Maximale Gesamtdauer für Bilddatenexport (bei eingeschränkten Rechten)“ können Sie für Benutzer mit eingeschränktem Bildexport-Recht die maximale Gesamtdauer für auszulagerndes Material festlegen. Die Funktion „Zeitumstellung bei zeitlich eingeschränktem Zugriffsrecht berücksichtigen“ ermöglicht Benutzern mit rückwärtig eingeschränktem Zugriffsrecht am Tag der Zeitumstellung (Sommer-/Winterzeit) bei beispielsweise 5 konfigurierten Stunden rückwärtigem Zugriff die Zeitumstellung zu ignorieren und die vollen 5 Stunden zu analysieren. Mit der Aktivierung der Option „Zugriffe auf Aufnahme protokollieren“, können Sie jeden Zugriff auf eine Aufnahme im Protokoll festhalten lassen. Unter dem Punkt „Passwort Einstellungen“ (5) lassen sich die Voraussetzungen und die Gültigkeit der Passwörter auf dem Server definieren. Mit der Option „Passwortgültigkeit (Tage)“ können Sie definieren, wie viele Tage das eingetragene Passwort gültig ist. Nach Ablauf der Gültigkeit ist der Benutzer nicht mehr berechtigt, sich mit diesem Passwort einzuloggen. Sofern er das Recht „Eigenes Passwort ändern“ besitzt, wird er nach Ablauf der Gültigkeit aufgefordert, sein Passwort zu ändern. Die „Minimale Passwortlänge“ gibt an, wie viele Zeichen ein Passwort mindestens enthalten muss, um akzeptiert zu werden. „Mindestabstand zwischen identischen Passwörtern“ nach wie vielen erfolgreichen Passwortänderungen sich ein Passwort wiederholen darf. Ist die Option „Passwort muss mindestens einen Großbuchstaben enthalten“ aktiv, wird ein Passwort nur akzeptiert, wenn es mindestens einen Großbuchstaben enthält. Ist die Option „Passwort muss mindestens eine Zahl beinhalten“ aktiv, wird ein Passwort nur akzeptiert, wenn es mindestens eine Zahl enthält. Hinweis: Das dieses Menü nur für Administratoren und nicht für Benutzer zugänglich sein sollte, gebietet schon der Name und sollte beherzigt werden. 18 © 2013 ALL RIGHTS RESERVED Satellite V4.5 3.5 Speichern/Laden In dem Menü „Speichern/Laden“ können Sie die Konfiguration des Servers auslagern und wieder importieren. 1 2 Für den „Datenexport“ (1) klicken Sie auf den Knopf „Konfiguration exportieren“. Es erscheint folgendes Fenster, welches Sie auffordert, einen Dateinamen und einen Speicherort anzugeben. Ein Dateiname mit Datum und Versionsnummer wird vom Programm vorgeschlagen. Bestätigen Sie die Eingaben mit einem Klick auf „Speichern“. Hinweis: Behalten Sie am besten den vorgeschlagenen Dateinamen bei! Denn dort ist die Versionsnummer hinterlegt! Um eine ausgelagerte Konfiguration wieder einzuspielen, aktivieren Sie zunächst im Bereich „Datenimport/Update“ (2) die Schaltfläche, die Sie darauf hinweist, dass Sie vor dem Einspielen der Konfiguration die aktuelle gesichert haben sollten! Klicken Sie anschließend auf „Archivdatei laden“. Es erscheint ein Fenster, welches Sie auffordert eine Konfigurationsdatei auszuwählen. Bestätigen Sie Ihre Auswahl mit einem Klick auf „Öffnen“. 19 © 2013 ALL RIGHTS RESERVED Satellite V4.5 1 2 3 4 Anschließend können Sie im Menü Informationen über die ausgewählte Konfigurationsdatei sehen: Im Bereich „Archiv Info“ (1) wird Ihnen angezeigt, mit welcher Serverversion die Konfigurationsdatei erstellt wurde. Bitte vergleichen Sie diese mit Ihrer aktuell benutzten Serverversion! Diese sollten übereinstimmen, ansonsten kann es passieren, dass der Server nicht mehr ordnungsgemäß funktioniert! Außerdem können Sie sehen, an welchem Tag die Datei erstellt wurde. Unter dem Punkt „Inhaltsverzeichnis“ (2) werden Ihnen die verschiedenen Konfigurationsbestandteile angezeigt. Einen jeden Teil können Sie einzeln aktivieren oder deaktivieren, indem Sie den Haken setzen oder wegnehmen. Sie können zudem die Schaltflächen „Alle löschen“ (3) und „Alle auswählen“ (4) benutzen. Die Teile stehen im einzelnen für folgende Konfigurationen: ACCONFIG.DAT: Die Einstellungen des aktiven Verbindungsaufbaus (siehe Kapitel 3.18) ALARMCFG.DAT: Die Ereignisbehandlung (siehe Kapitel 3.11) CALENDAR.DAT Der Kalender (siehe Kapitel 3.13) MORPHIS.INI: Konfiguration des Framegrabbers (siehe Kapitel 3.8.2) DEVICES.DAT: Geräte/Bildquellen (Siehe Kapitel 3.8) ERRORRELAY.DAT Das Fehlerrelais (siehe Kapitel 3.22) EXTACT.DAT: Externe Scharfschaltung (siehe Kapitel 3.14) LICENCES.DAT: Lizenzen (siehe Kapitel 3.16) Hinweis: Deaktivieren Sie diesen Eintrag unbedingt, wenn Sie die Konfigurationsdatei auf ein anderes Gerät aufspielen wollen, als auf das, auf dem die Konfiguration erstellt worden ist! MESSAGING.DAT: E-Mail (siehe Kapitel 3.17) MOTDET.DAT: Alarmzonen (siehe Kapitel 3.12) PERMANENT.DAT: Standardbetrieb (siehe Kapitel 3.10) PRIVACYZONES.DAT: Privatzonen (siehe Kapitel 3.12.1) PTZSERIAL.DAT: S/N-Kameras und Tracking (siehe Kapitel 3.19) SERVICESETTINGS Das Menü Service (siehe Kapitel 3.7) TRACKADV.DAT: Weitere Einstellungen zu den Spuren (siehe Kapitel 3.9) TRACKS.DAT: Grundeinstellungen der Spuren (siehe Kapitel 3.9) USER.DAT: Benutzer (siehe Kapitel 3.15) Achtung: Spielen Sie die DEVICES.DAT und die USER.DAT nur zusammen ein! Beide Dateien sind aus technischen Gründen miteinander verbunden. Das Einspielen von nur einer der beiden 20 © 2013 ALL RIGHTS RESERVED Satellite V4.5 Dateien kann zum Systemausfall führen! Der Server muss nach dem Einspielen der Konfiguration neu starten. Es kann vorkommen, dass er dann zum Hochfahren länger braucht als gewöhnlich. Schalten Sie den Server während des Einspielens nicht aus! Achtung: Das Exportieren und Importieren von Konfigurationsdaten sollte nur innerhalb einer Version geschehen! Achtung: Die Datei „LICENCES.DAT“ darf nur eingespielt werden, wenn die ausgelagerte Konfiguration von dem Gerät stammt, auf das sie jetzt wieder eingespielt werden soll! Oder um genauer zu sein: Die LICENCES.DAT ist mit dem Dongle verknüpft. Steckt plötzlich ein anderer Dongle am Computer, werden die Lizenzen nicht mehr akzeptiert! 3.6 Handbuch Wenn Sie auf den Menüpunkt klicken, öffnet sich dieses kleine Bedienungshandbuch. Es liegt im PDF-Format vor und kann mit kostenlosen Programmen wie dem Adobe Acrobat Reader oder dem Foxit PDF Reader gelesen werden. 3.7 Service Nur eine regelmäßige Wartung der Hardware garantiert eine reibungslose Funktion. Daher bietet Ihnen der Manager die Möglichkeit den nächsten Servicetermin, inkl. der auszuführenden Arbeiten, einzutragen und den Benutzer bei Fälligkeit zu informieren. 1 4 2 3 Im Feld „Nächster Servicetermin“ können Sie zum einen die Erinnerungsfunktion aktivieren (1) und das Datum des Termins angeben (4). Wenn der Servicetermin fällig oder gar überschritten ist, verfärbt sich die Datumsanzeige rot. 21 © 2013 ALL RIGHTS RESERVED Satellite V4.5 Im Feld „Service Adresse“ (2) kann die Anschrift des Serviceunternehmens eingetragen werden, welches die Wartungsarbeiten durchführen soll. Im Feld „Durchzuführende Arbeiten“ (3) kann eingetragen werden, welche Arbeiten bei diesem Termin erledigt werden sollen. So weiß der ausführende Techniker gleich Bescheid und kann eine umfassende Wartung vornehmen. Die Erinnerungsmeldung erscheint bei Fälligkeit, wenn sich ein Benutzer einloggt. 22 © 2013 ALL RIGHTS RESERVED Satellite V4.5 3.8 Streaming Server In CamIQ© 4 besteht die Möglichkeit, mit Hilfe von Advanced H.264 Streaming die Qualität des Videostreams automatisch auf die aktuelle Livebildansicht anzupassen, wodurch CPU und Bandbreitenkapazität gespart wird. Im Folgenden wird die notwendige Konfiguration Schritt für Schritt am Beispiel einer AXIS M1054 vorgenommen und erläutert. 23 © 2013 ALL RIGHTS RESERVED Satellite V4.5 Konfiguration des Treibers in CamIQ© Satellite Erstellen Sie als erstes 3 neue „Kamera via RTSP“ Treiber. Die Gruppenbezeichnung sollte für alle 3 Geräte eindeutig und gleich sein, so dass die 3 Streams in der Spurzuweisung komfortabel wiedergefunden werden können. Nennen Sie die 3 Geräte „Stream 1“ – „Stream3“. Um den Konfigurationsaufwand zu minimieren, tragen Sie für das erste Gerät alle relevanten Daten wie IP-Adresse, Benutzer und Passwort ein und nutzen anschließend die „Eintrag kopieren“ Funktion. In den soeben erstellen Treibern werden nun 3 verschiedene Auflösungen und Bildraten definiert. Die Streams werden später folgende Verwendung finden: Stream 1 1280x800 | Eine hohe Auflösung und Bildrate die später für die Aufzeichnung und für das Livebild in einer 1-Fach Ansicht genutzt wird. Stream 2 640x400 | Dieser Stream wird für die Darstellung in der 4-Fach Ansicht genutzt. Des Weiteren kann der Stream für Client-Verbindungen mit einer schmalen Bandbreite in der 1-Fach und 4-Fach Ansicht genutzt werden. Alternativ kann auch mit nur 2 Streams gearbeitet und der 3. Stream komplett vernachlässigt werden. Stream 3 160x100 | Dieser Stream wird für die CamIQ© Detektion genutzt. Die Auflösung sollte abhängig von gewünschter Detektionssensibilität und Entfernung der Objekte zwischen 160x100 (Standard Sensibilität) bis 320x240 (sehr hohe Sensibilität) definiert werden. Außerdem wird diese Auflösung ab einer 9-Fach bis zur 64-Fach Ansicht angezeigt. Info: Auf die Zuordnung der Streams zu den jeweiligen Ansichten wird im Verlauf des Dokumentes noch detaillierter eingegangen. Wählen Sie im „Geräte Setup“ der 3 Treiber das Kameramodell aus und ergänzen Sie den jeweiligen „Request-String“ um folgenden Parameter: 24 © 2013 ALL RIGHTS RESERVED Satellite V4.5 Stream 1 /axis-media/media.amp?videocodec=h264&resolution=1280x800&fps=25 In der Konfiguration des 1. Streams muss außerdem der Haken „Use recording only mode“ gesetzt werden. Diese Option definiert den Stream als „Aufzeichnungsstream“. Stream 2 /axis-media/media.amp?videocodec=h264&resolution=640x400&fps=10 Stream 3 /axis-media/media.amp?videocodec=h264&resolution=160x100&fps=10 Aktivieren Sie anschließend die 3 Geräte. Konfiguration der Spur in CamIQ© Satellite Führen Sie die Zuweisung der Geräte zur Spur wie folgt durch: 1 3 1 2 3 SN Aufzeichnung = Detektion/Live = Stream 1 Stream 3 Stream 1 Stream 2 Stream 3 = = = Stream 1 Stream 2 Stream 3 Sollte es sich bei Ihrem Gerät um eine PTZ Kamera handeln, fügen Sie einen Axis Treiber mit aktivierter PTZ Funktionalität zu Ihrer Treibergruppe hinzu. (Wie aus der Satellite V1.x bis V3.x gewohnt) 25 © 2013 ALL RIGHTS RESERVED Satellite V4.5 In der Spurzuweisung wählen Sie diesen Treiber im Feld „SN-Kamera“ aus. Hinweis: Klicken Sie mit der rechten Maustaste in ein Zuweisungs-Feld, öffnet sich die Gruppenübersicht. Arbeiten Sie mit vielen Geräten, können Sie sich durch Nutzung der Gruppierungsfunktion die Übersicht erleichtern. Konfiguration des CamIQ© Satellite Managers In der lokalen Konfiguration des CamIQ© Satellite Managers (Konfiguration > Manager (lokal) > Allgemein) lässt sich exklusiv für diesen Manager die Zuordnung der Streams zu den jeweiligen Ansichten definieren. Für das Beispiel-Szenario sollte hier folgendes definiert werden: Zugriff aus dem LAN (Schnelle Verbindung) Einfach Ansicht Neunfach Ansicht 25-fach Ansicht - vierfach Ansicht 16-fach Ansicht 64-fach Ansicht = = = Stream 1 Stream 2 Stream 3 (1280x800) (640x400) (160x100) Zugriff aus WAN (Langsame Verbindung / Kann im Login-Fenster aktiviert werden) Einfach Ansicht Neunfach Ansicht 25-fach Ansicht - vierfach Ansicht 16-fach Ansicht 64-fach Ansicht = = = Stream 2 Stream 3 Stream 3 (640x400) (160x100) (160x100) 26 © 2013 ALL RIGHTS RESERVED Satellite V4.5 Diese Einstellungen werden lokal im CamIQ© Satellite Manager gespeichert und müssen in anderen Manager Installationen ebenfalls durchgeführt werden. Hinweis: In der Live-Ansicht kann es einige Sekunden dauern, bis das Bild in die gewünschte Auflösung umschaltet. Diese Aufschaltzeit ist abhängig von der Bildrate des Streams und des Keyframeintervalls der Kamera. Der Keyframeintervall ist in der Axis Standard-Konfiguration auf „30“ gestellt. Da die Streams 2 und 3 in der Beispielkonfiguration nur 10 fps liefern, kann es beim Anzeigen dieses Streams bis zu 3 Sekunden dauern, bis das erste Keyframe eintrifft und das Livebild in der korrekten Auflösung angezeigt wird. Bei Geräten die mit weniger als 10 fps streamen, sollte das Keyframeintervall manuell gedrosselt werden. Je nach Bildrate empfehlen wir den doppelten Wert der Bildrate. 27 © 2013 ALL RIGHTS RESERVED Satellite V4.5 3.9 Geräte/Bildquellen In der Funktionsgruppe „Basiseinstellungen“ (1) können Sie den Server Ihren Anforderungen entsprechend konfigurieren. Im Menü „Geräte/Bildquellen“ (2) fügen Sie Geräte als Bildquellen hinzu und konfigurieren diese. In diesem Handbuch werden exemplarisch die Einbindung einer Framegrabberkarte (Matrox Morphis4VD) und eines Videoservers (AXIS 241S) beschrieben. Doch zunächst ein Überblick über das Menü: 1 4 2 3 6 7 8 5 9 In der Liste „Verfügbare Treiber“ (3) sind alle Geräte dargestellt, die hinzugefügt werden können. Um nun einen dieser Treiber einzurichten, klicken Sie auf den gewünschten Eintrag und ziehen diesen bei gedrückter Maustaste (Drag & Drop) in die Liste der Geräte/Bildquellen (4). In der Liste der Geräte und Bildquellen (4) werden alle Geräte/ Gruppen aufgeführt, die Sie als Bildquelle nutzen möchten und entsprechend konfigurieren müssen. Das Icon neben der Bezeichnung zeigt den Status an: Grün: Grau: Rot: Das Gerät ist konfiguriert und aktiviert Das Gerät ist noch nicht aktiviert Das Gerät ist aktiviert aber keine Verbindung möglich Überprüfen Sie in dem Fall die IP-Adresse und die Benutzerdaten (5) Klicken Sie auf die Schaltfläche „Gerät kopieren“ um den Ausgewählten Eintrag zu duplizieren. Klicken Sie auf die Schaltfläche „Einstellungen kopieren“ um bestimmte Eigenschaften von einem Treiber für andere ebenfalls zu nutzen. Klicken Sie auf die Schaltfläche „Gerät/Bildquelle löschen“, wenn Sie den in der Geräteliste selektierten Eintrag löschen möchten. Ein Dialogfenster erscheint. Bestätigen Sie mit „Ja“, wenn Sie den ausgewählten Eintrag löschen möchten. 28 © 2013 ALL RIGHTS RESERVED Satellite V4.5 Klicken Sie auf die Schaltfläche „Alle Einträge löschen“, wenn Sie die gesamten Geräte löschen möchten. Ein Dialogfenster erscheint. Bestätigen Sie mit „Ja“, wenn Sie die gesamte Liste löschen möchten. Im Feld „Allgemein“ (6) werden die allgemeinen Einstellungen zum ausgewählten Gerät angezeigt und können konfiguriert werden. - Eintrag aktiv: Setzen Sie das Häkchen, nachdem Sie das Gerät konfiguriert haben, um es zu aktivieren. - Bezeichnung: Tragen Sie eine Bezeichnung für das Gerät ein. Diese Bezeichnung dient zur Identifikation des Gerätes in anderen Listen, z.B. in der Livebildansicht. - TCP/IP-Adresse: Tragen Sie die IP-Adresse des Gerätes ein. Ist ein Port erforderlich, kann dieser nach einem Doppelpunkt angehängt werden. - Benutzer: Ist zur Anmeldung am Gerät eine Authentifizierung notwendig, tragen Sie hier den Benutzernamen ein. Das Eingabefeld ist nur sichtbar, wenn das Gerät eine Authentifizierung unterstützt. - Passwort: Ist zur Anmeldung am Gerät eine Authentifizierung notwendig, tragen Sie hier das Passwort zum Benutzer ein. Das Eingabefeld ist nur sichtbar, wenn das Gerät eine Authentifizierung unterstützt. - Max. Pollingintervall: Werden die Bilder von der Kamera abgeholt („Polling“), können Sie die Anzahl der Bilder, die pro Sekunden abgeholt werden, begrenzen. Diese Option ist nur sichtbar, wenn der Treiber „Polling“ unterstützt. - Max. Streamingrate: Werden die Bilder von der Kamera automatisch gesendet („Streaming“), können Sie die Anzahl der Bilder, die pro Sekunden empfangen werden, begrenzen. Diese Option ist nur sichtbar, wenn der Treiber „Streaming“ unterstützt. - Erreichbarkeit überwachen: Ist diese Option ausgewählt, prüft der Server zyklisch, ob das Gerät noch erreichbar ist. - Bewegungserkennung auf Gerät: Unterstützt das Gerät Motion Detection, kann diese Option an- bzw. abgestellt werden. Diese Option ist nur sichtbar, wenn sich Motion Detection auf dem Gerät aktivieren lässt. - Geräte Setup: Hat das Gerät ein spezielles, externes Konfigurationsprogramm, können Sie durch Klicken auf diese Schaltfläche das Programm starten. Diese Schaltfläche wird nur eingeblendet, wenn das Gerät über ein externes Konfigurationsprogramm verfügt. - Autokonfiguration: Klicken Sie auf diese Schaltfläche, um das Gerät mit einer Standardkonfiguration zu initialisieren. Die Schaltfläche ist nur bei einigen Treibern sichtbar. Sie wird ggf. eingeblendet, wenn das Gerät aktiviert wurde. Im Feld „Kameras“ (7) können Sie Detaileinstellungen zu den einzelnen Kameraeingängen des ausgewählten Gerätes vornehmen. - Anzahl: Wählen Sie hier die Anzahl der Kameras zu dem Gerät. - Bezeichnung: Wählen Sie eine Bezeichnung für die Kamera. Diese Bezeichnung dient zur Identifizierung der Kamera. - S/N-Kamera: Handelt es sich bei der ausgewählten Kamera um eine S/N-Kamera, setzen Sie diese Option. 29 © 2013 ALL RIGHTS RESERVED Satellite V4.5 - Streaming für Bildabfrage: Selektieren Sie diese Option, wenn Sie für den Bildeinzug ein Streaming-Verfahren anwenden wollen. Ist diese Option deaktiviert, dann werden die Bilder von der Kamera „gepollt“. Diese Option ist nur sichtbar, wenn der Treiber Streaming und Polling unterstützt. - Bildkompression aktivieren: Aktiviert eine zusätzliche Bildkompression. Diese Option ist nur sichtbar, wenn sie vom Treiber unterstützt wird. - Bildqualität: Wählen Sie eine Bildqualität in der die ankommenden Bilder gespeichert werden. Eine sehr hohe Bildqualität bedeutet, dass die Bilder fast in Originalqualität abspeichert werden, somit kaum Kompression stattfindet und sie den größten Speicherplatz benötigen. Ist die Bildqualität sehr niedrig, werden die Bilder stark komprimiert und benötigen wenig Speicherplatz. Diese Option ist nur sichtbar, wenn sie vom Treiber unterstützt wird. In einer Liste werden die Relais dargestellt (8). Zu jedem Relais können weitere Einstellungen vorgenommen werden. Selektieren Sie dazu das Relais in der Liste und konfigurieren Sie die Einstellungen: - Anzahl: Wählen Sie hier die Anzahl der Relais zu dem Gerät. - Bezeichnung: Wählen Sie eine Bezeichnung für das Relais. Diese Bezeichnung dient zur Identifizierung des Relais. - Wechselschalten/Anziehen/Lösen: Wählen Sie eine der drei Optionen. Wird ein Relaisereignis ausgelöst, kann es den aktuellen Zustand umschalten (Wechselschalten), anziehen oder lösen. - Haltezeit: Geben Sie eine Haltezeit in Sekunden ein, um das Relais nur für diese Zeit anzuziehen bzw. zu lösen. Soll das Relais in „Wechselschalten“ betrieben werden, dann hat die Haltezeit keinen Einfluss. Die Alarmkontakte werden in einer Liste dargestellt (9). Zu jedem Alarmkontakt können weitere Einstellungen vorgenommen werden. Selektieren Sie dazu den Alarmkontakt in der Liste und konfigurieren Sie die Einstellungen: - Anzahl: Wählen Sie die Anzahl der Alarmkontakte zu dem Gerät. - Bezeichnung: Wählen Sie eine Bezeichnung für den Alarmkontakt. Diese Bezeichnung dient zur Identifizierung des Alarmkontaktes. - Alarm beim Schließen/Öffnen: Bestimmen Sie ob ein Alarm generiert werden soll, wenn der Kontakt geschlossen oder geöffnet wird. 30 © 2013 ALL RIGHTS RESERVED Satellite V4.5 3.9.1 Einbindung AXIS Kamera Server (MJPG) 3 1 2 4 5 6 Wählen Sie zuerst aus der Liste der verfügbaren Treiber (1) den „AXIS Kamera Server“ und ziehen Sie diesen mit der Maus per Drag&Drop in das Feld „Geräte/Bildquellen“ (2). Im Bereich „Allgemein“ (3) können Sie in das Feld „Bezeichnung“ einen Namen für die Bildquelle eingeben. Anschließend können Sie noch die „TCP/IP-Adresse“ eingeben und ggf. den dazugehörigen „Benutzer“ und dessen „Passwort“. Unter dem Punkt „Kameras“ (4) können Sie zunächst die Anzahl der Kameras einstellen, die angeschlossen werden können. Danach können Sie jede Kamera einzeln auswählen und dieser einen Namen geben. Außerdem können Sie durch aktivieren der Schaltfläche „S/N-Kamera“ die ausgewählte Kamera als Schwenk-Neige-Kamera definieren, was die Steuerung über den Manager erlaubt. Im Bereich „Relais“ (5) können Sie die Anzahl der vorhandenen Relais einstellen. Zusätzlich können Sie jedem zuvor markiertem Relais eine Bezeichnung geben und das Schaltverhalten definieren. Unter dem Punkt „Alarmkontakte“ (6) können Sie zunächst die Anzahl der Alarmeingänge definieren. Zusätzlich können Sie jedem zuvor markierten Alarmeingang eine Bezeichnung geben. Wenn Sie die Konfiguration abgeschlossen haben, klicken Sie auf „Eintrag aktiv“ (3). Sind die IP-Adresse, der Benutzer und das Passwort korrekt, verfärbt sich das Symbol im Feld „Geräte/Bildquellen“ grün. Konnte keine Verbindung aufgebaut werden, verfärbt es sich rot. Überprüfen Sie in diesem Fall alle eingetragenen Daten und die Konnektivität des Gerätes. Wenn der Eintrag inaktiv ist, ist das Symbol grau. 31 © 2013 ALL RIGHTS RESERVED Satellite V4.5 3.10 Spuren Im Menü „Geräte/Bildquellen“ (3.8) wurden dem Server Bildquellen hinzugefügt. Nun werden sog. „Spuren“ angelegt. Jeder dieser Spuren muss ein Kamerasignal von den Bildquellen zugeordnet werden. Darüber hinaus kann man einen Aufzeichnungsbereich auf der Festplatte, einen Alarmkontakt und ein Relais jeder Spur hinzufügen. Auf diese Art und Weise baut man sich eine virtuelle Kameraeinheit zusammen. 3 1 10 7 4 8 5 6 2 9 Wählen Sie im Bereich „Spuren“ (1) zunächst eine Spur aus. Im Bereich (2) können Sie über den Knopf „Spur Voreinstellungen (Auswahl)“ die Konfiguration der Spur auf die Standardwerte zurücksetzen. Und mit einem Klick auf den Knopf „Setup Assistent (alle Spuren)“ starten Sie einen Assistenten, der Sie nacheinander für jede Spur nach der Spurgröße fragt, die Option der VR-Lizenz anbietet (siehe Kapitel 3.16) und automatisch eine Bezeichnung für jede Spur vergibt. Die Spurgröße darf zwischen 100MB und 2TB liegen. Sie können die Spuren aber auch selbst zusammenstellen, wie im Folgenden beschrieben. Im Bereich „Bildung einer virtuellen Kameraeinheit und Zuordnung zur Spur“ (3) können Sie die virtuelle Kameraeinheit selbst zusammenfügen. Wählen Sie dafür zunächst eine Bildquelle aus und wählen danach, in der Drop-Down-Liste darunter, die gewünschte Kamera der markierten Bildquelle. 32 © 2013 ALL RIGHTS RESERVED Satellite V4.5 Anschließend können Sie mit derselben Methode ein Relais hinzufügen, indem Sie zuerst eine Bildquelle und danach das entsprechende Relais auswählen. Schließlich können Sie mit derselben Methode noch einen Alarmkontakt hinzufügen. Unter dem Punkt „Grundeinstellungen“ (4) können Sie der Spur eine Bezeichnung geben. Diese können Sie frei wählen, oder sich über den Knopf „Bezeichnung vorschlagen“ vom Manager einen Namen geben lassen. Dieser setzt sich dann aus Gerätename und Kameraname zusammen (siehe Kapitel 3.8). Spuren können auch so konfiguriert werden, dass Sie in der Management-Ansicht als Gruppe behandelt werden. So kann z.B. mit nur einer Mausbewegung einer ganze Gruppe von Kamerasignalen aufgeschaltet werden (siehe Kapitel 4.2). Welche Kameras eine Gruppe bilden hängt von einem gemeinsamen Namenspräfix ab, welches Sie hier vergeben. Dieses Präfix muss in eckigen Klammern stehen, zum Beispiel [Gruppe1]. Der gesamte Name der Gruppenmitglieder wäre dann [Gruppe1] Kamera 1 [Gruppe1] Kamera 2 usw. So können Sie auch Kameras von verschiedenen Bildquellen zu einer Gruppe zusammenfassen. Es können beliebig viele Gruppen erstellt werden. Damit die Gruppierung in der Management-Ansicht auch angezeigt wird, muss die Option „Gruppierungsfunktion für Kameras im Livebild“ im Menü „Einstellungen“ (siehe Kapitel 3.22) aktiviert sein. In dem Feld „Pfad“ geben Sie den Ort an, an dem die Bilddaten der Spur gespeichert werden sollen. Diesen können Sie mit einem Klick auf das Ordnersymbol auswählen. Hinweis: Der Pfad für die Spuren kann nur verändert werden, wenn man direkt auf dem Server arbeitet und nicht eine Client Station dafür benutzt. Der neue Pfad wird erst nach einem Neustart des Servers übernommen. Um die Suchfunktion bei der Auswertung der Permanentspuraufzeichnungen (siehe Kapitel 5.8) nutzen zu können, müssen Sie die Schaltfläche „Bildveränderung ermitteln“ aktivieren. Eine detailliertere Konfiguration der Spur können Sie im Bereich „Dateiorganisation der Spur“ (5) vornehmen. Achtung: Die folgenden Einstellungen sollten nur von fachkundigem Personal durchgeführt werden, da Änderungen zu Bilddatenverlust und Fehleinstellungen zu unvollständiger Aufzeichnung und Systemabstürzen führen können. Um Konfigurationen vornehmen zu können, müssen Sie erst die Schaltfläche „Ändern der Spureinstellungen erlauben“ aktivieren. Über die Schaltfläche „Spur nach Neustart des Servers neuanlegen“ bestimmen Sie, ob die gewählte Spur nach einem Neustart des Servers neu angelegt werden soll (alle Bilddaten gehen dabei verloren). Dies entspricht einer Schnellformatierung. Wenn Sie die Schaltfläche „Daten komplett überschreiben“ aktivieren, wird die Spur beim Neustart gründlich formartiert. Bitte beachten Sie, dass dann der Neustart des Servers erheblich länger dauern wird! Im Feld „Spurgröße“ geben Sie an, wie viel Gigabyte der gewählten Spur zum Speichern von Bilddaten zur Verfügung gestellt werden. Es dürfen zwischen 0,1 und 450 GB gewählt werden. Achten Sie darauf, dass Spuren nicht über die physikalischen Grenzen von Festplatten hinweg angelegt werden können. Im Feld darunter können Sie die „Kleinste zu erwartende Bildgröße“ in Kilobyte angeben. Schließlich können Sie noch die „Blockgröße“ für die Spur in Megabyte angeben. Hier können Sie die Standardwerte ruhig belassen. Der Manager errechnet Ihnen automatisch aus den eingegeben Daten die „Maximale Bildanzahl pro Block“ und die „Nettokapazität dieser Spur für Bilddaten“. 33 © 2013 ALL RIGHTS RESERVED Satellite V4.5 Wenn Sie eine VR-Lizenz eingetragen haben (siehe Kapitel 3.16) erscheint zusätzlich noch der Button “VR-Lizenz. Wenn Sie eine Spur als VR-Spur definieren wollen, aktivieren Sie zunächst die Schaltfläche “Ändern der Spureinstellungen erlauben” und klicken danach auf “VR-Lizenz”. Die Spurgröße wird automatisch auf 0,2 GB geändert, was die maximale Größe einer VR-Spur darstellt. Auf dieser Spur kann keine permanente Aufzeichnung stattfinden, sondern nur im Ereignisfall aufgezeichnet werden. Der Manager stellt Ihnen einen „Kalkulator für Aufzeichnungsdauer und Bildanzahl“ (6) zur Verfügung. Dazu geben Sie zunächst die „Durchschnittliche Bildgröße“ in Kilobyte an. Im Menü „Server Status“ (siehe Kapitel 3.2) können Sie diese Daten beziehen. Anschließend geben Sie noch die „Bildrate für Aufzeichnung“ ein. Aus beiden Werten errechnet der Manager Ihnen nun die zu erwartende Aufzeichnungsdauer und die Anzahl der Bilder, die in der Zeit aufgenommen werden. Mit Hilfe dieses Rechners, können Sie die Einstellungen des Servers anpassen, um auf die von Ihnen gewünschte Aufzeichnungsdauer zu gelangen. Im Bereich „Qualität für virtuelles Gerät“ (7) können Sie die Bildqualität in Prozent angeben, für die Stufen Hoch, Mittel und Niedrig. Ein hoher Prozentwert steht hierbei für eine gute Qualität. Diese Einstellungen finden im Menü „Einstellungen“ der Funktionsgruppe „Manager (lokal)“ Verwendung, wo die Kompressionsstärke zu verschiedenen Situationen automatisch angepaßt werden kann (siehe Kapitel 3.22). Unter dem Punkt „Sperren von Spurbereichen“ (8) können Sie das automatische Sperren von Bilddaten einschränken. Gesperrte Spurbereiche werden nicht mehr im Ringbetrieb überschrieben, bis Sie wieder entsperrt worden sind. Das automatische Sperren von Spuren können Sie im Menü „Ereignisbehandlung“ konfigurieren. (siehe Kapitel 3.11) Aktivieren Sie die Schaltfläche „Warnung bei Erreichen des prozentualen Sperrgrad“ und geben Sie eine Prozentzahl an, damit eine Warnmeldung ausgegeben wird, wenn ein gewisser Prozentsatz der Gesamtspurgröße gesperrt ist. Durch Aktivieren der Schaltfläche „Nicht mehr ereignisgesteuert Sperren ab Sperrgrad“ und dem Angeben einer Prozentzahl, können Sie verhindern, dass weitere Spurbereiche gesperrt werden, wenn ein gewisser Prozentsatz der Gesamtspurgröße schon gesperrt ist. Hinweis: Durch das Sperren von Spurbereichen verkürzt sich die Gesamtaufzeichnungsdauer, da gesperrte Bereiche nicht mehr von der Ringaufzeichnung überschrieben werden. Ist eine Spur zu 100% gesperrt, kann keine weitere Aufzeichnung mehr stattfinden. Wenn die eingestellten Sperrgrade erreicht sind, wird die Warnung im Livebild sichtbar. Die Schriftfarbe der Kamera, in der Kameraliste (siehe Kapitel 4.2) verändert sich zunächst zu orange. Sollte der zweite Sperrgrad erreicht werden, verfärbt sich die Schrift rot. Im Bereich „Datenschutzbestimmungen“ (9) können Sie den Zugriff auf Bilddaten zeitlich begrenzen. Geben Sie dafür zunächst eine Zeitperiode in Tagen und Stunden an und aktivieren Sie anschließend die Schaltfläche „Aktiv“. Es werden dann alle Bilddaten, die älter als die von Ihnen angegebene Zeit sind, gelöscht. Wenn 34 © 2013 ALL RIGHTS RESERVED Satellite V4.5 Sie also z.B. 7 Tage angeben, dann wird keine Aufzeichnung älter als 7 Tage sein. Durch das Aktivieren der Schaltfläche „Gesperrte Bilddaten einbeziehen“ werden auch gesperrte Spurbereiche in diesem Zuge gelöscht. Detaillierte Informationen zur Nutzung von H.264 mit Hilfe des CamIQ® Streaming Servers (10) finden Sie im Kapitel „Advanced H.264 Streaming“ 3.11 Standartbetrieb Der Standardbetrieb (und damit die permanente Aufzeichnung) des Servers kann durch bis zu 16 Konfigurationen gesteuert werden. Diese Konfigurationen verwaltet der Kalender (siehe Kapitel 3.13). Hinweis: Wichtig ist die erste Konfiguration mit dem Namen „Default“. Ist nämlich im Kalender für einen Zeitpunkt nichts konfiguriert, wird automatisch immer diese Konfiguration aktiv! Wählen Sie zunächst im Bereich „Konfigurationen“ (1) eine Konfiguration aus. Sie können unter „Grundeinstellungen“ (2) der Konfiguration einen Namen geben. Wählen Sie anschließend aus dem Feld „Spuren“ (3) die zu konfigurierende Spur aus. Im Bereich „Aufzeichnungsmodus“ (4) können Sie vier Modi wählen: - Quelle für Aufzeichnung: Wählen Sie hier den Stream aus, der für die Aufzeichnung genutzt werden soll. - keine Aufzeichnung: Auf der Spur wird nicht permanent aufgezeichnet - Aufzeichnung nach Zeitintervall: Geben Sie an, wie viele Bilder pro Sekunde, pro Minute oder pro Stunde aufgezeichnet werden sollen - Aufnahme jedes n-ten empfangenen Bildes: Von der Gesamtmenge aller empfangenen Bilder wird jedes n-te aufgezeichnet (Also würde bei 1 jedes Bild aufgezeichnet werden) 35 © 2013 ALL RIGHTS RESERVED Satellite V4.5 1 2 4 3 5 6 7 Wenn die gewählte Kamera eine virtuelle Kamera oder eine S/N Kamera ist, kann im Feld „S/NKamera“ (5) die Schaltfläche „Preset-Tour aktivieren“ gewählt werden. Ist diese Schaltfläche aktiv, beginnt die Kamera ihre Preset-Tour abzufahren. Wie so eine Tour eingerichtet werden kann, entnehmen Sie bitte dem Kapitel 3.19. Wenn die Tracking-Option per Lizenz aktiviert worden ist, können Sie über die Schaltfläche „Tracking aktivieren“ die Objektverfolgung für die ausgewählte Kamera aktivieren. Unter dem Punkt Tanskodierung (Kapitel 3.17) (6) können Sie ein vorher erstelltes Profil auswählen. Aktivieren Sie anschließend die Checkbox „Transkodierung in neues Format“. Für die Aufzeichnung der ausgewählten Spur werden nun die Eigenschaften des ausgewählten Profils genutzt. Klicken Sie auf „Für alle Spuren übernehmen“ (7), um die gegenwärtige Konfiguration auf alle Spuren zu übertragen. 36 © 2013 ALL RIGHTS RESERVED Satellite V4.5 3.12 Ereignisbehandlung 3 1 4 2 5 6 Der Server kann auf verschiedene Ereignisse automatisch reagieren. Die Reaktionen können Sie in bis zu 16 verschiedenen Konfigurationen speichern, die über den Kalender (siehe Kapitel 3.13) verwaltet werden können. Hinweis: Wichtig ist die erste Konfiguration mit dem Namen „Default“. Ist nämlich im Kalender nichts konfiguriert, wird automatisch immer diese Konfiguration aktiv! Wählen Sie zunächst im Bereich „Konfigurationen“ (1) eine Konfiguration aus. Unter dem Punkt „Grundeinstellungen“ (3) können Sie der Konfiguration einen Namen geben. Wählen Sie im Menüpunkt „Spuren“ (2) die Spur aus, die Sie konfigurieren möchten. Im Bereich „Ereignisbehandlung“ (4) können Sie konfigurieren, wie die Spur auf gewisse Ereignisse reagieren soll. Dabei gibt es 3 Typen die Sie beachten müssen: Ereignisse: - Alarmzone: Wenn Sie eine Alarmzone definiert haben (siehe Kapitel 3.12) und sich in dieser Zone etwas bewegt - Kameraalarm: Ein verbundenes Gerät meldet einen Alarm - Alarmkontakt: Wenn über einen der Alarmeingänge ein Signal kommt - Aufnahme: Wenn manuell eine Bildaufzeichnung ausgelöst wird - Wechsel Alarmgruppe: Mit Alarmgruppe ist in diesem Fall die Ereignisbehandlung Konfiguration gemeint. Wechselt die Konfiguration (durch Kalender oder externe Scharfschaltung) tritt dieses Ereignis ein. 37 © 2013 ALL RIGHTS RESERVED Satellite V4.5 - Sabotage: Wenn der Server eine Sabotage feststellt (Verbindungsabbruch) - Tracking Objekt: Wenn die Tracking-Option freigeschaltet wurde und ein Trackingobjekt detektiert wird (so ein Ereignis wird sowohl für die Trackingkamera, als auch für die Referenzkamera ausgelöst) - TCP/IP Alarm: Alarme die über eine API-Schnittstelle an den Server gesendet werden Bedingungen: (die letzten beiden Spalten mit weißen Schaltflächen) - Alarmkontakt: Die Aktion wird nur durchgeführt, wenn zusätzlich ein Kontakt am spurzugehörigen Alarmeingang anliegt - Externe Scharfschaltung: Die Aktion wird nur durchgeführt, wenn ein Kontakt am Eingang anliegt, der im Menü „Externe Scharfschaltung“ (siehe Kapitel 3.14) als Scharfschaltungskontakt definiert wurde. Aktionen: - Aufnahme: Die gewählte Spur wird für die Dauer der Haltedauer (5) aufgezeichnet (siehe Unterpunkt „Aufnahme“ (6)) - Sperren: Die während der Haltedauer (5) aufgenommenen Bilddaten werden gesperrt und so vor dem Überschreiben bewahrt (siehe Unterpunkt „Sperren“ (6)) - Alarm: Das Ereignis wird als Alarm gehandhabt und somit findet auch eine Benachrichtigung in der Management-Ansicht statt - Relais: Das der Spur zugeordnete Relais wird geschaltet (siehe Unterpunkt „Relais“ (6)) - E-Mail: Es wird eine E-Mail verschickt (siehe Unterpunkt „E-Mail“ (6)) - A.W.: Dies ist der „Aktive Verbindungsaufbau“ zur Wachzentrale. Der Server wird sich mit der eingerichteten Wachzentrale (optionale Zusatzsoftware „CamIQ® Connect“) verbinden. (siehe Unterpunkt „Wachzentralen Alarm (CamIQ® Connect)“ (6)) - S/N: Ist die gewählte Spur eine S/N-Kamera, kann im Ereignisfall eine vorher eingestellte Preset Positionen angefahren werden. (siehe Unterpunkt „S/N-Kamera“ (6)) - Ereignisgesteuertes Zugriffsrecht: Es kann Benutzern den Zugriff nur im Alarmfall und dann nur rund um den Alarmzeitpunkt ermöglichen. (siehe Unterpunkt „Ereignisgest. Zugriffsrecht“(6)) - Skript: Sie können im Alarmfall ein Skript ausführen. (siehe Unterpunkt „Skript“(6)) Wählen Sie sich links ein Ereignis und gehen Sie dann die Zeile mit den weißen Kästchen (Schaltflächen) von links nach rechts ab. Aktivieren Sie alle Schaltflächen von den Aktionen (stehen über den jeweiligen Schaltflächen), die im Ereignisfall passieren sollen. Beachten Sie, dass die letzten beiden Schaltflächen in jeder Zeile keine Aktionen mehr sind, sondern Bedingungen. Wenn Sie Bedingungen aktivieren, dann wird nicht bei jedem Ereignis die gewünschte Aktion durchgeführt, sondern nur, wenn bei Ereigniseintritt die Bedingung erfüllt ist. Im Bereich „Detaileinstellungen für Aktionen“ (5) können Sie die „Ereignis Haltedauer“ in Sekunden angeben. Wenn ein Ereignis eintritt und es innerhalb dieser Zeit noch mal ausgelöst wird, wird 38 © 2013 ALL RIGHTS RESERVED Satellite V4.5 kein neues Ereignis ausgelöst, sondern das gegenwärtige beibehalten und zeitlich verlängert (z.B. eine Alarmaufzeichnung wird ausgelöst und ein neuer Auslöser verlängert die Aufzeichnung, anstatt einen neuen Alarm auszulösen). Durch Klicken auf die Knöpfe der Leiste mit den Unterpunkten (6) gelangen Sie zu weiteren Menüs, die sich mit einzelnen Aktionen näher befassen. 3.12.1 Aufnahme 1 2 Im Bereich „Aufzeichnungseinstellungen“ (1) können Sie die Aufzeichnung der Alarmsequenz konfigurieren. Sie haben dabei die Auswahl zwischen 4 Modi: „Jedes Bild aufzeichnen“ Ist diese Einstellung aktiv, wird jedes empfangene Bild aufgezeichnet. „Aufzeichnung jedes n-ten empfangenen Bildes“ Sie können einstellen, wie viele Bilder von den gesamt empfangenen aufgezeichnet werden sollen. Bei 1 wird jedes Bild, dass empfangen wird, aufgezeichnet, bei 2 nur jedes zweite, bei 3 nur jedes dritte usw. „Aufnahme nach Zeitintervall“ Sie können einstellen, wie viele Bilder pro Sekunde für die Alarmsequenz aufgezeichnet werden sollen. Hinweis: Nutzen Sie “Advanced H.264 Streaming” oder Dual Streaming mit H.264 “recording only“ ist es nicht möglich das Aufzeichnungsintervall mit Hilfe der Modi zu beeinflussen. Es steht ausschließlich „Jedes Bild aufzeichnen“ zur Verfügung Die Auswahl „Quelle für Aufzeichnung erlaubt es Ihnen, einen der möglichen 2 Aufzeichnungsquellen für den Ereignisfall auszuwählen“ „Keine Änderung der Aufzeichnung gegenüber permanenter Aufzeichnung“ In dieser Einstellung wird die Alarmsequenz mit der gleichen Aufzeichnungsrate aufgenommen, die auch die permanente Aufzeichnung verwendet. Unter dem Punkt Tanskodierung (2) können Sie ein vorher erstelltes Profil auswählen. (Kapitel 3.26) Aktivieren Sie anschließend die Checkbox „Transkodierung in neues Format“. Für die Auf- 39 © 2013 ALL RIGHTS RESERVED Satellite V4.5 zeichnung der ausgewählten Spur werden nun die Eigenschaften des ausgewählten Profils benutzt. Klicken Sie auf die Schaltfläche „Für alle Spuren übernehmen“ um die getätigten Einstellungen für alle Spuren zu übernehmen. 3.12.2 Voralarmbilder 1 Im Bereich „Voralarmbilder“ (1) können Sie angeben ob und wie viele Voralarmbilder gespeichert werden sollen. Voralarmbilder werden, bei Auslösung eines Alarms, der Alarmsequenz vorangestellt, so dass die Sekunden vor der eigentlichen Alarmauslösung auch gespeichert werden. Aktivieren Sie dazu zunächst die Schaltfläche „Voralarmbilder speichern“. Geben Sie dann mit der Schaltfläche „Zeitraum Voralarm“ an, wie lang die Voralarmzeit sein soll (zwischen 1 und 30 Sekunden). Legen Sie alternativ fest, mit welcher Bildrate die Voralarmbilder aufgezeichnet werden sollen (Intervall). Im oberen Beispiel steht das „Aufzeichnungsintervall“ auf 0.5 Sekunden. Es wird nun jede halbe Sekunde ein Bild aufgezeichnet, also 2 Bilder pro Sekunde. 3.12.3 Sperren Im Falle eines Ereignisses kann ein Teil der Permanentspur gesperrt werden. Dadurch wird verhindert, dass dieser Teil der Aufzeichnung im Ringbetrieb überschrieben wird. Es muss dabei aber beachtet werden, dass durch das Sperren von Spurabschnitten die Aufzeichnungskapazität verkleinert wird. 1 2 Im Bereich „Sperren“ (1) können Sie durch Aktvieren der Schaltflächen „Bereich vor Ereignis sperren“ und „Bereich nach Ereignis sperren“ festlegen, dass zeitliche Abschnitte um ein Ereignis her- 40 © 2013 ALL RIGHTS RESERVED Satellite V4.5 um vor dem Überschreiben geschützt werden. Geben Sie nach dem Aktivieren der jeweiligen Schaltfläche eine Zeit zwischen 1 und 120 Minuten ein, die auf der Permanentspur gesperrt werden soll. Klicken Sie auf die Schaltfläche „Für alle Spuren übernehmen“ (2) um die getätigten Einstellungen für alle Spuren zu übernehmen. Hinweis: Die Sperrung wird erst nach Ablauf der Ereignis Haltedauer ausgeführt. 3.12.4 Relais In diesem Untermenü können Sie festlegen, wie das der aktuellen Spur zugeordnete Relais im Falle eines Ereignisses reagieren soll. 1 2 Im Bereich „Schaltung des Relais“ (1) können Sie zunächst konfigurieren, ob das Relais bei Ereigniseintritt „Anziehen“ oder sich „Lösen“ soll. Anschließend können Sie mit Hilfe einer „Haltezeit“ in Sekunden angeben, wie lange das Relais diesen Zustand annehmen soll, bevor es wieder in den Ursprungszustand zurückwechselt. Klicken Sie auf die Schaltfläche „Für alle Spuren übernehmen“ (2) um die getätigten Einstellungen für alle Spuren zu übernehmen. 3.12.5 E-Mail Im Ereignisfall können vom Server E-Mails abgesetzt werden. Die technische Konfiguration des E-Mail Versands entnehmen Sie bitte dem Kapitel „E-Mail“ (3.18). Im jetzigen Menü können Sie nur E-Mail Empfänger einzelnen Spuren zuweisen 1 41 © 2013 ALL RIGHTS RESERVED Satellite V4.5 Stellen Sie im Bereich „Aktive E-Mail Gruppen“ (1) ein, an welche E-Mail Empfänger eine Nachricht abgesetzt werden soll, indem Sie die entsprechende Adresse durch Anklicken aktivieren. Mit dem Knopf „Alle löschen“ (2) können Sie alle Adressen deaktivieren. Mit dem Knopf „Alle auswählen“ (3) können Sie alle Adressen aktivieren. Klicken Sie auf die Schaltfläche „Für alle Spuren übernehmen“ (4) um die getätigten Einstellungen für alle Spuren zu übernehmen. 3.12.6 Wachzentralen Alarm (CamIQ® Connect) 2 3 4 1 2 3 4 Im Ereignisfall kann der Server sich aktiv zu einer Wachzentrale verbinden, wenn dort CamIQ® Connect (optionale Zusatzsoftware) gestartet worden ist, um den dortigen Benutzer zu alarmieren. Die Konfiguration der einzelnen Ziele können Sie im Kapitel „Aktiver Verbindungsaufbau“ (3.18) vornehmen. Stellen Sie im Bereich „Wachzentralen Alarm“ (1) ein, mit welchen Clients sich der Server verbinden soll, indem Sie die entsprechende IP-Adresse durch anklicken aktivieren. Mit dem Knopf „Alle löschen“ (2) können Sie alle IP-Adressen deaktivieren. Mit dem Knopf „Alle auswählen“ (3) können Sie alle IP-Adressen aktivieren. Klicken Sie auf die Schaltfläche „Für alle Spuren übernehmen“ (4) um die getätigten Einstellungen für alle Spuren zu übernehmen. 42 © 2013 ALL RIGHTS RESERVED Satellite V4.5 3.12.7 S/N-Kamera Wenn ein Ereignis eintritt, kann eine angeschlossene S/N Kamera zu einer ihrer Preset Positionen bewegt werden. 1 2 Wählen Sie zunächst die S/N Kamera oder den Dome aus der Liste „Kamera“ (1) aus. Wählen Sie danach aus der Liste „Position“ (2) die Preset Position aus, die im Ereignisfall angesteuert werden soll. Informationen zur Konfiguration der Preset Positionen können Sie dem Kapitel „S/N-Kameras und Tracking“ (3.19) entnehmen. 3.12.8 Ereignisgesteuertes Zugriffsrecht Im Fall eines Ereignisses kann optional einem Benutzer der Zugriff auf das Bildmaterial des Alarmzeitpunktes (plus/minus einer definierten Zeitspanne) gewährt werden. 1 2 Definieren Sie hier, welchen Zeitraum der eingeschränkte Benutzer ab einem auftretenden Alarm auswerten darf.(1) Wählen Sie aus, welchen Zeitraum der eingeschränkte Benutzer vor dem Auftreten des Alarms auswerten darf.(2) 43 © 2013 ALL RIGHTS RESERVED Satellite V4.5 3.12.9 Skript 1 2 Im Ereignisfall kann ein vordefiniertes Skript aufgerufen werden. Wählen Sie unter „Skript ausführen“(1) das Skript aus, welches im Ereignisfall aufgerufen werden soll. (Informationen zur Einrichtung eines Skriptes finden Sie im Kapitel „Skripte“ 2.23.) Klicken Sie auf „Für alle Spuren übernehmen“(2) um dieses Skript auf jeder Spur im Ereignisfall aufzurufen. 3.13 Alarmzonen Der CamIQ® Satellite Server verfügt über eine integrierte Bewegungserkennung. Um diese zu nutzen, muss in einem Bildbereich eine sogenannte Alarmzone definiert werden, in der die Bewegungserkennung durchgeführt wird. Die bis zu 16 frei definierbaren Alarmzonen verfügen über umfangreiche Einstellmöglichkeiten wie z.B. Sensibilität, minimale & maximale Objektgröße, Voralarmzone (Richtungserkennung), Detektionsauflösung und perspektivische Analyse. Hinweis: Für die Nutzung der perspektivischen Analyse ist eine Zusatzlizenz notwendig. 6 7 1 8 4 5 3 9 1 1 2 1 1 1 44 © 2013 ALL RIGHTS RESERVED Satellite V4.5 Einrichten einer Alarmzone Wählen Sie zunächst aus der Liste „Virtuelle Kameras“ (1) eine Spur aus. Das aktuelle Kamerabild erscheint im Feld „Definition der Zone“ (2). Klicken Sie dann auf „Neu“ (3), um eine neue Zone hinzuzufügen. Die neue Zone wird in der „Liste der Zonen“ (4) angezeigt. Wenn Sie eine Zone wieder löschen möchten, markieren Sie die Zone in der Zonenliste (4) und drücken auf den Knopf „Löschen“ (5). Im Bereich (6) können Sie einen „Max Scanintervall (fps)“ einstellen. Dies ist die Abtastrate, mit der die Bilder nach Bewegungen abgesucht werden und kann zwischen 1 und 1000ms liegen. Rechts neben dem Feld wird Ihnen das aktuelle „IST-Intervall“ angezeigt, denn die tatsächliche Abtastrate hängt von der Prozessorauslastung ab. Wenn Sie auf den Knopf „Vorschlag“ klicken, trägt Ihnen der Manager ein geeignetes Intervall ein. Klicken Sie auf die Schaltfläche „Auswertung aktiv“ (7), um die Zonenauswertung zu aktivieren. Im Bereich „Objektgröße“(8) sehen Sie eine Detektionsanzeige. Der vertikale grüne Strich ist die Schwelle, ab der ein Ereignis ausgelöst wird, der rote Strich ist die Schwelle ab dem kein Alarm mehr ausgelöst wird, da das Objekt zu groß ist. Der von links kommende Balken ist die augenblickliche Detektionsintensität. Übersteigt der Balken den vertikalen grünen Strich verfärbt er sich rot und ist im Bereich der Ereignisauslösung. Im Bereich „Ausgewählte Zone“ (9) können Sie der Zone eine Bezeichnung geben sowie eine Farbe zuweisen. In dem Menüpunkt „Sensibilität“ können Sie einstellen, wie sensibel der Sensor auf Bewegung reagieren soll. Je höher die Sensibilität eingestellt ist, desto eher nimmt der Sensor auch kleine Bildveränderungen wahr. Sie können mit Hilfe der konfigurierbaren minimalen und maximalen Objektgröße Fehlalarme immens reduzieren und zwischen Objekten anhand der Größe unterscheiden. Zur besseren Visualisierung wird eine Hilfemaske direkt in das Bild eingeblendet: Der kleine grüne Rahmen lässt sich über das linke Eingabefenster (10) konfigurieren und visualisiert die minimale Objektgröße. (Ein Objekt, kleiner als der Inhalt des Grünen Rahmens wird zu keiner Alarmauslösung führen) Die minimale Objektgröße bietet sich bspw. an, um zu verhindern, dass durch Tiere oder Witterungsbedingungen Fehlalarme generiert werden. Der rote Rahmen visualisiert die maximale Objektgröße, die zu einer Alarmauslösung führen wird. Sie lässt sich über das 2. Eingabefenster (10) konfigurieren. Der Bereich zwischen minimaler und maximaler Objektgröße ist rot schraffiert und zeigt die Objektgröße an, die zur Auslösung eines Alarms führen wird. Die Objektgrößen beziehen sich hierbei immer auf 100% des zu analysierenden Bildes. 45 © 2013 ALL RIGHTS RESERVED Satellite V4.5 Die Auswirkung durch Änderungen der Einstellungen können Sie in der Detektionsanzeige (8) sehen. Alarm |kein Alarm| kein Alarm Unter dem Punkt „Zonentyp“ (11) können Sie bestimmen, um was für eine Art Zone es sich bei der ausgewählten Zone handelt. Alarmzone: Wird in dieser Zone eine Bewegung registriert, löst der Server ein Ereignis aus. Wenn Voralarmzonen definiert worden sind, kann die Alarmzone mit diesen verknüpft werden. Wählen Sie hierzu im Feld „Verknüpft mit Voralarmzone“ die entsprechende Voralarmzone aus. Nun muss zuerst in einer Voralarmzone und danach in der Alarmzone eine Bewegung festgestellt werden, damit ein Ereignis ausgelöst wird. Ist die Alarmzone mit mehreren Voralarmzonen verknüpft, reicht es, wenn in einer dieser Voralarm-zonen eine Bewegung registriert wird, um ein Ereignis auszulösen. Es muss dafür nicht in allen Voralarmzonen etwas vorfallen. Voralarmzone: Diese Zone registriert ebenso wie die Alarmzone Bildveränderungen. Jedoch löst sie keine Ereignisse aus. Sie ist lediglich einer Alarmzone vorgeschaltet. Sie können unter dem Punkt „Haltedauer“ eine Zeit in Sekunden einstellen. Diese Haltedauer ist das Zeitlimit, innerhalb dessen eine Bewegung in der Voralarmzone und der Alarmzone vorfallen muss, damit ein Ereignis ausgelöst wird. Wird die Haltezeit überschritten, so wird kein Ereignis ausgelöst. Hinweis: Wenn Sie eine Richtungserkennung durchführen möchten, lassen Sie zwischen Alarm und Voralarmzone so viel Platz, wie das Objekt groß ist. Sonst löst es im Grenzbereich beider Zonen auch aus, wenn es sich in die andere Richtung bewegt. Tracking Zone: Sie haben zusätzlich die Möglichkeit eine Zone als Tracking Zone zu definieren. Diese Einstellung ist nur bei einer sog. Referenzkamera sinnvoll, da die Zone den Bereich im Bild markiert, in dem mit Hilfe einer PTZ-Kamera die Objektverfolgung vollzogen werden soll. (Um Tracking nutzen zu können ist eine Zusatzlizenz erforderlich) Im Bereich „Intensität“ (12) können Sie einstellen, mit welcher Deckkraft die Alarmzone im Livebild angezeigt werden soll. Die erste Einstellung bezieht sich auf die „Aktive Zone“. Aktiv ist eine Zone, wenn in ihr gerade Bewegung registriert wird. Die zweite Einstellung bezieht sich auf die „Inaktive Zone“. Inaktiv bedeutet hier, dass in der Zone gerade keine Bewegung stattfindet. Geben Sie die Werte ein, wobei 255 die Zone komplett undurchsichtig macht und das Livebild hinter der Zone komplett verdeckt. 46 © 2013 ALL RIGHTS RESERVED Satellite V4.5 Im Bereich „Einstellungen für Anzeige“ (13) können Sie die Anzeige des Bildes (2) konfigurieren, was beim Erstellen der Zonen hilfreich sein kann. Ist die Schaltfläche „Livebild“ aktiviert, so wird im Bereich (2) ein Videostream abgespielt, so dass man immer das gerade aktuelle Bild angezeigt bekommt. Ist die Schaltfläche deaktiviert, so wird nur ein Standbild angezeigt. Aktiviert man die Schaltfläche „Ausgewählte Zone anzeigen“, wird die gerade gewählte Zone im Bild eingeblendet. Deaktiviert man die Schaltfläche, wird die Zone ausgeblendet. Ist die Schaltfläche „Alle Zonen anzeigen“ aktiviert, so werden alle Zonen für die aktuell gewählte Spur eingeblendet. So kann man z.B. Voralarmzonen und Alarmzonen gezielt aufeinander abstimmen. Ist die Auswahlbox „Objektgröße“ aktiv wird die Visualisierung zur minimalen- und maximalen Objektgröße eingeblendet. Mit den Werkzeugen im Bereich „Zeichenfunktionen“ (14) können Sie die Zonen in das Kamerabild (2) einzeichnen. Mit dem Werkzeug „Rechteck“ können Sie eine viereckige Zone zeichnen. Setzen Sie den Mauszeiger dafür auf die Stelle, wo eine der vier Ecken sein soll. Klicken Sie auf diese Stelle und halten Sie den Mauszeiger gedrückt. Bewegen Sie die Maus nun vom Punkt weg - unter dem Zeiger vergrößert sich nun die gemalte Zone. Mit dem „Stift“ können Sie frei Hand Linien zeichnen. Malen Sie z.B. einen Kreis in die Mitte eines Platzes, indem Sie den Mauszeiger in Position bringen, und bei gedrückter Maustaste die Maus bewegen. Anschließend können Sie mit dem Werkzeug „Füllen“ den gemalten Kreisbogen ausfüllen. Klicken Sie dafür einfach irgendwo in den Kreis. Das „Füllen“-Werkzeug funktioniert so, dass es zusammenhängende Flächen gleicher Art mit der Zonenmarkierung auffüllt. Der „Radierer“ funktioniert genauso wie das „Rechteck“, nur dass er die eingezeichnete Zone wieder entfernt. Mit der Zeichenfunktion „Distanzberechnung“ können Sie den Punkt „A (Vordergrund)“ und „B (Hintergrund)“ verschieben. (Dieses Werkzeug ist Teil der Erweiterten Detektion mit Distanzberechnung) Mit einem Klick auf den Knopf „Löschen“ können Sie die ausgewählte Zone komplett löschen. Mit einem Klick auf den Knopf „Rückgängig“ nehmen Sie die letzte Änderung zurück. 47 © 2013 ALL RIGHTS RESERVED Satellite V4.5 Erweiterte Detektion Die erweiterte Detektion nutzt komplexe Algorithmen zur Erfassung und Analyse von charakteristischen Objekten unter Berücksichtigung der Kameraperspektive. 5 4 2 1 3 Zur Nutzung der Erweiterten Detektion und der Distanzberechnung (Perspektive) legen Sie wie zuvor beschrieben eine Alarmzone an und aktivieren anschließend die „Erweiterte Detektion“ (1) und „Distanzberechnung“ (2). Vervollständigen Sie zuerst die Einmessung der Referenzpunkte. Messen Sie den Abstand der Kamera zu Punkt (A) und den Abstand der Kamera zu Punkt (B). Tragen Sie außerdem die Montagehöhe der Kamera in die Distanzberechnung ein (3). Sie können die Referenz-punkte A & B frei auf dem Kamerabild positionieren. Wählen Sie zum Verschieben der Punkte das Werkzeug „Distanzberechnung“ (4) aus. Hinweis: Wählen Sie die Referenzpunkte sorgfältig aus und tragen Sie möglichst exakte Messergebnisse ein. Je genauer die eingetragene Distanz, desto genauer wird das Detektionsergebnis. Die minimale und maximale Objektgröße lässt sich wie in der „normalen“ Alarmzone definieren (5). (Mit der erweiterten Detektion lässt sich die Objektgröße separat in Höhe und Breite konfigurieren.) 48 © 2013 ALL RIGHTS RESERVED Satellite V4.5 3.13.1 Privatzonen / Ausblendungsbereiche 1 2 4 3 5 6 Um eine Privatzone einzuzeichnen und somit einen Bereich des Bildes auszuschwärzen aktivieren Sie zunächst den Eintrag „Ausblendungsbereich“ (4). Dadurch erscheint der Ausblendungsbereich in der „Liste der Zonen“ (1). Wählen Sie dann aus der Auswahlliste „Farbe“ (3) eine Farbe für die Zone aus. Die Einstellungen und Werkzeuge unter den Punkten (5) und (6) funktionieren genauso, wie beim Erstellen von Alarm- oder Voralarm-Zonen. Im Kamerabild (2) wird die Zone eingezeichnet. Hinweis: Der ausgeblendete Bereich ist sowohl im Live-Bild als auch auf der Aufzeichnung nicht mehr zu sehen! 49 © 2013 ALL RIGHTS RESERVED Satellite V4.5 3.14 Kalender 1 6 8 2 9 3 10 4 5 7 11 Die verschiedenen Konfigurationen der Permanenten Aufzeichnung und der Ereignisbehandlung (siehe Kapitel 3.10 und 3.11) können mit Hilfe des Kalenders zeitlich verwaltet werden, so dass bestimmte Konfigurationen zu bestimmten Zeiten aktiv sind. Im Bereich „Kalendereinträge“ (1) können Sie die bereits existierenden Kalendereinträge sehen. Der gerade aktive Eintrag ist grün, während der gerade ausgewählte Eintrag blau ist. Um einen neuen Kalendereintrag anzulegen, klicken Sie auf den Knopf „Neuer Eintrag“ (6). Wenn Sie einen Eintrag komplett löschen möchten, klicken Sie auf „Markierten Eintrag löschen“ (8). Im Bereich „Zeiteinstellungen“ (2) können Sie einstellen, wie oft der gewählte Eintrag aktiv sein soll. Sie haben die Auswahl zwischen „einmalig“, „täglich“, „wöchentlich“, „monatlich“ und „jährlich“ (in absteigender Priorität). Je nachdem, welche Wiederholung Sie eingestellt haben, können Sie unter dem Punkt „Wiederholung Beginn/Ende“ (3) die Wiederholung zeitlich eingrenzen. Wählen Sie für den Beginn eine Uhrzeit und ggf. einen Tag und einen Monat. Wählen Sie danach für das Ende eine Uhrzeit und ggf. einen Tag und einen Monat. Wenn Sie unter dem Punkt (9) die Schaltfläche „Wiederholung zeitlich eingrenzen“ aktivieren, können Sie den Wiederholungszeitraum kalendarisch bestimmen. Wählen Sie im Bereich „Zeitliche Eingrenzung“ (10) für „Beginn“ und „Ende“ jeweils ein kalendarisches Datum aus. Der ausgewählte Eintrag wird dann nur innerhalb des eingestellten Datum-Bereichs zu den unter den Punkten (2) und (3) eingestellten Zeiten aktiv werden. Wenn sich zwei Einträge mit gleicher Wiederholungsart zeitlich überschneiden, können Sie unter Punkt (9) jedem Eintrag eine Priorität vergeben. Der höhere Wert hat dabei die höhere Priorität. 50 © 2013 ALL RIGHTS RESERVED Satellite V4.5 Im Bereich „Bemerkung“ (4) können Sie den Eintrag mit einem Kommentar versehen. Unter dem Punkt „Auswirkungen“ (5) wählen Sie für jeden Kalendereintrag je eine „Konfiguration für Standardbetrieb“ (siehe Kapitel 3.10) und eine „Konfiguration für Ereignisbehandlung“ (siehe Kapitel 3.11) aus. Klicken Sie, nachdem Sie alle Einstellungen vorgenommen haben, auf den Knopf „Übernehmen“ (11). Wenn Sie die vorgenommen Änderungen wieder verwerfen möchten, klicken Sie auf „Abbrechen“ (7). Hinweis: Wenn für einen Zeitraum kein Kalendereintrag existiert, werden automatisch die erste Konfiguration für den Standardbetrieb und die erste Konfiguration für die Ereignisbehandlung aktiv! In der Regel heißt diese Konfiguration „Default“. Konfigurationsbeispiel: In Ihrer Firma wird nur tagsüber gearbeitet. Montag bis Donnerstag von 8 bis 18 Uhr. Nur am Freitag wird von 8 bis 15 Uhr gearbeitet. Das Wochenende ist zur Freude ihrer Mitarbeiter frei. Nun ist gewünscht, dass 24 Stunden am Tag, 7 Tage die Woche, eine permanente Aufzeichnung stattfinden soll. Außerdem soll nachts und am Wochenende, also zu den arbeitsfreien Zeiten, eine Bewegungsdetektion mit Alarmierung durchgeführt werden. Dafür brauchen Sie eine Konfiguration für den Standardbetrieb, wo festgelegt ist, dass permanent aufgezeichnet wird. Diese nennen wir z.B. „Aufzeichnung“. Außerdem werden zwei Konfigurationen für die Ereignisbehandlung benötigt. Eine, bei der die Detektion einer Bewegung dazu führt, dass eine Alarmierung stattfindet, und eine, bei der keine Alarmierung stattfindet. Diese können z.B. „Scharf“ und „Unscharf“ genannt werden. Zunächst legt man einen Kalendereintrag an, mit der Wiederholung „Täglich“ und der Startzeit „8:00 Uhr“ und der Endzeit „18:00 Uhr“. Diesen Eintrag verknüpft man mit den Konfigurationen „Aufzeichnung“ und „Unscharf“. Dann legt man einen zweiten Eintrag an, ebenfalls „Täglich“, jedoch mit der Startzeit „18:00 Uhr“ und der Endzeit „8:00 Uhr“. Diesen verknüpft man nun mit den Konfigurationen „Aufzeichnung“ und „Scharf“. Um nun zum Schluss das Wochenende noch zu berücksichtigen, legt man einen dritten Eintrag mit der Wiederholung „Wöchentlich“ an und setzt als Startzeitpunkt „Freitag, 15:00 Uhr“ und als Endzeitpunkt „Montag, 8:00 Uhr“. Man wählt für diesen die Konfigurationen „Aufzeichnung“ und „Scharf“. Aufgrund seiner höheren Priorität wird der Wochenend-Eintrag die täglichen von Freitag bis Montag überlagern und so die gewünschten Betriebsmodi aktivieren. 51 © 2013 ALL RIGHTS RESERVED Satellite V4.5 3.15 Externe Scharfschaltung 2 3 4 5 1 Über eine Beschaltung von außen können die Konfigurationen für den Standardbetrieb und die Ereignisbehandlung manuell geändert werden. Wählen Sie im Bereich „Aktivierung der externen Scharfschaltung“ (1) aus, wie die Schaltung vorgenommen werden soll: - Aus: Die externe Scharfschaltung ist deaktiviert. - Via TCP/IP API Interface: Signal über eine TCP/IP-Anbindung liegt an (2) - Via externen Kontakt: Wählen Sie zunächst unter dem Punkt (3) das „Gerät“ aus, welches über mindestens einen Alarmeingang verfügt und geben Sie danach an, welcher „Alarmkontakt“ für die externe Scharfschaltung benutzt werden soll. Aktivieren Sie anschließend im Bereich „Auswirkungen“ die Schaltfläche „Umschaltung der Konfiguration für Standardbetrieb“ (4) und wählen danach eine Konfiguration aus. Die Konfigurationen können Sie im Menü „Standardbetrieb“ (siehe Kapitel 3.10) verwalten. Aktivieren Sie anschließend im Bereich „Auswirkungen“ die Schaltfläche „Umschaltung der Konfiguration für Ereignisbehandlung“ (5) und wählen danach eine Konfiguration aus. Die Konfigurationen können Sie im Menü „Ereignisbehandlung“ (siehe Kapitel 3.11) verwalten. Hinweis: Die durch einen externen Kontakt aktivierten Konfigurationen haben Vorrang, vor den Konfigurationen, die durch den Kalender aktiv sind. 52 © 2013 ALL RIGHTS RESERVED Satellite V4.5 3.16 Benutzer 3 5 4 6 1 7 11 12 8 2 9 10 Sie können bis zu 32 Benutzer anlegen. Einige Benutzerkonten sind schon vorgefertigt und können sowohl modifiziert als auch gelöscht werden (mit Ausnahme des Administratorkontos!). Jedem Benutzer können individuelle Rechte vergeben werden. Wählen Sie zunächst ein Benutzerkonto aus der „Benutzerliste“ (1). Alternativ können Sie auch ein neues Benutzerkonto anlegen, indem Sie unter Punkt (2) auf „Neuer Benutzer“ klicken. Sie können Benutzerkonten auch kopieren, wenn Sie z.B. schon eines konfiguriert haben, und ein weiteres Konto mit den gleichen Berechtigungen brauchen. Markieren Sie dazu zunächst das Konto, welches Sie duplizieren möchten und klicken Sie auf „Benutzer kopieren" (2). Über dem Knopf öffnet sich ein Feld, in dem Sie den neuen Benutzernamen eingeben können. Um Benutzer wieder zu löschen, markieren Sie den jeweiligen Benutzer und klicken auf „Eintrag löschen“ (2). Unter Punkt (3) können Sie das gewählte Benutzerkonto aktivieren oder deaktivieren, indem Sie die Schaltfläche „Benutzerkonto aktiv“ anklicken. Deaktivierte Benutzer können sich nicht mehr einloggen. Im Bereich „Anwenderebene“ (4) können Sie dem gewählten Benutzerkonto Rechte geben oder nehmen, die mit der Bedienung des Managers zu tun haben. Klicken Sie dazu auf die jeweiligen Schaltflächen, um die Rechte zu erteilen oder zu nehmen. Im Bereich „Zugriff auf Erweiterungsmodule“ (5) können Sie dem Benutzerkonto das Recht geben, über die TCP/IP API Schnittstelle auf den Server zuzugreifen. Dies ist nötig falls über die API eine Verbindung hergestellt werden soll. Unter dem Punkt „Konfigurationsebene“ (6) kann das Benutzerkonto mit Rechten versehen werden, die es diesem erlauben den Server zu konfigurieren. Gehen Sie mit der Vergabe dieser Rechte sehr sorgfältig um! 53 © 2013 ALL RIGHTS RESERVED Satellite V4.5 Im Bereich „Weitere Einstellungen“ (7) können Sie weitere Sicherheitsmaßnahmen treffen. So können Sie ein zweigeteiltes Kennwort für ein Benutzerkonto vergeben, ein sog. Vier-AugenPasswort. Außerdem können Sie die Gültigkeit des Passwortes beschränken, oder dem Benutzer das Rechts geben, sein eigenes Passwort zu ändern. Außerdem können Sie die Windows Taskbar verschwinden lassen und verhindern, dass der Benutzer sich aus dem Manager ausloggen kann. So wird ermöglicht, dass der Manager immer aktiv im Vordergrund steht und alle Alarmmeldungen sofort erkannt werden können. Unter dem Punkt „Zugriff auf Kameras“ (8) können Sie dem gewählten Benutzerkonto den Zugriff auf bestimmte Kameras gewähren und sperren. Aktivieren bzw. deaktivieren Sie dafür die Kameraschaltflächen durch Anklicken. Sie können dem Benutzer alle Kamerarechte entziehen, indem Sie auf den Knopf „Keine“ (9) klicken. Sie können diesem aber auch alle Kamerarechte geben, indem Sie auf den Knopf „Alle auswählen“ (10) klicken. Unter dem Punkt „Passwort“ (11) können Sie ein Passwort für das Benutzerkonto eingeben. Tippen Sie es in beide Zeilen ein und bestätigen Sie danach Ihre Eingabe mit einem Klick auf den Haken. Waren beide Passworteingaben identisch, verschwinden die Sterne aus den Eingabefeldern. Waren die Eingaben nicht identisch, verfärben sich die Felder rot. In diesem Fall müssen Sie ihre Eingaben überprüfen. Mit einem Klick auf den Button „Passwortgültigkeit beenden“ können Sie das Passwort vor Ablauf der Gültigkeit für ungültig erklären. Achtung: Nach der Installation ist für den Administrator kein Passwort hinterlegt! Tragen Sie daher schnellstmöglich eines ein, um Ihr System vor Missbrauch zu schützen! Unter dem Punkt „Zugriff nach Betriebsart / Zeitlimit“ (12) können Sie einem Benutzer anhand von bestimmten Kriterien den Zugriff auf das Livebild und die Aufzeichnung gewähren oder verweigern. 54 © 2013 ALL RIGHTS RESERVED Satellite V4.5 3.17 Lizenzen In diesem Menü können Sie die eingetragenen Lizenzen sehen und weitere Optionen/Erweiterungen freischalten. 1 6 2 3 4 5 Im Bereich „USB Dongle“ (1) sehen Sie Daten über den USB Dongle. Neben dem „Donglestatus“ werden Ihnen die „Donglenummer“ und der „Basislizenztyp“ angezeigt. Im Bereich „Kameralizenzen“ (2) werden Ihnen alle bisher freigeschalteten KameraErweiterungslizenzen angezeigt. Unter dem Punkt (3) wird Ihnen die Gesamtzahl der freigeschalteten Kameras angezeigt und weiter aufgeschlüsselt. Außerdem können Sie sehen, wie viele Clients sich maximal zum Server verbinden können. (Der Watchdog gilt auch als Client, siehe Kapitel 2.3). Im Bereich „Basislizenz“ (6) können Sie Ihre Basislizenz eintragen und anschließend prüfen lassen. Im Menü „Neue Zusatzlizenz“(4) können Sie alle Arten von Zusatzlizenzen freischalten. Tragen Sie dafür in das Feld „Lizenz“ die Lizenznummer ein. In das Feld „Freischaltcode“ tragen Sie die Freischaltung ein und klicken anschließend auf den Knopf „Zusatzlizenz prüfen“. Wenn die Lizenzdaten korrekt waren, wird die Freischaltung übernommen und im Bereich „Kameralizenzen“ (2) angezeigt. Wenn Sie eine Lizenzfreischaltung benötigen, klicken Sie unter dem Punkt (5) auf den Button „Lizenzaktivierung über Manager“ und füllen Sie die erforderlichen Felder aus. Dafür muss der PC allerdings mit dem Internet verbunden sein. Alternativ können Sie die Lizenz auch über Ihren Browser aktivieren. Besuchen Sie hierzu unsere Webseite www.camiq.net oder klicken Sie auf den Button „Produktaktivierung über Browser“. Hinweis: Weitere Informationen zum Thema Lizenzfreischaltung erhalten Sie im Kapitel „1.4 Lizenzfreischaltung“. 55 © 2013 ALL RIGHTS RESERVED Satellite V4.5 3.18 E-Mail In der Funktionsgruppe „Erw. Einstellungen“ (1) finden Sie weitere Konfigurationsmenüs, für erweiterte Funktionen und optionale Module. Im Menü „E-Mail“ (2) können Sie den E-Mailversand konfigurieren. 3 1 2 4 5 8 6 7 9 10 Unter dem Punkt (3) können Sie den „Mindestabstand zwischen zwei E-Mails“ in Minuten einstellen. Dies gilt für E-Mails, die von einer Spur initiiert werden. Andere Spuren können innerhalb dieses Zeitintervalls E-Mails abschicken. Im Bereich „SMTP-Server“ (4) können Sie die Daten für den Mail-Ausgangsserver angeben, über den der Server E-Mails verschicken soll. Dies kann z.B. ein Free-Mailer Dienst im Internet sein, oder aber ein SMTP-Server im lokalen Netzwerk. Geben Sie im Feld „Server“ die IP-Adresse oder die Domain des SMTP-Servers (nur wenn Ihr Netzwerk Namensauflösung unterstützt) ein. In dem Feld „Absender“ muss bei einigen Mail-Diensten die Absenderadresse eingetragen werden. Ist dies nicht verlangt, können Sie dort etwas Beliebiges eintragen. SMTP-Server (und auch Free-Mail Dienste im Internet) verlangen eine Authentifizierung oder auch Einwahldaten. Diesen Benutzernamen müssen Sie hier eingeben und anschließend das dazugehörige Kennwort in das Eingabefeld „Passwort“ eintippen. Nur so kann der Server Zugriff auf das E-Mail-Konto erlangen und E-Mails verschicken. Im Bereich „Nachricht“ (5) können Sie die Alarm-Mail noch individuell anpassen, indem Sie in den Feldern „Betreff“ und „Nachricht“ Änderungen vornehmen. Sie können die Sprache HTML dafür benutzen, jedoch sollten Sie die Variablen, gekennzeichnet durch die $ Zeichen, nicht verändern. $TRACKNAME$ steht dabei für die Spurbezeichnung der alarmauslösenden Kamera, $ALARMTIME$ für den Zeitpunkt des Alarms und $ALARMPICTURE$ für die Bezeichnung des Alarmbildes. Unter dem Punkt „Bildanhang“ (6) können Sie zunächst eine Spur auswählen. Danach können Sie entscheiden, ob der Alarm-Mail ein Bild beigelegt werden soll, indem Sie bei Punkt (8) die Schaltfläche „Bildversand aktiv“ aktivieren oder deaktivieren. Zusätzlich können Sie noch eine Kompressionsrate in Prozent angeben und die Kompression durch Anklicken der Schaltfläche „Bildqualität reduzieren auf“ aktivieren. 56 © 2013 ALL RIGHTS RESERVED Satellite V4.5 100% entspricht dabei der Originalqualität ohne Kompression, was aber auch ein hohes Datenaufkommen zur Folge hat. Durch einen Klick auf den Knopf „Für alle Spuren übernehmen“ wird die gegenwärtige Einstellung auf alle übrigen Spuren übertragen. Achtung: Falls die übertragenden Bilder im Halbbild-Verfahren aufgenommen werden, kann es sein, dass diese gestaucht erscheinen. In diesem Fall aktivieren Sie bitte die Schaltfläche „Bildqualität reduzieren auf“ (8). Dadurch werden die Bilder rekomprimiert und im richtigen Verhältnis gespeichert. Im Bereich „Zieladressen“ (7) können Sie zunächst aus der Liste „E-Mail Gruppen“ einen Eintrag auswählen. Unter dem Punkt „Ausgewählte Gruppe“ (9) können Sie der Gruppe einen Namen geben, indem Sie diesen in das Feld „Bezeichnung“ eintragen. Im Feld E-Mail Adressen können Sie mehrere durch Semikolon getrennte E-Mail Adressen eingeben. Mit einem Klick auf den Knopf „Testnachricht senden“ (10) setzen Sie eine E-Mail ab und können so kontrollieren, ob alles richtig eingestellt ist. 3.19 Wachzentrale / Gegenstellen Mit Hilfe der Wachzentrale haben Sie die Möglichkeit Ereignisse an eine übergeordneten CamIQ® Connect / Wachzentralen Server zu senden und entsprechende Maßnahmen vorzugeben. CamIQ® Connect ist ein eigenes Produkt. Aus diesem Grund wird in der CamIQ® Satellite Anleitung nicht weiter auf die Konfiguration der Wachzentrale eingegangen. 57 © 2013 ALL RIGHTS RESERVED Satellite V4.5 3.20 S/N-Kameras und Tracking (Option) Über den Server können S/N-Kameras und Dome gesteuert werden, die an die COM-Ports der Station oder über eine sogenannte PTZ-Box (siehe Kapitel 3.19.2) angeschlossen sind. Außerdem erlaubt Ihnen die Freischaltung der Tracking-Lizenz eine Objektverfolgung durchzuführen (siehe Kapitel 3.19.1). So können zum Beispiel Personen auf einem größeren zu überwachenden Gelände gezielt verfolgt und gefilmt werden. 5 1 8 7 9 2 3 4 6 Wählen Sie im Bereich „Kameras“ (1) zunächst die Spur des Schwenk-Neigers aus. Unter dem Punkt „S/N-Kamera Livebild“ (2) erscheint das Kamerabild. Im Menü „Com-Port Zuordnung“ (5) können Sie der gewählten Spur einen COM-Port zuweisen. Geben Sie anschließend die „Empfänger ID“ des Schwenk-Neigers an. Dies ist die Adresse der Kamera, die Sie auch an der Kamera selbst einstellen müssen. Im Feld „Sensitivität“ können Sie einstellen, wie sensibel die Schwenk-Neige-Kamera auf Befehle reagieren soll. 100 ist am empfindlichsten. Hinweis: Wenn die Kamera eine Fernparametrierung durch den Server unterstützt, wird empfohlen, die Sensitivität auf einen niedrigeren Wert, z.B. 30, einzustellen. Dadurch wird die Bedienung des Menüs in der Regel stark vereinfacht Sie können außerdem einen „Mindestabstand zwischen zwei S/N-Kommandos“ angeben. Bei einigen Domen kann dies nötig sein. Als nächstes muss der COM-Port konfiguriert werden. Wählen Sie aus der Liste „COM Ports“ (7) den gewünschten Port aus und stellen Sie im Bereich (8) „Baudrate“, „Parity“, „Data Bits“, „Stop Bits“ und das Protokoll ein. 58 © 2013 ALL RIGHTS RESERVED Satellite V4.5 Hinweis: Baudrate, Parität, Daten Bits und Stop Bits müssen mit der COM-Port-Einstellung des S/N-Gerätes übereinstimmen. Aktivieren Sie die Schaltfläche „Empfangskanal verwenden“ nur, wenn Sie über die Schnittstelle Daten vom Dome empfangen müssen (z.B.). Ansonsten deaktivieren Sie diesen Punkt, da dann die Steuerbefehle schneller übertragen werden können. Aktivieren Sie die Schaltfläche „Aktiv“ um den COM Port zu aktivieren. Klicken Sie zum Abschluss auf „Konfiguration initialisieren“ (9). Die Konfiguration wird dadurch übernommen und die Kamera ist betriebsbereit. Hinweis: Zur Ansteuerung von PTZ-Kameras über COM-Ports in einem TCP/IP-Netzwerk kann eine PTZ-Box installiert werden (siehe Kapitel 3.19.2). Neben dem Livebild finden Sie den Bereich „S/N-Kamera Konfiguration“ (3). Dort ist das sog. S/N-Panel, mit dem die Kamera gesteuert werden kann. Um die S/N-Kamera zu steuern, klicken Sie mit der linken Maustaste auf das graue Quadrat in der Mitte des Kreuzes und halten Sie die Maustaste gedrückt. Bewegen Sie jetzt den Mauszeiger innerhalb des Steuerfeldes. Beachten Sie, dass die Kamera desto schneller fährt, je mehr Sie den Mauszeiger von der Mitte des Steuerfeldes entfernen. Wenn Sie einen analogen Joystick verwenden (siehe Kapitel 3.22), wird die Kamera schneller, wenn Sie den Stick weiter in eine Richtung drücken. Zoomen Sie rein oder raus, indem Sie die Schaltflächen + und – mit der linken Maustaste anklicken. Mit den Buttons + und – können Sie fokussieren. Sie können aber auch das Objektiv selbst fokussieren lassen, indem Sie einmal auf Auto klicken, falls die Kamera dies unterstützt. Verschiedene Dome-Modelle können über diese Taste auch ihre Auto-Tour starten. Mit den Buttons 1-8 können Sie gespeicherte Positionen mit der Kamera anfahren. Um eine Position zu speichern, fahren Sie diese zuerst an, wählen die Positionsnummer (4) und klicken dann auf „Speichern“. Mit dem Knopf „Test“ können Sie die Position, die Sie links daneben mit den Pfeilknöpfen angegeben haben, anfahren. Sie können mit diesem Steuerungsfeld auch das kameraeigene OSD Menü bedienen, wenn dieses über das Senden von Presets aufgerufen werden kann. Es öffnet sich dann das OSD Menü, welches Sie dann mit dem Steuerkreuz und den Knöpfen „O.K.“ und „Zurück“ bedienen können. Im Bereich „Preset Tour“ (6) können Sie eine Tour konfigurieren. Wählen Sie zuerst aus der Auswahlliste „Position“ eine Position aus. Wählen Sie anschließend aus der Auswahlliste „Dauer (s)“ die Verweildauer der Kamera auf dieser Position aus. 59 © 2013 ALL RIGHTS RESERVED Satellite V4.5 Klicken Sie danach auf den Knopf + um diese Position der Tour hinzuzufügen. Wenn Sie eine Position wieder entfernen möchten, wählen Sie diese aus der Liste „Positionen“ aus und klicken Sie auf -. Um die Positionen anders zu sortieren, können Sie eine Position anklicken und danach mit den Knöpfen „Auf“ und „Ab“ den Rang der Position in der Liste verändern. Wenn die S/N-Kamera über keine eigene Home Position verfügt, können Sie eine simulieren, indem Sie bei der Preset Tour nur eine Position angeben. Die Kamera bleibt während einer Tour natürlich auch manuell steuerbar. Die Tour wird dann unterbrochen und nach 10 Sekunden ohne Steuerbefehl wieder fortgesetzt. 3.20.1 Automatische Objektverfolgung (Tracking) Für das Tracking sind mindestens zwei Kameras notwendig. Eine Kamera (Referenzkamera) wird auf den gesamten zu beobachtenden Bereich eingestellt. Eine zweite Kamera (S/N- Kamera) ist für die eigentliche Objektverfolgung zuständig. Je nach örtlichen Gegebenheiten können bis zu vier Referenzkameras eingesetzt werden. So kann mit Hilfe des Trackings die notwendige Anzahl von Kameras zur Überwachung von großen Bereichen deutlich reduziert werden. Für das Tracking ist eine spezielle Lizenz notwendig, die Sie bei Ihrem Lieferanten erwerben können. Ohne diese Lizenz ist kein Tracking möglich (siehe Kapitel 3.16). 1 2 3 4 6 5 Hinweis: Der Einsatz von Tracking ist immer dann sinnvoll, wenn ein größeres Gebiet überwacht werden soll, in dem sich verhältnismäßig wenige Objekte bewegen. Diese Objekte werden dann durch die S/N-Kamera detailliert aufgenommen. Auswahl einer Referenzkamera 60 © 2013 ALL RIGHTS RESERVED Satellite V4.5 Zur Einrichtung einer Referenzkamera klicken Sie zunächst auf die „+“-Schaltfläche (5). In der Kamerazuordnung wählen Sie dann die Kamera aus, die Sie als Referenzkamera nutzen wollen. Die Position der Referenzkamera in der Liste der „Referenzkameras“ (4) können Sie mit den Tasten „Auf“ und „Ab“ (5) noch nachträglich verändern. Mit „-“ können Sie eine Kamera wieder aus der Liste entfernen. Hinweis: Zu jeder S/N-Kamera können mehrere Referenzkameras konfiguriert werden, so dass ein Bereich von 360° um die S/N-Kamera abgedeckt werden kann. Die Liste der Referenzkameras ist nach Priorität sortiert. Darum ist die richtige Anordnung der Kameras wichtig. Abmessungen Die Abmessungen beziehen sich auf die Koordinaten, die auszumessen sind. Die Werte werden in Metern eingetragen. Die Strecke zwischen den Punkten A und B (grün im Bild) ist dabei die Referenzlinie, auf die sich die vier Referenzpunkte (rot im Bild) beziehen. Im Folgenden wird eine Abmessung Schritt für Schritt erläutert: Richten Sie eine S/N-Kamera ein. Richten Sie eine Referenzkamera ein. Positionieren Sie die Referenzpunkte im Kamerabild der Referenzkamera (3), indem Sie die roten bzw. grünen Rechtecke bei gedrückter Maustaste verschieben. Lassen sich die Punkte nicht bewegen ist im Menü „Referenzpunkt“ (6) die Option „Verschieben der Referenzpunkte erlauben“ zu aktivieren. Die Punkte sind so zu wählen, dass Sie später in der Abmessung leicht wiederzufinden sind. Alle Punkte müssen mit der S/N-Kamera erreichbar sein. Hinweis: Die Punkte sollten im Bild („Referenzkamera Livebild“) möglichst auf einer Ebene liegen. Soll beispielsweise in einer Strasse getrackt werden, so sind die Punkte möglichst auf dem Fussboden (z.B. der Fuß einer Laterne) zu wählen. Je genauer die Messpunkte auf einer Ebene liegen, desto präziser ist das Tracking. Sie sollten die Punkte auch möglichst gleichmäßig über den gesamten Bereich verteilen. Beispiel: Nachdem Sie geeignete Referenzpunkte eingezeichnet haben, führen Sie folgende Schritte für alle sechs Referenzpunkte durch: 61 © 2013 ALL RIGHTS RESERVED Satellite V4.5 Selektieren Sie den Referenzpunkt im Livebild (3). Fahren Sie mit Hilfe des S/N-Bedienfeldes (2) mit der S/N-Kamera (1) an die Position des selektierten Referenzpunktes. Zoom und Focus können beliebig gewählt werden. Klicken Sie mit der rechten Maustaste auf den selektieren Punkt (3) und wählen Sie im sich öffnenden Fenster „S/N-Position setzen“. Die Position wird gespeichert. Kontrollieren Sie die Positionen der sechs Referenzpunkte, indem Sie jeden Punkt einzeln ansteuern. Klicken Sie hierzu mit der rechten Maustaste auf den Referenzpunkt (3) und wählen im sich öffnenden Fenster „S/N-Position ansteuern“ aus. Unter „Optionen“ (6) können Sie die Schaltfläche „Referenzpunkte drucken“ benutzen. Es wird dann ein Blatt ausgedruckt, welches Ihnen die Abmessung der Punkte erleichtert. Das folgende Bild stellt den Ausdruck für das Beispiel dar: Das Blatt zeigt im oberen Abschnitt das Bild der Referenzkamera mit den eingezeichneten Referenzpunkten. Im unteren Abschnitt ist eine Tabelle, in die nun die Werte für die Abmessung eingetragen werden. Die Bezeichnung A, B, 1, 2, 3 und 4 in der Tabelle entsprechen den Punkten im Referenzbild. A-B ( m): Der Abstand zwischen den Punkten A und B. Der Abstand im Beispielbild beträgt 18,2 Meter. 62 © 2013 ALL RIGHTS RESERVED Satellite V4.5 Im zweiten Schritt werden die Entfernungen der vier roten Referenzpunkte zu den grün dargestellten Referenzpunkten A und B bestimmt. Im obigen Beispiel ist die Entfernung zwischen dem Referenzpunkt 1 und dem Punkt A 5,0 Meter. Die Entfernung zwischen Referenzpunkt 1 und Punkt B ist 19,2 Meter. Nach diesem Verfahren sind die Entfernungen für alle Referenzpunkte in die Tabelle einzutragen. Nach dem gleichen Verfahren sind die Entfernung der Punkte A und B zu der Referenz- und der S/N-Kamera zu ermitteln. Im Beispiel liegen die beiden Kameras sehr nahe beieinander, so dass die Werte identisch sind. Der Kameraabstand zu Punkt A beträgt 37,5 Meter und zu Punkt B 20,0 Meter. Zusätzlich ist die Höhe der Kameras zu bestimmen. Im Beispiel beträgt die Höhe 18 Meter. Es ergibt sich folgende Tabelle: A-B (m) = 18,2 A (m) B (m) Höhe (m) 1 5,0 19,2 2 15,3 14,5 3 19,1 24,6 4 13,7 8,5 S/N-Kamera 37,5 20,0 18 Ref. Kamera 37,5 20,0 18 Die ausgemessenen Werte sind nun in die Software einzutragen. Tragen Sie zunächst unter „Abmessungen“ (6) die Entfernung zwischen den Punkten A und B, sowie die Entfernungen zu den Kameras und deren Höhen ein. Bei geringen Abweichungen in der Symmetrie der Messwerte oder ungültigen/unvollständigen Eingaben werden die entsprechenden Felder rot hinterlegt. In diesem Fall sollte überprüft werden, ob die Werte richtig übernommen wurden oder z.B. ein Messfehler vorliegt. Tragen Sie die Entfernungen der Referenzpunkte zu A und B ein. Selektieren Sie dazu im Livebild der Referenzkamera (3) einen der vier roten Referenzpunkte und tragen die Entfernungen in die dafür vorgesehenen Felder ein. Wenn Sie alle Referenzpunkte eingetragen haben, ist das Tracking erfolgreich kalibriert Als letzten Schritt können Sie noch zusätzliche Optionen zum Tracking einstellen: 63 © 2013 ALL RIGHTS RESERVED Satellite V4.5 - Vorausberechnung in (ms): Bei sich schnell bewegenden Objekten wird die S/N-Kamera durch ihre Trägheit stets hinter dem Objekt bleiben. Mit dieser Option fährt die Kamera die Position an, in der das zu verfolgende Objekt nach der eingestellten Zeit (in Millisekunden) voraussichtlich sein wird. - Anvisierte Objekthöhe: Abhängig vom Objekt haben Sie die Möglichkeit eine prozentuale Objekthöhe anzugeben. Detektieren Sie beispielsweise Autos und möchten den Kameramittelpunkt auf die Kennzeichenhöhe legen, dann wählen Sie einen geringen Wert für die Objekthöhe, zum Beispiel 20%. Möchten Sie Menschen detektieren und die S/NKamera soll das Gesicht des Menschen im Mittelpunkt zeigen, dann wählen Sie einen hohen Wert, zum Beispiel 90%. - Relativer Zoom: Gibt den relativen Zoomfaktor in Prozent zur Objekthöhe an. Das Tracking ist jetzt konfiguriert. Ziehen Sie mit der rechten Maustaste über dem Referenzbild ein Rechteck auf und die S/N-Kamera wird diesen Bereich ansteuern. Somit lassen sich die zu erwartenden Trackingergebnisse im Vorfeld überprüfen. Bei zu schlechten Ergebnissen ist das System noch nicht genau genug kalibriert und Sie sollten die Einstellungen und Messungen nochmals überprüfen. Im Menüpunkt „Alarmzonen“ muss jetzt noch für jede Kamera eine Tracking-Zone eingerichtet werden. Details zur Einrichtung einer Zone finden Sie in Kapitel „Alarmzonen“ 3.12. - Gauss: Je höher dieser Wert eingestellt wird, desto stärker wird etwaiges Rauschen im Bild herausgefiltert. Ist der Wert zu hoch eingestellt, leidet die Sensorempfindlichkeit. - History: Sollte ein Objekt plötzlich still stehen, löst es nicht mehr aus. Durch den HistoryWert merkt sich der Sensor trotzdem, wo das Objekt zuletzt war. - Objektgröße: Erst ab dieser Objektgröße (Prozent der Zone) wird Tracking ausgelöst. Achtung: Wenn die SN-Kamera beim Ansteuern eines Referenzpunktes oder beim Tracking in völlig abstruse Blickwinkel fährt, überprüfen Sie bitte, ob der Empfangskanal verwendet wird und betriebsbereit ist. Sollte der Fehler immer noch auftreten, überprüfen Sie ihre Messungen. Diese müssen sehr präzise sein, insbesondere die Montagehöhe. 64 © 2013 ALL RIGHTS RESERVED Satellite V4.5 3.20.2 Installation PTZ-Box Mit Hilfe einer PTZ-Box kann man virtuelle COM-Ports definieren, die über eine TCP/IP-Schnittstelle angesprochen werden. So kann die Server Station über ihre COM-Ports, die sich physikalisch im Netzwerk an der PTZ-Box befinden, mit SN-Kameras kommunizieren und diese so steuern. Im Folgenden wird beispielhaft die Installation eines NetCom von Vision Systems beschrieben. Achtung: Deaktivieren Sie die Windows Firewall der Serverstation in der Systemsteuerung, oder konfigurieren Sie sie um, wenn Sie Erfahrung mit dieser haben. Es müssen alle UDP Dienste und die vom Server verwendeten Ports (siehe NetCom Manager) freigegeben sein. Schließen Sie den NetCom an das Netzwerk des Servers an. Alternativ können Sie den NetCom auch mit einem Crosslinkkabel direkt an den Server anschließen. Installieren Sie die mitgelieferte Software und folgen Sie den Anweisungen auf dem Bildschirm. Nach der Installation sollte der NetCom Manager automatisch starten und nach angeschlossenen Servern im Netzwerk suchen. Passiert dies nicht, starten Sie den NetCom Manager und klicken Sie auf den Knopf „Search“. Es werden dann alle erkannten Server mit einem blauen Symbol angezeigt. Wenn ein Fragezeichen auf einem blauen Symbol liegt, klicken Sie dieses an und klicken Sie auf „Verify“. Die Existenz des Servers wird überprüft und das Fragezeichen verschwindet. Ein rotes X auf dem blauen Symbol zeigt an, dass ein Server nicht erreichbar ist. Klicken Sie auf das blaue Symbol des Servers und klicken Sie dann auf „Properties“. Im sich öffnenden Menü können Sie die IP-Adresse des Servers konfigurieren. Achten Sie darauf, dass diese IP-Adresse im selben Netz ist, wie die IP-Adresse des Servers, da beide miteinander kommunizieren müssen. 65 © 2013 ALL RIGHTS RESERVED Satellite V4.5 Die vom Hersteller empfohlene Methode zur Anpassung der IP-Adresse ist jedoch anders und aufwendiger. Dafür müssen Sie unter „Properties“ zunächst die aktuelle IP-Adresse des NetCom auslesen. Passen Sie danach die Adresse Ihrer Server-Station daran an, so dass beide miteinander kommunizieren können. Geben Sie anschließend die IP-Adresse des NetCom in die Adresszeile Ihres Browsers ein, damit Sie zum Web-Interface des NetCom gelangen. Klicken Sie dort auf „Server Configuration“. In diesem Menü können Sie dann unter anderem die Netzwerkeigenschaften des NetCom konfigurieren. Tragen Sie hier die gewünschte IPAdresse ein und klicken Sie auf "Save“. Der NetCom übernimmt die Adresse und startet sich automatisch neu. In dieser Zeit können Sie die IP-Adresse der Server Station wieder auf die vorherigen Einstellungen zurücksetzen. 66 © 2013 ALL RIGHTS RESERVED Satellite V4.5 Die virtuellen COM-Ports sollten automatisch eingerichtet werden. Manuelles Eingreifen ist notwendig, wenn dies nicht passiert, oder mehrere NetCom an einen Server angeschlossen werden. Die Ports können Sie unter dem Reiter „Ports“ konfigurieren und diesen eine COM-Port-Nummer zuweisen. Wenn die Nummern im NetCom Manager richtig eingetragen sind, schließt man mit einem Klick auf „OK“ die Software. Die COM-Ports werden jetzt eingerichtet. Das Windows Betriebssystem wird sich in den meisten Fällen von selbst melden und verkünden, dass es nun beginnt die Treiber für COM-Ports zu installieren. Dies passiert für jeden Port einzeln. Damit die eingerichteten Ports benutzt werden können, muss der Server einmal neugestartet werden. Fahren Sie dafür zunächst die Server-Applikation herrunter (siehe Kapitel 2.5) und beenden Sie dann Windows über „Start“ – „Beenden“. Nachdem der Server wieder gestartet ist, können Sie die Einrichtung der COM-Ports kontrollieren, indem Sie den „Geräte Manager“ von Windows aufrufen. Machen Sie dafür einen Rechtsklick auf den „Arbeitsplatz“ und klicken Sie dann auf „Eigenschaften“. Unter dem Reiter „Hardware“ klicken Sie auf den Knopf „Geräte Manager“. Dort werden die NetCom-COM-Ports angezeigt, wenn alles funktioniert hat. Sollte die Einbindung bis hierher nicht funktioniert haben, öffnen Sie erneut den NetCom Manager. Klicken Sie mehrmals auf „Verify“, vergeben Sie die COM-Port-Nummern, und beenden Sie die Software mit einem Klick auf „OK“. Starten Sie außerdem die Server Station neu. Stellen Sie zudem sicher, dass die IP-Einstellungen des NetCom in Ordnung sind. Anschließend müssen noch am NetCom Server über die DIP-Schalter Einstellungen vorgenommen werden, die sich danach richten, welche Kamera angeschlossen werden soll. 67 © 2013 ALL RIGHTS RESERVED Satellite V4.5 Hinweis: Die Einstellungen im NetCom Server werden von den Einstellungen im Manager überschrieben. Also legen Sie im Zweifelsfall mehr Augenmerk auf die richtige Konfiguration in der Manager Applikation. Die Feineinstellungen des Servers können vorgenommen werden, wenn man im Internet Explorer die IP-Adresse des NetCom Servers aufruft. 3.20.3 Virtuelles Gerät Das Virtuelle Gerät ermöglicht es, in einem permanenten Kamerabild beliebig Bildausschnitte zu vergrößern, zu bewegen und Objekte zu verfolgen ohne den Einsatz einer PTZ-Kamera. Das Einrichten des virtuellen Gerätes funktioniert wie folgt: Als erstes konfigurieren Sie im Menü „Spuren“ eine Spur für das virtuelle Gerät. Als Kamera wählen Sie die Spur der gewünschten Bildquelle. Genaueres zum Einrichten einer Spur finden Sie im Kapitel 3.9 „Spuren“. Sie können nun im Livebild der neu angelegten Spur mit Hilfe des „S/N Panels “ beliebig zoomen und Bildausschnitte bewegen. Mehr zu S/N Panel erfahren Sie im Kapitel 4.9 „S/N Panel“. Hinweis: Um den Bildausschnitt zu bewegen müssen Sie zuerst in das Bild hinein zoomen. Virtuelles Tracking: Sie können für das virtuelle Gerät die Objektverfolgung aktivieren und die reale Kamera als Referenzkamera benutzen. Hierzu aktivieren Sie als erstes „Tracking“ für das virtuelle Gerät im „Standardbetrieb“. Genaueres hierzu ist im Kapitel 3.10 „Standardbetrieb“ zu finden. Legen Sie auf der realen Kamera eine Trackingzone fest, in der die Objektverfolgung stattfinden soll. Wie Sie eine Trackingzone definieren, können Sie im Kapitel 3.12 „Alarmzonen“ nachlesen. Das Virtuelle Gerät wird nun Objekte verfolgen, die auf der realen Kamera erfasst werden. 3.21 Linsenkorrektur Für bessere Trackingergebnisse kann hier die Verzeichnung, die in Randbereichen von Objekten entsteht, heraus gerechnet werden. Wählen Sie hierzu die gewünschte Spur aus und konfigurieren die Parameter so, dass alle geraden Linien im Bild, wie z.B. Hauswände, auch gerade im Bild dargestellte werden. Für eine Vorschau des Ergebnisses klicken Sie auf „Snapshot“(1) oder warten Sie nach der Eingabe 4 Sekunden ab. 1 68 © 2013 ALL RIGHTS RESERVED Satellite V4.5 3.22 Fehler-Relais / SNMP Konfiguration Dieses Menü bietet Ihnen die Möglichkeit ein Relais einer beliebigen Komponente zu bestimmen, dass im Falle eines Ausfalls geschaltet werden soll. Sie können dieses Relais z.B. mit einer Sirene oder einer Signalleuchte verbinden. Klicken Sie die Schaltfläche „Aktiv“ (1) an, um diese Funktion zu nutzen, oder um sie wieder zu deaktivieren. Mit der Schaltfläche „Gerät“ (2) können sie das Gerät auswählen, welches über das gewünschte Relais verfügt. Die hier verfügbaren Geräte wurden zuvor im Menü „Geräte/Bildquellen“ (siehe Kapitel 3.8) hinzugefügt. In der Auswahlliste „Alarmkontakt“ suchen Sie dann das Relais aus. Im Feld „Anziehen bei...“ (3) wählen Sie aus, bei welchen Ereignissen das Fehler-Relais geschaltet werden soll. Dies kann bei einem Festplattenausfall, einem Geräteausfall, oder einem Signalausfall geschehen. 1 2 3 5 6 4 Im Bereich „Status“ (4) wird Ihnen angezeigt, welchen Zustand das Relais gerade hat und Sie können über die Schaltfläche „Fehlerrelais zurücksetzen“ das Relais nach einem behobenen Ausfall wieder in den Ursprungszustand zurücksetzen. In der Auswahlliste „E-Mail-Konfiguration“(5) können Sie die vorkonfigurierten E-Mail Adressen auswählen, welche bei Anziehen des Fehlerrelais kontaktiert werden sollen. Hinweis: Weitere Informationen zum Thema E-Mail Versand erhalten Sie im Kapitel 3.17 „E-Mail“. In der Auswahlliste „Meldung an Wachzentrale/Gegenstelle“ (6) können Sie auswählen, welcher Receiver bei Anziehen des Fehlerrelais alarmiert werden soll. Näheres hierzu erfahren Sie im Kapitel 3.18 „Aktiver Verbindungsaufbau“. 69 © 2013 ALL RIGHTS RESERVED Satellite V4.5 Rechts neben der Fehler-Relais Konfiguration finden Sie die SNMP Konfiguration. (Nähere Informationen zu SNMP finden Sie im Internet „de.wikipedia.org/wiki/Simple_Network_Management_Protocol“) 1 2 3 6 4 5 Setzen Sie einen Haken in die Checkbox „Aktiv“ (1), um SNMP zu aktivieren. Tragen Sie einen „Port“ und die gewünschte „Community“ (2) ein. Nutzen Sie die Konfiguration der „Traps“ (3), um zu definieren, bei welchem Ereignis eine Meldung abgesendet werden soll. Die Möglichen Ereignisse entsprechen denen in der Konfiguration der Ereignisbehandlung. Um ein Ereignis als Auslöser zu aktivieren, setzen Sie den entsprechenden Haken. Wählen Sie in der „Trap-Liste“ (4) einen Trap aus, tragen Sie die Verbindungsinformationen (5) Ihres SNMP-Clients ein und setzen Sie den Eintrag auf „Aktiv“ (6). Nutzen Sie mehrere SNMP-Clients, definieren Sie hierfür eine weitere Trap (4). 70 © 2013 ALL RIGHTS RESERVED Satellite V4.5 3.23 Einstellungen (Manager lokal/ global) In der Funktionsgruppe „Manager (lokal)“ (1) finden Sie weitere Konfigurationsmenüs, die sich nur auf die Manager Software beziehen, die Sie gerade bedienen. Hier getätigte Einstellungen beeinflussen den Server oder die Manager Software auf anderen PCs nicht! Im Menü „Allgemein“ (2) können Sie die Manager Software konfigurieren. 11 7 1 3 2 4 8 5 6 9 10 Im Bereich „Allgemeine Einstellungen“ (3) können Sie einstellen, wie lange eine Aufzeichnung sein soll, wenn Sie in der Live-Bild-Betrachtung die manuelle Sofortaufnahme verwenden. Geben Sie über die Schaltfläche „Dauer der Sofortaufnahme“ eine Zeit in Sekunden zwischen 1 und 180 ein. Mit der Schaltfläche „Einblendeffekte bei Manager Start/Ende“ können Sie einstellen, ob die Manager Software mit Effekten ein- und ausgeblendet werden soll. Sollte die Darstellung der Software flackern oder andere ungewünschte optische Effekte zeigen, deaktivieren Sie diese Schaltfläche. Aktivieren Sie die Schaltfläche „Automatischer Reconnect nach Verbindungsabbruch“, damit sich der Manager automatisch mit dem Server verbindet, falls die Verbindung einmal abgerissen sein sollte (z.B. nach einem Serverneustart). Es wird empfohlen, diese Schaltfläche immer zu aktivieren. Wenn Sie die Schaltfläche „S/N-Panel in Einfachansicht automatisch einblenden“ aktiviert haben, wird das S/N-Panel automatisch aufgeschaltet, sobald eine S/N-Kamera oder ein Dome in der Einfachansicht aufgeschaltet wird. Wenn die „Gruppierungsfunktion für Kameras im Livebild“ aktiviert ist, werden in der Kameraliste der Live-Ansicht die Kameras nach Geräten sortiert. Zum Beispiel werden alle Kameras eines AXIS Servers oder eines anderen Servers als Gruppe dargestellt und können als solche auch aufgeschaltet werden (siehe Kapitel 4.2). Sie können auch selbst im Menü „Spuren“ (siehe Kapitel 3.9) Gruppierungen zusammenstellen. 71 © 2013 ALL RIGHTS RESERVED Satellite V4.5 Alle Kameras (oder Spuren), die zu einer Gruppe zusammengestellt werden sollen, brauchen ein gemeinsames Namenspräfix. Zum Beispiel [Gruppe1]. Der gesamte Name der Gruppenmitglieder wäre dann [Gruppe1] Kamera 1 [Gruppe1] Kamera 2 usw. So können Sie auch Kameras von verschiedenen Bildquellen zu einer Gruppe zusammenfassen. Es können beliebig viele Gruppen erstellt werden. Ist die Schaltfläche „Anwendung immer im Vordergrund anzeigen“ aktiviert, kann kein anderes Programm oder Windowsfenster den Manager überdecken. Unter dem Punkt „Maximales Bildintervall“ (4) können Sie einstellen, wie viele Bilder pro Sekunde und Spur über das Netzwerk an den aktuellen Manager übertragen werden sollen. Sie können diese Einstellung einmal für ein lokales Netzwerk (LAN) und einmal für eine Verbindung über längere Strecken (WAN) vornehmen. WANs haben immer eine geringere Bandbreite als LANs. Geben Sie über die Auswahlliste die Anzahl der Bilder ein, die pro aufgeschaltetem Kamerabild übertragen werden sollen. Wenn Sie z.B. 5 Bilder auswählen und in der Live-Ansicht 1 Bild aufgeschaltet haben, werden 5 Bilder pro Sekunde vom Server zum Manager übertragen. Schalten Sie 4 Bilder auf, werden 20 Bilder pro Sekunde übertragen. Wenn Sie die Übertragungsbegrenzung nicht benutzen möchten, wählen Sie aus der Auswahlliste den Eintrag „OFF“. Sie können die „Gültigkeitsdauer eines Bildes“ für das LAN und das WAN über die dazugehörige Auswahlliste in Sekunden einstellen. Dies ist die Zeit, nach deren Ablauf eine Kamera ohne Bildupdate als nicht erreichbar eingestuft wird. Für eine WAN-Verbindung wird diese Einstellung ausdrücklich empfohlen. Im Bereich „Automatischer Login bei Programmstart“ (5) können Sie einstellen, dass der Manager sich automatisch in den Server einloggt, dessen IP im Feld „TCP/IP-Adresse“ hinterlegt ist, sobald das Programm gestartet wird. Geben Sie dafür in die Eingabefelder „Benutzer“ und „Passwort“ die Login-Daten für das gewünschte Benutzerkonto (siehe Kapitel 3.15) ein. Sie können auch die Daten des Benutzerkontos benutzen, mit dem Sie gerade eingeloggt sind, indem Sie auf den Knopf „Daten aus der aktuellen Anmeldung übernehmen“ (6) klicken. Aktivieren Sie die Schaltfläche „Manager minimiert starten“, damit der Manager, bei aktiviertem automatischem Login, minimiert, in der Taskleiste, startet. Wenn Sie die Schaltfläche „Im Monitor Modus starten“ aktivieren, startet der Manager im Vollbildmodus (Siehe Kapitel 4.11), bei aktiviertem automatischen Login. Über die Schaltfläche „Verzögerung“ können Sie eine Zeit in Sekunden eingeben, die verstreicht, bevor sich der Manager nach dem Starten automatisch einloggt. Klicken Sie abschließend auf die Schaltfläche „Automatischer Login aktiv“, um die Funktion zu aktivieren. Unter dem Punkt „Alarmbehandlung“ (7) kann konfiguriert werden, wie der Manager auf eingehende Alarmmeldungen reagieren soll. Durch Aktivieren der Schaltfläche „Wechsel auf Livebild“, wird die Alarmauslösende Spur in der Live-Ansicht aufgeschaltet. Außerdem wird automatisch in die Live-Ansicht gewechselt, wenn man sich gerade in einem anderen Bereich der Software aufhält. Ist die zusätzliche Schaltfläche „Wechsel auf Einfachansicht“ aktiviert, so wird die Alarmauslösende Spur in der Einfachansicht aufgeschaltet. Ist die Schaltfläche „Manager in den Vordergrund schalten“ aktiviert, so legt sich der Manager über andere Fenster, die eventuell in Windows geöffnet sind. Außerdem wird ein minimierter Manager maximiert. Aktivieren Sie die Schaltfläche „Bildstatus in der Ereignisliste anzeigen“ um in der Alarmliste (siehe Kapitel 4.3) zu sehen, ob für einen Alarm Bilddaten vorhanden sind. 72 © 2013 ALL RIGHTS RESERVED Satellite V4.5 Außerdem können Sie sich ein Vorschaubild des Alarms anzeigen lassen, indem Sie die Maus über den Alarm bewegen. Klicken Sie in der Alarmliste auf „Details“, um eine Ansicht aufzuschalten, welche ihnen direkt die Alarmvorschaubilder anzeigt. Hinweis: Diese Funktion sollte nur bei leistungsstarken Serverstationen aktiviert werden, da sie zusätzliche Systemlast erzeugt. Wenn Sie die Schaltfläche „Nur neue Alarme anzeigen (bis bestätigt)“ aktivieren, werden Alarme, die in der Ereignisliste bestätigt worden sind (siehe Kapitel 6.3) nicht mehr im Livebild in der Liste „Alarme“ (siehe Kapitel 4.3) angezeigt. Unter dem Punkt „Audiowiedergabe“ (8) können Sie konfigurieren, wie und ob der Manager im Alarmfall akustische Signale ausgeben soll. Um die Audiowiedergabe komplett abzuschalten, wählen Sie die Option „Keine Audiowiedergabe“. Ist die Option „Wiedergabe nur, wenn vorheriger Alarm bestätigt wurde“ gewählt, so wird immer nur der erste Alarm akustisch kenntlich gemacht. Andere Alarme, die eintreten, solange der erste Alarm noch nicht bestätigt worden ist, lösen kein Audiosignal aus. Soll jedoch bei jedem Alarm ein Audiosignal ausgegeben werden, wählen Sie die Option „Wiedergabe bei jedem Alarm“. Im Bereich „Monitor Symbole“ (9) können Sie einstellen, welche Symbole in der Live-Ansicht über den jeweiligen Kamerabildern zu sehen sein sollen. Durch aktivieren bzw. deaktivieren können Sie Symbole verstecken oder zeigen (Funktionen siehe Kapitel 4.6): „S/N-Panel“ „Relais“ „Sofortaufnahme“ „Bildupdates“ Unter dem Punkt „Joystick Einstellungen“ (10) können Sie konfigurieren, dass das S/N-Panel über einen Joystick bedient wird. Die Joysticks oder Joypads werden entweder an den Gameport oder einen USB-Port angeschlossen. Diese können handelsübliche Eingabegeräte sein, wie sie aus dem Bereich der Computerspiele bekannt sind. Empfohlen werden analoge Joysticks, da diese 360 Richtungen und die Intensität der Bewegung erkennen und diese auf die Bewegung der Kameras übertragen. Des Weiteren sind 4 Feuertasten Voraussetzung, die wie folgt belegt sind: Taste 1: Zoom in Taste 2: Zoom out Taste 3: Fokus near Taste 4: Fokus far In der Auswahlliste „Joystick Typ“ können Sie auswählen, was für eine Art Joystick Sie benutzen. Klicken Sie auf die Schaltfläche „Joystick aktiv“, um die Steuerung über einen Joystick zu aktivieren. 73 © 2013 ALL RIGHTS RESERVED Satellite V4.5 Aktivieren Sie die Schaltfläche „Y-Achse invertieren“, um die Richtungen der Y-Achse zu vertauschen. Das bedeutet, dass die Kamera nicht nach oben, sondern nach unten fährt, wenn Sie den Joystick nach vorne bewegen. Und natürlich auch umgekehrt. Mit der Schaltfläche „Sensibilität“ können Sie einstellen, wie empfindlich die S/N-Kamera auf die Bewegungen des Joysticks reagiert. Es kann nötig sein ein bisschen auszuprobieren, bevor Sie Ihre perfekte Einstellung gefunden haben. Die Schaltfläche „Toleranz“ können Sie benutzen, um ungewolltes Senden von Steuersignalen des Joysticks zu kompensieren. Analoge Joysticks zeigen bei häufigem Gebrauch rasch Abnutzungserscheinungen, die sich darin äußern, dass der Steuerstick nicht mehr stramm sitzt, sondern immer etwas zur Seite neigt. Dadurch werden ungewollt Steuersignale ausgesendet. Dieses Phänomen tritt aber auch bei schlechter Kalibrierung des Joysticks auf. (Kalibriert wird in der Systemsteuerung von Windows) Sollten Sie ein solches Verhalten an Ihrem Joystick feststellen, erhöhen Sie einfach die Toleranz. Dadurch werden die ausgesandten „falschen“ Steuersignale kompensiert und beeinflussen die beweglichen Kameras nicht. Im Bereich „S/N-Panel Einstellungen“ (11) können Sie die Sensibilität der S/N-Panels (siehe Kapitel 3.19) global einstellen. Geben Sie über die Schaltfläche „Sensibilität“ einen Wert zwischen 1 (unempfindlich) und 100 (empfindlich) ein. Im Menü „Einstellungen pro Spur“ können Sie weitere Einstellungen vornehmen, die die Alarmreaktion und die Bildkompression der einzelnen Spuren betreffen. 13 12 14 15 16 17 Wählen Sie zunächst unter Punkt (12) eine Spur aus. Im Bereich „Dateizuordnung für Audiowiedergabe“ (13) können Sie durch das Aktivieren der Schaltfläche „Wiedergabe aktiv“ den Manager dazu veranlassen, dass bei einem Alarm auf der ausgewählten Spur ein Audiosignal ertönt. Im Bereich „Pfad“ können Sie den Dateipfad zur gewünschten Audiodatei eingeben. Sie können auch auf das Ordnersymbol klicken um folgendes Auswahlfenster zu öffnen: Wählen Sie hier die gewünschte Audiodatei aus und klicken Sie anschließend auf „Öffnen“ um diese zu übernehmen. Wenn Sie auf das Lautsprechersymbol klicken, wird das Audiosignal abgespielt. Sie können neben den mitgelieferten Dateien (\Client\Configuration\Wavefiles\) auch eigene benutzen. Nehmen Sie diese im .WAV Format auf. 74 © 2013 ALL RIGHTS RESERVED Satellite V4.5 Unter dem Punkt „Benutzerdefinierte Anwendung“ (14) können Sie im Feld „Pfad“ einen Dateipfad zu einer Anwendung eingeben, die im Alarmfall gestartet werden soll. Sie können aber auch auf das Ordnersymbol klicken und im sich öffnenden Auswahlfenster (siehe oben) die auszuführende Datei auszuwählen. Die Datei muss eine .EXE Datei sein. Um die Funktion zu prüfen, können Sie auf den Knopf „Start“ klicken. Im Bereich „Bandbreitenoptimierung / Vorauswahl Bildqualität“ (15) können Sie die Bildkompressionsrate individuell für verschiedene Situationen einstellen. Die verschiedenen Situationen sind: - Einfachansicht: Anzeige nur einer Spur in der Live-Ansicht Vierfachansicht: Anzeige von vier Spuren in der Live-Ansicht Ansichten > 4: Anzeige von mehr als vier Spuren in der Live-Ansicht S/N-Betrieb: Das Steuern einer Schwenk-Neige-Kamera oder eines Domes Wiedergabe: Wiedergabe von der Permanentspur oder von Ereignisaufzeichnungen Sie können für jede Situation die Kompression für eine Verbindung aus dem LAN und aus dem WAN einstellen. Sie haben die Möglichkeit die Kompression komplett auszuschalten, eine niedrige, eine mittlere, eine hohe Kompression oder ein selbst erstelltes Transkodierungsprofil zu aktivieren. Wenn die Kompressionen für alle Stufen gleich sein sollen, können Sie die Einstellungen mit einem Klick auf den Knopf „Für alle Spuren übernehmen“ (16) auf die übrigen Spuren übertragen. Um Bildsprünge auszugleichen, wird die Livebilddarstellung durch ein Buffering-Verfahren um 250ms verzögert dargestellt. (Das Buffering-Verfahren wird bei Steuerung einer PTZ Kamera automatisch abgeschaltet.) Sollte die Verwendung von Buffering nicht gewünscht sein, kann dieses Feature hier (17) für die ausgewählte Spur, oder mit dem Button „Für alle Spuren übernehmen“ (16) für die komplette Bilddarstellung in diesem Manager deaktiviert werden. 75 © 2013 ALL RIGHTS RESERVED Satellite V4.5 3.24 Hardwarebeschleunigung H.264 Videostreams können unter Verwendung moderner Grafikchips dekodiert werden, um die CPUAuslastung zu reduzieren und die Performance für die Darstellung noch weiter zu verbessern. Hierbei übernehmen spezielle in die Grafikchips integrierte Videoprozessoren die Dekodierung. Unterstützt werden dedizierte Grafikkarten und integrierte Grafikchips (z.B. APU) verschiedener Hersteller (Intel, nVidia, AMD/ATI) auf kompatiblen Windows Systemen. ACHTUNG: Um Fehler und Probleme durch veraltete Treiber auszuschließen und die bestmögliche Performance zu erreichen, empfehlen wir ergänzend eine aktuelle Version des Grafikkartentreibers zu installieren. Genauere Informationen zur Gerätekompatibilität erhalten Sie auf unserer Website Öffnen Sie im lokalen Konfigurationsmenü den Setup Assistenten, um die Einstellungen der Hardwarebeschleunigung zu ändern. Saltellite Manager: Control: Monitor Extension: Konfiguration > Manager (lokal) > Allgemein > Hardwarebeschleunigung Konfiguration > Basissetup > Sonstiges > Hardwarebeschleunigung Konfiguration > Hardwarebeschleunigung Um die Hardwarebeschleunigung für diesen CamIQ® Satellite Manager zu aktivieren, setzen Sie einen Haken in „Enable hardware acceleration“ (1) Aktivieren Sie außerdem die gewünschte Grafikkarte (2) in der Grafikkartenauswahl. (Hier werden alle erkannten Grafikkarten angezeigt. Sollten mehrere Grafikkarten vorhanden sein, können auch mehrere Karten für die Hardwarebeschleunigung genutzt werden.) Aktivieren Sie die Option „Use new hardware by default“(3) um bei Hardwareänderungen (bspw. Austausch der Grafikkarte) ein neues Gerät direkt für die Hardwarebeschleunigung zu nutzen, ohne dass diese erneut aktiviert werden muss. 2 1 3 Da Hardwaredecoding bei geringer Bildauflösung ineffektiv wird, kann hier (4) eine Mindestbildhöhe angegeben werden, die notwendig ist, damit der Videostream hardwareunterstützt dekodiert wird. 4 5 Klicken Sie auf „Apply“ (5) um die Einstellungen zu übernehmen und starten Sie anschließend die entsprechende Software neu. 76 © 2013 ALL RIGHTS RESERVED Satellite V4.5 3.25 Benutzerdefinierte Filter In der Funktionsgruppe „Benutzerdefinierte Filter“ haben Sie die Möglichkeit CamIQ® Satellite mit weiteren Reitern zu versehen, welche die Ereignisliste mit benutzerdefinierten Filtereinstellungen anzeigt. Um einen neuen Reiter zu aktivieren, wählen Sie unter „Verfügbare Filter“ den Userbutton1 aus. Setzen Sie den Haken in der Checkbox „Filter sichtbar“ (1). Außerdem können Sie in der „Konfiguration des ausgewählten Filters“ die Bezeichnung des Filters und die Spur, welche standardmäßig angezeigt wird, konfigurieren. 2 1 Unter „Verfügbare Filter“ (2) können Sie die Ihre Filtereinstellungen vornehmen. Die Filtereinstellungen beziehen sich alle auf die Einstellungen in der Standard Ereignisliste: 77 © 2013 ALL RIGHTS RESERVED Satellite V4.5 3.26 Ansichten In der Funktionsgruppe „Ansichten“ haben Sie die Möglichkeit sich verschiedene Ansichten zu konfigurieren. Diese Ansichten können Sie dann im Livebild ganz einfach per Drag & Drop aufschalten. 4 1 5 6 7 2 3 8 Im Bereich „Vordefinierte Ansichten“ (1) finden Sie alle gespeicherten Ansichten, welche im Livebild zur Aufschaltung zur Verfügung stehen. Die „Hinzufügen/Löschen“ Button (2) ermöglichen Ihnen das Erstellen von neuen, und Löschen von nicht mehr benötigten Ansichten. Mit den Buttons „Auf/Ab“ (3) können Sie Ihre Liste nachträglich sortieren. Der fokussierte Eintrag wird jeweils mit dem Eintrag darüber bzw. darunter getauscht. Unter „Konfiguration der ausgewählten Ansicht“ (4) haben Sie in dem Eingabefeld die Möglichkeit, der Ansicht einen Namen zu geben. Außerdem können Sie unter „Monitormodus“ die x-Fach Ansicht auswählen, in welcher Ihre Anordnung aufgeschaltet werden soll. In der Liste „Spuren / Kameras“ (5) finden Sie alle verfügbaren Spuren. Weitere Informationen finden im Kapitel 3.9 Spuren. Auf der rechten Seite im Bereich „Zuordnung der Kameras / Spuren“ (6) finden Sie ihre momentan konfigurierte Aufschaltung. Sie können andere Spuren per Drag & Drop auf die gewünschte Position in der neuen Aufschaltung ziehen. 78 © 2013 ALL RIGHTS RESERVED Satellite V4.5 Ansicht / Konfiguration Livebild Der Button „Monitor deaktivieren“ (7) deaktiviert den fokussierten Monitor in der Aufschaltung. Mit einem Klick auf den Button „Alle“ wird die Standard-Aufschaltung aktiviert (Track01, Track02, Track03,…). Unter „Presetposition ansteuern“ (8) können Sie für die unter „Spuren“ (5) fokussierte Spur eine Presetposition auswählen, welche bei Aufschalten der Ansicht angefahren wird. 3.27 Nachbarkameras Sie haben in CamIQ® Satellite 3.5 die Möglichkeit für jede Kamera bis zu 8 Nachbarn zu definieren, welche dann im Livebild, der Permanentaufzeichnung und der Ereignisliste über die Shortcuts aufgeschaltet werden können. 2 1 4 3 6 5 79 © 2013 ALL RIGHTS RESERVED Satellite V4.5 Die Kamera, deren Nachbarn Sie konfigurieren möchten, wählen Sie in der Spurenauswahl (1) aus. Alternativ können Sie aus der „Spuren“ Liste (2) die gewünschte Kamera per Drag & Drop in die mittlere Kameravorschau (3) ziehen. Um nun für die ausgewählte Kamera benachbarte Kameras zu definieren ziehen Sie einfach per Drag & Drop eine beliebige Kamera aus der „Spuren“ Liste (2) in das gewünschte benachbarte Feld der mittleren Kamera. Zusätzlich können Sie zu jeder benachbarten Kamera eine Preset Position (4) definieren, welche bei Aufschalten der ausgewählten Spur angefahren wird. Die Preset Position muss vorher im Setup der Kamera gesetzt werden. Die Nachbarn dieser Kamera können nun im Livebild, den Permanentspuren und der Ereignisliste über die Tastatursteuerung aufgeschaltet werden. Mehr über die Belegung der Tastatursteuerung erfahren Sie im Kapitel 7.1. Mit dem Button „Alle benachbarten Kameras zurücksetzen“ (5) setzen Sie die Zuweisung aller Nachbarn der ausgewählten Spur zurück. Die Nachbarkameras können auch automatisch zugeordnet werden (6). Dies geschieht anhand der Lageplankonfiguration, die vorher angelegt werden muss. Die Nachbarkameras können anhand der Kamerapositionen oder dem Sichtbereich erstellt werden. Überprüfen Sie unbedingt die Nachbareinstellungen nach einer automatischen Konfiguration. 3.28 Transkodierung Sie haben die Möglichkeit die Bildeigenschaften Ihrer Kameras im Livebild und in der Aufzeichnung zu beeinflussen. Um diese Einstellungen auf bspw. eine Aufzeichnung anzuwenden, müssen Sie zuerst ein Profil mit den gewünschten Einstellungen erstellen. 2 3 1 4 5 6 80 © 2013 ALL RIGHTS RESERVED Satellite V4.5 Wählen Sie zuerst eine Profilvorlage oder ein leeres Profil (1) aus. Im Bereich „Grundeinstellungen“ können Sie dem Profil einen beliebigen Namen (2) geben. In der späteren Auswahl des Profils wird nur dieser Name angezeigt. Wählen Sie nun den Codec Typen (3) für die Transkodierung aus. (Die ersten drei Profile sind für Jpeg Einstellungen reserviert.) Möchten Sie die Skalierung des Kamerabildes ändern, aktivieren Sie die Checkbox „Reskalierung“ (4) und tragen Sie die gewünschte Höhe und Breite ein. Unter „Jpeg Einstellungen“ (5) können Sie prozentual die Jpeg Qualität manuell einstellen. Hinweis: Ist als Codec Typ H.264 gewählt, bezieht sich die Jpeg Qualität nur auf die Voralarmbilder. Voralarmbilder werden in CamIQ® Satellite immer in Jpeg angezeigt und aufgezeichnet. Aktivieren Sie die Checkbox „Variable Bitrate“ (6) um die konstante Bitrate zu deaktivieren. Tragen Sie bei „Kilobits pro Sekunde (bei 25 fps)“ (6) eine feste Bitrate ein. Unter „Keyframe Intervall“ (6) können Sie in welchem Intervall ein Keyframe aufgezeichnet werden soll. 3.29 Advanced Client (optional) 3.29.1 Lageplan Sie haben in CamIQ® Satellite die Möglichkeit einen Lageplan zu erstellen, um den Überblick über das Kameraszenario zu verbessern. 1 4 5 3 2 8 7 6 9 81 © 2013 ALL RIGHTS RESERVED Satellite V4.5 Um den Lageplan für das Livebild, die Daueraufnahme und die Ereignisse zu aktivieren klicken Sie auf „ “ (1). Wählen Sie nun eine Hintergrundgrafik aus. Klicken Sie hierzu auf „Hintergrundbild hochladen“ (2) (Im Konfigurationsverzeichnis „C:\CamIQ Satellite\Server\Configuration\Layoutplan“ finden Sie eine Demografik) Anschließend können Sie beginnen, Ihre Kameras auf dem Lageplan anzuordnen. Ziehen Sie die gewünschte Kamera einfach per Drag & Drop aus der Spurenliste (3) auf eine beliebige Position der Lageplanvorschau (4). Im Bereich Darstellung (5) können Sie farbliche Einstellungen zu der Darstellung bei Interaktion mit den Objekten auf dem Lageplan anpassen. - Markiertes Element: Hier können Sie die Farbe des momentan ausgewählten Elementes anpassen. - Hervorgehobenes Element: Hier können Sie die Farbe der Markierung des Elementes anpassen, über dem Sie mit der Maus schweben. - Blickwinkel anzeigen: Hier können Sie für den CamIQ® Satellite Server die Blickwinkel komplett deaktivieren. - Fett darstellen: Ist die Checkbox aktiviert, wird der Eintrag darüber fett angezeigt. Sie können die Eigenschaften des ausgewählten Elements (6) der Lageplanvorschau (4) ändern. - Spur: Die dem Element zugeordnete Spur - Typ: Der Typ des zugeordneten Gerätes - Richtung: Die Richtung des angezeigten Blickwinkels - Öffnungswinkel: Den Öffnungswinkel des Blickwinkels - Länge: Die Länge des Blickwinkels Im Bereich „Symbole“ (7) können Sie die Statussymbole der Elemente im Lageplan anpassen. Aktiv: Das Gerät ist erreichbar. - Inaktiv: Das Gerät ist nicht erreichbar. - Alarm: Auf der Spur ist ein Alarm aufgelaufen. - Aufzeichnung: Auf der Spur findet eine Aufzeichnung statt. Es ist außerdem möglich selbst angelegte Icons als Status anzeigen zu lassen. Klicken Sie hierzu einfach auf „Icon hinzufügen“ (8) und wählen Sie Ihr vorbereitetes Icon aus. Das Icon darf maximal 8x8 Pixel groß sein und muss als Bitmap (.bmp) vorliegen. Ihr Icon wird der Auswahl hinzugefügt und Sie können es benutzen. 82 © 2013 ALL RIGHTS RESERVED Satellite V4.5 Wollen Sie ein Icon aus der Liste entfernen, wählen Sie das Icon aus und klicken Sie auf „Icon löschen“ (8) Mit einem Klick auf „Löschen“ (9) wird die gesamte Lageplaneinstellung zurückgesetzt. 3.29.2 Mehrfachstart des Managers CamIQ® Satellite bietet die Möglichkeit, den CamIQ® Satellite Manager mehrfach auf demselben Arbeitsplatz zu starten. Um den CamIQ® Satellite Manager ohne Probleme mehrfach nutzen zu können, ist es notwendig eine Kopie des „Client-“ Ordners zu erstellen. Öffnen Sie Ihr Installationsverzeichnis (C:\\CamIQ Satellite\), klicken Sie mit der rechten Maustaste auf den Ordner „Client“ und wählen Sie „Kopieren“ aus. Führen Sie anschließend einen Rechtsklick in die weiße leere Fläche des Ordners aus und wählen Sie „Einfügen“ aus. Nennen Sie den Ordner in „Client2“ um und öffnen Sie ihn anschließend. 83 © 2013 ALL RIGHTS RESERVED Satellite V4.5 Mit einem Rechtsklick auf „CamIQ Satellite Manager.exe“ > „Senden an“ > „Desktop“ erstellen Sie auf Ihrem Desktop eine Verknüpfung, mit der Sie den 2. CamIQ® Satellite Manager starten können. Wichtig: Starten Sie den CamIQ® Satellite Manager niemals mehrfach über dieselbe Verknüpfung, da sonst lokale Einstellungen nicht korrekt gespeichert werden können. Sie können sich nun mit dem CamIQ® Satellite Manager wie gewohnt auf einem CamIQ® Satellite Server anmelden. Sind Sie mit 2 oder mehr CamIQ® Satellite Managern auf demselben CamIQ® Satellite Server angemeldet, besteht die Möglichkeit, per Drag & Drop zwischen beiden Managern zu interagieren. 84 © 2013 ALL RIGHTS RESERVED Satellite V4.5 3.30 Skripte In diesem Menü können Sie kleine Makros, sogenannte Skripte, erstellen. Diese können durch Alarme oder auch manuell im Livebild ausgelöst werden. In der Liste Skripte (1) werden Ihnen alle Skripte angezeigt, die schon erstellt worden sind. Mit dem Button Speichern (2) können Sie ein neues Skript unter dem angegebenen Namen (3) erstellen oder nachträgliche Änderungen speichern. Mit dem Button Löschen (4) können Sie ein ausgewähltes Skript wieder entfernen. In Feld (5) schreiben Sie das eigentliche Skript. Hierfür ist eine vorgegebene Syntax zu benutzen, die im Folgenden noch näher beschrieben wird. Im Feld Kommandos (6) sehen Sie die verfügbaren Befehle. Durch einen Doppelklick auf einen Befehl können Sie diesen übernehmen und brauchen dann nur noch die Variablen (in den eckigen Klammern) anpassen. Mit dem Button Test Skript (7) können Sie das ausgewählte Skript testweise ausführen. 3 2 7 1 5 6 1 4 85 © 2013 ALL RIGHTS RESERVED Satellite V4.5 Syntax: Hinweis: Jedes Kommando muss in einer neuen Zeile beginnen! ALARM [TRACK(1..64)] [TYPE(1..3)] Funktion: Alarm wird ausgelöst. Parameter: TRACK: Die Track Nummer entspricht der Spurnummer beginnend bei 1. TYPE: Der Alarmtype dient zur Unterscheidung in der Ereignisbehandlung. 1-3 bezieht sie hierbei auf die Alarmtypen „API-Ereignis 1-3“ Beispiel: ALARM 5 1: CamIQ® Satellite meldet einen Alarm des Typs 1 auf der Spur 5. CALL [SCRIPTNAME] Funktion: Ein anderes Skript wird gestartet. Parameter: SCRIPTNAME: Der Skriptname entspricht der Bezeichnung des aufzurufenden Skriptes in der Skriptübersicht. Beispiel: CALL ALARM: Das Skript mit der Bezeichnung ALARM wird gestartet. PRESETPOSITION [TRACK(1..64)] [PRESETPOS] Funktion: Fährt eine Preset-Position an. Diese Funktion kann nur genutzt werden, wenn die gewünschte Kamera als S/N-Kamera konfiguriert wurde. Parameter: TRACK(1..64): Die Track Nummer entspricht der Spurnummer beginnend bei 1. PRESETPOSITION: Die Preset-Position, die angefahren wird. Die Nummerierung der PresetPositionen beginnt bei null. Beispiel: PRESETPOSITION 2 4: Die Kamera auf der Spur 2 wird die Presetposition 4 anfahren. SENDHTTP [TRACK(1..64)] [REQUEST] (/axis-cgi/playclip.cgi?clip=9) Funktion: Sendet ein http String an das zugewiesene Gerät. Parameter: TRACK(1..64): Die Track Nummer entspricht der Spurnummer beginnend bei 1. REQUEST: Hier muss ein http-String angegeben werden, der anschließend an eine Kamera gesendet werden soll. Beispiel: SENDHTTP 2 /axis-cgi/playclip.cgi?clip=9: An die Kamera der Spur 2 wird der definierte http-String gesendet. (Ip-Adresse, Benutzer und Passwort der zugeordneten Kamera werden genutzt.) 86 © 2013 ALL RIGHTS RESERVED Satellite V4.5 SENDURL [URL] (http://user:password@ip-address/axis-cgi/playclip.cgi?clip=9) Funktion: Sendet ein http String an definierbare Netzwerkadresse. Parameter: URL: Hier kann ein beliebiger http-string eingetragen werden, der bei Aktivierung ausgeführt wird. Beispiel: SENDURL http://192.168.0.23/axis-cgi/playclip.cgi?clip=9: Der definierte http-string wird ausgeführt. 1 2 3 Sie können jeder der maximal 64 Spuren bis zu 4 Skripte zuweisen, um dieses mit wenigen Klicks direkt aus dem Livebild heraus auszuführen. Wählen Sie in den Spuren (1) als erstes die Spur aus, der Sie ein Skript zuweisen wollen. Wählen Sie in der Skriptauswahl (2) das Skript aus, welches ausgeführt werden soll. Tragen Sie in der Bezeichnung (3) einen passenden Namen für die Schaltfläche ein. Öffnen Sie anschließend im Livebild der ausgewählten Spur das Rechtsklickmenü. Im Rechtsklickmenü wird die Schaltfläche mit der angegebenen Bezeichnung zu sehen sein. Ein Linksklick auf die Schaltfläche wird das zugewiesene Skript ausführen. 87 © 2013 ALL RIGHTS RESERVED Satellite V4.5 4. BEDINEN DES MANAGERS (LIVEBILD) Die Livebild-Ansicht ist die typische Oberfläche, mit der ein Benutzer den Server bedient. Sie besteht aus verschiedenen Komponenten, die zum einen die Bedienung ermöglichen und zum anderen Informationen liefern. 4.1 Allgemeine Übersicht Kameras (Kapitel 4.2) Liste aller Spuren, mit Drag & Drop auf die Monitore aufschalten Ansichten (Kapitel 3.32) Schaltet eine Liste mit den vorkonfigurierten Ansichten auf Details Zeigt Vorschaubilder der aufgelaufenen Alarme an, sofern Bildmaterial vorhanden ist Alarme (Kapitel 4.3) Liste aller Alarme. Doppelklick um zur Alarmsequenz zu gelangen Alarmzone (Kapitel 4.10) Linksklick blendet Alarmzonen ein/aus. Balken zeigt Intensität der Bewegung Kamerainfo (Kapitel 4.5, 4.6) Zeigt den Kameranamen und dazugehörige Schaltflächen Monitor (Kapitel 4.4) In den sogenannten Monitoren werden die Livebilder angezeigt Relais (Kapitel 4.8) Per Drag & Drop auf Monitor ziehen, um zugehöriges Relais zu schalten S/N-Panel (Kapitel 4.9) Per Drag & Drop auf Monitor ziehen, um S/N-Panel zu öffnen Monitor Modus (Kapitel 4.11) Wechsel zum Vollbild / Monitor Modus Kameranachbarn (Kapitel 3.24) In den sogenannten Monitoren werden die Livebilder angezeigt Mehrfachansicht (Kapitel 4.4) 1-, 4-, 9-, 13-, 16-, 33-, 36-, 64-fach Ansicht 88 © 2013 ALL RIGHTS RESERVED Satellite V4.5 4.2 Kameras In der Kameraliste werden alle Kameras (oder auch Spuren) mit Symbolen angezeigt: - Kamera ist verfügbar (grün) - Alarm auf der Spur oder Verlust des Kamerasignals (rot) - Kamera ist eine S/N-Kamera - Kamera zeichnet auf (roter Punkt) - Keine Kamera angeschlossen (grau) Hinweis: Sollte ein Kameraname in Orange oder Rot erscheinen, ist dies ein Hinweis auf einen hohen Sperrgrad der Spur (siehe Kapitel 3.9) Sie können ein Kamerabild per Doppelklick aufschalten, oder ziehen Sie per Drag & ein Kamerasymbol in einen Monitor. Wenn Sie im Menü „Einstellungen“ die „Gruppierungsfunktion für Kameras im Livebild“ aktiviert haben (siehe Kapitel 3.22), werden die Kameras in der Kameraliste in Gruppen dargestellt. Kameras die an ein Gerät, wie zum Beispiel einen AXIS Server oder einen Framegrabber, angeschlossen sind, bilden dabei jeweils eine Gruppe. Sie können nun auch den Geräte-Eintrag wählen und diesen in einen Monitor ziehen. Die angeschlossenen Kameras werden dann alle der Reihe nach in den aufeinander folgenden Monitoren aufgeschaltet. Geräte-Eintrag Kameras 1 2 3 4 89 © 2013 ALL RIGHTS RESERVED Satellite V4.5 4.3 Alarme In der Liste „Alarme“ werden die 16 neuesten Alarmmeldungen angezeigt Zu farbig hinterlegten Alarmen sind Bilddaten vorhanden. (Muss im Kapitel „Manager Lokal“ 3.22 aktiviert werden). Wenn Sie auf einen Alarmeintrag einen Doppelklick machen, gelangen Sie direkt zur dazugehörigen Alarmaufzeichnung in der Ereignisliste (siehe Kapitel 6). Die Farbkodierung für Alarmmeldungen: Hellblau: Dunkelblau: Gelb: Rot: Grün: Schwarz: Alarmzone (intern) KameraalarmKameraalarm Sabotage/ Verbindungsabbruch Alarmkontakt Manueller Alarm Tracking/ Sonstige Aktuelle Alarme (keine Ereignisse!) werden in der Software angezeigt, indem der Monitor der alarmauslösenden Kamera rot dargestellt wird. Durch einen Doppelklick auf den roten Kamerainfobalken (siehe Kapitel 4.5) kann der Alarm quittiert werden. Zusätzlich verfärbt sich das blaue Taskleistensymbol rot . Optional kann zusätzlich ein akustisches Signal abgespielt werden (Konfiguration siehe Kapitel 3.22) 4.4 Monitore Die einzelnen Kamerabilder in der LiveAnsicht werden „Monitore“ genannt. Ein Monitor besteht aus dem Livebild der Kamera und ggf. der Kamerainfoleiste (siehe Kapitel 4.5). Durch einen Klick auf die nebenstehenden Knöpfe wechseln Sie die Ansichten / Monitoranzahl zwischen 1, 4, 9, 13, 16, 33, 36 und 64 Monitoren. Mit einem Doppelklick auf einen Monitor können Sie diesen in der Einfachansicht aufschalten. Hinweis: Der Manager merkt sich für jede Ansicht (Monitoranzahl) separat die Verteilung der Spuren auf die Monitore. So können Sie sich für jede Ansicht eine Kollektion von Videosignalen zusammenstellen, ohne dass andere Kollektionen von anderen Monitormengen davon betroffen sind. 90 © 2013 ALL RIGHTS RESERVED Satellite V4.5 4.5 Kamerainfo Mit einem Klick auf den Knopf „Kamerainfo“ können Sie die Kamerainfobalken inkl. der Monitor Symbole am oberen Rand der einzelnen Monitore aktivieren und deaktivieren. Ohne Kamerainfo 4.6 Mit Kamerainfo Monitorsymbole Im Kamerainfobalken sind die Monitorsymbole eingebettet. Dies sind zum einen Schaltflächen, um der Spur zugehörige Funktionen auszuführen und zum anderen Statusanzeigen für die jeweilige Spur. Sofortaufnahme: Durch einen Klick auf diese Schaltfläche starten Sie eine Sofortaufnahme (siehe Kapitel 4.7) der Kamera. Solange die Aufnahme aktiv ist, verändert sich das Symbol zu . Relais: Klicken Sie auf diese Schaltfläche, wenn Sie das der Kamera zugeordnete Relais schalten wollen. Ist das Relais offen, sieht das Symbol so aus . Ist das Relais geschlossen, wird dieses Symbol gezeigt . (Siehe auch Kapitel 4.8) S/N-Panel: Durch klicken auf dieses Symbol wird das S/N-Panel aufgerufen, mit dem die Schwenk/NeigeKamera gesteuert werden kann. Die Schaltfläche für das S/N-Panel ist natürlich nur sichtbar, wenn es sich um eine S/N-Kamera handelt. Es gibt verschiedene Varianten von diesem Symbol: – Grün unten rechts: S/N-Kamera wird manuell gesteuert – Rot oben rechts: Kamera verfolgt ein Objekt (Tracking Option) – Blau oben links: Kamera fährt Preset Tour ab – Rot unten links: S/N-Kamera fährt wegen Ereigniseintritts eine Position an Anzeige Bildupdates: Das Symbol für Bildupdates ist keine Schaltfläche, sondern nur eine Anzeige. Die zwei grünen Punkte blinken abwechselnd auf, wenn das Kamerabild aktualisiert wird. Je schneller die Punkte blinken, desto mehr Bilder werden übertragen und angezeigt. Blinken die Punkte nicht mehr, könnte ein Problem bei der Bildübertragung bestehen. Informationen zur Konfiguration der Monitorsymbole finden Sie in Kapitel 3.22. 91 © 2013 ALL RIGHTS RESERVED Satellite V4.5 4.7 Sofortaufnahme Ziehen Sie den Knopf „Sofortaufnahme“ per Drag & Drop in einen Monitor. Es startet eine Aufnahme auf dem Server, falls die Spur nicht ohnehin permanent aufgezeichnet wird. Weitere Informationen zur Konfiguration der Sofortaufnahme finden Sie im Kapitel 3.22. 4.8 Relais Ziehen Sie den Knopf „Relais“ per Drag & Drop. Das der Spur zugehörige Relais wird geschaltet. (Siehe auch Kapitel 3.9) 4.9 S/N-Panel Ziehen Sie den Knopf „S/N-Panel“ per Drag & Drop in einen Monitor. Das der Schwenk/Neige-Kamera und Dome zugehörige S/N-Panel wird geöffnet. Im Bereich (1) befindet sich das Steuerkreuz. Klicken Sie mit dem Mauszeiger auf das graue Quadrat in der Mitte des Kreuzes und halten Sie die linke Maustaste gedrückt. Wenn Sie nun die Maus bewegen, werden die S/N-Kamera oder der Dome sich ebenfalls bewegen. Je mehr Sie sich mit dem grauen Quadrat vom Mittelpunkt entfernen, desto schneller wird die angeschlossene Kamera sich bewegen. Unter dem Punkt (2) können Sie den Kamerazoom steuern. Klicken Sie dafür auf + oder - Das Objektiv wird so lange zoomen, bis Sie die Maustaste wieder loslassen. 1 Unter dem Punkt (3) können Sie den Kamerafokus steuern. Klicken Sie auf + oder -. Das Objektiv wird so lange fokussieren, bis Sie die Maustaste wieder loslassen. Wenn Die Kamera automatisches Fokussieren unterstützt, klicken Sie zum Fokussieren auf Auto. Manche Dome interpretieren den Klick auf Fokus allerdings als Aufruf, um ihre Autotour zu starten. 2 3 4 Klicken Sie auf „Fokus“ um die Steuerung auf „Iris“ umzustellen. Im Bereich (4) können Sie die Preset Positionen der Kamera anfahren. Klicken Sie dazu mit der linken Maustaste auf einen der Knöpfe von 1 bis 8 und die Kamera wird die zuvor in Kapitel 3.19 gespeicherten Positionen anfahren. Sobald das S/N-Panel geöffnet ist, können Sie die S/N-Kamera oder den Dome auch über einen angeschlossenen Joystick steuern (siehe Kapitel 3.22). 92 © 2013 ALL RIGHTS RESERVED Satellite V4.5 4.10 Detektionsdetails anzeigen Durch Klicken auf den Knopf „Detektionsdetails anzeigen“ können Sie die Detektionsdetails der gerade angezeigten Spur in 5 Stufen ins Live-Bild einblenden. 1. Detektionsdetails aus 2. Objektgrößen & Objektdetektion & Fokus & Zonen 3. Objektgrößen & Objektdetektion & Fokus 4. Objektgrößen & Objektdetektion 5. Objektgrößen & Fokus Die Intensitätsskala zeigt an, wie stark gerade die Bewegung im Bild ist. Der vertikale Strich stellt die Schwelle dar, bei deren Überschreiten ein Ereignis ausgelöst wird. Hinweis: Diese Funktion ist nur in der Einzelbildansicht verfügbar. 4.11 Monitor Modus Durch Klicken auf diesen Knopf wechseln Sie in den „Monitor Modus“. Dies ist ein Vollbildmodus, in dem nur noch die Monitore zu sehen sind. In dieser Ansicht kann die Größe des Managers frei skaliert werden. Bewegen Sie dazu den Mauszeiger entweder an den Rand oder in eine der Ecken des Fensters. Der Mauszeiger verwandelt sich in ein Pfeil-Symbol woraufhin durch Klicken und Festhalten der linken Maustaste die Größe des Fensters verändert werden kann. Die Videobilder werden dabei mit skaliert. Über das Rechtsklickmenü (siehe Kapitel 4.12) gelangen Sie wieder zurück in die normale Manager Ansicht. 93 © 2013 ALL RIGHTS RESERVED Satellite V4.5 4.12 Rechtsklick-Menü Im Monitor Modus kann der Manager nur noch über ein Rechtsklick-Menü bedient werden. Dieses Menü ist auch in der normalen Manager Ansicht verfügbar. 4.12.1 In Monitor Modus wechseln Um in den Monitor Modus zu wechseln, machen Sie einen Rechtsklick auf ein beliebiges Kamerabild. Im nun geöffneten Menü wählen Sie den Eintrag „Monitormodus“ und klicken dann mit der linken Maustaste auf „Aktiv“. Die Ansicht wechselt nun in den Monitor Modus (siehe Kapitel 4.11). Um wieder in die Normal-Ansicht zu wechseln, führen Sie die gleiche Prozedur noch einmal durch. 4.12.2 Kamerainfo Um die Kamerainfoleiste (siehe Kapitel 4.5 und 4.6) anzuzeigen oder wieder auszublenden, öffnen Sie das Rechtsklick-Menü und klicken sie anschließend mit der linken Maustasten auf den Eintrag „Kamerainfo“. 4.12.3 Mehrfachansicht Die Anzahl der angezeigten Monitore kann ebenfalls über das Rechtsklick-Menü gewählt werden. Öffnen Sie dazu das Menü und bewegen Sie den Mauszeiger auf den Eintrag „Ansicht“. Es öffnet sich eine Auswahlliste, aus der Sie die gewünschte Anzahl von Monitoren wählen können. 94 © 2013 ALL RIGHTS RESERVED Satellite V4.5 4.12.4 Bandbreitenoptimierung Wenn Sie beim Login die Bandbreitenoptimierung aktiviert haben (siehe Kapitel 3.1) können Sie über das Rechtsklick-Menü für jede Spur die Komprimierung einzeln einstellen. Öffnen Sie dazu das Menü und bewegen Sie den Mauszeiger auf den Eintrag „Bandbreitenoptimierung“. Es öffnet sich eine Auswahlliste, in der Sie eines der Transkodierungsprofile auswählen können. 4.12.5 Sofortaufnahme Über den Eintrag „Sofortaufnahme“ im Rechtsklick-Menü können Sie eine manuelle Aufnahme starten. Klicken Sie dazu mit der rechten Maustaste auf das Kamerabild, welches Sie aufnehmen möchten, und klicken Sie dann mit der linken Maustaste auf „Sofortaufnahme“. (Siehe auch Kapitel 4.7). 4.12.6 Relais schalten Sie können über das Rechtsklick-Menü Relais schalten. Klicken Sie dazu mit der rechten Maustaste in das Bild der gewünschten Spur, um das Menü zu öffnen und klicken Sie dann auf den Eintrag „Relais schalten“. (Siehe auch Kapitel 4.8). 4.12.7 Kameras aufschalten Um eine Kamera aufzuschalten, machen Sie zunächst einen Rechtsklick in den Monitor, in dem das Kamerabild aufgeschaltet werden soll. Sobald die Kameraanzahl steigt, werden die Kameras im Rechtsklick-Menü gruppiert. Bewegen Sie ggf. den Mauszeiger auf eine Gruppe und wählen Sie aus der sich öffnenden Auswahlliste, die gewünschte Kamera. 95 © 2013 ALL RIGHTS RESERVED Satellite V4.5 4.12.8 Monitor Modus Im Monitor Modus ist der Menüeintrag „Monitormodus“ noch erweitert. Um wieder in die Normalansicht zu wechseln, klicken Sie auf den Eintrag „Aktiv.“ Wenn Sie den Eintrag „Seitenverhältnis beibehalten“ deaktivieren, werden die angezeigten Videobilder beim Skalieren des Programmfensters frei mit skaliert, wodurch es passieren kann, dass die Bilder gestreckt oder gestaucht aussehen. Ist der Eintrag „Im Fenster anzeigen“ aktiv, wird um die Videomonitore eine Fensterleiste angezeigt, wie Sie auch in der Normalansicht am oberen Bildschirmrand zu sehen ist. In dieser Leiste kann man das Programmfenster minimieren, auf die volle Bildschirmgröße ausdehnen oder schließen. Deaktiviert man diesen Eintrag, sind diese Funktionen nicht mehr anwählbar und die Videobilder können den Bildschirm komplett ausfüllen – ohne dass noch irgendwelche Menüstrukturen oder Anderes zu sehen ist. Wenn Sie den Eintrag „Fenster immer im Vordergrund“ aktivieren, wird der Manager in der gegenwärtigen Ansicht immer im Vordergrund des Bildschirms sein, auch wenn andere Programme oder Tasks gerade aktiv sind. 96 © 2013 ALL RIGHTS RESERVED Satellite V4.5 5. LANGZEITARCHIVIERUNG (PERMANENTSPUREN) Der Server kann auf ihm zugänglichen Festplatten permanent aufzeichnen. Es ist möglich Sequenzen vor dem Überschreiben im Ringbetrieb zu schützen oder auszulagern. Ebenso verfügt der Server über die „Smart Search“ Technologie, die es ihm erlaubt, Sequenzen auf Bildveränderungen hin in einem frei definierbaren Bereich zu untersuchen. 5.1 Allgemeine Übersicht Spur (Kapitel 5.2) Auswahl der Spuren Sequenzen (Kapitel 5.3) Auflistung aller Sequenzen Kamerabild (Kapitel 5.5) Kamerabild der Aufzeichnung Suche (Kapitel 5.8) Aufschalten des Smart Search Menüs Werkzeugleiste (Kapitel 5.7) Hilfsmittel zur Bearbeitung und Auslagerung der Sequenz Sequenzsteuerung (Kapitel 5.6) Bedienung der Sequenz Navigation (Kapitel 5.4) Eingabe von Datum und Zeit zur gezielten Suche von Bildern 97 © 2013 ALL RIGHTS RESERVED Satellite V4.5 5.2 Spur In der Auswahlliste des Punktes „Spur“ können Sie die Spur auswählen, deren Aufzeichnungen Sie gerne angezeigt bekommen möchten. Sequenzen 5.3 Mit einem Klick auf den Knopf „Sequenzen“ können die Sequenzen der Aufzeichnung angezeigt werden. Es werden immer der Startzeitpunkt links und der Endzeitpunkt rechts angezeigt. Diese Permanenten Aufzeichnungen werden im Ringverfahren überschrieben. Das heißt, dass, sobald die Festplatten voll sind, die jeweils ältesten Bilder von den neuen überschrieben werden. Um dies zu verhindern können Teile der Permanenten Aufzeichnung gesperrt werden (siehe Kapitel 5.7). Gesperrte Sequenzen werden rot dargestellt. Navigation 5.4 Im Bereich „Navigation“ können Sie einen genauen Zeitpunkt eintragen. Die aktuell gewählte Sequenz, die Sie durch anklicken markieren können, wird dann zum eingetragenen Zeitpunkt springen. Mit der Schaltfläche „Zeit fixieren“, können Sie die aktuelle Zeit fixieren. Wenn Sie jetzt eine andere Spur wählen, wird diese direkt zur fixierten Zeit springen. Kamerabild 5.5 Im Bereich des Kamerabildes wird Ihnen die Aufzeichnung angezeigt. Unterhalb des Bildes befindet sich eine Informationsfläche, die folgende Daten anzeigt: - Kamera: Name der aktuell angezeigten Spur - Sequenz: Datum und Uhrzeit des ersten und des letzten Bildes der gewählten Sequenz - Zeit: Datum und Uhrzeit des aktuell angezeigten Bildes. Wenn Sie einen Teil der Sequenz markiert haben (siehe Kapitel 5.7) werden Ihnen dahinter in Klammern das Datum und die Uhrzeit des ersten und letzten Bildes des markierten Bereichs angezeigt. 98 © 2013 ALL RIGHTS RESERVED Satellite V4.5 5.6 Sequenzsteuerung Eine angezeigte Sequenz können Sie mit folgenden Knöpfen steuern: Zum ersten Bild der Sequenz springen Ein Bild zurück Rückwärts abspielen (mehrmals anklicken um Geschwindigkeit zu erhöhen) Stoppen der Wiedergabe Vorwärts abspielen (mehrmals anklicken um Geschwindigkeit zu erhöhen) Ein Bild vor Zum letzten Bild der Sequenz springen Mit dem Regler können Sie sich in der Sequenz vor und zurück bewegen. Klicken Sie mit der Maus den grauen vertikalen Balken an und ziehen Sie diesen mit gedrückter Maustaste nach links oder rechts. Außerdem zeigt Ihnen der Balken an, wo in der Sequenz Sie sich gerade befinden. 5.7 Werkzeugleiste Der Manager stellt einige Werkzeuge zur Verfügung, mit denen die Sequenzen ausgewertet werden können: Sequenzanfang definieren: Gehen Sie zu dem Zeitpunkt der Sequenz, den Sie als Anfang der Teilsequenz haben möchten und klicken Sie auf diesen Knopf. Sequenzende definieren: Gehen Sie zu dem Zeitpunkt der Sequenz, den Sie als Ende der Teilsequenz haben möchten und klicken Sie auf diesen Knopf. Sie haben nun einen Teil der Sequenz markiert. Zoom auf Regler: Für einen feinere Abstufung der Slider-Bewegung können Sie durch klicken auf diesen Knopf auf die Reglerposition zoomen. Ein Bereich von 2 Minuten um den Regler verteilt sich nun auf die ganze Breite der Leiste. Alternativ können auch ein Sequenzende und ein Sequenzanfang definieren, dann wird dieser eingerahmte Bereich auf die ganze Breite verteilt. Dies ermöglicht es Ihnen die Bewegung des Reglers feiner zu dosieren. Sequenz wiederholen: Wenn Sie diesen Knopf aktivieren, wird die aktuelle Sequenz beim Abspielen immer wieder wiederholt. Ansonsten wird nach dem Sequenzende die nachfolgende Sequenz abgespielt werden. Sequenz sperren: Die Sequenz, bzw. die markierte Teilsequenz wird gesperrt und so vor dem Überschreiben geschützt. Gesperrte Sequenzen werden in der Sequenzliste rot angezeigt. (siehe Kapitel 5.3) Sequenz entsperren: Ist die aktuell angewählte Sequenz gesperrt, kann man sie mit diesem Knopf wieder entsperren um zum Überschreiben im Ringbetrieb freigeben. Achtung: Wenn die gesperrte Sequenz schon so alt ist, dass Sie normalerweise durch die Ringaufzeichnung schon überschrieben worden wäre, wird Sie durch das entsperren sofort gelöscht. Gleiches gilt auch, wenn Sie die Funktion „Bilddaten automatisch löschen nach X Tagen“ (siehe Kapitel „Spuren“ 3.9) benutzen. Ist die Sequenz älter als die dort angegebene Zeit, wird sie durch das Entsperren automatisch gelöscht. 99 © 2013 ALL RIGHTS RESERVED Satellite V4.5 Sequenz auslagern: Klicken Sie auf diesen Knopf um eine Sequenz bzw. eine markierte Teilsequenz auf Festplatte oder ein mobiles Speichermedium auszulagern. Diese Sequenz wird dem Auslagerungsassistenten für den endgültigen Export einer Sequenzzusammenstellung bereitgestellt. Genauere Information zum Auslagerungsassistenten erhalten Sie im Kapitel 1.9 „Der Auslagerungsassistent“ Bildschirmlupe: Nachdem Sie diesen Knopf aktiviert haben, verwandelt sich der Mauszeiger in ein kleines Fadenkreuz. Sie können nun im Kamerabild einen Ausschnitt auswählen, indem Sie auf das Kamerabild klicken und bei gedrückter Maustaste das Kreuz bewegen. Es entsteht ein viereckiger Rahmen. Wenn Sie die Maustaste wieder loslassen, wird der Bildausschnitt im Rahmen auf die gesamte Bildgröße vergrößert. Durch einen Klick mit der rechten Maustaste wechseln Sie wieder zurück in die normale Ansicht. Bild speichern: Klicken Sie auf diesen Knopf, um das gerade angezeigte Bild als BitmapGrafik auf Festplatte oder auf ein mobiles Speichermedium auszulagern. Dieses Bild wird dem Auslagerungsassistenten für den endgültigen Export einer Zusammenstellung bereitgestellt. Genauere Information zum Auslagerungsassistenten erhalten Sie im Kapitel 1.9 „Der Auslagerungsassistent“ Es öffnet sich ein Fenster, welches Sie auffordert einen Ort und einen Dateinamen zum Speichern anzugeben. Bild drucken: Klicken Sie auf diesen Knopf, um das aktuelle Bild auszudrucken. Dafür muss jedoch ein Drucker angeschlossen sein. Als erstes erscheint ein Fenster, in das Sie einen Kommentar schreiben können. Dieser Kommentar wird dann unter dem Bild auf dem Ausdruck erscheinen. Anschließend erscheint ein weiteres Fenster mit Druckoptionen, die je nach angeschlossenem Drucker variieren können. Auf dem fertigen Ausdruck werden unter dem Bild noch folgende Daten angezeigt: - IP-Adresse des Servers - Benutzer der den Druck ausgeführt hat - Name der Spur - Zeit und Datum des gedruckten Bildes - der vorher eingegebene Kommentar Bandbreitenoptimierung: Wenn Sie bei der Anmeldung angegeben haben, dass Sie sich über ein WAN zum Server verbinden (siehe Kapitel 3.1) können Sie hier mit Hilfe der Auswahlliste einstellen, dass die Bilder beim Abspielen der Sequenz vorher komprimiert werden. Dadurch können mehr Bilder pro Sekunde über das WAN transportiert werden. Beim Auslagern der Bilder erscheint dann ein Fenster, in dem Sie angeben können, ob Sie die Bilder so komprimiert oder mit Originalqualität auslagern wollen. Die verschiedenen Kompressionsgrade können Sie im Kapitel 3.9 einstellen. 100 © 2013 ALL RIGHTS RESERVED Satellite V4.5 5.8 Suche 1 2 6 3 4 5 Wenn die Funktion „Bildveränderung ermitteln“ (siehe Kapitel 3.9) aktiviert ist, gelangt man über den Reiter „Suche“ zur sog. Smart Search. Hier kann man die permanenten Aufzeichnungen nach Bewegung in einem gewissen Bildausschnitt durchsuchen lassen. Im Bereich (1) können über die Schaltflächen „Start“ und „Stopp“ genaue Zeitpunkte festgelegt werden, zwischen denen die permanente Aufzeichnung durchsucht werden soll. Im Bereich (2) kann die Suche weiter modifiziert werden: - Sensibilität: Hier können Sie eine von drei Sensibilitätsstufen für die Erkennung von Bildveränderungen einstellen. Dabei ist 3 die empfindlichste Einstellung. - Intervall für Gruppierungen: Die Suchergebnisse werden in Gruppen zusammengefasst. Welche Ergebnisse zusammengefasst werden hängt davon ab, wie weit sie auseinander liegen. Sie können eine Zeit in Sekunden eingeben, innerhalb der alle Ereignisse zu einer Gruppe zusammengefasst werden. Hinweis: Die Gruppierung der Suchergebnisse ist entscheidend für die Übersichtlichkeit. Durch die Gruppierung wird z.B. ein fahrendes Auto oder ein sich bewegendes Objekt als ein Suchergebnis aufgeführt und nicht jedes einzelne Bild der Bewegung. Im Bereich (3) stehen Ihnen mehrere Knöpfe zur Verfügung. Mit dem Knopf „Suchmaske setzen/ zeigen“ können Sie das Raster und die einzuzeichnende Zone im Kamerabild ein- bzw. ausblenden. Mit dem Knopf „Suchmaske löschen“ entfernen Sie eine eingezeichnete Zone wieder komplett. Die Suche starten und stoppen können Sie mit einem Klick auf den Knopf „Start“ bzw.“Stop“. 101 © 2013 ALL RIGHTS RESERVED Satellite V4.5 Unter dem Punkt „Suchergebnisse“ (4) werden Ihnen alle Ergebnisse der Smart Search angezeigt. Einige werden zu Gruppen zusammengefasst. Gruppen erkennen Sie am kleinen + vor dem eigentlichen Eintrag. Durch einen Klick auf das + können Sie die Gruppe öffnen und die Einzelsequenzen aufrufen. Im Bereich „Status“ (5) ist ein Fortschrittsbalken zu sehen. Wenn Sie die Suche gestartet haben, können Sie hier sehen, welche Fortschritte die Suche macht und wie lange es noch ungefähr dauert, bis sie beendet ist. Im Kamerabild (6) können Sie eine Zone einzeichnen, in der nach Bildveränderungen gesucht wird. Blenden Sie dafür die Suchmaske ein und zeichnen Sie dann mit der linken Maustaste ein Feld ein. Dieses wird rot dargestellt. Wenn Sie Teile des Feldes wieder löschen möchten, so können Sie dies mit der rechten Maustaste tun. 102 © 2013 ALL RIGHTS RESERVED Satellite V4.5 6. AUSWERTUNG VON EREIGNISSEN (EREIGNISLISTE) Neben der Permanenten Aufzeichnung kann der Server auch ereignisgesteuert aufzeichnen. Solche Ereignisaufzeichnungen können separat aufgerufen und ausgewertet werden. Durch eine Vielzahl von Filtern, werden bestimmte Ereignisse schnell gefunden. 6.1 Allgemeine Übersicht Spuren (Kapitel 6.2) Auswahl der anzuzeigenden Spuren Ereignisse (Kapitel 6.3) Filter für Sequenzenanzeige Kamerabild (Kapitel 6.6) Kamerabild der Aufzeichnung Suchergebnis (Kapitel 6.4) Anzeige aller zutreffenden Sequenzen Detektionsdetails (Kapitel 4.10) Fokus , Auslösende Alarmzone/ Alle Alarmzonen Werkzeugleiste (Kapitel 6.8) Hilfsmittel zur Bearbeitung und Auslagerung der Sequenz Sequenzsteuerung (Kapitel 6.7) Bedienung der Sequenz Navigation (Kapitel 6.5) Zielgerichtetes Suchen nach Sequenzen 103 © 2013 ALL RIGHTS RESERVED Satellite V4.5 6.2 Spuren In der Auswahlliste „Spuren“ können Sie auswählen von welchen Spuren die Sequenzen angezeigt werden sollen. 6.3 Ereignisse Unter dem Punkt „Ereignisse“ können Sie die Sequenzen nach Ereignissen filtern. Dazu deaktivieren Sie einfach alle Ereignisse, zu denen Ihnen keine Sequenzen angezeigt werden sollen. Diese Sequenzen werden dann ausgeblendet und nur die, die zu den aktiven Filtern gehören, werden noch angezeigt. Außerdem kann auch noch nach Aktionen sortiert werden. Dazu deaktivieren oder aktivieren Sie die Schaltflächen „Aufzeichnungen“ und „Alarme“. In der Ereignisbehandlung (siehe Kapitel 3.11) wird unterschieden zwischen einfachen Ereignissen, wie z.B. der Aufzeichnung und richtigen Alarmen. Richtige Alarme sind nur Ereignisse, bei denen als Aktion „Alarm“ in der Ereignisbehandlung aktiviert worden ist. Des Weiteren können noch gezielt bestätigte Alarme (siehe Kapitel 6.4) ausgeblendet werden. Wenn Sie eine API-Anbindung nutzen oder Ereignisse kommentiert haben (siehe 6.4) können Sie in die Felder „String“ und „Ext. ID“ Suchbegriffe eingeben, nach denen dann die Ereignisse durchsucht werden. 6.4 Suchergebnis In dem Feld „Suchergebnis“ werden Ihnen Sequenzen angezeigt, auf die die Filtereinstellungen zutreffen. Die Färbung der einzelnen Einträge entspricht dabei den Farben der Ereignisfilter (siehe Kapitel 6.3). Nur zu Sequenzen die farblich hinterlegt sind, liegen Bilddaten vor. Zu Sequenzen die nicht farblich hinterlegt sind, sind keine Bilddaten vorhanden. Dies kann daran liegen, dass keine Aufzeichnung konfiguriert war, oder dass die Bilddaten schon im Zuge der Ringaufzeichnung überschrieben worden sind. Man kann einzelne Sequenzen vor dem Überschreiben schützen, indem man sie sperrt (siehe Kapitel 6.8). Wenn Sie mit der rechten Maustaste auf eine Sequenz klicken, öffnet sich ein weiteres Menü, in dem Ihnen verschiedene Funktionen zur Verfügung stehen. 104 © 2013 ALL RIGHTS RESERVED Satellite V4.5 Zum einen können Sie einen „Alarm als bestätigt markieren“. Er wird fortan mit einem Häkchen gekennzeichnet. Somit wird er vom Filter „Bestätigt“ erkannt (siehe Kapitel 6.3) und erscheint nicht mehr in der Alarmliste im Livebild (siehe Kapitel 4.3). Durch einen Klick auf „Alarm als unbestätigt markieren“, können Sie den Status wieder zurücksetzen und den Haken entfernen. Sie können außerdem die Sequenzen mit einem Kommentar versehen. Klicken Sie dafür auf „Alarmdaten editieren. Es öffnet sich ein Eingabefenster, in dass Sie den Kommentar eingeben können. Dieser Kommentar erscheint unterhalb des Kamerabildes im Feld „Info“(siehe Kapitel 6.6). Nach so gekennzeichneten Sequenzen kann zudem gezielt gesucht werden. Geben Sie dazu in das Feld „String“ (siehe Kapitel 6.3) Ihren Suchbegriff ein, und der Server wird Ihnen alle Sequenzen anzeigen, auf die der Kommentar als Suchbegriff zutrifft. Z.B. können alle Anlieferungen eines Lieferanten mit dessen Namen kommentiert werden. So können durch Eingabe des Suchstrings alle Anlieferungen dieser Firma gleichzeitig angezeigt werden. Hinweis: Nach dem Schreiben eines Kommentars müssen Sie einmal den „Aktualisieren“ Knopf drücken (siehe Kapitel 6.5.), damit die Ansicht aktualisiert und der Kommentar angezeigt wird. Das Rechtsklickmenü bietet außerdem die Möglichkeit, aus der Ereignissequenz direkt in die Permanentspur zu springen. Dabei werden die richtige Spur und der passende Zeitpunkt automatisch angewählt. 105 © 2013 ALL RIGHTS RESERVED Satellite V4.5 6.5 Navigation Im Bereich „Navigation“ können Sie einen genauen Zeitpunkt eintragen. Es wird, falls vorhanden, automatisch die Sequenz ausgewählt, auf die der gewählte Zeitpunkt passt. Zusätzlich können Sie durch die verschiedenen Sequenzseiten blättern, wenn nicht alle Sequenzen gleichzeitig im Feld „Suchergebnis“ angezeigt werden können. Erste Seite Eine Seite zurück Eine Seite vor Letzte Seite Aktualisieren (z.B. nach dem Schreiben eines Kommentars (siehe Kapitel 6.4)). Zusätzlich können Sie über die Schaltfläche „Detektionsdetails anzeigen“ die Alarmzone der Spur, falls vorhanden, im Kamerabild anzeigen lassen. Hinweis: Es wird die aktuelle Alarmzone eingeblendet. Nicht die, die zum Zeitpunkt des Ereignisses aktuell war! Ohne Alarmzonen 6.6 Mit Alarmzonen Kamerabild Im Bereich des Kamerabildes wird Ihnen die Aufzeichnung angezeigt. Unterhalb des Bildes befindet sich eine Informationsfläche, die folgende Daten anzeigt: - Kamera: Name der aktuell angezeigten Spur - Sequenz: Datum und Uhrzeit des ersten und des letzten Bildes der gewählten Sequenz - Zeit: Datum und Uhrzeit des aktuell angezeigten Bildes. Wenn Sie einen Teil der Sequenz markiert haben (siehe Kapitel 6.8) werden Ihnen dahinter in Klammern das Datum und die Uhrzeit des ersten und letzten Bildes des markierten Bereichs angezeigt. - Info: Zusätzliche Alarmdaten und Kommentare 106 © 2013 ALL RIGHTS RESERVED Satellite V4.5 6.7 Sequenzsteuerung Eine angezeigte Sequenz können Sie mit folgenden Knöpfen steuern: Zum ersten Bild der Sequenz springen Ein Bild zurück Rückwärts abspielen (mehrmals anklicken um Geschwindigkeit zu erhöhen) Stoppen der Wiedergabe Vorwärts abspielen (mehrmals anklicken um Geschwindigkeit zu erhöhen) Ein Bild vor Zum letzten Bild der Sequenz springen Mit dem Regler können Sie sich in der Sequenz vor und zurück bewegen. Klicken Sie mit der Maus den grauen vertikalen Balken an und ziehen Sie diesen mit gedrückter Maustaste nach links oder rechts. Außerdem zeigt Ihnen der Balken an, wo in der Sequenz Sie sich gerade befinden. Hinweis: Wenn Sie eine Sequenz anklicken, für die eine Voralarmaufzeichnung konfigurierte wurde (siehe Kapitel 3.11) wird der Slider nicht am Anfang stehen, sondern an der Stelle, wo der Voralarm aufhört und die eigentliche Alarmaufzeichnung beginnt. 6.8 Werkzeugleiste Der Manager stellt einige Werkzeuge zur Verfügung, mit denen die Sequenzen ausgewertet werden können: Sequenzanfang definieren: Gehen Sie zu dem Zeitpunkt der Sequenz, den Sie als Anfang der Teilsequenz haben möchten und klicken Sie auf diesen Knopf. Sequenzende definieren: Gehen Sie zu dem Zeitpunkt der Sequenz, den Sie als Ende der Teilsequenz haben möchten und klicken Sie auf diesen Knopf. Sie haben nun einen Teil der Sequenz markiert. Zoom auf Regler: Für einen feinere Abstufung der Slider-Bewegung können Sie durch klicken auf diesen Knopf auf die Reglerposition zoomen. Ein Bereich von 2 Minuten um den Regler verteilt sich nun auf die ganze Breite der Leiste. Alternativ kann auch ein Sequenzende und ein Sequenzanfang definiert werden. Dieser eingerahmte Bereich wird dann auf die ganze Breite verteilt. Dies ermöglicht es Ihnen die Bewegung des Reglers feiner zu dosieren. Sequenz wiederholen: Wenn Sie diesen Knopf aktivieren, wird die aktuelle Sequenz beim Abspielen immer wieder wiederholt. Sequenz sperren: Die Sequenz, bzw. die markierte Teilsequenz wird gesperrt und so vor dem Überschreiben geschützt. Gesperrte Sequenzen werden in der Liste der Suchergebnisse mit einem Vorhängeschloss-Symbol gekennzeichnet. (siehe Kapitel 6.4) 107 © 2013 ALL RIGHTS RESERVED Satellite V4.5 Sequenz entsperren: Ist die aktuell angewählte Sequenz gesperrt, kann man sie mit diesem Knopf wieder entsperren und zum Überschreiben im Ringbetrieb freigeben. Achtung: Wenn die gesperrte Sequenz schon so alt ist, dass Sie normalerweise durch die Ringaufzeichnung schon überschrieben worden wäre, wird Sie durch das entsperren sofort gelöscht. Gleiches gilt auch, wenn Sie die Funktion „Bilddaten automatisch löschen nach X Tagen“ (siehe Kapitel „Spuren“ 3.9) benutzen. Ist die Sequenz älter als die dort angegebene Zeit, wird sie durch das entsperren automatisch gelöscht. Sequenz auslagern: Klicken Sie auf diesen Knopf um eine Sequenz bzw. eine markierte Teilsequenz auf Festplatte oder ein mobiles Speichermedium auszulagern. Mehr zum Auslagern einer Sequenz erfahren Sie im Kapitel 6.9. Diese Sequenz wird dem Auslagerungsassistenten für den endgültigen Export einer Sequenzzusammenstellung bereitgestellt. Genauere Information zum Auslagerungsassistenten erhalten Sie im Kapitel 1.9 „Der Auslagerungsassistent“ Bildschirmlupe: Nachdem Sie diesen Knopf aktiviert haben, verwandelt sich der Mauszeiger in ein kleines Fadenkreuz. Sie können nun im Kamerabild einen Ausschnitt auswählen, indem Sie auf das Kamerabild klicken und bei gedrückter Maustaste das Kreuz bewegen. Es entsteht ein viereckiger Rahmen. Wenn Sie die Maustaste wieder loslassen, wird der Bildausschnitt im Rahmen auf die gesamte Bildgröße vergrößert. Durch einen Klick mit der rechten Maustaste wechseln Sie wieder zurück in die normale Ansicht. Bild speichern: Klicken Sie auf diesen Knopf, um das gerade angezeigte Bild als BitmapGrafik auf Festplatte oder auf ein mobiles Speichermedium auszulagern. Dieses Bild wird dem Auslagerungsassistenten für den endgültigen Export einer Zusammenstellung bereitgestellt. Genauere Information zum Auslagerungsassistenten erhalten Sie im Kapitel 1.9 „Der Auslagerungsassistent“ Bild drucken: Klicken Sie auf diesen Knopf, um das aktuelle Bild auszudrucken. Dafür muss jedoch ein Drucker angeschlossen sein. Als erstes erscheint ein Fenster, in das Sie einen Kommentar schreiben können. Dieser Kommentar wird dann unter dem Bild auf dem Ausdruck erscheinen. Anschließend erscheint ein weiteres Fenster mit Druckoptionen, die je nach angeschlossenem Drucker variieren können. Auf dem fertigen Ausdruck werden unter dem Bild noch folgende Daten angezeigt: - IP-Adresse des Servers - Benutzer der den Druck ausgeführt hat - Name der Spur - Zeit und Datum des gedruckten Bildes - der vorher eingegebene Kommentar Bandbreitenoptimierung: Wenn Sie bei der Anmeldung angegeben haben, dass Sie sich über ein WAN zum Server verbinden (siehe Kapitel 3.1) können Sie hier mit Hilfe der Auswahlliste einstellen, dass die Bilder beim Abspielen der Sequenz vorher komprimiert werden. Dadurch können mehr Bilder pro Sekunde über das WAN transportiert werden. Beim Auslagern der Bilder erscheint dann ein Fenster, in dem Sie angeben können, ob Sie die Bilder so komprimiert oder mit Originalqualität auslagern wollen. Die verschiedenen Kompressionsgrade können Sie im Kapitel 3.9 einstellen. 108 © 2013 ALL RIGHTS RESERVED Satellite V4.5 6.9 Der Auslagerungsassistent Um Bildmaterial zu sichern, können Sie Teilsequenzen auf einen Datenträger auslagern. Benutzen Sie in einer Daueraufnahme oder einem Ereignis den t1 und t2 Button ( ) um einen Bereich in der Sequenz zu markieren. Drücken Sie anschließend den „Sequenz auslagern“ Button. Über den CamIQ® Satellite Reitern wird nun der Zeitbereich des markierten Bereiches angezeigt. Startzeitpunkt Endzeitpunkt Wechseln Sie anschließend in den Reiter „Auslagern“. In diesem Reiter werden alle von ihnen markierten Teilsequenzen zum Auslagern bereitgestellt. 2 1 3 4 5 6 Unter Sequenzen (1) finden Sie alle zum auslagern bereitgestellte Sequenzen. Links finden Sie das erste, rechts das letzte Bild der vorbereiteten Teilsequenz. Mittig finden Sie weitere Informationen zu der Sequenz: - Spur: Der Name der Spur, aus welcher die Teilsequenz stammt Start: Der Startzeitpunkt der der Teilsequenz Ende: Der Endzeitpunkt der Teilsequenz Dauer: Die Dauer der Teilsequenz 109 © 2013 ALL RIGHTS RESERVED Satellite V4.5 Zusätzlich zu den Teilsequenzen wird ein Textdokument ausgelagert, in welches zusätzliche Informationen geschrieben werden: - Date: Das Datum an dem die Sammlung erstellt wurde Username: Der Benutzer, welcher die Sammlung exportiert hat Name: Der Name (2) der Zusammenstellung Reason: Der Grund (3) der Auslagerung Comment: Ein zusätzlicher Kommentar (4) Mit dem Button „Markierten Eintrag löschen“ (5) können Sie den markierten Eintrag aus der Sammlung entfernen. Um die Zusammenstellung auf einem Datenträger zu speichern klicken Sie auf „Zusammenstellung exportieren“ (6). Es öffnet sich ein Fenster, in dem Sie den Pfad auswählen können, in dem die Sammlung gespeichert werden soll. Die Sequenz wird im geschützten .RSV Format gespeichert. (eine Datei). Zur Sequenz wird auch gleich der RSV Player (siehe Kapitel 8.1) in dem Ordner „Sequence Viewer" mit ausgelagert. Wenn Sie die Sequenz weitergeben möchten, müssen Sie die .RSV Datei und den kompletten Ordner „Sequence Viewer“ weitergeben. 110 © 2013 ALL RIGHTS RESERVED Satellite V4.5 7. ERWEITERTE BEDIENUNG Neben den üblichen Bedienmöglichkeiten über die Maus oder dem einfachen Starten der Software, gibt es noch weitere Möglichkeiten, die im Folgenden beschrieben werden. 7.1 Tastatursteuerung Shortcuts sind Tastenkombinationen, die gleichzeitig gedrückt bestimmte Funktionen abbilden können. Der Manager bietet eine Reihe von Shortscuts an, so dass Sie die Software auch schnell und einfach ohne Maus bedienen können. Die Shortscuts setzen sich dabei stets aus der Kombination STRG („Steuerung“) und einem Feld auf dem NUM-Pad zusammen. + Benachbarte Kameras Rückwärts abspielen Vorwärts abspielen Stopp Vorheriges Bild Nächstes Bild 111 © 2013 ALL RIGHTS RESERVED Satellite V4.5 Erstes Bild Letztes Bild CamIQ® Satellite minimieren CamIQ® Satellite maximieren Wechseln in die 9-Fach Ansicht Wechseln in den Vollbildmodus 7.2 Parameter für Programmstart Startet man den Manager via Kommandozeile können der Software Parameter übergeben werden. Durch die Parameterübergabe kann der Manager von einer fremden Software mit automatischem Login gestartet werden. Es sind drei Arten der Parameterübergabe möglich: Der einfache Login: Übergeben Sie als ersten Parameter „-login“, um sich automatisch einzuloggen. Für ein erfolgreiches Login übergeben Sie weiterhin folgende Parameter in dieser Reihenfolge: - IP-Adresse - Benutzername Beispiel: „Manager –login 10.1.1.152 Administrator“ Hinweis: Für das automatische Login darf zum Benutzer kein Passwort eingetragen sein. Das Login zu einem Alarm: Übergeben Sie als ersten Parameter „-alarm“, um sich automatisch einzuloggen und im Manager direkt das Livebild zu einer Tracknummer anzeigen zu lassen. Für ein erfolgreiches Login übergeben Sie weiterhin folgende Parameter in dieser Reihenfolge: - Tracknummer - IP-Adresse - Benutzername Beispiel: „Manager –alarm 4 10.1.1.152 Administrator“ Hinweis: Für das automatische Login darf zum Benutzer kein Passwort eingetragen sein. 112 © 2013 ALL RIGHTS RESERVED Satellite V4.5 Loginfelder vorbelegen: Übergeben Sie als ersten Parameter „-fill“, um den Manager zu starten und die übergebenen Parameter in die Loginfelder einzutragen. Ein automatisches Login erfolgt dabei nicht. Weitere Parameter können übergeben werden: IP-Adresse Benutzername Beispiel: „Manager –fill 4 10.1.1.152 Administrator“ 8. EXTERNE PROGRAMME Neben der Serverapplikation und dem Manager gibt es noch weitere Programme, die eigenständig laufen und verschiedene Funktionen bieten. 8.1 RSV-Player Wenn Sie eine Sequenz auslagern, dann erhalten Sie zwei Dateien. Die eine ist eine .RSV Datei und die andere ein Ordner mit der Bezeichnung „SequenceViewer“. Die .RSV Datei ist die eigentliche Sequenz. Im Order „SequenceViewer“ befindet sich der RSV-Player. Um die Sequenz abzuspielen öffnen Sie den Ordner „SequenceViewer“ und doppelklicken Sie auf die Datei „RSVPlayer.exe“. Es öffnet sich der Player: 1 2 3 4 5 6 7 8 9 10 Im Bereich (1) ist das Bild der Aufzeichnung zu sehen. 113 © 2013 ALL RIGHTS RESERVED Satellite V4.5 Unter dem Punkt (2) werden Informationen zur Sequenz eingeblendet. - Info: Der Name der Spur Filename: Pfad und Dateiname der gerade gezeigten Datei Time: Zeit und Datum des aktuellen Bildes In der Sequenz kann man sich mit Hilfe des Schiebereglers (3) bewegen, indem man den grauen Vertikalbalken mit der Maus anklickt und diesen mit gedrückter Maustaste nach links und rechts bewegt. Im Bereich (4) sind weitere Steuerelemente zu finden, mit denen die Sequenz gesteuert werden kann: Zum ersten Bild der Sequenz springen Ein Bild zurück Rückwärts abspielen (mehrmals anklicken um Geschwindigkeit zu erhöhen) Stoppen der Wiedergabe Vorwärts abspielen (mehrmals anklicken um Geschwindigkeit zu erhöhen) Ein Bild vor Zum letzten Bild der Sequenz springen Ist die Wiederholen-Schaltfläche (5) aktiviert, wird die geöffnete Sequenz nach dem Abspielen automatisch wieder gestartet und läuft in einer Schleife. Mit dem Lupensymbol (6) kann ein Ausschnitt des Bildes markiert und vergrößert angezeigt werden. Nachdem Sie diesen Knopf aktiviert haben, verwandelt sich der Mauszeiger in ein kleines Fadenkreuz. Sie können nun im Kamerabild einen Ausschnitt auswählen, indem Sie auf das Kamerabild klicken und bei gedrückter Maustaste das Kreuz bewegen. Es entsteht ein viereckiger Rahmen. Wenn Sie die Maustaste wieder loslassen, wird der Bildausschnitt im Rahmen auf die gesamte Bildgröße vergrößert. Durch einen Klick mit der rechten Maustaste wechseln Sie wieder zurück in die normale Ansicht. Mit dem Diskettensymbol (7) kann das gerade aktuelle Bild als Bitmap-Grafik auf Festplatte oder auf ein mobiles Speichermedium ausgelagert werden. Es öffnet sich ein Fenster, welches Sie auffordert einen Ort und einen Dateinamen zum Speichern anzugeben. Benutzen Sie die Schaltfläche „Exportieren“ (8) um von der geöffneten .RSV-Datei eine Kopie im ungeschützten .AVI-Format zu erstellen. Diese Kopie kann dann von gewöhnlichen Player-Programmen (z.B. Windows Media Player) wiedergegeben werden. Mit den Schaltflächen „Date“ und „Time“ (9) können Sie ein Datum und eine Uhrzeit einstellen, zu der die Sequenz direkt springt. Mit dem Öffnen-Symbol (10) können Sie eine andere Sequenz öffnen und im Player abspielen. 114 © 2013 ALL RIGHTS RESERVED Satellite V4.5 8.2 Webserver CamIQ verfügt über einen einfach zu bedienenden Web/Mobile Client. Dieser kann in gängigen WebBrowsern* sowie auf Mobilen Endgeräten* für die Bedienung von CamIQ Satellite Servern genutzt werden. *Bitte beachten Sie die Kompatibilitätsliste (8.2.8 Kompatibilität) 8.2.1 Installation Um den CamIQ® Web Client zu benutzen, muss der CamIQ® Middleware Service installiert, und gestartet werden. Diese Vorgänge sind automatische Abläufe des CamIQ Setups. Es muss lediglich die Installationsmethode „CamIQ Server“, oder bei einer benutzerdefinierten Installation das zusätzliche Feature „Middleware“ aktiviert werden. Auf dem PC/Mac muss außerdem das VLC Web Plugin (Für die Livebild-Wiedergabe) und bei einigen Browsern zusätzlich das aktuelle Adobe Flash Player Plugin (Für die Sequenzwiedergabe) installiert sein. Auf ein Fehlen eines notwendigen Plugins werden Sie bei dem ersten Verbindungsaufbau hingewiesen. Die Plugins können direkt durch CamIQ ohne aktive Internetverbindung installiert werden. 8.2.2 Bedienung Die Bedienung des CamIQ® Web Clients ist vergleichbar mit der Bedienung des CamIQ® Satellite Managers. Um den CamIQ Web Client zu starten, öffnen Sie Ihren Web-Browser und tragen in die Adressleiste die IP-Adresse der CamIQ Middleware ein. (Bei einigen Web-Browsern muss die komplette URL http://[IP-ADRESSE]:80/ eingetragen werden) Sind alle Plugins installiert, und der Web-Client wurde erfolgreich gestartet, starten sie in dem vertrauten CamIQ Login Screen. 115 © 2013 ALL RIGHTS RESERVED Satellite V4.5 8.2.3 Login 3 1 2 Tragen Sie in die Login-Maske (1) die „IP-Adresse“ des CamIQ Satellite Servers zusammen mit gültigen Login Informationen ein und klicken Sie auf den Button „Login (2)“ Die Verbindung zu dem Gerät wird hergestellt, und der Eintrag wird in der Serverliste (3) erscheinen. Im Gegensatz zum CamIQ Satellite Manager, kann der CamIQ Webclient eine Verbindung mit mehreren CamIQ Satellite Servern gleichzeitig eingehen. Tragen Sie hierzu die Verbindungs-informationen eines weiteren CamIQ Satellite Server in die Login-Maske (1) ein und stellen Sie die Verbindung mit einem Klick auf „Login (2)“ her. 4 Um die Verbindung zu einem CamIQ Satellite Server zu trennen, klicken auf den Eintrag in der Server Liste und anschließend auf die Schaltfläche „Logout (4)“ Um einen nicht mehr verwendeten Server aus der Liste zu entfernen, wählen Sie den Eintrag aus und klicken Sie anschließend auf das rote „ “ Symbol. 116 © 2013 ALL RIGHTS RESERVED Satellite V4.5 8.2.4 Livebild 1 2 3 3 Mit einem Klick auf den Button „Live Pictures (1)“ gelangen Sie zu der Livebild-Ansicht. In der Liste „Cameras (2)“ finden Sie eine Auflistung aller verfügbaren Kameras der verbundenen CamIQ Satellite Servern. In der Kameraliste (2) werden alle Kameras mit Symbolen angezeigt: - Kamera ist verfügbar (grün) - Alarm auf der Spur oder Verlust des Kamerasignals (rot) - Keine Kamera angeschlossen (grau) Per Drag&Drop können Sie eine Kamera in einen Livebild-Monitor ziehen, um das Livebild anzuzeigen. Ändern Sie die Ansicht (4) um bis zu 16 Livebilder gleichzeitig in Ihrem Web-Client anzuzeigen. Hinweis: Auf dem iPad/iPhone ist die Livebild-Wiedergabe auf eine Kamera zurzeit begrenzt. Unter der Kameraliste finden Sie die Ereignisliste. Hier werden die 100 neusten Ereignisse aller verbundenen Server angezeigt. Sofern aufgezeichnetes Bildmaterial zu einem Ereigniseintrag vorhanden ist, können Sie mit einem Klick auf den Eintrag direkt zu dem aufgezeichneten Ereignis springen. (Detailliertere Informationen zu den Ereignissen erfahren Sie in dem Kapitel „2.5 Ereignisse“) 117 © 2013 ALL RIGHTS RESERVED Satellite V4.5 8.2.5 Daueraufnahmen In der Ansicht „Permanent Tracks“ kann zu einem Gerät die gesamte verfügbare Aufzeichnung analysiert werden. 1 2 3 Wählen Sie in der Geräteliste (1) die Kamera aus. In der Sequenzübersicht (2) werden die aufgezeichneten Zeitbereiche aufgelistet. Wählen Sie die Sequenz aus. Nutzen Sie die Navigationsbar (3), oder den Slider um in der Aufzeichnung zu vor und zurück zu navigieren. 118 © 2013 ALL RIGHTS RESERVED Satellite V4.5 8.2.6 Ereignisse 1 2 3 4 Auf der Seite „Events“ können Sie Server- und Kameraspezifische Ereignisse filtern und auswerten. Wählen Sie einen Server und einen Track (1) aus. Ändern Sie die Filtereinstellung (2). Ist der Haken bei einem Filter gesetzt, werden Alarme dieses Typs angezeigt. Die Farben der Alarmeinträge entsprechen denen, des CamIQ Satellite Managers. Benutzen Sie die Navigationselemente (3) um die Seiten mit Ergebnissen zu durchblättern, oder Ihre Suche zu einer bestimmten Datum/Urzeit (4) erneut zu starten. 119 © 2013 ALL RIGHTS RESERVED Satellite V4.5 8.2.7 Oberfläche Die Elemente in der Oberfläche des Webclients lassen sich je nach Bedarf Skalieren. Zwischen zwei skalierbaren Elementen finden Sie einen Trennstrich. Greifen Sie diesen Strich mit der Maus um die Größe der Elemente zu ändern. Hinweis: Um die Auflösung der Oberfläche zu optimieren empfiehlt es sich, den Web-Browser im Vollbild-Modus zu nutzen. In gängigen Browsern wird dieser über die Taste „F11“ gestartet. 120 © 2013 ALL RIGHTS RESERVED Satellite V4.5 8.2.8 Kompatibilität Folgende Web-Browser zeigten in Tests Einschränkungen/Fehler: Alle Browser: Keine Wiedergabe von aufgezeichneten MPEG4- und MJPEG-Daten. Zurzeit kann nur H.264 wiedergegeben werden. Google Chrome (Desktop/Windows): Die Alarmliste unter „Events“ füllt die umgebende Box vertikal nicht ganz aus. Internet Explorer (Desktop/Windows): MJPEG Livebilder (HTTP Streaming(mobile)) können nicht angezeigt werden. Opera (Desktop/Windows): MJPEG Livebilder (HTTP Streaming(mobile)) können nicht angezeigt werden. Safari (Desktop/Windows): MJPEG Livebilder (HTTP Streaming(mobile)) können erst nach zweiten Anmeldevorgang per Browser-Popup angezeigt werden. Die Alarmliste unter „Events“ füllt die umgebende Box vertikal nicht ganz aus. Safari (iOS): H.264 und MPEG4 Livebilder können nicht dargestellt werden. MJPEG Livebilder (HTTP Streaming(mobile)) können erst nach zweiten Anmeldevorgang per Browser-Popup angezeigt werden. Die Wiedergabe unter “Permanent Tracks” funktioniert nicht. Safari (Mac OS): H.264 und MPEG4 Livebilder können nicht dargestellt werden. Das Hintergrundbild des Players unter “Permanent Tracks” wechselt manchmal zwischen Schwarz und der “Kein Bild”-Grafik. 121 © 2013 ALL RIGHTS RESERVED Satellite V4.5 9. ANHÄNGE Als Besitzer der Original Software kommen Sie in den Genuss weiterer Funktionen, die nun im Folgenden beschrieben werden. 9.1 Text Overlay In der Menügruppe „Erw. Einstellungen“ (1) befindet sich das Menü „Text Overlay“ (2). Hier können Bildschirmeinblendungen für jede Spur konfiguriert werden. 1 4 3 2 5 6 7 8 Wählen Sie zunächst aus der Liste „Spuren“ (3) das Kamerabild aus, in dem die Einblendung geschehen soll. Sie können das Bild im Feld „Livebild“ (4) sehen. Im Feld „Titelzeile“ (5) können Sie eine Einblendung für die erste Zeile des Bildes konfigurieren. Geben Sie den gewünschten Text ein, oder klicken Sie auf „Default“ um sich einen Text vorschlagen zu lassen. Mit den Auswahllisten „Schriftfarbe“ und „Hintergrundfarbe“ können Sie das Erscheinungsbild der Schrift verändern. Ebenso können Sie durch einen Klick auf den Knopf „Schriftart“ eine andere Schriftart auswählen. Wenn Sie keinen farblichen Hintergrund für die Einblendung wünschen, können Sie die Schaltfläche „Transparent“ aktivieren. Doch beachten Sie, dass dadurch die Lesbarkeit der Schrifteinblendung beeinträchtigt werden kann. Hinweis: Die Texte „[DATE]“ und „[TIME]“ haben eine besondere Bedeutung. [DATE] wird in der Einblendung durch das aktuelle Datum und [TIME] durch die aktuelle Uhrzeit ersetzt. Im Feld „Text im Datenbereich“ (6) können Sie weiteren Text eingeben, der unterhalb der Überschrift angezeigt wird. Die Position des Textes im Kamerabild können Sie definieren, indem Sie einen „Abstand von links“ und einen „Abstand von oben“ angeben. Sie können wie auch schon bei 122 © 2013 ALL RIGHTS RESERVED Satellite V4.5 der Überschrift die „Schriftfarbe“, die „Hintergrundfarbe“ sowie die „Schriftart“ frei auswählen und bei Bedarf, über den Knopf „Transparent“ den Hintergrund abschalten. 9.2 Klicken Sie zum Abschluss auf „Text übernehmen“ (7) um die Einstellungen zu speichern oder auf „Löschen“ (8) um die Texte aus dem Bild zu entfernen. Master-Subsystem 1 3 2 5 4 6 In der Funktionsgruppe „Basiseinstellungen“ (1) finden Sie das Menü „Spuren“ (2). Dort können Sie auswählen, dass eine Spur für ein Master-Subsystem benutzt wird. Dadurch können mehrere Rekorder kaskadiert werden. Sie können so über eine Manageroberfläche die Livebilder und Aufzeichnungen mehrerer Rekorder gleichzeitig auswerten. Wählen Sie zunächst eine Spur aus der Spurenliste (3) aus. Klicken Sie dann im Feld „Betriebsmodus“ auf „Master-Subsystem“ (4). In der Auswahl „Subsystem“ (5) wählen Sie dann aus, welche Spur von welcher Bildquelle mit dieser Master-Subsystem-Spur verknüpft werden soll. Hinweis: Damit ein anderer Server als Bildquelle ausgewählt werden kann, muss dieser im Menü „Geräte/Bildquellen“ (siehe Kapitel 3.8) schon hinzugefügt worden sein. Im Feld „Grundeinstellungen“ (6) können Sie dieser Spur noch einen Namen geben. Die Spur ist jetzt im System verfügbar, als ob es eine direkt verbundene Bildquelle wäre. Jedoch ist keine weitere Konfiguration, wie z.B. Bewegungserkennung, möglich, da die Aufzeichnung und Sensorik für diese Spur weiterhin lokal auf dem anderen Server (dem Subsystem) durchgeführt wird. 123 © 2013 ALL RIGHTS RESERVED Satellite V4.5 Im „Livebild“ des Managers, der in das Mastersystem eingeloggt ist, ist die neue Spur nun verfügbar und kann betrachtet werden. Dabei wird das Bild vom Subsystem über das Netzwerk zum MasterSystem übertragen und kann so vom Manager abgeholt werden. Dabei wird die Spur in der Kameraliste durch dieses Symbol als „Master-Subsystem-Spur“ gekennzeichnet: Auch bei der Auswertung der „Permanentspuren“ sind die Bilder der Kamera ebenfalls verfügbar und durch das oben gezeigte Symbol gekennzeichnet. Somit ist es sofort ersichtlich, dass die Bilder von einem Subsystem stammen und gerade über das Netzwerk gestreamt werden. Die Ereignisse von so einer Spur sind ebenfalls verfügbar und können abgerufen werden, ohne dass man sich erst in den anderen Server einloggen muss. Hier wird ebenfalls das Symbol benutzt, um die Bilddaten einer Master-Subsystem-Quelle zu kennzeichnen. 124 © 2013 ALL RIGHTS RESERVED Satellite V4.5 9.3 Hot Standby Die Software bietet ebenfalls die Möglichkeit, dass ein Server als Backup-System benutzt werden kann, falls es doch einmal zu einem Systemausfall kommen sollte. Dies funktioniert jedoch nur mit Netzwerkbildquellen, wie beispielsweise Netzwerkkameras oder Netzwerkserver. Dabei werden auf einem Master-System, welches als Backup fungiert, sog. Hot-Standby Spuren eingerichtet. Sollte ein anderer Server ausfallen, werden die Bildquellen dieses Servers automatisch diesen Hot-Standby Spuren zugeordnet und somit die Aufzeichnung weiter fortgeführt. In der Funktionsgruppe „Experten Einst.“ (1) finden Sie das Menü „Hot-Standby Spuren“ (2). 3 1 4 2 5 6 7 Klicken Sie auf „Hinzufügen“ (5) um eine neue Hot-Standby Spur hinzuzufügen. In dem Feld „Spurgröße“ (3) können Sie einstellen, wie groß die Spur sein soll. Diese muss nicht sonderlich groß gewählt werden, da sie nur als Puffer dienen soll, falls ein anderes System ausfallen sollte. In der Liste „Übersicht Hot-Standby Spuren“ (4) werden Ihnen alle vorhandenen Spuren angezeigt. Im Feld „Einstellungen zum ausgewählten Eintrag“ (6) können Sie einen Speicherort für die Spur angeben. Sollte der Fall eintreten, dass die Hot-Standby Spur die Aufzeichnung eines ausgefallenen Servers übernimmt, kann man hier auch ablesen, welche Kamera von welchem System dieser HotStandby Spur zugeordnet wurde und wann dies geschehen ist. Mit der Schaltfläche „Zurücksetzen“ (7) kann die Zuordnung wieder zurückgenommen werden, wenn der ausgefallene Server wieder funktioniert. Mit der Schaltfläche „Löschen“ (7) kann die Hot-Standby Spur wieder gelöscht werden. 125 © 2013 ALL RIGHTS RESERVED Satellite V4.5 Im Menü „Geräte/Bildquellen“ (siehe Kapitel 3.8) müssen die Server, die überwacht werden sollen, als Bildquellen eingebunden werden. Ebenso müssen die Netzwerkkomponenten, die von den einzelnen Servern aufgezeichnet werden, in diesem Menü eingetragen werden. Der BackupServer verfügt somit über die Verbindungsdaten von allen anderen Servern und den Netzwerkkomponenten, die dort aufgezeichnet werden. Wechseln Sie jetzt in der Funktionsgruppe „Basiseinstellungen“ (1) in das Menü „Spuren“ (2). 1 5 2 6 4 3 7 Wählen Sie im Bereich (3) die Spur aus, die zu einer Hot-Standby Spur werden soll. Anschließend wählen Sie im Feld „Betriebsmodus“ (4) die Option „Master-Subsystem mit Failover“ aus. Im Bereich (5) wird die Bildquelle angegeben, die im Bedarfsfall aufgezeichnet werden soll. Also zum Beispiel eine Axis Kamera. Diese wurde zuvor im Menü „Geräte/Bildquellen“ (siehe Kapitel 3.8) hinzugefügt. Wählen Sie dafür zunächst eine Bildquelle aus und wählen danach, in der Drop-Down-Liste darunter, die gewünschte Kamera der markierten Bildquelle. Anschließend können Sie mit derselben Methode ein Relais hinzufügen, indem Sie zuerst die Bildquelle und danach das entsprechende Relais auswählen. Schließlich können Sie mit derselben Methode noch einen Alarmkontakt hinzufügen. Im Bereich (6) geben Sie ein Subsystem an. Damit ist die Spur eines Servers gemeint, die überwacht wird. Wählen Sie in der oberen Auswahlliste den Server aus und dann in der unteren die Spur des Servers. Im Feld „Bezeichnung“ (7) können Sie einen Namen für diese Spur eingeben. Zum Beispiel „[Server 2] Spur 3“. 126 © 2013 ALL RIGHTS RESERVED Satellite V4.5 Die im Feld „Subsystem“ (6) eingestellte Spur wird nun überwacht. Sollte diese Spur 4 Minuten lang nicht erreichbar sein, wird die Failover-Funktion aktiv.Die ausgefallene Spur wird automatisch einer der Hot-Standby Spuren zugeordnet und so weiter aufgezeichnet. Beispiel: In Server 1 ist eine Axis Kamera als Bildquelle eingetragen. Diese wird dort als Spur 1 aufgezeichnet. Ein zweiter Server fungiert als Backup. In seinen Bildquellen sind sowohl der Server 1 als auch die Axis Kamera eingetragen. Der Backup-Server überwacht die Funktion der Spur 1 auf Server 1 – also die Aufzeichnung der Axis Kamera. Sollte nun Server 1 ausfallen, bemerkt dies das Backup-System. Sollte Server 1 nach 4 Minuten nicht wieder erreichbar sein, wird die Axis Kamera einer Hot-Standby-Spur zugeordnet. Der Backup Server übernimmt damit die Aufzeichnung der Kamera. Die Kamera ist dann Teil des Systems, als ob sie ganz normal zugeordnet wurde. Ihre Bilddaten können in der Permanentspur (siehe Kapitel 5) ausgewertet werden. Außerdem können Bewegungserkennung und andere Einstellungen vorgenommen werden. Wenn Server 1 wieder erreichbar und funktional ist, kann diese Zuordnung wieder aufgehoben werden, indem man im Menü „Hot-Standby Spuren“ die Schaltfläche „Zurücksetzen“ betätigt. Im Livebild des Backup Servers werden die Hot-Standby Spuren so angezeigt: Das Symbol für die Hot-Standby Spur ist grün, solange alles in Ordnung ist. Sollte die überwachte Spur ausfallen, verfärbt sich das Symbol grau. Nach den 4 Minuten Wartezeit wird das folgende Symbol angezeigt. Das Symbol bleibt grau, aber das rote H und der rote Punkt zeigen an, dass die Hot-Standby Spur zugeordnet worden ist und das Videosignal aufgezeichnet wird. Sobald die Spur des überwachten Servers wieder funktioniert, verfärbt sich das Hot-Standby Symbol wieder grün. Wenn wieder alles in Ordnung ist, können Sie in das Menü „Hot-Standby Spuren“ wechseln. 1 2 3 127 © 2013 ALL RIGHTS RESERVED Satellite V4.5 Wählen Sie dort die nicht mehr benötigte Spur aus (1). Im Bereich (2) können Sie die gerade aktuelle Zuordnung sehen. Klicken Sie auf „Zurücksetzen“ (3) um die Zuordnung zu lösen und die Hot-Standby Spur wieder freizugeben. Die folgende Warnmeldung weist Sie darauf hin, dass mit dem lösen der Verbindung die auf dem Backup-Server gespeicherten Bilddaten gelöscht werden. Planungsbeispiel: Die Ausgangslage ist, dass in einem Projekt 4 Server vorhanden sind, von dem jeder 16 Netzwerkkameras aufzeichnet. Insgesamt stehen also 64 Bildquellen zur Verfügung. Ein fünfter Server wird als Backup System eingesetzt. Jeder der vier Aufzeichnungsserver verfügt über 16 Spuren und in jedem sind im Menü „Geräte/Bildquellen“ (siehe 3.8) nur die 16 Kameras eingetragen, die er auch aufzeichnen soll. Der Backup Server jedoch verfügt über 64 Spuren (16 x SW und 48 x VR) (siehe Kapitel Lizenzen 3.16) und bei ihm sind sowohl alle 64 Netzwerkkameras als auch die Aufzeichnungsserver eingetragen. Zusätzlich sind im Backup Server 16 Hot-Standby Spuren eingerichtet worden (siehe Kapitel 9.1.4). Diese müssen aber nicht extra lizensiert werden, es wird sich bei den ohnehin vorhandenen Spuren bedient. Server 1 Server 2 16 Spuren 16 Spuren Server 3 Server 4 16 Spuren 16 Spuren Backup-Server 64 Spuren Lan Davon 16 HotStandby Sollte einer der 4 Server ausfallen, würden dessen 16 Spuren von den 16 Hot-Standby Spuren des Backup-Servers übernommen werden. 128 © 2013 ALL RIGHTS RESERVED Satellite V4.5 10. Notizen 129 © 2013 ALL RIGHTS RESERVED