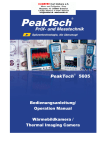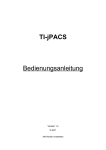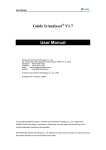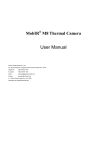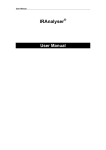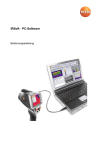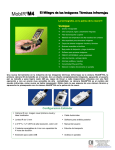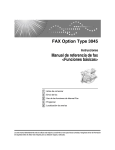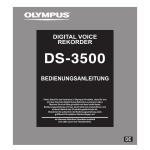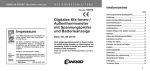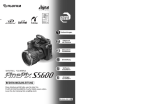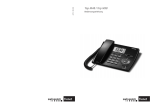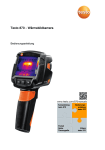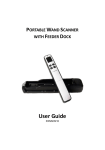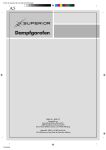Download Portable Infrarotkamera MobIR M8
Transcript
Portable Infrarotkamera MobIR® M8 Bedienungsanleitung DIAS Infrared GmbH 1 Bedienungsanleitung Alle Rechte und Änderungen vorbehalten. Die Änderung der in diesen Unterlagen enthaltenen Angaben und technischen Daten auch ohne vorherige Ankündigung bleibt vorbehalten. Ohne ausdrückliche schriftliche Genehmigung des Herstellers darf kein Teil dieser Unterlagen vervielfältigt, verarbeitet, verbreitet oder anderweitig übertragen werden. Es wird keine Garantie für die Richtigkeit des Inhalts dieser Unterlagen übernommen. Dieses Produkt kann die Software "lwIP TCP/IP stack" enthalten. Copyright (c) 2001-2004 Swedish Institute of Computer Science. Microsoft, MS-DOS, Windows, Windows NT und Excel sind eingetragene Warenzeichen der Microsoft Corporation, USA. 2 Copyright © 1995-2009 DIAS Infrared GmbH Gostritzer Straße 63 D-01217 Dresden www.dias-infrared.de [email protected] Dokumenten-Nummer: 01.98.D-18-018/001 Stand November 2009 Deutsch Bedienungsanleitung Inhaltsverzeichnis Inhaltsverzeichnis……………………………………………………………………………………………………………………………….. 3 Einführung………………………………………………………………………………………………………………………………………... 4 Sicherheitsbestimmungen……………………………………………………………………………………………………………………… 4 Wartung………………………………………………………………………………………………………………………………………….. 5 Rekalibrierung und Reparaturen……………………………………………………………………………………………………………… 5 Technischer Support………………………………………………………………………………………………………………….............. 5 Rückmeldungen an uns……………………………………………………………………………………………………………………….. 5 Beschreibung…………………………………………………………………………………………………………………………………… 5 Lieferumfang……………………………………………………………………………………………………………………………………. 6 Technische Daten………………………………………………………………………………………………………………………………. 6 Systemeigenschaften………………………………………………………………………………………………………………………….. 8 Einzelteilbeschreibung…………………………………………………………………………………………………………………………. 9 Einlegen und Entnehmen der SD-Karte……………………………………………………………………………………………………… 11 Batterieaufladung………………………………………………………………………………………………………………………………. 12 Tastenbeschreibung……………………………………………………………………………………………………………………………. 13 Schnellstartanleitung……………………………………………………………………………………………………………………........... 14 Benutzung der Kamera……………………………………………………………………………………………………………………….. 14 3 Bedienungsanleitung Einführung Damit Sie dieses Gerät bestimmungsgemäß einsetzen und bedienen können, bitten wir Sie, diese Bedienungsanleitung sorgfältig zu lesen. Sie enthält alle wichtigen Informationen, um eine sichere und langlebige Arbeitsweise der portablen Wärmebildkamera MOBIR® M8 zu gewährleisten. Bitte prüfen Sie den ordnungsgemäßen Inhalt der Lieferung direkt nach Erhalt der Ware. Diese portable Wärmebildkamera dient ausschließlich zur berührungslosen Temperaturmessung. Ein nicht bestimmungsgemäßer Einsatz, welcher der Beschreibung in dieser Bedienungsanleitung widerspricht, kann zum Verlust jeglicher Gewährleistungsansprüche gegenüber dem Hersteller führen. Die Bedienungsanleitung und alle weiteren Informationsblätter sollten vor Inbetriebnahme des Gerätes sorgfältig gelesen und verstanden werden. Bitte bewahren Sie die Bedienungsanleitung und alle weiteren Informationsblätter sorgfältig auf. Dies ermöglicht ein Nachlesen für den Fall, das während der Bedienung Probleme auftauchen. Sicherheitsbestimmungen Die folgenden Sicherheitsbestimmungen müssen jederzeit eingehalten werden. Sie gelten zusätzlich zu den örtlichen und baulichen Sicherheitsbestimmungen an dem jeweiligen Arbeitsplatz. • Halten Sie die Wärmebildkamera MOBIR® M8 während des Betriebes ruhig. • Nutzen Sie die Wärmebildkamera MOBIR® M8 nur innerhalb der spezifizierten Arbeits- und Lagertemperaturen. • Schauen Sie mit der Wärmebildkamera MOBIR® M8 nicht in sehr hohe Wärmstrahlungsquellen wie die Sonne, Laserstrahlung oder Lichtbögen. • Setzen Sie die Wärmebildkamera MOBIR® M8 keinem Staub oder Feuchtigkeit aus. Wenn Sie mit dem Gerät in der Nähe von Wasser arbeiten, stellen Sie sicher dass es ausreichend gegen Wasserspritzer geschützt ist. • Wenn Sie die Wärmebildkamera MOBIR® M8 nicht benutzen oder transportieren, benutzen Sie den mitgelieferten Schutzkoffer oder die Transporttasche. • Decken Sie die Löcher und den Lautsprecher der Kamera nicht ab. • Schalten Sie die Kamera nicht innerhalb von 15 Sekunden nach dem Ausschalten wieder an. • Vermeiden Sie intensive Stöße und Schläge an der Kamera und dem Zubehör um die Komponenten nicht zu zerstören. • Soweit nicht vom Hersteller schriftlich genehmigt, ist es untersagt, technische Änderungen an Gerät vorzunehmen. Sollte dem zuwider gehandelt werden, übernimmt der Hersteller keine Haftung für eventuell daraus entstehende Schäden. Des Weiteren führt dies automatisch zum Verlust jeglicher Gewährleistungsansprüche. • Nutzen Sie die beigelegte Mini-SD-Karte ausschließlich für die Kamera. Die Wärmebildkamera MOBIR® M8 ist mit einem Lithium Ion (Li-Ion) Akkupack ausgerüstet. Folgende Sicherheitshinweise müssen dabei eingehalten werden. • Versuchen Sie unter keinen Umständen den Akku zu öffnen. • Setzen Sie den Akku keinen hohen Temperaturen oder Feuer aus. • Schließen Sie den Akku nicht kurz. • Halten Sie den Akku trocken und fern von Wasser. • Laden Sie den Akku nur mit den mitgelieferten Ladegerät. Wartung Um Sicherzugehen das die Wärmebildkamera MOBIR® M8 stets ordnungsgemäß funktioniert, müssen folgende Hinweise eingehalten werden. 4 Bedienungsanleitung Nicht-optische Oberflächen Die Nicht-optischen-Oberflächen der Kamera können bei Bedarf mit einem weichen feuchten Tuch gereinigt werden. Optische Oberflächen Die Optischen-Oberflächen (Linse) der Kamera sollten nur gereinigt werden, wenn sie augenscheinlich verschmutzt sind. Berühren Sie dabei die Linsenoberfläche nicht den Fingern. Nutzen Sie zur Reinigung der Linse ausschließlich Linsenreiniger. Rekalibrierung und Reparaturen Um die Funktionalität und Zuverlässigkeit der Wärmebildkamera MOBIR® M8 zu gewährleisten ist es empfohlen das Gerät alle 12 Monate Rekalibrieren zu lassen. Für eine Rekalibrierung oder Reparatur wenden Sie sich bitte an die auf der Umschlagseite angegebene Telefonnummer oder an folgende Emailadresse: [email protected]. Hinweis Die Wärmebildkamera MOBIR® M8 besitzt keinerlei Teile die einem regelmäßigen Service unterliegen. Versuchen Sie daher nie die Kamera zu öffnen. Durch Öffnen der Kamera erlischt jegliche Gewährleistung. Technischer Support Für technischen Support wenden Sie sich bitte an die auf der Umschlagseite angegebene Telfonnummer oder an folgende Emailadresse: [email protected]. Rückmeldungen an uns Bei Fragen zur oder zur Arbeit mit der Wärmebildkamera MOBIR® M8 bitten wir Sie, zuerst diese Dokumentation durchzulesen. Bei Problemen mit MS-Windows ® verweisen wir auf die zugehörige Dokumentation bzw. Hilfe. Sollten Sie weitere offene Fragen haben, Fehler in diesem Handbuch bemerken oder Hinweise und Verbesserungsvorschläge unterbreiten wollen, so informieren Sie bitte Ihren Händler oder wenden Sie sich direkt an [email protected]. Sie helfen uns damit, Ihnen ein bestmögliches Produkt und eine korrekte Dokumentation zur Verfügung zu stellen. Beschreibung Die MOBIR® M8 ist eine erschwingliche Wärmebildkamera für Einsteiger. Die Wärmebildkamera MobIR® M8 ermöglicht Ihnen die berührungslose Messung von Temperaturverteilungen von –20 °C bis 250 °C. Durch das geringe Gewicht, die einfache Bed ienung und den wiederaufladbaren Akku ist die MOBIR® M8 besonders für den mobilen Einsatz geeignet. Typische Anwendungen der Kamera sind Wartung, Instandhaltung und die Inspektion elektrischer Anlagen. Lieferumfang Bitte prüfen Sie den die Vollständigkeit der Lieferung, bestehend aus: • Infrarotkamera mit visueller Kamera und Laserpilotlicht • 11mm Infrarotlinse • 2.47" TFT LCD • 2GB Mini SD Karte & Kartenleser • Zwei wiederaufladbare Li-Ion Akkus • Akkuladegerät • Netzteil und Kabe 5 Bedienungsanleitung • USB Kabel • RS232 & TV Video Kabel • USB Treiber • Bedienungsanleitung • Schutzkoffer Optionen • 30mm Telelinse • 7mm Weitwinkellinse • Infrarotfernbedienung • Sonnenschutz für Display • Lederetui • Gummischutzhülle • Batteriedeckel mit Stativanschluss Technische Daten Bildaufnahme Infrarot Sensor (IR): Ungekühltes Mikrobolometer-Array, 160 × 120 Pixel, 25µm) Spektralbereich: 8-14µm Rauschäquivalente Temperaturdifferenz: Öffnungswinkel der Optik / Focus: ≤100mk bei 30°C Fokusierung: > 10 cm, Autofokus, manueller Fokus Elektronische Vergrößerung: x2 20.6° x 15.5° / 11mm Optisch Optische Auflösung (VIS): CMOS Sensor, 1600x1200 Pixel Bilddarstellung Display: 2,47"-TFT-LCD Videoausgang: PAL/NTSC Anzeige: Infrarotbild, visuelles Bild, visuelles Bild überlagert mit Infrarotbild Eingabemöglichkeiten Touch Screen: Eingabemöglichkeiten über Touchfeld Tastatur: Eingabemöglichkeiten über die Tastatur Menü: Microsoft® Windows Stil Messungen Messtemperaturbereich: Messunsicherheit: –20 °C bis 250 °C, optional bis 350 °C 2 K (Objekttemperatur < 100 °C) oder 2 % vom Messwe rt 6 Bedienungsanleitung Bildauswertung: Emissionsgrad: Punkttemperaturanzeige (4 auswählbare Punkte und Min/Max/Durchschnitt, Isotherme, Histogramm, Linienprofil) Einstellbar im Bereich 0,01 bis 1,0 Messwertkorrektur: Messabstand, Umgebungstemperatur, relative Luftfeuchte Transmissionskorrektur: Automatisch, Basierend auf Sensorsignal Bildspeicher Typ: Austauschbare 2 GB Mini-SD-Karte, interner Speicher Datenformat: JPG mit thermischen Daten Sprachaufzeichnung: Aufnahmedauer maximal 60 s Textaufzeichnung: Vorlagen oder eigene Texte Videoaufnahme Video: Aufnahme von Thermografie-Videos, Aufnahmedauer maximal 30 min Videodatenaufnahme mittels USB 2.0 auf einen PC Messungen: Automatische Min/Max-Anzeige Speicherung: Auf miniSD-Karte oder PC Pilotlicht Typ: Laserpointer, Klasse 2 Stromversorgung Akkus: Wechselbarer Li-Ion- Akku Ladevorrichtung: In der Kamera oder im Ladegerät Betriebszeit: bis zu 4 h Hilfsenergie: AC Adapter 110/220 V AC, 50/60 Hz Umgebungsbedingungen Arbeitstemperatur: –10 °C bis 60 °C Lagertemperatur: –20 °C bis 60 °C Luftfeuchte: 10% bis 95%, nicht kondensierend Gehäuse: Schutzgrad IP 54 Schockfestigkeit: 25G, IEC 68-2-29 Vibrationsfestigkeit: 2G, IEC 68-2-6 Anschlüsse USB 2.0: Echtzeitdatenübertragung, Auslesen des Bildspeichers RS232: Steuerung der Kamera über den PC Physikalische Eigenschaften Gehäuse: Magnalium Masse: 0.35 kg (mit Akku), 0.27 kg (ohne Akku) Abmessungen: 154mm x 69 mm x 45mm 7 Bedienungsanleitung Systemeigenschaften Funktionen • Die IR Überlagerungstechnologie erlaubt es das Infrarotbild direkt mit dem zugehörigen sichtbaren Bild zu überlagern. • Der 2.0 Megapixel CMOS Sensor liefert sehr gute Bilder. • Einfaches Umschalten des Videoausgangs zwischen PAL/NTSC für die Videoausgabe. • Die Kamera kann über den Touchscreen, die Bedienknöpfe, den USB 2.0 Anschluss oder die Infrarotfernbedienung in jeder Situation ideal gesteuert werden. • Autofokus für Infrarot- und sichtbares Bild durch einfache Einknopfbedienung möglich • Die automatische Blende arbeitet als Schutter und als intelligenter Linsenschutz. • Die interne Linse ist optimal geschützt und es besteht die Möglichkeit der Nutzung zusätzlicher Linsen. • Die Echtzeitvideodatenaufnahme und die JPG Bildspeicherung ermöglicht eine spätere Analyse und Reportgeneration. • Die große mini SD Karte und der interne Speicher ermöglichen einfachste Bildspeicherung. • Der USB 2.0 Anschluss bietet Echtzeitdatentransfer, Live Videoaufnahmen und die Steuerung der Kamera. • Das kompakte und robuste Magnalium-Kameragehäuse besitzt höchste Zuverlässigkeit. • Die interne Bildauswertung steigert die Effizienz und die Produktivität. • Die lange Akkulaufzeit von 4 h stellt ein ununterbrochenes hocheffizientes Arbeiten sicher. Bildeigenschaften • Ausgabe des thermografischen- und visuellen Bildes auf dem Display. • Echtzeitvideodatenübertragung auf den PC mittels USB 2.0 Schnittstelle. • Ein- oder Auszoomen des Infrarotbildes (Zweifachzoom). • Autofokus für das Infrarotbild Temperaturmessung • Die Automatische Kalibrierung stellt höchste Genauigkeit sicher. • Die Automatische Hot-Spot-Verfolgung zeigt zielgenau die Problemstellen an. • Bis zu 4 Punkttemperaturen können gleichzeitig analysiert werden. • Eine Region von Interesse zeigt automatisch die Min/Max und Durchschnittstemperatur an. • Zwei Linienprofile können gleichzeitig analysiert werden. • Eine Histogramm-Analyse kann direkt im Bild erfolgen. • Isotherme können direkt im Bild angezeigt werden. Bild & Video Speicher • Das Livebild kann eingefroren werden um umfassende Analysen vorzunehmen. • Thermografische Bilder, visuelle Bilder, Sprachkommentare und Textnotizen können auf der Mini-SD-Karte oder im internen Speicher im JPG Bildformat gespeichert werden. • Für jedes Bild können Sprachkommentare mit einer Aufnahmedauer von maximal 60 s erstellt werden. • Die mini SD-Karte speichert bis zu 600 Bilder. Zusätzlich könne bis zu 100 Bilder auf der Kamera gespeichert werden. • Videodatenaufnahme kann auf die mini SD-Karte oder mittels USB Kabel auf dem PC erfolgen. In dem gespeicherten Datensatz können verschiedenste Analysefunktionen angewandt werden. 8 Bedienungsanleitung Bildwiedergabe • Auf der mini SD-Karte oder im Gerät gespeicherte Bilder und Videos können auf dem Display wiedergegeben werden. • Innerhalb der wiedergegebenen Bilder können Temperatur- und vielfältige Analysen durchgeführt werden. • Sprachkommentare und Textnotizen können mit den Bildern wiedergegeben werden. • Gespeicherte Videoaufnahmen können auf dem Display wiedergegeben werden. • Gespeicherte Aufnahmen können an den PC übertragen und mit der Software PYROSOFT analysiert und bearbeitet werden. Einzelteilbeschreibung Monitor Laserbedienknopf Touchscreen Bedienfeld Bildmodusauswahl Mini-SD-Kartenslot Drehrad 9 Bedienungsanleitung Infrarotlinse Visuelle Kamera Netzteilanschluss Laser Netzteilanschluss Stifthalter USB Anschluss, RS232 und TV Video Kabel RS232 und TV Video Kabel USB Anschluss Kabel 10 Bedienungsanleitung Netzteil und Akkuladegerät Das Netzteil kann für das Akkuladegerät und die Kamera verwendet werden. • Linke Abbildung: Das Netzgerät ist an das Akkuladegerät angeschlossen. Rechte Abbildung: Das Netzgerät ist an die Kamera angeschlossen. Einlegen und Entnehmen der mini SD-Karte • Um eine mini SD-Karte einzulegen oder zu entnehmen, öffnen Sie den mini SD-Karten Slot. • Um die Karte einzulegen, stecken Sie die Karte mit der Beschriftung nach oben in den Slot und drücken Sie die Karte bis Sie das Einrasten der Karte hören. • Um die Karte zu entfernen, drücken Sie die Karte etwas in den Slot bis Sie ein Ausrastgeräusch vernehmen. Dann entnehmen Sie die Karte vollständig aus dem Slot. Wichtiger Hinweis: • Stellen Sie sicher, dass der Speichervorgang der Bilder komplett abgeschlossen ist bevor Sie die mini SD-Karte entnehmen. • Nutzen Sie diese mini SD-Karte ausschließlich zur Verwendung in dieser Kamera. 11 Bedienungsanleitung Akkuaufladung Es gibt zwei Varianten wie der Akku aufgeladen werden kann: • Aufladung im externen Akkuladegerät • Aufladung in der Kamera Aufladung in im externen Akkuladegerät • Legen Sie den Akku in das Ladegerät ein, eine grüne Lampe leuchtet auf. • Stecken Sie den Ladegerätstecker in eine Steckdose, das Aufladen der Akkus beginnt und wird durch ein rotes Signallicht angezeigt. • Sollte die Lampe orange leuchten, bedeutet das, dass die Akkukapazität niedrig ist und der Akku geladen werden sollte. Wenn die Lampe die Farbe grün behält, dann muss der Akku nicht aufgeladen werden. • Wenn der Akku aufgeladen ist, verfärbt sich die Lampe von orange zu grün. • Die Ladezeit beträgt 240 Minuten. Aufladung in der Kamera • Verbinden Sie das Netzgerät mit der Kamera. • Verbinden Sie das Netzgerät mit einer Steckdose (96-250VAC).s • When the camera is power off, the red indicator light on the top-leftper side of Button will keep blinking during charging and extinguish when the battery is fully charged. • When the camera is power on, press Button to bring out information bar, an icon flash will keep blinking during charging and turn to icon battery when the battery is fully charged. • Die geschätzte Ladezeit bis zur vollständigen Ladung beträgt ca. 240 Minuten. Wichtiger Hinweis: • Wenn der Akku in der Kamera auflädt, dann ist der Anschaltknopf des Gerätes deaktiviert. • Die Aufladezeit variiert je nach Akkuzustand und Umgebungsbedinungen. • Es ist normal, dass sich die Batterie und das Ladegerät während des Ladevorgangs erhitzen. Weitere Informationen • Der Akku sollte unter Umgebungstemperaturen von 0 °C bis 45 °C aufgeladen werden. • Setzen Sie den Akku nie Hitze oder Feuer aus. • Setzen Sie den Akku mit der richtigen Polarität ein. • Schließen Sie die Akkus nicht kurz, indem Sie Metallanschlüsse miteinander verbinden. • Stellen Sie sicher, dass keinerlei metallische Gegenstände die Batterieanschlüsse berühren. • Setzen Sie den Akku nicht in stark erhitzten Umgebungen ein. • Entnehmen Sie den Akku aus dem Gerät oder aus dem Ladegerät, wenn diese nicht benötigt wird. Lagern Sie die Akkus an einem kühlen und trocknen Ort. • Alle wiederaufladbaren Akkus verlieren mit der Zeit an Kapazität wenn sie nicht in Benutzung sind. Wenn die Akkus längere Zeit nicht benutzt wird vor erneuter Aufladung, ist eine vollständige Entladung empfehlenswert. • Benutzen Sie den Akku nicht, wenn er übermäßig heiß ist oder beschädigt ist. 12 Bedienungsanleitung Tastenbeschreibung BUTTON On/ Off FUNCTION Schaltet das Gerät an bzw. aus. Zeigt/Versteckt das Hauptmenü. Ruft Menüs und Untermenüs auf. Wählt Untermenüpunkte oder Optionen aus. Bestätigt Einstellungen. (Up) Zeigt das Temperatureinstellungen-Menü an um Einstellungen an den Werten Tmax, Palette, und Tmin vorzunehmen. Taste „Hoch“ Zeigt/Versteckt die Informationsleiste. Taste „Links“ (Left) Zeigt die Analyseleiste bei Live-Infrarotbild an. Taste „Rechts“ (Right) Zoomt ein bzw. aus. Taste „Runter“ (Down) Springt aus Untermenüs und Optionen. Verlässt Menüs. Kehrt zum Live-Infrarotbild zurück, wenn das Bild vorher “eingefroren” wurde Führt manuelle Kalibrierung durch (wenn kein Menü geöffnet ist im Live-Modus) Wählt ein Untermenü oder eine Option aus. “Friert” Bilder ein und speichert das Live-Infrarotbild wenn kein Menü geöffnet ist. Drehrad Stellt zwischen den 3 Anzeigemodi um: Infrarotbild, visuelles Bild oder überlagertes Bild aus Infrarot und visuellem Bild (wenn diese Funktion aktiviert ist) Gibt das visuelle und überlagerte Bild im Live-Infrarotbild-/ „Eingefrorenen Bild“ und Wiedergabemodus wieder und umgekehrt. Wenn kein Menü auf dem Bildschirm angezeigt wird, halten Sie die Taste gedrückt um dann zwischen manuellen und automatischen Modus zu wechseln. Drehen Sie an dem Drehrad um den Fokus manuell einzustellen. Drücken Sie das Drehrad um den Autofokus im Livemodus zu aktivieren. Laser Aktiviert die Laserpointer. PIC mode 13 Bedienungsanleitung Schnellstartanleitung • Stellen Sie sicher, dass der Akku aufgeladen ist und die SD-Karte in die Kamera eingelegt wurde. • Halten Sie die Taste On/ Off für 3 Sekunden gedrückt, dadurch schalten Sie die Kamera ein. • Warten Sie bis der Startbildschirm erlischt und nehmen Sie die Objektivkappe ab. Die Automatische Kalibrierung wird ausgeführt. • Richten Sie die Kamera auf Ihr Messobjekt. • Drehen Sie am Drehrad um den Fokus für ein klares Bild manuell einzustellen. Alternativ drücken Sie das Drehrad nach innen und der Fokus stellt sich automatisch ein. • Drücken Sie die Taste “☼”. Dann können Sie falls notwendig die Werte Tmax, Tmin und Farbpalette einstellen. • Drücken Sie die Taste “PIC Mode” um zum visuellen Bild oder zum überlagerten Bild zu schalten. • Bei dem visuellen Bild, können Sie ebenfalls das Drehrad benutzen um den Fokus manuell oder durch drücken des Scrollrades automatisch einzustellen. • Drücken Sie die Taste “PIC Mode” für 3 Sekunden um zwischen manuellem und automatischen Modus für die Skalierung (Tu und To) zu wechseln. • Drücken Sie die Taste “OK” um das Live-Infrarotbild „einzufrieren“ (“freeze”). • Drücken Sie die Taste “OK” erneut um das eingefrorene Infrarotbild auf der SD-Karte oder im eingebauten Flashspeicher abzulegen. • Drücken Sie die Taste “C” um zum Live-Infrarotbild zurückzukehren. Benutzung der Kamera Die Kamera anschalten Halten Sie die Taste On/ Off für 3 Sekunden gedrückt und schalten Sie die Kamera ein. Sie sehen nun den Startbildschirm des Gerätes. Nachdem der Startbildschirm erloschen ist, sehen Sie das Live-Bild und das Temperatureinstellungen-Menü, welches rechts im Bild sichtbar ist. 14 Bedienungsanleitung Icon Bedeutung Funktion Power Zeigt den Akkuzustand an. Speicher Zeigt die Anzahl der gespeicherten Bilder an. Emissionsgrad Zeigt den eingestellten Emissionsgrad des Messobjekts an. Umgebungstemperatur Zeigt die eingestellte Umgebungstemperatur an. Zeit Zeigt die Zeit an. Zeit die Temperatureinheit, die minimale und die Temperatureinstellungen-Menü maximale Temperatur (Tmin, Tmax) sowie die Farbpalette des momentanen Bildes an. Automatisches Schuttern • Nachdem Anschalten der Kamera und erlöschen des Startbildschirms, schuttert die Kamera 3 Mal: nach 5 Sekunden, nach 25 Sekunden und nach 45 Sekunden. • Während des Betriebes schuttert die Kamera regelmäßig um das Bild von Störungen zu befreien und die Schärfe des Livebildes einzustellen. • Falls nötig, kann das Schuttern manuell durchgeführt werden: dafür halten Sie die Taste “C” gedrückt. Während des Schutterns pausiert das Live-Infrarotbild kurzzeitig. • Der Prozess des Schuttern dauert nur wenige Sekunden. Für beste Ergebnisse halten Sie die Kamera während des Schutterns auf eine gleichmäßige Oberfläche. Fokussieren Fokussieren der Infrarotkamera Es gibt zwei Varianten den Fokus einzustellen: manuell und automatisch. Vor dem Fokussieren entfernen Sie die Objektivkappe und stellen sicher, dass kein Bildschirmelement aktiviert ist im Live-Infrarotbild-Modus. • Um manuell zu fokussieren, richten Sie das Objektiv auf das Messobjekt und dann drehen Sie am Drehrad um das Bild scharf zu stellen. • Um automatisch zu fokussieren, drücken Sie das Drehrad nach innen und lassen Sie es dann los. Fokussieren der visuellen Kamera Es gibt zwei Varianten den Fokus einzustellen: manuell und automatisch. • Drücken Sie die Taste “PIC Mode” um vom Live-Infrarotbild zum visuellen Bild umzuschalten. Um manuell zu fokussieren, richten Sie das Objektiv auf das Messobjekt und dann drehen Sie am Drehrad um das Bild scharf zu stellen. • Um automatisch zu fokussieren, drücken Sie das Drehrad nach innen und lassen Sie es dann los. Wichtiger Hinweis: Sollte der Temperaturunterschied zwischen Messobjekt und Umgebungstemperatur gering sein, ist es empfehlenswert manuell zu fokussieren. 15 Bedienungsanleitung Einstellen des Temperaturbereichs Es gibt 2 Möglichkeiten den Temperaturbereich einzustellen: Auto (automatisch) und Manual (manuell). • Um zwischen den zwei Modi umzuschalten, ist es wichtig, dass vorher kein Bildschirmelement ausgewählt wurden. Drücken Sie für 3 Sekunden lang die “PIC Mode” Taste und dann ist es möglich zwischen den 2 Modi umzuschalten. Die Anzeige “Auto” oder “Manual” erscheint in der linken oberen Ecke des Bildschirms. • Egal in welchem Modus sie sich befinden, drücken Sie die Taste „hoch“ für einen Moment um das TemperatureinstellungenMenü an der rechten Seite des Bildes auszuwählen. Oder drücken Sie die Taste „M“ um ins Hauptmenü zu gelangen, dann navigieren Sie mit den Tasten „Links“ und „Rechts“ zum Punkt „Tools“ und drücken die Taste „hoch“ um das Untermenü „Palette“ auszuwählen. Wenn Sie nun die „M“-Taste betätigen, gelangen Sie zum Temperatureinstellungen-Menu. Mit den Tasten „Hoch“ und „Runter“ können Sie den Wert Tmax, mit den Tasten „Links“ und „Rechts“ den Wert Tmin ändern. • Bei Änderung der Werte Tmax und Tmin im “Auto”-Modus, schaltet sich die Kamera in den “Manual”-Modus um. • Geänderte Werte von Tmin und Tmax verändern den Anzeigeeffekt der aktuell gewählten Farbpalette. • Der Standard-Temperaturbereich der Kamera erstreckt sich von -20 bis 250 °C. • Nach Abändern der Werte, drücke Sie die “OK”-Taste um zu speichern und das Menü zu verlassen. Mit dem Stift können Sie die oben beschriebenen Arbeitsgänge ebenfalls ausführen. Zuerst klicken Sie auf die Palette rechts im Anzeigefenster und können dann die Werte von Tmax und Tmin ändern. Klicken Sie erneut auf die Palette haben Sie die Möglichkeit diese zu ändern. Ein dritter Klick auf die Palette speichert die Einstellungen, die an der Palette selbst und an Tmin und Tmax vorgenommen worden sind. Temperaturmessung Für die Temperaturmessung, stellen Sie zu erst sicher, dass der passende Temperaturbereich gesetzt wurde und dass das Bild scharf gestellt isst. Es gibt zwei Methoden: die dynamische Echtzeit-Temperaturmessung und die statische Temperaturmessung. Dynamische Echtzeit-Temperaturmessung • Es gibt zwei Cursors auf dem Live-Infrarotbild. Einer davon ist immer fest in der Mitte des Bildes positioniert, der andere springt immer zum heißesten Punkt des Infrarotbildes. • Es gibt also immer zwei Temperaturen auf dem Infrarotbild. Ein Cursor steht für die Temperatur der Bildmitte, die andere Temperatur ist immer die höchste, die im Live-Infrarotbild zu finden ist. 16 Bedienungsanleitung Statische Temperaturmessung • Diese Methode ist verfügbar, wenn kein Menü angezeigt wird bei “eingefrorenen” oder gespeicherten Infrarotbildern. • Halten Sie die Kamera fest und wenn das Bild scharf gestellt ist, drücken Sie die “OK”-Taste um das Live-Infrarotbild “einzufrieren” (freeze). • Statische Temperaturmessung kann ebenfalls mit gespeicherten Bildern durchgeführt werden. • Bewegen Sie den mittleren Cursor auf dem Bildschirm, in dem Sie die Tasten “hoch”, “runter”, “links” und “rechts” verwenden. Die Temperatur wird dementsprechend schwanken, je nach dem wo der Cursor sich befindet. während sich die Temperatur des anderen Cursors nicht ändern wird (Hotspot = heißester Punkt des Infrarotbildes). Temperaturbereich von “eingefrorenen” und gespeicherten Bildern ändern Der Temperaturbereich eingefrorener oder gespeicherter Bilder kann, um die Bildqualität zu verbessern, auch angepasst werden. Es darf kein Menü offen sein, weder im “eingefrorenen” noch im gespeicherten Bild. Dann klicken Sie mit dem Stift auf die Palette, dort können Sie die Werte von Tmax, Tmin und die Palette selbst ändern. Oder drücken Sie die Taste „M“ um ins Hauptmenü zu gelangen, dann navigieren Sie mit den Tasten „Links“ und „Rechts“ zum Punkt „Tools“ und drücken die Taste „hoch“ um das Untermenü „Palette“ auszuwählen. Dann drücken Sie wieder „M“-Taste um dann in das TemperatureinstellungenMenü zu gelangen. Bildzoom Es darf kein Menü angezeigt werden im Live-Infrarotbild-Modus. Drücken Sie jetzt um fortlaufend in das Bild ein- oder auszuzoomen (ein bis zweifach) Die aktuelle Vergrößerung wird in der linken oberen Ecke des Bildschirms angezeigt. 17 Bedienungsanleitung Live-Infrarotbild unterbrechen und Bild abspeichern • Halten Sie die Kamera fest, wenn Sie ein Bild „einfrieren“ wollen. Drücken Sie die „OK“-Taste um das Live-Infrarotbild einzufrieren. Auf dem Bildschirm erscheint in der linken oberen Ecke die Anzeige „Frozen“ (eingefroren). • Drücken Sie die Taste “OK” erneut um das “eingefrorene” Bild direkt auf dem Speichermedium abzulegen (eingebauter Speicher oder Mini-SD-Karte). Der Name des Infrarotbildes “IR******” wird an der linken oberen Ecke des Bildschirms für 2 Sekunden eingeblendet. • Sie haben die Wahl mehrer Bearbeitungsmöglichkeiten des Infrarotbildes im “eingefrorenen” Zustand, bevor es abgespeichert wird: Statische Temperaturmessung, Temperaturbereicheinstellungen, Punkt-Analyse, Linien-Analyse, Isothermen-Analyse, freie Flächenanalyse, Aufnahme und Abspielen von Sprachkommentaren, Textanmerkungen, etc. • Wenn im “eingefrorenen” Bild-Modus kein Menufenster angezeigt wird, dann können Sie die statische Temperaturmessung und die Temperaturbereichseinstellung wie zuvor beschrieben, durchführen. • Auf dem unteren Bild sieht man links eine Toolbar – die Analyseleiste. Um sie aufzurufen, drücken Sie die Taste „M“, navigieren zu dem Punkt “Tools” und wählen dort das Untermenü „Analysis“ aus, welches Sie mit der Taste „M“ bestätigen. Die Analyse wird nun links am Rand angezeigt. Detaillierte Ausführungen folgen auf den nächsten Seiten. 18 Bedienungsanleitung • Funktionen der einzelnen Elemente („Icons“) der Analyseleiste sind in der Tabelle aufgezeigt. Drücken Sie die Taste „OK“ um zwischen den Icons hin und her zu schalten, oder benutzen Sie den Stift um einzelne Icons auszuwählen. Icon • Bedeutung Funktion Verlassen Analyseleiste verlassen bzw. schließen Punkt-Analyse Führt Punkt-Analyse aus. Linien- Analyse Führt Linien- Analyse aus. Flächen- Analyse Führt Flächen- Analyse aus. Isothermen- Analyse Führt Isothermen- Analyse aus. Freie Führt freie Flächenanalyse aus. Benutzen Sie den Stift um eine Flächenanalyse freie Form zu zeichnen, die dann analysiert wird. Analyseobjekt Löscht das Analyseobjekt, in der umgekehrten Reihenfolge wie löschen Objekte eingefügt worden. Punkt-Analyse, Linien- Analyse, Flächen- Analyse, Isothermen- Analyse und freie Flächenanalyse werden in den nächsten Abschnitten eingeführt. • Wenn eine Sprachaufnahme gewünscht ist, “frieren” Sie zu erst das Bild wie in den letzten Abschnitten beschrieben ein. Dann drücken Sie die Taste „M“, navigieren zum Punkt “Tools” und rufen dort das Untermenü “Audio Function” auf. Wählen Sie das Icon das Icon mit dem Stift aus oder drücken Sie die Taste “OK” um zwischen den Elementen umzuschalten. Wählen Sie aus und drücken Sie die Taste “M” um es auszuwählen. Jetzt können Sie mit der Sprachaufnahme beginnen und sehen die Aufnahmezeit in der Bildschirmbox. Währenddessen ist das Icon „Stop“ • Sie können bis zu 60 Sekunden Sprachaufzeichnung für jedes Bild speichern. Um die Aufnahme zu stoppen, können Sie jederzeit das Icon „Stop“ Icon „Play“ • hervorgehoben: drücken. Wenn die Aufnahme 60 Sekunden erreicht, endet sie automatisch. Danach wird das hervorgehoben. Um die Aufnahme abzuspielen, drücken Sie das Icon “Play” drücken. Während die Aufnahme abspielt, wird das Icon “Stop” , indem Sie es mit dem Stift ankicken oder die Taste “M” hervorgehoben. Sie können die Wiedergabe jederzeit stoppen. • Wenn die Aufnahme nicht zufriedenstellend ist, wiederholen Sie die zuvor genannten Schritte. • Wenn die Aufnahme in Ordnung ist, aber kein Bedarf eines Textkommentars besteht, drücken Sie die Taste “C” um das Menü zu verlassen und dann die Taste “OK” um das Bild abzuspeichern. Der Dateiname “IR******” wird in der Statusleiste unter dem Bildschirm angezeigt. • Um einen Textkommentar zu einem “eingefrorenen” Bild hinzuzufügen, wählen Sie das Icon “Annotation” mit dem Stift aus oder wechseln Sie per “OK” zwischen den Icons und bestätigen Sie mit der Taste “M”. Es erscheint die TextkommentarDialogbox auf dem Bildschirm. Um einen Text aus den vorgefertigten Texten zu wählen, klicken Sie mit dem Stift oder benutzen Sie die „Hoch“/“Runter“ Tasten. Drücken Sie die Taste „OK“ um zwischen den Dialogbox-Tasten „OK“ und „Cancel“ hin und her zuwechseln. Drücken Sie die Taste „M“ um den Textkommentar zu speichern oder ihn zu verwerfen. 19 Bedienungsanleitung • Die Taste “C” speichert und verlässt den Sprach- und Textkommentarmodus. Mit der Taste „OK“ speichern Sie das „eingefrorene” Bild mit dem Sprach- und Textkommentar im Speichermedium ab. Der Dateiname “IR******” wird in der linken oberen Ecke des Bildschirms angezeigt. • “Eingefrorene” Bilder werden als JPEG-Format abgespeichert. Nach Speichern des Bildes, kehrt die Kamera zum LiveInfrarotbild zurück. • Drücken Sie die Taste “C” um vom “eingefrorenen” Bild zum Live-Infrarotbild der Kamera zurückzukehren. • Sollte der Speicher der Mini-SD-Karte voll sein, wird der interne Speicher der Kameras benutzt. Entweder wird die Anzeige “SD full” (SD-Karte voll) oder “Storage full” (interner Speicher voll) in der Statusleiste unter der Bildanzeige erscheinen, wenn Sie versuchen ein neues Bild abzuspeichern. Wenn beide Speicher voll sind und sie versuchen ein Bild zu speichern, dann wird die Anzeige “Save error” (Speicherfehler) auf dem Bildschirm erscheinen. 20 Bedienungsanleitung Wiedergeben gespeicherter Bilder Gespeicherte Bilder können auf der Kamera wiedergegeben werden oder von ihr gelöscht werden. • Rufen Sie das Hauptmenü auf und rufen Sie den Unterpunkt “File” auf. Entweder Sie benutzen den Stift oder Sie gehen mit der „M“ Taste und den Pfeiltasten zu diesem Menüpunkt. Es gibt die Möglichkeit “Image List” (Bilderliste) oder “Video List” (Videoliste). • Jetzt werden Ihnen kleine Vorschaubilder angezeigt, so genannte Thumbnails (Miniaturansichten). Es werden immer 6 Elemente pro Bildschirm angezeigt. Die Datei-Menüleiste wird unter den Bildern angezeigt. Das erste Bild und das Icon “Lupe” • sind hervorgehoben. Um zwischen den 6 Bildern eines Bildschirms umzuschalten, klicken Sie diese mit dem Stift an oder benutzen Sie die Pfeiltasten “Hoch”, “Runter”, “Links”, “Rechts” um ein bestimmtes Bild auszuwählen. Dann drücken Sie das Icon “Lupe” , entweder mit dem Stift oder in dem Sie die Taste “OK” drücken um das Icon erst hervorzuheben und dann auszuwählen. • Um zwischen den Icons hin und her zuschalten, nutzen Sie den Stift, in dem Sie die Icons drücken oder sie gehen über die „OK“ Taste um dann mit der Taste „M“ Ihre Auswahl zu bestätigen. • Die Funktionen der Icons sind nachfolgend tabellarisch aufgelistet: Icon Bedeutung Funktion Öffnet Datei Öffnet ein ausgewähltes Bild. Vorherige 6 Bilder Zeigt (falls vorhanden) die vorherigen Bilder an. Nächsten 6 Bilder Zeigt (falls vorhanden) die nächsten Bilder an. Löscht Datei Löscht ein ausgewähltes Bild. Löscht alle Löscht alle Bilder vom aktuellen Speichermedium Exit/Verlassen Verlässt Dateiliste und kehrt zurück zum Live-Infrarotbild 21 Bedienungsanleitung • Wenn mehr als 6 Bilder gespeichert wurden, werden diese auf der nächsten Seite angezeigt. Um zwischen den verschiedenen Seiten zu wechseln benutzen Sie diese zwei Icons • Um ein ausgewähltes Bild zu löschen, wählen Sie das folgende Icon . aus. Dann erscheint eine Dialogbox “Delete this Image?” (dieses Bild löschen?) auf dem Bildschirm. Drücken Sie die Taste „M“, wenn Sie das Bild löschen wollen oder die Taste „C“ für Abbrechen. Alternativ können Sie auch den Stift für die Eingabe verwenden. • Wenn Sie alle gespeicherten Bilder auf einmal löschen wollen, dann wählen Sie das Icon „Alles Löschen“ aus. Danach erscheint eine Dialogbox mit dem Text „Delete alle images?“ (Alle Bilder löschen?) auf dem Bildschirm. “OK” bestätigt die Eingabe, “Cancel“ bricht den Dialog ab. Entweder Sie benutzen den Stift oder Sie bestätigen Ihre Eingabe entweder mit der „M“ Taste für „OK“ bzw. „C“ Taste für „Abbrechen“. • Um ein Bild zu öffnen, wählen Sie den Button “Lupe” aus • Sie haben die Wahl mehrerer Bearbeitungsmöglichkeiten des gespeicherten IR-Bildes, bevor es abgespeichert wird: . Statische Temperaturmessung, Punkt-Analyse, Linien-Analyse, Isothermen-Analyse, freie Flächenanalyse, Aufnahme und Abspielen von Sprachkommentaren, Textanmerkungen, etc. • Die statische Temperaturmessung können Sie wie zuvor beschrieben, durchführen. • Wenn ein Bild gespeichert ist, ist es möglich die Analyse aufzurufen indem man dieses Icon aufruft, welches sich auf dem unteren Bildschirmrand befindet. Dazu können Sie den Stift benutzen oder sie Drücken die Taste „M“ um dann mit Tasten „Links“ und „Rechts“ zum Menüpunkt “Tools” zum Untermenüpunkt “Analysis” zu gelangen. Die Werkzeugleiste bietet verschiedene Optionen an, ähnlich der zur Bearbeitung von “eingefrorenen” Bildern. Die Funktionen werden nachfolgend erläutert. Mit dem Stift kann man die einzelnen Icons einfach auswählen. Oder Sie drücken die „Ok“ Taste um eine Option zu erst hervorzuheben und dann mit der „M“ Taste auszuwählen. 22 Bedienungsanleitung • Funktionen der einzelnen Elemente (Icons) der Analyseleiste sind in der Tabelle aufgezeigt. Icon • Bedeutung Funktion Verlassen Analyseleiste verlassen bzw. schließen Punkt-Analyse Führt Punkt-Analyse aus. Linien- Analyse Führt Linien- Analyse aus. Flächen- Analyse Führt Flächen- Analyse aus. Isothermen- Analyse Führt Isothermen- Analyse aus. Freie Führt freie Flächenanalyse aus. Benutzen Sie den Stift um eine Flächenanalyse freie Form zu zeichnen, die dann analysiert wird. Analyseobjekt Löscht das Analyseobjekt, in der umgekehrten Reihenfolge wie löschen Objekte eingefügt worden. Punkt-, Linien-, Flächen-, freie Flächen-, Isothermenanalyse werden genauso ausgeführt wie bei einem Live-Infrarotbild Für detaillierte Arbeitsschritte, schauen Sie bitte in die vorangegangenen Ausführungen. • Um das visuelle Bild oder das überlagerte Bild wiederzugeben, drücken Sie die Taste “PIC Mode”. • Wenn Sie aufgenommene Sprachnotiz wiedergeben wollen, rufen Sie das Hauptmenu über das Icon auf und gehen Sie entweder per Tastenbedienung (Taste „M“ und Pfeiltasten „Links“ und „Rechts“) oder mit dem Stift zum Punkt „Tools“. Dann wählen Sie das Untermenü „Audio“ aus und betätigen das Icon “Play” zur Wiedergabe der Sprachaufnahme. Dann hören Sie die Sprachnotiz und sehen die Aufnahmezeit in der Zeitleiste. Bevor die Aufnahme von selbst endet, können Sie das Icon „Stop“ benutzen um sie vorzeitig anzuhalten. 23 Bedienungsanleitung • Um den Textkommentar anzuschauen, nutzen Sie das Icon . Dann wird der gespeicherte Text in der Dialogbox auf dem Bildschirm angezeigt. Um diese Dialogbox zu schließen, drücken Sie auf die „OK“ Schaltfläche auf dem Bildschirm oder drücken Sie die Taste „M“. • Um das Wiedergabemenü zu verlassen, drücken Sie mit dem Stift auf das Icon “Exit” oder drücken die Taste „C“. Dann wird Ihnen wieder Live-Infrarotbild angezeigt. Wichtiger Hinweis: • Das Icon “Start Voice Replaying” (Beginne die Sprachwiedergabe) ist nicht verfügbar, wenn das Bild keine Sprachaufnahme enthält. • Das Icon “Replay text annotation” (Gib Textnotiz wieder) ist nicht verfügbar, wenn das Bild keine Textnotiz enthält. Visuelles Bild Die Kamera hat eine integrierte visuelle Bild-Funktion. Zum visuellen Bild kann von seinem dazugehörigen Infrarotbild entweder vom Live-Infrarotbild-Modus, „Eingefrorenen“-Bild-Modus und vom Bildwiedergabe-Modus umgeschaltet werden. • Drücken Sie dafür die Taste “PIC Mode”. • Der Fokus der visuellen Kamera kann ebenfalls eingestellt werden. Es ist möglich ihn manuell einzustellen, indem Sie am Drehrad drehen. Automatisches Fokussieren erreichen Sie durch das drücken des Drehrads nach innen. • Um zum Infrarotbild zurückzukehren, drücken Sie die Taste “PIC Mode” erneut. 24 Bedienungsanleitung Überlagertes Bild: Infrarot und Visuell • • Diese Funktion ist bei Live-/“eingefrorenen“ und gespeicherten Bildern verfügbar. Drücken Sie die Taste “PIC Mode”, lassen Sie sie los und wechseln Sie dann zwischen den 3 Anzeigearten: Infrarotbild, visuelles Bild und überlagertes Bild. Das unten gezeigte Bild zeigt ein überlagertes Bild aus Infrarotbild und visuellem Bild, Die Anzeigeleiste im unteren Teil der Anzeige ermöglicht die Einstellung der Transparenz des überlagerten Teils. Drücken Sie die Tasten “Links” und “Rechts” um den Transparentwert einzustellen. Werte zwischen 0 und 100 % sind möglich. Die Größe des überlagerten Teils wird sich dabei nicht verändern. Der Parameter “Distance“ (Entfernung) kann verändert werden um ein optimales überlagertes Bild zu erhalten. Rufen Sie das Hauptmenü auf und navigieren Sie zum Untermenü „Target“ (Messobjekt). Drücken Sie die Taste „OK“ um zum Parameter „Distance“ zu gelangen und stellen Sie seinen Wert ein (in Metern). Das Programm wird dann das überlagerte Bild entsprechend optimal einstellen. Alternativ können Sie mit dem Stift das Icon „E“ in der oberen Informationsleiste drücken um ebenfalls zu der eben beschriebenen Dialogbox zu gelangen. Einführung in das Hauptmenü • Die Kamera bietet Ihnen ein benutzerfreundliches Hauptmenü im Windows-Stil. Das Hauptmenü rufen Sie auf in dem das Pfeil-Icon im unteren Bildbereich drücken oder Sie drücken die Taste „M“, vorausgesetzt es wird kein Bildschirmelement angezeigt. 25 Bedienungsanleitung • Durch die Untermenüs kann mithilfe des Stifts oder der Tasten “Links” und “Rechts” navigiert werden. • In jedem Untermenü kann durch die Optionen mithilfe des Stifts navigiert werden oder man benutzt die Tasten “Hoch” und “Runter”. Die hervorgehobene Option wird entweder mit dem Stift oder mit der Taste “M” ausgewählt. • Um das Menüsystem jederzeit verlassen zu können und zum Live-Infrarotbild zurückzukehren, drücken Sie die Taste “C” oder das “Pfeil”-Icon am unteren Bildschirmrand. Menüpunkt File (Datei) Gespeicherte Bilder können auf der Kamera wiedergegeben und gelöscht werden. Rufen Sie das Hauptmenü mit dem Stift auf und navigieren Sie zum Untermenü “File“. Alternativ drücken Sie die Taste „M“ um das Hauptmenü anzuzeigen und navigieren mit den Tasten “Hoch” und “Runter” zum gewünschten Untermenüpunkt. • Es werden Ihnen zwei Untermenüpunkte angezeigt: “Image List“ (Bilderliste) und „Video List“ (Videoliste). Entweder Sie klicken mit dem Stift auf Ihren gewünschten Untermenüpunkt oder Sie nehmen die Tasten „Hoch“ und „Runter“. • Image List: Gibt die gespeicherten Bilder wieder. • Video List: Gibt die gespeicherten Videos wieder. Untermenüpunkt Image List (Bilderliste) • Es wurde bereits in den vorangegangen Ausführungen beschrieben wie gespeicherte Bilder wiedergegeben und ggf. bearbeitet werden können. Untermenüpunkt Video List (Videoliste) • Die Live-Videoaufnahme wird im Kapitel „Video“ beschrieben. • Es wird eine Miniaturansicht der Videos angezeigt (6 pro Bildschirm) und Steuerleiste wird unter den Videos angezeigt. Das erste Video und das Icon “Lupe” sind hervorgehoben. 26 Bedienungsanleitung • Um zwischen den 6 Videos eines Bildschirms umzuschalten, klicken Sie sie mit dem Stift an oder benutzen Sie die Pfeiltasten “Hoch”, “Runter”, “Links”, “Rechts” um ein bestimmtes Video auszuwählen. Dann drücken Sie das Icon “Lupe” , entweder mit dem Stift oder in dem Sie die Taste “OK” drücken um das Icon erst hervorzuheben und dann auszuwählen. • Um zwischen den Icons hin und her zuschalten, nutzen Sie den Stift, in dem Sie die Icons drücken oder sie gehen über die „OK“ Taste um dann mit der Taste „M“ Ihre Auswahl zu bestätigen. • Die Funktionen der Icons sind nachfolgend tabellarisch aufgelistet: Icon • Bedeutung Funktion Öffnet Datei Öffnet ein ausgewähltes Video. Vorherigen 6 Videos Zeigt (falls vorhanden) die vorherigen Videos an. Nächsten 6 Videos Zeigt (falls vorhanden) die nächsten Videos an. Löscht Datei Löscht ein ausgewähltes Video. Löscht alle Löscht alle Videos vom aktuellen Speichermedium Exit/Verlassen Verlässt Dateiliste und kehrt zurück zum Live-Infrarotbild Wenn mehr als 6 Videos gespeichert wurden, werden diese auf der nächsten Seite angezeigt. Um zwischen den verschiedenen Seiten zu wechseln benutzen Sie diese zwei Icons • Um ein ausgewähltes Video zu löschen, wählen Sie das folgende Icon . aus. Dann erscheint eine Dialogbox “Delete this Video?” (dieses Video löschen?) auf dem Bildschirm. Drücken Sie die Taste „M“, wenn Sie das Video löschen wollen oder die Taste „C“ für Abbrechen. Alternativ können Sie auch den Stift für die Eingabe verwenden. • . Um ein Video zu öffnen, wählen Sie den Button “Lupe” aus 27 Bedienungsanleitung Menüpunkt Setup (Einstellungen) • Im Menü Setup können Einstellungen für die Kamera vorgenommen werden. Klicken Sie das “Pfeil”-Icon im unteren Bildschirmbereich, rufen Sie dann das Hauptmenü auf und gehen Sie zum Menüpunkt “Setup“. Oder drücken Sie die Taste „M“ und wählen Sie mit den Pfeiltasten den Punkt „Setup“ aus. • 5 Optionen sind verfügbar: Analysis (Analyse), Target (Messobjekt), System, Function (Funktion) and Setting (Einstellung). Klicken Sie entweder mit dem Stift auf die gewünschte Option oder nehmen Sie die Pfeiltasten „Hoch“ und „Runter“ dafür. • Analysis: Ermöglicht Einstellungen der Analyseparameter für Live-Infrarotbilder und gespeicherte Bilder. • Target: Ermöglicht Einstellungen für die Temperaturmessung des Messobjekts. • System: Ermöglicht Systemeinstellungen • Function: Ermöglicht Einstellungen mancher Kamerafunktionen. • Setting: Ermöglicht Einstellungen anderer Kameraparameter. Untermenüpunkt Analysis (Analyse) • Um zum Untermenüpunkt “Analysis” zu gelangen, rufen Sie den Hauptmenüpunkt „Setup“ auf und navigieren dann entweder per Stift oder über die Tastatur zum Punkt „Analysis“. Nach dem Auswählen erscheint die Dialogbox auf dem Bildschirm. • Jede Auswahlbox können Sie mit dem Stift anwählen oder Sie wechseln mit der Taste “OK” zwischen Auswahloptionen hin und her. Die Tasten „Hoch“ und „Runter“ ändern die Werte der jeweils gewählten Option. Die Tasten „Links“ uns „Rechts“ schalten zwischen den Stellen der Werte hin und her (falls der Wert mehrstellig ist). Falls mehrere Werte als Option vorhanden sind (z.B. Beispiel IsoColor: Black, Green, White), können diese auch mit dem Stift ausgewählt und geändert werden. • Um die Änderungen zu speichern, wählen Sie die Schaltfläche “OK” mit dem Stift aus oder drücken Sie die Taste “M”. 28 Bedienungsanleitung Um Änderungen zu verwerfen, betätigen Sie die „Cancel“ Schaltfläche oder die Taste „C“ gedrückt. Danach schließt sich die Dialogbox und der Originalstatus des Bildes wird wieder hergestellt. • IsoColor (Isothermenfarbe): Auswahlmöglichkeiten für die Anzeigefarbe der Isotherme: schwarz, weiß oder grün. • AreaFunc (Flächenfunktion): Setzt den Temperaturtyp einer Fläche bei der Flächenanalyse auf Maximun, Minimum oder Average (Durchschnitt). • AudioAlarm (Akustischer Alarm): Aktiviert oder Deaktiviert den Audioalarm für das Live-Infrarotbild. • AlarmTemp (Alarmtemperatur): Setzt die Temperaturschwelle, bei der der Audioalarm ertönen soll. • Temp Text (Cursortext): Zeigt oder versteckt den Wert der zwei Cursor (mittig und Hotspot) Untermenüpunkt Messobjekt • Klicken Sie auf den Untermenüpunkt “Target“ mit dem Stift oder wählen Sie ihn mit der Taste „M“ aus. Danach erscheint die Dialogbox “Target Option” auf dem Bildschirm. • Jede Auswahlbox können Sie mit dem Stift anwählen oder Sie wechseln mit der Taste “OK” zwischen Auswahloptionen hin und her. Die Tasten „Hoch“ und „Runter“ ändern die Werte der jeweils gewählten Option. Die Tasten „Links“ uns „Rechts“ schalten zwischen den Stellen der Werte hin und her (falls der Wert mehrstellig ist). • Emiss: Stellt den Emissionsgrad auf einen Wert zwischen 0.01 und 1.00 ein. • RelHum: Setzt den Wert der relativen Luftfeuchtigkeit auf einen Wert zwischen 0 und 100 Prozent. • Distance: Stellt die Entfernung zwischen Messobjekt und Kamera ein (in Metern). • Tamb: Setzt die Umgebungstemperatur auf einen Wert oder zeigt die reale Umgebungstemperatur an. Wenn Tamb auf „ON“ gesetzt wurde, muss manuell eine passende Umgebungstemperatur eingegeben werden. Wenn Tam auf „OFF“ steht, erkennt die Kamera die Umgebungstemperatur automatisch. • Wählen Sie die Schaltfläche “OK” aus oder drücken Sie die “M” Taste um die gemachten Änderungen zu speichern. Oder Sie drücken mit dem Stift auf „Cancel“ bzw. drücken die Taste “C” um die gemachten Änderungen zu verwerfen. Danach schließt sich die Dialogbox und der Originalstatus des Bildes wird wieder hergestellt. 29 Bedienungsanleitung Untermenüpunkt System Klicken Sie auf den Untermenüpunkt “System”, entweder indem Sie den Stift benutzen oder die Taste “M” um ihn auszuwählen. Danach erscheint die Dialogbox „System Option“ auf dem Bildschirm. • Jede Auswahlbox können Sie mit dem Stift anwählen oder Sie wechseln mit der Taste “OK” zwischen den Auswahloptionen hin und her. Die Tasten „Hoch“ und „Runter“ ändern die Werte der jeweils gewählten Option. Falls mehrere Werte als Option vorhanden sind (z.B. Beispiel IsoColor: Black, Green, White), können diese auch mit dem Stift ausgewählt und geändert werden. • TempUnit (Temperatureinheit): Stellen Sie hier die Temperatureinheit ein (Grad Celsius oder Fahrenheit). • FrameAver (Frame Average): Stellt die Anzahl der Frames für den Frame Averaging Algorithmus ein um das Bild „einzufrieren“. • Language (Sprache): Wählen Sie hier gewünschte Menüsprache aus • VideoOut (Videoausgang): Hier können Sie die Videoausgangsfunktion ein bzw. ausschalten. Als Videoformat können Sie zwischen PAL und NTSC wählen. Ist der Videoausgang auf „OFF“, ist nur ein VGA-Ausgang verfügbar. • Storage (Speicher): Hier wählen Sie das Speichermedium aus um Dateien abzuspeichern. Wenn eine SD-Karte in die Kamera eingelegt ist, ist das Standardspeichermedium die SD-Karte. Sie können aber auch auf dem internen Speicher Dateien ablegen, indem Sie „UFlash Intern“ einstellen. Um zwischen den beiden Speicherarten umzuschalten, nehmen sie entweder wie beschrieben hier die Einstellung vor, oder klicken Sie auf das Speicher-Icon in der Informationsleiste. • M Option: Diese Option zeigt die maximale Temperatur des Bildschirms an, wenn Sie auf “Max” gesetzt wurde, oder die minimale wenn sie vorher auf “MIN” gesetzt worden ist. Es gibt ebenfalls zwei Arten die Temperaturalarmfunktion einzustellen: min und max. Wenn Sie also die „M Option“ auf „max“ setzen, bedeutet das, dass der Alarm bei Temperaturen über der Alarmtemperatur ausgelöst wird. Beziehungsweise wird bei „min“ Alarm ausgelöst wenn Temperaturen unter einem gewissen Wert erreicht sind. • Wählen Sie die Schaltfläche “OK” oder drücken Sie die “M” Taste um die Änderungen zu speichern. Oder drücken Sie mit dem Stift auf „Cancel“ bzw. drücken die Taste “C” um die vorgenommenen Änderungen zu verwerfen. Danach schließt sich die Dialogbox und der Originalstatus des Bildes wird wieder hergestellt. Untermenüpunkt Function (Funktion) Klicken Sie auf den Untermenüpunkt “Function”, entweder indem Sie den Stift benutzen oder die Taste “M” um ihn auszuwählen. Danach erscheint die Dialogbox „Function Option“ auf dem Bildschirm. 30 Bedienungsanleitung • Jede Auswahlbox können Sie mit dem Stift anwählen oder Sie wechseln mit der Taste “OK” zwischen Auswahloptionen hin und her. Die Tasten „Hoch“ und „Runter“ ändern die Werte der jeweils gewählten Option. • Laser: Schaltet den Laser-Sucher an oder aus. • Image Interval (Sequenzaufnahme) Sie können das Intervall einstellen, aller wieviel Sekunden ein Bild aufgenommen wird: 15 Sekunden, 30 Sekunden, 60 Sekunden, 5 Minuten. Je nach gewähltem Wert wird die Kamera in diesem Intervall je ein Bild machen. • PowerAlarm: (Stromversorungsalarm) Schaltet den Stromversorungsalarm an oder aus. Ist er eingeschaltet, wird jede Minute ein Alarm erklingen wenn sich die Batteriekapazität dem Ende neigt. • Auto Off (Automatisches Ausschalten) Sie können das automatische Abschalten der Kamera hier an oder ausschalten. „Never“ (niemals) bedeutet, dass die Kamera sich nicht automatisch ausschalten wird. Sie haben die Möglichkeit feste Zeiten wie 10 Minuten, 30 Minuten oder 60 Minuten einstellen, was bedeutet, dass sich die Kamera bei Inaktivität nach der eingestellten Zeit selbstständig abschaltet. Inaktivität bedeutet, dass sowohl im Live-Infrarotbild als auch bei eingefrorenen Bildern kein Klick auf dem Bildschirm erkannt wird, die Tasten nicht benutzt werden und dass sich keine Dialogbox oder ein Menü auf dem Bildschirm befinden. • Histogram (Histogramm) Zeigt oder schließt Histogramme von Live-Infrarotbildern, „eingefrorenen“ Bildern oder gespeicherten Bildern. • Pic Mode: Diese Funktion ist verfügbar bei Live-Infrarotbildern, „eingefrorenen“ Bildern oder gespeicherten Bildern. Rufen Sie das Hauptmenü auf und gehen Sie über den Untermenüpunkt “Function” zu “Pic Mode” und setzen Sie den Wert auf „ON”. Speichern Sie die Einstellung und verlassen Sie das Menü. Die Funktion ist nun aktiviert. 31 Bedienungsanleitung Drücken Sie die Taste “PIC Mode“ und wechseln Sie dann zwischen den 3 Anzeigearten: Infrarotbild, visuelles Bild und überlagertes Bild. Infrarotbild visuelles Bild Überlagertes Bild Die Anzeigeleiste im unteren Teil des Bildschirms ermöglicht die Einstellung der Transparenz des überlagerten Teils. Drücken Sie die Tasten “Links” und “Rechts” um den Transparentwert einzustellen. Werte zwischen 0 und 100 % sind möglich. Die Größe des überlagerten Teils wird sich dabei nicht verändern. Um diese Funktion auszuschalten, gehen Sie über das Hauptmenü zum Punkt “PIC Mode” und setzen Sie dessen Wert auf “OFF”. Speichern Sie die Einstellung und verlassen Sie das Menü. Die Funktion ist nun deaktiviert. Wenn diese Funktion deaktiviert ist, dann wird bei Drücken der Taste „PIC Mode zwischen IR-Bild und visuellem Bild “ umgeschaltet • Wählen Sie die Schaltfläche “OK” oder drücken Sie die “M” Taste um die gemachten Änderungen zu speichern. Oder drücken Sie mit dem Stift auf „Cancel“ bzw. drücken die Taste “C” um die vorgenommenen Änderungen zu verwerfen. Danach schließt sich die Dialogbox und der Originalstatus des Bildes wird wieder hergestellt. Untermenüpunkt Setting (Einstellung) • Klicken Sie auf den Untermenüpunkt “Setting”, entweder indem Sie den Stift benutzen oder die Taste “M” um ihn auszuwählen. Danach erscheint die Dialogbox „Setting Option“ auf dem Bildschirm. 32 Bedienungsanleitung • Video Freq (Videofrequenz) Stellt die Videofrequenz der Kamera ein. • Image Arith (Bildberechnung) Stellt Infrarotbildqualität der Kamera ein. • LCD Blight (LCD Hintergrundlicht) Stellt die Beleuchtungszeit des LCD-Bildschirms ein. • KEY BLight: Stellt die Beleuchtungszeit der Tastatur ein. • Y/M/D (Jahr/Monat/Tag) Stellt das Datum der Kamera ein. Nach dem Einstellen, aktualisiert sich die Kamera automatisch. • H/M/S (Stunde/Minute/Sekunde) Stellt die Zeit der Kamera ein. Nach dem Einstellen aktualisiert sich die Kamera automatisch. Menu Tools (Werkzeuge) • Klicken Sie das “Pfeil”-Icon im unteren Bildschirmbereich, rufen Sie dann das Hauptmenü auf und gehen Sie zum Menüpunkt “Tools“. Oder drücken Sie die Taste „M“ und wählen Sie mit den Pfeiltasten den Punkt „Tools“ aus. • Es werden Ihnen 4 Untermenüpunkte angezeigt: Calibration (Kalibrierung), Video, Audio, Palette (Farbpalette) und Analysis (Analyse). Entweder klicken Sie mit dem Stift auf Ihren gewünschten Untermenüpunkt oder Sie nutzen die Tasten „Hoch“ und „Runter“. Untermenüpunkt Pen (Stift) • Klicken Sie auf den Untermenüpunkt “Pen”,indem Sie den Stift benutzen oder die Taste “M” um ihn auszuwählen. Danach erscheint das „Pen Adjust Interface“ (Stiftjustierung) auf dem Bildschirm. 33 Bedienungsanleitung • Es werden Ihnen 4 Schaltflächen angezeigt: Start, Exit (Beenden), Save (Speichern) und Test. Entweder klicken Sie mit dem Stift auf Ihren gewünschten Untermenüpunkt oder Sie nutzen die Tasten „Links“ und „Rechts“. • Drücken Sie auf die Schaltfläche “Start” um die Justierung zu beginnen. Zuerst erscheint der Cursor in der linken oberen Ecke des Bildschirms, klicken Sie diesen mit dem Stift. Daraufhin erscheint der Cursor mittig auf dem Bildschirm, klicken Sie diesen ebenfalls mit dem Stift. Als letztes erscheint der Cursor rechts unten im Bildschirm. Klicken Sie ihn ebenfalls mit dem Stift. Jetzt ist die Justierung erfolgreich abgeschlossen und eine Dialogbox erscheint um den Vorgang abzuschließen. Wählen Sie die Schaltfläche “OK” aus oder drücken Sie die „OK” Taste um die vorgenommenen Änderungen zu speichern. • Falls die Justierung missglückt, dann hauptsächlich aus dem Grund, dass der Stift nicht die Mitte der angezeigten Cursors getroffen hat. Eine Dialogbox zeigt Ihnen in dem Fall den Fehler an und Sie können die Justierung so lange wiederholen, bis sie erfolgreich beendet wird. • Wenn Sie die Justierkoordinaten speichern möchten, wählen Sie die Schaltfläche “Save”(Speichern) aus. Um das Justierergebnis zu testen, wählen Sie die Schaltfläche „Test“ aus. Dann zeichnen Sie etwas auf dem Bildschirm und beobachten ob sich der Cursor übereinstimmend zum Stift bewegt. Ist das der Fall, ist die Justierung erfolgreich gewesen. Wählen Sie nun die Schaltfläche „Save“ aus, um die endgültigen Koordinaten der Stift-Justierung zu speichern.. Dann arbeiten Stift und Bildschirmcursor optimal zusammen. 34 Bedienungsanleitung • Wählen Sie die Schaltfläche “Exit” (Beenden) oder drücken Sie die Taste “C” um zum Live-Infrarotbild zurückzukehren und die Stiftjustierung zu verlassen. Untermenüpunkt Video • Es ist möglich ein Live-Videos auszunehmen. • Vor der Videoaufnahme, wählen Sie die Videofrequenz aus. Dazu rufen Sie den Hauptmenüpunkt „Setup“ auf, drücken die Tasten „Hoch“ oder „Runter“ um zum Untermenüpunkt „Setting“ (Einstellung) zu gelangen. Dann drücken Sie die „M“ Taste zur Bestätigung und sehen, dass die Option „Video Freq“ (Videofrequenz) hervorgehoben ist. Drücken die Tasten „Hoch“ und „Runter“ um den Wert der Videofrequenz zu ändern (9Hz oder 15 Hz). • Gehen Sie jetzt zum Hauptmenüpunkt “Tools” (Werkzeuge) und dort zum Untermenüpunkt “Video” unter Zuhilfenahme der Tasten “Hoch” und “Runter”. Folgender Bildschirm wird Ihnen dann angezeigt werden:. • Drücken Sie das Icon um eine Live-Videoaufnahme zu starten. Dabei wird eine Zeitleiste in der oberen linken Ecke des Bildschirms erscheinen. Der linke Wert zeigt die aktuelle Aufnahmezeit, der rechte Wert steht für die maximale Aufnahmezeit. 35 Bedienungsanleitung Drücken Sie das Icon um die Aufnahme zu stoppen. Das Video wird automatisch auf der Mini-SD-Karte gespeichert mit folgendem Dateinamenformat: “IRV*****”. Dabei wird kein Hinweis auf dem Bildschirm gezeigt. Wenn Sie das Icon drücken, wird die Kamera eine neue Aufnahme starten. Beim drücken dieses Icons wird das eben aufgenommene Video auf dem Bildschirm wiedergegeben. In der oberen linken Ecke ist die aktuelle Abspielzeit des Videos zu sehen. Untermenüpunkt Audio • Sprachaufnahme ist bei gespeicherten und bei “eingefrorenen” Bildern möglich. • Unter dem Hauptmenüpunkt “Tools” finden Sie den Unterpunkt “Audio”. Wählen Sie diesen aus, entweder mit dem Stift oder mit den Tasten „hoch“, „runter“ und „M“. Die Sprachaufzeichnungsleiste wird dann auf dem Bildschirm erscheinen. 36 Bedienungsanleitung Icon • Bedeutung Funktion Spielt Sprachaufzeichnung ab Spielt aufgezeichnete Sprachaufzeichnung ab. Stoppt Aufnahme. Stoppt Sprachaufnahme. Startet Aufnahme. Startet die Sprachaufzeichnung. Fügt Textkommentar hinzu. Fügt Textkommentar hinzu oder ruft ihn auf. Sprachaufnahmezeit Zeigt die Aufnahmezeit der Sprachaufnahme an. Beenden Beendet die Sprachaufnahme Dialogbox. Wenn eine Sprachaufnahme gewünscht ist, wählen Sie das Icon zwischen den Elementen umzuschalten. Wählen Sie das Icon mit dem Stift aus oder drücken Sie die Taste “OK” um aus und drücken Sie die Taste “M” um es auszuwählen. Jetzt können Sie mit der Sprachaufnahme beginnen und sehen die Aufnahmezeit in der Bildschirmbox. Währenddessen ist das Icon „Stop“ • hervorgehoben. Sie können bis zu 60 Sekunden Sprachaufzeichnung für jedes Bild speichern. Um die Aufnahme zu stoppen, können Sie jederzeit dieses Icon „Play“ • drücken. Wenn die Aufnahme 60 Sekunden erreicht, endet sie automatisch. Danach wird das Icon hervorgehoben. Um die Aufnahme abzuspielen, drücken Sie das Icon “Play” , indem Sie es mit dem Stift ankicken oder die Taste “M” drücken. Während die Aufnahme abspielt, wird wieder das Icon “Stop” hervorgehoben. Sie können die Wiedergabe jederzeit stoppen. • Wenn die Aufnahme nicht zufriedenstellend ist, wiederholen Sie die zuvor genannten Schritte. • Wenn die Aufnahme in Ordnung ist, aber kein Bedarf eines Textkommentars besteht, drücken Sie die Taste “C” um das Menü zu verlassen und dann die Taste “OK” um das Bild abzuspeichern. Der Dateiname “IR******” wird in der Statusleiste unter dem Bildschirm angezeigt. • Um einen Textkommentar zu einem “eingefrorenen” Bild hinzuzufügen, wählen Sie das Icon “Annotation” mit dem Stift aus oder wechseln Sie per “OK” zwischen den Icons und bestätigen Sie dann mit der Taste “M”. Dann erscheint die Textkommentar-Dialogbox auf dem Bildschirm. Um einen Text aus den vorgefertigten Texten zu wählen, klicken Sie mit dem Stift oder benutzen Sie die „Hoch“/“Runter“ Tasten. Drücken Sie die Taste „OK“ um zwischen den Dialogbox-Tasten „OK“ und „Cancel“ hin und her zuwechseln. Drücken Sie die Taste „M“ um den Textkommentar zu speichern oder ihn zu verwerfen. 37 Bedienungsanleitung • Wählen Sie das das Icon “Save” (Speichern) um das “eingefrorene” Bild mit der Sprachaufzeichnung und dem Textkommentar (falls vorhanden) im gewählten Speichermedium zu speichern. Der Dateiname “IR******” wird auf der Statusleiste des Bildschirms angezeigt. • “Eingefrorene” Bilder werden als JPEG-Format abgespeichert. Nach Speichern des Bildes, kehrt die Kamera zum LiveInfrarotbild zurück. • Um die Sprachaufnahme zu verlassen, können Sie jederzeit das Icon “Exit” drücken oder drücken die Taste “M”. Drücken Sie die Taste “C” um vom “eingefrorenen” Bild zum Live-Infrarotbild der Kamera zurückzukehren. • Sollte der Speicher der Mini-SD-Karte voll sein, wird der eingebaute Speicher der Kameras benutzt. Entweder wird die Anzeige “SD full” (SD-Karte voll) oder “Storage full” (interner Speicher voll) in der Statusleiste unter der Bildanzeige erscheinen, wenn Sie versuchen ein neues Bild abzuspeichern. Wenn beide Speicher voll sind und sie versuchen ein Bild zu speichern, dann wird die Anzeige “Save error” (Speicherfehler) auf dem Bildschirm erscheinen. Untermenüpunkt Palette (Farbpalette) • Rufen Sie den Hauptmenüpunkt „Tools“ auf um dann zum Untermenüpunkt „Palette“ mit den Tasten „Hoch“ und „Runter“ zu navigieren und die Auswahl mit der Taste “M” zu bestätigen. Oder klicken Sie mit dem Stift direkt auf die Farbpalette rechts im Bild. Die Bildschirmanzeige „Tmax/Tmin“ wird auf dem Bildschirm erscheinen. • Um die Werte Tmax und Tmin zu ändern, benutzen Sie entweder den Stift oder sie ändern mit den Tasten “Hoch” und “Runter” den Wert von Tmax und mit den Tasten “Links” und “Rechts” den Wert von Tmin. • Klicken Sie erneut auf die Farbpalettenanzeige mit dem Stift oder drücken Sie die Tasten “OK”/“M”/”C” um zur Farbpaletteneinstellung zu gelangen. Sie können aus 8 verschiedenen Farbpaletten auswählen, indem Sie die Tasten „Links“ und „Rechts“ drücken. Bestätigt wird die Auswahl mit der Taste „M“. 38 Bedienungsanleitung Untermenüpunkt Analysis (Analyse) Gehen Sie zum Hauptmenüpunkt “Tools” und dann zum Untermenüpunkt “Analysis“ um in das Analysemenü zu gelangen. Icon Bedeutung Funktion Exit-Befehl Analyseleiste verlassen bzw. schließen Punkt-Analyse Führt Punkt-Analyse aus. Linien- Analyse Führt Linien- Analyse aus. Flächen- Analyse Führt Flächen- Analyse aus. Isothermen- Führt Isothermen- Analyse aus. Analyse Freie Führt freie Flächenanalyse aus. Benutzen Sie den Stift um Flächenanalyse eine freie Form zu zeichnen, die dann analysiert wird. Analyseobjekt Löscht das Analyseobjekt, in der umgekehrten Reihenfolge löschen wie Objekte eingefügt worden. Spot Analysis (Punktförmige Analyse) • Punktanalyse kann bei Live-Infrarotbildern, gezoomten, “eingefrorenen” und gespeicherten Bildern durchgeführt werden. • Bei Live-Infrarotbildern sowie gezoomten Bildern, rufen Sie zu erst das Untermenü “Tools” auf, gehen dann zum Punkt “Analysis” welcher im linken Bereich des Bildschirms eine Werkzeugleiste anzeigt. Dort wählen Sie „Spot Analysis“ aus. 39 Bedienungsanleitung • Bei “eingefrorenen” Bildern, rufen Sie die Analyse-Werkzeugleiste auf, entweder mit dem Stift oder mit den Tasten. Dann klicken Sie auf das Icon „Spot Analysis“ in der Leiste oder drücken alternativ die Taste „OK“ um das erste Icon „Spot Analysis“ hervorzuheben und drücken dann die Taste „M“ um es auszuwählen. • Bei gespeicherten Bildern kann “Spot Analysis” angewendet werden, wenn die Bilder wiedergegeben werden. Gehen Sie zur Bildwiedergabe, entweder durch Stift Bedienung oder über die Tasten. Dann klicken Sie auf das Icon „Spot Analysis“ in der Leiste oder drücken alternativ die Taste „OK“ um das Icon „Spot Analysis“ hervorzuheben und drücken dann die Taste „M“ um es auszuwählen. • Es ist möglich, die Anzahl der Spots (Punkte) von 1 auf max. 4 zu ändern. Bei mehrfachem Klick auf das Icon „Spot Analysis“ werden bis zu 4 Punkte auf dem Bildschirm hinzugefügt. Oder drücken Sie mehrfach die Taste “OK”, wenn das Icon “Spot Analysis” hervorgehoben ist. • 4 Punkte werden nun auf dem Bildschirm angezeigt. Durch Klicken mit dem Stift oder durch drücken der Taste „PIC Mode“ kann man zwischen den einzelnen Punkten hin und her schalten. Die Temperatur des ausgewählten Punktes wird in der Statusleiste im unteren Bildschirmbereich angezeigt. • Um einen Punkt zu bewegen, nach dem er markiert wurde, klicken Sie ihn mit Stift und ziehen Sie ihn an die gewünschte Position. Oder drücken Sie alternativ die Tasten „Hoch“, „Runter“, „Links“ und „Rechts“ um den Punkt an die gewünschte Position zu verschieben. Die Temperatur des Punktes, die in der Statusleiste angezeigt wird, ändert sich je nach Position. • Drücken Sie die Taste “C” um zum Live-Infrarotbild, gezoomten, “eingefrorenen” oder gespeicherten Bild zurückzukehren. Line Analysis (Linienförmige Analyse) • Die linienförmige Analyse kann bei Live-Infrarotbildern, gezoomten, “eingefrorenen” und gespeicherten Bildern durchgeführt werden. Bis zu 2 Linien können gleichzeitig analysiert werden. • Bei Live-Infrarotbildern sowie gezoomten Bildern, rufen Sie zu erst das Untermenü “Tools” auf, gehen dann zum Punkt “Analysis” welcher im linken Bereich des Bildschirms eine Werkzeugleiste anzeigt. Dort wählen Sie „Line Analysis“ aus. • Bei “eingefrorenen” Bildern, rufen Sie die Analyse-Werkzeugleiste auf, entweder mit dem Stift oder mit den Tasten. Dann klicken Sie auf das Icon „Line Analysis“ in der Leiste oder drücken alternativ die Taste „OK“ um das erste Icon „Line Analysis“ hervorzuheben und drücken dann die Taste „M“ um es auszuwählen. • Bei gespeicherten Bildern kann die linienförmige Analyse angewendet werden, wenn die Bilder wiedergegeben werden. Gehen Sie zur Bildwiedergabe, entweder durch Stift Bedienung oder über die Tasten. Dann klicken Sie auf das Icon „Line Analysis“ in der Leiste oder drücken alternativ die Taste „OK“ um das Icon „Line Analysis“ hervorzuheben und drücken dann die Taste „M“ um es auszuwählen 40 Bedienungsanleitung • Jetzt verkörpert der Cursor den Startpunkt der Linie. • Ab diesem Moment gibt es 2 Methoden eine Linie zu zeichnen: o Methode 1: Klicken Sie mit dem Cursor an den gewünschten Startpunkt und ziehen Sie dann den Cursor an die gewollte Endposition der Linie. Dann lassen Sie den Cursor los. Die Linie wurde gezeichnet. o Methode 2: Drücken Sie die Tasten “Hoch”, “Runter”, “Links” or “Rechts” um den Cursor zu der gewünschten Startposition der Linie zu bewegen, danach drücken Sie die Taste “OK”. Drücken Sie danach erneut die Richtungstasten und bestätigen Sie die Position wieder mit der Taste “OK”. Die Linie wurde gezeichnet. • Die Linie wird mit der minimalen und maximalen Temperatur der Linie auch auf dem Bild angezeigt. • Bei gespeicherten und gezoomten Bildern, wird das Linienprofil und die dazugehörigen Temperaturen in Echtzeit angezeigt, je nachdem wie sich das Bild verändert. • Maximal 2 Linien können gleichzeitig analysiert werden. • Drücken Sie die Taste “C” um zum Live-Infrarotbild, “eingefrorenen” oder gespeicherten Bild zurückzukehren. Area Analysis (Flächenanalyse) • Die flächenförmige Analyse kann bei Live-Infrarotbildern, gezoomten, “eingefrorenen” und gespeicherten Bildern durchgeführt werden. • Bei Live-Infrarotbildern sowie gezoomten Bildern, rufen Sie zu erst das Untermenü “Tools” auf, gehen dann zum Punkt “Analysis” welcher im linken Bereich des Bildschirms eine Werkzeugleiste anzeigt. Dort wählen Sie “Area Analysis“ aus. • Bei “eingefrorenen” Bildern, rufen Sie die Analyse-Werkzeugleiste auf, entweder mit dem Stift oder mit den Tasten. Dann klicken Sie auf das Icon „Area Analysis“ in der Leiste oder drücken alternativ die Taste „OK“ um das erste Icon „Area Analysis“ hervorzuheben und drücken dann die Taste „M“ um es auszuwählen. • Bei gespeicherten Bildern kann die flächenförmige Analyse angewendet werden, wenn die Bilder wiedergegeben werden. Gehen Sie zur Bildwiedergabe, entweder durch Stiftbedienung oder über die Tasten. Dann klicken Sie auf das Icon „Area Analysis“ in der Leiste oder drücken alternativ die Taste „OK“ um das Icon „Area Analysis“ hervorzuheben und drücken dann die Taste „M“ um es auszuwählen • 4 Flächen können auf dem Bildschirm angezeigt werden. Durch Klicken mit dem Stift oder durch drücken der Taste „PIC Mode“ kann man zwischen den einzelnen Flächen hin und her schalten. Die minimale, maximale und durchschnittliche Temperatur der ausgewählten Fläche werden in der Statusleiste im unteren Bildschirmbereich angezeigt. 41 Bedienungsanleitung • Um eine Fläche zu bewegen, nach dem sie markiert wurde, klicken Sie sie mit Stift und ziehen Sie die Fläche an die gewünschte Position. Oder drücken Sie alternativ die Tasten „Hoch“, „Runter“, „Links“ und „Rechts“ um die Fläche an die gewünschte Position zu verschieben. Die verschiedenen Temperaturen der Fläche, die in der Statusleiste angezeigt werden, ändern sich je nach Position der Fläche. • Um die Größe einer ausgewählten Fläche zu verändern, klicken Sie in eine der 4 Ecken der Fläche mit dem Stift und ziehen Sie die Fläche in die gewünschte Größe und lassen dann die Ecke los. Oder wählen Sie eine Fläche aus, drücken die Taste „OK“ und dann je nach gewünschter Größe die Tasten „Hoch“, „Runter“, „Links“ und „Rechts“. • Flächen können so eingestellt werden, dass sie die minimale, maximale oder die durchschnittliche Temperatur anzeigen können. Das kann erreicht werden, indem der Wert “Area Func” unter dem Menüpunkt “Analysis” auf entweder Max, Min oder Average gestellt und dann mit „OK“ bestätigt wird. • Es ist möglich, die Anzahl der Flächen von 1 auf max. 4 zu ändern. Bei mehrfachem Klick auf das Icon „Area Analysis“ werden bis zu 4 Flächen auf dem Bildschirm hinzugefügt. Alternativ drücken Sie mehrfach die Taste “OK”, wenn das Icon “Area Analysis” hervorgehoben ist. Es können maximal 4 Flächen angezeigt werden. • Drücken Sie die Taste “C” um zum Live-Infrarotbild, gezoomten, “eingefrorenen” oder gespeicherten Bild zurückzukehren. Isotherm Analysis (Isothermenanalyse) • Die Isothermenanalyse kann bei Live-Infrarotbildern, gezoomten, “eingefrorenen” und gespeicherten Bildern durchgeführt werden. • Bei Live-Infrarotbildern sowie gezoomten Bildern, rufen Sie zu erst das Untermenü “Tools” auf, gehen dann zum Punkt “Analysis” welcher im linken Bereich des Bildschirms eine Werkzeugleiste anzeigt. Dort wählen Sie “Isotherm Analysis“ aus. 42 Bedienungsanleitung • Bei “eingefrorenen” Bildern, rufen Sie die Analyse-Werkzeugleiste auf, entweder mit dem Stift oder mit den Tasten. Dann klicken Sie auf das Icon „Isotherm Analysis“ in der Leiste oder drücken alternativ die Taste „OK“ um das erste Icon „Isotherm Analysis“ hervorzuheben und drücken dann die Taste „M“ um es auszuwählen. • Bei gespeicherten Bildern kann die Isothermenanalyse angewendet werden, wenn die Bilder wiedergegeben werden. Navigieren Sie zur Bildwiedergabe, entweder durch Stiftbedienung oder über die Tasten. Dann klicken Sie auf das Icon „Isotherm Analysis“ in der Leiste oder drücken alternativ die Taste „OK“ um das Icon „Isotherm Analysis“ hervorzuheben und drücken dann die Taste „M“ um es auszuwählen • Benutzen Sie die Tasten „Hoch“ und „Runter“ um die Maximaltemperatur des Isothermenbereichs einzustellen und die Tasten „Links“ und „Rechts“ um die minimale Temperatur des Isothermenbereichs zu bestimmen. • Sie können aus 3 verschiedenen Isothermenfarben auswählen: black (schwarz), green (grün) und white (weiß). Navigieren Sie dafür zum Hauptmenüpunkt „Setup“, dann über zu „Analysis“ und dort zur Einstelloption “Iso Color”. Bestätigen Sie Ihre Auswahl mit „OK“. • Drücken Sie die Taste “C” um zum Live-Infrarotbild, gezoomten, “eingefrorenen” oder gespeicherten Bild zurückzukehren. Discretional Area Analysis (Freie Flächenanalyse) • Die freie Flächenanalyse kann bei Live-Infrarotbildern, gezoomten und “eingefrorenen” Bildern durchgeführt werden. • Bei Live-Infrarotbildern sowie gezoomten Bildern, rufen Sie zu erst das Untermenü “Tools” auf, gehen dann zum Punkt “Analysis” welcher im linken Bereich des Bildschirms eine Werkzeugleiste anzeigt. Dort wählen Sie “Discretional Analysis“ aus. • Sie können nun die gewünschte Fläche frei mit dem Stift auf den Bildschirm zeichnen. 43 Bedienungsanleitung • Die so entstandenen Flächen können so eingestellt werden, dass sie die minimale, maximale oder die durchschnittliche Temperatur anzeigen können. Das kann erreicht werden, in dem der Wert “Area Func” unter dem Menüpunkt “Analysis” auf entweder Max, Min oder Average gestellt und dann mit „OK“ bestätigt wird. • Drücken Sie die Taste “C” um zum Live-Infrarotbild, gezoomten, “eingefrorenen” oder gespeicherten Bild zurückzukehren. Save (Speichern) • „Save“ kann bei Live-Infrarotbildern, gezoomten und “eingefrorenen” Bildern durchgeführt werden. • Bei Live-Infrarotbildern sowie gezoomten Bildern, rufen Sie zu erst das Untermenü “Tools” auf, gehen dann zum Punkt “Analysis” welcher im linken Bereich des Bildschirms eine Werkzeugleiste anzeigt. Dort wählen Sie “Save“ aus. • Bei “eingefrorenen” Bildern, rufen Sie die Analyse-Werkzeugleiste auf, entweder mit dem Stift oder mit den Tasten. Dann klicken Sie auf das Icon „Save“ in der Leiste oder drücken alternativ die Taste „OK“ um das erste Icon „Save“ hervorzuheben und drücken dann die Taste „M“ um es auszuwählen. • “Save” kann die Analyseobjekte eines Bildes speichern. Delete (löschen) • „Delete“ kann bei Live-Infrarotbildern, gezoomten, “eingefrorenen” und gespeicherten Bildern durchgeführt werden. • Bei Live-Infrarotbildern sowie gezoomten Bildern, rufen Sie zu erst das Untermenü “Tools” auf, gehen dann zum Punkt “Analysis” welcher im linken Bereich des Bildschirms eine Werkzeugleiste anzeigt. Dort wählen Sie “Delete“ aus. • Bei “eingefrorenen” Bildern, rufen Sie die Analyse-Werkzeugleiste auf, entweder mit dem Stift oder mit den Tasten. Dann klicken Sie auf das Icon „Delete“ in der Leiste oder drücken alternativ die Taste „OK“ um das erste Icon „Delete“ hervorzuheben und drücken dann die Taste „M“ um es auszuwählen. • “Delete” kann die Analyseobjekte eines Bildes löschen. Histogram Analysis (Histogramm-Analyse) • Die Histogramm-Analyse kann bei Live-Infrarotbildern, gezoomten, “eingefrorenen” und gespeicherten Bildern durchgeführt werden. • Bei Live-Infrarotbildern sowie gezoomten Bildern, rufen Sie zu erst das Untermenü “Tools” auf, gehen dann zum Punkt “Function“, der im linken Bereich des Bildschirms eine Werkzeugleiste anzeigt. Dort wählen Sie “Histogram” aus und setzen 44 Bedienungsanleitung den Wert auf “ON” (angeschaltet). Speichern Sie diese Einstellung und gehen Sie zurück zum Live-Infrarotbild oder zum gezoomten Bild. Dann wird Ihnen das Histogramm des Bildes an der rechten unteren Bildschirmecke angezeigt. Wenn Sie die Histogramm-Anzeige beenden wollen, gehen Sie zurück zur Werkzeugleiste „Function“ und setzen Sie den Wert bei „Histogram“ auf „OFF“. Hauptmenüpunkt About (Über…) • Klicken Sie das “Pfeil”-Icon im unteren Bildschirmbereich, rufen Sie dann das Hauptmenü auf und gehen Sie zum Menüpunkt “About“ oder drücken Sie die Taste „M“ und wählen Sie mit den Pfeiltasten den Punkt „About“ aus. • Es gibt 3 Untermenüpunkte: Default (Voreinstellungen), Help (Hilfe) und Version. Klicken Sie den gewünschten Punkt entweder mit dem Stift oder bewegen Sie die Pfeiltasten „Hoch“ und „Runter“ um zwischen den Untermenüpunkten hin und her zu schalten. Untermenüpunkt Default (Voreinstellungen) Rufen Sie das Hauptmenü mit dem Stift auf, gehen Sie zum Hauptmenüpunkt “About“ und dann navigieren Sie zum Unterpunkt „Default“. Alternativ drücken Sie die Taste „M“ um das Hauptmenü anzuzeigen und navigieren mit den Tasten “Hoch” und “Runter” zum gewünschten Untermenüpunkt. Dann erscheit eine Dialogbox auf dem Bildschirm. 45 Bedienungsanleitung • Kameraeinstellungen und Filterbereiche bleiben unverändert, nachdem die Kamera wieder eingeschaltet wird. Aber sie können zurückgesetzt werden, wenn der Benutzer es wünscht. • Wenn Sie die Schaltfläche “Yes” (Ja) drücken bzw. die Taste “M” wird der Befehl ausgeführt. Dann wird automatisch eine NUC ausgeführt. Danach sind alle Einstellungen auf Werkseinstellungen zurückgesetzt. • Wenn Sie die Schaltfläche “No” (Nein) drücken bzw. die Taste “C” drücken, wird der Befehl nicht ausgeführt. • Um zwischen den beiden Schaltflächen hin und her zu schalten, drücken Sie die Taste “OK” oder nehmen Sie die Tasten “Links” und “Rechts”. Bestätigt wird die Auswahl mit der Taste „M“. Untermenüpunkt Help (Hilfe) • Im Untermenüpunkt “About” klicken Sie mit dem Stift auf den Punkt “Help”. Alternativ drücken Sie die Taste „M“ um das Hauptmenü anzuzeigen und navigieren mit den Tasten “Hoch” und “Runter” zum Untermenüpunkt „About“. Dort wählen Sie den Punkt „Help“ aus bestätigen Ihre Auswahl mit der Taste „M“. Im Hilfemenü erklären Ihnen Bilder den Umgang mit der Kamera. Hier sehen Sie einige Beispielbilder: 46 Bedienungsanleitung Untermenüpunkt Version • Gehen Sie zum Untermenüpunkt Version und es wird Ihnen Ihre Kamerasoftware und die Versionsnummer angezeigt. 47