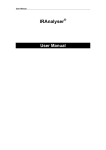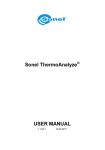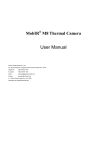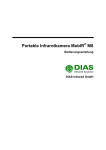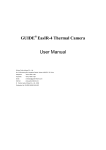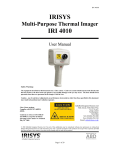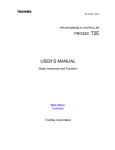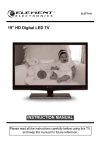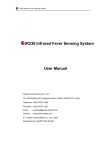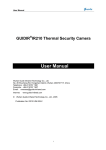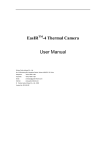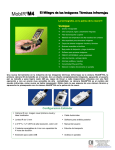Download Guide IrAnalyser® V1
Transcript
User Manual Guide IrAnalyser® V1.7 User Manual Wuhan Guide Infrared Technology Co., Ltd. No. 26 Shucheng Rd, Hongshan District, Wuhan 430070, P. R. China Telephone: +86-27-8767 1925 Facsimile: +86-27-8767 1927 Email: [email protected] Internet: www.guide-infared.com © Wuhan Guide Infrared Technology Co., Ltd., 2005 Publication No: IrAnalyser UM007 The Quality Management System of Wuhan Guide Infrared Technology Co., Ltd. is approved to ISO9001:2000 for the design, manufacture, stockholding, in-house repair and site servicing of non contact temperature measuring instrumentation. WUHAN GUIDE Infrared Technology Co., Ltd. reserves the right to make changes and improvements on the product described in this manual without prior notice. User Manual Copyright © Wuhan Guide Infrared Technology Co., Ltd, 2005. All rights reserved worldwide. No parts of the software including source code may be reproduced, transmitted, transcribed or translated into any language or computer language in any form or by any means, electronic, magnetic, optical, manual or otherwise, without the prior written permission of Wuhan Guide Infrared Technology Co., Ltd. This manual must not, in whole or part, be copied, photocopied, reproduced, translated or transmitted to any electronic medium or machine readable form without prior consent, in writing, from Wuhan Guide Infrared Technology Co., Ltd. User Manual Content Content ............................................................................................................................. 3 Introduction ....................................................................................................................... 4 Technical Support.............................................................................................................. 4 Feedback to Us ................................................................................................................. 4 Installing Guide IrAnalyser® V1.7 ...................................................................................... 5 System Requirements ...................................................................................................... 5 Install Guide IrAnalyser® V1.7 .......................................................................................... 5 Uninstall Guide IrAnalyser® V1.7...................................................................................... 5 Using Guide IrAnalyser® V1.7 ........................................................................................... 6 Choosing a language for Guide IrAnalyser® V1.7 ............................................................ 6 Getting to know Guide IrAnalyser® V1.7 interface ........................................................... 6 Using Commands under Menu Bar................................................................................ 10 Infrared Video.................................................................................................................. 42 System Requirements .................................................................................................... 42 Using commands for infrared video analysis ................................................................. 43 Creating an Inspection Report with MicrosoftR Word ...................................................... 48 Creating an Inspection Report with The Report Wizard .................................................. 55 Emissivity ........................................................................................................................ 60 ○ What Is Emissivity? ........................................................................................................ 60 How Do We Deal With Emissivity?................................................................................. 61 Typical Emissivity Values ................................................................................................ 62 User Manual Introduction This publication provides the necessary information required to understand and use the postprocessing software Guide IrAnalyser® V1.7 to analyze static image files taken by our cameras. It is recommended that all User Manuals and leaflets are read thoroughly before using the software. It is also advisable that all User Manuals and Instruction Leaflets supplied are kept readily available, for reference when the software is in general use Technical Support Technical support for the product can be obtained by either contacting the address/telephone number on the cover of this User Manual, or by Email to the following address: [email protected] Feedback to Us We have tested and verified the information in this manual to the best of our abilities. Yet as we are committed to continuous development and progress, you might find features of the product have been changed since the time of printing. You are appreciated to let us know about any error you find, and your suggestions for further editions by either contacting the address/telephone number on the cover of this User Manual, or by Email to the following address: [email protected] User Manual Installing Guide IrAnalyser® V1.7 System Requirements Operating system: Window 2000 or higher (IE5.0 or higher) Software: Microsoft® Office 2000 or higher Hardware: Processor Pentium3 1G RAM 256M (512M recommended) Free available space on hard disk drive 100MB Display Super VGA (800 x 600) or higher; or higher resolution monitor with 16-bit colors Peripherals CD-ROM drive Mouse or any compatible pointing device Install Guide IrAnalyser® V1.7 It is recommended that you close down all applications before installing the program. Insert the CD-ROM containing the program into the CD-ROM driver on your PC Follow the on-screen instructions Note: Pls double click the file setup.exe on the CD-ROM should the installation does not begin Without changing the default directory to install the program, the installation procedure will allow the program to be installed under C: \Program files\Guide IrAnalyser The installation procedure will add a shortcut icon Launch Guide IrAnalyser to the desktop and Start (All programs\IrAnalyser\ Launch Guide IrAnalyser) Uninstall Guide IrAnalyser® V1.7 It is recommended that you close down all applications before uninstalling the program. Insert the CD-ROM containing the program into the CD-ROM driver on your PC Follow the on-screen instructions When the dialog box below is displayed, select Remove, click Next and then follow the on-screen instructions. User Manual Using Guide IrAnalyser® V1.7 Choosing a language for Guide IrAnalyser® V1.7 After you install the program in your PC and run the program, the program will open with the default language. The default language is the one used by your Operating system. To change the language, go to command Language under menu View and then choose a language you need for the program. A checkmark √ will appear in front of the selected language. After changing the language, the program will prompt you restart it. Choose Yes to restart it immediately or No to go on using the original language. Before the IrAnalyser is closed, a dialog is brought out as following Open the recentest file: open the recentest file automatically when restarting the IrAnalyser Open the Device Video: open the recentest infrared video automatically when restarting the IrAnalyser Don’t show any file: don’t show any file when restarting the IrAnalyser Don’t show this dialog again: don’t show this dialog in the IrAnalyser again Getting to know Guide IrAnalyser® V1.7 interface The program has only one Windows-based interface. After starting the program, the program interface below will appear. It consists of eight parts: Tip of the day, Menu bar, Toolbar, Palette bar, Information bar, DataView bar, Gauge bar and Status bar. Below please find detailed introduction to each part. User Manual Tip of the Day The dialog box displays several tips as to the program features and how to use it. You can choose button Next Tip to go through the tips or button Close to close down the dialog box. Or you can reverse selection of “Show Tips on StartUp” to order the program not to open the dialog box next time when you run the program. Menu Bar Menu bar consists of six sub-menu options, including File, Image, Filter, Measure, View, Window and Help. Keeping left button of the mouse depressed and moving the mouse will allow you to move the menu bar to any desired place. Toolbar The toolbar is displayed across the top of the program window, below the menu bar. The toolbar provides quick mouse access to major functions in the program. User Manual Keeping the left button of mouse depressed and moving the mouse will allow you to move the toolbar. Note: To hide or display the toolbar, click Toolbar in the View menu. Palette Bar There are nine palettes available. Moving the mouse across them will accordingly change colors of the current opening image file and gauge color. Clicking a certain palette will confirm the selection. Move the mouse out of them without clicking a certain one, the current opening image file will still be in the original color. Keeping left button of the mouse depressed and moving the mouse will allow you to move the palette bar. Note: To hide or display the palette bar, click Palette Bar in the View menu or click the shortcut in the toolbar of View menu Information Bar Display information of the current opening image file, such as emissivity, humidity, date and time when it was created. While moving the mouse within the image file, coordinates and temperature of the image pixel where the mouse lies will be displayed in the Information bar. User Manual Note: To display or hide the information bar, click the Information Bar in the View menu. Clicking on the right top of the information bar can hide Information Bar as well. DataView Bar Display temperature measurement result of analysis objects (spots, lines, circles, rectangles, polygons, or delta-two spots) added to the current opening image file if any. Keeping left button of the mouse depressed and moving the mouse will allow you to move the DataView bar. Note: To display or hide the DataView bar, click DataView Bar in the View menu. Clicking on the right top of the DataView bar can hide the DataView bar as well. Gauge Bar Display mapped relation between temperature adjustment and palette. Its color can be changed by moving the mouse across the palette bar. Clicking a certain palette will confirm the selection. Move the mouse out of them without clicking a certain one, the current opening image file will still be in the original color. User Manual Keeping left button of the mouse depressed and moving the mouse will allow you to move the palette bar. Note: To hide or display the gauge bar, click Gauge Bar in the View menu. Status Bar The status bar is displayed at the bottom of the program window. The left area of the status bar describes actions of menu items as you use the arrow keys to navigate through menus. This area similarly shows messages that describe the actions of toolbar buttons as you press them, before releasing them. If after viewing the description of the toolbar button command you wish not to execute the command, then release the mouse button while the mouse pointer is off the toolbar button. Note: To display or hide the status bar, use the Status Bar command in the View menu. Using Commands under Menu Bar File Menu The File menu offers the following commands: Open Image Open an existing image file Save Image Save an opening image file Save Image As Save an opening image file to be JPG or BMP image file Close Close an opening image file Setup Set the directory where to store thermal images and relevant information Report New: Create a Microsoft® Word report with the program and Microsoft® Word for the current opening image file; Open: Open an existing Microsoft® Word report Report Wizard: Create a Microsoft® Word report step-by-step for the current opening image file User Manual Export to File Export temperature of each image pixel within an opening image file into a Microsoft® Excel file External Device Delete saved image files in MobIR® M series camera or TP8 camera, or Manager download them from MobIR® M series camera or TP8 camera to your PC Exit Exit the Guide IrAnalyser® program Open Command Use this command to open an existing image file in a new window. You can open multiple image files at one time. Use the Window menu to switch among the multiple opening files. More details, please refer to Window 1, 2, ... command. Note: in the toolbar will open an existing image file as well. Clicking shortcut On the title bar of an opening image file window, shows the file name. Save Command Use this command to save an opening image file and the measurement analysis in its current name and directory. Note: If the opening image file is of IMG format, a prompt whether to save it into IRI format will appear before saving it. You have to save the IMG file as IRI format, then the analysis result can be saved into the file together. The analysis information can’t be saved in image files of IMG format If the opening image file is of JPG format, the analysis result and the JPG file will be saved together in JPG format. Clicking shortcut in the toolbar will save an opening image file as well. Save Image As Command Use this command to save an opening image file to be JPG or BMP image file. This file will not contain temperature information. You can view it with other programs such as Paint or Windows Picture and Fax Viewer. Note: You cannot measure temperature of pixels in the re-saved BMP or JPG image files after To save the visual image of the current thermal image, please select the visual image firstly and then click the right bottom of mouse, a menu of “Copy, Save as, Close” will appear. Selecting “ Copy” will copy the visual picture to other document, Selecting “ Save as” will save the visual picture as another BMP or JPG file, Selecting “ Close” will close the visual picture Close Command Use this command to close an opening image file. Setup Command User Manual Use this command to set a directory on the hard disks to store thermal images, reports, report templates and other relevant information. After saving the setup, the program will automatically go to the directory when opening thermal images or reports and when creating reports using the Report Wizard. Report Command This command includes three sub-commands as follows: New: Use this command to create a Microsoft® Word report with the program and Microsoft® Word for the current opening image file; Open: Use this command to open an existing Microsoft® Word report Report Wizard: Use this command to create a Microsoft® Word report step-by-step for the current opening image file Note: The command Report wizard is only available after opening an image file. The program works together with Microsoft® Word to create reports. Export to File Command This command contains a sub-command Export to Excel. Using this command can export temperature of each image pixel within an opening image file into a Microsoft® Excel file. After choosing this command, a dialog box Save As will appear to prompt you to save the Excel file that will be generated later. You can change its name and directory and then click button Save to proceed further. Then the file window within the program window will freeze, with status bar showing the export progress. It takes some time to finish the process. The program will prompt you when the process ends. External Device Manager This command contains a sub-command Device Manager. Using this command can delete image files saved in TP8 camera or MobIR M series camera or download them from TP8 camera or MobIR M series camera to your PC. Device Manager---TP8 After installing the USB driver and connecting TP8 camera to your PC, choosing this command will open a dialog box below for you to download some files to PC or delete all the image files. User Manual File Transfer Get file from……to: Appoint the file range as per file numbers which will be transferred to PC. PC store directory: Appoint store directory for the files in PC. Click button Read to transfer files to PC. Or Clicking button Delete ALL will eliminate all the image files from the built-in flash memory of TP8 camera. Click button Close can exit the command. Device Manager---MobIR M series After installing the USB driver and connecting MobIR® M series camera to your PC, choosing this command will open a dialog box below for you to download some files to PC or delete all the image files. The dialog box contains three parts: MobIR M series Camera Information, Sync Time and File Transfer. MobIR M series Camera Information Software Version: Indicate software version of MobIR M series camera. Hardware Version: Indicate hardware Version of MobIR M series camera. User Manual Serial Number: Indicate serial number of MobIR M series camera Total Files: Indicate total file number saved in MobIR M series camera. Sync Time Use this command to synchronize time shown on MobIR M series camera with PC. File Transfer Get file from……to: Appoint the file range as per file numbers which will be transferred to PC. PC store directory: Appoint store directory for the files in PC. Click button Read to transfer files to PC. Or Clicking button Delete ALL will eliminate all the image files from the built-in flash memory of MobIR® M series camera. Click button Close can exit the command. Note: This command is unavailable unless a MobIR M series camera is powered on and connected to your PC and the USB driver is installed in your PC. You can connect MobIR M series camera to your PC through the USB extension cable supplied with MobIR M series camera. Exit Command Use this command to end your Guide IrAnalyser® session. After choosing this command, the program will prompt you to save image files with unsaved changes. Image Menu The Image menu offers the following commands: Palette Choose palettes for an opening image file Rotate Rotate an opening image file clockwise or counterclockwise Mirror Display horizontal and vertical mirror images of an opening image file Zoom Zoom out an opening image by 50% or keep original size or zoom in an opening image by 150%, 200%, 300%, 400%, 500% or self-define zoom in multiple. Zoom In Zoom in an opening image Zoom Out Zoom out an opening image Hand Move the scroll bars around an opening image file to view the desired parts of the file Set Cursor Change the mouse shape to be an arrow or a cross-line Actual Size Resume the original size of an opening image file window Gauge Setting Change temperature range to adjust brightness of an opening image file Show Visual Image Display the visual image saved together with an opening image file if any Play Sound Play voice annotation saved with an opening image file if any Property Display the property of an opening image file User Manual Palette Command Use this command to choose a palette from the nine available for the current opening image file. Note: Using palette bar can activate this function as well. Please refer to Palette Bar. Rotate Command This command contains two sub-commands as follows: 90 CCW: Use this command to rotate the current opening image file 90 degrees counterclockwise 90 CW: Use this command to rotate the current opening image file 90 degrees clockwise Mirror Command This command includes two sub-commands as follows: Horizontal: Use this command to get horizontal mirror image of the current opening image file User Manual Vertical: Use this command to get vertical mirror image of the current opening image file Zoom Command For TP8: All images opened by analysis software have been zoomed in by 150% based on its original size captured by TP8 camera. For M Series camera: All images opened by analysis software have been zoomed in by 200% based on its original size captured by MobIR M series camera. For IR928 Series Camera: All images opened by analysis software is in the same size with that captured by IR928 series camera This command contains eight sub-commands as follows: 50%: Use this command to zoom out an opening image by 50% based on original image size. 100%: Use this command to restore original size of an opening image 150%: Use this command to zoom in an opening image by 150% based on original image size. 200%: Use this command to zoom in an opening image by 200% based on original image size. 300%: Use this command to zoom in an opening image by 300% based on original image size. 400%: Use this command to zoom in an opening image by 400% based on original image size. 500%: Use this command to zoom in an opening image by 500% based on original image size. Custom: User this command to self-define multiple based on original image size. User Manual Zoom In Command Zoom in an opening image by 100%→150%→200%→300%→400%→500%......→1000% can activate this command as well Click the shortcut of Zoom Out Command Zoom out an opening image by 150%→100%→50% based on 150% zoomed in image. Restore zoomed in image in opposite sequence when zooming in image: 1000%→900%→800%.......→50%. Click the command of can activate this command as well Hand Move the scroll bars around an opening image file to view the desired parts of the file Set Cursor Change the mouse shape to be an arrow or a cross-line Small: Choose this command to change the mouse to be an arrow Large: Choosing this command will change the mouse to be a cross-line. The cross-line is originally as large as a pixel and will change as the image file size changes. Actual Size Command The mouse pointer becomes a two-headed arrow keys when you move it to the frames of an opening image file window. Move the two-headed arrow keys can zoom in or out the file window. Use this command will restore the original size of the file window. Gauge Setting Command The program establishes a mapping function for temperature and brightness of each image file. This command utilizes this mapping function to adjust brightness of the current opening image file. Dialog box of Temp Range will appear after choosing this command. Moving the scale pointer to select a suitable temperature range and then clicking button OK will confirm the change. Or click button Auto to restore the original brightness. Click button Cancel to ignore the modification. If selecting Preview, the modification will display on image immediately. User Manual Note: Double clicking the opening image file will activate this command as well. Show Visual Image Use this command to display visual image saved with the current opening image file if any. Note: This command is only available for files with visual images stored. Play Sound Command Use this command to play voice annotation saved with the current opening image file if any. Note: This command is only available for files with voice annotation stored. in the toolbar will activate this command as well. The shortcut is only Clicking shortcut available for files with voice annotation stored. Property Command Use this command to display property of the current opening image file. You can change the items within if needed. Click button OK will save the change you made or click button Cancel to remain the original property. Note: It is advisable that you do not modify general information of the image such as filter, ambient temperature, emissivity and humidity, which was recorded together with the image file when the file was taken. Filter Menu The Filters menu offers the following commands: Blur Get fuzzy effect of image Emboss Get emboss effect of image Gaussian Get smooth image Soften Get soft image Sharpen Get sharp image Edge Get image edge intensified Median Get the image median filtered, let it become soft Add Noise Add noise to image Erode Get erosive effect of image Dilate Get inflated effect of image User Manual Contour Display image contour Jitter Get agitating effect of image Blur Emboss Gaussian Soften User Manual Sharpen Edge Median Add Noise User Manual Erode Dilate Contour Jitter User Manual Measure Menu The Measure menu offers the following commands: Temp Unit Choose degrees Celsius or degrees Fahrenheit for temperature reading of an opening image file Show MaxTemp Pos Indicate where the pixel with the Max temperature lies in an opening image file Show Profile Display temperature profile of lines added to an opening image file (if any) Isotherm Add an isotherm to an opening image file for analysis Histogram Image Histogram: Display the temperature distribution histogram of an opening image file Other Histogram: Display the temperature distribution histogram of an object (a line, rectangle, circle or polygon) added to the opening image file (if any) Add Spot Add a spot to an opening image file for temperature measurement Add Line Add a line to an opening image file for temperature measurement Add Polygon line Add a polygon line to an opening image file for temperature measurement Add Rectangle Add a rectangle to an opening image file for temperature measurement Add Circle Add a circle to an opening image file for temperature measurement Add Polygon Add a polygon to an opening image file for temperature measurement Add Delta Two Add a pair of spots to an opening image file for temperature measurement Add Combination Create combined object based on existing area objects for temperature measurement Delete Object Delete an object (a spot, line, rectangle, circle, polygon or a pair of delta-two spots )added to an opening image file (if any) Delete All Objects Delete all the objects (spots, lines, rectangles, circles, polygons or delta-two spots) added to an opening image file (if any) Temp Unit Command Use this command to choose one from the two degrees Celsius and Fahrenheit for temperature reading of the current opening image file. Note: You can switch between the two degrees as per requirements. All the temperature reading of the image file will change accordingly with your choice. Show Max Temp Pos Command Use this command to indicate location of the point that has the max temperature of an opening image file by using symbol ×. User Manual After choosing this command, the symbol × will appear immediately in the image file to indicate where the point is. Show Profile Command Use this command to display temperature profiles of lines added to an opening image file. Click this command will display the Profile View window. Line profiles are displayed in the rectangular coordinates. When moving the mouse along the profiles, a vertical line will appear and move together with the mouse, showing temperature of the point where the vertical line intersects the profiles. Icon + will show corresponding point on the line. Clicking the right button of mouse on the line profile view window will bring up four commands for it, Copy, Setting, Save as, and Close Choosing command Copy allows you to copy the rectangular coordinates and lines profiles to other applications. Choosing command Setting enables you to bring up the setup dialog box and change colors and the background of the rectangular coordinates if you wish. Click Button OK to save changes and Button Cancel to cancel. Choosing command Save As will allow you to save the rectangular coordinates and lines profiles to be BMP or JPG image file. Clicking button Close will close the profile view window. Note: Temperature reading and unit of the coordinates will change with your choice of User Manual temperature degrees. Clicking short button in the toolbar can activate this command as well. Isotherm Command Use this command to add an isotherm to an opening image file for analysis. The dialog box Isotherm setting will appear after choosing this command. Clicking Button brings up the default isotherm, with its name, color and location in the temperature range displayed as well. Click on its name, its upper and lower limits will be displayed with both numbers and pointers on temperature scales. You can change its color, and limits by moving the scale pointers. Clicking Button again and repeating the above will add new isotherms and make changes to them as per requirements. Then pixels of the image file within the isotherm ranges are displayed in the isotherm colors. Choosing an isotherm name and clicking button will delete the isotherm. Histogram Command This command includes two sub-commands as follows: Image Histogram: Use this command to display the temperature distribution histogram of an opening image file. Other Histogram: Use this command to display the temperature distribution histogram of an analysis object (a line, polygon line, rectangle, circle or polygon) added to the opening image file (if any) ♦ Image Histogram After choosing this command, a dialog box showing the histogram in the rectangular coordinates appears. While moving the mouse within in the rectangular coordinates, temperature range and percent of the bar (histogram consists of multiple bars) where the mouse points at appears. Clicking the right button of mouse on the dialog box will bring up four commands for it, Copy, Setting, Save as, and Close. Choosing command Copy allows you to copy the rectangular coordinates and the histogram to other applications. Choosing command Setting enables you to bring up the setup dialog box and change colors and background of the rectangular coordinates if you wish. Click Button OK to save and Button Cancel to cancel changes. User Manual Choosing command Save As will allow you to save the rectangular coordinates and histogram to be BMP or JPG image file. Clicking button Close will close the dialog box. ♦ Other Histogram After adding an object (a line, rectangle, circle or polygon) to the opening image file, choosing this command will open a dialog box showing the object name and type. Click on the object, and then click button View, the histogram of the object will be displayed. While moving the mouse within the rectangular coordinates, temperature range and percent of the bar where the mouse points at appears. Clicking the right button of mouse on the dialog box will bring up four commands for it, Copy, Setting, Save as, and Close. Choosing command Copy allows you to copy the rectangular coordinates and the histogram to other applications. Choosing command Setting enables you to bring up the setup dialog box, change colors and background of the rectangular coordinates if you wish. Click Button OK to save and Button Cancel to cancel changes. Choosing command Save As will allow you to save the rectangular coordinates and histogram to be BMP or JPG image file. Clicking button Close will close the dialog box. Note: in the toolbar can activate command Image Histogram. Clicking short button Viewing histograms of spots and delta-two spots added to an opening file (if any) is not available. Add Spot Command Use this command to add a spot to an opening image file for temperature measurement. After choosing this command, clicking left button of the mouse within an opening image file will add a spot to it, with temperature of the spot and its number shown beside it and also in DataView Bar. User Manual You can change position and property of a spot added to the opening image file as follows: ♦ Move the spot: Move the mouse to the spot (more accurately to the symbol ), the mouse pointer will change to be a four-headed arrow with a symbol +. Clicking the left button of the mouse to , indicating the spot is select it, there will be four small squares around the spot moveable at present. To move the spot, keep left button of the mouse depressed and drag the mouse to any desired place, then release the left button to confirm the place. ♦ Modify the spot property: Move the mouse to the spot (more accurately to the symbol ), the mouse pointer will change to be a four-headed arrow with a symbol +, indicating you can select the spot and modify its property at present. Double click the spot to open dialog box Spot Property. Then you can modify the items within to modify the spot property. Moving the pointer on transparency scale will allow the spot symbol to change from being completely transparent to being completely solid. Selecting Show Temperature will display temperature of the spot within the image file window. Choosing Custom and changing emissivity value will make the program to recalculate and display temperature of the spot accordingly. After such modification, clicking button OK will save or clicking button Cancel will give up the modification. Note: Clicking shortcut in the toolbar will activate this command as well. Add Line Command Use this command to add a line to an opening image file for temperature measurement. After choosing this command, keeping left button of the mouse depressed and dragging the mouse within an opening image file will add a line to it, with Average, Max and Min temperature of the line shown in DataView Bar. Number and average temperature will show beside the User Manual mouse when it moves along the line. You can change position, size and property of a line added to the opening image file as follows: ♦ Move the line: Move the mouse to the line (between its starting point and ending point), the mouse pointer will change to be a four-headed arrow with a symbol -. Clicking the left button of mouse to select it, there will be two small squares at its two ends, indicating the line can be moved now. To move the line, keep left button of the mouse depressed and drag the mouse to any desired place, then release the left button to confirm the place. ♦ Change the line size: Click left button of the mouse on the line to select it and move the mouse to either end of the line, the mouse pointer will change to be a two-headed arrow, indicating you can change the line size with the arrow keys. Place the mouse on one end of the line, keep left button of the mouse depressed and drag the mouse to a desired place, then release the left button to confirm the new place of this end. Now the line size is changed. You can change the other end in the same way if needed. ♦ Modify the line property: Place the mouse on the line and then double click left button of the mouse to get dialog box Line Property. Now you can modify the property by changing items in the dialog box, such as name, color, emissivity, and etc. Moving the pointer on transparency scale allows the line to change from being completely transparent to being completely solid. Selecting Show min/ max position can indicate where the spot having min/ max temperature of the line lies, with symbol ×/* shown on the line. Choosing Custom and changing emissivity value makes the program to recalculate and display temperature of the line accordingly. Selecting Show temperature on image and then choosing any sub-option will allow the program to display Average, Max or Min temperature of the line. User Manual After such modification, click button OK to save or click button Cancel to cancel the modification. Note: Clicking shortcut in the toolbar will activate this command as well. Add Polygon Line Command Use this command to add a polygon line to an opening image file for temperature measurement. After choosing this command, drag the mouse and click the left button of the mouse continuously to confirm the turning points, connect the spots and double click the left bottom of the mouse, a Polygon Line will be added to the image, with Average, Max and Min temperature of the polygon line shown in DataView Bar. Number and average temperature will show beside the mouse when it moves along the polygon line. You can change position, size and property of a Polygon line added to the opening image file as follows: ♦ Move the polygon line: Move the mouse to the polygon line (between its starting point and ending point), the mouse pointer will change to be a four-headed arrow with a symbol -. Clicking the left button of mouse to select it, there will be small squares at its two ends and the turning points, indicating the polygon line can be moved now. To move the polygon line, keep left button of the mouse depressed and drag the mouse to any desired place, then release the left button to confirm the place. ♦ Change the polygon line size: Click left button of the mouse on the line to select it and move the mouse to either turning points of the polygon line, the mouse pointer will change to be a two-headed arrow, indicating you can change the polygon line size with the arrow keys. Place the mouse on one turning point of the line, keep left button of the mouse depressed and drag the mouse to a desired place, then release the left button to confirm the new place of the turning point. Now the turning point position is changed. You can change either turning points including the beginning point and ending point in the same way if needed. ♦ Modify the polygon line property: Place the mouse on the polygon line and then double click left button of the mouse to get dialog box Line Property. Now you can modify the property by changing items in the dialog box, such as name, color, emissivity, and etc. User Manual Moving the pointer on transparency scale allows the polygon line to change from being completely transparent to being completely solid. Selecting Show min/ max position can indicate where the spot having min/ max temperature of the polygon line lies, with symbol ×/* shown on the polygon line. Choosing Custom and changing emissivity value makes the program to recalculate and display temperature of the polygon line accordingly. Selecting Show temperature on image and then choosing any sub-option will allow the program to display Average, Max or Min temperature of the polygon line. Selecting color to set the color of polygon line to be displayed in After such modification, click button OK to save or click button Cancel to cancel the modification. Note: Clicking shortcut in the toolbar will activate this command as well. Add Rectangle Command Use this command to add a rectangle to an opening image file for temperature measurement. After choosing this command, keeping left button of the mouse depressed and dragging the mouse within an opening image file will draw a rectangle in it. Release the left button, the rectangle will be confirmed, with Average, Max and Min temperature within it shown in DataView Bar. Number and average temperature of the rectangle will show beside the mouse when it moves in the rectangle. You can change position, size and property of a rectangle added to the opening image file as follows: ♦ Move the rectangle: Move the mouse into the rectangle, the mouse pointer will change to be a four-headed arrow with a symbol □. Clicking the left button of mouse to select it, there will be eight small squares on its sides and vertexes, the rectangle can be moved now. To move the rectangle, keep left button of the mouse depressed and drag the mouse to a desired place, then release the left button to confirm the place. User Manual ♦ Change the rectangle size: Click left button of the mouse in the rectangle to select it first and move the mouse to any one side of the rectangle or any one of its vertexes, the mouse pointer will change to be a two-headed arrow, indicating you can change the rectangle size with the arrow keys. Place the mouse on one side of the rectangle or any one of its apexes, keep left button of the mouse depressed and drag the mouse to a desired place, then release the left button to confirm the new place of this side. Now the rectangle size is changed. You can move other three sides in the same way if needed. ♦ Modify the rectangle property: Place the mouse within the rectangle and then double click left button of the mouse to get dialog box Rectangle Property. Now you can modify the property by changing items within, such as name, color, emissivity, and etc. Moving the pointer on transparency scale allows four sides of the rectangle to change from being completely transparent to being completely solid. Choosing Custom and then changing emissivity value makes the program to accordingly recalculate and display temperature within the rectangle. Selecting Show min/ max position allows the program to use symbol ×/* to indicate position of the spot having min/ max temperature within the rectangle. Selecting Show temperature on image and then choosing any sub-option will allow the program to display Average, Max or Min temperature within the rectangle. After such modification, click button OK to save or button Cancel to give up the modification. Picture on the right shows the rectangle with property modified. Note: Clicking shortcut in the toolbar will activate this command as well. Add Circle Command Use this command to add a circle to an opening image file for temperature measurement. After choosing this command, keeping left button of the mouse depressed and dragging the mouse within an opening image file will draw a circle in it. Release the left button, the circle will be confirmed, with Average, Max and Min temperature within it shown in DataView Bar. Number and average temperature will show beside the mouse when it moves in the circle. You can change position, size and property of a circle added to the opening image file as follows: User Manual ♦ Move the circle: Move the mouse into the circle, the mouse pointer will change to be a four-headed arrow with a symbol o. Clicking the left button of mouse to select it, there will be eight small squares on its frame, indicating the circle can be moved now. To move the circle, keep left button of the mouse depressed and drag the mouse to a desired place, then release the left button to confirm the place. ♦ Change the circle size: Click left button of the mouse in the circle to select it and move the mouse to any one of the eight small squares, the mouse pointer will change to be a two-headed arrow, indicating you can change the circle size with the arrow keys. Place the mouse on the circle frame, keep left button of the mouse depressed and drag the mouse to a desired place, then release the left button to confirm the new place. Now the circle size is changed. ♦ Modify the circle property: Place the mouse within the circle and then double click left button of the mouse to get dialog box Circle Property. Now you can modify the property by changing items within, such as name, color, emissivity, and etc. Moving the pointer on transparency scale allows the circle frame to change from being completely transparent to being completely solid. Choosing Custom and then changing emissivity value makes the program to accordingly recalculate and display temperature within the circle. Selecting Show min/ max position allows the program to use symbol ×/* to indicate position of the spot having min/ max temperature within the circle. Selecting Show temperature on image and then choosing any sub-option will allow the program to display Average, Max or Min temperature within the circle. After such modification, click button OK to save or button Cancel to give up the modification. Note: Clicking shortcut in the toolbar will activate this command as well. User Manual Add Polygon Command Use this command to add a polygon to an opening image file for temperature measurement. After choosing this command, keep left button of the mouse depressed, drag the mouse within an opening image file and then release the left button to draw the first side of a polygon. Then keep the left button depressed on the ending point of this side and drag the mouse again to draw the other two sides of the polygon. Repeat the above to draw some more sides of the polygon. Release the left button and double click on the last vertex of the polygon, the polygon will be confirmed, with Average, Max and Min temperature within it shown in DataView Bar. Number and average temperature will show beside the mouse when it moves in the polygon. You can change position, size and property of a polygon added to the opening image file as follows: ♦ Move the polygon: Move the mouse into the polygon, the mouse pointer will change to be a four-headed arrow with a symbol . Clicking the left button of mouse to select it, there will be a small square on every vertex, indicating the polygon can be moved now. To move the polygon, keep left button of the mouse depressed and drag the mouse to any desired place, then release the left button to confirm the place. ♦ Change the polygon size: Click left button of mouse in the polygon to select it and move the mouse to any one vertex of the polygon, the mouse pointer will change to be a two-headed arrow, indicating you can change the polygon size with the arrow keys. Place the mouse on the vertex, keep left button of the mouse depressed and drag the mouse to a desired place, then release the left button to confirm the new place of the vertex. Repeat the above to move some more vertexes of the polygon if needed. Then the polygon size is changed. ♦ Modify the polygon property: Place the mouse within the polygon and then double click left button of the mouse to get dialog box Polygon Property. Now you can modify the property by changing items in the dialog box, such as name, color, emissivity, and etc. User Manual Moving the pointer on transparency scale allows four sides of the polygon to change from being completely transparent to being completely solid. Choosing Custom and then changing emissivity value makes the program to accordingly recalculate and display temperature within the polygon. Selecting Show min/ max position allows the program to use symbol ×/* to indicate position of the spot having min/ max temperature within the polygon. Selecting Show temperature on image and then choosing any sub-option will allow the program to display Average, Max or Min temperature within the polygon. After modification, click button OK to save or button Cancel to give up it. Note: Clicking shortcut in the toolbar will activate this command as well. Add Delta Two Command Use this command to add a pair of spots to an opening image file for Delta Two temperature measurement. After choosing this command, keep left button of the mouse depressed, drag the mouse within an opening image file and then release the left button, a pair of spots and the broken line between them will be confirmed. Two symbol x indicate the two spots. Temperature of the two spots, delta temperature and temperature ratio list in DataView Bar. You can change position, size of the broken line and property of the pair of spots as follows: ♦ Change location: Move the mouse to either of the two spots (i.e. one end of the broken line between them), the mouse pointer will change to be a four-headed arrow. Click left button of the mouse on either of the two spots to select it and then move the mouse to either spot of the two, the mouse pointer will change to be a two-headed arrow, indicating the spot can be moved now. To move it, keep left button of the mouse depressed and drag the mouse to a desired place, then release the left button to confirm the place. ♦ Change size: Move the mouse to either spot of the two (i.e. one end of the broken line between them), the mouse pointer will change to be a four-headed arrow. Click left button of the mouse on either spot of the two to select it and move the mouse to either spot of the two, the mouse pointer will change to be a two-headed arrow, indicating you can change the broken line size with the arrow keys. Place the mouse on the spot, keep left button of the mouse depressed and drag the mouse to a desired place, then release the left button to confirm the new place of this spot. Now size of the broken line is changed. You can move the other spot in the same way if needed. ♦ Modify property: Place the mouse on either spot of the two and then double click left button of the mouse to User Manual get dialog box DeltaTwo Property. Now you can modify the property by changing items within, such as name, color, emissivity, and etc. Moving the pointer on transparency scale allows the two spots and the broken line between them to change from being completely transparent to being completely solid. Choosing Custom and changing emissivity value makes the program to recalculate and display temperature of the two spots accordingly. After modification, click button OK to save or button Cancel to cancel it. Add Combination Command Use this command to combine two areas to create a new object via set operation. Combination command contains five sub-commands as following Intersection Command Add two areas(like rectangle, circle, polygon) in the thermal image file and confirm one of them by clicking the left bottom of mouse, select the command of Intersection under Combination and move the mouse to another area, click the left bottom of mouse again to bring out a intersection of two areas for temperature measurement. Average, Max and Min temperature of the intersection object will be shown in DataView Bar. Number and average temperature will be shown beside the mouse when it moves in the intersection area. You can change position, size and property of the intersection object added to the opening image file as follows: ♦ Move the intersection object: Move the mouse into the intersection area, the mouse pointer will change to be a four-headed arrow with a symbol o. Keep left button of the mouse depressed and drag the mouse to a desired place, then release the left button to confirm the place. ♦ Modify the intersection object property: Place the mouse within the intersection object and then double click left button of the mouse to get dialog box Polygon Property. Now you can modify the property by changing items within, such as name, color, emissivity, and etc. User Manual Moving the pointer on transparency scale allows the intersection frame to change from being completely transparent to being completely solid. Choosing Custom and then changing emissivity value makes the program to accordingly recalculate and display temperature within the intersection object. Selecting Show min/ max position allows the program to use symbol ×/* to indicate position of the spot having min/ max temperature within the intersection. Selecting Show temperature on image and then choosing any sub-option will allow the program to display Average, Max or Min temperature of the intersection object. Change color to set the color of the intersection object to be displayed in. After such modification, click button OK to save or button Cancel to give up the modification. Subtract Command Add two areas(like rectangle, circle, polygon) in the thermal image file and confirm one of them by clicking the left bottom of mouse, select the command of Subtract under Combination and move the mouse to another area, click the left bottom of mouse again to confirm the subtract of two areas for temperature measurement. Average, Max and Min temperature of the intersection object will be shown in DataView Bar. Number and average temperature will be shown beside the mouse when it moves in the subtract area. You can change position, size and property of the intersection object added to the opening image file as follows: ♦ Move the subtract object: Move the mouse into the subtract area, the mouse pointer will change to be a four-headed arrow with a symbol o. Keep left button of the mouse depressed and drag the mouse to a desired place, then release the left button to confirm the place. ♦ Modify the subtract object property: Place the mouse within the intersection area and then double click left button of the mouse to get dialog box Polygon Property. Now you can modify the property by changing items within, such as name, color, emissivity, and etc. User Manual Moving the pointer on transparency scale allows the intersection frame to change from being completely transparent to being completely solid. Choosing Custom and then changing emissivity value makes the program to accordingly recalculate and display temperature within the subtract area. Selecting Show min/ max position allows the program to use symbol ×/* to indicate position of the spot having min/ max temperature within the subtract. Selecting Show temperature on image and then choosing any sub-option will allow the program to display Average, Max or Min temperature of the subtract object. Change color to set the color of the subtract object to be displayed in. After such modification, click button OK to save or button Cancel to give up the modification. Merge Command Add two areas(like rectangle, circle, polygon) in the thermal image file and confirm one of them by clicking the left bottom of mouse, select the command of Merge under Combination and move the mouse to another area, click the left bottom of mouse again to confirm the merge of two areas for temperature measurement. Average, Max and Min temperature of the Merge object will be shown in DataView Bar. Number and average temperature will be shown beside the mouse when it moves in the merge. You can change position, size and property of the merge object added to the opening image file as follows: ♦ Move the merge object: Move the mouse into the merge area, the mouse pointer will change to be a four-headed arrow with a symbol o. Keep left button of the mouse depressed and drag the mouse to a desired place, then release the left button to confirm the place. ♦ Modify the merge object property: Place the mouse within the merge area and then double click left button of the mouse to get dialog box Polygon Property. Now you can modify the property by changing items within, such as name, color, emissivity, and etc. User Manual Moving the pointer on transparency scale allows the merge frame to change from being completely transparent to being completely solid. Choosing Custom and then changing emissivity value makes the program to accordingly recalculate and display temperature within the merge. Selecting Show min/ max position allows the program to use symbol ×/* to indicate position of the spot having min/ max temperature within the merge area. Selecting Show temperature on image and then choosing any sub-option will allow the program to display Average, Max or Min temperature of the merge object. Change color to set the color of the merge to be displayed in. After such modification, click button OK to save or button Cancel to give up the modification. Not Overlap Command Add two areas(like rectangle, circle, polygon) in the thermal image file and confirm one of them by clicking the left bottom of mouse, select the command of Not Overlap under Combination and move the mouse to another area, click the left bottom of mouse again to confirm the not overlap part of two areas for temperature measurement. Average, Max and Min temperature within the not overlap area will be shown in DataView Bar. Number and average temperature will be shown beside the mouse when it moves in the not overlap area. You can change position, size and property of the not overlap area added to the opening image file as follows: ♦ Move the not overlap area: Move the mouse into the overlap area, the mouse pointer will change to be a four-headed arrow with a symbol o. Keep left button of the mouse depressed and drag the mouse to a desired place, then release the left button to confirm the place. ♦ Modify the not overlap area property: Place the mouse within the not overlap area and then double click left button of the mouse to get dialog box Polygon Property. Now you can modify the property by changing items within, such as name, color, emissivity, and etc. User Manual Moving the pointer on transparency scale allows the merge frame to change from being completely transparent to being completely solid. Choosing Custom and then changing emissivity value makes the program to accordingly recalculate and display temperature within the not overlap area. Selecting Show min/ max position allows the program to use symbol ×/* to indicate position of the spot having min/ max temperature within the not overlap area. Selecting Show temperature on image and then choosing any sub-option will allow the program to display Average, Max or Min temperature within the not overlap area. Change color to set the color of the not overlap area to be displayed in. After such modification, click button OK to save or button Cancel to give up the modification. Decompose Command Select the combination object and activate Decompose under Combination to decompose the combination Example: I After Decompose Command, R1 is decomposed into RT1 and A1. Image below shows a combined object created by RT1 and A1 via Not overlap operation. Delete Object Command Use this command to delete an object (a spot, line, rectangle, circle, polygon or a pair of delta-two spots) added to an opening image file if any. After choosing this command, move the mouse into the opening image file, then the mouse pointer will change to be a ×, indicating you can delete any object you want to delete. To delete a spot, line, rectangle, circle or polygon, move the mouse to it and click left button of the mouse, then you will delete it. To delete a pair of delta-two spots, move the mouse to either of the spots (i.e. either end of the broken line) and click left button of the mouse, then you can delete them. User Manual Note: Clicking shortcut in the toolbar will activate this command as well. The shape of mouse pointer varies from different objects to be deleted. Delete All Objects Command Use this command to delete all the objects (spots, lines, polygon lines, rectangles, circles, polygons and delta-two spots) added to an opening image file if any. After choosing this command, all the objects will be erased from the opening image file. View Menu The View menu offers the following commands: Toolbar Show or hide the Toolbar. Gauge Bar Show or hide the gauge bar Status Bar Show or hide the Status Bar. Palette Bar Show or hide the Palette Bar. DataView Bar Show or hide the DataView Bar. Information Bar Show or hide the Information Bar. Language Select one language from Default, English and Simplified Chinese to be the language the program uses Toolbar Command Use this command to display and hide the toolbar, which provides shortcuts to major functions in the program. A checkmark appears next to the sub-menu Toolbar when the toolbar is displayed. Shortcut Description Open Image Button Save Image Button Select Button Add Spot Button Add Line Button Add Polygon Line Button Add Rectangle Button Add Circle Button Add Polygon Button Add Delta-two Spots Button Delete Object Button User Manual Hand Button Zoom In Button Zoom Out Button Show Histogram Button Show Profile Button Play Sound Button Palette Bar Button About IrAnalyser Button Specific Help Button Note: You can refer to commands under menu bar to find detailed information of the shortcuts. Specific Help Button means you can use this shortcut to get help for a specific menu item or toolbar button within the program. Choosing this shortcut and clicking a menu item or toolbar button you want to know more about will make the program to display the help content relevant to the object. Gauge Bar Command Use this command to display and hide gauge bar. A checkmark appears next to the sub-menu Gauge Bar when the gauge bar is displayed. Status Bar Command Use this command to display and hide the status bar, which describes the action to be executed by the selected menu item or pressed toolbar button. A checkmark appears next to the sub-menu Status Bar when the status bar is displayed. Palette Bar Command Use this command to display and hide the palette bar. A checkmark appears next to the sub-menu Palette Bar when the palette bar is displayed. DataView Bar Command Use this command to display and hide the DataView bar. A checkmark appears next to the sub-menu DataView Bar when the dataview bar is displayed. Information Bar Command Use this command to display and hide the information bar. A checkmark appears next to the sub-menu Information Bar when the information bar is displayed. Language Command User Manual Use this command to choose one language from Default, Several languages such as English ,Simplified Chinese, Traditional Chinese, France and so on is selectable for the program uses. A checkmark appears next to the sub-option whichever is chosen. Note: Default is the default language of the operating system in your PC. If the program cannot recognize the language, the program will choose English to be the default. After you change the language, a dialog box will prompt you to restart the program so as to effect the change. Clicking button Yes will close down, restart the program and change its language to be the one you chose. Clicking button No will remain the language before choice. Then language change will not be effected until you restart the program next time. Window Menu The Window menu offers the following commands: Arrange Icons Arrange icons of the minimized file windows Cascade Arrange opening file windows in layers Tile Arrange opening file windows in vertical direction Window 1, 2…… Go to a specific file window Arrange Icons Command Use this command to arrange the icons for minimized file windows at the bottom of the program window. Note: If there is an opening file window at the bottom of the program window, then some or all of the icons may not be visible because they will be underneath this file window. Cascade Command Use this command to arrange current opening file windows in layers in the program window Tile Command Use this command to arrange current opening file windows in vertical direction in the program window Window 1, 2,… Command The program displays a list of current opening file windows at the bottom of the Window menu. A checkmark appears in front of the file name of the active window. Choosing a file from this list will make its window active. Help Menu The Help menu offers the following commands: Help Topics Display help contents What is New Display new features and functions of the program Tip of the Day Display tips for using the program Bug Report Send us reports of the program problems Feedback Send us feedback as to the program User Manual About IrAnalyser Display edition information of the program Help Topics Command Use this command to get help details for the program. You can go through all the contents by clicking words with hyperlink. What is New Command Use this command to know about new features and functions of the program. Tip of the Day Command Use this command to open the dialog box Tip of the Day. Bug Report Command Use this command to create and send reports of the program bugs or problems to us. Choosing this command will open the dialog box Bug Report. Note: Clicking button Send Mail will allow you to write and send an email to us to report the program bugs or problems. Clicking button Create System Info will allow the program to create a document Back Info under the directory where you install the program, showing information of your computer configuration. After the document is generated, the program will automatically attach it to the email you will send to us. Clicking button Open will open this document. Clicking button Open under Picture will allow you to choose an IR, JPG, IRI or IMG image and attach it to the email you will send to us. Clicking button System Info will make the program to open document System Information, displaying detailed information of your computer. You can edit and save the document as per requirements. Feedback Command Use this command to send your feedback about the program to us through email. About IrAnalyser Command Use this command to get information of the program edition, copyright, your computer information and our website. C rati Infrared Video General Information The infrared video with temperature information taken by TP8 can be transferred to PC through USB2.0 for further analysis by our software. Before the communication please install the USB drive into your computer System Requirements User Manual Operating system: Window 2000 or higher (IE5.0 or higher) Software: Microsoft® Office 2000 or higher Hardware: Processor Pentium 4 2.4G or Above RAM At least 512M Others Independent Graphic Card Using commands for infrared video analysis Video Command Use this command to get infrared video from TP8 directly or directory path of the PC where the films are saved Device Video Make sure the camera of TP8 is under normal working status and connect the TP8 with the PC via USB2.0 to activate this command; it will bring a dialog box as following Select TP8 and press ok to confirm, the infrared video is open as following Open Film Use this command to open the saved Video file in the directory path of PC. The software will play this file and further analysis can be done on it. User Manual Setup Command Use this command to set a directory on the hard disks to store the infrared video, capture image and set other relevant information. Film: set the directory path to save the video recording Capture Saved: set the directory path to save the captured image Frame: set the frame of thermal image per second. The default value is 25/ second Palette: set the palette to be used for the infrared video Update track: update the interval between track circles After saving the setup, the program will automatically go to the directory when opening infrared video and perform the track circle Menu Bar Menu bar consists of six sub-menu options, including File, Video, Measure, View, Window and Help. Keeping left button of the mouse depressed and moving the mouse will allow you to move the menu bar to any desired place. File Menu The File menu offers the following commands: Open Image Open an existing image file or infrared video Close Close an opening image file or infrared video User Manual Setup Set the directory where to store infrared video and relevant information Exit Exit the Guide IrAnalyser® program Video Menu Palette command Select a palette for the current infrared video. Nine palettes as follows are available. Auto adjustment command Use this command to choose adjust image color automatically or manually. Auto adjustment: the system mapped every image to the appointed pseudo color according to its temperature. Manual adjustment: mapped the temperature range to the appointed palette via appointing the maximum and minimum temperature, then the image will be displayed. User can observe the image of appointed temperature range via manual adjustment. Note: Manual adjustment is to adjust temperature range. The image will be under manual mode after adjusting the temperature. Execute this command to return to auto mode. Gauge Setting Command Choose this command to get the dialogue displayed below. Adjust the mapped relation between temperature adjustment and palette so as to adjust the brightness of the current opening video file. Moving the scale pointer to select a suitable temperature range and then clicking button OK will confirm the change. Or click button Auto to restore the original brightness. Click button Cancel to ignore the modification. If selecting Preview, the modification will display on image User Manual immediately. TP8 control command The following command is available if the camera connected with PC via USB 2.0 is TP8 Calibration (F2) Send calibration command to the camera Filter 1 Inform the camera switch to Filter 1 Filter 2 Inform the camera switch to Filter 2 Near Focus (F3) Press F3 continously to adjust near focus, stop adjusting by releasing the bottom Far Focus (F4) Press F4 continously to adjust far focus, stop adjusting by releasing the bottom Video capture command When playing infrared video, use this command under Video Menu or Press Ctrl + T to capture the current image. The capture image can be done as following Save as .IRI file or .JPG file to the appointed directory path Open as new .IRI or .JPG file Save as .IRI file or .JPG file and open it Note: For TP8, the file fomat is .JPG Play command to play infrared video. If it is play mode, perform this command Use this command or press to change it to pause mode. Pause Command Use this command or press to pause infrared video. If it is pause mode, perform this command to change it to play mode Frame Forward command User this command or press to make the video go forward by one frame when playing video. Frame Backward command Use this command or press video. to make the video go backward by one frame when playing Record command Use this command or press to record the video capture by TP8 and save it in appointed directory. The default saving directory is in the sub-directory of capture under installation directory. Computer system will denominate the video file automatically. Perform this command again after stopping record. Measurement Menu Show TrackView Command Use this command to display temperature TrackView of spot, lines or areas added to the infraed video User Manual For spot, it will display the temperature TrackView of the spot For lines or areas, it will display the TrackView of the average temperature of the selected lines or areas. Click this command after adding the spots, lines or areas, the TrackView will display as following. You can change the the TrackView Lines Color by changing the property of the selected object. The TrackView Line color is the same as that of the selected object Pressing F11 can save the current TrackView as JPG file in the directory path of captured picture of the infrared video. The suggestive information is written in the Status Bar at the bottom of Program Window After pressing F11, the TrackView will be saved in the capture saved directory User Manual Other Commands Refer to Measurement Menu for Image, the other analysis method for video is the same as that of image View Menu, Window Menu , Help Menu Refer to View Menu, Window Menu, Help Menu for image analysis eport with Microsoft® Word ○ Creating an Inspection Report with Microsoft R Word ing an Inspection Report with Microsoft® Word General Information The program works together with Microsoft® Word to create inspection reports. When creating a report, the program adds four menus to the Microsoft® Word menus. Basic commands regarding creating a report are included in these four menus. You can use them to insert all the information of the image file for which a report will be created into the report, and then edit the report with other Microsoft® Word menus. Using the Menu Choose command Report New under menu File of the program. A report as shown below will open in the program window. User Manual Four menus of the program appear in the Microsoft® Word menus: File, Report, Windows and Help. File Menu The File menu offers the following commands: Open Image Open an existing image file Save Save the current report Print Print the current report External Device Delete saved image files in TP8 camera/ M-series camera or download Manager them from TP8 camera/ M-series camera to your PC. Close Close the current report Exit Exit the Guide IrAnalyser® program Open Command Use this command to open an existing image file in a new window. You can open multiple image files at one time. Use the Window menu to switch among the multiple opening files. More details, please refer to Window 1, 2, ... command. Save Command Use this command to save the current editing report in its current or a different name and directory. User Manual Print Command Use this command to print the current editing report External Device Manager Command This command contains a sub-command Device Manager. Using this command can delete files saved in TP8 camera or download them from TP8 camera to your PC. After installing the USB driver and connecting TP8 camera to your PC, choosing this command will open a dialog box for you to download or delete all the image files. Clicking Button Copy All allows you to download all the images saved in TP8 camera to your PC, with the progress shown in status bar. When the status bar us fully filled, download is completed. Clicking Button Delete All will eliminate all the image files from the built-in flash memory of TP8 camera. Clicking Button Quit can exit the command. Note: This command is unavailable unless TP8 camera is connected to your PC and the USB driver is installed in your PC. You can connect TP8 camera to your PC through USB extension cable supplied with TP8 camera. Close Command Use this command to close the current report Exit Command Use this command to end your Guide IrAnalyser® session. After choosing this command, the program will prompt you to save image files with unsaved changes. Report Menu Commands under the Report menu carry out most of the basic procedures to create a report. Select Image Choose one from current opening thermal images to create a report for Insert Thermal Image Insert the selected thermal image into the report Insert Photo Insert Profile insert the visual image saved together with the selected thermal image or other visual images stored in your computer (if any) into the report. Insert profiles of the lines added to the selected thermal image (if any) into the report Insert VoiceComment Insert the voice annotation of the selected thermal image into the report Insert Property Insert property of the selected thermal image into the report Image Histogram: Insert histogram of the selected thermal image Insert Histogram into the report Other Histogram: Insert histograms of analysis objects added to the selected thermal image (if any) into the report Insert Analysis Result Insert data of all the analysis objects added to the selected thermal image into the report User Manual Insert Analysis Select analysis objects added to the selected thermal image and insert their data into the report Select Image Command Use this command to choose one from the current opening thermal images to create a report for it. When there are several opening thermal images in the program window, choosing this command will open the dialog box to prompt you to select one. Click the image name to be chosen and click Button OK to select it. Then the report will be created for this image. Note: When there is only one opening thermal image in the program window, the program will automatically choose it to create the report. When there are several opening thermal images in the program window, choosing one in the toolbar will do the same as using this image name from the form command. Insert Thermal Image Command Use this command to insert the selected thermal image into the report. When there are several opening thermal images in the program window, the command is unavailable unless you choose one image from them by using the command Select Image. When there is only one opening thermal image in the program window or after you choose one image, clicking this command will insert the image to the report. Note: Clicking shortcut icon in the toolbar can activate this command as well. Insert Photo Command Use this command to insert the visual image saved together with the selected thermal image or other visual images stored in your computer (if any) into the report. It will bring a dialogue box as following User Manual Choose ‘Y’ to insert other visual images(not the visual ones for the selected thermal image) in the computer into the report. Choose “N” to insert the visual image of the selected thermal image into the report Choose “Cancel” to exit Insert Photo Command Note: Clicking short icon in the toolbar can activate this command as well. Insert Profile Command Use this command to insert profiles of lines added to the selected thermal image (if any) into the report. Note: Clicking short icon in the toolbar can activate this command as well. This command is not available until a thermal image is selected. Insert Property Command Use this command to insert property of the selected thermal image into the report. Choosing sub-command Property Table under this command will insert into the report all the data when taking the selected thermal image. The data will be listed in the form of a table. Choosing other sub-commands only inserts their respective value into the report. Note: Clicking shortcut icon in the toolbar can activate this command as well. You can choose whether to insert all the data or a specific item value to the report from the sub-options by clicking next to property. This command is not available until a thermal image is selected. Insert Histogram Command This command includes two sub-commands as follows: Image Histogram: Use this command to insert histogram of the selected thermal image into the report Other Histogram: Use this command to insert histogram of an analysis object (a line, rectangle, circle or polygon) added to the User Manual selected thermal image (if any) into the report. After choosing it, a dialog box View Histogram will appear to prompt you to choose the object whose histogram will be inserted into. Click on the object name and click Button View, then its histogram is added into the report. Note: in the toolbar can activate this command as well. You can choose Clicking short icon whether to insert the image histogram or other histogram by clicking button at the right hand. This command is not available until a thermal image is selected. Insert Analysis Result Command Use this command to insert data of all the analysis objects (a spot, line, rectangle, circle, polygon or a pair of delta-two spots) added to the selected thermal image (if any) into the report in the form of a table. Note: Clicking short icon in the toolbar can activate this command as well. This command is not available until a thermal image is selected. Insert Analysis Command Use this command to choose some analysis objects (spot, line, rectangle, circle, polygon or a pair of delta-two spots) added to the selected thermal image (if any) and then insert data of the selected objects into the report in the form of a table. After choosing this command, a dialog box Insert Analysis Table will appear to prompt you to choose the object whose data will be inserted into. Choose the object and click button OK to add its data into the report. Note: User Manual This command is not available until a thermal image is selected. After using these commands above, all the information regarding the selected thermal image is included in the report. You can add more information to it and edit it with other ® Microsoft Word commands if necessary. After editing, choose Save command under File menu to save the report. Window Menu The Window Menu includes two commands as follows: Arrange Icons Arrange icons of the minimized file windows Window 1, 2…… Go to a specific file window Arrange Icons Command Use this command to arrange the icons for minimized file windows at the bottom of the program window. Note: If there is an opening file window at the bottom of the program window, then some or all of the icons may not be visible because they will be underneath this file window. Window 1, 2,… Command The program displays a list of current opening file windows at the bottom of the Window menu. A checkmark appears in front of the file name of the active window. Choosing a file from this list will make its window active. Help Menu The Help menu offers the following commands: Guide IrAnalyser Help Display help contents of Guide IrAnalyser® program Microsoft® Office Word Help Display help contents of Microsoft® Word Guide IrAnalyser Help Command Use this command to view help contents for the program. You can choose different sub-commands to go through their respective contents. Microsoft Office Word Help Command Use this command to get help contents of Microsoft® Word. You can choose different sub-commands to go through their respective contents. Toolbar Description The toolbar provides shortcuts to major functions in the report. Shortcut Description Select Image Button Insert Thermal Image Button Insert Photo Button User Manual Insert Profile Button Insert Analysis Result Button Insert Property Button Insert Histogram Button For more information about the shortcut icons, please refer to the sections of their corresponding command under menu Report. Creating a Report Choose sub-command Report New under command Report of menu File. A report window as shown below will open in the program window. Input the report title and other general information to the blank report. Choose command Open Image under menu File to open a thermal image. If you have opened several thermal images, choose command Select Image to select one from them. Choose command Insert Thermal Image under menu Report to insert the thermal image or the selected thermal image to the report. (If you have opened one thermal image before creating a blank report, the program will automatically regard the report is to be created for the thermal image. In this case, you can directly choose command Insert Thermal Image to insert the image without re-opening it.) Choose command Insert Photo under menu Report to insert the visual image saved together with the selected thermal image or other visual images stored in your computer (if any) into the report. Choose other commands under menu Report to insert all the relevant information to the report. ® Edit the report with other Microsoft Word menus and commands. Choose command Save under menu File to save the report. Creating an Inspection Report with The Report Wizard General Information Before creating an inspection report using the report wizard, a report template (a *.dot file) User Manual must have been previously created and a thermal image has been chosen to create the report for. Note: The program is supplied with 2 kinds of report templates (called ReportTemplate1.dot and ReportTemplate2.dot) for your basic use. Also you can create customized report templates. More details please refer to next section- Creating an inspection report based on a customized report template. ReportTemplate1 and ReportTemplate2 are under the directory where you install the program to your PC. If you do not change the default directory during installation, you can find it under C:\Program Files\Guide IrAnalyser\Templates. Every time you run the program to create an inspection report, the program will choose ReportTemplate1 or ReportTemplate2 as the default report template. You can choose other templates (if any) to create a report as well. Creating a Report Choose sub-command Report Wizard under command Report of menu File. A dialog box Open will appear to prompt you to select a report template before creating the report. Click a template name and button Open will apply the selected template to the report creation. Follow the report wizard (5 steps in total) to create the report. In Step 2 of the wizard, you can edit the document properties by selecting a specific item at a time, double clicking it and then editing its property in the dialog box. Step 3, select the thermal image(s) you want to input in to the report. User Manual Step 4, select a thermal image name, then its thumbnail image and visual image (if any) will be displayed in the two blanks at the bottom. If the visual image is not saved with the thermal image, select the image name and then click the blank under Photo to input its corresponding visual image to the report. Click button Next to go through all the five steps. After the report wizard dialog box disappears, the program will prompt you to save the report. Choose a directory to save it. Then a dialog box appears to prompt you to save, print or open the report. Choosing Save and Open it allows you to view it immediately. User Manual After opening the report, you can edit it further as instructed in the above section® Creating an inspection report with Microsoft Word. General Information As the report template supplied with the program may be too simple to use, you can create customized templates according to your specific requirements. Then you can create inspection reports based on these new templates. Note: Creating a report template requires skill in creating document templates in Microsoft® Word. For more information about this, please refer to your Microsoft® Word documentation or the Microsoft® Word online help. Choosing a report template is only required when creating a report using the report wizard. The command Report wizard is unavailable unless a thermal image has been opened in the program window. Creating a Report Template based on the Existing Template ReportTemplate.dot Introduction It is the easiest to modify an existing report template so as to create a customized report template. You can take use of the existing infrared objects already included in the template and save a lot of time compared to creating a template from scratch. Note: You can change any information in the template ReportTemplate.dot, but it is advisable that you do not modify information included in <##> (e.g. <#PageStart#>), which is automatically input by the program. After you save change made to the template ReportTemplate.dot, the program will always utilize this new version to create reports. You cannot resume its original information unless you reinstall the program. Creating a report template based on ReportTemplate.dot Find out where the template ReportTemplate.dot is. The default directory where ReportTemplate.dot lies is C:\Program Files\Guide IrAnalyser\Templates Open ReportTemplate.dot in this way: Select ReportTemplate.dot, click right button of the mouse and choose command Open to open it Modify the content of ReportTemplate.dot Save the modified ReportTemplate.dot and close it Note: Please never try to double click ReportTemplate.dot to open it. In Microsoft® Word, double clicking a template file will open a new Word file (*.doc) rather than open the selected template file (*.dot). User Manual In ReportTemplate.dot , please do not modify information included in <##> (e.g. <#PageStart#>), which is automatically input by the program. Creating a Report based on the Modified Template ReportTemplate.dot Two ways are available to create a report based on the modified ReportTemplate.dot. One is creating it with Microsoft® Word. The other is creating it using the report wizard. More details please refer to the two sections above: Creating an inspection report with Microsoft® Word and Creating an inspection report using report wizard. Creating a Customized Report Template A report template file is essentially a Microsoft® Word document template file. There are two ways to create a Microsoft® Word document template file. Create a new Microsoft® Word document and then save it as a file of document template Create a new Microsoft® Word file. Open and edit it as per your requirement. Choose command Save As to save it as a document template file. In the dialog box save as, enter the file name, choose Document Template as the file type and then choose a directory to save it. Please do remember where you save it so that you can find it when choosing templates to create reports. The default directory for Microsoft® Word Document Template files is the folder where Microsoft® lies in your operating system. Copy the template ReportTemplate.dot, modify the copied file and then save it. Select ReportTemplate.dot, copy and paste it in a folder you want to store it. A template file named Copy of ReportTemplate.dot will exist. Rename it if you wish Select it, click right button of the mouse and choose command Open to open it Modify its content as per your requirement. Choose command Save to save it in the original name or Save As to save it as a new file in a new name. And save it in a specific directory. Please do remember where you save it so that you can find it when choosing templates to create report. The default directory for ReportTemplate.dot is C:\Program Files\Guide IrAnalyser\Templates. If you save it together with ReportTemplate.dot, you can directly go to the folder above to choose it. Now, the new report template is available for creating a report based on it. Note: You can save new templates in the same folder Templates as ReportTemplate.dot or in a different folder. If you save it in a different folder, you need to go to the folder to choose it when you creating reports. You can set up the directory where to save report templates using command Setup under menu File of the program. The program will automatically go to the directory to find a template when creating a report. User Manual Creating a Report based on the New Report Template Choosing a report templates is only required when creating a report using the report wizard. Open one or several thermal images. Choose sub-command Report Wizard under command Report of menu File. A dialog box open will appear to prompt you to select a report template before creating the report. Now go to the directory where you save the templates and choose one you want to use. Follow the steps of Report wizard to create a report. More details please refer to the section above: Creating an inspection report using report wizard. Emissivity What Is Emissivity? The standard of radiation is "blackbody" radiation which exists in any enclosure whose walls are at a uniform temperature. The shape of the enclosure and the wall material have no effect on this radiation, it being a function of temperature alone. A small hole in such an enclosure only affects this radiation level very slightly. The area of the hole should not exceed 5% of the area of the walls of the enclosure, when the radiation passing through the hole is within about one part in a thousand of the blackbody radiation level defined by the wall temperature. Such a device is fairly easy to build and forms the source on which all thermometers are calibrated. A surface always emits less radiation than would a black body at the same temperature by a factor called the "emissivity" of the surface. Emissivity = Radiation emitted by surface/ Radiation emitted by black body User Manual How Do We Deal With Emissivity? If we ignore the emissivity altogether and infer a temperature from the thermometer output, we shall get a temperature lower than the true temperature by an amount depending on the value of emissivity and the characteristics of the thermometer. This temperature is known as the "apparent" or "brightness" temperature of the surface. If the emissivity is constant, this temperature rises and falls in exactly the same way as the true temperature and this may be sufficient for some purposes. More often the true surface temperature is required. We have: Actual output = E x output when viewing blackbody To obtain the true surface temperature we must divide the actual output by the emissivity value E before we convert to temperature. This is done by setting the emissivity control to the appropriate value. It is therefore necessary to know the value of the emissivity. There is a vast amount of data available, unfortunately much of it is confusing because substantially different values are quoted. This is because emissivity depends upon: a) The basic material b) Surface condition - roughness and oxidation c) Temperature d) Angle of view e) Wavelength For materials with smooth, clean (unoxidised) surfaces, emissivities are usually in the range 0.05 to 0.50 and are usually very wavelength dependent, being higher at shorter wavelengths. The appropriate settings for the IR Thermal Cameras of Guide are given in the following tables. It must be remembered that these are only guideline figures. They can be substantially increased if the surface is rough or even slightly oxidised. The values quoted for oxidised metals assume that the metal is heavily oxidised. Thin oxide layers will give an emissivity value between this and the value for an unoxidised surface. If a more precise emissivity value is needed or more information is required on how to obtain the emissivity value of a specific material, please contact us. User Manual Typical Emissivity Values Refractories Miscellaneous Alumina 0.40 Asphalt 0.90 Red Brick 0.93 Carbon >0.90 Alloys Graphite 0.85 Soot 0.95 Brass 0.10 Cement & Concrete 0.90 Oxidized 0.61 Cloth 0.85 Metals Aluminium 0.05 Oxidized 0.30 Chromium 0.15 Cobalt 0.18 Gold 0.02 Iron & Steel 0.18 Oxidized 0.85 User Manual Lead 0.16 Oxidized 0.63 Magnesium 0.12 Nickel 0.15 Platinum 0.10 Silver 0.03 Tin 0.09 Titanium 0.30 Tungsten 0.13 Zinc 0.05 Oxidized 0.11