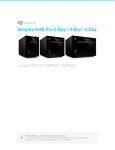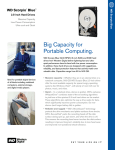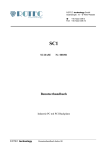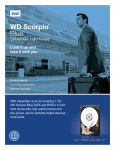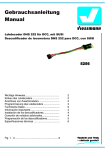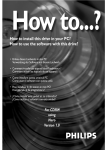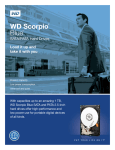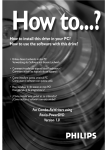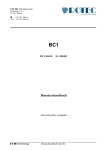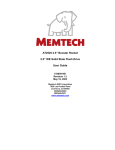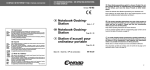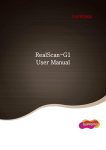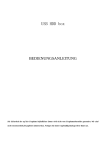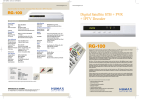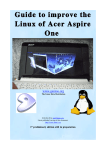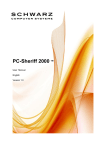Download 2.5“-IDE-Festplatte 80GByte „WD800BEVE“
Transcript
BEDIENUNGSANLEITUNG w w w. c o n r a d . c o m 2.5“-IDE-Festplatte 80GByte „WD800BEVE“ Version 07/08 Best.-Nr. 41 15 35 Einführung Sehr geehrte Kundin, sehr geehrter Kunde, wir bedanken uns für den Kauf dieser Festplatte. Allgemeine Informationen Aufgrund der Kapazität der Festplatte könnten bei älteren Notebooks Probleme auftauchen, da so große Festplatten nicht unterstützt werden. Beim Erkennen der Festplatte durch das BIOS könnte der Rechner stehen bleiben, die Festplatte wird nicht oder nicht korrekt erkannt o.ä. Falls Sie kein BIOS-Update für Ihren „alten“ Notebook bekommen können, so ist der Betrieb der Festplatte evtl. nicht möglich. Möglicherweise ist auf der Website des Herstellers eine Software erhältlich, die die Ausnutzung der Kapazität der Festplatte bei älteren Notebooks erlaubt. Aber auch der Betrieb der Festplatte in einem externen Festplattengehäuse (USB/ 1394) ist denkbar. Meist wird eine 2.5“-Festplatte in tragbaren Computern verwendet (Notebooks) oder in kleinen transportablen externen Festplattengehäusen. Fehlender Stift Dieses Produkt erfüllt die gesetzlichen, nationalen und europäischen Anforderungen. Alle enthaltenen Firmennamen und Produktbezeichnungen sind Warenzeichen der jeweiligen Inhaber. Alle Rechte vorbehalten. Pin 1 Bei technischen Fragen wenden Sie sich bitte an: Deutschland: Tel.: 0180/5 31 21 11 Fax: 0180/5 31 21 10 E-Mail: Bitte verwenden Sie unser Formular im Internet: www.conrad.de, unter der Rubrik „Kontakt“. Mo. bis Fr. 8.00-18.00 Uhr Österreich: www.conrad.at www.business.conrad.at Schweiz: Tel.: 0848/80 12 88 Fax: 0848/80 12 89 E-Mail: [email protected] Mo. bis Fr. 8.00-12.00, 13.00-17.00 Uhr Niederlande: www.conrad.nl, www.conrad.be Bild 1: Rückseite der Festplatte Der fehlende Stift des Anschlusses ist normal und dient bei dazu ausgestatteten speziellen Kabeln zum verdrehsicheren Aufstecken des Kabels. Achten Sie jeweils auf den richtigen Anschluss des Kabels (Pin 1 immer mit Pin 1 verbinden). Pin 1 des Kabels ist meist farbig markiert, Pin 1 bei 3.5“- oder 5.25“-Geräten liegt auf der Seite des Stromsteckers. Pin 1 Bitte beachten Sie: Rückgabe oder Umtausch ist nur in der Original-Verpackung möglich! Bestimmungsgemäße Verwendung Die Festplatte ist zum Einbau in einen Notebook/Computer oder ein externes Festplattengehäuse (z.B. USB/1394) vorgesehen und dient dort zur Datenspeicherung. Das Gehäuse der Festplatte darf nicht geöffnet werden; die auf der Festplatte vorhandenen Aufkleber dürfen nicht beschädigt oder entfernt werden! Verlust von Garantie/Gewährleistung! Zerlegen Sie die Festplatte niemals! Bringen Sie keine Aufkleber auf der Festplatte an, beschriften Sie sie nicht. Merkmale • • • • • Formatierte Kapazität: Ca. 80GByte/76,3GByte, siehe Abschnitt „Tipps und Hinweise“ IDE-kompatibel, 44poliger 2.5“-IDE-Anschluss (IDE-Datenleitungen & Stromversorgung) Bauhöhe 9.5mm Zugriffszeit: 12ms UltraATA/100 (UDMA100), Umdrehungszahl 5400 U/min, 8MB Cache Lieferumfang Bild 2: Aufstecken des 44poligen Kabels Wenn das Kabel falsch aufgesteckt wird (z.B. um einen Pin versetzt oder um 180° verdreht), so wird nicht nur die Festplatte, sondern auch der Controller (z.B. Mainboard des Notebooks) beschädigt. Lassen Sie im Zweifel den Anschluss bzw. Einbau von einer Fachkraft/Fachwerkstatt durchführen. In der 44poligen Stiftleiste, die Sie auf jeder 2.5“-IDE-Festplatte finden, ist der Stromanschluss (+5V= und GND/Masse) und der 40polige IDE-Anschluss integriert. Der Anschluss und Einbau einer 2.5“-IDE-Festplatte in einen herkömmlichen Computer ist deshalb selbstverständlich auch möglich, erfordert aber einen zusätzlichen Adapter (auf der 2.5“-Festplatte ist kein Platz für eine herkömmliche 5.25“-Strombuchse und den 40pol. IDEAnschluss). Wenn Sie die 2.5“-IDE-Festplatte über einen Adapter an einem 40/80-poligen IDE-Kabel betreiben möchten, so ist die richtige Einstellung der Festplatte auf „Master“ und „Slave“ und der richtige Anschluss am IDE-Kabel entscheidend für die einwandfreie Funktion: Mainboard Pin 1 Slave Master Bild 3: 40/80-poliges IDE-Kabel • Festplatte • Dt. Bedienungsanleitung X Der linke als „Mainboard“ bezeichnete Stecker ist meist farbig markiert und außerdem etwas weiter von den anderen beiden Steckern entfernt. Er muss in den entsprechenden Anschluss Ihres Mainboards gesteckt werden. Sicherheitshinweise X Am Anschluss „Master“ ist das erste IDE-Gerät (vorrangig eine Festplatte) anzuschließen. Diese muss auch als „Master“ eingestellt sein. Kontrollieren Sie die Steckbrücken der Festplatte (die hier gelieferte 2.5“-Festplatte ist bereits auf „Master“ eingestellt). Bei Schäden, die durch Nichtbeachtung dieser Bedienungsanleitung verursacht werden, erlischt der Garantieanspruch. Für Folgeschäden übernehmen wir keine Haftung! X Am Anschluss „Slave“ kann, sofern vorhanden, eine weitere Festplatte (oder ein CD-/DVDLaufwerk) angeschlossen werden. Das Gerät muss auf „Slave“ eingestellt sein. Bei Sach- oder Personenschäden, die durch unsachgemäße Handhabung oder Nichtbeachten der Sicherheitshinweise verursacht werden, übernehmen wir keine Haftung. In solchen Fällen erlischt jeder Garantieanspruch! Das Produkt ist kein Spielzeug, es gehört nicht in Kinderhände. Bei Berührung, Einstellung der Steckbrücken (Jumper) und beim Einbau/Ausbau sind geeignete Schutzmaßnahmen gegen statische Aufladung zu treffen (z.B. Erdungsband, nichtleitende Unterlage usw.). Die Festplatte darf nur fest eingebaut (Computer bzw. externes Festplattengehäuse) betrieben werden. Gehen Sie vorsichtig mit der Festplatte um, durch Stöße, Schläge oder dem Fall aus bereits geringer Höhe wird sie beschädigt. Bild 4: Einstellung der Festplatte auf „Slave“ Um die 2.5“-Festplatte auf „Slave“ einzustellen, ist eine Steckbrücke („Jumper“) wie oben gezeigt aufzustecken. Es ist eine Steckbrücke mit 2mm-Raster erforderlich. Eine herkömmliche Steckbrücke z.B. auf einer 3.5“-Festplatte oder auf dem Mainboard hat ein Raster von 2.54mm und kann nicht verwendet werden (kein vernünftiger elektrischer Kontakt, außerdem beschädigt diese beim Aufstecken die Stifte, Verlust von Garantie/Gewährleistung). In der Einstellung „Master“ ist die Steckbrücke entfernt (wie bei Lieferung, Grundeinstellung, siehe Bild 1). Einbau Falls Sie keine Fachkenntnisse für den Einbau besitzen, so lassen Sie den Einbau von einer FACHKRAFT oder einer entsprechenden Fachwerkstatt durchführen! Durch unsachgemäßen Einbau wird sowohl die Festplatte als auch Ihr Notebook/Computer und alle angeschlossenen Geräte beschädigt. Vorsicht, Lebensgefahr! Schalten Sie den Notebook/Computer, in den die Festplatte eingebaut werden soll und alle angeschlossenen Geräte aus und trennen Sie alle Geräte von der Netzspannung, ziehen Sie den Netzstecker! Das Ausschalten über den Netzschalter genügt nicht! Gleiches gilt, wenn Sie nachträglich Einstellungen auf der Festplatte ändern wollen. Soll die 2.5“-Festplatte in einem Notebook eingebaut werden, so entfernen Sie zusätzlich den im Notebook eingesetzten Akku! • Je nachdem, wo die Festplatte eingebaut werden soll (Notebook, Computer, Festplattengehäuse usw.) ist beim Einbau unterschiedlich vorzugehen. Bei Notebooks sind oft Abdeckungen zu entfernen, um an die Festplatte zu gelangen, in seltenen Fällen ist das komplette Gehäuse des Notebooks zu zerlegen. Überlassen Sie solche Arbeiten im Zweifelsfall einem Fachmann! • Soll die neue Festplatte in einem Notebook als Ersatz für eine bereits vorhandene kleinere Festplatte dienen, so entfernen Sie die alte 2.5“-Festplatte aus Ihrem Notebook, merken Sie sich die Orientierung des Steckers. Bauen Sie dann die neue Festplatte in umgekehrter Reihenfolge ein. Vorsicht: Festplatte darf mechanisch nicht beansprucht werden (Stöße, Schläge usw.); achten Sie darauf, dass die von Ihnen verwendeten Schrauben nicht zu lang sind und dadurch die Festplatte beschädigen (max. Gewindelänge der Schrauben nur ca. 3mm). Der Einbau ist nur waagrecht und senkrecht erlaubt (also nicht schräg!) Achten Sie auf die richtige Orientierung des Anschlusskabels/-steckers. Bei falschem Anschluss wird die Festplatte als auch der Computer beschädigt. • Falls Sie einen Adapter zum Anschluss an ein 40/80poliges IDE-Kabel verwenden, oder wenn Sie die Steuerplatine eines 2.5“-Festplattengehäuses anschließen, ist der 44polige Stecker entsprechend auf die Festplatte aufzustecken. Achten Sie darauf, dass der Stecker nicht um einen oder zwei Pins versetzt aufgesteckt wird, dabei kommt es zur Zerstörung der Festplatte und evtl. auch des angeschlossenen Mainboards usw. • Ein Bootvorgang, also das Starten des Betriebssystems, ist meist nur von einer als „Master“ eingestellten Festplatte am ersten IDE-Controller möglich. Möglicherweise erlaubt es das BIOS/Setup Ihres Computers, diese Einschränkung zu umgehen. • Nach Abschluss des Einbaus können Sie beim Notebook den Akku wieder einsetzen; verbinden Sie ihn wieder mit Ihren anderen Geräten und Zubehör. • Verbinden Sie Ihren Notebook/Computer mit der Netzspannung und schalten Sie ihn ein. Startet Ihr Notebook/Computer nicht korrekt, so schalten Sie ihn sofort aus und kontrollieren Sie sämtliche Einstellungen und Kabelverbindungen (vorher Computer/Notebook von der Netzspannung trennen, Netzstecker ziehen; bei einem Notebook den Akku entfernen!). Partitionieren und Formatieren Stellen Sie im BIOS/Setup Ihres Computers den Festplattentyp auf „AUTO“ ein, stellen Sie zusätzlich den Modus („Mode“) auf „AUTO“ ein. So erkennt das BIOS die Werte (Spuren, Köpfe, Sektoren) automatisch. Nach dem Starten des Computers wird die Installation von Windows XP/Vista automatisch von der CD vorgenommen, dabei können sogar mehrere Partitionen erstellt werden (z.B. 20GByte für das Betriebssystem, der Rest für Daten). Damit der Rechnerstart von einer bootfähigen CD erfolgt, muss bei manchen Mainboards/ Notebooks im BIOS/Setup die Bootreihenfolge verändert werden (zuerst von CD booten, danach von Festplatte). Windows XP/Vista erkennt beim Booten von CD die neue leere Festplatte und bietet eine entsprechende Option zum Partitionieren und später zum Formatieren an. Tipps & Hinweise • Für die Berechnung von „MBytes“ oder „GBytes“ gibt es zwei unterschiedliche Möglichkeiten. Für „alte Computer-Profis“ sind 1kByte genau 1024 Bytes (binär =2^10). 1MByte sind 1024*1024=1048576 Bytes (binär =2^20) usw. Für "normale" Anwender sind aber 1kByte (1 „Kilobyte“) nur 1000Bytes, genauso wie z.B. 1 Kilometer genau 1000 Meter hat. 1MByte sind also "nur" 1 Million Bytes, also 1000000 Bytes. Deshalb hat die Festplatte eine Kapazität von 80GByte oder 76,3GByte, je nachdem, welche Rechenversion man anwendet. Die Festplattenhersteller selbst rechnen mit 1000 Bytes = 1kByte. • Verwenden Sie immer den „AUTO“-Modus im BIOS/Setup. Ein evtl. möglicher „CHS“„LARGE“- oder „NORMAL“-Modus darf nicht verwendet werden. • Ältere Notebooks/Computer haben Probleme bei der Erkennung dieser großen Festplatte. Dies kann u.U. dazu führen, dass der Computer nicht startet oder bei der Festplattenerkennung abstürzt. Der Computer startet dann meist nicht einmal mehr von Diskette. Abhilfemöglichkeiten: h Aktualisieren Sie das BIOS von Notebook/Mainboard (bei alten Geräten oft nicht mehr erhältlich). h Auf der Website des Herstellers ist möglicherweise eine Software erhältlich, die die Nutzung der vollen Kapazität erlaubt. h Betreiben Sie die Festplatte in einem externen Gehäuse mit USB- oder 1394-Anschluss. h Bei „normalen“ Computern könnte eine zusätzliche IDE-Controller-Karte den Betrieb ermöglichen. • Einige wenige BIOS-Versionen zeigen die Kapazität falsch an (z.B. nur wenige MByte). Ignorieren Sie die falsche Anzeige und fahren Sie in der Installation fort. Evtl. hilft in diesem Fall ein BIOS-Update, sofern erhältlich. • Wenn der gemeinsame Betrieb zweier IDE-Geräte an einem IDE-Controller (z.B. wenn die 2.5“-Festplatte in einem herkömmlichen Computer eingebaut werden soll) nicht möglich ist, so schließen Sie ein IDE-Gerät am ersten IDE-Controller und das zweite IDE-Gerät am zweiten IDE-Controller an (Geräte jeweils auf „Master“ einstellen). • Eine „Low-Level-Formatierung“ ist bereits durch den Hersteller durchgeführt worden. • Führen Sie im eigenen Interesse eine regelmäßige Datensicherung durch. Sehr wichtige Daten sollten Sie in jedem Falle mehrfach auf verschiedenen Datenträgern speichern und auch an unterschiedlichen Orten aufbewahren. • Legen Sie mehrere Partitionen an und trennen Sie Programme von Ihren Daten (z.B. auf der ersten Partition „C“ das Betriebssystem installieren, die Partition „D“ für Daten verwenden, „E“ für Spiele usw.). Entsorgung Elektrische/elektronische Produkte gehören nicht in den Hausmüll. Entsorgen Sie das Produkt am Ende seiner Lebensdauer gemäß den geltenden gesetzlichen Vorschriften; geben Sie es z.B. bei einer entsprechenden Sammelstelle ab. Wie man das CMOS-/BIOS-Setup aufruft, finden Sie in der Regel in der Beschreibung Ihres Rechnersystems oder Mainboards. Bei vielen Computern ist dies mit der „DEL“- oder „ENTF“Taste möglich, die man kurz nach dem Einschalten drücken muss. Bei Notebooks ist es oft die Taste „F4“ oder eine Kombination von zwei Tasten. Achten Sie auf entsprechende Meldungen auf dem Bildschirm direkt nach dem Einschalten des Computers (z.B. „Press F4 to enter Setup“ o.ä.). Wenn Sie im BIOS/Setup irgendwelche anderen Werte einstellen (etwa „AUTO“ als Festplattentyp und als Modus „CHS“, „NORMAL“ oder „LARGE“), dann können z.B. nur 504MByte formatiert werden, der Computer startet von der fertig formatierten und mit einem Betriebssystem versehenen Festplatte nicht o.ä. Stellen Sie also unbedingt für den Festplattentyp „AUTO“ und für den Modus „AUTO“ ein. Bei aktuellen Mainboards sind diese Einstellungen bereits vom Hersteller vorgenommen worden. Eine neue, „leere“ Festplatte muss nach dem Einbau partitioniert und formatiert werden. Danach können Sie, falls gewünscht, ein Betriebssystem auf der Festplatte installieren. Soll die Festplatte z.B. als zweite Festplatte intern oder extern (in einem USB2.0-/1394Laufwerksgehäuse) betrieben werden, so ist bei Windows XP das Partitionieren und Formatieren sehr einfach über die Computerverwaltung möglich (klicken Sie in der Systemsteuerung auf „Verwaltung“, dann auf „Computerverwaltung“, „Datenspeicher“ und zuletzt auf „Datenträgerverwaltung“). Bei Windows Vista läuft dies ähnlich ab. Möchten Sie von der neuen Festplatte das Betriebssystem starten, z.B. Windows XP oder Vista, so legen Sie die Windows-CD in das entsprechende Laufwerk Ihres Computers ein. Diese Bedienungsanleitung ist eine Publikation der Conrad Electronic SE, KlausConrad-Straße 1, D-92240 Hirschau. Diese Bedienungsanleitung entspricht dem technischen Stand bei Drucklegung. Änderungen in Technik und Ausstattung vorbehalten. © 2008 by Conrad Electronic SE. Printed in Germany.