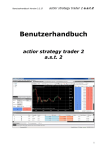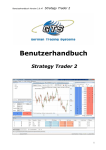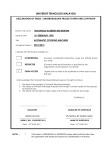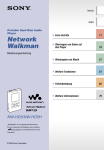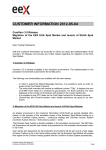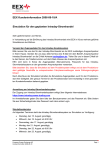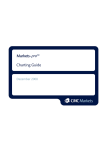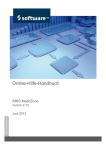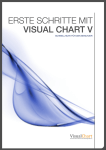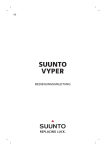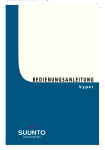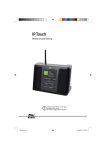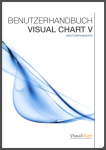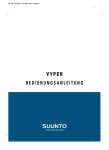Download Order Plus!
Transcript
Die Börsensoftware für professionelle Trader und engagierte Privatanleger
Zusatztool Order Plus!
Handbuch Version 7
Version 7
Alle Rechte vorbehalten
Copyright © 2015 Knöpfel Software GmbH, Beichstr. 1, D-80802 München
Die vorliegende Bedienungsanleitung darf ohne die schriftliche Genehmigung der Autoren
auch nicht auszugsweise reproduziert, übertragen, umgeschrieben oder auf Datenträgern
gespeichert werden.
Folgende verwendete Bezeichnungen sind Warenzeichen bzw. eingetragene Warenzeichen
der jeweiligen Inhaber: Investox, MS Windows, MS Excel, DAX, Tai-Pan, Market Maker,
WinBis. Weitere Bezeichnungen sind eventuell Warenzeichen oder eingetragene Warenzeichen.
Inhalt
EINLEITUNG.............................................................................................................. 3
Warnhinweise und Haftungsausschluss ..................................................................... 3
Empfehlungen zur Hardware-Umgebung .................................................................. 3
Installation und Inbetriebnahme von Order Plus! ...................................................... 4
Tips zum Sparen von PC-Ressourcen........................................................................ 4
ERSTE SCHRITTE ZUR BENUTZUNG ................................................................. 6
Handelssysteme für Order Plus! vorbereiten ............................................................. 6
Ein Handelssystem für die Orderaufgabe aktivieren.................................................. 7
Was bei der Erstellung von Handelssystemen zu beachten ist................................... 8
Schnittstelle zu Collective2 ....................................................................................... 8
ZUR ARBEITSWEISE VON ORDER PLUS!........................................................ 11
Aufbau der Depots................................................................................................... 11
Umsetzung von Orders ............................................................................................ 11
Stückzahlen bei der Ordergenerierung..................................................................... 13
Berechnung von Gewinnen und Verlusten............................................................... 14
Manuelles Ordern .................................................................................................... 14
Ordermöglichkeiten im Chart .................................................................................. 17
Einstellungen auf einen anderen Rechner übertragen .............................................. 20
DER VIRTUELLE BROKER .................................................................................. 21
Einführung in den Virtuellen Broker ....................................................................... 21
Der Virtuelle Broker in der Datenfeed-Simulation.................................................. 21
Einstellmöglichkeiten für den Virtuellen Broker ..................................................... 22
ORDERTYPEN ......................................................................................................... 23
Beschreibung der Ordertypen .................................................................................. 23
Einstellung von Limit- und Stop-Orders.................................................................. 23
Wie Limits gesetzt werden sollten ........................................................................... 25
Stop-Orders in Limitsystemen verwenden ............................................................... 25
REFERENZ DER DIALOGE UND BEFEHLE ..................................................... 28
Cortal Consors einstellen......................................................................................... 28
Cortal Consors verbinden ........................................................................................ 28
Depotanzeige einstellen ........................................................................................... 29
Depoteintrag anlegen ............................................................................................... 31
Depotfenster ............................................................................................................ 31
Investox Order Plus!
Inhalt • 1
Ergebnisse eines Depoteintrags ............................................................................... 34
Ergebnisse des Portfolios......................................................................................... 35
Interactive Brokers Account .................................................................................... 36
Interactive Brokers verbinden.................................................................................. 37
Limit nachziehen / umwandeln ................................................................................ 38
Order Plus! einstellen .............................................................................................. 40
Orderbestätigung ..................................................................................................... 41
Orderbuch................................................................................................................ 42
Orderbuchanzeige einstellen.................................................................................... 43
Order-Details ........................................................................................................... 44
Ordereinstellungen bearbeiten ................................................................................. 45
Ordereinstellungen übertragen................................................................................. 55
Profit/Loss-Umrechnung aktualisieren .................................................................... 56
sino MX-PRO einstellen.......................................................................................... 56
sino MX-PRO verbinden ......................................................................................... 57
Statusfenster............................................................................................................. 57
Titeleigenschaften definieren................................................................................... 58
Titeleigenschaften tabellarisch bearbeiten ............................................................... 58
Titel zur Einstellung für Orderaufgabe wählen........................................................ 59
Titelinformationen zur Orderaufgabe ...................................................................... 59
Trade-Details ........................................................................................................... 63
Trade zufügen.......................................................................................................... 64
Tradeliste eines Depoteintrags................................................................................. 64
Virtuellen Broker einstellen..................................................................................... 66
2 • Inhalt
Investox Order Plus!
Einleitung
Warnhinweise und Haftungsausschluss
Ein System zur automatischen Generierung und Ausführung von Orders besteht aus mehreren
Komponenten, die alle reibungslos zusammenspielen müssen. Ein solches System ist daher
sehr empfindlich und mit hohen Risiken behaftet. Mögliche Störungen können unter anderem
sein:
• Die Internetverbindung kann gestört sein.
• Die Verbindungen zwischen Datenlieferant, Investox und Broker können gestört sein.
• Die Signalgenerierung sowie die Weiterleitung von Signalen können fehlerhaft sein.
• Die Ausführung von Orders kann für alle oder einzelne Märkte gestört sein.
• Das Betriebssystem, benötigte Softwareprogramme oder der PC können abstürzen.
• Der Strom kann ausfallen.
• Weitere Störungen und Fehler, die hier nicht aufgelistet sind…
Hinzu kommen die allgemeinen Risiken beim Wertpapierhandel mit und ohne den Einsatz
von mechanischen Handelssystemen. Es wird ausdrücklich empfohlen, die automatische
Orderweiterleitung mit realem Kapital kontinuierlich zu überwachen, um mögliche Schäden
möglichst gering zu halten.
Knöpfel Software GmbH und Andreas Knöpfel lehnen jede Haftung für irgendwelche besonderen, zufälligen, direkten oder Folgeschäden (einschließlich, aber nicht beschränkt auf
Schäden aus entgangenem Gewinn, Geschäftsunterbrechung oder irgendwelchen anderen
Vermögensschäden) ab, die aus der Verwendung oder aus der Unmöglichkeit der Verwendung
der Investox-Software oder durch die Leistung bzw. Nichtleistung von Supportleistungen
oder durch unsachgemäße Benützung entstehen. In jedem Fall beschränkt sich die Haftung
auf den für die Investox-Software entrichteten Lizenzbetrag.
Empfehlungen zur Hardware-Umgebung
Für den Betrieb von Order Plus! gelten im Prinzip dieselben Hardware-Voraussetzungen wie
für Investox selbst. Allerdings belasten Intraday-Systeme im Allgemeinen und die Orderverarbeitung im Besonderen den PC auf besondere Weise. Daher wird für den Betrieb von Investox mit Order Plus! ein zeitgemäßer Standard-PC empfohlen. Um einen Überblick über
Investox Order Plus!
Einleitung • 3
Handelssystem, Order und Depot sowie gegebenenfalls die Oberfläche der Brokersoftware zu
behalten empfiehlt sich zudem der Einsatz von zwei oder auch mehr Monitoren:
Empfohlene Mindestausstattung zum Einsatz von Investox mit Order Plus! mit Realtimedaten:
• Pentium IV 2,4 GHz oder vergleichbar
•
2 GB Arbeitsspeicher
•
Schnelle Festplatte
In Gebieten, in denen Stromausfälle häufiger auftreten können, ist für den Einsatz der Orderschnittstelle mit einem realen Broker ein Gerät zur unterbrechungsfreien Stromversorgung zu
empfehlen.
Ein unabhängig betriebenes zweites Computersystem erhöht zudem die Sicherheit, bei Abstürzen oder Defekten einen raschen Zugriff auf das reale Depot zu erhalten.
Installation und Inbetriebnahme von Order Plus!
Die benötigte Software von Order Plus! ist in Investox XL ab Version 3.5 enthalten. Zur
Inbetriebnahme sind daher höchstens zwei Schritte notwendig:
• Installieren Sie Investox XL ab Version 3.5 (gegebenenfalls als Serviceupdate).
• Schalten Sie den Hardwarestecker für Order Plus! frei. Zu diesem Zweck erhalten Sie
nach Bestellung von Order Plus! das nötige Freischaltprogramm. Wenn Sie Order Plus!
zusammen mit Investox XL bestellt haben ist keine weitere Freischaltung notwendig.
Tips zum Sparen von PC-Ressourcen
Mit Hilfe der folgenden Tips können Sie die benötigte Rechenzeit bei der Aktualisierung von
Signalen verringern und damit ein flüssigeres Arbeiten gerade im Intradaybereich und beim
realen Ordern ermöglichen.
• Halten Sie die Zahl der zu verarbeitenden Ticks bei Realtimedaten möglichst gering (Dialog „Titel einstellen“, Einstellung Maximum Perioden). Denken Sie daran, dass Sie im
Titelverzeichnis von Investox auch mehrere Titel für dieselbe Datenquelle (z.B. für den
FDAX) mit unterschiedlichen Einstellungen anlegen können.
• Reduzieren Sie die Anzahl der Perioden zur Berechnung von aktuellen Signalen eines
Handelssystems im Dialog „Handelssystem einstellen“, Registerkarte „Aktualisierung“,
Einstellung Daten für Berechnung des aktuellen Signals auf X Perioden begrenzen.
• Wählen Sie zur Generierung von aktuellen Signalen möglichst eine Projektansicht ohne
Chart, um die Rechenzeit zu reduzieren.
• Wenn Sie das Handelssystem auch im Chart realtime mitverfolgen möchten, wählen Sie
die Zeitraumanzeige „Signalzeitraum“.
4 • Einleitung
Investox Order Plus!
• Reduzieren Sie zudem gegebenenfalls die Anzahl der Perioden zur Aktualisierung des
Charts im Dialog „Chart einstellen“, Einstellung Perioden reduzieren auf.
• Achten Sie darauf, dass alle Formeln und Berechnungen so einfach und effizient wie
möglich sind.
Investox Order Plus!
Einleitung • 5
Erste Schritte zur Benutzung
In diesem Kapitel erhalten Sie einführende Hinweise zur Verwendung der Orderschnittstelle.
Handelssysteme für Order Plus! vorbereiten
Wenn Sie ein Handelssystem mit Order Plus! einsetzen möchten, sollten Sie es zunächst
daraufhin überprüfen, ob es für die automatische Orderaufgabe geeignet und korrekt konfiguriert ist.
Es hängt grundsätzlich von der Art der gewünschten Strategie ab, wie gut diese vollständig in
reale Orders umgesetzt werden kann. Ein „normales“ Signalsystem, das zum MarktpreisOpen einsteigt und aussteigt, wird im Allgemeinen 1:1 umgesetzt, sofern der betreffende
Markt genügend Angebot beziehungsweise Nachfrage bietet, um die gewünschten Stückzahlen umzusetzen.
Die Umsetzung von Limitsystemen, bei denen innerhalb einer komprimierten Periode ein
Ein- oder Ausstieg erfolgen soll, ist dagegen immer problematischer als Systeme ohne Limits.
Es sollte daher im Allgemeinen versucht werden, das System auf möglichst kleiner Zeitebene
durchzuführen und die Handelsregeln gegebenenfalls auf höherer Ebene zu berechnen (mit
Hilfe der Komprimierungs-Funktion).
Delay-Einstellung
Die Umsetzung von Signalen in Orders funktioniert in der Regel nur, wenn Sie in den Testbedingungen des Handelssystems ein Delay = 0 einstellen. Nur bei einem Delay = 0 oder wenn
eine Position gedreht wird kann Investox die Stückzahl der Order zum Signalzeitpunkt berechnen.
Zur Orderumsetzung sollten Sie daher die Einstiegsbasis gegebenenfalls von Open mit
Delay = 1 auf Close mit Delay = 0 umstellen. Bei Intraday-Systemen wird sich das BacktestErgebnis dadurch meistens nur unwesentlich ändern.
Umsetzung von Limitsystemen
Ein Handelssystem kann in Investox auch mit Limits arbeiten, wenn diese in der Enter-/Exitbasis entsprechend definiert werden. Bei solchen Limitsystemen sollte die Umsetzung in reale
Orders besonders genau überprüft werden. Ein Beispiel zur Umsetzung finden Sie im Kapitel
„Stop-Orders in Limitsystemen“ auf Seite 25.
6 • Erste Schritte zur Benutzung
Investox Order Plus!
Intradaystops
Wenn Sie Intradaystops verwenden, müssen Sie zur korrekten Umsetzung der Stops gegebenenfalls die Option Unvollendete Perioden bei der Aktualisierung des Handelssystems verwenden (Handelssystem einstellen / Aktualisierung), damit die Stops auch innerhalb einer
Periode wirksam werden können.
Ein Handelssystem für die Orderaufgabe aktivieren
Mit Hilfe der folgenden Schritt-für-Schritt-Anleitung aktivieren Sie ein Handelssystem für die
automatische Orderaufgabe:
1.
Bevor Sie die Orderaufgabe verwenden, erstellen Sie natürlich zuerst das gewünschte
Handelssystem. Speichern Sie das Projekt, falls es noch nicht gespeichert wurde.
2.
Wenn Sie mit dem Virtuellen Broker von Investox arbeiten möchten (dies ist im Probeeinsatz eines Systems zu empfehlen!), müssen Sie zunächst virtuelles Kapital in das Brokerdepot des Virtuellen Brokers einzahlen (Menü ORDER / BROKER / VIRTUELLER
BROKER, → „Virtuellen Broker einstellen“, Seite 66).
3.
Legen Sie dann die Titeleigenschaften für die Titel fest, für die Orders generiert werden
sollen (Menü ORDER / TITELEIGENSCHAFTEN DEFINIEREN). Die Definition von Titeleigenschaften ist für den Einsatz von realen Brokern zwingend, nicht jedoch für den Virtuellen
Broker. Allerdings empfiehlt sich auf jeden Fall die Angabe der Minimalen Preisänderung, auch bei Benutzung des Virtuellen Brokers, damit alle Kurse und Limits korrekt
gerundet werden (→ „Titelinformationen zur Orderaufgabe“, Seite 59).
4.
Verbindung mit einem realen Broker oder einer anderen Schnittstelle herstellen:
5.
Investox Order Plus!
•
Wenn Sie als Broker Interactive Brokers verwenden möchten (ACHTUNG: Hierbei
werden reale Orders generiert!), müssen Sie auch die Verbindung zur TWS von IB
herstellen (Menü ORDER / INTERACTIVE BROKERS VERBINDEN, → Seite 37).
•
Wenn Sie als Broker sino MX-PRO verwenden möchten (ACHTUNG: Hierbei werden reale Orders generiert!), müssen Sie auch die Verbindung zu sino MX-PRO herstellen (Menü ORDER / SINO MX-PRO VERBINDEN, → Seite 57).
•
Wenn Sie als Broker Cortal Consors verwenden möchten (ACHTUNG: Hierbei werden reale Orders generiert!), müssen Sie auch die Verbindung zur API von Cortal
Consors herstellen (Menü ORDER / CORTAL CONSORS VERBINDEN, → Seite 28).
Hinweis: Die TradingAPI wird von Cortal Consors nicht mehr unterstützt.
•
Wenn Sie die Schnittstelle zu Collective2 verwenden möchten, lesen Sie bitte das Kapitel „Schnittstelle zu Collective2“ (→ Seite 8).
Nun können Sie die automatische Orderaufgabe im Dialog „Handelssystem einstellen/Aktualisierung“ aktivieren. Legen Sie dort auch die Einstellungen zur Orderaufgabe
fest (→ „Ordereinstellungen bearbeiten“, Seite 45). Verwenden Sie anfangs den Virtuellen Broker und vergessen Sie nie, auch Sicherheitsstops in den Ordereinstellungen zu
setzen.
Beachten Sie, dass die automatische Orderaufgabe nur für solche Titel arbeitet, für die
Erste Schritte zur Benutzung • 7
im Handelssystem die Generierung von aktuellen Signalen aktiviert ist (Registerkarte
„Titel“). Speichern Sie nach Verlassen der Handelssystem-Einstellungen das Projekt.
6.
Prüfen Sie, ob das Handelssystem im Statusfenster von Order Plus! erscheint. Das Kontrollfeld des Handelssystems ganz links im Statusfenster ist zunächst nicht abgehakt. Klicken Sie auf das Kontrollfeld, sobald Sie die Orderübergabe für das Handelssystem zulassen möchten (nur abgehakte Systeme sind für die Orderübergabe freigegeben).
7.
Öffnen Sie das Orderbuch und das Depotfenster, um den Ablauf der Orders und Trades
mitzuverfolgen.
Achtung: Beenden Sie eine laufende Sitzung nicht mit offenen Positionen oder aktiven Orders, da dies unvorgesehene Folgen haben kann.
Was bei der Erstellung von Handelssystemen zu beachten ist
Sie finden hier eine zusammenfassende Liste, was bei der Einstellung eines Handelssystems
insbesondere dann zu beachten ist, wenn Sie eine automatische Orderumsetzung planen:
• Es sollte eine ausreichende Liquidität des gewünschten Marktes vorhanden sein, damit die
Orders in der Regel rasch umgesetzt werden.
• Die zu ordernden Stückzahlen und die beim Backtest einberechnete Slippage sollten an
den Markt angepasst sein.
• Keine vorausschauenden Indikatoren oder Berechnungen (z.B. ZigZag) einsetzen!
• Das Aktualisierungsintervall sollte klein genug sein, damit keine „Signale“ geschluckt
werden. Daher ist auch die Komplexität (erforderliche Rechendauer, z.B. mit Neuronalen
Netzen) mit der benötigten Aktualisierungsdauer und der Leistung des PCs abzustimmen.
• Bei Aktualisierung des Handelssystems mit unvollendeten Perioden sollten die Regeln so
gestaltet sein, dass möglichst kein Signalwechsel innerhalb einer Periode stattfindet
(→ auch Tips zum Sparen von PC-Ressourcen).
Achtung: Erstellen Sie keine Kopie von Projekten mit aktiver Orderübergabe auf Dateiebene
im Windows Explorer, da dies zu unvorgesehenen Folgen führen kann. Verwenden Sie stattdessen die Befehle Speichern unter bzw. Umbenennen im Datei-Menü von Investox.
→ „Handelssysteme für Order Plus! vorbereiten“, Seite 6
Schnittstelle zu Collective2
Collective2 bietet eine Plattform zum Präsentieren und Vertreiben von Handelssignalen (weitere Infos siehe www.collective2.com). In Version 6 von Investox kann Collective2 (abgekürzt „C2“) als „Broker“ für die Orderschnittstelle gewählt werden (setzt Freischaltung voraus). Damit lassen sich Signale direkt an die C2-Plattform weiterleiten.
8 • Erste Schritte zur Benutzung
Investox Order Plus!
Vorgehensweise:
•
In den Ordereinstellungen des Handelssystems unter „Allgemein“ als Broker „Collective2“ wählen.
•
In der Registerkarte „C2“ zudem den C2-Account (E-Mail und Passwort) und die
gewünschte System-ID einstellen. Die System-ID findet man auf Collective2 auf der
„System Details“-Seite.
•
Für alle mit Collective2 verwendeten Titel in den Order-Titeleigenschaften in der
Registerkarte „C2“ die C2-Einstellungen „Symbol“ und „Instrumenttyp“ festlegen.
Die Titel-Einstellungen für C2 laufen also unabhängig von den Einstellungen für die
realen Broker, so dass ein Titel ohne Änderung für den Einsatz mit einem realen Broker wie auch mit C2 verwendet werden kann.
Hinweis: Der Ablauf ist aufgrund der technischen Voraussetzungen der Anbindung und der
oft langsamen Antwortzeiten des C2-Servers relativ träge. Bei der Orderaufgabe muss Investox auf die Antwort des C2-Servers warten, um eine Signal-ID zu erhalten. Daher ist die
Anbindung für sehr kurzfristige Systeme und/oder sehr viele Titel und Handelssysteme derzeit wohl nicht zu empfehlen.
Weitere Besonderheiten der Collective2 Schnittstelle
Investox Order Plus!
•
Collective2 ist kein Broker, sondern berechnet lediglich theoretische Ergebnisse von
Handelssystemen.
•
Alle Signale (aller Titel) eines Handelssystems gehen auf das in den Ordereinstellungen des Handelssystems angegebene System bei Collective2. Soll für ein Handelssystem für jeden Titel ein eigenes C2-System geführt werden, muss entsprechend auch in
Investox für jeden Titel ein eigenes Handelssystem mit der jeweiligen C2-System-ID
laufen. Umgekehrt ist es aber möglich, mehrere Handelssysteme von Investox auf ein
und dasselbe System bei C2 zu handeln.
•
Der Depotbestand des C2-Kontos muss mit dem aktuellen Depotbestand des Ordermoduls übereinstimmen. Wenn Sie also die System-ID oder den Account ändern oder
die Schnittstelle neu einsetzen, sollten die Depoteinträge des Handelssystems in Investox dieselben Stückzahlen haben wie die Titel im C2-System. Am besten sind hierzu alle Positionen glattgestellt.
•
Sicherheitsstops werden stets zusammen mit der Enter-Order platziert.
•
Bei Drehen der Position muss Exit/Enter gesplittet werden (Ordereinstellungen).
•
Beim Drehen einer Position wird die neue Enter-Order als „Conditional-Order“ in
Bezug auf die Exit-Order aufgegeben (da C2 Exit- und Enterorders unterscheidet und
die Annahme einer Enter-Order vor dem Fill einer Exit-Order verweigern würde).
•
Ein Ändern von Orders (Anzahl, Limit etc.) ist nicht möglich. Daher ist auch kein Exit
über die Sicherheitsstops möglich. Bei einem Exit-Signal werden daher die Sicherheitsstops gestrichen und eine Exit-Order platziert. Ebenso ist ein Nachziehen oder
Umwandeln in Market von Limits nicht möglich.
•
C2 ermöglicht kein Stoplimit. Stoplimit-Orders werden als einfache Stop-Orders
aufgegeben.
Erste Schritte zur Benutzung • 9
Hinweis: Da die ständige Abfrage des Orderstatus bei C2 reichlich Rechenzeit benötigt und
die Schnittstelle in einem eigenen Prozess läuft, empfiehlt sich zum Einsatz ein Computer mit
Mehrkern-Prozessor.
Hinweis zur Umsetzung von FOREX-Systemen
Die Angabe der Ordergröße bei Devisen erfolgt bei C2 in Minilots von 10000. Eine Stückzahl
von 5 in Investox würde also eine Order von 5 Minilots = 50000 auslösen. Setzen Sie daher
zur korrekten Berechnung den „Wert pro Punkt“ in den Testbedingungen auf 10000.
10 • Erste Schritte zur Benutzung
Investox Order Plus!
Zur Arbeitsweise von Order Plus!
In diesem Kapitel erhalten Sie eine kurze Einführung in den Aufbau und die Arbeitsweise von
Order Plus!, dem Ordermodul für Investox XL.
Aufbau der Depots
Die folgende Abbildung verdeutlicht den Aufbau der Depots von Investox. An oberster Stelle
steht das verwendete Konto des Brokers. Dies ist zum Beispiel der „Virtuelle Broker“ von
Investox oder ein Account bei Interactive Brokers.
Jeder Broker kann mit mehreren Handelssystemen (Einzeldepots) handeln, wobei jedes dieser
Handelssysteme wiederum Orders für mehrere Titel (Depoteinträge) erzeugen kann. Im Depotfenster werden alle Depoteinträge oder auch nur die Depoteinträge von ausgewählten
Depots angezeigt (→ „Depotanzeige einstellen“, Seite 29).
Broker-Konto (Account)
Depot Handelssystem A
Depotfenster
Depoteintrag Titel
Depoteintrag Titel
Depoteintrag Titel
Depot Handelssystem B
Depoteintrag Titel
Depoteintrag Titel
Umsetzung von Orders
Sobald ein aktives Handelssystem ein neues relevantes Signal generiert geht Order Plus! wie
folgt vor:
Investox Order Plus!
Zur Arbeitsweise von Order Plus! • 11
• Das Signal wird daraufhin ausgewertet, ob es sinnvoll ist. So wird zum Beispiel ein ExitSignal nicht weiter verfolgt, wenn der betreffende Depoteintrag keine offene Position enthält. Zudem werden die in den Ordereinstellungen gewählten Sicherheitsoptionen berücksichtigt (→ „Ordereinstellungen bearbeiten“, Seite 45).
• Aus einem sinnvollen Signal wird dann eine Order generiert. Hierzu wird unter anderem
die Stückzahl ermittelt, die Limits berechnet sowie die relevanten Informationen zur Gewinn-/Verlustberechnung etc. gespeichert. Beim Drehen einer Position werden je nach
Einstellung eine zusammenfassende oder zwei getrennte Orders für Exit und Enter erzeugt.
• Die Order wird (gegebenenfalls nach manueller Bestätigung) aufgegeben und im Orderbuch angezeigt und sollte dann beim Broker aktiv sein. Eventuell bestehende aktive
Orders für diesen Depoteintrag werden zuvor gestrichen.
• Statusänderungen der Order werden im Orderbuch angezeigt. Bei jedem Fill erfolgt ein
akustisches Signal, und der betreffende Depoteintrag wird aktualisiert.
• Sobald eine Enter-Order gefillt oder eine teilgefillter Order gestrichen wurde, werden
Sicherheitsstops auf den Bestand des Depoteintrags gesetzt, falls diese in den Ordereinstellungen definiert wurden.
Hinweis 1: Bei Verwendung von sino MX-PRO werden die Sicherheitsstops, sofern verwendet, auf jeden Fall bereits mit der Enter-Order als relative Limits übermittelt. Die entsprechenden Orders werden auch im Investox Orderbuch eingetragen, bleiben dort aber so
lange auf Status "Unbearbeitet", bis die Order (teil-)gefillt wird und sino die Aktivierung, also
Platzierung der Sicherheitsstop-Orders mitteilt.
Hinweis 2: Orders werden standardmäßig soweit möglich als GTC-Orders (good until cancel)
aufgegeben und bleiben daher bis zur Streichung aktiv. Soll eine Enter-Order nicht overnight
platziert bleiben, können zum Streichen die entsprechenden Überwachungsfunktionen von
Investox verwendet werden (→ Ordereinstellungen / Überwachung, Seite 50).
Management von Sicherheitsstops beim Eingang einer neuen Order
Eine offene Position soll so lange wie möglich von Sicherheitsstops geschützt bleiben. Daher
verwendet Order Plus! beim Eingang neuer Orders zum Exit oder Drehen der Position ein
aufwendiges Management:
• Wenn neue Order = Marketorder: Sicherheitsstops werden sofort gestrichen.
• Wenn neue Order = Limit-Order: Der Gewinn-Sicherheitsstop (falls vorhanden) ersetzt
die Exit-Order (mit neuem Limit und Anzahl).
• Wenn neue Order = Stop-Order: Der Verlust-Sicherheitsstop (falls vorhanden) ersetzt die
Exit-Order (mit neuem Limit und Anzahl).
• Wenn neue Order = Stoplimit-Order: Die Exit-Order wird in der OCA-Gruppe (One
Cancels All) der Sicherheitsstops aufgegeben.
Sobald die offene Position dann geschlossen ist, werden alle noch aktiven Orders zum
Schliessen der Position (Exitorder, Sicherheitsstops) gestrichen.
Beim Drehen der Position, wenn sowohl eine Exit- wie auch eine Enterorder vorliegt, kann es
12 • Zur Arbeitsweise von Order Plus!
Investox Order Plus!
sein, dass die Enterorder vor der Exitorder ausgeführt wird. Die ausgeführte Enterorder
schließt in diesem Fall die noch offene Position und die Exitorder wird nicht gestrichen,
sondern übernimmt die Rolle der Enterorder.
Beachten Sie bitte, dass dieses Management auch die Wahrscheinlichkeit eines Overfills
durch gleichzeitige Ausführung einer Exit-Order und eines Stops verringert.
Orderumsetzung von Pyramiden
• Alle Pyramidisierungen, also sowohl Buy- wie Sellaktionen, werden als Enter-Orders
ausgeführt. Es gelten hier also die Enter-Order-Einstellungen.
• Die Order-Option Kein Aufstocken von Positionen muss deaktiviert sein, wenn ein
Nachkaufen ermöglicht werden soll.
• Orders, die aus einer Pyramidisierung hervorgehen, streichen oder verändern bis zum Fill
die bestehenden Sicherheitsstops nicht (werden also auch nicht in die Sicherheitsstops
„eingebaut“). Eine Ausnahme dazu bilden Market-Orders, die Sicherheitsstops immer
streichen. In jedem Fall werden nach einem Fill die Sicherheitsstops neu aufgebaut. Die
Art und Weise, wie die Limits für die Sicherheitsstops bei einer Pyramidisierung nach
dem Fill berechnet werden, kann in den Ordereinstellungen / Registerkarte "Stops"
eingestellt werden (Einstellung Anpassen).
• Es empfiehlt sich beim Einsatz von Pyramiden, die Order-Überwachungsoption Stückzahl Depot/Handelssystem abgleichen zu verwenden.
→ Ordereinstellungen bearbeiten, Seite 45
Stückzahlen bei der Ordergenerierung
Die Angabe der Stückzahl für eine Enter-Order wird grundsätzlich vom Handelssystem
übernommen und hängt daher von der Einstellung des Money Managements und gegebenenfalls der bisherigen Profit-/Loss-Entwicklung zusammen. Bei der optionalen manuellen Bestätigung einer Order kann die Stückzahl auch noch verändert werden.
Bei Marginkäufen im Kapitaltest (Aktien) wird im Unterschied zu Investox selbst im Ordermodul die Stückzahl hochgerechnet. Investox dagegen rechnet eine Margin < 100% bei der
Profitberechnung ein, nicht jedoch bei der Stückzahl.
Die berechnete Stückzahl wird schließlich auf die nächste ganze Zahl nach unten gerundet.
Ergibt sich dabei eine Stückzahl = 0, findet keine Order statt.
Die Stückzahl bei Exit-Orders ergibt sich dagegen aus der aktuellen Stückzahl der Position
des Depoteintrags, da ein Exit/Stop-Signal stets die Auflösung der gesamten Position bewirkt.
Hinweis: Beachten Sie, dass die Stückzahl bei der automatischen Ordergenerierung nur ermittelt werden kann, wenn in den Testbedingungen des Handelssystems ein Delay von 0
eingestellt ist. Ansonsten wird die Standardstückzahl der Ordereinstellungen verwendet.
Investox Order Plus!
Zur Arbeitsweise von Order Plus! • 13
Berechnung von Gewinnen und Verlusten
Die Berechnung von Gewinnen und Verlusten im Depot erfolgt gemäß den Einstellungen im
Handelssystem. Es werden dabei Angaben wie „Wert pro Punkt“, Margin sowie die Gebühren
berücksichtigt. Keine Anwendung finden die Angaben zum Hebel (da dieser aus dem gehandelten Instrument selbst hervorgeht) sowie Angaben zur Slippage (da sich diese aus den
Kauf-/Verkaufspreisen) ergibt.
Gründe für eine unterschiedliche Wertentwicklung von Handelssystem und Depot:
• Orders werden nicht oder nur teilweise ausgeführt, wegen zu enger Limits, zu hohen
Stops oder zu geringer Liquidität im Markt.
• Das Handelssystem definiert einen Hebel größer als eins. Dies wird im Depot nicht berücksichtigt, da Gewinne und Verluste sich aus dem gehandelten Instrument selbst ergeben.
• Die im Handelssystem definierte Slippage entspricht nicht den Möglichkeiten des Marktes.
• Die tatsächlichen Kauf-/Verkaufspreise weichen von den Kursen des Handelssystems ab
(z.B. wegen unterschiedlicher Delays).
• Orders wurden nicht generiert, da Signale nicht erzeugt wurden (Datenstrom oder Aktualisierung war deaktiviert oder Aktualisierungsintervall zu groß).
• Aufgrund der Verwendung von unvollendeten Perioden bei der Aktualisierung des Handelssystems laufen die Signale und die reale Ausführung nicht synchron.
Manuelles Ordern
Über das reine Umsetzen von mechanischen Handelssystemen in Orders hinaus bietet Investox Order Plus! auch die Möglichkeit zum manuellen Ordern. Hierzu stehen die folgenden
Funktionen zur Verfügung:
• Im Chart ordern: Im Chart bieten sich mit Orderfenster, Orderleiste und MarkttiefeFenster eine Vielzahl von Möglichkeiten zum manuellen Traden und zur Kontrolle der
Orders (→ Ordermöglichkeiten im Chart, Seite 17).
• Buy/Sell im Programmfenster: Sie können Buy- und Sellorders direkt aus dem Programmfenster von Investox heraus aufgeben. Dazu stehen für aktivierte Handelssysteme
die Werkzeuge Buy und Sell in der Werkzeugleiste zur Verfügung. Zusätzlich können Sie
auch über das Kontextmenü in der Titelliste Orders aufgeben.
• Orders bearbeiten: Im Orderbuch stehende Orders können Sie jederzeit verändern,
solange sie noch nicht oder noch nicht vollständig ausgeführt sind (Befehl Order bearbeiten im Orderbuch) oder natürlich auch streichen (Befehl Order streichen).
• Positionen schließen: Offene Positionen können Sie rasch per Market-Order schließen
(Befehl Position schließen im Depotfenster) oder auch nur virtuell ausbuchen, ohne dass
14 • Zur Arbeitsweise von Order Plus!
Investox Order Plus!
eine Order aufgegeben wird (Befehl Position schließen mit gedrückter ALT-Taste im
Depotfenster).
• Ordern im Depotfenster: Im Depotfenster stehen zudem Befehle zum Kaufen, Verkaufen und Drehen einer Position zur Verfügung (→ Seite 32), die auch ohne geöffnetes Projekt arbeiten.
• Ordern mit Signallinien: Auch mit der Überwachungsfunktion von gezeichneten Linien
im Chart können Orders generiert werden.
Einsatzmöglichkeiten für das manuelle Ordern
Für das manuelle Ordern ergeben sich folgende Einsatzmöglichkeiten:
• Gemischter Einsatz von automatischem und manuellem Ordern: Sie können das
manuelle Ordern dazu verwenden, jederzeit in ein automatisiertes Handelssystem einzugreifen oder auch nur dazu, um Anfangspositionen aufzubauen und damit Depot und
mechanisches Handelssystem zu synchronisieren.
• Ausschließlich manuelles Ordern: Wenn Sie nur manuell Ordern möchten, verwenden
Sie hierzu ebenfalls ein Handelssystem, das für die Orderübergabe aktiviert ist, ohne
jedoch die aktuellen Signale des Handelssystems zu verwenden oder überhaupt berechnen
zu lassen. Sie nützen dadurch die Einstellmöglichkeiten im Handelssystem zur
Ordergenerierung sowie zur Berechnung von Gewinnen/Verlusten und Kosten im Depot.
Voraussetzungen für das manuelle Ordern
Auch das manuelle Ordern setzt ein Handelssystem voraus, bei dem die automatische Orderübergabe aktiviert ist. Das betreffende Handelssystem muss also im Statusfenster von Order
Plus! aufgelistet sein. Beachten Sie, dass manuelle Orders auch dann möglich sind, wenn die
Orderübergabe des Handelssystems im Statusfenster abgeschaltet (das Handelssystem im
Statusfenster also nicht abgehakt) ist. Der Titel, für den Sie Orders aufgeben möchten, muss
im Handelssystem auch nicht zur Generierung von aktuellen Signalen aktiviert sein.
So geben Sie eine manuelle Order auf:
1.
Klicken Sie in der Titelliste des Projektfensters auf den Titel eines Handelssystems, bei
dem die automatische Orderübergabe in den Handelssystem-Einstellungen aktiviert ist.
2.
Wählen Sie dann in der Werkzeugleiste den Befehl Buy oder Sell, um für diesen Titel
eine Order zu erzeugen. Hierzu werden die Order-Einstellungen des betreffenden Handelssystems verwendet.
3.
Im Dialog „Order bearbeiten“ können Sie die Einstellungen wie Limits und Anzahl dann
noch kontrollieren oder ändern, bevor Sie die Order endgültig aufgeben.
Alternativ dazu können Sie auch das Kontextmenü der Titelliste des Projektfensters verwenden:
1.
Investox Order Plus!
Klicken Sie mit der rechten Maustaste auf den gewünschten Titel in der Spalte des gewünschten Handelssystems. Beachten Sie, dass bei dieser Methode die Order für den Ti-
Zur Arbeitsweise von Order Plus! • 15
tel erzeugt wird, auf den Sie klicken, nicht unbedingt also für den Titel, der im Chart angezeigt wird.
2.
Im Kontextmenü öffnen Sie das Untermenü Ordern, in dem Sie Informationen über den
Depoteintrag des angeklickten Titels finden, falls ein solcher vorhanden ist. Im Untermenü können Sie dann den Befehl Buy oder Sell wählen. Fahren Sie dann fort, wie oben
unter 3. beschrieben.
Zusammenspiel von manuellen Orders und Handelssystem
Beachten Sie beim manuellen Ordern die folgenden Hinweise:
• Zur Ordergenerierung, Gewinnberechnung usw. werden die Einstellungen des Handelssystems verwendet. Die Abrechnung der manuellen Trades erfolgt über denselben Depoteintrag des betreffenden Titels und Handelssystems, über den auch automatisch geordert wird.
• Bei jedem vollständigen Fill einer Order, egal ob diese automatisch oder manuell erzeugt
wurde, werden die Sicherheitsstops mit Bezug auf den neuesten Ausführungskurs neu
gesetzt um die gesamte Position abzusichern.
• Beim Management der Orders und Positionen sowie bei der Abrechnung der Trades
macht Investox Order Plus! keinen Unterschied zwischen automatischen und manuellen
Orders. Dies hat zum Beispiel zur Folge, dass eine automatische Order, die durch ein
Exit-Signal eines Handelssystems erzeugt wird, immer die gesamte Position des betreffenden Depoteintrags schließt – unabhängig davon, ob die Position ganz oder teilweise
durch manuelle Orders erzeugt wurde.
• Die Option Offene Enter-Orders automatisch streichen wird auch für manuelle Orders
verwendet. Überprüfungsmechanismen wie die Verzögerung des Signals oder Kein Aufstocken von Positionen sind bei der manuellen Orderaufgabe dagegen nicht in Kraft. Das
manuelle Ordern hat also Priorität gegenüber den Mechanismen der Depotsteuerung
durch das Handelssystem.
• Vorhandene automatische Orders des Handelssystems werden bei Eingang von manuellen
Orders nicht gestrichen. Umgekehrt werden auch manuelle Orders durch eingehende
automatische Orders nicht gestrichen. Beide Orderquellen arbeiten insoweit unabhängig
voneinander.
• Allerdings berücksichtigen automatische Orders des Handelssystems jederzeit die Mechanismen zur Depotüberwachung wie zum Beispiel Kein Aufstocken von Position, unabhängig davon, ob die vorhandene Position durch manuelle oder automatische Orders
aufgebaut wurde.
Manuelle Trades als Handelssystem auswerten
Mit Hilfe des Indikators DepotHist() kann auf Informationen aus der Tradeliste eines Depoteintrags zugegriffen werden. Dies ermöglicht es auch, die Trades in einem Handelssystem
nachzubilden, um dann Auswertungen durchzuführen - mit Anzeige der Trades im Chart,
Testergebnissen, Analysemöglichkeiten etc.
16 • Zur Arbeitsweise von Order Plus!
Investox Order Plus!
Die Vorgehensweise zum manuellen Ordern mit gleichzeitiger Darstellung der Trades als
Handelssystem ist dabei wie folgt:
1.
Ein Projekt zum manuellen Ordern anlegen und speichern. Das Projekt sinnvollerweise
mit einem Namen wie zum Beispiel „Manuelles Ordern“ benennen.
2.
Ein Handelssystem zur Auswertung der Trades (s.u.) ohne aktive Titel anlegen (nur Enter
Long = 1) und für die Orderaufgabe konfigurieren. In den Charteinstellungen „Aktualisierung/Immer“ aktivieren. Die Handelssysteme zum Beispiel „Manu Depot A“, „Manu
Depot B“ etc. benennen. Damit können die entsprechenden Depoteinträge leicht erkannt
werden.
3.
Die Ordereinstellungen gegebenenfalls in „Ticks“ vornehmen, wenn mehrere Titel mit
denselben Einstellungen gehandelt werden sollen.
4.
Nun einfach den Titel im Chart anzeigen, der gehandelt werden soll, und über das
Orderfenster traden. Um Ordermasken im Chart-Orderfenster für mehrere Titel gleichzeitig zum Traden bereit zu halten, mehrere Ansichten des Projekts öffnen.
So legen Sie ein Handelssystem zur Auswertung der manuellen Trades an:
*****
Regeln
******
Enter Long:
Stückzahl>0
Exit Long:
Stückzahl=0
Enter Short:
Stückzahl<0
Exit Short:
Stückzahl=0
*****
Übergreifende Definitionen *****
global calc OrderPreis: DepotHist(P);
global calc Stückzahl: DepotHist(S);
global calc MMStückzahl: ABS(Stückzahl);
• Als Enter-/Exitbasis geben Sie in den Testbedingungen die Variable "Orderpreis" an und
setzen das Delay auf 0.
• Unter Management setzen Sie die Stückzahl auf "MMStückzahl".
• Wählen Sie für das Handelssystem eine geeignete Komprimierung, so dass sich Trades
exakt abbilden lassen. Wenn Sie kurzfristig traden, sollte die Komprimierung auch entsprechend kurzfristig sein (z.B. „1 Tickänderung").
Ordermöglichkeiten im Chart
Der Chartbereich von Investox bietet vielfältige Möglichkeiten zum manuellen Ordern und
zur Kontrolle der Orders und der Depotposition.
Investox Order Plus!
Zur Arbeitsweise von Order Plus! • 17
Ordern im Orderfenster
Das Orderfenster des Charts zeigt in kompakter Darstellung den Depoteintrag und die Orders
des aktuell im Chart angezeigten Handelssystems und Titels. Es ermöglicht ein direktes und
flexibles Ordern mit diesem Depoteintrag. Das Orderfenster kann über die Charteinstellungen
oder über das Werkzeug CHART-ORDERFENSTER ANZEIGEN geöffnet und wahlweise am Chart
gedockt, gepinnt oder frei schwebend verwendet werden.
Buy/Sell-Bereich
Im Buy/Sell-Bereich können Orders eingestellt und abgeschickt werden. Zudem stehen dort
Schaltflächen zum Streichen aller offenen Orders und zum Schließen der Position zur Verfügung. Der Buy/Sell-Bereich kann vom Orderfenster abgelöst und frei positioniert werden.
Zu beachten ist, dass die Einstellungen des Buy/Sell-Bereichs auch über die Orderfunktionen
des Chartbereichs und des Markttiefe-Fensters gesteuert werden. Wenn in diesen Bereichen
eine Order erzeugt wird, werden auch die Einstellungen im Buy/Sell-Bereich angepasst.
Ordereinstellungs-Management
Im Orderfenster können mehrere Ordereinstellungs-Schemen verwendet und verwaltet werden (siehe unten, Befehl Orderschema wählen/einstellen). Ein Orderschema umfasst alle in
einem Handelssystem einstellbaren Ordereinstellungen wie Orderart, Sicherheitsstops und
Überwachungsoptionen.
Standardmäßig sind die Ordereinstellungen des Handelssystems aktiv. Wird ein neues Profil
erzeugt bzw. gewählt, so werden auch die Einstellungen im Buy/Sell-Bereich angepasst.
Erneutes Auswählen eines Orderschemas aktualisiert also auch die Einstellungen im
Buy/Sell-Bereich.
Die benutzerdefinierten Orderschemen werden im Chartlayout gespeichert. Wird also zum
Beispiel im Titel-Layoutmodus gearbeitet, so sind die Orderschemen titelbezogen, und es
wird jeweils das zuletzt bei diesem Titel verwendete Orderschema verwendet. Im Handelssystem-Layoutmodus sind die Orderschemen dagegen dem gewählten Handelssystem
zugeordnet (jeweils Ansichten übergreifend).
Durch Öffnen mehrerer Projektansichten können auch mehrere Ordermasken gleichzeitig
bereitgestellt werden. Um Verwirrungen zu vermeiden wird empfohlen, beim Ordern mit
mehreren Projektansichten den Projekt-Layoutmodus zu verwenden, da in diesem Layoutmodus jede Ansicht individuelle Einstellungen verwalten kann.
Befehle im Order-Fenster
Position schließen: Schließt die Position per Market-Order.
Position drehen: Generiert eine Order zum Drehen der Position.
Orderschema wählen/einstellen: Im Dropdown-Menü kann ein Orderschema gewählt oder
ein neues Schema angelegt werden. Ist die Option Ordereinstellungen im Depotfenster
übernehmen abgehakt, werden beim Setzen eines Schemas bzw. Layouts die Ordereinstellungen des betreffenden Depoteintrags im Depotfensters übernommen.
18 • Zur Arbeitsweise von Order Plus!
Investox Order Plus!
Order filtern: Wenn aktiviert, werden nur die aktiven Orders des Depoteintrags angezeigt.
Chart-Orderleiste anzeigen: Hier kann die Orderleiste im Chart eingeblendet werden. Wenn
das Orderfenster geöffnet ist, werden zudem offene Limit-/Stop-Orders sowie die aktuelle
Position im Chart angezeigt. Die Orders können dort auch mit der Maus verändert werden
(siehe folgenden Abschnitt).
Stops koppeln: Wenn aktiv, werden Bracket-Orders (vorläufige Sicherheitsstops von IB) mit
der Parent-Order mit verschoben. Ist die Option Stops koppeln aktiviert, wird auch eine
Verbindungslinie zwischen dem Dreieck des Sicherheitsstops und der Parent-Order gezeichnet.
Ordern direkt im Chartbereich
Investox ermöglicht auch ein mit der Maus gesteuertes Ordern direkt im Chart.
Offene Limit-/Stop-Orders werden bei geöffnetem Orderfenster im Chart angezeigt. Das
Limit wird mit einer Linie (Stop-Orders gestrichelt) und einem horizontalen Dreieck am
rechten Rand dargestellt und beschriftet. Grün steht für Buy, rot für Sell. Am linken Rand des
Orderlimits wird die OCA-Group einer Order angezeigt, falls vorhanden. Vorläufige Sicherheitsstops (die noch nicht im Markt sind) werden rechts mit leerem Dreieck dargestellt.
Sicherheitsstops werden zudem mit dem Zusatz S- gekennzeichnet. Die Orderlimits können
direkt im Chart mit der Maus verschoben werden. Ein Verschieben der Linie bewirkt ein
sofortiges Ändern des Orderlimits!
Zudem wird die aktuelle Position als rotes bzw. grünes Quadrat auf der Höhe des Durchschnitts-Einstiegspreises angezeigt.
Orderleiste im Chart
Die Orderleiste erscheint, wenn das Orderfenster aktiv ist und dort das Werkzeug CHARTORDERLEISTE ZEIGEN aktiviert ist.
• Die Orderleiste eignet sich gut dazu (gerade in Verbindung mit dem Fadenkreuz), Orders
mit Limits auf bestimmte Unterstützungen/Widerstände im Chart zu setzen.
• Linker Mausklick auf die Orderleiste generiert eine entsprechende Order (Buy/Sell
Limit/Stop, je nachdem, ob über oder unter Lastkurs des Charts geklickt wird). Dabei
werden auch die Einstellungen im Buy/Sell-Bereich des Orderfensters entsprechend gesetzt.
• Rechter Mausklick auf die Orderleise setzt nur die entsprechenden Einstellungen im
Buy/Sell-Bereich des Orderfensters, ohne die Order zugleich auch zu generieren.
• Die Orderleiste kann mit der Maus an jede gewünschte Stelle im Chartausschnitt platziert
werden. Klicken Sie dazu die Chartleiste in der Mitte an und verschieben Sie die Leiste an
die gewünschte Stelle.
Ordern im Markttiefe-Fenster
Funktion von
Ordern im Markttiefe-Fenster setzt voraus, dass das Orderfenster des Charts geöffnet ist.
Markt Plus!
Investox Order Plus!
Zur Arbeitsweise von Order Plus! • 19
• Jedes Klicken auf ein Level der Markttiefe oder auf die Gesamtverteilungsleiste setzt die
Limits und Orderarten im Buy/Sell-Bereich des Orderfensters entsprechend, ohne dabei
zugleich eine Order zu generieren.
• Wenn Ordern zulassen in den "Chart-Einstellungen / Registerkarte Markttiefe" aktiv ist,
erfolgt eine direkte Ordergenerierung durch Klicken auf die Spalte B bzw. S auf dem
gewünschten Level. Je nach gewähltem Level wird eine Limit- oder eine Stoporder generiert: Für Buy auf der Briefseite eine Stop-, auf der Geldseite eine Limit-Order. Bei Sell
entsprechend umgekehrt. Es gelten dabei ansonsten die Ordereinstellungen gemäß dem
aktuell im Orderfenster gewählten Orderschema. Die Stückzahl für One-Klick-Orders
wird aus dem Buy/Sell-Bereich des Chart-Orderfensters übernommen.
• Ebenso kann durch Klicken auf die Gesamtverteilungsleiste der Markttiefe eine entsprechende Order generiert werden, wenn Ordern zulassen aktiviert ist. Klicken auf die
obere Hälfte der Liste generiert eine Buy-, Klicken auf die untere Hälfte eine Sell-Order
(Mauszeiger-Icon beachten).
Hinweis: Schließen (nicht jedoch Verbergen) des Orderfensters deaktiviert die Orderfunktionalität des Markttiefe-Fensters.
Einstellungen auf einen anderen Rechner übertragen
Die Daten des Ordermoduls werden in den folgenden Dateien im Installationsverzeichnis von
Investox im Ordner „Daten“ gespeichert:
Datei
Speichert
Depots.dat
die Depoteinträge und ihre Tradehistorien
Orderliste.dat
das Orderbuch
Brokerinfos.dat
Einstellungen zum Virtuellen Broker
Weitere Daten werden in eigenen Ordnern im Installationsverzeichnis gespeichert:
Ordner
Speichert
TitelOrderDefs
die titelspezifischen Einstellungen zur Orderübertragung
Wenn Sie diese Daten des Ordermoduls auf einen anderen Rechner übertragen möchten,
müssen Sie diese Dateien auf den anderen Rechner in den Order „Daten“ im Installationsverzeichnis von Investox kopieren. Hierbei werden jedoch gegebenenfalls auf dem anderen
Rechner vorhandene Order- und Depotdaten überschrieben.
20 • Zur Arbeitsweise von Order Plus!
Investox Order Plus!
Der Virtuelle Broker
Einführung in den Virtuellen Broker
Der Virtuelle Broker von Order Plus! simuliert die Ausführung von Orders anhand des laufenden Datenstroms oder eines simulierten Datenfeeds. Der Virtuelle Broker dient grundsätzlich dazu, die Orderschnittstelle zu testen oder einzusetzen, ohne dass reale Trades generiert
werden. Daraus ergeben sich mehrere Einsatzgebiete:
• Simulation eines Handelssystems (Papertrading) mit aktuellen Daten oder mit einem
simulierten Datenfeed.
• Kennenlernen der Wirkungsweise der Orderschnittstelle, von Orderarten und deren Einstellung.
• Testen und Üben der Realtime-Umsetzbarkeit eines Systems oder Handelsansatzes.
Der Virtuelle Broker in der Datenfeed-Simulation
Der Virtuelle Broker kann nicht nur mit aktuellen realen Daten, sondern auch mit der in Investox eingebauten Datenfeed-Simulation verwendet werden. Dies ermöglicht einen „Backtest“ der Orderumsetzung.
Beachten Sie, dass die Signalzeit und die Ausführungszeit von Orders und Trades dem jeweiligen historischen Datum der Datensimulation entspricht (das Datum wird dem Datenfeed
entnommen). Lediglich die Aufgabezeit der Order entspricht immer der aktuellen Uhrzeit des
Computers.
So starten Sie die Datenfeed-Simulation:
1.
Klicken Sie GLOBALE DATENFEED-SIMULATION im Menü WERKZEUGE.
2.
Wählen Sie das gewünschte aktuelle Datum und weitere Einstellungen wie den „Simulationsschritt“
3.
Starten Sie die Simulation duch Aktivieren von Simulation aktiv.
Alternativ zur globalen Datenfeed-Simulation können Sie für spezielle Zwecke auch einen
Berechnungstitel zur Datenfeed-Simulation einsetzen. Gehen Sie dann wie folgt vor:
Investox Order Plus!
Der Virtuelle Broker • 21
So starten Sie eine Datenfeed-Simulation mit einem Berechnungstitel:
1.
Legen Sie für den gewünschten Titel eine Datenfeed-Simulation an (siehe unten). Der
simulierte Titel ist ein neuer Titel (wir nennen ihn hier „Simulationstitel“) im Titelverzeichnis von Investox.
2.
Wählen Sie den Simulationstitel als aktiven Titel zur Signalgenerierung im Dialog „Handelssystem einstellen / Titel“.
3.
Legen Sie einen neuen Berechnungstitel an (weitere Informationen hierzu finden Sie in
der Dokumentation zu Berechnungstiteln).
4.
Geben Sie unter „Titel" den zu simulierenden Titel an.
5.
Geben Sie unter „Berechnung" für jedes Preisfeld das Preisfeld selbst an. Schreiben Sie
also unter „Close" einfach „Close", bei „Open" einfach „Open" usw.
6.
Wählen Sie unter „Aktualisierung" das gewünschte Aktualisierungsintervall. Bei jeder
Aktualisierung wird in der Simulation die Datenreihe verlängert.
7.
Unter „Simulation" legen Sie schließlich fest, ob und wie eine Datenfeed-Simulation
durchgeführt werden soll. Sie bestimmen hier, mit wie vielen Daten die Simulation
beginnt und um wie viel die Datenreihe pro Simulation verlängert wird.
Hinweis: Um einen simulierten Titel in Investox zu verwenden, müssen Sie den Berechnungstitel noch in das Titelverzeichnis von Investox einfügen. Gehen Sie dazu vor wie im
Handbuch von Investox im Kapitel „Berechnungstitel" beschrieben.
Einstellmöglichkeiten für den Virtuellen Broker
Die Arbeitsweise des Virtuellen Brokers lässt sich unter verschiedenen Gesichtspunkten einstellen. Hierzu gehört insbesondere die Einstellung, ob der Virtuelle Broker bei der Umsetzung von Orders Geld-/Briefkurse verwenden und das Volumen berücksichtigen soll. Dies
lässt sich sowohl für jeden Titel individuell als auch global festlegen.
Eine weitere globale Einstellung betrifft das virtuelle Konto des Virtuellen Brokers von Order
Plus!, in das Sie Kapital einbezahlen und aus dem Sie Kapital abheben können (leider auch
nur virtuell).
Zu titelspezifischen Einstellungen → Virtueller Broker / Depotüberwachung, Seite 61
Zu globalen Einstellungen → Virtuellen Broker einstellen, Seite 66
22 • Der Virtuelle Broke
Investox Order Plus!
Ordertypen
In diesem Kapitel erfahren Sie mehr über die Ordertypen in Order Plus! und wie Sie Orders
einstellen können.
Beschreibung der Ordertypen
Investox Order Plus! bietet die folgenden Ordertypen:
Bestens (at Market): Die Order wird zum derzeitigen (besten) Marktpreis ausgeführt. Diese
Orderart hat die größten Chancen zur Umsetzung, garantiert aber keinen bestimmten Ausführungspreis. Bei EoD-Systemen kann die betreffende Börse bei der Orderaufgabe geschlossen
sein. Prüfen Sie, welche Orderart der verwendete Broker in diesem Fall für den jeweiligen
Börsenplatz zulässt.
Limit: Die Limit-Order begrenzt den zulässigen Höchstpreis für eine Order. Eine Limit-Order
wird ausgeführt, wenn der Preis entsprechend dem berechneten Limitpreis oder besser erreicht wird. Wenn Sie das Limit zu eng setzen, kann es passieren, dass eine Order öfters nicht
ausgeführt wird, so dass die reale Umsetzung nicht mehr mit dem mechanischen Handelssystem synchron läuft.
Stop: Die Stop-Order wird zur Market-Order, sobald die Kurse den Stopkurs erreichen. Die
Stop-Order ist nicht zu verwechseln mit dem Stop eines Handelssystems. Während dieser
einen Trade beenden kann, kann die Stop-Order umgekehrt verhindern, dass ein Trade überhaupt statt findet.
Die Stop-Order dient als ein Aktivierungslimit für die Order. Die reine Stop-Order garantiert
keinen bestimmten Ausführungspreis. Ist dies gewünscht, muss die Orderart „Stoplimit“
gewählt werden.
Stoplimit: Diese Orderart kombiniert den Stop mit einem Limit. Die Stoplimit-Order wird zur
Limit-Order, sobald der Stopkurs erreicht wird (weiteres zur Limit-Order siehe oben).
Market-on-Close: Platziert eine Market-on-Close-Order für die Schlußauktion. Diese Orderart darf nur mit dem Broker Interactive Brokers eingesetzt werden. Prüfen Sie auch, ob diese
Orderart für den jeweiligen Börsenplätze zur Verfügung steht.
Einstellung von Limit- und Stop-Orders
Die Definition der Ordereinstellung soll in der Regel für mehrere oder gar sehr viele Orders
gelten können. Daher erfolgt die Einstellung der Werte für Limit- und Stop-Orders nicht in
Investox Order Plus!
Ordertypen • 23
absoluten Werten, sondern relativ zur gehandelten Basis des Handelssystems (gemäß Testbedingungen / Position / Enter- bzw. Exitbasis).
Wenn Sie als Enterbasis für Long „Open“ und als Enter-Limit „3 Punkte“ angegeben haben,
so wird das Limit 3 Punkte über das Open der Signalperiode gesetzt – Sie geben den Kursen
also 3 Punkte Raum gegenüber dem Basiskurs (hier Open) der Signalperiode.
Wirkweise der Limit-Order, aktueller Basiskurs sei 1000
Aktion
Limit
Ausführung bei Kurs
Enter-Long
Buy
2
1002 oder niedriger
Enter-Short
Sell
2
998 oder höher
Exit-Long
Sell
2
998 oder höher
Exit-Short
Buy
2
1002 oder niedriger
Wirkweise der Stop-Order, aktueller Basiskurs sei 1000
Aktion
Limit
Ausführung bei Kurs
Enter-Long
Buy
5
1005 oder höher
Enter-Short
Sell
5
995 oder niedriger
Exit-Long
Sell
5
995 oder niedriger
Exit-Short
Buy
5
1005 oder höher
Wirkweise der Stoplimit-Order, aktueller Basiskurs sei 1000
Aktion
Stop
Limit
wenn Kurse einmalig
Enter-Long
Buy
2
3
1002 oder höher, Ausführung
bei 1003 oder niedriger
Enter-Short
Sell
2
3
998 oder niedriger, Ausführung
bei 997 oder höher
Exit-Long
Sell
2
3
998 oder niedriger, Ausführung
bei 997 oder höher
Exit-Short
Buy
2
3
1002 oder höher, Ausführung
bei 1003 oder niedriger
Zusammenfassend lässt sich also sagen:
Für Buy-Orders (Enter-Long oder Exit-Short) gilt: Bei Angabe von positiven Werten liegt
sowohl das Limit wie auch der Stop über dem Basiskurs.
Für Sell-Orders (Enter-Short oder Exit-Long) gilt: Bei Angabe von positiven Werten liegt
sowohl das Limit wie auch der Stop unter dem Basiskurs.
Wenn Sie möchten, können Sie auch negative relative Werte für Limits angeben: Die Order
wird dann nur ausgeführt, wenn die Kurse wieder „zurückkommen“. Es ist zu beachten, dass
eine solche Order häufig nicht oder nur verspätet ausgeführt wird.
24 • Ordertypen
Investox Order Plus!
Wirkweise der Limit-Order mit negativem relativem Limit, aktueller Basiskurs sei 1000
Aktion
Limit
Ausführung bei Kurs
Enter-Long
Buy
-1
999 oder niedriger
Enter-Short
Sell
-1
1001 oder höher
Exit-Long
Sell
-1
1001 oder höher
Exit-Short
Buy
-1
999 oder niedriger
Bei prozentualer Angabe der relativen Limits und Stops läuft die Berechnung entsprechend
prozentual zum aktuellen Basiskurs:
Beispiel für prozentuales Limit, aktueller Basiskurs sei 1000
Aktion
Limit
Ausführung bei Kurs
Enter-Long
Buy
0,5%
1005 oder niedriger
Enter-Short
Sell
0,5%
995 oder höher
Exit-Long
Sell
0,5%
995 oder höher
Exit-Short
Buy
0,5%
1005 oder niedriger
Wie Limits gesetzt werden sollten
Beachten Sie, dass die Ausführung einer Order umso unwahrscheinlicher wird, je enger Sie
ein Limit und je weiter Sie den Stop setzen. Je mehr Orders nicht ausgeführt werden, desto
mehr entfernt sich aber das reale Depot vom mechanischen Handelssystem.
Wenn Sie das mechanische System traden möchten, sollten Sie daher normalerweise mit
Limit-Orders arbeiten, die dem Kurs so viel Spiel lassen, dass eine Ausführung in der Regel
zu Stande kommt. Allerdings können Sie mit Order Plus! Limits auch automatisch nachziehen
oder in eine Market-Order umwandeln lassen (→ „Limit nachziehen / umwandeln“, Seite 38).
Das Worst-Case-Szenario, bei dem Sie dann immer den schlechtesten Kurs bekommen, können Sie im Backtest durch eine entsprechende Slippage in den Testeinstellungen berücksichtigen. Angenommen, Sie arbeiten bei einem Intraday-Handelssystem auf den DAX-Future mit
einem relativen Limit von 3 Punkten, so könnten Sie die Slippage auf 75 setzen, um den
schlechtesten Fall beim Backtest zu berücksichtigen.
Stop-Orders in Limitsystemen verwenden
Hier wird gezeigt, wie man ein Einstopen in Positionen im Backtest formulieren und in Orders umsetzen kann.
Hinweis: Ab Version 6 bietet Investox in den Testbedingungen neben Markt- auch Limit- und
Stop-Einstiege. Eine manuelle Umsetzung, wie sie hier beschrieben ist, ist daher ab Versi-
Investox Order Plus!
Ordertypen • 25
on 6 in der Regel nicht mehr notwendig. Der folgende Text kann für das Verständnis des
Zusammenspiels von Backtest und Orderumsetzung dennoch hilfreich sein.
Beachten Sie, dass der Basiskurs, auf den sich die relativen Stop/Limitwerte beziehen, anhand
der Einstellung der Enter- bzw. Exitbasis in den Testbedingungen des Handelssystems berechnet wird. Dies können Sie sich für Limitsysteme zu Nutze machen, wie das folgende
Beispiel zeigt:
Beispiel
Nehmen wir an, ein Handelssystem auf 5’-Basis soll in der nächsten Periode eine Longposition eröffnen, sobald in der aktuellen Periode das 100er-Momentum die Signallinie bei
101 nach oben durchkreuzt (Setup-Bedingung) und dann in der nächsten Periode ein Kurs
von mindestens 1 Punkt über dem aktuellen High erreicht wird (wir betrachten hier keine
Exits oder Stops).
Um einen Backtest für ein solches System durchzuführen können wir die Regeln des Handelssystems wie folgt definieren:
Definitionen:
Global Calc Limit: Ref(High,-1) + 1;
Calc Setup: Cross(MOM(close, 100), 101, 1) = 1;
Enter Long:
Ref(Setup,-1) AND High > Limit
In den Testbedingungen stellen wir ein:
Enter-Basis Long: If(Open > Limit, Open, Limit)
Delay: 0
Im Backtest stellen wir uns also auf den Standpunkt der Periode, in der der Einstieg erfolgt.
Trifft die Enter-Regel in der aktuellen Periode zu, wird anhand der Enter-Basis der Einstiegspreis berechnet.
Beim realen Einsatz möchten wir aber nicht nachträglich (nach vollendeter Periode) feststellen, ob und zu welchem Preis ein Trade zustande kam, sondern wir möchten diesen Trade
tatsächlich handeln. Daher müssen wir zu diesem Zweck das Handelssystem so umdefinieren,
dass ein Signal bereits dann erfolgt, wenn das „Setup“ erfüllt ist.
Das Handelssystem sieht daher für den Real-Einsatz mit Order Plus! im Prinzip wesentlich
einfacher aus:
Definitionen:
Calc Setup: Cross(MOM(close, 100), 101, 1) = 1;
Enter Long:
Setup
In den Testbedingungen stellen wir ein:
Enter-Basis Long: High
Delay: 0
Sobald das Setup erfüllt ist erfolgt ein Enter-Long-Signal, wobei der Basiskurs das High der
aktuellen Periode ist. In den Ordereinstellungen legen Sie nun fest:
26 • Ordertypen
Investox Order Plus!
Ordertyp:
Stoplimit
Stop:
1 Punkt
Limit:
2 Punkte
Die Order soll ausgeführt werden, wenn der Kurs einen Wert 1 Punkt über dem letzten High
erreicht. Als Limit haben wir hier 2 Punkte gewählt, so dass die Kurse noch 1 Punkt Spielraum über dem Stop haben (dies sollte im Backtest mit einer Slippage im Wert eines Punktes
berücksichtigt werden).
Nun kann es sein, dass der Trade aufgrund des Stoplimits nicht zustande kommt. Da das
Handelssystem nur die Periode nach dem Setup betrachtet, sollte im Realeinsatz die Aktivität
der Enter-Order ebenfalls auf 1 Periode begrenzt werden (Option Offene Enter-Orders
automatisch streichen, → „Ordereinstellungen bearbeiten“, Seite 45).
Hinweis: Beachten Sie, dass der Backtest des umformulierten Handelsystems naturgemäß
nicht mit dem ursprünglichen Handelssystem übereinstimmt. Relevant ist nun die Gewinnberechnung von Order Plus!.
Alternative Vorgehensweise ohne Umformulieren
Wenn Sie das Handelssystem nicht umformulieren möchten, können Sie stattdessen gegebenenfalls bei der Aktualisierung die Option Unvollendete Perioden verwenden (Handelssystem-Einstellungen / Aktualisierung). In diesem Fall ermittelt das Handelssystem bei jeder
Aktualisierung, ob das Limit derzeit erreicht wird – erst dann wird eine Order aufgegeben (in
diesem Fall genügt eine Market- oder Limit-Order).
Der Vorteil hierbei ist, dass keine Umformulierung notwendig ist und dass die Entwicklung
des mechanischen Handelssystems weitgehend mit dem realen Tradeablauf übereinstimmt.
Der Nachteil ist, dass die Orders nicht schon beim Broker liegen, sondern erst bei Erreichen
des Limits aufgegeben werden (Verzögerungseffekt).
Im Einzelfall sollten Sie mit Hilfe des Virtuellen Brokers testen, welche Vorgehensweise für
Sie sinnvoller ist.
Investox Order Plus!
Ordertypen • 27
Referenz der Dialoge und Befehle
In dieser Referenz finden Sie eine Beschreibung der Dialoge und Befehle von Order Plus! in
alphabetischer Reihenfolge:
Cortal Consors einstellen
Dialog zum Einstellen der
Verbindungsaufnahme zu
Cortal Consors
Wird mit dem Befehl CORTAL CONSORS im Menü ORDER / BROKER geöffnet.
Hinweis: Die TradingAPI wird von Cortal Consors nicht mehr unterstützt.
Hier legen Sie Optionen zum Herstellen der Verbindung zu Cortal Consors fest.
Keine Sicherheits-Nachfrage: Wenn Sie diese Option aktivieren, erfolgt vor dem Herstellen
einer Verbindung mit der API von Cortal Consors keine Sicherheits-Nachfrage von Investox.
Es wird nicht empfohlen, diese Option zu verwenden, da die Sicherheits-Nachfrage vor ungewollter Orderaufgabe schützen kann.
Automatisch wiederherstellen: Wenn Sie diese Option einschalten, versucht Investox, die
Verbindung zur API von Cortal Consors nach einem Verbindungsabbruch automatisch neu
herzustellen, wenn die angegebene Anzahl Sekunden verstrichen ist. Die Verbindung wird
jedoch nicht automatisch hergestellt, wenn Sie diese zuvor manuell beendet haben.
Hinweis: Eine automatische Neuverbindung erfolgt nur, wenn die globale Aktualisierung von
Investox aktiviert ist („grünes Lämpchen“).
Cortal Consors verbinden
Stellt eine Verbindung zur
API von Cortal Consors
her.
Befehl im Menü ORDER
Hinweis: Die TradingAPI wird von Cortal Consors nicht mehr unterstützt.
Wählen Sie diesen Befehl, um eine Verbindung zu Cortal Consors zum realen Ordern herzustellen. Ist bereits eine Verbindung hergestellt, ist der Menüeintrag abgehakt. In diesem Fall
können Sie durch erneutes Klicken auf den Menüeintrag die Verbindung wieder beenden.
Vor dem Herstellen der Verbindung zeigt die API von Cortal Consors eine Sicherheitsnachfrage, die Sie zunächst beantworten müssen, wenn die Verbindung hergestellt werden soll.
Investox ist solange blockiert, bis die Sicherheitsnachfrage beantwortet wurde.
Voraussetzungen für das Ordern mit Cortal Consors
•
28 • Referenz
Ein Konto bei Cortal Consors (ActiveTrader).
Investox Order Plus!
•
Die aktuelle Version der Trading-API von Cortal Consors muss installiert sein (Download unter www.consors.de).
Hinweis: Mit dem Demokonto von Consors und mit dem „Simulationsmodus“ der API ist
kein vollständiger Test der Orderanbindung möglich, da in beiden Fällen keine Ausführung
bzw. Rückbestätigung der Orders erfolgt.
Hinweise zur Verwendung der Consors-Schnittstelle
•
Zum vollautomatischen Betrieb sollte beim Einloggen in die API eine „Session-TAN“
angegeben und die Option „Bestätigungsdialoge anzeigen“ abgewählt werden.
•
Da Cortal-Consors keine One-Cancels-All-Orders anbietet (Voraussetzung für BracketOrders), kann für Cortal Consors nur der Verlust-Sicherheitsstop, nicht jedoch der Gewinn-Sicherheitsstop von Order Plus! verwendet werden.
•
Längerfristige Limits (Voraussetzung für Sicherheitsstops) sind bei ausserbörslichen
Orders nur für die Titel ausgewählter Emittenten möglich.
•
Es werden derzeit die jeweils letzten 100 Orders des Kontos ausgewertet, wobei hier
auch Orders mitzählen, die nicht von Investox aufgegeben wurden. Eine noch offene
Order wird daher nicht weiter ausgewertet, wenn danach bereits 100 weitere Orders
aufgegeben wurden.
•
Die Order-IDs werden von Consors, nicht von Investox vergeben. Dies kann bei wiederholter Verwendung des Demo-Kontos zu Konflikten im Orderbuch von Investox
führen, da hierbei dieselben Order-IDs mehrfach verwendet werden (Orderbuch dann
gegebenenfalls löschen).
•
Die Abläufe über die Parkettbörsen sind langsamer als beim elektronischen Handel. Es
kann bei Verwendung eines entsprechenden Börsenplatzes zum Beispiel vorkommen,
dass man eine aktive Order streicht, diese bleibt zunächst aktiv (da keine Streichung bestätigt wurde), wird dann aber nach einiger Zeit als „ausgeführt“ gemeldet, da die Streichung nicht mehr berücksichtigt wurde.
Depotanzeige einstellen
Dialog zur Einstellung der
Depotanzeige
Wird mit dem Befehl Depotanzeige einstellen im Depotfenster geöffnet.
Depots zur Anzeige auswählen: Sie können hier einstellen, welche Depots im Depotfenster
angezeigt werden sollen, wenn mehr als ein Depot vorhanden ist. Beachten Sie, dass jedes
Depot mehrere Depoteinträge (Titel) enthalten kann (→ „Aufbau der Depots“, Seite 11).
Sie können die Reihenfolge der Depots mit den Pfeiltasten rechts neben der Liste verändern.
Die Depots werden im Depotfenster in der Reihenfolge der Liste angezeigt, können dort aber
auch nach jeder Spalte sortiert werden.
Automatische Aktualisierung des Depots: Die automatische Aktualisierung des Depots
beinhaltet die folgenden Vorgänge:
• Anzeige des aktuellen Kurses von bestehenden Positionen
• Aktualisierung des laufenden Profit/Loss von Positionen
Investox Order Plus!
Referenz • 29
• Überwachung der Uhrzeit-Stops von Depoteinträgen
• Überwachung von offenen Limit-Orders im Orderbuch, wenn diese getrailt werden
Sie können diese Funktion abschalten, um Rechenzeit einzusparen, wenn Sie die Aktualisierung nicht benötigen.
Hinweis: Beachten Sie bitte, dass automatische Aktualisierungen des Depots nur erfolgen,
wenn auch die globale automatische Aktualisierung von Investox eingeschaltet ist (grünes
Lämpchen).
Ausführungen aktiv auswerten alle … Sekunden: Mit dieser Option können Sie veranlassen, dass die Ausführungen beim realen Broker (relevant nur für IB) im eingestellten
Intervall neu abgerufen und mit den Ausführungen im Ordermodul synchronisiert werden.
Dies ermöglicht eine automatische Aktualisierung des Depots mit den realen Ausführungen,
auch wenn die Verbindung zum realen Broker zwischenzeitlich unterbrochen oder gestört
war. Das Intervall zur Auswertung sollte nur so kurz wie nötig eingestellt werden, um die
Rechenbelastung nicht unnötig zu erhöhen.
Hinweis: Die automatische Auswertung ist nur aktiv, wenn auch die automatische Aktualisierung von Investox eingeschaltet ist (grünes Lämpchen).
Keine Sicherheitsnachfrage beim Ordnern in der Depotliste: Aktivieren Sie diese Option,
wenn beim Ordern durch Klicken der entsprechenden Werkzeuge in der Liste der Depoteinträge keine Sicherheitsabfrage erfolgen soll. Standardmäßig ist diese Option nicht aktiviert,
damit bei versehentlichen Mausklicks und abgeschalteter Orderbestätigung nicht sofort Orders erzeugt werden.
Depoteintrag bei Änderung automatisch anzeigen/markieren: Wenn diese Option aktiviert ist, wird ein Depoteintrag nach Änderung der Position falls nötig automatisch im Depotfenster eingeblendet und zudem als aktuelle Zeile markiert. Auf diese Weise können Sie rasch
nachvollziehen, in welchem Depoteintrag es zuletzt eine Änderung gab.
Statuszeile im Depotfenster anzeigen: Standardmäßig wird die Statuszeile im Depotfenster
mit dem Kontostand des Virtuellen Brokers angezeigt. Sie lässt sich hier aber auch abschalten.
Saldo der Depoteinträge anzeigen: Wenn aktiv, wird das Saldo für die offenen sowie
realisierten Gewinne und Verluste im Depotfenster angezeigt.
P/L-Symbol (Dreieck) zeigt P/L: Wählen Sie hier die Berechnungsart für das P/L-Symbol
im Depotfenster:
• der letzten 0-Position: Profit/Loss des letzten Gesamttrades, der zu einer 0-Position
führte.
• der letzten Realisierung: Profit/Loss des letzten Exit-Trades, der eine StückzahlMinderung mit sich brachte.
• des letzten Handelstages: Profit/Loss des letzten Handelstages in der Tradeliste.
P/L umrechnen: Gibt an, ob die in den Order-Titeleigenschaften angegebenen Umrechnungswerte verwendet werden sollen (→ Seite 61). Die P/L-Umrechnung auf eine Basiswährung wird damit global für alle Titel und Depots aktiviert bzw. deaktiviert. Dies wirkt sich
30 • Referenz
Investox Order Plus!
lediglich auf die aktuell berechneten Werte, nicht jedoch auf bereits abgeschlossene Trades
aus.
Aktualisieren: Klicken Sie hier, um die aktuellen Umrechnungseinstellungen auf bereits
abgeschlossene Trades anzuwenden (→ Dialog „Profit/Loss-Umrechnung aktualisieren“,
Seite 56).
Schriftart: Klicken Sie auf Einstellen, wenn Sie die Schriftart des Depotfensters verändern
möchten.
Depoteintrag anlegen
Legt einen Depoteintrag
an, falls noch nicht
vorhanden.
Befehl im Menü ORDER
Mit diesem Befehl können Sie für das angezeigte Projekt/System/Titel einen Depoteintrag im
Depotfenster anlegen, falls noch nicht vorhanden. Dies ermöglicht einen Zugriff auf Depotfunktionen, auch wenn noch kein Trade für diesen Depoteintrag generiert wurde.
Depotfenster
Zeigt Informationen zu
Depoteinträgen.
Wird mit dem Befehl Depot im Menü ORDER geöffnet.
Das Depotfenster zeigt die Depoteinträge aller gehandelten Systeme oder wahlweise auch nur
eine Auswahl von Depoteinträgen. Jeder Depoteintrag steht für einen Titel eines Handelssystems. Ein Titel kann demnach mehrere Depoteinträge besitzen, wenn derselbe Titel mit mehreren Handelssystemen gehandelt wird.
Das Depotfenster bietet mehrere Werkzeuge zum Ordern direkt aus dem Depot. Der Vorgang
entspricht dem manuellen Ordern aus dem Projektfenster, wobei aber kein Projekt aktiv oder
auch nur geöffnet sein muss. Zudem verwaltet das Depot eigene Ordereinstellungen, die
unabhängig vom Handelssystem angepasst werden können. Alle Orderbefehle wirken sich auf
den gerade im Depotfenster markierten Depoteintrag aus.
In der Statusleiste des Depotfensters wird zudem das für den Virtuellen Broker verfügbare
Kapital angezeigt. Wenn Sie hierauf doppelklicken, gelangen Sie direkt in die Einstellungen
des Virtuellen Brokers, wo Sie (virtuelles) Kapital einzahlen oder abbuchen können.
Informationen in der Depot-Liste
WKN: Die WKN des Depoteintrags.
Titel: Der volle Name des Titels.
Anzahl: Die Anzahl der gehaltenen Stücke. Shortpositionen werden durch eine negative
Stückzahl ausgewiesen. Besteht keine offene Position ist die Stückzahl Null.
Kurs: Der Durchschnittskurs aller Stücke einer offenen Position. Angezeigt werden gegebenenfalls Brief- oder Geldkurse, wenn diese in den Titeleigenschaften des betreffenden Titels
definiert wurden (→ „Titelinformationen zur Orderaufgabe“, Seite 59).
Investox Order Plus!
Referenz • 31
P/L: Der aktuelle Gewinn bzw. Verlust (Profit/Loss) einer offenen Position. Die automatische
Aktualisierung dieser Anzeige kann mit dem Befehl Depotanzeige einstellen aktiviert bzw.
deaktiviert werden. Eine Aktualisierung erfolgt in jedem Falle aber nur, wenn auch die globale automatische Aktualisierung im Investox Programmfenster eingeschaltet ist.
Realisiert: Die Summe der kumulierten Gewinne und Verluste aller bereits ausgeführten
Trades dieses Depoteintrags (ohne die aktuell laufende Position). Links davon wird durch ein
kleines Symbol angezeigt, ob der letzte Trade mit Gewinn (grünes Dreieck aufwärts), mit
Verlust (rotes Dreieck abwärts) oder neutral ausging.
Zeitstop: Zeigt den Zeitstop des Depoteintrags, falls ein Zeitstop aktiv ist (→ Stops der Ordereinstellungen, Seite 48). Der Zeitstop einer laufenden Position lässt sich nach Doppelklicken auf die Anzeige des Zeitstops ändern.
Befehle zum Ordern: In mehreren Spalten stehen Werkzeuge zum manuellen Ordern zur
Verfügung (Kaufen, Verkaufen, Streichen von manuellen Orders sowie Schließen und Drehen
der Depotposition). Dies ermöglicht ein rasches Ordern, ohne dass zuvor der betreffende
Depoteinträg markiert werden muss. Das Streichen von Orders aus dem Depot wirkt sich nur
auf manuelle Orders aus, nicht jedoch auf Sicherheitsstops oder auf automatisch generierte
Orders).
System: Das Handelssystem, zu dem dieser Depoteintrag gehört.
Projekt: Das Projekt, zu dem dieser Depoteintrag gehört.
Broker: Der für diesen Depoteintrag zuständige Broker.
Depotfenster-Kontextmenü
Mit rechtem Mausklick auf einen Depoteintrag können Sie das Kontextmenü für den Depoteintrag aufrufen. Dieses enthält den folgenden Befehl:
Titel im Projekt zeigen: Wechselt im Projektfenster auf das System und den Titel des angeklickten Depoteintrags, falls das dazu gehörende Projekt geöffnet ist.
Befehle im Depotfenster
Depotanzeige einstellen: Öffnet den Dialog zur Einstellung der Depotanzeige, wo Sie unter
anderem einstellen können, welche Depoteinträge das Depotfenster anzeigen soll.
Anzeige des Depoteintrags einstellen: Klicken Sie hier, um spezifische Einstellungen für
den gewählten Depoteintrag wie Startkapital und minimale Preisänderung zu ändern.
Tradeliste anzeigen: Öffnet die Tradeliste für den markierten Depoteintrag (→ „Tradeliste
eines Depoteintrags“, Seite 64). Alternativ zu diesem Befehl können Sie auch auf den gewünschten Depoteintrag doppelklicken. Die Tradeliste kann parallel geöffnet bleiben, so dass
Sie die Aufzeichnung von Trades während des Betriebs mitverfolgen können.
Ergebnisse anzeigen: Öffnet für den markierten Depoteintrag das Informationsfenster mit
zusammenfassenden Ergebnissen und der Kapitalentwicklung des Depoteintrags
(→ „Ergebnisse eines Depoteintrags“, Seite 34). Das Ergebnisfenster kann parallel geöffnet
bleiben, so dass Sie die aktuellen Ergebnisse im Blick behalten können.
32 • Referenz
Investox Order Plus!
Portfolio-Ergebnisse anzeigen: Öffnet das Informationsfenster mit zusammenfassenden
Ergebnissen aller im Depotfenster angezeigten Depoteintrage (→ „Ergebnisse des Portfolios“,
Seite 35).
Ordereinträge kopieren: Kopiert die Liste der angezeigten Depoteinträge in die Zwischenablage.
Trades aus einem anderen Depoteintrag importieren: Mit diesem Befehl können Sie Trades aus einem anderen Depoteintrag in den gewählten Depoteintrag kopieren. Dies kann zum
Beispiel dann sinnvoll sein, wenn der Handel eines Depoteintrags mit einem veränderten,
zuvor duplizierten Handelssystem fortgesetzt werden soll. Sie können dann die bisherigen
Trades in den Depoteintrag des duplizierten Handelssystems importieren.
Position schließen: Schließt die offene Position des markierten Depoteintrags mit einer
Market-Order.
Es kann vorkommen, dass eine Position im realen Depot geschlossen wurde, ohne dass das
Depot von Investox dies mitgeteilt bekam (zum Beispiel weil Investox zu dieser Zeit nicht
gestartet war). In diesem Fall können Sie die offene Position im Depot ausbuchen, ohne dass
eine Order aufgegeben wird. Drücken Sie hierzu bei Klicken des Befehls die ALT-Taste.
Investox fragt dann von Ihnen den Verkaufskurs ab und bucht die Position zu diesem Kurs
aus.
Depoteintrag löschen: Die markierten Depoteinträge werden nach einer Sicherheitsabfrage
gelöscht. Dabei werden alle zu diesem Depoteintrag gehörenden Informationen wie die
Tradeliste ebenfalls endgültig gelöscht. Es ist mit diesem Befehl auch möglich, noch offene
Depoteinträge zu löschen, ohne dass diese zuvor geschlossen werden (in diesem Fall erfolgt
eine weitere Sicherheitsabfrage). Normalerweise sollte der Befehl dazu verwendet werden,
leere Positionen von nicht mehr verwendeten Systemen zu löschen.
Depotanzeige aktualisieren: Erneuert die Anzeige des aktuellen Kurses und des Profit/Loss
von offenen Positionen. Für Positionen bei einem realen Broker (IB) werden zudem gegebenenfalls die bereits erfolgten Ausführungen abgerufen und für den Depoteintrag ausgewertet.
ALLES STOP: Startet die „Panik-Routine“, mit der auf einen Schlag alle offenen Positionen
geschlossen sowie aktive Orders gestrichen werden können (Taste F10).
Befehle zum manuellen Ordern
Einen vorhandenen Depoteintrag können Sie auch direkt über das Depotfenster handeln.
Dazu stehen mehrere Werkzeuge in der Werkzeugleiste zur Verfügung, die sich auf den gerade markierten Depoteintrag auswirken. Zudem stehen die Orderwerkzeuge auch in der
Depotliste selbst für jeden Eintrag zur Verfügung und können dort direkt angewählt werden.
Beachten Sie, dass die Depoteinträge Ihre eigenen Ordereinstellungen unabhängig vom zugehörigen Handelssystem verwalten. Wenn Sie die Einstellungen der zu erzeugenden Order
bearbeiten möchten, halten Sie die ALT-Taste beim Klicken des Orderwerkzeugs fest. Sie
gelangen dann vor der Orderaufgabe noch in den Order-Einstelldialog. Dort lassen sich die
für den Depoteintrag gültigen Ordereinstellungen festlegen. Diese Ordereinstellungen gelten
dann für das Ordern aus dem Depot, während die Ordereinstellungen des Handelssystems
dadurch nicht verändert werden.
Investox Order Plus!
Referenz • 33
Position drehen (STRG + 1): Generiert eine Order zum Drehen der Position des markierten
Depoteintrags, falls gerade eine Position besteht. Ist der Depoteintrag zum Beispiel mit 3
Stück Long, wird eine Sell-Order für 6 Stück generiert.
Buy (STRG + 2): Generiert eine Kauforder für den markierten Depoteintrag.
Sell (STRG + 3): Generiert eine Kauforder für den markierten Depoteintrag.
Einstellungen für Depotorders bearbeiten (STRG + 5): Klicken Sie hier, wenn Sie nur die
Einstellungen für Orders aus dem Depot heraus bearbeiten, dabei aber keine Order aufgeben
möchten.
Weitere Hinweise: Die Ordereinstellungen für das Ordern aus dem Depot werden beim
ersten Ordervorgang aus dem Projekt heraus an das Depot übermittelt. Falls beim Ordern aus
dem Depot noch keine Ordereinstellungen vorhanden sind, wird automatisch der Einstelldialog dazu geöffnet.
Beim Ordern aus dem Depot kann auch ein vom Depot abweichender Broker gewählt werden. Dabei wird der Broker des Depots (der vom Handelssystem gesetzt wird) jedoch nicht
verändert. Dies hat zur Folge, dass Sicherheitsstops als Folge eines Entrys durch eine Order
aus dem Depot gegebenenfalls immer beim Broker des Depots gesetzt werden.
Position einbuchen / ausbuchen: Mit diesen Werkzeugen können Sie Stückzahlen von Positionen ohne zu ordern ein- bzw. ausbuchen.
Sicherheitsstops (nachträglich) auf Positionen setzen: Setzt Sicherheitsstops auf eine
bereits bestehende Position des Depoteintrags (gemäß den Ordereinstellungen des Depoteintrags). Wird das Werkzeug mit gedrückter ALT-Taste gewählt, können vorher noch die
Ordereinstellungen bearbeitet werden.
Ergebnisse eines Depoteintrags
Zeigt zusammenfassende
Ergebnisse und die
Kapitalentwicklung.
Wird mit dem Befehl Ergebnisse anzeigen im Depotfenster geöffnet.
In diesem Fenster erhalten Sie einen Überblick über die bisherige Entwicklung des betreffenden Depoteintrags. Ausgewertet werden hier alle in der Tradeliste des Depoteintrags gespeicherten Transaktionen.
Am unteren Rand des Fensters können Sie zwischen den Ansichten „Ergebnisse“ und „Kapitalentwicklung nach Trades“ umschalten.
Zeitraum: Wählen Sie hier den Zeitraum für die Anzeige der Ergebnisse. Hierzu bestehen
mehrere Auswahlmöglichkeiten von „1 Tag“ bis „1 Jahr“ oder „Gesamt“.
Kopieren: Mit dieser Schaltfläche kopieren Sie die Ergebnisse bzw. die Kapitalentwicklung
in die Zwischenablage, wenn Sie diese Daten in einem anderen Programm weiterverarbeiten
möchten. Beim Kopieren der Kapitalentwicklung erhalten Sie auch ausführliche Informationen zu Projektname, Systemname, Titel, Entry und Exit der Trades.
Ergebnisse
Titel / System / Projekt: Diese Angaben definieren den Depoteintrag.
34 • Referenz
Investox Order Plus!
Anzahl Trades: Die Anzahl der Trades gibt an, wie oft eine Position eröffnet und danach
wieder vollständig geschlossen wurde. Werden Positionen durch manuelles Ordern aufgestockt oder teilweise geschlossen, werden diese Transaktionen im selben Trade zusammengefasst.
Profitabel (%): Gibt an, wieviel Prozent der Trades nach Abzug der Gebühren profitabel
waren.
Anzahl Gewinner/Verlierer: Die absolute Anzahl der nach Abzug der Gebühren mit Gewinn
bzw. Verlust abgeschlossenen Trades.
Gesamt Brutto/Netto-P/L: Der gesamte Gewinn bzw. Verlust aller Trades ohne bzw. mit
Abzug der bezahlten Gebühren.
Mittlerer P/L pro Trade: Gibt das durchschnittliche Nettoergebnis aller Trades an.
Gesamt Gebühren: Die Summe der bezahlten Gebühren.
Größter Verlust/Gewinn: Informiert über den größten realisierten Verlust- bzw. Gewinn
eines Trades nach Abzug von Gebühren.
Mittlere Dauer pro Trade: Gibt die durchschnittliche Dauer eines Trades in Zeiteinheiten
an.
P/L letzter Trade: Diese Angabe informiert Sie über das Nettoergebnis des zuletzt abgeschlossenen Trades.
Slippage: Hier finden Sie Angaben zur Slippage der Trades (Summe, kleinste, größte und
mittlere Slippage).
Kapitalentwicklung nach Trades
Dieses Diagramm informiert Sie über die Kapitalentwicklung des Depoteintrags nach jeweils
einem Trade, wobei jeder Trade durch ein Quadrat symbolisiert wird. Wenn viele Trades
dargestellt werden, können Sie auch in das Diagramm hineinzoomen, indem Sie den gewünschten Bereich bei gedrückter STRG-Taste mit der Maus aufziehen. Mit der Taste R
setzen Sie die Anzeige zurück.
Wenn Sie mit der Maus auf einen Trade im Diagramm zeigen, erhalten Sie im Infofeld am
Mauszeiger ausführliche Informationen zu Projektname, Systemname, Titel, Entry und Exit
des Trades.
Ergebnisse des Portfolios
Zeigt zusammenfassende
Ergebnisse des Portfolios
und dessen
Kapitalentwicklung.
Wird mit dem Befehl Portfolio Ergebnisse anzeigen im Depotfenster geöffnet.
Neben den Trade-Ergebnissen für einzelne Depoteinträge können auch die Ergebnisse des
gesamten Portfolios angezeigt werden. „Portfolio“ meint hier alle im Depotfenster angezeigten Depoteinträge (→ Depotanzeige einstellen, Seite 29). Dabei werden die Umrechnungsfaktoren der Depoteinträge berücksichtigt.
Das Währungszeichen für die Portfolio-Ergebnisse kann in den allgemeinen Einstellungen
von Order Plus! festgelegt werden (→ Seite 40).
Investox Order Plus!
Referenz • 35
Hinweis: Die Slippage wird hier auf jeden Fall nicht in Punkten gerechnet, auch wenn die
entsprechende Option in den Einstellungen von Order Plus! aktiviert ist (→ Seite 40).
Die Anzeige der Ergebnisse entspricht ansonsten den Ergebnissen eines einzelnen Depoteintrags (→ Seite 34).
Interactive Brokers Account
Dialog zum Einstellen der
Verbindung zu Interactive
Brokers
Wird mit dem Befehl Interactive Brokers im Menü ORDER / BROKER geöffnet.
Verbindungseinstellungen
Port: Die Einstellung des Ports muss mit der Einstellung in der TWS im Menü „Einstellungen / API / Socket Port“ übereinstimmen (in Englisch „Configure / API / Socket Port“).
Der Standardwert von Investox stimmt mit der Voreinstellung der TWS überein und muss
daher normalerweise nicht geändert werden.
IP-Adresse: Diese Adresse ist nur anzugeben, wenn Sie eine Verbindung zur TWS über ein
Netzwerk herstellen.
Client-ID: Die Client-ID, mit der sich Investox bei der TWS anmeldet (Standardwert=50103070). Die Client-ID sollte nur geändert werden, wenn mehrere InvestoxInstallationen auf dieselbe TWS zugreifen sollen. In diesem Fall sollte jeder Installation eine
eigene Client-ID zugeordnet werden.
Herstellen der Verbindung
Keine Sicherheits-Nachfrage: Wenn Sie diese Option aktivieren, erfolgt vor dem Herstellen
einer Verbindung mit der TWS keine Sicherheitsnachfrage von Investox. Es wird nicht
empfohlen, diese Option zu verwenden. Diese Sicherheits-Nachfrage ist nicht zu verwechseln
mit der Sicherheits-Nachfrage der TWS selbst.
Automatisch wieder herstellen nach (Sekunden): Wenn Sie diese Option einschalten,
versucht Investox, die Verbindung zur TWS nach einem Verbindungsabbruch automatisch
neu herzustellen, wenn die angegebene Anzahl Sekunden verstrichen ist. Die Verbindung
wird jedoch nicht automatisch hergestellt, wenn Sie diese zuvor manuell beendet haben.
Hinweis: Eine automatische Verbindung oder Neuverbindung erfolgt nur, wenn die globale
Aktualisierung von Investox aktiviert ist („grünes Lämpchen“).
Automatische Neuverbindung alle (Minuten): Wenn Sie diese Option einschalten, stellt
Investox die Verbindung zur TWS jeweils nach der angegebenen Anzahl Minuten neu her.
Dabei wird zunächst die Verbindung beendet und dann wieder neu hergestellt. Der Sinn
dieser Neuverbindung besteht darin, mögliche Kommunikationsprobleme mit der API von
Interactive Brokers bei längerem Betrieb zu umgehen. Diese Probleme zeigen sich darin, dass
der Status von Orders im Orderbuch von Investox auf „Unbearbeitet“ bleibt, obwohl die
Orders in der TWS aktiv sind oder schon ausgeführt wurden.
ACHTUNG: Wenn Sie die automatische Neuverbindung verwenden und im vollautomatischen, nicht überwachten Betrieb arbeiten, sollten Sie sicherstellen, dass keine SicherheitsNachfrage der TWS beim Herstellen der Verbindung den Betrieb blockiert. Die Sicherheits-
36 • Referenz
Investox Order Plus!
Nachfrage der TWS lässt sich (auf eigenes Risiko) abschalten, indem Sie die betreffende IPAdresse in der TWS unter „Einstellungen/API/Trusted IP Addresses“ angeben (für den lokalen Betrieb, wenn also die TWS auf demselben Rechner läuft wie Investox, ist dies die Adresse 127.0.0.1).
Von Investox selbst erfolgt dagegen vor der Neuverbindung keine Nachfrage, unabhängig
davon, ob die obige Option Keine Sicherheits-Nachfrage aktiv ist oder nicht.
Aktuelle Order-ID
Hier können Sie die Order-ID für Orders an Interactive Brokers zurücksetzen (das Orderbuch
darf hierzu keine Einträge enthalten).
Master-Account
Hier kann bei Verwendung von Master/Client-Konten der verwendete Master-Account
angegeben werden. Diese Angabe ist bei Verwendung von Verteilungsprofilen (F&FAccount) sinnvoll, um die Sicherheit bei der Auswertung der Trade-Ausführungen zu erhöhen.
Der Grund dafür ist, dass die TWS/API zu einer Order-ID unter Umständen auch Buchungen
über den Master-Account als Ausführungen übermittelt, obwohl hier keine realen
Ausführungen vorliegen. Dies kann zu Diskrepanzen von Investox Depot und realem Depot
führen. Wenn Sie hier einen Master-Account angeben, filtert Investox solche virtuellen
Buchungen heraus.
Hinweis: Geben Sie hier keinesfalls ein Einzelkonto an, da sonst alle realen Ausführungen
für dieses Konto von Investox nicht ausgewertet werden!
Institutionelle Konten
In diesem Bereich sind Einstellungen für institutionelle Konten möglich.
Interactive Brokers verbinden
Stellt eine Verbindung zur
TWS von Interactive
Brokers her.
Befehl im Order-Menü
Wählen Sie diesen Befehl, um eine Verbindung zur TWS zum realen Ordern herzustellen. Ist
bereits eine Verbindung hergestellt ist der Menüeintrag abgehakt. In diesem Fall können Sie
durch erneutes Klicken auf den Menüeintrag die Verbindung wieder beenden.
Vor dem Herstellen der Verbindung zeigt die TWS eine Sicherheitsnachfrage mit der Frage
„Accept Incoming Connection Attempt“ (bzw. auf Deutsch: „Bestätigen Sie den eingehenden
Verbindungsversuch“). Die Nachfrage ist mit „Ja“ zu beantworten, wenn die Verbindung
hergestellt werden soll.
ACHTUNG: Investox ist solange blockiert, bis die Sicherheitsnachfrage der TWS beantwortet wurde. Beachten Sie, dass der Dialog der Sicherheitsabfrage unter Umständen hinter anderen Fenstern versteckt sein kann. Aktivieren Sie also gegebenenfalls die TWS, um den Dialog
in den Vordergrund zu bringen.
Investox Order Plus!
Referenz • 37
Damit eine Verbindung zur Orderaufgabe hergestellt werden kann, müssen folgende Voraussetzungen erfüllt sein:
• Die aktuelle TWS-Software (Online- oder Desktopversion) muss gestartet sein. Die
Verbindung wird zur laufenden Sitzung der TWS auf dem Rechner hergestellt. Alle Orders laufen über das Depot, das zu dieser Sitzung gehört.
• Die aktuelle Release-Version der API-Software von IB muss auf demselben Rechner wie
Investox installiert sein (erhältlich auf der Homepage von IB).
• Der API-Zugriff muss in der TWS im Menü „Einstellungen / API / ActiveX und Socket
Clients aktivieren“ eingeschaltet sein (in Englisch: „Configure / API / Enable ActiveX and
Socket Clients“).
• Gegebenenfalls müssen die Anbindungs-Einstellungen im Menü BROKER / INTERACTIVE
BROKERS angepasst werden (→ „Interactive Brokers Account“, Seite 36).
Limit nachziehen / umwandeln
Dialog zum Einstellen von
Limitorders
Der Dialog öffnet sich nach Aktivieren der entsprechenden Option im Dialog
„Ordereinstellungen bearbeiten“ (→ Seite 45).
Hier stellen Sie ein, auf welche Weise das Limit einer Order nachgezogen oder die LimitOrder in eine Market-Order umgewandelt wird.
Kursgewinn auf Signalkurs berechnen: Wenn aktiviert, werden die Kursgewinne für das
Nachziehen von Limits in Bezug zum überlieferten Signalkurs (Enter-/Exit-Basis) ermittelt.
Diese Option ist sinnvoll, wenn eine Order exakt auf ein bestimmtes Level relativ zum Einstiegskurs nachgeführt werden soll (zum Beispiel auf ein Reversal). Wenn nicht aktiviert, ist
der Bezugspunkt für das Trailing dagegen der aktuelle Kurs bei Aufgabe der Order.
Mit den folgenden drei Einstellungen wird das Nachziehen des Limits definiert. Zur Berechnung werden B/A-Kurse verwendet, wenn diese in den Order/Titeleigenschaften definiert
und aktiviert wurden.
Bei Titeln mit wenigen Ticks oder Kursbewegungen führt das Nachziehen des Limits nur bei
Kursgewinnen manchmal nicht zum Ziel. Daher besteht auch die Möglichkeit, das Limit in
festen Zeitintervallen nachzuziehen. Eine Kursbewegung oder ein vorheriger Kursgewinn ist
dabei nicht notwendig.
Ab Kursgewinn von: Wird das Nachziehen des Limits über Kursgewinne gesteuert, beginnt
es erst, wenn der hier angegebene Kursgewinn erreicht ist.
Bei jedem Gewinn von / Nach jeweils: Hier besteht wahlweise die Möglichkeit, das Limit
abhängig von bestimmten Kursgewinnen oder in festen Zeitintervallen nachzuziehen.
Limit nachziehen um: Bei jedem definierten Kursgewinn bzw. Zeitintervall wird das Limit
um den angegebenen Wert nachgezogen.
Hinweis: Beachten Sie, dass die Kursdaten bei Aufgabe der Order vom „Signalkurs“ abweichen können, insbesondere dann, wenn Sie B/A-Kurse verwenden. Mit der Option Kursgewinn auf Signalkurs berechnen legen Sie fest, ob der Signalkurs oder die aktuellen Kursdaten als Bezugspunkt verwendet werden.
38 • Referenz
Investox Order Plus!
Bis maximal: Hier können Sie angeben, um wie viel Punkte bzw. Prozent bezogen auf das
Startlimit ein Nachziehen maximal erfolgen soll. Damit lässt sich das maximale Limit begrenzen. Wenn Sie hier zum Beispiel 3 Punkte angeben und das Limit bei der Aufgabe einer Enter-Long-Order war 3500, wird das Limit bis maximal 3503 nachgezogen.
Dann in Market-Order umwandeln: Ist diese Option aktiviert, wird das Limit bis zum
angegebenen „maximalen Limit“ nachgezogen, bei weiterem Kursgewinn dann aber in eine
Market-Order umgewandelt.
Limit- in Market-Order umwandeln nach n Perioden/Sekunden/Minuten: Hier können
Sie festlegen, ob die Limit-Order nach der angegebenen Zeit bzw. nach der angegebenen
Anzahl Perioden (in der Komprimierung des signalgebenden Handelssystems) in eine Market-Order umgewandelt werden soll.
Gerechnet ab Erreichen des Limits: Wenn aktiviert, startet der Zähler bzw. die Zeitmessung
zur Umwandlung in eine Market-Order erst dann, wenn der Kurs das aktuelle Limit der Order
erreicht hat. Damit kann erreicht werden, dass die Order bei Erreichen des Limits nach einer
bestimmten Zeit auf Market gestellt wird.
Hinweis: Beachten Sie, dass die Anzahl der laufenden Perioden einer Order bei der Aktualisierung eines Handelssystems hochgezählt wird. Die Umwandlung nach einer bestimmten
Anzahl Perioden funktioniert also nur, wenn das signalgebende System weiterhin aktualisiert
wird (eine zeitbedingte Umwandlung arbeitet dagegen unabhängig vom Handelssystem im
Orderbuch).
Beispiel (für DAX-Future):
Ab Kursgewinn von:
0
Bei jedem Gewinn von:
0,5
Limit nachziehen um:
0,5
Bis maximales Limit:
3
Dann in Market-Order umwandeln:
AKTIV
Limit- in Market-Order umwandeln:
AKTIV
Nach:
5 Minuten
Gerechnet ab Erreichen des Limits:
INAKTIV
Bei dieser Einstellung wird das Limit an den Kurs des FDAX gebunden. Sobald der Kurs also
gegen das Limit läuft, wird das Limit nachgezogen, allerdings nur bis maximal 3 Punkte
gegenüber dem Kurs bei der Signalerzeugung. Das maximale Limit ist in diesem Fall zum
Beispiel erreicht, wenn das ursprüngliche Limit -1 beträgt und der Kurs dann 4 Punkte gegen
das Limit gelaufen ist.
Läuft der Kurs dann noch weiter gegen das Limit, erfolgt eine Umwandlung in eine MarketOrder. Diese Umwandlung erfolgt zudem auch 5 Minuten nach Aufgabe der Order, wenn die
Order bis dahin nicht gefillt worden ist.
Investox Order Plus!
Referenz • 39
Order Plus! einstellen
Dialog zum Festlegen von
allgemeinen Einstellungen
für das Ordermodul
Wird mit dem Befehl Einstellungen im Menü ORDER geöffnet.
In diesem Dialog legen Sie einige Optionen des Ordermoduls fest. Die Einstellungen erfolgen
in den folgenden Registerkarten:
Registerkarte „Allgemein“
Keine Warnmeldungen beim manuellen Ordern: Wenn aktiviert, erfolgen bei manuellen
Eingriffen (Order streichen/löschen, Position schließen, manuell veränderte Order abschicken) keine Warnmeldungen.
Meldung beim Öffnen von Projekten: Wenn Sie diese Option einschalten, erfolgt beim
Öffnen von Projekten mit eingeschalteter Orderaufgabe eine Meldung, dass die Orderaufgabe
im Statusfenster zu aktivieren ist.
Kein Klangsignal bei Fills: Aktivieren Sie diese Option, wenn Sie nicht möchten, dass bei
Fills von Orders ein Klangsignal ausgegeben wird.
Klangsignal: Hier können Sie festlegen, was bei einem Fill ausgegeben wird. Wenn Sie das
Feld leer lassen, wird ein einfaches „Beep“ ausgegeben.
Zeitkorrektur für C2-Ausführungen: Für die von Collective2 gemeldeten Order-Ausführungszeiten kann eine Zeitkorrektur angegeben werden. Damit lässt sich die Differenz der
von C2 verwendeten EST-Zeit zur lokalen Zeiteinstellung beseitigen. So bewirkt zum
Beispiel eine Angabe von „06:00:00“, dass 6 Stunden auf die Ausführungszeiten addiert
werden. Diese Einstellung wirkt unabhängig von der globalen Zoneneinstellung von Investox.
Slippage in Kurspunkten angeben: Wenn aktiviert, wird die Slippage im Ordermodul ohne
Berücksichtigung von „Wert pro Punkt“ und ohne Stückzahl (also pro Stück) angegeben.
Slippage wie P/L umrechnen: Wenn aktiviert, wird die Slippage im Depot ebenso wie der
Profit/Loss umgerechnet, wenn für den Titel eine Umrechnung angegeben wurde (nicht aktiv,
wenn die Slippage in Kurspunkten angegeben wird).
Orderfreigabe ohne aktive Titel erlauben: Wenn aktiviert, können im Order-Statusfenster
auch solche Handelssysteme für Orders freigegeben werden, bei denen derzeit kein Titel zur
Ausgabe von Signalen aktiviert ist.
Registerkarte „Protokolle“
Investox Order Plus! führt auf Wunsch listenartige Protokolle wichtiger Vorgänge. Die Protokolle werden als Dateien im Textformat im Investoxverzeichnis gespeichert. Mit Hilfe der
Protokolle lassen sich gegenenfalls nachträglich reale Orderplazierungen, Statusmeldungen
oder Veränderungen im Orderbuch nachvollziehen.
Vorgänge protokollieren: Mit diesem Kontrollkästchen können Sie die Aufzeichnung von
Protokollen einschalten. In der Liste darunter finden Sie Informationen darüber, welche Pro-
40 • Referenz
Investox Order Plus!
tokolle aufgezeichnet werden, wie die zugehörigen Dateien heißen und wie groß diese aktuell
sind.
Anzeigen: Wenn Sie hier klicken, wird das in der Liste gewählte Protokoll mit dem Windows-Texteditor (Notepad.exe) geöffnet.
Löschen: Löscht die in der Liste gewählte Protokolldatei ohne Nachfrage.
Hinweis: Beim Programmstart von Investox werden die Protokolldateien daraufhin geprüft,
ob sie bereits größer als 10 MB sind. Ist dies der Fall, wird die Protokolldatei nach Rückfrage
gelöscht.
Registerkarte „Farben“
Hier können Sie die Farben der einzelnen Spalten in Depot-, Order- und Tradlistenfenstern
nach Ihren eigenen Vorstellungen ändern und in Vorlagen verwalten.
Klicken Sie zum Ändern einer Farbe auf die …-Schaltfläche neben dem entsprechenden
Eintrag.
Vorlagen: Hier können Sie die derzeitigen Farben als Vorlage abspeichern oder eine vorhandene Vorlage wählen (die Vorlagen werden Instanzübergreifend gespeichert).
Standard: Klicken Sie hier, wenn Sie die Standard-Farbeinstellungen von Investox wieder
herstellen möchten.
Orderbestätigung
Dialog zum Bestätigen
oder Ändern einer Order
Erscheint vor der Orderaufgabe, wenn in den Ordereinstellungen die manuelle Bestätigung aktiviert ist oder wenn eine Order manuell aufgegeben oder bearbeitet wird.
In diesem Dialog können Sie eine Order vor der Aufgabe kontrollieren, verändern oder auch
ganz verwerfen. Die Anzahl sowie die Limits lassen sich mit der Tastatur, mit Drehfeldern
sowie auch mit dem Scrollrad der Maus einstellen.
Hinweis: Wird beim manuellen Ordern die STRG-Taste gedrückt, wird eine Orderbestätigung
erzwungen, auch wenn diese in den Ordereinstellungen deaktiviert ist.
Zur Information bei der Anpassung von Limits werden der Wert der gehandelten „Basis bei
Signal“ und zudem auch der aktuelle Kurs des Titels angezeigt. Falls in den Titeleigenschaften des Titels definiert, werden Geld-/Briefkurse angezeigt (→ „Titelinformationen zur Orderaufgabe“, Seite 59). Ist die Datenquelle ein Realtime-Titel (RTT), wird die Anzeige zudem
fortlaufend aktualisiert.
Achtung: Beachten Sie, dass die angegebenen Limits der minimalen Preisänderung des
betreffenden Titels entsprechen müssen, ansonsten kommt es bei realen Ordern zu Fehlern.
Investox Order Plus!
Referenz • 41
Orderbuch
Zeigt eine Liste aller im
Orderbuch enthaltenen
Orders.
Wird mit dem Befehl Orderbuch im Menü ORDER geöffnet.
Das Orderbuchfenster informiert listenartig über alle im Orderbuch enthaltenen Orders und
bietet Möglichkeiten zur Verwaltung und Bearbeitung von Orders.
Informationen in der Orderbuch-Liste
Hinweis: Weitere Informationen zu einer Order erhalten Sie mit dem Befehl Orderdetails
anzeigen bzw. durch Doppelklick auf die gewünschte Order:
ID: Die laufende Nummer der Order. Die Order-ID wird für jeden Broker separat geführt und
kann im Einstell-Dialog des betreffenden Brokers (Menü ORDER / BROKER) zurückgesetzt
werden.
Datum: Das Datum der Orderaufgabe gemäß Uhrzeit des Computers. Nicht zu verwechseln
mit der „Signalzeit“ und „Ausführungszeit“ (→ Orderdetails).
Aktion: Zeigt an, ob eine Long- oder eine Shortorder vorliegt. Eine Shortorder wird auch
zum Verkaufen einer Longposition (Exit Long), eine Longorder entsprechend auch zum Verkaufen einer Shortposition (Exit Short) verwendet.
WKN: Die WKN des gehandelten Instruments.
Titel: Der volle Titel des gehandelten Instruments.
Anzahl: Die zu ordernde Stückzahl.
Typ: Gibt den Typ den Order an (Market, Limit, Stop, Stoplimit).
Limit: Der verwendete Limitkurs für eine Limit- oder Stoplimitorder.
Stop: Der verwendete Stopkurs für eine Stop- oder Stoplimitorder.
Filled: Gibt an, wie viele Stücke bereits umgesetzt wurden.
Status: Zeigt den aktuellen Status der Order.
Kurs: Der Durchschnittskurs der ausgeführten Stückzahl.
System: Name des Handelssystems, aus dem das Signal zur Orderausgabe stammt.
Projekt: Name des Projekts, aus dem das Handelssystem stammt.
Broker: Zeigt an, welcher Broker für die Ausführung der Orders für dieses Handelssystem
gewählt wurde.
Befehle im Orderbuchfenster
Folgende Befehle stehen in der Werkzeugleiste des Orderbuchs zur Verfügung. Wenn Sie auf
eine Order doppelklicken, öffnet sich der Dialog zur Detailanzeige oder – bei noch aktiven
Orders - der Dialog zum Ändern der Order.
Orderbuchanzeige einstellen: Klicken Sie hier, um die Anzeige des Orderbuchs einzustellen.
42 • Referenz
Investox Order Plus!
Order-Details anzeigen: Zeigt genaue Informationen über die markierte Order an (→ OrderDetails, Seite 44). Alternativ zu diesem Befehl können Sie auch auf eine bereits ausgeführte
oder gestrichene Order doppelklicken.
Order bearbeiten: Klicken Sie dieses Werkzeug, wenn Sie die Limits oder die Stückzahl der
markierten Order verändern möchten. Dies ist bei noch nicht beziehungsweise noch nicht
vollständig ausgeführten Orders möglich. Beachten Sie, dass das Ändern einer Order bei
einem realen Broker Kosten verursachen kann.
Ordereinträge kopieren: Kopiert die Liste der Orders in die Zwischenablage.
Order ändern: Klicken Sie hier, wenn Sie die Limits einer Order ändern möchten. Alternativ
können Sie auch direkt auf eine noch aktive Order doppelklicken.
Order streichen: Die markierten Orders werden nach einer Sicherheitsabfrage gestrichen.
Die Orders erhalten den Status „Gestrichen“ im Orderbuch aber erst, wenn die Streichung
vom Broker bestätigt wird.
Order aus Orderliste löschen: Die markierten Orders werden nach einer Sicherheitsabfrage
endgültig aus dem Orderbuch gelöscht. Es ist mit diesem Befehl nach einer weiteren Sicherheitsabfrage auch möglich, noch aktive Orders zu löschen, ohne dass diese zuvor in jedem
Fall gestrichen werden können. Normalerweise sollte der Befehl aber dazu verwendet werden,
bereits ausgeführte oder gestrichene Order endgültig aus dem Orderbuch zu löschen.
Nur Orders des markierten Depoteintrags anzeigen: Dieses Werkzeug bietet einen Filter
für die Anzeige von Orders. Wenn Sie es aktivieren, zeigt das Orderbuch nur solche Orders,
die zum gerade im Depot markierten Depoteintrag gehören. Dies erhöht die Übersichtlichkeit
beim Nachvollzug des Geschehens für einen bestimmten Depoteintrag. Ein erneutes Klicken
auf das Filterwerkzeug deaktiviert die Filterfunktion und zeigt wieder alle im Orderbuch
vorhandenen Orders an.
ALLES STOP: Startet die „Panik-Routine“, mit der auf einen Schlag alle offenen Positionen
geschlossen sowie aktive Orders gestrichen werden können (Taste F10).
Orderbuchanzeige einstellen
Dialog zur Einstellung der
Anzeige des Orderbuchs
Wird mit dem Befehl Orderbuchanzeige einstellen im Depotfenster geöffnet.
Schriftart: Klicken Sie auf Einstellen, wenn Sie die Schriftart des Orderbuchs verändern
möchten.
Orders automatisch löschen: Schalten Sie diese Option ein, wenn Sie möchten, dass ausgeführte und gestrichene Orders automatisch nach einer bestimmten Zeit aus dem Orderbuch
gestrichen werden. Dies ist zu empfehlen, um die Liste der Orders übersichtlich zu halten und
den Ressourcenverbrauch zu reduzieren.
Wenn Sie zum Testen den Ablauf von Orders und deren Umsetzung nachvollziehen möchten,
sollten Sie diese Option dagegen nicht einschalten.
Hinweis: Ein automatisches Löschen von Orders erfolgt nur, wenn die globale Aktualisierung
von Investox aktiviert ist („grünes Lämpchen“).
Investox Order Plus!
Referenz • 43
Order-Details
Zeigt Details zu einer
Order an.
Wird durch den Befehl Order-Details anzeigen im Orderbuchfenster geöffnet.
Folgende Detail-Informationen zu einer Order stehen zur Verfügung:
Projekt: Name des Projekts, aus dem das Handelssystem stammt.
System: Name des Handelssystems, aus dem das Signal zur Orderausgabe stammt.
Broker: Zeigt an, welcher Broker für die Ausführung der Orders für dieses Handelssystem
gewählt wurde.
Titel: Der volle Titel des gehandelten Instruments.
WKN: Die WKN des gehandelten Instruments.
Order-ID: Die laufende Nummer der Order. Die Order-ID wird für jeden Broker separat
geführt und kann im Einstelldialog des betreffenden Brokers (Menü ORDER / BROKER) zurückgesetzt werden.
OCA-Group-ID: Gibt die gemeinsame Gruppen-ID von Sicherheitsstops an (One Cancels
All).
Signaldatum: Das Datum, bei dem das Signal vom Handelssystem generiert wurde (nicht bei
Sicherheitsstops und manuellen Orders). Wenn Sie das Handelssystem in einer DatenfeedSimulation einsetzen, kann das Signaldatum naturgemäß vom aktuellen Datum erheblich
abweichen.
Basis bei Signal: Gibt den Wert der Enter- bzw. Exitbasis des Handelssystems bei Aufgabe
der Order an. Dieser Wert ist der Bezugspunkt für die Berechnung von Limits und Stops.
Aufgabedatum: Das Datum der Orderaufgabe gemäß Uhrzeit des Computers und (bei Orders für den Virtuellen Broker) auch gemäß Datenfeed.
Aktiv noch/bis: Gibt für Enter-Orders an, wie lange die Order noch aktiv ist, bevor sie automatisch gestrichen ist (wenn in den Ordereinstellungen die Option Offene Enter-Orders
automatisch streichen aktiviert ist).
Orderstatus: Zeigt den aktuellen Status der Order (Aufgegeben, Aktiv, Teilausgeführt, Ausgeführt, Gestrichen).
Aktion: Zeigt an, ob eine Long- oder eine Shortorder vorliegt. Eine Shortorder wird auch
zum Verkaufen einer Longposition (Exit Long), eine Longorder entsprechend auch zum Verkaufen einer Shortposition (Exit Short) verwendet.
Anzahl: Die gesamte zu ordernde Stückzahl.
Aus Gegenposition: Zeigt an, wie viele Stücke der aufgegebenen Stückzahl aus einer bestehenden Gegenposition im Depot stammen. Gibt ein Handelssystem ein Signal zum direkten
Positionswechsel, so generiert Investox auf Wunsch eine Order, mit der zum einen die vorhandene Position verkauft und gleichzeitig auch die neue Position eröffnet wird. Besteht zum
Beispiel eine Longposition mit 5 Stück und es erfolgt eine Order „Enter Short“ mit 5 Stück,
so wird eine Shortorder für 10 Stück generiert, wobei 5 Stück aus der bestehenden Gegenposition stammen.
Hinweis: Diese Information erscheint nur, wenn Sie in den Ordereinstellungen die Option
Beim Drehen Exit/Enter separat ausführen nicht aktiviert haben.
44 • Referenz
Investox Order Plus!
Anzahl ausgeführt: Gibt an, wie viele Stücke bereits gefillt wurden.
Letzter Kurs: Der letzte erzielte Kurs (relevant bei Teilausführungen).
Durchschnittskurs: Der Durchschnittskurs der gesamten ausgeführten Stückzahl.
Ausführungsdatum: Das Datum der Ausführung bzw. der ersten Teilausführung der Order.
Beachten Sie, dass der Virtuelle Broker als Ausführungsdatum das Datum gemäß der
verwendeten Datenreihe angibt. Wenn Sie also den Virtuellen Broker in einer DatenfeedSimulation einsetzen, so kann das Ausführungsdatum vom aktuellen Datum erheblich
abweichen.
Ordereinstellungen bearbeiten
In diesem Dialog stellen
Sie ein, wie automatische
und manuelle Orders
generiert werden.
Wird im Dialog „Handelssystem einstellen“, Registerkarte „Aktualisierung“ durch
Automatische Orderaufgabe / Einstellen im Bereich „Optionen“ geöffnet.
Die Einstellung der automatischen Orderumsetzung erfolgt in den folgenden Registerkarten:
Allgemein
In dieser Registerkarte legen Sie allgemeine Einstellungen zur Orderausführung dieses Handelssystems fest:
Broker: Wählen Sie in der Dropdownliste den gewünschten Broker. Verwenden Sie den
Virtuellen Broker, um Simulationen durchzuführen. Beachten Sie die Risikohinweise beim
Einsatz von realen Brokern (→ „Warnhinweise und Haftungsausschluss“, Seite 3).
Stop-/Limit-Angaben in: Wählen Sie in der Dropdownliste, ob Ihre Angaben zu Sicherheitsstops und Orderlimits in (Kurs-)Punkten, in Ticks oder prozentual erfolgen. Bei Angabe in
Ticks lassen sich Ordereinstellungen so einrichten, dass sie zum Beispiel für unterschiedliche
Futures sinnvoll sind. Die Maßeinheit ist in diesem Fall die in den Ordereinstellungen des
Titels angegebene „Minimale Preisänderung“.
Mindest benötigtes Kapital: Gibt an (nur beim Virtuellen Broker), welches verfügbare Mindestkapital zur Aufgabe von Orders im Broker-Depot vorhanden sein muss. Das erforderliche
Kapital kann im Dialog „Virtuellen Broker einstellen“ eingezahlt werden.
Standardstückzahl: Die hier angegebene Stückzahl wird als Vorgabe bei manuellen Orders
verwendet sowie bei Handelssystemen, deren Delay in den Testbedingungen nicht auf Null
gestellt ist.
Order-Ref Zusatzkürzel: Dieser Zusatz ermöglicht es auf Wunsch, in der Orderliste des
Brokers (IB, sino MX-PRO) die Handelssystem-Herkunft der Order zu identifizieren.
Manuelle Bestätigung erforderlich: Wenn Sie diese Option einschalten, erfolgt vor der
Aufgabe von Orders (nicht jedoch von Sicherheitsstops) eine Abfragemaske, mit der die
Order kontrolliert und verändert werden kann. Die Order kann dann bestätigt oder verworfen
werden. In der rechts befindlichen Dropdownliste können Sie zudem einstellen, ob eine Bestätigung beim Enter und/oder beim Exit erfolgen soll.
Investox Order Plus!
Referenz • 45
Achtung: Bei manueller Bestätigung können sich während der Bestätigung Änderungen im
Depot ergeben, wenn laufende Orders inzwischen gefillt wurden. Im Zweifelsfall informiert
Order Plus! darüber nach Bestätigung der Order.
Keine Bestätigung beim manuellen Ordern (One-Click-Order): Wenn aktiviert, erfolgt bei
manuellen Orders keine Bestätigungsabfrage. Wird beim manuellen Ordern die STRG-Taste
gedrückt, wird eine Orderbestätigung erzwungen, auch wenn diese hier abeschaltet wurde.
Vorsicht: Es wird empfohlen, diese Option nicht einzuschalten. Wenn aktiviert, werden Orders sofort weitergeleitet. Beim Klicken sollte man vorsichtig sein, damit nicht versehentlich
mehrere Orders abgesetzt werden.
Ordereinstellungen des Depotfensters aktualisieren: Wenn aktiviert, werden die Ordereinstellungen des betreffenden Depoteintrags im Depotfenster bei Ausführung einer Order mit
den Handelssystem-Ordereinstellungen aktualisiert.
Signalverzögerung zu Systemzeit überwachen: Wenn Sie diese Option aktivieren, werden
Orders nicht übergeben, wenn die Signalzeit der Order um mehr als die angegebene Toleranz
hinter der Systemzeit des Computers nachläuft. Beim Einsatz von realen Brokern sollte diese
Option eingeschaltet sein, um verspätete Orders bei verzögerten Kursen zu verhindern. Beachten Sie, dass die Toleranz an die Komprimierung des Handelssystems angepasst sein sollte. Die Signalzeit eines Systems auf 60-Minuten-Basis, wird um ca. 60 Minuten der Computer-Zeit nachlaufen, wenn „Unvollendete Perioden“ in diesem System nicht eingeschaltet sind
(da ein 60-Minuten-Balken immer erst am Ende einer Stunde vollendet ist).
Beim Einsatz des virtuellen Brokers mit einer Datenfeed-Simulation sollte die Option dagegen deaktiviert sein, da in diesem Fall die Signalzeit naturgemäß erheblich von der Systemzeit
des Computers abweichen kann.
Order
In dieser Registerkarte definieren Sie, wie Enter- bzw. Exitorders aufgegeben werden:
Für Enter-Orders
Diese Einstellungen werden für Enter-Orders sowie für alle Orders aus PyramidisierungsStops (Buy und Sell) verwendet.
Ordertyp: Wählen Sie in der Dropdownliste den gewünschten Ordertyp für Enter-Orders
(→ „Beschreibung der Ordertypen“, Seite 23).
Long/Short Limit und Stop: Geben Sie in diese vier Felder die Werte für das Limit und/oder
den Stop an. Beachten Sie, dass die Angaben relativ zur gehandelten Basis erfolgen müssen
(→ „Einstellung von Limit- und Stop-Orders“, Seite 23).
Kein Aufstocken von Positionen: Wenn Sie diese Option aktivieren (empfohlen), werden
Enter-Signale nicht umgesetzt, wenn bereits eine Position in Richtung des Signals besteht.
Enter-Signale, welche die bestehende Position drehen (also eine Gegenposition erzeugen),
werden aber dennoch umgesetzt.
Der Sinn dieser Option ist es zu verhindern, dass die Stückzahl einer Position unerwünscht
aufgestockt wird, wenn das mechanische Handelssystem und die reale Ausführung nicht
46 • Referenz
Investox Order Plus!
synchron laufen (dies kann insbesondere vorkommen, wenn die Aktualisierung des Handelssystems unvollendete Perioden verwendet).
Limit nachziehen / in Market wandeln: Aktivieren Sie diese Option, wenn Investox die
Limits von Limit-Orders auf Wunsch nachziehen und / oder ab einem bestimmten Punkt in
eine Market-Order umwandeln soll. Eine Umwandlung in eine Market-Order kann zudem
auch nach einer bestimmten Zeit erfolgen. Die Änderung des Limits bzw. die Umwandlung in
eine Market-Order wird durch eine Orderänderung realisiert. Die Einstellung erfolgt individuell für Enter- und Exitorders im Dialog „Limit nachziehen / umwandeln“ (→ Seite 38), der
sich beim Aktivieren der Option oder durch Klicken auf die …-Schaltfläche öffnet.
Hinweis: Das automatische Nachziehen von Limits setzt voraus, dass die automatische Aktualisierung des Depot aktiviert ist (→ Depotanzeige einstellen, Seite 29).
Order aufteilen: Aktivieren Sie diese Option, wenn Investox die Enter-Order in mehrere
Teil-Orders aufteilen soll. Damit lassen sich größere Stückzahlen in wenig liquiden Märkten
sukzessiv platzieren. Erst nach dem Fill einer Teil-Order wird von Investox die jeweils nächste Teil-Order erzeugt. Dabei werden alle Einstellungen wie Limit etc. von der vorigen TeilOrder übernommen. Die Einstellung erfolgt individuell für Enter- und Exitorders im Dialog
„Order Aufteilung einstellen“, der sich durch Klicken auf die […]-Schaltfläche öffnet.
Die Aufteilung erfolgt wahlweise als maximale Stückzahl pro Teil-Order (umgesetzt in
maximal 20 Teilorders) oder als feste Anzahl Teil-Orders. Ist die Stückzahl nicht glatt teilbar
und es gibt einen Rest, wird dieser in der ersten Order mit platziert. Wenn Exit-Orders
aufgeteilt werden, werden bestehende Sicherheitsstops falls erforderlich um die entsprechende Stückzahl abgesenkt (sofern die Broker-Schnittstelle dies ermöglicht).
Für Exit-Orders
Ordertyp: Wählen Sie in der Dropdownliste den gewünschten Ordertyp für Exit-Orders
(→ „Beschreibung der Ordertypen“, Seite 23).
Long/Short Limit und Stop: Geben Sie in diese vier Felder die Werte für das Limit und/oder
den Stop an. Beachten Sie, dass die Angaben relativ zur gehandelten Basis erfolgen müssen
(→ „Einstellung von Limit- und Stop-Orders“, Seite 23).
Beim Drehen Exit/Enter separat ausführen: Wenn Sie diese Option einschalten, wird ein
Signal zum Drehen einer bestehenden Position in zwei Orders für Exit und Enter umgesetzt.
Ist diese Option nicht aktiviert, fasst Investox dagegen das Schließen der bestehenden und das
Neueröffnen der Gegenposition in einer einzigen Order zusammen. In diesem Fall werden für
das Schließen der Position an Stelle der Exit-Definitionen die Einstellungen für Enter-Orders
verwendet. Dies gilt sowohl für automatische wie auch für manuelle Orders.
Beachten Sie bitte, dass Investox beim Drehen einer Position zur Berechnung der Limits der
Exit-Order die Enter-Basis der neuen Position verwendet.
Das Aufteilen in Exit und Enter ist sinnvoll, wenn unterschiedliche Ordereinstellungen
verwendet werden sollen (z.B. Market-Order für Exit und StopLimit-Order für die neue
Position). Beim Zusammenfassen von Exit und Enter können dagegen gegebenenfalls
Limitgebühren gespart werden.
Limit nachziehen / in Market wandeln: Aktiviert das Nachziehen / Umwandeln von ExitOrders. Die Einstellung erfolgt genau so wie oben für Enter-Orders beschrieben.
Investox Order Plus!
Referenz • 47
Order aufteilen: Aktivieren Sie diese Option, wenn Investox die Exit-Order in mehrere TeilOrders aufteilen soll. Die Einstellung erfolgt genau so wie oben für Enter-Orders beschrieben.
Stops
Hier finden Sie Möglichkeiten zur Absicherung von Positionen gegen Verluste und entgangene Gewinne oder zu lange Dauer.
Position schließen / Immer zu dieser Uhrzeit: Mit dieser Option kann eine offene Position
jeden Tag zu einer bestimmten Uhrzeit per Market-Order geschlossen werden. Dieser Stop
wird unabhängig vom Handelssystem vom Investox-Depot ausgelöst und kann zur Verhinderung von Overnight-Positionen verwendet werden. Der Stop wird im Depoteintrag angezeigt.
Vor Platzierung der Order bei Erreichen des Stops werden vorhandene Sicherheitsstops gestrichen.
Wenn Sie die Option MOC aktivieren, wird der Uhrzeitstop nicht als Market-Order, sondern
als Market-On-Close-Order platziert (MOC-Orders arbeiten nur mit IB und stehen nicht für
alle Märkte und Instrumente zur Verfügung).
Achtung: Wenn dieser Stop aktiviert ist, werden automatische Orders nicht weitergeleitet,
wenn das Signaldatum hinter der Uhrzeit des „Uhrzeit-Stops“ liegt, da dieser sonst sofort
aktiv würde. Der „Uhrzeit-Stop“ kann parallel zur Intraday-Begrenzung aktiviert werden, da
ein Exit nichts mehr bewirkt, wenn die Position bereits von einem anderen Signal oder Stop
beendet wurde.
Position schließen / Zum Close (MOC): Diese Option steht nur für Interactive Brokers zur
Verfügung. Wenn aktiviert, wird nach Eröffnen einer Position eine Market-on-Close-Order
zum Schließen der Position platziert (innerhalb der OCA-Gruppe der Sicherheitsstops, falls
vorhanden). MOC-Orders sind nicht für alle Märkte und derzeit auch nicht im Papertrader
von IB verfügbar.
Position schließen / Ab Ausführung nach: Mit dieser Option kann die Position automatisch
nach einer bestimmten Anzahl Perioden, Sekunden oder Minuten per Market-Order geschlossen werden. Dieser Stop wird unabhängig vom Handelssystem vom Investox-Depot ausgelöst. Er kann dazu dienen, dass eine Position auch dann nach einer bestimmten Zeit geschlossen wird, wenn vom Handelssystem kein Exit-Signal erfolgt. Der Stop wird im Depoteintrag
angezeigt.
Die Prüfung auf verstrichene Perioden setzt die Aktualisierung des Handelssystems voraus.
Zur Prüfung auf verstrichene Zeit wird beim Virtuellen Broker die Zeit des letzten Kurses des
betreffenden Titels, beim realen Broker die PC-Uhrzeit verwendet. Bei der DatenfeedSimulation mit dem Virtuellen Broker erfolgt die Berechnung also relativ zum Datenfeed.
Hinweis: Beachten Sie bitte, dass die zeitbasierten Stops nur aktiv sind, wenn auch die automatische Aktualisierung von Investox (grünes Lämpchen) sowie die automatische Aktualisierung des Depots aktiviert ist (→ Depotanzeige einstellen, Seite 29).
Sicherheitsstops
Sicherheitsstops werden unabhängig von den Signalen des Handelssystems sofort aufgegeben, wenn eine Enter-Order vollständig ausgeführt wurde. Die Limits können für den Ge-
48 • Referenz
Investox Order Plus!
winn- und Verluststop sowie für Long- und Shortpositionen individuell eingestellt werden.
Der Bezugspunkt für die Stops ist der reale, vom Broker übermittelte Kaufpreis.
Die Sicherheitsstops arbeiten unabhängig vom Handelssystem. Dies hat den Vorteil, dass die
Stops beim Broker aktiv sind und nicht von der weiteren Arbeit des Handelssystems oder der
Verbindung zum Broker abhängen (größere Störungssicherheit). Normalerweise sollten im
Handelssystem jedoch vergleichbare Stops eingebaut werden, damit das mechanische Handelssystem möglichst nah an der Entwicklung des realen Depots bleibt.
Hinweis: Die Orders für die Sicherheitsstops werden erst aufgegeben, wenn die Order komplett ist, nicht jedoch, während eine teilausgeführte Order noch aktiv ist.
Verlustposition drehen / Gewinnposition drehen: Wenn diese Option aktiviert ist, werden
die Verluststops / Gewinnstops mit doppelter Stückzahl der Position platziert und die Position
damit gegebenenfalls direkt gedreht. Damit lässt sich die Option Position drehen von Stops
im Handelssystem so umsetzen, dass das Limit bereits frühzeitig im Orderbuch steht. Wird
die Position durch einen Sicherheitsstop gedreht, so werden in der neu eröffneten Position
wiederum Sicherheitsstops zum Drehen der Position gesetzt.
ACHTUNG: Beachten Sie, dass damit auch unabhängig von den Signalen des Handelssystems eine Gegenposition eröffnet werden kann. Dies sollte bei den Order- und Überwachungseinstellungen berücksichtigt werden. Beachten Sie auch, dass bei engen Limits die
Position gegebenenfalls kurzfristig andauernd gedreht wird, da in der neuen Position wiederum Sicherheitsstops zum Drehen gesetzt werden!
Hinweis: Die doppelte Stückzahl wird erst bei gefüllter Position gesetzt, nicht bereits bei der
vorläufigen Bracketorder bei Interactive Brokers.
Trailing für Sicherheits-Verluststop: Die Sicherheits-Verluststops können optional nachgezogen werden, um entstandene Gewinne der Position abzusichern. Aktivieren Sie dazu unterhalb des Stops die Trailing-Option und stellen Sie das Trailing wie gewünscht ein. Damit die
Limits nicht unnötig oft angepasst werden (mit entsprechenden Gebühren), lässt sich der für
ein Nachziehen erforderliche Gewinn frei einstellen. Der Verluststop wird dann ab einem
bestimmten Kursgewinn für jede definierte Kurssteigerung um einen bestimmten Wert erhöht.
Es lässt sich zudem auch ein Maximalwert für das Nachziehen festlegen.
Das Trailing wird vom Depot unabhängig vom Handelssystem durchgeführt. Wenn das Limit
manuell geändert wurde, erfolgt eine Anpassung nur, wenn das aktuelle Limit durch das
nachgezogene Original-Limit überboten wird.
Hinweis: Beachten Sie bitte, dass das Trailing von Stops nur erfolgt, wenn auch die automatische Aktualisierung von Investox global eingeschaltet ist (grünes Lämpchen).
Anpassen an: Hier legen Sie fest, wie Sicherheitsstops beim Aufstocken/Abbauen einer
Position gesetzt werden. Zur Auswahl stehen:
• Letzte gefillte Order: Die Sicherheitsstops werden in Bezug auf den Durchschnittspreis
der letzten gefillten Order gesetzt. Das entspricht dem Standard, wie er auch beim Eröffnen einer neuen Position verwendet wird.
• Wert der Position: Die Sicherheitsstops werden in Bezug auf den Durchschnittspreis der
bestehenden Depotposition gesetzt.
Investox Order Plus!
Referenz • 49
• Bestehende Stops: Die neuen Sicherheitsstops übernehmen das Limit der bereits vorhandenen Sicherheitsstops. Dabei bleibt auch ein Trailing des Verluststops, falls aktiv, erhalten und wird fortgeführt. Falls kein entsprechender Sicherheitsstop vorhanden ist, wird
der Preis der letzten gefillten Order als Bezugspunkt für das Limit verwendet.
Überwachung
In dieser Registerkarte finden Sie Optionen zur Verhinderung von Diskrepanzen zwischen
Handelssystem und realem Depot.
Signalumsetzung pro Periode begrenzen auf: Mit dieser Option erreichen Sie, dass pro
Zeitperiode des Handelssystems nur eine bestimmte Anzahl Orders generiert, die Umsetzung
weiterer Orders in derselben Zeitperiode dagegen unterdrückt wird. Dazu wird das Orderbuch
daraufhin überprüft, ob Orders für diesen Depoteintrag (also für diesen Titel und dieses Handelssystem) mit derselben Signalzeit bereits aufgegeben wurde. Aus dem Orderbuch gelöschte
Orders werden hierbei nicht berücksichtigt. Folgende Einstellmöglichkeiten stehen zur Verfügung:
• 1 Signal: Dies ermöglicht 1 Entry oder Exit pro Periode, eine Position kann also nur
entweder geöffnet oder geschlossen werden (als Standard empfohlen).
• 1 Entersignal: Dies ermöglicht 1 Entry und unbegrenzt Exits pro Periode. Damit kann eine
Position innerhalb der Periode geöffnet und geschlossen werden.
• 1 Entersignal pro Richtung: Dies ermöglicht 1 Entry pro Richtung und unbegrenzt Exits
pro Periode. Damit kann in einer unvollendeten Periode jeweils eine Position pro Richtung geöffnet und gegebenenfalls geschlossen werden.
Diese Option ist relevant, wenn bei der Aktualisierung des Handelssystems unvollendete
Perioden verwendet werden, da in diesem Fall unter Umständen in der aktuellen Periode
mehrere unterschiedliche Signale erzeugt werden.
Offene Enter-Orders automatisch streichen: Aktivieren Sie diese Option, wenn eine EnterOrder nur für eine bestimmte Zeit aktiv bleiben soll. In den darunter liegenden Feldern können Sie die gewünschte Anzahl Perioden, Sekunden oder Minuten für die Gültigkeitsdauer
der Order einstellen. Sie können damit z.B. erreichen, dass nicht ungewollt aufgrund von
Limits eine Position verspätet eröffnet wird, obwohl das aufrufende Handelssystem diese
Position schon wieder beendet hat.
Auch vor Börsenbeginn: Wenn aktiviert, erfolgt eine Streichnung auch dann, wenn die
Systemzeit des Rechners einen neuen Tag anzeigt (im Vergleich zum Stand des Datenfeeds).
Damit können Enter-Orders auch vor Börsenbeginn automatisch gestrichen werden. Notwendig ist hierzu eine Aktualisierung des Handelssystems vor Börsenstart (hierzu kann zum
Beispiel der Aufgaben-Manager verwendet werden).
Hinweis: Ein automatisches Streichen von Orders erfolgt nur, wenn die globale Aktualisierung von Investox aktiviert ist („grünes Lämpchen“).
Beachten Sie bitte, dass die Anzahl der laufenden Perioden einer Order bei der Aktualisierung
eines Handelssystems hochgezählt wird. Diese Begrenzung funktioniert also nur, wenn das
signalgebende System weiterhin aktualisiert wird (eine zeitbedingte Streichung arbeitet dagegen unabhängig vom Handelssystem im Orderbuch).
50 • Referenz
Investox Order Plus!
Exit-Signal streicht offene Enter-Orders: Wenn aktiviert, werden offene Enter-Orders eines
Depoteintrags gestrichen, wenn für diesen ein neues Exit- oder Stopsignal erfolgt. Damit kann
gegebenenfalls erreicht werden, dass eine Limitorder nicht noch dann ausgeführt wird, wenn
das mechanische Handelssystem die Position bereits wieder geschlossen hat.
Out-Signal als Exit-Signal verwenden: Wenn aktiviert, generiert auch ein neues Out-Signal
eine Exit-Order, wenn im Orderbuch nicht bereits eine entsprechende Exit-Order vorhanden
ist (gegebenenfalls auch in Form eines modifizierten Sicherheitsstop). Damit verbessert sich
gegebenenfalls die Chance zur Angleichung von mechanischem Handelssystem und Depot
bei Verwendung von unvollendeten Perioden.
Hold-Signale als Entersignal verwenden: Wenn aktiviert, generiert auch ein neues HoldSignal eine Enter-Order – allerdings nur, wenn im Orderbuch nicht bereits eine entsprechende
Enter-Order vorhanden und nicht bereits eine Position in dieselbe Richtung eröffnet ist. Damit verbessert sich gegebenenfalls die Chance zur Angleichung von mechanischem Handelssystem und Depot bei Verwendung von unvollendeten Perioden.
Offene Enter-Orders bei (Teil-) Fill streichen: Wenn aktiviert, werden bei einem (Teil-)Fill
einer Enter-Order alle anderen Enter-Orders des Depoteintrags gestrichen. Dies gilt sowohl
für automatisch von einem Handelssystem generierte wie auch für manuell aufgegebene
Orders. Damit wird es ermöglicht, mehrere Limitorders zu setzen, wobei aber nur eine Limitorder umgesetzt werden soll.
Stückzahl Depot/Handelssystem abgleichen: Wenn aktiviert, wird bei der Aufgabe einer
automatischen Order durch das Handelssystem die Stückzahl des Depots mit der aktuellen
Position des Handelssystems abgeglichen. Das Ordermodul versucht dann bei Bedarf, die
aktuelle Orderstückzahl so zu modifizieren, dass die resultierende Position im Depot der
Stückzahl des Handelssystems entspricht. Relevant ist dies vor allem beim Pyramidisieren
von Positionen.
Position durch abbauende Order nicht erhöhen: Wenn aktiv, wird beim Abgleichen der
Stückzahlen von Handelssystem und Depoteintrag keine Order erzeugt, wenn durch eine
Position abbauende Pyramide des Handelssystems die tatsächliche Depotposition erhöht
werden würde.
Offene Orders nicht streichen, aber beachten: Wenn aktiviert, werden offene Orders des
Depoteintrags nicht gestrichen, wenn eine neue automatische Order platziert wird. Statt dessen werden die Stückzahlen der offenen Orders (ausser Sicherheitsstops) mit der Stückzahl
der neuen Order verrechnet, so dass sich die angezielte Position ergibt, wenn man davon
ausgeht, dass alle offenen Orders (ausser Sicherheitsstops) gefillt werden. Der Fill aller offenen Orders muss hierbei durch entsprechende Einstellungen vom Anwender gewährleistet
werden! Diese Funktion kann bei Limit-Systemen sinnvoll sein, wenn ein Ändern der Position schon vor oder bei Fill der offenen Orders beauftragt werden soll.
Hinweis: Die Verwendung dieser Option sollte besonders gut getestet und überwacht werden!
Investox Order Plus!
Referenz • 51
Optionen
In dieser Registerkarte können Optionen für die Orderaufgabe bei Interactive Brokers und
Cortal Consors eingestellt werden:
Interactive Brokers
Sicherheitsstops mit Enter-Order aufgeben: Wenn diese Option aktiviert wird, werden die
definierten Sicherheitsstops direkt beim Platzieren der Enter-Order als KombinationsBracketorder mit aufgegeben. Dies hat den Vorteil, dass die Position nach einem Fill abgesichert ist (sofern die Stops korrekt sitzen), auch wenn die Verbindung von Investox zu IB bis
zum Fill abbricht. Da der Ausführungspreis bei der Orderaufgabe noch nicht feststeht, werden
die relativen Limits der Sicherheitsstops wie folgt berechnet:
•
Bei Limit und Stoplimit-Orders in bezug auf das Limit
•
Bei Stop-Orders in Bezug auf das Stoplimit
•
Bei Market-Orders in Bezug auf den Signalkurs der Order
Sobald an Investox gemeldet wird, dass die Enter-Order gefillt ist, wird die KombinationsBracketorder gestrichen und durch neue Sicherheitsstops ersetzt. Der Grund hierfür ist zum
einen, dass hierbei die Limits an den tatsächlichen Ausführungskurs angepasst werden. Zum
anderen wird dabei die gesamte Depotposition abgesichert, während die KombinationsBracketorder nur die Enter-Order absichert (dies kann zum Beispiel beim „Nachkaufen“
relevant sein).
Wichtige Hinweise: Es wird empfohlen, diese Option nur in Verbindung mit Limitorders
einzusetzen. Zudem sollte beachtet werden, dass beim Nachziehen von Limits oder dem
Umwandeln in eine Market-Order die gesetzten Sicherheitsstops gegebenenfalls sofort
wirksam werden. Die Sicherheitsstops sollten also einen genügenden relativen Abstand
verwenden, damit der Ausführungspreis immer innerhalb der Sicherheitsstops liegt.
Zu beachten ist auch der Fall, dass beim Drehen einer Position die Enter- nicht aber die ExitOrder ausgeführt wird (wegen ungünstiger Limiteinstellungen). In diesem Fall ist die reale
Position = 0, aber dennoch sind Sicherheitsstops platziert. Dieser Fall ist daher zu vermeiden,
indem die Ordereinstellungen so gewählt werden, dass die Exit-Order immer vor der EnterOrder ausgeführt wird.
Wenn möglich, nach Fill verwenden: Wenn aktiviert, werden die "vorläufigen" Sicherheitsstops nach einem Fill nicht gestrichen, sondern wenn möglich weiter verwendet. Falls erforderlich, wird das Limit angepasst. Voraussetzung dafür ist, dass Richtung und OrderStückzahl der Sicherheitsstops zur neuen Position passen und dass die Sicherheitsstops die
Option Position drehen nicht verwenden. Der Vorteil dabei ist, dass weniger Orders gestrichen/geroutet werden müssen und dass die Sicherheitsstops gegebenenfalls sogar ohne Änderung stehen bleiben können. Zudem reagiert diese Option auf folgendes Problem: Bei Sicherheitsstop eng am Kurs besteht die Gefahr, dass ein vorläufiger Sicherheitsstops während der
Streichung durch Investox gefillt wurde, so dass der neu gesetzte Sicherheitsstop dann im
schlechtesten Fall einen Overfill verursachen konnte.
Auch beim Aufstocken von Positionen: Vorläufige Stops können optional auch beim Aufstocken von Position weiter verwendet werden, so dass nach dem Fill keine neuen Sicher-
52 • Referenz
Investox Order Plus!
heitsstops mit der aktuellen Stückzahl gesetzt werden. Es sind dann entsprechend mehrere
Gewinn-/Verluststops aktiv.
Bei Stoplimit-Orders auf Stopkurs beziehen: Wenn aktiviert, wird die Berechnung der
Sicherheitsstops bei Stoplimit-Orders auf den Stopkurs bezogen. Diese Option ist bei Stoplimit-Systemen zu empfehlen, wenn das Limit des Stopslimits mehr Abstand zum Stopkurs
zulässt, als der Sicherheitsstop.
Order erst nach Uhrzeit gültig: Diese Einstellung kann verwendet werden, wenn eine Order
von IB erst zu einer bestimmten Uhrzeit aktiviert werden soll. Die Einstellung wird nur bei
primären automatischen oder manuellen Orders verwendet, nicht jedoch bei Sicherheitsstops
und Exit-Orders aus dem Depotfenster.
Ordergültigkeit: Wahlweise kann für die Ordergültigkeit die Einstellung des Titels (Standard) oder eine eigene Einstellung für das Handelssystem verwendet werden (DAY, GTC,
OPG, AUC, IOC). Bei Wahl von „Bis zur angegebenen Uhrzeit“ kann im Feld darunter die
gewünschte Zeit angegeben werden. Dann ist die Ordergültigkeit auf den aktuellen Tag mit
der angegebenen Uhrzeit, oder auf folgenden Tag mit der angegebenen Uhrzeit begrenzt,
wenn diese am aktuellen Tag bereits verstrichen ist.
Triggermethode für simulierte Stop-Orders: Für simulierte Stop-Orders kann hier eine
vom Standard abweichende Triggermethode eingestellt werden. Die Methode gibt an, welche
Kursarten von Interactive Brokers für das Triggern des Stops herangezogen werden.
Auch außerhalb regulärer Tradingzeiten (GLOBEX): Diese Option ist nur für GLOBEXOrders relevant und bewirkt, dass simulierte Stoporders auch außerhalb der regulären Tradingzeiten getriggert werden können.
Hidden Order: Hier kann festgelegt werden, ob die Order als "versteckte" Order generiert
werden soll (simulierter Ordertyp, Verfügbarkeit und Arbeitsweise abhängig von IB).
Display Size: Diese Einstellung entspricht der Order-Einstellung „angezeigtes Volumen“ in
der TWS. Bei einem Wert>0 wird eine „Iceberg-Order“ erzeugt. Gemäß Dokumentation von
IB wird hierbei nur die als „Display Size“ angegebene Stückzahl - typischer Weise kleiner als
die tatsächliche Stückzahl - öffentlich angezeigt. Damit können größere Volumina
gegebenenfalls „versteckt“ platziert werden (Funktionsweise abhängig vom Börsenplatz
teilweise nativ oder von IB simuliert).
Verteilungsprofil (nur für Family&Friends-Kontos): Hier kann für Interactive Brokers der
Name eines „Verteilungsprofils“ (Allocation Profile) angegeben werden. Für alle Orders des
Handelssystems wird dann das angegebene Verteilungsprofil verwendet.
Bei diesen Fehlern Market-Order nachschicken: Sobald einer der hier angegebenen Fehlertexte in einer Fehlermeldung von IB enthalten ist und die zugehörige Order noch vorhanden ist, wird eine Market-Order über die (Rest-) Stückzahl der Order generiert. Sinn dieser
Funktion ist es, die gewünschte Position sicherzustellen, wenn es Probleme bei der Umsetzung einer Order gibt. Sie können einen Fehlertext oder auch mehrere Fehlertexte angeben
(Komma-getrennt, keine Leerzeichen zur Trennung verwenden). Es genügt, einen Teil einer
Fehlermeldung anzugeben. Achten Sie aber darauf, dass keine Verwechslungsmöglichkeit mit
nicht relevanten Meldungen besteht.
Falls der Fehler auftritt, wird einmalig eine manuelle Market-Order über die Reststückzahl
ohne Bestätigungsmöglichkeit geroutet, danach ist die Funktion für diese Order deaktiviert.
Investox Order Plus!
Referenz • 53
Die Funktion wird nur auf Stop- und Limit-Orders, jedoch nicht auf Sicherheitsstops angewendet. Sie steht für eine Order nicht mehr zur Verfügung, wenn Investox seit der Orderaufgabe neu gestartet oder wenn die Order schon von IB als komplett ausgeführt gemeldet wurde.
Beispiel zur Einstellung
trigger price
Falls eine Stop-Order mit der Meldung „trigger price is too high“ nicht angenommen wird,
soll eine Market-Order erzeugt werden.
Achtung: Die ursprüngliche Order wird bei diesem Vorgang nicht gelöscht oder gestrichen.
Es liegt in Ihrer Verantwortung, ob und mit welchen Texten Sie diese Funktion verwenden.
Stellen Sie sicher, dass die Funktion nur bei solchen Meldungen aktiv wird, die anzeigen, dass
die ursprüngliche Order nicht gefillt werden kann.
Verluststop als Stoplimit platzieren: Diese Option kann für Börsenplätze sinnvoll sein, die
keine reinen Stoporders ohne Limit zulassen. Der Abstand des Limits zum Stop kann in Ticks
angegeben werden.
Cortal Consors
Sicherheitsstop als Exit verwenden: Wenn aktiviert, wird für den Exit einer Position ein
bestehender Verlust-Sicherheitsstop verwendet, indem sein Limit so geändert wird, dass es zu
einer sofortigen Ausführung kommen kann.
Hinweis: Nicht mit jedem Börsenplatz ist diese Vorgehensweise möglich. So ermöglicht
XETRA keine Stoploss-Limits über dem aktuellen Kurs (oder Stopbuy-Limits unter dem
Kurs). Mit Parkettbörsen wurden dagegen keine Probleme festgestellt.
Collective2 (C2)
In dieser Registerkarte der Ordereinstellungen können Sie Angaben zur Verwendung der
Collective2-Schnittstelle machen, wenn das Handelssystem Collective2 (C2) als „Broker“
verwendet (→ Schnittstelle zu Collective2, Seite 8).
Login-E-Mail / Passwort: Mit diesen Angaben legen Sie fest, an welchen C2-Account die
Orders übermittelt werden sollen.
System-ID: Gibt an, an welches System des Accounts die Orders übermittelt werden sollen.
Die System-ID findet man auf Collective2 auf der „System Details“-Seite.
Angaben prüfen: Klicken Sie hier, um zu prüfen, ob mit den vorgenommen Einstellungen
Orders an C2 übertragen werden könnten.
Anwenderbroker
In dieser Registerkarte können Handelssystem-spezifische Einstellungen für den Anwenderbroker festgelegt werden, wenn das Handelssystem den Anwenderbroker als „Broker“
verwendet.
54 • Referenz
Investox Order Plus!
Bezüglich der Ordertypen und des Managements der Sicherheitsstops verwendet der Anwenderbroker die Einstellmöglichkeiten von „Interactive Brokers“. Es können also insbesondere
die vorläufigen Sicherheitsstops optional verwendet werden.
Für jedes Handelssystem können bis zu fünf individuelle Einstellungen angegeben werden,
die beim Platzieren, Ändern und Streichen einer Order an die Anwender-Schnittstelle übergeben werden.
Abbauende Orders als Exit-Order kennzeichnen: Die Kennzeichnung als Exit-Order kann
sinnvoll sein, wenn die Anwender-Schnittstelle Enter- und Exit-Orders miteinander verrechnen muss (standardmäßig werden alle pyramidisierenden Orders als Enter-Orders umgesetzt).
Sicherheitsstops nach Fill nicht neu setzen: Diese Option kann sinnvoll sein, wenn vorläufige Sicherheitsstops verwendet werden und das Stop-Management von der AnwenderSchnittstelle übernommen wird.
Ordereinstellungen übertragen
Überträgt die
Ordereinstellungen des
Handelssystems in das
Depot.
Befehl im Menü ORDER
Das Depotfenster verwaltet seine eigenen Ordereinstellungen für die Depoteinträge eines
Handelssystems, sobald der erste Trade des Handelssystems eingebucht wurde. Mit „Ordereinstellungen übertragen“ können die Ordereinstellungen des Handelssystems auf bereits
vorhandene Depoteinträge des Handelssystems übertragen werden, so dass sie im Depot für
das manuelle Ordern zur Verfügung stehen (ansonsten werden veränderte Einstellungen erst
bei einer neu gefillten Order in das Depot übertragen).
Welche Ordereinstellungen werden verwendet?
Investox Order Plus!
Art der Order
Verwendet
Automatische Order
Einstellungen des Handelssystems
Manuelle Order mit Buy/Sell
der ProgrammfensterWerkzeugleiste
Einstellungen des Handelssystems
Manuelle Order im ChartOrderfenster
Einstellung des Handelssystems oder des im ChartOrderfenster gewählten Orderschemas. Die Einstellungen
sind im Chartlayout gespeichert (also auch abhängig vom
Projekt-/Handelssystem-/Titellayout.
Manuelle Order im Depotfenster
Einstellungen des Depoteintrags. Diese Einstellungen können
wie folgt aktualisiert werden:
- Durch „Order einstellen“ im Depotfenster.
-
Durch die Handelssystem-Einstellungen beim Fill einer
Order, wenn dort die Option „Ordereinstellungen des
Depoteintrags aktualisieren“ aktiviert ist.
-
Durch ein gesetztes/geändertes Orderschema im Chart-
Referenz • 55
Orderfenster, wenn dort die Option „Ordereinstellungen
im Depotfenster übernehmen“ aktiviert ist.
Profit/Loss-Umrechnung aktualisieren
Dient zur P/L-Umrechnung
von bereits
abgeschlossenen Trades.
Wird im Dialog „Depotanzeige einstellen“ mit P/L umrechnen / Aktualisieren… aufgerufen (→ Seite 29).
Mit diesem Dialog kann der Profit/Loss bereits abgeschlossener Trades umgerechnet werden.
Dabei werden die aktuellen Umrechnungseinstellungen, also ein fester Wert oder sogar eine
Datenreihe verwendet.
Umrechnungswerte ermitteln: Für alle Depoteinträge wird überprüft, ob für den betreffenden Titel ein fester Wert oder eine Datenreihe zur Umrechnung angegeben wurde. Diese
Werte werden dann zur Neuberechnung des Profit/Loss der Trades verwendet. Im Fall von
Datenreihen werden dazu die Daten importiert (Komprimierung 1 Minute) und die zum Datum der Trades passenden Kurse festgestellt. Dabei werden die aktuellen Importeinstellungen
(Leistungsschema) verwendet. Es können nur solche Trades umgerechnet werden, deren
Datum innerhalb des importierten Datenbereichs liegen.
Umrechnungswerte entfernen: Entfernt aus allen Trades aller Depoteinträge die Umrechnung.
sino MX-PRO einstellen
Dialog zum Einstellen der
Verbindungsaufnahme zu
sino MX-PRO
Wird mit dem Befehl SINO MX-PRO im Menü ORDER / BROKER geöffnet.
Hier legen Sie Optionen zum Herstellen der Verbindung zu sino MX-PRO und allgemeine
Order-Einstellungen mit diesem Broker fest.
Port: Der Standardport 40411 lässt sich mit diesem Einstellfeld ändern.
IP-Adresse: Als Standard wird die lokale Verbindung 127.0.0.1 verwendet.
Keine Sicherheits-Nachfrage: Wenn Sie diese Option aktivieren, erfolgt vor dem Herstellen
einer Verbindung mit sino MX-PRO keine Sicherheits-Nachfrage von Investox. Es wird nicht
empfohlen, diese Option zu verwenden, da die Sicherheits-Nachfrage vor ungewollter Orderaufgabe schützen kann.
Automatisch wiederherstellen: Wenn Sie diese Option einschalten, versucht Investox, die
Verbindung zu sino MX-PRO nach einem Verbindungsabbruch automatisch neu herzustellen,
wenn die angegebene Anzahl Sekunden verstrichen ist. Die Verbindung wird jedoch nicht
automatisch hergestellt, wenn Sie diese zuvor manuell beendet haben.
Hinweis: Eine automatische Neuverbindung erfolgt nur, wenn die globale Aktualisierung von
Investox aktiviert ist („grünes Lämpchen").
56 • Referenz
Investox Order Plus!
Aktuelle Order-ID: Hier können Sie die von Investox verwendete Order-ID für Orders an
sino MX-PRO zurücksetzen (das Orderbuch darf hierzu keine Einträge enthalten). Auf die
von sino vergebenen IDs hat dies keinen Einfluss.
Konto-Angaben
Account: Wenn Sie hier kein Konto angeben, verwendet sino MX-PRO das Standardkonto.
Open/Close: Falls nötig, kann hier eine Angabe zum Open/Close der Orders gemacht
werden.
sino MX-PRO verbinden
Stellt eine Verbindung zur
Plattform sino MX-PRO
her
Befehl im Menü ORDER
Wählen Sie diesen Befehl, um eine Verbindung zum Client von sino MX-PRO herzustellen.
Ist bereits eine Verbindung hergestellt ist der Menüeintrag abgehakt. In diesem Fall können
Sie durch erneutes Klicken auf den Menüeintrag die Verbindung wieder beenden.
Damit eine Verbindung zur Orderaufgabe hergestellt werden kann, müssen folgende Voraussetzungen erfüllt sein:
• Die sino MX-PRO Client-Software muss gestartet sein.
• Der API-Zugriff muss in sino MX-PRO im Menü „Einstellungen / API" freigegeben sein.
Gegebenenfalls müssen die Anbindungs-Einstellungen im Menü „Broker / sino MX-PRO"
angepasst werden (→ „sino MX-PRO einstellen“, Seite 56).
Statusfenster
Öffnet das Statusfenster
von Order Plus!
Befehl im Menü ORDER
Das Statusfenster listet alle Handelssysteme in geöffneten Projekten auf, die für die Orderausgabe aktiviert sind. Die Orderweitergabe automatisch erzeugter Signale ist nur für die in
der Liste abgehakten Systeme freigegeben. Manuelle Orders werden auch ohne Freigabe des
Handelssystems im Statusfenster weitergegeben.
Nach dem Aktivieren eines Handelssystems oder nach Neustart von Investox müssen Sie die
Handelssysteme im Statusfenster gegebenenfalls neu abhaken, um die Orderübergabe
freizugeben. Ein Handelssystem lässt sich nur freigeben, wenn im Handelssystem mindestens
ein Titel für die Generierung von aktuellen Signalen aktiviert ist. Sie können die Orderübergabe für ein Handelssystem jederzeit vorübergehend unterbrechen, indem Sie das
betreffende Häkchen wegklicken.
Zudem steht im Statusfenster auch der Befehl ALLES STOP (F10) zur Verfügung, mit dem
auf einen Schlag alle offenen Positionen geschlossen sowie aktive Orders gestrichen werden.
Investox Order Plus!
Referenz • 57
Ein grünes Signallämpchen links neben einem Handelssystem-Eintrag zeigt an, dass der für
das System gewählte Broker verbunden ist, so dass Orders übertragen werden können. Systeme mit dem Virtuellen Broker haben stets ein grünes Signal, da dieser „Broker“ immer zur
Verfügung steht. Ein rotes Signal zeigt an, dass der betreffende Broker nicht verbunden ist. Im
Falle von Interactive Brokers zeigt ein gelbes Lämpchen an, dass ein Verbindungsabbruch
zum Server mitgeteilt wurde (Meldung 1100). Erst bei Wiederherstellen der Verbindung zum
Server geht die Anzeige dann wieder auf „Grün“.
Durch Doppelklick auf einen Listeneintrag gelangen Sie direkt in die Einstellung des betreffenden Handelssystems, Registerkarte „Aktualisierung“.
Titeleigenschaften definieren
Befehl im Menü ORDER
Öffnet den Dialog zur Auswahl von Titeln für die Einstellung der Ordereigenschaften.
→ „Titel zur Einstellung für Orderaufgabe wählen“, Seite 59.
Titeleigenschaften tabellarisch bearbeiten
Dialog zum effizienten
Bearbeiten der
Ordereigenschaften
mehrerer Titel
Befehl im Menü ORDER: TITELEIGENSCHAFTEN TABELLARISCH…
Mit diesem Dialog können die Verbindungsinformationen der Titel für das Ordern mit realen
Brokern schnell und übersichtlich bearbeitet werden. Der Dialog bietet zudem die Möglichkeit, die Verbindungsinformationen direkt aus den entsprechenden RTT- Titeln auszulesen, so
dass eine Mehrfach-Angabe nicht mehr nötig ist.
Darüber hinaus unterstützt Sie der Dialog mit der „Vorgaben“-Funktion, mit der Angaben auf
ganze Gruppen von Titeln angewendet werden können. Der Dialog ermöglicht auch eine
erleichterte Umsetzung von Änderungen ganzer Titelgruppen, wie zum Beispiel die Änderung
der Kontrakt-Laufzeit.
Wenn Sie den Dialog mit einem geöffneten Projekt starten, werden die Titel des Projekts auf
Wunsch direkt in den Dialog übertragen. Ansonsten fügen Sie die gewünschten Titel im Dialog selbst mit Zufügen zu oder entfernen diese mit Entfernen aus der Liste. Wenn Sie die
gewünschten Änderungen vorgenommen haben, klicken Sie Speichern – erst damit werden
die Änderungen dauerhaft übernommen.
Informationen aus Titel auslesen
Mit Hilfe der Funktion Symbole auslesen können Sie aus RTT-Titeln (IB und sino) alle
nötigen Einstellungen (mit Ausnahme der minimalen Preisänderung) zum Ordern auslesen
lassen. Für Titel mit anderer Datenherkunft wird, soweit möglich, nur das Symbol selbst in
die Tabelle übernommen. Sie können dann prüfen, ob das Symbol zum Ordern geeignet ist
und die übrigen nötigen Informationen ergänzen.
58 • Referenz
Investox Order Plus!
Vorgaben übernehmen
Mit dieser Funktion können Sie die in der Vorgaben-Zeile angegebenen Informationen für alle
Titel in der Tabelle übernehmen (wahlweise alle Vorgaben oder nur die Vorgaben für die
Spalte, die den Focus besitzt). Wenn also zum Beispiel der Kontrakt-Monat für alle Titel in
der Tabelle geändert werden soll, geben Sie den neuen Monat in der Vorgaben-Zeile unter
„Monat“ an und klicken dann Spalte übernehmen. Wenn nur fehlende Angaben ergänzt,
aber keine vorhandenen Angaben geändert werden sollen, deaktivieren Sie zuvor die Option
Vorhandene Angaben überschreiben.
->Symbol: Klicken Sie „->Symbol“ über der Spalte WKN, wenn Sie die WKNs der Titel als
Order-Symbol übernehmen möchten. Es erfolgt eine Nachfrage. Bereits vorhandene SymbolAngaben werden nicht überschrieben.
Titel zur Einstellung für Orderaufgabe wählen
Dialog zur Auswahl von
Titeln zur Einstellung
Wird mit dem Befehl Titeleigenschaften definieren im Menü ORDER geöffnet.
Wählen Sie einen Titel in der Titelliste und klicken Sie dann Bearbeiten, um die Einstellungen für diesen Titel zu definieren (→ „Titelinformationen zur Orderaufgabe“, Seite 59). Alternativ dazu können Sie auch auf den gewünschten Titel doppelklicken.
Ein grünes Signallämpchen links neben dem Titel zeigt an, dass die Einstellungen für den
betreffenden Titel bereits bearbeitet wurden. Ein graues Signal zeigt dagegen an, dass noch
keine Einstellungen definiert wurden.
Titelinformationen zur Orderaufgabe
Dialog zur Definition von
Titeleinstellungen
Wird mit Hilfe des Dialogs „Titel zur Einstellung für Orderaufgabe wählen“ geöffnet
oder über das Kontextmenü des Titels in der Titelliste eines Projektfensters oder im Depotfenster, Befehl ORDER-TITELEIGENSCHAFTEN DEFINIEREN.
In diesem Dialog geben Sie an, wie der betreffende Titel beim Broker definiert ist und wie der
Titel vom virtuellen Broker verarbeitet wird.
Hinweis: Die Einstellungen für mehrere Titel auf einen Rutsch bearbeiten Sie am besten mit
dem Dialog „Titeleigenschaften tabellarisch bearbeiten“ (→ Seite 58).
Die Einstellung erfolgt in zwei Registerkarten:
Investox Order Plus!
Referenz • 59
Reale Broker
Einstellungen
Minimale Preisänderung: Gibt die minimale Preisänderung des Titels in Punkten an. Zum
Beispiel beträgt die minimale Preisänderung des FDAX 0,5 Punkte, die des Bund Futures
0,01 Punkte.
Es sind auch Angaben in Brüchen möglich wie 1/16, 1/32 oder auch 0,5/32. Das gewünschte
Format kann in der Dropdownliste ausgewählt oder direkt in das Textfeld eingegeben werden.
Limit- und Stopangaben in den Ordereinstellungen sind in jedem Fall als Dezimalzahl anzugeben.
Die Angabe der minimalen Preisänderung ist erforderlich, damit die Limits nach der Berechnung korrekt gerundet werden können. Bei falscher Rundung (zu geringe Preisänderung)
können bei der Orderaufgabe und Orderverarbeitung bei einem realen Broker Fehler auftreten. Auch zur korrekten Rundung von Kursen und P/L-Berechnungen im Depot sollte die
minimale Preisänderung korrekt angegeben werden.
Für den Börsenplatz Xetra stehen zudem die folgenden vorgefertigten Schemen zur Verfügung:
• #Xetra# - für Xetra Aktien und Zertifikate gemäß Xetra-Rundschreiben 129/09
• #Xetra_ETF# - für Xetra ETFs gemäß Xetra-Rundschreiben 129/09
• #BVME# - für die Borsa Italiana
Wird eines dieser Schemen gewählt, setzt Investox die passende Tick-Size dynamischje nach
Kurs fest.
Eingabeschema: Wählen Sie in der Liste auf Wunsch, ob Sie den Titel zur Orderaufgabe bei
Interactive Brokers, sino oder bei Cortal Consors definieren möchten. Abhängig davon gestaltet sich die darunter liegende Eingabemaske für die Titelangaben unterschiedlich.
Ordergültigkeit: Hier kann titelspezifisch eine Ordergültigkeit angegeben werden. Relevant
ist diese Einstellung vor allem für Orders bei Cortal Consors, da sich dort die maximale Gültigkeit einer Order nicht immer genau ermitteln lässt. Zum Beispiel nehmen hier einzelne
Börsenplätze eine Order für ein Zertikat nicht an, wenn die Gültigkeit nach deren Auslaufdatum endet. Zur Auswahl stehen folgende Einstellungen:
• Standard: Dies entspricht dem Verhalten von Investox bis Version 4.5 und einer möglichst langen Ordergültigkeit.
• Aktueller Tag: Die Order ist nur tagesgültig. Dies ist die sicherste Einstellung zur Umsetzung einer Order mit Cortal Consors für Parkettbörsen und OTC-Orders.
• Bis zu Datum: Im darunter liegenden Eingabefeld lässt sich ein bestimmtes Datum für
die Ordergültigkeit angeben. Diese Einstellung kann zum Beispiel für Zertifikate eingesetzt werden, die bereits in kurzer Zeit auslaufen.
Angaben zum Titel für Orderaufgabe
Geben Sie hier das Symbol, Laufzeit, Börsenplatz sowie andere nötige Angaben für den Titel
an.
Beispiel-Angaben zum DAX Future Juni 2005 (für Interactive Brokers):
60 • Referenz
Investox Order Plus!
Symbol:
DAX
Börsenplatz:
DTB
Typ:
FUT
Laufzeit Monat:
06
Laufzeit Jahr:
2005
Alle anderen Angaben müssen für den DAX Future leer bleiben!
Optionen zum ausserbörslichen Handel mit Cortal Consors
Der ausserbörsliche Handel erfolgt über spezielle Routinen der Cortal Consors API. Hierbei
wird eine Order bei einem entsprechend angegebenen Limit entweder unmittelbar gefillt oder
verworfen. Längerfristige Limits stehen nur beim Börsenplatz OTC für die Titel ausgewählter
Emittenten zur Verfügung (zum Beispiel BNP Paribas). Ob ein Titel ausserbörslich gehandelt
wird und ob er längerfristige Limits ermöglicht, ist für den betreffenden Titel mit entsprechenden Optionen individuell einstellbar.
Die Möglichkeiten für das ausserbörsliche Ordern über Cortal Consors gestalten sich also wie
folgt:
• Option Längerfristige Limits möglich = nicht aktiv: Sowohl Limit- wie auch MarketOrders werden über die spezielle OTC-Orderroutine der Consors-API ausgegeben (fill or
kill). Als Buy/Sell-Limit wird für Market-Orders der aktuell von Consors übermittelte
OTC-Preis, für Limit-Orders das von Investox berechnete Limit übergeben. Zu beachten
ist hier, dass auch eine Market-Orders nicht ausgeführt wird, wenn der von Consors übermittelte OTC-Preis aktuell keine Ausführung ermöglicht.
• Option Längerfristige Limits möglich = aktiv: Limit-Orders werden als normale Orders
mit langfristigem Limit aufgegeben. Eine Umsetzung ist nur für Titel einzelner Emittenten
wie zum Beispiel BNP Paribas). Market-Orders werden auch hier über die OTCOrderroutine aufgegeben.
Virtueller Broker / Depotüberwachung
Geld-/Briefkurse verwenden: Gibt an, ob für den Titel bei der Umsetzung von Orders durch
den Virtuellen Broker Geld- bzw. Briefkurse verwendet werden sollen. Durch die Verwendung von Geld-/Briefkursen ist die Ordersimulation unter Umständen realitätsnäher.
Geld-Kurse/Brief-Kurse: In diesen Feldern geben Sie die Titel an, welche die Geld- bzw.
Briefkurse liefern. Klicken Sie auf die Schaltfläche ... rechts neben einem Feld, um den Dialog zur Titelauswahl zu öffnen.
Beachten Sie bitte, dass die Zeitstempel der Datenreihen der hier angegebenen Titel unter
anderem für folgende Auswertungen verwendet werden, wenn Sie mit dem Virtuellen Broker
arbeiten:
• Für das Aufgabe- und Ausführungsdatum einer Order
• Für das Streichen von Orders nach einer bestimmten Uhrzeit
• Für den Uhrzeit-Stop
Investox Order Plus!
Referenz • 61
Relevant ist dies vor allem, wenn die Basis des Handelssystems ein komprimierter Titel ist
(zum Beispiel ein Investox Kombi-Titel), unter Geld-/Briefkurse jedoch Tickdaten angegeben
werden.
Gehandeltes Volumen berücksichtigen: Wenn Sie diese Option aktivieren, setzt der Virtuelle Broker nur so viele Stück um, wie tatsächlich gemäß der Volumen-Kurse gehandelt wurden. Ausschlaggebend hierfür ist ausschließlich das von der angegebenen Datenreihe ausgewiesene Volumen seit Aufgabe der Order (bzw. seit Erreichen der gewünschten Stops und
Limits). Bei Market-Orders wird ein volumengewichteter Durchschnittspreis des angebotenen
Volumens als Preis verwendet. Dieser Durchschnittspreis wird auf die minimale Preisänderung gerundet. Eine Order wird vollständig ausgeführt, wenn der betreffende Titel zum
betreffenden Zeitpunkt gar keine Volumen-Informationen liefert.
Hinweis: Sie können die Verwendung von Geld-/Briefkursen und des gehandelten Volumens
jederzeit global abschalten, ohne dies für jeden Titel einzeln tun zu müssen (→ „Virtuellen
Broker einstellen“, Seite 66).
Open-Kurse verwenden: Wenn aktiviert, rechnet der Virtuelle Broker mit Open-Kursen ab,
wenn der Titel komprimierte Daten liefert. Beachten Sie bezüglich des Delays bitte auch die
Einstellung Aktuellen Kurs beim Routing verwenden des Virtuellen Brokers. Wenn das
Handelssystem mit Open-Kursen und Delay=1 arbeitet, sollte die Option Aktuellen Kurs
beim Routing verwenden bei einer Simulation mit dem Virtuellen Broker nicht aktiviert
sein.
High/Low-Kurse verwenden: Wenn aktiviert, verwendet der Virtuelle Broker High-/LowKurse, um zu berechnen, ob eine Stop- oder Limit-Order in der Datenperiode gefillt werden
kann. Dies ermöglicht einen genaueren Test mit komprimierten Daten. Die Abrechnung von
Market-Orders erfolgt in jedem Fall zum Close (bzw. falls angegeben, zum Open). Zu beachten ist, dass Simulationen mit High-/Low-Kursen naturgemäß nicht so realitätsnah sind wie
solche mit Tickdaten.
P/L-Umrechnung
Um die P/L-Anzeigen im Depot auf eine bestimmte Basiswährung umrechnen zu lassen ist es
möglich, hier einen Umrechnungskurs anzugeben. Der Kurs kann wahlweise als fester Wert
oder als Titel angegeben werden, aus dem der Umrechnungskurs entnommen wird. Zudem
steht die Option Auch Gebühren umrechnen zur Verfügung.
Wenn ein Titel zur Umrechnung verwendet wird, kann zusätzlich ein Faktor zur Umrechnung
angegeben werden: #_Faktor x#, wobei x ein Wert <> 0 ist (mit Punkt als Dezimalzeichen).
Die Angebe des Faktors muss direkt hinter dem Namen der Datenreihe erfolgen (ohne Leerstelle).
Mit dem Zusatz „Rev“ kann zudem angegeben werden, dass der Umkehrwert der Datenreiheverwendet werden soll.
Beispiele:
CHFJPY#_Faktor 0.01#
Zur Umrechnung wird in diesem Beispiel der Titel "CHFJPY" multipliziert mit 0,01 verwendet.
62 • Referenz
Investox Order Plus!
CHFJPY#_Faktor 0.01rev#
Zur Umrechnung wird 1 / Close("CHFJPY") * 0,01 verwendet.
CHFJPY#_Faktor 1rev#
Zur Umrechnung wird 1 / Close("CHFJPY") verwendet.
Die Einstellung des Titels wirkt sich auf alle Depoteinträge aus, die zu diesem Titel gehören.
Beachten Sie, dass nach einer Änderung zunächst nur die laufenden und künftigen Trades,
nicht aber bereits abgeschlossene Trades umgerechnet werden. Es ist aber möglich, die gewählten Umrechnungseinstellungen auf bereits abgeschlossene Trades anzuwenden
(→ „P/L umrechnen / Aktualisieren…“ im Dialog „Depotanzeige einstellen“, Seite 29)
Hinweis: Wird ein Titel zur Umrechnung verwendet, sollten möglichst aktuelle Werte für
diesen Titel beim Handel vorhanden sein. Es wird immer stets der letzte Wert des Titels zur
Umrechnung verwendet.
C2 (Collective2)
In dieser Registerkarte der Titelinformationen zur Orderaufgabe geben Sie an, mit welchem
"Symbol“ und welchem "Instrumenttyp“ der Titel in C2 definiert ist. Die Titel-Einstellungen
für C2 laufen unabhängig von den Einstellungen für die realen Broker, so dass ein Titel ohne
Änderung für den Einsatz mit einem realen Broker wie auch mit C2 verwendet werden kann.
→ Schnittstelle zu Collective2, Seite 8
Trade-Details
Zeigt Details zu einer
ausgeführten Order.
Wird in der Tradehistorie mit Trade-Details anzeigen oder durch Doppelklick auf einen
Trade geöffnet.
Folgende Detail-Informationen zu einem Trade stehen zur Verfügung:
Broker: Zeigt an, welcher Broker für die Ausführung der Orders für dieses Handelssystem
gewählt wurde.
Projekt: Name des Projekts, aus dem das Handelssystem stammt.
System: Name des Handelssystems, aus dem das Signal zur Orderausgabe stammt.
Trade-Nr.: Die laufende Nummer der Trades. Die Durchnummerierung der Trades wird
automatisch erzeugt.
Order-ID: Die laufende Nummer der zu dieser Transaktion gehörenden Order im Orderbuch.
Ausführungs-ID: Die ID der Ausführung, wenn diese bei einem realen Broker erfolgte.
Signaldatum: Das Datum, bei dem das Signal vom Handelssystem generiert wurde (nicht bei
Sicherheitsstops und manuellen Orders). Wenn Sie das Handelssystem in einer DatenfeedSimulation einsetzen, kann das Signaldatum naturgemäß vom aktuellen Datum erheblich
abweichen.
Ausführungsdatum: Das Datum der Ausführung bzw. der ersten Teilausführung der Order.
Beachten Sie, dass der Virtuelle Broker als Ausführungsdatum das Datum gemäß der verwen-
Investox Order Plus!
Referenz • 63
deten Datenreihe angibt. Wenn Sie also den Virtuellen Broker in einer Datenfeed-Simulation
einsetzen, so kann das Ausführungsdatum vom aktuellen Datum erheblich abweichen.
Aktion: Zeigt an, ob eine Long- oder eine Shortorder vorliegt. Eine Shortorder wird auch
zum Verkaufen einer Longposition (Exit Long), eine Longorder entsprechend auch zum Verkaufen einer Shortposition (Exit Short) verwendet.
Anzahl: Die durch die zugehörige Order ausgeführte bzw. teilausgeführte Stückzahl.
Kaufkurs/Verkaufskurs: Der durchschnittliche Kurs, zu dem eine Enter-Order (Kauf) bzw.
Exit-Order (Verkauf) ausgeführt wurde.
Einstiegskurs: Gibt bei einer Exit-Order den Einstiegskurs an, aus dem sich zusammen mit
dem Verkaufskurs der Gewinn/Verlust der Transaktion ergibt.
Profit/Loss: Der mit dieser Transaktion realisierte Gewinn bzw. Verlust einschließlich der
entstandenen Gebühren.
Gebühren: Weist die berechneten Gebühren aus (gemäß Einstellungen des zugehörigen
Handelssystems).
Neue Anzahl im Depot: Die Stückzahl im Depoteintrag nach erfolgter Transaktion.
Trade zufügen
Dialog zum manuellen
Zufügen von Trades in
einen Depoteintrag
Wird mit dem Befehl Trade manuell zufügen in der Tradeliste geöffnet.
Mit diesem Dialog können Trades manuell in die Tradeliste eines Depoteintrags eingefügt
werden. Wenn beim Öffnen des Dialogs eine Position besteht, wird automatisch ein Trade
zum Schließen der Position voreingestellt.
Zufügen: Fügt den Trade wie eingestellt der Tradeliste zu. Der Dialog bleibt geöffnet, so dass
mehrere Trades nacheinander eingestellt und zugefügt werden können.
Tradeliste eines Depoteintrags
Zeigt die ausgeführten
Orders eines
Depoteintrags.
Wird mit dem Befehl Tradeliste anzeigen im Depotfenster geöffnet.
Die Tradeliste zeigt die bereits ausgeführten Trades eines Depoteintrags an. Jede Ausführung,
aber auch jede Teilausführung einer Order generiert einen Eintrag in der Tradehistorie. Mit
der Tradehistorie kann daher die Aktivität eines Depoteintrags genauestens nachvollzogen
werden.
Informationen in der Tradeliste
Nr: Die laufende Nummer der Trades. Die Durchnummerierung der Trades wird automatisch
erzeugt.
WKN: Die WKN des gehandelten Instruments.
Titel: Der volle Titel des gehandelten Instruments.
64 • Referenz
Investox Order Plus!
Signal: Das Datum, bei dem das Signal vom Handelssystem generiert wurde. Wenn Sie das
Handelssystem in einer Datenfeed-Simulation einsetzen, kann das Signaldatum naturgemäß
vom aktuellen Datum erheblich abweichen.
Ausführung: Das Datum der Ausführung bzw. der ersten Teilausführung der Order. Beachten
Sie, dass der Virtuelle Broker als Ausführungsdatum das Datum gemäß der verwendeten
Datenreihe angibt. Wenn Sie also den Virtuellen Broker in einer Datenfeed-Simulation einsetzen, so kann das Ausführungsdatum vom aktuellen Datum erheblich abweichen.
Aktion: Zeigt an, ob eine Long- oder eine Shortorder vorliegt. Eine Shortorder wird auch
zum Verkaufen einer Longposition (Exit Long), eine Longorder entsprechend auch zum Verkaufen einer Shortposition (Exit Short) verwendet.
Anzahl: Die durch die zugehörige Order ausgeführte bzw. teilausgeführte Stückzahl.
Kurs: Der durchschnittliche Kurs, zu dem der Trade ausgeführt wurde.
Position: Die Stückzahl im Depoteintrag nach erfolgter Transaktion.
P/L: Der mit dieser Transaktion realisierte Gewinn bzw. Verlust (Profit/Loss) einschließlich
der entstandenen Gebühren.
Gebühren: Weist die berechneten Gebühren aus (gemäß Einstellungen des zugehörigen
Handelssystems).
Slippage: Dieser Wert vergleicht den Kurs bei der Signalgenerierung (bzw. manuellen Orderaufgabe) mit dem durchschnittlichen Ausführungspreis der Order, multipliziert mit der ausgeführten Stückzahl. Eine negative Slippage bedeutet, dass der erzielte Orderpreis besser war als
der Kurs des Titels bei der Signalgenerierung (bzw. manuellen Orderaufgabe).
Cash: Das freie, nicht investierte Kapital. Die Angabe des Startkapitals des Depoteintrags
wird dem zugehörigen Handelssystem entnommen.
Equity: Die Kapitalkurve des Depoteintrags, also die Entwicklung der Summe von freiem
und investiertem Kapital.
System: Name des Handelssystems, aus dem das Signal zur Orderausgabe stammt.
Projekt: Name des Projekts, aus dem das Handelssystem stammt.
Broker: Zeigt an, welcher Broker für die Ausführung der Orders für dieses Handelssystem
gewählt wurde.
Befehle im Tradelistenfenster
Trade-Details anzeigen: Zeigt genaue Informationen zu einem Trade an.
Tradeliste kopieren: Kopiert die Liste der Trades in die Zwischenablage.
Kopieren mit zusätzlichen Order-Infos: Kopiert die Liste der Trades erweitert um zusätzliche Spalten mit Order-Informationen wie Order-ID, Aufgabedatum und Ordertyp.
Trade manuell zufügen: Klicken Sie dieses Werkzeug, wenn Sie Trades manuell zufügen
möchten. Dies ermöglicht das manuelle Pflegen eines Depoteintrags mit Positionen, die nicht
über das Ordermodul von Investox abgewickelt wurden.
Trades importieren / Markierte Trades exportieren: Trades aus Depot-Tradelisten können
exportiert und importiert werden. Es werden nur die markierten Zeilen der Tradeliste exportiert. Folgende Angaben werden exportiert bzw. beim Importieren erwartet:
Investox Order Plus!
Referenz • 65
•
In der ersten Zeile können Informationen über die Herkunft der Trades (Projekt, System,
Broker) festgehalten werden.
•
In den folgenden Zeilen stehen (für jede Angabe eine Spalte, die Spalten Tab-getrennt)
zunächst die Spaltennamen und dann die Werte für die einzelnen Spalten:
Signal, Ausführung, Aktion, Anzahl, Kurs, P/L, Gebühren, Slippage, Bemerkung, Broker
Trades der selben Richtung Long/Short zusammenfassen: Teil-Trades in die gleiche Richtung können beim Export der Depot-Tradeliste auf Wunsch zusammengefasst werden.
Markierte Trades aus Historie löschen: Löscht nach einer Sicherheitsabfrage alle markierten Trades endgültig aus der Historie des Depoteintrags.
Virtuellen Broker einstellen
Dialog zum Einstellen des
Virtuellen Brokers
Wird mit dem Befehl Virtueller Broker im Menü ORDER / BROKER geöffnet.
Kapital
Hier erhalten Sie Informationen über den Kapitalstatus des (virtuellen) Kontos des Virtuellen
Brokers. Sie können hier zudem Kapital einzahlen oder abheben. Vor der Arbeit mit dem
Virtuellen Broker sollten Sie hier zunächst den gewünschten Betrag einbuchen, damit Orders
ausgeführt werden können.
Einzahlen: Klicken Sie hier, wenn Sie das Kapital im virtuellen Konto erhöhen möchten.
Abheben: Klicken Sie hier, wenn Sie das Kapital im virtuellen Konto verringern möchten.
Optionen
In diesem Bereich wählen Sie Einstellungen zur Arbeitsweise des Virtuellen Brokers:
Routing verzögern um … Sekunden: Mit dieser Einstellung können Sie eine Verzögerung
beim realen Routing simulieren. Der Virtuelle Broker verwendet zur Umsetzung von Orders
nur Kurse, die eine Verzögerung um mindestens die angegebene Anzahl Sekunden gegenüber
dem Eingang der Order besitzen.
Aktuellen Kurs beim Routing verwenden: Wenn aktiviert, erfolgt die Orderumsetzung
schon zum laufenden Tick, nicht erst beim nächsten Tick nach Orderaufgabe. Relevant ist
diese Einstellung nur für Tickdaten, da bei EoD-Daten auf jeden Fall nicht bis zum nächsten
Kurs gewartet wird.
Nicht besser als Limit/Stop abrechnen: Wenn Sie diese Option aktivieren, ist der vom Virtuellen Broker berechnete Ausführungspreis nicht besser als das angegebene Limit oder der
angegebene Stop, auch wenn günstigere Kurse vorhanden sind. Damit kann der ungünstige
Fall simuliert werden, dass der Broker oder Markt die Kursdifferenz für sich selbst behält.
Diese Option sollte aber nur verwendet werden, wenn mit Limits nahe am Kurs gearbeitet
wird, da das Ergebnis ansonsten verfälscht wird.
Stoplimits zum nächsten Kurs abrechnen: Wenn diese Option aktiviert ist (= Standard),
werden Stoplimit-Orders frühestens zum nächsten eingehenden Kurs abgerechnet. Dieser
66 • Referenz
Investox Order Plus!
Standardfall geht davon aus, dass die Stoporder nach Erreichen des Stoplimits in eine Limitoder Market-Order umgewandelt und dann zum folgenden Kurs weiter ausgewertet wird.
Wenn der Virtuelle Broker mit B/A-Daten arbeitet, kann es sinnvoll sein, die Option abzuschalten.
Virtueller Broker verwendet
Hier können Sie titelspezifische Einstellungen zur Orderaufführung und –Umsetzung auf
Wunsch global für alle Titel ein- bzw. abschalten (→ „Titelinformationen zur Orderaufgabe“).
Wählen Sie "gemäß Titel-Einstellungen", werden die titelspezifischen Einstellungen verwendet.
Geld-/Briefkurse: Geben Sie hier an, ob die bei den Titelinformationen angegebenen Geld/Brief-Kurse verwendet werden sollen. Wenn Sie "nicht verwenden" wählen, werden Orders
immer mit der übergebenen WKN ausgeführt, unabhängig davon, wie dies beim einzelnen
Titel eingestellt wurde.
Volumen: Geben Sie hier an, ob der Virtuelle Broker das gehandelte Volumen zur Orderumsetzung verwenden soll. Wenn das Volumen nicht verwendet wird, werden Orders bei Erreichen des Preises immer vollständig ausgeführt, unabhängig davon, wie dies beim einzelnen
Titel eingestellt ist.
Open-Kurse: Geben Sie hier an, ob der Virtuelle Broker Open-Kurse bei der Orderumsetzung verwenden soll (relevant für komprimierte Daten).
High/Low-Kurse: Geben Sie hier an, ob der Virtuelle Broker High-/Low-Kurse bei der Orderumsetzung verwenden soll (relevant für komprimierte Daten).
Aktuelle Order-ID
Hier können Sie die Order-ID für Orders an den Virtuellen Broker zurücksetzen (das Orderbuch darf hierzu keine Einträge enthalten).
Investox Order Plus!
Referenz • 67
Index
Abheben .................................................66
Aktion...................................42, 44, 64, 65
Aktiv noch/bis ........................................44
Aktualisierung ........................................14
Aktualisierungsintervall............................8
ALLES STOP.............................33, 43, 57
Änderung automatisch anzeigen.............30
API .........................................................28
API-Zugriff.............................................38
Aufgabedatum ........................................44
Aufgabezeit.............................................21
Aus Gegenposition .................................44
Ausbuchen ........................................15, 33
Ausführung.............................................65
Ausführungsdatum ...........................45, 63
Ausserbörslicher Handel.........................61
Backtest ............................................25, 26
Basiswährung ...................................30, 62
Beim Drehen Exit/Enter separat ausführen
...........................................................47
Berechnungstitel.....................................22
Bestens ...................................................23
Bracketorder ...........................................52
Broker.....................................................11
Buy ...................................................15, 24
Cash........................................................65
Collective2 ...................................8, 54, 63
Cortal Consors............................28, 54, 60
Datenfeed-Simulation.............................21
Delay ..................................................6, 13
Depot ................................................11, 25
Depotanzeige ..........................................29
aktualisieren .......................................33
einstellen ............................................32
Depoteintrag ...........................................11
Depoteintrag löschen ..............................33
Depotfenster ...........................................31
Einstellungen übertragen ........................20
Einzahlen................................................66
Einzeldepot.............................................11
Equity .....................................................65
Ergebnisse anzeigen ...............................34
Family&Friends-Konto ..........................53
68 • Index
Farben.....................................................41
Filled ......................................................42
Filter für Orders......................................43
Gebühren ..........................................14, 64
Gegenposition ............................44, 46, 49
Gehandeltes Volumen berücksichtigen .62,
67
Geld-/Briefkurse verwenden.............61, 67
Gewinnberechnung.................................14
Haftungsausschluss ..................................3
Handelssystem
aktivieren .............................................7
vorbereiten ...........................................6
Hebel ......................................................14
Inbetriebnahme.........................................4
Installation................................................4
Installationsverzeichnis ..........................20
Interactive Brokers .....................37, 52, 60
Internetverbindung ...................................3
Investox XL............................................19
Kapital....................................................22
Kapitalentwicklung ................................34
Kauf-/Verkaufspreis ...............................14
Kein Aufstocken von Positionen ............46
Limit.......................................................25
Limit nachziehen ........................25, 38, 47
Limit-Order ......................................12, 23
Limits ändern..........................................43
Limitsystem ........................................6, 26
Manuell Ordern ......................................14
Manuelle Bestätigung.......................41, 45
Margin ....................................................13
Market-on-Close-Order ....................23, 48
Marketorder......................................12, 23
Markierte Trades aus Historie löschen ...66
Markttiefe-Fenster ..................................20
Mindest benötigtes Kapital.....................45
Minimale Preisänderung.........................60
Nur ein Signal pro Periode .....................50
OCA Orders..........................12, 19, 44, 48
Offene Enter-Orders automatisch streichen
...........................................................50
Offene Position...................................8, 12
Investox Order Plus!
Order aus Orderliste löschen ..................43
Order bearbeiten .....................................43
Order streichen .......................................43
Orderbestätigung ....................................41
Orderbuch.........................................11, 42
Orderbuchanzeige einstellen...................42
Order-Details ..........................................44
Orderdetails anzeigen .............................43
Ordereinstellungen verwalten .................18
Ordereinträge kopieren .....................33, 43
Ordergültigkeit .................................53, 60
Order-ID ...........................................37, 67
Orderleiste ..............................................19
Ordern im Chart......................................17
Orders automatisch löschen....................43
Orders filtern ..........................................43
Ordertyp .....................................23, 46, 47
Orderumsetzung .....................................11
OTC........................................................61
P/L-Umrechnung ....................................30
Panik-Routine.............................33, 43, 57
Perioden reduzieren..................................5
Portfolio Ergebnisse anzeigen ................35
Portfolios auf Basiswährung umrechnen 62
Position.............................................12, 65
Position drehen.................................18, 49
Position schließen...........15, 16, 18, 33, 48
Profit/Loss ........................................32, 64
Pyramiden...............................................13
Realtimedaten ...........................................4
Rechenzeit ................................................4
Ressourcen ...............................................4
Schriftart...........................................31, 43
Sell....................................................15, 24
Sicherheitsstop ...........................12, 48, 54
Management.......................................12
Signaldatum......................................44, 63
Investox Order Plus!
Signalgenerierung.....................................3
Signalverzögerung überwachen..............46
Signalzeit................................................21
sino MX-PRO ..................................56, 57
Slippage..................................8, 14, 25, 65
Spaltenfarben..........................................41
Sparen von PC-Ressourcen ......................8
Status......................................................42
Statusfenster .......................................8, 57
Stop-/Limit-Angaben..............................45
Stoplimit-Order ................................12, 23
Stop-Order........................................12, 23
Stromausfall .........................................3, 4
Stückzahl ................................................13
Synchronität ...........................................14
Titeleigenschaften definieren .......7, 58, 59
Titelinformationen..................................59
Trade-Details..........................................63
Trade-Details anzeigen ...........................65
Tradeliste................................................64
Tradeliste anzeigen.................................32
Tradeliste kopieren .................................65
Tradingzeiten..........................................53
Trailing...................................................49
Triggermethode ......................................53
TWS .................................................36, 37
Uhrzeit....................................................48
Unvollendete Perioden .......................7, 14
Verlustberechnung .................................14
Virtuell schließen .............................15, 33
Virtueller Broker ..............................21, 66
Einstellmöglichkeiten.........................22
Warnhinweise...........................................3
Wert pro Punkt .......................................14
Wertentwicklung ....................................14
Zeitperiode .............................................50
Index • 69