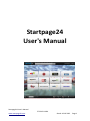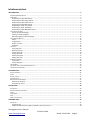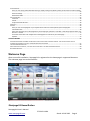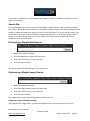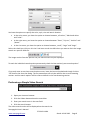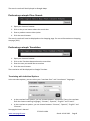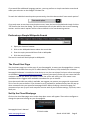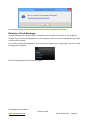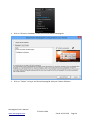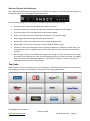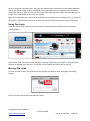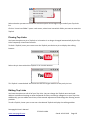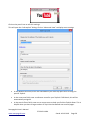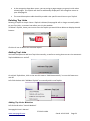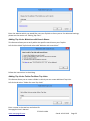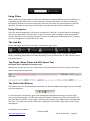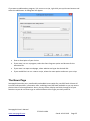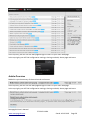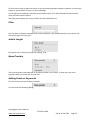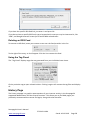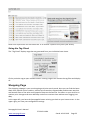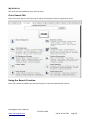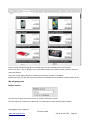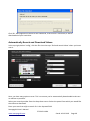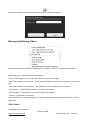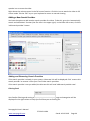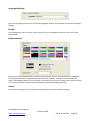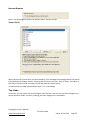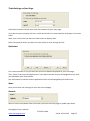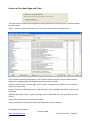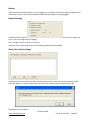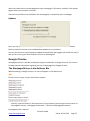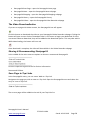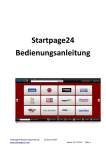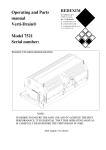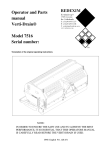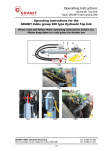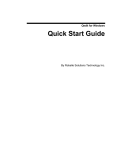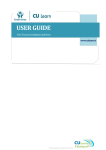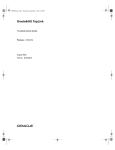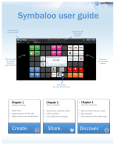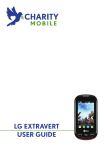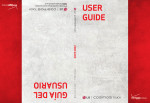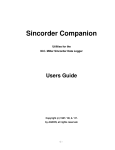Download Startpage24 User`s Manual
Transcript
Startpage24 User's Manual Startpage24 User's Manual © 2012 Link64 www.startpage24.com Stand: 16.10.2012 Page 1 Inhaltsverzeichnis WELCOME PAGE ......................................................................................................................................................... 4 STARTPAGE24 HOME BUTTON............................................................................................................................................... 4 SEARCH BAR ...................................................................................................................................................................... 5 Performing a Simple Web Search .............................................................................................................................. 5 Performing a Simple Image Search ........................................................................................................................... 5 Performing a Simple Video Search ............................................................................................................................ 6 Performing a Simple Map Search .............................................................................................................................. 7 Performing a simple Price Search .............................................................................................................................. 8 Performing a simple Translation ............................................................................................................................... 8 Performing a Simple Wikipedia Search ..................................................................................................................... 9 THE CLOUD START PAGE ....................................................................................................................................................... 9 Set Up the Cloud Startpage ....................................................................................................................................... 9 Deleting a Cloud Startpage ..................................................................................................................................... 11 Manually Update a Cloud Startpage ....................................................................................................................... 12 THE CONFIGURE BUTTON ................................................................................................................................................... 12 About ....................................................................................................................................................................... 13 Configuration .......................................................................................................................................................... 13 Send to a Friend ....................................................................................................................................................... 13 Slideshow................................................................................................................................................................. 16 TOP LINKS ....................................................................................................................................................................... 17 Using Top Links ........................................................................................................................................................ 18 Moving Top Links ..................................................................................................................................................... 18 Pinning Top Links ..................................................................................................................................................... 19 Editing Top Links ...................................................................................................................................................... 19 Deleting Top Links .................................................................................................................................................... 21 Adding Top Links ...................................................................................................................................................... 21 FILTERS & CATEGORIES ....................................................................................................................................................... 23 Using Filters ............................................................................................................................................................. 24 Using Categories ..................................................................................................................................................... 24 THE LINK BAR................................................................................................................................................................... 24 TOP SHOPS, NEWS TICKER AND DSL SPEED TEST .................................................................................................................... 24 THE QUICK START BUTTONS ................................................................................................................................................ 24 THE NEWS PAGE ........................................................................................................................................................25 ARTICLE OVERVIEW ........................................................................................................................................................... 26 FILTER ............................................................................................................................................................................. 27 ARTICLE LENGTH ............................................................................................................................................................... 27 NEWS PROVIDER............................................................................................................................................................... 27 ADDING FEEDS OR KEYWORDS ............................................................................................................................................. 27 Deleting an RSS Feed ............................................................................................................................................... 28 Using the Tag Cloud ................................................................................................................................................. 28 HISTORY PAGE ...........................................................................................................................................................28 VISITED SITES ................................................................................................................................................................... 29 STORAGE AND DELETION PERIOD ......................................................................................................................................... 30 FILTER ............................................................................................................................................................................. 31 TIME FRAME .................................................................................................................................................................... 31 VIEW .............................................................................................................................................................................. 31 USING THE TAG CLOUD ...................................................................................................................................................... 32 SHOPPING PAGE ........................................................................................................................................................32 OFFERS TAB ..................................................................................................................................................................... 33 Coupon Codes .......................................................................................................................................................... 34 Additional Information on Offers (available in Germany, only!!!) ........................................................................... 34 Startpage24 User's Manual © 2012 Link64 www.startpage24.com Stand: 16.10.2012 Page 2 My Shopping Area ................................................................................................................................................... 35 PRICE SEARCH TAB ............................................................................................................................................................ 36 Using the Search Function ....................................................................................................................................... 36 EBAY AND AMAZON TABS ................................................................................................................................................... 38 SHOPS TAB ...................................................................................................................................................................... 38 WISH LIST TAB ................................................................................................................................................................. 39 VIDEO RECORDER PAGE .............................................................................................................................................39 SEARCHING FOR AND DOWNLOADING VIDEOS ........................................................................................................................ 39 Add Video Button .................................................................................................................................................... 39 Automatically Search and Download Videos ........................................................................................................... 40 USING VIDEO DOWNLOADS ................................................................................................................................................ 41 ORGANIZING VIDEOS ......................................................................................................................................................... 41 Creating a New Folder ............................................................................................................................................. 41 Moving and Deleting Videos ................................................................................................................................... 42 Filter Videos ............................................................................................................................................................. 42 Sort videos ............................................................................................................................................................... 43 Play Videos .............................................................................................................................................................. 43 Adding a New Search Provider. ............................................................................................................................... 44 CONFIGURATION SETTINGS .......................................................................................................................................45 GENERAL ......................................................................................................................................................................... 45 Options .................................................................................................................................................................... 45 Location Settings ..................................................................................................................................................... 45 ................................................................................................................................................................................. 45 Language Settings ................................................................................................................................................... 46 DESIGN ........................................................................................................................................................................... 46 Representation ........................................................................................................................................................ 46 SEARCH ........................................................................................................................................................................... 46 Internet Browser ...................................................................................................................................................... 47 TOP LINKS ....................................................................................................................................................................... 47 Properties ................................................................................................................................................................ 48 Configure Toplinks ................................................................................................................................................... 48 Categories ............................................................................................................................................................... 49 SLIDESHOW...................................................................................................................................................................... 49 General .................................................................................................................................................................... 49 In this tab, you can configure and turn off and on features like the news ticker and quick start buttons. .............. 50 Filter for Toplinks ..................................................................................................................................................... 50 Check the box to hide the filter box for Top Links on the bottom toolbar of your Startpage24. .............................. 50 Ticket Settings on Start Page ................................................................................................................................... 51 Check box to show and hide news ticker from bottom of your start page. ............................................................. 51 If you do not want to display old news, check the box for only new headlines to display in the news ticker. ......... 51 With 'style', select how you want the news ticker to display news. ........................................................................ 51 Select the speed at which you want the news ticket to scroll through articles. ...................................................... 51 Quickstart ................................................................................................................................................................ 51 NEWS ............................................................................................................................................................................. 51 Here you find the user settings for your the news subpage. ................................................................................... 51 General .................................................................................................................................................................... 51 Content of Your News Page and Ticker .................................................................................................................... 52 HISTORY .......................................................................................................................................................................... 53 History Settings ....................................................................................................................................................... 53 Don’t Store Certain Pages........................................................................................................................................ 53 SHOPPING ....................................................................................................................................................................... 54 Change your site settings here your shopping page, Amazon and eBay. ................................................................ 54 eBay ......................................................................................................................................................................... 54 Select which Amazon regional site applies to your shopping needs. This is usually set by your location. .............. 54 Price Search ............................................................................................................................................................. 54 Startpage24 User's Manual © 2012 Link64 www.startpage24.com Stand: 16.10.2012 Page 3 VIDEO REKORDER .............................................................................................................................................................. 55 Here you can specify video download settings, display settings and folder options for the video recorder subpage. ................................................................................................................................................................................. 55 General Settings ...................................................................................................................................................... 55 Downloads Folder .................................................................................................................................................... 55 SOCIAL NETWORKS............................................................................................................................................................ 55 Facebook ................................................................................................................................................................. 55 Twitter ..................................................................................................................................................................... 55 Confirmed Email Adresses ....................................................................................................................................... 56 SHORTCUTS ..................................................................................................................................................................... 56 VERSION ......................................................................................................................................................................... 56 Here you can set Startpage24 as your default home and learn about updates from Startpage24. ........................ 56 Internet Browser ...................................................................................................................................................... 56 Select the check box to use Startpage24 as your homepage. If this box is checked, it will always appear when your browser is started. ................................................................................................................................................... 57 Check the second box to be notified w hen Startpage24 is removed as your homepage........................................ 57 Updates ................................................................................................................................................................... 57 GOOGLE CHROME ......................................................................................................................................................57 STARTPAGE24 VERSION 2.0.0.861 AND BEYOND SUPPORT INSTALLATION IN GOOGLE CHROME. THIS SECTION INCLUDES SPECIAL INFORMATION REGARDING THE USE OF STARTPAGE24 IN GOOGLE CHROME. ................................................................................. 57 THE VIDEO DOWNLOADBUTTON .......................................................................................................................................... 58 ONCE DOWNLOAD IS COMPLETE, THE VIDEO WILL BE AVAILABLE IN THE VIDEO RECORDER SUBPAGE. .................................................. 58 RECCOMEND & SHARE ....................................................................................................................................................... 58 Welcome Page After successful installation, Startpage24 is registered as the homepage in supported browsers. The welcome page has several features. Startpage24 Home Button Startpage24 User's Manual © 2012 Link64 www.startpage24.com Stand: 16.10.2012 Page 4 This button is available on all Startpage24 homepages. Clicking this button will open your start page's home screen. Search Bar Use the available search bar to search for web pages, images, videos, maps, prices, translations, local search, Wikipedia entries and more. To perform a specific search, just select the appropriate category, above the search bar, type your inquiry, and click search. For more specific search, use the upside down arrow next to the search category to add filters. To alter the available search options, click the settings wheel icon to the right of the search button to add and remove categories from your search bar. Performing a Simple Web Search 1. Open your Internet browser. 2. Click the Web button above the search bar. 3. Enter your search term in the text field. 4. Click the search button. The search results will be displayed on the search site. Performing a Simple Image Search 1. Open your Internet browser. 2. Click the Images button above the search bar. 3. Enter your search term in the text field. 4. Click the search button. The image search results will be displayed on the search site. Image Search with individual Settings In the options for image search, you have the opportunity to search with specific criteria. Startpage24 User's Manual © 2012 Link64 www.startpage24.com Stand: 16.10.2012 Page 5 You have the options to specify the color, style, size and search location. In the color menu, you have the option to choose between „all colors“, “black and white and “color”. In the style menu, you have the option to choose between “faces”, “clip art”, “outline” and “photo”. In the size menu, you have the option to choose between „small”, “large” and “huge”. Select the check box „Only on this site“ and enter a web site URL when you want to limit the image search to a specific web site. The image results from the specific site you searched will only be displayed. To mark the individual search options permanently check the box marked „save search options“. If you only want to use these search options once, leave the box unchecked and simply click the “Ok” button the close the dialog. The set parameters will only be valid for the current browsing session. and the search options will be reset to default in the next browsing session. Performing a Simple Video Search 1. Open your Internet browser. 2. Click the Videos button above the search bar. 3. Enter your search term in the text field. 4. Click the search button. The video search results will be displayed on the search site. Startpage24 User's Manual © 2012 Link64 www.startpage24.com Stand: 16.10.2012 Page 6 Video Search with Individual Settings In the options for video search, you have the opportunity to search with specific criteria. You have the options to limit the video search to a specific language or time duration. In the language menu, you have the option to choose between “all languages”, “German”, “English” and “French”. In the duration menu, you have the option to choose between “all durations”, “0-4 min”, “4-20 min” and “20-x min”. Select the check box “only on this site” and enter a website URL when you want to limit the video search to a specific web site. The image results from the specific site you searched will only be displayed. To mark the individual search options permanently, check the box marked “save search options”. If you only want to use these search options once, leave the box unchecked and simply click the “Ok” button the close the dialog. The set parameters will only be valid for the current browsing session. and the search options will be reset to default in the next browsing session. Performing a Simple Map Search 1. Open your Internet browser. 2. Click the Maps button above the search bar. 3. Enter an address or location into the search bar. For the quickest results, enter the address Street Number – Street Name – City – Country. 4. Click the search button. Startpage24 User's Manual © 2012 Link64 www.startpage24.com Stand: 16.10.2012 Page 7 The search results will be displayed on Google Maps. Performing a simple Price Search 1. Open your Internet browser. 2. Click on the prices button above the search bar. 3. Enter a product name or description. 4. Click the search button. The search results will now be displayed on the shopping page. For more information on shopping, see page [XXX]. Performing a simple Translation 1. Open your Internet browser. 2. Click on the Translate button above the search bar. 3. Enter the text you would like to translate. 4. Click the search button. The translation will be displayed on Google Translate. Translating with Individual Options In the translate options, you can select your “translate from” and “translate to” languages. In the translate from options, you can choose between “automatic” (here, the translator finds the closest matching language), “German”, “Spanish”, “English” and “French”. In the translate to options, you can choose between “German”, “Spanish”, “English” and “German”. Startpage24 User's Manual © 2012 Link64 www.startpage24.com Stand: 16.10.2012 Page 8 If you would like additional language options, you may perform a simple translation search and make your selection on the Google Translate site. To mark the individual search options permanently, check the box marked “save search options”. If you only want to use these search options once, leave the box unchecked and simply click the “Ok” button the close the dialog. The set parameters will only be valid for the current browsing session. and the search options will be reset to default in the next browsing session. Performing a Simple Wikipedia Search 1. Open your Internet browser. 2. Click on the Wikipedia button above the search bar. 3. Enter the topic you would like to find on Wikipedia. 4. Click the search button. The search results will be displayed on Wikipedia. The Cloud Start Page The cloud start page is an online copy of your Startpage24. It stores your Startpage24 on a server, so that it is accessibile from any PC or mobile device, like iPhone, iPad, Android, etc. whether Startpage24 software is installed on that device or not. You can always find your online start page at the address http://my.startpage24.com/[yourname] where [yourname] can be any user name that has not been claimed yet. When you select a name, the server will notify you if this name is not available and can suggest other available usernames for you to choose. Since these web URLs are publicly available, we suggest you protect your page with a password. This is free for you to choose. If you choose to set a password, a password entry box will pop up when someone visits your personal startpage24 URL. Before creating a cloud start page, we recommend you set up your local computer version with all your favorite settings, Top Links, news feeds, etc. Set Up the Cloud Startpage Click on the cloud Startpage menu and a drop down menu will appear. Then select configure to change the personal settings on your Startpage24. Startpage24 User's Manual © 2012 Link64 www.startpage24.com Stand: 16.10.2012 Page 9 In the upper text box, type the name for your cloud Startpage24 and click the “check availability” button. The system will then check if the input username is available for use or not. If the entered name is not available, other options for you to choose will appear below. You can select one of these suggested names or try another. To protect your cloud Startpage against malicious activity, you can set a password. For this, you need to check the box next to “protect your startpage with a password” and enter a password of your choice into the text field. This password must be at least 4 characters in length. If you want changes to your Startpage to be made to your cloud Startpage24 automatically, then put a check mark next to “automatically upload local changes...”. Please note that an automatic update could take up to five minutes depending on your connection speed. When you are finished updating your preferences, click “Ok” to save your changes. Startpage24 User's Manual © 2012 Link64 www.startpage24.com Stand: 16.10.2012 Page 10 Your cloud startpage will be uploaded to the server and immediately accessible. Deleting a Cloud Startpage A cloud startpage can only be edited or deleted on the computer from which it was originally created. If you uninstall Startpage24 from your computer, then the cloud startpage that goes with it will also be removed. Do you want to keep Startpage24 on your computer but delete your cloud page? Then click Cloud Startpage and configure. The cloud page properties window will appear. Startpage24 User's Manual © 2012 Link64 www.startpage24.com Stand: 16.10.2012 Page 11 Click the “Release Online Page” button. Then, confirm the next dialog. Your cloud page will now be released along with your username. Manually Update a Cloud Startpage If you selected to not automatically update your startpage or it is not functioning correctly, you have the option to manually refresh. Click the Cloud Startpage button and then click refresh. The content of your homepage is now copied to your cloud page. The Configure Button This button opens the properties and settings of your Startpage24. On the right side of your start page, click Config to release the drop down menu: Startpage24 User's Manual © 2012 Link64 www.startpage24.com Stand: 16.10.2012 Page 12 About Click on the “About” link to see information about your Startpage24 including, installation, version number and manufacturer. Configuration Select “Config” with your mouse to pull up the properties menu for your personalized Startpage24. Send to a Friend Select “Send to a Friend” to open sharing options, which include sharing by Facebook, Twitter and email. Startpage24 User's Manual © 2012 Link64 www.startpage24.com Stand: 16.10.2012 Page 13 Click on “Share on Facebook” to tell your friends about Startpage24. Click on “Twitter” to log in and share Startpage24 with your Twitter followers. Startpage24 User's Manual © 2012 Link64 www.startpage24.com Stand: 16.10.2012 Page 14 Click on “email” to recommend Startpage24 to friends and family via an email. Startpage24 User's Manual © 2012 Link64 www.startpage24.com Stand: 16.10.2012 Page 15 Slideshow Click on arrow next to “slideshow”, and you will see an option to change to a “solid background” or to “config” other settings. Click on “solid background” to remove images from your start page. Click on “config” to use change slideshow settings, use photos from your computer, or to select a different photo theme from Image search. Startpage24 User's Manual © 2012 Link64 www.startpage24.com Stand: 16.10.2012 Page 16 View and Control the Slideshow The slideshow will automatically hide Top Links. When this happens, a control center will appear in the bottom left of your Startpage24 (pictured below). Use the following buttons to control your slideshow (listed from left to right): Show Top Links: click here to display your hidden Top Links Configure Slideshow: click here to open the slideshow properties and settings Previous Image: click here to go back to the previous photo Pause: click here to freeze the slideshow and stay on the current image Next Image: click here to skip ahead to the next photo Rotate Left: click here to rotate the current image 90 degrees left Rotate Right: click here to rotate the current image 90 degrees right Fullscreen: click these fleeting arrows to view the slideshow in fullscreen mode. Here, your computer can serve as a digital picture frame. Click the Esc key to exit fullscreen mode at anytime. Star Ratings: Click here to evaluate the images. By clicking 0-5 stars, you will rate the image on a scale from dislike to love. Just click the appropriate star to leave your score. All images with 4-5 stars are automatically added to a “my favorites” folder so you can then view a slideshow with only your favorite images. Top Links With Top Links, you can instantly access your frequently visited sites from a clean and clear display and manage your favorites by adding, removing and rearranging bookmarks. Startpage24 User's Manual © 2012 Link64 www.startpage24.com Stand: 16.10.2012 Page 17 After visiting sites multiple times, Top Links will automatically add a quick access button adorned with a site related image to your homepage. The more often you visit a website, the higher the Toplink will move on your list. You can also create your own Top Links, easily remove those you no longer want, and reorder them to fit your needs. Many sites have their own search bar that allows you to browse their respective site (i.e., Amazon) directly for a desired item. You can also add a site specific search box like this to your Top Links. Using Top Links Hold your cursor over a Toplink. A preview of the selected will be displayed (in this example, ComputerBild). At the same time, the name of the website will appear at the top of the Toplink, along with four buttons for editing your Top Links. A left click on the Toplink will direct you to the site. Moving Top Links To move a Toplink, hover the mouse over the Toplink you wish to move to display the editing buttons. Click the arrow icon to open the selection menu. Startpage24 User's Manual © 2012 Link64 www.startpage24.com Stand: 16.10.2012 Page 18 Select whether you want to move the selected Toplink to the beginning or end of your Top Links list. Click on “move into folder” opens a sub menu, select here into which folder you want to move the Toplink. Pinning Top Links You have the option to pin a Toplink, so its location is no longer changed automatically by the Top Links frequently visited sites function. To dock a Toplink, hover your cursor over the Toplink you desire to pin to display the editing buttons. Select the pin icon to dock the Toplink in its current location. This Toplink is now docked. You check this with the slight rotation of the push pin icon. Editing Top Links You have the option to edit all of your Top Links. You can change the Toplink name and web address in advanced settings or enter keywords for filters and assign categories to your Top Links. Additionally, you can add a search box, make manual adjustments and change the existing search provider. To edit a Toplink, hover your cursor over the selected Toplink to display the editing toolbar. Startpage24 User's Manual © 2012 Link64 www.startpage24.com Stand: 16.10.2012 Page 19 Click on the pencil icon to edit link settings. This will open the “edit toplink” dialog. Click on “advanced view” to display more settings. In the Website text field, enter the web address you want top open when clicking the specific Toplink. In the name text field, enter a reference name for your Toplink. If left blank, this will be automatically assigned. In the search filters field, enter one or more terms to help you find the Toplink faster. This is helpful when you have a large number of Top Links that extend over several pages. Startpage24 User's Manual © 2012 Link64 www.startpage24.com Stand: 16.10.2012 Page 20 In the categories drop down menu, you can assign a page category to group it with other related pages. This Toplink will then be additionally displayed in the categories menu on your Startpage24. The search box option adds the ability to add a site specific search box to your Toplink. Deleting Top Links Deleting a Toplink is simple. Once a Toplink is deleted, Startpage24 will no longer manually add it to your Top Links, no matter how often you visit the website. To delete a Toplink, hover your mouse over the Toplink you would like to delete to display the edit buttons. Click the X icon to delete the selected Toplink. Adding Top Links You have the option to add new Top Links manually, as well as a setting that can turn the automatic Toplink additions on and off. On a blank Toplink box, click on the text link next to “Add Automatically” to turn this feature on and off. Left Click the box with “Add New Toplink” to manually add a new Toplink. Adding Top Links: Websites Left click and select “Launch Website”. Startpage24 User's Manual © 2012 Link64 www.startpage24.com Stand: 16.10.2012 Page 21 Enter the website which you would like your new Toplink to direct you to. For advanced settings, please see the section on “Editing Top Links”. Adding Top Links: Websites with Search Boxes This features allows you to easily add a site specific search box to your Toplink. Left click the blank Toplink and select add “Website with search box”. Follow the instructions in the dialog. Adding Top Links: Folder For More Top Links This feature allows you to create a folder in which you can create additional Top Links. Left click and select “Folder for more Top Links” Enter a name in the text box and select Ok. Startpage24 User's Manual © 2012 Link64 www.startpage24.com Stand: 16.10.2012 Page 22 Adding Top Links: Run Program With this Toplink function, you can run a program from your harddrive. Click on the blank Toplink and select the function “Start Program”. Enter the path of the file that you want to run with this Toplink. Alternatively, you can use the browse function to find the program file. Adding Top Links: Macro (Script Language) This feature is not available in Google Chrome With this Toplink function, you can run a macro. Click the blank Toplink and select “Execute macro”. Enter the macro code you would like to execute. Select the “Show Sample Macro” text link to see an example of proper macro codes. Filters & Categories In the lower left corner of your Startpage24, there is a filter option with a blank text entry box along with a My Top Links menu option. Startpage24 User's Manual © 2012 Link64 www.startpage24.com Stand: 16.10.2012 Page 23 Using Filters With a potentially large number of Top Links scattered throughout different screens and folders, it is possible you don't have the one click access to it that you would like. The filter can help you immediately find the link you are looking for. Enter the link name you are looking for in the filter text field. The filter is active from the first letter you type and will only find relevant links. Using Categories There are several categories in which you can place your Top Links. To add a Toplink to a category, click the triangle next to “My Top Links” to open the menu. Select a category, and then add and remove Top Links as you normally would (see section on adding and deleting Top Links). Creating your own categories is not possible at this time. The Link Bar On the Startpage you will find a link bar in the bottom right corner. Each link will take you to the corresponding Startpage24 subpage. These subpages are News, History, Shopping, Downloads and Video Recording. If one of the links has a “new” banner, then it has unread items. Top Shops, News Ticker and DSL Speed Test DSL Speed Test is available in Germany, only! Beneath the link bar you can see a news ticker and a DSL speed test and other links to Top Shops. News Ticker with DSL Speed Test Topshops The Quick Start Buttons The buttons from the Windows Quick Launch Bar can also be added to your page. You can also add your own programs. To view the quick start buttons, go to your Startpage24 configuration settings in the top right corner of your homepage. The select the status bar options. Remove the check mark next to “Do Not Show Quick Start Bar on Start Page” and then check “Always Sync Applications from Windows Task Tray”. The quick start buttons will now be displayed in the bottom right hand corner of your Startpage24. Startpage24 User's Manual © 2012 Link64 www.startpage24.com Stand: 16.10.2012 Page 24 If you want to add another program, link, macro or script, right click your quick start buttons and select the add button. A dialog box will appear. Enter a description of your choice. If you want it to run a program, select the Start Program option and browse for the execution file. If you want it to open a webpage, select website and type the desired URL. If you would like it to run a macro script, select the maco option and enter your script. The News Page Startpage24 provides you a comfortably embedded news reader for your RSS feeds. Almost all internet news providers, information sites, and blogs have RSS feeds available so you can access their articles in other applications. Here, you can collect, display and click through all of your favorites so you do not have to go to several different sites to get your daily news fix. Startpage24 User's Manual © 2012 Link64 www.startpage24.com Stand: 16.10.2012 Page 25 In the top left, you can click the Startpage24 logo to return to your main Startpage. In the top right, you will find configuration settings, sharing methods, about page and more. Article Overview Bolded is a quick summary of the article title and source. In the top left, you can click the Startpage24 logo to return to your main Startpage. In the top right, you will find configuration settings, sharing methods, about page and more. Startpage24 User's Manual © 2012 Link64 www.startpage24.com Stand: 16.10.2012 Page 26 Click the article title to open the article in the corresponding news provider's website. Use the back button in your browser to return to your feed page. To the right of the heading is the blue unread news marker. This will automatically be removed once you have read the article. The right pane displays the news provider and the published time. Filter User the filter to display messages with certain keywords. Type related words to your search and results will appear as you type. Article Length Click either list or detail to change the reading view. News Provider The news providers you subscribe to via RSS are listed in this screen. To view only one news provider, select the circle next to their title. Adding Feeds or Keywords Click the arrow icon next to News Provider. This will open the following dialog. Startpage24 User's Manual © 2012 Link64 www.startpage24.com Stand: 16.10.2012 Page 27 If you have the specific RSS feed link, just enter it and press Ok. If you do not have a specific RSS feed, type a keyword with news you may be interested in, like “NBA”, and Google News will create you a feed of NBA related news. Deleting an RSS Feed To remove an RSS feed, move your mouse cursor over the feed provider in the list. To the right of the entry, an X will appear. Click the X to remove the feed. Using the Tag Cloud The “Tag Cloud” displays tags that are generated from your individual news items. Click a particular tag to open related articles. Clicking it again will remove the tag filter and display all. History Page The history subpage is a graphic representation of your Internet activity in the Startpage24 supported Web browser and has several functions. This allows you to find Web pages you previously encountered but cannot find again, along with other benefits. Startpage24 User's Manual © 2012 Link64 www.startpage24.com Stand: 16.10.2012 Page 28 As always, the Startpage24 button in the top left corner will bring you back to the homepage. In the upper right stand your configuration settings. Visited Sites Visited sites are displayed in tiles with a Web site screenshot and grouped with their subpages. Startpage24 User's Manual © 2012 Link64 www.startpage24.com Stand: 16.10.2012 Page 29 Left click on a group of tiles to display the other sites visited under that domain name. In addition, you have the option to delete a particular page you visited by hovering your mouse over the page you want to delete and clicking the 'X' button. Storage and Deletion Period On the right side of the history page are a few history management settings. Startpage24 User's Manual © 2012 Link64 www.startpage24.com Stand: 16.10.2012 Page 30 The first line displays how long the history will be stored in your start page. At the end of this period, all history will be deleted. You can set this time period in the configuration settings. Click the 'Clear History' button to immediately clear your start page of all browsing history. Filter Use the filter to find certain pages by keyword. As you type, pages will appear that pertain to your search term. Time Frame With this feature, you can indicate a time period of history to be displayed. You can scroll to select a specific date or select a general period like 'day', 'week', or 'month'. View Here, you have the possibility to select between an 'overview' or 'timeline' format. In 'timeline' view, scroll over the site name for a screenshot and more information. Startpage24 User's Manual © 2012 Link64 www.startpage24.com Stand: 16.10.2012 Page 31 Hover over a particular site and select the 'X' to remove a specific entry from your history. Using the Tag Cloud The “Tag Cloud” displays tags that are generated from your individual news items. Click a particular tag to open related articles. Clicking it again will remove the tag filter and display all. Shopping Page The shopping subpage is your new shopping and price search portal. Here you can find the latest deals from popular online retailers, perform price searches, targeted eBay and Amazon searches and browse some of the other most popular shops on the Internet. Put items on your wish list to monitor price changes and even add eBay auctions to monitor them without even logging into eBay. In the upper left, you have the Startpage24 button to bring you back to your home screen. In the upper right, you have your configuration settings. Startpage24 User's Manual © 2012 Link64 www.startpage24.com Stand: 16.10.2012 Page 32 Offers Tab Click the 'offers' tab to display the latest offers from partnering Internet retailers. Hier werden Sie über spezielle Angebot und Rabattaktionen informiert. Startpage24 User's Manual © 2012 Link64 www.startpage24.com Stand: 16.10.2012 Page 33 Coupon Codes If there is a coupon code with an offer, it will be displayed in an icon in the top right of the corresponding tile. Click on the code to copy it to your Windows clipboard. At checkout, paste the code into the coupon code box to redeem the offer. Additional Information on Offers (available in Germany, only!!!) Startpage24 User's Manual © 2012 Link64 www.startpage24.com Stand: 16.10.2012 Page 34 For more information about an offer, hover your cursor over the 'i' symbol to reveal further information about the offer, such as price minimums, maximums and expiration dates. This may not be available on all offers. My Shopping Area In 'my shopping area' you can search for or narrow down offers based on your interests. Filter Use the filter to find certain pages by keyword. As you type, pages will appear that pertain to your search term. Offers (Customers) Select 'all offers' to display all, or narrow it down to offers 'only for new customers' or 'for all customers'. Offers (Categories) Click a category to select specific types of deals, such as 'sale', 'coupon', 'free shipping', etc. Startpage24 User's Manual © 2012 Link64 www.startpage24.com Stand: 16.10.2012 Page 35 My Wish List See items you have added to your wish list here. Price Search Tab Select the 'price search' tab at the top to search and compare prices on particular items. Using the Search Function Enter the name of a product you are searching for in the text field and click 'search'. Startpage24 User's Manual © 2012 Link64 www.startpage24.com Stand: 16.10.2012 Page 36 Search results will be displayed in individual tiles that are related to your search term. Hover over the 'i' icon to display more information about the product. Some products may not have this feature. The stars on the right provide an overview of customer reviews, if available. Below the stars, you will see how many offers are available for the product and the lowest price. My shopping area Refine Search Use this box to type new search terms or further refine your search. Click the text link “Continue on idealo.de” to view search results and shop with Idealo. Startpage24 User's Manual © 2012 Link64 www.startpage24.com Stand: 16.10.2012 Page 37 Search Results Here, you can see how many total search results were found. In parenthesis is the number of results currently displayed. Use the drop down menu to search by price, title, or popularity. Product Selection Select your product choice by left-clicking. Next all individual items related are shown in tiles. In this example, on the left you can see the price, the retailer and often whether or not it is in stock (green squares). On the left, you can like the product on Facebook, see more product information, prices, bids, etc. Click 'buy it now' or 'read more' to find more information. Ebay and Amazon Tabs Click on your desired retailer, Amazon or eBay, to perform a product search specific to that site. The results will be displayed like on the 'price search' tab. Shops Tab The 'shops' tab will prevent you with a selection of online retailers. Clicking the retailer will bring you to their page. You can sort retailers by category on the right hand side. Also see 'offers tab' for Startpage24 User's Manual © 2012 Link64 www.startpage24.com Stand: 16.10.2012 Page 38 more. Wish List Tab The 'wish list' tab stores all of the items you've added to your wish list or used to 'add to Startpage24' function on eBay. In this tab, you also have your familiar filters in the right column. Video Recorder Page With the video recording feature, you can download, save and organize videos from YouTube. You can create automatic video downloads from YouTube based on certain search criteria. The videos can be sorted into folders and searched for using the filter bar. Note: only freely available videos and videos without copyright may be downloaded. In the upper left, you have the Startpage24 button to bring you back to your home screen. In the upper right, you have your configuration settings. Searching for and Downloading Videos You have 3 options to search for and download videos. Add Video Button If you know the URL of the video you want to download, just click the 'add video' box and enter the URL in the empty field. Startpage24 User's Manual © 2012 Link64 www.startpage24.com Stand: 16.10.2012 Page 39 Click 'Ok'. Startpage24 will search for the video and, if the search is successful, it will be downloaded to your hard drive. Automatically Search and Download Videos In the top right, below 'config', click the film icon that says 'find and record videos' when you hover over it. Here, you have many options to set. This is to ensure you're automatically downloaded results are as relevant as possible. Select your search provider from the drop down menu. Select the portal from which you would like the videos to download. Enter your search term(s) to search for in the keyword field. Startpage24 User's Manual © 2012 Link64 www.startpage24.com Stand: 16.10.2012 Page 40 Additionally, you can select your sort by, upload date and feature settings. Set a maximum recording time to prevent files too large or long from filling your hard drive. Using Video Downloads In the video results portal, hover your mouse over the video and links will appear. Select the download video button to begin your download. Organizing Videos Once you download a larger number of videos, you may want to organize them for quick access. Videos that have not been played since their download are marked with a 'new' icon. A video that is currently still being downloaded will have a status bar with its progress. Hover your mouse over a particular video to display basic information. Hover your mouse over the video. This should signal the download status of certain videos. Select the 'pause' icon to pause the download. Select the 'X' to delete the video and all of its contents. Creating a New Folder Click on the folder icon to create a new folder. Startpage24 User's Manual © 2012 Link64 www.startpage24.com Stand: 16.10.2012 Page 41 Enter desired folder name in the text field and press 'add folder' button. Moving and Deleting Videos Hover your cursor over a video to display the “X” button. Click the “X” will delete the video. Right clicking on a video will open more options: ‚use on mobile page‘ – this will add the video link to your cloud page. ‚open video location in a new tab’ – the browser will open the video at its original source in a new tab. ‚copy video location into clipboard‘ – the video URL will be copied to your clipboard. ‚recommend‘ – share the video with your friends on Facebook. ‚move to folder‘ – add video to one of your organization folders. ‚rename‘ – give video a new name. ‚open file location in windows explorer‘ – opens Windows Explorer to show file location on your hard drive. Filter Videos Startpage24 User's Manual © 2012 Link64 www.startpage24.com Stand: 16.10.2012 Page 42 Use the filter to quickly find a downloaded video. Results will be display as you begin typing your keywords. Sort videos In the drop down menu next to ‘sort’, you can choose how to display your videos: alphabetically, by length or date. Play Videos The playback menu includes several functions, like preview screen, viewing mode, and continues playback. When you click on the video, under it you will see particular scenes from the video. Select a scene to play the video from that location. You also have your standard video controls: play, stop, pause, time line and volume. Click the Startpage24 User's Manual © 2012 Link64 www.startpage24.com Stand: 16.10.2012 Page 43 speaker icon to mute the video. Right above the volume control is the full screen function. Click this icon to watch the video in full screen mode. Tab the ‘ESC’ key on your keyboard to return to normal viewing. Adding a New Search Provider. You have the option to add another search provider for videos. To do this, go to the ‘automatically search and add videos’ function (the film icon in the upper right). In the lower left screen, click the ‘add search provider’ button. Adding and Removing Search Providers If the search provider is already in your system, a blue text link will be displayed. Click 'remove this search provider' to remove it from your list of video search providers. If the search provider is not yet added, the blue text link will read 'add search provider now'. Filtering Tools Your familiar filtering and sorting tools, like keyword search, language and categories will be displayed in the right column to help you find what you are looking for. Startpage24 User's Manual © 2012 Link64 www.startpage24.com Stand: 16.10.2012 Page 44 Configuration Settings In this settings dialog, you can change most all of the Startpage24 settings to fit your particular needs. To open this dialog, go to your main page and select ‘config’ in the upper right of your home screen. General In this tab, you can change your basic settings, location and language. Options Select or deselect the boxes based on your browsing preferences. For answers to your questions or help with technical problems, send a short description of the problem and your contact information to [email protected]. Location Settings Select your country from the drop down menu. Then, enter the postal code. These settings will be help personalize your Startpage24 experience. Startpage24 User's Manual © 2012 Link64 www.startpage24.com Stand: 16.10.2012 Page 45 Language Settings Select the language you want to use with Startpage24. Restart your browser to finalize this settings change. Design In the design tab, you can select a color sheme for your Startpage24 theme or create your own combination. Representation Select one of the premade patterns by left-clicking on your choice. Some themes are changeable. This will be evident by the appearance of an edit color function. Clicking on the color links will open a color palette where you can choose a new color of your choice. Visual effects can be turned on or off. These effects have to do with Toplinks, slideshow and page switching. Search In the search settings, you can configure your browser and search provider settings. Startpage24 User's Manual © 2012 Link64 www.startpage24.com Stand: 16.10.2012 Page 46 Internet Browser Select “use Startpage24 [theme] as default search' for best results. Search Field Select the specific search items you want listed on your Startpage24 homepage above the search field (powered by Google search). Checking the box next to an item, such as 'maps', will add it to the search selections and removing a check will hide this search option. To add a search provider, please follow steps 1 – 5 in the dialog. Top Links In this tab, you can create, set, and configure your Toplinks. You can also set which categories to display and their order. Currently creating your own categories is unavailable. Startpage24 User's Manual © 2012 Link64 www.startpage24.com Stand: 16.10.2012 Page 47 Properties In the drop down menu, choose how often you want your Toplinks tob e displayed. You can also select how long you want them to display before hiding and if you want Toplinks to automatically add your frequently visited sites to the list. Configure Toplinks Click the ‚configure Toplinks‘ button to open the settings dialog. Select the left, gray, numbered region of the Top Links in the bottom part of the settings to drag, move and rearrange Top Links. You can move entire groups or add Top Links into folders. In addition, you can add and edit Top Links. The buttons 'insert new entry' and 'append new entry' create Top Links. Startpage24 User's Manual © 2012 Link64 www.startpage24.com Stand: 16.10.2012 Page 48 At the top of the Top Links squares, there are buttons to edit, pin and delete. 'Reset list of deleted links' – if Top Links are deleted from the homepage, they are added to a list so they are no longer automatically added to your Top Links. Click this link if you would like to clear this list, so previously deleted Top Links can once again be added as Top Links. 'Refresh Top Links' – click here to sort Top Links by frequency of visit Categories Show or hide categories by checking and removing the check, respectively, the box next to each category. Use the 'up' and 'down' buttons to reorder the categories. Slideshow In this tab, you have the option to change slideshow settings like speed, images and image source. General 'Update' – choose how often you want the slide to change 'Transition' – select your fading direction or choose no transition to remove special effects 'Aspect Ratio' – select how you want photos with a different aspect ratio to appear in the slideshow. You can leave them their normal size, show borders, mirror edges, or stretch them to fit the screen. 'Do not show advertising' – check this box to remove ads from appearing on the slideshow. Slideshow Source Startpage24 User's Manual © 2012 Link64 www.startpage24.com Stand: 16.10.2012 Page 49 Turn your slideshow on or off by checking the box. If the slideshow is on, please choose which photos you would like to display. 'Show random Internet photos about' – input a search term and Google Images will find photos related to this topic. In the drop down menu, select what type of images you want included in the search. 'Show photos from this folder' – if you want to use personal photos from your hard drive, navigate to the folder and hit ok. These photos will be displayed as the background on your Startpage24. 'Show my favorite slides' – this feature will display on photos you have rated with 3 or more stars from your start page 'Show photos for this topic' – from the drop down menu, - Status Bar In this tab, you can configure and turn off and on features like the news ticker and quick start buttons. Filter for Toplinks Check the box to hide the filter box for Top Links on the bottom toolbar of your Startpage24. Startpage24 User's Manual © 2012 Link64 www.startpage24.com Stand: 16.10.2012 Page 50 Ticket Settings on Start Page Check box to show and hide news ticker from bottom of your start page. If you do not want to display old news, check the box for only new headlines to display in the news ticker. With 'style', select how you want the news ticker to display news. Select the speed at which you want the news ticket to scroll through articles. Quickstart First, select whether or not you want the quick start buttons displayed on your start page. Then, select if you want the applications in your quick start bar on your Startpage24 to sync with your Windows quick start buttons. Use the buttons to add and remove applications from the Startpage24 quick buttons bar. News Here you find the user settings for your the news subpage. General Select from the drop down menu how often you want the news page to update your feeds. Startpage24 User's Manual © 2012 Link64 www.startpage24.com Stand: 16.10.2012 Page 51 Content of Your News Page and Ticker „Click the button to open and configuration dialog and edit the content of your news feed reader and news ticker. 'Topic' – select to display only feeds in use or to show all from the drop down menu 'Filter' – type a keyword in the filter to display on RSS feeds that apply In the window, feeds are displayed by current news providers and their source. Many htemes already have suggested themes based on the theme topic included. Check the boxes under 'on news page' and 'on ticker' to display these feeds in your news feed reader and news ticker. Click the Twitter and Facebook icons to add news from your Facebook and Twitter feeds to your start page. 'Add feed manually' button – opens a dialog to enter an RSS feed URL from your favorite news servers 'Delete feed' will delete the selected news feed. 'Copy to clipboard' will copy the selected RSS feed URL to your clipboard. Startpage24 User's Manual © 2012 Link64 www.startpage24.com Stand: 16.10.2012 Page 52 History In this tab you can choose which sites are logged in your history and for how long Startpage24 will store them. You can also create exceptions and eliminate pages from being logged. History Settings 'Enable history for Internet Explorer' and 'Firefox' – check these boxes to store your the pages you visit in your start page history subpage. Enter a length of time to keep your history. Press the clear history button to clear all browsing data from Startpage24. Don’t Store Certain Pages Add URLs here to eliminate them from being stored in your history. You can also type any word that may appear in a URL to remove all URLs with that include that term.Geben Sie in das Startpage24 User's Manual © 2012 Link64 www.startpage24.com Stand: 16.10.2012 Page 53 Shopping Change your site settings here your shopping page, Amazon and eBay. eBay Select the box to place a Startpage24 icon on eBay listings. When clicked, it will add an eBay auction to your wish list. Your Wish List will observe the auction and notify you when one is ending soon. Select which eBay regional site applies to your shopping needs. This is usually set by your location. Set how many minutes before the end of an auction you would like to be notified by Startpage24. An alert will appear in your Internet browser.Amazon Select which Amazon regional site applies to your shopping needs. This is usually set by your location. Price Search Select which price search currency you would like to use for your search. This is usually set by your location. Please note that the price search may utilize Idealio.de which is not available in all countries. Startpage24 User's Manual © 2012 Link64 www.startpage24.com Stand: 16.10.2012 Page 54 Video Rekorder Here you can specify video download settings, display settings and folder options for the video recorder subpage. General Settings Select from the drop down menu the maximum number of video downloads you will allow Startpage24 to perform simultaneously. Check the box if you would like a download button to appear on video sites for access to directly download videos to your start page from the source. Downloads Folder Select the browse button to change the folder in which these videos are downloaded and stored. Social Networks Here you can log into Facebook, Twitter and confirm email addresses for recommendation and sharing as well as optional inclusion of social feeds in the news reader. Facebook Log in to add your Facebook account to your start page. Follow the steps from Facebook. Twitter Startpage24 User's Manual © 2012 Link64 www.startpage24.com Stand: 16.10.2012 Page 55 Log in to add your Twitter account to your start page. Follow the steps from Twitter. Confirmed Email Adresses Confirm your email adress here to share Startpage24 and other things on your start page with friends, coworkers and family. Shortcuts Here you can enter shortcut codes. Type these codes in the adress bar to immediately navigate to the corresponding page. To enter shorcuts, click the ‚Add‘ button. Version Here you can set Startpage24 as your default home and learn about updates from Startpage24. Internet Browser Startpage24 User's Manual © 2012 Link64 www.startpage24.com Stand: 16.10.2012 Page 56 Select the check box to use Startpage24 as your homepage. If this box is checked, it will always appear when your browser is started. Check the second box to be notified w hen Startpage24 is removed as your homepage. Updates Here, you can see which version of Startpage24 is installed in your browser at the moment. Select or deselect the box to be notified about updates to our software. You can also check to install important updates automatically. We suggest you check this box so that you are running the latest and best version of Startpage24. Google Chrome Startpage24 version 2.0.0.861 and beyond support installation in Google Chrome. This section includes special information regarding the use of Startpage24 in Google Chrome. The Startpage24 Icon in the Address Bar When browsing in Google Chrome, an icon will appear in the address bar. Click the icon to open a menu with further options. Similarly, with the button in the lower part of your browser, you can open various items on Startpage24 directly. „Startpage24 Startseite“ – öffnet die Startpage24 Startseite. Startpage24 User's Manual © 2012 Link64 www.startpage24.com Stand: 16.10.2012 Page 57 Startpage24 Start Page – open the Startpage24 start page Startpage24 News – open the Startpage24 News subpage Startpage24 Shopping – open the Startpage24 Shopping subpage Startpage24 History – open the Startpage24 History Startpage24 Videos – open the Startpage24 Video Recorder subpage The Video Downloadbutton If you are on a page with video content, the Startpage24 icon will appear. Click this button to download the video to your Startpage24 Video Recorder subpage. Clicking the button will open a menu. Select 'Download video' in the menu to begin your download. If there are several videos to download, they will be added to the download queue. This may take awhile. While downloading, the button will turn red. Once download is complete, the video will be available in the Video Recorder subpage. Sharing & Recommending Startpage24 In the middle of the main menu are options to share or recommend Startpage24. Click the respective hyperlinks for for further information. Reccomend & Share Save Page to Top Links In the Startpage24 menu, you can save a Web as a Top Link. Navigate to the page you wish to save as a Top Link. Open the Startpage24 menu and select the entry to 'save as Top Link'. The current page will be added to the end of your Top Links list. Startpage24 User's Manual © 2012 Link64 www.startpage24.com Stand: 16.10.2012 Page 58