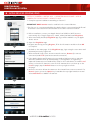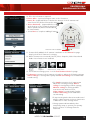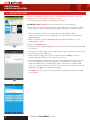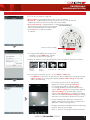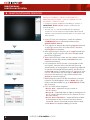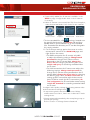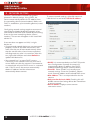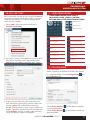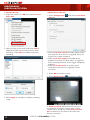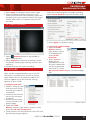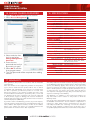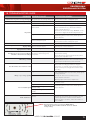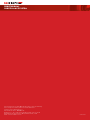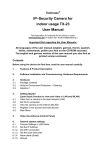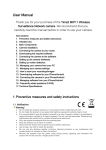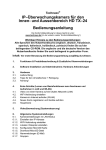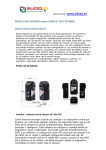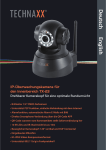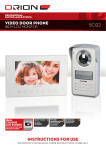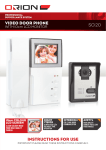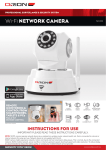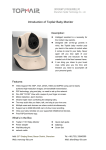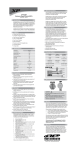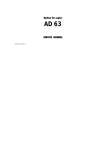Download SC200 User Manual
Transcript
PROFESSIONAL SURVEILLANCE SYSTEM WIRELESS IP CAMERA REMOTE CONTROL OPERATION FROM SMARTPHONES, TABLETS& PCs FULL PAN & TILT MOTION CONTROL MOTION DETECT 120˚ MOTION SENSOR TRIGGERS ALARM, SENDS EMAIL ALERT AND INITIATES RECORDING SC200 INBUILT MICROPHONE & SPEAKER FOR 2-WAY AUDIO COMMUNICATION NIGHT VISION 10 INFRA-RED LEDs FOR NIGHT VISION OF UP TO 10m DISTANCE 355˚ INSTRUCTIONS FOR USE IMPORTANT! PLEASE READ THESE INSTRUCTIONS CAREFULLY. NOTE: SC200 IP camera requires network device (e.g. wireless/non-wireless router, network switch etc…) that is connected to internet or internal network for setup and use. Network device is not supplied with this kit. SC200 IP camera might experience network, motion command and live transmission DELAY issues. This is normal, due to the connected network, 3G/4G mobile network, server overflow or internet upstream speed, download speed and video resolution. To improve delay issue, it is recommended to reduce the video quality, or contact your mobile/network service provider. PROFESSIONAL SURVEILLANCE SYSTEM IMPORTANT BEFORE RETURNING THIS PRODUCT TO THE RETAILER PLEASE CONTACT IF YOU HAVE ANY CONCERNS OR PROBLEMS WITH THIS PRODUCT Customer Service Phone: (03) 9982 5111 (Monday to Friday 8.30am – 5.30pm EST) Email: [email protected] For further information visit www.orionlive.com.au 1 IDENTIFICATION ANTENNA 10 INFRA-RED LEDs SCREW HOLE SCRE MOUNTING FOR MO BRACKET BRAC CAMERA LENS & SENSOR MICROPHONE TILT/PAN CAMERA HEAD IP CAMERA LABEL AUDIO OUTPUT MOUNTING BRACKET CONTENTS: LAN INPUT IP CAMERA MOUNTING BRACKET POWER SUPPLY WIRELESS ANTENNA CONNECTION MICRO SD CARD SOCKET ETHERNET CABLE EXTERNAL ALARM CONNECTION POWER SUPPLY CONNECTION MOUNTING SCREWS, PLUGS USER MANUAL 4 X DETERRENT STICKERS 2 WIRELESS IP CAMERA SC200 PROFESSIONAL SURVEILLANCE SYSTEM 2 FEATURES › 2.4GHz wireless, range depends on location, tem- perature and wireless network device (e.g. wireless router) › H.264 video compression › IP camera mode records VGA or QVGA at 25FPS (frames per second) VGA resolution 640x480, QVGA resolution 320x240 › Micro SD card slot, support SDHC memory card › › › › up to 32GB Simultaneously view & record from IP cameras Independent motion-detect recording Built in microphone CMOS colour cameras with 10 IR LED’s for up to 10 metres night vision 3 RESPONSIBLE USE Please ensure this equipment is used in accordance with any local laws or regulations, especially if your device is capable of audio recording. Users of this equipment should at all times act responsibly and consider the reasonable expectations of privacy of individuals. Surveillance should be for a legitimate purpose related to the activities of the person or organisation conducting it. We recommend that you clearly indicate (written or otherwise) that surveillance is in operation in the monitored area. 4 WARNING › Do not drop, puncture, or disassemble the camera. › Do not tug the power supply or any connected cable, remove connection gently. › Do not mount directly expose/near to the sun, rain, radio transmitting devices, metal objects or heat sources. › Do not crush or damage the power cable. › Do not cover the unit, leave adequate space for ventilation and pan/tilt motion. › Use the cameras with care, do not exert any force on the camera. 5 SYSTEM INSTALLATION 1. 2. 3. 4. 5. 6. Do not permanently mount the IP camera during set up stage. Install the antenna, network cable and power supply to IP camera. Connect power supply to a 240V power point. Wait for 1 minute while the IP camera undergoes a self diagnostic test. Plug the other end of the network cable to a router or devices with network and internet connectivity. Once the IP camera is set up correctly, fix the IP camera on the mounting bracket and mount it at your desired location. 7. If the displayed image is blurry or poor, the camera is not focused. Rotate the white knob on the camera lens to adjust focus. WIRELESS IP CAMERA SC200 3 PROFESSIONAL SURVEILLANCE SYSTEM 6 APPLE DEVICES (IPHONE/IPAD) INSTALL IP CAMERA > INSTALL APP > REGISTER AN ACCOUNT > ADD IP CAMERA TO THE ACCOUNT > READY TO USE 1. Complete system installation according to Section 5. IMPORTANT: DHCP service must be enabled on the network device. * For first use, it is recommended that the Apple device is connected via Wi-Fi and IP camera is connected via network cable to the same local area network. 2. Before installation, ensure your Apple device has 3G/4G or WI-FI internet connectivity. Go to Apple app store, search, download and install Plug2view. 3. After successfully installed, Plug2View app logo will be available on your Apple device screen. 4. Open the Plug2View app. 5. Register account by pressing Register, fill in the information and then select OK to complete. 6. Go back to the main page of the Plug2View app, login using the user name and password previously registered. 7. After successful login, there are two network sections, Remote (for remote connection) and Local (local area network connection). 8. If the Apple device and IP camera is connected as LAN connection, cameras within the LAN will show up automatically, no configuration or registering required. IP cameras connected will be listed on the local device list under Local section, select the IP camera to view. If the IP camera does not show up on the Local list page, tap the Refresh button on the top right to refresh the page. 9. Remote connection allows the camera to be viewed from a remote network. For Remote option, press the Option key located at the top-right hand corner and select Add Device to add the IP camera. 4 WIRELESS IP CAMERA SC200 PROFESSIONAL SURVEILLANCE SYSTEM 10. Fill in the information required: • Device Alias – (optional) Assign a name to the IP camera. • Device ID – (required) Refer to label at the bottom of the IP camera and enter Device ID. (Device ID must be exact match). • Access Password – (required) Refer to label at the bottom of the IP camera and enter Access password. (Access Password must be exact match). • Select Done to complete adding IP camera. DEVICE ID AND PASSWORD 11. If successfully added, the IP camera is available on the Remote list page. Simply select the IP camera for viewing. 12. When IP camera is connected, Pan/Tilt, Photo Snapshot, Video Record and Audio Listen functions are enabled: Pan/Tilt Motion Control Photo Snapshot Video Record Audio Listen 13. For IP camera settings, press > on the local /remote device list page: • For Remote connection the IP camera only able to adjust the following settings: Video settings for setting video quality and SD card settings for SD card video record setting. • For Local connection the IP camera can adjust the following settings: Wired setting for configuring network settings, Wireless setting for setting up WIFI connection with wireless router, Video setting for setting video quality and SD card setting for SD card video record setting. * If experiencing video distortions and control delays, reduce camera resolution, frame rate or data rate in video settings menu. * Change password immediately after completing setup to protect your privacy. Refer to Section 15 Change Camera Password. WIRELESS IP CAMERA SC200 5 PROFESSIONAL SURVEILLANCE SYSTEM 7 ANDROID DEVICES INSTALL IP CAMERA > INSTALL APP > REGISTER AN ACCOUNT > ADD IP CAMERA TO THE ACCOUNT > READY TO USE 1. Complete system installation according to Section 5. IMPORTANT: DHCP service must be enabled on the network device. * For first use, it is recommended that the Android device is connected via Wi-Fi and IP camera is connected via network cable to the same local area network. 2. Before installation, ensure your android device has 3G/4G or WI-FI internet connectivity. Go to Google play store search, download and install p2pCamViewer. 3. After successfully installed, Plug&Play app logo will be available on your android device screen. 4. Open the Plug&Play app. 5. Register account by pressing Register, fill in the information and then select OK to complete. 6. Go back to the main page of the Plug&Play app, login using the user name and password previously registered. 7. After successful login, there are two network sections, WAN (for remote connection) and LAN (local area network connection). 8. If the android device and IP camera is connected as LAN connection, cameras within the LAN will show up automatically, no configuration or registering required. IP cameras connected will be listed on the device list under LAN section, select the IP camera to view. If the IP camera does not show up on the LAN page, tap Button to Refresh the page. 9. For WAN option, press the + key located at the top-right hand corner to add the IP camera. 6 WIRELESS IP CAMERA SC200 PROFESSIONAL SURVEILLANCE SYSTEM 10. Fill in the information required: • Device Alias– (optional) Assign a name to the IP camera. • Device ID – (required) Refer to label at the bottom of the IP camera and enter Device ID. (Device ID must be exact match). • Access Password – (required) Refer to label at the bottom of the IP camera and enter Access Password. (Access Password must be exact match). • Select Done to complete adding IP camera. DEVICE ID AND PASSWORD 11. If successfully added, the IP camera is available on the WAN page. Simply select the IP camera for viewing. 12. When IP camera is connected, Pan/Tilt, Photo Snapshot, Video Record and Audio Listen functions are enabled: Pan/Tilt Motion Control Photo Snapshot Video Record Audio Listen 14. For IP camera settings, press > on the WAN or LAN page • For WAN connection the IP camera only able to adjust the following settings: Video settings for setting video quality and SD card settings for SD card video record setting. • For LAN connection the IP camera can adjust the following settings: Ethernet for configuring network settings, Wi-Fi for setting up WIFI connection with wireless router, Video settings for setting video quality, SD card settings for SD card video record setting, SD card query for searching recorded video on SD card and Alarm setting for setting camera motion detection and user alert email. * If experiencing video distortions and control delays, reduce camera resolution, frame rate or data rate in video settings menu. * Change password immediately after completing setup to protect your privacy. Refer to Section 15 Change Camera Password. WIRELESS IP CAMERA SC200 7 PROFESSIONAL SURVEILLANCE SYSTEM 8 DESKTOP/NOTEBOOK COMPUTER INSTALL IP CAMERA > INSTALL SOFTWARE CD > REGISTER AN ACCOUNT > ADD IP CAMERA TO THE ACCOUNT > READY TO USE 1. Complete system installation according to Section 5. IMPORTANT: DHCP service must be enabled in the network device. * For first use, it is recommended that the desktop/ notebook is connected via network cable/Wi-Fi and IP camera is connected via network cable to the same local area network. 2. Insert CD into your computer, install the software SYSM Monitor.exe or download software from www.orionlive.com.au 3. First register an account by selecting Register located at top-right corner, fill in the information, and then click Register to complete. 4. After registering an account, go to Login located next to register, login using the user name and password previously registered. 5. After successful login, there are two network sections, WAN (for remote connection) and LAN (local area network connection). 6. If the computer and IP camera is connected as LAN connection, cameras within the LAN will show up automatically, no configuration or registering required. IP cameras connected will be listed on the device list under LAN section. Double click the IP camera to view. If the IP camera does not show up on LAN, point the mouse on the device list, right click and then click Refresh to refresh the page. 7. WAN allows the camera to be viewed from a remote network. For WAN option, click on WAN, then right click on the blank WAN list, go to Add device to add the IP camera. 8. Fill in the information required: • Device Alias – (optional) Assign a name to the IP camera. • Device ID – (required) Refer to label at the bottom of the IP camera and enter Device ID. (Device ID must be exact match). • Device Access Password – (required) Refer to label at the bottom of the IP camera and enter Access Password. (Access Password must be exact match). • Click Done to complete adding IP camera. 8 WIRELESS IP CAMERA SC200 PROFESSIONAL SURVEILLANCE SYSTEM 9. If successfully added, the IP camera is available on the WAN list page. Simply double click on the IP camera for viewing. 10. When IP camera is connected, Pan/Tilt, Photo Snapshot, Video Record and Audio Listen functions are enabled: Pan/tilt motion control Photo Snapshot Video Record Audio Listen * To view recorded files, click settings, located near the top-left hand corner, click Monitor tab and then double click on source address to go into recorded files. Recorded files directory on PC can be changed in this setting window. 11. For IP camera settings, point the mouse on to the connected IP camera on the WAN/LAN page and right click on the mouse: • For WAN connection the IP camera only able to adjust the following settings: Change watch password for change the IP camera access password on the IP camera label, Change the device alias for changing the device given name and SD card query for searching recorded video on SD card. • For LAN connection the IP camera can adjust the following settings: Change watch password for change the IP camera access password on the IP camera label, Change the device alias for changing the device given name, Set Wi-Fi connection for setting up Wi-Fi connection with wireless router (press SCAN to search for Wi-Fi connection), SD card configuration for SD card video record setting and SD file download for searching recorded video on SD card. Configure video quality settings by selecting camera video and select camera setting button . * If experiencing video distortions and control delays, reduce camera resolution, frame rate or data rate in video settings menu. * Change password immediately after completing setup to protect your privacy. Refer to Section 15 Change Camera Password. WIRELESS IP CAMERA SC200 9 PROFESSIONAL SURVEILLANCE SYSTEM 9 NETWORK SETTING Camera is connected to network using DHCP protocol in default settings. Using DHCP, the camera automatically obtains the IP address from the networking device (router/modem). Make sure DHCP is enabled on your networking device (router/ modem). To access network settings, right-click camera in LAN device list and select Set the IP address. Configuring network settings requires camera and control device (Apple/Android/Computer) to be connected to the same local network by connecting them to the same networking device (router/ modem). The camera will appear in the Local/LAN device list. If camera does not appear on LAN, it might be due to: • IP camera and network device are not connected properly. Check all the cable connections and make sure they are all connected securely. Note that the camera takes a few minutes to perform self diagnostic test after it is turned on. After this test, right-click LAN box and select Refresh to update LAN device list. • Your network has 2 or more DHCP servers. Commonly, most networks have only one DHCP server. Make sure that the camera is connected to a network with only one DHCP server. In a network with 1 DHCP server, the camera automatically obtains IP address and the software can automatically detect camera. 10 • DHCP: It is recommended to use DHCP (Dynamic Host Configuration Protocol) for camera to automatically obtain IP address from DHCP enabled networking device (router/modem). • Fixed IP: Select Fixed IP to manually enter network settings. Enter the IP address, Subnet mask, Gateway address and Preferred DNS server. • Mac address: This is a unique identifier for the camera. • Only use the device in LAN: Checking this will disable camera from being able to be viewed from a remote network. • Device Status: Displays current camera connection status. WIRELESS IP CAMERA SC200 PROFESSIONAL SURVEILLANCE SYSTEM 10 WI-FI SETTING 11 VIDEO MONITORING Wi-Fi connection can be set up using SYSM Monitor on computer. Before commencing Wi-Fi setup, the computer and camera must be connected to the same router or modem. › VIDEO MONITORING FUNCTION IS INCLUDED LISTEN, VIDEO, CAPTURE, SETTING AND CLOSE FUNCTION BUTTONS: Optical Zoom 1. Select LAN, right-click camera and select Set WIFI connection. Digital Zoom Aperture Switch 2. Start Wi-Fi setting, select Scan to search for Wi-Fi connection and enter Wi-Fi password. Enable DHCP and select OK to complete Wi-Fi setup. Capture Photo Set to Preset Position Record Video Set Pan/Tilt Speed Listen Vertical Flip Talk Mirror Motion Detect Cruise Horizontal Pan Alarm Log Vertical Tilt Setting Go to Preset Position 12 RECORD MODE › Record Folder Video recordings and photo snapshots are stored and in a specified folder. Select Setting button select Monitor tab. 3. Unplug camera Ethernet cable and disconnect from camera by right-clicking camera video and selecting Close. Re-establish connection by double-clicking camera name. If camera does not appear, right-click anywhere on the LAN box and select Refresh. Camera is ready to be wirelessly using smartphone, tablet or computer. › Manual Record Select Photo Capture into specified folder. Select Video Record specified folder. WIRELESS IP CAMERA SC200 to take photo snapshot to start video record into 11 PROFESSIONAL SURVEILLANCE SYSTEM › Schedule Record › Motion Detect Record 1. Right-click camera in LAN and select Set Local Video Plan. 2. Select the day of the week and select Add to add period when camera commences video recording. Select 24*7 to enable continuous recording. 1. Select Setting button Plan tab. and select Local Alarm • Select Local alarm record to enable video record onto local PC when alarm is triggered. Enter the length of the video recording. • Select Local alarm capture to enable photo snapshot onto local PC when alarm is triggered. Enter the delay between alarm trigger and photo snapshot. • Select Local alarm music to enable sound notification when alarm is triggered. Select sound file. 2. Select OK to complete setup. 3. Select Motion Detect on bottom toolbar. 3. Select Apply to complete schedule recording setup. 4. Alarm sensitivity determines the amount of movement that triggers motion alarm. Select suitable alarm sensitivity. Select New Detection Area to determine the area of the video that detects movement. 12 WIRELESS IP CAMERA SC200 PROFESSIONAL SURVEILLANCE SYSTEM 5. Select Apply to complete motion alarm setup. 6. Camera is ready to detect movement in the video and commence video recording. Note that controlling the camera pan/tilt motion will trigger motion detect alarm as it detects movement in the video. Check the recording options to enable recording. Select Format SD Card to clear all files from card. 13 VIDEO PLAYBACK 6. Select Apply to complete setting. › Viewing SD card Recordings 1. Select Playback button on top toolbar to open Playback menu. 2. Select Playback to search for recordings. Search for specific recording by selecting start time and end time. 3. Double-click any file to play recording. 14 SD CARD Video can be recorded directly onto a micro SD card which is installed on the camera to record video without the use of computer, tablet or PC. Camera supports micro SD card with storage capacity of up to 32GB. 1. Open the SYSM Monitor software, right-click on camera in LAN/WAN and select SD File Download. 2. Select Search to display all the recorded files on the SD card. Double-click any file to download onto local PC. Select Open download directory to view downloaded files. › Configuring SD Card 1. Obtain a micro SD card and remove all files by formatting the card on a computer. 2. Insert the card into the slot on the rear panel of camera. 3. Restart the camera by turning off and on the power supply. 4. Open the SYSM Monitor software, right-click on camera in LAN and select SD Card Configuration. 5. Check whether the camera detects micro SD card by checking storage capacity. WIRELESS IP CAMERA SC200 13 PROFESSIONAL SURVEILLANCE SYSTEM 15 CHANGE CAMERA PASSWORD 1. Open SYSM Monitor and login to account. 2. Select Device Management . 16 SPECIFICATIONS › VIDEO Sensor Image Resolution Lens Min Illumination 6mm Colour CMOS Sensor 640 x 480 pixels (0.3 Megapixels) F: 3.6mm 0.5 Lux Compression Format H.264 Frame Rate 25 fps Display Resolution 640 x 480 (VGA) 320 x 240 (QVGA) › AUDIO Compression Format Input Output ADPCM Built-in microphone Built-in speaker or external › NIGHT VISION Infrared Light 10 IR LEDs Range Up to 10m › ALARM Detection Method Alarm Action Motion Detection, Wired Input Record Trigger, Wired Output, FTP Upload, Message to Server › PAN & TILT Pan/Tilt/Speed 3. Select a device from the list and select Change Management Password. 4. Enter the new password and verify it by entering it again. 5. Select OK to confirm changing password. 6. This new password will be required when adding camera. 355°/120°/15-70°/s › NETWORK Ethernet Supported Protocol Wireless Standard Wireless Security 10/100Mbps RJ-45 TCP/IP, HTTP, TCP, ICMP, UDP, ARP, IGMP, SMTP, FTP, DHCP, DNS, DDNS, NTP, UPnP, RTSP, PPPoEs IEEE 802.11b/g WEP/WPA/WPA2 Encryption › GENERAL Power Supply DC 5V 2A Data Storage Micro SD Card (32GB Max) Dimensions 110(L) x 100(W) x 108(H)mm 17 WARRANTY Arlec guarantees this product in accordance with the Australian Consumer Law. Arlec also warrants to the original first purchaser of this product (“you”) from a retailer that this product will be free of defects in materials and workmanship for a period of 12 months from the date of purchase; provided the product is not used other than for the purpose, or in a manner not within the scope of the recommendations and limitations, specified by Arlec, is new and not damaged at the time of purchase, has not been subjected to abuse, misuse, neglect or damage, has not been modified or repaired without the approval of Arlec and has not been used for commercial purposes (“Warranty”). If you wish to claim on the Warranty, you must, at your own expense, return the product, and provide proof of original purchase and your name, address and telephone number, to Arlec at the address below or the retailer from whom you originally purchased the product within 12 months from the date of purchase. 14 Arlec will (or authorise the retailer to) assess any claim you may make on the Warranty in the above manner and if, in Arlec’s reasonable opinion, the Warranty applies, Arlec will at its own option and expense (or authorise the retailer to) replace the product with the same or similar product or repair the product and return it to you or refund the price you paid for the product. Arlec will bear its own expenses of doing those things, and you must bear any other expenses of claiming on the Warranty. The Warranty is in addition to other rights and remedies you may have under a law in relation to the product to which the Warranty relates. Our goods come with guarantees that cannot be excluded under the Australian Consumer Law. You are entitled to a replacement or refund for a major failure and for compensation for any other reasonably foreseeable loss or damage. You are also entitled to have the goods repaired or replaced if the goods fail to be of acceptable quality and the failure does not amount to a major failure. WIRELESS IP CAMERA SC200 PROFESSIONAL SURVEILLANCE SYSTEM 18 TROUBLESHOOTING GUIDE PROBLEM POSSIBLE CAUSE IP Camera has no power or not powering up SD card is not detected by IP camera SUGGESTED REMEDY Power supply is loose or unplugged. No power at socket outlet/power point. Check all cable and power supply connections. SD card not formatted Format SD card, please see “Section 14”. IP Camera out of range Relocate IP camera closer to wireless router. IP Camera not connected to LAN or Wi-Fi Check all cable and power supply connections. Check power at socket outlet/power point. Check network device (e.g. wireless/non-wireless router, network switch etc...). Restart the IP camera Click or tap “REFRESH” on the control device (Apple/Android/Desktop/Notebook). No picture Signal interference Relocate IP camera away from sun, rain, radio transmitting devices, heat sources, metal objects or major obstacles. No power at IP camera or no power at socket outlet/power point Check all cable and power supply connections. Frozen white screen Check power at socket outlet/power point. Disconnect power to IP camera and then reconnect. When IR night vision is activated, screen only displays white Infra-red LED light is reflected off from glass or reflective objects Relocate IP camera away from windows, reflective and glass objects or remove obstacles. When IR night vision is activated, screen only displays black and white Infra-red LED light is activated This is normal. No action required. IP Camera is not set up correctly. SD memory card missing or not compatible Check IP Camera date and time, schedule setting and motion detect setting. IP Camera does not record according to schedule or motion detect settings Save necessary files on control device (Apple/Android/ Desktop/Notebook) then format current SD memory card or insert new SD memory card and format. SD memory card full Mute is on Turn off mute. Note: Audio recording is prohibited or illegal in some states, or required consent from both parties. Please consult your local legal advisers before audio recording. Recorded videos does not have sound Blurry or poor image quality Check SD memory card is inserted in the IP Camera properly and compatible to use. Signal interference Relocate camera and IP Camera away from sun, rain, radio transmitting devices, heat sources, metal objects or major obstacles. Camera lens not focused Relocate IP camera closer to wireless router. Check antenna connection. Manually adjust camera lens to adjust focus. Low or unstable signal Antenna Adjust antenna connection or relocate IP camera closer to wireless router. Signal interference Relocate IP camera away from sun, rain, radio transmitting devices, heat sources, metal objects or major obstacles. Strong radio emitting or transmitting devices nearby Strong electromagnetic interference nearby Too close to metal objects Audio interference IP Camera are too close to other vocal devices IP Camera has a high sensitivity microphone. Keep the IP camera and other vocal devices at least 5 metres apart. If the IP camera must be within 5 metres of other vocal device, reduce the volume or turn on MUTE. * If password is lost, use a tool to press RESET button under the IP camera. It will reset the IP camera to default factory setting. WIRELESS IP CAMERA SC200 15 PROFESSIONAL SURVEILLANCE SYSTEM Arlec Australia Pty. Ltd. ACN 009 322 105 (“Arlec”) gives the Warranty. Arlec’s telephone number, address and email address are: Customer Service: (03) 9982 5111 New Zealand Toll Free: 0800 003 329 Building 3, 31 – 41 Joseph Street, Blackburn North, Victoria, 3130 Blackburn North LPO, P.O. Box 1065, Blackburn North, 3130 Email: [email protected] CPIN002642/2