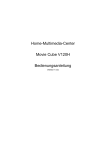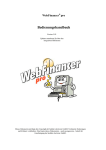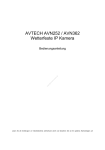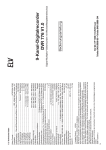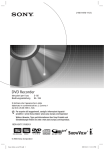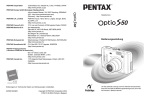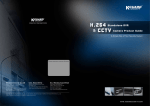Download Kapitel 1
Transcript
NVR Bedienungsanleitung Mars Home NVR Combo Kit MH-4140 Standardnutzername: admin Standardkennwort: 123456 Inhalt Deutsch Inhalt Sicherheitsinformationen.......................................................................................................... 3 Kapitel 1: Erste Schritte........................................................................................ 4 1.1 Teile und Funktionen........................................................................................................... 4 1.2 Basiseinrichtung................................................................................................................... 5 1.3 Kamera(s) anbringen............................................................................................................ 7 1.4 Maussteuerung.................................................................................................................... 8 1.5 Fernbedienung..................................................................................................................... 9 Kapitel 2: NVR verwenden................................................................................. 10 2.1 Startup Wizard (Startassistent).......................................................................................... 10 2.2 Bildschirmanzeige verwenden........................................................................................... 12 2.3 Menü verwenden.............................................................................................................. 13 2.4 Kennwort verwalten.......................................................................................................... 16 2.5 Aufnahmemodus............................................................................................................... 18 2.6 Wiedergabe und Sicherung................................................................................................ 20 Kapitel 3: Netzwerk- und Fernzugriff.................................................................. 22 3.1 Netzwerkeinstellungen am NVR........................................................................................ 22 3.2 Mobil-Apps........................................................................................................................ 26 3.3 Verbindung mit PC und Mac.............................................................................................. 28 3.4 eMail-Benachrichtigung..................................................................................................... 30 3.5 Cloud-Speicher................................................................................................................... 31 3.6 KGUARD-DDNS................................................................................................................... 33 Anhang.............................................................................................................. 35 Anhang A: Festplatte installieren............................................................................................. 35 Anhang B: HDD Management (Festplattenverwaltung)........................................................... 36 Technische Daten.............................................................................................. 37 Problemlösung.................................................................................................. 39 NVR-Bedienungsanleitung 2 Vorwort Warnung Dieses Symbol zeigt mögliche Gefahren, Risiken oder Aufmerksamkeit erfordernde Umstände an. Der Nutzer muss die wichtigen Bedienungs- und Wartungs- oder Reparaturanweisungen befolgen. Deutsch Sicherheitsinformationen Achtung Das Blitzsymbol mit Pfeilkopf in einem gleichschenkligen Dreieck soll den Nutzer warnen. Es weist auf gefährliche Spannung in der Nähe des Produktgehäuses an, die Personenschäden verursachen kann. Sicherheitshinweise • Berühren Sie keine stromführenden elektrischen Teile. Stromschläge können vermieden werden. Befolgen Sie die nachstehend aufgelisteten empfohlenen Verfahrensweisen. Fehlerhafte Installation, unsachgemäße Erdung und falsche Bedienung und Wartung von elektrischen Geräten bergen immer Gefahrenquellen. • • • • Versuchen Sie nicht, das Gerät bei starkem Wind und Regen im Freien zu installieren. Installieren oder entfernen Sie Gerät nicht im Freien, während es regnet. Versuchen Sie nicht, ein Gerät während eines Gewitters zu installieren oder zu bedienen. Erden Sie immer sämtliche elektrischen Geräte und die Arbeitsplattform. Vermeiden Sie versehentliche Stromschläge. Verbinden Sie Stromversorgung, Schaltschränke und Arbeitsplattform mit einer zugelassenen Erdung. • Verwenden Sie immer die richtige Kabelgröße. Anhaltende Überlastung führt zu Kabelfehlern und birgt Stromschlag- und Brandgefahr. Die Angaben des Kabels müssen denen der Stromversorgung entsprechen. • Halten Sie Kabel und Anschlüsse in einem guten Zustand. Unsachgemäße oder verschlissene elektrische Anschlüsse können Kurzschlüsse verursachen und Stromschlaggefahr erhöhen. Verwenden Sie keine verschlissenen, beschädigten oder freigelegten Kabel. • Vermeiden Sie stets Leerlaufspannung. Ergänzte Spannungen erhöhen die Stromschlaggefahr. • Tragen Sie bei der Geräteanpassung immer isolierende Handschuhe. Schalten Sie zur Vermeidung von Stromschlägen die Stromversorgung aus und tragen isolierende Handschuhe, wenn Sie Einstellungen am Gerät vornehmen. • • • • • • • • • • • • • • • • • • • • • • Tragen Sie beim Installieren oder Trennen von Geräten immer Schutzkleidung, wie langärmlige Shirts. Tragen Sie immer hohe, bequeme Schuhe. Tragen Sie immer saubere Kleidung ohne Öl- oder Fettflecken. Schützen Sie benachbarte Arbeiter vor der Aussetzung von Lichtbogenstrahlung. Tragen Sie immer lange Hosen oder Jeans, während Sie das Gerät installieren oder entfernen. Tragen Sie bei der Arbeit immer einen Sicherheitshelm oder andere robuste Kopfbedeckung und Sicherheitsschuhe. Bewahren Sie das Gerät an trockenen Orten auf. Tragen Sie während der Arbeit an hohen Orten immer einen Haltegurt. Tragen Sie stets trockene Kleidung; vermeiden Sie Feuchtigkeit und Wasser. Tragen Sie während nächtlicher Arbeiten immer eine Warnweste. Stellen Sie sicher, dass alle elektrischen Anschlüsse fest, sauber und trocken sind. Stellen Sie zur Eliminierung elektrostatischer Ladung sicher, dass Sie gut isoliert sind. Tragen Sie immer trockene Handschuhe, gummibesohlte Schuhe oder stellen Sie sich auf ein trockenes Brett oder eine Plattform. Befolgen Sie stets anerkannte Sicherheitsstandards. Tragen Sie immer angemessenen Augen-, Gehör- und Körperschutz. Achten Sie darauf, dass sich bei Arbeiten an dunklen, schlecht belüfteten oder hohen Orten immer eine zweite Person vor Ort befindet. Stellen Sie sicher, dass Sie gut vor Lichtbogenüberschlag, mechanischen Verletzungen und anderen Unfällen geschützt sind. Vergewissern Sie sich vor der Geräteinstallation, dass die Polarität des Drahtes stimmt. Gehen Sie immer sorgfältig mit dem Gerät um. Blockieren Sie die Belüftung des Gerätes nicht. Platzieren Sie keine magnetischen Teile rund um das Gerät. Stellen Sie nichts auf das Gerät. NVR-Bedienungsanleitung 3 Kapitel 1: Erste Schritte Deutsch Kapitel 1: Erste Schritte 1.1 Teile und Funktionen 1 2 PWR HDD 1.1.1 Frontblende 3 4 1) Betriebsindikator: Leuchtet rot, wenn das Gerät eingeschaltet ist. 2) HDD-Indikator: Leuchtet bei Festplattenzugriff grün (Lese-/Schreibvorgang). 3) USB 2.0-Port: Zum Anschluss von USB-Maus, Flash-Laufwerk und anderen externen Speichergeräten. 4) IR-Sensor: Empfängt das Infrarotsignal der Fernbedienung. 1.1.2 Rückblende 1 VGA 2 HDMI 3 4 WAN 5 LAN1 LAN2 6 LAN3 LAN4 15V 1) VGA-Ausgang: Zum Anschluss eines VGA-Monitors. 2) HDMI-Ausgang: Zum Anschluss eines Monitors/Fernsehers via HDMI. 3) USB-Port: Zum Anschluss von USB-Maus, Flash-Laufwerk und anderen externen Speichergeräten. 4) WAN-Port: Zur Verbindung mit einem Router via RJ-45. 5) LAN1- bis LAN4-Port: Hauptvideoeingang von den IP-Kameras. 6) Netzanschluss: Zum Anschließen des Netzteils. NVR-Bedienungsanleitung 4 Kapitel 1: Erste Schritte Deutsch 1.2 Basiseinrichtung 1.2.1 Ein Videoanzeigegerät verbinden Verbinden Sie den Monitor/Fernseher über denHDMI- (empfohlen) oder VGA-Anschluss mit dem NVR. VGA-Monitor HD-Fernseher (Full HD-TV) VGA HDMI WAN LAN1 LAN2 LAN3 LAN4 VGA 15V HDMI WAN LAN1 LAN2 LAN3 LAN4 15V HDMI VGA Schließen Sie ein VGA-Kabel von einem VGA-Monitor am VGA-Port des NVR an. Schließen Sie ein HDMI-Kabel von einem HD-Fernseher am HDMI-Anschluss des NVR an. 1.2.2 Die IP-Kamera(s) verbinden Schritt 1 Schritt 2 Schritt 3 Verbinden Sie den wetterfesten Anschluss der Kamera mit dem Ethernet-Kabel (PoC-Kabel). Verbinden Sie das andere Ende des Ethernet-Kabels (PoC-Kabels) mit dem „LAN“-Anschluss des NVR. (Optional)* Ein Netzteil wird nicht benötigt, da der NVR die IP-Kamera über die Ethernet-Kabel (PoC-Kabel) mit Strom versorgt. VGA HDMI WAN LAN1 LAN1 LAN2 LAN3 LAN4 LAN2 15V LAN3 LAN4 Mikrofon (nur ICB-100) Ethernet-Kabel (PoC-Kabel) Wetterfester Anschluss NVR-Bedienungsanleitung 5 Kapitel 1: Erste Schritte Deutsch 1.2.2 USB-Maus am NVR anschließen Schließen Sie eine USB-Maus am USB-Port des NVR an. VGA HDMI WAN LAN1 LAN2 LAN3 LAN4 15V 1.2.3 NVR einschalten Folgen Sie den Anweisungen „A“ bis „C“ in der Abbildung, um den NVR einzuschalten. VGA HDMI WAN LAN1 LAN2 LAN3 LAN4 15V 15V A) Schließen Sie das Netzteil am Netzanschluss auf der Rückseite des NVR an. C) Schließen Sie das Netzteil an eine Steckdose an. B) Schließen Sie das Netzkabel am Netzteil an. Nach dem Einschalten des NVR erscheint der Startassistent auf Ihrem Monitor/Fernsehbildschirm. Wenn Sie den NVR erstmals einschalten, empfehlen wir, den Assistenten auszuführen und die verschiedenen verfügbaren Einrichtungsoptionen festzulegen. NVR-Bedienungsanleitung 6 Kapitel 1: Erste Schritte Deutsch 1.3 Kamera(s) anbringen Testen Sie die Kameras vor der dauerhaften Installation. Planen Sie die Kabelverlegung der Kamera und die Position der Kamerainstallation. Wenn Sie die Kamera(s) anbringen möchten, gehen Sie bitte wie folgt vor: 1. Ermitteln Sie die beste Kameraposition an der ausgewählten Oberfläche, etwa an der Wand. ACHTUNG: Vermeiden Sie eine Installation der Kamera in der Nähe von Lampen, etwa unter Neonleuchten, und richten Sie die Kamera NICHT direkt auf das Licht. 2. Bohren Sie die Löcher und bringen Sie die Kamera an. Verwenden Sie eine Positionierungsschablone, um die richtige Position der Schraublöcher zu ermitteln. Bohren Sie dann drei (3) kleine Löcher am Anbringungsort. Setzen Sie die Kunststoffunterlegringe in die Löcher ein. Führen Sie dann die drei (3) mitgelieferten Schrauben in die drei Löcher am Ende der Kameramontagehalterung und sichern Sie sie mit einem Schraubendreher in den Wandlöchern. 3. Justieren Sie die Kamera. Lösen Sie die Justierschraube der Kamera mit dem Sternschlüssel. Justieren Sie die Kameraposition in Anpassung an den Überwachungsbereich. Wenn Sie mit der Justierung fertig sind und die beste Position gefunden haben, ziehen Sie die Justierschraube zum Feststellen an. NVR-Bedienungsanleitung 7 Kapitel 1: Erste Schritte Deutsch 1.4 Maussteuerung Der NVR wird mit einer USB-Maus geliefert, mit der Sie den NVR bedienen können. Schließen Sie die mitgelieferte Maus einfach am USB-Port an der Rückblende des Gerätes an. VGA HDMI WAN LAN1 LAN2 LAN3 LAN4 15V 1 2 3 Nr. Tastentyp 1 Linkstaste Beschreibung Klicken Sie im OSD-Menü auf ein gewünschtes Element in den Menüs und bestätigen Sie Ihre Auswahl. Doppelklicken Sie auf einen Kanal auf dem Echtzeitanzeigebildschirm, um den Kanal im Vollbildmodus anzuzeigen. Doppelklicken Sie erneut, um den Vollbildmodus zu verlassen. 2 Rechtstaste Im Vorschaumodus klicken Sie zur Anzeige des Kontextmenüs mit der Rechtstaste. Im Haupt- oder Untermenü klicken Sie zum Verlassen des aktuellen Menüs mit der Rechtstaste. 3 Scrollrad NVR-Bedienungsanleitung 8 Keine Funktion. Kapitel 1: Erste Schritte 1 1 2 3 4 5 6 7 8 9 3 Deutsch 1.5 Fernbedienung 2 4 0 ALL MENU 5 6 7 7 SEL 8 9 10 AUDIO/ SEARCH MUTE 11 14 15 Nr. Symbol 1 1~4 2 0, 5 ~ 9 3 ALL 4 MENU 5 SEL 12 13 16 Beschreibung Zifferntasten Drücken Sie diese Tasten zum Anzeigen der Kanäle 1 bis 4. Hinweis: Der NVR unterstützt nur 4 Kanäle. Nicht belegt. Zur Anzeige aller Kanäle drücken. Zum Aufrufen oder Verlassen des Hauptmenüs drücken. Zum Aufrufen des ausgewählten Menüelements und zum Bearbeiten der Einstellung drücken. 6 Zur Aufwärtsbewegung im Hauptmenü drücken. 7 Zur Links-/Rechtsbewegung im Hauptmenü drücken. 8 Zur Abwärtsbewegung im Hauptmenü drücken. 9 10 AUDIO/SEARCH Nicht belegt. MUTE Nicht belegt. 11 Zum Aktivieren des Rücklaufs während der Videowiedergabe drücken. 12 Zur Wiedergabe des aufgenommenen Videos oder zum Aufrufen des Aufnahmesuchmenüs drücken. 13 Zum Aktivieren des Schnellvorlaufs während der Videowiedergabe drücken. 14 Zum Starten der manuellen Aufnahme drücken. 15 Zum Anhalten der Videowiedergabe drücken. 16 Zum Beenden der manuellen Aufnahme oder der Videowiedergabe drücken. NVR-Bedienungsanleitung 9 Kapitel 2: NVR verwenden Deutsch Kapitel 2: NVR verwenden 2.1 Startup Wizard (Startassistent) Am einfachsten können Sie die Elemente des Startassistenten mit der mitgelieferten USB-Maus durchlaufen. Der Assistent enthält Einrichtungsbildschirme, auf denen Sie die Betriebsweise des NVR festlegen können. Alle Elemente des Assistenten können Sie auch über das Hauptmenü des NVR aufrufen (siehe 2.3.3 Hauptmenü verwenden 15). Wenn Sie den Startassistenten nicht durchlaufen und stattdessen den Echtzeitanzeigebildschirm sofort aufrufen möchten, können Sie auf Cancel (Abbrechen) klicken. Eine Bestätigung erscheint am Bildschirm; klicken Sie auf OK. Klicken Sie auf Next (Weiter), um zum nächsten Bildschirm zu gehen. HDD Management (Festplattenverwaltung) Wenn Sie den NVR zum ersten Mal einschalten, müssen Sie die Festplatte formatieren. Nur dann kann der NVR Material darauf aufzeichnen. Wählen Sie zum Formatieren der Festplatte das Select (Auswahl)-Kästchen und klicken Sie auf Format HDD (Festplatte formatieren). Eine Warnmeldung öffnet sich, die Sie um die Bestätigung Ihrer Auswahl bittet. Klicken Sie auf OK. Warten Sie, bis die Benachrichtigung „Format Completed !“ (Formatierung abgeschlossen) auf dem Bildschirm erscheint. Klicken Sie auf OK. Hinweis: Wenn Sie den NVR das nächste Mal starten, erfolgt die Aufnahme von den Kameras automatisch oder auf Grundlage eines festgelegten Zeitplans, und Sie müssen die Festplatte nicht erneut formatieren, es sei denn, es liegt ein Problem an der Festplatte vor. Overwrite (Überschreiben): Verwenden Sie diese Option, um alte Aufnahmen auf der Festplatte zu überschreiben, wenn die Festplatte voll ist. Wenn Sie beispielsweise die Option „7 days“ (7 Tage) wählen, werden nur die Aufnahmen der letzten 7 Tage auf der Festplatte behalten. Um ein Überschreiben alter Aufnahmen zu verhindern, wählen Sie „Disable“ (Deaktivieren). Klicken Sie auf Next (Weiter), um zum nächsten Fenster zu gehen. NVR-Bedienungsanleitung 10 Kapitel 2: NVR verwenden Die richtige Einstellung von Uhrzeit und Datum ist sehr wichtig. Im Falle eines Einbruchs beispielsweise kann das Videomaterial als Beweis vor Gericht dienen, doch wenn Datum und Uhrzeit nicht übereinstimmen, gilt das Material nicht als zulässiger Beweis. Date and Time (Datum und Uhrzeit): Das aktuelle Datum und die Uhrzeit werden am Bildschirm angezeigt. Zum Ändern von Datum und/oder Uhrzeit müssen Sie das entsprechende Feld anklicken und die Änderungen über die Bildschirmtastatur vornehmen. Date Format (Datumsformat): Wählen Sie aus, wie das Datum am Bildschirm angezeigt werden soll. Wir empfehlen die Verwendung der Standardformate in Ihrer Region. Deutsch System General Configuration (Allgemeine Systemkonfiguration) Time Format (Zeitformat): Wählen Sie aus, wie die Zeit am Bildschirm angezeigt werden soll. Verfügbar sind 24- und 12-Stunden-Format (AM/PM). Language (Sprache): Wählen Sie die Sprache, in der Menüoptionen an Ihrem NVR angezeigt werden sollen. Flicker (Flimmern): Wählen Sie abhängig von Ihrem geografischen Standort 50 Hz oder 60 Hz. Menu Time Outs (Menüzeitüberschreitungen): Wählen Sie die bevorzugte Menüzeitüberschreitung. Wenn Sie diese Funktion deaktivieren möchten, wählen Sie OFF (Aus). Klicken Sie auf Next (Weiter), um zum nächsten Fenster zu gehen. Network Configuration (Netzwerkkonfiguration) Die Netzwerkeinstellungen sollten dann konfiguriert werden, wenn Sie sich aus der Ferne zur Echtzeitanzeige mit dem NVR verbinden wollen oder beispielsweise wünschen, dass der NVR Datum und Uhrzeit automatisch synchronisiert. PPPoE / DHCP / Static (Statisch): Wählen Sie den Netzwerktyp, den Sie nutzen. Die gängigsten Typen sind DHCP und Static (Statisch). Wahrscheinlich handelt es sich bei Ihrem Netzwerktyp um DHCP, sofern das Netzwerk nicht manuell adressiert wird (üblicherweise Static (Statisch) genannt). Hinweis: Falls Ihr Netzwerktyp Static (Statisch) ist, erkundigen Sie sich bei Ihrem Internetanbieter nach IP-Adresse, Subnetzmaske, Gateway und DNS 1/2-Server. Falls Ihr Netzwerktyp DHCP ist, bezieht Ihr NVR die Verbindungsparameter wie IP-Adresse, Subnetzmaske, Gateway und DNS 1(/2) automatisch. Client Port (Client-Port) und HTTP Port (HTTP-Port): Belassen Sie es zu diesem Zeitpunkt bei den Standardportwerten. Client- und HTTP-Ports sind wichtig, um extern von einem PC mittels HTTP-Schnittstelle oder per Smartphone/Tablet auf den NVR zugreifen. Klicken Sie auf Next (Weiter), um zum nächsten Fenster zu gehen. Klicken Sie zum Speichern der Einstellungen auf Save (Speichern). Eine Benachrichtigung erscheint am Bildschirm; klicken Sie auf OK. NVR-Bedienungsanleitung 11 Kapitel 2: NVR verwenden Deutsch 2.2 Bildschirmanzeige verwenden 2.2.1 Bildschirmsymbole Auf einem Echtzeitanzeigebildschirm können Sie den Kanalnamen, das aktuelle Datum und den Indikator sehen. Diese Indikatoren informieren Sie, wenn eine Videoaufnahme im Gange ist, eine Bewegung erkannt wurde, die (interne) Festplatte ausgefallen ist oder eine Verbindung mit der oder den Kameras vorliegt. Kanalname Gerätetyp Aktuelles Datum / Uhrzeit Seite durchlaufen Indikator Die Bedeutung dieser Indikatoren ist wie folgt: Symbol Beschreibung Wenn Sie dieses Symbol in einer Echtzeitansicht sehen, bedeutet dies, dass eine Bewegung auf dem betreffenden Kanal erkannt wurde. Wenn Sie diese Funktion aktivieren möchten, siehe 2.5.2 Bewegungsaufnahme 18. Wenn Sie dieses Symbol in einer Echtzeitansicht sehen, bedeutet dies, dass der NVR eine Festplatte nicht erkennen kann oder die Festplatte nicht formatiert ist. Vergewissern Sie sich, dass eine Festplatte im NVR installiert ist; siehe Anhang A: Festplatte installieren 35 oder siehe Festplatte formatieren 36. Wenn Sie dieses Symbol in einer Echtzeitansicht sehen, bedeutet dies, dass die Videoaufnahme im Gange ist. Standardmäßig ist die Videoaufnahme für alle Kanäle aktiviert. • R: Zeigt eine normale Aufnahme an. • M: Zeigt eine Aufnahme mit Bewegungs-/Alarmauslöser an. Wenn Sie diese Funktion aktivieren möchten, siehe 2.5.2 Bewegungsaufnahme 18. Keine Kamera Die Kamera ist nicht mit dem NVR verbunden. Wenn Sie die Kanäle im Vollbildmodus betrachten, verwenden Sie diese Symbole, um in der Echtzeitansicht nach links oder rechts zu gehen. NVR-Bedienungsanleitung 12 2.3 Menü verwenden 2.3.1 Menüleiste verwenden Über das Pop-up-Menü können Sie das Hauptmenü aufrufen, um Änderungen an der Konfiguration des NVR und anderen häufigen Funktionen auszuführen. Um das Pop-up-Menü aufzurufen, klicken Sie im Echtzeitanzeigebildschirm auf die rechte Maustaste oder drücken die MENU-Taste an der Fernbedienung. 1 Nr. Schaltfläche 2 3 4 5 6 7 8 9 Beschreibung 1 Main Menu (Hauptmenü) Rufen Sie das Bildschirmmenü aufen und passen Sie die NVR-Einstellungen an. 2 Lock (Sperre) Klicken Sie auf , um den Zugriff auf das Bildschirmmenü zu sperren. Sie müssen vor dem Aufrufen des Bildschirmmenüs den Benutzernamen und das Kennwort eingeben. Hinweis: Der Standardnutzername lautet „admin“, das Kennwort ist „123456“. 3 View 4 (16erAnsicht) Zum Wechseln zu einer 4-geteilten Ansicht. Sie können beispielsweise nach dem Betrachten der Kanäle im Vollbildmodus oder in einer Sequenz zur 4-geteilten Anzeige zurückkehren. 4 Stream Switch (Stream-Schalter) (für die Auflösung der Echtzeitansicht) Klicken Sie auf , um zwischen Haupt-Stream (HD-Auflösung) und Sub-Stream (VGAAuflösung) umzuschalten. Hinweis: Wenn Haupt-Stream ausgewählt ist (Standardeinstellung), ist das -Symbol im Menü zu sehen. Wenn Sub-Stream ausgewählt ist, ist das -Symbol im Menü zu sehen. 5 View Effect (Anzeigeeffekt) (für die Qualität der Echtzeitansicht) Klicken Sie auf , um zwischen Echtzeit, ausgeglichener oder weicher Anzeige umzuschalten. Die Anzeigeeffektmodi beeinflussen nur die Qualität der Videoanzeige (durch Bitrate und Bildwiederholfrequenz), nicht jedoch die Aufnahmequalität. 6 Start SEQ (Seq. starten) 7 MUTE 8 9 Deutsch Kapitel 2: NVR verwenden Klicken Sie auf ( / ), um die sequenzielle Anzeige der Kanäle zu starten/anzuhalten. Klicken Sie auf , um die Lautstärke zu regeln. Hinweis: Klicken Sie auf , um den Ton stummzuschalten. Das Symbol wechselt zu Die Audiofunktion ist nur bei der ICB-100-Kamera verfügbar. Tour starten (keine Unterstützung bei Mars Home NVR) Sie müssen die Voreinstellungspunkte der einzelnen Kanäle über die PTZ-Steuerung einstellen. Der Voreinstellungspunkt bewirkt eine Serie von Tourbewegungen der Kamera. Play Back (Wiedergabe) Klicken Sie auf , um das Wiedergabefenster zu öffnen. Wählen Sie das Datum/die Uhrzeit und den Kanal für die Wiedergabe. Klicken Sie auf anzuhalten. / . , um den Tourmodus für eine PTZ-Kamera zu starten/ NVR-Bedienungsanleitung 13 Kapitel 2: NVR verwenden Deutsch 2.3.2 Kameraschnellmenü verwenden Dieses Menü dient zu Steuern eines einzelnen Kanals. Über das Kameraschnellmenü können Sie den Stream umschalten, die manuelle Aufnahme starten/anhalten, die letzten 5 aufgezeichneten Minuten wiedergeben, herein-/ herausfahren und die Farben eines jeweiligen Kanals konfigurieren. Um das Kameraschnellmenü aufzurufen, klicken Sie mit der linken Maustaste auf die Kanalansicht. 1 Nr. 1 Schaltfläche Relocate (Verschieben) 2 3 4 5 6 7 Beschreibung Klicken Sie auf , um das Kameraschnellmenü zu verschieben. 2 Stream Switch Klicken Sie auf oder , um den Kanal zwischen Haupt-Stream (Live-Anzeige in HD(Stream-Schalter) Auflösung) und Sub-Stream (Live-Anzeige in VGA-Auflösung) umzuschalten. 3 Record (Aufn.) Klicken Sie auf / , um die manuelle Aufnahme zu starten/anzuhalten. Bitte beachten Sie, dass beim Start einer manuellen Aufnahme die Aufnahme erst dann wieder anhält, wenn Sie die REC-Schaltfläche erneut anklicken. 4 Wiedergabe Klicken Sie auf 5 Zoom Klicken Sie auf , um den Kanal im Vollbildmodus zu öffnen. Markieren Sie dann den Bereich des Kanals, der herangeholt werden soll. 6 Color Setup Klicken Sie auf , um die Farbeinstellungen eines Kanals zu konfigurieren. (Farbeinrichtung) WICHTIG: Änderungen an dieser Einstellung wirken sich auf die Aufnahmevideoqualität aus. 7 PTZ (keine Unterstützung bei Mars Home NVR) , um die letzten 5 Aufnahmeminuten des Kanals wiederzugeben. Klicken Sie auf , um die PTZ(Pan-Tilt-Zoom, Schwenken-Neigen-Heranholen)-Einstellungen einer PTZ-Speed-Dome-Kamera zu konfigurieren. Channel Select (Kanalauswahl) Speed (Geschwindigkeit) Pointer Pan (Zeigerschwenk) Zoom / Focus / Iris (Zoom / Fokus / Blende) • Channel Select (Kanalauswahl) ( ): Klicken Sie hier, um den Kanal der PTZKamera auszuwählen. • Speed (Geschwindigkeit) ( ): Verschieben Sie den Geschwindigkeitsregler, um auszuwählen, wie schnell die Kamera schwenken, sich neigen und Objekte heranholen soll. Je höher die Zahl, desto schneller ist die Bewegung. • Zoom / Focus / Iris (Zoom / Fokus / Blende): Wenn Sie eine PTZ-Kamera mit variablem Zoom verwenden, vergrößert das Heranholen das Objekt auf der Anzeige, verkleinert jedoch das Sichtfeld. Verwenden Sie die Fokusfunktion, um das Bild auf der Anzeige scharf zu stellen. Verwenden Sie die Blendenfunktion, um zu bestimmen, wie viel Licht in die Kamera gelangt. Wenn die Ansicht auf dem Bildschirm zu hell ist, senken Sie den Blendenwert, und wenn sie zu dunkel ist, erhöhen Sie ihn. • Pointer Pan (Zeigerschwenk) ( ): Klicken Sie auf den Richtungspfeil, um die Ausrichtung der PTZ-Kamera auszuwählen. Klicken Sie auf das mittlere Symbol, um in den automatischen Schwenkmodus umzuschalten. NVR-Bedienungsanleitung 14 2.3.3 Hauptmenü verwenden Klicken Sie mit der rechten Maustaste auf den Echtzeitanzeigebildschirm und klicken Sie auf . Deutsch Kapitel 2: NVR verwenden • Display (Anzeige): Hier konfigurieren Sie alles, was mit Anzeige, Farbeinrichtung von Filmmaterial, Videoausgangsauflösung, Einstellung von Privatzonen etc. zu tun hat. • Record (Aufnahme): Hier konfigurieren Sie Aufnahmeoptionen (z. B. Auflösung) und richten die Aufnahmezeitpläne für Kanäle ein. • Search (Suche): Hier suchen Sie nach Aufnahmen (Aufnahmeoption wiedergeben), Ereignissen und Protokollen über verschiedene Typen. • Network (Netzwerk): Hier konfigurieren Sie die NVR-Zugangsparameter für das Netzwerk, legen die Einstellungen (bspw. Auflösung) für den externen Stream fest und konfigurieren eMail-Einstellungen zum Empfangen von Benachrichtigungen und DDNS-Parametern. • Alarm: Hier stellen Sie Bewegungsbereich und Empfindlichkeit (sehr wichtige Parameter bei der Konfiguration eines NVR) ein und konfigurieren die Alarmeinstellungen (was geschieht, falls ein Alarm auftritt). • Device (Gerät): Hier sehen Sie, wie viele Aufnahmestunden die interne Festplatte unterstützt, und bestimmen die Festplattenüberschreibungsoptionen. Hier können Sie auch die PTZ-Konfigurationsparameter (nicht unterstützt bei Mars Home NVR) und Verbindungsparameter konfigurieren, um Ihren NVR mit Ihrem Dropbox-Konto oder Google Drive zu verknüpfen. • System: Hier können Sie Sie Datum und Uhrzeit konfigurieren, die Sprache der DVR-Benutzeroberfläche ändern, Nutzer ändern und allgemeine Informationen zum System aufrufen. In diesem Menü können Sie auch den QRCode zum Zugreifen auf den NVR über Ihr Smartphone/Tablet sehen. • Advanced (Erweitert): Hier ändern Sie grundlegende Wartungsaufgaben (bspw. geplanten Neustart). Zudem ermöglicht das Menü die Festlegung der Startoptionen, die Durchführung von Firmware-Aktualisierungen und das sichere Herunterfahren des Systems. Hinweis: Klicken Sie auf Apply (Übernehmen), um Änderungen zu speichern; klicken Sie auf Exit (Beenden), um das Menü zu schließen (oder rechtsklicken Sie auf das Menü); klicken Sie auf Default (Standard), um die Standardwerte wiederherzustellen. Klicken Sie auf Copy / To (Kopieren / An), um die aktuellen Einstellungen auf alle Kanäle oder einen bestimmten Kanal zu kopieren. NVR-Bedienungsanleitung 15 Kapitel 2: NVR verwenden Deutsch 2.4 Kennwort verwalten Der Bildschirm kann zum Schutz unautorisierter Bedienung des Bildschirmmenüs gesperrt werden. Wenn der Bildschirm gesperrt ist, müssen Sie zum Zugreifen auf das System den Benutzernamen und das Kennwort eingeben. Standardbenutzername und Standardkennwort werden nachstehend angegeben: User Name (Benutzername):admin Password (Kennwort): 123456 Zur Gewährleistung Ihrer Privatsphäre empfehlen wir dringend, das Kennwort so bald wie möglich zu ändern. Kontentypen: Es gibt nur ein Administratorkonto (ADMIN) und sechs Nutzerkonten. • ADMIN (Administrator) — hat vollständige Kontrolle über das System, kann sowohl Administrator- als auch Nutzerkennwörter ändern und den Kennwortschutz aktivieren/deaktivieren. Sie können mehrere Nutzerkonten mit verschiedenen Zugangsrechten auf das System einrichten. • USER (Benutzer) — kann nur auf Echtzeitansicht, Suche, Wiedergabe und einige andere Funktionen zugreifen. 2.4.1 Kennwort ändern Das Kennwort muss aus 6 Ziffern bestehen. So ändern Sie das Kennwort: 1 Klicken Sie auf Main Menu (Hauptmenü) > SYSTEM > Users (Nutzer). 2Wählen Sie den Nutzer und klicken Sie dann auf Edit (Bearbeiten). Das Menü „User Edit“ (Nutzer bearbeiten) öffnet sich. 3Folgendes konfigurieren: • • • • • User Enable (Nutzer aktivieren): Aktivieren/deaktivieren Sie den Nutzer. User Name (Benutzername): Den gewünschten Nutzernamen eingeben. Password Enable (Kennwort aktivieren): Aktivieren/deaktivieren Sie das Kennwort. Password (Kennwort): Das gewünschte Kennwort eingeben. Confirm (Bestätigen): Das Kennwort erneut eingeben. 4Klicken Sie nach Abschluss aller Einstellungen auf Save (Speichern). NVR-Bedienungsanleitung 16 2.4.2 Weitere Nutzer konfigurieren Zum Ändern der Nutzerzugangsrechte müssen Sie sich per Administratorkonto anmelden und dann wie folgt vorgehen: 1 Klicken Sie auf Main Menu (Hauptmenü) > SYSTEM > Users (Nutzer). 2Wählen Sie den Nutzer und klicken Sie dann auf Permission (Berechtigung). 3Das Kontrollkästchen des entsprechenden Menüs, auf das der Nutzer Zugriff erhalten soll, wählen. Deutsch Kapitel 2: NVR verwenden « Tipp » Klicken Sie zur Auswahl aller Optionen auf All (Alles) und zur Abwahl aller Optionen auf Clear (Löschen). 4Klicken Sie nach Abschluss aller Einstellungen auf Save (Speichern). NVR-Bedienungsanleitung 17 Kapitel 2: NVR verwenden Deutsch 2.5 Aufnahmemodus Hinweis: Vergewissern Sie sich vor Beginn der Aufnahme zunächst, ob die Festplatte richtig installiert ist. 2.5.1 Normale Aufnahme Standardmäßig ist das System darauf eingestellt, das Video von den angeschlossenen Kameras unmittelbar im kontinuierlichen Aufnahmemodus aufzuzeichnen. Sie können das System darauf einstellen, die Aufnahme zu beenden, sobald die Festplatte voll ist; alternativ kann die Aufnahme durch Überschreiben zuvor aufgenommener Daten fortgesetzt werden. Weitere Einzelheiten finden Sie unter “Anhang B: HDD Management (Festplattenverwaltung)”. 2.5.2 Bewegungsaufnahme Der NVR erkennt die Bewegung, indem er Einzelbilder miteinander vergleicht. Ein ausreichend großer Unterschied wird als Bewegung interpretiert. Daher kann der NVR erkennen, dass eine Änderung im Bild stattfindet, und die Aufnahme einleiten. So konfigurieren Sie die Bewegungsaufnahme und stellen den Bewegungserkennungsbereich ein: 1 Klicken Sie auf Main Menu (Hauptmenü) > ALARM > Motion (Bewegung). 2Die erforderlichen Einstellungen ändern: • Channel (Kanal): Wählen Sie den Kanal, für den die Bewegungserkennung eingestellt werden soll. • Enable (Aktivieren): Aktivieren Sie die Bewegungserkennung für einen Kanal. • Sensitivity (Empfindlichkeit): Es ist sehr wichtig, die Empfindlichkeit der Bewegungserkennung richtig einzustellen. Testen Sie die Funktion, um die beste Empfindlichkeit zu ermitteln. Schauen Sie sich beispielsweise an, wie das Bewegungsereignis bei normalem und schlechtem Licht (bei Tag und bei Nacht) ausgelöst wird. Wenn Sie die Empfindlichkeit der Bewegungserkennung hoch einstellen („8“ ist die empfindlichste Stufe), erhöht sich die Häufigkeit von Fehlalarmen. Wenn dagegen die Empfindlichkeit zu gering ist („1“ ist die am wenigsten empfindliche Stufe), nimmt das Risiko zu, dass ein wichtiges Bewegungsereignis keine Bewegungserkennung und damit auch keine Aufnahme auslöst. • Area (Bereich): Klicken Sie auf Setup (Einrichten), um den Bewegungsbereich festzulegen. Siehe oben. • Buzzer (Summer): Der NVR kann mit seinem eingebauten Summer einen Alarmton erzeugen. Standardmäßig ist die Funktion Disabled (Deaktiviert), doch wenn Sie möchten, können Sie im Falle einer Bewegungserkennung die Summerdauer in Sekunden einstellen. • Post Recording (Nachaufnahme): Sie können einstellen, wie lange der NVR nach einem Ereignis weiter aufnehmen soll. Die empfohlene Aufnahmedauer ist 30 Sekunden, doch ist eine Einstellung auf bis zu 5 Minuten möglich. • Show Message (Mitteilung anzeigen): Aktivieren Sie das Kästchen, damit das Symbol „ “ auf dem Bildschirm angezeigt wird, wenn die Bewegung erkannt wird. • Send Email (eMail senden): Sie können festlegen, dass der NVR eine automatisch erstellte E-Mail sendet, wenn eine Bewegung erkannt wird. • Full Screen (Vollbild): Falls diese Funktion aktiviert ist und die Bewegung erkannt wird, wird der entsprechende Kanal im Vollbildmodus angezeigt. • Record Channel (Aufnahmekanal): Sie können das Kontrollkästchen aktivieren, um die Aufnahme zu aktivieren, und dann die Kanäle zur Aufnahme bei erkannter Bewegung auswählen. 3Zum Kopieren der aktuellen Einstellungen auf andere Kanäle den Kanal wählen, dann Copy (Kopieren) anklicken. 4Zum Speichern Ihrer Einstellungen auf Apply (Übernehmen) klicken. NVR-Bedienungsanleitung 18 Kapitel 2: NVR verwenden Hinweis: Standardmäßig ist der Aufnahmemodus für alle verbundenen Kanäle auf „Normal“ gesetzt. Dies bedeutet, dass der NVR 24 Stunden am Tag ununterbrochen aufzeichnet, um sicherzustellen, dass Ihnen keine wichtigen Ereignisse entgehen. Der Nachteil allerdings ist, dass die Festplatte nach kurzer Zeit voll ist. So konfigurieren Sie den Aufnahmezeitplan: Deutsch 2.5.3 Manuelle Aufnahme 1 Klicken Sie auf Main Menu (Hauptmenü) > RECORD (Aufnahme) > Schedule (Zeitplan). 2Folgendes konfigurieren: Zeitfenster für normale Aufnahme Zeitfenster für Bewegungsaufnahme • Channel (Kanal): Wählen Sie den Kanal, auf den Sie den Zeitplan anwenden möchten. • Normal Recording (Normale Aufnahme): Wenn das Zeitfenster blau gekennzeichnet ist, bedeutet dies, dass der Kanal für dieses Zeitfenster eine normale Aufnahme durchführt. Wenn Sie nicht alle 24 Stunden eines bestimmten Tages aufzeichnen wollen, klicken Sie zum Abwählen auf das blaue Zeitfenster. Das Zeitfenster wird grau, was bedeutet, dass in diesem Zeitraum nicht aufgenommen wird. • Motion Recording (Bewegungsaufnahme): Wenn das Zeitfenster grün gekennzeichnet ist, bedeutet dies, dass der Kanal nur bei erkannter Bewegung während dieses Zeitfensters aufnimmt. Um die Bewegungserkennung zu nutzen, müssen Sie die Bewegungseinstellungen für den Kanal im Alarmmenü aktivieren und konfigurieren. Wenn Sie den Bewegungsaufnahmezeitplan für einen bestimmten Tag ändern wollen, klicken Sie zum Abwählen auf das grüne Zeitfenster. Das Zeitfenster wird grau, was bedeutet, dass in diesem Zeitraum keine Bewegungsaufnahme stattfindet. HINWEIS: Ein grau gekennzeichnetes Zeitfenster bedeutet, dass für dieses Zeitfenster keine Aufnahme geplant ist. 3Zum Kopieren der aktuellen Einstellungen auf andere Kanäle den Kanal wählen, dann Copy (Kopieren) anklicken. 4Zum Speichern Ihrer Einstellungen auf Apply (Übernehmen) klicken. 2.5.4 Ton aufnehmen Hinweis: Die Audiofunktion wird nur von der ICB-100-Kamera unterstützt. Um Audio für einen Kanal zu aktivieren, aktivieren Sie das Kontrollkästchen Audio unter NETWORK (Netzwerk) > MainStream (Haupt-Stream)- oder SubStream (Sub-Stream)-Menü. NVR-Bedienungsanleitung 19 Kapitel 2: NVR verwenden Deutsch 2.6 Wiedergabe und Sicherung Sie können auf dem System aufgenommene Videos über das Menü Search (Suche) ansehen und sichern. Hinweis: Vergewissern Sie sich vor Beginn der Aufnahme zunächst, ob die Festplatte richtig installiert ist. 2.6.1 Videos suchen und wiedergeben 1Klicken Sie auf Main Menu (Hauptmenü) > SEARCH (Suche) > Record Search (Aufnahmesuche). 2Folgendes konfigurieren: • Channel (Kanal): Wählen Sie einen Kanal zur Wiedergabe der Aufnahme oder behalten Sie den Standard All (Alles) bei. „All“ (Alles) bedeutet eine Suche nach der Aufnahme auf allen Kanälen zum angegebenen Datum und zur angegebenen Uhrzeit. • Type (Typ): Wählen Sie den Aufnahmetyp. Die verfügbaren Optionen sind alle Typen, normal oder Alarmaufnahme. • Search Date (Datum suchen): Legen Sie den Monat und das Jahr zur Suche nach den aufgenommenen Videos fest. Klicken Sie auf Search (Suche), um nach Aufnahme an diesem Datum zu suchen. Das Ergebnis wird im Kalender angezeigt. • Start Time/End Time (Startzeit/Endzeit): Klicken Sie auf den Tag im Kalender und legen Sie die Startzeit und die Endzeit des Materials fest, das Sie in der Wiedergabe anschauen wollen. Klicken Sie dann auf Play Back (Wiedergabe). Der Wiedergabebildschirm öffnet sich. Hinweis: • Die Tage, die mit einem kleinen orangefarbenen Dreieck markiert sind, sind die Tage, an denen eine Aufnahme stattgefunden hat. • Die Kanäle mit Aufnahmen an einem bestimmten Tag werden in der Kanalansicht angezeigt. Heben Sie die Aktivierung der Kanäle auf, die Sie nicht in der Wiedergabe anschauen möchten. Kanalanzeige NVR-Bedienungsanleitung 20 2.6.2 Videos sichern 1Schließen Sie ein USB-Gerät am USB-Port des NVR an. 2Klicken Sie auf dem Wiedergabebildschirm auf , um alle Aufnahmen eines bestimmten Tages als Liste für Sicherungszwecke aufzurufen. Deutsch Kapitel 2: NVR verwenden Stellen Sie Datum und Uhrzeit für die Aufnahmesuche ein. Klicken Sie auf den bestimmten Tag und dann auf . Die Aufnahme dieses Tages werden als Liste angezeigt. Doppelklicken Sie zur Wiedergabe auf die Aufnahme. Wenn Sie nichts überprüfen wollen und den Sicherungsvorgang sofort starten möchten, wählen Sie die Aufnahme(n) und klicken Sie direkt auf das Symbol . Der Sicherungsbildschirm („Please select a directory ...“ (Bitte wählen Sie ein Verzeichnis...)) öffnet sich. Klicken Sie auf das Speichergerät in der linken Spalte und wählen Sie ein Verzeichnis im Speichergerät, wo die Aufnahme gespeichert werden soll. Wählen Sie dann das Videoformat (H.264 oder AVI) und klicken Sie auf OK. Warten Sie, bis die Meldung „Backup successful! (Sicherung erfolgreich)“ auf dem Bildschirm erscheint. WICHTIG: Entfernen Sie das USB-Speichergerät während der Dateiübertragung nicht. Hinweis: • Wenn Sie das H.264-Format wählen, müssen Sie einen Videoplayer von der mitgelieferten CD installieren, um das gesicherte Video auf Ihrem PC wiederzugeben. • Wenn Sie das AVI-Format wählen, können Sie das gesicherte Video auf Ihrem PC mit einem beliebigen Videoplayer wiedergeben. • Wenn Sie das USB-Speichergerät formatieren müssen, klicken Sie auf Format Device (Gerät formatieren). • Klicken Sie auf dem Sicherungsbildschirm auf , um sich ein Verzeichnis nach oben zu bewegen, auf zum Erstellen eines neuen Verzeichnisses oder auf , um ein Verzeichnis zu löschen. NVR-Bedienungsanleitung 21 Kapitel 3: Netzwerk- und Fernzugriff Deutsch Kapitel 3: Netzwerk- und Fernzugriff 3.1 Netzwerkeinstellungen am NVR 3.1.1 Bevor Sie starten 1Vergewissern Sie sich, dass Folgendes vorhanden ist: • Router und High-Speed-Internetzugang (nicht inklusive). • NVR über ein Netzwerkkabel mit Router verbunden. • Mobilgerät per WLAN mit demselben Router verbunden wie der NVR. 2Dieser NVR bietet drei Netzwerkverbindungsoptionen: Statische IP, DHCP und PPPoE. Falls Sie nicht in Erfahrung bringen können, welche Art von Netzwerkverbindung Sie nutzen, wenden Sie sich zur Bestimmung bitte an Ihren Internetanbieter. • DHCP: Mit dem Dynamic Host Configuration Protocol (DHCP)-Dienst weist Ihr Router Ihrem NVR automatisch eine IP-Adresse zu. • Statisch: Mit diesem Netzwerkprotokoll können Sie die Netzwerkschnittstelle mithilfe einer festen IP-Adresse konfigurieren. • PPPoE: Point-to-Point Protocol over Ethernet (PPPoE) ist ein Netzwerkprotokoll zum Einkapseln von Point-toPoint Protocol- (PPP) Frames in Ethernet-Frames. Durch dieses Netzwerkprotokoll kann das Gerät direkt über ein DSL-Modem verbunden werden. VGA HDMI Router (nicht inklusive) WAN LAN1 LAN2 LAN3 LAN4 15V WAN Mobilgerät (nicht inklusive) 4 Internet NVR-Bedienungsanleitung 22 3 2 1 WPS RESET DC IN Ethernet-Kabel Kapitel 3: Netzwerk- und Fernzugriff Deutsch 3.1.2 Netzwerkeinstellungen DHCP 1Klicken Sie auf Main Menu (Hauptmenü) > NETWORK (Netzwerk). 2Folgendes konfigurieren: • Type (Typ): DHCP • Client Port (Client-Port): Der Port, den der NVR zum Senden von Daten verwendet. Seine Konfiguration ist wichtig, wenn Sie die UPnP-Funktion nutzen wollen (wenn Ihr Router UPnP unterstützt, müssen Sie Ports nicht manuell vom Router zum NVR weiterleiten). Der Port muss eindeutig sein. Wenn Sie den Standardport 9000 sehen und er bereits von anderen Geräten oder Anwendungen genutzt wird, ändern Sie bitte den Port und merken Sie ihn sich, da Sie ihn bei der Anmeldung am NVR (Web Client) aus der Ferne benötigen. Diese Einstellung ist für fortgeschrittene Nutzer vorgesehen. • HTTP Port (HTTP-Port): Der Port, mit dem Sie sich am NVR anmelden (beispielsweise mit Web Client). Der Port muss eindeutig sein. Wenn Sie den Standardport 80 verwenden und er bereits von anderen Anwendungen genutzt wird, ändern Sie bitte den Port, etwa auf 85. In diesem Fall müssen Sie die Portnummer nach der IP-Adresse hinzufügen. Beispiel: Wenn Sie den HTTP-Port auf 85 einstellen, müssen Sie die IP-Adresse „192.168.3.103:85“ eingeben. • IP Address (IP-Adresse): Zeigt die IP-Adresse an, die der Router dem NVR zugewiesen hat. • Subnet Mask (Subnetzmaske): Zeigt die Subnetzmaske an, die einen Bereich von IP-Adressen definiert, die in einem Netzwerk verwendet werden können. • Gateway: Zeigt die Gateway-Adresse an, mit der der NVR auf das Internet zugreifen kann. • DNS1/DNS2: Zeigt die DNS-Adressserver-Einstellungen an. • UPNP: Wenn Sie aus der Ferne auf den Web Client zugreifen wollen, müssen Sie die Port-Weiterleitung ausführen. Aktivieren Sie diese Option, wenn Ihr Router UPnP unterstützt. Sie müssen UPnP auf dem NVR und dem Router aktivieren. In diesem Fall müssen Sie die Portweiterleitung an Ihren Router nicht manuell konfigurieren. Hinweis: Wenn Ihr Router UPnP nicht unterstützt, muss die Portweiterleitung vollständig manuell erfolgen. Lesen Sie bitte den angepassten kostenlosen Leitfaden auf http://portforward.com/kguard. 3Zum Speichern Ihrer Einstellungen auf Apply (Übernehmen) klicken. NVR-Bedienungsanleitung 23 Kapitel 3: Netzwerk- und Fernzugriff Deutsch PPPoE 1Klicken Sie auf Main Menu (Hauptmenü) > NETWORK (Netzwerk). 2Folgendes konfigurieren: • Type (Typ): PPPoE • Client Port (Client-Port): Der Port, den der NVR zum Senden von Daten verwendet. Seine Konfiguration ist wichtig, wenn Sie die UPnP-Funktion nutzen wollen (wenn Ihr Router UPnP unterstützt, müssen Sie Ports nicht manuell vom Router zum NVR weiterleiten). Der Port muss eindeutig sein. Wenn Sie den Standardport 9000 sehen und er bereits von anderen Geräten oder Anwendungen genutzt wird, ändern Sie bitte den Port und merken Sie ihn sich, da Sie ihn bei der Anmeldung am NVR (Web Client) aus der Ferne benötigen. Diese Einstellung ist für fortgeschrittene Nutzer vorgesehen. • HTTP Port (HTTP-Port): Der Port, mit dem Sie sich am NVR anmelden (beispielsweise mit Web Client). Der Port muss eindeutig sein. Wenn Sie den Standardport 80 verwenden und er bereits von anderen Anwendungen genutzt wird, ändern Sie bitte den Port, etwa auf 85. In diesem Fall müssen Sie die Portnummer nach der IP-Adresse hinzufügen. Beispiel: Wenn Sie den HTTP-Port auf 85 einstellen, müssen Sie die IP-Adresse „192.168.3.103:85“ eingeben. • User Name (Benutzername): Geben Sie den Benutzernamen ein, den Sie bei Ihrem DSL-Serviceanbieter eingerichtet haben. • Password (Kennwort): Geben Sie das Kennwort ein, das Sie bei Ihrem DSL-Serviceanbieter eingerichtet haben. • IP Address (IP-Adresse): Zeigt die IP-Adresse an, die den NVR im Netzwerk identifiziert. • Gateway: Zeigt die Gateway-Adresse an, mit der der NVR auf das Internet zugreifen kann. • DNS1/DNS2: Zeigt die DNS-Adressserver-Einstellungen an. • UPNP: Wenn Sie aus der Ferne auf den Web Client zugreifen wollen, müssen Sie die Port-Weiterleitung ausführen. Aktivieren Sie diese Option, wenn Ihr Router UPnP unterstützt. Sie müssen UPnP auf dem NVR und dem Router aktivieren. In diesem Fall müssen Sie die Portweiterleitung an Ihren Router nicht manuell konfigurieren. Hinweis: Wenn Ihr Router UPnP nicht unterstützt, muss die Portweiterleitung vollständig manuell erfolgen. Lesen Sie bitte den angepassten kostenlosen Leitfaden auf http://portforward.com/kguard. 3Zum Speichern Ihrer Einstellungen auf Apply (Übernehmen) klicken. NVR-Bedienungsanleitung 24 Kapitel 3: Netzwerk- und Fernzugriff Deutsch Statisch Klicken Sie auf Main Menu (Hauptmenü) > NETWORK (Netzwerk). 2Folgendes konfigurieren: • Type (Typ): Statisch • Client Port (Client-Port): Der Port, den der NVR zum Senden von Daten verwendet. Seine Konfiguration ist wichtig, wenn Sie die UPnP-Funktion nutzen wollen (wenn Ihr Router UPnP unterstützt, müssen Sie Ports nicht manuell vom Router zum NVR weiterleiten). Der Port muss eindeutig sein. Wenn Sie den Standardport 9000 sehen und er bereits von anderen Geräten oder Anwendungen genutzt wird, ändern Sie bitte den Port und merken Sie ihn sich, da Sie ihn bei der Anmeldung am NVR (Web Client) aus der Ferne benötigen. Diese Einstellung ist für fortgeschrittene Nutzer vorgesehen. • HTTP Port (HTTP-Port): Der Port, mit dem Sie sich am NVR anmelden (beispielsweise mit Web Client). Der Port muss eindeutig sein. Wenn Sie den Standardport 80 verwenden und er bereits von anderen Anwendungen genutzt wird, ändern Sie bitte den Port, etwa auf 85. In diesem Fall müssen Sie die Portnummer nach der IPAdresse hinzufügen. Wenn Sie beispielsweise die statische IP-Adresse benutzen, müssen Sie die IP-Adresse als „010.000.100.187:85“ in das URL-Feld eingeben, wenn Sie sich bei Web Client anmelden. • IP Address (IP-Adresse): Die IP-Adresse, die den NVR im Netzwerk identifiziert. Die IP-Adresse besteht aus vier Zifferngruppen zwischen 0 und 255, die durch Punkte getrennt sind. Zum Beispiel: „010.000.100.187“. Wenn Ihr Netzwerktyp Static (Statisch) lautet und Sie sich nicht sicher sind, was die IP-Adresse ist, fragen Sie bitte Ihren Internetanbieter. • Subnet Mask (Subnetzmaske): Die Subnetzmaske definiert einen Bereich von IP-Adressen, die in einem Netzwerk verwendet werden können. Wenn die IP-Adresse eine Straße ist, in der Sie wohnen, dann ist die Subnetzmaske eine Nachbarschaft. Die Subnetzadresse besteht aus vier Zifferngruppen, die durch Punkte getrennt sind. Zum Beispiel: „255.255.000.000“. Wenn Ihr Netzwerktyp Static (Statisch) lautet und Sie sich nicht sicher sind, was die Subnetzmaskenadresse ist, fragen Sie bitte Ihren Internetanbieter. • Gateway: Mit dieser Adresse kann der NVR auf das Internet zugreifen. Das Format der Gateway-Adresse ist dasselbe wie das der IP Address (IP-Adresse). Zum Beispiel: „010.000.000.254“. Wenn Ihr Netzwerktyp Static (Statisch) lautet und Sie sich nicht sicher sind, was der Gateway ist, fragen Sie bitte Ihren Internetanbieter. • DNS1/DNS2: DNS ist eine Abkürzung für Domain Name System, wobei DNS1 der Haupt-DNS-Server und DNS2 der Backup-Server für den Fall ist, dass DNS1 nicht zugänglich ist. Die DNS-Servereinstellungen müssen richtig konfiguriert sein, wenn Sei E-Mail-Benachrichtigungen, NTP oder DDNS usw. benutzen wollen. Wenn Sie sich nicht sicher sind, wie Ihre DNS-Adresse lautet, fragen Sie bitte Ihren Internetanbieter. • UPNP: Wenn Sie aus der Ferne auf den Web Client zugreifen wollen, müssen Sie die Port-Weiterleitung ausführen. Aktivieren Sie diese Option, wenn Ihr Router UPnP unterstützt. Sie müssen UPnP auf dem NVR und dem Router aktivieren. In diesem Fall müssen Sie die Portweiterleitung an Ihren Router nicht manuell konfigurieren. Hinweis: Wenn Ihr Router UPnP nicht unterstützt, muss die Portweiterleitung vollständig manuell erfolgen. Lesen Sie bitte den angepassten kostenlosen Leitfaden auf http://portforward.com/kguard. 3Zum Speichern Ihrer Einstellungen auf Apply (Übernehmen) klicken. NVR-Bedienungsanleitung 25 Kapitel 3: Netzwerk- und Fernzugriff Deutsch 3.2 Mobil-Apps Sie können Kamerastreams extern von Ihrem NVR an kompatiblen Mobiltelefonen und Tablets ansehen. Dieses System verfügt über Konnektivität mittels exklusiver KView-Lösung, die einfachen Zugriff über ein Mobilgerät ermöglicht, ohne dass eine Netzwerkkonfiguration oder ein Computer zum Abschließen der Einrichtung benötigt werden. 3.2.1 Kompatible Geräte und Plattformen Plattform iOS Android Unterstützte Version und Geräte iPhone iPad Mobil Tablet Schnellreferenz Statt nach der KViewQR-App zu suchen, können Sie mit Ihrem Smartphone/Tablet einfach den QR-Code an der Oberseite des NVR scannen, um die AppDownload-Seite aufzurufen. Standardzugangsinformationen: • User Name (Benutzername): admin • Password (Kennwort): 123456 Name der App erhältlich kostenlosen App bei Apple App Store 5.0 oder aktueller KViewQR Google Play Store 3.0 oder aktueller Zum Verbinden Ihres Mobilgerätes mit Ihrem NVR müssen Sie: Am NVR: Die Netzwerkeinstellungen des NVR richtig konfigurieren (siehe 3.1 Netzwerkeinstellungen am NVR 22). Am Mobilgerät: Ihr Mobilgerät mit dem Netzwerk verbinden. Wir empfehlen, Ihr Smartphone/Tablet mit WLAN zu verwenden und mit demselben Router wie den NVR zu verbinden. VGA HDMI Router (nicht inklusive) WAN LAN1 LAN2 LAN3 LAN4 15V WAN Mobilgerät (nicht inklusive) 4 Internet NVR-Bedienungsanleitung 26 3 2 1 WPS RESET DC IN Ethernet-Kabel Kapitel 3: Netzwerk- und Fernzugriff a. Nutzen Sie die Kamera Ihres Smartphones/Tablets zum Scannen des QR-Codes an der Oberseite des NVR. Tippen Sie auf den Applikationslink und dann auf den Applikationslink ( ). b. Laden Sie die KViewQR-Applikation auf Ihr Smartphone/Tablet herunter. Öffnen Sie dann die Applikation. Deutsch Android c. Tippen Sie auf und nutzen Sie die Kamera Ihres Smartphones/Tablets zum Scannen des QR-Codes an der Oberseite des NVR. Die NVR-Identifikationsseite öffnet sich. Hinweis: Alternativ können Sie den NVR identifizieren, indem Sie antippen und nach lokalen Geräten suchen oder antippen und die auf das Etikett gedruckte NVR-Kennung manuell eingeben. d. Geben Sie Nutzer und Kennwort in die entsprechenden Felder ein. Hinweis: Der Standardnutzername lautet „admin“, das Kennwort ist „123456“. e. Tippen Sie zum Speichern der Einstellungen auf Save (Speichern). Der NVR wird auf der Hauptseite der KViewQR-Applikation aufgelistet. iOS (iPhone / iPad) a. Nutzen Sie die Kamera Ihres Smartphones/Tablets zum Scannen des QR-Codes an der Oberseite des NVR. Tippen Sie auf Open URL (URL öffnen) und dann auf das Applikationssymbol ( ). b. Laden Sie die KViewQR-Applikation auf Ihr Smartphone/Tablet herunter. Öffnen Sie dann die Applikation. c. Tippen Sie auf und nutzen Sie die Kamera Ihres Smartphones/Tablets zum Scannen des QR-Codes an der Oberseite des NVR. Hinweis: Alternativ können Sie den NVR identifizieren, indem Sie antippen und nach lokalen Geräten suchen oder antippen und die auf das Etikett gedruckte NVR-Kennung manuell eingeben. d. Geben Sie das Kennwort ein und tippen Sie auf OK. Hinweis: Der Standardnutzername lautet „admin“, das Kennwort ist „123456“. e. Tippen Sie zum Speichern der Einstellungen auf Save (Speichern). Der NVR wird auf der Hauptseite der KViewQRApplikation aufgelistet. NVR-Bedienungsanleitung 27 Kapitel 3: Netzwerk- und Fernzugriff Deutsch 3.3 Verbindung mit PC und Mac Zum Verbinden Ihres PCs / Macs mit Ihrem NVR müssen Sie: Am NVR: Die Netzwerkeinstellungen des NVR richtig konfigurieren (siehe 3.1 Netzwerkeinstellungen am NVR 22). Am PC / Mac: Systemvoraussetzungen Vergewissern Sie sich, dass Ihr System mindestens die folgenden Voraussetzungen erfüllt: Beschreibung Prozessor Anforderung Pentium® 4 oder aktueller Betriebssystem Windows 7/8 Mac OSX 10.6.6 und aktueller (nur Intel-Prozessor)** Arbeitsspeicher 256 MB RAM oder mehr Video 16 MB Videospeicher Netzwerk (LAN) 10/100-BaseT-Netzwerk Netzwerk (WAN) 384-kb/s-Upload* Für optimale Videoleistung wird eine Upload-Geschwindigkeit von 1 Mb/s empfohlen Browser Safari 6.0 und aktueller** (Mac) 1Ihren PC / Mac mit dem Netzwerk verbinden. 2 NVR-IP-Adresse beziehen und notieren. Die IP-Adresse des NVR variiert je nach den im Menü NETWORK (Netzwerk) konfigurierten Netzwerkeinstellungen • Falls Ihr Netzwerktyp DHCP ist, erkundigen Sie sich bei Ihrem Netzwerkadministrator nach der dem NVR zugewiesenen IP-Adresse. • Falls Ihr Netzwerktyp PPPoE ist, erkundigen Sie sich bei Ihrem Internetanbieter nach der dem NVR zugewiesenen IP-Adresse. • Falls Ihr Netzwerktyp Static IP (Statische IP) ist, prüfen Sie die von Ihnen für IP Address (IP-Adresse) im Menü NETWORK (Netzwerk) unter Main Menu (Hauptmenü) > Network (Netzwerk) konfigurierte IP-Adresse. 3 Ihren Computerwebbrowser öffnen und die NVR-IP-Adresse oder den Domainnamen in das URL-Feld eingeben. Beachten Sie als Beispiel die nachstehende Abbildung: Hinweis: KGUARD Web Client ermöglicht bis zu 3 Zugriffe gleichzeitig. Es ist jedoch nur ein Administratorkonto pro Zugriff erlaubt. Zur Anwendung eines Domainnamens auf KGUARD.ORG beachten Sie bitte 3.6 KGUARD-DDNS 33. 4Benutzeranmeldung. Schnellreferenz Standardzugangsinformationen: • User Name (Benutzername):admin • Password (Kennwort): 123456 • Client Port (Client-Port): 9000 (muss dem im Menü Network Settings (Netzwerkeinstellungen) unter Main Menu (Hauptmenü) / Network (Netzwerk) konfigurierten Port entsprechen) • Quality (Qualität): Remote stream (RemoteStream) (empfohlen) • Language (Sprache): Sprache Ihrer Wahl 5PC- / Mac-Web-Client verwenden. NVR-Bedienungsanleitung 28 Kapitel 3: Netzwerk- und Fernzugriff Deutsch 1 2 6 3 5 4 Nr. Beschreibung Navigation Tabs (Naviationsregisterkarten): • Live (Echtzeit): Zum Aufrufen des Echtzeitbildschirms, zur manuellen Aufnahme und für Schnappschüsse. • Playback (Wiedergabe): Zum Suchen, Wiedergeben und Herunterladen aufgenommener Videos, die auf der Festplatte im NVR gespeichert sind. 1 • Remote Setting (Externe Einstellungen): Ermöglicht Ihnen, den NVR aus der Ferne zu konfigurieren. • Local Setting (Lokale Einstellungen): Ermöglicht Ihnen die Angabe des lokalen Festplattenverzeichnisses zum Speichern aufgenommener Videos, erfasster Bildschirmaufnahmen und heruntergeladener Videos. • Logout (Abmelden): Klicken Sie hier, um sich vom Web Client abzumelden. Controls (Kanalsteuerelemente): Listet alle Kanäle auf, die mit dem NVR verbunden werden können. 2 Channel Die Symbole der einzelnen Kanäle dienen zur Kanalverwaltung. 3 Display Screen (Anzeigebildschirm): Zeigt die Kanäle im Gitter- oder Vollbildmodus. 4 Display Controls (Anzeigesteuerung): Steuert die Echtzeitanzeige und schaltet zwischen Bildschirmmodi um. Ton aus- oder einschalten. 5 Audio: Hinweis: Die Audiofunktion ist nur bei der ICB-100-Kamera verfügbar. PTZ Controls (PTZ-Steuerelemente) (keine Unterstützung bei Mars Home NVR): Verwaltet den PTZ-Speed6 Dome. Hinweis: Das PTZ-Steuermenü ist nur bei Kameras aktiv, die diese Funktion unterstützen. Display Controls (Anzeigesteuerung) 1 2 3 Nr. Schaltfläche 2 Close All Channels (Alle Kanäle schließen) ( 3 Previous (Zurück) ( 7 8 9 ) Zum Öffnen aller Kanäle zur Anzeige anklicken. ) Zum Schließen aller Kanäle zur Anzeige anklicken. Zur Anzeige der nächsten Kanäle anklicken. ) 6 Stretch (Strecken) ( Zur Anzeige der Kanäle im Vollbildmodus anklicken. ) Zum Strecken der Anzeige anklicken. Zum Zurückkehren zum Originalseitenverhältnis erneut anklicken. ) Display / Hide Screen Modes (Bildschirmmodi Zum Anzeigen oder Ausblenden der Bildschirmmodussymbole anklicken. anzeigen / ausblenden) ( ) 8 Full Screen Mode (Vollbildmodus) ( 9 6 Zur Anzeige der vorherigen Kanäle anklicken. ) 5 Full Screen (Vollbild) ( 7 5 Beschreibung 1 Open All Channels (Alle Kanäle öffnen) ( 4 Next (Weiter) ( 4 4-Split Screen Mode (4-geteilter Bildschirmmodus) ( ) ) Zur Anzeige des Kanals im Vollbildmodus anklicken. Zur Anzeige des Kanals im 4-geteilten Bildschirmmodus anklicken. NVR-Bedienungsanleitung 29 Kapitel 3: Netzwerk- und Fernzugriff Deutsch 3.4 eMail-Benachrichtigung Das System unterstützt das Versenden von eMail-Benachrichtigungen, wenn Ereignisse auftreten wie Bewegungserkennung oder Festplattenausfall – mit Kanal, Tag und Zeit. Zur Einrichtung der eMail-Benachrichtigung müssen Sie: 1Die Netzwerkeinstellungen des NVR sind richtig konfiguriert (siehe Kapitel “3.1 Netzwerkeinstellungen am NVR”). 2Klicken Sie auf Main Menu (Hauptmenü) > NETWORK (Netzwerk) > Email (eMail). 3Folgendes konfigurieren: Enable (Aktivieren) wählen. Schedule (Zeitplan) zum Implementieren des eMail-Zeitplan anklicken. 1 2 3 Ihre eMail-Server einrichten: SSL: Wählen Sie zum Aktivieren/Deaktivieren des Secure Socket LayerProtokolls Enable/Disable (Aktivieren/Deaktivieren). SMTP Port (SMTP-Port): SMTP-Port des sendenden eMail-Servers eingeben. SMTP Server (SMTP-Server): SMTP-Server des sendenden eMail-Servers eingeben. Sender (Absender): eMail-Adresse des sendenden eMail-Servers eingeben. Sender Password (Absenderkennwort): Kennwort des sendenden eMailServers eingeben. HINWEIS: Der SMTP-Port ist für eMail ohne SSL-Verifizierung 4 5 standardmäßig 25. Bei Gmail-Server oder eMail, die SSL-Verifizierung erfordert, ist der SMTP-Port standardmäßig 465. Die richtigen Einstellungen mit Ihrem Internetanbieter prüfen. Geben Sie die eMail-Adresse ein, an die der NVR Alarmbenachrichtigungen senden soll. Geben Sie an, wie lange der NVR vor Versenden einer neuen Benachrichtigung warten soll. Beispiel: Wenn Sie ein 3-Minuten-Intervall wählen, sendet der NVR alle 3 Minuten eine eMail-Benachrichtigung, bis der NVR keine Bewegung/keinen Alarm mehr erkennt. Der NVR versendet Benachrichtigungen nur, wenn er Bewegungs-/Alarmauslöser erkennt. Zum Speichern Ihrer Einstellungen auf Apply (Übernehmen) klicken. Rechtsklicken, bis alle Menüs geschlossen sind. Sie werden zu einem Neustart aufgefordert. NVR-Bedienungsanleitung 30 3.5 Cloud-Speicher Richten Sie über das Menü Cloud Storage (Cloud-Speicher) ein Cloud-Speicherkonto ein, und Ihr NVR lädt Bilder automatisch in den Cloud-Speicher hoch. Fotos/Videos auf Google Drive hochladen 1. DEVICE (Gerät) > Cloud Storage (Cloud-Speicher) aufrufen. 2. Google Drive aktivieren. Ihr GmailKonto und Kennwort eingeben. Apply (Übernehmen) anklicken. 3. Upload Photo (Foto hochladen) / Upload Video (Video hochladen) aktivieren und Apply (Übernehmen) anklicken. 4-2. Upload Video (Video hochladen) 5. Apply (Übernehmen) anklicken. einrichten und Apply (Übernehmen) anklicken. Fotos/Videos in Dropbox hochladen 4-1. Upload Photo (Foto hochladen) einrichten und Apply (Übernehmen) anklicken. Deutsch Kapitel 3: Netzwerk- und Fernzugriff 6. Ihr Google Drive auf Fotos/Videos prüfen. 1. DEVICE (Gerät) > Cloud Storage (Cloud-Speicher) aufrufen. 2. Dropbox aktivieren. Upload Photo (Foto hochladen) / Upload Video (Video hochladen) aktivieren und Apply (Übernehmen) anklicken. 3-1. Upload Photo (Foto hochladen) einrichten und Apply (Übernehmen) anklicken. 3-2. Upload Video (Video hochladen) einrichten und Apply (Übernehmen) anklicken. 4. Ihre eMail-Adresse eingeben und auf Apply (Übernehmen) klicken. 5. Activate Cloud (Cloud aktivieren) anklicken. 6-1. QR-Code am Bildschirm mit Ihrem Smartphone/Tablet scannen. NVR-Bedienungsanleitung 31 Kapitel 3: Netzwerk- und Fernzugriff Deutsch 6-2. Alternativ innerhalb von 3 Minuten Ihre eMails abrufen. Hi Dear, Please Click on the following to complete your setup for Cloud storage at Dropbox. Activate Cloud NVR-Bedienungsanleitung 32 7. Ihre Dropbox auf Fotos/Videos prüfen. 3.6 KGUARD-DDNS Wenn Ihr NVR mit einem Netzwerk verbunden ist, in dem die IP-Adresse über den DHCP-Router zugewiesen wird, ändert sich die IP-Adresse jedes Mal, wenn Sie den NVR starten. Dies wird zu einem Problem, wenn Sie sich aus der Ferne mittels PC mit dem NVR verbinden möchten. Als Lösung können Sie den DDNS(Dynamic DNS)-Dienst nutzen und eine statische Adresse zur Vereinfachung einer externen Verbindung mit Ihrem NVR registrieren. Zum Einrichten der externen Konnektivität mit Ihrem NVR müssen Sie: Deutsch Kapitel 3: Netzwerk- und Fernzugriff 1 Die HTTP- und Clients-Ports (Standard: 80 und 9000) an Ihrem Router an die IP-Adresse des NVR weiterleiten. 2 Ein DDNS-Konto bei KGUARD.org-Server (http://www.kguard.org) erstellen. 3 DDNS am NVR aktivieren. 4 Die Remote-Verbindung durch Eingabe Ihrer DDNS-Adresse in einen Webbrowser testen. Schritt 1 von 4: Portweiterleitung Leiten Sie die erforderlichen Ports an Ihrem Router manuell an die IP-Adresse des NVR weiter, indem Sie die Anweisungen Ihres Router-Herstellers befolgen. Weitere Informationen zur Portweiterleitung finden Sie in den Referenzanleitungen unter http://portforward.com/kguard/ Schritt 2 von 4: Ein DDNS-Konto erstellen Ein DDNS-Konto ermöglicht Ihnen die Einrichtung einer Website-Adresse, die Sie zu Ihrem lokalen Netzwerk zurückführt. Dies ermöglicht Ihnen die externe Verbindung mit Ihrem System. Sie müssen ein DDNS-Konto in demselben Netzwerk, in dem sich auf Ihr NVR befindet, erstellen. So richten Sie Ihr kostenloses KGUARD-DDNS-Konto ein: http://www.kguard.org. NVR-Bedienungsanleitung 33 Kapitel 3: Netzwerk- und Fernzugriff Deutsch Schritt 3 von 4: DDNS am NVR aktivieren 1Klicken Sie auf Main Menu (Hauptmenü) > NETWORK (Netzwerk) > DDNS. 2Folgendes konfigurieren: Enable (Aktivieren) wählen. 1 3 KGUARD.ORG als DDNS-Server wählen 2 Den am KGUARD DDNS-Server (http://www.kguard.org) registrierten domain name (Domainnamen) eingeben. Falls der registrierte Domainname mynvr4.kguard. org lautet, ist die im IE oder in Safari eingegebene IP-Adresse beim Durchsuchen von Kguard Web Client http://mynvr4.kguard.org. 4 DDNS-Nutzernamen und Kennwort eingeben. 3Zum Speichern Ihrer Einstellungen auf Apply (Übernehmen) klicken. Schritt 4 von 4: Externe Verbindung durch Eingabe Ihrer DDNS-Adresse in einen Webbrowser testen. 1 Geben Sie den unter http://www.kguard.org registrierten Domainnamen ein. 2 Schnellreferenz Standardzugangsinformationen: • • • • • NVR-Bedienungsanleitung 34 User Name (Benutzername):admin Password (Kennwort): 123456 Client Port (Client-Port): 9000 (muss dem im Menü Network Settings (Netzwerkeinstellungen) unter Main Menu (Hauptmenü) / Network (Netzwerk) konfigurierten Port entsprechen) Quality (Qualität): Remote stream (Remote-Stream) (empfohlen) Language (Sprache): Sprache Ihrer Wahl Anhang Deutsch Anhang Anhang A: Festplatte installieren Je nach erworbenem Paket ist die Festplatte möglicherweise im vollständigen Paket enthalten. Falls sie nicht vorinstalliert ist, befolgen Sie die Installationsanweisungen in dieser Bedienungsanleitung. Dieser NVR unterstützt eine 3,5-Zoll- oder 2,5-Zoll-SATA-Festplatte mit bis zu 4 TB. Der Installationvorgang für 3,5 Zoll und 2,5 Zoll unterscheidet sich geringfügig. ACHTUNG: Installieren oder entfernen Sie die Festplatte NICHT, während das Gerät eingeschaltet ist. Befolgen Sie zur Installation der Festplatte die nachstehenden Anweisungen. 1. Abdeckung abnehmen Nehmen Sie die Abdeckung Lösen Sie alle Schrauben wie dargestellt. vorsichtig ab. K D R R IT Y G U E C A U U 2. Festplattenhalterungen anbringen Entfernen Sie die Schrauben von den Festplattenhalterungen. Nehmen Sie dann die Halterungen ab (die Festplattenhalterungen sind in einigen Ländern separat verpackt). Bringen Sie die Festplattenhalterungen mit dem mitgelieferten 2,5-Zoll-/3,5-ZollFestplattenschrauben an der Festplatte an. 2,5-Zoll-Festplatte 3,5-Zoll-Festplatte 3. Festplatte verbinden Installieren Sie das Festplattenmobul am NVR und verschieben Sie es, um es mit dem SATAAnschluss an der Hauptplatine zu verbinden. 4. Festplatte sichern 2,5-Zoll-Festplatte: Lassen Sie das Festplattenmodul in die Haken am NVR-Gehäuse einrasten. 3,5-Zoll-Festplatte: Sichern Sie das Festplattenmodul mit Schrauben am NVR. 2,5-Zoll-Festplatte 3,5-Zoll-Festplatte Fortsetzung... NVR-Bedienungsanleitung 35 Anhang Deutsch Fortsetzung... 5. Abdeckung aufsetzen Setzen Sie die Abdeckung auf und sichern Sie sie mit den Schrauben. U KG Y A RR IT D U U E C Anhang B: HDD Management (Festplattenverwaltung) Festplatte einrichten 1Klicken Sie auf Main Menu (Hauptmenü) > DEVICE (Gerät) > HDD (Festplatte). 2Wählen Sie die Festplatte, die Sie konfigurieren möchten. Ein √-Symbol erscheint im Kontrollkästchen und zeigt an, dass die Festplatte ausgewählt wurde. 3Wählen Sie bei Overwrite (Überschreiben) eine Überschreibungsintervalloption. • Auto (empfohlen): Die Systemfestplatte überschreibt automatisch die ältesten Festplatteninhalte. • 1 Day (1 Tag) / 7 Days (7 Tage) / 30 Days (30 Tage) / 90 Days (90 Tage): Wählen Sie, wie lange die Festplatte ihre Daten aufbewahren soll. • Disable (Deaktivieren): Die Aufnahme stoppt, sobald die Festplatte voll ist. Festplatte formatieren Wenn eine neue Festplatte richtig im NVR installiert wurde, erkennt das System die Festplatte automatisch und fordert zur Formatierung auf. Achtung: Die Festplattenformatierung löscht alle Daten auf der Festplatte. Dieser Schritt kann nicht rückgängig gemacht werden. 1Klicken Sie auf Main Menu (Hauptmenü) > DEVICE (Gerät) > HDD (Festplatte). 2Wählen Sie die Festplatte, die Sie formatieren möchten. 3Klicken Sie auf Format HDD (Festplatte formatieren). Klicken Sie dann zum Fortfahren auf OK. Hinweis: Entfernen Sie die Festplatte während der Formatierung nicht. NVR-Bedienungsanleitung 36 Technische Daten NVR Cloud Cloud-Speicher Speichermodus Video Videoeingang Videoausgang Videoausgangsauflösung Audio Audiokomprimierung Audioausgang Aufnahme Videokomprimierung Aufnahmeauflösung Aufnahmemodus Festplattenschnittstelle Festplattenunterstützung Netzwerk KView Easy Connectivity Netzwerkschnittstelle Netzwerkprotokoll Unterstützte Browser Wiedergabe Lokale Wiedergabe Remote-Wiedergabe Wiedergabesuche Wiedergabemodus Allgemein IR-Extender-Port Sensor-IN- und Alarm-OUT-Port Auslösendes Ereignis Sicherungsmethode Leistungsaufnahme (W/Festplatte) Stromversorgung Kamerastromversorgung über PoC Betriebstemperatur (ohne Festplatte) Betriebsfeuchtigkeit Abmessungen mit Docking-Ständer (LxBxH) Deutsch Technische Daten MH-410 Dropbox / Google Drive Zeitplan- / Bewegungserkennung 4 LAN-Ports 1 VGA- und 1 HDMI-Ausgang 1024x768, 1280x1024, 1440x900, 1280x720, 1920x1080 G.711 Durch HDMI-Monitor/Fernseher H.264 4 x 30 fps @ 720p Manuell / Immer / Zeitplan / Bewegungserkennung / Remote-Aufnahme 1 SATA Bis 4 TB Ja, KView QR 1 WAN-Port DHCP, PPPoE, Statische IP IE 8.0 oder höher und Safari 4 x 30 fps @ 720p 4 Kanäle gleichzeitig über Browser Uhrzeit und Datum, Bewegungserkennung Wiedergabe, Schnellvorlauf, Schnellrücklauf, Zoom, in Einzelbildern Nein Nein Aufnahme, E-Mail, Summer, Vollbild, Benachrichtigung anzeigen USB-Flash-Laufwerk, USB-Festplatte, Netzwerk 45 W 15 V DC/4 A Ja (bis zu 60 Meter) 0° bis 55 °C ( 32 °F bis 131 °F ) 10%~90% 193 x 90 x 208 mm NVR-Bedienungsanleitung 37 Technische Daten Deutsch Kamera Bildsensor Max. Auflösung Objektiv Blickwinkel Nachtsicht Audio Strombuchse Mindestbeleuchtung Tag-/Nachtmodus Elektronische Blende Wasserfest Betriebstemperatur Stromversorgung Abmessungen Gewicht ICB-100 x 2 St. 1. Marken sind Eigentum ihrer jeweiligen Inhaber. 2. Technische Daten können ohne Ankündigung geändert werden. NVR-Bedienungsanleitung 38 ICB-200 x 2 St. 1/3-Zoll-Megapixel-CMOS-Sensor mit IR-Filter 1280(H) x 720(V) 3,6 mm fest, F1,2 6 mm fest, F1,2 75° 45° 20 Meter 30 Meter Ja Nein Ja Mit Infrarot-LED ein „0“ lux Farbe am Tag / Umschaltung auf Schwarzweiß bei Nacht 1/3 bis 1/10.000 (Sek.) IP66 -10 °C bis 60 °C (14 °F bis 140 °F) 12 V DC ± 10 %, PoC 150x63x61 mm 420g Problemlösung Falls Sie Probleme bei der Verwendung des NVR haben, versuchen Sie es bei den nachstehenden allgemeinen Problemen mit den folgenden Lösungen, bevor Sie den Kundendienst anrufen. Falls Probleme bestehen bleiben, wenden Sie sich an den Kundendienst in Ihrer Region. Problem Mögliche Lösung Der NVR schaltet sich nicht ein, die Indikatoren leuchten nicht auf. • Prüfen Sie, ob das Netzteil (15 V/3 A) richtig angeschlossen ist. • Schließen Sie das Netzkabel an eine andere Steckdose an; möglicherweise ist die aktuelle Steckdose defekt. • Möglicherweise ist das Netzkabel beschädigt; wenden Sie sich zum Kauf eines neuen an den Händler. Einige Kanälen haben kein Videosignal. • Prüfen Sie, ob die Kamera richtig angeschlossen ist. • Möglicherweise ist das Kamerakabel beschädigt; ersetzen Sie es. Ich habe das Administratorkennwort geändert, kann mich aber nicht daran erinnern. • Zum Beziehen des werkseitigen Standardkennwortes wenden Sie sich an Ihren Fachhändler oder senden direkt eine eMail an KGUARD unter [email protected]. Die Fernbedienung funktioniert nicht. Der NVR verbindet sich nicht mit meinem Dropbox-Konto oder Google Drive. Deutsch Problemlösung und häufig gestellte Fragen • Stellen Sie sicher, dass nichts die Fernbedienung und den NVR-Sensor blockiert. Verwenden Sie die Fernbedienung in angemessener Reichweite. • Prüfen Sie die Batterien der Fernbedienung. Dropbox und Google Drive: • Prüfen Sie, ob Sie eine Festplatte im NVR installiert haben (siehe Anhang A: Festplatte installieren 35) und die Festplatte formatiert haben (siehe Festplatte formatieren 36). • Prüfen Sie, ob Ihr NVR Zugang zum Internet hat (WAN-Port ist verbunden) und die Netzwerkeinstellungen am NVR vorgenommen wurden. Siehe 3.1 Netzwerkeinstellungen am NVR 22. • Prüfen Sie, ob die Cloud-Speicherfunktion aktiviert ist. Siehe 3.5 CloudSpeicher 31. • Starten Sie den NVR neu. • Prüfen Sie, ob Sie die Funktion zum Senden von Fotos und/oder Videos aktiviert haben. • Prüfen Sie, ob die Kanäle für das Hochladen von Fotos und/oder Videos richtig konfiguriert sind. Dropbox: • Prüfen Sie, ob Sie innerhalb von 3 Minuten auf die Aktivierungs-eMail des NVR geantwortet haben. Wenn mehr Zeit verstrichen ist, klicken Sie erneut auf die Schaltfläche Activate Cloud (Cloud aktivieren) im Hauptmenü des NVR, um die Aktivierungs-eMail erneut zu versenden. Siehe 3.5 Cloud-Speicher 31. • Prüfen Sie, ob die eingestellte Receiver Email (Empfänger-eMail) richtig ist. Siehe 3.5 Cloud-Speicher 31. • Wenn Sie erweiterte eMail-Einstellungen konfiguriert haben, prüfen Sie, ob Sie SMTP-Servernamen, Port und SSL-Bedingungen richtig konfiguriert und die Sender-eMail-Adresse und das Kennwort richtig eingegeben haben. Siehe 3.5 Cloud-Speicher 31. Google Drive: • Prüfen Sie, ob Sie Ihr Gmail-Konto und Kennwort richtig eingegeben haben. NVR-Bedienungsanleitung 39 Problemlösung und häufig gestellte Fragen Deutsch Problem Ich erhalte zu viele eMailAlarme. • Prüfen Sie die Einstellung „Sending Interval (Sendeintervall)“ für die eMailEinstellungen. Siehe 3.4 eMail-Benachrichtigung 30. • Wenn der NVR häufig Fehler wie Videoverlust oder Festplattenfehler meldet, prüfen Sie, ob die Kamera richtig angeschlossen ist, und andere HardwareKonfigurationen. Ich kann nicht auf den WebClient zugreifen. • Prüfen Sie, ob das Netzwerkkabel richtig am NVR angeschlossen ist. • Prüfen Sie, ob die UPnP-Funktion im Router und NVR aktiviert ist oder ob der Router UPnP nicht unterstützt, und prüfen Sie dann, ob die PortWeiterleitung abgeschlossen wurde. • Prüfen Sie, ob die Netzwerkeinstellungen richtig konfiguriert sind. Siehe 3.1 Netzwerkeinstellungen am NVR 22. • Stellen Sie sicher, dass Sie Internet Explorer 8 oder aktueller haben. Der Summer verstummt nicht. • Prüfen Sie die Alarmeinstellungen. Es kann eine Bewegungserkennung oder ein Videoverlust festgestellt werden. Prüfen Sie Festplattenkapazität und Videoanschlüsse, die möglicherweise den Alarm auslösen. NVR-Bedienungsanleitung 40 Mögliche Lösung Copyright © 2014 Alle Rechte vorbehalten Kundendienst KGUARD INFORMATION CO., LTD. Adresse: 4F, No.113, Jian 2nd Road, Jhonghe District, New Taipei City 23585, Taiwan Tel.: +886-2-8228-6080 Fax: +886-2-8221-6857 eMail:[email protected] USA – Kontakt technischer Support Tel.: 1-866-978-4888 eMail: [email protected]