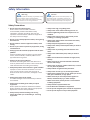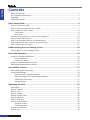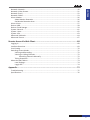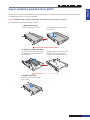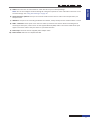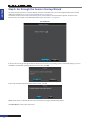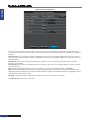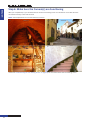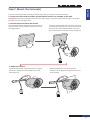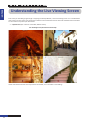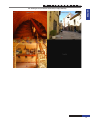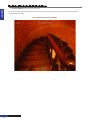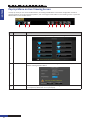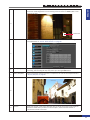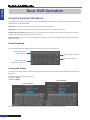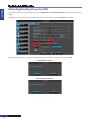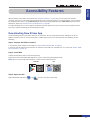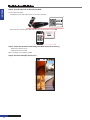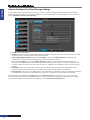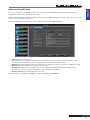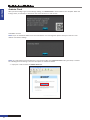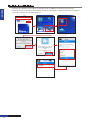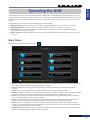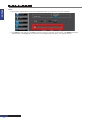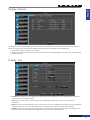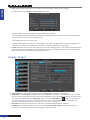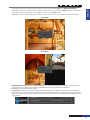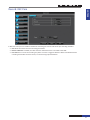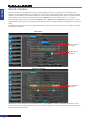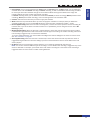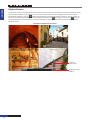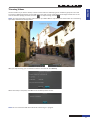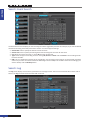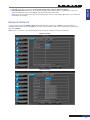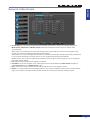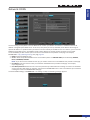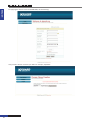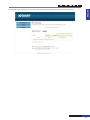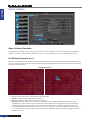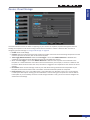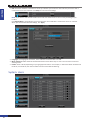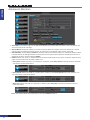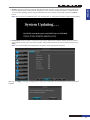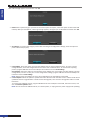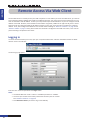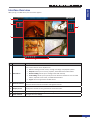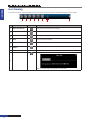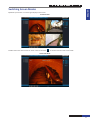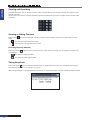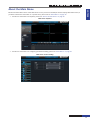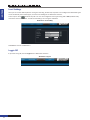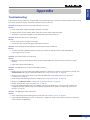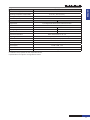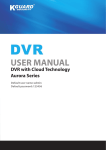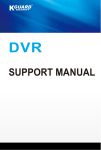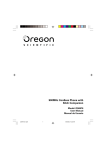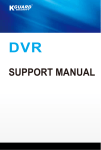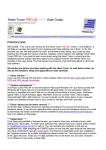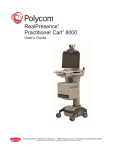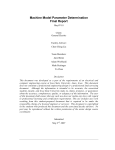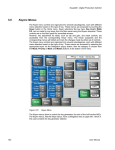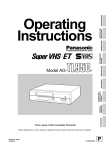Download USER MANUAL - BN elektronik ApS
Transcript
NVR USER MANUAL MARS NVR Combo Kit MR-4040 / MR-4020 Default user name: admin Default password: 123456 Preface ENGLISH About this Manual The material in this document is for information purpose and is subject to change without prior notice. We made every effort to ensure that this user’s manual is accurate and complete. However, no liability is assumed for any errors and omissions that may have occurred. FCC Compliance Statement This equipment has been tested and found to comply with the limits for a Class B digital device, pursuant to Part 15 of the FCC Rules. These limits are designed to provide reasonable protection against harmful interference in a residential installation. This equipment generates uses and can radiate radio frequency energy and, if not installed and used in accordance with the instructions, may cause harmful interference to radio communications. However, there is no guarantee that interference will not occur in a particular installation. If this equipment does cause harmful interference to radio or television reception, which can be determined by turning the equipment off and on, the user is encouraged to try to correct the interference by one or more of the following measures: • • • • Reorient or relocate the receiving antenna. Increase the separation between the product and receiver. Connect the product into an outlet on a circuit different from that to which the receiver is connected. Consult the dealer or an experienced radio/TV technician for help. Declaration of Conformity This device complies with part 15 of the FCC Rules. Operation is subject to the following two conditions: 1. This device may not cause harmful interference. 2. This device must accept any interference received, including interference that may cause undesired operation. Copyright Limitation of Liability • This publication is provided “AS IS” without warranty of any kind, either expressed or implied, including but not limited to, the implied warranties of merchantability, fitness for any particular purpose, or noninfringement of a third party’s rights. • This publication may include technical inaccuracies or typographical errors. Changes may be made to the information herein, at any time, for publication improvements and/or of the corresponding device(s). Disclaimer of Warranty In no event shall the supplier be liable to any party or any person, except for replacement or reasonable maintenance of the product, for the cases, including but not limited to the following: • Any damage or loss, including but without limitation, direct or indirect, special, consequential or exemplary, arising out of or relating to the device; • Personal injury or any damage caused by inapppropriate use or negligent operation of the user; • Unauthorized disassemble, repear or modification of the device by the user; • Any problem, consequential inconvenience, or loss or damage, arising out of combining the system with the devices of a third party; • Any claim or action for damages, brought by any person or organization being a photogenic subject, due to violation of privacy with the result of pictures from a surveillance camera, including saved data, for some reason, becomes public or is used for the purpose other than for surveillance. NVR User’s Manual 2 Preface Warning This is the symbol for indicating any potential hazard, risk or condition requiring special attention. The user needs to refer to the important operating and maintenance or servicing instructions. ENGLISH Safety Information Caution The lighting flash with an arrow head symbol, in an equilateral triangle, is intended to alert the user. There is dangerous “voltage” presence near by the product’s enclosure which may be risk of person. Safety Precautions • Do not touch live electrical parts. Electric shock can be avoided. Follow the recommended practices listed below. Faulty installation, improper grounding, and incorrect operation and maintenance of electrical equipment are always sources of danger. • Do not try to install equipment outdoor, during strong wind and rain. • Do not install or remove equipment outdoor, when raining. • Do not try to install or operate any equipment, during a thunderstorm. • Always ground all electrical equipment and the work platform. Prevent accidental electrical shocks. Connect power source, control cabinets, and work platform to an approved electrical ground. • Always use the correct cable size. Sustained overloading will cause cable failure and result in possible electrical shock or fire hazard. Work cable should be the same rating as the factory. • Always keep cables and connectors in good condition. Improper or worn electrical connections can cause short circuits and can increase the chance of an electrical shock. Do not use worn, damaged, or bare cables. • Always avoid open-circuit voltage. The added voltages increase the severity of electric shock hazard. • Always wear insulated gloves while you adjust equipment. Electric power should be turned off and insulated gloves should be worn when making any equipment adjustment to assure shock protection. • Always wear protective clothing such as long sleeve shirts while you are installing or removing equipment. • Always wear high, snug fitting shoes. • Always wear clean clothes without grease or oil. • Protect neighboring workers from exposure to arc radiation. • Always wear long trousers or jeans while you are installing or removing equipment. • Always wear safety helmet or hard head and safety shoes before work. • Always keep the equipment in dry places. • Always wear safety harnesses/belt while you work in high places. • Always wear dry clothing and avoid moisture and water. • Always wear Public Safety Vest, while you work at night. • Make sure all electrical connections are tight, clean, and dry. • Make sure that you are well insulated to eliminate electric static charge. • Always wear dry gloves, rubber-soled shoes, or stand on a dry board or platform. • Always follow recognized safety standards. • Always wear correct eye, ear, and body protection. • Always have second person on-site, while you work in dark, poor ventilation, or high places. • Make sure that you are well protected against arc flashes, mechanical injury, or other mishaps. • Make sure that the polarity of wire is correct before installing equipment. • Always handle equipment with care. • Do not block the ventilation of equipment. • Do not put the magnetic parts around the equipment. • Do not put the objects on top of the equipment. NVR User’s Manual 3 Contents ENGLISH Contents About this Manual..................................................................................................................... 2 FCC Compliance Statement....................................................................................................... 2 Copyright................................................................................................................................... 2 Safety Information..................................................................................................................... 3 Quick Setup Guide............................................................................................... 6 Step 1: Unpack Your NVR........................................................................................................... 6 Step 2: Install the Hard Disk Drive (HDD)................................................................................... 7 Step 3: Make the Connections................................................................................................... 8 Front Panel........................................................................................................................ 8 Rear Panel......................................................................................................................... 8 Perform the connections as shown on the diagrams.............................................................. 10 Step 4: Switch ON the NVR...................................................................................................... 11 Step 5: Go through the Items in Startup Wizard...................................................................... 12 Step 6: Make Sure the Camera(s) are Functioning................................................................... 16 Step 7: Mount the Camera(s).................................................................................................. 17 Understanding the Live Viewing Screen............................................................. 18 Pop-Up Menu on Live Viewing Screen..................................................................................... 22 Basic NVR Operation......................................................................................... 24 Using the Supplied USB Mouse............................................................................................... 24 Virtual Keyboard.............................................................................................................. 24 Locking the Screen.......................................................................................................... 24 Using the Supplied Remote Control......................................................................................... 25 Rebooting/Shutting Down the NVR......................................................................................... 26 Accessibility Features........................................................................................ 27 Downloading New KView App................................................................................................. 27 Using Cloud Storage................................................................................................................. 29 How to Create a Dropbox Account.................................................................................. 29 How to Configure the Cloud Storage Settings................................................................. 30 Advanced E-mail Setup.................................................................................................... 31 Activate Cloud................................................................................................................. 32 Operating the NVR............................................................................................ 35 Main Menu.............................................................................................................................. 35 Display: Camera....................................................................................................................... 37 Display: Live............................................................................................................................. 37 Display: Output........................................................................................................................ 38 Display: Privacy Zone............................................................................................................... 40 Record: REC Para...................................................................................................................... 41 Record: Schedule..................................................................................................................... 42 Search: Record Search............................................................................................................. 44 Playback Screen............................................................................................................... 46 Trimming Videos.............................................................................................................. 47 Search: Event Search................................................................................................................ 48 Search: Log............................................................................................................................... 48 NVR User’s Manual 4 Contents ENGLISH Network: Network................................................................................................................... 49 Network: Video Stream........................................................................................................... 51 Network: Email........................................................................................................................ 52 Network: DDNS........................................................................................................................ 53 Alarm: Motion......................................................................................................................... 56 About Motion Detection................................................................................................. 56 Set Motion Detection Area.............................................................................................. 56 Alarm: Alarm............................................................................................................................ 57 Device: HDD............................................................................................................................. 58 Device: Cloud Storage.............................................................................................................. 59 System: General....................................................................................................................... 61 System: Users........................................................................................................................... 62 System: Info............................................................................................................................. 63 Advanced: Maintain................................................................................................................. 64 Advanced: Events..................................................................................................................... 67 Remote Access Via Web Client........................................................................... 68 Logging In . .............................................................................................................................. 68 Interface Overview.................................................................................................................. 69 Live Viewing............................................................................................................................. 70 Switching Screen Modes.......................................................................................................... 71 Viewing and Recording.................................................................................................... 72 Viewing or Hiding Channels............................................................................................. 72 Recording Channels Manually................................................................................ 72 Taking Snapshots............................................................................................................. 72 About the Main Menu............................................................................................................. 73 Local Settings................................................................................................................... 74 Loggin Off........................................................................................................................ 74 Appendix........................................................................................................... 75 Troubleshooting....................................................................................................................... 75 Specifications........................................................................................................................... 76 NVR User’s Manual 5 Mars Series: Quick Setup Guide ENGLISH Quick Setup Guide Thank you for purchasing the Mars Series Network Video Recorder (NVR). Your NVR allows you to use all the advantages of the network video surveillance system, such as, superior image quality, remote accessibility and great flexibility. The first part of this User Manual provides you step-by-step instructions on how to quickly set up and start using your NVR with the preconfigured settings. If you are interested in learning more about the functions and accessibility options of your NVR then you can find advanced configuration in the latter part of the manual. Step 1: Unpack Your NVR Please take a moment to check if all the necessary items are included in the package. If anything is missing or damaged, please contact your dealer immediately. When you purchase the Mars Series NVR, the package should include the following items: • NVR • IP security camera • Mouse • 19V/4A power adapter • 1.8M Ethernet cable • HDMI cable • PoE cable • Remote control • Battery • 2.5”&3.5” HDD screws • Camera screw kit NVR User’s Manual 6 MUTE SEL AUDIO/ SEARCH 9 MENU ALL 8 7 6 5 4 0 2 1 3 4CH NETWORK VIDEO RECORDER Mars Series: Quick Setup Guide ENGLISH Step 2: Install the Hard Disk Drive (HDD) The reason you need to install an HDD on the NVR is to be able to save video footages from the IP security camera(s). This NVR supports one 3.5” and 2.5” SATA HDD. CAUTION: DO NOT install or remove the hard disk drive while the device power is turned ON. To install the HDD, follow the instructions below. 1. Remove the cover Loosen the screws as shown. Push back then lift up the cover to remove it. 2. Install and secure the HDD Connect the data and power cables to the HDD and place the HDD on the NVR case. Align the HDD on the holes on the NVR case and secure the HDD using the four (4) supplied screws. 3. Replace the cover Attach the cover and the screws back in place. NVR User’s Manual 7 Mars Series: Quick Setup Guide ENGLISH Step 3: Make the Connections In order to make the connections, you need to know the connection ports and the meaning of the control LEDs. Please take a moment to review the front and rear panel. Front Panel 1 2 4CH NETWORK VIDEO RECORDER 3 1) HDD Indicator: • Solid ON: The HDD is installed. • Blinking: The HDD is accessed. 2) Power Indicator: Lights green to indicate the power is turned on. 3) USB 2.0 port: Connect a USB compatible device here. For example, an external USB storage device for backup or firmware update, or USB mouse. Rear Panel 1 2 3 4 5 6 7 CAUTION RISK OF ELECTRIC SHOCK DO NOT OPEN IR-EXT HDMI AUDIO OUTPUT VGA G 1 2 3 4 ALARM SENSOR WAN 8 9 LAN 3 LAN 1 LAN 4 LAN 2 10 19V 1) Infrared (IR) Extender Port: By default the NVR has a built-in IR receiver on front panel, allowing you to use the remote control. However, if the distance between the remote control and the NVR is too large, you need to install an IR extender into the IR extender port. NOTE: The IR extender is not included. 2) HDMI Output: This is considered as the main output of the NVR. We recommend using this output for the best available video output quality. • For ultimate result, use a Full HD 1080p-capable monitor/TV. NOTE: Please be noted that in many cases the TV which can display 1080p resolution is not always a Full HD. In reality they downscale a 1080p signal to the resolution of the screen. For the best image quality, we recommend to use a monitor/TV that can display a resolution 1920 x 1080 or higher. 3) Audio Output: The supplied camera does not support audio recording. For normal operation, the Audio Output is not required. 4) VGA Output: If an HDMI monitor is not available, use this connection to connect to a PC monitor using VGA connection. NVR User’s Manual 8 Mars Series: Quick Setup Guide ENGLISH 5) USB 2.0: Connect here an external HDD or a flash disk where you can backup footage. NOTE: You can also configure the Cloud Storage for saving the snapshot on a time and motion interval to an offsite cloud storage. See “Using Cloud Storage” on page 29. 6) Alarm and Sensor I/O Port: Here you can connect 4 external alarm sensors and an alarm output device, for example a siren. 7) WAN Port: This port is for connecting the NVR to the network, usually directly into the network switch or router. 8) LAN 1 ~ LAN 4 Port: These ports are for the main video input from the IP cameras. When connecting the IP camera(s) to these ports, make sure to use the supplied Ethernet (RJ45) cables. The channel labels of the ports appear in the same order as they are shown on your NVR’s interface. 9) Power Input: Connect here the supplied power adapter cable. 10) Power Switch: Switch to turn ON/OFF the NVR. NVR User’s Manual 9 Mars Series: Quick Setup Guide ENGLISH Perform the connections as shown on the diagrams. 1. Connect the monitor/TV to the NVR via HDMI (recommended) or VGA port. CAUTION RISK OF ELECTRIC SHOCK DO NOT OPEN IR-EXT AUDIO OUTPUT HDMI G 1 2 3 4 VGA ALARM SENSOR WAN LAN 3 LAN 1 LAN 4 LAN 2 19V If your monitor does not support HDMI then connect it to the VGA Output on the NVR. If your monitor/TV supports HDMI, connect it to the HDMI Output on the NVR. HDMI VGA 2. Connect the IP cameras to the NVR and NVR to the network. CAUTION RISK OF ELECTRIC SHOCK DO NOT OPEN IR-EXT HDMI AUDIO OUTPUT VGA G 1 2 3 4 ALARM SENSOR WAN LAN 3 LAN 1 LAN 4 LAN 2 LAN 3 LAN 1 LAN 4 LAN 2 19V WAN WAN LAN LAN LAN LAN Connect one end of the Ethernet cable to the WAN Port on the NVR and the other end to an empty port on your router. Internet NVR User’s Manual 10 Use the supplied Ethernet cable to connect the camera output to the video input on the NVR. NOTE: The power supply for the camera is not required because the NVR will provide the power via Ethernet cable from its own power supply. Mars Series: Quick Setup Guide CAUTION RISK OF ELECTRIC SHOCK DO NOT OPEN IR-EXT HDMI AUDIO OUTPUT VGA G 1 2 3 4 ALARM SENSOR WAN LAN 3 LAN 1 LAN 4 LAN 2 ENGLISH 3. Connect a USB mouse to the USB port on the NVR. 19V You need the USB mouse to go through the initial setup menus once the NVR is powered ON. Step 4: Switch ON the NVR Follow the instructions on the diagram, to switch ON the NVR. D) Press the Power Switch to switch ON the NVR. 19V CAUTION RISK OF ELECTRIC SHOCK DO NOT OPEN IR-EXT HDMI AUDIO OUTPUT VGA G 1 2 3 4 ALARM SENSOR WAN LAN 3 LAN 1 LAN 4 LAN 2 B) Plug in the power cable to the power outlet. 19V 19V C) Connect the power adapter (19V/4A only) to the Power Input on the NVR. A) Connect the supplied power cable to the power adapter. After the NVR is switched ON, the Startup Wizard appears on your monitor/TV screen (please see the next step). If it is the first time you power ON the NVR, we recommend to go through the wizard and fill in the various setup options available. NOTE: If you decide to skip the Startup Wizard, you can still access all the setup options later via the NVR’s interface. NVR User’s Manual 11 Mars Series: Quick Setup Guide ENGLISH Step 5: Go through the Items in Startup Wizard For going through the items on Startup Wizard, the most convenient way is to use the supplied USB mouse. See the USB mouse operations in “Using the Supplied USB Mouse” on page 24. The wizard includes setup screens which allow you to choose how you want the NVR to operate. All items on the wizard are also accessible via the NVR’s Main Menu (see “Main Menu” on page 35). Startup Wizard If you do not want to go through the Startup Wizard but access the Live Viewing screen immediately (step 6), you can click Exit. A confirmation message appears on the screen, click OK. If you want to disable the Startup Wizard after reboot, click Yes. NOTE: All the items on Startup Wizard can be accessed also through the NVR’s Main Menu. Click Next Step to move to the next screen. NVR User’s Manual 12 Mars Series: Quick Setup Guide ENGLISH HDD Management If you start up the NVR for the first time, you need to format the HDD. To format the HDD, check the Select checkbox and click Format HDD. A warning menu opens where you are asked to confirm your selection. Click OK. For the initial setup, keep the Overwrite option Auto as by default. This is the time period when the old recordings are overwritten. You can configure it later via NVR’s Main Menu. NOTE: By default the NVR starts recording automatically after the HDD is formatted and the connection to the cameras is established. Click Next Step to move to the next window. NVR User’s Manual 13 Mars Series: Quick Setup Guide ENGLISH System General Configuration It is very important that the time and date are set correctly. In case of a robbery, for example, the video footage can be used as an evidence in the court, and if the date and time do not match, the footage is not regarded as a legitimate evidence. Date and Time: The current date and time are displayed on the screen. To change the date and/or time, you need to click on the corresponding field and do the modifications via the on-screen keyboard. After the changes are done, click the Save button. Date Format: Choose how you would like the date to appear on the screen. We recommend to use the standard formats in your location. Time Format: Choose how you would like the time to appear on the screen. The available options are 24-hour format or 12-hour format. DST: Configure the Daylight Saving Time if it is applicable in your region. By default the DST is set Disable. NTP: Skip the NTP (Network Time Protocol) for the time being because it requires an active Internet connection. By default, this item is enabled. It means that the time and date is updated automatically. However, we suggest to set the date and time manually at this stage. Language: Choose the preferred language you wish the menu items to appear on your NVR. Click Next Step to move to the next screen. NVR User’s Manual 14 Mars Series: Quick Setup Guide ENGLISH Network Configuration Network settings should be configured if you want to connect to the NVR remotely for live viewing or for example, if you want the NVR to synchronize the date and time automatically. For the initial setup of the NVR you can skip configuring the network settings and do it later via the Main Menu. Type: Select the network type you are using. The most common types are DHCP or Static. Most probably your network type is DHCP, unless the network is manually addressed (usually called- Static). NOTE: If your network type is Static, ask your ISP for assistance on determining the IP address, Subnet mask, Gateway, and DNS 1/2 server. If your network type is DHCP, your NVR will optain the connection parameters, like IP address, Subnet Mask, Gateway and DNS 1/(2) automatically. Client Port and HTTP Port: For time being, keep the default port values. These ports are important to configure if you want to use UPnP feature or do Port Forwarding for allowing access to the NVR remotely from a PC via HTTP Interface. For the first time startup, you do not need to configure Email or DDNS. Click Apply. A notification message appears on the screen, click OK. Another notification messages appears on the screen, asking your confirmation to disable Startup Wizard after reboot. Click Yes. The NVR will reboot. NVR User’s Manual 15 Mars Series: Quick Setup Guide ENGLISH Step 6: Make Sure the Camera(s) are Functioning After you complete Step 5, you should be able to see the Live Viewing screen. You should see a live video from the connected camera(s) in about 30 seconds. NOTE: The example below is a live view from four cameras. Please see “Understanding the Live Viewing Screen” on page 18, for more detail about the Live Viewing screen. NVR User’s Manual 16 Step 7: Mount the Camera(s) If you are convinced that the camera(s) are functioning properly, it is time to mount the camera(s). 1. Locate your ideal camera position on the selected surface, for example on the wall. ENGLISH Mars Series: Quick Setup Guide CAUTION: Please avoid installing the camera near the indoor lights, for example under fluorescent light, and do NOT point the camera to the light directly. 2. Drill the holes and attach the camera. Use a position gasket to identify the correct position of the screw holes. Then drill three (3) small holes on the mounting location. Insert the plastic washers into the holes. Then place the three (3) supplied screws into the three holes at the end of the camera Mount Bracket, and secure them into the holes on the wall, using a screwdriver. ket n Gas Positio 3. Adjust the camera. Loosen the adjustment screw of the camera, using the star wrench. Adjust the camera position to suit the monitoring area. When the adjustment is done and the best position is found, tighten the adjustment screw to fix the position. 90° NVR User’s Manual 17 Mars Series: Understanding the Live Viewing Screen ENGLISH Understanding the Live Viewing Screen First sceen you see after going through or skipping the Startup Wizard, is the Live Viewing screen. It is considered the main screen. On this screen you see the live views from the connected cameras. Please be noted that the conneciton to the cameras may take up to 30 seconds. • 4 Split Screen (four cameras connected, default screen) Live Viewing Screen (4 Cameras Connected) Those channels that do not have any cameras connected, are in the status “Connecting”. NVR User’s Manual 18 Mars Series: Understanding the Live Viewing Screen ENGLISH Live Viewing Screen (3 Cameras Connected, 1 Empty Channel) NVR User’s Manual 19 Mars Series: Understanding the Live Viewing Screen ENGLISH • Full Screen Mode (one channel in full screen) You need to double click on a channel live view, to see the channel in full screen. If you want to exit the full screen mode, double-click, again. Live Viewing Screen (Full Screen Mode) NVR User’s Manual 20 The Live Viewing Screen Icons On a live viewing screen, you can see the channel name, current date and the recording indicator. The recording indicator informs you if the video recording is in process, is the motion detected, has the (internal) HDD failed, or is there a connection to the camera. Channel title ENGLISH Mars Series: Understanding the Live Viewing Screen Current date & time Recording indicator The meaning of the recording indicators is as follows: Icon Description M If you see this icon on a live view, it means a motion is detected for that camera. By default motion detection is activated for all cameras. If you want to modify this setting, see “Alarm: Motion” on page 56. If you see this icon on a live view, it means the NVR cannot detect a HDD or the HDD is not formatted. Please make sure you have installed a HDD into the NVR, see “Step 2: Install the Hard Disk Drive (HDD)” on page 7 or see “Device: HDD” on page 58. H R / M Connecting If you see this icon on a live view, it means the video recording is in progress. By default the video recording is enabled for all channels. if you want to change this option, you can disable the recording of a channel, see “Record: REC Para” on page 41. • R: Indicates normal recording. • M: Indicates motion/alarm triggered recording. Video loss. NVR User’s Manual 21 Mars Series: Understanding the Live Viewing Screen ENGLISH Pop-Up Menu on Live Viewing Screen Via Pop-up menu you can access the Main Menu, for making modifications to the NVR’s configuration and other common features. To bring up the Pop-up Menu, click on the right mouse button on Live Viewing screen or press the MENU button on the remote control. 1 No. Connector 2 3 4 5 6 7 8 9 Description Main Menu This is the Main Menu where you can configure all the settings of the NVR. Lock Lock the access to the Main Menu. You need to type the user name and password before entering the Main Menu. View 4 Switch to a 4-split display. For example, after viewing channels in a full screen mode or in a sequence, switch back to a 4-split display. 1 2 3 NVR User’s Manual 22 Zoom To use this function, you need to duble-click on a channel, to open the live view on a full screen mode. Right-click on Live Viewing screen and click on Zoom option. Then zoom in the area. ENGLISH Mars Series: Understanding the Live Viewing Screen 4 Zoom area Record Search Click to search for recorded videos to play back. See more details on searching for recorded videos on “Search: Record Search” on page 44. Start / Stop Record Click to Start/stop manual recording. Please be noted that if you start a manual recording, the recording will stop only when you click again REC button. Start / Stop SEQ Click to start/stop viewing channels in a sequence. You can set the sequence time in “Display: Output” on page 38. PIP 1x1 View one channel in full screen with another channel enclosed in a small window. PIP 1x2 View one channel in full screen with two other channels enclosed in small windows. Please be noted that if you want to use this option, there should at least be 3 connected cameras to the NVR.. 5 6 7 8 9 NVR User’s Manual 23 Mars Series: Basic NVR Operations ENGLISH Basic NVR Operation Using the Supplied USB Mouse The simplest way to operate the NVR is using the supplied optical USB mouse. The USB mouse has two control buttons which function as described below.. Left click: Click to choose an item in the menus and confirm your selection. Right click: Click to open the Task Bar on the Live Viewing screen and to exit from the menus. Double-click on left button: Double-click on a channel on the Live Viewing screen to view the channel in full screen mode. Double-click again to exit the full screen mode. Drag an area/line: In motion mode, allows to select the motion area. In menu mode, allows to adjust the values of sliders and scales. Virtual Keyboard The virtual keyboard automatically appears on the screen if data entry is required. Typed characters are displayed here. Click to delete a character. Click to enter the text. Click to toggle the keyboard to upper case. Locking the Screen The screen is locked to protect unauthorized OSD operation. Enter the user name and password before entering the OSD menu. The default user name and password are: User Name: admin Password: 123456 Enter Password Enter User Name For system security, we suggest you change the password on the NVR to protect your privacy. NVR User’s Manual 24 Mars Series: Basic NVR Operations 1 ENGLISH Using the Supplied Remote Control 1 2 3 4 5 6 7 8 9 3 4 0 ALL MENU 5 6 7 7 SEL 8 9 10 AUDIO/ SEARCH MUTE 11 14 15 No. 2 Icon Description 1 1~4 Numeric keys Press to display channel 1 ~ 4. NOTE: The NVR supports only 4 channels. 2 0 3 ALL 4 MENU 5 SEL 12 13 16 Numeric key Press “0” key to switch between video output monitor (HDMI or VGA). Press to display all channels. Press to enter or exit the Main Menu. Press to enter the selected menu item and edit the setting. 6 Press to move up in the Main Menu. 7 Press to move left or right in the Main Menu. 8 Press to move down in the Main Menu. 9 Audio/ Search Not applicable. 10 Mute Not applicable. 11 Press to rewind during video playback. 12 Press to play recorded video or enter the recording search menu. 13 Press to fast forward during video playback. 14 Press to start manual recording. 15 Press to pause the video playback. 16 Press to stop manual recording or stop the video playback. NVR User’s Manual 25 Mars Series: Basic NVR Operations ENGLISH Rebooting/Shutting Down the NVR If you wish to reboot or shut down the NVR, open the Main Menu-> Advanced-> Maintain and click the corresponding button. CAUTION: To protect your data on the NVR, always shut down the NVR, using the Shut Down menu button. Before reboot or shut down, a Warning message appears on the screen to confirm your choice. Click OK. Warning Before Reboot Warning Before Shut Down NVR User’s Manual 26 Mars Series: Accessibility Features ENGLISH Accessibility Features After the NVR is connected to the Internet (see “Network: Network” on page 49), you can connect to the NVR remotely, using a PC or smart phone/pad. Depending on the remote device (PC or smart phone/pad), you can see the live view from the cameras, using New KView app (Smart Phone/Pad (iOS/Android)) or Web Client (PC). More about Web Client, please see “Remote Access Via Web Client” on page 68. For high availability you can also configure the NVR to upload snapshots from your cameras to your Dropbox account. This service requires activating the Cloud Storage function. Downloading New KView App The outstanding feature of this NVR is that you do not need to do any complicated network settings to set up the NVR for remote live view on smart phone/pad. In a DHCP typical personal home LAN (Local Area Network), do the following: Step 1: Connect the NVR to network a. Connect the power adapter to the NVR. See “Step 4: Switch ON the NVR” on page 11. b. Connect an RJ-45 cable from the LAN port on the back of the NVR to an available port on a router. See “Step 3: Make the Connections” on page 10. Step 2: Install APP a) Open the App Store (iOS) or Play Store (Android). b) Search for and install New KView application on your Smart Phone/Pad (iOS/Android). NOTE: You can scan the QR codes below for a direct link to the download site. iOS Android Step 3: Open the APP Open New KView application ( ), tap + and then tap ( ) to add a NVR. NVR User’s Manual 27 Mars Series: Accessibility Features ENGLISH Step 4: Use the QR code to identify the NVR Do one of the following: - Tap Scan to scan the QR code sticker on the top of the NVR. - Manually enter the 20-symbol QR code as shown on the sticker and click OK. Step 5: Enter the password and change the NVR name (if necessary). - Default User Name: admin - Default Password: 123456 After all settings are complete, tap OK. Step 6: View the Multiple Live Screen. NVR User’s Manual 28 Using Cloud Storage The Cloud Storage function of your NVR enables you to activate a cloud storage account and send snapshots taken from the connected cameras to virtual storage. This feature allows users to see what is happening on your camera site anytime, anywhere through the Internet. Sending the snapshots can be set according to time interval and when a motion is detected. ENGLISH Mars Series: Accessibility Features For the time being, your NVR supports the Dropbox virtual storage. Before setting up the cloud storage on the NVR, you need to make sure your Dropbox account is created and activated and your NVR is connected to the Internet (see “Network: Network” on page 49). How to Create a Dropbox Account To create an account for accessing Dropbox service, do the following: • If you are using a PC, open the web browser and navigate to www.dropbox.com. The main page opens. Click on Sign up. Fill in the required fields and activate your account. • If you are using a smart phone/pad then download and open the Dropbox app. On Welcome to Dropbox first page click Start and then choose I’m New to Dropbox. Follow the on-screen instructions to set up your account. NVR User’s Manual 29 Mars Series: Accessibility Features ENGLISH How to Configure the Cloud Storage Settings If you already have an active Dropbox account, you need to connect the KGuard Cloud Uploader to your Dropbox. Before making the connection, you need to configure the following settings on your NVR (right-click on Live Viewing screen, Main Menu->Device->Cloud Storage). • Enable: Allow cloud settings. • Channel: Select from which channels will snapshots be taken and sent to the cloud storage. Snapshots from the channels you have not chosen, will not be sent to Dropbox. • Time Trigger/Motion Detection: When the Time Trigger is set and the Motion Detection is disabled then snapshots are transferred to the Dropbox based on the scheduled time interval. • When the Time Trigger is set and the Motion Detection as well then the snapshots are transferred to the Dropbox on a motion detection and on time interval simultaneously. For example, a camera is installed on the front door. When someone enters the room, the motion is triggered. The snapshots are then sent to the cloud storage. • Drive Name: Enter the cloud storage name for your NVR. When linking the KGuard Cloud Uploader to your Dropbox, the Drive Name will be used as the folder name where KGuard uploads the snapshots. • Receiver Email: Enter your e-mail address that is associated with your Dropbox account. The NVR will be sending the certification e-mail to this e-mail address for asking your acceptance to link the NVR to the Dropbox. After all settings are complete, click Apply and then click Activate Cloud. See “Activate Cloud” on page 32. If you successfully receive the cloud storage activation e-mail, you do not need to configure the advanced e-mail settings. If you need to configure the advanced e-mail settings, click on Advanced E-mail Setup button. NVR User’s Manual 30 Advanced E-mail Setup If you cannot receive the certification e-mail or do not want to use the KGUARD’s SMTP server (default), you can configure the parameters of your SMTP server here. NOTE: In order to get the certification e-mail, make sure you have filled in the Receiver Email in step “How to Configure the Cloud Storage Settings” on page 30. ENGLISH Mars Series: Accessibility Features After the configuration is done, you can test the settings by clicking on Email Test button. • Email: Enable e-mail function. • SSL: Enable if your e-mail server requires the SSL verification. If you are not sure, please consult your e-mail service provider. For example, if you are using Gmail then this option should be enabled. • SMTP Port: Enter the SMTP port of your e-mail server. For example, if you are using Gmail, the SMTP port is 465. • SMTP Server: Enter the SMTP Server address of your e-mail. • Sender Email: Enter your e-mail address. This e-mail address is used by the NVR only for sending you the certification e-mail for asking your acceptance to link the NVR to the Dropbox. • Sender Password: Enter the password of your e-mail. After all settings are complete, click Apply. For testing the settings, click Email Test. NVR User’s Manual 31 Mars Series: Accessibility Features ENGLISH Activate Cloud After you finish configuring the Cloud Storage settings, click Active Cloud to let the NVR to link to Dropbox. When the linking is done, an activation e-mail will be sent to the Receiver’s e-mail account. Click OK to continue. NOTE: If you use the default SMTP server and received the error message then please check your receiver e-mail address and network settings. NOTE: An e-mail will be sent to the Receiver e-mail account after clicking Activate Cloud and a given time, 3 minutes for activating the cloud storage. There are two options to activate as follows: • Open your e-mail and click on Activate Cloud link. NVR User’s Manual 32 Follow the on-screen instructions to complete the cloud account activation. When the activation is complete, a new folder is added to your Dropbox folder list. ENGLISH Mars Series: Accessibility Features • For cloud storage activation from your smart phone/pad, you can download New KView app and use the QR scanner (QR Tools) to scan the QR code on the Remark message on the NVR’s screen and connect to Dropbox. NVR User’s Manual 33 Mars Series: Accessibility Features ENGLISH Then enter your Dropbox e-mail address and password and click Sign In to activate the cloud storage. Follow the on-screen instructions to complete the cloud account activation. When the activation is complete, a new folder is added to your Dropbox folder list. NVR User’s Manual 34 Operating the NVR You probably come to this section because the default configuration of the NVR does not quite satisfy your needs, or you wish to learn more about your NVR. Therefore you need to access the NVR’s settings menu.The Main Menu can be accessed locally or via a Web Client. More information on Web Client, please see “Remote Access Via Web Client” on page 68. ENGLISH Mars Series: Operating the NVR Via Main Menu you may want to modify the following common settings: • Motion Detection: Change the way how the motion is handled by default. See “Alarm: Motion” on page 56. • (Recording) Schedule: To set up your own recording schedule. See “Record: Schedule” on page 42. • Cloud Storage: Allow the NVR to upload the snapshots from the cameras to an off-site cloud-based storage. See “Using Cloud Storage” on page 29. • Alarm and Sensor: Configure the external sensors and associate with a specific video channel. See “Alarm: Alarm” on page 57. Main Menu Right-click on Live Viewing screen and click on . • Display: Configure everything to do with displaying, including online/offline status of the cameras, footage color setup, video output resolution, setting privacy zones and more. • Record: Configure the recording options (for example, resolution) and setting up recording schedules for channels. • Search: Search for recordings (play the recording option), events and logs by different types. • Network: Configure the NVR’s access parameters to the network, define the parameters (for example, resolution) for the remote stream, configure e-mail settings for receiving notifications and DDNS parameters. • Alarm: Set the motion area and sensitivity (very important parameters when configuring an NVR), configuring the alarm settings (what happens if an alarm occurs). • Device: View how many hours of recording the internal HDD provides and decide the HDD overwrite options. Here you can also configure the connection parameters to link your NVR to your Dropbox account. • System: Here you can configure the date and time parameters, change the language of the NVR’s interface, modify users and view the general information about the system. In this menu you can also see the QR code for accessing your NVR from your smart phone/pad. • Advanced: Modify the basic maintenance tasks (for example, scheduled reboot). Determine the startup options, perform the firmware update, safely shut down the system. NVR User’s Manual 35 Mars Series: Operating the NVR ENGLISH NOTE: • Many items on Main Menu have a short explanation when you hover the cursor over the field. • Click Apply to save changes, click Exit to close the menu (or right-click on the menu), click Default to restore default values. Click Copy / To, to copy the current settings to all channels or one specific channel. NVR User’s Manual 36 Mars Series: Operating the NVR ENGLISH Display: Camera This page is a summary of the active status of the cameras. Normally the status of the connected cameras should be Online. If some of the cameras becomes Offline, which should be connected then do the following: • Check if the camera is present in the location • Make sure the RJ45 cable from the camera does not have any visible damage and the cable is connected securely • Reset the camera. Display: Live • Channel: In this menu you can configure how the channels are displayed on the Live Viewing screen. Select the channel from the drop-down menu. NOTE: The channels appear in the numerical order, depending in which of the LAN 1 ~ LAN 4 ports it is connected. • Name: If you do not like the default name of the channel, just click on the field and using the on-screen keyboard input the new name. It is recommended to keep the names short and relevant to the camera location. • Position: Determine where you want the channel to be displayed on the Live Viewing screen. For example, “U-L” means the channel is displayed on the “Upper-Left” side on the Live Viewing screen. NVR User’s Manual 37 Mars Series: Operating the NVR ENGLISH • Color: Change these values only if it is inevitable. The color changes influence your recording. To modify the Color, click Setup. The Color Setup menu opens. Brightness (BRI): Defines how bright the image appears on the display. Contrast (CON): Increases the difference between the darkest black and the whitest white in the image. Modify the contrast if the sections of the image “grey out”. Hue: Changes the color mix of the image. Saturation (SAT): Alters how much color is displayed in the image. The highest the saturation, the brighter and vivid colors will appear to be. Setting this parameter too high can degrade the image quality. • Covert: Determine if you want to show this channel on the Live Viewing screen or not. Please be noted that if the connected channel is not displayed on LIve Viewing screen, it does not affect the recording from the channel on HDD, unless you have disabled the recording for the channel. Display: Output • Video Output: This is the video output of the main monitor that you use for live view display. • View Setup: If the View Setup is disabled, you will see SEQ Time menu option. This option allows you to set the time in seconds, how long you want the channel to be displayed on the Live Viewing screen. For example, all four cameras are connected, and the set SEQ Time is 001, then press START SEQ icon ( ) (see “Pop-Up Menu on Live Viewing Screen” on page 22), and the live views fom cameras are displayed in 1 second interval in the sequence: 4-split display-> Channel 1 -> Channel 2 -> Channel 3 -> Channel 4. • SEQ Time: Set how long you want the live view from a channel to be displayed in a sequence. • View Mode: This option is available only if you have enabled View Setup. Single is the default live mode. It means that a live view from one channel is displayed in full screen mode. NVR User’s Manual 38 If you want to see the live view from more than one channel, then select Quad. Click Define SEQ setting to define which live view from the channel is shown on full screen if you have chosen Single mode or in what order the channels will be displayed on Live Viewing screen if you choose Quad mode. NOTE: If you have not connected all four channels, make sure you do not set an “empty” channel for live view. Single Mode ENGLISH Mars Series: Operating the NVR Quad Mode • VGA/HDMI Resolution: Select the highest resolution your monitor/TV supports. The higher the resolution, the more details you will see on your images. The NVR will restart after you change the resolution. • Init. DEV: This is the default video output. • Transparency: Set how you want the settings menu to be displayed. To adjust the transparency, click and slide the sliderbar. The number next to the sliderbar shows the level of transparency. Depending on the live views, the higher the transparency, the more difficult it may be to read the menu items. Choose the optimal setting for your circumstances. NVR User’s Manual 39 Mars Series: Operating the NVR ENGLISH Display: Privacy Zone A Privacy Zone can be used to cover up part of your image. You can create up to two (2) privacy zones. On your image, they appear as “black areas”. You can choose where you want to create the zone and how large the zone is. Just click inside the default green-lined rectangle and drag it where you want to create a privacy zone. Then click and hold the green line and move the cursor to give the desired shape for the zone. Right-click to get back to the Privacy Zone menu items. • Channel: Select the channel from the drop-down menu where you want to create privacy zone(s). • Privacy Zone: You need to enable the function in order to use it. NOTE: The privacy zone is valid only to the specific channel. If you wish to copy the same settings to other channels, use Copy function. • Area Setup: If you want to define two privacy areas, check both Area1 and Area2, if only one, then check Area 1 or Area 2. • Mask Area: Click Setup to open the channel in full screen mode and start marking the privacy zones. Depending on the number of areas (two available) you have chosen in Area Setup, you will see areas covered with black rectangles on the channel view. When you have finished marking the areas, right-click to return to the Main Menu. NOTE: The privacy zone(s) are not visible on channel live view as well as on the video file. On live view and video file, you can see the privacy zone(s) covered with black boxes. NVR User’s Manual 40 Mars Series: Operating the NVR ENGLISH Record: REC Para In REC Para menu you can enable or disable the recording per channel and set the pre-recording condition. • CH: Select the channel to set its recording parameters. • Record: If Record is enabled, the video from the selected channel is recorded to the HDD. • Pre-record: You can set the recording only when an event is triggered. With this feature the NVR starts the recording even before the event occurs, to avoid missing important details. NVR User’s Manual 41 Mars Series: Operating the NVR ENGLISH Record: Schedule Normal recording / alarm triggered recording / motion triggered recording, only takes place according to the set schedule. If it is not set correctly, the consequences may be lead to losing important video coverage. Please be noted that the correct schedule and resolution settings can also increase the HDD storage space. After you set the schedule, please make sure you enable recording for the channel in REC Para menu. See “Record: REC Para” on page 41. The recording schedule can be set up based on Normal mode or Smart mode. The Normal mode lets you to set up a schedule daily and hourly by normal (continuous) recording, motion recording and alarm recording with the resolution 720P. The Smart mode lets you to set up a schedule daily and hourly by normal recording and alarm recording, according to their own set resolutions. Smart Mode Slot for Normal recording Slot for Alarm recording Normal Record Mode Slot for Motion recording By default, the record mode for all connected channels is set to Normal. It means the NVR will continuously record 24 hours a day to ensure that you will not miss any important happenings. However, the disadvantage is that the HDD space will become full very fast. NVR User’s Manual 42 • Record Mode: You can choose between the Smart mode and Normal mode. In Smart mode, you can define the schedule when to do the Normal recording and Alarm recording, as well as set different the recording resolution for each type. Please be noted that changes to the resolution affect the height and width of the image and therefore affects the space on HDD, required for recording. In Normal recording mode, you can define the schedule for Normal (constant recording), Motion (motion based recording), Alarm (alarm-based recording), and no recording with the set resolution 720P. • Channel: Select the channel where you want to apply the schedule. • Week: Select the day of the week where you want to apply the schedule. For example, after you define the schedule for Monday, you can use the Copy function to apply the same schedule for Tuesday ~ Friday. • Normal (N) Recording: When the time slot is marked green, it means the channel performs normal recording for that time slot. If you do not want to record all 24 hours in a specified day, click on the green slot to mark it No Record (gray slot). • Motion (M) Recording: When the time slot is marked yellow, it means the channel records only when a motion is detected during that time slot. We recommend to use this type of recording. The motion recording means that the recording is triggered only if a movement is detected. To use the motion detection, you must enable and configure the motion settings for the channel in Alarm menu. See “Alarm: Motion” on page 56. • Alarm (A) Recording: When the time slot is marked red, it means the channel records only when the sensor is triggered during that time slot. Use this setting if you have connected external sensors to the NVR’s alarm and sensor I/O port. • No Record: A time slot marked gray means that there is no recording scheduled for the time slot. NOTE: You can also combine different types of recordings. In such situation the recording is triggered if any of the events is detected. For example, you set both alarm and motion recording for a time slot then the recording is triggered if either an alarm event or motion is being detected. ENGLISH Mars Series: Operating the NVR NVR User’s Manual 43 Mars Series: Operating the NVR ENGLISH Search: Record Search In Record Search menu you can search and playback the recorded videos based on the channel, date and time parameter. • CH: Choose a channel to playback the recording or keep the default All. “All” means searching for the recording on all the channels for the specified date and time. • Search Date: Click on the Search Date box and specify the date where you want to search the recorded videos. Click Search to look for the recordings on that date. The result is displayed by date and time in Record State table. • Replay Time: Click on the Replay Time box to specify the beginning time of the footage you want to review in playback and click Play. You can also click on the time slot in Record State table, to initiate the playback. Date Time NVR User’s Manual 44 • Record State: All the recordings that match your channel and date criteria are displayed in the Record State table. Green box means normal recording while red box means alarm recording. See the color definition for record type in “Record: Schedule” on page 42. Click on the date to see all the recordings by time for that day and then click on the time to initiate the playback. NOTE: After you click Play next to Replay Time box or click on the time in Record State table, you will be asked to choose the channel(s) to play simultaneously. ENGLISH Mars Series: Operating the NVR Check the channel(s) you want to see in playback and click Play. If you choose only one channel then this channel is displayed on full screen. If you choose 2 ~ 4 channels then the channels are displayed in a split screen. NVR User’s Manual 45 Mars Series: Operating the NVR ENGLISH Playback Screen The playback screen varies depending on the number of channels you have selected for simultaneous playback. Using the respective playback control buttons, you can pause, rewind, fast forward the playback. If you want to specify the playback timeframe, click the button and select among the following options: 24 Hours, 2 Hours, 1 Hour, 30 Minutes, and Customize time frame. To customize the time frame, click icon, and the icon turns red . Click on the time bar where you desire to start, and click on the time bar again where you desire to end. To stop the video playback, click X. Simultaneous Playback of 4 Channels Playback Time Frame Playback Control buttons NVR User’s Manual 46 Trimming Videos Use this function if you want to backup a section of the video for safekeeping or for evidentiary purposes. You need to connect a USB storage device into the USB port on the NVR, search and playback the footage. Double-click on the channel and while playing the video, click the . To stop trimming, click the . NOTE: Trimming video does not alter video saved on your NVR’s HDD. It only determines the duration of a video being exported to the external storage device. ENGLISH Mars Series: Operating the NVR After you stop trimming, you are asked to confirm to save the file. Click Backup. When the backup is complete, click OK to close the Backup Status screen. NOTE: Do not remove the USB device while file transferring is in progress. NVR User’s Manual 47 Mars Series: Operating the NVR ENGLISH Search: Event Search The Event Search menu displays you the recordings that were triggered by the NVR. For example, if you use the default continuous recording, then likely most of the “events” are normal-type recordings. • Search Date: Click to specify the date for search the event. • Search Time: Click to specify the starting time and the ending time to search for the event. • CH: Select the channel to search, or select All to search all channels. • Type: Select the type of recording to search among All, Normal or Alarm and click Search. The recordings will be listed on the table. • BAK: This is a checkbox for backing up the recording(s). The recording can be saved on an external disk, therefore make sure you have connected an external USB storage into the USB port of the NVR. Check the recording(s) you want to backup and click Backup button. Search: Log The Log menu displays a list of events, presented in chronological order: the most recent events will be at the end of the list. The Log will list all events that the NVR monitored. NVR User’s Manual 48 • Log Type: Select the log type among All, System, Config, Alarm, Account, Record or Storage. • Start Time/End Time: Specify the start and end date/time of the logs you want to review and/or save on an external USB storage device. Click Search. The logs will be listed on the table. NOTE: If you want to backup the log to an external storage, make sure the USB storage device is connected into the USB port of the NVR. ENGLISH Mars Series: Operating the NVR Network: Network The most common types are DHCP or Static. Most probably your network type is DHCP, unless the network is manually addressed (usually called- Static). If you need an authentication user name and password to the Internet, then choose PPPoE. NOTE: If you are not sure in your network type, please contact your ISP (Internet Service Provider). DHCP Connection Static Connection NVR User’s Manual 49 Mars Series: Operating the NVR ENGLISH PPPOE Connection • Type: Select the network type you are using. • • • • • • • DHCP Type: If you choose this type, then the network settings will be filled automatically. Static Type: To fill in all the required network settings, please ask your ISP (Internet Service Provider). PPPoE Type: To fill in all the required network settings, please ask your ISP (Internet Service Provider). NOTE: If you are not sure in the network connection type or in network settings, always ask your ISP. Client Port: Is the port that the NVR will use to send information through. It is important to configure if you want to use the UPnP feature (when your router supports UPnP, then you don’t need to manually forward ports from the router to your NVR). The port must be unique. When you use the default port 9000, and it is already taken by other devices or applications, please change the port and remember it because you need to use it when logging in remotely to the NVR (Web Client). This setting is for advanced users. HTTP Port: Is the port that you will use to log in to the NVR (for example, using Web Client). The port must be unique. When you use the default port 80, and it is already taken by other applications, please change the port, for example, 85. In this case, you need to add the port number after the IP address. For example, if you use Static IP address, you need to enter the IP address as “010.000.100.187:85” in the URL box when logging in Web Client. IP Address: The IP address identifies the NVR in the network. The IP address consists of four groups of numbers between 0 to 255, separated by periods. For exapmle, “010.000.100.187”. If your network type is Static, and you are not sure what the IP address is, please ask your ISP. Subnet Mask: Subnet mask defines a range of IP addresses that can be used in a network. If IP address is like a street where you live then subnet mask is like a neighborhood. The subnet address consists of four groups of numbers, separated by periods. For example, “255.255.000.000”. If your network type is Static and you are not sure what the subnet mask address is, please ask your ISP. Gateway: This address allows the NVR to access the Internet. The format of the Gateway address is the same as the IP Address has. For example, “010.000.000.254”. If your network type is Static and you are not sure what the Gateway is, please ask your ISP. DNS1/DNS2: DNS stands for Domain Name System where DNS1 is the main DNS server and DNS2 is the backup server if the DNS1 is not accessible. DNS server settings must be properly configured if you want to use the E-mail notification, NTP or DDNS, etc. If you are not sure, what your DNS address is, please ask your ISP. Auto Port Forwarding (UPnP): Enable this option if your router supports the UPnP. You need to enable UPnP both, on NVR and router. In this case you do not have to configure manually port forwarding on your router. NVR User’s Manual 50 Mars Series: Operating the NVR ENGLISH Network: Video Stream • Stream Type: You can choose, what kind of data you want the stream to contain. The available streams are Main Stream, Sub Stream and Mobile Stream. Please be noted that all those streams are always active simultaneously. Main Stream: The images you see on the live-viewing screen of your NVR. This stream has the highest image quality. You are able to modify the FPS and/or bitrate settings. Sub Stream: This is how the images will be visible over the Internet via PC (for example, Web Client). By default it has much lower quality than the main stream. You can modify the FPS and/or bitrate settings. Mobile Stream: This is how the images will be visible when accessing via smart phone/pad. You can modify the FPS and/or bitrate settings. • CH: Displays the channel where the settings are applied. • Resolution: The screen resolution is set, matching the stream type. By default the Main Stream resolution is 720P, Sub Stream is D1 and Mobile Stream is CIF. • FPS: It means the number of frames per second the NVR will record. The highest is 30 FPS. • Bitrate: It is recommended to use the default values. If you need to modify the bitrate, please consider that the higher the resolution, the higher the bitrate will need to be to compensate the level of detail per-pixel. NVR User’s Manual 51 Mars Series: Operating the NVR ENGLISH Network: Email • SSL: Enable if your e-mail server requires the SSL verification. If you are not sure, please consult your e-mail service provider. For example, if you are using Gmail then this option should be enabled. • SMTP Port: Enter the SMTP port of your e-mail server. For example, if you are using Gmail, the SMTP port is 465. • SMTP Server: Enter the SMTP server address of your e-mail. • Sender Email: Enter your e-mail address. • Sender Password: Enter the password of your e-mail. • Receiver Email: Enter the e-mail address where you want to receive the event notifications from the NVR. • Interval: Configure the length of the time interval between the notification e-mails from NVR. Please be noted that if you set the interval, for example 1 minute, have not configured the e-mail event Schedule, and your mailbox has a size limit, then your mailbox may become full very fast. In this case you may miss the new notifications from the NVR. • Email: You need to enable the e-mail function, to allow the NVR to send you notification e-mails when an event occurs. For your convenience, you can define a schedule when and what type of events you want to be notified. To set up a schedule, click Schedule. Email Schedule Slot for Motion Slot for Alarm Slot for Exception By default all event types are marked for a single channel on a chosen day and time. Click on the time slot of the event to exclude sending an e-mail of that event when the event is triggered. Use the Copy function to copy the configured settings to another channel and/or day. Click Exit to return to Email settings menu When you have finished configuring the e-mail settings, click Email Test and check your Inbox if the test e-mail has arrived. NVR User’s Manual 52 Mars Series: Operating the NVR ENGLISH Network: DDNS The reason why you may want to use the DDNS server is when your NVR is connected to a network where the IP address is assigned by the DHCP server. In this case, every time you start up the NVR, the IP address will change. A dynamic IP address is a problem when you want to connect remotely to the NVR via PC. As a solution, you can use the DDNS (Dynamic DNS) service. The DDNS provides a static address to simplify remote connection to your NVR. To use the DDNS, you first need to open an account on the DDNS service provider’s web page. For example, KGUARD.ORG: http://www.kguard.org. See page page 54. • DDNS: Enable the DDNS service. • Server: Select the preferred DDNS server. The available options are KGUARD.ORG (recommended), DYNDNS, NO-IP, CHANGEIP, DNSEXIT. NOTE: If you do not have a DDNS account yet, you need to create one on the DDNS service provider’s web page. • Host Name: Enter the domain name you created on the DDNS service provider’s web page. For example, mynvr4.kguard.org. • User Name/Password: Enter the user name and password you obtained when creating an account on the DDNS service provider’s web page. For example, username for KGUARD.ORG users is the e-mail address you used when creating the account on KGUARD.ORG web page. To test the DDNS settings, click DDNS Test. If all settings are OK, the following message appears: NVR User’s Manual 53 Mars Series: Operating the NVR ENGLISH For applying the domain name on KGUARD.ORG, do the following: Then provide a domain name for your NVR. For example, “MyNVR4”. NVR User’s Manual 54 If the domain name registration is successful, the following screen displays the domain name and its status. ENGLISH Mars Series: Operating the NVR NVR User’s Manual 55 Mars Series: Operating the NVR ENGLISH Alarm: Motion About Motion Detection The NVR detects the motion by comparing one frame to another. A sufficient amount of difference is interpreted as motion. As a result, the NVR is able to detect when there is a change in the picture and to initiate the recording. Set Motion Detection Area By default, the whole screen is marked for motion detection (red block).If you want to disable motion detection on an area, you need to click the grid cursor and then drag the mouse to highlight the scope to unmark the area (transparent block) for motion detection. Setting Motion Area • • • • CH: Select the channel you want to set the motion detection. Enable: Enable the motion detection for a channel. Area: Click Setup, to define the motion area. See above. Sensitivity: It is very important to set the motion detection on a suitable seinsitivity level. To find the best sensitivity level, test the feature. For example, see how the motion event is triggered in normal and low light conditions (during day time and night). If you set the motion detection at a high sensitivity levels (“8” is the most sensitive) then the frequency of false alarm events increases. Vice versa if the seinsitivity level is too low (“1” is the least sensitive), you might increase the risk that a significant motion event will not trigger the motion detection to record. NVR User’s Manual 56 • Alarm Out: Check this function only if you have connected an external alarm device to your NVR and if you want the siren to activate when a motion is detected. • Dwell Time: This is the time period in seconds you want the NVR to stay in Alarm Out status. • Show Message: Check the box to display “ M “ icon on the screen when the alarm is triggered. • Buzzer: The NVR can use its internal buzzer to emit an alarm tone. By default this feature is OFF but if you want, you can set the buzzer duration in seconds when the motion is detected. • Send Email: You can let the NVR to send you an auto-e-mail when the motion is detected. To set up the e-mail schedule, see “Network: Email” on page 52. • Full Screen: If this function is enabled and the motion is detected, the corresponding channel will be displayed in full screen. • Record Channel: You can check the box to enable recording and then select the channels to record when the motion is detected. • Post Recording: You can set how long after an event occurs that the NVR will continue to record. The recommended recording length is 30 seconds but it can be set higher up to 5 minutes. ENGLISH Mars Series: Operating the NVR Alarm: Alarm NOTE: Configure the alarm settings if you have connected external alarm and sensor devices to the alarm and sensor I/O port on the NVR. • Alarm In: Choose the channel that will trigger the alarm. • Alarm Type: Choose if the sensor is NO (normally open) or NC (normally closed). Check the sensor’s manual, to find out the correct value to use. This is the way how the sensor “informs” the NVR when it has detected something suspicious. If you do not want to use this feature, disable the Alarm Type feature. • Alarm Out: If an alarm device is connected, check the box to make the device sound the alarm when sensor is triggered. • Dwell Time: This is the time period in seconds you want the NVR to stay in Alarm Out status. • Show Message: Check the box to display “ M “ icon on screen when the alarm is triggered. • Buzzer: The NVR can use its internal buzzer to emit an alarm tone. By default this feature is OFF but if you want, you can set the buzzer duration in seconds when the alarm is triggered. • Send Email: You can let the NVR to send you an auto-e-mail when an alarm occurs. To set up the e-mail schedule, see “Network: Email” on page 52. • Full Screen: If this function is enabled and the sensor is triggered, the corresponding channel will be displayed in full screen. • Record Channel: You can check the box to enable recording and then select the channels to record when the sensor is triggered. • Post Recording: You can set how long after an event occurs that the NVR will continue to record. The recommended recording length is 30 seconds but it can be set higher up to 5 minutes. NVR User’s Manual 57 Mars Series: Operating the NVR ENGLISH Device: HDD In this menu you can view and configure the internal HDD, that the NVR uses for saving the reocrdings. You will see the state, free/total space and free recording time information concerning the HDD. If you start up the NVR for the first time, you need to format the HDD. NOTE: Make sure you are not formatting an HDD that has already data on it, unless you want to delete the previous data. • Format HDD/Format USB: First you need to select the HDD for formatting. Check the Select check-box. A warning message appears on screen, asking your confirmation to delete all data on the disk after formatting. Click OK. Wait until the HDD is formatted. For example, formatting a 500GB HDD will take about 1-2 minutes. When the formatting is complete, a notification appears on the screen. Click OK. • Overwrite: Use this option to overwrite the old recordings on the HDD. The old recordings are measured in days. For example, if you set the overwrite option to 1 day, then the NVR overwrites one day file at a time (the oldest file will be deleted). If you set the overwrite to 7 days, then the NVR will overwrite 7 day files at a time (oldest file will be deleted). If you set Auto overwrite option, then if your current recording requires 3 days of HDD space, then the oldest 3 days recording will be overwritten. To prevent overwriting any old recordings, select Disable. If you have disabled this function, please check the HDD status regularily, to make sure the HDD is not full. NVR User’s Manual 58 Mars Series: Operating the NVR ENGLISH Device: Cloud Storage This feature allows users to see what is happening on your camera site anytime, anywhere through the Internet. Sending the snapshots can be set according to time interval and when a motion is detected. See more about configuring the cloud storage in “Using Cloud Storage” on page 29. • Enable: Allow cloud settings. • Channel: Select from which channels will snapshots be taken and sent to the cloud storage. Snapshots from the channels you have not chosen, will not be sent to Dropbox. • Time Trigger/Motion Detection: When the Time Trigger is set and the Motion Detection is disabled then snapshots are transferred to the Dropbox based on the scheduled time interval. • When the Time Trigger is set and the Motion Detection as well then the snapshots are transferred to the Dropbox on a motion detection and on time interval simultaneously. For example, a camera is installed on the front door. When someone enters the room, the motion is triggered. The snapshots are then sent to the cloud storage. • Drive Name: Enter the cloud storage name for your NVR. When linking the KGuard Cloud Uploader to your Dropbox, the Drive Name will be used as the folder name where KGuard uploads the snapshots. • Receiver Email: Enter your e-mail address that is associated with your Dropbox account. This e-mail address is used by the NVR only for sending you the certification e-mail for asking your acceptance to link the NVR to the Dropbox. If you successfully receive the cloud storage activation e-mail, you do not need to configure the advanced e-mail settings. NVR User’s Manual 59 Mars Series: Operating the NVR ENGLISH If you need to configure the advanced e-mail settings, click on Advanced E-mail Setup button. • Email: Enable advanced e-mail setup. • SSL: Enable if your e-mail server requires the SSL verification. If you are not sure, please consult your e-mail service provider. For example, if you are using Gmail then this option should be enabled. • SMTP Port: Enter the SMTP port of your e-mail server. For example, if you are using Gmail, the SMTP port is 465. • SMTP Server: Enter the SMTP server address of your e-mail. • Sender Email: Enter the e-mail address of your e-mail.This e-mail address is used by the NVR only for sending you the certification e-mail for asking your acceptance to link the NVR to the Dropbox. • Sender Password: Enter the password of your e-mail. After all settings are complete, click Apply. For testing the settings, click Email Test. NVR User’s Manual 60 Mars Series: Operating the NVR ENGLISH System: General • Date/Time: You can set the date and time manually or allow the NVR to update automatically, using the NTP (Network Time Protocol). If you decide to modify manually then click on the date/time box and via on-screen keyboard enter the current date and time. • Date Format: Define the format of the date. For example, if you keep the default MM/DD/YY and today’s date is November 19th, 2013, the date appears on the footages as 11/19/2013. • Time Format: Define the format of the time. For example, if you keep the default 24Hour and the current time is 5:29:54 PM, the time appears on the footages as 17:29:54. • DST: Stands for Daylight Savings Time. Make sure if in your country the DST is observer or not. Typically the clocks are adjusted forward one hour near the start of spring and are adjusted backward in autumn. Although NTP (Network Time Protocol) allows you to synchronize the NVR with a remote time server over Internet, please be noted that some of the NTP servers are not fully compatible with DST. To configure the DST manually, click Setup and fill in the requested data. When you have finished with the settings, click Apply. NVR User’s Manual 61 Mars Series: Operating the NVR ENGLISH • NTP: Stands for Network Time Protocol. Allows your NVR to synchronize the date and time parameters with a remote time server over Internet. Click Setup to access the NTP settings. NOTE: If you want to use the NTP function then make sure the time zone is set correctly according to your location. Click Update Now to automatically synchronize the time set on NVR with a remote time server on Internet. When you have finished with the settings, click Apply. • Language: The language of the menus, alerts and other communications on NVR. • Menu Timeouts: Define the time the NVR will exit the menus when they are not in use and return to the Live Viewing screen. • Flicker: 50 Hz or 60 Hz, depending on your geographical location. For example, in Taiwan the flicker should be set to 60 Hz, if set to 50 Hz, then the live video from the camera will be flickering. System: Users NVR User’s Manual 62 The Users menu allows you to view, change the password, authorize user and set the access rights in using the NVR. There is one administrator account and 6 user accounts. By default, the administrator account’s user name is “admin” and the password is 123456. We suggest you change the password, to protect your privacy. For your privacy protection, please do NOT leave the “admin” password blank! NOTE: Only the administrator account is enabled by default. • SEL: Check this checkbox to customize the user account and click Edit. When the modifications are done, click Apply. ENGLISH Mars Series: Operating the NVR System: Info QR Code In this menu you can review all the technical information concerning your NVR. NOTE: If you need to scan the QR code of the NVR but the sticker with the code on top of the device has got damaged or is not in the reach, then here you can find the device’s QR code here. NVR User’s Manual 63 Mars Series: Operating the NVR ENGLISH Advanced: Maintain • Auto Login: If you want to log in to the NVR automatically for live view after each startup, then only Admin user account can be set for auto login. • Startup Wizard: Enable this option if you want the Startup Wizard to reappear every time the device is turned ON. Normally you would go through some or all of the items in the wizard at first startup of the NVR. • Auto Maintain: Set the setting to Enable to allow the NVR to automatically reboot on a specified schedule. When the NVR reboots, all settings and data are refreshed from the system which optimizes the NVR performance. To disable this function, set the setting to Disable. • Reboot: Please note, that It is recommended to reboot the NVR at least once a week. The system supports three types of auto maintenance schedules. Options are: a.Every week: Reboots the NVR on a weekly basis. In Reboot, select Every week and specify the day of the week and the time to reboot the device. b.Every month: Reboots the NVR on a monthly basis. In Reboot, select Every month and specify the date (1 to 31) and the time to reboot the device. c.Every day: Reboots the NVR on a daily basis. In Reboot, select Every day and specify the time you want to reboot the device. NOTE: The available fields vary depending on the selected Reboot options. NVR User’s Manual 64 • Update: Select this option to update the NVR firmware with the latest version. Obtain the firware update file. Save the upgrade file to a folder named “dvrupgrade”, then save the “dvrupgrade” folder in a USB flash drive. To resume with updating process, plug the USB flash drive to the USB port of the NVR and click the Update button. NOTE: Do not remove the USB flash drive, turn off the power, or unplug from the power supply while updating. ENGLISH Mars Series: Operating the NVR • Load Default: Select this option if you wish to retrieve the default factory default settings. When the option menu appears on the screen, check the respective setting option box that you want to restore and then click Apply. NOTE: It is recommended to load defaults for all options, after upgrading the firmware. After you click Apply, a warning message appears, asking your confirmation for overwriting the custom parameters. Click OK. NVR User’s Manual 65 Mars Series: Operating the NVR ENGLISH Wait until message appears on the screen. Click OK. • Reboot: If the system hangs or you wish to restart the system at anytime, select this option to reboot the NVR instantly. After you click Reboot, a warning message appears, asking for your confirmation to reboot. Click OK. • Shut Down: To maintain the integrity of the video recording and configuration settings, select this option to power off the NVR properly. • Load Settings: Select this option to import the settings that you have configured earlier. To import a saved configuration file, select the configuration file and save it into a USB flash drive. To resume with importing process, plug the USB flash drive to the USB port of the device and click Load Settings. Save Settings: Select this option to save the NVR current settings such as the video recording settings, network configurations, and etc. To save your current configuration settings, plug the USB flash drive to the USB port of the device and click Save Settings. NOTE: Before saving the settings, be sure to plug a USB device into the USB port of the NVR. • Camera Update: Select this option to update the camera firmware with the latest version. Obtain the firmware update file. Save the upgrade file to a folder named “dvrupgrade”, then save the “dvrupgrade” folder in a USB flash drive. To resume with updating process, plug the USB flash drive to the USB port of the NVR, select the camera, and click the Camera Update button. NOTE: Do not remove the USB flash drive, turn off the power, or unplug from the power supply while updating. NVR User’s Manual 66 Mars Series: Operating the NVR ENGLISH Advanced: Events In this menu you can configure what action the NVR should do when an event occurs. It allows you to monitor the situation with the HDD, to prevent happening a situation when the NVR is not able to record the video from the cameras to the internal HDD or when a connection to the camera(s) is lost. • Event Type: Select the event type you want to configure among Disk Full, Disk Error or Video Loss. • Enable: Click to enable the monitoring of the event. • Alarm Out: Check this function only if you have connected an external alarm device to your NVR and if you want the siren to activate when an event is detected. • Dwell Time: This is the time period in seconds you want the NVR to stay in Alarm Out status. • Show Message: Check the box to display a message on screen when the alarm is triggered. • Send Email: You can let the NVR to send you an auto-e-mail when an alarm occurs. To set up the e-mail schedule, see “Network: Email” on page 52. NVR User’s Manual 67 Mars Series: Remote Access Via Web Client ENGLISH Remote Access Via Web Client Use the Web Client to remotely access your NVR at anytime via a PC. Before you access the Web Client, you need to ensure that the network settings of the NVR are configured properly. The most convenient and easiest way is if you have set the NVR a static IP address. It means you only need to open the web browser on your PC and type in the IP address of the NVR. However, if the IP address of the NVR is assigned by a DHCP server (dynamic IP), then it means that each time you reboot the NVR, the IP address changes. In this case, ask if your ISP can provide you a static IP address. If not, then configure the DDNS service. See the network settings in “Network: Network” on page 49 and “Network: DDNS” on page 53. Also, please make sure the UPnP is configured in the NVR and router, or the manual port forwarding is completed in the router. Logging In To access the NVR remotely from a PC, open your computer web browser and enter the NVR IP address or DDNS domain name in the URL box. The User login page opens. Enter the user name and password. Click Login button. NOTE: • The default NVR user name is “admin” and default password is “123456”. • The client port number must exactly match with the client port set on NVR. See “Network: Network” on page 49. • Click Remember Pwd if you want to log in automatically. NVR User’s Manual 68 Mars Series: Remote Access Via Web Client ENGLISH Interface Overview After you log in to Web Client, the live screen appears. 1 2 5 3 4 No. Item Description 1 Main Menu Click a menu item to access. Options are: • Live: For viewing the Live screen, manage recordings and playback options. • Playback: Allows you to search, playback, and download recorded videos. • Remote Setting: Allows you to configure the NVR remotely. • Local Setting: Allows you to specify the local disk drive location to save recorded videos, captured screen shots, and downloaded videos. • Logout: Click to logout from the Web Client. 2 Channel Controls Lists all four channels that can be connected to the NVR. The icons of each channel are used to manage the channel. 3 Display Screen Displays the channels in four grid mode or full screen mode. 4 Display Controls Controls for playback, recording and switching screen modes. 5 Color Controls Manages the color settings. NVR User’s Manual 69 Mars Series: Remote Access Via Web Client ENGLISH Live Viewing From the Live screen, use the Display Controls to open or close the channels and switch between screen modes. 1 2 No. Item 3 4 5 6 7 Description 1 Open All Channels Click to open all channels for viewing. 2 Close All Channels Click to close all channels for viewing. 3 Previous Click to view the previous channels. 4 Next Click to save the changes. 5 Full Screen Click to view the channels in full screen mode. 6 Display / Hide Screen Modes Click to display or hide the screen mode icons. 7 Screen Mode Icons Click a screen mode icon to switch the screen display. Video Set Click to set the video size. A menu opens. 8 You can choose Original proportion or stretched. NVR User’s Manual 70 8 Mars Series: Remote Access Via Web Client ENGLISH Switching Screen Modes By default you will see a 4-channel grid display on the screen. 4 Channel Grid Double-click on the channel view or select a channel and click , to see the channel in full screen mode. Full Screen Mode NVR User’s Manual 71 Mars Series: Remote Access Via Web Client ENGLISH Viewing and Recording From the Live screen, you can choose to view or hide a channel display, start manual recording, and capture screen shots of a channel. Use the Channel Controls to manage individual channels and the Display Controls to manage all the channels at the same time. Viewing or Hiding Channels Click the view status: icon next to a channel to show or hide the channel display. The view icon indicates the current • : The channel is displayed on the screen. • : The channel is not displayed on the screen. Recording Channels Manually Click the recording current status: button next to a channel to start or stop manual recording. The recording icon indicates the • : The channel is being recorded. • : The channel is not being recorded. Taking Snapshots Click the snapshot icon on the Play Controls to take a snapshot of the current screen. Snapshots are saved in a local directory path. See “Local Settings” on page 74. After taking a snapshot, a message appears on the screen to indicate where the snapshot is saved. Example as below: NVR User’s Manual 72 About the Main Menu Because the Main Menu items of the Web Client are very similar to the OSD (On-Screen Display) Main Menu items, if you want to find more information on a specific item, please refer to “Main Menu” on page 35. • To find more information on Playback, please see “Search: Record Search” on page 44. ENGLISH Mars Series: Remote Access Via Web Client Web Client -Playback • To find more information on configuring the Remote Setting, please see “Main Menu” on page 35. Web Client -Remote Setting NVR User’s Manual 73 Mars Series: Remote Access Via Web Client ENGLISH Local Settings Here you can set the default paths for saving the recording, downloads, snapshots and configure the default file types. To set the default paths and file types, click the Local Setting tab in Web Client interface. A menu opens. Click to select the path. You can also configure the File type among .avi or 264 (H.264 format) and set the interval in minutes. The file format setting is for saving the video files. Web Client -Local Setting Click Save to save the modificaitons. Loggin Off If you want to log off, click the Logout tab in Web Client interface. Web Client -Logout NVR User’s Manual 74 Mars Series: Appendix ENGLISH Appendix Troubleshooting If you experience any problems in using the NVR, try the following solutions to these common problems before calling for service. If problems persist, contact the customer service in your area. Question: The NVR does not turn on and the indicators are not lit. Answer: • Check if the power adapter (19V/4A) is properly connected. • Plug the power cord to another power outlet, the current outlet may be damaged. • The power cord may be damaged, contact the dealer to purchase a new one. Question: Some channels have no video signal. Answer: • Check if the camera is properly connected. • The camera cable may be damaged, replace with a new one. Question: I have changed the administrator password but I cannot remember it. Answer: • To obtain the factory default password, contact your retailer or directly send an email to KGUARD at [email protected]. Question: The remote control is not working. Answer: • Make sure nothing is blocking the remote control and the NVR sensor. Aim the remote control at a proper distance. • Check the remote control batteries. Question: The NVR does not connect to my Dropbox account. Answer: • Make sure your have responded to the NVR’s activation e-mail within 3 minutes. If more time has passed, click Activate Cloud button again in NVR’s Main Menu. See “Using Cloud Storage” on page 29. • Make sure your NVR have an access to the Internet (WAN port is connected). See “Step 3: Make the Connections” on page 10. • Check that the Cloud Storage function is enabled. See “Using Cloud Storage” on page 29. • Make sure the Receiver Email is correct. See “Using Cloud Storage” on page 29. • Reboot your NVR. See “Advanced: Maintain” on page 64. • If you have configured Advanced e-mail settings, make sure the SMTP server name, port, SSL condition are configured correctly and the sender e-mail address and password are typed in correctly. See “Using Cloud Storage” on page 29. Question: I am getting too many email alerts. Answer: • Check the Sending Interval setting for the email alerts. See “Network: Email” on page 52. • If the NVR keep reporting errors such as Video Loss or HDD error, check if the camera is properly connected or other hardware configurations. NVR User’s Manual 75 Mars Series: Appendix ENGLISH Question: I cannot access the web client. Answer: • Check if the network cable is properly connected to the NVR. • Check if the UPnP function is enabled in router and NVR or if the router does not support UPnP, then make sure the port forwarding is completed. • Check if the network settings are properly configured. See “Network: Network” on page 49. • Ensure that you have Internet Explorer 6 or above. Question: The buzzer keeps on sounding. Answer: • Check the alarm settings. Motion Detection or Video Loss may be detected. Check the HDD capacity and the video connections, which may be triggering the alarm. Specifications NVR MR-400 Cloud Cloud Storage Yes Storage Mode Schedule / Motion Detection Video Video Input Video Output Video Output Resolution 4 LAN ports 1 VGA & 1 HDMI Outputs 800x600, 1024x768, 1280x1024, 1440x900, 1920x1080 Audio Audio Compression Audio Output G.711 1 RCA output Recording Video Compression Recording Resolution Recording Mode H.264 4 x 30fps @ 720p Manual / Always / Schedule / Motion Detection / Alarm / Remote Recording HDD Interface 1 SATA HDD Support Up to 4TB Network Network Interface 1 WAN port Network Protocol DHCP, PPPoE, Static IP Browser Support IE 8.0 or above & Safari Playback Local Playback 4 x 30fps @ 720p Remote Playback 4 channels simultaneously via broswers Playback Search Time & Date, Alarm, Motion Detection Playback Mode Play, Fast Forward, Fast Rewind, Slow, Zoom General IR Extender Port Sensor IN & Alarm OUT Port Trigger Event Backup Method Power Consumption (W/O HDD) Power Supply NVR User’s Manual 76 Yes 4-IN, 1-OUT Recording, Alarm Out, E-mail, Buzzer, Full Screen USB Flash Drive, USB HDD, Network ≤15W DC 19V/4A Mars Series: Appendix MR-400 Camera Power Supply over PoE ENGLISH NVR Yes Operating Temperature (W/O HDD) 0° to 55° ( 32°F to 131°F ) Working Humidity 10%~90% Dimension (LxWxH) 300×220×47mm Camera IPB-100 IPB-200 Image Sensor 1/3” Mega Pixel CMOS Sensor with IR Cut Filter Max. Resolution Lens 1280(H) x 960(V) 3.6mm fixed, F1.2 6mm fixed, F1.2 75° 45° 20 meters 30 meters Viewing Angle Night Vision Minimum Illumination While Infrared LED on “0” lux Day / Night Mode Color during day / switches to B&W at night Electronics Shutter 1/3 ~ 1/10,000 (sec) Waterproof Operating Temperature Power Supply Dimensions Weight IP66 -10 °C ~ 60 °C (14°F ~ 140°F) 12 VDC ± 10%, PoE 150x63x61mm 420g * Trademarks are properties of their respective owners. * Specifications are subject to change without notice. NVR User’s Manual 77 Copyright © 2013 All rights reserved Customer Support KGUARD INFORMATION CO., LTD. USA Technical Support Contact Address: 4F, No.113, Jian 2nd Road, Jhonghe District, New Taipei City 23585, Taiwan TEL: +886-2-8228-6080 FAX: +886-2-8221-6857 Email: [email protected] TEL:1-949-450-0052 Email: [email protected]