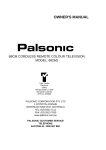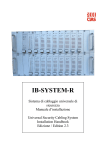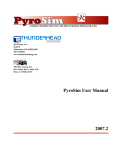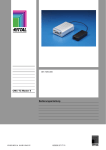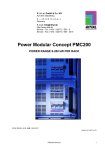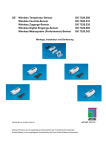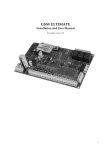Download Installation and Operating Instructions
Transcript
Installation and Operating Instructions CMC-TC Processing Unit II (Computer Multi Control-Top Concept Processing Unit II) DK 7320.100 Edition: 29 August 2006 A29290 21 IT 74 Table of Contents Introduction ............................................................................................................................. 5 Description .............................................................................................................................. 6 Design ..................................................................................................................................... 7 Safety Notes............................................................................................................................ 8 General Notes .................................................................................................................. 8 Maintenance..................................................................................................................... 9 Cleaning........................................................................................................................... 9 Disposal ........................................................................................................................... 9 Service and Contact Address.................................................................................................. 9 Scope of Supply .................................................................................................................... 10 Accessories........................................................................................................................... 11 Technical Specifications........................................................................................................ 12 Installation Instructions.......................................................................................................... 13 Electrical Connection............................................................................................................. 14 Power Supply ................................................................................................................. 14 Network Connection....................................................................................................... 15 Sensor Connection......................................................................................................... 15 Alarm Relay Connection (Potential-free Changeover Contact) ...................................... 16 Connection by P-I²C....................................................................................................... 17 Connection of the RS 232 Serial Interface ..................................................................... 17 Configuration of the Serial Interface ...................................................................................... 18 Menu Structure from the Hyperterminal ................................................................................ 20 Initial Commissioning of the CMC-TC Processing Unit ......................................................... 21 Network Configuration of the CMC-TC Processing Unit................................................. 21 Trap Receiver Configuration .......................................................................................... 24 Configuring SNMP Access............................................................................................. 25 NTP Configuration.......................................................................................................... 26 PPP Configuration.......................................................................................................... 28 Configuring FTP Access ................................................................................................ 31 Configuration of the Authentication Traps ...................................................................... 32 Configuration of the Read/Write Community.................................................................. 33 Configuration of System Name, Contact and Location................................................... 34 Configuration of Passwords ........................................................................................... 35 Changing the http Port ................................................................................................... 36 Configuration of the HTTPS (SSL) Function .................................................................. 37 SSH Function ................................................................................................................. 37 Configuration of the Timeout Window ............................................................................ 38 Configuration of the Telnet Access ................................................................................ 39 Start Restart from the Serial Interface............................................................................ 40 Configuration of the Attached Sensors........................................................................... 41 General Configuration of the CMC-TC Processing Unit ................................................. 44 Configuration of the SMS Notification (only for attached GSM unit)............................... 46 Entering of the Telephone Numbers for the SMS Notification (only for attached GSM unit) .......................................................................................... 47 Configuration of the SMS Notification (only for attached ISDN unit) .............................. 48 Calling the CMC Information Page................................................................................. 50 Resetting all Settings in the Main Menu ......................................................................... 51 Manually Searching for Sensors .................................................................................... 52 Transferring Files Using the Serial Interface ......................................................................... 53 Saving Files Using the Serial Interface.................................................................................. 55 2 / 113 Access to the CMC-TC Processing Unit Using a Browser .................................................... 57 Login to the CMC-TC Processing Unit ........................................................................... 57 Main Page View of the CMC-TC Processing Unit Using a Browser ............................... 58 Main Settings on the CMC-TC Processing Unit with the Browser .................................. 59 Configuration of the Scheduler....................................................................................... 61 Configuration of a GMS Unit and of an ISDN Unit.......................................................... 62 Calling the CMC-TC Log File ......................................................................................... 64 Configuration of the Sensors................................................................................................. 65 General Overview (Status Window) ............................................................................... 65 General Overview (Sensor Configuration, I/O Unit) ....................................................... 66 Temperature Sensor Configuration (7320.500).............................................................. 68 Humidity Sensor Configuration (7320.510) .................................................................... 69 "4...20 mA” Analogue Sensor Input Module Configuration (7320.520)........................... 70 Access Sensor Configuration (7320.530)....................................................................... 71 Vandalism Sensor Configuration (7320.540) ................................................................. 72 Air Flow Sensor Configuration (7320.550) ..................................................................... 73 Smoke Detector Configuration (7320.560)..................................................................... 74 Motion Sensor Configuration (7320.570) ....................................................................... 75 Digital Input Module Configuration (7320.580) ............................................................... 76 Digital Relay Output Module Configuration (7320.590) .................................................. 77 Configuration of the Switching Combinations for the Digital Relay Output Module ........ 78 Voltage Monitor Configuration (7320.600) ..................................................................... 79 Configuration of the Voltage Monitoring for the Voltage Monitor with IEC Switching Output (7320.610) ........................................................................... 80 Voltage Monitor with IEC Switching Output Configuration (7320.610) ........................... 81 Configuration of the Switching Combinations for the Voltage Monitor (7320.610) ......... 82 Voltage Monitor with IEC Switching Output Configuration (7320.611) ........................... 83 Configuration of the Switching Combinations for the Voltage Monitor (7320.611) ......... 84 48V Voltage Monitor Configuration (7320.620) .............................................................. 85 Leakage Sensor Configuration (7320.630) .................................................................... 86 Fan Control System (FCS) Configuration (7320.810) .................................................... 87 Fan Alarm System (FAS) Configuration (7320.811)....................................................... 90 Access Using Telnet.............................................................................................................. 91 Login Using Telnet ......................................................................................................... 91 Telnet Main Menu .......................................................................................................... 92 Performing a Software Update .............................................................................................. 92 Error Messages ..................................................................................................................... 93 Structural Design of the MIB Processing Unit ....................................................................... 94 ActivePSM (4-way)................................................................................................................ 98 Description of the Connections on the Module (4-way).................................................. 98 Display and Controls of the ActivePSM (4-way)............................................................. 99 Meaning of the Displays................................................................................................. 99 Setting Menu for the Local Key (4-way) ....................................................................... 100 Connection of the ActivePSM (4-way) to the CMC-TC Processing Unit....................... 101 Monitoring the ActivePSM (4-way) Via Browser........................................................... 102 Configuration of the ActivePSM (4-way) ...................................................................... 103 Combinations for ActivePSM (4-way)........................................................................... 106 ActivePSM (8-way) / PCU ................................................................................................... 107 Browser Overview of the ActivePSM (8-way)............................................................... 107 Configuring the Switching Combination ....................................................................... 109 Monitoring the LCP Unit ...................................................................................................... 110 Monitoring the RTT I/O Unit ................................................................................................ 110 3 / 113 Access Control Via External Access File............................................................................. 111 Glossary .............................................................................................................................. 113 4 / 113 Introduction The stable flow of information and production is the ‘lifeline’ of an enterprise. Loss of data, failure of function and production can cause extensive, and in many cases life-threatening, damage. Consequently, a declared company goal is to achieve the best-possible safety and reliability. RITTAL supports you here by providing universal competence in the effective prevention, comprehensive safety, and centralised organisation, i.e. teamwork for IT security and reliability. This produces an optimum combination of enclosure monitoring, server administration, and climate control components. The solution for enclosure monitoring is called RITTAL CMC-TC. This concept includes the complete physical monitoring of the enclosure, i.e. temperature, humidity, vibration, smoke, voltage, through to the complete enclosure locking and access control. All these information items are transmitted via SNMP to a management station from where they can be easily administered. The system also has a modular structure. Basic monitoring can be implemented very quickly. When the requirements grow, the system can be easily expanded and combined with other components of the RITTAL product range. The main features of the RITTAL CMC-TC are: Automatic recognition of the RITTAL units and sensors, simply plug-in and the unit will be recognised. Flexible design through the provision of a wide range of sensors: Temperature sensor DK 7320.500 Humidity sensor DK 7320.510 “4-20 mA” analogue sensor input module DK 7320.520 Access sensor DK 7320.530 Vandalism sensor DK 7320.540 Airflow monitor DK 7320.550 Smoke alarm DK 7320.560 Motion sensor DK 7320.570 Digital input module DK 7320.580 Digital relay output module DK 7320.590 Voltage monitor DK 7320.600 Voltage monitor with switch output DK 7320.610 Voltage monitor with switch output 16 A DK 7320.611 48 V voltage monitor DK 7320.620 Leakage sensor DK 7320.630 The modules are interconnected using RJ12 category patch cables. The modular structure affords easy decentralised mounting. The system has total compatibility with RITTAL enclosure systems. 5 / 113 Description The Rittal CMC-TC Processing Unit is an "intelligent" enclosure monitoring with a 10/100BaseT Ethernet network connection that communicates using the TCP/IP, SNMP, TELNET and HTTP protocols. The various sensors are connected to the CMC-TC Processing Unit using RJ12 category patch cables. The sensors are coded so that the CMCTC Processing Unit automatically recognises which sensors are connected. The selection of the Rittal sensors is not predefined, but can be changed flexibly depending on the associated application situation. The number of Rittal CMC-TC Processing Units in the network is limited only by the number of free IP addresses available in the network. If this is not to be the case, a maximum of 10 CMC-TC Processing Units can be extended, managed and administered with the Rittal Master CMC-TC. This distributed construction also allows monitoring to be realised for rows of enclosures without requiring any large cabling effort. The network protocols are used for communication (password query, switching commands, status queries, and alarm) between the Rittal CMC-TC Processing Unit, the administrators and the users in the network (network/internet/intranet). The Rittal CMC-TC Processing Unit is independent of the PC operator station platform and operating system, provided it has a network connection and a standard browser. The SNMP functionality is also independent of the operating system, the only requirement is that the network management protocol must support SNMP V 1.0. In addition, the standard MIB II is supported by the Rittal CMC-TC Processing Unit. The private MIB is part of the scope of supply, see CD ROM (CMC-TC.MIB). 6 / 113 Design The CMC-TC Processing Unit is installed in a separate housing. It can be attached by means of the supplied Velcro fasteners to the inner side of the side panel, to the punched sections or to the component shelves of the enclosure. The case can also be attached using the DK 7320440 and DK 7320.450 mounting units (see Installation Instructions, page 13). The status LED and a push-button are placed at the front of the CMC-TC Processing Unit. A serial interface and a Traffic/Link LED are also present. The sensor connections, the power supply connection and the network interface are located at the rear side of the function module. The CMC-TC Processing Unit is supplied with power using an external power pack. All connected sensors are supplied with power from the CMCTC Processing Unit. The CMC-TC Processing Unit has an integrated alarm relay equipped with a potential-free changeover contact. This is used to provide an optical or acoustic alarm. A connection with a serial interface that can be used for the various sensor units is also provided. The connection cables of the external power pack are available in various country versions. They must be chosen in accordance with the country-specific specifications. A selection of connection cables is listed in the Scope of Supply section (page 10). All important operating parameters, such as installation location, temperature and humidity, admissible voltage supply are described in more detail in the Technical Specifications section (page 12). Functions: The functions of the Rittal CMC-TC Processing Unit focus on the monitoring, controlling, and documenting of the physical enclosure parameters. These functions are executed and controlled using the protocols mentioned below: Terminal programs: - using the RS232 serial interface: e.g. Hyperterminal - in the Ethernet network: e.g. with TELNET - SNMP V1.0, compatible with common management systems - HTTPS - TFTP - NTP (Network Time Protocol) - SSH (Secure Shell) - SSL 3.0 (Secure Socket Layer) - DHCP (Dynamic Host Configuration Protocol) Optional: Master unit ISDN and GSM modems 7 / 113 Safety Notes General Notes Prior to the installation and the commissioning, the installation and operating instructions must be read carefully and observed. The installation and operating instructions contain basic information concerning the installation, commissioning, and operation of the Rittal CMC-TC. Rittal cannot accept liability for any personal injury and material damage resulting from the non-observance of the safety notes contained in the installation and operating instructions. It is essential to observe not only the general safety notes given in this section, but also the special safety notes given in other sections. Prior to installation, the installing technicians must ensure themselves of the completeness of the supplied components (see Scope of Supply section, page 10), including the required accessories. In particular, the specified network cables must be used, refer to the Technical Specifications (page 12). The user's guide is provided in two languages (German and English) as PDF file, together with a current Adobe Acrobat Reader, on the accompanying CD ROM. German: A29290_xx_IT74_G.pdf English: A29290_xx_IT74_E.pdf Working on the Rittal CMC-TC The general applicable electrical regulations of the country in which the unit is installed and operated must be observed, as must be the national regulations for the prevention of accidents and internal rules (work, operating, and safety regulations) of the operating company. Prior to working on the unit, it must be disconnected from the power supply and protected against being switched on again. Original accessories and accessories authorised by the manufacturer ensure safety. The use of other parts will void the liability for consequences resulting from their use. Repair work on the unit may be done only by Rittal or by authorised personnel. Operational reliability The operational reliability of the unit is guaranteed only for its intended use. The limits listed in the specifications (see Technical Specifications section, page 12) must not be exceeded under any circumstances. This applies, in particular, to the permitted ambient temperature range and the permitted IP protection category. For applications with a higher specified IP protection category, the Rittal CMC-TC must be installed in an enclosure of a higher IP protection category that complies with the specified protection category. The operation of the CMC-TC system with direct contact to water, aggressive media, or inflammable gases and fumes is prohibited. 8 / 113 Maintenance The Rittal CMC-TC Processing Unit is a maintenance-free system that does not need to be opened for installation or during operation. The opening of the housing or any of the accessory components will void any warranty and liability claims. Cleaning The Rittal CMC-TC Processing can be cleaned using a moist cloth. The use of aggressive substances, such as white spirit, acids, etc., can damage the system. Disposal Because the CMC-TC Processing Unit consists principally of the housing and the PCB, the unit must be disposed of through the electronic waste recycling system when it is no longer required. Service and Contact Address If you have any questions concerning technical or other issues related to our product range, Rittal will be pleased to provide any required support. You can also contact us at the following address. RITTAL GmbH & Co. KG PM IT-Service Auf dem Stützelberg D-35745 Herborn Germany Tel.: +49 (0)2772/505-0 http://www.rimatrix5.de E-mail: [email protected] Note: Please always specify the item number in the reference line. Further information and the current operating instructions for the RITTAL CMC-TC can be downloaded from the CMC-TC homepage. The PUII software contains software components subject to the GPL (General Public License). If required, Rittal can provide the appropriate software source. 9 / 113 Scope of Supply Item 1: One Rittal CMC-TC Processing Unit with RJ 45 network interface socket (10/100BaseT) Item 2: Self-adhesive Velcro tape (90 mm x 15 mm) for fastening Item 3: CD ROM • MIB II Management Information Base II, CMC-TC.MIB • Operating instructions German: A29290_xxT74_G.pdf English: A29290_xxT74_E.pdf Item 4: Checklist, initial commissioning, German/English A29203 xx T74 Item 5: Packaging Accessories Power supply Connection cable for power pack Installation Programming cable Extension Packs of Designation Installation power pack 24 V IEC 100-230 V AC, UL approval, 3 A SELV Installation power pack 24 V IEC 48 V DC Connection cable IEC connector Country version D Connection cable IEC connector Country version GB Connection cable IEC connector Country version F/B Connection cable IEC connector Country version CH Connection cable IEC connector Country version USA/CDN, UL approval FT1/VW1 Extension cable IEC connector and socket 1 U mounting unit 1 U single mounting unit with strain relief Programming cable D-Sub 9 to RJ 11 Extension unit voltage 10 / 113 Required 1 Mod. No. DK 7320.425 Yes, depending on power supply 1 7320.435 1 7200.210 1 7200.211 1 7200.210 Yes, 1x for power pack 1 7200.213 1 7200.214 1 7200.215 1 Optional 1 7320.440 7320.450 1 Yes, max. 1 7200.221 1 Optional, max. 2 7200.520 Accessories The following table lists the optional accessories that can be connected to the CMC-TC Processing Unit. Accessories max. Model No. DK I/O Unit 4 7320.210 Access Unit 4 7320.220 Climate Unit 4 7320.230 Fan Control System (FCS) 4 7320.810 Fan Control System (FCS) 4 7858.488 RTT I/O Unit 4 3124.200 LCP 4 3301.210 LCP 4 3301.230 Active PSM 4-way 4x4 7856.200 Active PSM 8-way 4x4 7856.201 PCU 4x4 7200.001 CMC-TC Display Unit II 1 7320.491 CMC-TC GSM Unit 1 7320.820 CMC-TC ISDN Unit 1 7320.830 Extension cable RJ12; 5.0 m 7200.450 Extension cable RJ12; 1.0 m 7320.814 Connection cable RJ45; 0.5 m 7320.470 Connection cable RJ45; 2.0 m 7320.472 Connection cable RJ45; 5.0 m 7320.475 Connection cable RJ45; 10.0 m 7320.481 Connection cable RJ45; 15.0 m 7320.485 11 / 113 Technical Specifications Enclosure Height Width Depth Weight Potential equalisation Earthing IP Protection category Plastic covering with metal trim 1 U, approx. 4.45 cm approx. 13.6 cm approx. 12.9 cm approx. 0.35 kg without packaging Not required, due to safety extra-low voltage 24 VDC Not required, due to safety extra-low voltage 24 VDC IP 40 to EN 60529 Keys Front socket LED display Audible alarm 1 membrane key, acknowledgement key 1x RJ 11 socket (serial interface RS 232 ) 2x, (Active/Alarm, Link) 1x, Piezoelectric signal generator Temp. application range Humidity application range Storage temperature range + 5°C to 45°C/+ 41°F to 113°F + 5% – 95% relative humidity, no condensation - 20°C to 60°C/ - 4°F to 140°F Power connection: Power supply Current protection 1x, 24 VDC, max. current 2.5 A SELV Fine fuse: T 2 A, 250 V, UL approval Network connection 1x, RJ 45 socket (Ethernet, 10/100BaseT), shielded Sensor connection Sensor connection cable 4x, RJ 45 sockets, shielded -Shielded Twisted Pair Patch Cable, Category 5 see page 11 Maximum line length ... ... PU to I/O Unit: ... PU to Access Unit: ... PU to Climate Unit: 10 m, after consultation with Rittal up to 50 m, UL approval up to 3 m 10 m, after consultation with Rittal up to 50 m, UL approval up to 3 m 10 m, after consultation with Rittal up to 50 m, UL approval up to 3 m Output Alarm relays Type of relay Max. current consumption Max. voltage 1x RJ 12 socket, shielded Potential-free changeover contact 100 mA with internal or 1 A with external power connection DC, 24 V internal or 30 V with external power connection I²C connection RJ 45 socket (P-I²C), shielded Protocols TCP/IP, SNMP V1.0 (including MIB II), TELNET, FTP, HTTP 12 / 113 Installation Instructions The Rittal CMC-TC system must be installed in an enclosure or housing system that provides additional protection from external influences. To prevent losses due to unnecessary lengths of cables, the cable lengths must not exceed the lengths given in the technical specifications. Attention must be paid to maintaining the permitted ambient temperature and humidity ranges, as well as the IP protection category required for the specific application. The appropriate information is contained in the Technical Specifications (page 12). 13 / 113 Electrical Connection Attention: Prior to making the electrical connection of the Rittal CMC-TC Processing, read and observe the safety notes (page 8). The Rittal CMC-TC Processing Unit may be operated only with protective earth conductor. The PE conductor connection is made by plugging in the IEC connection cable. This requires that the IEC connection cable is connected at the mains-side with the PE conductor. The electric supply voltage and frequency must correspond to the rated values shown on the rear side of the enclosure and in the Technical Specifications section (page 12). Prior to working on the Rittal CMC-TC Processing Unit, it must be made voltage-free and protected against being switched on again. Cable clamping and protection is made using cable ties at the casing or the used enclosure. Power Supply 1 3 1 1 2 Pin1: + 24 V Pin2: Gnd Pin3: Gnd The power packs specified in the Scope of Supply (page 10) section are used to supply power to the CMC-TC Processing Unit. The plug connector of the power pack is inserted into the power socket of the CMC-TC Processing Unit. The marking arrow points to the power socket designation. The plug connection latches itself. The Alarm LED lights green as soon as the CMC-TC Processing Unit is supplied with power and the boot operation that takes approximately three minutes has completed. Pulling back the movable part allows the plug connector to be removed again from the socket. A country-specific connection cable, see Scope of Supply section (page 10), is used to supply the power pack with power. 14 / 113 Network Connection 1 1 2 The network connection is made in the existing Ethernet network structure using network cables with RJ 45 connectors. The network connection is established as soon as the Link LED lights green or orange. In addition, the Link LED starts to blink when data exchange occurs over the network. Green: 10 Mbit transmission Orange: 100 Mbit transmission 2 Sensor Connection 1 3 2 1 The sensors are inserted at the four ports and will be recognised automatically by the Rittal CMC-TC Processing Unit. 2 When the sensors are recognised, an acoustic signal sounds and the status LED of the connection flashes orange. 3 Pressing the C key on the front side of the Rittal CMC-TC Processing Unit clears the acoustic signal and the Status LED changes from orange to green. Note: The CMC-TC Processing Unit continually polls the ports of the sensor units. Configuration changes to the sensors will be recognised and reported automatically. The indication is made using the internal beeper and the Status LED, etc. Pressing the C acknowledge key for at least three seconds initiates a new query of the ports and recognises the new configuration. The internal beeper and the Status LED will be reset. 15 / 113 Alarm Relay Connection (Potential-free Changeover Contact) 1 The alarm relay is connected at the RJ 12 sockets using RJ 12 connectors. The technical specifications of the alarm relay are shown in the Technical Specifications section (page 12), which you must not exceed for technical and safety-relevant reasons. The assignment of the alarm relay is made by software parameterisation, see Access to the CMC-TC Processing Unit by Browser (page 57). The internal circuit of the alarm relay is shown below. 1 socket 16 / 113 Connection by P-I²C 1 The use of the P-I²C connection (RJ 45 socket) allows a maximum of two voltage extension units (DK 7200.520) to be integrated in the CMC-TC Processing Unit; refer to the Operating Instructions for the “Voltage” Extension Unit for further details. 1 Notes for the voltage extension unit: Addressing using ... DIP switch switching position to 1 -> first connected extension unit DIP switch switching position to 2 -> second connected extension unit Connection of the RS 232 Serial Interface 1 The processing unit menu is accessed from the RS 232 interface provided as RJ10 front socket. The programming cable (see Scope of Supply, page 10) is connected to the front socket RJ 10 and the serial interface of the notebook or PC. 1 17 / 113 Configuration of the Serial Interface 1 2 3 4 Starting the terminal program: The procedure with the Hyperterminal terminal program, which is part of the Microsoft Windows 2000 operating system, is shown as an example. Starting with the Windows Start button ... <Programs><Desk accessory><Communication><Hyperterminal><HyperTerminal> Another window opens: 1 Enter name 2 Assign symbol for connection 3 Select connection via the Com port 4 Confirm with OK 18 / 113 1 2 3 4 5 The characteristics of the selected com port will be scanned once automatically. Set the following parameters: 1 Transmission rate: 9600 bits per second 2 Data bits: 8 3 Parity: none 4 Stop bits: 1 5 Protocol: none Note: The standard level range must be maintained for the RS 232 interface. 19 / 113 Menu Structure from the Hyperterminal 1 IP Configuration 2 Trap Receiver Configuration 3 SNMP IP Access 4 NTP Cinfiguration 5 PPP Configuration 6 Enable FTP 7 Enable Auth. Traps 8 Read Community 9 Write Community A System Name B System Contact C System Location D Security E Cons./Teln. Timeout Minutes F Enable/Disable Telnet G Activate Actual Values 1 Network Configuration 2 Sensor Units 3 General Configuration 4 Info Page 5 Default, New Config. of Sensor Units, File Transfer 1 I/O Unit (Example) 2 Unit 2 not available 3 Unit 3 not available 4 Unit 4 not available 1 Temperatur Unit 2 Beeper 3 Quit Alarm Relay 4 Alarm Relay Options 5 Web Access 6 Actual Date 7 Actual Time 8 Check Link 9 SMS Configuration CMC Info 1 Set General Configuration to Default 2 Sensor Unit Detection 3 Serial File Transfer (XModem) 20 / 113 1 IP Address 2 IP Subnet mask 3 IP Def. Gateway 4 Enable/Disable DHCP 5 Settings Ethernet Port 1 IP Trap Receiver 2 Enable/Disable 3 IP Trap Receiver 4 Enable/Disable 5 IP Trap Receiver 6 Enable/Disable 7 IP Trap Receiver 8 Enable/Disable 1 SNMP Manager 2 SNMP Manager 3 SNMP Manager 4 SNMP Manager 5 SNMP Manager 6 SNMP Manager 7 SNMP Manager 8 SNMP Manager 9 SNMP Manager A SNMP Manager B SNMP Manager C SNMP Manager 1 Enable NTP 2 IP Addr. NTP Server 1 3 IP Addr. NTP Server 2 4 NTP Offset to UTC 5 NTP Update Frequency (h) 6 Dayl. Saving Time, Begin 7 Dayl. Saving Time, End 1 Enable PPP (DialIn) 2 IP Addr. CMC (DialIn) 3 IP Addr. Client (DialIn) 4 Username (DialIn) 5 Password (DialIn) 6 Callback Nr. (DialIn) 7 Enable PPP (DialOut) 8 IP Addr. CMC (DialOut) 9 IP Addr. Client (DialOut) A Username (DialOut) B Password (DialOut) C Phone Number (DialOut) D Modemtype E MSN (for ISDN) F Modem Baudrate 1 Change Password User ´cmc´ 2 Change Password User ´admin´ 3 Change HTTP Password ´cmc´ 4 Change HTTP Port 5 Enable SSL 6 Change HTTPs Port 1 Temperatur Sensor (Beispiel) 2 Unit 2 not available 3 Unit 3 not available 4 Unit 4 not available 5 Name Sensor Unit 6 Status of Unit 1 PIN GSM-Card 2 SMS Service Number 3 ISDN MSN 4 ISDN Pre-Dial Number 5 ISDN Command 6 SMS upon Unit Message 7 SMS Phone Numbers 1 Send File to CMC 2 Receive File from CMC 1 Status 2 Value 3 Setpoint High 4 Setpoint Warning 5 Setpoint Low 6 Message Text 7 Alarm Relay 8 Beeper 9 Trap Receiver 1 A Trap Receiver 2 B Trap Receiver 3 C Trap Receiver 4/log D Alarm Reset E Send SMS 1 SMS Number 2 SMS Number 3 SMS Number 4 SMS Number Initial Commissioning of the CMC-TC Processing Unit 1 2 If the above display does not appear, press the Esc or Enter key once, the window will then become visible. Input of the Basic CMC-TC login: 1 CMC-TC login: cmc 2 Password: cmc (Default) Network Configuration of the CMC-TC Processing Unit Note: The terminal programs are operated using the following keys: The menu items are invoked using the numeric and alphanumeric keys. The spacebar can be used to jump between the specified settings. ENTER key: confirm the inputs and the changes. ESC key: return to the higher-level menu level; the confirmed inputs and changes will also be saved. Or cancel the input. 1 1 Navigate with the arrow keys to the menu item 1: Network Configuration. Confirm with Enter. 21 / 113 2 2 Navigate with the arrow keys to the menu item 1: IP Configuration. Confirm with Enter. 3 4 5 6 7 The network settings are changed in the figure shown above: 3 IP address: 192.168.0.190 (factory setting) 4 IP subnet mask: 255.255.255.0 (factory setting) 5 IP router: 0.0.0.0 (factory setting) The Backspace key clears the previously entered values and replaces them with the new values. Press Enter to confirm the inputs. 22 / 113 6 You can select whether the CMC-TC Processing Unit should automatically obtain the IP address. To do this, navigate with the arrow keys to menu item 4: Enable/Disable DHCP. Click Enter to confirm and use the left/right arrow keys to select whether or not DHCP is to be enabled. Click Enter to confirm your input. 7 You can configure the network interface of the CMC-TC Processing Unit on your network. The following settings are possible: Auto, 100/Half, 100/Full, 10/Half, 10/Full 8 9 8 Select the G menu item: Activate Actual Values 9 Navigate with the left/right arrow keys until the “Yes” setting appears. The CMC-TC Processing Unit begins with a restart. If DHCP is enabled, during the restart a connection will be established to the DHCP server present in the network which is then used to obtain an IP address. If no IP address can be obtained from the DHCP server, the last valid IP address or default address is used. A reboot is also necessary when the DHCP is deactivated. 23 / 113 Trap Receiver Configuration To receive messages and notifications, so-called SNMP Trap messages of the CMC-TC Processing Unit, the IP address of the console on which a management software with the Trap Receiver is installed must be entered. The management software must be based on the SNMP protocol. 1 1 Navigate with the arrow keys to the menu item 2: Trap Receiver Configuration. Confirm with Enter. 2 3 2 Navigate with the arrow keys to the menu item 1: IP Trap Receiver. Confirm with Enter. Now press the Backspace key to clear the factory setting and enter the IP address of the receiver. Confirm with Enter. 3 Navigate with the arrow keys to the menu item 2: Disable/Enable. Press Enter. Use the left/right arrow keys to select whether or not the trap is to be sent to the receiver (enable/disable). Press Enter to confirm the setting. To enter additional Trap Receivers, proceed as for steps 1 to 3. To return to the main menu, press the Esc key. 24 / 113 Configuring SNMP Access If a management software that supports SNMP (B. HP Open View, CMC-TC Manager) is installed on a PC, the SNMP access to the CMC-TC Processing Unit can be set as additional security feature. This requires only the entry of the IP address in the CMC-TC Processing Unit. If no IP address is entered, each management software in the network has access to the CMC-TC Processing Unit. 1 1 Use the arrow keys to navigate in the main menu to item 3: SNMP IP Access. Confirm with Enter. 2 3 2 Use the arrow keys to navigate to the SNMP Manager to be set and press Enter to confirm. 3 Use the Backspace key to clear the previously set IP address and enter the new IP address for the SNMP Manager. Press Enter to confirm the entry. To return to the main menu, press the Esc key. 25 / 113 NTP Configuration The Network Time Protocol (NTP) is a standard for the time synchronisation of the internal clock over the network. The NTP function synchronises the local internal clock of the CMC-TC using external time signals obtained from an NTP server. To use this function in the CMC-TC, the network connection to an NTP server must be possible. The IP addresses for two NTP servers can be entered (primary and secondary server). The time information from the NTP server uses the coordinated world time (UTC) as reference time. The times in the various time zones of the earth must be derived from this time. For this reason, the current time zone must be set in the CMC-TC menu. The current date and the current time are then displayed with the correct value taking account of the time zone and the daylight saving. Because the begin and end of the daylight saving differ in the various time zones, both these values can also be set in the CMC-TC. 1 1 Navigate with the arrow keys to the menu item 4: NTP Configuration and press the Enter key. 2 3 4 5 6 7 8 26 / 113 2 To activate the NTP function, navigate with the arrow keys to menu item 1: Enable NTP and confirm with the Enter key. You can use the left/right arrow keys to change between enable and disable. Click Enter to confirm your input. 3 The first IP address of the NTP server is set here. Navigate with the arrow keys to menu item 2: IP Addr. NTP Server 1 and confirm with Enter. Now use the Backspace key to clear the factory setting and enter the IP address of the first NTP server. Click Enter to confirm your input. 4 The second IP address of the NTP server can be set here. Navigate with the arrow keys to menu item 3: IP Addr. NTP-Server 2 and confirm with Enter. Now use the Backspace key to clear the factory setting and enter the IP address of the second NTP server. Click Enter to confirm your input. 5 Now set the time zone for your country. To do this, navigate with the arrow keys to menu item 4: NTP Offset to UTC and confirm the input with Enter. Navigate with the left/right arrow keys to your time zone and confirm your input with Enter. 6 Menu item 5: NTP Update Frequency is used to set the interval how often the processing unit should poll the NTP Server for the current date and time of day. The values are entered in hours. Use the Backspace key to clear the factory setting and enter the interval time. Click Enter to confirm your input. 7 To specify the start of daylight saving, navigate with the arrow keys to menu item 6: Dayl. Saving Time, Begin and confirm with Enter. Use the Backspace key to clear the previous input and enter your input in the following format: m = month (1...12) n = week of the month (1 = first week, 5 = last week of the month) d = day (0 = Sunday, 6 = Saturday) Confirm your inputs with Enter. 8 To enter the end of the daylight saving, navigate with the arrow keys to menu item 7: Dayl. Saving Time, End and confirm with Enter. Use the Backspace key to clear the previous input and enter your input in the following format: m = month (1...12) n = week of the month (1 = first week, 5 = last week of the month) d = day (0 = Sunday, 6 = Saturday) Confirm your inputs with Enter. 27 / 113 PPP Configuration The ISDN unit (7320.830), the GSM unit (7320.820) or an analogue modem can be used to make an optional connection to the CMC-TC. The ISDN unit and the GSM unit are connected directly to the CMC-TC Processing Unit. A standard modem with serial interface can be used as analogue modem. Various modem types have been tested and approved by Rittal. The 7320.810 connection cable is used for connecting to the processing unit. The function has currently been tested with the following modem: Longshine 56k Fax Modem LCS-8560VA-A. Dial-In: An external computer offers dial-in the telephone network using ISDN or an analogue modem. From this computer, a dial-in connection is established to the modem connected to the CMCTC. After authentication using CHAP, the PPP connection now present can be used by all TCP/IP protocols supplied by the CMC-TC. These protocols are: HTTP(s), Telnet, FTP, SNMP, SSH Callback: An external computer establishes a dial-up connection to a CMC-TC (as dial-in) and logs on as 'Callback' user. The connection will be removed by the CMC-TC. The CMC-TC then establishes a new dialup connection to a set telephone number. An authentication using CHAP is performed. If this was successful, the PPP connection now present to the CMC-TC can be used by all supported TCP/IP protocols. Dial-Out: A PPP interface is created in the CMC-TC, although a connection has not yet been established. When data to be sent is present, a dial-up connection is established from the CMC-TC to an external computer and the data is sent. This data can be, for example, SNMP traps. After a defined timeout time, the connection will be removed if during this time no data is transferred via PPP. This time is set to 30 seconds. Afterwards, there is a delay of at least 15 seconds until a new connection may be established (provided data to be sent is present). The appropriate programs for Dial-In, Dial-Out or Callback must be installed on the PC. The Callback function also requires a script on the PC. The driver for the connected modems must also be installed. Both PPP connections (Dial-In and Dial-Out) behave like two separate network connections each with their own IP address and username/password. The GSM unit must be configured so that no PIN input is required. 28 / 113 1 2 3 4 5 6 7 8 9 10 11 12 13 14 15 1 To permit the PPP Dial-In connection, navigate with the arrow keys to menu item 1: Enable PPP (Dial In) and confirm with Enter. Now use the left/right arrow keys to decide whether PPP (Dial In) is to be enabled or disabled. Confirm the selection with Enter. 2 To dial-in with PPP to the processing unit, the processing unit requires an IP address, which, however, must not collide with your network. To enter the IP address for the dial-in, proceed as follows. Navigate with the arrow keys to menu item 2: IP Addr. CMC (Dial In) and confirm with Enter. Use the Backspace key to clear the preset IP address. Now enter the new IP address for the dial-in and confirm your input with Enter. 3 To establish a PPP connection with the processing unit, the processing unit requires the IP address of your client computer. To enter this address, proceed as follows. Navigate with the arrow keys to menu item 3: IP Addr. Client (Dial In) and confirm with Enter. Use the Backspace key to clear the preset IP address. Now enter the new IP address for the dial-in and confirm your input with Enter. 4 For authentication, the system requires a user name. Navigate with the arrow keys to menu item 4: Username (Dial In) and confirm with Enter. Enter a user name for the dial-in and confirm your input with Enter. 5 For authentication, the system requires a password. Navigate with the arrow keys to menu item 5: Password (Dial In) and confirm with Enter. Enter a password for the dialin and confirm your input with Enter. 6 The Callback function requires that a telephone number has been entered. Navigate with the arrow keys to menu item 6: Callback (Dial In) and confirm with Enter. Enter a telephone number for the dial-in and confirm your input with Enter. 29 / 113 7 To enable the PPP Dial-Out connection, navigate with the arrow keys to menu item 7: Enable PPP (Dial Out) and confirm with Enter. You can now use the left/right arrow keys to make the decision whether you want to enable or disable PPP (Dial Out). Confirm the selection with Enter. Note: If no user name and password have been entered, this can cause an error message in the Hyperterminal. 8 To permit the processing unit to dial in to the client using PPP, the processing unit requires an IP address, which, however, must not collide with your network. To enter the IP address for the dial-out, proceed as follows. Navigate with the arrow keys to menu item 8: IP Addr. CMC (Dial Out) and confirm with Enter. Use the Backspace key to clear the preset IP address. Now enter the new IP address for the dial-out and confirm your input with Enter. 9 To connect the processing unit with the client computer, the processing unit requires the IP address of your client computer. To enter this, proceed as follows. Navigate with the arrow keys to menu item 9: IP Addr. Client (Dial Out) and confirm with Enter. Use the Backspace key to clear the preset IP address. Now enter the new IP address for the dial-out and confirm your input with Enter. 10 For authentication, the system requires a user name. Navigate with the arrow keys to menu item A: Username (Dial Out) and confirm with Enter. Enter a user name for the dial-out and confirm your input with Enter. 11 For authentication, the system requires a password. Navigate with the arrow keys to menu item B: Password (Dial Out) and confirm with Enter. Enter a password for the dial-out and confirm your input with Enter. 12 Enter there the telephone number that the CMC-TC should call to register itself with the client. Navigate with the arrow keys to menu item C: Phone Number (Dial Out) and confirm with Enter. Enter a telephone number for the dial-out and confirm your input with Enter. 13 You must specify here the modem type that you use. Navigate with the arrow keys to menu item D: Modem type and confirm with Enter. Navigate with the left/right arrow keys until you have found the modem type and confirm your input with Enter. 14 If you have an ISDN modem, the CMC-TC Processing Unit requires the telephone number to which the ISDN modem has been connected. To do this, navigate to menu item E: MSN (for ISDN) and confirm with Enter. Now enter the MSN telephone number and confirm your input with Enter. 15 The processing unit also requires the transmission rate of the modem. This depends on the modem type. Consult your modem manual for this information. To enter the Baud rate (transmission rate) in the processing unit, navigate with the arrow keys to menu item F: Modem Baudrate and confirm with Enter. Now use the Backspace key to clear the default setting and enter the new Baud rate (analogue: 57600, ISDN: 115200, GSM: 9600). Confirm your input with Enter. 30 / 113 Configuring FTP Access The sending of software updates to the CMC-TC Processing Unit requires access using FTP (File Transfer Protocol). Because this protocol is not secure and the SFTP (SSH File Transfer Protocol) is not supported by the CMC-TC Processing Unit, you should only permit the access when a software update is to be transferred to the CMC-TC Processing Unit. This is described in the following steps. The transfer of software updates to the CMC-TC Processing Unit is explained in detail in the Performing a Software Update section. 1 2 1 Navigate with the arrow keys to the menu item 6: Enable FTP and press the Enter key. 2 Select with the arrow keys (left/right) until the required setting is displayed. Press Enter to confirm the input. 31 / 113 Configuration of the Authentication Traps This safety feature is used only for the authentication between a management software and the CMC-TC Processing Unit. A typical situation here: If an SNMP management program is logged on to the CMC-TC Processing Unit that does not have the identical Read/Write Community entries as the CMC-TC Processing Unit, the CMC-TC Processing Unit will send a trap to an entered Trap Receiver and then disable the management program access. The following steps describe the configuration. 1 2 1 Navigate with the arrow keys to the menu item 5: Enable Auth. Traps and press the Enter key. 2 Select with the arrow keys (left/right) until the required setting is displayed. Press Enter to confirm the input. 32 / 113 Configuration of the Read/Write Community The input of the Read/Write setting is important when you want to use a management software to query or configure the CMC-TC Processing Unit. If the Read/Write Community for the management software and the CMC-TC Processing Unit is not identical, you cannot use the management software either to make settings or to request the status. 1 2 3 1 Navigate with the arrow keys to the menu item 6: Read Community and confirm with Enter. 3 Use the Backspace key to delete the default name and enter the new Community Name. Press Enter to confirm the input. 2 Navigate with the arrow keys to the menu item 7: Write Community and confirm with Enter. 3 Use the Backspace key to delete the default name and enter the new Community Name. Press Enter to confirm the input. You must now change the entry in your management software. You can then use the management software to access the CMC-TC Processing Unit. 33 / 113 Configuration of System Name, Contact and Location The input of System Name, Contact and Location is used to identify the CMC-TC Processing Unit in the network, in particular, when several CMC-TC components are installed. Any name can be entered for System Name to identify the CMC-TC Processing Unit. The e-mail address of a network administrator or a person responsible for the CMC-TC Processing Unit is entered as System Contact. Specify at the System Location tab the location where the CMC-TC Processing Unit is installed. 1 2 3 4 1 Navigate with the arrow keys to the menu item A: System Name and confirm with Enter. 4 Use the Backspace key to delete the default name and enter the required name. Press Enter to confirm the input. 2 Navigate with the arrow keys to the menu item B: System Contact and confirm with Enter. 4 Use the Backspace key to delete the default name and enter the required name. Press Enter to confirm the input. 3 Navigate with the arrow keys to the menu item C: System Location and confirm with Enter. 4 Use the Backspace key to delete the default name and enter the required name. Press Enter to confirm the input. 34 / 113 Configuration of Passwords The changing of the passwords is important because the access security to the CMC-TC Processing Unit must be guaranteed. Select any password using a combination of alphabetic characters and numbers that is not easy to guess. Up to 19 characters can be entered. Special characters are not permitted. 1 1 Navigate with the arrow keys to the menu item D: Security and confirm with Enter. 1 2 1 Now use the arrow keys to select the password to be changed. Press Enter to confirm the selection. 2 Now enter your new password and press Enter to confirm your input. You will now be requested to re-enter the new password. Then press Enter again to confirm your input. Warning: The Admin password can be changed only when you are logged onto the PU II as administrator. 35 / 113 Changing the http Port You can change the http port for access from the browser. The change is required only when in your company network the firewall blocks port 80. In this case, ask your network administrator which port is available for http. 1 2 1 Navigate with the arrow keys to the menu item 4: Change HTTP Port and confirm with Enter. 2 Use the Backspace key to delete the specified port number and enter the required port number. Press Enter to confirm the input. Press the Esc key to return to the Network Configuration menu. 36 / 113 Configuration of the HTTPS (SSL) Function HTTPS is the acronym for Hypertext transfer protocol secure, a network protocol that permits a secure HTTP connection between computers. In this case the data is encrypted using SSL so it cannot be overheard. A self-signed certificate is used in the CMC-TC. 1 2 1 Navigate with the arrow keys to menu item 5: Enable SSL and confirm with Enter. Now select with the left/right arrow keys whether you want to activate or deactivate SSL. Confirm your selection with Enter. 2 If the HTTPS port is to be blocked by a firewall in your network, you can change the ports on the processing unit. Navigate to menu item 6: Change HTTPS Port and confirm with Enter. Now use the Backspace key to delete the preset Port number and enter your HTTPS port number. Confirm the input with Enter. After switching the HTTPS or SSL function, the Web server of the CMC-TC is restarted. It can take as long as one minute until you can use the browser to access the Web server again. SSH Function Secure shell, or SSH, is a network protocol that can be used to log on to the CMC-TC Processing Unit and execute the menu there. It permits a secure authentication and encrypted connection using a non-secure network. Alternative protocols, such as Telnet, however, transfer unencrypted using different passwords. SSH is always activated, i.e. a logon using SSH to the CMC-TC Processing Unit is always possible. SSH cannot be deactivated. A fixed host key is used for the encryption. 37 / 113 Configuration of the Timeout Window The console/Telnet timeout time window is important if a person with access authorisation does not log off from the system or remains away from the access computer for too long. If a person with access authorisation does not make any change or navigation, a time-slice will expire. If this time-slice has expired, the CMC-TC Processing Unit will disconnect itself from the console or the Telnet access. A person with access authorisation can access the CMCTC Processing Unit only after performing a new login. 1 2 1 Navigate with the arrow keys to the menu item E: Cons./Teln. Timeout Minutes and confirm with Enter. 2 Enter here the timeout time in minutes. Entry 0: no timeout Entry 100: 100 minutes timeout (max. time) Press Enter to confirm your input. 38 / 113 Configuration of the Telnet Access The access over Telnet to the CMC-TC Processing Unit can be either enabled or disabled. The settings are used to provide access security to the CMC-TC Processing Unit. Telnet is a simple protocol. It is used, for example, to establish a connection to a server or to a client. 1 2 1 Navigate with the arrow keys to the menu item F: Enable/Disable Telnet and press the Enter key. 2 Select with the arrow keys (right/left): Enable to permit access Disable to prohibit access Press Enter to confirm your input. 39 / 113 Start Restart from the Serial Interface To ensure the complete transfer of the settings, a restart of the system must be carried out. 1 2 1 2 Navigate with the arrow keys to the menu item G: Activate Actual Values and press Enter. Press the arrow keys (right/left) until “YES” appears, and press Enter to confirm your input. The CMC-TC Processing Unit will now be restarted. The CMC-TC Processing Unit restart takes several minutes. After a new login, you can access the CMC-TC Processing Unit and check the settings. 40 / 113 Configuration of the Attached Sensors The attached sensors can also be fetched and configured using Hyperterminal. This is described in the following section. 1 1 Navigate with the arrow keys in the main menu to the menu item 2: Sensor Units. Confirm with Enter. 2 2 Navigate with the arrow keys to the selected unit, e.g. menu item 1: IO Unit 1: CMCTC-IOU. Confirm with Enter. 41 / 113 2 2 Now select a sensor that you want to edit. Confirm with Enter (here, for example, menu item 1: Temperature Sensor). 3 4 3 4 In this menu you can configure each attached sensor as required. Use the arrow keys to navigate to the associated menu item and press Enter to confirm. Now use the keyboard to change the various values and press Enter to confirm. Press the Esc key to exit the menu. 42 / 113 1 2 3 4 5 6 7 8 9 10 11 1 Status: You can read here the status of the temperature sensor. 2 Value: The current temperature at the sensor is 22 °C. 3 Setpoint High: Enter here the upper limit for the main alarm. 4 Setpoint Warning: Enter here the limit for the prealarm. 5 Setpoint Low: Enter here the limit for the lowest temperature. 6 Message Text: Enter here a unique name for the temperature sensor. This is necessary when several temperature sensors are attached. 7 Alarm Relay: In an alarm situation, you can switch the alarm relay. 8 Beeper: You can activate the integrated alarm beeper in an alarm situation. 9 Trap Receiver 1-3: Select whether in an alarm situation the trap receiver is to be informed. Trap Receiver 4/log: Select whether in an alarm situation the trap receiver is to be informed and the status message is to be logged. 10 Alarm Reset: Select whether the alarm message is to be confirmed automatically or manually. 11 Send SMS: If you have connected a GSM or an ISDN unit, you can select to which of the entered "SMS-Phone" numbers an alarm message for this sensor is to be sent. 43 / 113 General Configuration of the CMC-TC Processing Unit You can also make general settings from the Hyperterminal. Perform the following steps. 1 1 Use the arrow keys to navigate in the main menu to menu item 3: General Configuration. Confirm with Enter. 2 3 2 3 Navigate with the arrow keys to the menu item 1: Temperature Unit. Confirm with Enter. Use the arrow keys (left/right) to switch between the Celsius and Fahrenheit temperature units. Press Enter to confirm the input. 44 / 113 1 2 3 4 5 6 7 8 9 1 Temperature Unit: Select the temperature unit (Celsius/Fahrenheit). 2 Beeper: Select whether in an alarm situation the integrated alarm beeper is to be activated. 3 4 Quit Alarm Relay: Selection whether or not the C key can be used to acknowledge the alarm relay for a still pending alarm. Alarm Relay Options: Select whether the alarm relay is to operate as an NC or NO contact. Open -> "No alarm" -> Relay closes Open -> "Alarm" -> Relay opens Closed -> "No alarm" -> Relay is released Closed -> "Alarm" -> Relay opens 5 Web Access: You can set the access via the Web. (Full, No Access or View Only). 6 Actual Date: Enter the current date (dd.mm.yyyy). 7 Actual Time: Enter the current local time (hh:mm:ss). 8 Check Link: You can test here the connection to the associated trap receivers. 9 SMS Configuration: If a GSM or ISDN unit has been attached to the PUII, you can define here the settings to be used for sending SMS. 45 / 113 Configuration of the SMS Notification (only for attached GSM unit) Warning, the input formats from the 7320.820 manual must be used! If a GSM unit is connected, you can use Hyperterminal to configure the GSM unit. This is described in the following section. 1 Navigate with the arrow keys in the main configuration menu to menu item 9: SMS Configuration. Confirm with Enter. 1 2 3 4 2 Enter here the PIN of the GSM card. 3 Enter in this field the SMS service number of the GSM provider. 4 Select whether, for example, you also want to receive an SMS when a timeout or configuration change occurs. 46 / 113 Entering of the Telephone Numbers for the SMS Notification (only for attached GSM unit) Warning, the input formats from the 7320.820 manual must be used! To send trap messages using SMS, you must enter the telephone numbers of the receivers. This is carried out as follows. 1 1 Navigate with the arrow keys in the menu item: SMS Configuration to the menu item 6: SMS Phone Numbers. Confirm with Enter. 2 3 2 Use the arrow keys to select the location where the telephone numbers are to be saved. 3 Now enter the telephone numbers and press Enter to confirm your input. Press Esc to exit the menu. 47 / 113 Configuration of the SMS Notification (only for attached ISDN unit) Warning, the input formats from the 7320.820 manual must be used! If an ISDN unit is connected, you can use Hyperterminal to configure the ISDN unit. This is carried out as follows. 1 1 Navigate with the arrow keys in the main configuration menu to menu item 9: SMS Configuration. Confirm with Enter. 2 3 4 5 6 2 Navigate with the arrow keys to the menu item 2: SMS Service Number and press Enter to confirm. Enter the SMS service number of your provider. Press Enter to confirm your input. 48 / 113 3 Navigate with the arrow keys to the menu item 3: ISDN MSN and confirm with Enter. Enter the MSN number that your ISDN provider has sent. Press Enter to confirm your input. 4 When the ISDN unit is connected for the first time, you must first register it with the provider for the sending of SMS over the fixed-line network. You will receive the required command set from the provider. Navigate with the arrow keys to the menu item 4: ISDN Command and confirm with Enter. Now enter the command set of your provider and press Enter to confirm your input. Example, for the "8888 ANMELD" German Telekom 5 Select whether, for example, you also want to receive an SMS for a timeout or a configuration change. Navigate with the arrow keys to the menu item 5: SMS upon Unit Message and press Enter to confirm. Use the arrow keys (left/right) to select whether or not an SMS is to be sent. 6 You must still enter the telephone numbers of the receivers. This is carried out as follows. Navigate with the arrow keys to the menu item 6: SMS Phone Numbers and press Enter to confirm. 7 8 7 Use the arrow keys to select the location where the telephone numbers are to be saved. Confirm with Enter. 8 Now enter the telephone number that is to receive an SMS and press Enter to confirm your input. Press Esc to exit the menu. 49 / 113 Calling the CMC Information Page You can use Hyperterminal to fetch general information, such as software, firmware, hardware version, name of the CMC-TC Processing Unit, etc. The following section describes how you reach the information page. 1 1 Navigate on the main page of the CMC-TC Processing Unit to the menu item 4: Info Page. Confirm with Enter. 50 / 113 Resetting all Settings in the Main Menu You can reset all settings that you have made in the Main Configuration menu. This is carried out as follows. 1 Use the arrow keys to navigate in the main menu to menu item 5: Default, New Config. of Sensor Units, File Transfer and press Enter to confirm. 1 2 3 2 Navigate with the arrow keys to the menu item 1: Set General Configuration to Default and press Enter to confirm. 3 Now press the arrow keys (right/left) until “YES” appears, and press Enter to confirm your inputs. Then press the Esc key several times to return to the main menu. 51 / 113 Manually Searching for Sensors If you connect a sensor that is not recognised automatically, you can restart the search action manually. This is carried out as follows. 1 1 Use the arrow keys to navigate in the main menu to menu item 5: Default, New Config. of Sensor Units, File Transfer and press Enter to confirm. 2 3 2 Navigate with the arrow keys to the menu item 2: Sensor Unit Detection and press Enter to confirm. 3 Now press the arrow keys (right/left) until “YES” appears, and press Enter to confirm your inputs. Then press the Esc key several times to return to the main menu. 52 / 113 Transferring Files Using the Serial Interface Software updates can be transferred to the CMC-TC Processing Unit either using the serial interface or using the network. The file transfer using the serial interface is performed as follows. 1 1 Use the arrow keys to navigate in the main menu to menu item 5: Default, New Config. of Sensor Units, File Transfer and press Enter to confirm. 2 2 Navigate with the arrow keys to the menu item 3: Serial File Transfer (ZModem) and press Enter to confirm. 53 / 113 1 2 1 Use the arrow keys to navigate in the main menu to menu item 1: Send File to CMC and press Enter to confirm. 2 Now press the arrow keys (right/left) until “YES” appears, and press Enter to confirm your inputs. Now click “Transfer” in the Hyperterminal program and click “Send file”. 3 4 5 3 Click Browse and select the path in which the required file is located. 4 Select the ZModem modem type from the pull-down menu. 5 Press Send to confirm your input. Then press the Esc key several times to return to the main menu. 54 / 113 Saving Files Using the Serial Interface You can use the serial interface to save the log file from your PC. This is carried out as follows. 1 1 Use the arrow keys to navigate in the main menu to menu item 5: Default, New Config. of Sensor Units, File Transfer and press Enter to confirm. 2 2 Navigate with the arrow keys to the menu item 3: Serial File Transfer (ZModem) and press Enter to confirm. Now click “Transfer” in the Hyperterminal program and then click “Receive file”. 55 / 113 3 4 5 3 Click Browse and select the path in which the required file is to be saved. 4 Select the ZModem modem type from the pull-down menu. 5 Press Receive to confirm your input. 6 7 6 Use the arrow keys to navigate in the main menu to menu item 2: Receive File from CMC and press Enter to confirm. 7 Now enter the name of the file (e.g. cmc.log) that you want to download from the CMC-TC Processing Unit. Press Enter to confirm the input. Press the Esc key several times to return to the main menu. 56 / 113 Access to the CMC-TC Processing Unit Using a Browser Login to the CMC-TC Processing Unit You can also access the CMC-TC Processing Unit using a browser. You can monitor both the settings and the attached sensors. 1 1 Start your browser as usual. Enter in the address bar the IP address that you entered previously using the serial interface. Press Enter to confirm your input. 2 3 2 You will now be prompted to enter the user name and password that you entered previously using the serial interface. User name: cmc (factory setting) Password: cmc (factory setting) 3 Click “OK” to confirm your input. 57 / 113 Main Page View of the CMC-TC Processing Unit Using a Browser This section explains how you can navigate with the browser through the CMC-TC Processing Unit menu and make settings. 6 7 8 1 1 2 5 3 4 1 Logos with link to www.rittal.com or www.rimatrix5.com 2 Article number of the installed CMC-TC 3 Status link: Use this link to return to the main window. 4 Setup link: You can make several settings to the CMC-TC Processing Unit here. 5 IP address of the CMC-TC Processing Unit 6 Name of the CMC-TC Processing Unit 7 Installation location of the CMC-TC Processing Unit 8 Contact address of the CMC-TC Processing Unit officer 58 / 113 Main Settings on the CMC-TC Processing Unit with the Browser You can use the browser to make several settings to the CMC-TC Processing Unit that you have not made with the serial interface. 1 2 1 Navigate with the mouse to the Setup link and press the left mouse button. 2 Now navigate to the General link and press the left mouse button. 59 / 113 1 2 3 4 5 6 7 8 9 13 10 11 12 1 You can change here the name of the CMC-TC Processing Unit. 2 You can change here the name of the CMC-TC Processing Unit installation location. 3 You can change here the contact address for the CMC-TC Processing Unit officer. 4 You can read here the software version (SW) and the hardware version (HW). These details are important for support questions. 5 You can select here the temperature unit. 6 The CMC-TC Processing Unit has an internal alarm beeper. You can enable and disable the beeper here. 7 Quit Alarm Relay: Selection whether or not the C key can be used to acknowledge the alarm relay for a still pending alarm. 8 Alarm Relay Options: Select whether the alarm relay is to operate as an NC or NO contact. Open -> "No alarm" -> Relay closes Open -> "Alarm" -> Relay opens Closed -> "No alarm" -> Relay is released Closed -> "Alarm" -> Relay opens 9 You can see here the status of the Web access. 10 You can change here the date of the CMC-TC Processing Unit. 11 You can change here the time of the CMC-TC Processing Unit. 12 You can press the Reset button to discard your last setting. 13 Press the Accept button to accept all new settings on the CMC-TC Processing Unit. 60 / 113 Configuration of the Scheduler The CMC-TC Processing Unit has an integrated scheduler. You can use this scheduler to make a maximum of eight settings (for example, unlock doors for a defined time, disable the CMC-TC keypad, deactivate the sending of SMS messages, etc.). To perform a scheduling, proceed as follows: 3 4 5 1 6 2 7 8 9 1 Click with the mouse on the Setup link. 2 Now click the Timer link. You will now see the above window. 3 You will find yourself at tab 1 for each call of the Setup Timer. 4 To enable the Timer function, click Enable for the Timer Control. 5 Now select the required day of the week from the pull-down menu. 6 Now enter the time interval for the timer. 7 Select the required function from the pull-down menu, trap, access-door functions or a time scheduled for the assignments to the sensors can be selected. 8 Click the Reset button to discard all settings made to the timer function. 9 Click the Accept button to accept all settings and activate the timer. 61 / 113 Configuration of a GMS Unit and of an ISDN Unit Warning, the input formats from the 7320.820/.830 manual must be used! You can attach a GSM unit or an ISDN unit to the CMC-TC Processing Unit. The menu is identical for the two units. If you want to attach a GSM unit or an ISDN unit to the CMC-TC Processing Unit, pull the mains plug from the CMC-TC Processing Unit. If you use a GSM unit, first install the GSM card of your provider. Now attach the unit to the IOIO connection of the CMC-TC Processing Unit. Reinsert the mains plug of the CMC-TC Processing Unit. The CMC-TC Processing Unit will start automatically. Now call the CMC-TC Processing Unit from the browser. The following steps describe the configuration of the unit. 3 4 5 6 1 7 2 8 9 10 11 12 1 Navigate with the mouse to the Setup link and press the left mouse button. 2 Now navigate with the mouse to the SMS Unit link and press the left mouse button. If you want to use a GSM unit, proceed as follows: 3 Enter here the PIN of the GSM card. 4 Enter in this field the SMS service number of the GSM provider. 8 Select whether, for example, you also want to receive an SMS for a timeout or a configuration change. 9 A maximum of four different mobile telephone numbers that are to receive an SMS can be entered in these fields. 11 Click the Reset button to reset all settings. 12 Click the Accept button to accept all settings. 62 / 113 If you want to use an ISDN unit, proceed as follows: 5 Enter here the MSN number that you received from your provider. 6 If you have connected the ISDN unit to a telephone system, you must enter a preselection number. This is often the "0". 7 To send an SMS via ISDN, you must enter the ISDN service number of your provider. Enter, for example, the "8888 ANMELD" command for the German Telekom. 8 Select whether, for example, you also want to receive an SMS for a timeout or a configuration change. 9 A maximum of four different ISDN numbers that are to receive an SMS can be entered in these fields. 11 Click the Reset button to reset all settings. 12 Click the Accept button to accept all settings. 10 SMS-Info: This field displays the current status of the ISDN unit. Possible displays are: ISDN Unit found ISDN Unit o.k. MSN missing ISDN no Line No SMS unit found SMS unit timeout Receive SMS Send SMS ISDN unit has been found ISDN unit has been recognised and initialised ISDN connection operational No MSN number has been entered No ISDN network is available ISDN cable not connected No SMS unit attached Interruption between the SMS unit and the processing unit SMS received SMS sent 63 / 113 Calling the CMC-TC Log File The CMC-TC Processing Unit logs every change made to the sensors. A maximum of 100 logs are listed. Once the 100 logs have been reached, the old logs will be replaced by the new logs. You can view the logging file of the CMC-TC Processing Unit by performing the following steps: 1 3 2 1 Navigate with the mouse to the Setup link and press the left mouse button. 2 Now navigate with the mouse to the Event Logging link and press the left mouse button. 3 You can use the scrollbar to navigate to the various logs. The most recent logs are at the start and the oldest logs are at the end of the list. 64 / 113 Configuration of the Sensors General Overview (Status Window) You can make various settings for each sensor. The CMC-TC Processing Unit has four connections on each of which one sensor unit can be attached. (I/O Unit, Access Unit, etc.). 2 1 3 4 5 1 Connection number and sensor name. 2 Link for configuring the individual sensors. 3 Status display of the individual sensors. 4 General status display of the CMC-TC Processing Unit: When a sensor changes to the set warning or alarm status, this display changes to a yellow warning indicator or even a red alarm indicator. 5 The Clear button is provided for acknowledging events. 65 / 113 General Overview (Sensor Configuration, I/O Unit) The CMC-TC sensors can be set individually. The following pages describe the configuration of the individual sensors. But first, a general overview of the sensor configuration page is described. To reach this page, click the icon on the status page or directly select the sensor by clicking the sensor name. 1 2 3 4 5 6 7 8 9 10 11 12 1 Sensor port CMC-TC I/O Unit 2 Type: The attached sensor type 3 Sensor Status: The current status of the attached sensor type 4 Message Text: You can delete the specified text in the white field and enter your required information text (e.g. TempSensorRack1). If a trap is sent, this information text will also be transferred. This tells you exactly which sensor initiated a status change. 5 Alarm Relay: You can select for each sensor type whether or not the alarm relay is to be switched in the event of an alarm. 6 Alarm Beeper: You can select for each sensor type whether or not the integrated alarm beeper is to be sounded in the event of an alarm. 7 Alarm Reset: You can select for each sensor type whether a warning or alarm status should be acknowledged by the CMC-TC Processing Unit itself or by the administrator manually. 66 / 113 8 Trap Receiver: A small tick appears when the individual boxes are clicked. Specify here to which of the entered Trap receivers the traps are to be sent. 9 Scheduled Alarm Off: Click the individual boxes to specify which alarm configuration is to be disabled. The individual scheduled alarms can be setup and activated using "Setup" "Timer". 10 Send SMS: If an SMS is to be sent for a status change, enter here with the numbers 14 which of the entered mobile telephone numbers is to receive an SMS. 11 Reset: Click the Reset button to discard all changes made on this page. 12 Accept: Click the Accept button to accept all the changes. 67 / 113 Temperature Sensor Configuration (7320.500) You can configure the temperature sensor as required. This is carried out as follows. 1 2 3 4 5 6 7 1 Select the tab to which the temperature sensor is connected. 2 Specify a unique name for the temperature sensor. This is important should you use several temperature sensors. 3 Enter the upper temperature limit for the main alarm. 4 Enter the limit for the warning or the prealarm. 5 Enter the lowest limit for the temperature. 6 If you want to discard your inputs, click the Reset button. 7 To accept and save your inputs, click the Accept button. 68 / 113 Humidity Sensor Configuration (7320.510) You can configure the humidity sensor as required. The humidity is specified as the relative humidity (% rH). This is carried out as follows. 1 2 3 4 5 6 7 1 Select the tab to which the humidity sensor is connected. 2 Specify a unique name for the humidity sensor. This is important should you use several humidity sensors. 3 Enter the upper humidity limit for the main alarm. 4 Enter the limit for the warning or the prealarm. 5 Enter the lowest limit for the humidity. 6 If you want to discard your inputs, click the Reset button. 7 To accept and save your inputs, click the Accept button. 69 / 113 "4...20 mA” Analogue Sensor Input Module Configuration (7320.520) You can configure the analogue input module as required. The values are entered as percentage values. This means, 4 mA and 20 mA correspond to 0% and 100%, respectively. The configuring is carried out as follows. 2 1 3 4 5 6 7 1 Select the tab to which the analogue input module is connected. 2 Specify a unique name for the analogue sensor input module. This is important should you use several analogue sensor input modules. 3 Enter here the upper limit as percentage for the main alarm. 4 Enter the limit for the warning or the prealarm. 5 Enter the lowest limit for the analogue sensor input module. 6 If you want to discard your inputs, click the Reset button. 7 To accept and save your inputs, click the Accept button. 70 / 113 Access Sensor Configuration (7320.530) You can configure the access sensor as required. This is carried out as follows. 1 2 3 4 1 Select the tab to which the access sensor is connected. 2 Specify a unique name for the access sensor. This is important should you use several access sensors. 3 If you want to discard your inputs, click the Reset button. 4 To accept and save your inputs, click the Accept button. 71 / 113 Vandalism Sensor Configuration (7320.540) You can configure the vandalism sensor as required. The values are entered as number of pulses. The settings must be set in the range 0 to 500 pulses. The configuring is carried out as follows. 2 1 3 4 5 6 7 1 Select the tab to which the vandalism sensor is connected. 2 Specify a unique name for the vandalism sensor. This is important should you use several vandalism sensors. 3 Enter the upper limit for the main alarm. 4 Enter the limit for the warning or the prealarm. 5 Enter the analysis interval for the pulses. 6 If you want to discard your inputs, click the Reset button. 7 To accept and save your inputs, click the Accept button. 72 / 113 Air Flow Sensor Configuration (7320.550) You can configure the air flow sensor as required. This is carried out as follows. 1 2 3 4 1 Select the tab to which the air flow sensor is connected. 2 Specify a unique name for the air flow sensor. This is important should you use several air flow sensors. 3 If you want to discard your inputs, click the Reset button. 4 To accept and save your inputs, click the Accept button. 73 / 113 Smoke Detector Configuration (7320.560) You can configure the smoke detector as required. This is carried out as follows. 1 2 3 4 1 Select the tab to which the smoke detector is connected. 2 Specify a unique name for the smoke detector. This is important should you use several smoke detectors. 3 If you want to discard your inputs, click the Reset button. 4 To accept and save your inputs, click the Accept button. 74 / 113 Motion Sensor Configuration (7320.570) You can configure the motion sensor as required. This is carried out as follows. 1 2 3 4 1 Select the tab to which the motion sensor is connected. 2 Specify a unique name for the motion sensor. This is important should you use several motion sensors. 3 If you want to discard your inputs, click the Reset button. 4 To accept and save your inputs, click the Accept button. 75 / 113 Digital Input Module Configuration (7320.580) You can configure the digital input module as required. This is carried out as follows. 1 2 3 4 1 Select the tab to which the digital input module is connected. 2 Specify a unique name for the digital input module. This is important should you use several digital input modules. 3 If you want to discard your inputs, click the Reset button. 4 To accept and save your inputs, click the Accept button. 76 / 113 Digital Relay Output Module Configuration (7320.590) You can configure the digital relay output module as required. This is carried out as follows. 1 2 3 4 5 6 7 8 1 Select the tab to which the digital relay output module is connected. 2 Specify a unique name for the digital relay output module. This is important should you use several digital relay output modules. 3 If you require an automatic switching pulse for ON->OFF->ON, you can enter the pulse time here. The pulse is initiated when OFF is pressed. 4 If a "Timeout" system error occurs, the switching setting of the digital relay output module will be set in an alarm situation (stay, switch off, switch on). 5 You can also set switching combinations. This is described on the next page. 6 You can manually switch the switch output. This is done by selecting ON or OFF. 7 If you want to discard your inputs, click the Reset button. 8 To accept and save your inputs, click the Accept button. 77 / 113 Configuration of the Switching Combinations for the Digital Relay Output Module You can configure various switching combinations. This means, for example, when the temperature is too high and so an alarm is issued, the relay output module can switch off. The configuration is explained in the next steps. 1 2 3 5 4 6 7 8 1 Select the required sensor using the pull-down menu. 2 Now select the status when the digital relay output module is to switch. 3 If you want to add a second sensor for switching the digital relay output module, select an And or Or operation from the pull-down menu. 4 Select the second sensor from the pull-down menu. 5 Now select the status for the second sensor alarm when the digital relay output module is to switch. 6 Use the pull-down menu to decide whether the digital relay output module should switch itself on or off. 7 If you want to discard your inputs, click the Reset button. 8 To accept and save your inputs, click the Accept button. 78 / 113 Voltage Monitor Configuration (7320.600) You can configure the voltage monitor as required. This is carried out as follows. 1 2 3 4 1 Select the tab to which the voltage monitor is connected. 2 Specify a unique name for the voltage monitor. This is important should you use several voltage monitors. 3 If you want to discard your inputs, click the Reset button. 4 To accept and save your inputs, click the Accept button. 79 / 113 Configuration of the Voltage Monitoring for the Voltage Monitor with IEC Switching Output (7320.610) You can configure the voltage monitor as required. You can use this voltage monitor to monitor a voltage against limits. In addition, you can deactivate or activate the power socket of the voltage monitor when various limits are reached. The configuration of the switching combinations is described on page 82. 1 2 3 4 5 6 7 1 Select the tab to which the voltage monitor is connected. 2 Specify a unique name for the voltage monitor. This is important should you use several voltage monitors. 3 Enter here the voltage upper limit for the main alarm. 4 Enter here the voltage limit for the prealarm. 5 Enter here the lowest voltage limit. 6 If you want to discard your inputs, click the Reset button. 7 To accept and save your inputs, click the Accept button. 80 / 113 Voltage Monitor with IEC Switching Output Configuration (7320.610) You can configure the voltage monitor as required. This is carried out as follows. 2 1 3 4 5 6 7 8 1 Select the next tab to which the voltage monitor is connected. 2 Specify a unique name for the voltage monitor. This is important should you use several voltage monitors. 3 If you require an automatic switching pulse for ON->OFF->ON, you can enter the pulse time here. The pulse is initiated when OFF is pressed. 4 The switching setting of the voltage monitor in the case of a timeout of the I/O unit is set here (stay, switch off, switch on). 5 You can also set switching combinations. This is described on the next page. 6 You can manually switch the switch output. This is done by selecting ON or OFF. 7 If you want to discard your inputs, click the Reset button. 8 To accept and save your inputs, click the Accept button. 81 / 113 Configuration of the Switching Combinations for the Voltage Monitor (7320.610) You can configure various switching combinations. This means, for example, when the temperature is too high and so an alarm is issued, the switching output can switch off. The configuration is explained in the next steps. 1 2 3 5 4 6 7 8 1 Select the required sensor using the pull-down menu. 2 Now select the status when the switching output is to switch. 3 If you want to add a second sensor for switching the switching output, select an And or Or operation from the pull-down menu. 4 Select the second sensor from the pull-down menu. 5 Now select the status for the second sensor alarm when the switching output is to switch. 6 Use the pull-down menu to decide whether the switching output should switch itself on or off. 7 If you want to discard your inputs, click the Reset button. 8 To accept and save your inputs, click the Accept button. 82 / 113 Voltage Monitor with IEC Switching Output Configuration (7320.611) You can configure the voltage monitor as required. This is carried out as follows. 2 1 3 4 5 6 7 8 1 Select the next tab to which the voltage monitor is connected. 2 Specify a unique name for the voltage monitor. This is important should you use several voltage monitors. 3 If you require an automatic switching pulse for ON->OFF->ON, you can enter the pulse time here. The pulse is initiated when OFF is pressed. 4 The switching setting of the voltage monitor in the case of a timeout of the I/O unit is set here (stay, switch off, switch on). 5 You can also set switching combinations. This is described on the next page. 6 You can manually switch the switch output. This is done by selecting ON or OFF. 7 If you want to discard your inputs, click the Reset button. 8 To accept and save your inputs, click the Accept button. 83 / 113 Configuration of the Switching Combinations for the Voltage Monitor (7320.611) You can configure various switching combinations. This means, for example, when the temperature is too high and so an alarm is issued, the switching output can switch off. The configuration is explained in the next steps. 1 2 3 5 4 6 7 8 1 Select the required sensor using the pull-down menu. 2 Now select the status when the switching output is to switch. 3 If you want to add a second sensor for switching the switching output, select an And or Or operation from the pull-down menu. 4 Select the second sensor from the pull-down menu. 5 Now select the status for the second sensor alarm when the switching output is to switch. 6 Use the pull-down menu to decide whether the switching output should switch itself on or off. 7 If you want to discard your inputs, click the Reset button. 8 To accept and save your inputs, click the Accept button. 84 / 113 48V Voltage Monitor Configuration (7320.620) You can configure the 48V voltage monitor as required. This is carried out as follows. 1 2 3 4 1 Select the tab to which the 48V voltage monitor is connected. 2 Specify a unique name for the 48V voltage monitor. This is important should you use several 48V voltage monitors. 3 If you want to discard your inputs, click the Reset button. 4 To accept and save your inputs, click the Accept button. 85 / 113 Leakage Sensor Configuration (7320.630) You can configure the leakage sensor as required. This is carried out as follows. 1 2 3 4 1 Select the tab to which the leakage sensor is connected. 2 Specify a unique name for the leakage sensor. This is important should you use several leakage sensors. 3 If you want to discard your inputs, click the Reset button. 4 To accept and save your inputs, click the Accept button. 86 / 113 Fan Control System (FCS) Configuration (7320.810) You can configure the Fan Control System as required. This is carried out as follows. 1 1 To configure the FCS, left-click on the tool icon or on the sensor. 2 3 4 5 6 7 2 Specify a unique name for the temperature sensor. This is important should you use several temperature sensors. 3 Enter the upper temperature limit for the main alarm. 4 Enter the setpoint for the fan control. 87 / 113 5 Enter the lowest limit for the temperature. 6 If you want to discard your inputs, click the Reset button. 7 To accept and save your inputs, click the Accept button. 9 8 9.1 10 11 8 Select the tab to which the Fan Control System is connected. 9 The system status of the fan system is displayed here. 9.1 Specify a unique name for the Fan Control System. This is important should you use several Fan Control Systems. 10 If you want to discard your inputs, click the Reset button. 11 To accept and save your inputs, click the Accept button. 88 / 113 16 12 13 14 15 12 Select the tab to which the Fan Control System is connected. 13 Specify a unique name for the Fan Control System. This is important should you use several Fan Control Systems. 14 If you want to discard your inputs, click the Reset button. 15 To accept and save your inputs, click the Accept button. 16 Individual fan status: Number = "grey" -> fan is not connected Number = "red" -> fan is defective Number = "green" -> fan is "OK" 89 / 113 Fan Alarm System (FAS) Configuration (7320.811) You can configure the Fan Alarm System as required. This is carried out as follows. 1 2 3 4 1 Select the tab to which the Fan Alarm System is connected. 2 Specify a unique name for the Fan Alarm System. This is important should you use several Fan Alarm Systems. 3 If you want to discard your inputs, click the Reset button. 4 To accept and save your inputs, click the Accept button. 90 / 113 Access Using Telnet Login Using Telnet If the CMC-TC Processing Unit is integrated in a network, Telnet can be used to access the CMC-TC Processing Unit. This is carried out as follows. Open the command input prompt of your operating system. The window shown below will appear. 1 1 Enter the following command: telnet <IP address> 2 3 2 Enter the user name (e.g. cmc) and press Enter to confirm the input. 3 Enter the password (e.g. cmc) and press Enter to confirm the input. 91 / 113 Telnet Main Menu After the login using Telnet, the same main menu as for the access using Hyperterminal appears. Because all the procedures are the same, they are not described. See page 20. Performing a Software Update Load from the Internet page www.rimatrix5.de (Security) in the download area the software update to your PC. Unpack the file into a separate folder, for example, with the name: puupdate. Open the command input prompt and navigate to the folder that contains the packed software update. Enter the following command: update <IP address> (e.g. update 192.168.0.130). The PUII must be reachable in the network with the IP address. Warning, the update takes approximately 10 minutes. The file will now be sent to the CMC-TC Processing Unit. This file is displayed with several "#" characters. Update duration approximately 10 minutes, the update must not be interrupted. The CMC-TC Processing Unit will automatically perform a restart. This process takes several minutes. Do not change anything on the CMC-TC Processing Unit during this time. Also do not disconnect from the power mains. Wait until the Ready LED lights again. Important note: Also consult the guidelines for the update made available in the Internet with the update. 92 / 113 Error Messages Fault Cause Ready/Alarm LED Power pack not attached off Power pack defective Link/Traffic LED off No access authorisation using Telnet No access authorisation using the browser No access authorisation using Hyperterminal No settings can be made using the browser SNMP does not send Correction Seite Attach the power pack 13 Replace the defective power pack with an operational one 13 Missing power supply Connect the power supply 13 PUII booting Wait several minutes until the LED lights 13 Network connection missing Attach the RJ-45 network cable 14 Incorrect IP address Check the IP address 19 Incorrect subnet mask Check the subnet mask 19 Incorrect gateway address Check the gateway address 19 Telnet access for the PUII Use Hyperterminal to disabled activate the Telnet access 32 Incorrect IP address entered Check the IP address 20 Incorrect user name entered Check the user name 93 Incorrect password entered Check the password 93 Incorrect user name entered Check the user name 29 Incorrect password entered Check the password 29 Incorrect user name entered Check the user name 29 Incorrect password entered Check the password 29 Read-only Web access set Use Hyperterminal or Telnet to set the access authorisation in the Web Access menu item 38 The entries for the read and Use Hyperterminal or Telnet write authorisation (read and to compare the read and write community) are not set write authorisation with those correctly for the management software 27 Trap receivers have not been Check the trap receivers entered 24 Sensor is not Sensor not contained in the recognised or not software displayed Sensor defective Sensor not attached 93 / 113 Perform software update Replace the sensor Attach sensor 78 14 14 Structural Design of the MIB Processing Unit It suffices at this point to give a brief description of the device-specific aspects of MIB of the CMC-TC Processing Unit (CMC-TC.MIB). Especially this part of the MIB must conform to the flexible system concept of the CMC-TC system. Consequently, the related information for both the sensor units (I/O unit, access unit, climate unit) and the downstream sensors or actuators, will usually be presented in tabular form. A table is provided for the sensors, the outputs/actuators and the messages for each connectable sensor unit. Maximum four sensor units can be connected to the processing unit. The number of table rows changes with the type of table and depends on the maximum number of allocable ports of the sensor unit. Overview of the maximum table entries for each sensor unit. Sensor Unit I/O Unit Access Unit FCS RTT RLCP ActivePSM Climate Unit Sensors 4 8 3 40 (4 per device) 36 12 (3 per module) 2 Outputs 4 6 1 Messages 4 4 3 16 12 (3 per module) 1 4 12 (3 per module) 3 It should be noted that the number of possible sensors, outputs and messages is saved in separate MIB variables. Presentation of the table and sample table entries of the I/O Unit Sensors Note: The numbers in column 2 correspond to the port numbers of the I/O unit. The sensors are assigned according to their physical connection. Outputs are not shown in this table – please refer to the next table. 94 / 113 Outputs Note: The numbers in column 2 correspond to the port numbers of the I/O unit. The displayed outputs correspond to their physical connection at the port. Messages Note: The numbers in column 2 correspond to the port numbers of the I/O unit. The displayed table entries correspond to the current status and the configuration settings of the port. Presentation of the table and sample table entries of the Access Unit Sensors Note: Column 2 indicates in which door closing system 1 (port 1, 2, 3, 7) or 2 (port 4, 5, 6, 8) the accessory components are inserted. 95 / 113 Outputs Note: Column 2 indicates the physical connection of the port assignment. Messages Note: The displayed table entries and the door closing systems 1 or 2 correspond to the current status and associated configuration settings, respectively. Presentation of the table and sample table entries of the Climate Unit Sensors Note: The numbers in column 2 correspond to the port numbers of the climate unit. The sensors are assigned according to their physical connection. Outputs are not shown in this table – please refer to the next table. 96 / 113 Outputs Note: Column 2 indicates the physical connection and the status of the port. Messages Note: The numbers in column 2 correspond to the port numbers of the climate unit. The displayed table entries correspond to the current status and the configuration settings of the port. Presentation of the general setup table and sample table entries. The general setup settings are presented in a separate table shown below. 97 / 113 ActivePSM (4-way) Description of the Connections on the Module (4-way) Fuse Display segment LED Power circuit 2 Connection to next module Connection to the Processing Unit or to the previous module LED Power circuit 1 Key The fuse is set up as a 10A circuit breaker. The key can be used to read and set power limit values. The LEDs show the power circuit supplying power to the module. The connectors can be used to cascade multiple modules or to connect them to the CMC. Data transferred to and from the CMC-TC: Present module power level Change/check power limit values Fuse failure Joint switching of the power outlets (on/off); query of switching position Installation position Present voltage 98 / 113 Display and Controls of the ActivePSM (4-way) 2-digit 7-segment display, number height 10 mm, colour: red The 7-segment display shows the actual current level. In addition, in setting mode, it shows the setting parameters. Up to a value of 9.9 A the value is displayed with one decimal place; starting at 10A as a twodigit whole number without a decimal place. In case of error this display flashes. Note that changing the installation position also changes the reading direction of the 7segment display. Two 3-colour LEDs (green, orange, red), labelled as "I" and "II". These LEDs blink in accordance with the installation position of the module. Green: Orange: Red: OK Warning, fuse triggered or power failure Power is over/under maximum or minimum limit Key The key is used to enter or change the limit values, the BUS address, and to set the reading direction of the display. Briefly press the key to change the set value or setting level. Press longer (about 4 sec.) to confirm the set value or pre-selected setting level. Meaning of the Displays Display flashing => Above or below power limit values Display shows 0.0 => No device is connected to the ActivePSM. Display shows e.g. 3.2 => Devices are connected; the current "used" by them is 3.2 A. Display shows n.P. => "no Power" means that the PSM busbar is not being supplied with power, or the fuse has been triggered. LED display, green LED display, red LED display, orange Everything is OK Limit value exceeded No power, or fuse triggered A detailed description of the setting menu of the ActivePSM can be found on the next page. 99 / 113 Setting Menu for the Local Key (4-way) Key Press key briefly = UP Press key longer (approx. 4 sec) = Enter If no key is pressed for about 5 sec., the basic display returns. Basic display Current power UP Enter Display Lower limit value Entry menu Display “L” Enter Programming the lower limit value from 0 – 10A Display Upper limit value Display “H” Enter Programming the higher limit value from 06 – 16A Display “A” Display “o” Enter Enter the BUS address. Select from 1-4 Enter 1: Set to power circuit 1 2: Set to power circuit 2 3: Switches automatically 100 / 113 Change the reading direction of the power display. Select from 1–3 Toggle between the digits with UP Confirm entry with ENTER Connection of the ActivePSM (4-way) to the CMC-TC Processing Unit The ActivePSM is connected to the CMC-TC Processing Unit II (abbreviated to PU II) using four RJ45 connections. This connection is also used for the power supply to the module display. A special adaptor cable and a Cat5 cable (7320.472) are used for the connection between PU II and the ActivePSM. The adaptor cable is contained in the scope of supply. The specified maximum cable length of 10 m for the connection must not be exceeded, because otherwise Rittal cannot guarantee the correct operation. The Cat5 cable must simply be inserted in the provided sockets in the PU and in the adaptor cable of the ActivePSM. Note: Before installation and commencement of operations, please read and observe the assembly and operating instructions, including the safety advice. The operating instructions are available for download in two languages as PDF files at http://www.rimatrix5.de. Rittal ActivePSM Installation: Before starting the installation, make sure the delivery is complete. Furthermore, the installer must ensure compliance with the approved conditions of use, especially the ambient temperature and the required IP protection category. Integration of ActivePSM and PSM busbar: The ActivePSM is placed in the centre of the connectors of the busbar and attached by applying slight pressure. The ActivePSM is properly connected to the busbar when all four snap-in tabs of the ActivePSM are snapped into the busbar. For removal, all four 1 tabs must be pulled back simultaneously and carefully removed from the busbar. Please make sure that no devices are plugged into the power outlets; otherwise all the devices will lose power. Furthermore, the connection orientation of the ActivePSM must be observed. Since the busbar permits redundant power supply, one is free to choose the connection orientation between circuit 1 and circuit 2. 1 2 Power supply: The CMC-TC Processing Unit II (PUII) is used for the power supply to the ActivePSM electronics. The category 5 patch cable must be inserted in the 2 RJ 45 socket of the PUII and in the 3 adaptor cable of the ActivePSM. A maximum of four modules can be connected in series on a PUII channel. The addresses must be assigned uniquely for each module (1, 2, 3, 4). 3 As soon as the ActivePSM has power, the display is 0.0A. Now, if various devices are connected to the power outlets, then the display shows the active current of the connected equipment. 101 / 113 Monitoring the ActivePSM (4-way) Via Browser Display: Sensor unit ActivePSM: Current: Status: Position: Displays the current power value of the devices (server, etc.) connected to the ActivePSM. Shows whether the power limit value entered is being maintained. If the value is too high or too low there is a message. Shows the power circuit to which the module is connected (for redundant supply of the PSM busbar). 1 2 3 Note on colours: 1 White: Black: Grey: 2 Calling up submenu: Via this icon or by clicking directly on the items 1 – 3. 3 Green: Yellow: Red: Shows the modules connected Shows the value of the currently selected module, e.g. 1 Shows the available slots; no modules connected Ok Warning Alarm 102 / 113 Configuration of the ActivePSM (4-way) You can use the browser to make the settings for the ActivePSM. 1 2 3 4 5 1 To configure the ActivePSM, you can navigate between the 1-3 tabs. The first tab is used for configuring the power monitoring. 2 Set here the highest limit value for an alarm. 3 Set here the lowest limit value for an alarm. 4 5 For a reboot of the consumers, you can specify a time interval that specifies how long the power socket is to remain deactivated (ON->OFF->ON). The action is initiated by switching to "OFF". You can use the browser to activate and deactivate the power sockets here. To accept all the changes, left-click on the Accept button. To discard your inputs, click the Reset button. 103 / 113 1 2 3 4 5 6 7 8 9 1 Type: Displays the submenu in which you are currently located. 2 Module status: The current status of the connected module. 3 Message Text: You can delete the specified text in the white field and enter your required information text (e.g. SocketRack1). If a trap is sent, this information text will also be transferred. This tells you exactly which module initiated a status change. 4 Alarm Relay: You can select for each module type whether or not the alarm relay is to be switched in the event of an alarm. 5 6 7 8 Alarm Beeper: You can select for each sensor type whether or not the integrated alarm beeper is to be sounded in the event of an alarm. Alarm Reset: You can select for each module type whether a warning or alarm status should be acknowledged by the CMC-TC Processing Unit itself or by the administrator manually. Trap Receiver: A small tick appears when the individual boxes are clicked. Specify here to which of the entered trap receivers the traps are to be sent. Scheduled Alarm Off: Click the individual boxes to specify which alarm configuration is to be disabled. The individual scheduled alarms can be setup and activated using "Setup" "Timer". Send SMS: If an SMS is to be sent for a status change, enter here with the numbers 14 which of the entered mobile telephone numbers is to receive an SMS. Note, this requires a GSM or an ISDN unit. Reset: Click the Reset button to discard all changes made on this page. Accept: Click the Accept button to accept all the changes. 104 / 113 1 2 3 4 5 6 1 To configure the ActivePSM, you can navigate between the 1-3 tabs. The third tab is used for monitoring the power circuit. 2 Type: Displays the submenu in which you are currently located. 3 4 5 6 Sensor Status: The current status of the module position. If the module is inserted in power circuit 1, Circuit 1 will be displayed. If the module is inserted in power circuit 2, Circuit 2 will be displayed. Message Text: You can delete the specified text in the white field and enter your required information text (e.g. CircuitRack1). If a trap is sent, this information text will also be transferred. This tells you exactly which module initiated a status change. Trap Receiver: A small tick appears when the individual boxes are clicked. Specify here to which of the entered trap receivers the traps are to be sent. Send SMS: If an SMS is to be sent for a status change, enter here with the numbers 14 which of the entered mobile telephone numbers is to receive an SMS. Note, this requires a GSM or an ISDN unit. Reset: Click the Reset button to discard all changes made on this page. Accept: Click the Accept button to accept all the changes. 105 / 113 Combinations for ActivePSM (4-way) Several variables are now available for logic operations with the ActivePSM module. The message text for each module can be changed to permit simpler differentiation where more than one module is connected, e.g. 4/1:1 Current and 4/4:2 Current for the second PSM module, and so on. The module can also be linked as output with other sensors (e.g. temperature/smokedetector sensors). The sensors must be connected to the same PUII. If an alarm is issued, the modules switch off automatically. 106 / 113 ActivePSM (8-way) / PCU The ActivePSM (8-way) / PCU has the same functions as for the ActivePSM (4-way). There are only a few differences for the browser overview. These differences are described in more detail in this section. Browser Overview of the ActivePSM (8-way) 1 2 1 1 To configure the ActivePSM (8-way), click the tool icon or directly on the sensor name. 2 You can also directly click the modules by clicking the numbers of the individual modules. 107 / 113 2 3 4 5 1 6 7 8 1 You can give each power socket a unique name. This can be useful for showing what is connected to this particular power socket. 2 Mark the field: Message Text and give the ActivePSM module a unique name. This can be very useful when you use more than one ActivePSM module. 3 If you require an alarm for an excessive current load, set the highest limit value that you require. 4 If you require an alarm for Current load too low, set the smallest limit value that you require. 5 To remotely initiate a reboot, set a delay time between 10 and 99 seconds. 6 Then set the power socket to "Off". 7 If you want to discard your inputs, click the Reset button. 8 To accept and save your inputs, click the Accept button. 108 / 113 Configuring the Switching Combination You can set a switching combination for each power socket. This has the advantage that, for example, you can setup a slot when the temperature is too high. This is only possible when you also use a CMC-TC temperature sensor. 1 2 5 3 4 6 7 8 1 Select the required sensor using the pull-down menu. 2 Now select the status when the socket is to switch. 3 If you want to add a second sensor for switching the output, select an And or Or operation from the pull-down menu. 4 Select the second sensor from the pull-down menu. 5 Now select the status for the second sensor alarm when the socket is to switch. 6 Use the pull-down menu to decide whether the output should switch itself on or off. 7 If you want to discard your inputs, click the Reset button. 8 To accept and save your inputs, click the Accept button. 109 / 113 Monitoring the LCP Unit One of the four RJ45 connections is used to connect the LCP unit to the CMC-TC Processing Unit II (abbreviated to PU II). 1 1 The network connection of the PU II is made using a network cable with RJ 45 plug connectors in the existing Ethernet network structure. The data connection exists when the Link LED lights green/orange. Further installation and assembly notes can be found in the LCP operating guide, from page 25. Monitoring the RTT I/O Unit One of the four RJ45 connections is used to connect the RTT I/O unit to the CMC-TC Processing Unit II (abbreviated to PU II). 1 1 The network connection of the PU II is made using a network cable with RJ 45 plug connectors in the existing Ethernet network structure. The data connection exists when the Link LED lights green/orange. Further installation and assembly notes can be found in the RTT I/O Unit operating guide. 110 / 113 Access Control Via External Access File Extended access control has been integrated into the software of the Processing Unit II. It is now possible to edit the access codes by way of a text file and then to send this file to the PU via FTP. This form of access control offers the following features: one keypad (or card reader) is able to control up to 8 doors on 4 Access Units. The file must be named 'access.cmc' and can be created and/or edited with any ASCII text editor (e.g. Notepad). Each access code must be entered as a separate line in the file using the following syntax: "1234" , "0102" = user User ID: This optional, max. 8-digit decimal number (10000-99999999) can be used to specify a user ID to be included in a trap message. Separator: (e.g. ‘=’) Door release: This 4-digit number contains a decimal digit 0...3 for each of the 4 possible Access Units. The decimal digit specifies which doors are to be released: 0 - No door released 1 - Door 1 released 2 - Door 2 released 3 - Doors 1 and 2 released This number must always comprise 4 digits, irrespective of the number of Access Units actually connected; a ´0´ is entered for Access Units which do not exist. Separator: (e.g. comma) Release code: This 4-digit decimal number contains the release code which is to be entered via the keypad or which is stored on the magnetic or smart card. The release code must lie between 0001 and 9999 and must always be entered with four digits. In contrast to code inputs via the Web page, it is not possible to specify a range. It is always necessary to enter an unambiguous 4-digit number. Up to 200 different codes can be stored (whereby each code is able to authorise up to 8 doors simultaneously). If several identical codes with different authorisations are signed in, the first entered authorisation will be taken account of. When the access file is copied to the Processing Unit II, this overrides the normal access control, i.e. priority is now given to the codes saved in the file. For reactivating the normal access control the FTP file has to be deleted. All authorisations will be lost. New authorisations must be signed in. To restore the default values, a reboot must be performed after deleting the existing file. The settings must be sent to the Processing Unit II via FTP by the user 'admin'. The file must be copied into the directory 'upload'. 111 / 113 Up to 8 keypads (or card readers) can be connected to the system. One condition, however, is that a door (handle and access sensor) must actually be present at the point at which a keypad (card reader) is connected. The up to 8 keypads (card readers) are all assigned equal priority, i.e. authorisation is granted for those doors specified in the access file, regardless of where the code is actually entered. 112 / 113 Glossary CMC-TC: CMC-TC (Computer Multi Control – Top Concept) is a RITTAL product used to monitor network enclosure components. GSM card: The GSM card is a telephone card for a mobile telephone. Link: A link is a branch to another Internet page or provides a connection between two Internet pages. MAC address: The MAC address is a combination of alphabetic characters and numbers that can only be assigned once for a network interface. One of its uses is to identify a network interface in a network. MIB: (Management Information Base) The MIB has been developed to fetch and change network elements. The MIB II has been defined in the RFC 1213. Some manufacturers define their own MIBs that specify the special properties of their product. The MIBs are registered as the OID with the IANA (Internet Assigned Numbers Authority). The meaning of an OID cannot be changed once it has been assigned to an object. There may also not be any overlapping with other OIDs. SMS service no.: This is a telephone number that the telephone service provider makes available for the sending of SMS messages. SNMP: (Simple Network Management Protocol): SNMP is a part of the Internet protocol. SNMP can be used to monitor and control network elements from a central management station. Telnet: Telnet can be used to access a remote guest computer. The Telnet program provides the required client functions of the protocol. Trap: A trap is the sending of SNMP alarm messages. Trap receiver: The Trap Receiver is the receiver of SNMP data. Web Access: Web Access is used to define the access capabilities using the Internet. 113 / 113