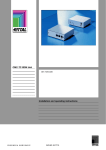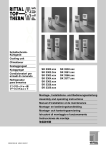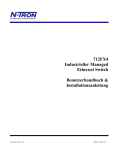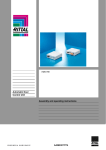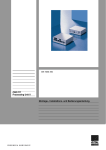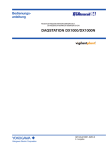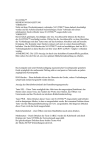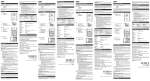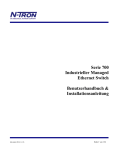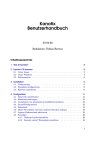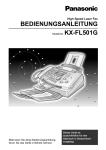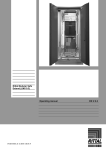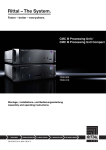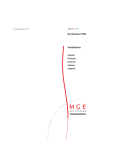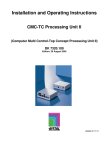Download CMC-TC Master II 7320.005 Anleitung
Transcript
DK 7320.005 CMC-TC Master II Bedienungsanleitung A29290 07 IT 74 1 Hinweise zur Dokumentation DE 7.4.1 7.4.2 7.5 7.5.1 7.5.2 Anmelden.......................................... 12 Hauptseitenansicht ........................... 12 Basiseinstellungen ............................ 13 General Setup................................... 13 Benutzer anlegen und Rechte vergeben ........................................... 15 7.5.3 Alarmempfänger eintragen ............... 15 7.5.4 Einstellungen für einen Shutdown .... 16 7.5.5 Alarmaktionen konfigurieren ............. 17 7.5.6 Webcam einrichten ........................... 17 7.5.7 Bildarchive erstellen und extern speichern .......................................... 18 7.5.8 Log File ansehen, speichern und löschen.............................................. 19 7.5.9 Übersichtsfenster konfigurieren ........ 19 7.5.10 CMC-TC Master II updaten............... 20 7.6 Alarmbedingungen konfigurieren...... 20 7.7 Webcambilder konfigurieren ............. 22 7.8 Setup für angemeldete Processing Units .................................................. 22 7.9 Status der angemeldeten CMC-TC Processing Units anzeigen ............... 23 7.10 Overview Menü ................................. 24 7.11 Trapmeldungen administrieren ......... 24 7.12 Unterstützte Rittal Komponenten ab Softwareversion 2.0 .......................... 25 Inhaltsverzeichnis 1 Hinweise zur Dokumentation ........... 3 1.1 1.2 1.3 2 3 Sicherheitshinweise .......................... 3 Gerätebeschreibung.......................... 4 3.1 3.2 3.3 3.4 3.5 3.6 3.6.1 3.6.2 3.7 4 Gehäuse.............................................. 4 Stromversorgung................................. 4 Netzwerkeigenschaften....................... 4 Systemvoraussetzungen..................... 5 Lieferumfang ....................................... 5 Zubehör ............................................... 5 Benötigtes Zubehör............................. 5 Optionales Zubehör............................. 6 Bestimmungsgemäße Verwendung .... 6 Montage.............................................. 6 4.1 4.2 4.3 5 Mitgeltende Unterlagen ....................... 3 Aufbewahrung der Unterlagen ............ 3 Verwendete Symbole .......................... 3 Hinweise zur Montage......................... 6 Montage auf einen 2 HE Geräteboden6 Montage an einer Hutschiene ............. 6 Installation ......................................... 7 5.1 5.2 5.3 5.4 Sicherheits- und andere Hinweise ...... 7 Spannungsversorgung anschließen.... 7 Netzwerkverbindung herstellen........... 7 Programmierschnittstelle anschließen 7 6 Inbetriebnahme.................................. 8 7 Bedienung.......................................... 9 7.1 7.2 7.3 7.3.1 7.3.2 7.3.3 7.3.4 7.3.5 7.3.6 Menüstruktur kennen lernen ............... 9 Hinweise zur Bedienung ..................... 9 Grundkonfiguration einstellen ........... 10 Netzwerkkonfiguration....................... 10 Trap Receiver konfigurieren.............. 10 SNMP-Zugriff konfigurieren............... 10 TFTP-Zugriff konfigurieren ................ 10 Read/Write-Community konfigurieren10 System-Name, Contact und Location konfigurieren...................................... 11 7.3.7 Passwörter konfigurieren .................. 11 7.3.8 Timeout-Fenster konfigurieren .......... 11 7.3.9 Telnet-Zugriff konfigurieren ............... 11 7.3.10 Einstellungen speichern und aktivieren.. ......................................... 11 7.3.11 Zu überwachende Einheiten eintragen... ........................................ 11 7.3.12 Zugriff auf die eingetragenen Einheiten.. ......................................... 12 7.4 Zugriff über Browser.......................... 12 2 8 Zugriff über Telnet .......................... 26 8.1.1 8.1.2 9 Anmelden über Telnet....................... 26 Telnet-Hauptmenü ............................ 26 SMS versenden ............................... 26 9.1 9.2 GSM Unit anschließen ...................... 26 GSM Unit am Master einrichten........ 27 10 Fehlermeldungen ............................ 28 11 Wartung und Reinigung ................. 29 11.1.1 Reinigung.......................................... 29 12 Lagerung und Entsorgung ............. 30 12.1.1 Lagerung........................................... 30 12.1.2 Entsorgung........................................ 30 13 Kundendienst .................................. 30 14 Technische Daten ........................... 30 15 Fachwortverzeichnis....................... 31 CMC-TC Master II Hinweise zur Dokumentation 1 1 Hinweise zur Dokumentation Diese Anleitung richtet sich an Fachpersonal, das mit der Montage, Installation und der Bedienung des CMC-TC Master II betraut ist. • Lesen Sie diese Betriebsanleitung vor der Inbetriebnahme unbedingt durch und bewahren Sie sie für die weitere Verwendung zugänglich auf. Rittal kann für Schäden und Betriebsstörungen, die sich aus der Nichtbeachtung dieser Anleitung ergeben, keine Haftung übernehmen. 1.1 Mitgeltende Unterlagen In Verbindung mit dieser Anleitung gelten unter anderem auch die Anleitungen weiterer CMC-TC Komponenten und deren Sicherheitshinweise. Diese Anleitung befindet sich zusätzlich als Datei auf der beigelegten CD-ROM: Deutsch: 7320005VXXd.pdf Englisch: 7320005VXXe.pdf Um sie anzuzeigen, benötigen Sie das Programm Acrobat Reader, das sie unter www.adobe.de herunterladen können. 1.2 Aufbewahrung der Unterlagen Diese Anleitung sowie alle mitgeltenden Unterlagen sind Teil des Produktes. Sie müssen dem Gerätebetreiber ausgehändigt werden. Dieser übernimmt die Aufbewahrung, damit die Unterlagen im Bedarfsfall zur Verfügung stehen. 1.3 Verwendete Symbole Beachten Sie folgende Sicherheits- und sonstigen Hinweise in der Anleitung: Symbol für eine Handlungsanweisung: • Der Blickfangpunkt zeigt an, dass Sie eine Handlung durchführen sollen. Sicherheits- und andere Hinweise: Gefahr! Unmittelbare Gefahr für Leib und Leben! Achtung! Mögliche Gefahr für Produkt und Umwelt! DE 2 Sicherheitshinweise Beachten Sie die nachfolgenden allgemeinen Sicherheitshinweise bei Installation und Betrieb des Geräts: − Montage und Installation des CMC-TC Master II, insbesondere bei der Verkabelung von Schaltschränken mit Netzspannung, dürfen nur durch eine Elektrofachkraft erfolgen. Andere Tätigkeiten in Verbindung mit dem CMC-TC Master II, wie Montage und Installation von Systemkomponenten mit geprüften Standard-Steckanschlüssen, sowie die Bedienung und Konfigurierung des CMC-TC Master II, dürfen nur durch eingewiesenes Personal erfolgen. − Beachten Sie die zur Elektroinstallation gültigen Vorschriften des Landes, in dem das Gerät installiert und betrieben wird, sowie dessen nationale Vorschriften zur Unfallverhütung. Beachten Sie außerdem betriebsinterne Vorschriften (Arbeits-, Betriebs- und Sicherheitsvorschriften). − Vor dem Arbeiten am CMC-TC System ist dieses spannungsfrei zu schalten und gegen das Wiedereinschalten zu sichern. − Verwenden Sie ausschließlich original bzw. empfohlene Produkte und Zubehörteile. Die Verwendung anderer Teile kann die Haftung für die daraus entstehenden Folgen aufheben. − Nehmen Sie an dem CMC-TC Master II keine Veränderungen vor, die nicht in dieser oder den mitgeltenden Anleitungen beschrieben sind. − Die Betriebssicherheit des Gerätes ist nur bei bestimmungsgemäßer Verwendung gewährleistet. Die in den technischen Daten (siehe Kap. „14 Technische Daten“) angegebenen Grenzwerte dürfen auf keinen Fall überschritten werden. Insbesondere gilt dies für den zulässigen Umgebungstemperaturbereich und die zulässige IPSchutzart. Bei Anwendung mit einer höheren geforderten IP-Schutzart ist das Rittal CMC-TC in ein Gehäuse bzw. Schrank mit einer höheren IPSchutzart einzubauen. − Das Betreiben des CMC-TC System in direktem Kontakt mit Wasser, aggressiven Stoffen oder entzündlichen Gasen und Dämpfen ist untersagt. − Beachten Sie außer diesen Sicherheitshinweisen unbedingt auch die bei den einzelnen Tätigkeiten aufgeführten, speziellen Sicherheitshinweise in den einzelnen Kapiteln. Hinweis! Nützliche Informationen und Besonderheiten. CMC-TC Master II 3 3 Gerätebeschreibung DE 3 3.2 Stromversorgung Gerätebeschreibung Der Computer Multi Control Top Concept Master II (im Folgenden Master II genannt) ist ein „intelligentes“ Schaltschranküberwachungs-System. In einem eigenen Gehäuse am Schaltschrank angebracht, führt es mittels angeschlossener Netzwerkschnittstelle die komplette physikalische Überwachung des Schaltschrankes durch, d.h. Temperatur, Feuchte, Erschütterung, Rauch, Spannung, Kühlung bis hin zur kompletten Schrankverriegelung und Zutrittskontrolle. Alle diese Information werden über SNMP an den Master II übertragen und können von dort administriert werden. 3.3 Netzwerkeigenschaften 3.1 Gehäuse Der CMC-TC Master II ist in einem eigenständigen Gehäuse untergebracht. Mit den im Lieferumfang enthaltenen selbstklebenden Kunstofffüßen kann das Gerät auf Geräteböden gestellt werden. Zudem liegen 2 Hutschienenklammern mit Schrauben bei, um das Gerät auf einer schon vorhandenen Hutschiene zu montieren. 2 1 3 4 Abb. 1 CMC-TC Master II Vorderseite Legende 1 serielle Schnittstelle (Programmierung) 2 Monitoranschluss 3 USB-Anschluss für Kamera 4 Serielle Schnittstelle (RS-232-Anschluss) 3 2 4 5 6 7 1 Abb. 2 CMC-TC Master II Rückseite Legende 1 serieller Anschluss (für zukünftige Erweiterungen) 2 PS/2 Anschluss für Tastatur 3 PS/2 Anschluss für Maus 4 Netzwerkanschluss 10/100BaseT 5 USB-Anschluss 6 Stromversorgungsanschluss 7 Reset-Taster 4 Der CMC-TC Master II wird durch ein im Lieferumfang enthaltenes externes Netzteil mit Spannung versorgt. Das Anschlusskabel für das externe Netzteil ist in verschiedenen Länderausführungen als Zubehör erhältlich. Wählen Sie es nach den landesspezifischen Bestimmungen aus. Eine Auswahl verschiedener Anschlusskabel finden Sie in Abschnitt 3.6 Zubehör. Alle angeschlossenen Geräte, wie Tastatur, Maus und USB-Kameras werden über den CMC-TC Master II mit Spannung versorgt. Der Master II verfügt über einen EthernetNetzwerkanschluss 10/100BaseT und wird unterstützt über folgende Protokolle: − über serielle Schnittstelle RS232: z.B. Hyperterminal − im Ethernet-Netzwerk: z.B. über TELNET − SNMPv1, kompatibel mit gängigen Managementsystemen − TFTP − HTTP Die Netzwerkverbindung erfolgt über ein geeignetes Netzwerkkabel mit RJ-45-Stecker in die vorhandene Ethernet-Netzwerkstruktur. Die Kommunikation erfolgt über einen StandardBrowser und ist betriebssystemunabhängig. Die Anzahl der überwachbaren Rittal CMC-TC Processing Units im Netzwerk ist auf maximal 10 begrenzt, vorausgesetzt es sind genug freie IPAdressen im Netzwerk verfügbar. Durch diesen dezentralen Aufbau können Sie auch Überwachungen für Schrankreihen ohne großen Verkabelungsaufwand realisieren. Über die Netzwerkprotokolle erfolgt die Kommunikation (Passwortabfrage, Schaltbefehle, Statusabfragen und Alarmierungen) zwischen dem Rittal CMCTC Master II, den Administratoren und Nutzern im Netzwerk (Netzwerk/Internet/Intranet). Die SNMP-Funktionalität ist ebenfalls unabhängig vom Betriebssystem, lediglich das Netzwerkmanagementprotokoll muss SNMP v 1.0 unterstützen. Darüber hinaus unterstützt der CMC-TC Master II die Standard-MIB II. Die private MIB ist Bestandteil des Lieferumfanges. Weitere Informationen hierzu finden Sie auf der mitgelieferten CD-ROM („CMCTC-Master1_1.mib“). Die private MIB wird zur Einbindung in eine Gebäudemanagementsoftware benötigt. Sie entschlüsselt die übertragenen Trap-Meldungen zu eindeutigen Meldungen. CMC-TC Master II Gerätebeschreibung 3 3.4 Systemvoraussetzungen DE • Hardware: PC mit serieller Schnittstelle und Netzwerkkarte 10/100 MBit 3.6 Zubehör • Software: Betriebssystem (Linux oder Windows) Browser (IE 6.0 oder gleichwertig) 3.6.1 Benötigtes Zubehör 3.5 Lieferumfang Das Gerät wird in einer Verpackungseinheit in komplett montiertem Zustand geliefert. • Prüfen Sie den Lieferumfang auf Vollständigkeit. • Achten Sie darauf, dass die Verpackung keine Beschädigungen aufweist. Anzahl Bezeichnung 1 CMC-TC Master II mit Netzwerkschnittstelle RJ-45-Buchse (10/100 BaseT) 2 Hutschienenklammern 1 CD-ROM mit Software und Bedienungsanleitung 1 Nullmodemkabel 1 Adapterkabel GSM-Unit 1 Master II-Netzteil 1 Checkliste zur Inbetriebnahme deutsch/englisch Tab. 1 Je nach länderspezifischen Vorgaben benötigen Sie ein entsprechendes Anschlusskabel für das Netzteil der CMC-TC PU. Zubehör Bezeichnung VE Anschlusskabel für Netzteil Anschlusskabel Kaltgerätestecker 1 erforderlich Best.-Nr. 7200.210 Länderausführung D Anschlusskabel Kaltgerätestecker 1 7200.211 Länderausführung GB Anschlusskabel Kaltgerätestecker 1 7200.210 Länderausführung F/B Anschlusskabel Kaltgerätestecker 1 ja, 1x für das Netzteil 7200.213 Länderausführung CH Anschlusskabel Kaltgerätestecker Lieferumfang 1 Länderausführung USA/CDN, ULapproval FT1/VW1 Montage Verbindungskabel 7200.214 Verlängerungskabel Kaltgerätestecker und buchse 1 Geräteboden 1 7200.215 7119.400 Hutschiene (Länge: 187 mm) 10 optional RJ45Verbindungskabel 1 Ja, 1 x für Netzwerkanbindung 2315.000 7320.472 Tab. 2 Benötigtes Zubehör CMC-TC Master II 5 4 Montage DE 3.6.2 Optionales Zubehör Zubehör max. benötigte Stückzahl Bestell-Nr. Rittal USBKamera 2 St. auf Anfrage GSM Unit 1 St. 7320.820 Tab. 3 Optionales Zubehör 3.7 Bestimmungsgemäße Verwendung Der Rittal CMC-TC Master II dient als Schaltschrank-Überwachungssystem zur Überwachung und Administrierung verschiedener SchaltschrankParameter. Eine andere als die hier beschriebene Verwendung gilt als nicht bestimmungsgemäß. Für Schäden, die dadurch oder durch Nichtbeachtung dieser Anleitung entstehen, übernimmt Rittal keine Haftung. Gegebenenfalls gelten auch die Anleitungen des verwendeten Zubehörs. 4 Montage 4.1 Hinweise zur Montage Bauen Sie den CMC-TC Master II in einen Schaltschrank oder in ein geeignetes Gehäusesystem ein, so dass es zusätzlich durch äußere Einflüsse geschützt ist. Berücksichtigen Sie auch die zulässigen Umgebungstemperatur- und Feuchteeinsatzbereiche sowie die anwendungsbezogene geforderte IPSchutzart (siehe Kapitel 14 auf Seite 30). Achtung! Es wird die Montageart „Hutschiene“ empfohlen, da in dieser Befestigungsart, die optimale Entwärmung des Systems stattfinden kann. Dies trägt auch zur Verbesserung der Betriebsdauer des Systems bei. 4.2 Montage auf einen 2 HE Geräteboden Sie können den CMC-TC Master II auf einen Geräteboden montieren. Dieser ist nicht mit im Lieferumfang enthalten. Schauen Sie hierzu unter 3.6.1 Benötigtes Zubehör. 6 1 Abb. 3 1 Montage der Gummifüße (Unterseite) Legende 1 Bohrungen für die Montage der Stellfüsse Schrauben Sie die im Lieferumfang enthaltenen Stellfüße an die Unterseite des CMC-TC Master II. 2 1 3 Abb. 4 Montage auf einen 2 HE Geräteboden Legende 1 CMC-TC Master II 2 verschraubte Stellfüße 3 2 HE gelochter Geräteboden Best.-Nr. 7119.400 • Stellen Sie den CMC-TC Master II auf den Geräteboden. 4.3 Montage an einer Hutschiene Der CMC-TC Master II kann an eine herkömmliche Hutschiene montiert werden. Für die Entwärmung muss das System oberhalb und unterhalb 10 cm frei sein, bzw. darf nicht verbaut werden. Die Kühlrippen müssen vertikal angeordnet sein. 1 Abb. 5 1 Montage der Hutschienenhalter Legende 1 Befestigungslöcher für Hutschienenhalter • Schrauben Sie die Hutschiene an die gewünschte Stelle im Schaltschrank. • Entnehmen Sie die mitgelieferten Hutschienenhalter und zwei Schrauben aus dem Lieferumfang. • Schrauben Sie die Hutschienenhalter an die Unterseite des CMC-TC Master II (siehe Abb.5) • Rasten Sie den CMC-TC Master II auf die Hutschiene auf. CMC-TC Master II Installation 5 5 5.3 Netzwerkverbindung herstellen Installation Gefahr! Montage und Installation dürfen nur durch ausgebildetes Fachpersonal erfolgen. DE 1 5.1 Sicherheits- und andere Hinweise − Der Rittal CMC-TC Master II darf nur mit Schutzleiteranschluss betrieben werden. Der Schutzleiteranschluss erfolgt mit dem Einstecken des Kaltgeräteanschlusskabels. Voraussetzung hierfür ist, dass das Kaltgeräteanschlusskabel netzseitig mit dem Schutzleiter verbunden ist. − Die elektrische Anschlussspannung und frequenz muss den auf der Gehäuserückseite des Netzteils bzw. in den technischen Daten (siehe S. 30) angegebenen Nennwerten entsprechen. − Vor dem Arbeiten an dem Rittal CMC-TC Master II ist dieser spannungsfrei zu schalten und gegen Wiedereinschalten zu sichern. − Sichern Sie die Anschlussleitungen mittels Kabelbinder am eingesetzten Gehäuse bzw. Schrank. 5.2 Spannungsversorgung anschließen 2 1 Abb. 7 Netzwerkverbindung herstellen Legende 1 Netzwerkanschluss • Verbinden Sie den CMC-TC Master II per RJ45Netzwerkkabel mit der vorhandenen EthernetNetzwerkstruktur. Sobald die Link LED am Netzwerkanschluss grün und orange leuchtet, besteht die Netzwerkverbindung. Wenn der Datenaustausch über das Netzwerk erfolgt, so fängt die grüne Link-LED zusätzlich an zu blinken. 5.4 Programmierschnittstelle anschließen Wenn Sie die Konfiguration des CMC-TC Master II z. B. mittels eines Notebooks durchführen möchten, können Sie beide über die serielle Schnittstelle (COM1) miteinander verbinden. 1 Abb. 6 CMC-TC Master II Spannungsanschluss Legende 1 Spannungsversorgungsanschluss 2 Betriebs-LED Sie müssen das Netzteil des CMC-TC Master II über die im Kapitel 3.6.1 Benötigtes Zubehör genannten Anschlusskabel an die Spannungsversorgung anschließen. • Stecken Sie den Stecker des Netzteils in die Buchse „Power” des CMC-TC Master II ein. Achten Sie darauf, dass die Verriegelung einrastet. Der Stecker rastet selbstständig ein. Der CMC-TC Master II beginnt nach dem Anschluss an die Spannungsversorgung automatisch mit einem Bootvorgang, der ca. 3 min dauert. Sobald er abgeschlossen ist, leuchtet die Betriebs-LED orange. Um den Anschlussstecker abnehmen zu können, drücken Sie die Verriegelung nach unten und ziehen Sie den Stecker aus dem CMC-TC Master II. CMC-TC Master II Abb. 8 RS-232-Anschluss Legende 1 Serielle Schnittstelle (RS-232-Anschluss) • Verbinden Sie das Programmierkabel (Nullmodemkabel) mit der COM1 Schnittstelle und mit der seriellen Schnittstelle Ihres PCs. 7 6 Inbetriebnahme DE 6 Inbetriebnahme Wenn Sie den CMC-TC Master II montiert und alle Anschlüsse installiert haben, müssen Sie ihn nun konfigurieren. Sie können dies über die serielle Schnittstelle tun (siehe 5.4 Programmierschnittstelle anschließen), über die Netzwerkverbindung mit einem Internetbrowser (siehe 7.4 Zugriff über Browser) oder über Telnet (siehe 8 Zugriff über Telnet). Zunächst müssen Sie die Verbindung zum CMC-TC Master II herstellen. Dies wird im Folgenden beispielhaft mit Hilfe des Terminalprogrammes „HyperTerminal“ gezeigt, welches Bestandteil des Betriebssystems Microsoft Windows 2000 ist. Bei anderen Betriebssystemen ist der Ablauf sinngemäß gleich. Zum Starten von „HyperTerminal“ klicken Sie <Programme> - <Zubehör> - <Kommunikation> - <Hyperterminal> Einmalig werden die Eigenschaften des gewählten COM-Ports abgefragt. Abb. 11 COM-Port-Eigenschaften • Tragen Sie folgende Parameter ein: − Übertragungsrate: 9600 Bits pro Sekunde − Datenbits: 8 − Parität: Keine − Stoppbits: 1 − Protokoll: Kein Für die RS-232-Schnittstelle ist der NormPegelbereich einzuhalten, da sonst die Daten nicht einwandfrei übertragen werden können. Das Anmeldefenster von HyperTerminal erscheint. Wenn Sie die Anmeldung nicht sehen können, drücken einmal auf die Enter-Taste Ihrer Tastatur. Abb. 9 Name eingeben und Verbindung auswählen • Name eingeben. • Symbol für die Verbindung zuweisen. 1 2 Abb. 12 Login Hier müssen Sie Ihren Anmeldenamen (IP-Adresse login) und Ihr Passwort eingeben. Bei Auslieferung ist für beides „cmc“ voreingestellt. Bestätigen Sie Ihre Eingaben jeweils mit Enter. • Geben Sie Ihren Anmeldenamen (IP-Adresse login) und Ihr Passwort ein. Abb. 10 Verbindung aufbauen • Bestätigen Sie Ihre Eingaben jeweils mit Enter. Sie können den Anmeldenamen und das Passwort nachträglich ändern (siehe 7.3.7 Passwörter konfigurieren). • Verbindung über COM-Port auswählen. • “OK” klicken. 8 CMC-TC Master II Bedienung 7 7 Bedienung DE 7.1 Menüstruktur kennen lernen Die Menüstruktur des Terminalprogramms ist wie folgt aufgebaut: 1 Network configuration Abb. 13 HyperTerminal-Startfenster Wenn die Verbindung zum CMC-TC Master II hergestellt werden konnte, erscheint das Startfenster des CMC-TC Master II. Drücken Sie die ESC-Taste. So kommen Sie in das Konfigurationsmenü des CMC-TC Master II. 1.1 IP Configuration 1.3 SNMPv1 access 1.1.1 IP Address 1.4 Enable TFTP 1.1.2 IP Subnet mask 1.5 Read Community 1.1.3 IP Def. Gateway 1.6 Write Community 1.2 Trap Receiver Configuration 1.7 System name 1.2.1 IP Trap Receiver 1.8 System contact 1.2.2 Disable 1.9 System Location 1.2.3 IP Trap Receiver 1.A Change User Passwords 1.2.4 Disable 1.A.1 Password of User ´cmc´ 1.2.5 IP Trap Receiver 1.A.2 Password of User ´admin´ 1.2.6 Disable 1.B Telnet timeout minutes 1.2.7 IP Trap Receiver 1.C Enable/Close Telnet 1.2.8 Disable 1.G Activate actual values 2 IP addresses of devices 2.1 IP Address of Device 1 2.6 IP Address of Device 6 2.2 IP Address of Device 2 2.7 IP Address of Device 7 2.3 IP Address of Device 3 2.8 IP Address of Device 8 2.4 IP Address of Device 4 2.9 IP Address of Device 9 2.5 IP Address of Device 5 2.A IP Address of Device 10 3 Setup of connected devices 3.1 Name der gefundenen Einheit 3.6 Name der gefundenen Einheit 3.2 Name der gefundenen Einheit 3.7 Name der gefundenen Einheit 3.3 Name der gefundenen Einheit 3.8 Name der gefundenen Einheit 3.4 Name der gefundenen Einheit 3.9 Name der gefundenen Einheit 3.5 Name der gefundenen Einheit 3.A Name der gefundenen Einheit Abb. 14 Menüstruktur 7.2 Hinweise zur Bedienung In den folgenden Abschnitten finden Sie sämtliche Konfigurationsparameter des CMC-TC tabellarisch aufgelistet. Die grundsätzliche Bedienung ist dabei stets dieselbe: • Navigieren Sie mit den Pfeiltasten „aufwärts“ ↑ bzw. „abwärts“ ↓ innerhalb der Menüstruktur. • Blättern Sie bei Feldern mit mehreren voreingestellten Werten mit den Pfeiltasten „links“ ← bzw. „rechts“ →. CMC-TC Master II 9 7 Bedienung DE • Tragen Sie in Felder für Text- bzw. Zahleninformationen die benötigten Daten per Tastatur ein. • Mit der Taste „Esc“ können Sie Eingaben abbrechen. • Bestätigen Sie sämtliche Eingaben mit „Return“ bzw. „Enter“. 7.3 Grundkonfiguration einstellen Zur Grundkonfiguration müssen Sie nur die Netzwerkkonfiguration, das Alarmrelais und die TrapReceiver einstellen. Weitere Einstellungen können Sie über einen Browser oder über Telnet vornehmen. 7.3.1 Netzwerkkonfiguration Über dieses Menü können Sie Ihre Netzwerkeinstellungen verändern. Navigation Hauptmenü – 1 IP Configuration Parameter Erklärung IP Address Eintragen Ihrer IP-Adresse (Werkseinstellung 192.168.0.190) IP Subnet Mask Default Gateway Eintragen Ihrer IP-SubnetmaskAdresse (Werkseinstellung 255.255.255.0) Eintragen der IP für den Router (Werkseinstellung 0.0.0.0) Um die Einstellungen zu aktivieren, müssen Sie diese aktivieren. (Werkseinstellung 0.0.0.0) Disable Tragen Sie ggf. weitere Empfänger (bis max. 4) in die darunter zur Verfügung stehenden Zeilen ein. 7.3.3 SNMP-Zugriff konfigurieren Management-Software, die SNMP unterstützt (z. B. HP Open View oder CMC-TC Manager), kann über das Netzwerk auf den CMC-TC Master II zugreifen. Navigation Hauptmenü – 3 Enable SNMP access Parameter Erklärung Enable SNMP access Einschalten (Enable) bzw. Ausschalten (Disable) von SNMP access mit den Pfeiltasten ← bzw. →. 7.3.4 TFTP-Zugriff konfigurieren Der TFTP-Zugriff wird ausschließlich für das Hochladen von Softwareupdates benötigt. Er kann für den üblichen Gebrauch deaktiviert bleiben. Navigation Hauptmenü – 4 Enable TFTP Parameter Erklärung Enable TFTP Einschalten (Enable) bzw. Ausschalten (Disable) von TFTP mit den Pfeiltasten ← bzw. →. Navigation Hauptmenü – D Activate actual values Einschalten (Enable) bzw. Ausschalten (Disable) von IP Trap Receiver mit den Pfeiltasten ← bzw. →. Parameter Erklärung 7.3.5 Read/Write-Community konfigurieren Activate actual values Neue Werte aktivieren: „Yes“ auswählen und mit „Return“Taste werden die Einstellungen übernommen. Um eine Managementsoftware auf das CMC-TC einzustellen, müssen Sie die Community der Processing Unit und der Managementsoftware einstellen. 7.3.2 Trap Receiver konfigurieren Um Meldungen bzw. Benachrichtigungen, sogenannte Trap-Meldungen, des CMC-TC Master II zu erhalten, muss die IP-Adresse der Konsole, auf der eine Management-Software (z. B. HP OpenView) installiert ist, eingetragen werden. Die ManagementSoftware muss das SNMP-Protokoll unterstützen. Navigation Hauptmenü – 5 Read Community / 6 Write Community Parameter Erklärung 5 Read Community Einstellen der Read Community für die Trap-Versendung. Mit der „Backspace“-Taste die Werkseinstellung löschen und den neuen Namen eingeben. 6 Write Community Einstellen der Write Community für die Trap-Versendung. Mit der „Backspace“-Taste die Werkseinstellung löschen und Navigation Hauptmenü – 2 Trap Receiver Configuration Parameter Erklärung IP Trap Receiver Eintragen der IP-Adresse des Empfängers der Meldungen 10 CMC-TC Master II Bedienung 7 den neuen Namen eingeben. 7.3.6 System-Name, Contact und Location konfigurieren Für den CMC-TC Master II kann ein eindeutiger Name, eine Kontaktadresse (E-Mail) und ein Einbauort eingetragen werden. Navigation Hauptmenü – 7 System name / 8 System contact / 9 System location Parameter Erklärung 7 System name Dem CMC-TC Master II kann ein beliebiger Name vergeben werden. Mit der „Backspace“Taste die Werkseinstellung löschen und den neuen Namen eingeben. 8 System contact Einstellen der Kontaktadresse (z.B. [email protected]). Mit der „Backspace“-Taste die Werkseinstellung löschen und den neuen Namen eingeben. 9 System location Namen des Einbauortes eingeben. Mit der „Backspace“-Taste die Werkseinstellung löschen und den neuen Namen eingeben. 7.3.7 Passwörter konfigurieren Sie können die Passwörter des CMC-TC Master II beliebig verändern. Die Zeichenlänge darf nicht mehr als 20 Zeichen betragen. Sonderzeichen sind nicht erlaubt. Navigation Hauptmenü – A Change User Passwords Parameter Erklärung 1 Password of User ´cmc´ Einstellen des Passworts für den User ´cmc´ (max. 20 Zeichen). Mit der „Backspace“Taste die Werkseinstellung löschen und das neue Passwort eingeben. 2 Password of User ´admin´ Einstellen des Passworts für den User ´admin´ (max. 20 Zeichen). Mit der „Backspace“Taste die Werkseinstellung löschen und das neue Passwort eingeben. 7.3.8 Timeout-Fenster konfigurieren Das Telnet-Timeout-Fenster dient zum automatischen Logout nach eingestellter Zeit. Wenn ein Benutzer z. B. innerhalb von 5 min keine Tätigkeit an dem CMC-TC Master II vorgenommen hat, wird er automatisch abgemeldet. Navigation Hauptmenü – B Telnet timeout minutes Parameter Erklärung B Telnet timeout minutes Einstellen der Timeout Funktion in Minuten. 0 = kein Timeout 5 = wenn innerhalb der letzten 5 Minuten keinerlei Änderungen vorgenommen wurden. Mit der „Backspace“-Taste die Werkseinstellung löschen und die neue Zeit eingeben. 7.3.9 Telnet-Zugriff konfigurieren Über Telnet hat man dieselben administrativen Rechte wie über die serielle Schnittstelle. Wenn der Zugriff über Telnet nicht erfolgen soll, dann können Sie ihn deaktivieren. Navigation Hauptmenü – C Enable/Close Telnet Parameter Erklärung C Enable / Close Telnet Einschalten (Enable) bzw. Ausschalten (Disable) von Telnet mit den Pfeiltasten ← bzw. →. 7.3.10 Einstellungen speichern und aktivieren Um alle Änderungen und Netzwerkeinstellungen zu übernehmen und zu speichern, ist ein Neustart der Netzwerkschnittstelle erforderlich. Navigation Hauptmenü – D Activate actual values Parameter Erklärung D Activate actual values Neustart durchführen (Yes) bzw. Neustart nicht durchführen (No) mit den Pfeiltasten ← bzw. →. 7.3.11 Zu überwachende Einheiten eintragen Sie müssen die zu überwachenden Einheiten im Master eintragen. Dazu gehen Sie wie folgt vor: Navigation CMC-TC Master II 11 DE 7 Bedienung DE Hauptmenü – 2 IP addresses of devices Parameter Erklärung 1-10 IP address of Device 1 - 10 Eintragen der IP Adressen, die vom CMC-TC Master II überwacht werden sollen. Mit der „Backspace“-Taste die Werkseinstellung löschen und die neue IP Adresse eingeben. 7.3.12 Zugriff auf die eingetragenen Einheiten Durch Auswählen der einzelnen Einheiten können Sie direkt vom CMC-TC Master II auf das TelnetMenü der jeweiligen Einheit zugreifen, um diese dem System anzupassen, bzw. zu konfigurieren. Navigation Hauptmenü – 3 Setup of connected devices Parameter Erklärung 1-10 eingetragene Processing Units Wählen Sie die Processing Unit aus, auf die Sie zugreifen möchten. Auswählen mit den Pfeiltasten oder Ziffernblock. Zur Bestätigung Enter-Taste drücken. 1 2 3 Abb. 16 Windows-Sicherheitshinweis Legende 1 Ja 2 Nein 3 Zertifikat anzeigen • Es erscheint ein Sicherheitshinweis. Diesen können Sie mit einem Klick auf den „Ja“-Button bestätigen. 1 2 3 Abb. 17 Windows-Sicherheitshinweis 7.4 Zugriff über Browser Rufen Sie wie gewohnt Ihren Web-Browser auf. Tragen Sie die IP-Adresse des CMC-TC Master II in die Adress-Leiste ein und starten Sie den Aufbau der Seite. 7.4.1 Anmelden Legende 1 Name (Werkseinstellung: admin) 2 Password (Werkseinstellung: admin) 3 Login Button • Tippen Sie Ihren Benutzername und Ihr Passwort in die entsprechenden Felder ein. Zur Bestätigung klicken Sie auf den Login-Button. (Werkeinstellung: Name und Passwort: admin) 7.4.2 Hauptseitenansicht 2 1 1 2 Abb. 15 Anmeldefenster 3 4 Legende 1 Wait 2 Go to Login Page (zur Anmeldeseite) • Klicken Sie auf „Go to Login Page“ Abb. 18 Hauptseitenübersicht Legende 0 Firmenlogo, Kontaktadresse und Videoframe 1 Hauptfenster 3 CMC-TC Master II Hard- und Softwareversion 4 angemeldete CMC-TC Processing Units 12 CMC-TC Master II Bedienung 7 7.5 Basiseinstellungen 1 DE Navigation General Setup – IP configuration 2 Parameter Erklärung IP Address Aktuell eingetragene IP Adresse. Zum Ändern klicken Sie in das Feld und löschen Sie mit der Backspace-Taste die IP Adresse. Geben Sie die neue IP Adresse ein. Netmask Aktuell eingetragene Netzwerkmaske. Zum Ändern klicken Sie in das Feld und löschen Sie mit der BackspaceTaste die Netzwerkmaske. Geben Sie die neue Netzwerkmaske ein. Default Gateway Aktuell eingetragenes Gateway. Zum Ändern klicken Sie in das Feld und löschen Sie mit der Backspace-Taste das Gateway. Geben Sie die neue Gateway ein. Abb. 19 Haupteinstellungen Legende 1 Admin Unter diesem Link können Sie alle Haupteinstellungen vornehmen. 2 General setup: Netzwerkkonfiguration, Systemzeit, SNMP Konfiguration und Telnet Optionen einstellen. User management: Benutzernamen, Passwörter und Zugriffsrechte. Alarm notification receiver: IP Adressen der Trap und E-Mail Empfängern. Remote shutdown settings: Herunterfahren von Windows Systemen. Alarm actions: Definieren möglicher Alarmaktionen. Webcam Settings: Anzahl, Konfiguration der Webkameras; Herunterladen von gespeicherten Bildern. Logfile management: Herunterladen und löschen der Logdatei. Overview page setup: Hintergrundbild einfügen; Positionieren der Processing Units zum Hintergrundbild. Update connected devices: Updaten der angeschlossenen Processing Units. Firmware update: Updaten des CMC-TC Master II Hinweis! Nach Fertigstellung der IP configuration müssen Sie den Change IP configurationButton klicken. So werden die Änderungen übernommen. Um wieder auf den Master zugreifen zu können, müssen Sie sich mit der neuen IP Adresse über Ihren Browser anmelden. 7.5.1 General Setup 1 2 3 Navigation Admin – General Setup – System Time setup Parameter Erklärung Date Aktuell eingetragenes Datum. Zum Ändern klicken Sie in das Feld und löschen Sie mit der Backspace-Taste das Datum. Geben Sie das neue Datum ein. Achten Sie auf das geforderte Eingabeformat. Time Aktuell eingetragene Zeit. Zum Ändern klicken Sie in das Feld und löschen Sie mit der Backspace-Taste die Zeit. Geben Sie die neue Zeit ein. Achten Sie auf das geforderte Eingabeformat. Timezone Aktuell eingetragene Zeitzone. Zum Ändern klicken Sie auf das 4 Abb. 20 General Setup Fenster Legende 1 IP configuration 2 System Time setup 3 SNMP configuration 4 Telnet options CMC-TC Master II 13 7 Bedienung Rolldown und stellen Sie Ihre aktuelle Zeitzone ein. DE Daylight saving time Begin/End Aktuell eingetragene Sommerzeitanfang und -ende. Tragen Sie nach Vorgabe den Anfang der Sommerzeit Poll time from NTP server Wenn Sie einen NTP Server im Einsatz haben, können Sie an dieser Stelle die IP Adresse des NTP Servers eingeben. Hinweis! Nach Fertigstellung des System Time setup müssen Sie den Change time settings-Button klicken. So werden die Änderungen übernommen. System contact Geben Sie zur Kontaktaufnahme die E-Mail Adresse des Verantwortlichen an. Zum Ändern klicken Sie in das Feld und löschen Sie mit der BackspaceTaste die Eingabe. Geben Sie die neue E-Mail Adresse ein. System location Um den Master im Rechenzentrum schnell zu finden, können Sie den Einbauort eintragen. Zum Ändern klicken Sie in das Feld und löschen Sie mit der Backspace-Taste die Eingabe. Geben Sie den neuen Einbauort ein. System description Hier sehen Sie die Beschreibung, Seriennummer, Hardwareversion und Softwareversion des Gerätes. Diese Angaben sind für Supportfragen wichtig. Navigation Admin – General Setup – SNMP configuration Parameter Erklärung Enable SNMP access Hier erlauben Sie dem Master, dass er Zugriff auf SNMP im Netzwerk hat. Setzen Sie hierzu einen Haken in das dafür vorgesehene Feld. Read community Passwortvergabe für SNMP Befehle. Hier legen Sie fest, mit welchem Passwort der Master auf die Processing Units zugreifen soll. Die Passwörter müssen am CMC-TC Master und an der Processing Unit gleich sein. Zum Ändern klicken Sie in das Feld und löschen Sie mit der Backspace-Taste die Eingabe. Geben Sie das neue Passwort ein. Write community System Name 14 Passwortvergabe für SNMP Befehle. Hier legen Sie fest, mit welchem Passwort der Master auf die Processing Units zugreifen soll. Die Passwörter müssen am CMC-TC Master und an der Processing Unit gleich sein. Zum Ändern klicken Sie in das Feld und löschen Sie mit der Backspace-Taste die Eingabe. Geben Sie das neue Passwort ein. Sie können dem CMC-TC Master II einen eindeutigen Namen geben, falls Sie mehrere CMCTC Master im Einsatz haben. Hinweis! Nach Fertigstellung der SNMP configuration müssen Sie den Change SNMP configuration-Button klicken. So werden die Änderungen übernommen. Navigation Admin – General Setup – Telnet options Parameter Erklärung Telnet timeout minutes Tragen Sie hier ein, wie lang der Telnetzugriff aufrechterhalten bleiben soll, wenn keine Eingabe mehr gemacht wird. (0 = kein Timeout, 100 = nach 100 Minuten wird ein Timeout durchgeführt). Zum Ändern klicken Sie in das Feld und löschen Sie mit der BackspaceTaste die Eingabe. Geben Sie die neue Zeit ein. Enable Telnet Wenn Sie den Zugriff via Telnet sperren möchten, setzen Sie einen Haken in das Kästchen. Hinweis! Nach Fertigstellung der Telnet options müssen Sie den Change Telnet optionsButton klicken. So werden die Änderungen übernommen. CMC-TC Master II Bedienung 7 7.5.2 Benutzer anlegen und Rechte vergeben Admin – User management – User login settings 1 2 Parameter Erklärung Allow multiple read/write users logged in Wenn 2 Benutzer mit Lese- und Schreibrechten auf den Master zugreifen sollen, setzen Sie einen Haken in das Kästchen. HTTP session timeout Sie können festlegen wie lang jeder Benutzer auf dem CMCTC Master II eingeloggt bleiben soll. Hierzu klicken Sie in das Fenster, löschen mit der Backspace-Taste die vorherige Einstellung und tippen die gewünschte Zeitspanne ein. Die Zeit wird in Minuten eingegeben. Allow relogin with the same user name Wenn ein angemeldeter Benutzer sich nicht vom CMC-TC Master II abmeldet, sondern nur das Browserfenster schließt, so kann er sich an einem anderen Arbeitsplatz mit seinem Benutzerkonto wieder anmelden. Hierzu aktivieren Sie das Kästchen. Abb. 21 User management Legende 1 User setup: Anlegen von Benutzern und Rechtevergabe 2 User login settings: Logineinstellungen Navigation Admin – User management – User setup Parameter Erklärung Name Tragen Sie den Namen des Benutzers, bzw, der Benutzergruppe ein Password Tragen Sie ein Passwort des Benutzers, bzw. der Benutzergruppe ein (Sonderzeichen nicht zugelassen). Read Wenn ein Benutzer nur Leserechte besitzen soll, klicken Sie die Read-Funktion an. Write Wenn ein Benutzer Lese- und Schreibrechte besitzen soll, klicken Sie die Write-Funktion an. Admin Soll ein Benutzer alle Rechte besitzen, klicken Sie die AdminFunktion an. Delete User Wenn Sie einen Benutzer aus der Liste löschen möchten, so setzen Sie einen Haken in das Kästchen für Delete User DE Navigation Hinweis! Zur Speicherung der Einstellungen müssen Sie den Change settings-Button klicken. 7.5.3 Alarmempfänger eintragen Der CMC-TC Master II kann Alarme an Empfängerstationen per SNMP senden. Es können bis zu 4 verschiedene Empfängerstationen eingegeben werden. Zudem können bis zu 4 verschiedene E-Mail Adressen zur Alarmweiterleitung eingetragen werden. 1 2 Hinweis! Nach Fertigstellung des User setup müssen Sie den Change-Button klicken. So werden die Änderungen übernommen. 3 4 Abb. 22 Alarm notification receiver Legende 1 2 CMC-TC Master II Trap receiver configuration eMail server configuration 15 7 Bedienung DE 3 4 eMail receiver configuration Windows popup message receiver configuration Navigation Admin – Alarm notification receiver – Windows popup message receiver configuration Navigation Admin – Alarm notification receiver – Trap receiver configuration Parameter Erklärung IP Trap Receiver 1 - 4 Tragen Sie die IP Adresse des Alarmempfängers ein. Wenn diese IP Adresse Alarme empfangen soll, setzen Sie einen Haken hinter Enable. Hinweis! Zum Speichern der Einstellungen müssen Sie den Change configuration-Button klicken. Parameter Erklärung IP Address 1 4 Tragen Sie die IP Adresse des Empfängers ein, bei einem Alarm ein Popup-Fenster angezeigt bekommen soll. Wenn dieser Empfänger ein PopupFenster erhalten soll, setzen Sie einen Haken bei Enable. Hinweis! Zum Speichern der Einstellungen müssen Sie den Change configuration-Button klicken. 7.5.4 Einstellungen für einen Shutdown Sie können bei einem Alarm Rechner herunterfahren. Navigation Admin – Alarm notification receiver – eMail server configuration Parameter Erklärung SMTP Server IP Tragen Sie die IP Adresse des E-Mail Servers ein. Hinweis! Zum Speichern der Einstellungen müssen Sie den Change eMail server configuration-Button klicken. 1 Abb. 23 Remote shutdown setup Legende 1 Konfigurationsfenster für einen Shutdown Navigation Admin – Alarm notification receiver – eMail receiver configuration Parameter Erklärung EMail Address 1-4 Tragen Sie die E-Mail Adresse des Empfängers ein. Wenn dieser Empfänger E-Mails erhalten soll, setzen Sie einen Haken bei Enable. Hinweis! Zum Speichern der Einstellungen müssen Sie den Change eMail server configuration-Button klicken. 16 Navigation Admin – Remote shutdown settings – Create new shutdown setting Parameter Erklärung Shutdown type Wählen Sie aus, ob es sich um einen Rechner mit Windows oder mit einem Linux Betriebssystem handelt Description Geben Sie eine Beschreibung des Herunterfahrens ein. IP address Geben Sie die IP Adresse des zu herunterfahrenden Rechners ein. , Geben Sie den Benutzernamen ein, der auf dem Rechner eingetragen ist. CMC-TC Master II Bedienung 7 User password Geben Sie das Passwort des Rechners ein, für den Sie den Benutzernamen eingegeben haben. Navigation Domain name Geben Sie die Domain ein, in der sich der Rechner befindet. Parameter Erklärung Delay time Geben Sie eine Zeit ein (in Sekunden), wann der Rechner nach dem Shutdown Befehl herunterfahren soll. name Wählen Sie einen Namen für die Alarmaktion aus. device Geben Sie eine Nachricht ein, die das Popup-Fenster beim Herunterfahren enthalten soll. Klicken Sie auf das Pulldownmenü und wählen Sie die Einheit aus, die eine Alarmaktion ausführen soll. object Wenn laufende Programme bei einem Shutdown Befehl geschlossen werden sollen, aktivieren Sie das Kästchen. Klicken Sie auf das Pulldownmenü und wählen Sie den Sensor aus, der eine Alarmaktion auslösen soll. action Klicken Sie auf das Pulldownmenü und wählen Sie die Aktion aus, die der Sensor bei einem Alarm auslösen soll. Message Force closing of applications Admin – Alarm actions – Create new alarm action Hinweis! Zum Speichern der Einstellungen müssen Sie den Change configuration-Button klicken. Hinweis! Zum Speichern der Einstellungen müssen Sie den Save action definition-Button klicken. 1 Abb. 24 Shutdown Übersichtsfenster DE Nun sehen Sie im Übersichtsfenster Ihre AlarmKonfiguration. Zum Ändern, löschen oder durchführen der Aktion gehen Sie folgt vor. Legende 1 1 Beschreibung der Shutdown-Konfiguration Wie oben gezeigt, können Sie nun die Konfiguration für einen Shutdown-Befehl sehen. • Klicken Sie auf „delete“ um die Konfiguration zu löschen. Abb. 26 Alarm action Übersichtsfenster • Möchten Sie Konfiguration ändern, klicken Sie auf „change“. 1 Beschreibung der Alarm action-Konfiguration • Um einen Shutdown zu testen, klicken Sie auf „Test“. • Klicken Sie auf „delete“ um die Konfiguration zu löschen. • Möchten Sie Konfiguration ändern, klicken Sie auf „change“. • Möchten Sie die Alarmaktion ausschalten, klicken Sie auf „disable“. Möchten Sie die Alarmaktion einschalten, klicken Sie auf „enable“. 7.5.5 Alarmaktionen konfigurieren Sie können am CMC-TC Master II verschiedene Alarmaktionen konfigurieren. Klicken Sie auf den Link „Create a new alarm action“. Legende 1 7.5.6 Webcam einrichten Abb. 25 Alarm action Konfiguration Legende 1 Alarm action konfigurieren CMC-TC Master II An den CMC-TC Master können bis zu 2 USBWebcams angeschlossen werden. Es können ausschließlich nur von Rittal zugelassene Webcams eingesetzt werden. Zum Einrichten der Webcams, gehen Sie wie folgt vor. 17 7 Bedienung DE 1 Abb. 27 Webcam Konfiguration Legende 1 Übersichtsfenster für die Webcam Konfiguration Navigation Admin – Webcam settings – Webcam configuration server dem FTP-Server löschen möchten. Images to save as alarm action (before) Hier können Sie festlegen, wie viele Bilder vor einem Alarm gespeichert werden sollen. Images to save as alarm action (after) Legen Sie fest wie viele Bilder nach dem Alarm gespeichert werden sollen. Store alarm action images to Legen Sie fest, wo die Alarmbilder abgelegt werden sollen. Delete alarm images older than Legen Sie fest, nach wie viel Tagen die Alarmbilder gelöscht werden sollen. Delete alarm images on ftp server Wenn Sie die Alarmbilder auf dem FTP-Server ebenfalls löschen lassen möchten, so aktivieren Sie das Kästchen. Parameter Erklärung Number of connected Webcams Tragen Sie die Anzahl der angeschlossenen USB Webcams ein. Save single images Speichern von einzelnen Bildern. Setzen Sie hier einen Haken, wenn Sie Bilder auf dem Master speichern wollen. Storage interval Tragen Sie den Speicherintervall für die Bilder ein. 7.5.7 Bildarchive erstellen und extern speichern Keep images in time range Tragen Sie hier ein, wie lange die Bilder auf der Festplatte gespeichert werden sollen. Gespeicherte Bilder können auf dem Master in ein Archiv abgelegt werden. Anschließend können Sie das Archiv auf ein externes Speichermedium ablegen. Gehen Sie folgt vor. Approximate number of images Der errechnete Wert der Bilder, die auf der Festplatte gespeichert werden. Images size Wählen Sie die Bildgröße aus. Store images to Wählen Sie aus, auf welchem Speichermedium Sie die Bilder speichern möchten. FTP server IP Adresse des FTP-Servers eintragen. Nur erforderlich, wenn Bilder auf einen FTPServer gespeichert werden sollen. FTP User Name Eintragen des Benutzernamens für den FTP-Server. Ftp User Password Eintragen des Passworts für den FTP-Server. Path on FtpServer Legen Sie den Pfad fest, in dem die Bilder abgelegt werden sollen. Delete old images on ftp Setzen Sie einen Haken, wenn Sie die gespeicherten Bilder auf 18 Hinweis! Zum Speichern der Einstellungen müssen Sie den Change Webcam configurationButton klicken. 1 2 3 4 Abb. 28 Bildarchiv erstellen und speichern Legende 1 Bildarchiv anlegen 2 Herunterladen des Bildarchivs 3 Löschen des Bildarchivs 4 Löschen von nicht archivierten Bildern (optional) • Wählen Sie aus, welche Art von Bildern in ein Archiv gepackt werden sollen (reguläre Bilder oder Bilder von Alarmen). Dieses kann einige Minuten dauern. • Klicken Sie nun auf „Download archive“. Das Archiv wird vom Master geladen. • Öffnen Sie mit einem Zip-Programm die Datei „image.tar“. Nun sehen Sie die einzelnen heruntergeladenen Bilder des Archivs. CMC-TC Master II Bedienung 7 • Zum Löschen des Archivs klicken auf „Delete archive“. So wird das Archiv auf dem Master gelöscht. • Optinal können Sie auswählen, welche Bilder, die noch nicht archiviert wurden, gelöscht werden sollen. Klicken Sie entweder den „Regulary saved images“ oder den „Alarm action images“-Button. 7.5.8 Log File ansehen, speichern und löschen Jeder Alarm wird in einer Log-Datei hinterlegt. Gehen Sie wie folgt vor: 1 2 1 2 3 Abb. 30 Übersichtsfenster konfigurieren Legende 1 Hintergrundbild hochladen 2 Darstellung Processing Unit 3 Positionsfenster für die Processing Unit • Um ein Hintergrundbild zum CMC-TC Master II hoch zu laden, klicken Sie auf „Durchsuchen“. Wählen Sie den Pfad und das Bild aus, welches Sie als Hintergrundbild sehen möchten. • Klicken Sie anschließend auf „Upload“. Das Bild erscheint nach dem Hochladen im Übersichtsfenster. • Sie können die Processing Units nach Wunsch positionieren. Klicken Sie mit der linken Maustaste einmal auf die Processing Unit und ziehen Sie die Processing Unit an die gewünschte Stelle. Oder schreiben Sie die Werte für x- und y-Position in die Felder ein. Nachdem Sie alle Werte für die Position eingegeben haben, klicken Sie auf „Save“. 3 Abb. 29 Bildarchiv erstellen und speichern Legende 1 Bildarchiv anlegen 2 Herunterladen des Bildarchivs 3 Löschen des Bildarchivs Navigation Admin – Log file management Parameter Erklärung Show log file Um die gespeicherten Events zu sehen, klicken Sie auf „Show log file“. Mit dem „Go Back“Link gehen Sie einen Schritt zurück. Download log file Zum Speichern des Logfiles, klicken Sie auf „Download log file. Sie werden nun aufgefordert, die Textdatei zu speichern. Hierzu klicken Sie auf „Speichern“. Legen Sie fest, in welchem Pfad die Datei abgelegt werden soll. Clear log file Zum löschen des Logfiles, klicken Sie auf „Clear log file“. DE 7.5.9 Übersichtsfenster konfigurieren Sie können ein beliebiges Hintergrundbild für das Übersichtsfenster zum CMC-TC Master II hochladen. Danach können Sie die Processing Units an ihre Einbauorte verschieben. Gehen Sie wie folgt vor: CMC-TC Master II 19 7 Bedienung DE 7.5.10 CMC-TC Master II updaten 7.6 Alarmbedingungen konfigurieren Für den Master II liegen im Internet regelmäßig Updates zur Verfügung. Schauen Sie regelmäßig auf die Seite: http://www.rimatrix5.com/service_support/downloads.asp (Bereich Security) und überprüfen Sie Ihre CMC-TC Mastersoftware. Um das Update auf den Master zu laden, gehen Sie wie folgt vor: Sie können für jeden Sensorstatus eine Alarmbedingung einrichten. Zum Beispiel wenn ein Temperatursensor einen Alarm ausführt, soll ein Rechner einen Shutdown durchführen. Hierzu gehen Sie wie folgt vor: 1 2 1 2 Abb. 32 Alarmbedingung Übersicht Legende 1 Alarmbedingung 2 Link um eine neue Bedingung einzurichten 3 Abb. 31 CMC-TC Master II updaten Legende 1 CMC-TC Master TFTP Server aktivieren 2 Hinweisfenster zum Upload 3 Installation starten und Neustart durchführen Navigation Navigation Alarms Parameter Erklärung Create a new alarm condition Klicken Sie auf den Link „Create a new alarm condition“. Admin – Firmware update Parameter Erklärung Activate TFTPServer of the Master unit Aktivieren Sie das Kästchen in 1st Step. Klicken Sie anschließend auf „Change TFTP-Server settings“. Abb. 33 Alarmbedingung einrichten Upload the „update.tar.gz“file to the master unit via TFTP Laden Sie nun per TFTP das Firmwareupdate zum CMC-TC Master II. tftp-i 192.168.30.100 put update.tar.gz Legende 1 Auswahl der Bedingung 2 „Und“- oder „oder“-Funktion und Zeitfenster hinzufügen 3 „Speichern und weiter“-Button 3rd Step:... Klicken Sie auf „Setup and reboot“. Nun wird das Firmwareupdate auf dem CMC-TC Master II installiert. Nach der Installation führt der CMC-TC Master einen Reboot durch. 20 1 2 3 Navigation Alarms – Alarm condition Parameter Erklärung logic Und-Oder-Verknüpfung (Erscheint nur, wenn eine erweiterte Bedingung ausgewählt wurde). device Wählen Sie die Processing Unit aus, an der der Sensor angemeldet ist. Unit Wählen Sie die Sensoreinheit aus, an der der Sensor angeschlossen ist. Sensor Wählen Sie den Sensor aus. State Wählen Sie den Status des Sensors aus. CMC-TC Master II Bedienung 7 remove Add combination Add time limit Save and continue... Zum Löschen der Bedingung klicken Sie auf „remove“. Um die Bedingung mit mehreren Sensoren zu verknüpfen, klicken Sie auf „Add combination“-Button. Alarms – Alarm condition – Alarm notification Alarm actions Parameter Erklärung Sie können ein Zeitfenster festlegen, indem die Bedingung ausgeführt oder abgeschaltet sein soll. No action selected Wählen Sie aus dem Pulldown Menü eine Alarmaction aus. Add another action Wählen Sie diesen Button, wenn eine zusätzliche Alarmaktion ausgeführt werden soll. Save settings Klicken Sie auf den „Save settings“-Button um die Einstellung zu speichern. Cancel Klicken Sie auf den „Cancel“Button, wenn Sie die Alarmaktion löschen möchten. Zum Speichern und Fortsetzen der Bedingung, klicken Sie auf „Save and continue“. Navigation Alarms – Alarm condition – Alarm notification Parameter Erklärung Alarm Name Vergeben Sie der Alarmbedingung einen Namen (z.B. Shutdown). Show in traplist Aktivieren sie das Kästchen, wenn die Alarmbedingung in der Traplist zu sehen sein soll. Trap severity Wählen Sie die Priorität des Traps aus ( er wird in der Trapliste mit einem farbigen Punkt markiert). Insert to log file Aktivieren Sie das Kästchen, wenn die Meldung im Logfile erscheinen soll. Send to trap receiver Aktivieren Sie die Kästchen, welcher Trapempfänger eine Meldung erhalten soll. Send eMail to receiver Aktivieren Sie die Kästchen, welcher Empfänger eine E-Mail erhalten soll. Send SMS to receiver Aktivieren Sie die Kästchen, welcher Empfänger eine SMS erhalten soll. Send popup message to Aktivieren Sie die Kästchen, welcher Empfänger eine Popup-Nachricht erhalten soll. Save and continue... Zum Speichern und Fortsetzen der Bedingung, klicken Sie auf „Save and continue“. CMC-TC Master II DE Navigation Zum Ändern der Bedingungen, gehen Sie wie folgt vor: 1 Abb. 34 Übersicht der neuen Alarmbedingung Legende 1 Alarmbedingungsübersicht Wie in Abb. 35 gezeigt, steht jetzt die neue Alarmbedingung in der Übersicht. Wenn Sie diese überarbeiten oder löschen möchten, sehen Sie auf der rechten Seite der Alarmbedingung verschiedene Links in der Alarmbedingungsübersicht. Gehen Sie wie folgt vor: Navigation Alarms Parameter Erklärung Name: „delete“-Link Klicken Sie auf den Link, um die Bedingung zu löschen. Condition: „change“-Link Klicken Sie auf diesen Link, um den Sensor oder die Sensoren zu ändern. Notification: „change“-Link Klicken Sie auf diesen Link, um die Benachrichtigungen zu ändern. Action: „change“-Link Klicken Sie auf diesen Link, um die auszuführende Aktion zu ändern. 21 7 Bedienung DE 7.7 Webcambilder konfigurieren 3 Konfigurationsmenü der Processing Unit Zum Anzeigen, Herunterladen oder Löschen aufgezeichneter Bilder gehen Sie folgt vor: Hinweis! Die Einstellungen der angeschlossen Processing Units wird nur einmal abgefragt. Werden später Konfigurationsänderungen über die Weboberfläche der Processing Units durchgeführt, werden diese Änderungen nicht automatisch zum Master übertragen. Konfigurationsänderungen sollten daher immer nur über den Master II durchgeführt werden 1 Abb. 35 Übersicht Webcambilder Legende 1 Konfigurieren der gespeicherten Webcambilder Navigation Images – Images actions Parameter Erklärung Time range Legen Sie fest, in welchem Zeitfenster Sie die Bilder sehen, herunterladen oder löschen wollen. Images type Legen Sie fest, ob Sie die regulär gespeicherten oder die Bilder bei Alarmen sehen möchten. Sie können direkt auf die angemeldeten Processing Units zugreifen und konfigurieren, gehen Sie wie folgt vor: • Klicken Sie im linken Frame des Browserfensters, (Abb. 37 Punkt 1), auf den Link der Processing Unit (diese wird dann mit einem Pfeil markiert. • Klicken Sie dann auf den Reiter „Setup“. Gehen Sie wie folgt vor: Navigation Wählen Sie aus, ob Sie nur die Bilder der Webcam 1 oder 2 oder die Bilder von beiden Webcams gleichzeitig sehen wollen. Setup Show images Ansehen aller Bilder, die auf der Festplatte des CMC-TC Master II gespeichert sind. Download images Zum Herunterladen der Bilder, die nicht in einem Archiv liegen. Delete images Zum Löschen der Bilder, die nicht in einem Archiv liegen, werden gelöscht. Webcam to use Parameter Erklärung Device Name Tragen Sie hier den Namen der Processing Unit ein Device Location Tragen Sie hier den Einbauort ein. Device Contact Tragen Sie hier die Kontaktadresse der zuständigen Person ein. Device Description Gerätebeschreibung (Diese Information ist für Support und Reklamation wichtig). Change values Klicken Sie auf „Change values“ um die Einstellungen zu übernehmen. 7.8 Setup für angemeldete Processing Units 2 1 Zudem besitzt die Processing Unit einen integrierten Beeper und ein Alarmrelais. Navigation Setup 3 Parameter Erklärung Beeper Wählen Sie aus, ob bei einem Alarm die Processing Unit ein akustisches Signal abgeben soll oder nicht. Quit Alarm Wählen Sie aus, ob das Relais Abb. 36 Übersicht Setup Legende 1 Angemeldete Processing Units 2 Reiter „Setup“ 22 CMC-TC Master II Bedienung 7 Relay nach einem Alarm automatisch zurückgesetzt werden soll oder nicht. Alarm Relay Options Legen Sie fest, ob der Alarmrelaiskontakt in der Grundstellung (kein Alarm) offen, geschlossen oder ganz ausgeschaltet sein soll. Change values 7.9 Status der angemeldeten CMC-TC Processing Units anzeigen DE Sie können von jeder angemeldeten Processing Unit den Status ansehen. 2 4 1 Klicken Sie auf „Change values“, um die Einstellungen zu übernehmen. 3 Scrollen Sie weiter runter. Nun sehen Sie die an der Processing Unit angeschlossenen Einheiten und Sensoren. 1 Abb. 38 Übersicht Status Sensoreinheiten Legende 1 Angemeldete Processing Units 2 Reiter „Status“ 3 Übersicht der angeschlossenen Sensoreinheiten 4 Link zum Setup Menü 2 Sie können direkt auf die angemeldeten Processing Units zugreifen und den aktuellen Status einsehen, gehen Sie wie folgt vor: Abb. 37 Übersicht Einstellungen Sensoreinheiten Legende 1 Name der Sensoreinheit 2 Sensoreinstellungen Hinweis! Die Einstellungen der angeschlossen Processing Units wird nur einmal abgefragt. Werden später Konfigurationsänderungen über die Weboberfläche der Processing Units durchgeführt, werden diese Änderungen nicht automatisch zum Master übertragen. Konfigurationsänderungen sollten daher immer nur über den Master II durchgeführt werden • Konfigurieren Sie die Sensoreinheiten und Sensoren nach Ihren Wünschen. • Nach jeder Einstellungsänderung klicken Sie auf „Change values“, bzw. „Change name“. CMC-TC Master II • Klicken Sie im linken Frame des Browserfensters, (Abb. 39 Punkt 1), auf den Link der Processing Unit (diese wird dann mit einem Pfeil markiert. • Klicken Sie dann auf den Reiter „Status“ (2). Sie sehen nun die angemeldete Processing Unit mit Ihren Sensoreinheiten und ihre angeschlossenen Sensoren. • Wenn Sie die Sensoren nachkonfigurieren möchten, klicken Sie auf das Werkzeug-Icon (4) und Sie gelangen sofort in das Setup Menü (siehe 7.8 Setup für angemeldete Processing Units) 23 7 Bedienung DE 7.10 Overview Menü Im Overview Menü sehen Sie alle angemeldeten Processing Units auf einen Blick. Wenn kein Alarm ansteht ist die Farbe der Processing Units grün. Je nach Alarmzustand wechselt die Processing Unit die Farbe (siehe folgende Tabelle). Sind der CMC-TC Master II und die Processing Units eingerichtet, werden Sie für jede Sensorstatusänderung eine Trapmeldung erhalten. Um die Trapmeldungen am CMC-TC Master II zu administrieren gehen Sie folgt vor: 1 2 4 5 3 Farbe Status grün OK Gelb blinkend Warnung Rot blinkend Alarm Abb. 40 Übersicht Trapmeldungen Rot-gelb blinkend Sensor Unit nicht mehr erreichbar, Konfiguration wurde geändert Legende 1 Reiter „Traps““ 2 Quittieren, Löschen und speichern der Trapmeldungen 3 Markierung der Trapmeldungen 4 Reset-Button aller Trapmeldungen 5 Priorität der Trapmeldung 1 2 3 Abb. 39 Übersichtsfenster angemeldete Processing Units Legende 1 Reiter „Overview“ 2 Angemeldete Processing Unit 3 Hintergrundbild Um dieses Übersichtsfenster zu erzeugen, müssen Sie wie in Kapitel 7.5.9 Übersichtsfenster konfigurieren die Einstellungen vornehmen. Sie können direkt per Mausklick den Status der jeweiligen Processing Unit aufrufen (siehe 7.9 Status der angemeldeten CMC-TC Processing Units anzeigen). 7.11 Trapmeldungen administrieren Der CMC-TC Master II kann von allen angemeldeten Processing Units Traps erhalten. Voraussetzung hierzu muss der CMC-TC Master II an der Processing Unit als Trap Receiver eingetragen sein. Die einzelnen Sensoren müssen so eingestellt sein, dass eine Trapmeldung bei einer Statusänderung abgesetzt werden kann. Zur Trapkonfiguration der Sensoren, schauen Sie in die Bedienungsanleitung der Processing Unit. 24 Wie in Abb. 41 sehen Sie die Trapmeldungen der einzelnen Sensoren und Alarmaktionen. In der Trapliste sind aufgeführt: Datum und Uhrzeit der Trapmeldung; Name und Location der Processing Unit, die den Alarm ausgelöst hat; die Fehlermeldung des Sensors, der eine Fehlermeldung ausgelöst hat; durch diese Fehlermeldung ausgeführte Aktion und durch farbige Punkte sehen Sie die Priorität der Fehlermeldung. Neu eingegangene Trapmeldungen werden rot markiert. Wird der grüne Haken an der Trapmeldung angeklickt, so wird der Hintergrund grau und es erscheint das Symbol eines Radiergummis. Das bedeutet, dass diese Meldung gelöscht werden kann. Durch anklicken des Symbols, wie das eines Radiergummis, wird die Meldung gelöscht. Sie können auch alle Meldungen auf einmal quittieren und löschen. Klicken Sie auf den grünen Haken (2). Alle Meldungen schalten von rot auf grau. Klicken Sie auf das Symbol eines Radiergummis (2), so werden alle Meldungen gelöscht. Sie können die Trapliste auf Ihrem Rechner speichern. Klicken Sie auf das Diskettenzeichen (2). Sie werden nun aufgefordert einen Speicherort auszuwählen und zu speichern. Die Trapliste wird als Textdatei hinterlegt. Alle Trapmeldungen werden von einem bestimmten Zeitpunkt mitgezählt. Diesen Zähler können Sie zurücksetzen, indem Sie „Reset“ klicken. Der Zähler wird auf 0 zurückgesetzt und die Zeit wird aktualisiert. Ab diesem Zeitpunkt fängt der Zähler erneut an zu zählen. Sie haben in Kapitel 7.6 die Priorität der einzelnen Meldungen festgelegt. Diese werden nun in der Trapliste angezeigt (siehe Abb. 41 Schritt 5). CMC-TC Master II Bedienung 7 7.12 Unterstützte Rittal Komponenten Folgende Komponenten werden vom CMC Master II unterstützt. Komponente Best.Nr Aktives PSM 7856.200 7856.201 7856.203 7856.204 Rittal PCU 7200.001 RTT I/O Unit 3124.200 LCP 3301.230 3301.420 Access Unit 7320.220 Climate Unit 7320.230 Fan Control System 7320.810 7858.488 Universal I/O Unit 7320.210 Hinweis! Beachten Sie auch die Bedienungsanleitung der jeweiligen Komponente. Ab Softwareversion 2.0 werden vom CMC Master II folgende Rittal Komponenten zusätzlich unterstützt. Komponente Best.Nr. CMC-TC Akustik Sensor 7320.640 PSM-Schiene mit Messung 7856.016 7856.019 Racklöschsystem DET-AC Plus 7338.100 7338.110 Komfortgriff TS8 CCP 7320.721 Aktives PSM Modul 2x C13, 4x C19 7856.204 Aktives PSM Modul 2x C13, 4x Schuko 7856.203 Basic CMC 7320.111 CMC-TC Wireless I/O Unit 7320.240 Wireless Digital-Eingang 7320.585 Wireless Temperatur Sensor 7320.505 Wireless Feuchte-Sensor 7320.515 Wireless Zugangs-Sensor 7320.535 LCP Plus 3301.480 LCP Extend 3301.490 LCP Inline 3301.470 3301.475 CMC-TC Master II 25 DE 8 Zugriff über Telnet DE 8 Zugriff über Telnet Sie können die Konfiguration des CMC-TC Master II auch über Telnet durchführen. Voraussetzung dafür ist, dass Sie über das Terminalprogramm den Zugriff über Telnet zugelassen haben (siehe 7.3.9 Telnet-Zugriff konfigurieren). 8.1.1 Anmelden über Telnet Im Folgenden ist der Zugriff per Telnet mit Windows beschrieben. a. Öffnen Sie die Eingabeaufforderung und geben Sie den Befehl: telnet <IP-Adresse> b. Bestätigen Sie mit Enter bzw. Return. c. Geben Sie unter „login“ das Telnet-Login ein (Werkseinstellung: ´cmc´). Bestätigen Sie mit Enter bzw. Return. d. Geben Sie unter „Password“ das TelnetPasswort ein (Werkseinstellung: `cmc`). Bestätigen Sie mit Enter bzw. Return. 9 SMS versenden Der Master II kann ab Softwareversion V2.20 und mit einer zusätzlichen GSM Unit SMS versenden. Besitzt der Master eine ältere Softwareversion, können Sie auf der Rimatrix5 Homepage die aktuelle Softwareversion herunterladen. In diesem Kapitel wird die Installation und Inbetriebnahme der GSM Unit beschrieben. 9.1 GSM Unit anschließen Um die GSM Unit an den Master II anzuschließen, gehen Sie wie folgt vor. 1 8.1.2 Telnet-Hauptmenü Nach der Anmeldung per Telnet erscheint das gleiche Hauptmenü wie beim Zugriff über Hyperterminal. Alle Vorgehensweisen sind sinngemäß gleich, siehe deshalb Kapitel 7 Bedienung. Abb. 41 GSM Unit anschließen (Master) • 2 Entnehmen Sie aus dem Lieferumfang des Masters das Verbindungskabel für die GSM Unit. Stecken Sie das Kabel mit der DSub9-Buchse an die COM2-Schnittstelle des Masters an. Sollten das Verbindungskabel nicht im Lieferumfang ihres Master II enthalten sein, so können Sie das Kabel über unsere telefonische Hotline +49 2772 505 9052 nachbestellen. 3 1 Abb. 42 GSM Unit anschließen (GSM Unit) 26 • Das andere Ende des Verbindungskabels besitzt einen RJ12-Stecker. Diesen Stecker stecken Sie in die Buchse mit der IOIOI Beschriftung der GSM Unit ein (1). • In den mit GSM beschrifteten Einschub (2) kann die SIM Karte des Mobilfunkbetreibers eingesetzt werden. Bitte konfigurieren sie vorher die zur SIM Karte gehörenden Einstellungen wie in Kapitel 9.2 GSM Unit am Master einrichten beschrieben. Anderenfalls könnte die SIM Karte z.B. durch einen zugriff mit einer falschen PIN gesperrt werden. CMC-TC Master II SMS versenden 9 • Verbinden Sie das Netzteil mit der GSM Unit (3). Stecken Sie nun den Netzstecker des Netzteils in die Steckdose. Die GSM Unit wird jetzt automatisch vom Master II erkannt. den PUK entsperrt werden. Tragen Sie hier die Service Center Nummer des Providers ein. Phone number 1-4 Tragen Sie hier die Telefonnummern der SMS Empfänger ein. Beispiel: +49123412345678 Klicken Sie in die Auswahlbox hinter Enable um diese aktiv zu schalten. Send ALL events to Aktivieren Sie die Kontrollkästchen der Empfänger, die alle Alarm-SMS erhalten sollen. Change configuration Klicken Sie auf „Change configuration“ um die Einstellungen zu übernehmen. 9.2 GSM Unit am Master einrichten Melden Sie sich wie gewohnt per Browser als Administrator an dem Master an. 1 2 DE Service center GSM Navigation Abb. 43 GSM Unit einrichten Klicken Sie auf dem Reiter „Admin“ (1). Klicken Sie nun auf den Link „GSM Unit setup“ (2). Send test SMS Parameter Erklärung Send test SMS to: Wählen Sie aus dem Dropdown Menü den Empfänger aus, der eine Test-SMS empfangen soll. Send test SMS Klicken Sie auf die Schaltfläche um die Test-SMS zu versenden. Wenn die Test-SMS nicht gesendet werden kann, wird ein entsprechender Eintrag im Event-Log festgehalten. Sobald der SMS-Versand wieder möglich ist, wird die Test-SMS gesendet. Abb. 44 GSM Unit konfigurieren Navigation GSM unit configuration Parameter Erklärung PIN GSM card Tragen Sie hier die PIN Nummer der SIM Karte ein, sofern die SIM Karte eine PIN erfordert. Achtung: Die GSM Unit versucht sich automatisch mit der eingegebenen PIN an der SIM Karte anzumelden. Nach drei Anmeldeversuchen mit falscher PIN wird die SIM Karte gesperrt. Sobald die Karte gesperrt ist kann sie nur durch ein Mobilfunkgerät und CMC-TC Master II Klicken Sie nun auf den Reiter „Alarms“(1). Hier kann individuell für jede Alarmkonfiguration festgelegt werden, ob eine SMS geschickt werden soll. Wenn Sie bereits festgelegt haben, dass für alle Events („Send all events to“) eine SMS geschickt werden soll, so muss hier nichts eingetragen werden. 1 2 Abb. 45 Alarms für GSM Unit konfigurieren Klicken Sie in der Zeile „Notification“ auf den Link „change“ (2). 27 10 Fehlermeldungen 10 Fehlermeldungen DE Betriebs-LED aus 1 2 Abb. 46 SMS Empfänger einstellen Wählen Sie über die Auswahlboxen, welcher SMS Empfänger bei einem Alarm eine SMS erhalten soll (1). Anschließend klicken Sie auf die Schaltfläche „Save changes“ um die Einstellungen zu speichern. Ursache Beseitigung Netzteil nicht angeschlossen Netzteil anschließen Netzteil defekt Defektes Netzteil durch ein funktionsfähiges ersetzen Fehlende Spannungsversorgung Spannungsversorgung herstellen Link-/Traffic-LED aus Ursache Beseitigung Netzwerkanschluss fehlt Netzwerkkabel RJ-45 anschließen fehlerhafte IPAdresse Überprüfung der IPAdresse fehlerhafte Subnetmask Überprüfung der Subnetmask fehlerhafte GatewayAdresse Überprüfung der Gateway-Adresse Keine Zutrittsberechtigung via Telnet Ursache Beseitigung Telnet-Zugriff bei der CMC-TC Master II gesperrt Über Hyperterminal den Telnet-Zugriff aktivieren falsche IPAdresse eingegeben Überprüfung der IP-Adresse falschen Benutzernamen eingegeben Überprüfung des Benutzernamens falsches Passwort eingegeben Überprüfung des Passworts Keine Zutrittsberechtigung via Browser 28 Ursache Beseitigung falschen Benutzernamen eingegeben Überprüfung des Benutzernamens falsches Passwort eingegeben Überprüfung des Passworts CMC-TC Master II Wartung und Reinigung 11 Keine Zutrittsberechtigung via Hyperterminal Ursache Beseitigung falschen Benutzernamen eingegeben Überprüfung des Benutzernamens falsches Passwort eingegeben Überprüfung des Passworts keine Einstellmöglichkeit via Browser Ursache Beseitigung Web-Zugriff nur auf Leseberechtigung eingestellt Über Hyperterminal oder Telnet im Menüpunkt Web Access die Zugriffsberechtigung einstellen SNMP-Traps werden nicht gesendet Ursache Beseitigung Die Einträge der Lese- und Schreibberechtigung (read and write community) sind nicht richtig eingestellt. Über Hyperterminal oder Telnet die Lese- und Schreibberechtigung mit der Managementsoftware abgleichen. Trap-Receiver wurden nicht eingetragen Überprüfung der TrapReceiver CMC-TC Master II DE 11 Wartung und Reinigung Der Rittal CMC-TC Master II stellt ein wartungsfreies System dar. Ein Öffnen des Gehäuses ist bei der Installation oder während des Betriebes nicht erforderlich. Hinweis! Beim Öffnen des Gehäuses bzw. der Zubehörkomponenten erlischt jeglicher Gewährleistungs- und Haftungsanspruch. 11.1.1 Reinigung Achtung! Beschädigungsgefahr! Verwenden Sie zur Reinigung keine aggressiven Stoffe wie beispielsweise Reinigungsbenzin, Säuren usw., da diese das Gerät beschädigen können. Benutzen Sie zum Reinigen des Gehäuses ein leicht angefeuchtetes Tuch. 29 12 Lagerung und Entsorgung DE 12 Lagerung und Entsorgung 12.1.1 Lagerung 14 Technische Daten Bezeichnung Wenn das Gerät über einen längeren Zeitraum nicht im Einsatz ist, empfehlen wir das Gerät spannungsfrei zu schalten und vor Feuchtigkeit und Staub zu schützen. Nähere Informationen zu den Einsatzbedingungen finden Sie in den technischen Daten. Gehäuse 12.1.2 Entsorgung Da der CMC-TC Master II hauptsächlich aus den Bestandteilen Gehäuse und Leiterplatte besteht, ist das Gerät für den Fall, dass es nicht mehr benötigt wird, zur Entsorgung der Elektronikverwertung zuzuführen. CMC-TC Gehäuseart Aluminiumgehäuse Höhe 65 mm Breite 150 mm Tiefe 175 mm Gewicht ohne Verpackung ca. 0,6 kg Potenzialausgleich - 1) Erdung - 1) Schutzart IP 20 nach EN 60529 13 Kundendienst Schnittstellen Bitte wenden Sie sich bei technischen Fragen oder Fragen rund um unser Produktspektrum an nachfolgende Serviceadresse: Serielle Schnittstelle 2 x RS232-Schnittstelle (DSub9) Netzwerkschnittstelle 1 x RJ-45-Buchse (10/100 BaseT) LED-Anzeige 1 x Betriebsleuchte (Rückseite) USB Anschluss 2 x Frontseite, 2 x Rückseite VGA-Anschluss 1 x VGA-Anschluss (Frontseite) PS/2-Anschluss 2 x PS/2-Anschluss für Tastatur und Maus (Rückseite) Tel.: +49 (0)2772/505-1855 http://www.rittal.com E-Mail: [email protected] Hinweis! Um Ihre Anfrage schnell und fehlerfrei bearbeiten zu können, geben Sie bitte bei E-Mails immer die Artikelnummer in der Betreffzeile mit an. Einsatzbereich Weitere Informationen sowie aktuelle Bedienungsanleitungen und Updates des Rittal-CMC-TC stehen Ihnen auf der Rimatrix5-Homepage unter Security zum Download zur Verfügung. Temperatur +5 bis +35 °C +41 bis +95 °F Luftfeuchtigkeit 5 – 95 % Lagertemp. -20 bis +70 °C -4 bis +158 °F Nennspannung 1 x 5 V DC 6 A SELV Sicherung Feinsicherung T2A, 250 V, UL-Approval Netzwerk 1 x RJ-45-Buchse (Ethernet, 10/100 BaseT), geschirmt Protokolle Verfügbare Protokolle - TCP/IP - SNMP V1.0 (einschl. MIB II) - TELNET - FTP - HTTP Technische Daten 1) 30 nicht erforderlich, da Schutzkleinspannung 5 V DC CMC-TC Master II Fachwortverzeichnis 15 15 Fachwortverzeichnis CMC-TC CMC-TC (Computer Multi Control - Top Concept) ist ein Rittal-Produkt und dient zur Überwachung von Netzwerkschrankkomponenten. GSM-Card Eine GSM-Card ist eine Telefonkarte eines Mobiltelefons. Internetbrowser Mit einem Internetbrowser lassen sich html-Seiten (und solche, die nach einem ähnlichen Standard aufgebaut sind), anzeigen. Im Falle der CMC-TC PU kann diese über eine Benutzeroberfläche, die mit einem Internetbrowser angezeigt wird, konfiguriert werden. Link Ein Link ist eine Verzweigung auf eine andere Internetseite, bzw. stellt eine Verbindung zwischen zwei Internetseiten her. Mac-Address Die Mac-Adresse ist eine Buchstaben- und Zahlenkombination einer Netzwerkschnittstelle, die nur einmal vergeben wird. Dieses dient u. a. zur Identifizierung einer Netzwerkschnittstelle in einem Netzwerk. MIB (Management Information Base) Die MIB ist entwickelt worden, um Netzwerkelemente auszulesen und zu verändern. Die MIB II wurde in der RFC 1213 definiert. Einige Hersteller definieren ihre eigenen MIBs, die spezielle Eigenschaften ihres Produkts wiedergeben. Die MIBs werden unter der OID bei der IANA (Internet Assigned Numbers Authority) registriert. Wenn einer OID einmal ein Objekt zugeordnet ist, dann darf die Bedeutung nicht mehr verändert werden. Es darf auch zu keinen Überschneidungen mit anderen OIDs kommen. SMS Service Nr Dies ist eine Telefonnummer, die vom Telefonanbieter zum Versenden von SMS zur Verfügung gestellt wird. SNMP (Simple Network Management Protocol) Das SNMP ist ein einfaches Netzwerkverwaltungsprotokoll, die Basis zu seiner Verwendung ist TCP/IP. Es wurde entwickelt, um Netzwerkkomponenten an einer zentralen Managementstation zu überwachen. Telnet Telnet ist ein Protokoll zum Gast-Zugriff auf einen entfernten Server. Das Telnetprogramm stellt dabei die nötigen Clientfunktionen des Protokolls zur Verfügung. Trap Trap ist das Versenden von SNMP-Meldungen. Trap Receiver Der Trap Receiver ist der Empfänger von SNMPMeldungen. CMC-TC Master II Web Access Mit dem Web Access wird die Zugriffsmöglichkeit über das Internet festgelegt DE 31 Microsoft Windows ist ein eingetragenes Warenzeichen der Firma Microsoft Corporation. Acrobat Reader ist ein eingetragenes Warenzeichen der Firma Adobe Systems Incorporated. Schaltschrank-Systeme Industrial Enclosures Coffrets et armoires électriques Kastsystemen Apparatskåpssystem Armadi per quadri di comando Sistemas de armarios Stromverteilung Power Distribution Distribution de courant Stroomverdeling Strömfördelning Distribuzione di corrente Distribución de corriente Elektronik-Aufbau-Systeme Electronic Packaging Electronique Electronic Packaging Systems Electronic Packaging Contenitori per elettronica Sistemas para la electrónica System-Klimatisierung System Climate Control Climatisation Systeemklimatisering Systemklimatisering Soluzioni di climatizzazione Climatización de sistemas IT-Solutions IT Solutions Solutions IT IT-Solutions IT-lösningar Soluzioni per IT Soluciones TI Communication Systems Communication Systems Armoires outdoor Outdoor-behuizingen Communication Systems Soluzioni outdoor Sistemas de comunicación Rittal GmbH & Co. KG · Postfach 1662 · D-35726 Herborn Telefon +49(0)2772 505-0 · Telefax +49(0)2772 505-2319 · eMail: [email protected] · www.rittal.de Umschalten auf Perfektion R