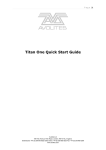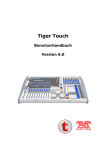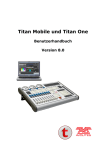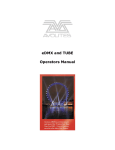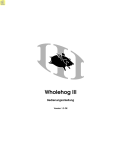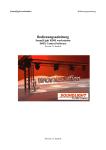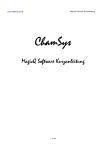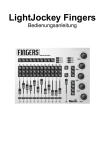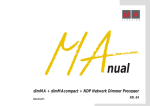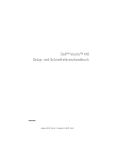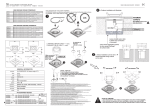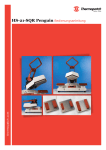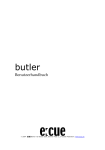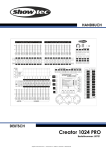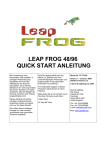Download Titan One Schnellstartanleitung
Transcript
Seite|1 Titan One Schnellstartanleitung Avolites Ltd 184 Park Avenue, Park Royal, London, NW10 7XL, England. Tel.: +44 (0) 208 955 9220 -- www.avolites.com Vertrieb in Deutschland: Trendco GmbH, Siegen -- +49 271 338 470 – www.avolites.de Seite|2 INHALT 1 Einführung .................................................................................................................................................................. 4 2 Die Programmoberfläche ................................................................................................................................ 5 3 Loslegen: neue Show starten und patchen ..................................................................................... 6 4 Gruppen ....................................................................................................................................................................... 8 5 Arbeitsumgebungen/Workspaces ............................................................................................................ 9 6 Steuern von Geräten ...................................................................................................................................... 10 7 Erstellen von Paletten .................................................................................................................................... 12 8 Speichern von Cues ......................................................................................................................................... 14 9 Zeiten - Timings ................................................................................................................................................. 16 10 Einfache Effekte – der Shape Generator...................................................................................... 18 11 Speichern von Chasern .............................................................................................................................. 19 12 Cuelisten ................................................................................................................................................................ 20 13 Erweiterte Effekte - Pixelmapping..................................................................................................... 22 14 Die Show sichern ............................................................................................................................................ 25 15 Viel Spaß! ............................................................................................................................................................. 25 Avolites Ltd 184 Park Avenue, Park Royal, London, NW10 7XL, England. Tel.: +44 (0) 208 955 9220 -- www.avolites.com Vertrieb in Deutschland: Trendco GmbH, Siegen -- +49 271 338 470 – www.avolites.de Seite|3 Useful Avolites phone numbers:Avolites England Sales and service* (+44) (0) 20 8965 8522 Service out of hours*(+44) (0) 78 3117 8888 Fax (+44) (0) 20 8965 0290 Email [email protected] Website http://www.avolites.com *Before contacting Avolites for service enquiry please ensure that you have the product serial number and the Software version. The latest version of this manual and Console Software can be downloaded from the website www.avolitesdownloads.com The small print : No Liability for Consequential Damages Avolites has a policy of continuous product and documentation improvement. As such the detail within this manual may not match the operation of the product this manual describes. In no event shall Avolites be liable for any direct, indirect, special, incidental, or consequential damages or loss whatsoever (including, without limitation, damages for loss of profits, business interruption, or other pecuniary loss) arising out of the use or inability to use the product this manual describes even if Avolites Ltd. has been advised of the possibility of such damages. Because some jurisdictions do not allow the exclusion or limitation of liability for consequential or incidental damages, the above limitation may not apply to you. Reprint and revision history: Quick Start Manual ET October 2012 Deutsche Übersetzung: SB, Dezember 2012 Avolites Ltd 184 Park Avenue, Park Royal, London, NW10 7XL, England. Tel.: +44 (0) 208 955 9220 -- www.avolites.com Vertrieb in Deutschland: Trendco GmbH, Siegen -- +49 271 338 470 – www.avolites.de Seite|4 1 EINFÜHRUNG Willkommen zur Titan One Kurzbedienungsanleitung! Titan One wurde für zwei Zwecke entwickelt: - Mit dem USB-DMX Dongle als komplettes Lichtsteuersystem für ein Universum DMX oder Art-Net - Ohne den Dongle als einfach zu bedienender Simulator, welcher bis zu 12 Linien Art-Net (mit beabsichtigten Störungen) ausgibt. Damit lässt sich z.B. eine Show mit einem Art-Net Visualisierungsprogramm vorprogrammieren und kann später direkt in ein richtiges Pult geladen werden. Diese Anleitung soll eine schnelle Einführung in das Arbeiten mit dem Titan One sein. Dabei ist die Bedienung der Software kompatibel zu der der anderen Avolites-Pulte. Für weiterführende Informationen kann man also jederzeit ein Handbuch eines der Pult zu Rate ziehen. Sowohl Avolites als auch die lokalen Avolites-Vertriebe bieten kostenlose Trainings auf der Titan-Plattform an. Wenden Sie sich dazu entweder per email an [email protected], oder finden Sie Ihren Vertrieb auf der Website http://www.avolites.com/Distributors/Findyournearestdealer.aspx. In Deutschland erhalten Sie weitere Informationen bei Trendco, www.trendco.de bzw. www.avolites.de. Für die ersten Schritte bietet sich, sofern keine echten Geräte vorhanden sind, das kostenlos verfügbare LightConverse-Theater ‘Titan One Theatre’ an. Dieses kann unter folgender Adresse heruntergeladen werden: http://lightconverse.net/lc/download-l.htm Zum Durcharbeiten dieser Anleitung sind folgende Geräte erforderlich: - Ein PC mit installiertem und aktiviertem Titan One Das Lightconverse Titan One Demo-Theater (oder echte Lampen!) Ein Getränk nach Wahl Bitte berücksichtigen: ist der Dongle nicht mit dem PC verbunden, so wird in unregelmäßigen Abständen ein Störsignal ausgegeben. Dies endet, sobald der Dongle angeschlossen wird. Viel Spaß! Avolites Ltd 184 Park Avenue, Park Royal, London, NW10 7XL, England. Tel.: +44 (0) 208 955 9220 -- www.avolites.com Vertrieb in Deutschland: Trendco GmbH, Siegen -- +49 271 338 470 – www.avolites.de Seite|5 2 DIE PROGRAMMOBERFLÄCHE Die Titan One-Oberfläche wurde so designed, dass alle Bedienelemente auf einem Touchscreen Platz finden. Alle von den Pulten bekannten Elemente sind verfügbar, sowie einige weitere, um das Arbeiten mit der kompletten Virtualisierung zu vereinfachen, etwa Bildschirm-Fader und Encoder. Arbeitsumgebungen (Workspaces) Virtuelle Fader Funktionstasten Multifunktionstasten Virtuelle Encoder Avolites Ltd 184 Park Avenue, Park Royal, London, NW10 7XL, England. Tel.: +44 (0) 208 955 9220 -- www.avolites.com Vertrieb in Deutschland: Trendco GmbH, Siegen -- +49 271 338 470 – www.avolites.de Seite|6 3 LOSLEGEN: NEUE SHOW STARTEN UND PATCHEN 1. Zum Starten einer neuen Show klicken Sie auf [Disk], dann [New Show], und schließlich auf [OK]. Sie haben nun eine leere Show mit der normalen Arbeitsumgebung. 2. Zum Patchen klicken Sie auf [Patch]. Mit der Multifunktionstaste G [Patch View] öffnen Sie die Patch-Anzeige mit zwei Reitern, „Patched Fixtures“ und „Personality List“. Da noch nichts gepatcht ist, wählen Sie „Personality List“. 3. Klicken Sie auf die Suchleiste und suchen Sie “Generic Dimmer”. Wählen Sie die Personality mit einem DMX-Kanal und stellen Sie die korrekte Adresse ein. Ist dies erledigt, klicken Sie auf „Patch Generic Dimmer“ auf den Multifunktionstasten. Die Patchliste des Demo-Theaters sieht so aus: DMX Start Adresse Hersteller Gerät Mode 4 1 Generic Dimmer 1 channel 8 5 Robe Robin 600e Spot Mode 2 24 205 Generic RGB 1 x RGB cell Anzahl Wie bei allen anderen Pulten auch ist es wichtig, die richtigen Geräte und Adressen einzustellen, da sonst das Pult mit falschen Vorgaben arbeitet. Ist das Patchen erledigt, so verlassen Sie das Menü mit mehrfach [Exit], oder Sie klicken mit der rechten Maustaste auf [Avo] und danach auf [Exit]. Avolites Ltd 184 Park Avenue, Park Royal, London, NW10 7XL, England. Tel.: +44 (0) 208 955 9220 -- www.avolites.com Vertrieb in Deutschland: Trendco GmbH, Siegen -- +49 271 338 470 – www.avolites.de Seite|7 Sind alle Geräte ordnungsgemäß gepatcht, so sieht der Reiter “Patched Fixtures” wie folgt aus: 4. Jeder Gerätetyp ist mit einer eigenen Farbe markiert. 5. Für jede DMX-Linie wird die Auslastung mit einem Balkendiagramm angezeigt. 6. Die obere Leiste zeigt die Belegung des aktuellen Universums detailliert an. In der großen Tabelle werden die einzelnen Geräte aufgelistet, mit Mode, Adresse, Legende und weiteren Details (Invertierung etc.). Ein Klick auf „View“ öffnet eine weitere Detailanzeige sowie die Anzeige des DIP-Schalters (hilfreich, sofern das Gerät über einen solchen verfügt) Avolites Ltd 184 Park Avenue, Park Royal, London, NW10 7XL, England. Tel.: +44 (0) 208 955 9220 -- www.avolites.com Vertrieb in Deutschland: Trendco GmbH, Siegen -- +49 271 338 470 – www.avolites.de Seite|8 4 GRUPPEN 4.1 AUTOMATISCHE GRUPPEN Zunächst ist “Autogroup” in den Patch-Optionen aktiviert. Wechselt man nun in die Arbeitsumgebung „Fixtures and Groups“, so sieht die Anzeige etwa so aus: Ist “Autogroups” aktiviert, so wird pro Gerätetyp eine Gruppe automatisch angelegt (z.B. All Robin 600e Spot), zu der auch alle weiteren Geräte dieses Typs hinzugefügt werden. Weitere automatische Gruppen werden angelegt, wenn mehrere Geräte auf einmal gepatcht werden. 4.2 ÄNDERN/ERSTELLEN VON GRUPPEN Zum Löschen einer Gruppe klicken Sie auf die Funktionstaste [Delete] und dann zweimal auf die betreffende Gruppe. Diese Syntax gilt für sämtliche Löschvorgänge, außer zum Löschen von Geräten ([Patch] + [Delete]) und von Arbeitsumgebungen ([View] + Delete]). Zum Umbenennen einer Gruppe, etwa [4 x Dimmer] in [All Par 64], klicken Sie auf Multifunktionstaste C [Set Legend], und dann auf die umzubenennende Gruppe. Diese Syntax gilt für sämtliche Umbenennungsvorgänge. Zum Erstellen einer neuen Gruppe, etwa für die Floor Spots, wählen Sie die betreffenden Geräte aus (in diesem Fall die zuletzt gepatchten 4 Spots), klicken dann auf eine Gruppen-Schaltfläche, geben nun einen Namen ein und drücken [Enter] oder nochmals die Gruppen-Schaltfläche. Avolites Ltd 184 Park Avenue, Park Royal, London, NW10 7XL, England. Tel.: +44 (0) 208 955 9220 -- www.avolites.com Vertrieb in Deutschland: Trendco GmbH, Siegen -- +49 271 338 470 – www.avolites.de Seite|9 5 ARBEITSUMGEBUNGEN/WORKSPACES 5.1 ERSTELLEN EINER EIGENEN ARBEITSUMGEBUNG Die Buttons auf der linken Seite des Bildschirms dienen zum Umschalten der Arbeitsumgebung. Zum Erstellen einer eigenen ordnen Sie die Fenster wie gewünscht an, klicken auf einen freien Button in der linken Leiste, vergeben einen Namen und klicken auf [Enter]. Multifunktionstaste G [Open Workspace Window] öffnet eine Liste aller verfügbaren Arbeitsfenster. 1. Mit der Schaltfläche “I” in der Titelleiste jedes Fensters kann man Größe, Position und andere Anzeigeeinstellungen jedes Fensters verändern. Avolites Ltd 184 Park Avenue, Park Royal, London, NW10 7XL, England. Tel.: +44 (0) 208 955 9220 -- www.avolites.com Vertrieb in Deutschland: Trendco GmbH, Siegen -- +49 271 338 470 – www.avolites.de S e i t e | 10 6 STEUERN VON GERÄTEN 6.1 EINFACHE KOMMANDOS Um Geräte zu zünden, wählen Sie diese aus, klicken dann auf [ML Menu] und wählen [Macros] aus der Liste – dort gibt es die von den Geräten unterstützten Befehle. Zum ‘Homen’ der Geräte drücken Sie [Locate]. Damit werden die Geräte in Homeposition mit Standardwerten gebracht, wobei diese Werte nicht in den Programmer geschrieben werden. Zum Löschen dieser Werte wiederum klicken Sie auf [Clear]. Damit werden HTP-Werte auf 0 gesetzt (sofern diese nicht von anderen Speicherplätzen kommen). Andere Werte werden aus dem Programmer entfernt, aber am Ausgang nicht verändert. Ist man dagegen gewohnt, dass mit [CLEAR] auf die vorherigen Werte zurückgegangen wird, so findet sich die entsprechende Einstellung bei einem Rechtsklick auf [CLEAR] auf der Multifunktionstaste D [Clear Options]: schaltet man [Freeze Current Values] um auf [Release to Playback Values], so erhält man die gewünschte Arbeitsweise. Möchte man dagegen die HTP-Kanäle immer direkt in den Programmer schreiben, wenn ein Gerät aktiviert wird, so bietet es sich an, statt mit Locate die jeweiligen Geräte mit einem Doppelklick auf [@] auf 100% zu setzen. Sind Geräte einmal aktiviert, so gibt es zwei Wege, diese genauer zu steuern: die Räder und das Fenster zur Attributsteuerung. Verwendet man die Räder, so können Sie mit den Schaltflächen über den virtuellen Encodern die Attribut-Bank wechseln. Sobald ein Wert mit den Rädern geändert wird, wird der Buchstabe der Bank mit einem Kreis (cyan) markiert, um anzuzeigen, dass dieser Wert im Programmierspeicher ist. Der jeweilige Wert kann mit den Schaltflächen oder mit dem virtuellen Encoder verändert werden, oder man tippt mit den Zifferntasten den gewünschten Wert ein und weist ihn mit den Multifunktionstasten zu. Avolites Ltd 184 Park Avenue, Park Royal, London, NW10 7XL, England. Tel.: +44 (0) 208 955 9220 -- www.avolites.com Vertrieb in Deutschland: Trendco GmbH, Siegen -- +49 271 338 470 – www.avolites.de S e i t e | 11 6.2 DAS ATTRIBUTSTEUERUNGS-FENSTER Im Attributsteuerungs-Fenster werden links alle für das jeweilige Gerät vorhandenen Attribute angezeigt. Dazu gehören auch ein Colourpicker für RGB/CMY-Geräte, Keystoning und Blendensteuerung für Medienserver und Geräte mit motorisierten Blenden, sowie Thumbnail-Vorschauen für Medienserver mit CITP-Unterstützung (z.B. AI, Hippotizer, ArKaos, Screen Monkey, Robe Digispot). Will man einen stufenlos veränderbaren Wert einstellen, so erscheint beim Anklicken des Wertes ein Schieberegler zum genaueren Einstellen. Wie für die Encoder auch gilt, dass veränderte Werte in den Programmer übernommen sowie cyan hervorgehoben werden. Zum Entfernen aus dem Programmer klicken Sie das Attribut nochmals an – und es wird ausgegraut. 6.3 HIGHLIGHT Mit Highlight wird das jeweils selektierte Gerät hervorgehoben, was insbesondere das Programmieren von Positionen vereinfacht. Wählen Sie die Gruppe von Spots, klicken dann [Highlight] und können nun mit [Fix +1] und [Fix -1] innerhalb der Gruppe die einzelnen Geräte anwählen. Avolites Ltd 184 Park Avenue, Park Royal, London, NW10 7XL, England. Tel.: +44 (0) 208 955 9220 -- www.avolites.com Vertrieb in Deutschland: Trendco GmbH, Siegen -- +49 271 338 470 – www.avolites.de S e i t e | 12 7 ERSTELLEN VON PALETTEN 7.1 PALETTEN-TYPEN Es gibt zwei Typen von Paletten: gemeinsam genutzte (“shared”), und normale. Shared Paletten lassen sich auf mehrere oder alle Geräte des gleichen Typs anwenden. Wurde z.B. eine Farb-Palette für einen einzelnen Spot erstellt, so kann diese auch für alle anderen Spots (im gleichen Mode) verwendet werden. Wird dagegen eine PAR 64 angewählt, so kann diese Palette nicht verwendet werden, da dies ein anderer Gerätetyp ist. Will man folglich eine Palette, z.B. blau, für alle Gerätetypen erstellen, so muss beim Speichern pro Gerätetyp mindestens ein Gerät angewählt und alle auf den gewünschten Wert eingestellt werden. Solange alle Geräte des gleichen Typs den gleichen Attributwert haben, wird die Palette automatisch als Shared gespeichert. Auch wenn Geräte des gleichen Typs erst später gepatcht werden, stehen die Shared Paletten dieses Typs sofort für diese zur Verfügung. Normale Paletten dagegen speichern individuelle Werte pro einzelnem Gerät. Dies ist vor allem für Positions-Paletten interessant. Werden z.B. 4 Spots auf die Position des Sängers ausgerichtet, so hat jedes Gerät andere Werte für Pan und Tilt, und es wird automatische eine Normale Palette gespeichert. Dies bedeutet, dass diese Palette auch nur für die darin gespeicherten Geräte anwendbar ist. Sollen später weitere Geräte der Palette hinzugefügt werden, so muss die Palette geupdated werden. 7.2 SPEICHERN EINER SHARED PALETTE Zum Speichern einer Shared (gemeinsam genutzten) Farbpalette gehen Sie so vor: Zunächst klicken Sie auf [Clear], wählen dann mindestens einen Spot sowie eine RGBKanne, und klicken auf [Locate]. Mit dem Attribut-Editor stellen Sie die Geräte auf Rot. Beachten Sie, dass die Werte über den Encodern Cyan werden zum Zeichen, dass sie im Programmer sind. Öffnen Sie nun die Arbeitsumgebung „Groups and Palettes“ und doppelklicken Sie auf eine freie Schaltfläche im Fenster „Colours“. In der belegten Schaltfläche ist daraufhin ein ‚C‘ für Colour als enthaltenes Attribut zu sehen, und das ‚S‘ in der oberen rechten Ecke zeigt eine Shared Palette an. Die Legende zeigt bei Verwendung des Colourpickers automatisch die jeweilige Farbe an. 7.3 SPEICHERN EINER NORMALEN PALETTE Zum Speichern einer Normalen Positionspalette gehen Sie so vor: Klicken Sie auf [Clear], wählen die 4 Floor Spots, klicken auf [Locate] und stellen die Spots jeweils auf die Drum-Position ein. Dazu bieten sich u.a. die Funktionen [Fan] und [Highlight] an. Wählen Sie zum Schluss wieder alle 4 Spots an und doppelklicken Sie auf einen freien Button im Fenster „Positions“. Vergeben Sie die Legende „Drums“. Das ‚P‘ zeigt an, dass dies eine Positionspalette ist, und ein ‚N‘ oben rechts zeigt die Eigenschaft als Normale Palette. Diese Palette gilt nur für die programmierten 4 Spots. Wählt man alle Spots an, locatet sie und wählt dann diese Palette aus, so fahren nur die 4 Floorspots auf den Drummer. Sollen auch die anderen Spots mitfahren, so muss die Palette verändert werden. Avolites Ltd 184 Park Avenue, Park Royal, London, NW10 7XL, England. Tel.: +44 (0) 208 955 9220 -- www.avolites.com Vertrieb in Deutschland: Trendco GmbH, Siegen -- +49 271 338 470 – www.avolites.de S e i t e | 13 7.4 LEGENDEN ZEICHNEN Legenden (für Paletten, Gruppen und anderes) können nicht nur beschrieben, sondern auch gezeichnet werden. Dazu klicken Sie auf [Set Legend] und dann den zu beschriftenden Button. Wählen sie nun mit der Multifunktionstaste B die Option [Picture]. Strichstärke Strichfarbe Enter drücken wenn fertig Avolites Ltd 184 Park Avenue, Park Royal, London, NW10 7XL, England. Tel.: +44 (0) 208 955 9220 -- www.avolites.com Vertrieb in Deutschland: Trendco GmbH, Siegen -- +49 271 338 470 – www.avolites.de S e i t e | 14 8 SPEICHERN VON CUES 8.1 RECORD MODES Es gibt drei verschiedene Speichermodi (Record Modes) zum Erstellen von Cues, Cuelisten oder Chasern: Channel Mode (Kanal) – gespeichert werden nur Kanäle, für die geänderte Werte im Programmer sind. Werte von Locate werden nicht gespeichert. Fixture Mode (Gerät) – gespeichert werden alle Kanäle für alle selektierten Geräte, ganz gleich ob die Werte verändert wurden oder nicht. Stage Mode (Bühne) – gespeichert werden alle Kanäle aller gepatchten Geräte, die momentan einen Dimmerwert >0 aufweisen, oder die seit dem letzten Clear selektiert wurden. Dabei werden alle aktuellen Werte gespeichert, egal ob diese momentan aus dem Programmer oder aus einem aufgerufenen Playback stammen. Versuchen Sie einmal folgendes: Klicken Sie [Clear], wählen die Gruppe “All Spots”, und klicken Sie auf [Locate]. Rufen Sie eine Farb- und eine Positionspalette auf. Die Anzeige über den Rädern zeigt, dass momentan nur Farben und Positionen im Programmer sind. Klicken Sie nun [Record], wählen [Create Memory] – mit der Multifunktionstaste A können Sie nun den Speichermodus zwischen Channel, Fixture und Stage umschalten. Speichern Sie die aktuellen Einstellungen einmal im Channel-Mode und einmal im Fixture-Mode auf zwei verschiedene Playbacks. Klicken Sie auf [Clear] und wiederholen Sie den Vorgang, diesmal mit einer anderen Positions- und mit einer Gobo-Palette. Sie haben nun 4 einzelne Cues, davon 2 im Channel- und zwei im Fixture-Mode. Starten Sie nun den ersten Cue mit dem virtuellen Fader. Wie man sieht, wurden Informationen für sämtliche Attribute gespeichert, auch für den Dimmer, obwohl dieser nicht im Programmer war. Lassen Sie diesen Fader oben, und starten Sie den zweiten Fixture-Mode-Cue. Obwohl beim Speichern desselben keine Farbe im Programmer war, wechselt die Farbe nun auf weiß, da dies (von Locate) im Cue gespeichert ist. Fixture Mode ist die sicherste Weise zum Programmieren, da damit die Geräte garantiert in den gewünschten Zustand (Farbe, Position, Gobo etc.) wechseln. Wählen Sie wieder die Geräte, klicken Sie auf [Locate], dann auf [Clear]. Starten Sie nun den ersten Channel-Mode-Cue. Damit werden nur die darin gespeicherten Werte ausgegeben – und es wurden ja nur Position und Farbe gespeichert, auch wenn per Locate der Dimmer geöffnet war. Wählen Sie die Geräte an und öffnen Sie den Dimmerwert mit der Attribut-Steuerung (NICHT mit Locate), um den korrekten Abruf der gespeicherten Werte zu überprüfen. Wählen Sie wieder die Geräte, klicken Sie auf [Locate], dann auf [Clear]. Wiederholen Sie den Vorgang für den zuletzt gespeicherten Cue. Avolites Ltd 184 Park Avenue, Park Royal, London, NW10 7XL, England. Tel.: +44 (0) 208 955 9220 -- www.avolites.com Vertrieb in Deutschland: Trendco GmbH, Siegen -- +49 271 338 470 – www.avolites.de S e i t e | 15 Wählen Sie wieder die Geräte, klicken Sie auf [Locate], dann auf [Clear]. Für die anderen Kanäle wurden nicht etwa Default- oder Nullwerte gespeichert, sondern einfach gar nichts. Starten Sie nun den ersten Fixture-Mode-Cue, dann dazu den zweiten Channel-Mode-Cue. Da letzterer nur Werte für Positionen und Gobos enthält, bleibt der letzte Farbwert erhalten. Locaten Sie nun dazu noch die Blinder, und speichern Die den Zustand zuerst im Speichermodus Fixture, dann im Stage-Mode. Wählen Sie wieder die Geräte, klicken Sie auf [Locate], dann auf [Clear]. Starten Sie nun den Cue, den Sie gerade im Fixture-Mode gespeichert haben. Dieser enthält nur die Informationen, die im Programmer waren, also die Blinder. Stoppen Sie diesen Cue, und starten Sie den Stage-Mode-Cue. Dieser enthält alle Informationen für sämtliche Geräte mit Dimmer > 0, egal ob diese im Programmer waren oder über Cues gestartet waren. 8.2 TIPS - Zum Ändern eines Cues nehmen Sie die gewünschten Änderungen vor, drücken [Record] und doppelklicken auf den zu ändernden Cue. Erfolgt das Mergen in einen neuen Cue, so ist der Speichermodus immer Kanal (Channel). - Mit [Merge] werden die neuen Informationen den bereits im Cue vorhandenen hinzugefügt. Mit [Replace] dagegen wird tatsächlich der vorherige Cue gelöscht und eine neuer angelegt. - Zum Verschieben wählen Sie [Move], dann das zu verschiebende Objekt (z.B. einen Cue), und schließlich das gewünschte Ziel. - Zum Kopieren klicken Sie [Copy], wählen das zu kopierende Objekt, und schließlich das gewünschte Ziel. - Speicherplätze (Playbacks) können beim Kopieren auch verknüpft werden ([Link]). Wird eins der verknüpften Playbacks verändert, so ändern sich alle anderen ebenfalls. Avolites Ltd 184 Park Avenue, Park Royal, London, NW10 7XL, England. Tel.: +44 (0) 208 955 9220 -- www.avolites.com Vertrieb in Deutschland: Trendco GmbH, Siegen -- +49 271 338 470 – www.avolites.de S e i t e | 16 9 ZEITEN - TIMINGS 9.1 DAS ZEITEN-MENÜ Normalerweise werden LTP-Werte sofort aktiv, sobald der jeweilige Cue gestartet wird, während der Dimmer (HTP) vom Fader gesteuert wird. Um dies zu ändern, klicken Sie auf [Edit Times] und dann auf den zu ändernden Speicherplatz. Globale Fade-/ Delayzeiten 100% = alle Geräte blenden gleichzeitig über 50% = das erste Gerät startet, das nächste beginnt, sobald das erste halb übergeblendet ist 0 1 2 3 = = = = Einblendzeit wie vorgegeben Ein- und Ausblendzeit wie vorgegeben manuelles Überblenden Crossfade Gerätereihenfolge bei Verwendung von Fixture Overlap 9.2 ATTRIBUTZEITEN Es lassen sich auch verschiedene Zeiten pro Attribut-Gruppe vergeben, etwa für die Farbwerte, indem man auf das [C] über den Encodern klickt. Für eine Übersicht über jedes einzelne Attribut der enthaltenen Geräte klicken Sie auf den Button [View]: Avolites Ltd 184 Park Avenue, Park Royal, London, NW10 7XL, England. Tel.: +44 (0) 208 955 9220 -- www.avolites.com Vertrieb in Deutschland: Trendco GmbH, Siegen -- +49 271 338 470 – www.avolites.de S e i t e | 17 Die Striche (-) bedeuten, dass die global vorgegebenen Zeiten Gültigkeit haben. Nach dem Editieren der Zeiten klicken Sie einfach auf [Exit] – daraufhin werden die Änderungen sofort übernommen. Avolites Ltd 184 Park Avenue, Park Royal, London, NW10 7XL, England. Tel.: +44 (0) 208 955 9220 -- www.avolites.com Vertrieb in Deutschland: Trendco GmbH, Siegen -- +49 271 338 470 – www.avolites.de S e i t e | 18 10 10.1 EINFACHE EFFEKTE – DER SHAPE GENERATOR EINEN SHAPE ERSTELLEN Je nach dem beabsichtigten Effekt bietet Titan zwei verschiedene Mechanismen: den Shape Generator für eher einfache Muster, und den Pixelmapper für komplexe Anwendungen. Im Shape Generator stehen pro Ablauf/Muster drei Parameter zur Verfügung, die Größe (size), die Geschwindigkeit (Speed) und die Aufteilung auf die Geräte (spread). Die Shapes sind nach Kategorie sortiert. Klicken Sie auf [Shapes and Effects] und wählen Sie [Shape Generator]. Wählen Sie als erstes ein paar Geräte aus, klicken auf [Locate], und dann (im Shape Generator) auf [Create]. Wählen Sie erst ein paar Geräte aus, bevor diese Option aktiv ist. Wählen Sie einen Shape, ändern Sie die Gerätereihenfolge, oder löschen Sie Geräte/fügen Sie welche hinzu. Löschen Sie einen Shape Legen Sie mit Offset fest, wie mehrere Shapes gegeneinander versetzt arbeiten sollen. 10.2 EINEN SHAPE SPEICHERN Sind Sie mit dem erstellten Shape zufrieden, so können Sie diesen mit [Record] speichern. Verwenden Sie dabei Record by Channel, so kann dieser Effekt-Cue mit weiteren Cues kombiniert/überlagert werden. Mit [Playback Options] auf Taste B im Hauptmenü kann eingestellt werden, ob Größe und/oder Geschwindigkeit vom Fader des Cues gesteuert werden können. Ebenso können Shapes auf Paletten im Fenster “Shapes and Effects” abgelegt werden. Weitere Informationen dazu stehen in den Handbüchern für die Titan-Pulte zur Verfügung. Avolites Ltd 184 Park Avenue, Park Royal, London, NW10 7XL, England. Tel.: +44 (0) 208 955 9220 -- www.avolites.com Vertrieb in Deutschland: Trendco GmbH, Siegen -- +49 271 338 470 – www.avolites.de S e i t e | 19 11 11.1 SPEICHERN VON CHASERN BEGINN DES SPEICHERNS EINES CHASERS Chaser werden auf die gleiche Weise wie normale Cues gespeichert (‘Channel/Fixture/Stage’) – es werden einfach mehrere Cues hintereinander auf die gleiche Schaltfläche gespeichert. Klicken Sie [Record] und wählen [Create Chase]. Klicken Sie nun eine Speicherplatz-Schaltfläche, so wird diese zunächst nur einem Chaser zugeordnet, ohne konkret etwas zu speichern. Zum Speichern des ersten Schritts müssen Sie die Schaltfläche nochmals betätigen. Total Steps = Anzahl der bereits programmierten Schritte Record Step = die Nummer des aktuell zu speichernden Schritts Aktueller Speichermodus. Kann während des Programmierens verändert werden. Zum Ändern Anklicken. Damit können bestehende Schritte verändert oder neue eingefügt werden. Zum Speichern entweder diesen Button oder die aktuelle PlaybackSchaltfläche klicken. Zum Verwenden von Shapes und Effekten im Chaser. Reorganisieren der Schrittnummern – aus Zahlen mit Punkt werden ganze Zahlen 11.2 EINEN CHASER EDITIEREN Anders als eine Cueliste verfügt ein Chaser nicht über Tracking. Die Richtung des Shapes sowie Optionen zur Verknüpfung lassen sich unter [Playback Options] einstellen. Zum Editieren eines Chasers klicken Sie auf [Unfold] und wählen den gewünschten Chaser. Damit wird jeder Schritt auf einen einzelnen Fader eingeblendet und kann editiert werden. Zum Abschluss des Editierens verlassen Sie diesen Modus, indem Sie wieder auf [Unfold] klicken. Avolites Ltd 184 Park Avenue, Park Royal, London, NW10 7XL, England. Tel.: +44 (0) 208 955 9220 -- www.avolites.com Vertrieb in Deutschland: Trendco GmbH, Siegen -- +49 271 338 470 – www.avolites.de S e i t e | 20 12 12.1 CUELISTEN TRACKING Normalerweise arbeiten Cuelisten mit Tracking; dies kann im Menü [Playback Options] deaktiviert werden. Mit aktiviertem Tracking speichern Cuelisten nur die Änderungen von einem Schritt zum anderen, was das Aktualisieren sehr vereinfacht. Wird z.B. In Cue 1 die Farbe auf Rot und später in Cue 5 auf Blau gesetzt, so wird „Rot“ nur in Cue 1 gespeichert und in Cue 2-4 per Tracking einfach nicht verändert. Ändert man die Farbe in Cue 1 nun auf Gelb, so wird auch das für die Cues 2-4 wirksam. Cue 5 bleibt aber Blau. 12.2 SPEICHERN VON CUELISTEN Es gibt zwei Wege zum Speichern von Cuelisten: ein Weg ähnlich dem Speichern von Chasern, und ein anderer, der sich mehr an der Arbeitsweise in Theatern orientiert. Die Theater-Variante: - Beginnen Sie, eine Cueliste zu speichern - Stellen Sie das gewünschte Bild ein - Nun: [Record] -> [Cue] (Nummer) -> [Enter] Ebenso lässt sich beim Speichern der Button [Append Step] (Schritt anfügen) verwenden. Cue-Nummer (auch mit Punkt für Zwischen-Cues) Cues neu durch nummerieren (alles auf ganze Zahlen). Am besten machen, BEVOR die CueNummern weitergegeben werden Nummer eines einzelnen Cues ändern Cue-Name Zum Speichern klicken (vorher Zeiten, Name und Nummer einstellen) Aktuell aktive Playbacks verlinken Fade/Delay/MID/ Geräteüberlappung 12.3 EDITIEREN Sind Sie mit dem Programmieren fertig, verlassen Sie den Modus mit [Exit]. Im Menü [Playback Options] lassen sich dann weitere Details einstellen, z.B. die Funktionsweise des Faders, Tracking An/Aus, oder Move In Dark. Avolites Ltd 184 Park Avenue, Park Royal, London, NW10 7XL, England. Tel.: +44 (0) 208 955 9220 -- www.avolites.com Vertrieb in Deutschland: Trendco GmbH, Siegen -- +49 271 338 470 – www.avolites.de S e i t e | 21 Klicken Sie [View] und wählen die gewünschte Cueliste, so erhalten Sie folgende Detailansicht: Globale Zeiten Startpunkt des Cues Move In Dark-Optionen Verknüpfung der Cues untereinander (Wait For Go wartet auf die GoTaste, Link With/After Previous startet mit/nach dem vorherigen Cue Cue startet externe Playbacks Dimmerkurve Cue startet externe Macros Übersicht über den Inhalt des Cues Auswahl von interner Uhr, Systemuhr, Winamp (sowie MIDI und SMPTE auf den großen Pulten) Ist eine Cueliste connected (mit der Steuerung verbunden), so klicken Sie [Record][Cue] und wählen die gewünschte Funktion von den Multifunktionstasten, oder klicken nochmals [Cue], um in den gerade aktiven Cue zu mergen. Avolites Ltd 184 Park Avenue, Park Royal, London, NW10 7XL, England. Tel.: +44 (0) 208 955 9220 -- www.avolites.com Vertrieb in Deutschland: Trendco GmbH, Siegen -- +49 271 338 470 – www.avolites.de S e i t e | 22 Um Zeiten eines Cues zu ändern, klicken Sie [Live Time], um in das Zeiten-Menü des aktiven Cues zu gelangen. Zu einem anderen Schritt gelangen Sie mit Multifunktionstaste A. Klicken Sie auf eine Attributgruppe (z.B. [C] für Colour/Farbe), so gelangen Sie direkt zu den entsprechenden Attributzeiten. 12.4 TIPS Extern eingebundene Cues (Autoloads) werden nicht getrackt. Werden diese in mehreren Cue benötigt, so müssen sie in jedem einzelnen Cue per Autoload eingebunden werden. Normalerweise bleiben Cuelisten auch aktiv, wenn der Fader auf 0 gebracht wird. Zum Deaktivieren klicken Sie auf [Off] und wählen dann die Cueliste. Um diese stets zu deaktivieren, sobald der Fader auf 0 steht, wählen Sie in den [Playback Options][Fader Mode – Kill at 0]. Das Tracking lässt sich ebenfalls in den [Playback Options] aktivieren/deaktivieren. Move In Dark kann global in den [Playback Options] eingestellt werden. Davon unabhängig lassen sich für einzelne Cues getrennte Einstellungen vornehmen, z.B. [MID – Disabled], wenn ein bestimmter Cue ‚im On‘ überblenden soll. Rechtsklick auf [Avo] und dazu ein Klick auf [Next Time] springt zum vorherigen Cue (“Snap Back”). Die Funktion der blauen und grauen Tasten/Buttons kann mit [Playback Options][Key Profiles] detailliert eingestellt werden. Mit [Cue] -> # -> [Enter] wird der als nächstes zu startende Cue festgelegt. Mit [Cue] -> # -> [Go] wird direkt der gewünschte Cue gestartet Zum Kopieren eines Cues aus der aktiven Cueliste klicken Sie [Copy] -> [Cue] -> [#] -> [@] -> neue [#] (dabei steht die Raute # jeweils für die gewünschte Cuenummer) 13 13.1 ERWEITERTE EFFEKTE - PIXELMAPPING DAS LAYOUT ERSTELLEN Zum Erstellen komplexerer Effekte bietet sich der Pixelmapper an. Das Layout der Geräte wird dabei pro Gerätegruppe definiert; so kann man z.B. auch Geräte in unterschiedlichen Gruppen mit unterschiedlichem Layout verwenden, um verschiedene Effekte zu erzielen. Erstellen Sie zunächst eine Gruppe mit den gewünschten Geräten, und starten Sie den Layout-Editor: [Shapes and Effects] -> [Pixel Mapper] -> [Edit Group Layout]. Avolites Ltd 184 Park Avenue, Park Royal, London, NW10 7XL, England. Tel.: +44 (0) 208 955 9220 -- www.avolites.com Vertrieb in Deutschland: Trendco GmbH, Siegen -- +49 271 338 470 – www.avolites.de S e i t e | 23 Zoom-Regler Gerätenummern der Zellen Rahmengrösse = Grösse des Video-Outputs Encoder-Steuerung an/aus Umschalten: Zellen nur Auswählen oder Verschieben Autom. den Rahmen an die Geräte anpassen Geräte autom. in einem Rechteck anordnen 13.2 EIN ELEMENT ERSTELLEN Erstellte Layouts werden sofort für die jeweilige Gruppe gespeichert und bei der Verwendung der Gruppe im Pixelmapper zugrunde gelegt. Als nächstes rufen Sie die Gruppe auf, klicken auf [Locate], und öffnen die Arbeitsumgebung [Effect Editor]: Hauptebene und 4 Layer 6 Standard-Formen Text-Werkzeug Bild importieren Zeichen-Werkzeug Element/Animation hinzufügen Transparenter Hintergrund Element/Animation löschen Avolites Ltd 184 Park Avenue, Park Royal, London, NW10 7XL, England. Tel.: +44 (0) 208 955 9220 -- www.avolites.com Vertrieb in Deutschland: Trendco GmbH, Siegen -- +49 271 338 470 – www.avolites.de S e i t e | 24 Sobald ein Element erstellt wurde, erscheinen entsprechende Steuerungselemente, etwa zum Positionieren oder zum Einstellen der Größe: Vorschau Steuerungsmöglichkeiten Die Farbe der einzelnen Layer last sich einstellen, sobald man links direkt auf den jeweiligen Layer klickt. 13.3 ELEMENTE ANIMIEREN Sobald ein Element erstellt wurde, last sich dieses animieren: Rotation Zufällige Anordnung (zusammen mit anderer Animation verwenden) Zoom Lineare Bewegung Fade Rasteranimation Lassen Sie Ihren Ideen freien Lauf! Kombinieren Sie verschiedene Animationen, verwenden Sie z.B. das gleiche Element mit verschiedenen Farben in unterschiedlicher Richtung, oder zeichnen Sie Ihre eigenen Inhalte. Das Erstellen eigener Farbabläufe ist nun ganz einfach. Avolites Ltd 184 Park Avenue, Park Royal, London, NW10 7XL, England. Tel.: +44 (0) 208 955 9220 -- www.avolites.com Vertrieb in Deutschland: Trendco GmbH, Siegen -- +49 271 338 470 – www.avolites.de S e i t e | 25 13.4 DEN EFFEKT SPEICHERN Ist ein Effekt erstellt worden, kann dieser ganz normal in Cues, Chaser oder Cuelisten gespeichert werden. Zu bedenken: wenn im Channel-Mode gespeichert wird, so muss der Dimmer separat aktiviert werden. 14 DIE SHOW SICHERN Vergessen Sie nicht, regelmäßig Ihre Show zu sichern: klicken Sie auf [Disk], dann auf [Save Show]. Showdaten können auf das interne Laufwerk oder auf USB-Sticks gespeichert werden. Ebenso können sie auf andere Titan-Pulte transferiert und dort bearbeitet oder gestartet werden. Ebenso gibt es im [Disk]-Menü eine Autosave-Funktion. Es ist zu empfehlen, diese während des Programmierens zu aktivieren, während der Show aber abzuschalten. 15 VIEL SPAß! Viel Spaß mit der Software. Es gibt viele weitere Informationsangebote, unter anderem ein englisches sowie ein deutsches Benutzerforum, sowie Schulungen bei Avolites und bei Ihrem Avolites-Vertrieb: - Englisches Forum: http://www.avolitesshop.co.uk/phpBB2/index.php - Deutsches Forum: http://www.avolites.de/forum/ - Kontakt zu Avolites: [email protected] - Kontakt zum deutschen Avo-Vertrieb: [email protected] - Deutscher Avolites-Newsletter: http://www.avolites.de/lists/avo_tec/ Dies ist nur eine Schnellstartanleitung, keinesfalls eine umfassende Bedienungsanleitung. Dafür gibt es andere Handbücher! Aber wir hoffen, Ihnen hiermit einen guten Einstieg in das Arbeiten mit der Titan-Plattform gegeben zu haben. Avolites Ltd 184 Park Avenue, Park Royal, London, NW10 7XL, England. Tel.: +44 (0) 208 955 9220 -- www.avolites.com Vertrieb in Deutschland: Trendco GmbH, Siegen -- +49 271 338 470 – www.avolites.de