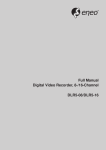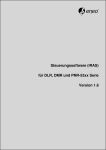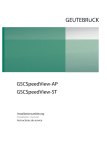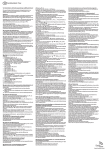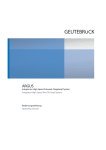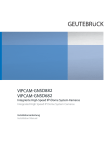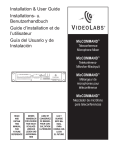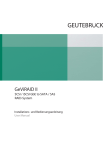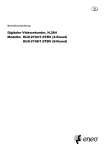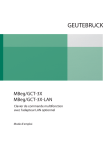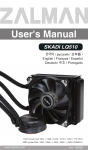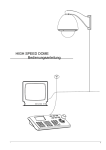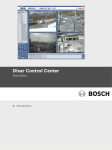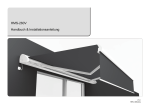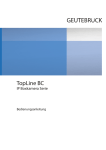Download Modulare System Management Konsole Modular System
Transcript
1JMPU .PEVMBSF4ZTUFN.BOBHFNFOU,POTPMF .PEVMBS4ZTUFN.BOBHFNFOU$POTPMF Bedienungsanleitung Operating manual Recovery DVD Vorwort Vorwort Alle Informationen in dieser Bedienungsanleitung gelten ab der Veröffentlichung. Die GEUTEBRÜCK GmbH behält sich das Recht vor, alle technischen Daten, die in der Anleitung genannt sind, ohne Vorankündigung zu ändern. Urheberrecht Diese Anleitung ist urheberrechtlich geschützt. Ohne vorherige Genehmigung der GEUTEBRÜCK GmbH ist es nicht gestattet, diese Anleitung zu kopieren, zu übersetzen oder auf ein elektronisches Medium zu übertragen. Es ist ebenfalls nicht gestattet, den Inhalt in ein maschinenlesbares Format umzuformen. Das gilt auch für Teile dieser Anleitung. © Copyright 2012 GEUTEBRÜCK GmbH. V 1.3 3 Vorwort Inhaltsverzeichnis Vorwort ............................................................................................ 3 Allgemeine Hinweise und Sicherheit ............................................. 6 Bestimmungsgemäßer Gebrauch .............................................................. 6 Zeichenerklärung und Definitionen ............................................................. 7 Allgemeine Sicherheitshinweise ................................................................. 7 Gerätebeschreibung ....................................................................... 9 Der Pilot im Überblick ................................................................................. 9 Pilot/Center mit Erweiterungsgeräten .............................................................. 11 Pilot Joystick .................................................................................................... 11 Pilot Jog/Shuttle............................................................................................... 11 Farblich unterstützte Funktionsanzeige ........................................................... 12 Transport, Lagerung, Erstinbetriebnahme................................................ 12 Lieferumfang ............................................................................................. 13 Zubehör .................................................................................................... 13 Geräteansicht ........................................................................................... 14 Pilot/Center ...................................................................................................... 14 Pilot/Joy ........................................................................................................... 17 Pilot/Jog ........................................................................................................... 19 Aufstellen und Inbetriebnahme.................................................... 21 Systemvoraussetzungen/Voraussetzungen ............................................. 21 Rahmenbedingungen prüfen ........................................................................... 21 Gerät montieren ........................................................................................ 21 Einbaumöglichkeiten ....................................................................................... 21 Pilot/Center mit Zusatzgeräten verbinden........................................................ 21 Pilot/Center anschließen .......................................................................... 26 Gerät ans Netzwerk anschließen..................................................................... 26 Gerät an die Stromversorgung anschließen und einschalten .......................... 26 Geräte mit redundanter Stromversorgung betreiben ....................................... 27 Gerät konfigurieren ................................................................................... 27 Im Administrator-Modus starten....................................................................... 27 Netzwerkadressen angeben ............................................................................ 28 Administrator-Modus verlassen ....................................................................... 29 Erste Schritte ................................................................................ 30 Pilot starten ............................................................................................... 30 Pilot ausschalten ...................................................................................... 30 Pilot sperren und entsperren .................................................................... 30 Mit dem Pilot arbeiten................................................................... 31 Grundlegende Funktions- und Steuerelemente ....................................... 31 Ressourcen auswählen/aufschalten ......................................................... 32 Monitor auswählen .......................................................................................... 32 4 V 1.3 Vorwort Kamera auswählen .......................................................................................... 32 Kamerazyklus starten und stoppen .................................................................. 33 Alarmbehandlung ..................................................................................... 33 Alarmmeldung anzeigen .................................................................................. 33 Die Ereignisliste bearbeiten ............................................................................. 33 Alarm quittieren ................................................................................................ 35 Recorder steuern ...................................................................................... 35 Videos wiedergeben ........................................................................................ 35 Recorder über den Pilot/Jog steuern ............................................................... 35 Bildauswertung und Speichern von Daten ............................................... 36 Exportformat festlegen ..................................................................................... 36 Bewegungssuche durchführen ........................................................................ 37 Videosequenz markieren und exportieren ....................................................... 37 Kamera steuern ........................................................................................ 38 Kamera auswählen .......................................................................................... 38 Kamera mit dem Pilot/Center steuern .............................................................. 38 Kamera mit dem Pilot/Joy steuern ................................................................... 40 Mit dem Pilot/Jog fokussieren .......................................................................... 41 Weitere Kamerafunktionen ausführen ...................................................... 41 Beleuchtung ein-/ausschalten .......................................................................... 41 Wischen/Waschen aktivieren ........................................................................... 41 Blende einstellen.............................................................................................. 41 Autofokus ein-/ausschalten .............................................................................. 42 On Screen Display (OSD) ein-/ausschalten ..................................................... 42 Kamera ein-/ausschalten ................................................................................. 42 Pilot konfigurieren ..................................................................................... 42 Pilot Bedienoberfläche einstellen ..................................................................... 42 Informationen zum Gerät ............................................................. 48 Funktionsübersicht ................................................................................... 48 Anordnung der Touchscreen Oberfläche ......................................................... 48 Beschreibung Funktionstasten......................................................................... 49 Anhang .......................................................................................... 57 Technische Daten .................................................................................... 57 Abbildungsverzeichnis .............................................................................. 59 Index ......................................................................................................... 60 V 1.3 5 Allgemeine Hinweise und Sicherheit Allgemeine Hinweise und Sicherheit Bestimmungsgemäßer Gebrauch Der Pilot ist ein Multifunktions-Bediengerät für die Steuerung eines SicherheitsÜberwachungssystems. Zu den Funktionen gehören Kamerawiedergabe, PTZSteuerung und Bearbeitung von Alarmereignissen. Die Bedienung des Geräts erfolgt über Touch-Screen oder über Tastatur. Über die Zusatzgeräte ist eine umfassende Kamera- und Videosteuerung möglich: Mit dem Pilot/Joy lassen sich Schwenk-Neige-Kameras komfortabel steuern; der Pilot/Jog ermöglicht eine einfache Bedienung der Funktionen des digitalen Videorecorders. Die Anbindung des Pilot an das Management System GeViControl erfolgt über die LAN-Schnittstelle. Abbildung 1: Pilot-Komplettsystem mit Pilot/Jog, Pilot/Center und Pilot/Joy als Einheit 6 V 1.3 Allgemeine Hinweise und Sicherheit Zeichenerklärung und Definitionen In der vorliegenden Betriebsanleitung werden Symbole und Piktogramme verwendet, deren Bedeutung Sie sich gut einprägen sollten. Diese Symbole helfen Ihnen, die Informationen in dieser Betriebsanleitung schneller zu verstehen und machen Sie auf Gefahren oder wichtige Hinweise aufmerksam. Achtung! Gefahrenzeichen. Es wird auf Gefahren sowie auf Gebote und auf Verbote hingewiesen, um Personen- oder Sachschäden zu vermeiden. Warnung vor elektrischer Energie! Es besteht Lebensgefahr! Beachten Sie, dass Arbeiten an elektrischen Einrichtungen nur von Elektrofachkräften vorgenommen werden dürfen. Achtung! Warnhinweis, dass das Gerät ohne Warnung anlaufen kann. Vorsicht! Warnung vor elektrostatischer Entladung, durch die das Bauteil zerstört werden kann. Begriffsbestimmungen Anwender, Bediener: Person, die vom Betreiber die Befugnis hat, das Gerät anzuwenden. Der Anwender muss eine Unterweisung im sicheren Umgang mit dem Gerät durch den Betreiber erhalten haben. Betreiber: Verantwortlicher für die sichere Aufstellung, turnusmäßige Wartung und Reinigung des Gerätes. Qualifiziertes Personal: Geschultes und vom Betreiber oder von GEUTEBRÜCK autorisiertes Fachpersonal, welches die Geräte kennt und mit der Technik des Gerätes vertraut ist. Qualifiziertes Personal ist ausgebildet und fähig, das Gerät zu warten und zu reparieren. Allgemeine Sicherheitshinweise Bei Gebrauch, Instandhaltung und Wartung der Geräte sind zum Schutz des Bedieners, des Wartungs- und Servicetechnikers sowie des Gerätes folgende grundsätzliche Sicherheitsmaßnahmen zu beachten. Bei der Entwicklung und beim Bau der Geräte wurden die anerkannten Regeln der Technik sowie die anerkannt gültigen Normen und Richtlinien berücksichtigt und angewendet. Außerdem wurden die Geräte so entwickelt und konstruiert, dass Gefährdungen durch die bestimmungsgemäße Anwendung weitestgehend ausgeschlossen sind. Dennoch sehen wir uns verpflichtet, Ihnen die folgenden Sicherheitsmaßnahmen zu beschreiben, damit Restgefährdungen ausgeschlossen werden können. Warnung! Wenn elektrische Maschinen eingesetzt werden, müssen die grundlegenden Sicherheitsvorkehrungen befolgt werden, um Risiken von Feuer, elektrischem Schlag und Verletzungen von Personen auszuschließen. Deshalb lesen und beachten Sie die V 1.3 7 Allgemeine Hinweise und Sicherheit vorliegende Betriebsanleitung, bevor Sie mit Ihrer Arbeit beginnen. Bewahren Sie diese Anleitung in Reichweite des qualifizierten Personals und des Anwenders auf. Beim Betrieb des Gerätes sind die am Einsatzort geltenden Gesetze, sonstigen Vorschriften, Normen und Regeln der Technik zu beachten. Im Interesse eines sicheren Arbeitsablaufes sind Betreiber und Aufsichtspersonen für deren Einhaltung verantwortlich. Überprüfen Sie bei allen Arbeiten das Gerät auf eventuelle Beschädigungen. Sämtliche Teile müssen richtig montiert sein und alle Bedingungen erfüllen, um den einwandfreien Betrieb sicherzustellen. Sollte das Gerät in irgendeiner Form beschädigt sein, darf mit dem Gerät nicht mehr gearbeitet werden. Sorgen Sie dafür, dass die Geräte fachgerecht repariert werden. Kennzeichnen Sie den Defekt deutlich und ziehen Sie den Netzstecker, damit bis zur Reparatur keine Unfälle oder Schäden durch ein defektes Gerät entstehen können. Verwenden Sie die Netzanschlussleitung nicht für Zwecke, für die sie nicht bestimmt ist. Schützen Sie das Kabel vor Hitze, Öl und scharfen Kanten. In Gefahrensituationen oder bei technischen Störungen sofort das Gerät vom Netz trennen. Warnung vor elektrischer Energie! Bei Beschädigungen darf mit dem Gerät nicht mehr gearbeitet werden. Gerät vom Netz trennen! Achtung! Bei allen Reparatur- und Instandhaltungsarbeiten muss das Gerät vom Netz getrennt werden. Arbeiten an der elektrischen Einrichtung dürfen nur von einer qualifizierten Elektrofachkraft vorgenommen werden. Es dürfen nur Originalersatzteile verwendet werden. Andernfalls können Unfälle für den Anwender entstehen. Warnung! Der Gebrauch anderer Ersatzteile und anderen Zubehörs, als in dieser Betriebsanleitung angegeben, kann eine Verletzungsgefahr für Sie bedeuten. Benutzen Sie nur vom Hersteller zugelassene Ersatzteile! 8 V 1.3 Gerätebeschreibung Gerätebeschreibung Der Pilot im Überblick Der Pilot ist ein Multifunktions-Bediengerät mit grafischer Touch-Screen-Anzeige. Das Gerät dient der vollständigen Steuerung des Video-Überwachungssystems: Kamerawiedergabe, PTZ-Steuerung und Reaktion auf Alarmereignisse. Die Bedienung erfolgt über Touch-Screen oder über die Tastatur. Über die Zusatzgeräte ist eine umfassende Kamera- und Videosteuerung möglich: Mit dem Pilot/Joy lassen sich Schwenk-Neige-Kameras komfortabel steuern; der Pilot/Jog ermöglicht eine einfache Bedienung der Funktionen des digitalen Videorecorders. Der Pilot wird dabei über die LAN-Schnittstelle an das GEUTEBRÜCK VideoManagement System angebunden. Das Videomanagementsystem GeViSoft ermöglicht es, Multifunktions-Bediengeräte einzubinden und durch die virtuelle Kreuzschienenfunktion einzelne Kameras auf bestimmte (virtuelle) Monitore zu schalten. Für alle Steuerungskommandos von Kameras, die über den Pilot gesteuert werden sollen, müssen also zuvor entsprechende Abbildungsvorschriften in GeViSoft eingerichtet werden. V 1.3 9 Gerätebeschreibung Folgende Einstellungen werden in der Videomanagement-Software GeViSoft benötigt: $QOHJHQHLQHVYLUWXHOOHQ,QWHUIDFHVDOV6FKZHQN1HLJHNRSI61.RSILQ *H9L6RIW*H9L,2KOLHQW*H9L7HO+lNFKHQVHW]HQ Anlegen der virtuellen Kreuzschiene mit den notwendigen Videoein- und Videoausgängen und den für die Funktionstasten benötigten Kontakten. Action-Mappings: GeViSoft Action -> GeViScope Action - CrossSwitch -> Viewer Connect Live (ViewerConnectLive) // Ohne Parameter - CrossSwitchWithAlarms -> Viewer Connect Live (ViewerConnectLive) // Ohne Parameter - ClearVideoOutput -> Viewer Clear (ViewerClear) // Ohne Parameter - DefaultPosCallUp -> Move to default position (DefaultPosCallUp) // Ohne Parameter - DefaultPosSave -> Save default position (DefaultPosSave) // Ohne Parameter - PrePosCallUp -> Move to preset position (PrePosCallUp) // Ohne Parameter - PrePosSave -> Save preset position (PrePosSave) // Ohne Parameter - InputContact -> Digital Input (DigitalInput) // Parameter State bei GeVisoft auf false bei GeViScope auf high - InputContact -> Digital Input (DigitalInput) // Parameter state bei GeViSoft auf true bei Geviscope auf low - InputContactSabotage -> Digital Input (DigitalInput) // Parameter state bei GeViScope auf terminated GeViScope Action -> GeViSoft Action - Set Digital Output (SetDigitalOutput) -> OpenContact // Parameter state bei Geviscope auf open - Set Digital Output (SetDigitalOutput) -> CloseContact // Parameter state bei Geviscope auf close Die Angaben in den Klammern geben die Syntax der Action im Kommunikationslayer (z.B. der PayLoad im TestAPI) an. 10 V 1.3 Gerätebeschreibung Pilot/Center mit Erweiterungsgeräten Das Pilot/Center stellt den Kern der System-Management-Konsole dar, welcher um die Zusatzgeräte Pilot/Jog und Pilot/Joy erweitert wird. Die Erweiterungsgeräte können in beliebiger Reihenfolge und Kombination links- und rechtsseitig an das Basismodul angeschlossen werden. Die Verbindung erfolgt entweder über USB-Kabel oder - bei direktem Zusammenstecken über die mitgelieferten S-Verbindungsplatinen. Neben den Systemsteckverbindern besitzen die Zusatzmodule Pilot/Jog und Pilot/Joy auf der Rückseite einen Standard-USB-Anschluss vom Typ B, der an einen PC angeschlossen werden kann und über den ein autonomer Betrieb des Gerätes möglich ist. Die USB-Verbindung kann auch zur Stromversorgung der Zusatzmodule dienen. Das bedeutet, die Stromversorgung erfolgt wahlweise Hinweis x zentral über den Anschluss eines Netzsteckers und die Versorgung der Zusatzgeräte über USB oder x über die Netzstecker von Pilot/Center und Zusatzgeräten. In diesem Fall sorgen dann zwei oder mehr Netzstecker für eine erhöhte Ausfallsicherheit durch die redundante Stromversorgung des Gesamtsystems. Fällt ein Stromkreis oder ein Netzteil aus, so übernimmt eine der intakten Stromversorgungseinheiten die Versorgung der Anlage ohne Unterbrechung. Diese Art der Stromversorgung wird empfohlen. Pilot Joystick Das Zusatzgerät Pilot/Joy wird über USB bzw. mit einem Systemstecker an das Pilot/Center angeschlossen. Der Joystick dient der einfachen Steuerung von Schwenk-Neige-Kameras und Domes. Über die Funktionstasten können Zoom und Fokus der aktiven Kamera bedient werden. Vier weitere Funktionstasten F1 bis F4 sind vom Anwender frei belegbar. Die Funktionstasten des Pilot/Joy sind vier separate, dem Joy zugeordnete Tasten, die in GeViSoft Aktionen auslösen können. Pilot Jog/Shuttle Auch das Zusatzgerät Pilot/Jog wird ebenfalls über USB oder über einen Systemstecker an das Pilot/Center angeschlossen. Der Jogshuttle ermöglicht eine einfache Bedienung des digitalen Videorecorders. Über die Funktionstasten können die Markierungen für den Export einer Videosequenz gesetzt und der Export gestartet werden. Weitere Funktionstasten sind frei belegbar. Die Funktionstasten des Pilot/Jog sind vier separate, dem Jog zugeordnete Tasten, die in GeViSoft Aktionen auslösen können. V 1.3 11 Gerätebeschreibung Farblich unterstützte Funktionsanzeige Über die Farben der Bedientastenbeleuchtung werden die aktuell zugänglichen Funktionen des Pilot/Center und der Zusatzgeräte angezeigt. Auf diese Weise wird das intuitive Arbeiten unterstützt: Hinweis Die Tastenbeleuchtung zeigt folgende Funktionen an blau Neutrale Funktionsanzeige oder Mischbetrieb (Mixed Mode) Pilot/Center im Standardbetrieb grün Kamerasteuerungs-Funktion (Pan, Tilt, Zoom - PTZ) Pilot/Joy im Standardbetrieb rot Digitale Videorecorder-Funktion (DVR) Pilot/Jog im Standardbetrieb gelb Sperrung Wird ein Gerät vorübergehend gesperrt, ist die Beleuchtung ausgeschaltet: Durch die gelbe Beleuchtung sind dann nur die Tasten gekennzeichnet, mit denen die Sperrung wieder aufgehoben werden kann. Mit Hilfe der Modus-Tasten wird die Funktionsweise von Pilot/Joy und Pilot/Jog umgeschaltet. Auf diese Weise können Sie mit dem Pilot/Joy VideorecorderFunktionen und mit dem Pilot/Jog Kamerasteuerungsfunktionen ausführen. Die Beleuchtung der Tasten ändert dabei entsprechend der Funktion des Geräts die Farbe: Geräte mit PTZ-Funktion sind grün, Geräte mit DVR-Funktion rot beleuchtet. Die Geräte senden bei Betätigung der Funktionstasten die für den Modus entsprechenden virtuellen Kontakte an GeViSoft, wenn z.B. Pilot/Jog in den Modus grün zur PTZ-Unterstützung geschaltet wird , dann sind die Funktionstasten F1 bis F4 am Pilot/Jog identisch mit den Funktionstasten am Pilot/Joy. Näheres siehe Kapitel Pilot/Joy und Pilot/Jog. Transport, Lagerung, Erstinbetriebnahme Transport und Lagerung Das Gerät wird werkseitig in einem Transportkarton mit einem speziellen Verpackungspolster versandt. Dadurch wird das Gerät vor Transportschäden gesichert. Verwenden Sie nach Möglichkeit immer die Originalverpackung des Gerätes. Transport- und Lagerbedingungen Temperatur: -25°C bis + 55°C relative Luftfeuchtigkeit: 10% bis 90% (ohne Kondensation) Aufstellungshinweise und Erstinbetriebnahme 12 Die Geräte dürfen nur durch qualifiziertes Personal installiert werden, das mit den Geräten vertraut ist. Die Geräte dürfen erst in Betrieb genommen werden, wenn sichergestellt ist, dass alle zutreffenden Sicherheitsanforderungen erfüllt sind. V 1.3 Gerätebeschreibung Lieferumfang Pilot/Center Pilot/Joy Pilot/Jog Prüfen Sie, ob folgende Bestandteile im Lieferumfang enthalten sind: 1x DVD-Case mit der Windows 7 Recovery-DVD 1x Handbuch "Inbetriebnahme- und Bedienungsanleitung" 1x Tischnetzteil, 24VDC/3A 1x Netzanschlusskabel 1.8 m, schwarz 1x Seitenkappe rechts 1x Seitenkappe links 1x Einbauschablone für Tischeinbau 1 x Tischeinbauschraubsatz 1x Sub-D 25 polig. Stecker (Lötkelch) mit Gehäuse 1x Mikrofaser-Reinigungstuch 1x S-Verbindungsplatine 1x Seitenkappe rechts 1x Seitenkappe links 1x Einbauschablone für Tischeinbau 1 x Tischeinbauschraubsatz 1x USB-Kabel Typ-B nach Typ-A 1,5m 1 x Andockklammerset 1x S-Verbindungsplatine 1x Seitenkappe rechts 1x Seitenkappe links 1x Einbauschablone für Tischeinbau 1 x Tischeinbauschraubsatz 1x USB-Kabel Typ-B nach Typ-A 1,5m 1 x Andockklammerset Zubehör Folgendes Zubehör kann zusätzlich bei GEUTEBRÜCK erworben werden: Netzteil, 24VDC/2,5A für Jog und Joy, Art.Nr. 5.03067 V 1.3 13 Gerätebeschreibung Geräteansicht Pilot/Center Frontansicht Zentral für die Bedienung des Pilot/Center ist die Touchscreen Oberfläche. Über die Schaltflächen werden die Bedienfunktionen aufgerufen. Alle Funktionen des Touchscreens können auch über die entsprechenden Tasten aufgerufen werden, die seitlich und unterhalb des Bildschirms neben den Schaltflächen angeordnet sind. Die Eingabe von Zahlen erfolgt über das Ziffernfeld auf der rechten Seite. Mit der Korrekturtaste wird dabei die letzte Eingabe gelöscht. Mit der Eingabetaste wird eine Eingabe übernommen. Am oberen Rand befindet sich ein USB-Anschluss, in den ein USBSpeichermedium eingesteckt werden kann. Abbildung 2: Geräteansicht Pilot/Center 14 1 Funktionstasten 2 Ziffernfeld mit Löschtaste und Eingabetaste 3 USB-Anschluss 4 Seitenblenden 5 Tasten für die Menüfunktionen 6 Tasten zum Umschalten der Menüs in der Steuerleiste 7 Touchscreen Oberfläche V 1.3 Gerätebeschreibung Touchscreen Oberfläche Die Schaltflächen des Touchscreen können allesamt mit dem Finger bedient werden. Die Touchscreen Oberfläche liegt vor einem Hintergrundbild (795x475 Pixel). In den Symbolleisten auf der linken und rechten Seite sind je 5 Schaltflächen mit fixen Funktionen immer sichtbar. Die Menüs in der unteren Steuerleiste sind variabel und beinhalten maximal 8 Funktionsschaltflächen. Die Menüs sind weiter unten im Kapitel Funktionsübersicht auf Seite 48 beschrieben. Im oberen Bereich werden im Infofeld der aktive Monitor und die aktive Kameranummer angezeigt. Darunter befindet sich ein Textfeld für Hinweise, Warnungen und Alarmtexte. In der Umschaltleiste unterhalb des Textfeldes wird angezeigt, welches Menü in der Steuerleiste ausgewählt ist. Durch Antippen können andere Menüs ausgewählt werden. Abbildung 3: Touchscreen Oberfläche des Pilot/Center V 1.3 1 Symbolleisten mit fixen Bedienschaltflächen (Symbol Bar) 2 Umschaltleiste zum direkten Wechseln in die Menüseiten (Toggle Bar) 3 Anzeige für die Nummer des ausgewählten Monitors 4 Anzeige für die Nummer der aufgeschalteten Kamera 5 Infofeld für die Anzeige von Meldungen (Info Desk) 6 Steuerleiste mit variablen Funktionsschaltflächen, Menüs 1-7 (Control Bar) 15 Gerätebeschreibung Fixe Funktionsschaltflächen Die Schaltfläche ... hat folgende Funktion A Alarm-Management Ruft bei einem Alarm die Ereignisliste auf B Alarm bestätigen (Acknowledge alarm) Acknowledge bestätigt den Alarm und schaltet das akustische Alarmsignal aus C Vorherige Menüseite Wechselt zur vorherigen Menüseite D Nächste Menüseite Wechselt zur nächsten Menüseite E Kamera umschalten (Toggle camera) Schaltet zwischen vorheriger und aktueller Kamera hin und her F Home-Taste Bringt die Oberfläche in den Ausgangszustand G Hilfe (Help) Schaltet die Anzeige von Hilfetexten an und aus H Monitorauswahl (monitor selection) Aktiviert die Eingabe der Monitornummer über das Ziffernfeld I Kameraauswahl (Camera selection) Aktiviert die Eingabe der Kameranummer über das Ziffernfeld J Editor Ruft den Editor Dialog auf, um Einstellungen vorzunehmen Rückansicht Auf der Rückseite des Pilot/Center erfolgt der Anschluss an die Stromversorgung. Außerdem können weitere Zusatzgeräte angeschlossen werden. Abbildung 4: Pilot Rückansicht mit Anschlüssen 1 2 3 4 5 6 USB-Anschluss Typ-A von oben zugänglich (für Speichermedium) PS2-Maus COM1-Anschluss LAN2 LAN1 Audio Eingang 7 *Sub-D-Buchse für I/O-Kontakte 8 9 10 11 12 PS2-Tastatur DVI-I-Anschluss 4 USB-Anschlüsse Typ-A Audio Ausgang Stromversorgung * Nähere Informationen zur Konfiguration der Sub-D-Buchse finden Sie im Abschnitt Kontakte belegen auf Seite 46. 16 V 1.3 Gerätebeschreibung Pilot/Joy Frontansicht Zentral für die Steuerung ist der Joystick, über den eine 3-Achsen-Steuerung erfolgen kann: Zusätzlich zu den Links-rechts- und Vor-zurück-Bewegungen kann der Joystick auch gedreht werden. Die Knöpfe auf dem Joystick können zusätzliche Funktionen aufrufen. Seitlich vom Joystick und darüber sind Tasten angeordnet, die entweder feste Funktionen aufrufen oder die frei belegt werden können. Am oberen Rand befindet sich ein USB-Anschluss, in den ein USBSpeichermedium eingesteckt werden kann. Abbildung 5: Geräteansicht Pilot/Joy 1 Funktionstasten F1-F4* 2 Modustaste und Taste für das Hin- und Herschalten zwischen maximiertem Viewer und Normalansicht 3 Tasten bspw. für Fokussierung der aktuellen Kamera 4 USB-Anschluss 5 Home Taste 6 Tasten bspw. für Zoomen der aktuellen Kamera 7 Joystick die 2 Knöpfe auf dem Griff können bspw. zum Fokussieren genutzt werden *näheres siehe Kapitel Grundlegende Einstellungen vornehmen auf Seite 43. V 1.3 17 Gerätebeschreibung Rückansicht Abbildung 6: Pilot Joy Rückansicht mit Anschlüssen 18 1 USB-Anschluss Typ-A (oben) 2 USB-Anschluss Typ-B 3 Stromversorgung V 1.3 Gerätebeschreibung Pilot/Jog Frontansicht Zentral für die Bedienung ist das Jog/Shuttle mit dem inneren Jog Dial und dem äußeren Shuttle Ring. Seitlich vom Jog/Shuttle und darüber sind Tasten angeordnet, die entweder feste Funktionen aufrufen oder die frei belegt werden können. Am oberen Rand befindet sich ein USB-Anschluss, in den ein USBSpeichermedium eingesteckt werden kann. Abbildung 7: Geräteansicht Pilot/Jog 1 USB-Anschluss 2 Funktionstasten F1-F4* 3 Tasten bspw. für Markieren von Anfang und Ende einer Sequenz 4 Jog Dial-Scheibe 5 Shuttle-Ring 6 Home Taste 7 Modustaste und Taste für das Hin- und Herschalten zwischen maximiertem Viewer und Normalansicht 8 Tasten bspw. für Export einer Videosequenz und für die Live Wiedergabe *näheres siehe Kapitel Grundlegende Einstellungen vornehmen auf Seite 43. V 1.3 19 Gerätebeschreibung Rückansicht Abbildung 8: Pilot Jog Rückansicht mit Anschlüssen 20 1 USB-Anschluss Typ-A (oben) 2 USB-Anschluss Typ-B 3 Stromversorgung V 1.3 Aufstellen und Inbetriebnahme Aufstellen und Inbetriebnahme Systemvoraussetzungen/Voraussetzungen Rahmenbedingungen prüfen Für den Betrieb des Pilot müssen folgende Voraussetzungen erfüllt sein: Bestehendes Video-Überwachungssystem mit einem GeViSoft-Server. Netzwerkanschluss mit freier Netzwerkadresse für den Pilot. Diese Adresse muss im GeViSoft eingetragen werden. Für die Inbetriebnahme werden weiterhin eine Tastatur und eine Maus mit USBoder PS2-Anschluss empfohlen. Die Tastatur und Maus werden benötigt, wenn Sie Systemeinstellungen, wie z.B. die Netzwerkparameter des Gerätes unter Windows 7, als Administrator vornehmen müssen. Gerät montieren Einbaumöglichkeiten Der Aufbau/Einbau Ihres Pilot ist grundsätzlich auf zwei Arten möglich: Als Aufstellgerät Der Pilot wird als Aufstellgerät wie eine Tastatur auf der Tischoberfläche verwendet. 1. In diesem Fall stellen Sie das Gerät auf und schließen es an. Gehen Sie beim Verbinden und Anschließen wie unten beschrieben vor. Als Einbaugerät Der Pilot wird als Einbaugerät in eine Tischoberfläche versenkt. 1. Um die Aussparung in der Tischplatte in der richtigen Größe auszusägen, verwenden Sie am besten die beiliegende Schablone. Richten Sie sich nach den Einbauanweisungen auf der Schablone. 2. Nehmen Sie die Seitenblenden ab und setzen Sie den Pilot in die Aussparung ein. 3. Schließen Sie das Gerät wie unten beschrieben an. Pilot/Center mit Zusatzgeräten verbinden Sie können das Pilot/Center mit weiteren Pilot Zusatzgeräten verbinden. Die Anordnung, Anzahl und Reihenfolge der Zusatzgeräte ist Ihnen freigestellt. Beim Verbinden der Geräte haben Sie grundsätzlich zwei Möglichkeiten: Sie können die Geräte über Standard-USB-Kabel verbinden, die in die Anschlüsse auf der Rückseite eingesteckt werden. Sie stecken die Geräte direkt zusammen. Die USB-Verbindung wird über die beiliegende S-Verbindungsplatine hergestellt. Gehen Sie dabei folgendermaßen vor: V 1.3 21 Aufstellen und Inbetriebnahme Geräte mit USB-Kabeln verbinden Um das Pilot/Center und alle Zusatzgeräte auf dem Tisch oder eingebaut jeweils als separate Geräte zu betreiben, müssen Sie die Geräte über USB-Kabel miteinander verbinden. 1. 2. Verbinden Sie die Zusatzgeräte rechts und links mit dem Pilot/Center. Stecken Sie dazu die USB-Kabel in einen USB-Steckplatz auf der Rückseite des Pilot/Center und in einen Steckplatz auf der Rückseite des Zusatzgerätes. Um zwei Zusatzgeräte nebeneinander zu betreiben, verbinden Sie ein Zusatzgerät mit dem Pilot/Center und dann die beiden Zusatzgeräte miteinander. Stecken Sie dazu das USB Kabel jeweils in einen USB-Steckplatz auf der Rückseite beider Zusatzgeräte. Geräte mit S-Verbindungsplatine verbinden Alternativ dazu können Sie das Pilot/Center und die Zusatzgeräte auch direkt aneinander stecken, um sie als Aufstell- oder Einbaugerät zu verwenden. In diesem Fall kommen die GEUTEBRÜCK s-Verbindungsplatine zum Einsatz. Vorsicht Das Bauteil kann durch elektrostatische Entladung zerstört werden. Für geeigneten ESD-Schutz sorgen! Erden Sie sich mit einem Erdungsband, bevor Sie die S-Verbindungsplatine aus der Schutzverpackung nehmen und einstecken. 1. Nehmen Sie die entsprechenden Seitenkappen - sofern schon montiert - durch Herunterdrücken der Seitenkappe auf der Seite des Gerätes ab. Abbildung 9: Abnehmen der Seitenblende Hinweis 22 GEUTEBRÜCK empfiehlt die Geräte in der hier gezeigten Form zu betreiben, weil damit auch eine redundante Stromversorgung realisiert werden kann. Æ siehe Kapitel Geräte mit redundanter Stromversorgung betreiben auf Seite 27. V 1.3 Aufstellen und Inbetriebnahme 2. Setzen Sie den S-Verbindungsplatine in das Pilot/Center ein (unter der Seitenkappe rechts oder links) Abbildung 10: Einstecken der S-Verbindungsplatine bei schon abmontierter Seitenkappe 3. Stecken Sie die Geräte zusammen. Abbildung 11: Verbinden der Geräte mit S-Platine Hinweis Achten Sie darauf, die S-Verbindungsplatine korrekt einzusetzen. Der Pfeil mit der Bezeichnung HOST muss immer in Richtung des Host-Gerätes weisen. Host ist jeweils das mit dem LAN verbundene Gerät oder Ihr PC-System bzw. Ihre ViewStation von GEUTEBRÜCK. Ist stattdessen ein Zusatzgerät über USB-Kabel mit einem separaten PC verbunden, müssen die Host-Pfeile immer in Richtung des PC weisen. Standardmäßig wird das Pilot/Center als Host verwendet und die Peripheriegeräte werden an der linken und rechten Seite angeschlossen. V 1.3 23 Aufstellen und Inbetriebnahme Geräte mit den Andockklammern verbinden Damit die Geräte fest miteinander verbunden bleiben, müssen Sie die Andockklammer nach dem Zusammenstecken vorne und hinten anbringen. Abbildung 12: Andockklammern vorne und hinten Stellen Sie dazu das Gerät, wie in der Abbildung gezeigt auf und stecken Sie zuerst die vordere, kleinere Andockklammer auf das Profil. Zuerst oben ins Profil einlegen, dann unten fest drücken. Abbildung 13: Vordere Andockklammer anbringen Danach drehen Sie das Gerät um und stecken die hintere, größere Andockklammer auf das Profil. Zuerst oben ins Profil einlegen, dann unten fest drücken. Abbildung 14: Hintere Andockklammer anbringen 24 V 1.3 Aufstellen und Inbetriebnahme Der Pilot kann aber in unterschiedlichen Kombinationsvarianten eingerichtet werden. Die folgenden Beispiele sollen einige der Möglichkeiten aufzeigen. Abbildung 15: Pilot-System im kombinierten Aufbau mit Pilot/Jog, Pilot/Center und Pilot/Joy Abbildung 16: Pilot-System im modularen Aufbau mit Pilot/Jog, Pilot/Center, Pilot/Joy V 1.3 25 Aufstellen und Inbetriebnahme Pilot/Center anschließen Gerät ans Netzwerk anschließen Der Pilot wird über einen 10/100/1000 MBit/s Ethernet LAN-Anschluss an das Netzwerk angebunden. Verbinden Sie den Pilot über die Schnittstelle LAN1 an der Geräterückseite mit dem Netzwerk. Achten Sie dabei auf einen sicheren Sitz der Steckverbindungen. Gerät an die Stromversorgung anschließen und einschalten Hinweis Achten Sie darauf, dass der Joystick für die korrekte Kalibrierung der Nullstellung beim Einschalten in Ruhestellung steht. Achten Sie darauf, dass für die korrekte Kalibrierung keine Gegenstände auf dem Jog, Joy oder der Center Tastatur liegen. 1. 2. 3. Schließen Sie das Gerät an die Spannungsversorgung an. Der Lüfter des Gerätes startet einmal kurz, um die Funktionsfähigkeit zu testen. Das Gerät befindet sich dann im Standby-Modus. Drücken Sie auf die leuchtende Einschalt-Taste, um das Gerät zu starten. Das Gerät startet. Nach Abschluss des Bootvorgangs ist die Pilot Bedienoberfläche im Display des Centers sichtbar und Sie sind als Benutzer angemeldet. Bei der Erstinbetriebnahme müssen nun folgende Netzwerkinformationen angegeben werden: der Name des Netzwerks, die IP-Adresse des Pilot und die Netzwerkadresse des GeViSoft-Servers. Wie Sie dabei vorgehen, ist im folgenden Kapitel Gerät konfigurieren beschrieben. 26 V 1.3 Aufstellen und Inbetriebnahme Geräte mit redundanter Stromversorgung betreiben Um eine ausreichende Stromversorgung zu gewährleisten, muss nicht jedes Gerät über ein Netzteil angeschlossen sein. Alle Geräte - auch das Pilot/Center - können auch über die USB-Verbindung zu einem anderen, angeschlossenen Gerät versorgt werden. Diese Tatsache können Sie für eine redundante Stromversorgung nutzen und für eine erhöhte Ausfallsicherheit sorgen. Schließen Sie zwei oder mehr Geräte mit einem eigenen Netzteil an das Stromnetz an. Verwenden Sie im optimalen Fall jeweils einen anderen Stromkreis. Beim Ausfall eines Netzteils (oder Stromkreises) wird die Stromversorgung der gesamten Anlage nun automatisch und ohne Unterbrechung von einem intakten Netzteil über die USB-Verbindung übernommen. Um für echte Ausfallsicherheit zu sorgen, können Sie ein Gerät an eine 24 VDC Batterieversorgung anschließen. Die Batterie übernimmt auch beim Ausfall des gesamten Stromnetzes die Versorgung der Anlage. Abbildung 17: Redundante Stromversorgung Gerät konfigurieren Im Administrator-Modus starten Um den Pilot zu konfigurieren müssen Sie im System als Administrator angemeldet sein. Wir empfehlen die Verwendung einer externen USB-/PS2- Maus und evtl. einer Tastatur. Gehen Sie dazu folgendermaßen vor: Der Pilot ist angeschlossen und das System ist hochgefahren. 1. + + 2. V 1.3 Rufen Sie über die Tastenkombination Pfeil hoch + Pfeil runter + Eingabe den Abmeldedialog auf. Alternativ können Sie eine angeschlossene USB- oder PS/2-Tastatur verwenden und Alt+F4 drücken. Wählen Sie Log off und drücken Sie OK. Sie gelangen nun in den WindowsAnmeldebildschirm. 27 Aufstellen und Inbetriebnahme 3. 4. Wählen Sie den Benutzer Admin aus. Geben Sie das Admin-Passwort masterkey ein. Sie befinden sich nun auf der Windows Oberfläche und können hier die nötigen Einstellungen vornehmen. Administrator Passwort ändern! Bei der Erstinbetriebnahme müssen Sie aus Sicherheitsgründen das AdministratorPasswort ändern. Notieren Sie das neue Passwort und bewahren Sie es an sicherer Stelle auf. Netzwerkadressen angeben Geben Sie die für eine Anbindung an das Netzwerk notwendigen Angaben ein. Hinweis Die Netzwerkeinstellungen wie IP-Adresse müssen Sie mit Administratorrechten direkt auf der Windows-Oberfläche in den Systemeinstellungen vornehmen. Geben Sie unter Netzwerk in Windows 7 den Netzwerknamen und die Netzwerkadresse ein oder Sie aktivieren den DHCP, sodass dem Gerät automatisch eine Adresse vom Netzwerk-Domänencontroller zugewiesen wird. Verwenden Sie für diese Einstellungen am besten eine angeschlossene Tastatur und Maus oder aktivieren Sie die virtuelle Tastatur von Windows 7 und verwenden die Display-Touch-Eingabe. Kontrollieren Sie Ihre Einstellungen nun im Pilot Setup unter General Settings 1. Starten Sie die Pilot Bedienoberfläche. 2. Drücken Sie auf die Taste Editor, um in die Einstellungen zu gelangen. 3. Wechseln Sie zu General Settings. Hier sollten nun Ihre zuvor in Windows 7 eingegebenen Netzwerk-Settings erscheinen. Einstellungen sind hier nicht möglich! 28 V 1.3 Aufstellen und Inbetriebnahme 4. Wechseln Sie nun zu den GeViSoft Settings. 5. Geben Sie dort den Namen oder die IP-Adresse des GeViSoft-Servers ein und tragen Sie den Benutzernamen sowie das Passwort ein, unter dem die Anmeldung am GeViSoft-Server erfolgen soll. Verwenden Sie für die Eingaben die virtuelle Tastatur, die Sie über abc öffnen. 6. Geben Sie unter GeViScope routing alias den Verbindungsserver ein, der als GeViScope Hauptserver im Gesamtsystem wirken soll. Alle GSCView MonitorActions werden zuerst an den Alias-GeViScope-Server gesendet, der dann diese Actions an die relevanten GSCView-Stations im Netzwerk verteilt. Diese Einstellung sollte unbedingt vorgenommen werden, wenn die GSCViewstation Kamerabilder darstellt, die von mehreren DVRs (GeViScope/re_porter) im Netzwerk verwaltet werden. Sollte dieses Feld frei bleiben, dann werden die GSCViewActions als Broadcasts ins Netzwerk geschickt. Weitergehende Informationen zur Anlage von Server-Verbindungen erfahren Sie im GeViSoft-Setup GeViSet. 7. Mit Hilfe der Monitor- und Camera-number-Range können Sie den Videoeingängen (Kameras) und den Videoausgängen (Monitore/GSCViewer) Offsets zuweisen, damit jedem Pilot Anwender sein eigener Adressbereich in GeViSoft zugewiesen werden kann. 8. Schließen Sie das Fenster, um die Einstellungen zu speichern. Administrator-Modus verlassen Nachdem Sie die Systemeinrichtung abgeschlossen haben, müssen Sie den Administrator-Modus verlassen und den Pilot wieder im Benutzermodus starten. 1. + + 2. 3. V 1.3 Falls Sie die Pilot-Bedienoberfläche gestartet haben, drücken Sie die Tastenkombination Pfeil hoch + Pfeil runter + Eingabe, um den Abmeldedialog aufzurufen. Alternativ können Sie eine angeschlossene USB-Tastatur verwenden und Alt+F4 drücken. Wählen Sie Log off und drücken Sie OK. Wählen Sie im Anmeldebildschirm den Benutzer Pilot aus, um den Bedienermodus zu starten. 29 Erste Schritte Erste Schritte Pilot starten Nach dem Ausschalten oder wenn Sie den Pilot neu angeschlossen haben, befindet sich das Gerät im Standby-Modus. Um den Pilot zu starten, gehen Sie folgendermaßen vor: Drücken Sie den beleuchteten Einschaltknopf auf der Tastatur. Der Pilot und die Oberfläche werden ordnungsgemäß gestartet. Pilot ausschalten Um den Pilot auszuschalten, müssen Sie folgendermaßen vorgehen: 1. + + 2. Drücken Sie die Tastenkombination Pfeil hoch + Pfeil runter + Eingabe. Der Abmeldedialog wird angezeigt. Wählen Sie Shutdown und drücken Sie OK. Der Pilot fährt herunter und schaltet in den Standby-Modus. Pilot sperren und entsperren Sie können den Pilot für den Zugriff durch unberechtigte Personen sperren: 1. + + 2. 3. 4. Drücken Sie die Tastenkombination Pfeil hoch + Pfeil runter + Eingabe. Der Abmeldedialog wird angezeigt. Wählen Sie Lock und drücken Sie OK. Die Tastatur des Pilot ist nun für Eingaben gesperrt und die Steuerung ausgeschaltet. Der Zustand des Pilot bleibt aber erhalten. D.h., die Kameras laufen weiter und Alarme werden aufgeschaltet. Nur die zum Entsperren nötigen Tasten leuchten. Um den Pilot zu entsperren, drücken Sie erneut die Tastenkombination Pfeil hoch + Pfeil runter + Eingabe. Geben Sie über den Ziffernblock das Passwort ein und drücken Sie die Eingabetaste. Sie können nun weiterarbeiten. Der Pilot sperrt sich automatisch, wenn für eine bestimmte Zeit keine Eingabe an der Tastatur oder auf dem Touchscreen erfolgt. 30 V 1.3 Mit dem Pilot arbeiten Mit dem Pilot arbeiten Grundlegende Funktions- und Steuerelemente Der Pilot ermöglicht die Monitorvorwahl, die Kameraanwahl, die Bedienung des digitalen Videorecorders und eine Reihe weiterer Kamera- und Videofunktionen in GSCView, die mit entsprechenden Tasten aktiviert werden können. Je nach Auswahl eines Menüs stehen die entsprechenden Funktionen zur Verfügung. Die Menüs auf dem Touchscreen werden mit den Tasten Blättern abwärts bzw. Blättern aufwärts ausgewählt. Bei einer Reihe von Funktionen muss ein numerischer Wert auf der Zifferntastatur angegeben werden, z. B. Kameranummern oder Monitornummern. Bei diesen Eingaben gilt grundsätzlich: Korrekturen bei der Eingabe der Nummern können mit der Korrekturtaste vorgenommen werden. Die Eingabe wird mit der Eingabetaste beendet und bestätigt. Nummern, die größer als ein (für jeden Wert individuell einstellbares) Limit sind, können nicht eingegeben werden. Der Bildschirm des Pilot ist ein Touchscreen. Das heißt, die Schaltflächen können direkt durch Fingerberührung angewählt werden. Auf dem Bildschirm finden sich an der linken und rechten Seite Schaltflächen mit festen Funktionen für die Steuerung des Pilot sowie am unteren Rand die MenüSchaltflächen, deren Funktion sich je nach gewähltem Menü ändert. Die Tasten auf dem Gehäuse rufen dieselben Funktionen auf wie die Schaltfläche, neben der sie jeweils angeordnet sind. Eine genaue Beschreibung der Bedienoberfläche sind in der Geräteansicht auf Seite 14 und in der Funktionsübersicht auf Seite 48 zusammengestellt. V 1.3 31 Mit dem Pilot arbeiten Ressourcen auswählen/aufschalten Monitor auswählen Eine grundlegende Arbeit am Pilot besteht darin, einen Monitor anzuwählen und darauf eine Kamera aufzuschalten. 1. 2. 3. 4. Tipp Um einen Monitor vorzuwählen, drücken Sie zuerst die Taste Monitor wählen und geben Sie anschließend die Monitornummer über den Zahlenblock ein. Bestätigen Sie die eingegebene Nummer mit der Enter-Taste. Die Nummer des Monitors und die aufgeschaltete Kamera werden angezeigt. Die Nummer des vorgewählten Monitors können Sie mit den Schaltflächen im Menü 1 verändern. Rufen Sie das Menü 1 auf. Drücken Sie vorheriger bzw. nächster Monitor, um die Nummer des gewählten Monitors um eins zu verringern bzw. zu erhöhen. Viewer maximieren Über die Taste Viewer maximieren an einem Pilot Zusatzgerät können Sie den aktuellen Viewer (entsprechend der GscView Doppelklick-Funktion) vergrößern und wieder verkleinern. Kamera auswählen Der nächste Arbeitsschritt ist das Aufschalten einer bestimmten Kamera auf den angewählten Monitor. Sie haben grundsätzlich mehrere Möglichkeiten bei der Kameraauswahl vorzugehen: Kamera über die Nummer auswählen 1. Um eine Kamera anzuwählen, drücken Sie auf die Schaltfläche Kamera eingeben. 2. Geben Sie über den Ziffernblock die Nummer der Kamera ein und bestätigen Sie mit der Eingabetaste. Die Kamera mit der eingegebenen Nummer wird auf dem aktuell gewählten Monitor aufgeschaltet. In der Steuerleiste stehen weitere Funktionen für die Auswahl der Kamera zur Verfügung. Wechseln sie zum Menü 1. Nächste/Vorherige Kamera auswählen Wählen Sie im Menü 1 mit den Schaltflächen vorherige bzw. nächste Kamera die jeweils vorherigen bzw. nächsten zur Verfügung stehenden Kameras an. Auf dem aktuell gewählten Monitor wird jeweils eine Kamera weiter- bzw. zurückgeschaltet. Kamera 1 auswählen Drücken Sie im Menü 1 die Schaltfläche Kamera 1, um auf dem aktuell gewählten Monitor die Kamera 1 aufzuschalten. 32 V 1.3 Mit dem Pilot arbeiten Kamerazyklus starten und stoppen Sie haben mit dem Pilot die Möglichkeit, die Ausführung von Kamerazyklen auf bestimmten Monitoren zu starten und zu stoppen. Die Kamerazyklen selbst werden aber mit dem Programm GeViSoft konfiguriert. 1. 2. Hinweis Wählen Sie mit dem Zehnerblock die gewünschte Kamerazyklusnummer und drücken Sie im Menü 1 die Schaltfläche Kamerazyklus starten, um den Kamerazyklus auf dem aktuell eingestellten Monitor zu starten. Sie beenden die Ausführung des Zyklus mit der Schaltfläche Kamerazyklus stoppen. Der Ablauf der Kamerazyklen muss zuvor über die Software GeViSoft oder eine entsprechende Schnittstelle konfiguriert werden. Die eigentliche Ausführung des Zyklus wird über GeViSoft gesteuert und obliegt einem externen Gerät, z. B. einem Steuerrechner. GeViSoft schaltet die entsprechenden Kameras zu den richtigen Zeitpunkten auf die entsprechenden Monitore respektive GSCView-Fenster auf. Alarmbehandlung Das Alarmmanagement von GSCView legt fest, wie und in welcher Reihenfolge im Bedarfsfall eine Benachrichtigung erfolgt. Sobald auf einem Monitor oder Viewer, dessen Steuerung dem Pilot zugeordnet ist, ein Alarmereignis eintritt, wird dieser Alarm auch am Pilot ausgegeben: Das Alarmsignal ertönt und der Alarmtext wird ausgegeben. Tritt ein Alarmfall ein, werden Sie durch die automatische Alarmaufschaltung gezielt geführt und nicht durch komplizierte Bedienvorgänge abgelenkt. Alarmmeldung anzeigen Sobald ein Alarmfall eintritt, wird der Alarm mit der Farbe seiner Priorität, seiner Startzeit und dem konfigurierten Alarmtext angezeigt. Wenn kein Text konfiguriert wurde, wird nur das auslösende Ereignis gelistet. Gleichzeitig ertönt, sofern im Pilot Editor eingestellt, ein Alarmtonsignal. 1. 2. 3. Bestätigen Sie die Alarmmeldung, indem Sie die Schaltfläche AlarmManagement drücken. Die Ereignisliste wird eingeblendet. Bearbeiten Sie die Alarmmeldungen in der Ereignisliste der Reihe nach entsprechend den Anweisungen. Um die Ereignisliste zu schließen, drücken Sie erneut auf Alarm-Management. Die Ereignisliste bearbeiten Alle Vorfälle, die ein definiertes Ereignis wie bspw. die Aufzeichnung einer Bewegung ausgelöst haben, werden in der Ereignisliste aufgeführt. In dieser Liste sind auch Ereignisse enthalten, für die eine Alarmsituation definiert wurde. Alle Ereignisse werden ausführlich mit Datum und Uhrzeit, Ereignisnamen, der Stoppzeit und dem konfigurierten Text in der Übersicht dargestellt. V 1.3 33 Mit dem Pilot arbeiten Die Alarmmeldungen werden in der Liste farblich gekennzeichnet: rot - aktuell angezeigte und aufgeschaltete Alarme gelb - alle neuen, noch nicht bearbeiteten Alarme in der Warteschleife grün - bestätigte Alarme (acknowledge) grau - bearbeitete und quittierte Alarme (quit) 1. 2. 3. 4. 5. 34 Markieren Sie ein Alarmereignis in der Liste und drücken Sie Acknowledge, um den Alarm zu bestätigen. Dadurch wird das akustische Alarmsignal ausgeschaltet und der entsprechende Alarm wird grün dargestellt. Über die Auswahlliste können Sie einen vorgegebenen Kommentar für den markierten Alarm auswählen. Drücken Sie auf Quit, um den markierten Alarm zu quittieren und damit als bearbeitet zu kennzeichnen. Markieren Sie einen Alarm in der Liste und drücken Sie Show, um das entsprechende Alarmbild aufzuschalten. Die Alarmmeldung wird nun rot dargestellt. Über die Schaltfläche Export List exportieren Sie die Liste in eine txt-Datei. V 1.3 Mit dem Pilot arbeiten Alarm quittieren Wurde ein Alarmfall bearbeitet oder an einen anderen Bediener weitergeleitet, muss er entweder in der Liste oder direkt auf der Oberfläche gelöscht werden. Drücken Sie auf die Schaltfläche Alarm beenden. Der aktuell angezeigte Alarm der gewählten Monitorgruppe wird quittiert und in der Ereignisliste entsprechend gekennzeichnet. Recorder steuern Videos wiedergeben Die Bildwiedergabe im aktiven Monitor wird mit Hilfe des Menü 2 gesteuert. Hier können Sie in der Datenbank gespeicherte Bilder vorwärts oder rückwärts laufen lassen. 1. Schalten Sie in der Steuerleiste auf das Menü 2 um. 2. Experimentieren Sie mit den Recorder Kontrollfunktionen. Lassen Sie die aufgezeichneten Kamerabilder bspw. rückwärts laufen. Durch mehrmaliges Drücken auf die Wiedergabe-Schaltfläche oder mit der Taste Schnellvor- bzw. -rücklauf verändern Sie die Geschwindigkeit des Vorbzw. Rücklaufs. Stoppen Sie den Vor- bzw. Rücklauf. Wechseln Sie wieder in den Wiedergabemodus des Live Streamings und lassen Sie die aktuellen Kamerabilder anzeigen. Der Wechsel zum Live Streaming ist zu jedem Zeitpunkt und aus jeder Funktion heraus möglich. 3. 4. 5. Recorder über den Pilot/Jog steuern Falls Sie das Zusatzgerät Pilot/Jog angeschlossen haben, können Sie die Videowiedergabe auf dem aktuellen Monitor auch komfortabel über das Jog/Shuttle steuern. Shuttle Ring Drehen Sie den äußeren Shuttle-Ring für die Vorwärts- und Rückwärtswiedergabe sowie für schnellen Vor- und Rücklauf. Die Geschwindigkeit ist abhängig von der Auslenkung. Je stärker Sie das Rad in eine Richtung drehen desto schneller die Wiedergabe. Die Wiedergabe stoppt, wenn der Ring losgelassen wird und in die Nullstellung zurückkehrt. Jog Dial Drehen Sie den inneren Jog Dial für die Einzelbildsteuerung und für langsame/schnelle Wiedergabe. Befindet sich die Wiedergabe im Stopp Modus, so dient der Jog Dial der Einzelbild-Steuerung. Durch das Drehen der Scheibe schalten Sie immer ein Videobild vorwärts bzw. rückwärts weiter. Wurde bereits über das Center die Vorwärts- oder Rückwärtswiedergabe gestartet, verändert der Jog Dial die Geschwindigkeit der Wiedergabe: Eine V 1.3 35 Mit dem Pilot arbeiten Rechtsdrehung beschleunigt die Wiedergabe, eine Linksdrehung verlangsamt sie. Um die Wiedergabe zu beenden und in den Live-Modus zu gelangen, drücken Sie am Pilot/Jog oder am Pilot/Center die Taste Live Streaming. Jog Center Nun wird wieder das aktuelle Kamerabild auf dem Monitor angezeigt. Bildauswertung und Speichern von Daten Bilder dienen üblicherweise zur Dokumentation von Vorgängen und zu Ermittlungsoder Analysezwecken. Sie werden gespeichert, um später ausgewertet zu werden. Die meisten der gespeicherten Bilder sind aber irrelevant. Es braucht in vielen Fällen nur ganz bestimmte Bilder oder Sequenzen, die aus der Masse der gespeicherten Bilder herausgefiltert werden müssen. Diese Suche nach Bildmaterial kann auf unterschiedliche Weise erfolgen: gezielt: Sie wissen in Etwa Datum und Uhrzeit und nutzen die Suchfunktion, um das entsprechende Bildmaterial in der Datenbank aufzufinden. automatisiert: Sie nutzen die Bewegungssuche und suchen in relevanten Bereichen gezielt nach Bewegungen. ereignisbezogen: Sie nutzen die erweiterte Suche für eine Ereignissuche. Mit dem Pilot suchen Der Pilot unterstützt Sie beim Durchführen einer ereignisbezogenen Bewegungssuche in der Datenbank. Sie können darüber hinaus auch die regulären Videorecorderfunktionen nutzen, um zu einem bestimmten Zeitabschnitt zu spulen. Für eine gezielte Suche über größere Zeiträume müssen Sie aber einen Viewer mit GSCView nutzen, da nur dort eine Eingabe von Zeiten und eine ausführliche Suche möglich sind. Sequenzen speichern Haben Sie die relevanten Stellen in der Aufzeichnung gefunden, können Sie mit Hilfe des Pilot den Anfangs- und Endpunkt einer Sequenz markieren und diese auf ein USB-Speichermedium exportieren. Exportformat festlegen Bevor Sie eine Videosequenz exportieren, sollten Sie in den Einstellungen prüfen, ob das passende Exportformat eingestellt ist. 1. 2. Drücken Sie am Pilot/Center auf die Schaltfläche Einstellungen. Wechseln Sie dort zum Register Desktop settings. 3. Stellen Sie dort das gewünschte Format ein: 4. 36 x Single Picture für einen Einzelbildexport x GBF für einen Export der Videosequenz im GEUTEBRÜCK - Format x MPEG2 für einen Export im Standard-MPEG-Format Verlassen Sie den Dialog und speichern Sie die Einstellungen. V 1.3 Mit dem Pilot arbeiten Bewegungssuche durchführen Ist der genaue Zeitpunkt, zu dem relevante Bilder entstanden sind, nicht bekannt oder ist der Zeitraum zu groß, als dass er mit den Videorecorderfunktionen durchsucht werden könnte, hilft die Bewegungssuche. Durchsucht man beispielsweise die aufgezeichneten Bilder eines Parkplatzes, können schnell die Ankunftszeit eines Fahrzeugs oder Personen in dessen Umfeld ermittelt werden. Der Pilot bietet Ihnen die nötigen Funktionen, um eine komfortable Bewegungssuche durchzuführen. Besonders hilfreich ist es, wenn den gesuchten Aufzeichnungen ein Ereignis zugeordnet werden kann. 1. 2. 3. 4. 5. In Ereignissen suchen 6. Um eine Bewegungssuche durchzuführen, wählen Sie den Monitor mit der entsprechenden Kamera aus. Wechseln Sie in der Steuerleiste zum Menü 3. Bei der manuellen Bewegungssuche springen Sie von Bewegung zu Bewegung. Klicken Sie in der Kontrollleiste bspw. auf die Rückwärtssuche. Die Suche stoppt, wenn ein entsprechendes Bild mit Bewegung gefunden wird. Datum und Uhrzeit können Sie auf dem Bildschirm ablesen. Ein nochmaliger Klick setzt die Suche fort. Durch Klick auf die Vorwärtssuche ändern Sie die Suchrichtung. Wenn sich die gesuchten Aufzeichnungen einem bestimmten Ereignis zuordnen lassen, dann können Sie das ausnutzen. Mit den Tasten Zeige nächstes Ereignis und Zeige vorheriges Ereignis Springen Sie zu einem anderen Ereignis. Setzen Sie dort entweder die Bewegungssuche fort oder suchen Sie mit den Videorecorderfunktionen. Videosequenz markieren und exportieren Haben Sie ein Bild oder eine Videosequenz gefunden, die gespeichert werden soll, müssen Sie zunächst den Anfang und das Ende der Sequenz markieren. Das können Sie entweder am Pilot/Center oder direkt am Pilot/Jog machen. Dann schließen Sie ein USB-Speichermedium an und starten den Export, der über GeViSoft und GSCView durchgeführt wird. Am Center markieren und exportieren 1. 2. 3. 4. 5. V 1.3 Spulen Sie mit den Videorecorderfunktionen an den Anfang der Sequenz, die gespeichert werden soll. Markieren Sie mit der Taste Exportmarker 1 setzen den Anfang der Video Sequenz. Spulen Sie an das Ende der Sequenz, die gespeichert werden soll und markieren Sie mit der Taste Exportmarker 2 setzen das Ende der Video Sequenz. Stecken Sie ein Speichermedium in den USB-Port des Pilot/Center ein. Drücken Sie auf Export starten. Die gewählte Sequenz wird auf dem USBSpeichermedium gesichert. 37 Mit dem Pilot arbeiten Am Jog/Shuttle markieren und exportieren Sofern das Zusatzgerät Pilot/Jog installiert ist, können Sie den Export sehr komfortabel dort durchführen. 1. 2. 3. 4. 5. Spulen Sie mit dem Jog/Shuttle an den Anfang der Sequenz, die gespeichert werden soll. Markieren Sie mit der Taste Exportmarker 1 setzen den Anfang der Video Sequenz. Spulen Sie an das Ende der Sequenz, die gespeichert werden soll und markieren Sie mit der Taste Exportmarker 2 setzen das Ende der Video Sequenz. Stecken Sie ein Speichermedium in den USB-Port des Pilot/Jog ein. Drücken Sie auf Export starten. Die gewählte Sequenz wird auf dem USBSpeichermedium gesichert. Kamera steuern Für die in diesem Kapitel beschriebenen Funktionen muss eine Schwenk-/NeigeKamera (bspw. der Marke ARGUS oder ein Speeddome) an das System angeschlossen und über GSCSetup konfiguriert sein. Die Steuerung der Schwenk-/Neigekameras erfolgt über die Software TELECONTROL, die Bestandteil von GeViSoft und GSCServer ist. Die Steuerfunktionen für Schwenk-/Neigekameras können über den Pilot ausgeführt werden, sodass Sie die Kameras komfortabel von Ihrem Arbeitsplatz aus bedienen können. Optimalerweise erfolgt die Steuerung der Kamera über einen angeschlossenen Pilot/Joy. Nur auf diese Weise kann der Schwenk-/Neigekopf einer Kamera mit dem Joystick bewegt werden. Kamera auswählen Sie können immer genau die Kamera fernsteuern, die auf den vorgewählten Monitor aufgeschaltet ist. Die Nummer der Kamera wird im Display des Pilot/Center angezeigt. Um eine bestimmte Kamera fernzusteuern, können Sie also entweder die gewünschte Kamera auf den vorgewählten Monitor aufschalten oder, wenn die Kamera schon auf einem anderen Monitor sichtbar ist, diesen Monitor auswählen. Beispiel Auf Monitor 3 ist Kamera 17 aufgeschaltet. Wenn der Monitor 3 vorgewählt ist, kann die Kamera 17 ferngesteuert werden. Kamera mit dem Pilot/Center steuern Die Steuerung der aufgeschalteten Kamera erfolgt im Pilot/Center über die Schaltflächen des entsprechenden Funktionsmenüs. Wechseln Sie zum Menü 4. Dort stehen Ihnen die folgenden Funktionen zur Verfügung. 38 V 1.3 Mit dem Pilot arbeiten Festpositionen anfahren Auf Homeposition fahren Drücken Sie auf die Schaltfläche Home-Position, um die Kamera auf die HomePosition zu fahren. Auf Position 1 fahren Drücken Sie auf die Schaltfläche Position 1, um die Kamera zur Festposition 1 zu fahren. Auf Position mit beliebiger Nummer fahren Um die Kamera auf eine beliebige Position zu fahren, wählen Sie mit der Zehnertastatur die gewünschte Position und drücken Sie anschließend auf die Schaltfläche Position Nummer X anfahren. Drückt man auf die Schaltfläche Position Nummer X anfahren, ohne zuvor eine Positionsnummer eingegeben zu haben, so wird die Homeposition angefahren. Kameraposition speichern Hat die Kamera eine Position erreicht, die Sie für einen späteren Aufruf speichern möchten, können Sie über die Steuerleiste für die aktuelle Kamera eine Festposition abspeichern. 1. 2. Geben Sie auf dem Ziffernblock die Nummer ein, unter der die Position gespeichert werden soll. Drücken Sie nun auf die Schaltfläche Position speichern. Die Kameraposition steht nun für einen Aufruf zur Verfügung. Kameratouren aufrufen Voraussetzung Über die Schaltflächen in der Steuerleiste lassen sich für Schwenk-Neige-Kameras auch bereits programmierte Kameratouren aufrufen. Die gewünschte Kamera ist auf dem aktuellen Monitor aufgeschaltet und die entsprechenden Kameratouren wurden über GeViSoft konfiguriert. Tour 1 starten Drücken Sie auf die Schaltfläche Start Default Tour, um die Tour 1 der aktuellen Kamera zu starten Tour mit beliebiger Nummer starten Um eine beliebige Tour zu starten, wählen Sie mit der Zehnertastatur die gewünschte Tournummer und drücken Sie anschließend die Schaltfläche Start Tour. Drückt man auf die Schaltfläche Start Tour, ohne zuvor eine Positionsnummer eingegeben zu haben, so wird die Default Tour 1 gestartet. Laufende Tour beenden Drücken Sie die Taste Stopp Tour, um die laufende Tour zu stoppen. Hinweis V 1.3 Die Touren selbst werden mit dem Programm GeViSoft programmiert. Über das Bediengerät Pilot können die Touren nur aufgerufen bzw. gestartet werden. 39 Mit dem Pilot arbeiten Kamera mit dem Pilot/Joy steuern Eine komfortable Steuerung von Schwenk-/Neigekameras oder Domes ist über das Zusatzgerät Pilot/Joy möglich. Nutzen Sie dort den Joystick und die Tasten, um die aufgeschaltete Kamera zu steuern. Dabei können Sie die Kamera nicht nur schwenken und neigen, sondern auch Zoom- und Fokusfunktionen ausführen. Kamera schwenken/neigen Verwenden Sie den Joystick, um die aufgeschaltete Kamera zu steuern. Bewegen Sie den Joystick nach rechts und links, um die Kamera entsprechend zu schwenken bis Sie ggf. ihre Endposition erreicht hat. Bewegen Sie den Joystick nach vorne und hinten, um die Kamera zu neigen ebenfalls bis Sie ggf. ihre Endposition erreicht hat. Kamera zoomen Sie können die aufgeschaltete Schwenk-/Neigekamera auf verschiedene Arten zoomen. Mit dem Joystick Drehen Sie den Joystick, um die aufgeschaltete Kamera zu zoomen. Je stärker Sie drehen desto schneller wird der Zoom ausgeführt. nach links drehen: Weitwinkel nach rechts drehen: Tele Mit den Tasten Nutzen Sie die Zoom-Tasten neben dem Joystick, um den Zoom schrittweise auszuführen. Mit jedem Druck auf eine Taste wird einen Schritt heraus- bzw. hereingezoomt. Kamera fokussieren Um die aufgeschaltete Kamera zu fokussieren, können Sie folgende Funktionen nutzen: Mit dem Joystick Fokussieren Sie die aktuelle Kamera mit den Tasten auf dem Griff des Joysticks. linke Taste: Fokus + rechte Taste: Fokus - Mit den Tasten Für ein schrittweises Fokussieren können Sie auch die Tasten neben dem Joystick nutzen. Mit jedem Druck auf eine Taste wird ein Schritt näher bzw. weiter weg fokussiert. 40 V 1.3 Mit dem Pilot arbeiten Mit dem Pilot/Jog fokussieren Haben Sie das Zusatzgerät Pilot/Jog angeschlossen, so können Sie zusätzlich auch das Jog/Shuttle für die Kamerasteuerung nutzen. Mit dem Shuttle Ring fokussieren Sie dabei die Kamera. 1. Aktivieren Sie zunächst den Pilot/Jog für die Zoom/Fokus-Funktion, indem Sie die Modustaste drücken bis der Modus PTZ aktiviert ist. Sie erkennen den PTZ-Modus daran, dass die Tasten des Pilot/Jog grün leuchten. Mit dem Shuttle zoomen Drehen Sie den Shuttle Ring, um bei der aktuell aufgeschalteten Kamera hereinoder heraus zu zoomen. Mit dem Jog fokussieren Drehen Sie den Jog Dial, um die aktuell aufgeschaltete Kamera zu fokussieren. Pro Schritt fokussiert die Kamera um einen Schritt in der langsamsten FokusGeschwindigkeit: im Uhrzeigersinn mit positivem Fokus, im Gegenuhrzeigersinn mit negativem Fokus. Weitere Kamerafunktionen ausführen Beleuchtung ein-/ausschalten Mit den Tasten Licht an und Licht aus im Menü 5 wird die Beleuchtung bei der aktuell ausgewählten Kamera ein- bzw. ausgeschaltet. Wischen/Waschen aktivieren Mit den Schaltflächen Wischen und Waschen im Menü 5 wird die Scheibenwischbzw. die Waschfunktion bei der aktuell ausgewählten Kamera ausgeführt. Die jeweiligen Funktionen sind so lange aktiv, bis die entsprechende Schaltfläche losgelassen wird. Blende einstellen Mit der Schaltfläche Blende manuell im Menü 5 schalten Sie auf manuelle Blendeneinstellung, und mit Blende automatisch auf eine automatische Blendenregelung. Bei manuellem Blendenbetrieb lässt sich mit den Schaltflächen Blende öffnen bzw. Blende schließen dann die Blende der Kamera öffnen bzw. schließen. Die Funktion ist so lange aktiv, bis die entsprechende Schaltfläche losgelassen wird. V 1.3 41 Mit dem Pilot arbeiten Autofokus ein-/ausschalten Mit den Schaltflächen Autofokus an und Autofokus aus im Menü 6 wird die Funktion Autofokus bei der aktuell ausgewählten Kamera ein- bzw. ausgeschaltet. On Screen Display (OSD) ein-/ausschalten Mit den Schaltflächen Text an und Text aus im Menü 6 werden kameraspezifische Texte, also z. B. das OSD der aktuell ausgewählten Kamera, ein- bzw. ausgeblendet. Kamera ein-/ausschalten Mit den Schaltflächen Kamera an und Kamera aus im Menü 6 wird die aktuell ausgewählte Kamera ein- bzw. ausgeschaltet. Pilot konfigurieren Pilot Bedienoberfläche einstellen Um einige der folgenden Einstellungen vornehmen zu können, müssen Sie als Administrator angemeldet sein. Wir empfehlen die Verwendung einer externen USB/PS2- Maus und evtl. einer Tastatur. Gehen Sie dazu folgendermaßen vor: Der Pilot ist angeschlossen und das System ist hochgefahren. 1. + 3. Rufen Sie über die Tastenkombination Pfeil hoch + Pfeil runter + Eingabe den Abmeldedialog auf. Wählen Sie Log off und drücken Sie OK. Sie gelangen nun in den WindowsAnmeldebildschirm. Wählen Sie den Benutzer Admin aus. 4. 5. 6. Geben Sie das Admin-Passwort ein. Starten Sie die Pilot Bedienoberfläche. Drücken Sie auf die Schaltfläche Editor, um in die Einstellungen zu gelangen. + 2. 42 V 1.3 Mit dem Pilot arbeiten Grundlegende Einstellungen vornehmen Haben Sie die Pilot-Bedienoberfläche aus dem Administrator-Modus heraus gestartet, können Sie grundlegende Einstellungen vornehmen. Über die Taste Editor wurden die Einstellungen geöffnet. 1. Wechseln Sie zum Register Device Settings. Sound 2. 3. 4. 5. Schalten Sie den Sound ein oder aus und stellen Sie die Lautstärke ein. Auch bei ausgeschaltetem Sound wird immer ein Alarmsignal ausgegeben. Legen Sie fest, ob und welche Audiodateien jeweils bei einem Alarm, bei einer Info und bei Tastendruck abgespielt werden sollen. Durch drücken der Lautsprechertaste wird der jeweilige Sound zur Kontrolle abgespielt. Vergeben Sie eine PIN für den Administrator (Default PIN ist 1234) und eine für den Benutzer Pilot (Default PIN ist 1111). Administrator und User PIN code ändern! Bei der Erstinbetriebnahme müssen Sie aus Sicherheitsgründen den Administrator- und User-PIN-Code ändern. Notieren Sie beide PIN Codes und bewahren Sie sie an sicherer Stelle auf. Legen Sie mit Hilfe des <Function key offset> und des <IOI42 contact offset> fest, welche Offsets für die Funktionstasten und die digitalen Ein-/Ausgänge des jeweiligen Pilot Gerätes (Jog/Center/Joy) in GeViSoft als virtuelle Eingangs- bzw. Ausgangskontakte wirken sollen. Schauen sie sich bitte folgende Beispieltabellen an, die gleichzeitig die Default-Einstellungen des Pilot wiederspiegeln: Function key offset = 9000 (default) Center F1-F8 (0+ID) 9001 till 9008 Jog F1-F4 (40+ID) 9000+40+ID Æ 9041 till 9044 Joy F1-F4 (60+ID) 9000+60+ID Æ 9061 till 9064 IOI43 contact offset = 10000 (default) V 1.3 GeViSoft virtual input = Offset + ID GeViSoft virtual input or output = Offset + ID Center Input 1 - 8 10000+0+IDÆ10001 till 10008 Center Output 1 - 4 10000+0+IDÆ10001 till 10004 Neuer offset = Neuer offset = 43 Mit dem Pilot arbeiten 6. Der Schalter Sabotage inputs legt fest, ob Sie alle digitalen Eingänge Sabotage überwachen wollen oder nicht. Für den Fall der Sabotageüberwachung wird der Eingangspegel ständig eingelesen und im Fehlerfall (offener Anschluss) die Action Sabotage an den GeViSoft-Server gemeldet. Ansonsten wird nur zwischen Schalter offen/geschlossen unterschieden und die jeweilige Action ausgelöst. Oberfläche anpassen In den Einstellungen haben Sie auch die Möglichkeit, die Benutzeroberfläche anzupassen: 1. Wechseln Sie zum Register Desktop settings 2. Legen Sie die Sprache der Benutzeroberfläche fest. 3. Wählen Sie das Format für Datenexporte aus. 4. Ändern Sie den Zeichensatz der Schaltflächen, falls gewünscht. Schaltflächen und 5. Schließen Sie das Fenster. Bestätigen Sie die Abfrage mit Ja werden Ihre Einstellungen gespeichert, bei Nein verlassen Sie den Dialog ohne Speichern und Menüs anpassen mit Abbrechen kehren Sie zum Dialog zurück. Sprache Exportformat Tipp Sie können die Einstellungen der Settings auch auf einem USB-Speichermedium sichern. Melden Sie sich dazu als Administrator auf der Windows-Oberfläche an. Sichern Sie dann den gesamten Ordner C:\PilotMap\Maps\. Touchscreen Einstellungen in den Systemeinstellungen ändern Die Einstellungen des Touchscreens selbst (wie Empfindlichkeit, Kalibrierung etc.) ändern Sie in den Systemeinstellungen auf der Windows-Oberfläche. 1. 2. 3. 44 Melden Sie sich am Pilot als Administrator an. Rufen Sie dann aber nicht die Pilot-Oberfläche auf, sondern wechseln Sie zu den Systemeinstellungen. Diverse Einstellungen für den Touchscreen können Sie dort unter Tablet PC Settings aufrufen. V 1.3 Mit dem Pilot arbeiten Administrator Modus verlassen Nachdem Sie die Systemeinrichtung abgeschlossen haben, müssen Sie den Administrator-Modus verlassen und den Pilot wieder im Benutzermodus starten. 1. + + 2. 3. Falls Sie die Pilot-Bedienoberfläche gestartet haben, drücken Sie die Tastenkombination Pfeil hoch + Pfeil runter + Eingabe, um den Abmeldedialog aufzurufen. Wählen Sie Log off und drücken Sie OK. Wählen Sie im Anmeldebildschirm den Benutzer Pilot aus, um den Bedienermodus zu starten. Kontakte belegen Bitte beachten Sie zu Ihrer Sicherheit und zur Sicherheit des Gerätes folgende Vorsichtsmaßnahmen. Achtung! Gehäusedeckel nicht entfernen! Im Innern dieses Gerätes befinden sich ausschließlich wartungsfreie Bauteile. Überlassen Sie jegliche Reparaturen grundsätzlich nur qualifiziertem Fachpersonal. Für sämtliche Steuerleitungen ausschließlich abgeschirmtes Kabel verwenden. Den Leitungsschirm am Ende verdrillen und auf den Rahmen der SUB-DVerbindung (Stecker oder Buchse) löten. Leitungsadern nicht mit dem Leitungsschirm kurzschließen. Isoliertülle über den Schirm schieben, um Kurzschlüsse zu vermeiden. Leitungsschirm nicht auf einen Masseanschluss (Pin) legen. Den verdrillten Teil des Leitungsschirms im Stecker (Buchse) möglichst kurzhalten. Digitale Eingänge Der Pilot verfügt über 8 Steuereingänge, die jeweils mit einem internen Pull-upWiderstand von 1 k Die Verteilung der Steuereingänge auf der 25-poligen Sub-D-Buchse ist in der unten angegebenen Tabelle verzeichnet. An den Steuereingängen der Sub-D-Buchsen lassen sich Kontakte für die Verwaltung von Ereignissen anschließen. Die Ereigniskontakte können bspw. beim Öffnen, Schließen oder im Sabotagefall die Bildaufzeichnung starten und stoppen. Die Ereignisse werden in der Parametriersoftware GeViSoftSetup als virtuelle I/O-Eingänge angelegt und entsprechend eingerichtet. Digitale Ausgänge Das Gerät verfügt über vier digitale potenzialfreie Ausgänge. Die Verteilung der Relais ist aus der unten angegebenen Tabelle ersichtlich. Über die digitalen Ausgänge können Sie bspw. externe Geräte zur Meldung von Systemfehlern schalten. Entsprechende Ereignisse werden in der Parametriersoftware GeViSoftSetup angelegt und eingerichtet. V 1.3 45 Mit dem Pilot arbeiten Belegung der 25-poligen Sub-D-Buchsen Die Kontakte können direkt auf die entsprechenden Sub-D-Stecker aufgelötet werden. Die Belegung der 25-poligen Sub-D-Buchse können Sie der folgenden Abbildung entnehmen. Abbildung 18 Interne Beschaltung der I/O Kontakte am Sub-D-Stecker Abbildung 19: Belegung der 25-poligen Sub-D-Buchse - lötseitig Anschluss (ST 1) 13 25 Arbeitskontakt (AREL 4) Ruhekontakt (RREL 4) 12 24 Relais 4 Umschaltkontakt (CREL4) Arbeitskontakt (AREL 3) 11 23 Ruhekontakt (RREL 3) Relais 3 Umschaltkontakt (CREL 3) 10 22 Arbeitskontakt (AREL 2) Ruhekontakt (RREL 2) 9 21 Relais 2 Umschaltkontakt (CREL 2) Arbeitskontakt (AREL 1) 8 46 Signal Ruhekontakt (RREL 1) Relais 1 V 1.3 Mit dem Pilot arbeiten 20 Umschaltkontakt (CREL 1) 7 19 6 18 Masse Schalteingang (Al In 08) Input 8 Schalteingang (Al In 07) Input 7 Masse 5 17 4 16 3 15 Schalteingang (Al In 06) Input 6 Schalteingang (Al In 05) Input 5 Masse Schalteingang (Al In 04) Input 4 Schalteingang (Al In 03) Input 3 Masse 2 14 1 Schalteingang (Al In 02) Input 2 Schalteingang (Al In 01) Input 1 Masse I/O-Kontakte im GeViSoftSetup hinzufügen Alle I/O-Kontakte müssen über die Software GeViSoftSetup angemeldet werden. Die I/O-Kontakte werden in der Liste der Hardware-Module aufgeführt. Die acht digitalen Eingangskontakte auf der I/O-Karte (IOI43) wurden Default auf den Offset der virtuellen Eingangskontakt-GeViSoft-Adressen 10000 +ID, wobei die ID die Eingangs- bzw. die Ausgangskontaktnummer selbst entspricht, z.B. Eingang 1 mit der ID1 erhält die 10001, Eingang 2 mit ID2 somit 10002 und so weiter, die vier Ausgangsrelais sind demzufolge auf die Ausgangskontakt-GeViSoft-Adressen 10001 bis 10004 (10000+ID) gelegt. Mit Hilfe des Offsets in der Setup Register Karte <Device Settings> <IOI43 Contact offset> können die Adressen für das Zentralenmanagement GeViSoft pro Pilot angepasst werden (siehe Tabelle oben). Wie Sie dabei vorgehen, erfahren Sie bspw. in unserem Systemhandbuch oder in der Bedienungsanleitung für Ihren GEUTEBRÜCK GeViSoft-Server. Um die Sabotageüberwachung der Kontakte einzurichten, gehen Sie folgendermaßen vor: 1. Legen Sie den dafür vorgesehenen Kontakt als Schließer aus. 2. Wählen Sie den Überwachungswiderstand so, dass die Summe aus Überwachungswiderstand und Leitungswiderstand 510 Ohm +/- 10% beträgt. Zur Sabotageüberwachung mittels Ruhestromschleifen können an den Schalteingängen drei verschiedene Pegel unterschieden werden: Pegel 0 0 bis ca. 1,0 V Pegel 1 ca. 1,2 V bis ca. 2,2 V Pegel 2 ca. 2,4 V bis 5 V Die Schleifenstromüberwachung wird mit einem 470 Ohm-Widerstand am Ende der Leitung durchgeführt. V 1.3 47 Informationen zum Gerät Informationen zum Gerät Funktionsübersicht Anordnung der Touchscreen Oberfläche Abbildung 20: Touchscreen Oberfläche des Pilot/Center 48 1 Symbolleisten mit fixen Bedienschaltflächen (Symbol Bar) 2 Umschaltleiste zum Wechseln der Menüs (Toggle Bar) 3 Anzeige für die Nummer des ausgewählten Monitors 4 Anzeige für die Nummer der aufgeschalteten Kamera 5 Infofeld für die Anzeige von Meldungen (Info Desk) 6 Steuerleiste mit variablen Funktionsschaltflächen, Menüs 1-6 (Control Bar) V 1.3 Informationen zum Gerät Beschreibung Funktionstasten Für die Oberfläche des Pilot stehen 3 verschiedene Zeichensätze zur Verfügung: Die Zeichensätze Set 1 und Set 2 liefern verschiedene Grafiken auf den Schaltflächen. Beim Zeichensatz "Classic" werden die vom MBeg bekannten Symbole verwendet. Wählen Sie in den Einstellungen den Zeichensatz aus, der Ihnen am besten zusagt. Für einen besseren Überblick werden im Folgenden alle Zeichensätze aufgeführt. Fixe Schaltflächen V 1.3 Die Schaltfläche ... hat folgende Funktion A Alarm-Management Ruft bei einem Alarm die Ereignisliste auf B Alarm bestätigen (Acknowledge alarm) Bestätigt den Alarm und schaltet das akustische Alarmsignal aus C Nächste Menü-Seite Wechselt zur nächsten Menüseite D Vorherige MenüSeite Wechselt zur vorherigen Menüseite E Kamera umschalten (Toggle camera) Schaltet zwischen vorheriger und aktueller Kamera hin und her F Home-Taste Bringt die Oberfläche in den Ausgangszustand G Hilfe (Help) Schaltet die Anzeige von Hilfetexten an und aus H Monitorauswahl (monitor selection) Aktiviert die Eingabe der Monitornummer über das Ziffernfeld I Kameraauswahl (Camera selection) Aktiviert die Eingabe der Kameranummer über das Ziffernfeld J Editor Ruft den Editor Dialog auf, um Einstellungen vorzunehmen 49 Informationen zum Gerät Steuerleiste Menü 1 Abbildung 21: Steuerleiste Menü 1 Die Schaltfläche ... hat folgende Funktion vorherige Kamera wählen Kamera mit der vorherigen zur Verfügung stehenden Nummer wählen nächste Kamera wählen Kamera mit der nächsten zur Verfügung stehenden Nummer wählen Kamera 1 wählen vorherigen Monitor wählen Monitor mit der vorherigen zur Verfügung stehenden Nummer wählen nächsten Monitor wählen Monitor mit der nächsten zur Verfügung stehenden Nummer wählen Monitor löschen Aufgeschaltete Kamera von Monitor entfernen Kamerazyklus starten Kamerazyklus beenden Abbildung 22: Menü 1 Zeichensatz Set 2 Abbildung 23: Menü 1 Zeichensatz Classic 50 V 1.3 Informationen zum Gerät Steuerleiste Menü 2 Abbildung 24: Steuerleiste Menü 2 Die Schaltfläche ... hat folgende Funktion Zu erstem Bild in der Datenbank springen Schnell rückwärts spulen Rückwärtswiedergabe starten Wiedergabe stoppen Vorwärtswiedergabe starten Schnell vorwärts spulen Zu letztem Bild in der Datenbank springen Livestream wiedergeben Abbildung 25: Menü 2 Zeichensatz Set 2 und Classic V 1.3 51 Informationen zum Gerät Steuerleiste Menü 3 Abbildung 26: Steuerleiste Menü 3 Die Schaltfläche ... hat folgende Funktion Vorheriges Ereignis anzeigen Bewegungssuche rückwärts ausführen Suche anhalten Bewegungssuche vorwärts ausführen Nächstes Ereignis anzeigen Markierte Sequenz exportieren Exportmarker für den Anfang der Sequenz setzen Exportmarker für das Ende der Sequenz setzen Abbildung 27: Menü 3 Zeichensatz Set 2 Abbildung 28: Menü 3 Zeichensatz Classic 52 V 1.3 Informationen zum Gerät Steuerleiste Menü 4 Abbildung 29: Steuerleiste Menü 4 Die Schaltfläche ... hat folgende Funktion Home Position Aufgeschaltete PTZ-Kamera zu ihrer Home Position fahren Festposition 1 Aufgeschaltete PTZ-Kamera zu ihrer Festposition 1 fahren Position speichern Aktuelle Position der aufgeschalteten PTZ-Kamera als Festposition abspeichern Position Nummer X anfahren Aufgeschaltete PTZ-Kamera zu einer numerisch anzugebenden Position fahren Kameratour Nummer X starten Kameratour mit anzugebender Nummer starten Laufende Kameratour beenden Kameratour 1 starten Abbildung 30: Menü 4 Zeichensatz Set 2 Abbildung 31: Menü 4 Zeichensatz Classic V 1.3 53 Informationen zum Gerät Steuerleiste Menü 5 Abbildung 32: Steuerleiste Menü 5 Die Schaltfläche ... hat folgende Funktion Scheinwerfer ein Beleuchtung bei aktuell ausgewählter Kamera einschalten Scheinwerfer aus Beleuchtung bei aktuell ausgewählter Kamera ausschalten Waschen Waschfunktion bei aktuell ausgewählter Kamera ausführen Wischen Wischfunktion bei aktuell ausgewählter Kamera ausführen Blende öffnen Bei aktuell gewählter Kamera Blende öffnen (manueller Blendenbetrieb) Blende schließen Bei aktuell gewählter Kamera Blende schließen (manueller Blendenbetrieb) Blende manuell Auf manuelle Blendenregelung bei aktuell gewählter Kamera schalten Blende automatisch Auf automatische Blendenregelung bei aktuell gewählter Kamera schalten Abbildung 33: Menü 5 Zeichensatz Set 2 Abbildung 34: Menü 5 Zeichensatz Classic 54 V 1.3 Informationen zum Gerät Steuerleiste Menü 6 Abbildung 35: Steuerleiste Menü 6 Die Schaltfläche ... hat folgende Funktion Autofokus an Bei aktuell gewählter Kamera die Autofokus-Funktion einschalten Autofokus aus Bei aktuell gewählter Kamera die Autofokus-Funktion ausschalten Text an Kamerabezogene Texte (OSD) für aktuell gewählte Kamera einblenden Text aus Kamerabezogene Texte (OSD) für aktuell gewählte Kamera ausblenden Kamera an Aktuell gewählte Kamera einschalten Kamera aus Aktuell gewählte Kamera ausschalten Abbildung 36: Menü 6 Zeichensatz Set 2 Abbildung 37: Menü 6 Zeichensatz Classic V 1.3 55 Informationen zum Gerät Steuerleiste Menü 7 Abbildung 38: Steuerleiste Menü 7 Die Funktionsschaltflächen im Menü 7 stellen für das Zentralenmanagement GeViSoft 8 virtuelle Eingangskontakte dar und können dort entsprechend mit Aktionen frei belegt werden. Per Default sind diese auf die Adressen 9001 bis 9008 gelegt. Mit Hilfe des Offsets in der Setup Register Karte <Device Settings> <Function key offset> können die Adressen für das Zentralenmanagement GeViSoft pro Pilot angepasst werden (näheres siehe Kapitel Grundlegende Einstellungen vornehmen auf Seite 43). Abbildung 39: Menü 7 Zeichensatz Set 2 und Classic 56 V 1.3 Anhang Anhang Technische Daten Pilot/Center Grafikdisplay 800 x 480 Pixel, LED-Hintergrundbeleuchtung mit integriertem Touch-Panel Schnittstellen 1x RS-232 COM1 (9-polige Sub-D Buchse) 2xLAN / Ethernet 10/100/1000 MBit (RJ-45) 2x PS/2-Anschlüsse für Maus und Tastatur 1xDVI-Anschluss für externen Monitor 4 x USB 2.0 480MBit/s (hinten) 1x USB 2.0 (oberhalb der Tastatur) 1x Audio LineIn 1x Audio Out Schalteingangs- und Relaisausgangsanschlüsse Schalteingänge Relaisausgänge 25-polige Sub-D Buchse Spannungsversorgung Inkl. ext. Tischnetzteil 24VDC, 3A mit sicherer Schraubanschlussbuchse Stromaufnahme max. 1,5A Betriebstemperatur 0 - 35°C Bauform Pultgehäuse (Tischeinbau) oder Tischgerät Gehäusematerial Strangaluminium mattschwarz eloxiert Frontplatte und Tastatur Gehärtetes Polykarbonat Gewicht (ohne Netzteil) 3040g Mitgeliefertes Zubehör 25-poliger Sub-D Stecker für die Alarmein- und Relaisausgänge mit Lötkelch und Gehäuse, Tischeinbauset und Einbauschablone V 1.3 8 sabotageüberwachte Eingänge 4 Relaisausgangskontakte, 30 V, 1 A 57 Anhang Pilot/Joy Steuerknüppel (Joy-Stick) 3-Achsen-Joy-Stick (Schwenken/Neigen/Zoom) mit integrierten Fokustasten Schnittstellen 1 x USB 2.0 Typ-A(oberhalb der Tastatur) 1 x USB 2.0 Typ-B auf der Rückseite Spannungsversorgung USB-Typ-B Stecker-Stromversorgung über Host oder/und ext. Tischnetzteil** 24VDC, 3A mit sicherer Schraubanschlussbuchse Gewicht (ohne Netzteil) 1130g Mitgeliefertes Zubehör USB-Kabel TypA/B 1,0m, schwarz Pilot/Jog Jog/Shuttle Präzises Shuttlesystem und Single-Step-Jog-Pulsgeber Schnittstellen 1 x USB 2.0 Typ-A(oberhalb der Tastatur) 1 x USB 2.0 Typ-B auf der Rückseite Spannungsversorgung USB-Typ-B Stecker-Stromversorgung über Host oder/und ext. Tischnetzteil** 24VDC, 3A mit sicherer Schraubanschlussbuchse Gewicht (ohne Netzteil) 1130g Mitgeliefertes Zubehör USB-Kabel TypA/B 1,0m, schwarz Pilot (zusammengebaut) Gesamtabmessungen in mm (B x H xT) 685 x 245 x 104 Einbauabmessungen in mm (B x H xT) 635 x 182 x 78 Typbezeichnung Pilot Best.Nr. 0.50600 58 V 1.3 Anhang Abbildungsverzeichnis Abbildung 1: Pilot-Komplettsystem mit Pilot/Jog, Pilot/Center und Pilot/Joy als Einheit ................... 6 Abbildung 2: Geräteansicht Pilot/Center ........................................................................................ 14 Abbildung 3: Touchscreen Oberfläche des Pilot/Center ................................................................. 15 Abbildung 4: Pilot Rückansicht mit Anschlüssen ............................................................................ 16 Abbildung 5: Geräteansicht Pilot/Joy.............................................................................................. 17 Abbildung 6: Pilot Joy Rückansicht mit Anschlüssen ..................................................................... 18 Abbildung 7: Geräteansicht Pilot/Jog ............................................................................................. 19 Abbildung 8: Pilot Jog Rückansicht mit Anschlüssen ..................................................................... 20 Abbildung 9: Abnehmen der Seitenblende ..................................................................................... 22 Abbildung 10: Einstecken der S-Verbindungsplatine bei schon abmontierter Seitenkappe ........... 23 Abbildung 11: Verbinden der Geräte mit S-Platine ......................................................................... 23 Abbildung 12: Andockklammern vorne und hinten ......................................................................... 24 Abbildung 13: Vordere Andockklammer anbringen ........................................................................ 24 Abbildung 14: Hintere Andockklammer anbringen ......................................................................... 24 Abbildung 15: Pilot-System im kombinierten Aufbau mit Pilot/Jog, Pilot/Center und Pilot/Joy ....... 25 Abbildung 16: Pilot-System im modularen Aufbau mit Pilot/Jog, Pilot/Center, Pilot/Joy ................. 25 Abbildung 17: Redundante Stromversorgung ................................................................................ 27 Abbildung 18 Interne Beschaltung der I/O Kontakte am Sub-D-Stecker ........................................ 46 Abbildung 19: Belegung der 25-poligen Sub-D-Buchse - lötseitig .................................................. 46 Abbildung 20: Touchscreen Oberfläche des Pilot/Center ............................................................... 48 Abbildung 21: Steuerleiste Menü 1................................................................................................. 50 Abbildung 22: Menü 1 Zeichensatz Set 2 ....................................................................................... 50 Abbildung 23: Menü 1 Zeichensatz Classic .................................................................................... 50 Abbildung 24: Steuerleiste Menü 2................................................................................................. 51 Abbildung 25: Menü 2 Zeichensatz Set 2 und Classic ................................................................... 51 Abbildung 26: Steuerleiste Menü 3................................................................................................. 52 Abbildung 27: Menü 3 Zeichensatz Set 2 ....................................................................................... 52 Abbildung 28: Menü 3 Zeichensatz Classic .................................................................................... 52 Abbildung 29: Steuerleiste Menü 4................................................................................................. 53 Abbildung 30: Menü 4 Zeichensatz Set 2 ....................................................................................... 53 Abbildung 31: Menü 4 Zeichensatz Classic .................................................................................... 53 Abbildung 32: Steuerleiste Menü 5................................................................................................. 54 Abbildung 33: Menü 5 Zeichensatz Set 2 ....................................................................................... 54 Abbildung 34: Menü 5 Zeichensatz Classic .................................................................................... 54 Abbildung 35: Steuerleiste Menü 6................................................................................................. 55 Abbildung 36: Menü 6 Zeichensatz Set 2 ....................................................................................... 55 Abbildung 37: Menü 6 Zeichensatz Classic .................................................................................... 55 Abbildung 38: Steuerleiste Menü 7................................................................................................. 56 Abbildung 39: Menü 7 Zeichensatz Set 2 und Classic ................................................................... 56 V 1.3 59 Anhang Index 60 Administrator-Modus starten 27 verlassen 29 Alarm anzeigen 33 bestätigen 33 Ereignisliste 33 löschen 35 Alarmbehandlung 33 Andockklammer 23 Anschlüsse digitale Ausgänge 47 digitale Eingänge 47 Aufzeichnung durchsuchen 36 Ausschalten 30 Ausschnitt markieren 37 Belegung 25-polige Sub-D-Buchse 48 Bewegungssuche 36 Bildauswertung 36 Bildwiedergabe 35 Live Streaming 35 Pilot/Jog 35 Booten 30 digitale Ausgänge 47 digitale Eingänge 47 Eingangskontakte 47 Entsperren 30 Ereignisliste bearbeiten 33 Ereignisse durchsuchen 37 Exportformat festlegen 36 Exportieren 37 Fokussieren mit Pilot/Jog 41 mit Pilot/Joy 41 Herunterfahren 30 Hochfahren 30 I/O-Kontakte im GSCSetup hinzufügen 49 Kamera fokussieren 41 Position speichern 40 Positionen anfahren 39 schwenken/neigen 41 steuern 38 steuern mit Pilot/Joy 41 Tour aufrufen 40 zoomen mit Pilot/Joy 41 Kamera auswählen 32 Kamerabilder abspielen 35 Kameratour aufrufen 40 Kamerazyklus starten 33 Lieferumfang 12 Live Streaming 35 Monitor auswählen 32 Netzwerkadresse angeben 28 Pilot ausschalten 30 Beschreibung 31 sperren 30 starten 30 Pilot/Jog Bildwiedergabe 35 Kamera fokussieren 41 Recordersteuerung 35 Videosequenz exportieren 37 Videosequenz markieren 37 Pilot/Joy Kamera fokussieren 41 Kamera schwenken/neigen 41 Kamera steuern 41 Kamera zoomen 41 Position speichern 40 Positionen anfahren 39 Relaisausgänge 47 Rücklauf 35 Sequenz markieren 37 Sicherheitshinweise 7 Speichern Format festlegen 36 Sperren 30 Starten 30 Suche 36 S-Verbindungsplatine 22 Symbole 7 Videorecorderfunktionen 35 Pilot/Jog 35 Videosequenz markieren 37 Vorlauf 35 Zoomen mit Pilot/Joy 41 Zusatzgeräte anschließen 21 V 1.3 1JMPU .PEVMBS4ZTUFN.BOBHFNFOU$POTPMF Operating manual Introduction Introduction All information in this operating manual is valid at the date of publication. However, GEUTEBRÜCK GmbH reserves the right to change any technical data mentioned in this manual without previous notice. Copyright This manual is protected by copyright. Reproduction, translation or transferal to an electronic medium is prohibited without prior permission from GEUTEBRÜCK GmbH. It is also not permitted to transform the content into a machine-readable format. This also applies to excerpts of these instructions. © Copyright 2011 GEUTEBRÜCK GmbH. V 1.3 3 Introduction Table of contents Introduction ..................................................................................... 3 General instructions and safety..................................................... 6 Intended use ............................................................................................... 6 Description and definition of signs .............................................................. 7 General safety instructions ......................................................................... 8 Device description .......................................................................... 9 The Pilot at a glance ................................................................................... 9 Pilot/Center with extension units...................................................................... 11 Pilot Joystick .................................................................................................... 11 Pilot Jog/Shuttle............................................................................................... 11 Color-supported function display ..................................................................... 12 Transportation, storage, initial commissioning ......................................... 12 Scope of delivery ...................................................................................... 13 Accessories .............................................................................................. 13 Device view .............................................................................................. 14 Pilot/Center ...................................................................................................... 14 Pilot/Joy ........................................................................................................... 17 Pilot/Jog ........................................................................................................... 19 Installation and commissioning................................................... 21 System requirements/conditions .............................................................. 21 Checking the conditions................................................................................... 21 Mounting a device .................................................................................... 21 Installation options ........................................................................................... 21 Pilot/Center with expansion units..................................................................... 21 Connecting the Pilot/Center...................................................................... 26 Connecting the device to the network .............................................................. 26 Connecting the device to the power supply and switching it on ....................... 26 Operating devices with redundant power supply ............................................. 26 Configuring a device ................................................................................. 27 Starting in administrator mode ......................................................................... 27 Specifying the network addresses ................................................................... 28 Leaving administration mode ........................................................................... 29 First steps ..................................................................................... 30 Starting the Pilot ....................................................................................... 30 Turning off the Pilot .................................................................................. 30 Lock and unlock the Pilot.......................................................................... 30 Working with the Pilot .................................................................. 31 Basic functions and controls ..................................................................... 31 Selecting and enabling resources ............................................................ 32 Selecting a monitor .......................................................................................... 32 4 V 1.3 Introduction Selecting a camera .......................................................................................... 32 Starting and stopping a camera cycle .............................................................. 32 Alarm processing ...................................................................................... 33 Displaying alarm messages ............................................................................. 33 Processing the event list .................................................................................. 34 Acknowledging an alarm .................................................................................. 35 Controlling the recorder ............................................................................ 35 Playing back video ........................................................................................... 35 Controlling recording using the Pilot/Jog.......................................................... 35 Image processing and data storage ......................................................... 36 Specifying the export format ............................................................................ 36 Performing motion searches ............................................................................ 36 Marking and exporting a video sequence ........................................................ 37 Controlling cameras ................................................................................. 38 Selecting a camera .......................................................................................... 38 Controlling a camera with the Pilot/Center ....................................................... 38 Controlling a camera with the Pilot/Joy ............................................................ 39 Focusing with the Pilot/Jog .............................................................................. 40 Performing other camera functions .......................................................... 41 Switching lighting on/off ................................................................................... 41 Activating wipe/wash........................................................................................ 41 Setting the aperture ......................................................................................... 41 Switching autofocus on/off ............................................................................... 41 Switching the on screen display (OSD) on/off.................................................. 41 Switching a camera on/off................................................................................ 41 Configuring the Pilot ................................................................................. 42 Setting the Pilot user interface ......................................................................... 42 Managing I/O contacts ..................................................................................... 45 Information about the device....................................................... 48 Function overview .................................................................................... 48 Layout of the touch screen interface ................................................................ 48 Description of function buttons ......................................................................... 49 Appendix ....................................................................................... 57 Technical data .......................................................................................... 57 List of illustrations ..................................................................................... 59 Index ......................................................................................................... 60 V 1.3 5 General instructions and safety General instructions and safety Intended use Pilot is a multi-function control device for controlling a security surveillance system. Features include camera playback, PTZ control and processing of alarm events. The device is operated with a touch screen or keyboard. Using expansion units, comprehensive video and camera control is possible: With the Pilot/Joy pan-tilt cameras can be controlled comfortably; the Pilot/Jog makes possible easy operation of the functions of the digital video recorder. The connection of the pilot to the management system GeViControl is made via the LAN interface. Figure 1: Complete Pilot system with Pilot/Jog, Pilot/Center and Pilot/Joy as a unit 6 V 1.3 General instructions and safety Description and definition of signs Symbols and pictograms are used in these instructions, with whose meaning you should familiarize yourself. These symbols will help you to understand the information in these instructions more quickly and point out danger or particularly important information. Warning! Danger signs. In order to avoid physical injury and material damage, these alert you to danger as well as instructions that must be followed and things that are prohibited. Warning of electric energy! Danger to life! Please note that work on electric equipment may only be performed by qualified electricians. Warning! Warning sign, the device can start up without warning. Caution! Warning of electrostatic discharge, by which the component can be destroyed. Definition of terms User, operator: Person who has been authorized to operate the device by the operating company. The user must be instructed by the operating company with regards to safe use of the device. Operating company: Responsible for safe installation, regular maintenance and cleaning of the device. Qualified personnel: Trained specialists, authorized by the operating company or GEUTEBRÜCK who is familiar with the devices and with the technology. Qualified personnel must be trained and capable of performing maintenance and repair work on the device. V 1.3 7 General instructions and safety General safety instructions When using the devices or performing maintenance on them, the following safety instructions are to be observed to protect the operator, the service technician and the device: During design and construction of the devices, the acknowledged state of the art as well as the acknowledged applicable standards and directives have been taken into account and implemented. Additionally, the devices have been designed and developed so that the danger as a result of intended use has been eliminated to the greatest possible extent. Nonetheless, we are obligated to describe these safety instructions so that the residual dangers can be eliminated. Warning! When electric machines are used, fundamental safety precautions must be observed to eliminate the risk of fire, electric shock and injury to persons. For this reason, please read these operating instructions before starting your work. Store these instructions in a place where the qualified personnel and user can access them quickly and easily. When operating the device, the locally applicable laws, regulations and standards must be observed. In the interest of safety, the operating company and supervisors are responsible for compliance. Whenever performing any kind of work, check for any possible damage. All parts must be mounted correctly and all conditions fulfilled to ensure proper functioning. If the device is damaged in any way, it may no longer be used. Ensure that the devices are repaired properly. Mark the defect clearly and pull the power plug so that no accidents or damage can occur before the device is repaired. Do not use the power line for uses for which it is not intended. Protect the cable from heat, oil and sharp edges. In dangerous situations or technical malfunctions, disconnect the device from the power supply immediately. Warning of electric energy! In case of damage, the device may no longer be used. Disconnect the device from the power supply! Warning! For all repair and maintenance work, the device must be disconnected from the power supply. Work on electrical equipment may only be performed by qualified electricians. Only use original spare parts. Otherwise accidents can occur for the user. Warning! The use of spare parts and related accessories other than those specified in these operating instructions can lead to injury. Only use replacement parts approved by the manufacturer! 8 V 1.3 Device description Device description The Pilot at a glance The Pilot is a multi-function operating device with a graphical touch screen display. The device is used to fully control a video surveillance system: camera playback, PTZ control and response to alarm events. The device is operated with a touch screen or keyboard. Using expansion units, comprehensive video and camera control is possible: With the Pilot/Joy pan-tilt cameras can be controlled comfortably; the Pilot/Jog makes possible easy operation of the functions of the digital video recorder. The Pilot is connected via the LAN interface to the GEUTEBRÜCK video management system. The video management system GeViSoft makes it possible to integrate multifunction operating devices and switch individual cameras onto specific (virtual) monitors with the virtual matrix function. For all control commands for cameras that will be controlled via the Pilot, corresponding mapping instructions must be set up beforehand in GeViSoft. V 1.3 9 Device description The following settings are needed in the GeViSoft video management software: *HQHUDWLRQRIDYLUWXDOLQWHUIDFHDVSDQWLOWKHDGLQ*H9L6RIW*H9L,2&OLHQW *H9L7HODFWLYDWHFKHFNPDUN. Generation of the virtual matrices with the necessary video inputs and outputs and the contacts needed for the function keys. Action-Mappings: GeViSoft Action -> GeViScope Action - CrossSwitch -> Viewer Connect Live (ViewerCon- // w/o parameter nectLive) - CrossSwitchWithAlarms -> Viewer Connect Live (ViewerConnectLive) - ClearVideoOutput -> Viewer Clear (ViewerClear) // w/o parameter - DefaultPosCallUp -> Move to default position (DefaultPosCallUp) - DefaultPosSave -> Save default position (Default- // w/o parameter PosSave) - PrePosCallUp -> Move to preset position (PrePosCallUp) // w/o parameter - PrePosSave -> Save preset position (PrePosSave) // w/o parameter - InputContact -> Digital Input (DigitalInput) // set parameter state in GeVisoft to false in GeViScope to high - InputContact -> Digital Input (DigitalInput) // set parameter state in GeVisoft to true in GeViScope to low - InputContactSabotage -> Digital Input (DigitalInput) // set parameter state in GeViScope to terminated // w/o parameter // w/o parameter GeViScope Action -> GeViSoft Action - Set Digital Output (SetDigitalOutput) -> OpenCon- // set parameter state in Getact viscope to open - Set Digital Output (SetDigitalOutput) -> CloseCon- // set parameter state in Getact viscope to close Details written in parentheses show the syntax of the action in the communicationlayer (PayLoad of the TestAPI client program). 10 V 1.3 Device description Pilot/Center with extension units The Pilot/Center is the core of the system management console, which is expanded by the Pilot/Jog and Pilot/Joy expansion units. The expansion units can be connected to the left or right side of the base module in any order and combination. The connection is made either via USB cable or – for direct connection – via the included S-connector. In addition to the system connectors Pilot/Jog and Pilot/Joy expansion modules have a standard USB type B port on the back, which can be connected to a PC and over which autonomous operation of the device is possible. The USB connection can also be used to power the expansion modules. This means that the power is supplied optionally Note x Centrally via the connection of the power connector and the supply of the expansion units via USB or x Via the power plug from Pilot/Center and expansion units. In this case, two or more power plugs ensure increased reliability due to the redundant power supply of the entire system. If a circuit or a power supply fails, one of the intact power supply units takes over supply of the system without interruption. This type of power supply is recommended. Pilot Joystick The Pilot/Joy expansion unit is connected via USB or with a system connector to the Pilot/Center. The joystick is used for simple control of PTZ cameras and domes. Using the function keys, zoom and focus of the active camera can be operated. Four other function keys F1 to F4 are user assignable. The function keys of the Pilot/Joy are four separate keys assigned to the Joy, which can trigger GeViSoft actions. Pilot Jog/Shuttle The Pilot/Jog expansion unit is also connected via USB or via a system connector to the Pilot/Center. The jog shuttle allows for easy operation of the digital video recorder. Using the function keys, the markings for the export of a video sequence are set and the export started. Other function keys are freely programmable. The function keys of the Pilot/Jog are four separate keys assigned to the Jog, which can trigger GeViSoft actions. V 1.3 11 Device description Color-supported function display Using the colors of the control button lighting, the currently available functions of the Pilot/Center and the expansion units are displayed. This helps the operator work intuitively: Note Key lighting Indicates the following functions Blue Neutral function display or mixed mode (mixed mode) Pilot/Center in standard mode Green Camera control functions (pan, tilt, zoom - PTZ) Pilot/Joy in standard mode Red Digital video recorder function (DVR) Pilot/Jog in standard mode Yellow Lock If a device is temporarily locked, the lights are turned off: The yellow lights then indicate those buttons that can release the lock mode. The functionality of Pilot/Joy and Pilot/Jog is switched using the mode keys. This way, you can use the video recorder functions with Pilot/Joy and execute camera control functions with Pilot/Jog. The lighting of the buttons changes color according to the function of the device: Devices with PTZ function are green, devices with DVR function light up red. The function buttons on each device are sending those virtual contact inputs to the Gevisoft server accordingly to their current device function mode, e.g. a Pilot/Jog in mode green for PTZ-support sends the same F1 to F4 virtual inputs as the Pilot/Joy does. For more details please refer to chapter Pilot/Joy and Pilot/Jog. Transportation, storage, initial commissioning Transportation and storage The device is shipped from the factory in a shipping box with a special cushion packing. This protects the device from damage during transportation. Whenever possible, use the original device packaging. Transportation and storage conditions Temperature range: --25 °C to +55 °C Relative humidity: 10% to 90% (without condensation) Installation instructions and initial commissioning 12 The devices may only be installed by qualified personnel who are familiar with the devices. The device may only be commissioned after it has been ensured that all applicable safety requirements have been fulfilled. V 1.3 Device description Scope of delivery Pilot/Center Pilot/Joy Pilot/Jog Check that the following items are included in the scope of delivery: 1x DVD case with the Windows 7 Recovery DVD 1x manual "Commissioning and operating instructions" 1x power supply unit, 24 VDC/3 A 1x power cable 1.8 m, black 1x side cover, right 1x side cover, left 1x installation template for table mounting 1 x desktop installation screw set 1x Sub-D 25-pin Plug (solder cup) with housing 1x microfiber cleaning cloth 1x S connection board 1x side cover, right 1x side cover, left 1x installation template for table mounting 1 x desktop installation screw set 1x USB cable type B to type A 1.5 m 1 x docking clamp set 1x S connection board 1x side cover, right 1x side cover, left 1x installation template for table mounting 1 x desktop installation screw set 1x USB cable type B to type A 1.5 m 1 x docking clamp set Accessories The following accessories can also be purchased from Geutebrück: Power supply, 24VDC/2.5 A for Jog and Joy, item number 5.03067 V 1.3 13 Device description Device view Pilot/Center Front view Central to the operation of the Pilot/Center is the touch screen interface. The operating functions are actuated using the keys. All functions of the touch screen can also be accessed using the corresponding buttons that are arranged on the side of and below the screen next to the keys. Numbers are entered using the numeric keypad on the right. The correction key deletes the last entry. The entry is confirmed with the Enter key. At the top there is a USB port into which a USB memory device can be inserted. Figure 2: Device view, Pilot/Center 14 1 Function keys 2 Numeric keypad with Delete and Enter keys 3 USB connection 4 Side panels 5 Buttons for menu functions 6 Buttons for changing menus in the control bar 7 Touchscreen interface V 1.3 Device description Touchscreen interface The keys on the touch screen can all be operated with a finger. The touch surface is set on a background image (795x475 pixels). There are 5 buttons, always visible and with fixed functions, in each toolbar on the left and right side. The menus in the lower control bar are variable and include a maximum of 8 function keys. The menus are described below in the chapter Feature overview on page 48. In the top section in the Info field, the active monitor and the active camera number are shown. Below that is a text box for instructions, warnings and alarm texts. In the toggle bar below the text box you can see which menu is selected in the control bar. By clicking on it, other menus can be selected. Figure 3: Touchscreen surface of the Pilot/Center V 1.3 1 Toolbars with fixed control buttons 2 Toggle bar to change the menu 3 Display for the number of the selected monitor 4 Display for the number of the active camera 5 Info box for the display of messages (Info Desk) 6 Control bar with variable function keys, menus, 1-7 15 Device description Fixed function keys Key ... has the following function A Alarm management Opens the event list in case of an alarm B Acknowledge alarm Acknowledge alarm confirms the alarm and switches off the acoustic alarm signal. C Previous menu page Goes to the previous menu page D Next menu page Goes to the next menu page E Toggle camera Toggles between previous and current camera F Home key Returns the interface to its original mode G Help Switches the help text on and off H Monitor selection Activates entry of the monitor number using the keypad I Camera selection Activates entry of the camera number using the keypad J Editor Opens the Editor dialog to define settings Rear view The power supply is connected at the rear of the Pilot/Center. In addition, other expansion units can be connected. Figure 4: Pilot rear view with connectors 1 USB port type A, accessible from above (for storage media) 7 *Sub-D port for I/O contacts 2 PS2 mouse 8 PS2 keyboard 3 COM1 port 9 DVI-I port 4 LAN2 10 4 USB ports, type-A 5 LAN1 11 Audio output 6 Audio input 12 Power supply * For more information about the configuration of the Sub-D socket, see the section Managing I/O contacts on page 45. 16 V 1.3 Device description Pilot/Joy Front view A key component of the control is the joystick, with which 3 axes control can be performed: In addition to the left-right and front-back movements the joystick can also be rotated. The buttons on the joystick can access additional features. On the side of the joystick and above it, buttons are also arranged that either activate fixed functions or that can be freely assigned. At the top there is a USB port into which a USB memory device can be inserted. Figure 5: Device view, Pilot/Joy 1 Function keys F1-F4* 2 Mode key and key for toggling between maximized viewer and normal view 3 Keys, for example, for focusing the current camera 4 USB connection 5 Home key 6 Keys, for example, for zooming the current camera 7 Joystick The two buttons on the handle can be used for zooming, for instance *Full particulars see chapter Configuring basic settings on page 42. V 1.3 17 Device description Rear view Figure 6: Pilot/Joy rear view with ports 18 1 USB port type-A (above) 2 USB port type B 3 Power supply V 1.3 Device description Pilot/Jog Front view A key element for operation is the Jog/Shuttle, with an inner jog dial and outer shuttle ring. On the side of the Jog/Shuttle and above it, buttons are also arranged that either activate fixed functions or that can be freely assigned. At the top there is a USB port into which a USB memory device can be inserted. Figure 7: Device view, Pilot/Jog 1 USB connection 2 Function keys F1-F4** 3 Keys, for example, for marking the beginning and end of a sequence 4 Jog dial disc 5 Shuttle ring 6 Home key 7 Mode key and key for toggling between maximized viewer and normal view 8 Keys, for example, to export a video sequence and for live play *Full particulars see chapter Configuring basic settings on page 42. V 1.3 19 Device description Rear view Figure 8: Pilot Jog rear view with connectors 20 1 USB port type-A (above) 2 USB port type B 3 Power supply V 1.3 Installation and commissioning Installation and commissioning System requirements/conditions Checking the conditions The following requirements must be met for operation of the Pilot: Existing video surveillance system with a GeViSoft server. Networking with free network address for the Pilot. This address must be entered in GeViSoft. For commissioning a keyboard and a mouse with a USB or PS2 connection is recommended. The keyboard and mouse are required if you need to make system settings as an administrator e.g. setting up the network parameters for this particular Pilot under Windows 7. Mounting a device Installation options Setup and installation of your Pilot can be performed using two different methods: As tabletop device The pilot will be used as a tabletop device like a keyboard on the table surface. 1. In this case, set up the device and connect it. Make the connections as described below. As an installed device The Pilot will be installed in a table surface. 1. To cut out the holes in the table in the correct size, please use the included template. Refer to the installation instructions on the template. 2. Remove the side panels and set the Pilot into the hole. 3. Connect the equipment as described below. Pilot/Center with expansion units You can connect the Pilot/Center with other Pilot expansion units. You can freely choose the layout, number and order of the expansion units. When you connect the devices you have two basic options: You can connect the devices via a standard USB cable, which is plugged into connectors on the back. Plug the devices directly together. The USB connection is established via the included S-connector. Proceed as follows: V 1.3 21 Installation and commissioning Connecting the devices with USB cables To operate the Pilot/Center and all expansion units on the table or installed as separate units, you must connect the devices with each other via USB cables. 1. 2. Connect the expansion units on the right and left with the Pilot/Center. To do so, insert the USB cable into a USB slot on the back of the Pilot/Center and into a slot on the back of the expansion unit. To operate two expansion units side by side, you connect an expansion unit to the Pilot/Center and then connect the two expansion units together. To do so, connect a USB cable into a USB slot on the back of both expansion units. Devices with S-connectors Alternatively, you can also connect the Pilot/Center directly to the expansion units to use them as a tabletop or installed device. In this case, the GEUTEBRÜCK S connector can be used. Caution The component can be destroyed by electrostatic discharge. Ensure suitable ESD protection! Ground yourself with a grounding strap before you remove the S-connector from the protective packaging and insert it. 1. Remove the side covers – if already mounted – by pushing the side cover on the side of the device. Figure 9: Removing the side panel Note 22 Geutebrück recommends operating the devices in the form shown here, as this makes it possible to also realize a redundant power supply. ÆSee the chapter Operating devices with redundant power supply on page 22. V 1.3 Installation and commissioning 2. Insert the S-plug into the Pilot/Center (PCI-X connector under the side cover right or left) Figure 10: Insertion of the S-board with side cap removed 3. Put the devices together. Figure 11: Connecting the device with the S-board Note Make sure to use the S-connector correctly. The arrow labeled HOST should always point in the direction of the host device. The host is the device connected with the LAN or your PC system or your view station from GEUTEBRÜCK. If instead, an expansion unit is connected with a separate PC via a USB cable, the host arrows must always point towards the PC. By default, the Pilot/Center is used as the host and peripheral devices are connected on the left and right. V 1.3 23 Installation and commissioning Docking the devices with clamps To connect the devices permanently together you must use the front and backside docking clamps. Figure 12 front and backside docking clamps Put the device as shown in figure 13 on the table and connect the smaller front clamp into the profile. First put the clamp into the upper profile and then press the clamp at the bottom side tight. Figure 13 Mounting the front docking clamp Now turn the device and place the bigger backside clamp into the profile. Again first put the clamp into the upper profile and then press the clamp at the bottom side tight. Figure 14 Mounting the rear docking clamp 24 V 1.3 Installation and commissioning The Pilot can also be set up in different combination variations. The following examples illustrate some of the options. Figure 15: Pilot system with combined setup with Pilot/Jog, Pilot/Center and Pilot/Joy Figure 16: Pilot system with modular setup with Pilot/Jog, Pilot/Center and Pilot/Joy setup V 1.3 25 Installation and commissioning Connecting the Pilot/Center Connecting the device to the network The Pilot is connected to the network via a 10/100/1000 Mbps Ethernet LAN port. Connect the Pilot to the network via the LAN1 port on the rear. Make sure that the connections are firmly in place. Connecting the device to the power supply and switching it on Note Ensure that the joystick is in its resting position for correct calibration of the zero position when switching on. For proper calibration, make sure that no objects are on the Jog, Joy or Center keyboard. 1. 2. 3. Connect the device to the power supply. The fan of the machine starts up shortly to test the functionality. The device is then in standby mode. Press the glowing power button to start the device. The machine starts up. After completing the boot process, the Pilot user interface is visible in the display of the center and you are logged in as a user. For the initial commissioning, you must specify the following network information The name of the network The IP address of the Pilot The network address of the GeViSoft server How to do this is described in the following chapter Configuring the device. Operating devices with redundant power supply It is not necessary for each device to be connected with a power cable to ensure an adequate power supply. All devices – including the Pilot/Center – can be powered via a USB connection to another connected device. This fact can be used for a redundant power supply and provides increased reliability. Connect two or more devices with their own power supply to the mains. Optimally, use a different circuit for each connection If a power supply unit (or electrical circuit) fails, the power supply of the entire system is now automatically assumed by an intact power supply unit via the USB connection, all without any interruption to operation. 26 V 1.3 Installation and commissioning To ensure proper protection against a power failure, you can connect a device to a 24 VDC battery supply. In case of a failure of the entire power supply, the battery will power the system. Figure 17: Redundant power supply Configuring a device Starting in administrator mode To configure the Pilot, you must be logged into the system as an administrator. We recommend using an external USB/PS2 mouse and possibly a keyboard. Proceed as follows: The Pilot is connected and the system is booted. 1. + + 2. 3. 4. Using the key combination Up Arrow + Down Arrow + Enter, open the logout dialog. Alternatively, you can use a connected USB or PS/2 keyboard and press Alt + F4. Select Log off and press OK. You will now see the Windows login screen. Select the user Admin. Enter the admin password masterkey. You are now on the Windows interface and can make the necessary settings changes here. Change the administrator password! For initial commissioning, you must change the administrator password for security reasons. Write down the new password and keep it in a safe place. V 1.3 27 Installation and commissioning Specifying the network addresses Note 28 For a connection to the network, enter the necessary information. The network settings, such as IP adresse, have to be made in administrator mode directly on Windows interface in System Settings Enter network name and network address under Network in Windows 7 or activate the DHCP to allocate the Pilot a Network domain controller directly. Therefore we suggest you to use keyboard and mouse or activate the Windows 7 virtual keyboard and use the touch display. Check your Settings in Pilot Setup under General Settings 1. 2. 3. Start the Pilot user interface. Press Editor to access the Settings. Go to General Settings. The Network Settings you entered before in Windows 7 are apparent now. No Settings possible at this point. 4. Now go to GeViSoft Settings. 5. There type the name or IP address of the GeViSoft server and enter the user name and password that you will use to log on to the GeViSoft server. Use the virtual keyboard (abc) here as well to make the entries. 6. Enter connecting server in GeViScope rounting alias that is suppose to work as the mainserver for the whole system. All GSC View Monitor Actions will be sent to this Alias-GeViScope Server which is sending all actions to relevant GSCView Stations in the network. This setting should be necessarily done when V 1.3 Installation and commissioning GSCViewstation displays camerapictures which are administered in the network from different DVRs (GeViScope/re_porter). GSCView-Actions will be sent as broadcasts to network when this box stays empty. Find more details about applying Server-Connetions in GeViSoft-Setup GeViSet. 7. Using the monitor- and camera-number-range you can allocate offsets to video inputs (e.g. cameras) and video outputs (e.g. monitors) to sign for every Pilotuser his own address area in GeViSoft. Close the window to save the settings. Note The network settings, such as IP address, can also be made directly in the Windows interface in System Settings. Leaving administration mode After you have completed the system setup, you have to leave the administrator mode and start the Pilot in user mode. 1. + + 2. 3. V 1.3 If you have started the Pilot user interface, press the key combination Up Arrow + Down Arrow + Enter to open the logout dialog. Alternatively, you can use a connected USB keyboard and press Alt + F4. Select Log off and press OK. From the login screen, select the user Pilot to start the user mode. 29 First steps First steps Starting the Pilot After switching off or if you have newly reconnected the Pilot, the device will be in standby mode. To start the pilot, follow these steps: Press the illuminated power button on the keyboard. The Pilot and the interface are started normally. Turning off the Pilot To turn off the Pilot, proceed as follows: 1. + + 2. Press the key combination Up Arrow + Down Arrow + Enter. The logout dialog is displayed. Select Shutdown and press OK. The Pilot will shut down and switch to standby mode. Lock and unlock the Pilot You can use the Pilot to block access for unauthorized persons: 1. + + 2. 3. 4. Press the key combination Up Arrow + Down Arrow + Enter. The logout dialog is displayed. Select Lock and press OK. The keyboard of the Pilot is now locked and the control is off. The status of the Pilot is retained. This means that the cameras continue to run and alarms are active. Only the keys needed to unlock the keyboard are lit up. To unlock the Pilot, press the key combination Up Arrow + Down Arrow + Enter again. Enter the password using the keypad and press Enter. You can continue working now. The Pilot automatically locks up if there is no input from the keyboard or the touch screen for a specified amount of time. 30 V 1.3 Working with the Pilot Working with the Pilot Basic functions and controls The Pilot makes possible monitor preselection, camera selection, operation of the digital video recorder and a number of other camera and video capabilities in GSCView that can be activated using the buttons. Depending on the menu selection, different functions are available. The menus are selected on the touch screen using the Scroll Down and Scroll Up keys. For several functions, a numerical value must be entered on the keypad, for instance when entering the camera or monitor number. For these entries the following applies: Corrections can be made using the correction key. Entry is completed and confirmed with the enter key. Numbers larger than a configurable limit (for each value individually) cannot be entered. The screen of the Pilot is a touch screen. This means that the buttons can be selected directly by touching them. On the screen on the right and left there are buttons with fixed functions for controlling the Pilot; on the bottom are the menu buttons, whose functions depend on the selected menu. The buttons on the housing always activate the same functions as the button next to which they are located. A detailed description of the user interface is given in the Device View on page 14 and in the Function Overview on page 48. V 1.3 31 Working with the Pilot Selecting and enabling resources Selecting a monitor One of the basic tasks of using the Pilot is to select a monitor and to activate a camera on that monitor. 1. 2. 3. 4. Tip To preselect a monitor, first press the Select Monitor button and then enter the monitor number via the keypad. Confirm the number entered with the Enter key. The number of the monitor and activated camera are displayed. You can change the number of the preselected monitor with the buttons in Menu 1. Open Menu 1. Press Next Monitor or Previous Monitor to decrease or increase the number of the monitor by one. Maximize the viewer Using the Maximize Viewer button on Pilot expansion unit you can maximize the current viewer (as per the GSCView double-click function) and then make it small again. Selecting a camera The next step is to switch a specific camera onto the selected monitor. In general, there a number of ways for selecting the camera: Selecting the camera using its number 1. 2. To select a camera, press Enter Camera. Enter the number of the camera on the keypad and press the Enter key. The camera with the entered number is brought up on the currently selected monitor. In the control bar there are additional functions for the selection of the camera. Go to Menu 1. Select next/previous camera In Menu 1 select the next or previous available camera using the Previous Camera or Next Camera buttons. The currently selected monitor then skips forward or back one camera. Select Camera 1 In Menu 1 press Camera 1 to switch the currently selected monitor to Camera 1. 32 V 1.3 Working with the Pilot Starting and stopping a camera cycle With the Pilot, you can start and stop the execution of camera cycles on specific monitors. The camera cycles themselves are configured with the program GeViSoft. 1. 2. Note Select the appropriate camera cycle number with the numeric keypad and then press Start Camera Cycle in Menu 1 to start the camera cycle on the currently active monitor. Use the Stop Camera Cycle button to stop the cycle. The sequence of the camera cycles must first be configured using GeViSoft software or a suitable interface. The actual execution of the cycle is controlled by GeViSoft and is performed by an external device such as a control computer. GeViSoft activates the corresponding cameras at the right times on the respective monitors or GSCView windows. Alarm processing The alarm management system of GSCView determines how and in which order notification is made in case of an incident. Once on an alarm event occurs on a monitor or viewer, whose controller is assigned to the Pilot, this alarm is then also issued on the Pilot: The alarm sounds and the alarm text is displayed. If an alarm occurs, you are guided directly by the automatic alarm display and are not distracted by complicated operating procedures. Displaying alarm messages Once an alarm occurs, the alarm is displayed with the color of its priority, start time and configured alarm text. If there is no configured text, only the triggered event is listed. At the same time, an alarm signal sounds, if set in the Pilot Editor. 1. 2. 3. V 1.3 Acknowledge the alarm message by pressing Alarm Management. The event list appears. Process the alarm messages in the event list in sequence according to the instructions. To close the event list, press Alarm Management again. 33 Working with the Pilot Processing the event list All incidents that have triggered a defined event or recording of movement, for instance, are displayed in the event list. This list also contains events for which an alarm situation is defined. All events are shown in detail in an overview with time and date, event name, stop time and the configured text. The alarm messages are highlighted in color in the list: Red – currently displayed and activated alarms Yellow – all new, unprocessed alarms in the queue Green – acknowledged alarms Gray – processed and quit alarms 1. 2. 3. 4. 5. 34 Select an alarm event in the list and press Acknowledge to confirm the alarm. This turns the alarm sound off and the associated alarm relay will be displayed in green. Using the selection list you can select a predefined comment for the selected alarm. Press Quit to quit the selected alarm and thus mark it as processed. Select an alarm in the list and click Show to display the corresponding alarm image. The alarm message is now displayed in red. Use the Export List button to export the list to a txt file. V 1.3 Working with the Pilot Acknowledging an alarm If an alarm was processed or sent directly to another operator, it must be deleted, either in the list or directly in interface. Press Stop Alarm. The currently displayed alarm of the selected monitor group is acknowledged and marked accordingly in the event list. Controlling the recorder Playing back video Playback in the active monitor is controlled using Menu 2. Here you can fast-forward or rewind in the database of stored images. 1. In the control bar, switch to Menu 2. 2. Experiment with the recorder control functions. Let the recorded camera images run backwards, for example. By repeatedly pressing the Play button or by pressing fast forward or rewind, you change the speed of fast-forwarding or rewinding. Stop the fast-forwarding or rewinding. Switch back to the playback of live streaming and display the current camera images. Switching over to the live stream is possible at any time and from any function. 3. 4. 5. Controlling recording using the Pilot/Jog If you have connected the Pilot/Jog expansion unit, you can also comfortably control video playback on the current monitor using the Jog/Shuttle. Shuttle ring Rotate the outer shuttle ring for the forward and reverse playback and fast-forward and rewind. The speed depends on the degree of rotation. The more you turn the wheel in one direction the faster the playback. Playback stops when the ring is released and returns to zero. Jog dial Rotate the inner Jog Dial for individual image control and for slow/fast playback. If playback is stopped, the jog dial is used to control individual frames. By rotating the disk you advance the image one frame forward or backward. If the normal or reverse playback has been started using the Center, the jog dial then changes the speed of playback. Turning to the right accelerates playback, turning to the left slows it down. Jog V 1.3 Center To stop playback and go to live mode, press the Live Streaming on the Pilot/Jog or Pilot/Center. The current camera image is now shown on the monitor. 35 Working with the Pilot Image processing and data storage Images typically serve for documentation of procedures and for analysis purposes. They are stored to be analyzed later. Most stored pictures are irrelevant, however. In most situations, only a few specific images or sequences are needed, which must be filtered out from the mass of other stored pictures. The search for picture materials can be performed in a number of different ways: Targeted: You have a rough idea of the time and date and use search function to find the relevant picture materials in the database. Automated: You use the motion search and search in specifically relevant areas for movement. Event-related: You use the advanced search to look for an event. Searching with the The Pilot will help you perform an event-based motion search in the database. You can also use the regular video recorder functions to fast-forward to a specific time. Pilot For a targeted search over longer periods, you must use a viewer with GSCView as only there is it possible to enter specific times and perform an extensive search. Saving sequences If you have found the relevant portion in a recording, you can mark the start and end points of a sequence using the Pilot and then export the sequence to a USB storage medium. Specifying the export format Before you export a video sequence, you should check in the settings whether the appropriate export format is set. 1. 2. 3. 4. Press Settings button on the Pilot/Center. Go to the Desktop Settings tab. Set the desired format there: x Single Picture for the export of individual images x GBF for exporting a video sequence in the Geutebrück format x MPEG2 for export in standard MPEG format Exit the dialog and save the settings. Performing motion searches If the exact time of the relevant images is not known or if the period is too large to be searched with the video recorder functions, the motion search can help. If, for instance, you search the recorded pictures of a parking lot, you can quickly find the arrival time of a vehicle or identify persons in its surroundings. The Pilot provides the functions necessary to complete a convenient motion search. It can be particularly helpful when the sought recordings can be associated with an event. 1. 2. 3. 36 To perform a motion search, select the monitor with the relevant camera. Navigate in the control bar to Menu 3 With manual motion search, you jump from one motion to the next. Click in the control bar on backwards search, for instance. The search stops once a picture with movement is found. You can see the time and date on the screen. V 1.3 Working with the Pilot 4. 5. Searching in events 6. Clicking again resumes the search. Clicking on forwards search changes the direction of the search. If the sought after recordings can be associated with a specific event, then you can take advantage of that. Using the Show Next Event and Show Previous Event buttons you can jump between events. Either continue the motion search from there or search using the video recorder functions. Marking and exporting a video sequence If you have found an image or video sequence that should be saved, you must first mark the start and end of the sequence. You can do this either on the Pilot/Center or directly on the Pilot/Jog. Then connect a USB storage device and start the export, which will be performed by GeViSoft and GSCView. Marking and exporting using Center 1. 2. 3. 4. 5. Use the video recorder functions to go to the beginning of the sequence to be stored. Use the Set Export Marker 1 button to mark the beginning of the video sequence. Go to the end of the sequence to be stored and mark it with the Set Export Marker 2 button. Insert the storage device into the USB port of the Pilot/Center. Press Start Export. The selected sequence is stored on the USB storage device. Marking and exporting on the Jog/Shuttle If the Pilot/Jog expansion unit is installed, you can conveniently perform the export from there. 1. 2. 3. 4. 5. V 1.3 Use the Jog/Shuttle to go to the beginning of the sequence to be stored. Use the Set Export Marker 1 button to mark the beginning of the video sequence. Go to the end of the sequence to be stored and mark it with the Set Export Marker 2 button. Insert the storage device into the USB port of the Pilot/Jog. Press Start Export. The selected sequence is stored on the USB storage device. 37 Working with the Pilot Controlling cameras For the functions described in this chapter, a pan/tilt camera (for example, from ARGUS or a Speeddome) must be connected to the system and configured using GSCSetup. The pan/tilt cameras are controlled using the TELECONTROL software, which is a part of GeViSoft and GSCServer. The control functions for pan/tilt cameras can be run from the Pilot, so you can operate the cameras from the comfort of your desk. Ideally, the camera is controlled via a connected Pilot/Joy. This is necessary to move the pan/tilt head of a camera with the joystick. Selecting a camera You always remotely control the camera that is switched onto the preselected monitor. The number of the camera is shown on the display of the Pilot/Center. To remotely control a specific camera, you can either: Select the desired camera on the preselected monitor If the camera is already visible on another monitor, select that monitor Example Camera 17 is on Monitor 3. If the Monitor 3 is preselected, Camera 17 can be remotely controlled. Controlling a camera with the Pilot/Center Control of the active camera is performed with the Pilot/Center using the buttons of the associated function menus. Go to menu 4. There the following functions are available. Moving to fixed positions Moving to the home position Press Home Position to move the camera to the home position. Moving to Position 1 Press Position 1 to move the camera to fixed position 1. Moving to any position number To move the camera to any position, select the desired position with the keypad and then press Move to Position Number X. If you press Move to Position Number X without having first entered a position number, the home position will be used. 38 V 1.3 Working with the Pilot Saving a camera position If the camera has reached a position that you would like to save for later use, you can save a fixed position for the current camera using the control bar. 1. Press Save Position. 2. On the numeric keypad enter the number under which the position is to be stored and press the Enter key. The camera position can now be referenced. Performing camera tours Requirement Using the buttons in the control bar, preprogrammed camera tours can be performed for pan/tilt cameras. The desired camera is switched onto the current monitor and the corresponding camera tours have been configured using GeViSoft. Starting Tour 1 Press Start Default Tour to start Tour 1 for the current camera Starting any tour To start any tour, select the desired tour number with the keypad and then press Start Tour. If you press Start Tour without first entering a position number, Default Tour 1 will be started. Stopping an ongoing tour Press Stop Tour to stop the current tour. Note The tours themselves are programmed with GeViSoft. The tours are only referenced or started with the Pilot control unit. Controlling a camera with the Pilot/Joy Convenient control of pan/tilt cameras or domes is possible with the Pilot/Joy expansion unit. Use the joystick and keys to control the active camera. Not only can you pan and tilt the camera, you can also zoom and focus it. Panning/tilting a camera Use the joystick to control the active camera. Move the joystick left or right to pan the camera until it reaches its end position. Move the joystick forward and back to tilt the camera until it reaches its end position. V 1.3 39 Working with the Pilot Zooming a camera You can zoom the active pan/tilt camera in a number of ways. With the joystick Rotate the joystick to zoom the active camera. The more you turn, the faster the zoom is performed. Turn to the left: wide-angle Turn to right: zoom With the keys Use the zoom buttons next to the joystick to zoom stepwise. Each time a button is pressed, the camera zooms in or out by one step. Focusing a camera To focus an active camera, you can use the following functions: With the joystick Focus the current camera with the buttons on the handle of the joystick. Left button: focus + Right button: focus - With the keys To focus stepwise, you can also use the buttons next to the joystick. With each press of a button, the focus is shifted one step closer or further away. Focusing with the Pilot/Jog If you have connected the Pilot/Jog expansion unit, you can also use the Jog/Shuttle for camera control. You can focus the camera using the shuttle ring. 1. Zooming with the shuttle First activate the Pilot/Jog for the zoom/focus function by pressing the Mode button until PTZ Mode is active. The buttons of the Pilot/Jog will light up green when PTZ Mode is active. Turn the shuttle ring to zoom the currently active camera in or out. Focusing with the Rotate the jog dial to focus the currently active camera. Per step, the camera focuses on a step at the slowest focus speed: clockwise with positive focus, counterJog clockwise with negative focus. 40 V 1.3 Working with the Pilot Performing other camera functions Switching lighting on/off With the Light On and Light Off buttons in Menu 5 the lighting at the currently selected camera is switched on or off. Activating wipe/wash The Wipe and Wash buttons in Menu 5, the wipe or wash function is performed for the currently selected camera. The corresponding functions are active until the button is released. Setting the aperture Using the Manual Aperture button in Menu 5 you switch to a manual aperture setting, with Automatic Aperture you activate automatic aperture control. For manual aperture operation, using the Open Aperture and Close Aperture buttons the aperture of the camera can be opened or closed. Switching autofocus on/off Using the Autofocus On and Autofocus Off buttons in Menu 6, the autofocus function of the currently selected camera is switched on or off. Switching the on screen display (OSD) on/off Using the Text On and Text Off buttons in Menu 6 the camera-specific texts, such as the OSD of the currently selected camera, are turned on or off. Switching a camera on/off Using the Camera On and Camera Off buttons in Menu 6, the currently selected camera is switched on or off. V 1.3 41 Working with the Pilot Configuring the Pilot Setting the Pilot user interface To make some of the following settings, you must be logged on as an administrator. We recommend using an external USB/PS2 mouse and possibly a keyboard. Proceed as follows: The Pilot is connected and the system is booted. 1. + 2. 3. Using the key combination Up Arrow + Down Arrow + Enter, open the logout dialog. Select Log off and press OK. You will now see the Windows login screen. Select the user Admin. 4. 5. 6. Enter the admin password. Start the Pilot user interface. Press Editor to access the Settings. + Configuring basic settings If you have started the Pilot user interface in administrator mode, you can configure the basic settings. Using the Editor button, the settings are opened. 1. Go to the Device Settings tab. Sound 42 2. Turn the sound on or off and adjust the volume. Even when the sound off, the alarm signal is always issued. 3. Specify whether and which audio files are to be played in case of an alarm, an information notice and when a button is pressed. The particular sound for checkup is played by pushing the speaker key. 4. Enter a PIN for the administrator (default PIN is 1234) and one for the user Pilot (default PIN is 1111). Change Administrator and User PIN code For safety reasons you have to change the administrator- and user-PIN code while first time commissioning. Make a note of both PINs and put it to a safety place. V 1.3 Working with the Pilot 5. Use the <Function key offset> and the <IOI42 contact offset> to establish which offsets for functionkeys and digital in- and output of the particular Pilot (Jog/Center/Joy) in GeViSoft are suppose to operate as virtual in- and outputcontacts. Please take a look on following (example) table which is coincidental showing the Pilot default settings. Function key offset = 9000 (default) Center F1-F8 (0+ID) 9001 till 9008 Jog F1-F4 (40+ID) 9000+40+ID Æ 9041 till 9044 Joy F1-F4 (60+ID) 9000+60+ID Æ 9061 till 9064 IOI43 contact offset = 10000 (default) 6. V 1.3 GeViSoft virtual input = Offset + ID GeViSoft virtual input or output = Offset + ID Center Input 1 - 8 10000+0+IDÆ10001 till 10008 Center Output 1 - 4 10000+0+IDÆ10001 till 10004 Neuer offset = Neuer offset = The Sabotage inputs switch defines if you would like to observe all digital inputs or not. While using Sabotage-oberservation the input level is constantly thread in and in case of fault (open access) the action Sabotage is sent to GeViSoft-Server. Apart from that there is only differentiation between switch open and closed. The particular action will be activated. 43 Working with the Pilot Modifying the interface In the settings you can also customize the user interface: Language Export format Customizing menus and buttons 1. Go to the Desktop Settings tab. 2. 3. 4. 5. Set the language of the user interface. Select the format for data export. Change the character set of the buttons, if desired. Close the window. If you confirm the prompt with Yes, your settings are saved, if you select No you will exit the dialog without saving and if you select Cancel, you will return to the dialog. You can save the settings on a USB storage device. To do so, log on as an administrator on the Windows interface. Then save the entire folder C:\PilotMap\Maps\. Tip Changing the touch screen settings in the system settings You change the settings of the touch screen itself (such as sensitivity, calibration, etc.) in the system settings on the Windows interface. 1. Log on to the Pilot as an administrator. 2. Then do not open the Pilot interface, but rather go to the System Settings. 3. Various settings for the touch screen can be opened under Tablet PC Settings. Exiting administrator mode After you have completed the system setup, you have to leave the administrator mode and start the Pilot in user mode. 1. + + 2. 3. 44 If you have started the Pilot user interface, press the key combination Up Arrow + Down Arrow + Enter to open the logout dialog. Select Log off and press OK. From the login screen, select the user Pilot to start the user mode. V 1.3 Working with the Pilot Managing I/O contacts The Pilot has a port for I/O contacts. To this end, there is a 25-pin Sub-D socket on the back of the device. Using programmable and tamper-monitored digital inputs and outputs, actions in the GeViSoft video management software can be configured, such as contacts for activation of event-based image recording, triggering the movement of a pan/tilt head, opening a gate or turning on an infrared light. Each input and output can be given a meaningful name and an additional description in the GeViSoft-Setup configuration software. The eight digital input contacts have been hard-set to the virtual input contact GeViSoft addresses 10001 to 10008 and the four output relay to the output contact GeViSoft addresses 10001 to 10004. Assigning contacts Please note the following precautions for your security and the safety of the appliance. Warning! Do not remove the cover! Only maintenance-free components are to be found inside the device. Repairs may only be performed by qualified specialists. For all control lines, only use shielded cable. Twist the cable shield at the end and solder it to the frame of the SUB-D connection (plug or socket). Do not short-circuit wires with the cable shield. Slide an insulator across the shield to prevent short circuits. Do not connect a cable shield to a ground connection (pin). Keep the twisted part of the cable shield in the plug (socket) for as little time as possible. Digital inputs The Pilot has 8 control inputs, each with an internal pull-up resistor of 1 k V. The layout of the control inputs on the 25-pin Sub-D connector is listed in the table below. Contacts for event management can be connected to the control inputs of the Sub-D sockets. The event contacts can start or stop recording, for example, when a contact is opened or closed or in case of sabotage. The events are created in the configuration software GeViSoftSetup as virtual I/O inputs and setup accordingly. Digital outputs The unit has four floating digital outputs. The distribution of the relay is shown in the table below. Using the digital outputs, you can switch external devices, for example, to report system errors. The events are created and set up accordingly in the GeViSoftSetup configuration software. V 1.3 45 Working with the Pilot Assignment of 25-pin Sub-D connectors The contacts can be soldered directly to the corresponding Sub-D plug. The assignment of the 25-pin Sub-D socket is shown in the following figure. Figure 18: Internal circuit of I/O contacts at Sub-D-Plug Figure 19: Assignment of the 25-pin Sub-D socket, solder-side Connection 13 25 Normally open contact Normally closed contact 12 24 Relay 4 Changeover contact Normally open contact 11 23 Normally closed contact Relay 3 Changeover contact 10 22 Normally open contact Normally closed contact 9 46 Signal Relay 2 Changeover contact V 1.3 Working with the Pilot 21 Normally open contact 8 20 Normally closed contact Relay 1 Changeover contact 7 19 6 18 Ground Switch input 8 Switch input 7 Ground 5 17 4 16 3 15 Switch input 6 Switch input 5 Ground Switch input 4 Switch input 3 Ground 2 14 1 Switch input 2 Switch input 1 Ground Adding I/O contacts in GeViSoftSetup All I/O contacts must be registered using the GeViSoftSetup software. The I/O connections are displayed in the list of hardware modules. The eight digital input contacts have been set by default to the virtual input contact GeViSoft adrdresses 10000+ID where ID is the input number itself. For example input 1 is ID1 and mapped to 10001, input2 is ID2 and so on up to 10007and the four output relays to the output contact GeViSoft addresses are mapped to 10000+ID where ID is 1 to 4. These addresses can be adjusted per Pilot with an offset in the setup register map <Device Settings> <IOI43 Contact offset> to map those virtual contacts inside the central management system GeViSoft (see table above). How to do so is described, for example, in our system manual or the manual for your GEUTEBRÜCK GeViSoft server. To set up the tamper monitoring of contacts, follow these steps: 1. Define the foreseen contact as normally open. 2. Select the monitoring resistance so that the sum of monitoring resistance and line resistance is 510 ohm +/- 10%. For tamper monitoring using quiescent current circuits, three different levels can be distinguished at the switch inputs: Level 0 0 to approx. 1.0 V Level 1 approx. 1.2 to approx. 2.2 V Level 2 approx. 2.4 V to 5 V The loop current monitoring is performed with a 470 ohm resistor at the end of the line. V 1.3 47 Information about the device Information about the device Function overview Layout of the touch screen interface Figure 20: Touchscreen surface of the Pilot/Center 48 1 Toolbars with fixed control buttons 2 Toggle bar to change the menu 3 Display for the number of the selected monitor 4 Display for the number of the active camera 5 Info box for the display of messages (Info Desk) 6 Control bar with variable function keys, menus, 1-6 V 1.3 Information about the device Description of function buttons 3 different character sets are available for the Pilot interface: The Set 1 and Set 2 provide different graphics for the buttons. For the “Classic” character set, symbols familiar from MBeg are used. Select the character set that you like best in the settings. For a better overview, all character sets are listed in the following. Fixed buttons V 1.3 Key ... has the following function A Alarm management Opens the event list in case of an alarm B Acknowledge alarm Acknowledge alarm confirms the alarm and switches off the acoustic alarm signal. C Previous menu page Goes to the previous menu page D Next menu page Goes to the next menu page E Toggle camera Toggles between previous and current camera F Home key Returns the interface to its original mode G Help Switches the help text on and off H Monitor selection Activates entry of the monitor number using the keypad I Camera selection Activates entry of the camera number using the keypad J Editor Opens the Editor dialog to define settings 49 Information about the device Control bar Menu 1 Figure 21: Control bar Menu 1 Key ... has the following function Select Previous Camera Select the camera with the previously available number Select Next Camera Select the camera with the next available number Select Camera 1 Select Previous Monitor Select the monitor with the previously available number Select Next Monitor Select the monitor with the next available number Delete Monitor Remove the active camera from monitor Start Camera Cycle Stop Camera Cycle Figure22 : Menu 1 character set 2 Figure23 : Menu 1 character set Classic 50 V 1.3 Information about the device Control bar Menu 2 Figure 24: Control bar Menu 2 Key ... has the following function Jump to first image in the database Fast rewind Start reverse playback Stop playback Start forward playback Fast-forward Jump to last image in the database Playback live stream Figure 25: Menu 2 Character Set 2 and Classic V 1.3 51 Information about the device Control bar Menu 3 Figure 26: Control bar Menu 3 Key ... has the following function Show previous event Perform backwards motion search Stop search Perform forward motion search Show next event Export marked sequence Set export marker for beginning of the sequence Set export marker for end of the sequence Figure 27: Menu 3 character set 2 Figure 28: Menu 3 character set Classic 52 V 1.3 Information about the device Control bar Menu 4 Figure 29: Control bar Menu 4 Key ... has the following function Home Position Move active PTZ camera to its home position Fixed Position 1 Move active PTZ camera to its Fixed Position 1 Save Position Save current position of the active PTZ camera as a fixed position Move to Position Number X Move PTZ camera to a numerically specified position Start Camera Tour Number X Start camera tour with specified number Stop Current Camera Tour Start Camera Tour 1 Figure 30: Menu 4 character set 2 Figure 31: Menu 4 character set Classic V 1.3 53 Information about the device Control bar Menu 5 Figure 32: Control bar Menu 5 Key ... has the following function Light On Switch on lighting for the currently selected camera Lighting Off Switch off the lighting for the currently selected camera Wash Perform wash function for currently selected camera Wipe Perform wipe function for currently selected camera Open Aperture Open aperture for currently selected camera (manual aperture operation) Close Aperture Close aperture for currently selected camera (manual aperture operation) Manual Aperture Switch to manual aperture control for currently selected camera Automatic Aperture Switch to automatic aperture control for currently selected camera Figure33 : Menu 5 Character Set 2 Figure34 : Menu 5 Character Set Classic 54 V 1.3 Information about the device Control bar Menu 6 Figure 35: Control bar Menu 6 Key ... has the following function Autofocus On Switch on autofocus function for the currently selected camera Autofocus Off Switch off autofocus function for the currently selected camera Text On Show camera-related text (OSD) for the currently selected camera Text Off Hide camera-related text (OSD) for the currently selected camera Camera On Switch on currently selected camera Camera Off Switch off currently selected camera Figure 36: Menu 6 Character Set 2 Figure 37: Menu 6 Character Set Classic V 1.3 55 Information about the device Control bar Menu 7 Figure 38: Control bar Menu 7 The function keys in Menu 7 represent 8 virtual GeViSoft input contacts and can be freely assigned actions in GeViSoft. The function keys F1 to F8 are permanently set in GeViSoft to the address 9001 to 9008. By using the offsets in setup register card <device settings> <function key offset> those addresses can be adjusted to the central videomanagement of GeViSoft for each Pilot (full particulars see chapter Managing I/O contacts on page 45). Figure 39: Menu 7 Character Set 2 and Classic 56 V 1.3 Appendix Appendix Technical data Pilot/Center Graphic display 800 x 480 pixels, LED backlighting with integrated touch panel Interfaces 1x RS-232 COM1 (9-pin Sub-D socket) 2xLAN/Ethernet 10/100/1000 MBit (RJ-45) 2x PS/2 ports for mouse and keyboard 1xDVI port for external monitor 4 x USB 2.0 480MBit/s (rear) 1x USB 2.0 (above keyboard) 1x Audio LineIn 1x Audio Out Switching input and relay output connections Switch inputs Relay outputs 25-pin Sub-D socket Voltage supply Including ext. desktop power supply 24 VDC, 3A with safe screw connection socket Current consumption Max. 1.5 A Operating temperature 0 - 35 °C Type Console housing (table mount) or desktop device Housing material Extruded aluminum, anodized matte black Front panel and keyboard Hardened polycarbonate Weight (without power supply unit) 3040g Included accessories 25-pin Sub-D connector for alarm inputs and relay outputs with solder cup and housing, table installation set and installation template V 1.3 8 tamper-monitored inputs 4 relay outputs, 30 V, 1 A 57 Appendix Pilot/Joy Joystick 3-axis joystick (pan/tilt/zoom) with integrated focus buttons Interfaces 1 x USB 2.0 type A (above the keyboard) 1 x USB 2.0 type B on the rear Voltage supply USB type B plug power supply via host and/or ext. desktop power supply** 24 VDC, 3 A with secure screw connection socket Weight (without power supply unit) 1130 g Included accessories USB cable type A/B 1.0 m, black Pilot/Jog Jog/Shuttle Precise shuttle system and single-step jog encoder Interfaces 1 x USB 2.0 type A (above the keyboard) 1 x USB 2.0 type B on the rear Voltage supply USB type B plug power supply via host and/or ext. desktop power supply** 24 VDC, 3 A with secure screw connection socket Weight (without power supply unit) 1130 g Included accessories USB cable type A/B 1.0 m, black Pilot (assembled) Overall dimensions in mm (W x H x D) 685 x 245 x 104 Installation dimensions in mm (W x H x D) 635 x 182 x 78 Product identification Pilot Order no. 0.50600 58 V 1.3 Appendix List of illustrations Figure 1: Complete Pilot system with Pilot/Jog, Pilot/Center and Pilot/Joy as a unit . 6 Figure 2: Device view, Pilot/Center .......................................................................... 14 Figure 3: Touchscreen surface of the Pilot/Center................................................... 15 Figure 4: Pilot rear view with connectors ................................................................. 16 Figure 5: Device view, Pilot/Joy ............................................................................... 17 Figure 6: Pilot/Joy rear view with ports .................................................................... 18 Figure 7: Device view, Pilot/Jog ............................................................................... 19 Figure 8: Pilot Jog rear view with connectors........................................................... 20 Figure 9: Removing the side panel .......................................................................... 22 Figure 10: Insertion of the S-board with side cap removed ...................................... 23 Figure 11: Connecting the device with the S-board ................................................. 23 Figure 12 front and backside docking clamps .......................................................... 24 Figure 13 Mounting the front docking clamp ............................................................ 24 Figure 14 Mounting the rear docking clamp ............................................................. 24 Figure 15: Pilot system with combined setup with Pilot/Jog, Pilot/Center and Pilot/Joy ................................................................................................................... 25 Figure 16: Pilot system with modular setup with Pilot/Jog, Pilot/Center and Pilot/Joy setup ........................................................................................................................ 25 Figure 17: Redundant power supply ........................................................................ 27 Figure 18: Internal circuit of I/O contacts at Sub-D-Plug .......................................... 46 Figure 19: Assignment of the 25-pin Sub-D socket, solder-side .............................. 46 Figure 20: Touchscreen surface of the Pilot/Center................................................. 48 Figure 21: Control bar Menu 1 ................................................................................. 50 Figure22 : Menu 1 character set 2 ........................................................................... 50 Figure23 : Menu 1 character set Classic.................................................................. 50 Figure 24: Control bar Menu 2 ................................................................................. 51 Figure 25: Menu 2 Character Set 2 and Classic ...................................................... 51 Figure 26: Control bar Menu 3 ................................................................................. 52 Figure 27: Menu 3 character set 2 ........................................................................... 52 Figure 28: Menu 3 character set Classic.................................................................. 52 Figure 29: Control bar Menu 4 ................................................................................. 53 Figure 30: Menu 4 character set 2 ........................................................................... 53 Figure 31: Menu 4 character set Classic.................................................................. 53 Figure 32: Control bar Menu 5 ................................................................................. 54 Figure33 : Menu 5 Character Set 2.......................................................................... 54 Figure34 : Menu 5 Character Set Classic ................................................................ 54 Figure 35: Control bar Menu 6 ................................................................................. 55 Figure 36: Menu 6 Character Set 2 .......................................................................... 55 Figure 37: Menu 6 Character Set Classic ................................................................ 55 Figure 38: Control bar Menu 7 ................................................................................. 56 Figure 39: Menu 7 Character Set 2 and Classic ...................................................... 56 V 1.3 59 Appendix Index Administrator mode exiting 29 starting 27 Alarm confirmation 33 deleting 35 displaying 33 event list 34 Alarm processing 33 Assignment 25-pin Sub-D socket 46 Booting 30 Camera control 38 controlling with Pilot/Joy 39 moving to positions 38 panning/tilting 39 performing a tour 39 saving a position 39 Connecting expansion units 21 Connections digital inputs 45 digital outputs 45 Contacts 45 Digital inputs 45 Digital outputs 45 docking clamps 24 Export 37 Fast-forward 35 Focusing with Pilot/Jog 40 with Pilot/Joy 40 I/O contacts 45 adding in GSCSetup 47 Image analysis 36 Live streaming 35 Locking 30 Motion search 36 Moving to positions 38 Performing a camera tour 39 Pilot description 31 locking 30 60 starting 30 turning off 30 Pilot/Jog exporting the video sequence 37 focusing a camera 40 marking the video sequence 37 playback 35 record control 35 Pilot/Joy camera zooming 40 controlling a camera 39 focusing a camera 40 panning/tilting a camera 39 Playback 35 live streaming 35 Pilot/Jog 35 Playing camera pictures 35 Processing the event list 34 Relay outputs 45 Rewind 35 Safety instructions 8 Saving specifying the format 36 Saving a position 39 S-connector 22 Scope of delivery 13 Search 36 Searching in events 37 Searching through recordings 36 Section marking 37 Selecting a camera 32 Selecting a monitor 32 Sequence marking 37 Shutting down 30 Specifying the export format 36 Specifying the network address 28 Starting 30 Starting a camera cycle 33 Starting up 30 Symbols 7 Turning off 30 V 1.3 Appendix Unlocking 30 Video recorder functions 35 Video sequence V 1.3 marking 37 Zoom with Pilot/Joy 40 61 Appendix NotFT 62 V 1.3 Pilot_BA_DE_7.780406 Technische Änderungen und Liefermöglichkeiten vorbehalten Technical alternations reserved GEUTEBRÜCK GmbH Im Nassen 7-9 | D-53578 Windhagen | Tel. +49 (0)2645 137-0 | Fax-999 E-mail: [email protected] | Web: www.geutebrueck.com