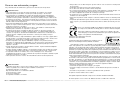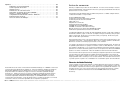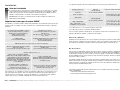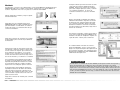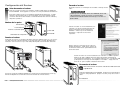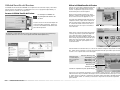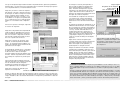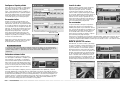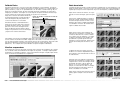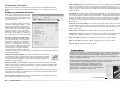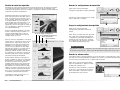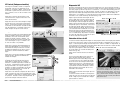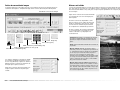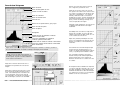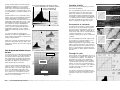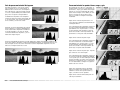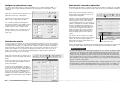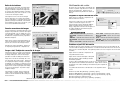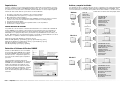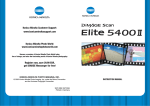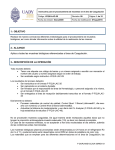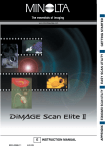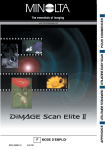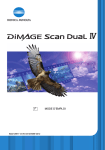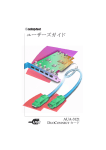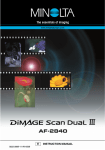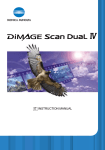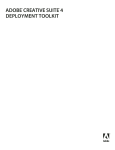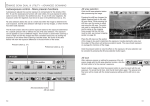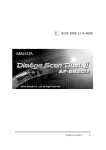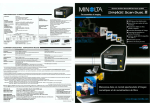Download Konica Minolta Photo World: www.konicaminoltaphotoworld.com
Transcript
Atención al Cliente de Konica Minolta: www.konicaminoltasupport.com Konica Minolta Photo World: www.konicaminoltaphotoworld.com Hágase socio del Mundo de Fotografía de Konica Minolta hoy mismo gratis, y entre en el fascinante mundo de la fotografía de Konica Minolta ¡Inscríbase ahora, ahorre 29,99 EUR, consiga el DiMAGE Messenger gratis! © 2005 Konica Minolta Photo Imaging, Inc. bajo la Convención de Berna y la Convención Universal de Derechos de Autor. 9979 2892 52/12984 Impreso en Alemania MANUAL DE INSTRUCCIONES 3 Para un uso adecuado y seguro Lea y entienda todas las advertencias y precauciones antes de usar este producto. ADVERTENCIAS • Utilice únicamente con el rango de voltaje especificado en la unidad. Una corriente inadecuada puede causar daños o lesiones provocadas por fuego o electrocución. • Use únicamente con el adaptador de corriente AC especificado (Ya Hsin Industrial 092240840) dentro del rango de voltaje indicado en la unidad del adaptador. Un adaptador o corriente incorrectos pueden causar daños o lesiones provocadas por fuego o electrocución. • No desarme este producto. Una electrocución puede provocar lesiones si se toca el circuito de alto voltaje que hay dentro del producto. Lleve el producto al Servicio Técnico de Konica Minolta cuando necesite reparaciones. • Desenchufe inmediatamente la unidad e interrumpa el uso si el producto se cae o recibe un impacto en el que su interior resulte expuesto. El uso continuado de un producto deteriorado puede provocar lesiones o incendios. • Guarde este producto fuera del alcance de los niños. Sea cuidadoso cuando tenga niños alrededor para no dañarles con el producto o sus partes. • No maneje este producto ni manipule el cable de corriente con las manos mojadas. No coloque ningún recipiente con líquido cerca del producto. Si cualquier líquido entrara en contacto con el producto, desenchufe inmediatamente la unidad. El uso continuado de un producto expuesto a líquidos puede causar daños o lesiones provocadas por fuego o electrocución. • No introduzca las manos, objetos inflamables u objetos metálicos como clips o grapas dentro de este producto. Se podrían causar daños o lesiones provocadas por fuego o electrocución. Interrumpa el uso del producto si cualquier objeto entrara en el mismo. • No utilice el producto cerca de gases inflamables o líquidos como gasolina, bencina o disolvente. No emplee productos inflamables como alcohol, bencina o disolvente para limpiar el producto. La utilización de limpiadores inflamables y disolventes puede provocar una explosión o incendio. • Cuando desenchufe la unidad, no tire del cable de corriente. Sujete la unidad del adaptador cuando la quite de la toma de corriente. • No dañe, retuerza, modifique, caliente o coloque objetos pesados sobre el cable de corriente. Un cable estropeado puede causar daños o lesiones provocadas por fuego o electrocución. • Si el producto emite un olor extraño, calor o humo, interrumpa su uso. Desenchufe inmediatamente el producto. El uso continuado de un producto estropeado o dañado en parte puede provocar lesiones o incendios. • Lleve el producto al Servicio Técnico de Konica Minolta cuando necesite reparaciones. PRECAUCIONES • Se pueden causar daños o lesiones provocadas por fuego o electrocución si el producto se utiliza o se guarda en las condiciones que se detallan a continuación: En ambientes húmedos o polvorientos. Bajo la luz directa del sol o en ambientes calientes. En zonas de humo o grasa. En zonas sin ventilación. En superficies inestables o sin nivelar. • Este producto sólo se debe manejar en posición vertical. Una colocación incorrecta puede provocar fuego. • Inserte bien el enchufe en la toma de corriente eléctrica. • No lo utilice si el cable de corriente estuviera estropeado. • No conecte la toma a tierra a conductos de gas, tomas telefónicas o cañerías de agua. Una toma a tierra inadecuada puede causar lesiones provocadas por electrocución. • No cubra el adaptador de corriente AC. Podría provocar fuego. • No obstruya el acceso al adaptador de corriente AC; podría obstaculizar la desconexión de la unidad en caso de emergencia. • Desenchufe el producto cuando lo limpie o cuando la unidad no esté en uso durante períodos largos. • Compruebe periódicamente que el cable de corriente no está dañado y que el enchufe está limpio. El polvo y la suciedad pueden almacenarse entre los dientes del enchufe, provocando fuego. Como socio de Energy Star®, Konica Minolta ha determinado que este producto cumple con las directrices de Energy Star en cuanto a eficiencia energética. Esta marca certifica que este producto cumple con los requisitos de la EU (Unión Europea) con relación a las interferencias que causan las regulaciones de equipos. CE significa Conformidad Europea. Declaración de Cumplimiento de la FCC Declaración de Conformidad DiMAGE Scan Elite 5400 II Parte Responsable: Konica Minolta Photo Imaging U.S.A. Inc. Dirección: 725 Darlington Avenue, Mahwah, NJ 07430 Este dispositivo cumple con el Apartado 15 de la Regulación FCC. Su funcionamiento está sujeto a las siguientes dos condiciones: (1) Este dispositivo puede no causar interferencias perjudiciales, y (2) este dispositivo debe aceptar cualquier interferencia recibida, incluyendo las interferencias que puedan causar una operación no deseada. Los cambios o modificaciones no aprobados por la parte responsable del cumplimiento pueden invalidar la autoridad del usuario para operar el equipo. Este equipo se ha analizado y se ha encontrado que cumple con los límites para dispositivos digitales de la clase B, siguiendo la Parte 15 de las Reglas FCC. Estos límites están destinados a proporcionar una protección razonable contra interferencias perjudiciales en una instalación residencial. Este equipo genera, usa y puede radiar energía de radio frecuencia y, si no se instala y utiliza de acuerdo con las instrucciones, puede causar interferencias perjudiciales en comunicaciones por radio. Sin embargo, no existe garantía de que las interferencias no ocurran en una instalación en particular. Si este equipo causara interferencias perjudiciales para la recepción de radio o televisión, lo cual se puede determinar encendiendo y apagando el equipo, el usuario debería tratar de corregir la interferencia tomando una o más de las siguientes medidas: • Reorientar o reubicar la antena receptora. • Incrementar la separación entre el equipo y el receptor. • Conectar el equipo a una toma de corriente o circuito diferente del que esté conectado el receptor. • Consultar con el proveedor o un técnico especialista en radio y televisión. No quite los núcleos metálicos de los cables. Este aparato digital de la Clase B cumple con la normativa canadiense ICES-003. El nivel de presión sonoro es menor de 70dB, de acuerdo con ISO 3744 ó ISO 7779. 4 Para un uso adecuado y seguro 5 Índice Para un uso adecuado y seguro . . . . . . . . . . . . . . . . . . . . . . . . . . . . . . . . . . . . . . . . . . 4 Antes de comenzar . . . . . . . . . . . . . . . . . . . . . . . . . . . . . . . . . . . . . . . . . . . . . . . . . . . . 9 Elementos de Adobe Photoshop . . . . . . . . . . . . . . . . . . . . . . . . . . . . . . . . . . . . . . . . . 9 Instalación . . . . . . . . . . . . . . . . . . . . . . . . . . . . . . . . . . . . . . . . . . . . . . . . . . . . . . . . . . . 9 Antes de la instalación . . . . . . . . . . . . . . . . . . . . . . . . . . . . . . . . . . . . . . . . . . . 10 Requisitos del sistema para el Escáner DiMAGE . . . . . . . . . . . . . . . . . . . . . . 10 Windows. . . . . . . . . . . . . . . . . . . . . . . . . . . . . . . . . . . . . . . . . . . . . . . . . . . . . . 12 Macintosh. . . . . . . . . . . . . . . . . . . . . . . . . . . . . . . . . . . . . . . . . . . . . . . . . . . . . 14 Configuración del Escáner . . . . . . . . . . . . . . . . . . . . . . . . . . . . . . . . . . . . . . . . . . . . . 16 Nombres de las partes. . . . . . . . . . . . . . . . . . . . . . . . . . . . . . . . . . . . . . . . . . . 16 Antes de conectar el escáner . . . . . . . . . . . . . . . . . . . . . . . . . . . . . . . . . . . . . 16 Conectar el escáner . . . . . . . . . . . . . . . . . . . . . . . . . . . . . . . . . . . . . . . . . . . . . 16 Encender el escáner . . . . . . . . . . . . . . . . . . . . . . . . . . . . . . . . . . . . . . . . . . . . 17 Desconectar el escáner . . . . . . . . . . . . . . . . . . . . . . . . . . . . . . . . . . . . . . . . . . 17 Cargar portadores de películas . . . . . . . . . . . . . . . . . . . . . . . . . . . . . . . . . . . . . . . . . . 18 Manipulación de las películas . . . . . . . . . . . . . . . . . . . . . . . . . . . . . . . . . . . . . 18 ¿Dónde está la emulsión? . . . . . . . . . . . . . . . . . . . . . . . . . . . . . . . . . . . . . . . . 18 Cargar tiras de película de 35 mm. . . . . . . . . . . . . . . . . . . . . . . . . . . . . . . . . . 18 Cargar dispositivas montadas . . . . . . . . . . . . . . . . . . . . . . . . . . . . . . . . . . . . . 18 Poner y quitar un portador de películas . . . . . . . . . . . . . . . . . . . . . . . . . . . . . 19 Arranque del Escáner DiMAGE . . . . . . . . . . . . . . . . . . . . . . . . . . . . . . . . . . . . . . . . . . 20 Añadir una aplicación al programa de arranque . . . . . . . . . . . . . . . . . . . . . . . 20 Personalizar el botón de Escaneado Rápido. . . . . . . . . . . . . . . . . . . . . . . . . . 21 Utilidad Sencilla del Escáner. . . . . . . . . . . . . . . . . . . . . . . . . . . . . . . . . . . . . . . . . . . . 22 Arrancar la Utilidad Sencilla del Escáner. . . . . . . . . . . . . . . . . . . . . . . . . . . . . 22 Utilizar la Utilidad Sencilla del Escáner . . . . . . . . . . . . . . . . . . . . . . . . . . . . . . 23 Escaneado básico . . . . . . . . . . . . . . . . . . . . . . . . . . . . . . . . . . . . . . . . . . . . . . . . . . . . 26 Arrancar la Utilidad del Escáner DiMAGE . . . . . . . . . . . . . . . . . . . . . . . . . . . . 26 Escaneados elementales . . . . . . . . . . . . . . . . . . . . . . . . . . . . . . . . . . . . . . . . . 26 Ventana principal y paleta índice . . . . . . . . . . . . . . . . . . . . . . . . . . . . . . . . . . . 27 Configurar el tipo de película. . . . . . . . . . . . . . . . . . . . . . . . . . . . . . . . . . . . . . 28 Escaneados índice . . . . . . . . . . . . . . . . . . . . . . . . . . . . . . . . . . . . . . . . . . . . . . 28 Seleccionar esbozos índice . . . . . . . . . . . . . . . . . . . . . . . . . . . . . . . . . . . . . . . 28 Invertir el orden . . . . . . . . . . . . . . . . . . . . . . . . . . . . . . . . . . . . . . . . . . . . . . . . 29 Pre-escaneados o escaneados previos. . . . . . . . . . . . . . . . . . . . . . . . . . . . . . 29 Botón de ajustar a la ventana . . . . . . . . . . . . . . . . . . . . . . . . . . . . . . . . . . . . . 29 Girar y rotar . . . . . . . . . . . . . . . . . . . . . . . . . . . . . . . . . . . . . . . . . . . . . . . . . . . 30 Herramienta de agarre . . . . . . . . . . . . . . . . . . . . . . . . . . . . . . . . . . . . . . . . . . . 30 Herramienta de ampliación . . . . . . . . . . . . . . . . . . . . . . . . . . . . . . . . . . . . . . . 30 Recorte automático . . . . . . . . . . . . . . . . . . . . . . . . . . . . . . . . . . . . . . . . . . . . . 31 Botón de recorte del pre-escaneado. . . . . . . . . . . . . . . . . . . . . . . . . . . . . . . . 31 Hacer el escaneado final . . . . . . . . . . . . . . . . . . . . . . . . . . . . . . . . . . . . . . . . . 32 Salir de la Utilidad del Escáner DiMAGE . . . . . . . . . . . . . . . . . . . . . . . . . . . . . 33 6 Índice Procesamiento básico de imagen. . . . . . . . . . . . . . . . . . . . . . . . . . . . . . . . . . . . . . . . 34 Ventana principal y pestaña de corrección de imagen . . . . . . . . . . . . . . . . . . 34 ICE Digital - Limpieza del polvo. . . . . . . . . . . . . . . . . . . . . . . . . . . . . . . . . . . . 35 Pulido de píxeles . . . . . . . . . . . . . . . . . . . . . . . . . . . . . . . . . . . . . . . . . . . . . . . 36 Visualizar comparaciones . . . . . . . . . . . . . . . . . . . . . . . . . . . . . . . . . . . . . . . . 36 Paleta de variación. . . . . . . . . . . . . . . . . . . . . . . . . . . . . . . . . . . . . . . . . . . . . . 37 Paleta de brillo, contraste y balance de color . . . . . . . . . . . . . . . . . . . . . . . . . 38 Una introducción al color. . . . . . . . . . . . . . . . . . . . . . . . . . . . . . . . . . . . . . . . . 39 Deshacer y rehacer correcciones de imagen . . . . . . . . . . . . . . . . . . . . . . . . . 39 Escaneado avanzado . . . . . . . . . . . . . . . . . . . . . . . . . . . . . . . . . . . . . . . . . . . . . . . . . 40 Establecer las preferencias del escáner . . . . . . . . . . . . . . . . . . . . . . . . . . . . . 40 Pestaña de control de exposición . . . . . . . . . . . . . . . . . . . . . . . . . . . . . . . . . . 42 Guardar las configuraciones de exposición . . . . . . . . . . . . . . . . . . . . . . . . . . 43 Cargar las configuraciones de exposición. . . . . . . . . . . . . . . . . . . . . . . . . . . . 43 Guardar los esbozos índice . . . . . . . . . . . . . . . . . . . . . . . . . . . . . . . . . . . . . . . 43 AF Puntual (Enfoque automático) . . . . . . . . . . . . . . . . . . . . . . . . . . . . . . . . . . 44 Enfoque manual . . . . . . . . . . . . . . . . . . . . . . . . . . . . . . . . . . . . . . . . . . . . . . . . 44 Bloqueo del AE . . . . . . . . . . . . . . . . . . . . . . . . . . . . . . . . . . . . . . . . . . . . . . . . 45 Selección del área de AE . . . . . . . . . . . . . . . . . . . . . . . . . . . . . . . . . . . . . . . . . 45 Recorte manual . . . . . . . . . . . . . . . . . . . . . . . . . . . . . . . . . . . . . . . . . . . . . . . . 46 Introducir las configuraciones del escáner manualmente . . . . . . . . . . . . . . . 46 Guardar las configuraciones del escáner como un Trabajo . . . . . . . . . . . . . . 49 Eliminar un Trabajo. . . . . . . . . . . . . . . . . . . . . . . . . . . . . . . . . . . . . . . . . . . . . . 49 Configurar el Master . . . . . . . . . . . . . . . . . . . . . . . . . . . . . . . . . . . . . . . . . . . . 50 Procesamiento avanzado de imagen . . . . . . . . . . . . . . . . . . . . . . . . . . . . . . . . . . . . . 51 ROC Digital . . . . . . . . . . . . . . . . . . . . . . . . . . . . . . . . . . . . . . . . . . . . . . . . . . . 51 GEM Digital . . . . . . . . . . . . . . . . . . . . . . . . . . . . . . . . . . . . . . . . . . . . . . . . . . . 52 SHO Digital. . . . . . . . . . . . . . . . . . . . . . . . . . . . . . . . . . . . . . . . . . . . . . . . . . . . 53 Paletas de corrección de imagen . . . . . . . . . . . . . . . . . . . . . . . . . . . . . . . . . . 54 Máscara anti-nitidez. . . . . . . . . . . . . . . . . . . . . . . . . . . . . . . . . . . . . . . . . . . . . 55 Curva de tono e histograma . . . . . . . . . . . . . . . . . . . . . . . . . . . . . . . . . . . . . . 56 Guía de procesamiento de la curva de tono . . . . . . . . . . . . . . . . . . . . . . . . . . 58 Guía de procesamiento del histograma. . . . . . . . . . . . . . . . . . . . . . . . . . . . . . 60 Procesamiento de los puntos blanco, negro y gris . . . . . . . . . . . . . . . . . . . . . 61 Configurar los puntos blanco y negro . . . . . . . . . . . . . . . . . . . . . . . . . . . . . . . 62 Paleta de color selectivo . . . . . . . . . . . . . . . . . . . . . . . . . . . . . . . . . . . . . . . . . 62 Paleta de matiz, saturación y luminosidad . . . . . . . . . . . . . . . . . . . . . . . . . . . 63 Botón de instantánea. . . . . . . . . . . . . . . . . . . . . . . . . . . . . . . . . . . . . . . . . . . . 64 Guardar correcciones de imagen . . . . . . . . . . . . . . . . . . . . . . . . . . . . . . . . . . 64 Cargar o abrir Trabajos de corrección de imagen . . . . . . . . . . . . . . . . . . . . . . 64 Unificación de color . . . . . . . . . . . . . . . . . . . . . . . . . . . . . . . . . . . . . . . . . . . . . . . . . . 65 Programar el espacio de color de salida . . . . . . . . . . . . . . . . . . . . . . . . . . . . . 65 Establecer el perfil ICC del monitor . . . . . . . . . . . . . . . . . . . . . . . . . . . . . . . . . 65 Utilidad de escaneado de lotes . . . . . . . . . . . . . . . . . . . . . . . . . . . . . . . . . . . . . . . . . 66 7 Apéndice . . . . . . . . . . . . . . . . . . . . . . . . . . . . . . . . . . . . . . . . . . . . . . . . . . . . . . . . . . . 69 Problemas en el funcionamiento . . . . . . . . . . . . . . . . . . . . . . . . . . . . . . . . . . . 69 Cerrar la puerta del escáner . . . . . . . . . . . . . . . . . . . . . . . . . . . . . . . . . . . . . . 69 Soporte técnico . . . . . . . . . . . . . . . . . . . . . . . . . . . . . . . . . . . . . . . . . . . . . . . . 70 Preferencias de color del escáner . . . . . . . . . . . . . . . . . . . . . . . . . . . . . . . . . . 70 Desinstalar el software del escáner DiMAGE . . . . . . . . . . . . . . . . . . . . . . . . . 70 Archivos y carpetas instalados . . . . . . . . . . . . . . . . . . . . . . . . . . . . . . . . . . . . 71 Comprobar la instalación del software - Windows . . . . . . . . . . . . . . . . . . . . . 72 Especificaciones técnicas . . . . . . . . . . . . . . . . . . . . . . . . . . . . . . . . . . . . . . . . 73 Lista con archivos de Trabajos . . . . . . . . . . . . . . . . . . . . . . . . . . . . . . . . . . . . 74 Antes de comenzar Gracias por adquirir este producto de Konica Minolta. Por favor, tómese el tiempo necesario para leer detenidamente este manual de instrucciones, para que pueda disfrutar de todas las prestaciones de su nuevo escáner. Compruebe la lista del embalaje antes de utilizar este producto. Si faltara cualquier artículo, contacte de inmediato con su proveedor. Escáner DiMAGE Elite 5400 II Portador de monturas de diapositivas, SH-M20 Portador de película de 35 mm.,FH-M20 Cable USB, UC-2 Adaptador de corriente AC Herramienta de Resetear, RT-M10 CD-ROM del Escáner DiMAGE Elite 5400 II CD-ROM con Elementos de Adobe Photoshop Manual de Instrucciones del Escáner DiMAGE Elite 5400 II Certificado de garantía internacional de Konica Minolta La unidad del adaptador de corriente AC varía dependiendo del país. El AC-U26 se utiliza en Norteamérica, Taiwán y Japón. El AC-U27 se emplea en Europa continental y Asia (excepto en China y Hong Kong). El AC-U28 se usa en Reino Unido y Hong Kong. El AC-U29 es para China. El AC-U30 es para Australia. Este manual de instrucciones no proporciona directrices sobre el funcionamiento básico de los ordenadores personales, o el funcionamiento básico de los sistemas operativos de Windows o Macintosh; consulte los manuales proporcionados con el ordenador. Los ejemplos que aparecen en este manual utilizan el software de Windows XP. El aspecto de las pantallas puede variar de los ejemplos mostrados cuando se utiliza Macintosh u otros sistemas operativos de Windows. Si los controles de visualización del sistema operativo están programados en una fuente de tamaño grande, el texto en las aplicaciones del Escáner DiMAGE puede no mostrarse correctamente. Utilice la visualización de texto inicial del ordenador. Se han tomado todas las precauciones necesarias para asegurar la precisión de este material. Las especificaciones están basadas en la última información disponible en el momento de impresión y están sujetas a cambios sin previo aviso. Konica Minolta no se hace responsable de ninguna pérdida o daño causado por el uso de este software. Este manual de instrucciones no se puede copiar ni en parte ni en su totalidad sin el consentimiento previo de Konica Minolta. Elementos de Adobe Photoshop Konica Minolta es una marca comercial de Konica Minolta Holdings, Inc. DiMAGE es una marca comercial de Konica Minolta Photo Imaging, Inc. Microsoft, Windows, Windows 98, Windows Me, Windows 2000 Professional y Windows XP son marcas comerciales registradas de la Corporación Microsoft. Macintosh y Apple son marcas comerciales registradas de Apple Computer, Inc. Adobe y Photoshop son marcas comerciales registradas de Adobe Systems Incorporated. ICE4 Digital, ICE Digital, ROC Digital, GEM Digital y SHO Digital son marcas comerciales registradas de Eastman Kodak Company. Corel PHOTO-PAINT es una marca comercial de Corel Corporation. Todas las demás marcas y nombres de productos son marcas comerciales o marcas comerciales registradas de sus respectivos propietarios. 8 Índice Tómese el tiempo necesario para registrar su copia de Elementos de Photoshop con Adobe. Puede inscribirse “on-line”, por fax o por correo. El software se puede registrar “on-line” durante la instalación, siguiendo las instrucciones que aparecen en las pantallas de instalación. Para inscribirse por fax o por correo, lea las instrucciones de la carpeta de inscripción o registro, localizada en la carpeta de información técnica del CD-ROM de Elementos de Adobe Photoshop. 9 Los siguientes requisitos de memoria adicionales son necesarios para ciertas funciones: Instalación Antes de la instalación Los programas que se almacenan en la memoria RAM, como los anti-virus o los softwares de monitorización de instalaciones, pueden provocar fallos en el instalador. Quite o inutilice dichos programas antes de instalar la Utilidad del Escáner DiMAGE. Vuelva a habilitar o a dejar operativo el software cuando finalice la instalación. NO CONECTE el escáner a un ordenador antes de haber instalado el software de la Utilidad del Escáner DiMAGE. Requisitos del sistema para el escáner DiMAGE El ordenador y el sistema operativo deben estar garantizados por el fabricante para soportar una interface USB. Para utilizar el escáner, el sistema de su ordenador debe cumplir los siguientes requisitos: Procesador Pentium 166 MHz o superior. Se recomienda Pentium III o posterior. PowerPC G3 o posterior. Se recomienda PowerPC G4 o posterior. Windows 98, 98 Segunda Edición, 2000 Professional, Me ó XP (Home/Professional). Mac OS 9.2.2 Mac OS X 10.1.3 ~ 10.1.5, 10.2.1 ~ 10.2.8, 10.3 ~ 10.3.6 128 MB de RAM. Se recomiendan 256 MB. 128 MB de RAM además de lo requerido por Mac OS y las aplicaciones. Se recomiendan 256 MB. 600 MB de espacio en el disco duro en el disco de arranque. Monitor de 800 X 600 capaz de visualizar High Color (16 bits). Se recomienda un monitor de 1024 x 768. Monitor de 800 X 600 capaz de visualizar 32.000 colores. Se recomienda un monitor de 1024 x 768. Interface USB (ver. 2.0 ó 1.1) Tarjetas USB recomendadas Adaptec USB2connect 3100, Adaptec USB2connect 5100, Adaptec DuoConnect, Tarjeta PCI Belkin alta velocidad USB 2.0 5-Puerto, Tarjeta PCI de bajo perfil Belkin USB 2.0 alta velocidad 3-Puerto, o puerto proporcionado con el ordenador. Puerto USB Apple USB, Tarjeta PCI Belkin alta velocidad USB 2.0 5-P Tarjeta PCI de bajo perfil Belkin USB 2.0 alta velocidad 3-Puerto Controlador TWAIN compatible con Photoshop 6.0.1 y 7.0.1, CS (8.0.1) Elementos de Photoshop 2.0, Paint Shop Pro 8, CorelPhotoPaint 11.0. Módulo de conexión o Plug-in compatible con Photoshop 6.0.1 y 7.0.1, CS (8.0.1) Elementos de Photoshop 2.0, Este software no es compatible con Fast User Switching en Mac OS X. El usuario debe conectarse para utilizar este software. Fast User Switching con Windows XP puede impedir que el software funcione correctamente. La función de Stand-by o en espera del sistema operativo podría causar un error o paralizar la Utilidad del escáner; desactive la función. 10 Instalación Cuando escanee con: Memoria Profundidad de color de 16 bits 128 MB de RAM. Se recomiendan 256 MB. 1,2 GB espacio disco duro. Se recomiendan 2,0 GB. Pulido1 de píxeles SHO2 Digital ROC / GEM Digital Espacio en el disco de arranque 256 MB de RAM. Se recomiendan 512 MB. ROC / GEM Digital con profundidad de color de 16 bits 1,8 GB espacio disco duro. Se recomiendan 3,6 GB. 3,0 GB espacio disco duro. Se recomiendan 6,0 GB. 1. Con Mac OS 9.2.2, no se necesitan requisitos adicionales. 2. Con Mac OS 9 y OS X, se requieren 320 MB de RAM. Con los sistemas operativos de Macintosh, los requisitos de memoria son adicionales a los requisitos del sistema operativo y la aplicación del servidor. Windows XP y 2000 Notes Establezca la memoria virtual en dos veces el tamaño de la imagen escaneada. Cuando utilice el Pulido de Píxeles, establezca la memoria virtual en cuatro veces el tamaño de la imagen escaneada. El tamaño de la imagen se pueden confirmar en la pestaña del pre-escaneado (p. 32). Mac OS 9.2.2 Notes Cuando utilice el SHO Digital, desactive la memoria virtual. Asigne los requisitos de RAM mencionados anteriormente a la Utilidad Sencilla del Escáner, a la Utilidad del Escáner DiMAGE o a la Utilidad de Escaneado de Lotes, cuando se usen por separado. Cuando utilice la Utilidad del Escáner DiMAGE a través de una aplicación de procesamiento de imagen, añada los requisitos de memoria a dicho software. Para utilizar el Pulido de Píxeles, el bloque de memoria no utilizado debe ser de cuatro veces el tamaño de la imagen escaneada. Cuando emplee la Utilidad con una aplicación de procesamiento de imagen, compruebe la cantidad de memoria sin usar de la aplicación abierta, pero antes de arrancar la Utilidad del Escáner. Compruebe la página Web de Konica Minolta para conocer la última información disponible sobre compatibilidad: Norteamérica: http://kmpi.konicaminolta.us/ Europa: http://www.konicaminoltasupport.com 11 Windows Encienda el ordenador para arrancar el sistema operativo de Windows. Los usuarios de Windows XP y 2000 deben conectarse con derechos de administrador. En el ejemplo de abajo, la unidad del disco duro es la E. Las letras que designan las unidades pueden variar dependiendo del ordenador. Inserte el CD-ROM de la Utilidad del Escáner DiMAGE Elite 5400 II en su unidad correspondiente. Se abrirá la pantalla de arranque de la Utilidad del Escáner DiMAGE Elite 5400 II Haga click en el botón de “Arrancar el instalador del Escáner DiMAGE Elite 5400 II” para que comience el Asistente de la Instalación. Si no se arrancara automáticamente el Asistente de la Instalación, inicie el procedimiento de “Ejecutar” en el menú de “Inicio”. Haga click en el botón de “Examinar” en el cuadro de diálogo de “Ejecutar” y seleccione la unidad para el CD-ROM de entre las que aparecen en la casilla de “Buscar en” dentro de la ventana de “Examinar”. Abra la carpeta del controlador y luego la carpeta del idioma adecuado. Haga click en el archivo “Setup.exe” para visualizar el cuadro de diálogo de “Ejecutar”. Haga click en “Aceptar”. Aparecerá la pantalla de inicio del Asistente de la Instalación. Haga click en el botón de “Siguiente” para continuar. Haga click en el botón de “Si” para aceptar el acuerdo y continuar. Lea el acuerdo en su totalidad con detenimiento antes de continuar. Si no acepta las condiciones del acuerdo de licencia, haga click en el botón de “No” para salir del programa de arranque. 12 Instalación Para instalar el software en la carpeta por defecto correspondiente (E:\Archivos del Programa\DS_Elite5400_2), haga click en “Siguiente”. Para instalar el software en otra carpeta, haga click en el botón de “Examinar” para visualizar la ventana de selección de carpetas. Especifique el directorio en el que desea instalar el software, y luego haga click en “Aceptar”. Seleccione los componentes a instalar y luego haga click en el botón de “Siguiente”. Normalmente la fuente de datos TWAIN se debe instalar. Las descripciones en este manual asumen que la Utilidad fue instalada con la fuente de datos TWAIN. El controlador TWAIN permite al software del escáner ejecutarse directamente desde la mayoría de las aplicaciones de proceso de imagen con la opción de “Importar” y además permite que el ordenador y el escáner se comuniquen. El nombre de la carpeta del programa por defecto aparece visualizado. Para instalar el software en dicha carpeta, haga click en el botón de “Siguiente”. Para instalar el software en otra carpeta ya existente, seleccione una de las que se enumeran en la casilla de “Carpetas existentes”. Haga click en el botón de “Siguiente” para comenzar la instalación. El Asistente de la Instalación indica si la instalación se realizó con éxito. Seleccione la opción de “Reiniciar” el ordenador y luego haga click en el botón de “Finalizar”. Cuando el ordenador se reinicia, el controlador del software del escáner está listo para utilizarse. Imprima una copia del archivo “Léame” para su referencia. 13 Macintosh Con Mac OS X, conéctese como administrador. Inserte el CD-ROM de la Utilidad del Escáner DiMAGE Elite 5400 II en su unidad correspondiente. Aparecerá el icono del CD-ROM en el escritorio. Haga doble click en el icono para ver el contenido del CD-ROM. Abra la carpeta del controlador y luego la carpeta del idioma adecuado. Haga doble click en el instalador del Escáner DiMAGE Elite 5400 II; se abre la pantalla de arranque del instalador. Con Mac OS X, se solicita el nombre de usuario y la contraseña antes de que comience la instalación. Haga click en el botón de “Continuar” en la pantalla del instalador para comenzar el procedimiento de instalación. Aparecerá el acuerdo de licencia del usuario final. Si acepta las condiciones de dicho acuerdo, haga click en el botón de “Aceptar” para continuar con el procedimiento de instalación. Si no está de acuerdo con las condiciones mencionadas en el acuerdo de licencia del usuario final, haga click en el botón de “Declinar” y el software no se instalará. Con la instalación personalizada seleccionada en la casilla con la lista situada en la parte superior izquierda de la pantalla de instalación, las casillas de comprobación indican el software a instalar; haga click en una casilla para quitar su selección. En la parte inferior de la pantalla de instalación, especifique la ubicación de destino del software. Utilice la casilla con la lista de “Ubicación de la Instalación” para cambiar las ubicaciones; una ubicación existente se puede seleccionar o bien se puede crear una nueva. Controlador Cualquier software que esté funcionando se debe cerrar antes de instalar la Utilidad del Escáner DiMAGE. Haga click en el botón de “Continuar” para cerrar cualquier aplicación activa y continuar con la rutina de instalación. La opción de “Cancelar” terminará con el proceso de instalación. Español Aparece una pantalla confirmando la instalación satisfactoria del software. Haga click en el botón de “Reiniciar” para salir del programa de instalación y reiniciar el ordenador. El botón de “Salir” abandona la instalación sin reiniciar el ordenador. Para hacer instalaciones adicionales, haga click en el botón de “Continuar”. Tras reiniciar el ordenador, confirme que las aplicaciones seleccionadas del Escáner DiMAGE se han instalado en la ubicación designada. Imprima una copia del archivo “Léame” para su referencia. Si se había instalado el módulo de conexión o plug-in DS Elite5400 2, mueva o copie el archivo plug-in a la carpeta de Importar de la aplicación de procesamiento de imagen. Esto permitirá arrancar directamente la Utilidad del Escáner DiMAGE Elite 5400 II desde dicha aplicación. Notas sobre el Escáner Con Mac OS X, las ventanas del Escáner DiMAGE pueden aparecer detrás de las paletas y barras de herramientas de una aplicación de procesamiento de imagen como Adobe Photoshop 7.0, Photoshop CS ó Elementos de Photoshop 2.0, cuando se abre a través de la aplicación. Presione la tecla de Comando y arrastre la esquina inferior derecha de la ventana del Escáner DiMAGE para moverla. La tecla de tabulación “Tab” se puede utilizar para ocultar y mostrar las paletas de Photoshop y la barra de herramientas antes de arrancar la Utilidad del Escáner DiMAGE. Haga click en el botón de “Instalar” para comenzar la instalación. 14 Instalación 15 Encender el escáner Configuración del Escáner Encienda el escáner con el interruptor de encendido. Arranque el ordenador. Antes de conectar el escáner Antes de conectar el escáner a un ordenador, se debe instalar primero la Utilidad del Escáner DiMAGE. Lea las páginas 9 a 14 para conocer el procedimiento de instalación. El escáner se debe colocar en una superficie nivelada, libre de vibraciones. Se debe situar lejos de la luz directa del sol, en un área limpia, seca y bien ventilada. Nunca conecte el cable del escáner mientras se estén transfiriendo datos entre el ordenador y dispositivos periféricos. Notas sobre el Escáner Cuando ejecute la Utilidad del Escáner DiMAGE, la luz indicadora parpadea cuando el escáner se está iniciando. Cuando la luz indicadora brille de forma fija, el escáner se puede utilizar. Nombres de las partes Luz indicadora Interruptor de encendido Puerta delantera Botón de escaneado rápido Botón de extraer Puerto USB Terminal DC Sintonizador de enfoque Cuando el escáner se conecta inicialmente a un ordenador con sistema operativo Windows XP, aparece el Asistente de “Encontrado Nuevo Hardware”. Utilice la opción de “Instalación Automática”. Haga click en el botón de “Siguiente”. Conectar el escáner Inserte bien el conector “A” del cable USB dentro del puerto USB del escáner (1), y el conector “B” dentro del puerto USB del ordenador. El escáner debe estar conectado directamente al ordenador. Unir el escáner a un eje o hub USB podría impedir un funcionamiento adecuado. Aparece entonces el mensaje de “No superó las pruebas de Windows”. Haga click en el botón de “Continuar de todas formas” para finalizar la instalación del escáner. 2 1 Cuando el escáner se conecta inicialmente a un ordenador con sistema operativo Windows 98, 98SE ó 2000 Professional, aparece brevemente el Asistente de “Encontrado Nuevo Hardware”. No se requiere ninguna acción. Con Windows 2000, podría aparecer el mensaje de “Firma Digital no encontrada...”. Haga click en el botón de “Si” para completar la instalación del escáner. Desconectar el escáner Nunca desconecte el escáner cuando la luz indicadora esté parpadeando. Conecte el enchufe de salida del adaptador de corriente AC a la terminal DC del escáner (2). Enchufe el adaptador de corriente AC a una toma estándar de corriente eléctrica. Salga de la Utilidad del Escáner DiMAGE. Confirme que la luz indicadora del escáner no está parpadeando. Apague el escáner y luego desconecte el cable. Luz indicadora 16 Configuración del Escáner 17 Cargar portadores de películas Manipulación de las películas Para conseguir la mejor reproducción posible con el escáner, la película y el porta películas deben estar sin polvo ni suciedad. Trabaje siempre con película procesada en ambientes limpios y sin polvo. Toque la película por los bordes o la montura, para evitar dejar huellas digitales y suciedad en el área de la imagen. Se pueden adquirir guantes sin gasa en tiendas de material fotográfico, especiales para manipular películas, así como trapos anti-electricidad estática, brochas y fuelles para quitar el polvo. Se pueden usar limpiadores de películas para quitar aceite, grasa o suciedad de la película; siga cuidadosamente las instrucciones y las precauciones del fabricante en cuanto al líquido de limpieza de películas. Coloque las diapositivas en el portador con el lado de la emulsión hacia abajo. La diapositiva debe estar en paralelo con el largo del portador, si no las partes superior e inferior del área de la imagen se recortarían. Baje cuidadosamente la tapa hasta que ambas pestañas se enganchen en su sitio. ¿Dónde está la emulsión? Cuando se coloca la película en el portador, el lado de la emulsión de la misma debe estar hacia abajo. Cuando visualice la imagen de la película, si la imagen está correctamente orientada, en lugar de parecer con efecto espejo, el lado de la emulsión queda hacia abajo. Si la imagen es abstracta o simétrica de forma que su orientación es difícil de determinar, la emulsión se encuentra hacia abajo si los números de fotogramas y las marcas de los bordes se pueden leer correctamente. En las monturas de diapositivas, la emulsión está en el mismo lado de la montura en el que está impreso el nombre del fabricante o procesador de la película. Cargar tiras de película de 35 mm. Se pueden cargar tiras de película de hasta seis fotogramas en el porta películas de 35 mm. Para abrir el portador, levante el pestillo y deslice para abrir la tapa. Lado de la emulsión Cuando el portador de monturas de diapositivas está en el escáner, la última diapositiva se puede quitar e insertar una nueva sin necesidad de extraer el portador. Cuando reemplace la diapositiva, tenga cuidado de no cambiar la posición del portador. Si la diapositiva no fuera accesible, presione el botón de Extraer una vez, para mover el portador de diapositivas a la posición correcta; presionando el botón de Extraer dos veces se saca el portador. Se debe realizar un pre-escaneado cada vez que se inserta una diapositiva; ver la página 29. Poner y quitar un portador de películas Antes de emplear el escáner, instale la Utilidad del Escáner DiMAGE. Arranque uno de los controladores de la Utilidad del Escáner DiMAGE antes de insertar el porta películas. No inserte el porta películas en el escáner mientras el software de la utilidad se está ejecutando o mientras el escáner se está iniciando; la luz indicadora parpadeará durante este período. Indicador de orientación Con la emulsión hacia abajo, coloque la película en el portador y debajo de las pestañas de retención. Alinear la película con las aperturas del fotograma. Baje con cuidado la tapa hasta que el pestillo haga click en su lugar. Tenga cuidado de no mover la película durante esta operación. Cargar diapositivas montadas Se pueden insertar hasta cuatro diapositivas montadas en un portador de monturas de diapositivas. Las monturas de las diapositivas deben tener entre 1 mm. y 3,2 mm. de grosor para adaptarse al portador. Las monturas de cristal no se pueden utilizar, pues el cristal refracta la luz y los escaneados resultan deformados e iluminados desigualmente. Para abrir el portador, levante ambas pestañas y deslice para abrir la tapa. 18 Cargar Portadores de Películas Cuando la luz indicadora brille de forma constante, inserte el porta películas en el escáner en la dirección que indica la flecha. Sujete el portador recto, y nivélelo con el indicador de orientación hacia arriba. Marca de inserción Empuje cuidadosamente el portador en el escáner hasta que la marca de inserción esté alineada con la puerta del escáner; el portador entrará automáticamente en el escáner al llegar a dicho punto y dará comienzo un escaneado índice. Nunca toque o estorbe al portador cuando esté en el escáner. Haga click en el botón de “Extraer” en la ventana de la Utilidad del Escáner DiMAGE, ó presione el botón de “Extraer” del escáner para retirar el portador; el escáner automáticamente extrae el portador a su posición inicial de inserción. Cuando se utiliza el porta diapositivas, puede que tenga que presionar dos veces el botón de “Extraer”. Si el escáner se apaga antes de que salga el portador, encienda el escáner; el portador saldrá automáticamente. 19 Arranque del DiMAGE Personalizar el botón de Escaneado Rápido El botón de Escaneado Rápido arranca las aplicaciones del Escáner DiMAGE. Cuando se presiona el botón, aparece la pantalla de ejecución o arranque; el botón se desactiva cuando se abre una aplicación del escáner. Con Mac OS X, el botón de Escaneado Rápido sólo se activa con la cuenta de conexión empleada para la instalación. Botón de escaneado rápido Simplemente haga click en uno de los botones de arranque para ejecutar la aplicación adecuada. No debe haber ningún portador en el escáner. Consulte las secciones siguientes para más información sobre el uso de las aplicaciones: Utilidad del DS Elite 5400 II - página 26 Utilidad Sencilla del Escáner - página 22 Utilidad de Escaneado en Lotes - página 66. El botón de Escaneado Rápido se puede utilizar para ejecutar una sola aplicación directamente. Simplemente seleccione la aplicación en el menú desplegable situado en la parte inferior de la pantalla de arranque; cada vez que se presiona el botón de Escaneado Rápido, dicha aplicación se abrirá al arrancar. Notas sobre el Escáner El arranque se puede abrir desde la opción de Programas en el menú de Inicio (Windows) o haciendo doble click en el icono de la carpeta de DS Elite 5400 II (Macintosh). Añadir una aplicación al programa de arranque El arranque se puede utilizar para abrir directamente una aplicación de proceso de imagen en la que se empleará el escáner. Para especificar la aplicación, haga click en el botón de Visualizar para mostrar el cuadro de diálogo de Abrir. En el cuadro de diálogo de Abrir, localice y haga click sobre la aplicación para seleccionarla. Haga click en el botón de Abrir para completar el procedimiento. El nombre de la aplicación aparecerá en la ejecución o arranque. Haga click en el botón de Otras Aplicaciones para abrir el software especificado. 20 Arranque del Escáner DiMAGE 21 Utilidad Sencilla del Escáner Utilizar la Utilidad Sencilla del Escáner La Utilidad Sencilla del Escáner DiMAGE es una aplicación de escaneado simple y automática para escaneados sin problemas. La Utilidad funciona como un programa independiente y no puede ejecutarse a través de otra aplicación. Cuando se ha ejecutado la Utilidad Sencilla del Escáner, se abre el Asistente de Escaneado Sencillo. Simplemente siga las instrucciones del Asistente para escanear imágenes. Arrancar la Utilidad Sencilla del Escáner No arranque la Utilidad con un porta películas dentro del escáner. Presione el botón de Escaneado Rápido del escáner para abrir el arranque. Haga click en el botón de Utilidad Sencilla del Escáner para abrir la aplicación. Aparecerá una pantalla solicitando un porta películas. Cargue e inserte el portador siguiendo las instrucciones de las páginas 18 y 19. Para salir de la Utilidad Sencilla del Escáner en cualquier momento, haga click en el botón de Salir; el porta películas saldrá automáticamente. La barra de estado ofrece instrucciones o describe la función en la que se encuentra el cursor del ratón. Botón de Salir Barra de Estado Notas sobre el Escáner El arranque se puede abrir desde la opción de Programas en el menú de Inicio (Windows) o haciendo doble click en el icono de la carpeta de DS Elite 5400 II (Macintosh). Haga click en el botón adecuado para especificar el tipo de película; la película de diapositivas es película positiva y la película para impresiones es película negativa. El borde del botón del tipo de película estará marcado para indicar que está seleccionado. Haga click en el botón de “Siguiente” para empezar con el escaneado índice. Botones de tipos de películas Cuando finaliza el escaneado índice, los esbozos de todas las imágenes del portador se visualizan. Haga click en la imagen a escanear. El borde queda marcado para indicar que está seleccionado. Sólo se puede seleccionar una imagen. Estas funciones no están disponibles con película en blanco y negro. Pulido de Píxeles ICE Digital ROC Digital GEM Digital SHODigital (p. (p. (p. (p. (p. 36) 35) 51) 52) 53) Esbozos índice Botones de rotar Casilla de comprobación para ajustar imagen Seleccione el procesamiento de imagen o rote la imagen si fuera necesario. Una vez seleccionada una función de procesamiento de imagen, ésta se mantendrá efectiva hasta que se cancele. Haga click en la casilla de comprobación de Ajustar Imagen para abrir la pantalla de Ajustar Imagen y ajustar el brillo, el contraste y la saturación. Haga click en el botón de “Siguiente” para continuar. 22 Utilidad Sencilla del Escáner 23 Si la opción de Ajustar Imagen estaba marcada en la pantalla anterior, aparecerá la pantalla de Ajustar Imagen. Las mismas funciones automáticas de procesamiento de imagen que aparecieron en la pantalla anterior, se muestran también en ésta. Haga click y arrastre los selectores desplazables de brillo, contraste y saturación para ajustar la imagen; el cambio se refleja en la visualización. Cualquier cambio realizado se mantendrá efectivo hasta que se resetee o se cierre la utilidad. Si se regresa a la pantalla anterior y se quita la marca en la casilla de ajustar imagen, no se resetearán estas configuraciones. Tras hacer los ajustes en la imagen, haga click en el botón de “Siguiente”. Si la imagen se escaneó para imprimirla, se abre el cuadro de diálogo de Imprimir Vista Previa, para permitir que se impriman los datos. El número de impresiones se puede especificar en la casilla de texto de número de copias. Quite la marca de la casilla de comprobación de Imprimir Esta Imagen para excluir la imagen de la orden de impresión. Para cambiar las configuraciones de la impresora, haga click en el botón de Configurar Impresora. Cualquier cambio que se haga aparecerá en el visor de Vista Previa de impresión. Haga click en las pestañas de la izquierda del cuadro de diálogo, dependiendo de si la imagen escaneada es para imprimir o para guardar como un archivo. Haga click en el botón que describe la salida de la imagen escaneada. Sólo se puede seleccionar una. Si el tamaño de la impresión establecido con la Utilidad Sencilla del Escáner no fuera compatible con la impresora, el tamaño de la página se resetea automáticamente y queda marcado en color rojo. Cuando utilice Mac OS 9.2.2, el nombre de la impresora no aparecerá y el número de copias no se puede seleccionar. Haga click en el botón de Configurar Impresora y especifique la impresora y el número de copias en el cuadro de diálogo de Configurar Impresora. Haga click en el botón de “Escanear” para continuar; se abrirá la pantalla de “Guardar Como”. Si una imagen tuviera múltiples usos, repita el procedimiento de Escaneado Sencillo para cada uso de la imagen. Haga click en el botón de Imprimir para comenzar. Haga click en el botón de Cancelar para anular la operación de impresión: los datos de la imagen se han guardado y se puede imprimir en cualquier momento. En la pantalla de “Guardar Como”, especifique el nombre del archivo, el formato del mismo y la ubicación de los datos de la imagen. Consulte la página 33 para más detalles sobre formatos. Cuando se guardan archivos JPEG, el porcentaje de compresión se puede especificar. Después de terminar el escaneado, la imagen está lista para ser utilizada. Haga click en el botón adecuado para continuar o para cerrar la utilidad. El botón de Salir cierra la Utilidad Sencilla del Escáner y extrae el porta películas. El botón de Reemplazar Película extrae el portador para que se pueda cambiar la película. El botón de Continuar permite escanear otras imágenes del porta películas. Para escanear todas las imágenes del porta películas, haga click en la casilla de comprobación de “Escanear Todas las Imágenes”. Cualquier procesamiento de imagen seleccionado se aplicará a todos los fotogramas. Haga click en el botón de “Guardar” para empezar el escaneado final. Casilla de comprobación de Escanear Todas las Imágenes Cuando se utiliza un dispositivo de almacenamiento USB en el mismo bus que el escáner, guarde los datos primero en el disco duro del ordenador antes de transferirlos al dispositivo de almacenaje. Guardar los datos escaneados directamente en el dispositivo podría dañar los datos de la imagen. 24 Utilidad Sencilla del Escáner Imagen siguiente Fotograma / Nº de imágenes Imagen anterior Visor de Vista Previa Casilla de Imprimir Esta Imagen Casilla de texto de Nº de Copias Para acceder al cuadro de diálogo de la Impresora. La pantalla varía según el sistema operativo y según la impresora; consulte la Ayuda del sistema operativo y el Manual de la impresora. Notas sobre el Escáner La Utlilidad Sencilla del Escáner emplea una profundidad de color de 8 bits por canal. Los datos se guardan utilizando un espacio de color sRGB. La unificación de color no se utiliza con el ROC Digital. La exposición automática no se utiliza con película positiva en blanco y negro. Cuando se imprimen imágenes en tamaño B4 o más grande utilizando Mac OS 9, se requieren 256 MB de RAM, además de los requisitos de memoria del sistema operativo y de la aplicación. Con el sistema operativo OS 9 de Macintosh, para cancelar un escaneado índice, un pre-escaneado o un escaneado final una vez ha comenzado, haga click y mantenga el ratón en el botón de Cancelar en el cuadro de diálogo de Progreso, o bien presione y mantenga las teclas de Comando y Punto (.) hasta que aparezca el botón de Cancelar para presionarlo. 25 Ventana principal y paleta índice Escaneado básico Arrancar la Utilidad del Escáner DiMAGE No arranque la Utilidad con un porta películas dentro del escáner. Presione el botón de Escaneado Rápido del escáner para arrancar. Haga click en el botón de DiMAGE Utilidad del Escáner para abrir la aplicación. La Utilidad también se puede ejecutar desde una aplicación de procesamiento de imagen; consulte la sección de instalación de Windows y Macintosh. Notas sobre el Escáner La Utilidad se puede abrir desde la opción de Programas en el menú de Inicio (Windows) o haciendo doble click en el icono de la carpeta de DS Elite 5400 II (Macintosh). Escaneados elementales Por favor, lea la sección de “Escaneado Básico” en su totalidad antes de continuar. Antes de realizar cualquier escaneado, el porta películas debe estar cargado e insertado en el escáner; automáticamente comenzará un escaneado índice. Se pueden realizar tres tipos de escaneados, independientemente o en combinación, dependiendo del flujo de trabajo y del grado de procesamiento: Escaneado Índice Para ver los esbozos de cada imagen en el porta películas. Pre-escaneado Para visualizar una Vista Previa de una imagen en particular. Un pre-escaneado permite enfocar, recortar o corregir una imagen, empleando las herramientas de procesamiento de imagen del escáner. Escaneado Para guardar y exportar una imagen. El tamaño de la imagen, la resolución y el formato del archivo se especifican en este escaneado. 26 Escaneado Básico 1. 2. 3. 4. 5. 6. 7. 8. 9. Casilla con lista de tipos de películas Botón de escaneado índice (p. 28) Botón de pre-escaneado (p. 29) Botón de escanear (p. 32) Botón de recorte automático (p. 31) Botón de recorte del pre-escaneado (p. 31) Botón de extraer Ayuda Visor del pre-escaneado 10.Herramienta de ampliación (p. 30) 11.Herramienta de agarre (p. 30) 12.Botón de cerrar (p. 33) 13.Botones de rotar y girar (p. 30) 14.Ventana configuraciones del escáner (p. 32, 46) 15.Esbozo índice 16.Número de fotograma 17.Botón de invertir el orden de fotogramas (p. 29) 18.Botón de ajustar a la ventana (p. 29) Las ventanas se pueden reajustar en tamaño haciendo click y arrastrando los bordes. 27 Configurar el tipo de película Invertir el orden Antes de hacer un escaneado, se debe especificar el tipo de película. El tipo de película se puede seleccionar entre color y blanco y negro, y entre película positiva y negativa. La película para impresiones es película negativa. La película de diapositivas es película positiva. El tipo de película se selecciona en la casilla con la lista que hay en la ventana principal. Algunas cámaras enrollan al revés la película, de forma que el último fotograma queda expuesto al principio del rollo. Cuando se escanean tiras de película, el orden de los esbozos índice se puede invertir para corregir la cronología, simplemente haciendo click en el botón de invertir el orden de los fotogramas. Cuando se hace click por segunda vez en el botón de invertir el orden de los fotogramas, el orden de los fotogramas será el mismo que el de los fotogramas del porta películas. Escaneados índice Cuando se inserta un porta películas en el escáner, un escaneado índice comienza automáticamente; esta función se puede desactivar en el cuadro de diálogo de Preferencias (p. 40). Se escanearán todos los fotogramas del porta películas. El número de fotograma del escaneado índice se corresponde con el número de fotograma del porta películas. Presione el botón de Escaneado Índice para hacer otro escaneado índice y refrescar la pantalla. Las imágenes se pueden pre-escanear o escanear sin hacer un escaneado índice. Pre-escaneados Botón de cerrar Haga click en el botón de Cerrar, para cerrar la paleta del índice. Haciendo click en el botón de Escaneado Índice se abre de nuevo. Notas sobre el Escáner Los esbozos índice se mantendrán visualizados hasta que se realice otro escaneado índice. Para iniciar la visualización del índice y quitar los esbozos en pantalla, presione las teclas de Control + Mayúsculas + “r” (Windows) o las teclas de Comando + Mayúsculas + “r” (Macintosh). Seleccionar esbozos índice La visualización de esbozos permite la selección de imágenes individuales o múltiples para pre-escaneado o escaneado. Las imágenes seleccionadas también pueden resultar afectadas por las funciones del software del escáner, como los botones de rotar. Simplemente haga click en un esbozo para seleccionarlo; el borde se oscurecerá para indicar que está seleccionado. Un pre-escaneado es útil para comprobar la imagen antes de hacer el escaneado final y también para aplicar un procesamiento de imagen. A pesar de que aparece una imagen en la pestaña de pre-escaneado después de hacer un escaneado índice, el AF no se utiliza; el botón de pre-escaneado es amarillo. Haga un pre-escaneado para juzgar la imagen. Seleccione los fotogramas a pre-escanear en la paleta índice. Haga click en el botón de Preescanear en la ventana principal para que comience el escaneado previo. Haciendo doble click en el fotograma índice también se activa el pre-escaneado, incluso si no había un esbozo visualizado en el fotograma. Botón de ajustar a la ventana Normalmente, los esbozos índices y las imágenes pre-escaneadas se muestran basándose en su tamaño y resolución. Cuando los esbozos o los pre-escaneados son demasiado grandes o demasiado pequeños para el área de visualización, haciendo click en el botón de “Ajustar a la Ventana” automáticamente se reajusta el tamaño de las imágenes para adaptarse a la visualización. Haciendo click en el botón de nuevo, se ven las imágenes en su tamaño original. Las herramientas de Agarre y de Ampliación no se pueden emplear cuando esta función está activada. Para seleccionar imágenes múltiples, presione y sujete la tecla Control (Windows) o la tecla Comando (Macintosh) y luego haga click en cada imagen a escanear. Para quitar la selección de fotogramas escogidos, haga click en el esbozo una segunda vez mientras mantiene presionada la tecla Control (Windows) o la tecla Comando (Macintosh). Para seleccionar imágenes consecutivas, presione y sujete la tecla Mayúsculas y luego haga click en la primera y en la última imagen de la serie. Presione la tecla Control (Windows) o la tecla Comando (Macintosh) y la tecla “A” al mismo tiempo para seleccionar todos los fotogramas. 28 Escaneado Básico 29 Girar y rotar Recorte automático La orientación de los esbozos índice y de las imágenes pre-escaneadas se puede cambiar con los botones de girar y rotar, situados en la barra de herramientas. El recorte automático elimina el espacio en blanco alrededor del área de la imagen. Haciendo click en el botón de recorte automático se realiza un ciclo a través de sus tres posiciones: recorte por el borde exterior del área de la imagen (A), recorte por el borde interior del área de la imagen (B) y área de escaneado completa (C). El marco de recorte está indicado por un recuadro (línea de puntos). Rotar – el botón de rotar hacia la derecha da la vuelta al esbozo 90° en el sentido de las agujas del reloj, y el botón de rotar hacia la izquierda lo hace 90° en sentido contrario al de las agujas del reloj, cada vez que se hace click en dichos botones. El área de recorte también se puede ajustar manualmente (p. 46). Cuando se emplean las herramientas de corrección de imagen, únicamente se visualiza el área recortada. Imagen original A B C Botón de recorte del pre-escaneado Para ver los resultados del recorte, haga click en el botón de Recorte del Pre-escaneado. El escáner realiza un escaneado previo y muestra la zona recortada en el visor del pre-escaneado. Girar – cuando una imagen se gira, crea una imagen espejo. Herramienta de Agarre Cuando una imagen es más grande que el área de visualización, se puede utilizar la herramienta de agarre para desplazarse por la imagen. Haga click en el botón de Agarre situado en la barra de herramientas. Haga click y arrastre sobre la imagen para moverse por ella. Esta herramienta no se puede utilizar con la función de “Ajustar a la Ventana” (p. 29). Herramienta de Ampliación La imagen visualizada se puede ampliar o reducir. Haga click en el botón de Ampliación situado en la barra de herramientas. Haga click en la imagen para ampliarla. Para reducirla, mantenga presionada la tecla “Control” (Windows) o la tecla “Opción” (Macintosh) y haga click sobre la imagen. Cuando la imagen ha alcanzado el límite de ampliación, desaparece el signo de más (+) o menos (-) de la herramienta de ampliación. Esta herramienta no se puede utilizar con la función de “Ajustar a la Ventana” (p. 29). Notas sobre el Escáner Los botones de flecha muestran la imagen siguiente y la imagen anterior del porta películas. El número que hay entre las dos flechas indica el fotograma visualizado y el número de fotogramas del portador. Ampliar 30 Escaneado Básico Reducir 31 Hacer el escaneado final Antes de hacer el escaneado final, se deben especificar los parámetros de entrada y de salida. Aunque es posible que usted mismo introduzca los parámetros del escáner, la Utilidad del Escáner DiMAGE le proporciona una opción más sencilla - los Trabajos. Los Trabajos son configuraciones y parámetros preconfigurados del escáner, basándose en el uso de la imagen. La Utilidad del Escáner DiMAGE contiene más de 60 archivos de Trabajos. Para crear sus propios archivos de Trabajos o introducir manualmente configuraciones del escáner, consulte la página 74. El panel de configuraciones del escáner está situado en la pestaña de Pre-escaneado. Nombre del Trabajo Botón de Cargar Trabajo Resolución del escaneado Resolución del archivo Dimensiones y ampliación del escaneado Dimensiones del archivo Unidad de dimensiones Botón de Resetear Tamaño de la imagen El tamaño de la imagen está basado en el número total de píxeles de la imagen y puede ser diferente del tamaño de los datos guardados, dependiendo del formato de archivo seleccionado. Haga click en el botón de Cargar o Abrir Trabajo. Se abrirá el cuadro de diálogo de Selección de Trabajo. Seleccione una categoría de Trabajo de la lista que hay en la casilla. Haga click en un nombre de archivo de Trabajo para seleccionarlo. Los nombres de Trabajos se pueden clasificar cronológicamente o alfabéticamente haciendo click en los botones radiales de Nombre o Fecha situados en la parte inferior del cuadro de diálogo. Las configuraciones del escáner del archivo de Trabajo seleccionado aparecen en la parte derecha de la ventana. Haga click en el botón de “Aceptar” para aplicar las configuraciones del Trabajo. Botones radiales para clasificar 32 Escaneado Básico Cuando se carga un archivo de Trabajo, aparecerá sobre la imagen un marco de recorte. El marco es proporcional al uso de salida especificado en el Trabajo. El marco se puede reajustar en tamaño haciendo click y arrastrando el recuadro, pero las proporciones se mantendrán intactas; los valores de entrada y salida se ajustan automáticamente para adaptarse al cambio en el marco de recorte. Haga click en el botón de Escaneado de la ventana principal para empezar el escaneado final. Si estaba abierta la Utilidad del Escáner DiMAGE en una aplicación de proceso de imagen, la imagen escaneada se abrirá en dicha aplicación. Si se empleó únicamente la Utilidad, se abrirá el cuadro de diálogo de “Guardar como”. Botón de Escanear Marco de recorte En el cuadro de diálogo de “Guardar como” introduzca el nombre del archivo y seleccione la ubicación del archivo y el formato del mismo para los datos de la imagen. Si se escanearon múltiples imágenes, se añade automáticamente un número de serie al nombre del archivo; introduzca el primer número de la serie en la casilla de texto del número. Cuando guarde archivos JPEG, el porcentaje de compresión se debe especificar. Haga click en el botón de “Guardar” para hacer el escaneado final. JPEG Este archivo se puede comprimir para reducir el tamaño del archivo. El porcentaje de compresión se puede seleccionar al guardar. Cuanto más alto es el porcentaje de compresión, menor es el tamaño del archivo y mayor es la pérdida en la calidad de la imagen. TIFF Un bitmap de alta resolución que se puede abrir en cualquier plataforma informática. La profundidad de color se puede especificar en la ventana de Preferencias (p. 40). BMP Un tipo de archivo utilizado en Windows. Este tipo de archivos se puede abrir en el software “Paint” instalado en el sistema operativo de Windows. PICT Un tipo de archivo empleado en Macintosh. Este archivo se puede abrir en la aplicación “Simple Text” instalada en los sistemas operativos Macintosh. Este archivo no puede tener una anchura mayor de 4.096 píxeles. Salir de la Utilidad del Escáner DiMAGE Para cerrar la Utilidad del Escáner DiMAGE, simplemente haga click en el botón de Cerrar en la esquina superior derecha de la ventana principal. 33 Procesamiento básico de imagen ICE Digital - limpieza del polvo Ventana principal y pestaña de corrección de imagen El ICE Digital reduce los efectos de los defectos de la superficie, polvo, arañazos, huellas digitales, moho, etc., de la imagen de la película durante el escaneado. El tiempo de escaneado aumenta al utilizar el ICE Digital. El ICE Digital no se puede utilizar con película Kodak Kodachrome ni con películas en blanco y negro de halide de plata. Esta sección contiene detalles sobre las herramientas del proceso de imagen básico. Para descripciones sobre herramientas avanzadas, consulte las páginas 51 a 64. La imagen pre-escaneada o una imagen índice seleccionada se puede ver en la ventana de corrección de imagen, simplemente haciendo click en la pestaña. Haga un pre-escaneado si no se ha hecho. Imagen original Después del procesamiento con ICE Digital 1. 2. 3. 4. 5. Botón de ICE Digital (p. 35) Pestaña de Pulido de Píxeles (p. 36) Botón de Pulido de Píxeles (p. 36) Pestaña de corrección de imagen Ayuda 6. Botón de brillo, contraste y balance de color (p. 38) 7. Botón de variación (p. 37) 8. Botón de deshacer (p. 39) 9. Botón de rehacer (p. 39) 10.Botón de resetear todo (p. 39) 11.Visor RGB 12.Botón de visualización de comparación (p. 36) 13.Botón de ajustar a la ventana (p. 29) La ventana de Utilidad se puede reajustar en tamaño haciendo click y arrastrando la esquina inferior derecha. Si está activada la función de “Ajustar a la ventana” la imagen visualizada se ajustará automáticamente para adaptarse al área de visualización. Si se hace cualquier cambio en la imagen utilizando las herramientas de la pestaña de corrección de imagen, dicha pestaña se volverá de color rojo (Windows) o aparecerá un asterisco (Macintosh). Notas sobre el Escáner El visor RGB muestra los valores de color para cualquier punto de la imagen; coloque el cursor del ratón sobre un punto. El primer número es el valor original, el segundo es el valor actual. Presione la tecla de Mayúsculas (Windows) o de Comando (Macintosh) para visualizar los valores CMY. 34 Procesamiento Básico de Imagen Haga click en el botón de ICE Digital para activar la función. Presione el botón de Pre-escaneado para ver los resultados. El procesamiento ICE Digital se aplica a cada pre-escaneado y escaneado final. Para desactivar el ICE Digital, haga click de nuevo en el botón de ICE Digital. Cada vez que se presiona el botón de ICE Digital, el botón de pre-escaneado se pone de color amarillo para indicar que se necesita hacer un pre-escaneado. Notas sobre el Escáner Las películas cromogénicas de blanco y negro diseñadas para revelarse con un proceso de color C-41 o equivalente, Kodak T-400CN ó Ilford XP2 Super, se pueden procesar con las funciones ICE, ROC, GEM y SHO Digital. Estas películas se deben escanear con el tipo de película establecido en Negativo Color (p. 28). Establezca el nivel de saturación en la paleta de matiz, saturación y luminosidad en 100 para quitar el color (p. 63). Los datos escaneados se pueden convertir en la escala de grises con una aplicación de proceso de imagen para reducir el tamaño del archivo y eliminar los canales de color. No se pueden garantizar resultados con otros tipos de películas en blanco y negro. 35 Pulido de Píxeles Paleta de variación El Pulido de Píxeles hace correcciones de imagen automáticas o personalizadas. Consulte la página 11 para conocer los requisitos de memoria. El Pulido de Píxeles no se puede utilizar con película en blanco y negro, ni con profundidad de color de 16 bits o 16 bits lineales (p. 40). El tiempo de escaneado aumenta. El efecto del Pulido de Píxeles está basado en el área de la imagen pre-escaneada. Si la imagen se recorta después de aplicar el Pulido de Píxeles, haga click en el botón de recortar el pre-escaneado (p. 31) para ver los resultados. La paleta de variación permite corregir una imagen comparándola con otras imágenes a su alrededor que tienen ligeras correcciones. Este es un método sencillo para corregir imágenes para aquellas personas que no tienen experiencia en proceso de imágenes y acabado fotográfico. Haga click en el botón de Pulido de Píxeles de la ventana principal para corregir automáticamente las imágenes del porta películas; las correcciones anteriores se cancelarán. Botón de Pulido Pestaña de Pulido de de Píxeles Píxeles El Pulido de Píxeles se mantendrá efectivo hasta que se cancele; haga click en el botón de Pulido de Píxeles otra vez. Para volver a aplicar las correcciones de imagen hechas antes de utilizar el Pulido de Píxeles, abra la imagen en la pestaña de corrección de imagen y haga click en el botón de Deshacer. Para realizar correcciones personalizadas, haga click en la pestaña de Pulido de Píxeles y haga click en el botón circular de Personalizar. Haga click en las casillas con las listas de descripciones que mejor decriban la imagen. Para quitar la selección de una descripción, haga click sobre ella de nuevo (Windows) o bien presione la tecla de Comando y haga click sobre ella (Macintosh). Las configuraciones personalizadas se aplican a imágenes individuales. Haga click en el botón de variación, en la pestaña de corrección de imagen, para ver la paleta. Seleccione la calidad de imagen a corregir en la lista de la casilla. Cada paleta de variación muestra la imagen actual en el centro con las imágenes de muestra corregidas desplegadas a su alrededor. El número de muestras varía según la calidad seleccionada. Haga click en la mejor de las imágenes de entre todos los fotogramas. La imagen seleccionada se sitúa ahora en el centro, rodeada por un grupo nuevo de imágenes, y el cambio se aplica en la imagen pre-escaneada. Este procedimiento se puede repetir hasta que obtenga la corrección deseada. Haga click en el botón de Resetear para cancelar los cambios. Visualizar comparaciones En la pestaña de corrección de imagen, haciendo click en el botón de visualización de comparación, se divide el área de visualización de la imagen en dos partes. La imagen original queda a la izquierda y la corregida a la derecha. Para ver únicamente la imagen corregida, haga click de nuevo en el botón de visualización de comparación. La diferencia entre las muestras se puede modifica con el selector desplazable de pasos de la variación o bien introduciendo un valor en la casilla de texto. Haciendo click en la casilla de comprobación del Límite de la Visualización se indica cuando cualquiera de los valores de la imagen excede del 0 (límite del negro) o del 255 (límite del blanco) con el color complementario. Por ejemplo, si el canal del color azul en cualquier área de la imagen excede dichos valores, el límite se visualizará con el amarillo. Haga click en el botón de Cerrar, para cerrar la paleta y aplicar cualquier corrección de imagen. Imagen original Imagen corregida Botón de cerrar 36 Procesamiento Básico de Imagen 37 Paleta de brillo, contraste y balance de color Una introducción al color En fotografía, el rojo, el verde y el azul son los colores primarios. Los colores secundarios son el cián, el magenta y el amarillo, y resultan de la combinación de los colores primarios: cián = azul + verde; magenta = azul + rojo; y amarillo = rojo + verde. Los colores primarios y secundarios se agrupan en pares complementarios: rojo con cián, verde con magenta y azul con amarillo. Haga click en el botón de brillo, contraste y balance de color en la pestaña de corrección de imagen para ver la paleta. Arrastre los selectores desplazables de brillo, contraste o color, o bien introduzca valores específicos en las correspondientes casillas de texto, para hacer las correcciones. Arrastrando cada uno de los selectores hacia la derecha o introduciendo un número positivo en la casilla, se incrementan el brillo, el contraste y el color. ¿Es esta foto demasiado clara? Ajustar el brillo y el contraste puede ser más difícil de lo que parece. La imagen de la derecha parece demasiado brillante, especialmente las montañas del fondo. MAGENTA AZUL AMARILLO VERDE El conocimiento de los colores complementarios es muy importante en el balance del CIÁN color. Si la imagen tiene la tonalidad de un color específico, tanto quitando de dicho color como añadiendo de su complementario se creará un aspecto natural en la imagen. Por ejemplo, si la imagen es demasiado roja, disminuya la cantidad de rojo; si es demasiado amarilla, incremente la cantidad de azul. Los cambios se reflejarán en la imagen visualizada y en el gráfico situado en la parte superior de la paleta. El eje horizontal del gráfico indica los valores originales de la imagen y el eje vertical los nuevos valores. Haciendo click en el botón de configuración automática se corrigen el brillo y el contraste automáticamente sin afectar al balance de color. Haga click en el botón de resetear para cancelar todos los cambios. Haga click en el botón de Cerrar para cerrar la paleta y aplicar cualquier cambio. ROJO Botón de Cerrar Si añade o quita en partes iguales al rojo, verde y al azul, no afectará al balance de color. Sin embargo, puede cambiar el brillo y el contraste global de la imagen. Generalmente, no se necesitan más de dos canales de color para balancear el color de una imagen. El balancear el color es una habilidad que se desarrolla con la práctica. Mientras el ojo humano es extremadamente sensible para realizar juicios comparativos, es una herramienta deficiente para hacer medidas absolutas de color. Inicialmente puede ser muy difícil distinguir entre el azul y el cián, y entre el rojo y el magenta. Sin embargo, ajustando el canal de color equivocado nunca se mejora una imagen; quitando azul de una imagen que es demasiado cián, dará a la imagen una tonalidad verdosa. Deshacer y rehacer correcciones de imagen Simplemente haciéndola toda más oscura con los controles del brillo, se crea una imagen emborronada - la nieve y el cielo son de un gris apagado y no hay negros fuertes. Los botones de deshacer, rehacer y resetear todo únicamente afectan a las herramientas utilizadas en la pestaña de corrección de imagen. Añadiendo contraste a la imagen, la nieve aparece más brillante, mientras que la oscuridad de los árboles se acentúa. El contraste extra también proporciona a la imagen el aspecto de estar más nítida, así como de revelar detalles más precisos. Haga click en el botón de deshacer para cancelar la última corrección de imagen aplicada a la misma. El número de correcciones de imagen que se pueden deshacer depende de la capacidad de memoria del ordenador. Haga click en el botón de rehacer para volver a aplicar la última corrección de imagen cancelada con el botón de deshacer. Haga click en el botón de Resetear Todo para cancelar todas las correcciones de imagen aplicadas en la pestaña de corrección de imagen. 38 Procesamiento Básico de Imagen 39 Escaneado avanzado Esta sección comprende las herramientas de escaneado avanzado de la Utilidad del Escáner DiMAGE. La sección de escaneado básico en las páginas 26 a la 33 se debe leer antes de continuar. Establecer las preferencias del escáner Haga click en el botón de Preferencias situado en la ventana principal para abrir el cuadro de diálogo de Preferencias. Seleccione las opciones de Preferencias para personalizar las operaciones del escáner. Control de exposición para negativos: la exposición automática ajusta el escáner para compensar la densidad del negativo. La configuración manual emplea una exposición fija, independientemente de la densidad de la película. La exposición manual puede mostrar la diferencia de exposiciones en una serie de bracketing. Cuando se utiliza el bloqueo del AE o la selección del área AE con negativos (p. 45), se debe seleccionar la función automática. Exposición automática para diapositivas: para utilizar la exposición automática cuando se escanean diapositivas. Como el grado de densidad de las diapositivas es relativamente uniforme, no suele ser necesario ajustar la exposición en cada diapositiva. Sin embargo, cuando escanee una diapositiva sub-expuesta o sobre-expuesta, el sistema de exposición automática puede compensar la densidad inusual de la imagen. Cuando se utiliza el bloqueo del AE o la selección del área AE (p. 45), la casilla de exposición automática para diapositivas debe estar marcada. Sintonizador de Enfoque Manual: para usar el sintonizador de enfoque manual en la unidad del escáner. El aspecto del botón de Enfoque Manual en la pestaña de pre-escaneado cambia cuando se activa. Par más información sobre el enfoque manual, consulte la página 44. Si se selecciona, el enfoque automático y el AF puntual no se pueden utilizar. Enfoque automático en el escaneado: esta opción activa la función de enfoque automático durante el pre-escaneado y durante el escaneado final. Cuando se utilizan el ICE, ROC y GEM Digital, se recomienda el uso del enfoque automático. La función de enfoque automático incrementa el tiempo de escaneado. Cerrar la Utilidad después del escaneado: esta opción cierra la Utilidad del Escáner DiMAGE después del escaneado final, cuando se utiliza el escáner con una aplicación de proceso de imagen. Active esta función cuando escanee imágenes individuales y luego las retoque o procese en otra aplicación. Quite la marca de la casilla cuando necesite escanear múltiples imágenes antes de retocarlas. Profundidad de color: esta opción especifica la profundidad de color de la imagen escaneada entre 8 bits, 16 bits y 16 bits lineales para cada canal RGB. Debido a que la profundidad de color de 16 bits lineales no realiza correcciones de gamma, el escaneado de película negativa producirá una imagen negativa. Las imágenes con 16 bits y 16 bits lineales sólo se pueden guardar como formato de archivos TIFF. Algunas aplicaciones de procesamiento de imágenes no pueden abrir archivos de imágenes de 16 bits, como por ejemplo Elementos de Adobe Phototshop 2.0. Escaneado de muestras múltiples: un escaneado de muestras múltiples reduce el ruido fortuito en la imagen, analizando los datos de cada muestra escaneada; se pueden hacer 4, 8 y 16 muestras. Cuantas más muestras se hagan, menor será el ruido fortuito en la imagen y mayor el tiempo de escaneado. Tamaño del pre-escaneado: para cambiar el tamaño de la imagen pre-escaneada. Unificación de color: para especificar el espacio de color de salida y el perfil del monitor ICC. Para información detallada, consulte la sección de unificación de color en la página 65. Botón de Aceptar: para aplicar las configuraciones de preferencia y cerrar la ventana. Botón de Cancelar: para cancelar cualquier configuración hecha y cerrar la ventana. Botón de Ayuda: para abrir la ventana de ayuda. Notas sobre el Escáner Cuando se selecciona la opción de Enfoque Automático en el Escaneado en la ventana de Preferencias, el sistema de enfoque automático utiliza el centro de la imagen para determinar el enfoque. Esto normalmente obtiene un escaneado excelente cuando la película está plana. Sin embargo, con películas enrolladas, el escáner se puede enfocar utilizando el AF Puntual o el Enfoque Manual (p. 44). Las preferencias activadas utilizadas al escanear aparecen en la pestaña de pre-escaneado. El visor de Preferencias está debajo del panel de configuraciones del escáner. El uso del enfoque automático, el sintonizador de enfoque manual, la exposición automática, la profundidad de color, el escaneado de muestras múltiples y la unificación de color, están indicados. La unificación de color se indica mediante el espacio de color o el perfil de color del monitor. Pre-escaneado tras AF Puntual: el escáner hace automáticamente un pre-escaneado después de que el punto de enfoque se ha especificado con el AF Puntual. Consulte la página 44 para más información sobre el AF Puntual. Escaneado índice al cargar: el escáner hace automáticamente un escaneado índice cada vez que se inserta un porta películas en el escáner. 40 Escaneado Avanzado Visor de Preferencias 41 Pestaña de control de exposición Guardar las configuraciones de exposición La pestaña de control de exposición permite al sistema de exposición del escáner personalizarse con películas específicas, iluminación o un índice de exposición personal basado en una combinación de la película, el proceso, el objetivo y el obturador. También se puede utilizar para compensar las películas mal expuestas. Haga click en el botón de Guardar Configuración para abrir la ventana de Guardar. Simplemente haga click en la pestaña de control de exposición para ver la imagen seleccionada. Si el botón de Pre-escaneado se pone de color amarillo, realice un pre-escaneado. Si no se había realizado un pre-escaneado, el escáner realizará uno automáticamente. Si se hace cualquier cambio en la exposición, la pestaña de corrección de imagen se volverá de color rojo (Windows) o aparecerá un asterisco en la pestaña (Macintosh). El selector desplazable de Master y la casilla de texto controlan la exposición global. Los selectores desplazables de R, G y B y sus casillas de texto se utilizan para compensar cualquier cambio en el color. Ajuste los selectores desplazables o introduzca valores entre ±2 en incrementos de 0,1, en las casillas de texto. Haga click en el botón de Aplicar para ver el efecto en la imagen previsualizada y en los histogramas; el botón se pone de color rojo después de cada cambio, indicando que el ajuste no se ha aplicado a la imagen previsualizada. Repita hasta que obtenga el resultado deseado. Para cancelar las configuraciones, haga click en el botón de Resetear y haga click en el botón de Aplicar para iniciar la imagen previsualizada. Cuando utilice la exposición automática, los ajustes se realizan con relación a la exposición determinada por el sistema AE. Para calibrar el escáner con relación a una exposición estándar, apague las funciones de exposición automática en la ventana de Preferencias (p. 40); establezca el control de exposición para negativos en manual o quite la selección de la casilla de exposición automática para diapositivas. Esto se recomienda cuando establezca los parámetros para películas específicas. Introduzca el nombre del archivo de la configuración. Haga click en “Aceptar”. Cargar las configuraciones de exposición Haga click en el botón de Cargar Configuraciones para abrir la ventana de Cargar. Botón de Cargar Configuración Botón de Guardar Configuración Botón de Resetear Botón de Aplicar Haga click en el nombre del archivo para señalarlo. Haga click en Aceptar para aplicar las configuraciones a la imagen visualizada en la pestaña de control de exposición. Confirme las configuraciones de exposición automática en la ventana de preferencias (p. 40). Notas sobre el Escáner Para eliminar un archivo de configuración, abra la ventana de Cargar y haga click en el nombre del archivo para marcarlo. Utilice la tecla de Eliminar del teclado para borrar el archivo. Guardar los esbozos índice Las imágenes índice se pueden guardar en un archivo de imagen. El porta películas no tiene que estar en el escáner para guardar las imágenes, pero todos los fotogramas del porta películas, incluyendo los fotogramas vacíos, se deben haber escaneado. Haga click en el botón de Guardar Imagen Índice en la paleta índice. Aparece el cuadro de diálogo de “Guardar como”. Introduzca el nombre del archivo y seleccione la ubicación y el formato del mismo para los datos de la imagen. Haga click en el botón de “Guardar” para crear el archivo. La pestaña de control de exposición no se puede utilizar con el ROC y SHO. 42 Escaneado Avanzado 43 AF Puntual (Enfoque automático) Bloqueo del AE Para mejores resultados cuando se emplea el AF Puntual, seleccione un área dentro de la imagen con contraste o detalle. La función de AF Puntual no puede enfocar en una zona de poco contraste, como un cielo sin nubes o muy nublado. El bloqueo del AE fija la exposición del escáner basándose en un pre-escaneado específico y la plica a otros escaneados. Utilice esta función cuando escanee series de imágenes con tonalidades altas y bajas que tienen exposiciones consistentes, o con series de bracketing, para mostrar la diferencia de exposición en cada fotograma. Cuando se utiliza con diapositivas, la opción de Exposición Automática para Diapositivas debe estar marcada en el cuadro de diálogo de Preferencias. Con negativos, el control de exposición para negativos debe estar establecido en automático en el cuadro de diálogo de Preferencias (p. 40). Haga click en el botón de AF Puntual. Para cancelar la función, haga click de nuevo en el botón de AF Puntual. Haga click sobre la zona de la imagen a emplear para enfocar; el escáner enfoca automáticamente. Si está seleccionada la opción de Preescaneado con AF Puntual en el cuadro de diálogo de Preferencias, comenzará un pre-escaneado después de que el escáner enfoca. Enfoque manual El escáner se puede enfocar manualmente utilizando un medidor de enfoque. Para mejores resultados, seleccione un área dentro de la imagen que tenga contraste o detalles. Las funciones de enfoque manual no pueden enfocar en una imagen con poco contraste como un cielo sin nubes o muy nublado. Haga click en el botón de Enfoque Manual; el botón varía dependiendo si se ha activado el sintonizador de enfoque manual en el cuadro de diálogo de Preferencias (p. 40). To cancel the function, click the manual-focus button again. Haga click en el área de la imagen que utilizará para el enfoque. Aparecerá la ventana del medidor de enfoque. Ajuste el selector desplazable o mueva el sintonizador de enfoque manual hasta que las barras blanca y negra estén en su máxima extensión. La barra negra indica el cambio en el enfoque. La barra blanca indica el punto de enfoque más nítido. No toque ni obstruya el portador. No utilice el sintonizador de enfoque al menos que esté activado en el cuadro de diálogo de Preferencias (p. 40). Haga click en la casilla de comprobación de Pre-escaneado si requiere un nuevo pre-escaneado para confirmar el enfoque. Haga click en “Aceptar” para completar la operación. Cuando se extrae el porta películas, la posición de enfoque manual se resetea. 44 Escaneado Avanzado Haga un pre-escaneado de la imagen de referencia. Haga click en el botón de bloqueo del AE para fijar la exposición; aparece el indicador de bloqueo sobre la imagen de referencia. Haga un pre-escaneado de las otras imágenes del portador para ver el resultado. Para cancelar el bloqueo del AE, haga click de nuevo en el botón de bloqueo del AE. El pre-escaneado y el escaneado final se realizarán con la configuración de exposición bloqueada hasta que se cancele el bloqueo del AE, se inicie el escáner o se cambie el tipo de película. La pestaña de control de exposición no tiene efecto sobre el valor de exposición bloqueado. Botón de bloqueo del AE Indicador de bloqueo del AE Selección del área de AE La selección del área AE permite emplear un área pequeña dentro de la imagen para determinar la exposición del escáner. Utilice la selección del área de AE con imágenes de tonos altos o bajos, o cuando la película tenga una mala exposición. Cuando se utiliza con diapositivas, la opción de Exposición Automática para Diapositivas debe estar marcada en el cuadro de diálogo de Preferencias. Con negativos, el control de exposición para negativos debe estar estableci- Botón de Selección del área de AE do en automático en el cuadro de diálogo de Preferencias (p. 40). Haga click en el botón de Selección del área de AE. Presione la tecla de Mayúsculas para ver el marco del área de AE de línea continua. Mientras presiona la tecla de Mayúsculas, utilice el ratón para colocar el área de AE alrededor de la sección de la imagen a utilizar para determinar la exposición. Generalmente colocando el área sobre el objeto de la fotografía se producirán excelentes resultados. El área debe representar un promedio de los tonos intermedios de la imagen. Haga un pre-escaneado de la imagen para ver el resultado. La selección del área de AE se cancela presionando de nuevo el botón de Selección del área de AE. Haga un pre-escaneado de la imagen para resetear los cambios. Para ampliar o reducir el área de AE, presione la tecla de Mayúsculas y haga click y arrastre el borde del recuadro. Para moverlo, presione la tecla de Mayúsculas y haga click y arrastre dentro del área. Haga click y arrastre fuera del recuadro para definir un área de AE nueva. 45 Recorte manual El recorte es un método de recomponer la imagen, eliminando el espacio innecesario alrededor del objeto. Para ampliar o reducir el marco de recorte, haga click y arrastre el borde del recuadro. Para mover el marco de recorte, haga click y arrastre dentro del recuadro. Haga click y arrastrefuera del recuadro para definir un nuevo marco de recorte. Con Control + “e” (Windows) ó con Comando + “e” (Macintosh) se selecciona el área entera de escaneado. Casilla con lista de resoluciones de entrada: los valores se pueden seleccionar de entre los que aparecen en la lista desplegable, o bien se pueden introducir en la casilla directamente. El rango de la resolución de entrada es de 337 dpi hasta la resolución máxima de 5400 dpi. Casilla con lista de resoluciones de salida: se pueden seleccionar los valores que aparecen en la lista desplegable, o bien introducirlos en la casilla directamente. La resolución de salida no se puede introducir si está seleccionado el píxel como unidad en la casilla con la lista de unidades. Casillas de texto de tamaños de entrada: el tamaño de entrada está determinado tanto por las dimensiones del marco de recorte como por los valores introducidos en las casillas de ancho y alto. El marco de recorte se ajustará a cualquier valor introducido. El tamaño de entrada no se puede introducir si está seleccionado el píxel como unidad en la casilla con la lista de unidades. Botón de bloqueo del tamaño de entrada: para bloquear los valores de entrada. El marco de recorte se puede mover, pero no reajustar en tamaño, mientras esta opción esté marcada. Haciendo click en el botón de nuevo se desmarca esta opción. El botón de bloqueo del tamaño de entrada no se puede utilizar si está seleccionado el píxel como unidad en la casilla con la lista de unidades. Haga click en el botón de Recortar Pre-escaneado para hacer un pre-escaneado del área recortada. Para ver la zona entera a escanear, haga click en el botón de Pre-escaneado. Casilla de texto de ampliación: para fijar la ampliación de la imagen. Este valor equivale a la resolución de entrada dividida por la resolución de salida, o bien al tamaño de salida dividido por el tamaño de entrada. La casilla de texto de ampliación no se puede utilizar si está seleccionado el píxel como unidad en la casilla con la lista de unidades. Cuando el tamaño de entrada y el tamaño de salida están bloqueados, la resolución de entrada y el tamaño de salida varían según el valor de ampliación introducido. Cuando está bloqueado el tamaño de salida, la resolución de entrada y el tamaño de entrada varían según el valor de ampliación introducido. Cuando el tamaño de entrada está bloqueado, la resolución de entrada y el tamaño de salida varían según la ampliación introducida. Introducir las configuraciones del escáner manualmente Casillas de texto de tamaños de salida: el tamaño de salida está determinado tanto por las dimensiones del marco de recorte como por los valores introducidos en las casillas de anchura y altura. El ancho y el alto de la imagen de salida se pueden escribir directamente en las casillas de texto; la resolución de entrada, el tamaño de entrada y el marco de recorte se ajustan según las dimensiones introducidas. Las configuraciones del escaneado final se hacen en pestaña de pre-escaneado. Botón de bloqueo del tamaño de salida: para bloquear los valores del tamaño de salida. 1. Nombre del Trabajo (p. 32) 2. Casilla con lista de resoluciones de entrada 3. Casilla con lista de resoluciones de salida 4. Cuadro de texto de tamaños de entrada 5. Cuadro de texto de ampliación 6. Cuadro de texto de tamaños de salida 7. Casilla con lista de unidades 8. Visor del tamaño de la imagen 9. Botón de Cargar o Abrir Trabajo (p. 32) 10.Botón de Guardar Trabajo (p. 49) 11.Botón de bloqueo del tamaño de entrada 12.Botón de bloqueo del tamaño de salida 13.Botón de Resetear 46 Escaneado Avanzado Casilla con lista de unidades: la unidad de tamaño de entrada y de salida se puede cambiar: píxeles, milímetros, centímetros, pulgadas, picas y puntos. Visor del tamaño de imagen: el tamaño está basado en el número total de píxeles de la imagen y puede ser distinto del tamaño de los datos guardados, dependiendo del formato de archivo seleccionado. Botón de resetear: para iniciar todas las configuraciones. Ejemplo 1: establezca la salida del escáner en píxeles. Este ejemplo crea una imagen con la dimensión de píxel de 640 X 480 para ser visualizada en un monitor. Seleccione píxel en la casilla con la lista de unidades. Introduzca la resolución en dpi para el tamaño de salida; 640 para el ancho y 480 para el alto. 47 Haga click en el botón de bloqueo del tamaño de salida para fijar los valores; las casillas de tamaños de salida no estarán disponibles. Guardar las configuraciones del escáner como un Trabajo Se pueden guardar las configuraciones del escáner que tiene en ese momento. Haga click en el botón de Guardar Trabajo para abrir el cuadro de diálogo de registro de Trabajos. Utilice el ratón para ajustar el marco de recorte sobre la imagen pre-escaneada, para definir la zona del escaneado final. Haga click y arrastre el marco de recorte para reajustar su tamaño; la resolución de entrada se ajustará de acuerdo al área de recorte. Haga click y arrastre el centro del área para mover el marco. Las configuraciones del escáner se han completado y se puede hacer el escaneado final. Las configuraciones del escáner se mantendrán efectivas hasta que se modifiquen. Botón de Bloqueo Marco de Recorte Ejemplo 2: establecer la salida por el tamaño de la impresión y por la resolución de salida. Este ejemplo crea una imagen de 148 mm. X 100 mm. para imprimirla en una impresora de 300 dpi. Seleccione milímetros en la casilla con la lista de unidades. Introduzca el tamaño de salida: 148 para el ancho y 100 para el alto. Haga click en el botón de bloqueo del tamaño de salida para fijar los valores. Introduzca la resolución de salida de la impresora en la casilla con la lista de resoluciones de salida: 300. Utilice el ratón para ajustar el marco de recorte sobre la imagen pre-escaneada, para definir la zona del escaneado final. Haga click y arrastre el marco de recorte para reajustar su tamaño; la resolución de entrada se ajustará de acuerdo al área de recorte. Haga click y arrastre el centro del área para mover el marco. Seleccione la categoría en la que desea guardar las configuraciones, de entre las que aparecen en el menú desplegable. Introduzca el nombre del Trabajo. Haga click en “Aceptar” para guardar las configuraciones. El nombre del archivo del Trabajo puede contener hasta 27 caracteres. Consulte la página 32 para cargar o abrir un Trabajo. Eliminar un Trabajo Se puede eliminar un archivo de un Trabajo. Una vez eliminado, no se puede recuperar. Haga click en el botón de Cargar o abrir Trabajo. Seleccione el archivo del Trabajo a eliminar, de las categorías de Trabajos que hay en la ventana de selección. Utilice la tecla de Eliminar del teclado, para borrar el archivo seleccionado. Haga click en el botón de Cancelar para cerrar la ventana. Las configuraciones del escáner se han completado y se puede hacer el escaneado final. Las configuraciones del escáner se mantendrán efectivas hasta que se modifiquen. Nunca elimine un Trabajo directamente desde la carpeta de Trabajos. Siga siempre el método indicado anteriormente. Notas sobre el Escáner Cuando se escanea con un propósito en particular, la resolución de imagen debe estar unificada con la resolución del dispositivo de salida. Una impresora de 150 dpi no puede aprovechar los archivos con una resolución más grande. Un monitor no puede visualizar una imagen cuyas dimensiones en píxeles excedan las del monitor. Aunque las impresoras pueden imprimir archivos en cualquier tamaño, independientemente de la resolución, los monitores no pueden añadir o quitar píxeles para adecuar la imagen al área de visualización. 48 Escaneado Avanzado 49 Configurar el Master Procesamiento avanzado de imagen Las configuraciones del escáner actuales aplicadas al pre-escaneado visualizado se pueden memorizar y recuperar. Esto incluye las configuraciones de la ventana principal, las pestañas de pre-escaneado y procesamiento y el cuadro de diálogo de Preferencias. Esta sección comprende las herramientas de proceso de imagen avanzado de la Utilidad del Escáner DiMAGE, así como las funciones para visualizar y guardar correcciones de imagen. Se debe leer la sección de procesamiento de imagen básico en las páginas 34 a 39, antes de continuar. Haga click en el botón de Configurar Master para ver el menú. Seleccione la opción de Guardar. El ROC Digital (Reconstrucción de Color) puede restaurar películas antiguas descoloridas. Los resultados con el ROC Digital varían según el estado de la película. Para conocer los requisitos de memoria del ROC Digital, consulte la página 11. Introduzca un nombre para la configuración del escáner y haga click en el botón de “Aceptar” para completar la operación. Se pueden guardar un máximo de diez configuraciones Master. Para recuperar una Configuración Master y aplicarla a imágenes seleccionadas, haga click en el botón de Configurar Master para ver el menú; las configuraciones actuales del Master se indican con una marca. Seleccione la configuración adecuada en las opciones. La Configuración del Master se resetea cuando se realiza un escaneado índice o cuando se cierra o inicia la Utilidad. La marca indica la última configuración seleccionada. Para resetear el escáner a sus configuraciones iniciales, haga click en el botón de Configurar Master para ver el menú. Seleccione la opción de Resetear para completar la operación. Para eliminar una configuración Master, haga click en el botón de Configurar Master para ver el menú. Seleccione la opción de Eliminar. ROC Digital Confirme las configuraciones del escáner para el escaneado final, antes de utilizar el ROC Digital. Compruebe que la función de Enfoque Automático en el Escaneado está activada en el cuadro de diálogo de Preferencias (p. 40), o utilice el AF Puntual o el enfoque manual (p. 44) antes de emplear el ROC Digital. Haga click en el botón de ROC Digital para activar la función. Haga click en la pestaña de ICE4 Digital para mostrar el panel de control. Botón de Resetear Botón de Aplicar Botón de ROC Digital Pestaña de ICE4 Digital Haga click en el botón de Aplicar para comenzar el escaneado; se hacen a la vez un preescaneado y el escaneado final. Utilice el selector desplazable de ROC Digital o introduzca un número entero entre 1 y 5 en el cuadro de texto para ajustar la cantidad de procesamiento; el botón de Aplicar se pone de color rojo después de cada ajuste. Haga click en el botón de Aplicar para ver el resultado. Haga click en el botón de Escanear para guardar los datos. Para desactivar el ROC Digital, haga click en el botón de ROC Digital de nuevo o bien mueva el selector desplazable a la posición de apagado. Selector desplazable del ROC Digital Cuando se activa el ROC Digital, el nivel de procesamiento por defecto se aplica a todos los fotogramas del portador. Cualquier ajuste se aplicará únicamente a la imagen o imágenes seleccionadas. El ROC Digital no se puede utilizar con una profundidad de color de 16 bits lineales (p. 40) ni con película en blanco y negro de halide de plata; consulte las Notas sobre el Escáner de la página 52. Cuando se activa el ROC Digital, las funciones de exposición automática para diapositivas y negativos del cuadro de Preferencias, la unificación de color y el bloqueo del AE, la selección del área de AE y las funciones de control de exposición se desactivan. Marque el nombre de la configuración Master en la lista. Haga click en el botón de Eliminar para completar la operación. 50 Escaneado Avanzado 51 GEM Digital SHO Digital El GEM Digital reduce el efecto del grano en las películas de color. El grano es una textura arenosa que algunas veces puede verse en zonas uniformes suaves de la imagen, como el cielo. El grano es más pronunciado en la película rápida. Los resultados varían según la película. Consulte la página 11 para conocer los requisitos de memorial El GEM Digital no se puede utilizar con películas en blanco y negro de halide de plata. El SHO Digital optimiza los detalles en las zonas de luminosidad y de sombras. Para conocer los requisitos de memoria, lea la página 11. Confirme las configuraciones del escáner para el escaneado final, antes de utilizar el GEM Digital. Compruebe que la función de Enfoque Automático en el Escaneado está activada en el cuadro de diálogo de Preferencias (p. 40), o utilice el AF Puntual o el enfoque manual (p. 44) antes de emplear el GEM Digital. Haga click en el botón de GEM Digital para activar la función. Haga click en la pestaña de ICE4 Digital para mostrar el panel de control. Botón de Resetear Botón de Aplicar Botón de GEM Digital Original Con SHO Digital Pestaña de ICE4 Coloque el área de muestra de GEM Digital sobre una porción de la imagen. Escoja una zona uniforme suave para la evaluación; la piel o el cielo son buenos objetos. Para ampliar o reducir el área de muestra del GEM Digital, haga click y arrastre los bordes del recuadro. Para ello, haga click y arrastre dentro del área. Haga click y arrastre fuera del recuadro para definir una nueva zona. Haga click en el botón de Aplicar para comenzar el escaneado; se hacen a la vez un preescaneado y el escaneado final. El área de la muestra aparece a la derecha. Utilice el selector desplazable de GEM Digital o Visor de la muestra introduzca un número entero entre 1 y el 100 Área de muestra del GEM Digital en el cuadro de texto para ajustar la cantidad de procesamiento; el botón de Aplicar se pone Selector desplazable de GEM Digital de color rojo después de cada ajuste. Haga click en el botón de Aplicar para ver el resultado. Haga click en el botón de Escanear para guardar los datos. Para desactivar el GEM Digital, haga click en el botón de GEM Digital de nuevo o bien mueva el selector desplazable a la posición de apagado. Cuando el GEM Digital está activado, el nivel de procesamiento por defecto se aplica a todos los fotogramas del portador. Cualquier ajuste se aplicará únicamente a la imagen o imágenes seleccionadas. Notas sobre el Escáner Las películas cromogénicas de blanco y negro diseñadas para revelarse con un proceso de color C-41 o equivalente, Kodak T-400CN ó Ilford XP2 Super, se pueden procesar con las funciones ICE, ROC, GEM y SHO Digital. Estas películas se deben escanear con el tipo de película establecido en Negativo Color (p. 28). Establezca el nivel de saturación en la paleta de matiz, saturación y luminosidad en 100 para quitar el color (p. 63). Los datos escaneados se pueden convertir en la escala de grises con una aplicación de proceso de imagen para reducir el tamaño del archivo y eliminar los canales de color. No se pueden garantizar resultados con otros tipos de películas en blanco y negro. 52 Procesamiento Avanzado de Imagen Haga click en el botón de SHO Digital para activar la función. Haga click en la pestaña de ICE4 Digital para mostrar el panel de control. Hacer un pre-escaneado. Utilice los selectores desplazables de luminosidad y sombras de SHO Digital o introduzca un número entero entre 1 y el 100 en el cuadro de texto para ajustar la cantidad de procesamiento. El selector desplazable del umbral define el nivel superior de procesamiento de sombras que se aplica y el nivel inferior del procesamiento de luminosidad que se aplica. Las imágenes tienen 256 niveles desde el negro (nivel 0) hasta el blanco (nivel 255). Botón de Resetear Botón de Aplicar Pestaña de ICE4 Digital Botón de SHO Digital El botón de Aplicar se pone de color rojo después de cada ajuste. Haga click en el botón de Aplicar para ver el resultado. Selector desplazable del umbral Selectores desplazables de luminosidad y sombras Haga click en el botón de Escanear para hacer el escaneado final. Para desactivar el SHO Digital, haga click en el botón de SHO Digital de nuevo o bien mueva el selector desplazable a la posición de apagado. Cuando el SHO Digital está activado, el nivel de procesamiento por defecto se aplica a todos los fotogramas del portador. Cualquier ajuste se aplicará únicamente a la imagen o imágenes seleccionadas. El SHO Digital sólo se puede usar con la profundidad de color de 8 bits (p. 40). La pestaña de control de exposición se desactiva. Esta función no se puede emplear con películas en blanco y negro de halide de plata; consultar las Notas sobre el Escáner de la página 52. 53 Paletas de corrección de imagen Máscara anti-nitidez Se pueden emplear las seis paletas que hay en la pestaña de Corrección de Imagen para el procesamiento de imágenes. Simplemente haga click en el botón adecuado para abrir la paleta. La máscara anti-nitidez define los bordes de la imagen sin afectar al contraste global de la imagen. Esta máscara se puede usar con imágenes suaves o ligeramente desenfocadas. El efecto de la máscara anti-nitidez es muy sutil, pero consigue mejoras significativas en el aspecto global de una imagen. Pestaña de corrección de imagen Haga click en el botón de máscara anti-nitidez en la pestaña de corrección de imagen para abrir la paleta. Arrastre los selectores desplazables o introduzca los valores en las casillas de texto para ajustar los parámetros de la máscara. Haga click en el botón de Resetear para restaurar las configuraciones establecidas por defecto. El efecto completo de la máscara anti-nitidez no se puede evaluar en la imagen pre-escaneada. Solamente se podrá juzgar en el escaneado final. Máscara antinitidez(p. 55) Color selectivo (p. 62) Variación (p. 37) Matiz, saturación y luminosidad (p. 63) Brillo, contraste y balance de color (p. 38) Curva de tono e histograma (p. 56) Los cambios realizados en la paleta se reflejan en la imagen visualizada; la pestaña se pone de color rojo (Windows) o aparece un asterisco (Macintosh) para mostrar el procesamiento de la imagen que se aplica a la misma. Haga click en el botón de Cerrar situado en la esquina superior derecha de la paleta para cerrarla. 54 Procesamiento Avanzado de Imagen Con la máscara Cantidad: para ajustar el contraste de la máscara. Si el valor es demasiado alto, la píxelación será aparente; la imagen mostrará de forma obvia el grano. Radio: para incrementar la nitidez de los bordes de los píxeles. Nivel de umbral: ajustado en números enteros entre el 0 y el 255. La configuración por defecto es 2. Si la diferencia entre los píxeles de los alrededores es mayor que el nivel de umbral, el píxel se reconoce como un píxel de un objeto nítido. Cuando el nivel se establece en 0, la imagen entera se corrige. El nivel de umbral puede separar zonas suaves o uniformes de los bordes y zonas detalladas, para hacerlas más nítidas. Nivel de protección de sombras: para limitar los píxeles de objetos nítidos en las sombras. El nivel se puede ajustar en números enteros entre el 0 y el 255. Cuando el nivel de luminosidad es mayor que el nivel de protección de sombras, el píxel se reconoce como un píxel nítido. Imagen original 55 Curva de tono histograma Botón de Cerrar Botón del histograma de color Casilla con lista de canales Botón de curva libre Botón de suavizar curva Curva de tono Botones de los puntos blanco, gris y negro Botón del valor del punto Sitúe el cursor del ratón sobre la curva de tono. Haga click y arrastre la curva. Cada vez que se hace click en la curva de tono, aparece un nódulo nuevo sobre la curva. Los nódulos se pueden mover haciendo click sobre ellos y arrastrándolos. Los niveles de entrada y salida del nódulo se muestran a medida que se mueve. El nivel de entrada (eje horizontal) está relacionado con la imagen original, y el nivel de salida (eje vertical) con la corrección aplicada a la imagen. Cualquier cambio realizado en la curva de tono se aplicará automáticamente a la imagen visualizada. Botón de Aplicar Histograma Casillas de texto de entrada de sombras / gamma / luminosidad Selectores desplazables de entrada de sombras / gamma / luminosidad Casillas texto de salida de sombras / luminosidad Selectores desplaz. salida sombras / luminosidad Botón de Resetear Haga click en el botón de Configuración Automática para maximizar el contraste y el balance de color automáticamente. El cambio se refleja en la imagen pre-escaneada. Notas sobre el Escáner Cuando el cursor se sitúa sobre la imagen, el visor RGB y la curva de tono muestran el valor de dicho punto. El punto se indica mediante un círculo sobre la curva de tono. Haga click en el botón de Curva de Tono e Histograma en la pestaña de corrección de imagen. Haga click en la flecha que hay junto a la casilla con la lista de canales para seleccionar el canal. Para realizar ajustes en el balance de color de la imagen, seleccione el canal de color apropiado. Para ajustar el contraste o el brillo de la imagen, seleccione el canal RGB. 56 Procesamiento Avanzado de Imagen Para dibujar una curva de tono, haga click en el botón de curva libre. El cursor del ratón cambia a la forma de un lápiz cuando se coloca en la casilla de curva de tono. Haga click y arrastre para dibujar una curva nueva. Las manipulaciones extremas de una imagen son posibles con la herramienta de curva libre. Para suavizar una curva libre desigual, haga click en el botón de Suavizar Curva. Los nódulos se situarán automáticamente sobre la curva y se podrán ajustar mediante el ratón. Con curvas libres extremas, el botón de Suavizar Curva puede cambiar significativamente la forma de la curva. El botón de Resetear cancela todos los cambios en todos los canales. El histograma indica la distribución de píxeles con valores específicos de brillo y de color en la imagen visualizada. El histograma puede maximizar la salida de los datos de la imagen. Los cambios que se hacen con el histograma también se ven en la curva de tono. 57 El nivel de luminosidad, el nivel de sombras y el gamma se establecen con los selectores desplazables situados bajo el histograma. Estos niveles se muestran numéricamente en los cuadros de texto a la derecha de los selectores desplazables y se pueden cambiar con el teclado. El gamma define los tonos intermedios de la imagen. El selector desplazable de entrada de luminosidad establece el nivel del blanco. Todos los píxeles hacia la derecha del selector desplazable están establecidos en 255 y cualquier detalle de la imagen que puedan contener se pierde. El selector desplazable de entrada de sombras fija el nivel del negro. Todos los píxeles a la izquierda del selector desplazable están fijados en 0 y cualquier detalle de la imagen que puedan contener se pierde. Selector desplazable de entrada de sombras Selector desplazable de entrada de gamma Selector desplazable de entrada de luminosidad Selector desplazable salida de luminosidad Selector desplazable de salida de sombras Guía de procesamiento de la curva de tono Procesamiento Avanzado de Imagen Luminosidad Salida 58 Incrementar el contraste El contraste de una imagen se puede cambiar. La línea de 45° que se encuentra en el gráfico de la curva de tono representa el contraste original de la imagen. Haciendo el ángulo de la curva de tono mayor de 45° se incrementará el contraste de la imagen. Por el contrario, haciendo el ángulo menor de 45° se reducirá el contraste. Con el canal RGB seleccionado, haga click en la curva de tono en su parte superior y en su parte inferior para añadir dos nódulos. Desplace ligeramente el nódulo superior hacia arriba y el inferior hacia abajo. Esto incrementará el ángulo de la porción central de la curva de tono e incrementará el contraste de la imagen sin realizar un cambio global en el brillo de la misma. Haga click en el botón de Histograma de Color para ver los histogramas del rojo, verde y azul. Haga click en el botón de nuevo para ocultar la visualización. La porción inferior izquierda del gráfico representa los colores oscuros y las zonas de sombra de la imagen. La sección media representa los tonos intermedios: piel, hierba, cielo azul. La sección superior derecha es lo luminoso: nubes, luces. Al cambiar la curva de tono puede resultar afectado el brillo, el contraste y el color de la imagen. Esta es una técnica sencilla para que una imagen resulte más brillante. Con el canal RGB seleccionado, sitúe el cursor de Suavizar Curva en el centro de la curva. Haga click y arrastre la curva hacia arriba. Compruebe la imagen visualizada para juzgar el resultado. El ajuste puede ser muy pequeño y sin embargo tener un impacto significativo en la imagen. Moviendo la curva de tono hacia abajo, conseguirá una imagen más oscura. Los niveles de salida se pueden ajustar. Moviendo los selectores desplazables de salida de sombra y luminosidad, el contraste de la imagen se puede reducir. La curva de tono es una representación gráfica de los niveles de brillo y color de la imagen. El eje inferior muestra los 256 niveles de la imagen original (datos de entrada), desde el blanco al negro. El eje vertical es la imagen corregida (datos de salida) con la misma escala desde la parte superior a la inferior. Cambiar el brillo Tonos intermedios Sombras Entrada Corregir el color Seleccionando canales individuales de color en la curva de tono, se pueden hacer ajustes en el color global de una imagen. Si la imagen es demasiado roja, verde o azul, simplemente arrastre la correspondiente curva de canal de color hacia abajo, hasta que el color aparezca natural. Si el tono del color predominante es uno de los colores secundarios, cian, magenta o amarillo, mueva la curva del color complementario hacia arriba. Por ejemplo, si la imagen es demasiado cián, mueva la curva del rojo hacia arriba. Para más información sobre color, consulte la sección 39. 59 Guía de procesamiento del histograma Procesamiento de los puntos blanco, negro y gris Esta guía muestra las correcciones simples que se pueden hacer con un histograma. A diferencia de la curva de tono, el histograma ofrece información sobre una imagen específica. Esto se puede utilizar para evaluar la imagen y hacer los ajustes correspondientes. En la paleta de curva de tono / histograma, se pueden realizar correcciones especificando un punto blanco, negro y gris dentro de la imagen. Cuando se coloca la herramienta del cuentagotas sobre la imagen, el visor RGB y la curva de tono muestran el valor de dicho punto. Todos los cambios se reflejan en la imagen visualizada. La distribución de píxeles en el histograma muestra el rango tonal entero de la imagen que no se está usando. Hay ausencia de píxeles en las sombras y en las zonas claras. Moviendo el selector desplazable de sombras hacia la derecha y el selector desplazable de zonas claras hacia la izquierda se establecen los niveles del blanco y el negro en donde comienza la distribución de píxeles, y el contraste de la imagen mejora. Haga click en el botón de punto blanco. El cursor del ratón cambiará a la herramienta del cuentagotas blanco. Con la herramienta del cuentagotas, haga click en la zona neutra más brillante de la imagen, para definirla como el punto blanco. Los valores de la imagen serán ajustados en base al punto seleccionado. El nivel por defecto del punto blanco es 255 para cada canal RGB. Haga click en el botón del punto negro. El selector desplazable de gamma se puede utilizar para cambiar la distribución relativa de los tonos de la imagen. Moviendo el selector desplazable del gamma a la izquierda hacia las sombras, la imagen se hace más clara. Moviendo el selector desplazable de gamma en la otra dirección, la imagen resulta más oscura. Con la herramienta del cuentagotas, haga click en la zona neutra más oscura de la imagen, para definirla como el punto negro. Los valores de la imagen serán ajustados en base al punto seleccionado. El nivel por defecto del punto negro es 0 para cada canal RGB. Haga click en el botón del punto gris. El punto gris controla el color de la imagen. Con la herramienta del cuentagotas, haga click en una zona neutra de la imagen para definirla como el punto gris. El área usada para calibrar el punto gris debe ser neutra. El nivel de brillo del área no es importante, pero si el área tiene un color determinado, la imagen no logrará un balance de color correcto. Haga click y mantenga el botón de Aplicar para ver el cambio en el histograma. Para cambiar los valores de los puntos blanco y negro, consulte la sección siguiente. Haga click en el botón de Resetear para cancelar el procesamiento. 60 Procesamiento Avanzado de Imagen 61 Configurar los puntos blanco y negro Paleta de matiz, saturación y luminosidad Los valores de los puntos blanco y negro se establecen en 255 y 0 para cada nivel RGB. Los cambios en dichos valores permiten la calibración de una imagen sin colores blanco o negro verdaderos. Esta paleta ajusta la imagen con relación al modelo de color HSB. El modelo de color HSB define el color basándose en la percepción humana, más que en los procesamientos fotográficos. Haga click en el botón del valor del punto en la paleta de Curva de Tono e Histograma. Introduzca los nuevos valores de los puntos blanco o negro. Haga click en Aceptar. Con el cuadro de diálogo de Configurar el Valor del Punto abierto, el visor RGB se activa y muestra el valor de cualquier punto de la imagen cuando el cursor se sitúa sobre él. Calibre la imagen como se describe en la sección de correcciones de los puntos blanco, negro y gris. Paleta de color selectivo La corrección de color selectivo es una técnica avanzada para refinar los colores de una imagen. Se pueden utilizar los canales del cián, magenta, amarillo y negro para ajustar los seis grupos de color distintos de la imagen: rojo, verde, azul, cián, magenta y amarillo. El selector desplazable del nivel del negro controla el brillo del grupo del color seleccionado. Este tipo de corrección es efectivo para cambiar un color específico sin influenciar a ninguno de los otros colores de la imagen. Por ejemplo, si el cielo tiene una tonalidad púrpura en lugar de azul, el magenta se puede reducir en el grupo de color del azul. Haga click en el botón de Color Selectivo en la pestaña de corrección de imagen, para abrir la paleta. Seleccione el grupo de color que desea corregir en la lista de la casilla situada en la parte superior de la paleta. Haga click en el botón de Matiz, Saturación y Luminosidad en la pestaña de corrección de imagen para abrir la paleta. Arrastre los selectores desplazables de matiz, saturación o luminosidad, o bien introduzca valores específicos en las casillas de texto correspondientes para hacer correcciones; los cambios se reflejarán en la imagen visualizada. El selector desplazable del matiz alterna los colores en la imagen a través del espacio de color; la posición máxima hacia la derecha (180°) es la misma que la posición máxima hacia la izquierda (–180°). Haga click en el botón de resetear para cancelar cualquier cambio. Dos espacios de color aparecen en la parte inferior de la paleta. La barra superior indica el espacio de color de la imagen original. La barra inferior muestra el cambio relativo en el espacio de color original. Espacio de color original Nuevo espacio de color El botón de Configuración Automática ajusta automáticamente la saturación sin afectar al matiz o a la luminosidad. Haga click en el botón de resetear para cancelar cualquier cambio. Notas sobre el Escáner El control del matiz no es una herramienta de balance de color. Cuando se cambia el matiz, a cada color se le asigna un nuevo matiz, dependiendo del grado de rotación a través del espacio de color. Por ejemplo, un espacio de color sencillo puede tener tres colores: rojo, verde y azul. Hay un granero rojo junto a un árbol verde y un cielo azul. Ahora rote la imagen en el espacio de color, los colores se reasignan con un nuevo matiz basado en la posición: el granero es verde, el árbol es azul y el cielo es rojo. El espacio de color HSB es similar, pero con muchos más matices. A diferencia del control de brillo en la paleta de brillo, contraste y balance de color, el control de luminosidad no cambia la densidad aparente de los colores por igual. Por ejemplo, con un incremento extremo en la luminosidad, el azul no aparecerá tan claro como el amarillo. Arrastre el selector desplazable o introduzca un valor en una casilla de texto, para ajustar el grupo del color seleccionado. Se pueden utilizar más de un selector desplazable para ajustar el color seleccionado. Los cambios se reflejarán en la imagen visualizada. Haga click en el botón de resetear para cancelar cualquier cambio. 62 Procesamiento Avanzado de Imagen 63 Botón de Instantánea Unificación de color Las correcciones de imagen se pueden guardar temporalmente como esbozos junto a la imagen visualizada. Simplemente haga click en el botón de instantánea situado en la barra de herramientas, para crear un esbozo con las correcciones de imagen actuales. El espacio de color de salida y el perfil ICC del monitor se pueden especificar en el cuadro de diálogo de Preferencias. Haga click en el botón de Preferencias para abrir el cuadro de diálogo. Para regresar a una corrección de imagen anterior, haga click en el esbozo de instantánea correspondiente. La imagen esbozo reemplazará a la imagen visualizada. Para eliminar una instantánea, haga click en el esbozo y presione la tecla de Eliminar del teclado. Haga click en la casilla de comprobación de Activar Unificación de Color. Programar el espacio de color de salida Área de visualización de Instantánea Botón de Instantánea Guardar correcciones de imagen Los procesamientos de imagen aplicados a una imagen en la pestaña de corrección de imagen se pueden guardar como un Trabajo de corrección de imagen. El Trabajo se puede cargar en la Utilidad en cualquier momento y aplicarse a diferentes imágenes. Haga click en el botón de Guardar Trabajo de corrección de imagen, para salvar las configuraciones de corrección de la imagen actual. Introduzca el nombre del Trabajo. Haga click en Aceptar para guardar las configuraciones. Cargar o abrir Trabajos de corrección de imagen Visualice la imagen a corregir en la pestaña de corrección de imagen. Haga click en el botón de Cargar Trabajo de corrección de imagen para abrir el cuadro de diálogo de Selección. Haga click en el esbozo del Trabajo de corrección de imagen para seleccionarlo. Haga click en Aceptar para aplicar el Trabajo a la imagen visualizada. Los Trabajos se cargan en la zona de visualización de instantáneas; simplemente haga click en el esbozo para aplicar el Trabajo de corrección de imagen. Se pueden cargar múltiples Trabajos. Para eliminar un Trabajo, abra la ventana de cargar o abrir y marque el Trabajo a eliminar. Presione el botón de Eliminar del teclado para borrar el archivo. Botón de cargar o abrir Trabajo de corrección de imagen 64 Procesamiento Avanzado de Imagen Seleccione el espacio de color de salida en la casilla con la lista de espacios de color. Seleccionando la opción de Monitor RGB se utiliza un perfil de monitor específico (ver abajo). Haga click en el botón de “Aceptar” en el cuadro de diálogo de Preferencias para completar la operación. Notas sobre el Escáner sRGB - estándar multi-media y de Internet. Apple RGB - estándar de visualización de Apple. SMPTE-C - estándar de la televisión de USA. PAL/SECAM - estándar de la televisión europea. Unificac. Color RGB - estándar de imprenta. Adobe RGB - estándar para artes gráficas. Wide-gamut RGB - espacio de color especializado. NTSC - estándar de la televisión japonesa. CIE RGB - espacio de color especializado. Monitor RGB - para usar el perfil del monitor. Establecer el perfil ICC del monitor El perfil ICC para un monitor específico se puede especificar en la sección de unificación de color del cuadro de diálogo de Preferencias. Consulte el manual de instrucciones de su monitor para conocer el nombre del perfil. Este perfil se puede usar como el espacio de color de salida, ver arriba. Haga click en la casilla de comprobación de usar perfil ICC del monitor. Haga click en el botón de Cargar o abrir perfil ICC para abrir el cuadro de diálogo de Abrir del sistema operativo. Localice y abra el perfil ICC para el monitor en uso. El perfil seleccionado aparecerá en la ventana de Preferencias. Haga click en el botón de Aceptar en el cuadro de diálogo de Preferencias para completar la operación. Los perfiles ICC del monitor están ubicados en las siguientes ubicaciones: Windows 98, 98SE, Me: [Windows] > [Sistema] > [Color] Windows 2000: [WINNT] > [Sistema32] > [Spool] > [Controladores] > [Color] Windows XP: [Windows] > [Sistema32] > [Spool] -> [Controladores] > [Color] Mac OS 9: [Sistema] > [Perfil ColorSync] Mac OS X: [Librería] > [ColorSync] > [Perfiles] > [Displays] 65 Utilidad de escaneado de lotes La Utilidad de Escaneado de Lotes es para escanear un gran volumen de imágenes. Esta utilidad automáticamente escanea, procesa y guarda todas las imágenes de un porta películas. La Utilidad de Escaneado de Lotes se abre al ejecutar el Escáner DiMAGE; consulte la página 20. Para configurar el escaneado de lotes, haga click en el botón de Configuraciones del Escaneado de Lotes, en la ventana de ejecución. Confirme que la puerta delantera del escáner está cerrada y que hay un portador insertado, para que el escáner se inicie. 6. Para seleccionar el destino de las imágenes escaneadas, haga click en el botón de Ver, para abrir el cuadro de diálogo de Examinar. Utilice los directorios de carpetas para ubicar la carpeta en la que desea guardar los archivos. Haga click en la carpeta para seleccionarla. Haga click en el botón de Aceptar para finalizar la operación. La ubicación de destino se visualizará en la ventana de configuración. 7. Seleccionar los nombres de archivos de las imágenes escaneadas. Hay una opción automática para nombrar archivos basándose en la fecha y la hora del escaneado; el nombre del archivo empieza por DS seguido de dos registros que indican el año, mes, día, hora, minuto y segundo. DS050523134510 fue escaneado en el 2005, el 23 de Mayo a la 1:45 pm y 10 segundos. Los registros de la hora están basados en un reloj de 24 horas. La opción manual utiliza el nombre introducido en la casilla, además de un número de serie de cuatro dígitos automático. 8. Haga click en el botón de Mostrar Información para ver los parámetros del escáner. Para modificar las configuraciones avanzadas, haga click en el botón de Configurar Escaneado de Lotes para abrir el cuadro de diálogo de Configurar (ver la página siguiente). Haga click en el botón de nuevo para ocultar la visualización. 9. Haga click en el botón de Aceptar para finalizar la operación y regresar al arranque. 1. Para crear y seleccionar una Configuración Master para el procesamiento de lotes, consulte la página 50. 2. Seleccione el tipo de película en la casilla con la lista (p. 28). Cuando haga Escaneado de Lotes, no se pueden mezclar distintos tipos de películas. 3. Seleccione el uso adecuado del escaneado en la casilla con la lista. También pueden emplearse archivos de Trabajos (ver el punto 4 siguiente). 4. Haga click en el botón de Cargar o Abrir Trabajo para abrir el cuadro de diálogo de selección de Trabajos. Seleccione el Trabajo adecuado y haga click en el botón de “Aceptar” para completar la operación. Para más información sobre selección de Trabajos, consulte las páginas 32 y 64. 5. Para seleccionar los procesamientos de imagen de ICE, ROC, GEM y SHO Digital y el Pulido de Píxeles, haga click en los botones adecuados. Consulte las secciones anteriores del manual para información sobre el ICE Digital (p. 35), el ROC Digital (p. 51), el GEM Digital (p. 52), el SHO Digital (p. 53) y el Pulido de Píxeles (p. 36). Para conocer los requisitos de memoria, lea la página 11. Los parámetros de estas funciones se pueden cambiar con el cuadro de diálogo de Configuración de Escaneado de Lotes, ver el punto 8. 66 Utilidad de Escaneado de Lotes Cuando se hace click en el botón de la Utilidad de Escaneado de Lotes de la ventana de ejecución, se inicia el escáner. Cuando aparezca el mensaje para establecer el portador, inserte el portador en el escáner; todos los fotogramas del portador se escanearán y guardarán y el portador se extraerá automáticamente. Para escanear otro lote, cambie la película del portador y vuelva a insertarlo en el escáner. Haga click en el botón de la Utilidad de Escaneado de Lotes para comenzar a escanear. El escáner sólo necesita iniciarse una vez. Si la Utilidad del Escaneado de Lotes se asignó al botón de Escaneado Rápido con el menú desplegable situado en la parte inferior de la pantalla de ejecución, la primera vez que se presione el botón de Escaneado Rápido, el escáner se inicia y luego aparece el mensaje para insertar el portador. Para escanear más portadores, simplemente inserte el portador y presione el botón de Escaneado Rápido. 67 El botón de Configurar Escaneado de Lotes abre el cuadro de diálogo de Configuración; ver el punto 8 de la página anterior. La pestaña de Preferencias cambia las preferencias del escáner. Para más información sobre las opciones de Preferencias, consulte la página 40. Para información sobre la unificación de color, lea la página 65. Cuando se guardan imágenes de Escaneado de Lotes en el formato PICT, si el ancho del archivo excede de 4.096 píxeles, el archivo se guarda en el formato TIFF automáticamente. La pestaña de Configurar Escáner especifica si las imágenes se recortan automáticamente y también el tamaño de salida y la resolución. Consulte la página 31 para información sobre el recorte automático. Lea la página 31 para información sobre el recorte automático. Consulte las páginas 32 y 46 a 49 sobre cómo hacer, guardar y cargar o abrir configuraciones del escáner. La pestaña de control de exposición controla la exposición del escáner. Consulte la página 42 sobre cómo hacer, guardar y cargar o abrir las configuraciones de exposición. La pestaña de procesamiento automático especifica los parámetros de los procesamientos de imagen de ROC Digital (p. 51), GEM Digital (p. 52), SHO Digital (p. 52) y Pulido de Píxeles (p. 36). La pestaña de corrección de imagen especifica el procesamiento de imagen aplicado a las imágenes escaneadas. Ver la página 64 sobre cómo Cargar o abrir los Trabajos de corrección de imagen. Las funciones de configuración automática corrigen automáticamente la imagen escaneada: la opción de curva de tono e histograma mejora el color y el contraste; la opción de brillo, contraste y balance de color mejora el contraste y el brillo; la opción de matiz, saturación y luminosidad mejora la saturación. 68 Utilidad de Escaneado de Lotes Apéndice Problemas en el funcionamiento Esta sección explica los problemas secundarios que se pueden presentar en el funcionamiento del escáner. Para problemas importantes o averías, o si un problema continúa o bien ocurre con cierta frecuencia, contacte con su proveedor o con el servicio técnico de Konica Minolta. SÍNTOMA ó MENSAJE SOLUCIÓN Cuando se arranca el software de la utilidad, aparece el mensaje: “No se puede confirmar la conexión del escáner”. Confirme que el cable está bien conectado entre el ordenador y el escáner. Apague y vuelva a encender el escáner. Haga click en “Aceptar” para continuar. Aparece el mensaje de “Error Desconocido. Confirme que el otro software del Escáner DiMAGE está cerrado”. Salga de todas las aplicaciones del Escáner DiMAGE. Si el problema vuelve a ocurrir, desactive y reinicie el ordenador. El software de la utilidad se bloquea o aumenta el tiempo de escaneado. Apague el escáner. Cierre la aplicación de proceso de imagen e incremente la memoria. Reinicie el ordenador y el escáner. Aparece un color en la imagen inusual, cuando se escanea película negativa en color. Confirme que ha seleccionado película negativa en color en la ventana principal y vuelva a escanear la imagen o balancee el color de la imagen con las herramientas de procesamiento de imagen del Escáner DiMAGE. Si el problema persiste, reinstale la Utilidad del Escáner DiMAGE. La imagen escaneada no está nítida. Seleccione la opción de enfoque automático en el cuadro de diálogo de Preferencias, o bien utilice el AF puntual o el enfoque manual. Las imágenes no salen nítidas cuando se utiliza el sintonizador manual de enfoque. Aparece el selector desplazable en el cuadro de diálogo de enfoque manual. Active la función del sintonizador de enfoque manual en el cuadro de diálogo de Preferencias. Durante el escaneado aparece el mensaje de “No se puede verificar la posición inicial”. Se tocó el porta películas durante el escaneado. Apague el escáner y reinicie el ordenador. La luz indicadora del escáner parpadea rápidamente. Se abrió la puerta del escáner durante su configuración. Cierre la puerta, apague y reinicie el escáner y la Utilidad del Escáner DiMAGE. Aparece el mensaje de “Establecer portador”. Vuelva a cargar el portador en el escáner. Aparece el mensaje de “Memoria insuficiente”. Incremente los requisitos de memoria para la aplicación del servidor. Si hubiera escaneado múltiples imágenes, cierre y vuelva a ejecutar la aplicación del servidor. La imagen en vista previa del escáner DiMAGE muestra una reproducción de color inusual. Quite el porta películas y cierre la puerta del escáner. Presione las teclas de Mayúsculas + Control + “I” (Windows) o bien las teclas de Comando + Mayúsculas + “I” (Macintosh) para iniciar el escáner. Cerrar la puerta del escáner Si la puerta no cierra automáticamente, se puede cerrar manualmente con la herramienta de resetear proporcionada. Inserte la herramienta en el agujero en el lateral del escáner hasta que el pestillo suelte la puerta. No fuerce la herramienta en el escáner. 69 Soporte técnico Archivos y carpetas instalados Por favor, contacte con su proveedor para información relacionada con la instalación, recomendaciones de interface USB ó compatibilidad de aplicaciones. Si su proveedor no puede ayudarle, contacte con un servicio técnico autorizado de Konica Minolta. Por favor, tenga la siguiente información lista cuando llame al soporte técnico de Konica Minolta: Los siguientes archivos y carpetas marcados en gris, se instalaron en el sistema del ordenador al mismo tiempo que el software de la aplicación de la Utilidad del Escáner DiMAGE. Para conocer la ubicación y los nombres de los perfiles del escáner instalados, consulte la sección de Perfiles de Color del Escáner de la página anterior. Windows Twain.dll Twain32.dll Twunk_16.exe DICEMLT005.dll Twunk_32.exe DRAGMLT003 Windows MCMLDS.dll (98, Me, MFSBaseLib2892.dll XP) MFSLib2892.dll ó MFSIFLib2892.dll WINNT Sistema MFS003.cpl (2000) ó PQueen20.dll Sistema 32 1. 2. 3. 4. El nombre y el modelo de su ordenador y de su sistema operativo. La RAM disponible de la aplicación y el espacio en el disco duro. Otros dispositivos USB conectados. El número de versión de la Utilidad del Escáner DiMAGE. El número de versión se muestra cuando se coloca el cursor del ratón en la barra de estado en la ventana principal. 5. Una descripción del problema. 6. Cualquier mensaje que aparezca en la pantalla cuando ocurre el problema. 7. La frecuencia con la que sucede. Perfiles de color del escáner Los perfiles de color del escáner se instalan automáticamente con el software de la Utilidad del Escáner DiMAGE. Estos perfiles se han incluido para una unificación del color avanzada con conversiones perfil-a perfil en aplicaciones de procesamiento de imagen sofisticadas o DTP. MLTF5400_2.icc es para película positiva y escaneada con profundidad de color de 8 bits y de 16 bits. MLTF5400_2p.icc es para película positiva y escaneada con profundidad de color de 16 bits lineales. Los perfiles se instalan en las siguientes ubicaciones: Windows 98, 98SE, Me: [Windows] > [Sistema] > [Color] Windows 2000: [WINNT] > [Sistema32] > [Spool] > [Controladores] > [Color] Windows XP: [Windows] > [Sistema32] > [Spool] -> [Controladores] > [Color] Mac OS 9: [Sistema] > [Perfil ColorSync] Mac OS X: [Librería] > [ColorSync] > [Perfiles] Twain_32 DS Elite5400 2 Soporte Aplicación DS Elite5400 2 Mac OS 9 Sistema Extensiones Desinstalar el Software del Escáner DiMAGE Cuando se utiliza Windows, seleccione Quitar el Escáner Elite 5400 2 DiMAGE de la carpeta de Escáner DiMAGE en la opción Programas del menú de Inicio. Simplemente siga las instrucciones de las ventanas para completar la operación. Para desinstalar el software del Escáner DiMAGE de un ordenador Macintosh, ponga el CD-ROM del escáner DiMAGE en su unidad y repita el procedimiento de instalación, pero seleccione Desinstalar en la lista de la casilla del cuadro de diálogo de Instalación. Confirme la ubicación del software. Haga click en el botón de desinstalar para quitar el software del ordenador. 70 Apéndice DICEMLT005 Librería DRAGMLT003 Librería DS Elite5400 2 Controlador MCM Librería DS MFSBaseLib2892 MFSButton Monitor2892 MFSLib2892 MFSIFLib2892 Queen20Lib Mac OS X Soporte Aplicación Librería Soporte CFM DS Elite5400 2 DICEMLT005 Librería DRAGMLT003 Librería MCM Library DS MFSBaseLib2892 MFSButton Monitor2892 MFSLib2892 MFSIFLib2892 MFSIOUsb2892.bundle Queen20Lib 71 Comprobar la instalación del software - Windows Especificaciones técnicas Si el escáner estaba conectado al ordenador antes de instalar la Utilidad del Escáner DiMAGE, el ordenador podría no reconocer la unidad del escáner. Siga las instrucciones siguientes para confirmar que el controlador se ha instalado correctamente: Tipo de Escáner: Tipo de Película: Formatos de Película: Dimensiones del escaneado: 1. Haga click en el botón derecho del ratón en el icono de “Mi PC”. Seleccione “Propiedades” en el menú desplegable. 2. Windows 2000 y XP: seleccione la pestaña de “Hardware” en la ventana de “Propiedades” y haga click en el botón de “Administrador de dispositivos”. Windows 98 y Me: haga click en la pestaña de “Administrador de dispositivos” en la ventana de “Propiedades”. 3. El archivo controlador debe estar localizado en la ubicación de “dispositivo de imagen” del “Administrador de dispositivos”. Haga click en la ubicación para visualizar los archivos. Deberá aparecer en la lista “DiMAGE Scan Elite5400 2” como el dispositivo de imagen. Si el archivo no estuviera localizado en la ubicación de dispositivos de imagen, abra la ubicación de “Otros dispositivos” en el “Administrador de dispositivos”. Si aparece en la lista “DiMAGE Scan Elite5400 2”, siga las siguientes instrucciones para eliminar el controlador. Resolución de entrada óptica: Sensor de imagen: Conversión A/D: Profundidad de color: Rango dinámico: Fuente de iluminación: Enfoque: Interface: Consumo de energía: Dimensiones (A x A x F): Peso (aprox.): Ambiente de funcionamiento: Ambiente de almacenamiento: Tiempos de escaneado (aprox.): 1. Haga click en el controlador para seleccionarlo para ser eliminado. 2. Windows 2000 y XP: haga click en el botón de “Acción” para ver el menú desplegable. Seleccione “Desinstalar”. Aparecerá una pantalla de confirmación. Haciendo click en el botón de “Si” quitará el controlador del sistema. Windows 98 y Me: haga click en el botón de “Quitar”. Aparecerá una pantalla de confirmación. Haciendo click en el botón de “Si” quitará el controlador del sistema. 3. Reinicie el ordenador. Confirme que el controlador se encuentra en la ubicación adecuada siguiendo las instrucciones que se indican al principio de la página. Cuando el escáner se conecta a un ordenador con sistema operativo Windows XP, aparecerá el asistente de “Encontrado nuevo hardware”. Haga click en el botón de “Siguiente”. Aparece el mensaje de “No ha pasado la compatibilidad con Windows”. Haga click en el botón de “Continuar de todas maneras” para completar la instalación del escáner. Consulte la página 17. Cuando el escáner se conecta a un ordenador con sistemas operativos Windows 98, 98SE ó 2000 Professional, el asistente de “Encontrado nuevo hardware” aparecerá brevemente. No necesita hacer nada. Con Windows 2000, puede aparecer el mensaje de “No encontrada la firma digital”. Haga click en el botón de “Si” para finalizar la instalación del escáner. 72 Apéndice Condiciones del análisis: Película móvil, sensor fijo, escaneado de una pasada Negativa y positiva, color y monocroma Película de 35 mm. 25,06 x 37,25 mm. (5328 x 7920 píxeles), Zona de escaneado del Porta Películas de 35 mm.: 24 mm. x 36 mm. 5400 dpi CCD color primario 3 líneas con 5340 píxeles/línea 16 bits 8 bits y 16 bits por canal de color 3,6 LED (diodo luminoso) Blanco Enfoque automático, AF puntual y enfoque manual USB 2.0 (compatible con USB 1.1) Máx. 20 W 70 x 165 x 345 mm. 2,8 x 6,5 x 13,6 pulgadas 1,5 Kg. /3,3 libras 10° - 35°C (50°-95°F), 15-85% humedad sin condensación -20°-60°C(-4°-140°F),10-85% humedad sin condensación Escaneado índice: 12 sec. (Windows), 15 sec. (Macintosh) Pre-escaneado: 8 seg. (Windows), 9 seg. (Macintosh Escaneado: 25 segundos (Windows), 30 sec. (Macintosh) El tiempo de escaneado cambia según las preferencias utilizadas. El tiempo de escaneado puede ser mayor en película negativa que en película positiva. Con portador de monturas de diapositivas, película positiva en color, sin exposición automática, sin enfoque automático, sin corrección de imagen y con escaneado de 5400 dpi a 8 bits. Windows: Pentium IV 3,2 GHz, Windows XP Professional, 1 GB de RAM, 50 GB de espacio en disco duro, puerto USB incorporado, puerto 2.0, Adobe Photoshop ver. 7.0.1. memoria asignada a la aplicación: 80% Macintosh: PowerPC G5 Dual 2 GHz, Mac OS X 10.3.6, 1,5 GB de RAM, 63 GB de espacio en disco duro, puerto USB 2.0 de Apple, Adobe Photoshop ver. 7.0.1. memoria asignada a la aplicación: 80% Las especificaciones están basadas en la última información disponible en el momento de impresión y están sujetas a cambios sin previo aviso. 73 Lista con archivos de Trabajos Se pueden emplear los denominados Trabajos para hacer configuraciones del escáner basadas en el uso final de la imagen. Consulte la página 32 para más información. Los cuadros siguientes enumeran los parámetros de los archivos de Trabajos del escáner: Categoria Nombre del trabajo Res. Entrada. Res. Salida Ampliac. Unidad Tamano Entrada Ancho Alto Bloqueo (Ent.) Tamano Salida Ancho Alto Bloqueo (Sal.) Config. Por Defecto Config. Por Defecto 1350 300 450 pixel 1980 1332 APAGADO 1980 1332 APAGADO Impresora Láser Color A4Completo A4Mitad A4Cuarto Tam._Completo Tam._Mitad Tam._Cuarto 5028 3544 2514 5169 3478 2585 600 600 600 600 600 600 838 590 419 861 579 430 mm mm mm inch inch inch 35.44 35.59 35.32 1.27 1.47 1.27 25.06 25.08 25.06 0.99 0.94 0.99 APAGADO APAGADO APAGADO APAGADO APAGADO APAGADO 297 210 148 10.9 8.5 5.45 210 148 105 8.5 5.45 4.25 ENCENDIDO ENCENDIDO ENCENDIDO ENCENDIDO ENCENDIDO ENCENDIDO Foto-sensible A3Completo A4Completo A5Completo Tam._Completo Tam._Mitad Tam._Cuarto 8x10 11x14 10x12 Photo5x7 Tam. Carta4x6 4741 3352 2362 3446 2319 1723 3244 4453 4055 2028 1637 400 400 400 400 400 400 400 400 400 400 400 1185 838 590 861 579 430 811 1113 1013 507 409 mm mm mm inch inch inch inch mm mm mm inch 35.44 35.44 35.59 1.27 1.47 1.27 1.23 31.99 30.11 35.11 1.47 25.06 25.06 25.08 0.99 0.94 0.99 0.99 25.07 25.07 25.05 0.98 APAGADO APAGADO APAGADO APAGADO APAGADO APAGADO APAGADO APAGADO APAGADO APAGADO APAGADO 420 297 210 10.9 8.5 5.45 10 356 305 178 6 297 210 148 8.5 5.45 4.25 8 279 254 127 4 ENCENDIDO ENCENDIDO ENCENDIDO ENCENDIDO ENCENDIDO ENCENDIDO ENCENDIDO ENCENDIDO ENCENDIDO ENCENDIDO ENCENDIDO Chorro de tinta & Sub-impresora Dye SuperB A3Completo A4Completo A4Mitad A4Cuarto Tam._Completo Tam._Mitad Tam._Cuarto Photo4x6 Photo3x5 Photo5x7 3938 3555 2514 1772 1257 2585 1739 1293 1208 1066 1521 300 300 300 300 300 300 300 300 300 300 300 1312 1185 838 590 419 861 579 431 402 355 507 mm mm mm mm mm inch inch inch mm mm mm 36.81 35.44 35.44 35.59 35.32 1.27 1.47 1.26 37.31 35.77 35.11 25.08 25.06 25.06 25.08 25.06 0.99 0.94 0.99 24.88 25.07 25.05 APAGADO APAGADO APAGADO APAGADO APAGADO APAGADO APAGADO APAGADO APAGADO APAGADO APAGADO 483 420 297 210 148 10.9 8.5 5.45 150 127 178 329 297 210 148 105 8.5 5.45 4.25 100 89 127 ENCENDIDO ENCENDIDO ENCENDIDO ENCENDIDO ENCENDIDO ENCENDIDO ENCENDIDO ENCENDIDO ENCENDIDO ENCENDIDO ENCENDIDO Página Web 1240x836 1112x750 984x663 792x534 760x512 600x404 320x240 848 761 672 542 519 410 338 72 72 72 72 72 72 72 1177 1056 933 752 720 569 469 pixel pixel pixel pixel pixel pixel pixel 1240 1112 984 792 760 600 320 836 750 663 534 512 404 240 APAGADO APAGADO APAGADO APAGADO APAGADO APAGADO APAGADO 1240 1112 984 792 760 600 320 836 750 663 534 512 404 240 ENCENDIDO ENCENDIDO ENCENDIDO ENCENDIDO ENCENDIDO ENCENDIDO ENCENDIDO FotoCD PhotoCD2048x3072 PhotoCD1024x1536 PhotoCD512x768 2095 1048 524 300 300 300 698 349 174 pixel pixel pixel 3072 1536 768 2048 1024 512 APAGADO APAGADO APAGADO 3072 1536 768 2048 1024 512 ENCENDIDO ENCENDIDO ENCENDIDO Pantalla 1920x1200 1600x1200 1280x1024 1280x960 1152x870 1024x768 832x624 800x600 640x480 1310 1217 1038 973 882 779 633 609 487 72 72 72 72 72 72 72 72 72 1819 1690 1441 1351 1225 1081 879 845 676 pixel pixel pixel pixel pixel pixel pixel pixel pixel 1920 1600 1280 1280 1152 1024 832 800 640 1200 1200 1024 960 870 768 624 600 480 APAGADO APAGADO APAGADO APAGADO APAGADO APAGADO APAGADO APAGADO APAGADO 1920 1600 1280 1280 1152 1024 832 800 640 1200 1200 1024 960 870 768 624 600 480 ENCENDIDO ENCENDIDO ENCENDIDO ENCENDIDO ENCENDIDO ENCENDIDO ENCENDIDO ENCENDIDO ENCENDIDO Documento A4Mitad A4Cuarto A4Octavo Tam._Mitad Tam._Cuarto Tam._Octavo 425 338 338 418 338 338 72 72 72 72 72 72 590 469 469 580 469 469 mm mm mm inch inch inch 35.59 31.56 22.39 1.47 1.16 0.91 25.08 22.39 15.78 0.94 0.91 0.58 APAGADO APAGADO APAGADO APAGADO APAGADO APAGADO 210 148 105 8.5 5.45 4.25 148 105 74 5.45 4.25 2.72 ENCENDIDO ENCENDIDO ENCENDIDO ENCENDIDO ENCENDIDO ENCENDIDO Grabación Pelicula 4K 2K 2793 1397 2400 2400 116 58 pixel pixel 4096 2048 2731 1365 APAGADO APAGADO 4096 2048 2731 1365 ENCENDIDO ENCENDIDO DigitalCamera 0.3-Megapixel 0.8-Megapixel 1.3-Megapixel 2-Megapixel 3-Megapixel 4-Megapixel 5-Megapixel 6-Megapixel 8-Megapixel 487 779 1038 1217 1557 1728 1946 2141 2482 72 72 72 72 72 72 72 72 72 676 1081 1441 1690 2162 2400 2702 2973 3447 pixel pixel pixel pixel pixel pixel pixel pixel pixel 640 1024 1280 1600 2048 2272 2560 2816 3264 480 768 1024 1200 1536 1704 1920 2112 2448 APAGADO APAGADO APAGADO APAGADO APAGADO APAGADO APAGADO APAGADO APAGADO 640 1024 1280 1600 2048 2272 2560 2816 3264 480 768 1024 1200 1536 1704 1920 2112 2448 ENCENDIDO ENCENDIDO ENCENDIDO ENCENDIDO ENCENDIDO ENCENDIDO ENCENDIDO ENCENDIDO ENCENDIDO 74 Apéndice