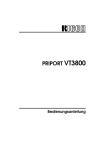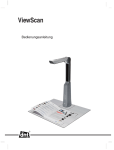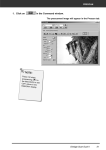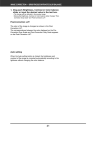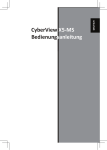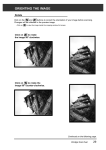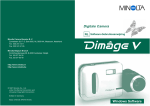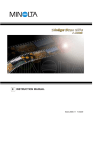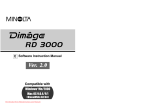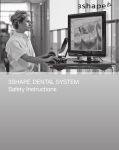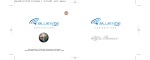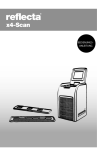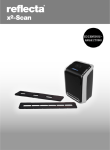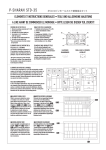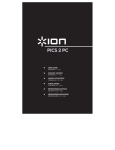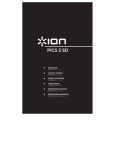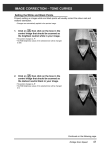Download Dimâge Scan Elite I
Transcript
D Bedienungsanleitung 9224-2885-14 H-A909 Vielen Dank, daß Sie sich für den Minolta Dimâge Scan Elite entschieden haben. Der Dimâge Scan Elite ist ein Scanner für zwei Filmformate, mit dem sowohl 35mm Kleinbildfilm, als auch, mit dem optionalen APS Filmhalter AD-10, Filme des Advanced Photo Systems gescannt werden können. Diese Bedienungsanleitung gibt Ihnen alle notwendigen Informationen, um Sie mit den Funktionen des Scanners vertraut zu machen. Bitte lesen Sie die Bedienungsanleitung sorgfältig durch, damit Sie die Möglichkeiten des Scanners ausschöpfen können. Diese Bedienungsanleitung enthält keine Anweisungen zur grundsätzlichen Bedienung des Computers (MacOS, Windows 95, Windows 98 oder Windows NT). Für die Arbeit mit der Dimâge Scan Elite Software ist es erforderlich, über Kenntnisse im Umgang mit der Maus sowie den Standardmenüs und Befehlen zu verfügen. Diese Bedienungsanleitung enthält keine Anweisungen zur: • grundsätzlichen Bedienung des Computers. • Anwendung von Windows 95, Windows 98, Windows NT oder Mac OS. • Anwendung von Adobe Photoshop, Paint Shop Pro oder Corel Draw. Die Beispiele in dieser Bedienungsanleitung beziehen sich auf Windows 95. Bei der Arbeit mit Windows NT, Windows 98 oder Macintosh können sich einige Bildschirmansichten von den hier gezeigten Beispielen unterscheiden. Microsoft, Windows®, Windows 95®, Windows 98® und Windows NT® sind eingetragene Warenzeichen der Microsoft Corporation. Macintosh™, Apple® und Power Macintosh® sind eingetragene Warenzeichen der Apple Computer Inc. Adobe® und Photoshop™ sind eingetragene Warenzeichen der Adobe Systems Incorporated Corel Draw™ ist eingetragenes Warenzeichen der Corel Corporation. Paint Shop Pro ist Urheberrecht der Met’s Corporation. Alle anderen aufgeführten Warenzeichen sind Eigentum der jeweiligen Hersteller. • Das Kopieren oder Verändern von Produkten mit eingetragenem Warenzeichen ist ohne Zustimmung des jeweiligen Eigentümers nicht erlaubt. • Das teilweise oder gesamte Kopieren dieser Bedienungsanleitung ist ohne ausdrückliche Erlaubnis von Minolta Co., Ltd. ©1998 nicht gestattet. • Es wurden alle notwendigen Maßnahmen getroffen, um die Richtigkeit aller Angaben in dieser Bedienungsanleitung versichern zu können. Sollten Sie dennoch Fehler finden, spezielle Informationen vermissen oder weitergehende Fragen haben, wenden Sie sich bitte an die Firma Minolta. • Minolta übernimmt keine Verantwortung für durch unsachgemäße Handhabung entstandene Schäden oder Datenverluste. Das CE-Zeichen zeigt an, daß für dieses Minolta Produkt die relevanten EGRichtlinien (elektromagnetische Verträglichkeit) eingehalten werden und die vorgeschriebenen Konformitätsbewertungen (Prüfung auf Einhaltung der Richtlinien) vorgenommen wurden. This device complies with Part 15 of the FCC Rules. Operation is subject to the following conditions: (1) This device may not cause harmful interference, and (2) this device must accept any interference received, including interference that may cause undesired operation. To meet FCC regulations, the SCSI cables used with this scanner must be equipped with ferrite cores. This Class B digital apparatus complies with Canadian ICES-0003. Cet appareil numérique de la classe B est comforme à la norm NMB-003 du Canada. Tested by the Minolta Corporation 101 Williams Drive Ramsey, New Jersey 07446 USA SICHERHEITSHINWEISE Bevor Sie das Gerät installieren beachten Sie bitte folgende Hinweise: Sicherheitshinweise Verhinderung von Kurzschluß: • Dieser Scanner darf nur mit einer Netzspannung betrieben werden, wie sie auf der Rückseite des Gerätes angegeben ist. • Vermeiden Sie den Kontakt mit Wasser und anderen Flüssigkeiten. • Achten Sie darauf, daß keine Metallgegenstände in das Gerät gelangen. • Fassen Sie das Kabel oder den Stecker nicht mit nassen Händen an. • Ziehen Sie den Netzstecker aus der Steckdose, wenn Sie das Gerät längere Zeit nicht benutzen. Stromkabel: • Der Netzstecker muß fest mit der Steckdose verbunden sein. • Ziehen Sie das Kabel immer am Stecker aus der Steckdose, nie am Kabel selbst. • Knicken Sie das Kabel nicht übermäßig, beschädigen Sie es nicht und stellen Sie keine schweren Gegenstände darauf. • Befestigen Sie das Erdungskabel nicht an einer Gas- oder Wasserleitung. Dies könnte zu Kurzschluß führen. Bei Betrieb dieses Gerätes nicht den Lüftungsbereich blockieren. Überhitzung durch blockierte Ventilation kann zu Kurzschluß und Funktionsstörung führen. • Schützen Sie das Gerät vor Staub und Feuchtigkeit. • Dieses Produkt sollte nur in aufrechter Position gebraucht werden. Legen Sie keine Gegenstände auf den Scanner. Bei Rauch- oder Geruchsentwicklung oder ungewöhnlichen Geräuschen den Scanner sofort ausschalten und den Netzstecker ziehen. Nehmen Sie Kontakt mit dem nächsten Minolta-Service auf. Öffnen Sie niemals selbst das Gehäuse dieser Einheit. Im Inneren befinden sich elektrische Bauteile, die mit Hochspannung arbeiten. Bringen Sie das Gerät zur Reparatur zum nächsten Minolta-Service. Achtung Lassen Sie das Gerät nicht unbeaufsichtigt in der Nähe von kleinen Kindern. Unerwartete Beschädigungen könnten die Folge sein. 1 SYSTEMANFORDERUNGEN – PC/AT CPU: IBM PC/AT kompatibel mit Intel Pentium Prozessoren oder besser. • Für Sondertypen und eigenangefertigte Rechner kann keine technische Unterstützung geboten werden. Betriebssystem: Windows 95 (inkl. OSR2), Windows 98, oder Windows NT 4.0. Arbeitsspeicher: Mindestens 32 MB RAM Arbeitsspeicher. Festplatte: Mindestens 90 MB freier Speicherplatz auf der Festplatte. SCSI Controller: Für dieses Gerät werden empfohlen: AVA-1505AE AHA-1520B AHA-2940J AHA-2940AU AHA-2910B die folgenden SCSI Controller AVA-2902E AHA-1540CP AHA-2940U AHA-2940W AHA-2910C AHA-1510B AHA-2940 AHA-2940N AHA-2940UW AHA-2920C • Der AHA-2940N SCSI Controller wurde für den Gebrauch auf einem Rechner der NEC PC-9821 Serie getestet. • Verwenden Sie keine AVA-1505AE, AHA-1520B, und AHA-1540CP SCSI Controller mit Rechnern der NEC PC98NX Serie. • Für Probleme und Fehlfunktionen, die durch die Verwendung eines nicht getesteten SCSI Controllers entstehen, wird keine technische Unterstützung geboten. Monitor: SVGA (800 x 600) oder besser, VGA kann verwendet werden. Sonstiges: Der TWAIN Treiber ist kompatibel zu Photoshop Ver. 3.05 / 4.0.1 / 5.0.2. Photoshop LE Ver. 5.0. Paint Shop Pro 5.0E, Corel Photo Paint 8. 2 SYSTEMANFORDERUNGEN – MACINTOSH CPU: Power PC Betriebssystem: Mac OS 7.5 – 8.6 Arbeitsspeicher: Mindestens 8 MB freier Arbeisspeicher (RAM) zusätzlich zu dem Bedarf für das MacOS und Adobe Photoshop™. Festplatte: Mindestens 90 MB freier Speicherplatz auf der Festplatte. Monitor: 13 Zoll Monitor mit mindestens 32000 Farben. SCSI Controler: Standard SCSI-Karte (SCSI-Erweiterungskarten, die in den PCI/NuBus gesteckt werden, sollten nicht verwendet werden.) Bei der neuen Power Macintosh G3 Serie (Blau und Weiß) ist zu gebrauchen: Adaptec PowerDomain 2940UW, PowerDomain 1940U2W, PowerDomain 2930U oder SCSI-Karte 2906. Sonstiges: Die Plug-In Software ist für die Nutzung mit Adobe Photoshop Photoshop Ver. 3.05 / 4.0.1 / 5.0.2. Photoshop LE Ver. 5.0. ColorSync-Profile (DS-Elite Profil) ist enthalten. Schalten Sie den virtuellen Speicher und den Modern Memory Manager ab. 3 AUSPACK-CHECKLISTE Folgender Inhalt sollte in der Verpackung enthalten sein 1. Minolta Dimâge Scan Elite 2. 35mm Dia- und Negativstreifenhalter 3. SCSI Kabel SC-11 4. Netzkabel 5. CD-ROM mit DS Elite Treiber-Software und Bedienungsanleitung im PDF-Format. 6. Kurzanleitung 7. Garantiekarte 8. Photoshop LE CD ROM Software Registrierung Lassen Sie die Software vor Gebrauch bitte registrieren. Wenn Sie sich registrieren lassen, erhalten Sie technische Unterstützung sowie Updates und Produktinformationen. Senden Sie das ausgefüllte Formular unfrankiert ein. • Die Angaben in dem Fragebogen werden vertraulich behandelt und sind lediglich für den Minolta Anwendungsservice bestimmt. 4 INHALTSVERZEICHNIS SICHERHEITSHINWEISE . . . . . . . . . . . . . . . . . . . . . . . . . . . . . . . . . . . . . . . . . . . . . . . . . .1 SYSTEMANFORDERUNGEN PC/AT . . . . . . . . . . . . . . . . . . . . . . . . . . . . . . . . . . . . . . . . . .2 SYSTEMANFORDERUNGEN Macintosh . . . . . . . . . . . . . . . . . . . . . . . . . . . . . . . . . . . . . . .3 AUSPACKCHECKLISTE . . . . . . . . . . . . . . . . . . . . . . . . . . . . . . . . . . . . . . . . . . . . . . . . . . .4 INHALTSVERZEICHNIS . . . . . . . . . . . . . . . . . . . . . . . . . . . . . . . . . . . . . . . . . . . . . . . . . . .5 BEZEICHNUNGEN . . . . . . . . . . . . . . . . . . . . . . . . . . . . . . . . . . . . . . . . . . . . . . . . . . . . . . .6 INSTALATION Eingabe der SCSI ID-Nummer . . . . . . . . . . . . . . . . . . . . . . . . . . . . . . . . . . . . . . . . . . . . . . . . . .8 Anschließen des Scanners . . . . . . . . . . . . . . . . . . . . . . . . . . . . . . . . . . . . . . . . . . . . . . . . . . . . .9 Installieren der Software PC/AT . . . . . . . . . . . . . . . . . . . . . . . . . . . . . . . . . . . . . . . . . . . . . . . . .12 Installieren der Software Macintosh . . . . . . . . . . . . . . . . . . . . . . . . . . . . . . . . . . . . . . . . . . . . . .15 STANDARTMODUS Starten der Software . . . . . . . . . . . . . . . . . . . . . . . . . . . . . . . . . . . . . . . . . . . . . . . . . . . . . . . . .18 Hauptfenster/Steuerungsfenster - Bezeichnungen . . . . . . . . . . . . . . . . . . . . . . . . . . . . . . . . .20 Festlegen der Voreinstellungen . . . . . . . . . . . . . . . . . . . . . . . . . . . . . . . . . . . . . . . . . . . . . . . . .21 Film in den Filmhalter einlegen . . . . . . . . . . . . . . . . . . . . . . . . . . . . . . . . . . . . . . . . . . . . . . . . .22 Einsetzen des Filmhalters in den Scanner . . . . . . . . . . . . . . . . . . . . . . . . . . . . . . . . . . . . . . . . .24 Festlegen des Filmtyps . . . . . . . . . . . . . . . . . . . . . . . . . . . . . . . . . . . . . . . . . . . . . . . . . . . . . . .25 Vorscan . . . . . . . . . . . . . . . . . . . . . . . . . . . . . . . . . . . . . . . . . . . . . . . . . . . . . . . . . . . . . . . . . .26 Verriegelung der autom. Helligkeitseinstellung . . . . . . . . . . . . . . . . . . . . . . . . . . . . . . . . . . . . . .27 Bereich für die automatische Helligkeitseinstellung . . . . . . . . . . . . . . . . . . . . . . . . . . . . . . . . . .28 Bildorientierung . . . . . . . . . . . . . . . . . . . . . . . . . . . . . . . . . . . . . . . . . . . . . . . . . . . . . . . . . . . . .29 Bild-Korrektur . . . . . . . . . . . . . . . . . . . . . . . . . . . . . . . . . . . . . . . . . . . . . . . . . . . . . . . . . . . . . .34 Bild-Korrektur - Tonwertkorrektur/Histogramm . . . . . . . . . . . . . . . . . . . . . . . . . . . . . . . . . . . . . .35 Bild-Korrektur - Helligkeit/Kontrast/Farbbalance . . . . . . . . . . . . . . . . . . . . . . . . . . . . . . . . . . . . .40 Bild-Korrektur - Farbton/Sättigung/Helligkeit . . . . . . . . . . . . . . . . . . . . . . . . . . . . . . . . . . . . . . . .42 Bild-Korrektur - Variationen . . . . . . . . . . . . . . . . . . . . . . . . . . . . . . . . . . . . . . . . . . . . . . . . . . . .44 Bild-Korrektur - Schnappschuß . . . . . . . . . . . . . . . . . . . . . . . . . . . . . . . . . . . . . . . . . . . . . . . . .47 Bild-Korrektur - Vollbildansicht . . . . . . . . . . . . . . . . . . . . . . . . . . . . . . . . . . . . . . . . . . . . . . . . . .48 Bild-Korrektur-Job laden und Speichern . . . . . . . . . . . . . . . . . . . . . . . . . . . . . . . . . . . . . . . . . . .49 Navigation . . . . . . . . . . . . . . . . . . . . . . . . . . . . . . . . . . . . . . . . . . . . . . . . . . . . . . . . . . . . . . . . .51 Haupt-Scan . . . . . . . . . . . . . . . . . . . . . . . . . . . . . . . . . . . . . . . . . . . . . . . . . . . . . . . . . . . . . . . .54 SCANNEN VON APS-FILMEN Starten der Software . . . . . . . . . . . . . . . . . . . . . . . . . . . . . . . . . . . . . . . . . . . . . . . . . . . . . . . . .56 Festlegen des Filmtyps . . . . . . . . . . . . . . . . . . . . . . . . . . . . . . . . . . . . . . . . . . . . . . . . . . . . . . .56 Festlegen der APS-Grundeinstellungen . . . . . . . . . . . . . . . . . . . . . . . . . . . . . . . . . . . . . . . . . . .57 APS Adapter (optional) - Bezeichnungen . . . . . . . . . . . . . . . . . . . . . . . . . . . . . . . . . . . . . . . . . .58 Einsetzen eines Films in den APS Adapter . . . . . . . . . . . . . . . . . . . . . . . . . . . . . . . . . . . . . . . .58 Einsetzen des APS-Adapters in den Scanner . . . . . . . . . . . . . . . . . . . . . . . . . . . . . . . . . . . . . .59 Index-Scan . . . . . . . . . . . . . . . . . . . . . . . . . . . . . . . . . . . . . . . . . . . . . . . . . . . . . . . . . . . . . . . .60 Index-Registerkarte - Bezeichnungen . . . . . . . . . . . . . . . . . . . . . . . . . . . . . . . . . . . . . . . . . .60 Vorschau und Bild-Korrektur . . . . . . . . . . . . . . . . . . . . . . . . . . . . . . . . . . . . . . . . . . . . . . . . . . .63 Scannen eines Bildes . . . . . . . . . . . . . . . . . . . . . . . . . . . . . . . . . . . . . . . . . . . . . . . . . . . . . . . .64 Herausnehmen des APS-Adapter . . . . . . . . . . . . . . . . . . . . . . . . . . . . . . . . . . . . . . . . . . . . . . .65 ANHANG Farbanpassung . . . . . . . . . . . . . . . . . . . . . . . . . . . . . . . . . . . . . . . . . . . . . . . . . . . . . . . . . . . . .68 Scanner-Einstellungen . . . . . . . . . . . . . . . . . . . . . . . . . . . . . . . . . . . . . . . . . . . . . . . . . . . . . . .70 Festlegen/Löschen einer Arbeitseinstellungen . . . . . . . . . . . . . . . . . . . . . . . . . . . . . . . . . . . . . .71 Liste der Arbeitseinstellungen . . . . . . . . . . . . . . . . . . . . . . . . . . . . . . . . . . . . . . . . . . . . . . . . . .75 Glossar . . . . . . . . . . . . . . . . . . . . . . . . . . . . . . . . . . . . . . . . . . . . . . . . . . . . . . . . . . . . . . . . . . .78 Hilfe bei Störungen . . . . . . . . . . . . . . . . . . . . . . . . . . . . . . . . . . . . . . . . . . . . . . . . . . . . . . . . . .80 Technische Daten . . . . . . . . . . . . . . . . . . . . . . . . . . . . . . . . . . . . . . . . . . . . . . . . . . . . . . . . . . .81 Anwendungstechnische Unterstützung . . . . . . . . . . . . . . . . . . . . . . . . . . . . . . . . . . . . . . . . . . .82 5 BEZEICHNUNG DER GERÄTETEILE 1. Bereitschaftsanzeige 2. Filmeinschub 3. Filmtür 4. Netzschalter 5. SCSI Anschluß – D-SUB25 6. Terminierungsschalter 7. SCSI ID Schalter 8. SCSI Anschluß – Centronics-50 9. Netzeingang 6 I N S TA L L AT I O N EINGABE DER SCSI ID-NUMMER Schalten Sie den Computer und alle Geräte in der SCSI-Kette aus, bevor Sie die IDs wechseln und die SCSI Kabel anschließen oder entfernen. Hardwareschäden könnten sonst die Folge sein. Für jedes SCSI Gerät, das an den Computer angeschlossen wird, ist eine andere ID-Nummer erforderlich. Als Adresse sind die Ziffern von 0 bis 7 zulässig. Einige IDs sind jedoch bereits durch Ihren Computer belegt. Belegte SCSI ID IBM PC/AT 7 - SCSI Hostadapter 0 - interne Festplatte* Macintosh 3 - internes CD ROM Laufwerk** 7 - Betriebssystem * IDE Macintosh Systeme benutzen für die Festplatte nicht die SCSI ID 0. ** Bei Macintosh Rechnern mit zwei SCSI-Bussen ist die ID 3 des externen Busses noch frei. Einstellen der SCSI ID-Nummer 1. Schalten Sie den Computer und alle angeschlossenen SCSI Geräte aus. 2. Wählen Sie eine ID-Nummer, die nicht durch ein anderes Gerät belegt ist. 3. Stellen Sie die Schalter auf eine noch unbenutzte SCSI ID-Nummer. • Werksseitig wurde die ID „5“ als SCSI Adresse für den Dimâge Scan Elite voreingestellt. Wenn die SCSI ID „5“ nicht bereits durch ein anderes Gerät belegt ist, besteht keine Notwendigkeit, diese Adresse zu ändern. • Zwei betriebsbereite SCSI Geräte können nicht die gleiche SCSI ID verwenden. Einstellungen der SCSI ID-Schalter 8 ANSCHLIESSEN DES SCANNERS Anschließen des SCSI Kabels Im Lieferumfang dieses Scanners ist das SCSI Kabel SC-11 (DB-25 zu Centronics-50) enthalten. Sollten Sie ein anderes Kabel benötigen, wenden Sie sich bitte an Ihren Händler. • Gemäß den FCC Bestimmungen, muß das mit dem Scanner benutzte SCSI Kabel einen Eisenkern haben. BEVOR SIE BEGINNEN… SCHALTEN SIE DEN COMPUTER UND ALLE ANGESCHLOSSENEN GERÄTE AUS. 1. Stellen Sie den Scanner auf einen ebenen Untergrund. 2. Stecken Sie ein Ende des SCSI Kabels in eine der SCSI Buchsen an der Rückseite des Scanners. • Da keine Buchse als Ein- oder Ausgang vorgesehen ist, ist es gleichgültig, welche der beiden SCSI Buchsen benutzt wird. 3. Stecken Sie das andere Ende des SCSI Kabels in die entsprechende Buchse des Computers oder des letzten SCSI Gerätes in der Kette. Fortsetzung nächste Seite. 9 ANSCHLIESSEN DES SCANNERS Sind weitere SCSI Geräte in Ihrer SCSI Kette angeschlossen… 4. Stecken Sie das SCSI Kabel des nächsten Gerätes in Ihrer SCSI Kette in den freien Anschluß an der Rückseite des Scanners. 5. Stecken Sie den Netzstecker in den Netzeingang des Scanners und das andere Ende des Netzkabels in eine geerdete Steckdose. Dieser Anschl uß darf nur mit einer Netzs pannung betrieben we rden, die hinten auf de m Gerät angegeben is t. 10 ANSCHLIESSEN DES SCANNERS Wird der Dimâge Scan Elite als letztes oder einziges Gerät in Ihrer SCSI Kette angeschlossen… 4. Setzen Sie den Terminierungsschalter (Schalter 4) auf ON . • Eine externe Terminierung ist bei diesem Scanner nicht notwendig. Die Terminieru ng der SCSI Kette vermeidet elek tronische Stör ungen. Wird die SCSI Kette nicht te rminiert, kann dies zu Funktionsstör ungen führen. 5. Stecken Sie den Netzstecker in den Netzeingang des Scanners und das andere Ende des Netzkabels in eine geerdete Steckdose. Dieser Anschl uß darf nur mit einer Netzs pannung betrieben we rden, die hinten auf de m Gerät angegeben is t. 11 INSTALLIEREN DER SOFTWARE – PC/AT WINDOWS 95/ WINDOWS 98/ WINDOWS NT Das Installationsprogramm Dimâge Scan Elite für Windows 95 installiert die Twain- und Twain_32 Treiber-Software auf die Festplatte in den von Ihnen ausgewählten Ordner. • Die Ansicht mancher Dialogboxen und/oder Bezeichnungen darin können, abhängig von der benutzten Windows 95 Version, variieren. • Diese Anweisungen gehen davon aus, daß das Laufwerk D als CD-ROM Laufwerk verwendet wird. 1. Schalten Sie zuerst den Dimâge Scan Elite und dann den Computer ein. 2. Starten Sie Windows 95, Windows 98 oder Windows NT. Dieser Schritt ist abhängig davon, mit welcher Software Sie arbeiten. Windows 95 Release 2 (OSR2) und Windows 98 Windows 95 • Die Dialogbox „Neue Hardware-Komponenten“ erscheint. • Folgende Dialogbox erscheint. 3. Klicken Sie auf „Weiter…“ 3. Klicken Sie auf „Abbrechen“. • Eine ähnliche Dialogbox erscheint. • Diese Dialogbox kann mehrmals erscheinen. Wiederholen Sie den Schritt 3 solange, bis die Dialogbox nicht mehr erscheint. Klicken Sie auf Fertig. • Diese Dialogbox kann mehrmals erscheinen. Wiederholen Sie den Schritt 3 solange, bis die Dialogbox nicht mehr erscheint. Windows NT 3. Wählen Sie Start > EINSTELLUNGEN > SYSTEMSTEUERUNG und doppelklicken Sie dann auf das Icon des SCSI Adapters. Überprüfen Sie, ob der Minolta #2884 Scanner als Gerät erkannt und angezeigt wird. • Sollte Minolta #2884 nicht erscheinen, schalten Sie das System aus und überprüfen Sie alle Verbindungen. Wiederholen Sie den Vorgang. 4. Legen Sie die Dimâge Scan Elite CD-ROM in das CD-ROM Laufwerk. 12 INSTALLIEREN DER SOFTWARE – PC/AT 5. Wählen Sie aus dem START-Menü „AUSFÜHREN“. Die Dialogbox „Ausführen“ erscheint. 6. Wählen Sie „D:\driver\deutsch\Setup.exe“ aus dem „Öffnen-Drop-DownListenfeld“, und klicken Sie dann auf „OK“. • Wenn ein anderes Laufwerk als „D“ als CD-ROM Laufwerk verwendet wird, ersetzen Sie das „D“ durch den entsprechenden Buchstaben. Der Bildschirm „Installieren“ erscheint. 7. Klicken Sie auf „Weiter“ Die Software-Lizenzbestimmungen erscheinen. 8. Nachdem Sie die Bestimmungen gelesen haben, klicken Sie auf „Akzeptieren“. • Wenn Sie die Lizenzbestimmungen nicht akzeptieren möchten, klicken Sie auf „Nein“, und die Software wird nicht installiert. Die Dialogbox zur Wahl des Zielverzeichnisses erscheint. 9. Klicken Sie auf „Suchen“, um ein anderes Verzeichnis zu wählen… • Das Verzeichnis und der Pfad können auch direkt in das Feld eingegeben werden. Klicken Sie dann auf „Weiter“. Fortsetzung nächste Seite. 13 INSTALLIEREN DER SOFTWARE – PC/AT Die Dialogbox „Setup-Optionen“ erscheint. 10. Wählen Sie entweder „Normal“ oder „Twain Datei“ und klicken Sie dann auf „Weiter“. Die Dialogbox „Programmgruppe auswählen“ erscheint. 11. Klicken Sie auf „Weiter“. • Das Setup wird gestartet. Nach beendeter Installation erscheint folgende Meldung: 12. Klicken Sie auf „Schließen“. Es erscheint die folgende Dialogbox. 13. Klicken Sie auf „Ja“. 14 INSTALLIEREN DER SOFTWARE – MACINTOSH Bitte entfernen oder deaktivieren Sie alle Antiviren-Systemerweiterungen, bevor Sie mit der Installation beginnen. Diese Erweiterungen können zu Konflikten mit der Durchführung der Insallation führen. Nach abgeschlossener Installation können sie wieder hinzugefügt oder aktiviert werden. Halten Sie zum Deaktivieren dieser Erweiterungen während dem Startvorgang die Shift-Taste gedrückt. 1. Schalten Sie zuerst den Dimâge Scan Elite und erst dann Ihren Macintosh ein. 2. Schließen Sie alle anderen Anwendungen. 3. Legen Sie die Dimâge Scan Elite CD-ROM in das CD-ROM Laufwerk. • erscheint auf dem Desktop. 4. Doppelklicken Sie auf das Icon . • Es erscheinen der Ordner “Driver”. 5.Doppelklicken Sie auf den Ordner “Driver”. • Es erscheinen die Sprachen Ordner. 6. Öffnen Sie den Ordner mit der deutschen Sprache und doppelklicken Sie auf das Dimâge Scan Elite Installer Icon. Der Start Bildschirm des Installers erscheint. 7. Klicken Sie auf . Die Software-Lizenzbestimmungen erscheinen. 8. Klicken Sie auf . • Wenn Sie die Lizenzbestimmungen nicht akzeptieren möchten, klicken Sie auf Ablehnen, und die Software wird nicht installiert. Fortsetzung nächste Seite. 15 INSTALLIEREN DER SOFTWARE – MACINTOSH Die folgende Dialogbox erscheint. Installationstyp Untermenü Installations-Zielpfad Menü Name und Icon des gewählten Laufwerks und Ordners. • Wenn Sie ein G3 Power Book verwenden, wählen Sie PBG3 aus dem Listemfeld 9. Wählen Sie das Installationslaufwerk (oder den Ordner) und den Installationstyp aus dem Menü. • Für die Wahl des Installationslaufwerk kann auch auf 10. Klicken Sie auf geklickt werden. . Folgende Meldung erscheint nach beendeter Installation. 11. Klicken Sie auf . • Das Installationsprogramm hat einen neuen Ordner mit dem Titel „Dimâge Scan Elite“ angelegt. • Bei Wahl der einfachen Installation enthält der „Dimâge Scan Elite Ordner“ folgende Dateien: DS_Elite Utility, DS_Elite Plug-In und ReadMe Datei. 12. Ziehen Sie das DS Elite Plug-in in den Import/Export Ordner des Ordners Zusatzmodule von Adobe Photoshop. 16 S TA N D A R D M O D U S FLUSSDIAGRAMM Starten der Software Grundeinstellungen Film in Filmhalter einlegen Filmhalter einsetzen Festlegen des Filmtyps Vorscannen Bildorientierung Helligkeit, Kontrast und Farbe justieren Arbeitseinstellung bestimmen Scannen Speichern STARTEN DER SOFTWARE Der TWAIN Treiber steuert die Software über eine andere Anwendung, wie z.B. Ihre Bildbearbeitungssoftware. Starten des TWAIN Treibers – Windows Dieses Beispiel beschreibt die Anwendung von Adobe Photoshop 4.0.1. Bei anderen Anwendungen können die Steuerungsbefehle variieren. 1. Öffnen Sie das Anwendungsprogramm. 2. Wählen Sie Datei > Importieren > „TWAIN_32 Quelle wählen…“ 3. Wählen Sie „DS_Elite“, klicken Sie dann auf „Select“. 4. Wählen Sie Datei > Importieren > TWAIN_32. Das Programm ist betriebsbereit, wenn das Hauptfenster erscheint (S.20). 18 STARTEN DER SOFTWARE Das Plug-In steuert die Software über Adobe Photoshop. Starten des Plug-in – Macintosh 1. Starten Sie Adobe Photoshop. 2. Photoshop 3.0.5: Wählen Sie Ablage > Importieren > „DS_Elite Plug-in“. Photoshop 4.0.1 oder höher: Wählen Sie Ablage > Importieren > „DS Elite Plug-in ver.1.0“. Die Software ist betriebsbereit, wenn das Hauptfenster erscheint (S.20). Sie können die Utility-Software als einzelstehede Anwendung einsetzen, wenn Sie die Bilder nur scannen und speichern wollen. Starten der Anwendungssoftware Windows Wählen Sie Start > Programme > Minolta Dimâge Scan Elite > „DS Elite Utility“ Macintosh Doppelklicken Sie auf das -Icon. Die Software ist betriebsbereit, wenn das Steuerungsfenster erscheint (S.20). 19 HAUPTFENSTER/STEUERUNGSFENSTER-BEZEICHNUNGEN Hauptfenster Steuerungsfenster (siehe unten) Index-Scan-(siehe Seite 56) / Vorscan(siehe Seite 26) / Bild-Korrektur-(siehe Seite 34) Registerkarten Scan Einstellungen(s. Seite 68) Steuerungsfenster-Bezeichnungen Filmtyp-Listenfeld Schließen-Button Filmformat-Listenfeld Status-Feld Index Scan-Button Hilfe-Button (Macintosh: Vorschau-Button Grundeinstellungen-Button Scannen-Button Filmrückspul-Button (APS) Navigations-Button 20 ) FESTLEGEN DER VOREINSTELLUNGEN 1. Klicken Sie auf . Voreinstellungs-Dialog-Box — Bezeichnungen Farbanpassungs -Einstellungen (Siehe Seite 66.) APSEinstellungen (Siehe Seite 57.) 2. Stellen Sie die gewünschten Voreinstellungen ein. „Automatische Diahelligkeitskorrektur Checkbox“ Wählen Sie diese Funktion für das Scannen unterbelichteter Dias. „Schließen des Treibers nach dem Scannen“ Automatisches Schließen der Treiber-Software nach dem Scannen. Farbtiefeneinstellung-Listenfeld Die Farbtiefe für jeden Farbkanal, mit der Ihr Bild gescannt wird (RGB oder CMY). Es stehen drei Optionen zur Auswahl: • 8-bit • 16-bit • 16-bit linear – – – über 16.7 Millionen Farben über 2.8 Milliarden Farben wie 16 bit, ohne daß beim Scannen des Bildes eine Bild-Korrektur angewandt wird Digital-ICE-Einstellung-Listenfeld Sie können „AN“ oder „AUS“ für die Digital-ICE-Technik (Entfernt Staub und Kratzer) wählen. Diese Fuktion ist bei S/W-Film nicht verfügtbar. Mehrfach-Scan-Einstellung-Listenfeld DIese Fuktion verringert zufälliges Rauschen unter zur Hilfenahme von Mittelwerten mehrerer Scan-Durchgänge Wählen Sie die Funktion: Aus , 2-Mal, 4-Mal, 8-Mal, 16-Mal 3. Klicken Sie auf , um die neuen Einstellungen zu übernehmen. • Die Veränderungen in den Grundeinstellungen wirken sich umgehend aus. 21 FILM IN DEN FILMHALTER EINLEGEN Mit den Filmhaltern für 35mm-Kleinbildfilme und Dias kann der Minolta Dimâge Scan Elite folgende Filme, sowohl gerahmt als auch ungerahmt, scannen. • 35mm Farbnegativfilm • 35mm Dias • 35mm Schwarz/Weiß-Negative • 35mm Schwarz/Weiß-Dias Mit dem optionalen APS-Adapter AD-10 können Negativ- und Diafilme des Advanced Photo Systems gescannt werden. Siehe Seite 57. Einlegen eines Negativstreifens 1. Öffnen Sie den Filmhalter. 2. Legen Sie den Film mit der beschichteten Seite nach unten in den Filmhalter ein. • Der Filmhalter nimmt Filmstreifen mit bis zu 6 Bildern in Längsrichtung auf. • Entfernen Sie vor dem Einlegen Staubteilchen von dem Filmstreifen. Die Bildnumm ern und der Text erschein en spiegelverkeh rt, wenn die Schichtseite ob en liegt. 3. Richten Sie die zu scannenden Bilder innerhalb der Scannerfenster aus. 4. Schließen Sie den Filmhalter . 22 FILM IN DEN FILMHALTER EINLEGEN Einlegen von Dias 1. Legen Sie die Dias mit der Schichtseite nach unten in den Diahalter ein. • Entfernen Sie vor dem Einlegen Staubteilchen von den Dias. • Diarahmen müssen dicker als 1mm und dünner als 2mm sein, um in den Diahalter zu passen. • Richten Sie die Dias nicht vertikal, sondern horizontal aus. Scannen Sie keine in Glas gerahmten D ias. Glas bricht das Lich t und produziert sc hlechtere Ergebnisse. 23 EINSETZEN DES FILMHALTERS IN DEN SCANNER Die Kerben in den Filmhaltern kennzeichnen die Position der Scannerfenster. Schieben Sie den Filmhalter ganz in den Scanner ein, um die ersten drei Bilder zu scannen. Entnehmen Sie dann den Filmhalter, drehen ihn um und setzen Ihn erneut ein, um die drei verbleibenden Bilder zu scannen. Setzen Sie den Negativstreifenhalter in den Filmschlitz des Scanners ein, um die Bilder 1, 2 oder 3 zu scannen. • Mit dem Diahalter scannen Sie Bild 1 oder Bild 2. Die weiße Markierung so llte sich rechts oben befinden. Entnehmen Sie den Negativstreifenhalter, drehen ihn um und setzen ihn erneut ein, um die Bilder 4, 5 oder 6 zu scannen. • Mit dem Diahalter scannen Sie Bild 3 oder Bild 4. • Die blaue Markierung sollte sich oben rechts befinden. 24 Biegen Sie de n Negativhalter nicht, wenn Sie ihn in den Scanner schieben oder entfernen. FESTLEGEN DES FILMTYPS Festlegen des Filmtyps 1. Wählen Sie aus der FilmformatListenfeld 35mm. • Das Vorschaufenster zum Vorscannen erscheint. 2. Wählen Sie aus der FilmtypListenfeld den Filmtyp, den Sie scannen möchten. 3. Klicken Sie auf im Steuerungsfenster. Das Vorschaubild erscheint in der Vorscan-Registerkarte. Drücken Sie beim Vorscannen di e Strg-Taste (Macintosh: ), um die RGB Wer te al s CMY Wer te zu sehe n. 25 VORSCHAU Die Vorschau erstellt einen Scan des Bildes, den Sie vorab anschauen können und auf den Sie Farb-/Kontrast-/Ausrichtungs-/und Helligkeits-Korrekturen anwenden können, bevor Sie den Hauptscan durchführen. Diese Funktion ermöglicht Ihnen das beste Scan-Ergebnis. Die Vorscan-Registerkarte-Bezeichnungen Links-Drehen-Button Zoom-Button RGB/CMY-Anzeige Rechts-Drehen-Button „Autom. Halter/Diarahmen Beschneidung einstellen“-Button Vertikal-Spiegeln-Button Horizontal-Spiegeln-Button „Autom. Helligkeitskorrektur feststellen“-Button Voll-Ansicht-Button „Bereich für die autom. Helligkeitskorrektur feststellen“-Button Zoom-Button Ziehen-Button Bildnummer-Anzeige 26 FESTSETZEN DER AUTOM. HELLIGKEITSEINSTELLUNG Mit der Festsetzen der automatischen Helligkeitseinstellung lassen sich mehrere Bilder mit der gleichen Belichtungseinstellung scannen, was besonders beim Scannen vieler gleichartiger Bilder nützlich ist. Bei festgesetzter automatischer Helligkeitseinstellung wird der beim Vorscan bestimmte Wert zur Helligkeitssteuerung verwendet, und auch alle nachfolgenden Bilder werden mit dieser Helligkeitseinstellung vorgescannt. • Bei Verriegelung der autom. Helligkeitskorrektur lassen sich Belichtungskorrekturen, die in den Voreinstellungen, der Tonwertkorrektur oder den Gradationskurven gemacht wurden, nicht abspeichern. Festsetzen der automatischen Helligkeitseinstellung Nach dem Vorscannen eines Bildes… 1. Klicken Sie auf • . kann erst angewählt werden, wenn ein Bild vorgescannt wurde. 2. Wählen Sie ein anderes Bild an und klicken Sie dann auf . • Der Scanner überspringt die Helligkeitsbestimmung in den folgenden Vorscans. Die Bilder werden solange mit den Einstellungen der verriegelten autom. Helligkeitskorrektur gescannt, bis diese Funktion abgestellt oder der Scanner neu initialisiert wurde. Lösen der automatischen Helligkeitseinstellung 1. Klicken Sie auf 2. Klicken Sie auf vorzuscannen. . , um das Bild erneut 27 BEREICH FÜR DIE AUTOM. HELLIGKEITSKORREKTUR Der Bereich für die automatische Helligkeitskorrektur kann im Modus automatische Helligkeitskorrektuer verändert werden. Die Helligkeit diese Bereiches wird automatisch angepasst. Führen Sie die unten angeführten Schritte nach der Bildvorschau durch. 1. Klicken Sie auf . 2. Drücken Sie die Shift-Taste. • Der Bereich für die automatische Helligkeitskorrektur liegt innerhalb der gestrichelten Linie des Arbeitsbereiches. 3. Während Sie die Shift-Taste gedrückt halten, ändert sich der Bereich der automatischen Helligkeitskorrektur Dieser Vorgang ist derselbe wie das Ändern des Arbeitsbereiches außer, dass die Shift-Taste gedrückt gehalten wird. Einzelheiten finden Sie unter „Festlegung des Arbeitsbereiches“ auf Seite 31. 28 BILDORIENTIERUNG Drehen Klicken Sie auf die und Buttons, um die Ausrichtung Ihres Bildes vor dem Scannen zu korrigieren. Die Änderungen werden im Vorschaubild angezeigt. Klicken Sie auf , um das Bild um 90° nach rechts zu drehen. Klicken Sie auf , um das Bild um 90° nach links zu drehen. 29 BILDORIENTIERUNG Spiegeln Durch Anklicken der und Buttons kann das Bild vor dem Scannen horizontal oder vertikal gespiegelt werden. Die Änderungen werden im Vorschaubild angezeigt. Klicken Sie auf , um das Bild horizontal zu spiegeln. • Das Bild erscheint im Vergleich zur Originalansicht auf dem Kopf. Klicken Sie auf , um das Bild vertikal zu spiegeln. • Das Bild erscheint im Vergleich zur Originalansicht seitenverkehrt. 30 BILDORIENTIERUNG Automatische Festlegung des Arbeitsbereiches Der Arbeitsbereich ist automatisch so festgelegt, dass der Filmhalter oder Diahalter nicht im Vorschaubild erscheint. Klicken Sie auf . Festlegen des Arbeitsbereiches Der auf dem Vorschaubild gewählte Bildausschnitt bestimmt den Ausschnitt für den endgültigen Scanvorgang. Die Größe des Bildausschnitts wird in der Vorschauregisterkarte angezeigt. Um den Arbeitsbereich zu vergrößern oder zu verkleinern… Klicken Sie auf die Bildbegrenzung und ziehen Sie mit dem Cursor nach innen oder nach außen. • Klicken Sie auf eine Ecke der Bildbegrenzung, um durch Ziehen den Bildausschnitt proportional zu verändern. • Klicken Sie auf die Ränder der Bildbegrenzung, um den Bildausschnitt nichtproportional zu verändern. Um den Auswahlrahmen zu verschieben… Klicken Sie mit dem Cursor innerhalb des Bildrahmens und ziehen Sie ihn auf eine beliebige Position. Um einen neuen Bildausschnitt zu bestimmen… Klicken und ziehen Sie mit dem Cursor außerhalb des bisherigen Auswahlrahmens. 31 BILDORIENTIERUNG VERGRÖSSERN UND VERKLEINERN DER BILDANSICHT Durch Anklicken des Zoom-Buttons kann die Bildansicht vergrößert oder verkleinert werden. EINZOOMEN 1. Klicken Sie in der VorschauRegisterkarte auf . • Der Cursor verwandelt sich in eine Lupe mit einem „+“ in der Mitte. 2. Klicken Sie auf eine beliebige Stelle im Bild, um es zu vergrößern. • Die angeklickte Stelle bildet das Zentrum der vergrößerten Ansicht in der Vorschauregisterkarte. • Ist die maximale Vergrößerung erreicht, so verschwindet das „+“ in der Lupe. AUSZOOMEN: 1. Halten Sie die Strg-Taste gedrückt (Alt-Taste beim Macintosh), um die Bildansicht zu verkleinern. • Der Cursor verwandelt sich in eine Lupe mit einem „-“ in der Mitte. 2. Klicken Sie auf eine beliebige Stelle im Bild, um es zu verkleinern. • Bei Erreichen der maximalen Verkleinerung verschwindet das „-“ in der Lupe. VOLLBILDANSICHT Diese Funktion ermöglicht Ihnen das gesamte Vorschaubild in der Vorschau-Registerkarte anzuzeigen. 1. Klicken auf den Vollbildansicht-Button in der Vorschau-Registerkarte 32 BILDORIENTIERUNG SCROLLEN: Verwenden Sie den Scroll-Button, um in einem vergrößerten Bild zu scrollen. • Der Scroll-Button ist nur verfügbar, wenn das Bild soweit vergrößert wurde, daß es nicht mehr in das Vorschaufenster paßt. 1. Klicken Sie auf im Vorschaufenster. • Der Cursor verwandelt sich in eine Verschiebehand. 2. Durch Anklicken können Sie das Bild mit der Verschiebehand in jede beliebige Richtung verschieben. APS-Formate; C, H und P (nur APS) Wenn APS im Steuerungsfenster ausgewählt ist,können Sie mit dem CHP-Button schnell und bequem die Standartmässigen APS-Formate als Arbeitsbereiche auswählen. 1. Klicken Sie auf , um die APS-Arbeitsbereiche anzeigen zu lassen. • Die Arbeitsbereiche werden in der Reihenfolge, wie Sie auf den CHP-Button klicken angezeigt. Anzeigen der Bildnummern (nur APS) Mit dieser Funktion können Sie sich die aktuelle Bildnummer und gesammte Bilderzahl des APSFilmes anzeigen lassen. 1. Um sich das nächste Bild anzeigen zu lassen, klicken Sie auf 2. Um sich das vorherige Bild anzeigen zu lassen, klicken Sie auf . . RGB/CMY-INFORMATIONEN Die RGB-Werte der Cursorposition wird immer in der Vorschauregisterkarte angezeigt. DIe Information ist unterteilt in Helligkeitsstufen von 0 bis 255. Sie können sich aber auch CMY-Werte anzeigen lassen. 1. Drücken Sie, bei geöffneter Vorschau-Registerkarte, die Shift-Taste und halten Sie diese gedrückt (Befehlstaste bei MacOS). Die RGB-Werte werden in CMY-Werte geändert. 33 BILD-KORREKTUR Dieser Scanner gibt Ihnen drei Möglichkeiten der Korrektur des Hauptscans: Helligkeit, Kontrast und Farbbalance. • Klicken Sie auf die Bild-Korrektur-Registerkarte im Steuerungsfenster. Die Bild-Korrektur-Registerkarte — Bezeichnungen Zurücksetzen-Button Korrektur-Zurücksetzen-Button Variationen-Button Schnappschuß-Button „Farbton-/Sättigung-/Helligkeits-Korrektur“Button RGB/CMY-Anzeige „Helligkeit-/Kontrast-/Farbbalance-Korrektur“Button „Vergleich Zwischen-Vor-Und-Nach-KorrekturAnzeige“-Button Gradations-/Histogramm-Button Vollbild-Ansicht-Button Schnappschuss-Anzeige-Bereich „Bild-Korrektur-Job-Auswählen“-Button Rückgängig-Button „Bild-Korrektur-Job-Registrieren“-Button 34 BILD-KORREKTUR-TONWERTKORREKTUR/HISTOGRAMM Wenn Sie auf den Tonwertkorrektur-Button klicken, wird die Tonwertkorrektur/Histogramm-Dialogbox geöffnet. Die Tonwertkorrektur ermöglicht Ihnen die Gradationskurve zu verändern und so die Ausgabewerte zu korrigieren. Die Histogramm-Dialogbox ermöglicht Ihnen mit einem Orginal- und Korrektur-Bild den Ein- und Ausgabe-Bereich der Werte zu bestimmen. Diese Dialogbox zeigt Ihnen ein Histogramm des Bildausschnittes im Arbeitsbereich in jeder RGB-Farbe. Der Wert wird in 256 Farbstufen (von 0 bis 255) von links nach rechts angezeigt. Klicken Sie auf Registerkarte. auf der Bild-Korrektur- Farb-Kanal-Listenfeld Gradationskurve Die Tonwertkorrektur/Histogramm-Dialogbox – Bezeichnungen Gamma-Eingabe-Regler Histogramm Eingabe-Regler-“für die Tiefen“ Ausgabe-Regler-“für die Tiefen“ Histogram-RGB-Anzeige-Button „Glätten-der-Gradationskurve“Button Freihandwekzeug Pipette für den Schwarzpunkt Pipette für den Graupunkt Pipette für den Weißpunkt Anwenden-Button Eingabe-Regler-„Lichter“ „Eingabe-Schatten-“Eingabefeld Gamma-Eingabefeld „Eingabe-Lichter“-Eingabefeld „Ausgabe-Schatten“-Eingabefeld „Ausgabe-Lichter“-Eingabefeld „Ausgabe-Lichter“-Regler Grauskala 35 BILD-KORREKTUR - TONWERTKORREKTUR/HISTOGRAMM Tonwertkorrektur Die Dialogbox „Tonwertkorrektur“ mit ihrem Histogramm zeigt grafisch die Verteilung der 256 Helligkeitswerte jedes Farbkanals für das Originalbild an. Durch Schieberegler können die Eingabe- und Ausgabewerte für Helligkeit, Gesamtkontrast, Gradation (Mitteltöne) und Farbe des Bildes korrigiert werden. Zum Vergleich wird das Original- und das Vorschaubild in der Dialogbox „Tonwertkorrektur“ angezeigt. 1. Klicken Sie auf den Pfeil neben dem Kanallistenfeld. Die Auswahlmöglichkeiten werden angezeigt (R/G/B/RGB) 2. Wählen Sie den Farbkanal, der korrigiert werden soll. 3. Klicken und ziehen Sie die Kurve in die gewünschte Stellung. • Der Wert der Koordinate der Cursors wird in Werten zwischen 0 und 255 angezeigt • Das durch Ändern der Gradationskurve korrigierte Bild erscheint im Vorschaubild • Sie können die Gradationskurve auch mit dem Freihandwekzeug ändern. Ändern der Gradationskurve mit dem Freihandwerkzeug. Diese Funktion ermöglicht Ihnen eine Gradationskurve freihändig zu zeichnen. 1. Wählen Sie den Farbkanal (R, G, B, RGB), der korrigiert werden soll aus dem Kanal-Listenfeld aus. 2. Klicken Sie auf das Freihandwerkzeug • Der Cursor wird zu einer Bleistiftspitze 3. Durch Ziehen können Sie die gewünschte Kurve zeichnen. • Um die Gradationskurve zu glätten, klicken Sie auf den „Glätten der Gradationskurve“-Button • Die Änderungen erscheinen im Vorschaubild. 36 BILD-KORREKTUR - TONWERTKORREKTUR/HISTOGRAMM Korrektur des Histogrammes An der Eingabe-Regler-Leiste ist ein Eingabe-Schatten-Regler, ein Eingabe-Gamma-Regler, und ein Eingabe-Lichter-Regler. Die Ausgabe-Regler-Leiste hat einen Ausgabe-Lichter-Regler und einen Ausgabe-Schatten-Regler. Das Bild kann durch Ziehen der Regler oder Eingeben der gewünschten Werte in die entsprechenden Textbox korrigiert werden. Die Änderungen erscheinen im Vorschaubild. 1. Ziehen Sie den Regler in die gewünschte Position oder geben den gewünschten Wert in die ensprechende Textbox. • Die Änderungen erscheinen im Vorschaubild. Eingabe-Level-Histogramm Histogrammdarstellung in jeder RGB-Farbe 1. Klicken Sie auf den „RGB-Anzeigen“-Button • Wenn Sie den „RGB-Anzeigen“-Button wieder klicken, erscheint das Histogramm in jedem weiterem RGB-Kanal. 37 BILD-KORREKTUR - TONWERTKORREKTUR/HISTOGRAMM Setzen des Weiß-und Schwarzpunktes Diese Fuktion ermöglicht Ihnen die Lichter oder Schatten auf einen bestimmten Wert festzulegen. • Die Änderungen erscheinen automatisch im Vorschaubild. Setzen des Weißpunktes 1. Doppelklicken Sie den „Weißpunkt“-Button • Die „Weiß-und Schwarzpukt“-Dialogbox erscheint 2. Geben Sie die gewünschten Werte für den Weißpunkt ein. 3. Klicken Sie auf den „Weißpunkt“-Button • Der Cursor wird zu einer Pipette. 4. Klicken Sie auf den gewünschten Weißpunkt im Bild. • Das Bild wird so korrigiert, dass der gewählte Punkt der hellste Punkt im Bild ist. Der Helligkeitswert von diesem Punkt ist der im zweiten Schritt eingestellte. • Die Änderungen erscheinen automatisch im Vorschaubild. „Weiß-und Schwarzpunkt“-Dialogbox Wenn Sie einen Farbfilm scannen. Setzen des Schwarzpunktes 1. Doppelklicken Sie den „Schwarzpunkt“-Button • Die“Weiß-und Schwarzpunkt“-Dialogbox erscheint. 2. Geben Sie die gewünschten Werte für den Schwarzpunkt ein. 3. Klicken Sie auf den „Schwarzpunkt“-Button • Der Cursor wird zu einer Schwarzpunktpipette 4. Klicken Sie auf den gewünschten Schwarzpunkt im Bild. • Das Bild wird so korrigiert, dass der gewählte Punkt der dunkelste im Bild ist. • Die Änderungen erscheinen automatisch im Vorschaubild. 38 Wenn Sie einen S/WFilm scannen. BILD-KORREKTUR - TONWERTKORREKTUR/HISTOGRAMM Setzen des Graupunktes Mit dieser Funktion können Sie einen Neutralgraupunkt im Bild festlegen. 1. Klicken Sie auf den „Graupunkt“Button • Der Cursor wird zu einer „Graupunkt“-Pipette. 2. Klicken Sie auf die Stelle im Bild, die als neutralgrau dargestellt werden soll. • Das Bild wird so korrigiert, dass der gewählte Punkt neutralgrau wird. • Die Änderungen erscheinen automatisch im Vorschaubild. Setzen des G raupunktes ist bei den mei sten Bildern nicht notwendi g. Diese Funktio n ist bei S/WFilmen nicht ve rfügbar. Zeigen des Histogrammes nach dem Anwenden der Korrekturen Wenn Sie den „Anwenden“-Button klicken, wird das Histogramm des Bildes nach dem Anwenden der Korrekturen gezeigt. Das Histogramm nach dem Anwenden der Korrekturen wird so lange gezeigt, wie Sie den Button gedrückt halten. Wenn der Button gelöst wird, erscheint wieder das vorherige Histogramm. Automatische Einstellungen Wenn der „Automatische Einstellungen“-Button geklickt wird, wird das Bild unter Verwendung aller Tonwerte von 0 bis 255, aber ohne Informationsverlust der Helligkeitwerte des Histogrammes korrigiert. 39 BILD-KORREKTUR - HELLIGKEIT/KONTRAST/FARBBALANCE Wenn der „Helligkeit/Kontrast/Farbbalance“-Button geklickt wird,erscheint dass „Helligkeit/Kontrast/Farbbalance“-Korrekturfenster Das Bild kann durch Ziehen der Regler oder Eingabe der gewünschten Werte in die entsprechende Textbox korrigiert werden. • Klicken Sie auf in der Bildkorrekturregisterkarte. Die Helligkeit/Kontrast/Farbbalance-Dialogbox — Bezeichnungen Korrigierte Kurve Farbbalanceregler korrigierte Grauskala Helligkeits-Textbox orginale Grauskala Kontrast-Textbox Helligkeitsregler Farbbalance-Textbox Kontrastregler 40 BILD-KORREKTUR - HELLIGKEIT/KONTRAST/FARBBALANCE 1. Ziehen Sie den Helligkeits-/Kontrast-/ und/oder Farbbalanceregler oder geben Sie die gewünschten Werte in die entsprechende Textbox ein. • Die Änderungen erscheinen automatisch im Vorschaufenster. • Bewegen der Hellligkeit-/Kontrast-und Farbbalanceregler ändert die korrigierte Grauskala und korrigierte Kurve (LUT) Korrigierte Kurve (LUT) Die Farbe des Bildes wird in der korrigierten Kurve gezeigt. Die Verknüpfung zwischen der Orginal-Grauskala und der korrigierten Grauskala wird in der korrigierten Kurve (LUT) deutlich. Automatische Einstellungen Wenn Sie den „Automatische Einstellungen“-Button drücken, wird die Helligkeit und der Kontrast ohne das Ändern der Farbbalance korrigiert. 41 BILD-KORREKTUR - FARBTON/SÄTTIGUNG/HELLIGKEIT Wenn Sie den „Farbton-/Sättigung-/Helligkeitkorrektur“-Button klicken, erscheint das „Farbton/Sättigung-/Helligkeitkorrektur“-Fenster. Das Bild kannn durch Ziehen der Regler oder Eingabe der gewünschten Werte in die entsprechende Textbox korrigiert werden. • Klicken Sie auf in der Bild-Korrektur-Registerkarte. „Farbton-/Sättigung-/Helligkeitkorrektur“-Dialogbox — Bezeichnungen Farbton-Regler Farbton-Textbox Sättigungs-Regler Sättigungs-Textbox Helligkeits-Regler Helligkeits-Textbox Farbmuster für die Vorkorrektur Farbmuster für die Nachkorrektur 1. Ziehen Sie den Farbton-/Sättigungs-/ und/oder Helligkeitsregler oder geben Sie den gewünschte Wert in die entsprechende Textbox ein • Die Änderungen erscheinen im Vorschaubild. • Um die Farbe zu ändern, bewegen Sie den Farbton-,Sättigungs- und/oder Helligkeitsregler (oder geben die gewünschten Werte ein). • Das Bewegen der Regler ändert die Farbmuster für die Vorkorrektur und Nachkorrektur. Farbmuster für die Vorkorrektur und Farbmuster für die Nachkorrektur Die Farbe, die in dem Farbmuster für die Vorkorrektur angezeigt wird, wird in die Farbe verändert, die in dem Farbmuster für die Nachkorrektur gezeigt wird. 42 BILD-KORREKTUR - FARBTON/SÄTTIGUNG/HELLIGKEIT Automatische Einstellung Wenn Sie den „Automatische Einstellungen“-Button klicken, wird die Sättigung des Bildes automatisch ohne den Farbton und die Helligkeit zu verändern korrigiert. Zurücksetzen Wenn Sie den „Zurücksetzen“-Button klicken, werden die Einstellungen in dem gerade geöffneten Fenster zurückgesetzt. 43 BILD-KORREKTUR – VARIATIONEN Es werden um das Orginal-Vorschaubild einige korrigierte Bilder angeboten, so dass Sie aus mehreren Vergleichsmöglichkeiten das passende aussuchen können. 1. Klicken Sie auf in der Bildkorrekturregisterkarte. Variationen-Dialogbox — Bezeichnungen Variationssteuerung-Schieberegler Korrekturen-Listenfeld Variationen Anzeige-Bereich Variationssteuerung-Textbox Begrenzungsanzeige-Kontrollkasten Auswählen der Korrekturoptionen Die Korrekturoptionen der Variationen kann aus Farbbalance, Helligkeit, Kontrast und Sättigung ausgewählt werden. Falls Sie einen S/W-Film benutzen, sind Farbbalance und Sättigung nicht verfügbar. 1. Klicken Sie auf den Pfeil neben dem „Korrektur“-Listenfeld. Die verfügbaren Optionen werden aufgeführt. 2. Klicken Sie auf die gewünschte Korrekturoption • Die verschiedenen Varriationen werden aufgrund der von Ihnen gewählten Option simuliert. 44 BILD-KORREKTUR – VARIATIONEN Farbbalance-Korrektur Die 6 Bilder, die um das mittlerre Bild erscheinen sind, jeweils einen Schritt in jede RBG/CMYRichtung korrigiert worden. 1. Klicken Sie auf den „Farbbalance“-Button • Die 6 korrigierten Bilder erscheinen als neue Variationen. 2. Klicken Sie auf das Bild, in welche Richtung Ihre gewünschte Korrektur gehen soll, außer dem mittlerem. • Das von Ihnen angeklickte Bild wird in der Mitte plaziert und wieder von 6 Variationen umgeben. 3. Korrigieren Sie das Bild weiter unter Wiederholung von Schritt 2. Helligkeit- und Kontrast-Korrektur Es werden 8 Bilder dargestellt, die jeweils in horrizontaler und vertikaler Richtung schrittweise korrigiert wurden. DIe Variation, die links und unter dem mittlerem Bild erscheinen sind nach korrigiert worden, die rechts und über dem mittlerem Bild erscheinen, sind nach + korrigiert worden. 1. Klicken Sie auf das Bild, in welche Richtung Ihre gewünschte Korrektur gehen soll, außer dem mittlerem. • Das von Ihnen angeklickte Bild wird in der Mitte platziert und wieder von 8 Variationen umgeben. 2. Korrigieren Sie das Bild weiter unter Wiederholung von Schritt 1. 45 BILD-KORREKTUR – VARIATIONEN Sättigungs-Korrektur Die beiden Bilder, die links und rechts neben dem mittlerem Bild erscheinen, sind in Ihrer Sättigung korrigiert worden. Die Variation auf der linken Seite hat weniger Sättigung, die auf der rechten hat mehr Sättigung. 1. Klicken Sie auf das Bild, in welche Richtung Ihre gewünschte Korrektur gehen soll, außer dem mittlerem. • Das von Ihnen angeklickte Bild wird in der Mitte platziert und wieder von zwei Variationen umgeben. 2. Korrigieren Sie das Bild weiter unter Wiederholung von Schritt 1. Ändern der Steuerung der Korrekturschritte Die Steuerung der Korrekturschritte kann durch Bewegen des „Variationssteuerungs“-Schieberegler geändert werden. Die gewünschten Änderungen können aber auch in des Textfeld „Variationssteuerung“ eingegeben werden. 46 BILD-KORREKTUR - SCHNAPPSCHUß Wenn Sie den „Schnappschuß“-Button klicken, wird das aktuelle Vorschaubild zeitweilig im Schnappschuß-Anzeigebereich gespeichert und als Thumbnail dargestellt. Wenn Sie das Thumbnail doppelklicken, wird das gespeicherte Bild wieder im Vorschaufenster dargestellt. Dies ist nützlich, um eine vorgenommene Bild-Korrektur zeitweilig während eines Vorganges abzuspeichern oder um nach weiteren Schritten noch mal einen Zwischenschritt anzusehen. Zeitweiliges Speichern im Schnappschuß-Anzeigebereich 1. Klicken Sie auf . • Das aktuelle Vorschaubild wird im Schnappschußanzeigebereich dargestellt. Schnappschußanzeigebereich 1 Darstellung des zeitlich gespeicherten Bildes als Vorschaubild 1. Klicken Sie auf das Thumbnail im Schnappschußanzeigebereich. • Das im Moment dargestellte Vorschaubild wird gelöscht und das unter dem Thumnail verborgene wird als neues Vorschaubild dargestellt. Schnappschußanzeigebereich 2 47 BILD-KORREKTUR - SCHNAPPSCHUß Vollbildansicht Diese Funktion ermöglicht ihnen, eine Vollbildansicht des korrigierten Bildes in der Bild-Korrektur-Registerkarte darzustellen 1. Klicken Sie auf „Vollbidansicht“-Button • Wenn Sie den „Vergleich zwischen Vor- und Nachkorrektur“-Button klicken wird die Größe des vor- und nachkorrigierten Bildes automatisch an die Größe des Steuerungsfensters angepasst. Vergleich der Vor- und Nachkorrektur Wenn Sie den „Vergleich zwischen Vor- und Nachkorrektur“-Button klicken, wird die BildKorrektur-Registerkarte in zwei Teile geteilt und das Vorkorrekturbild in der linken Seite und das Nachkorrekturbild in der rechten Seite gezeigt. 48 BILD-KORREKTUR-JOB LADEN UND SPEICHERN Die Bild-Korrektur-Einstellungen von jedem Korrekturfenster können als Bild-Korrektur-Job gespeichert werden. Damit könne Sie ganz einfach ein Bild korrigieren, indem Sie den passenden Korrektur-Job laden. Speicher eines Bild-Korrektur-Job 1. Klicken Sie auf den “Bild-Korrektur-JobRegistrieren”-Button in der Bild-KorrekturRegisterkarte. • Die „Bild-Korrektur-Job“-Dialogbox erscheint. 2. Geben Sie einen Namen für den Bild-KorrekturJob ein und klicken Sie auf den „OK“-Button. • Die aktuellen Bild-Korrektur-Einstellungen werden als Bild-Korrektur-Job gespeichert 49 BILD-KORREKTUR-JOB LADEN UND SPEICHERN Laden eines Bild-Korrektur-Jobs Diese Funktion ermöglicht Ihnen einen Bild-Korrektur-Job zu laden und diese abgespeicherten BildKorrekturen auf das aktuelle Vorschaubild anzuwenden. 1. Klicken Sie auf den „Bild-Korrektur-Job laden“Button auf der Bild-Korrektur-Registerkarte. • Das „Bild-Korrektur-Job-Listenfeld“-Fenster erscheint. „Bild-Korrektur-Job“-Anzeigebereich Orginalbild-Anzeige 2. Wählen Sie den gewünschten Bild-Korrektur-Job und klicken Sie auf den „OK“-Button. Abbruch der Bild-Korrektur Wenn Sie den „Rückgängig“-Button klicken, wird die Korrektur des aktuellen Bildes gestoppt und das Bild wird wieder wie ursprünglich dargestellt. Wiederholen der Bild-Korrektur Wenn Sie den „Wiederholen“-Button klicken, wird die rückgängig gemachte Bild-Korrektur wiederholt. Löschen der Bild-Korrektur Wenn Sie den „Korrektur zurücksetzen“-Button klicken, werden alle Korrekturen gelöscht und das Bild kehrt in die Ausgangssituation zurück. 50 NAVIGATION Das Navigations-Fenster ermöglicht Ihnen Scanvorgänge zu automatisieren. Wenn Sie den „Navigations“-Button im Steuerungsfenster klicken, öffnet sich das Navigationsfenster. Navigations-Fenster — Bezeichnungen Aktionsoptionen-Kontrollkasten Navigationsmenü-Listenfeld Navigationsablauf Aktionsoptionen „Aktionsoptionen APSWiederhohlung“-Kontrollkasten „Navigation starten“-Button „Navigation stoppen“-Button 51 NAVIGATION Navigations-Menu Dieses Menü ermöglicht Ihnen die gespeicherten Einstellungen für automatische Vorgänge auszuwählen. Nicht nur die gespeicherten Einstellungen, sondern auch die „Speichern der Einstellungen“- und „Löschen der Einstellungen“-Optionen werden angezeigt. 1. Wählen Sie die Aktionsoptionen in dem „Aktionsoptionen“-Kontrollkasten oder in dem „Aktionsoptionen APS-Wiederholung“-Kontrollkasten. • Die gewählten Optionen werden mit Button und Pfeilen als Navigationsablauf dargestellt. 2. Klicken Sie auf den „Navigation starten“-Button. • Um die Navigation zu stoppen, klicken Sie auf den „Navigation stoppen“-Button. „Aktionsoptionen“-Kontrollkasten Setzen Sie einen Haken in die Aktionsoption, die Sie als automatische Option durchführen wollen. Wenn Sie ein anderes Filmformat als APS benutzen, sind die Optionen „Index Scan“, „Bildauswahl“ und „Zurückspulen“ nicht wählbar. 1. Setzen Sie einen Haken in die Aktionsoption, die Sie als automatische Option durchführen wollen. Aktionsoptionen APS-Wiederholung“-Kontrollkasten Setzen Sie einen Haken bei den Optionen, die Sie immer als automatische Aktion für die Bilder des Filmes durchführen wollen. 1. Setzen Sie einen Haken in dem „Aktionsoptionen APS-Wiederholung“Kontrollkasten Aktionsoptionen Die Aktiomsoptionen für die automatischen Aktionen werden dargestellt. 1. Wählen Sie das gewünschte Detail der Aktionsoptionen mit einem Schaltfeld oder einer Checkbox. 52 NAVIGATION Speichern, Auswählen und Löschen der Navigationseinstellungen Diese Funktion ermöglicht Ihnen die Navigationseinstellungen zu speichern. Die Einstellungen können im „Navigationsmenü“-Listenfeld gespeichert, ausgewählt oder gelöscht werden. Speichern der Navigationseinstellungen 1. Klicken Sie auf den Pfeil neben dem „Navigationsmenü“-Listenfeld und die Auswahlmöglichkeiten erscheinen. 2. Wählen Sie die abzuspeichernde Einstellung. • Die „Navigationseinstellunge speichern“-Dialogbox öffnet sich. 3. Geben Sie einen Namen für die Einstellungen ein und klicken Sie den „OK“Button. Auswählen von Navigations-Einstellungen 1. Klicken Sie auf den Pfeil neben dem „Navigationsmenü“-Listenfeld und die Auswahlmöglichkeiten erscheinen. 2. Wählen Sie die Einstellung, die Sie benutzen möchten. Löschen von Navigations-Einstellungen 1. Klicken Sie auf den Pfeil neben dem „Navigationsmenü“-Listenfeld und die Auswahlmöglichkeiten erscheinen. 2. Wählen Sie die Einstellung, die gelöscht werden soll. • Die „Navigationseinstellunge löschen“-Dialogbox öffnet sich. 3. Wählen Sie die Einstellung, die gelöscht werden soll und klicken den „Löschen“-Button. 53 HAUPT-SCAN Scannen Sie den Film mit den Vorschaueinstellungen Mit der Dimage Scan Elite untility-Software können Sie den Hauptscan in einem der folgenden Dateiformate abspeichern. JPEG TIFF BMP (nur Windows) PICT (nur MacOS) Bilddateien mit 48 Bit Farbtiefe (16 Bit pro RGB-Kanal) können nur als TIFF abgespeichert werden. Twain-Treiber/Plug-in Software Während das Vorschaubild in der Vorscan-Registerkarte angezeigt wird… 1. Klicken Sie im Hauptfenster auf . • Der endgültige Scan wird gestartet. • Ist der Scanvorgang beendet, erscheint das Bild in einem Fenster Ihrer Bildbearbeitungssoftware. 2. Speichern Sie das Bild gemäß den Anweisungen Ihres Anwendungprogrammes. 3. Schließen Sie das Steuerungsfenster, um die Dimâge Scan Elite TreiberSoftware zu verlassen. • Das Treiber-Fenster schließt sich automatisch nach jedem Scannen, wenn in den Voreinstellungen die Option „Schließen des Treibers nach dem Scannen“ gewählt wurde (S.21). Anwendungssoftware Während das Vorschaubild in der Vorscan-Registerkarte angezeigt wird.. 1. Klicken Sie im Hauptfenster auf . Die Standard Dialogbox „Speichern unter“ erscheint… 2. Geben Sie den gewünschten Dateinamen ein und wählen Sie das Zielverzeichnis. 3. Wählen Sie aus der Auswahlliste den Dateityp aus. 4. Klicken Sie auf . • Der endgültige Scan beginnt. • Nach beendetem Scanvorgang wird das Bild im gewählten Verzeichnis gespeichert und das Programm kehrt zur Vorschauregisterkarte zurück. 5. Schließen Sie das Steuerungsfenster, um die Dimâge Scan Elite Treiber-Software zu verlassen. • Das Treiber-Fenster schließt sich automatisch nach jedem Scannen, wenn in den Voreinstellungen die Option „Schließen des Treibers nach dem Scannen“ gewählt wurde (S.21). 54 S C A N N E N VO N A P S - F I L M E N FLUSSDIAGRAMM Starten der Software Filmtyp Festlegen Grundeinstellungen Festlegen APS-Adapter laden und einsetzen Index-Scan Bildauswahl zum Vorscannen aus dem Index Print ODER Bildauswahl zum Vorscannen Vorscannen Bildorientierung und Begrenzung Helligkeit, Kontrast und Farbe justieren Festlegen der Arbeitseinstellung Scannen Speichern STARTEN DER SOFTWARE/ FESTLEGEN DES FILMTYPS 1. Starten der Software (S. 18-19). 2. Wählen Sie aus dem Filmformat Untermenü das APS Format. 3. Wählen Sie aus der FilmtypenAuswahlliste den Filmtyp aus. 56 FESTLEGEN DER APS GRUNDEINSTELLUNGEN 1. Klicken Sie auf im Hauptfenster. Die Voreinstellungsdialogbox wird geöffnet. 2. Wählen Sie die Voreinstellungen im APS-Einstellungsteil. • Entfernen Sie den Haken aus der „Schließen des Treibers nach dem Scannen“-Checkbox, wenn Sie mehrere Bilder scannen wollen. Index Scan Vorgabe Schnell Qualität – Erstellung einer Miniaturbildansicht für jedes Bild des Films. – Das Miniaturbild und die Vorschau werden für jedes Bild des Films einzeln erstellt. • Durch Doppelklicken auf das Miniaturbild wird das vorhandene Vorschaubild geöffnet. Automatische Filmrückspulung Wird die Ausgabe-Taste an der Vorderseite des Scanners gedrückt, so wird der Film automatisch vor der Ausgabe in die APS Patrone zurückgespult. Drehen aller Index-Bilder um 180 Grad Bei Auswahl dieser Option erscheinen alle Bilder im Index-Fenster um 180° gedreht. 57 APS ADAPTER (OPTIONAL) Der APS-Adapter AD-10 ist als Sonderzubehör erhältlich. Ohne diesen Adapter können mit dem Dimâge Scan Elite Filme des Advanced Photo Systems (IX-240) nicht gescannt werden. Bezeichnung der Teile Filmkammertür Filmkammerentriegelung Scanner-Kontakte* * Nicht berühren Einsetzen eines Films in den APS-Adapter 1. Schieben Sie die Filmkammer-Entriegelung wie gezeigt nach unten. • Die Filmkammertür öffnet sich. 2. Setzen Sie die Filmpatrone mit dem VEI-Zeichen nach oben in die Filmkammer ein. • Setzen Sie nur entwickelte Filmpatronen mit der Markierung ein. 3. Schließen Sie die Filmkammertür. • Die Filmkammer läßt sich nicht schließen, wenn eine nicht entwickelte Filmpatrone, die keine Markierung aufweist, eingesetzt wurde. Versuchen Sie nicht, die Tür gewaltsam zu schließen, da sonst die Filmpatrone beschädigt werden könnte. 58 APS ADAPTER (OPTIONAL) Einsetzen des APS-Adapters in den Scanner 1. Drücken Sie die Entriegelung… …und öffnen Sie die Filmtür des Scanners. 2. Setzen Sie den APS-Adapter ein. 59 INDEX-SCAN Der Index-Scan führt einen Scanprozess mit niedriger Auflösung für jedes Bild der Filmpatrone durch und zeigt eine Ansicht aller Bilder auf der Index-Registerkarte. Die dafür erforderliche Zeit ist abhängig von der Leistung Ihres Computersystems. Wenn Sie den Index-Scan nicht für die gesamte Filmpatrone durchführen wollen, wählen Sie aus dem von Ihrem Fotolabor erstellten Index-Print die Nummer des zu scannenden Bildes aus. Klicken Sie im Index-Fenster auf den gewünschten Bildrahmen, um das Bild oder die Bilder auszuwählen. • Für den Index-Scan sind die zwei Optionen Geschwindigkeit und Qualität verfügbar (S. 57). Wählen Sie die gewünschte Option im Grundeinstellungs-Dialogbox aus. Index-Registerkarte – Bezeichnungen „Umkehren der Bildreihenfolge“-Button Bildnummer Links-drehen-Button Indexbilder Rechts-drehen-Button „Bild-Korrektur-Job-auswählen“-Button Vertikal-spiegeln-Button Horizontal-spiegeln-Button Index-anzeigen-Button Vollansicht-Button Index-speichern-Button Indexbild 60 INDEX-SCAN Index-Scan Klicken Sie im Hauptfenster auf . • Alle Bilder der Filmpatrone werden gescannt und auf der IndexRegisterkarte geöffnet. Klicken Sie auf um die Bildfolge umzukehren. , • Um den Inde x-Scan abzubr echen, drücken Sie di e Esc- Tastse ( -• und Pu nkt bei Macin tosh) bis die entspreche nde Meldung erscheint. • In der IndexRegisterkar te erscheinen di e bis dahin durchgeführte n Index-Scan s. • Bilder, für di e kein Index-Sc an durchgeführt wurde, können nach wie vor zum Sc annen oder Vorscannen an gewählt werd en. 61 INDEX-SCAN Ändern der Fenstergröße Ändern Sie die Fenstergröße des Index-Registerkarten-Fenster nach Wunsch. Die Position der Bilder ändert sich entsprechend. Klicken Sie auf die untere Fensterecke, und ziehen Sie das Fenster auf die gewünschte Größe. • Wenn der „Vollbildansicht“-Button nicht geklickt wurde, ändert sich die Größe und Form der Indexbilder nicht. • Wenn der „Vollbildansicht“-Button geklickt wurde, ändert sich die Größe der Indexbilder automatisch und alle Bilder werden angezeigt. Drehen der Index-Bilder Korrigieren Sie die Ausrichtung der Index-Bilder in dem Index-Registerkarten-Fenster. Wählen Sie die gewünschten Bilder durch Mausklick aus, und klicken Sie dann auf , . ,oder . • Das ausgewählte Bild wird um 90° nach rechts oder links gedreht oder vertikal oder horizontal gespiegelt. • Das Drehen der Index-Bilder hat keine Auswirkung auf die Vorschau oder den Scan. 62 VORSCANNEN UND BILDKORREKTUR 1. Klicken Sie auf ein Bild oder einen Bildrahmen und dann auf . Das Bild wird daraufhin vorgescannt und in der Vorscann-Registerkarte geöffnet. Klicken Sie auf dieses Symbol, um einen Bildausschnitt mit den APS Formaten (C,H und P) festzulegen. 2. Orientieren und beschneiden Sie das Bild wie gewünscht (S. 29 – 32). 3. Nehmen Sie Kontrast-, Helligkeits- und Farbjustagen vor (S. 32 – 43). 4. Wählen Sie die gewünschte Arbeitseinstellung (S. 71–72). • Für mehrere nacheinander gescannte Bilder kann nur eine Arbeitseinstellung gewählt werden. 5. Schließen Sie das Vorschaufenster, um zum IndexFenster zurückzukehren. • Die Bildjustagen, die in der Vorschauregisterkarte vorgenommen wurden, bleiben solange erhalten, bis das Bild gescannt oder die Software beendet wird. 63 SCANNEN EINES BILDES Auswählen eines Bildes 1. Wählen Sie mit einem Mausklick das Bild aus, das gescannt werden soll. • Ausgewählte Bilder werden von einem dunkelgrauen Rahmen umrandet. • Klicken Sie bei gedrückter Strg-Taste ( Taste bei Macintosh) weitere Bilder an, die gescannt werden sollen. • Heben Sie eine Auswahl auf, indem Sie bei gedrückter Strg-Taste ( Taste bei Macintosh) auf das entsprechende Bild klicken. CLICK CLICK CLICK CLICK • Klicken Sie bei gedrückter Shift-Taste auf das erste und letzte Bild das gescannt werden soll. Die dazwischen-liegenden Bilder werden in die Auswahl miteinbezogen. 2. Klicken Sie auf Bilder zu scannen. , um die ausgewählten • Der Scanvorgang wird abgebrochen, wenn mehr Bilder ausgewählt wurden, als in der Einstellung für die maximale Bilderanzahl angegeben wurde. Siehe „Festlegen der APS-Voreinstellungen“ (S.57). • Das Bild wird in Ihrer Bildbearbeitungssoftware geöffnet, wenn die Dimâge Scan Elite Treiber Software geschlossen wird. • Einige Bildbearbeitungsprogramme können den Scanvorgang nur für jeweils ein Bild ausführen. 3. Speichern Sie die Bilder, wie auf Seite 54 beschrieben. • In Serie durchgeführte Scans werden unter Verwendung des gewählten Dateinamens chronologisch abgespeichert. Beispiel: Datei_Name01, Datei_Name02, Datei_Name03.. 64 Klicken Sie au f , um den Index als Bild datei zu speich ern. • Das Bild ka nn im BMP od er JPEG Format gespeicher t werden • (JPEG oder PICT Format bei Macintosh ). HERAUSNEHMEN DES APS-ADAPTERS 1. Klicken Sie auf zurückzuspulen. , um den Film in die Kassette • Dies ist nicht notwendig, wenn die Option „Automatisches Zurückspulen“ in den „Voreinstellungs-Dialogbox“-Fenster gewählt wurde (S.57). 2. Nehmen Sie den APS-Adapter aus dem Scanner und schließen Sie die Filmtür. 3. Schließen Sie das Steuerungsfenster, um die Dimâge Scan Elite Treiber Software zu verlassen. • Das Treiber-Fenster schließt sich automatisch nach jedem Scanvorgang, wenn die Option „Schließen des Treibers nach dem Scannen“ in den Voreinstellungen gewählt wurde (S.21). 4. Öffnen Sie die Filmkammertür des APS-Adapters, und entnehmen Sie die Filmpatrone. 65 Vor dem Been den der Softw are können mehre re Bilder in Se rie gescannt werd en. • Einige Bildbe arbeitungsprogramme kö nnen jeweils nur einen Scan vorgang durchführen. 66 ANHANG FARBANPASSUNG Diese Funktion ermöglicht Ihnen die gescannten Daten an einen festen Farbraum des Monitors anzupassen. Der Ausgabefarbraum und das ICC-Profil können mit der Farbanpassung genau festgelegt werden. Um die gescannten Daten anzupassen, können Sie den Ausgabefarbraum festlegen. Um die Farbwiedergabe in Anlehnung an die Farbraumeinstellung zu korrigieren, legen Sie das verwendete ICC-Profile fest. Um die Farbwiedergabe des Monitors zu verbessern und um Unterschiede in der Farbwiedergabe des Monitors und verschiedenen Ausgabegeräten zusätzlich zu den Farbraum-Einstellungen zu verringern, legen Sie bitte das ICC-Profil des Monitors in der Treiber-Software und in der Anwendungs-Software, wie z.B Photoshop fest. Nähere Informationen finden Sie auf Seite 69. 1. Klicken Sie auf im Steuerungsfenster. Farbanpassungsvoreinstellungs-Dialogbox-Bezeichnungen „Farbanpassung AN“-Box „ICC-Profil verwenden"-Box „ICC-Profil“ Eingabebox „ Farbraum auswählen“-Listenfeld „ICC-Profil-laden“-Button 2. Stellen Sie die gewünschten Voreinstellungen ein • Entfernen Sie den Haken in der „Software-nach-dem-scannenschließen“-Box, falls Sie mehrere Bilder scannen möchten. 68 Wenn Sie die Farbanpassun gsFuktion verwen den, kann die Verabeitungsz eit etwas länger dauern. FARBANPASSUNG Ausgabeeinstellungen des Farbraumes 1. Setzen Sie einen Haken in der „Farbanpassung-AN“-Box 2. Klicken Sie auf neben dem „Ausgabe-Farbraum“-Listenfeld. Die Auswahlmöglichkeiten der „Ausgabefarbraum-Einstellungen“ werden angezeigt. 3. Klicken Sie die gewünschte „Ausgabefarbraum-Einstellung“ an. ICC-Profil-Einstellungen 1. Setzen sie einen Haken in der „ICC-Profil verwenden“-Box. 2. Klicken Sie auf den „Laden“-Button Die Standard-Dialogbox “Datei öffnen” Ihres Betriebssytems erscheint. 3. Wählen Sie das Ihrem Monitor entsprechende ICC-Profil aus Die Anwendung kann unabhängig vom Betriebssystem den eigentlichen Anpassungsprozeß durchführen. Wenn Sie die Einstellungen ändern möchten, beachten Sie die fogenden Beispieleinstellungen. Wichtig: Wenn die Farbanpassung benutzt wird, sind andere Farbanpassungsfunktionen des Betriebssytemes, Videokarte etc. ausgeschaltet. Wenn Sie mit Photoshop Ver.3.0.5 oder Ver. 4.0.1 arbeiten, Ausgabefarbraum: ICC Profil *1): Apple RGB benutzbar (für Windows) nicht benutzbar (für Macintosh) Falls Sie ein Programm benutzen, dessen Monitorfarbanpassung eingeschaltet ist, Ausgabefarbraum: ICC Profil *1): optional benutzbar Falls Sie ein Programm benutzen, dessen Monitorfarbanpassungsfunktion abgestellt ist oder falls Sie ein Programm benutzen, dass keine Farbanpassungsfunktion besitzt, Ausgabefarbraum*2): nicht festgelegt ICC Profil *1): benutzbar Wenn ein Bild mit diesen Einstellungen gescannt wird, werden die Daten an den Monior angepasst. *1) Ein ICC-Profil legt das ICC-Profil des benutzen Monitors fest. *2) Dieselben Farbräume wie in der Anwendungs-Software festgelegt, werden verwendet. 69 SCANNER-EINSTELLUNGEN Mit den Scanner-Einstellungen werden die Einstellungen der Auflösung, der Abmessungen und der Dateigröße des Bildes festgelegt, was für die Bestimmung der Bildqualität hilfreich ist. Sie können eine vorgegebene Arbeitseinstellung wählen (S. 71) oder selbst eine eigene Arbeitseinstellung in die Hauptfenster „Scanner-Einstellungen“ (Indexregisterkarte oder Vorschauregisterkarte) eingeben. Scannereinstellungen im Hauptfenster — Bezeichnungen -Ohne die Bild-Korrektur-Registerkarte im Hauptfenster- Arbeitstitel-Listenfeld Maßeinheiten-Listenfeld Eingabeauflösung-Listenfeld Anzeige der Bilddateiengröße Ausgabeauflösung-Listenfeld „Arbeitseinstellung laden“-Button Eingabegröße-Textfeld (B) „Arbeitseinstellung speichern“-Button Eingabegröße-Textfeld (H) “Eingabegröße sperren“-Button Vergrößerung-Textfeld “Ausgabegröße sperren“-Button Ausgabegröße-Textfeld (B) Zurücksetzen-Button Ausgabegröße-Textfeld (H) 70 SCANNER-EINSTELLUNGEN Als Bildauflösung bezeichet man die Anzahl der Pixel pro Zoll (ppi oder dpi) mit denen Ihr gescanntes Bild dargestellt wird. Die Größe der Bilddatei wird durch die Bildgröße (Höhe x Breite) und die Bildauflösung bestimmt. Grundsätzlich gilt beim Scannen, je höher die Auflösung, desto besser die Qualität der Scans. Um die besten Ergebnisse zu erzielen, wird die Ausgabeauflösung auf den höchsten Wert eingestellt, der vom Ausgabegerät (Drucker, Monitor usw.) verarbeitet werden kann. Die Treiber-Software bestimmt mit diesem Wert automatisch die für die gewünschte Ausgabegröße und Ausgabeauflösung notwendige Eingabeauflösung. 1. Klicken Sie auf der Index-Registerkarte. Die „Arbeitseinstellungs“-Dialogbox wird geöffnet 2. Wählen Sie eine passende Kategorie aus der Auswahlliste. 3. Klicken Sie auf den „Arbeitseinstellungs“Dateinamen um ihn auszuwählen und bestätigen Sie mit . • Die Einstellungen werden im aktiven Vorschaufenster angewendet. Arbeitseinste llungen können chronologisch oder alphabet isch aufgelistet we rden. Wählen Sie die Auflistungsform indem Sie de n „Name“-Butto n oder „Datum “-Button klicken. Der Ar beitsbereich w ird sich entsprechend verändern, ka nn aber auch propor tio nal in der Grö ße geändert werd en. Fortsetzung auf der nächsten Seite. 71 SCANNEREINSTELLUNGEN 4. Geben Sie die gewünschte Ausgabeauflösung in das Untermenü für Ausgabeauflösung ein. • Die Werte können auch direkt in das Eingabefeld eingegeben werden. • Wenn als Maßeinheit Pixel eingestellt ist, kann die Ausgabeauflösung nicht geändert werden. 5. Die Abmessungen des Arbeitsausschnittes werden in der Text-Box für die Eingabeauflösung angezeigt. • Die Werte können auch durch eine Größenänderung des Arbeitsausschnittes oder direkt eingegeben werden. • Die Werte ändern sich, wenn eine andere Maßeinheit gewählt wird. • Bei arretierter Eingabeauflösung kann der Scan-Auschnitt nicht verändert werden. 6. Geben Sie die gewünschte Ausgabegröße ein (maximal 3 Ziffern). • Die Ausgabegröße wird durch die maximale Auflösung des Scanners begrenzt. • Die Werte ändern sich, wenn eine andere Maßeinheit gewählt wird. • Die Eingabegröße kann nicht verändert werden, wenn als Maßeinheit Pixel gewählt wurde. • Bei arretierter Ausgabegröße kann der Scan-Ausschnitt im Rahmen der möglichen Auflösung unter Beibehaltung des Seitenverhältnisses des Bildausschnitts verändert werden. 7. Die Eingabeauflösung wird in der Textbox auf den niedrigsten Wert gesetzt, der für die gewünschte Ausgabegröße und Ausgabeauflösung notwendig ist. • Die Eingabeauflösung kann auch aus dem Listenfeld ausgewählt oder direkt eingegeben werden. 72 • Klicken Sie au f , um die Einstellungen zu verriegeln . Das Icon ändert sic h zu .Erneutes Anklicken hebt die Verriegelu ng auf. • Die Textbox „V ergrößerung“ gibt das Eingabe-/Aus gabe-verhältnis prozentual an . • Die Wer te fü r die Vergröße rung können auch direkt eingege bn werden. FESTLEGEN/LÖSCHEN EINER ARBEITSEINSTELLUNG Festlegen einer Arbeitseinstellungen Zusätzlich zu den in der Software vorgegebenen Arbeitseinstellungen ist es möglich, eigene Arbeitseinstellungen festzulegen und zu speichern. 1. Legen Sie die gewünschten Einstellungen im Hauptfenster (Index-Registerkarte oder VorscanRegisterkarte) fest. 2. Klicken Sie auf . Die Dialogbox „Arbeitseinstellung speichern“ erscheint 3. Geben Sie einen Arbeitstitel und die gewünschte Kategorie ein, und klicken Sie dann auf . Löschen einer Arbeitseinstellung Wenn die von Ihnen festgelegte Arbeitseinstellung nicht mehr benötigt wird, kann diese wieder gelöscht werden. Klicken Sie im ScanEinstellungsabschnitt des Hauptfensters den Namen der Arbeitseinstellung an, die Sie Löschen möchten und drücken Sie die „Entfernen“-Taste Ihrer Tastatur. 73 ARBEITSEINSTELLUNGEN Vor dem Scannen muß die Größe der Bilddatei und das Ausgabegerät (Drucker, Monitor) festgelegt werden, damit der Scanner weiß, in welcher Auflösung er den Film scannen soll. Mit der Funktion „Auswahl einer Arbeitseinstellung“ können die Voreinstellungen für den Scanner schnell und einfach eingegeben werden. Arbeitskategorie Beschreibung Benutzerdefiniert Benutzerdefinierte Scanner-Einstellungen (S.71). Farblaserdrucker Digitale Farbkopierer und Farblaserdrucker verarbeiten die Ausgabeauflösung 400 dpi oder 600 dpi. Es gibt zwei Optionen für die Bildgröße: Letter und A4. Papier-Ausbelichter Drucker, die lichtempfindliches/fotografisches Material verarbeiten, verwenden eine Ausgabeauflösung von 400 dpi, 360dpi, 267 dpi und 180 dpi. Es sind zehn Bildgrößen verfügbar. Thermosub.-Drucker Thermosublimationsdrucker können eine Ausgabeauflösung von 300 dpi verarbeiten. Es sind vier Bildgrößen verfügbar. Tintenstrahl-Drucker Verwendet wird eine Ausgabeauflösung von 200 dpi. Vier Bildgrößen sind verfügbar. Web-Seite Für die Erstellung von Internetseiten. Die Bildgröße wird in Pixeln aufgeführt und ist variabel. Die Standard Photo CD Formate sind ebenfalls verfügbar. Bildschirm Zur Anzeige auf dem Monitor. Die Bildgröße wird in Pixel aufgeführt und entspricht dem VGA Standard 640 x 480 mit Pixeln oder einem höheren Standard. Dokument Zum Einfügen in Dokumente Die Ausgabeauflösung beträgt hierbei 72dpi. Die Bildgröße wird vom gewählten Papierformat bestimmt. Film-Ausbelichter Grundeinstellung Für Bilder mit einer hohen Eingabeauflösung, die mit einem Film-Ausbelichter ausgegeben werden sollen. Diese Kategorie verwendet die Grundeinstellungen des jeweiligen Filmformates. Diese Einstellungen werden im Fenster „Auswahl einer Arbeitseinstellung“ angezeigt. 74 LISTE DER ARBEITSEINSTELLUNGEN – 35 MM Im Folgenden erhalten Sie eine Auflistung der Arbeitskategorien und Arbeitstitel für 35mm und das APS Filmformat. Kategorie Grundeinstellung Farblaserdrucker Arbeitstitel Auflösung In Out Grundeinstellung 705 Max Größe_600dpi 2820 A4Viertel_600dpi 2447 A4Achtel_600dpi 1735 Letter Viertel_600dpi 2291 Letter Achtel_600dpi 1702 MaxGröße_400dpi 2820 A4Halb_400dpi 2313 A4Viertel_400dpi 1629 A4Achtel_400dpi 1156 Letter Halb_400dpi 2291 Letter Viertel_400dpi 1526 Letter Achtel_400dpi 1133 Papier-Ausbelichter Max Größe 2820 A5_400dpi 2313 20x25cm_400dpi 2798 13x18cm_400dpi 1961 Postkarte_10x15_400dpi 1678 Letter_267dpi 2039 A4_267dpi 2187 A5_267dpi 1545 20x25cm_267dpi 1870 13x18cm_267dpi 1307 Postkarte_10x15cm_267dpi 1120 (nicht verfügbar) 1597 2L_360dpi 1727 14x17_180dpi 2123 11x14_180dpi 1747 10x12_180dpi 1494 (nicht verfügbar) 797 2L_180dpi 857 Thermosub.A4Voll 2455 Drucker A4Halb 1735 A4Viertel 1223 A4Achtel 866 Letter Voll 2291 Letter Halb 1714 Letter Viertel 1144 Letter Achtel 850 (nicht verfügbar) 1223 Foto_10x15cm 1240 Foto_9x13cm 1049 TintenstrahlA4Voll 163 Drucker A4Halb 1156 A4Viertel 814 A4Achtel 577 Letter Voll 1526 Letter Halb 1144 Letter Viertel 763 Letter Achtel 566 (nicht verfügbar) 814 Foto_10x15cm 826 Foto_9x13cm 699 300 600 600 600 600 600 400 400 400 400 400 400 400 400 400 400 400 400 267 267 267 267 267 267 360 360 180 180 180 180 180 300 300 300 300 300 300 300 300 300 300 300 200 200 200 200 200 200 200 200 200 200 200 Verg. Einheit 235 470 407 289 381 283 705 578 407 289 572 381 283 705 578 699 490 419 763 819 578 700 489 419 443 479 1179 970 830 442 476 818 578 407 289 763 571 381 283 407 413 349 818 578 407 288 763 572 381 283 407 413 349 Pixel mm mm mm inch inch mm mm mm mm inch inch inch mm mm inch inch inch inch mm mm inch inch inch mm mm mm mm mm mm mm mm mm mm mm inch inch inch inch mm mm mm mm mm mm mm inch inch inch inch mm mm mm Eingabegröße Eingabe Ausgabegröße Ausgabe Sperre B H Sperre B H 1008 36.3 36.3 36.3 1.43 1.43 36.3 36.3 36.3 36.3 1.42 1.43 1.43 36.3 36.3 1.43 1.43 1.43 1.43 36.3 36.3 1.43 1.43 1.43 36.3 36.3 36.3 36.3 36.3 36.3 36.3 36.3 36.3 36.3 36.3 1.43 1.43 1.43 1.43 36.3 36.3 36.3 36.3 36.3 36.3 36.4 1.42 1.42 1.43 1.43 36.3 36.3 36.3 672 24.2 24.2 24.2 0.95 0.95 24.2 24.2 24.2 24.2 0.95 0.95 0.95 24.2 24.2 0.95 0.95 0.95 0.95 24.2 24.2 0.95 0.95 0.95 24.2 24.2 24.2 24.2 24.2 24.2 24.2 24.2 24.2 24.2 24.2 0.95 0.95 0.95 0.95 24.2 24.2 24.2 24.2 24.2 24.2 24.3 0.95 0.95 0.95 0.95 24.2 24.2 24.0 AUS AUS AUS AUS AUS AUS AUS AUS AUS AUS AUS AUS AUS AUS AUS AUS AUS AUS AUS AUS AUS AUS AUS AUS AUS AUS AUS AUS AUS AUS AUS AUS AUS AUS AUS AUS AUS AUS AUS AUS AUS AUS AUS AUS AUS AUS AUS AUS AUS AUS AUS AUS AUS 1008 170.00 148.00 105.00 5.46 4.05 256.00 210.00 147.00 105.00 8.19 5.45 4.05 256.00 210.00 10.00 7.01 6.00 10.90 297.00 210.00 10.00 7.00 6.00 161.00 174.00 428.00 352.00 301.00 160.00 173.00 297.00 210.00 148.00 104.00 10.90 8.17 5.45 4.05 148.00 150.00 127.00 297.00 210.00 148.00 105.00 10.90 8.17 5.45 4.05 148.00 150.00 127.00 672 113.00 98.70 70.00 3.64 2.70 170.00 140.00 98.00 69.90 5.46 3.63 2.70 170.00 140.00 6.66 4.67 4.00 7.27 198.00 140.00 6.67 4.66 4.00 107.00 116.00 285.00 235.00 200.00 106.00 115.00 198.00 140.00 98.70 69.90 7.28 5.44 3.63 2.70 98.70 100.00 84.60 198.00 139.00 98.50 69.80 7.27 5.45 3.63 2.70 98.50 100.00 84.50 AUS AN AN AN AN AN AN AN AN AN AN AN AN AN AN AN AN AN AN AN AN AN AN AN AN AN AN AN AN AN AN AN AN AN AN AN AN AN AN AN AN AN AN AN AN AN AN AN AN AN AN AN AN Fortsetzung nächste Seite. 75 LISTE DER ARBEITSEINSTELLUNGEN – 35MM Kategorie Web-Seite Bildschirm Dokument Film-Ausbelichter Arbeitstitel Auflösung Ein Aus 1023 x 682 960 x 640 870 x 580 768 x 512 624 x 416 600 x 400 480 x 320 Photo CD 2048 x 3072 Photo CD 1024 x 1536 Photo CD512 x 768 Photo CD256 x 348 1280 x 1024 1280 x 960 1152 x 870 1024 x 768 832 x 624 800 x 600 640 x 480 A4 Halb A4 Viertel A4 Achtel Letter Halb Letter Viertel Letter Achtel 716 671 608 537 436 419 335 2148 1074 537 243 895 895 805 716 582 559 47 416 293 207 411 274 203 300 300 300 300 300 300 300 300 300 300 300 300 300 300 300 300 300 300 72 72 72 72 72 72 238 223 202 179 145 139 111 716 358 179 81 298 298 268 238 194 186 149 577 406 287 570 379 281 Pixel Pixel Pixel Pixel Pixel Pixel Pixel Pixel Pxel Pixel Pixel Pixel Pixel Pixel Pixel Pixel Pixel Pixel mm mm mm inch inch inch 1023 960 870 768 624 600 480 3072 1536 768 348 1280 1280 1152 1024 832 800 640 36.3 36.4 36.4 1.43 1.43 1.44 682 640 580 512 416 400 320 2048 1024 512 232 853 853 768 682 554 533 426 24.2 24.1 24.3 0.95 0.95 0.96 AUS AUS AUS AUS AUS AUS AUS AUS AUS AUS AUS AUS AUS AUS AUS AUS AUS AUS AUS AUS AUS AUS AUS AUS 1023 960 870 768 624 600 480 3072 1536 768 348 1280 1280 1152 1024 832 800 640 210.00 148.00 105.00 8.16 5.44 4.04 682 640 580 512 416 400 320 2048 1024 512 232 853 853 768 682 554 533 426 139.00 98.40 70.00 5.44 3.62 2.69 AN AN AN AN AN AN AN AN AN AN AN AN AN AN AN AN AN AN AN AN AN AN AN AN 35mm Vollbild 35mm Halbbild 35mm Viertelbild 2382 1586 1189 2400 2400 2400 99 66 49 mm mm mm 36.30 36.30 36.7 24.20 24.20 24.40 AUS AUS AUS 36.00 24.00 18.00 24.00 16.00 11.90 AN AN AN Verg. 76 Einheit Eingabegröße Eingabe Ausgabegröße Ausgabe B H Sperre B H Sperre LISTE DER ARBEITSEINSTELLUNGEN – APS Kategorie Arbeitstitel Auflösung Ein Aus Grundeinstellung Farblaserdrucker Grundeinstellung MaxGröße600dpi A4 Achtel600dpi Letter Achtel_600dpi Max Size_400dpi A4 Halb_400dpi A4 Viertel_400dpi A4 Achtel_400dpi Letter Viertel_400dpi Letter Achtel_400dpi Max Größe A5_400dpi 13x18cm_400dpi Postkarte _10x15cm_400dpi Letter_267dpi A4_267dpi A5_267dpi 20x25cm_267dpi 13x18cm_267dpi Postkarte _10x15cm_267dpi (nicht verfügbar) 2L_360dpi 14x17_180dpi 11x14_180dpi 10x12_180dpi (nicht verfügbar) 2L_180dpi 705 2820 2104 2161 2820 2809 1977 1401 1851 1440 2820 2809 2374 2039 2472 2654 1870 2263 1586 1359 1935 2092 2578 2117 1809 966 1046 300 600 600 600 400 400 400 400 400 400 400 400 400 400 267 267 267 267 267 267 360 360 180 180 180 180 180 235 470 350 360 705 702 494 350 462 360 705 702 593 509 925 994 700 847 594 508 537 581 1432 1176 1005 536 581 Pixel mm mm inch mm mm mm mm inch inch mm mm inch inch inch mm mm inch inch inch mm mm mm mm mm mm mm 832 29.9 30.0 1.18 29.9 29.9 30.0 30.0 1.18 1.18 29.9 29.9 1.18 1.18 1.18 29.9 30.0 1.18 1.17 1.18 30.0 29.9 29.9 29. 29.9 30.0 29.9 480 17.2 17.3 0.68 17.2 17.2 17.3 17.3 0.68 0.68 17.2 17.2 0.68 0.68 0.68 17.2 17.2 0.68 0.68 0.68 17.3 17.2 17.2 17.2 17.2 17.2 17.2 AUS AUS AUS AUS AUS AUS AUS AUS AUS AUS AUS AUS AUS AUS AUS AUS AUS AUS AUS AUS AUS AUS AUS AUS AUS AUS AUS 832 140.00 105.00 4.25 211.00 210.00 148.00 105.00 5.46 4.25 211.00 210.00 7.00 6.01 10.90 297.00 210.00 10.00 7.00 6.00 161.00 174.00 429.00 352.00 301.00 160.00 174.00 480 81.20 60.60 2.45 121.00 121.00 85.40 60.60 3.15 2.45 121.00 121.00 4.04 3.47 6.30 171.00 121.00 5.76 4.04 3.46 92.90 100.00 247.00 203.00 173.00 92.70 100.00 AUS AN AN AN AN AN AN AN AN AN AN AN AN AN AN AN AN AN AN AN AN AN AN AN AN AN AN Max Größe A4 Halb A4 Viertel A4 Achtel Letter Voll Letter Halb Letter Viertel Letter Achtel (nicht verfügbar) Foto 9x13 2820 2104 1482 1050 2776 2161 1385 1080 1500 1270 300 300 300 300 300 300 300 300 300 300 940 701 494 350 925 720 461 360 500 423 mm mm mm mm inch inch inch inch mm mm 29.9 29.9 29.9 30.0 1.18 1.18 1.18 1.18 30.0 30.0 17.2 17.3 17.2 17.3 0.68 0.68 0.68 0.68 17.2 17.2 AUS AUS AUS AUS AUS AUS AUS AUS AUS AUS 281.00 210.00 148.00 105.00 10.90 8.50 5.45 4.25 150.00 127.00 162.00 121.00 85.40 60.50 6.30 4.90 3.14 2.45 86.40 73.00 AN AN AN AN AN AN AN AN AN AN A4 Voll A4 Halb A4 Viertel A4 Achtel Letter Voll Letter Halb Letter Viertel Letter Achtel Foto _10x15cm Foto_9 x 13cm 1280 x 739 1152 x 665 1024 x 590 832 x 480 800 x 461 640 x 369 Photo CD1024 x 1536 Photo CD512 x 768 Photo CD256 x 348 1977 1401 987 700 1846 1440 924 720 1001 846 1085 976 867 705 678 542 1303 650 294 200 200 200 200 200 200 200 200 200 200 300 300 300 300 300 300 300 300 300 988 700 493 350 923 720 462 360 500 423 361 665 239 235 226 180 434 216 98 mm mm mm mm inch inch inch inch mm mm Pixel Pixel Pixel Pixel Pixel Pixel Pixel Pixel Pixel 30.0 30.0 30.0 30.0 1.18 1.18 1.17 1.18 30.0 30.0 1280 1152 1024 832 800 640 1536 768 348 17.3 17.3 17.3 17.3 0.68 0.68 0.68 0.68 17.3 17.2 739 665 590 480 461 369 887 443 200 AUS AUS AUS AUS AUS AUS AUS AUS AUS AUS AUS AUS AUS AUS AUS AUS AUS AUS AUS 297.00 210.00 148.00 105.00 10.90 8.50 5.45 4.25 150.00 127.00 1280 1152 1024 832 800 640 1536 768 348 171.00 121.00 85.30 60.40 6.28 4.90 3.14 2.45 86.40 73.00 739 665 590 480 461 369 887 443 200 AN AN AN AN AN AN AN AN AN AN AN AN AN AN AN AN AN AN AN 1280 x 1024 1280 x 960 1152 x 870 1024 x 768 832 x 624 800 x 600 640 x 480 A4 Halb A4 Viertel A4 Achtel Letter Halb 1085 1085 976 867 705 678 542 504 355 251 518 300 300 300 300 300 300 300 72 72 72 72 361 361 325 289 235 226 369 700 493 348 719 Pixel Pixel Pixel Pixel Pixel Pixel Pixel mm mm mm inch 1280 1280 1152 1024 832 800 640 30.0 30.0 30.0 1.18 739 739 665 590 480 461 369 17.3 17.3 17.3 0.68 AUS AUS AUS AUS AUS AUS AUS AUS AUS AUS AUS 1280 1280 1152 1024 832 800 640 210.00 148.00 105.00 8.50 739 739 665 590 480 461 369 121.00 85.00 60.30 4.90 AN AN AN AN AN AN AN AN AN AN AN Papierausbelichter Thermosub.- Drucker Tintenstrahl- Drucker Web-Seite Bildschirm Dokument Vergr. Einheit 77 Eingabegröße Eingabe Ausgabegröße Ausgabe B H Sperre W H Sperre GLOSSAR HELLIGKEIT KANAL KONTRAST FREISTELLEN DPI SCHICHTSEITE GAMMA LICHTER HISTOGRAMM INTERPOLATION JPEG MITTELTÖNE NEUTRAL PICT PIXEL Die Helligkeit oder Dunkelheit eines Bildes. Das gescannte Bild besteht aus drei Kanälen, dem Rot-, dem Grün- und dem Blaukanal (RGB). Die Gradation von Schattierungen in einem Bild. Ein kontrastreiches Bild besteht aus sehr dunklen und hellen Bereichen ohne viele Mitteltöne. Ein kontrastarmes Bild enthält viele gleichartige Töne. Kontrastarme Bilder werden oft als „flach“ bezeichnet. Ausschneiden und Entfernen unerwünschter Bildteile. Punkte (Pixel) pro Inch. Die Filmseite, die mit der Fotoemulsion überzogen ist. Kontrast in den Mitteltönen. Die hellen Bereiche eines Bildes. Grafische Anzeige der Häufigkeit der 256 Helligkeitswerte jedes Farbkanals. Die Erhöhung der Bildauflösung durch Einfügen errechneter Zwischen-Pixel. Die JPEG (Joint Photographic Experts Group) Komprimierung ermöglicht hohe Komprimierungsraten unter Beibehaltung der Bildqualität. JPEG ist ein weitverbreitetes Dateiformat für Bilder. Die mittleren Schatten eines Bildes zwischen hell und dunkel. Ohne Farbstich, also nur schwarz, weiß oder grau. (nur bei Macintosh Betriebssystem). Das PICT-Dateiformat verwendet eine verlustfreie Komprimierung und ist zu vielen Macintosh-Anwendungen kompatibel. Kurzwort für „picture element“. Ein elektronisches Bild besteht aus Pixeln. 78 GLOSSAR RESAMPLING AUFLÖSUNG RGB SCHATTEN TIFF WINDOWS® BMP Verändern der Anzahl der Pixel eines Bildes. Wird die Pixelanzahl beim Verkleinern des Bildes verringert, spricht man von negativer Interpolation. Werden in einem Bild neue Pixel hinzugefügt, spricht man von positiver Interpolation. Die Anzahl der Pixel eines bestimmten Bildbereiches, wie Pixel per Inch (ppi) oder Pixel per Zentimeter. Besteht ein bestimmter Bildbereich aus einer großen Anzahl von Pixeln, wird dies als ein Bild mit hoher Auflösung bezeichnet. Bei einem Bild mit niedriger Auflösung beinhaltet dieser bestimmte Bildbereich nur eine geringe Anzahl von Pixeln. Rot, Grün und Blau. Dies sind die drei Kanäle, aus denen ein gescanntes Bild besteht. Monitore verwenden rote, grüne und blaue Leuchtsubstanzen, um ein Bild auf dem Schirm darzustellen. Die dunklen Bereiche eines Bildes. Tagged Image File Format TIFF-Dateien beinhalten BitmapDaten. Das TIFF Format wird von vielen Anwendungen unterstützt und kann mit den für professionelle Bilder und Grafiken notwendigen Farbpaletten umgehen. (Nur Windows) Bilder im BMP-Format werden von Windows Mal-Programmen unterstützt und lassen sich auf den meisten mit Windows betriebenen PCs leicht öffnen. 79 HILFE BEI STÖRUNGEN PROBLEM oder MELDUNG LÖSUNG Der Computer läßt sich nach Anschluß des Scanners nicht starten. • Schalten Sie den Computer und alle Geräte in der SCSI-Kette aus, und überprüfen Sie die SCSI Kabel, SCSI ID Anschluß und das Netzkabel. DS_Elite erscheint nicht im Menü zur Auswahl der Quelle. • Vergewissern Sie sich,daß die TreiberSoftware richtig installiert ist. Siehe auch Seite 12. „Verbindung zum Scanner kann nicht hergestellt werden.“ • Bereitschaftslampe leuchtet nicht – Scanner einschalten und das System neu starten. • Überprüfen Sie, ob die SCSI ID bereits von einem anderen Gerät belegt ist. „Initialisierung. Entfernen Sie den Filmhalter.“ • Entnehmen Sie den Filmhalter und klicken Sie auf OK. Bereitschaftslampe blinkt schnell (8Hz). • Scannertür wurde während des Setup geöffnet. Schließen Sie die Scannertür. „Bitte setzen Sie den Film richtig ein…“ • Setzen Sie den Film in den Filmhalter ein. „Bitte setzen Sie den 35mm Filmhalter richtig ein.“ • Stellen Sie den richtigen Filmtyp ein. „Setzen Sie den APS Filmhalter richtig ein.“ • Stellen Sie den richtigen Filmtyp ein. „Filmerkennung nicht möglich.“ • Stellen Sie den Filmtyp manuell ein. „Nicht genügend Speicherplatz vorhanden“ • Erweitern Sie den für die Anwendungssoftware benötigten Speicherplatz. • Wenn mehrere Bilder gescannt wurden, Anwendungsoftware schließen und neu starten. „Initialisierung. Entfernen Sie den Filmhalter“ erscheint, ohne daß der Filmhalter geladen ist. • Lassen Sie von einem Minolta Service die Fluoreszenzlampe auswechseln. 80 TECHNISCHE DATEN Typ: Fixierter Sensor, Filmtransport, Single-pass-Scanner Verwendbarer Film: 35mm, Negativ/Positiv, Farbe/Schwarz&Weiß APS Kassette (mit optionalem Adapter) – Farbe/Schwarz&Weiß, Negativ/Positiv. 35mm 24,2 x 36,3 [mm] 2688 x 4032 Pixel APS 17,28 x 29,95 [mm] 1920 x 3328 Pixel Scanbereich: Eingabeauflösung (physikalisch): 2820 dpi A/D Wandlung: 12 bit Bildsensor: RGB 3-line CCD (2700 pixels) Scanzeiten (ca.): 35mm APS Vorscan 6s 6s Scan 40 s 40 s Index Scan N/A 6 s/Bild Interface: SCSI-2 SCSI Anschlüsse: DB25, Centronics 50 Lichtquelle: Kaltlicht-Fluoreszenz-Lampe mit R/G/B Wellenlängen Spannungsversorgung: Produktversion Nordamerika: 100-120 Volt AC, 50/60 Hz Produktversion Europa- 220-240 Volt AC, 50/60 Hz Dieser Scanner darf nur mit einer Netzspannung betrieben werden, wie sie auf der Rückseite des Gerätes angegeben ist. Leistungsaufnahme: Max. 30W Abmessungen : 90,5 x 160,5 x 272 [mm] (B xH x T.) Gewicht : (ca.) 2,0 kg Die technischen Daten entsprechen dem aktuellen Stand zum Zeitpunkt der Drucklegung. Änderungen vorbehalten. 81 ANWENDUNGSTECHNISCHE UNTERSTÜTZUNG Fragen Sie Ihren Fachhändler nach Informationen zur Installation, SCSI-Interface Empfehlungen oder Anwendungskompatibilität. Wenn Ihr Händler Ihnen nicht weiterhelfen kann, wenden Sie sich an uns. Halten Sie folgende Informationen bereit, wenn Sie sich an die Minolta Anwendungstechnik wenden. Baujahr und Modell Ihres Computers: Freier Anwendungsspeicher (RAM): Version des Betriebssystems: Weitere angeschlossene SCSI Geräte: DS Elite Software Versionsnummer: Probleme: Meldungen, die bei einem auftretenden Problem auf dem Bildschirm erscheinen: Häufigkeit der auftretenden Probleme: Ermitteln der Versionsnummer Ihrer Treiber-Software: Setzen Sie den Cursor auf den Status-Balken im Steuerungsfenster. Die Versionnummer und die SCSI ID werden angezeigt. 82 NOTIZEN 83