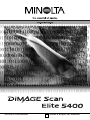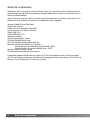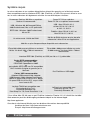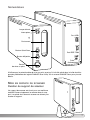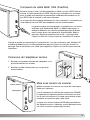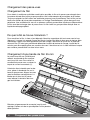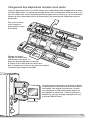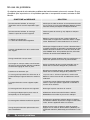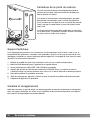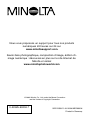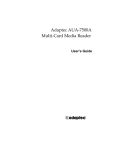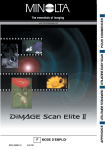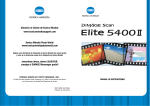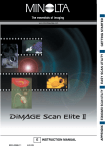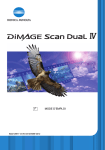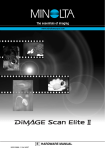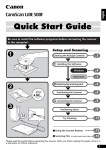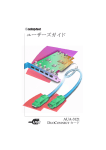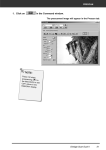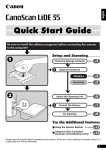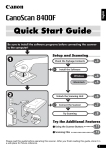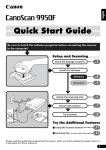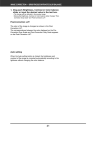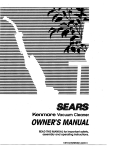Download DiMAGE Scan Elite 5400
Transcript
9222-2890-13 AV-A304/ME200304 F Mode d’emploi du scanner Sécurité d’utilisation Assurez-vous d’avoir pris connaissance des avertissements ci-dessous avant d’utiliser le scanner DANGER • Utiliser uniquement la tension indiquée. Une tension inadaptée pourrait endommager l’appareil ou provoquer un incendie ou une électrocution. • Utiliser uniquement l’adaptateur secteur spécifique (Ya Hsin Industrial 019-240840) délivrant la tension adaptée indiquée. Un adaptateur inadapté peut causer des incidents (risque d'électrocution) ou détériorer l’appareil. • Ne pas démonter cet appareil. Risque d’électrocution ou de brûlure étant donné la présence de circuits haute tension. Si une réparation est nécessaire, le confier au SAV Minolta. • Immédiatement débrancher l’appareil et cesser de l’utiliser s’il est tombé et laisse apparaître ses circuits internes. L’utilisation d’un appareil endommagé peut entraîner des risques pour l’utilisateur ou provoquer un incendie. • Ne pas laisser les enfants jouer avec cet appareil. Être prudent lors de son utilisation en leur présence. • Ne pas utiliser cet appareil dans un environnement humide ou avec les mains mouillées. Si un liquide est entré accidentellement dans l’appareil, le débrancher immédiatement et cesser de l’utiliser. Risque de court-circuit, d’électrocution ou d’incendie. • Ne pas introduire les doigts ou des objets métalliques ou inflammables à l’intérieur de l’appareil. Risque de court-circuit ou d’électrocution. Cesser de l’utiliser si un objet est tombé à l’intérieur. • Ne pas utiliser cet appareil à proximité d’un gaz ou d’un liquide inflammable (essence alcool, benzène, diluant, etc.). Ne pas utiliser d’alcool, de nettoyants inflammables ou de solvants pour le nettoyer. Risque d’explosion ou d’incendie. • Ne pas tordre, enrouler, rallonger ou raccourcir, ni exposer à la chaleur le cordon de l’adaptateur secteur. Un cordon endommagé peut entraîner des risques d’électrocution ou d’incendie. • Cesser immédiatement d’utiliser cet appareil s’il dégage une odeur étrange, s’il chauffe ou émet de la fumée. L’utilisation d’un appareil endommagé fait prendre des risques à l’utilisateur. • En cas de panne, confier l’appareil au SAV Minolta. ATTENTION • Cet appareil doit être utilisé en position horizontale. • L’appareil peut être endommagé et des risques d’incendie et d’électrocution sont possibles s’il est utilisé ou rangé dans les condition suivantes : Environnement humide et poussiéreux Environnement directement exposé au soleil Zones enfumées ou huileuses Zones non aérées Surfaces instables ou non planes 2 Sécurité d’utilisation • • • • Brancher correctement le connecteur dans la prise de courant. Ne pas utiliser un cordon secteur endommagé. Ne pas recouvrir l’adaptateur secteur, risque d’incendie. Ne pas relier la liaison terre à un tuyau de gaz, à une prise terre de téléphone ou un tuyau d’eau. Une mauvaise liaison à la terre peut entraîner des risques d'électrocution et d’incendie. • Débrancher l’appareil avant de le nettoyer. • Vérifier régulièrement l’état du cordon secteur. Vérifier l’état de propreté du connecteur. Risque d’incendie en cas de poussière accumulée. Toutes les précautions ont été prises pour assurer la précision de ce mode d’emploi. Minolta ne peut être tenu pour responsable d’une quelconque perte de données ou détérioration de fichiers suite à l’utilisation de cet appareil. Ce mode d’emploi ne peut pas être copié en totalité ou en partie sans l’autorisation préalable de Minolta. En temps que partenaire de ENERGY STAR, Minolta a conçu cet appareil pour qu’il soit conforme aux normes ENERGY STAR pour l’économie d’énergie. Ce label certifie que cet appareil est conforme aux règlements de l’Union Européenne en ce qui concerne les interférences causées aux équipement électriques. CE signifie Conformité Européenne. Cet appareil est conforme à l’article 15 des normes FCC. Son utilisation est liée aux conditions suivantes : (1) L’appareil ne doit pas émettre d’interférences, (2) il doit accepter de recevoir des interférences, y compris certaines pouvant perturber son fonctionnement. Testé par Minolta 101 Williams Drive Ramsey, New Jersey 07446 USA. Ne pas retirer les noyaux de ferrite scellés des câbles. Cet appareil numérique de la classe B est conforme à la norme NMB-003 du Canada. Le bruit de fonctionnement est inférieur à 70dB, en conformité avec les normes ISO 3744 ou ISO 7779. Microsoft, Windows, Windows 98, Windows Me, Windows 2000 Professionnel et Windows NT sont des marques déposées de Microsoft Corporation. Macintosh, Apple et Power Macintosh sont des marques déposées de Apple Computer, Inc. Adobe et Photoshop sont des marques déposées de Adobe Systems Incorporated. CorelPhotoPaint est une marque déposée de Corel Corporation. Paint Shop Pro est sous copyright de Met’s Corporation. Digital ICE3, Digital ICE, Digital ROC, et Digital GEM ont des marques déposées et des technologies de Applied Science Fiction, Inc aux U. S. A. Les autres marques et produits cités sont des marques déposées de leurs sociétés propriétaires respectives. 3 Avant de commencer Félicitations pour l’achat de ce scanner Minolta. Nous vous conseillons de lire attentivement ce mode d’emploi afin de découvrir pleinement les possibilités de ce scanner et de profiter ainsi au mieux de ses possibilités. Avant d’utiliser le scanner, vérifier le contenu de l’emballage avec la liste des composants. Si un élément venait à manquer, en informer immédiatement votre revendeur. Scanner DiMAGE Scan Elite 5400 Support de scanner Passe-vues pour diapositives SH-M10 Passe-vues pour film 35mm FH-M10 Câble USB UC-2 Câble IEEE1394 FC-2 Adaptateur secteur Outil de réinitialisation (reset) CD-ROM DiMAGE Scan Utility CD-ROM Adobe Photoshop Elements 2.0 Manuels d’utilisation DiMAGE sur CD-ROM : Notice d’emploi du DiMAGE Scan Elite 5400 (PDF) Notice d’emploi du logiciel DiMAGE Scan (PDF) Manuel de prise en main rapide Certificat de garantie Minolta International L’adaptateur secteur diffère selon les régions. AC-U25 en Amérique du Nord, Taïwan et Japon. AC-U22 en Europe continentale, Océanie et Asie (excepté Chine et Hong Kong). AC-U23 pour le Royaune Uni et Hong Kong. AC-U24 pour la Chine. 4 Avant de commencer Table des matières Ce mode d’emploi contient des informations spécifiques à ce scanner. En particulier celles concernant les réglages de ce scanner, la compatibilité et la configuration requise. Voir aussi le mode d’emploi de l’utilitaire de numérisation DiMAGE pour les instructions d’installation et d’utilisation du logiciel. Système requis ................................................................................................6 Nomenclature....................................................................................................7 Mise en service du scanner..............................................................................7 fixation du support de scanner ..............................................................7 Avant de connecter le scanner au micro-ordinateur ..............................8 Connexion du câble USB ......................................................................8 Connexion du câble IEEE 1394 (FireWire) ............................................9 Connexion de l’adaptateur secteur ........................................................9 Mise sous tension du scanner................................................................9 Chargement des passe-vues..........................................................................10 Chargement du film ..............................................................................10 Côté émulsion ?....................................................................................10 Chargement d’une bande de film 35 mm ............................................10 Chargement de diapositives montées sous cache ..............................11 Chargement du passe-vues dans le scanner ......................................12 Éjection du passe-vues ........................................................................12 Notes à propos du scanner ............................................................................13 Compatibilité avec le logiciel DiMAGE Scan ........................................13 Formats de films et réglages ................................................................13 Résolution du scanner..........................................................................13 Profils couleurs du scanner ..................................................................13 Le bouton Quick scan et le lancement de DiMAGE Scan....................14 Système requis pour la fonction Pixel Polish ......................................15 Bouton de mise au point manuelle ......................................................16 Système requis pour la fonction Digital ICE ........................................17 Adobe Photoshop Elements ................................................................17 Liste des fichiers-scripts ......................................................................18 Déconnexion du scanner ......................................................................19 En cas de problème........................................................................................20 Vérification de l’installation du logiciel utilitaire - Windows ..................21 Fermeture de la porte du scanner........................................................22 Support technique ................................................................................22 Garantie et enregistrement ..................................................................22 Caractéristiques techniques ..........................................................................23 5 Système requis Le micro-ordinateur et son système d’exploitation doivent être garantis par le fabricant comme étant compatibles avec les interfaces IEEE 1394 (FireWire), ou USB. Pour pouvoir utiliser le scanner, le micro-ordinateur doit également satisfaire aux caractéristiques suivantes : Processeur Pentium 166 Mhz ou supérieur. Pentium III recommandé. Power PC G3 ou supérieur. Power PC G4 ou supérieur recommandé. USB : Windows 98, 98 Seconde Edition, 2000 Professionnel, Me, ou XP préinstallé. USB : Mac OS 8.6 à 9.2.2 et Mac OS 10.1.3 à 10.1.5 et 10.2.1 à 10.2.3 IEEE 1394 : Windows 2000 Professionnel, Me ou XP. Un minimum de 128 Mo de RAM. FireWire : Mac OS 8.6* à 9.2.2 et Mac OS 10.2.1 à 10.2.3 128 Mo de RAM minimum en plus de celle nécessaire à Mac OS et aux applications. 600 Mo ou plus d’espace disque disponible sont nécessaires. Écran 800 x 600 pouvant afficher en couleurs 16 bits. Un écran 1024 x 768 est recommandé. Écran 800 x 600 pouvant afficher au moins 32.000 couleurs. Un écran 1024 x 768 est recommandé. Interface IEEE1394 (FireWire) ou USB (ver.2.0 ou 1.1) préinstallée Cartes IEEE recommandées : Adaptec FireConnect 4300, PROCOMP SpeedDemon 400P ou ports dédiés IEEE 1394 non-DV compatibles OHCI installés d’origine et garantis par le fabricant. Port FireWire ou USB Apple. Cartes USB recommandées Adaptec USB2connect 3100, Adaptec USB2connect 5100, Adaptec DuoConnect, Belkin Hi-speed USB 2.0 5-Port PCI, Belkin Hi-speed USB 2.0 2-Port PCI, ou port USB fourni avec le PC. Le pilote TWAIN est compatible avec Photoshop 6.0.1et 7.0.1, Photoshop Elements 2.0, Paint Shop Pro 7.0, Corel PhotoPaint 11.0. Le Plug-in est compatible avec Photoshop 6.0.1et 7.0.1, Photoshop Elements 2.0 * Pour utiliser Mac OS 8.6 avec un port FireWire, l’extension Firewire 2.2 à 2.3.3 doit être installée. Cette extension peut être téléchargée gratuitement depuis le site Internet Apple http://www.apple.com. Consulter le site Internet Minolta pour les dernières informations de compatibilité. Amérique du Nord : http://www.minoltausa.com Europe : http://www.minoltasupport.com 6 SYSTÈME REQUIS Nomenclature Lampe témoin Interrupteur Port USB Porte avant Bouton Quick Scan Port IEEE 1394 Bouton d’éjection Prise d’alimentation Bouton de mise au point N’utilisez pas le potentiomètre de mise au point avant qu’il n’ait été activé dans la boîte de dialogue des préférences du logiciel DiMAGE Scan Utility. Voir le manuel DiMAGE Scan pour plus de détails. MISE EN SERVICE DU SCANNER Fixation du support de scanner Un support de scanner est fourni pour une meilleure stabilité. Placez simplement le scanner dans le support. Les pieds de la base du scanner ne doivent pas toucher le support. 7 Avant de connecter le scanner au micro-ordinateur Avant de connecter le scanner au micro-ordinateur, le logiciel utilitaire de numérisation DiMAGE doit être installé. À cet effet, lire le mode d’emploi du logiciel pour procéder à son installation. Le scanner doit être placé sur une surface plane, à l’abri des vibrations. Il doit être disposé à l’abri des rayons directs du soleil et dans un endroit propre et bien aéré. Ne déconnectez jamais le câble lorsque des données sont transmises entre l’ordinateur et le périphérique. Connexion du câble USB Brancher de façon sûre le connecteur A du câble USB sur le port USB du scanner et le connecteur B sur le port USB du micro-ordinateur. Le scanner doit être connecté directement au micro-ordinateur. La connexion par l’intermédiaire d’un hub USB peut empêcher son bon fonctionnement. Lorsque le scanner est connecté pour la première fois à un micro-ordinateur avec Windows 98, 98SE ou 2000 Professionnel, la fenêtre de détection d’un nouveau périphérique apparaît brièvement. Aucune action n’est nécessaire. Avec Windows 2000, le message “Signature numérique non trouvée...” peut apparaître. Cliquer sur le bouton Oui pour terminer l’installation du scanner. Lorsque le scanner est connecté pour la première fois à un micro-ordinateur avec Windows XP, la fenêtre de détection d’un nouveau périphérique apparaît. Cliquer sur le bouton Suivant. Le message “Test de certification non valide“ peut apparaître. Cliquer sur Poursuivre pour terminer l’installation. 8 Mise en service du scanner Connexion du câble IEEE 1394 (FireWire) Brancher de façon sûre l’une des extrémités du câble sur le port IEEE 1394 du scanner et l’autre extrémité port IEEE 1394 du micro-ordinateur. Les 2 connecteurs du câble sont identiques et peuvent être indifféremment branchés sur le port IEEE 1394 du scanner ou du micro-ordinateur . Le scanner doit être connecté directement au micro-ordinateur. La connexion par l’intermédiaire d’un hub IEEE peut empêcher son bon fonctionnement. Lorsque le scanner est connecté pour la première fois à un microordinateur avec Windows 98, 98SE, ou 2000 Professionnel, la fenêtre de détection d’un nouveau périphérique apparaît brièvement. Aucune action n’est nécessaire. Avec Windows 2000, le message “Signature numérique non trouvé...” peut apparaître. Cliquer sur le bouton Oui pour terminer l’installation du scanner. Lorsque le scanner est connecté pour la première fois à un micro-ordinateur avec Windows XP, la fenêtre de détection d’un nouveau périphérique apparaît. Cliquer sur le bouton Suivant. Le message “Test de certification non valide“ peut apparaître. Cliquer sur Poursuivre pour terminer l’installation. Connexion de l’adaptateur secteur 1. Brancher le connecteur d’entrée de l’adaptateur sur la prise d’alimentation du scanner. 2 2. Brancher le câble d’alimentation sur une prise de courant secteur. 1 Lampe témoin Mise sous tension du scanner Mettez le scanner sous tension au moyen de l’interrupteur. Démarrez l’ordinateur. Interrupteur Lors du lancement de l’utilitaire de numérisation DiMAGE, la lampe témoin clignotera pendant l’initialisation du scanner. À partir du moment où la lampe reste allumée en permanence, le scanner est prêt à être utilisé Lorsque vous utilisez l’interface IEEE1394 avec Windows Me, éteignez toujours l’ordinateur avant d’éteindre le scanner, sinon une erreur système peut survenir. 9 Chargement des passe-vues Chargement du film Pour obtenir la meilleure qualité de numérisation possible, le film et le passe-vues chargés dans le scanner doivent être le plus propre possible, c'est-à-dire exempts de poussières et de taches. Toujours manipuler les films dans une ambiance propre et non poussiéreuse. Tenir le film par les bords afin d'éviter de laisser des empreintes sur l'image. Éventuellement, utiliser des gants non pelucheux. Une soufflette d'air sec ou un pinceau soufflant peuvent être utilisés pour dépoussiérer le film avant de le charger dans le passe-vues. Un film taché ou gras peut être nettoyé avec un liquide de nettoyage spécial. De quel côté se trouve l’émulsion ? Pour numériser le film, la face où est déposée l'émulsion argentique doit se trouver vers le bas (dessous). Lorsque l'on regarde l'image du film et si celle-ci est dans le bon sens de lecture (bien orientée par rapport aux côtés gauche et droit de l'image), l'émulsion se trouve sur la face inférieure du film. S'il n'est pas possible de déterminer le sens de lecture de l'image, le côté de l'émulsion peut être repéré grâce aux numéros de vues. L'émulsion est sur la face inférieure lorsque ces numéros peuvent être lus dans le bon sens. Chargement d’une bande de film 35 mm Le passe-vues 35 mm FH-M10 peut recevoir une bande de film comprenant jusqu’à 6 vues..Pour retirer le couvercle du passe-vues, soulever le taquet et ouvrez le couvercle (1). 1 2 3 4 5 L’émulsion étant orientée vers le dessous, placer la bande de film sur la base du passe-vues. Aligner les vues avec les fenêtres rectangulaires. La flèche vers le haut sur le passevues indique l’orientation des images horizontales. Rabattez soigneusement le couvercle jusqu’à encliquetage. Prenez soin de ne pas déplacer le film pendant cette opération. 10 Chargement des passe-vues 6 1 Chargement des diapositives montées sous cache Jusqu’à 4 diapositives 35 mm ou APS montées sous cache peuvent être chargées dans le passevues pour diapositives. Les caches de montage doivent avoir une épaisseur comprise entre 1 et 2 mm. Les caches avec verres ne peuvent pas être chargés dans le passe-vues : le verre réfracte la lumière, ce qui provoque des erreurs de numérisation. Ne laissez pas de diapositives dans les passe-vues. Pour ouvrir le passevues, soulever le taquet situé et ouvrez le couvercle. Engager les diapositives dans le passe-vues, côté émulsion vers le bas. La diapo doit être chargée dans le sens de la largeur sinon le haut et le bas seront recadrés. La flèche vers le haut sur le passe-vues indique l’orientation des images horizontales. Quand le passe-vues est dans le scanner, la dernière diapositive peut être ôtée et une nouvelle diapositive insérée, sans éjecter la passe-vues. Lorsque vous remplacez la diapositive, prenez garde à ne pas déplacer le passe-vues. Faites un pré-scan à chaque fois que vous changez une diapositive (voir le manuel DiMAGE Scan). Côté émulsion 11 Chargement des passe-vues Avant d’utiliser le scanner, installer le logiciel utilitaire de numérisation DiMAGE. À ce sujet, voir le mode d’emploi du logiciel. La porte du scanner étant fermée, mettre le scanner puis le micro-ordinateur sous tension. Lancer l’utilitaire de numérisation avant d’engager le passe-vues. Ne pas engager le passe-vues pendant le lancement de l’utilitaire ou pendant l’initialisation du scanner (pendant que la lampe témoin clignote) 1 1 2 3 4 Lorsque la lampe témoin ne clignote plus, insérez le passevues dans le scanner, dans la direction indiquée par la flèche. Tenez le passe-vues horizontal, flèche (1) vers le haut. 2 2 3 4 Pousser doucement le passe-vues dans le scanner jusqu’à ce que la flèche (2) soit alignée avec la porte. Le passe-vues est alors automatiquement entraîné dans le scanner. Dès lors, ne jamais pousser ou retenir le passe-vues. Ejection d’un passe-vues Pour sortir le passe-vues du scanner, utiliser le bouton d’éjection du scanner ou le bouton d’éjection de l’utilitaire de numérisation DiMAGE. Le scanner éjecte automatiquement le passe-vues (celui-ci est ramené dans sa position initiale). Ne pas tirer ou pousser le passe-vues pendant la phase d’éjection. Si le scanner est éteint avant l’éjection du passe-vues, allumez le scanner : le passe-vues est éjecté automatiquement. Bouton d’éjection 12 Chargement des passe-vues Notes à propos du scanner Compatibilité avec le logiciel DiMAGE Scan Le logiciel DiMAGE Scan est compatible avec de nombreux scanners de films Minolta. Cela signifie que seul un pilote de scanner doit être installé sur un ordinateur même si de multiples modèles de scanners sont connectés. En raison de différences de spécifications entre les scanners, certaines fonctions de DiMAGE Scan ne peuvent être utilisées avec ce modèle de scanner. Les fonctions suivantes, décrites dans le manuel DiMAGE Scan, ne sont pas utilisables : Digital ROC Digital GEM Format de film et réglages Pour lancer une numérisation, le type de film doit être sélectionné dans la fenêtre principale de DiMAGE Scan. Ce scanner n’utilise pas de passe-vues en verre et le menu déroulant de type de passe-vues est donc désactivé et le format de film ne peut être modifié. Reportez-vous à la mise en service du scanner dans la section “bases de la numérisation” du manuel du logiciel Le type de film doit être sélectionné entre noir et blanc, film positif et film négatif. Les films pour les tirages papier sont des films négatifs, les films pour diapositives sont des films positifs.. Résolution du scanner La résolution maximum du scanner est de 5400 dpi (points par pouce). La résolution d’entrée qui peut être sélectionnée dans le logiciel DiMAGE Scan varie de 337 dpi à la résolution maximum de 5400 dpi. Profils de couleurs du scanner Lors de l’installation de l’utilitaire de numérisation DiMAGE, les profils de ce scanner sont automatiquement installés. Voir le manuel d’utilisation du logiciel pour l’emplacement de l’installation. Ces profils ont été intégrés afin d’assurer une correspondance de couleurs avec conversion de profil à profil pour les applications de traitement d’image ou de PAO. Lors de l’utilisation de ces profils, les couleurs reproduites peuvent ne pas être les mêmes que celles obtenues avec le système de correspondance de couleurs de l’utilitaire de numérisation. Voir la section correspondance de couleurs (color matching) du manuel DiMAGE Scan pour l’emplacement des profils. MLTF5400.icc - utilisé avec les films positifs (diapositives) et tous les échantillonnages couleur autre que 16-bits linéaires. MLTF5400p.icc - utilisé avec les films positifs (diapositives) et l’échantillonnage couleur 16-bits linéaires. 13 Le bouton Quick Scan et le lanceur DiMAGE Scan Le bouton Quick Scan lance l’application DiMAGE Scan. Lorsque vous appuyez sur le bouton, le lanceur DiMAGE Scan est affiché. cliquez simplement sur l’un des boutons pour démarrer l’application concernée. Il ne doit pas y avoir de passe-vues dans le scanner. Bouton Quick Scan Lors d’un clic sur le bouton Batch Scan (travail par lot), le scanner s’initialise. Quand le message “insérer passe-vues” apparaît insérez le passe-vues dans le scanner ; toutes les images du passe-vues seront numérisées et sauvegardées et le passe-vues sera éjecté automatiquement. Pour lancer un autre batch, changez le film dans le passe-vues et insérez-le à nouveau dans le scanner. Cliquez sur le bouton Batch Scan pour lancer la numérisation. Le scanner doit simplement être initialisé avant que le premier passe-vues soit scanné. Pour modifier ou conserver les réglages de Batch Scan, Cliquer sur le bouton Settings (réglages). Voir la section Batch Scan Utility du manuel DiMAGE Scan pour plus de détails. La lanceur peut être utilisé pour ouvrir directement un logiciel de retouche d’images avec lequel le scanner sera utilisé. 2 3 14 1 Notes à propos du scanner Pour définir l’application, cliquez sur le bouton View (1) ; la boîte de dialogue Ouvrir est affichée. Localisez l’application et cliquez pour la mettre en surbrillance. Cliquez sur le bouton Ouvrir (2) pour terminer la procédure.; le nom de l’application sera affiché dans le lanceur (3). Le bouton Quick Scan peut être utilisé pour lancer une application directement. Sélectionnez simplement l’application depuis le menu déroulant, en haut du lanceur ; chaque fois que vous appuierez sur lea bouton Quick Scan, le logiciel s’ouvrira. Si l’option Batch Scan Utility est sélectionnée, la première fois que le bouton Quick Scan sera pressée, le scanner s’initialisera et un message demandant d’insérer un passe-vues sera affiché. Pour numériser les passe-vues suivants, insérez simplement le passe-vues et appuyez sur le bouton Quick Scan. Système minimum pour la fonction Pixel Polish L’ordinateur doit respecter les caractéristiques suivantes pour permettre l’utilisation de la fonction Pixel Polish. PC / AT compatible Macintosh 256 Mo de RAM. 512 Mo recommandés. 256 Mo de RAM en plus du minimum requis par l’OS et les applications. 512 Mo recommandés. 1.2 Go d’espace disque. 2.0 Go recommandés. Mac OS 8.6 - 9.2.2 : allouez plus de RAM que nécessaire pour Easy Scan et DiMAGE Scan lorsqu’ils fonctionnent seuls. Si vous utilisez DiMAGE Scan avec un logiciel de retouche d’images, additionnez la mémoire nécessaire à celle demandée par le logiciel-hôte. Windows 2000 ou XP : fixez la mémoire virtuelle à 4 fois la mémoire RAM requise. 15 Bouton de mise au point manuelle Vous pouvez faire la mise au point manuelle du scanner avec le bouton de mise au point. Celui-ci doit d’abord être activé depuis la fenêtre Préférences de DiMAGE Scan (voir “Définition des préférences pour le scanner” dans la section numérisation avancée du manuel du logiciel). quand le bouton de mise au point manuelle est actif, le système autofocus du scanner est désactivé et les autres fonctions du scanner seront inactives. L’image étant affichée dans l’onglet de prévisualisation, cliquez sur le bouton de mise au point manuelle.Le pointeur de la souris change de forme. Pour annuler cette fonction, cliquez à nouveau sur ce bouton. Cliquez sur la zone de l’image sur laquelle vous souhaitez faire la mise au point. Pour de meilleurs résultats, sélectionnez une partie de l’image avec du contraste et des détails. La mise au point manuelle ne peut pas fonctionner sur un détail avec un faible contraste tel qu’un ciel sans nuages ou sombre. La fenêtre de mise au point s’affiche. Tournez le bouton (1) jusqu’à ce que les barres blanche et noire soient à leur longueur maximum. La barre noire indique la modification de mise au point. La barre blanche indique la plus grande étendue de la barre noire et le point de la meilleure mise au point. Ne touchez pas ou ne faites pas obstacle au passe-vues. 1 Cliquez sur OK ou appuyez sur la touche entrée du clavier. Une nouvelle prévisualisation est lancée et remplace l’image actuelle. Pour de meilleurs résultats, chaque image numérisée devrait être mise au point manuellement. Quand le passe-vues est éjecté, la position de mise au point manuelle est réinitialisée. 16 Notes à propos du scanner Système requis pour la fonction Digital ICE L’ordinateur doit correspondre aux caractéristiques ci-dessous pour utiliser la fonction Digital.ICE Micro-ordinateurs compatibles PC / AT Micro-ordinateurs Macintosh 256 Mo de RAM. 512 Mo recommandés. 256 Mo de RAM en plus du minimum requis pour l’OS et les applications. 512 Mo recommandés.. 1,2 Go d’espace disque. 2 Go recommandés. Adobe Photoshop Elements Pensez à enregistrer votre logiciel Photoshop Elements auprès d’Adobe. Vous pouvez vous enregistrer en ligne, par télécopie ou par courrier. Le logiciel peut être enregistré en ligne au moment de son installation en suivant les indications affichées à l’écran. Pour vous enregistrer par télécopie ou par courrier, lire les instructions du dossier d’enregistrement situé dans le dossier d’informations techniques du CD-Rom Adobe Photoshop Elements. Micro-ordinateurs compatibles PC / AT Micro-ordinateurs Macintosh Processeur Pentium Processeur Power PC Windows 98, 98 Seconde Édition, Me, 2000, NT 4.0, ou XP. Mac OS 9.1, 9.2.x, ou Mac OS X 10.1.3 à 10.1.5. Internet Explorer 5.0, 5.5, ou 6.0. 128 Mo de RAM 150 Mo d’espace disque 128 Mo de RAM (avec mémoire virtuelle activée)) 350 Mo d’espace disque Écran couleur capables d’afficher des milliers de couleurs à une résolution 800 X 600 ou supérieure. L’utilitaire de numérisation DiMAGE Scan Utility peut être ouvert dans Photoshop Elements à partir de l’option Importation du menu Fichier. Pour Macintosh, le Plug-in DiMAGE Scan Utility doit être copié dans le dossier Import/export du dossier Plugin de Photoshop Elements. Les fichiers enregistrés en mode 16-bits ou 16-bits linéaires ne peuvent pas être ouverts dans Adobe Photoshop Elements. Voir à ce sujet les préférences dans le chapitre des opérations avancées du mode d’emploi du logiciel utilitaire de numérisation DiMAGE. 17 Liste des fichiers-scripts Les scripts peuvent être utilisés pour effectuer des réglages de numérisation en fonction de l’utilisation finale prévue pour les images numérisées. Voir le chapitre sur la numérisation définitive dans le mode d’emploi de l’utilitaire de numérisation DiMAGE. Les tableaux suivants donnent la liste des paramètres des différents fichiers-scripts du scanner : Catégorie Type de sortie Résolution Résolution d'entrée sortie Agr. Unité Entrée Sortie Taille d'en ntrée verrouillée Taille de sortie verrouillée H L H L OFF 1950 1308 1308 OFF 1950 Défaut Défaut 1350 300 450 pixel Imprimante laser A4 Plein format Demi A4 Quart A4 Lettre plein format Demie lettre Quart lettre 5120 3609 2560 5264 3531 2632 600 600 600 600 600 600 853 601 426 877 588 438 mm mm mm inch inch inch 34,82 34,94 34,74 1,24 1,45 1,24 24,62 24,63 24,65 0,97 0,93 0,97 OFF OFF OFF OFF OFF OFF 297 210 148 10,9 8,5 5,45 210 148 105 8,5 5,45 4,25 ON ON ON ON ON ON Photosensible A3 plein format A4 plein format A5 plein format Lettre plein format Demie lettre Quart lettre 8x10 11x14 10x12 4828 3414 2405 3510 2354 1755 3303 4535 4129 400 400 400 400 400 400 400 400 400 1207 853 601 877 588 438 825 1133 1032 mm mm mm inch inch inch inch mm mm 34,8 34,82 34,94 1,24 1,45 1,24 1,21 31,42 29,55 24,61 24,62 24,63 0,97 0,93 0,97 0,97 24,62 24,61 OFF OFF OFF OFF OFF OFF OFF OFF OFF 420 297 210 10,9 8,5 5,45 10 356 305 297 210 148 8,5 5,45 4,25 8 279 254 ON ON ON ON ON ON ON ON ON 2L Carte postale 4x6 2065 1662 400 400 516 415 mm inch 34,5 1,45 24,61 0,96 OFF OFF 178 6 127 4 ON ON A2 plein format SuperB A3 plein format A4 plein format Demi A4 Quart A4 Lettre plein format Demie lettre Quart lettre 5120 4010 3620 2560 1805 1280 2632 1766 1316 300 300 300 300 300 300 300 300 300 1706 1336 1206 853 601 426 877 588 438 mm mm mm mm mm mm inch inch inch 34,82 36,15 34,83 34,82 34,94 34,74 1,24 1,45 1,24 24,62 24,63 24,63 24,62 24,63 24,65 0,97 0,93 0,97 OFF OFF OFF OFF OFF OFF OFF OFF OFF 594 483 420 297 210 148 10,9 8,5 5,45 420 329 297 210 148 105 8,5 5,45 4,25 ON ON ON ON ON ON ON ON ON Photo4x6 Photo3x5 1227 1085 300 300 409 361 mm mm 36,67 35,18 24,45 24,65 OFF OFF 150 127 100 89 ON ON Page Web 1240x836 1112x750 984x663 792x534 760x512 600x404 320x240 863 775 685 552 529 417 338 72 72 72 72 72 72 72 1198 1076 951 766 734 579 469 pixel pixel pixel pixel pixel pixel pixel 1240 1112 984 792 760 600 320 836 750 663 534 512 404 240 OFF OFF OFF OFF OFF OFF OFF 1240 1112 984 792 760 600 320 836 750 663 534 512 404 240 ON ON ON ON ON ON ON PhotoCD PhotoCD2048x3072 PhotoCD1024x1536 PhotoCD512x768 2127 1064 532 300 300 300 709 354 177 pixel pixel pixel 3072 1536 768 2048 1024 512 OFF OFF OFF 3072 1536 768 2048 1024 512 ON ON ON Écran 1920x1200 1600x1200 1280x1024 1280x960 1152x870 1024x768 832x624 800x600 640x480 1330 1239 1057 991 898 793 645 620 496 72 72 72 72 72 72 72 72 72 1847 1720 1468 1376 1247 1101 895 861 688 pixel pixel pixel pixel pixel pixel pixel pixel pixel 1920 1600 1280 1280 1152 1024 832 800 640 1200 1200 1024 960 870 768 624 600 480 OFF OFF OFF OFF OFF OFF OFF OFF OFF 1920 1600 1280 1280 1152 1024 832 800 640 1200 1200 1024 960 870 768 624 600 480 ON ON ON ON ON ON ON ON ON Document Demi A4 Quart A4 Huitième A4 Demi lettre Quart lettre Huitième lettre 433 338 338 424 338 338 72 72 72 72 72 72 601 469 469 588 469 469 mm mm mm inch inch inch 34,94 31,56 22,39 1,45 1,16 0,91 24,63 22,39 15,78 0,93 0,91 0,58 OFF OFF OFF OFF OFF OFF 210 148 105 8,5 5,45 4,25 148 105 74 5,45 4,25 2,72 ON ON ON ON ON ON Imageur 4K 2K 2836 1418 2400 2400 118 59 pixel pixel 4096 2048 2731 1365 OFF OFF 4096 2048 2731 1365 ON ON 496 793 3620 2560 2632 1219 1227 1085 417 338 338 5400 72 72 300 300 300 300 300 300 72 72 72 400 688 1101 1206 853 877 406 409 361 579 469 469 1350 pixel pixel mm mm inch mm mm mm pixel mm mm pixel 640 1024 34,83 34,82 1,24 36,45 36,67 35,18 600 31,56 22,39 7800 480 768 24,63 24,62 0,97 24,63 24,45 24,65 404 22,39 15,78 5232 OFF OFF OFF OFF OFF OFF OFF OFF OFF OFF OFF OFF 640 1024 420 297 10,9 148 150 127 600 148 105 7800 480 768 297 210 8,5 100 100 89 404 105 74 5232 ON ON ON ON ON ON ON ON ON ON ON OFF Jet d'encre & à sublimation 18 Notes à propos du scanner Déconnexion du scanner Ne pas déconnecter le scanner lorsque la lampe témoin clignote. Déconnexion du câble USB Quitter l’utilitaire de numérisation DiMAGE. Vérifier que la lampe témoin du scanner ne clignote pas. Mettre le scanner hors tension et débrancher le câble. Déconnexion du câble IEEE avec Windows 2000 professionnel, XP, et Macintosh Quitter l’utilitaire de numérisation DiMAGE. Vérifier que la lampe témoin du scanner ne clignote pas. Mettre le scanner hors tension et débrancher le câble. Déconnexion du câble IEEE avec Windows ME. Eteignez l’ordinateur puis le scanner; le câble peut être débranché. Ne jamais utiliser la routine de déconnexion ou d’éjection car une erreur système pourrait en résulter. L’Histoire de Minolta Le 20 février 1962, John Glenn fut le premier américain à tourner en orbite autour de la Terre. À bord de son engin spatial Friendship 7, il était accompagné d'un appareil photo Minolta Hi-matic afin de photographier le déroulement de cet événement historique : un vol de 4 heures, 55 minutes et 23 secondes en orbite autour de la Terre pour trois révolutions à la vitesse moyenne de 28000 km/h. M. Glenn se rendit à l'usine Minolta de Sakai au Japon, le 24 mai 1963 pour commémorer cet événement en plantant un arbre. Cet arbre, un palmier, est toujours dans la cour de l'usine et mesure désormais plus de 8 mètres de haut. Et l'appareil photo ? Il n'a pas été perdu. Il est exposé au Musée de la Smithsonian Institution's National Air and Space à Washington. Il peut être vu, avec d'autres objets ayant appartenu à John Glenn durant son vol, dans la salle 210, "Apollo to the Moon." 19 En cas de problème Ce chapitre permet de résoudre des problèmes de fonctionnement mineurs du scanner. En cas d’incidents plus importants ou si le problème persiste ou se reproduit souvent, contacter le SAV Minolta. SYMPTOME ou MESSAGE SOLUTION Au lancement de l’utilitaire, le message “Connexion avec le scanner impossible” apparaît. Vérifier que le câble de liaison est correctement branché sur le scanner et sur le micro-ordinateur. Mettre le scanner hors/sous tension puis cliquer sur OK pour continuer. Au lancement de l’utilitaire, le message “Fermer la porte du scanner” apparaît. Fermer la porte du scanner (p. 22). Cliquer sur OK pour continuer. • L’utilitaire ne répond plus. • La durée de numérisation augmente. Mettre le scanner hors tension. Quitter l’utilitaire de numérisation et augmenter la mémoire allouée à l’application. Redémarrer le micro-ordinateur et le scanner. Couleurs inhabituelles lors de la numérisation d’un négatif.. Vérifier que “Négatif couleurs” est bien sélectionné dans la fenêtre principale et reprendre la numérisation ou bien modifier la balance couleurs à l’aide des outils de l’utilitaire DiMAGE Scan. Si le problème persiste, réinstaller l’utilitaire de numérisation DiMAGE Scan. L’image numérisée n’est pas nette.. Sélectionner l’option Autofocus dans les préférences ou utiliser l’AF ponctuel ou la mise au point manuelle. Les images ne sont pas nettes avec le bouton de mise au point manuelle. Afficher et modifierle témoin de réglage de mise au point. Activer la fonction de mise au point manuelle avec le bouton dans la boîte de dialogue des préférences. L’autofocus en fonctionne pas. Désactivez la fonction de mise au point manuelle avec le bouton dans la boîte de dialogue des préférences. Le message d’impossibilité de vérification de la position de départ apparaît durant la numérisation.. Le passe-vues a été heurté pendant la numérisation Mettre le scanner hors tension et redémarrer le microordinateur. La lampe témoin du scanner clignote rapidement. La porte du scanner était ouverte durant l’initialisation. Fermer la porte puis quitter l’application et éteindre le scanner et les relancer. Le message d’erreur de passe-vues apparaît. Recharger le passe-vues dans le scanner. Le message indiquant que le passe-vues ne correspond pas au film apparaît. Sélectionner le bon format de film dans l’utilitaire DiMAGE Scan ou utiliser le passe-vues adéquat. Le message de mémoire insuffisante apparaît. Augmenter la quantité de mémoire allouée à l’application hôte de l’utilitaire. Si plusieurs images ont été numérisées, fermer l’application hôte et la relancer. L’image de prévisualisation présente des couleurs inhabituelles. Retirer le passe-vues et fermer la porte du scanner. Appuyer sur les touches Shift+Control+I (Windows) ou Command+Control+I (Macintosh) pour initialiser le scanner. 20 En cas de problème Vérification de l’installation du logiciel – Windows Si le scanner a été connecté au micro-ordinateur avant que l’utilitaire de numérisation DiMAGE Scan n’ait été installé, le micro-ordinateur peut ne pas reconnaître le scanner. Suivez ces instructions pour vérifier que le pilote a été installé correctement. 1. Windows 98, 2000, Me : cliquer sur l’icône “Mon ordinateur” avec le bouton droit de la souris. Sélectionner “Propriétés” dans le menu déroulant. Windows XP : à partir du menu “Démarrer” aller dans le panneau de configuration. Cliquer sur “Performances”. Cliquer sur le bouton Système pour ouvrir la fenêtre des propriétés du système. 2. Windows 2000 et XP : sélectionner l’onglet “Périphériques” dans la fenêtre des propriétés et cliquer sur le bouton de Gestion de périphériques. Windows 98 et Me : cliquer sur l’onglet “Gestionnaire de périphériques” dans la fenêtre des propriétés. 3. Le fichier du pilote doit être installé dans le dossier Périphériques d’images du gestionnaire de périphériques. Cliquer sur le dossier pour afficher les fichiers. MINOLTA DiMAGE Scan Elite 5400 doit être dans la liste comme périphérique d’images. Si ces fichiers ne sont pas présents dans Périphériques d’images, ouvrir le dossier Autres périphériques du gestionnaire de périphériques. Si MINOLTA DiMAGE Scan Elite5400 est affiché, suivez les instructions suivantes pour enlever le pilote : 1. Cliquer sur le pilote pour le sélectionner afin de le supprimer. 2. Windows 2000 et XP : cliquer sur la touche d’affichage du menu déroulant. Sélectionner Désinstaller. Un écran de confirmation apparaît. Un clic sur le bouton “Oui” supprime le pilote du système. Windows 98 et Me : cliquer sur le bouton Supprimer. Un écran de confirmation apparaît. Un clic sur le bouton “Oui” supprime le pilote du système. 3. Redémarrer le micro-ordinateur. Confirmez que le pilote est au bon emplacement en suivant les instructions du haut de cette page. Quand le scanner est connecté initialement à un ordinateur avec Windows 98, 98SE ou 2000 Professionnel, l’assistant “Nouveau périphérique détecté” apparaît brièvement. Ne faites rien. Avec Windows 2000, le message “Signature numérique non trouvée…” peut apparaître. Cliquez sur le bouton Oui pour terminer l’installation. Quand le scanner est connecté initialement à un ordinateur avec XP, l’assistant “Nouveau périphérique détecté” apparaît . Cliquez sur le bouton Suivant. Le message “est de certification non valide” peut apparaît. Cliquez sur le bouton Poursuivre pour terminer l’installation du scanner. 21 Fermeture de la porte du scanner La porte frontale se ferme automatiquement quand le passe-vues est retiré. Cette porte doit être fermée pour que le scanner s’initialise. Si la porte ne se ferme pas automatiquement, elle peut être fermée manuellement avec l’outil de réinitialisation fourni. Insérez cet outil dans le trou sur le côté du scanner jusqu’à ce que le loquet libère la porte. Ne forcez jamais avec l’outil. L’outil de réinitialisation peut être rangé dans un clip situé sur le pied avant, à la base du scanner. Glissez l’outil entre les clips avant et arrière (voir croquis). Support technique Pour davantage d’informations sur l’installation, sur les interfaces USB ou IEEE 1394 ou sur la compatibilité de l’application, contactez votre revendeur. Si celui-ci n’est pas en mesure de vous renseigner, contactez un support technique Minolta agréé. En cas d’appel d’un tel service, merci de prévoir les informations suivantes : 1. 2. 3. 4. Marque et modèle de votre micro-ordinateur ainsi que son système d’exploitation. Mémoire RAM disponible pour l’application et espace disque. Autres périphériques USB, IEEE 1394 (FireWire) connectés. Numéro de version de l’utilitaire de numérisation DiMAGE Scan. Le numéro de version s’affiche lorsque l’on place le pointeur de la souris sur la barre d’état de la fenêtre principale. 5. Description précise du problème rencontré. 6. Texte du message qui apparaît à l’écran lorsque se produit le problème de fonctionnement. 7. Fréquence d’apparition du problème.. Garantie et enregistrement Merci de consacrer un peu de temps au remplissage des formulaires de garantie et d’enregistrement. Le support technique, les mises à jour logicielles et les informations produits sont disponibles une fois l’enregistrement du produit effectué. 22 En cas de problème Caractéristiques techniques Type de numérisation : Par déplacement du film, capteur fixe, monopasse. Types de films : Films négatifs et positifs, couleurs et monochromes Formats de films : Films 35 mm non montés ou montés sous cache. Dimensions de numérisation : 24,61 x 36,69 mm (5 232 x 7 800 pixels) Résolution optique en entrée : 5400 dpi Capteur : CCD 3-lignes couleurs primaires avec 2700 pixels/ligne. Conversion A/N : 16 bit Profondeur de couleurs : 8 bits et 16 bits par canal couleur. Dynamique : 4.8 Source lumineuse : Lampe fluorescente à cathode froide. Mise au point : Autofocus, AF ponctuel, mise au point manuelle. Interface : IEEE 1394 et USB 2.0 (compatible USB 1.1) Consommation : Max. 30 W Dimensions (L x H x P) : 65 x 165 x 360 mm Poids (environ) : 2.5 kg Environnement de fonct. : 10° à 35°C, 15-80% d’humidité sans condensation. Environnement de stockage : -20° à 60°C, 15-80% d’humidité sans condensation. Durées de numérisation (environ) : USB 2.0* IEEE1394* IEEE1394** Index scan 15 s. 15 s 16 s Prescan 10 s 10 s 12 s Scan 60 s 68 s 69 s *Windows / ** Macintosh Le temps de numérisation varie en fonction des préférences choisies. Il peut être plus long pour un film négatif que pour un film positif. Conditions de test : Passe-vues diapo SH-M10, Film couleur diapositif, pas d’exposition auto, pas de correction d’image, 5400dpi, 8-bits. *Windows: Pentium IV 2,53 GHz, Windows XP Professionnel, 1 Go RAM, 60,9 Go d’espace de disque, port USB intégré, interface Melco IFC-ILP4 IEEE, Adobe Photoshop ver. 7.0.1. **Macintosh : Power PC G4 1 GHz, Mac OS X 10.2.1, 1 Go RAM, 70.7 Go d’espace disque, port FireWire Apple intégré, Adobe Photoshop ver. 7.0.1. Ces spécifications sont basées sur les dernières informations disponibles à la date d’impression et sont sujettes à changement sans avertissement. 23 Nous vous proposons un support pour tous nos produits numériques 24 heures sur 24 sur www.minoltasupport.com. Savoir-faire photographique, composition d’image, édition d’image numérique : découvrez-en plus sur le site Internet de Minolta et visitez www.minoltaphotoworld.com © 2003 Minolta Co., Ltd. under the Berne Convention and the Universal Copyright Convention. 0-43325-53204-7 9222-2890-13 AV-A304/ME200304 Printed in Germany