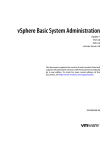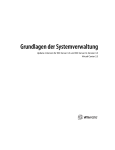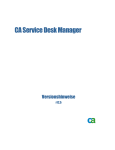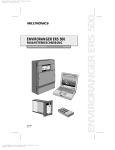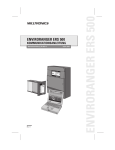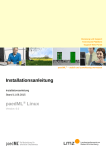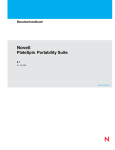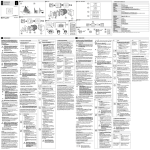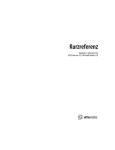Download Grundlagen der vSphere-Systemverwaltung
Transcript
Grundlagen der vSphereSystemverwaltung vCenter Server 4.0 ESX 4.0 ESXi 4.0 DE-000105-00 Grundlagen der vSphere-Systemverwaltung Die neuesten Versionen der technischen Dokumentation finden Sie auf der VMware Website unter: http://www.vmware.com/de/support/ Auf der VMware-Website finden Sie auch die neuesten Produkt-Updates. Falls Sie Anmerkungen zu dieser Dokumentation haben, senden Sie diese bitte an: [email protected] © 2009 VMware, Inc. Alle Rechte vorbehalten. Dieses Produkt ist durch US-amerikanische und internationale Urheberrechtsgesetze sowie Gesetze zum geistigen Eigentumsrecht geschützt. Die Produkte von VMware sind durch mindestens eines der unter http://www.vmware.com/go/patents-de aufgeführten Patente geschützt. VMware, das VMware-Logo und -Design, Virtual SMP und VMotion sind eingetragene Marken oder Marken der VMware, Inc. in den USA und/oder anderen Ländern. Alle anderen in diesem Dokument erwähnten Bezeichnungen und Namen sind unter Umständen markenrechtlich geschützt. VMware, Inc. 3401 Hillview Ave. Palo Alto, CA 94304 www.vmware.com 2 VMware, Inc. Inhalt Info zu diesem Handbuch 9 Erste Schritte 1 vSphere-Komponenten 13 Komponenten von vSphere 13 vSphere-Clientschnittstellen 15 Funktionskomponenten 16 Verwaltete Komponenten 18 Zugriffsberechtigungskomponenten 20 vCenter Server-Module 21 vCenter-Komponenten, die Tomcat benötigen Optionale vCenter Server-Komponenten 22 21 2 Starten und Beenden der vSphere-Komponenten 25 Starten eines ESX/ESXi-Hosts 25 Neu starten oder Herunterfahren eines ESX/ESXi-Hosts 25 Manuelles Anhalten eines ESX-Hosts 26 Starten von vCenter Server 26 Starten und Anmelden des vSphere-Clients 27 Beenden und Abmelden des vSphere-Clients 28 vSphere Web Access 28 VMware-Servicekonsole 29 3 Verwenden von vCenter Server im verknüpften Modus 31 Voraussetzungen für den verknüpften Modus 32 Hinweise zum verknüpften Modus 32 Verbinden mit einer Gruppe im verknüpften Modus nach der Installation 33 Abgleichen von Rollen beim Verbinden von vCenter Server mit einer Gruppe im verknüpften Modus 34 Isolieren einer vCenter Server-Instanz von einer Gruppe im verknüpften Modus 34 Ändern der Domäne eines vCenter Server-Systems in einer Gruppe im verknüpften Modus 35 Konfigurieren der URLs auf einem vCenter Server-System im verknüpften Modus 35 Fehlerbehebung für den verknüpften Modus 36 Überwachen der vCenter Server-Dienste 38 4 Verwenden des vSphere-Clients 39 Registerkarten „Erste Schritte“ 40 Statusleiste, kürzlich bearbeitete Aufgaben und ausgelöste Alarme Fensterbereiche 41 Anzeigen der VM-Konsole 41 VMware, Inc. 40 3 Grundlagen der vSphere-Systemverwaltung Durchsuchen der vSphere-Clientbestandsliste 41 Verwenden von Listen 43 Benutzerdefinierte Attribute 44 Auswählen der Objekte 45 vCenter Server-Plug-Ins verwalten 46 Speichern von vSphere-Clientdaten 47 5 Konfigurieren von Hosts und vCenter Server 49 Hostkonfiguration 49 Konfigurieren von vCenter Server 50 Zugriff auf die vCenter Server-Einstellungen 51 Konfigurieren der Kommunikation zwischen ESX, dem vCenter Server und dem vSphere-Client 51 Konfigurieren von SMTP-Maileinstellungen für vCenter Server 51 Arbeiten mit aktiven Sitzungen 52 SNMP und vSphere 53 Systemprotokolldateien 70 6 Verwalten der Bestandsliste des vSphere-Clients 77 Grundlegendes zu Objekten des vSphere-Clients 77 Hinzufügen eines Bestandslistenobjekts 80 Verschieben von Objekten in der Bestandsliste 80 Entfernen eines Bestandslistenobjekts 81 Durchsuchen von Datenspeichern in der Bestandsliste des vSphere-Clients 81 Verwaltung virtueller Maschinen 7 Konsolidieren des Datencenters 85 Erste Verwendung der Konsolidierung 86 Voraussetzungen für die Konsolidierung 86 Grundlegendes zu Konsolidierungsdiensten 89 Konfigurieren von Konsolidierungseinstellungen 90 Suchen und Analysieren physischer Systeme 91 Anzeigen von Analyseergebnissen 91 Konvertieren physischer Systeme in virtuelle Maschinen 92 Anzeigen von Konsolidierungsaufgaben 93 Fehlerbehebung bei der Konsolidierung 94 8 Verwalten von Hosts in vCenter Server 97 Grundlegendes zu Hosts 97 Hinzufügen eines Hosts 98 Abschließen des Vorgangs zum Hinzufügen eines Hosts 100 Trennen und Herstellen einer Hostverbindung 100 Entfernen eines Hosts aus einem Cluster 101 Grundlegendes zum Entfernen von verwalteten Hosts 102 Entfernen eines verwalteten Hosts aus vCenter Server 103 Überwachen des Hostsystemstatus 104 4 VMware, Inc. Inhalt 9 Bereitstellen von OVF-Vorlagen 107 Grundlegendes zu OVF 107 Bereitstellen einer OVF-Vorlage 108 Durchsuchen des VMware Virtual Appliance Marketplace 109 Export einer OVF-Vorlage 110 10 Verwalten von VMware vApp 111 Erstellen einer vApp 112 Auffüllen der vApp 113 Bearbeiten von vApp-Einstellungen 115 Konfigurieren von IP-Pools 118 Klonen einer vApp 120 Einschalten einer vApp 121 Ausschalten einer vApp 121 Bearbeiten von vApp-Anmerkungen 121 11 Erstellen virtueller Maschinen 123 Zugreifen auf den Assistenten zum Erstellen neuer virtueller Maschinen 123 Auswählen eines Pfades über den Assistenten zum Erstellen neuer virtueller Maschinen 124 Eingeben eines Namens und eines Speicherorts 124 Auswählen eines Ressourcenpools 125 Auswählen eines Datenspeichers 125 Auswählen einer Version für die virtuelle Maschine 125 Auswählen eines Betriebssystems 125 Auswählen der Anzahl an virtuellen Prozessoren 126 Konfigurieren des virtuellen Arbeitsspeichers 126 Konfigurieren von Netzwerken 126 Grundlegendes zu paravirtuellen SCSI-Adaptern von VMware 127 Auswählen eines SCSI-Adapters 127 Auswählen des Typs der virtuellen Festplatte 128 Abschließen der Erstellung einer virtuellen Maschine 131 Installieren eines Gastbetriebssystems 131 Installieren und Aktualisieren von VMware Tools 132 12 Verwalten von virtuellen Maschinen 145 Ändern des VM-Betriebszustands 146 Hinzufügen und Entfernen von virtuellen Maschinen 149 Konfigurieren des Verhaltens der virtuellen Maschine beim Starten und Herunterfahren 151 13 Konfiguration virtueller Maschinen 153 VM-Hardwareversionen 153 Eigenschaftseditor der virtuellen Maschine 155 Hinzufügen neuer Hardware 172 Konvertieren von virtuellen Festplatten von „Schnell“ (Thin) nach „Thick“ 181 14 Arbeiten mit Vorlagen und Klonen 183 Erstellen von Vorlagen 184 Bearbeiten einer Vorlage 186 VMware, Inc. 5 Grundlagen der vSphere-Systemverwaltung Ändern des Vorlagennamens 186 Bereitstellen von virtuellen Maschinen anhand von Vorlagen 187 Konvertieren von Vorlagen in virtuelle Maschinen 188 Löschen von Vorlagen 188 Wiederherstellen von Vorlagen 189 Klonen virtueller Maschinen 190 Erstellen einer geplanten Aufgabe zum Klonen einer virtuellen Maschine 190 15 Anpassen von Gastbetriebssystemen 193 Vorbereiten der Gastanpassung 193 Anpassen von Windows beim Klonen oder Bereitstellen 196 Anpassen von Linux beim Klonen oder Bereitstellen 197 Verwalten der Anpassungsspezifikation 200 Abschließen der Anpassung des Gastbetriebssystems 202 16 Migrieren virtueller Maschinen 203 Cold-Migration 204 Migrieren einer angehaltenen virtuellen Maschine 204 Migration mit VMotion 205 Migration mit Storage VMotion 214 Migrieren einer ausgeschalteten oder angehaltenen virtuellen Maschine Migrieren einer eingeschalteten virtuellen Maschine mit VMotion 217 Migrieren einer virtuellen Maschine mit Storage VMotion 218 Storage VMotion-Befehlszeilensyntax 220 216 17 Verwenden von Snapshots 223 Über Snapshots 223 Verwenden des Snapshot-Managers 226 Wiederherstellen eines Snapshots 227 Systemverwaltung 18 Verwalten von Benutzern, Gruppen, Rollen und Rechten 233 Verwalten von vSphere-Benutzern 233 Gruppen 235 Entfernen oder Ändern von Benutzern und Gruppen 235 Empfohlene Vorgehensweisen für Benutzer und Gruppen 236 Verwenden von Rollen zum Zuweisen von Berechtigungen 236 Berechtigungen 241 Best Practices für Rollen und Berechtigungen 248 Erforderliche Berechtigungen für allgemeine Aufgaben 249 19 Überwachen von Speicherressourcen 253 Arbeiten mit Speicherberichten 253 Arbeiten mit Speicherzuordnungen 255 6 VMware, Inc. Inhalt 20 Verwenden von vCenter-Zuordnungen 257 VMotion-Zuordnungen von vCenter 258 vCenter-Zuordnung-Symbole und -Steuerelemente der Schnittstelle Anzeigen von vCenter-Zuordnungen 259 Drucken von vCenter-Zuordnungen 259 Exportieren von vCenter-Zuordnungen 260 258 21 Arbeiten mit Alarmen 261 Alarmauslöser 262 Alarmaktionen 272 Alarmbenachrichtigungen 278 Erstellen von Alarmen 278 Verwalten von Alarmen 282 Verwalten von Alarmaktionen 286 Vorkonfigurierte VMware Alarme 290 22 Arbeiten mit Leistungsstatistiken 293 Statistikerfassung für vCenter Server 293 vCenter Server-Leistungsdiagramme 301 Überwachen und Fehlerbehebung der Leistung 306 23 Arbeiten mit Aufgaben und Ereignissen 313 Verwalten von Aufgaben 313 Verwalten von Ereignissen 320 Anhänge A Definierte Rechte 327 Alarme 328 Datencenter 329 Datenspeicher 330 Verteilte virtuelle Portgruppe 331 Verteilter virtueller Switch 331 Erweiterungen 332 Ordner 333 Global 333 Host-CIM 335 Hostkonfiguration 335 Hostbestandsliste 338 Lokale Hostoperationen 339 Hostprofil 340 Netzwerk 340 Leistung 341 Berechtigungen 342 Ressource 342 Geplante Aufgabe 344 Sitzungen 345 Aufgaben 345 VMware, Inc. 7 Grundlagen der vSphere-Systemverwaltung vApp 346 Konfiguration virtueller Maschinen 348 Interaktion virtueller Maschinen 352 Bestandsliste der virtuellen Maschine 355 Bereitstellen von virtuellen Maschinen 356 Status virtueller Maschine 358 B Installieren der Sysprep-Tools von Microsoft 361 Installieren der Microsoft System Preparation-Tools über einen Download von der Microsoft-Website 361 Installieren der Sysprep-Tools von Microsoft von einer Windows-Betriebssystem-CD 362 C Leistungsmetriken 365 Clusterdienst-Metriken 366 CPU-Metriken 368 Festplattenmetriken 371 Management-Agent-Metriken 376 Arbeitsspeichermetriken 376 Netzwerkmetriken 387 Speichernutzungsmetriken 389 Systemmetriken 390 Metriken für Betriebsvorgänge virtueller Maschinen 391 Index 395 8 VMware, Inc. Info zu diesem Handbuch In diesem Handbuch, Grundlagen der Systemverwaltung, wird beschrieben, wie Sie die Komponenten des ® VMware vSphere-Clients starten und beenden, die vSphere-Umgebung aufbauen, die zu den Komponenten generierten Informationen überwachen und verwalten sowie mithilfe der vSphere-Umgebung Rollen und Berechtigungen für Benutzer und Gruppen einrichten. Außerdem werden in diesem Handbuch Informationen zur Verwaltung, Erstellung und Konfiguration der virtuellen Maschinen im Datencenter bereitgestellt. Dieses Handbuch enthält darüber hinaus kurze Einführungen in die verschiedenen Aufgaben, die Sie im System ausführen können, sowie Querverweise auf die Dokumentation, in der alle Aufgaben detailliert beschrieben sind. Grundlagen der Systemverwaltung umfasst ESX, ESXi und vCenter Server. Zielgruppe Die in diesem Handbuch enthaltenen Informationen sind für Systemadministratoren bestimmt, die Erfahrung mit Windows- oder Linux-Systemen haben und sowohl mit der Technologie virtueller Maschinen als auch der Verwaltung von Datencentern vertraut sind. Feedback zu diesem Dokument VMware freut sich über Ihre Vorschläge zum Verbessern der Dokumentation. Falls Sie Anmerkungen haben, senden Sie diese bitte an: [email protected]. VMware vSphere-Dokumentation Die Dokumentation zu vSphere umfasst die kombinierte Dokumentation zu VMware vCenter Server und ESX/ ESXi. In Abbildungen verwendete Abkürzungen In den Abbildungen, die in diesem Handbuch enthalten sind, werden die in Tabelle 1 aufgeführten Abkürzungen verwendet. Tabelle 1. Abkürzungen Abkürzung Beschreibung Datenbank vCenter Server-Datenbank Datenspeicher Speicher für den verwalteten Host Festplatte# Speicherfestplatte für den verwalteten Host Hostn Verwaltete vCenter Server-Hosts VMware, Inc. 9 Grundlagen der vSphere-Systemverwaltung Tabelle 1. Abkürzungen (Fortsetzung) Abkürzung Beschreibung SAN Storage Area Network-Datenspeicher (SAN), der von den verwalteten Hosts gemeinsam genutzt wird Vrlg Vorlage Benutzer# Benutzer mit Zugriffsberechtigungen VC vCenter Server VM# Virtuelle Maschinen auf einem verwalteten Host Technischer Support und Schulungsressourcen Ihnen stehen die folgenden Ressourcen für die technische Unterstützung zur Verfügung. Die aktuelle Version dieses Handbuchs sowie weiterer Handbücher finden Sie auf folgender Webseite: http://www.vmware.com/support/pubs. Online- und TelefonSupport Auf der folgenden Webseite können Sie über den Online-Support technische Unterstützung anfordern, Ihre Produkt- und Vertragsdaten abrufen und Produkte registrieren: http://www.vmware.com/support. Kunden mit entsprechenden Support-Verträgen sollten den telefonischen Support für Hilfe bei Problemen der Prioritätsstufe 1 nutzen. Rufen Sie die folgende Webseite auf: http://www.vmware.com/support/phone_support.html. 10 Support-Angebote Informationen zum Support-Angebot von VMware und dazu, wie es Ihre geschäftlichen Anforderungen erfüllen kann, finden Sie unter http://www.vmware.com/support/services. VMware Professional Services Die VMware Education Services-Kurse umfassen umfangreiche Praxisübungen, Fallbeispiele und Kursmaterialien, die zur Verwendung als Referenztools bei der praktischen Arbeit vorgesehen sind. Kurse können vor Ort, im Unterrichtsraum und live online durchgeführt werden. Für Pilotprogramme vor Ort und die Best Practices für die Implementierung unterstützt VMware Consulting Services Sie bei der Beurteilung, Planung, Erstellung und Verwaltung Ihrer virtuellen Umgebung. Informationen zu Schulungen, Zertifizierungsprogrammen und Consulting-Diensten finden Sie auf der folgenden Webseite: http://www.vmware.com/services. VMware, Inc. Erste Schritte VMware, Inc. 11 Grundlagen der vSphere-Systemverwaltung 12 VMware, Inc. vSphere-Komponenten 1 VMware vSphere™ enthält Komponenten und Vorgänge, die von entscheidender Bedeutung für das Verwalten virtueller Maschinen sind. Bei vSphere können Sie zwischen zwei Vorgehensweisen zum Verwalten von virtuellen Maschinen wählen. vSphere arbeitet mit mehreren Clientschnittstellen zusammen und bietet mehrere optionale Komponenten und Module, z. B. VMware High Availability (HA), VMware VMotion™, VMware Distributed Resource Scheduler (DRS), VMware Update Manager und VMware Converter Enterprise. vSphere ermöglicht Ihnen, die Objekte Ihrer virtuellen Umgebung als verwaltete Komponenten, wie z. B. virtuelle Maschinen, Hosts, Datencenter, Ressourcenpools und Cluster, zu betrachten. Funktionskomponenten von vSphere bieten die beste Möglichkeit zum Verwalten dieser verwalteten Komponenten Ihrer virtuellen Umgebung. Zudem stellt vSphere leistungsstarke Verwaltungstools zur Verfügung, die Zugriffsberechtigungskomponenten enthalten. Dieses Kapitel behandelt die folgenden Themen: n „Komponenten von vSphere“, auf Seite 13 n „vSphere-Clientschnittstellen“, auf Seite 15 n „Funktionskomponenten“, auf Seite 16 n „Verwaltete Komponenten“, auf Seite 18 n „Zugriffsberechtigungskomponenten“, auf Seite 20 n „vCenter Server-Module“, auf Seite 21 n „vCenter-Komponenten, die Tomcat benötigen“, auf Seite 21 n „Optionale vCenter Server-Komponenten“, auf Seite 22 Komponenten von vSphere VMware vSphere ist eine Suite von Softwarekomponenten für die Virtualisierung. Zum Ausführen Ihrer vSphere-Umgebung benötigen Sie die folgenden Komponenten: ESX/ESXi VMware, Inc. Eine Virtualisierungsplattform, die zum Erstellen virtueller Maschinen als eine Gruppe von Konfigurations- und Festplattendateien, die zusammen alle Funktionen einer physischen Maschine ausführen, verwendet wird. 13 Grundlagen der vSphere-Systemverwaltung Über ESX/ESXi können Sie die virtuellen Maschinen ausführen, Betriebssysteme installieren, Anwendungen ausführen und die virtuellen Maschinen konfigurieren. Zur Konfiguration gehört das Identifizieren der Ressourcen auf der virtuellen Maschine, beispielsweise von Speichergeräten. Der Server bietet Bootstrapping, Verwaltungsfunktionen und andere Dienste zur Verwaltung der virtuellen Maschinen. Auf jedem ESX/ESXi-Host steht Ihnen für die Verwaltungsfunktionen ein vSphere-Client zur Verfügung. Wenn der ESX/ESXi-Host beim vCenter Server registriert ist, steht Ihnen ein vSphere-Client zur Verfügung, der die Funktionen von vCenter Server übernimmt. vCenter Server Ein Dienst, der als zentraler Administrator für VMware ESX/ESXi-Hosts, die über ein Netzwerk verbunden sind, fungiert. vCenter Server lenkt die Aktionen auf den virtuellen Maschinen und den Hosts der virtuellen Maschinen (den ESX/ESXi-Hosts). vCenter Server ist ein einzelner Windows-Dienst, der nach der Installation automatisch ausgeführt wird. Dieser Dienst wird permanent im Hintergrund ausgeführt und führt seine Überwachungs- und Verwaltungsaktivitäten selbst dann aus, wenn keine vSphere-Clients angeschlossen sind und kein Benutzer an dem Computer angemeldet ist, auf dem sich der Dienst befindet. Der Dienst muss einen Netzwerkzugang für alle verwalteten Hosts besitzen und selbst für den Netzwerkzugriff von allen Maschinen verfügbar sein, auf denen der vSphere-Client ausgeführt wird. vCenter Server kann in einer virtuellen Windows-Maschine auf einem ESX/ ESXi-Host installiert werden, um die Vorteile der Hochverfügbarkeitsfunktionen zu nutzen, die von VMware HA bereitgestellt werden. Detaillierte Informationen zur Einrichtung dieser Konfiguration finden Sie im Installationshand‐ buch. Mehrere vCenter Server-Systeme können im verknüpften Modus zusammengefasst werden, sodass sie über eine einzelne vSphere-Clientverbindung verwaltet werden können. vCenter Server-Plug-Ins Anwendungen, die vCenter Server zusätzliche Funktionen und Funktionalität bieten. In der Regel verfügen Plug-Ins über eine Server- und eine Clientkomponente. Nach der Installation des Plug-In-Servers wird er beim vCenter Server registriert und der Plug-In-Client kann auf vSphere-Clients heruntergeladen werden. Nachdem ein Plug-In auf einem vSphere-Client installiert wurde, kann die Benutzeroberfläche durch das Hinzufügen von Ansichten, Registerkarten, Symbolleistenschaltflächen oder Menüoptionen für die hinzugefügten Funktionen umgestaltet werden. Plug-Ins greifen auf vCenter Server-Hauptfunktionen wie z. B. Authentifzierung und Berechtigungsverwaltung zurück, können jedoch eigene Arten von Ereignissen, Aufgaben, Metadaten und Rechten verwenden. Zusätzlich zu den Plug-Ins, die unabhängig von vCenter Server verfügbar sind, sind auch einige vCenter Server-Funktionen als Plug-Ins implementiert und können über den Plug-In-Manager des vSphere-Clients verwaltet werden. Zu diesen Funktionen zählen vCenter-Speicherüberwachung, vCenter-Hardwarestatus und vCenter-Dienststatus. vCenter Server-Datenbank 14 Ein dauerhafter Speicherbereich zum Verwalten des Status aller virtuellen Maschinen, Hosts und Benutzer, die in der vCenter Server-Umgebung verwaltet werden. Die vCenter Server-Datenbank kann für das vCenter Server-System lokal oder remote sein. VMware, Inc. Kapitel 1 vSphere-Komponenten Die Installation und Konfiguration der Datenbank erfolgt während der Installation von vCenter Server. Wenn Sie direkt über einen vSphere-Client auf den ESX/ESXi zugreifen (statt über ein vCenter Server-System und den verknüpften vSphere-Client), verwenden Sie keine vCenter Server-Datenbank. Datenspeicher Eine virtuelle Darstellung von Kombinationen aus zugrunde liegenden physischen Speicherressourcen im Datencenter. Ein Datenspeicher ist der Speicherort für die Dateien einer virtuellen Maschine. Diese physischen Speicherressourcen können von der lokalen SCSI-Festplatte des Servers, den FibreChannel-SAN-Festplatten-Arrays, den iSCSI-SAN-Festplatten-Arrays oder NAS-Arrays (Network Attached Storage) stammen. Datenspeicher blenden die Speicheroptionen aus und bieten ein allgemein gültiges Modell für verschiedene Speicherprodukte, die für virtuelle Maschinen erforderlich sind. vCenter Server-Agent Die auf jedem verwalteten Host vorhandene Software, die die von vCenter Server empfangenen Aktionen erfasst, kommuniziert und ausführt. Der vCenter Server-Agent wird installiert, wenn der vCenter Server-Bestandsliste zum ersten Mal ein Host hinzugefügt wird. Host-Agent Die auf jedem verwalteten Host vorhandene Software, die die über den vSphere-Client empfangenen Aktionen erfasst, kommuniziert und ausführt. Der Host-Agent wird als Teil der ESX/ESXi-Installation installiert. LDAP vCenter Server verwendet LDAP (Lightweight Directory Access Protocol), um Daten wie Lizenz- und Rolleninformationen für vCenter Server-Systeme zu synchronisieren, die im verknüpften Modus miteinander verbunden sind. vSphere-Clientschnittstellen Es gibt verschiedene Möglichkeiten, auf vSphere-Komponente zuzugreifen. Zu den vSphere-Schnittstellenoptionen gehören: vSphere-Client Eine erforderliche Komponente und die primäre Benutzeroberfläche für das Erstellen, Verwalten und Überwachen von virtuellen Maschinen, deren Ressourcen und deren Hosts. Die Komponente bietet darüber hinaus Konsolenzugriff auf virtuelle Maschinen. Der vSphere-Client wird auf einem Windows-Computer mit Netzwerkzugang zu Ihrer ESX/ESXi- oder vCenter Server-Systeminstallation installiert. Auf der Benutzeroberfläche werden je nach Servertyp, mit dem Sie verbunden sind, ähnliche Optionen angezeigt. Wenngleich alle Aktivitäten in vCenter Server von einem vCenter Server-System ausgeführt werden, müssen Sie für die Überwachung, Verwaltung und Steuerung des Servers den vSphere-Client verwenden. Ein einzelnes vCenter Server-System oder ESX/ESXi-Host kann mehrere, gleichzeitig verbundene vSphere-Clients unterstützen. vSphere Web Access Eine Webschnittstelle, über die Sie die grundlegende Aufgaben im Hinblick auf die Verwaltung und Konfiguration der virtuellen Maschine ausführen können sowie Konsolenzugriff auf virtuelle Maschinen erhalten. Die Schnittstelle wird mit dem ESX/ESXi-Host installiert. Ähnlich wie der vSphere-Client kann vSphere Web Access direkt mit einem Host oder über vCenter Server verwendet werden. Weitere Informationen finden Sie im Administratorhand‐ buch für vSphere Web Access. VMware, Inc. 15 Grundlagen der vSphere-Systemverwaltung VMware-Servicekonsole Eine Befehlszeilenschnittstelle zur Konfiguration eines ESX-Hosts. Verwenden Sie für einen ESXi-Host die vSphere-Befehlszeilenschnittstelle. vSphere-Befehlszeilenschnittstelle Eine Befehlszeilenschnittstelle zur Konfiguration eines ESXi-Hosts. Die vSphere-Befehlszeilenschnittstelle kann darüber hinaus für VMotion-Vorgänge des Speichers auf ESXi- und ESX-Hosts eingesetzt werden. Funktionskomponenten Funktionskomponenten werden zum Überwachen und Verwalten Ihrer vSphere-Infrastruktur verwendet. Auf die Funktionskomponenten kann über die Homepage des vSphere-Clients zugegriffen werden. Es gibt vier Kategorien von Funktionskomponenten: Bestandsliste, Verwaltung, Management sowie Lösungen und Anwendungen. Bestandsliste Über die Bestandslistenfunktionskomponenten lassen sich von vCenter Server verwalteten Objekte anzeigen. Zu den verwalteten Objekten zählen Datencenters, Ressourcenpools, Cluster, Netzwerke, Datenspeicher, Vorlagen, Hosts und virtuelle Maschinen. Folgende Bestandslistenoptionen stehen zur Verfügung: Durchsuchen Ermöglicht Ihnen, in Ihrer vSphere-Bestandsliste nach Hosts, virtuellen Maschinen, Netzwerken, Datenspeichern und Ordnern zu suchen, die den angegebenen Kriterien entsprechen. Hosts und Cluster Bietet eine hierarchische Ansicht der Hosts, Cluster und deren untergeordneten Objekten. VMs und Vorlagen Bietet eine Ansicht aller virtuellen Maschinen und Vorlagen in der Bestandsliste, gruppiert nach Datencentern und Ordnern. Datenspeicher Bietet eine Ansicht aller Datenspeicher in der Bestandsliste, gruppiert nach Datencentern und Ordnern. Netzwerke Bietet eine Ansicht aller Netzwerke in der Bestandsliste, gruppiert nach Datencentern und Ordnern. Verwaltung Sie verwenden die Administrationsfunktionskomponenten zum Konfigurieren und Überwachen des Status der Hosts oder vCenter Server-Systeme. Folgende Optionen stehen zur Verfügung: 16 Rollen Ermöglicht Ihnen das Anzeigen und Erstellen von Rollen, die zum Gewähren von Zugriffsrechten für Benutzer verwendet werden. Sitzungen Ermöglicht Ihnen, die Sitzungen aller vSphere-Clients anzuzeigen, die zurzeit mit dem ausgewählten vCenter Server-System verbunden sind. Sofern Sie über ausreichende Rechte verfügen, können Sie Sitzungen beenden. Der Zugriff auf Sitzungen ist nur über vCenter Server möglich. Lizenzierung Ermöglicht Ihnen das Anzeigen und Verwalten von vSphere-Lizenzen. Diese Option ist ausschließlich über den vCenter Server verfügbar. Verwenden Sie zum Verwalten von Lizenzen für einen eigenständigen Host die Registerkarte [Konfiguration] . Systemprotokolle Ermöglicht Ihnen das Anzeigen und Exportieren von Protokolldateien. VMware, Inc. Kapitel 1 vSphere-Komponenten vCenter Server-Einstellungen Ermöglicht Ihnen das Konfigurieren mehrerer Einstellungen für das ausgewählte vCenter Server-System. Die vCenter Server-Einstellungen sind nur über vCenter Server verfügbar. vCenter Server-Status Stellt eine Liste von vSphere-Diensten mit ihrem aktuellen Status bereit. Zu den Statusdetails gehören Warnungs- und Alarminformationen. Guided Consolidation Analysiert Computer in Ihrem Unternehmen und gibt Empfehlungen, welche Computer am besten für die Virtualisierung geeignet sind. Über die Konsolidierungsschnittstelle werden Sie durch den Konvertierungsvorgang der Computer geleitet, die Sie für die Konsolidierung ausgewählt haben. Verwaltung Sie verwenden die Verwaltungsfunktionskomponenten zum Überwachen und Verwalten der Objekte in der vSphere-Bestandsliste. Verwaltungsfunktionskomponenten sind nur über vCenter Server verfügbar. Folgende Optionen stehen zur Verfügung: Geplante Aufgaben Bietet eine Aktivitätenliste und ein Hilfsmittel zum Planen dieser Aktivitäten. Der Zugriff auf geplante Aufgaben ist nur über vCenter Server möglich. Ereignisse Bietet eine Liste aller Ereignisse, die in der vCenter Server-Umgebung auftreten. Verwenden Sie diese Option zum Anzeigen aller Ereignisse. Wenn Sie nur diejenigen Ereignisse anzeigen möchten, die für ein bestimmtes Objekt von Bedeutung sind, verwenden Sie die Registerkarte [Aufgaben & Ereignisse] für das Objekt. Der Zugriff auf Ereignisse ist nur über vCenter Server möglich. Zuordnungen Bietet eine visuelle Darstellung des Status und der Struktur der vSphere-Umgebung sowie der Beziehungen zwischen verwalteten Objekten. Hierzu zählen Hosts, Netzwerke, virtuelle Maschinen und Datenspeicher. Maps sind nur über vCenter Server verfügbar. Hostprofile Ermöglicht Ihnen das Anzeigen, Erstellen, Übernehmen und Prüfen auf Übereinstimmung für Hostprofile. Anpassungsspezifikations-Manager Ermöglicht Ihnen, neue Spezifikationen für das Gastbetriebssystem der virtuellen Maschine zu erstellen und vorhandene Spezifikationen zu verwalten. Lösungen und Anwendungen Über das Fenster [Lösungen und Anwendungen] können Sie auf die in Ihrem vCenter Server-System installierten vCenter Server-Erweiterungen zugreifen. Sie können über dieses Fenster beispielsweise auf die VMware vCenter Guided Consolidation-Erweiterung und VMware vCenter Update Manager zugreifen. HINWEIS Dieses Fenster wird nur angezeigt, wenn Sie VMware vSphere-Erweiterungen gekauft und installiert haben, die separat von VMware vCenter Server erhältlich sind. VMware, Inc. 17 Grundlagen der vSphere-Systemverwaltung Verwaltete Komponenten Verwaltete Komponenten sind Objekte in Ihrer virtuellen und physischen Infrastruktur, auf denen Sie Berechtigungen festlegen, Aufgaben und Ereignisse überwachen sowie Alarme festlegen können. Sie können die meisten verwalteten Komponenten mithilfe von Ordnern zu Gruppen zusammenfassen, um ihre Verwaltung zu erleichtern. Alle verwalteten Komponenten, mit Ausnahme von Hosts, können umbenannt werden, um ihre Zwecke zu repräsentieren. Beispielsweise können sie nach Unternehmensbereichen, Standorten oder Funktionen benannt werden. vCenter Server überwacht und verwaltet die folgenden Komponenten Ihrer virtuellen und physischen Infrastruktur: Cluster Eine Gruppe von ESX/ESXi-Hosts und verknüpften virtuellen Maschinen, die als Einheit zusammenarbeiten soll. Wenn Sie einem Cluster einen Host hinzufügen, werden die Ressourcen des Hosts zu den Ressourcen des Clusters hinzugefügt. Der Cluster verwaltet die Ressourcen aller Hosts. Wenn Sie VMware DRS für einen Cluster aktivieren, werden die Ressourcen der Hosts im Cluster zusammengeführt, um eine ausgeglichene Ressourcennutzung für die Hosts im Cluster zu ermöglichen. Wenn Sie VMware HA für einen Cluster aktivieren, werden die Ressourcen des Clusters als Kapazitätspool verwaltet, um eine schnelle Wiederherstellung nach Ausfällen von Hosthardware zu ermöglichen. Weitere Informationen finden Sie im Handbuch zur Ressourcenverwaltung. Datencenter Anders als ein Ordner, mit dem ein spezieller Objekttyp organisiert wird, ist ein Datencenter eine Ansammlung aller Objekttypen, die für die Arbeit in einer virtuellen Infrastruktur erforderlich sind: Hosts, virtuelle Maschinen, Netzwerke und Datenspeicher. Innerhalb eines Datencenters liegen vier separate Hierarchien vor. n Virtuelle Maschinen (und Vorlagen) n Hosts (und Cluster) n Netzwerke n Datenspeicher Das Datencenter ist die Virtualisierungseinheit (Namensraum) für Netzwerke und Datenspeicher. Sie können in einem Datencenter nicht zwei gleichnamigen Objekte (z. B. zwei Hosts) speichern. Sie können jedoch zwei gleichnamige Objekte in verschiedenen Datencentern speichern. Namen von virtuellen Maschinen müssen innerhalb eines Datencenters zwar nicht eindeutig sein, innerhalb jedes Ordners der virtuellen Maschine aber schon. Wenn zwei virtuelle Maschinen mit "Netzwerk A" verbunden sind, sind sie mit demselben Netzwerk verbunden. Regelungen unterscheiden sich jedoch je nach Datencenter. Theoretisch ist es möglich, dass dasselbe physische Netzwerk in zwei Datencentern unter zwei verschiedenen Namen angezeigt wird. Oder „NetzwerkA“ könnte in DatencenterA eine andere Bedeutung haben als in DatencenterB. Das Verschieben von Objekten zwischen Datencentern kann zu Problemen bzw. unvorhergesehenen Ergebnissen führen. Damit nur ein einzelner Namensraum (d. h. ein einzelnes Datencenter) für alle Netzwerke und Datenspeicher vorhanden ist, können Sie innerhalb des Datencenters Netzwerke und Datenspeicher mithilfe von Ordnern gruppieren. Wenn Sie separate Namensräume (separate Datencenter) für Netzwerke und Datenspeicher verwenden möchten, müssen Sie zwei Datencenter erstellen. 18 VMware, Inc. Kapitel 1 vSphere-Komponenten Datenspeicher Eine virtuelle Darstellung von Kombinationen aus zugrunde liegenden physischen Speicherressourcen im Datencenter. Ein Datenspeicher ist der Speicherort für die Dateien einer virtuellen Maschine. Diese physischen Speicherressourcen können von der lokalen SCSI-Festplatte des Servers, den FibreChannel-SAN-Festplatten-Arrays, den iSCSI-SAN-Festplatten-Arrays oder NAS-Arrays (Network Attached Storage) stammen. Datenspeicher blenden die Speicheroptionen aus und bieten ein allgemein gültiges Modell für verschiedene Speicherprodukte, die für virtuelle Maschinen erforderlich sind. Ordner Eine Struktur der obersten Ebene nur für vCenter Server. Mithilfe von Ordnern können Sie Objekte desselben Typs in Gruppen zusammenfassen, um ihre Verwaltung zu erleichtern. Beispielsweise können Sie mithilfe von Ordnern Berechtigungen oder Alarme für mehrere Objekte gleichzeitig festlegen und Objekte auf sinnvolle Weise anordnen. Ein Ordner kann weitere Ordner oder eine Gruppe von Objekten desselben Typs enthalten: Datencenter, Cluster, Datenspeicher, Netzwerke, virtuelle Maschinen, Vorlagen oder Hosts. Beispielsweise kann ein Ordner Hosts und einen weiteren Ordner mit Hosts enthalten, er kann jedoch nicht Hosts und gleichzeitig einen weiteren Ordner mit virtuellen Maschinen enthalten. Die Ordner des Datencenters bilden eine Hierarchie direkt unter dem StammvCenter Server und ermöglichen es den Benutzern, ihre Datencenter auf beliebige Weise zu gruppieren. In jedem Datencenter gibt es eine Hierarchie aus Ordnern mit virtuellen Maschinen und Vorlagen, eine mit Hosts und Clustern, eine mit Datenspeichern und eine mit Netzwerken. Hosts Der physische Computer, auf dem die Software der Virtualisierungsplattform, z. B. ESX/ESXi, installiert ist und auf dem sich alle virtuellen Maschinen befinden. Ist der vSphere-Client direkt an einen ESX/ESXi-Host angeschlossen, kann nur dieser Host verwaltet werden. HINWEIS Wenn in vCenter Server der Begriff Host verwendet wird, ist damit der physische Computer gemeint, auf dem die virtuellen Maschinen ausgeführt werden. Alle virtuellen Maschinen innerhalb der VMware vSphere-Umgebung sind physisch auf den ESX/ESXi-Hosts vorhanden. Der Begriff Host steht innerhalb dieser Hilfe für den ESX/ESXi-Host, auf dem sich virtuelle Maschinen befinden. Netzwerke Ein Satz von virtuellen Netzwerkkarten (virtuellen NICs), virtuellen Switches (vSwitches) und Portgruppen, die virtuelle Maschinen miteinander oder mit dem physischen Netzwerk außerhalb des virtuellen Datencenters verbinden. Alle virtuellen Maschinen, die mit derselben Portgruppe verbunden sind, gehören zum selben Netzwerk innerhalb der virtuellen Umgebung, auch wenn sie sich auf verschiedenen physischen Servern befinden. Sie können Netzwerke überwachen und Berechtigungen und Alarme für Portgruppen festlegen. Ressourcenpools Eine Struktur, welche die Delegierung der Steuerung der verschiedenen Ressourcen eines Hosts erlaubt. Mithilfe von Ressourcenpools werden alle Ressourcen in einem Cluster aufgeteilt. Sie können mehrere Ressourcenpools als direkte untergeordnete Objekte eines Hosts oder Clusters erstellen und entsprechend konfigurieren. Anschließend können Sie deren Steuerung an andere Personen oder Organisationen delegieren. Bei den verwalteten Ressourcen handelt es sich um die CPU und den Arbeitsspeicher eines Hosts oder Clusters. Virtuelle Maschinen werden in Ressourcenpools ausgeführt und beziehen ihre Ressourcen aus diesen. VMware, Inc. 19 Grundlagen der vSphere-Systemverwaltung Durch die DRS-Komponenten sind in vCenter Server verschiedene Optionen für die Überwachung des Ressourcenstatus und für die Anpassung bzw. für Vorschläge zur Anpassung der virtuellen Maschinen verfügbar, die diese Ressourcen verwenden. Sie können Ressourcen überwachen und Alarme für sie festlegen. Vorlagen Ein Ausgangsexemplar einer virtuellen Maschine, das zum Erstellen und Bereitstellen neuer virtueller Maschinen verwendet werden kann. Virtuelle Maschinen Eine virtualisierte x86 oder x64-PC-Umgebung, in der ein Gastbetriebssystem und damit verbundene Anwendungssoftware ausgeführt werden können. Auf einem verwalteten Host können mehrere virtuelle Maschinen gleichzeitig betrieben werden. vApps VMware vApp ist ein Format für das Verpacken und Verwalten von Anwendungen. Eine vApp kann mehrere virtuellen Maschinen enthalten. Zugriffsberechtigungskomponenten vSphere bietet verwalteten Objekten eine Zugriffssteuerung mithilfe von Berechtigungen und Rollen für Benutzer und Gruppen. Jeder Benutzer meldet sich über den vSphere-Client bei einem vCenter Server-System an. Jeder Benutzer wird dem Server gegenüber als eine Person identifiziert, die Rechte und Berechtigungen für ausgewählte Objekte, wie z. B. Datencenter und virtuelle Maschinen, innerhalb der vSphere-Umgebung besitzt. Das vCenter ServerSystem besitzt auf allen Hosts und virtuellen Maschinen innerhalb der vSphere-Umgebung uneingeschränkte Rechte und Berechtigungen. Nur die Benutzeraktionen und -anfragen werden vom Server übergeben, für die dem Benutzer die entsprechende Berechtigung zugewiesen wurde. Die Zugriffsberechtigungen wirken sich darauf aus, welche vSphere-Client-Objekte in der Bestandsliste angezeigt werden. Der Server bestimmt anhand der Rolle, die dem Benutzer oder der Gruppe des Benutzers für jedes Objekt zugewiesen ist, welche Zugriffsberechtigungen erteilt und welche Zugriffsanforderungen zugelassen werden. vCenter Server-Administratoren können benutzerdefinierte Rollen mit einem bestimmten Umfang an Berechtigungen erstellen oder die von vCenter Server zur Verfügung gestellten Beispielrollen verwenden. 20 Benutzer und Gruppen Über die Windows-Domäne oder die Active Directory-Datenbank oder auf dem ESX/ESXi-Host erstellt. Der Server (vCenter Server oder ESX/ESXi) registriert Benutzer und Gruppen als Teil des Zuweisungsprozesses von Berechtigungen. Rollen Ein Satz von Zugriffsrechten und Berechtigungen. Ausgewählte Beispielrollen sind vorhanden. Darüber hinaus können Sie Rollen erstellen und jeder Rolle die gewünschte Kombination aus Berechtigungen zuweisen. Berechtigungen Eine Berechtigung besteht aus einem Benutzer oder einer Gruppe und einer Rolle, die einem bestimmten Bestandslistenobjekt zugeordnet ist. VMware, Inc. Kapitel 1 vSphere-Komponenten vCenter Server-Module vCenter Server-Module erweitern die Funktionalität von vCenter Server, indem sie zusätzliche Funktionen hinzufügen. Einige Module werden getrennt vom Basisprodukt bereitgestellt und erfordern eine separate Installation. Das Basisprodukt und die Module können unabhängig voneinander aktualisiert werden. Es werden folgende VMware-Module angeboten: VMware Update Manager Ermöglicht Administratoren das Anwenden von Updates und Patches über alle ESX/ESXi-Hosts und verwaltete virtuellen Maschinen hinweg. Diese Module bieten die Möglichkeit zur Erstellung benutzerdefinierter Sicherheits-Baselines, die verschiedene Sicherheitsstandards repräsentieren. Sicherheitsadministratoren können Hosts und virtuelle Maschinen mit diesen Baselines vergleichen und Systeme mit Abweichungen ermitteln und standardisieren. VMware Converter Enterprise für vCenter Server Ermöglicht das Konvertieren physischer Maschinen und virtueller Maschinen in einer Vielzahl von Formaten in virtuelle ESX/ESXi-Maschinen. Konvertierte Systeme können in die vCenter Server-Bestandsliste importiert werden. vShield Zones vShield Zones ist eine anwendungsorientierte Firewall, die für die VMware vCenter Server-Integration konzipiert wurde. vShield Zones kontrolliert die Client-Server-Kommunikation und die interne Kommunikation der virtuellen Maschinen, um ausführliche Datenverkehrsanalysen und eine anwendungsorientierte Firewall-Partitionierung bereitzustellen. vShield Zones ist eine kritische Sicherheitskomponente zum Schutz virtualisierter Datencenter vor netzwerkbasierten Angriffen und missbräuchlicher Verwendung. VMware vCenter Orchestrator VMware vCenter Orchestrator ist eine Workflow-Engine, mit der Sie in Ihrer VMware vSphere-Umgebung automatisierte Workflows erstellen und ausführen können. vCenter Orchestrator koordiniert mit Hilfe seiner offenen PluginArchitektur Workflow-Aufgaben über mehrere VMware-Produkte und Management- und Verwaltungslösungen von Drittanbietern hinweg. vCenter Orchestrator bietet eine Bibliothek mit umfangreich erweiterbaren Workflows. Jeder Vorgang, der in der vCenter Server-API verfügbar ist, kann zur Anpassung von vCenter Orchestrator-Workflows verwendet werden. VMware Data Recovery VMware Data Recovery ist eine festplattenbasierte Sicherungs- und Wiederherstellungslösung, die einen umfassenden Datenschutz für Ihre virtuellen Maschinen bietet. VMware Data Recovery ist vollständig mit VMware vCenter Server integriert, was eine zentrale und effiziente Verwaltung von Sicherungsaufgaben ermöglicht und die Bereinigung von Duplikaten umfasst, um die Festplattennutzung zu minimieren. vCenter-Komponenten, die Tomcat benötigen Für verschiedene vCenter Server-Komponenten muss der Tomcat-Webserver auf dem vCenter Server-System ausgeführt werden. Der Tomcat-Webserver wird im Rahmen der Installation von vCenter Server installiert. Tomcat muss unter anderem für folgende Komponenten ausgeführt werden. n Verknüpfter Modus n CIM/Registerkarte „Hardwarestatus“ n Leistungsdiagramme n WebAccess VMware, Inc. 21 Grundlagen der vSphere-Systemverwaltung n vCenter-Speicherüberwachung/Registerkarte „Speicheransichten“ n vCenter - Dienststatus Optionale vCenter Server-Komponenten Die optionalen vCenter Server-Komponenten werden im Paket mit dem Basisprodukt geliefert und installiert, erfordern jedoch eine separate Lizenz. Zu den optionalen Funktionen zählen: VMotion Eine Funktion, die es ermöglicht, ausgeführte virtuelle Maschinen ohne Betriebsunterbrechung von einem ESX/ESXi-Host auf einen anderen zu verschieben. Für sie ist eine Lizenzierung auf dem Quell- und Zielhost erforderlich. vCenter Server koordiniert alle VMotion-Aktivitäten zentral. VMware HA Eine Funktion, die die Hochverfügbarkeit für einen Cluster ermöglicht. Fällt ein Host aus, werden alle auf dem Host ausgeführten virtuellen Maschinen umgehend auf anderen Hosts im selben Cluster neu gestartet. Wenn Sie einen Cluster für HA aktivieren, geben Sie die Gesamtanzahl der Server an, die Sie ggf. wiederherstellen möchten. Wenn Sie die Anzahl der zulässigen Serverausfälle mit [1 ] angeben, reserviert HA genügend Kapazitäten im Cluster, um den Ausfall eines Hosts zu tolerieren. Alle aktiven virtuellen Maschinen auf dem betreffenden Server können auf den verbleibenden Servern neu gestartet werden. Standardmäßig lässt sich eine virtuelle Maschine nicht einschalten, wenn dadurch die erforderliche Failover-Kapazität überschritten würde. Weitere Informationen hierzu finden Sie im VMware Handbuch zur Verfügbarkeit. VMware DRS Eine Funktion, die die Ressourcenzuteilung und den Energieverbrauch für alle Hosts und Ressourcenpools verbessert. VMware DRS erfasst Informationen zur Ressourcennutzung für alle Server und virtuellen Maschinen im Cluster und gibt in einer der beiden folgenden Situationen Empfehlungen (oder migriert virtuelle Maschinen): n Anfängliche Platzierung – Wird eine virtuelle Maschine erstmalig im Cluster eingeschaltet, platziert DRS die virtuelle Maschine oder gibt eine Empfehlung aus. n Lastausgleich – DRS versucht, die Ressourcennutzung im gesamten Cluster zu verbessern, indem virtuelle Maschinen automatisch migriert werden (VMotion) oder eine Empfehlung für die Migration virtueller Maschinen ausgegeben wird. VMware DRS enthält Distributed Power Management-Funktionen (DPM). Wenn DPM aktiviert ist, wird die Kapazität auf Cluster- und Hostebene mit den Anforderungen der im Cluster ausgeführten virtuellen Maschinen verglichen. Anhand dieser Vergleichsergebnisse werden von DPM Aktionen empfohlen (oder automatisch implementiert), die zur Reduzierung des Energieverbrauchs im Cluster beitragen können. 22 VMware, Inc. Kapitel 1 vSphere-Komponenten vSphere-SDK-Paket APIs für die Verwaltung der virtuellen Infrastruktur und Dokumentation zur Beschreibung dieser Anwendungsprogrammierschnittstellen (Application Programming Interface, API). Das SDK umfasst darüber hinaus die Schnittstelle für den vCenter Server-Webservice, WSDL (Web Services Description Language) und Beispieldateien. Das SDK ist über einen externen Link verfügbar. Sie können das SDK-Paket von der Seite „VMware APIs and SDKs Documentation“ auf der VMware-Website herunterladen. VMware Data Recovery VMware Data Recovery ist eine festplattenbasierte Sicherungs- und Wiederherstellungslösung, die einen umfassenden Datenschutz für Ihre virtuellen Maschinen bietet. VMware Data Recovery ist vollständig mit VMware vCenter Server integriert, was eine zentrale und effiziente Verwaltung von Sicherungsaufgaben ermöglicht und die Bereinigung von Duplikaten umfasst, um die Festplattennutzung zu minimieren. VMware, Inc. 23 Grundlagen der vSphere-Systemverwaltung 24 VMware, Inc. Starten und Beenden der vSphereKomponenten 2 Sie können jede der vSphere-Hauptkomponenten ESX/ESXi und vCenter Server starten und beenden. Sie können eine Komponente anhalten, um Wartungs- oder Upgradevorgänge durchzuführen. Dieses Kapitel behandelt die folgenden Themen: n „Starten eines ESX/ESXi-Hosts“, auf Seite 25 n „Neu starten oder Herunterfahren eines ESX/ESXi-Hosts“, auf Seite 25 n „Manuelles Anhalten eines ESX-Hosts“, auf Seite 26 n „Starten von vCenter Server“, auf Seite 26 n „Starten und Anmelden des vSphere-Clients“, auf Seite 27 n „Beenden und Abmelden des vSphere-Clients“, auf Seite 28 n „vSphere Web Access“, auf Seite 28 n „VMware-Servicekonsole“, auf Seite 29 Starten eines ESX/ESXi-Hosts Wenn Sie ESX/ESXi installieren, erfolgt der Start im Rahmen des Neustarts während der Installation. Wenn der ESX/ESXi-Host heruntergefahren wird, müssen Sie ihn manuell neu starten. Vorgehensweise u Drücken Sie am Gehäuse des Computers, auf dem der ESX/ESXi installiert ist, die Netztaste, bis der Einschaltvorgang eingeleitet wird. Der ESX/ESXi-Host startet, erkennt seine virtuellen Maschinen und nimmt den normalen ESX/ESXi-Betrieb auf. Neu starten oder Herunterfahren eines ESX/ESXi-Hosts Sie können jeden ESX/ESXi-Host unter Verwendung des vSphere-Clients ausschalten bzw. neu starten. Sie können ESX-Hosts auch über die Servicekonsole ausschalten. Beim Ausschalten eines verwalteten Hosts wird dessen Verbindung mit vCenter Server getrennt, er wird jedoch nicht aus der Bestandsliste entfernt. Vorgehensweise 1 Schalten Sie alle virtuellen Maschinen aus, die auf dem ESX Server-Host ausgeführt werden. 2 Wählen Sie den ESX/ESXi-Host aus, den Sie herunterfahren möchten. VMware, Inc. 25 Grundlagen der vSphere-Systemverwaltung 3 4 Wählen Sie im Hauptmenü bzw. im Kontextmenü [Neu starten] oder [Herunterfahren] aus. n Wenn Sie [Neu starten] auswählen, wird der ESX/ESXi-Host heruntergefahren und neu gestartet. n Wenn Sie [Herunterfahren] , auswählen, wird der ESX/ESXi-Host heruntergefahren. Sie müssen das System manuell wieder einschalten. Geben Sie einen Grund für das Herunterfahren an. Diese Angabe wird dem Protokoll hinzugefügt. Manuelles Anhalten eines ESX-Hosts Sie können den ESX-Host manuell herunterfahren. Vorgehensweise 1 Melden Sie sich an der ESX-Servicekonsole an. 2 Führen Sie den Befehl zum Herunterfahren aus. Beispiel:shutdown -h now ESX wird heruntergefahren. Nach Abschluss des Vorgangs werden Sie in einer Meldung darauf hingewiesen, dass das System jetzt ausgeschaltet werden kann. 3 Drücken Sie die Netztaste, bis das System ausgeschaltet wird. Weitere Informationen zum Zugriff auf die Servicekonsole finden Sie unter „Herstellen einer Verbindung mit der Servicekonsole“, auf Seite 29. Starten von vCenter Server vCenter Server wird als Windows-Dienst ausgeführt. vCenter Server wird gestartet, wenn Sie den WindowsComputer starten, auf dem er installiert ist. Bei einem Neustart dieses Computers wird auch der Server neu gestartet. Überprüfen, ob der vCenter Server ausgeführt wird Sie können überprüfen, ob der vCenter Server-Dienst ausgeführt wird. Vorgehensweise 1 Öffnen Sie für Ihre Windows-Version die Konsole „Dienste“. Wählen Sie beispielsweise [Systemsteuerung] > [Verwaltung] > [Dienste] und klicken Sie auf [VMware VirtualCenter Server] . In der Spalte [Status (Status)] wird angegeben, ob der Dienst gestartet wurde. 2 Klicken Sie mit der rechten Maustaste auf den vCenter Server-Dienst und wählen Sie [Eigenschaften] . 3 Klicken Sie im Eigenschaftendialogfeld der VMware vCenter Server-Dienste auf die Registerkarte [All‐ gemein (General)] , und überprüfen Sie den Dienststatus. Neu starten des vCenter Server-Systems Der vCenter Server-Dienst wird beim Start der Maschine gestartet, auf welcher der Dienst installiert ist. Sie können das vCenter Server-System manuell neu starten. Wenn Sie den vCenter Server-Dienst manuell beendet haben oder ihn aus beliebigen Gründen starten müssen, führen Sie die folgenden Schritte aus. 26 VMware, Inc. Kapitel 2 Starten und Beenden der vSphere-Komponenten Vorgehensweise 1 Öffnen Sie für Ihre Windows-Version die Konsole „Dienste“. Wählen Sie beispielsweise [Systemsteuerung] > [Verwaltung] > [Dienste] und klicken Sie auf [VMware VirtualCenter Server] . 2 Klicken Sie mit der rechten Maustaste auf [VMware VirtualCenter Server] , wählen Sie [Starten] und warten Sie, bis der Startvorgang abgeschlossen ist. 3 Schließen Sie das Eigenschaftendialogfeld. Beenden des vCenter Server-Systems vCenter Server ist ein Windows-Dienst. Sie können den Dienst über die Windows-Benutzeroberfläche auswählen und beenden. Der vCenter Server-Dienst muss im Allgemeinen nicht beendet werden. vCenter Server muss ohne Unterbrechung ausgeführt werden. Durch den ständigen Betrieb wird sichergestellt, dass alle Überwachungsvorgänge und sonstigen Aufgaben entsprechend den Anforderungen ausgeführt werden. Vorgehensweise 1 Öffnen Sie für Ihre Windows-Version die Konsole „Dienste“. Wählen Sie beispielsweise [Start] > [Systemsteuerung] > [Verwaltung] [] > [Dienste] . 2 Klicken Sie auf [VMware VirtualCenter Server‐Dienst] . 3 Klicken Sie mit der rechten Maustaste auf [VMware VirtualCenter Server] , wählen Sie [Beenden] und warten Sie, bis er beendet wurde. 4 Schließen Sie das Eigenschaftendialogfeld. Starten und Anmelden des vSphere-Clients Der vSphere-Client ist eine grafische Schnittstelle zu vCenter Server und zu Hosts. Ein Anmeldebildschirm wird angezeigt, wenn Sie den vSphere-Client starten. Nachdem Sie sich angemeldet haben, zeigt der Client die entsprechenden Objekte und Funktionen für den Server, auf den Sie zugreifen, sowie die Berechtigungen des angemeldeten Benutzer an. Vorgehensweise 1 Melden Sie sich am Windows-System an. Wenn Sie den vSphere-Client das erste Mal starten, melden Sie sich als Administrator an. n Wenn es sich bei dem verwalteten Host nicht um einen Domänencontroller handelt, melden Sie sich entweder als <Name des lokalen Hosts>\<Benutzer> oder <Benutzer> an, wobei <Benutzer> ein Mitglied der lokalen Administratorengruppe sein muss. n Wenn der verwaltete Server ein Domänencontroller ist, müssen Sie sich als <Domäne>\<Benutzer>, anmelden, wobei <Domäne> für den Namen der Domäne steht, für den der Host als Domänencontroller fungiert, und <Benutzer>ein Mitglied der Gruppe der Domänenadministratoren für die betreffende Domäne ist. Die Ausführung auf einem Domänencontroller wird nicht empfohlen. 2 Doppelklicken Sie auf eine Verknüpfung oder wählen Sie den vSphere-Client über [Start] > [Programme] > [VMware] > [vSphere Client] aus. VMware, Inc. 27 Grundlagen der vSphere-Systemverwaltung 3 Geben Sie den Servernamen ein bzw. wählen Sie ihn aus und geben Sie Ihren Benutzernamen und das Kennwort für den betreffenden Server ein. Wenn Sie sich bei einem vCenter Server-System anmelden, das Bestandteil einer verbundenen Gruppe ist, werden Sie mit allen Servern in der Gruppe verbunden. HINWEIS Nur bereits eingegebene Servernamen werden im Dropdown-Menü [Server] aufgeführt. 4 Klicken Sie zum Fortfahren auf [Anmelden (Login)] . Sie sind jetzt mit dem Host- bzw. vCenter Server-System verbunden. Beenden und Abmelden des vSphere-Clients Wenn Sie die ausgeführten Aktivitäten des vCenter Server-Systems nicht mehr überwachen oder bearbeiten müssen, melden Sie sich vom vSphere-Client ab. HINWEIS Durch das Schließen einer vSphere-Clientsitzung wird der Server nicht beendet. Vorgehensweise u Klicken Sie auf das Feld zum Schließen ( [X] ) oder wählen Sie [Datei] > [Beenden] . Der vSphere-Client wird heruntergefahren. Der vSphere-Client wird vom vCenter Server-System abgemeldet. Die normalen Aktivitäten des Servers werden weiterhin im Hintergrund ausgeführt. Alle geplanten Aufgaben werden gespeichert und von vCenter Server ausgeführt. vSphere Web Access vSphere Web Access ist die Webschnittstelle, über die Sie Ihre virtuellen Maschinen verwalten können. vSphere Web Access wird installiert, wenn Sie ESX/ESXi installieren. Wie mit dem vSphere-Client kann mithilfe von vSphere Web Access eine direkte Verbindung mit einem ESX/ ESXi-Host oder mit vCenter Server-System hergestellt werden. Die Funktionen von vSphere Web Access sind eine Teilmenge der vSphere-Clientfunktionalität. Die Konsole von vSphere Web Access bietet einen Remote-MKS (Mouse-Keyboard-Screen, Maus-TastaturBildschirm) für die virtuellen Maschinen. Sie können mit dem auf einer virtuellen Maschine ausgeführten Gastbetriebssystem kommunizieren und eine Remoteverbindung mit der Maus, der Tastatur und dem Bildschirm der virtuellen Maschine herstellen. Anmelden bei vSphere Web Access vSphere Web Access greift mithilfe einer Webschnittstelle und einer Internetverbindung auf den ESX/ESXiHost oder das vCenter Server-System zu. vSphere Web Access verfügt über kein eigenes Konzept für Benutzer oder Berechtigungen. Verwenden Sie die selben Anmeldedaten, die Sie zum Anmelden beim vSphere-Client verwenden. Vorgehensweise 1 Starten Sie den Webbrowser. 2 Geben Sie die URL der ESX/ESXi- bzw. vCenter Server-Installation ein: https://<Name des Hosts oder Servers>/ui 3 Geben Sie Ihren Benutzernamen und Ihr Kennwort ein, und klicken Sie auf [Anmelden (Log In)] . Nachdem Benutzername und Kennwort von vSphere Web Access autorisiert wurden, wird die Startseite von vSphere Web Access angezeigt. 28 VMware, Inc. Kapitel 2 Starten und Beenden der vSphere-Komponenten Abmelden von vSphere Web Access Melden Sie sich von vSphere Web Access ab, wenn Sie Ihre Aktivitäten abgeschlossen haben. Vorgehensweise u Klicken Sie auf den Link „Abmelden“, der sich oben rechts auf jeder Seite befindet. Remoteclientgeräte werden getrennt, wenn Sie sich bei vSphere Web Access abmelden. VMware-Servicekonsole In Vorgängerversionen von ESX stellte die Servicekonsole eine der Schnittstellen zu ESX-Hosts dar. Viele Befehle sind veraltet und werden nicht mehr unterstützt. Die Servicekonsole wird typischerweise nur in Zusammenarbeit mit einem Mitarbeiter des technischen Supports von VMware verwendet. In ESXi ist keine Servicekonsole vorhanden. Einige Befehle der Servicekonsole stehen für ESXi über die RemoteBefehlszeilenschnittstelle zur Verfügung. Das vSphere-SDK wird stattdessen zur Skriptmanipulation des vSphere eingesetzt. Der vSphere-Client stellt die primäre Schnittstelle für Aktivitäten dar, die nicht auf Skripts beruhen. Hierzu zählt beispielsweise das Konfigurieren, Überwachen und Verwalten der virtuellen Maschinen und Ressourcen. Einsatz von DHCP für die Servicekonsole Es wird empfohlen, statische IP-Adressen für die Servicekonsole eines ESX-Hosts zu verwenden. Wenn Ihr DNS-Server in der Lage ist, der dynamisch generierten IP-Adresse den Hostnamen der Servicekonsole zuzuordnen, können Sie die Servicekonsole zur Verwendung von DHCP konfigurieren. Wenn der DNS-Server den Servernamen nicht der über DHCP generierten IP-Adresse zuordnen kann, müssen Sie die numerische IP-Adresse der Servicekonsole bestimmen. Darüber hinaus muss bei der Verwendung von DHCP berücksichtigt werden, dass sich die numerische IP-Adresse ändern kann, wenn die DHCP-Leases ablaufen oder das System neu gestartet wird. VMware rät davon ab, DHCP für die Servicekonsole zu verwenden, es sei denn, Ihr DNS-Server kann Hostnamen übersetzen. VORSICHT Verwenden Sie keine dynamischen Adressen (DHCP), wenn Sie den der Servicekonsole zugewiesenen Netzwerkadapter gemeinsam mit virtuellen Maschinen nutzen. ESX erfordert eine statische IP-Adresse für die Servicekonsole, wenn ein Netzwerkadapter gemeinsam genutzt wird. Herstellen einer Verbindung mit der Servicekonsole Wenn Sie direkt auf das System zugreifen können, auf dem ESX ausgeführt wird, können Sie sich an der physischen Konsole des betreffenden Systems anmelden. Unabhängig davon, ob Sie die Servicekonsole lokal oder über eine Remoteverbindung betreiben, müssen Sie sich mit einem gültigen Benutzernamen und Kennwort anmelden. HINWEIS Je nach den festgelegten Sicherheitseinstellungen für den ESX-Computer können Sie Remoteverbindungen mit der Servicekonsole über SSH oder Telnet herstellen. Weitere Informationen zu den Sicherheitseinstellungen finden Sie im Handbuch zur Serverkonfiguration für ESX. Vorgehensweise u VMware, Inc. Drücken Sie die Tastenkombination ALT+F2, um den Anmeldebildschirm aufzurufen und sich anzumelden. 29 Grundlagen der vSphere-Systemverwaltung Verwenden von Befehlen für die Servicekonsole Die Servicekonsole wird mit einer modifizierten Version von Linux ausgeführt, und viele der unter Linux bzw. UNIX verfügbaren Befehle stehen auch in der Servicekonsole zur Verfügung. Ausführliche Verwendungshinweise für die meisten Befehle in der Servicekonsole stehen als Handbuch bzw. in Form von Man-Seiten zur Verfügung. HINWEIS In ESXi ist keine Servicekonsole vorhanden. Viele der Funktionen der Servicekonsole werden jedoch über die vSphere-CLI bereitgestellt. Anzeigen der Man-Seite für einen bestimmten Servicekonsolenbefehl Man-Seiten bieten Informationen zu Befehlen, ihrer Verwendung, Optionen und Syntax. Vorgehensweise u Geben Sie an der Befehlszeile der Servicekonsole den Befehl man und anschließend den Namen des Befehls ein, für den Sie weitere Informationen aufrufen möchten. Beispiel: man <Befehl> 30 VMware, Inc. Verwenden von vCenter Server im verknüpften Modus 3 Sie können unter Verwendung des verknüpften Modus mehrere vCenter Server-Systeme verbinden, damit sie untereinander Informationen austauschen können. Wenn unter Verwendung des verknüpften Modus ein Server mit anderen vCenter Server-Systemen verbunden ist, können Sie eine Verbindung zu diesem vCenter Server-System herstellen, um die Bestandslisten aller verknüpften vCenter Server-Systeme anzuzeigen und zu verwalten. Der verknüpfte Modus verwendet den Microsoft Active Directory-Anwendungsmodus (ADAM) zum Speichern und Synchronisieren von Daten über mehrere vCenter Server-Systeme hinweg. ADAM wird automatisch als Teil der vCenter Server-Installation mitinstalliert. Jede ADAM-Instanz speichert Daten, von allen vCenter Server-Systemen in der Gruppe, darunter Informationen über Rollen und Lizenzen. Diese Informationen werden regelmäßig über alle ADAM-Instanzen in der verbundenen Gruppe hinweg repliziert, um sie synchron zu halten. Wenn vCenter Server-Systeme im verknüpften Modus verbunden sind, können Sie: n Sich gleichzeitig bei allen vCenter Server-Systemen anmelden, für die Sie über gültige Anmeldedaten verfügen. n Die Bestandslisten aller vCenter Server-Systeme in der Gruppe durchsuchen. n In einer einzigen Bestandslistenansicht die Bestandslisten aller vCenter Server-Systeme in der Gruppe anzeigen. Sie können Hosts und virtuelle Maschinen nicht zwischen im verknüpften Modus verbundenen vCenter Server-Systemen migrieren. Weitere Informationen zur Fehlerbehebung für Gruppen im verknüpften Modus finden Sie im Handbuch zur Installation von ESX und vCenter Server. Dieses Kapitel behandelt die folgenden Themen: n „Voraussetzungen für den verknüpften Modus“, auf Seite 32 n „Hinweise zum verknüpften Modus“, auf Seite 32 n „Verbinden mit einer Gruppe im verknüpften Modus nach der Installation“, auf Seite 33 n „Abgleichen von Rollen beim Verbinden von vCenter Server mit einer Gruppe im verknüpften Modus“, auf Seite 34 n „Isolieren einer vCenter Server-Instanz von einer Gruppe im verknüpften Modus“, auf Seite 34 n „Ändern der Domäne eines vCenter Server-Systems in einer Gruppe im verknüpften Modus“, auf Seite 35 n „Konfigurieren der URLs auf einem vCenter Server-System im verknüpften Modus“, auf Seite 35 VMware, Inc. 31 Grundlagen der vSphere-Systemverwaltung n „Fehlerbehebung für den verknüpften Modus“, auf Seite 36 n „Überwachen der vCenter Server-Dienste“, auf Seite 38 Voraussetzungen für den verknüpften Modus Bereiten Sie Ihr System für den Beitritt in eine Gruppe im verknüpften Modus vor. Alle Anforderungen für ein eigenständiges vCenter Server-System gelten ebenfalls für Systeme im verknüpften Modus. Weitere Informationen finden Sie im Handbuch zur Installation von ESX und vCenter Server. Die folgenden Anforderung gelten für jedes vCenter Server-System, das ein Mitglied einer Gruppe im verknüpften Modus ist: n DNS muss funktionieren, damit die Replizierung im verknüpften Modus funktioniert. n Die vCenter Server-Instanzen in einer Gruppe im verknüpften Modus können zu verschiedenen Domänen gehören, wenn diese eine Beziehung mit gegenseitigem Vertrauen haben. Jede Domäne muss den anderen Domänen, auf denen vCenter Server-Instanzen installiert sind, vertrauen. n Wenn Sie eine VirtualCenter-Instanz zu einer Gruppe im verknüpften Modus hinzufügen, muss das Installationsprogramm von einem Domänenbenutzer ausgeführt werden, der sowohl auf der Maschine, auf der VirtualCenter installiert wird, als auch auf der Zielmaschine der Gruppe im verknüpften Modus ein Administrator ist. n Alle vCenter Server-Instanzen müssen über eine synchrone Netzwerkzeit verfügen. Das vCenter ServerInstallationsprogramm validiert, dass die Systemuhren der Maschinen nicht mehr als 5 Minuten von einander abweichen. Hinweise zum verknüpften Modus Vor dem Konfigurieren einer Gruppe im verknüpften Modus sollten mehrere Aspekte näher bedacht werden. 32 n Jedem Benutzer von vCenter Server werden vCenter Server-Instanzen angezeigt, auf denen er gültige Berechtigungen besitzt. n Beim erstmaligen Einrichten Ihres vCenter Server-Systems mit einer Gruppe im verknüpften Modus müssen Sie die erste vCenter Server-Instanz als eigenständige Instanz installieren, da Sie nicht über einen vCenter Server-Remotecomputer verfügen, dem Sie beitreten können. Nachfolgende vCenter Server-Instanzen können der ersten vCenter Server-Instanz oder anderen vCenter Server-Instanzen einer Gruppe im verknüpften Modus beitreten. n Wenn Sie vCenter Server mit einer eigenständigen Instanz verbinden, die nicht Teil einer Domäne ist, müssen Sie die eigenständige Instanz zu einer Domäne hinzufügen und einen Domänenbenutzer als Administrator hinzufügen. n Die vCenter Server-Instanzen in einer Gruppe im verknüpften Modus müssen nicht dieselbe Domänenbenutzeranmeldung haben. Die Instanzen können unter verschiedenen Domänenkonten laufen. Standardmäßig werden sie als Konto „LocalSystem“ der Maschine ausgeführt, auf der sie laufen, daher sind sie unterschiedliche Konten. n Wenn Sie während der Installation von vCenter Server eine IP-Adresse für die Remote-Instanz von vCenter Server eingeben, konvertiert das Installationsprogramm die Adresse in einen voll qualifizierten Domänennamen. n Während Sie ein Upgrade von VirtualCenter 2.x auf vCenter Server 4.0 durchführen, können Sie keiner Gruppe im verknüpften Modus beitreten. Ein Gruppenbeitritt ist erst nach Abschluss des Upgrades auf vCenter Server möglich. Weitere Informationen hierzu finden Sie im Upgrade‐Handbuch. VMware, Inc. Kapitel 3 Verwenden von vCenter Server im verknüpften Modus Verbinden mit einer Gruppe im verknüpften Modus nach der Installation Wenn Sie ein System haben, das bereits vCenter Server 4.0 ausführt, können Sie die Maschine mit einer Gruppe im verknüpften Modus verbinden. Voraussetzungen Siehe „Voraussetzungen für den verknüpften Modus“, auf Seite 32 und „Hinweise zum verknüpften Modus“, auf Seite 32. Vorgehensweise 1 Wählen Sie [Start] > [Alle Programme] > [VMware] > [vCenter Server‐Konfiguration für den ver‐ knüpften Modus] . 2 Klicken Sie auf [Weiter] . 3 Wählen Sie [Konfiguration für den verknüpften Modus ändern] aus und klicken Sie dann auf [Wei‐ ter] . 4 Klicken Sie auf [vCenter Server‐Instanz einer vorhandenen Gruppe für den verknüpften Modus oder einer anderen Instanz hinzufügen] und klicken Sie dann auf [Weiter] . 5 Geben Sie den Servernamen und die LDAP-Portnummer einer vCenter Server-Remoteinstanz ein, die Mitglied einer Gruppe ist, und klicken Sie auf [Weiter] . Wenn Sie eine IP-Adresse für den Remote-Server eingeben, konvertiert das Installationsprogramm die Adresse in einen voll qualifizierten Domänennamen. 6 Wenn das vCenter Server-Installationsprogramm einen Rollenkonflikt erkennt, geben Sie an, wie der Konflikt behoben werden soll. Option Beschreibung Ja, Konflikte vonVMware vCenter Server beheben lassen Klicken Sie auf [Weiter] . Die Rolle des beitretenden Systems wird in <vcenter-Name> <Rollenname> umbenannt, wobei <vcenter-Name> der Name des vCenter Server-Systems ist, das der Gruppe im verknüpften Modus beitritt, und <Rollenname> der Name der Originalrolle ist. Nein, ich werde die Konflikte selbst beheben So beheben Sie die Konflikte manuell: a Melden Sie sich mit dem vSphere-Client bei einem der vCenter ServerSysteme an. Verwenden Sie dazu ein Konto mit Administratorberech‐ tigungen. b Benennen Sie die Rolle mit den Konflikten um. c Schließen Sie die vSphere-Clientsitzung und kehren Sie zum vCenter Server-Installationsprogramm zurück. d Klicken Sie auf [Zurück] und dann auf [Weiter] . Die Installation wird ohne Konflikte fortgesetzt. Ein Konflikt tritt auf, wenn das beitretende System und die Gruppe im verknüpften Modus jeweils eine Rolle mit demselben Namen, aber mit unterschiedlichen Berechtigungen enthalten. 7 Klicken Sie auf [Beenden] . vCenter Server wird neu gestartet. Je nach Größe Ihrer Bestandsliste kann der Wechsel in den verknüpften Modus einige Sekunden bis Minuten in Anspruch nehmen. VMware, Inc. 33 Grundlagen der vSphere-Systemverwaltung Die vCenter Server-Instanz ist jetzt Teil einer Gruppe im verknüpften Modus. Nachdem Sie eine Gruppe im verknüpften Modus erstellt haben, können Sie sich bei jeder Instanz von vCenter Server anmelden und die Bestandslisten aller vCenter Server in der Gruppe anzeigen und verwalten. Es kann mehrere Sekunden dauern, bis die globalen Daten (z. B. Benutzerrollen), die auf einer Maschine geändert wurden, auf den anderen Maschinen sichtbar werden. Die Verzögerung beträgt in der Regel 15 Sekunden oder weniger. Es kann ein paar Minuten dauern, bis eine neue vCenter Server-Instanz von den vorhandenen Instanzen erkannt und angezeigt wird, da Mitglieder der Gruppe die globalen Daten nicht ständig abrufen. Abgleichen von Rollen beim Verbinden von vCenter Server mit einer Gruppe im verknüpften Modus Wenn ein vCenter Server-System einer Gruppe im verknüpften Modus beitritt, werden die Rollen, die in jedem vCenter Server-System in der Gruppe definiert sind, auf die anderen Systeme in der Gruppe repliziert. Wenn die auf jedem vCenter Server-System definierten Rollen unterschiedlich sind, werden die Rollenlisten des Systems in einer einzelnen gemeinsamen Liste zusammengefasst. Wenn beispielsweise vCenter Server 1 über die Rolle A und vCenter Server 2 über die Rolle B verfügt, besitzen beide Server die Rolle A und B, nachdem sie zu einer Gruppe im verknüpften Modus zusammengefasst wurden. Wenn zwei vCenter Server-Systeme über Rollen mit demselben Namen verfügen, werden die Rollen zu einer einzelnen Rolle zusammengefasst, wenn sie für jedes vCenter Server-System dieselben Berechtigungen haben. Wenn zwei vCenter Server-Systeme über Rollen mit demselben Namen verfügen, diese aber über unterschiedliche Berechtigungen verfügen, muss dieser Konflikt behoben werden, indem mindestens eine der beiden Rollen umbenannt wird. Sie können auswählen, ob die miteinander in Konflikt stehenden Rollen automatisch oder manuell behoben werden sollen. Wenn Sie ausgewählt haben, dass die Rollen automatisch abgeglichen werden, wird die Rolle auf dem beitretenden System in <vcenter_Name> <Rollenname> umbenannt, wobei <vcenter_Name> der Name des vCenter Server-Systems ist, das der Gruppe im verknüpften Modus beitritt, und <Rollenname> der Name der Originalrolle ist Wenn Sie ausgewählt haben, dass die Rollen manuell abgeglichen werden, stellen Sie mit dem vSphere-Client eine Verbindung zu einem der vCenter Server-Systeme her und benennen Sie eine Instanz der Rolle um, bevor Sie das vCenter Server-System zu der Gruppe im verknüpften Modus hinzufügen. Wenn Sie ein vCenter Server-System aus einer Gruppe im verknüpften Modus entfernen, behält das vCenter Server-System alle Rollen bei, über die es als Teil der Gruppe verfügte. Isolieren einer vCenter Server-Instanz von einer Gruppe im verknüpften Modus Sie können eine vCenter Server-Instanz von einer Gruppe im verknüpften Modus isolieren. Vorgehensweise 1 Wählen Sie [Start] > [Alle Programme] > [VMware] > [vCenter Server‐Konfiguration für den ver‐ knüpften Modus] . 2 Klicken Sie auf [Konfiguration für den verknüpften Modus ändern] und dann auf [Weiter] . 3 Klicken Sie auf [Diese vCenter Server‐Instanz von einer Gruppe im verknüpften Modus isolieren] und dann auf [Weiter] . 4 Klicken Sie auf [Fortfahren] und anschließend auf [Beenden] . Die vCenter Server-Instanz ist jetzt nicht mehr Teil der Gruppe im verknüpften Modus. 34 VMware, Inc. Kapitel 3 Verwenden von vCenter Server im verknüpften Modus Ändern der Domäne eines vCenter Server-Systems in einer Gruppe im verknüpften Modus Um die Domäne eines vCenter Server-Systems in einer Gruppe im verknüpften Modus zu ändern, isolieren Sie zunächst das vCenter Server-System von der Gruppe im verknüpften Modus. vCenter Server-Systeme in einer Gruppe im verknüpften Modus können zu verschiedenen Domänen gehören, sofern zwischen diesen Domänen ein Vertrauensverhältnis besteht. Vorgehensweise 1 Isolieren Sie das vCenter Server-System von der Gruppe im verknüpften Modus. 2 Ändern Sie die Domäne des vCenter Server-Systems. Weitere Informationen zum Ändern der Domäne finden Sie in der Microsoft-Dokumentation. 3 Verbinden Sie das vCenter Server-System wieder mit der Gruppe im verknüpften Modus. Konfigurieren der URLs auf einem vCenter Server-System im verknüpften Modus Wenn Sie ein vCenter Server-System mit einer Gruppe im verknüpften Modus verbinden und das vCenter Server-System einen Maschinennamen hat, der mit dem Domänennamen nicht übereinstimmt, entstehen mehrere Verbindungsprobleme. Diese Prozedur beschreibt, wie Sie die Situation korrigieren können. Wenn Sie die URLs nicht aktualisieren, können die Remoteinstanzen von vCenter Server das vCenter ServerSystem nicht erreichen, weil die Standard-URL-Einträge von vCenter Server nicht mehr gültig sind. Das vCenter Server-Installationsprogramm konfiguriert Standard-URL-Einträge von vCenter Server wie Folgt: n Der Standardwert für den Schlüssel vCenter.VimApiUrl ist http(s)://<Vollständig qualifizierter Domänenname (FQDN) der VC-Maschine>/sdk. n Der Standardwert für den Schlüssel Virtualcenter.VimWebServicesUrl ist https://<FQDN der VC-Maschine>:<Port der installierten Webservices>/vws. Vorgehensweise 1 Isolieren Sie das vCenter Server-System von der Gruppe im verknüpften Modus. Siehe „Isolieren einer vCenter Server-Instanz von einer Gruppe im verknüpften Modus“, auf Seite 34. 2 Ändern Sie den Domänennamen oder den Maschinennamen, damit sie übereinstimmen. 3 Stellen Sie vom vSphere-Client aus eine direkte Verbindung mit der vCenter Server-Instanz her, deren Domänennamen oder Maschinennamen Sie geändert haben. 4 Wählen Sie [Verwaltung] > [vCenter Server‐Einstellungen] aus und klicken Sie auf [Erweiterte Ein‐ stellungen] . 5 Ändern Sie den Wert für den Schlüssel Virtualcenter.VimApiUrl key, damit er auf den Pfad verweist, über den vSphere-Client und SDK-Clients auf das vCenter Server-System zugreifen können. Beispiel: http(s)://<Maschinenname/ip>:<vc-port>/sdk. 6 Ändern Sie den Wert für den Schlüssel Virtualcenter.VimWebServicesUrl, damit er auf den Pfad verweist, in dem vCenter Server Webservices installiert ist. Beispiel: https://<Maschinenname/ip>:<Webservices-Port>/vws. VMware, Inc. 35 Grundlagen der vSphere-Systemverwaltung 7 Ändern Sie für den Virtualcenter.Instancename-Schlüssel den Wert, so dass der geändert Name in der vCenter Server-Bestandslistenansicht angezeigt wird. 8 Verbinden Sie das vCenter Server-System wieder mit der Gruppe im verknüpften Modus. Siehe „Verbinden mit einer Gruppe im verknüpften Modus nach der Installation“, auf Seite 33. Fehlerbehebung für den verknüpften Modus Beachten Sie die folgenden Punkte, wenn Sie Probleme mit Ihrer Gruppe im verknüpften Modus haben. n Wenn Sie mehrere vCenter Server-Instanzen haben, muss jede Instanz über eine funktionierende Verbindung mit dem Domänencontroller verfügen und darf mit keiner anderen Maschine in der Domäne in Konflikt stehen. Konflikte können z. B. auftreten, wenn Sie eine vCenter Server-Instanz klonen, die in einer virtuellen Maschine ausgeführt wird, und Sie nicht „sysprep“ oder ein ähnliches Dienstprogramm verwenden, um sicherzustellen, dass die geklonte vCenter Server-Instanz über eine GUID (globally unique identifier) verfügt. n Der DNS-Name der Maschine muss mit dem tatsächlichen Maschinennamen übereinstimmen. Symptome dafür, dass die tatsächliche Maschinennamen nicht mit dem DNS-Namen übereinstimmen, sind Probleme mit der Datenreplikation, Ticketfehler beim Suchen und fehlende Suchergebnisse von Remoteinstanzen. n Es gibt eine richtige Reihenfolge der Vorgänge, um einer Gruppe im verknüpften Modus beizutreten. a Überprüfen Sie, ob der Domänenname von vCenter Server mit dem Maschinennamen übereinstimmt. Wenn der Domänenname und der Maschinenname nicht übereinstimmen, ändern Sie einen oder beide, damit sie übereinstimmen. b Aktualisieren Sie ggf. die URLs, um sie mit dem neuen Domänennamen und Maschinennamen kompatibel zu machen. c Verbinden Sie das vCenter Server-System mit einer Gruppe im verknüpften Modus. Wenn Sie die URLs nicht aktualisieren, können die Remote-Instanzen von vCenter Server das vCenter Server-System nicht erreichen, weil die Standard-URL-Einträge von vCenter Server nicht mehr gültig sind. Siehe „Konfigurieren der URLs auf einem vCenter Server-System im verknüpften Modus“, auf Seite 35. Wenn eine vCenter Server-Instanz nicht mehr für Remote-Instanzen von vCenter Server erreichbar ist, können folgende Symptome auftreten: n Clients, die sich auf anderen vCenter Server-Systemen in der Gruppe anmelden, können die Informationen des vCenter Server-Systems, dessen Domänennamen Sie geändert haben, nicht sehen, da sich die Benutzer nicht am System anmelden können. n Alle Benutzer, die aktuell am vCenter Server-System angemeldet sind, könnten vom System getrennt werden. n Suchabfragen geben keine Ergebnisse vom vCenter Server-System zurück. Stellen Sie zur Lösung des Problems sicher, dass der Schlüssel vCenter.VimApiUrl auf die Position zeigt, an der der vSphere-Client und SDK-Clients auf das vCenter Server-System zugreifen können, und der Schlüssel vCenter.VimWebServicesUrl auf die Position zeigt, an der vCenter Server Webservices installiert ist. Ändern Sie für den Virtualcenter.Instancename-Schlüssel den Wert, so dass der geänderte Name in der vCenter Server-Bestandslistenansicht angezeigt wird. n 36 Wenn Sie einer vCenter Server-Instanz nicht beitreten können, können Sie das Problem mit den folgenden Aktionen beheben: n Stellen Sie sicher, dass die Maschine einer korrekten Organisationseinheit im entsprechenden Domänencontroller angehört. n Wenn Sie vCenter Server installieren, stellen sie sicher, dass das angemeldete Benutzerkonto über Administratorberechtigungen auf der Maschine verfügt. VMware, Inc. Kapitel 3 Verwenden von vCenter Server im verknüpften Modus n n n Um Trust-Probleme zwischen einer Maschine und dem Domänencontroller zu beheben, entfernen Sie die Maschine aus der Domäne und fügen Sie sie wieder zur Domäne hinzu. n Um sicherzustellen, dass der Cache für die Windows-Richtlinie aktualisiert wird, führen Sie den Befehl gpupdate /force auf der Windows-Befehlszeile aus. Dieser Befehl führt ein Update der Gruppenrichtlinie durch. Wenn der lokale Host den Remotehost während eines Beitrittsvorgangs nicht erreichen kann, überprüfen Sie Folgendes: n Handelt es sich um die richtige Remote-IP-Adresse von vCenter Server oder den richtigen vollständig qualifizierten Domänennamen? n Handelt es sich um den richtigen LDAP-Port auf dem Remote-vCenter Server? n Wird der VMwareVCMSDS-Dienst ausgeführt? Stellen Sie sicher, dass Ihre Windows- und netzwerkbasierten Firewalls so konfiguriert sind, dass der verknüpfte Modus zulässig ist. Konfigurieren einer Windows Firewall für den Zugriff auf bestimmte Programme vCenter Server 4.0 verwendet Microsoft ADAM/AD LDS zur Aktivierung des verknüpften Modus, der den Windows RPC-Portmapper verwendet, um RPC-Ports für die Replikation zu öffnen. Wenn Sie vCenter Server im verknüpften Modus installieren, muss die Firewallkonfiguration auf dem lokalen Computer geändert werden. Die falsche Konfiguration von Firewalls kann dazu führen, dass die Lizenzen und Rollen der einzelnen Instanzen nicht übereinstimmen. Voraussetzungen n Die Windows-Version muss eine frühere Version von Windows Server 2008 sein. Windows Server 2008 konfiguriert die Firewall so, dass der Zugriff automatisch erlaubt ist. n Zwischen vCenter Server-Instanzen im verknüpften Modus werden keine netzwerkbasierten Firewalls benötigt. Informationen zu Umgebungen mit netzwerkbasierten Firewalls finden Sie unter „Konfigurieren des Firewallzugriffs durch Öffnen ausgewählter Ports“, auf Seite 37. Vorgehensweise 1 Wählen Sie [Start] > [Ausführen] . 2 Geben Sie firewall.cpl ein und klicken Sie auf [OK] . 3 Stellen Sie sicher, dass die Firewall so eingestellt ist, dass Ausnahmen zugelassen werden. 4 Klicken Sie auf die Registerkarte [Ausnahmen] . 5 Klicken Sie auf [Programm hinzufügen] . 6 Fügen Sie eine Ausnahme für C:\Windows\ADAM\dsamain.exe hinzu und klicken Sie auf [OK] . 7 Klicken Sie auf [OK] . Konfigurieren des Firewallzugriffs durch Öffnen ausgewählter Ports vCenter Server 4.0 verwendet Microsoft ADAM/AD LDS zur Aktivierung des verknüpften Modus, der den Windows RPC-Portmapper verwendet, um RPC-Ports für die Replikation zu öffnen. Wenn Sie vCenter Server im verknüpften Modus installieren, muss die Firewallkonfiguration auf allen netzwerkbasierten Firewalls geändert werden. Die falsche Konfiguration von Firewalls kann dazu führen, dass die Lizenzen und Rollen der einzelnen Instanzen nicht übereinstimmen. VMware, Inc. 37 Grundlagen der vSphere-Systemverwaltung Vorgehensweise u Konfigurieren Sie Windows RPC-Ports, um selektive Ports für die RPC-Kommunikation von Computer zu Computer zu erlauben. Wählen Sie eine der folgenden Methoden aus. n Ändern Sie die Registrierungseinstellungen. Siehe http://support.microsoft.com/kb/154596/en-us. n Verwenden Sie das Microsoft-Tool RPCCfg.exe. Siehe http://support.microsoft.com/kb/908472/en-us. Überwachen der vCenter Server-Dienste Wenn Sie bei einem vCenter Server-System angemeldet sind, das Teil einer verbundenen Gruppe ist, können Sie den Status der Dienste überwachen, die auf jedem Server in der Gruppe ausgeführt werden. Vorgehensweise u Klicken Sie auf der „Home“-Seite des vSphere-Clients auf [vCenter ‐ Dienststatus] . Der Bildschirm „vCenter - Dienststatus“ wird angezeigt. Er enthält die folgenden Informationen: 38 n Eine Liste aller vCenter Server-Systeme und deren Dienste sowie vCenter Server-Plug-Ins. n Der Status aller aufgelisteten Elemente. n Datum und Uhrzeit der letzten Statusänderung. n Alle Meldungen bezüglich der Statusänderung. VMware, Inc. Verwenden des vSphere-Clients 4 Der vSphere-Client dient als wichtigste Schnittstelle für das Verwalten von vCenter Server und ESX/ESXi. Die Konfiguration der Benutzerschnittstelle des vSphere-Clients beruht auf dem Server, mit dem er verbunden ist: n Wenn der Server ein vCenter Server-System ist, zeigt der vSphere-Client alle für die vSphere-Umgebung verfügbaren Optionen an. Dies erfolgt auf Grundlage der konfigurierten Lizenzierung und der Berechtigungen des Benutzers. n Ist der Server ein ESX/ESXi-Host, zeigt der vSphere-Client nur die Optionen für die Verwaltung eines einzelnen Servers an. Bei der Erstanmeldung beim vSphere-Client wird eine Homepage mit Symbolen angezeigt, die den Zugriff auf verschiedene Funktionen des vSphere-Clients ermöglichen. Wenn Sie sich beim vSphere-Client abmelden, wird in der Clientanwendung gespeichert, welche Ansicht beim Schließen der Anwendung angezeigt wurde, und Sie kehren bei Ihrer nächsten Anmeldung zu dieser Ansicht zurück. Viele Verwaltungsfunktionen führen Sie von der Bestandslistenansicht aus, die aus einem einzelnen Fenster mit einer Menüleiste, einer Navigationsleiste, einer Symbolleiste, einer Statusleiste, einem Fensterabschnitt und Kontextmenüs besteht. Dieses Kapitel behandelt die folgenden Themen: n „Registerkarten „Erste Schritte““, auf Seite 40 n „Statusleiste, kürzlich bearbeitete Aufgaben und ausgelöste Alarme“, auf Seite 40 n „Fensterbereiche“, auf Seite 41 n „Anzeigen der VM-Konsole“, auf Seite 41 n „Durchsuchen der vSphere-Clientbestandsliste“, auf Seite 41 n „Verwenden von Listen“, auf Seite 43 n „Benutzerdefinierte Attribute“, auf Seite 44 n „Auswählen der Objekte“, auf Seite 45 n „vCenter Server-Plug-Ins verwalten“, auf Seite 46 n „Speichern von vSphere-Clientdaten“, auf Seite 47 VMware, Inc. 39 Grundlagen der vSphere-Systemverwaltung Registerkarten „Erste Schritte“ Wenn vCenter Server neu installiert wird und keine Bestandslistenobjekte hinzugefügt wurden, fungieren die Registerkarten [Erste Schritte (Getting Started)] als Einrichtungs-Assistent, der den Benutzer durch das Hinzufügen von Elementen zur Bestandsliste und die Einrichtung der virtuellen Umgebung führt. Deaktivieren der Registerkarten „Erste Schritte“ Falls Sie die Registerkarten „Erste Schritte“ nicht mehr anzeigen möchten, können Sie sie deaktivieren. Es gibt zwei Möglichkeiten, die Registerkarten zu deaktivieren. Vorgehensweise n Um die Registerkarten [Erste Schritte (Getting Started)] für den ausgewählten Objekttyp zu deaktivieren, klicken Sie auf den Link [Registerkarte schließen (Close Tab)] . n Ändern Sie die vSphere-Client-Einstellungen, sodass keine Registerkarten „Erste Schritte“ mehr angezeigt werden. a Wählen Sie [Bearbeiten] > [Clienteinstellungen] . b Wählen Sie die Registerkarte [Allgemein] . c Deaktivieren Sie das Kontrollkästchen [Registerkarten 'Erste Schritte' anzeigen] und klicken Sie auf [OK] . Wiederherstellen der Registerkarten „Erste Schritte“ Wenn Sie die Anzeige der Registerkarten „Erste Schritte“ ausgeschaltet haben, können Sie sie wiederherstellen, damit sie für alle Bestandslistenobjekte angezeigt werden. Vorgehensweise 1 Wählen Sie [Bearbeiten] > [Clienteinstellungen] . 2 Klicken Sie auf die Registerkarte [Allgemein] . 3 Wählen Sie [Registerkarten 'Erste Schritte' anzeigen] und klicken Sie auf [OK] . Statusleiste, kürzlich bearbeitete Aufgaben und ausgelöste Alarme Verwenden Sie die Statusleiste zum Anzeigen von Informationen über Alarme und von zuletzt abgeschlossenen oder aktiven Aufgaben. Die Statusleiste wird im unteren Fensterbereich angezeigt. Sie enthält Symbole zum Anzeigen von ausgelösten Alarmen oder kürzlich bearbeiteten Aufgaben. Mit der Schaltfläche [Aufgaben] können Sie zurzeit ausgeführte oder kürzlich fertig gestellte aktive Aufgaben anzeigen. Außerdem wird ein Fortschrittsbalken angezeigt, der angibt, zu welchem Prozentsatz eine Aufgabe abgeschlossen wurde. Die Fenster für kürzlich bearbeitete Aufgaben und ausgelöste Alarme werden im unteren Bereich des vSphere-Clientfensters angezeigt. 40 VMware, Inc. Kapitel 4 Verwenden des vSphere-Clients Fensterbereiche Der Hauptbereich der vSphere-Clientseite ist ein Fensterbereich. In den meisten Ansichten gibt es einen rechten und einen linken Fensterbereich: das Bestandslistenfenster und das Informationsfenster. Die Größe der Fenster kann angepasst werden. Bestandslistenfenster Zeigt eine hierarchische Liste der vSphere-Objekte an, wenn eine Bestandslisten- oder Zuordnungsansicht erscheint. Informationsfenster In diesem Fenster werden Listen und Diagramme angezeigt. Je nach ausgewählten Navigationselementen oder Bestandslistenelement wird das Informationsfenster in Registerkarten unterteilt. Anzeigen der VM-Konsole Die Konsole einer eingeschalteten virtuellen Maschine ist über einen verbundenen Server verfügbar. Alle Konsolenverbindungen mit der virtuellen Maschine sehen dieselben Anzeigeinformationen. In der Meldungszeile wird angegeben, ob andere die virtuelle Maschine betrachten. Vorgehensweise 1 Wählen Sie eine eingeschaltete virtuelle Maschine aus. 2 Klicken Sie im Informationsfenster auf die Registerkarte [Konsole] . 3 (Optional) Klicken Sie zum Ausklappen der Konsole der virtuellen Maschine in einem eigenen Fenster auf das Ausklappsymbol in der Navigationsleiste. Durchsuchen der vSphere-Clientbestandsliste Der vSphere-Client ermöglicht Ihnen, in Ihrer vSphere-Bestandsliste nach virtuellen Maschinen, Hosts, Datenspeichern, Netzwerken oder Ordner zu suchen, die angegebenen Kriterien entsprechen. Wenn der vSphere-Client mit einem vCenter Server-System verbunden ist, das zu einer verbundenen Gruppe im verknüpften Modus von vCenter gehört, können Sie die Bestandslisten aller vCenter Server-Systeme dieser Gruppe durchsuchen. Sie können nur nach solchen Bestandslistenobjekten suchen und diese anzeigen, für die Sie über die Berechtigung zum Anzeigen verfügen. Weil der Suchdienst Active Directory nach Informationen über Benutzerberechtigungen abfragt, müssen Sie bei einem Domänenkonto angemeldet sein, um alle vCenter Server-Systeme im verknüpften Modus durchsuchen zu können. Wenn Sie sich unter Verwendung eines lokalen Kontos anmelden, werden auch dann nur Suchergebnisse für das lokale vCenter Server-System zurückgegeben, wenn der Server mit anderen Servern im verknüpften Modus verbunden ist. HINWEIS Falls sich Ihre Berechtigungen ändern, während Sie angemeldet sind, erkennt der Suchdienst diese Änderungen möglicherweise nicht sofort. Melden Sie sich von allen geöffneten Sitzungen ab und melden Sie sich dann erneut an, um sicherzustellen, dass Ihre Suche mit den aktuellen Berechtigungen ausgeführt wird. VMware, Inc. 41 Grundlagen der vSphere-Systemverwaltung Durchführen einer einfachen Suche Bei einer einfachen Suche werden alle Eigenschaften der angegebenen Objekttypen nach dem eingegebenen Suchbegriff durchsucht. Vorgehensweise 1 Klicken Sie oben rechts im vSphere-Clientfenster auf das Symbol im Suchfeld und wählen Sie den Bestandslistenelementtyp aus, nach dem Sie suchen möchten. n [Virtuelle Maschinen] n [Ordner] n [Hosts] n [Datenspeicher] n [Netzwerke] n [Bestandsliste] findet Übereinstimmungen mit den Suchkriterien bei allen verfügbaren Typen von verwalteten Objekten. 2 Geben Sie einen oder mehrere Suchbegriffe in das Suchfeld ein und drücken Sie die Eingabetaste. 3 (Optional) Wenn mehr Elemente gefunden werden, als im Ergebnisfenster angezeigt werden können, klicken Sie auf [Alle anzeigen] , um alle Ergebnisse anzuzeigen. Weiter Wenn die Ergebnisse der einfachen Suche nicht Ihren Erwartungen entsprechen und Sie Ihre Suche eingrenzen möchten, führen Sie eine erweiterte Suche durch. Durchführen einer erweiterten Suche Mithilfe der erweiterten Suche können Sie nach verwalteten Objekten suchen, die mehreren Kriterien entsprechen. Beispielsweise können Sie nach virtuellen Maschinen suchen, die mit einem bestimmten Suchbegriff übereinstimmen und sich auf Hosts befinden, deren Namen mit einem zweiten Suchbegriff übereinstimmen. Vorgehensweise 1 Wählen Sie [Ansicht] > [Bestandsliste] > [Suchen] , um die Seite für die erweiterte Suche anzuzeigen. 2 Klicken Sie oben rechts im vSphere-Clientfenster auf das Symbol im Suchfeld und wählen Sie den Bestandslistenelementtyp aus, nach dem Sie suchen möchten. 3 42 n [Virtuelle Maschinen] n [Ordner] n [Hosts] n [Datenspeicher] n [Netzwerke] n [Bestandsliste] findet Übereinstimmungen mit den Suchkriterien bei allen verfügbaren Typen von verwalteten Objekten. Geben Sie einen oder mehrere Suchbegriffe in das Suchfeld ein. VMware, Inc. Kapitel 4 Verwenden des vSphere-Clients 4 Wenn Sie die Suche anhand von zusätzlichen Eigenschaften eingrenzen möchten, gehen Sie wie folgt vor: a Klicken Sie auf [Optionen anzeigen] . b Wählen Sie im Dropdown-Menü die zusätzliche Eigenschaft aus, die Sie zum Eingrenzen der Suchergebnisse verwenden möchten. Welche Eigenschaften verfügbar sind, hängt von dem Objekttyp ab, nach dem Sie suchen. c Wählen Sie die entsprechenden Optionen für die von Ihnen ausgewählte Eigenschaft aus oder geben Sie sie ein. d Wenn Sie weitere Eigenschaften hinzufügen möchten, klicken Sie auf [Hinzufügen] und wiederholen Sie die Schritte Schritt b bisSchritt c. Eine erweiterte Suche findet immer Objekte, die allen Eigenschaften in der Liste entsprechen. 5 Klicken Sie auf [Suchen] . Die Suchergebnisse werden unter den Angaben für die Suche angezeigt. Verwenden von Listen Viele vSphere-Client-Bestandslistenregisterkarten führen Listen von Informationen. Die Registerkarte „Virtuelle Maschinen“ bietet z. B. eine Liste aller virtuellen Maschinen, die einem Host oder Cluster zugewiesen sind. Sie können alle Listen im vSphere-Client sortieren, indem Sie auf die Spaltenkopfbezeichnung klicken. Ein Dreieck im Spaltenkopf gibt an, ob aufsteigend oder absteigend sortiert wurde. Sie können eine Liste auch filtern, indem Sie sie sortieren und nur bestimmte Elemente einschließen. Ein Filter wird mithilfe eines Schlüsselworts sortiert. Wählen Sie die Spalten aus, die Sie bei der Suche nach einem Schlüsselwort berücksichtigen möchten. Filtern einer Listenansicht Sie können die Listenansicht filtern. Die Liste wird abhängig davon aktualisiert, ob das Filtern aktiviert oder deaktiviert ist. Wenn Sie beispielsweise auf der Registerkarte [Virtuelle Maschinen] arbeiten, die Liste gefiltert haben und der gefilterte Text eingeschaltet ist, sehen Sie die Liste nur auf virtuellen Maschinen, deren Status auf „Eingeschaltet“ festgelegt wurde. Wenn der Status einer dieser virtuellen Maschinen geändert wird, werden sie aus der Liste entfernt. Neu hinzugefügte virtuelle Maschinen werden ebenfalls gefiltert. Die Filterung wird für die Anwendersitzung beibehalten. Vorgehensweise 1 Klicken Sie auf den Pfeil neben dem Filterfeld rechts oben in einem Bestandslistenfenster, in dem eine Liste angezeigt wird, und wählen Sie die Attribute aus, die gefiltert werden sollen. 2 Im Filterfeld können Sie direkt Text eingeben und so Suchkriterien angeben. Zwischen den Tastenanschlägen gibt es ein Intervall von einer Sekunde. Wenn Sie den Text eingeben und eine Sekunde warten, beginnt die Suche automatisch. Das Filterfeld unterstützt keine booleschen Ausdrücke und Sonderzeichen, und es wird nicht zwischen Groß- und Kleinschreibung unterschieden. 3 VMware, Inc. (Optional) Klicken Sie auf [Löschen (Clear)] , um den Filter zu ändern. 43 Grundlagen der vSphere-Systemverwaltung Exportieren einer Liste Sie können eine Liste exportieren. Vorgehensweise 1 Wählen Sie die zu exportierende Liste aus. 2 Wählen Sie [Datei] > [Exportieren] > [Liste exportieren] . 3 Geben Sie einen Dateinamen ein, wählen Sie im Dialogfeld einen Dateityp aus, und klicken Sie auf [Spei‐ chern (Save)] . Benutzerdefinierte Attribute Mit benutzerdefinierten Attributen können Sie benutzerspezifische Metainformationen virtuellen Maschinen und verwalteten Servern zuordnen. Attribute sind die Ressourcen, die auf allen verwalteten Hosts und virtuellen Maschinen Ihrer vSphere-Umgebung überwacht und verwaltet werden. Der Status und Zustand der Attribute wird in verschiedenen Bestandslistenfenstern angezeigt. Wenn Sie Attribute erstellt haben, legen Sie den Wert des Attributs auf jeder virtuellen Maschine bzw. jedem verwalteten Server fest. Dieser Wert wird in vCenter Server und nicht auf der virtuellen Maschine oder auf dem verwalteten Host gespeichert. Mit dem neuen Attribut können Sie Informationen zu den virtuellen Maschinen und verwalteten Hosts filtern. Wenn Sie das benutzerdefinierte Attribut nicht mehr benötigen, entfernen Sie es. Bei einem benutzerdefinierten Attribut handelt es sich immer um eine Zeichenfolge. Angenommen, Ihnen liegt eine Liste von Produkten vor, die Sie nach Außendienstmitarbeitern sortieren möchten. Erstellen Sie ein benutzerdefiniertes Attribut für den Namen des Außendienstmitarbeiters (Name). Fügen Sie das benutzerdefinierte Attribut [Name (Name)] als Spalte in einer der Listenansichten hinzu. Fügen Sie jedem Produkt den entsprechenden Namen hinzu. Klicken Sie auf die Spaltenüberschrift [Name (Name)] , um die Einträge alphabetisch zu sortieren. Benutzerdefinierte Attribute sind nur dann verfügbar, wenn eine Verbindung mit einem vCenter Server-System besteht. Hinzufügen von benutzerdefinierten Attributen Sie können benutzerdefinierte Attribute erstellen und diese virtuellen Maschinen oder verwalteten Hosts zuweisen. Vorgehensweise 1 Wählen Sie [Administration] > [Benutzerdefinierte Attribute] . Diese Option ist nicht verfügbar, wenn nur eine Verbindung mit einem ESX/ESXi-Host besteht. 2 44 Klicken Sie auf [Hinzufügen] und geben Sie die Werte des benutzerdefinierten Attributs ein. a Geben Sie im Textfeld [Name] den Namen des Attributs ein. b Wählen Sie im Dropdown-Menü [Typ] eines der folgenden Attributtypen: [Virtuelle Maschine] , [Host] oder [Global] . VMware, Inc. Kapitel 4 Verwenden des vSphere-Clients c Geben Sie im Textfeld [Wert (Value)] den Wert ein, den das Attribut für das ausgewählte Objekt erhalten soll. d Klicken Sie auf [OK] . Nachdem Sie ein Attribut für eine einzelne virtuelle Maschine oder einen Host definiert haben, steht es für alle Objekte dieses Typs in der Bestandsliste zur Verfügung. Der angewendete Wert gilt jedoch nur für das ausgewählte Objekt. 3 (Optional) Klicken Sie zum Ändern des Attributnamens in das Feld [Name (Name)] , und geben Sie dann den gewünschten Namen für das Attribut ein. 4 Klicken Sie auf [OK] . Bearbeiten eines benutzerdefinierten Attributs Sie können über die Registerkarte Übersicht für das Objekt benutzerdefinierte Attribute bearbeiten und Anmerkungen für eine virtuelle Maschine oder einen Host hinzufügen. Anmerkungen können dazu verwendet werden, zusätzlichen beschreibenden Text oder Kommentare für ein Objekt bereitzustellen. Vorgehensweise 1 Wählen Sie die virtuelle Maschine oder den Host in der Bestandsliste aus. 2 Klicken Sie auf die Registerkarte [Übersicht] für die virtuelle Maschine oder den Host. 3 Klicken Sie im Feld [Anmerkungen] auf den Link [Bearbeiten] . Das Dialogfeld „Benutzerdefinierte Attribute bearbeiten“ wird angezeigt. 4 Um den Wert eines bereits definierten Attributs zu bearbeiten, doppelklicken Sie auf das Feld [Wert (Value)] für das Attribut, und geben Sie einen neuen Wert ein. 5 Klicken Sie auf [OK] , um Ihre Änderungen zu speichern. Auswählen der Objekte Zu den vCenter Server-Objekten zählen Datencenter, Ressourcenpools, Cluster, Netzwerke, Datenspeicher, Vorlagen, Hosts und virtuelle Maschinen. Das Auswählen eines Objekts ermöglicht Folgendes: n Sie können den Status des Objekts anzeigen. n Die Menüs werden aktiviert, und Sie können Aktionen für das Objekt ausführen. Vorgehensweise u VMware, Inc. Zeigen Sie das Objekt in der Bestandsliste an oder führen Sie eine Suche nach dem Objekt durch. n Klicken Sie auf der Homepage des vSphere-Clients auf das Symbol für die entsprechende Bestandslistenansicht und durchsuchen Sie die Bestandslistenhierarchie, um das Objekt auszuwählen. n Führen Sie eine Suche nach dem Objekt durch und doppelklicken Sie darauf in den Suchergebnissen. 45 Grundlagen der vSphere-Systemverwaltung vCenter Server-Plug-Ins verwalten Nachdem Sie die Serverkomponente eines Plug-Ins installiert und beim vCenter Server registriert haben, steht die zugehörige Clientkomponente auf den vSphere-Clients zur Verfügung. Die Installation und Akltivierung von Clientkomponenten werden über das Dialogfeld Plug-In-Manager verwaltet. Der Plug-In-Manager ermöglicht Ihnen die Ausführung der folgenden Aufgaben: n Anzeigen der verfügbaren Plug-Ins, die derzeit nicht auf dem Client installiert sind. n Anzeigen der installierten Plug-Ins n Herunterladen und Installieren verfügbarer Plug-Ins n Aktivieren und Deaktivieren installierter Plug-Ins Installieren von Plug-Ins Sie können Plug-Ins mithilfe des Plug-In-Managers installieren. Vorgehensweise 1 Starten Sie den vSphere-Client und melden Sie sich bei einem vCenter Server-System an. 2 Wählen Sie [Plug‐ins] > [Plug‐ins verwalten] . 3 Wählen Sie im Dialogfeld „Plug-In-Manager“ die Registerkarte [Verfügbar] . 4 Klicken Sie für das gewünschte Plug-In auf [Herunterladen und installieren] . 5 Folgen Sie den Anweisungen des Installations-Assistenten. 6 Überprüfen Sie nach Abschluss der Installation, ob das Plug-In auf der Registerkarte [Installiert] angezeigt wird und aktiviert ist. Deaktivieren und Aktivieren von Plug-Ins Sie können Plug-Ins mithilfe des Plug-In-Managers deaktivieren und aktivieren. Vorgehensweise 1 Starten Sie den vSphere-Client und melden Sie sich bei einem vCenter Server-System an. 2 Wählen Sie [Plug‐ins] > [Plug‐ins verwalten] . 3 Wählen Sie die Registerkarte [Installiert] des Dialogfelds „Plug-In-Manager“ aus. 4 Wählen Sie die Option [Aktivieren] , um ein Plug-In zu aktivieren, oder deaktivieren Sie die Option [Aktivieren] , um das Plug-In zu deaktivieren. Durch das Deaktivieren von Plug-In wird es nicht vom Client entfernt. Sie müssen ein Plug-In deinstallieren, um es zu entfernen. Entfernen von Plug-Ins Plug-Ins können über die Systemsteuerung des Betriebssystems entfernt werden. Vorgehensweise u 46 Anweisungen zur Verwendung des Applets [Software (Add/Remove Programs)] in der Systemsteuerung finden Sie in der Dokumentation zu Ihrem Betriebssystem. VMware, Inc. Kapitel 4 Verwenden des vSphere-Clients Fehlerbehebung bei Erweiterungen Wenn vCenter Server-Erweiterungen nicht funktionieren, verfügen Sie über mehrere Optionen, um das Problem zu beheben. vCenter Server-Erweiterungen, die auf dem Tomcat-Server ausgeführt werden, besitzen Dateien namens extension.xml, die die URL enthalten, unter dem auf die entsprechende Webanwendung zugegriffen werden kann (die Dateien befinden sich im Verzeichnis C:\Programme\VMware\Infrastructure\VirtualCenter Server \extensions). Erweiterungsinstallationsprogramme fügen diesen XML-Dateien DNS-Namen für die Maschine hinzu. Beispiel aus der extension.xml-Datei: <url>https://SPULOV-XP-VM12.vmware.com:8443/statsreport/ vicr.do</url>. vCenter Server, Erweiterungsserver und die vSphere-Clients, die sie verwenden, müssen sich auf Systemen unter derselben Domäne befinden. Wenn dies nicht der Fall ist oder das DNS des Erweiterungsservers geändert wird, können die Erweiterungsclients nicht auf die URL zugreifen und die Erweiterung funktioniert nicht. Sie können die XML-Dateien manuell bearbeiten, indem Sie den DNS-Namen durch eine IP-Adresse ersetzen. Registrieren Sie die Erweiterung nach dem Bearbeiten der extension.xml-Datei neu. Speichern von vSphere-Clientdaten Die Benutzerschnittstelle des vSphere-Clients ähnelt einem Browser. Die meisten vom Benutzer in vCenter Server vorgenommenen Änderungen sind dauerhaft und müssen daher in der Regel nicht gespeichert werden. Wenn Sie vSphere-Client-Daten speichern müssen, können Sie eine der folgenden Aufgaben ausführen: Vorgehensweise n Verwenden Sie die Microsoft Windows-Option [Druck] , um eine Kopie des vSphere-Clientfensters auszudrucken. n Wählen Sie [Datei] > [Exportieren] und wählen Sie ein Format, in dem die vCenter Server-Daten gespeichert werden sollen. Öffnen Sie die Daten in einer entsprechenden Anwendung und drucken Sie sie von dieser Anwendung aus. VMware, Inc. 47 Grundlagen der vSphere-Systemverwaltung 48 VMware, Inc. Konfigurieren von Hosts und vCenter Server 5 Das Konfigurieren von ESX-Hosts, vCenter Server-Systemen und dem vSphere-Client umfasst mehrere Aufgaben. Dieser Abschnitt enthält Informationen über einige der gängigsten Aufgaben. Ausführliche Informationen über das Konfigurieren von ESX-Hosts, dem vCenter Server und dem vSphereClient finden Sie in den folgenden Handbüchern: n Einführung in vSphere Bietet eine Übersicht der vSphere-Systemarchitektur. n Handbuch zur Serverkonfiguration für ESX Bietet Informationen zum Konfigurieren von ESX-Hostnetzwerken, Speicher und Sicherheit. n Handbuch zur Serverkonfiguration für ESXi Bietet Informationen zum Konfigurieren eines ESXi-Hosts. Dieses Kapitel behandelt die folgenden Themen: n „Hostkonfiguration“, auf Seite 49 n „Konfigurieren von vCenter Server“, auf Seite 50 n „Zugriff auf die vCenter Server-Einstellungen“, auf Seite 51 n „Konfigurieren der Kommunikation zwischen ESX, dem vCenter Server und dem vSphere-Client“, auf Seite 51 n „Konfigurieren von SMTP-Maileinstellungen für vCenter Server“, auf Seite 51 n „Arbeiten mit aktiven Sitzungen“, auf Seite 52 n „SNMP und vSphere“, auf Seite 53 n „Systemprotokolldateien“, auf Seite 70 Hostkonfiguration Bevor Sie virtuelle Maschinen auf den Hosts erstellen, müssen Sie sie konfigurieren, um sicherzugehen, dass sie über die korrekte Lizenzierung, den korrekten Netzwerk- und Speicherzugriff und die richtigen Sicherheitseinstellungen verfügen. Für jeden Hosttyp gibt es ein Handbuch mit Informationen über die Konfiguration des Hosts. n Informationen zur Konfiguration eines ESX-Hosts finden Sie im Handbuch zur Serverkonfiguration für ESX. n Informationen zur Konfiguration eines ESXi-Hosts finden Sie im Handbuch zur Serverkonfiguration für ES‐ Xi. VMware, Inc. 49 Grundlagen der vSphere-Systemverwaltung Konfigurieren von vCenter Server Im Dialogfeld „vCenter Server-Einstellungen“ können Sie verschiedene Elemente konfigurieren. Im Dialogfeld „vCenter Server-Einstellungen“ können Sie die folgenden Elemente konfigurieren: Lizenzierung vCenter Server einen neuen oder vorhandenen Lizenzschlüssel zuweisen. Angeben, ob ein VMware-Lizenzserver benutzt werden soll. Statistik Die Menge der für die Leistungstatistik gesammelten Daten festlegen. Laufzeiteinstellungen Die eindeutigen Laufzeiteinstellungen für ein vCenter Server-System anzeigen. Wenn Sie den DNS-Namen von vCenter Server ändern, verwenden Sie diese Option, um den vCenter Server-Namen entsprechend zu ändern. Active Directory Die Active Directory-Zeitüberschreitung, die maximale Anzahl der anzuzeigenden Benutzer und Gruppen im Dialogfeld „Berechtigungen hinzufügen“ sowie die Häufigkeit, mit der eine Synchronisierung und Validierung der dem vCenter Server-System bekannten Benutzer und Gruppen durchgeführt wird, festlegen. E-Mail Den SMTP-Server und das E-Mail-Konto festlegen. SNMP Die SNMP-URLs der Empfänger, die Ports und die Community-Namen festlegen. Ports Die HTTP- und HTTPS-Ports festlegen, die der Webservice verwenden soll. Zeitüberschreitungseinstellungen Festlegen, wie lange (in Sekunden) der vSphere-Client auf eine Antwort von vCenter Server wartet, bis eine Zeitüberschreitung ausgegeben wird. Protokollierungsoptionen Die Informationen festlegen, die in den vCenter Server-Protokolldateien aufgenommen werden. Datenbank Geben Sie das Kennwort an, das für den Zugriff auf die vCenter Server-Datenbank erforderlich ist, und die maximale Anzahl an Datenbankverbindungen, die erstellt werden sollen. Datenbankaufbewahrungsrichtlinie Den Zeitpunkt festlegen, zu dem vCenter Server-Aufgaben und -Ereignisse gelöscht werden sollen. SSL-Einstellungen Festlegen, ob vCenter Server und der vSphere-Client die SSL-Zertifikate der Remotehosts prüfen sollen, wenn Remoteverbindungen hergestellt werden. Die Option [vCenter benötigt verifizierte Host‐SSL‐Zertifikate] ist standardmäßig aktiviert und wird für die Funktion VMware Fehlertoleranz benötigt. Erweiterte Einstellungen Erweiterte Einstellungen festlegen. VMware empfiehlt, dass Sie diese Einstellungen ohne Unterstützung des technischen Supports von VMware nicht ändern. Weitere Informationen zu diesen Einstellungen finden Sie in Online-Hilfe von vSphere-Client. 50 VMware, Inc. Kapitel 5 Konfigurieren von Hosts und vCenter Server Zugriff auf die vCenter Server-Einstellungen Im Dialogfeld „vCenter Server-Einstellungen“ können Sie Servereinstellungen konfigurieren. Vorgehensweise 1 Wählen Sie [Verwaltung] > [vCenter Server‐Einstellungen] . 2 Wenn das vCenter Server-System zu einer verbundenen Gruppe gehört, wählen Sie den Server, den Sie konfigurieren möchten, im Dropdown-Menü [Aktueller vCenter Server] aus. Änderungen an der vCenter Server-Konfiguration gelten nur für das aktuelle vCenter Server-System. Konfigurieren der Kommunikation zwischen ESX, dem vCenter Server und dem vSphere-Client Der vSphere-Client kommuniziert über die Ports 80 und 443 mit vCenter Server und ESX/ESXi-Hosts. Diese Ports können nicht geändert werden. Konfigurieren Sie die Firewall so, dass die Kommunikation zwischen dem vSphere-Client und vCenter Server zugelassen wird, indem Sie die Ports 80 und 443 öffnen. vCenter Server dient als Webservice. Wenn in Ihrer Umgebung ein Web-Proxy verwendet werden muss, kann vCenter Server wie jeder andere Webservice mit einem Proxy verbunden werden. Konfigurieren von SMTP-Maileinstellungen für vCenter Server Sie können vCenter Server so konfigurieren, dass E-Mail-Benachrichtigungen als Alarmaktionenen gesendet werden. Voraussetzungen Sie müssen die folgenden Aufgaben durchführen, damit vCenter Server Mail senden kann: n Konfigurieren Sie die SMTP-Servereinstellungen für vCenter Server oder Microsoft Outlook Express. n Geben Sie im Dialogfeld „Alarmeinstellungen“ die E-Mail-Empfänger an, wenn Sie Alarmaktionen konfigurieren. Zum Durchführen dieser Aufgabe muss der vSphere-Client mit vCenter Server verbunden sein. Vorgehensweise 1 Wählen Sie [Verwaltung] > [vCenter Server‐Einstellungen] . 2 Wählen Sie in [Aktueller vCenter Server] das zu konfigurierende vCenter Server-System aus, wenn es zu einer verbundenen Gruppe gehört. 3 Wählen Sie in der Navigationsleiste [Mail] . 4 Legen Sie für die Benachrichtigung per E-Mail den SMTP-Server und den SMTP-Port fest: 5 VMware, Inc. Option Beschreibung SMTP-Server Der DNS-Name oder die IP-Adresse des SMTP-Gateways, das für das Versenden von E-Mail-Nachrichten verwendet werden soll. Absenderkonto Die E-Mail-Adresse des Absenders, z. B. [email protected]. Klicken Sie auf [OK] . 51 Grundlagen der vSphere-Systemverwaltung Arbeiten mit aktiven Sitzungen Sie können eine Liste der Benutzer anzeigen, die bei einem vCenter Server-System angemeldet sind, wenn Ihr vSphere-Client mit dem Server verbunden ist. Sie können Sitzungen beenden und eine Nachricht an alle Benutzer senden, die bei einer aktiven Sitzung angemeldet sind. Diese Funktionen sind nicht verfügbar, wenn der vSphere-Client mit einem ESX/ESXi-Host verbunden ist. Anzeigen von aktiven Sitzungen Sie können auf der Startseite eines vSphere-Clients aktive Sitzungen anzeigen. Vorgehensweise u Klicken Sie auf der Startseite eines vSphere-Clients, der mit einem vCenter Server-System verbunden ist, auf die Schaltfläche [Sitzungen] . Beenden von aktiven Sitzungen Durch das Beenden einer aktiven Sitzung werden die Sitzung des vSphere-Clients sowie die während dieser Sitzung vom Benutzer gestarteten Remote-Konsolenverbindungen beendet. Vorgehensweise 1 Klicken Sie auf der Startseite eines vSphere-Clients, der mit einem vCenter Server-System verbunden ist, auf die Schaltfläche [Sitzungen] . 2 Klicken Sie mit der rechten Maustaste auf eine Sitzung und wählen Sie [Beenden] . 3 Klicken Sie auf [OK] , um das Beenden der Sitzung zu bestätigen. Senden einer Meldung an alle aktiven Benutzer Sie können eine „Meldung des Tages“ an alle aktiven Sitzungs- und neuen Benutzer senden lassen, wenn diese sich beim vSphere-Client anmelden. Der Text der [Meldung des Tages] wird als Benachrichtigung an alle aktiven Sitzungs- und neuen Benutzer gesendet, wenn diese sich anmelden. Vorgehensweise 52 1 Klicken Sie auf der Startseite eines vSphere-Clients, der mit einem vCenter Server-System verbunden ist, auf die Schaltfläche [Sitzungen] . 2 Geben Sie im Feld [Meldung des Tages] den Meldungstext ein. 3 Klicken Sie auf [Ändern] . VMware, Inc. Kapitel 5 Konfigurieren von Hosts und vCenter Server SNMP und vSphere Mithilfe von SNMP (Simple Network Management Protocol) können Sie Verwaltungsprogramme zum Überwachen und Steuern verschiedener Netzwerkgeräte einsetzen. Verwaltete Systeme führen SNMP-Agenten aus, die einem Verwaltungsprogramm Informationen auf eine der folgenden Arten bereitstellen: n Als Reaktion auf eine GET-Operation. Hierbei handelt es sich um eine spezifische Anforderung von Informationen vom Verwaltungssystem. n Durch Senden einer Trap. Hierbei handelt es sich um eine Warnung, die durch den SNMP-Agenten gesendet wird, um das Verwaltungssystem über ein bestimmtes Ereignis oder eine Bedingung zu informieren. MIB-Dateien (Management Information Base) definieren die Informationen, die durch verwaltete Geräte bereitgestellt werden können. Die MIB-Dateien enthalten Objektbezeichner (Object Identifiers, OIDs) und Variablen, die in einer Hierarchie angeordnet sind. vCenter Server und ESX/ESXi verfügen über SNMP-Agenten. Der mit jedem Produkt bereitgestellte Agent weist unterschiedliche Funktionen auf. Verwenden von SNMP-Traps mit vCenter Server Der im Lieferumfang von vCenter Server enthaltene SNMP-Agent kann zum Senden von Traps verwendet werden, wenn vCenter Server gestartet oder ein Alarm darauf ausgelöst wird. Der SNMP-Agent von vCenter Server fungiert ausschließlich als Komponente zum Senden von Traps, es werden keine weiteren SNMP-Operationen unterstützt, wie z. B. GET. Die von vCenter Server gesendeten Traps werden typischerweise an andere Verwaltungsprogramme gesendet. Sie müssen Ihren Verwaltungsserver so konfigurieren, dass die von vCenter Server gesendeten SNMPTraps interpretiert werden können. Zur Verwendung der SNMP-Traps von vCenter Server müssen Sie die SNMP-Einstellungen in vCenter Server konfigurieren und die Clientsoftware für die Verwaltung so konfigurieren, dass die von vCenter Server gesendeten Traps akzeptiert werden. Die von vCenter Server gesendeten Traps werden in VMWARE-VC-EVENT-MIB.mib definiert. Siehe „VMWAREVC-EVENT-MIB“, auf Seite 66. Konfigurieren von SNMP-Einstellungen für vCenter Server Sie müssen SNMP-Einstellungen über vSphere-Client konfigurieren, um SNMP mit vCenter Server zu verwenden. Voraussetzungen Zum Abschließen der folgenden Aufgabe muss der vSphere-Client mit vCenter Server verbunden sein. Außerdem benötigen Sie den DNS-Namen und die IP-Adresse des SNMP-Empfängers, die Portnummer des Empfängers und den Community-Bezeichner. Vorgehensweise 1 Wählen Sie [Verwaltung] > [vCenter Server‐Einstellungen] . 2 Wählen Sie den entsprechenden Server in [Aktueller vCenter Server] aus, wenn er zu einer verbundenen Gruppe gehört. 3 Klicken Sie in der Navigationsleiste auf [SNMP (SNMP)] . VMware, Inc. 53 Grundlagen der vSphere-Systemverwaltung 4 Geben Sie die folgenden Informationen für den [primären Empfänger] der SNMP-Traps ein. Option Beschreibung Empfängerinternetadresse Der DNS-Name und die IP-Adresse des SNMP-Empfängers. Empfängerport Die Portnummer des Empfängers, an die der SNMP-Agent Traps sendet. Wenn der Portwert nicht angegeben wird, verwendet vCenter Server den Standardport [162] . Community Der Community-Bezeichner. 5 (Optional) Verwenden Sie die Optionen [Empfänger 2 aktivieren] , [Empfänger 3 aktivieren] und [Empfänger 4 aktivieren] , um weitere Empfänger zu aktivieren. 6 Klicken Sie auf [OK] . Das vCenter Server-System ist jetzt bereit, Traps an das von Ihnen angegebene Verwaltungssystem zu senden. Weiter Konfigurieren Sie Ihre SNMP-Verwaltungssoftware zum Empfangen und Interpretieren von Daten aus dem SNMP-Agenten von vCenter Server. Siehe „Konfiguration der Clientsoftware für die SNMP-Verwaltung“, auf Seite 57. Konfigurieren von SNMP für ESX/ESXi ESX/ESXi enthält einen SNMP-Agenten, der in hostd eingebettet ist und sowohl Traps senden als auch Abfragen, wie z. B. GET-Anforderungen empfangen kann. Dieser Agent wird als eingebetteter SNMP-Agent bezeichnet. Versionen von ESX vor ESX 4.0 enthielten einen Net-SNMP-basierten Agenten. Sie können diesen Net-SNMPbasierten Agenten in ESX 4.0 weiterhin mit MIBs verwenden, die Ihr Hardwareanbieter und andere Verwaltungsanwendungen von Drittanbietern bereitgestellt haben. Sie müssen jedoch den eingebetteten SNMPAgenten verwenden, um die MIB-Dateien von VMware verwenden zu können. Der eingebettete SNMP-Agent ist standardmäßig deaktiviert. Sie müssen ihn unter Verwendung des vSphereCLI-Befehls vicfg-snmp konfigurieren, um ihn zu aktivieren. Eine vollständige Aufzählung aller vicfg-snmpOptionen finden Sie im vSphere Command‐Line Interface Installation and Reference Guide. Voraussetzungen Die SNMP-Konfiguration für ESX/ESXi benötigt das vSphere-CLI. Informationen zum Installieren und Verwenden des vSphere-CLI finden Sie im vSphere Command‐Line Interface Installation and Reference Guide. Vorgehensweise 1 Konfigurieren von SNMP-Communitys auf Seite 55 Bevor Sie den eingebetteten SNMP-Agenten für ESX/ESXi aktivieren, müssen Sie mindestens eine Community für den Agenten konfigurieren. 2 Konfigurieren des SNMP-Agenten zum Senden von Traps auf Seite 55 Sie können den eingebetteten SNMP-Agenten für ESX/ESXi zum Senden von Traps für virtuelle Maschinen und Umgebungs-Traps an Verwaltungssysteme verwenden. Sie müssen eine Zieladresse und Community angeben, um den Agenten zum Senden von Traps zu konfigurieren. 3 Konfigurieren des SNMP-Agenten zum Abfragen auf Seite 56 Wenn Sie den eingebetteten SNMP-Agenten für ESX/ESXi zum Abfragen konfigurieren, kann es Anfragen von Clientsystemen für die SNMP-Verwaltung, wie z. B. GET-Anforderungen, überwachen und darauf reagieren. 54 VMware, Inc. Kapitel 5 Konfigurieren von Hosts und vCenter Server Konfigurieren von SNMP-Communitys Bevor Sie den eingebetteten SNMP-Agenten für ESX/ESXi aktivieren, müssen Sie mindestens eine Community für den Agenten konfigurieren. Eine SNMP-Community definiert eine Gruppe von Geräten und Verwaltungssystemen. Nur Geräte und Verwaltungssysteme, die Mitglieder derselben Community sind, können SNMP-Meldungen austauschen. Ein Gerät oder Verwaltungssystem kann Mitglied in mehreren Communitys sein. Voraussetzungen Die SNMP-Konfiguration für ESX/ESXi benötigt das vSphere-CLI. Informationen zum Installieren und Verwenden des vSphere-CLI finden Sie im vSphere Command‐Line Interface Installation and Reference Guide. Vorgehensweise u Geben Sie vom vSphere-CLI aus vicfg-snmp.pl --server <hostname> --username <username> --password <password> -c <com1> ein. Ersetzen Sie <com1> durch den Namen, den Sie für die Community festlegen möchten. Jedes Mal, wenn Sie eine Community unter Verwendung dieses Befehls angeben, überschreibt die von Ihnen angegebene die vorherige Konfiguration. Trennen Sie zum Angeben von mehreren Communitys die Namen durch ein Komma. Geben Sie beispielsweise zum Festlegen der Communitys „public“ und „internal“ auf dem Host „host.example.com“ den Befehl vicfg-snmp.pl --server host.example.com --username user --password password -c public, internal ein. Konfigurieren des SNMP-Agenten zum Senden von Traps Sie können den eingebetteten SNMP-Agenten für ESX/ESXi zum Senden von Traps für virtuelle Maschinen und Umgebungs-Traps an Verwaltungssysteme verwenden. Sie müssen eine Zieladresse und -Community angeben, um den Agenten zum Senden von Traps zu konfigurieren. Sie müssen zum Senden von Traps mithilfe des SNMP-Agenten die Zieladresse (Empfänger), die Community und optional einen Port konfigurieren. Wenn Sie keinen Port angeben, sendet der SNMP-Agent Traps standardmäßig an den UDP-Port 162 auf dem Zielverwaltungssystem. Voraussetzungen Die SNMP-Konfiguration für ESX/ESXi benötigt das vSphere-CLI. Informationen zum Installieren und Verwenden des vSphere-CLI finden Sie im vSphere Command‐Line Interface Installation and Reference Guide. VMware, Inc. 55 Grundlagen der vSphere-Systemverwaltung Vorgehensweise 1 Geben Sie vom vSphere-CLI aus vicfg-snmp.pl --server <Hostname> --username <Benutzername> --password <Kennwort> -t <Zieladresse>@<Port>/<Community> ein. Ersetzen Sie <Zieladresse>, <Port> und <Community> jeweils mit der Adresse des Zielsystems, der Portnummer, an die die Traps gesendet werden sollen, und dem Namen der Community. Jedes Mal, wenn Sie ein Ziel unter Verwendung dieses Befehls angeben, überschreiben die von Ihnen angegebenen alle vorher angegebenen Einstellungen. Trennen Sie zum Angeben von mehreren Zielen diese durch ein Komma. Geben Sie beispielsweise zum Senden von SNMP-Traps vom Host „host.example.com“ an Port 162 auf „target.example.com“ unter Verwendung der öffentlichen Community den Befehl vicfg-snmp.pl --server host.example.com --username user --password password -t target.example.com@162/public ein. 2 (Optional) Aktivieren Sie den SNMP-Agenten, indem Sie vicfg-snmp.pl --server <hostname> --username <username> --password <password> --enable einge- ben. 3 (Optional) Senden Sie eine Test-Trap um sicherzustellen, dass der Agent richtig konfiguriert ist, indem Sie vicfg-snmp.pl --server <hostname> --username <username> --password <password> --test eingeben. Der Agent sendet eine warmStart-Trap an das konfigurierte Ziel. Konfigurieren des SNMP-Agenten zum Abfragen Wenn Sie den eingebetteten SNMP-Agenten für ESX/ESXi zum Abfragen konfigurieren, kann es Anfragen von Clientsystemen für die SNMP-Verwaltung, wie z. B. GET-Anforderungen, überwachen und darauf reagieren. Der eingebettete SNMP-Agent überwacht standardmäßig den UDP-Port 161 für Abfrageanforderungen von Verwaltungssystemen. Sie können den Befehl vicfg-snmp zum Konfigurieren eines alternativen Ports verwenden. Verwenden Sie einen UDP-Port, der nicht unter /etc/services definiert ist, um Konflikte mit anderen Diensten zu vermeiden. WICHTIG Standardmäßig überwachen sowohl der eingebettete SNMP-Agent als auch der Net-SNMP-basierte Agent, der in der ESX-Servicekonsole verfügbar ist, den UDP-Port 161. Wenn Sie beide Agenten zum Abfragen auf einem ESX-Host aktivieren, müssen Sie mindestens für einen von ihnen den verwendeten Port ändern. Voraussetzungen Die SNMP-Konfiguration für ESX/ESXi benötigt das vSphere-CLI. Informationen zum Installieren und Verwenden des vSphere-CLI finden Sie im vSphere Command‐Line Interface Installation and Reference Guide. Vorgehensweise 1 Geben Sie vom vSphere-CLI aus vicfg-snmp.pl --server <hostname> --username <username> --password <password> -p <port> ein. Ersetzen Sie <Port> durch den Port für den eingebetteten SNMP-Agenten, der zum Überwachen der Abfragen verwendet werden soll. 2 56 (Optional) Wenn der SNMP-Agent nicht aktiviert ist, aktivieren Sie ihn durch Eingabe des Befehls vicfg-snmp.pl --server <hostname> --username <username> --password <password> --enable. VMware, Inc. Kapitel 5 Konfigurieren von Hosts und vCenter Server Konfiguration der Clientsoftware für die SNMP-Verwaltung Nachdem Sie ein vCenter Server-System oder einen ESX/ESXi-Host für das Senden von Traps konfiguriert haben, müssen Sie Ihre Clientsoftware für die Verwaltung konfigurieren, um diese Traps empfangen und interpretieren zu können. Sie müssen zum Konfigurieren Ihrer Clientsoftware für die Verwaltung die Communitys für das verwaltete Gerät angeben, die Porteinstellungen konfigurieren und die MIB-Dateien von VMware laden. Spezifische Anweisungen für diese Schritte finden Sie in der Dokumentation Ihres Verwaltungssystems. Voraussetzungen Sie müssen die MIB-Dateien von VMware von der VMware-Website herunterladen, um diese Aufgabe abzuschließen. Vorgehensweise 1 Geben Sie in Ihrer Verwaltungssoftware das vCenter Server- oder ESX/ESXi-System als SNMP-basiertes, verwaltetes Gerät an. 2 Richten Sie die entsprechenden Community-Namen in der Verwaltungssoftware ein. Diese müssen mit den für den SNMP-Agenten auf dem vCenter Server-System oder ESX/ESXi-Host eingerichteten Communitys übereinstimmen. 3 (Optional) Wenn Sie den SNMP-Agenten zum Senden von Traps an einen Port auf dem Verwaltungssystem konfiguriert haben, der nicht der Standard-UDP-Port 162 ist, konfigurieren Sie die Clientverwaltungssoftware zum Überwachen des von Ihnen konfigurierten Ports. 4 Laden Sie die VMware-MIBs in die Verwaltungssoftware, damit die symbolischen Namen für die vCenter Server- oder ESX/ESXi-Variablen angezeigt werden können. Laden Sie die MIB-Dateien in der folgenden Reihenfolge, um Suchfehler zu vermeiden: a VMWARE-ROOT-MIB.mib b VMWARE-TC-MIB.mib c VMWARE-PRODUCTS-MIB.mib d VMWARE-SYSTEM-MIB.mib e VMWARE-ENV-MIB.mib f VMWARE-RESOURCES-MIB.mib g VMWARE-VMINFO-MIB.mib h VMWARE-OBSOLETE-MIB.mib (zur Verwendung mit Versionen von ESX/ESXi vor 4.0) i VMWARE-AGENTCAP-MIB.mib j VMWARE-VC-EVENT-MIB.mib Die Verwaltungssoftware kann jetzt Traps von vCenter Server- oder ESX/ESXi-Systemen empfangen und interpretieren. VMware, Inc. 57 Grundlagen der vSphere-Systemverwaltung SNMP-Diagnose Verwenden Sie SNMP-Werkzeuge zum Diagnostizieren von Konfigurationsproblemen. Sie können die folgenden Tools verwenden, um Probleme in der SNMP-Konfiguration zu diagnostizieren: n Geben Sie den Befehl vicfg-snmp.pl --server <hostname> --username <username> --password <password> --test in die vSphere-Befehlszeilenschnittstelle ein, um den eingebetteten SNMP-Agenten aufzufordern, eine warmStart-Test-Trap zu senden. n Geben Sie den Befehl vicfg-snmp.pl --server <hostname> --username <username> --password <password> --show ein, um die aktuelle Konfiguration des eingebetteten SNMP-Agenten anzuzeigen. n Die Datei SNMPv2-MIB.mib stellt verschiedene Leistungsindikatoren bereit, die Sie beim Debuggen von SNMP-Problemen unterstützen. Siehe „SNMPv2-Diagnose-Leistungsindikatoren“, auf Seite 69. n Die Datei VMWARE-AGENTCAP-MIB.mib definiert die Funktionen des VMware SNMP-Agenten nach Produktversion. Verwenden Sie diese Datei, um herauszufinden, ob die SNMP-Funktionen, die Sie benötigen, unterstützt werden. Verwenden von SNMP mit Gastbetriebssystemen Sie können SNMP zum Überwachen von Gastbetriebssystemen oder von in virtuellen Maschinen ausgeführten Anwendungen verwenden. Die virtuellen Maschinen verwenden eigene virtuelle Hardwaregeräte. Installieren Sie auf der virtuellen Maschine keine Agenten zum Überwachen von physischer Hardware. Vorgehensweise u Installieren Sie die SNMP-Agenten, die Sie normalerweise zu diesem Zweck einsetzen würden, in den Gastbetriebssystemen. Auf dem ESX ist keine spezielle Konfiguration erforderlich. Von VMware bereitgestellte MIB-Dateien In den VMware-MIB-Dateien werden die Informationen definiert, die die ESX/ESXi-Hosts und vCenter Server der SNMP-Verwaltungssoftware bereitstellen. Sie können diese MIB-Dateien von der VMware-Website herunterladen. In Tabelle 5-1 werden die von VMware zur Verfügung gestellten MIB-Dateien zusammen mit einer Beschreibung der Informationen, die die jeweilige Datei bereitstellt, aufgelistet. Tabelle 5-1. Von VMware bereitgestellte MIB-Dateien 58 MIB-Datei Beschreibung VMWARE-ROOT-MIB.mib Enthält Unternehmens-OID von VMware und OID-Zuweisungen erster Ebene. VMWARE-AGENTCAP-MIB Definiert die Funktionen der VMware-Agenten nach Produktversion. VMWARE-ENV-MIB.mib Definiert Variablen und Trap-Typen für Berichte zum Status physischer Hardwarekomponenten auf dem Hostcomputer. VMWARE-OBSOLETE-MIB.mib Definiert OIDs, die auslaufen, aber noch verfügbar sind, um die Rückwärtskompatibilität mit früheren Versionen von ESX/ESXi zu erhalten. Enthält Variablen, die früher in den Dateien VMWARE-TRAPS-MIB.mib und VMWAREVMKERNEL-MIB.mib definiert wurden. VMWARE-PRODUCTS-MIB.mib Definiert OIDs zur eindeutigen Identifizierung jedes SNMP-Agenten auf allen VMware-Plattformen nach Name, Version und Build-Plattform. VMware, Inc. Kapitel 5 Konfigurieren von Hosts und vCenter Server Tabelle 5-1. Von VMware bereitgestellte MIB-Dateien (Fortsetzung) MIB-Datei Beschreibung VMWARE-RESOURCES-MIB.mib Definiert Variablen für Berichte zur VMkernel-Ressourcennutzung, einschließlich physisches Arbeitsspeichers, CPU und Festplattennutzung. VMWARE-SYSTEM-MIB.mib Die Datei VMWARE-SYSTEM-MIB.mib ist veraltet. Verwenden Sie SNMPv2-MIB, um Informationen zu sysDescr.0 und sysObjec ID.0 zu erhalten. VMWARE-TC-MIB.mib Definiert allgemeine Textkonventionen für MIB-Dateien von VMware. VMWARE-VC-EVENTS-MIB.mib Definiert von vCenter Server gesendete Traps. Laden Sie diese Datei, wenn Sie vCenter Server zum Senden von Traps verwenden. VMWARE-VMINFO-MIB.mib Definiert Variablen für Berichte zu virtuellen Maschinen, einschließlich Traps von virtuellen Maschinen. Tabelle 5-2 listet MIB-Dateien auf, die im MIB-Dateipaket von VMware enthalten sind und nicht von VMware erstellt wurden. Sie können mit den MIB-Dateien von VMware verwendet werden, um zusätzliche Informationen zu liefern. Tabelle 5-2. Andere MIB-Dateien MIB-Datei Beschreibung IF-MIB.mib Definiert Attribute von physischen Netzwerkkarten auf dem Hostsystem. SNMPv2-CONF.mib Definiert Übereinstimmungsgruppen für MIBs. SNMPv2-MIB.mib Definiert die MIB-Objekte der SNMP-Version 2. SNMPv2-TC.mib Definiert die Textkonventionen der SNMP-Version 2. VMWARE-ROOT-MIB Die Datei VMWARE-ROOT-MIB.mib definiert die Unternehmens-OID von VMware sowie OID-Zuweisungen erster Ebene. In Tabelle 5-3 werden die in VMWARE-ROOT-MIB.mib definierten ID-Zuordnungen aufgeführt. Tabelle 5-3. Definition-Zuordnungen für VMWARE-ROOT-MIB.mib Bezeichnung ID-Zuordnung vmware enterprises 6876 vmwSystem vmware 1 vmwVirtMachines vmware 2 vmwResources vmware 3 vmwProductSpecific vmware 4 vmwLdap vmware 40 vmwTraps vmware 50 vmwOID vmware 60 vmwareAgentCapabilities vmware 70 vmwExperimental vmware 700 vmwObsolete vmware 800 VMware, Inc. 59 Grundlagen der vSphere-Systemverwaltung VMWARE-ENV-MIB Die Datei VMWARE-ENV-MIB.mib definiert Variablen und Trap-Typen für Berichte zum Status physischer Komponenten auf dem Hostcomputer. VMWARE-ENV-MIB.mib legt zwei Traps fest: n vmwEnvHardwareEvent, das gesendet wird, wenn eine grundlegende Änderung des physischen Zustands der Hardware durch einen ESXi-Host erkannt wird. n vmwESXEnvHardwareEvent, das gesendet wird, wenn eine grundlegende Änderung des physischen Zu- stands der Hardware durch einen ESX-Host erkannt wird. In Tabelle 5-4 werden die in Datei VMWARE-ENV-MIB.mib definierten Variablen aufgeführt. Tabelle 5-4. Variablendefinitionen in VMWARE-ENV-MIB Variable ID-Zuordnung Beschreibung vmwEnv vmwProductSpecific 20 Definiert die OID-Root für dieses MIBModul. vmwEnvNumber vmwEnv 1 Anzahl der konzeptuellen Zeilen in vmwEnvTable. vmwEnvLastChange vmwEnv 2 Der Wert von sysUptime zu dem Zeitpunkt, als zum letzten Mal eine konzeptuelle Zeile zu vmwEnvTable hinzugefügt oder aus dieser entfernt wurde. vmwEnvTable vmwEnv 3 Diese Tabelle wird durch Überwachung von Subsystemen wie beispielsweise IPMI gefüllt. vmwEnvEntry vmwEnvTable 1 In der Tabelle wird ein Eintrag für jede physische Komponente erstellt, die ihren Status an ESX/ESXi berichtet. vmwEnvIndex vmwEnvEntry 1 Ein eindeutiger Bezeichner für die physische Komponente. Dieser Bezeichner bleibt zwischen Verwaltungsneustarts nicht erhalten. vmwSubsystemType vmwEnvEntry 2 Die Art der Hardwarekomponente, für die der Umgebungsstatus berichtet wird. vmwHardwareStatus vmwEnvEntry 3 Der zuletzt berichtete Status der Komponente. vmwEventDescription vmwEnvEntry 4 Eine Beschreibung des zuletzt berichteten Ereignisses für diese Hardwarekomponente. vmwHardwareTime vmwEnvEntry 5 Der Wert von sysUptime, als vmwHardwareStatus berichtet wurde. VMWARE-OBSOLETE-MIB Die Datei VMWARE-OBSOLETE-MIB.mib enthält alle bisher veröffentlichten verwalteten Objekte, die auslaufen. Diese Datei wird zur Verfügung gestellt, um die Kompatibilität mit älteren Versionen von ESX/ESXi zu erhalten. Die in dieser Datei definierten Variablen wurden ursprünglich in vorherigen Versionen der Dateien VMWARERESOURCES-MIB.mib und VMWARE-TRAPS-MIB.mib definiert. Die in VMWARE-OBSOLETE-MIB.mib definierten Variablen werden in Tabelle 5-5 aufgelistet. 60 VMware, Inc. Kapitel 5 Konfigurieren von Hosts und vCenter Server Tabelle 5-5. In VMWARE-OBSOLETE-MIB definierte Variablen Variable ID-Zuordnung Beschreibung Veraltete Variablen, ursprünglich aus VMWARE-RESOURCES-MIB vmwResources vmware 3 vmwCPU vmwResources 1 Definiert die Root-OID für die Teilstruktur der Variablen zum Berichten von CPU-Informationen. vmwCpuTable vmwCPU 2 Eine Tabelle zur CPU-Nutzung für jede virtuelle Maschine. vmwCpuEntry vmwCpuTable 1 Ein Eintrag in cpuTable, der die CPUNutzung für eine einzelne virtuelle Maschine aufzeichnet. vmwCpuVMID vmwCpuEntry 1 Die Identifikationsnummer (ID), die der virtuellen Maschine durch den VMkernel zugewiesen wird. vmwCpuShares vmwCpuEntry 2 Der CPU-Anteil, der der virtuellen Maschine durch den VMkernel zugeteilt wird. vmwCpuUtil vmwCpuEntry 3 Zeit (in Sekunden), die die virtuelle Maschine auf der CPU ausgeführt wurde. vmwMemTable vmwMemory 4 Eine Tabelle zur Arbeitsspeichernutzung für jede virtuelle Maschine. vmwMemEntry vmwMemTable 1 Ein Eintrag in memTable, der die Arbeitsspeichernutzung für eine einzelne virtuelle Maschine aufzeichnet. vmwMemVMID vmwMemEntry 1 Die Identifikationsnummer (ID), die der virtuellen Maschine durch den VMkernel zugewiesen wird. vmwMemShares vmwMemEntry 2 Der Arbeitsspeicheranteil, der der virtuellen Maschine durch den VMkernel zugeteilt wird. vmwMemConfigured vmwMemEntry 3 Die Arbeitsspeichermenge, mit der die virtuelle Maschine konfiguriert wurde (in KB). vmwMemUtil vmwMemEntry 4 Die derzeit von der virtuellen Maschine belegte Menge an Arbeitsspeicher (in KB). vmwHBATable vmwResources 3 Eine Tabelle, die für Berichte über Festplattenadapter und Ziel verwendet wird. vmwHBAEntry vmwHBATable 1 Ein Eintrag für einen einzelnen HBA, der mit der Hostmaschine verbunden ist. vmwHbaIdx vmwHBAEntry 1 Index für die HBA-Tabelle. vmwHbaName vmwHBAEntry 2 Eine Zeichenfolge zur Beschreibung der Festplatte. Format: <Gerätename#>:<tgt>:<lun>. vmwHbaVMID vmwHBAEntry 3 Die Identifikationsnummer (ID), die der ausgeführten virtuellen Maschine durch den VMkernel zugewiesen wird. VMware, Inc. 61 Grundlagen der vSphere-Systemverwaltung Tabelle 5-5. In VMWARE-OBSOLETE-MIB definierte Variablen (Fortsetzung) 62 Variable ID-Zuordnung Beschreibung vmwDiskShares vmwHBAEntry 4 Anteil an Festplattenbandbreite, die dieser virtuellen Maschine zugeteilt wurde. vmwNumReads vmwHBAEntry 5 Anzahl an Lesevorgängen für diese Festplatte, seit das Festplattenmodul geladen wurde. vmwKbRead vmwHBAEntry 6 Datenmenge in Kilobyte, die von dieser Festplatte gelesen wurde, seit das Festplattenmodul geladen wurde. vmwNumWrites vmwHBAEntry 7 Anzahl an Schreibvorgängen auf dieser Festplatte, seit das Festplattenmodul geladen wurde. vmwKbWritten vmwHBAEntry 8 Datenmenge in Kilobyte, die auf diese Festplatte geschrieben wurde, seit das Festplattenmodul geladen wurde. vmwNetTable vmwResources 4 Eine Tabelle für Berichte über Netzwerkadapter. vmwNetEntry vmwNetTable 1 Ein Eintrag für einen einzelnen Netzwerkadapter auf der virtuellen Maschine. vmwNetIdx vmwNetEntry 1 Index für die Netzwerktabelle. vmwNetName vmwNetEntry 2 Eine Zeichenfolge zur Beschreibung des Netzwerkadapters. vmwNetVMID vmwNetEntry 3 Die Identifikationsnummer (ID), die der ausgeführten virtuellen Maschine durch den VMkernel zugewiesen wird. vmwNetIfAddr vmwNetEntry 4 Die MAC-Adresse des virtuellen Netzwerkadapters für die virtuelle Maschine. vmwNetShares vmwNetEntry 5 Anteil an Netzwerkbandbreite, die dieser virtuellen Maschine zugeteilt wurde. Dieses Objekt wurde noch nicht implementiert. vmwNetPktsTx vmwNetEntry 6 Die Anzahl der auf diesem Netzwerkadapter übertragenen Pakete, seit das Netzwerkmodul geladen wurde. Ersetzt durch vmwNetHCPktsTx. vmwNetKbTx vmwNetEntry 7 Die Anzahl des von diesem Netzwerkadapter gesendeten Kilobytes, seit das Netzwerkmodul geladen wurde. Ersetzt durch vmwNetHCKbTx. vmwNetPktsRx vmwNetEntry 8 Die Anzahl der von diesem Netzwerkadapter empfangenen Pakete, seit das Netzwerkmodul geladen wurde. Ersetzt durch vmwNetHCPktsRx. vmwNetKbRx vmwNetEntry 9 Die Anzahl des von diesem Netzwerkadapter empfangenen Kilobytes, seit das Netzwerkmodul geladen wurde. Ersetzt durch vmwNetHCKbRx VMware, Inc. Kapitel 5 Konfigurieren von Hosts und vCenter Server Tabelle 5-5. In VMWARE-OBSOLETE-MIB definierte Variablen (Fortsetzung) Variable ID-Zuordnung Beschreibung vmwNetHCPktsTx vmwNetEntry 10 Die Anzahl der auf diesem Netzwerkadapter übertragenen Pakete, seit das Netzwerkmodul geladen wurde. Dieser Indikator ist die 64-Bit-Version von vmwNetPktsTx. vmwNetHCKbTx vmwNetEntry 11 Die Anzahl des von diesem Netzwerkadapter gesendeten Kilobytes, seit das Netzwerkmodul geladen wurde. Dieser Indikator ist die 64-Bit-Version von vmwNetKbTx. vmwNetHCPktsRx vmwNetEntry 12 Die Anzahl der von diesem Netzwerkadapter empfangenen Pakete, seit das Netzwerkmodul geladen wurde. Dieser Indikator ist die 64-Bit-Version von vmwNetPktsRx. vmwNetHCKbRx vmwNetEntry 13 Die Anzahl des von diesem Netzwerkadapter empfangenen Kilobytes, seit das Netzwerkmodul geladen wurde. Dieser Indikator ist die 64-Bit-Version von vmwNetKbRx. Veraltete Variablen, die ursprünglich in VMWARE-TRAPS-MIB definiert wurden vmID vmwTraps 101 Die ID der betroffenen virtuellen Maschine, welche die Trap generiert. Ist keine VM-ID vorhanden (beispielsweise, weil die virtuelle Maschine ausgeschaltet wurde), lautet der Wert von vmID -1. vmConfigFile vmwTraps 102 Die Konfigurationsdatei der virtuellen Maschine, welche die Trap generiert. vpxdTrapType vmwTraps 301 Der Trap-Typ der vCenter Server-Trap. vpxdHostName vmwTraps 302 Der Name des betroffenen Hosts. vpxdVMName vmwTraps 303 Der Name der betroffenen virtuellen Maschine. vpxdOldStatus vmwTraps 304 Der vorherige Status. vpxdNewStatus vmwTraps 305 Der neue Status. vpxdObjValue vmwTraps 306 Der Objektwert. In Tabelle 5-6 werden die in VMWARE-OBSOLETE-MIB.mib definierten Traps aufgeführt. Diese Traps wurden ursprünglich in VMWARE-TRAPS-MIB.mib definiert. Tabelle 5-6. In VMWARE-OBSOLETE-MIB definierte Traps Trap Beschreibung ESX/ESXi-Traps vmPoweredOn Diese Trap wird gesendet, wenn eine virtuelle Maschine aus dem angehaltenen oder ausgeschalteten Zustand eingeschaltet wird. vmPoweredOff Diese Trap wird gesendet, wenn eine virtuelle Maschine ausgeschaltet wird. vmHBLost Diese Trap wird gesendet, wenn eine virtuelle Maschine eine Abnahme des Taktsignals für den Gast feststellt. Auf dem Gastbetriebssystem müssen die VMware Tools installiert sein, damit dieser Wert gültig ist. VMware, Inc. 63 Grundlagen der vSphere-Systemverwaltung Tabelle 5-6. In VMWARE-OBSOLETE-MIB definierte Traps (Fortsetzung) Trap Beschreibung vmHBDetected Diese Trap wird gesendet, wenn eine virtuelle Maschine das Taktsignal für den Gast ermittelt bzw. wieder ermittelt. Auf dem Gastbetriebssystem müssen die VMware Tools installiert sein, damit dieser Wert gültig ist. vmSuspended Diese Trap wird gesendet, wenn eine virtuelle Maschine angehalten wird. vCenter Server-Traps vpxdTrap Diese Trap wird gesendet, wenn ein Instanzstatus sich ändert. VMWARE-PRODUCTS-MIB Die Datei VMWARE-PRODUCTS-MIB.mib definiert OIDs zur eindeutigen Identifizierung jedes SNMP-Agenten auf allen VMware-Plattformen. In Tabelle 5-7 werden die in VMWARE-PRODUCTS-MIB.mib definierten ID-Zuordnungen aufgeführt. Tabelle 5-7. ID-Zuordnungen für VMWARE-PRODUCTS-MIB.mib Bezeichnung ID-Zuordnung oidESX vmwOID 1 vmwESX vmwProductSpecific 1 vmwDVS vmwProductSpecific 2 vmwVC vmwProductSpecific 3 vmwServer vmwProductSpecific 4 VMWARE-RESOURCES-MIB Die Datei VMWARE-RESOURCES-MIB.mib definiert Variablen für Berichte über die Ressourcennutzung. In Tabelle 5-8 werden die in VMWARE-RESOURCES-MIB.mib definierten ID-Zuordnungen aufgeführt. Tabelle 5-8. ID-Zuordnungen für VMWARE-RESOURCES-MIB Variable ID-Zuordnung Beschreibung vmwCPU vmwResources 1 Definiert die Root-OID für die Teilstruktur der Variablen zum Berichten von CPU-Informationen. vmwNumCPUs vmwCPU 1 Die Anzahl der physischen CPUs im System. vmwMemory vmwResources 2 Definiert die Root-OID für die Teilstruktur der Variablen zum Berichten von Arbeitsspeicherinformationen. vmwMemSize vmwMemory 1 Größe des physischen Arbeitsspeichers auf dem Host (in KB). vmwMemCOS vmwMemory 2 Menge des physischen Arbeitsspeichers (in KB), der der Servicekonsole zugeteilt wird. Diese Variable ist nicht für ESXi-Hosts anwendbar, da diese keine Servicekonsole besitzen. vmwMemAvail vmwMemory 3 Die Menge des Arbeitsspeichers, die zum Ausführen von virtuellen Maschinen verfügbar ist und dem Hypervisor zugewiesen werden kann. Sie wird berechnet, indem „vmwMemCOS“ von „vmwMemSize“ subtrahiert wird. CPU-Teilstruktur Arbeitsspeicherteilstruktur 64 VMware, Inc. Kapitel 5 Konfigurieren von Hosts und vCenter Server Tabelle 5-8. ID-Zuordnungen für VMWARE-RESOURCES-MIB (Fortsetzung) Variable ID-Zuordnung Beschreibung vmwStorage vmwResources 5 Definiert die Root-OID für die Teilstruktur der Variablen zum Berichten von Arbeitsspeicherinformationen. vmwHostBusAdapterNumber vmwStorage 1 Die Anzahl der Einträge in die Tabelle „vmwHostBusAdapterTable“. vmwHostBusAdapterTable vmwStorage 2 Eine Tabelle, die die Hostbusadapter in diesem Host enthält. vmwHostBusAdapterEntry vmwHostBusAdapterTable 1 Ein Eintrag in die Hostbusadapter-Tabelle, der Details für einen bestimmten Adapter enthält. vmwHostBusAdapterIndex vmwHostBusAdapterEntry 1 Ein beliebiger Indexeintrag, der diesem Adapter zugewiesen wurde. vmwHbaDeviceName vmwHostBusAdapterEntry 2 Der Systemgerätename für diesen Adapter. vmwHbaBusNumber vmwHostBusAdapterEntry 3 Die Hostbusnummer. Für nicht unterstützte Adapter wird „-1“ zurückgegeben. vmwHbaStatus vmwHostBusAdapterEntry 4 Der Betriebszustand des Adapters. vmwHbaModelName vmwHostBusAdapterEntry 5 Der Modellname des Adapters. vmwHbaDriverName vmwHostBusAdapterEntry 6 Der Name des Adaptertreibers. vmwHbaPci vmwHostBusAdapterEntry 7 Die PCI-ID des Adapters. Speicherteilstruktur VMWARE-SYSTEM-MIB Die Datei VMWARE-SYSTEM-MIB.mib enthält Variablen zur Identifizierung der auf einem verwalteten System ausgeführten VMware-Software mithilfe von Produktnamen, Versionsnummer und Build-Nummer. In Tabelle 5-9 werden die in Datei VMWARE-SYSTEM-MIB.mib definierten Variablen aufgeführt. Tabelle 5-9. In VMWARE-SYSTEM-MIB definierte Variablen Variable ID-Zuordnung Beschreibung vmwProdName vmwSystem 1 Der Produktname. vmwProdVersion vmwSystem 2 Die Versionsnummer des Produkts im Format <Major>.<Minor>.<Update>. vmwProdBuild vmwSystem 4 Die Build-Nummer des Produkts. VMWARE-TC-MIB Die Datei VMWARE-TC-MIB.mib umfasst allgemeine Textkonventionen für MIB-Dateien von VMware. VMWARE-TC-MIB.mib definiert die folgenden Ganzzahlwerte für VmwSubsystemTypes: n unbekannt(1) n Chassis(2) n Energieversorgung(3) n Lüfter(4) n CPU(5) n Arbeitsspeicher(6) n Akku(7) VMware, Inc. 65 Grundlagen der vSphere-Systemverwaltung n Temperatursensor(8) n RAID-Controller(9) n Spannung(10) VMWARE-TC-MIB.mib definiert die folgenden Ganzzahlwerte für VmwSubsystemStatus: n unbekannt(1) n normal(2) n grenzwertig(3) n kritisch(4) n fehlgeschlagen(5) VMWARE-VC-EVENT-MIB Die Datei VMWARE-VC-EVENT-MIB.mib enthält Definitionen für von vCenter Server gesendete Traps. Diese Definitionen wurden in früheren Versionen von VirtualCenter Server durch VMWARE-TRAPS-MIB.mib bereitgestellt. Tabelle 5-10 listet die Traps auf, die für vCenter Server definiert sind. Tabelle 5-10. In VMWARE-VC-EVENT-MIB definierte Alarme Trap ID-Zuordnung Beschreibung vpxdAlarm vmwVCNotifications 201 Der SNMP-Agent von vCenter Server sendet diese Trap, wenn sich der Alarmstatus eines Elements ändert. vpxdDiagnostic vmwVCNotifications 202 Der SNMP-Agent von vCenter Server sendet diese Trap, wenn vCenter Server startet oder neu startet oder wenn eine Testbenachrichtigung angefordert wird. Sie können vCenter Server zum Senden dieser Trap in regelmäßigen Intervallen konfigurieren. Tabelle 5-11 listet die Variablen auf, die für die Traps von vCenter Server definiert sind. Tabelle 5-11. In VMWARE-VC-EVENT-MIB definierte Variablen Variable ID-Zuordnung Beschreibung vmwVpxdTrapType vmwVC 301 Der Trap-Typ der vCenter Server-Trap. vmwVpxdHostName vmwVC 302 Der Name des betroffenen Hosts. vmwVpxdVMName vmwVC 303 Der Name der betroffenen virtuellen Maschine. vmwVpxdOldStatus vmwVC 304 Der vorherige Status. vmwVpxdNewStatus vmwVC 305 Der neue Status. vmwVpxdObjValue vmwVC 306 Der Objektwert. VMWARE-VMINFO-MIB Die Datei VMWARE-VMINFO-MIB.mib definiert Variablen und Traps für Berichte zu virtuellen Maschinen. In Tabelle 5-12 werden die in Datei VMWARE-VMINFO-MIB.mib definierten Variablen aufgeführt. 66 VMware, Inc. Kapitel 5 Konfigurieren von Hosts und vCenter Server Tabelle 5-12. ID-Zuordnungen für VMWARE-VMINFO-MIB Variable ID-Zuordnung Beschreibung Variablen für virtuelle Maschinen vmwVmTable vmwVirtMachines 1 Eine Tabelle mit Informationen zu den virtuellen Maschinen, die auf dem System konfiguriert wurden. vmwVmEntry vmwVmTable 1 Der Eintrag für eine einzelne virtuelle Maschine. vmwVmIdx vmwVmEntry 1 Ein Index für den VM-Eintrag. vmwVmDisplayName vmwVmEntry 2 Der Anzeigename für die virtuelle Maschine. vmwVmConfigFile vmwVmEntry 3 Der Pfad zur Konfigurationsdatei für diese virtuelle Maschine. vmwVmGuestOS vmwVmEntry 4 Das auf der virtuellen Maschine ausgeführte Gastbetriebssystem. vmwVmMemSize vmwVmEntry 5 Die Größe des Arbeitsspeichers (in MB), der für diese virtuelle Maschine konfiguriert wurde. vmwVmState vmwVmEntry 6 Der Betriebszustand der virtuellen Maschine (ein- oder ausgeschaltet). vmwVmVMID vmwVmEntry 7 Eine Identifikationsnummer (ID), die den ausgeführten virtuellen Maschinen durch den VMkernel zugewiesen wird. Ausgeschaltete virtuelle Maschinen besitzen keine ID. vmwVmGuestState vmwVmEntry 8 Der Status des Gastbetriebssystems (ein- oder ausgeschaltet). vmwVmCpus vmwVmEntry 9 Die Anzahl der virtuellen CPUs, die dieser virtuellen Maschine zugewiesen sind. HBA-Variablen für virtuelle Maschinen vmwVmHbaTable vmwVirtMachines 2 Eine Tabelle der HBAs, die für eine virtuelle Maschine sichtbar sind. vmwVmHbaEntry vmwVmHbaTable 1 Eintrag für einen einzelnen HBA. vmwHbaVmIdx vmwVmHbaEntry 1 Eine Nummer, die dem VM-Index in vmwVmTable entspricht. vmwVmHbaIdx vmwVmHbaEntry 2 Identifiziert einen bestimmten HBA in dieser virtuellen Maschine eindeutig. Kann sich über Systemneustarts hinweg ändern. vmwHbaNum vmwVmHbaEntry 3 Der Name des HBAs, wie er in den Einstellungen der virtuellen Maschine angezeigt wird. vmwHbaVirtDev vmwVmHbaEntry 4 Die HBA-Hardware, die für das Gastbetriebssystem emuliert wird. vmwHbaTgtTable vmwVirtMachines 3 Die Tabelle mit allen virtuellen Festplatten, die in vmwVmTable für virtuelle Maschinen konfiguriert sind. vmwHbaTgtEntry vmwHbaTgtTable 1 Ein Eintrag für eine bestimmte Speicherfestplatte. Kann sich über Neustarts hinweg ändern. vmwHbaTgtVmIdx vmwHbaTgtEntry 1 Eine Nummer, die dem VM-Index (vmwVmIdx) in vmwVmTable entspricht. vmwHbaTgtIdx vmwHbaTgtEntry 2 Dieser Wert identifiziert eine bestimmte Festplatte. vmwHbaTgtNum vmwHbaTgtEntry 3 Identifiziert die Festplatte, wie sie vom Hostbus-Controller gesehen wird. Netzwerkvariablen für virtuelle Maschinen vmwVmNetTable VMware, Inc. vmwVirtMachines 4 Eine Tabelle mit Netzwerkadaptern für alle virtuellen Maschinen in vmwVmTable. 67 Grundlagen der vSphere-Systemverwaltung Tabelle 5-12. ID-Zuordnungen für VMWARE-VMINFO-MIB (Fortsetzung) Variable ID-Zuordnung Beschreibung vmwVmNetEntry vmwVmNetTable 1 Identifiziert einen eindeutigen Netzwerkadapter in dieser Tabelle. vmwVmNetVmIdx vmwVmNetEntry 1 Eine Nummer, die dem VM-Index in vmwVmTable entspricht. vmwVmNetIdx vmwVmNetEntry 2 Identifiziert einen eindeutigen Netzwerkadapter in dieser Tabelle. Kann sich über Systemneustarts hinweg ändern. vmwVmNetNum vmwVmNetEntry 3 Der Name des Netzwerkadapters, wie er in den Einstellungen der virtuellen Maschine angezeigt wird. vmwVmNetName vmwVmNetEntry 4 Identifiziert, womit der Netzwerkadapter verbunden ist. vmwVmNetConnType vmwVmNetEntry 5 Veraltet. Nicht verwenden. vmwVmNetConnected vmwVmNetEntry 6 Gibt „true“ zurück, wenn das virtuelle Ethernet-Gerät mit der virtuellen Maschine verbunden ist. vmwVmMAC vmwVmNetEntry 7 Gibt die konfigurierte MAC-Adresse der virtuellen Hardware zurück. Wenn VMware Tools nicht ausgeführt wird, ist der Wert 0 oder leer. Variablen für virtuelle Diskettenlaufwerke vmwFloppyTable vmwVirtMachines 5 Eine Tabelle mit Diskettenlaufwerken für alle virtuellen Maschinen in vmwVmTable. vmwFloppyEntry vmwFloppyTable 1 Identifiziert ein einzelnes Diskettenlaufwerk. Kann sich über Systemneustarts hinweg ändern. vmwFdVmIdx vmwFloppyEntry 1 Eine Nummer, die dem VM-Index in vmwVmTable entspricht. vmwFdIdx vmwFloppyEntry 2 Identifiziert ein bestimmtes virtuelles Diskettenlaufwerk. vmwFdName vmwFloppyEntry 3 Die Datei oder das Gerät, mit dem dieses virtuelle Diskettenlaufwerk verbunden ist. vmwFdConnected vmwFloppyEntry 4 Gibt „true“ zurück, wenn das Diskettenlaufwerk verbunden ist. Variablen für virtuelle DVD- oder CD-ROM-Laufwerke vmwCdromTable vmwVirtMachines 6 Eine Tabelle mit DVD- oder CD-ROM-Laufwerken für alle virtuellen Maschinen in vmwVmTable. vmwCdromEntry vmwCdromTable 1 Identifiziert ein bestimmtes CD-ROM- oder DVD-Laufwerk. Kann sich über Systemneustarts hinweg ändern. vmwCdVmIdx vmwCdromEntry 1 Eine Nummer, die dem VM-Index in vmwVmTable entspricht. vmwCdromIdx vmwCdromEntry 2 Identifiziert das DVD- oder CD-ROM-Laufwerk. vmwCdromName vmwCdromEntry 3 Die Datei oder das Gerät, für dessen Verwendung das virtuelle DVD- oder CD-ROM-Laufwerk konfiguriert wurde. vmwCdromConnected vmwCdromEntry 4 Gibt „true“ zurück, wenn das CD-ROM-Gerät verbunden ist. Trap-Variablen für virtuelle Maschinen 68 VMware, Inc. Kapitel 5 Konfigurieren von Hosts und vCenter Server Tabelle 5-12. ID-Zuordnungen für VMWARE-VMINFO-MIB (Fortsetzung) Variable ID-Zuordnung Beschreibung vmwVmID vmwTraps 101 Besitzt denselben Wert wie vmwVmVMID der betroffenen virtuellen Maschine, die die Trap generiert, damit die betroffene virtuelle Maschine in vmwVmTable abgefragt werden kann. vmwVmConfigFilePath vmwTraps 102 Die Konfigurationsdatei der virtuellen Maschine, welche die Trap generiert. In Tabelle 5-13 werden die in VMWARE-VMINFO-MIB.mib definierten Traps aufgeführt. Diese Traps wurden vorher in VMWARE-TRAPS-MIB.mib definiert. Tabelle 5-13. In VMWARE-VMINFO-MIB definierte Traps Trap ID-Zuordnung Beschreibung vmwVmPoweredOn vmwVmNotifications 1 Diese Trap wird gesendet, wenn eine virtuelle Maschine aus dem angehaltenen oder ausgeschalteten Zustand eingeschaltet wird. vmwVmPoweredOff vmwVmNotifications 2 Diese Trap wird gesendet, wenn eine virtuelle Maschine ausgeschaltet wird. vmwVmHBLost vmwVmNotifications 3 Diese Trap wird gesendet, wenn eine virtuelle Maschine eine Abnahme des Taktsignals für den Gast feststellt. Auf dem Gastbetriebssystem müssen die VMware Tools installiert sein, damit dieser Wert gültig ist. vmwVmHBDetected vmwVmNotifications 4 Diese Trap wird gesendet, wenn eine virtuelle Maschine das Taktsignal für den Gast ermittelt bzw. wieder ermittelt. Auf dem Gastbetriebssystem müssen die VMware Tools installiert sein, damit dieser Wert gültig ist. vmwVmSuspended vmwVmNotifications 5 Diese Trap wird gesendet, wenn eine virtuelle Maschine angehalten wird. SNMPv2-Diagnose-Leistungsindikatoren Die Datei SNMPv2-MIB.mib stellt verschiedene Leistungsindikatoren bereit, die Sie beim Debuggen von SNMPProblemen unterstützen. Einige dieser Diagnose-Leistungsindikatoren werden in Tabelle 5-14 aufgeführt. Tabelle 5-14. Leistungsindikatoren in SNMPv2-MIB für die Diagnose Variable ID-Zuordnung Beschreibung snmpInPkts snmp 1 Die Gesamtzahl an Nachrichten, die vom Transportdienst an die SNMP-Instanz gesendet wurden. snmpInBadVersions snmp 3 Die Gesamtzahl an SNMP-Nachrichten für eine nicht unterstützte SNMP-Version, die an die SNMP-Instanz gesendet wurden. snmpInBadCommunityNames snmp 4 Die Gesamtzahl an Community-basierten SNMP-Nachrichten mit ungültigem SNMP-Community-Namen, die an die SNMP-Instanz gesendet wurden. VMware, Inc. 69 Grundlagen der vSphere-Systemverwaltung Tabelle 5-14. Leistungsindikatoren in SNMPv2-MIB für die Diagnose (Fortsetzung) Variable ID-Zuordnung Beschreibung snmpInBadCommunityUses snmp 5 Die Gesamtzahl an Community-basierten SNMP-Nachrichten mit einer unzulässigen SNMP-Operation für die benannte Community, die an die SNMP-Instanz gesendet wurden. snmpInASNParseErrs snmp 6 Die Gesamtzahl an ASN.1- oder BER-Fehlern, die von der SNMP-Instanz beim Decodieren empfangener SNMPNachrichten ermittelt wurden. snmpEnableAuthenTraps snmp 30 Legt fest, ob die SNMP-Instanz Traps zu Authentifizierungsfehlern generieren darf. Der Wert dieses Objekts setzt weitere Konfigurationsinformationen außer Kraft. Über diese Option können folglich sämtliche Traps zu Authentifizierungsfehlern deaktiviert werden. snmpSilentDrops snmp 31 Die Gesamtzahl der an die SNMP-Instanz gesendeten CCPDUs (Confirmed Class PDUs), die automatisch gelöscht wurden, da die Größe einer Antwort mit alternativer RCPDU (Response Class PDU) mit einem leeren Feld für variable Bindungen entweder einen lokalen Grenzwert oder die maximale Nachrichtengröße überschritten hat, die mit dem Urheber der Anforderung verknüpft ist. snmpProxyDrops snmp 32 Die Gesamtzahl der an die SNMP-Instanz gesendeten CCPDUs (Confirmed Class PDUs), die automatisch gelöscht wurden, da die Übertragung der Nachricht an ein ProxyZiel nicht aufgrund einer Zeitüberschreitung, sondern aufgrund eines anderen Problems fehlgeschlagen ist, das die Rückgabe einer RC-PDU (Response Class PDU) verhindert hat. Systemprotokolldateien Zusätzlich zu Listen von Ereignissen und Alarmen generieren vSphere-Komponenten auch verschiedene Protokolle. Diese Protokolle enthalten zusätzliche Informationen zu Aktivitäten in der vSphere-Umgebung. Anzeigen von Systemprotokolleinträgen Sie können von vSphere-Komponenten generierte Systemprotokolle anzeigen. In der folgenden Aufgabe wird das Zugreifen auf und das Anzeigen von Systemprotokolldateien beschrieben. Vorgehensweise 70 1 Klicken Sie auf der Startseite eines vSphere-Clients, der mit einem vCenter Server-System oder einem ESX/ESXi-Host verbunden ist, auf [Systemprotokolle] . 2 Wählen Sie aus dem Dropdown-Menü das gewünschte Protokoll und den gewünschten Eintrag aus. 3 Wählen Sie [Anzeigen] > [Filtern] , um die Filteroptionen anzusehen. 4 Geben Sie Text in das Datenfeld ein. 5 Klicken Sie auf [Löschen] , um das Datenfeld zu leeren. VMware, Inc. Kapitel 5 Konfigurieren von Hosts und vCenter Server Externe Systemprotokolle Der technische Support von VMware kann für die Behebung von Problemen mit dem Produkt eine Reihe von Dateien anfordern. Im vorliegenden Abschnitt werden die Arten und Speicherorte der Protokolldateien für die verschiedenen ESX 4.0-Komponentensysteme beschrieben. HINWEIS Auf Windows-Systemen werden verschiedene Protokolldateien im Verzeichnis mit den lokalen Einstellungen gespeichert, das sich in folgendem Pfad befindet: C:\Dokumente und Einstellungen\<Benutzername>\Lokale Einstellungen\. Dieser Ordner wird standardmäßig ausgeblendet. ESX/ESXi-Systemprotokolle Sie benötigen möglicherweise die ESX/ESXi-Systemprotokolldateien, um technische Probleme zu beheben. In Tabelle 5-15 werden die mit ESX-Systemen verknüpften Protokolldateien aufgelistet. Tabelle 5-15. ESX/ESXi-Systemprotokolle Komponente Speicherort ESX Server 2.x-Dienstprotokoll /var/log/vmware/vmware-serverd.log ESX Server 3.x- oder ESX-Dienstprotokoll /var/log/vmware/hostd.log Protokoll des Agenten des vSphere-Clients /var/log/vmware/vpx/vpxa.log Kernel-Core-Datei der virtuellen Maschine /root/vmkernel-core.<date> und /root/vmkernel-log.<date> Diese Dateien sind nach einem Neustart der Maschine vorhanden. Syslog-Protokoll /var/log/messages Verfügbarkeitsbericht zur Servicekonsole /var/log/vmkernel VMkernel-Meldungen /var/log/vmkernel VMkernel-Warnungen und -Verfügbarkeitsbericht /var/log/vmkernel VMkernel-Warnungen /var/log/vmkwarning Protokolldatei der virtuellen Maschine Das Protokoll vmware.log befindet sich im selben Verzeichnis wie die .vmx-Datei für die virtuelle Maschine Konfigurationsdatei der virtuellen Maschine <virtual_machine_name>/<virtual_machine_name>.vmx befindet sich auf einem dem verwalteten Host zugewiesenen Datenspeicher. Verwenden Sie die VM-Übersichtsseite im vSphere-Client, um den Datenspeicher zu ermitteln, in dem sich diese Datei befindet. Systemprotokolle des vSphere-Clients Sie benötigen möglicherweise die Systemprotokolldateien des vSphere-Clients, um technische Probleme zu beheben. In Tabelle 5-16 werden die Protokolldateien aufgeführt, die mit dem vSphere-Client in Zusammenhang stehen. VMware, Inc. 71 Grundlagen der vSphere-Systemverwaltung Tabelle 5-16. Systemprotokolle des vSphere-Clients Komponente Speicherort Installationsprotokoll des vSphere-Clients Temp-Verzeichnis auf der vSphere-Clientmaschine. Dienstprotokoll des vSphere-Clients \vpx -Verzeichnis im Verzeichnis der Anwendungsdaten auf der Maschine des vSphere-Clients. Beispiel: C:\Dokumente und Einstellungen\<Benutzername>\Lokale Einstellungen\Temp \vmmsi.log oder C:\Benutzer\<Benutzername>\Lokale Einstellungen\Temp\vmmsi.log Beispiel: C:\Dokumente und Einstellungen\<Benutzername>\Lokale Einstellungen\Anwendungsdaten\vpx\viclient-x.log oder C:\Benutzer\<Benutzername>\Lokale Einstellungen\Anwendungsdaten\vpx\viclient-x.log x(=0, 1, ... 9) VMware Server-Systemprotokolle Sie benötigen möglicherweise VMware Server-Systemprotokolldateien und die Konfigurationsdatei, um technische Probleme zu beheben. In Tabelle 5-17 werden die mit VMware Server-Hosts verknüpften Protokolldateien aufgelistet. Tabelle 5-17. VMware Server-Systemprotokolle Komponente Betriebssystem VM-Konsolenprotokoll Windows Temporäres Verzeichnis Beispiel:C:\Dokumente und Einstellungen\<Benutzername>\Lokale Einstellungen\Temp\vmware-<Benutzername>-<PID>.log Linux Temporäres Verzeichnis Beispiel:/tmp/vmware-<Benutzername>/ui-<PID>.log Speicherort Falls Sie auf einem Remote-vSphere-Client Probleme mit der VMware-VM-Konsole haben, reichen Sie eine Support-Anfrage zusammen mit dieser Protokolldatei ein. VM-Protokoll Windows und Linux vmware.log Befindet sich im selben Verzeichnis wie die .vmx-Datei für die virtuelle Maschine. Führen Sie das Support-Skript aus oder speichern Sie die Protokolldatei, bevor Sie die fehlgeschlagene virtuelle Maschine neu starten. VM-Ereignisprotokoll Konfigurationsdatei der virtuellen Maschine Windows C:\Programme\VMware\VMware Virtual Infrastructure\ vmserverdRoot\eventlog\vent-<Pfad_zu_Konfigurationsdatei>.vmx.log Linux /var/log/vmware/event-<Pfad_zu_Konfigurationsdatei>.vmx.log Windows <Name_virtuelle_Maschine>/<Name_virtueller_Maschine>.vmx Befindet sich in dem Ordner, in dem virtuelle Maschinen gespeichert werden. Linux <Name_virtuelle_Maschine>/<Name_virtuelle_Maschine>.vmx Befindet sich in dem Ordner, in dem virtuelle Maschinen gespeichert werden. 72 VMware, Inc. Kapitel 5 Konfigurieren von Hosts und vCenter Server Konfiguration von Syslog auf ESXi-Hosts Auf allen ESX/ESXi-Hosts wird ein syslog-Dienst ( syslogd ) ausgeführt, der Meldungen vom VMkernel und anderen Systemkomponenten in einer Datei protokolliert. Auf einem ESXi-Host können Sie über den vSphere-Client oder den vSphere-CLI-Befehl vicfg-syslog die folgenden Optionen konfigurieren: Protokolldateipfad Legt einen Datenspeicherpfad zu einer Datei fest, in der syslogd alle Meldungen erfasst. Remotehost Legt einen Remotehost fest, zu dem die syslog-Meldungen weitergeleitet werden. Um die weitergeleiteten syslog-Meldungen zu empfangen, muss auf dem Remotehost ein syslog-Dienst installiert und ordnungsgemäß konfiguriert sein. Weitere Informationen zur Konfiguration finden Sie in der Dokumentation zum auf dem Remotehost installierten syslog-Dienst. Remoteport Legt den Port fest, auf dem der Remotehost syslog-Meldungen empfangen soll. Sie können weder den vSphere-Client noch vicfg-syslog zum Konfigurieren des syslog-Verhaltens für einen ESX-Host verwenden. Sie müssen zum Konfigurieren von syslog für einen ESX-Host die Datei/etc/syslog.conf bearbeiten. Weitere Informationen zu vicfg-syslog finden Sie im vSphere Command‐Line Interface Installation and Reference Guide. Vorgehensweise 1 Wählen Sie den Host im Bestandslistenfenster des vSphere-Clients aus. 2 Klicken Sie auf die Registerkarte [Konfiguration] . 3 Klicken Sie auf [Erweiterte Einstellungen] . 4 Wählen Sie in der Strukturansicht [Syslog] . 5 Geben Sie im Textfeld [Syslog.Local.DatastorePath] den Datenspeicherpfad für die Datei ein, in der syslog die Meldungen protokollieren soll. Der Datenspeicherpfad sollte das Format [<Datenspeichername>] </Pfad/zu/Datei>, aufweisen, wobei sich der Pfad auf die Root des Volumes bezieht, auf dem sich der Datenspeicher befindet. Beispielsweise könnte der Datenspeicherpfad [Speicher1] var/log/messages dem Pfad /vmfs/volumes/storage1/var/log/messages zugeordnet werden. Falls kein Pfad angegeben ist, lautet der Standardpfad /var/log/messages. 6 Geben Sie im Textfeld [Syslog.Remote.Hostname] den Namen des Remotehosts ein, an den die syslogDaten weitergeleitet werden sollen. Falls kein Wert angegeben ist, werden keine Daten weitergeleitet. 7 Geben Sie im Textfeld [Syslog.Remote.Port] den Port auf dem Remotehost ein, an den die syslog-Daten weitergeleitet werden sollen. Standardmäßig ist diese Option auf 514 gesetzt, den von syslog verwendeten Standard-UDP-Port. Die Änderungen an dieser Option werden übernommen, sobald [Syslog.Remote.Hostname] konfiguriert wurde. 8 Klicken Sie auf [OK] . Änderungen an der syslog-Option werden sofort wirksam. VMware, Inc. 73 Grundlagen der vSphere-Systemverwaltung Diagnosedaten exportieren Sie können alle oder Teile der Daten aus der Protokolldatei exportieren. Wenn Sie Daten aus der Protokolldatei exportieren, erstellt das Skript vm-support eine Datei mit den ausgewählten Daten und speichert sie an einem von Ihnen angegebenen Speicherort. Der Standarddateityp ist .txt, falls eine andere Dateierweiterung nicht angegeben wird. Die Datei enthält den Typ, die Zeit und die Beschreibung. Vorgehensweise 1 Wählen Sie in einem vSphere-Client, der mit einem vCenter Server Server oder ESX/ESXi verbunden ist, [Verwaltung] > [Diagnosedaten exportieren.] 2 Wenn der vSphere-Client mit einem vCenter Server-System verbunden ist, geben Sie den Host an, dessen Protokoll Sie exportieren möchten, und legen Sie den Speicherort für die Protokolldateien fest. 3 Wenn der vSphere-Client mit einem ESX/ESXi-Host verbunden ist, geben Sie das Verzeichnis für die Protokolldateien an. 4 Klicken Sie auf [OK] . Sammeln von Protokolldateien Der technische Support von VMware kann eine Reihe von Dateien anfordern, um Sie bei der Beseitigung von technischen Problemen zu unterstützen. In den folgenden Abschnitten werden Skriptprozesse zum Generieren und Sammeln einiger dieser Dateien beschrieben. Einstellen der ausführlichen Protokollierung Sie können die Ausführlichkeit von Protokolldateien bestimmen. Vorgehensweise 1 Wählen Sie [Verwaltung] > [vCenter Server‐Einstellungen] . 2 Wählen Sie [Protokollierungsptionen] . 3 Wählen Sie im Popup-Menü die Option [Ausführlich] . 4 Klicken Sie auf [OK] . Erfassen von vSphere-Protokolldateien Sie können vSphere-Protokolldateien in einem einzelnen Speicherort erfassen. Wählen Sie eine der folgenden Optionen aus: 74 VMware, Inc. Kapitel 5 Konfigurieren von Hosts und vCenter Server Vorgehensweise n Um die viclient-*.log-Dateien anzuzeigen, wechseln Sie in das Verzeichnis %temp%. n Wenn Sie den mit einem vCenter Server-System verbundenen vSphere-Client ausführen, laden Sie das Protokollpaket herunter. Das Protokollpaket wird als .zip-Datei generiert. Standardmäßig werden die vpxd-Protokolle innerhalb des Pakets als .gz-Dateien komprimiert. Zum Dekomprimieren dieser Dateien müssen Sie gunzip verwenden. n Wählen Sie im vCenter Server-System [Start] > [Programme] > [VMware] > [vCenter Server‐Proto‐ kollpaket generieren] . Mit dieser Funktion können Sie auch dann vCenter Server-Protokollpakete generieren, wenn Sie mit dem vSphere-Client keine Verbindung zu vCenter Server herstellen können. Das Protokollpaket wird als .zip-Datei generiert. Standardmäßig werden die vpxd-Protokolle innerhalb des Pakets als .gz-Dateien komprimiert. Zum Dekomprimieren dieser Dateien müssen Sie gunzip verwenden. Erfassen von ESX-Protokolldateien unter Verwendung der Servicekonsole Sie können alle relevanten Informationen über das ESX-System und die Konfiguration sowie ESX-Protokolldateien erfassen und verpacken. Anhand dieser Informationen können Probleme analysiert werden. Vorgehensweise u Führen Sie an der Servicekonsole das folgende Skript aus: /usr/bin/vm-support Die Ergebnisdatei weist das folgende Format auf: esx-<Datum>-<eindeutige-xnummer>.tgz Deaktivieren der Komprimierung für vpxd-Protokolldateien Standardmäßig werden vpxd-Protokolldateien von vCenter Server zusammengefasst und in .gz-Dateien komprimiert. Sie können diese Einstellung deaktivieren, sodass die vpxd-Protokolle nicht komprimiert werden. Vorgehensweise 1 Melden Sie sich über den vSphere-Client bei vCenter Server an. 2 Wählen Sie [Verwaltung] > [vCenter Server‐Einstellungen] . 3 Geben Sie im Textfeld [Schlüssel] die Zeichenfolge log.compressOnRoll ein. 4 Geben Sie im Textfeld [Wert] die Zeichenfolge false ein. 5 Klicken Sie auf [Hinzufügen] und anschließend auf [OK] . ESX/ESXi-VMkernel-Dateien Wenn der VMkernel ausfällt, wird eine Fehlermeldung angezeigt, und die virtuelle Maschine wird anschließend neu gestartet. Wenn Sie beim Konfigurieren der virtuellen Maschine eine VMware-Core-Dump-Partition angegeben haben, generiert der VMkernel zusätzlich einen Core-Dump und ein Fehlerprotokoll. Schwer wiegendere Probleme im VMkernel können dazu führen, dass der Computer ohne Anzeige einer Fehlermeldung nicht mehr reagiert und keinen Core-Dump erstellt. VMware, Inc. 75 Grundlagen der vSphere-Systemverwaltung 76 VMware, Inc. Verwalten der Bestandsliste des vSphere-Clients 6 In den Themen dieses Abschnitts wird beschrieben, wie Sie die Objekte in Ihrer vSphere-Umgebung verwalten können. Die Ansichten und verfügbaren Funktionen variieren in Abhängigkeit davon, ob der vSphere-Client mit einem vCenter Server-System oder mit einem ESX/ESXi-Host verbunden ist. Soweit nicht anders angegeben, beziehen sich Prozesse, Aufgaben und Beschreibungen auf beide Arten von vSphere-Clientverbindungen. Dieses Kapitel behandelt die folgenden Themen: n „Grundlegendes zu Objekten des vSphere-Clients“, auf Seite 77 n „Hinzufügen eines Bestandslistenobjekts“, auf Seite 80 n „Verschieben von Objekten in der Bestandsliste“, auf Seite 80 n „Entfernen eines Bestandslistenobjekts“, auf Seite 81 n „Durchsuchen von Datenspeichern in der Bestandsliste des vSphere-Clients“, auf Seite 81 Grundlegendes zu Objekten des vSphere-Clients Zu den Bestandslistenobjekten im vSphere-Client gehören Ordner, Datencenter, Cluster, Ressourcenpools, Datenspeicher und Netzwerke. Diese Objekte unterstützen Sie beim Verwalten und Organisieren von überwachten und verwalteten Hosts sowie von virtuellen Maschinen. Jedes Objekt im vSphere-Client hat einen bestimmten Platz in der Gesamthierarchie der Objekte. Die Position eines Objekts in der Hierarchie wird von den Funktionen des Objekts bestimmt. Der Name eines Objekts muss innerhalb seines übergeordneten Objekts eindeutig sein. vApp-Namen müssen in der Ansicht „VMs und Vorlagen“ eindeutig sein. Identifizieren von Objekten in der Bestandsliste des vSphere-Clients Bestandslistenobjekte im vSphere-Client repräsentieren Ressourcen in Ihrer virtuellen Infrastruktur. Es gibt folgende Objekte im vSphere-Client: Root-Ordner VMware, Inc. Nur in vCenter Server. Untergeordnete Objekte sind Datencenter oder Unterordner. Der Root-Ordner wird standardmäßig für jedes vCenter Server-System festgelegt. Sie können seinen Namen ändern, aber den Ordner nicht neu hinzufügen oder entfernen. 77 Grundlagen der vSphere-Systemverwaltung In einer verbundenen vCenter Server-Gruppe gibt es einen Root-Ordner für jedes vCenter Server-System in der Gruppe. Der Name des Root-Ordners ist der Name des vCenter Server-Systems, für das er steht. Ordner Nur in vCenter Server. Untergeordnete Objekte sind Datencenter, Hosts, Clusters, Netzwerkobjekte, Datenspeicher, virtuelle Maschinen, Vorlagen oder Unterordner. Datencenter Nur in vCenter Server. Ein Datencenter enthält Ordner, Cluster, Hosts, Netzwerke, Datenspeicher und virtuelle Maschinen. Alle für verwaltete Hosts und virtuelle Maschinen durchgeführten Aktionen werden auf das jeweilige Datencenter angewendet. In einem Datencenter können Sie virtuelle Maschinen unabhängig von den zugehörigen Hosts überwachen und verwalten und VMotion auf sie anwenden. Cluster Nur in vCenter Server. Untergeordnete Objekte sind Hosts, virtuelle Maschinen und Ressourcenpools. Hosts Untergeordnete Objekte von Hosts sind virtuelle Maschinen oder Ressourcenpools. Hosts sind ESX/ESXi-Systeme. Die Bezeichnung „Host“ bezieht sich auf die Virtualisierungsplattform, die eine oder mehrere virtuelle Maschinen hostet. Ein Hostobjekt ist standardmäßig die oberste Struktur für eine eigenständige ESX/ESXi-Maschine. Wenn der vCenter Server-System mit dem vSphere-Client verbunden ist, werden alle bei vCenter Server registrierten ESX/ESXi-Systeme als Hosts bezeichnet. Direkt mit dem vSphere-Client verbundene ESX/ESXi-Systeme werden als eigenständige Hosts bezeichnet. Ressourcenpools Untergeordnete Objekte von Ressourcenpools sind virtuelle Maschinen oder andere Ressourcenpools. Ressourcenpools stehen sowohl auf ESX/ESXi-Hosts als auch über das vCenter Server-System zur Verfügung. Ein vSphere-Client-Ressourcenpool dient der Zuteilung von CPU- und Arbeitsspeicherressourcen des Hosts für die auf dem Host befindlichen virtuellen Maschinen. 78 Virtuelle Maschinen Befinden sich in einem Host, sind virtuelle Festplatten auf einem Datenspeicher, die innerhalb eines Clusters oder Ressourcenpools zugewiesen sind. Können als untergeordnete Objekte von Hosts, Clustern oder Ressourcenpools aufgelistet werden. Können zwischen Hosts oder Clustern verschoben werden. Beim Hinzufügen zu einem Cluster oder Ressourcenpool müssen Sie einen spezifischen Zielhost angeben, oder es muss sich bereits ein solcher im Cluster oder Ressourcenpool befinden. Vorlagen Eine Vorlage ist eine Master-Kopie einer virtuellen Maschine, die zur Erstellung und Bereitstellung neuer virtueller Maschinen verwendet werden kann. Netzwerke Nur in vCenter Server. Untergeordnetes Objekt von Datencentern und Netzwerkordnern. Es gibt zwei Netzwerktypen: vNetwork-Standard-Switches (vSwitches) und verteilte vNetwork-Switches. vNetwork-Standard-Switches werden einem einzelnen Host zugewiesen und sie werden erkannt, wenn Hosts zur vSphere-Umgebung hinzugefügt werden. vNetwork-StandardSwitches können über den vSphere-Client hinzugefügt und entfernt werden. Verteilte vNetwork-Switches umfassen mehrere Hosts. Verteilte vNetworkSwitches können über den vSphere-Client hinzugefügt und entfernt werden. VMware, Inc. Kapitel 6 Verwalten der Bestandsliste des vSphere-Clients Datenspeicher Nur in vCenter Server. Untergeordnetes Objekt von Datencentern und Datenspeicherordnern. Datenspeicher sind logische Container, die Dateien virtueller Festplatten sowie andere Dateien, die für VM-Vorgänge benötigt werden, enthalten. Datenspeicher gibt es auf unterschiedlichen Typen von physischen Speichergeräten, z. B. auf lokalen Speichern, iSCSI- und Fibre-Channel-SANs sowie NFS. Sie können Datenspeicher durch Formatieren von Speichergeräten oder Mounten von NFS-Volumes auf Ihrem Host erstellen. Darüber hinaus können Sie der Bestandsliste einen Host mit vorhandenen Datenspeichern hinzufügen. Bibliotheken Zentrale Repositorys zum Bereitstellen von Medien wie VM-Vorlagen, ISODateien, VMDK-Dateien, Diskettenimages, Gastanpassungsprofile usw. für virtuelle Maschinen. Anzeigen von Objektbeziehungen Eine der Funktionen der Verwaltung Ihrer virtuellen Infrastruktur mit vSphere ist das Anzeigen der Beziehungen zwischen Bestandslistenobjekten. Sie können die Beziehungen zwischen Bestandslistenobjekten folgendermaßen anzeigen: Unter Verwendung der Funktion „Zuordnungen“ Zeigt die Beziehungen zwischen Bestandslistenobjekten grafisch an. Klicken auf ein Objekt in der Bestandsliste Zeigt eine Liste mit Registerkarten an, auf denen Objekte angezeigt werden, die miteinander in Beziehung stehen. Beispiel: Einem Datenspeicher ist eine Registerkarte mit virtuellen Maschinen zugeordnet, auf der alle VMs aufgeführt sind, die diesen Datenspeicher nutzen. Außerdem ist eine Registerkarte mit Hosts vorhanden, die alle Hosts mit Zugriff auf diesen Datenspeicher auflistet. Auswählen von [Hosts und Cluster] auf der Startseite Bietet eine Übersicht über mehrere virtuelle Maschinen, die auf einem bestimmten Host, Cluster oder in einem Ressourcenpool ausgeführt werden. Jedes Objekt verfügt über eine Registerkarte, auf der alle ihm zugeordneten oder in ihm enthaltenen virtuellen Maschinen angezeigt werden. Auf der Seite „Hosts und Cluster“ werden die Ordner virtuellen Maschinen nicht angezeigt. Da die Namen virtueller Maschinen innerhalb von Ordnern virtueller Maschinen eindeutig sind, wird möglicherweise mehr als eine virtuelle Maschine mit demselben Namen angezeigt. Verwenden Sie die Ansicht „VMs und Vorlagen“, um virtuelle Maschine so anzuzeigen, wie sie in der Ordnerhierarchie angeordnet sind. Auswählen von [VMs und Vorlagen] auf der Startseite Zeigt alle virtuelle Maschinen und Vorlagen an. In dieser Ansicht können sie virtuelle Maschinen in Ordnerhierarchien anordnen. Auswählen von [Datenspeichern] von der Seite „Home“ Zeigt alle Datenspeicher im Datencenter an. In dieser Ansicht können Sie Datenspeicher in beliebige Ordnerhierarchien strukturieren. Auswählen von Objekten in der Ansicht [Netzwerk] auf der Startseite Zeigt alle abstrakten Netzwerkgeräte an, die als vSwitches und verteilte vNetwork-Switches bezeichnet werden. In dieser Ansicht können sie Netzwerkgeräte in beliebigen Ordnerhierarchien anordnen. VMware, Inc. 79 Grundlagen der vSphere-Systemverwaltung Hinzufügen eines Bestandslistenobjekts Sie können ein Bestandslistenobjekt nur zu seinem entsprechenden hierarchisch übergeordneten Objekt hinzufügen. Die Objekte, die Sie hinzufügen dürfen, werden in den übergeordneten Menüs aufgelistet. Hinzufügen eines Clusters, Ressourcenpools, Hosts oder einer virtuellen Maschine Cluster, Ressourcenpools, Hosts oder virtuelle Maschinen können über die Ansicht „Hosts und Cluster“ im vSphere-Client hinzugefügt werden. Vorgehensweise 1 Klicken Sie im vSphere-Client mit der rechten Maustaste auf das übergeordnete Element in der Bestandsliste. 2 Wählen Sie Neues <Objekt> aus. Dabei kann <Objekt> ein Ordner, Cluster, Ressourcenpool, Host oder eine virtuelle Maschine sein. 3 Führen Sie alle Schritte des Assistenten aus und klicken Sie auf [Beenden] . Hinzufügen eines Ordners oder Datencenters Ordner und Datencenter bringen Ordnung in Ihre Bestandsliste. Fügen Sie Ordner oder Datencenter aus jeder Bestandslistenansicht im vSphere-Client hinzu. Vorgehensweise 1 Klicken Sie im vSphere-Client mit der rechten Maustaste auf das übergeordnete Element in der Bestandsliste. 2 Wählen Sie Neues <Objekt> aus. Dabei kann <Objekt> ein Ordner, Cluster, Ressourcenpool, Host oder eine virtuelle Maschine sein. Ein Symbol für das neue Objekt wird zur Bestandsliste hinzugefügt. 3 Geben Sie einen Namen für das Objekt ein. Verschieben von Objekten in der Bestandsliste Sie können die meisten Objekte in der Bestandsliste des vSphere-Clients manuell zwischen Ordnern, Datencentern, Ressourcenpools und Hosts verschieben. Sie können den Root-Ordner nicht verschieben. Wenn Sie unter Verwendung des vSphere-Clients direkt eine Verbindung zu einem Host herstellen, können Sie den Host nicht verschieben. Sie können Bestandslistenobjekte folgendermaßen verschieben: 80 n Ordner – Können innerhalb eines Datencenters verschoben werden. n Datencenter – Können in Ordner auf derselben oder einer übergeordneten Hierarchieebene verschoben werden. n Cluster – Können zwischen Ordnern und innenhalb der Datencenter der gleichen oder übergeordneten Ebene verschoben werden. n Hosts – Können zwischen Clustern und Datencentern verschoben werden. Wenn ein Host über vCenter Server verwaltet wird und sich in einem Cluster befindet, müssen sämtliche virtuelle Maschinen auf dem Host heruntergefahren und der Host in den Wartungsmodus versetzt werden, bevor er aus dem Cluster verschoben werden kann. n Ressourcenpools – Können in andere Ressourcenpools und Ordner verschoben werden. VMware, Inc. Kapitel 6 Verwalten der Bestandsliste des vSphere-Clients n Virtuelle Maschinen – Können auf andere Ressourcenpools, Cluster, Ordner, Datencenter oder Hosts verschoben werden. Wenn eine virtuelle Maschine nicht zu einem Host, sondern zu einem anderen Objekt hinzugefügt werden soll, müssen Sie einen Zielhost angeben. n Netzwerke – Können in Ordner auf derselben oder einer übergeordneten Hierarchieebene verschoben werden. Sie können keine dvPort-Gruppe unabhängig von ihrem übergeordneten verteilten virtuellen Switch verschieben. n Datencenter – Können in Ordner auf derselben oder einer übergeordneten Hierarchieebene verschoben werden. Entfernen eines Bestandslistenobjekts Das Entfernen eines Bestandslistenobjekts beendet die Verwaltung des Objekts durch vCenter Server. Wenn Sie ein Objekt (z. B. einen Ordner, ein Datencenter, einen Cluster oder einen Ressourcenpool) aus der Bestandsliste entfernen, führt vCenter Server die folgenden Schritte aus: n Entfernt alle dem Objekt untergeordneten Bestandslistenobjekte. n Entfernt alle dem Objekt zugeordneten Aufgaben und Alarme. n Setzt alle mit dem Objekt verknüpften Prozessor- und Migrationslizenzen auf den Status „Verfügbar“ zurück. n Hört auf, die zugehörigen virtuellen Maschinen zu verwalten, wenn das Objekt ein Host ist, lässt sie jedoch auf dem Host. HINWEIS Das Entfernen einer virtuellen Maschine aus der Bestandsliste löscht sie nicht aus ihrem Datenspeicher. Vorgehensweise 1 Klicken Sie im vSphere-Client mit der rechten Maustaste auf das Objekt und wählen Sie [Entfernen] . 2 Klicken Sie im Bestätigungsdialogfeld auf „Ja“, um das Entfernen des Objekts zu bestätigen. Durchsuchen von Datenspeichern in der Bestandsliste des vSphereClients Mithilfe des Datenspeicherbrowsers können Sie die Inhalte der Datenspeicher in der Bestandsliste des vSphereClients verwalten. Sie benötigen eine Rolle mit der Berechtigung „Datenspeicher durchsuchen“, um den Datenspeicherbrowser zu verwenden. Mit dem Datenspeicherbrowser können Sie Folgendes durchführen: n Die Inhalte eines Datenspeichers anzeigen oder danach suchen. n Eine virtuelle Maschine oder Vorlage aus einem Datenspeicher zur Bestandsliste des vSphere-Clients hinzufügen. n Dateien von einem Verzeichnis in ein anderes Verzeichnis oder in einen anderen Datenspeicher kopieren oder verschieben. n Eine Datei von einem Clientcomputer in einen Datenspeicher hochladen. n Eine Datei von einem Datenspeicher auf einen Clientcomputer herunterladen. n Dateien in einem Datenspeicher löschen oder umbenennen. VMware, Inc. 81 Grundlagen der vSphere-Systemverwaltung Die Funktionsweise des Datenspeicherbrowsers ähnelt der einer Dateisystemanwendung wie Windows Explorer. Er unterstützt zahlreiche gängige Dateisystemvorgänge wie das Kopieren, Ausschneiden und Einfügen von Dateien. Der Datenspeicherbrowser unterstützt keine Drag & Drop-Operationen. Kopieren der Festplatten von virtuellen Maschinen unter Verwendung des Datenspeicherbrowsers Sie können den Datenspeicherbrowser dazu verwenden, Festplattendateien virtueller Maschinen zwischen Hosts zu kopieren. Festplattendateien werden wie besehen kopiert, ohne jede Formatkonvertierung. Festplatten, die von einem Hosttyp auf einen anderen Hosttyp kopiert werden, erfordern möglicherweise eine Konvertierung, um auf dem neuen Host verwendet werden zu können. Sie können virtuelle Festplatten aus einem Datenspeicher in einen lokalen Speicher herunterladen, es ist jedoch nicht möglich, virtuelle Festplatten aus einem lokalen Speicher in einen Datenspeicher hochzuladen, da das Festplattenformat während des Uploads nicht überprüft werden kann. 82 VMware, Inc. Verwaltung virtueller Maschinen VMware, Inc. 83 Grundlagen der vSphere-Systemverwaltung 84 VMware, Inc. Konsolidieren des Datencenters 7 Mit der für kleinere IT-Umgebungen empfohlenen im VMware vCenter gesteuerten Konsolidierung können Sie die Vorgänge in Ihrem Datencenter optimieren, indem Sie Geschäftsanwendungen, die auf mehreren physischen Systemen verteilt sind, in eine zentral verwaltete virtuelle Umgebung verschieben. Verwenden Sie die Konsolidierungsfunktion, um mit dem Aufbau Ihrer virtuellen Umgebung zu beginnen oder um für Ihr Datencenter während des Wachstums eine weitere Konsolidierung vorzunehmen. Auf einem einzelnen physischen System können mehrere virtuelle Maschinen gehosted werden. Dadurch wird eine effizientere Nutzung von Rechenressourcen erreicht. Das Verfahren zum Konsolidieren Ihres Datencenters umfasst folgende Prozesse: Suchen Sie suchen nach den physischen Systemen in Ihrem Datencenter, die Sie analysieren möchten, und wählen diese aus. Analysieren Die ausgewählten physischen Systeme werden analysiert und die Leistungsdaten für jedes ausgewählte System werden erfasst. Für gewöhnlich steigt die Zuverlässigkeit der Empfehlungen von vCenter Server mit der Dauer des Analysevorgangs. Konsolidieren Die Leistungsdaten werden mit den auf den VM-Hostsystemen verfügbaren Ressourcen verglichen. Die ausgewählten physischen Systeme werden in virtuelle Maschinen umgewandelt und in vCenter Server auf den empfohlenen Hosts importiert. Dort werden sie gemeinsam mit anderen Komponenten Ihrer virtuellen Umgebung verwaltet. Greifen Sie auf die Funktion für die gesteuerte Konsolidierung zu, indem Sie auf die Schaltfläche [Konsoli‐ dierung] klicken. Dieses Kapitel behandelt die folgenden Themen: n „Erste Verwendung der Konsolidierung“, auf Seite 86 n „Voraussetzungen für die Konsolidierung“, auf Seite 86 n „Grundlegendes zu Konsolidierungsdiensten“, auf Seite 89 n „Konfigurieren von Konsolidierungseinstellungen“, auf Seite 90 n „Suchen und Analysieren physischer Systeme“, auf Seite 91 n „Anzeigen von Analyseergebnissen“, auf Seite 91 n „Konvertieren physischer Systeme in virtuelle Maschinen“, auf Seite 92 n „Anzeigen von Konsolidierungsaufgaben“, auf Seite 93 n „Fehlerbehebung bei der Konsolidierung“, auf Seite 94 VMware, Inc. 85 Grundlagen der vSphere-Systemverwaltung Erste Verwendung der Konsolidierung Bei der ersten Verwendung der Konsolidierungsfunktion sollten Sie die Konsolidierungseinstellungen festlegen. Diese Einstellungen umfassen standardmäßige Systemanmeldedaten und aktive Domänen. Mithilfe von standardmäßigen Systemanmeldedaten können Sie einen Satz von Anmeldedaten speichern, sodass Sie sie nicht jedes Mal eingeben müssen, wenn Sie Systeme zur Analyse hinzufügen. Sie können standardmäßige Anmeldedaten bei Bedarf außer Kraft setzen. Aktive Domänen ermöglichen Ihnen die Registrierung von Domänen mit der Konsolidierungsfunktion. Aktive Domänen werden täglich geprüft, sodass neu hinzugefügte Systeme schnell verfügbar sind. Voraussetzungen für die Konsolidierung Guided Consolidation erfordert die Verwaltung von mindestens einem Host durch vSphere. Sie erfordert auch das Angeben von Anmeldedaten für die physischen Zielsysteme. Guided Consolidation kann für jedes beliebiges Gebietsschema konfigurierte Systeme konvertieren. Vor der Verwendung der Funktion sollten Sie sicherstellen, dass folgende Voraussetzungen erfüllt sind: Guided Consolidation-Anforderungen an den Server-Host Guided Consolidation-Server muss auf einem Host installiert sein, der die folgenden Systemanforderungen erfüllt: 86 n Der Host befindet sich im Netzwerk der Firma und hat Zugriff auf Zielsysteme für Leistungsdatenerfassung. n Der Guided Consolidation-Host muss einen Namen haben, der von allen Maschinen im Netzwerk aufgelöst werden kann. n Der Guided Consolidation-Host muss über eine statische IP-Adresse verfügen. n Der Host befindet sich in einer Domäne und kann auf den Active Directory-Server zugreifen. n Auf dem Host ist eines der folgenden Betriebssysteme installiert: n Windows 2003 Server SP2 n Windows XP Professional SP3 n Windows Server 2008 (Stellen Sie sicher, dass der Windows-Dienst „Computerbrowser“ aktiviert ist) n Windows Vista (Stellen Sie sicher, dass der Windows-Dienst „Computerbrowser“ aktiviert ist) n .NET Framework 3.0 SP1 installiert n Windows Management Instrumentation (WMI) und die Remoteregistrierung sind installiert, aktiviert und werden auf dem Host und auf allen Zielsystemen ausgeführt n Die CPU des Hosts hat eine Taktfrequenz von mindestens 1000 MHz. n Mindestens 1,8 GB RAM verfügbar n Der Host verfügt über 3 GB freien Festplattenspeicher. n Der Host ist autorisiert und kann mit allen zu analysierenden und zu konsolidierenden Servern Verbindungen herstellen, unter Verwendung der im folgenden Abschnitt aufgelisteten Protokolle und Ports: „Netzwerkverbindungen“, auf Seite 87. n Der Host verfügt über Zugriff auf allgemeine Ports, die Windows überwiegend für die Kommunikation zur Datei- und Druckerfreigabe und Authentifizierung verwendet. VMware, Inc. Kapitel 7 Konsolidieren des Datencenters Allgemeine Anforderungen n Die folgenden Betriebssysteme auf zu analysierenden Systemen werden unterstützt: n Windows 2000 Professional/Server/Advanced n Windows XP Professional (32-Bit und 64-Bit) n Windows Server 2003 Standard/Web/Enterprise (32-Bit und 64-Bit) n Windows Vista (32-Bit und 64-Bit) n Windows Server 2008 (32-Bit und 64-Bit) n Anmeldedaten mit der Berechtigung Als Dienst anmelden für das System, auf dem der Guided Consolidation-Server installiert ist, müssen während der Installation bereitgestellt werden. Wenn in Ihrem Netzwerk Active Directory verwendet wird, muss das Konto mit den angegebenen Anmeldedaten ebenfalls über ausreichende Berechtigungen verfügen, um Abfragen in der Active Directory-Datenbank durchführen zu können. n Die Datei- und Druckerfreigabe müssen auf dem System, auf dem der Guided Consolidation-Server installiert ist, und auf allen Systemen, die analysiert werden sollen, installiert sein. Die einfache Dateifreigabe von Windows XP genügt nicht. n Die Guided Consolidation-Erweiterung muss auf dem vSphere-Client installiert, aktiviert und gestartet sein. n Es ist mindestens ein Datencenter-Bestandslistenobjekt vorhanden. Siehe „Hinzufügen eines Bestandslistenobjekts“, auf Seite 80. n Für mindestens einen Host wurde eine vCenter Server-Registrierung vorgenommen. Siehe „Hinzufügen eines Hosts“, auf Seite 98. n Für Guided Consolidation ist Administratorzugriff auf die für die Analyse ausgewählten Systeme erforderlich. Insbesondere verwendet der vCenter Collector Service diese Anmeldedaten, um Konfigurationsund Leistungsdaten von den analysierten physischen Systemen zusammenzutragen und abzurufen. Konten müssen voll qualifiziert und können eines der Folgenden sein: n Konto des Zielsystems. n Konto in der Domäne des Zielsystems. n Konto einer vertrauenswürdigen Domäne des Zielsystems. Netzwerkverbindungen Der Guided Consolidation-Server muss über Zugriff auf die Ports verfügen, die in Tabelle 7-1 aufgelistet sind. VMware, Inc. 87 Grundlagen der vSphere-Systemverwaltung Tabelle 7-1. Netzwerkverbindungen 88 Port Protokoll Dienst Beschreibung MS Windows 135 TCP/UDP Loc-srv/epmap Microsoft DCE Locator-Dienst, auch als „End-point Mapper“ bekannt. DHCP-Server WINS-Server DNS-Server 137 TCP/UDP Netbios-ns Der NetBIOS-Namensdienst. Firewall-Administratoren fallen oft größere Mengen an eingehenden Paketen über Port 137 auf. Die Ursache dafür sind Windows-Server, die NetBIOS (und DNS) zum Auflösen von IP-Adressen in Namen mithilfe der Funktion gethostbyaddr() verwenden. Wenn Benutzer hinter den Firewalls Windows-basierende Websites besuchen, antworten die Server oft mit NetBIOS-Suchen. 138 TCP/UDP Netbios-dgm NetBIOS-Datagramm Wird von Windows sowie von UNIXDiensten, z. B. SAMBA, verwendet. Port 138 wird vor allem vom SMB-Browserdienst genutzt, der Network Neighborhood-Informationen abruft. DNS-Server WINS-Server VMware, Inc. Kapitel 7 Konsolidieren des Datencenters Tabelle 7-1. Netzwerkverbindungen (Fortsetzung) Port Protokoll Dienst Beschreibung 139 TCP/UDP Netbios-ssn NetBIOS-Sitzung MS Windows Die Windows Dateiund Druckerfreigabe. 445 TCP/UDP DNS DNS Direct HostingPort. In Windows 2000 und Windows XP unterstützen Redirectorund Serverkomponenten jetzt Direct Hosting für die Kommunikation mit anderen Computern mit Windows 2000 oder Windows XP. Direct Hosting verwendet NetBIOS nicht zum Auflösen von Namen. DNS wird für das Auflösen von Namen verwendet und die Microsoft-Netzwerkkommunikation wird direkt über TCP gesendet, ohne einen NetBIOS-Header. Direct Hosting über TCP/IP verwendet TCP- und UDP-Port 445 anstelle des für NetBIOS-Sitzungen verwendeten TCP-Ports 139. Active Directory Grundlegendes zu Konsolidierungsdiensten Guided Consolidation kann zusammen mit vCenter Server oder auf einem separaten Host installiert werden. Bei der Installation von Guided Consolidation auf einem separaten Host wird die beste Leistung erzielt. Guided Consolidation bietet die folgenden Dienste: vCenter Collector Service Erkennt Domänen und Systeme innerhalb von Domänen. Erfasst Leistungsdaten auf diesen Systemen. vCenter Provider Service Hilfsdienst für den vCenter Collector Service. Kommuniziert mit Zielsystemen und liefert die Daten zurück an den vCenter Collector Service. vCenter Guided Consolidation Koordiniert die gesamte Kommunikation zwischen den Guided Consolidation-Komponenten. Speichert die vom vCenter Collector Service erfassten Leistungsdaten. Analysiert die Daten und generiert Platzierungsempfehlungen. Kommuniziert zudem mit vCenter Server zur Durchführung von Konvertierungen. Läuft innerhalb eines generischen Servlet-Containers mit der Bezeichnung [VMware vCenter Management Webservices] . Die Dienste der anderen vCenter-Funktionen und -Erweiterungen stehen möglicherweise ebenfalls in diesem Servlet-Container zur Verfügung. VMware, Inc. 89 Grundlagen der vSphere-Systemverwaltung Konfigurieren von Konsolidierungseinstellungen Es wird empfohlen, dass Sie vor Verwendung der Funktion Konsolidierungseinstellungen angeben. Konsolidierungseinstellungen befinden sich auf der Registerkarte „Konfiguration“ im Abschnitt „Guided Consolidation“ des vSphere-Clients. Auf der Registerkarte [Konfiguration] werden der Name, Speicherort und Status der Konsolidierungsdienste angezeigt. Dort können Sie zudem die folgenden Einstellungen vornehmen: Standardmäßige Systemanmeldedaten Wird von Guided Consolidation zum Zugreifen auf physische Zielsysteme verwendet. Die Standardanmeldedaten können bei Bedarf außer Kraft gesetzt werden. Aktive Domänen Guided Consolidation prüft aktive Domänen automatisch und legt die Informationen über die Systeme im Cache ab. Diese Informationen werden täglich aktualisiert. Falls Sie beabsichtigen, Systeme zur Analyse hinzuzufügen, indem Sie sie aus einer Domäne auswählen, müssen Sie die Domäne als „Aktiv“ angeben. Angeben der Standardanmeldedaten Die Standardanmeldedaten dienen dazu, auf für die Analyse ausgewählte Systeme zuzugreifen, wenn keine anderen Administrator-Anmeldedaten angegeben werden. Vorgehensweise 1 Klicken Sie auf der Registerkarte [Konfiguration] im Bereich Standardmäßige Systemanmeldedaten auf [Ändern] . 2 Geben Sie einen für die Domäne qualifizierten Benutzernamen und ein Kennwort ein. Beispiel: DOMÄNE\Benutzername. 3 Bestätigen Sie das Kennwort, und klicken Sie auf [OK] . Angeben der aktiven Domäne Das Festlegen einer Domäne als aktive Domäne füllt das Dialogfeld „Zur Analyse hinzufügen“ mit einer Liste von Systemen in dieser Domäne. Die Information wird täglich aktualisiert, so lange die Domäne „aktiv“ ist. VMware empfiehlt, dass Sie Domänen, denen häufig neue Systeme hinzugefügt werden, als „Aktiv“ belassen, und dass Sie Domänen entfernen, die nicht häufig geändert werden, nachdem ihre Informationen zwischengespeichert wurden. Da das Durchsuchen von aktiven Domänen ressourcenintensiv ist, wird auch empfohlen, dass weniger als 50 Domänen gleichzeitig aktiv sind. HINWEIS In manchen Fällen benötigt das System mehrere Stunden, um die Containerinformationen einer Domäne zu erfassen. Vorgehensweise 90 1 Wählen Sie auf der Seite „Home“ des vSphere-Clients [Guided Consolidation] > [Konfiguration] . 2 Klicken Sie auf [Hinzufügen] im Abschnitt Aktive Domäne. 3 Wählen Sie die Domänen aus, die Sie als „aktiv“ kennzeichnen möchten. 4 Klicken Sie auf [OK] . VMware, Inc. Kapitel 7 Konsolidieren des Datencenters Suchen und Analysieren physischer Systeme Das Dialogfeld „Zur Analyse hinzufügen“ ermöglicht Ihnen das Suchen von Systemen in Ihrer Umgebung und das Hinzufügen dieser Systeme zur Analyse, das manuelle Suchen nach physischen Systemen oder das Auswählen von Systemen aus der Liste der Systeme, die in aktiven Domänen gefunden wurden. Sie können Systeme auswählen und sie für die Analyse hinzufügen. Sie können Systeme manuell hinzufügen, indem Sie einen Computernamen, eine IP-Adresse bzw. einen Bereich von IP-Adressen oder einen Dateinamen eingeben. Alternativ dazu können Sie eine Domäne auswählen, die aktiv sein muss, und Systeme auswählen, die in dieser Domäne gefunden wurden. Sie können bis zu 100 Systeme gleichzeitig analysieren. HINWEIS Nach dem Hinzufügen eines Systems zur Analyse kann es bis zu einer Stunde dauern, bis sich der Status des neu hinzugefügten Systems von „Systeminformationen werden gesammelt“ in „Analyse wird durchgeführt“ ändert. Vorgehensweise 1 Klicken Sie auf der Registerkarte [Analyse] auf [Zur Analyse hinzufügen] . 2 Legen Sie die zu analysierenden Systeme fest. Option Beschreibung Geben Sie die Computer manuell an Geben Sie den Computernamen, die IP-Adressen, einen Bereich von IP-Adressen oder den Pfad zu einer Datei an, die die Computernamen oder IPAdressen der gewünschten Systeme enthält. Dabei müssen folgende Regeln beachtet werden: n Trennen Sie die Computernamen oder IP-Adressen durch Kommas. n Die Eingabe mehrerer IP-Bereiche ist nicht zulässig. n Wenn Sie eine Datei verwenden möchten, muss sich jeder Computername bzw. jede IP-Adresse in einer separaten Zeile in der Datei befinden. Die Datei muss für den vSphere-Client verfügbar sein. Wählen Sie die Computer nach Domänen aus Wählen Sie die zu analysierenden Systeme aus. 3 Klicken Sie auf [Zur Analyse hinzufügen] . 4 Wählen Sie, ob Sie die konfigurierten Standardanmeldeinformationen oder andere Anmeldedaten verwenden möchten. Wenn Sie die Standardanmeldeinformationen außer Kraft setzen möchten, stellen Sie sicher, dass Sie einen in der Domäne qualifizierten Benutzernamen (z. B.: DOMÄNE\Benutzername) und ein Kennwort eingeben. 5 Klicken Sie auf [OK] . Anzeigen von Analyseergebnissen Analyseergebnisse werden auf der Registerkarte [Analyse] angezeigt. Wenn die Analyse abgeschlossen ist, werden die folgenden Informationen angezeigt: n [Physischer Computer] – Der Hostname des zu analysierenden oder zu importierenden physischen Systems. n [CPU‐Info] – Die Anzahl an CPUs und deren Taktfrequenz. n [Arbeitsspeicherinformationen] – Zeigt die Arbeitsspeichermenge des Systems an. n [Status] – Zeigt den Fortschritt der Analyse an. VMware, Inc. 91 Grundlagen der vSphere-Systemverwaltung n [Zuverlässigkeit] – Gibt den Umfang an, in dem vCenter Server Leistungsdaten über das System abrufen kann und für wie geeignet eine Komponente basierend auf den verfügbaren Daten eingeschätzt wird. n [CPU‐Nutzung] – Zeigt die durchschnittliche CPU-Nutzung des Systems im Lauf der Zeit an. n [Arbeitsspeichernutzung] – Zeigt die durchschnittliche Arbeitsspeichernutzung des Systems im Lauf der Zeit an. Grundlegendes zur Zuverlässigkeitsmetrik Eine wichtige, auf der Registerkarte [Analyse] angezeigte Metrik ist die Zuverlässigkeit. Während der Analysephase werden Leistungsdaten zu jedem der ausgewählten Systeme zusammengetragen. Diese Daten werden zum Suchen eines Hosts mit Ressourcen verwendet, die mit den erfassten Daten übereinstimmen, um eine Empfehlung für jeden Kandidaten festzulegen. Die Empfehlung weist darauf hin wie geeignet – basierend auf den gesammelten Daten – eine Komponente für ein VM-Hostsystem ist. Mit Zuverlässigkeit wird der Grad an Verlässlichkeit der Empfehlung angegeben, und sie ist vom Zeitrahmen der Analyse abhängig. Empfehlungen, die auf Grundlage längerer Analysephasen und daher auf Grundlage umfangreicherer Leistungsdaten unterbreitet werden, weisen einen höheren Grad an Zuverlässigkeit auf. HINWEIS Nach einer 24-stündigen Analyse ist der von vCenter Server angegebene Grad an Zuverlässigkeit der Empfehlungen hoch. Eine solche Bewertung kann allerdings auch irreführend sein, wenn die Arbeitslast eines Systems über Wochen oder Monate deutlich variiert. Um einen hohen Grad an Zuverlässigkeit für eine Empfehlung zu erreichen, sollten Analysen über eine längere Zeit hinweg durchgeführt werden, sodass Spitzen- und Niedrigwerte in der Systemauslastung berücksichtigt werden. Analysen können über den Zeitraum von bis zu einem Monat durchgeführt werden. Konvertieren physischer Systeme in virtuelle Maschinen Sie können Systeme anhand von automatisch generierten Empfehlungen konvertieren oder Sie können Konvertierungsparameter manuell angeben. Wissenswertes über die Größenänderung von Festplatten Während des Umwandlungsverfahrens wird in der Regel eine Größenänderung für physische Festplatten vorgenommen, um nicht unnötigen Platz im Datencenter in Anspruch zu nehmen, während gleichzeitig die Möglichkeit für weiteres Wachstum für die endgültige virtuelle Festplatte eingeräumt wird. Für die Größenänderung umgewandelter Festplatten wird folgende Formel verwendet: Speichergröße einer physischen Festplatte * 1,25 = endgültige Größe der virtuellen Festplatte Virtuelle Festplatten werden auf eine Größe von mindestens 4 GB festgelegt. Manuelles Konvertieren von Systemen Sie können Systeme manuell konvertieren, wenn Sie von den Standardwerten abweichende Werte für die daraus resultierenden Eigenschaften der virtuellen Maschine festlegen möchten. Die Option zum manuellen Konvertieren von Systemen ist nur dann verfügbar, wenn der VMware Converter Enterprise-Client auf Ihrem vSphere-Client installiert und aktiviert ist. Sie können über den Plug-In-Manager feststellen, ob der VMware Converter Enterprise Client installiert und aktiviert ist. Vorgehensweise 92 1 Klicken Sie auf der Registerkarte [Analyse] mit der rechten Maustaste auf ein System und wählen Sie [In virtuelle Maschine konvertieren] > [Manuell] . 2 Schließen Sie den Assistenten ab, um die Eigenschaften der virtuellen Maschine manuell anzugeben. VMware, Inc. Kapitel 7 Konsolidieren des Datencenters Konvertieren von Systemen anhand von Empfehlungen Guided Consolidation-Empfehlungen basieren auf den erfassten Leistungsdaten und der Kapazität der verfügbaren Hosts. Vorgehensweise 1 Wählen Sie auf der Registerkarte [Analyse] die zu konsolidierenden Systeme aus und klicken Sie auf [Konsolidierung planen] . 2 Wählen Sie ein System. 3 (Optional) Optional können Sie den in der Spalte [Physischer Computer] angezeigten Namen ändern, indem Sie darauf doppelklicken und einen neuen Namen eingeben. Ihre Eingabe wird als Name für die erstellte virtuelle Maschine verwendet. 4 (Optional) Sie können Ziele ändern, wenn alternative Ziele verfügbar sind, indem Sie auf die Spalte [Ziele] klicken und ein Ziel im Dropdown-Menü auswählen. Die Anzahl der in der Spalte [Zielbewertung] angezeigten Sternsymbole gibt an, in welchem Umfang das Hostsystem die geschätzten Ressoucenanforderungen für die endgültige virtuelle Maschine erfüllen kann. 5 Klicken Sie auf [Konsolidieren] . Eine Umwandlungsaufgabe wird realisiert. Weiter Den Fortschritt der Aufgabe können Sie im Fensterbereich [Kürzlich bearbeitete Aufgaben] verfolgen. Zusätzliche Informationen zu der Aufgabe werden auf der Registerkarte [Aufgaben] angezeigt. Anzeigen von Konsolidierungsaufgaben Für jedes System im Umwandlungsprozess wird eine Aufgabe erstellt. Aktuelle Aufgaben werden im Fensterbereich [Kürzlich bearbeitete Aufgaben] dargestellt. Auf der Registerkarte [Aufgaben] werden alle Konsolidierungsaufgaben dargestellt. Ausführliche Informationen zu einer Aufgabe können Sie anzeigen, indem Sie auf die Aufgabe klicken. Informationen zu Ereignissen in Bezug auf die ausgewählte Aufgabe werden im Fensterbereich [Aufgabendetails] aufgeführt. Sie können eine Aufgabenliste filtern, indem Sie im Suchfeld Kriterien eingeben und eine Kombination der Folgenden Elemente auswählen: n Name n Ziel n Status n Initiiert durch n Startzeit n Abschlusszeit VMware, Inc. 93 Grundlagen der vSphere-Systemverwaltung Fehlerbehebung bei der Konsolidierung Die Themen in diesem Abschnitt enthalten Informationen über das Identifizieren und Lösen von Problemen mithilfe von Guided Consolidation. Negative Auswirkungen auf die Leistung von vCenter Server Das gleichzeitige Analysieren von vielen Systemen kann negative Auswirkungen auf die Leistung von vCenter Server haben. Problem Obwohl bis zu 100 Systeme gleichzeitig analysiert werden können, treten möglicherweise Leistungsprobleme unter vCenter Server auf, die auf die Ausführung von Guided Consolidation zurückzuführen sind. Ursache Die Analyse ist ressourcenintensiv und kann negative Auswirkungen auf die Leistung von vCenter Server haben. Lösung Verringern Sie die Anzahl an Systemen, die analysiert werden. Bei Bedarf können Sie den Guided Consolidation-Dienst entweder deaktivieren oder deinstallieren. Wenn Sie Guided Consolidation deaktivieren, werden erfasste Daten beibehalten und keine weitere Daten erfasst. Wenn Sie den Guided Consolidation-Dienst deinstallieren, können die erfassten Daten nicht mehr verwendet werden. Windows-Systeme werden nicht gefunden Guided Consolidation findet manche Windows-Systeme nicht. Problem Windows-Systeme, die alle der folgenden Bedingungen erfüllen, werden von Guided Consolidation nicht erkannt und nicht als Kandidaten für die Analyse aufgelistet: n Das System ist nicht im Microsoft Windows-Netzwerk aufgelistet. Die folgenden Befehle listen das System nicht auf: NET VIEW NET VIEW /DOMAIN:<die Arbeitsgruppe bzw. Domäne, zu der das System gehört> n Das System wird in Active Directory angezeigt, verfügt aber über kein definiertes operatingSystem-Attribut. Dies kann passieren, wenn das System nie mit dem Active Directory, zu dem es gehört, synchronisiert oder nicht richtig konfiguriert wurde. Lösung 94 n Aktivieren Sie den Dienst [Computerbrowser] auf der Maschine, auf der Guided Consolidation installiert ist, und auf den Systemen, die nicht erkannt werden. n Stellen Sie sicher, dass die Anmeldedaten für die Option [Anmelden als] für den VMware vCenter Collector Provider Service den unter „Voraussetzungen für die Konsolidierung“, auf Seite 86 aufgeführten Voraussetzungen entsprachen. n Geben Sie die statische IP-Adresse des Zielsystems manuell ein. VMware, Inc. Kapitel 7 Konsolidieren des Datencenters Windows-Betriebssysteme hindern Guided Consolidation am Erfassen von Leistungsdaten Problem Die Standardeinstellungen für manche Konfigurationen von Windows XP, Windows Vista und Windows Server 2008 hindern Guided Consolidation am Erfassen von Leistungsdaten von Systemen, die unter diesen Betriebssystemen ausgeführt werden. n Das System ist nicht im Microsoft Windows-Netzwerk aufgelistet. Die folgenden Befehle listen das System nicht auf: NET VIEW NET VIEW /DOMAIN:<die Arbeitsgruppe bzw. Domäne, zu der das System gehört> n Das System wird in Active Directory angezeigt, verfügt aber über kein definiertes operatingSystem-Attribut. Dies kann passieren, wenn das System nie mit dem Active Directory, zu dem es gehört, synchronisiert oder nicht richtig konfiguriert wurde. Lösung 1 Legen Sie auf den Guided Consolidation-Zielsystemen die Option [Netzwerkzugriff: Modell für ge‐ meinsame Nutzung und Sicherheitsmodell für lokale Konten] auf [Klassisch ‐ lokale Benutzer au‐ thentifizieren sich als sie selbst] fest 2 Wählen Sie [Start > Ausführen] . 3 Führen Sie entweder gpedit.msc oder secpol.msc aus 4 Wählen Sie im linken Fenster einen der folgenden Ordner aus, je nachdem, welchen Befehl Sie im vorhergehenden Schritt ausgeführt haben: 5 a (gpedit.msc) [Richtlinien für lokalen Computer] > [Computerkonfiguration > Windows‐Einstel‐ lungen > Sicherheitseinstellungen > Lokale Richtlinien > Sicherheitsoptionen] [] b (secpol.msc) [Sicherheitseinstellungen] > [Lokale Richtlinien > Sicherheitsoptionen > Doppel‐ klicken Sie auf Netzwerkzugriff: Modell für gemeinsame Nutzung und Sicherheitsmodell für lokale Konten.] [] c Doppelklicken Sie auf [Netzwerkzugriff: Modell für gemeinsame Nutzung und Sicherheitsmodell für lokale Konten] . Stellen Sie sicher, dass [Klassisch ‐ lokale Benutzer authentifizieren sich als sie selbst] ausgewählt ist. Stellen Sie sicher, dass die geänderten Einstellungen angewendet werden. n Starten Sie das VMware vCenter Collector Provider Service neu. n Führen Sie gpupdate /force aus. n Starten Sie das Guided Consolidation-Hostsystem neu. Liste der verfügbaren Domänen bleibt leer Das gleichzeitige Analysieren von vielen Systemen kann negative Auswirkungen auf die Leistung von vCenter Server haben. Problem Die Liste der verfügbaren Domänen bleibt für Guided Consolidation leer, wenn es unter Windows Server 2008 und Windows Vista installiert wurde. VMware, Inc. 95 Grundlagen der vSphere-Systemverwaltung Ursache Manche Konfigurationen von Windows Vista und Windows Server 2008 hindern Guided Consolidation daran, LAN Manager-Arbeitsgruppen zu finden. Das Link-Layer Discovery Protocol (LLDP), das mit Windows 2008 Server eingeführt wurde, ist nicht mit LAN Manager-basierenden Protokollen kompatibel und kann Maschinen mit älteren Betriebssystemen nicht erkennen, wenn diese nicht über die entsprechenden Treiber verfügen. Zudem verwendet Guided Consolidation LLDP nicht, um die Erkennung durchzuführen, und findet keine Systeme, die nur über dieses Protokoll gefunden werden können. Wenn der Windows-Dienst „Computerbrowser“ deaktiviert ist, findet Guided Consolidation ebenfalls keine Systeme. Lösung Stellen Sie sicher, dass der Windows-Dienst „Computerbrowser“ auf dem Windows Vista- oder Windows Server 2008-System, auf dem Guided Consolidation installiert ist, und ebenfalls auf allen zu erkennenden Systemen aktiviert ist. Alternativ können Sie auch manuell die statische IP-Adresse des zu analysierenden Systems eingeben. Guided Consolidation meldet fälschlicherweise, dass die Analyse deaktiviert ist Manchmal können temporäre Netzwerkfehler die Analyse auf mehreren Systemen deaktivieren. Problem Temporäre Netzwerkfehler können manchmal dazu führen, dass Guided Consolidation die Analyse auf einem oder mehreren Systemen anhält, obwohl die Systeme erreichbar sind. Lösung Klicken Sie mit der rechten Maustaste auf die betroffenen Systeme und wählen Sie [Analyse fortsetzen] . Deaktivieren von Guided Consolidation Sie können Guided Consolidation deaktivieren. Vorgehensweise 1 Öffnen Sie auf dem Guided Consolidation-Hostsystem unter Systemsteuerung die Option „Dienste“. 2 Halten Sie die Dienste [VMware vCenter Management Webservices] (dies gilt, wenn Guided Consolidation und vCenter Server nicht in der Nähe befinden), [VMware Collector für vCenter] und [VMware Provider für vCenter] an. Deinstallieren von Guided Consolidation Deinstallieren Sie Guided Consolidation, um die Funktion vollständig zu entfernen. Alle erfassten Daten werden ebenfalls entfernt. Vorgehensweise 1 Öffnen Sie das Applet [Software] in der Systemsteuerung. 2 Entfernen Sie [vCenter Guided Consolidation für vCenter Server] . Alle vCenter Guided Consolidation-Dienste werden entfernt. VORSICHT Deinstallieren Sie den vCenter Collector Service nicht allein. Wenn Sie dies tun, kann Guided Consolidation nicht mehr ausgeführt werden und Sie müssen eine neue Erstinstallation von Guided Consolidation durchführen, wodurch vorhandene Guided Consolidation-Daten gelöscht werden. 96 VMware, Inc. Verwalten von Hosts in vCenter Server 8 Verbinden Sie Ihre Hosts mit einem vCenter Server-System, um auf alle Funktionen Ihrer Hosts zuzugreifen und die Verwaltung von mehreren Hosts zu vereinfachen. Informationen zur Konfigurationsverwaltung von ESX/ESXi-Hosts finden Sie im Handbuch zur Serverkonfigu‐ ration für ESX oder im Handbuch zur Serverkonfiguration für ESXi. Die Ansichten und verfügbaren Funktionen variieren in Abhängigkeit davon, ob der vSphere-Client mit einem vCenter Server-System oder mit einem ESX/ESXi-Host verbunden ist. Soweit nicht anders angegeben, beziehen sich Prozesse, Aufgaben und Beschreibungen auf alle Arten von vSphere-Client-Verbindungen. Dieses Kapitel behandelt die folgenden Themen: n „Grundlegendes zu Hosts“, auf Seite 97 n „Hinzufügen eines Hosts“, auf Seite 98 n „Abschließen des Vorgangs zum Hinzufügen eines Hosts“, auf Seite 100 n „Trennen und Herstellen einer Hostverbindung“, auf Seite 100 n „Entfernen eines Hosts aus einem Cluster“, auf Seite 101 n „Grundlegendes zum Entfernen von verwalteten Hosts“, auf Seite 102 n „Entfernen eines verwalteten Hosts aus vCenter Server“, auf Seite 103 n „Überwachen des Hostsystemstatus“, auf Seite 104 Grundlegendes zu Hosts Ein Host ist eine Virtualisierungsplattform, die virtuelle Maschinen unterstützt. Ein durch vCenter Server verwalteter Host ist ein Host, der bei vCenter Server registriert ist. Das Verwalten eines Hosts erfolgt über den vSphere-Client. Dieser vSphere-Client kann entweder direkt mit einem ESX/ESXi-Host oder über eine Verbindung mit einem vCenter Server-System indirekt mit Hosts verbunden werden. Wenn ein ESX/ESXi-Host direkt mit dem vSphere-Client verbunden wird, werden die Hosts einzeln als eigenständige Hosts verwaltet. Der überwiegende Teil der Funktionen für die Hostkonfiguration und die Konfiguration von virtuellen Maschinen ändert sich nicht. Funktionen, für die mehrere Hosts erforderlich sind, beispielsweise die Migration mit VMotion von einer virtuellen Maschine auf eine andere, sind über die Verbindung mit einem eigenständigen Host nicht verfügbar. VMware, Inc. 97 Grundlagen der vSphere-Systemverwaltung Wenn Sie ESX/ESXi-Hosts mithilfe von vCenter Server verwalten, werden diese über einen mit einem vCenter Server-System verbundenen vSphere-Client zur vSphere-Umgebung hinzugefügt. Verwaltete Hosts sind in Datencentern, Ordnern oder Clustern unter dem vCenter Server-Root-System hierarchisch organisiert. VORSICHT Wenn ein ESX/ESXi-Host mit einem vCenter Server-System verbunden ist und Sie einen vSphereClient zur direkten Verwaltung des ESX/ESXi-Hosts einsetzen, erhalten Sie eine Warnmeldung, können den Vorgang jedoch fortsetzen. Dies kann auf dem Host zu Konflikten führen, insbesondere wenn der Host Teil eines Clusters ist. Daher wird von einer solchen Vorgehensweise dringend abgeraten. Alle virtuellen Maschinen auf verwalteten Hosts werden erkannt und in vCenter Server importiert. Wenn mehrere verwaltete Hosts hinzugefügt werden, erkennt vCenter Server sämtliche zwischen den virtuellen Maschinen vorliegenden Namenskonflikte und gibt eine Benachrichtigung an den Systemadministrator aus, der die virtuellen Maschinen ggf. umbenennen kann. Wenn vCenter Server eine Verbindung mit einem verwalteten Host herstellt, erfolgt dies als Benutzer mit ausreichenden Rechten. Der jeweilige Benutzer des vSphere-Clients muss nicht notwendigerweise ein Administrator für den verwalteten Host sein. Hinzufügen eines Hosts Zum Verwalten von ESX/ESXi-Hosts unter Verwendung von vCenter Server müssen Sie die Hosts mithilfe des vSphere-Clients zur vSphere-Umgebung hinzufügen. Wenn Sie einen Host hinzufügen, erkennt der vCenter Server alle virtuellen Maschinen auf dem verwalteten Host und fügt diese der Umgebung hinzu. Bevor Sie mit dieser Aufgabe anfangen: n Stellen Sie sicher, dass ein Kommunikationskanal über eine Firewall verfügbar ist, falls dies erforderlich ist. Falls sich ein verwalteter Host in der vCenter Server-Umgebung hinter einer Firewall befindet, müssen Sie sicherstellen, dass der verwaltete Host mit vCenter Server und allen weiteren Hosts kommunizieren kann. Informationen zu den erforderlichen Ports finden Sie im Handbuch zur Serverkonfiguration für ESX bzw. im Handbuch zur Serverkonfiguration für ESXi. n Stellen Sie sicher, dass NFS-Mounts aktiv sind. Wenn keine NFS-Mounts reagieren, schlägt der Vorgang fehl. HINWEIS Wenn Sie den vSphere-Client direkt mit einem ESX/ESXi-Host verbinden, gelten die in diesem Abschnitt beschriebenen Aufgaben nicht. Hinzufügen eines Hosts zu einem vCenter Server-Cluster Verwenden Sie den vSphere-Client zum Hinzufügen eines Hosts zu einem Cluster. Vorgehensweise 1 Zeigen Sie im vSphere-Client die Bestandsliste an und wählen Sie den Cluster aus, dem Sie den Host hinzufügen möchten. 2 Wählen Sie im Menü „Datei“ die Option [Neu] > [Host hinzufügen] . 3 Geben Sie die Verbindungseinstellungen für den verwalteten Host ein und klicken Sie auf [Weiter] . a Geben Sie den Namen oder die IP-Adresse des verwalteten Hosts in das Feld [Hostname] ein. b Geben Sie den [Benutzernamen] und das [Kennwort] für ein Benutzerkonto ein, das über Administratorrechte für den ausgewählten verwalteten Host verfügt. vCenter Server verwendet das Root-Konto für die Anmeldung beim System und erstellt anschließend ein spezielles Benutzerkonto. vCenter Server verwendet dieses Konto anschließend für alle weiteren Authentifizierungsvorgänge. 98 VMware, Inc. Kapitel 8 Verwalten von Hosts in vCenter Server 4 (Optional) Wählen Sie [Sperrmodus aktivieren] , um den Remotezugriff für das Administratorkonto zu deaktivieren, nachdem vCenter Server die Steuerung des Hosts übernommen hat. Diese Option steht nur für ESXi-Hosts zur Verfügung. Aktivieren Sie dieses Kontrollkästchen um sicherzustellen, dass der Host ausschließlich über vCenter Server verwaltet wird. Es können im Sperrmodus nur einige wenige Verwaltungsaufgaben ausgeführt werden. Hierzu ist eine Anmeldung an der lokalen Konsole des Hosts erforderlich. 5 Klicken Sie auf [Weiter] , um die Angaben in der Hostübersicht zu bestätigen. 6 Geben Sie an, ob dem Host ein neuer oder ein vorhandener Lizenzschlüssel zugewiesen werden soll, und klicken Sie auf [Weiter] . 7 Geben Sie an, wie mit den Ressourcenpools auf dem Host verfahren werden soll. Folgende Optionen stehen zur Verfügung: n Sie können alle virtuellen Maschinen des Hosts im Root-Ressourcenpool des Clusters platzieren. n Sie können einen neuen Ressourcenpool für die virtuellen Maschinen des Hosts erstellen. Der Standardname des Ressourcenpools wird vom Hostnamen abgeleitet. Überschreiben Sie den Text, um einen eigenen Namen anzugeben. 8 Klicken Sie auf [Weiter] . 9 Klicken Sie auf [Beenden] . Hinzufügen eines Hosts zu einem vCenter Server-Datencenter Verwenden Sie den vSphere-Client zum Hinzufügen eines Hosts zu einem Datencenter. Vorgehensweise 1 Zeigen Sie im vSphere-Client die Bestandsliste an und wählen Sie das Datencenter oder den Ordner aus, zu dem Sie den Host hinzufügen möchten. 2 Wählen Sie [Datei] > [Neu] > [Host hinzufügen] . 3 Geben Sie die Verbindungseinstellungen für den verwalteten Host ein und klicken Sie auf [Weiter] . a Geben Sie den Namen oder die IP-Adresse des verwalteten Hosts in das Feld [Hostname] ein. b Geben Sie den [Benutzernamen] und das [Kennwort] für ein Benutzerkonto ein, das über Administratorrechte für den ausgewählten verwalteten Host verfügt. vCenter Server verwendet das Root-Konto für die Anmeldung beim System und erstellt anschließend ein spezielles Benutzerkonto. vCenter Server verwendet dieses Konto anschließend für alle weiteren Authentifizierungsvorgänge. 4 (Optional) Wählen Sie [Sperrmodus aktivieren] , um den Remotezugriff für das Administratorkonto zu deaktivieren, nachdem vCenter Server die Steuerung des Hosts übernommen hat. Diese Option steht nur für ESXi-Hosts zur Verfügung. Aktivieren Sie dieses Kontrollkästchen um sicherzustellen, dass der Host ausschließlich über vCenter Server verwaltet wird. Es können im Sperrmodus nur einige wenige Verwaltungsaufgaben ausgeführt werden. Hierzu ist eine Anmeldung an der lokalen Konsole des Hosts erforderlich. 5 Klicken Sie auf [Weiter] , um die Angaben in der Hostübersicht zu bestätigen. 6 Geben Sie an, ob dem Host ein neuer oder ein vorhandener Lizenzschlüssel zugewiesen werden soll, und klicken Sie auf [Weiter] . VMware, Inc. 99 Grundlagen der vSphere-Systemverwaltung 7 Wählen Sie einen Speicherort für die virtuellen Maschinen des Hosts aus und klicken Sie auf [Weiter] . Wählen Sie entweder einen Ordner einer virtuellen Maschine oder, wenn Sie die virtuellen Maschinen nicht in einem Ordner speichern möchten, das Datencenter aus. 8 Klicken Sie auf [Beenden] . Abschließen des Vorgangs zum Hinzufügen eines Hosts Nachdem Sie den Assistenten zum Hinzufügen von Hosts beendet haben, stellt vCenter Server sicher, dass der Host kompatibel ist, und schließt das Hinzufügen des Hosts zur vCenter Server-Bestandsliste ab. Nachdem Sie den Assistenten zum Hinzufügen von Hosts beendet haben, schließt vCenter Server das Hinzufügen eines Hosts ab, indem er die folgenden Schritte durchführt. 1 Das Netzwerk wird nach dem angegebenen verwalteten Host durchsucht und alle virtuellen Maschinen auf dem verwalteten Host werden ermittelt. 2 Es wird eine Verbindung zum verwalteten Host hergestellt. Wenn der Assistent keine Verbindung mit dem verwalteten Host herstellen kann, wird dieser nicht der Bestandsliste hinzugefügt. 3 Es wird geprüft, ob der verwaltete Host nicht bereits verwaltet wird. Falls der Host bereits von einem anderen vCenter Server-System verwaltet wird, zeigt vCenter Server eine Meldung an. Wenn der vCenter Server eine Verbindung mit dem verwalteten Host herstellen, die Verbindung jedoch aus irgendeinem Grund nicht aufrechterhalten kann, wird der Host zwar hinzugefügt, jedoch in einem nicht verbundenen Zustand. 4 Es wird die Anzahl der Prozessoren auf dem verwalteten Host ermittelt, und es wird die entsprechende Anzahl an Lizenzen zugewiesen. Die Anzahl der Prozessoren wird in der Datenbank von vCenter Server gespeichert und bei jedem Wiederherstellen einer Verbindung mit einem verwalteten Host sowie bei jedem Start des vCenter ServerSystems überprüft. 5 Es wird eine Versionsprüfung für den verwalteten Host durchgeführt. Falls die verwendete Version nicht unterstützt wird und die Version des verwalteten Hosts aktualisiert werden kann, fordert vCenter Server Sie auf, ein Upgrade durchzuführen. 6 Vorhandene virtuelle Maschinen werden importiert. Trennen und Herstellen einer Hostverbindung Sie können einen Host, der von vCenter Server verwaltet wird, trennen und erneut verbinden. Beim Trennen der Verbindung eines verwalteten Hosts wird dieser nicht aus vCenter Server entfernt, sondern es werden nur vorübergehend alle Überwachungsaktivitäten von vCenter ausgesetzt. Der verwaltete Host und die verknüpften virtuellen Maschinen verbleiben in der vCenter Server-Bestandsliste. Im Gegensatz dazu werden durch das Entfernen eines verwalteten Hosts von vCenter Server sowohl der verwaltete Host als auch alle verknüpften virtuellen Maschinen aus der Bestandsliste von vCenter Server entfernt. 100 VMware, Inc. Kapitel 8 Verwalten von Hosts in vCenter Server Trennen der Verbindung zu einem verwalteten Host Verwenden Sie den vSphere-Client, um die Verbindung zu einem verwalteten Host von vCenter Server zu trennen. Vorgehensweise 1 Zeigen Sie die Bestandsliste im mit einem vCenter Server-System verbundenen vSphere-Client an und klicken Sie zum Trennen auf den verwalteten Host. 2 Klicken Sie mit der rechten Maustaste auf den Host und wählen Sie im Kontextmenü [Trennen] . 3 Klicken Sie im Bestätigungsdialogfeld auf [Ja] . Wenn die Verbindung des verwalteten Hosts getrennt wird, wird hinter dem Objektnamen in Klammern „Nicht verbunden“ angezeigt, und das Objekt wird abgeblendet dargestellt. Alle verknüpften virtuellen Maschinen werden ebenso abgeblendet dargestellt und bezeichnet. Erneut Verbinden mit einem verwalteten Host Verwenden Sie den vSphere-Client, um einen verwalteten Host erneut mit einem vCenter Server-System zu verbinden. Vorgehensweise 1 Zeigen Sie die Bestandsliste im mit einem vCenter Server-System verbundenen vSphere-Client an und klicken Sie zum erneuten Verbinden auf den verwalteten Host. 2 Klicken Sie mit der rechten Maustaste auf den Host und wählen Sie im Kontextmenü [Verbinden] . Wenn der Verbindungsstatus des verwalteten Hosts mit vCenter Server geändert wird, werden die Status der virtuellen Maschinen auf diesem Host aktualisiert, um die Änderung zu übernehmen. Neuverbinden von Hosts nach Änderungen am vCenter Server-SSL-Zertifikat vCenter Server verwendet ein SSL-Zertifikat, um in der vCenter Server-Datenbank gespeicherte Hostkennwörter zu verschlüsseln und zu entschlüsseln. Wenn das Zertifikat ersetzt oder geändert wird, kann vCenter Server keine Hostkennwörter entschlüsseln und daher auch keine Verbindung mit verwalteten Hosts herstellen. Wenn ein Hostkennwort von vCenter Server nicht entschlüsselt werden kann, wird die Verbindung zwischen Host und vCenter Server getrennt. Sie müssen die Verbindung mit dem Host erneut herstellen und die Anmeldeinformationen eingeben, die mit dem neuen Zertifikat verschlüsselt und in der Datenbank gespeichert werden. Entfernen eines Hosts aus einem Cluster Wenn ein Host aus einem Cluster entfernt wird, werden die von ihm bereitgestellten Ressourcen von den Gesamtressourcen des Clusters abgezogen. Die auf dem Host bereitgestellten virtuellen Maschinen werden entweder auf andere Hosts innerhalb des Clusters migriert oder verbleiben auf dem Host und werden aus dem Cluster entfernt, je nach Zustand der virtuellen Maschinen, wenn der Host aus dem Cluster entfernt wird. Sie können Hosts aus einem Cluster entfernen, indem Sie sie in der Bestandsliste auswählen und sie an eine neue Position innerhalb der Bestandsliste ziehen. Die neue Position kann ein Ordner für einen eigenständigen Host oder ein anderer Cluster sein. Voraussetzungen Bevor Sie einen Host aus einem Cluster entfernen können, müssen Sie alle virtuellen Maschinen, die auf dem Host ausgeführt werden, ausschalten oder unter Verwendung von VMotion auf einen neuen Host migrieren. VMware, Inc. 101 Grundlagen der vSphere-Systemverwaltung Vorgehensweise 1 Zeigen Sie auf einem mit einem vCenter Server-System verbundenen vSphere-Client die Bestandsliste an. 2 Klicken Sie mit der rechten Maustaste auf das Symbol für den entsprechenden verwalteten Host im Bestandslistenfenster und wählen Sie im Kontextmenü [In den Wartungsmodus wechseln] . 3 Klicken Sie im Bestätigungsdialogfeld auf [Ja] . Das Hostsymbol ändert sich, und dem Namen wird in Klammern der Begriff „Wartungsmodus“ hinzugefügt. 4 Wählen Sie den Host im Bestandslistenfenster aus, und ziehen Sie ihn mit der Maus an den neuen Speicherort. Der Host kann in einen anderen Cluster oder in ein anderes Datencenter verschoben werden. Wenn die neue Position ausgewählt wurde, wird der Name des Clusters bzw. Datencenters mit einem blauen Feld umrandet. vCenter Server verschiebt den Host an den neuen Speicherort. 5 Klicken Sie mit der rechten Maustaste auf den Host und wählen Sie im Kontextmenü [Wartungsmodus beenden] . 6 (Optional) Starten Sie die virtuellen Maschinen ggf. neu. Grundlegendes zum Entfernen von verwalteten Hosts Durch das Entfernen eines verwalteten Hosts aus vCenter Server wird die Verbindung getrennt und sämtliche Überwachungs- und Verwaltungsfunktionen für den verwalteten Host sowie alle virtuellen Maschinen des verwalteten Hosts werden beendet. Der verwaltete Host und die verknüpften virtuellen Maschinen werden aus der Bestandsliste entfernt. Verlaufsdaten von entfernten Hosts werden in der vCenter Server-Datenbank beibehalten. Zwischen dem Entfernen des verwalteten Hosts und dem Trennen der Verbindung des verwalteten Hosts mit vCenter Server besteht ein Unterschied. Beim Trennen der Verbindung eines verwalteten Hosts wird dieser nicht aus vCenter Server entfernt, sondern es werden nur vorübergehend alle vCenter Server-Überwachungsaktivitäten ausgesetzt. Der verwaltete Host und die verknüpften virtuellen Maschinen verbleiben in der vCenter Server-Bestandsliste. Durch das Entfernen eines verwalteten Hosts aus vCenter Server werden nicht die virtuellen Maschinen des verwalteten Hosts bzw. des Datenspeichers entfernt. Es wird ausschließlich der Zugang von vCenter Server zum verwalteten Host und zu den virtuellen Maschinen auf dem verwalteten Host entfernt. Das Thema Abbildung 8-1 veranschaulicht das Entfernen eines verwalteten Hosts aus vCenter Server. Beachten Sie im hier angeführten Beispiel, dass die Verbindung zwischen vCenter Server und dem entfernten verwalteten Host getrennt wird, während die Dateien des verwalteten Hosts im Datenspeicher erhalten bleiben. 102 VMware, Inc. Kapitel 8 Verwalten von Hosts in vCenter Server Abbildung 8-1. Entfernen eines Hosts 1. Registrierte Host- und virtuelle Maschinen Host A VM1 VM1.dsk VM2 VM2.dsk vCenter Host B VM3 VM3.dsk VM4.dsk VM4 Gemeinsam genutzter Datenspeicher 2. Host entfernen. Virtuelle Maschinen verbleiben auf dem Datenspeicher des Hosts. Host A vCenter VM1 VM1.dsk VM2 VM2.dsk Host B VM3 VM3.dsk VM4.dsk VM4 Gemeinsam genutzter Datenspeicher Entfernen eines verwalteten Hosts aus vCenter Server Entfernen Sie einen verwalteten Host aus vCenter Server, um die Überwachung und Verwaltung des Hosts durch vCenter Server anzuhalten. Falls möglich, sollten Sie verwaltete Hosts entfernen, während diese verbunden sind. Durch das Entfernen von verwalteten Hosts mit getrennten Verbindungen wird der vCenter Server-Agent nicht vom verwalteten Host entfernt. Voraussetzungen Stellen Sie sicher, dass NFS-Mounts aktiv sind. Wenn keine NFS-Mounts reagieren, schlägt der Vorgang fehl. Vorgehensweise 1 Zeigen Sie auf einem mit einem vCenter Server-System verbundenen vSphere-Client die Bestandsliste an. 2 (Optional) Wenn der Host Teil eines Clusters ist, muss er in den Wartungsmodus versetzt werden. a Klicken Sie in der Bestandsliste mit der rechten Maustaste auf den verwalteten Host und wählen Sie im Kontextmenü [In den Wartungsmodus wechseln] . b Klicken Sie im Bestätigungsdialogfeld auf [Ja] . Das Hostsymbol ändert sich, und dem Namen wird in Klammern der Begriff „Wartungsmodus“ hinzugefügt. VMware, Inc. 103 Grundlagen der vSphere-Systemverwaltung 3 Klicken Sie im Bestandslistenfenster mit der rechten Maustaste auf den entsprechenden Host und wählen Sie im Kontextmenü [Entfernen] . 4 Klicken Sie im Bestätigungsdialogfeld auf [Ja] , um den verwalteten Host zu entfernen. vCenter Server entfernt den verwalteten Host und die zugeordneten virtuellen Maschinen aus der vCenter Server-Umgebung. vCenter Server weist anschließend allen zugeordneten Prozessor- und Migrationslizenzen wieder den Status „Verfügbar“ zu. Überwachen des Hostsystemstatus Sie können den vSphere-Client verwenden, um den Zustand von Host-Hardwarekomponenten wie CPUProzessoren, Arbeitsspeicher, Lüftern und anderen Komponenten zu überwachen. Das Tool zum Überwachen des Hoststatus ermöglicht Ihnen, den Status verschiedener Hosthardwarekomponenten zu überwachen, z. B.: n CPU-Prozessoren n Arbeitsspeicher n Lüfter n Temperatur n Spannung n Betrieb n Netzwerk n Akku n Speicher n Kabel/Interconnect n Softwarekomponenten n Watchdog n Andere Das Tool zum Überwachen des Hoststatus stellt Daten dar, die über SMASH-Profile (Systems Management Architecture for Server Hardware) gesammelt werden. Die angezeigten Informationen richten sich nach den verfügbaren Sensoren in Ihrer Serverhardware. Sie können den Systemzustand eines Hosts überwachen, indem Sie den vSphere-Client entweder direkt mit einem Host oder mit einem vCenter Server-System verbinden. Sie können auch Alarme festlegen, die ausgelöst werden, wenn sich der Systemstatus des Hosts ändert. Überwachen des Hostsystemstatus bei einer Direktverbindung mit dem Host Wenn Sie den vSphere-Client direkt mit einem Host verbinden, können Sie den Systemstatus auf der Registerkarte [Konfiguration] des Hosts ansehen. Wenn Sie über vCenter Server mit einem Host verbunden sind, müssen Sie die Registerkarte [Hardwarestatus] anstelle der Registerkarte [Konfiguration] verwenden, um den Hoststatus zu überwachen. Bei ordnungsgemäßer Funktionsweise einer Komponente ist die Statusanzeige grün. Die Farbe der Statusanzeige ändert sich in gelb oder rot, wenn eine Systemkomponente einen Leistungsschwellenwert überschreitet oder nicht ordnungsgemäß funktioniert. Im Allgemeinen weist die gelbe Anzeige auf einen Leistungsabfall hin. Die rote Anzeige signalisiert, dass eine Komponente nicht mehr ausgeführt wird oder den höchsten Schwellenwert überschritten hat. 104 VMware, Inc. Kapitel 8 Verwalten von Hosts in vCenter Server In der Spalte [Lesen] werden die aktuellen Werte für die Sensoren angezeigt. Für die Lüfter werden in der Spalte z. B. Umdrehungen pro Minute (RPM) und für die Temperatur Werte in Grad Celsius aufgelistet Vorgehensweise 1 Melden Sie sich über den vSphere-Client beim Host an und wählen Sie den Host in der Bestandsliste aus. 2 Klicken Sie auf die Registerkarte [Konfiguration] und anschließend auf [Systemstatus] . Die Sensordaten werden in einer Baumstruktur angezeigt. Der Stamm dieser Struktur zeigt den Gesamtstatus des Hosts. Überwachen des Systemstatus des Hosts bei einer Verbindung mit vCenter Server Wenn Sie den vSphere-Client mit dem vCenter Server-System verbinden, können Sie den Systemstatus auf der Registerkarte [Hardwarestatus] ansehen. Wenn Sie über vCenter Server mit einem Host verbunden sind, müssen Sie die Registerkarte [Hardwarestatus] anstelle der Registerkarte [Konfiguration] verwenden, um den Hoststatus zu überwachen. Vorgehensweise 1 Melden Sie sich über den vSphere-Client am vCenter Server an und zeigen Sie die Ansicht [Hosts und Cluster] in der Bestandsliste an. 2 Wählen Sie in der Bestandsliste den Host aus und klicken Sie auf die Registerkarte [Hardwarestatus] . 3 Wählen Sie den Typ der anzuzeigenden Informationen aus: VMware, Inc. n Wählen Sie zum Anzeigen aller Sensoren in einer Baumansicht [Sensoren] im Menü „Ansicht“ aus. n Wenn Sie nur Alarme und Warnungen anzeigen möchten, wählen Sie [Alarme und Warnungen] im Menü „Ansicht“ aus. n Wählen Sie zum Anzeigen des Systemereignisprotokolls die Option [Systemereignisprotokoll] im Menü „Ansicht“ aus. 105 Grundlagen der vSphere-Systemverwaltung Fehlerbehebung beim Hardwarestatusdienst Der Hardwarestatusdienst ist eine vCenter Server-Erweiterung, die mithilfe eines Internet Explorer-Webbrowser-Steuerelements Informationen zum Status der Hosthardware anzeigt. In diesem Thema finden Sie Informationen zur Behebung von Problemen mit dem Hardwarestatusdienst. Vorgehensweise u 106 Führen Sie die dem beobachteten Problem entsprechende Maßnahme aus. Problem Aktion Die Registerkarte „Hardwarestatus“ wird im vSphere-Client nicht angezeigt. Wählen Sie [Plug‐Ins] > [Plug‐In‐Manager] und stellen Sie sicher, dass das Plug-In „Hardwarestatus“ aktiviert ist. Auf der Registerkarte „Hardwarestatus“ wird die folgende Fehlermeldung angezeigt: Der Remotename konnte nicht aufgelöst werden <SERVER-NAME>, wobei <SERVERNAME> der Domänenname des vCenter Server-Systems ist. Dieser Fehler tritt auf, wenn das Clientsystem den Domänennamen des vCenter Server-Systems nicht auflösen kann. Beheben Sie entweder das Problem mit der Domänennamenauflösung oder bearbeiten Sie die Datei C: \Programme\VMware\Infrastructure\VirtualCenter Server\extensions\cim-ui\extensions.xml auf dem vCenter Server-System und ersetzen Sie den Domänennamen von vCenter Server durch die IP-Adresse. Auf der Registerkarte „Hardwarestatus“ wird eine Sicherheitswarnung angezeigt. Ihre Internet Explorer-Sicherheitseinstellungen sind zu hoch eingestellt. So ändern Sie die Sicherheitseinstellungen: a Starten Sie Internet Explorer. b Wählen Sie [Extras] > [Internetoptionen] . c Klicken Sie auf die Registerkarte [Sicherheit] . d Wählen Sie die Webinhaltszone [Lokales Intranet] aus. e Klicken Sie auf [Stufe anpassen] . f Wählen Sie unter [Skripting des Internet Explorer‐Webbrowsersteue‐ relements zulassen] die Option [Aktivieren] aus. g Klicken Sie auf [OK] , um das Dialogfeld „Sicherheitseinstellungen“ zu schließen, und klicken Sie anschließend erneut auf [OK] , um das Dialogfeld „Internetoptionen“ zu schließen. VMware, Inc. Bereitstellen von OVF-Vorlagen 9 Sie können mithilfe von VMware vSphere-Client (vSphere Client), virtuelle Appliances und vApps importieren und exportieren, die im offenen Format für virtuelle Maschinen (OVF, Open Virtual Machine Format) gespeichert sind. Bei einer Appliance handelt es sich um eine vorkonfigurierte virtuelle Maschine, die in der Regel über ein vorinstalliertes Gastbetriebssystem und weitere Software verfügt. Durch das Bereitstellen einer OVF-Vorlage können Sie Ihrer vCenter Server- oder ESX/ESXi-Bestandsliste vorkonfigurierte virtuelle Maschinen hinzufügen. Das Bereitstellen einer OVF-Vorlage ist mit dem Bereitstellen einer virtuellen Maschine aus einer Vorlage vergleichbar. Sie können eine OVF-Vorlage jedoch aus jedem beliebigen lokalen Dateisystem, auf das von der vSphere-Client-Maschine zugegriffen werden kann, oder von einem Remotewebserver bereitstellen. Die lokalen Dateisysteme können lokale Festplatten (z. B. C:), entfernbare Medien (beispielsweise CDs oder USB-Laufwerke) und freigegebene Netzlaufwerke umfassen. Durch das Exportieren von OVF-Vorlagen können Sie virtuelle Appliances erstellen, die von anderen Benutzern importiert werden können. Die Exportfunktion kann zum Bereitstellen vorinstallierter Software als virtuelle Appliance oder als Mittel zur Bereitstellung von virtuellen Maschinen für Benutzer verwendet werden. Dies schließt auch Benutzer ein, die keinen direkten Zugriff auf die Vorlagen in Ihrer vCenter Server-Bestandsliste haben. Dieses Kapitel behandelt die folgenden Themen: n „Grundlegendes zu OVF“, auf Seite 107 n „Bereitstellen einer OVF-Vorlage“, auf Seite 108 n „Durchsuchen des VMware Virtual Appliance Marketplace“, auf Seite 109 n „Export einer OVF-Vorlage“, auf Seite 110 Grundlegendes zu OVF OVF ist ein Dateiformat, das den Austausch virtueller Appliances über Produkte und Plattformen hinweg ermöglicht. Das OVF-Format bietet die folgenden Vorteile: n OVF-Dateien sind komprimiert und können daher schneller heruntergeladen werden. n Der vSphere-Client validiert eine OVF-Datei vor deren Import und stellt sicher, dass die Datei mit dem vorgesehenen Zielserver kompatibel ist. Wenn die Appliance nicht mit dem ausgewählten Host kompatibel ist, ist ein Import nicht möglich und es wird eine Fehlermeldung angezeigt. VMware, Inc. 107 Grundlagen der vSphere-Systemverwaltung Bereitstellen einer OVF-Vorlage Sie können eine OVF-Vorlage aus einem lokalen Dateisystem, auf das die vSphere-Client-Maschine zugreifen kann, oder über eine Web-URL bereitstellen. HINWEIS Zum Importieren einer virtuellen Maschine, die in einem anderen VMware-Produkt erstellt wurde und nicht im OVF-Format vorliegt, verwenden Sie das VMware vCenter Converter-Modul. Weitere Informationen finden Sie in der Dokumentation zu VMware Converter Enterprise for vCenter Server. Vorgehensweise 1 Wählen Sie im vSphere-Client [Datei] > [OVF‐Vorlage bereitstellen] . Der Assistent zum Bereitstellen von OVF-Vorlagen wird angezeigt. 2 Legen Sie den Quellspeicherort fest und klicken Sie auf [Weiter] . Option Beschreibung Aus Datei bereitstellen Durchsuchen Sie Ihr Dateisystem nach einer OVF- oder OVA-Vorlage. Aus URL bereitstellen Geben Sie eine URL zu einer OVF-Vorlage im Internet an. Beispiel: http:// vmware.com/VMTN/appliance.ovf 3 Zeigen Sie die Seite Einzelheiten zur OVF-Vorlage an und klicken Sie auf [Weiter] . 4 Wenn Lizenzvereinbarungen für die OVF-Vorlage gelten, erscheint die Seite mit der Endbenutzer-Lizenzvereinbarung. Stimmen Sie den Lizenzbedingungen zu, und klicken Sie auf [Weiter] . 5 (Optional) Bearbeiten Sie den Namen und wählen Sie in der Bestandsliste den Ordner aus, in dem die vApp gespeichert werden soll. Klicken Sie auf [Weiter] . 6 Wählen Sie die Bereitstellungskonfiguration aus dem Dropdown-Menü aus und klicken Sie auf [Wei‐ ter] . Die ausgewählte Option steuert in der Regel die Arbeitsspeichereinstellungen, die Anzahl der CPUs und Reservierungen sowie die Konfigurationsparameter auf Anwendungsebene. HINWEIS Diese Seite des Assistenten wird nur angezeigt, wenn die OVF-Vorlage Bereitstellungsoptionen enthält. 7 Wählen Sie den Host oder Cluster aus, auf dem Sie die OVF-Vorlage bereitstellen möchten, und klicken Sie auf [Weiter] . 8 Wählen Sie den Host, auf dem diese bereitgestellte OVF-Vorlage ausgeführt werden soll, und klicken Sie auf [Weiter] . Diese Seite wird nur angezeigt, wenn es sich bei dem Ziel um einen Ressourcenpool mit einem zugewiesenen Cluster handelt, bei dem DRS deaktiviert ist oder der sich im manuellen Modus befindet. 9 Navigieren Sie zu dem Ressourcenpool, in dem die OVF-Vorlage ausgeführt werden soll, und klicken Sie auf [Weiter] . Diese Seite wird nur angezeigt, wenn auf dem Host Ressourcenpools oder Cluster konfiguriert sind. 108 VMware, Inc. Kapitel 9 Bereitstellen von OVF-Vorlagen 10 Wählen Sie einen Datenspeicher aus, in dem die OVF-Vorlagendatei gespeichert werden soll, und klicken Sie auf [Weiter] . Datenspeicher sind eine vereinheitlichende Abstraktion für Speicherorte wie z. B. Fibre-Channel, iSCSILUNs oder NAS-Volumes. Auf dieser Seite wählen Sie aus den Datenspeichern aus, die Sie bereits auf dem Zielcluster oder -host konfiguriert haben. Die Konfigurationsdatei der virtuellen Maschine und die virtuellen Festplattendateien werden im Datenspeicher abgelegt. Wählen Sie einen Datenspeicher aus, der für die virtuelle Maschine und alle zugehörigen Dateien der virtuellen Festplatte groß genug ist. 11 Wählen Sie für jedes in der OVF-Vorlage festgelegte Netzwerk ein Netzwerk aus, indem Sie in Ihrer Infrastruktur mit der rechten Maustaste auf die Spalte [Zielnetzwerk] klicken, um die Netzwerkzuordnung einzurichten und klicken Sie auf [Weiter] . 12 Konfigurieren Sie auf der Seite [IP‐Zuteilung] , wie IP-Adressen für die virtuelle Appliance zugeteilt werden, und klicken Sie auf [Weiter] . Option Beschreibung Fest (Fixed) Sie werden aufgefordert, die IP-Adressen auf der Seite [Appliance‐Eigen‐ schaften] einzugeben. Transient IP-Adressen werden beim Einschalten der Appliance aus einem angegebenen Bereich zugeteilt. Die IP-Adressen werden freigegeben, wenn die Appliance ausgeschaltet wird. DHCP Zum Zuteilen der IP-Adressen wird ein DHCP-Server verwendet. Diese Seite wird nicht angezeigt, wenn die bereitgestelle OVF-Vorlage keine Informationen über das IPSchema enthält, das sie unterstützt. 13 Konfigurieren Sie die vom Benutzer konfigurierbaren Eigenschaften und klicken Sie auf [Weiter] . Die Eigenschaften, die Sie aufgefordert werden einzugeben, hängen vom ausgewählten IP-Zuteilungsschema ab. Sie werden beispielsweise nur im Falle eines festen IP-Zuteilungsschemas nach IP-bezogenen Informationen für die bereitgestellten virtuellen Maschinen gefragt. 14 Überprüfen Sie die gewählten Einstellungen, und klicken Sie auf [Beenden] . Der Fortschritt der Importaufgabe wird im Statusfenster des vSphere-Clients angezeigt. Durchsuchen des VMware Virtual Appliance Marketplace Verfügbare vApps werden im Hauptfenster angezeigt. Rufen Sie die Seite „Virtual Appliance Marketplace“ auf, indem Sie im Hauptmenü die Option [Datei] > [VA Marketplace durchsuchen] wählen. Vorgehensweise u Wählen Sie eine verfügbare vApp aus und klicken Sie auf [Jetzt herunterladen] . Die Seite „Einzelheiten zur OVF-Vorlage“ wird angezeigt. VMware, Inc. 109 Grundlagen der vSphere-Systemverwaltung Export einer OVF-Vorlage Sie können eine virtuelle Maschine, eine virtuelle Appliance oder eine vApp im OVF-Format exportieren, um sie für andere Benutzer zum Importieren in ihre Bestandsliste bereitzustellen. Vorgehensweise 1 Wählen Sie die virtuelle Maschine oder vApp aus und wählen Sie [Datei] > [Export] > [OVF‐Vorlage exportieren] . 2 Führen Sie im Dialogfeld „OVF-Vorlage exportieren“ die folgenden Schritte aus: a Geben Sie unter [Name] den Namen der Vorlage ein. Geben Sie beispielsweise MyVm ein. HINWEIS Wenn Sie eine OVF-Vorlage mit einem Namen exportieren, der Sternchen (*) enthält, werden diese Zeichen in Unterstriche (_) umgewandelt. b Geben Sie unter [Verzeichnis] den Speicherort ein, an dem die exportierte Vorlage für die virtuelle Maschine gespeichert ist, oder klicken Sie auf „...“, um nach dem Speicherort zu suchen. Beispiel: C:\OvfLib\. c Legen Sie im Feld [Optimiert für] fest, wie Sie die Dateien speichern möchten. Wählen Sie [Web (OVF)] , um die OVF-Vorlage in Form mehrerer Dateien zu speichern (.ovf, .vmdk und .mf). Dieses Format ist optimal, wenn Sie die OVF-Dateien auf einem Webserver oder in einer Image-Bibliothek veröffentlichen möchten. Das Paket kann importiert werden, beispielsweise in den vSphere-Client, indem Sie den URL in der .ovf-Datei veröffentlichen. Wählen Sie [Physische Medien (OVA)] , um die OVF-Vorlage in einer einzelnen .ova-Datei zu verpacken. Es ist von Vorteil, das OVF-Paket als einzelne Datei zu verteilen, wenn es explizit von einer Website heruntergeladen oder unter Verwendung eines USB-Schlüssels verschoben werden muss. d (Optional) Wenn Sie einen neuen Ordner für die OVF-Datei erstellen möchten, aktivieren Sie das Kontrollkästchen [Ordner für OVF‐Vorlage erstellen] . Beispielsweise werden die folgenden Dateien erstellt: e n C:\OvfLib\MyVm\MyVm.ovf n C:\OvfLib\MyVm.mf n C:\OvfLib\MyVm-disk1.vmdk (Optional) Geben Sie unter [Beschreibung] eine Beschreibung für die virtuelle Maschine ein. Standardmäßig wird der Text aus dem Fenster [Anmerkungen] der Registerkarte [Übersicht] der virtuellen Maschine in diesem Textfeld angezeigt. Der Download-Vorgang wird im Exportfenster angezeigt. 110 VMware, Inc. Verwalten von VMware vApp 10 Sie können VMware vSphere als Plattform für die Ausführung von virtuellen Maschinen sowie Anwendungen verwenden. Die Anwendungen können für die Ausführung direkt unter VMware vSphere bereitgestellt wer® den. Das Format, in dem die Anwendungen bereitgestellt und verwaltet werden, heißt VMware vApp. Eine vApp ist ein mit einem Ressourcenpool vergleichbarer Container, der eine oder mehrere virtuelle Maschinen enthalten kann. Darüber hinaus verfügt eine vApp über einige Funktionalitäten, über die auch virtuelle Maschinen verfügen. Eine vApp kann ein- und ausgeschaltet sowie geklont werden. Eine vApp wird im vSphere-Client sowohl in der Ansicht „Hosts und Cluster“ als auch in der Ansicht „VMs und Vorlagen“ angezeigt. Jede Ansicht hat eine eigene Übersichtsseite mit dem aktuellen Status des Dienstes und relevanten zusammengefassten Informationen sowie den Dienstoperationen. HINWEIS Da die vApp-Metadaten in der vCenter Server-Datenbank gespeichert werden, kann eine vApp auf mehrere ESX/ESXi-Hosts verteilt werden. Diese Informationen können verloren gehen, wenn die vCenter Server-Datenbank gelöscht oder ein eigenständiger ESX/ESXi-Host, der eine vApp enthält, aus vCenter Server entfernt wird. Sie sollten vApps in einem OVF-Paket sichern, um keine Metadaten zu verlieren. Das Distributionsformat für vApp ist OVF. Dieses Kapitel behandelt die folgenden Themen: n „Erstellen einer vApp“, auf Seite 112 n „Auffüllen der vApp“, auf Seite 113 n „Bearbeiten von vApp-Einstellungen“, auf Seite 115 n „Konfigurieren von IP-Pools“, auf Seite 118 n „Klonen einer vApp“, auf Seite 120 n „Einschalten einer vApp“, auf Seite 121 n „Ausschalten einer vApp“, auf Seite 121 n „Bearbeiten von vApp-Anmerkungen“, auf Seite 121 VMware, Inc. 111 Grundlagen der vSphere-Systemverwaltung Erstellen einer vApp Nachdem Sie ein Datencenter erstellt und Ihrem vCenter Server-System einen geclusterten DRS-aktivierten Host hinzugefügt haben, können Sie eine vApp erstellen. Sie können eine neue vApp erstellen, wenn die folgenden Bedingungen erfüllt sind: n In der Bestandsliste muss ein Host mit ESX 3.0 oder höher ausgewählt sein. n In der Bestandsliste muss ein DRS-fähiger Cluster ausgewählt sein. vApps können in Ordnern, auf Hosts, in Ressourcenpools, auf DRS-aktivierten Clustern und innerhalb anderer vApps erstellt werden. Vorgehensweise 1 Starten des Assistenten „Neue vApp“ auf Seite 112 Mit dem Assistenten Neue vApp können Sie eine neue vApp erstellen. 2 Benennen der vApp auf Seite 112 Der Name, den Sie eingeben, wird als Anzeigename der vApp in der Bestandsliste verwendet. 3 Auswählen des vApp-Ziels auf Seite 113 Das Ziel ist der Host, das Cluster, der Ressourcenpool oder eine vApp, auf der die vApp ausgeführt wird. 4 Zuteilung von vApp-Ressourcen auf Seite 113 Legen Sie fest, wie die CPU und der Arbeitsspeicher für die vApp zugeteilt werden sollen. 5 Abschließen der vApp-Erstellung auf Seite 113 Auf der Seite „Bereit zum Abschließen“ können Sie die Konfiguration der vApp überprüfen. Starten des Assistenten „Neue vApp“ Mit dem Assistenten Neue vApp können Sie eine neue vApp erstellen. Vorgehensweise u Wählen Sie [Datei] > [Neu] > [vApp] , um den Assistenten Neue vApp zu starten. Benennen der vApp Der Name, den Sie eingeben, wird als Anzeigename der vApp in der Bestandsliste verwendet. Der Name kann bis zu 80 Zeichen lang sein. Der Name muss innerhalb des Ordners eindeutig sein. . Vorgehensweise 1 Geben Sie auf der Seite „Name und Ordner“ einen Namen für die vApp ein. 2 Wählen Sie einen Speicherort für die vApp in der Bestandsliste aus. Wenn Sie sich beim Erstellen einer vApp innerhalb einer anderen vApp befinden, ist die Auswahl „Speicherort der vApp-Bestandsliste“ nicht verfügbar. 3 112 Klicken Sie auf [Weiter] . VMware, Inc. Kapitel 10 Verwalten von VMware vApp Auswählen des vApp-Ziels Das Ziel ist der Host, das Cluster, der Ressourcenpool oder eine vApp, auf der die vApp ausgeführt wird. HINWEIS Dieser Schritt erscheint nicht, wenn Sie eine vApp von einem Host, Cluster, Ressourcenpool oder einer anderen vApp in der Bestandsliste erstellen. Vorgehensweise 1 Wählen Sie auf der Seite „Ziel“ einen Host, ein Cluster oder einen Ressourcenpool, auf dem die vApp ausgeführt wird, aus und klicken Sie auf [Weiter] . Wenn Sie einen DRS-aktivierten Cluster ausgewählt haben und der Cluster sich im manuellen DRS-Modus befindet, wählen Sie den Host als vApp-Ziel aus. Die Meldung im Fenster „Kompatibilität“ gibt an, ob die Validierung für dieses Ziel erfolgreich war oder ob eine bestimmte Anforderung nicht erfüllt wurde. 2 Klicken Sie auf [Weiter] . Zuteilung von vApp-Ressourcen Legen Sie fest, wie die CPU und der Arbeitsspeicher für die vApp zugeteilt werden sollen. Vorgehensweise 1 Teilen Sie dieser vApp auf der Seite „Ressourcenzuteilung“ CPU- und Arbeitsspeicherressourcen zu. 2 Klicken Sie auf [Weiter] . Abschließen der vApp-Erstellung Auf der Seite „Bereit zum Abschließen“ können Sie die Konfiguration der vApp überprüfen. Vorgehensweise 1 Überprüfen Sie die neuen vApp-Einstellungen auf der Seite „Bereit zum Abschließen“. 2 (Optional) Klicken Sie auf [Zurück] , wenn Sie Ihre Einstellungen bearbeiten oder ändern möchten. 3 Klicken Sie auf [Beenden] , um die neue vApp zu erstellen. Auffüllen der vApp Virtuelle Maschinen und andere vApps können einer vApp hinzugefügt oder aus einer vApp entfernt werden. Nach dem Erstellen einer vApp können Sie sie mit virtuellen Maschinen oder einer anderen vApp auffüllen. VMware, Inc. 113 Grundlagen der vSphere-Systemverwaltung Erstellen eines Objekts innerhalb der vApp Innerhalb einer vApp können Sie eine neue virtuelle Maschine, einen Ressourcenpool oder eine weitere vApp erstellen. Vorgehensweise 1 Wählen Sie in der Bestandsliste die vApp aus, in der Sie das Objekt erstellen möchten. 2 Wählen Sie die Menüoption zum Erstellen des gewünschten Objekts aus. [Bestandsliste] > [vApp] > [Neue virtuelle Maschine] Erstellt eine neue virtuelle Maschine in der vApp Führen Sie die Schritte des Assistenten „Neue virtuelle Maschine erstellen“ aus. Informationen zum Erstellen einer neuen virtuellen Maschine finden Sie in Kapitel 11, „Erstellen virtueller Maschinen“, auf Seite 123. [Bestandsliste] > [vApp] > [Neuer Ressourcenpool] Fügt einen Ressourcenpool innerhalb der vApp hinzu. Führen Sie die Schritte im Fenster Ressourcenpool erstellen aus. Informationen zum Hinzufügen eines neuen Ressourcenpools finden Sie in „Hinzufügen eines Clusters, Ressourcenpools, Hosts oder einer virtuellen Maschine“, auf Seite 80. [Bestandsliste] > [vApp] > [Neue vApp] Erstellt eine neue vApp innerhalb der ausgewählten vApp. Führen Sie die Schritte des Assistenten „Neue vApp“ aus. Informationen zum Erstellen einer neuen vApp finden Sie in „Erstellen einer vApp“, auf Seite 112. Das neue Objekt wird in der Bestandsliste als Teil der vApp angezeigt. Hinzufügen eines Objekts zu einer vApp Sie können einer vorhandenen vApp ein Objekt hinzufügen, z. B. eine virtuelle Maschine oder eine weitere vApp. Eine vorhandene virtuelle Maschine oder eine andere vApp, die noch nicht in der vApp enthalten ist, kann in die ausgewählte vApp verschoben werden. Vorgehensweise 1 Zeigen Sie das Objekt in der Bestandsliste an. 2 Klicken Sie auf das Objekt und ziehen Sie es auf das Zielobjekt. 3 n Wenn der Verschiebevorgang zulässig ist, wird um das Zielobjekt herum ein Kästchen angezeigt, das angibt, dass es ausgewählt ist. n Wenn der Verschiebevorgang nicht zulässig ist, wird eine Null mit einem Schrägstrich angezeigt und das Objekt wird nicht verschoben. Lassen Sie die Maustaste los. Entweder wird das Objekt daraufhin auf den neuen Standort verschoben, oder es wird eine Fehlermeldung mit Informationen darüber angezeigt, wie Sie das Verschieben des Objekts ermöglichen können. 114 VMware, Inc. Kapitel 10 Verwalten von VMware vApp Bearbeiten von vApp-Einstellungen Sie können mehrere Aspekte einer vApp bearbeiten und konfigurieren, z. B. Startreihenfolge, Ressourcen und benutzerdefinierte Eigenschaften. Vorgehensweise 1 Klicken Sie auf der Übersichtsseite der vApp auf [Einstellungen bearbeiten] . 2 Wählen Sie die Registerkarte [Optionen] aus, um die folgenden vApp-Eigenschaften anzuzeigen oder zu bearbeiten. HINWEIS Die IP-Zuteilungsrichtlinie und -Eigenschaften werden gewöhnlich von der bereitstellenden Person bearbeitet, während der Rest der Einstellungen und erweiterte Optionen in der Regel vom Autor der vApp bearbeitet werden. 3 Klicken Sie auf die Registerkarte [Startreihenfolge] , um die vApp-Optionen für das Starten und das Herunterfahren zu bearbeiten. 4 Klicken Sie anschließend auf [OK] . Bearbeiten der vApp-Optionen für das Starten und das Herunterfahren Sie können die Reihenfolge ändern, in der virtuelle Maschinen in einer vApp gestartet und heruntergefahren werden. Sie können außerdem beim Starten und Herunterfahren durchzuführende Aktionen und Verzögerungen festlegen. Vorgehensweise 1 Klicken Sie auf der Übersichtsseite der vApp auf [Einstellungen bearbeiten] . 2 Wählen Sie auf der Registerkarte [Starten] des Fensters [VService‐Einstellungen bearbeiten] eine virtuelle Maschine aus und verwenden Sie die Pfeiltasten, um die Startreihenfolge zu ändern. Diese Reihenfolge wird auch für das Herunterfahren verwendet. 3 Legen Sie die beim Starten und Herunterfahren durchzuführende Aktion und Verzögerung für jede virtuelle Maschine fest. 4 Klicken Sie anschließend auf [OK] . Bearbeiten von vApp-Ressourcen Sie können die CPU- und Arbeitsspeicher-Ressourcenzuteilung für die vApp bearbeiten. Vorgehensweise 1 Klicken Sie auf der Übersichtsseite der vApp auf [Einstellungen bearbeiten] . 2 Klicken Sie in der Liste [Optionen] auf [Ressourcen] . 3 Bearbeiten Sie die CPU- und Arbeitsspeicher-Ressourcenzuteilung. 4 Klicken Sie anschließend auf [OK] . VMware, Inc. 115 Grundlagen der vSphere-Systemverwaltung Bearbeiten von vApp-Eigenschaften Sie können jede vApp-Eigenschaft bearbeiten, die in der Erweiterten Eigenschaftskonfiguration definiert ist. Vorgehensweise 1 Klicken Sie auf der Übersichtsseite der vApp auf [Einstellungen bearbeiten] . 2 Klicken Sie in der Liste [Optionen] auf [Eigenschaften] . 3 Bearbeiten Sie die vApp-Eigenschaften. 4 Klicken Sie anschließend auf [OK] . Anzeigen der vApp-Lizenzvereinbarung Sie können die Lizenzvereinbarung für diese vApp anzeigen. Vorgehensweise 1 Klicken Sie auf der Übersichtsseite der vApp auf [Einstellungen bearbeiten] . 2 Klicken Sie in der Liste [Optionen] auf [Lizenzvereinbarung anzeigen] . 3 Klicken Sie anschließend auf [OK] . Bearbeiten der IP-Zuteilungsrichtlinie Sie können für die vApp die Art der Zuteilung von IP-Adressen ändern. Vorgehensweise 1 Klicken Sie auf der Übersichtsseite der vApp auf [Einstellungen bearbeiten] . 2 Klicken Sie in der Liste [Optionen] auf [IP‐Zuteilungsrichtlinie] . 3 Wählen Sie eine der folgenden Optionen aus. 4 Option Beschreibung Fest (Fixed) IP-Adressen werden manuell konfiguriert. Es wird keine automatische Zuteilung vorgenommen. Transient IP-Adressen werden beim Einschalten der Appliance automatisch aus einem angegebenen Bereich zugeteilt. Die IP-Adressen werden freigegeben, wenn die Appliance ausgeschaltet wird. DHCP Zum Zuteilen der IP-Adressen wird ein DHCP-Server verwendet. Die vom DHCP-Server zugewiesenen Adressen sind in den OVF-Umgebungen von virtuellen Maschinen sichtbar, die in der vApp gestartet wurden. Klicken Sie anschließend auf [OK] . Anzeigen zusätzlicher OVF-Abschnitte Zeigen Sie zusätzliche OVF-Abschnitte an, die von vCenter Server nicht erkannt werden. Diese zusätzlichen OVF-Abschnitte entstammen dem OVF-Bereitstellungsvorgang, der diese vApp erstellt hat. Die meisten OVF-Deskriptoren sind auf verschiedene vApp-Einstellungen verteilt, diese unerkannten Abschnitte werden hier jedoch zum Nachschlagen angezeigt. 116 VMware, Inc. Kapitel 10 Verwalten von VMware vApp Vorgehensweise 1 Klicken Sie auf der Übersichtsseite der vApp auf [Einstellungen bearbeiten] . 2 Klicken Sie in der Liste [Optionen] auf [Zusätzliche OVF‐Abschnitte anzeigen] . 3 Klicken Sie anschließend auf [OK] . Konfigurieren erweiterter vApp-Eigenschaften Sie können erweiterte Einstellungen bearbeiten und konfigurieren, z. B. Produkt- und Anbieterinformationen, benutzerdefinierte Eigenschaften und IP-Reservierung. Vorgehensweise 1 Klicken Sie auf der Übersichtsseite der vApp auf [Einstellungen bearbeiten] . 2 Klicken Sie in der Liste [Optionen] auf [Erweitert] . 3 Geben Sie die Einstellungen an. Die Einstellungen werden auf der Zusammenfassungsseite der virtuellen Maschine angezeigt. Die folgenden Einstellungen können festgelegt und konfiguriert werden: n Produktname – der Produktname. n Version – die Version der vApp. n Vollversion – die Vollversion der vApp. n Produkt-URL – die URL des Produkts. Wird ein Produkt-URL eingegeben, kann ein Benutzer auf der Zusammenfassungsseite einer virtuellen Maschine auf den Produktnamen klicken, um zur Webseite des Produkts zu gelangen. n Anbieter-URL – die URL des Anbieters. Wird ein Anbieter-URL eingegeben, kann ein Benutzer auf der Zusammenfassungsseite einer virtuellen Maschine auf den Anbieternamen klicken, um zur Webseite des Anbieters zu gelangen. n Anwendungs-URL – die Anwendungs-URL. Wenn Eigenschaften zum Angeben der IP-Adresse der virtuellen Maschine verwendet werden, kann ein dynamischer Anwendungs-URL eingegeben werden, der auf eine Webseite verweist, die von der laufenden virtuellen Maschine offengelegt wird. Wenn Sie einen gültigen Anwendungs-URL eingeben, ändert sich der Status der virtuellen Maschine in den klickbaren Link [Verfügbar] , wenn die virtuelle Maschine ausgeführt wird. Wenn die virtuelle Maschine zum Verwenden der Eigenschaft webserver_ip konfiguriert ist und sie über einen Webserver verfügt, können Sie http://${webserver_ip}/ als [Anwendungs‐URL] eingeben. 4 Klicken Sie auf „Ansicht“, um die [Produkt‐URL] und die [Anbieter‐URL] zu testen. 5 Klicken Sie zum Bearbeiten der benutzerdefinierten vApp-Eigenschaften auf [Eigenschaften] . 6 Klicken Sie zum Bearbeiten der unterstützten IP-Zuteilungsschemen dieser vApp auf [IP‐Reservie‐ rung] . 7 Klicken Sie anschließend auf [OK] . Festlegen von Eigenschaften der OVF-Umgebung Sie können die Eigenschaften der OVF-Umgebung für die vApp anzeigen oder ändern. Vorgehensweise 1 Klicken Sie auf der Übersichtsseite der vApp auf [Einstellungen bearbeiten] . 2 Klicken Sie in der Liste [Optionen] auf [Erweitert] . 3 Bearbeiten Sie die Produktinformationen in den entsprechenden Feldern. Wenn die Berechtigungen auf „Nur Lesen“ gesetzt sind, können die Felder nicht bearbeitet werden. VMware, Inc. 117 Grundlagen der vSphere-Systemverwaltung 4 Klicken Sie auf [Eigenschaften] . 5 Sie können im Dialogfeld „Erweiterte Eigenschaftskonfiguration“ folgende Aktionen durchführen: 6 n Klicken Sie auf [Neu] , um eine neue benutzerdefinierte Eigenschaft hinzuzufügen. n Wählen Sie die Eigenschaft aus und klicken Sie auf [Bearbeiten] , um eine Eigenschaft zu bearbeiten. n Klicken Sie auf [Löschen] , um eine Eigenschaft zu löschen. Klicken Sie anschließend auf [OK] . Bearbeiten von erweiterten IP-Zuteilungseigenschaften Sie können das IP-Zuteilungsschema für die vApp bearbeiten. Vorgehensweise 1 Klicken Sie auf der Übersichtsseite der vApp auf [Einstellungen bearbeiten] . 2 Klicken Sie in der Liste [Optionen] auf [Erweitert] . 3 Klicken Sie auf [IP‐Zuteilung] . 4 Sie können im Dialogfeld „Erweiterte IP-Zuteilung“ folgende Aktionen durchführen: 5 n Wählen Sie ein Zuteilungsschema für IP-Adressen. n Geben Sie die IP-Protokolle an, die von der vApp unterstützt werden: IPv4, IPv6 oder beide. Klicken Sie anschließend auf [OK] . Konfigurieren von IP-Pools IP-Pools bieten vApps eine Netzwerkidentität. Ein IP-Pool ist eine Netzwerkkonfiguration, die einem von einer vApp verwendeten Netzwerk zugewiesen wird. Die vApp kann daraufhin vCenter Server verwenden, um eine automatische IP-Konfiguration ihrer virtuellen Maschinen vorzunehmen. Festlegen eines IP-Adressbereichs Sie können einen IP-Adressbereich festlegen, indem Sie einen Host-Adressbereich innerhalb eines Netzwerks angeben. IP-Pool-Bereiche werden mit IPv4 und IPv6 konfiguriert. Diese Bereiche werden von vCenter Server für die dynamische Zuweisung von IP-Adressen zu virtuellen Maschinen verwendet, wenn eine vApp für die Verwendung von vorübergehender IP-Reservierung eingerichtet ist. Vorgehensweise 1 Wählen Sie in der Bestandsliste das Datencenter aus, das die vApp enthält. 2 Klicken Sie mit der rechten Maustaste in der Registerkarte „IP-Pools“ auf den IP-Pool, den Sie bearbeiten möchten, und wählen Sie [Eigenschaften] . HINWEIS Wenn keine IP-Pools vorhanden sind, klicken Sie auf [Hinzufügen] , um einen neuen IP-Pool hinzuzufügen. 3 Wählen Sie im Eigenschaftendialogfeld die Registerkarte „IPv4“ oder „IPv6“ aus, je nachdem, welches IP-Protokoll Sie verwenden. 4 Geben Sie das [IP‐Subnetz] und das [Gateway] in die entsprechenden Felder ein. 5 (Optional) Wählen Sie das Kontrollkästchen [IP‐Pool aktivieren] aus. Sie müssen diese Einstellung aktivieren, damit Sie einen IP-Adressbereich festlegen können. 118 VMware, Inc. Kapitel 10 Verwalten von VMware vApp 6 (Optional) Geben Sie in das Feld [Bereiche] eine kommagetrennte Liste von Host-Adressbereichen ein. Ein Bereich besteht aus einer IP-Adresse, einer Raute (#) und einer Zahl, die die Länge des Bereichs angibt. Das Gateway und die Bereiche müssen im Subnetz liegen und dürfen die Gateway-Adresse nicht enthalten. Beispielsweise zeigt 10.20.60.4#10, 10.20.61.0#2 an, dass die IPv4-Adressen im Bereich von „10.20.60.4“ bis „10.209.60.13“ und „10.20.61.0“ bis „10.20.61.1“ liegen können. 7 Klicken Sie anschließend auf [OK] . Auswählen von DHCP Sie können festlegen, dass ein IPv4- oder IPv6-DHCP-Server im Netzwerk verfügbar ist. Vorgehensweise 1 Wählen Sie in der Bestandsliste das Datencenter aus, das die vApp enthält. 2 Klicken Sie mit der rechten Maustaste in der Registerkarte „IP-Pools“ auf den IP-Pool, den Sie bearbeiten möchten, und wählen Sie [Eigenschaften] . HINWEIS Wenn keine IP-Pools vorhanden sind, klicken Sie auf [Hinzufügen] , um einen neuen IP-Pool hinzuzufügen. 3 Wählen Sie im Eigenschaftendialogfeld die Registerkarte „DHCP“ aus. 4 Wählen Sie entweder das Kontrollkästchen [IPv4 DHCP vorhanden] oder [IPv6 DHCP vorhanden] aus, um anzuzeigen, dass einer der DHCP-Server in diesem Netzwerk vorhanden ist. 5 Klicken Sie anschließend auf [OK] . Festlegen von DNS-Einstellungen Legen Sie die DNS-Einstellungen für die vApp fest. Vorgehensweise 1 Wählen Sie in der Bestandsliste das Datencenter aus, das die vApp enthält. 2 Klicken Sie mit der rechten Maustaste in der Registerkarte „IP-Pools“ auf den IP-Pool, den Sie bearbeiten möchten, und wählen Sie [Eigenschaften] . HINWEIS Wenn keine IP-Pools vorhanden sind, klicken Sie auf [Hinzufügen] , um einen neuen IP-Pool hinzuzufügen. 3 Wählen Sie im Eigenschaftendialogfeld auf der Registerkarte DNS. 4 Geben Sie die DNS Server-Informationen ein. Die Server werden durch IP-Adressen angegeben, die durch ein Komma, Semikolon oder Leerzeichen getrennt sind. Zu den DNS-Informationen, die festgelegt werden können, gehören Folgende: VMware, Inc. n DNS-Domäne n Host-Präfix n DNS-Suchpfad 119 Grundlagen der vSphere-Systemverwaltung 5 n IPv4 DNS-Server n IPv6 DNS-Server Klicken Sie anschließend auf [OK] . Festlegen eines Proxy-Servers Legen Sie einen Proxy-Server für die vApp fest. Vorgehensweise 1 Wählen Sie in der Bestandsliste das Datencenter aus, das die vApp enthält. 2 Klicken Sie mit der rechten Maustaste in der Registerkarte „IP-Pools“ auf den IP-Pool, den Sie bearbeiten möchten, und wählen Sie [Eigenschaften] . HINWEIS Wenn keine IP-Pools vorhanden sind, klicken Sie auf [Hinzufügen] , um einen neuen IP-Pool hinzuzufügen. 3 Wählen Sie im Eigenschaftendialogfeld die Registerkarte „Proxy“ aus. 4 Geben Sie den Servernamen und die Portnummer für den Proxy-Server ein. Der Servername kann einen Doppelpunkt und eine Portnummer enthalten. Beispielsweise ist web-proxy:3912 ein gültiger Proxy-Server. 5 Klicken Sie anschließend auf [OK] . Klonen einer vApp Das Klonen einer vApp ähnelt dem Klonen einer virtuellen Maschine. Voraussetzungen Zum Klonen einer vApp muss der vSphere-Client mit dem vCenter Server-System verbunden sein. In der Bestandsliste muss entweder ein Host mit ESX 3.0 oder höher oder ein DRS-aktivierter Cluster ausgewählt sein. Vorgehensweise 1 Wählen Sie die vApp in der Bestandsliste aus. 2 Wählen Sie [Bestandsliste] > [vApp] > [Klonen] . Führen Sie die Anweisungen auf den Seiten des Assistenten zum Klonen von vApp aus. 3 Wählen Sie das vApp-Ziel aus und klicken Sie auf [Weiter] . 4 Geben Sie einen Host an und klicken Sie auf [Weiter] . HINWEIS Dieser Schritt ist nur verfügbar, wenn Sie einen Cluster auswählen, der sich im manuellen DRSModus befindet. 120 5 Benennen Sie die vApp und klicken Sie auf [Weiter] . 6 Wählen Sie einen Datenspeicher, und klicken Sie auf [Weiter] . 7 (Optional) Wählen Sie ein Netzwerk aus und klicken Sie auf [Weiter] . 8 Schließen Sie die Erstellung des vApp-Klons ab. VMware, Inc. Kapitel 10 Verwalten von VMware vApp Einschalten einer vApp Jede Anwendung des Dienstes wird der festgelegten Startreihenfolge entsprechend eingeschaltet. Beim Einschalten einer vApp in einem DRS-Cluster im manuellen Modus werden keine DRS-Empfehlungen für die Platzierung virtueller Maschine generiert. Der Einschaltvorgang verläuft für die erste Platzierung der virtuellen Maschinen so, als ob DRS im halb- oder vollautomatischen Modus ausgeführt wird. Dies hat keine Auswirkungen auf VMotion-Empfehlungen. Empfehlungen für individuelles Einschalten und Ausschalten von virtuellen Maschinen werden ebenfalls für vApps generiert, die ausgeführt werden. Vorgehensweise u Klicken Sie auf der Übersichtsseite des Dienstes auf [Einschalten] . Wenn eine Verzögerung in den Starteinstellungen festgelegt ist, hält die vApp die festgelegte Wartezeit ein, bevor sie diese virtuelle Maschine einschaltet. In der Registerkarte [Übersicht] wird angezeigt, ob die vApp gestartet wurde und verfügbar ist. Links zu Produkt- und Anbieterwebsites finden Sie ebenfalls unter „Allgemein“. Ausschalten einer vApp Jede Anwendung des Dienstes wird der festgelegten Reihenfolge entsprechend heruntergefahren. Vorgehensweise u Klicken Sie in der Übersichtsseite des Dienstes auf [Ausschalten] . Wenn eine Verzögerung in den Einstellungen für das Herunterfahren festgelegt ist, hält die vApp die festgelegte Wartezeit ein, bevor sie diese virtuelle Maschine ausschaltet. Bearbeiten von vApp-Anmerkungen Sie können Anmerkungen für eine bestimmte vApp hinzufügen oder bearbeiten. Vorgehensweise 1 Wählen Sie die vApp in der Bestandsliste aus. 2 Klicken Sie auf die Registerkarte [Übersicht] für die vApp. 3 Klicken Sie im Feld „Anmerkungen“ auf [Bearbeiten] . 4 Geben Sie einen Text in das Fenster vApp-Anmerkung bearbeiten ein. 5 Klicken Sie auf [OK] . VMware, Inc. 121 Grundlagen der vSphere-Systemverwaltung 122 VMware, Inc. Erstellen virtueller Maschinen 11 In diesem Abschnitt wird beschrieben, wie Sie unter Verwendung des Assistenten Neue virtuelle Maschine neue virtuelle Maschinen erstellen können. Dieses Kapitel behandelt die folgenden Themen: n „Zugreifen auf den Assistenten zum Erstellen neuer virtueller Maschinen“, auf Seite 123 n „Auswählen eines Pfades über den Assistenten zum Erstellen neuer virtueller Maschinen“, auf Seite 124 n „Eingeben eines Namens und eines Speicherorts“, auf Seite 124 n „Auswählen eines Ressourcenpools“, auf Seite 125 n „Auswählen eines Datenspeichers“, auf Seite 125 n „Auswählen einer Version für die virtuelle Maschine“, auf Seite 125 n „Auswählen eines Betriebssystems“, auf Seite 125 n „Auswählen der Anzahl an virtuellen Prozessoren“, auf Seite 126 n „Konfigurieren des virtuellen Arbeitsspeichers“, auf Seite 126 n „Konfigurieren von Netzwerken“, auf Seite 126 n „Grundlegendes zu paravirtuellen SCSI-Adaptern von VMware“, auf Seite 127 n „Auswählen eines SCSI-Adapters“, auf Seite 127 n „Auswählen des Typs der virtuellen Festplatte“, auf Seite 128 n „Abschließen der Erstellung einer virtuellen Maschine“, auf Seite 131 n „Installieren eines Gastbetriebssystems“, auf Seite 131 n „Installieren und Aktualisieren von VMware Tools“, auf Seite 132 Zugreifen auf den Assistenten zum Erstellen neuer virtueller Maschinen Verwenden Sie den Assistenten „Neue virtuelle Maschine“, um eine neue virtuelle Maschine zu erstellen. Vorgehensweise 1 2 VMware, Inc. Wählen Sie im vSphere-Client eines der folgenden Objekte aus. n Hosts n Ordner für virtuelle Maschine Wählen Sie [Datei] > [Neu] > [Virtuelle Maschine] . 123 Grundlagen der vSphere-Systemverwaltung Auswählen eines Pfades über den Assistenten zum Erstellen neuer virtueller Maschinen Der Pfad [Standard] verkürzt den Vorgang durch Überspringen einiger Optionen, deren Standardeinstellungen nur selten geändert werden müssen. Dieser Pfad enthält die folgenden Schritte: 1 „Eingeben eines Namens und eines Speicherorts“, auf Seite 124 2 „Auswählen eines Ressourcenpools“, auf Seite 125 3 „Auswählen eines Datenspeichers“, auf Seite 125 4 „Auswählen eines Betriebssystems“, auf Seite 125 5 „Erstellen einer virtuellen Festplatte“, auf Seite 129 Der Pfad [Benutzerdefiniert] bietet mehr Flexibilität und Optionen. Dieser Pfad enthält die folgenden Schritte. 1 „Eingeben eines Namens und eines Speicherorts“, auf Seite 124 2 „Auswählen eines Ressourcenpools“, auf Seite 125 3 „Auswählen eines Datenspeichers“, auf Seite 125 4 „Auswählen einer Version für die virtuelle Maschine“, auf Seite 125 5 „Auswählen eines Betriebssystems“, auf Seite 125 6 „Auswählen der Anzahl an virtuellen Prozessoren“, auf Seite 126 7 „Konfigurieren des virtuellen Arbeitsspeichers“, auf Seite 126 8 „Konfigurieren von Netzwerken“, auf Seite 126 9 „Auswählen eines SCSI-Adapters“, auf Seite 127 10 „Auswählen des Typs der virtuellen Festplatte“, auf Seite 128 Eingeben eines Namens und eines Speicherorts Der Name, den Sie eingeben, wird als Anzeigename der virtuellen Maschine in der Bestandsliste verwendet. Dieser Name wird auch als Name für die Dateien der virtuellen Maschine verwendet. Der Name kann bis zu 80 Zeichen lang sein. Der Name muss innerhalb des Ordners eindeutig sein. Bei Namen wird die Groß- und Kleinschreibung nicht berücksichtigt. Die Namen „meine_vm“ und „Meine_VM“ werden als identisch betrachtet. Vorgehensweise 124 1 Geben Sie im Bildschirm „Name und Speicherort“ des Assistenten zum Erstellen neuer virtueller Maschinen einen Namen ein. 2 Wählen Sie einen Ordner oder den Root des Datencenters aus. 3 Klicken Sie auf [Weiter] . VMware, Inc. Kapitel 11 Erstellen virtueller Maschinen Auswählen eines Ressourcenpools Die Option „Ressourcenpool“ ist verfügbar, wenn Ressourcenpools auf dem Host konfiguriert sind. Vorgehensweise 1 Navigieren Sie zu dem Ressourcenpool, in dem Sie die virtuelle Maschine ausführen möchten. 2 Wählen Sie ihn aus und klicken Sie auf [Weiter] . Auswählen eines Datenspeichers Wählen Sie einen Datenspeicher aus, der die virtuelle Maschine und alle zugehörigen Dateien der virtuellen Festplatte enthalten soll. Für ESX/ESXi-Hosts werden die Datenspeicher auf diesem Host konfiguriert, einschließlich FC-, NAS- und iSCSI-Volumes. Vorgehensweise u Wählen Sie einen Datenspeicher aus, der für die virtuelle Maschine und alle zugehörigen Dateien der virtuellen Festplatte groß genug ist, und klicken Sie auf [Weiter] . Auswählen einer Version für die virtuelle Maschine Wenn der Host oder Cluster, den Sie für die virtuelle Maschine ausgewählt haben, mehrere Versionen virtueller Maschinen von VMware unterstützt, haben Sie die Möglichkeit, eine Version für Ihre virtuelle Maschine auszuwählen. Wählen Sie eine der folgenden Versionen aus: n Version 4 der virtuellen Maschine – Kompatibel mit ESX-Hosts der Version 3.0 oder höher und VMware Server-Hosts der Version 1.0 oder höher. Empfohlen für virtuelle Maschinen, die auf ESX 3.x-Hosts x ausgeführt werden müssen, sowie für virtuelle Maschinen, die virtuelle Festplatten gemeinsam mit anderen virtuellen Maschinen der Version 4 nutzen müssen. n Version 7 der virtuellen Maschine – Kompatibel mit ESX-Hosts der Version 4.0 oder höher. Bietet einen größeren Funktionsumfang für die virtuelle Maschine. Empfohlen für virtuelle Maschinen, die nicht auf ESX 3.x-Hosts migriert werden müssen. Auswählen eines Betriebssystems Ihre Auswahl des Gastbetriebssystems bestimmt die unterstützten Geräte und die Anzahl der für die virtuelle Maschine verfügbaren virtuellen CPUs. Weitere Informationen finden Sie im Installationshandbuch für Gastbetriebssysteme. Der Assistent installiert das Gastbetriebssystem nicht für Sie. Der Assistent Neue virtuelle Maschine wählt anhand dieser Informationen die richtigen Standardwerte aus, wie z. B. den benötigten Arbeitsspeicher. Vorgehensweise 1 VMware, Inc. Wählen Sie eine der folgenden Betriebssystemfamilien aus: n Microsoft Windows n Linux n Novell NetWare 125 Grundlagen der vSphere-Systemverwaltung 2 n Solaris n Anderes Wenn Sie [Anderes (Other)] wählen, geben Sie einen Anzeigenamen für Ihr Betriebssystem ein. Auswählen der Anzahl an virtuellen Prozessoren Zum Einschalten von virtuellen Maschinen mit mehreren Prozessoren ist VMware Virtual SMP™ erforderlich. Die Anzahl an virtuellen Prozessoren, die Sie erstellen können, wird durch die Anzahl an lizenzierten CPUs auf dem Host und die vom Gastbetriebssystem unterstützte Prozessoranzahl begrenzt. Für Hosts mit mehreren Prozessoren wird die Seite „Virtuelle CPUs“ angezeigt. Vorgehensweise u Wählen Sie die Anzahl der Prozessoren im Dropdown-Menü aus. Konfigurieren des virtuellen Arbeitsspeichers Festlegen der Größe des Arbeitsspeichers für die virtuelle Maschine auf der Seite „Konfigurieren des virtuellen Arbeitsspeichers“. Die Mindestgröße für den Arbeitsspeicher beträgt 4 MB. Die maximale Arbeitsspeichergröße ist vom Host abhängig. Die Arbeitsspeichergröße muss ein Vielfaches von 4 MB sein. Der Maximalwert für beste Leistung stellt den Schwellenwert dar, bei dessen Überschreitung der physische Arbeitsspeicher des Hosts nicht ausreicht, um die virtuelle Maschine mit voller Geschwindigkeit auszuführen. Dieser Wert schwankt mit der Änderung der Bedingungen auf dem Host (z. B. mit dem Ein- und Ausschalten virtueller Maschinen). Vorgehensweise u Wählen Sie mit dem Schieberegler oder durch Auswahl der Zahl unter Verwendung der Pfeiltasten die Größe des virtuellen Arbeitsspeichers aus. Konfigurieren von Netzwerken Wählen Sie die Anzahl der Netzwerkkarten für die virtuellen Maschinen auf der Seite zum Konfigurieren von Netzwerken aus. Gehen Sie mit Vorsicht vor, wenn Sie eine virtuelle Maschine für die Verbindung mit mehreren Netzwerken konfigurieren. Da virtuelle Maschinen ihre physische Netzwerkhardware gemeinsam mit dem Host nutzen, ist ein versehentliches oder vorsätzliches Bridging zweier Netzwerke durch eine virtuelle Maschine möglich. Das Spanning Tree-Protokoll bietet keinen Schutz vor diesen Vorkommnissen. Vorgehensweise 126 1 Wählen Sie die Anzahl der Netzwerkkarten aus, die Sie auf der virtuellen Maschine erstellen möchten. 2 Wählen Sie für jede NIC ein Netzwerk und einen Adaptertyp aus und ob die NIC eine Verbindung herstellen soll, wenn die virtuelle Maschine eingeschaltet wird. VMware, Inc. Kapitel 11 Erstellen virtueller Maschinen Grundlegendes zu paravirtuellen SCSI-Adaptern von VMware Paravirtuelle SCSI-Adapter (PVSCSI-Adapter) sind Hochleistungs-Speicheradapter, die einen höheren Durchsatz und eine geringere CPU-Nutzung liefern können. Paravirtuelle SCSI-Adapter sind am besten für Hochleistungs-Speicherumgebungen geeignet. Paravirtuelle SCSI-Adapter sind für DAS-Umgebungen nicht geeignet. Es wird empfohlen, dass Sie einen primären Adapter (standardmäßig LSI Logic) für die Verwendung mit einer Festplatte erstellen, die die Systemsoftware hosten wird (Boot-Festplatte), und einen separaten PVSCSI-Adapter für die Festplatte, auf der die Benutzerdaten gespeichert werden, z. B. eine Datenbank. Paravirtuelle SCSI-Adapter sind für virtuelle Maschinen verfügbar, die die Hardwareversion 7 und höher ausführen. Sie werden auf den folgenden Gastbetriebssystemen unterstützt: n Windows Server 2008 n Windows Server 2003 n Red Hat Linux (RHEL) 5 Die folgenden Funktionen werden von paravirtuellen SCSI-Adaptern nicht unterstützt: n Boot-Festplatten n Aufzeichnen/Wiedergeben n Fehlertoleranz n Erstellen von MSCS-Clustern Für paravirtuelle SCSI-Adapter gelten die folgenden Einschränkungen: n Das Hinzufügen und Entfernen im laufenden Betrieb erfordert eine erneute Busprüfung vom Gastbetriebssystem aus. n (Windows-Gastbetriebssysteme) Klicken Sie in der Computerverwaltungskonsole mit der rechten Maustaste auf [Datenspeicher > Datenträgerverwaltung] und wählen Sie [Datenträger neu einle‐ sen] . n (Linux-Gastbetriebssysteme) Die aktuellsten Anweisungen finden Sie auf der Website von Red Hat Linux. . n Die Leistung von Festplatten auf paravirtuellen SCSI-Adaptern wird möglicherweise nicht gesteigert, wenn sie über Snapshots verfügen oder wenn der Arbeitsspeicher auf dem ESX-Host überbelegt ist. n Wenn Sie von RHEL 5 auf einen nicht unterstützten Kernel aktualisieren, können Sie möglicherweise nicht auf Daten auf Festplatten zugreifen, die an einen paravirtuellen SCSI-Adapter angeschlossen sind. Führen Sie zum Wiedererlangen des Zugriffs auf solche Festplatten den VMware Tools-Konfiguration (vmwareconfig-tools.pl) mit dem Parameter „kernel-version“ aus und übergeben Sie die Kernel-Version nach dem Upgrade des Kernels und vor dem Neustart der virtuellen Maschine. Führen Sie uname -r aus, um die Version des Kernels, der ausgeführt wird, zu ermitteln. Auswählen eines SCSI-Adapters Sie können auf der Seite „SCSI-Controller-Typ auswählen“ einen der folgenden SCSI-Controller-Typen auswählen. Die Auswahl des SCSI-Controller hat keinen Einfluss darauf, ob Sie als virtuelle Festplatte eine IDEoder eine SCSI-Festplatte verwenden. Der IDE-Adapter ist immer ATAPI. Der Standard für Ihr Gastbetriebssystem ist bereits ausgewählt. Ältere Gastbetriebssysteme verwenden standardmäßig den BusLogic-Adapter. VMware, Inc. 127 Grundlagen der vSphere-Systemverwaltung Wenn Sie eine virtuelle Maschine mit LSI Logic erstellen und eine virtuelle Festplatte hinzufügen, die BusLogicAdapter verwendet, startet die virtuelle Maschine von der Festplatte mit den BusLogic-Adaptern. LSI Logic SAS ist nur für virtuelle Maschinen mit der Hardwareversion 7 verfügbar. Die Leistung von Festplatten mit Snapshots wird möglicherweise nicht gesteigert, wenn sie an LSI Logic SAS- und LSI Logic Parallel-Adaptern betrieben werden. Vorgehensweise u Wählen Sie einen der folgenden SCSI-Controller-Typen aus: n BusLogic Parallel n LSI Logic SAS n LSI Logic Parallel n VMware Paravirtual Auswählen des Typs der virtuellen Festplatte Eine virtuelle Festplatte besteht aus einer oder mehreren Dateien im Dateisystem, die dem Gastbetriebssystem als einzelne Festplatte angezeigt werden. Diese Festplatten können zwischen den einzelnen Servern verschoben werden. Sie können eine der folgenden Optionen auswählen: n „Erstellen einer virtuellen Festplatte“, auf Seite 129 n „Vorhandene virtuelle Festplatte verwenden“, auf Seite 129 n „Erstellen von Zuordnungen für Raw-Geräte“, auf Seite 130 n „Keine Festplatte erstellen“, auf Seite 131 Info zu Formaten virtueller Festplatten Wenn Sie bestimmte Vorgänge für die Verwaltung virtueller Maschinen ausführen, z. B. eine virtuelle Festplatte erstellen, eine virtuelle Maschine in eine Vorlage klonen oder eine virtuelle Maschine migrieren, können Sie ein Format für die Datei der virtuellen Festplatte festlegen. Die folgenden Festplattenformate werden unterstützt. Sie können das Festplattenformat nicht angeben, wenn sich die Festplatte auf einem NFS-Datenspeicher befindet. Der NFS-Server bestimmt die Zuteilungsrichtlinie für die Festplatte. Format „Thin-bereitgestellt“ Verwenden Sie dieses Format, um Speicherplatz zu sparen. Für eine Festplatte mit diesem Format stellen Sie genauso viel Datenspeicherplatz bereit, wie die Festplatte ausgehend von dem Wert erfordern würde, den Sie für die Datenträgergröße eingeben. Die Festplatte besitzt jedoch zunächst nur eine geringe Größe und verwendet nur so viel Datenspeicherplatz, wie sie tatsächlich für ihre anfänglichen Vorgänge benötigt. HINWEIS Wenn eine virtuelle Festplatte Clusterlösungen wie z. B. die Fehlertoleranz unterstützt, können Sie für die Festplatte das Format „Thin-bereitgestellt“ nicht verwenden. 128 VMware, Inc. Kapitel 11 Erstellen virtueller Maschinen Wenn die Festplatte später mehr Speicherplatz benötigt, kann sie auf ihre maximale Kapazität anwachsen und den gesamten für sie bereitgestellten Datenspeicherplatz in Anspruch nehmen. Außerdem können Sie die Festplatte manuell in das Thick-Format konvertieren. Thick-Format Dies ist das Standardformat für virtuelle Festplatten. Die Festplatte im ThickFormat ändert ihre Größe nicht und belegt von Anfang an den gesamten für sie bereitgestellten Datenspeicherplatz. Das Thick-Format füllt die Blöcke im zugeteilten Speicher nicht mit Nullen auf. Eine Festplatte im Thick-Format kann nicht in Thin-Format konvertiert werden. Erstellen einer virtuellen Festplatte Wenn Sie eine neue Festplatte erstellen, können Sie Festplatteneigenschaften wie z. B. Größe, Format, Clusterfunktionen usw. festlegen. Vorgehensweise 1 Geben Sie die Größe der Festplatte in Megabyte, Gigabyte oder Terabyte an. Sie können später im Eigenschaftendialogfeld der virtuellen Maschine die Größe der Festplatte ändern und weitere virtuelle Festplatten hinzufügen. 2 (Optional) Wenn Sie möchten, dass Ihre Festplatte im Thin-Format vorliegen soll, wählen Sie [Speicher‐ platz nach Bedarf zuteilen und übernehmen (schnelle Bereitstellung)] . 3 (Optional) Wenn Sie Clusterfunktionen verwenden möchten, wählen Sie [Clusterfunktionen, wie z. B. Fehlertoleranz, unterstützen] . 4 Geben Sie an, ob Sie die Datei der virtuellen Festplatte im selben Datenspeicher wie die Dateien der virtuellen Maschine oder in einem anderen Datenspeicher speichern möchten. Vorhandene virtuelle Festplatte verwenden Sie können eine vorhandene virtuelle Festplatte verwenden. Vorgehensweise 1 Navigieren Sie zu einer Datei für eine virtuelle Festplatte und klicken Sie auf [Öffnen] . 2 (Optional) Konfigurieren erweiterter Optionen: VMware, Inc. n Wählen Sie den Knoten des virtuellen Geräts aus. n Aktivieren Sie den unabhängigen Modus und wählen Sie, ob Änderungen an der Festplatte beibehalten oder verworfen werden sollen, wenn die virtuelle Maschine ausgeschaltet oder ein Snapshot wiederhergestellt wird. 129 Grundlagen der vSphere-Systemverwaltung Erstellen von Zuordnungen für Raw-Geräte Statt die Daten einer virtuellen Maschine, die auf einem ESX/ESXi-Host ausgeführt werden, in einer Datei der virtuellen Festplatte zu speichern, können Sie die Daten auch direkt unter Verwendung einer SAN-LUN speichern. Diese Methode eignet sich, wenn Sie in den virtuellen Maschinen Anwendungen ausführen, die die physischen Speichergeräteeigenschaften kennen müssen. Das Zuordnen einer SAN-LUN ermöglicht Ihnen zusätzlich die Verwendung vorhandener SAN-Befehle für die Speicherverwaltung der Festplatte. Wenn Sie einem VMFS-Volume eine LUN zuordnen, erstellt vCenter Server eine Datei, die auf die Raw-LUN weist. Durch Kapseln von Festplatteninformationen in einer Datei kann vCenter Server die LUN sperren, sodass nur eine virtuelle Maschine unter dieser schreiben kann. HINWEIS Zwar hat die Zuordnungsdatei die Erweiterung .vdmk , die Datei enthält jedoch nur beschreibende Festplatteninformationen für die LUN-Zuordnung auf dem ESX/ESXi-System. Die eigentlichen Daten werden unter Verwendung der LUN gespeichert. Sie können eine virtuelle Maschine nicht anhand einer Vorlage bereitstellen und ihre Daten auf einer LUN speichern. Sie können nur ihre Daten in einer virtuellen Festplattendatei speichern. Vorgehensweise 1 Wählen Sie eine Ziel-LUN aus. 2 Wählen Sie, ob Sie die LUN-Zuordnungsdatei im selben Datenspeicher wie die Dateien der virtuellen Maschine oder in einem anderen Datenspeicher speichern möchten. 3 Wählen Sie einen Datenspeicher aus. 4 Wählen Sie den Kompatibilitätsmodus aus. 5 (Optional) Konfigurieren Sie erweiterte Optionen, indem Sie den Knoten eines virtuellen Geräts auswählen. Kompatibilitätsmodi virtueller Festplatten Kompatibilitätsmodi virtueller Festplatten sind flexibel, was die Funktion von Zuordnungen für Raw-Geräte (RDM) angeht. Virtueller Kompatibilitätsmodus Der virtuelle Modus für eine Raw-Gerätezuordnung legt die vollständige Virtualisierung des zugeordneten Geräts fest. Das Gastbetriebssystem erkennt keinen Unterschied zwischen einem zugeordneten Gerät und einer virtuellen Festplattendatei auf einem VMFS-Volume. Die tatsächlichen Hardwaremerkmale sind verborgen. Der virtuelle Kompatibilitätsmodus ermöglicht Ihnen das Verwenden der VMFS-Funktionen, wie z. B. erweiterte Dateisperrung und Snapshots. Der virtuelle Modus ist auch besser zwischen Speichergeräten portierbar als der physische Modus, da er das gleiche Verhalten wie virtuelle Festplattendateien aufweist. Wenn Sie die Festplatte klonen, in eine Vorlage umwandeln oder migrieren (wenn bei der Migration die Festplatte kopiert wird), wird der Inhalt der LUN in eine Datei der virtuellen Festplatte (.vmdk) kopiert. Physischer Kompatibilitätsmodus Der physische Modus einer Raw-Gerätezuordnung legt eine minimale SCSI-Virtualisierung des zugeordneten Geräts fest, wodurch eine optimale Flexibilität der SAN-Verwaltungssoftware erreicht wird. Im physischen Modus leitet der VMkernel alle SCSI-Befehle bis auf eine Ausnahme an das Gerät weiter: Der Befehl [REPORT LUNs] ist virtualisiert, damit der VMkernel die LUN für die entsprechende virtuelle Maschine isolieren kann. Ansonsten sind alle physischen Charakteristika der zu Grunde liegenden Hardware sichtbar. Der physische Modus ist für die Ausführung von SAN-Verwaltungs-Agenten oder anderer SCSI-Ziel-basierter Software in 130 VMware, Inc. Kapitel 11 Erstellen virtueller Maschinen der virtuellen Maschine bestimmt. Der physische Modus ermöglicht auch zum kostengünstigen Erzielen einer hohen Verfügbarkeit die Bildung von VM-PC-Clustern. Eine LUN, die für die physische Kompatibilität konfiguriert ist, kann weder geklont noch in eine Vorlage umgewandelt oder migriert werden, wenn für die Migration die Festplatte kopiert werden muss. Keine Festplatte erstellen Beim Erstellen einer virtuellen Maschine können Sie angeben, dass keine virtuelle Festplatte erstellt werden soll. Wählen Sie diese Option, wenn Sie eine virtuelle Maschine ohne Festplatte erstellen möchten oder wenn Sie der virtuellen Maschine zu einem späteren Zeitpunkt über das Eigenschaftendialogfeld der virtuellen Maschine Festplatten hinzufügen möchten. Vorgehensweise u Wählen Sie [Keine Festplatte erstellen] . Abschließen der Erstellung einer virtuellen Maschine Auf der Seite „Bereit zum Abschließen“ können Sie die Konfiguration Ihrer virtuellen Maschine überprüfen. Wenn Sie vor der Fertigstellung der virtuellen Maschine zusätzliche Konfigurationen durchführen möchten, aktivieren Sie das Kontrollkästchen [Einstellungen der virtuellen Maschine vor Fertigstellung bearbeiten] und klicken Sie auf [Fortfahren] . Bevor Sie die neue virtuelle Maschine verwenden können, müssen Sie die virtuelle Festplatte partitionieren und formatieren sowie ein Gastbetriebssystem und die VMware Tools installieren. In der Regel wird die Partitionierung und Formatierung der virtuellen Festplatte von dem Installationsprogramm des Betriebssystems durchgeführt. Installieren eines Gastbetriebssystems Die Installation eines Gastbetriebssystems auf Ihrer virtuellen Maschine ist im Wesentlichen mit der Installation auf einem physischen Computer vergleichbar. Die grundlegenden Schritte für ein typisches Betriebssystem werden in diesem Abschnitt beschrieben. Weitere Informationen zu einzelnen Gastbetriebssystemen finden Sie im Installationshandbuch für Gastbetriebssysteme. HINWEIS Es kann erforderlich sein, in den BIOS-Einstellungen der virtuellen Maschine die Startreihenfolge zu verändern. Es kann vorkommen, dass die Zeit des Startvorgangs einer virtuellen Maschine für einen Benutzer zum Öffnen einer Konsole für die virtuelle Maschine und zum Übergang in das BIOS-Setup nicht ausreichend ist. Wählen Sie in diesem Fall zunächst die Option [Startoptionen] auf der Registerkarte [Optionen] des Eigenschaftendialogfelds der virtuellen Maschine und dann die Option [Beim nächsten Start der virtuellen Maschine wird die Eingabe auf dem BIOS‐Setup‐Bildschirm erzwungen] . Beim nächsten Starten der virtuellen Maschine wird der BIOS-Setup-Bildschirm angezeigt. Installieren eines Gastbetriebssystems von Medien Sie können ein Gastbetriebssystem von einer ISO-Datei oder einer CD-ROM installieren. Vorgehensweise 1 Melden Sie sich über den vSphere-Client beim vCenter Server-System oder beim Host an, auf dem die virtuelle Maschine ausgeführt wird. 2 Legen Sie die Installations-CD-ROM für das Gastbetriebssystem ein, oder erstellen Sie unter Verwendung der Installations-CD-ROM eine ISO-Image-Datei. Bei Verwendung eines ISO-Images benötigen Sie weniger Zeit als bei Verwendung einer CD-ROM. VMware, Inc. 131 Grundlagen der vSphere-Systemverwaltung 3 Verwenden Sie den Editor für Einstellungen der virtuellen Maschine, um das CD-ROM-Laufwerk der virtuellen Maschine mit der ISO-Image-Datei zu verbinden, und schalten Sie die virtuelle Maschine ein. 4 Schalten Sie die virtuelle Maschine ein, indem Sie auf die Schaltfläche [Einschalten (Power On)] klicken. Wenn eine virtuelle Maschine eingeschaltet ist, erscheint in der Bestandsliste neben dem Symbol der virtuellen Maschine ein nach rechts weisender grüner Pfeil. 5 Folgen Sie den Installationsanweisungen des Betriebssystemanbieters. Installieren und Aktualisieren von VMware Tools Die VMware Tools bestehen aus einer Reihe von Dienstprogrammen, welche die Leistung des Gastbetriebssystems der virtuellen Maschine und die Verwaltung der virtuellen Maschine verbessern. Die Installation der VMware Tools im Gastbetriebssystem ist von entscheidender Bedeutung. Das Gastbetriebssystem funktioniert zwar auch ohne die VMware Tools, eine Vielzahl wichtiger und praktischer Funktionen steht jedoch nicht zur Verfügung. Bei der Installation der VMware Tools installieren Sie gleichzeitig Folgendes: n Den VMware Tools-Dienst (VMwareService.exe auf Windows-Gastbetriebssystemen oder vmware-guestd auf Linux- und Solaris-Gastbetriebssystemen). Mit diesem Dienst wird die Uhrzeit auf dem Gastbetriebssystem mit der Uhrzeit auf dem Hostbetriebssystem synchronisiert. Auf Windows-Gastbetriebssystemen wird darüber hinaus die Übernahme und Freigabe des Mauszeigers gesteuert. n Eine Reihe von VMware-Gerätetreibern, einschließlich eines SVGA-Bildschirmtreibers, des Netzwerktreibers vmxnet für einige Gastbetriebssysteme, des BusLogic-SCSI-Treibers für einige Gastbetriebssysteme, des Arbeitsspeichersteuerungstreibers zur effizienten Arbeitsspeicherzuweisung zwischen virtuellen Maschinen, des Synchronisierungstreibers zur Stilllegung von E/A für Consolidated Backup und des VMware-Maustreibers. n Die VMware Tools-Systemsteuerung, über die Sie Einstellungen ändern, virtuelle Festplatten verkleinern sowie virtuelle Geräte anschließen und trennen können. n Eine Reihe von Skripts, die Sie beim Automatisieren von Vorgängen im Gastbetriebssystem unterstützen. Die Skripts werden ausgeführt, wenn sich der Betriebszustand der virtuellen Maschine ändert. Dafür ist allerdings eine Konfiguration erforderlich. n Der VMware-Benutzerprozess (VMwareUser.exe auf Windows-Gastbetriebssystemen oder vmware-user auf Linux- oder Solaris-Gastbetriebssystemen), mit dem Sie Text zwischen Gastbetriebssystemen und verwalteten Hostbetriebssystemen kopieren und einfügen können. Auf Linux- und Solaris-Gastbetriebssystemen wird über diesen Prozess die Übernahme und Freigabe des Mauszeigers gesteuert, wenn der SVGA-Treiber nicht installiert ist. Der VMware Tools-Benutzerprozess ist auf NetWare-Betriebssystemen nicht installiert. Stattdessen ist das Programm vmwtool installiert. Mit diesem Programm wird die Übernahme und Freigabe des Mauszeigers gesteuert. Darüber hinaus können Sie damit Text kopieren und einfügen. Sie können auch WYSE Multimedia Redirector installieren und dadurch die Leistung für Streaming-Video für Windows-Gastbetriebssysteme verbessern, die auf WYSE-Thin-Clientgeräten ausgeführt werden. die Windows-, Linux-, Solaris- und NetWare-Gastbetriebssysteme sind in ESX/ESXi als ISO-Image-Dateien integriert. Eine ISO-Image-Datei wird vom Gastbetriebssystem als CD-ROM angesehen und sogar in Windows Explorer als eingelegte CD-ROM angezeigt. Für die Installation der VMware Tools verwenden Sie keine wirkliche CD-ROM. Sie müssen auch kein CD-ROM-Image herunterladen und keine physische CD-ROM dieser Image-Datei brennen. 132 VMware, Inc. Kapitel 11 Erstellen virtueller Maschinen Wenn Sie die VMware Tools installieren, stellt vCenter Server eine vorübergehende Verbindung zwischen dem ersten virtuellen CD-ROM-Laufwerk der virtuellen Maschine und der ISO-Image-Datei her, in der das Installationsprogramm der VMware Tools für das Gastbetriebssystem enthalten ist. Der Installationsvorgang kann nun begonnen werden. Einschränkungen VMware Tools weisen die folgenden Einschränkungen auf: n Das Verkleinern von Festplatten wird nicht unterstützt. n Unter Microsoft Windows NT funktionieren die Standardskripts zum Anhalten und Fortsetzen nicht. n Die Maustreiberinstallation schlägt in früheren X Windows-Versionen als 4.2.0 fehl. HINWEIS Wenn Sie die VMware Tools in der virtuellen Maschine nicht installiert haben, können Sie die Optionen zum Herunterfahren und Neustarten nicht nutzen. Sie können nur die Energieoptionen verwenden. Wenn Sie das Gastbetriebssystem herunterfahren möchten, fahren Sie es in der Konsole für die virtuelle Maschine herunter, bevor Sie die virtuelle Maschine ausschalten. Installieren von VMware Tools auf einem Windows-Gastbetriebssystem Installieren Sie die neueste Version von VMware Tools, um die Leistung des Gastbetriebssystems der virtuellen Maschine zu steigern und die Verwaltung der virtuellen Maschine zu verbessern. Wählen Sie zum Ermitteln des Status der VMware Tools die virtuelle Maschine aus und klicken Sie auf die Registerkarte [Übersicht] . Die Bezeichnung [VMware Tools] gibt an, ob VMware Tools installiert und auf dem neuesten Stand sind, installiert und nicht auf dem neuesten Stand sind oder nicht installiert sind. HINWEIS Bei der Installation der VMware Tools kann ein Windows-Gastbetriebssystem eine Meldung anzeigen, die besagt, dass das Paket nicht signiert wurde. Klicken Sie, wenn die Nachricht angezeigt wird, auf [Trotzdem installieren] , um mit der Installation fortzufahren. Voraussetzungen n In der virtuellen Maschine muss ein unterstütztes Gastbetriebssystem installiert sein. n Sie müssen im Besitz einer ESX/ESXi-Lizenz sein oder den Testmodus verwenden, um die virtuelle Maschine einschalten zu können. Vorgehensweise 1 Klicken Sie im vSphere-Client mit der rechten Maustaste auf eine virtuelle Maschine, wählen Sie [Betrieb] und anschließend [Einschalten] . 2 Klicken Sie auf die Registerkarte [Konsole] , um sicherzugehen, dass das Gastbetriebssystem ordnungsgemäß gestartet wird, und melden Sie sich ggf. an. 3 Klicken Sie mit der rechten Maustaste auf eine virtuelle Maschine, wählen Sie [Gast] und anschließend [VMware Tools installieren/aktualisieren] . 4 Wählen Sie [Interaktive Tools‐Installation] und klicken Sie auf [OK.] In diesem Schritt wird der Installation-Prozess initiiert, indem das VMware Tools-Paket auf dem Gastbetriebssystem gemountet wird. 5 Wenn der Assistent Neue Hardware hinzufügen angezeigt wird, befolgen Sie die Anweisungen des Assistenten und übernehmen Sie die Standardwerte. VMware, Inc. 133 Grundlagen der vSphere-Systemverwaltung 6 Führen Sie in der VM-Konsole eine der folgenden Aktionen aus: n Wenn autorun aktiviert ist, klicken Sie auf [OK] , um zu bestätigen, dass Sie VMware Tools installieren möchten, und um den InstallShield-Assistenten zu starten. n Wenn „autorun“ nicht aktiviert ist, starten Sie das VMware Tools-Installationsprogramm manuell, indem Sie auf [Start > Ausführen] klicken und D:\setup.exe eingeben, wobei D: für das erste virtuelle CD-ROM-Laufwerk steht. 7 Folgen Sie den Anweisungen auf dem Bildschirm. 8 Führen Sie einen Neustart durch, damit die Änderungen wirksam werden. Weiter n Überprüfen Sie den Status von VMware Tools, indem Sie die Bezeichnung [VMware Tools] auf der Registerkarte [Übersicht] der virtuellen Maschine überprüfen. Die Bezeichnung [VMware Tools] sollte das Wort [OK] anzeigen. n Für Windows 2000 und höher installiert VMware Tools das Tool „VmUpgradeHelper“, um die Netzwerkkonfiguration wiederherzustellen. Starten Sie vom Windows-Gastbetriebssystem den Dienst „VmUpgradeHelper“. Installieren von VMware Tools auf einem Linux-Gastbetriebssystem vom X Window System Installieren Sie die neueste Version von VMware Tools, um die Leistung des Gastbetriebssystems der virtuellen Maschine zu steigern und die Verwaltung der virtuellen Maschine zu verbessern. Ermitteln Sie den Status der VMware Tools, bevor Sie auf einer virtuellen Maschine VMware Tools installieren oder aktualisieren. Wählen Sie dazu die virtuelle Maschine aus und klicken Sie auf die Registerkarte [Über‐ sicht] . Die Bezeichnung [VMware Tools] gibt an, ob VMware Tools installiert und auf dem neuesten Stand sind, installiert und nicht auf dem neuesten Stand sind oder nicht installiert sind. Voraussetzungen n In der virtuellen Maschine muss ein unterstütztes Gastbetriebssystem installiert sein. n Sie müssen im Besitz einer ESX/ESXi-Lizenz sein oder den Testmodus verwenden, um die virtuelle Maschine einschalten zu können. Vorgehensweise 1 Klicken Sie im vSphere-Client mit der rechten Maustaste auf eine virtuelle Maschine, wählen Sie [Betrieb] und anschließend [Einschalten] . 2 Klicken Sie auf die Registerkarte [Konsole] , um sicherzugehen, dass das Gastbetriebssystem ordnungsgemäß gestartet wird, und melden Sie sich ggf. an. 3 Klicken Sie mit der rechten Maustaste auf eine virtuelle Maschine, wählen Sie [Gast] und anschließend [VMware Tools installieren/aktualisieren] . 4 Wählen Sie [Interaktive Tools‐Installation] und klicken Sie auf [OK.] In diesem Schritt wird der Installation-Prozess initiiert, indem das VMware Tools-Paket auf dem Gastbetriebssystem gemountet wird. 5 134 Führen Sie einen der folgenden Schritte aus: n Doppelklicken Sie im Desktop auf das Symbol [VMware Tools‐CD] oder auf das Dateimanagerfenster und doppelklicken Sie auf das RPM-Installationsprogramm. n Falls das VMware Tools-CD-Symbol oder das Dateimanagerfenster nicht erscheint, installieren Sie VMware Tools von der Befehlszeile aus. VMware, Inc. Kapitel 11 Erstellen virtueller Maschinen 6 Geben Sie bei Aufforderung das Root-Kennwort ein, und klicken Sie auf [OK] . Die Pakete werden vom Installationsprogramm vorbereitet. 7 Wenn das Installationsprogramm ein Dialogfeld mit der Nachricht anzeigt, dass die [Vorbereitung des Systems abgeschlossen ist] , klicken Sie auf die Schaltfläche zum [Fortfahren] . Nach Abschluss des Installationsprogramms sind die VMware Tools installiert. Es wird keine Schaltfläche zum Bestätigen oder Fertigstellen der Installation angezeigt. 8 Führen Sie als root (su -) in einem Terminalfenster den folgenden Befehl aus, um VMware Tools zu konfigurieren: vmware-config-tools.pl Beantworten Sie die Fragen, die das Installationsprogramm auf dem Bildschirm anzeigt. Drücken Sie die Eingabetaste, um die Standardwerte zu übernehmen, sofern sie für Ihre Konfiguration geeignet sind. 9 Melden Sie sich vom root-Konto ab, indem Sie den Befehl exit eingeben. Weiter Überprüfen Sie den Status von VMware Tools, indem Sie die Bezeichnung [VMware Tools] auf der Registerkarte [Übersicht] der virtuellen Maschine überprüfen. Die Bezeichnung [VMware Tools] sollte das Wort [OK] anzeigen. Installieren von VMware Tools auf einem Linux-Gastbetriebssystem mit dem TARInstallationsprogramm Installieren Sie die neueste Version von VMware Tools, um die Leistung des Gastbetriebssystems der virtuellen Maschine zu steigern und die Verwaltung der virtuellen Maschine zu verbessern. Ermitteln Sie den Status der VMware Tools, bevor Sie auf einer virtuellen Maschine VMware Tools installieren oder aktualisieren. Wählen Sie die virtuelle Maschine, und klicken Sie auf die Registerkarte [Übersicht] . Die Bezeichnung [VMware Tools] gibt an, ob VMware Tools installiert und auf dem neuesten Stand sind, installiert und nicht auf dem neuesten Stand sind oder nicht installiert sind. Voraussetzungen n In der virtuellen Maschine muss ein unterstütztes Gastbetriebssystem installiert sein. n Sie müssen im Besitz einer ESX/ESXi-Lizenz sein oder den Testmodus verwenden, um die virtuelle Maschine einschalten zu können. Vorgehensweise 1 Klicken Sie im vSphere-Client mit der rechten Maustaste auf eine virtuelle Maschine, wählen Sie [Betrieb] und anschließend [Einschalten] . 2 Klicken Sie auf die Registerkarte [Konsole] , um sicherzugehen, dass das Gastbetriebssystem ordnungsgemäß gestartet wird, und melden Sie sich ggf. an. 3 Klicken Sie mit der rechten Maustaste auf eine virtuelle Maschine, wählen Sie [Gast] und anschließend [VMware Tools installieren/aktualisieren] . 4 Wählen Sie [Interaktive Tools‐Installation] und klicken Sie auf [OK.] In diesem Schritt wird der Installation-Prozess initiiert, indem das VMware Tools-Paket auf dem Gastbetriebssystem gemountet wird. 5 Melden Sie sich in der VM-Konsole als „root“ (su -) an und erstellen Sie, falls erforderlich, das Verzeichnis /mnt/cdrom: mkdir /mnt/cdrom VMware, Inc. 135 Grundlagen der vSphere-Systemverwaltung 6 Mounten Sie das virtuelle VMware Tools-CD-ROM-Image. Bei einigen Linux-Distributionen erfolgt das Mounten von CD-ROMs automatisch. Wenn das Mounten der CD-ROM für Ihre Distribution automatisch erfolgt, verwenden Sie die Befehle mount und umount in diesem Vorgehensweise nicht. Einige Linux-Distributionen verwenden andere Gerätenamen oder organisieren das Verzeichnis /dev auf andere Weise. Nehmen Sie Änderungen an den folgenden Befehlen vor, um den für die von Ihnen verwendete Distribution erforderlichen Konventionen zu entsprechen: mount /dev/cdrom /mnt/cdrom cd /tmp 7 Wechseln Sie in ein Arbeitsverzeichnis (z. B. /tmp). cd /tmp 8 Falls bereits ein Vorgängerprodukt installiert ist, löschen Sie das Verzeichnis vmware-tools-distrib. rm -rf /tmp/vmware-tools-distrib Dieses Verzeichnis wird standardmäßig an folgendem Speicherort abgelegt: /tmp/vmware-tools-distrib. 9 Listen Sie den Inhalt des Verzeichnisses /mnt/cdrom/ auf und notieren Sie sich den Dateinamen des TarInstallationsprogramms für VMware Tools. ls /mnt/cdrom 10 Entpacken Sie das Tar-Installationsprogramm. tar zxpf /mnt/cdrom/VMwareTools-4.0.0-<xxxxxx>.tar.gz Dabei ist <xxxxxx> die Build- bzw. Revisionsnummer der ESX/ESXi-Version. Wenn Sie versuchen, eine Tar- über einer RPM-Installation (oder umgekehrt) zu installieren, erkennt das Installationsprogramm die vorherige Installation und konvertiert das Format der Installationsdatenbank. 11 Unmounten Sie das CD-ROM-Image: umount /dev/cdrom 12 Führen Sie das tar-Installationsprogramm für die VMwareTools aus. cd vmware-tools-distrib ./vmware-install.pl Drücken Sie für jede Konfigurationsfrage die Eingabetaste, um den Standardwert zu übernehmen. 13 Melden Sie sich als Root-Benutzer ab. exit Weiter Sie können nach der Installation bzw. dem Upgrade der VMware Tools auf einer virtuellen Maschine den Status der VMware Tools überprüfen, indem Sie die Bezeichnung [VMware Tools] auf der Registerkarte [Übersicht ] der virtuellen Maschine aktivieren. Die Bezeichnung [VMware Tools] sollte das Wort [OK] anzeigen. 136 VMware, Inc. Kapitel 11 Erstellen virtueller Maschinen Installieren von VMware Tools auf einem Linux-Gastbetriebssystem mit dem RPM-Installationsprogramm AInstallieren Sie die neueste Version von VMware Tools, um die Leistung des Gastbetriebssystems der virtuellen Maschine zu steigern und die VM-Verwaltung zu verbessern. Ermitteln Sie den Status der VMware Tools, bevor Sie auf einer virtuellen Maschine VMware Tools installieren oder aktualisieren. Wählen Sie dazu die virtuelle Maschine aus und klicken Sie auf die Registerkarte [Über‐ sicht] . Die Bezeichnung [VMware Tools] gibt an, ob VMware Tools installiert und auf dem neuesten Stand sind, installiert und nicht auf dem neuesten Stand sind oder nicht installiert sind. HINWEIS Für das ESXi-Installationsprogramm stehen keine RPM-Pakete zur Verfügung. Für ESXi-Hosts steht nur das tar-Paket zur Verfügung. Voraussetzungen Der Abschluss des Vorgangs setzt Folgendes voraus: n In der virtuellen Maschine muss ein unterstütztes Gastbetriebssystem installiert sein. n Sie müssen im Besitz einer ESX/ESXi-Lizenz sein oder den Testmodus verwenden, um die virtuelle Maschine einschalten zu können. Vorgehensweise 1 Klicken Sie im vSphere-Client mit der rechten Maustaste auf eine virtuelle Maschine, wählen Sie [Betrieb] und anschließend [Einschalten] . 2 Klicken Sie auf die Registerkarte [Konsole] , um sicherzugehen, dass das Gastbetriebssystem ordnungsgemäß gestartet wird, und melden Sie sich ggf. an. 3 Klicken Sie mit der rechten Maustaste auf eine virtuelle Maschine, wählen Sie [Gast] und anschließend [VMware Tools installieren/aktualisieren] . 4 Wählen Sie [Interaktive Tools‐Installation] und klicken Sie auf [OK.] In diesem Schritt wird der Installation-Prozess initiiert, indem das VMware Tools-Paket auf dem Gastbetriebssystem gemountet wird. 5 Melden Sie sich in der VM-Konsole als „root“ (su -) an und erstellen Sie, falls erforderlich, das Verzeichnis /mnt/cdrom: mkdir /mnt/cdrom 6 Mounten Sie das virtuelle VMware Tools-CD-ROM-Image. Bei einigen Linux-Distributionen erfolgt das Mounten von CD-ROMs automatisch. Wenn das Mounten der CD-ROM für Ihre Distribution automatisch erfolgt, verwenden Sie die Befehle mount und umount in diesem Vorgehensweise nicht. Einige Linux-Distributionen verwenden andere Gerätenamen oder organisieren das Verzeichnis /dev auf andere Weise. Nehmen Sie Änderungen an den folgenden Befehlen vor, um den für die von Ihnen verwendete Distribution erforderlichen Konventionen zu entsprechen: mount /dev/cdrom /mnt/cdrom cd /tmp 7 Wechseln Sie in ein Arbeitsverzeichnis (z. B. /tmp): cd /tmp VMware, Inc. 137 Grundlagen der vSphere-Systemverwaltung 8 Falls bereits ein Vorgängerprodukt installiert ist, löschen Sie das Verzeichnis vmware-tools-distrib: rm -rf /tmp/vmware-tools-distrib Dieses Verzeichnis wird standardmäßig an folgendem Speicherort abgelegt: /tmp/vmware-tools-distrib. 9 Listen Sie den Inhalt des Verzeichnisses /mnt/cdrom/ auf und notieren Sie sich den Dateinamen des RPMInstallationsprogramms für VMware Tools: ls /mnt/cdrom 10 Entpacken Sie das RPM-Installationsprogramm: rpm -Uhv /mnt/cdrom/VMwareTools-4.0.0-<xxxxxx>.i386.rpm Dabei ist <xxxxxx> die Build- bzw. Revisionsnummer der ESX/ESXi-Version. Wenn Sie versuchen, eine RPM- über einer Tar-Installation (oder umgekehrt) zu installieren, erkennt das Installationsprogramm die vorherige Installation und muss das Format der Installationsdatenbank konvertieren. 11 Unmounten Sie das CD-ROM-Image: umount /dev/cdrom 12 Doppelklicken Sie auf die RPM-Installationsdatei und führen Sie die Installation schrittweise durch. 13 Führen Sie das Skript ./usr/bin/vmware-config-tools.pl aus, um die Tools zu konfigurieren. 14 Melden Sie sich als Root-Benutzer ab: exit Weiter Sie können nach der Installation bzw. dem Upgrade der VMware Tools auf einer virtuellen Maschine den Status der VMware Tools überprüfen, indem Sie die Bezeichnung [VMware Tools] auf der Registerkarte [Übersicht ] der virtuellen Maschine aktivieren. Die Bezeichnung [VMware Tools] sollte das Wort [OK] anzeigen. Installieren von VMware Tools auf einem Solaris-Gastbetriebssystem Installieren Sie die neueste Version von VMware Tools, um die Leistung des Gastbetriebssystems der virtuellen Maschine zu steigern und die Verwaltung der virtuellen Maschine zu verbessern. Ermitteln Sie den Status der VMware Tools, bevor Sie auf einer virtuellen Maschine VMware Tools installieren oder aktualisieren. Wählen Sie dazu die virtuelle Maschine aus und klicken Sie auf die Registerkarte [Über‐ sicht] . Die Bezeichnung [VMware Tools] gibt an, ob VMware Tools installiert und auf dem neuesten Stand sind, installiert und nicht auf dem neuesten Stand sind oder nicht installiert sind. Voraussetzungen n In der virtuellen Maschine muss ein unterstütztes Gastbetriebssystem installiert sein. n Sie müssen im Besitz einer ESX/ESXi-Lizenz sein oder den Testmodus verwenden, um die virtuelle Maschine einschalten zu können. Vorgehensweise 138 1 Klicken Sie im vSphere-Client mit der rechten Maustaste auf eine virtuelle Maschine, wählen Sie [Betrieb] und anschließend [Einschalten] . 2 Klicken Sie auf die Registerkarte [Konsole] , um sicherzugehen, dass das Gastbetriebssystem ordnungsgemäß gestartet wird, und melden Sie sich ggf. an. VMware, Inc. Kapitel 11 Erstellen virtueller Maschinen 3 Klicken Sie mit der rechten Maustaste auf eine virtuelle Maschine, wählen Sie [Gast] und anschließend [VMware Tools installieren/aktualisieren] . 4 Wählen Sie [Interaktive Tools‐Installation] und klicken Sie auf [OK.] In diesem Schritt wird der Installation-Prozess initiiert, indem das VMware Tools-Paket auf dem Gastbetriebssystem gemountet wird. 5 Melden Sie sich in der VM-Konsole als „root“ (su -) an und mounten Sie, falls erforderlich, das virtuelle VMware Tools-CD-ROM-Image wie folgt. Gewöhnlich wird die CD-ROM vom Solaris-Volume-Manager unter /cdrom/vmwaretools gemountet. Falls die CD-ROM nicht gemountet wird, starten Sie den Volume-Manager über die folgenden Befehle neu. /etc/init.d/volmgt stop /etc/init.d/volmgt start 6 Wechseln Sie nach dem Mounten der CD-ROM in ein Arbeitsverzeichnis (z. B. /tmp) und extrahieren Sie VMware Tools. cd /tmp gunzip -c /cdrom/vmwaretools/vmware-solaris-tools.tar.gz | tar xf - 7 Führen Sie das tar-Installationsprogramm für die VMwareTools aus. cd vmware-tools-distrib ./vmware-install.pl Beantworten Sie die auf dem Bildschirm angezeigten Fragen zur Konfiguration. Drücken Sie die Eingabetaste, um die Standardwerte zu übernehmen. 8 Melden Sie sich als Root-Benutzer ab. exit Weiter Überprüfen Sie den Status von VMware Tools, indem Sie die Bezeichnung [VMware Tools] auf der Registerkarte [Übersicht] der virtuellen Maschine überprüfen. Die Bezeichnung [VMware Tools] sollte das Wort [OK] anzeigen. Installieren von VMware Tools auf einem NetWare-Gastbetriebssystem Installieren oder aktualisieren Sie VMware Tools auf die neueste Version, um die Leistung des Gastbetriebssystems der virtuellen Maschine zu steigern und die VM-Verwaltung zu verbessern. Ermitteln Sie den Status der VMware Tools, bevor Sie auf einer virtuellen Maschine VMware Tools aktualisieren. Wählen Sie dazu die virtuelle Maschine aus und klicken Sie auf die Registerkarte [Übersicht] . Die Bezeichnung [VMware Tools] gibt an, ob VMware Tools installiert und auf dem neuesten Stand sind, installiert und nicht auf dem neuesten Stand sind oder nicht installiert sind. Voraussetzungen n In der virtuellen Maschine muss ein unterstütztes Gastbetriebssystem installiert sein. n Sie müssen im Besitz einer ESX/ESXi-Lizenz sein oder den Testmodus verwenden, um die virtuelle Maschine einschalten zu können. Vorgehensweise 1 Klicken Sie im vSphere-Client mit der rechten Maustaste auf eine virtuelle Maschine, wählen Sie [Betrieb] und anschließend [Einschalten] . 2 Klicken Sie auf die Registerkarte [Konsole] , um sicherzugehen, dass das Gastbetriebssystem ordnungsgemäß gestartet wird, und melden Sie sich ggf. an. VMware, Inc. 139 Grundlagen der vSphere-Systemverwaltung 3 Klicken Sie mit der rechten Maustaste auf eine virtuelle Maschine, wählen Sie [Gast] und anschließend [VMware Tools installieren/aktualisieren] . 4 Wählen Sie [Interaktive Tools‐Installation] und klicken Sie auf [OK.] In diesem Schritt wird der Installation-Prozess initiiert, indem das VMware Tools-Paket auf dem Gastbetriebssystem gemountet wird. 5 Laden Sie in einer VM-Konsole den CD-ROM-Treiber, sodass das CD-ROM-Gerät das ISO-Image als Volume mountet. Wählen Sie [Novell > Dienstprogramme > Serverkonsole] , um die Netware ServerKonsole zu öffnen. 6 Führen Sie einen der folgenden Schritte aus: 7 n Geben Sie in der NetWare 6.5-Serverkonsole Folgendes ein: LOAD CDDVD. n Geben Sie in der NetWare 6.0- oder der NetWare 5.1-Serverkonsole Folgendes ein: LOAD CD9660.NSS. Geben Sie in der Serverkonsole den folgenden Befehl ein. vmwtools:\setup.ncf Nach Abschluss der Installation wird im Protokollierungsbildschirm (NetWare 6.5- und NetWare 6.0-Gastsysteme) bzw. im Konsolenbildschirm (NetWare 5.1-Gastsysteme) eine Meldung angezeigt, dass die VMware Tools für NetWare nun ausgeführt werden. Weiter Überprüfen Sie den Status von VMware Tools, indem Sie die Bezeichnung [VMware Tools] auf der Registerkarte [Übersicht] der virtuellen Maschine überprüfen. Die Bezeichnung [VMware Tools] sollte das Wort [OK] anzeigen. Anzeigen des Eigenschaftendialogfelds für die VMware Tools Verwenden Sie das Eigenschaftendialogfeld der VMware Tools, um die VMware Tools in Ihrer virtuellen Maschine zu konfigurieren. Das Verfahren zum Aufrufen dieses Dialogfelds, ist von Ihrem Gastbetriebssystem abhängig. In diesem Dialogfeld können Sie die Uhrzeitsynchronisierung zwischen Host- und Gastbetriebssystem oder Benachrichtigungen zu VMware Tools-Updates (nur für Windows- und Linux-Gastbetriebssysteme) konfigurieren, und Sie können festlegen, welche Skripts bei einer Änderung des Betriebszustands der virtuellen Maschine ausgeführt werden. Vorgehensweise n Auf einem Windows-Gastbetriebssystem: Öffnen Sie eine Konsole für die virtuelle Maschine, und doppelklicken Sie im Systembereich des Gastbetriebssystems auf das Symbol [VMware Tools (VMware Tools)] . n Auf einem Linux- oder Solaris -Gastbetriebssystem: Öffnen Sie eine Konsole für die virtuelle Maschine, öffnen Sie ein Terminalfenster und geben Sie den folgenden Befehl ein: /usr/bin/vmware-toolbox & n 140 Auf einem NetWare-Gastbetriebssystem: Klicken Sie auf [Novell] > [Einstellungen] > [VMware Tools für NetWare] . VMware, Inc. Kapitel 11 Erstellen virtueller Maschinen Aktualisieren der VMware Tools Sie können ein Upgrade der VMware Tools manuell durchführen oder virtuelle Maschinen so konfigurieren, dass sie Überprüfungen auf neuere Versionen der VMware Tools durchführen und diese installieren. Folgende Voraussetzungen müssen für automatische Upgrades erfüllt werden: n Virtuelle Maschinen müssen über eine Version der VMware Tools verfügen, die im Rahmen von ESX Server 3.0.1 oder höher installiert wird. n Virtuelle Maschinen müssen auf einem ESX Server 3.0.1 oder höher gehostet werden und der vCenter Server muss die Version 2.0.1 oder höher aufweisen. n Virtuelle Maschinen müssen auf einem Linux- oder Windows-Gastbetriebssystem ausgeführt werden, dass von ESX Server 3.0.1 oder höher und vCenter Server 2.0.1 oder höher unterstützt wird. n Virtuelle Maschinen müssen sich im eingeschalteten Zustand befinden. Manuelles Aktualisieren von VMware Tools Sie können VMware Tools manuell aktualisieren. Vorgehensweise 1 Starten Sie den vSphere-Client und melden Sie sich am vCenter Server-System an. 2 Wählen Sie [Bestandsliste (Inventory) ] > [ Hosts & Cluster (Hosts and Clusters)] . 3 Wählen Sie den Host oder Cluster, in dem sich die zu aktualisierende virtuelle Maschine befindet. 4 Klicken Sie auf die Registerkarte [Virtuelle Maschinen (Virtual Machines)] . 5 Wählen Sie die zu aktualisierenden virtuellen Maschinen, und schalten Sie diese aus. 6 Klicken Sie mit der rechten Maustaste auf Ihre Auswahl, und wählen Sie [Tools installieren/aktualisieren (Install/Upgrade Tools)] . 7 (Optional) Geben Sie Befehlszeilenoptionen in das Feld [Erweitert] ein. Befehlszeilenoptionen für Linux finden Sie in der Dokumentation zum Linux-Installationsprogramm für Linux-Tools. Befehlszeilenoptionen für Windows finden Sie in der Dokumentation über MSI für Windows-Tools und im folgenden Wikipedia-Eintrag: http://en.wikipedia.org/wiki/Windows_Installer . 8 Klicken Sie auf [OK] . Sie können auch ein manuelles Upgrade der VMware Tools vom Betriebssystem der virtuellen Maschine aus vornehmen, indem Sie das Eigenschaftendialogfeld der VMware Tools öffnen (auf das Symbol im Systembereich doppelklicken) und auf der Registerkarte [Optionen (Options)] auf [Upgrade (Upgrade)] klicken. Konfigurieren von virtuellen Maschinen zum automatischen Aktualisieren der VMware Tools Sie können virtuelle Maschinen für das automatische Aktualisieren der VMware Tools konfigurieren. HINWEIS Das automatische Upgrade der VMware Tools wird nicht für virtuelle Maschinen mit dem Solarisoder dem Netware-Gastbetriebssystem unterstützt. VMware, Inc. 141 Grundlagen der vSphere-Systemverwaltung Folgende Voraussetzungen müssen für automatische Upgrades erfüllt werden: n Virtuelle Maschinen müssen über eine Version der VMware Tools verfügen, die im Rahmen von ESX Server 3.0.1 oder höher installiert wird. n Virtuelle Maschinen müssen auf einem ESX Server 3.0.1 oder höher gehostet werden und der vCenter Server muss die Version 2.0.1 oder höher aufweisen. n Virtuelle Maschinen müssen auf einem Linux- oder Windows-Gastbetriebssystem ausgeführt werden, dass von ESX Server 3.0.1 oder höher und vCenter Server 2.0.1 oder höher unterstützt wird. n Virtuelle Maschinen müssen sich im eingeschalteten Zustand befinden. Vorgehensweise 1 Öffnen Sie das Eigenschaftendialogfeld für die zu aktualisierende virtuelle Maschine. 2 Wählen Sie [Optionen] > [VMware Tools] . 3 Wählen Sie unter [Erweitert (Advanced)] die Option [Tools vor jedem Einschaltvorgang prüfen und aktualisieren (Check and upgrade Tools before each power‐on) ] . 4 Klicken Sie auf [OK] . Beim nächsten Einschalten der virtuellen Maschine wird eine Überprüfung auf eine neuere Version der VMware Tools für den ESX/ESXi durchgeführt. Wenn eine neuere Version vorhanden ist, wird diese installiert, und das Gastbetriebssystem wird bei Bedarf neu gestartet. Benutzerdefinierte VMware Tools-Installation Sie können über die benutzerdefinierte Installationsmethode der VMware Tools optionale Treiber und weitere Software installieren, die unter Umständen für die Leistungssteigerung bestimmter virtueller Maschinen erforderlich ist, wie beispielsweise WYSE Multimedia Support. Vorgehensweise 142 1 Öffnen Sie eine Konsole für die virtuelle Maschine. 2 Schalten Sie die virtuelle Maschine ein. 3 Klicken Sie nach dem Starten des Gastbetriebssystems mit der rechten Maustaste auf die virtuelle Maschine und wählen Sie [VMware Tools installieren] . 4 Klicken Sie von der virtuellen Maschine aus auf [OK] , um zu bestätigen, dass Sie die VMware Tools installieren und den Assistenten InstallShield starten möchten. n Falls Sie im Gastbetriebssystem die Funktion zum automatischen Starten aktiviert haben (die Standardeinstellung für Windows-Betriebssysteme), wird ein Dialogfeld angezeigt. n Wenn der automatische Start nicht aktiviert ist, führen Sie das VMware Tools-Installationsprogramm aus. Klicken Sie auf [Start] > [Ausführen] und geben Sie D:\setup.exe ein, wobei „D“: für das erste virtuelle CD-ROM-Laufwerk steht. 5 Klicken Sie auf [Weiter] . 6 Wählen Sie [Benutzerdefiniert] aus, und klicken Sie auf [Weiter] . 7 Klicken Sie auf das rote X neben jeder optionalen Funktion, die Sie installieren möchten, und wählen Sie [Dieses Feature wird auf einer lokalen Festplatte installiert (This feature will be installed on local hard drive)] . 8 Klicken Sie auf [Weiter] . 9 Klicken Sie auf [Beenden] . VMware, Inc. Kapitel 11 Erstellen virtueller Maschinen WYSE Multimedia Support Wenn Sie ein WYSE-Thin-Clientgerät verwenden, um Remotedesktopsitzungen mithilfe von VMware VDI auszuführen, installieren Sie WYSE Multimedia Support auf Ihrem Gastbetriebssystem, um die StreamingVideoleistung zu verbessern. WYSE Multimedia Support ermöglicht die Decodierung von Streaming-Video auf dem Client und nicht auf dem Host. Dadurch wird weniger Netzwerkbandbreite in Anspruch genommen. WYSE Multimedia Support wird nur auf den Gastbetriebssystemen Windows 2003 und Windows XP unterstützt. WYSE Multimedia Support wird als Teil einer VMware Tools-Installation oder eines Upgrade-Vorgangs der VMware Tools installiert. Installation von WYSE Multimedia Support mit VMware Tools Wenn Sie die VMware Tools zum ersten Mal auf einem Windows 2003- oder Windows XP-Gastbetriebssystem installieren, können Sie gleichzeitig WYSE Multimedia Support installieren, wenn Sie die benutzerdefinierte Installationsmethode wählen. Vorgehensweise u Befolgen Sie die unter „Benutzerdefinierte VMware Tools-Installation“, auf Seite 142 beschriebenen Anweisungen für die benutzerdefinierte Installationsmethode. Wählen Sie auf der Seite für das benutzerdefinierte Setup die Option für die Installation des [WYSE Multimedia Redirector] . Installieren von WYSE Multimedia Support unter Verwendung der Windows-Funktion „Software“ Für virtuelle Maschinen, auf denen die VMware Tools bereits installiert wurden, kann WYSE Multimedia Support als Teil eines VMware Tools-Upgrades mithilfe der Windows-Funktion [Software] installiert werden. Vorgehensweise 1 Öffnen Sie eine Konsole für eine eingeschaltete virtuelle Maschine. 2 Wählen Sie in der virtuellen Maschine [Start] > [Einstellungen] > [Systemsteuerung] > [Software] . 3 Wählen Sie in der Programmliste die VMware Tools, und klicken Sie auf [Ändern] . 4 Klicken Sie auf [Weiter] . 5 Wählen Sie [Ändern] , und klicken Sie auf [Weiter] . 6 Klicken Sie auf das rote X neben dem [WYSE Multimedia Redirector] , und wählen Sie [Dieses Feature wird auf einer lokalen Festplatte installiert (This feature will be installed on local hard drive)] . 7 Klicken Sie auf [Weiter] . 8 Klicken Sie auf [Ändern] , um den Installationsvorgang zu starten. 9 Klicken Sie auf [Beenden] . Für virtuelle Maschinen auf ESX Server-Host der Version 3.0.1 oder höher, die von vCenter Server 2.0.1 oder höher verwaltet werden, kann WYSE Multimedia Support als Teil eines VMware Tools-Upgrades installiert werden, das von dem vSphere-Client gestartet wird. VMware, Inc. 143 Grundlagen der vSphere-Systemverwaltung Installation von WYSE Multimedia Support als Teil eines VMware Tools-Upgrades Für virtuelle Maschinen auf ESX Server-Host der Version 3.0.1 oder höher, die von vCenter Server 2.0.1 oder höher verwaltet werden, kann WYSE Multimedia Support als Teil eines VMware Tools-Upgrades installiert werden, das von dem vSphere-Client gestartet wird. Vorgehensweise 144 1 Klicken Sie mit der rechten Maustaste auf eine eingeschaltete virtuelle Maschine und wählen Sie [VMware Tools aktualisieren] . 2 Geben Sie im Textfeld „Erweitert“ den Text setup.exe /s /v”INSTALL_WYSE=1” ein. 3 Klicken Sie auf [OK] . VMware, Inc. Verwalten von virtuellen Maschinen 12 Sie können virtuelle Maschinen entweder direkt über den ESX/ESXi-Host oder über ein vCenter Server-System verwalten. Wenn Sie Ihre virtuellen Maschinen direkt über einen ESX/ESXi-Host (einzelnes oder eigenständiges System) verwalten, können Sie nur diese virtuellen Maschinen sowie deren auf dem Host installierten Ressourcen verwalten. Wenn Sie Ihre virtuellen Maschinen über ein vCenter Server-System verwalten, können Sie mehrere virtuelle Maschinen sowie deren auf mehrere ESX/ESXi-Hosts verteilten Ressourcen verwalten. Mehrere vCenter Server-Systeme können zu einer verbundenen vCenter Server-Gruppe zusammengefasst werden, damit sie über eine einzelne vSphere-Client-Verbindung verwaltet werden können. Der vSphere-Client ist eine flexible, konfigurierbare Schnittstelle für das Verwalten Ihrer virtuellen Maschinen über einen ESX/ESXi-Host oder über vCenter Server. Abbildung 12-1 zeigt die Komponenten in einer virtuellen ESX/ESXi-Infrastruktur. Abbildung 12-1. vSphere-Komponenten mit einem ESX/ESXi-Host vSphereClient vSphereClient Hostagent VM VM VM ESX/ESXi-Host Datenspeicher Abbildung 12-2 zeigt die Komponenten in einer virtuellen vCenter Server-Infrastruktur. VMware, Inc. 145 Grundlagen der vSphere-Systemverwaltung Abbildung 12-2. vSphere-Komponenten mit einem vCenter Server-System vSphereClient vSphereClient vSphereClient vSphereClient vCenter Server vCenter Agent VM VM vCenter Datenbank vCenter Agent VM ESX/ESXi-Host VM VM vCenter Agent VM VM ESX/ESXi-Host Datenspeicher vSphereClient VM VM ESX/ESXi-Host Gemeinsam genutzter Datenspeicher Dieses Kapitel behandelt die folgenden Themen: n „Ändern des VM-Betriebszustands“, auf Seite 146 n „Hinzufügen und Entfernen von virtuellen Maschinen“, auf Seite 149 n „Konfigurieren des Verhaltens der virtuellen Maschine beim Starten und Herunterfahren“, auf Seite 151 Ändern des VM-Betriebszustands Der Betriebszustand einer virtuellen Maschine zeigt an, ob die virtuelle Maschine aktiv und funktionsfähig ist. Der Betriebszustand lässt sich von verschiedenen Zugriffspunkten aus ändern: 146 n Wählen Sie die virtuelle Maschine und die gewünschte Betriebsoption aus dem Menü [Bestandsliste] > [Virtuelle Maschine] . n Wählen Sie im Bereich [Befehle (Commands)] die Option [Einschalten (Power on)] . n Wählen Sie die gewünschte Betriebsoption im Kontextmenü aus. n Planen Sie einen Betriebszustandswechsel über die Schaltfläche [Geplante Aufgaben] in der Navigationsleiste. Einschalten Mit dieser Option werden die virtuelle Maschine und das Gastbetriebssystem eingeschaltet, wenn ein Gastbetriebssystem installiert ist. Ausschalten Schaltet die virtuelle Maschine aus. Die virtuelle Maschine versucht nicht, das Gastbetriebssystem ordnungsgemäß herunterzufahren. Anhalten Hält die Aktivität der virtuellen Maschine an. Alle Betriebsvorgänge der virtuellen Maschine werden so lange ausgesetzt, bis ein Befehl zur Wiederaufnahme erteilt wird. VMware, Inc. Kapitel 12 Verwalten von virtuellen Maschinen Fortsetzen Die Aktivität der virtuellen Maschine wird fortgesetzt und der Status Anhalten aufgehoben. Zurücksetzen Mit dieser Option wird das Gastbetriebssystem heruntergefahren und neu gestartet. Mit den folgenden Betriebsoptionen werden neben den grundlegenden Betriebsvorgängen für virtuelle Maschinen zusätzliche Funktionen ausgeführt. Zur Unterstützung dieser Funktionen müssen die VMware Tools auf der virtuellen Maschine installiert sein: Gast herunterfahren Mit dieser Option wird das Gastbetriebssystem ordnungsgemäß heruntergefahren. Gast neu starten Das Gastbetriebssystem wird heruntergefahren und neu gestartet, ohne dass die virtuelle Maschine ausgeschaltet wird. Vorübergehende Betriebszustände Für eine virtuelle Maschine ausgeführte Aktionen erfordern, dass die virtuelle Maschine in einem bestimmten Betriebszustand vorliegt. Bei dem Ausführen eines Betriebsvorgangs für eine virtuelle Maschine wechselt der Betriebszustand der virtuellen Maschine und alle weiteren Befehle sind so lange gesperrt, bis die Ausführung des ersten Befehls abgeschlossen wurde. In der nachstehenden Abbildung werden die Zustände, die Zustandswechsel und die Zustandswechselbefehle für virtuelle Maschinen aufgelistet. Abbildung 12-3. Betriebszustandswechsel für virtuelle Maschinen Ausgeschaltet Einschalten Entfernen Ausschalten Eingeschaltet Fortsetzen Anhalten Zustand Angehalten Befehl Automatisches Starten oder Herunterfahren virtueller Maschinen beim Starten oder Herunterfahren des Hosts Sie können einstellen, welche virtuellen Maschinen beim Starten oder Herunterfahren des Hosts automatisch gestartet oder heruntergefahren werden sollen. . Vorgehensweise u VMware, Inc. Wählen Sie den Host in der Bestandsliste aus und wählen Sie [Registerkarte „Konfiguration“] > [VM starten/herunterfahren] , um anzugeben, welche virtuellen Maschinen automatisch gestartet oder heruntergefahren werden sollen. 147 Grundlagen der vSphere-Systemverwaltung Konfigurieren der Betriebssteuerelemente in der vSphere-Symbolleiste Sie können das Verhalten der Betriebssteuerelemente von vSphere über das Eigenschaftendialogfeld der virtuellen Maschine festlegen. Vorgehensweise 1 Melden Sie sich beim vSphere-Client an. 2 Wählen Sie auf der Seite [Home] die Option [VMs und Vorlagen] 3 Klicken Sie mit der rechten Maustaste auf eine virtuelle Maschine und wählen Sie [Einstellungen bear‐ beiten] . 4 Klicken Sie auf die Registerkarte [Optionen] . 5 Klicken Sie auf [VMware Tools] . 6 Legen Sie im rechten Fensterbereich die Optionen [Betriebssteuerelemente] , [VMware Tools‐Skripts ausführen] und [Erweitert] nach Belieben fest. 7 Klicken Sie auf [OK] , um Ihre Änderungen zu speichern und das Dialogfeld zu schließen. Manuelles Ein- oder Ausschalten einer virtuellen Maschine Sie können eine virtuelle Maschine manuell ein- oder ausschalten. Das Einschalten einer virtuellen Maschine fährt das Gastbetriebssystem hoch, wenn ein Gastbetriebssystem installiert ist. Das Ausschalten einer virtuellen Maschine entspricht dem Drücken der Ein/Aus-Taste des Computers, ohne das Betriebssystem herunterzufahren. Die virtuelle Maschine versucht nicht, das Gastbetriebssystem ordnungsgemäß herunterzufahren. Vorgehensweise 1 Melden Sie sich beim vSphere-Client an. 2 Zeigen Sie die virtuelle Maschine in der Bestandsliste an. 3 Wählen Sie die virtuelle Maschine aus und führen Sie eine der folgenden Aktionen aus: n Klicken Sie in der Symbolleiste auf die Schaltfläche für Betriebszustand. n Klicken Sie mit der rechten Maustaste auf die virtuelle Maschine und wählen Sie die gewünschte Betriebszustandsoption. Mit der Betriebszustandsschaltfläche „Herunterfahren“ in der Symbolleiste wird das System standardmäßig nicht ausgeschaltet, sondern heruntergefahren. Sie können diese Option in den Einstellungen der virtuellen Maschine konfigurieren. Anhalten einer virtuellen Maschine Die Funktionen zum Anhalten und Fortsetzen sind hilfreich, wenn Sie den aktuellen Status Ihrer virtuellen Maschine speichern und später mit diesem Status weiterarbeiten möchten. Die Geschwindigkeit des Anhalte- bzw. Fortsetzungsvorgangs hängt davon ab, wie viele Daten während des Ausführens der virtuellen Maschine geändert wurden. Im Allgemeinen dauert der erste Anhaltevorgang etwas länger als die nachfolgenden Anhaltevorgänge. Wenn Sie eine virtuelle Maschine anhalten, wird eine Datei mit der Erweiterung .vmss erstellt. In dieser Datei ist der vollständige Status der virtuellen Maschine enthalten. Wenn Sie die virtuelle Maschine fortsetzen, wird ihr Status mithilfe der .vmss-Datei wiederhergestellt. 148 VMware, Inc. Kapitel 12 Verwalten von virtuellen Maschinen Vorgehensweise 1 Wenn Sie eine virtuelle Maschine anhalten, wird eine Datei mit der Erweiterung .vmss erstellt. In dieser Datei ist der vollständige Status der virtuellen Maschine enthalten. Wenn Sie die virtuelle Maschine fortsetzen, wird ihr Status mithilfe der .vmss-Datei wiederhergestellt. Wenn Ihre virtuelle Maschine im Vollbildmodus ausgeführt wird, können Sie in den Fenstermodus zurückkehren, indem Sie die Tastenkombination „Strg+Alt“ drücken. 2 Klicken Sie in der Symbolleiste des vSphere-Clients auf [Anhalten] . Wenn der vSphere-Client den Vorgang „Anhalten“ abgeschlossen hat, können Sie den Client sicher schließen. 3 Wählen Sie [Datei ] > [ Beenden] . Fortsetzen einer angehaltenen virtuellen Maschine Nachdem Sie eine virtuelle Maschine fortgesetzt und weitere Aktionen mit ihr durchgeführt haben, können Sie nicht mehr zu dem Status zurückkehren, in dem sich die virtuelle Maschine zum Zeitpunkt des Anhaltens befand. Erstellen Sie einen Snapshot, wenn Sie den Status der virtuellen Maschine beibehalten möchten, um beliebig oft zu einem gleichen Status zurückkehren zu können. Vorgehensweise 1 Starten Sie den vSphere-Client und zeigen Sie die virtuelle Maschine in der Bestandsliste an. 2 Führen Sie einen der folgenden Schritte aus: n Wählen Sie die virtuelle Maschine aus und klicken Sie in der Symbolleiste auf [Einschalten] . n Klicken Sie mit der rechten Maustaste auf die virtuelle Maschine und wählen Sie im Kontextmenü [Einschalten] . n Wählen Sie die virtuelle Maschine aus und klicken Sie auf der Registerkarte [Übersicht] im Fenster [Befehle] auf [Einschalten] . Alle Anwendungen, die zum Zeitpunkt des Anhaltens der virtuellen Maschine aktiv waren, werden ausgeführt und zwar mit dem Inhalt, der zum Zeitpunkt des Anhaltens vorhanden war. Planen eines Betriebszustandswechsels einer virtuellen Maschine Sie können eine geplante Aufgabe erstellen, um eine virtuelle Maschine zu einer festgelegten Zeit einzuschalten, auszuschalten oder anzuhalten. Beim Erstellen der geplanten Aufgabe überprüft vCenter Server, ob Sie über die benötigten Berechtigungen zum Ausführen der Aktionen für die entsprechenden Datencenter, Hosts und virtuelle Maschinen verfügen. Nach dem Erstellen der Aufgabe wird die Aufgabe ausgeführt, auch wenn Sie nicht länger über die Berechtigung zum Ausführen der Aufgabe verfügen. Hinzufügen und Entfernen von virtuellen Maschinen Sie können virtuelle Maschinen über die verwalteten Hosts zur Bestandsliste von vCenter Server hinzufügen. Sie können virtuelle Maschinen aus vCenter Server, aus dem Speicher ihres verwalteten Hosts oder aus beiden entfernen. Hinzufügen von vorhandenen virtuellen Maschinen zu vCenter Server Beim Hinzufügen eines Hosts zu vCenter Server werden alle virtuellen Maschinen auf dem verwalteten Host erkannt und der vCenter Server-Bestandsliste hinzugefügt. Wenn die Verbindung mit einem verwalteten Host getrennt wird, werden die bereits erkannten virtuellen Maschinen weiterhin in der Bestandsliste aufgeführt. VMware, Inc. 149 Grundlagen der vSphere-Systemverwaltung Wenn die Verbindung mit einem verwalteten Host getrennt und wiederhergestellt wird, werden alle an den virtuellen Maschinen für den betreffenden verwalteten Host vorgenommenen Änderungen ermittelt und der vSphere-Client aktualisiert die Liste der virtuellen Maschinen. Wenn beispielsweise Knoten3 entfernt und Knoten4 hinzugefügt wurde, wird der neuen Liste der virtuellen Maschinen Knoten4 hinzugefügt und Knoten3 wird als verwaist angezeigt. Entfernen von virtuellen Maschinen aus vCenter Server Durch das Entfernen einer virtuellen Maschine aus der Bestandsliste wird ihre Registrierung beim Host und vCenter Server aufgehoben. Sie wird nicht vom Datenspeicher entfernt. Die Dateien der virtuellen Maschinen verbleiben am selben Speicherort und die virtuelle Maschine kann mithilfe des Datenspeicherbrowsers erneut registriert werden. Voraussetzungen Schalten Sie die virtuelle Maschine aus. Vorgehensweise 1 Zeigen Sie die virtuelle Maschine in der Bestandsliste an. 2 Klicken Sie mit der rechten Maustaste auf die virtuelle Maschine und wählen Sie [Aus Bestandsliste entfernen] . 3 Klicken Sie auf [OK] , um zu bestätigen, dass die virtuelle Maschine aus der Bestandsliste entfernt werden soll. Der vCenter Server entfernt die Verweise auf die virtuelle Maschine und stellt die Verfolgung ihres Zustands ein. Entfernen von virtuellen Maschinen vom Datenspeicher Verwenden Sie die Option [Von Festplatte löschen] , um eine virtuelle Maschine aus vCenter Server zu entfernen und alle Dateien der virtuellen Maschine, einschließlich der Konfigurationsdatei und der virtuellen Festplattendateien, vom Datenspeicher zu löschen. Voraussetzungen Schalten Sie die virtuelle Maschine aus. Vorgehensweise 1 Zeigen Sie die virtuelle Maschine in der Bestandsliste an. 2 Klicken Sie mit der rechten Maustaste auf die virtuelle Maschine und wählen Sie die Option [Von Fest‐ platte löschen] aus. 3 Klicken Sie zur Bestätigung des Vorgangs auf [OK] . vCenter Server löscht die virtuelle Maschine aus dem zugehörigen Datenspeicher. Gemeinsam mit anderen virtuellen Maschinen genutzte Festplatten werden nicht gelöscht. 150 VMware, Inc. Kapitel 12 Verwalten von virtuellen Maschinen Wiederherstellen einer virtuellen Maschine oder Vorlage in vCenter Server Wenn Sie eine virtuelle Maschine oder Vorlage von vCenter Server, nicht jedoch aus dem Datenspeicher des verwalteten Hosts entfernt haben, können Sie sie unter Verwendung des Datenspeicherbrowsers erneut zu vCenter Server hinzufügen. Vorgehensweise 1 Zeigen Sie den Datenspeicher in der Bestandsliste an. 2 Klicken Sie mit der rechten Maustaste auf den Datenspeicher und wählen Sie [Datenspeicher durchsu‐ chen] . 3 Navigieren Sie zur virtuellen Maschine oder Vorlage, die Sie zur Bestandsliste hinzufügen möchten. 4 Klicken Sie mit der rechten Maustaste auf die virtuelle Maschine oder Vorlage, und wählen Sie [Zur Bestandsliste hinzufügen] . 5 Führen Sie den Assistenten Zur Bestandsliste hinzufügen aus, um die virtuelle Maschine oder Vorlage zur Bestandsliste hinzuzufügen. Konfigurieren des Verhaltens der virtuellen Maschine beim Starten und Herunterfahren Sie können eine virtuelle Maschine so konfigurieren, dass sie automatisch hoch- und heruntergefahren wird. Sie können diese Funktion jedoch auch deaktivieren. Darüber hinaus können Sie die Standardzeitplanung und die Startreihenfolge für bestimmte virtuelle Maschinen beim Starten des Systemhosts festlegen. Vorgehensweise 1 Zeigen Sie den Host in der Bestandsliste an, auf dem sich die virtuelle Maschine befindet. 2 Wählen Sie einen Host, und klicken Sie auf die Registerkarte [Konfiguration] . 3 Klicken Sie auf [VM starten/herunterfahren] und klicken Sie auf [Eigenschaften] . 4 Aktivieren Sie die Option [Automatisches Starten und Herunterfahren von virtuellen Maschinen zu‐ lassen] . 5 Klicken Sie auf [Bei Start von VMware Tools sofort fortfahren] , wenn das Betriebssystem sofort nach den VMware Tools gestartet werden soll. 6 Wenn das Betriebssystem erst nach einer kurzen Verzögerung gestartet werden soll, geben Sie unter [Standardverzögerung beim Starten] eine Zeit ein. Diese Verzögerung gibt den VMware Tools oder dem startenden System die Möglichkeit, Skripts auszuführen. 7 Wählen Sie eine Aktion für das Herunterfahren. 8 Geben Sie einen Wert für die [Standardverzögerung beim Herunterfahren] ein, wenn das Herunterfahren jeder virtuellen Maschine mit einer bestimmten Verzögerung durchgeführt werden soll. Ein verzögertes Herunterfahren ist nur dann möglich, wenn die virtuelle Maschine nicht bereits vor Ablauf des Verzögerungszeitraums heruntergefahren wurde. Wenn die virtuelle Maschine vor Ablauf des Verzögerungszeitraums heruntergefahren wird, wird für die nächste virtuelle Maschine das Herunterfahren gestartet. VMware, Inc. 151 Grundlagen der vSphere-Systemverwaltung 152 9 Über die Schaltflächen [Nach oben] und [Nach unten ] können Sie die Reihenfolge angeben, in der die virtuellen Maschinen nach dem Start des Systems gestartet werden. 10 Sie können für eine beliebige virtuelle Maschine ein benutzerdefiniertes Verhalten zum automatischen Starten und Herunterfahren konfigurieren, indem Sie die virtuelle Maschine auswählen und auf [Bear‐ beiten] klicken. VMware, Inc. Konfiguration virtueller Maschinen 13 Virtuelle Maschinen können Sie jederzeit konfigurieren – während der Erstellung einer virtuellen Maschine oder nach dem Erstellen der virtuellen Maschinen und der Installation des Gastbetriebssystems. Virtuelle Maschinen können Sie mithilfe von zwei Tools im vSphere-Client konfigurieren: dem Editor „Eigenschaften virtueller Maschinen“ und dem Assistenten zum Hinzufügen von Hardware. Mit diesen Dialogfeldern können Sie auch erweiterte VM-Konfigurationsoptionen steuern. Mithilfe dieser Dialogfelder können Sie außerdem die virtuelle Hardware einer virtuellen Maschine aktualisieren oder virtuelle Festplatten vom Thin- ins Thick-Format konvertieren. Zum Ausführen von VM-Konfigurationsaufgaben müssen Sie über ausreichende Berechtigungen verfügen. Dieses Kapitel behandelt die folgenden Themen: n „VM-Hardwareversionen“, auf Seite 153 n „Eigenschaftseditor der virtuellen Maschine“, auf Seite 155 n „Hinzufügen neuer Hardware“, auf Seite 172 n „Konvertieren von virtuellen Festplatten von „Schnell“ (Thin) nach „Thick““, auf Seite 181 VM-Hardwareversionen Alle virtuellen Maschinen haben eine Hardwareversion. Die Hardwareversion einer virtuellen Maschine zeigt die von der virtuellen Maschine unterstützten systemnahen Hardwarefunktionen an, wie z. B. BIOS, Anzahl der virtuellen Steckplätze, maximale Anzahl von CPUs, Konfiguration des maximalen Arbeitsspeichers und weitere typische Hardwaremerkmale. Die Hardwareversion einer neu erstellten virtuellen Maschine ist die neueste verfügbare Version auf einem Host, auf dem die virtuelle Maschine erstellt wurde. Falls Sie eine virtuelle Maschine mit einer Hardwareversion erstellen müssen, die älter als die neueste unterstützte Version ist, z. B. um die Kompatibilität zu erhöhen, können Sie eine benutzerdefinierte virtuelle Maschine erstellen. Die Hardwareversion einer virtuellen Maschine kann niedriger sein als die höchste Version, die von dem ESX/ESXi-Host, auf dem sie ausgeführt wird, unterstützt wird: n Sie können eine auf einem ESX/ESXi 3.x-Host (oder früher) erstellte virtuelle Maschine auf einen ESX/ ESXi 4.x-Host migrieren. n Sie erstellen eine neue virtuelle Maschine auf einem ESX 4.x-Host und verwenden dabei eine virtuelle Festplatte, die auf einem ESX/ESXi 3.x-Host (oder früher) erstellt wurde. n Sie fügen eine auf einem ESX/ESXi 3.x-Host (oder früher) erstellte virtuelle Festplatte zu einer virtuellen Maschine hinzu, die auf einem ESX/ESXi 4.x-Host erstellt wurde. VMware, Inc. 153 Grundlagen der vSphere-Systemverwaltung Virtuelle Maschinen mit niedrigeren Hardwareversionen als 4 können auf ESX/ESXi 4.x-Hosts ausgeführt werden, weisen jedoch eine geringere Leistung und einen reduzierten Funktionsumfang auf. Insbesondere können Sie auf virtuellen Maschinen mit niedrigeren Hardwareversionen als 4, die sich auf einem ESX/ESXi 4.x-Host befinden, keine virtuellen Geräte hinzufügen oder entfernen. Zur vollständigen Nutzung dieser virtuellen Maschinen müssen Sie die virtuelle Hardware aktualisieren. Anweisungen hierzu finden Sie im Up‐ grade‐Handbuch. Unter Tabelle 13-1 werden die VM-Hardwareversionen, die jeweilige ESX/ESXi-Version, auf denen sie erstellt, bearbeitet und ausgeführt werden können, die vCenter Server-Versionen, die sie voll unterstützen, sowie eine kurze Beschreibung der Funktionen der jeweiligen Hardwareversion aufgelistet. Tabelle 13-1. VM-Hardwareversionen Version 7 Version 4 Version 3 Kompatibel mit vCenter Server-Version ESX/ESXi 4.x Erstellen, Bearbeiten, Ausführen Erstellen, Bearbeiten, Ausführen Ausführen vCenter Server 4.x ESX Server 3.x – Erstellen, Bearbeiten, Ausführen Ausführen VirtualCenter Server 2.x und höher ESX Server 2.x – – Erstellen, Bearbeiten, Ausführen VirtualCenter Server 1.x und höher HINWEIS Die VM-Hardwareversion 4 wurde in der Dokumentation für frühere Versionen von ESX und ESXi auch als VM3 bezeichnet. Die VM-Hardwareversion 3 wurde in der Dokumentation für frühere Versionen von ESX auch als VM2 bezeichnet. Ermitteln der Hardwareversion einer virtuellen Maschine Sie finden die Hardwareversion einer virtuellen Maschine auf der Registerkarte [Übersicht] oder im Eigenschaftendialogfeld der virtuellen Maschine. Vorgehensweise 154 1 Wählen Sie die virtuelle Maschine in der Bestandsliste aus. 2 Wählen Sie eine der zwei Methoden zum Anzeigen der Versionsinformationen. Option Beschreibung Wählen Sie die Registerkarte [Übersicht] . Die Hardwareversion der virtuellen Maschine erscheint oben rechts auf der Registerkarte [Übersicht] . Klicken Sie mit der rechten Maustaste und wählen Sie [Einstellungen bearbeiten] . Die Hardwareversion der virtuellen Maschine wird oben rechts im Dialogfeld „Eigenschaften virtueller Maschinen“ angezeigt. VMware, Inc. Kapitel 13 Konfiguration virtueller Maschinen Eigenschaftseditor der virtuellen Maschine Der Eigenschaftseditor für virtuelle Maschinen ermöglicht es Ihnen, beinahe jedes beim Erstellen einer virtuellen Maschine gewählte Merkmal zu ändern. Bearbeiten der Konfiguration einer vorhandenen virtuellen Maschine Sie können fast die gesamte Konfiguration einer virtuellen Maschine über ihr Eigenschaftendialogfeld bearbeiten. Einige Eigenschaften einer virtuellen Maschine können nur geändert werden, wenn diese ausgeschaltet ist, der Eigenschafteneditor kann jedoch in jedem Betriebszustand geöffnet werden. Viele der Steuerelemente sind schreibgeschützt, wenn die virtuelle Maschine nicht ausgeschaltet ist. HINWEIS Wenn eine virtuelle Maschine sich auf einem Host befindet, der mit vCenter Server verwaltet wird, müssen Sie eine Verbindung mit vCenter Server herstellen, wenn Sie virtuelle Hardware für die virtuelle Maschine hinzufügen oder ändern. Wenn Sie den vSphere-Client direkt mit dem Host verbinden, kann das Hinzufügen von Hardware mit der folgenden Fehlermeldung fehlschlagen: Der Vorgang konnte wegen einer gleichzeitigen Änderung durch einen anderen Vorgang nicht abgeschlossen werden. Vorgehensweise 1 Klicken Sie im vSphere-Client in der Navigationsleiste auf [Bestandsliste (Inventory)] . 2 Erweitern Sie die Bestandsliste nach Bedarf, und markieren Sie die virtuelle Maschine, die Sie bearbeiten möchten. 3 (Optional) Schalten Sie die virtuelle Maschine aus. 4 Klicken Sie im Befehlsfenster auf [Einstellungen bearbeiten] , um das Eigenschaftendialogfeld für die virtuelle Maschine anzuzeigen. Das Dialogfeld mit den Eigenschaften der virtuellen Maschine wird geöffnet. Es gibt drei Registerkarten: [Hardware (Hardware)] , [Optionen (Options)] und [Ressourcen (Resources)] . 5 Wählen Sie eine Registerkarte aus und bearbeiten Sie die Konfiguration der virtuellen Maschine. Weiter In den folgenden Abschnitten finden Sie weitere Informationen zu den Registerkarten des Eigenschaftendialogfelds der virtuellen Maschine und zum Bearbeiten vorhandener virtueller Maschinen. n „Konfigurieren von VM-Hardware“, auf Seite 155 n „Optionen für virtuelle Maschinen“, auf Seite 161 n „VM-Ressourceneinstellungen“, auf Seite 168 Konfigurieren von VM-Hardware Sie können Hardware zu einer virtuellen Maschine hinzufügen, bearbeiten oder entfernen. Der Status des Geräts, z. B. „bearbeitet“ oder „hinzugefügt“, wird neben der Hardwareliste in Klammern angegeben. Das gewählte Gastbetriebssystem legt die Geräte fest, die einer vorgegebenen virtuellen Maschine hinzugefügt werden können. Folgende Geräte können hinzugefügt werden: n Serielle Schnittstelle n Parallele Schnittstelle n Diskettenlaufwerk n DVD/CD-ROM-Laufwerk VMware, Inc. 155 Grundlagen der vSphere-Systemverwaltung n USB-Controller n Ethernet-Adapter n Festplatte n SCSI-Gerät Ändern der Konfiguration des DVD/CD-ROM-Laufwerks Verwenden Sie die Registerkarte [Hardware] des Eigenschaftendialogfelds der virtuellen Maschine, um ein DVD/CD-ROM-Laufwerk für eine virtuelle Maschine zu konfigurieren. Vorgehensweise 1 Klicken Sie im Eigenschaftendialogfeld der virtuellen Maschine auf die Registerkarte [Hardware] . 2 Klicken Sie in der Hardwareliste auf das DVD/CD-ROM-Laufwerk. 3 Aktivieren oder deaktivieren Sie das Kontrollkästchen [Verbunden] , um das Gerät zu verbinden oder zu trennen. 4 Wenn das DVD-ROM-Laufwerk beim Start der virtuellen Maschine nicht verbunden werden soll, deaktivieren Sie [Beim Einschalten verbinden (Connect at power on)] . 5 Geben Sie an, ob ein Clientgerät, ein Hostgerät oder eine ISO-Datei verwendet werden soll. Option Beschreibung Clientgerät Aktivieren Sie diese Option, um das DVD/CD-ROM-Gerät mit einem physischen DVD- oder CD-ROM-Gerät des Systems zu verbinden, auf dem der vSphere-Client ausgeführt wird. Zum Verbinden des Geräts müssen Sie beim Einschalten der virtuellen Maschine in der Symbolleiste auf die Schaltfläche [CD‐/DVD‐Laufwerk ver‐ binden] klicken. Hostgerät a b Datenspeicher-ISO-Datei a b 6 Aktivieren Sie diese Option, um das DVD/CD-ROM-Gerät mit einem physischen DVD- oder CD-ROM-Gerät auf dem Host zu verbinden. Wählen Sie das Gerät in der Dropdown-Liste aus. Aktivieren Sie diese Option, um das DVD/CD-ROM-Gerät mit einer ISODatei auf einem Datenspeicher zu verbinden, auf den der Host zugreifen kann. Klicken Sie auf [Durchsuchen] , und wählen Sie die ISO-Datei aus. Wählen Sie für Clientgeräte den für die Verbindung verwendeten Modus aus. n Verwenden Sie den Passthrough-Modus (Raw) nur für den Remotezugriff auf ein Clientgerät. n Per ATAPI-Emulation können Sie auf ein Host-CD-ROM-Gerät zugreifen. Auf das Host-CD-ROM-Gerät wird im Emulationsmodus zugegriffen. Der Passthrough-Modus kann nicht für den Zugriff auf das CD-ROM-Laufwerk auf dem lokalen Host genutzt werden. Im Passthrough-Modus können Sie Schreib- oder Brennvorgänge auf dem Remote-CD-Laufwerk durchführen, im Emulationsmodus ist es nur möglich, eine CD-ROM von einem Host-CD-ROM-Laufwerk zu lesen. 156 7 Andernfalls wählen Sie [ISO‐Image verwenden (Use ISO Image)] aus, um das Laufwerk der virtuellen Maschine mit einer ISO-Image-Datei zu verbinden. 8 Wenn Sie [ISO‐Image verwenden (Use ISO Image)] aktiviert haben, klicken Sie auf [Durchsuchen (Browse)] , um zur betreffenden Datei zu navigieren. 9 Wählen Sie unter [Knoten des virtuellen Geräts] im Dropdown-Menü den Geräteknoten aus, den das Laufwerk in der virtuellen Maschine verwendet. 10 Klicken Sie auf [OK] , um Ihre Änderungen zu speichern und das Dialogfeld zu schließen. VMware, Inc. Kapitel 13 Konfiguration virtueller Maschinen Ändern der Konfiguration des Diskettenlaufwerks Verwenden Sie die Registerkarte [Hardware] des Eigenschaftendialogfelds der virtuellen Maschine, um ein Diskettenlaufwerk für eine virtuelle Maschine zu konfigurieren. Vorgehensweise 1 Klicken Sie im Eigenschaftendialogfeld der virtuellen Maschine auf die Registerkarte [Hardware] . 2 Klicken Sie in der Hardwareliste auf das Diskettenlaufwerk. 3 Wählen Sie unter [Gerätestatus (Device Status)] die Option [Beim Einschalten verbinden (Connect at power on)] aus, um die virtuelle Maschine beim Einschalten mit dem Diskettenlaufwerk zu verbinden. 4 Wählen Sie den Gerätetyp aus, der für dieses virtuelle Gerät verwendet werden soll. Option Beschreibung Clientgerät Aktivieren Sie diese Option, um das Diskettenlaufwerk mit einem physischen Diskettenlaufwerk des Systems zu verbinden, auf dem der vSphereClient ausgeführt wird. Zum Verbinden des Geräts müssen Sie beim Einschalten der virtuellen Maschine in der Symbolleiste auf die Schaltfläche [Diskettenlaufwerk verbin‐ den] klicken. Hostgerät a b Im Datenspeicher vorhandenes Disketten-Image verwenden a b Neues Disketten-Image im Datenspeicher erstellen a b c 5 Aktivieren Sie diese Option, um das Diskettenlaufwerk mit einem physischen Diskettenlaufwerk des Hosts zu verbinden. Wählen Sie das Gerät in der Dropdown-Liste aus. Aktivieren Sie diese Option, um das virtuelle Gerät mit einem DiskettenImage auf einem Datenspeicher zu verbinden, auf den der Host zugreifen kann. Klicken Sie auf [Durchsuchen] , und wählen Sie das Disketten-Image aus. Aktivieren Sie diese Option, um ein neues Disketten-Image auf einem Datenspeicher zu erstellen, auf den der Host zugreifen kann. Klicken Sie auf [Durchsuchen] , und navigieren Sie zum Speicherort des Disketten-Images. Geben Sie einen Namen für das Disketten-Image ein und klicken Sie auf [OK] . Klicken Sie auf [OK] , um Ihre Änderungen zu speichern und das Dialogfeld zu schließen. Ändern der Konfiguration des SCSI-Geräts Sie können das physische Gerät und den virtuellen Geräteknoten des verbundenen SCSI-Geräts ändern. Vorgehensweise 1 Klicken Sie im Eigenschaftendialogfeld der virtuellen Maschine auf die Registerkarte [Hardware] . 2 Wählen Sie in der Hardwareliste das SCSI-Gerät aus. 3 Wählen Sie unter [Verbindung (Connection)] das gewünschte physische Gerät aus. Wählen Sie unter [Knoten des virtuellen Geräts (Virtual device node)] den Knoten für virtuelle Geräte aus, unter dem das Gerät in der virtuellen Maschine aufgeführt werden soll. 4 VMware, Inc. Klicken Sie auf [OK] , um Ihre Änderungen zu speichern und das Dialogfeld zu schließen. 157 Grundlagen der vSphere-Systemverwaltung Ändern der Konfiguration der virtuellen Festplatte Sie können den Knoten des virtuellen Geräts, die Größe der Festplatte und den Persistenzmodus der Konfiguration der virtuellen Festplatte für eine virtuelle Maschine ändern. HINWEIS Die Funktion [Pfade verwalten] für RDM-Festplatten ist nicht für virtuelle Maschinen auf LegacyHosts verfügbar, die ESX Server-Versionen vor 3.0 ausführen. Vorgehensweise 1 Klicken Sie im Eigenschaftendialogfeld der virtuellen Maschine auf die Registerkarte [Hardware] . 2 Klicken Sie in der Liste Hardware (Hardware) auf die entsprechende Festplatte. 3 Verwenden Sie zum Ändern des Knoten des virtuellen Geräts das Dropdown-Menü. 4 Geben Sie zum Ändern der Festplattengröße einen neuen Wert in das Textfeld [Bereitgestellte Größe] ein. 5 Wählen Sie das Kontrollkästchen für den unabhängigen Modus, der von Snapshots nicht betroffen wird. Wählen Sie anschließend den dauerhaften oder nicht-dauerhaften Modus aus, um die Dauerhaftigkeit der Änderungen festzulegen. 6 Klicken Sie auf [OK] , um Ihre Änderungen zu speichern und das Dialogfeld zu schließen. Ändern der Arbeitsspeicherkonfiguration Verwenden Sie die Registerkarte [Hardware] , um den Arbeitsspeicher für eine virtuelle Maschine zu konfigurieren. Vorgehensweise 1 Klicken Sie im Eigenschaftendialogfeld der virtuellen Maschine auf die Registerkarte [Hardware] . 2 Klicken Sie in der Hardwareliste auf [Arbeitsspeicher (Memory)] . 3 Passen Sie die Größe des Arbeitsspeichers an, der der virtuellen Maschine zugeteilt ist. 4 Klicken Sie auf [OK] , um Ihre Änderungen zu speichern und das Dialogfeld zu schließen. Ändern der Konfiguration des virtuellen Ethernet-Adapters (NIC) Sie können folgende Konfigurationsoptionen des virtuellen Ethernet-Adapters für eine virtuelle Maschine ändern: die Einstellung zur Verbindung beim Einschalten, die MAC-Adresse und die Netzwerkverbindung. Vorgehensweise 158 1 Klicken Sie auf die Registerkarte [Hardware] . 2 Klicken Sie in der Hardwareliste auf die entsprechende Netzwerkkarte. 3 Wenn die virtuelle Netzwerkkarte (Network Interface Card, NIC) beim Einschalten der virtuellen Maschine verbunden werden soll, wählen Sie [Beim Einschalten verbinden] aus. 4 Wählen Sie eine Option für die Konfiguration der MAC-Adresse. n Wählen Sie [Automatisch] , um eine automatische Zuweisung einer MAC-Adresse vorzunehmen. n Wählen Sie [Manuell] und geben Sie eine MAC-Adresse ein, um die MAC-Adresse manuell zuzuweisen. VMware, Inc. Kapitel 13 Konfiguration virtueller Maschinen 5 Wählen Sie unter [Netzwerkverbindung] im Dropdown-Menü die Netzwerkbezeichnung aus, die für die virtuelle Maschine verwendet werden soll. 6 Klicken Sie auf [OK] , um Ihre Änderungen zu speichern und das Dialogfeld zu schließen. Ändern der Konfiguration der parallelen Schnittstelle Sie können eine physische parallele Schnittstelle oder eine Ausgabedatei verwenden, um eine parallele Schnittstelle für eine virtuelle Maschine zu konfigurieren. Vorgehensweise 1 Klicken Sie im Eigenschaftendialogfeld der virtuellen Maschine auf die Registerkarte [Hardware] . 2 Klicken Sie in der Liste Hardware (Hardware) auf die entsprechende parallele Schnittstelle. 3 Deaktivieren Sie das Kontrollkästchen [Beim Einschalten verbinden (Connect at power on)] , wenn das Gerät mit der parallelen Schnittstelle beim Einschalten der virtuellen Maschine nicht verbunden werden soll. Die Voreinstellung lautet [Beim Einschalten verbinden] . 4 5 Aktivieren Sie unter [Verbindung ] eine Schaltfläche, um eine physische parallele Schnittstelle anzugeben oder um die virtuelle parallele Schnittstelle mit einer Datei zu verbinden. n Wenn Sie [Physische parallele Schnittstelle verwenden] ausgewählt haben, wählen Sie die Schnittstelle aus der Dropdown-Liste. n Wenn Sie [Ausgabedatei verwenden (Use output file)] ausgewählt haben, navigieren Sie zum Speicherort der Datei. Klicken Sie auf [OK] , um Ihre Änderungen zu speichern und das Dialogfeld zu schließen. Ändern der Konfiguration des SCSI-Controllers oder der gemeinsamen Verwendung des SCSI-Busses Sie können den Typ des SCSI-Controllers und den Typ der gemeinsamen Verwendung des SCSI-Busses für eine virtuelle Maschine festlegen. Für die gemeinsame Verwendung des SCSI-Busses stehen die Optionen „Keine“, „Virtuell“ und „Physisch“ zur Verfügung. Sie können die SCSI-Controller-Konfiguration für eine virtuelle Maschine nur auf einem ESX/ESXi-Host ändern. VORSICHT Wenn Sie den SCSI-Controller-Typ ändern, kann dies zu einem Startfehler in einer virtuellen Maschine führen. Sie können auch festlegen, ob der SCSI-Bus freigegeben wird. Je nach Art der gemeinsamen Verwendung können virtuelle Maschinen gleichzeitig auf dieselbe virtuelle Festplatte auf demselben Server oder einem anderen Server zugreifen. Vorgehensweise 1 Klicken Sie im Eigenschaftendialogfeld der virtuellen Maschine auf die Registerkarte [Hardware] . 2 Klicken Sie in der Hardwareliste auf den entsprechenden SCSI-Controller. 3 Klicken Sie unter „SCSI-Controller-Typ“ auf [Typ ändern] . 4 Wählen Sie den Typ des SCSI-Controllers aus. 5 Klicken Sie auf [OK] . VMware, Inc. 159 Grundlagen der vSphere-Systemverwaltung 6 7 Wählen Sie in der Liste [Gemeinsame Verwendung des SCSI‐Busses (SCSI Bus Sharing)] den Typ der Freigabe aus: Option Beschreibung Keine Virtuelle Festplatten können nicht durch mehrere virtuelle Maschinen gemeinsam genutzt werden. Virtuell Virtuelle Festplatten können durch mehrere virtuelle Maschinen auf dem gleichen Server gemeinsam genutzt werden. Physisch Virtuelle Festplatten können durch mehrere virtuelle Maschinen auf einem beliebigen Server gemeinsam genutzt werden. Klicken Sie auf [OK] , um Ihre Änderungen zu speichern und das Dialogfeld zu schließen. Ändern der Konfiguration der seriellen Schnittstelle Sie können eine physische serielle Schnittstelle, eine Ausgabedatei oder eine Named Pipe verwenden, um eine serielle Schnittstelle für eine virtuelle Maschine zu konfigurieren. Vorgehensweise 1 Klicken Sie im Eigenschaftendialogfeld der virtuellen Maschine auf die Registerkarte [Hardware] . 2 Klicken Sie in der Liste Hardware (Hardware) auf die entsprechende serielle Schnittstelle. 3 Wenn Sie die Option [Physische serielle Schnittstelle verwenden] auf dem Host aktiviert haben, wählen Sie aus dem Dropdown-Menü die Schnittstelle des Hostcomputers aus, die für diese serielle Verbindung verwendet werden soll. 4 Wenn Sie die Option [Ausgabedatei verwenden (Use output file)] aktiviert haben, navigieren Sie zum Speicherort der Datei auf dem Server, in der Sie die Ausgabe der virtuellen seriellen Schnittstelle speichern möchten. 5 Wenn Sie die Option [Named Pipe verwenden] aktiviert haben, übernehmen Sie den Standardnamen der Pipe, oder geben Sie in der Liste [Pipe‐Name] einen anderen Namen ein. Bei einer seriellen Pipe für eine virtuelle Maschine auf einem ESX-Host unter Linux geben Sie /tmp/<Socket> oder einen anderen UNIX-Socket-Namen Ihrer Wahl ein. Entscheiden Sie sich dann, ob Sie zwei virtuelle Maschinen miteinander oder eine virtuelle Maschine mit einer Anwendung auf dem Host verbinden. 6 7 Wenn Sie zwei virtuelle Maschinen miteinander verbinden, müssen Sie eine serielle Schnittstelle als Named Pipe auf zwei virtuellen Maschinen konfigurieren: einer virtuellen Servermaschine und einer virtuellen Clientmaschine. a Bei der virtuellen Servermaschine wählen Sie in der Liste [Lokale Stelle] die Option [Server] aus. b Bei der virtuellen Clientmaschine wählen Sie in der Liste [Lokale Stelle] die Option [Client] aus. c Wählen Sie in der Liste [Gegenstelle] die Option [Eine virtuelle Maschine] aus. Wenn Sie eine Verbindung zu einer Anwendung auf dem Host herstellen, gehen Sie folgendermaßen vor: a Wählen Sie in der Liste [Lokale Stelle] entweder [Server] oder [Client] aus. Wenn Sie dieses Ende der Verbindung zuerst hochfahren möchten, sollten Sie [Server (Server)] auswählen. b Wählen Sie in der Liste [Gegenstelle] die Option [Eine Anwendung] aus. Standardmäßig wird die serielle Schnittstelle verbunden, sobald Sie die virtuelle Maschine einschalten. Sie können das Kontrollkästchen [Beim Einschalten verbinden (Connect at power on)] deaktivieren (optional). 160 VMware, Inc. Kapitel 13 Konfiguration virtueller Maschinen 8 Entscheiden Sie unter [E/A‐Modus (I/O Mode)] , ob Sie diese serielle Schnittstelle für die Verwendung des Interrupt-Modus oder des Abfragemodus konfigurieren möchten. Der Abfragemodus ist vor allem für Entwickler vorgesehen, die Debugging-Tools über eine serielle Verbindung verwenden. Im Abfragemodus verbraucht die virtuelle Maschine einen unverhältnismäßig großen Anteil an Prozessorzeit (CPU-Zeit). Dadurch verlangsamen sich der Host und andere Gastbetriebssysteme. Um eine möglichst gute Anwendungsleistung auf dem Server zu erzielen, aktivieren Sie das Kontrollkästchen [CPU‐ Übergabe bei Abfrage (Yield CPU on poll)] . So wird die virtuelle Maschine dazu gezwungen, den Interrupt-Modus zu verwenden, wodurch Prozessorzeit abgetreten wird, wenn die einzige Aufgabe darin besteht, die virtuelle serielle Schnittstelle abzufragen. 9 Klicken Sie auf [OK] , um Ihre Änderungen zu speichern und das Dialogfeld zu schließen. Ändern der Konfiguration des virtuellen Prozessors oder der CPU Sie können mithilfe von VMware Virtual SMP für ESX mehr als einen virtuellen Prozessor oder mehr als eine CPU für eine virtuelle Maschine konfigurieren. Wenn sich die virtuelle Maschine auf einem ESX/ESXi-Host befindet, können Sie eine virtuelle Maschine mit bis zu acht virtuellen Prozessoren oder CPUs konfigurieren. Die Anzahl an CPUs in einer virtuellen Maschine darf die Anzahl der logischen CPUs auf dem Host – d. h. die Anzahl der physischen Prozessor-Cores bei deaktiviertem Hyper-Threading bzw. die doppelte Anzahl von physischen Prozessor-Cores bei aktiviertem Hyper-Threading – nicht überschreiten. Weitere Informationen zur Verwendung von SMP finden Sie in der VMware-Knowledgebase. HINWEIS Nicht alle Gastbetriebssysteme unterstützen SMP, und die meisten, bei denen dies der Fall ist, erfordern bei einer Änderung der Prozessorzahl eine Neuinstallation. Eine Änderung der Prozessorzahl für eine importierte virtuelle Maschine wird nicht unterstützt. Vorgehensweise 1 Klicken Sie im Eigenschaftendialogfeld der virtuellen Maschine auf die Registerkarte [Hardware] . 2 Klicken Sie in der Liste [Hardware (Hardware)] auf [Virtueller Prozessor (Virtual Processor)] oder [CPU (CPU)] . 3 Wählen Sie die Anzahl an Prozessoren für die virtuelle Maschine aus. 4 Klicken Sie auf [OK] , um Ihre Änderungen zu speichern und das Dialogfeld zu schließen. Optionen für virtuelle Maschinen Mit den Optionen für virtuelle Maschinen werden verschiedene Eigenschaften virtueller Maschinen festgelegt, z. B. der Name, die vApp-Funktionalität, das Verhalten im Zusammenhang mit dem Gastbetriebssystem und VMware Tools sowie weitere erweiterte Optionen. Sie können auf der Registerkarte „Optionen“ des Editors „Eigenschaften virtueller Maschinen“ die folgenden Einstellungen ändern: Allgemeine Optionen Anzeigename der virtuellen Maschine und Typ des Gastbetriebssystems. (Schreibgeschützter) Speicherort der virtuellen Maschine sowie der zugehörigen Konfigurationsdatei. Appliance-Optionen VM-Optionen für Funktionen, Produktinformationen, Eigenschaften und OVF-Einstellungen bezüglich virtueller Appliances. VMware Tools Verhalten der Betriebssteuerelemente, VMware Tools-Skripts und automatische Updates. VMware, Inc. 161 Grundlagen der vSphere-Systemverwaltung Betriebsverwaltung Verhalten der virtuellen Maschine beim Anhalten. [Erweitert] > [Allgemein] Beschleunigung, Protokollierung, Debugging und Statistiken. [Erweitert] > [CPU-IDMaske] NX-Flag und erweiterte ID-Maskenoptionen. [Erweitert] > [Speicher/ CPU-Hotplug] Aktivieren der Option zum Hinzufügen im laufenden Betrieb für einzelne virtuelle Maschinen. [Erweitert] > [Startoptionen] Startoptionen der virtuellen Maschine. [Erweitert] > [Paravirtualisierung] Aktivierung der VMI-Paravirtualisierung [Erweitert] > [FibreChannel-NPIV] Virtueller Knoten und Port-WWNs (World Wide Names). [Erweitert] > [CPU/ MMU-Virtualisierung] Einstellungen zur Aktivierung der Virtualisierung von Hardwareseitentabellen. [Erweitert] > [Speicherort der Auslagerungsdatei] Speicherort der Auslagerungsdatei. Ändern der allgemeinen Einstellungen einer virtuellen Maschine Sie können den Namen der virtuellen Maschine und die Einstellungen des Gastbetriebssystems im Eigenschaftendialogfeld der virtuellen Maschine unter [Allgemeine Optionen] ändern. Vorgehensweise 1 Klicken Sie auf die Registerkarte [Optionen] . 2 Klicken Sie in der Liste [Einstellungen (Settings)] auf [Allgemeine Optionen (General Options)] . Der Name der virtuellen Maschine wird im Feld „Name der virtuellen Maschine“ angezeigt. Wenn Sie den Namen ändern, werden die Namen von Dateien auf der virtuellen Maschine oder des zugeordneten Verzeichnisses nicht geändert. 3 Wählen Sie Betriebssystem und -version. 4 Klicken Sie auf [OK] , um Ihre Änderungen zu speichern und das Dialogfeld zu schließen. Ändern der VMware Tools-Optionen einer virtuellen Maschine Sie können mit den VMware Tools-Einstellungen für eine virtuelle Maschine folgende Optionen ändern: die Betriebssteuerelemente, die Ausführungszeit von VMware Tools, die Prüfung auf Upgrades und die Option zur Uhrzeitsynchronisierung. VMware Tools-Optionen können nicht geändert werden, wenn die virtuelle Maschine eingeschaltet ist. 162 VMware, Inc. Kapitel 13 Konfiguration virtueller Maschinen Vorgehensweise 1 Klicken Sie auf die Registerkarte [Optionen] . 2 Wählen Sie in der Liste [Einstellungen (Settings)] die Option [VMware Tools (VMware Tools)] aus. Die Stopp-Schaltfläche in der Symbolleiste kann zum Ausschalten der virtuellen Maschine, zum Herunterfahren des Gastbetriebssystems oder zur Verwendung der Systemstandards konfiguriert werden. Die Anhalten-Schaltfläche in der Symbolleiste kann zum Anhalten der virtuellen Maschine oder zur Verwendung der Systemstandards konfiguriert werden. Die Zurücksetzen-Schaltfläche in der Symbolleiste kann zum Zurücksetzen der virtuellen Maschine, zum Neustarten des Gastbetriebssystems oder zur Verwendung der Systemstandards konfiguriert werden. 3 Wählen Sie die gewünschten Aktionen aus den Dropdown-Menüs unter [Betriebssteuerelemente (Power Controls)] . 4 (Optional) Konfigurieren Sie VMware Tools-Skripts so, dass sie automatisch ausgeführt werden, wenn Sie den Betriebsstatus der virtuellen Maschine ändern, indem Sie unter [VMware Tools‐Skripts ausfüh‐ ren] die entsprechenden Optionen auswählen. HINWEIS Für virtuelle ESX Host-Maschinen gibt es keine Skripts zum Fortsetzen und Anhalten von virtuellen Maschinen. 5 (Optional) Konfigurieren Sie die VMware Tools so, dass vor jedem Einschalten eine Prüfung auf Updates und ggf. eine Installation der Updates durchgeführt wird, indem Sie die Option [Tools vor jedem Ein‐ schalten überprüfen und aktualisieren] unter [Automatisches VMware Tools‐Upgrade] aktivieren. 6 (Optional) Konfigurieren Sie das Gastbetriebssystem so, dass eine Uhrzeitsynchronisierung mit dem Host erfolgt, indem Sie die Option [Uhrzeit des Gastsystems mit Host synchronisieren] auswählen. 7 Klicken Sie auf [OK] , um Ihre Änderungen zu speichern und das Dialogfeld zu schließen. Ändern der Energieverwaltungseinstellungen für eine virtuellen Maschine Durch eine Energieverwaltung können Sie festlegen, wie die virtuelle Maschine reagiert, wenn das Gastbetriebssystem auf Standby geschaltet wird. Vorgehensweise 1 Klicken Sie auf die Registerkarte [Optionen] . 2 Klicken Sie in der Liste [Einstellungen (Settings)] auf [Energieverwaltung (Power Management)] . 3 Wählen Sie unter [Gastenergieverwaltung (Guest Power Management)] entweder die Einstellung [Virtuelle Maschine anhalten (Suspend the virtual machine)] oder [Gastbetriebssystem in Standby‐ Modus versetzen und virtuelle Maschine in eingeschaltetem Zustand belassen (Put the guest operating system in standby mode and leave the virtual machine powered on)] . 4 (Optional) Wenn Sie sich dafür entschieden haben, die virtuelle Maschine eingeschaltet zu lassen, wählen Sie im Netzwerk der virtuellen Maschine [Wake‐on‐LAN für Datenverkehr über virtuelle Maschinen] aus, indem Sie das Kontrollkästchen aktivieren. Nicht alle Gastbetriebssysteme unterstützen Wake-on-LAN. Nur die folgenden Netzwerkkartentypen bieten diese Unterstützung: VMware, Inc. n Flexibel (VMware Tools erforderlich). n vmxnet 163 Grundlagen der vSphere-Systemverwaltung n vmxnet (erweitert) n Vmxnet 3 Nicht unterstützte Optionen sind deaktiviert. 5 Klicken Sie auf [OK] , um Ihre Änderungen zu speichern und das Dialogfeld zu schließen. Ändern der erweiterten VM-Einstellungen Mit den Optionen für virtuelle Maschinen werden verschiedene Eigenschaften virtueller Maschinen festgelegt, z. B. der Name, die vApp-Funktionalität, das Verhalten im Zusammenhang mit dem Gastbetriebssystem und VMware Tools sowie weitere erweiterte Optionen. Vorgehensweise 1 Klicken Sie auf die Registerkarte [Optionen] . 2 Klicken Sie in der Liste [Einstellungen (Settings)] auf [Erweitert (Advanced) ] [ Allgemein (General)] a Um die Beschleunigung zu deaktivieren, aktivieren Sie das Kontrollkästchen [Beschleunigung deaktivieren (Disable acceleration)] . Sie können die Beschleunigung aktivieren und deaktivieren, während die virtuelle Maschine aktiv ist. In seltenen Fällen kann es vorkommen, dass die virtuelle Maschine nicht mehr zu reagieren scheint, wenn innerhalb der virtuellen Maschine Software installiert oder ausgeführt wird. Im Allgemeinen tritt dieses Problem zu Beginn der Programmausführung auf. Häufig können Sie dieses Problem umgehen, indem Sie vorübergehend die Beschleunigung in der virtuellen Maschine deaktivieren. Diese Einstellung verlangsamt die Leistung der virtuellen Maschine. Verwenden Sie sie deshalb nur, um das Problem mit der Programmausführung zu umgehen. Wenn bei dem Programm keine Probleme mehr auftreten, deaktivieren Sie die Option [Beschleunigung deaktivieren (Disable accele‐ ration)] . Sie können das Programm dann möglicherweise beschleunigt ausführen. 164 b Um die Protokollierung zu ermöglichen, aktivieren Sie das Kontrollkästchen [Protokollierung ak‐ tivieren (Enable logging)] . c Zur Aktivierung des Debugging-Modus wählen Sie eine Option im Abschnitt [Debugging und Sta‐ tistik (Debugging and Statistics)] . Debugging-Informationen und Statistiken können den technischen Support von VMware bei der Problembeseitigung unterstützen. d Zur Festlegung erweiterter Konfigurationsparameter klicken Sie auf [Konfigurationsparameter (Configuration Parameters)] . Im Allgemeinen sollten Sie diese Einstellungen nur ändern, wenn Sie experimentell unterstützte Funktionen nutzen möchten oder hierzu von einem Mitarbeiter des technischen Supports von VMware aufgefordert werden. VMware, Inc. Kapitel 13 Konfiguration virtueller Maschinen 3 Wählen Sie [Erweitert] > [CPU‐ID‐Maske] . a Geben Sie an, ob Sie das NX-Flag der Host-CPU vor dem Gastbetriebssystem offenlegen möchten oder nicht. Wenn Sie das NX-Flag nicht gegenüber dem Gastbetriebssystem offenlegen, kann diese CPU-Funktion nicht genutzt werden, die virtuelle Maschine kann jedoch auf Hosts verschoben werden, die keine Unterstützung für die NX-Funktion bieten. Ist das NX-Flag sichtbar, kann das Gastbetriebssystem diese Funktion nutzen, die virtuelle Maschine kann jedoch nur auf NX-fähige Hosts verschoben werden. b Klicken Sie auf [Erweitert (Advanced)] , um das Dialogfeld [CPU‐Identifikationsmaske (CPU Identification Mask)] zu öffnen. Sie können Erläuterungen der Symbole in diesem Dialogfeld anzeigen, indem Sie auf [Legende (Legend)] klicken. HINWEIS Die virtuelle Maschine muss ausgeschaltet werden, bevor Sie diese Einstellung ändern können. 4 5 Wählen Sie [Erweitert] > [Speicher/CPU‐Hotplug] . VMware Tools müssen installiert sein, damit die Hotplug-Funktionen ordnungsgemäß funktioneren. a Wählen Sie [Hinzufügen von Arbeitsspeicher im laufenden Betrieb für diese virtuelle Maschine aktivieren ] , um das Hinzufügen von Arbeitsspeicher im laufenden Betrieb zu aktivieren, oder wählen Sie [Hinzufügen von Arbeitsspeicher im laufenden Betrieb für diese virtuelle Maschine deak‐ tivieren] , um diese Funktion zu deaktivieren. b Wählen Sie [Nur das Hinzufügen von CPUs im laufenden Betrieb für diese virtuelle Maschine aktivieren ] , um das Hinzufügen von CPUs im laufenden Betrieb zu aktivieren, wählen Sie [Hin‐ zufügen und Entfernen von CPUs im laufenden Betrieb für diese virtuelle Maschine aktivie‐ ren ] , um das Hinzufügen und Entfernen von CPUs im laufenden Betrieb für diese virtuelle Maschine zu aktivieren, oder wählen Sie [Wechsel von CPUs im laufenden Betrieb („Hot‐Plug“) für diese virtuelle Maschine deaktivieren] , um diese Funktion zu deaktivieren. Wählen Sie [Erweitert] > [Startoptionen] . a Geben Sie die Dauer in Millisekunden an, für die der Beginn der Startsequenz verzögert werden soll, wenn die virtuelle Maschine eingeschaltet oder neu gestartet wird. b Wählen Sie die Option unter [BIOS‐Setup erzwingen (Force BIOS Setup)] , um beim Start der virtuellen Maschine das BIOS-Setup anzuzeigen. Diese Optionen sind nützlich, wenn Sie das BIOS-Setup der virtuellen Maschine aufrufen möchten, da die Konsole gelegentlich erst dann eine Verbindung zur virtuellen Maschine herstellt, wenn der Punkt überschritten ist, an dem Sie in den BIOS-Modus wechseln können. VMware, Inc. 165 Grundlagen der vSphere-Systemverwaltung 6 Wählen Sie [Erweitert] > [Paravirtualisierung] . Aktivieren Sie die Option [VMI‐Paravirtualisierung unterstützen (Support VMI Paravirtualization)] , um die VMI-Paravirtualisierung zu unterstützen, oder deaktivieren Sie diese Option. Bei VMI handelt es sich um einen Paravirtualisierungsstandard zur Leistungsverbesserung von virtuellen Maschinen, die diesen Standard verwenden können. Derzeit ist diese Funktion nur für Versionen des Linux-Gastbetriebssystems verfügbar, die VMI-Paravirtualisierung unterstützen. HINWEIS Bei Aktivierung der Paravirtualisierung wird einer der sechs PCI-Steckplätze der virtuellen Maschine verwendet. Darüber hinaus kann durch Paravirtualisierung eine Einschränkung vorgenommen werden, auf welche Weise die virtuelle Maschine an welchen Ort migriert wird. Vor der Aktivierung dieser Funktion sollten Sie Folgendes bedenken: 7 n Folgende Hosts unterstützen VMI-Paravirtualisierung: ESX/ESXi 3.5 oder höher und Workstation 6.0 oder höher. Virtuelle Maschinen der Hardwareversion 4 mit aktivierter Paravirtualisierung, die auf einem ESX-Host erstellt wurden, können ohne Funktionsverlust auf VMware Server- und Workstation-Hosts migriert werden. n Eine virtuelle Maschine mit aktivierter Paravirtualisierung, die ausgeschaltet wurde, kann manuell auf einen Host verschoben werden, der keine Paravirtualisierung unterstützt. Solche Vorgänge können jedoch zu einer Leistungsverringerung führen. n Eine virtuelle Maschine mit aktivierter Paravirtualisierung, die sich in eingeschaltetem oder angehaltenem Zustand befindet, kann nicht auf einen Host verschoben werden, der die Paravirtualisierung nicht unterstützt. n Es sind keine automatisierten vCenter Server DRS-Migrationen für virtuelle Maschinen mithilfe der Paravirtualisierung zulässig, die über Hosts aktiviert wurden, die Paravirtualisierung nicht unterstützen. Wählen Sie [Erweitert] > [Fibre‐Channel‐NPIV‐Einstellungen] . Mithilfe der N-Port-ID-Virtualisierung (NPIV) können Sie einen einzelnen physischen Fibre-ChannelHBA-Port für mehrere virtuelle Ports mit jeweils eindeutigen Kennungen gemeinsam verwenden. Dadurch können Sie den Zugriff von virtuellen Maschinen auf LUNs für jede virtuelle Maschine steuern. Jeder virtuelle Port wird durch zwei WWNs (World Wide Names) gekennzeichnet: einen World Wide Port Name (WWPN) und einen World Wide Node Name (WWNN). Diese WWNs werden durch vCenter Server zugewiesen. Für die NPIV-Unterstützung gelten die folgenden Einschränkungen: 166 n NPIV muss auf dem SAN-Switch aktiviert sein. Wenn Sie Informationen zum Aktivieren von NPIV auf den Geräten benötigen, setzen Sie sich mit dem Switch-Hersteller in Verbindung. n NPIV wird nur für virtuelle Maschinen mit RDM-Festplatten unterstützt. Virtuelle Maschinen mit herkömmlichen virtuellen Festplatten verwenden weiterhin die WWNs der physischen HBAs des Hosts. n Die physischen HBAs auf dem ESX-Host müssen mithilfe seiner WWNs auf eine LUN zugreifen können, sodass alle virtuellen Maschinen auf diesem Host mithilfe ihrer NPIV WWNs auf diese LUN zugreifen können. Stellen Sie sicher, dass sowohl auf den Host als auch auf die virtuellen Maschinen zugegriffen werden kann. VMware, Inc. Kapitel 13 Konfiguration virtueller Maschinen n Die physischen HBAs auf dem ESX-Host müssen NPIV unterstützen. Wenn die physischen HBAs NPIV nicht unterstützen, greift die auf diesem Host ausgeführte virtuelle Maschine für den LUNZugriff auf die WWNs der physischen HBAs des Hosts zurück. n Jede virtuelle Maschine kann über bis zu 4 virtuelle Ports verfügen. NPIV-fähigen virtuellen Maschinen werden genau 4 NPIV-verbundene WWNs zugewiesen, die für die Kommunikation mit physischen HBAs über virtuelle Ports verwendet werden. Daher können virtuelle Maschinen bis zu 4 physische HBAs für NPIV-Zwecke verwenden. So zeigen Sie WWNs einer virtuellen Maschine an oder bearbeiten diese: a Um die WWNs einer virtuellen Maschine zu bearbeiten, schalten Sie die virtuelle Maschine aus. b Stellen Sie sicher, dass die virtuelle Maschine über einen Datenspeicher mit einer LUN verfügt, die dem Host zur Verfügung steht. c Klicken Sie auf die Registerkarte [Optionen] . d Wählen Sie [Fibre‐Channel‐NPIV] . e Alle derzeit zugewiesenen WWNs werden im Feld [WWN‐Zuweisungen (WWN Assignments)] aufgeführt. f Führen Sie einen der folgenden Schritte aus: g n Wählen Sie die Option [Unverändert lassen (Leave unchanged)] , um die WWNs nicht zu ändern. n Wählen Sie die Option [Neue WWNs generieren (Generate New WWNs)] , um über vCenter Server oder den ESX-Host neue WWNs zu erstellen. n Um die derzeitigen WWN-Zuweisungen zu entfernen, wählen Sie die Option [WWN‐Zuwei‐ sungen entfernen (Remove WWN assignment)] . Klicken Sie auf [OK] , um Ihre Änderungen zu speichern und das Dialogfeld zu schließen. HINWEIS Eine virtuelle Maschine mit WWNs, die bereits im Speichernetzwerk verwendet werden, kann nicht ausgeschaltet werden. Erstellen Sie neue WWNs, oder entfernen Sie sie, um dieses Problem zu beheben. Stellen Sie Ihrem SAN-Administrator die WWN-Zuweisungen bereit. Der Administrator benötigt diese Zuweisungen, um die virtuelle Maschine für den Zugriff auf die LUN zu konfigurieren. Weitere Informationen zum Konfigurieren von NPIV für eine virtuelle Maschine finden Sie im SAN‐Konfigurations‐ handbuch (für Fibre‐Channel). 8 Wählen Sie [Erweitert (Advanced) ] > [ Virtualisierte MMU (Virtualized MMU)] . Sie können diese Funktion entweder deaktivieren, sie immer dann verwenden, wenn sie verfügbar ist; oder Sie lassen durch das Hostsystem festlegen, ob die Funktion verwendet werden soll. VMware, Inc. 167 Grundlagen der vSphere-Systemverwaltung 9 Wählen Sie [Erweitert (Advanced) ] > [ Speicherort der Auslagerungsdatei (Swapfile Location)] . 10 Wählen Sie eine der folgenden Optionen aus: n [Standard] – Speichern Sie die Auslagerungsdatei der virtuellen Maschine im Standardspeicherort, der über die Auslagerungsdateieinstellungen für den Host oder Cluster definiert wird. Weitere Informationen zu den Hosteinstellungen für die Auslagerungsdatei finden Sie unter „Hostkonfiguration“, auf Seite 49. Weitere Informationen zu Clustereinstellungen finden Sie im Handbuch zur Res‐ sourcenverwaltung. n [Immer zusammen mit virtueller Maschine speichern (Always store with the virtual machine)] – Speichern Sie die Auslagerungsdatei der virtuellen Maschine im gleichen Ordner wie die Konfigurationsdatei der virtuellen Maschine. n [Im Datenspeicher der Auslagerungsdatei für den Host speichern (Store in the host’s swapfile datastore)] – Speichern Sie die Auslagerungsdatei der virtuellen Maschine in dem Datenspeicher, der über die Auslagerungsdateieinstellungen für den Host oder Cluster definiert wird. VM-Ressourceneinstellungen Im Dialogfeld [Eigenschaften der virtuellen Maschine (Virtual Machine Properties)] können Sie die Hostressourcenzuteilung für die ausgewählte virtuelle Maschine anpassen. Auf dieser Registerkarte können Sie CPU-, Arbeitsspeicher-, Festplatten- und erweiterte CPU-Ressourcen ändern. Weitere Informationen zu Ressourcen finden Sie im Handbuch zur Ressourcenverwaltung. [CPU-Ressourcen] Im Fenster „CPU-Ressourcen“ des Dialogfelds „Eigenschaften virtueller Maschinen“können Sie einer virtuellen Maschine Prozessorressourcen zuteilen, indem Sie Reservierungen, Grenzwerte und Anteile festlegen. Einige dieser Informationen können Sie auch auf der Registerkarte [Ressourcenpools (Resource Pools)] im Hauptfenster des vSphere-Clients bearbeiten. Dies kann sinnvoll sein, wenn Sie Ressourceneinstellungen gleichzeitig mit anderen Einstellungen der virtuellen Maschine bearbeiten möchten. Ändern der CPU-Einstellungen einer virtuellen Maschine Auf der Registerkarte [Ressourcen] im Eigenschaftendialogfeld der virtuellen Maschine können Sie die CPUEigenschaften einer virtuellen Maschine ändern. Vorgehensweise 168 1 Klicken Sie auf die Registerkarte [Ressourcen (Resources)] . 2 Klicken Sie in der Liste [Einstellungen (Settings)] auf [CPU (CPU)] . VMware, Inc. Kapitel 13 Konfiguration virtueller Maschinen 3 Wählen Sie einen Anteilswert aus. Dieser stellt eine relative Metrik für die Zuteilung der CPU-Kapazität dar. Option Beschreibung Anteile Die Werte [Niedrig] , [Normal] , [Hoch] und [Benutzerdefiniert] werden mit der Summe aller Anteile für alle virtuellen Maschinen auf dem Server und (bei ESX/ESXi-Hosts) der Servicekonsole verglichen. Mit Symbolwerten für die Anteilszuweisung können Sie deren Konvertierung in numerische Werte konfigurieren. Reservierung Garantierte CPU-Reservierung für diese virtuelle Maschine. Grenzwert Obergrenze für die CPU-Reservierung für diese virtuelle Maschine. Wählen Sie [Unbegrenzt] , wenn Sie keine Obergrenze definieren möchten. Weitere Informationen zu Anteilswerten finden Sie im Handbuch zur Ressourcenverwaltung. 4 Klicken Sie auf [OK] , um Ihre Änderungen zu speichern. Das Dialogfeld [Eigenschaften der virtuellen Maschine (Virtual Machine Properties)] wird geschlossen. Erweiterte CPU-Einstellungen Auf der Seite „Erweiterte CPU-Ressourcen“ des Dialogfelds „Eigenschaften virtueller Maschinen“ können Sie Optionen auf unteren Ebenen festlegen, wie beispielsweise für die Planung der Verarbeitung der virtuellen Maschine auf physischen Prozessorkernen und Hyper-Threads. Dieses Fenster wird für virtuelle Maschinen in DRS-Clustern oder im Fall von Hosts mit nur einem ProzessorCore und ohne Hyper-Threading nicht angezeigt. HINWEIS Durch die Hyper-Threading-Technologie kann sich ein einzelner physischer Prozessor wie zwei logische Prozessoren verhalten. Der Prozessor kann gleichzeitig zwei unabhängige Anwendungen ausführen. Obwohl durch Hyper-Threading die Systemleistung nicht verdoppelt wird, kann diese durch eine bessere Nutzung ungenutzter Ressourcen gesteigert werden. Weitere detaillierte Informationen zum Hyper-Threading und dessen Verwendung in vSphere finden Sie im Handbuch zur Ressourcenverwaltung (wählen Sie dazu [Hilfe] > [Handbücher] ). ESX bietet im Allgemeinen selbst dann eine ausgewogene Prozessorplanung, wenn das Hyper-Threading aktiviert ist. Die Einstellungen auf dieser Seite sind nur für die Feineinstellung betriebswichtiger virtueller Maschinen nützlich. Die Option [HT‐Sharing (Hyperthreading Sharing)] bietet genaue Kontrolle darüber, ob eine virtuelle Maschine für einen Anteil an einem physischen Prozessor-Core geplant werden soll (dabei wird davon ausgegangen, dass das Hyper-Threading auf dem Host aktiviert ist). Die Option [Planen von Affinität (Scheduling Affinity)] ermöglicht eine genaue Kontrolle über die Verteilung der CPUs virtueller Maschinen auf die physischen Cores des Hosts (und die Hyper-Threads, sofern das Hyper-Threading aktiviert ist). Ändern der erweiterten CPU-Einstellungen einer virtuellen Maschine Legen Sie den Modus für den gemeinsamen Kernzugriff mit Hyper-Threading unter den erweiterten CPUEinstellungen einer virtuellen Maschine auf der Registerkarte [Ressourcen] des Eigenschaftendialogfelds der virtuellen Maschine fest. Vorgehensweise 1 Klicken Sie auf die Registerkarte [Ressourcen (Resources)] . 2 Wählen Sie in der Liste [Einstellungen (Settings)] die Option [Erweiterte CPU (Advanced CPU)] aus. VMware, Inc. 169 Grundlagen der vSphere-Systemverwaltung 3 4 Wählen Sie im Dropdown-Menü den Modus für das Hyper-Threading-Sharing aus. Option Beschreibung Alle (Standard) Die virtuellen CPUs dieser virtuellen Maschine können die Cores mit anderen virtuellen CPUs dieser virtuellen Maschine nach Bedarf gemeinsam nutzen. Keine Die virtuellen CPUs dieser virtuellen Maschine können einen ProzessorCore bei entsprechender Planung alleine nutzen. Der andere Hyper-Thread des Cores wird angehalten, während diese virtuelle Maschine den Core benutzt. Intern (Internal) Auf einer virtuellen Maschine mit genau zwei virtuellen Prozessoren können die beiden virtuellen Prozessoren einen physischen Kern gemeinsam nutzen (nach Ermessen des Host-Planers), diese virtuelle Maschine nutzt jedoch in keinem Fall den Kern gemeinsam mit einer anderen virtuellen Maschine. Wenn die virtuelle Maschine nicht über genau zwei Prozessoren verfügt, entspricht diese Einstellung der Option [Keine (None)] . Die Affinität können Sie planen, indem Sie auf die Schaltfläche [Auf folgenden Prozessoren ausführen] klicken. HINWEIS Diese Option ist nicht zulässig, wenn die virtuelle Maschine sich in einem DRS-Cluster befindet, und die zugehörigen Werte werden gelöscht, wenn eine virtuelle Maschine auf einen neuen Host migriert wird. Mithilfe dieser Option kann ausschließlich eine Leistungsoptimierung für eine bestimmte VMGruppe auf demselben Host vorgenommen werden. Die Kontrollkästchen für die einzelnen Prozessoren stellen physische Kerne dar, wenn Hyper-Threading deaktiviert ist, bzw. logische Kerne (zwei pro physischem Kern), wenn Hyper-Threading aktiviert ist. Die Aktivierung aller Kontrollkästchen ist nicht gleichbedeutend mit dem Anwenden von Affinität. Sie müssen mindestens so viele Prozessoraffinitäten konfigurieren wie virtuelle CPUs in der virtuellen Maschine vorhanden sind. 5 Klicken Sie auf [OK] , um Ihre Änderungen zu speichern. Das Dialogfeld [Eigenschaften der virtuellen Maschine (Virtual Machine Properties)] wird geschlossen. [Arbeitsspeicherressourcen] Im Fenster [Arbeitsspeicherressourcen (Memory Resources)] können Sie Arbeitsspeicherressourcen für eine virtuelle Maschine zuteilen, indem Sie Reservierungen, Grenzwerte und Anteile festlegen. Einige dieser Informationen können Sie auch auf der Registerkarte [Ressourcenpools (Memory Resources)] im Hauptfenster des vSphere-Clients bearbeiten. Dies kann sinnvoll sein, wenn Sie Ressourceneinstellungen gleichzeitig mit anderen Einstellungen der virtuellen Maschine bearbeiten möchten. Ändern der Arbeitsspeichereinstellungen einer virtuellen Maschine Sie können eine relative Metrik für die Zuteilung von Arbeitsspeicher zu allen virtuellen Maschinen auf einem Host verwenden. Vorgehensweise 170 1 Klicken Sie auf die Registerkarte [Ressourcen (Resources)] . 2 Wählen Sie in der Liste [Einstellungen (Settings)] die Option [Speicher (Memory)] aus. VMware, Inc. Kapitel 13 Konfiguration virtueller Maschinen 3 Wählen Sie im Fenster [Ressourcenzuteilung] im Dropdown-Menü eine relative Metrik für die Arbeitsspeicherzuweisung für alle virtuellen Maschinen aus. Die symbolischen Werte [Gering (Low)] , [Normal (Normal) ] , [Hoch (High) ] und [Benutzerdefiniert (Custom)] werden mit der Summe aller Anteile für alle virtuellen Maschinen auf dem Server und (auf ESX-Hosts) der Servicekonsole verglichen. Mit Symbolwerten für die Anteilszuweisung können Sie deren Konvertierung in numerische Werte konfigurieren. 4 Mit dem Schieberegler im Fenster [Speicherzuteilung] können Sie die reservierte Arbeitsspeichermenge und die Arbeitsspeichergrenze einstellen. Alternativ können Sie mithilfe der Pfeile die Anzahl der zugeteilten Megabyte angeben. Weitere Informationen über Arbeitsspeicherwerte finden Sie auf der Man-Seite zum Thema Arbeitsspeicher. 5 Klicken Sie auf [OK] , um Ihre Änderungen zu speichern. Das Dialogfeld [Eigenschaften der virtuellen Maschine (Virtual Machine Properties)] wird geschlossen. Erweiterte Arbeitsspeicherressourcen Auf der Seite [Erweiterte Arbeitsspeicherressourcen] können Sie Optionen auf niedriger Ebene für die Verteilung des Arbeitsspeichers einer virtuellen Maschine zwischen NUMA-Arbeitsspeicherknoten festlegen. Diese Seite wird nur dann angezeigt, wenn der Host die NUMA-Arbeitsspeicherarchitektur verwendet. Da Affinitätseinstellungen nur dann sinnvoll sind, wenn sie zur Optimierung der Leistung eines bestimmten Satzes virtueller Maschinen auf einem Host verwendet werden, wird diese Seite ebenfalls nicht angezeigt, wenn sich die virtuelle Maschine auf einem DRS-Cluster befindet. Die Optionswerte werden gelöscht, wenn die virtuelle Maschine auf einen neuen Host verschoben wird. Mithilfe der NUMA-Arbeitsspeicherknotenaffinität kann die Verteilung des Arbeitsspeichers einer virtuellen Maschine auf den physischen Hostarbeitsspeicher sehr präzise gesteuert werden. Durch das Aktivieren aller Kontrollkästchen, wird keine Affinität angewendet. Detaillierte Informationen zu NUMA und erweiterten Arbeitsspeicherressourcen finden Sie im Handbuch zur Ressourcenverwaltung. HINWEIS Sie sollten die für künftige Arbeitsspeicherzuteilungen zu verwendenden Knoten nur dann festlegen, wenn Sie auch die CPU-Affinität festgelegt haben. Wenn Sie lediglich an den Arbeitsspeicheraffinitätseinstellungen manuelle Änderungen vornehmen, wird der automatische NUMA-Ausgleich beeinträchtigt. Verknüpfen von Arbeitsspeicherzuteilungen mit einem NUMA-Knoten Verwenden Sie die Registerkarte [Ressourcen] des Eigenschaftendialogfelds der virtuellen Maschine, um Arbeitsspeicherzuteilungen mit einem NUMA-Knoten zu verknüpfen. Vorgehensweise 1 Wählen Sie die Registerkarte [Ressourcen] und anschließend [Arbeitsspeicher] . 2 Legen Sie im Fenster [NUMA‐Arbeitsspeicheraffinität (NUMA Memory Affinity)] die gewünschte Arbeitsspeicheraffinität fest. Festplattenressourcen Im Fenster [Festplattenressourcen (Disk Resources)] können Sie den virtuellen Festplatten dieser virtuellen Maschine E/A-Bandbreite der Hostfestplatte zuweisen. Die Festplatten-E/A ist eine serverabhängige Ressource und kann nicht clusterübergreifend abgerufen werden. Durch die CPU- und Speicherressourcen wird die Leistung der virtuellen Maschine jedoch viel wahrscheinlicher eingeschränkt als durch Festplattenressourcen. VMware, Inc. 171 Grundlagen der vSphere-Systemverwaltung Ändern der Festplatteneinstellungen einer virtuellen Maschine Sie können die Host-Festplattenzuteilung für eine virtuelle Maschine anpassen. Vorgehensweise 1 Klicken Sie auf die Registerkarte [Ressourcen (Resources)] . 2 Wählen Sie in der Liste [Einstellungen (Settings)] die Option [Festplatte (Disk)] aus. 3 Wählen Sie im Fenster [Ressourcenzuteilung (Resource allocation)] die gewünschte virtuelle Festplatte aus der Liste aus. 4 Klicken Sie in das Feld [Anteil (Shares)] . Im Dropdown-Menü können Sie den Anteilswert der Festplattenbandbreite für die virtuelle Maschine ändern. Der Anteilswert stellt die relative Metrik zur Steuerung der Festplattenbandbreite für alle virtuellen Maschinen dar. Die Werte [Gering (Low)] , [Normal (Normal)] , [Hoch (High)] und [Benutzerdefiniert (Custom)] werden mit der Summe aller Anteile für alle virtuellen Maschinen auf dem Server und (bei ESX/ESXi-Hosts) der Servicekonsole verglichen. Mit Symbolwerten für die Anteilszuweisung können Sie deren Konvertierung in numerische Werte konfigurieren. 5 Klicken Sie auf [OK] , um Ihre Änderungen zu speichern. Hinzufügen neuer Hardware Sie können mithilfe des Assistenten zum Hinzufügen von Hardware virtuelle Hardware zu einer virtuellen Maschine hinzufügen. Die hinzugefügte virtuelle Hardware wird in der Hardwareliste im Eigenschaften-Assistenten für virtuelle Maschinen angezeigt. Das gewählte Gastbetriebssystem legt die Geräte fest, die einer vorgegebenen virtuellen Maschine hinzugefügt werden können. Die Hardware der virtuellen Maschine kann neu konfiguriert werden, während die virtuelle Maschine ausgeführt wird, wenn die folgenden Bedingungen erfüllt werden: n Die virtuelle Maschine verfügt über ein Gastbetriebssystem, das den Wechsel im laufenden Betrieb unterstützt. Weitere Informationen finden Sie im Installationshandbuch für Gastbetriebssysteme. n Die virtuelle Maschine verwendet die Hardwareversion 7. n Wenn auf der Registerkarte [Optionen] des Eigenschaftendialogfelds der virtuellen Maschine die Option „CPU-Hotplug“ ausgewählt wurde, können virtuelle CPUs nur hinzugefügt werden, während die virtuelle Maschine ausgeführt wird. HINWEIS Wenn eine virtuelle Maschine sich auf einem Host befindet, der mit vCenter Server verwaltet wird, müssen Sie eine Verbindung mit vCenter Server herstellen, wenn Sie virtuelle Hardware für die virtuelle Maschine hinzufügen oder ändern. Wenn Sie den vSphere-Client direkt mit dem Host verbinden, kann das Hinzufügen von Hardware mit der folgenden Fehlermeldung fehlschlagen: Der Vorgang konnte wegen einer gleichzeitigen Änderung durch einen anderen Vorgang nicht abgeschlossen werden. Erneutes Prüfen eines Hosts Sie prüfen einen Host erneut, um sicherzustellen, dass er Änderungen erkennt, die Sie an einem Speicheradapter oder einer SAN-Konfiguration vorgenommen haben. Vorgehensweise 172 1 Markieren Sie einen Host. 2 Wählen Sie die Registerkarte [Konfiguration (Configuration)] . VMware, Inc. Kapitel 13 Konfiguration virtueller Maschinen 3 Klicken Sie im Abschnitt [Hardware] auf [Netzwerkadapter] . 4 Klicken Sie auf [Erneut prüfen] . 5 Wählen Sie [Neue Speichergeräte] 6 Klicken Sie auf [OK] . Starten Sie den Assistenten zum Hinzufügen von Hardware Mit dem Assistenten zum Hinzufügen von Hardware können Sie die Hardware einer virtuellen Maschine neu konfigurieren. Vorgehensweise 1 Klicken Sie im vSphere-Client in der Navigationsleiste auf [Bestandsliste] . Erweitern Sie die Bestandsliste nach Bedarf, und markieren Sie die entsprechende virtuelle Maschine. 2 Um das Dialogfeld [Eigenschaften der virtuellen Maschine (Virtual Machine Properties)] anzuzeigen, klicken Sie im Befehlsfenster auf den Link [Einstellungen bearbeiten (Edit Settings)] . 3 Klicken Sie auf die Registerkarte [Hardware (Hardware)] . 4 Klicken Sie auf [Hinzufügen] , um den Assistenten zum Hinzufügen von Hardware zu starten. Hinzufügen einer seriellen Schnittstelle zu einer virtuellen Maschine Wenn Sie einer virtuellen Maschine eine serielle Schnittstelle hinzufügen, können Sie eine serielle Schnittstelle auf dem Host, eine Ausgabedatei oder eine Named Pipe verwenden. Vorgehensweise 1 Starten Sie den Assistenten zum Hinzufügen von Hardware. 2 Wählen Sie [Serielle Schnittstelle] aus, und klicken Sie dann auf [Weiter] . 3 Wählen Sie den Medientyp aus, auf den die virtuelle Schnittstelle zugreifen soll: Verwenden Sie eine physische serielle Schnittstelle auf dem Host, legen Sie die Ausgabe in eine Datei fest, oder stellen Sie eine Verbindung mit einer Named Pipe her. 4 Klicken Sie auf [Weiter] . 5 Wenn Sie die Option [Physische serielle Schnittstelle verwenden] auf dem Host aktiviert haben, wählen Sie aus dem Dropdown-Menü die Schnittstelle des Hostcomputers aus, die für diese serielle Verbindung verwendet werden soll. 6 Wenn Sie die Option [Ausgabe in Datei] aktiviert haben, navigieren Sie zu der Datei auf dem Server, in der Sie die Ausgabe der virtuellen seriellen Schnittstelle speichern möchten. 7 Wenn Sie die Option [Mit Named Pipe verbinden] gewählt haben, geben Sie im Feld [Pipe‐Name] den Namen der verwendeten Pipe ein, und wählen Sie über die Dropdown-Menüs die lokale und die Gegenstelle aus. Als lokale Stelle können Sie einen Client oder Server angeben. Für die Gegenstelle kann entweder ein Prozess oder eine virtuelle Maschine angegeben werden. Standardmäßig wird die serielle Schnittstelle verbunden, sobald Sie die virtuelle Maschine einschalten. 8 VMware, Inc. (Optional) Deaktivieren Sie das Kontrollkästchen [Beim Einschalten verbinden] , wenn das Gerät mit der seriellen Schnittstelle beim Einschalten der virtuellen Maschine nicht verbunden werden soll. 173 Grundlagen der vSphere-Systemverwaltung 9 (Optional) Deaktivieren Sie im E/A-Modus das Kontrollkästchen [CPU‐Übergabe bei Abfrage] , wenn Sie diese serielle Schnittstelle so konfigurieren möchten, dass sie nicht den Abfragemodus, sondern den Interrupt-Modus verwendet. Der Abfragemodus ist vor allem für Entwickler vorgesehen, die Debugging-Tools über eine serielle Verbindung verwenden. Im Abfragemodus verbraucht die virtuelle Maschine einen unverhältnismäßig großen Anteil an CPU-Zeit. Dadurch verlangsamen sich der Host und andere Gastbetriebssysteme. 10 (Optional) Um eine möglichst gute Anwendungsleistung auf dem Server zu erzielen, aktivieren Sie das Kontrollkästchen „CPU-Übergabe bei Abfrage“. So wird die virtuelle Maschine dazu gezwungen, den Interrupt-Modus zu verwenden, wodurch CPUZeit abgetreten wird, wenn die einzige Aufgabe darin besteht, die virtuelle serielle Schnittstelle abzufragen. 11 Überprüfen Sie die Information auf der Seite Bereit zum Abschließen, und klicken Sie auf [Beenden] . Hinzufügen einer parallelen Schnittstelle zu einer virtuellen Maschine Wenn Sie einer virtuellen Maschine eine parallele Schnittstelle hinzufügen, können Sie eine parallele Schnittstelle auf dem Host oder eine Ausgabedatei verwenden. Vorgehensweise 1 Starten Sie den Assistenten zum Hinzufügen von Hardware. 2 Wählen Sie [Parallele Schnittstelle] , und klicken Sie auf [Weiter] . 3 Wählen Sie [Physische parallele Schnittstelle auf dem Host verwenden] oder [Ausgabe in Datei] und klicken Sie auf [Weiter] . 4 Wenn Sie [Physische parallele Schnittstelle verwenden] auf dem Host ausgewählt haben, wählen Sie die Schnittstelle aus der Dropdown-Liste. Wenn Sie [Ausgabe in Datei] ausgewählt haben, navigieren Sie zum Speicherort der Datei. 5 Deaktivieren Sie unter [Gerätestatus] das Kontrollkästchen [Beim Einschalten verbinden] , wenn das Gerät mit der parallelen Schnittstelle beim Einschalten der virtuellen Maschine nicht verbunden werden soll. 6 Klicken Sie auf [Weiter] . 7 Überprüfen Sie die Information auf der Seite Bereit zum Abschließen, und klicken Sie auf [Beenden] . Hinzufügen eines DVD/CD-ROM-Laufwerks zu einer virtuellen Maschine Sie können ein physisches Laufwerk eines Clients oder Hosts oder ein ISO-Image verwenden, um einer virtuellen Maschine ein DVD/CD-ROM-Laufwerk hinzuzufügen. Wenn Sie ein CD-/DVD-ROM-Laufwerk hinzufügen, das von einem USB-CD-/DVD-Laufwerk auf dem Host gestützt wird, müssen Sie das Laufwerk als ein SCSI-Gerät hinzufügen. Vorgehensweise 174 1 Starten Sie den Assistenten zum Hinzufügen von Hardware. 2 Wählen Sie [DVD/CD‐ROM‐Laufwerk (DVD/CD‐ROM Drive)] aus, und klicken Sie dann auf [Wei‐ ter] . VMware, Inc. Kapitel 13 Konfiguration virtueller Maschinen 3 Wählen Sie [Physisches Laufwerk verwenden] oder [ISO‐Image verwenden] . n Wenn Sie [Physisches Laufwerk verwenden] ausgewählt haben, wählen Sie als Gerätespeicherort Client oder Server aus. Wählen Sie aus dem Dropdown-Menü das gewünschte Laufwerk aus. n Wählen Sie [Passthrough] , und geben Sie mithilfe des Kontrollkästchens an, ob Sie eine exklusive Verbindung mit der virtuellen Maschine herstellen möchten, oder wählen Sie [ATAPI‐Emulati‐ on] . n Wenn Sie die Option [ISO‐Image verwenden] gewählt haben, geben Sie den Pfad und den Dateinamen der Image-Datei ein, oder klicken Sie auf [Durchsuchen] , um zu der Datei zu wechseln. 4 Wenn das DVD-ROM-Laufwerk beim Start der virtuellen Maschine nicht verbunden werden soll, deaktivieren Sie [Beim Einschalten verbinden] . 5 Klicken Sie auf [Weiter] . 6 Geben Sie den vom Laufwerk in der virtuellen Maschine verwendeten Knoten des virtuellen Geräts an, und klicken Sie auf [Weiter] . 7 Überprüfen Sie die Informationen im Fenster [Bereit zum Abschließen] , und klicken Sie auf [Beenden] oder auf [Zurück] , wenn Sie die Informationen ändern möchten. Hinzufügen eines Diskettenlaufwerks zu einer virtuellen Maschine Verwenden Sie ein physisches Diskettenlaufwerk oder ein Disketten-Image, um einer virtuellen Maschine ein Diskettenlaufwerk hinzuzufügen. Vorgehensweise 1 Starten Sie den Assistenten zum Hinzufügen von Hardware. 2 Wählen Sie [Diskettenlaufwerk] , und klicken Sie dann auf [Weiter] . 3 Wählen Sie den Typ des zu verwendenden Diskettenmediums aus: n Wählen Sie [Physisches Diskettenlaufwerk] , um dem Gast Zugriff auf das Diskettenlaufwerk des Hosts zu gewähren. n Ein Disketten-Image, d. h. eine Datei auf dem Host, in der Daten im selben Format wie auf einem physischen Diskettenlaufwerk gespeichert werden. n Ein leeres Disketten-Image, um ein leeres Disketten-Image zu erstellen und zu verwenden. 4 Klicken Sie auf [Weiter] . 5 Geben Sie den Speicherort des Diskettenlaufwerks oder des Images an. n Wenn Sie die Option [Physisches Diskettenlaufwerk verwenden] ausgewählt haben, wählen Sie als Gerätestandort Client oder Server, und wählen Sie das Laufwerk aus dem Dropdown-Menü aus. n Wenn Sie die Option [Disketten‐Image verwenden] aktiviert haben, navigieren Sie zum betreffenden Disketten-Image. n Wenn Sie die Option [Leeres Disketten‐Image erstellen] aktiviert haben, navigieren Sie zum betreffenden Disketten-Image. 6 Wenn das Diskettenlaufwerk beim Einschalten der virtuellen Maschine mit dieser verbunden werden soll, wählen Sie die Option [Beim Einschalten verbinden] . 7 Klicken Sie auf [Weiter] . 8 Überprüfen Sie die Information auf der Seite Bereit zum Abschließen, und klicken Sie auf [Beenden] . VMware, Inc. 175 Grundlagen der vSphere-Systemverwaltung Hinzufügen eines Ethernet-Adapters (NIC) zu einer virtuellen Maschine Wenn Sie einer virtuellen Maschine einen Ethernet-Adapter hinzufügen, wählen Sie den Adaptertyp und die Netzwerkbezeichnung aus und geben an, ob das Gerät beim Einschalten der virtuellen Maschine verbunden werden soll. Vorgehensweise 1 Starten Sie den Assistenten zum Hinzufügen von Hardware. 2 Wählen Sie [Ethernet‐Adapter (Ethernet Adapter)] , und klicken Sie auf [Weiter] . 3 Wählen Sie im Abschnitt [Adaptertyp] einen Typ aus. 4 Wählen Sie im Fenster Netzwerkverbindung ein benanntes Netzwerk mit einer angegebenen Bezeichnung oder ein Legacy-Netzwerk aus. 5 Wenn die virtuelle Netzwerkkarte (Network Interface Card, NIC) beim Einschalten der virtuellen Maschine verbunden werden soll, wählen Sie [Beim Einschalten verbinden] aus. 6 Klicken Sie auf [Weiter] . 7 Überprüfen Sie Ihre Auswahl und klicken Sie auf [Beenden] . Typen von Netzwerkadaptern Wenn Sie eine virtuelle Maschine konfigurieren, können Sie Netzwerkadapter hinzufügen und den Adaptertyp festlegen. Welche Typen von Netzwerkadaptern verfügbar sind, ist von den folgenden Faktoren abhängig: n Die Version der virtuellen Maschine, die vom Host abhängig ist, der sie erstellt oder zuletzt aktualisiert hat. n Ob die virtuelle Maschine vom aktuellen Host auf die neueste Version aktualisiert wurde. n Das Gastbetriebssystem. Die folgenden Typen von Netzwerkadaptern werden unterstützt: 176 flexibel Wird auf virtuellen Maschinen unterstützt, die unter ESX Server 3,0 oder höher erstellt wurden und ein 32-Bit-Gastbetriebssystem ausführen. Der flexible Adapter fungiert als Vlance-Adapter, wenn die VMware Tools nicht auf der virtuellen Maschine installiert wurden. Wurden die VMware Tools installiert, arbeitet der Adapter als Vmxnet-Treiber. e1000 Emuliert die Funktionsweise einer E1000-Netzwerkkarte. Hierbei handelt es sich um den standardmäßigen Adaptertyp für virtuelle Maschinen, die ein 64Bit-Gastbetriebssystem ausführen. vmxnet (erweitert) Eine aktualisierte Version des Vmxnet-Geräts mit verbesserter Leistung. Für diesen Adaptertyp ist die Installation der VMware Tools auf der virtuellen Maschine erforderlich. Vmxnet 3 Vmxnet-Gerät der nächsten Generation mit verbesserter Leistung und erweiterten Netzwerkfunktionen. VMware Tools müssen dafür auf der virtuellen Maschine installiert sein und die virtuelle Maschine muss die Hardwareversion 7 oder höher verwenden. VMware, Inc. Kapitel 13 Konfiguration virtueller Maschinen Netzwerkadapter und virtuelle Legacy-Maschinen Dieser Abschnitt enthält Informationen zu Netzwerkadaptern auf virtuellen Legacy-Maschinen. Wenn Ihre virtuelle Maschine auf ESX Server 3.0 oder einer höheren Version erstellt wurde und ein 32-BitGastbetriebssystem ausführt, lautet der standardmäßige Adaptertyp „Flexibel". Der flexible Adapter fungiert als Vlance-Adapter, wenn der Adaptertreiber der Standardtreiber des Gastbetriebssystems ist. Der flexible Adapter fungiert als vmxnet-Adapter, wenn der vmxnet-Treiber als Bestandteil der VMware Tools-Installation auf der virtuellen Maschine installiert wurde. Wenn Ihre virtuelle Maschine ein 64-Bit-Gastbetriebssystem ausführt, lautet der standardmäßige Adaptertyp „E1000“. Wenn Sie eine virtuelle Maschine von einem 32-Bit- auf ein 64-Bit-Gastbetriebssystem umstellen (oder umgekehrt), müssen Sie den vorhandenen Netzwerkadapter entfernen und durch einen neuen ersetzen, ansonsten wird die virtuelle Maschine nicht eingeschaltet. Bei einem Hardware-Upgrade auf einer virtuellen Legacy-Maschine gilt für diese Maschine nach erfolgtem Upgrade folgender Adaptertyp: n War der Adaptertyp zuvor [Vlance] , so lautet der Adaptertyp der virtuellen Maschine nach dem Upgrade [Flexibel] . Dieser Adapter funktioniert genau wie ein Vlance-Adapter. Falls Sie eine deutlich bessere Leistung erzielen möchten, müssen Sie lediglich die VMware Tools auf der virtuellen Maschine installieren, wie im vorhergehenden Schritt beschrieben. n Falls der Adaptertyp zuvor [Vmxnet] lautete, so ist der Adaptertyp der virtuellen Maschine nach dem Upgrade weiterhin [Vmxnet] . Sie können diesen Adaptertyp jedoch nicht, wie im Falle einer virtuellen Legacy-Maschine, in Vlance ändern. Hinzufügen einer Festplatte zu einer virtuellen Maschine Wenn Sie einer virtuellen Maschine eine Festplatte hinzufügen, können Sie eine neue virtuelle Festplatte erstellen oder eine vorhandene virtuelle Festplatte bzw. eine zugeordnete SAN-LUN hinzufügen. Vorgehensweise 1 Starten Sie den Assistenten zum Hinzufügen von Hardware. 2 Wählen Sie [Festplatte] , und klicken Sie auf [Weiter] . 3 Wählen Sie den Speichertyp für die Festplatte der virtuellen Maschine aus, und klicken Sie auf [Wei‐ ter] . Sie können Daten der virtuellen Maschine auf einer neuen virtuellen Festplatte, einer vorhandenen virtuellen Festplatte oder einer zugeordneten SAN-LUN speichern. Eine virtuelle Festplatte wird als einzelne Festplatte des Gastbetriebssystems angezeigt und besteht aus einer oder mehreren Dateien im Hostdateisystem. Virtuelle Festplatten können innerhalb des Hosts oder zwischen Hosts problemlos kopiert oder verschoben werden. 4 Wenn Sie die Option [Neue virtuelle Festplatte erstellen] gewählt haben, gehen Sie folgendermaßen vor: a Geben Sie die Festplattenkapazität an. b Wählen Sie zum Festlegen des Speicherorts entweder [Zusammen mit virtueller Maschine spei‐ chern] oder [Datenspeicher festlegen] aus. c Wenn Sie die Option [Datenspeicher angeben] gewählt haben, wechseln Sie zum Speicherort des Datenspeichers, und klicken Sie auf [Weiter] . Fahren Sie mit Schritt 7 fort. 5 Wenn Sie eine vorhandene Festplatte ausgewählt haben, navigieren Sie zum Dateipfad der Festplatte, und klicken Sie auf [Weiter] . VMware, Inc. 177 Grundlagen der vSphere-Systemverwaltung 6 Wenn Sie die Option [Zugeordnete SAN‐LUN (Mapped SAN LUN)] gewählt haben: a Wählen Sie die LUN aus, die Sie für die Raw-Festplatte verwenden möchten, und klicken Sie auf [Weiter] . b Wählen Sie einen Datenspeicher, und klicken Sie auf [Weiter] . c Wählen Sie den Kompatibilitätsmodus aus: physisch, um dem Gastbetriebssystem den direkten Zugriff auf die Hardware zu ermöglichen, oder virtuell, um es der virtuellen Maschine zu ermöglichen, VMware-Snapshots und andere erweiterte Funktionen zu verwenden. Klicken Sie auf [Weiter] . 7 Geben Sie den virtuellen Geräteknoten an. 8 Geben Sie den Modus der virtuellen Festplatte an: a Wählen Sie [Unabhängig] , um eine unabhängige Festplatte zu erstellen. Unabhängige Festplatten werden nicht in Snapshots einbezogen. b Bei Auswahl der Option [Unabhängig] können Sie zwischen zwei Festplattenmodi wählen: n Dauerhaft – Die Festplatte arbeitet normal, Änderungen an der Festplatte sind jedoch immer dauerhaft, auch wenn die virtuelle Maschine auf einen Snapshot zurückgesetzt wird. n Nicht-dauerhaft – Die Festplatte scheint normal zu arbeiten, wenn die virtuelle Maschine jedoch ausgeschaltet oder auf einen Snapshot zurückgesetzt wird, werden die Festplatteninhalte in ihren ursprünglichen Zustand zurückversetzt. Alle später vorgenommenen Änderungen werden verworfen. 9 Klicken Sie auf [Weiter] . 10 Überprüfen Sie die Informationen, und klicken Sie auf [Beenden] . Hinzufügen eines SCSI-Geräts zu einer virtuellen Maschine Sie können Hardware über den Assistenten zum Hinzufügen von Hardware zur virtuellen Maschine hinzufügen. Vorgehensweise 1 Starten Sie den Assistenten zum Hinzufügen von Hardware. 2 Wählen Sie [SCSI‐Gerät] , und klicken Sie auf [Weiter] . 3 Wählen Sie unter [Verbindung] im Dropdown-Menü das physische Gerät aus, das Sie verwenden möchten. 4 Wählen Sie [Beim Einschalten verbinden] aus, um diese virtuelle Maschine beim Einschalten mit dem SCSI-Gerät des Servers zu verbinden. 5 Wählen Sie unter [Knoten des virtuellen Geräts] den Knoten für virtuelle Geräte aus, unter dem das Gerät in der virtuellen Maschine aufgeführt werden soll. Sie können auch das Kontrollkästchen aktivieren, um anzugeben, dass das virtuelle Gerät auf die gleiche Weise wie das physische Gerät eingerichtet wird. 6 Überprüfen Sie die Information auf der Seite Bereit zum Abschließen, und klicken Sie auf [Beenden] . Hinzufügen eines PCI-Geräts Die VMDirectPath-E/A ermöglicht einem Gastbetriebssystem einer virtuellen Maschine den direkten Zugriff auf physische PCI- und PCIe-Geräte, die mit einem Host verbunden sind. Jede virtuelle Maschine kann mit bis zu zwei PCI-Geräten verbunden werden. Mit einem Host verbundene PCI-Geräte können über die erweiterten Hardwareeinstellungen in der Registerkarte [Konfiguration] für den Host als für Passthrough verfügbar gekennzeichnet werden. 178 VMware, Inc. Kapitel 13 Konfiguration virtueller Maschinen Voraussetzungen Für die Verwendung von VMDirectPath muss die „Virtualization Technology for Directed I/O“ (VT-d) von ® Intel oder die „I/O Virtualization Technology“ (IOMMU) von AMD im BIOS des Hosts aktiviert sein. PCIGeräte müssen mit dem Host verbunden und als für Passthrough verfügbar gekennzeichnet sein, damit Sie die Geräte zu einer virtuellen Maschine hinzufügen können. Außerdem können PCI-Geräte nur zu virtuellen Maschinen mit Hardwareversion 7 hinzugefügt werden. Vorgehensweise 1 Wählen Sie die virtuelle Maschine im Bestandslistenfenster aus und klicken Sie auf [Virtuelle Maschine] > [Einstellungen bearbeiten] . 2 Klicken Sie auf der Registerkarte Hardware auf [Hinzufügen] . 3 Wählen Sie im Assistenten zum Hinzufügen von Hardware die Option [PCI‐Gerät] aus und klicken Sie auf [Weiter] . 4 Wählen Sie das Passthrough-Gerät, mit dem Sie die virtuelle Maschine verbinden möchten, aus der Dropdown-Liste aus und klicken Sie auf [Weiter] . 5 Klicken Sie auf [Beenden] . Hinzufügen eines paravirtualisierten SCSI-Adapters Paravirtuelle SCSI-Adapter (PVSCSI-Adapter) sind Hochleistungs-Speicheradapter, die einen höheren Durchsatz und eine geringere CPU-Nutzung liefern können. PVSCSI-Adapter sind am besten für Umgebungen, besonders SAN-Umgebungen, geeignet, die E/A-intensive Anwendungen ausführen. PVSCSI-Adapter sind nicht für DAS-Umgebungen geeignet. Voraussetzungen Eine vorhandene virtuelle Maschine, auf der ein Gastbetriebssystem und VMware Tools installiert sind. Paravirtuelle SCSI-Adapter unterstützen keine startfähige Festplatte. Daher muss die virtuelle Maschine mit einem primären SCSI-Adapter konfiguriert werden, um eine Festplatte zu unterstützen, auf der die Systemsoftware installiert ist. Vorgehensweise 1 Klicken Sie mit der rechten Maustaste auf die virtuelle Maschine und wählen Sie [Einstellungen bear‐ beiten] . 2 Klicken Sie auf [Hinzufügen] . 3 Wählen Sie [SCSI‐Gerät] und klicken Sie auf [Weiter] . 4 Wählen Sie ein SCSI-Gerät aus. 5 Wählen Sie einen nicht verwendeten Knoten des virtuellen Geräts aus. 6 Klicken Sie auf [Weiter] . 7 Überprüfen Sie Ihre Auswahl und klicken Sie auf [Beenden] . Ein neues SCSI-Gerät und ein neuer SCSI-Controller werden erstellt. 8 Wählen Sie den neuen SCSI-Controller aus und klicken Sie auf [Typ ändern] . 9 Wählen Sie die Option „VMware Paravirtual“ aus und klicken Sie auf [OK] . VMware, Inc. 179 Grundlagen der vSphere-Systemverwaltung Grundlegendes zu paravirtuellen SCSI-Adaptern von VMware Paravirtuelle SCSI-Adapter (PVSCSI-Adapter) sind Hochleistungs-Speicheradapter, die einen höheren Durchsatz und eine geringere CPU-Nutzung liefern können. Paravirtuelle SCSI-Adapter sind am besten für Hochleistungs-Speicherumgebungen geeignet. Paravirtuelle SCSI-Adapter sind für DAS-Umgebungen nicht geeignet. Es wird empfohlen, dass Sie einen primären Adapter (standardmäßig LSI Logic) für die Verwendung mit einer Festplatte erstellen, die die Systemsoftware hosten wird (Boot-Festplatte), und einen separaten PVSCSI-Adapter für die Festplatte, auf der die Benutzerdaten gespeichert werden, z. B. eine Datenbank. Paravirtuelle SCSI-Adapter sind für virtuelle Maschinen verfügbar, die die Hardwareversion 7 und höher ausführen. Sie werden auf den folgenden Gastbetriebssystemen unterstützt: n Windows Server 2008 n Windows Server 2003 n Red Hat Linux (RHEL) 5 Die folgenden Funktionen werden von paravirtuellen SCSI-Adaptern nicht unterstützt: n Boot-Festplatten n Aufzeichnen/Wiedergeben n Fehlertoleranz n Erstellen von MSCS-Clustern Für paravirtuelle SCSI-Adapter gelten die folgenden Einschränkungen: n Das Hinzufügen und Entfernen im laufenden Betrieb erfordert eine erneute Busprüfung vom Gastbetriebssystem aus. n (Windows-Gastbetriebssysteme) Klicken Sie in der Computerverwaltungskonsole mit der rechten Maustaste auf [Datenspeicher > Datenträgerverwaltung] und wählen Sie [Datenträger neu einle‐ sen] . n (Linux-Gastbetriebssysteme) Die aktuellsten Anweisungen finden Sie auf der Website von Red Hat Linux. . n Die Leistung von Festplatten auf paravirtuellen SCSI-Adaptern wird möglicherweise nicht gesteigert, wenn sie über Snapshots verfügen oder wenn der Arbeitsspeicher auf dem ESX-Host überbelegt ist. n Wenn Sie von RHEL 5 auf einen nicht unterstützten Kernel aktualisieren, können Sie möglicherweise nicht auf Daten auf Festplatten zugreifen, die an einen paravirtuellen SCSI-Adapter angeschlossen sind. Führen Sie zum Wiedererlangen des Zugriffs auf solche Festplatten den VMware Tools-Konfiguration (vmwareconfig-tools.pl) mit dem Parameter „kernel-version“ aus und übergeben Sie die Kernel-Version nach dem Upgrade des Kernels und vor dem Neustart der virtuellen Maschine. Führen Sie uname -r aus, um die Version des Kernels, der ausgeführt wird, zu ermitteln. Hinzufügen eines USB-Controllers zu einer virtuellen Maschine Sie müssen einen USB-Controller zu einer virtuellen Maschine hinzufügen, bevor Sie USB-Geräte hinzufügen können. Vorgehensweise 180 1 Starten Sie den Assistenten zum Hinzufügen von Hardware. 2 Wählen Sie [USB‐Controller] und klicken Sie auf [Weiter] . 3 Überprüfen Sie die Information auf der Seite Bereit zum Abschließen, und klicken Sie auf [Beenden] . VMware, Inc. Kapitel 13 Konfiguration virtueller Maschinen Konvertieren von virtuellen Festplatten von „Schnell“ (Thin) nach „Thick“ Virtuelle Festplatten, die Sie im Schnell-Format erstellt haben, können in das Thick-Format konvertiert werden. Die Größe einer schnell bereitgestellten Festplatte ist zunächst gering und verwendet dann genau die Menge an Speicherplatz, die sie für ihre anfänglichen Vorgänge benötigt. Sie können feststellen, ob die virtuelle Festplatte das Format „Schnell“ aufweist, und, falls erforderlich, sie in das Format „Thick“ konvertieren. Nach der Konvertierung vergrößert sich die virtuelle Festplatte und nimmt die volle Kapazität des während ihrer Erstellung bereitgestellten Datenspeicherplatzes ein. Weitere Informationen zur schnellen Bereitstellung und den Festplattenformaten finden Sie im Handbuch zur Serverkonfiguration für ESX oder Handbuch zur Serverkonfiguration für ESXi. Festlegen des Festplattenformats für eine virtuelle Maschine Sie können festlegen, ob Ihre virtuelle Festplatte im Thick- oder im Thin-Format vorliegen soll. Vorgehensweise 1 Wählen Sie die virtuelle Maschine in der Bestandsliste aus. 2 Klicken Sie auf [Einstellungen bearbeiten] , um das Eigenschaftendialogfeld für die virtuelle Maschine anzuzeigen. 3 Klicken Sie auf die Registerkarte [Hardware] und wählen Sie die entsprechende Festplatte aus der Hardwareliste aus. Der Typ der virtuellen Festplatte, entweder „Thin“ oder „Thick“, wird rechts im Abschnitt „Festplattenbereitstellung“ angezeigt. 4 Klicken Sie auf [OK] . Weiter Wenn die virtuelle Festplatte das Format „Schnell“ aufweist, können Sie sie auf ihre volle Größe vergrößern. Konvertieren einer virtuellen Festplatte von „Schnell“ (Thin) nach Thick Virtuelle Festplatten, die Sie im Schnell-Format erstellt haben, können in das Thick-Format konvertiert werden. Vorgehensweise 1 Wählen Sie die virtuelle Maschine in der Bestandsliste aus. 2 Klicken Sie zum Öffnen des Dialogfelds „Datenspeicherbrowser“ auf die Registerkarte [Übersicht] und doppelklicken Sie unter „Ressourcen“ auf den Datenspeicher für die virtuelle Maschine. 3 Klicken Sie zum Auffinden der virtuellen Festplattendatei, die Sie konvertieren möchten, auf den VMOrdner. Die Datei weist die Erweiterung .vmdk auf. 4 Klicken Sie mit der rechten Maustaste auf die virtuelle Festplattendatei und wählen Sie [Vergrößern] . Die virtuelle Festplatte im Thick-Format belegt den gesamten Datenspeicherplatz, der für sie ursprünglich bereitgestellt wurde. VMware, Inc. 181 Grundlagen der vSphere-Systemverwaltung 182 VMware, Inc. Arbeiten mit Vorlagen und Klonen 14 Eine Vorlage ist eine Master-Kopie einer virtuellen Maschine, die zur Erstellung und Bereitstellung neuer virtueller Maschinen verwendet werden kann. Dieses Image enthält üblicherweise ein bestimmtes Betriebssystem und eine Konfiguration, die die virtuellen Gegenstücke von Hardwarekomponenten darstellen. In der Regel beinhaltet eine Vorlage ein installiertes Gastbetriebssystem und eine Reihe an Anwendungen. Vorlagen liegen parallel mit virtuellen Maschinen auf allen Ebenen in der Domäne der Vorlage und der virtuellen Maschine vor. Sie können Gruppen von virtuellen Maschinen und Vorlagen in beliebigen Ordnern organisieren und eine Vielzahl von Berechtigungen auf virtuelle Maschinen und Vorlagen anwenden. Virtuelle Maschinen lassen sich in Vorlagen umwandeln, ohne hierzu eine vollständige Kopie der Dateien einer virtuellen Maschine zu benötigen und ein neues Objekt zu erstellen. Sie können mithilfe von Vorlagen neue virtuelle Maschinen erstellen, indem Sie die Vorlage als virtuelle Maschine bereitstellen. Die bereitgestellte virtuelle Maschine wird nach ihrer Fertigstellung in den vom Benutzer gewählten Ordner kopiert. Markieren Sie zum Anzeigen von Vorlagen das Datencenter und wählen Sie die Registerkarte „Virtuelle Maschinen“. Von hier aus können alle virtuellen Maschinen und Vorlagen für das Datencenter angezeigt werden. Virtuelle Maschinen und Vorlagen werden durch unterschiedliche Symbole gekennzeichnet. Dieses Kapitel behandelt die folgenden Themen: n „Erstellen von Vorlagen“, auf Seite 184 n „Bearbeiten einer Vorlage“, auf Seite 186 n „Ändern des Vorlagennamens“, auf Seite 186 n „Bereitstellen von virtuellen Maschinen anhand von Vorlagen“, auf Seite 187 n „Konvertieren von Vorlagen in virtuelle Maschinen“, auf Seite 188 n „Löschen von Vorlagen“, auf Seite 188 n „Wiederherstellen von Vorlagen“, auf Seite 189 n „Klonen virtueller Maschinen“, auf Seite 190 n „Erstellen einer geplanten Aufgabe zum Klonen einer virtuellen Maschine“, auf Seite 190 VMware, Inc. 183 Grundlagen der vSphere-Systemverwaltung Erstellen von Vorlagen Vorlagen können mithilfe einer vorhandenen virtuellen Maschine oder durch Klonen einer virtuellen Maschine bzw. einer vorhandenen Vorlage erstellt werden. Die folgenden Verfahren stehen Ihnen zum Erstellen von Vorlagen zur Verfügung: n Mithilfe einer vorhandenen virtuellen Maschine. Bei diesem Verfahren wird die ursprüngliche virtuelle Maschine konvertiert. n Klonen einer virtuellen Maschine in eine Vorlage. n Klonen einer vorhandenen Vorlage. Konvertieren einer virtuellen Maschine in eine Vorlage Sie können eine vorhandene virtuelle Maschine in eine Vorlage konvertieren. Vorgehensweise 1 Starten Sie den vSphere-Client, und melden Sie sich am vCenter Server an. 2 Klicken Sie auf der Startseite auf [VMs und Vorlagen] . 3 Erweitern Sie ggf. die Bestandsliste, und wählen Sie eine virtuelle Maschine aus. 4 Schalten Sie die virtuelle Maschine mithilfe der Optionen zum Herunterfahren oder Ausschalten aus. 5 Klicken Sie mit der rechten Maustaste auf die virtuelle Maschine und wählen Sie [In Vorlage konvertie‐ ren] . vCenter Server kennzeichnet die virtuelle Maschine als Vorlage und zeigt die Aufgabe im Fenster [Ak‐ tuelle Aufgaben (Recent Tasks)] an. Klonen virtueller Maschine in eine Vorlage Sie können eine vorhandene virtuelle Maschine in eine Vorlage klonen. Vorgehensweise 1 Starten Sie den vSphere-Client, und melden Sie sich am vCenter Server an. 2 Klicken Sie auf der Startseite auf [VMs und Vorlagen] . 3 Schalten Sie die virtuelle Maschine aus. 4 Klicken Sie mit der rechten Maustaste auf die virtuelle Maschine, und klicken Sie anschließend auf [In Vorlage klonen] . Der Assistent Klonen virtueller Maschine in eine Vorlage wird angezeigt. 184 5 Weisen Sie der neuen Vorlage einen Namen zu, wählen Sie einen Speicherort in der Bestandsliste aus, und klicken Sie dann auf [Weiter] . 6 Übergehen Sie die Seite zur Angabe des Zielspeicherorts und klicken Sie auf [Weiter] . VMware, Inc. Kapitel 14 Arbeiten mit Vorlagen und Klonen 7 Geben Sie an, in welchem Format die virtuellen Festplatten der Vorlage gespeichert werden sollen. Option Beschreibung Wie Quelle Verwenden Sie das Format der ursprünglichen virtuellen Festplatte. Schnell bereitgestellt Verwenden Sie das Thin-Provisioning-Format, um Speicherplatz zu sparen. Die Größe der virtuellen Festplatte mit diesem Format ist zunächst gering und die virtuelle Festplatte verwendet genau die Menge an Speicherplatz, die sie für ihre anfänglichen Vorgänge benötigt. Wenn die virtuelle Festplatte mehr Speicherplatz benötigt, kann sie auf ihre maximale Kapazität anwachsen und den gesamten ursprünglich für sie bereitgestellten Datenspeicherplatz in Anspruch nehmen. Virtuelle Festplatten im Thin-Provisioning-Format werden nur von VMFSDatenspeichern der Version 3 oder höher unterstützt. Thick Weisen Sie der virtuellen Festplatte eine feste Menge an Speicherplatz zu. Die virtuelle Festplatte im Thick-Format ändert ihre Größe nicht und belegt von Anfang an den gesamten für sie bereitgestellten Datenspeicherplatz. 8 Klicken Sie auf [Weiter] . 9 Klicken Sie auf [Beenden] . vCenter Server zeigt das Bestandslistenfenster [Aufgaben] mit Referenzinformation an und fügt die geklonte Vorlage der Liste im Informationsfenster hinzu. Klonen von vorhandenen Vorlagen Sie können die Vorlage einer vorhandenen virtuellen Maschine klonen. Vorgehensweise 1 Starten Sie den vSphere-Client, und melden Sie sich am vCenter Server an. 2 Klicken Sie auf der Startseite auf [VMs und Vorlagen] . 3 Wählen Sie das Datencenter aus, das die Vorlage enthält. Im Fenster für das Datencenter werden die virtuellen Maschinen und Vorlagen angezeigt, die dem Datencenter zugeordnet sind. 4 Klicken Sie mit der rechten Maustaste auf die Vorlage und wählen Sie [Klonen] . Der Assistent zum Klonen von Vorlagen wird geöffnet. 5 Weisen Sie der neuen Vorlage einen eindeutigen Namen und eine Beschreibung zu, und klicken Sie dann auf [Weiter] . 6 Wählen Sie den Host oder Cluster aus, und klicken Sie auf [Weiter] . 7 Wählen Sie einen Datenspeicher für die Vorlage aus und klicken Sie auf [Weiter] . VMware, Inc. 185 Grundlagen der vSphere-Systemverwaltung 8 Geben Sie an, in welchem Format die virtuellen Festplatten der Vorlage gespeichert werden sollen: Option Beschreibung Wie Quelle Verwenden Sie das Format der ursprünglichen virtuellen Festplatte. Schnell bereitgestellt Verwenden Sie das Thin-Provisioning-Format, um Speicherplatz zu sparen. Die Größe der virtuellen Festplatte mit diesem Format ist zunächst gering und die virtuelle Festplatte verwendet genau die Menge an Speicherplatz, die sie für ihre anfänglichen Vorgänge benötigt. Wenn die virtuelle Festplatte mehr Speicherplatz benötigt, kann sie auf ihre maximale Kapazität anwachsen und den gesamten für sie bereitgestellten Datenspeicherplatz in Anspruch nehmen. Virtuelle Festplatten im Thin-Provisioning-Format werden nur von VMFSDatenspeichern der Version 3 oder höher unterstützt. Thick Weisen Sie der virtuellen Festplatte eine feste Menge an Speicherplatz zu. Die virtuelle Festplatte im Thick-Format ändert ihre Größe nicht und belegt von Anfang an den gesamten für sie bereitgestellten Datenspeicherplatz. 9 Klicken Sie auf [Weiter] . 10 Überprüfen Sie die Informationen für die neue virtuelle Maschine und klicken Sie auf [Beenden] . Sie können die neue Vorlage erst verwenden, wenn der Klonvorgang abgeschlossen ist. vCenter Server fügt die geklonte Vorlage zur Liste der Vorlagen auf der Registerkarte [Virtuelle Ma‐ schinen] hinzu. Bearbeiten einer Vorlage Sie können Vorlagen bearbeiten. Es besteht die Möglichkeit, Vorlagen zu bearbeiten, Anwendungen zu aktualisieren oder hinzuzufügen sowie die Hardware zu ändern. Sie können Ihre Vorlage bearbeiten, um beispielsweise eine Anwendung zu aktualisieren. Sie können Vorlagen nicht direkt bearbeiten. Sie müssen die Vorlage in eine virtuelle Maschine konvertieren und können diese dann bearbeiten. Anschließend konvertieren Sie die bearbeitete virtuelle Maschine wieder in eine Vorlage. Vorgehensweise 1 Konvertieren Sie die Vorlage in eine virtuelle Maschine 2 Bearbeiten Sie die virtuelle Maschine. 3 Konvertieren Sie die virtuelle Maschine in eine Vorlage. Ändern des Vorlagennamens Sie können den Namen einer Vorlage direkt ändern. Vorgehensweise 1 Starten Sie den vSphere-Client, und melden Sie sich am vCenter Server an. 2 Klicken Sie auf der Startseite auf [VMs und Vorlagen] . 3 Klicken Sie mit der rechten Maustaste auf die Vorlage und wählen Sie [Umbenennen] . Der Name der virtuellen Maschine wird nun als Feld angezeigt, das bearbeitet werden kann. 4 186 Ändern Sie den Namen und klicken Sie außerhalb des Feldes, um Ihre Änderungen zu speichern. VMware, Inc. Kapitel 14 Arbeiten mit Vorlagen und Klonen Bereitstellen von virtuellen Maschinen anhand von Vorlagen Mit dieser Aufgabe wird eine virtuelle Maschine anhand einer vorhandenen Vorlage bereitgestellt. Vorgehensweise 1 Starten Sie den vSphere-Client, und melden Sie sich am vCenter Server an. 2 Klicken Sie auf der Startseite auf [VMs und Vorlagen] . 3 Wählen Sie das Datencenter mit der Vorlage aus, und klicken Sie auf die Registerkarte [Virtuelle Ma‐ schinen] . Im Fenster für das Datencenter werden die virtuellen Maschinen und Vorlagen angezeigt, die dem Datencenter zugeordnet sind. 4 Klicken Sie mit der rechten Maustaste auf die Vorlage, und wählen Sie dann [Virtuelle Maschine über diese Vorlage bereitstellen] aus. Der Assistent zum Bereitstellen von Vorlagen wird geöffnet. 5 Weisen Sie der neuen virtuellen Maschine einen Namen zu, wählen Sie einen Speicherort aus, und klicken Sie dann auf [Weiter] . 6 Wählen Sie auf der Seite [Host / Cluster] den Host aus, auf dem die Vorlage gespeichert werden soll, und klicken Sie dann auf [Weiter] . 7 Wählen Sie einen Ressourcenpool aus (falls zutreffend), in dem die virtuelle Maschine ausgeführt werden soll, und klicken Sie dann auf [Weiter] . Mithilfe von Ressourcenpools können Ressourcen in einem Host oder Cluster hierarchisch verwaltet werden. Virtuelle Maschinen und untergeordnete Pools haben gemeinsame Ressourcen mit dem übergeordneten Pool. 8 Wählen Sie einen Datenspeicher für die virtuelle Maschine aus und klicken Sie auf [Weiter] . Sie wählen den Datenspeicher aus, in dem die Dateien für die virtuelle Maschine gespeichert werden sollen. Er sollte daher groß genug für die virtuelle Maschine und alle Dateien der virtuellen Festplatte sein, damit diese gemeinsam an einem Speicherort gespeichert werden können. Mithilfe der Schaltfläche [Erweitert] können Sie einzelne Dateien an anderen Speicherorten speichern. Klicken Sie auf die Schaltfläche [Basis] , um zur Seite für die Auswahl des Datenspeichers zurückzukehren. VMware, Inc. 187 Grundlagen der vSphere-Systemverwaltung 9 Führen Sie auf der Seite [Option für die Anpassung des Gastbetriebssystems auswählen] einen der folgenden Schritte aus: n Wenn Sie das Gastbetriebssystem nicht anpassen möchten, wählen Sie [Keine Anpassung] aus, und klicken Sie auf [Weiter] . n Wenn Sie das Gastbetriebssystem anpassen möchten, klicken Sie auf die entsprechende Option. Sie können das Gastbetriebssystem mit dem Assistenten zur benutzerdefinierten Anpassung des Gastbetriebssystems anpassen oder eine vorhandene Anpassungsspezifikation verwenden. HINWEIS Die benutzerdefinierte Anpassung wird nicht für alle Gastbetriebssysteme unterstützt. Darüber hinaus ist für einige Gastbetriebssysteme das Microsoft-Tool Sysprep erforderlich. 10 Überprüfen Sie im Fenster „Bereit zum Abschließen“ die Informationen für die neue virtuelle Maschine, aktivieren Sie das Kontrollkästchen [Neue virtuelle Maschine nach dem Erstellen einschalten] , wenn die virtuelle Maschine sofort eingeschaltet werden soll, und klicken Sie dann auf [Beenden] . Wenn Sie auf [Beenden] geklickt haben, können Sie die virtuelle Maschine erst verwenden oder bearbeiten, wenn diese Aufgabe abgeschlossen ist. Dies kann einige Minuten dauern. Die virtuelle Maschine wird dem Datenspeicher hinzugefügt. Konvertieren von Vorlagen in virtuelle Maschinen Sie können eine Vorlage in eine virtuelle Maschine konvertieren. Beim Konvertieren einer Vorlage auf einem älteren VMFS2-Datenspeicher in einer virtuellen Maschine muss die virtuelle Maschine auf dem Host registriert werden, auf dem die Vorlage erstellt wurde. Legen Sie diesen Host als Ziel für die neue virtuelle Maschine fest. Vorgehensweise 1 Starten Sie den vSphere-Client, und melden Sie sich am vCenter Server an. 2 Klicken Sie auf der Startseite auf [VMs und Vorlagen] . 3 Wählen Sie das Datencenter aus, das die Vorlage enthält. Im Fenster für das Datencenter werden die virtuellen Maschinen und Vorlagen angezeigt, die dem Datencenter zugeordnet sind. 4 Klicken Sie auf die Registerkarte [Virtuelle Maschinen (Virtual Machines)] . 5 Klicken Sie mit der rechten Maustaste auf die Vorlage und wählen Sie [In virtuelle Maschine konver‐ tieren] . Die Vorlage wird in eine virtuelle Maschine konvertiert. Löschen von Vorlagen Sie können eine Vorlage löschen, indem Sie sie aus der Bestandsliste entfernen oder von der Festplatte löschen. Entfernen einer Vorlage aus der Bestandsliste Durch diesen Vorgang wird die Registrierung der Vorlage aufgehoben. Die virtuelle Maschine wird dabei nicht aus dem Datenspeicher entfernt. Vorgehensweise 188 1 Starten Sie den vSphere-Client, und melden Sie sich am vCenter Server an. 2 Klicken Sie auf der Startseite auf [VMs und Vorlagen] . 3 Markieren Sie die entsprechende Vorlage. VMware, Inc. Kapitel 14 Arbeiten mit Vorlagen und Klonen 4 Klicken Sie mit der rechten Maustaste auf die Vorlage und wählen Sie [Aus Bestandsliste entfernen] . 5 Klicken Sie auf [OK] , um das Entfernen der Vorlage aus der vCenter Server-Datenbank zu bestätigen. Die Registrierung der Vorlage in der vCenter Server-Bestandsliste wird aufgehoben. Löschen einer Vorlage von der Festplatte Gelöschte Vorlagen werden dauerhaft vom System entfernt. Vorgehensweise 1 Starten Sie den vSphere-Client, und melden Sie sich am vCenter Server an. 2 Klicken Sie auf der Startseite auf [VMs und Vorlagen] . 3 Wählen Sie den Datenspeicher mit der Vorlage aus und klicken Sie auf die Registerkarte [Virtuelle Ma‐ schine] . 4 Klicken Sie mit der rechten Maustaste auf die Vorlage und wählen Sie [Von Festplatte löschen] . 5 Klicken Sie auf [OK] , um das Entfernen der Vorlage aus der vCenter Server-Datenbank zu bestätigen [.] Die Vorlage wird von der Festplatte gelöscht und kann nicht wiederhergestellt werden. Wiederherstellen von Vorlagen Vorlagen sind Hosts zugeordnet, und die einzige Möglichkeit, Vorlagen nach dem Entfernen und Hinzufügen eines Hosts wiederherzustellen besteht darin, die Vorlage mithilfe des Datenspeicherbrowsers zu suchen. Verwenden Sie anschließend den Bestandslistenassistenten, um die .vmtx-Datei wieder als Vorlage zu benennen und in vCenter Server zu registrieren. Wenn die Vorlage den Originalnamen beibehalten soll, geben Sie im Assistenten zum Hinzufügen von Objekten zur Bestandsliste keinen Namen an. vCenter Server verwendet den Originalnamen, wenn das Feld im Assistenten leer bleibt. Vorgehensweise 1 Starten Sie den vSphere-Client, und melden Sie sich am vCenter Server an. 2 Klicken Sie auf der Startseite auf [VMs und Vorlagen] . 3 Klicken Sie mit der rechten Maustaste auf den Datenspeicher, der die Vorlage enthält, und wählen Sie [Datenspeicher durchsuchen] . 4 Durchsuchen Sie die Ordner des Datenspeichers nach der .vmtx-Datei. 5 Klicken Sie mit der rechten Maustaste auf die .vmx-Datei und wählen Sie [Zur Bestandsliste hinzufü‐ gen] . Der Assistent zum Hinzufügen von Objekten zur Bestandsliste wird angezeigt. 6 Geben Sie einen Vorlagennamen ein, wählen Sie einen Speicherort aus, und klicken Sie auf [Weiter] . 7 Wählen Sie einen Host oder Cluster aus, auf bzw. in dem die Vorlage gespeichert werden soll, und klicken Sie auf [Weiter] . 8 Überprüfen Sie Ihre Auswahl, und klicken Sie auf [Beenden] . Die Vorlage wird auf dem Host registriert. Sie können die Vorlage auf der Registerkarte [Virtuelle Maschine] des Hosts anzeigen. VMware, Inc. 189 Grundlagen der vSphere-Systemverwaltung Klonen virtueller Maschinen Ein Klon ist eine Kopie einer virtuellen Maschine mit benutzerdefinierter Anpassung. Wenn Sie einen Klon erstellen, stellt vCenter Server eine Option für die benutzerdefinierte Anpassung des Gastbetriebssystems dieser virtuellen Maschine bereit. Sie können den neuen Klon auf einem beliebigen Host innerhalb eines beliebigen Datencenters platzieren. Vorgehensweise 1 Starten Sie den vSphere-Client, und melden Sie sich am vCenter Server an. 2 Klicken Sie auf der Startseite auf [VMs und Vorlagen] . 3 Erweitern Sie ggf. die Bestandsliste, und klicken Sie auf die Quell-VM. 4 Schalten Sie die virtuelle Maschine aus. 5 Klicken Sie mit der rechten Maustaste auf die virtuelle Maschine und wählen Sie [Klonen] . Der Assistent zum Klonen einer virtuellen Maschine wird geöffnet. 6 Geben Sie den Namen einer virtuellen Maschine ein, wählen Sie einen Speicherort aus, und klicken Sie auf [Weiter] . 7 Wählen Sie einen Host oder Cluster aus, auf bzw. in dem der Klon ausgeführt werden soll, und klicken Sie auf [Weiter] . 8 Wenn Sie einen Cluster auswählen, müssen Sie einen bestimmten Host in diesem Cluster wählen und auf [Weiter] klicken. 9 Wählen Sie einen Ressourcenpool aus, in dem der Klon ausgeführt werden soll, und klicken Sie auf [Weiter] . 10 Wählen Sie den Speicherort des Datenspeichers aus, in dem Sie die Dateien der virtuellen Maschine speichern möchten, und klicken Sie auf [Weiter] . 11 Klicken Sie auf [Erweitert] , um weitere Optionen zu konfigurieren, und klicken Sie auf [Weiter] . Die Seite [Anpassungsoption für das Gastbetriebssystem auswählen] wird angezeigt. Sie können das Gastbetriebssystem mit dem Assistenten benutzerdefiniert anpassen oder eine vorhandene Anpassungsspezifikation verwenden. Sie können auf die benutzerspezifische Anpassung auch verzichten. 12 Aktivieren Sie das gewünschte Optionsfeld und klicken Sie auf [Weiter] . 13 Überprüfen Sie Ihre Auswahl, und klicken Sie auf [Beenden] . Auf der Seite [Bereit zum Abschließen der neuen virtuellen Maschine] können Sie das Kontrollkästchen aktivieren, um die neue virtuelle Maschine nach deren Erstellung einzuschalten. Wenn Sie auf [Beenden] geklickt haben, können Sie die virtuelle Maschine erst verwenden oder bearbeiten, wenn diese Aufgabe abgeschlossen ist. Wenn Sie auch eine virtuelle Festplatte erstellen, kann dieser Vorgang mehrere Minuten in Anspruch nehmen. Erstellen einer geplanten Aufgabe zum Klonen einer virtuellen Maschine Bei diesem Vorgang erstellen Sie eine geplante Aufgabe zum Klonen einer virtuellen Maschine. Vorgehensweise 190 1 Starten Sie den vSphere-Client, und melden Sie sich am vCenter Server an. 2 Klicken Sie auf der Seite „Home“ auf [Geplante Aufgaben] . VMware, Inc. Kapitel 14 Arbeiten mit Vorlagen und Klonen 3 Wählen Sie [Datei] > [Neu] > [Geplante Aufgabe] oder klicken Sie auf [Neu] . Das Dialogfeld [Zu planende Aufgabe auswählen] wird angezeigt. 4 Wählen Sie aus dem Dropdown-Menü die Option [Klonen einer virtuellen Maschine] und klicken Sie auf [OK] . Der Assistent zum Klonen einer virtuellen Maschine wird geöffnet. 5 Wählen Sie die zu klonende virtuelle Maschine aus und klicken Sie auf [Weiter] . 6 Befolgen Sie im Assistenten die gleichen Schritte wie in der vorherigen Aufgabe, bei der Sie eine virtuelle Maschine geklont haben. 7 Geben Sie im Textfeld einen Namen und die Aufgabenbeschreibung ein. 8 Wählen Sie die Häufigkeit der Aufgabe aus. 9 Wählen Sie [Jetzt] oder [Später] . Wenn Sie [Später] auswählen, geben Sie die Zeit und das Datum für die Bereitstellung der virtuellen Maschine ein, und klicken Sie auf [Weiter] . Um den Kalender anzuzeigen, klicken Sie auf [Später] und anschließend auf den Dropdown-Pfeil, um aus dem angezeigten Kalender ein Datum auszuwählen. Das aktuelle Datum wird durch einen roten Kreis, das geplante Ausführungsdatum wird durch einen dunklen Kreis gekennzeichnet. 10 Überprüfen Sie die Informationen im Fenster „Bereit zum Abschließen“ der neuen virtuellen Maschine und klicken Sie auf [Beenden] . Optional können Sie das Kontrollkästchen aktivieren, um die neue virtuelle Maschine nach der Erstellung einzuschalten. vCenter Server fügt die neue Aufgabe der Liste der geplanten Aufgaben hinzu und startet diese zur angegebenen Zeit. Zum Fälligkeitszeitpunkt der Aufgabe überprüft vCenter Server zunächst, ob der Benutzer, der die Aufgabe erstellt hat, noch immer über die Berechtigung zum Ausführen der Aufgabe verfügt. Wenn die festgelegten Berechtigungen nicht ausreichen, protokolliert vCenter Server eine Meldung, und die Aufgabe wird nicht ausgeführt. VMware, Inc. 191 Grundlagen der vSphere-Systemverwaltung 192 VMware, Inc. Anpassen von Gastbetriebssystemen 15 Der Assistent Gastanpassung ermöglicht Ihnen das Erstellen von Spezifikationen zum Vorbereiten der Gastbetriebssysteme von virtuellen Maschinen für den Einsatz in einer Zielumgebung. Sie können Spezifikationen in der Datenbank speichern, um das Gastbetriebssystem einer virtuellen Maschine beim Klonen oder Bereitstellen anzupassen. Verwenden Sie den Anpassungsspezifikations-Manager zum Verwalten von Anpassungsspezifikationen, die Sie mit dem Assistenten Gastanpassung erstellt haben. Dieses Kapitel behandelt die folgenden Themen: n „Vorbereiten der Gastanpassung“, auf Seite 193 n „Anpassen von Windows beim Klonen oder Bereitstellen“, auf Seite 196 n „Anpassen von Linux beim Klonen oder Bereitstellen“, auf Seite 197 n „Verwalten der Anpassungsspezifikation“, auf Seite 200 n „Abschließen der Anpassung des Gastbetriebssystems“, auf Seite 202 Vorbereiten der Gastanpassung Dieses Thema listet die Aufgaben auf, die vor dem Starten des Assistenten Gastanpassung ausgeführt werden müssen. Führen Sie die folgenden Aktionen aus, bevor Sie den Assistenten Gastanpassung ausführen: n Sie müssen eine virtuelle Maschine erstellen und konfigurieren. n Die virtuelle Maschine muss in der vCenter Server-Bestandsliste registriert werden. n Vergewissern Sie sich, dass Ihr System die Anforderungen an die virtuelle Hardware für eine Gastanpassung erfüllt, die in „Virtuelle Hardwareanforderungen für die Gastanpassung“, auf Seite 194 aufgelistet sind. n Vergewissern Sie sich, dass Ihr System die Anforderungen an das Betriebssystem für eine Gastanpassung erfüllt, die in „Voraussetzungen für die Anpassung von Windows-Gastsystemen“, auf Seite 194 und „Voraussetzungen für die Anpassung von Linux-Gastsystemen“, auf Seite 195 aufgelistet sind. n Machen Sie sich mit den Benennungskonventionen für ein Gastbetriebssystem vertraut, wie in „Benennungskonventionen für ein Gastbetriebssystem“, auf Seite 196 beschrieben. n Stellen Sie beim Anpassen eines Windows-Gastbetriebssystems sicher, dass alle erforderlichen Komponenten auf der Windows-Maschine installiert sind, auf der vCenter Server installiert ist. HINWEIS Nach dem Bereitstellen und Anpassen von Windows XP- oder Windows 2003-Versionen, für die keine Volumenlizenzen erworben wurden, müssen Sie das Microsoft-Betriebssystem auf der neuen virtuellen Maschine möglicherweise erneut aktivieren. VMware, Inc. 193 Grundlagen der vSphere-Systemverwaltung Virtuelle Hardwareanforderungen für die Gastanpassung Dieses Thema beschreibt die Anforderungen an die Hardware der virtuellen Maschine für das Anpassen des Gastbetriebssystems. Die Gastanpassung erfordert, dass die Quell-VM, die Sie zum Erstellen eines Klons oder einer Vorlage verwenden, die folgenden Voraussetzungen erfüllt: n Auf der virtuellen Maschine wurden die VMware Tools installiert n 32-Bit- oder 64-Bit-Hardwarekomponenten, die dem 32-Bit- oder 64-Bit-Betriebssystem entsprechen, das installiert werden soll n SCSI-Festplatten Über SCSI-Festplatten Das anzupassende Gastbetriebssystem muss sich auf einer Festplatte befinden, die als SCSI 0:0-Knoten in die Konfiguration der virtuellen Maschine eingebunden ist. Die vCenter Server-Anpassung wird auf der Festplatte vorgenommen, die mit dem virtuellen SCSI-Knoten mit der niedrigsten Adresse auf dem SCSI-Controller mit dem niedrigsten Index verbunden ist. Einrichten von SCSI-Festplatten Dieser Abschnitt führt die Voraussetzungen zum Einrichten von SCSI-Festplatten auf. Beachten Sie die folgenden Voraussetzungen beim Einrichten von SCSI-Festplatten: n Wenn eine virtuelle Maschine sowohl IDE- als auch SCSI-Festplatten verwendet, wird die erste IDE-Festplatte als Startfestplatte betrachtet und von vCenter Server zur Anpassung übergeben. Unter „erste“ Festplatte ist hierbei die Rangfolge bei den Controller-Geräten zu verstehen, d. h. ide0:0, ide0:1, scsi0:0, scsi0:1 usw. n Wenn die virtuelle Maschine mit einem Windows-Gastbetriebssystem auf einem Host mit ESX Server 3.0.x oder früher ausgeführt wird, befinden sich sowohl die aktive Partition (die Partition mit der Datei boot.ini) als auch die Systempartition (die Partition mit dem Systemverzeichnis, beispielsweise \WINNT oder \WINDOWS) auf derselben virtuellen Festplatte und sind als virtueller SCSI-Knoten SCSI 0:0 verbunden. Es ist keine Voraussetzung, dass sich die aktive Partition und die Systempartition auf derselben Partition befinden müssen. n Wenn die virtuelle Maschine mit einem Linux-Gastbetriebssystem auf einem Host mit ESX Server 3.0.x oder früher ausgeführt wird, muss sich die virtuelle Festplatte mit der Systempartition (die Partition, die das Verzeichnis /etc enthält) auf dem Knoten SCSI 0:0 befinden. Voraussetzungen für die Anpassung von Windows-Gastsystemen Zum Anpassen eines Windows-Gastbetriebssystems muss die virtuelle Maschine bestimmte Voraussetzungen erfüllen. Folgende Voraussetzungen müssen für Windows erfüllt werden: 194 n Bei dem Gastbetriebssystem handelt es sich weder um einen primären noch um einen Sicherungsdomänencontroller. n Auf dem Klon bzw. der Vorlage ist eine der folgenden Windows-Versionen installiert: n Windows 2000 Server, Advanced Server oder Professional (einschließlich 64-Bit-Versionen) n Windows XP Professional (einschließlich 64-Bit-Versionen) VMware, Inc. Kapitel 15 Anpassen von Gastbetriebssystemen n Windows Server 2003, Web, Standard oder Enterprise Edition (einschließlich 64-Bit-Versionen) n Windows Vista (einschließlich 64-Bit-Versionen) Die Anpassung von Windows Vista wird derzeit nur auf Hosts mit ESX/ESXi 3.5 und höher unterstützt. Eine Gastanpassung für die Betriebssysteme Windows XP Home oder Windows NT 4 wird nicht unterstützt. n Die neueste Version von VMware Tools ist auf dem Gastbetriebssystem installiert. n Auf dem vCenter Server-System sind die Microsoft-Tools zur Systemvorbereitung (Sysprep) installiert. Für die Sysprep-Tools von Microsoft gelten bestimmte Voraussetzungen und Beschränkungen im Hinblick auf die Quellmaschine. n Wenn die virtuelle Maschine auf einem Host mit ESX Server 3.0.x oder früher ausgeführt wird, müssen sich sowohl die aktive Partition (die Partition mit der Datei boot.ini) als auch die Systempartition (die Partition, die das Systemverzeichnis enthält, z. B. \WINNT oder \WINDOWS) auf derselben virtuellen Festplatte befinden. Voraussetzungen für die Anpassung von Linux-Gastsystemen Zum Anpassen eines Linux-Gastbetriebssystems muss die virtuelle Maschine bestimmte Voraussetzungen erfüllen. Folgende Voraussetzungen müssen für Linux erfüllt sein: n Auf dem Klon bzw. der Vorlage ist eine der folgenden Linux-Versionen installiert: n Red Hat Enterprise Linux AS, Versionen 2 bis 5 (einschließlich 64-Bit-Versionen) n Red Hat Application Server, Versionen 2 bis 5 (einschließlich 64-Bit-Versionen) n SUSE LINUX Enterprise Server 8, 9 oder 10 HINWEIS Eine Anpassung von Red Hat Linux 4 und höher sowie SUSE LINUX Enterprise Server 9 und höher wird nur auf Hosts mit ESX/ESXi 3.5 und höher unterstützt. n Die neueste Version von VMware Tools ist auf dem Gastbetriebssystem installiert. n Auf dem Linux-Gastbetriebssystem muss Perl installiert sein. n Der Klon bzw. die Vorlage verfügt über ein Root-Volume, das mit ext2, ext3 oder dem ReiserFS-Dateisytem formatiert ist VMware, Inc. 195 Grundlagen der vSphere-Systemverwaltung Benennungskonventionen für ein Gastbetriebssystem Sie müssen im Assistenten Gastanpassung auf der Seite „Computername“ einen Namen für diese Instanz eines Gastbetriebssystems angeben. Auf Linux-Systemen wird er als der Hostname bezeichnet. Das Betriebssystem verwendet diesen Namen, um sich selbst im Netzwerk zu identifizieren. Sie können den Computernamen über eine der folgenden Optionen festlegen: Einen spezifischen Namen verwenden Der Name kann alphanumerische Zeichen sowie Unterstriche (_) und Bindestriche (-) enthalten. Er darf keine Punkte (.) oder Leerzeichen umfassen und darf nicht ausschließlich aus Ziffern bestehen. Wählen Sie [Einen numerischen Wert anfügen, um Eindeutigkeit zu gewährleisten] , um die Eindeutigkeit des Namens zu gewährleisten. Diese Option hängt einen Bindestrich, gefolgt von einer Zahl, an den Namen der virtuellen Maschine an. Bei Namen wird die Groß- und Kleinschreibung nicht berücksichtigt. Den Namen der virtuellen Maschine verwenden Der Computername, den vCenter Server erstellt, ist identisch mit dem Namen der virtuellen Maschine, in der das Gastbetriebssystem ausgeführt wird. Den Benutzer zur Eingabe eines Namens im Assistenten für die Bereitstellung auffordern Nachdem Sie alle Schritte im Assistenten zum Bereitstellen von virtuellen Maschinen abgeschlossen haben, zeigt der vSphere-Client eine Eingabeaufforderung für den Computernamen im Assistenten an. Verwenden Sie eine mit vCenter Server konfigurierte benutzerdefinierte Anwendung, um einen Namen zu generieren Geben Sie einen Parameter ein, der an die benutzerdefinierte Anwendung weitergegeben werden kann. Anpassen von Windows beim Klonen oder Bereitstellen Sie können Windows-Gastbetriebssysteme für die virtuelle Maschine anpassen, wenn Sie eine neue virtuelle Maschine von einer Vorlage bereitstellen oder eine vorhandene virtuelle Maschine klonen. Vorgehensweise 1 Wählen Sie im Assistenten Virtuelle Maschine klonen oder im Assistenten zum Bereitstellen von Vorlagen die Option [Gastanpassung] aus. 2 Geben Sie den Besitzer der virtuellen Maschine und den Namen der Organisation ein und klicken Sie auf [Weiter] . 3 Geben Sie den Namen ein, durch den das Gastbetriebssystem im Netzwerk identifiziert wird, und klicken Sie auf [Weiter] . 4 Geben Sie den Windows-Produktschlüssel für das neue Gastbetriebssystem ein. 5 (Optional) Wenn Sie ein Server-Gastbetriebssystem anpassen: a Wählen Sie [Serverlizenzdaten verwenden] aus. b Wählen Sie entweder die Option [Pro Arbeitsplatz] oder [Pro Server] aus. Wenn Sie [Pro Server] auswählen, geben Sie die maximale Anzahl gleichzeitiger Verbindungen ein, die der Server akzeptieren soll. 6 196 Klicken Sie auf [Weiter] . VMware, Inc. Kapitel 15 Anpassen von Gastbetriebssystemen 7 Geben Sie ein Kennwort für das Administratorkonto ein und bestätigen Sie es durch erneute Eingabe. HINWEIS Sie können das Administratorkennwort nur ändern, wenn das Administratorkennwort auf der virtuellen Windows-Quellmaschine leer ist. Wenn die virtuelle Windows-Quellmaschine oder Vorlage bereits ein Kennwort hat, wird das Administratorkennwort nicht geändert. 8 Klicken Sie zum Anmelden von Benutzern als Administrator auf das Kontrollkästchen und wählen Sie aus, wie oft die Anmeldung automatisch erfolgen soll. 9 Klicken Sie auf [Weiter] . 10 Wählen Sie eine Zeitzone für die virtuelle Maschine aus und klicken Sie auf [Weiter] . 11 (Optional) Geben Sie auf der Seite [Einmaliges Ausführen] Befehle an, die beim erstmaligen Anmelden eines Anwenders am Gastbetriebssystem ausgeführt werden sollen, und klicken Sie auf [Weiter] . 12 Wählen Sie die Netzwerkeinstellungen für das Gastbetriebssystem aus und klicken Sie auf [Weiter] : 13 n Die Option [Typische Einstellungen] ermöglicht vCenter Server das Konfigurieren aller Netzwerkschnittstellen von einem DHCP-Server aus. n Die Option [Benutzerdefinierte Einstellungen] erfordert die Eingabe der Einstellungen für die Netzwerkschnittstelle. Wählen Sie aus, welche Rolle die virtuelle Maschine im Netzwerk erhalten soll, indem Sie das Folgende eingeben: n Arbeitsgruppe (z. B. MSHOME) n Windows-Serverdomäne: Geben Sie die Domäne, den Benutzernamen und das Kennwort für ein Benutzerkonto ein, das über die Berechtigung zum Hinzufügen eines Computers zur angegebenen Domäne verfügt. 14 Klicken Sie auf [Weiter] . 15 (Optional) Wählen Sie die Option „Neue Sicherheits-ID (SID) erzeugen“ aus und klicken Sie auf [Wei‐ ter] . 16 (Optional) Speichern Sie die benutzerdefinierten Optionen als .xml-Datei: 17 a Wählen Sie [Diese Spezifikationen der benutzerspezifischen Anpassung zur späteren Verwen‐ dung speichern (Save this customization specification for later use)] aus. b Geben Sie den Dateinamen für die Spezifikation an, und klicken Sie auf [Weiter] . Klicken Sie auf [Beenden] , um Ihre Änderungen zu speichern und den Assistenten für die Gastanpassung zu beenden. Sie kehren zum Assistenten „Vorlage bereitstellen“ oder zum Assistenten Virtuelle Maschine klonen zurück. Anpassen von Linux beim Klonen oder Bereitstellen Sie können Linux-Gastbetriebssysteme für die virtuelle Maschine anpassen, wenn Sie eine neue virtuelle Maschine von einer Vorlage bereitstellen oder eine vorhandene virtuelle Maschine klonen. Vorgehensweise 1 Wählen Sie im Assistenten Virtuelle Maschine klonen oder im Assistenten zum Bereitstellen von Vorlagen die Option [Gastanpassung] aus. 2 Legen Sie einen Hostnamen fest, um das Gastbetriebssystem im Netzwerk zu identifizieren. 3 Geben Sie den [Domänennamen] für den Computer ein und klicken Sie auf [Weiter] . 4 Wählen Sie eine Zeitzone für die virtuelle Maschine aus und klicken Sie auf [Weiter] . VMware, Inc. 197 Grundlagen der vSphere-Systemverwaltung 5 Wählen Sie die Netzwerkeinstellungen für das Gastbetriebssystem aus und klicken Sie auf [Weiter] : n Die Option [Typische Einstellungen] ermöglicht vCenter Server das Konfigurieren aller Netzwerkschnittstellen von einem DHCP-Server aus. n Die Option [Benutzerdefinierte Einstellungen] erfordert die Eingabe der Einstellungen für die Netzwerkschnittstelle. 6 Geben Sie DNS- und Domäneneinstellungen ein. 7 (Optional) Speichern Sie die benutzerdefinierten Optionen als .xml-Datei: 8 a Wählen Sie [Diese Anpassungsspezifikationen zur späteren Verwendung speichern] aus. b Geben Sie den Dateinamen für die Spezifikation an, und klicken Sie auf [Weiter] . Klicken Sie auf [Beenden] , um Ihre Änderungen zu speichern. Sie kehren zum AssistentenVorlage bereitstellen oder zum Assistenten zum Klonen einer virtuellen Maschine zurück. Erstellen einer Spezifikation der Anpassung für Windows Verwenden Sie den Assistenten Gastanpassung, um Gastbetriebssystemeinstellungen für Windows in einer Spezifikation zu speichern, die Sie auf virtuelle Maschinen in Ihrer Bestandsliste anwenden können. Vorgehensweise 1 Wählen Sie im vSphere-Client [Ansicht ] > [Management ] > [Anpassungsspezifikations‐Manager] aus. 2 Klicken Sie auf [Neu (New)] . 3 Wählen Sie im Assistenten Gastanpassung im Menü [Betriebssystem der virtuellen Zielmaschine] die Option „Windows“ aus. 4 Aktivieren Sie zum Verwenden einer benutzerdefinierten Sysprep-Antwortdatei das entsprechende Kontrollkästchen. 5 Geben Sie unter „Informationen zur Anpassungspezifikation“ einen Namen für die Spezifikation und optional eine Beschreibung ein und klicken Sie auf [Weiter] . 6 Geben Sie den Besitzer der virtuellen Maschine und den Namen der Organisation ein und klicken Sie auf [Weiter] . Diese Informationen erscheinen in den Systemeigenschaften des Gastbetriebssystems. 7 Geben Sie den Namen ein, durch den die virtuelle Maschine im Netzwerk identifiziert wird, und klicken Sie auf [Weiter] . 8 Geben Sie den Windows-Produktschlüssel für das neue Gastbetriebssystem ein. 9 (Optional) Wenn Sie ein Server-Gastbetriebssystem anpassen: a Wählen Sie [Serverlizenzdaten verwenden] aus. b Wählen Sie entweder die Option [Pro Arbeitsplatz] oder [Pro Server] aus. Wenn Sie [Pro Server] auswählen, geben Sie die maximale Anzahl gleichzeitiger Verbindungen ein, die der Server akzeptieren soll. 10 198 Klicken Sie auf [Weiter] . VMware, Inc. Kapitel 15 Anpassen von Gastbetriebssystemen 11 Geben Sie ein Kennwort für das Administratorkonto ein und bestätigen Sie es durch erneute Eingabe. HINWEIS Sie können das Administratorkennwort nur ändern, wenn das Administratorkennwort auf der virtuellen Windows-Quellmaschine leer ist. Wenn die virtuelle Windows-Quellmaschine oder Vorlage bereits ein Kennwort hat, wird das Administratorkennwort nicht geändert. 12 Klicken Sie zum Anmelden von Benutzern als Administrator auf das Kontrollkästchen und wählen Sie aus, wie oft die Anmeldung automatisch erfolgen soll. 13 Klicken Sie auf [Weiter] . 14 Wählen Sie eine Zeitzone für die virtuelle Maschine aus und klicken Sie auf [Weiter] . 15 (Optional) Geben Sie auf der Seite [Einmaliges Ausführen] Befehle an, die beim erstmaligen Anmelden eines Anwenders am Gastbetriebssystem ausgeführt werden sollen, und klicken Sie auf [Weiter] . 16 Wählen Sie die Netzwerkeinstellungen für das Gastbetriebssystem aus und klicken Sie auf [Weiter] : 17 n Die Option [Typische Einstellungen] ermöglicht vCenter Server das Konfigurieren aller Netzwerkschnittstellen von einem DHCP-Server aus. n Die Option [Benutzerdefinierte Einstellungen] erfordert die Eingabe der Einstellungen für die Netzwerkschnittstelle. Wählen Sie aus, welche Rolle die virtuelle Maschine im Netzwerk erhalten soll, und klicken Sie auf [Wei‐ ter] . n Arbeitsgruppe (z. B. MSHOME) n Windows-Serverdomäne: Geben Sie die Domäne, den Benutzernamen und das Kennwort für ein Benutzerkonto ein, das über die Berechtigung zum Hinzufügen eines Computers zur angegebenen Domäne verfügt. 18 (Optional) Wählen Sie die Option „Neue Sicherheits-ID (SID) erzeugen“ aus und klicken Sie auf [Wei‐ ter] . 19 Klicken Sie auf [Beenden] , um Ihre Änderungen zu speichern. Die von Ihnen erstellte benutzerdefinierte Spezifikation wird im Anpassungsspezifikations-Manager angezeigt. Sie können sie zum Anpassen der Gastbetriebssysteme von virtuellen Maschinen verwenden. Erstellen einer Anpassungsspezifikation für Linux Verwenden Sie den Assistenten Gastanpassung, um Gastbetriebssystemeinstellungen in einer Spezifikation zu speichern, die Sie auf virtuelle Maschinen in Ihrer Bestandsliste anwenden können. Vorgehensweise 1 Wählen Sie im vSphere-Client [Ansicht ] > [Management ] > [Anpassungsspezifikations‐Manager] aus. 2 Klicken Sie auf [Neu (New)] . 3 Wählen Sie im Assistenten Gastanpassung im Menü [Betriebssystem der virtuellen Zielmaschine] die Option „Linux“ aus. 4 Geben Sie unter „Informationen zur Anpassungspezifikation“ einen Namen für die Spezifikation und optional eine Beschreibung ein und klicken Sie auf [Weiter] . 5 Legen Sie einen Hostnamen fest, um das Gastbetriebssystem im Netzwerk zu identifizieren. 6 Geben Sie den [Domänennamen] für den Computer ein und klicken Sie auf [Weiter] . 7 Wählen Sie eine Zeitzone für die virtuelle Maschine aus und klicken Sie auf [Weiter] . VMware, Inc. 199 Grundlagen der vSphere-Systemverwaltung 8 Wählen Sie die Netzwerkeinstellungen für das Gastbetriebssystem aus und klicken Sie auf [Weiter] : n Die Option [Typische Einstellungen] ermöglicht vCenter Server das Konfigurieren aller Netzwerkschnittstellen von einem DHCP-Server aus. n Die Option [Benutzerdefinierte Einstellungen] erfordert die Eingabe der Einstellungen für die Netzwerkschnittstelle. 9 Geben Sie DNS- und Domäneneinstellungen ein. 10 Klicken Sie auf [Beenden] , um Ihre Änderungen zu speichern. Die von Ihnen erstellte benutzerdefinierte Spezifikation wird im Anpassungsspezifikations-Manager angezeigt und kann zur Anpassung der Gastbetriebssysteme von virtuellen Maschinen verwendet werden. Verwalten der Anpassungsspezifikation Anpassungsspezifikationen sind XML-Dateien, die Gastbetriebssystemeinstellungen für virtuelle Maschinen enthalten. Anpassungsspezifikationen erstellen Sie unter Verwendung des Assistenten Gastanpassung und verwalten sie mithilfe des Anpassungsspezifikations-Managers. vCenter Server speichert die angepassten Konfigurationsparameter in der vCenter Server-Datenbank. Beim Speichern der angepassten Einstellungen werden die Kennwörter für Administrator und Domänenadministrator in verschlüsselter Form in der Datenbank gespeichert. Da das Zertifikat für die Verschlüsselung von Kennwörtern für jedes vCenter Server-System eindeutig ist, führt eine Neuinstallation von vCenter Server oder die Verbindung mit einer neuen Instanz des Servers dazu, dass die verschlüsselten Kennwörter ungültig werden. Die Kennwörter müssen erneut eingegeben werden, bevor eine Verwendung möglich ist. Bearbeiten von Spezifikationen für die benutzerdefinierte Anpassung Sie können vorhandene Spezifikationen unter Verwendung des Anpassungsspezifikations-Managers bearbeiten. Voraussetzungen Bevor Sie beginnen, müssen Sie über mindestens eine Spezifikation der Anpassung verfügen. Vorgehensweise 1 Wählen Sie im vSphere-Client [Ansicht ] > [Management ] > [Anpassungsspezifikations‐Manager] aus. 2 Klicken Sie im Anpassungsspezifikations-Manager mit der rechten Maustaste auf eine Spezifikation und wählen Sie [Bearbeiten] . 3 Fahren Sie im Assistenten Gastanpassung fort, um Spezifikationseinstellungen zu ändern. Exportieren von Spezifikationen für die benutzerdefinierte Anpassung Sie können Anpassungsspezifikationen exportieren und sie als .xml-Dateien speichern. Importieren Sie die .xml-Datei unter Verwendung des Anpassungsspezifikations-Managers, um eine exportierte Spezifikation auf eine virtuelle Maschine anzuwenden. Voraussetzungen Bevor Sie beginnen, müssen Sie über mindestens eine Spezifikation der Anpassung verfügen. 200 VMware, Inc. Kapitel 15 Anpassen von Gastbetriebssystemen Vorgehensweise 1 Wählen Sie im vSphere-Client [Ansicht ] > [Management ] > [Anpassungsspezifikations‐Manager] aus. 2 Klicken Sie im Anpassungsspezifikations-Manager mit der rechten Maustaste auf eine Spezifikation und wählen Sie [Exportieren] . 3 Geben Sie einen Dateinamen und einen Speicherort in das Dialogfeld [Speichern unter] ein. 4 Klicken Sie auf [Speichern (Save)] . Die Spezifikation wird als .xml-Datei am von Ihnen angegebenen Speicherort gespeichert. Entfernen einer Anpassungsspezifikation Sie können Spezifikationen aus dem Anpassungsspezifikations-Manager entfernen. Voraussetzungen Bevor Sie beginnen, müssen Sie über mindestens eine Spezifikation der Anpassung verfügen. Vorgehensweise 1 Wählen Sie im vSphere-Client [Ansicht ] > [Management ] > [Anpassungsspezifikations‐Manager] aus. 2 Klicken Sie im Anpassungsspezifikations-Manager mit der rechten Maustaste auf eine Spezifikation und wählen Sie [Entfernen] . 3 Klicken Sie im Bestätigungsdialogfeld auf [Ja] . Die Spezifikation wird aus der Liste entfernt. Kopieren einer Anpassungsspezifikation Sie können eine vorhandene Anpassungsspezifikation unter Verwendung des Anpassungsspezifikations-Managers kopieren. Voraussetzungen Bevor Sie beginnen, müssen Sie über mindestens eine Spezifikation der Anpassung verfügen. Vorgehensweise 1 Wählen Sie im vSphere-Client [Ansicht] > [Management] > [Anpassungsspezifikations‐Manager] aus. 2 Klicken Sie im Anpassungsspezifikations-Manager mit der rechten Maustaste auf eine Spezifikation und wählen Sie [Kopieren] . Eine neue Spezifikation „Kopie von <Name der Spezifikation>“ wird erstellt. Importieren einer Anpassungsspezifikation Sie können eine vorhandene Spezifikation unter Verwendung des Anpassungsspezifikations-Managers importieren und die Spezifikation verwenden, um das Gastbetriebssystem einer virtuellen Maschine anzupassen. Voraussetzungen Bevor Sie beginnen, müssen Sie über mindestens eine Spezifikation der Anpassung verfügen. VMware, Inc. 201 Grundlagen der vSphere-Systemverwaltung Vorgehensweise 1 Wählen Sie im vSphere-Client [Ansicht ] > [Management ] > [Anpassungsspezifikations‐Manager] aus. 2 Klicken Sie auf [Import] . 3 Wählen Sie im Dialogfeld „Öffnen“ die zu importierende .xml-Datei aus und klicken Sie auf [Öffnen] . Die importierte Spezifikation wird zur Liste der Anpassungsspezifikationen hinzugefügt. Abschließen der Anpassung des Gastbetriebssystems Die Anpassung des Gastbetriebssystems wird beim ersten Starten einer neuen virtuellen Maschine abgeschlossen. Dazu gehören die folgenden Vorgänge: 1 Das Gastbetriebssystem startet. Wird das Gastbetriebssystem beim Starten der neuen virtuellen Maschine angehalten, müssen Sie möglicherweise Fehler korrigieren, z. B. einen falschen Produktschlüssel oder einen ungültigen Benutzernamen. Öffnen Sie die Konsole der virtuellen Maschine, um festzustellen, ob das System auf eine Eingabe von Informationen wartet. 2 Das Gastbetriebssystem führt Finalisierungsskripts aus. HINWEIS Die virtuelle Maschine kann mehrmals neu starten. Die Anmeldeseite wird angezeigt sobald der Vorgang abgeschlossen ist. Anzeigen des Fehlerprotokolls unter Windows Wenn auf der neuen virtuellen Maschine beim Starten Anpassungsfehler festgestellt werden, werden diese durch den Protokollierungsmechanismus des Gastbetriebssystems gemeldet. Vorgehensweise u Klicken Sie auf die Windows-Schaltfläche „Start“ und wählen Sie [Programme] > [Verwaltung] > [Ereignisanzeige] . Fehlerprotokolle werden in %WINDIR%\temp\vmware-imc gespeichert. Anzeigen des Fehlerprotokolls unter Linux Wenn auf der neuen virtuellen Maschine beim Starten Anpassungsfehler festgestellt werden, werden diese durch den Protokollierungsmechanismus des Gastbetriebssystems gemeldet. Vorgehensweise u 202 Navigieren Sie zu /var/log/vmware/customization.log. VMware, Inc. Migrieren virtueller Maschinen 16 Als Migration wird der Vorgang bezeichnet, bei dem eine virtuelle Maschine von einem Host oder Speicherort auf bzw. an einen anderen verschoben wird. Wenn Sie eine virtuelle Maschine kopieren, wird tatsächlich eine neue virtuelle Maschine erstellt. Es handelt sich dabei nicht um eine Migration. Sie haben die folgenden Migrationsoptionen in vCenter Server: Cold-Migration Verschieben einer ausgeschalteten virtuellen Maschine auf einen neuen Host. Sie können optional Konfigurations- und Festplattendateien an neue Speicherorte verlagern. Die Cold-Migration kann verwendet werden, um virtuelle Maschinen von einem Datencenter in ein anderes zu migrieren. Sie kann auch verwendet werden, um virtuelle Maschinen zwischen VMware Server- und ESX/ESXi-Hosts zu migrieren. Migrieren einer angehaltenen virtuellen Maschine Verschieben einer angehaltenen virtuellen Maschine auf einen neuen Host. Sie können optional Konfigurations- und Festplattendateien an einen neuen Speicherort verlagern. Sie haben die Möglichkeit, angehaltene virtuelle Maschinen von einem Datencenter auf ein anderes zu migrieren. Migration mit VMotion Verschieben einer eingeschalteten virtuellen Maschine auf einen neuen Host. Die Migration mit VMotion ermöglicht das Verschieben von virtuellen Maschinen auf einen neuen Host, während die virtuelle Maschine weiterhin verfügbar ist. Die Migration mit VMotion kann nicht verwendet werden, um virtuelle Maschinen von einem Datencenter in ein anderes zu verschieben. Die Migration mit VMotion ist nicht für VMware Server-Hosts verfügbar und kann nicht verwendet werden, um virtuelle Maschinen zwischen VMware Server- und ESX/ESXi-Hosts zu verschieben. Migration mit Storage VMotion Verschieben der virtuellen Festplatten oder der Konfigurationsdatei einer eingeschalteten virtuellen Maschine auf einen neuen Datenspeicher. Die Migration mit Storage VMotion ermöglicht das Verschieben des Speichers einer virtuellen Maschine, während die virtuelle Maschine weiterhin verfügbar ist. Storage VMotion ist auf VMware Server-Hosts nicht verfügbar. Sowohl die Migration einer angehaltenen virtuellen Maschine als auch die Migration mit VMotion wird gelegentlich als „Hot-Migration“ bezeichnet, da eine virtuelle Maschine hierbei migriert werden kann, ohne sie vorher auszuschalten. Die Migration mit VMotion wird gelegentlich als „Live-Migration“ bezeichnet. Sie können virtuelle Maschinen manuell verschieben oder eine geplante Aufgabe zum Ausführen der ColdMigration einrichten. VMware, Inc. 203 Grundlagen der vSphere-Systemverwaltung Dieses Kapitel behandelt die folgenden Themen: n „Cold-Migration“, auf Seite 204 n „Migrieren einer angehaltenen virtuellen Maschine“, auf Seite 204 n „Migration mit VMotion“, auf Seite 205 n „Migration mit Storage VMotion“, auf Seite 214 n „Migrieren einer ausgeschalteten oder angehaltenen virtuellen Maschine“, auf Seite 216 n „Migrieren einer eingeschalteten virtuellen Maschine mit VMotion“, auf Seite 217 n „Migrieren einer virtuellen Maschine mit Storage VMotion“, auf Seite 218 n „Storage VMotion-Befehlszeilensyntax“, auf Seite 220 Cold-Migration Unter „Cold-Migration“ versteht man die Migration einer ausgeschalteten virtuellen Maschine. Sie können mit Cold-Migration auch die verknüpften Festplatten von einem Datenspeicher auf einen anderen verschieben. Die virtuellen Maschinen müssen sich nicht auf einem gemeinsam verwendeten Speicher befinden. Die zu migrierende virtuelle Maschine muss ausgeschaltet werden, bevor Sie mit der Cold-Migration beginnen. Beim Migrieren einer virtuellen Maschine mit Cold-Migration werden keine CPU-Kompatibilitätsprüfungen durchgeführt. Eine Cold-Migration umfasst die folgenden Aufgaben: 1 Die Konfigurationsdateien einschließlich der NVRAM-Datei (BIOS-Einstellungen) und die Protokolldateien sowie die Festplatten der virtuellen Maschine werden vom Quellhost in den zugeordneten Speicherbereich auf dem Zielhost verschoben. 2 Die virtuelle Maschine wird auf dem neuen Host registriert. 3 Nach Abschluss der Migration wird die alte Version der virtuellen Maschine auf dem Quellhost gelöscht. Migrieren einer angehaltenen virtuellen Maschine Beim Migrieren einer angehaltenen virtuellen Maschine haben Sie zusätzlich die Möglichkeit, verknüpfte Festplatten von einem Datenspeicher in einen anderen zu verschieben. Die virtuellen Maschinen müssen sich nicht auf einem gemeinsam verwendeten Speicher befinden. Die Migration angehaltener virtueller Maschinen wird nur in ESX Server 3.x und ESX Server 3i und höher unterstützt. Mit ESX Server 2.x erstellte virtuelle Maschinen müssen vor der Migration ausgeschaltet werden. Für die Migration einer angehaltenen virtuellen Maschine müssen die CPU-Kompatibilitätsanforderungen auf dem neuen Host für die virtuelle Maschine erfüllt sein, da die virtuelle Maschine die Ausführung von Anweisungen auf dem neuen Host fortsetzen muss. Die Migration einer angehaltenen virtuellen Maschine umfasst die folgenden Schritte: 204 1 Die Konfigurationsdateien, einschließlich der NVRAM-Datei (BIOS-Einstellungen), die Protokolldateien und die Anhaltedatei sowie die Festplatten der virtuellen Maschine werden vom Quellhost in den zugeordneten Speicherbereich auf dem Zielhost verschoben. 2 Die virtuelle Maschine wird auf dem neuen Host registriert. 3 Nach Abschluss der Migration wird die alte Version der virtuellen Maschine auf dem Quellhost gelöscht. VMware, Inc. Kapitel 16 Migrieren virtueller Maschinen Migration mit VMotion Die Migration mit VMotion™ erlaubt das gleichzeitige Fortführen der Prozesse, die auf einer virtuellen Maschine ausgeführt werden. Alle Statusdaten der virtuellen Maschine sowie die zugehörige Konfigurationsdatei werden bei Bedarf auf den neuen Host verschoben, während die verknüpfte virtuelle Festplatte am selben Speicherort beibehalten bleibt, der von den beiden Hosts gemeinsam verwendet wird. Nach der Migration des virtuellen Maschinenstatus auf den anderen Host wird die virtuelle Maschine auf dem neuen Host ausgeführt. In den Statusinformationen sind der aktuelle Arbeitsspeicherinhalt sowie alle Informationen zur Definition und Identifikation der virtuellen Maschine enthalten. Zum Arbeitsspeicherinhalt zählen Transaktionsdaten und die Teile des Betriebssystems und der Anwendungen, die sich gerade im Arbeitsspeicher befinden. Die im Status gespeicherten Definitions- und Identifikationsinformationen enthalten alle den Hardwareelementen der virtuellen Maschine zugeordneten Daten, z. B. BIOS, Geräte, CPU, MAC-Adressen für die Ethernet-Karten, Chipsatzstatus, Register usw. Wenn Sie eine virtuelle Maschine mit VMotion migrieren, muss der neue Host für die virtuelle Maschine die Kompatibilitätsanforderungen erfüllen, damit die Migration durchgeführt werden kann. Die Migration mit VMotion wird in drei Stufen durchgeführt: 1 Wenn die Migration mit VMotion angefordert wird, überprüft vCenter Server, ob sich die vorhandene virtuelle Maschine gegenüber dem derzeitigen Host in einem stabilen Status befindet. 2 Die Statusinformationen zur virtuellen Maschine (Arbeitsspeicher, Register und Netzwerkverbindungen) werden auf den Zielserver kopiert. 3 Die virtuelle Maschine nimmt die Aktivitäten auf dem neuen Host wieder auf. Wenn während der Migration Fehler auftreten, werden die virtuellen Maschinen auf ihre ursprünglichen Status und Speicherorte zurückgesetzt. Die Migration einer angehaltenen virtuellen Maschine und die Migration mit VMotion kann als „Hot-Migration“ bezeichnet werden, da eine virtuelle Maschine hierbei migriert werden kann, ohne sie vorher auszuschalten. Hostkonfiguration für VMotion Für eine erfolgreiche Verwendung von VMotion müssen die Hosts ordnungsgemäß konfiguriert werden. Stellen Sie sicher, dass Ihre Hosts in jedem der folgenden Bereiche ordnungsgemäß konfiguriert sind: n Jeder Host muss ordnungsgemäß für VMotion lizenziert sein. Weitere Informationen zur Lizenzierung finden Sie im Installationshandbuch. n Jeder Host muss die Anforderungen an den gemeinsam genutzten Speicher für VMotion erfüllen. n Jeder Host muss die Netzwerkanforderungen für VMotion erfüllen. Anforderungen an den gemeinsam genutzten Speicher für VMotion Konfigurieren Sie Hosts für VMotion mit gemeinsam genutztem Speicher, um sicherzugehen, dass sowohl Quell- als auch Zielhosts auf die virtuellen Maschinen zugreifen können. Während der Migration mit VMotion muss sich die zu migrierende virtuelle Maschine an einem Speicherort befinden, auf den sowohl der Quell- als auch der Zielhost zugreifen kann. Stellen Sie sicher, dass die für VMotion konfigurierten Hosts einen gemeinsamen Speicher nutzen. Gemeinsam genutzter Speicher befindet sich im Allgemeinen in einem Storage Area Network (SAN), er kann jedoch auch über gemeinsam genutzte iSCSI- und NAS-Speicher implementiert werden. Weitere Informationen zu gemeinsam genutztem Speicher finden Sie im SAN‐Konfigurationshandbuch von VMware, im Handbuch zur Serverkonfiguration für ESX oder im Handbuch zur Serverkonfiguration für ESXi. VMware, Inc. 205 Grundlagen der vSphere-Systemverwaltung VMotion-Netzwerkanforderungen Die Migration mit VMotion setzt ordnungsgemäß konfigurierte Netzwerkschnittstellen auf den Quell- und Zielhosts voraus. VMotion erfordert, dass ein Gigabit-Ethernet-Netzwerk (GigE) zwischen allen VMotion-fähigen Hosts implementiert ist. Jeder für VMotion aktivierte Host muss über mindestens zwei Ethernet-Adapter verfügen, wobei es sich mindestens um einen GigE-Adapter handeln muss. Empfohlene Vorgehensweisen für die Netzwerkkonfiguration: n Verwenden Sie einen dedizierten Ethernet-Adapter für die Servicekonsole (auf ESX-Hosts). n Verwenden Sie einen dedizierten GigE-Adapter für VMotion. n Wenn lediglich zwei Ethernet-Adapter verfügbar sind, gelten folgende Empfehlungen: n Reservieren Sie zur Optimierung der Sicherheit den GigE-Adapter für VMotion, und verwenden Sie VLANs, um den Datenverkehr der virtuellen Maschine und den Verwaltungsdatenverkehr auf den anderen Adapter umzuleiten. n Bündeln Sie zur Optimierung der Verfügbarkeit die beiden Adapter und verwenden Sie VLANs, um den Datenverkehr auf mehrere Netzwerke aufzuteilen: mindestens ein Nertwerk für virtuelle Maschinen, eines für die Servicekonsole (auf ESX-Hosts) und eines für VMotion. Konfigurieren Sie die virtuellen Netzwerke auf VMotion-fähigen Hosts wie folgt: n Konfigurieren Sie auf jedem Host eine VMkernel-Portgruppe für VMotion. n Stellen Sie sicher, dass die virtuellen Maschinen auf Quell- und Zielhosts auf dieselben Subnetze zugreifen können. n Stellen Sie sicher, dass die Netzwerkbezeichnungen für Portgruppen virtueller Maschinen auf allen Hosts konsistent sind. Während einer Migration mit VMotion weist vCenter Server virtuelle Maschinen basierend auf übereinstimmenden Netzwerkbezeichnungen Portgruppen zu. n Für eine optimale VMotion-Leistung wird die Verwendung von Jumbo-Frames empfohlen. CPU-Kompatibilität und Migration vCenter Server führt vor der Migration von ausgeführten oder angehaltenen virtuellen Maschinen mehrere Kompatibilitätsprüfungen durch, um sicherzustellen, dass die virtuelle Maschine mit den Zielhosts kompatibel ist. VMotion überträgt den aktuellen Status einer virtuellen Maschine innerhalb der zugrunde liegenden ESX/ ESXi-Systeme. Für eine erfolgreiche Migration ist es daher erforderlich, dass die Prozessoren des Zielhosts die gleichwertigen Anweisungen ausführen können, die die Prozessoren des Quellhosts vor der Migration der virtuellen Maschine verwendet haben. Die Taktfrequenzen und Cachegrößen der Prozessoren sowie die Anzahl der Prozessor-Cores können variieren, doch müssen die Prozessoren aus derselben Anbieterklasse (Intel oder AMD) stammen und kompatible Funktionen verwenden, um Kompatiblität für eine Migration mit VMotion zu gewährleisten. Migrationen angehaltener virtueller Maschinen erfordern zudem, dass die virtuelle Maschine die Ausführung mit gleichwertigen Anweisungen auf dem Zielhost fortsetzen kann. Beim Initiieren einer Migration mit VMotion oder einer angehaltenen virtuellen Maschine überprüft der Assistent für die Migration von virtuellen Maschinen den Zielhost auf Kompatibilität und erzeugt eine Fehlermeldung, wenn Kompatibilitätsprobleme vorliegen, die eine Migration unmöglich machen. 206 VMware, Inc. Kapitel 16 Migrieren virtueller Maschinen Beim Einschalten einer virtuellen Maschine werden die verfügbaren CPU-Funktionen ermittelt. Die CPUFunktionen der virtuellen Maschine basieren auf den CPU-Funktionen des Hosts. Einige CPU-Funktionen des Hosts sind jedoch möglicherweise nicht für die virtuelle Maschine offengelegt, wenn der Host Teil eines Clusters unter Verwendung von Enhanced VMotion Compatibility ist oder eine CPU-Kompatibilitätsmaske für die virtuelle Maschine angewendet wird. HINWEIS VMware arbeitet mit CPU- und Hardwareanbietern zusammen, um eine VMotion-Kompatibilität für eine möglichst breite Palette an Prozessoren zu gewährleisten. Weitere Informationen finden Sie, indem Sie in der VMware-Knowledgebase nach VMotion and CPU Compatibility FAQ suchen (FAQ zu VMotion und CPU-Kompatibilität). CPU-Kompatibilitätsszenarien Die CPU-Kompatibilitätsprüfungen von vCenter vergleichen die Funktionen, die auf dem CPUs der Quellund Zielhosts verfügbar sind. Eine Nichtübereinstimmung der Funktionen auf Benutzerebene blockiert die Migration. Eine Nichtübereinstimmung der Funktionen auf Kernelebene blockiert die Migration nicht. Beim Versuch, eine virtuelle Maschine mit VMotion zu migrieren, liegt eins der folgenden Szenarien vor: n Die Funktionen des Zielhosts stimmen mit den CPU-Funktionen der virtuellen Maschine überein. Die CPU-Kompatibilitätsanforderungen sind erfüllt, und die Migration mit VMotion wird fortgesetzt. n Die CPU-Funktionen der virtuellen Maschine umfassen Funktionen, die der Zielhost nicht unterstützt. Die CPU-Kompatibilitätsanforderungen sind nicht erfüllt, und die Migration mit VMotion kann nicht fortgesetzt werden. n Der Zielhost unterstützt die Funktionen der virtuellen Maschine sowie zusätzliche Funktionen auf Benutzerebene (wie SSE4.1), welche die Funktionen der virtuellen Maschine nicht bieten. Die CPU-Kompatibilitätsanforderungen sind nicht erfüllt, und die Migration mit VMotion kann nicht fortgesetzt werden. n Der Zielhost unterstützt die Funktionen der virtuellen Maschine sowie zusätzliche Funktionen auf Kernelebene (wie Nx oder XD), welche die Funktionen der virtuellen Maschine nicht bieten. Die CPU-Kompatibilitätsanforderungen sind erfüllt, und die Migration mit VMotion wird fortgesetzt. Die virtuelle Maschine behält ihre CPU-Funktionen bei, solange sie eingeschaltet ist. Dadurch kann sie problemlos erneut auf den ursprünglichen Host migriert werden. Beim Neustart der virtuellen Maschine übernimmt diese jedoch die neuen Funktionen des neuen Hosts. Dies kann beim Versuch, die virtuelle Maschine erneut auf den ursprünglichen Host zu migrieren, zu einer Inkompatibilität mit VMotion führen. CPU-Familien und Funktionssätze Prozessoren werden in Familien gruppiert. Prozessoren innerhalb einer bestimmten Familie verfügen in der Regel über ähnliche Funktionssätze. Prozessorfamilien werden von den Prozessoranbietern definiert. Sie können verschiedene Prozessorversionen aus derselben Familie unterscheiden, indem Sie Prozessormodell, Stepping-Level und erweiterte Funktionen vergleichen. In einigen Fällen haben die Prozessoranbieter innerhalb einer Prozessorfamilie signifikante Änderungen an der Architektur vorgenommen, z. B. an den SSSE3- und SSE4.1-Anweisungen und den NX/XDCPU-Sicherheitsfunktionen. vCenter Server erkennt standardmäßig Nichtübereinstimmungen bei für Anwendungen verfügbaren Funktionen als inkompatibel, um die Stabilität von virtuellen Maschinen nach Migrationen mit VMotion sicherzustellen. Die CPU-Spezifikationen der Serverhardware geben normalerweise an, ob die CPUs über die Funktionen verfügen, die Auswirkungen auf die VMotion-Kompatibilität haben. Wenn die Spezifikationen eines Servers oder der CPU-Funktionen unbekannt sind, kann das startfähige VMware-Dienstprogramm zur CPU-Erkennung (als Download aus der VMware-Website verfügbar) verwendet werden, um einen Server zu starten und zu ermitteln, ob die CPUs über Funktionen wie SSE3, SSSE3 und Nx/XD verfügen. VMware, Inc. 207 Grundlagen der vSphere-Systemverwaltung Informationen zum Ermitteln von Intel-Prozessoren und deren Funktionen bietet der von Intel bereitgestellte ® Hinweis Application Note 485: Intel Processor Identification and the CPUID Instruction. Weitere Informationen zum Ermitteln von AMD-Prozessoren und deren Funktionen finden Sie in der von AMD bereitgestellten CPUID Specification. Überlegungen zu NX/XD Die NX-Technologie (No eXecute) von AMD und die XD-Technologie (eXecute Disable) von Intel haben den gleichen Zweck in Bezug auf die Sicherheit: Sie ermöglichen das Markieren von Arbeitsspeicherseiten als „nur Daten“, um Angriffe durch Schadsoftware und Pufferüberlaufangriffe zu verhindern. Schlagen Sie in der Dokumentation Ihres Gastbetriebssystems nach, um zu ermitteln, ob es NX und XD unterstützt. In ESX/ESXi 3.0 und höher werden die NX- und XD-Technologie standardmäßig für alle Gastbetriebssysteme bereitgestellt, die sie verwenden können (dabei werden Einschränkungen der Kompatibilität standardmäßig zugunsten der Sicherheit in Kauf genommen). Hosts, die zuvor kompatibel mit VMotion in ESX Server 2.x waren, sind nach dem Upgrade auf ESX/ESXi 3.0 oder höher möglicherweise inkompatibel, da NX bzw. XD jetzt nicht mehr unterdrückt, sondern offengelegt wird. Sie können jedoch Masken für CPU-Kompatibilität pro virtuelle Maschine verwenden, um die Kompatibilität wiederherzustellen. Überlegungen zu SSE3 VMware erlegt innerhalb der Intel P4- und AMD Opteron-Prozessorfamilien eine Beschränkung zwischen Prozessoren auf, die die SSE3-Anweisungen unterstützen, und Prozessoren, die die SSE3-Anweisungen nicht unterstützen. Da es sich um Anweisungen auf Anwendungsebene handelt, die die Virtualisierungsebene umgehen, können diese Anweisungen für instabile Anwendungen sorgen, wenn sie nach einer Migration mit VMotion nicht übereinstimmen. Überlegungen zu SSSE3 VMware erlegt innerhalb der Intel P4- und Intel Core-Prozessorfamilien eine Beschränkung zwischen Prozessoren auf, die die SSSE3-Anweisungen unterstützen, und Prozessoren, die die SSSE3-Anweisungen nicht unterstützen. Da es sich um Anweisungen auf Anwendungsebene handelt, die die Virtualisierungsebene umgehen, können diese Anweisungen für instabile Anwendungen sorgen, wenn sie nach einer Migration mit VMotion nicht übereinstimmen. Überlegungen zu SSE4.1 In der Prozessorfamilie Intel Core 2 legt VMware eine Einschränkung zwischen Prozessoren, die die SSE4.1Anweisungen unterstützen, und Prozessoren, die die SSE4.1-Anweisungen nicht unterstützen, fest, da es sich um Anweisungen auf Anwendungsebene handelt, die die Virtualisierungsebene umgehen und zu Instabilitäten der Anwendung führen können, wenn nach einer Migration mit VMotion Übereinstimmungsprobleme auftreten. Informationen zu Enhanced VMotion Compatibility Mithilfe der EVC-Funktion (Enhanced VMotion Compatibility) können Sie die VMotion-Kompatibilität für die Hosts innerhalb eines Clusters sicherstellen. EVC stellt sicher, dass alle Hosts in einem Cluster denselben CPU-Funktionssatz gegenüber der virtuellen Maschine offenlegen – selbst dann, wenn die tatsächlichen CPUs auf den Hosts abweichen. Durch die Verwendung von EVC wird verhindert, dass mit VMotion durchgeführte Migrationen aufgrund nicht kompatibler CPUs fehlschlagen. Konfigurieren Sie EVC über das Dialogfeld mit den Clustereigenschaften. Bei der EVC-Konfiguration werden alle Hostprozessoren im Cluster konfiguriert, um den Funktionssatz eines Baseline-Prozessors zu präsentieren. EVC nutzt die AMD-V Extended Migration-Technologie (für AMD-Hosts) und die Intel FlexMigration-Technologie (für Intel-Hosts) zum Maskieren der Prozessorfunktionen, sodass Hosts den Funktionssatz einer früheren Generation von Prozessoren präsentieren können. Der Baseline-Funktionssatz muss mit dem Funktionssatz des Hosts, der über den kleinsten Funktionssatz im Cluster verfügt, identisch sein oder diesem entsprechen. 208 VMware, Inc. Kapitel 16 Migrieren virtueller Maschinen EVC maskiert nur die Prozessorfunktionen, die Auswirkungen auf die VMotion-Kompatibilität haben. Auch bei aktiviertem EVC kann eine virtuelle Maschine die von neuen Hosts möglicherweise bereitgestellten Vorteile höherer Prozessorgeschwindigkeiten, einer größeren Anzahl von CPU-Kernen oder einer besseren Unterstützung für die Hardwarevirtualisierung nutzen. EVC kann virtuelle Maschinen daran hindern, auf ausgeblendete CPU-Funktionen zuzugreifen. Anwendungen, die nicht die vom CPU-Hersteller empfohlenen Methoden zur Funktionserkennung verwenden, verhalten sich in einer EVC-Umgebung möglicherweise nicht wie erwartet. VMware EVC bietet keine Unterstützung für Anwendungen, die nicht den Empfehlungen des CPU-Herstellers folgen. Weitere Informationen zum Erstellen von Anwendungen, die sich ordnungsgemäß verhalten, finden Sie im VMware-Knowledgebase-Artikel Detecting and Using New Features in CPUs. EVC-Anforderungen Hosts in einem EVC-Cluster müssen bestimmten Anforderungen erfüllen. Um EVC für einen Cluster aktivieren zu können, muss der Cluster die folgenden Anforderungen erfüllen: n Es muss vCenter Server 2.5 Update 2 oder höher ausgeführt werden. n Alle virtuellen Maschinen im Cluster, die auf Hosts mit einem größeren Funktionssatz als der EVC-Modus, den Sie zu aktivieren planen, ausgeführt werden, müssen ausgeschaltet oder aus dem Cluster migriert werden, bevor EVC aktiviert wird. (Angenommen, Sie verfügen über einen Cluster mit einem Intel Xeon Core 2-Host und einem Intel Xeon 45nm Core 2-Host, auf dem Sie die Intel Xeon Core 2-Baseline aktivieren möchten. Die virtuellen Maschinen auf dem Intel Xeon Core 2-Host können eingeschaltet bleiben, aber die virtuellen Maschinen auf dem Intel Xeon 45nm Core 2-Host müssen ausgeschaltet oder aus dem Cluster migriert werden.) n Alle Hosts innerhalb des Clusters müssen über CPUs eines einzigen Anbieters (AMD oder Intel) verfügen. n Auf allen Hosts im Clusters muss ESX/ESXi 3.5 Update 2 oder höher ausgeführt werden. n Alle Hosts im Cluster müssen mit dem vCenter Server-System verbunden sein. n Auf allen Hosts im Cluster müssen erweiterte CPU-Funktionen wie Unterstützung für die Hardwarevirtualisierung (AMD-V oder Intel VT) und AMD No eXecute (NX) bzw. Intel eXecute Disable (XD) im BIOS aktiviert sein, sofern sie verfügbar sind. n Alle Hosts im Cluster sollten für VMotion konfiguriert sein. Siehe „Hostkonfiguration für VMotion“, auf Seite 205. n Alle Hosts im Cluster müssen über CPUs verfügen, die den EVC-Modus unterstützen, den Sie aktivieren möchten. Unterstützte Prozessoren des Hosts finden Sie in Tabelle 16-1. Sämtliche Hosts, die zu einem vorhandenen EVC-fähigen Cluster hinzugefügt werden, müssen die oben stehenden Anforderungen ebenfalls erfüllen. HINWEIS Manchmal deaktivieren Hardwareanbieter bestimmte CPU-Funktionen im BIOS standardmäßig. Dies kann beim Aktivieren von EVC zu Problemen führen, weil die EVC-Kompatibilitätsprüfungen Funktionen nicht finden, die bei einer bestimmten CPU erwartet werden. Wenn Sie EVC auf einem System mit einem kompatiblen Prozessor nicht aktivieren können, stellen sie sicher, dass alle Funktionen im BIOS aktiviert sind. Unter Tabelle 16-1 werden die Prozessoren aufgelistet, die in EVC-Clustern unterstützt werden. Tabelle 16-1. In EVC-Clustern unterstützte Prozessoren Hersteller EVC-Modus Unterstützte Prozessoren AMD AMD Opteron Generation 1 AMD Opteron Generation 1 AMD Opteron Generation 2 AMD Opteron Generation 3 AMD Opteron Generation 2 VMware, Inc. AMD Opteron Generation 2 209 Grundlagen der vSphere-Systemverwaltung Tabelle 16-1. In EVC-Clustern unterstützte Prozessoren (Fortsetzung) Hersteller EVC-Modus Unterstützte Prozessoren AMD Opteron Generation 3 Intel AMD Opteron Generation 3 AMD Opteron Generation 3 Intel Xeon Core 2 Intel Xeon Core 2 Intel Xeon 45nm Core 2 Intel Xeon Core i7 Intel Xeon 45nm Core 2 Intel Xeon 45nm Core 2 Intel Xeon Core i7 Intel Xeon Core i7 Intel Xeon Core i7 Erstellen eines EVC-Clusters Erstellen Sie einen EVC-Cluster, um die VMotion-Kompatibilität zwischen den Hosts in einem Cluster sicherzustellen. Verwenden Sie beim Erstellen eines EVC-Clusters eine der folgenden Methoden: n Erstellen Sie einen leeren Cluster, aktivieren Sie EVC, und verschieben Sie Hosts in den Cluster. n Aktivieren Sie EVC für einen vorhandenen Cluster. Es wird empfohlen, einen leeren EVC-Cluster zu erstellen, da dies die einfachste Methode ist, einen EVCCluster mit minimalem Ausfall für die vorhandene Infrastruktur zu erstellen. Voraussetzungen Stellen Sie vor dem Erstellen eines EVC-Clusters sicher, dass die Hosts, die Sie zum Cluster hinzufügen möchten, die unter „EVC-Anforderungen“, auf Seite 209 aufgeführten Anforderungen erfüllen. Vorgehensweise 1 Erstellen Sie einen leeren Cluster und aktivieren Sie EVC. Wählen Sie den CPU-Hersteller und Funktionssatz für die Hosts aus, die Sie zum Cluster hinzufügen möchten. Weitere Informationen zur Konfiguration von EVC finden Sie in der Online-Hilfe von vSphereClient. Andere Clusterfunktionen wie VMware DRS und VMware HA sind mit EVC kompatibel. Sie können diese Funktionen beim Erstellen des Clusters aktivieren. Weitere Informationen zu spezifischen Clusteroptionen finden Sie in Online-Hilfe von vSphere-Client. 2 Wählen Sie einen Host zum Verschieben in den Cluster aus. 3 Wenn der Funktionssatz des Hosts größer als der Baselinefunktionssatz ist, den Sie für den EVC-Cluster aktiviert haben, führen Sie einen der folgenden Schritte aus: 4 n Schalten Sie alle virtuellen Maschinen auf dem Host aus. n Migrieren Sie die virtuellen Maschinen des Hosts mit VMotion auf einen anderen Host. Verschieben Sie den Host in den Cluster. Sie können die virtuellen Maschinen auf dem Host einschalten oder mit VMotion virtuelle Maschinen auf den Cluster migrieren, vorausgesetzt, sie erfüllen die CPU-Kompatibilitätsanforderungen für die Baseline-Funktionen des Clusters. Virtuelle Maschinen, die auf Hosts ausgeführt werden, die mehr Funktionen als die EVC-Cluster-Baseline besitzen, müssen vor der Migration in den Cluster ausgeschaltet werden. 5 210 Wiederholen Sie Schritt 3 und Schritt 4 für jeden weiteren Host, den Sie in den Cluster verschieben möchten. VMware, Inc. Kapitel 16 Migrieren virtueller Maschinen Aktivieren von EVC für einen vorhandenen Cluster Aktivieren Sie EVC auf einem vorhandenen Cluster, um die VMotion-Kompatibilität zwischen den Hosts im Cluster sicherzustellen. Voraussetzungen Stellen Sie vor dem Aktivieren von EVC für einen vorhandenen Clusters sicher, dass die Hosts im Cluster die unter „EVC-Anforderungen“, auf Seite 209 aufgeführten Anforderungen erfüllen. Vorgehensweise 1 Wählen Sie den Cluster aus, für den Sie EVC aktivieren möchten. 2 Wenn virtuelle Maschinen auf Hosts ausgeführt werden, die größere Funktionssätze als den Baselinefunktionssatz haben, den Sie aktivieren möchten, führen Sie eine der folgenden Aufgaben aus: n Schalten Sie alle virtuellen Maschinen auf den Hosts aus, die größere Funktionssätze als die EVCBaseline haben. n Migrieren Sie die virtuellen Maschinen des Clusters mit VMotion auf einen anderen Host. Weil diese virtuellen Maschinen mit mehr Funktionen als die EVC-Cluster-Baseline ausgeführt werden, die Sie einstellen möchten, müssen Sie die virtuellen Maschinen ausschalten, um sie zurück in den Cluster zu migrieren, nachdem EVC aktiviert wurde. 3 Stellen Sie sicher, dass der Cluster Hosts mit CPUs von nur einem Hersteller enthält (entweder Intel oder AMD). 4 Bearbeiten Sie die Clustereinstellungen, und aktivieren Sie EVC. Wählen Sie den CPU-Hersteller und Funktionssatz für die Hosts im Cluster aus. 5 Wenn Sie virtuelle Maschinen ausgeschaltet oder aus dem Cluster migriert haben, schalten Sie die betreffenden virtuellen Maschinen im Cluster ein oder migrieren Sie sie auf den Cluster. Virtuelle Maschinen, die auf einer höheren Baseline als dem für den Cluster aktivierten EVC-Modus ausgeführt werden, müssen ausgeschaltet werden, bevor sie wieder in den Cluster verschoben werden können. Ändern das EVC-Modus für einen vorhandenen Cluster Wenn alle Hosts in einem Cluster mit dem neuen Modus kompatibel sind, können Sie den EVC-Modus eines vorhandenen EVC-Clusters ändern. Sie können den EVC-Modus erhöhen, um mehr CPU-Funktionen freizulegen, oder herabsetzen, um CPU-Funktionen zu verbergen und die Kompatibilität zu erhöhen. Zum Erhöhen des EVC-Modus von einer CPU-Baseline mit weniger Funktionen zu einer mit mehr Funktionen müssen Sie keine der im Cluster ausgeführten virtuellen Maschinen ausschalten. Gestartete virtuelle Maschinen haben keinen Zugriff auf die neu verfügbaren Funktionen des neuen EVC-Modus, bis sie ausgeschaltet und wieder eingeschaltet wurden. Die virtuelle Maschine muss dazu vollständig ausgeschaltet und wieder eingeschaltet werden. Das Neustarten des Gastbetriebssystems oder das Anhalten und Fortsetzen der virtuellen Maschine genügt nicht. Zum Herabsetzen des EVC-Modus von einer CPU-Baseline mit mehr Funktionen zu einer mit weniger Funktionen müssen Sie die virtuellen Maschinen im Cluster zuerst ausschalten und nach dem Aktivieren des neuen Modus wieder einschalten. Voraussetzungen Wenn Sie den EVC-Modus herabsetzen möchten, schalten Sie die aktuell im Cluster ausgeführten virtuellen Maschinen aus. VMware, Inc. 211 Grundlagen der vSphere-Systemverwaltung Vorgehensweise 1 Zeigen Sie den Cluster in der Bestandsliste an. 2 Klicken Sie mit der rechten Maustaste auf den Cluster und wählen Sie [Einstellungen bearbeiten] . 3 Wählen Sie im linken Fensterbereich [VMware EVC] . Das Dialogfeld zeigt die aktuellen EVC-Einstellungen an. 4 Klicken Sie auf [Ändern] , um die EVC-Einstellungen zu bearbeiten. 5 Wählen Sie im Dropdown-Menü [VMware EVC‐Modus] den Baseline-CPU-Funktionssatz, den Sie für den Cluster aktivieren möchten. Wenn der ausgewählte EVC-Modus nicht aktiviert werden kann, zeigt das Kompatibilitätsfenster den Grund bzw. die Gründe und die dafür relevanten Hosts an. 6 Klicken Sie auf [OK] , um das Dialogfeld EVC-Modus zu schließen, und klicken Sie anschließend erneut auf [OK] , um das Dialogfeld für Clustereinstellungen zu schließen. CPU-Kompatibilitätsmasken CPU-Kompatibilitätsmasken ermöglichen die Anpassung der für eine virtuelle Maschine angezeigten CPUFunktionen pro virtuelle Maschine. vCenter Server vergleicht die für eine virtuelle Maschine verfügbaren CPU-Funktionen mit den CPU-Funktionen des Zielhosts, um zu ermitteln, ob Migrationen mit VMotion zulässig sind oder nicht. VMware legt Standardwerte für die CPU-Kompatibilitätsmasken fest, um die Stabilität von virtuellen Maschinen nach einer Migration mit VMotion sicherzustellen. Wenn in einigen Fällen eine Auswahl zwischen der CPU-Kompatibilität und Funktionen des Gastbetriebssystems getroffen werden muss (z. B. NX/XD), stellt VMware Kontrollkästchen zum Konfigurieren einzelner virtueller Maschinen in den erweiterten Einstellungen der virtuellen Maschine bereit. Für eine bessere Steuerung der Sichtbarkeit von CPU-Funktionen können Sie die CPU-Kompatibilitätsmaske der virtuellen Maschine auf Bitebene bearbeiten. VORSICHT Das manuelle Bearbeiten der CPU-Kompatibilitätsmasken ohne entsprechende Dokumentation und Tests kann zu nicht unterstützten Konfigurationen führen. CPU-Kompatibilitätsmasken können nicht in allen Fällen verhindern, dass virtuelle Maschinen auf maskierte CPU-Funktionen zugreifen. Unter bestimmten Umständen können Anwendungen maskierte Funktionen selbst dann ermitteln und verwenden, wenn diese für das Gastbetriebssystem nicht sichtbar sind. Ferner können Anwendungen, die nicht die CPUID-Anweisung, sondern nicht unterstützte Methoden zur Ermittlung von CPU-Funktionen verwenden, auf jedem Host auf maskierte Funktionen zugreifen. Bei virtuellen Maschinen, die Anwendungen ausführen, die nicht unterstützte CPU-Erkennungsmethoden verwenden, können nach der Migration Stabilitätsprobleme auftreten. 212 VMware, Inc. Kapitel 16 Migrieren virtueller Maschinen Konfigurationsanforderungen einer virtuellen Maschine für VMotion Die Migration einer virtuellen Maschine mit VMotion kann durch verschiedene spezifische Konfigurationen verhindert werden. Die Migration mit VMotion kann durch die folgenden Konfigurationen virtueller Maschinen verhindert werden: n Die Migration mit VMotion kann nicht zum Migrieren von virtuellen Maschinen mit Raw-Festplatten für das Clustering verwendet werden. n Die Migration mit VMotion kann nicht für die Migration von virtuellen Maschinen verwendet werden, die ein virtuelles Gerät verwenden, das von einem Gerät unterstützt wird, auf das auf dem Zielhost nicht zugegriffen werden kann. (Beispielsweise ist es nicht möglich, eine virtuelle Maschine mit einem CDLaufwerk zu migrieren, das durch das physische CD-Laufwerk auf dem Quellhost unterstützt wird.) Trennen Sie diese Geräte vor der Migration der virtuellen Maschine. n Die Migration mit VMotion kann nicht für die Migration von virtuellen Maschinen verwendet werden, die ein virtuelles Gerät verwenden, das von einem Gerät auf dem Clientcomputer unterstützt wird. Trennen Sie diese Geräte vor der Migration der virtuellen Maschine. Speicherort der Auslagerungsdatei – Kompatibilität Der Speicherort der VM-Auslagerungsdatei hat je nach der ESX/ESXi-Version, die auf dem Host der virtuellen Maschine ausgeführt wird, unterschiedliche Auswirkungen auf die VMotion-Kompatibilität. Für virtuelle Maschinen, die auf Hosts mit ESX Server 3.0 ausgeführt werden, wird die Auslagerungsdatei der virtuellen Maschine zusammen mit der Konfigurationsdatei der virtuellen Maschine gespeichert. Virtuelle Maschinen auf diesen Hosts können nur dann mit VMotion migriert werden, wenn der Zielhost auf das VMFSVolume zugreifen kann, auf dem sich die Auslagerungsdatei befindet. Sie können ESX 3.5- oder ESXi 3.5-Hosts (oder höher) so konfigurieren, dass Auslagerungsdateien virtueller Maschinen an einem von zwei Speicherorten abgelegt werden: Zusammen mit der Konfigurationsdatei der virtuellen Maschine, oder in einem lokalen Datenspeicher für Auslagerungsdateien, der für diesen Host angegeben wurde. Sie können für einzelne virtuelle Maschinen auch Speicherorte für Auslagerungsdateien festlegen, die von der Standardeinstellung des aktuellen Hosts abweichen. Der Speicherort der VM-Auslagerungsdatei wirkt sich folgendermaßen auf die VMotion-Kompatibilität aus: n Migrationen zwischen Hosts mit ESX/ESXi Version 3.5 oder höher: Migrationen mit VMotion und Migrationen angehaltener und ausgeschalteter virtueller Maschinen sind zulässig. Wenn sich bei einer Migration mit VMotion der auf dem Zielhost angegebene Speicherort der Auslagerungsdatei vom Speicherort der Auslagerungsdatei auf dem Quellhost unterscheidet, wird die Auslagerungsdatei an den neuen Speicherort kopiert. Dies kann zu einer verlangsamten Migration mit VMotion führen. Wenn der Zielhost nicht auf den Speicherort der Auslagerungsdatei zugreifen kann, wird die Auslagerungsdatei zusammen mit der Konfigurationsdatei der virtuellen Maschine gespeichert. n Migrationen zwischen einem Host mit ESX/ESXi Version 3.5 oder höher und einem Host mit einer früheren Version von ESX Server: Migrationen angehaltener und ausgeschalteter virtueller Maschinen sind zulässig. Wenn die virtuelle Maschine zur Verwendung eines lokalen Datenspeichers für Auslagerungsdateien konfiguriert wurde, führt der Versuch einer Migration auf einen Host ohne Unterstützung dieser Konfiguration zu einer Warnung, die Migration kann jedoch fortgesetzt werden. Wenn die virtuelle Maschine wieder eingeschaltet wird, wird die Auslagerungsdatei zusammen mit der virtuellen Maschine gespeichert. VMware, Inc. 213 Grundlagen der vSphere-Systemverwaltung Migrationen mit VMotion sind nicht zulässig, es sei denn, der Speicherort der Zielauslagerungsdatei entspricht dem der Quellauslagerungsdatei. In der Praxis bedeutet dies, dass die Auslagerungsdateien der virtuellen Maschine sich am gleichen Speicherort befinden müssen wie die Konfigurationsdatei der virtuellen Maschine. Weitere Informationen finden Sie in Online-Hilfe von vSphere-Client im Abschnitt zur Konfiguration der Richtlinien für Auslagerungsdateien. Migrieren von virtuellen Maschinen mit Snapshots Die Migration von virtuellen Maschinen mit Snapshots ist möglich, wenn sich die virtuelle Maschine auf einem gemeinsam genutzten Speicher befindet, auf den die Quell- und Zielhosts zugreifen können. Bei der Migration von virtuellen Maschinen mit Snapshots gelten einige Einschränkungen. Sie können Storage VMotion nicht dazu verwenden, um eine virtuelle Maschine mit Snapshots zu migrieren. Anderenfalls ist das Migrieren von virtuellen Maschinen mit Snapshots zulässig, unabhängig vom Betriebszustand der virtuellen Maschine, solange die virtuelle Maschine auf einen neuen Host migriert wird, ohne dabei deren Konfigurationsdateien oder Festplatten zu verschieben. (Die virtuelle Maschine muss sich auf einem gemeinsam genutzten Speicher befinden, auf den beide Hosts zugreifen können.) Sollte es für die Migration erforderlich sein, die Konfigurationsdateien oder virtuellen Festplatten zu verschieben, gelten die folgenden zusätzlichen Einschränkungen: n Auf den Start- und Zielhosts muss ESX 3.5 bzw. ESXi 3.5 oder höher ausgeführt werden. n Alle Dateien und Festplatten der virtuellen Maschine müssen sich im selben Verzeichnis befinden und beim Migrationsvorgang in dasselbe Zielverzeichnis verschoben werden. Das Wiederherstellen eines Snapshots nach der Migration mit VMotion kann zum Fehlgeschlagen der virtuellen Maschine führen, da der Migrations-Assistent nicht verifizieren kann, ob der Status der virtuellen Maschine im Snapshot mit dem Zielhost kompatibel ist. Ein Fehler tritt nur auf, wenn in der im Snapshot enthaltenen Konfiguration Geräte oder virtuelle Festplatten verwendet werden, auf die mit dem aktuellen Host nicht zugegriffen werden kann, oder wenn der Snapshot einen aktiven Status einer virtuellen Maschine enthält, der auf Hardware ausgeführt wurde, die mit der aktuellen Host-CPU nicht kompatibel ist. Migration mit Storage VMotion Mithilfe von Storage VMotion können Sie eine virtuelle Maschine migrieren und Festplattendateien von einem Datenspeicher in einen anderen verschieben, während die virtuelle Maschine ausgeführt wird. Sie können die virtuelle Maschine und alle zugehörigen Festplatten an einem einzigen Speicherort ablegen, oder Sie wählen separate Speicherorte für die Konfigurationsdatei der virtuellen Maschine und jede virtuelle Festplatte. Die virtuelle Maschine verbleibt während einer Migration mit Storage VMotion auf dem Ausführungshost. Bei einer Migration mit Storage VMotion können Sie virtuelle Festplatten aus dem Thin-Format ins ThickFormat und umgekehrt umwandeln. 214 VMware, Inc. Kapitel 16 Migrieren virtueller Maschinen Storage VMotion kann bei der Verwaltung einer virtuellen Infrastruktur u. a. für folgende Aufgaben eingesetzt werden: n Upgrade von ESX/ESXi ohne Ausfallzeit der virtuellen Maschinen. Während eines Upgrades von ESX Server 2.x auf ESX/ESXi 3.5 oder höher können Sie ausgeführte virtuelle Maschinen von einem VMFS2Datenspeicher auf einen VMFS3-Datenspeicher migrieren und den VMFS2-Datenspeicher ohne Auswirkung auf die virtuellen Maschinen aktualisieren. Sie können Storage VMotion anschließend zum Migrieren virtueller Maschinen zurück in den ursprünglichen Datenspeicher verwenden, ohne dass Ausfallzeiten für die virtuellen Maschinen entstehen. n Speicherwartung und -neukonfiguration. Sie können Storage VMotion dazu verwenden, virtuelle Maschinen von einem Speichergerät zu verschieben, um Wartungsaufgaben oder eine Neukonfiguration des Speichergeräts durchzuführen, ohne dass es zu Ausfallzeiten der virtuellen Maschine kommt. n Umverteilung der Speichervolumes. Sie können Storage VMotion dazu verwenden, die Speicherlast auf virtuelle Maschinen oder virtuelle Festplatten manuell umzuverteilen, um einen Kapazitätsausgleich zu erzielen oder die Leistung zu steigern. Anforderungen und Einschränkungen in Bezug auf Storage VMotion Eine virtuelle Maschine und deren Host müssen bestimmte Ressourcen- und Konfigurationsanforderungen erfüllen, damit die Festplatten der virtuellen Maschine mit Storage VMotion migriert werden. Für Storage VMotion gelten die folgenden Anforderungen und Einschränkungen: n Virtuelle Maschinen mit Snapshots können nicht mit Storage VMotion migriert werden. n Festplatten von virtuellen Maschinen müssen sich im dauerhaften Modus befinden oder als Zuordnungen für Raw-Geräte (RDMs, Raw Device Mappings) vorliegen. Im virtuellen Kompatibilitätsmodus für die Raw-Gerätezuordnung können Sie die Zuordnungsdatei migrieren oder bei der Migration in Thick- oder Thin Provisioning-Festplatten umwandeln, solange das Ziel kein NFS-Datenspeicher ist. Sie können für RDMs im physischen Kompatibilitätsmodus nur die Zuordnungsdatei migrieren. n Die Migration von virtuellen Maschinen währende der Installation der VMware Tools wird nicht unterstützt. n Der Host, auf dem die virtuelle Maschine ausgeführt wird, muss über eine Lizenz verfügen, die Storage VMotion umfasst. n ESX/ESXi 3.5-Hosts müssen für VMotion lizenziert und konfiguriert sein. Für Hosts mit ESX/ESXi 4.0 oder höher ist zur Migration mit Storage VMotion keine VMotion-Konfiguration erforderlich. n Der Host, auf dem die virtuelle Maschine ausgeführt wird, muss sowohl auf die Quell- als auch auf die Zieldatenspeicher zugreifen können. n Ein bestimmter Host kann gleichzeitig an maximal zwei Migrationen mit VMotion oder Storage VMotion beteiligt sein. n vSphere unterstützt maximal acht gleichzeitige VMotion-, Klon-, Bereitstellungs- oder Storage VMotionZugriffe auf einen einzelnen VMFS3-Datenspeicher und maximal vier gleichzeitige VMotion-, Klon-, Bereitstellungs- oder Storage VMotion-Zugriffe auf einen einzelnen NFS- oder VMFS2-Datenspeicher. Eine Migration mit VMotion beinhaltet einen Zugriff auf den Datenspeicher. Eine Migration mit Storage VMotion beinhaltet einen Zugriff auf den Quelldatenspeicher und einen Zugriff auf den Zieldatenspeicher. VMware, Inc. 215 Grundlagen der vSphere-Systemverwaltung Migrieren einer ausgeschalteten oder angehaltenen virtuellen Maschine Sie können den Assistenten für die Migration verwenden, um eine ausgeschaltete oder angehaltene virtuelle Maschine zu migrieren. Vorgehensweise 1 Zeigen Sie die virtuelle Maschine, die Sie migrieren möchten, in der Bestandsliste an. 2 Klicken Sie mit der rechten Maustaste auf die virtuelle Maschine und wählen Sie im Popup-Menü [Mig‐ rieren] aus. 3 Wählen Sie, ob Sie den Host oder den Datenspeicher der virtuellen Maschine oder beides ändern möchten. 4 Option Beschreibung Host ändern Virtuelle Maschine auf einen anderen Host verschieben. Datenspeicher ändern Die Konfigurationsdatei und die virtuellen Festplatten der virtuellen Maschine verschieben. Sowohl Host als auch Datenspeicher ändern Die virtuelle Maschine, die Konfigurationsdatei und die virtuellen Festplatten auf einen anderen Host verschieben. Wenn Sie die virtuelle Maschine auf einen anderen Host verschieben möchten, wählen Sie den Zielhost oder Cluster für diese VM-Migration und klicken Sie auf [Weiter] . Etwaige Kompatibilitätsprobleme werden im Fenster „Kompatibilität“ angezeigt. Beheben Sie dieses Problem, oder wählen Sie einen anderen Host oder Cluster aus. Mögliche Ziele sind Hosts und DRS-Cluster mit einer beliebigen Automatisierungsebene. Wenn bei einem Cluster DRS nicht aktiviert ist, wählen Sie anstatt des Clusters selbst einen bestimmten Host im Cluster aus. 216 5 Wählen Sie den Zielressourcenpool für die Migration der virtuellen Maschine aus, und klicken Sie auf [Weiter (Next)] . 6 Wenn Sie angegeben haben, die Konfigurationsdatei und virtuelle Festplatten der virtuellen Maschine zu verschieben, wählen Sie den Zieldatenspeicher: n Wählen Sie zum Verschieben der Konfigurationsdatei und der virtuellen Festplatten der virtuellen Maschine auf ein einzelnes Ziel den Datenspeicher aus und klicken Sie auf [Weiter] . n Klicken Sie zum Auswählen von einzelnen Zielen für die Konfigurationsdatei und jede virtuelle Festplatte auf [Erweitert] . Wählen Sie in der Spalte [Datenspeicher] ein Ziel für die Konfigurationsdatei sowie für jede virtuelle Festplatte aus und klicken Sie auf [Weiter] . VMware, Inc. Kapitel 16 Migrieren virtueller Maschinen 7 Wenn Sie angegeben haben, die Konfigurationsdatei und virtuelle Festplatten der virtuellen Maschine zu verschieben, wählen Sie ein Festplattenformat aus und klicken Sie auf [Weiter] . Option Beschreibung Wie Quelle Verwenden Sie das Format der ursprünglichen virtuellen Festplatte. Wenn Sie diese Option entweder im physischen oder im virtuellen Kompatibilitätsmodus für eine RDM-Festplatte auswählen, wird nur die Zuordnungsdatei migriert. Schnell bereitgestellt Verwenden Sie das Thin-Provisioning-Format, um Speicherplatz zu sparen. Die schnelle virtuelle Festplatte verwendet genau die Menge an Speicherplatz, die sie für ihre anfänglichen Vorgänge benötigt. Wenn die virtuelle Festplatte mehr Speicherplatz benötigt, kann sie auf die maximal zugeteilte Kapazität anwachsen. Diese Option ist für RDMs im physischen Kompatibilitätsmodus nicht verfügbar. Wenn Sie diese Option für ein RDM im virtuellen Kompatibilitätsmodus auswählen, wird das RDM in eine virtuelle Festplatte konvertiert. RDMs, die in virtuelle Festplatten konvertiert wurden, können nicht zurückkonvertiert werden. Thick Weisen Sie der virtuellen Festplatte eine feste Menge an Festplattenspeicherplatz zu. Die virtuelle Festplatte im Thick-Format ändert ihre Größe nicht und belegt von Anfang an den gesamten für sie bereitgestellten Datenspeicherplatz. Diese Option ist für RDMs im physischen Kompatibilitätsmodus nicht verfügbar. Wenn Sie diese Option für ein RDM im virtuellen Kompatibilitätsmodus auswählen, wird das RDM in eine virtuelle Festplatte konvertiert. RDMs, die in virtuelle Festplatten konvertiert wurden, können nicht zurückkonvertiert werden. Festplatten werden nur beim Kopieren von einem Datenspeicher auf einen anderen vom Thin- ins ThickFormat oder vom Thick- ins Thin-Format konvertiert. Wenn Sie eine Festplatte an ihrem ursprünglichen Speicherort lassen, wird das Festplattenformat nicht konvertiert, auch wenn hier eine Änderung ausgewählt wurde. 8 Überprüfen Sie die Zusammenfassung, und klicken Sie auf [Beenden] . vCenter Server verschiebt die virtuelle Maschine auf den neuen Host. Auf der Registerkarte [Ereignisse] werden Ereignismeldungen angezeigt. Die auf der Registerkarte [Übersicht] angezeigten Daten geben den Status und den Betriebszustand während der gesamten Migration an. Wenn während der Migration Fehler auftreten, werden die virtuellen Maschinen auf ihre ursprünglichen Status und Speicherorte zurückgesetzt. Migrieren einer eingeschalteten virtuellen Maschine mit VMotion Sie können den Assistenten für die Migration verwenden, um eine eingeschaltete virtuelle Maschine von einem Host zu einem anderen unter Verwendung der VMotion-Technologie zu migrieren. Migrieren Sie die virtuelle Maschine unter Verwendung von Storage VMotion, um die Festplatten einer eingeschalteten virtuellen Maschine zu verlagern. Voraussetzungen Stellen Sie vor dem Migrieren einer virtuellen Maschine mit VMotion sicher, dass die Hosts und virtuellen Maschinen die Anforderungen für die Migration mit VMotion erfüllen. n „Hostkonfiguration für VMotion“, auf Seite 205 n „Konfigurationsanforderungen einer virtuellen Maschine für VMotion“, auf Seite 213 VMware, Inc. 217 Grundlagen der vSphere-Systemverwaltung Vorgehensweise 1 Zeigen Sie die virtuelle Maschine, die Sie migrieren möchten, in der Bestandsliste an. 2 Klicken Sie mit der rechten Maustaste auf die virtuelle Maschine und wählen Sie im Popup-Menü [Mig‐ rieren] aus. 3 Wählen Sie [Host ändern] und klicken Sie auf [Weiter] . 4 Wählen Sie einen Zielhost oder -Cluster für die virtuelle Maschine aus. Etwaige Kompatibilitätsprobleme werden im Fenster „Kompatibilität“ angezeigt. Beheben Sie dieses Problem, oder wählen Sie einen anderen Host oder Cluster aus. Zu den Zielen gehören Hosts und vollautomatisierte DRS-Cluster. Sie können als Ziel ebenfalls einen nicht automatisierten Cluster wählen. Sie werden aufgefordert, einen Host innerhalb des nicht automatisierten Clusters auszuwählen. 5 Wählen Sie einen Ressourcenpool aus und klicken Sie auf [Weiter] . 6 Wählen Sie die Prioritätsstufe für die Migration, und klicken Sie auf [Weiter] . 7 Option Beschreibung Hohe Priorität vCenter Server reserviert sowohl auf den Quell- als auch auf den Zielhost Ressourcen, um die Verfügbarkeit der virtuellen Maschine während der Migration sicherzustellen. Vorgänge mit hoher Priorität werden nicht fortgesetzt, wenn die erforderlichen Ressourcen nicht verfügbar sind. Niedrige Priorität vCenter Server reserviert keine Ressourcen auf den Quell- und Zielhosts, um die Verfügbarkeit der virtuellen Maschine während der Migration sicherzustellen. Migrationen mit niedriger Priorität werden immer fortgesetzt. Die virtuelle Maschine steht jedoch kurzfristig nicht zur Verfügung, wenn die Hostressourcen während der Migration nicht verfügbar sind. Überprüfen Sie die Seite, und klicken Sie auf [Beenden] . Es wird eine Aufgabe erstellt, die den Prozess zur Migration der virtuellen Maschine startet. Migrieren einer virtuellen Maschine mit Storage VMotion Verwenden Sie die Migration mit Storage VMotion, um die Konfigurationsdatei und die virtuellen Festplatten einer eingeschalteten virtuellen Maschine zu verlagern. Während einer Migration mit Storage VMotion können Sie den Ausführungshost der virtuellen Maschine nicht ändern. Vorgehensweise 218 1 Zeigen Sie die virtuelle Maschine, die Sie migrieren möchten, in der Bestandsliste an. 2 Klicken Sie mit der rechten Maustaste auf die virtuelle Maschine und wählen Sie im Popup-Menü [Mig‐ rieren] aus. 3 Wählen Sie [Datenspeicher ändern] und klicken Sie auf [Weiter] . 4 Wählen Sie einen Ressourcenpool aus und klicken Sie auf [Weiter] . 5 Wählen Sie den Zieldatenspeicher aus: n Wählen Sie zum Verschieben der Konfigurationsdatei und der virtuellen Festplatten der virtuellen Maschine auf ein einzelnes Ziel den Datenspeicher aus und klicken Sie auf [Weiter] . n Klicken Sie zum Auswählen von einzelnen Zielen für die Konfigurationsdatei und jede virtuelle Festplatte auf [Erweitert] . Wählen Sie in der Spalte [Datenspeicher] ein Ziel für die Konfigurationsdatei sowie für jede virtuelle Festplatte aus und klicken Sie auf [Weiter] . VMware, Inc. Kapitel 16 Migrieren virtueller Maschinen 6 Wählen Sie ein Festplattenformat aus und klicken Sie auf [Weiter] : Option Beschreibung Wie Quelle Verwenden Sie das Format der ursprünglichen virtuellen Festplatte. Wenn Sie diese Option entweder im physischen oder im virtuellen Kompatibilitätsmodus für eine RDM-Festplatte auswählen, wird nur die Zuordnungsdatei migriert. Schnell bereitgestellt Verwenden Sie das Thin-Provisioning-Format, um Speicherplatz zu sparen. Die schnelle virtuelle Festplatte verwendet genau die Menge an Speicherplatz, die sie für ihre anfänglichen Vorgänge benötigt. Wenn die virtuelle Festplatte mehr Speicherplatz benötigt, kann sie auf die maximal zugeteilte Kapazität anwachsen. Diese Option ist für RDMs im physischen Kompatibilitätsmodus nicht verfügbar. Wenn Sie diese Option für ein RDM im virtuellen Kompatibilitätsmodus auswählen, wird das RDM in eine virtuelle Festplatte konvertiert. RDMs, die in virtuelle Festplatten konvertiert wurden, können nicht zurückkonvertiert werden. Thick Weisen Sie der virtuellen Festplatte eine feste Menge an Festplattenspeicherplatz zu. Die virtuelle Festplatte im Thick-Format ändert ihre Größe nicht und belegt von Anfang an den gesamten für sie bereitgestellten Datenspeicherplatz. Diese Option ist für RDMs im physischen Kompatibilitätsmodus nicht verfügbar. Wenn Sie diese Option für ein RDM im virtuellen Kompatibilitätsmodus auswählen, wird das RDM in eine virtuelle Festplatte konvertiert. RDMs, die in virtuelle Festplatten konvertiert wurden, können nicht zurückkonvertiert werden. Festplatten werden nur beim Kopieren von einem Datenspeicher auf einen anderen vom Thin- ins ThickFormat oder vom Thick- ins Thin-Format konvertiert. Wenn sie sich dafür entscheiden, eine Festplatte an ihrem ursprünglichen Speicherort zu lassen, wird das Festplattenformat nicht konvertiert, auch wenn hier eine Änderung ausgewählt wurde. 7 Überprüfen Sie die Seite, und klicken Sie auf [Beenden] . Es wird eine Aufgabe erstellt, die den Prozess zur Migration der virtuellen Maschine startet. Informationen zu Kompatibilitätsprüfungen für die Migration Während der Migration prüft der Assistent Virtuelle Maschine migrieren den Zielhost auf Kompatibilität mit der zu migrierenden virtuellen Maschine anhand einer Vielzahl von Kriterien. Wenn Sie einen Host auswählen, werden im Fenster [Kompatibilität] am unteren Rand des Assistenten Virtuelle Maschine migrieren Informationen über die Kompatibilität des ausgewählten Hosts oder Clusters mit der Konfiguration der virtuellen Maschine angezeigt. Wenn die virtuelle Maschine kompatibel ist, wird die Meldung Validierung erfolgreich angezeigt. Wenn die virtuelle Maschine nicht mit den konfigurierten Netzwerken oder Datenspeichern des Hosts oder des Clusters kompatibel ist, werden im Kompatibilitätsfenster Warnungen und/oder Fehlermeldungen angezeigt: n Bei Warnmeldungen ist die Migration weiterhin möglich. Oft ist die Migration sinnvoll und Sie können die Migration trotz der Warnungen fortsetzen. n Bei Fehlermeldungen ist die Migration unmöglich, wenn sich unter den gewählten Zielhosts keine fehlerfreien Zielhosts befinden. In diesem Fall ist die Schaltfläche [Weiter] deaktiviert. Bei Clustern werden die Netzwerk- und Datenspeicherkonfigurationen bei der Überprüfung auf Kompatibilitätsprobleme berücksichtigt. Bei Hosts wird die Konfiguration des einzelnen Hosts verwendet. Ein Problem könnte darin bestehen, dass VMotion für einen oder beide Hosts möglicherweise nicht aktiviert ist. VMware, Inc. 219 Grundlagen der vSphere-Systemverwaltung Die Auswirkung einer bestimmten CPU-Funktion des Hosts auf die Kompatibilität hängt davon ab, ob sie von ESX/ESXi für virtuelle Maschinen offengelegt werden. n Für virtuelle Maschinen offengelegte Funktionen sind nicht kompatibel, wenn keine Übereinstimmung besteht. n Für virtuelle Maschinen nicht offengelegte Funktionen sind unabhängig von Übereinstimmungen kompatibel. Bestimmte Elemente der Hardware der virtuellen Maschine können ebenfalls Kompatibilitätsprobleme verursachen. Beispielsweise kann eine virtuelle Maschine, die ein virtuelle vmxnet-Netzwerkkarte (erweitert) verwendet, nicht auf einen Host migriert werden, der eine Version von ESX verwendet, die vmxnet (erweitert) nicht unterstützt. Storage VMotion-Befehlszeilensyntax Zusätzlich zur Verwendung des Migrationsassistentenkönnen Migrationen mit Storage VMotion von der vSphere-Befehlszeilenschnittstelle (vSphere-CLI) aus mithilfe des Befehls svmotion initiiert werden. Weitere Informationen zum Installieren und Verwenden der vSphere CLI finden Sie im Handbuch vSphere Command‐Line Interface Installation and Reference. Der Befehl svmotion kann entweder im interaktiven oder im nicht interaktiven Modus ausgeführt werden. n Zur Verwendung des Befehls im interaktiven Modus geben Sie svmotion --interactive ein. Sie werden aufgefordert, alle zur Durchführung der Speichermigration erforderlichen Informationen einzugeben. Wenn der Befehl im interaktiven Modus aufgerufen wird, werden alle weiteren Parameter ignoriert. n Im nicht interaktiven Modus wird für den Befehl svmotion die folgende Syntax verwendet: svmotion [Standard-CLI-Optionen] --datacenter=<Datencentername> --vm ‘<Datenspeicherpfad für VM-Konfiguration>:<neuer Datenspeicher>’ [--disks ‘<Datenspeicherpfad für virtuelle Festplatte>:<neuer Datenspeicher>, <Datenspeicherpfad für virtuelle Festplatte>:<neuer Datenspeicher>]’ Optionale Elemente sind in eckigen Klammern angegeben. Setzen Sie auf Windows-Systemen die Werte, die für die Optionen --vm und --disks angegeben werden, in doppelte statt in einfache Anführungszeichen. Weitere Informationen zu den Standard-CLI-Optionen finden Sie im Handbuch vSphere Command‐Line Interface Installation and Reference. In Tabelle 16-2 werden die Parameter für den Befehl svmotion beschrieben. Tabelle 16-2. svmotion-Befehlsparameter 220 Parameter Beschreibung <Datencenter> Das Datencenter, das die zu migrierende virtuelle Maschine enthält. Sie müssen den Namen in Anführungszeichen setzen, wenn er Leerzeichen oder andere Sonderzeichen enthält. <Datenspeicherpfad für VM-Konfiguration> Der Datenspeicherpfad zur Konfigurationsdatei der virtuellen Maschine. Sie müssen den Pfadnamen in Anführungszeichen setzen, wenn er Leerzeichen oder andere Sonderzeichen enthält. <neuer Datenspeicher> Der Name des neuen Datenspeichers, in den die Konfigurationsdatei oder Festplatte der virtuellen Maschine verschoben wird. Schließen Sie den Namen des neuen Datenspeichers nicht in Klammern ein. VMware, Inc. Kapitel 16 Migrieren virtueller Maschinen Tabelle 16-2. svmotion-Befehlsparameter (Fortsetzung) Parameter Beschreibung --disks Wenn Sie diesen Parameter nicht angeben, werden alle mit einer virtuellen Maschine verknüpften virtuellen Festplatten in denselben Datenspeicher verschoben wie die Konfigurationsdatei der virtuellen Maschine. Durch Festlegung dieses Parameters können Sie einzelne virtuelle Festplatten in abweichende Datenspeicher verschieben. Wenn Sie eine virtuelle Festplatte im aktuellen Datenspeicher beibehalten möchten, verwenden Sie die Option --disk für diese Festplatte, und geben Sie den aktuellen Datenspeicher als den <Neuen Datenspeicher> an. <Datenspeicherpfad für virtuelle Festplatte> Der Datenspeicherpfad zur virtuellen Festplattendatei. Ermitteln des Pfades zur Konfigurationsdatei einer virtuellen Maschine Der Pfad der Konfigurationsdatei der virtuellen Maschine ist ein erforderliches Argument des Befehls svmotion. Sie müssen den Datenspeicherpfad für VM-Konfiguration im Befehl <Pfad zur VM-Konfigurationsdatei> svmotion angeben. Vorgehensweise 1 Wählen Sie in der Bestandsliste des vSphere-Clients die betreffende virtuelle Maschine aus, und klicken Sie auf die Registerkarte [Übersicht (Summary)] . 2 Klicken Sie auf [Einstellungen bearbeiten] , um das Dialogfeld Eigenschaften virtueller Maschinen anzuzeigen. 3 Klicken Sie auf die Registerkarte [Optionen (Options)] , und wählen Sie [Allgemeine Optionen (General Options)] . Der Pfad zur Konfigurationsdatei der virtuellen Maschine wird im Textfeld [Konfigurationsdatei der virtu‐ ellen Maschine] angezeigt. Ermitteln des Pfades zu einer virtuellen Festplattendatei Sie müssen den Datenspeicherpfad der virtuellen Festplatte als Teil des Befehls svmotion angeben. Vorgehensweise 1 Wählen Sie in der Bestandsliste des vSphere-Clients die virtuelle Maschine aus, mit der die virtuelle Festplatte verknüpft ist, und klicken Sie auf die Registerkarte [Übersicht] . 2 Klicken Sie auf [Einstellungen bearbeiten (Edit Settings)] , um das Eigenschaftendialogfeld für die virtuelle Maschine anzuzeigen. 3 Klicken Sie auf die Registerkarte [Hardware (Hardware)] , und wählen Sie die virtuelle Festplatte aus der Geräteliste aus. Der Pfad zur virtuellen Festplattendatei wird im Textfeld [Festplattendatei] angezeigt. Storage VMotion-Beispiele Die Beispiele zeigen die Verwendung der Storage VMotion-Befehlszeilenschnittstelle zum Verlagern einer virtuellen Maschine und deren Festplatten oder zum Verlagern der Konfigurationsdatei der virtuellen Maschine ohne die Festplatten. Die in diesem Abschnitt gezeigten Beispiele wurden aus Gründen der besseren Lesbarkeit in mehreren Zeilen formatiert. Der Befehl sollte tatsächlich in einer Zeile angegeben werden. VMware, Inc. 221 Grundlagen der vSphere-Systemverwaltung Ein Beispiel für Verlagern von allen Festplatten einer virtuellen Maschine in einen Datenspeicher mit dem Namen Neuer_Datenspeicher: svmotion --url=https://myvc.mycorp.com/sdk --username=me --password=secret --datacenter=DC1 --vm='[old_datastore] myvm/myvm.vmx: Neuer_Datenspeicher' Beispiel für das Verlagern einer virtuellen Maschine in den Datenspeicher Neuer_Datenspeicher, während die Festplatten myvm_1.vmdk und myvm_2.vmdk im Datenspeicher Alter_Datenspeicher verbleiben: svmotion --datacenter='My DC' --vm='[old_datastore] myvm/myvm.vmx: Neuer_Datenspeicher' --disks='[old_datastore] myvm/myvm_1.vmdk: old_datastore, [old_datastore] myvm/myvm_2.vmdk: Alter_Datenspeicher' 222 VMware, Inc. Verwenden von Snapshots 17 Mithilfe von VMware vCenter Server-Snapshots können Sie den Status einer virtuellen Maschine „einfrieren“ und anschließend bei Bedarf diesen Status wiederherstellen. Dieses Kapitel behandelt die folgenden Themen: n „Über Snapshots“, auf Seite 223 n „Verwenden des Snapshot-Managers“, auf Seite 226 n „Wiederherstellen eines Snapshots“, auf Seite 227 Über Snapshots Ein Snapshot erfasst den gesamten Status einer virtuellen Maschine zum Zeitpunkt der Erstellung eines Snapshots. Dies umfasst folgende Status: n Arbeitsspeicherstatus – Der Arbeitsspeicherinhalt der virtuellen Maschine. n Einstellungsstatus – Die Einstellungen der virtuellen Maschine. n Festplattenstatus – Der Status aller virtuellen Festplatten der virtuellen Maschine. HINWEIS Snapshots von Raw-Festplatten, RDM-Festplatten mit physischen Modi oder unabhängigen Festplatten werden nicht unterstützt. Snapshots werden immer für eine einzelne virtuelle Maschine erstellt. In einer Gruppe von virtuellen Maschinen wird durch das Aufzeichnen eines Snapshots lediglich der Status der aktiven virtuellen Maschine festgehalten. Wenn Sie einen Snapshot wiederherstellen, versetzen Sie alle diese Elemente in den Zustand, in dem sie zum Zeitpunkt der Erstellung des Snapshots vorlagen. Wenn die virtuelle Maschine beim Start angehalten, eingeschaltet oder ausgeschaltet werden soll, stellen Sie sicher, dass sie sich beim Erstellen des Snapshots im gewünschten Zustand befindet. Snapshots sind hilfreich, wenn Sie wiederholt zu einem bestimmten Status zurückkehren müssen, aber nicht mehrere virtuelle Maschinen erstellen möchten. Mit Snapshots erstellen Sie Sicherungs- und Wiederherstellungspositionen in einem linearen Prozess. Sie können auch eine Grundlinie beibehalten, bevor Sie eine virtuelle Maschine in einer Prozessstruktur platzieren. VMware, Inc. 223 Grundlagen der vSphere-Systemverwaltung Snapshots können während eines linearen oder iterativen Prozesses als Wiederherstellungspunkte fungieren, beispielsweise beim Installieren von Updatepaketen oder während eines Verzweigungsprozesses, z. B. beim Installieren verschiedener Versionen eines Programms. Durch das Erstellen von Snapshots wird gewährleistet, dass jede Installation von einer identischen Grundlinie aus begonnen wird. HINWEIS Mit Snapshots wird zwar eine „Momentaufnahme“ der Festplatte erstellt, die von Sicherungslösungen verwendet werden kann, aber Snapshots sollten nicht zur Sicherung virtueller Maschinen eingesetzt werden. Mehrere Snapshots bezieht sich auf die Fähigkeit, mehrere Snapshots von ein und derselben virtuellen Maschine aufzuzeichnen. Wenn Sie Snapshots von mehreren virtuellen Maschinen erstellen möchten (beispielsweise Snapshots für alle Mitglieder einer Gruppe), müssen Sie einen separaten Snapshot für jedes Gruppenmitglied erstellen. Die Erstellung mehrfacher Snapshots ist jedoch mehr als eine Methode zum Speichern von virtuellen Maschinen. Mit mehrfachen Snapshots können Sie eine Vielzahl an Positionen speichern, um viele verschiedene Arbeitsprozesse zu sichern. Beim Erstellen eines Snapshots darf der Status der virtuellen Festplatte nicht geändert werden. Daher kann der Gast nicht in die Datei vmdk schreiben, während ein Snapshot erstellt wird. Die Delta-Festplatte ist eine zusätzliche vmdk-Datei, in die der Gast schreiben darf. Auf der Delta-Festplatte wird der Unterschied zwischen dem aktuellen Status der virtuellen Festplatte und ihrem Status zum Zeitpunkt der Aufnahme des vorherigen Snapshots festgehalten. Wenn mehr als ein Snapshot vorhanden ist, können Delta-Festplatten die Unterschiede zwischen den einzelnen Snapshots wiedergeben. Beispielsweise kann der Gast nach dem Erstellen eines Snapshots in jeden Block der virtuellen Festplatte schreiben, sodass die Delta-Festplatte so groß wird wie die gesamte virtuelle Festplatte. Beim Löschen eines Snapshots werden alle Daten von der Delta-Festplatte, auf der die Informationen zum gelöschten Snapshot gespeichert sind, auf die übergeordnete Festplatte geschrieben. Dieser Festplattenvorgang kann mit umfangreichen Eingabe- und Ausgabeaktivitäten verbunden sein. Hierdurch kann die Leistung der virtuellen Maschine beeinträchtigt werden, bis die Konsolidierung abgeschlossen ist. HINWEIS Weitere Informationen zum Löschen iterativer Snapshots finden Sie in der VMware-Knowledgebase. Die Zeit, die zum Übergeben oder Löschen von Snapshots benötigt wird, ist davon abhängig, wie viele Daten das Gastbetriebssystem seit der Erstellung des letzten Snapshots auf die virtuellen Festplatten geschrieben hat. Die dazu erforderliche Zeit verhält sich direkt proportional zur Datenmenge (zugeordnet oder gelöscht) und der Größe des RAM der virtuellen Maschine. Beziehung zwischen Snapshots Die Beziehung zwischen Snapshots entspricht der zwischen über- und untergeordneten Elementen. In einem linearen Prozess verfügt jeder Snapshot über ein übergeordnetes Element und ein untergeordnetes Element, mit Ausnahme des letzten Snapshots, der nicht über untergeordnete Elemente verfügt. Die erstellten Snapshots bilden eine Baumstruktur. Jedes Mal, wenn Sie einen Snapshot wiederherstellen und einen anderen verwenden, wird eine untergeordnete Struktur erstellt. In der Prozessstruktur verfügt jeder Snapshot nur über ein übergeordnetes Element, ein Snapshot kann jedoch über mehrere untergeordnete Elemente verfügen. Viele Snapshots verfügen über keine untergeordneten Elemente. Sie können zu einem übergeordneten oder einem untergeordneten Element zurückkehren. 224 VMware, Inc. Kapitel 17 Verwenden von Snapshots Snapshots und andere Aktivitäten in der virtuellen Maschine Beachten Sie beim Erstellen von Snapshots die anderen Aktivitäten, die gerade auf der virtuellen Maschine ausgeführt werden und deren mögliche Auswirkungen, wenn Sie zu diesem Snapshot zurückkehren. Grundsätzlich ist es das Beste, Snapshots dann zu erstellen, wenn gerade kein Datenaustausch zwischen einer Anwendung der virtuellen Maschine und anderen Computern stattfindet. Wenn sich virtuelle Maschinen im Datenaustausch mit anderen Computern befinden – und vor allem in Produktionsumgebungen – besteht die höchste Wahrscheinlichkeit, dass Probleme auftreten. Wenn Sie beispielsweise einen Snapshot aufzeichnen, während von einem Server im Netzwerk eine Datei auf die virtuelle Maschine heruntergeladen wird, wird mit dem Herunterladen der Datei fortgefahren, und der entsprechende Download-Fortschritt wird an den Server gemeldet. Wenn Sie dann den Snapshot wiederherstellen, wird der Datenaustausch zwischen der virtuellen Maschine und dem Server gestört, und die Übertragung der Datei schlägt fehl. Erstellen eines Snapshots Snapshots können im eingeschalteten, ausgeschalteten oder angehaltenen Zustand der virtuellen Maschine erstellt werden. Wenn Sie eine virtuelle Maschine gerade anhalten, warten Sie, bis dieser Vorgang abgeschlossen ist, bevor Sie einen Snapshot erstellen. Wenn eine virtuelle Maschine über mehrere Festplatten in unterschiedlichen Festplattenmodi verfügt, müssen Sie die virtuelle Maschine vor dem Erstellen eines Snapshots ausschalten. Wenn beispielsweise eine Konfiguration für einen bestimmten Zweck vorhanden ist, welche die Verwendung einer unabhängigen Festplatte erforderlich macht, müssen Sie die virtuelle Maschine vor dem Erstellen eines Snapshots ausschalten. Vorgehensweise 1 Wählen Sie [Bestandsliste] > [Virtuelle Maschine] > [Snapshot] > [Snapshot erstellen] . Sie können auch mit der rechten Maustaste auf die virtuelle Maschine klicken und [Snapshot] > [Snaps‐ hot erstellen] wählen. Das Fenster [Snapshot einer virtuellen Maschine erstellen (Take Virtual Machine Snapshot)] wird angezeigt. 2 Geben Sie einen Namen für den Snapshot ein. 3 (Optional) Geben Sie eine Beschreibung für Ihren Snapshot ein. 4 (Optional) Wählen Sie das Kontrollkästchen [Erstellen Sie einen Snapshot des VM‐Arbeitsspeichers] aus, wenn Sie den Arbeitsspeicher der virtuellen Maschine mit einbeziehen möchten. 5 (Optional) Aktivieren Sie das Kontrollkästchen [Gast‐Dateisystem stilllegen (VMware Tools müssen installiert sein) ] , um laufende Prozesse auf dem Gastbetriebssystem anzuhalten, sodass Dateisysteminhalte einen bekannten, konsistenten Status besitzen, wenn der Snapshot erstellt wird. Dies gilt nur für eingeschaltete virtuelle Maschinen. 6 Klicken Sie auf [OK] . Wenn der Snapshot erfolgreich erstellt wurde, wird er im Feld [ Kürzlich bearbeitete Aufgaben] im unteren Bereich des vSphere-Clientfensters aufgeführt. 7 Klicken Sie auf die virtuelle Zielmaschine, um Aufgaben und Ereignisse für die betreffende Maschine anzuzeigen, oder klicken Sie, während die virtuelle Maschine noch ausgewählt ist, auf die Registerkarte [Aufgaben & Ereignisse] . VMware, Inc. 225 Grundlagen der vSphere-Systemverwaltung Ändern des Festplattenmodus zum Ausschließen von virtuellen Festplatten von Snapshots Beim Löschen eines Snapshots werden die vorhandenen Daten auf der Snapshot-Festplatte auf die übergeordnete Festplatte übernommen. Voraussetzungen Bevor Sie mit dem Ändern des Festplattenmodus beginnen, müssen Sie die virtuelle Maschine ausschalten und alle vorhandenen Snapshots löschen. Vorgehensweise 1 Wählen Sie [Bestandsliste] > [Virtuelle Maschine] > [Einstellungen bearbeiten] . 2 Klicken Sie auf die Registerkarte [Hardware (Hardware)] , und wählen Sie die auszuschließende Festplatte aus. 3 Wählen Sie unter [Modus (Mode)] die Option [Unabhängig (Independent)] aus. Unabhängige Festplatten werden nicht in Snapshots einbezogen. Bei unabhängigen Festplatten stehen Ihnen die folgenden Persistenzoptionen zur Verfügung: 4 Option Beschreibung Dauerhaft Festplatten im dauerhaften Modus verhalten sich wie konventionelle Festplatten auf einem physischen Computer. Sämtliche Daten, die im dauerhaften Modus auf eine Festplatte geschrieben werden, werden permanent auf die Festplatte geschrieben. Nicht-dauerhaft Änderungen, die im nicht-dauerhaften Modus an Festplatten vorgenommen werden, werden beim Ausschalten oder Zurücksetzen der virtuellen Maschine verworfen. Der nicht-dauerhafte Modus ermöglicht Ihnen, die virtuelle Maschine mit einer virtuellen Festplatte neu zu starten, die sich jedes Mal im selben Zustand befindet. Änderungen an der Festplatte werden tatsächlich in eine Redo-Protokolldatei geschrieben und daraus gelesen, die beim Ausschalten oder Zurücksetzen gelöscht wird. Klicken Sie auf [OK] . Verwenden des Snapshot-Managers Mit dem Snapshot-Manager können Sie alle Snapshots für die aktive virtuelle Maschine überprüfen und direkt damit arbeiten. Das Fenster [Snapshot‐Manager (Snapshot Manager)] umfasst die folgenden Bereiche: Snapshot-Hierarchie, Detailbereich, Befehlsschaltflächen, Navigationsbereich und ein „Sie befinden sich hier“-Symbol. n Snapshot-Hierarchie – Zeigt alle Snapshots für die virtuelle Maschine an. n Das Symbol „Sie befinden sich hier“ – Stellt den aktuellen Betriebszustand der virtuellen Maschine dar. Das Symbol [Sie befinden sich hier (You are here)] ist immer ausgewählt und sichtbar, wenn Sie den Snapshot-Manager öffnen. Der Status [Sie befinden sich hier (You are here)] kann weder angesteuert noch markiert werden. Er repräsentiert stets den aktuellen und aktiven Status. n 226 Befehlsschaltflächen – Der Snapshot-Manager verfügt über drei Befehlsschaltflächen im linken Fenster: [Wechseln zu (Go to)] , [Löschen (Delete)] und [Alle löschen (Delete All)] . VMware, Inc. Kapitel 17 Verwenden von Snapshots n Details – In diesem Bereich werden der Name und die Beschreibung des ausgewählten Snapshots angezeigt. Diese Felder sind leer, wenn kein Snapshot ausgewählt wurde. n Navigationsbereich – Dieser Bereich enthält Schaltflächen zum Verlassen des Dialogfelds: n [Schließen] – Schließt den Snapshot-Manager. n [Hilfe] – Öffnet das Hilfesystem. Wiederherstellen eines Snapshots Mithilfe der Schaltfläche [Wechseln zu] können Sie den Status eines beliebigen Snapshots wiederherstellen. Vorgehensweise 1 Wählen Sie [Bestandsliste] > [Virtuelle Maschine] > [Snapshot] > [Snapshot‐Manager] . 2 Klicken Sie im Snapshot-Manager auf einen Snapshot, um diesen auszuwählen. 3 Klicken Sie auf die Schaltfläche [Wechseln zu] , um den Status der virtuellen Maschine wiederherzustellen, der einem beliebigen Snapshot entspricht. HINWEIS Virtuelle Maschinen, auf denen bestimmte Workloads ausgeführt werden, benötigen unter Umständen mehrere Minuten, bevor sie wieder antworten, nachdem ein Snapshot wiederhergestellt wurde. Diese Verzögerung kann durch Vergrößern des Gastarbeitsspeichers reduziert werden. 4 Klicken Sie im Bestätigungsdialogfeld auf [Ja] . Löschen eines Snapshots Sie können einen Snapshot von vCenter Server permanent entfernen. Vorgehensweise 1 Wählen Sie [Bestandsliste] > [Virtuelle Maschine] > [Snapshot] > [Snapshot‐Manager] . 2 Klicken Sie im Snapshot-Manager auf einen Snapshot, um diesen auszuwählen. 3 Klicken Sie auf [Löschen] ,. um einen Snapshot permanent von vCenter Server zu entfernen. Wenn Sie auf [Alle löschen] klicken, werden alle Snapshots dauerhaft von der virtuellen Maschine entfernt. HINWEIS Wenn Sie auf [Löschen] klicken, werden die Snapshot-Daten im übergeordneten Element festgeschrieben und der ausgewählte Snapshot wird entfernt. Durch Auswahl von [Alle löschen (Delete All)] werden alle unmittelbar vor dem aktuellen Status [Sie befinden sich hier (You are here)] liegenden Snapshots auf die Basisfestplatte übernommen, und alle vorhandenen Snapshots für die betreffende virtuelle Maschine werden entfernt. 4 Klicken Sie im Bestätigungsdialogfeld auf [Ja] . Wiederherstellen eines Snapshots Sie können einen Snapshot wiederherstellen, um eine virtuelle Maschine in ihren ursprünglichen Zustand zu versetzen. Führen Sie einen der folgenden Schritte aus: VMware, Inc. 227 Grundlagen der vSphere-Systemverwaltung Vorgehensweise n Das Menü [Bestandsliste] > [Virtuelle Maschine] > [Snapshot] enthält den Befehl [Snapshot wie‐ derherstellen] . n Der Snapshot-Manager enthält eine Schaltfläche [Wechseln zu (Go to)] . Übergeordneter Snapshot Der übergeordnete Snapshot ist die zuletzt gespeicherte Version des aktuellen Status der virtuellen Maschine. Wenn Sie soeben einen Snapshot erstellt haben, entspricht dieser gespeicherte Status dem übergeordneten Snapshot des aktuellen Status (Sie befinden sich hier). Wenn Sie einen Snapshot wiederherstellen oder zu diesem wechseln, wird der betreffende Snapshot zum übergeordneten Element des aktuellen Status (Sie befinden sich hier). Der übergeordnete Snapshot ist immer der Snapshot, der im Snapshot-Manager direkt über dem [Sie befinden sich hier (You are here)] -Symbol angezeigt wird. HINWEIS Der übergeordnete Snapshot ist nicht immer der Snapshot, den Sie zuletzt erstellt haben. Befehl „Snapshot wiederherstellen“ [Snapshot wiederherstellen ] ist eine Verknüpfung zum übergeordneten Snapshot von [Sie befinden sich hier] . Dieser Befehl aktiviert sofort den übergeordneten Snapshot des aktuellen Status der virtuellen Maschine. Der aktuelle Festplatten- und Arbeitsspeicherstatus werden aufgehoben und der Zustand, in dem sich die Elemente zum Zeitpunkt der Aufnahme des Snapshots befanden, wird wiederhergestellt. Wenn der übergeordnete Snapshot erstellt wurde, während die virtuelle Maschine ausgeschaltet war, wird die eingeschaltete virtuelle Maschine durch Wählen der Option [Snapshot] > [Snapshot wiederherstellen] in diesen übergeordneten Status zurückversetzt, d. h. in den ausgeschalteten Zustand. HINWEIS Virtuelle Maschinen, auf denen bestimmte Workloads ausgeführt werden, benötigen unter Umständen mehrere Minuten, bevor sie wieder antworten, nachdem ein Snapshot wiederhergestellt wurde. Diese Verzögerung kann durch Vergrößern des Gastarbeitsspeichers reduziert werden. 228 VMware, Inc. Kapitel 17 Verwenden von Snapshots Abbildung 17-1. Snapshot wiederherstellen VM Sie befinden sich hier Snapshot erstellen VM Snapshot_a Sie befinden sich hier Snapshot erstellen VM Snapshot_a Snapshot_b Zu Snapshot_a wechseln Sie befinden sich hier VM Snapshot_a Snapshot_b Sie befinden sich hier Virtuelle Maschine ohne Snapshots Der neue Snapshot (Snapshot_a) ist jetzt der übergeordnete Snapshot des „Sie befinden sich hier“ (You are here)-Status. Der Übergeordnete Snapshot des „Sie befinden sich hier“ (You are here)-Status ist der übergeordnete Snapshot der virtuellen Maschine. Wenn Sie einen Snapshot vom Status von Snapshot_a erstellen, wird Snapshot_a der übergeordnete Snapshot des neuen Snapshots (Snapshot_b), und Snapshot_b ist der übergeordnete Snapshot des „Sie befinden sich hier“ (You are here)-Status. Wenn Sie jetzt einen Snapshot erstellen, basiert der neue Snapshot auf dem Status von Snapshot_b, dessenübergeordneter Snapshot der Status von Snapshot_b ist. Wenn Sie zu Snapshot_a wechseln, wird Snapshot_a der übergeordnete Snapshot des „Sie befinden sich hier“ (You are here)-Status. Wenn Sie jetzt einen Snapshot erstellen, basiert der neue Snapshot auf dem Status von Snapshot_a. Wenn Sie eine virtuelle Maschine zurücksetzen, kehrt diese zu ihrem übergeordneten Snapshot zurück (d. h. dem übergeordneten Snapshot des gegenwärtigen „Sie befinden sich hier“ (You are here)-Status). Übergeordneten Snapshot wiederherstellen Sie können jeden Snapshot auf den Zustand des übergeordneten Snapshots wiederherstellen. Vorgehensweise u VMware, Inc. Wählen Sie [Bestandsliste] > [Virtuelle Maschine] > [Snapshot] > [Snapshot wiederherstellen] aus. 229 Grundlagen der vSphere-Systemverwaltung 230 VMware, Inc. Systemverwaltung VMware, Inc. 231 Grundlagen der vSphere-Systemverwaltung 232 VMware, Inc. Verwalten von Benutzern, Gruppen, Rollen und Rechten 18 Verwenden Sie Benutzer, Gruppen, Rollen und Rechte, um zu kontrollieren, welche Personen auf Ihre verwalteten vSphere-Objekte zugreifen und welche Aktionen sie durchführen können. vCenter Server- und ESX/ESXi geben mithilfe von den Benutzern zugewiesenen Berechtigungen an, worauf die Benutzer zugreifen dürfen. Anhand der Kombination aus Benutzernamen, Kennwort und Berechtigungen authentifizieren vCenter Server und ESX/ESXi-Hosts einen Benutzer für den Zugriff und autorisieren den Benutzer zum Durchführen von Aktivitäten. Die Server und Hosts verwalten Listen der autorisierten Benutzer sowie die Rechte, die jedem Benutzer zugewiesen sind. Rechte definieren grundlegende individuelle Rechte, die für das Ausführen von Aktivitäten und das Lesen von Eigenschaften erforderlich sind. ESX/ESXi und vCenter Server verwenden Rechtesätze, so genannte Rollen, um zu steuern, welche Benutzer oder Gruppen auf bestimmte Objekte von vSphere zugreifen dürfen. ESX/ ESXi und vCenter Server stellen verschiedene vordefinierte Rollen bereit. Sie können darüber hinaus auch neue Rollen erstellen. Die auf einem ESX/ESXi-Host zugewiesenen Rechte und Rollen entsprechen nicht den Rechten und Rollen, die auf einem vCenter Server-System zugewiesen sind. Wenn Sie einen Host mithilfe von vCenter Server verwalten, sind nur die durch das vCenter Server-System zugewiesenen Rechte und Rollen verfügbar. Wenn Sie über den vSphere-Client eine direkte Verbindung mit dem Host herstellen, sind nur die Rechte und Rollen verfügbar, die dem Host direkt zugewiesen wurden. Dieses Kapitel behandelt die folgenden Themen: n „Verwalten von vSphere-Benutzern“, auf Seite 233 n „Gruppen“, auf Seite 235 n „Entfernen oder Ändern von Benutzern und Gruppen“, auf Seite 235 n „Empfohlene Vorgehensweisen für Benutzer und Gruppen“, auf Seite 236 n „Verwenden von Rollen zum Zuweisen von Berechtigungen“, auf Seite 236 n „Berechtigungen“, auf Seite 241 n „Best Practices für Rollen und Berechtigungen“, auf Seite 248 n „Erforderliche Berechtigungen für allgemeine Aufgaben“, auf Seite 249 Verwalten von vSphere-Benutzern Ein Benutzer ist eine Einzelperson, die dazu autorisiert ist, sich bei einem Host oder bei vCenter Server anzumelden. Mehrere Benutzer können über verschiedene Sitzungen des vSphere-Clients gleichzeitig auf das vCenter Server-System zugreifen. vSphere verhindert nicht explizit, dass Benutzer mit den gleichen Anmeldedaten auf die vSphere-Umgebung zugreifen und darin Aktionen ausführen. VMware, Inc. 233 Grundlagen der vSphere-Systemverwaltung Auf dem vCenter Server-System festgelegte Benutzer und auf individuellen Hosts festgelegte Benutzer werden getrennt verwaltet. Selbst wenn die Benutzerlisten von einem Host und einem vCenter Server-System anscheinend die gleichen Benutzer enthalten (beispielsweise den Benutzer „devuser“), sollten diese Benutzer als unterschiedliche Benutzer mit gleichen Namen betrachtet werden. Die Attribute von devuser in vCenter Server, d. h. Berechtigungen, Kennwörter usw., unterscheiden sich von den Attributen von devuser auf dem ESX/ ESXi-Host. Wenn Sie sich als devuser an vCenter Server anmelden, verfügen Sie möglicherweise über die Berechtigung zum Anzeigen und Löschen von Dateien aus einem Datenspeicher. Wenn Sie sich als devuser an einem ESX/ESXi-Host anmelden, haben Sie diese Berechtigungen möglicherweise nicht. vCenter Server-Benutzer Autorisierte Benutzer für vCenter Server sind die Benutzer, die in der von vCenter Server referenzierten Windows-Domänenliste enthalten sind, oder lokale Windows-Benutzer auf dem vCenter Server-System. Die für diese Benutzer festgelegten Berechtigungen gelten immer dann, wenn ein Benutzer eine Verbindung mit vCenter Server herstellt. In vCenter Server können Sie vCenter Server-Benutzer nicht manuell erstellen, entfernen oder ändern. Sie müssen zum Ändern der Benutzerliste oder der Benutzerkennwörter die Programme verwenden, mit denen Sie die Windows-Domäne oder Active Directory verwalten. Weitere Informationen zum Erstellen von Benutzern und Gruppen für die Verwendung mit vCenter Server finden Sie in der Microsoft-Dokumentation. Alle Änderungen, die Sie an der Windows-Domäne vornehmen, werden von vCenter Server übernommen. Da Sie Benutzer in vCenter Server nicht direkt verwalten können, wird in der Benutzeroberfläche keine Benutzerliste angezeigt. Die Änderungen werden nur sichtbar, wenn Sie Benutzer zum Konfigurieren von Berechtigungen auswählen. Da vCenter Server, die in einer Gruppe im verknüpften Modus verbunden sind, Benutzerlisten mit Active Directory verwalten, können alle vCenter Server-Systeme in der Gruppe eine gemeinsame Zusammenstellung von Benutzern verwenden. Hostbenutzer Die Benutzer, die zum direkten Arbeiten auf einem ESX/ESXi-Host autorisiert sind, werden zur internen Benutzerliste entweder standardmäßig bei der Installation von ESX/ESXi oder nach der Installation von einem Systemadministrator hinzugefügt. Wenn Sie sich über den vSphere-Client bei einem ESX/ESXi-Host als Root-Benutzer anmelden, können Sie auf der Registerkarte [Benutzer & Gruppen] verschiedene Verwaltungsaktivitäten für diese Benutzer ausführen. Sie können Benutzer hinzufügen oder entfernen, Kennwörter ändern, die Gruppenmitgliedschaft festlegen und Berechtigungen konfigurieren. VORSICHT Lesen Sie die Informationen zu Root-Benutzern und Ihrem ESX/ESXi-Host im Kapitel „Authentifizierung und Benutzerverwaltung“ im Handbuch zur Serverkonfiguration für ESX oder im Handbuch zur Ser‐ verkonfiguration für ESXi, bevor Sie Änderungen an den Standardbenutzern vornehmen. Fehler im Zusammenhang mit Root-Benutzern können ernste Folgen für den Zugriff haben. Jeder ESX/ESXi-Host verfügt über zwei Standardbenutzer: 234 n Der Root-Benutzer verfügt über vollständige Administratorrechte. Administratoren verwenden diesen Benutzernamen und das zugehörige Kennwort, um sich über den vSphere-Client an einem Host anzumelden. Root-Benutzer verfügen über ein breites Spektrum von Kontrollaktivitäten auf dem bestimmten Host, auf dem sie angemeldet sind, z. B. das Bearbeiten von Berechtigungen, das Erstellen von Gruppen und Benutzern (nur auf ESX/ESXi-Hosts), Arbeiten mit Ereignissen usw. n Der vpxuser-Benutzer ist ein vCenter Server-Objekt mit Root-Rechten für den ESX/ESXi-Host, die das Verwalten von Aktivitäten für diesen Host zulassen. Der <uicontrol>vpxuser-Benutzer</uicontrol> wird erstellt, wenn ein ESX/ESXi-Host mit vCenter Server verbunden wird. Diesen Benutzer gibt es auf dem ESX-Host nur, wenn der Host über vCenter Server verwaltet wird. VMware, Inc. Kapitel 18 Verwalten von Benutzern, Gruppen, Rollen und Rechten Gruppen Sie können einige Benutzerattribute effektiv verwalten, indem Sie Gruppen erstellen. Eine Gruppe ist eine Zusammenstellung von Benutzern, die Sie durch gemeinsame Berechtigungen verwalten. Ein Benutzer kann Mitglied in mehr als einer Gruppe sein. Wenn Sie einer Gruppe Berechtigungen zuweisen, werden sie für alle Benutzer in der Gruppe übernommen. Durch die Verwendung von Gruppen können Sie den Zeitaufwand zum Einrichten des Berechtigungsmodells erheblich reduzieren. Die Gruppenlisten in vCenter Server und ESX/ESXi werden aus den gleichen Quellen erstellt wie die Benutzerlisten. Wenn Sie mit vCenter Server arbeiten, wird das Gruppenverzeichnis von der Windows-Domäne abgerufen. Wenn Sie direkt an einem ESX/ESXi-Host angemeldet sind, wird die Gruppenliste aus einer Tabelle aufgerufen, die vom Host verwaltet wird. Erstellen Sie mithilfe der Windows-Domäne oder Active Directory-Datenbank Gruppen für das vCenter Server-System. Erstellen Sie im vSphere-Client mithilfe der Registerkarte „Benutzer & Gruppen“ Gruppen für ESX/ESXi-Hosts, wenn Sie direkt mit dem Host verbunden sind. HINWEIS Wenn Sie Active Directory-Gruppen verwenden, stellen Sie sicher, dass es sich um Sicherheitsgruppen handelt und nicht um Verteilungsgruppen. Berechtigungen, die Verteilungsgruppen zugewiesen wurden, werden durch vCenter Server nicht erzwungen. Weitere Informationen zu Sicherheitsgruppen und Verteilungsgruppen finden Sie in der Dokumentation zu Microsoft Active Directory. Entfernen oder Ändern von Benutzern und Gruppen Wenn Sie Benutzer oder Gruppen entfernen, entfernen Sie auch die entsprechenden Rechte. Wird ein Benutzeroder Gruppenname geändert, wird der ursprüngliche Name ungültig. Weitere Informationen zum Entfernen von Benutzern und Gruppen von einem ESX/ESXi-Host finden Sie im Kapitel „Sicherheit“ im Handbuch zur Serverkonfiguration für ESX oder im Handbuch zur Serverkonfiguration für ESXi. Um Benutzer oder Gruppen aus vCenter Server zu entfernen, müssen Sie sie aus der Benutzer- und Gruppenliste der Domäne bzw. der Active Directory-Datenbank entfernen. Wenn Sie Benutzer aus der vCenter Server-Domäne entfernen, verlieren diese ihre Berechtigungen für alle Objekte in der vSphere-Umgebung und können sich nicht mehr anmelden. Benutzer, die derzeit angemeldet sind und aus der Domäne entfernt werden, behalten ihre vSphere-Berechtigungen nur bis zur nächsten Validierung (die Standardeinstellung ist alle 24 Stunden). Das Entfernen einer Gruppe wirkt sich nicht auf Berechtigungen aus, die den Benutzern in dieser Gruppe direkt zugewiesen wurden oder die sie über die Mitgliedschaft in einer anderen Gruppe erhalten. Wenn Sie den Namen eines Benutzers in der Domäne ändern, wird der ursprüngliche Benutzername im vCenter Server-System ungültig. Wenn Sie den Namen einer Gruppe ändern, wird die ursprüngliche Gruppe erst ungültig, nachdem Sie das vCenter Server-System neu starten. VMware, Inc. 235 Grundlagen der vSphere-Systemverwaltung Empfohlene Vorgehensweisen für Benutzer und Gruppen Verwenden Sie die empfohlenen Vorgehensweisen für Benutzer und Gruppen, um die Sicherheit und Verwaltungsfreundlichkeit Ihrer vSphere-Umgebung zu maximieren. VMware empfiehlt verschiedene Vorgehensweisen für das Erstellen von Benutzern und Gruppen in Ihrer vSphere-Umgebung: n Verwenden Sie vCenter Server, um die Zugriffskontrolle zentral zu verwalten, anstatt Benutzer und Gruppen auf individuellen Hosts festzulegen. n Wählen Sie einen lokalen Windows-Benutzer oder -Gruppe für die Administratorrolle in vCenter Server. n Erstellen Sie neue Gruppen für vCenter Server-Benutzer. Vermeiden Sie die Verwendung von in Windows integrierten Gruppen oder anderen vorhandenen Gruppen. Verwenden von Rollen zum Zuweisen von Berechtigungen Bei einer Rolle handelt es sich um einen vordefinierten Satz an Rechten. Rechte definieren grundlegende individuelle Rechte, die für das Ausführen von Aktionen und das Lesen von Eigenschaften erforderlich sind. Wenn Sie einem Benutzer oder einer Gruppe Berechtigungen zuweisen, kombinieren Sie den Benutzer oder die Gruppe mit einer Rolle und verknüpfen diese Kombination mit einem Bestandslistenobjekt. Ein einzelner Benutzer kann verschiedene Rollen für verschiedene Objekte in der Bestandsliste haben. Wenn Sie z. B. zwei Ressourcenpools Pool A und Pool B in Ihrer Bestandsliste haben, können Sie einem bestimmten Benutzer die Rolle „Benutzer virtueller Maschinen“ für Pool A und die Rolle „Nur lesen“ für Pool B zuweisen. Dieser Benutzer könnte virtuelle Maschinen in Pool A, aber nicht in Pool B einschalten, er könnte jedoch den Status der virtuellen Maschinen in Pool B anzeigen. Die auf einem ESX/ESXi-Host erstellten Rollen sind unabhängig von den Rollen, die auf einem vCenter ServerSystem erstellt werden. Wenn Sie ein Host mithilfe von vCenter Server verwalten, sind nur die durch vCenter Server erstellten Rollen verfügbar. Wenn Sie über den vSphere-Client eine direkte Verbindung mit dem Host herstellen, sind nur die Rollen verfügbar, die direkt auf dem Host erstellt wurden. vCenter Server und ESX/ESXi-Host stellen die folgenden Standardrollen bereit: Systemrollen Systemrollen sind dauerhaft. Sie können die Berechtigungen, die diesen Rollen zugewiesen sind, nicht bearbeiten. Beispielrollen VMware stellt Beispielrollen bereit, die als Richtlinien und Vorschläge dienen. Sie können diese Rollen ändern oder entfernen. Sie können auch völlig neue Rollen erstellen. Alle Rollen lassen in der Standardeinstellung das Planen von Aufgaben zu. Die Benutzer können nur Aufgaben planen, über deren Ausführungsberechtigungen sie zum Zeitpunkt des Erstellens verfügen. HINWEIS Änderungen an Berechtigungen und Rollen werden sofort wirksam, auch wenn die betroffenen Benutzer angemeldet sind. Eine Ausnahme bilden Änderungen an Suchberechtigungen, denn diese Änderungen werden erst wirksam, wenn der Benutzer sich abgemeldet und wieder angemeldet hat. Standardrollen für ESX/ESXi und vCenter Server vCenter Server, ESX und ESXi bieten Standardrollen. Diese Rollen gruppieren Berechtigungen für allgemeine Verantwortungsbereiche in einer vSphere-Umgebung. Sie können die Standardrollen verwenden, um Berechtigungen in Ihrer Umgebung zuzuweisen oder als Modell zum Entwickeln Ihrer eigenen Rollen zu verwenden. Tabelle 18-1 listet die Standardrollen für ESX/ESXi und vCenter Server auf. 236 VMware, Inc. Kapitel 18 Verwalten von Benutzern, Gruppen, Rollen und Rechten Tabelle 18-1. Standardrollen Rolle Rollentyp Beschreibung der Benutzerfunktionen Kein Zugriff System Kann das zugeordnete Objekt nicht anzeigen oder ändern. Die einem Objekt zugewiesenen Registerkarten im vSphere-Client werden ohne Inhalt angezeigt. Mit dieser Rolle können Berechtigungen entzogen werden, die anderenfalls von einem übergeordneten Objekt an ein untergeordnetes Objekt weitergegeben würden. Diese Rolle ist in ESX/ESXi und vCenter Server verfügbar. Nur Lesen System Anzeigen von Status- und Detailinformationen zu einem Objekt. Anzeigen aller Registerkartenbereiche im vSphere-Client mit Ausnahme der Konsolenregisterkarte. Über Menüs und Symbolleisten können keine Aktionen ausgeführt werden. Diese Rolle ist in ESX/ESXi und vCenter Server verfügbar. Administrator System Alle Berechtigungen für alle Objekte. Hinzufügen, Entfernen und Festlegen von Zugriffsrechten und Berechtigungen für alle vCenter Server-Benutzer sowie alle virtuellen Objekte in der vSphere-Umgebung. Diese Rolle ist in ESX/ESXi und vCenter Server verfügbar. Hauptbenutzer virtueller Maschinen Beispiel Mehrere Berechtigungen, die dem Benutzer die Fähigkeit verleihen, mit virtuellen Maschinen zu interagieren und Hardwareänderungen sowie Snapshot-Vorgänge durchzuführen. Zu den zugeteilten Berechtigungen gehören: n Alle Rechte der Rechtegruppe für die Durchführung geplante Aufgabe. n Ausgewählte Rechte für Rechtegruppen für globale Elemente, Datenspeicher und virtuelle Maschinen. n Keine Rechte für Rechtegruppen für Ordner, Datencenter, Netzwerk, Host, Ressourcen, Alarme, Sitzungen, Leistung und Berechtigungen. Wird in der Regel auf einen Ordner, der virtuelle Maschinen enthält, oder auf individuelle virtuelle Maschinen zugeteilt. Diese Rolle ist ausschließlich für vCenter Server verfügbar. Benutzer virtueller Maschinen Beispiel Mehrere Berechtigungen, die dem Benutzer die Fähigkeit verleihen, mit der Konsole einer virtuellen Maschine zu interagieren, Medien einzulegen und Betriebsvorgänge auszuführen. Bietet keine Berechtigungen zum Ändern der virtuellen Hardware der virtuellen Maschine. Zu den zugeteilten Berechtigungen gehören: n Alle Rechte der Rechtegruppe für die Durchführung geplanter Aufgaben. n Ausgewählte Rechte für Rechtegruppen für globale Elemente und virtuelle Maschinen. n Keine Rechte für Rechtegruppen für Ordner, Datencenter, Datenspeicher, Netzwerk, Host, Ressourcen, Alarme, Sitzungen, Leistung und Berechtigungen. Wird in der Regel auf einen Ordner, der virtuelle Maschinen enthält, oder auf individuelle virtuelle Maschinen zugeteilt. Diese Rolle ist ausschließlich für vCenter Server verfügbar. VMware, Inc. 237 Grundlagen der vSphere-Systemverwaltung Tabelle 18-1. Standardrollen (Fortsetzung) Rolle Rollentyp Beschreibung der Benutzerfunktionen Ressourcenpool-Administrator Beispiel Mehrere Berechtigungen, die dem Benutzer die Fähigkeit verleihen, untergeordnete Ressourcenpools zu erstellen und die Konfiguration der untergeordneten Elemente, aber nicht die Ressourcenkonfiguration des Pools oder Clusters, auf dem die Rolle zugeteilt wurde, zu ändern. Erlaubt dem Benutzer außerdem die Zuteilung von Berechtigungen zu untergeordneten Ressourcenpools und die Zuteilung von virtuellen Maschinen zu den über- oder untergeordneten Ressourcenpools. Zu den zugeteilten Berechtigungen gehören: n Alle Rechte für Rechtegruppen für Ordner, virtuelle Maschine, Alarme und geplante Aufgaben. n Ausgewählte Rechte für Rechtegruppen für Ressourcen und Berechtigungen. n Keine Rechte für Rechtegruppen für Datencenter, Netzwerk, Host, Sitzungen und Leistung. Zusätzliche Berechtigungen müssen auf virtuellen Maschinen und Datenspeichern erteilt werden, um die Bereitstellung von neuen virtuellen Maschinen zuzulassen. In der Regel auf einem Cluster oder Ressourcenpool zugeteilt. Diese Rolle ist ausschließlich für vCenter Server verfügbar. VMware Consolidated Backup-Benutzer Beispiel Diese Rolle ist für die Verwendung durch das VMware Consolidated Backup-Produkt bestimmt und darf nicht geändert werden. Diese Rolle ist ausschließlich für vCenter Server verfügbar. Datenspeicherkonsument Beispiel Ein Satz von Rechten, die erforderlich sind, damit Benutzer Speicherplatz auf den Datenspeichern verbrauchen können, für die diese Rolle gewährt wird. Zum Durchführen von speicherplatzintensiven Vorgängen, wie z. B. dem Erstellen einer virtuellen Festplatte oder eines Snapshots, muss der Benutzer für diese Vorgänge außerdem die entsprechenden Berechtigungen für die virtuelle Maschine besitzen. In der Regel auf einem Datenspeicher oder Datenspeicherordner zugeteilt. Diese Rolle ist ausschließlich für vCenter Server verfügbar. Netzwerkkonsument Beispiel Mehrere Berechtigungen, die dem Benutzer die Fähigkeit verleihen, virtuelle Maschinen oder Hosts Netzwerken zuzuweisen, unter der Voraussetzung, dass die entsprechenden Berechtigungen für die Zuweisung auch auf den virtuellen Maschinen oder Hosts zugeteilt werden. Wird in der Regel für ein Netzwerk oder einen Ordner mit Netzwerken zugeteilt. Diese Rolle ist ausschließlich für vCenter Server verfügbar. Erstellen einer Rolle VMware empfiehlt, dass Sie Rollen erstellen, die den in Ihrer Umgebung bestehenden Anforderungen hinsichtlich der Zugriffssteuerung entsprechen. Wenn Sie auf einem vCenter Server-System, das zu einer verbundenen Gruppe im verknüpften Modus gehört, eine Rolle erstellen oder bearbeiten, werden die vorgenommenen Änderungen von allen anderen vCenter Server-Systemen der Gruppe übernommen. Zuweisungen von Rollen zu bestimmten Benutzern und Objekten werden innerhalb von verknüpften vCenter Server-Systemen jedoch nicht weitergegeben. Voraussetzungen Sie müssen mit Administratorrechten angemeldet sein. 238 VMware, Inc. Kapitel 18 Verwalten von Benutzern, Gruppen, Rollen und Rechten Vorgehensweise 1 Klicken Sie auf der Startseite des vSphere-Clients auf [Rollen] . 2 Klicken Sie im Informationsfenster mit der rechten Maustaste auf die Registerkarte [Rollen] und klicken Sie auf [Hinzufügen] . 3 Geben Sie einen Namen für die neue Rolle ein. 4 Wählen Sie Berechtigungen für die Rolle aus und klicken Sie auf [OK] . Klonen einer Rolle Sie können eine vorhandene Rolle kopieren, sie umbenennen und später bearbeiten. Wenn Sie eine Kopie erstellen, wird die neue Rolle nicht auf den gleichen Benutzer bzw. die gleiche Gruppe und die gleichen Objekte angewendet. Wenn Sie auf einem vCenter Server-System, das zu einer verbundenen Gruppe im verknüpften Modus gehört, eine Rolle erstellen oder ändern, werden die vorgenommenen Änderungen von allen anderen vCenter ServerSystemen der Gruppe übernommen. Zuweisungen von Rollen zu bestimmten Benutzern und Objekten werden innerhalb von verknüpften vCenter Server-Systemen jedoch nicht weitergegeben. Voraussetzungen Sie müssen mit Administratorrechten angemeldet sein. Vorgehensweise 1 Klicken Sie auf der Startseite des vSphere-Clients auf [Rollen] . 2 Klicken Sie zum Auswählen der zu duplizierenden Rolle in der Liste [Rollen (Roles)] auf das Objekt. 3 Klicken Sie zum Klonen der ausgewählten Rolle auf [Verwaltung] > [Rolle] > [Klonen] . Der Rollenliste wird ein Duplikat der Rolle hinzugefügt. Der Name lautet Klon von <Rollenname>. Bearbeiten einer Rolle Beim Bearbeiten einer Rolle können Sie alle für diese Rolle ausgewählten Berechtigungen ändern. Anschließend werden diese neuen Berechtigungen auf alle Benutzer oder Gruppen angewendet, die der bearbeiteten Rolle zugeordnet sind. Wenn Sie auf einem vCenter Server-System, das zu einer verbundenen Gruppe im verknüpften Modus gehört, eine Rolle erstellen oder bearbeiten, werden die vorgenommenen Änderungen von allen anderen vCenter Server-Systemen der Gruppe übernommen. Zuweisungen von Rollen zu bestimmten Benutzern und Objekten werden innerhalb von verknüpften vCenter Server-Systemen jedoch nicht weitergegeben. Voraussetzungen Sie müssen mit Administratorrechten angemeldet sein. Vorgehensweise 1 Klicken Sie auf der Startseite des vSphere-Clients auf [Rollen] . 2 Klicken Sie zum Auswählen der zu bearbeitenden Rolle in der Liste [Rollen (Roles)] auf das Objekt. 3 Wählen Sie [Verwaltung] > [Rolle] > [Rolle bearbeiten] . 4 Wählen Sie Berechtigungen für die Rolle aus und klicken Sie auf [OK] . VMware, Inc. 239 Grundlagen der vSphere-Systemverwaltung Entfernen einer Rolle Wenn Sie eine Rolle entfernen und diese keinen Benutzern oder Gruppen zugeordnet ist, wird die Definition aus der Liste der möglichen Rollen entfernt. Wenn Sie eine Rolle entfernen, die einem Benutzer oder einer Gruppe zugeordnet ist, können Sie alle Zuweisungen entfernen oder sie durch eine Zuweisung zu einer anderen Rolle ersetzen. VORSICHT Stellen Sie sicher, dass Ihnen die Auswirkungen auf die Benutzer bekannt sind, bevor Sie alle Zuweisungen entfernen oder ersetzen. Benutzer, denen keine Berechtigungen zugewiesen wurden, können sich nicht bei vCenter Server anmelden. Voraussetzungen Sie müssen mit Administratorrechten angemeldet sein. Wenn Sie eine Rolle aus einem vCenter Server-System entfernen, das zu einer verbundenen Gruppe im verknüpften Modus gehört, prüfen Sie die Verwendung dieser Rolle auf den anderen vCenter Server-Systemen der Gruppe, bevor Sie fortfahren. Wenn Sie eine Rolle aus einem vCenter Server-System entfernen, wird sie auch aus allen anderen vCenter Server-Systemen der Gruppe entfernt, und zwar auch dann, wenn Sie einer anderen Rolle auf dem aktuellen vCenter Server-System Berechtigungen neu zuweisen. Vorgehensweise 1 Klicken Sie auf der Startseite des vSphere-Clients auf [Rollen] . 2 Klicken Sie zum Auswählen der zu entfernenden Rolle in der Liste der Rollen auf das entsprechende Objekt. 3 Wählen Sie [Verwaltung] > [Rolle] > [Entfernen] . 4 Klicken Sie auf [OK] . Die Rolle wird aus der Liste entfernt und kann Benutzern oder Gruppen nicht mehr zugewiesen werden. Wenn die Rolle einem Benutzer oder einer Gruppe zugewiesen ist (If the role is assigned to a user or group), wird eine Warnmeldung angezeigt. 5 Wählen Sie eine Neuzuweisungsoption aus und klicken Sie auf [OK] . Option Beschreibung Rollenzuweisungen entfernen Entfernt alle auf dem Server konfigurierten Paare aus Rolle und Benutzer oder Gruppe. Wenn einem Benutzer oder einer Gruppe keine weiteren Berechtigungen zugewiesen wurden, gehen alle Berechtigungen verloren. Betroffene Benutzer zuweisen zu Weist allen konfigurierten Paaren aus Rolle und Benutzer oder Gruppe die ausgewählte neue Rolle neu zu. Umbenennen einer Rolle Das Umbenennen einer Rolle ändert die Zuweisung der Rolle nicht. Wenn Sie auf einem vCenter Server-System, das zu einer verbundenen Gruppe im verknüpften Modus gehört, eine Rolle erstellen oder ändern, werden die vorgenommenen Änderungen von allen anderen vCenter ServerSystemen der Gruppe übernommen. Zuweisungen von Rollen zu bestimmten Benutzern und Objekten werden innerhalb von verknüpften vCenter Server-Systemen jedoch nicht weitergegeben. Voraussetzungen Sie müssen mit Administratorrechten angemeldet sein. 240 VMware, Inc. Kapitel 18 Verwalten von Benutzern, Gruppen, Rollen und Rechten Vorgehensweise 1 Klicken Sie auf der Startseite des vSphere-Clients auf [Rollen] . 2 Klicken Sie zum Auswählen der umzubenennenden Rolle in der Liste der Rollen auf das entsprechende Objekt. 3 Wählen Sie [Verwaltung] > [Rolle] > [Umbenennen] . 4 Geben Sie den neuen Namen ein. Berechtigungen In vSphere besteht eine Berechtigung aus einem Benutzer oder einer Gruppe und einer zugewiesenen Rolle für ein Bestandslistenobjekt, z. B. für eine virtuelle Maschine oder einen ESX/ESXi-Host. Berechtigungen geben Benutzern das Recht, die von der Rolle definierten Aktivitäten auf dem Objekt auszuführen, dem die Rolle zugeordnet wurde. Wenn ein Benutzer beispielsweise Arbeitsspeicher für einen ESX/ESXi-Host konfigurieren möchte, benötigt er das Recht Host .Konfiguration .Arbeitsspeicherkonfiguration. Indem Sie Benutzern oder Gruppen verschiedene Rollen für verschiedene Objekte zuweisen, können Sie genau steuern, welche Aufgaben Benutzer in Ihrer vSphere-Umgebung ausführen können. Abbildung 18-1. Die konzeptuelle Struktur einer Berechtigung Benutzer oder Gruppe Rolle Berechtigung = Objekt Standardmäßig haben alle Benutzer, die auf dem vCenter Server-System Mitglieder der Windows-Administratorengruppe sind, die gleichen Zugriffsrechte auf alle Objekte wie Benutzer mit der Administratorrolle. Beim direkten Verbinden mit einem ESX/ESXi-Host besitzen die Benutzerkonten „root“ und „vpxuser“ dieselben Zugriffsrechte auf alle Objekte wie jeder Benutzer mit der Rolle „Administrator“. Alle anderen Benutzer haben zunächst keine Berechtigungen für Objekte, d. h., sie können weder Objekte anzeigen noch Vorgänge an ihnen durchführen. Ein Benutzer mit Administratorrechten muss diesen Benutzern Rechte zuweisen, damit sie notwendige Aufgaben durchführen können. Viele Aufgaben erfordern Berechtigungen für mehr als ein Objekt. Ein paar allgemeine Regeln können Ihnen dabei helfen zu entscheiden, wann Sie Berechtigungen zuweisen müssen, um bestimmte Vorgänge zuzulassen: n Jeder Vorgang, der Speicherplatz benötigt, wie z. B. das Erstellen einer virtuellen Festplatte oder eines Snapshots, erfordert das Recht Datenspeicher .Speicher zuteilen auf dem Zieldatenspeicher und die Berechtigung, den Vorgang selbst durchzuführen. n Das Verschieben eines Objekts in der Bestandslistenhierarchie erfordert entsprechende Berechtigungen auf dem Objekt selbst, dem übergeordneten Quellobjekt (z. B. einem Ordner oder Cluster) und dem übergeordneten Zielobjekt. n Jeder Host und Cluster hat seinen eigenen impliziten Ressourcenpool, der alle Ressourcen des Hosts oder Clusters enthält. Das direkte Bereitstellen einer virtuellen Maschine auf einen Host oder Cluster erfordert das Recht Ressource .Virtuelle Maschine zu Ressourcenpool zuweisen. VMware, Inc. 241 Grundlagen der vSphere-Systemverwaltung Hierarchische Vererbung von Berechtigungen Wenn Sie einem Objekt eine Berechtigung zuweisen, können Sie auswählen, ob die Berechtigung über die Objekthierarchie nach unten weitergegeben wird. Die Vererbung erfolgt auf der Grundlage von Berechtigungen und wird nicht grundsätzlich angewendet. Für ein untergeordnetes Objekt definierte Berechtigungen setzen immer die von übergeordneten Objekten vererbten Berechtigungen außer Kraft. Abbildung 18-2 zeigt die vSphere-Bestandslistenhierarchie und die Pfade, über die Berechtigungen weitergegeben werden können. Abbildung 18-2. vSphere-Bestandslistenhierarchie Root-Ordner Datencenterordner Datencenter VM-Ordner Vorlage Virtuelle Maschine Hostordner Host Ressourcenpool Netzwerkordner Datenspeicherordner Netzwerk Datenspeicher Cluster Host virtuelle Maschine Die meisten Bestandslistenobjekte übernehmen Berechtigungen von einem einzelnen übergeordneten Objekt in der Hierarchie. Beispielweise übernimmt ein Datenspeicher Berechtigungen entweder vom übergeordneten Datencenter-Ordner oder vom übergeordneten Datencenter. Virtuelle Maschinen übernehmen jedoch mehrere Berechtigungen, sowohl von dem übergeordneten Ordner der virtuellen Maschine als auch vom übergeordneten Host, Cluster oder Ressourcenpool. Dies bedeutet, dass Sie zum Einschränken der Berechtigungen eines Benutzers auf einer virtuellen Maschine Rechte auf dem übergeordneten Ordner und dem übergeordneten Host, Cluster oder Ressourcenpool für die virtuelle Maschine festlegen müssen. 242 VMware, Inc. Kapitel 18 Verwalten von Benutzern, Gruppen, Rollen und Rechten Sie können Berechtigungen nicht direkt auf einem verteilten vNetwork-Switch festlegen. Legen Sie zum Festlegen von Berechtigungen für einen verteilten vNetwork-Switch und seine zugewiesenen dvPort-Gruppen Berechtigungen auf einem übergeordneten Objekt fest, z. B. einem Ordner oder Datencenter, und wählen Sie die Option zum Weitergeben der Berechtigungen an untergeordnete Objekte. Berechtigungen nehmen in der Hierarchie verschiedene Formen an: Verwaltete Instanzen Globale Instanzen Für diese Objekte können Berechtigungen definiert werden. n Cluster n Datencenter n Datenspeicher n Ordner n Hosts n Netzwerke (außer verteilte vNetwork-Switches) n dvPortgruppen n Ressourcenpools n Vorlagen n Virtuelle Maschinen n vApps Diese Objekte erhalten ihre Berechtigungen vom vCenter Server-Root-System. n Benutzerdefinierte Felder n Lizenzen n Rollen n Statistikintervalle n Sitzungen Einstellungen für Mehrfachberechtigungen Objekte können über mehrere Berechtigungen verfügen, höchstens jedoch über eine für jeden Benutzer bzw. jede Gruppe. Einem untergeordneten Objekt zugewiesene Berechtigungen setzen Berechtigungen, die übergeordneten Objekten zugewiesen wurden, immer außer Kraft. Ordner und Ressourcenpools der virtuellen Maschine sind gleichwertige Ebenen in der Hierarchie. Wenn einem Benutzer oder einer Gruppe Berechtigungen, die weitergegeben werden, auf einem Ordner der virtuellen Maschine und seinem Ressourcenpool zugewiesen werden, werden dem Benutzer die Berechtigungen vom Ressourcenpool und vom Ordner weitergegeben. Wenn für das gleiche Objekt mehrere Gruppenberechtigungen definiert sind und der Benutzer mindestens zwei dieser Gruppen angehört, gibt es zwei mögliche Situationen: n Wenn dem Benutzer für dieses Objekt keine Berechtigungen gewährt wurden, wird dem Benutzer die Vereinigungsmenge aller Rechte zugewiesen, die den Gruppen für dieses Objekt zugewiesen wurden. n Wenn dem Benutzer eine Berechtigung für das Objekt gewährt wurde, hat diese Berechtigung Vorrang vor allen Gruppenberechtigungen. VMware, Inc. 243 Grundlagen der vSphere-Systemverwaltung Beispiel 1: Vererbung von mehreren Berechtigungen Dieses Beispiel zeigt, wie ein Objekt mehrere Berechtigungen von Gruppen übernehmen kann, die auf einem übergeordneten Objekt Berechtigungen erhalten haben. In diesem Beispiel werden zwei verschiedenen Gruppen zwei Berechtigungen für das gleiche Objekt zugewiesen. n Rolle 1 kann virtuelle Maschinen einschalten. n Rolle 2 kann Snapshots von virtuellen Maschinen erstellen. n Gruppe A wird Rolle 1 auf VM-Ordner zugeteilt, mit der Berechtigung „An untergeordnete Objekte weitergeben“. n Gruppe B wird Rolle 2 auf VM-Ordner zugeteilt, mit der Berechtigung „An untergeordnete Objekte weitergeben“. n Benutzer 1 wird keine bestimmte Berechtigung zugewiesen. Benutzer 1, der den Gruppen A und B angehört, meldet sich an. Benutzer 1 kann sowohl VM A als auch VM B einschalten und Snapshots erstellen. Abbildung 18-3. Beispiel 1: Vererbung von mehreren Berechtigungen Gruppe A + Rolle 1 Gruppe B + Rolle 2 VM-Ordner VM A Benutzer 1 hat die Berechtigungen von Rolle 1 und Rolle 2 VM B Beispiel 2: Untergeordnete Berechtigungen, die übergeordnete Berechtigungen außer Kraft setzen Dieses Beispiel zeigt, wie Berechtigungen, die einem untergeordneten Objekt zugewiesen wurden, die Berechtigungen, die einem übergeordneten Objekt zugewiesen wurden, außer Kraft setzen. Sie können dieses Verhalten dazu verwenden, um den Benutzerzugriff auf bestimmte Bereiche der Bestandsliste einzuschränken. In diesem Beispiel haben zwei verschiedene Gruppen Berechtigungen für zwei verschiedene Objekte. n Rolle 1 kann virtuelle Maschinen einschalten. n Rolle 2 kann Snapshots von virtuellen Maschinen erstellen. n Gruppe A wird Rolle 1 auf VM-Ordner zugeteilt, mit der Berechtigung „An untergeordnete Objekte weitergeben“. n Gruppe B wird die Rolle 2 auf VM B zugeteilt. Benutzer 1, der den Gruppen A und B angehört, meldet sich an. Weil Rolle 2 auf einer niedrigeren Hierarchieebene zugewiesen wurde wie Rolle 1, setzt sie Rolle 1 auf VM B außer Kraft. Benutzer 1 kann zwar VM A einschalten, aber keinen Snapshot erstellen. Benutzer 1 kann zwar Snapshots von VM B erstellen, aber sie nicht einschalten. 244 VMware, Inc. Kapitel 18 Verwalten von Benutzern, Gruppen, Rollen und Rechten Abbildung 18-4. Beispiel 2: Untergeordnete Berechtigungen, die übergeordnete Berechtigungen außer Kraft setzen Gruppe A + Rolle 1 VM-Ordner VM A Gruppe B + Rolle 2 VM B Benutzer 1 hat nur die Berechtigungen von Rolle 1 Benutzer 1 hat nur die Berechtigungen von Rolle 2 Beispiel 3: Benutzerberechtigungen, die Gruppenberechtigungen außer Kraft setzen Dieses Beispiel zeigt, wie Berechtigungen, die einem individuellen Benutzer direkt zugewiesen wurden, Berechtigungen außer Kraft setzen, die einer Gruppe zugewiesen wurden, zu der der Benutzer gehört. Im vorliegenden Beispiel werden einem Benutzer und einer Gruppe Berechtigungen für das gleiche Objekt zugewiesen. n Rolle 1 kann virtuelle Maschinen einschalten. n Gruppe A wird Rolle 1 auf VM-Ordner zugeteilt. n Benutzer 1 erhält die Rolle „Kein Zugriff“ auf VM-Ordner. Benutzer 1, der Mitglied der Gruppe A ist, meldet sich an. Die dem Benutzer 1 zugeteilte Rolle „Kein Zugriff“ auf VM-Ordner setzt die Gruppenberechtigung außer Kraft. Benutzer 1 kann weder auf VM-Ordner noch auf VM A oder VM B zugreifen. Abbildung 18-5. Beispiel 3: Benutzerberechtigungen, die Gruppenberechtigungen außer Kraft setzen Gruppe A + Rolle 1 Benutzer 1 + kein Zugriff VM-Ordner VM A Benutzer 1 hat keinen Zugriff auf den Ordner oder auf die virtuellen Maschinen VM B Berechtigungsvalidierung vCenter Server validiert seine Benutzer und Gruppen regelmäßig gegenüber der Windows-Active-DirectoryDomäne. Die Validierung findet jedes Mal statt, wenn das vCenter Server-System startet, und in regelmäßigen Abständen, wie in den vCenter Server-Einstellungen angegeben. Wenn beispielsweise Benutzer „Schmidt“ Berechtigungen zugewiesen sind und der Benutzername in der Domäne in „Schmidt2“ geändert wird, schließt vCenter Server daraus, dass der Benutzer „Schmidt“ nicht mehr vorhanden ist, und entfernt die Berechtigungen für diesen Benutzer bei der nächsten Validierung. Wenn Benutzer „Schmidt“ aus der Domäne entfernt wird, werden ebenfalls alle Berechtigungen bei der nächsten Validierung entfernt. Wenn ein neuer Benutzer „Schmidt“ der Domäne vor der nächsten Validierung hinzugefügt wird, erhält der neue Benutzer alle Berechtigungen des alten Benutzers mit diesem Namen. VMware, Inc. 245 Grundlagen der vSphere-Systemverwaltung Zuweisen der Berechtigungen Nachdem Sie Benutzer und Gruppen erstellen und Rollen festlegen, müssen Sie die Benutzer und Gruppen und ihre Rollen den relevanten Bestandslistenobjekten zuordnen. Sie können dieselben Berechtigungen mehreren Objekten gleichzeitig zuweisen, indem Sie die Objekte in einen Ordner verschieben und die Berechtigungen auf den Ordner anwenden. Voraussetzungen Erforderliche Berechtigung: Berechtigungen.Berechtigung ändern für das übergeordnete Objekt des Objekts, dessen Berechtigungen Sie ändern möchten. Vorgehensweise 1 Wählen Sie ein Objekt aus und klicken Sie auf die Registerkarte [Berechtigungen] . 2 Klicken Sie mit der rechten Maustaste auf die Registerkarte [Berechtigungen] und wählen Sie [Berech‐ tigung hinzufügen] . 3 Wählen Sie eine Rolle aus dem Dropdown-Menü [Zugewiesene Rolle] aus. In diesem Menü werden alle Rollen angezeigt, die dem Objekt zugewiesen sind. Wenn die Rolle angezeigt wird, werden unter dem Rollentitel die in der Rolle enthaltenen Rechte zur Information angezeigt. 4 (Optional) Deaktivieren Sie das Kontrollkästchen [An untergeordnete Objekte weitergeben] . Wenn Sie dieses Kontrollkästchen deaktivieren, wird die Rolle nur auf das ausgewählte Objekt angewendet und nicht an die untergeordneten Objekte weitergegeben. 5 Klicken Sie auf [Hinzufügen] , um das Dialogfeld Benutzer und Gruppen auswählen zu öffnen. 6 Identifizieren Sie den Benutzer oder die Gruppe, der oder die dieser Rolle zugeordnet werden soll. a Wählen Sie die Domäne des Benutzers oder der Gruppe im Dropdown-Menü [Domäne] aus. b Geben Sie einen Namen im Feld [Suchen (Search)] ein, oder wählen Sie einen Namen aus der Liste [Name (Name)] aus. c Klicken Sie auf [Hinzufügen] . Der Name wird der Liste [Benutzer (Users)] bzw. [Gruppen (Groups)] hinzugefügt. d Wiederholen Sie Schritt a bis Schritt c, um weitere Benutzer oder Gruppen hinzuzufügen. e Klicken Sie anschließend auf [OK] . 7 Stellen Sie sicher, dass den Benutzern und Gruppen die gewünschten Berechtigungen zugewiesen wurden, und klicken Sie auf [OK] . 8 Klicken Sie zum Abschließen der Aufgabe auf [OK] . Der Server fügt die Berechtigung zur Liste der Berechtigungen für das Objekt hinzu. In der Liste der Berechtigungen werden alle Benutzer und Gruppen aufgeführt, denen Rollen für das Objekt zugewiesen wurden. Außerdem wird angegeben, an welcher Position in der vCenter Server-Hierarchie die Rolle zugewiesen wurde. 246 VMware, Inc. Kapitel 18 Verwalten von Benutzern, Gruppen, Rollen und Rechten Anpassen der Suchliste in großen Domänen Wenn Sie mit Domänen mit Tausenden von Benutzern oder Gruppen arbeiten oder wenn Suchvorgänge viel Zeit in Anspruch nehmen, können Sie die Sucheinstellungen für das Dialogfeld „Benutzer und Gruppen auswählen“ anpassen. HINWEIS Die beschriebene Vorgehensweise bezieht sich nur auf vCenter Server-Benutzerlisten. ESX/ESXiBenutzerlisten können auf diese Weise nicht durchsucht werden. Vorgehensweise 1 Wählen Sie in dem mit einem vCenter Server-System verbundenen vSphere-Client [Verwaltung] > [vCenter Server – Einstellungen] . 2 Klicken Sie in der Liste auf [Active Directory] . 3 Ändern Sie die Werte wie gewünscht. 4 Option Beschreibung Active Directory-Zeitüberschreitung Gibt an, wie lange (in Sekunden) die Suche auf der ausgewählten Domäne in vCenter Server höchstens dauern darf. Das Durchsuchen von sehr großen Domänen kann sehr viel Zeit in Anspruch nehmen. Abfragegrenze aktivieren Deaktivieren Sie das Kontrollkästchen, um keinen Maximalwert für die Anzahl der Benutzer und Gruppen festzulegen, die vCenter Server von der ausgewählten Domäne anzeigt. Wert „Benutzer & Gruppen“ Legt die maximale Anzahl von Benutzern und Gruppen fest, die vCenter Server von der ausgewählten Domäne im Dialogfeld Benutzer und Gruppen auswählen anzeigt. Klicken Sie auf [OK] . Ändern der Einstellungen für die Berechtigungsvalidierung vCenter Server validiert seine Benutzer- und Gruppenlisten in regelmäßigen Abständen gegen die Benutzer und Gruppen in der Windows-Active-Directory-Domäne und entfernt Benutzer oder Gruppen, die in der Domäne nicht mehr existieren. Sie können das Intervall zwischen Validierungen ändern. Vorgehensweise 1 Wählen Sie in dem mit einem vCenter Server-System verbundenen vSphere-Client [Verwaltung] > [vCenter Server – Einstellungen] . 2 Klicken Sie in der Liste auf [Active Directory] . 3 Deaktivieren Sie das Kontrollkästchen [Validierung aktivieren] , um die Validierung zu deaktivieren. Die Validierung ist standardmäßig aktiviert. Benutzer und Gruppen werden immer validiert, wenn das vCenter Server-System gestartet wird, selbst wenn die Validierung deaktiviert ist. 4 Wenn die Validierung aktiviert ist, geben Sie einen Wert in das Textfeld [Validierungszeitraum] ein, um einen Zeitraum (in Minuten) zwischen Validierungen anzugeben. VMware, Inc. 247 Grundlagen der vSphere-Systemverwaltung Ändern von Berechtigungen Wenn eine Kombination aus Rolle und Benutzer oder Gruppe für ein Bestandslistenobjekt festgelegt wurde, können Sie Änderungen an der Rolle für den Benutzer oder die Gruppe vornehmen oder die Einstellung des Kontrollkästchens [Weitergeben] ändern. Sie können auch die Berechtigungseinstellung entfernen. Vorgehensweise 1 Wählen Sie im vSphere-Client ein Objekt in der Bestandsliste aus. 2 Klicken Sie auf die Registerkarte [Berechtigungen] . 3 Klicken Sie auf das entsprechende Element, um die Kombination aus Rolle und Benutzer oder Gruppe auszuwählen. 4 Wählen Sie [Bestandsliste] > [Berechtigungen] > [Eigenschaften] . 5 Wählen Sie im Dialogfeld „Zugriffsrolle ändern“ eine Rolle für den Benutzer oder die Gruppe aus dem Dropdown-Menü aus. 6 Um die Rechte für die untergeordneten Elemente des zugewiesenen Bestandslistenobjekts zu übernehmen, aktivieren Sie das Kontrollkästchen [Weitergeben] und klicken Sie auf [OK] . Entfernen von Berechtigungen Durch das Entfernen einer Berechtigung für einen Benutzer oder eine Gruppe wird der Benutzer bzw. die Gruppe nicht aus der Liste der verfügbaren Benutzer oder Gruppen entfernt. Die Rolle wird ebenfalls nicht aus der Liste der verfügbaren Elemente entfernt. Die Kombination aus Benutzer/Gruppe und Rolle wird jedoch vom ausgewählten Bestandslistenobjekt entfernt. Vorgehensweise 1 Klicken Sie im vSphere-Client in der Navigationsleiste auf die Schaltfläche [Bestandsliste] . 2 Erweitern Sie die Bestandsliste nach Bedarf, und klicken Sie auf das betreffende Objekt. 3 Klicken Sie auf die Registerkarte [Berechtigungen] . 4 Klicken Sie auf das entsprechende Element, um die Kombination aus Rolle und Benutzer oder Gruppe auszuwählen. 5 Wählen Sie [Bestandsliste] > [Berechtigungen] > [Löschen] . vCenter Server entfernt die Berechtigungseinstellung. Best Practices für Rollen und Berechtigungen Verwenden Sie die empfohlenen Vorgehensweisen für Rollen und Berechtigungen, um die Sicherheit und Verwaltungsfreundlichkeit Ihrer vCenter Server-Umgebung zu maximieren. VMware empfiehlt die folgenden Vorgehensweisen beim Konfigurieren von Rollen und Berechtigungen in Ihrer vCenter Server-Umgebung: 248 n Weisen Sie Berechtigungen nach Möglichkeit Gruppen anstatt individuellen Benutzern zu. n Weisen Sie Berechtigungen nur nach Bedarf zu. Die Vergabe von so wenigen Berechtigungen wie möglich erleichtert das Verstehen und Verwalten Ihrer Berechtigungsstruktur. n Wenn Sie einer Gruppe eine restriktive Rolle zuweisen, überprüfen Sie, dass die Gruppe weder den Administrator noch Benutzer mit Administratorrechten enthält. Anderenfalls könnten Sie die Rechte eines Administrators in den Teilen der Bestandslistenhierarchie ungewollt einschränken, für die Sie der Gruppe die restriktive Rolle zugewiesen haben. VMware, Inc. Kapitel 18 Verwalten von Benutzern, Gruppen, Rollen und Rechten n Verwenden Sie Ordner zum Gruppieren von Objekten nach den Berechtigungen, die Sie für den Zugriff auf sie gewähren möchten. n Gehen Sie vorsichtig vor, wenn Sie eine Berechtigung für vCenter Server auf der Root-Ebene erteilen möchten. Benutzer mit Berechtigungen auf der Root-Ebene haben Zugriff auf globale Daten auf vCenter Server, wie z. B. Rollen, benutzerdefinierte Attribute, Einstellungen von vCenter Server und Lizenzen. Änderungen an Lizenzen und Rollen werden an alle vCenter Server-Systeme einer Gruppe im verknüpften Modus weitergegeben, und zwar auch dann, wenn der Benutzer nicht über Berechtigungen für alle vCenter Server-Systeme in der Gruppe verfügt. n Aktivieren Sie in der Regel die Weitergabe von Berechtigungen. Dadurch wird sichergestellt, dass neue Objekte beim Einfügen in die Bestandslistenhierarchie die Berechtigungen übernehmen und für Benutzer verfügbar sind. n Verwenden Sie die Rolle „Kein Zugriff“, um bestimmte Bereiche der Hierarchie zu verbergen, auf die bestimmte Benutzer keinen Zugriff haben sollen. Erforderliche Berechtigungen für allgemeine Aufgaben Viele Aufgaben erfordern Berechtigungen für mehr als ein Objekt in der Bestandsliste. Einige allgemeine Aufgaben, die mehr als eine Berechtigung erfordern, werden unter Tabelle 18-2 aufgelistet. Dort sind die zum Durchführen der Aufgaben erforderlichen Berechtigungen und ggf. die entsprechenden Beispielrollen aufgelistet. Sie können die aufgelisteten entsprechenden Rollen auf die aufgelisteten Bestandslistenobjekte anwenden, um die Berechtigung zum Durchführen dieser Aufgaben zu erteilen, oder Sie können Ihre eigenen Rollen mit den entsprechenden erforderlichen Berechtigungen erstellen. Tabelle 18-2. Erforderliche Berechtigungen für allgemeine Aufgaben Aufgabe Erforderliche Berechtigungen Gültige Rolle Erstellen einer virtuellen Maschine Auf dem Zielordner oder Datencenter: n Virtuelle Maschine .Bestandsliste .Erstellen n Virtuelle Maschine .Konfiguration.Neue Festplatte hinzufügen (beim Erstellen einer neuen virtuellen Festplatte) n Virtuelle Maschine .Konfiguration .Vorhandene Festplatte hinzufügen (beim Verwenden einer vorhandenen virtuellen Festplatte) n Virtuelle Maschine.Konfiguration.Raw‐Device (beim Verwenden einer RDM oder eines SCSI-Passthrough-Geräts) Administrator virtueller Maschinen Auf dem Zielhost, -cluster oder -ressourcenpool: Ressource.Virtuelle Maschine zu Ressourcenpool zu‐ weisen Administrator virtueller Maschinen Auf dem Zieldatenspeicher oder -ordner, der einen Datenspeicher enthält: Datenspeicher .Speicher zuteilen Datenspeicherkonsument oder Administrator virtueller Maschinen Im Netzwerk, dem die virtuelle Maschine zugewiesen wird: Netzwerk .Netzwerk zuweisen Netzwerkkonsument oder Administrator virtueller Maschinen Auf dem Zielordner oder Datencenter: n Virtuelle Maschine .Bestandsliste .Erstellen n Virtuelle Maschine.Konfiguration.Neue Festplatte hinzufügen Administrator virtueller Maschinen In einer Vorlage oder einem Vorlagenordner: Virtuelle Maschine.Bereitstellung.Vorlage bereitstellen Administrator virtueller Maschinen Bereitstellen virtueller Maschine aus einer Vorlage VMware, Inc. 249 Grundlagen der vSphere-Systemverwaltung Tabelle 18-2. Erforderliche Berechtigungen für allgemeine Aufgaben (Fortsetzung) Aufgabe Erforderliche Berechtigungen Gültige Rolle Auf dem Zielhost, -cluster oder -ressourcenpool: Administrator virtueller Maschinen Ressource.Virtuelle.Maschine zu Ressourcenpool zu‐ weisen Erstellen eines Snapshots der virtuellen Maschine Verschieben einer virtuellen Maschine in einen Ressourcenpool Installieren eines Gastbetriebssystems auf einer virtuellen Maschine Migrieren einer virtuellen Maschine mit VMotion 250 Auf dem Zieldatenspeicher oder -datenspeicherordner: Datenspeicher .Speicher zuteilen Datenspeicherkonsument oder Administrator virtueller Maschinen Im Netzwerk, dem die virtuelle Maschine zugewiesen wird: Netzwerk .Netzwerk zuweisen Netzwerkkonsument oder Administrator virtueller Maschinen Auf der virtuellen Maschine oder einem Ordner mit virtuellen Maschinen: Virtuelle Maschine.Status.Snapshot erstellen Hauptbenutzer virtueller Maschinen oder Administrator virtueller Maschinen Auf dem Zieldatenspeicher oder -datenspeicherordner: Datenspeicher .Speicher zuteilen Datenspeicherkonsument oder Administrator virtueller Maschinen Auf der virtuellen Maschine oder einem Ordner mit virtuellen Maschinen: n Ressource.Virtuelle Maschine zu Ressourcenpool zuweisen n Virtuelle Maschine .Bestandsliste .Verschieben Administrator virtueller Maschinen Auf dem Zielressourcenpool: Ressource.Virtuelle Maschine zu Ressourcenpool zu‐ weisen Administrator virtueller Maschinen Auf der virtuellen Maschine oder einem Ordner mit virtuellen Maschinen: n Virtuelle Maschine .Interaktion .Frage beantworten n Virtuelle Maschine .Interaktion .Konsoleninterakti‐ on n Virtuelle Maschine .Interaktion .Geräteverbindung n Virtuelle Maschine .Interaktion .Ausschalten n Virtuelle Maschine .Interaktion .Einschalten n Virtuelle Maschine .Interaktion .Zurücksetzen n Virtuelle Maschine .Interaktion .CD‐Medien konfi‐ gurieren (beim Installieren von einer CD) n Virtuelle Maschine .Interaktion .Diskettenmedien konfigurieren (beim Installieren von einer Diskette) n Virtuelle Maschine .Interaktion .Tools installieren Hauptbenutzer virtueller Maschinen oder Administrator virtueller Maschinen Auf einem Datenspeicher mit dem Installationsmedium ISO-Image: Datenspeicher.Datenspeicher durchsuchen (beim Installieren von einem ISO-Image auf einem Datenspeicher) Hauptbenutzer virtueller Maschinen oder Administrator virtueller Maschinen Auf der virtuellen Maschine oder einem Ordner mit virtuellen Maschinen: n Ressource .Migrieren n Ressource .Virtuelle Maschine zu Ressourcenpool zuweisen (wenn das Ziel ein anderer Ressourcenpool als die Quelle ist) Datencenter-Administrator oder Ressourcenpool-Administrator oder Administrator virtueller Maschinen Auf dem Zielhost, -cluster oder -ressourcenpool (wenn anders als die Quelle): Ressource.Virtuelle Maschine zu Ressourcenpool zu‐ weisen Datencenter-Administrator oder Ressourcenpool-Administrator oder Administrator virtueller Maschinen VMware, Inc. Kapitel 18 Verwalten von Benutzern, Gruppen, Rollen und Rechten Tabelle 18-2. Erforderliche Berechtigungen für allgemeine Aufgaben (Fortsetzung) Aufgabe Erforderliche Berechtigungen Gültige Rolle Cold-Migration (Verlagern) einer virtuellen Maschine Auf der virtuellen Maschine oder einem Ordner mit virtuellen Maschinen: n Ressource .Verlagern n Ressource .Virtuelle Maschine zu Ressourcenpool zuweisen (wenn das Ziel ein anderer Ressourcenpool als die Quelle ist) Datencenter-Administrator oder Ressourcenpool-Administrator oder Administrator virtueller Maschinen Auf dem Zielhost, -cluster oder -ressourcenpool (wenn anders als die Quelle): Ressource.Virtuelle Maschine zu Ressourcenpool zu‐ weisen Datencenter-Administrator oder Ressourcenpool-Administrator oder Administrator virtueller Maschinen Auf dem Zieldatenspeicher (wenn anders als die Quelle): Datenspeicher .Speicher zuteilen Datenspeicherkonsument oder Administrator virtueller Maschinen Auf der virtuellen Maschine oder einem Ordner mit virtuellen Maschinen: Ressource .Migrieren Datencenter-Administrator oder Ressourcenpool-Administrator oder Administrator virtueller Maschinen Auf dem Zieldatenspeicher: Datenspeicher .Speicher zuteilen Datenspeicherkonsument oder Administrator virtueller Maschinen Auf dem Host: Host .Bestandsliste .Host zu Cluster hinzufügen Datencenter-Administrator oder Administrator virtueller Maschinen Auf dem Zielcluster: Host .Bestandsliste .Host zu Cluster hinzufügen Datencenter-Administrator oder Administrator virtueller Maschinen Migrieren einer virtuellen Maschine mit Storage VMotion Einen Host in einen Cluster verschieben VMware, Inc. 251 Grundlagen der vSphere-Systemverwaltung 252 VMware, Inc. Überwachen von Speicherressourcen 19 Wenn Sie vCenter Server zum Verwalten Ihrer ESX/ESXi-Hosts verwenden, können Sie Informationen zur Speichernutzung überprüfen und visuell Beziehungen zwischen allen in vCenter Server verfügbaren Speicherelementen zuordnen. Im vSphere-Client werden für alle Bestandslistenobjekte außer dem Netzwerk die Speichernutzungsdaten auf der Registerkarte [Speicheransichten] angezeigt. Zum Anzeigen dieser Registerkarte wird das Plug-In vCenter-Speicherüberwachung benötigt. Dieses Plug-In wird in der Regel standardmäßig installiert und aktiviert. Speicherinformationen können als Berichte oder Speichertopologiezuordnungen angezeigt werden. Berichte Berichte zeigen Beziehungstabellen an, die erkennen lassen, wie ein Bestandslistenobjekt mit Speicherelementen verknüpft ist. Darüber hinaus bieten sie eine Zusammenfassung von Speichernutzungsdaten für die virtuellen und physischen Speicherressourcen des Objekts an. Verwenden Sie die Ansicht [Berichte] , um die Nutzung und Verfügbarkeit des Speicherplatzes, den Mehrfachpfadstatus und weitere Speichereigenschaften des ausgewählten Objekts sowie der mit ihm verknüpften Elemente zu analysieren. Zuordnungen Zuordnungen zeigen Speichertopologiezuordnungen an, die die Beziehungen zwischen dem ausgewählten Objekt und dessen verknüpften virtuellen und physischen Speicherelementen visuell darstellen. Weitere Informationen zu virtuellen und physischen Speicherressourcen sowie zum Speicherzugriff durch virtuelle Maschinen finden Sie im Handbuch zur Serverkonfiguration für ESX bzw. im Handbuch zur Serverkonfi‐ guration für ESXi. Dieses Kapitel behandelt die folgenden Themen: n „Arbeiten mit Speicherberichten“, auf Seite 253 n „Arbeiten mit Speicherzuordnungen“, auf Seite 255 Arbeiten mit Speicherberichten Berichte helfen Ihnen beim Überwachen von Speicherinformationen. Sie können abhängig vom Bestandslistenobjekt Statistiken für verschiedene Kategorien anzeigen und überprüfen. Wenn das Bestandslistenobjekt z. B. ein Datenspeicher ist, können Sie Informationen für alle virtuellen Maschinen, die sich auf dem Datenspeicher befinden, für alle Hosts, die Zugriff auf den Datenspeicher haben, für die LUNs, auf denen der Datenspeicher bereitgestellt wurde, usw., anzeigen. VMware, Inc. 253 Grundlagen der vSphere-Systemverwaltung Wenn Sie die Berichtstabellen anzeigen, sind die Standardspaltenüberschriften von dem Bestandslistenobjekt abhängig, das Sie auswählen. Sie können die Tabellen anpassen, indem Sie Spalten hinzufügen oder entfernen. Berichte werden alle 30 Minuten aktualisiert. Sie können die Berichte manuell aktualisieren, indem Sie auf [Aktualisieren] klicken. Sie können nach bestimmten Informationen, die Sie benötigen, suchen, indem Sie Berichtstabellen nach Speicherattributen und Schlüsselwörtern filtern. Anzeigen von Speicherberichten Sie können Speicherberichte anzeigen, um Speicherinformationen zu jedem Bestandslistenobjekt außer dem Netzwerk zu prüfen. Wenn das Bestandslistenobjekt z. B. eine virtuelle Maschine ist, können Sie u. a. alle von der virtuellen Maschine verwendeten Datenspeicher und LUNs, den Status aller Pfade zu den LUNs sowie die Adapter anzeigen, über die der Host auf die LUNs zugreift. Vorgehensweise 1 Zeigen Sie das Objekt, für das Sie Berichte anzeigen möchten, in der Bestandsliste an. Sie können z. B. virtuelle Maschinen anzeigen, um Speicherinformationen für eine bestimmte virtuelle Maschine zu prüfen. 2 Wählen Sie das Objekt aus und klicken Sie auf [Speicheransichten] > [Berichte] . 3 Klicken Sie zum Anzeigen von Informationen für eine bestimmte Kategorie auf [Alle [Kategorie der Elemente] anzeigen] und wählen Sie die entsprechende Kategorie aus der Liste aus. Wenn Sie z. B. alle von der virtuellen Maschine verwendeten Datenspeicher anzeigen möchten, wählen Sie [Alle Datenspeicher anzeigen] . 4 Verschieben Sie den Cursor auf die Spaltenüberschrift, um die Beschreibung der Spalte anzuzeigen. Exportieren von Speicherberichten Sie können Speichernutzungsdaten für ein Objekt in verschiedene Formate exportieren, z. B. in XML, HTML oder Microsoft Excel. Führen Sie die folgende Aufgabe im vSphere-Client aus. Vorgehensweise 1 Zeigen Sie das Objekt in der Bestandsliste an. 2 Wählen Sie das Objekt aus und klicken Sie auf [Speicheransichten] > [Berichte] . 3 Klicken Sie zum Anzeigen von Informationen für eine bestimmte Kategorie auf [Alle [Kategorie der Elemente] anzeigen] und wählen Sie die entsprechende Kategorie aus der Liste aus. 4 Klicken Sie mit der rechten Maustaste unter der Tabelle und wählen Sie [Liste exportieren] . 5 Legen Sie einen Dateinamen, -typ und -speicherort fest. 6 Klicken Sie auf [Speichern] . Filtern von Speicherberichten Sie können Berichte nach einer beliebigen Anzahl von ausgewählten Speicherattributen und nach im Suchfeld eingegebenen Schlüsselwörtern filtern, um bestimmte Informationen zu suchen. Vorgehensweise 254 1 Zeigen Sie das Objekt, nach dem die Berichte zu filtern sind, in der Bestandsliste an. 2 Wählen Sie das Objekt aus und klicken Sie auf [Speicheransichten] > [Berichte] . VMware, Inc. Kapitel 19 Überwachen von Speicherressourcen 3 Klicken Sie zum Anzeigen von Informationen für eine bestimmte Kategorie auf [Alle [Kategorie der Elemente] anzeigen] und wählen Sie die entsprechende Kategorie aus der Liste aus. 4 Klicken Sie auf den Suchfeldpfeil und wählen Sie die Attribute aus, die in die Suche aufgenommen werden sollen. 5 Geben Sie im Feld ein Schlüsselwort ein und drücken Sie die [Eingabetaste] . Die Tabelle wird Ihren Suchkriterien entsprechend aktualisiert. Wenn Sie beispielsweise Berichte über Datenspeicher in einem Datencenter überprüfen, können Sie Informationen nur für die Datenspeicher anzeigen, die im NFS-Format vorliegen, indem Sie das Attribut [Dateisystemtyp] auswählen und „NFS“ als Schlüsselwort eingeben. Die Filterung wird für die Anwendersitzung beibehalten. Anpassen von Speicherberichten Sie können im vSphere-Client Speicherberichte anzeigen. Wenn Sie die Berichtstabellen anzeigen, sind die Standardspaltenüberschriften von dem Bestandslistenobjekt abhängig, das Sie auswählen. Sie können die Tabellen anpassen, indem Sie Spalten hinzufügen oder entfernen. Vorgehensweise 1 Zeigen Sie das Objekt, für das Sie Berichte anpassen möchten, in der Bestandsliste an. 2 Wählen Sie das Objekt aus und klicken Sie auf [Speicheransichten] > [Berichte] . 3 Klicken Sie zum Anzeigen von Informationen für eine bestimmte Kategorie auf [Alle [Kategorie der Elemente] anzeigen] und wählen Sie die entsprechende Kategorie aus der Liste aus. 4 Klicken Sie mit der rechten Maustaste auf eine beliebige Spaltenüberschrift und wählen Sie ein anzuzeigendes Element aus der Liste aus, um eine Spalte hinzuzufügen. 5 Um eine Spalte auszublenden, klicken Sie mit der rechten Maustaste auf die Spaltenüberschrift, und deaktivieren Sie die Spalte in der Liste. Arbeiten mit Speicherzuordnungen Speicherzuordnungen helfen Ihnen, die Beziehungen zwischen einem Bestandslistenobjekt und allen für dieses Objekt verfügbaren virtuellen und physischen Speicherressourcen visuell darzustellen und zu verstehen. Zuordnungsansichten sind objektspezifisch und zeigen nur Elemente an, die für das angegebene Objekt relevant sind. Zuordnungsansichten werden alle 30 Minuten aktualisiert. Sie können die Zuordnungen manuell aktualisieren, indem Sie auf den Link [Aktualisieren] klicken. Sie können eine Zuordnungsansicht durch Aktivieren oder Deaktivieren von Optionen im Bereich „Anzeigen“ oder durch das Ausblenden oder Verschieben bestimmter Elemente auf der Karte anpassen. Sie können die Zuordnungen durch Ziehen und Ablegen verschieben und die Zuordnungsansicht oder einen bestimmten Abschnitt vergrößern oder verkleinern. Anzeigen von Speicherzuordnungen Sie können für jedes Bestandslistenobjekt außer für das Netzwerk Speicherzuordnungen anzeigen, in denen die Beziehungen zwischen dem Objekt (z. B. einer virtuellen Maschine) und allen für dieses Objekt verfügbaren Ressourcen (z. B. Datenspeichern, LUNs, Hosts usw.) angezeigt werden. Vorgehensweise 1 Zeigen Sie das Objekt in der Bestandsliste an. 2 Wählen Sie das Objekt aus und klicken Sie auf [Speicheransichten] > [Zuordnungen] . VMware, Inc. 255 Grundlagen der vSphere-Systemverwaltung Exportieren von Speicherzuordnungen Sie können Zuordnungen in verschiedene Grafikdateien exportieren, z. B. JPEG, TIFF und GIF. Vorgehensweise 1 Zeigen Sie eine Speicherzuordnung an. 2 Klicken Sie mit der rechten Maustaste auf die Zuordnung und wählen Sie im Menü [Zuordnung expor‐ tieren] aus. 3 Geben Sie einen Dateinamen, -typ und -speicherort ein. 4 Klicken Sie auf [Speichern] . Die Image-Datei wird im angegebenen Format und im angegebenen Verzeichnis gespeichert. Ausblenden von Elementen auf Speicherzuordnungen Sie können eine beliebige Anzahl der Elemente in einer Speicherzuordnung ausblenden. Vorgehensweise 1 Zeigen Sie eine Speicherzuordnung an. 2 Klicken Sie mit der rechten Maustaste auf das Element, das Sie ausblenden möchten, und wählen Sie im Menü [Knoten ausblenden] aus. Verschieben von Elementen auf Speicherzuordnungen Möglicherweise müssen Sie einzelne Elemente auf der Speicherzuordnung verschieben, um die Zuordnung übersichtlicher zu gestalten. Vorgehensweise 256 1 Zeigen Sie eine Speicherzuordnung an. 2 Klicken Sie auf das Element, das Sie verschieben möchten, und ziehen Sie es an die neue Position. VMware, Inc. Verwenden von vCenter-Zuordnungen 20 Eine vCenter-Zuordnung ist eine visuelle Darstellung Ihrer vCenter Server-Topologie. Zuordnungen zeigen die Beziehungen zwischen den für vCenter Server verfügbaren virtuellen und physischen Ressourcen. Zuordnungen sind nur verfügbar, wenn der vSphere-Client mit einem vCenter Server-System verbunden ist. Die Zuordnungen können Ihnen z. B. helfen, die am dichtesten gefüllten Cluster oder Hosts, die kritischsten Netzwerke und die genutzten Speichergeräte zu bestimmen. vCenter Server bietet die folgenden Zuordnungsansichten. VM-Ressourcen Zeigt Beziehungen an, in deren Mittelpunkt virtuelle Maschinen stehen. Host-Ressourcen Zeigt Beziehungen an, in deren Mittelpunkt Hosts stehen. Datenspeicher-Ressourcen Zeigt Beziehungen an, in deren Mittelpunkt Datenspeicher stehen. VMotion-Ressourcen Zeigt Hosts an, die für die VMotion-Migration verfügbar sind. Sie können eine Zuordnungsansicht verwenden, um den Umfang einer Zuordnung zu begrenzen oder zu erweitern. Sie können alle Zuordnungsansichten mit Ausnahme von VMotion-Ressourcenzuordnungen anpassen. Wenn Sie über die Navigationsleiste auf Zuordnungsansichten zugreifen, stehen alle vCenter ServerRessourcen zur Anzeige zur Verfügung. Wenn Sie die Registerkarte [Zuordnungen] eines ausgewählten Bestandslistenelements verwenden, werden nur Elemente angezeigt, die für dieses Element relevant sind. Für Bestandslistenelemente virtueller Maschinen ist die Ansicht „Reservierte Ressource für VMotion“ die einzige auf der Registerkarte [Zuordnungen] verfügbare Zuordnungsansicht. Sie können eine Zuordnungsansicht durch Aktivieren oder Deaktivieren von Objekten im Bestandslistenfenster oder im Bereich [Beziehungen zuordnen] anpassen. Durch Ziehen können Sie die Zuordnung neu positionieren (klicken Sie an beliebiger Stelle auf die Zuordnung, halten Sie die Maustaste gedrückt und ziehen Sie sie an die neue Position). Ein graues Feld im Übersichtsbereich stellt den sichtbaren Abschnitt der gesamten Zuordnung dar und bewegt sich, während Sie die Zuordnung ziehen. Sie können die Größe des grauen Feldes ändern, um einen Abschnitt der Zuordnung zu vergrößern oder zu verkleinern. Sie können auf ein beliebiges Objekt in einer Zuordnung doppelklicken, um zur [Zuordnung] -Registerkarte des Objekts zu wechseln (sofern für diesen Objekttyp eine [Zuordnung] -Registerkarte verfügbar ist). Klicken Sie mit der rechten Maustaste auf ein beliebiges Objekt in einer Zuordnung, um auf das entsprechende Kontextmenü zuzugreifen. Dieses Kapitel behandelt die folgenden Themen: n „VMotion-Zuordnungen von vCenter“, auf Seite 258 n „vCenter-Zuordnung-Symbole und -Steuerelemente der Schnittstelle“, auf Seite 258 VMware, Inc. 257 Grundlagen der vSphere-Systemverwaltung n „Anzeigen von vCenter-Zuordnungen“, auf Seite 259 n „Drucken von vCenter-Zuordnungen“, auf Seite 259 n „Exportieren von vCenter-Zuordnungen“, auf Seite 260 VMotion-Zuordnungen von vCenter VMotion-Ressourcenzuteilungen bieten eine visuelle Darstellung von Hosts, Datenspeichern und Netzwerken, die mit der ausgewählten virtuellen Maschine verknüpft sind. Darüber hinaus geben VMotion-Ressourcenzuordnungen an, welche Hosts im Cluster oder Datencenter der virtuellen Maschine mit dieser kompatibel und daher potenzielle Migrationsziele sind. Ein Host ist kompatibel, wenn er die folgenden Kriterien erfüllt. n Stellt Verbindungen zu denselben Datenspeichern her wie die virtuelle Maschine. n Stellt Verbindungen zu denselben Netzwerken her wie die virtuelle Maschine. n Verfügt über mit der virtuellen Maschine kompatible Software. n Verfügt über eine mit der virtuellen Maschine kompatible CPU. HINWEIS Die VMotion-Zuordnung bietet Informationen darüber, ob der Einsatz von VMotion möglich ist, und wenn er nicht möglich ist, wie ein Administrator dieses Problem beheben kann. Sie garantiert nicht, dass eine bestimmte VMotion-Migration erfolgreich sein wird. vCenter-Zuordnung-Symbole und -Steuerelemente der Schnittstelle Ressourcen-Maps sind grafische Darstellungen Ihrer Datencentertopologie. Jedes Symbol in einer RessourcenMap repräsentiert ein verwaltetes Objekt oder seinen aktuellen Status. Steuerelemente in der [Maps] -Registerkarte ermöglichen Ihnen das Arbeiten mit der aktuellen Ressourcen-Map. Map-Symbole Die Symbole in einer Ressourcen-Map repräsentieren die Objekte in der Bestandsliste und ihren aktuellen Status. Tabelle 20-1 beschreibt die Map-Symbole. Tabelle 20-1. Ressourcen-Map-Symbole Symbol Beschreibung Hostsymbol. Ein Host, der die VMotion-Migration unterstützt. Die Intensität der Farbe des Kreises variiert je nach Last des aktuellen Hosts. Stark ausgelastete Hosts sind blass, gering ausgelastete Hosts satt grün dargestellt. Ein Host, der die VMotion-Migration nicht unterstützt. Symbol für eine virtuelle Maschine. Wenn die virtuelle Maschine eingeschaltet ist, enthält das Symbol ein grünes Dreieck. 258 VMware, Inc. Kapitel 20 Verwenden von vCenter-Zuordnungen Tabelle 20-1. Ressourcen-Map-Symbole (Fortsetzung) Symbol Beschreibung Netzwerksymbol. Datenspeichersymbol. Steuerelemente der Map-Schnittstelle Verwenden Sie die Steuerelemente in der Maps-Registerkarte, um Map-Beziehungen anzupassen, Zuordnungsansichten zu aktualisieren und den Fokus der aktuellen Map zu verschieben. Tabelle 20-2 beschreibt die Steuerelemente auf der [Maps] -Registerkarte. Tabelle 20-2. Ressourcen-Map, Steuerelemente der Schnittstelle Map-Schnittstelle, Fenster Beschreibung Übersichtsfenster Miniaturansicht der gesamten Zuordnung. Beziehungen zuordnen, Fenster Wird angezeigt, wenn mehrere Zuordnungsansichten verfügbar sind. Das Fenster „Beziehungen zuordnen“ ermöglicht Ihnen das Anpassen von Zuordunungsbeziehungen für Hosts und virtuelle Maschinen. Verwenden Sie die Kontrollkästchen, um Beziehungen für das ausgewählte Objekt zu aktivieren oder deaktivieren und in der aktuellen Ressourcen-Map anzuzeigen. Aktualisierungslink Zuordnungen werden nicht automatisch aktualisiert. Klicken Sie auf [Aktualisieren (Re‐ fresh)] , um Ihre Zuordnung mit dem aktuellen Zustand der Bestandsliste zu synchronisieren und die Zuordnungsansicht zu zentrieren. Bestandslistenfenster Bei der Auswahl über die Navigationsleiste „Bestandsliste“ bleibt ein ausgewähltes Element markiert, um den Zuordnungsfokus anzugeben. Bei der Auswahl über die Navigationsleiste „Zuordnungen“ werden alle Elemente in der Bestandsliste mit einem Kontrollkästchen aufgelistet. Sie können die Bestandslistenelemente, die in die Zuordnung einbezogen oder ausgeschlossen werden sollen, auswählen bzw. deren Auswahl aufheben. Anzeigen von vCenter-Zuordnungen Ressourcen-Maps ermöglichen Ihnen das Anzeigen der Beziehungen zwischen Hosts, Clustern und virtuellen Maschinen. Sie können eine Ressourcen-Map für ein ganzes vCenter Server-System oder für ein bestimmtes Objekt anzeigen, z. B. ein Datencenter oder Cluster. Maps für bestimmte Objekte zeigen nur die Objektbeziehungen für das Objekt an. Vorgehensweise 1 Zeigen Sie das Objekt in der Bestandsliste an. 2 Wählen Sie das Objekt aus und klicken Sie auf die Registerkarte [Zuordnungen] . Wählen Sie z. B. Ihr vCenter Server-System im Bestandslistenfenster aus, um die Ressourcen-Map für Ihr gesamtes vCenter Server-System anzuzeigen. Wählen Sie einen Host im Bestandslistenfenster aus, um seine Ressourcen-Map anzuzeigen. Drucken von vCenter-Zuordnungen Sie können die Ressourcen-Maps auf einem beliebigen Standarddrucker drucken. Führen Sie diesen Vorgang auf der Registerkarte [Zuordnung] des vSphere-Clients aus. VMware, Inc. 259 Grundlagen der vSphere-Systemverwaltung Vorgehensweise 1 Wählen Sie [Datei] > [Zuordnungen drucken] > [Drucken] . 2 Wählen Sie den Drucker in der Liste [Name] aus. 3 Klicken Sie auf [Drucken] . Exportieren von vCenter-Zuordnungen Beim Exportieren einer Ressourcenzuordnung wird die Zuordnung in einer Image-Datei gespeichert. Führen Sie diesen Vorgang auf der Registerkarte [Zuordnung] des vSphere-Clients aus. Vorgehensweise 260 1 Zeigen Sie die Ressourcen-Map bei Bedarf an. 2 Wählen Sie [Datei] > [Exportieren] > [Zuordnungen exportieren] . 3 Navigieren Sie zum Speicherort, um die Datei zu speichern. 4 Geben Sie einen Namen für die Datei ein und wählen Sie ein Dateiformat. 5 Klicken Sie auf [Exportieren] . VMware, Inc. Arbeiten mit Alarmen 21 Alarme sind Benachrichtigungen, die als Reaktion auf ausgewählte Ereignisse, Bedingungen und Status, die bei Objekten in der Bestandsliste auftreten, gesendet werden. Über den vSphere-Client können Sie Alarme erstellen und ändern. Das vCenter Server-System verfügt über mehrere vordefinierte Alarme, die Cluster, Hosts, Datencenter, Datenspeicher, Netzwerke und virtuelle Maschinen überwachen. Es sind ebenfalls Alarme konfiguriert, die die vCenter Server-Lizenzierung überwachen. Jeder vordefinierte Alarm überwacht ein bestimmtes Objekt und gilt für alle Objekte des entsprechenden Typs. Beispielsweise wird der Alarm für die Host-CPU-Nutzung standardmäßig automatisch auf jedem Host in der Bestandsliste eingerichtet und automatisch ausgelöst, wenn die CPU-Nutzung eines Hosts den definierten CPU-Wert erreicht. Wenn die definierten vCenter Server-Alarme die zu überwachenden Bedingungen, Statuszustände oder Ereignisse nicht abdecken, können Sie eigene Alarme definieren. Wenn Sie einen Alarm für ein übergeordnetes Objekt festlegen, z. B. ein vCenter Server-System, ein Datencenter oder einen Cluster, übernehmen alle entsprechenden untergeordneten Objekte den Alarm. Ein Alarm kann auch für einen Ordner festgelegt werden, damit für alle Objekte des Ordners derselbe Alarm ausgelöst wird. Sie können einen auf einem untergeordneten Objekt festgelegten Alarm nicht von seinem übergeordneten Objekt aus ändern oder außer Kraft setzen. Sie müssen den Alarm vom untergeordneten Objekt aus ändern. Alarme bestehen aus einem Auslöser und einer Aktion. Auslöser VMware, Inc. Ein Satz von Bedingungen, die für eine Alarmwarnung oder einen Alarm erfüllt sein müssen. Die meisten Auslöser bestehen aus einem Bedingungswert und einem Zeitraum, in dem dieser Wert wahr ist. Beispielsweise löst der Alarm für den Arbeitsspeicher der virtuellen Maschine eine Warnung aus, wenn die Arbeitsspeichernutzung eine Stunde lang über 75 % und fünf Minuten lang über 90% liegt. VMware verwendet Farben zur Angabe des Schweregrads des Alarms: n Normal – Grün n Warnung – Gelb n Alarm – Rot 261 Grundlagen der vSphere-Systemverwaltung Sie können festlegen, dass Alarme ausgelöst werden sollen, wenn der Status von grün nach gelb, von gelb nach rot, von rot nach gelb oder von gelb nach grün wechselt. Auslöser werden für die Standardalarme von VMware definiert. Sie können die Auslöserbedingungen (Schwellenwerte, Warnungswerte und Alarmwerte) für die Standardalarme ändern. Aktion Der Vorgang, der als Reaktion auf den Auslöser ausgeführt wird. Beispielsweise können Sie festlegen, dass eine E-Mail-Benachrichtigung an einen oder mehrere Administratoren gesendet werden soll, wenn ein Alarm ausgelöst wird. Für die vCenter Server-Standardalarme sind keine Aktionen vorkonfiguriert. Sie müssen manuell festlegen, welche Aktionen durchgeführt werden sollen, wenn das Ereignis, die Bedingung oder der Status auftreten, die den Alarm auslösen. HINWEIS Einige Alarme enthalten Auslöser, die vom vSphere-Client nicht unterstützt werden und nicht geändert werden können. Sie können dennoch die Alarmaktionen konfigurieren, den Alarm aktivieren bzw. deaktivieren und den Alarmnamen ändern. Falls Ihre Umgebung Änderungen dieser Alarmauslöser erfordert, erstellen Sie eigene Alarme unter Verwendung des vSphere-Clients oder der VMware vSphere APIs. Dieses Kapitel behandelt die folgenden Themen: n „Alarmauslöser“, auf Seite 262 n „Alarmaktionen“, auf Seite 272 n „Alarmbenachrichtigungen“, auf Seite 278 n „Erstellen von Alarmen“, auf Seite 278 n „Verwalten von Alarmen“, auf Seite 282 n „Verwalten von Alarmaktionen“, auf Seite 286 n „Vorkonfigurierte VMware Alarme“, auf Seite 290 Alarmauslöser Sie konfigurieren Alarmauslöser, um Warnungen und Alarme zu generieren, wenn die angegebenen Kriterien erfüllt werden. Für Alarme gibt es zwei Arten von Auslösern: Bedingungs- oder Statusauslöser sowie Ereignisauslöser. Bedingungs- oder Statusauslöser Überwachen den aktuellen Status virtueller Maschinen, Hosts und Datenspeicher. Dazu gehört der Betriebszustand, der Verbindungsstatus und Leistungsmetriken, wie z. B. CPU- und Festplattennutzung. Verwenden Sie Ereignisauslöser zum Festlegen von Alarmen für andere Objekte in der Bestandsliste, wie z. B. Datencenter, Cluster, Ressourcenpools und Netzwerkobjekte. HINWEIS Sie können einen Bedingungs- oder Statusalarm auf Datencenterebene einrichten, der alle virtuellen Maschinen, Hosts oder Datenspeicher im Datencenter überwacht. Ereignisauslöser 262 Überwachen Ereignisse, die als Reaktion auf Vorgänge bei verwalteten Objekten in der Bestandsliste, dem vCenter Server-System oder dem Lizenzserver auftreten. Beispielsweise wird jedes Mal ein Ereignis aufgezeichnet, wenn eine virtuelle Maschine geklont, erstellt, gelöscht, bereitgestellt oder migriert wird. VMware, Inc. Kapitel 21 Arbeiten mit Alarmen Bedingungs- und Statusauslöser Verwenden Sie Bedingungs- und Statusauslöser, um Alarme für Leistungsmetriken, Betriebszustände und Verbindungsstatus für virtuelle Maschinen, Hosts und Datenspeicher festzulegen. Zum Einrichten von Alarmen für anderen Objekte in der Bestandsliste müssen Sie Ereignisauslöser verwenden. Bedingungs- und Statusauslöser verwenden einen der folgenden Operatorsätze, um ein Objekt zu überwachen: n [ist gleich] und [ungleich] n [liegt über] und [liegt unter] Um einen Bedingungs- oder Statusauslöser zu definieren, wählen Sie den entsprechenden Operatorsatz und geben Sie die Werte für den Warnungs- und den Alarmstatus ein. Sie können eine beliebige Anzahl an Auslösern für einen Alarm verwenden. Wenn Sie mehr als einen Auslöser verwenden, müssen Sie wählen, ob der Alarm ausgelöst werden soll, wenn eine oder alle der Bedingungen erfüllt sind. Sie können beispielsweise einen Hostalarm mit zwei Bedingungsauslösern erstellen, einen für die CPU-Nutzung und einen für die Arbeitsspeichernutzung: Warnung Alarm Auslöser Bedingung Operator Wert Operator Wert 1 CPU-Nutzung liegt über 75% liegt über 90% 2 Arbeitsspeichernutzung liegt über 75% liegt über 90% Wenn Sie den Alarm auslösen, wenn alle Bedingungen erfüllt sind, löst der Alarm die Warnung nur dann aus, wenn sowohl die CPU- als auch die Arbeitsspeichernutzung über 75 % liegen. Ebenso gilt, dass der Alarm nur dann ausgelöst wird, wenn sowohl die CPU- als auch die Arbeitsspeichernutzung über 90 % liegen. HINWEIS Es können unerwartete Ergebnisse auftreten, wenn es einen Alarm mit mehreren Auslösern gibt, die gegensätzliche Warnungs- und Alarmbedingungen haben, und der Alarm ausgelöst werden soll, wenn alle Bedingungen erfüllt sind. Sie haben beispielsweise einen Alarm mit zwei Auslösern, die Warnungen und Alarme für den Betriebszustand der virtuellen Maschine festlegen. Tabelle 21-1. Beispiel – Gegensätzliche Warnungs- und Alarmbedingungen Auslöser Warnung Alarm 1 Ausgeschaltet Eingeschaltet 2 Eingeschaltet Ausgeschaltet Wenn der Alarm ausgelöst werden soll, wenn alle Bedingungen erfüllt sind, löst der Alarm eine Warnung aus. Dies liegt daran, dass das vServer-System den AndAlarmExpression-Operator zum Validieren der Bedingungsstatuszustände für jeden Auslöser verwendet. Wenn alle Bedingungen erfüllt sind, ist auch die erste Bedingung erfüllt und wird daher verwendet: Warnung & Alarm = Warnung. Bedingungs- und Statusauslöserkomponenten Bedingungs- und Statusauslöser bestehen aus einem Auslösertyp, einer Auslösebedingung und -dauer sowie den Warnungs- und Alarmwerten. Tabelle 21-2 beschreibt die einzelnen Komponenten der Bedingungs- und Statusauslöser. VMware, Inc. 263 Grundlagen der vSphere-Systemverwaltung Tabelle 21-2. Bedingungs- und Statusauslöserkomponenten Auslöserkomponente Beschreibung [Auslösertyp] Die zu überwachende Bedingung oder der zu überwachende Status, z. B. [VM‐CPU‐ Nutzung (%)] . [Bedingung] Der Bezeichner, um den Schwellenwert für den Auslöser festzulegen, z. B. [liegt über] und [liegt unter] . [Warnung] Der Wert, der erreicht werden muss, damit der Alarm von einem normalen in einen Warnungsstatus übergeht und den Alarm auslöst. [Bedingungslänge] Bei Bedingungsauslösern ist dies die Zeit, die eine Warnungsbedingung wahr bleibt, um die Warnung auszulösen, nachdem der Alarmwert erreicht wurde. Statusauslöser haben keine Bedingungslängen. Sobald die Statusbedingung erfüllt ist, wird die Warnung ausgelöst. [Warnung] Der Wert, der erreicht werden muss, damit der Alarm von einem Warnungsstatus in einen Alarmstatus übergeht und den Alarm auslöst. [Bedingungslänge] Bei Bedingungsauslösern ist dies die Zeit, die die Alarmbedingung wahr bleibt, um den Alarm auszulösen, nachdem der Alarmwert erreicht wurde. Statusauslöser haben keine Bedingungslängen. Sobald die Statusbedingung erfüllt ist, wird der Alarm ausgelöst. Für Bedingungsauslöser zum Erzeugen einer Warnung oder eines Alarms muss der von ihnen festgelegte Wert und die angegebene Bedingungslänge erreicht werden. Beispielsweise können Sie einen Bedingungsauslöser konfigurieren, um unter den folgenden Bedingungen eine Warnung und einen Alarm zu generieren: n Die CPU-Nutzung einer virtuelle Maschine muss für mehr als 10 Minuten über 75 % liegen, damit eine Warnung generiert wird. n Die CPU-Nutzung einer virtuelle Maschine muss für mehr als 5 Minuten über 95% liegen, damit eine Warnung generiert wird. Die Zeitbedingungen von zehn und fünf Minuten in diesem Beispiel helfen dabei, eine erratische Situation von einer erfüllten Bedingung zu unterscheiden. Anhand von zeitlichen Voraussetzungen können Sie sicherstellen, dass die metrischen Bedingungen gültig sind und nicht durch zufällige Schwankungen zustande kamen. Ausgelöste Alarme werden zurückgesetzt, wenn die auslösende Bedingung oder der Status nicht länger wahr ist. Wenn Sie beispielsweise definiert haben, dass ein Alarm eine Warnung auslösen soll, wenn die Host-CPUNutzung über 75 % liegt, wird die Bedingung auf normal zurückgesetzt, wenn der Wert unter 75 % fällt, und der Warnungsalarm wird nicht mehr ausgelöst. Die Schwellenwertbedingung ist von dem für den Schwellenwert festgelegten Toleranzbereich abhängig. Bedingungs- und Statusauslöser für virtuelle Maschinen VMware bietet Standardauslöser, mit denen Sie Alarme auf virtuellen Maschinen definieren können, wenn sie bestimmte Bedingungen erfüllen oder in bestimmte Statuszustände übergehen. Tabelle 21-3 listet die Bedingungs- und -Statusauslöser auf, die für virtuelle Maschinen eingerichtet werden können. 264 VMware, Inc. Kapitel 21 Arbeiten mit Alarmen Tabelle 21-3. Bedingungs- und Statusalarmauslöser für virtuelle Maschinen Auslösertyp Auslösername Beschreibung Bedingung CPU in Bereitschaft (ms) Die Menge der Zeit, während der die virtuelle Maschine während des Erfassungsintervalls bereit war, jedoch nicht zur Ausführung auf der physischen CPU geplant werden konnte. Die CPU-Bereitschaftszeit hängt von der Anzahl an virtuellen Maschinen auf dem Host und deren CPU-Auslastungen ab. Bedingung CPU-Nutzung (%) Menge der virtuellen CPU (MHz), die von der virtuellen Maschine genutzt wird. CPU-Grenzwerte werden in der Berechnung ignoriert. Die Berechnung: VM-CPU-Nutzung (%) = VM-CPU [MHz] / (Anzahl der vCPUs x Taktrate der physischen CPU [MHz]) x 100 Bedingung Festplattenabbrüche Anzahl der SCSI-Befehle, die auf jeder physischen Festplatte der virtuellen Maschine nicht abgeschlossen wurden. Bedingung Festplattenrücksetzungen Anzahl der SCSI-Bus-Rücksetzungsbefehle, die auf jeder physischen Festplatte der virtuellen Maschine aufgerufen wurden. Bedingung Festplattennutzung (kbit/s) Summe der auf allen Festplatteninstanzen der virtuellen Maschine gelesenen und auf diese geschriebenen Daten. Bedingung Der Latenzstatus der Fehlertoleranz der sekundären VM hat sich geändert Zeit, die sich die virtuelle CPU der sekundären virtuellen Maschine hinter der virtuellen CPU der primären virtuellen Maschine befindet. n Niedrig – 0-2 Sekunden n Mittel – 2-6 Sekunden n Hoch – Mehr als 6 Sekunden Zustand Taktsignal Aktueller Status des Gastbetriebssystem-Taktsignals: n Grau – VMware Tools sind nicht installiert oder werden nicht ausgeführt. n Rot – Kein Taktsignal. Das Gastbetriebssystem antwortet möglicherweise nicht mehr. n Gelb – Periodisches Taktsignal. Ein gelber Status kann durch eine starke Nutzung des Gastbetriebssystems hervorgerufen werden. n Grün – Gastbetriebssystem antwortet normal. Bedingung Arbeitsspeichernutzung (%) Menge des konfigurierten RAM (MB), die von der virtuellen Maschine genutzt wird. Die Berechnung: VM-Arbeitsspeichernutzung (%) = Aktiver Arbeitsspeicher [MB] / Konfigurierter RAM der VM [MB] x 100 Bedingung Netzwerknutzung (kbit/ s) Die Summe der Daten, die über alle virtuellen NIC-Instanzen der virtuellen Maschine übertragen und empfangen werden. Bedingung Snapshot-Größe (GB) Zusammengefasste Größe (KB) aller Snapshots, die für die aktuelle virtuelle Maschine erstellt wurden. Zustand Zustand Aktueller Status der virtuellen Maschine: n Eingeschaltet – Die virtuelle Maschine ist eingeschaltet. n Ausgeschaltet – Die virtuelle Maschine ist ausgeschaltet. n Angehalten – Die virtuelle Maschine ist angehalten. Bedingung Gesamte Festplattenlatenz (ms) Durchschnittliche Zeit für die Verarbeitung eines vom Gastbetriebssystem der virtuellen Maschine erteilten SCSI-Befehls. Die Berechnung: Gesamte Festplattenlatenz = Kernellatenz + Gerätelatenz n Niedrig – 0-2 Sekunden n Mittel – 2-6 Sekunden n Hoch – Mehr als 6 Sekunden Bedingung Gesamtgröße der VM auf der Festplatte (GB) Gesamtmenge an Festplattenspeicher, der von allen virtuellen Maschinen auf dem Host belegt wird. VMware, Inc. 265 Grundlagen der vSphere-Systemverwaltung Bedingungs- und Statusauslöser für Hosts VMware bietet vorkonfigurierte Alarme, die ausgelöst werden, wenn Hosts bestimmte Bedingungen erfüllen oder in bestimmte Statuszustände übergehen. Tabelle 21-4 listet die Standard-Bedingungs- und -Statusauslöser auf, die für Hosts eingerichtet werden können. Tabelle 21-4. Bedingungs- und Statusauslöser für Hosts 266 Auslösername Beschreibung Auslösertyp Verbindungsstatus Aktueller Verbindungsstatus des Hosts: n Verbunden – Der Host ist mit dem Server verbunden. Bei ESX/ESXiHosts ist dies immer der Zustand. n Getrennt – Ein Benutzer hat den Host explizit heruntergefahren. In diesem Zustand erwartet der vCenter Server keine Taktsignale vom Host. Wenn das nächste Mal ein Taktsignal empfangen wird, wird der Host in den Status „Verbunden“ versetzt und ein Ereignis protokolliert. n Keine Antwort – vCenter Server erhält keine Taktsignalmeldungen vom Host. Wenn wieder Taktsignalmeldungen empfangen werden, ändert sich der Status automatisch in „Verbunden“. Dieser Status wird oft verwendet, um einen Alarm auf dem Host auszulösen. Zustand Dateneinlagerungsrate der Konsole (kbit/s) Rate, mit der der Servicekonsolen-Kernel Daten in den Arbeitsspeicher einlagert. Anhand der Dateneinlagerungsrate der Hostkonsole kann die Arbeitsspeicherbelastung in der Servicekonsole abgelesen werden. Ein hoher Wert ist in der Regel ein Vorläufer von Zeitüberschreitungen. Um das Problem zu beheben, sollten Sie mehr Arbeitsspeicher hinzufügen oder die arbeitsspeicherintensiven Aufgaben beenden. Bedingung Datenauslagerungsrate der Konsole (kbit/s) Rate, mit der der Servicekonsolen-Kernel Daten aus dem Arbeitsspeicher auslagert. Anhand der Datenauslagerungsrate der Hostkonsole kann die Arbeitsspeicherbelastung in der Servicekonsole abgelesen werden. Ein hoher Wert ist in der Regel ein Vorläufer von Zeitüberschreitungen. Um das Problem zu beheben, sollten Sie mehr Arbeitsspeicher hinzufügen oder die arbeitsspeicherintensiven Aufgaben beenden. Bedingung CPU-Nutzung (%) Menge der physischen CPU (MHz), die vom ESX/ESXi-Host verwendet wird. Die Berechnung: Host-CPU-Nutzung (%) = CPU-Nutzung [MHz] / (Anzahl physischer CPUs x Taktrate [MHz]) x 100 Bedingung Festplattennutzung (kbit/ s) Summe der von allen Festplatteninstanzen gelesenen und auf diese geschriebenen Daten auf dem Host. Bedingung Arbeitsspeichernutzung (%) Menge des physischen RAM (MB), die vom ESX/ESXi-Host verbraucht wird. Die Berechnung: Arbeitsspeichernutzung des Hosts (%) = Verbrauchter Arbeitsspeicher [MB] / Physischer RAM des Servers [MB] x 100 Bedingung Netzwerknutzung (kbit/ s) Die Summe der Daten, die über alle NIC-Instanzen des Hosts übertragen und empfangen werden. Bedingung Betriebszustand Aktueller Betriebszustand des Hosts: n Eingeschaltet – Der Host ist eingeschaltet. n Ausgeschaltet – Der Host ist ausgeschaltet. n Angehalten – Der Host ist angehalten. Zustand Auslagerungsseiten, Schreiben (kbit/s) Rate, mit der Hostarbeitsspeicher auf die Festplatte ausgelagert wird. Bedingung VMware, Inc. Kapitel 21 Arbeiten mit Alarmen Bedingungs- und Statusauslöser für Datenspeicher VMware bietet vorkonfigurierte Alarme, die ausgelöst werden, wenn Datenspeicher bestimmte Bedingungen erfüllen oder in bestimmte Statuszustände übergehen. Tabelle 21-5 listet die Standard-Bedingungs- und -Statusauslöser auf, die für Datenspeicher eingerichtet werden können. Tabelle 21-5. Bedingungs- und Statusauslöser für Datenspeicher Auslösertyp Auslösername Beschreibung Bedingung Überreservierung des Datenträgers für den Datenspeicher (%) Menge des überreservierten Festplattenspeichers im Datenspeicher. Bedingung Datenträgerausnutzung des Datenspeichers (%) Menge des Festplattenspeichers (KB), die vom Datenspeicher genutzt wird. Zustand Datenspeicher-Status für alle Hosts n n Verbunden mit allen Hosts – Der Datenspeicher ist mit mindestens einem Host verbunden. Getrennt von allen Hosts – Der Datenspeicher ist mindestens von einem Host getrennt. Ereignisauslöser Ereignisauslöser überwachen Ereignisse, die als Reaktion auf Aktionen auftreten, die sich auf verwaltete Objekte, das vCenter Server-System und den Lizenzserver beziehen. Ereignisauslöser verwenden Argumente, Operatoren und Werte, um Vorgänge zu überwachen, die im vServer-System auftreten. Da das Auftreten des Ereignisses Ihnen Informationen zu dem in Ihrer Umgebung ablaufenden Vorgang liefert, müssen Sie normalerweise keine Argumente dafür konfigurieren. Allerdings sind einige Ereignisse allgemeiner Art, sodass Änderungen an der Konfiguration erforderlich sind, um den Alarm für die gewünschte Information festzulegen. Beispielsweise tritt das Ereignis „Hardwarestatus geändert“ bei vielen unterschiedlichen Subsystemen auf einem Host auf. Der vorkonfigurierte Datencenteralarm „Lüftungsstatus der Hosthardware“ verwendet das Ereignis „Hardwarestatus geändert“ mit den folgenden beiden Argumenten, um eine Warnungsbedingung festzulegen, wenn eine Lüftung nicht betriebsbereit ist: Tabelle 21-6. Beispiel: Ereignisargumente, Operatoren und Werte Argument Operator Wert Gruppe gleich Lüftung newState gleich Gelb HINWEIS Aufgrund der großen Anzahl an Ereignissen, die von vCenter Server verfolgt werden, enthält die Ereignistabelle für jedes Objekt keine definitiven Listen der Ereignisse. Stattdessen enthält sie eine Untermenge der Ereignisse, die für Alarmauslöser verfügbar sind. Ereignisauslöserkomponenten Ereignisauslöser bestehen aus einem Auslösertyp, einem Auslöserstatus und Auslösebedingungen. Tabelle 21-7 beschreibt die Komponenten von Ereignisalarmauslösern. VMware, Inc. 267 Grundlagen der vSphere-Systemverwaltung Tabelle 21-7. Ereignisauslöserkomponenten Auslöserkomponente Beschreibung Auslösertyp Zu überwachendes Ereignis. Ereignisse können durch eine Benutzeraktion oder das System generiert werden, z. B. durch eine Änderung des Kontokennworts und das Senden einer Alarm-E-Mail. Status Der Wert, der erreicht werden muss, damit der Alarm ausgelöst wird: n Normal n Warnung n Alarm. Voraussetzungen Spezifikationen, die den Auslöser definieren. Zu den Ereignisbedingungen gehören die folgenden Komponenten: n Argument – Das zu überwachende Ereignisattribut. n Operator – Der zum Festlegen des Auslösewerts verwendete Bezeichner, z. B. [beginnt mit] und [beginnt nicht mit] . n Wert – Der Wert, bei dessen Erreichen das Ereignis ausgelöst wird. Bedingungen sind nicht für alle Ereignisse konfigurierbar. Beispielsweise befindet sich ein Teil der Hosts in demselben Datencenter mit dem angegebenen Präfix QA_. Wenn ein Alarm ausgelöst werden soll, wenn für einen dieser Hosts die Netzwerkverbindung verloren geht, müssen Sie einen Alarm für das Datencenter erstellen, um das Ereignis Netzwerkverbindung unterbrochen überwachen zu können. Es gibt folgende Auslösebedingungen: n Argument – Host.Name n Operator – beginnt mit n Wert – QA_ Wenn die Speicherverbindung zu einem Host mit der Bezeichnung QA_Host1 verloren geht, wird das Ereignis ausgelöst. Ereignisauslöser basieren nicht auf Schwellenwerten oder Zeiträumen. Sie verwenden Argumente, Operatoren und Werte, um zu ermitteln, ob die Bedingung zum Auslesen erfüllt ist. Wenn die auslösende Bedingung nicht mehr wahr ist, wird ein ausgelöster Alarm automatisch zurückgesetzt und nicht mehr ausgelöst. Ereignisauslöser für virtuelle Maschinen VMware bietet vorkonfigurierte Alarme, die bei Ereignissen auf virtuellen Maschinen ausgelöst werden. Tabelle 21-8 listet Ereignisse auf, mit denen Sie Alarme auf virtuellen Maschinen auslösen können. Tabelle 21-8. Ereignisauslöser für virtuelle Maschinen 268 Ereigniskategorie Verfügbare Ereignisse Anpassung Anpassung gestartet, Anpassung erfolgreich, Sysprep kann nicht abgeschlossen werden, Unbekannter Fehler. DRS DRS VM migriert, VM eingeschaltet, keine DRS-Empfehlung im Wartungsmodus. Allgemeine Meldungen und Informationen VM-Fehler, VM-Fehlermeldung, VM-Informationen, VM-Informationsmeldung, VM-Warnung, VM-Warnmeldung, VM-Migrationsfehler, VM-Migrationswarnung, VM-Konfiguration fehlt. Bereitstellung VM erstellt, VM automatisch umbenannt, VM wird geschlossen, VM wird erstellt, VM wird bereitgestellt, VM wird emigriert, VM wird im laufenden Betrieb migriert, VM wird migriert, VM neu konfiguriert, VM registriert, VM entfernt, VM umbenannt, VM verlagert, VM aktualisiert. Klonen kann nicht abgeschlossen werden, kann nicht migriert werden, kann nicht neu verlagert werden, kann nicht aktualisiert werden. VMware, Inc. Kapitel 21 Arbeiten mit Alarmen Tabelle 21-8. Ereignisauslöser für virtuelle Maschinen (Fortsetzung) Ereigniskategorie Verfügbare Ereignisse Betriebs- und Verbindungsstatus VM verbunden, VM-Verbindung getrennt, VM erkannt, VM ausgeschaltet, VM eingeschaltet, VM wird gestartet, VM wird beendet, VM angehalten, VM neu gestartet auf alternativem Host, VM wird fortgesetzt. Gast neu starten, Gast herunterfahren, Gast-Standby. Kann nicht ausgeschaltet werden, kann nicht eingeschaltet werden, Neustart des Gastbetriebssystems fehlgeschlagen, kann nicht zurückgesetzt werden, Herunterfahren des Gastbetriebssystems fehlgeschlagen, Standby des Gastbetriebssystems nicht möglich, kann nicht angehalten werden. Remotekonsole verbunden, Remotekonsolenverbindung getrennt. HA HA-aktivierte VM zurückgesetzt, HA-aktivierte VM kann nicht zurückgesetzt werden, VM HA-Aktualisierungsfehler. Fehlertoleranz Sekundäre VM hinzugefügt, Sekundäre VM deaktiviert, Sekundäre VM aktiviert, Sekundäre VM gestartet. Sekundäre VM kann nicht gestartet werden, Konfiguration der sekundären VM kann nicht aktualisiert werden. Fehlertoleranzstatus geändert, Fehlertoleranz-VM wurde gelöscht. Kein kompatibler Host für sekundäre VM. Benennung und IDs UUID: Zugewiesen, Geändert, Konflikt. Neue Instanz zuweisen, Instanz geändert, Instanzenkonflikt. MAC: Zugewiesen, Geändert, Konflikt. VM Static Mac - Konflikt. : Zugewiesen, Geändert, Konflikt. Aufzeichnen, Wiedergabe Aufzeichnungssitzung starten, Wiedergabesitzung starten. Ressourcenpool Ressourcenpool verschoben, Ressourcenpool verlagert. Host-Ereignisauslöser VMware bietet vorkonfigurierte Alarme, die bei Ereignissen auf Hosts ausgelöst werden. Tabelle 21-9 listet Ereignisse auf, mit denen Sie Alarme auf Hosts auslösen können. Tabelle 21-9. Host-Ereignisauslöser Ereigniskategorie Verfügbare Ereignisse Konten Konto erstellt, Konto entfernt, Konto aktualisiert. Zugriff und Sicherheit Administratorzugriff deaktiviert, Administratorzugriff aktiviert. Administratorkennwort wurde nicht geändert Kennwort des VIM-Kontos geändert. Lizenz abgelaufen, keine Lizenz. Verbindung und Modus Verbindung zum Host hergestellt, Verbindung zum Host getrennt. Host - In den Wartungsmodus gewechselt, Host - Wartungsmodus beendet, Host - Wechsel in den Standby-Modus, Host - Standby-Modus wird beendet. Keine Verbindung zum Host, Host bereits verwaltet, Falscher Ccagent, Falscher Benutzername, Version nicht kompatibel, Ccagent-Aktualisierung, Netzwerkfehler, Kein Zugriff. Verbindung zum Host unterbrochen, Wiederherstellung der Verbindung zum Host nicht möglich. Netzwerkverbindung unterbrochen, Netzwerkredundanz unterbrochen, Speicherkonnektivität unterbrochen, Speicherpfadredundanz unterbrochen. DRS DRS - Wechsel in den Standby-Modus, DRS - Standby-Modus wurde beendet, DRS Standby-Modus wird beendet. DRS-Ressourcenkonfiguration kann nicht abgeschlossen werden, Ressourcenkonfiguration wurde synchronisiert. Informationen zu allgemeinen Fehlern Hostfehler, Hostinformationen, Hostwarnung. VMware, Inc. 269 Grundlagen der vSphere-Systemverwaltung Tabelle 21-9. Host-Ereignisauslöser (Fortsetzung) Ereigniskategorie Verfügbare Ereignisse HA Host-HA-Agent deaktiviert, HA-Agent aktiviert, HA wird deaktiviert, HA-Agent wird aktiviert, HA-Agent-Fehler, HA-Agent konfiguriert. Host hat zusätzliche HA-Netzwerke, Host hat keine verfügbaren Netzwerke für die HAKommunikation, dem Host fehlen HA-Netzwerke, keine Verwaltungsnetzwerkredundanz für Host. Hardwarestatus Hardwarestatus geändert Bestandsliste Host hinzugefügt, Host nicht in Cluster. Keine Datenspeicher konfiguriert. IP-Adresse Host-IP geändert, IP inkonsistent, Auflösen der IP in einen Kurznamen konnte nicht abgeschlossen werden, Auflösen des Kurznamens in eine IP-Adresse konnte nicht abgeschlossen werden. Datenspeicher-Ereignisauslöser VMware bietet vorkonfigurierte Alarme, die bei Ereignissen in Datencentern ausgelöst werden. Tabelle 21-10 listet Ereignisse auf, mit denen Sie Alarme in Datencentern auslösen können. Tabelle 21-10. Datenspeicher-Ereignisauslöser Ereigniskategorie Verfügbare Ereignisse Datenspeicheränderung Datenspeicherkapazität erhöht. Lokaler Datenspeicher erstellt, Datenspeicher gelöscht, Datenspeicher erkannt, Datenspeicher entfernt. NAS NAS-Datenspeicher erstellt. VMFS VMFS-Datenspeicher erstellt, VMFS-Datenspeicher vergrößert, VMFS-Datenspeicher erweitert. Datencenter-Ereignisauslöser VMware bietet vorkonfigurierte Alarme, die bei Ereignissen in Datencentern ausgelöst werden. Tabelle 21-11 listet Ereignisse auf, mit denen Sie Alarme in Datencentern einrichten können. Tabelle 21-11. Datencenter-Ereignisauslöser 270 Ereigniskategorie Verfügbare Ereignisse Alarme Alarm erstellt, neu konfiguriert, entfernt. Alarm-E-Mail gesendet, Senden der Alarm-E-Mail fehlgeschlagen. Alarmskript abgeschlossen, Alarmskript nicht abgeschlossen. Alarm-SNMP-Trap gesendet, Alarm-SNMP-Trap nicht gesendet. Alarmstatus geändert. Authentifizierung, Berechtigungen und Rollen Bereits authentifiziert. Berechtigung hinzugefügt, entfernt, aktualisiert. Profil erstellt, entfernt. Rolle hinzugefügt, erstellt, entfernt. Benutzerdefinierte Felder Definition für benutzerdefiniertes Feld hinzugefügt, entfernt, umbenannt. Wert für benutzerdefiniertes Feld geändert. Einrichtung der Anpassung von Netzwerkeigenschaften kann nicht abgeschlossen werden. Anpassung Anpassung der Linux-Identität fehlgeschlagen, Einstellen von Netzwerkeigenschaften fehlgeschlagen. Datencenter Datencenter erstellt, umbenannt. Datenspeicher Datenspeicher umbenannt, Datenspeicher auf Host umbenannt. DRS Aufruf von DRS nicht abgeschlossen, DRS nach Fehler wiederhergestellt. DVS Verteilter vNetwork-Switch zusammengeführt, umbenannt, Konfiguration des verteilten virtuellen Switches auf einigen Hosts weicht von der des vCenter Servers ab. VMware, Inc. Kapitel 21 Arbeiten mit Alarmen Tabelle 21-11. Datencenter-Ereignisauslöser (Fortsetzung) Ereigniskategorie Verfügbare Ereignisse HA und DRS HA-Agent gefunden, Aufruf von DRS nicht abgeschlossen, DRS nach Fehler wiederhergestellt. Hosts Hinzufügen des Hosts fehlgeschlagen, Hostbestandsliste voll, Kurzname des Hosts inkonsistent, Host kann nicht hinzugefügt werden. Lizenzierung Lizenz hinzugefügt, zugewiesen, abgelaufen, unzureichend, entfernt, Lizenzzuweisung aufgehoben. Lizenzserver verfügbar, Lizenzserver nicht verfügbar. Nicht lizenzierte virtuelle Maschinen, Alle virtuellen Maschinen lizenziert. Geplante Aufgaben Geplante Aufgabe erstellt, abgeschlossen, kann nicht abgeschlossen werden, E-Mail gesendet, E-Mail nicht gesendet, neu konfiguriert, entfernt, gestartet. Vorlagen Vorlage wird aktualisiert, Vorlage aktualisiert, Vorlage kann nicht aktualisiert werden. Benutzervorgänge Benutzer zur Gruppe zugewiesen, von Gruppe entfernt, Benutzeranmeldung, Benutzerabmeldung, Benutzeraktualisierung. Virtuelle Maschinen VM geklont, erstellt, verlagert, aktualisiert. vServer Serverlizenz abgelaufen, Sitzung gestartet, Sitzung gestoppt. Cluster-Ereignisauslöser VMware bietet vorkonfigurierte Alarme, die bei Ereignissen in Clustern ausgelöst werden. Tabelle 21-12 listet Ereignisse auf, mit denen Sie Alarme in Clustern einrichten können. Tabelle 21-12. Cluster-Ereignisauslöser Ereigniskategorie Verfügbare Ereignisse Clustererstellung, Änderung und Übereinstimmung Cluster erstellt, Cluster gelöscht, Cluster überlastet, Cluster neu konfiguriert. Clusterstatus geändert, Clusterübereinstimmung geprüft. High Availability (HA) HA-Agent nicht verfügbar, HA deaktiviert, HA aktiviert, HA-Host fehlgeschlagen, HA-Host isoliert, Alle HA-Hosts isoliert. DRS DRS aktiviert, DRS deaktiviert. Ereignisauslöser für die dvPort-Gruppe VMware bietet vorkonfigurierte Alarme, die bei Ereignissen auf dvPort-Gruppenalarmen ausgelöst werden. Tabelle 21-13 listet Ereignisse auf, mit denen Sie Alarme in dvPort-Gruppen einrichten können. Tabelle 21-13. Ereignisauslöser für die dvPort-Gruppe Ereigniskategorie Verfügbare Ereignisse Verteilte virtuelle Portgruppe Verteilte virtuelle Gruppe erstellt, Verteilte virtuelle Gruppe gelöscht, Verteilte virtuelle Gruppe neu konfiguriert, Verteilte virtuelle Gruppe umbenannt. Ereignisauslöser für verteilten vNetwork-Switch VMware bietet vorkonfigurierte Alarme, die bei Ereignissen auf verteilten vNetwork-Switches ausgelöst werden. Tabelle 21-14 listet die Ereignisse auf, mit denen Sie Alarme auf verteilten vNetwork-Switches einrichten können. VMware, Inc. 271 Grundlagen der vSphere-Systemverwaltung Tabelle 21-14. Ereignisauslöser für verteilten vNetwork-Switch Ereigniskategorie Verfügbare Ereignisse Erstellen und Ändern verteilter virtueller Switches Verteilter virtueller Switch erstellt, Verteilter virtueller Switch gelöscht, Verteilter virtueller Switch neu konfiguriert, Verteilter virtueller Switch aktualisiert. Port Port blockiert, Port verbunden, Port getrennt, Port erstellt, Port gelöscht, Port war hergestellt, Port war unterbrochen. Host Host ist dem verteilten vSwitch beigetreten oder hat ihn verlassen. Host- und vCenter Server-Konfiguration synchronisiert. Netzwerk-Ereignisauslöser VMware bietet vorkonfigurierte Alarme, die bei Ereignissen im Netzwerk ausgelöst werden. Tabelle 21-15 listet Ereignisse auf, mit denen Sie Alarme im Netzwerk auslösen können. Tabelle 21-15. Netzwerk-Ereignisauslöser Ereigniskategorie Verfügbare Ereignisse Erstellen und Ändern von dvPortGruppen dvPort-Gruppe erstellt, dvPort-Gruppe gelöscht, dvPort-Gruppe neu konfiguriert, dvPort-Gruppe umbenannt. Alarmaktionen Alarmaktionen sind Vorgänge, die als Reaktion auf ausgelöste Alarme auftreten. Beispielsweise sind E-MailBenachrichtigungen Alarmaktionen. VMware bietet eine Liste vorkonfigurierter Aktionen, die Sie einem Alarm zuweisen können. Diese Aktionen sind spezifisch für das Objekt, für das Sie den Alarm festlegen. Beispielsweise können Sie vorkonfigurierte Alarmaktionen für Hosts auswählen, z. B. dass der Host neu gestartet oder in den Wartungsmodus versetzt werden soll. Als Alarmaktionen für virtuelle Maschinen stehen beispielsweise das Einschalten, das Ausschalten und das Anhalten der virtuellen Maschine zur Verfügung. Obwohl die Aktionen vorkonfiguriert sind, müssen Sie bestimmte Aspekte der Aktion manuell einrichten, z. B. ob die Aktion beim Auslösen einer Warnung oder eines Alarms ausgeführt werden soll und ob sie wiederholt werden soll. Sie können für das Wiederholen von Alarmaktionen die folgenden Verhaltensweisen konfigurieren: n Wiederholen der Aktion nach einem angegebenen Zeitintervall ab dem Zeitpunkt der Auslösung eines Alarms. Sie können beispielsweise festlegen, dass in dem Fall, dass ein Alarm ausgelöst wird, weil ein physischer Host nicht reagiert, alle 10 Minuten eine E-Mail gesendet werden soll, bis der Host in den verbundenen Zustand zurückkehrt oder bis der Alarmauslöser unterdrückt wird. n Wiederholen der Aktion, bis der Alarm explizit von einem Administrator bestätigt wird. Wenn Sie einen Alarm bestätigen, werden die Alarmaktionen unterdrückt. Der Alarmauslöser wird nicht zurückgesetzt. Er behält seinen aktuellen Status, bis die auslösende Bedingung, der auslösende Status oder das auslösende Ereignis nicht mehr gültig ist. Einige Alarmaktionen, z. B. das Senden von Benachrichtigungs-E-Mails oder Traps und das Ausführen eines Skripts, erfordern eine zusätzliche Konfiguration. HINWEIS Den Standard-VMware-Alarmen sind keine Aktionen zugewiesen. Sie müssen den Standardalarmen manuell Aktionen zuweisen. 272 VMware, Inc. Kapitel 21 Arbeiten mit Alarmen vSphere-Standardalarmaktionen VMware bietet Standardalarmaktionen, die Sie einem Alarm zuweisen können. Wenn der Alarm ausgelöst wird, wird die Aktion ausgeführt. Tabelle 21-16 listet die vSphere-Standardalarmaktionen auf. Tabelle 21-16. vSphere-Standardalarmaktionen Aktion Beschreibung Alarmobjekt E-Mail-Benachrichtigung senden SMTP sendet eine E-Mail-Nachricht. SMTP muss eingerichtet sein, wenn die E-Mail-Nachricht gesendet wird. Sie können SMTP entweder über vCenter Server oder über Microsoft Outlook Express festlegen. Datencenter, Datenspeicher, Cluster, Host, Ressourcenpool, virtuelle Maschine, Netzwerk, verteilter vNetwork-Switch, dvPort-Gruppe Benachrichtigungs-Trap senden SNMP sendet eine Trap-Benachrichtigung. vCenter Server ist der standardmäßige SNMP-Benachrichtigungsempfänger. Zum Anzeigen einer gesendeten Trap ist ein Anzeigeprogramm für SNMP-Traps erforderlich. Datencenter, Datenspeicher, Cluster, Host, Ressourcenpool, virtuelle Maschine Befehl ausführen Führt den Vorgang durch, der im angegebenen Skript definiert ist. Es wird als separater Prozess ausgeführt und blockiert keine vCenter Server-Prozesse. Datencenter, Datenspeicher, Cluster, Host, Ressourcenpool, virtuelle Maschine, Netzwerk, verteilter vNetwork-Switch, dvPort-Gruppe Aufrufen oder Beenden des Wartungsmodus Aktiviert bzw. deaktiviert den Wartungsmodus des Hosts. Der Wartungsmodus beschränkt die Vorgänge für virtuelle Maschinen auf dem Host. Versetzen Sie den Host in den Wartungsmodus, wenn Sie ihn verschieben oder Wartungsarbeiten ausführen möchten. Host Standby-Modus aktivieren oder beenden Hält das Gastbetriebssystem auf der virtuellen Maschine an oder setzt es fort. Host Host neu starten oder herunterfahren Startet den Host neu oder fährt ihn herunter. Host Anhalten einer virtuellen Maschine Hält die virtuelle Maschine an, wenn der Alarm ausgelöst wird. Mithilfe der Funktion zum Anhalten können Sie kurzzeitig Ressourcen freigeben oder eine virtuelle Maschine in die Warteposition versetzen, ohne sie auszuschalten. virtuelle Maschine Virtuelle Maschine einoder ausschalten „Einschalten“ startet die virtuelle Maschine und lädt das Gastbetriebssystem, wenn ein Gastbetriebssystem installiert ist. „Ausschalten“ entspricht dem Ziehen des Netzsteckers der physischen Maschine. Dies ist kein geregeltes Herunterfahren des Gastbetriebssystems, sondern sollte verwendet werden, wenn das Herunterfahren nicht erfolgreich ist. Beispielsweise funktioniert ein Herunterfahren nicht, wenn das Gastbetriebssystem nicht reagiert. virtuelle Maschine Zurücksetzen der virtuellen Maschine Hält die Aktivität auf der virtuellen Maschine an. Transaktionen werden so lange ausgesetzt, bis ein Befehl zur Wiederaufnahme erteilt wird. virtuelle Maschine VMware, Inc. 273 Grundlagen der vSphere-Systemverwaltung Tabelle 21-16. vSphere-Standardalarmaktionen (Fortsetzung) Aktion Beschreibung Alarmobjekt Virtuelle Maschine migrieren Schaltet die virtuelle Maschine aus und migriert sie entsprechend den Einstellungen, die Sie beim Erstellen der Alarmaktion definiert haben. virtuelle Maschine Gast neu starten oder herunterfahren Mit „Neu starten“ wird das Gastbetriebssystem heruntergefahren und neu gestartet, ohne dass die virtuelle Maschine ausgeschaltet wird. Mit „Herunterfahren“ wird das Gastbetriebssystem geregelt heruntergefahren. virtuelle Maschine Deaktivieren von Alarmaktionen Sie können die Ausführung einer Alarmaktion deaktivieren, ohne den Alarm selbst zu deaktivieren. Wenn beispielsweise ein Alarm so eingestellt ist, dass er ausgelöst wird, wenn die Verbindung zum Host getrennt wird, und Sie den Host in den Wartungsmodus versetzen, können Sie das Auslösen der Alarmaktion deaktivieren, da Sie wissen, dass der Host nicht verfügbar ist. Der Alarm ist noch aktiviert und wird daher ausgelöst, die Aktion jedoch nicht. Sie deaktivieren Alarmaktionen für ein ausgewähltes Bestandslistenobjekt. Über die Registerkarte „Objekt“ können Sie Alarmaktionen auch objektübergreifend deaktivieren. Wenn Sie beispielsweise die Alarmaktionen für mehrere virtuelle Maschinen auf einem Host deaktivieren möchten, wechseln Sie zur Registerkarte [Vir‐ tuelle Maschinen] des Hosts. Wenn Sie die Alarmaktionen für ein Objekt deaktivieren, werden sie für untergeordnete Objekte weiterhin ausgelöst. Wenn Sie Alarmaktionen deaktivieren, werden alle Aktionen für alle Alarme des Objekts deaktiviert. Es ist nicht möglich, eine Teilmenge der Alarmaktionen zu deaktivieren. SNMP-Traps als Alarmaktionen Der im Lieferumfang von vCenter Server enthaltene SNMP-Agent kann zum Senden von Traps verwendet werden, wenn Alarme auf einem vCenter Server ausgelöst werden. Wenn eine SNMP-Trap-Benachrichtigung auftritt, wird nur ein Trap ausgelöst und gesendet. Tabelle 21-17 beschreibt die Trap-Informationen, die im Text einer SNMP-Benachrichtigung angegeben werden. Tabelle 21-17. SNMP-Trap-Benachrichtigung - Details Trap-Eintrag Beschreibung Typ Der Status, den vCenter Server für den Alarm überwacht. Überwacht werden können die Nutzung des Hostprozessors (oder der CPU), die Nutzung des Hostspeichers, der Hoststatus, die Nutzung des Prozessors (oder der CPU) der virtuellen Maschine, die Nutzung des Speichers der virtuellen Maschine, der Status der virtuellen Maschine und das Taktsignal der virtuellen Maschine. Name Der Name des Hosts oder der virtuellen Maschine, der bzw. die den Alarm auslöst. Alter Status Der Alarmstatus, bevor der Alarm ausgelöst wurde. Neuer Status Der Alarmstatus, wenn der Alarm ausgelöst wird. Objektwert Der Objektwert, wenn der Alarm ausgelöst wird. HINWEIS Sie müssen SNMP-Einstellungen über vSphere-Client konfigurieren, um SNMP mit vCenter Server zu verwenden. Wenn Sie jedoch SMTP-Einstellungen in Microsoft Outlook Express konfiguriert haben, ist es nicht erforderlich, sie in vCenter Server zu konfigurieren. 274 VMware, Inc. Kapitel 21 Arbeiten mit Alarmen E-Mail-Benachrichtigungen als Alarmaktionen Der im Lieferumfang von vCenter Server enthaltene SMTP-Agent kann zum Senden von E-Mail-Benachrichtigungen verwendet werden, wenn Alarme auf vCenter Server ausgelöst werden. Wenn ein Alarm ausgelöst wird, kann eine beliebige Anzahl an E-Mail-Benachrichtigungen gesendet werden. Sie definieren die Empfängerliste, wenn Sie die Alarmaktionen für einen Alarm festlegen. Tabelle 21-18 beschreibt die Informationen, die im Text einer SMTP-Benachrichtigung angegeben werden. Tabelle 21-18. SMTP-E-Mail-Benachrichtigung - Details E-Mail-Eintrag Beschreibung Ziel Objekt, für das der Alarm ausgelöst wurde. Alter Status Vorheriger Alarmstatus. Gilt nur für Statusauslöser. Neuer Status Aktueller Alarmstatus. Gilt nur für Statusauslöser. Metrischer Wert Schwellenwert zum Auslösen des Alarms. Gilt nur für metrische Bedingungsauslöser. Alarmdefinition Alarmdefinition in vCenter Server, einschließlich des Alarmnamens und des Status. Beschreibung Lokalisierte Zeichenfolge, die eine Zusammenfassung des Alarms enthält. Beispiel: Alarm Neuer_Alarm auf Host1.vmware.com geändert von Grau in Rot. Wenn der Alarm durch ein Ereignis ausgelöst wurde, sind die Informationen unter Tabelle 21-19 ebenfalls im Text der E-Mail enthalten. Tabelle 21-19. Ereignisdetails in E-Mails Einzelheiten Beschreibung Ereignisdetails Name des VMODL-Ereignistyps. Übersicht Alarmzusammenfassung, einschließlich des Ereignistyps, Alarmnamens und Zielobjekts. Datum Uhrzeit und Datum der Auslösung des Alarms. Benutzername Person, die die Aktion initiiert hat, aufgrund der das Ereignis erstellt wurde. Ereignisse, die durch eine interne Systemaktivität verursacht wurden, haben keinen Wert für Benutzernamen. Host Host, auf dem der Alarm ausgelöst wurde. Ressourcenpool Ressourcenpool, in dem der Alarm ausgelöst wurde. Datencenter Datencenter, in dem der Alarm ausgelöst wurde. Argumente Mit dem Alarm übergebene Argumente und deren Werte. HINWEIS Wenn Sie SMTP-Einstellungen in Microsoft Outlook Express konfiguriert haben, müssen Sie sie nicht für vCenter Server konfigurieren. Ausführen von Skripts als Alarmaktionen Sie können Skripts schreiben und diese Alarmen zuweisen, sodass bei der Auslösung des Alarms das Skript ausgeführt wird. Verwenden Sie die Alarmumgebungsvariablen, um komplexe Skripts zu definieren und sie mehreren Alarmen oder Bestandslistenobjekten zuzuweisen. Sie können z. B. ein Skript schreiben, anhand dem die folgenden Trouble-Ticket-Informationen in ein externes System eingetragen werden, wenn ein Alarm ausgelöst wird: n Alarmname n Objekt, für das der Alarm ausgelöst wurde VMware, Inc. 275 Grundlagen der vSphere-Systemverwaltung n Ereignis, das den Alarm ausgelöst hat n Werte für die Alarmauslösung Verwenden Sie beim Schreiben des Skripts die folgenden Umgebungsvariablen: n VMWARE_ALARM_NAME n VMWARE_ALARM_TARGET_NAME n VMWARE_ALARM_EVENTDESCRIPTION n VMWARE_ALARM_ALARMVALUE Sie können das Skript jedem Alarm für ein Objekt zuweisen, ohne das Skript ändern zu müssen. Alarmumgebungsvariablen Um die Skriptkonfiguration für Alarmaktionen zu vereinfachen, bietet VMware Umgebungsvariablen für VMware-Alarme. Tabelle 21-20 listet die Standardumgebungsvariablen auf, die für Alarme definiert sind. Mit diesen Variablen können Sie komplexere Skripts definieren und sie mehreren Alarmen oder Bestandslistenobjekten zuweisen, damit die Aktion beim Auslösen des Alarms ausgeführt wird. Tabelle 21-20. Alarmumgebungsvariablen 276 Unterstützter Alarmtyp Variablenname Variablenbeschreibung VMWARE_ALARM_NAME Name des ausgelösten Alarms. Bedingung, Status, Ereignis VMWARE_ALARM_ID MOID des ausgelösten Alarms. Bedingung, Status, Ereignis VMWARE_ALARM_TARGET_NAME Name des Elements, für das der Alarm ausgelöst wurde. Bedingung, Status, Ereignis VMWARE_ALARM_TARGET_ID MOID des Elements, für das der Alarm ausgelöst wurde. Bedingung, Status, Ereignis VMWARE_ALARM_OLDSTATUS Alter Status des Alarms. Bedingung, Status, Ereignis VMWARE_ALARM_NEWSTATUS Neuer Status des Alarms. Bedingung, Status, Ereignis VMWARE_ALARM_TRIGGERINGSUMMARY Mehrzeilige Zusammenfassung des Alarms. Bedingung, Status, Ereignis VMWARE_ALARM_DECLARINGSUMMARY Einzeilige Deklaration des Alarmausdrucks. Bedingung, Status, Ereignis VMWARE_ALARM_ALARMVALUE Wert, der den Alarm ausgelöst hat. Bedingung, Status VMWARE_ALARM_EVENTDESCRIPTION Beschreibender Text für das Alarmstatus-Änderungsereignis. Bedingung, Status VMWARE_ALARM_EVENTDESCRIPTION Beschreibung des Ereignisses, das den Alarm ausgelöst hat. Ereignis VMWARE_ALARM_EVENT_USERNAME Benutzername, der dem Ereignis zugewiesen ist. Ereignis VMWARE_ALARM_EVENT_DATACENTER Name des Datencenters, in dem das Ereignis aufgetreten ist. Ereignis VMWARE_ALARM_EVENT_COMPUTERESOURCE Name des Clusters oder Ressourcenpools, in dem das Ereignis aufgetreten ist. Ereignis VMware, Inc. Kapitel 21 Arbeiten mit Alarmen Tabelle 21-20. Alarmumgebungsvariablen (Fortsetzung) Unterstützter Alarmtyp Variablenname Variablenbeschreibung VMWARE_ALARM_EVENT_HOST Name des Hosts, auf dem das Ereignis aufgetreten ist. Ereignis VMWARE_ALARM_EVENT_VM Name der virtuellen Maschine, auf der das Ereignis aufgetreten ist. Ereignis VMWARE_ALARM_EVENT_NETWORK Name des Netzwerks, auf dem das Ereignis aufgetreten ist. Ereignis VMWARE_ALARM_EVENT_DATASTORE Name des Datenspeichers, in dem das Ereignis aufgetreten ist. Ereignis VMWARE_ALARM_EVENT_DVS Name des verteilten vNetwork-Switches, an dem das Ereignis aufgetreten ist. Ereignis Befehlszeilenparameter für Alarme VMware bietet Befehlszeilenparameter, die die Standard-Alarmumgebungsvariablen ersetzen. Sie können diese Parameter verwenden, wenn Sie ein Skript als Alarmaktion für eine Bedingung, einen Status oder einen Ereignisalarm ausführen. Mit den Befehlszeilenparametern können Sie Alarminformationen weiterleiten, ohne ein Alarmskript ändern zu müssen. Sie können diese Parameter z. B. einsetzen, wenn Sie ein externes Programm verwenden, für das Sie über keine Quelldateien verfügen. Sie übergeben die erforderlichen Daten, indem Sie die Ersetzungsparameter verwenden, die Vorrang haben vor den Umgebungsvariablen. Die Parameter können Sie über das Dialogfeld für die Konfiguration von vSphere-Clientalarmaktionen und von der Befehlszeile aus übergeben. Tabelle 21-21 listet die Befehlszeilen-Ersetzungsparameter für Skripts auf, die als Alarmaktionen ausgeführt werden. Tabelle 21-21. Befehlszeilenparameter für Alarmaktionsskripts Variable Beschreibung {eventDescription} Text des alarmStatusChange-Ereignisses. Die Variable {eventDescription} wird nur für Bedingungs- und Statusalarme unterstützt. {targetName} Name des Elements, für das der Alarm ausgelöst wird. {alarmName} Name des Alarms, der ausgelöst wird. {triggeringSummary} Zusammenfassende Informationen der Werte für den Alarmauslöser. {declaringSummary} Zusammenfassende Informationen der Werte für die Alarmdeklaration. {oldStatus} Der Alarmstatus, bevor der Alarm ausgelöst wird. {newStatus} Der Alarmstatus, nachdem der Alarm ausgelöst wurde. {target} Bestandslistenobjekt, für das der Alarm festgelegt ist. VMware, Inc. 277 Grundlagen der vSphere-Systemverwaltung Alarmbenachrichtigungen Alarmbenachrichtigungen fügen der Auslöserkonfiguration einen Toleranzbereich und eine Auslösehäufigkeit hinzu und schränken so weiter ein, wann ein Alarmauslöser für eine Bedingung oder einen Status auftritt. Toleranzbereich Der Toleranzbereich legt einen Prozentsatz über oder unter dem konfigurierten Schwellenwert fest, nach dem der Alarm ausgelöst bzw. gelöscht wird. Wenn ein Wert ungleich Null angegeben wird, wird der Alarm erst dann ausgelöst bzw. gelöscht, wenn die auslösende Bedingung über bzw. unter dem Toleranzbereich liegt. Ein Wert „0“ (Null) löst den Alarm aus und löscht ihn bei dem von Ihnen konfigurierten Schwellenwert. vCenter Server verwendet zum Auslösen eines Alarms die folgende Rechnung: Schwellenwert der Bedingung + Toleranzbereich = Alarm auslösen Beispiel: Für einen Alarm wurde definiert, dass er einen Warnungsstatus auslösen soll, wenn die CPU-Nutzung eines Hosts bei über 70 % liegt. Wenn Sie für den Toleranzbereich 5 % festlegen, wird der Warnungsstatus erst dann ausgelöst, wenn die CPU-Nutzung auf über 75 % (70 + 5) steigt, und erst dann auf den normalen Status zurückgesetzt, wenn die CPU-Nutzung unter 65 % (70 - 5) sinkt. Der Toleranzbereich stellt sicher, dass ein Alarmstatus nicht aufgrund falscher Änderungen einer Bedingung durchlaufen wird. Auslösehäufigkeit Die Auslösehäufigkeit ist der Zeitraum, während dem eine ausgelöste Alarmaktion nicht erneut gemeldet wird. Nach Ablauf des Zeitraums wird die Alarmaktion erneut ausgeführt, wenn die Bedingung oder der Status noch wahr ist. Standardmäßig beträgt die Auslösehäufigkeit für die Standard-VMware-Alarme 5 Minuten. Wenn beispielsweise der Alarm für die Host-CPU-Nutzung um 14:00 Uhr einen Warnungsstatus auslöst und um 14:02 Uhr ein Alarmstatus auftritt, wird dieser nicht um 14:02 Uhr gemeldet, weil die festgelegte Häufigkeit dies nicht zulässt. Wenn um 14:05 Uhr der Warnungsstatus immer noch gilt, wird der Alarm gemeldet. Dies verhindert, dass wiederholt unbedeutende Alarmübergänge gemeldet werden. Erstellen von Alarmen Zum Erstellen eines Alarms gehört das Einrichten von allgemeinen Alarmeinstellungen, Alarmauslösern, Auslöserbenachrichtigungen und Alarmaktionen. Erforderliche Berechtigung: Alarme.Alarm erstellen Erstellen Sie den Alarm unter Verwendung des Dialogfelds „Alarmeinstellungen“. Sie können dieses Dialogfeld öffnen, indem Sie das Objekt in der Bestandsliste auswählen und eine der folgenden Aktionen durchführen. 278 n Wählen Sie [Datei] > [Neu] > [Alarm] . n Wählen Sie [Bestandsliste] > [<object_type>] > [Alarm] > [Alarm hinzufügen] . n Klicken Sie mit der rechten Maustaste auf das Objekt und wählen Sie [Alarm >] [Alarm hinzufügen] . n Klicken Sie auf der Registerkarte [Alarme] auf die Registerkarte [Definitionen] , klicken Sie mit der rechten Maustaste in das Fenster und wählen Sie [Neuer] > [ Alarm] . n Wählen Sie das Objekt in der Bestandsliste aus und drücken Sie Ctrl+A. VMware, Inc. Kapitel 21 Arbeiten mit Alarmen Voraussetzungen Um einen Alarm für ein Objekt einzurichten, muss der vSphere-Client mit einem vCenter Server-System verbunden sein. Zudem müssen Sie über die entsprechenden Benutzerberechtigungen für alle relevanten Objekte verfügen, um Alarme erstellen zu können. Nachdem ein Alarm erstellt wurde, wird er auch dann aktiviert, wenn der Benutzer, der ihn erstellt hat, nicht mehr über die erforderlichen Berechtigungen verfügt. Vorgehensweise 1 Alarmeinstellungen – Allgemein auf Seite 279 Verwenden Sie die Registerkarte [Allgemein] des Dialogfelds „Alarmeinstellungen“, um allgemeine Alarminformationen einzurichten, z. B. den Alarmnamen, die Beschreibung, den Überwachungstyp und den Status. 2 Alarmeinstellungen – Auslöser auf Seite 280 Im Dialogfeld Alarmeinstellungen können Sie auf der Registerkarte [Auslöser] Alarmauslöser hinzufügen, bearbeiten und entfernen. Die Vorgehensweise für das Einrichten von Auslösern hängt davon ab, ob Sie den Auslöser für eine Bedingung oder einen Status festlegen oder für ein Ereignis. 3 Alarmeinstellungen – Benachrichtigungen auf Seite 282 Im Dialogfeld Alarmeinstellungen können Sie auf der Registerkarte [Berichte] einen Toleranzbereich und eine Auslösehäufigkeit für Bedingungs- oder Statusauslöser definieren. Die Benachrichtigungen schränken weiter ein, wann der Auslöser auftritt. Alarmeinstellungen – Allgemein Verwenden Sie die Registerkarte [Allgemein] des Dialogfelds „Alarmeinstellungen“, um allgemeine Alarminformationen einzurichten, z. B. den Alarmnamen, die Beschreibung, den Überwachungstyp und den Status. Vorgehensweise 1 Rufen Sie bei Bedarf das Dialogfeld „Alarmeinstellungen“ auf. a Zeigen Sie das Objekt im Fenster Bestandsliste an. b Wählen Sie das Objekt aus und drücken Sie Strg+M. 2 Geben Sie auf der Registerkarte [Allgemein] einen Namen und eine Beschreibung für den Alarm ein. 3 Definieren Sie im Feld „Alarmtyp“ den Typ des zu erstellenden Alarms. a Wählen Sie in der Liste [Monitor] das Objekt aus, für das der Alarm erstellt werden soll. Welche Objekte aufgelistet sind, hängt von dem in der Bestandsliste ausgewählten Objekt ab. b Wählen Sie aus, woraufhin das Objekt überwacht werden soll: auf bestimmte Bedingungen oder Status oder auf bestimmte Ereignisse. Dies bestimmt, welche Auslöser für den Alarm verfügbar sind. Sie können keine Bedingungen oder Status von Clustern überwachen. 4 (Optional) Wählen Sie [Diesen Alarm aktivieren] , um den Alarm zu aktivieren. Sie können einen Alarm jederzeit aktivieren, nachdem Sie ihn erstellt haben. 5 (Optional) Klicken Sie zum Definieren der Alarmauslöser auf die Registerkarte [Auslöser] . 6 (Optional) Klicken Sie auf [OK] , um allgemeine Änderungen zu speichern, ohne die Alarmauslöser oder Alarmaktionen zu aktualisieren. HINWEIS Ein Alarm, für den keine Auslöser definiert wurden, kann nicht gespeichert werden. VMware, Inc. 279 Grundlagen der vSphere-Systemverwaltung Alarmeinstellungen – Auslöser Im Dialogfeld Alarmeinstellungen können Sie auf der Registerkarte [Auslöser] Alarmauslöser hinzufügen, bearbeiten und entfernen. Die Vorgehensweise für das Einrichten von Auslösern hängt davon ab, ob Sie den Auslöser für eine Bedingung oder einen Status festlegen oder für ein Ereignis. Einrichten eines Bedingungs- oder Statusauslösers Bedingungs- oder Statusauslöser überwachen Leistungsmetriken und Objektstatuszustände, wie z. B. die CPU-Nutzung und die Verbindungsstatuszustände. Sie können mit Bedingungs- und Statusauslösern nur Hosts, virtuelle Maschinen und Datenspeicher überwachen. Vorgehensweise 1 2 Zeigen Sie bei Bedarf die Registerkarte [Auslöser] des Dialogfelds „Alarmeinstellungen“ an. a Zeigen Sie das Objekt im Fenster Bestandsliste an. b Wählen Sie das Objekt aus und drücken Sie Strg+M, um das Dialogfeld „Alarmeinstellungen“ zu öffnen. c Klicken Sie auf die Registerkarte [Auslöser] . Klicken Sie auf [Hinzufügen] . Zur Liste der Auslöser wird ein Standard-Bedingungsauslöser hinzugefügt. 3 4 Wenn Sie den Standardauslöser nicht verwenden möchten, ersetzen sie ihn. a Wählen Sie den Standardauslöser aus. b Doppelklicken Sie auf den Listenpfeil für den [Auslösertyp] , um die Liste der Auslöser zu öffnen. c Wählen Sie einen Auslöser aus. Wenn der Auslöser ein Bedingungsauslöser ist, definieren Sie die Bedingungslängen. Doppelklicken Sie auf die einzelnen Attributfelder – [Bedingung] , [Warnung] , [Bedingungslänge] , [Alarm] , und [Bedingungslänge] – und wählen Sie Werte aus oder geben Sie sie ein. Nicht alle Bedingungsauslöser besitzen Bedingungslängen. Statusauslöser treten unmittelbar beim Erreichen des Status auf. Für Statusalarme können keine Bedingungslängen definiert werden. 5 6 (Optional) Definieren Sie mehrere Bedingungen für denselben Auslösertyp. a Wiederholen Sie Schritt 2 bis Schritt 3 und wählen Sie denselben Auslöser aus, den Sie gerade konfiguriert haben. b Legen Sie Werte für die einzelnen Attribute fest. (Optional) Wenn Sie weitere Bedingungs- oder Statusauslöser definieren möchten, wiederholen Sie Schritt 2 bis Schritt 5. HINWEIS Die Auslöser [Gesamtgröße der VM auf der Festplatte] und [Snapshot‐Größe der virtuellen Maschine] können nicht in Kombination mit anderen Auslösern verwendet werden. 7 8 280 Wählen Sie unterhalb der Liste der Auslöser eine der folgenden Optionen aus, um festzulegen, wie der Alarm ausgelöst werden soll. n Wenn mindestens eine Bedingung erfüllt ist (Standard). n Wenn alle Bedingungen erfüllt sind. Klicken Sie auf [OK] . VMware, Inc. Kapitel 21 Arbeiten mit Alarmen Einrichten eines Ereignisauslösers Ereignisauslöser überwachen Ereignisse, die auf verwalteten Objekten, vCenter Server und dem Lizenzserver auftreten. Für jede Aktion, die für vCenter Server von Interesse ist, wird ein Ereignis aufgezeichnet. Vorgehensweise 1 2 Zeigen Sie bei Bedarf die Registerkarte [Auslöser] des Dialogfelds „Alarmeinstellungen“ an. a Zeigen Sie das Objekt im Fenster Bestandsliste an. b Wählen Sie das Objekt aus und drücken Sie Strg+M, um das Dialogfeld „Alarmeinstellungen“ zu öffnen. c Klicken Sie auf die Registerkarte [Auslöser] . Klicken Sie auf [Hinzufügen] . Zur Liste der Auslöser wird ein Standard-Ereignisauslöser hinzugefügt. 3 Sie können das Standardereignis ersetzen, indem Sie auf den Ereignisnamen doppelklicken und in der Liste [Ereignis] ein Ereignis auswählen. Wenn Ihnen der Ereignisname bekannt ist, können Sie ihn im Feld Ereignis eingeben, um die Liste zu filtern. 4 Sie können den Standardstatus für den Ereignisauslöser ändern, indem Sie auf den Statusnamen doppelklicken und in der Liste [Status] einen Status auswählen. HINWEIS Wenn Sie festlegen möchten, dass ein Alarm ausgelöst wird, wenn mehrere Status erreicht wurden, konfigurieren Sie jeden Ereignisstatus separat. Wenn beispielsweise eine Warnung ausgelöst werden soll, wenn sich der Hardwarestatus eines Hosts ändert, und im selben Fall ein Alarm ausgelöst werden soll, konfigurieren Sie zwei Ereignisse des Typs „Hardwarestatus geändert“, ein Ereignis mit Warnungsstatus und ein Ereignis mit Alarmstatus. 5 (Optional) Klicken Sie zum Konfigurieren von benutzerdefinierten Bedingungen für den Ereignisauslöser in der Spalte [Bedingung] auf [Erweitert] , um das Dialogfeld mit den Auslöserbedingungen zu öffnen. a Klicken Sie auf [Hinzufügen] . Zur Liste der Ereignisargumente wird ein Standardargument hinzugefügt. b Sie können das Standardargument ersetzen, indem Sie auf den Argumentnamen doppelklicken und in der Liste der Argumente ein Argument auswählen. c Sie können den Standardoperator ersetzen, indem Sie auf den Operatornamen doppelklicken und einen Operator in der Liste auswählen. d Klicken Sie auf das Feld „Wert“ und geben Sie einen Wert ein. e (Optional) Wenn Sie mehrere Bedingungen für denselben Auslöser definieren möchten, wiederholen Sie Schritt 5. f Klicken Sie auf [OK] . 6 (Optional) Wiederholen Sie diese Aufgabe, um weitere Ereignisauslöser festzulegen. 7 Klicken Sie auf [OK] . VMware, Inc. 281 Grundlagen der vSphere-Systemverwaltung Alarmeinstellungen – Benachrichtigungen Im Dialogfeld Alarmeinstellungen können Sie auf der Registerkarte [Berichte] einen Toleranzbereich und eine Auslösehäufigkeit für Bedingungs- oder Statusauslöser definieren. Die Benachrichtigungen schränken weiter ein, wann der Auslöser auftritt. Vorgehensweise 1 2 Zeigen Sie bei Bedarf die Registerkarte [Berichte] des Dialogfelds „Alarmeinstellungen“ an. a Zeigen Sie das Objekt im Fenster Bestandsliste an. b Wählen Sie das Objekt aus und drücken Sie Strg+M, um das Dialogfeld „Alarmeinstellungen“ zu öffnen. c Klicken Sie auf die Registerkarte [Berichte] . Geben Sie eine [Toleranz] ein. Wenn der Wert 0 angegeben wird, wird der Alarm bei dem von Ihnen konfigurierten Schwellenwert ausgelöst und gelöscht. Wenn ein Wert ungleich Null angegeben wird, wird der Alarm erst dann ausgelöst, wenn die Bedingung einen zusätzlichen Prozentsatz über bzw. unter dem Schwellenwert erreicht. Schwellenwert der Bedingung + Berichtstoleranz = Alarm auslösen Toleranzwerte stellen sicher, dass ein Alarmstatus nicht basierend auf falschen Änderungen einer Bedingung durchlaufen wird. 3 Wählen Sie eine [Häufigkeit] . Die Häufigkeit legt den Zeitraum fest, während dessen ein ausgelöster Alarm nicht erneut gemeldet wird. Nach Ablauf des Zeitraums wird der Alarm erneut gemeldet, wenn die Bedingung oder der Status noch wahr ist. 4 Klicken Sie auf [OK] . Verwalten von Alarmen Sie können Alarme ändern, deaktivieren und zurücksetzen sowie ausgelöste Alarme bestätigen. Außerdem können Sie eine Liste von Alarmen in eine Datei exportieren. Der vSphere-Client muss zum Verwalten von Alarmen mit einem vCenter Server-System verbunden sein. Bestätigen von ausgelösten Alarmen Das Bestätigen eines ausgelösten Alarms verhindert die Ausführung der Alarmaktionen. Der Alarm wird dabei nicht in den normalen Zustand zurückversetzt. Erforderliche Berechtigung: Alarm.Alarmbestätigung Vorgehensweise 282 1 Zeigen Sie das Bestandslistenfenster an. 2 Wählen Sie bei Bedarf [Ansicht] > [Statusleiste ] , um das Statusfenster anzuzeigen. 3 Klicken Sie in der Statusleiste auf [ Alarme] , um das Fenster „Ausgelöste Alarme“ anzuzeigen. 4 Klicken Sie mit der rechten Maustaste auf den Alarm und wählen Sie [Alarm bestätigen] . 5 (Optional) Wenn Sie mehrere Alarme gleichzeitig bestätigen möchten, halten Sie die Umschalttaste gedrückt, klicken Sie auf die einzelnen Alarme, um sie auszuwählen, klicken Sie mit der rechten Maustaste auf die ausgewählten Objekte und wählen Sie [Alarm bestätigen] . VMware, Inc. Kapitel 21 Arbeiten mit Alarmen Ändern von Alarmattributen Sie können Alarme umbenennen und Auslöser, Benachrichtigungen und Aktionen für Alarme ändern. Erforderliche Berechtigung: Alarm.Alarm ändern Vorgehensweise 1 Zeigen Sie in der Bestandsliste das Objekt an, auf dem der Alarm definiert ist. 2 Wählen Sie das Objekt aus und klicken Sie auf die Registerkarte [Alarme] . 3 Klicken Sie auf [Definitionen] . In der Spalte Definiert in werden die Objekte aufgelistet, für die der Alarm definiert ist. Wenn der Wert nicht [Diesem Objekt] lautet, klicken Sie auf den Objektnamen. Die Liste der Alarme für dieses Objekt wird auf der Registerkarte [Alarme] geöffnet. 4 Doppelklicken Sie auf den Alarm, um das Dialogfeld „Alarmeinstellungen“ zu öffnen. 5 Bearbeiten Sie nach Bedarf die allgemeinen Einstellungen, die Auslöser, die Benachrichtigungen oder die Aktionen für den Alarm. Klicken Sie auf [Hilfe] , um Informationen zum Konfigurieren der Werte auf den einzelnen Registerkarten anzuzeigen. 6 Klicken Sie auf [OK] . vCenter Server überprüft die Konfiguration des Alarms und bearbeitet den Alarm des ausgewählten Objekts. Deaktivieren von Alarmen Alarme werden von dem Objekt deaktiviert, auf dem sie definiert wurden. Sie können einen deaktivierten Alarm jederzeit aktivieren. Erforderliche Berechtigung: Alarm.Alarm ändern Vorgehensweise 1 Zeigen Sie das Objekt in der Bestandsliste an. 2 Wählen Sie das Objekt aus und klicken Sie auf die Registerkarte [Alarme] . 3 Klicken Sie auf [Definitionen] . Wenn die Spalte „Definiert in“ für den zu deaktivierenden Alarm nicht den Eintrag [Diesem Objekt] enthält, wurde der Alarm nicht für das in der Bestandsliste ausgewählte Objekt definiert. Klicken Sie zum Öffnen der Alarmdefinitionen für das Objekt auf das verknüpfte Objekt in der Spalte „Definiert in“. 4 Doppelklicken Sie auf den Alarm, um das Dialogfeld „Alarmeinstellungen“ zu öffnen. 5 Deaktivieren Sie die Option [Diesen Alarm aktivieren] . 6 Klicken Sie auf [OK] . Exportieren einer Liste von Alarmen Sie können eine auf einem beliebigen verwalteten Objekt in der Bestandsliste definierte Liste von Alarmen in eine Systemdatei exportieren. Die Liste von Alarmen für ein Objekt enthält die für alle untergeordneten Objekte festgelegten Alarme. Erforderliche Berechtigung: Nur Lesen VMware, Inc. 283 Grundlagen der vSphere-Systemverwaltung Vorgehensweise 1 Zeigen Sie das Objekt in der Bestandsliste an. 2 Wählen Sie das Objekt aus und klicken Sie auf die Registerkarte [Alarme] . 3 Klicken Sie auf [Definitionen] . 4 Wählen Sie [Datei] > [Export] > [Liste exportieren] . 5 Geben Sie im Dialogfeld „Speichern unter“ das Verzeichnis, den Dateinamen und den Dateityp für die exportierte Datei an. 6 Klicken Sie auf [Speichern] . Identifizieren von ausgelösten Alarmen Ausgelöste Alarme befinden sich im Bestandslistenfenster, in der Statusleiste und auf der Registerkarte [Alar‐ me] des vSphere-Clients. Tabelle 21-22. Indikatoren für ausgelöste Alarme im vSphere-Client Speicherort des vSphere-Clients Indikator für ausgelöste Alarme Bestandslistenfenster Ein Symbol für das Objekt, für das der Alarm ausgelöst wurde. Statusleiste, Fenster „Ausgelöste Alarme“ Eine Liste der auf allen Bestandslistenobjekten ausgelösten Alarme. Doppelklicken Sie auf einen Alarm, um das Objekt in der Bestandsliste auszuwählen, für das der Alarm ausgelöst wurde. Registerkarte [Alarme] Eine Liste der für das ausgewählte Bestandslistenobjekt ausgelösten Alarme. Entfernen von Alarmen Alarme werden von dem Objekt entfernt, auf dem sie definiert wurden. Sie können einen Alarm nicht von einem untergeordneten Objekt entfernen, das den Alarm von seinem übergeordneten Objekt übernommen hat. Die Standardalarme von VMware können ebenfalls nicht entfernt werden. Wenn ein Alarm entfernt wird, wird er aus vCenter Server entfernt und kann nicht mehr abgerufen werden. Erforderliche Berechtigung: Alarm.Alarm entfernen Vorgehensweise 1 Zeigen Sie das Objekt in der Bestandsliste an. 2 Wählen Sie das Objekt aus und klicken Sie auf die Registerkarte [Alarme] . 3 Klicken Sie auf [Definitionen] . Wenn die Spalte „Definiert in“ für den zu deaktivierenden Alarm nicht den Eintrag [Diesem Objekt] enthält, wurde der Alarm nicht für das in der Bestandsliste ausgewählte Objekt definiert. Klicken Sie zum Öffnen der Alarmdefinitionen für das Objekt auf das verknüpfte Objekt in der Spalte „Definiert in“. 284 4 Wählen Sie den Alarm aus und wählen Sie [Bearbeiten] > [Entfernen] . 5 Klicken Sie auf [Ja] . VMware, Inc. Kapitel 21 Arbeiten mit Alarmen Zurücksetzen ausgelöster Ereignisalarme Ein durch ein Ereignis ausgelöster Alarm wird möglicherweise nicht in den normalen Status zurückgesetzt, wenn vCenter Server das Ereignis, das die normale Bedingung identifiziert, nicht abruft. Setzen Sie in solchen Fällen den Alarm manuell zurück, um ihn in den normalen Status zurückzuversetzen. Erforderliche Berechtigung: Alarm.Alarmstatus festlegen Vorgehensweise 1 Suchen Sie den ausgelösten Alarm für das Objekt im Fenster Ausgelöste Alarme oder auf der Registerkarte [Alarme] . 2 Klicken Sie mit der rechten Maustaste auf den Alarm und wählen Sie [Alarm auf Grün zurücksetzen] . Anzeigen von Alarmen Über die Registerkarte [Alarme] des vSphere-Clients können Sie Alarme anzeigen, die für Objekte definiert und die für Objekte ausgelöst wurden. Die Registerkarte [Alarme] ist nur verfügbar, wenn der vSphere-Client mit einem vCenter Server-System verbunden ist. Es gibt zwei Ansichten, [Ausgelöste Alarme] und [Definitionen] . Ausgelöste Alarme Listet die Alarme auf, die für das ausgewählte Objekt ausgelöst wurden, einschließlich Status des Alarms, Datum und Uhrzeit, an dem er zuletzt ausgelöst wurde, und ob der Alarm bestätigt wurde. Definitionen Listet die dem Objekt zugeordneten Alarme auf, einschließlich Alarmbeschreibung und Objekt, für das der Alarm definiert wurde. Zum Anzeigen von Alarmen werden unterschiedliche Optionen vom vSphere-Client angeboten. n Anzeigen der auf einem Objekt definierten Alarme auf Seite 285 Die Registerkarte [Alarme] des vSphere-Clients enthält eine Liste von Alarmdefinitionen für das in der Bestandsliste ausgewählte Objekt. n Anzeigen der für ein Objekt ausgelösten Alarme auf Seite 286 Sie können die auf einem Objekt ausgelösten Alarme auf der Registerkarte [Alarme] des Objekts anzeigen. n Anzeigen aller in vCenter Server ausgelösten Alarme auf Seite 286 Sie können ausgelöste Alarme in der Registerkarte [Alarme] der Statusleiste anzeigen. Anzeigen der auf einem Objekt definierten Alarme Die Registerkarte [Alarme] des vSphere-Clients enthält eine Liste von Alarmdefinitionen für das in der Bestandsliste ausgewählte Objekt. Vorgehensweise 1 Zeigen Sie das Objekt in der Bestandsliste an. 2 Wählen Sie das Objekt aus und klicken Sie auf die Registerkarte [Alarme] . 3 Klicken Sie auf [Definitionen] . In der Spalte „Definiert in“ wird das Objekt angezeigt, für das der Alarm erstellt wurde. VMware, Inc. 285 Grundlagen der vSphere-Systemverwaltung Anzeigen der für ein Objekt ausgelösten Alarme Sie können die auf einem Objekt ausgelösten Alarme auf der Registerkarte [Alarme] des Objekts anzeigen. Vorgehensweise 1 Zeigen Sie das Objekt in der Bestandsliste an. 2 Wählen Sie das Objekt aus und klicken Sie auf die Registerkarte [Alarme] . 3 Klicken Sie auf [Ausgelöste Alarme] . Anzeigen aller in vCenter Server ausgelösten Alarme Sie können ausgelöste Alarme in der Registerkarte [Alarme] der Statusleiste anzeigen. Vorgehensweise 1 Zeigen Sie die vSphere-Client-Bestandsliste an. 2 Wählen Sie, sofern erforderlich, [Ansicht] > [Statusleiste] , um das Statusfenster im unteren Bereich des vSphere-Clients anzuzeigen. 3 Klicken Sie in der Statusleiste auf [Alarme] . Die Liste der ausgelösten Alarme wird im Statusfenster angezeigt. Weiter Sie können im Fenster „Ausgelöste Alarme“ der Registerkarte [Alarme] zudem Alarme für ein ausgewähltes Bestandslistenobjekt anzeigen. Verwalten von Alarmaktionen Sie können Alarmaktionen für die vorkonfigurierten vSphere-Alarme und die benutzerdefinierten Alarme ändern. Verwenden Sie den vSphere-Client, um Alarmaktionen zu deaktivieren, deaktivierte Alarmaktionen zu identifizieren, Alarmaktionen zu entfernen und Befehle als Alarmaktionen auszuführen. Zum Verwalten von Alarmaktionen muss der vSphere-Client mit einem vCenter Server-System verbunden sein. Deaktivieren von Alarmaktionen Wenn Sie eine Alarmaktion deaktivieren, wird die Aktion nicht mehr ausgeführt, wenn der Alarm ausgelöst wird. Die Auslösung des Alarms wird dadurch nicht deaktiviert. Wenn Sie Alarmaktionen auf einem ausgewählten Bestandslistenobjekt deaktivieren, werden alle Aktionen für alle Alarme auf diesem Objekt deaktiviert. Es ist nicht möglich, eine Teilmenge der Alarmaktionen zu deaktivieren. Die Alarmaktionen werden für die untergeordneten Objekte weiterhin ausgelöst. Erforderliche Berechtigung: Alarm.Alarmaktionen deaktivieren Vorgehensweise 1 Zeigen Sie das Objekt in der Bestandsliste an. 2 Klicken Sie mit der rechten Maustaste auf das Objekt und wählen Sie [Alarm] > [Alarmaktionen deak‐ tivieren] . Die für den Alarm definierten Aktionen werden so lange nicht mehr auf Objekt ausgeführt, bis sie wieder aktiviert werden. 286 VMware, Inc. Kapitel 21 Arbeiten mit Alarmen Aktivieren von Alarmaktionen Durch das Aktivieren von Alarmaktionen werden alle für ausgelöste Alarme festgelegten Aktionen fortgesetzt. Erforderliche Berechtigung: Alarm.Alarmaktion deaktivieren Vorgehensweise 1 Zeigen Sie in der Bestandsliste das Objekt an, auf dem der Alarm definiert ist. 2 Klicken Sie mit der rechten Maustaste auf das Objekt und wählen Sie [Alarm] > [Alarmaktionen akti‐ vieren] . Identifizieren von deaktivierten Alarmaktionen Der vSphere-Client verwendet visuelle Indikatoren, um anzuzeigen, ob Alarmaktionen aktiviert oder deaktiviert sind. Wenn ein Objekt in der Bestandsliste ausgewählt ist, finden Sie seine deaktivierten Alarmaktionen in den folgenden Bereichen der vSphere-Benutzeroberfläche: n Im Fenster „Allgemein“ der Registerkarte [Übersicht] des Objekts. n Im Fenster „Alarmaktionen deaktiviert“ der Registerkarte [Alarme] . n In der Spalte „Alarmaktionen“ auf den Registerkarten der untergeordneten Elemente des Objekts. Wenn Sie beispielsweise in der Bestandsliste einen Host auswählen, zeigt die Registerkarte [Virtuelle Maschi‐ nen] für jede virtuelle Maschine auf dem Host an, ob Alarmaktionen aktiviert oder deaktiviert sind. Entfernen von Alarmaktionen Wenn eine Alarmaktion entfernt wird, wird sie nicht mehr ausgeführt. Der Alarm selbst wird dadurch nicht deaktiviert. Entfernen Sie eine Alarmaktion, wenn Sie sicher sind, dass Sie sie nicht mehr verwenden. Wenn Sie nicht sicher sind, ob Sie sie noch einmal verwenden möchten, deaktivieren Sie die Alarmaktion stattdessen. Erforderliche Berechtigung: Alarm.Alarm entfernen Vorgehensweise 1 Zeigen Sie in der Bestandsliste das Objekt an, auf dem der Alarm definiert ist. 2 Wählen Sie das Objekt aus und klicken Sie auf die Registerkarte [Alarme] . 3 Klicken Sie auf [Definitionen] . 4 Klicken Sie mit der rechten Maustaste auf den Alarm und wählen Sie im Kontextmenü die Option [Ein‐ stellungen bearbeiten] . Wenn die Option [Einstellungen bearbeiten] nicht verfügbar ist, wurde der Alarm nicht für das ausgewählte Objekt definiert. Klicken Sie zum Öffnen des korrekten Objekts auf den Objekt-Link in der Spalte „Definiert in“ des Alarms. Wiederholen Sie anschließend diesen Schritt. 5 Klicken Sie im Dialogfeld „Alarmeinstellungen“ auf die Registerkarte [Aktionen] . 6 Wählen Sie die Aktion aus und klicken Sie auf [Entfernen] . 7 Klicken Sie auf [OK] . VMware, Inc. 287 Grundlagen der vSphere-Systemverwaltung Ausführen eines Befehls als Alarmaktion Sie können ein Skript ausführen, wenn ein Alarm ausgelöst wird, indem Sie eine Befehlsalarmaktion konfigurieren. Erforderliche Berechtigung: Alarm.Alarm ändern HINWEIS Alarmbefehle werden in anderen Prozessen ausgeführt und blockieren nicht die Ausführung von vCenter Server. Sie verbrauchen jedoch Serverressourcen, wie z. B. Prozessorzeit und Arbeitsspeicher. Dieser Vorgang geht davon aus, dass Sie die Alarmaktion zu einem vorhandenen Alarm hinzufügen. Dieser Vorgang nimmt an, dass Sie die Alarmaktion zu einem vorhandenen Alarm hinzufügen. Vorgehensweise 1 Öffnen Sie, sofern erforderlich, das Dialogfeld „Alarmeinstellungen“. a Wählen Sie in der Bestandsliste das Objekt aus, für das der Alarm festgelegt ist. b Klicken Sie auf die Registerkarte [Alarme] . c Klicken Sie auf [Definitionen] . d Doppelklicken Sie auf den Alarm in der Liste. 2 Klicken Sie auf die Registerkarte [Aktionen] . 3 Klicken Sie auf [Hinzufügen] . 4 Doppelklicken Sie auf die Standardaktion und wählen Sie [Befehl ausführen] . 5 Doppelklicken Sie auf das Feld [Konfiguration] und führen Sie abhängig vom Typ der Befehlsdatei einen der folgenden Schritte aus: n Wenn der Befehl eine .exe-Datei ist, geben Sie den vollständigen Pfadnamen des Befehls ein. Geben Sie beispielsweise Folgendes ein, um den Befehl cmd.exe im Verzeichnis C:\tools auszuführen:c:\tools\cmd.exe. n Wenn der Befehl eine .bat-Datei ist, geben Sie den vollständigen Pfadnamen des Befehls als Argument für den Befehl c:\windows\system32\cmd.exe ein. Geben Sie beispielsweise Folgendes ein, um den Befehl cmd.bat im Verzeichnis C:\tools auszuführen:c:\windows\system32\cmd.exe /c c:\tools\cmd.bat. Wenn Ihr Skript nicht die Alarmumgebungsvariablen verwendet, fügen Sie alle erforderlichen Parameter im Konfigurationsfeld hinzu. Beispiel: c:\tools\cmd.exe AlarmName targetName c:\windows\system32\cmd.exe /c c:\tools\cmd.bat alarmName targetName Für .bat-Dateien müssen der Befehl und seine Parameter als Zeichenfolge angegeben werden. 6 Klicken Sie auf [OK] . Wenn der Alarm ausgelöst wird, wird die im Skript definierte Aktion ausgeführt. 288 VMware, Inc. Kapitel 21 Arbeiten mit Alarmen Konfigurieren von SNMP-Einstellungen für vCenter Server Sie müssen SNMP-Einstellungen über vSphere-Client konfigurieren, um SNMP mit vCenter Server zu verwenden. Voraussetzungen Zum Abschließen der folgenden Aufgabe muss der vSphere-Client mit vCenter Server verbunden sein. Außerdem benötigen Sie den DNS-Namen und die IP-Adresse des SNMP-Empfängers, die Portnummer des Empfängers und den Community-Bezeichner. Vorgehensweise 1 Wählen Sie [Verwaltung] > [vCenter Server‐Einstellungen] . 2 Wählen Sie den entsprechenden Server in [Aktueller vCenter Server] aus, wenn er zu einer verbundenen Gruppe gehört. 3 Klicken Sie in der Navigationsleiste auf [SNMP (SNMP)] . 4 Geben Sie die folgenden Informationen für den [primären Empfänger] der SNMP-Traps ein. Option Beschreibung Empfängerinternetadresse Der DNS-Name und die IP-Adresse des SNMP-Empfängers. Empfängerport Die Portnummer des Empfängers, an die der SNMP-Agent Traps sendet. Wenn der Portwert nicht angegeben wird, verwendet vCenter Server den Standardport [162] . Community Der Community-Bezeichner. 5 (Optional) Verwenden Sie die Optionen [Empfänger 2 aktivieren] , [Empfänger 3 aktivieren] und [Empfänger 4 aktivieren] , um weitere Empfänger zu aktivieren. 6 Klicken Sie auf [OK] . Das vCenter Server-System ist jetzt bereit, Traps an das von Ihnen angegebene Verwaltungssystem zu senden. Weiter Konfigurieren Sie Ihre SNMP-Verwaltungssoftware zum Empfangen und Interpretieren von Daten aus dem SNMP-Agenten von vCenter Server. Siehe „Konfiguration der Clientsoftware für die SNMP-Verwaltung“, auf Seite 57. Konfigurieren von SMTP-Maileinstellungen für vCenter Server Sie können vCenter Server so konfigurieren, dass E-Mail-Benachrichtigungen als Alarmaktionenen gesendet werden. Voraussetzungen Sie müssen die folgenden Aufgaben durchführen, damit vCenter Server Mail senden kann: n Konfigurieren Sie die SMTP-Servereinstellungen für vCenter Server oder Microsoft Outlook Express. n Geben Sie im Dialogfeld „Alarmeinstellungen“ die E-Mail-Empfänger an, wenn Sie Alarmaktionen konfigurieren. Zum Durchführen dieser Aufgabe muss der vSphere-Client mit vCenter Server verbunden sein. VMware, Inc. 289 Grundlagen der vSphere-Systemverwaltung Vorgehensweise 1 Wählen Sie [Verwaltung] > [vCenter Server‐Einstellungen] . 2 Wählen Sie in [Aktueller vCenter Server] das zu konfigurierende vCenter Server-System aus, wenn es zu einer verbundenen Gruppe gehört. 3 Wählen Sie in der Navigationsleiste [Mail] . 4 Legen Sie für die Benachrichtigung per E-Mail den SMTP-Server und den SMTP-Port fest: 5 Option Beschreibung SMTP-Server Der DNS-Name oder die IP-Adresse des SMTP-Gateways, das für das Versenden von E-Mail-Nachrichten verwendet werden soll. Absenderkonto Die E-Mail-Adresse des Absenders, z. B. [email protected]. Klicken Sie auf [OK] . Vorkonfigurierte VMware Alarme VMware bietet vorkonfigurierte Alarme für das vCenter Server-System, die automatisch ausgelöst werden, wenn Probleme erkannt werden. Sie müssen nur die Aktionen für diese Alarme einrichten. Tabelle 21-23 listet die vorkonfigurierten Alarme auf, die dem vCenter Server-System zur Verfügung stehen. Tabelle 21-23. Standard-VMware-Alarme 290 Alarmname Beschreibung Verbindung zum Netzwerk fehlgeschlagen Überwacht die Netzwerkkonnektivität auf einem vSwitch. Verbindung zum Speicher fehlgeschlagen Überwacht die Hostkonnektivität zu einem Speichergerät. Cluster-Hochverfügbarkeitsfehler Überwacht Hochverfügbarkeitsfehler auf einem Cluster. Datenspeichernutzung auf Festplatte Überwacht die Datenträgerausnutzung des Datenspeichers. Fehler bei Standby-Beendigung Überwacht, ob ein Host den Standby-Modus nicht beenden kann. Systemzustand geändert Überwacht Änderungen des Systemzustands von Diensten und Erweiterungen. Batteriestatus des Hosts Überwacht Hostbatterien. Hostverbindung und -betriebszustand Überwacht den Verbindungs- und Betriebszustandsstatus von Hosts. Fehler bei Hostverbindung Überwacht Hostverbindungsfehler. Host-CPU-Nutzung Überwacht die CPU-Nutzung von Hosts. Hostfehler Überwacht Fehler- und Warnmeldungen von Hosts. Lüftungsstatus der Hosthardware Überwacht Hostlüfter. Betriebsstatus der Hosthardware Überwacht den Betriebsstatus von Hosts. Status der Hauptplatine der Hosthardware Überwacht Hauptplatinen von Hosts. Temperaturstatus der Hosthardware Überwacht die Temperatur von Hosts. Spannung der Hosthardware Überwacht die Spannung von Hosts. Arbeitsspeicherstatus des Hosts Überwacht den Arbeitsspeicher von Hosts. Arbeitsspeichernutzung des Hosts Überwacht die Arbeitsspeichernutzung von Hosts. VMware, Inc. Kapitel 21 Arbeiten mit Alarmen Tabelle 21-23. Standard-VMware-Alarme (Fortsetzung) Alarmname Beschreibung Prozessorstatus des Hosts Überwacht Hostprozessoren. Dateneinlagerungsrate der Servicekonsole des Hosts Überwacht die Dateneinlagerungsrate der Servicekonsole des Hosts. Datenauslagerungsrate der Servicekonsole des Hosts Überwacht die Datenauslagerungsrate der Servicekonsole des Hosts. Hoststatus für Hardwareobjekte Überwacht den Status von Hosthardware-Objekten. Speicherstatus des Hosts Überwacht die Hostkonnektivität zu Speichergeräten. Lizenzfehler Überwacht Lizenzfehler. Lizenzbestandsüberwachung Überwacht die Lizenzbestandsliste auf die Übereinstimmung mit Vorgaben. Migrationsfehler Überwacht, ob eine virtuelle Maschine nicht migriert oder verlagert werden kann oder verwaist ist. Kein kompatibler Host für sekundäre virtuelle Maschine Überwachen, ob keine kompatiblen Hosts zum Platzieren von sekundären virtuellen Maschinen vorhanden sind. Zeitüberschreitung beim Starten der sekundären virtuellen Maschine Überwacht Zeitüberschreitungen beim Starten einer sekundären virtuellen Maschine. CPU der virtuellen Maschine in Bereitschaft Überwacht die CPU-Bereitschaftszeit virtueller Maschinen. CPU-Nutzung der virtuellen Maschine Überwacht die CPU-Nutzung virtueller Maschinen. Abgebrochene VM-Festplattenbefehle Überwacht die Anzahl der abgebrochenen Festplattenbefehle virtueller Maschinen. Zurücksetzen der VM-Festplatte Überwacht die Anzahl der Busrücksetzungen virtueller Maschinen. Fehler bei virtueller Maschine Überwacht Fehler- und Warnmeldungen virtueller Maschinen. Der Latenzstatus der Fehlertoleranz der sekundären VM hat sich geändert Überwacht Änderungen des Latenzstatus der sekundären Fehlertoleranz-VM. Fehlertoleranzstatus der virtuellen Maschine geändert Überwacht Änderungen des Fehlertoleranzstatus einer virtuellen Maschine. Fehler bei Virtual Machine High Availability Überwacht Hochverfügbarkeitsfehler auf einer virtuellen Maschine. Arbeitsspeichernutzung der virtuellen Maschine Überwacht die Arbeitsspeichernutzung virtueller Maschinen. Gesamt-Festplattenlatenz virtueller Maschinen Überwacht die Gesamt-Festplattenlatenz virtueller Maschinen. VMware, Inc. 291 Grundlagen der vSphere-Systemverwaltung 292 VMware, Inc. Arbeiten mit Leistungsstatistiken 22 Sie können konfigurieren, wie Statistikdaten für Ihr vCenter Server-System erfasst und archiviert werden. Dadurch wird festgelegt, welche Daten in den Leistungsdiagrammen verfügbar sind. Mithilfe dieser Daten können Sie die Leistung in Ihrer Umgebung überwachen und Fehler beheben. Dieses Kapitel behandelt die folgenden Themen: n „Statistikerfassung für vCenter Server“, auf Seite 293 n „vCenter Server-Leistungsdiagramme“, auf Seite 301 n „Überwachen und Fehlerbehebung der Leistung“, auf Seite 306 Statistikerfassung für vCenter Server Sie können Statistikdaten für alle verwalteten Objekte in Ihrem vCenter Server-System erfassen. Statistikdaten bestehen aus CPU-, Arbeitsspeicher-, Festplatten-, Netzwerk- und Systemmetriken sowie Metriken für Betriebsvorgänge virtueller Maschinen. Unter Tabelle 22-1 werden alle Metrikgruppen aufgelistet und der Typ der erfassten Daten angegeben. Tabelle 22-1. Metrikgruppen Metrikgruppe Beschreibung CPU CPU-Nutzung pro Host, virtueller Maschine, Ressourcenpool oder Computing-Ressource. Arbeitsspeicher Arbeitsspeichernutzung pro Host, virtueller Maschine, Ressourcenpool oder Computing-Ressource. Es wird einer der folgenden Werte ermittelt: n Bei virtuellen Maschinen bezieht sich „Arbeitsspeicher“ auf den physischen Gastarbeitsspeicher. Der physische Gastarbeitsspeicher ist die Menge an physischem Arbeitsspeicher, die der virtuellen Maschine zum Zeitpunkt der Erstellung als virtuelle Hardwarekomponente präsentiert wird und die verfügbar gemacht wird, wenn die virtuelle Maschine ausgeführt wird. n Bei Hosts bezieht sich „Arbeitsspeicher“ auf den Maschinenarbeitsspeicher. Der Maschinenarbeitsspeicher ist der RAM, der in der Hardware installiert ist, aus der das ESX/ESXi-System besteht. Festplatte Festplattennutzung pro Host, virtueller Maschine oder Datenspeicher. Zu den Festplattenmetriken gehören die Ein-/Ausgabeleistung (E/A-Leistung), wie z. B. Latenz und Lese-/Schreibgeschwindigkeit, sowie Nutzungsmetriken für den Speicher als endliche Ressource. Netzwerk Die Netzwerknutzung für physische und virtuelle Netzwerkkarten und andere Netzwerkgeräte, wie z. B. die virtuellen Switches (vSwitch), die die Konnektivität zwischen allen Komponenten (Hosts, virtuellen Maschinen, VMkernel usw.) unterstützen. System Die Gesamtverfügbarkeit des Systems, z. B. das Taktsignal und die Betriebszeit des Systems. Diese Leistungsindikatoren sind direkt aus ESX und aus vCenter Server verfügbar. VM-Vorgänge Betriebs- und Bereitstellungsvorgänge virtueller Maschinen in einem Cluster oder Datencenter. VMware, Inc. 293 Grundlagen der vSphere-Systemverwaltung Eine vollständige Liste aller Statistiken, die für ESX/ESXi-Hosts verfügbar sind und von vCenter Server erfasst werden, finden Sie auf den PerformanceManager-API-Dokumentationsseiten in der vSphere API‐Referenzdo‐ kumentation. Datenindikatoren vCenter Server- und ESX/ESXi-Hosts verwenden Datenindikatoren für die Abfrage von Statistiken. Ein Datenindikator ist eine Informationseinheit, die für ein bestimmtes Objekt relevant ist. Beispielsweise enthalten Netzwerkmetriken für eine virtuelle Maschine einen Indikator, der die Rate verfolgt, mit der Daten über eine NIC-Instanz übertragen werden, sowie einen weiteren, der die Rate verfolgt, mit der Daten über eine NIC-Instanz empfangen werden. Um sicherzustellen, dass die Leistung bei der Erfassung und beim Schreiben der Daten in die Datenbank nicht beeinträchtigt wird, werden zum Erfassen von Statistiken für Datenindikatoren periodische Abfragen verwendet. Die Abfragen erfolgen für ein angegebenes Erfassungsintervall. Am Ende jedes Intervalls werden die Daten berechnet. Jeder Datenindikator besteht aus mehreren Attributen, die zum Feststellen des erfassten statistischen Werts verwendet werden. In Tabelle 22-2 werden Attribute von Datenindikatoren aufgelistet. Tabelle 22-2. Attribute von Datenindikatoren 294 Attribut Beschreibung Maßeinheit Ein Standard, in dem die statistischen Größen angegeben werden. Dazu gehören: n Kilobyte (KB) – 1024 Byte n Kilobyte pro Sekunde (KB/s) – 1024 Byte pro Sekunde n Kilobit (kbit) – 1000 Bit n Kilobit pro Sekunde (KBit/s) – 1000 Bit pro Sekunde n Megabyte (MB) n Megabyte pro Sekunde (MB/s) n Megabit (Mbit), Megabit pro Sekunde (MBit/s) n Megahertz (MHz) n Mikrosekunden (µs) n Millisekunden (ms) n Anzahl (#) n Prozent (%) n Sekunden (s) Beschreibung Eine Beschreibung des Datenindikators. Statistiktyp Die während des Statistikintervalls verwendete Messung. Der Typ der Statistik steht im Zusammenhang mit der Maßeinheit. Dazu gehören: n Rate – Wert über das aktuelle Statistikintervall. n Delta – Änderungen seit dem vorigen Statistikintervall. n Absolut – Absoluter Wert (unabhängig vom Statistikintervall). VMware, Inc. Kapitel 22 Arbeiten mit Leistungsstatistiken Tabelle 22-2. Attribute von Datenindikatoren (Fortsetzung) Attribut Beschreibung Rollup-Typ Im Statistikintervall zum Daten-Rollup verwendete Berechnungsmethode. Sie bestimmt den Typ der vom Indikator zurückgegebenen statistischen Werte. Dazu gehören: n Durchschnitt – Während des Intervalls erfasste Daten werden zusammengefasst und ihr Durchschnittswert wird berechnet. n Minimalwert – Der Minimalwert wird zusammengefasst. n Maximalwert – Der Maximalwert wird zusammengefasst. Der Minimal- und der Maximalwert werden nur auf der Erfassungsebene 4 erfasst und angezeigt. Die Rollup-Typen „Minimalwert“ und „Maximalwert“ werden zum Erfassen von Datenspitzen während des Intervalls verwendet. Bei Echtzeitdaten ist der Wert der aktuelle Minimalbzw. Maximalwert. Bei Verlaufsdaten ist der Wert der durchschnittliche Minimal- bzw. Maximalwert. n n Erfassungsebene Beispielsweise gibt die folgende Information für das Diagramm der CPU-Nutzung an, dass der Durchschnitt auf Erfassungsebene 1 erfasst wird und die Minimalwerte und Maximalwerte auf Erfassungsebene 4 erfasst werden. n Leistungsindikator: Nutzung n Einheit: Prozentsatz (%) n Rollup-Typ: Durchschnitt (Min/Max) n Erfassungsebene: 1 (4) Summierung – Die erfassten Daten werden summiert. Die im Diagramm angezeigte Messung repräsentiert die Summe der während des Intervalls gesammelten Daten. Letzter Wert – Die während des Intervalls erfassten Daten bestehen aus einem festen Wert. Der in den Leistungsdiagrammen angezeigte Wert stellt den aktuellen Wert dar. Die Anzahl an Datenindikatoren, die zum Erfassen von Statistiken verwendet werden. Erfassungsebenen haben den Wert 1 bis 4, wobei 4 die meisten Indikatoren hat. Erfassungsintervalle Über Erfassungsintervalle werden die Zeitspanne, in dem Statistiken aggregiert und zusammengefasst werden, und der Zeitraum, in dem die Statistiken in der vCenter-Datenbank archiviert werden, festgelegt. Standardmäßig verfügt vCenter Server über vier Erfassungsintervalle: [Tag (Day)] , [Woche (Week)] , [Monat (Month)] und [Jahr (Year)] . Jedes Intervall legt die Länge eines Zeitraums fest, für den Statistiken in der vCenter-Datenbank archiviert werden. Sie können einstellen, welche Intervalle über welchen Zeitraum aktiviert sind. Sie können auch die Zahl der Datenindikatoren konfigurieren, die in einem Erfassungsintervall durch Einstellung der Erfassungsebene verwendet werden. Das Erfassungsintervall und die Erfassungsebene bestimmen zusammen, wie viele statistische Daten in Ihrer vCenter Server-Datenbank erfasst und gespeichert werden. Echtzeitstatistiken werden nicht in der Datenbank gespeichert. Sie werden auf ESX/ESXi-Hosts in einer flachen Datei gespeichert und auf den vCenter Server-Systemen im Arbeitsspeicher. ESX/ESXi-Hosts erfassen Echtzeitstatistiken nur für den Host oder die auf dem Host verfügbaren virtuellen Maschinen. Echtzeitstatistiken werden auf einem ESX/ESXi-Host alle 20 Sekunden (bei ESX Server 2.x-Hosts alle 60 Sekunden) direkt erfasst. VMware, Inc. 295 Grundlagen der vSphere-Systemverwaltung Wenn Sie im vSphere-Client für Leistungsdiagramme eine Abfrage nach Echtzeitstatistiken ausführen, fragt vCenter Server die Daten von jedem Host direkt ab. Zu diesem Zeitpunkt verarbeitet vCenter Server die Daten nicht. Die Daten werden nur an den vSphere-Client übergeben. Die Verarbeitung erfolgt in einem separaten Vorgang, abhängig vom Hosttyp. n Auf ESX-Hosts werden die Statistiken eine Stunde lang aufbewahrt, nach deren Ablauf 180 Datenpunkte (Proben alle 15-20 Sekunden) erfasst sein werden. Die Datenpunkte werden zusammengefasst, verarbeitet und an vCenter Server zurückgegeben. Zu diesem Zeitpunkt archiviert vCenter Server die Daten in der Datenbank als ein Datenpunkt für das Erfassungsintervall [Tag] . n Auf ESXi-Hosts werden die Statistiken 30 Minuten lang aufbewahrt, nach deren Ablauf 90 Datenpunkte erfasst sein werden. Die Datenpunkte werden zusammengefasst, verarbeitet und an vCenter Server zurückgegeben. Zu diesem Zeitpunkt archiviert vCenter Server die Daten in der Datenbank als ein Datenpunkt für das Erfassungsintervall [Tag] . Um sicherzustellen, dass die Leistung bei der Erfassung und beim Schreiben der Daten in die Datenbank nicht beeinträchtigt wird, werden zum Erfassen von Statistiken für Datenindikatoren periodische Abfragen verwendet. Die Abfragen erfolgen für ein angegebenes Erfassungsintervall. Am Ende jedes Intervalls werden die Daten berechnet. Tabelle 22-3 listet die standardmäßige Erfassungsintervalle auf, die für den vCenter Server verfügbar sind. Tabelle 22-3. Erfassungsintervalle 296 Erfassungsintervall/ Archivlänge Erfassungshäufigkeit 1 Tag 5 Minuten Echtzeitstatistiken werden zusammengefasst, um alle fünf Minuten einen Datenpunkt zu erstellen. Daraus ergeben sich 12 Datenpunkte pro Stunde und 288 Datenpunkte pro Tag. Nach 30 Minuten werden die sechs erfassten Datenpunkte aggregiert und als Datenpunkt für eine Woche zusammengefasst. Sie können durch Konfigurieren der Statistikeinstellungen die Dauer der Intervalle und die Archivlänge des Erfassungsintervalls von einem Tag ändern. 1 Woche 30 Minuten Statistiken von einem Tag werden zu einem Datenpunkt alle 30 Minuten zusammengefasst. Daraus ergeben sich 48 Datenpunkte pro Tag und 336 Datenpunkte pro Woche. Alle 2 Stunden werden die 12 erfassten Datenpunkte aggregiert und als Datenpunkt für einen Monat zusammengefasst. Sie können die Standardeinstellungen des Erfassungsintervalls von einer Woche nicht ändern. 1 Monat 2 Stunden Statistiken von einer Woche werden zu einem Datenpunkt alle 2 Stunden zusammengefasst. Daraus ergeben sich 12 Datenpunkte pro Tag und 360 Datenpunkte pro Monat, wenn davon ausgegangen wird, dass der Monat 30 Tage hat. Nach 24 Stunden werden die 12 erfassten Datenpunkte aggregiert und als Datenpunkt für [1 Jahr] zusammengefasst. Sie können die Standardeinstellungen des Erfassungsintervalls von einem Monat nicht ändern. 1 Jahr 1 Tag Statistiken von einem Monat werden zu einem Datenpunkt pro Tag zusammengefasst. Daraus ergeben sich 365 Datenpunkte pro Jahr. Sie können durch Konfigurieren der Statistikeinstellungen die Dauer der Intervalle und die Archivlänge des Erfassungsintervalls von einem Jahr ändern. Standardverhalten VMware, Inc. Kapitel 22 Arbeiten mit Leistungsstatistiken Konfigurieren von Erfassungsintervallen Sie können die Häufigkeit, mit der statistische Abfragen durchgeführt werden, den Zeitraum, für den statistische Daten in der vCenter Server-Datenbank gespeichert werden, und die Menge der erfassten Statistikdaten ändern. Standardmäßig sind alle Erfassungsintervalle aktiviert und fragen auf Erfassungsebene 1 statistische Daten ab. Voraussetzungen Zum Konfigurieren von Statistikeinstellungen muss der vSphere-Client mit einem vCenter Server-System verbunden sein. HINWEIS Es sind nicht alle Attribute für jedes Erfassungsintervall konfigurierbar. Vorgehensweise 1 Wählen Sie [Verwaltung] > [vCenter Server‐Einstellungen] . 2 Wenn Ihre Umgebung mehrere vCenter Server verwendet, wählen Sie unter [Aktueller vCenter Server] den Server aus. 3 Wählen Sie im Navigationsfenster die Option [Statistik] . 4 Aktivieren bzw. deaktivieren Sie im Abschnitt „Statistikintervalle“ das entsprechende Kontrollkästchen für ein Erfassungsintervall, um dieses zu aktivieren bzw. zu deaktivieren. Durch die Aktivierung eines längeren Intervalls werden automatisch alle kürzeren Intervalle aktiviert. Wenn Sie alle Erfassungsebenen deaktivieren, werden keine statistischen Daten in der vCenter ServerDatenbank archiviert. 5 (Optional) Wenn Sie ein Attribut eines Erfassungsintervalls ändern möchten, wählen Sie die entsprechende Zeile im Abschnitt „Statistikintervall“ aus und klicken Sie auf [Bearbeiten] , um das Dialogfeld „Statistikintervall bearbeiten“ zu öffnen. a Wählen Sie unter [Daten beibehalten für] eine Archivierungslänge aus. Diese Option ist nur für die Intervalle „Tag“ und „Jahr“ konfigurierbar. b Wählen Sie unter [Statistikintervall] eine Intervalldauer aus. Diese Option ist nur für das Intervall „Tag“ konfigurierbar. c Wählen Sie unter [Statistikebene] eine neue Intervallebene aus. Auf Ebene 4 wird die höchste Anzahl an statistischen Leistungsindikatoren verwendet. Es ist empfehlenswert, diese Ebene nur für das Debuggen auszuwählen. Die Statistikebene muss dem für das vorangegangene Statistikintervall festgelegten Wert für die Statistikebene entsprechen oder darunter liegen. Dabei handelt es sich um eine vCenter Server-Abhängigkeit. 6 (Optional) Schätzen Sie im Abschnitt „Datenbankgröße“ die Auswirkungen der Statistikeinstellungen auf die Datenbank ein. a Geben Sie die Anzahl an [physischen Hosts] ein. b Geben Sie die Anzahl für [Virtuelle Maschinen] ein. Der geschätzte erforderliche Speicherplatz und die Anzahl an erforderlichen Datenbankzeilen wird berechnet und angezeigt. c 7 VMware, Inc. Nehmen Sie bei Bedarf Änderungen an den Einstellungen für die Statistikerfassung vor. Klicken Sie auf [OK] . 297 Grundlagen der vSphere-Systemverwaltung Aktivieren bzw. Deaktivieren von Erfassungsintervallen Durch das Aktivieren und Deaktivieren von Erfassungsintervallen wird die Menge an Statistikdaten gesteuert, die in der vCenter Server-Datenbank gespeichert wird. Voraussetzungen Zum Konfigurieren von Statistikeinstellungen muss der vSphere-Client mit einem vCenter Server-System verbunden sein. Vorgehensweise 1 Wählen Sie [Verwaltung] > [vCenter Server‐Einstellungen] . 2 Wenn Ihre Umgebung mehrere vCenter Server verwendet, wählen Sie unter [Aktueller vCenter Server] den entsprechenden Server aus. 3 Wählen Sie [Statistik] im Dialogfeld „vCenter Server-Einstellungen“ aus. 4 Aktivieren bzw. deaktivieren Sie im Abschnitt „Statistikintervalle“ das entsprechende Kontrollkästchen für ein Erfassungsintervall, um dieses zu aktivieren bzw. zu deaktivieren. HINWEIS Wenn Sie ein Erfassungsintervall deaktivieren, werden alle nachfolgenden Intervalle automatisch deaktiviert. 5 (Optional) Schätzen Sie im Abschnitt „Datenbankgröße“ die Auswirkungen der Statistikeinstellungen auf die Datenbank ein. a Geben Sie die Anzahl für [physischen Hosts] ein. b Geben Sie die Anzahl für [Virtuelle Maschinen] ein. Der geschätzte erforderliche Speicherplatz und die Anzahl an erforderlichen Datenbankzeilen wird berechnet und angezeigt. c 6 Nehmen Sie bei Bedarf Änderungen an den Einstellungen für die Statistikerfassung vor. Klicken Sie auf [OK] . Erfassungsebenen Jedes Erfassungsintervall weist eine standardmäßige Erfassungsebene auf, die bestimmt, wie viele Datenindikatoren bei der Erfassung statistischer Daten verwendet werden. Die Erfassungsebene legt fest, welche Messungen abgerufen und in der vCenter Server-Datenbank festgehalten werden. Sie weisen jedem Erfassungsintervall eine Erfassungsebene von 1-4 zu, wobei Ebene 4über die größte Anzahl an Indikatoren verfügt. Standardmäßig verwenden alle Erfassungsintervalle eine Erfassungsebene von 1. Die Erfassungsebene für ein Intervall kann nicht größer als die für das vorhergehende Erfassungsintervall eingestellte Erfassungsebene sein. Ist beispielsweise für das Intervall „Monat“ die Erfassungsebene 3 eingestellt, kann für das Intervall „Jahr“ die Erfassungsebene 1, 2 oder 3, jedoch nicht die Erfassungsebene 4 eingestellt werden. Dabei handelt es sich um eine vCenter Server-Abhängigkeit. Tabelle 22-4 beschreibt jede Erfassungsebene und bietet Empfehlungen zu ihrer Anwendung. 298 VMware, Inc. Kapitel 22 Arbeiten mit Leistungsstatistiken Tabelle 22-4. Erfassungsebenen Ebene Metriken Ebene 1 n Clusterdienste (VMware Distributed Resource Scheduler) – alle Metriken CPU – CPU-Reservierungen, MHz (Gesamt), Nutzung (Durchschnitt), MHz-Nutzung Festplatte – Kapazität, maximale Gesamtlatenz, bereitgestellt, nicht freigegeben, Nutzung (Durchschnitt), verwendet Arbeitsspeicher – Belegt, Arbeitsspeicherreservierungen, Overhead, Datenabrufrate bei Einlagerung, Auslagerungsrate, verwendeter Auslagerungsspeicher, MB (Gesamt), Nutzung (Durchschnitt), vmmemctl (Balloon) Netzwerk – Nutzung (Durchschnitt) System – Taktsignal, Betriebszeit Betriebsvorgänge virtueller Maschinen – numChangeDS, numChangeHost, numChangeHostDS Verwendung für Langzeit-Leistungsüberwachung, wenn Gerätestatistiken nicht erforderlich sind. Ebene 1 ist die standardmäßige Erfassungsebene für alle Erfassungsintervalle. Metriken der Ebene 1 CPU – im Leerlauf, reservierte Kapazität Festplatte – alle Metriken, mit Ausnahme der Anzahl der Lesevorgänge und der Schreibvorgänge. Arbeitsspeicher – alle Metriken, mit Ausnahme des verwendeten Arbeitsspeichers und der Rollup-Mindestwerte und Maximalwerte. Betriebsvorgänge virtueller Maschinen – alle Metriken Verwendung für Langzeit-Leistungsüberwachung, wenn Gerätestatistiken nicht erforderlich sind, Sie jedoch nicht nur die grundlegenden Statistiken erstellen möchten. Metriken der Ebene 1 und der Ebene 2 Metriken für alle Indikatoren, mit Ausnahme der Rollup-Mindestwerte und -Maximalwerte. Gerätemetriken Verwendung für Kurzzeit-Leistungsüberwachung, nachdem Probleme aufgetreten oder wenn Gerätestatistiken erforderlich sind. Da hierbei eine große Menge von Daten zur Fehlerbehebung aufgerufen und aufgezeichnet wird, verwenden Sie Ebene 3 für die kürzestmögliche Zeit – das Tage- oder Wochenerfassungsintervall. Alle von vCenter Server unterstützten Metriken, auch für diejenigen mit maximalen und minimalen Rollup-Werten. Verwendung für Kurzzeit-Leistungsüberwachung, nachdem Probleme aufgetreten oder wenn Gerätestatistiken erforderlich sind. Da hierbei eine große Menge von Daten zur Fehlerbehebung aufgerufen und aufgezeichnet wird, verwenden Sie Ebene 4 für die kürzestmögliche Zeit. n n n n n n Ebene 2 n n n n n Ebene 3 n n n Ebene 4 Best Practice In der Regel benötigen Sie nur die Erfassungsebenen 1 und 2 für die Leistungsüberwachung und Analyse. Ebenen 3 und 4 bieten eine Granularität, die in der Regel nur für Entwickler nützlich ist. Wenn vCenter Server keine Erfassungsebene zugewiesen wird, die einen Datenindikator enthält, werden die Daten für den Indikator weder in der Datenbank gespeichert noch in eine Statistik des vergangenen Tages auf dem ESX/ESXi-Host zusammengefasst. Der Indikator wird nicht in den Leistungsdiagrammen angezeigt. Effektive Nutzung der Erfassungsebenen Die Verwendung der Erfassungsebene 1 ist in der Regel für die Überwachung der Leistung angemessen. Unter bestimmten Umständen müssen Sie möglicherweise eine größere Menge an Leistungsstatistiken erfassen, beispielsweise für die Fehlerbehebung bei Leistungsproblemen. Bevor Sie die Erfassungsebene für ein Intervall heraufsetzen, zeigen Sie die Diagramme in Echtzeit an. Das Anzeigen der Echtzeitdaten hat geringeren Einfluss auf die Leistung, da Metriken direkt von der Quelle aufgerufen werden, ohne dass sie in die vCenter Server-Datenbank geschrieben werden. VMware, Inc. 299 Grundlagen der vSphere-Systemverwaltung Wenn Sie zur Problemdiagnose in die Erfassungsebene 3 oder 4 wechseln, setzen Sie die Erfassungsebene so bald wie möglich auf den vorherigen Zustand zurück. Versuchen Sie, bei Erfassungsebene 4 den Erfassungszeitraum auf das Intervall „Tag“ zu begrenzen, damit dies keine Auswirkungen auf die Datenbank hat. Wenn Sie die Daten länger als einen Tag speichern müssen, setzen Sie die Dauer des Intervalls auf zwei oder drei Tage herauf, anstatt das Intervall „Woche“ zu verwenden. Müssen Sie z. B. Daten während des Wochenendes aufzeichnen, legen Sie für das Intervall drei Tage fest. Verwenden Sie das Intervall „Woche“ nur dann, wenn eine Dauer von mehr als drei Tagen erforderlich ist. Unter Tabelle 22-5 sind die Umstände aufgelistet, unter denen es möglicherweise sinnvoll ist, die Erfassungsebene für vCenter Server zu erhöhen. Tabelle 22-5. Erfassungsebenenszenarien Verwenden Sie die Erfassungsebene Für Folgendes 2 n n 3 n n 4 n n Identifikation virtueller Maschinen, die aufgrund ergänzender gemeinsamer Arbeitsspeichernutzung parallel auf einem Computer eingesetzt werden können. Erkennung der Menge des aktiven Arbeitsspeichers auf einem Host, um zu bestimmen, ob er zusätzliche virtuelle Maschinen aufnehmen kann. Vergleich der Bereitschafts- und Wartezeiten virtueller CPUs zur Bestimmung der Wirksamkeit von VSMP. Diagnose von Problemen mit Geräten oder Vergleich der Leistung mehrerer Geräte. Feststellung, ob ein Gerät ausgelastet ist. Fehlerbehebung. Speichern von Metriken in der vCenter Server-Datenbank Die für die einzelnen Erfassungsintervalle gesammelten Metriken werden in eigenen Datenbanktabellen gespeichert. Am Ende eines Intervalls werden zwei Fälle unterschieden. n Ist das nächste Intervall deaktiviert, werden die Daten in der Tabelle gelöscht, die älter sind als die Intervalldauer sind. n Ist das nächste Intervall aktiviert, werden die Daten in Gruppen zusammengefasst und der Datenbanktabelle des nachfolgenden Erfassungsintervalls hinzugefügt. Beispiel: Das Intervall „Tag“ weist eine Erfassungshäufigkeit von fünf Minuten und das Intervall „Woche“ eine Erfassungshäufigkeit von 30 Minuten auf. Wenn das Intervall „Tag“ endet, werden die fünfminütigen Abfragen in Sechsergruppen zusammengefasst (30 Minuten entsprechend) und die 30-Minuten-Datenblöcke in die Datenbanktabelle des Intervalls „Woche“ eingefügt. Die einen Tag alten Daten werden dann aus der Datenbank gelöscht, um Platz für neue Abfragen zu schaffen. Durch Aktivieren oder Deaktivieren eines Erfassungsintervalls können Sie bestimmen, wie lange statistische Daten in der vCenter Server-Datenbank gespeichert werden. Wenn Sie ein Erfassungsintervall deaktivieren, werden alle nachfolgenden Intervalle automatisch deaktiviert. Wenn Sie z. B. das Intervall „Woche“ deaktivieren, werden die Intervalle „Monat“ und „Jahr“ ebenfalls deaktiviert. Am Ende des Intervalls „Tag“ werden die Daten gelöscht, da keine Rollups stattfinden können. Die ältesten Daten werden zuerst gelöscht. HINWEIS Sie müssen jedes Erfassungsintervall manuell aktivieren, um es erneut zu verwenden. Sie können ein Erfassungsintervall auch nur dann aktivieren, wenn alle vorhergehenden Erfassungsintervalle aktiviert sind. Wenn Sie beispielsweise das Intervall „Monat“ aktivieren möchten, müssen die Intervalle „Tag“ und „Woche“ aktiviert sein. Standardmäßig werden Statistikdaten ein Jahr lang in der vCenter Server-Datenbank gespeichert. Sie können diesen Zeitraum auf drei Jahre verlängern. Wenn Sie Statistikdaten mehr als drei Jahre lang speichern möchten, müssen Sie sie außerhalb der vCenter Server-Datenbank archivieren. 300 VMware, Inc. Kapitel 22 Arbeiten mit Leistungsstatistiken Einschätzen der Auswirkung der Statistiken auf die vCenter Server-Datenbank Nachdem Sie Erfassungsintervalle konfiguriert haben, können Sie überprüfen, ob in der vCenter Server-Datenbank ausreichend Speicherplatz zur Archivierung der erfassten Daten vorhanden ist. Führen Sie die folgende Aufgabe im vSphere-Client aus. Vorgehensweise 1 2 3 Öffnen Sie bei Bedarf die Registerkarte [Statistik] des Dialogfelds vCenter Server-Einstellungen. a Wählen Sie [Verwaltung] > [vCenter Server‐Einstellungen] . b Klicken Sie im Navigationsfenster auf [Statistik] . (Optional) Bearbeiten Sie ein Statistikintervall. a Wählen Sie das zu ändernde Intervall aus. b Klicken Sie auf [Bearbeiten] . c Ändern Sie die Einstellungen im Dialogfeld Statistikintervall bearbeiten nach Bedarf. d Klicken Sie auf [OK] . Geben Sie die Anzahl der physischen Hosts und virtuellen Maschinen in Ihrer Bestandsliste an. Der vCenter Server verwendet einen Datenbankrechner, um die geschätzte erforderliche Größe für Ihre Statistikkonfiguration zu ermitteln. Der Wert wird im Feld [Geschätzter erforderlicher Speicherplatz] angezeigt, nachdem Sie Werte eingegeben haben. 4 Klicken Sie auf [OK] . vCenter Server-Leistungsdiagramme Die Leistungsdiagramme stellen CPU-, Arbeitsspeicher-, Festplatten-, Netzwerk- und Speichermetriken für durch vCenter Server verwaltete Geräte und Elemente grafisch dar. Die Diagramme besitzen die folgenden Typen: Liniendiagramm, Tortendiagramm, Balkendiagramm und Stapeldiagramm. Zeigen Sie die Leistungsdiagramme für ein Objekt, das in der Bestandsliste ausgewählt ist, auf der Registerkarte [Leistung] des vSphere-Clients an. Sie können Überblicksdiagramme und erweiterte Diagramme für ein Objekt anzeigen. Sowohl für Überblicksdiagrammen als auch für erweiterte Diagramme werden die folgenden Diagrammtypen zum Anzeigen von Statistiken verwendet: Liniendiagramme Zeigen Metriken für ein einzelnes Bestandsobjekt an. Die Daten für jeden Leistungsindikator werden im Diagramm als separate Linie dargestellt. Beispielsweise kann ein Netzwerkdiagramm für einen Host zwei Linien enthalten: eine für die Anzahl an empfangenen Paketen, und eine für die Anzahl an übertragenen Paketen. Balkendiagramme Zeigen Speichermetriken für Datenspeicher in einem ausgewählten Datencenter an. Jeder Datenspeicher wird im Diagramm als Balken dargestellt und jeder Balken zeigt Metriken basierend auf dem Dateityp (virtuelle Festplatten, Snapshots, Auslagerungsdateien und andere Dateien) an. VMware, Inc. 301 Grundlagen der vSphere-Systemverwaltung Tortendiagramme Zeigen Speichermetriken für einen einzelnen Datenspeicher oder eine einzelne virtuelle Maschine an. Die Speicherinformationen hängen vom Dateityp oder der virtuellen Maschine ab. Beispielsweise zeigt ein Tortendiagramm für einen Datenspeicher die Speicherplatzmenge an, die von den fünf größten virtuellen Maschinen auf diesem Datenspeicher belegt wird. Ein Tortendiagramm für eine virtuelle Maschine zeigt die Menge an Speicherplatz an, die von den Dateien der virtuellen Maschine in Anspruch genommen wird. Stapeldiagramme Zeigen Metriken für untergeordnete Objekte des ausgewählten übergeordneten Objekts an. Beispielsweise zeigt das Stapeldiagramm für die CPU-Nutzung eines Hosts CPU-Nutzungsmetriken für jede virtuelle Maschine auf dem Host an. Die Metriken für den Host selbst werden in separaten Liniendiagrammen angezeigt. Stapeldiagramme sind nützlich zum Vergleichen der Ressourcenzuteilung und der Nutzung mehrerer Hosts oder virtueller Maschinen. Jede Metrikgruppe wird in einem separaten Diagramm für ein verwaltetes Element angezeigt. Beispielsweise verfügen Hosts über ein Diagramm, das CPU-Metriken anzeigt, sowie eines, das Arbeitsspeichermetriken anzeigt. Überblicksleistungsdiagramme Die Überblicksleistungsdiagramme ermöglichen Ihnen das gleichzeitige Anzeigen der CPU-, Arbeitsspeicher-, Netzwerk-, Festplatten- und Speichermetriken für ein Objekt. Alle Überblicksdiagramme für ein Objekt werden in dem selben Fenster auf der Registerkarte [Leistung] angezeigt. Dies ermöglicht Ihnen das Vergleichen der Ressourcenstatistiken von Clustern, Datencentern, Datenspeichern, Hosts, Ressourcenpools und virtuellen Maschinen nebeneinander. Sie können mit den Überblicksleistungsdiagrammen die folgenden Aufgaben ausführen. n Alle Diagramme für ein Objekt in einem Fenster anzeigen. Die Einzelfensteransicht ermöglicht Ihnen das Vergleichen verschiedener Ressourcenstatistiken nebeneinander, z. B. der CPU-Nutzung und der Arbeitsspeichernutzung. n Echtzeit- und Verlaufsdaten anzeigen. n Miniaturdiagramme für untergeordnete Objekte anzeigen. Miniaturdiagramme bieten eine schnelle Zusammenfassung der Ressourcennutzung für jedes untergeordnete Objekt eines Datencenters, Datenspeichers, Clusters oder Hosts. n Öffnen Sie die Überblicksdiagramme für ein untergeordnetes Objekt, indem Sie im Miniaturbereich auf den Objektnamen klicken. Anzeigen der Überblicksleistungsdiagramme In den Überblicksleistungsdiagrammen können Sie CPU-, Arbeitsspeicher-, Festplatten-, Netzwerk- und Speicherstatistiken für ein Objekt anzeigen. Diese Diagramme unterstützen nur einen Teil der Datenindikatoren, die vCenter Server unterstützt. Voraussetzungen Der vSphere-Client muss mit einem vCenter Server-System verbunden sein. Vorgehensweise 1 Zeigen Sie das Objekt in der Bestandsliste an. 2 Wählen Sie das Objekt und klicken Sie auf die Registerkarte [Leistung] . 3 Klicken Sie auf [Überblick] . Die Überblicksdiagramme für das Objekt werden angezeigt. 302 VMware, Inc. Kapitel 22 Arbeiten mit Leistungsstatistiken Anzeigen der Hilfe zu Überblicksleistungsdiagrammen Die Hilfe zu Leistungsdiagrammen enthält Informationen zum Arbeiten mit Überblicksdiagrammen, z. B. zum Analysieren von Diagrammdaten und zum Festlegen des Zeitraums für die Diagrammdaten. Darüber hinaus werden die Metrik-Leistungsindikatoren beschrieben, die in den einzelnen Überblicksdiagrammen angezeigt werden. Vorgehensweise 1 Zeigen Sie das Objekt im Bestandslistenfenster an. 2 Wählen Sie das Objekt und klicken Sie auf die Registerkarte [Leistung] . 3 Klicken Sie auf [Überblick] . 4 Klicken Sie auf das Hilfesymbol ( [?] ). 5 Sie können die Hilfe für ein bestimmtes Diagramm anzeigen, indem Sie auf das Hilfesymbol für dieses Diagramm klicken. Erweiterte Leistungsdiagramme Mit den erweiterten Leistungsdiagrammen können Sie Datenpunktinformationen für eine dargestellte Metrik ansehen, Daten in ein Spreadsheet exportieren und Diagrammdaten in einer Datei speichern. Sie können die Ansichten von erweiterten Diagrammen anpassen. HINWEIS Sie können in den erweiterten Diagrammen keine Datenspeichermetriken anzeigen. Sie werden nur in den Überblicksleistungsdiagrammen angezeigt. Anzeigen der erweiterten Leistungsdiagramme In den erweiterten Leistungsdiagrammen können Sie CPU-, Arbeitsspeicher-, Festplatten- und Netzwerkstatistiken für ein Objekt anzeigen. Diese Diagramme unterstützen zusätzliche Datenindikatoren, die in den Überblicksleistungsdiagrammen nicht unterstützt werden. Voraussetzungen Wenn er direkt mit einem ESX/ESXi-Host verbunden ist, zeigen die erweiterten Leistungsdiagramme nur Echtzeitstatistiken und Statistiken des vorherigen Tages an. Zum Anzeigen von Verlaufsdaten muss der vSphere-Client mit einem vCenter Server-System verbunden sein. Vorgehensweise 1 Wählen Sie einen Host, Cluster, Ressourcenpool oder eine virtuelle Maschine im Bestandslistenfenster aus. 2 Klicken Sie auf die Registerkarte [Leistung] . 3 Klicken Sie auf [Erweitert] . 4 Wenn Sie ein anderes Diagramm anzeigen möchten, wählen Sie eine Option aus der Liste [Wechseln zu] . Die Standarddiagramme sind so konfiguriert, dass die folgenden Informationen angezeigt werden. VMware, Inc. Option Beschreibung CPU Zeigt die CPU-Nutzung in Megahertz an. Verfügbar für Cluster, Ressourcenpools, Hosts und virtuelle Maschinen. Arbeitsspeicher Zeigt die zugeteilte Arbeitsspeichermenge an. Verfügbar für Cluster, Ressourcenpools, Hosts und virtuelle Maschinen. 303 Grundlagen der vSphere-Systemverwaltung Option Beschreibung Festplatte Zeigt die zusammengefasste Leistungsstatistik des Speichers an. Verfügbar für Hosts und virtuelle Maschinen. Netzwerk Zeigt die zusammengefasste Leistungsstatistik des Netzwerks an. Verfügbar für Hosts und virtuelle Maschinen. System Zeigt Statistiken für die Gesamtverfügbarkeit des Systems an, einschließlich der CPU-Nutzung durch die Servicekonsole und andere Anwendungen. Verfügbar für Hosts und virtuelle Maschinen. Clusterdienste Zeigt zusammengefasste CPU- und Arbeitsspeicherstatistiken sowie Failover-Statistiken für DRS- und HA-Cluster sowie für Hosts an, die zu DRSClustern gehören. Wie viele Verlaufsdaten in einem Diagramm angezeigt werden, hängt davon ab, welches Erfassungsintervall und welche Erfassungsebene für vCenter Server festgelegt sind. Speichern von Diagrammdaten in eine Datei Sie können Daten aus den erweiterten Leistungsdiagrammen in verschiedenen Grafikformaten oder im Microsoft Excel-Format in einer Datei speichern. Vorgehensweise 1 Klicken Sie auf der Registerkarte [Leistung] auf [Erweitert] . 2 Klicken Sie auf [Speichern] . 3 Navigieren Sie im Dialogfeld „Leistungsdiagramm speichern“ zu dem Speicherort, an dem die Datei gespeichert werden soll. 4 Geben Sie einen Namen für die Datei ein. 5 Wählen Sie einen Dateityp. 6 Klicken Sie auf [Speichern] . Die Datei wird im von Ihnen angegebenen Format am von Ihnen angegebenen Speicherort gespeichert. Exportieren von Leistungsdaten in ein Spreadsheet Sie können Leistungsdaten aus den erweiterten Diagrammen in eine Microsoft Office Excel-Datei exportieren. Zum Exportieren von Daten verwenden Sie den vSphere-Client. Voraussetzungen Überprüfen Sie vor dem Anzeigen oder Exportieren von Leistungsdaten, ob die Uhrzeit auf dem ESX/ESXiHost, dem vCenter Server-System und dem Clientcomputer korrekt eingestellt ist. Hosts und Clientcomputer können sich zwar in unterschiedlichen Zeitzonen befinden, die Uhrzeit innerhalb der jeweiligen Zeitzone muss jedoch korrekt sein. Vorgehensweise 1 Zeigen Sie das Objekt in der Bestandsliste an. 2 Wählen Sie [Datei] > [Bericht] > [Leistung] . Wenn Leistungsdaten für das ausgewählte Bestandslistenobjekt nicht verfügbar sind, ist die Option „Leistungsdaten exportieren“ nicht verfügbar. 304 3 Geben Sie einen Dateinamen und einen Speicherort ein. 4 Wählen Sie den Datums- und Zeitbereich für das Diagramm aus. 5 Wählen Sie unter [Diagrammoptionen] den Diagrammtyp aus. VMware, Inc. Kapitel 22 Arbeiten mit Leistungsstatistiken 6 Wählen Sie die Metrikgruppen aus, die im Diagramm angezeigt werden sollen. Die Objekte können ebenfalls über die Schaltflächen [Alle] oder [Keine] angegeben werden. 7 (Optional) Klicken Sie zum Anpassen der Optionen auf [Erweitert] , wählen Sie die Objekte und Leistungsindikatoren aus, die in das Diagramm einbezogen werden sollen, und klicken Sie auf [OK] . 8 Geben Sie die Größe des Diagramms in der exportierten Datei an. 9 Klicken Sie auf [OK] , um die Daten zu exportieren. Anpassen der Ansichten von erweiterten Diagrammen Sie können ein Leistungsdiagramm anpassen, indem Sie die zu überwachenden Objekte, die einzuschließenden Leistungsindikatoren, den Zeitraum und den Diagrammtyp festlegen. Sie können vorkonfigurierte Diagrammansichten anpassen und neue Diagrammansichten erstellen. Änderungen an den Diagrammoptionen werden sofort wirksam. Neue Ansichten werden dem Menü [Wech‐ seln zu (Switch to)] hinzugefügt. Vorgehensweise 1 Zeigen Sie das Objekt in der Bestandsliste an. 2 Wählen Sie das Objekt und klicken Sie auf die Registerkarte [Leistung] . 3 Klicken Sie auf [Erweitert] . 4 Klicken Sie auf [Diagrammoptionen] . 5 Wählen Sie unter Diagrammoptionen eine Metrikgruppe für das Diagramm aus. 6 Wählen Sie einen Zeitraum für die Metrikgruppe aus. Wenn Sie [Benutzerdefiniert] auswählen, führen Sie eine der folgenden Aktionen aus. n Wählen Sie [Letzte] und legen Sie für den Überwachungszeitraum des Objekts die Anzahl an Stunden, Tagen, Wochen oder Monaten fest. n Wählen Sie [Von] und wählen Sie das Start- und das Enddatum aus. Sie können auch die Optionen für den Zeitraum anpassen, indem Sie das Erfassungsintervall einstellen. 7 Wählen Sie einen Diagrammtyp aus. Beachten Sie Folgendes, wenn Sie die Option für gestapelte Diagramme auswählen. 8 n In der Liste der Metriken kann nur ein Element ausgewählt werden. n Gestapelte Diagramme für jede einzelne virtuelle Maschinen stehen nur für Hosts zur Verfügung. n Klicken Sie auf den beschreibenden Namen eines Indikators, um Informationen zu seiner Funktion und darüber zu erhalten, ob die ausgewählte Metrik für Diagramme einzelner virtueller Maschinen gestapelt werden kann. Wählen Sie unter Objekte die im Diagramm anzuzeigenden Bestandslistenobjekte aus. Die Objekte können ebenfalls über die Schaltflächen [Alle] oder [Keine] angegeben werden. 9 Wählen Sie unter Leistungsindikatoren die im Diagramm anzuzeigenden Datenindikatoren aus. Sie können Leistungsindikatoren auch mithilfe der Schaltflächen [Alle] oder [Keine] angeben. Klicken Sie auf den Namen eines Indikators, um im Fenster „Indikatorbeschreibung“ Informationen zu dem Indikator anzuzeigen. VMware, Inc. 305 Grundlagen der vSphere-Systemverwaltung 10 Klicken Sie auf [Übernehmen] , um die Ergebnisse anzuzeigen. 11 Klicken Sie auf [OK] . Klicken Sie zum Anzeigen des Diagramms in einem eigenen Fenster auf die Popup-Diagrammschaltfläche ( ). Dies ermöglicht Ihnen das Anzeigen weiterer Diagramme bei geöffnetem Diagramm. Löschen einer benutzerdefinierten Ansicht erweiterter Diagramme Sie können die benutzerdefinierten Ansichten von erweiterten Diagrammen vom vSphere-Client löschen. Vorgehensweise 1 Zeigen Sie das Bestandslistenfenster des vSphere-Clients an. 2 Wählen Sie ein beliebiges Objekt im Datencenter aus, um die Registerkarte [Leistung] zu aktivieren. 3 Klicken Sie auf die Registerkarte [Leistung] und anschließend auf [Erweitert] . 4 Klicken Sie auf [Diagrammoptionen] , um das Dialogfeld Leistungsdiagramm anpassen zu öffnen. 5 Klicken Sie auf [Diagrammeinstellungen verwalten] . 6 Wählen Sie ein Diagramm aus und klicken Sie auf [Löschen] . Das Diagramm wird gelöscht und aus dem Menü [Wechseln zu] entfernt. 7 Klicken Sie auf [OK] . Überwachen und Fehlerbehebung der Leistung Sie können die CPU-, Arbeitsspeicher-, Festplatten-, Netzwerk- und Speichermetriken unter Verwendung der Leistungsdiagramme in der Registerkarte [Leistung] des vSphere-Clients überwachen. Verwenden Sie die folgenden Richtlinien zum Identifizieren und Beheben von potenziellen Leistungsproblemen. n CPU-Leistung auf Seite 307 Verwenden Sie die CPU-Leistungsdiagramme des vSphere-Clients, um die CPU-Leistung von Hosts, Clustern, Ressourcenpools, virtuellen Maschinen und vApps zu überwachen. Verwenden Sie die nachfolgenden Richtlinien, um Probleme mit der CPU-Leistung zu finden und zu beheben. n E/A-Leistung der Festplatte auf Seite 307 Verwenden Sie die Leistungsdiagramme für Festplatten des vSphere-Clients, um die Festplatten-E/ANutzung für Cluster, Hosts und virtuelle Maschinen zu überwachen. Verwenden Sie die nachfolgenden Richtlinien, um Probleme mit der E/A-Leistung der Festplatte zu finden und zu beheben. n Leistung des Arbeitsspeichers auf Seite 309 Verwenden Sie die Arbeitsspeicher-Leistungsdiagramme des vSphere-Clients, um die Arbeitsspeichernutzung von Clustern, Hosts, virtuellen Maschinen und vApps zu überwachen. Verwenden Sie die nachfolgenden Richtlinien, um Probleme mit der Leistung des Arbeitsspeichers zu finden und zu beheben. n Netzwerkleistung auf Seite 310 Verwenden Sie die Leistungsdiagramme für Netzwerke, um die Netzwerknutzung und Bandbreite für Cluster, Hosts und virtuelle Maschinen zu überwachen. Verwenden Sie die nachfolgenden Richtlinien, um Probleme mit der Netzwerkleistung zu finden und zu beheben. n Speicherleistung auf Seite 311 Verwenden Sie die Datenspeicher-Leistungsdiagramme des vSphere-Clients, um die Datenspeichernutzung zu überwachen. Verwenden Sie die nachfolgenden Richtlinien, um Probleme mit der Datenspeicherleistung zu finden und zu beheben. 306 VMware, Inc. Kapitel 22 Arbeiten mit Leistungsstatistiken CPU-Leistung Verwenden Sie die CPU-Leistungsdiagramme des vSphere-Clients, um die CPU-Leistung von Hosts, Clustern, Ressourcenpools, virtuellen Maschinen und vApps zu überwachen. Verwenden Sie die nachfolgenden Richtlinien, um Probleme mit der CPU-Leistung zu finden und zu beheben. Eine kurze Spitze bei „CPU-Nutzung“ oder „CPU in Bereitschaft“ zeigt an, dass Sie die Ressourcen des Hosts bestmöglich nutzen. Wenn beide Werte jedoch konstant hoch sind, sind die Hosts wahrscheinlich überbelegt. Generell wirkt es sich negativ auf die Leistung aus, wenn der CPU-Nutzungswert für eine virtuelle Maschine bei über 90 % und der Wert für die CPU-Bereitschaft bei über 20 % liegt. Tabelle 22-6. Ratschläge für die Optimierung der CPU-Leistung # Lösung 1 Stellen Sie sicher, dass VMware Tools auf allen virtuellen Maschinen auf dem Host installiert sind. 2 Vergleichen Sie den Wert der CPU-Nutzung einer virtuellen Maschine mit der CPU-Nutzung anderer virtueller Maschinen auf dem Host oder im Ressourcenpool. Das Stapel-Balkendiagramm in der Ansicht [Virtuelle Maschinen] des Hosts gibt die CPU-Nutzung für alle virtuellen Maschinen auf dem Host an. 3 Finden Sie heraus, ob das Erreichen der CPU-Grenzwerteinstellung des CPU-Nutzungswerts für die virtuelle Maschine die Ursache für ihre hohe Bereitschaftszeit ist. Erhöhen Sie den CPU-Grenzwert, wenn dies der Fall ist. 4 Erhöhen Sie die CPU-Anteile, damit die virtuelle Maschine häufiger ausgeführt werden kann. Die gesamte Bereitschaftszeit auf dem Host bleibt möglicherweise auf derselben Ebene, wenn das Hostsystem durch die CPU gebremst wird. Legen Sie, wenn die Hostbereitschaftszeit nicht sinkt, die CPU-Reservierungen für virtuelle Maschinen mit hoher Priorität fest, um sicherzustellen, dass sie die erforderlichen CPU-Zyklen erhalten. 5 Erhöhen Sie die Menge des Arbeitsspeichers, der der virtuellen Maschine zugeteilt ist. Dadurch wird die Festplattenund/oder Netzwerkaktivität für zwischenspeichernde Anwendungen herabgesetzt. Dies führt möglicherweise zu einer niedrigeren Festplatten-E/A und verringert die Notwendigkeit der Virtualisierung der Hardware durch den ESX/ESXi-Host. Virtuelle Maschinen mit kleineren Ressourcenzuteilungen akkumulieren in der Regel mehr CPUBereitschaftszeit. 6 Verringern Sie die Anzahl der virtuellen CPUs auf einer virtuellen Maschine auf die Anzahl, die zum Ausführen der Arbeitslast erforderlich ist. Beispielsweise kann eine Anwendung mit nur einem Thread auf einer virtuellen VierWege-Maschine nur eine einzige vCPU nutzen. Die Wartung der drei im Leerlauf befindlichen vCPUs durch den Hypervisor verwendet jedoch CPU-Zyklen, die für andere Aufgaben genutzt werden könnten. 7 Fügen Sie den Host zu einem DRS-Cluster hinzu, wenn er sich nicht bereits in einem DRS-Cluster befindet. Wenn sich der Host in einem DRS-Cluster befindet, erhöhen Sie die Anzahl an Hosts und migrieren Sie eine oder mehrere virtuelle Maschinen auf den neuen Host. 8 Aktualisieren Sie bei Bedarf die physischen CPUs oder Kerne auf dem Host. 9 Verwenden Sie die neueste Version von ESX/ESXi und aktivieren Sie CPU-sparenden Funktionen, wie z. B. TCPSegmentierungs-Offload, große Arbeitsspeicherseiten und Jumbo-Frames. E/A-Leistung der Festplatte Verwenden Sie die Leistungsdiagramme für Festplatten des vSphere-Clients, um die Festplatten-E/A-Nutzung für Cluster, Hosts und virtuelle Maschinen zu überwachen. Verwenden Sie die nachfolgenden Richtlinien, um Probleme mit der E/A-Leistung der Festplatte zu finden und zu beheben. Die Festplattennutzung der virtuellen Maschine (%) und die E/A-Datenindikatoren bieten Informationen zur durchschnittlichen Festplattennutzung auf einer virtuellen Maschine. Verwenden Sie diese Indikatoren, um die Trends bei der Festplattennutzung zu überwachen. VMware, Inc. 307 Grundlagen der vSphere-Systemverwaltung Anhand der Leistungsindikatoren für die Festplattenlatenz können Sie am besten erkennen, ob in Ihrer vSphere-Umgebung Festplattenprobleme auftreten. Verwenden Sie die erweiterten Leistungsdiagramme zum Anzeigen dieser Statistiken. n Der kernelLatency-Leistungsindikator misst die durchschnittliche Zeit in Millisekunden, die der VMkernel für die Verarbeitung jedes SCSI-Befehls benötigt. Um eine bestmögliche Leistung zu ermöglichen, sollte der Wert 0-1 Millisekunden betragen. Wenn der Wert mehr als 4 Millisekunden beträgt, versuchen die virtuellen Maschinen auf dem ESX/ESXi-Host mehr Daten an das Speichersystem zu senden als von der Konfiguration unterstützt werden. Überprüfen Sie die CPU-Nutzung und erhöhen Sie die Warteschlangentiefe oder das Speichervolumen. n Der deviceLatency-Leistungsindikator misst die durchschnittliche Zeit in Millisekunden, die vom physischen Gerät zur vollständigen Ausführung eines SCSI-Befehls benötigt wird. Je nach Hardware kann eine Zeit von mehr als 15 Millisekunden darauf hinweisen, dass Probleme mit dem Speicher-Array vorliegen. Verschieben Sie das aktive VMDK auf ein Volume mit mehr Spindeln oder fügen Sie der LUN Festplatten hinzu. n Der queueLatency-Leistungsindikator misst die durchschnittliche Zeit, die in der VMkernel-Warteschlange pro SCSI-Befehl benötigt wird. Dieser Wert muss immer Null sein. Ist dies nicht der Fall, ist das Arbeitsaufkommen zu hoch und das Array kann die Daten nicht schnell genug verarbeiten. Tabelle 22-7. Ratschläge für die Optimierung der Festplatten-E/A-Leistung 308 # Lösung 1 Vergrößern Sie den Arbeitsspeicher der virtuellen Maschine. Dadurch wird dem Betriebssystem ermöglicht, mehr Daten zwischenzuspeichern, was die E/A-Aktivität reduziert. Beachten Sie, dass Sie dazu möglicherweise auch den Hostarbeitsspeicher vergrößern müssen. Das Vergrößern des Arbeitsspeichers kann das Zwischenspeichern von Daten reduzieren, weil Datenbanken den Systemarbeitsspeicher zum Ablegen der Daten im Cache verwenden können, wodurch Festplattenzugriffe vermieden werden. Wenn Sie sicherstellen möchten, dass virtuelle Maschinen über genügend Arbeitsspeicher verfügen, überprüfen Sie die Auslagerungsstatistik auf dem Gastbetriebssystem. Erhöhen Sie den Gastarbeitsspeicher, aber nicht in einem Ausmaß, das zu übermäßigen Arbeitsspeicherauslagerungen auf dem Host führt. Installieren Sie VMware Tools, damit Arbeitsspeicher-Ballooning auftreten kann, 2 Defragmentieren Sie die Dateisysteme auf allen Gastsystemen. 3 Deaktivieren Sie für die VMDK- und VMEM-Dateien die Anti-Virus-Prüfungen nach Bedarf. 4 Ermitteln Sie mithilfe der Array-Tools des Anbieters die Array-Leistungsstatistiken. Wenn zu viele Server gleichzeitig auf gemeinsame Elemente auf einem Array zugreifen, kann dies zu einer Überlastung der Festplatten führen. Ziehen Sie arrayseitige Verbesserungen in Betracht, um den Durchsatz zu erhöhen. 5 Migrieren Sie mithilfe von Storage VMotion E/A-intensive virtuelle Maschinen zwischen mehreren ESX/ESXi-Hosts. 6 Verteilen Sie die Festplattenlast gleichmäßig auf alle verfügbaren physischen Ressourcen. Verteilen Sie stark genutzten Speicher auf LUNs, auf die durch verschiedene Adapter zugegriffen wird. Verwenden Sie separate Warteschlangen für jeden Adapter, um die Festplatteneffizienz zu erhöhen. 7 Konfigurieren Sie die HBAs und die RAID-Controller für eine optimale Verwendung. Stellen Sie sicher, dass die Warteschlangentiefen und die Cache-Einstellungen auf den RAID-Controllern passend eingestellt sind. Ist dies nicht der Fall, erhöhen Sie die Anzahl der ausstehenden Festplattenanforderungen für die virtuelle Maschine, indem Sie den Parameter Disk.SchedNumReqOutstanding anpassen. Weitere Informationen finden Sie im SAN‐Konfigurati‐ onshandbuch (für Fibre‐Channel). 8 Trennen Sie bei ressourcenintensiven virtuellen Maschinen das physische Festplattenlaufwerk der virtuellen Maschine von dem Laufwerk mit der Systemauslagerungsdatei. Dies verringert die Anzahl an Festplatten-Spindel-Konflikten in Phasen hoher Nutzung. 9 Deaktivieren Sie auf Systemen mit veränderbarem RAM das Arbeitsspeicher-Trimming, indem Sie zur .VMX-Datei der virtuellen Maschine die Zeile MemTrimRate=0 hinzufügen. 10 Wenn die kombinierte Festplatten-E/A höher ist als eine einzelne HBA-Kapazität, verwenden Sie Multi-Pathing oder mehrere Links. VMware, Inc. Kapitel 22 Arbeiten mit Leistungsstatistiken Tabelle 22-7. Ratschläge für die Optimierung der Festplatten-E/A-Leistung (Fortsetzung) # Lösung 11 Erstellen Sie bei ESXi-Hosts vorallokierte virtuelle Festplatten. Wenn Sie eine virtuelle Festplatte für ein Gastbetriebssystem erstellen, wählen Sie die Option [Gesamten Festplattenspeicher jetzt zuteilen] aus. Die mit dem erneuten Zuweisen zusätzlichen Festplattenspeicherplatzes verbundenen Leistungseinbußen treten nicht auf und die Möglichkeit, dass die Festplatte fragmentiert wird, verringert sich. 12 Verwenden Sie die neueste ESX/ESXi-Host-Hardware. Leistung des Arbeitsspeichers Verwenden Sie die Arbeitsspeicher-Leistungsdiagramme des vSphere-Clients, um die Arbeitsspeichernutzung von Clustern, Hosts, virtuellen Maschinen und vApps zu überwachen. Verwenden Sie die nachfolgenden Richtlinien, um Probleme mit der Leistung des Arbeitsspeichers zu finden und zu beheben. Um die bestmögliche Leistung zu erzielen, muss der Hostarbeitsspeicher groß genug sein, um den aktiven Arbeitsspeicher der virtuellen Maschinen aufzunehmen. Beachten Sie, dass der aktive Arbeitsspeicher kleiner als die Arbeitsspeichergröße der virtuellen Maschine sein kann. Dadurch wird die Überbereitstellung von Arbeitsspeicher ermöglicht, wobei aber sichergestellt wird, dass der aktive Arbeitsspeicher der virtuellen Maschine kleiner ist als der Hostarbeitsspeicher. Die Arbeitsspeichergröße einer virtuellen Maschine muss leicht höher sein als die durchschnittliche Arbeitsspeichernutzung auf dem Gast. Dadurch kann der Host Spitzen in der Arbeitslast bewältigen, ohne Arbeitsspeicher zwischen den Gästen auslagern zu müssen. Eine Erhöhung der Arbeitsspeichergröße der virtuellen Maschine führt zu mehr Overhead bei der Arbeitsspeichernutzung. Wenn eine virtuelle Maschine hohe Werte für das Ballooning oder die Auslagerung aufweist, überprüfen Sie die Menge des freien physischen Arbeitsspeichers auf dem Host. Ein Wert für den freien Arbeitsspeicher von 6 % oder weniger bedeutet, dass der Host die Arbeitsspeicheranforderungen nicht erfüllt. Dies führt zu Arbeitsspeicherrückforderungen, was die Leistung beeinträchtigen kann. Wenn zudem die Größe des aktiven Arbeitsspeichers mit der Größe des gewährten Arbeitsspeichers übereinstimmt, ist der Bedarf an Arbeitsspeicher höher als die verfügbaren Arbeitsspeicherressourcen. Wenn der aktive Arbeitsspeicher konstant niedrig ist, ist der Arbeitsspeicher möglicherweise zu groß. Wenn der Host über ausreichend freien Arbeitsspeicher verfügt, überprüfen Sie die Ressourcenfreigaben sowie die Reservierungs- und Grenzwerteinstellungen für die virtuellen Maschinen und Ressourcenpools auf dem Host. Stellen Sie sicher, dass die Hosteinstellungen zu den Einstellungen für die virtuellen Maschinen passen und nicht niedriger als diese sind. Wenn die Arbeitsspeichernutzung hoch ist und das Ballooning oder die Auslagerungswerte für den Host hoch sind, überprüfen Sie die Menge des freien physischen Arbeitsspeichers auf dem Host. Ein Wert für den freien Arbeitsspeicher von 6 % oder weniger bedeutet, dass der Host den Bedarf an Arbeitsspeicher nicht verarbeiten kann. Dies führt zu Arbeitsspeicherrückforderungen, was die Leistung beeinträchtigen kann. Wenn die Arbeitsspeichernutzung hoch ist oder Sie Leistungseinbußen bemerken, sollten Sie die nachfolgenden Aktionen durchführen. Tabelle 22-8. Ratschläge für die Optimierung der Arbeitsspeicherleistung # Lösung 1 Stellen Sie sicher, dass VMware Tools auf allen virtuellen Maschinen installiert sind. Der Balloon-Treiber ist mit VMware Tools installiert und entscheidend für die Leistung. 2 Stellen Sie sicher, dass der Balloon-Treiber aktiviert ist. Der VMkernel gewinnt nicht verwendeten Arbeitsspeicher der virtuellen Maschine regelmäßig durch Ballooning und Auslagerung zurück. Dies führt in der Regel nicht zu Leistungseinbußen bei der virtuellen Maschine. 3 Verringern Sie den Arbeitsspeicherplatz auf der virtuellen Maschine und ändern Sie das Cache-Volumen, falls dieses zu groß ist. Dadurch wird Arbeitsspeicher für andere virtuelle Maschinen freigegeben. VMware, Inc. 309 Grundlagen der vSphere-Systemverwaltung Tabelle 22-8. Ratschläge für die Optimierung der Arbeitsspeicherleistung (Fortsetzung) # Lösung 4 Wenn die Arbeitsspeicherreservierung der virtuellen Maschine auf einen Wert gesetzt ist, der viel höher ist als der Wert für ihren aktiven Arbeitsspeicher, sollten Sie die Reservierungseinstellung verringern, damit der VMkernel den nicht verwendeten Arbeitsspeicher für andere virtuelle Maschinen auf dem Host nutzen kann. 5 Migrieren Sie eine oder mehrere virtuelle Maschinen auf einen Host in einem DRS-Cluster. 6 Fügen Sie dem Host physischen Arbeitsspeicher hinzu. Netzwerkleistung Verwenden Sie die Leistungsdiagramme für Netzwerke, um die Netzwerknutzung und Bandbreite für Cluster, Hosts und virtuelle Maschinen zu überwachen. Verwenden Sie die nachfolgenden Richtlinien, um Probleme mit der Netzwerkleistung zu finden und zu beheben. Die Netzwerkleistung ist abhängig von der Arbeitslast der Anwendung und der Netzwerkkonfiguration. Verworfene Pakete im Netzwerk weisen auf einen Engpass im Netzwerk hin. Sie können mithilfe von esxtop ermitteln, ob Pakete verworfen werden, oder mithilfe der erweiterten Leistungsdiagramme die Werte droppedTx und droppedRx des Netzwerkindikators überprüfen. Wenn Pakete verworfen werden, passen Sie die VM-Anteile an. Wenn keine Pakete verworfen werden, prüfen Sie die Größe der Pakete im Netzwerk sowie die Datenempfangs- und Datenübertragungsrate. Allgemein gilt: je größer die Pakete im Netzwerk, desto schneller ist die Netzwerkgeschwindigkeit. Wenn die Pakete groß sind, werden weniger Pakete übertragen, wodurch zur Verarbeitung der Daten eine geringere CPU-Menge benötigt wird. Bei kleinen Paketen im Netzwerk werden mehr Pakete übertragen, aber die Netzwerkgeschwindigkeit ist langsamer, weil zur Verarbeitung der Daten eine höhere CPU-Menge benötigt wird. HINWEIS In einigen Instanzen können große Pakete eine hohe Netzwerklatenz verursachen. Sie können die Netzwerklatenz mithilfe der VMware AppSpeed-Anwendung für die Leistungsüberwachung oder einer Anwendung eines Drittanbieters überprüfen. Wenn keine Pakete verworfen werden und die Datenempfangsrate langsam ist, verfügt der Host wahrscheinlich nicht über die zum Verarbeiten der Last erforderlichen CPU-Ressourcen. Überprüfen Sie die Anzahl an virtuellen Maschinen, die jeder physischen NIC zugewiesen sind. Führen Sie ggf. einen Lastenausgleich durch, indem Sie die virtuellen Maschinen auf andere vSwitches verschieben oder dem Host mehr NICs zuweisen. Es besteht auch die Möglichkeit, virtuelle Maschinen auf einen anderen Host zu verschieben oder die HostCPU oder die VM-CPU zu erhöhen. Tabelle 22-9. Ratschläge für die Optimierung der Netzwerkleistung 310 # Lösung 1 Stellen Sie sicher, dass VMware Tools auf allen virtuellen Maschinen installiert sind. 2 Verwenden Sie möglichst vmxnet3 NIC-Treiber, die mit VMware Tools verfügbar sind. Sie sind für eine hohe Leistung optimiert. 3 Wenn virtuelle Maschinen, die auf demselben ESX/ESXi-Host ausgeführt werden, miteinander kommunizieren, schließen Sie sie an denselben vSwitch an. Dadurch müssen die Pakete nicht über das physische Netzwerk übertragen werden. 4 Weisen Sie jede physische NIC einer Portgruppe und einem vSwitch zu. 5 Verwenden Sie zur Verarbeitung der verschiedenen Datenströme separate physische NICs, z. B. Pakete im Netzwerk, die von virtuellen Maschinen generiert wurden, iSCSI-Protokolle, VMotion-Aufgaben und Servicekonsolenaktivitäten. 6 Stellen Sie sicher, dass die physische NIC-Kapazität groß genug ist, um den Netzwerkverkehr auf dem entsprechenden vSwitch zu verarbeiten. Wenn die Kapazität nicht ausreicht, sollten Sie in Erwägung ziehen, eine physische NIC mit hoher Bandbreite (10 GBit/s) zu verwenden oder einige virtuelle Maschinen auf einen vSwitch mit einer geringeren Arbeitslast oder auf einen neuen vSwitch zu verschieben. VMware, Inc. Kapitel 22 Arbeiten mit Leistungsstatistiken Tabelle 22-9. Ratschläge für die Optimierung der Netzwerkleistung (Fortsetzung) # Lösung 7 Wenn Pakete am vSwitch-Port verworfen werden, erhöhen Sie ggf. die Ringpuffer für den Treiber des virtuellen Netzwerks. 8 Stellen Sie sicher, dass die angezeigten Geschwindigkeits- und Duplex-Einstellungen für die physische NIC den Hardware-Anforderungen entsprechen und dass die Hardware so konfiguriert ist, dass sie auf maximaler Leistung läuft. Beispiel: Stellen Sie sicher, dass NICs mit 1 GBit/s nicht auf 100 MBit/s zurückgesetzt werden, weil sie an einen älteren Switch angeschlossen sind. 9 Stellen Sie sicher, dass alle NICs im Vollduplexmodus ausgeführt werden. Hardware-Verbindungsprobleme führen möglicherweise dazu, dass eine NIC sich auf eine niedrigere Geschwindigkeit oder in den Halbduplexmodus zurücksetzt. 10 Verwenden Sie vNICs, die TSO-fähig sind, und stellen Sie sicher, dass TSO-Jumbo-Frames aktiviert sind, sofern möglich. Speicherleistung Verwenden Sie die Datenspeicher-Leistungsdiagramme des vSphere-Clients, um die Datenspeichernutzung zu überwachen. Verwenden Sie die nachfolgenden Richtlinien, um Probleme mit der Datenspeicherleistung zu finden und zu beheben. HINWEIS Die Datenspeicherdiagramme werden nur in den Überblicksleistungsdiagrammen angezeigt. Der Datenspeicherplatz ist voll, wenn der belegte Speicherplatz gleich der Kapazität ist. Zugeteilter Speicherplatz kann größer als die Datenspeicherkapazität sein, beispielsweise wenn Sie Snapshots und thin bereitgestellte (Thin Provisioning) Festplatten haben. Sie können dem Datenspeicher mehr Speicherplatz zur Verfügung stellen, wenn dies möglich ist, ihm Festplatten hinzufügen oder freigegebene Datenspeicher verwenden. Wenn Snapshot-Dateien viel Datenspeicherplatz belegen, sollten Sie in Betracht ziehen, sie auf die virtuelle Festplatte zu konsolidieren, wenn sie nicht länger benötigt werden. Das Konsolidieren der Snapshots löscht die Dateien des REDO-Protokolls und entfernt die Snapshots von der Benutzerschnittstelle des vSphereClients. Weitere Informationen zum Konsolidieren des Datencenters finden Sie in der Hilfe zum vSphere‐Cli‐ ent. VMware, Inc. 311 Grundlagen der vSphere-Systemverwaltung 312 VMware, Inc. Arbeiten mit Aufgaben und Ereignissen 23 Die Themen in diesem Abschnitt behandeln vSphere-Aufgaben und -Ereignisse und bieten Informationen zu deren Verwendung. Dieses Kapitel behandelt die folgenden Themen: n „Verwalten von Aufgaben“, auf Seite 313 n „Verwalten von Ereignissen“, auf Seite 320 Verwalten von Aufgaben Aufgaben stellen Systemaktivitäten dar, die nicht unmittelbar abgeschlossen werden, z. B. das Migrieren einer virtuellen Maschine. Sie werden durch Aktivitäten auf hoher Ebene initiiert, die Sie mit dem vSphere-Client in Echtzeit ausführen oder für die Ausführung zu einem späteren Zeitpunkt oder für die wiederholte Ausführung planen. Beispielsweise handelt es sich beim Ausschalten einer virtuellen Maschine um eine Aufgabe. Sie können diese Aufgabe jeden Abend manuell ausführen oder eine geplante Aufgabe einrichten, die die virtuelle Maschine jeden Abend für Sie ausschaltet. HINWEIS Die im vSphere-Client verfügbare Funktionalität hängt davon ab, ob der vSphere-Client mit einem vCenter Server-System oder einem ESX/ESXi-Host verbunden ist. Soweit nicht anders angegeben, bezieht sich der Prozess, die Aufgabe und die Beschreibung auf beide Arten von vSphere-Clientverbindungen. Wenn der vSphere-Client mit einem ESX/ESXi-Host verbunden ist, ist die Option [Aufgaben] nicht verfügbar. Allerdings können Sie kürzlich bearbeitete Aufgaben in der [Statusleiste] des vSphere-Clients anzeigen. Anzeigen von Aufgaben Sie können Aufgaben anzeigen, die mit einem einzelnen Objekt oder mit allen Objekten in der vSphere-ClientBestandsliste verknüpft sind. Auf der Registerkarte [Aufgaben & Ereignisse] werden alle abgeschlossenen Aufgaben und Aufgaben angezeigt, die derzeit ausgeführt werden. Die Aufgabenliste eines Objekts enthält standardmäßig auch die Aufgaben für die untergeordneten Objekte. Sie können die Liste filtern, indem Sie auf untergeordneten Objekten ausgeführte Aufgaben entfernen und indem Sie mithilfe von Schlüsselwörtern nach Aufgaben suchen. Wenn Sie bei einem vCenter Server-System angemeldet sind, das zu einer verbundenen Gruppe gehört, wird in einer Spalte in der Aufgabenliste der Name des vCenter Server-Systems angezeigt, auf dem die Aufgabe ausgeführt wurde. VMware, Inc. 313 Grundlagen der vSphere-Systemverwaltung Anzeigen aller Aufgaben Sie können die abgeschlossenen und aktiven Aufgaben auf der Registerkarte [Aufgaben & Ereignisse] des vSphere-Clients anzeigen. Vorgehensweise 1 Zeigen Sie das Objekt in der Bestandsliste an. 2 Zeigen Sie die Aufgaben für ein einzelnes Objekt oder für das gesamte vCenter Server-System am. 3 n Um die Aufgaben für ein Objekt anzuzeigen, wählen Sie das Objekt aus. n Wählen Sie zum Anzeigen der Aufgaben in vCenter Server den Root-Ordner aus. Klicken Sie auf die Registerkarte [Aufgaben & Ereignisse] . Die Aufgabenliste enthält die auf dem Objekt und seinen untergeordneten Elementen ausgeführten Aufgaben. 4 (Optional) Wählen Sie eine Aufgabe in der Liste aus, um Details zu der Aufgabe anzuzeigen. Details werden im Fenster [Aufgabendetails] angezeigt. Anzeigen kürzlich bearbeiteter Aufgaben Im Fenster [Kürzlich bearbeitete Aufgaben] des vSphere-Clients können Sie die kürzlich bearbeiteten Aufgaben für vCenter Server oder einen ESX/ESXi-Host anzeigen. Vorgehensweise 1 Zeigen Sie das Bestandslistenfenster an. 2 Markieren Sie das Objekt. 3 Wählen Sie, sofern erforderlich, [Ansicht] > [Status] , um die Statusleiste im unteren Bereich des vSphereClients anzuzeigen. 4 Klicken Sie in der Statusleiste auf [Aufgaben] . Die Liste der abgeschlossenen Aufgaben wird im Fenster [Kürzlich bearbeitete Aufgaben] der [Sta‐ tusleiste] angezeigt. 5 Wählen Sie, sofern erforderlich, [Ansicht] > [Status] , um die Statusleiste im unteren Bereich des vSphereClients anzuzeigen. Anzeigen geplanter Aufgaben Sie können die geplanten Aufgaben im Fenster [Geplante Aufgaben] des vSphere-Clients anzeigen. Die Liste der geplanten Aufgaben enthält Aufgaben, die zur Ausführung geplant sind, sowie bereits ausgeführte Aufgaben. Vorgehensweise u Wählen Sie in der Navigationsleiste [Home] > [Verwaltung] > [Geplante Aufgaben] . Filtern von Aufgaben für einen Host oder ein Datencenter Wenn Sie die Aufgabenliste filtern, werden auf untergeordneten Objekten ausgeführte Aufgaben entfernt. Vorgehensweise 314 1 Wählen Sie in der Bestandsliste den Host oder das Datencenter aus und klicken Sie auf die Registerkarte [Aufgaben & Ereignisse] . 2 Klicken Sie unter [Ansicht] auf [Aufgaben] , um die Aufgabenliste anzuzeigen. VMware, Inc. Kapitel 23 Arbeiten mit Aufgaben und Ereignissen 3 Wenn die Liste [Alle Einträge anzeigen] und das Suchfeld nicht unter den Schaltflächen [Aufgaben] und [Ereignisse] angezeigt werden, wählen Sie [Ansicht] > [Filtern] . 4 Klicken Sie auf [Alle Einträge anzeigen] und wählen Sie abhängig vom ausgewählten Objekt [Hostein‐ träge anzeigen] oder [Datencentereinträge anzeigen] . Verwenden von Schlüsselwörtern zum Filtern der Aufgabenliste Sie können die Aufgabenliste basierend auf Aufgabenattributen filtern, wie z. B. dem Aufgabennamen, dem Ziel, dem Status, dem Initiator, dem Änderungsverlauf und der Uhrzeit. Beim Filtern werden Elemente eingeschlossen, nicht ausgeschlossen. Wenn das Schlüsselwort in einer der ausgewählten Spalten gefunden wird, wird die Aufgabe in die gefilterte Liste aufgenommen. Vorgehensweise 1 Zeigen Sie das Objekt in der Bestandsliste an. 2 Wählen Sie das Objekt aus und klicken Sie auf die Registerkarte [Aufgaben & Ereignisse] . 3 Wenn das Suchfeld [Name, Ziel oder Status enthält] nicht angezeigt wird, wählen Sie [Ansicht] > [Filtern] . 4 Klicken Sie auf den Suchfeldpfeil und wählen Sie die Attribute aus, die in die Suche aufgenommen werden sollen. 5 Geben Sie im Feld ein Schlüsselwort ein und drücken Sie die Eingabetaste. Abbrechen einer Aufgabe Wenn eine Aufgabe abgebrochen wird, wird ihre aktuelle Ausführung gestoppt. Das Abbrechen einer geplanten Aufgabe wirkt sich nicht auf ihre nachfolgenden Ausführungen aus. Wenn Sie eine geplante Aufgabe abbrechen möchten, die nicht ausgeführt wurde, planen Sie sie neu. HINWEIS Sie können nur einen Teil der Aufgaben mithilfe des vSphere-Clients abbrechen und keine Aufgaben auf einem Host mit der ESX Server-Version 2.0.1 abbrechen. Erforderliche Berechtigungen: n Manuelle Aufgaben: Aufgaben.Aufgabe aktualisieren n Geplante Aufgaben:Geplante Aufgabe.Aufgabe entfernen n Entsprechende Berechtigungen auf dem Host, auf dem die Aufgabe ausgeführt wird Voraussetzungen Zum Abbrechen einer Aufgabe muss der vSphere-Client mit einem vCenter Server-System verbunden sein. Vorgehensweise 1 Suchen Sie die Aufgabe im Fenster [Kürzlich bearbeitete Aufgaben] der [Statusleiste] . Standardmäßig wird die [Statusleiste] im unteren Bereich des vSphere-Clients angezeigt. Wenn sie nicht angezeigt wird, wählen Sie [Ansicht] > [Statusleiste] . 2 Klicken Sie mit der rechten Maustaste auf die entsprechende Aufgabe und wählen Sie [Abbrechen] . Wenn die Option zum Abbrechen nicht verfügbar ist, kann die ausgewählte Aufgabe nicht abgebrochen werden. Das vCenter Server-System bzw. der ESX/ESXi-Host stoppt den Aufgabenfortschritt und versetzt das Objekt wieder in seinen vorherigen Zustand. Der vSphere-Client zeigt die Aufgabe mit dem Status [Abgebrochen] an. VMware, Inc. 315 Grundlagen der vSphere-Systemverwaltung Planen von Aufgaben Sie können Aufgaben zur einmaligen oder regelmäßigen Ausführung planen. Der vSphere-Client muss zum Erstellen und Verwalten geplanter Aufgaben mit einem vCenter Server-System verbunden sein. In der folgenden Tabelle werden die Aufgaben aufgeführt, die geplant werden können. Tabelle 23-1. Geplante Aufgaben Geplante Aufgabe Beschreibung Hinzufügen eines Hosts Fügt den Host zum angegebenen Datencenter oder Cluster hinzu. Ändern des Betriebszustands einer virtuellen Maschine Schaltet die virtuelle Maschine ein oder aus, hält sie an oder setzt ihren Status zurück. Ressourceneinstellungen des Ressourcenpools oder einer virtuellen Maschine ändern Ändert die folgenden Ressourceneinstellungen: n CPU – Anteile, Reservierung, Grenzwert. n Arbeitsspeicher – Anteile, Reservierung, Grenzwert. Übereinstimmung mit einem Profil prüfen Prüft, dass die Konfiguration eines Hosts mit der in einem Hostprofil angegebenen Konfiguration übereinstimmt. Klonen einer virtuellen Maschine Erstellt einen Klon der virtuellen Maschine und platziert ihn auf dem angegebenen Host oder Cluster. Erstellen einer virtuellen Maschine Erstellt auf dem angegebenen Host eine neue virtuelle Maschine. Bereitstellen einer virtuellen Maschine Erstellt eine neue virtuelle Maschine aus einer Vorlage auf dem angegebenen Host oder Cluster. Virtuelle Maschine exportieren Exportiert die von vCenter Server verwalteten virtuellen Maschinen in verwaltete Formate oder gehostete Formate. Während des Exportvorgangs wird die Quelle in eine virtuelle Maschine mit einem von Ihnen festgelegten Format konvertiert. Diese geplante Aufgabe ist nur verfügbar, wenn VMware vCenter Converter installiert ist. Virtuelle Maschine importieren Importiert eine physische Maschine, eine virtuelle Maschine oder ein System-Image in eine von vCenter Server verwaltete virtuelle Maschine. Diese geplante Aufgabe ist nur verfügbar, wenn VMware vCenter Converter installiert ist. Migrieren einer virtuellen Maschine Migriert mithilfe der Migration oder der Migration mit VMotion eine virtuelle Maschine auf den angegebenen Host oder Datenspeicher. Erstellen eines Snapshots einer virtuellen Maschine Erfasst den Gesamtstatus der virtuellen Maschine zum Zeitpunkt der Erstellung des Snapshots. Auf Updates prüfen Durchsucht Vorlagen, virtuelle Maschinen und Hosts nach verfügbaren Updates. Diese Aufgabe ist nur verfügbar, wenn VMware vCenter Update Manager installiert ist. Standardisieren Lädt neue Patches, die bei der Suche gefunden wurden, herunter und wendet die neu konfigurierten Einstellungen an. Diese Aufgabe ist nur verfügbar, wenn VMware vCenter Update Manager installiert ist. Sie können geplante Aufgaben mithilfe des Assistenten für geplante Aufgaben erstellen. Für einige geplante Aufgaben öffnet dieser Assistent den speziell für diese Aufgabe vorgesehenen Assistenten. Wenn Sie z. B. eine geplante Aufgabe erstellen, die eine virtuelle Maschine migriert, öffnet der Assistent für geplante Aufgaben den Assistenten für das Migrieren einer virtuellen Maschine, mit dessen Hilfe Sie die Details für die Migration festlegen können. 316 VMware, Inc. Kapitel 23 Arbeiten mit Aufgaben und Ereignissen Das Planen einer Aufgabe zur Ausführung auf mehreren Objekten ist nicht möglich. Beispielsweise können Sie keine geplante Aufgabe auf einem Host erstellen, die alle virtuellen Maschinen auf diesem Host einschaltet. Sie müssen für jede virtuelle Maschine eine separate geplante Aufgabe erstellen. Nachdem eine geplante Aufgabe ausgeführt wurde, können Sie sie für eine erneute Ausführung zu einem anderen Zeitpunkt planen. Erstellen einer geplanten Aufgabe Verwenden Sie zum Planen einer Aufgabe den Assistenten für geplante Aufgabe. Erforderliche Berechtigung: Aufgabe planen.Aufgaben erstellen Sie können mithilfe des vSphere-Clients eine begrenzte Anzahl an Aufgaben planen. Falls die zu planende Aufgabe nicht verfügbar ist, verwenden Sie die VMware Infrastructure-API. Weitere Informationen hierzu finden Sie im Programmierhandbuch zum vSphere-SDK. VORSICHT Planen Sie keine parallel ausgeführten Aufgaben für ein Objekt. Dies kann zu unerwarteten Ergebnissen führen. Voraussetzungen Der vSphere-Client muss zum Planen von Aufgaben mit einem vCenter Server-System verbunden sein. Vorgehensweise 1 Klicken Sie in der Navigationsleiste auf [Home] > [Verwaltung] > [Geplante Aufgaben] . Die aktuelle Liste der geplanten Aufgaben wird angezeigt. 2 Klicken Sie in der Symbolleiste auf [Neu] . 3 Wählen Sie im Dialogfeld „Zu planende Aufgabe auswählen“ eine Aufgabe aus und klicken Sie auf [OK] , um den Assistenten für diese Aufgabe zu öffnen. HINWEIS Für einige geplante Aufgaben öffnet der Assistent den speziell für diese Aufgabe vorgesehenen Assistenten. Beispielsweise öffnet der Assistent für geplante Aufgabe zum Migrieren einer virtuellen Maschine den Assistenten für das Migrieren einer virtuellen Maschine, mit dessen Hilfe Sie die Details für die Migration festlegen können. 4 Führen Sie die Schritte des Assistenten für die Aufgabe aus. 5 Klicken Sie auf [OK] , um den Assistenten zum Planen einer Aufgabe zu öffnen. 6 Geben Sie einen Name und eine Beschreibung für die Aufgabe ein und klicken Sie auf [Weiter] . 7 Wählen Sie eine [Häufigkeit] und geben Sie eine [Startzeit] an. Mit einer geplanten Aufgabe können Sie nur veranlassen, dass die Aufgabe einmal innerhalb eines Tages ausgeführt wird. Wenn Sie eine Aufgabe mehrmals am Tag ausgeführt werden soll, müssen Sie zusätzliche geplante Aufgaben einrichten. Tabelle 23-2. Optionen für die Ausführungshäufigkeit von geplanten Aufgaben Häufigkeit Aktion [Einmal] n n [Nach dem Start] VMware, Inc. n Wenn Sie die geplante Aufgabe sofort ausführen möchten, wählen Sie [Jetzt] und klicken Sie auf [Weiter] . Wenn Sie die geplante Aufgabe zu einem späteren Zeitpunkt ausführen möchten, wählen Sie [Später] und geben Sie eine [Uhrzeit] ein. Klicken Sie auf den Pfeil [Datum] , um den Kalender anzuzeigen, und klicken Sie auf ein Datum. Geben Sie unter [Verzögerung] den Zeitraum in Minuten an, um den die Aufgabe verzögert werden soll. 317 Grundlagen der vSphere-Systemverwaltung Tabelle 23-2. Optionen für die Ausführungshäufigkeit von geplanten Aufgaben (Fortsetzung) Häufigkeit Aktion [Stündlich] a [Täglich] n [Wöchentlich] a Geben Sie das [Intervall] und die [Startzeit] ein. b Wählen Sie alle Tage aus, an denen die Aufgabe ausgeführt werden soll. Wenn die Aufgabe z. B. jeden Dienstag und Donnerstag um 6:00 Uhr ausgeführt werden soll, geben Sie 1 und [6] ein und wählen Sie [Dienstag] und [Donnerstag] aus. [Monatlich] a b Geben Sie unter [Startzeit] die Anzahl an Minuten nach der vollen Stunde für die Ausführung der Aufgabe ein. b Geben Sie unter [Intervall] die Anzahl an Stunden ein, nach der die Aufgabe ausgeführt werden soll. Wenn eine Aufgabe z. B. eine halbe Stunde nach einer vollen Stunde in einem Intervall von 5 Stunden gestartet werden soll, geben Sie 30 und 5 ein. Geben Sie die [Startzeit] und das [Intervall] ein. Wenn die Aufgabe z. B. alle vier Tage um 14:30 Uhr ausgeführt werden soll, geben Sie 14:30 und 4 ein. c Geben Sie die [Startzeit] ein. Legen Sie mithilfe einer der folgenden Methoden die Tage fest. n Geben Sie ein bestimmtes Datum des Monats ein. n Wählen Sie die Option [Ersten] , [Zweiten] , [Dritten] , [Vierten] oder [Letzten] und wählen Sie den Wochentag aus. Mit der Option [Letzten] wird die Aufgabe in der letzten Woche des Monats ausgeführt, die den ausgewählten Wochentag enthält. Wenn Sie z. B. den letzten Montag des Monats auswählen und der letzte Tag des Monats ein Sonntag ist, wird die Aufgabe sechs Tage vor dem Monatsende ausgeführt. Geben Sie unter [Intervall] die Anzahl der zwischen den einzelnen Aufgabenausführungen liegenden Monate ein. 8 Klicken Sie auf [Weiter] . 9 Richten Sie E-Mail-Benachrichtigungen ein und klicken Sie auf [Weiter] . 10 Klicken Sie auf [Beenden] . Das vCenter Server-System fügt die Aufgabe zu der Liste im Fenster [Geplante Aufgaben] hinzu. Abbrechen geplanter Aufgaben Beim Abbrechen einer Aufgabe wird die laufende Aufgabe beendet, unabhängig davon, ob es sich um eine Echtzeitaufgabe oder eine geplante Aufgabe handelt. Dieser Vorgang bricht nur die laufende Aufgabe ab. Wenn die abgebrochene Aufgabe eine geplante Aufgabe ist, werden nachfolgende Ausführungen nicht abgebrochen. Aufgaben, die nicht ausgeführt werden, können gelöscht werden, wenn sie sich in der Warteschlange oder im geplanten Zustand befinden. Weil in solchen Fällen der Abbruchvorgang nicht verfügbar ist, entfernen Sie entweder die Aufgabe oder planen Sie sie zur Ausführung zu einem anderen Zeitpunkt. Das Entfernen einer geplanten Aufgabe bedeutet, dass Sie sie für eine zukünftige Ausführung neu erstellen müssen, was bei einer zeitlichen Neuplanung nicht erforderlich ist. Sie können die folgenden Aufgaben abbrechen: 318 n Verbinden mit einem Host n Klonen einer virtuellen Maschine n Bereitstellen einer virtuellen Maschine n Migrieren einer ausgeschalteten virtuellen Maschine. Diese Aufgabe kann nur dann abgebrochen werden, wenn die Quellfestplatten nicht gelöscht wurden. VMware, Inc. Kapitel 23 Arbeiten mit Aufgaben und Ereignissen Wenn vSphere virtuelle Dienste verwendet, können Sie zudem die folgenden geplanten Aufgaben abbrechen: n Ändern des Betriebszustands einer virtuellen Maschine n Erstellen eines Snapshots einer virtuellen Maschine Ändern oder Neuplanen einer Aufgabe Nach dem Erstellen einer geplanten Aufgabe können Sie Zeitpunkt und Häufigkeit der Ausführung einer Aufgabe sowie bestimmte aufgabenspezifische Einstellungen ändern. Sie können Aufgaben vor oder nach ihrer Ausführung bearbeiten und neu planen. Erforderliche Berechtigung:Aufgabe planen.Aufgabe ändern Vorgehensweise 1 Klicken Sie in der Navigationsleiste des vSphere-Clients auf [Home] > [Management] > [Geplante Aufgaben] . 2 Wählen Sie die Aufgabe aus. 3 Klicken Sie in der Symbolleiste auf [Eigenschaften] . 4 Ändern Sie nach Bedarf die Aufgabenattribute. 5 Klicken Sie auf [Weiter] , um mit der nächsten Assistentenseite fortzufahren. 6 Klicken Sie auf [Beenden] . Entfernen einer geplanten Aufgabe Durch das Entfernen einer geplanten Aufgabe werden alle zukünftigen Ausführungen der Aufgabe entfernt. Der Verlauf für alle abgeschlossenen Ausführungen der Aufgabe verbleibt in der vCenter Server-Datenbank. Voraussetzungen Zum Entfernen geplanter Aufgaben muss der vSphere-Client mit dem vCenter Server-System verbunden sein. Erforderliche Berechtigung:Aufgabe planen.Aufgabe entfernen Vorgehensweise 1 Klicken Sie in der Navigationsleiste des vSphere-Clients auf [Home] > [Management] > [Geplante Aufgaben] . 2 Wählen Sie die Aufgabe aus. 3 Wählen Sie [Bestandsliste] > [Geplante Aufgabe] > [Entfernen] . 4 Klicken Sie auf [OK] . Die Aufgabe wird aus der Liste der geplanten Aufgaben entfernt. Richtlinienregeln für Aufgaben vCenter Server und die ESX/ESXi-Hosts unterliegen beim Verwalten von Aufgaben im System bestimmten Regeln. vCenter Server und ESX/ESXi-Hosts unterliegen beim Verarbeiten von Aufgaben folgenden Regeln: n Der Benutzer, der die Aufgabe im vSphere-Client ausführt, muss über die erforderlichen Berechtigungen für die relevanten Objekte verfügen. Nachdem eine geplante Aufgabe erstellt wird, wird sie auch dann ausgeführt, wenn der Benutzer nicht mehr über die Berechtigung zum Ausführen der Aufgabe verfügt. n Wenn die für manuelle Aufgaben und geplante Aufgaben erforderlichen Vorgänge miteinander in Konflikt geraten, wird die zuerst fällige Aktivität zuerst gestartet. VMware, Inc. 319 Grundlagen der vSphere-Systemverwaltung n Wenn sich eine virtuelle Maschine oder ein Host nicht im richtigen Status zum Ausführen einer manuell initiierten oder geplanten Aktivität befindet, führt vCenter Server oder der ESX/ESXi-Host die Aufgabe nicht aus. Im Protokoll wird eine Meldung aufgezeichnet. n Wenn ein Objekt aus vCenter Server oder vom ESX/ESXi-Host entfernt wird, werden alle zugeordneten Aufgaben ebenfalls entfernt. n Der vSphere-Client und das vCenter Server-System verwenden zum Ermitteln der Startzeit einer geplanten Aufgabe die UTC-Zeit. Dadurch wird sichergestellt, dass vSphere-Clientbenutzer in unterschiedlichen Zeitzonen die geplante Aufgabe in der jeweiligen Ortszeit sehen. Ereignisse werden zu Beginn und bei Abschluss einer Aufgabe im Ereignisprotokoll aufgezeichnet. Alle beim Ausführen einer Aufgabe auftretenden Fehler werden ebenfalls im Ereignisprotokoll aufgezeichnet. VORSICHT Planen Sie keine parallel ausgeführten Aufgaben für ein Objekt. Dies kann zu unerwarteten Ergebnissen führen. Verwalten von Ereignissen Ein Ereignis ist eine Aktion, die an einem Objekt in vCenter Server bzw. auf einem Host vorgenommen wird. Zu den Ereignissen gehören Benutzeraktionen und Systemaktionen, die auf verwalteten Objekten in der vSphere-Client-Bestandsliste auftreten. Beispielsweise werden Ereignisse erstellt, wenn sich ein Benutzer bei einer virtuellen Maschine anmeldet oder wenn eine Hostverbindung verloren geht. Zu jedem Ereignis wird eine Ereignismeldung aufgezeichnet. Eine Ereignismeldung ist eine vordefinierte Beschreibung eines Ereignisses. Sie enthalten beispielsweise Informationen über den Benutzer, der das Ereignis generiert hat, die Uhrzeit, zu der das Ereignis aufgetreten ist, und den Typ der Ereignismeldung (Informationen, Fehler oder Warnung). Ereignismeldungen werden in vCenter Server archiviert. Die Ereignisdetails enthalten normalerweise den Namen des Objekts, auf dem das Ereignis aufgetreten ist, und eine Beschreibung der ausgeführten Aktion. Bei dem Objekt des Ereignisses handelt es sich um einen Link zur Ereignisseite des jeweiligen Objekts. HINWEIS Wenn Aktionen auf einen Ordner angewendet werden, z. B. wenn ein Alarm für einen Ordner erstellt wird, wird das entsprechende Ereignis (in diesem Fall AlarmCreatedEvent) nur im übergeordneten Datencenter angezeigt. Anzeigen von Ereignissen Sie können Ereignisse anzeigen, die mit einem einzelnen Objekt oder mit allen Objekten in der vSphere-ClientBestandsliste verknüpft sind. Zu den aufgelisteten Ereignissen eines ausgewählten Objekts gehören auch die Ereignisse für untergeordnete Objekte. Detaillierte Informationen zu einem ausgewählten Ereignis werden im Fenster Ereignisdetails unter der Ereignisliste angezeigt. HINWEIS Wenn der vSphere-Client direkt mit einem ESX/ESXi-Host verbunden ist, hat die Registerkarte [Aufgaben & Ereignisse] die Bezeichnung [Ereignisse] . Anzeigen von Ereignissen für ein Objekt Zu den aufgelisteten Ereignissen eines ausgewählten Objekts gehören auch die Ereignisse für seine untergeordneten Objekte. Erforderliche Berechtigung: Nur Lesen 320 VMware, Inc. Kapitel 23 Arbeiten mit Aufgaben und Ereignissen Vorgehensweise 1 Zeigen Sie das Objekt in der vSphere-Client-Bestandsliste an. 2 Wählen Sie das Objekt aus und klicken Sie auf die Registerkarte [Aufgaben & Ereignisse] . 3 Klicken Sie auf [Ereignisse] . Eine Liste der Ereignisse wird angezeigt. 4 (Optional) Wählen Sie ein Ereignis in der Liste aus, um die [Ereignisdetails] anzuzeigen, einschließlich einer Liste zugehöriger Ereignisse. Anzeigen von Ereignissen für alle Objekte Die zuletzt ausgeführten Ereignisse werden oben in der Ereignisliste angezeigt. Ereignisse werden nach Informationstyp, Fehlertyp und Warnungstyp identifiziert. Erforderliche Berechtigung: Nur Lesen Vorgehensweise 1 2 Zeigen Sie die Ereignisse an, die mit allen Objekten in der Bestandsliste verknüpft sind. n Klicken Sie in der Navigationsleiste auf [Home] > [Management] > [Ereignisse] . n Wählen Sie in der Bestandsliste den Root-Knoten aus, klicken Sie auf die Registerkarte [Aufgaben & Ereignisse] und dann auf [Ereignisse] . (Optional) Wählen Sie das Ereignis, zu dem Sie Details anzeigen möchten, in der Liste aus. Im Fenster [Ereignisdetails] werden die Details angezeigt. 3 (Optional) Um Ereignisse anzuzeigen, die sich auf ein Zielobjekt in der Liste beziehen, klicken Sie auf den Namen des Zielobjekts. Für das ausgewählte Objekt wird die Registerkarte [Aufgaben & Ereignisse] angezeigt. Filtern von Ereignissen auf einem Host oder Datencenter Die Ereignisliste eines Objekts enthält standardmäßig auch die Ereignisse für die untergeordneten Objekte. Sie können alle untergeordneten Ereignisse entfernen, die einem Host oder Datenspeicher zugewiesen wurden, und nur die Ereignisse anzeigen, die auf dem Objekt selbst ausgeführt wurden. Vorgehensweise 1 Zeigen Sie den Host oder das Datencenter in der Bestandsliste an. 2 Wählen Sie den Host oder das Datencenter aus und klicken Sie auf die Registerkarte [Aufgaben & Ereig‐ nisse] . 3 Klicken auf [Ereignisse] , um die Ereignisliste anzuzeigen. 4 Wenn die Liste [Alle Einträge anzeigen] und das Suchfeld nicht unter den Schaltflächen [Aufgaben] und [Ereignisse ] angezeigt werden, wählen Sie [Ansicht] > [Filtern] . 5 Klicken Sie auf [Alle Einträge anzeigen] und wählen Sie abhängig vom ausgewählten Objekt [Hostein‐ träge anzeigen] oder [Datencentereinträge anzeigen] . Verwenden von Schlüsselwörtern zum Filtern der Ereignisliste Sie können Ereignisse auf Basis eines jeden Attributs anzeigen, einschließlich des Ereignisnamens, des Ziels, des Typs, des Benutzers, des Änderungsverlaufs und der Uhrzeit. Beim Filtern werden Elemente eingeschlossen, nicht ausgeschlossen. Wenn das Schlüsselwort in einer der ausgewählten Spalten gefunden wird, wird das Ereignis in die Liste aufgenommen. VMware, Inc. 321 Grundlagen der vSphere-Systemverwaltung Vorgehensweise 1 2 Wählen Sie das Objekt aus, auf dem die Ereignisse gefiltert werden sollen. n Wenn Sie Ereignisse filtern möchten, die mit einem Objekt verknüpft sind, wählen Sie das Objekt in der Bestandsliste aus, klicken Sie auf die Registerkarte [Ereignisse] und wählen Sie anschließend [Ereignisse] . n Wenn Sie Ereignisse filtern möchten, die mit allen Objekten verknüpft sind, klicken Sie in der Navigationsleiste auf [Home] > [Management] > [Ereignisse] . Wenn das Suchfeld [Name, Ziel oder Status enthält] nicht angezeigt wird, wählen Sie [Ansicht] > [Filtern] . Das Suchfeld wird angezeigt. 3 Klicken Sie auf den Suchfeldpfeil und wählen Sie die Attribute aus, die in die Suche aufgenommen werden sollen. 4 Geben Sie ein Schlüsselwort in das Feld ein und drücken Sie die Eingabetaste. Die Ereignisse, die den Suchkriterien entsprechen, werden abgerufen und in der Ereignisliste angezeigt. Auslösen eines Alarms bei einem Ereignis Sie können festlegen, dass ein Alarm ausgelöst werden soll, wenn im vCenter Server-System ein Ereignis auftritt. Vorgehensweise 1 Wählen Sie in der Bestandsliste das Objekt aus, auf dem der Alarm erstellt werden soll. Wenn Sie z. B. einen Alarm für alle Hosts in einem Cluster erstellen möchten, zeigen Sie den Cluster an. Wenn Sie einen Alarm für einen einzelnen Host erstellen möchten, zeigen Sie den Host an. 2 Wählen Sie [Datei] > [Neu] > [Alarm] . 3 Vervollständigen Sie die Angaben auf der Registerkarte [Allgemein] . a Geben Sie einen Alarmnamen und eine Beschreibung ein. b Wählen Sie unter [Alarmtyp] das zu überwachende Objekt aus und wählen Sie die Option [Monitor für bestimmte Ereignisse, die auf dieses Objekt wirken] . 4 Klicken Sie auf die Registerkarte [Auslöser] und definieren Sie die Alarmauslöser. 5 Klicken Sie auf die Registerkarte [Aktionen] und definieren Sie die Alarmaktionen. vCenter Server überprüft die Konfiguration des Alarms und fügt diesen zur Liste der Alarme für das ausgewählte Objekt hinzu. Klicken Sie auf [Hilfe] , um Informationen zum Konfigurieren der Werte auf den einzelnen Registerkarten anzuzeigen. Exportieren von Ereignissen Sie können die gesamte Ereignisprotokolldatei oder Teile davon exportieren, wenn der vSphere-Client mit einem vCenter Server-System verbunden ist. Erforderliche Berechtigung: Nur Lesen 322 VMware, Inc. Kapitel 23 Arbeiten mit Aufgaben und Ereignissen Vorgehensweise 1 Wählen Sie [Datei] > [Export] > [Ereignisse exportieren] . 2 Falls Ihre vSphere-Umgebung mehrere vCenter Server besitzt, wählen Sie in der Liste [vCenter Server] den Server aus, auf dem die Ereignisse aufgetreten sind. 3 Geben Sie unter [Dateiname] einen Namen für die Ereignisdatei ein. HINWEIS Wenn Sie keine Dateierweiterung angeben, wird die Datei als Textdatei gespeichert. 4 Geben Sie unter [Ereignisse] die Ereignisattribute für das Filtern an. a Wählen Sie unter [Typ] den [Benutzer] oder das [System] aus. b Wenn Sie [Benutzer] ausgewählt haben, wählen Sie eine Benutzeroption aus. c 5 6 7 n [Alle Benutzer] n [Diese Benutzer] n Wenn Sie eine Untermenge an Benutzern angeben möchten, klicken Sie auf [Suchen] und wählen Sie die zu berücksichtigenden Benutzer aus. Wählen Sie unter [Schweregrad] das Ereignislevel aus: [Fehler] , [Info] oder [Warnung] . Geben Sie unter [Uhrzeit] den Zeitraum an, in dem die zu exportierenden Ereignisse aufgetreten sind. n Wählen Sie [Letzte(r)] , um eine Stunde, einen Tag, eine Woche oder einen Monat anzugeben, und legen Sie die Anzahl und das Zeitinkrement fest. n Wählen Sie [Von] zur Angabe eines Zeitraums und legen Sie das Anfangs- und Enddatum fest. Legen Sie die Anzahl der zu exportierenden Ereignisse in [Grenzwerte] fest. n Wählen Sie [Alle übereinstimmenden Ereignisse] . n Wählen Sie [Letzte übereinstimmende Ereignisse] und geben Sie eine Zahl ein. Klicken Sie auf [OK] . vCenter Server erstellt die Datei am angegebenen Speicherort. Die Datei enthält [Typ] , [Uhrzeit] und [Beschreibung] der Ereignisse. VMware, Inc. 323 Grundlagen der vSphere-Systemverwaltung 324 VMware, Inc. Anhänge VMware, Inc. 325 Grundlagen der vSphere-Systemverwaltung 326 VMware, Inc. Definierte Rechte A In den folgenden Tabellen werden die Standardrechte aufgelistet, die mit einem Benutzer kombiniert und einem Objekt zugeordnet werden können, wenn sie für eine Rolle ausgewählt werden. In den Tabellen in diesem Anhang steht VC für den vCenter Server und HC für den Hostclient, einen eigenständigen ESX/ESXiHost. Stellen Sie beim Festlegen der Berechtigungen sicher, dass alle Objekttypen mit geeigneten Rechten für jede spezielle Aktion eingerichtet sind. Für einige Vorgänge sind neben dem Zugriff auf das bearbeitete Objekt auch Zugriffsberechtigungen für den Root-Ordner oder den übergeordneten Ordner erforderlich. Für einige Vorgänge sind Zugriffs- oder Ausführungsberechtigungen in einem übergeordneten Ordner und einem bezogenen Objekt erforderlich. Mit vCenter Server-Erweiterungen werden möglicherweise zusätzliche Rechte definiert, die hier nicht aufgeführt werden. Weitere Informationen zu diesen Rechten finden Sie in der Dokumentation der Erweiterung. Dieser Anhang behandelt die folgenden Themen: n „Alarme“, auf Seite 328 n „Datencenter“, auf Seite 329 n „Datenspeicher“, auf Seite 330 n „Verteilte virtuelle Portgruppe“, auf Seite 331 n „Verteilter virtueller Switch“, auf Seite 331 n „Erweiterungen“, auf Seite 332 n „Ordner“, auf Seite 333 n „Global“, auf Seite 333 n „Host-CIM“, auf Seite 335 n „Hostkonfiguration“, auf Seite 335 n „Hostbestandsliste“, auf Seite 338 n „Lokale Hostoperationen“, auf Seite 339 n „Hostprofil“, auf Seite 340 n „Netzwerk“, auf Seite 340 n „Leistung“, auf Seite 341 n „Berechtigungen“, auf Seite 342 n „Ressource“, auf Seite 342 n „Geplante Aufgabe“, auf Seite 344 VMware, Inc. 327 Grundlagen der vSphere-Systemverwaltung n „Sitzungen“, auf Seite 345 n „Aufgaben“, auf Seite 345 n „vApp“, auf Seite 346 n „Konfiguration virtueller Maschinen“, auf Seite 348 n „Interaktion virtueller Maschinen“, auf Seite 352 n „Bestandsliste der virtuellen Maschine“, auf Seite 355 n „Bereitstellen von virtuellen Maschinen“, auf Seite 356 n „Status virtueller Maschine“, auf Seite 358 Alarme Alarmrechte steuern die Fähigkeit, Alarme auf Bestandslistenobjekte zu setzen und darauf zu reagieren. Tabelle A-1. Alarmrechte 328 Kombination mit Objekt Gültig für Objekt Nur auf VC Alle Bestandslistenobjekte Objekt, für das ein Alarm definiert ist Erstellt einen neuen Alarm. Beim Erstellen von Alarmen mit einer benutzerdefinierten Aktion wird das Recht zum Ausführen der Aktion überprüft, wenn der Benutzer den Alarm erstellt. Element der Benutzerschnittstelle – Registerkarte [Alarme] , Kontextmenü [Datei] > [Neu] > [Alarm] Nur auf VC Alle Bestandslistenobjekte Objekt, für das ein Alarm definiert ist Alarmaktion deaktivieren Hindert die Alarmaktion daran, ausgeführt zu werden, nachdem ein Alarm ausgelöst wurde. Die Auslösung des Alarms wird dadurch nicht deaktiviert. Element der Benutzeroberfläche – [Bestandsliste] > [Objekt_Name] > [Alarm] > [Alarmaktionen deakti‐ vieren] Nur auf VC Alle Bestandslistenobjekte Objekt, für das ein Alarm definiert ist Alarm ändern Ändert die Eigenschaften eines vorhandenen Alarms. Element der Benutzerschnittstelle – Registerkarte [Alarme] , Kontextmenü Nur auf VC Alle Bestandslistenobjekte Objekt, für das ein Alarm definiert ist Rechtename Beschreibung Verwendet Alarm bestätigen Unterdrückt alle Alarmaktionen auf ausgelösten Alarmen. Element der Benutzerschnittstelle – Fenster [Ausgelöste Alarme] Alarm erstellen VMware, Inc. Anhang A Definierte Rechte Tabelle A-1. Alarmrechte (Fortsetzung) Kombination mit Objekt Gültig für Objekt Nur auf VC Alle Bestandslistenobjekte Objekt, für das ein Alarm definiert ist Nur auf VC Alle Bestandslistenobjekte Objekt, für das ein Alarm definiert ist Rechtename Beschreibung Verwendet Alarm entfernen Löscht einen vorhandenen Alarm. Element der Benutzerschnittstelle – Registerkarte [Alarme] , Kontextmenü Alarmstatus festlegen Ändert den Status des konfigurierten Ereignisalarms. Der Status kann den Wert [Normal] , [Warnung] oder [Alarm] annehmen. Element der Benutzerschnittstelle – Dialogfeld [Alarmeinstellungen ] , Registerkarte [Auslöser] Datencenter Rechte für Datencenter steuern die Fähigkeit, Datencenter in der Bestandsliste des vSphere-Clients zu erstellen und zu bearbeiten. Tabelle A-2. Rechte für Datencenter Auswirkungen Kombination mit Objekt Rechtename Beschreibung Datencenter er‐ stellen Erstellt ein neues Datencenter. Element der Benutzerschnittstelle – Kontextmenü [Bestandsliste] , Symbolleistenschaltfläche und [Datei] > [Neues Daten‐ center] Nur auf VC Datencenterordner oder Stammobjekt Datencenterordner oder Stammobjekt IP‐Pool‐Konfi‐ guration Ermöglicht die Konfiguration eines Pools von IP-Adressen. Nur auf VC Datencenter, Datencenterordner oder Stammobjekt Datencenter Datencenter ver‐ schieben Verschiebt ein Datencenter. Das Recht muss für Quelle und Ziel vorhanden sein. Element der Benutzerschnittstelle – Drag & Drop in der Bestandsliste Nur auf VC Datencenter, Datencenterordner oder Stammobjekt Datencenter, Quelle und Ziel Datencenter ent‐ fernen Entfernt ein Datencenter. Um diesen Vorgang durchführen zu können, müssen Sie sowohl für das Objekt als auch für das übergeordnete Objekt über diese Berechtigung verfügen. Element der Benutzerschnittstelle – Kontextmenü [Bestandsliste] , [Bestandsliste] > [Datencenter] > [Entfernen] , [Bearbei‐ ten] > [Entfernen] Nur auf VC Datencenter, Datencenterordner oder Stammobjekt Datencenter und übergeordnetes Objekt Datencenter um‐ benennen Ändert den Namen eines Datencenters. Element der Benutzerschnittstelle – Bestandslistenobjekt, Kontextmenü [Be‐ standsliste] , [Bearbeiten] > [Umbenen‐ nen] , [Bestandsliste] > [Datencenter] > [Umbenennen] Nur auf VC Datencenter, Datencenterordner oder Stammobjekt Datencenter VMware, Inc. Gültig für Objekt 329 Grundlagen der vSphere-Systemverwaltung Datenspeicher Rechte für Datenspeicher steuern die Fähigkeit, Datenspeicher zu durchsuchen, zu verwalten und Speicherplatz zuzuteilen. Tabelle A-3. Rechte für Datenspeicher 330 Auswirkungen Gültig für Objekt Kombination mit Objekt Teilt Speicherplatz auf einem Datenspeicher für eine virtuelle Maschine, einen Snapshot, einen Klon oder eine virtuelle Festplatte zu. HC und VC Datenspeicher Datenspeicher Datenspeicher durchsuchen Sucht nach Dateien in einem Datenspeicher. Element der Benutzerschnittstelle – Fügen Sie ein vorhandenes Laufwerk hinzu, suchen Sie nach Dateien auf einem CD-ROModer Diskettenmedium bzw. auf Geräten mit seriellen oder parallelen Schnittstellen HC und VC Datenspeicher Datenspeicher, Datenspeicherordner Dateivorgänge auf niedriger Ebene Führt Lese-, Schreib-, Lösch- und Umbenennungsvorgänge im Datenspeicherbrowser aus. HC und VC Datenspeicher Datenspeicher Datenspeicher ver‐ schieben Verschiebt einen Datenspeicher zwischen Ordnern. Das Recht muss für Quelle und Ziel vorhanden sein. Element der Benutzerschnittstelle – Drag & Drop in der Bestandsliste Nur auf VC Datenspeicher, Quelle und Ziel Datenspeicher, Datenspeicherordner Datenspeicher ent‐ fernen Entfernt einen Datenspeicher. Dieses Recht ist veraltet. Um diesen Vorgang durchführen zu können, müssen Sie sowohl für das Objekt als auch für das übergeordnete Objekt über diese Berechtigung verfügen. Element der Benutzerschnittstelle – Kontextmenü „Bestandsliste“ des Datenspeichers, [Bestandsliste] > [Datenspeicher] > [Entfernen] HC und VC Datenspeicher Datenspeicher, Datenspeicherordner Datei entfernen Löscht eine Datei im Datenspeicher. Dieses Recht ist veraltet. Dateivorgänge auf niedriger Ebene zuweisen Element der Benutzerschnittstelle – Symbolleistenschaltfläche „Datenspeicherbrowser“ und Kontextmenü „Datenspeicher“ HC und VC Datenspeicher Datenspeicher Datenspeicher um‐ benennen Benennt einen Datenspeicher um. Element der Benutzerschnittstelle – Schaltfläche „Ändern“ des Dialogfelds „Datenspeichereigenschaften“, Kontextmenü der Registerkarte „Übersicht“ des Hosts HC und VC Datenspeicher Datenspeicher Rechtename Beschreibung Speicher zuteilen VMware, Inc. Anhang A Definierte Rechte Verteilte virtuelle Portgruppe Rechte für verteilte virtuelle Portgruppen steuern die Fähigkeit, verteilte virtuelle Portgruppen zu erstellen, zu löschen und zu ändern. Tabelle A-4. Rechte für verteilte virtuelle Portgruppen Auswirkungen Kombination mit Objekt Gültig für Objekt Erstellen einer verteilten virtuellen Portgruppe. HC und VC Datencenter, Netzwerkordner Verteilter vNetworkSwitch Löschen Löschen einer verteilten virtuellen Portgruppe. Um diesen Vorgang durchführen zu können, müssen Sie sowohl für das Objekt als auch für das übergeordnete Objekt über diese Berechtigung verfügen. HC und VC Verteilter vNetwork-Switch, Networkordner, Datencenter Verteilter vNetworkSwitch Ändern Ändern der Konfiguration einer verteilten virtuellen Portgruppe. HC und VC Verteilter vNetwork-Switch, Networkordner, Datencenter Verteilter vNetworkSwitch Richtlinienvor‐ gang Festlegen der Richtlinien einer verteilten virtuellen Portgruppe. HC und VC Verteilter vNetwork-Switch, Networkordner, Datencenter Verteilter vNetworkSwitch Geltungsbereichs‐ vorgang Festlegen des Geltungsbereichs einer verteilten virtuellen Portgruppe. HC und VC Verteilter vNetwork-Switch, Networkordner, Datencenter Verteilter vNetworkSwitch Rechtename Beschreibung Erstellen Verteilter virtueller Switch Rechte für verteilte virtuelle Switches steuern die Fähigkeit, Aufgaben im Zusammenhang mit der Verwaltung verteilter vNetwork-Switches durchzuführen. Tabelle A-5. Rechte für verteilte virtuelle Switches Rechtename Beschreibung Auswirkungen Kombination mit Objekt Gültig für Objekt Erstellen Erstellen eines verteilten vNetwork-Switches. HC und VC Datencenter, Netzwerkordner Datencenter, Netzwerkordner Löschen Entfernen eines verteilten vNetwork-Switches. Um diesen Vorgang durchführen zu können, müssen Sie sowohl für das Objekt als auch für das übergeordnete Objekt über diese Berechtigung verfügen. HC und VC Verteilter vNetwork-Switch, Networkordner, Datencenter Verteilter vNetworkSwitch Hostvorgang Ändern der Hostmitglieder eines verteilten vNetwork-Switches. HC und VC Verteilter vNetwork-Switch, Networkordner, Datencenter Verteilter vNetworkSwitch Ändern Ändern der Konfiguration eines verteilten vNetwork-Switches. HC und VC Verteilter vNetwork-Switch, Networkordner, Datencenter Verteilter vNetworkSwitch VMware, Inc. 331 Grundlagen der vSphere-Systemverwaltung Tabelle A-5. Rechte für verteilte virtuelle Switches (Fortsetzung) Auswirkungen Kombination mit Objekt Gültig für Objekt Verschieben eines verteilten vNetwork-Switches in einen anderen Ordner. Nur auf VC Verteilter vNetwork-Switch, Networkordner, Datencenter Verteilter vNetworkSwitch Richtlinienvor‐ gang Ändern der Richtlinien eines verteilten vNetwork-Switches. HC und VC Verteilter vNetwork-Switch, Networkordner, Datencenter Verteilter vNetworkSwitch Portkonfigurati‐ onsvorgang Ändern der Konfiguration eines Ports in einem verteilten vNetwork-Switch. HC und VC Verteilter vNetwork-Switch, Networkordner, Datencenter Verteilter vNetworkSwitch Porteinstellungs‐ vorgang Ändern der Einstellung eines Ports in einem verteilten vNetwork-Switch. HC und VC Verteilter vNetwork-Switch, Networkordner, Datencenter Verteilter vNetworkSwitch VSPAN‐Vorgang Ändern der VSPAN-Konfiguration eines verteilten vNetwork-Switches. HC und VC Verteilter vNetwork-Switch, Networkordner, Datencenter Verteilter vNetworkSwitch Rechtename Beschreibung Verschieben Erweiterungen Rechte für Erweiterungen steuern die Fähigkeit, Erweiterungen zu installieren und zu verwalten. Tabelle A-6. Rechte für Erweiterungen 332 Kombination mit Objekt Gültig für Objekt Rechtename Beschreibung Auswirkungen Erweiterung re‐ gistrieren Registriert eine Erweiterung (Plug-In) Nur auf VC Root-vCenter Server Root-vCenter Server Registrierung der Erweiterung auf‐ heben Hebt die Registrierung einer Erweiterung (Plug-In) auf Nur auf VC Root-vCenter Server Root-vCenter Server Erweiterung aktu‐ alisieren Aktualisiert eine Erweiterung (Plug-In) Nur auf VC Root-vCenter Server Root-vCenter Server VMware, Inc. Anhang A Definierte Rechte Ordner Rechte für Ordner steuern die Fähigkeit, Ordner zu erstellen und zu verwalten. Tabelle A-7. Rechte für Ordner Auswirkungen Kombination mit Objekt Gültig für Objekt Erstellt einen neuen Ordner. Element der Benutzerschnittstelle – Taskleisten-Schaltfläche, Menü [Datei] , Kontextmenü Nur auf VC Ordner Ordner Ordner löschen Löscht einen Ordner. Um diesen Vorgang durchführen zu können, müssen Sie sowohl für das Objekt als auch für das übergeordnete Objekt über diese Berechtigung verfügen. Element der Benutzerschnittstelle – Menü [Datei] , Kontextmenü Nur auf VC Ordner und übergeordnetes Objekt Ordner Ordner verschie‐ ben Verschiebt einen Ordner. Das Recht muss für Quelle und Ziel vorhanden sein. Element der Benutzerschnittstelle – Drag & Drop in der Bestandsliste Nur auf VC Ordner, Quelle und Ziel Ordner Ordner umbenen‐ nen Ändert den Namen eines Ordners. Element der Benutzerschnittstelle – Objekttextfeld im Bestandslistenfenster, Kontextmenü, Menü [Datei] Nur auf VC Ordner Ordner Rechtename Beschreibung Ordner erstellen Global Globale Rechte steuern eine Anzahl von globalen Aufgaben im Zusammenhang mit Aufgaben, Skripts und Erweiterungen. Tabelle A-8. Globale Rechte Auswirkungen Kombination mit Objekt Gültig für Objekt Bereitet einen VMotion-Sendevorgang bzw. einen VMotion-Empfangsvorgang vor oder initiiert ihn. Diesem Recht sind keine Benutzerschnittstellenelemente auf dem vSphere-Client zugeordnet. Nur auf VC Beliebiges Objekt Root-vCenter Server Aufgabe abbre‐ chen Bricht eine ausgeführte oder in der Warteschlange abgelegte Aufgabe ab. Element der Benutzerschnittstelle – Kontextmenü im Fenster „Kürzlich bearbeitete Aufgaben“, Kontextmenü [Aufgaben & Ereignis‐ se] . Zurzeit können Klonvorgänge und das Klonen in eine Vorlage abgebrochen werden. HC und VC Beliebiges Objekt Bestandslistenobjekt mit Bezug zur Aufgabe Kapazitätspla‐ nung Aktiviert die Verwendung der Kapazitätsplanung für eine geplante Konsolidierung von physischen Maschinen in virtuelle Maschinen. Element der Benutzerschnittstelle – Schaltfläche [Konsolidierung] in der Symbolleiste. Nur auf VC Root-vCenter Server Root-vCenter Server Rechtename Beschreibung Als vCenter Server agieren VMware, Inc. 333 Grundlagen der vSphere-Systemverwaltung Tabelle A-8. Globale Rechte (Fortsetzung) 334 Auswirkungen Kombination mit Objekt Gültig für Objekt Ruft eine Liste von Diagnosedateien, einen Protokollheader, Binärdateien oder ein Diagnosepaket ab. Element der Benutzerschnittstelle – [Datei] > [Export] > [Diagnosedaten exportieren] , Verwaltung [Systemprotokolle] Registerkarte Nur auf VC Beliebiges Objekt Root-vCenter Server Methoden deakti‐ vieren Ermöglicht Servern für vCenter Server-Erweiterungen das Deaktivieren bestimmter Operationen für Objekte, die von vCenter Server verwaltet werden. Diesem Recht sind keine Benutzerschnittstellenelemente auf dem vSphere-Client zugeordnet. Nur auf VC Beliebiges Objekt Root-vCenter Server Methoden aktivie‐ ren Ermöglicht Servern für vCenter Server-Erweiterungen das Aktivieren bestimmter Operationen für Objekte, die von vCenter Server verwaltet werden. Diesem Recht sind keine Benutzerschnittstellenelemente auf dem vSphere-Client zugeordnet. Nur auf VC Beliebiges Objekt Root-vCenter Server Global‐Tag Hinzufügen oder Entfernen von Global-Tags. HC und VC Beliebiges Objekt Root-Host oder vCenter Server Gesundheit Anzeigen des Status der vCenter Server-Komponenten. Element der Benutzerschnittstelle – [vCenter Service Status] auf der Startseite. Nur auf VC Root-vCenter Server Root-vCenter Server Lizenzen Zeigt die installierten Lizenzen an, fügt Lizenzen hinzu oder entfernt sie. Element der Benutzerschnittstelle – Registerkarte [Lizenzen] , [Konfiguration] > [Lizen‐ zierte Funktionen] HC und VC Beliebiges Objekt Root-Host oder vCenter Server Ereignis protokol‐ lieren Protokolliert ein benutzerdefiniertes Ereignis für eine bestimmte verwaltete Instanz. Element der Benutzerschnittstelle – Beim Herunterfahren oder Neustarten eines Hosts sollte der Grund angegeben werden. HC und VC Beliebiges Objekt Beliebiges Objekt Benutzerdefinier‐ te Attribute ver‐ walten Hinzufügen, Entfernen oder Umbenennen von Definitionen benutzerdefinierter Felder. Element der Benutzerschnittstelle – [Verwal‐ tung] > [Benutzerdefinierte Attribute] Nur auf VC Beliebiges Objekt Root-vCenter Server Proxy Ermöglicht Zugriff auf eine interne Schnittstelle für das Hinzufügen oder Entfernen von Endpunkten zu oder vom Proxy. Diesem Recht sind keine Benutzerschnittstellenelemente auf dem vSphere-Client zugeordnet. Nur auf VC Beliebiges Objekt Root-vCenter Server Skriptaktion Plant eine Skriptaktion in Zusammenhang mit einem Alarm. Element der Benutzerschnittstelle – Dialogfeld [Alarmeinstellungen] Nur auf VC Beliebiges Objekt Beliebiges Objekt Rechtename Beschreibung Diagnose VMware, Inc. Anhang A Definierte Rechte Tabelle A-8. Globale Rechte (Fortsetzung) Auswirkungen Kombination mit Objekt Gültig für Objekt Ermöglicht die Verwendung des resxtop-Befehls in der vSphere-CLI. Diesem Recht sind keine Benutzerschnittstellenelemente auf dem vSphere-Client zugeordnet. HC und VC Root-Host oder vCenter Server Root-Host oder vCenter Server Benutzerdefinier‐ te Attribute festle‐ gen Anzeigen, Erstellen oder Entfernen benutzerdefinierter Attribute für ein verwaltetes Objekt. Element der Benutzerschnittstelle – Die definierten Felder werden in jeder Liste angezeigt und können dort bearbeitet werden. Nur auf VC Beliebiges Objekt Beliebiges Objekt Einstellungen Liest und ändert VC-Laufzeit-Konfigurationseinstellungen. Element der Benutzerschnittstelle – [Verwal‐ tung] > [vCenter Server‐Einstellungen] Nur auf VC Beliebiges Objekt Root-vCenter Server System‐Tag Hinzufügen oder Entfernen von System-Tags. Nur auf VC Root-vCenter Server Root-vCenter Server Rechtename Beschreibung Dienst‐Manager Host-CIM Host-CIM-Rechte steuern die Verwendung von CIM für die Statusüberwachung des Hosts. Tabelle A-9. Host-CIM-Rechte Rechtename Beschreibung CIM‐Interaktion Ermöglicht es einem Client, ein Ticket für CIM-Dienste abzurufen. Auswirkungen Kombination mit Objekt Gültig für Objekt HC und VC Hosts Hosts Hostkonfiguration Rechte für die Hostkonfiguration steuern die Fähigkeit, Hosts zu konfigurieren. Tabelle A-10. Rechte für die Hostkonfiguration Auswirkungen Kombination mit Objekt Gültig für Objekt Legt erweiterte Optionen in der Hostkonfiguration fest. Element der Benutzerschnittstelle – Registerkarte [Konfiguration] des Hosts > [Erweiterte Einstellungen] , Kontextmenü der Bestandslistenhierarchie HC und VC Hosts Hosts Legt Uhrzeit- und Datumseinstellungen auf dem Host fest. Element der Benutzerschnittstelle – Registerkarte [Hostkonfiguration] > [Uhr‐ zeitkonfiguration] HC und VC Hosts Hosts Rechtename Beschreibung Erweiterte Einstellun‐ gen Datums‐ und Uhrzei‐ teinstellungen ändern VMware, Inc. 335 Grundlagen der vSphere-Systemverwaltung Tabelle A-10. Rechte für die Hostkonfiguration (Fortsetzung) 336 Auswirkungen Kombination mit Objekt Gültig für Objekt Ändern der PciPassthru-Einstellungen eines Hosts. Element der Benutzerschnittstelle – Registerkarte [Konfiguration] des Hosts > [Erweiterte Einstellungen] , Kontextmenü der Bestandslistenhierarchie HC und VC Hosts Hosts Einstellungen ändern Ermöglicht das Einstellen des Sperrmodus nur auf ESXi-Hosts. Element der Benutzerschnittstelle – Registerkarte [Hostkonfiguration] > [Si‐ cherheitsprofil] > [Sperrmodus] > [Be‐ arbeiten] HC und VC Hosts Hosts (nur ESXi) SNMP‐Einstellungen ändern Konfigurieren, Neustarten und Beenden eines SNMP-Agenten. Diesem Recht sind keine Benutzerschnittstellenelemente auf dem vSphereClient zugeordnet. HC und VC Hosts Hosts Verbindung Ändert den Verbindungsstatus eines Hosts („Verbunden“ oder „Nicht verbunden“). Element der Benutzerschnittstelle – Rechtsklick auf Host Nur auf VC Hosts Hosts Firmware Aktualisieren der Hostfirmware auf ESXi-Hosts. Diesem Recht sind keine Benutzerschnittstellenelemente auf dem vSphereClient zugeordnet. HC und VC Hosts Hosts (nur ESXi) Hyper‐Threading Aktivieren und Deaktivieren von HyperThreading in einem Host-CPU-Scheduler. Element der Benutzerschnittstelle – Registerkarte [Hostkonfiguration] > [Pro‐ zessoren] HC und VC Hosts Hosts Wartung Aktiviert bzw. deaktiviert den Wartungsmodus des Hosts. Herunterfahren und Neustarten eines Hosts. Element der Benutzerschnittstelle – Kontextmenü des Hosts, [Bestandsliste] > [Host] > [In den Wartungsmodus wech‐ seln] HC und VC Hosts Hosts Arbeitsspeicherkonfi‐ guration Legt die konfigurierte Arbeitsspeicherreservierung für die Servicekonsole fest. Diese Einstellung ist nur auf ESX-Hosts verfügbar. Element der Benutzerschnittstelle – Registerkarte [Hostkonfiguration] > [Ar‐ beitsspeicher] HC und VC Hosts Hosts Netzwerkkonfigurati‐ on Konfiguriert Netzwerk, Firewall und VMotion-Netzwerk. Element der Benutzerschnittstelle – Registerkarte [Hostkonfiguration] > [Netzwerk] , [Netzwerkadapter] [DNS und Routing] HC und VC Hosts Hosts Rechtename Beschreibung PciPassthru‐Einstel‐ lungen ändern VMware, Inc. Anhang A Definierte Rechte Tabelle A-10. Rechte für die Hostkonfiguration (Fortsetzung) Auswirkungen Kombination mit Objekt Gültig für Objekt Abfragen installierbarer Patches und Installieren von Patches auf dem Host. HC und VC Hosts Hosts Sicherheitsprofil und Firewall Konfiguriert Internetdienste wie SSH, Telnet, SNMP und die Hostfirewall. Element der Benutzerschnittstelle – Registerkarte [Hostkonfiguration] > [Si‐ cherheitsprofil] HC und VC Hosts Hosts Konfiguration für Speicherpartition Verwaltet VMFS-Datenspeicher und Diagnosepartitionen. Prüft auf neue Speichergeräte. Verwalten von iSCSI. Element der Benutzerschnittstelle – Registerkarte [Hostkonfiguration] > [Spei‐ cher] [Speicheradapter] , [Speicherort der VM‐Auslagerungsdatei] , Kontextmenü des Datenspeichers in der Registerkarte [Hostkonfiguration] HC und VC Hosts Hosts Systemverwaltung Ermöglicht Erweiterungen eine Änderung des Dateisystems auf dem Host. Diesem Recht sind keine Benutzerschnittstellenelemente auf dem vSphereClient zugeordnet. HC und VC Hosts Hosts Systemressourcen Aktualisieren Sie die Konfiguration der Systemressourcenhierarchie. Element der Benutzerschnittstelle – Registerkarte [Hostkonfiguration] > [Zu‐ teilung von Systemressourcen] HC und VC Hosts Hosts Autostart‐Konfigura‐ tion für virtuelle Ma‐ schine Ändert die Reihenfolge des automatischen Startens und des automatischen Beendens von virtuellen Maschinen auf einem einzelnen Host. Element der Benutzerschnittstelle – Registerkarte [Hostkonfiguration] > [VM starten/herunterfahren] HC und VC Hosts Hosts Rechtename Beschreibung Patch abfragen VMware, Inc. 337 Grundlagen der vSphere-Systemverwaltung Hostbestandsliste Rechte für die Hostbestandsliste steuern das Hinzufügen von Hosts zur Bestandsliste, das Hinzufügen von Hosts zu Clustern und das Verschieben von Hosts in der Bestandsliste. Tabelle A-11. Rechte für die Hostbestandsliste 338 Auswirkungen Kombination mit Objekt Fügt einen Host zu einem vorhandenen Cluster hinzu. Element der Benutzerschnittstelle – Kontextmenü „Bestandsliste“, [Datei] > [Neu] > [Host hinzufügen] Nur auf VC Datencenter, Cluster, Hostordner Cluster Eigenständigen Host hinzufügen Fügen Sie einen eigenständigen Host hinzu. Element der Benutzerschnittstelle – Symbolleistenschaltfläche, Kontextmenü „Bestandsliste“, [Bestandsliste] > [Datenenter] > [Host hinzufügen] , [Datei] > [Neu] > [Host hin‐ zufügen] , Kontextmenü der Registerkarte [Hosts] Nur auf VC Datencenter, Hostordner Hostordner Cluster erstellen Erstellen Sie einen neuen Cluster. Element der Benutzerschnittstelle – Symbolleistenschaltfläche, Kontextmenü „Bestandsliste“, [Bestandsliste] > [Datencenter] > [Neuer Cluster] , [Datei] > [Neu] > [Cluster] Nur auf VC Datencenter, Hostordner Hostordner Cluster ändern Ändert die Eigenschaften eines Clusters. Element der Benutzerschnittstelle – Kontextmenü „Bestandsliste“, [Bestandsliste] > [Cluster] > [Einstellungen bearbeiten] , Registerkarte [Übersicht] Nur auf VC Datencenter, Hostordner, Cluster Cluster Cluster oder ei‐ genständigen Host verschieben Verschiebt einen Cluster oder eigenständigen Host zwischen Ordnern. Das Recht muss für Quelle und Ziel vorhanden sein. Element der Benutzerschnittstelle – Bestandslistenhierarchie Nur auf VC Datencenter, Hostordner, Cluster Cluster Host verschieben Verschieben einer Gruppe vorhandener Hosts in einen oder aus einem Cluster. Das Recht muss für Quelle und Ziel vorhanden sein. Element der Benutzerschnittstelle – Drag & Drop in der Bestandslistenhierarchie Nur auf VC Datencenter, Hostordner, Cluster Cluster Cluster entfernen Löscht einen Cluster oder einen eigenständigen Host. Um diesen Vorgang durchführen zu können, müssen Sie sowohl für das Objekt als auch für das übergeordnete Objekt über diese Berechtigung verfügen. Element der Benutzerschnittstelle – Kontextmenü „Bestandsliste“, [Bearbeiten] > [Ent‐ fernen] , [Bestandsliste] > [Cluster] > [Ent‐ fernen] Nur auf VC Datencenter, Hostordner, Cluster, Hosts Cluster, Server Rechtename Beschreibung Host zu Cluster hinzufügen Gültig für Objekt VMware, Inc. Anhang A Definierte Rechte Tabelle A-11. Rechte für die Hostbestandsliste (Fortsetzung) Auswirkungen Kombination mit Objekt Gültig für Objekt Entfernen Sie einen Host Um diesen Vorgang durchführen zu können, müssen Sie sowohl für das Objekt als auch für das übergeordnete Objekt über diese Berechtigung verfügen. Element der Benutzerschnittstelle – Drag & Drop in der Bestandsliste aus einem Cluster, Kontextmenü, [Bestandsliste] > [Host] > [Entfernen] Nur auf VC Datencenter, Hostordner, Cluster, Hosts Hosts und übergeordnetes Objekt Benennt einen Cluster um. Element der Benutzerschnittstelle – Einfacher Klick auf die Bestandsliste, Kontextmenü der Bestandslistenhierarchie, [Bestandsliste] > [Cluster] > [Umbenennen] Nur auf VC Datencenter, Hostordner, Cluster Cluster Rechtename Beschreibung Host entfernen Cluster umbenen‐ nen Lokale Hostoperationen Rechte für lokale Hostoperationen steuern Aktionen, die bei einer Direktverbindung zwischen dem vSphereClient und einem Host durchgeführt werden. Tabelle A-12. Rechte für lokale Hostoperationen Auswirkungen Kombination mit Objekt Gültig für Objekt Installieren und Deinstallieren von vCenterAgenten (z. B. vpxa und aam) auf einem Host. Diesem Recht sind keine Benutzerschnittstellenelemente auf dem vSphere-Client zugeordnet. Nur auf HC Root-Host Root-Host Virtuelle Maschi‐ ne erstellen Erstellt eine neue virtuelle Maschine auf einer Festplatte, ohne diese auf dem Host zu registrieren. Diesem Recht sind keine Benutzerschnittstellenelemente auf dem vSphere-Client zugeordnet. Nur auf HC Root-Host Root-Host Virtuelle Maschi‐ ne löschen Löscht eine virtuelle Maschine von der Festplatte, unabhängig davon, ob diese registriert ist oder nicht. Diesem Recht sind keine Benutzerschnittstellenelemente auf dem vSphere-Client zugeordnet. Nur auf HC Root-Host Root-Host Benutzergruppen verwalten Verwaltet lokale Konten auf einem Host. Element der Benutzerschnittstelle – Registerkarte [Benutzer & Gruppen] (diese ist nur verfügbar, wenn der vSphere-Client direkt am Host angemeldet ist) Nur auf HC Root-Host Root-Host Virtuelle Maschi‐ ne neu konfigurie‐ ren Neukonfigurieren einer virtuellen Maschine. Nur auf HC Root-Host Root-Host Rechtename Beschreibung Fügen Sie den Host vCenter hin‐ zu VMware, Inc. 339 Grundlagen der vSphere-Systemverwaltung Hostprofil Hostprofil-Rechte steuern Vorgänge im Zusammenhang mit dem Erstellen und Ändern von Hostprofilen. Auswirkungen Kombination mit Objekt Gültig für Objekt Löschen von Informationen zu Profilen. Anwenden eines Profils auf einen Host. Element der Benutzerschnittstelle – [Bestandsliste] > [Host] > [Hostprofil] > [Profil über‐ nehmen] HC und VC Root-vCenter Server Root-vCenter Server Erstellen Erstellen eines Hostprofils. Element der Benutzerschnittstelle – Schaltfläche [Profil er‐ stellen] auf der Registerkarte [Profile] HC und VC Root-vCenter Server Root-vCenter Server Löschen Löschen eines Hostprofils. Element der Benutzerschnittstelle – Schaltfläche [Hostprofil löschen] bei ausgewähltem Profil HC und VC Root-vCenter Server Root-vCenter Server Bearbeiten Bearbeiten eines Hostprofils. Element der Benutzerschnittstelle – Schaltfläche [Profil be‐ arbeiten] bei ausgewähltem Profil HC und VC Root-vCenter Server Root-vCenter Server Ansicht Anzeigen eines Hostprofils. Element der Benutzerschnittstelle – Schaltfläche [Hostprofi‐ le] auf der Startseite des vSphere-Clients HC und VC Root-vCenter Server Root-vCenter Server Rechtename Beschreibung Bereinigen Netzwerk Rechte für Netzwerk steuern Aufgaben im Zusammenhang mit der Netzwerkverwaltung. Tabelle A-13. Rechte für Netzwerk 340 Auswirkungen Kombination mit Objekt Gültig für Objekt Weist einer virtuellen Maschine ein Netzwerk zu. HC und VC Netzwerke, Netzwerkordner Netzwerke, virtuelle Maschinen Netzwerk konfigurieren HC und VC Netzwerke, Netzwerkordner Netzwerke, virtuelle Maschinen Rechtename Beschreibung Netzwerk zuwei‐ sen Konfigurieren VMware, Inc. Anhang A Definierte Rechte Tabelle A-13. Rechte für Netzwerk (Fortsetzung) Auswirkungen Kombination mit Objekt Gültig für Objekt Verschieben eines Netzwerks zwischen Ordnern. Das Recht muss für Quelle und Ziel vorhanden sein. Element der Benutzerschnittstelle – Drag & Drop in der Bestandsliste HC und VC Netzwerke Netzwerke Netzwerk entfernen Dieses Recht ist veraltet. Um diesen Vorgang durchführen zu können, müssen Sie sowohl für das Objekt als auch für das übergeordnete Objekt über diese Berechtigung verfügen. Element der Benutzerschnittstelle – Kontextmenü „Bestandsliste“ des Netzwerks, [Bear‐ beiten] > [Entfernen] , [Bestandsliste] > [Netzwerk] > [Entfernen] HC und VC Netzwerke, Netzwerkordner und Datencenter Netzwerke Rechtename Beschreibung Netzwerk ver‐ schieben Entfernen Leistung Leistungsrechte steuern das Ändern von Einstellungen für Leistungsstatistiken. Tabelle A-14. Leistungsrechte Rechtename Beschreibung Intervalle ändern Erstellt, entfernt und aktualisiert Intervalle zum Sammeln von Leistungsdaten. Element der Benutzerschnittstelle – [Verwal‐ tung] > [vCenter Server‐Einstellungen] > [Statistik] VMware, Inc. Auswirkungen Kombination mit Objekt Gültig für Objekt Nur auf VC Root-vCenter Server Root-vCenter Server 341 Grundlagen der vSphere-Systemverwaltung Berechtigungen Berechtigungsrechte steuern das Zuweisen von Rollen und Berechtigungen. Tabelle A-15. Rechte für Berechtigungen Kombination mit Objekt Gültig für Objekt HC und VC Alle Bestandslistenobjekte Beliebiges Objekt und übergeordnetes Objekt Aktualisieren des Namens und/oder der Rechte einer Rolle. Element der Benutzerschnittstelle – Kontextmenü der Registerkarte [Rollen] , Symbolleistenschaltfläche, Menü [Datei] HC und VC Root-vCenter Server Beliebiges Objekt Weisen Sie alle Berechtigungen einer Rolle einer anderen Rolle zu. Element der Benutzerschnittstelle – Dialogfeld [Rolle löschen] , Optionsfeld [Betroffene Benutzer zuweisen] und zugehöriges Menü HC und VC Root-vCenter Server Beliebiges Objekt Rechtename Beschreibung Verwendet Berechtigung än‐ dern Definiert eine oder mehrere Berechtigungsregeln für eine Instanz bzw. aktualisiert Regeln, wenn diese für einen bestimmten Benutzer oder eine bestimmte Gruppe der Instanz bereits vorhanden sind. Um diesen Vorgang durchführen zu können, müssen Sie sowohl für das Objekt als auch für das übergeordnete Objekt über diese Berechtigung verfügen. Element der Benutzerschnittstelle – Kontextmenü der Registerkarte [Berechtigungen] , Menü [Bestandsliste] > [Berechtigung] Rolle ändern Rollenberechti‐ gungen neu zu‐ weisen Ressource Rechte für Ressourcen steuern die Erstellung und Verwaltung von Ressourcenpools sowie die Migration von virtuellen Maschinen. Tabelle A-16. Rechte für Ressourcen 342 Kombination mit Objekt Gültig für Objekt Nur auf VC Datencenter, Hostordner, Cluster Cluster Zuweisen von vApp zu einem Ressourcenpool. Element der Benutzerschnittstelle – Assistent „Neue vApp“ HC und VC Datencenter, Hostordner, Cluster, Ressourcenpools, Hosts Ressourcenpools Weisen Sie eine virtuelle Maschine einem Ressourcenpool zu. Element der Benutzerschnittstelle – Assistent für neue virtuelle Maschinen HC und VC Datencenter, Hostordner, Cluster, Ressourcenpools, Hosts Ressourcenpools Rechtename Beschreibung Auswirkungen Empfehlung anwenden Weist den Server an, eine vorgeschlagene VMotion-Empfehlung anzuwenden. Element der Benutzerschnittstelle – Registerkarte „DRS“ von Cluster vApp zum Ressourcen‐ pool zuweisen Virtuelle Maschine zu Ressourcenpool zuwei‐ sen VMware, Inc. Anhang A Definierte Rechte Tabelle A-16. Rechte für Ressourcen (Fortsetzung) Kombination mit Objekt Gültig für Objekt HC und VC Datencenter, Hostordner, Cluster, Ressourcenpools, Hosts Ressourcenpools, Cluster Migriert die Ausführung einer virtuellen Maschine auf einen spezifischen Ressourcenpool oder Host. Element der Benutzerschnittstelle – Kontextmenü „Bestandsliste“, Registerkarte [Übersicht] der virtuellen Maschine, [Be‐ standsliste] > [Virtuelle Ma‐ schine] > [Migrieren] , Drag & Drop Nur auf VC Datencenter, Ordner für virtuelle Maschinen, virtuelle Maschinen Virtuelle Maschinen Ressourcenpool ändern Ändert die Zuweisungen eines Ressourcenpools. Element der Benutzerschnittstelle – [Bestandsliste] > [Ressour‐ cenpool] > [Entfernen] , Registerkarte [Ressourcen] HC und VC Ressourcenpools und übergeordnetes Objekt Ressourcenpools Ressourcenpool ver‐ schieben Verschieben Sie einen Ressourcenpool. Das Recht muss für Quelle und Ziel vorhanden sein. Element der Benutzerschnittstelle – Drag & Drop HC und VC Ressourcenpools, Quelle und Ziel Ressourcenpools VMotion abfragen Fragt die allgemeine VMotionKompatibilität einer virtuellen Maschine mit einer Hostgruppe ab. Element der Benutzerschnittstelle – Erforderlich beim Aufrufen des Migrations-Assistenten für eine eingeschaltete VM, um deren Kompatibilität zu überprüfen. Nur auf VC Root-Ordner Root-Ordner Verlagern Führt eine Cold-Migration der Ausführung einer virtuellen Maschine auf einen spezifischen Ressourcenpool oder Host durch. Element der Benutzerschnittstelle – Kontextmenü „Bestandsliste“, Registerkarte [Übersicht] der virtuellen Maschine, [Be‐ standsliste] > [Virtuelle Ma‐ schine] > [Migrieren] , Drag & Drop Nur auf VC Virtuelle Maschinen Virtuelle Maschinen Rechtename Beschreibung Auswirkungen Ressourcenpool erstel‐ len Erstellen eines neuen Ressourcenpools. Element der Benutzerschnittstelle – Menü [Datei] , Kontextmenü, Registerkarte [Übersicht] , Registerkarte [Ressourcen] Migrieren VMware, Inc. 343 Grundlagen der vSphere-Systemverwaltung Tabelle A-16. Rechte für Ressourcen (Fortsetzung) Kombination mit Objekt Gültig für Objekt HC und VC Ressourcenpools und übergeordnetes Objekt Ressourcenpools HC und VC Ressourcenpools Ressourcenpools Rechtename Beschreibung Auswirkungen Ressourcenpool entfer‐ nen Löschen eines Ressourcenpools. Um diesen Vorgang durchführen zu können, müssen Sie sowohl für das Objekt als auch für das übergeordnete Objekt über diese Berechtigung verfügen. Element der Benutzerschnittstelle – [Bearbeiten] > [Entfer‐ nen] , [Bestandsliste] > [Res‐ sourcenpool] > [Entfernen] , Kontextmenü „Bestandsliste“, Registerkarte [Ressourcen] Ressourcenpool umbe‐ nennen Benennen Sie einen Ressourcenpool um. Element der Benutzerschnittstelle – [Bearbeiten] > [Umbenen‐ nen] , [Bestandsliste] > [Res‐ sourcenpool] > [Umbenen‐ nen] , Kontextmenü Geplante Aufgabe Rechte für geplante Aufgaben steuern das Erstellen, Bearbeiten und Entfernen von geplanten Aufgaben. Tabelle A-17. Rechte für geplante Aufgaben 344 Auswirkungen Kombination mit Objekt Gültig für Objekt Planen einer Aufgabe. Wird zusätzlich zu den Rechten zum Ausführen der geplanten Aktion zum Planungszeitpunkt benötigt. Element der Benutzerschnittstelle – Symbolleistenschaltfläche [Geplante Aufgabe] und Kontextmenü Nur auf VC Beliebiges Objekt Beliebiges Objekt Aufgabe ändern Konfiguriert die Eigenschaften der geplanten Aufgabe neu. Element der Benutzerschnittstelle – [Be‐ standsliste] > [Geplante Aufgabe] > [Bear‐ beiten] , Kontextmenü der Registerkarte [Ge‐ plante Aufgabe] Nur auf VC Beliebiges Objekt Beliebiges Objekt Aufgabe entfer‐ nen Entfernt eine geplante Aufgabe aus der Warteschlange. Element der Benutzerschnittstelle – Kontextmenü [Geplante Aufgabe] , [Bestandsliste] > [Geplante Aufgabe] > [Entfernen] , [Be‐ arbeiten] > [Entfernen] Nur auf VC Beliebiges Objekt Beliebiges Objekt Aufgabe ausfüh‐ ren Führt die geplante Aufgabe sofort aus. Zum Erstellen und Ausführen einer Aufgabe ist außerdem die Berechtigung zum Durchführen der zugeordneten Aktion erforderlich. Element der Benutzerschnittstelle – Kontextmenü [Geplante Aufgabe] , [Bestandsliste] > [Geplante Aufgabe] > [Ausführen] Nur auf VC Beliebiges Objekt Beliebiges Objekt Rechtename Beschreibung Aufgaben erstel‐ len VMware, Inc. Anhang A Definierte Rechte Sitzungen Sitzungsrechte steuern die Fähigkeit von Erweiterungen, Sitzungen auf vCenter Server zu öffnen. Tabelle A-18. Sitzungsrechte Auswirkungen Kombination mit Objekt Gültig für Objekt Ermöglicht das Annehmen der Identität eines anderen Benutzers. Diese Funktion wird von Erweiterungen verwendet. Nur auf VC Root-vCenter Server Root-vCenter Server Meldung Legt die globale Meldung beim Anmelden fest. Element der Benutzerschnittstelle – Registerkarte [Sitzungen] , [Verwaltung] > [Mel‐ dung des Tages bearbeiten] Nur auf VC Root-vCenter Server Root-vCenter Server Sitzung überprü‐ fen Überprüft die Sitzungsgültigkeit. Nur auf VC Root-vCenter Server Root-vCenter Server Sitzungen anzei‐ gen und beenden Anzeigen von Sitzungen. Erzwingt die Abmeldung der angemeldeten Benutzer. Element der Benutzerschnittstelle – Registerkarte [Sitzungen] Nur auf VC Root-vCenter Server Root-vCenter Server Rechtename Beschreibung Benutzeridentität annehmen Aufgaben Rechte für Aufgaben steuern die Fähigkeit von Erweiterungen, Aufgaben auf vCenter Server zu erstellen und zu aktualisieren. Tabelle A-19. Rechte für Aufgaben Auswirkungen Kombination mit Objekt Gültig für Objekt Rechtename Beschreibung Aufgabe erstellen Erlaubt einer Erweiterung die Erstellung einer benutzerdefinierten Aufgabe. Nur auf VC Root-vCenter Server Root-vCenter Server Aufgabe aktuali‐ sieren Erlaubt einer Erweiterung die Aktualisierung einer benutzerdefinierten Aufgabe. Nur auf VC Root-vCenter Server Root-vCenter Server VMware, Inc. 345 Grundlagen der vSphere-Systemverwaltung vApp vApp-Rechte steuern Vorgänge im Zusammenhang mit dem Bereitstellen und Konfigurieren einer vApp. Tabelle A-20. vApp-Rechte Auswirkungen Kombination mit Objekt Hinzufügen einer virtuellen Maschine zu einer vApp. Element der Benutzerschnittstelle – Drag & Drop in der Bestandslistenansicht „VMs und Vorlagen“ oder „Hosts und Cluster“ HC und VC Datencenter, Cluster, Hosts, Ordner für virtuelle Maschinen, vApps vApps Zuweisen eines Ressourcenpools zu einer vApp. HC und VC Datencenter, Cluster, Hosts, Ordner für virtuelle Maschinen, vApps vApps Rechtename Beschreibung Virtuelle Maschine hinzufügen Ressourcenpool zu‐ weisen Element der Benutzerschnittstelle – Drag & Drop in der Bestandslistenansicht „Hosts und Cluster“ 346 Gültig für Objekt vApp zuweisen vApp einer anderen vApp zuweisen Element der Benutzerschnittstelle – Drag & Drop in der Bestandslistenansicht „VMs und Vorlagen“ oder „Hosts und Cluster“ HC und VC Datencenter, Cluster, Hosts, Ordner für virtuelle Maschinen, vApps vApps Klonen Klonen einer vApp. Element der Benutzerschnittstelle – [Bestandsliste] > [vApp] > [Klonen] HC und VC Datencenter, Cluster, Hosts, Ordner für virtuelle Maschinen, vApps vApps Löschen Löschen einer vApp. Um diesen Vorgang durchführen zu können, müssen Sie sowohl für das Objekt als auch für das übergeordnete Objekt über diese Berechtigung verfügen. Element der Benutzerschnittstelle – [Bestandsliste] > [vApp] > [Von Festplatte lö‐ schen] HC und VC Datencenter, Cluster, Hosts, Ordner für virtuelle Maschinen, vApps vApps Export Exportieren einer vApp aus vSphere. Element der Benutzerschnittstelle – [Datei] > [Export] > [OVF‐Vorlage exportieren] HC und VC Datencenter, Cluster, Hosts, Ordner für virtuelle Maschinen, vApps vApps Import Importieren einer vApp in vSphere. Element der Benutzerschnittstelle – [Datei] > [OVF‐Vorla‐ ge bereitstellen] HC und VC Datencenter, Cluster, Hosts, Ordner für virtuelle Maschinen, vApps vApps VMware, Inc. Anhang A Definierte Rechte Tabelle A-20. vApp-Rechte (Fortsetzung) Auswirkungen Kombination mit Objekt Verschieben einer vApp an einen neuen Speicherort in der Bestandsliste. Element der Benutzerschnittstelle – Drag & Drop in der Bestandslistenansicht „VMs und Vorlagen“ oder „Hosts und Cluster“ HC und VC Datencenter, Cluster, Hosts, Ordner für virtuelle Maschinen, vApps vApps Ausschalten Ausschalten einer vApp. Element der Benutzerschnittstelle – [Bestandsliste] > [vApp] > [Ausschalten] HC und VC Datencenter, Cluster, Hosts, Ordner für virtuelle Maschinen, vApps vApps Einschalten Einschalten einer vApp. HC und VC Datencenter, Cluster, Hosts, Ordner für virtuelle Maschinen, vApps vApps Rechtename Beschreibung Verschieben Element der Benutzerschnittstelle – [Bestandsliste] > [vApp] > [Einschalten] Gültig für Objekt Umbenennen Umbenennen einer vApp. Element der Benutzerschnittstelle – [Bestandsliste] > [vApp] > [Umbenennen] HC und VC Datencenter, Cluster, Hosts, Ordner für virtuelle Maschinen, vApps vApps Registrierung aufhe‐ ben Aufheben der Registrierung einer vApp. Um diesen Vorgang durchführen zu können, müssen Sie sowohl für das Objekt als auch für das übergeordnete Objekt über diese Berechtigung verfügen. Element der Benutzerschnittstelle – [Bestandsliste] > [vApp] > [Aus Bestandsliste entfernen] HC und VC Datencenter, Cluster, Hosts, Ordner für virtuelle Maschinen, vApps vApps vApp‐Anwendungs‐ konfiguration Ändern der internen Struktur einer vApp (z. B. Produktinformationen und Eigenschaften). Element der Benutzerschnittstelle – Dialogfeld „vApp-Einstellungen bearbeiten“, Registerkarte [Optionen] , Option [Erweitert] HC und VC Datencenter, Cluster, Hosts, Ordner für virtuelle Maschinen, vApps vApps vApp‐Instanzkonfi‐ guration Ändern der Konfiguration einer vApp-Instanz (z. B. Richtlinien). Element der Benutzerschnittstelle – Dialogfeld „vApp-Einstellungen bearbeiten“, Registerkarte [Optionen] , Option [Eigenschaften] und Option [IP‐Zuteilungsrichtlinie] HC und VC Datencenter, Cluster, Hosts, Ordner für virtuelle Maschinen, vApps vApps VMware, Inc. 347 Grundlagen der vSphere-Systemverwaltung Tabelle A-20. vApp-Rechte (Fortsetzung) Auswirkungen Kombination mit Objekt Ändern einer vApp-Ressourcenkonfiguration. Um diesen Vorgang durchführen zu können, müssen Sie sowohl für das Objekt als auch für das übergeordnete Objekt über diese Berechtigung verfügen. Element der Benutzerschnittstelle – Dialogfeld „vApp-Einstellungen bearbeiten“, Registerkarte [Optionen] , Option [Ressourcen] HC und VC Datencenter, Cluster, Hosts, Ordner für virtuelle Maschinen, vApps vApps Anzeigen der OVF-Umgebung einer eingeschalteten virtuellen Maschine innerhalb einer vApp. Element der Benutzerschnittstelle – Eigenschaftendialogfeld der virtuellen Maschine, Registerkarte [Optionen] , Option [OVF‐Einstellungen] , Schaltfläche [Ansicht] HC und VC Datencenter, Cluster, Hosts, Ordner für virtuelle Maschinen, vApps vApps Rechtename Beschreibung vApp‐Ressourcen‐ konfiguration OVF‐Umgebung an‐ zeigen Gültig für Objekt Konfiguration virtueller Maschinen Rechte für die Konfiguration virtueller Maschinen steuern die Fähigkeit, Optionen und Geräte für virtuelle Maschinen zu konfigurieren. Tabelle A-21. Rechte für virtuelle Maschinen 348 Auswirkungen Kombination mit Objekt Gültig für Objekt Hinzufügen einer vorhandenen virtuellen Festplatte zu einer virtuellen Maschine. Element der Benutzerschnittstelle – Eigenschaftendialogfeld der virtuellen Maschine HC und VC Datencenter, Hosts, Cluster, Ordner für virtuelle Maschinen, Ressourcenpools, virtuelle Maschinen Virtuelle Maschinen Neue Festplatte hinzufügen Erstellen einer neuen virtuellen Festplatte für eine virtuelle Maschine. Element der Benutzerschnittstelle – Eigenschaftendialogfeld der virtuellen Maschine HC und VC Datencenter, Hosts, Cluster, Ordner für virtuelle Maschinen, Ressourcenpools, virtuelle Maschinen Virtuelle Maschinen Gerät hinzufügen oder entfernen Fügt Geräte hinzu (ausgenommen Festplatten) oder entfernt sie. Element der Benutzerschnittstelle – Eigenschaftendialogfeld der virtuellen Maschine HC und VC Datencenter, Hosts, Cluster, Ordner für virtuelle Maschinen, Ressourcenpools, virtuelle Maschinen Virtuelle Maschinen Rechtename Beschreibung Vorhandene Fest‐ platte hinzufügen VMware, Inc. Anhang A Definierte Rechte Tabelle A-21. Rechte für virtuelle Maschinen (Fortsetzung) Auswirkungen Kombination mit Objekt Gültig für Objekt Hinzufügen oder Ändern erweiterter Parameter in der Konfigurationsdatei der virtuellen Maschine. Element der Benutzerschnittstelle – Eigenschaftendialogfeld der virtuellen Maschine > Registerkarte [Optionen] > Option [Erwei‐ tert] - [Allgemein] > Schaltfläche [Konfigu‐ rationsparameter] HC und VC Datencenter, Hosts, Cluster, Ordner für virtuelle Maschinen, Ressourcenpools, virtuelle Maschinen Virtuelle Maschinen CPU‐Anzahl än‐ dern Ändern Sie die Anzahl virtueller CPUs. Element der Benutzerschnittstelle – Eigenschaftendialogfeld der virtuellen Maschine HC und VC Datencenter, Hosts, Cluster, Ordner für virtuelle Maschinen, Ressourcenpools, virtuelle Maschinen Virtuelle Maschinen Ressourcen än‐ dern Ändert die Ressourcenkonfiguration für eine Gruppe von VM-Knoten in einem vorgegebenen Ressourcenpool. HC und VC Datencenter, Hosts, Cluster, Ordner für virtuelle Maschinen, Ressourcenpools, virtuelle Maschinen Virtuelle Maschinen Festplattenände‐ rungsverfolgung Änderungsverfolgung für Festplatten der virtuellen Maschine aktivieren bzw. deaktivieren. HC und VC Datencenter, Hosts, Cluster, Ordner für virtuelle Maschinen, Ressourcenpools, virtuelle Maschinen Virtuelle Maschinen Festplatten‐Lease Weist Festplatten eine Lease für VMware Consolidated Backup zu. Diesem Recht sind keine Benutzerschnittstellenelemente auf dem vSphere-Client zugeordnet. HC und VC Datencenter, Hosts, Cluster, Ordner für virtuelle Maschinen, Ressourcenpools, virtuelle Maschinen Virtuelle Maschinen Virtuelle Festplat‐ te erweitern Vergrößert eine virtuelle Festplatte. HC und VC Datencenter, Hosts, Cluster, Ordner für virtuelle Maschinen, Ressourcenpools, virtuelle Maschinen Virtuelle Maschinen Host‐USB‐Gerät Verbindet ein hostbasiertes USB-Gerät mit einer virtuellen Maschine. Element der Benutzerschnittstelle – Eigenschaftendialogfeld der virtuellen Maschine HC und VC Datencenter, Hosts, Cluster, Ordner für virtuelle Maschinen, Ressourcenpools, virtuelle Maschinen Virtuelle Maschinen Rechtename Beschreibung Erweitert VMware, Inc. 349 Grundlagen der vSphere-Systemverwaltung Tabelle A-21. Rechte für virtuelle Maschinen (Fortsetzung) 350 Auswirkungen Kombination mit Objekt Gültig für Objekt Ändern Sie die Größe des Arbeitsspeichers, der der virtuellen Maschine zugeteilt ist. Element der Benutzerschnittstelle – Eigenschaftendialogfeld der virtuellen Maschine > [Arbeitsspeicher] HC und VC Datencenter, Hosts, Cluster, Ordner für virtuelle Maschinen, Ressourcenpools, virtuelle Maschinen Virtuelle Maschinen Geräteeinstellun‐ gen ändern Ändert die Eigenschaften eines vorhandenen Geräts. Element der Benutzerschnittstelle – Eigenschaftendialogfeld der virtuellen Maschine > SCSI/IDE-Knotenauswahl HC und VC Datencenter, Hosts, Cluster, Ordner für virtuelle Maschinen, Ressourcenpools, virtuelle Maschinen Virtuelle Maschinen Dateien ohne Be‐ sitzer abfragen Dateien ohne Besitzer abfragen. HC und VC Datencenter, Hosts, Cluster, Ordner für virtuelle Maschinen, Ressourcenpools, virtuelle Maschinen Virtuelle Maschinen Raw‐Gerät Fügt eine Raw-Festplattenzuordnung oder ein SCSI-Passthrough-Gerät hinzu oder entfernt die Zuordnung bzw. das Gerät. Wenn dieser Parameter gesetzt wird, werden alle weiteren Rechte zum Ändern von RawGeräten außer Kraft gesetzt, einschließlich des Verbindungsstatus. Element der Benutzerschnittstelle – Eigenschaftendialogfeld der virtuellen Maschine > Raw-Festplattenzuordnung hinzufügen/entfernen HC und VC Datencenter, Hosts, Cluster, Ordner für virtuelle Maschinen, Ressourcenpools, virtuelle Maschinen Virtuelle Maschinen Festplatte entfer‐ nen Entfernen eines virtuellen Festplattengeräts. Element der Benutzerschnittstelle – Eigenschaftendialogfeld der virtuellen Maschine > Festplatte (jedoch keine Raw-Festplattenzuordnung) HC und VC Datencenter, Hosts, Cluster, Ordner für virtuelle Maschinen, Ressourcenpools, virtuelle Maschinen Virtuelle Maschinen Umbenennen Benennt eine virtuelle Maschine um oder ändert die zugeordneten Anmerkungen für eine virtuelle Maschine. Element der Benutzerschnittstelle – Eigenschaftendialogfeld der virtuellen Maschine, Bestandsliste, Kontextmenü „Bestandsliste“, Menü [Datei] , Menü [Bestandsliste] HC und VC Datencenter, Hosts, Cluster, Ordner für virtuelle Maschinen, Ressourcenpools, virtuelle Maschinen Virtuelle Maschinen Rechtename Beschreibung Arbeitsspeicher VMware, Inc. Anhang A Definierte Rechte Tabelle A-21. Rechte für virtuelle Maschinen (Fortsetzung) Auswirkungen Kombination mit Objekt Gültig für Objekt Bearbeiten der Gastbetriebssystem-Informationen für eine virtuelle Maschine Element der Benutzerschnittstelle – Eigenschaftendialogfeld der virtuellen Maschine > Registerkarte [Optionen] , HC und VC Datencenter, Hosts, Cluster, Ordner für virtuelle Maschinen, Ressourcenpools, virtuelle Maschinen Virtuelle Maschinen Einstellungen Ändert die allgemeinen Einstellungen für virtuelle Maschinen. Element der Benutzerschnittstelle – Eigenschaftendialogfeld der virtuellen Maschine, Registerkarte [Optionen] , Option [Allgemei‐ ne Optionen] HC und VC Datencenter, Hosts, Cluster, Ordner für virtuelle Maschinen, Ressourcenpools, virtuelle Maschinen Virtuelle Maschinen Platzierung der Auslagerungsda‐ tei Ändert die Richtlinie zur Platzierung der Auslagerungsdatei für eine virtuelle Maschine. Element der Benutzerschnittstelle – Eigenschaftendialogfeld der virtuellen Maschine, Registerkarte [Optionen] , Option [Speicher‐ ort der Auslagerungsdatei] HC und VC Datencenter, Hosts, Cluster, Ordner für virtuelle Maschinen, Ressourcenpools, virtuelle Maschinen Virtuelle Maschinen Upgrade virtueller Hardware durch‐ führen Aktualisiert die virtuelle Hardware der virtuellen Maschine von einer früheren Version von VMware. Element der Benutzerschnittstelle – Kontextmenü, Menü [Datei] (wird nur angezeigt, wenn die VMX-Datei eine niedrigere Konfigurationsnummer aufweist) HC und VC Datencenter, Hosts, Cluster, Ordner für virtuelle Maschinen, Ressourcenpools, virtuelle Maschinen Virtuelle Maschinen Rechtename Beschreibung Gastinformatio‐ nen zurücksetzen VMware, Inc. 351 Grundlagen der vSphere-Systemverwaltung Interaktion virtueller Maschinen Rechte für die Interaktion virtueller Maschinen steuern die Fähigkeit, mit der Konsole einer virtuellen Maschine zu interagieren, Medien zu konfigurieren, Betriebsvorgänge auszuführen und VMware Tools zu installieren. Tabelle A-22. Interaktion virtueller Maschinen 352 Auswirkungen Kombination mit Objekt Gültig für Objekt Behebt Probleme beim Statuswechsel von virtuellen Maschinen oder Laufzeitfehler. Element der Benutzerschnittstelle – Registerkarte [Übersicht] , Menü „Bestandsliste“, Kontextmenü HC und VC Datencenter, Hosts, Cluster, Ordner für virtuelle Maschinen, Ressourcenpools, virtuelle Maschinen Virtuelle Maschinen Sicherungsvor‐ gang der virtuel‐ len Maschine Ausführen von Sicherungsvorgängen bei virtuellen Maschinen. HC und VC Datencenter, Hosts, Cluster, Ordner für virtuelle Maschinen, Ressourcenpools, virtuelle Maschinen Virtuelle Maschinen CD‐Medien konfi‐ gurieren Konfigurieren eines virtuellen DVD- oder CDROM-Geräts. Element der Benutzerschnittstelle – Eigenschaftendialogfeld der virtuellen Maschine > DVD/CD-ROM HC und VC Datencenter, Hosts, Cluster, Ordner für virtuelle Maschinen, Ressourcenpools, virtuelle Maschinen Virtuelle Maschinen Diskettenmedien konfigurieren Konfigurieren eines virtuellen Diskettenlaufwerks. Element der Benutzerschnittstelle – Eigenschaftendialogfeld der virtuellen Maschine, Registerkarte [Übersicht] [Einstellungen be‐ arbeiten] HC und VC Datencenter, Hosts, Cluster, Ordner für virtuelle Maschinen, Ressourcenpools, virtuelle Maschinen Virtuelle Maschinen Konsoleninterak‐ tion Interagieren mit der virtuellen Maus, der virtuellen Tastatur und dem virtuellen Bildschirm der virtuellen Maschine. Element der Benutzerschnittstelle – Registerkarte [Konsole] , Symbolleistenschaltfläche, [Bestandsliste] > [Virtuelle Maschine] > [Konsole öffnen] , Kontextmenü „Bestandsliste“ HC und VC Datencenter, Hosts, Cluster, Ordner für virtuelle Maschinen, Ressourcenpools, virtuelle Maschinen Virtuelle Maschinen Screenshot erstel‐ len Erstellen eines Screenshots einer virtuellen Maschine. HC und VC Datencenter, Hosts, Cluster, Ordner für virtuelle Maschinen, Ressourcenpools, virtuelle Maschinen Virtuelle Maschinen Rechtename Beschreibung Frage beantworten VMware, Inc. Anhang A Definierte Rechte Tabelle A-22. Interaktion virtueller Maschinen (Fortsetzung) Auswirkungen Kombination mit Objekt Gültig für Objekt Defragmentieren Sie alle Festplatten der virtuellen Maschine. HC und VC Datencenter, Hosts, Cluster, Ordner für virtuelle Maschinen, Ressourcenpools, virtuelle Maschinen Virtuelle Maschinen Geräteverbindung Ändert den Verbindungsstatus der virtuellen Geräte einer virtuellen Maschine, die getrennt werden können. Element der Benutzerschnittstelle – Eigenschaftendialogfeld der virtuellen Maschine, Registerkarte [Übersicht] [Einstellungen be‐ arbeiten] HC und VC Datencenter, Hosts, Cluster, Ordner für virtuelle Maschinen, Ressourcenpools, virtuelle Maschinen Virtuelle Maschinen Fehlertoleranz deaktivieren Deaktivieren der sekundären virtuellen Maschine für eine virtuelle Maschine mit Fehlertoleranz. Element der Benutzerschnittstelle – [Be‐ standsliste] > [Virtuelle Maschine] > [Feh‐ lertoleranz] > [Fehlertoleranz deaktivieren] Nur auf VC Datencenter, Hosts, Cluster, Ordner für virtuelle Maschinen, Ressourcenpools, virtuelle Maschinen Virtuelle Maschinen Fehlertoleranz ak‐ tivieren Aktivieren der sekundären virtuellen Maschine für eine virtuelle Maschine mit Fehlertoleranz. Element der Benutzerschnittstelle – [Be‐ standsliste] > [Virtuelle Maschine] > [Feh‐ lertoleranz] > [Fehlertoleranz aktivieren] Nur auf VC Datencenter, Hosts, Cluster, Ordner für virtuelle Maschinen, Ressourcenpools, virtuelle Maschinen Virtuelle Maschinen Ausschalten Schaltet eine eingeschaltete virtuelle Maschine aus, fährt das Gastsystem herunter. Element der Benutzerschnittstelle – [Be‐ standsliste] > [Virtuelle Maschine] > [Be‐ trieb] > [Ausschalten] , Registerkarte [Über‐ sicht] , Symbolleistenschaltfläche, Kontextmenü der virtuellen Maschine HC und VC Datencenter, Hosts, Cluster, Ordner für virtuelle Maschinen, Ressourcenpools, virtuelle Maschinen Virtuelle Maschinen Einschalten Schaltet eine ausgeschaltete virtuelle Maschine ein, nimmt den Betrieb einer angehaltenen virtuellen Maschine wieder auf. Element der Benutzerschnittstelle – [Be‐ standsliste] > [Virtuelle Maschine] > [Be‐ trieb] > [Einschalten] , Registerkarte [Über‐ sicht] , Symbolleistenschaltfläche, Kontextmenü der virtuellen Maschine HC und VC Datencenter, Hosts, Cluster, Ordner für virtuelle Maschinen, Ressourcenpools, virtuelle Maschinen Virtuelle Maschinen Sitzung auf virtu‐ eller Maschine aufzeichnen Aufzeichnen einer Sitzung auf einer virtuellen Maschine. Diesem Recht sind keine Benutzerschnittstellenelemente auf dem vSphere-Client zugeordnet. HC und VC Datencenter, Hosts, Cluster, Ordner für virtuelle Maschinen, Ressourcenpools, virtuelle Maschinen Virtuelle Maschinen Rechtename Beschreibung Alle Festplatten defragmentieren VMware, Inc. 353 Grundlagen der vSphere-Systemverwaltung Tabelle A-22. Interaktion virtueller Maschinen (Fortsetzung) 354 Auswirkungen Kombination mit Objekt Gültig für Objekt Wiedergeben einer aufgezeichneten Sitzung auf einer virtuellen Maschine. Diesem Recht sind keine Benutzerschnittstellenelemente auf dem vSphere-Client zugeordnet. HC und VC Datencenter, Hosts, Cluster, Ordner für virtuelle Maschinen, Ressourcenpools, virtuelle Maschinen Virtuelle Maschinen Zurücksetzen Setzt die virtuelle Maschine zurück und startet das Gastbetriebssystem neu. Element der Benutzerschnittstelle – [Be‐ standsliste] > [Virtuelle Maschine] > [Be‐ trieb] > [Zurücksetzen] , Registerkarte [Über‐ sicht] , Symbolleistenschaltfläche, Kontextmenü der virtuellen Maschine HC und VC Datencenter, Hosts, Cluster, Ordner für virtuelle Maschinen, Ressourcenpools, virtuelle Maschinen Virtuelle Maschinen Anhalten Hält eine eingeschaltete virtuelle Maschine an, versetzt das Gastsystem in den Standby-Modus. Element der Benutzerschnittstelle – [Be‐ standsliste] > [Virtuelle Maschine] > [Be‐ trieb] > [Anhalten] , Registerkarte [Über‐ sicht] , Symbolleistenschaltfläche, Kontextmenü der virtuellen Maschine HC und VC Datencenter, Hosts, Cluster, Ordner für virtuelle Maschinen, Ressourcenpools, virtuelle Maschinen Virtuelle Maschinen Failover testen Fehlertoleranz-Failover testen, indem die sekundäre virtuelle Maschine zur primären virtuellen Maschine gemacht wird. Element der Benutzerschnittstelle – [Be‐ standsliste] > [Virtuelle Maschine] > [Feh‐ lertoleranz] > [Failover testen] Nur auf VC Datencenter, Hosts, Cluster, Ordner für virtuelle Maschinen, Ressourcenpools, virtuelle Maschinen Virtuelle Maschinen Neustart sekundä‐ rer VM testen Beenden einer sekundären virtuellen Maschine für eine virtuelle Maschine mit Fehlertoleranz. Element der Benutzerschnittstelle – [Be‐ standsliste] > [Virtuelle Maschine] > [Feh‐ lertoleranz] > [Neustart sekundärer VM tes‐ ten] Nur auf VC Datencenter, Hosts, Cluster, Ordner für virtuelle Maschinen, Ressourcenpools, virtuelle Maschinen Virtuelle Maschinen Fehlertoleranz ausschalten Deaktivieren der Fehlertoleranz für eine virtuelle Maschine. Element der Benutzerschnittstelle – [Be‐ standsliste] > [Virtuelle Maschine] > [Feh‐ lertoleranz] > [Fehlertoleranz ausschalten] Nur auf VC Datencenter, Hosts, Cluster, Ordner für virtuelle Maschinen, Ressourcenpools, virtuelle Maschinen Virtuelle Maschinen Rechtename Beschreibung Sitzung auf virtu‐ eller Maschine wiedergeben VMware, Inc. Anhang A Definierte Rechte Tabelle A-22. Interaktion virtueller Maschinen (Fortsetzung) Auswirkungen Kombination mit Objekt Gültig für Objekt Aktivieren der Fehlertoleranz für eine virtuelle Maschine. Element der Benutzerschnittstelle – [Be‐ standsliste] > [Virtuelle Maschine] > [Feh‐ lertoleranz] > [Fehlertoleranz einschalten] Nur auf VC Datencenter, Hosts, Cluster, Ordner für virtuelle Maschinen, Ressourcenpools, virtuelle Maschinen Virtuelle Maschinen Richtet das CD-Installationsprogramm für die VMware Tools als CD-ROM für das Gastbetriebssystem ein oder hebt die Einrichtung auf. Element der Benutzerschnittstelle – [Be‐ standsliste] > [Virtuelle Maschine] > [Gast] > [VMware Tools installieren/aktualisie‐ ren] , [ ] Kontextmenü der virtuellen Maschine HC und VC Datencenter, Hosts, Cluster, Ordner für virtuelle Maschinen, Ressourcenpools, virtuelle Maschinen Virtuelle Maschinen Rechtename Beschreibung Einschalten von Fehlertoleranz VMware Tools in‐ stallieren Bestandsliste der virtuellen Maschine Rechte für die Bestandsliste virtueller Maschinen steuern das Hinzufügen, Verschieben und Entfernen von virtuellen Maschinen. Tabelle A-23. Rechte für die Bestandsliste der virtuellen Maschine Auswirkungen Kombination mit Objekt Rechtename Beschreibung Aus vorhandener erstellen Eine virtuelle Maschine basierend auf einer vorhandenen virtuellen Maschine oder Vorlage erstellen (durch Klonen oder Bereitstellen über eine Vorlage). HC und VC Datencenter, Cluster, Hostordner, Ordner für virtuelle Maschinen Cluster, Hosts, Ordner für virtuelle Maschinen Neue erstellen Erstellt eine neue virtuelle Maschine und teilt Ressourcen für ihre Ausführung zu. Element der Benutzerschnittstelle – Menü [Datei] , Kontextmenü, Registerkarte [Über‐ sicht] - Links [Neue virtuelle Maschine] HC und VC Datencenter, Cluster, Hostordner, Ordner für virtuelle Maschinen Cluster, Hosts, Ordner für virtuelle Maschinen Verschieben Verlagert eine virtuelle Maschine in der Hierarchie. Das Recht muss für Quelle und Ziel vorhanden sein. Element der Benutzerschnittstelle – Drag & Drop in der Bestandslistenhierarchie in der Ansicht „VMs und Vorlagen" Nur auf VC Datencenter, Cluster, Hosts, Ordner für virtuelle Maschinen, virtuelle Maschinen Virtuelle Maschinen Register Hinzufügen einer vorhandenen virtuellen Maschine zu einer vCenter Server- oder Host-Bestandsliste. HC und VC Datencenter, Cluster, Hostordner, Ordner für virtuelle Maschinen Cluster, Hosts, Ordner für virtuelle Maschinen VMware, Inc. Gültig für Objekt 355 Grundlagen der vSphere-Systemverwaltung Tabelle A-23. Rechte für die Bestandsliste der virtuellen Maschine (Fortsetzung) Auswirkungen Kombination mit Objekt Rechtename Beschreibung Entfernen Löschen einer virtuellen Maschine und Entfernen der zugrunde liegenden Dateien von der Festplatte. Um diesen Vorgang durchführen zu können, müssen Sie sowohl für das Objekt als auch für das übergeordnete Objekt über diese Berechtigung verfügen. Element der Benutzerschnittstelle – Menü [Datei] , Kontextmenü, Registerkarte [Über‐ sicht] HC und VC Datencenter, Cluster, Hosts, Ordner für virtuelle Maschinen, virtuelle Maschinen Virtuelle Maschinen Registrierung auf‐ heben Aufheben der Registrierung einer virtuellen Maschine in einer vCenter Server- oder HostBestandsliste. HC und VC Datencenter, Cluster, Hosts, virtuelle Maschinen, Ordner für virtuelle Maschinen Virtuelle Maschinen Um diesen Vorgang durchführen zu können, müssen Sie sowohl für das Objekt als auch für das übergeordnete Objekt über diese Berechtigung verfügen. Gültig für Objekt Bereitstellen von virtuellen Maschinen Rechte für das Bereitstellen virtueller Maschinen steuern Aktivitäten im Bezug auf das Bereitstellen und Anpassen von virtuellen Maschinen. Tabelle A-24. Rechte für das Bereitstellen virtueller Maschinen 356 Auswirkungen Kombination mit Objekt Gültig für Objekt Öffnet eine Festplatte auf einer virtuellen Maschine für den zufallsbasierten Lese- und Schreibzugriff. Wird meistens für die Remoteeinrichtung von Festplatten verwendet. Diesem Recht sind keine Benutzerschnittstellenelemente auf dem vSphere-Client zugeordnet. – Datencenter, Hosts, Cluster, Ressourcenpools, Ordner für virtuelle Maschinen, virtuelle Maschinen Virtuelle Maschinen Lesezugriff auf Fest‐ platte zulassen Öffnet eine Festplatte auf einer virtuellen Maschine für den zufallsbasierten Lesezugriff. Wird meistens für die Remoteeinrichtung von Festplatten verwendet. Diesem Recht sind keine Benutzerschnittstellenelemente auf dem vSphere-Client zugeordnet. – Datencenter, Hosts, Cluster, Ressourcenpools, Ordner für virtuelle Maschinen, virtuelle Maschinen Virtuelle Maschinen Download virtueller Maschinen zulassen Liest Dateien, die einer virtuellen Maschine zugeordnet sind, einschließlich VMX, Festplatten, Protokollen und NVRAM. Diesem Recht sind keine Benutzerschnittstellenelemente auf dem vSphere-Client zugeordnet. HC und VC Datencenter, Hosts, Cluster, Ressourcenpools, Ordner für virtuelle Maschinen, virtuelle Maschinen Root-Ordner Rechtename Beschreibung Festplattenzugriff zulassen VMware, Inc. Anhang A Definierte Rechte Tabelle A-24. Rechte für das Bereitstellen virtueller Maschinen (Fortsetzung) Auswirkungen Kombination mit Objekt Gültig für Objekt Schreibt Dateien, die einer virtuellen Maschine zugeordnet sind, einschließlich VMX, Festplatten, Protokollen und NVRAM. Diesem Recht sind keine Benutzerschnittstellenelemente auf dem vSphere-Client zugeordnet. HC und VC Datencenter, Hosts, Cluster, Ressourcenpools, Ordner für virtuelle Maschinen, virtuelle Maschinen Root-Ordner Vorlage klonen Klonen einer Vorlage. Element der Benutzerschnittstelle – [Be‐ standsliste] > [Virtuelle Maschine] > [Vor‐ lage] > [Klonen] , Kontextmenü, Registerkarte [Virtuelle Maschinen] Nur auf VC Datencenter, Hosts, Cluster, Ressourcenpools, Ordner für virtuelle Maschinen, Vorlagen Vorlagen Virtuelle Maschine klonen Klont eine vorhandene virtuelle Maschine und weist Ressourcen zu. Element der Benutzerschnittstelle – [Be‐ standsliste] > [Virtuelle Maschine] > [Klo‐ nen] , Kontextmenü, Registerkarte [Über‐ sicht] Nur auf VC Datencenter, Hosts, Cluster, Ressourcenpools, Ordner für virtuelle Maschinen, virtuelle Maschinen Virtuelle Maschinen Vorlage aus virtuel‐ ler Maschine erstel‐ len Erstellt eine neue Vorlage aus einer virtuellen Maschine. Element der Benutzerschnittstelle – [Be‐ standsliste] > [Virtuelle Maschine] > [Vor‐ lage] > [In Vorlage klonen] , Kontextmenü, Elemente der Registerkarte [Übersicht] Nur auf VC Datencenter, Hosts, Cluster, Ressourcenpools, Ordner für virtuelle Maschinen, virtuelle Maschinen Virtuelle Maschinen Anpassen Führt eine benutzerdefinierte Anpassung des Gastbetriebssystems einer virtuellen Maschine ohne Verschieben der VM durch. Element der Benutzerschnittstelle – Assistent zum Klonen von virtuellen Maschinen: Gastanpassung Nur auf VC Datencenter, Hosts, Cluster, Ressourcenpools, Ordner für virtuelle Maschinen, virtuelle Maschinen Virtuelle Maschinen Vorlage bereitstellen Virtuelle Maschine aus einer Vorlage bereitstellen. Element der Benutzerschnittstelle – Menü [Datei] für das Bereitstellen in eine Vorlage, Kontextmenüelemente, Registerkarte [Virtu‐ elle Maschinen] Nur auf VC Datencenter, Hosts, Cluster, Ressourcenpools, Ordner für virtuelle Maschinen, Vorlagen Vorlagen Als Vorlage markie‐ ren Kennzeichnet eine vorhandene, ausgeschaltete VM als Vorlage. Element der Benutzerschnittstelle – [Be‐ standsliste] > [Virtuelle Maschine] > [Vor‐ lage] > [In Vorlage konvertieren] , Kontextmenüelemente, Registerkarte [Virtuelle Ma‐ schinen] , Registerkarte [Übersicht] Nur auf VC Datencenter, Hosts, Cluster, Ressourcenpools, Ordner für virtuelle Maschinen, virtuelle Maschinen Virtuelle Maschinen Rechtename Beschreibung Upload von Dateien virtueller Maschinen zulassen VMware, Inc. 357 Grundlagen der vSphere-Systemverwaltung Tabelle A-24. Rechte für das Bereitstellen virtueller Maschinen (Fortsetzung) Auswirkungen Kombination mit Objekt Gültig für Objekt Kennzeichnet eine vorhandene Vorlage als VM. Element der Benutzerschnittstelle – Kontextmenüelemente „In virtuelle Maschine konvertieren...“, Registerkarte [Virtuelle Maschi‐ nen] Nur auf VC Datencenter, Hosts, Cluster, Ressourcenpools, Ordner für virtuelle Maschinen, Vorlagen Vorlagen Anpassungsspezifi‐ kation ändern Erstellt, ändert und löscht Spezifikationen für die benutzerdefinierte Anpassung. Element der Benutzerschnittstelle – Anpassungsspezifikations-Manager Nur auf VC Root-vCenter Server Root-vCenter Server Festplatten herauf‐ stufen Heraufstufen der Festplatten einer virtuellen Maschine. Nur auf VC Datencenter, Hosts, Cluster, Ressourcenpools, Ordner für virtuelle Maschinen, virtuelle Maschinen Virtuelle Maschinen Anpassungsspezifi‐ kationen lesen Zeigt die im System definierten Spezifikationen für die benutzerdefinierte Anpassung an. Element der Benutzerschnittstelle – [Bearbei‐ ten] > [Anpassungsspezifikationen] Nur auf VC Root-vCenter Server Root-vCenter Server Rechtename Beschreibung Als virtuelle Maschi‐ ne markieren Status virtueller Maschine Rechte in Bezug auf den Status von virtuellen Maschinen steuern die Fähigkeit, Snapshots aufzunehmen, zu löschen, umzubenennen und wiederherzustellen. Tabelle A-25. Rechte in Bezug auf den Status von virtuellen Maschinen 358 Auswirkungen Kombination mit Objekt Gültig für Objekt Erstellt einen neuen Snapshot vom aktuellen Status der virtuellen Maschine. Element der Benutzerschnittstelle – Kontextmenü der virtuellen Maschine, Symbolleistenschaltfläche, [Bestandsliste] > [Virtuelle Ma‐ schine] > [Snapshot] > [Snapshot erstellen] HC und VC Datencenter, Cluster, Hosts, Ressourcenpools, Ordner für virtuelle Maschinen, virtuelle Maschinen Virtuelle Maschinen Entfernt einen Snapshot aus dem Snapshotverlauf. Element der Benutzerschnittstelle – Kontextmenü der virtuellen Maschine, Symbolleistenschaltfläche, Menü [Bestandsliste] HC und VC Datencenter, Cluster, Hosts, Ressourcenpools, Ordner für virtuelle Maschinen, virtuelle Maschinen Virtuelle Maschinen Rechtename Beschreibung Snapshot erstellen Snapshot entfer‐ nen VMware, Inc. Anhang A Definierte Rechte Tabelle A-25. Rechte in Bezug auf den Status von virtuellen Maschinen (Fortsetzung) Auswirkungen Kombination mit Objekt Gültig für Objekt Benennt einen Snapshot durch Zuweisen eines neuen Namens und/oder einer neuen Beschreibung um. Diesem Recht sind keine Benutzerschnittstellenelemente auf dem vSphere-Client zugeordnet. HC und VC Datencenter, Cluster, Hosts, Ressourcenpools, Ordner für virtuelle Maschinen, virtuelle Maschinen Virtuelle Maschinen Setzt die virtuelle Maschine auf den Status zurück, der in einem bestimmten Snapshot vorgelegen hat. Element der Benutzerschnittstelle – Kontextmenü der virtuellen Maschine, Symbolleistenschaltfläche, [Bestandsliste] > [Virtuelle Ma‐ schine] > [Snapshot] > [Snapshot wieder‐ herstellen] , Registerkarte [Virtuelle Maschi‐ nen] HC und VC Datencenter, Cluster, Hosts, Ressourcenpools, Ordner für virtuelle Maschinen, virtuelle Maschinen Virtuelle Maschinen Rechtename Beschreibung Snapshot umbe‐ nennen Snapshot wieder‐ herstellen VMware, Inc. 359 Grundlagen der vSphere-Systemverwaltung 360 VMware, Inc. Installieren der Sysprep-Tools von Microsoft B Die Microsoft System Preparation-Tools ermöglichen Ihnen das Anpassen von Windows-Gastbetriebssystemen. Sysprep-Tools sind besonders nützlich wenn Sie virtuelle Maschine klonen. Die Anpassungsfunktion für Gastbetriebssysteme in vCenter Server nutzt die Funktionen der Sysprep-Tools. Stellen Sie sicher, dass Ihr vCenter Server-System die folgenden Anforderungen erfüllt, bevor Sie die Windows-Gastbetriebssysteme Ihrer virtuellen Maschine anpassen: n Installieren Sie Microsoft System Preparation-Tools. Die System-Tools von Microsoft sind auf den Installations-CD-ROMs für Windows 2000, Windows XP und Windows 2003 enthalten. System PreparationTools sind außerdem in das Windows Vista-Betriebssystem integriert. n Stellen Sie sicher, dass die richtige Version der System Preparation-Tools für jedes anzupassende Gastbetriebssystem installiert ist. n Stellen Sie außerdem sicher, dass das Kennwort für das lokale Administratorkonto auf den virtuellen Maschinen leer ist („“). HINWEIS Anpassungsvorgänge schlagen fehl, wenn die richtige Version der Sysprep-Tools nicht gefunden wird. Dieser Anhang behandelt die folgenden Themen: n „Installieren der Microsoft System Preparation-Tools über einen Download von der Microsoft-Website“, auf Seite 361 n „Installieren der Sysprep-Tools von Microsoft von einer Windows-Betriebssystem-CD“, auf Seite 362 Installieren der Microsoft System Preparation-Tools über einen Download von der Microsoft-Website Sie können die Microsoft System Preparation-Tools von der Microsoft-Website herunterladen und installieren. Stellen Sie sicher, dass Sie die richtige Version für das anzupassende Gastbetriebssystem herunterladen. Vorgehensweise 1 Öffnen Sie ein Browserfenster und navigieren Sie zum Microsoft Download Center. 2 Navigieren Sie zur Seite, die den Download-Link der gewünschten Version der Tools enthält. 3 Klicken Sie auf [Herunterladen] und speichern Sie die Datei auf Ihrer lokalen Festplatte. 4 Öffnen und entpacken Sie die .cab-Datei mithilfe eines Tools wie Winzip.exe oder eines anderen Dienstprogramms, das Microsoft .cab-Dateien unterstützt. VMware, Inc. 361 Grundlagen der vSphere-Systemverwaltung 5 Extrahieren Sie die Dateien in das angegebene Verzeichnis. Die folgenden Verzeichnisse zur Sysprep-Tools-Unterstützung wurden während der vCenter Server-Installation erstellt: C:\<ALLUSERSPROFILE>\Anwendungsdaten\Vmware\VMware VirtualCenter\sysprep ...\1.1\ ...\2k\ ...\xp\ ...\svr2003\ ...\xp-64\ ...\svr2003-64\ In der Regel steht <ALLUSERSPROFILE> für \Dokumente und Einstellungen\Alle Users\. Dort befindet sich auch die Datei vpxd.cfg. Wählen Sie das Unterverzeichnis aus, das dem jeweiligen Betriebssystem entspricht. 6 Klicken Sie auf [OK] , um die Dateien zu entpacken. Nach dem Extrahieren der Dateien aus der .cab-Datei wird Folgendes angezeigt: ...\<Gast>\deptool.chm ...\<Gast>\readme.txt ...\<Gast>\setupcl.exe ...\<Gast>\setupmgr.exe ...\<Gast>\setupmgx.dll ...\<Gast>\sysprep.exe ...\<Gast>\unattend.doc Hierbei steht <Gast> für „2k“, „xp“, „svr2003“, „xp-64“ oder „svr2003-64“. Weiter Sie können nun eine neue virtuelle Maschine mit einem unterstützten Windows-Gastbetriebssystem anpassen, wenn Sie eine vorhandene virtuelle Maschine klonen. Installieren der Sysprep-Tools von Microsoft von einer Windows-BetriebssystemCD Sie können die Microsoft Sysprep-Tools von einer CD installieren. Vorgehensweise 1 Legen Sie die Windows-Betriebssystem-CD in das CD-ROM-Laufwerk ein (meistens das Laufwerk D:). 2 Suchen Sie im CD-Verzeichnis \Support\Tools nach der Datei DEPLOY.CAB. 3 Öffnen und entpacken Sie die Datei DEPLOY.CAB mithilfe eines Tools wie Winzip.exe oder eines anderen Tools, das Microsoft CAB-Dateien unterstützt. 4 Extrahieren Sie die Dateien in das entsprechende Verzeichnis für das Sysprep-Gastbetriebssystem. Die folgenden Verzeichnisse zur Sysprep-Unterstützung wurden während der vCenter Server-Installation erstellt: C:\<ALLUSERSPROFILE>\Anwendungsdaten\Vmware\VMware VirtualCenter\sysprep ...\1.1\ ...\2k\ ...\xp\ ...\svr2003\ ...\xp-64\ ...\svr2003-64\ 362 VMware, Inc. Anhang B Installieren der Sysprep-Tools von Microsoft In der Regel steht <ALLUSERSPROFILE> für \Dokumente und Einstellungen\Alle Benutzer\. Dort befindet sich auch die Datei vpxd.cfg. Wählen Sie das Unterverzeichnis aus, das dem jeweiligen Betriebssystem entspricht. 5 Klicken Sie auf [OK] , um die Dateien zu entpacken. Nach dem Extrahieren der Dateien aus der .cab-Datei wird Folgendes angezeigt: ...\<Gast>\deptool.chm ...\<Gast>\readme.txt ...\<Gast>\setupcl.exe ...\<Gast>\setupmgr.exe ...\<Gast>\setupmgx.dll ...\<Gast>\sysprep.exe ...\<Gast>\unattend.doc Hierbei steht <Gast> für „2k“, „xp“, „svr2003“, „xp-64“ oder „svr2003-64“. 6 Wiederholen Sie diesen Vorgang, um Sysprep-Dateien für jedes der Windows-Gastbetriebssysteme (Windows 2000, Windows XP oder Windows 2003) zu extrahieren, das mithilfe von vCenter Server angepasst werden soll. Weiter Sie können nun eine neue virtuelle Maschine mit einem unterstützten Windows-Gastbetriebssystem anpassen, wenn Sie eine vorhandene virtuelle Maschine klonen. VMware, Inc. 363 Grundlagen der vSphere-Systemverwaltung 364 VMware, Inc. Leistungsmetriken C Leistungsmetriken werden auf ESX/ESXi-Servern und vCenter Server für verwaltete Objekte und für die physischen und virtuellen Geräte, die diesen Objekten zugewiesen sind, erfasst. Jedes Objekt und Gerät verfügt über einen eigenen Umfang an Datenindikatoren, die die Metadaten für die Metriken enthalten. Die Leistungsmetriken für VMware vSphere sind für jede Metrikgruppe in Tabellen unterteilt: Clusterdienste, CPU, Festplatte, Verwaltungsagent, Arbeitsspeicher, Netzwerk, System und Betriebsvorgänge virtueller Maschinen. Jede Tabelle enthält die folgenden Informationen: Leistungsindikator Listet den Anzeigenamen jedes Datenindikators auf. Bezeichnung Gibt den Namen des Datenindikators an, wie er in den APIs und erweiterten Leistungsdiagrammen angezeigt wird. Gelegentlich unterscheiden sich die Bezeichnungen in den Überblicksleistungsdiagrammen. Beschreibung Liefert eine kurze Beschreibung der Metrik. Statistiktyp Die während des Statistikintervalls verwendete Messung. Der Statistiktyp steht im Zusammenhang mit der Maßeinheit. Die folgenden Typen sind möglich: Einheit n Rate - Wert über das aktuelle Statistikintervall. n Delta - Änderungen seit dem vorigen Statistikintervall. n Absolut – Absoluter Wert (unabhängig vom Statistikintervall). Die Einheit, in der die statistischen Größen während des Erfassungsintervalls gemessen werden, z. B. Kilobyte (KB) und Kilobyte pro Sekunde (KBit/s). HINWEIS Für manche Statistiken wird der Wert konvertiert, bevor er in den Überblicksleistungsdiagrammen angezeigt wird. Beispielsweise wird die Arbeitsspeichernutzung durch die APIs und erweiterten Leistungsdiagramme in Kilobyte, in den Überblicksleistungsdiagrammen jedoch in Megabyte angezeigt. Rollup-Typ VMware, Inc. Gibt die Berechnungsmethode an, die während des Statistikintervalls zum Daten-Rollup verwendet wird. Sie bestimmt den Typ der für den Indikator zurückgegebenen statistischen Werte. Für Echtzeitdaten wird der aktuelle Wert angezeigt. Dazu gehören: n Durchschnitt- Es wird ein Durchschnittswert der gesammelten Daten gebildet. n Minimalwert - Der Minimalwert wird zusammengefasst. 365 Grundlagen der vSphere-Systemverwaltung n Maximalwert - Der Maximalwert wird zusammengefasst. n Summierung - Die erfassten Daten werden summiert. n Letzter Wert - Bei den erfassten Daten handelt es sich um den neuesten Wert. Erfassungsebene (Collection Level) Gibt den Minimalwert an, auf den die Statistikerfassungsebene festgelegt sein muss, damit die Metrik in jedem Erfassungsintervall eingelesen wird. Sie können jedem auf Ihrem vCenter Server aktivierten Erfassungsintervall eine Erfassungsebene von 1 bis 4 zuweisen, wobei 4 die meisten Datenindikatoren enthält. VHRCD Gibt das Element an, für das der Indikator gilt. Dazu gehören: n V – Virtuelle Maschinen n H – Hosts n R – Ressourcenpools n C – Computing-Ressourcen n D – Datenspeicher Alle in den Datenindikatortabellen aufgeführten Messwerte werden für die Dauer des Datenerfassungszyklus berechnet. Die Dauer eines Datenerfassungszyklus wird durch das Intervall für die Statistikerfassung festgelegt. HINWEIS Die Verfügbarkeit mancher Datenindikatoren im vSphere-Client sind von der Statistikerfassungsebene abhängig, die für vCenter Server festgelegt ist. Der gesamte Umfang an Datenindikatoren wird in vCenter Server erfasst und steht dort zur Verfügung. Sie können vCenter Server mithilfe des vSphere Web Services SDK abfragen und Statistiken für alle Leistungsindikatoren abrufen. Weitere Informationen finden Sie in der VMware vSphere API‐Referenzdokumentation. Dieser Anhang behandelt die folgenden Themen: n „Clusterdienst-Metriken“, auf Seite 366 n „CPU-Metriken“, auf Seite 368 n „Festplattenmetriken“, auf Seite 371 n „Management-Agent-Metriken“, auf Seite 376 n „Arbeitsspeichermetriken“, auf Seite 376 n „Netzwerkmetriken“, auf Seite 387 n „Speichernutzungsmetriken“, auf Seite 389 n „Systemmetriken“, auf Seite 390 n „Metriken für Betriebsvorgänge virtueller Maschinen“, auf Seite 391 Clusterdienst-Metriken Die Clusterdienst-Metrikgruppe (clusterServices) verfolgt Leistungsstatistiken für Cluster, die mithilfe von VMware DRS (Distributed Resource Scheduler), VMware HA (High Availability) oder beidem konfiguriert wurden. Tabelle C-1 listet die Clusterdienst-Datenindikatoren auf. HINWEIS Die Clusterdienst-Metriken werden nur in den erweiterten Leistungsdiagrammen angezeigt. 366 VMware, Inc. Anhang C Leistungsmetriken Tabelle C-1. Clusterdienst-Datenindikatoren Element Leistungsindikator Bezeichnung Beschreibung V H R C Gleichmäßige CPU-Verteilung Gleichmäßige CPU-Verteilung Gleichmäßige Verteilung der CPU-Ressourcen. n Statistiktyp: Absolut n Einheit: Anzahl n Rollup-Typ: Letzter Wert n Erfassungsebene: 1 n VC/ESX: Ja/Nein ο • ο ο Effektive CPURessourcen Effektive CPU-Ressourcen Summe der verfügbaren CPU-Ressourcen aller Hosts in einem Cluster. Effektive CPU-Kapazität = Zusammengefasste CPU-Kapazität des Hosts - (VMkernel-CPU + Servicekonsolen-CPU + CPU-Kapazität anderer Dienste) n Statistiktyp: Rate n Einheit: Megahertz n Rollup-Typ: Durchschnitt n Erfassungsebene: 1 n VC/ESX: Ja/Nein ο ο ο • Effektive Arbeitsspeicherressourcen Effektive Arbeitsspeicherressourcen Gesamtmenge an Maschinenarbeitsspeicher aller Hosts im Cluster, die für VM-Arbeitsspeicher (physischer Arbeitsspeicher zur Verwendung durch das Gastbetriebssystem) und VM-Overhead-Arbeitsspeicher verfügbar ist. Effektiver Arbeitsspeicher = Zusammengefasster Arbeitsspeicher der Hostmaschine- (VMkernel-Arbeitsspeicher + Servicekonsolen-Arbeitsspeicher + Arbeitsspeicher anderer Dienste) n Statistiktyp: Absolut n Einheit: Megabyte n Rollup-Typ: Durchschnitt n Erfassungsebene: 1 n VC/ESX: Ja/Nein ο ο ο • Failover Aktueller Failover-Level Anzahl der tolerierbaren VMware HA-Fehler. n Statistiktyp: Absolut n Einheit: Anzahl n Rollup-Typ: Letzter Wert n Erfassungsebene: 1 n VC/ESX: Ja/Nein ο ο ο • Gleichmäßige Arbeitsspeicherverteilung Gleichmäßige Arbeitsspeicherverteilung Summe der verfügbaren Arbeitsspeicherressourcen aller Hosts in einem Cluster. n Statistiktyp: Absolut n Einheit: Anzahl n Rollup-Typ: Letzter Wert n Erfassungsebene: 1 n VC/ESX: Ja/Nein ο • ο ο VMware, Inc. 367 Grundlagen der vSphere-Systemverwaltung CPU-Metriken Die CPU-Metrikgruppe verfolgt die CPU-Nutzung für Hosts, virtuelle Maschinen, Ressourcenpools und Computing-Ressourcen. Tabelle C-2 listet die CPU-Datenindikatoren auf. HINWEIS Die Leistungsdiagramme zeigen eine Teilmenge der CPU-Datenindikatoren an. Der gesamte Umfang wird in vCenter Server erfasst und steht dort zur Verfügung. Sie können vCenter Server mithilfe der vSphere Web Services SDK abfragen und Statistiken für die entsprechenden Leistungsindikatoren abrufen. Weitere Informationen finden Sie in der VMware vSphere API‐Referenzdokumentation. Tabelle C-2. CPU-Datenindikatoren 368 Leistungsindikator Bezeichnung Beschreibung V H R C CPU-Reservierungen Worst-Case-Zuteilung (Registerkarte [Res‐ sourcenzuteilung] der virtuellen Maschine) Menge der CPU-Ressourcen, die der virtuellen Maschine oder dem Ressourcenpool basierend auf der Gesamtkapazität des Clusters und der Ressourcenkonfiguration (Reservierungen, Anteile und Grenzwerte) in der Ressourcenhierarchie zugeteilt werden. Die CPU-Reservierung wird basierend auf einem idealen Szenario berechnet, in dem alle virtuellen Maschinen ausgelastet sind und die Last perfekt über alle Hosts verteilt ist. Dieser Indikator ist nur für den internen Gebrauch bestimmt und kann nicht für die Leistungsüberwachung verwendet werden. n Statistiktyp: Absolut n Einheit: Megahertz n Rollup-Typ: Letzter Wert n Erfassungsebene: 1 n VC/ESX: Nein/Ja • ο • ο Garantiert CPU garantiert Für ESX 4.x-Systeme nur über vCenter Server unterstützt. Für das Element reservierte CPU-Zeit. Bei virtuellen Maschinen misst dies die reservierte CPU-Zeit pro virtueller CPU (vCPU). Dieser Indikator ist veraltet und sollte nicht zur Leistungsüberwachung verwendet werden. n Statistiktyp: Delta n Einheit: Millisekunde n Rollup-Typ: Letzter Wert n Erfassungsebene: 3 n VC/ESX: Ja/Nein • ο ο ο Leerlauf CPU im Leerlauf Gesamtzeit, die die CPU im Leerlauf verbrachte (was bedeutet, dass eine virtuelle Maschine nicht ausgeführt werden kann). Dieser Indikator stellt die Varianz während des Intervalls in Millisekunden dar. n Statistiktyp: Delta n Einheit: Millisekunde n Rollup-Typ: Summierung n Erfassungsebene: 2 n VC/ESX: Ja/Ja • ο ο ο VMware, Inc. Anhang C Leistungsmetriken Tabelle C-2. CPU-Datenindikatoren (Fortsetzung) Leistungsindikator Bezeichnung Beschreibung V H R C Bereit CPU in Bereitschaft Prozentsatz der Zeit, während der die virtuelle Maschine bereit war, jedoch nicht zur Ausführung auf der physischen CPU geplant werden konnte. Die CPU-Bereitschaftszeit hängt von der Anzahl an virtuellen Maschinen auf dem Host und deren CPU-Auslastungen ab. n Statistiktyp: Delta n Einheit: Millisekunde n Rollup-Typ: Summierung n Erfassungsebene: 3 n VC/ESX: Ja/Ja • ο ο ο Reservierte Kapazität Reservierte CPU-Kapazität Die von den virtuellen Maschinen reservierte CPU-Gesamtkapazität. n Statistiktyp: Absolut n Einheit: Megahertz n Rollup-Typ: Durchschnitt n Erfassungsebene: 2 n VC/ESX: Ja/Ja ο • ο • System CPU-System Menge an Zeit, die auf jeder virtuellen CPU in der virtuellen Maschine für Systemprozesse aufgewendet wird. Diese Betrachtung der CPU-Nutzung gilt für den Host, nicht für das Gastbetriebssystem. n Statistiktyp: Delta n Einheit: Millisekunde n Rollup-Typ: Summierung n Erfassungsebene: 3 n VC/ESX: Ja/Ja • ο ο ο MHz (Gesamt) CPU gesamt Gesamtmenge der CPU-Ressourcen von allen Hosts im Cluster. Der höchste Wert entspricht der Frequenz der Prozessoren multipliziert mit der Anzahl an Cores. MHz (Gesamt) = CPU-Frequenz x Anzahl der Cores ο ο ο • Beispielsweise besitzt ein Cluster zwei Hosts, von denen jeder über vier CPUs mit jeweils 3 GHz verfügt, und eine virtuelle Maschine mit zwei virtuellen CPUs. VM-MHz (Gesamt) = 2 vCPUs × 3.000 MHz = 6.000 MHz Host-MHz (Gesamt) = 4 CPUs × 3.000 MHz = 12.000 MHz Cluster-MHz (Gesamt) = 2 x 4 × 3.000 MHz = 24.000 MHz n n n n n VMware, Inc. Statistiktyp: Rate Einheit: Megahertz Rollup-Typ: Durchschnitt Erfassungsebene: 1 VC/ESX: Ja/Ja 369 Grundlagen der vSphere-Systemverwaltung Tabelle C-2. CPU-Datenindikatoren (Fortsetzung) Leistungsindikator Bezeichnung Beschreibung V H R C Nutzung CPU-Nutzung CPU-Nutzung während des Intervalls in Prozent. • • • • Menge der aktiv genutzten virtuellen CPU als Prozentsatz der insgesamt verfügbaren CPU. Diese Betrachtung der CPU-Nutzung gilt für den Host, nicht für das Gastbetriebssystem. Die CPUNutzung ist die durchschnittliche CPU-Nutzung aller verfügbaren virtuellen CPUs in der virtuellen Maschine. Wenn beispielsweise eine virtuelle Maschine mit einer virtuellen CPU auf einem Host mit vier physischen CPUs ausgeführt wird und die CPU-Nutzung 100 % beträgt, verwendet die virtuelle Maschine eine physische CPU vollständig. VM Virtuelle CPU-Nutzung = MHzNutzung / (Anzahl an virtuellen CPUs x Core-Frequenz) Host Aktiv genutzte CPU des Hosts als Prozentsatz der insgesamt verfügbaren CPU. Die aktive CPU entspricht ungefähr dem Verhältnis der verwendeten CPU zur verfügbaren CPU. Verfügbare CPU = Anzahl der physischen CPUs × Taktrate 100 % steht für alle CPUs auf dem Host. Wenn beispielsweise ein Host mit vier CPUs eine virtuelle Maschine mit zwei CPUs ausführt und die Nutzung 50 % beträgt, verwendet der Host zwei CPUs vollständig. Cluster Die Summe der aktiv genutzten CPU aller virtuellen Maschinen im Cluster als Prozentsatz der insgesamt verfügbaren CPU. CPU-Nutzung = CPU-MHz-Nutzung / effektive CPU-Ressourcen n n n n n 370 Statistiktyp: Rate Einheit: Prozent Rollup-Typ: Durchschnitt (min/max) Erfassungsebene: 1(4) VC/ESX: Ja/Ja VMware, Inc. Anhang C Leistungsmetriken Tabelle C-2. CPU-Datenindikatoren (Fortsetzung) Leistungsindikator Bezeichnung Beschreibung V H R C MHz-Nutzung CPU-Nutzung in MHz Die während des Intervalls verwendete CPU-Menge in Megahertz. • • • • VM Menge der aktiv genutzten virtuellen CPU. Diese Betrachtung der CPU-Nutzung gilt für den Host, nicht für das Gastbetriebssystem. Host Die Summe der aktiv genutzten CPU aller eingeschalteten virtuellen Maschinen auf einem Host. Der höchste mögliche Wert ist die Frequenz der Prozessoren multipliziert mit der Anzahl an Prozessoren. Wenn beispielsweise ein Host mit vier 2-GHz-CPUs eine virtuelle Maschine mit 4.000 MHz ausführt, verwendet der Host zwei CPUs vollständig. 4000 ÷ (4 × 2000) = 0.50 n Statistiktyp: Rate Einheit: Megahertz Rollup-Typ: Durchschnitt (min/max) Erfassungsebene: 1(4) n VC/ESX: Ja/Ja n n n Verwendet CPU genutzt Die Menge der verwendeten CPU-Zeit. n Statistiktyp: Delta n Einheit: Millisekunde n Rollup-Typ: Summierung n Erfassungsebene: 3 n VC/ESX: Ja/Ja • ο ο ο Warten CPU-Wartezeit Menge der im Wartestatus verbrachten CPU-Zeit. n Statistiktyp: Delta n Einheit: Millisekunde n Rollup-Typ: Summierung n Erfassungsebene: 3 n VC/ESX: Ja/Ja • ο ο ο Festplattenmetriken Die Festplatten-Metrikgruppe verfolgt Statistiken für die Ein-/Ausgabe-Leistung (E/A-Leistung). Leistungsindikatoren für die Festplatten-E/A unterstützen Metriken für physische und virtuelle Geräte. Ein Host liest Daten aus einer LUN (Logical Unit Number), die dem physischen Speichermedium zugewiesen ist. Eine virtuelle Maschine liest Daten von einer virtuellen Festplatte. Dabei handelt es sich um die virtuelle Hardware, die dem Gastbetriebssystem präsentiert wird, das auf der virtuellen Maschine ausgeführt wird. Die virtuelle Festplatte ist eine Datei im VMDK-Format. VMware, Inc. 371 Grundlagen der vSphere-Systemverwaltung Tabelle C-3 listet die Festplatten-Datenindikatoren auf. HINWEIS Einige der unter Tabelle C-3 aufgelisteten Leistungsindikatoren fassen andere Leistungsindikatoren zusammen. Beispielsweise enthält die Kernellatenz sowohl „Warteschlange – Latenz für Lesevorgänge“ als auch „Warteschlange – Latenz für Schreibvorgänge“ und die Festplattennutzungsstatistik enthält sowohl Statistiken zu Lese- als auch zu Schreibvorgängen. Außerdem werden nur bestimmte Leistungsindikatoren der Festplatte in den Überblicksleistungsdiagrammen angezeigt. In den erweiterten Leistungsdiagrammen werden alle Festplatten-Datenindikatoren angezeigt. Tabelle C-3. Festplatten-Datenindikatoren Element Leistungsindikator Bezeichnung Beschreibung V H R C Befehle Erteilte Festplattenbefehle Anzahl der während des Erfassungsintervalls erteilten SCSIBefehle. n Statistiktyp: Delta • • ο ο n n n n 372 Einheit: Anzahl Rollup-Typ: Summierung Erfassungsebene: 2 VC/ESX: Ja/Ja Befehlsabbrüche Festplattenbefehlsabbrüche Anzahl der während des Erfassungsintervalls abgebrochenen SCSI-Befehle. n Statistiktyp: Delta n Einheit: Anzahl n Rollup-Typ: Summierung n Erfassungsebene: 2 n VC/ESX: Ja/Ja • • ο ο Gerätelatenz Physisches Gerät – Latenz für Befehle Die durchschnittliche Zeit in Millisekunden, die vom physischen Gerät zur vollständigen Ausführung eines SCSI-Befehls benötigt wird. n Statistiktyp: Absolut n Einheit: Millisekunde n Rollup-Typ: Durchschnitt n Erfassungsebene: 2 n VC/ESX: Ja/Ja • • ο ο Gerät – Latenz für Lesevorgänge Physisches Gerät – Latenz für Lesevorgänge Die durchschnittliche Zeit in Millisekunden, die vom physischen Gerät zur vollständigen Ausführung eines Lesevorgangs benötigt wird. n Statistiktyp: Absolut n Einheit: Millisekunde n Rollup-Typ: Durchschnitt n Erfassungsebene: 2 n VC/ESX: Ja/Ja • • ο ο Gerät – Latenz für Schreibvorgänge Physisches Gerät – Latenz für Schreibvorgänge Die durchschnittliche Zeit in Millisekunden, die für den Schreibvorgang auf das physische Gerät (LUN) benötigt wird. n Statistiktyp: Absolut n Einheit: Millisekunde n Rollup-Typ: Durchschnitt n Erfassungsebene: 2 n VC/ESX: Ja/Ja • • ο ο VMware, Inc. Anhang C Leistungsmetriken Tabelle C-3. Festplatten-Datenindikatoren (Fortsetzung) Element Leistungsindikator Bezeichnung Beschreibung V H R C Kernellatenz Kernel – Latenz für Festplattenbefehle Die durchschnittliche Zeit in Millisekunden, die vom VMkernel für die Verarbeitung der einzelnen SCSI-Befehle benötigt wird. n Statistiktyp: Absolut n Einheit: Millisekunde n Rollup-Typ: Durchschnitt n Erfassungsebene: 2 n VC/ESX: Ja/Ja • • ο ο Kernel – Latenz für Lesevorgänge Kernel – Latenz für Lesevorgänge Die durchschnittliche Zeit in Millisekunden, die vom VMkernel für die Verarbeitung der einzelnen SCSI-Lesebefehle benötigt wird. n Statistiktyp: Absolut n Einheit: Millisekunde n Rollup-Typ: Durchschnitt n Erfassungsebene: 2 n VC/ESX: Ja/Ja • • ο ο Kernel – Latenz für Schreibvorgänge Kernel – Latenz für Festplattenschreibvorgänge Die durchschnittliche Zeit in Millisekunden, die vom VMkernel für die Verarbeitung der einzelnen SCSI-Schreibbefehle benötigt wird. n Statistiktyp: Absolut n Einheit: Millisekunde n Rollup-Typ: Durchschnitt n Erfassungsebene: 2 n VC/ESX: Ja/Ja • • ο ο Maximale Gesamtlatenz Höchste Festplattenlatenz Höchster Latenzwert aller vom Host verwendeten Festplatten. Die Latenz misst nach, wie lange die Verarbeitung eines vom Gastbetriebssystem der virtuellen Maschine erteilten SCSI-Befehls dauert. Die Kernel-Latenz ist die Zeit, die VMkernel für die Verarbeitung einer E/A-Forderung benötigt. Die GeräteLatenz ist die Zeit, die die Hardware für die Verarbeitung der Forderung benötigt. Gesamtlatenz = Kernellatenz + Gerätelatenz ο • ο ο n n n n n Anzahl der Lesevorgänge Leseanforderungen für Festplatte VM Gibt an, wie oft Daten von jeder virtuellen Festplatte auf der virtuellen Maschine gelesen wurden. Host Gibt an, wie oft Daten von jeder LUN auf dem Host im Erfassungsintervall gelesen wurden. n n n n n VMware, Inc. Statistiktyp: Absolut Einheit: Millisekunde Rollup-Typ: Durchschnitt Erfassungsebene: 1 VC/ESX: Ja/Ja • • ο ο Statistiktyp: Delta Einheit: Anzahl Rollup-Typ: Summierung Erfassungsebene: 3 VC/ESX: Ja/Ja 373 Grundlagen der vSphere-Systemverwaltung Tabelle C-3. Festplatten-Datenindikatoren (Fortsetzung) Element Leistungsindikator Bezeichnung Anzahl der Schreibvorgänge Schreibanforderungen für Festplatte Beschreibung V H R C VM Gibt an, wie oft Daten auf jede virtuelle Festplatte auf der virtuellen Maschine geschrieben wurden. Host Gibt an, wie oft Daten von jeder LUN auf dem Host im Erfassungsintervall geschrieben wurden. n n n n n • • ο ο Statistiktyp: Delta Einheit: Anzahl Rollup-Typ: Summierung Erfassungsebene: 3 VC/ESX: Ja/Ja Warteschlangenlatenz Warteschlange – Latenz für Befehle Durchschnittliche während des Erfassungsintervalls in der VMkernel-Warteschlange verbrachte Zeit pro SCSI-Befehl. n Statistiktyp: Absolut n Einheit: Millisekunde n Rollup-Typ: Durchschnitt n Erfassungsebene: 2 n VC/ESX: Ja/Ja • • ο ο Warteschlange – Latenz für Lesevorgänge Warteschlange – Latenz für Lesevorgänge Durchschnittliche während des Erfassungsintervalls in der VMKernel-Warteschlange benötigte Zeit pro SCSI-Lesebefehl. n Statistiktyp: Absolut n Einheit: Millisekunde n Rollup-Typ: Durchschnitt n Erfassungsebene: 2 n VC/ESX: Ja/Ja • • ο ο Warteschlange – Latenz für Schreibvorgänge Warteschlange – Latenz für Schreibvorgänge Durchschnittliche während des Erfassungsintervalls in der VMKernel-Warteschlange benötigte Zeit pro SCSI-Schreibbefehl. n Statistiktyp: Absolut n Einheit: Millisekunde n Rollup-Typ: Durchschnitt n Erfassungsebene: 2 n VC/ESX: Ja/Ja • • ο ο Lesen Leserate für Festplatte VM Die Geschwindigkeit, mit der Daten von jeder virtuellen Festplatte auf der virtuellen Maschine gelesen werden. Host Die Geschwindigkeit, mit der Daten von jeder LUN auf dem Host gelesen werden. • • ο ο Leserate = Gelesene Blöcke/Sekunde * Blockgröße n n n n n 374 Statistiktyp: Rate Einheit: Kilobyte pro Sekunde Rollup-Typ: Durchschnitt Erfassungsebene: 2 VC/ESX: Ja/Ja VMware, Inc. Anhang C Leistungsmetriken Tabelle C-3. Festplatten-Datenindikatoren (Fortsetzung) Element Leistungsindikator Bezeichnung Beschreibung V H R C Gesamtlatenz Festplatte – Latenz für Befehle Durchschnittliche während des Erfassungsintervalls für die Verarbeitung eines vom Gastbetriebssystem an die virtuelle Maschine erteilten SCSI-Befehls benötigte Zeit. Die Summe von Kernellatenz und Gerätelatenz. n Statistiktyp: Absolut n Einheit: Millisekunde n Erfassungsebene: 2 n Rollup-Typ: Durchschnitt n VC/ESX: Ja/Ja • • ο ο Gesamtlatenz für Lesevorgänge Festplatte – Latenz für Lesevorgänge Durchschnittliche während des Erfassungsintervalls für die Verarbeitung eines vom Gastbetriebssystem an die virtuelle Maschine erteilten SCSI-Lesebefehls benötigte Zeit. Die Summe von „Kernel – Latenz für Lesevorgänge“ und „Gerät – Latenz für Lesevorgänge“. n Statistiktyp: Absolut n Einheit: Millisekunde n Erfassungsebene: 2 n Rollup-Typ: Durchschnitt n VC/ESX: Ja/Ja • • ο ο Gesamtlatenz für Schreibvorgänge Festplatte – Latenz für Schreibvorgänge Durchschnittliche während des Erfassungsintervalls für die Verarbeitung eines vom Gastbetriebssystem an die virtuelle Maschine erteilten SCSI-Schreibbefehls benötigte Zeit. Die Summe von „Kernel – Latenz für Schreibvorgänge“ und „Gerät – Latenz für Schreibvorgänge“. n Statistiktyp: Absolut n Einheit: Millisekunde n Erfassungsebene: 2 n Rollup-Typ: Durchschnitt n VC/ESX: Ja/Ja • • ο ο Nutzung Festplattennutzung Kumulierte Festplatten-E/A-Rate. Für Hosts enthält dieser Messwert die Raten für alle virtuellen Maschinen, die während des Erfassungsintervalls auf dem Host ausgeführt werden. n Statistiktyp: Kilobyte pro Sekunde n Einheit: Rate n Erfassungsebene: 1(4) n Rollup-Typ: Durchschnitt (min/max) n VC/ESX: Ja/Ja • • ο ο Schreiben Schreibrate für Festplatte VM Die Geschwindigkeit, mit der Daten auf jede virtuelle Festplatte auf der virtuellen Maschine geschrieben wurden. Host Die Geschwindigkeit, mit der Daten auf jede LUN auf dem Host geschrieben werden. • • ο ο Schreibrate = Geschriebene Blöcke/Sekunde * Blockgröße n n n n n VMware, Inc. Statistiktyp: Rate Einheit: Kilobyte pro Sekunde Erfassungsebene: 2 Rollup-Typ: Durchschnitt VC/ESX: Ja/Ja 375 Grundlagen der vSphere-Systemverwaltung Management-Agent-Metriken Die Management-Agent-Metrikgruppe verfolgt den Ressourcenverbrauch anhand der verschiedenen Management-Agenten („hostd“, „vpxd“ usw.), die auf dem ESX/ESXi-Host ausgeführt werden. Tabelle C-4 listet die Datenindikatoren des Verwaltungs-Agenten auf. HINWEIS Die Verwaltungsagent-Metriken werden nur in den erweiterten Leistungsdiagrammen angezeigt. Tabelle C-4. Management-Agent-Metriken Leistungsindikator Bezeichnung Verwendeter Arbeitsspeicher Element Beschreibung V H R C Verwendeter Arbeitsspeicher Die Gesamtmenge des konfigurierten Arbeitsspeichers, die zur Verwendung verfügbar ist. n Statistiktyp: Absolut n Einheit: Kilobyte n Rollup-Typ: Durchschnitt n Erfassungsebene: 3 ο • ο ο Verwendeter Auslagerungsspeicher Verwendeter Auslagerungsspeicher Summe des Auslagerungsspeichers aller eingeschalteten virtuellen Maschinen auf dem Host. n Statistiktyp: Absolut n Einheit: Kilobyte n Rollup-Typ: Durchschnitt n Erfassungsebene: 3 ο • ο ο Datenabruf Auslagerungsspeicher – Datenabruf Die Menge des für die Servicekonsole eingelagerten Arbeitsspeichers. Verwenden Sie diesen Indikator, um festzustellen, ob die Menge an Arbeitsspeicher, der für die Servicekonsole dediziert ist, erhöht werden soll. n Statistiktyp: Rate n Einheit: Kilobyte pro Sekunde n Rollup-Typ: Durchschnitt n Erfassungsebene: 3 ο • ο ο Datenauslagerung Auslagerungsspeicher – Datenauslagerung Die Menge des für die Servicekonsole ausgelagerten Arbeitsspeichers. Verwenden Sie diesen Indikator, um festzustellen, ob die Menge an Arbeitsspeicher, der für die Servicekonsole dediziert ist, verringert werden soll. n Statistiktyp: Rate n Einheit: Kilobyte pro Sekunde n Rollup-Typ: Durchschnitt n Erfassungsebene: 3 ο • ο ο Arbeitsspeichermetriken Die Arbeitsspeicher-Metrikgruppe verfolgt die Arbeitsspeicherstatistiken für virtuelle Maschinen, Hosts, Ressourcenpools und Computing-Ressourcen. Interpretieren Sie die Datenindikator-Definitionen im Kontext des Elements, auf die sie sich beziehen, wie folgt: 376 n Bei virtuellen Maschinen bezieht sich „Arbeitsspeicher“ auf den physischen Gastarbeitsspeicher. Der physische Gastarbeitsspeicher ist die Menge an physischem Arbeitsspeicher, die der virtuellen Maschine zum Zeitpunkt der Erstellung als virtuelle Hardwarekomponente präsentiert wird und die verfügbar gemacht wird, wenn die virtuelle Maschine ausgeführt wird. n Bei Hosts bezieht sich „Arbeitsspeicher“ auf den Maschinenarbeitsspeicher. Der Maschinenarbeitsspeicher ist der RAM, der tatsächlich in der Hardware installiert ist, aus der den ESX/ESXi-Host umfasst. VMware, Inc. Anhang C Leistungsmetriken Tabelle C-5 listet die Arbeitsspeicher-Datenindikatoren auf. HINWEIS Nur ein Teil der Arbeitsspeicher-Leistungsindikatoren werden in den Überblicksdiagrammen angezeigt. In den erweiterten Leistungsdiagrammen werden alle Arbeitsspeicher-Datenindikatoren angezeigt. VMware, Inc. 377 Grundlagen der vSphere-Systemverwaltung Tabelle C-5. Arbeitsspeicher-Datenindikatoren Leistungsindikator aktiv Element Bezeichnung Beschreibung V H R C Aktiver Arbeitsspeicher Die vom VMkernel geschätzte Menge an aktiv verwendetem Arbeitsspeicher. Aktiver Arbeitsspeicher basiert auf der aktuellen Arbeitslast der virtuellen Maschine oder des Hosts. • • • • • • • • VM Menge des physischen Gastarbeitsspeichers, der von der virtuellen Maschine verwendet wird. Der aktive Arbeitsspeicher wird vom statistischen Sampling des VMkernels geschätzt und repräsentiert den tatsächlichen Arbeitsspeicherbedarf der virtuellen Maschine. Host Die Summe des aktiven physischen Gastarbeitsspeichers aller eingeschalteten virtuellen Maschinen auf dem Host, zuzüglich des Arbeitsspeichers, der von allgemeinen VMKernel-Anwendungen auf dem Host verwendet wird. n n n n Belegt Belegter Arbeitsspeicher Statistiktyp: Absolut Einheit: KiloBytes Rollup-Typ: Durchschnitt (min/max) Erfassungsebene: 2(4) VM Die Menge des physischen Gastarbeitsspeichers, die von der virtuellen Maschine für den Gastarbeitsspeicher belegt wird. Overhead-Arbeitsspeicher ist im belegten Arbeitsspeicher nicht enthalten. Enthalten sind der gemeinsam genutzte Speicher sowie Arbeitsspeicher, der möglicherweise reserviert, aber nicht tatsächlich verwendet wird. Overhead-Arbeitsspeicher ist darin nicht enthalten. Belegter Arbeitsspeicher der VM = Zugeteilter Arbeitsspeicher - Eingesparter Arbeitsspeicher aufgrund von gemeinsamer Arbeitsspeichernutzung Host Menge des auf dem Host verwendeten Maschinenarbeitsspeichers. Zum belegten Arbeitsspeicher gehört Arbeitsspeicher, der von den virtuellen Maschinen, Servicekonsole, VMkernel und vSphere-Diensten verwendet wird, sowie der gesamte von allen virtuellen Maschinen belegte Arbeitsspeicher. Belegter Hostarbeitsspeicher = Gesamter Hostarbeitsspeicher - freier Hostarbeitsspeicher Cluster 378 Menge des Arbeitsspeichers auf der Hostmaschine, der von allen eingeschalteten virtuellen Maschinen im Cluster belegt wird. Der belegte Arbeitsspeicher eines Clusters besteht aus dem belegten Arbeitsspeicher und dem Overhead-Arbeitsspeicher der virtuellen Maschine. Darin nicht enthalten VMware, Inc. Anhang C Leistungsmetriken Tabelle C-5. Arbeitsspeicher-Datenindikatoren (Fortsetzung) Leistungsindikator Element Bezeichnung Beschreibung V H R C ist hostspezifischer Overhead-Arbeitsspeicher, wie beispielsweise von der Servicekonsole oder vom VMkernel verwendeter Arbeitsspeicher. n n n n Zugeteilt Zugeteilter Arbeitsspeicher Statistiktyp: Absolut Einheit: KiloBytes Rollup-Typ: Durchschnitt (min/max) Erfassungsebene: 1(4) VM Die Menge an physischem Gastarbeitsspeicher, der dem Maschinenarbeitsspeicher zugeordnet ist. Dies schließt die Menge an gemeinsam genutztem Arbeitsspeicher ein. Die Menge an physischem Gastarbeitsspeicher, der dem Maschinenarbeitsspeicher derzeit zugeordnet ist, einschließlich des gemeinsam genutzten Arbeitsspeichers, jedoch ohne Overhead. Host Die Gesamtsumme aller zugeteilten Metriken für alle eingeschalteten virtuellen Maschinen zuzüglich des Arbeitsspeichers für vSphere-Dienste auf dem Host. n n n n • • • • Statistiktyp: Absolut Einheit: Kilobyte Rollup-Typ: Durchschnitt (min/max) Erfassungsebene: 2(4) Heap Arbeitsspeicher-Heap Die Menge an virtuellem VMkernel-Adressraum, der dem VMkernel-Main-Heap und den dazugehörigen Daten zugeordnet ist. Dieser Indikator ist nur für den internen Gebrauch bestimmt und kann nicht für die Leistungsüberwachung verwendet werden. n Statistiktyp: Absolut n Einheit: Kilobyte n Rollup-Typ: Durchschnitt (min/max) n Erfassungsebene: 2(4) ο • ο ο Freier Heap Freier Arbeitsspeicher-Heap Die Menge an freiem Adressraum im Main-Heap des VMkernels. Der freie Heap variiert abhängig von der Anzahl an physischen Geräten und verschiedenen Konfigurationsoptionen unterschiedlich groß. Es gibt für den Benutzer keine direkte Möglichkeit, diese statistische Größe zu erhöhen oder zu verringern. Dieser Indikator ist nur für den internen Gebrauch bestimmt und kann nicht für die Leistungsüberwachung verwendet werden. n Statistiktyp: Absolut n Einheit: Kilobyte n Rollup-Typ: Durchschnitt (min/max) n Erfassungsebene: 2(4) • ο ο ο VMware, Inc. 379 Grundlagen der vSphere-Systemverwaltung Tabelle C-5. Arbeitsspeicher-Datenindikatoren (Fortsetzung) Leistungsindikator Element Bezeichnung Beschreibung V H R C Arbeitsspeicherzuteilung Worst-CaseZuteilung (Registerkarte [Ressourcen‐ zuteilung] der virtuellen Maschine) Die Arbeitsspeicherreservierung, wie sie vom VMkernel-Scheduler basierend auf dem geschätzten aktuellen Bedarf berechnet wurde, und die Richtlinien für Reservierungs-, Grenzwert- und Anteile, die für alle virtuellen Maschinen und Ressourcenpools im Host oder Cluster festgelegt wurden. Dieser Indikator ist nur für den internen Gebrauch bestimmt und kann nicht für die Leistungsüberwachung verwendet werden. n Statistiktyp: Absolut n Einheit: Megabyte n Rollup-Typ: Letzter Wert n Erfassungsebene: 1 ο • ο ο Verwendeter Arbeitsspeicher Verwendeter Arbeitsspeicher Die Menge des verwendeten Arbeitsspeichers. Die Summe des Arbeitspeichers, der von allen eingeschalteten virtuellen Maschinen und vSphere-Diensten auf dem Host verwendet wird. n Statistiktyp: Absolut n Einheit: Kilobyte n Rollup-Typ: Durchschnitt (min/max) n Erfassungsebene: 3 ο • ο ο Overhead Arbeitsspeicher-Overhead Die Menge an zusätzlichem Maschinenarbeitsspeicher, der einer virtuellen Maschine für den Overhead zugeteilt wird. Die Overhead-Menge übersteigt die reservierte Menge. • ο ο ο ο • ο • VM Menge an Maschinenarbeitsspeicher, die vom VMkernel zum Ausführen der virtuellen Maschine verwendet wird. Host Die Gesamtsumme aller Overhead-Metriken für eingeschaltete virtuelle Maschinen zuzüglich des Overheads von aktiven vSphere-Diensten auf dem Host. n n n n Reservierte Kapazität 380 Statistiktyp: Absolut Einheit: Kilobyte Rollup-Typ: Durchschnitt (min/max) Erfassungsebene: 1(4) Reservierte Ar- Die Gesamtmenge an Arbeitsspeicherreservierung, die von eingebeitsspeicherka- schalteten virtuellen Maschinen und vSphere-Diensten auf dem pazität Host verwendet wird. Dies schließt die Overhead-Menge ein. n Statistiktyp: Absolut n Einheit: Megabyte n Rollup-Typ: Durchschnitt n Erfassungsebene: 2 VMware, Inc. Anhang C Leistungsmetriken Tabelle C-5. Arbeitsspeicher-Datenindikatoren (Fortsetzung) Leistungsindikator gemeinsam genutzt Element Bezeichnung Gemeinsamer Arbeitsspeicher VM VM – Menge an physischem Gastarbeitsspeicher, der mit anderen virtuellen Maschinen gemeinsam verwendet wird (über die transparente gemeinsame Seitennutzung des VMkernels, eine RAM-Technik zur Bereinigung von Duplikaten). Der Wert des gemeinsam verwendeten Arbeitsspeichers schließt die Größe des mit Nullen aufgefüllten Arbeitsspeicherbereichs ein. Host Die Summe der Werte für den gemeinsam verwendeten Arbeitsspeicher aller eingeschalteten virtuellen Maschinen zuzüglich der Menge für die vSphere-Dienste auf dem Host. Der gemeinsame Arbeitsspeicher des Hosts kann größer als die Menge an Maschinenarbeitsspeicher sein, wenn Arbeitsspeicher mehrfach vergeben wird (d. h. die Summe des konfigurierten Arbeitsspeichers der virtuellen Maschine ist bedeutend größer als der Maschinenarbeitsspeicher). Der Wert dieser statistischen Größe spiegelt wider, wie effektiv die transparente gemeinsame Seitennutzung und die Mehrfachvergabe von Arbeitsspeicher zum Einsparen von Maschinenarbeitsspeicher sind. n n n n Allgemeine gemeinsame Nutzung Gemeinsamer Arbeitsspeicher – allgemein n n n • • ο ο • • ο ο Statistiktyp: Absolut Einheit: Kilobyte Rollup-Typ: Durchschnitt (min/max) Erfassungsebene: 2(4) Menge an Maschinenarbeitsspeicher, die von allen eingeschalteten virtuellen Maschinen und vSphere-Diensten auf dem Host gemeinsam verwendet wird. Gemeinsamer Arbeitsspeicher - Gemeinsamer Arbeitsspeicher allgemein = Durch gemeinsame Verwendung eingesparter Hostarbeitsspeicher n VMware, Inc. V H R C Beschreibung Statistiktyp: Absolut Einheit: Kilobyte Rollup-Typ: Durchschnitt (min/max) Erfassungsebene: 2(4) 381 Grundlagen der vSphere-Systemverwaltung Tabelle C-5. Arbeitsspeicher-Datenindikatoren (Fortsetzung) Leistungsindikator Status Element Bezeichnung Beschreibung V H R C Arbeitsspeicherstatus Menge an freiem Maschinenarbeitsspeicher auf dem Host. Der VMkernel besitzt vier Schwellenwerte für freien Arbeitsspeicher, die sich auf die zur Rückgewinnung von Arbeitsspeicher verwendeten Mechanismen auswirken. • • ο ο • • ο ο • • ο ο 0 (Hoch) Freier Arbeitsspeicher >= 6% des Maschinenarbeitsspeichers - Servicekonsolen-Arbeitsspeicher 1 (Sanft) Freier Arbeitsspeicher >= 4% des Maschinenarbeitsspeichers - Servicekonsolen-Arbeitsspeicher 2 (Hart) Freier Arbeitsspeicher >= 2% des Maschinenarbeitsspeichers - Servicekonsolen-Arbeitsspeicher 3 (Gering) Freier Arbeitsspeicher >= 1% des Maschinenarbeitsspeichers - Servicekonsolen-Arbeitsspeicher Bei 0 und 1 wird die Auslagerung dem Ballooning vorgezogen. Bei 2 und 3 wird das Ballooning der Auslagerung vorgezogen. n n n n Datenabruf Auslagerungsspeicher – Datenabruf Die Menge an Arbeitsspeicher, die von der Festplatte in den Arbeitsspeicher eingelagert wurde. VM Die Gesamtmenge an Arbeitsspeicherdaten, die vom VMkernel aus der Auslagerungsdatei der virtuellen Maschine in den Maschinenarbeitsspeicher eingelesen wurde. Diese statistische Größe bezieht sich auf die VMkernel-Auslagerung und nicht auf die Gastbetriebssystem-Auslagerung. Host Die Summe der Datenablaufs des Arbeitsspeichers aller eingeschalteten virtuellen Maschinen auf dem Host. n n n n Datenabrufrate 382 Datenabrufrate des Arbeitsspeichers Statistiktyp: Absolut Einheit: Anzahl Rollup-Typ: Letzter Wert Erfassungsebene: 2 Statistiktyp: Absolut Einheit: Kilobyte Rollup-Typ: Durchschnitt (min/max) Erfassungsebene: 1(4) Die Rate, mit der während des aktuellen Intervalls Arbeitsspeicher von der Festplatte in den aktiven Arbeitsspeicher eingelagert wird. Dieser Indikator gilt für virtuelle Maschinen und ist in der Regel nützlicher als der Indikator für die Dateneinlagerung, um zu ermitteln, ob die virtuelle Maschine wegen der Auslagerung nur langsam ausgeführt wird, vor allem bei Echtzeitstatistiken. n Statistiktyp: Rate n Einheit: Kilobyte pro Sekunde n Rollup-Typ: Durchschnitt (min/max) n Erfassungsebene: 1(4) VMware, Inc. Anhang C Leistungsmetriken Tabelle C-5. Arbeitsspeicher-Datenindikatoren (Fortsetzung) Leistungsindikator Datenauslagerung Element Bezeichnung Beschreibung V H R C Auslagerungsspeicher – Datenauslagerung Die Menge an Arbeitsspeicher, der auf die Festplatte ausgelagert wurde. • • ο ο VM Die Gesamtmenge an Arbeitsspeicherdaten, die vom VMkernel aus dem Maschinenarbeitsspeicher in die Auslagerungsdatei der virtuellen Maschine geschrieben wurde. Diese statistische Größe bezieht sich auf die VMkernel-Auslagerung und nicht auf die Gastbetriebssystem-Auslagerung. Host Die Summe der Arbeitsspeicher-Datenauslagerung aller eingeschalteten virtuellen Maschinen auf dem Host. n n n n Statistiktyp: Absolut Einheit: Kilobyte Rollup-Typ: Durchschnitt (min/max) Erfassungsebene: 2(4) Auslagerungsrate Auslagerungsrate des Arbeitsspeichers Die Rate, mit der während des aktuellen Intervalls Arbeitsspeicher aus dem aktiven Arbeitsspeicher auf die Festplatte ausgelagert wird. Dieser Indikator gilt für virtuelle Maschinen und ist in der Regel nützlicher als der Indikator für die Datenauslagerung, um zu ermitteln, ob die virtuelle Maschine wegen der Auslagerung nur langsam ausgeführt wird, vor allem bei Echtzeitstatistiken. n Statistiktyp: Rate n Einheit: Kilobyte pro Sekunde n Rollup-Typ: Durchschnitt (min/max) n Erfassungsebene: 1(4) • • ο ο Ausgelagert Auslagerungsspeicher Derzeitige Menge an physischem Gastarbeitsspeicher, der vom VMkernel in die Auslagerungsdatei der virtuellen Maschine ausgelagert wurde. Ausgelagerter Arbeitsspeicher bleibt auf der Festplatte, bis die virtuelle Maschine ihn benötigt. Diese statistische Größe bezieht sich auf die VMkernel-Auslagerung und nicht auf die Gastbetriebssystem-Auslagerung. Ausgelagert = Datenabruf + Datenauslagerung n Statistiktyp: Absolut n Einheit: Kilobyte n Rollup-Typ: Durchschnitt (min/max) n Erfassungsebene: 2(4) • ο ο ο VMware, Inc. 383 Grundlagen der vSphere-Systemverwaltung Tabelle C-5. Arbeitsspeicher-Datenindikatoren (Fortsetzung) Leistungsindikator 384 Element Bezeichnung Beschreibung V H R C Auslagerungsziel Auslagerungsspeicherziel Die Arbeitsspeichermenge, die für die Auslagerung verfügbar ist. Der Zielwert für die Auslagerungsgröße der virtuellen Maschine, die vom VMkernel festgelegt wird. Der VMkernel legt, ausgehend von verschiedenen Faktoren, für jede virtuelle Maschine ein Ziel für den Grad der Auslagerung fest. Wenn das Ziel für die Arbeitsspeicherauslagerung größer als der Auslagerungsspeicher ist, beginnt der VMkernel mit der Auslagerung, sodass mehr virtueller Maschinenarbeitsspeicher ausgelagert wird. Dieser Vorgang benötigt in der Regel nicht viel Zeit. Wenn das Ziel für die Arbeitsspeicherauslagerung kleiner als der Auslagerungsspeicher ist, beendet der VMkernel den Auslagerungsvorgang. Da ausgelagerter Arbeitsspeicher ausgelagert bleibt, bis die virtuelle Maschine darauf zugreift, kann der Auslagerungsarbeitsspeicher möglicherweise für einen längeren Zeitraum größer als das Ziel für die Arbeitsspeicherauslagerung sein. Dies bedeutet einfach, dass der ausgelagerte Arbeitsspeicher derzeit nicht von der virtuellen Maschine benötigt wird, und deutet also nicht auf ein Problem hin. n Statistiktyp: Absolut n Einheit: Kilobyte n Rollup-Typ: Durchschnitt (min/max) n Erfassungsebene: 2(4) • ο ο ο Nicht reservierte Auslagerung Nicht reservierter Auslagerungsspeicher Die Arbeitsspeichermenge, die nicht für die Ein-/Auslagerung reserviert ist. n Statistiktyp: Absolut n Einheit: Kilobyte n Rollup-Typ: Durchschnitt (min/max) n Erfassungsebene: 2(4) ο • ο • Verwendete Auslagerung Verwendeter Auslagerungsspeicher Die Arbeitsspeichermenge, die für die Ein-/Auslagerung genutzt wird. Die Summe des Auslagerungsarbeitsspeichers aller eingeschalteten virtuellen Maschinen und vSphere-Dienste auf dem Host. n Statistiktyp: Absolut n Einheit: Kilobyte n Rollup-Typ: Durchschnitt (min/max) n Erfassungsebene: 1(4) ο • • • Systemnutzung Vom VMkernel verwendeter Arbeitsspeicher Die vom VMkernel verwendete Arbeitsspeichermenge. Die Menge an Maschinenarbeitsspeicher, der vom VMkernel für „Hauptfunktionen“ verwendet wird (z. B. für seine eigenen internen Verwendungen und für Gerätetreiber). Dies schließt den von virtuellen Maschinen oder vSphere-Diensten verwendeten Arbeitsspeicher nicht ein. n Statistiktyp: Absolut n Einheit: Kilobyte n Rollup-Typ: Durchschnitt (min/max) n Erfassungsebene: 2(4) • • • • VMware, Inc. Anhang C Leistungsmetriken Tabelle C-5. Arbeitsspeicher-Datenindikatoren (Fortsetzung) Leistungsindikator Element Bezeichnung Beschreibung V H R C MB (Gesamt) Gesamtarbeitsspeicher Gesamtmenge an Maschinenarbeitsspeicher aller Hosts im Cluster, der für VM-Arbeitsspeicher (physischer Arbeitsspeicher zur Verwendung durch das Gastbetriebssystem) und VM-OverheadArbeitsspeicher verfügbar ist. Gesamter Arbeitsspeicher = Gesamter Arbeitsspeicher der Hostmaschine- (VMkernel-Arbeitsspeicher + Servicekonsolen-Arbeitsspeicher + Arbeitsspeicher anderer Dienste) n Statistiktyp: Absolut n Einheit: Megabyte n Rollup-Typ: Durchschnitt n Erfassungsebene: 1 n VC/ESX: Ja/Nein ο ο ο • Nicht reserviert Nicht reservierter Arbeitsspeicher Die Arbeitsspeichermenge, die nicht reserviert ist. Arbeitsspeicherreservierung, die nicht von der Servicekonsole, vom VMkernel, von vSphere-Diensten und von anderen vom Benutzer festgelegten Arbeitsspeicherreservierungen und dem Overhead-Arbeitsspeicher anderer eingeschalteter virtueller Maschinen verwendet wird. ο • ο ο • • ο ο HINWEIS Diese statistische Größe ist für die Zugangssteuerung virtueller Maschinen nicht mehr von Bedeutung, da Reservierungen jetzt über Ressourcenpools erfolgen. n n n n Nutzung Arbeitsspeichernutzung Die Arbeitsspeichernutzung als Prozentsatz des konfigurierten oder verfügbaren Gesamtarbeitsspeichers. VM Arbeitsspeichernutzung = Aktiver Arbeitsspeicher / Größe des physischen Arbeitsspeichers auf der virtuellen Maschine Host Arbeitsspeichernutzung = Belegter Arbeitsspeicher / Vom Host konfigurierte Arbeitsspeichergröße Cluster Arbeitsspeichernutzung = Belegter Arbeitsspeicher + ArbeitsspeicherOverhead / effektiver Arbeitsspeicher n n n n VMware, Inc. Statistiktyp: Absolut Einheit: Kilobyte Rollup-Typ: Durchschnitt (min/max) Erfassungsebene: 2(4) Statistiktyp: Absolut Einheit: Prozent Rollup-Typ: Durchschnitt (min/max) Erfassungsebene: 1(4) 385 Grundlagen der vSphere-Systemverwaltung Tabelle C-5. Arbeitsspeicher-Datenindikatoren (Fortsetzung) Leistungsindikator vmmemctl Element Bezeichnung Beschreibung V H R C Arbeitsspeicher-Balloon Die vom Treiber für die Arbeitsspeichersteuerung der virtuellen Maschine zugeteilte Menge an Arbeitsspeicher, der mit VMware Tools installiert wird. • • VM Menge an physischem Gastarbeitsspeicher, der derzeit durch Ballooning aus der virtuellen Maschine zurückgewonnen wird. Dies ist die Menge an physischem Gastarbeitsspeicher, die vom Balloon-Treiber zugeteilt und gebunden wurde. Host Summe des Arbeitsspeicher-Balloons aller eingeschalteten virtuellen Maschinen und vSphere-Dienste auf dem Host. Wenn der Balloon-Zielwert größer als der BalloonWert ist, vergrößert der VMkernel den Balloon, wodurch mehr Arbeitsspeicher für die virtuelle Maschine freigegeben wird. Wenn der Balloon-Zielwert kleiner ist als der Balloon-Wert, verkleinert der VMkernel den Balloon, wodurch die virtuelle Maschine bei Bedarf zusätzlichen Arbeitsspeicher verwenden kann. • • Virtuelle Maschinen initiieren Neuzuteilungen des Arbeitsspeichers. Dadurch ist es möglich, einen Balloon-Zielwert von 0 und einen Balloon-Wert größer als 0 zu haben. n Statistiktyp: Absolut n Einheit: Kilobyte n Rollup-Typ: Durchschnitt (min/max) n Erfassungsebene: 1(4) 386 VMware, Inc. Anhang C Leistungsmetriken Tabelle C-5. Arbeitsspeicher-Datenindikatoren (Fortsetzung) Leistungsindikator Element Bezeichnung Beschreibung V H R C vmmemctltarget Arbeitsspeicher-BalloonZiel Die Arbeitsspeichermenge, die für die Arbeitsspeichersteuerung genutzt werden kann. Dies ist der Zielwert für den Arbeitsspeicher-Balloon der virtuellen Maschine, der vom VMkernel festgelegt wird. Der VMkernel legt, ausgehend von verschiedenen Faktoren, für jede virtuelle Maschine ein Ziel für den Grad an Balloon-Arbeitsspeicher fest. Wenn das Arbeitsspeicher-Balloon-Ziel größer als der Arbeitsspeicher-Balloon ist, vergrößert der VMkernel den Balloon, sodass mehr Arbeitsspeicher der virtuellen Maschine zurückgewonnen wird und der Arbeitsspeicher-Balloon anwächst. Wenn das Arbeitsspeicher-Balloon-Ziel kleiner als der Arbeitsspeicher-Balloon ist, verkleinert der VMkernel den Balloon, sodass die virtuelle Maschine bei Bedarf zusätzlichen Arbeitsspeicher zuordnen oder verbrauchen kann. Beim Verkleinern der BalloonMenge durch den VMkernel wird der Arbeitsspeicher-Balloon verringert. n Statistiktyp: Absolut n Einheit: Kilobyte n Rollup-Typ: Durchschnitt (min/max) n Erfassungsebene: 2(4) • ο ο ο Null Arbeitsspeicher ist Null Die Arbeitsspeichermenge, die mit Nullen aufgefüllt ist (nur Nullen enthält). Diese statistische Größe ist in „Gemeinsamer Arbeitsspeicher“ enthalten. • • ο ο VM Menge an mit Nullen aufgefülltem physischem Gastarbeitsspeicher, der mittels der gemeinsamen Nutzung transparenter Seiten gemeinsam verwendet wird. Bei mit Nullen aufgefülltem Arbeitsspeicher handelt es sich einfach um Arbeitsspeicher, der ausschließlich aus Nullen besteht. Host Die Summe des mit Nullen aufgefüllten Arbeitspeichers aller eingeschalteten virtuellen Maschinen und vSphere-Dienste auf dem Host. n n n n Statistiktyp: Absolut Einheit: Kilobyte Rollup-Typ: Durchschnitt (min/max) Erfassungsebene: 2(4) Netzwerkmetriken Die Netzwerk-Metrikgruppe verfolgt die Netzwerknutzung für physische und virtuelle Netzwerkkarten und andere Netzwerkgeräte, z. B. die virtuellen Switches (vSwitch), die die Konnektivität zwischen allen vSphereKomponenten (virtuelle Maschinen, VMkernel, Host usw.) unterstützen. Tabelle C-6 listet die Netzwerk-Datenindikatoren auf. VMware, Inc. 387 Grundlagen der vSphere-Systemverwaltung Tabelle C-6. Netzwerk-Datenindikatoren Element Leistungsindikator Bezeichnung Beschreibung V H R C droppedRx droppedRx Anzahl der während des Erfassungsintervalls verlorenen Empfangspakete. n Statistiktyp: Delta n Einheit: Anzahl n Rollup-Typ: Summierung n Erfassungsebene: 2 • • ο ο droppedTx droppedTx Anzahl der während des Erfassungsintervalls verlorenen Übertragungspakete. n Statistiktyp: Delta n Einheit: Anzahl n Rollup-Typ: Summierung n Erfassungsebene: 2 • • ο ο Empfangene Pakete Empfangene Pakete im Netzwerk Anzahl der während des Erfassungsintervalls empfangenen Pakete. • • ο ο VM Die Anzahl der von jeder virtuellen Netzwerkkarte (vNIC) auf der virtuellen Maschine empfangenen Pakete. Host Die Gesamtanzahl der auf allen auf dem Host ausgeführten virtuellen Maschinen empfangenen Pakete. n n n n Übertragene Pakete Übertragene Pakete im Netzwerk Die Anzahl der während des Erfassungsintervalls übertragenen Pakete. VM Die Anzahl der von jeder vNIC auf der virtuellen Maschine übertragenen Pakete. Host Die Anzahl der Pakete, die über jede physische NIC-Instanz auf dem Host übertragen werden. n n n n Empfangen Datenempfangsrate im Netzwerk VM Die Rate, mit der Daten über jede vNIC auf der virtuellen Maschine empfangen werden. Host Die Rate, mit der Daten über jede physische NICInstanz auf dem Host empfangen werden. n n n • • ο ο Statistiktyp: Delta Einheit: Anzahl Rollup-Typ: Summierung Erfassungsebene: 3 Die durchschnittliche Rate, mit der während des Erfassungsintervalls Daten empfangen wurden. Diese Angabe entspricht der Netzwerkbandbreite. n 388 Statistiktyp: Delta Einheit: Anzahl Rollup-Typ: Summierung Erfassungsebene: 3 • • ο ο Statistiktyp: Rate Einheit: Megabit pro Sekunde Rollup-Typ: Durchschnitt Erfassungsebene: 3 VMware, Inc. Anhang C Leistungsmetriken Tabelle C-6. Netzwerk-Datenindikatoren (Fortsetzung) Leistungsindikator Übertragen Element Bezeichnung Beschreibung V H R C Datenübertragungsrate im Netzwerk Die durchschnittliche Rate, mit der während des Erfassungsintervalls Daten übertragen wurden. Diese Angabe entspricht der Netzwerkbandbreite. • • ο ο VM Die Rate, mit der Daten über jede vNIC auf der virtuellen Maschine übertragen werden. Host Die Rate, mit der Daten über jede physische NICInstanz auf dem Host übertragen werden. n n n n Nutzung Netzwerknutzung Statistiktyp: Rate Einheit: Megabit pro Sekunde Rollup-Typ: Durchschnitt Erfassungsebene: 3 Die Summe der während des Erfassungsintervalls übertragenen und empfangenen Daten. VM Die Summe der Daten, die über alle an die virtuelle Maschine angeschlossenen virtuellen NICInstanzen übertragen und empfangen werden. Host Die Summe der Daten, die über alle an den Host angeschlossenen physischen NIC-Instanzen übertragen und empfangen werden. n n n n • • ο ο Statistiktyp: Rate Einheit: MBit/s Rollup-Typ: Durchschnitt (min/max) Erfassungsebene: 1(4) Speichernutzungsmetriken Die Festplatten-Metrikgruppe verfolgt Statistiken für die Datenspeichernutzung. Ein Datenspeicher bietet eine Abstraktion der zugrunde liegenden LUNs (Logical Unit Numbers), die den eigentlichen physischen Speicher bereitstellen. Speicher besteht aus verschiedenen Dateien auf dem Server, z. B. Auslagerungsdateien, virtuellen Festplattendateien, Snapshot-Dateien, Konfigurationsdateien und Protokolldateien. Der Dateityp wird für die Instanzeigenschaft der Metrik-ID verwendet. Die SpeichernutzungsLeistungsindikatoren messen verschiedene Aspekte des Datenspeicherplatzes. Datenindikatoren, die eine Gesamtmenge messen, berücksichtigen den gesamten Datenspeicher. Tabelle C-7 listet die Speichernutzungsdatenindikatoren auf. HINWEIS Speichermetriken werden nur in den Überblicksleistungsdiagrammen angezeigt. Legende: n D = Datenspeicher n V = Virtuelle Maschinen n F = Dateitypen VMware, Inc. 389 Grundlagen der vSphere-Systemverwaltung Tabelle C-7. Speichernutzungsdatenindikatoren Leistungsindikator Element Bezeichnung Beschreibung D V F Kapazität Speicherkapazität Die konfigurierte Größe des Datenspeichers. n Statistiktyp: Absolut n Einheit: Kilobyte n Rollup-Typ: Letzter Wert n Erfassungsebene: 1 • ο ο Bereitgestellt Zugeteilt Der von einem Administrator für den Datenspeicher zugewiesene physische Speicherplatz. Bereitgestellter Speicherplatz wird nicht immer verwendet. Es handelt sich um den Speicherplatz, den Dateien auf einem Datenspeicher oder einer virtuellen Maschine einnehmen können. Dateien können diese Größe nicht überschreiten. n Statistiktyp: Absolut n Einheit: Kilobyte n Rollup-Typ: Letzter Wert n Erfassungsebene: 1 • • ο Nicht freigegeben Nicht freigegeben Menge an Datenspeicherplatz, der nur zur virtuellen Maschine gehört und nicht für andere virtuelle Maschinen freigegeben ist. Nur nicht freigegebener Speicherplatz kann auf jeden Fall von der virtuellen Maschine in Anspruch genommen werden, nachdem er z. B. in einen anderen Datenspeicher verschoben und wieder zurückgeholt wurde. Der Wert entspricht der Gesamtmenge des nicht freigegebenen Speichers der virtuellen Maschine über alle Datenspeicher hinweg. n Statistiktyp: Absolut n Einheit: Kilobyte n Rollup-Typ: Letzter Wert n Erfassungsebene: 1 • • ο Verwendet Verwendet Die von einer virtuellen Maschine oder einem Datenspeicher tatsächlich verwendete Speicherplatzmenge. Die verwendete Menge kann zeitweise niedriger als die bereitgestellte Menge sein, was beispielsweise davon abhängt, ob die virtuelle Maschine ausgeschaltet ist und ob Snapshots erstellt wurden. n Statistiktyp: Absolut n Einheit: Kilobyte n Rollup-Typ: Letzter Wert n Erfassungsebene: 1 • • • Systemmetriken Die System-Metrikgruppe erfasst Statistiken für die Gesamtverfügbarkeit des Systems. Diese Leistungsindikatoren sind direkt aus ESX und aus vCenter Server verfügbar. Tabelle C-8 listet die System-Datenindikatoren auf. HINWEIS Die Systemmetriken werden nur in den erweiterten Leistungsdiagrammen und nur für Hosts und virtuelle Maschinen angezeigt. 390 VMware, Inc. Anhang C Leistungsmetriken Tabelle C-8. System-Datenindikatoren Element Leistungsindikator Bezeichnung Beschreibung V H R C Taktsignal Taktsignal Anzahl der während des Intervalls erteilten Taktsignale pro virtueller Maschine. n Statistiktyp: Delta n Einheit: Anzahl n Rollup-Typ: Summe n Erfassungsebene: 1 • • ο ο resourceCpuUsage CPU-Ressourcennutzung Die während des Intervalls von der Servicekonsole und anderen Anwendungen verwendete CPU-Menge. n Statistiktyp: Rate n Einheit: Megahertz n Rollup-Typ: Durchschnitt n Erfassungsebene: 3(4) • • ο ο Betriebszeit Betriebszeit Die Betriebszeit seit dem letzten Start in Sekunden. n Statistiktyp: Absolut n Einheit: zweiten n Rollup-Typ: Letzter Wert n Erfassungsebene: 1 • • ο ο Metriken für Betriebsvorgänge virtueller Maschinen Die Metrikgruppe für Betriebsvorgänge virtueller Maschinen (vmop) verfolgt Betriebs- und Bereitstellungsvorgänge virtueller Maschinen in einem Cluster oder Datencenter. Tabelle C-9 listet die Datenindikatoren für Betriebsvorgänge virtueller Maschinen auf. HINWEIS Die vmops-Metriken werden nur in den erweiterten Leistungsdiagrammen angezeigt. Tabelle C-9. Datenindikatoren für Betriebsvorgänge virtueller Maschinen Leistungsindikator Bezeichnung Beschreibung numChangeDS Anzahl der VM-Vorgänge zum Ändern des Datenspeichers (nicht eingeschaltete VMs) Die Anzahl der Datenspeicheränderungsvorgänge für ausgeschaltete und angehaltene virtuelle Maschinen. n Statistiktyp: Absolut n Einheit: Anzahl n Rollup-Typ: Letzter Wert n Erfassungsebene: 1 numChangeHost Anzahl der VM-Vorgänge zum Ändern des Hosts (nicht eingeschaltete VMs) Die Anzahl der Hoständerungsvorgänge für ausgeschaltete und angehaltene virtuelle Maschinen. n Statistiktyp: Absolut n Einheit: Anzahl n Rollup-Typ: Letzter Wert n Erfassungsebene: 1 numChangeHostDS Anzahl der VM-Vorgänge zum Ändern des Hosts und des Datenspeichers (nicht eingeschaltete VMs) Die Anzahl der Host- und Datenspeicheränderungsvorgänge für ausgeschaltete und angehaltene virtuelle Maschinen. n Statistiktyp: Absolut n Einheit: Anzahl n Rollup-Typ: Letzter Wert n Erfassungsebene: 1 VMware, Inc. 391 Grundlagen der vSphere-Systemverwaltung Tabelle C-9. Datenindikatoren für Betriebsvorgänge virtueller Maschinen (Fortsetzung) Leistungsindikator Bezeichnung Beschreibung numClone Anzahl der VM-Klonvorgänge Die Anzahl an Klonvorgängen der virtuellen Maschine. n n n n 392 Statistiktyp: Absolut Einheit: Anzahl Rollup-Typ: Letzter Wert Erfassungsebene: 1 numCreate Anzahl der VM-Erstellungsvorgänge Die Anzahl an Erstellungsvorgängen der virtuellen Maschine. n Statistiktyp: Absolut n Einheit: Anzahl n Rollup-Typ: Letzter Wert n Erfassungsebene: 1 numDeploy Anzahl der VM-Vorgänge zum Bereitstellen von Vorlagen Die Anzahl an Vorlagenbereitstellungsvorgängen der virtuellen Maschine. n Statistiktyp: Absolut n Einheit: Anzahl n Rollup-Typ: Letzter Wert n Erfassungsebene: 1 numDestroy Anzahl der VMLöschvorgänge Die Anzahl an Löschvorgängen der virtuellen Maschine. n Statistiktyp: Absolut n Einheit: Anzahl n Rollup-Typ: Letzter Wert n Erfassungsebene: 1 numPoweroff Anzahl der VM-Ausschaltvorgänge Die Anzahl an Ausschaltvorgängen der virtuellen Maschine. n Statistiktyp: Absolut n Einheit: Anzahl n Rollup-Typ: Letzter Wert n Erfassungsebene: 1 numPoweron Anzahl der VM-Einschaltvorgänge Die Anzahl an Einschaltvorgängen der virtuellen Maschine. n Statistiktyp: Absolut n Einheit: Anzahl n Rollup-Typ: Letzter Wert n Erfassungsebene: 1 numRebootGuest Anzahl der VM-Vorgänge zum Neustarten des Gasts Die Anzahl an Gastbetriebssystem-Neustartvorgängen der virtuellen Maschine. n Statistiktyp: Absolut n Einheit: Anzahl n Rollup-Typ: Letzter Wert n Erfassungsebene: 1 numReconfigure Anzahl der VM-Vorgänge zum Neukonfigurieren Die Anzahl an Neukonfigurationsvorgängen der virtuellen Maschine. n Statistiktyp: Absolut n Einheit: Anzahl n Rollup-Typ: Letzter Wert n Erfassungsebene: 1 numRegister Anzahl der VM-Registrierungsvorgänge Die Anzahl an Registrierungsvorgängen der virtuellen Maschine. n Statistiktyp: Absolut n Einheit: Anzahl n Rollup-Typ: Letzter Wert n Erfassungsebene: 1 VMware, Inc. Anhang C Leistungsmetriken Tabelle C-9. Datenindikatoren für Betriebsvorgänge virtueller Maschinen (Fortsetzung) Leistungsindikator Bezeichnung Beschreibung numReset Anzahl der VM-Rücksetzungsvorgänge Die Anzahl an Rücksetzungsvorgängen der virtuellen Maschine. n n n n Statistiktyp: Absolut Einheit: Anzahl Rollup-Typ: Letzter Wert Erfassungsebene: 1 numShutdownGuest Anzahl der VM-Vorgänge zum Herunterfahren des Gasts Die Anzahl an Gastbetriebssystem-Herunterfahrvorgängen der virtuellen Maschine. n Statistiktyp: Absolut n Einheit: Anzahl n Rollup-Typ: Letzter Wert n Erfassungsebene: 1 numStandbyGuest Anzahl der VM-GastStandby-Vorgänge Die Anzahl an Gastbetriebssystem-Standby-Vorgängen der virtuellen Maschine. n Statistiktyp: Absolut n Einheit: Anzahl n Rollup-Typ: Letzter Wert n Erfassungsebene: 1 numSuspend Anzahl der VM-Anhaltevorgänge Die Anzahl an Anhaltevorgängen der virtuellen Maschine. n Statistiktyp: Absolut n Einheit: Anzahl n Rollup-Typ: Letzter Wert n Erfassungsebene: 1 numSVMotion Storage VMotion-Anzahl Die Anzahl der Migrationen mit Storage VMotion (Datenspeicheränderungsvorgänge für eingeschaltete virtuelle Maschinen). n Statistiktyp: Absolut n Einheit: Anzahl n Erfassungsebene: 1 n Rollup-Typ: Letzter Wert numUnregister Anzahl der VM-Vorgänge zum Aufheben der Registrierung Die Anzahl an Vorgängen zum Aufheben der Registrierung der virtuellen Maschine. n Statistiktyp: Absolut n Einheit: Anzahl n Erfassungsebene: 1 n Rollup-Typ: Letzter Wert numVMotion VMotion-Anzahl Die Anzahl der Migrationen mit VMotion (Hoständerungsvorgänge für eingeschaltete virtuelle Maschinen). n Statistiktyp: Absolut n Einheit: Anzahl n Erfassungsebene: 1 n Rollup-Typ: Letzter Wert VMware, Inc. 393 Grundlagen der vSphere-Systemverwaltung 394 VMware, Inc. Index A abmelden vSphere Web Access 28 vSphere-Client 28 Active Directory, vCenter Server-Einstellungen 50 Active Directory-Anwendungsmodus 31 Active Directory-Zeitüberschreitung 247 ADAM 31 Adapter Ethernet 155, 176 Paravirtuelles SCSI 127, 179, 180 SCSI 127 Aktive Sitzungen, Senden einer Nachricht 52 aktualisieren, VMware Tools 132–135, 141 aktualisiereni, VMware Tools 132–135, 141 Alarmaktionen aktivieren 287 Ausführen von Skripts 275 Befehl ausführen 288 deaktivieren 286 Deaktiviert, identifizieren 287 E-Mail-Benachrichtigung 51, 289 entfernen 287 Ersetzungsparameter 277 Grundlegendes zum Deaktivieren 274 Alarmaktionsskripts, Umgebungsvariablen 276 Alarmauslöser Bedingungen/Statuszustände virtueller Maschinen 264 Bedingungs- und Statusauslöser 263 Bedingungstatus-Komponenten 263 Datenspeicherbedingungen und -statuszustände 267 Ereignis 267 Ereignisauslöserkomponenten 267 Für Bedingungen/Status festlegen 280 Für Ereignisse festlegen 281 Hostbedingungen und -status 266 Alarme Aktionen 272 Aktionen deaktivieren 286 Alarmbenachrichtigungen 278 Alarmdefinitionen exportieren 283 allgemeine Einstellungen 279 ändern 283 VMware, Inc. anzeigen 40, 285 Ausgelöste Alarme anzeigen 286 Ausgelöste Alarme bestätigen 282 Ausgelöste Ereignisalarme zurücksetzen 285 Auslöser 262 Auslöser einrichten 280 Bei Ereignissen auslösen 322 Berichteinstellungen 282 deaktivieren 283 Definition 16 entfernen 284 erstellen 278 Grundlegende Informationen 261 Identifizieren von ausgelösten Alarmen 284 Rechte 328 SMTP-Einstellungen 275 SNMP-Traps 274 verwalten 282 Verwalten von Aktionen 286 Vorkonfigurierte vSphere-Alarme 290 Analyse Guided Consolidation 91 Zuverlässigkeitsmetrik 92 anhalten, virtuelle Maschinen 148 Anmeldedaten Konsolidierung 90 vCenter Guided Consolidation 90 anmelden vSphere Web Access 28 vSphere-Client 27 Anmerkungen 44 Anpassungsspezifikationen 200 Anteile 168, 172 Arbeitsspeicher Leistung 309 Ressourcen 170 Statusüberwachung 104 virtuell 126 Arbeitsspeicheraffinität 171 Arbeitsspeichermetriken 376 Arbeitsspeicherzuteilung 170 Assistent für virtuelle Maschinen 124 Assistent zum Hinzufügen von Hardware 173 Aufgaben abbrechen 315 395 Grundlagen der vSphere-Systemverwaltung Alle Aufgaben anzeigen 314 anzeigen 40, 313 Auf Hosts und Datencentern filtern 314 Definition 16 Geplant 316 Geplante Aufgaben anzeigen 314 Geplante Aufgaben entfernen 319 Grundlegende Informationen 313 Klonen einer virtuellen Maschine 190 Kürzlich bearbeitete Aufgaben anzeigen 314 Mit Schlüsselwörtern filtern 315 planen 317 Rechte 345 Regeln 319 Richtlinien 319 umplanen 319 Ausführliche Protokollierung, konfigurieren 74 Ausgelöste Alarme Bestätigen 282 Identifizieren 284 Auslagerungsdatei 161 Auslöser, Bedingung und Status 263 Ausschalten, Herunterfahren, Vergleich 148 B Baselines, Sicherheit 21 Bedingungs- und Statusalarmauslöser Datenspeicher 267 Hosts 266 virtuelle Maschinen 264 Bedingungs- und Statusauslöser 262 Befehle, Servicekonsole 30 Befehlszeilenschnittstelle, Remote 30 Benachrichtigungen, Alarme 278 Benennung, Anforderungen, Gastbetriebssysteme 196 Benutzer Active Directory 234 Definition 20 durchsuchen 247 Empfohlene Vorgehensweisen 236 entfernen 245 Host 234 vCenter 234 benutzerdefinierte Attribute, hinzufügen 44 Berechtigungen ändern 248 Außer Kraft setzen 244, 245 Durchsuchen 41 Einstellungen 243 Empfohlene Vorgehensweisen 248 entfernen 248 Rechte 342 396 Validierung 245, 247 Vererbung 242, 244, 245 verteilte virtuelle Portgruppen 331 Verteilte vNetwork-Switches 242, 331 Zugriff 235 zuweisen 236, 246 bereitstellen, OVF-Vorlagen 107, 108 Berichte exportieren 254 filtern 254 Speicher 255 Speicher anzeigen 254 überwachen 253 Bestandsliste Auswählen der Objekte 45 Definition 16 durchsuchen 41 Objekte, hinzufügen 80 Topologiezuordnungen 257 Bestandsliste durchsuchen, Berechtigungen 41 Bestandslistenfenster 41 Bestandslistenobjekte benennen 77 entfernen 81 hinzufügen 80 verschieben 80 Betrieb, Statusüberwachung 104 Betriebssystem, Gast 131 Betriebszustände virtuelle Maschinen 146 vorübergehend 147 BusLogic 127 C Cluster Anforderungen für das Aktivieren von EVC 209 Entfernen von Hosts 101 Ereignisauslöser 271 EVC 210, 211 gemeinsam genutzter Speicher 205 hinzufügen 80 Clusterdienst-Metriken 366 Cold-Migration 203, 204 Communitys, SNMP 55 Core-Dumps 75 CPU erweiterte Einstellungen 169 Kompatibilitätsmasken 212 Konfiguration 161 Leistung 307 CPU-Einstellungen 168 CPU-Familien 207 VMware, Inc. Index CPU-Funktionen Benutzerebene 207 Kernelebene 207 CPU-Funktionen auf Benutzerebene 207 CPU-Funktionen auf Kernelebene 207 CPU-Identifikationsmaske 164 CPU-Kompatibilität EVC 208 für VMotion 206 Masken 212 SSE3 208 SSSE3 208 Überlegungen zu SSE4.1 208 CPU-Metriken 368 CPUs, Statusüberwachung 104 D Datenbank, vCenter Server 13, 50 Datenbanken, vorbereiten 32 Datencenter Ereignisauslöser 270 hinzufügen 80 Rechte 329 Topologiezuordnungen 257 Datenindikatoren Arbeitsspeicher 376 Clusterdienste 366 CPU 368 Festplatte 371 Management-Agent 376 Netzwerk 387 Speicher 389 System 390 VM-Vorgänge 391 Datenspeicher Auswählen 125 Bedingungs- und Statusalarmauslöser 267 Ereignisauslöser 270 Grundlegende Informationen 13, 18 Leistung 311 Rechte 330 Verlagern von VM-Dateien 214 Datenspeicher auswählen 125 Datenspeicherbrowser 81 DHCP 29 DHCP-Einstellungen 119 Diagnose, SNMP 69 Diagnosedaten Export 71 Exportieren 74 Diagramme Daten exportieren 304 VMware, Inc. Daten in eine Datei speichern 304 Erweiterte Diagramme anpassen 305 Dienste Konsolidierung 89 syslogd 73 vCenter Server 38 VMware Tools 132 Dienstprogramme, VMware Tools 132 Diskettenlaufwerke 155, 157, 175 DNS 36 DNS-Einstellungen, Netzwerke, DNS-Einstellungen 119 Domäne, Ändern für vCenter Server 35 Domänen, aktiv 90 Domänencontroller 36 drucken, vSphere-Clientfenster 47 durchsuchen Bestandslistenobjekte 42 Einfache Suche 42 Erweiterte Suche 42 DVD/CD-ROM,, , siehe optische Laufwerke dvPorts, Ereignisauslöser 271 E E-Mail, vCenter Server-Einstellungen 50 E-Mail-Benachrichtigung, Einrichten 51, 289 e1000 176 Einfache Suche 42 Empfohlene Vorgehensweisen Benutzer 236 Berechtigungen 248 Gruppen 236 Rollen 248 Energieverwaltung 22 Enhanced VMotion Compatibility, , siehe EVC entfernen, Plug-Ins 46 Ereignisauslöser Cluster 271 Datencenter 270 Datenspeicher 270 dvPortgruppen 271 Hosts 269 Netzwerke 272 Verteilter vNetwork-Switch 271 virtuelle Maschinen 268 Ereignisse anzeigen 320, 321 Definition 16 exportieren 322 Grundlegende Informationen 320 Grundlegendes zum Anzeigen 320 Mit Schlüsselwörtern filtern 321 Nach Hosts und Datencentern filtern 321 397 Grundlagen der vSphere-Systemverwaltung Erfassungsebenen Best Practices 298 Grundlegende Informationen 298 Richtlinien 299 Erfassungsintervalle Aktivieren und Deaktivieren 298 Grundlegende Informationen 295 konfigurieren 297 Erforderliche Berechtigungen, Für allgemeine Aufgaben 249 erneut prüfen, Hosts 172 Ersetzungsparameter, Alarmaktionsskripts 277 Erweiterte Suche 42 Erweiterungen Fehlerbehebung 47 Rechte 332 ESX Herunterfahren 26 Konfigurieren von SNMP 54 ESX/ESXi Diagramm 145 Grundlegende Informationen 13 Herunterfahren 25 Hosts 97 Neustarten 25 syslog-Dienst 73 verwalten 145 Zum vCenter Server hinzufügen 98 ESX/ESXi-Hosts, starten 25 ESXi, Konfigurieren von SNMP 54 Ethernet-Adapter 155, 176 EVC Aktivieren auf einem Cluster 211 Anforderungen 209 Erstellen eines Clusters 210 konfigurieren 211 Unterstützte Prozessoren 209 EVC-Modus 211 exportieren Listen 44 vCenter Server-Daten 47 Exportieren Diagnosedaten 74 OVF-Vorlagen 107, 110 Protokolle 74 F Fehlerbehebung CPU-Leistung 307 Datenspeicherleistung 311 Deaktivieren von Guided Consolidation 96 Deinstallieren von Guided Consolidation 96 E/A-Leistung der Festplatte 307 Erfassen von Leistungsdaten 95 398 Erweiterungen 47 Hardwarestatus 106 Konsolidierung 94 Leistung 306 Leistung des Arbeitsspeichers 309 Liste der verfügbaren Domänen 95, 96 Netzwerkleistung 310 Plug-ins 47 Protokolldateien 70, 74 vCenter Server-Leistung 94 Verknüpfter Modus 35, 36 Fehlerprotokolle, VMkernel 75 Fenster 41 Festplatten Clusterfunktionen 129 Format 181 gemeinsam nutzen 129 Modi 177 Ressourcen 171 Thin- und Thick-Format 184, 185 unabhängig 226 virtuell 128, 129 Festplatten-E/A, Leistung 307 Festplattenformate Thick-Provisioned 128 Thin-bereitgestellt 128 Festplattengröße ändern 92 Festplattenmetriken 371 Fibre-Channel-NPIV 161, 164 filtern, Listen 43 Firewall Konfigurieren der Kommunikation 51 netzwerkbasiert 37 Windows 37 Fortsetzen, virtuelle Maschinen 149 Funktionskomponenten 16 G Gastanpassung Abschließen der Anpassung 202 Anforderungen an die virtuelle Hardware 194 Anzeigen des Linux-Fehlerprotokolls 202 Anzeigen des Windows-Fehlerprotokolls 202 Bearbeiten von Spezifikationen 200 Einrichten von SCSI-Festplatten 194 Entfernen von Spezifikationen 201 Erstellen von Linux-Spezifikationen 199 Erstellen von Windows-Spezifikationen 198 Exportieren von Spezifikationen 200 Importieren von Spezifikationen 201 Kopieren von Spezifikationen 201 Linux-Anpassung beim Klonen oder Bereitstellen 197 VMware, Inc. Index SCSI-Festplatten 194 Voraussetzungen für Linux 195 Voraussetzungen für Windows 194 Windows-Anpassung beim Klonen oder Bereitstellen 196 Gastbetriebssysteme Anpassung, Voraussetzungen 193 auswählen 125 Benennung, Anforderungen 196 installieren 131 Installieren 131 SNMP 58 gemeinsam nutzen, Festplatten 129 Gemeinsame Verwendung des SCSI-Busses 159 Gemeinsamer Kernzugriff mit Hyper-Threading 169 Geplante Aufgaben abbrechen 315 Abbrechen 318 Definition 16 entfernen 319 erstellen 317 Grundlegende Informationen 316 Klonen einer virtuellen Maschine 190 Prozessregeln 319 Rechte 344 Regeln 319 Globale Daten 33, 34 Globale Rechte 333 gpupdate /force (Befehl) 36 Gruppen ändern 235 Anforderungen 32 Definition 20 durchsuchen 247 Empfohlene Vorgehensweisen 236 entfernen 235 Gruppenrichtlinien-Update 36 GUID 36 Guided Consolidation, Empfehlungen 93 H Hardware hinzufügen 173 Statusfehlerbehebung 106 überwachen 104, 105 virtuelle Maschine 155, 172 Hardware der virtuellen Maschine, Virtuelle Festplatten 158 Hardwarestatus, Fehlerbehebung 106 HBA 164 herunterfahren 151 VMware, Inc. Herunterfahren, Ausschalten, Vergleich 148 hinzufügen, Hosts 98, 99 Hinzufügen im laufenden Betrieb aktivieren 164 Host-Festplattenzuteilung 172 Host-Profile, Berechtigungen 340 Hosts Bedingungs- und Statusalarmauslöser 266 benutzerdefinierte Attribute 44 Bestandslistenrechte 338 CIM-Rechte 335 Definition 18 Entfernen aus Cluster 101 Entfernen aus vCenter Server 102, 103 Ereignisauslöser 269 erneut prüfen 172 ESX/ESXi 25 Grundlegende Informationen 18, 97 Hardwareüberwachung 104 Herunterfahren 26 hinzufügen 80, 98–100 Konfigurationsrechte 335 konfigurieren 49 lokale Operationen, Rechte 339 Mit vCenter Server verbinden 100 neu verbinden 101 Statusüberwachung 105 Trennen der Verbindung 101 Überwachen des Status 104 verwalten 97 Von vCenter Server trennen 100 Hoststatus 104 HTTP- und HTTPS-Ports, vCenter Server-Einstellungen 50 Hyper-Threading 169 I IDE, ATAPI 127 Image-Dateien, ISO 156 Informationsfenster 41 installieren Microsoft Sysprep-Tools 361 plug-ins 46 VirtualCenter Server 32 VMware Tools 132 Internet Explorer, Sicherheitseinstellungen 106 IP-Adressenkonfiguration 118 IP-Pools 118 ISO-Imagedateien 156 K Kabel/Interconnect, Statusüberwachung 104 Keine Festplatte erstellen 131 399 Grundlagen der vSphere-Systemverwaltung Klone, Konzept 183 klonen vApps 120 virtuelle Maschinen 184, 190 Vorlagen 184, 185 Knoten des virtuellen Geräts 157 Komponenten Datenspeicher 13 ESX/ESXi 13 funktional 16 Host-Agent 13 Lizenzserver 13 vCenter Server 13 vCenter Server-Agent 13 vCenter Server-Datenbank 13 verwaltete 18 vSphere 13 Zugriffsberechtigungen 20 Konfiguration des virtuellen Ethernet-Adapters 158 Konfiguration virtueller Maschinen Fibre-Channel-NPIV 161 Speicherort der Auslagerungsdatei 161 Konfigurationsdateien, virtuelle Maschinen 221 Konsole, Servicekonsole 29 Konsolen, virtuelle Maschinen 41 Konsolidierung Analyseergebnisse 91 Anmeldedaten 90 Aufgaben 93 Dienste 86, 89 Einstellungen 86, 90 Erste Verwendung 86 Fehlerbehebung 94 Grenzwerte 94 Voraussetzungen 86 Zuverlässigkeitsmetrik 92 Zwischenspeicher 94 Konvertieren, Virtuelle Maschinen in Vorlagen 184 Konvertieren von physischen Systemen, Festplattengröße ändern 92 Konvertierungsempfehlung 93 L Lastausgleich 22 Laufzeiteinstellungen, vCenter Server-Einstellungen 50 LDAP 33 Legacy, virtuelle Maschinen, Netzwerkadapter 177 Leistung Arbeitsspeicher 309 400 Archivieren von Statistiken in der vCenter-Datenbank 300 Auswirkung der Statistiken auf die vCenter Server-Datenbank 301 CPU 307 Datenindikatoren 294 Erfassungsebenen Effektive Nutzung 299 Grundlegende Informationen 298 Erfassungsintervalle, Aktivieren und Deaktivieren 298 Erweiterte Diagramme 303 Fehlerbehebung 306 Festplatten-E/A 307 Konfigurieren von Erfassungsintervallen 297 Leistungsdiagrammtypen 301 Leistungsindikatoren 365 Netzwerk 310 Rechte 341 Speicher 311 Statistikerfassung 293 Überblicksdiagramme 302 überwachen 306 Leistungsdiagramme Daten exportieren 304 Daten in eine Datei speichern 304 Diagrammtypen 301 Erweiterte Diagramme anzeigen 303 Grundlegende Informationen 303 Löschen von Ansichten 306 Erweiterte Diagramme anpassen 305 Überblicksdiagramme anzeigen 302 Anzeigen der Hilfe 303 Grundlegende Informationen 302 Leistungsindikatoren Arbeitsspeicher 376 Clusterdienste 366 CPU 368 Festplatte 371 Leistung 365 Management-Agent 376 Netzwerk 387 Speicher 389 System 390 VM-Vorgänge 391 Leistungsstatistiken 293 Linux Gast, anpassen 193 Installieren von VMware Tools 134 Linux-Gast, VMware Tools aktualisieren (RPM-Installationsprogramm) 137 VMware, Inc. Index Listen exportieren 44 filtern 43 Listen durchsuchen, Anpassen für große Domänen 247 Lizenzserver Diagramm 145 vCenter Server-Einstellungen 50 LSI Logic 127 Lüfter, überwachen 104 LUNs 130, 177 M Man-Seiten, Servicekonsole 30 Management-Agent-Metriken 376 Metriken für Betriebsvorgänge virtueller Maschinen 391 MIB-Dateien 58 Microsoft Sysprep-Tools installieren 361 Installieren aus dem Web 361 Installieren von CD 362 Migration angehaltener virtueller Maschinen 204 Grundlegende Informationen 203 Kompatibilitätsprüfungen 219 mit Snapshots 214 mit VMotion 205 Storage VMotion 214 Verlagern von VM-Dateien 214 migrieren Angehaltene virtuelle Maschine 216 Ausgeschaltete virtuelle Maschinen 216 Eingeschaltete virtuelle Maschinen 217 mit VMotion 217 von virtuellen Maschinen mit Storage VMotion 218 von VM-Festplatten 218 Module, , siehe Plug-Ins N NetWare 139 Netzwerkadapter e1000 176 Flexibel 176 Legacy, virtuelle Maschinen 177 vmxnet 176 vmxnet3 176 Netzwerke Anforderungen für VMotion 206 DHCP-Einstellungen 119 Ereignisauslöser 272 IP-Adressenkonfiguration 118 Leistung 310 VMware, Inc. Rechte 340 Statusüberwachung 104 Netzwerkkarten e1000 176 Flexibel 176 Konfiguration 158 vmxnet 176 vmxnet3 176 Netzwerkmetriken 387 Neustart vCenter Server 26 virtuelle Maschinen 146 Neuverbinden von Hosts 101 NPIV 161, 164 NUMA 170, 171 NUMA-Arbeitsspeicher 171 NX 208 O Objektbezeichner (OIDs) 58 Objektbeziehungen, anzeigen 79 Objekte auswählen 45 Bestandsliste 77, 80 Open Virtual Machine Format (OVF) 107 optische Laufwerke 155, 174 Ordner hinzufügen 80 Rechte 333 OVF, Durchsuchen des Virtual Appliance Marketplace 109 OVF-Vorlagen bereitstellen 108 Exportieren 110 P parallele Schnittstelle 159 Paravirtualisierung 164 Paravirtuelle SCSI-Adapter 127, 180 Paravirtueller SCSI-Adapter 179 Paravirtuelles SCSI 127 PCI 164 PCI-Geräte 178 physischer Kompatibilitätsmodus 130 Planen von Affinität 169 plug-ins Berechtigungen 332 herunterladen 46 Installierte anzeigen 46 verwalten 46 Plug-ins, Fehlerbehebung 47 Plug-Ins aktivieren 46 401 Grundlagen der vSphere-Systemverwaltung deaktivieren 46 entfernen 46 installieren 46 Protokolldateien Deaktivieren der Komprimierung 75 ESX 75 Export 71 extern 71 Sammeln 74, 75 Protokolle ESX 71 ESXi 71 Export 74 Sammeln 74 vCenter Server-Einstellungen 50 vSphere-Client 71 Proxy-Server-Einstellungen, Netzwerke, ProxyServer-Einstellungen 120 Prozessoren, Statusüberwachung 104 R RDMs, , siehe Zuordnungen für Raw-Geräte Rechte Alarme 328 Aufgaben 345 Berechtigung 342 Bereitstellen von virtuellen Maschinen 356 Datencenter 329 Datenspeicher 330 Erforderlich für allgemeine Aufgaben 249 Erweiterung 332 Geplante Aufgaben 344 global 333 Host-CIM 335 Host-Profile 340 Hostbestandsliste 338 Interaktion virtueller Maschinen 352 Konfiguration 335 Konfiguration virtueller Maschinen 348 Leistung 341 lokale Hostoperationen 339 Netzwerk 340 Ordner 333 Plug-Ins 332 Ressource 342 Sitzungen 345 Status virtueller Maschine 358 vApps 346 virtuelle Maschine 355 zuweisen 236 Registerkarten, Erste Schritte 40 402 Registerkarten „Erste Schritte“ deaktivieren 40 wiederherstellen 40 Registrierungseinstellungen 37 Remote, Befehlszeilenschnittstelle 30 Remotezugriff, deaktivieren 98, 99 Reservierung 168 Ressourcen Arbeitsspeicher 170 CPU 168 Definition 18 Rechte 342 Speicher 253 Verwaltung 22 virtuelle Maschine, Einstellungen 168 Ressourcenpools auswählen 125 hinzufügen 80 Ressourcenzuordnungen anzeigen 259 drucken 259 exportieren 260 Steuerelemente der Schnittstelle 258 Symbole 258 VMotion-Ressourcen 258 Rollen bearbeiten 239 Empfohlene Vorgehensweisen 248 entfernen 240, 248 erstellen 238 Gruppen im verknüpften Modus 34 klonen 239 kopieren 239 Rechte, Liste der 327 Standard 236 umbenennen 240 RPCCfg.exe 37 RPM-Installationsprogramm 134, 137 S SAN-LUNs 177 Schnell bereitgestellte Festplatten 181, 184, 185 Schnelle Bereitstellung 129 Schnittstellen Für SNMP 56 parallel 174 SCSI Adapter 127 Paravirtual 127 SCSI-Controller-Typ 159 SCSI-Gerät 157 SDK 35, 36 serielle Schnittstelle 160, 173 VMware, Inc. Index Servicekonsole Befehle 30 DHCP 29 Man-Seiten 30 Remote-CLI (Remote-Befehlszeilenschnittstelle) 30 Verbindung 29 Sicherheit, Baselines 21 Sicherheitseinstellungen, Internet Explorer 106 Sicherheitsgruppen, Active Directory 235 Sitzungen anzeigen 52 Rechte 345 vSphere-Client, beenden 52 SMASH 104 SMP, virtuell 126 SMTP E-Mail-Benachrichtigungen konfigurieren 275 Konfigurieren von E-Mail 51, 289 vCenter Server-Einstellungen 50 Snapshots Aktivität in der virtuellen Maschine 225 Ausschließen virtueller Festplatten 226 Beziehung zwischen 224 erstellen 225 Grundlegende Informationen 223 löschen 227 Migrieren von virtuellen Maschinen 214 übergeordnetes Element 228 verwalten 226 wiederherstellen 227, 228 Wiederherstellen des übergeordneten 229 SNMP Abfragen 56 Communitys 55 Diagnose 58, 69 Gastbetriebssysteme 58 GET 56 konfigurieren 53, 289 Konfigurieren für ESX 54 Konfigurieren für ESXi 54 Schnittstellen 56 Traps 53 Traps konfigurieren 55, 274 vCenter Server-Einstellungen 50 Verwaltungssoftware 57 VMWARE-ENV-MIB 60 VMWARE-OBSOLETE-MIB 60 VMWARE-PRODUCTS-MIB 64 VMWARE-RESOURCES-MIB 64 VMWARE-ROOT-MIB 59 VMWARE-SYSTEM-MIB 65 VMWARE-TC-MIB 65 VMware, Inc. VMWARE-VC-EVENT-MIB 66 VMWARE-VMINFO-MIB 66 Solaris 138 Speicher Berichte anpassen 255 Berichte anzeigen 254 Leistung 311 Statusüberwachung 104 überwachen 253 Zuordnungen 255 Speichermetriken 389 Speicherressourcen, überwachen 253 Speicherzuordnungen, Anzeigen 255 Sperrmodus 98, 99 SSE3, CPU-Kompatibilität 208 SSE4.1, CPU-Kompatibiltät 208 SSH 29 SSL, vCenter Server 50 SSL-Zertifikat 101 SSSE3, CPU-Kompatibilität 208 Standby 146 Starteinstellungen 164 starten 151 Starten, vSphere-Client 27 Statistik Archivieren von Statistiken in der vCenter-Datenbank 300 Datenindikatoren 294 Erfassungsebenen Effektive Nutzung 299 Grundlegende Informationen 298 Erfassungsintervalle, Aktivieren und Deaktivieren 298 Leistung 365 vCenter Server-Daten 293 vCenter Server-Datenbankrechner 301 vCenter Server-Einstellungen 50 Statusleiste 40 Storage VMotion Anforderungen 215 Befehlszeilensyntax 220 Beispiele 221 Einschränkungen 215 Streaming, Multimedia, WYSE 143 syslog 73 Sysprep-Tools installieren 361 Installieren aus dem Web 361 Installieren von CD 362 Systemmetriken 390 Systemprotokolle Definition 16 ESX 71 403 Grundlagen der vSphere-Systemverwaltung ESXi 71 konfigurieren 74 VMkernel 75 Systems Management Architecture for Server Hardware, , siehe SMASH T tar-Installationsprogramm 135 Telnet 29 Temperatur, überwachen 104 Thick-Provisioned Festplatten 184, 185 Traps, Konfigurieren von SNMP-Traps 55 U überwachen Berichte 253 Erfassungsebenen 299 Hardware 104, 105 Leistung 306 Umgebungsvariablen, Alarmaktionen 276 Unabhängige Festplatte 226 Upgrade der VMware Tools, Linux (RPM-Installationsprogramm) 137 Upgrade,VMware Tools 137 URLs, konfigurieren 35, 36 USB-Controller 180 V vApp-Eigenschaften bearbeiten 115 vApps Anmerkungen bearbeiten 121 Assistent 112 Auffüllen 113 Ausschalten 121 Bearbeiten von Eigenschaften, Startoptionen 115 Bearbeiten von Eigenschaften;Benutzerdefinierte Eigenschaften 117 benennen 112 Berechtigungen 346 DNS-Einstellungen 119 Eigenschaften bearbeiten Erweiterte Eigenschaften 117 Erweiterte IP-Zuteilung 118 Netzwerkkonfiguration 116 Ressourcen 115 vApp-Lizenzvereinbarung anzeigen 116 Zusätzliche OVF-Abschnitte anzeigen 116 einschalten 121 erstellen Auswählen des Ziels 113 404 Erstellung abschließen 113 Zuteilen von Ressourcen 113 Erstellen neuer Objekte 114 Hinzufügen von Objekten 114 IP-Adressenkonfiguration 118 IP-Pools 118 klonen 120 Proxy-Server-Einstellungen 120 verwalten 111 vApps erstellen 112 vCenter Collector Service 89 vCenter Guided Consolidation Aktive Domänen 90 Analyse 91 Anmeldedaten 90 Dialogfeld „Zur Analyse hinzufügen“ füllen 90 Festplattengröße ändern 92 Übersicht 85 vCenter Guided Consolidation, manuelle Konvertierung 92 vCenter Provider Service 89 vCenter Server Agent 13 aktive Sitzungen, Anzeige 52 Ändern der Domäne 35 Anforderungen für das Verbinden mit einer Gruppe 32 beenden 26, 27 benutzerdefinierte Attribute 44 Datenbank 13, 50 Diagramm 145 Entfernen von Hosts 102 Ereignisse 320 Grundlegende Informationen 13 Gruppe beitreten 33, 34 Hinzufügen von Hosts 98 Kommunikation über eine Firewall 51 Konfiguration 51 konfigurieren 49 Konfigurieren von SNMP 53, 289 Konfigurieren von URLs 35, 36 Leistungsstatistiken 293 Neustart 26 plug-ins 13 Plug-Ins 21 SNMP 53 starten 26 Überprüfen unter Windows 26 Vorlagen, Aufheben der Registrierung 188 vCenter Server-Datenbank Berechnung der Auswirkungen der Statistik 301 VMware, Inc. Index Erfassungsintervalle, Aktivieren und Deaktivieren 298 Konfigurieren von Erfassungsintervallen 297 vCenter Server-Dienste, überwachen 38 vCenter-Datenbank, Archivieren von Statistiken, über 300 vCenterServer.VimApiUrl 35, 36 vCenterServer.VimWebServicesUrl 35, 36 Verknüpfte Modus von vCenter 31 Verknüpfter Modus Anforderungen 32 Erreichbarkeit 35, 36 Fehlerbehebung 36, 37 Gruppen 31 Rollen 34 und Berechtigungen 32 und Datenbanken 32 Verknüpfter Modus von vCenter 234 Version, virtuelle Maschine 125 verteilte virtuelle Portgruppen, Berechtigungen 331 Verteilte vNetwork-Switches Berechtigung 242 Berechtigungen 331 Ereignisauslöser 271 Verteilungsgruppen, Active Directory 235 verwaltete Geräte, MIB-Dateien 58 Verwaltete Instanzen, Berechtigungen 242 Verwaltete Komponenten 18 Verwaltungsoption, Definition 16 Verzeichnisdienste 34 Virtuelle Festplatten Formate 128 gemeinsam nutzen 129 Konfiguration 158 migrieren 221 Pfad festlegen 221 Schnell-Format 181 Thick-Format 181 virtuelle Maschine Arbeitsspeicher 170 erstellen 123 Hardware 173 virtuelle Maschinen abschließen 131 Anforderungen für VMotion 213 anhalten 148 Anpassen von Gastbetriebssystemen 193 Arbeitsspeicher 158 Arbeitsspeichereinstellungen 170 Aus Vorlage bereitstellen 187 Auswählen des Gastbetriebssystems 125 bearbeiten 155 Bedingungs- und Statusalarmauslöser 264 VMware, Inc. benutzerdefinierte Attribute 44 Beschleunigung 164 Bestandslistenrechte 355 Betriebszustände 146 CPU-Einstellungen, Ressourcen 168 CPU-ID-Maskeneinstellungen 164 CPU-Kompatibilitätsmasken 212 CPU-Konfiguration 161 CPU, erweiterte Einstellungen 169 Definition 18 Diskettenlaufwerke 157, 175 Eigenschaften 153, 155 Energieverwaltungseinstellungen 163 Entfernen aus vCenter Server 150 Entfernen vom Datenspeicher 150 Ereignisauslöser 268 erstellen 123 erweiterte Einstellungen 164 Ethernet-Adapter 176 Festplatten 177 Festplatteneinstellungen 171 Fibre-Channel-NPIV-Einstellungen 164 Fortsetzen 149 Gastbetriebssystem 131 Gastbetriebssystemeinstellungen 162 geplante Aufgabe zum Klonen 190 Hardware 155, 172 Hardwareversion 153 herunterfahren 151 hinzufügen 80, 149 Hinzufügen im laufenden Betrieb aktivieren 164 Hinzufügen, über 149 klonen 190 Konfigurationsdateien 221 Konfigurationsrechte 348 konfigurieren 153 Konsole anzeigen 41 konvertieren 21 Kopieren von Festplatten 82 Migration 203 Migration mit VMotion 205 migrieren 204, 216, 218 Name 124, 162 Netzwerkkarte 176 Netzwerkkarten 126 Optionen 161 optische Laufwerke 174 parallele Schnittstelle 174 Paravirtualisierung, Einstellungen 164 Protokolleinstellungen 164 405 Grundlagen der vSphere-Systemverwaltung Rechte für die Bereitstellung 356 Rechte für die Interaktion 352 Ressourceneinstellungen 168 SCSI-Geräte 178 serielle Schnittstelle 173 Sicherheit, Richtlinieneinhaltung 21 Snapshots 223 Starteinstellungen 164 starten 151 Statistikerfassung, Einstellungen 164 Statusrechte 358 Über das Planen eines Betriebszustandswechsels 149 Upgrade-Version 153 Version 125 Virtuelle Festplatten 221 VMware Tools-Einstellungen 162 Vorlagen, konvertieren in 184, 188 Wiederherstellen nach vCenter Server 151 Siehe auch Vorlagen, Klone virtueller Arbeitsspeicher 126 virtueller Kompatibilitätsmodus 130 VM-Hardwareversion, Ermitteln 154 VMI-Paravirtualisierung 164 VMkernel, Protokolle 75 VMotion Anforderungen 205 Anforderungen von virtuellen Maschinen 213 Kompatibilitätsprüfungen 206, 219 Migrieren von virtuellen Maschinen 217 Netzwerkanforderungen 206 Nx und XD, Überlegungen 208 Ressourcenzuordnungen 258 Speicheranforderungen 205 SSE4.1 208 Überlegungen hinsichtlich der Auslagerungsdatei 213 Überlegungen zu SSE3 208 Überlegungen zu SSSE3 208 VMware Converter Enterprise, Grundlegende Informationen 21 VMware Data Recovery 22 VMware DRS 22 VMware HA (High Availability) 22 VMware SDK 22 VMware Server 13 VMware Tools aktualisieren 132, 133, 141 Automatisieren von Upgrades 141 Benutzerdefinierte Installation 142 Eigenschaften 140 Einstellungen 162 406 installieren 132, 133 Linux 134 NetWare 139 RPM-Installationsprogramm 134, 135 Solaris 138 tar-Installationsprogramm 135 WYSE 143 VMware Update Manager 21 VMware vCenter Management Webservices 89 VMware vCenter Orchestrator 22 VMware Virtual SMP 126 VMWARE-ENV-MIB, Definitionen 60 VMWARE-OBSOLETE-MIB, Definitionen 60 VMWARE-PRODUCTS-MIB, Definitionen 64 VMWARE-RESOURCES-MIB, Definitionen 64 VMWARE-ROOT-MIB, Definitionen 59 VMware-Servicekonsole 15 VMWARE-SYSTEM-MIB, Definitionen 65 VMWARE-TC-MIB, Definitionen 65 VMWARE-VC-EVENT-MIB, Definitionen 66 VMWARE-VMINFO-MIB, Definitionen 66 vmxnet 176 vmxnet (erweitert) 176 vmxnet3 176 Vorlagen Aufheben der Registrierung 188 Aus der Bestandsliste entfernen 188 bearbeiten 186 Bereitstellen von virtuellen Maschinen 187 erstellen 184 Grundlegende Informationen 16 klonen 184, 185 Konvertieren virtueller Maschinen in 184 Konzept 183 löschen 188, 189 umbenennen 186 virtuelle Maschinen, konvertieren in 188 Wiederherstellen in Bestandsliste 189 Wiederherstellen nach vCenter Server 151 vpxd, Protokolldateien 75 vShield 22 vSphere Diagramm 145 Komponenten 13, 25 vSphere Web Access abmelden 28 anmelden 28 vSphere-Client abmelden 28 anmelden 27 beenden 28 Diagramm 145 Drucken von Daten 47 VMware, Inc. Index Fenster 41 Grundlegende Informationen 39 Kommunikation über eine Firewall 51 Protokolle 71 Sitzungen 52 Starten 27 VWS 35, 36 W Watchdog, Statusüberwachung 104 Webservice, vCenter Server-Einstellungen 50 Windows, Anpassen von Gastbetriebssystemen 193 WWN 164 WYSE, Installieren 143, 144 WYSE Multimedia 143 X X-Terminal 134 VMware, Inc. XD 208 Z Zeitüberschreitung, vCenter Server-Einstellungen 50 Zeitzonen 319 Zugriff Berechtigungen 235 Rechte 327 Zugriffsberechtigungskomponenten 20 Zuordnungen anzeigen 79 Definition 16 Elemente ausblenden 256 Elemente verschieben 256 exportieren 256 Speicher 255 Zuordnungen für Raw-Geräte, migrieren 215 Zurücksetzen 146 407 Grundlagen der vSphere-Systemverwaltung 408 VMware, Inc.