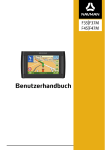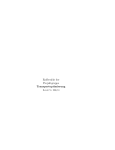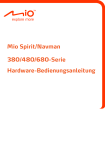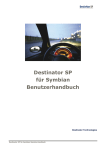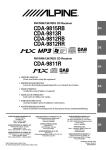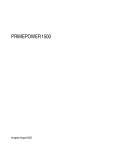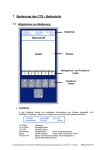Download 18 Technische Daten S30 S50 S70 S90i
Transcript
Technische Daten Standardfunktionen Navigations ansichten Erweiterte Funktionen Karten Hardware S30 S50 S70 S90i Drive-AwayTM – Keine Karteninstallation erforderlich • • • • Back-on-TrackTM – Wenn Sie falsch abbiegen • • • • Orte von Interesse (POI) • • • • Suche nach Adresse mit Hilfe von Postleitzahlen • • • • Sprachanweisungen • • • • Speichern häufiger Ziele • • • • Bewegte 3D-Karten • • • • Automatischer Tag-/Nachtmodus • • • Routen-Verkehrsübersicht Turn-by-Turn™ • • • • 2D Kartenansicht • • • • NavPix™-Technologie • • • NavPix™-Kamera • Nächstgelegener Ort von Interesse Integrierte Bluetooth®-Freisprecheinrichtung Navman Desktop Manager (inkl. Fahrtenrechner✧) Text to Speech – Ansage von Straßennamen vor dem Abbiegen • Funktionen für Mehrfachrouten • Echtzeit-Verkehrsinformationen Importieren eigener Orte von Interesse • • • • Routenneuberechnungsoption • • • • Anzeige der nächstgelegenen Tankstellen und Parkplätze • • • • iUpData* • • • • Vorinstallierte Straßenkarten Ihrer Region • • Vorinstallierte europäische Straßenkarten • • Kartendaten für andere Länder verfügbar • • • • Anschluss für Zigarettenanzünder und Fahrzeughalterung • • • • Netzteil für Zuhause (optional) • Prozessortyp 2440Samsung / 400 MHz Neueste SiRFstarIII™-GPS-Technologie • 3,5-Zoll (8,9 cm) -Touchscreen – Fingerabdruck-resistent mit Blendschutzbeschichtung • 4,3-Zoll (10,9 cm) -Breitbild-Touchscreen – Fingerabdruck-resistent mit Blendschutzbeschichtung USB-Verbindung (für NavPix, PC-Kartendaten und Orte von Interesse) • s Optional • s Optional • • • • • • • • • • • • • • s Optional s Optional Integriertv • • • Samsung 2443 / 400 MHz Samsung 2443 / 400 MHz Samsung 2443 / 400 MHz • • • • • • • • • • Audio-Ausgang • • • • Infrarot-Anschluss • • • Fernbedienung (optional) • • • ✧ S50, S70, S90i sIn Verbindung mit optionaler Befestigungshalterung mit eingebauter TMC-Verkehrsinfofunktion: Großbritannien, Frankreich, Deutschland, Belgien, Niederlande, Österreich, Schweiz, Dänemark, Spanien, Italien, Schweden vKostenloses Abonnement während der gesamten Produktlebensdauer: Großbritannien, Frankreich, Deutschland, Belgien, Niederlande, Österreich, Schweiz, Dänemark, Spanien, Italien, Schweden * Aktuelle Karten mit Navmans iUpData. Weitere Infos unter www.navman.com Weitere Informationen zum Kauf finden Sie unter: www.navman.com 18 S-Serie Bedienungsanleitung de Deutsch S-Serie Wichtige Sicherheitshinweise VOR DER INSTALLATION DES PRODUKTS IN EINEM FAHRZEUG BITTE AUFMERKSAM DURCHLESEN Dies ist das Symbol für Sicherheitswarnungen. Es weist auf potenzielle Verletzungsgefahren hin. Befolgen Sie jegliche Sicherheitshinweise nach diesem Symbol, um mögliche Gefahren für Leib und Leben zu vermeiden. WARNUNG weist auf potenziell gefährliche Situationen hin, die zum Tod oder zu schweren Verletzungen führen könnten. VORSICHT weist auf potenziell gefährliche Situationen hin, die zu leichten oder mittelschweren Verletzungen führen könnten. VORSICHT ohne das Symbol für Sicherheitswarnungen weist auf potenziell gefährliche Situationen hin, die zu Schäden führen könnten. Das Entfernen von Originalteilen, das Hinzufügen von Zubehör oder das Modifizieren des Fahrzeugs kann die Fahrzeugsicherheit beeinträchtigen oder dazu führen, dass dessen Betrieb in einigen Rechtssprechungen unzulässig ist. Befolgen Sie sämtliche Produktanleitungen sowie alle Anweisungen in der Bedienungsanleitung Ihres Fahrzeugs bezüglich Zubehör bzw. Modifikationen. Beachten Sie jegliche in Ihrem Land/Gebiet geltenden Bestimmungen bezüglich des Betriebs von Fahrzeugen mit Zubehör bzw. modifizierten Fahrzeugen. Sie sind allein dafür verantwortlich, dass der Navman in einem Fahrzeug so angebracht, befestigt und verwendet wird, dass Unfälle, Verletzungen oder Schäden ausgeschlossen sind. Achten Sie stets auf eine sichere Fahrweise. Bringen Sie den Navman so an, dass die Sicht des Fahrers nicht behindert wird. Befestigen Sie den Navman nicht auf eine Weise, die das sichere Führen des Fahrzeugs, die Funktion der Airbags oder sonstiger Sicherheitsausstattungen beeinträchtigt. Bedienen Sie den Navman nicht während der Fahrt. Bevor Sie den Navman zum ersten Mal einschalten, machen Sie sich mit dem Gerät und seinem Betrieb vertraut. Die vom Navman berechnete Entfernung bis zu einer Ausfahrt auf Überlandstraßen kann länger als die auf Verkehrsschildern angegebene Entfernung sein. Während Verkehrsschilder die Entfernung bis zum Beginn einer Ausfahrt wiedergeben, gibt der Navman die Entfernung bis zur nächsten Kreuzung bzw. Einmündung an, d.h. bis zum Ende der Ausfahrtstraße. Folgen Sie stets den Informationen auf den Verkehrsschildern, um sich auf das Verlassen der Straße vorzubereiten. Die Nutzung von Informationen hinsichtlich Standorten von Radaren bzw. Geschwindigkeitskameras kann je nach Land gesetzlich geregelt sein. Es unterliegt Ihrer Verantwortung sicherzustellen, dass Sie zur Nutzung derartiger Informationen in Ihrem Land bzw. in dem Land, in dem diese Informationen genutzt werden sollen, berechtigt sind. Verwenden Sie den Navman nicht, während er heiß ist. Lassen Sie ihn zuvor abkühlen (ohne direkte Sonneneinstrahlung). Der Gebrauch anderer Kopfhöreren als der empfohlenen/beigelegten kann Hörschäden wegen eines übermäßigen Schalldrucks verursachen. Setzen Sie den Navman nicht im unbeaufsichtigten Fahrzeug direkter Sonneneinstrahlung aus. Überhitzung kann das Gerät beschädigen. Um Diebstahl vorzubeugen, lassen Sie den Navman nicht sichtbar im unbeaufsichtigten Fahrzeug. 2 S-Serie Netzadapter - spezifische Sicherheitshinweise Um Ihren Navman über das Stromnetz aufzuladen, verwenden Sie den Netzadapter/das Wechselstrom-Kit (Modell: PSAA05R-050; Eingang: 100-240 V AC 50-60 Hz; Ausgang: 5 V DC 1 A Max.), der/das von Navman als Zubehör erhältlich ist (kann separat verkauft werden). Die Verwendung anderer Netzadapter mit Ihrem Navman könnte zu schweren Verletzungen oder Sachschäden führen. Verwenden Sie den Adapter auf keinen Fall, wenn der Stecker oder das Kabel beschädigt ist. Setzen Sie den Adapter keiner Feuchtigkeit oder Nässe aus. Verwenden Sie den Adapter nicht in Umgebungen mit hoher Feuchtigkeit. Der Kontakt mit Wasser kann zur Funken- oder Brandbildung führen. Berühren Sie den Adapter nicht mit feuchten Händen oder Füßen. Achten Sie bei Verwendung des Adapters zum Bedienen Ihres Navman oder zum Laden der internen Batterie des Navman auf ausreichende Belüftung. Bedecken Sie den Adapter nicht mit Papier oder einem anderen Material, das die Belüftung beeinträchtigt. Verwenden Sie den Adapter nicht, während er sich in einer Tragetasche oder einem anderen Behälter befindet. Vergewissern Sie sich, dass der Adapter mit einem geeigneten Stecker und der korrekten Spannung an eine Stromquelle angeschlossen wird. Die erforderliche Spannung ist am Gehäuse und/oder der Verpackung des Adapters angegeben. Führen Sie nicht selbst Wartungsarbeiten am Adapter durch, da dies zu Verletzungen führen könnte. Verwenden Sie einen anderen Adapter, falls der Adapter beschädigt oder mit hoher Feuchtigkeit in Berührung gekommen ist. Interne Batterie - spezifische Sicherheitshinweise Der Navman enthält eine interne Lithium-Polymerbatterie, die nicht entnommen werden kann. Die Batterie könnte bei fehlerhafter Handhabung platzen oder explodieren und gefährliche Chemikalien freisetzen. Unterlassen Sie es zur Reduzierung des Risikos von Bränden oder Verbrennungen, die Batterie auseinander zu nehmen, zu zerdrücken oder zu durchstechen. Führen Sie die Batterie dem Recycling zu, bzw. entsorgen Sie sie sicher und entsprechend den vor Ort geltenden Bestimmungen. Werfen Sie die Batterie nicht in Feuer oder Wasser. Laden Sie die interne Batterie des Navman ausschließlich mit dem dafür vorgesehenen Netzadapter (separat erhältlich) oder dem von Navman gelieferten Fahrzeug-Netzadapter auf. Verwenden Sie die interne Batterie des Navman ausschließlich mit der Navman-Einheit. Die Navman-Batterie wird aufhören zu laden, wenn die Raumtemperatur unter 0 °C (32 °F) oder höher als 45 °C (113 °F) ist. Warnhinweis für Fahrer in Kalifornien und Minnesota Bundesstaatliche Gesetze untersagen, dass Fahrer während der Fahrt Gegenstände an ihre Frontscheiben montieren. Andere NavmanMontageoptionen werden empfohlen und eine alternative Montageoption ist im Lieferumfang enthalten. Navman übernimmt keine Haftung bei Geldbußen, Strafen oder Schäden, die aus der Nichtbeachtung dieses Hinweises resultieren. Siehe California Vehicle Code Section 26708(a); Minnesota Statutes 2005, Section 169.71. Die Missachtung dieser Warnungen und Vorsichtsmaßnahmen könnte zum Tod, zu schweren Verletzungen oder zu Schäden führen. Navman lehnt jede Haftung für Installationen oder Verwendungen des Navman ab, die zum Tod, zu Verletzungen oder zu Schäden führen oder gegen jegliches Recht verstoßen. 3 S-Serie Inhalt Wichtige Sicherheitshinweise.................................................................................................................2 Willkommen ...........................................................................................................................................7 Den Navman kennen lernen .............................................................................................................8 Komponenten ...............................................................................................................................8 Wie fange ich an? ................................................................................................................................10 Wie schalte ich meinen Navman zum ersten Mal ein? ....................................................................10 Wie kann ich die Lautstärke regeln? ...............................................................................................13 Wie erkenne ich den Batteriestatus?...............................................................................................13 Wie schalte ich den Navman aus? ..................................................................................................14 Welches sind die wichtigsten Bildschirme? ..........................................................................................15 Bildschirm Hauptmenü....................................................................................................................15 Karten-Bildschirme..........................................................................................................................15 Wie navigiere ich mit GPS? .................................................................................................................16 Wie gelange ich von A nach B? ...........................................................................................................17 Und wenn ich eine Abbiegung verpasse? .......................................................................................17 Wie suche ich nach einer Adresse? ................................................................................................18 Fallstudie: Wie suche ich nach einer Adresse?...........................................................................18 Verwenden des Bildschirms Tastatur..........................................................................................20 Verwenden des Bildschirms Zieleingabe ....................................................................................20 Wie kann ich eine Fahrt mit mehreren Zwischenstationen erstellen? ..............................................22 Fallstudie: Wie kann ich zu mehreren Adressen navigieren?......................................................22 Wie kann ich einen Wegpunkt in einer Multistopp-Tour überspringen?.......................................26 Wie kann ich nach einem Sonderziel (POI) suchen? ......................................................................27 Fallstudie: Wie suche ich nach einer Adresse?...........................................................................27 Wie speichere ich Favoriten und Mein Zuhause?.................................................................................30 Wie speichere ich einen Favoriten oder Mein Zuhause?.................................................................30 Wie navigiere ich zu einem Favoriten? ...........................................................................................31 Wie navigiere ich zu Mein Zuhause? ..............................................................................................31 Wie kann ich den Namen eines Favoriten ändern?.........................................................................32 Wie lösche ich einen Favoriten? .....................................................................................................33 Wie kann ich zu einer kürzlich angesteuerten Position navigieren? .....................................................34 Wie kann ich meine Route anzeigen?..................................................................................................35 Bildschirm 3D-Karte ........................................................................................................................35 Bildschirm 2D-Karte ........................................................................................................................37 Bildschirm Verkehrsübersicht..........................................................................................................39 Bildschirm Routenübersicht ............................................................................................................41 Bildschirm Turn-by-Turn..................................................................................................................43 Wie verwende ich das Kartenmenü?...............................................................................................45 Wie kann ich ein Gebiet vermeiden?...............................................................................................46 Wie kann ich die Vorschau einer Route anzeigen? ..............................................................................47 Wie kann ich meine Routenstatistik anzeigen? ....................................................................................48 Wie kann ich Statistiken über meine aktuelle Route anzeigen? ......................................................48 Wie kann ich Statistiken zu allen bisherigen Fahrten anzeigen? .....................................................49 Wie kann ich meine Fahrtprotokolle ansehen? ...............................................................................50 Wie kann ich die Kamera verwenden? .................................................................................................51 Wie kann ich ein NavPix-Foto aufnehmen?..................................................................................51 Bildschirm Sucher ...........................................................................................................................52 Wie kann ich die Kameraeinstellungen verändern? ....................................................................53 Wie kann ich meine NavPix-Fotos verwalten?..............................................................................54 Albumverwaltung ........................................................................................................................54 NavPix-Verwaltung ..................................................................................................................56 4 S-Serie Wie navigiere ich zu einem NavPix-Foto? ....................................................................................58 Wie speichere ich ein NavPix-Foto als Favoriten? .......................................................................59 Wie speichere ich ein NavPix-Foto als Sonderziel? .....................................................................60 Wie kann ich NavPix-Fotos speichern, drucken oder per E-Mail verschicken?.............................61 Vom NavAlbum...........................................................................................................................61 Von der Speicherkarte ................................................................................................................61 Freisprecheinrichtung ..........................................................................................................................62 Pairing Ihres Navman mit einem Bluetooth-Mobiltelefon .................................................................62 Telefonieren mit dem Bildschirm Wählhilfe .....................................................................................62 Einen Kontakt in Ihrem Telefonbuch anrufen ..............................................................................63 Empfangen eines Telefonanrufs .....................................................................................................63 Umschalten zwischen Ihrem Handy und Ihrem Navman (Freisprecheinrichtung) .......................63 Wie kann ich meine letzten Anrufe sehen? .....................................................................................64 Wie kann ich meine SMS/Textmitteilungen sehen? ........................................................................65 Empfangen einer Mitteilung ............................................................................................................65 Verkehr ................................................................................................................................................66 Wie empfängt der Navman Verkehrsinformationen?.......................................................................66 Woran erkenne ich, dass eine Verkehrsmeldung erscheint?...........................................................67 Wie zeige ich eine Liste aller Verkehrsereignisse auf meiner Route an? ........................................68 Wie kann ich mir neueste Verkehrsinformationen anschauen? .......................................................69 Woran sehe ich, dass es eine Umleitungsempfehlung gibt? ...........................................................70 Verkehrsmeldungen ...................................................................................................................71 Was kann ich anpassen? .....................................................................................................................72 Routenoptionen ..............................................................................................................................73 Routenberechnung 1/4 ...............................................................................................................73 Straßentypen 2/4 ........................................................................................................................74 Fahreralarme 3/4 ........................................................................................................................75 Datenerfassung 4/4 ....................................................................................................................76 Landkartenanzeige .........................................................................................................................77 Kartenanzeige 1/3 ......................................................................................................................77 Kartenanzeige 2/3 ......................................................................................................................78 Kontinent auswählen 3/3 ............................................................................................................79 Karten-Sonderziele .........................................................................................................................80 Lautstärke .......................................................................................................................................81 Bildschirmanzeige...........................................................................................................................82 POI-Warnungen..............................................................................................................................83 GPS ................................................................................................................................................84 GPS-Status ................................................................................................................................84 Einstellen des GPS-Modus.........................................................................................................85 Sprache ..........................................................................................................................................86 Verkehr ...........................................................................................................................................87 Verkehrssystemstatus ................................................................................................................87 Verkehrsereignisbenachrichtigung..............................................................................................88 Art der Ereignissortierung auswählen .........................................................................................89 Stromversorgung ............................................................................................................................90 Tastatur ..........................................................................................................................................91 Wie funktioniert die Texterkennung (abc, def ...)?.......................................................................91 Einheiten.........................................................................................................................................92 Einheiten 1/2 ..............................................................................................................................92 Einheiten 2/2 ..............................................................................................................................93 Beim Start .......................................................................................................................................94 Gespeicherte Informationen............................................................................................................95 Bluetooth Einstellungen ..................................................................................................................96 Bluetooth Ein/Aus .......................................................................................................................96 Einstellen des Telefonbuchs .......................................................................................................97 SMS-Einstellung .........................................................................................................................98 Einstellung der Freisprecheinrichtung.........................................................................................99 Lernprogramm ..............................................................................................................................100 Info................................................................................................................................................101 Shop Demo-Modus .......................................................................................................................101 Was ist NavDesk?..............................................................................................................................102 Kann ich NavDesk auf meinem Computer verwenden?............................................................102 Wie installiere ich eine Karte zum ersten Mal? .........................................................................102 5 S-Serie Wie kann ich NavDesk auf meinem Computer installieren? ..........................................................103 NavDesk-Funktionen ....................................................................................................................104 Wie halte ich NavDesk auf dem aktuellen Stand?.........................................................................105 Meine Karten ................................................................................................................................106 Wie kann ich Karten auf meinem Navman installieren? ............................................................107 Wie installiere ich Karten von einer DVD? ................................................................................107 Wie entferne ich Karten von meinem Navman?........................................................................109 Wie weiß ich, welche Karte einen bestimmten Ort enthält? ......................................................109 Meine Karten Einstellungen......................................................................................................109 Was sind Basiskarten? .............................................................................................................110 NavAlbum .....................................................................................................................................111 Symbolleisten ...........................................................................................................................112 Wie kann ich das NavAlbum verwenden? .....................................................................................113 Wie kopiere ich NavPix-Fotos oder Alben von meinem Navman auf meinen Computer?.......113 Wie übertrage ich Bilder aus dem NavAlbum auf meinen Navman? .........................................113 Wie kann ich Fotos oder Alben auf meinem Computer anzeigen und bearbeiten? ...................113 Was kann ich sonst noch mit den Fotos und Alben auf meinem Computer tun?.......................114 NavAlbum-Einstellungen ..........................................................................................................115 Bildersuche ...................................................................................................................................116 Wie kann ich NavPix-Fotos aus dem Internet herunterladen?................................................116 Wie importiere ich ein NavPix-Foto in das NavAlbum? ..........................................................116 Spritverbrauch ..............................................................................................................................117 Wie gebe ich meine ersten Streckendaten ein?........................................................................117 Wie kann ich einen Benzinverbrauchsbericht exportieren?.......................................................118 Wie kann ich Fahrtprotokolle von meinem Navman löschen?...................................................118 Spritverbrauch-Einstellungen....................................................................................................118 Meine Abonnements .....................................................................................................................119 Wie installiere ich Radar-Informationen? ..................................................................................119 Woher weiß ich, dass Radarinformationen verfügbar sind? ......................................................119 Erwerben Sie ein Abonnement .................................................................................................119 Aktivieren Sie Ihr Abonnement .................................................................................................120 Wie kann ich die Radarinformationen auf meinem Navman aktualisieren?...............................120 Benutzerdefinierte POIs ................................................................................................................121 Wie installiere ich benutzerdefinierte Sonderziele?...................................................................121 Wie kann ich eine benutzerdefinierte POI-Datei vom Navman löschen?...................................122 Sprachübertragung .......................................................................................................................123 Wie installiere ich eine Sprachdatei? ........................................................................................123 Wie entferne ich eine Sprachdatei? ..........................................................................................123 PIN Sicherheit...............................................................................................................................124 Wie registriere ich den Navman und lege einen PIN fest? ........................................................124 Wie lösche ich den PIN von meinem Navman? ........................................................................124 Was ist, wenn ich die PIN für meinen Navman vergesse? ........................................................125 Wie führe ich eine Datensicherung für meinen Navman aus? .......................................................126 Wie sichere ich die Daten meines Navman?.............................................................................126 Wie stelle ich eine Datensicherung im Navman wieder her?.....................................................126 Wie lösche ich eine Datensicherung? .......................................................................................126 Referenz ............................................................................................................................................127 Wie setze ich eine Speicherkarte ein? ..........................................................................................127 Wie entnehme ich eine Speicherkarte? ....................................................................................127 Fernbedienung..............................................................................................................................128 Kategorien für Sonderziele............................................................................................................129 Verkehr und andere TMC-Ereignisse............................................................................................131 Für weitere Informationen ..................................................................................................................134 6 S-Serie Willkommen Vielen Dank, dass Sie sich für diesen Navman entschieden haben. Dieses Benutzerhandbuch begleitet Sie durch die Bedienung Ihres Navman – von der ersten Einrichtung bis zum Alltagseinsatz. Bitte lesen Sie dieses Handbuch vor der Inbetriebnahme des Navman sorgfältig durch. Bewahren Sie das Handbuch an einem sicheren Ort auf und nutzen Sie es als primäre Informationsquelle. Wichtige Informationen zur Verwendung dieses Handbuchs Sie sollten sich unbedingt mit den in diesem Handbuch verwendeten Bezeichnungen und dem typografischen Gebrauch vetraut machen. Formatierung Bestimmte Informationen werden durch die entsprechende Formatierung hervorgehoben und gekennzeichnet: Konvention Informationstyp Fettdruck Bildschirmelemente des Navman, wie z. B. Tasten, Überschriften, Feldnamen und Optionen. Kursivdruck Name des Bildschirms Symbole Die folgenden Symbole werden im ganzen Handbuch verwendet: Symbol Beschreibung Fallstudie Warnung Begriffe Zur Beschreibung von Benutzerhandlungen werden in diesem Handbuch folgende Begriffe verwendet. Begriff Beschreibung Drücken Kurzes Drücken und Loslassen einer Taste. Drücken und halten Drücken und halten Sie eine Taste für 2 - 3 Sekunden. Tippen Drücken und anschließendes Loslassen eines Elements auf dem Touchscreen. Tippen und halten Drücken und halten eines Elements auf dem Touchscreen für 2 - 3 Sekunden. Wählen Drücken auf ein in der Liste aufgeführtes Symbol oder einen Menübefehl. 7 S-Serie Den Navman kennen lernen Bitte machen Sie sich mit den wichtigsten Funktionen des Navman vertraut. Komponenten Komponente Beschreibung Schaltet die Kamera ein und zeigt den Bildschirm Sucher an. Drücken Sie die Taste erneut, um ein NavPix™-Foto aufzunehmen. Batterieanzeige Gibt den Ladezustand der Batterie an: Grün - Batterie voll Orange - Batterie wird geladen. Schaltet den Navman ein oder aus Für weitere Informationen siehe "Wie schalte ich den Navman aus?" auf Seite 14. Anschlusssockel für die externe GPS MMCX-Antenne (nicht im Lieferumfang enthalten). Um den Anschluss zu verwenden, heben Sie die Gummiabdeckung vorsichtig an. Anschlusssockel für ein Mikrofon. Um den Anschluss zu verwenden, heben Sie die Gummiabdeckung vorsichtig an. Anschlusssockel für die Kopfhörer (nicht im Lieferumfang enthalten). Je nach Navman-Modell kann dies auch die Anschlussbuchse für Ihre Verkehrsantenne sein. Um den Anschluss zu verwenden, heben Sie die Gummiabdeckung vorsichtig an. Infrarot-Empfänger Zum Empfang von Signalen der Fernbedienung. Hinweis: Die Fernbedienung wird nicht mit allen Modellen mitgeliefert. Hinweis: Rot hervorgehobene Nummern sind nicht bei allen Modellen verfügbar. 8 S-Serie Komponente Lanyard-Öse Beschreibung Öse für den Anschluss eines Lanyard. Hinweis: Lanyard ist separat verfügbar. Steckplatz für die Speicherkarte. Die Speicherkarte muss mit dem Etikett nach vorn in Ihren Navman eingeschoben werden. Für weitere Informationen siehe "Wie setze ich eine Speicherkarte ein?" auf Seite 127. Hinweis: Speicherkarten werden eventuell separat verkauft. Anschlusssockel für Folgendes: Basisstation USB-Kabel für den Anschluss an Ihren Computer Fahrzeug-Ladegerät zum Aufladen über den Zigarettenanzünder Netzladegerät zum Aufladen über eine Netzsteckdose Hinweis: Das Netzladegerät ist nicht im Lieferumfang aller Modelle enthalten und muss eventuell separat erworben werden Kamera Das durch einen Kameraverschluss geschützte Kameraobjektiv. Lautsprecher Für Sprachansagen und Warnungen. Verwenden Sie den Einstellungsbildschirm Lautstärke, um die Lautstärke zu erhöhen oder zu verringern. Für weitere Informationen siehe "Lautstärke" auf Seite 81. Hinweis: Rot hervorgehobene Nummern sind nicht bei allen Modellen verfügbar. 9 S-Serie Wie fange ich an? Hinweis:Bevor Sie beginnen, überprüfen Sie, ob Ihr Fahrzeug mit einer wärmereflektierenden oder einer beheizbaren Windschutzscheibe ausgerüstet ist. In diesem Fall ist eine externe Antenne erforderlich, damit der Navman GPS-Signale empfangen kann. Wenn Sie Ihren Navman zum ersten Mal verwenden, kann es bis zu 15 Minuten dauern, bis eine GPS-Verbindung aufgebaut wird. Für weitere Informationen über GPS siehe GPS Navigation - Frequently Asked Questions auf der beiligenden DVD. Wie schalte ich meinen Navman zum ersten Mal ein? Gehen Sie bei der ersten Inbetriebnahme wie folgt vor: 1. Lesen Sie die wichtigen Sicherheitshinweise auf Seite 2 2. Positionieren Sie Ihren Navman Folgen Sie den unten stehenden Anleitungen, um Ihren Navman in Ihrem Fahrzeug zu positionieren. Hinweis: Stellen Sie sicher, dass der Navman dem Fahrer nicht die Sicht versperrt oder die Airbags und Sicherheitseinrichtungen des Fahrzeugs behindert. 10 S-Serie 11 S-Serie 3. Schalten Sie den Navman ein gedrückt, um Ihren Navman einzuschalten. Drücken und halten Sie Ihr Navman wird eingeschaltet und zeigt den Bildschirm Sprache an. 4. Wählen Sie die gewünschte Sprache aus. Tippen Sie auf dem Bildschirm Sprache auswählen auf Ihre bevorzugte Sprache. 5. Damit der Bildschirm Sprache auswählen nicht bei jedem Einschalten angezeigt wird, tippen Sie auf das Kontrollkästchen Beim Start anzeigen. Sie können die Sprache während des Betriebs des Navman (siehe "Sprache" auf Seite 86) ändern. Lesen Sie den Warnhinweis a) Sobald Sie Ihre bevorzugte Sprache eingestellt haben, wird der Bildschirm Warnhinweis angezeigt. Lesen Sie den Warnhinweis. b) Zur Bestätigung Ihrer Kenntnisnahme tippen Sie bitte auf Annehmen. Das Lernprogramm wird angezeigt. Hinweis: Wenn Sie Karten von mehreren Kontinenten installiert haben, werden Sie eventuell aufgefordert, die benötigten Karten auszuwählen. Um zu einem späteren Zeitpunkt Karten von einem anderen Kontinent zu verwenden, können Sie auf dem Bildschirm Kontinent ändern in den Einstellungen (siehe "Kontinent ändern 3/3" auf Seite 78) der Kartenanzeige einen anderen Kontinent auswählen. 6. Sehen Sie sich das Lernprogramm an. Wenn Sie den Warnhinweis bestätigt haben, wird das Lernprogramm angezeigt. Damit der Bildschirm Lernprogramm nicht bei jedem Start angezeigt wird, deaktivieren Sie das Kontrollkästchen Beim Start anzeigen. Um im Lernprogramm zu den nächsten Bildschirmen zu gelangen, tippen Sie auf Um zum vorherigen Bildschirm zurück zu gelangen, tippen Sie auf . Sie können das Lernprogramm während der Verwendung des Navman (siehe "Lernprogramm" auf Seite 100) erneut anzeigen. . Wenn Sie das Lernprogramm abgeschlossen haben, erscheint der Bildschirm 3D-Karte. Bei vorhandenem GPS-Fix wird Ihre aktuelle Position auf der Karte angezeigt. 12 S-Serie Wie kann ich die Lautstärke regeln? Sie können die Lautstärke Ihres Navman über den Lautstärkeregler auf dem Einstellungsbildschirm Lautstärke oder die Lautstärketasten auf der Fernbedienung (eventuell separat erhältlich) einstellen. Zur Stummschaltung auf den Kartenbildschirmen tippen Sie auf oder drücken Sie und tippen Sie danach und halten Sie , auf der Fernbedienung (separat erhältlich). Zur Anpassung der Lautstärke tippen und halten Sie , um zum Einstellungsbildschirm Lautstärke zu gelangen. Für weitere Informationen über das Regeln der Lautstärke Ihres Navmans siehe "Lautstärke" auf Seite 81. Wie erkenne ich den Batteriestatus? Der Navman verfügt über eine interne Batterie, die bei voller Ladung im Normalfall bis zu 3 Stunden hält. Die Batterieanzeige an der Vorderseite des Navman gibt den Ladezustand der eingebauten Batterie an: Grün - Batterie voll Orange - Batterie wird geladen Den Ladezustand der Batterie können Sie auf dem Bildschirm Energie ablesen. Sie können auf den Bildschirm Energie zugreifen, indem Sie auf den Kartenbildschirmen auf tippen und halten. Wie lade ich die Batterie auf? Während des Ladevorgangs wird auf dem Balken Batteriestatus Externe Stromversorgung angezeigt. Wenn die Batterie vollständig aufgeladen ist, wird auf dem Balken Batteriestatus 100 % angezeigt. Um den Navman im Fahrzeug aufzuladen, stecken Sie das Fahrzeug-Ladegerät in den Anschluss Unterseite des Navman und das andere Ende in den Netzanschluss im Fahrzeug ein. Um den Navman über den Computer aufzuladen, stecken Sie den breiteren Stecker des USB-Kabels direkt in einen USB-Anschluss Ihres Computers ein (nicht in einen USB-Hub). Stecken Sie den kleineren Stecker in den Anschluss auf der Unterseite des Navman ein. Bevor Sie mit dem Laden beginnen, schalten Sie den Navman aus (drücken Sie ). Um den Navman über eine Netzsteckdose aufzuladen, stecken Sie das Kabel des Netzladegeräts in den auf der Unterseite des Navman und das Netzteil des Ladegeräts in die Steckdose ein. Anschluss auf der Hinweis: Das Netzladegerät ist nicht im Lieferumfang aller Modelle enthalten und muss eventuell separat erworben werden 13 S-Serie Wie schalte ich den Navman aus? Zum Ausschalten des Navman drücken und halten Sie gedrückt. Energiesparender Standby-Modus Um den Standby-Modus zu aktivieren, drücken Sie . Um den Standby-Modus zu beenden, drücken Sie erneut. Wenn der Navman in den Standby-Modus geschaltet wird, wird der Bildschirm ausgeschaltet. Wenn Sie den Navman wieder einschalten, kehrt er zu dem Bildschirm zurück, den Sie zuletzt angezeigt hatten. Um Energie zu sparen, wechselt der Navman automatisch nach einer bestimmten Zeit ohne Aktivität in den StandbyModus. Auf dem Bildschirm Stromversorgung können Sie die Standardwartezeit bis zum Standby einstellen. Für weitere Informationen siehe "Stromversorgung" auf Seite 90. Hinweis: Wenn die Batterie fast leer ist, wechselt der Navman automatisch in den Standby-Modus. 14 S-Serie Welches sind die wichtigsten Bildschirme? Bildschirm Hauptmenü Der Bildschirm Hauptmenü ist Ihr Ausgangspunkt zum Suchen eines Fahrtziels. Außerdem können Sie auf dem Bildschirm Hauptmenü Ihre Einstellungen an Ihre Bedürfnisse anpassen, aktualisierte Verkehrsinformationen erhalten, Anrufe tätigen und annehmen und NavPix-Fotos aufnehmen. Sie können auf den Bildschirm Hauptmenü über die Kartenbildschirme zugreifen, indem Sie auf auf die Statusleiste am unteren Rand tippen, die Bestandteil aller Bildschirme ist. tippen oder Hinweis: Die Hauptmenü-Bildschirme können sich, abhängig von Ihrem Navman-Modell, von den oben dargestellten unterscheiden. Karten-Bildschirme Zur Anzeige der Zielroute stehen fünf Kartenbildschirme zur Verfügung: 3D-Karte 2D-Karte Verkehrsübersicht (falls verfügbar) Routenübersicht Turn-by-Turn Sie können über das Hauptmenü auf die Kartenbildschirme zugreifen, indem Sie auf tippen. Die Schaltfläche Karte wird auf dem Bildschirm 3D-Karte oder auf dem Kartenbildschirm eingeblendet, den Sie zuletzt angezeigt haben. Sie können durch die unterschiedlichen Kartenbildschirme blättern, indem Sie auf einem beliebigen Kartenbildschirm drücken (der Name des Kartenbildschirms wird während des Blätterns kurz eingeblendet). Für weitere Informationen über die Karten-Bildschirme siehe "Wie kann ich meine Route anzeigen?" auf Seite 35. Für weitere Informationen über die Verwendung des Kartenmenüs über die Bildschirme 3D-Karte und 2D-Karte siehe "Wie verwende ich das Kartenmenü?" auf Seite 45. 15 S-Serie Wie navigiere ich mit GPS? Das Globale Positionierungs-System (GPS) steht jederzeit gebührenfrei zur Verfügung und arbeitet auf 5 m genau. Die GPS-Navigation wird durch ein Netz aus Satelliten ermöglicht, die in rund 20.200 km Höhe um die Erde kreisen. Jeder Satellit überträgt einen Bereich von Signalen, die von GPS-Empfängern wie dem Navman verwendet werden, um eine exakte Ortsbestimmung durchzuführen. Ein GPS-Empfänger kann jederzeit Signale von bis zu 12 Satelliten empfangen. Zur Bestimmung einer Position, dem so genannten "GPS-Fix" (geografische Länge und Breite), für die Fahrzeugnavigation sind jedoch nur vier Signale erforderlich. Wie empfängt der Navman GPS-Signale? Der Navman empfängt GPS-Signale über die interne GPS-Antenne. Um eine optimale GPS-Signalstärke zu erzielen, verwenden Sie den Navman im Freien bzw. im Fahrzeug und gewähren Sie der GPS-Antenne eine freie Sichtverbindung zum Himmel. Der GPS-Empfang wird normalerweise nicht durch die Wetterbedingungen beeinträchtigt. Allerdings können sich sehr starker Regen oder Schneefall negativ auf den Empfang auswirken. Wie kann ich meinen GPS-Status ansehen? Sie können Ihren GPS-Status jederzeit auf den Kartenbildschirmen oder dem Bildschirm Sucher abfragen. Das -Symbol erscheint grün, sobald ein GPS-Fix besteht. Ist es rot, ist kein GPS-Fix vorhanden. Zur Anzeige der Empfangsstärke eines GPS-Fix zeigt das Symbol mindestens einen und höchstens vier grüne vertikale Balken an. Hinweis: Bevor Sie beginnen, überprüfen Sie, ob Ihr Fahrzeug mit einer wärmereflektierenden oder einer beheizbaren Windschutzscheibe ausgerüstet ist. In diesem Fall ist eine externe Antenne erforderlich, damit der Navman GPS-Signale empfangen kann. Wenn Sie Ihren Navman das erste Mal verwenden, kann es bis zu 15 Minuten dauern, bis eine GPS-Verbindung aufgebaut wird. Um mehr Details des GPS-Status anzuzeigen, siehe "GPS-Status" auf Seite 84. Um den GPS-Modus festzulegen, siehe "Einstellen des GPS-Modus" auf Seite 85. Weitere Informationen über GPS finden Sie im Handbuch GPS Navigation – Häufig gestellte Fragen auf der NavDesk-DVD. 16 S-Serie Wie gelange ich von A nach B? Ihr Navman enthält Karten, die Details auf Straßenebene für eine Navigation von Tür zu Tür sowie zu Sonderzielen (POIs) wie Hotels, Parkmöglichkeiten, Tankstellen, Bahnhöfen und Flughäfen bieten. Wenn Sie ... die Adresse Ihres Fahrtziels kennen Dann ... geben Sie über den Adresseingabe-Assistenten eine Adresse ein mehrere Zwischenstationen wünschen siehe “Wie suche ich nach einer Adresse?” auf Seite 18. geben Sie über den Bildschirm Multistopp-Tourplaner mehrere Zwischenstationen ein siehe “Wie kann ich eine Fahrt mit mehreren Zwischenstationen erstellen?” auf Seite 22. einen bestimmten Ort, ein Landschaftsmerkmal oder eine öffentliche Einrichtung nach Namen suchen suchen Sie nach einem Sonderziel zur Position eines NavPix-Fotos fahren möchten verwenden Sie den Bildschirm Gehe zu Navpix, um zu einem vorinstallierten NavPix-Foto oder zu einem NavPix-Foto, das Sie selbst aufgenommen haben, zu navigieren siehe “Wie kann ich nach einem Sonderziel (POI) suchen?” auf Seite 27. siehe “Wie navigiere ich zu einem NavPix-Foto?” auf Seite 58. WARNUNG Geben Sie die Fahrtzielinformationen zu Ihrer eigenen Sicherheit vor der Fahrt ein. Geben Sie keine Fahrtziele während der Fahrt ein. Und wenn ich eine Abbiegung verpasse? Back-On-Track™ Automatische Umleitung Sie werden umgeleitet, falls Sie falsch abbiegen. Am oberen Bildschirmrand erscheint eine Meldung, dass Ihre Route neu berechnet wird. Um die Neuberechnung der Route abzubrechen, tippen Sie auf . Eine Warnung wird angezeigt und fordert Sie auf, den Abbruch zu bestätigen. Bei Bestätigung werden sowohl die neu berechnete Route als auch die bisher gültige Route abgebrochen. 17 S-Serie Wie suche ich nach einer Adresse? Geben Sie über die Bildschirme Zieleingabe, Tastatur und Vorschau ein Fahrtziel ein. Alle drei Bildschirme gemeinsam bilden zudem einen Adresseingabe-Assistenten. Der folgende Abschnitt enthält eine Fallstudie, die Sie schrittweise durch die Einstellung ihres Fahrtziels führt. Hinweis: In einigen Ländern können Sie mithilfe der Postleitzahl nach Ihrem Ziel suchen. Wenn Sie sich in Großbritannien befinden und die Postleitzahl Ihres Ziels kennen, können Sie im Bildschirm Fahrtziel-Suche danach suchen, indem Sie auf Postleitzahl tippen und dann die Postleitzahl mit bis zu 8 Zeichen eingeben.Kurzanleitung 1. Rufen Sie den Bildschirm Zieleingabe auf. 2. Wählen Sie das Land 3. Suchen Sie die Stadt bzw. das Gebiet 4. Suchen Sie die Straße 5. Suchen Sie die Hausnummer 6. Tippen Sie auf . Fallstudie: Wie suche ich nach einer Adresse? Die Fallstudie zeigt Ihnen, wie Sie eine Adresse eingeben und zu dieser navigieren. In diesem Beispiel wird die folgende Adresse verwendet: Navman 2 13593 Berlin Berlin Deutschland Hinweis: Die oben stehende Adresse ist fiktiv und wird lediglich als Beispiel verwendet. Tipp: Bevor Sie die Zieladresse eingeben, müssen Sie sicherstellen, dass Sie die Routeneinstellungen vorgenommen haben. Für weitere Informationen siehe "Routenoptionen" auf Seite 73. 1. Rufen Sie den Bildschirm Zieleingabe auf. Der Bildschirm Zieleingabe wird angezeigt. Hinweis: Wenn Sie Ihr Fahrtziel zum ersten Mal einstellen und Landkarten von mehreren Länder installiert und ausgewählt haben, wird anstelle des Bildschirms Zieleingabe der Bildschirm Land auswählen angezeigt. Fahren Sie direkt mit Schritt 2b fort. Wenn Sie diesen Schritt erneut durchführen, wird der Bildschirm Zieleingabe direkt angezeigt. 18 S-Serie 2. Wählen Sie das Land Hinweis: Wenn Sie nur die Landkarte eines Landes installiert und ausgewählt haben, wird dieses Land standardmäßig als Fahrtziel ausgewählt und kann nicht geändert werden. Fahren Sie mit Schritt 3 fort. a) Tippen Sie auf dem Bildschirm Zieleingabe auf Der Bildschirm Eine Karte auswählen wird angezeigt. b) Wählen Deutschland aus der Liste. Der Bildschirm Zieleingabe wird angezeigt. . 3. Suchen Sie die Stadt bzw. das Gebiet a) Tippen Sie auf dem Bildschirm Zieleingabe auf Stadt/Gebiet. Der Bildschirm Tastatur wird angezeigt. b) Suchen Sie auf dem Bildschirm Tastatur nach der gewünschten Stadt bzw. dem Gebiet, d. h. nach Berlin, Berlin. Der Bildschirm Zieleingabe wird angezeigt. 4. Suchen Sie den Straßennamen und die Hausnummer a) Tippen Sie auf dem Bildschirm Zieleingabe auf Straße. Der Bildschirm Tastatur wird angezeigt. 19 S-Serie Verwenden des Bildschirms Tastatur Der Bildschirm Tastatur wird angezeigt, wenn Sie Text eingeben müssen, beispielsweise wenn Sie einen Straßennamen suchen. Die Suchergebnisse werden in der Reihenfolge ihrer Übereinstimmung mit den Suchkriterien angezeigt. Es werden höchstens 99 Ergebnisse angezeigt. Der Bildschirm Tastatur kann mit mehreren Belegungen angezeigt werden, z. B. Alphabetisch, Ziffer/Symbol, Sonderzeichen und in diversen Kombinationen angezeigt werden, die sich nach den Informationen richten, die Sie eingeben müssen. Sie können außerdem den bevorzugten Tastaturtyp auswählen: Alphabetisch, QWERTZ und Tastatur. Für weitere Informationen siehe "Tastatur" auf Seite 91. Beim Auswählen der einzelnen Zeichen werden die drei ersten Ergebnisse angezeigt. Tippen Sie auf blättern Sie, um weitere Suchergebnisse anzuzeigen. Um ein Zeichen oder ein Suchergebnis anzuzeigen, tippen Sie darauf. Um ein Zeichen zu löschen, tippen Sie auf Wenn Sie weitere Zeichen anzeigen möchten, tippen Sie auf 123, alt oder abc, sofern verfügbar. und . Verwenden des Bildschirms Zieleingabe Auf dem Bildschirm Zieleingabe wählen Sie Ihr Fahrtziel nach Gebiet, Straße, PLZ, Sonderziel, Kreuzung, Ort, Gebiet, Bundesland oder Land aus. Beim Auswählen der einzelnen Bestandteile der Adresse werden diese am oberen Rand des Bildschirms angezeigt. Die verfügbaren Optionen ändern sich in Übereinstimmung mit den Adressbestandteilen, die noch eingegeben werden müssen. 20 S-Serie b) Geben Sie auf dem Bildschirm Tastatur Navman als Straße des Fahrtziels ein und tippen Sie auf das Suchergebnis. Hinweis: Für einen Straßennamen kann es mehrere Treffer geben. Lange Straßen, die durch mehrere benachbarte Gebiete verlaufen, sowie gebräuchliche Straßennamen werden nach dem Namen ihrer Stadt bzw. ihres Gebiets geordnet angezeigt. c) Geben Sie auf dem Bildschirm Tastatur 2 als Hausnummer des Fahrtziels ein und tippen Sie auf das Suchergebnis. Hinweis: Wenn Hausnummern verfügbar sind, Sie die gewünschte Nummer aber nicht finden können, versuchen Sie dieselbe Straße in einem benachbarten Gebiet. Drücken Sie und wählen Sie ein anderes Suchergebnis aus. Wenn für den ausgewählten Bereich der Straße keine Hausnummern verfügbar sind, wird der Bildschirm Vorschau angezeigt. d) Wählen Sie einen der folgenden Schritte: Wenn Sie ... Dann ... zu Ihrem Fahrtziel navigieren möchten tippen Sie auf . Nun wird die Route berechnet und auf dem Bildschirm 3D-Karte dargestellt. die Position auf dem Bildschirm Karte anzeigen möchten tippen Sie auf die Karte, um die Position auf dem Bildschirm 2DKarte anzuzeigen. mehr Informationen über Ihr Fahrtziel anzeigen möchten tippen Sie auf Mehr. Der Bildschirm Fahrtziel-Details wird angezeigt. das Fahrtziel zu einer Multistopp-Tour hinzufügen möchten tippen Sie auf Einfügen. Der Bildschirm Multistopp-Tourplaner wird angezeigt. Die Adresse wird als Wegpunkt in der Multistopp-Tour gelistet. Ihr Fahrtziel als "Mein Zuhause" speichern möchten Ihr Fahrtziel als Favoriten speichern möchten tippen Sie auf Speichern. Der Bildschirm Neuer Favorit wird angezeigt. tippen Sie auf Zuhause speichern. tippen Sie auf Speichern. Der Bildschirm Neuer Favorit wird angezeigt. tippen Sie auf Favorit speichern. 21 S-Serie Wie kann ich eine Fahrt mit mehreren Zwischenstationen erstellen? Auf dem Bildschirm Multistopp-Tour können Sie mehrere Stopps/Wegpunkte für Ihre Fahrt auswählen. Bei der Berechnung Ihrer Route werden diese Punkte in der angegebenen Reihenfolge berücksichtigt. Wegpunkte können Sie über den Bildschirm Multistopp-Tour auswählen. Andernfalls drücken Sie auf den Bildschirmen 2D-Karte oder 3D-Karte im Popup-Menü Landkarte auf Position und dann auf Zur Tour hinzufügen. Sie können bis zu 198 Multistopp-Touren mit jeweils bis zu 14 Wegpunkten einrichten. Hinweis: Wenn Sie Wegpunkte nach dem Losfahren hinzufügen, ändern oder löschen, hat das keinen Einfluss auf die Route der begonnenen Multistopp-Tour. Kurzanleitung 1. Starten Sie die Multistopp-Tour 2. Wählen Sie das Land 3. Suchen Sie die Stadt bzw. das Gebiet 4. Suchen Sie den Straßennamen und die Hausnummer 5. Fügen Sie weitere Wegpunkte hinzu 6. Tippen Sie auf . Fallstudie: Wie kann ich zu mehreren Adressen navigieren? Diese Fallstudie veranschaulicht, wie Sie eine Multistopp-Tour festlegen, indem Sie mehrere Wegpunkte eingeben. In diesem Beispiel wird die folgende Adresse verwendet: Navman 1 13593 Berlin Berlin Deutschland Hinweis: Die oben stehende Adresse ist fiktiv und wird lediglich als Beispiel verwendet. Tipp: Bevor Sie die Zieladresse eingeben, müssen Sie sicherstellen, dass Sie die Routeneinstellungen vorgenommen haben. Für weitere Informationen siehe "Routenoptionen" auf Seite 73. 1. Rufen Sie den Bildschirm Multistopp-Tour auf. Der Bildschirm Multistopp-Tour wird eingeblendet. 22 S-Serie a) Tippen Sie auf Hinzufügen. Das Menü Zur Tour hinzufügen wird angezeigt. b) Tippen Sie auf Adresse. Der Bildschirm Zieleingabe wird angezeigt. Hinweis:Sie können auch mit Favoriten, kürzlich angefahrenen Zielen, Sonderzielen und NavPix-Fotos in der Umgebung Wegpunkte hinzufügen. 2. Wählen Sie das Land Hinweis: Wenn Sie nur die Landkarte eines Landes installiert und ausgewählt haben, wird dieses Land standardmäßig als Fahrtziel ausgewählt und kann nicht geändert werden. Fahren Sie mit Schritt 3 fort. a) Tippen Sie auf dem Bildschirm Zieleingabe auf Der Bildschirm Eine Karte auswählen wird angezeigt. b) Wählen Deutschland aus der Liste. Der Bildschirm Zieleingabe wird angezeigt. . 3. Suchen Sie die Stadt bzw. das Gebiet a) Tippen Sie auf dem Bildschirm Zieleingabe auf Stadt/Gebiet. Der Bildschirm Tastatur wird angezeigt. b) Suchen Sie auf dem Bildschirm Tastatur nach der gewünschten Stadt bzw. dem Gebiet, d. h. nach Berlin, Berlin. Der Bildschirm Zieleingabe wird angezeigt. 23 S-Serie 4. Suchen Sie den Straßennamen und die Hausnummer a) Tippen Sie auf dem Bildschirm Zieleingabe auf Straße. Der Bildschirm Tastatur wird angezeigt. b) Geben Sie auf dem Bildschirm Tastatur Navman als Straße des Fahrtziels ein und tippen Sie auf das Suchergebnis. Hinweis: Für einen Straßennamen kann es mehrere Treffer geben. Lange Straßen, die durch mehrere benachbarte Gebiete verlaufen, sowie gebräuchliche Straßennamen werden nach dem Namen ihrer Stadt bzw. ihres Gebiets geordnet angezeigt. c) Geben Sie auf dem Bildschirm Tastatur 1 als Hausnummer des Fahrtziels ein und tippen Sie auf das Suchergebnis. Hinweis: Wenn Hausnummern verfügbar sind, Sie die gewünschte Nummer aber nicht finden können, versuchen Sie dieselbe Straße in einem benachbarten Gebiet. Drücken Sie und wählen Sie ein anderes Suchergebnis aus. Wenn für den ausgewählten Bereich der Straße keine Hausnummern verfügbar sind, wird der Bildschirm Vorschau angezeigt. d) 24 Tippen Sie auf Hinzufügen. Der Wegpunkt wird automatisch gespeichert und der Bildschirm Multistopp-Tour wird angezeigt. S-Serie e) Wählen Sie einen der folgenden Schritte: Wenn Sie ... Dann ... einen Wegpunkt hinzufügen möchten tippen Sie auf Hinzufügen. Der Bildschirm Multistopp-Tour wird angezeigt. Gehen Sie zurück zu Schritt 1a. Hinweis: Nach Beginn einer Multistopp-Tour hinzugefügte Wegpunkte werden nicht in die aktuelle Route aufgenommen. zu Ihrem Fahrtziel navigieren möchten tippen Sie auf . Der Bildschirm Multistopp-Vorschau wird angezeigt. . tippen Sie auf Auf dem Bildschirm Karte wird die berechnete Route eingeblendet. tippen Sie auf einen Zielpunkt, um ihn zu verschieben. Der Bildschirm Wegpunkt-Vorschau wird angezeigt. tippen Sie auf Nach oben oder Nach unten. Der Bildschirm Multistopp-Tour wird angezeigt. die Reihenfolge der Wegpunkte ändern möchten alle Wegpunkte löschen möchten tippen Sie auf Löschen. einen Wegpunkt löschen möchten eine Multistopp-Tour als Favoriten speichern möchten tippen Sie auf einen Zielpunkt. Der Bildschirm Wegpunkt-Vorschau wird angezeigt. tippen Sie auf Löschen. Der Bildschirm Multistopp-Tour wird angezeigt. tippen Sie auf Speichern. Der Bildschirm Neuer Favorit wird angezeigt. tippen Sie Favorit speichern. Der Favorit wird gespeichert. 25 S-Serie Wie kann ich einen Wegpunkt in einer Multistopp-Tour überspringen? So lassen Sie einen Wegpunkt während einer Multistopp-Tour aus: 1. Tippen Sie auf die Karte. Das Fadenkreuz erscheint und das Kartenmenü wird angezeigt. 2. Tippen Sie auf Route und dann auf Wegpunkt auslassen. Der nächste Wegpunkt wird nun ausgelassen und die Route zum nachfolgenden Wegpunkt neu berechnet. 26 S-Serie Wie kann ich nach einem Sonderziel (POI) suchen? Ein POI ist eine Sehenswürdigkeit, ein Wahrzeichen oder ein öffentliches Gebäude und kann als Symbol auf der Landkarte angezeigt werden. Sonderziele werden nach Kategorie gruppiert, z. B. Tankstellen, Parks, Strände und Museen. Geben Sie auf den Bildschirmen Zieleingabe, Tastatur und Vorschau ein Sonderziel ein. Alle drei Bildschirme bilden zusammen einen Sonderziel-Eingabeassistenten. Tipp: Sie können auch je nach aktueller Position schnell nach bestimmten POIs über die Hauptmenü-Bildschirme suchen. Der folgende Abschnitt enthält eine Fallstudie, die Sie schrittweise durch die Festlegung eines Sonderziels als Fahrtziel führt. Kurzanleitung 1. Rufen Sie den Bildschirm Zieleingabe auf. 2. Wählen Sie das Land 3. Suchen Sie die Stadt bzw. das Gebiet 4. Suchen Sie ein Sonderziel 5. Tippen Sie auf . Fallstudie: Wie suche ich nach einer Adresse? Die Fallstudie zeigt Ihnen, wie Sie eine Adresse eingeben und zu dieser navigieren. In diesem Beispiel wird die folgende Adresse verwendet: Berliner Kino Museum Großbeerenstraße 57 10965 Berlin Berlin Deutschland Tipp: Bevor Sie die Zieladresse eingeben, müssen Sie sicherstellen, dass Sie die Routeneinstellungen vorgenommen haben. Für weitere Informationen siehe "Routenoptionen" auf Seite 73. 1. Rufen Sie den Bildschirm Zieleingabe auf. Der Bildschirm Zieleingabe wird angezeigt. Hinweis: Wenn Sie Ihr Fahrtziel zum ersten Mal einstellen und Karten von mehreren Ländern installiert haben, wird anstelle des Bildschirms Zieleingabe der Bildschirm Land auswählen angezeigt. Fahren Sie direkt mit Schritt 2b fort. Wenn Sie diesen Schritt erneut durchführen, wird der Bildschirm Zieleingabe wie erwartet geöffnet. 27 S-Serie 2. Wählen Sie das Land aus Hinweis: Wenn Sie nur die Landkarte eines Landes installiert und ausgewählt haben, wird dieses Land standardmäßig als Fahrtziel ausgewählt und kann nicht geändert werden. Fahren Sie mit Schritt 3 fort. a) Tippen Sie auf dem Bildschirm Zieleingabe auf Der Bildschirm Eine Karte auswählen wird angezeigt. b) Wählen United Kingdom aus der Liste. Der Bildschirm Zieleingabe wird angezeigt. . 3. Suchen Sie die Stadt bzw. das Gebiet a) Tippen Sie auf dem Bildschirm Zieleingabe auf Stadt/Gebiet. Der Bildschirm Tastatur wird angezeigt. b) Suchen Sie auf dem Bildschirm Tastatur nach der gewünschten Stadt bzw. dem Gebiet, d. h. nach Berlin, Berlin. Der Bildschirm POI-Kategorie auswählen wird angezeigt. Tipp: Die Liste der Kategorien ist in Aktivierte Kategorien, die ein Symbol auf den Kartenbildschirmen anzeigen, und Andere POIKategorien unterteilt, die kein Symbol anzeigen. 4. Suchen Sie ein Sonderziel a) 28 Tippen Sie auf Nach Namen suchen, um in allen Sonderzielkategorien zu suchen, oder wählen Sie eine Kategorie in der Liste aus. Der Bildschirm Tastatur wird angezeigt. S-Serie b) Verwenden Sie den Bildschirm Tastatur zur Suche nach Berliner Kino Museum und tippen Sie auf das Suchergebnis. Der Bildschirm Vorschau wird angezeigt. c) Wählen Sie einen der folgenden Schritte: Wenn Sie ... Dann ... zu Ihrem Fahrtziel navigieren möchten tippen Sie auf . Nun wird die Route berechnet und auf dem Bildschirm 3D-Karte dargestellt. die Position auf dem Bildschirm Karte anzeigen möchten tippen Sie auf die Karte, um die Position auf dem Bildschirm 2DKarte anzuzeigen. mit dem Sonderziel telefonieren möchten tippen Sie auf Anruf. mehr Informationen über Ihr Fahrtziel anzeigen möchten tippen Sie auf Mehr. Der Bildschirm Fahrtziel-Details wird angezeigt. das Fahrtziel zu einer Multistopp-Tour hinzufügen möchten tippen Sie auf Einfügen. Der Bildschirm Multistopp-Tourplaner wird angezeigt. Die Adresse wird als Wegpunkt in der Multistopp-Tour gelistet. Ihr Fahrtziel als "Mein Zuhause" speichern möchten Ihr Fahrtziel als Favoriten speichern möchten tippen Sie auf Speichern. Der Bildschirm Neuer Favorit wird angezeigt. tippen Sie auf Zuhause speichern. tippen Sie auf Speichern. Der Bildschirm Neuer Favorit wird angezeigt. tippen Sie auf Favorit speichern. 29 S-Serie Wie speichere ich Favoriten und Mein Zuhause? Sie können maximal 200 Fahrtziele als Favoriten und eines als Mein Zuhause speichern. Sie können einen Favoriten auf dem Bildschirm Vorschau oder über das Menü Karten auf den Bildschirmen 3D-Karte oder 2D-Karte speichern. Für weitere Informationen siehe "Wie verwende ich das Kartenmenü?" auf Seite 45. Kann ich einem Favoriten ein NavPix-Foto zuweisen? Allen vorhandenen Favoriten kann ein NavPix-Foto zugewiesen werden. Für weitere Informationen siehe "Wie navigiere ich zu einem NavPix-Foto?" auf Seite 58. Wie speichere ich einen Favoriten oder Mein Zuhause? 1. Suchen Sie eine Adresse, bis der Bildschirm Fahrtziel-Vorschau angezeigt wird. 2. Tippen Sie auf Speichern. Der Bildschirm Neuer Favorit wird angezeigt. 3. Um den Namen des Favoriten zu ändern, tippen Sie auf Der Bildschirm Tastatur wird angezeigt. 4. Wenn Sie einen Namen für den Favoriten eingegeben haben, tippen Sie auf Der Bildschirm Neuer Favorit wird angezeigt. 5. Wählen Sie einen der folgenden Schritte: 30 . . Wenn Sie... Dann... als Favoriten speichern möchten tippen Sie auf Als Favorit speichern. Der Favorit wird gespeichert. Der Bildschirm-Vorschau wird eingeblendet. als „Mein Zuhause" speichern möchten tippen Sie auf Als Mein Zuhause speichern. Der Favorit wird als Mein Zuhause gespeichert. Der Bildschirm Vorschau wird angezeigt. S-Serie Wie navigiere ich zu einem Favoriten? 1. Tippen Sie auf das Favoriten-Ziel, das Sie ansteuern möchten. Der Bildschirm Vorschau wird angezeigt. 2. Tippen Sie . Ihr Navman wird die Route von Ihrem derzeitigen Standort berechnen. Der Bildschirm 3D-Karte wird angezeigt. Wie navigiere ich zu Mein Zuhause? Wenn Sie noch keine Adresse als Mein Zuhause abgespeichert haben, werden Sie beim ersten Versuch, Mein Zuhause anzusteuern, aufgefordert, mit dem Adresseingabe-Assistenten eine Adresse zu suchen. Option 1 - Über das Hauptmenü Ihr Navman berechnet die Route von Ihrem derzeitigen Standort aus. Der Bildschirm 3D-Karte wird angezeigt. Option 2 - Vom Bildschirm Favoriten-Ziele aus 1. Wählen Sie auf dem Bildschirm Favoriten-Ziele Mein Zuhause aus. Der Bildschirm Vorschau wird angezeigt. 2. Tippen Sie . Ihr Navman wird die Route von Ihrem derzeitigen Standort berechnen. Der Bildschirm 3D-Karte wird angezeigt. Option 3 - Mit der Fernbedienung Sie können zu Mein Zuhause navigieren, indem Sie auf der Fernbedienung 1. Drücken Sie auf 2. Drücken Sie erneut auf drücken (evtl. separat erhältlich). , um den Bildschirm Mein Zuhause anzuzeigen. . Die Route wird nun berechnet und auf dem Bildschirm 3D-Karte dargestellt. 31 S-Serie Wie kann ich den Namen eines Favoriten ändern? 1. Wählen Sie auf dem Bildschirm Favoriten-Ziele einen Favoriten aus, um ihn zu bearbeiten. Der Bildschirm Vorschau wird angezeigt. 2. Tippen Sie auf Bearbeiten. Der Bildschirm Namen bearbeiten wird angezeigt. 3. Um den Namen des Favoriten zu bearbeiten, tippen Sie auf 4. Nachdem Sie den Namen des Favoriten bearbeitet haben, tippen Sie auf Der Bildschirm Name bearbeiten wird angezeigt. 5. Wählen Sie einen der folgenden Schritte: 32 . . Wenn Sie... Dann... den Namen des Favoriten ändern möchten tippen Sie auf Speichern. Der Favorit wird gespeichert. Der Bildschirm Favoriten-Vorschau wird eingeblendet. als „Mein Zuhause" speichern möchten tippen Sie auf Zuhause speichern. Der Favorit wird als Mein Zuhause gespeichert. Der Bildschirm Mein Zuhause – Vorschau erscheint. S-Serie Wie lösche ich einen Favoriten? 1. Wählen Sie auf dem Bildschirm Favoriten-Ziele einen Favoriten zum Löschen aus. Der Bildschirm Vorschau wird eingeblendet. 2. Tippen Sie auf Löschen. Der Favorit wird gelöscht. Der Bildschirm Favoriten-Ziele wird angezeigt. 33 S-Serie Wie kann ich zu einer kürzlich angesteuerten Position navigieren? Um die Navigation zu vereinfachen, speichert Ihr Navman automatisch alle Ihre Ausgangspositionen und Fahrtziele in einer Liste der letzten Positionen. 1. Tippen Sie auf eine der letzten Positionen. Der Bildschirm Letzte Ziele wird angezeigt. 2. Gehen Sie wie folgt vor: Wenn Sie... die Strecke berechnen und den Bildschirm 3DKarte öffnen möchten tippen Sie auf . Der Bildschirm 3D-Karte wird angezeigt. die vollständige Adresse der letzten Position anzeigen möchten tippen Sie auf Details. Der Bildschirm Letzte Position, Details wird angezeigt. die letzte Position als Mein Zuhause abspeichern möchten tippen Sie auf Speichern. Der Bildschirm Neuer Favorit wird angezeigt. Tippen Sie auf Als Mein Zuhause speichern. tippen Sie auf Speichern. Der Bildschirm Neuer Favorit wird angezeigt. Tippen Sie auf Als Favoriten speichern. Position unter den Favoriten speichern 34 Dann... S-Serie Wie kann ich meine Route anzeigen? Nachdem eine Route berechnet wurde, wird der Bildschirm 3D-Karte angezeigt. Sprachansagen und visuelle Hinweise führen Sie zu Ihrem Ziel. Die Taste Karte blättert zwischen den Bildschirmen 3D-Karte, 2D-Karte, Verkehrsüberblick, Routenüberblick und Turn-by-Turn. Bildschirm 3D-Karte Der Bildschirm 3D-Karte zeigt Ihre aktuelle Position an und folgt Ihrer Fahrtrichtung. Mit Tippen und Ziehen bewegen Sie sich über die Karte. Tippen Sie auf die Karte, um das Kartenmenü (siehe "Wie verwende ich das Kartenmenü?" auf Seite 45 anzuzeigen). Hinweis: Abhängig von dem Land, in dem Sie reisen, kann die Farbe für die Richtungs- und Entfernungstasten vom obigen Beispiel abweichen. Element Beschreibung Nächste Anweisung Die Richtung und der Name der Straße, in die Sie einbiegen sollen. Richtung und Entfernung bis zur nächsten Abbiegung Die Richtung und die Entfernung der nächsten Abbiegung. Route Ihre aktuelle Route ist hervorgehoben. Hinweis: Um die Ansage der nächsten Abbiegung zu wiederholen, tippen Sie auf den Abbiegepfeil. Aktuelle Position Ihre aktuelle Position ist wie folgt markiert: Geschwindigkeitsanzeige Statuszeile Die Geschwindigkeitsanzeige zeigt an, wenn Sie Ihre eingestellte Geschwindigkeitsbegrenzung überschreiten. Für weitere Informationen siehe Fahreralarme 3/4" auf Seite 75. Zeigt eine der folgenden Optionen an: Den Namen der Straße, in der Sie sich befinden Geschwindigkeitswarnungen Aktive POIs. Tippen Sie, um das Hauptmenü anzuzeigen. Hinweis:Die Statuszeile wird durch aktuelle Verkehrsmeldungen ersetzt, wenn das Modul aktiviert ist. Für weitere Informationen siehe "Woran erkenne ich, dass eine Verkehrsmeldung erscheint?" auf Seite 67. Hauptmenü Mit der Schaltfläche Hauptmenü können Sie die Adresse Ihres Fahrtziels eingeben, Einstellungen anpassen, aktualisierte Verkehrsinformationen erhalten, Anrufe tätigen und annehmen und NavPix-Fotos aufnehmen. 35 S-Serie Element Beschreibung Entfernungs- und Zeitinformationen Tippen Sie, um zu erweitern und folgende Optionen einzublenden: Zeit km/h oder mph (Geschwindigkeit) TTG (Reisezeit bis Ziel) DTG (Entfernung zum Ziel) ETA (Voraussichtliche Ankunftszeit). Tippen Sie, um in den Optionen zu blättern. Hinweis: Während einer Multistopp-Tour werden die Zeit zum Fahrtziel, die Distanz zum Fahrtziel und die voraussichtliche Ankunftszeit folgendermaßen angezeigt: Zeit zum Wegpunkt, Distanz zum Wegpunkt und voraussichtliche Ankunftszeit am Wegpunkt. Route abbrechen Bricht die aktuelle Route ab. Zoom Tippen Sie zur Anzeige der Zoomoptionen auf Karte Stummschaltung ein/ausschalten, TMC, Bluetooth™, Telefon, Batterie, GPS- und KompassInformationen. Tippen Sie zum Verkleinern auf . Tippen Sie zum Vergrößern auf . . Mit der Schaltfläche Karte können Sie durch mehrere Kartenbildschirme blättern. Tippen Sie auf , um zu erweitern und folgende Optionen einzublenden: Stummschaltung ein/aus. TMC-Verkehrsstatusanzeige. Für weitere Informationen, siehe "Wie empfängt der Navman Verkehrsinformationen?" auf Seite 66. Bluetooth- und Telefonverbindungsanzeige. Dieses Symbol ist gelb, wenn Bluetooth eingeschaltet, aber kein Telefon gepairt ist. Ladestandanzeige. GPS-Statusanzeige. Das Symbol wird grün angezeigt, sobald ein GPS-Fix besteht. Ist es rot, ist kein GPS-Fix vorhanden. Zur Anzeige der Empfangsstärke eines GPS-Fix werden mindestens ein und höchstens vier grüne vertikale Balken eingeblendet. Kompassanzeige. 36 S-Serie Bildschirm 2D-Karte Der Bildschirm 2D-Karte zeigt Ihre aktuelle Position (wenn ein GPS-Fix aktiv ist) und die Straßennamen der Umgebung an. Wenn eine Route berechnet wurde, werden Route und Abbiegungen hervorgehoben angezeigt. Der Bildschirm 2D-Karte folgt Ihrer Fahrtrichtung, sofern die Einstellung Kartenanzeige nicht auf Norden (siehe "Kartenanzeige 2/3" auf Seite 77) gesetzt ist. Mit Tippen und Ziehen bewegen Sie sich über die Karte. Tippen Sie auf die Karte, um das Kartenmenü (siehe "Wie verwende ich das Kartenmenü?" auf Seite 45 anzuzeigen). Hinweis: Abhängig von dem Land, in dem Sie reisen, kann die Farbe für die Richtungs- und Entfernungstasten vom obigen Beispiel abweichen. Element Beschreibung Nächste Anweisung Die Richtung und der Name der Straße, in die Sie einbiegen sollen. Richtung und Entfernung bis zur nächsten Abbiegung Die Richtung und die Entfernung der nächsten Abbiegung. Route Ihre aktuelle Route ist hervorgehoben. Statuszeile Hinweis: Um die Ansage der nächsten Abbiegung zu wiederholen, tippen Sie auf den Abbiegepfeil. Zeigt eine der folgenden Optionen an: Den Namen der Straße, in der Sie sich befinden Geschwindigkeitswarnungen Aktive POIs. Tippen Sie, um das Hauptmenü anzuzeigen. Hinweis:Die Statuszeile wird durch aktuelle Verkehrsmeldungen ersetzt, wenn das Modul aktiviert ist. Für weitere Informationen siehe "Woran erkenne ich, dass eine Verkehrsmeldung erscheint?" auf Seite 67. Hauptmenü Mit der Schaltfläche Hauptmenü können Sie die Adresse Ihres Fahrtziels eingeben, Einstellungen anpassen, aktualisierte Verkehrsinformationen erhalten, Anrufe tätigen und annehmen und NavPix-Fotos aufnehmen. Entfernungs- und Zeitinformationen Tippen Sie, um zu erweitern und folgende Optionen einzublenden: Zeit km/h oder mph (Geschwindigkeit) TTG (Reisezeit bis Ziel) DTG (Entfernung zum Ziel) ETA (Voraussichtliche Ankunftszeit). Tippen Sie, um in den Optionen zu blättern. Hinweis: Während einer Multistopp-Tour werden die Zeit zum Fahrtziel, die Distanz zum Fahrtziel und die voraussichtliche Ankunftszeit folgendermaßen angezeigt: Zeit zum Wegpunkt, Distanz zum Wegpunkt und voraussichtliche Ankunftszeit am Wegpunkt. Aktuelle Position Ihre aktuelle Position ist wie folgt markiert: . 37 S-Serie Element Beschreibung Route abbrechen Bricht die aktuelle Route ab. Zoom Tippen Sie zur Anzeige der Zoomoptionen auf Karte Stummschaltung ein/ausschalten, TMC, Bluetooth™, Telefon, Batterie, GPS- und KompassInformationen. Tippen Sie zum Verkleinern auf . Tippen Sie zum Vergrößern auf . . Mit der Schaltfläche Karte können Sie durch mehrere Kartenbildschirme blättern. Tippen Sie auf , um zu erweitern und folgende Optionen einzublenden: Stummschaltung ein/aus. TMC-Verkehrsstatusanzeige. Für weitere Informationen, siehe "Wie empfängt der Navman Verkehrsinformationen?" auf Seite 66. Bluetooth- und Telefonverbindungsanzeige. Dieses Symbol ist gelb, wenn Bluetooth eingeschaltet, aber kein Telefon gepairt ist. Ladestandanzeige. Anzeige des GPS-Signalstatus. Das Symbol erscheint grün, sobald ein GPS-Fix besteht. Ist es rot, ist kein GPS-Fix vorhanden. Zur Anzeige der Empfangsstärke eines GPS-Fix werden mindestens ein und höchstens vier grüne vertikale Balken eingeblendet. Kompassanzeige. 38 S-Serie Bildschirm Verkehrsübersicht Je nach Navman-Modell können die Verkehrsinformationen nicht verfügbar sein oder erfordern eine Verkehrsstation. Ihr Bildschirm Verkehrsübersicht bietet eine allgemeine Übersicht über die Verkehrssituation auf Ihrer gewählten Route, einschließlich aller Verkehrsmeldungen in unmittelbarer Umgebung. Hinweis: Bevor dieser Bildschirm eingeblendet werden kann, muss eine Route berechnet werden. Mit Tippen und Ziehen bewegen Sie sich über die Karte. Tippen Sie auf die Karte, um das Kartenmenü (siehe "Wie verwende ich das Kartenmenü?" auf Seite 45 anzuzeigen). Element Beschreibung Meldungssymbol Zeigt das Symbol zur Anzeige der Verkehrsmeldungsart an. Ihr endgültiges Fahrtziel. Aktuelle Position . Ihre aktuelle Position ist wie folgt markiert: Statuszeile Zeigt eine der folgenden Optionen an: Den Namen der Straße, in der Sie sich befinden Geschwindigkeitswarnungen Aktive POIs. Tippen Sie, um das Hauptmenü anzuzeigen. Hinweis:Die Statuszeile wird durch aktuelle Verkehrsmeldungen ersetzt, wenn das Modul aktiviert ist. Für weitere Informationen siehe "Woran erkenne ich, dass eine Verkehrsmeldung erscheint?" auf Seite 67. Tippen Sie, um den Bildschirm Meldungsliste anzuzeigen. Tippen Sie, um den Bildschirm Verkehr-Systemstatus anzuzeigen. Zoom Tippen Sie zur Anzeige der Zoomoptionen auf Karte Tippen Sie zum Verkleinern auf . Tippen Sie zum Vergrößern auf . . Mit der Schaltfläche Karte können Sie durch mehrere Kartenbildschirme blättern. 39 S-Serie Element Stummschaltung ein/ausschalten, TMC, Bluetooth™, Telefon, Batterie, GPS- und KompassInformationen. Beschreibung Tippen Sie auf , um zu erweitern und folgende Optionen einzublenden: Stummschaltung ein/aus. TMC-Verkehrsstatusanzeige. Für weitere Informationen, siehe "Wie empfängt der Navman Verkehrsinformationen?" auf Seite 66. Bluetooth- und Telefonverbindungsanzeige. Dieses Symbol ist gelb, wenn Bluetooth eingeschaltet, aber kein Telefon gepairt ist. Ladestandanzeige. Anzeige des GPS-Signalstatus. Das Symbol erscheint grün, sobald ein GPS-Fix besteht. Ist es rot, ist kein GPS-Fix vorhanden. Zur Anzeige der Empfangsstärke eines GPS-Fix werden mindestens ein und höchstens vier grüne vertikale Balken eingeblendet. Kompassanzeige. 40 S-Serie Bildschirm Routenübersicht Auf dem Bildschirm Routenübersicht wird Ihre Route aus der Vogelperspektive angezeigt. Hinweis: Bevor dieser Bildschirm eingeblendet werden kann, muss eine Route berechnet werden. Mit Tippen und Ziehen bewegen Sie sich über die Karte. Tippen Sie auf die Karte, um das Kartenmenü (siehe "Wie verwende ich das Kartenmenü?" auf Seite 45 anzuzeigen). Hinweis: Abhängig von dem Land, in dem Sie reisen, kann die Farbe für die Richtungs- und Entfernungstasten vom obigen Beispiel abweichen. Element Nächste Anweisung Beschreibung Die Richtung und der Name der Straße, in die Sie einbiegen sollen. Hinweis: Um die Ansage der nächsten Abbiegung zu wiederholen, tippen Sie auf den Abbiegepfeil. Richtung und Entfernung bis zur nächsten Abbiegung Die Richtung und die Entfernung der nächsten Abbiegung. Hinweis: Um die Ansage der nächsten Abbiegung zu wiederholen, tippen Sie auf den Abbiegepfeil. Route Ihre aktuelle Route ist hervorgehoben. Aktuelle Position Ihre aktuelle Position ist wie folgt markiert: . Maßstabszeile Zeigt den Kartenmaßstab an. Hauptmenü Mit der Schaltfläche Hauptmenü können Sie die Adresse Ihres Fahrtziels eingeben, Einstellungen anpassen, aktualisierte Verkehrsinformationen erhalten, Anrufe tätigen und annehmen und NavPix-Fotos aufnehmen. Statuszeile Zeigt eine der folgenden Optionen an: Den Namen der Straße, in der Sie sich befinden Geschwindigkeitswarnungen Aktive POIs. Tippen Sie, um das Hauptmenü anzuzeigen. Hinweis:Die Statuszeile wird durch aktuelle Verkehrsmeldungen ersetzt, wenn das Modul aktiviert ist. Für weitere Informationen siehe "Woran erkenne ich, dass eine Verkehrsmeldung erscheint?" auf Seite 67. Ihr endgültiges Fahrtziel. 41 S-Serie Element Beschreibung Entfernungs- und Zeitinformationen Tippen Sie, um zu erweitern und folgende Optionen einzublenden: Zeit km/h oder mph (Geschwindigkeit) TTG (Reisezeit bis Ziel) DTG (Entfernung zum Ziel) ETA (Voraussichtliche Ankunftszeit). Tippen Sie, um in den Optionen zu blättern. Hinweis: Während einer Multistopp-Tour werden die Zeit zum Fahrtziel, die Distanz zum Fahrtziel und die voraussichtliche Ankunftszeit folgendermaßen angezeigt: Zeit zum Wegpunkt, Distanz zum Wegpunkt und voraussichtliche Ankunftszeit am Wegpunkt. Route abbrechen Bricht die aktuelle Route ab. Zoom Tippen Sie zur Anzeige der Zoomoptionen auf Karte Stummschaltung ein/ausschalten, TMC, Bluetooth™, Telefon, Batterie, GPS- und KompassInformationen. Tippen Sie zum Verkleinern auf . Tippen Sie zum Vergrößern auf . . Mit der Schaltfläche Karte können Sie durch mehrere Kartenbildschirme blättern. Tippen Sie auf , um zu erweitern und folgende Optionen einzublenden: Stummschaltung ein/aus. TMC-Verkehrsstatusanzeige. Für weitere Informationen, siehe "Wie empfängt der Navman Verkehrsinformationen?" auf Seite 66. Bluetooth- und Telefonverbindungsanzeige. Dieses Symbol ist gelb, wenn Bluetooth eingeschaltet, aber kein Telefon gepairt ist. Ladestandanzeige. Anzeige des GPS-Signalstatus. Das Symbol erscheint grün, sobald ein GPS-Fix besteht. Ist es rot, ist kein GPS-Fix vorhanden. Zur Anzeige der Empfangsstärke eines GPS-Fix werden mindestens ein und höchstens vier grüne vertikale Balken eingeblendet. Kompassanzeige. 42 S-Serie Bildschirm Turn-by-Turn Auf dem Bildschirm Turn-by-Turn werden die nächsten vier Abbiegungen Ihrer Route, die Abbiegungsrichtung, der Straßenname und die Entfernung bis zur Abbiegung angezeigt. Sie können alle Abbiegungen der Liste anzeigen, indem Sie die Pfeile nach oben und unten verwenden. Bevor dieser Bildschirm eingeblendet werden kann, muss eine Route berechnet werden. Hinweis: Abhängig von dem Land, in dem Sie reisen, kann die Farbe für die Richtungs- und Entfernungstasten vom obigen Beispiel abweichen. Element Beschreibung Richtung der nächsten Abbiegung Die Richtung der Abbiegung. Die nächste Abbiegung wird hervorgehoben angezeigt. Entfernung bis zur nächsten Abbiegung Die Entfernung bis zur nächsten Abbiegung. Die nächste Abbiegung wird hervorgehoben angezeigt. Anweisung Die Richtung und der Name der Straße, in die Sie einbiegen sollen. Die nächste Abbiegung wird hervorgehoben angezeigt. Nächste Abbiegung Die nächste Abbiegung wird am Anfang der Liste angezeigt. Nächste Abbiegungen Die Richtung und die Entfernung der nächsten Abbiegungen. Hauptmenü Mit der Schaltfläche Hauptmenü können Sie die Adresse Ihres Fahrtziels eingeben, Einstellungen anpassen, aktualisierte Verkehrsinformationen erhalten, Anrufe tätigen und annehmen und NavPix-Fotos aufnehmen. Statuszeile Zeigt eine der folgenden Optionen an: Hinweis: Um die Ansage der nächsten Abbiegung zu wiederholen, tippen Sie auf den Abbiegepfeil. Den Namen der Straße, in der Sie sich befinden Geschwindigkeitswarnungen Aktive POIs. Tippen Sie, um das Hauptmenü anzuzeigen. Entfernungs- und Zeitinformationen Tippen Sie, um zu erweitern und folgende Optionen einzublenden: Zeit km/h oder mph (Geschwindigkeit) TTG (Reisezeit bis Ziel) DTG (Entfernung zum Ziel) ETA (Voraussichtliche Ankunftszeit). Tippen Sie, um in den Optionen zu blättern. Hinweis: Während einer Multistopp-Tour werden die Zeit zum Fahrtziel, die Distanz zum Fahrtziel und die voraussichtliche Ankunftszeit folgendermaßen angezeigt: Zeit zum Wegpunkt, Distanz zum Wegpunkt und voraussichtliche Ankunftszeit am Wegpunkt. Bildlauftasten Zur Anzeige der verschiedenen Abbiegungen, indem Sie hinauf- und hinunterblättern. 43 S-Serie Element Beschreibung Karte Mit der Schaltfläche Karte können Sie durch mehrere Kartenbildschirme blättern. Stummschaltung ein/ausschalten, TMC, Bluetooth™, Telefon, Batterie, GPS- und KompassInformationen. Tippen Sie auf , um zu erweitern und folgende Optionen einzublenden: Stummschaltung ein/aus. TMC-Verkehrsstatusanzeige. Für weitere Informationen, siehe "Wie empfängt der Navman Verkehrsinformationen?" auf Seite 66. Bluetooth- und Telefonverbindungsanzeige. Dieses Symbol ist gelb, wenn Bluetooth eingeschaltet, aber kein Telefon gepairt ist. Ladestandanzeige. Anzeige des GPS-Signalstatus. Das Symbol erscheint grün, sobald ein GPS-Fix besteht. Ist es rot, ist kein GPS-Fix vorhanden. Zur Anzeige der Empfangsstärke eines GPS-Fix werden mindestens ein und höchstens vier grüne vertikale Balken eingeblendet. Kompassanzeige. 44 S-Serie Wie verwende ich das Kartenmenü? Mit dem Karten-Menü können Sie von den Bildschirmen 3D- und 2D-Karte die Navigationsfunktionen aufrufen. Zeigt den Bildschirm Kartenmenü an. 1. Tippen Sie auf 2. Mit Tippen und Ziehen bewegen Sie sich über die Karte an die gewünschte Position. 3. Tippen Sie auf die Karte. Das Kartenmenü wird angezeigt. , um den Bildschirm 3D-Karte oder 2D-Karte anzuzeigen. Optionen des Kartenmenüs Folgende Optionen stehen im Kartenmenü zur Auswahl: Menüoption Beschreibung Navigieren zu Berechnet die Route ab der aktuellen Position (sobald ein GPS-Fix vorliegt). Details anzeigen Zeigt den Bildschirm Vorschau an, der folgende Möglichkeiten bietet: Details der Position anzeigen Den Punkt zu einer Multistopp-Tour hinzufügen Position unter den Favoriten speichern Zur Position navigieren. Hinweis: Wenn die Fadenkreuze über einem Verkehrsereignis positioniert sind, wird mit Details anzeigen stattdessen der Bildschirm Verkehrsmeldungsdetails angezeigt. Für weitere Informationen siehe "Wie zeige ich eine Liste aller Verkehrsereignisse auf meiner Route an?" auf Seite 68. Nächstgelegener POI Zeigt den Bildschirm POI-Kategorie auswählen an. Wählen Sie die Kategorie aus und und danach POI suchen und danach das Sonderziel aus, zu dem Sie navigieren möchten. Für weitere Informationen siehe "Wie kann ich nach einem Sonderziel (POI) suchen?" auf Seite 27. Zur Tour hinzufügen Fügt den Punkt zu einer Multistopp-Tour hinzu Route Hinweis: Nur verfügbar, wenn eine Route navigiert wird. Zeigt den Bildschirm Route an, der folgende Möglichkeiten bietet: Als Start einstellen. Legt die Position als Ausgangspunkt fest. Demonstrieren. Startet die Routensimulation, die Navigation von Ihrer aktuellen Position oder Ihrem Ausgangspunkt zum Fahrtziel zeigt. Demonstration stoppen. Hält die Routen-Simulierung an. Wegpunkt übergehen. Lässt den nächsten Halt auf einer Tour mit mehreren Zielen aus. Zusammenfassung anzeigen. Zeigt eine Übersicht Ihrer Route an, einschließlich Abfahrtsort und Fahrtziel sowie gesamter Distanz und voraussichtlicher Fahrtzeit. Umleitung. Umleitung für Ihre Route, um die nächsten 1, 2, 5, 10 oder 20 Kilometer zu umfahren. Gesperrtes Gebiet hinzufügen Fügt ein gesperrtes Gebiet hinzu, dessen Größe Sie festlegen können. Gebiet nicht sperren Löscht das ausgewählte gesperrte Gebiet. 45 S-Serie Wie kann ich ein Gebiet vermeiden? Der Navman kann eine Route berechnen, bei der ein bestimmter Bereich der Landkarte gesperrt wird. Gesperrte Bereiche werden schattiert angezeigt. ACHTUNG Wenn keine alternative Route um das gesperrte Gebiet vorhanden ist, schlägt die Routenberechnung fehl. ACHTUNG Wenn Ihr Fahrtziel sich in einem gesperrten Gebiet befindet, führt die Route in dieses gesperrte Gebiet hinein. Wie kann ich ein gesperrtes Gebiet hinzufügen? 1. Tippen Sie auf die Karte, um das Menü Landkarte anzuzeigen. 2. Wählen Sie Gebiet sperren. 3. Tippen Sie auf die Karte und ziehen Sie das gesperrte Gebiet auf die korrekte Größe und Position. Das gesperrte Gebiet wird hinzugefügt. Wie kann ich ein gesperrtes Gebiet löschen? 1. Markieren Sie das gesperrte Gebiet, das Sie löschen möchten. 2. Tippen Sie auf das gesperrte Gebiet, um das Menü Landkarte anzuzeigen. 3. Wählen Sie Sperrung aufheben. Das gesperrte Gebiet wird gelöscht. Wie kann ich alle gesperrten Gebiete löschen? Der Bildschirm Gespeicherte Informationen wird angezeigt. 1. Tippen Sie auf Gesperrte Gebiete löschen. 2. Wenn eine Warnung angezeigt wird, tippen Sie zur Bestätigung auf Ja. Alle gesperrten Gebiete werden gelöscht. 46 S-Serie Wie kann ich die Vorschau einer Route anzeigen? Mit der Routendemonstration können Sie: die Vorschau einer Route anzeigen. eine Route ohne GPS-Fix planen, beispielsweise in einem Gebäude. Mit den folgenden Schritten können Sie die Vorschau einer Route anzeigen. 1. Abfahrtsort wählen Wenn Sie einen GPS-Fix haben, müssen Sie den Abfahrtsort nur dann festlegen, wenn die errechnete Route an einem anderen Punkt beginnen soll. a) Tippen Sie bei Ihrem Abfahrtsort auf den Bildschirm 3D-Karte oder auf 2D-Karte. Das Menü Landkarte wird angezeigt. b) Tippen Sie auf Position. Das Untermenü Position wird angezeigt. c) Tippen Sie auf Als Start definieren. Das Menü Landkarte wird geschlossen und der gewählte Ort wird als Ihr Abfahrtsort eingestellt. 2. Zielpunkt auswählen Wählen Sie Ihr Fahrtziel entweder über den Adresseingabe-Assistenten oder das Kartenmenü: a) Suchen Sie Ihr Fahrtziel aus. b) Tippen Sie auf Ihr Fahrtziel, um das Kartenmenü anzuzeigen. c) Wählen Sie Navigieren zu. Das Kartenmenü wird geschlossen und der Bildschirm Karte zeigt die errechnete Route an. 3. Route demonstrieren Sobald die Route errechnet wurde, können Sie die Route demonstrieren: a) Tippen Sie auf die Karte und halten Sie sie zur Anzeige des Menüs Landkarte. b) Wählen Sie Route. Das Untermenü Route wird angezeigt. c) Wählen Sie Simulieren. Auf dem Bildschirm 3D-Karte wird die berechnete Route als Demonstration angezeigt. 47 S-Serie Wie kann ich meine Routenstatistik anzeigen? Im Navman sind folgende Informationen abrufbar: zurückgelegte Distanz Durchschnittsgeschwindigkeit Höchstgeschwindigkeit gesamte Fahrzeit Aufenthaltszeit. Die Informationen werden auf zwei Arten dargestellt: Informationen über die aktuelle Fahrt Informationen über alle bisherigen Fahrten bzw. seit dem letzten Zurücksetzen des Kilometerzählers. Wie kann ich Statistiken über meine aktuelle Route anzeigen? Der Bildschirm Tageskilometerzähler – aktuell zeigt statistische Informationen über Ihre aktuelle Fahrt an. Der Bildschirm Tageskilometerzähler - aktuell wird angezeigt. Wählen Sie einen der folgenden Schritte: Wenn Sie... Dann... Statistiken für alle bisherigen Fahrten anzeigen möchten tippen Sie auf , zur Anzeige des Bildschirms Tageskilometerzähler - allgemein. den Kilometerzähler zurücksetzen möchten 48 tippen Sie auf Zurücksetzen. Ein Warnhinweis wird angezeigt. Tippen Sie zum Zurücksetzen auf Ja. Der Bildschirm Tageskilometerzähler- aktuelle Route wird angezeigt. S-Serie Wie kann ich Statistiken zu allen bisherigen Fahrten anzeigen? Auf dem Bildschirm Tageskilometerzähler - allgemein finden Sie statistische Informationen für alle bisherigen Fahrten bzw. seit dem letzten Zurücksetzen des Kilometerzählers. Der Bildschirm Tageskilometerzähler - allgemein wird angezeigt. Wählen Sie einen der folgenden Schritte: Wenn Sie... Dann... Statistiken für meine Fahrtprotokolle ansehen tippen Sie auf , zur Anzeige des Bildschirms Fahrtenschreiber. Statistiken für Ihre aktuelle Route anzeigen möchten tippen Sie auf anzuzeigen. , um den Bildschirm Tageskilometerzähler – aktuell den Kilometerzähler zurücksetzen möchten tippen Sie auf Zurücksetzen. Ein Warnhinweis wird angezeigt. Tippen Sie zum Zurücksetzen auf Ja. Der Bildschirm Tageskilometerzähler - aktuell wird angezeigt. 49 S-Serie Wie kann ich meine Fahrtprotokolle ansehen? Der Bildschirm Fahrtenschreiber wird zur Aufnahme und zur Ansicht von Fahrtprotokollen Ihrer aktuellen Fahrt verwendet. Der Fahrtenschreiber speichert Protokolle nur, wenn Sie die Speicherung der Protokolle ausgewählt haben. Der Bildschirm Fahrtenschreiber wird angezeigt. Wählen Sie einen der folgenden Schritte: Wenn Sie ... Dann ... Statistiken für alle bisherigen Fahrten anzeigen möchten tippen Sie auf die Speicherung Ihrer Fahrtprotokolle beenden möchten tippen Sie auf Protokollierung stoppen. Ihre Fahrtprotokolle löschen möchten 50 , zur Anzeige des Bildschirms Kilometerzähler - allgemein. tippen Sie auf Protokollierung stoppen. tippen Sie dann auf Protokolle löschen, um die Protokolle zu entfernen. S-Serie Wie kann ich die Kamera verwenden? Die Kamerafunktion ist nicht bei allen Modellen verfügbar. Ihr Navman verfügt über eine integrierte Kamera mit NavPix-Technologie. Fotos, die erstellt werden, während Sie über ein GPS-Fix verfügen, werden NavPix-Fotos genannt und können zur Navigation zum fotografierten Standort verwendet werden. wird grün angezeigt, Der Bildschirm Sucher wird verwendet, um NavPix-Fotos aufzunehmen. Das Symbol wenn der Navman über einen GPS-Fix verfügt. Falls das GPS-Symbol rot angezeigt wird, können Sie nur ein normales Foto machen. Ihr NavPix-Foto kann im internen Speicher des Navman oder auf einer Speicherkarte gespeichert und im Vollbildmodus angezeigt werden. Um neue NavPix-Fotos herunterzuladen oder um anderen NavPix-Benutzern Fotos zukommen zu lassen, besuchen Sie www.navpix.net. Wie kann ich ein NavPix-Foto aufnehmen? Kurzanleitung 1. Drücken Sie , um den Bildschirm Sucher anzuzeigen. Hinweis: Um ein NavPix-Foto aufzunehmen, müssen Sie über einen GPS-Fix verfügen. Falls das GPS-Symbol nicht grün angezeigt wird, können Sie nur ein normales Foto machen. 2. Drücken Sie noch einmal 3. Das aufgenommene Foto wird automatisch im NavPix-Album gespeichert. , um ein NavPix-Foto aufzunehmen. Detaillierte Schritte Wenn Sie ein Foto machen möchten, muss zunächst der Bildschirm Sucher angezeigt werden. 1. Zum Aufrufen des Bildschirms Sucher drücken Sie an der Oberseite Ihres Navman auf 2. Wenn der Bildschirm Sucher angezeigt wird, wird ein Bild des Motivs angezeigt, auf das die Kamera gerichtet ist. 3. Wenn Sie mit dem Bild zufrieden sind, drücken Sie auf . Tipp: Bevor Sie ein NavPix-Foto aufnehmen, können Sie die Einstellungen für Helligkeit und Beleuchtung einstellen. 4. Sie können auch auf , um das NavPix-Foto aufzunehmen. tippen, um ein NavPix-Foto aufzunehmen. Das Foto erscheint zwei Sekunden lang als Vorschau im Sucher und wird dann automatisch in Ihrem Album NavPix auf der Festplatte des Navman gespeichert. Hinweis: Falls der Bildschirm Sucher mehr als zwei Minuten lang nicht benutzt wird, wird wieder der Kartenbildschirm angezeigt. 51 S-Serie Bildschirm Sucher Über den Bildschirm Sucher können Sie NavPix-Fotos aufnehmen und die Kameraeinstellungen vornehmen. Zum Aufrufen des Bildschirms Sucher drücken Sie an der Oberseite Ihres Navman auf Hinweis: Es wird kein NavPix-Foto aufgenommen, wenn Sie auf Element . drücken und der Bildschirm Sucher nicht angezeigt wird. Beschreibung Nimmt ein NavPix-Foto auf. Zeigt den Bildschirm Album auswählen an. Kehrt zum letzten Bildschirm zurück. Zeigt die derzeitige Beleuchtungseinstellung an. Tippen Sie hier, um die Beleuchtungsoptionen anzuzeigen. Zeigt die Helligkeitseinstellung an. Tippen Sie hier, um die Helligkeitsoptionen anzuzeigen. Sucher Zeigt das Bild so an, wie es als NavPix-Foto erscheint. GPS-Symbol – Das Symbol erscheint grün, sobald ein GPS-Fix besteht. Ist es rot, ist kein GPS-Fix vorhanden. Zur Anzeige der Empfangsstärke eines GPS-Fix zeigt das Symbol und höchstens vier grüne Balken an. 52 mindestens einen S-Serie Wie kann ich die Kameraeinstellungen verändern? Sie können vor dem Aufnehmen eines NavPix-Fotos die Einstellungen der Kamera für Helligkeit und Beleuchtung verändern. Beleuchtungsoptionen 1. Drücken Sie 2. Tippen Sie auf dem Bildschirm Sucher auf . Die Beleuchtungsoptionen werden angezeigt. Einstellung , um den Bildschirm Sucher anzuzeigen. Beschreibung Im Freien, helles Sonnenlicht Im Freien, mit Bewölkung Im Innenraum, weißglühendes Licht Im Innenraum, fluoreszierendes Licht Bei Nacht; längere Belichtungszeit für höhere Bildqualität Wählt automatisch die passendste Einstellung für die derzeitigen Lichtverhältnisse. 3. Tippen Sie auf Ihre bevorzugte Beleuchtungsoption. Ihre Einstellung wird abgespeichert. Helligkeitsoptionen 1. Drücken Sie 2. Tippen Sie auf dem Bildschirm Sucher auf Die Helligkeitsoptionen werden angezeigt. 3. Tippen Sie auf Ihre bevorzugte Helligkeitseinstellung. Ihre Auswahl wird gespeichert. , um den Bildschirm Sucher anzuzeigen. . 53 S-Serie Wie kann ich meine NavPix-Fotos verwalten? Albumverwaltung Die Alben enthalten alle NavPix-Fotos und zeigen sie als Miniaturansichten an. Sie können Ihre NavPix-Fotos in anpassbaren Alben im internen Speicher des Navman oder auf Ihrer Speicherkarte ablegen. Hinweis: Wenn Sie ein NavPix-Foto aufnehmen, wird es immer zunächst im NavPix-Album im internen Speicher des Navman abgespeichert. Sie können es dann in ein anderes Album oder auf eine Speicherkarte kopieren. ODER Element Beschreibung Durchsuchen Zeigt den Bildschirm Album auswählen an, in dem Sie ein anderes Album auswählen können. Kopieren Kopiert die ausgewählten NavPix-Fotos aus dem angezeigten Album auf die Speicherkarte oder von der Speicherkarte in das NavPix-Album. Löschen Löscht die ausgewählten NavPix-Fotos aus dem angezeigten Album. Albumtitel Der Name des Albums. Zeigt den vorherigen Bildschirm an. NavPixMiniaturansicht Eine NavPix-Miniaturansicht im angezeigten Fotoalbum. Um ein NavPix-Foto auszuwählen, tippen Sie auf die Miniaturansicht. Der Bildschirm NavPix-Details wird angezeigt. Um mehrere NavPix-Fotos auszuwählen, tippen Sie auf die erste Miniaturansicht und ziehen Sie sie über die anderen. Nachdem ein NavPix -Foto ausgewählt wurde, wird es grün umrandet dargestellt. Hinweis: Wenn dem NavPix-Foto ein Name gegeben wurde, wird er unter dem NavPix-Foto angezeigt. Wenn dem NavPix-Foto kein Name gegeben wurde, wird der Dateiname des NavPixFotos angezeigt. Bildlauftasten Verwenden Sie die Bildlauftasten, um in den NavPix-Fotos zu blättern. Wird angezeigt, wenn das Foto ein NavPix-Foto ist; mit integrierten GPS-Koordinaten. 54 S-Serie Wie kann ich meine NavPix-Fotos kopieren? Sie können NavPix-Fotos von den Alben auf der Festplatte Ihres Navman auf Ihre Speicherkarte kopieren und umgekehrt. Hinweis: Beim ersten Kopieren eines NavPix-Fotos auf die Speicherkarte wird dort ein Ordner mit der Bezeichnung NavPix angelegt. 1. Tippen Sie auf dem Bildschirm Album auf Durchsuchen. Der Bildschirm Album auswählen wird angezeigt. 2. Wählen Sie das Album aus, das Sie betrachten möchten. 3. Tippen und halten Sie die zu kopierenden NavPix-Fotos und ziehen Sie diese über den Bildschirm. Wenn ein NavPix-Foto ausgewählt ist, wird es rot umrandet. 4. Wenn Sie mit der Auswahl fertig sind, tippen Sie auf Kopieren. 5. Eine Warnung mit der Aufforderung zur Bestätigung bzw. zum Abbruch des Vorgangs wird angezeigt. Wenn Sie bestätigen, werden die NavPix-Fotos kopiert. Um eine Auswahl zu verwerfen, tippen und ziehen Sie erneut über das NavPix-Foto. Wie kann ich NavPix-Fotos aus einem Album löschen? Sie können NavPix-Fotos aus dem Album auf der Festplatte Ihres Navman oder auf Ihrer Speicherkarte löschen. Hinweis: Wenn Sie ein NavPix-Foto als Favoriten gespeichert haben, so wird der Favorit nicht gemeinsam mit dem NavPix-Foto gelöscht. 1. Tippen Sie auf dem Bildschirm Album auf Durchsuchen. Der Bildschirm Album auswählen wird angezeigt. 2. Wählen Sie das Album aus, das Sie betrachten möchten. 3. Tippen und halten Sie die zu löschenden NavPix-Fotos und ziehen Sie diese über den Bildschirm. Wenn ein NavPix-Foto ausgewählt ist, wird es rot umrandet. Um eine Auswahl zu verwerfen, tippen und ziehen Sie erneut über das NavPix-Foto. 4. Wenn Sie mit der Auswahl fertig sind, tippen Sie auf Löschen. 5. Eine Warnung mit der Aufforderung zur Bestätigung bzw. zum Abbruch des Vorgangs wird angezeigt. Wenn Sie bestätigen, werden die NavPix-Fotos gelöscht. Tipp: Auf dem Bildschirm Foto-Details können Sie auch ein einzelnes NavPix-Foto löschen. 55 S-Serie NavPix-Verwaltung Der Bildschirm NavPix-Details zeigt Informationen zu Ihrem NavPix-Foto an. Tippen Sie auf ein NavPix-Foto, um den Bildschirm Foto-Details anzuzeigen. Element Beschreibung Miniaturansicht Eine Miniaturansicht des NavPix-Fotos. Tippen Sie hierauf, um das NavPix-Foto im Vollbildmodus anzuzeigen. NavPix-Titel Der Titel des NavPix-Fotos. Tippen Sie auf Bearbeiten, um einen Titel anzugeben oder den vorhandenen zu bearbeiten. Auf Karte anzeigen Ist diese Option ausgewählt, wird an der Position, an der das NavPix-Foto aufgenommen wurde, ein Symbol auf der Karte angezeigt. Hinweis: Auf Karte anzeigen ist nur dann verfügbar, wenn es sich um ein NavPix-Foto mit integrierten GPS-Koordinaten handelt. Tippen Sie, um zum Album zurückzugelangen. Datum/Uhrzeit und Koordinaten der Position Zeigt die Uhrzeit und das Datum des NavPix-Fotos an. Zeigt die GPS-Koordinaten an, sofern verfügbar. Tippen Sie, um durch das Album zu blättern. Speichern Wenn dem NavPix-Foto GPS-Koordinaten zugewiesen sind, können Sie hiermit das NavPix-Foto einem vorhandenen Favoriten zuweisen. Bearbeiten Ermöglicht Ihnen, den Namen des NavPix-Fotos mithilfe des Bildschirms Tastatur zu bearbeiten. Löschen Löscht ein NavPix-Foto aus dem Album Ihres Navman oder von der Speicherkarte. Die Route wird berechnet und auf dem Bildschirm 3D-Karte angezeigt. Hinweis: Diese Schaltfläche ist nur dann verfügbar, wenn es sich um ein NavPix-Foto mit integrierten GPS-Koordinaten handelt. 56 S-Serie Wie kann ich ein NavPix-Foto im Vollbildmodus anzeigen? 1. Tippen Sie auf dem Bildschirm NavPix-Details auf die Miniaturansicht des NavPix-Fotos. Das NavPix-Foto wird im Vollbildmodus angezeigt. 2. Gehen Sie wie folgt vor: Wenn Sie ... Dann ... das NavPix-Foto vergrößern möchten tippen Sie auf . tippen Sie auf . tippen Sie auf . das NavPix-Foto verkleinern möchten das NavPix-Foto drehen möchten Das NavPix-Foto wird bei jedem Tippen auf eine Vierteldrehung gegen den Uhrzeigersinn gedreht. Das NavPix-Foto wird separat abgespeichert. Teile des NavPix-Fotos außerhalb der Bildschirmgrenzen anzeigen möchten tippen und halten Sie das NavPix-Foto und ziehen Sie es über den Bildschirm. durch die NavPix-Fotos blättern möchten tippen Sie auf zum Bildschirm NavPix-Details zurückkehren möchten . tippen Sie auf Wie kann ich eine NavPix-Beschreibung bearbeiten oder hinzufügen? Sie können Ihrem NavPix-Foto eine Beschreibung zuweisen oder eine vorhandene Beschreibung ändern. Die Beschreibung darf maximal bis zu 34 Zeichen lang sein. 1. Tippen Sie auf dem Bildschirm NavPix -Details auf Bearbeiten. Der Bildschirm Tastatur wird angezeigt. 2. Tippen Sie auf die jeweiligen Zeichen. Die Beschreibung erscheint am oberen Bildschirmrand. 3. . Wenn der Name vollständig ist, tippen Sie auf Der Bildschirm NavPix-Details wird mit der neuen Beschreibung unter der NavPix-Miniaturansicht angezeigt. Hinweis: Sie können nur die Namen von NavPix-Fotos bearbeiten, die Sie mit dem Navman aufgenommen haben. 57 S-Serie Wie navigiere ich zu einem NavPix-Foto? Ihr Navman enthält vorinstallierte NavPix-Fotos, zu denen Sie navigieren können. Wenn Sie noch kein NavPixFoto angesteuert haben, werden drei der vorinstallierten NavPix-Fotos auf dem Bildschirm Go To NavPix angezeigt. Andernfalls werden die drei zuletzt verwendeten NavPix-Fotos eingeblendet. Hinweis: Zum Navigieren zu einer NavPix-Position muss entweder ein GPS-Fix vorhanden sein, wenn das NavPix-Foto aufgenommen wird, oder GPS-Koordinaten wurden mithilfe von NavDesk hinzugefügt. Wie navigiere ich zu einem kürzlich verwendeten NavPix-Foto? 1. Tippen Sie auf das NavPix-Foto, das Sie ansteuern möchten. Der Bildschirm Vorschau wird angezeigt. 2. Tippen Sie . Ihr Navman wird die Route von Ihrem derzeitigen Standort berechnen. Der Bildschirm 3D-Karte wird angezeigt. Wie navigiere ich zu einem NavPix, das ich aufgenommen oder heruntergeladen habe oder das vorinstalliert war? 1. Wählen Sie auf dem Bildschirm Album ein NavPix-Foto aus und tippen Sie auf das Foto. Der Bildschirm NavPix-Details wird angezeigt. 2. . Tippen Sie Ihr Navman wird die Route von Ihrem derzeitigen Standort berechnen. Der Bildschirm 3D-Karte wird angezeigt. 58 S-Serie Wie speichere ich ein NavPix-Foto als Favoriten? Hinweis:Wenn Sie ein NavPix-Foto einem vorhandenen Favoriten zuweisen, wird nur das Bild und nicht dessen GPS-Koordinaten dem Favoriten zugewiesen. 1. Wählen Sie auf dem Bildschirm Album ein NavPix-Foto aus und tippen Sie auf das Foto. Der Bildschirm NavPix-Details wird angezeigt. 2. Tippen Sie auf dem Bildschirm NavPix-Details auf Zuweisen. Der Bildschirm Foto zuweisen wird angezeigt. 3. Gehen Sie wie folgt vor: Wenn Sie ... Dann ... den Namen des Favoriten bearbeiten möchten tippen Sie auf . Der Bildschirm Tastatur wird angezeigt. Geben Sie einen Namen für Ihren Favoriten ein und tippen Sie auf . das NavPix-Foto als Favoriten speichern möchten (wenn GPS-Koordinaten dem Foto zugeordnet sind) tippen Sie auf Favorit speichern und wählen Sie einen neuen Favoriten in der Liste aus. Das NavPix-Foto wird als neuer Favorit abgespeichert und der Bildschirm FotoDetails wird angezeigt. Hinweis: Sie können ein NavPix-Foto nicht als Favoriten speichern, wenn keine GPS-Koordinaten vorhanden sind. ein Foto unter einer Adresse speichern möchten tippen Sie auf Favorit speichern und wählen Sie einen Favoriten in der Liste aus. Das NavPix-Foto wird einem Favoriten zugewiesen und der Bildschirm Foto-Details wird angezeigt. 59 S-Serie Wie speichere ich ein NavPix-Foto als Sonderziel? Hinweis: Nur NavPix-Fotos mit integrierten GPS-Koordinaten können als Sonderziel gespeichert werden. 1. Wählen Sie auf dem Bildschirm Album ein NavPix-Foto aus und tippen Sie auf das Foto. Der Bildschirm NavPix-Details wird angezeigt. 2. Tippen Sie auf dem Bildschirm NavPix-Details auf Zuweisen. Der Bildschirm Foto zuweisen wird angezeigt. 3. Tippen Sie auf Als POI speichern. Der Bildschirm POI-Kategorie auswählen wird angezeigt. 4. Gehen Sie wie folgt vor: Wenn Sie ... Dann ... den Namen des Sonderziels bearbeiten möchten tippen Sie auf . Der Bildschirm Tastatur wird angezeigt. geben Sie einen Namen für das Sonderziel ein und tippen Sie danach auf tippen Sie auf Als POI speichern und wählen Sie eine POI-Kategorie in der Liste aus, tippen Sie danach auf das NavPix-Foto als Sonderziel speichern möchten (wenn GPS-Koordinaten dem Foto zugeordnet sind) . . Hinweis: Sie können ein NavPix-Foto nicht als Favoriten speichern, wenn keine GPSKoordinaten vorhanden sind. eine neue angepasste POIKategorie erstellen und ein NavPix-Foto als Sonderziel speichern möchten 60 tippen Sie auf Neue Kategorie, um eine angepasste POI-Kategorie zu erstellen. Der Bildschirm Tastatur wird eingeblendet. geben Sie einen Namen für das Sonderziel ein, tippen Sie danach auf Der Bildschirm POI-Kategorie auswählen zeigt die neue POI-Kategorie an. wählen Sie die POI-Kategorie in der Liste aus und tippen Sie auf . . S-Serie Wie kann ich NavPix-Fotos speichern, drucken oder per E-Mail verschicken? Wenn Sie NavPix speichern, drucken oder per E-Mail verschicken möchten, müssen Sie diese zunächst auf Ihren Computer übertragen. Hierzu gibt es zwei Möglichkeiten: Kopieren Sie die NavPix von Ihrem Navman mit der NavAlbum-Software Ihres Computers auf Ihren Computer oder Kopieren Sie die NavPix von einer Speicherkarte per Speicherkartenleser auf Ihren Computer. Vom NavAlbum Kopieren Sie die Fotos zunächst vom Album auf Ihrem Navman auf Ihren Computer, indem Sie die NavAlbumSoftware auf Ihrem Computer verwenden. Für weitere Informationen siehe "NavAlbum" auf Seite 111. Das NavAlbum wird zusammen mit der NavDesk-Software auf Ihrem Computer installiert. Für weitere Informationen siehe "Wie kann ich NavDesk auf meinem Computer installieren?" auf Seite 103. Von der Speicherkarte Die NavPix können aus den Alben auf der Festplatte Ihres Navman in den Ordner Eigene Bilder auf Ihrer Speicherkarte kopiert werden. Beim ersten Abspeichern eines NavPix auf der Speicherkarte werden folgende Ordner angelegt: E:\Eigene Dateien\Eigene Bilder, wobei „E” der Laufwerksbuchstabe Ihres Speicherkartenlesers ist. Alle NavPix im Ordner Eigene Bilder gehören zum selben Fotoalbum und können auf Ihrem Navman betrachtet werden. Sobald Sie ein NavPix ins Fotoalbum auf Ihrer Speicherkarte kopiert haben, können Sie von dieser aus mit Ihrem Computer die Fotos speichern, drucken oder per E-Mail verschicken. Von der Speicherkarte aus können Sie auch im Fotostudio Abzüge anfertigen lassen. 61 S-Serie Freisprecheinrichtung Die kabellose Bluetooth®-Technologie ist nicht bei allen Modellen verfügbar. Falls Sie über ein Handy mit kabelloser Bluetooth-Technologie verfügen, können Sie den Navman als Freisprecheinrichtung verwenden. Modelle mit Bluetooth-Fähigkeiten können Informationen über eine Distanz von rund 10 Metern austauschen, ohne dass eine direkt leitende Verbindung notwendig ist. Eine vollständige Liste der unterstützten Telefone finden Sie auf support.navman.com. Hinweis: Bevor Sie Bluetooth das erste Mal verwenden können, müssen Sie Ihr Handy mit dem Navman pairen. Vergewissern Sie sich danach bei jeder Verwendung, dass die kabellose Bluetooth-Funktion auf Ihrem Handy eingeschaltet ist, bevor Sie das Pairing beginnen. Pairing Ihres Navman mit einem Bluetooth-Mobiltelefon 1. Wählen Sie OK. 2. Der Navman wird nach Bluetooth-Geräten in der Nähe suchen. Vergewissern Sie sich, dass Bluetooth bei Ihrem Mobiltelefon eingeschaltet ist und es sich im entdeckbaren Modus befindet (weitere Informationen finden Sie in Ihrem Mobiltelefon-Handbuch). Eine Liste der nahe gelegenen Bluetooth Geräte wird angezeigt. 3. Wählen Sie Ihr Handy aus der Liste der lokalen Bluetooth-Geräte aus. Der Bildschirm Pairen mit Telefon wird angezeigt. 4. Tippen Sie auf Pair, um Ihren Navman mit Ihrem Mobiltelefon zu verbinden. Der Telefonbildschirm Technische Infos wird angezeigt. Hinweis: Weitere Informationen finden Sie im Benutzerhandbuch Ihres Mobiltelefons. Wenn Sie aufgefordert werden, einen Kennwortschlüssel oder eine Geräte-PIN einzugeben, geben Sie 1234 ein (weitere Informationen finden Sie in Ihrem Handy-Benutzerhandbuch). 5. Falls Sie dazu aufgefordert werden, geben Sie denselben Kennwortschlüssel auf Ihrem Mobiltelefon ein, um eine Verbindung aufzubauen. 6. Tippen Sie auf OK. Der Bildschirm Telefonmenü wird angezeigt. Hinweis: Wenn Sie Ihr Mobiltelefon mit Ihrem Navman pairen, wird eine Verbindung zwischen beiden aufgebaut. Sie können dann Ihr Handy trennen oder wieder verbinden, indem Sie auf oder im Navman-Bildschirm Setup tippen. Telefonieren mit dem Bildschirm Wählhilfe 1. Geben Sie die Nummer ein, die Sie anrufen möchten. 2. Drücken Sie auf 62 , um den Anruf zu tätigen. Drücken Sie auf , um auf lautlos zu schalten. Tippen sie auf , um das Gespräch zu beenden oder abzubrechen. S-Serie Einen Kontakt in Ihrem Telefonbuch anrufen Hinweis: Wenn die Kontaktliste nicht angezeigt wird, tippen Sie auf , um die Kontaktliste von Ihrem Telefon zu übertragen. Ihr Telefon könnte getrennt und dann während der Übertragung wieder mit Ihrem Navman verbunden werden. 1. Wählen Sie einen Kontakt aus der Liste. Der Kontakt wird angerufen. Drücken Sie auf , um auf lautlos zu schalten. Tippen sie auf , um das Gespräch zu beenden oder abzubrechen. Empfangen eines Telefonanrufs Wenn Sie einen Anruf empfangen, wird der Bildschirm Eingehender Anruf angezeigt. 1. Tippen Sie , um den Anruf anzunehmen oder , um den Anruf abzulehnen. Drücken Sie auf , um auf lautlos zu schalten. Tippen sie auf , um das Gespräch zu beenden oder abzubrechen. Umschalten zwischen Ihrem Handy und Ihrem Navman (Freisprecheinrichtung) Gehen Sie wie folgt vor: Wenn Sie ... Dann ... Anrufe über Ihren Navman tätigen und empfangen möchten tippen Sie auf Anrufe über Ihr Mobiltelefon tätigen und empfangen möchten tippen Sie auf . . 63 S-Serie Wie kann ich meine letzten Anrufe sehen? Im Bildschirm Rufliste können Sie eine Liste der eingegangenen Anrufe, der ausgegangenen Anrufe und der Anrufe in Abwesenheit sehen. Hinweis: Wenn die Ruflisten nicht angezeigt werden, tippen Sie auf , um die Ruflisten von Ihrem Telefon zu übertragen. Es kann sein, dass Ihr Telefon getrennt und dann während der Übertragung wieder mit Ihrem Navman verbunden wird. Symbol Beschreibung Eingegangene Anrufe Ausgehende Anrufe Anrufe in Abwesenheit 1. Um eine Nummer in Ihrer Rufliste anzurufen, wählen Sie eine Nummer aus der Liste. Der Bildschirm Rufdetail wird angezeigt. 2. Drücken Sie , um einen Anruf zu tätigen. Die ausgewählte Nummer wird angerufen. 64 Drücken Sie auf , um auf lautlos zu schalten. Tippen sie auf , um das Gespräch zu beenden oder abzubrechen. S-Serie Wie kann ich meine SMS/Textmitteilungen sehen? Auf dem SMS-Bildschirm können Sie eine Liste der erhaltenen und empfangenen Mitteilungen sehen. Hinweis: Wenn die Mitteilungen nicht angezeigt werden, tippen Sie auf , um die Mitteilungen von Ihrem Telefon zu übertragen. Ihr Telefon könnte getrennt und dann während der Übertragung wieder mit Ihrem Navman verbunden werden. Symbol Beschreibung Empfangene Mitteilungen Gesendete Mitteilungen 1. Tippen Sie 2. Wählen Sie eine Mitteilung aus, um sie vollständig anzuzeigen. oder , um durch die Mitteilungen zu blättern. Hinweis: Sie können keine Mitteilungen über Ihren Navman versenden. Empfangen einer Mitteilung Wenn Sie eine Mitteilung empfangen, wird der Bildschirm Eingehendes SMS angezeigt. Tippen Sie , um zum vorherigen Bildschirm zurückzukehren. 65 S-Serie Verkehr Verkehrsinformationen sind nur in ausgewählten Ländern verfügbar. Der Navman kann aktuelle Verkehrsinformationen für alle Hauptverbindungsstraßen und Autobahnen empfangen, so dass Sie Verzögerungen auf Ihrer Route vermeiden können. Ereignismeldungen und Verkehrssymbole werden angezeigt, wenn sie auftreten. Wenn eine Ereignismeldung Ihre aktuelle Position verdeckt, wird die Karte angepasst, um sowohl die Meldung als auch Ihre Position anzuzeigen. Wie empfängt der Navman Verkehrsinformationen? Sie können aktuelle Informationen mithilfe der Navman-Verkehrsstation über den Service des Traffic Message Channels (TMC) auf dem Navman empfangen. Der TMC-Service ist kostenlos. Die Verkehrsstation ist eventuell separat erhältlich. Der Traffic Message Channel (TMC) überträgt Echtzeit-Verkehrs- und Wetterinformationen über das FM Radio Data System (RDS). UKW-Sender übertragen TMC-Daten in einem mehrminütigen Zyklus. Dabei werden Hunderte von Ereignissen an TMC-Empfänger wie das Navman-Verkehrsmodul übertragen. Verkehrsstatus Der aktuelle Verkehrsstatus wird durch die Farbe auf dem TMC-Symbol unten rechts auf den Kartenbildschirmen angegeben. Sie können den aktuellen Verkehrsstatus über die Kartenbildschirme anzeigen, indem Sie auf auf und danach tippen. Die Tabelle enthält die drei verschiedenen Verkehrsstatussymbole: Verkehrsstatus Beschreibung Der TMC-Status erscheint grau, wenn das Modul aus einem der folgenden Gründe nicht aktiv ist: Der Navman baut gerade eine Verbindung zum TMC-Dienst auf. Der Navman kann keine TMC-Daten empfangen. Dies kann durch einen schlechten Funkempfang der Umgebung bedingt sein. Sie befinden sich in einem Land, das das Verkehrsmodul von Navman nicht abdeckt. Tippen Sie, um den Bildschirm Verkehrsübersicht anzuzeigen. Wenn der TMC-Status orangefarben ist, liegt einer der folgenden Umstände vor: Sie sind in einem Land, das der Navman nicht unterstützt, es werden aber noch Verkehrsmeldungen auf der Meldungsliste angezeigt. Der Navman ist nicht mehr an das Navman-Verkehrsmodul angeschlossen, oder dieses erhält keine Stromversorgung mehr, es werden aber noch Verkehrsmeldungen auf dem Bildschirm Meldungsliste angezeigt. Tippen Sie, um den Bildschirm Verkehrsübersicht anzuzeigen. Wenn der TMC-Status grün ist, sind das Navman oder das Verkehrsmodul aktiv und empfangen Verkehrsmeldungen. Tippen Sie, um den Bildschirm Verkehrsübersicht anzuzeigen. Der Verkehrsstatus wird detaillierter auf dem Bildschirm Verkehr-Systemstatus angezeigt. 66 S-Serie Woran erkenne ich, dass eine Verkehrsmeldung erscheint? Eingehende Meldungen werden entsprechend den Verkehrseinstellungen behandelt. Für weitere Informationen siehe "Verkehr" auf Seite 87. Wenn Sie in einem Gebiet unterwegs sind, in dem Sie den Verkehrsstatus empfangen können, decodiert der Navman die Meldungen und zeigt sie auf dem Bildschirm an. Ein Symbol zeigt die Position des Verkehrsproblems auf den Kartenbildschirmen an. Wenn das Verkehrsproblem auf Ihrer Route liegt, wird ein akustisches Signal ausgegeben. Wenn das Ereignis eine bestimmte Länge einer Strecke betrifft, wird die Straße hervorgehoben und die Fahrtrichtung mit Pfeilen angegeben. Am unteren Bildschirmrand Ihrer Strecke erscheint eine Meldung mit dem Namen und dem Abschnitt der betroffenen Straße sowie der Art des Ereignisses. Die Meldung wird für acht Sekunden angezeigt und dann der Meldungsliste hinzugefügt. 67 S-Serie Wie zeige ich eine Liste aller Verkehrsereignisse auf meiner Route an? Der Navman fügt alle eintretenden Verkehrsmeldungen nach ihrem Auftreten einer Liste hinzu, die auf dem Bildschirm Meldungsliste angezeigt wird. Dieser Bildschirm kann nur angezeigt werden, wenn das TMC-Symbol grün oder orangefarben ist. Tippen Sie auf dem Bildschirm Verkehrsübersicht auf Element Meldungsbeschreibung . Beschreibung Zeigt Einzelheiten der Verkehrsmeldung an, darunter: Name der Straße, an der das Ereignis eingetreten ist, und Fahrtrichtung. Anfangs- und Endort des Ereignisses. > zeigt ein Ereignis von einem Ort zu einem anderen Ort an. <> zeigt ein Ereignis zwischen Orten an. Meldungssymbol Art der Meldung. Zeigt das Symbol zur Anzeige der Verkehrsmeldungsart an. Für weitere Informationen, siehe “Verkehr und andere TMC-Ereignisse” auf Seite 131. Tippen Sie, um zum vorherigen Bildschirm zurückzukehren. Tippen Sie, um den Bildschirm Art der Ereignissortierung auswählen anzuzeigen, auf dem Sie die Ereignisse nach Entfernung, Straßenname oder Zeit sortieren können. 68 Positionsmelder Anzeige Ihrer Position auf dem Bildschirm Meldungsliste. Bildlauftasten Ermöglicht die Anzeige aller Verkehrsmeldungen, indem Sie hinauf- und hinunterblättern Anzahl der Meldungen Zeigt die Anzahl der Verkehrsmeldungen in der aktuellen Liste an S-Serie Wie kann ich mir neueste Verkehrsinformationen anschauen? Die Details einer vom Navman empfangenen Verkehrsmeldung können auf mehrere Arten angezeigt werden. Wählen Sie eine der folgenden Optionen: Ort Option Von jedem der Bildschirme, der Ihre Strecke anzeigt Auf dem Bildschirm Verkehrsübersicht tippen Sie auf die angezeigte Verkehrsmeldung. Der Bildschirm Meldungsdetails erscheint. tippen Sie auf . Der Bildschirm Ereignisliste erscheint. Wählen Sie die Verkehrsmeldung aus, die angezeigt werden soll, und tippen Sie auf die Meldung. Der Bildschirm Meldungsdetails erscheint. Auf dem Bildschirm Kartenmenü Element Meldungsbeschreibung tippen Sie auf das Verkehrs-Symbol, das den Ort der Verkehrsmeldung anzeigt, und halten Sie es gedrückt. Das Menü MAP-Ansicht erscheint. tippen Sie auf Details anzeigen. Der Bildschirm Meldungsdetails erscheint. Beschreibung Anzeige der Meldungsdetails, darunter: Uhrzeit, zu der die Verkehrsmeldung empfangen bzw. zuletzt aktualisiert wurde. Name der Straße, an der das Ereignis eingetreten ist. Anfangs- und Endort des Ereignisses. > zeigt ein Ereignis von einem Ort zu einem anderen Ort an. <> zeigt ein Ereignis zwischen Orten an. Art der Meldung. Meldungssymbol Zeigt Symbol zur Anzeige der Verkehrsmeldungsart an. Angaben zu Umleitungen Anzeige der bestehenden Umleitungsempfehlungen, falls es welche gibt. Für weitere Informationen siehe "Woran sehe ich, dass es eine Umleitungsempfehlung gibt?" auf Seite 70. Tippen Sie, um zum vorherigen Bildschirm zurückzukehren. Anzahl der Meldungen Tippen Sie auf , um die nächste Verkehrsmeldung in der Liste anzuzeigen. Tippen Sie auf , um die vorherige Verkehrsmeldung der Liste anzuzeigen. Zeigt die Zahl der Verkehrsmeldungen, die aktuell dargestellt werden, und die gesamte Anzahl der Verkehrsmeldungen in der Liste an. Tippen Sie, um eine neue Route zu initiieren und das Ereignis zu umfahren. Nur verfügbar, wenn eine Umleitung oder eine neue Route verfügbar sind. Hinweis: Ein nicht gesperrtes Gebiet wird durch angezeigt, nachdem eine Umleitung berechnet wurde. dargestellt und wird 69 S-Serie Woran sehe ich, dass es eine Umleitungsempfehlung gibt? Wenn ein Verkehrsereignis oder eine Freigabe auf einer Route eintritt, wird immer eine Umleitung empfohlen. Die Umleitungsmeldung erscheint in der Statuszeile auf den Bildschirmen, auf denen Ihre Route erscheint. An der Ereignisposition auf den Bildschirmen 3D- und 2D-Karte erscheint ein Umleitungssymbol. Hinweis: Umleitungen für Verkehrsereignisse oder Freigaben werden nur für vorberechnete Routen empfohlen. Wie umfahre ich eine Verkehrsstörung auf meiner Route? Tippen Sie auf dem Bildschirm Verkehrsübersicht auf . 1. Tippen Sie auf dem Bildschirm Ereignisliste auf das Ereignis, das umfahren werden soll. Der Bildschirm Meldungsdetails erscheint. 2. Wenn eine Umleitung berechnet wurde, damit ein Ereignis auf der Route umfahren werden kann, kann die gewählt werden. Tippen Sie, um die neue Route zu akzeptieren und das Ereignis zu Option umfahren. Der Bildschirm 3D-Karte erscheint. Wie mache ich das Umfahren eines Ereignisses auf meiner Route rückgängig? Wenn Sie das Umfahren eines Ereignisses gewählt haben und eine neue Route berechnet worden ist, können Sie die Umleitung rückgängig machen und zur alten Route zurückkehren. 1. Klicken Sie auf dem Bildschirm Ereignisliste auf das Ereignis, das nicht umfahren werden soll. Der Bildschirm Meldungsdetails erscheint. 2. Die Angaben zur neuen Route erscheinen am unteren Bildschirmrand. Wenn eine Umleitung berechnet wurde, kann die Option neue Route zu akzeptieren. Der Bildschirm 3D-Karte erscheint. gewählt werden. Tippen Sie, um die Wie vermeide ich alle Verkehrsereignisse und Freigaben auf meiner Route automatisch? Um alle Verkehrsereignisse und Freigaben automatisch zu vermeiden, siehe "Verkehrsereignisbenachrichtigung" auf Seite 88. 70 S-Serie Verkehrsmeldungen Auf dem Bildschirm Meldungsdetails erscheinen Angaben zum Umleitungsstatus. Meldungen Umleitung nicht verfügbar Wenn eine Umleitung nicht verfügbar ist, erscheint eine der folgenden Meldungen: Meldung Beschreibung Diese Verkehrsmeldung kann nicht gefunden werden. Für die Verkehrsmeldung kann keine spezifische Position bestimmt werden. Diese Freigabe kann nicht gefunden werden. Diese Verkehrsmeldung hat keine Auswirkung auf Ihre Route. Die Verkehrsstörung befindet sich nicht auf dem aktuellen Abschnitt Ihrer Route oder liegt hinter Ihrer aktuellen Position. Diese Freigabe hat keine Auswirkung auf Ihre Route. Die Verkehrsstörung befindet sich nicht auf dem aktuellen Abschnitt Ihrer Route. Diese Verkehrsstörung wird umfahren. Sie haben diese Freigabe akzeptiert. Sie sind zu weit entfernt für eine neue Strecke. Die Verkehrsstörung ist gegenwärtig zu weit entfernt, um Ihre Fahrt zu beeinflussen. Sie sind zu weit entfernt, um diese Freigabe zu akzeptieren. Es konnte keine Umleitung/neue Strecke berechnet werden. Umleitung nicht gefunden Freigaberoute nicht gefunden Meldungen Empfohlene Umleitung Wenn eine Umleitung empfohlen wird, erscheint eine der folgenden Meldungen: Meldung Beschreibung Umleitung suchen.... Der Navman berechnet eine neue Route. Während der Routenberechnung erscheint der Fortschritt in %. Route neu berechnen.... Hinweis: Durch Verlasssen des Bildschirms vor vollständiger Berechnung der neuen Route wird die Operation abgebrochen. Entfernung der Umleitung.... Änderung der Freigabe Es wurde eine Umleitung berechnet. Der Unterschied zwischen dem Abstand Ihrer gegenwärtigen und der vorgeschlagenen neuen Route wird angezeigt. 71 S-Serie Was kann ich anpassen? Zur Verbesserung des Navigationserlebnisses stehen eine Vielzahl verschiedener Anpassungsmöglichkeiten zur Verfügung. Um zu den Einstellungen-Bildschirmen zu gelangen, tippen Sie auf Um zum vorherigen Bildschirm zurückzuzukehren, tippen Sie auf 72 . . S-Serie Routenoptionen Die Navigation lässt sich durch Ändern einzelner Aspekte von Routen und Routenberechnungen verbessern. Die Routenoptionen sind eine Auswahl von vier Bildschirmen. Routenberechnung 1/4 Gehen Sie wie folgt vor: Wenn Sie ... Dann ... den Routentyp ändern möchten verschieben Sie den Routentyp-Regler in Richtung Schnellste Route, damit die schnellste Route stärker bei der Berechnung der Route berücksichtigt wird. verschieben Sie den Routentyp-Regler in Richtung Kürzeste Strecke, damit die kürzeste Entfernung stärker bei der Berechnung der Route berücksichtigt wird. die Einstellung für Autobahnen ändern möchten verschieben Sie den Regler für Autobahn bevorzugt in Richtung Selten, damit nach Möglichkeit andere Straßen als Autobahnen bei der Berechnung der Route berücksichtigt werden. Hinweis: Damit werden Autobahnen nicht vollständig aus der Routenberechnung ausgeschlossen. verschieben Sie den Regler für Autobahn bevorzugt in Richtung Häufig, damit nach Möglichkeit Autobahnen bei der Berechnung der Route berücksichtigt werden. Ihre Einstellungen werden automatisch gespeichert. 73 S-Serie Straßentypen 2/4 Gehen Sie wie folgt vor: Wenn Sie ... Dann ... gebührenpflichtige Straßen umgehen möchten aktivieren Sie das Kontrollkästchen Mautstraßen in der Spalte Vermeiden. eine Warnung erhalten möchten, wenn Ihre Route gebührenpflichtige Straßen enthält aktivieren Sie das Kontrollkästchen Mautstraßen in der Spalte Warnen. Die Warnung wird am Anfang jeder Fahrt angezeigt, die eine gebührenpflichtige Straße enthält. unbefestigte Straßen umgehen möchten aktivieren Sie das Kontrollkästchen Unbefestigte Straßen in der Spalte Vermeiden. eine Warnung erhalten möchten, wenn Ihre Route unbefestigte Straßen enthält aktivieren Sie das Kontrollkästchen Unbefestigte Straßen in der Spalte Warnen. Die Warnung wird am Anfang jeder Fahrt angezeigt, die unbefestigte Straßen enthält. Fähren umgehen möchten aktivieren Sie das Kontrollkästchen Strecken mit Fähren in der Spalte Vermeiden. eine Warnung erhalten möchten, wenn Ihre Route Strecken mit Fähren enthält aktivieren Sie das Kontrollkästchen Strecken mit Fähren in der Spalte Warnen. Die Warnung wird am Anfang aller Fahrten angezeigt, die eine Strecke mit Fähren enthalten. 74 Ihre Einstellungen werden automatisch gespeichert. S-Serie Fahreralarme 3/4 Gehen Sie wie folgt vor: Wenn Sie ... Dann ... eine visuelle Warnung aktivieren möchten, wenn der Bildschirm Hauptmenü während der Fahrt aufgerufen wird aktivieren Sie das Kontrollkästchen Warnung! Verwenden Sie Ihren Navman nicht während der Fahrt. eine akustische Warnung aktivieren möchten, wenn Sie eine bestimmte Geschwindigkeit erreicht oder überschritten haben aktivieren Sie das Kontrollkästchen Alarm bei Geschwindigkeitsüberschreitung. Ihre bevorzugte Geschwindigkeit festlegen möchten geben Sie die gewünschte Geschwindigkeit im Feld km/h ein. Ihre Einstellungen werden automatisch gespeichert. 75 S-Serie Datenerfassung 4/4 Gehen Sie wie folgt vor: Wenn Sie ... Dann ... ein GPS-Log Ihrer Fahrten aufzeichnen möchten aktivieren Sie das Kontrollkästchen GPS-Datenprotokollierung aktivieren. den Spritverbrauch aufzeichnen, der zur Erstellung von Spesenberichten in Smart importiert werden soll aktivieren Sie das Kontrollkästchen Streckenaufzeichnung aktivieren. 76 Ihre Einstellungen werden automatisch gespeichert. S-Serie Landkartenanzeige Sie können das Aussehen und das Verhalten der Karten-Bildschirme durch die Anpassung der Einstellungen der Kartenanzeige ändern. Kartenanzeige 1/3 Gehen Sie wie folgt vor: Wenn Sie ... Dann ... das Farbschema ändern möchten wählen Sie Ihr bevorzugtes Farbschema im Dropdownfeld Kartenschema. den Bildschirmkontrast automatisch einstellen möchten wählen Sie die Option Autom. Tag-/Nachtfarbtöne. den Bildschirmkontrast bei hellen oder dunklen Bedingungen verbessern möchten wählen Sie entweder die Option Tag oder Nacht aus, um den Kontrast manuell einzustellen. Ihre Einstellungen werden automatisch gespeichert. 77 S-Serie Kartenanzeige 2/3 Gehen Sie wie folgt vor: Wenn Sie ... Dann ... während der Navigation das automatische Zoomen einschalten möchten aktivieren Sie das Kontrollkästchen Auto-Zoom am Hauptkarten-Bildschirm. Wenn diese Option aktiviert ist, werden die Bildschirme 3D-Karte und 2D-Karte, abhängig von Ihrer Geschwindigkeit, zum optimalen Anzeigen der Route automatisch vergrößert oder verkleinert. Norden oben auf dem Bildschirm 2DKarten anzeigen möchten Einfahrt verboten-Symbole für gesperrte Straßen auf den Bildschirmen 2D-Karte und 3D-Karte anzeigen möchten 78 aktivieren Sie Norden oben auf Bildschirm 2D-Karte. Hinweis: Wenn diese Option nicht aktiviert ist, wird Ihre Fahrtrichtung am oberen Rand des Bildschirms 2D-Karte eingeblendet. aktivieren Sie das Kontrollkästchen Nicht befahrbare Straßen anzeigen. Ihre Einstellungen werden automatisch gespeichert. S-Serie Kontinent auswählen 3/3 Gehen Sie wie folgt vor: Wenn Sie ... Dann ... Karten von einem anderen Kontinent verwenden möchten wählen Sie einen anderen Kontinent. Danach werden die Karten für den neuen Kontinent geladen und der Bildschirm 3D-Karte wird angezeigt. Ihre Einstellungen werden automatisch gespeichert. 79 S-Serie Karten-Sonderziele Sonderziele (POIs) werden in Kategorien zusammengefasst. Sie können angeben, ob Sie die Symbole aller POIKategorien auf den Kartenbildschirmen ein- (oder aus)blenden oder nur Symbole ausgewählter Kategorien anzeigen möchten. Möglicherweise interessieren Sie sich ausschließlich für kulturelle Einrichtungen und möchten daher andere Kategorien, z. B. Schulen, deaktivieren. Gehen Sie wie folgt vor: Wenn Sie ... Dann ... alle POI-Symbole anzeigen möchten tippen Sie auf Alle einschalten. keine POI-Symbole anzeigen möchten tippen Sie auf Alle ausschalten. eine spezielle POI-Kategorie auswählen möchten, die auf den Kartenbildschirmen angezeigt werden soll aktivieren Sie das Kontrollkästchen der gewünschten POI-Kategorie. Wiederholen Sie dies, bis alle gewünschten Kategorien ausgewählt sind. 80 Ihre Einstellungen werden automatisch gespeichert. S-Serie Lautstärke Gehen Sie wie folgt vor: Wenn Sie ... Dann ... die Lautstärke erhöhen oder vermindern möchten bewegen Sie den Schieber Lautstärke in Richtung Laut, um die Lautstärke zu erhöhen. bewegen Sie den Schieber Lautstärke in Richtung Leise, um die Lautstärke zu verringern. einen Ton hören möchten, wenn Sie auf den Touchscreen tippen aktivieren Sie das Kontrollkästchen Audio Tastatur-Buchstaben ausgesprochen werden sollen aktivieren Sie das Kontrollkästchen Buchstaben aussprechen. Ihre Einstellungen werden automatisch gespeichert. 81 S-Serie Bildschirmanzeige Gehen Sie wie folgt vor: Wenn Sie ... Dann ... die Bildschirmhelligkeit ändern möchten bewegen Sie den Schieber Bildschirmhelligkeit in Richtung Hell, um die Helligkeit zu erhöhen. bewegen Sie den Schieber Bildschirmhelligkeit in Richtung Dunkel, um die Helligkeit zu verringern. Warnung: Der Navman kann zu heiß werden, wenn der Wert der Helligkeitsanzeigeleiste auf über 70 % gesetzt wird, d. h. wenn mehr als sieben Rechtecke farbig sind. Aus diesem Grund sollten Sie nach Möglichkeit eine niedrigere Helligkeitseinstellung verwenden. Tipp: Die Bildschirmhelligkeit kann auch mit der Fernbedienung eingestellt werden (kann separat verkauft werden). 82 Ihre Einstellungen werden automatisch gespeichert. S-Serie POI-Warnungen Die Einstellungen für POI-Warnungen ermöglichen es Ihnen, sicherheitsrelevante Warnhinweise für benutzerdefinierte POI-Kategorien einzustellen, die Sie über NavDesk installiert haben (Benutzerdefinierte POIs). Sie können eventuell auch Warnungen für bestimmte POI-Kategorien einstellen, die auf Ihrem Navman vorinstalliert waren oder per Abonnement verfügbar sind, z. B. Radarstandortdaten. Wenn eine Route festgelegt wurde, werden die Warnungen ausgelöst, wenn Sie sich in einer bestimmte Entfernung (festgelegt durch die Einstellung Warnungsentfernung) zu Ihrem POI auf der Route befinden. Wenn Sie keine Route festgelegt haben, erhalten Sie die Warnungen, sobald Sie sich in der Nähe des POIs befinden. 1. Tippen Sie auf eine benutzerdefinierte Kategorie. Die Aktivierungseinstellungen für die ausgewählte Kategorie werden angezeigt. 2. Gehen Sie wie folgt vor: Wenn Sie ... Dann ... Orte dieser Kategorie auf der Karte anzeigen möchten aktivieren Sie das Kontrollkästchen Auf der Karte anzeigen. einen akustischen Warnhinweis einschalten möchten, wenn ein Ort dieser Kategorie in der Nähe ist aktivieren Sie das Kontrollkästchen Mit akustischem Alarm. einen visuellen Warnhinweis einschalten möchten, wenn ein Ort dieser Kategorie in der Nähe ist aktivieren Sie das Kontrollkästchen Mit visuellem Alarm. die Entfernung festlegen möchten, bei der die Warnungen ausgelöst werden verschieben Sie den Regler Warnungsentfernung, um die Entfernung auszuwählen, bei der die Warnungen eingeschaltet werden. Ihre Einstellungen werden automatisch gespeichert. 83 S-Serie GPS GPS-Status Signale werden von Satelliten des Global Positioning Systems (GPS) übertragen, die die Erde umkreisen. Der Bildschirm GPS-Status bietet eine visuelle Darstellung der empfangenen Informationen. Neben einem nach Norden gerichteten Kompass werden Längen- und Breitengrad, die Orientierung in Grad und die Geschwindigkeit angezeigt. Die Signalstärke der einzelnen Satelliten wird auf einem Balkendiagramm veranschaulicht. Die an Ihrer aktuellen Position verfügbaren Satelliten werden als graue, rote und grüne Balken angezeigt. Balkenfarbe Beschreibung Grau Kein Signal. Rot Ein gültiges Signal, das aber nicht zur Bestimmung Ihrer Position verwendet wird. Grün Ein gültiges Signal, das zur Bestimmung Ihrer Position verwendet wird. Neueinstellung Ihres GPS-Fix Gelegentlich muss ein GPS-Fix rückgesetzt werden. Dies kann auftreten, wenn der Empfänger seit seiner letzten Verwendung über eine große Entfernung transportiert wurde, etwa in ein anderes Land, und noch immer versucht, die vorherige Position zu ermitteln. Gehen Sie wie folgt vor: Wenn Sie ... Dann ... das GPS zurücksetzen möchten tippen Sie GPS zurücksetzen. 84 Ihre Einstellungen werden automatisch gespeichert. S-Serie Einstellen des GPS-Modus Gehen Sie wie folgt vor: Wenn Sie ... Dann ... GPS verwenden möchten wählen Sie die Option Normal. WAAS verwenden möchten wählen Sie die Option WAAS (nur in den USA verfügbar). EGNOS verwenden möchten wählen Sie die Option EGNOS (nur in Europa verfügbar). Hinweis: WAAS (Wide Area Augmentation System) ist ein Navigationssystem, das von der Federal Aviation Administration (FAA Luftfahrtbundesamt) für die zivile Luftfahrt entworfen wurde, einer Abteilung des Verkehrsministeriums der USA (DOT). EGNOS (European Geostationary Navigation Overlay Service) ist ein satellitenbasiertes Verbesserungssystem (SBAS), das von der Europäischen Raumfahrtbehörde, der Europäischen Kommission und EUROCONTROL entwickelt wird. Tipp: Sie sollten die Standardeinstellungen nur dann ändern, wenn der GPS-Empfang schlecht ist. Ihre Einstellungen werden automatisch gespeichert. 85 S-Serie Sprache Gehen Sie wie folgt vor: Wenn Sie ... Dann ... die Sprachsteuerung aktivieren möchten aktivieren Sie das Kontrollkästchen Sprachansage aktivieren. die Bildschirmsprache ändern möchten wählen Sie auf dem Bildschirm Sprache Ihre bevorzugte Sprache und tippen Sie auf OK. Ihre Spracheinstellung wurde gespeichert und der Bildschirm Landkarte wird angezeigt. das Sprachschema ändern möchten wählen Sie das bevorzugte Sprachschema in Sprachansage. Hinweis: Nur Sprachschemata, die mit der gewählten Sprache kompatibel sind, werden angezeigt. 86 Ihre Einstellungen werden automatisch gespeichert. S-Serie Verkehr Sie können den aktuellen Verkehrssystemstatus anzeigen und die Optionen ändern, indem Sie die Verkehrseinstellungen anpassen. Verkehrssystemstatus ODER Auf dem Bildschirm Verkehrsübersicht: Im Abschnitt Tuner werden Name und Frequenz der Funkstation angezeigt, von der die Verkehrsmeldungen gerade empfangen werden. Ein Balken zeigt die Stärke des eingehenden Signals an, je mehr grüne Kreise erscheinen, desto stärker ist das Signal. Gehen Sie wie folgt vor: Wenn Sie ... Dann ... Ihren bevorzugten Radiosender ändern möchten wählen Sie Ihren bevorzugten Radiosender im Dropdownfeld Bevorzugter Sender aus. Ihre Einstellungen werden automatisch gespeichert. 87 S-Serie Verkehrsereignisbenachrichtigung ODER Auf dem Bildschirm Verkehrsübersicht: Gehen Sie wie folgt vor: Wenn Sie ... Dann ... die Benachrichtigung über Verkehrsmeldungen ein/ausschalten möchten aktivieren Sie das Kontrollkästchen Benachrichtigung über Verkehrsbehinderungen in der Nähe, um Benachrichtigungen über Verkehrsbehinderungen zu erhalten. deaktivieren Sie das Kontrollkästchen Benachrichtigung über Verkehrsbehinderungen in der Nähe, um keine Benachrichtigungen über Verkehrsbehinderungen zu erhalten. Hinweis: Ereignissymbole werden weiterhin auf den Bildschirmen 3D- und 2DKarte angezeigt. über Verkehrsmeldungen informiert werden wollen, die Ihre aktuelle Route betreffen aktivieren Sie das Kontrollkästchen Benachrichtigung nur über Verkehrsbehinderungen auf meiner Route. informiert werden wollen, wenn es eine Umleitungsempfehlung gibt aktivieren Sie das Kontrollkästchen Benachrichtigung nur, wenn Umleitung empfohlen. automatisch empfohlene Umleitungen akzeptieren und die geänderte Route berechnen wollen aktivieren Sie das Kontrollkästchen Empfohlene Umleitungen automatisch annehmen. 88 Ihre Einstellungen werden automatisch gespeichert. S-Serie Art der Ereignissortierung auswählen Auf dem Bildschirm Verkehrsübersicht: Wählen Sie einen der folgenden Schritte: Wenn Sie ... Dann ... Ereignisse nach Entfernung sortieren möchten aktivieren Sie das Kontrollkästchen Entfernung Ereignisse nach Straßenname sortieren möchten aktivieren Sie das Kontrollkästchen Straßenname. Ereignisse nach Zeit sortieren möchten aktivieren Sie das Kontrollkästchen Zeit nur Ereignisse sehen möchten, die Ihre Route betreffen aktivieren Sie das Kontrollkästchen Benachrichtigung nur über Verkehrsbehinderungen auf meiner Route. Ihre Einstellungen werden automatisch gespeichert. 89 S-Serie Stromversorgung Der Balken Batteriestatus zeigt den Prozentsatz der Ladung, die noch in der Navman-Batterie vorhanden ist; Externe Stromversorgung wird angezeigt, wenn die Batterie von einer externen Stromquelle aufgeladen wird. Um die Batterie aufzuladen, siehe "Wie erkenne ich den Batteriestatus?" auf Seite 13. Gehen Sie wie folgt vor: Wenn Sie ... Dann ... die Zeit ändern möchten, nach der das Gerät ausgeschaltet wird, wenn Sie Batteriestrom verwenden. tippen Sie auf das Feld Batteriestrom und wählen Sie die Zeit, nach der das Gerät ausschaltet. Wählen Sie Nie für den Navman, um das Gerät erst dann automatisch auszuschalten, wenn der Batteriestrom sehr schwach ist. Hinweis: Wenn Sie Nie ausgewählt haben, wird der Navman ausgeschaltet, wenn der Batteriestrom sehr schwach ist. die Zeit ändern möchten, nach der das Gerät ausgeschaltet wird, wenn Sie eine externe Stromversorgung verwenden. 90 tippen Sie auf das Feld externe Stromversorgung und wählen Sie die Zeit, nach der das Gerät ausgeschaltet wird. Wählen Sie Nie, damit der Navman nie automatisch ausgeschaltet wird. Ihre Einstellungen werden automatisch gespeichert. S-Serie Tastatur Gehen Sie wie folgt vor: Wenn Sie ... Dann ... eine alphanumerische Tastatur für die Eingabe der Adresse verwenden möchten wählen Sie die Option Alphabetisch (a, b, c ...). eine QWERTZ-Tastatur für die Eingabe der Adresse verwenden möchten wählen Sie die Option QWERTZ-Stil verwenden. eine kleine Tastatur für die Eingabe der Adresse verwenden möchten wählen Sie die Option Benutze Tastenfeld (abc, def ...). Ihre Einstellungen werden automatisch gespeichert. Wie funktioniert die Texterkennung (abc, def ...)? Die Texterkennung ermöglicht die Suche nach Adressen durch einen einzelnen Tastendruck für jeden Buchstaben, im Gegensatz zum mehrfachen Drücken von Tasten. Wenn Sie einen Buchstaben einer Adresse eingeben, wird Ihr Navman alle möglichen Kombinationen mit der von Ihnen installierten Karte vergleichen und bestimmen, welche Adresse Sie eingeben möchten. Zum Beispiel: Um London einzugeben, tippen Sie JKL MNO MNO DEF MNO MNO. Ihr Navman wird alle möglichen Kombinationen vergleichen und „London“ als Suchergebnis anzeigen. Sie können weitere Buchstaben eingeben, um die Suche einzuschränken. 91 S-Serie Einheiten Sie können die von Ihrem Navman verwendeten Einheiten ändern, indem Sie die Einheiteneinstellungen anpassen. Einheiten 1/2 Gehen Sie wie folgt vor: Wenn Sie ... Dann ... das Uhrzeitformat ändern möchten wählen Sie entweder das Zeitformat 12 Stunden oder 24 Stunden aus. die Entfernungseinheiten1 ändern möchten wählen Sie den bevorzugten Entfernungs-Maßeinheitstyp aus den EntfernungseinheitenOptionen aus. 1 Ihre Einstellungen werden automatisch gespeichert. Nur verfügbar, wenn australisches, britisches, oder US-Englisch ausgewählt ist. 92 S-Serie Einheiten 2/2 Gehen Sie wie folgt vor: Wenn Sie ... Dann ... das Breiten-/Längenpositionsformat ändern möchten wählen Sie entweder die Option Dezimalgrad oder die Option Grad, Minuten, Sekunden aus. Ihre Einstellungen werden automatisch gespeichert. 93 S-Serie Beim Start Gehen Sie wie folgt vor: Wenn Sie ... Dann ... das Lernprogramm anzeigen möchten, wenn Sie den Navman einschalten aktivieren Sie das Kontrollkästchen Lernprogramm anzeigen. den Bildschirm Sprachauswahl anzeigen möchten, wenn Sie den Navman einschalten aktivieren Sie das Kontrollkästchen Bildschirm Bildschirm Sprachauswahl anzeigen. 94 Ihre Einstellungen werden automatisch gespeichert. S-Serie Gespeicherte Informationen Gehen Sie wie folgt vor: Wenn Sie ... Dann ... zuletzt verwendete Orte löschen möchten tippen Sie auf Zuletzt verwendete Orte löschen. Favoriten löschen möchten tippen Sie auf Favoriten löschen. gesperrte Gebiete löschen möchten tippen Sie auf Gebiete mit Verkehrsbehinderungen löschen. Werkseinstellungen wiederherstellen möchten alle Einstellungen löschen möchten; zum Beispiel in einem Mietwagen tippen Sie auf Werkseinstellungen wiederherstellen. Hinweis: Die Option Werkseinstellungen wiederherstellen löscht nicht die Letzten Positionen oder gespeicherte Favoriten-Ziele. führen Sie alle oben genannten Schritte durch. Wenn eine Warnung angezeigt wird, tippen Sie auf Ja. 95 S-Serie Bluetooth Einstellungen Bluetooth Ein/Aus ODER Gehen Sie wie folgt vor: Wenn Sie ... Dann ... Bluetooth einschalten möchten tippen Sie auf tippen Sie auf . Bluetooth ausschalten möchten 96 Ihre Einstellungen werden automatisch gespeichert. . S-Serie Einstellen des Telefonbuchs ODER Wählen Sie einen der folgenden Schritte: Wenn Sie ... Dann ... Ihr Telefonbuch automatisch auf Ihren Navman importieren möchten, wenn er verbunden ist aktivieren Sie das Kontrollkästchen Telefonbuch automatisch importieren Ihr Telefonbuch auf der Speicherkarte Ihres Navman speichern möchten aktivieren Sie das Kontrollkästchen Telefonbuch auf Speicherkarte speichern. Ihre Einstellungen werden automatisch gespeichert. 97 S-Serie SMS-Einstellung ODER Gehen Sie wie folgt vor: Wenn Sie ... Dann ... automatisch SMS/Textmitteilungen von Ihrem Mobiltelefon auf Ihren Navman übertragen möchten, wenn dieser verbunden ist aktivieren Sie das Kontrollkästchen Nachricht automatisch importieren neue Mitteilungen automatisch beim Empfang anzeigen möchten aktivieren Sie das Kontrollkästchen Eingehende Mitteilung automatisch anzeigen. Ihre Mitteilungen auf der Speicherkarte Ihres Navman speichern möchten aktivieren Sie das Kontrollkästchen Nachricht en auf der Speicherkarte speichern. 98 Ihre Einstellungen werden automatisch gespeichert. S-Serie Einstellung der Freisprecheinrichtung ODER Gehen Sie wie folgt vor: Wenn Sie ... Dann ... standardmäßig Anrufe auf Ihrem Navman tätigen und empfangen möchten aktivieren Sie das Kontrollkästchen Freisprecheinrichtung automatisch starten. Ihre Einstellungen werden automatisch gespeichert. 99 S-Serie Lernprogramm Das Lernprogramm wird angezeigt, sobald Sie den Navman einschalten, sofern das Kontrollkästchen Beim Start anzeigen nicht deaktiviert wurde. Das Lernprogramm kann jederzeit angezeigt werden: Damit der Bildschirm Lernprogramm nicht bei jedem Start angezeigt wird, deaktivieren Sie das Kontrollkästchen Beim Start anzeigen. Um im Lernprogramm zu den nächsten Bildschirmen zu gelangen, tippen Sie auf Um zum vorherigen Bildschirm zurückzukehren, tippen Sie auf 100 . . S-Serie Info Diese Einstellung enthält Copyright- und Markeninformationen. Shop Demo-Modus Gehen Sie wie folgt vor: Wenn Sie ... Dann ... eine Smart-Shop-Demo von Smart wiedergeben möchten tippen Sie auf dem Bildschirm Einstellung auf Shop-Demo. Nach einer Verzögerung von 10 Sekunden wird die Navigation vom ersten zum zweiten Favoriten simuliert. 101 S-Serie Was ist NavDesk? NavDesk besteht aus mehreren Tools, die Sie für eine bessere Funktionsweise und den Zugriff auf Produktinformationen über Ihren Computer verwenden können. NavDesk ermöglicht Ihnen: Softwareaktualisierungen einzuspielen Karten zu verwalten Benutzerdefinierte POIs zu verwalten Abonnements von Radarstandortdaten zu verwalten den Spritverbrauch aufzuzeichnen Fotos mit NavAlbum vom Navman zu übertragen die Navman-Website nach Sonderangeboten zu durchsuchen Kann ich NavDesk auf meinem Computer verwenden? Zur Installation sind die folgenden minimalen Systemvoraussetzungen für NavDesk erforderlich: IBM-kompatibler PC, Microsoft Windows Vista, XP SP2 oder SP4, Internet Explorer 6 oder höher, DVD-Laufwerk, USB-Anschluss, Internetverbindung (zur Aktivierung). ® ® Hinweis: Wenn Sie mit Windows 2000 und XP arbeiten, wird Microsoft .NET 2.0 als Teil der NavDesk-Installation auf Ihrem Computer installiert. Wie installiere ich eine Karte zum ersten Mal? Die Standardaufgabe von NavDesk ist die Installation einer neuen Karte im internen Speicher des Navman oder auf einer Speicherkarte. Gehen Sie wie folgt vor: Schritt Maßnahme 1 Installieren Sie NavDesk auf Ihrem Computer (siehe "Wie kann ich NavDesk auf meinem Computer installieren?" auf Seite 103). 2 Suchen Sie nach Aktualisierungen für NavDesk auf dem Navman (siehe "Wie halte ich NavDesk auf dem aktuellen Stand?" auf Seite 105). 3 Installieren Sie eine oder mehrere Karten auf dem Navman (siehe "Wie kann ich Karten auf meinem Navman installieren?" auf Seite 107). 102 S-Serie Wie kann ich NavDesk auf meinem Computer installieren? Hinweis: Bevor Sie beginnen: Stellen Sie sicher, dass Ihr Computer die Mindestsystemvoraussetzungen für NavDesk erfüllt, insbesondere sollten Sie sicherstellen: i. dass Internet Explorer 6 oder höher auf dem Computer installiert ist, bevor Sie NavDesk installieren, auch wenn dies nicht Ihr Standard-Browser ist. ii. Wenn Sie Windows XP verwenden, stellen Sie sicher, dass Windows XP Service Pack 2 oder höher installiert ist, bevor Sie NavDesk installieren. 1. Schließen Sie alle geöffneten Programme auf dem Computer. 2. Legen Sie die NavDesk-Anwendungs- DVD in das DVD-Laufwerk Ihres Computers ein. Der Installationsassistent von NavDesk wird gestartet. Wenn Ihr Computer die DVD nicht automatisch startet, starten Sie die Installation manuell: Ausführen. Start Geben Sie D:\Install.exe ein, wobei D für den Laufwerksbuchstaben Ihres DVD-Laufwerks steht. Klicken Sie auf OK. 3. Wählen Sie die bevorzugte Sprache für NavDesk aus. 4. Klicken Sie auf NavDesk installieren. 5. Folgen Sie den Bildschirmanweisungen, um NavDesk zu installieren: 6. Lesen und akzeptieren Sie den Lizenzvertrag für den NavDesk, wenn Sie dazu aufgefordert werden. Wählen Sie einen Zielordner für den NavDesk aus, wenn Sie dazu aufgefordert werden. Wenn die Installation abgeschlossen ist, klicken Sie auf Fertig stellen. NavDesk wird geöffnet. Wenn Sie aufgefordert werden, den Navman an den Computer anzuschließen, gehen Sie wie folgt vor: Stecken Sie den breiteren Stecker des USB-Kabels direkt in einen USB-Anschluss Ihres Computers ein ) an der (nicht in einen USB-Hub). Schließen Sie den kleineren Stecker an den USB-Anschluss ( Unterseite des Navman an. Tipp: Stecken Sie das USB-Kabel nach Möglichkeit in einen passenden USB-Anschluss an der Rückseite des Computers ein. 7. Drücken und halten Sie Wenn der folgende Bildschirm auf dem Navman angezeigt wird, klicken Sie auf Weiter: , um Ihren Navman einzuschalten Wenn Sie aufgefordert werden Ihre Navman-Software zu aktualisieren, folgen Sie den Eingabeaufforderungen auf dem Bildschirm. Sie können jetzt mit NavDesk Karten auf dem Navman installieren. 103 S-Serie NavDesk-Funktionen Abhängig von Ihrem Navman-Modell, könnten bestimmte NavDesk-Funktionen nicht funktionsfähig sein. Tipp: Nachdem NavDesk auf Ihrem Computer installiert wurde, können Sie die Anwendung über das Menü Start von Windows aufrufen: Start Alle Programme Navman NavDesk Element Beschreibung Menüleiste Menüs, die Zugriff auf grundlegende Funktionen von NavDesk bieten. Navman online Zeigt die Navman-Website an. Meine Karten Anwendung, die zur Installation und Verwaltung von Karten verwendet wird. Mein Abonnement Informationen über aktuelle Abonnements, einschl. Abonnements von Radarstandortdaten. NavAlbum Anwendung, die zum Übertragen von NavPix-Fotos vom Navman zum Computer verwendet wird. Die Anwendung ermöglicht Ihnen Folgendes: Bildersuche Alben verwalten Kopieren Löschen NavPix-Fotos oder Alben zwischen der NavPix-Bibliothek und dem Navman und der NavPix-Bibliothek auf Ihrem Computer zu verschieben. NavPix auf einer Website suchen und herunterladen. Hinweis: Diese Funktion wird von Flickr bereitgestellt. 104 Benutzerdefinierte POIs Anwendung, die es Ihnen ermöglicht, benutzerdefinierte POIs zu importieren. Spritverbrauch Verwendet die Datenaufzeichnung auf Ihrem Navman, die es Ihnen ermöglicht, Spesenberichte über den Kilometerstand/den geschätzten Spritverbrauch Ihrer Tour zu generieren. Sprachübertragungen Anwendung, die es Ihnen ermöglicht, Sprachdateien auf dem Navman zu installieren oder zu entfernen. Aktivierung Anwendung, mit deren Hilfe ein Produktschlüssel erstellt wird, wenn Sie ein Abonnement kaufen. Nach Updates suchen Klicken Sie, um eine Online-Suche nach Software-Aktualisierungen durchzuführen und diese herunterzuladen. S-Serie Wie halte ich NavDesk auf dem aktuellen Stand? Wir empfehlen, dass Sie mithilfe von NavDesk regelmäßig auf dem Navman-Server nach NavDeskSoftwareaktualisierungen suchen. Hinweis: Für Ihre Software gibt es Aktualisierungen und Upgrades: Eine Aktualisierung für NavDesk bedeutet, dass die neuesten Servicepacks und Patches heruntergeladen und auf Ihrem Navman installiert werden. Ein Upgrade von NavDesk bedeutet, dass Sie eine komplett neue Version von NavDesk erwerben und anschließen auf Ihrem Navman installieren. Wie aktualisiere ich NavDesk? 1. Wenn Sie sich über eine DFÜ-Verbindung ins Internet einwählen, stellen Sie jetzt eine Internet-Verbindung her. 2. Öffnen Sie NavDesk, folgen Sie den Anweisungen, und klicken Sie dann auf Nach Updates suchen. Ihr Computer stellt eine Verbindung zum Navman-Server her, um nach Aktualisierungen zu suchen. 3. Wenn eine Aktualisierung verfügbar ist, gehen Sie wie folgt vor: a) Klicken Sie auf Update verfügbar. Die Website von Navman wird geöffnet. b) Wählen Sie das Update für Ihre Region aus, und laden Sie es auf Ihren Computer herunter. c) Wählen Sie im Setup-Menü die Option Software-Update und danach Softwareaktualisierung von Navman. Folgen Sie den Eingabeaufforderungen, um Ihre Navman-Software zu aktualisieren. NavDesk-Einstellungen Tools Optionen Generell Wählen Sie einen der folgenden Schritte: Wenn Sie ... automatisch nach Softwareaktualisierungen suchen möchten einen Upgrade einer früheren Version von NavDesk durchführen möchten die Einheiten von NavDesk in metrische Einheiten ändern möchten. die Einheiten von NavDesk in Dezimale ändern möchten. Dann ... Aktiveren Sie das Kontrollkästchen Automatische Suche nach Updates. Wenn ein Software-Update verfügbar ist, führen Sie Schritt 3 weiter oben aus. Folgen Sie den Anweisungen im Installationshandbuch oder im Upgrade-Handbuch des NavDesk-Upgrades. Aktivieren Sie das Kontrollkästchen Metrische Einheiten verwenden Aktivieren Sie das Kontrollkästchen Dezimalgrade verwenden. 105 S-Serie Meine Karten Die Anwendung Meine Karten gestattet Ihnen, neue Karten zu installieren, Karten vom Navman zu entfernen und neue Karten zu kaufen. Start Alle Programme Navman Meine Karten Element Beschreibung Vergrößern Klicken Sie, um zu vergrößern. Kontinent Eine Dropdownliste der Kontinente mit Karten für Ihren Navman. Kartenquelle Eine Liste der Karten auf der DVD oder von Karten, die über die Navman Shop-Website gekauft werden können. Mein Navman Eine Liste der auf dem Navman installierten Karten. Verkleinern Klicken Sie, um zu verkleinern. Ort suchen Klicken Sie, um das Fenster Ort suchen zu öffnen und eine Stadt oder einen Ort zu suchen. Globus Eine Weltkarte oder eine Karte eines Kontinents mit den folgenden Karten: 106 NavDesk auf der aktuellen DVD auf Ihrem Navman oder der Speicherkarte installiert oder bei Navman erhältlich. S-Serie Wie kann ich Karten auf meinem Navman installieren? Der Navman wird mit mehreren Karten ausgeliefert, die bereits auf dem Navman vorinstalliert sind. Zum Lieferumfang Ihres Navman gehört eine bereits aktivierte Landkarte. Sie können Karten auf den beiliegenden DVD auf eine Speicherkarte oder der internen Festplatte des Navman installieren, es kann jedoch sein, dass Sie dazu zuerst einen Kartenproduktschlüssel kaufen "müssen", um die Karten zu aktivieren. Welche Karte installiere ich am besten? Wenn Sie nicht sicher sind, welche Karte den Ort enthält, der installiert werden soll, können Sie mithilfe des Fensters Ort suchen die passende Karte suchen. Für weitere Informationen, siehe "Wie weiß ich, welche Karte einen bestimmten Ort enthält?" auf Seite 109. Wie installiere ich Karten von einer DVD? 1. Öffnen Sie NavDesk, sofern noch nicht gestartet: Start Alle Programme Navman NavDesk 2. Klicken Sie auf Meine Karten. Die Anwendung Meine Karten wird gestartet. 3. Legen Sie die Karten-DVD in das DVD-Laufwerk Ihres Computers ein. Bereits auf Ihrem Navman installierte Karten werden grün angezeigt. Entsperrte Karten, die zur Installation auf dem Navman bereit sind, werden gelb angezeigt. Karten, die aktiviert werden müssen, bevor sie auf dem Navman installiert werden, werden rot angezeigt. Karten, die für Navman gekauft werden können, werden blau angezeigt. Hinweis: Wenn beim Einlegen der DVD Windows Explorer geöffnet wird, schließen Sie dieses Fenster. 4. Gehen Sie wie folgt vor: Wenn die zu installierende Karte in folgender Farbe dargestellt ist ... Dann ... Gelb fahren Sie mit Schritt 7 fort. Rot muss die Karte vor der Installation per Internet aktiviert werden; fahren Sie mit Schritt 5 fort. 5. Wenn Sie sich über eine DFÜ-Verbindung ins Internet einwählen, stellen Sie jetzt eine Internet-Verbindung her. 6. Folgen Sie der Eingabeaufforderung, um den Kartenproduktschlüssel zu aktivieren: Geben Sie den Kartenproduktschlüssel ein, wenn Sie dazu aufgefordert werden 107 S-Serie 7. Ihr Computer stellt eine Internet-Verbindung her und aktiviert den Kartenproduktschlüssel. Sobald die Aktivierung abgeschlossen ist, wird die Karte in gelb dargestelt, fahren Sie nun mit Schritt 7 fort. Klicken Sie auf die Karte, die Sie auf dem Navman installieren möchten. Die Farbe der Karte wird in Dunkelgrün geändert, um anzuzeigen, dass sie ausgewählt wurde. Um die Auswahl einer Karte aufzuheben, klicken Sie erneut auf die Karte. Hinweis: Eventuell müssen Sie mehrere Landkarten installieren, um den gewünschten geografischen Bereich abzudecken. 8. Gehen Sie wie folgt vor: Wenn Sie ... 9. Dann ... eine gelbe Karte auswählen möchten fahren Sie mit Schritt 7 fort. eine rote Karte auswählen möchten muss die Karte vor der Installation zunächst per Internet aktiviert werden; fahren Sie mit Schritt 5 fort. die ausgewählten Karten auf Ihrem Navman installieren möchten fahren Sie mit Schritt 9 fort. Wählen Sie das Zielmedium für die ausgewählten Karten aus und klicken Sie auf Übertrage jetzt. Die ausgewählten Karten werden installiert. Ihre Farbe wird in grün geändert. 10. Um den Navman zu verwenden, trennen Sie das USB-Kabel. WARNUNG: Ziehen Sie erst dann das USB-Kabel aus dem USB-Anschluss des Navman, wenn der Globus aktualisiert wurde und die Farbe der installierten Karte(n) in Gelb geändert wurde. 108 S-Serie Wie entferne ich Karten von meinem Navman? 1. Klicken Sie auf Meine Karten. Die Anwendung Meine Karten wird gestartet. 2. Aktivieren Sie im Feld Mein Navman das Kontrollkästchen neben der Karte, die entfernt werden soll. 3. Klicken Sie auf Karten Entfernen, um die ausgewählten Karten zu entfernen. 4. Bestätigen Sie das Entfernen der ausgewählten Karte, wenn Sie dazu aufgefordert werden. Die Karte wird vom Navman entfernt. Wie weiß ich, welche Karte einen bestimmten Ort enthält? Mithilfe des Fensters Ort suchen können Sie feststellen, welche Karte einen bestimmten Ort enthält. 1. Klicken Sie auf Meine Karten. Die Anwendung Meine Karten wird gestartet. 2. Wählen Sie im Menü Meine Karten die Option Ort suchen. Das Fenster Ort suchen wird geöffnet. 3. Geben Sie den Namen der Stadt oder des Orts in das Feld Ortsname ein. Die Liste der verfügbaren Städte oder Orte wird gemäß Ihrer Suche eingegrenzt. 4. Wählen Sie den Namen der Stadt oder des Orts und klicken Sie auf Auf Karte anzeigen. Der Globus dreht sich und wird auf der ausgewählten Stadt oder dem Ort zentriert. Meine Karten Einstellungen Tools Optionen Meine Karten Wenn Sie ... Dann ... Längen- und Breitenlinien anzeigen möchten aktivieren Sie das Kontrollkästchen Raster anzeigen. Die Längen- und Breitenlinien werden angezeigt. Hinweis: Sie können Länge und Breite nur dann anzeigen, wenn eine Region ausgewählt wurde. 109 S-Serie Was sind Basiskarten? Die Navigation zwischen einzelnen Ländern ist nicht auf allen Modellen verfügbar. Fortlaufende Navigation Mithilfe einer Karte mit den wichtigsten Fernstraßen können Sie nahtlos zwischen installierten Landkarten navigieren, ohne sämtliche Karten entlang Ihrer Strecke installieren zu müssen. Jede Basiskarte deckt einen großen Bereich ab, etwa Westeuropa oder Kanada und die kontinentale USA, und enthält die Hauptverbindungsstraßen zwischen Städten und Orten. Als Ausgangspunkt oder Fahrtziel können Sie eine Straße oder ein Sonderziel auf der Karte mit den wichtigsten Fernstraßen auswählen. Alle basiskarten: enthalten Straßen und Fährverbindungen, die im Inland und auf internationaler Ebene sehr wichtig sind. beanspruchen weniger Speicher, als für die Installation der entsprechenden detaillierten Landkarten erforderlich wäre. enthalten keine kleineren Straßen und bieten weniger geografische Details. Wie kann ich eine Basiskarte installieren oder erneut installieren? Basiskarten können mithilfe von NavDesk auf einer neuen Speicherkarte installiert oder auf der Navman-Festplatte erneut installiert werden. Für weitere Informationen, siehe "Wie installiere ich Karten von einer DVD?" auf Seite 107. 110 S-Serie NavAlbum Abhängig von Ihrem Navman-Modell, könnten bestimmte NavAlbum-Funktionen nicht funktionsfähig sein. Das NavAlbum ist eine NavDesk-Anwendung, die es Ihnen ermöglicht, Fotos oder Alben zwischen der NavPixSammlung auf Ihrem Navman und der NavPix -Sammlung auf Ihrem Computer zu kopieren, zu löschen oder zu verschieben. Sie können diese dann auf www.navpix.net hochladen, um sie mit anderen NavPix-Benutzern zu tauschen. Start Alle Programme Navman NavDesk NavAlbum Element Beschreibung NavPix-Menü Ermöglicht den Zugriff auf die NavAlbum-Funktionen. Desktop Alben Zeigt eine Liste aller Alben an, die in der NavPix-Sammlung auf Ihrem Computer gespeichert sind. Klicken Sie auf ein Album, um dessen Inhalt im Album Anzeigebereich darzustellen. Klicken Sie auf die Schaltfläche Zeige alle Fotos, um alle gespeicherten Fotos in der NavPix-Sammlung auf Ihrem Computer anzuzeigen. Meine Navman Alben Zeigt eine Liste von Alben an, die auf der Festplatte des Navman und auf der Speicherkarte, falls eingelegt, gespeichert sind. Klicken Sie auf ein Album, um dessen Inhalt im Album Anzeigebereich darzustellen. Album Anzeigebereich Zeigt die Miniaturvorschau von Fotos im ausgewählten Album an. Ausgewähltes Bild Wenn eine Miniaturvorschau ausgewählt wurde, wird sie blau umrandet dargestellt. Suche Optionen zur Suche nach einem NavPix-Foto nach Namen. Symbolleisten Wenn ein Foto ausgewählt ist, sind die Symbole, die verwendet werden können, aktiv. 111 S-Serie Symbolleisten Folgende Optionen stehen in der Symbolleiste zur Auswahl: Schaltfläche Beschreibung Neues Album erstellen Klicken Sie, um ein neues Album in der NavPix-Sammlung, die Sie betrachten, zu erstellen. Links drehen Dreht das ausgewählte Foto um 90° nach links. Rechts drehen Dreht das ausgewählte Foto um 90° nach rechts. Übertragung auf Ihren Navman oder Übertragung auf Ihren Computer Fotos importieren Importieren Sie Fotos von Ihrem Computer auf die NavPix-Sammlung auf Ihrem Computer. Detailansicht Klicken Sie, um das ausgewählte Foto zu betrachten und um Fotodetails zu bearbeiten, einschließlich: 112 Wenn Sie Fotos in der NavPix-Sammlung auf Ihrem Computer betrachten, wird dies als Übertragung auf Ihren Navman angezeigt. Klicken Sie, um das ausgewählte Foto auf Ihren Navman zu übertragen. Wenn Sie Fotos in der Navman-Sammlung auf Ihrem Computer betrachten, wird dies als Übertragung auf Ihren Computer angezeigt. Klicken Sie, um das ausgewählte Foto/die Fotos auf die NavPix-Sammlung Ihres Computers zu übertragen. Name des Fotos Breitengrad Längengrad Beschreibung Exportiere auf Diskette Klicken Sie, um die Fotos auf Ihren Computer oder ein Netzwerklaufwerk zu speichern. Löschen Klicken Sie, um die ausgewählten Fotos zu löschen. S-Serie Wie kann ich das NavAlbum verwenden? Wie kopiere ich NavPix-Fotos oder Alben von meinem Navman auf meinen Computer? NavPix-Fotos, die mit Ihrem Navman aufgenommen wurden, können auf Ihrem Computer gespeichert, gedruckt, per E-Mail an Freunde versendet oder mit anderen NavPix-Benutzern rund um die Welt getauscht werden. 1. Wählen Sie im Abschnitt Mein Navman das Album aus, das die benötigten NavPix-Fotos enthält. Die Miniaturvorschau der NavPix-Fotos im ausgewählten Album wird im Album Anzeigebereich dargestellt. 2. Klicken und ziehen Sie entweder das benötigte NavPix-Foto in ein Album im Abschnitt Desktop Alben, oder klicken Sie auf das Symbol Übertragung auf Ihren Computer in der Symbolleiste. Hinweis: Wenn kein Album im Abschnitt Desktop Alben ausgewählt wurde, werden Sie aufgefordert, entweder eines auszuwählen oder ein neues Album zu erstellen. 3. Wiederholen Sie die Schritte 1 und 2, um Fotos aus einem anderen Album zu kopieren. Wie übertrage ich Bilder aus dem NavAlbum auf meinen Navman? Sie können Fotos von Ihrem Computer auf Ihren Navman übertragen, auch NavPix -Fotos, die Sie von www.navpix.net heruntergeladen haben. Sie können jedes JPEG-Foto (.jpg) in das NavAlbum importieren, GPSInformationen hinzufügen oder bearbeiten und dann das Foto auf Ihren Navman kopieren. 1. Wählen Sie im Abschnitt Symbolleiste NaxPix importieren aus. Das Dialogfeld Öffnen wird geöffnet. 2. Wählen Sie ein NavPix-Foto aus dem Album auf Ihrem Computer aus, und klicken Sie auf Öffnen. Die Miniaturvorschau der NavPix-Fotos wird im Album Anzeigebereich angezeigt. Hinweis: Sie können ein NavPix-Foto auch per Drag-und-Drop aus einem Album auf Ihrem Computer in ein Album in NavDesk verschieben. 3. Klicken und ziehen Sie entweder das benötigte NavPix-Foto in ein Album im Abschnitt Desktop Alben, oder klicken Sie auf das Symbol Übertragung auf Ihren Computer in der Symbolleiste. Hinweis: Wenn Sie ein NavPix mit GPS-Koordinaten verschoben haben, können Sie zu der Position navigieren, an der das Foto aufgenommen wurde. Wie kann ich Fotos oder Alben auf meinem Computer anzeigen und bearbeiten? Wenn Sie ... Dann ... ein Foto nach links drehen möchten wählen Sie das Foto im Album-Anzeigebereich aus. klicken Sie in der Symbolleiste auf Links drehen. ein Foto nach rechts drehen möchten wählen Sie das Foto im Album-Anzeigebereich aus. klicken Sie in der Symbolleiste auf Rechts drehen. Fotodetails einsehen möchten wählen Sie das Foto im Album-Anzeigebereich aus. klicken Sie mit der rechten Maustaste und wählen Sie Detailansicht aus, oder klicken Sie in der Symbolleiste auf Detailansicht. GPS-Informationen bearbeiten möchten wählen Sie das Foto im Album-Anzeigebereich aus. doppelklicken Sie auf das Foto, oder klicken Sie in der Symbolleiste auf Detailansicht. Die folgenden Informationen werden angezeigt: Name Breite und Länge Beschreibung Wählen Sie die Details aus, die Sie ändern möchten. Klicken Sie auf OK , um die Änderungen zu speichern. ein Foto löschen möchten wählen Sie das Foto im Album-Anzeigebereich aus. klicken Sie mit der rechten Maustaste und wählen Sie Löschen aus, oder klicken Sie in der Symbolleiste auf Löschen. 113 S-Serie Was kann ich sonst noch mit den Fotos und Alben auf meinem Computer tun? In der NavPix-Sammlung auf Ihrem Computer können Sie: ein Foto zu einem anderen Album hinzufügen Fotos aus einem Album entfernen Details eines ausgewählten Fotos betrachten und bearbeiten Fotos auf Flickr™ hochladen auf Datenträger exportieren an Google Earth™ exportieren Fotos in die NavPix-Online-Sammlung hochladen Fotos suchen alle Fotos in der Sammlung betrachten Wenn Sie ... ein Foto zu einem anderen Album hinzufügen möchten Dann ... wählen Sie im Abschnitt Desktop-Alben das Album mit dem NavPix-Foto aus, das Sie in ein anderes Album einfügen möchten wählen Sie das NAVPIX>-Foto aus und ziehen es in das andere Album. Hinweis: Das ausgewählte NavPix-Foto ist im neuen Album enthalten, es wurde aber nicht verschoben, d. h. ein Exemplar des NavPix-Fotos in der Sammlung kann in verschiedene Alben integriert werden. Fotos aus einem Album entfernen möchten wählen Sie im Abschnitt Desktop-Alben das Album mit dem NavPix-Foto aus, das Sie löschen möchten wählen Sie das NavPix-Foto aus, klicken Sie mit der rechten Maustaste und wählen Sie Aus Album entfernen. Hinweis: Klicken Sie in der Symbolleiste auf das Symbol Löschen, wenn Sie das NavPix-Foto aus allen Alben löschen möchten. Fotodetails betrachten und bearbeiten möchten Fotos auf die Flickr™-Website hochladen möchten wählen Sie das Foto aus und klicken Sie dann auf das Symbol Detailansicht in der Symbolleiste. ändern Sie die Felder wie gewünscht. wählen Sie im Abschnitt Desktop-Alben das Album mit dem NavPix-Foto aus, das Sie hochladen möchten. wählen Sie das NavPix-Foto aus, klicken Sie mit der rechten Maustaste und wählen Sie Hochladen auf Flickr. Hinweis: Sie benötigen ein Flickr-Konto, um NavPix-Fotos hochzuladen. Sie können ein FlickrKonto auf www.flickr.com einrichten. ein Foto auf dem Computer speichern möchten wählen Sie das Foto im Album-Anzeigebereich aus. klicken Sie mit der rechten Maustaste und wählen Sie Export auf Diskette aus, oder klicken Sie in der Symbolleiste auf Export auf Diskette. wählen Sie im Abschnitt Desktop-Alben das Album mit dem NavPix-Foto aus, das Sie auf Google Earth hochladen möchten. wählen Sie das NavPix-Foto aus, klicken Sie mit der rechten Maustaste und wählen Sie An Google Earth exportieren. nach Google Earth exportieren möchten (nur NavPix mit GPSKoordinaten können nach Google Earth exportiert werden) andere NavPix-Fotos suchen möchten Sie können andere NavPix-Fotos in der Nähe der Länge und Breite Ihrer NavPix-Fotos suchen. Fotos in die NavPix-OnlineSammlung hochladen möchten Hinweis: Sie müssen Google Earth auf dem Computer installieren, um die Datei anzuzeigen, die Sie erstellt haben. Sie können die Anwendung Google Earth von www.earth.google.com herunterladen. wählen Sie im Abschnitt Desktop-Alben das Album mit dem NavPix-Foto aus, das Sie auf die NavPix-Website hochladen möchten. wählen Sie das NavPix-Foto aus, klicken Sie mit der rechten Maustaste und wählen Sie Hochladen auf Navman. Der Bildschirm NavPix-Online-Sammlung wird angezeigt. Geben Sie Ihren Benutzernamen und das Kennwort ein, um auf die NavPix-Website zuzugreifen. Hinweis: Wenn Sie noch kein NavPix-Konto haben, klicken Sie auf Benötigen Sie ein Konto? Klicken Sie hier, um sich zu registrieren, um die NavPix-Website zu besuchen und sich zu registrieren. 114 S-Serie Wenn Sie ... Dann ... alle Fotos in der Sammlung betrachten möchten klicken Sie auf die Schaltfläche Zeige alle Fotos unten im Abschnitt des Desktop-Albums. NavAlbum-Einstellungen Tools Optionen NavAlbum Wählen Sie einen der folgenden Schritte: Wenn Sie ... den Ablageort der NavPix-Fotos auf dem Computer ändern möchten Dann ... klicken Sie auf Ändern. Das Dialogfeld Speichern unter wird geöffnet. wählen Sie einen Ablageort für die NavPix-Sammlung aus. klicken Sie auf Speichern. Eine Warnung wird angezeigt und Sie werden aufgefordert, den Schritt zu bestätigen. Die NavPix-Sammlung wird an den neuen Ablageort verschoben. eine Warnung erhalten möchten, bevor Sie ein Foto von Ihrem Gerät löschen aktivieren Sie das Kontrollkästchen Warnung, bei dauerhafter Löschung eines Bildes von meinem Navman eine Warnung erhalten möchten, bevor Sie ein Foto aus Ihrer NavPixSammlung löschen aktivieren Sie das Kontrollkästchen Warnung, bei dauerhafter Löschung eines Bildes aus meiner Sammlung 115 S-Serie Bildersuche Bildersuche ist eine von Flickr™ bereitgestellte NavDesk-Anwendung, die es Ihnen gestattet, Fotos herunterzuladen und in das NavAlbum zu importieren. Sie können das Foto dann auf die NavPix- oder Flickr-Website hochladen, Fotos auf den Navman übertragen, Fotos nach Google Earth exportieren oder andere NavPix-Fotos in der Nähe Ihres NavPix-Fotos suchen. Start Alle Programme Navman NavDesk Bildersuche Wie kann ich NavPix-Fotos aus dem Internet herunterladen? 1. Geben Sie in das Feld Beschreibung eine Suchbeschreibung des Fotos ein, das Sie suchen. 2. Wählen Sie eine der folgenden Sortieren nach-Optionen: 3. Klicken Sie auf Suchen. Die Miniaturvorschau der NavPix-Fotos wird im NavPix Anzeigebereich angezeigt. Hinweis: Sie können die Suche eingrenzen, indem Sie das Kontrollkästchen Erweiterte Suche auswählen und danach in der Dropdownliste eine Stadt auswählen oder die Länge und die Breite eingeben. Wie importiere ich ein NavPix-Foto in das NavAlbum? 1. Wählen Sie im NavPix-Anzeigebereich ein Foto oder eine Gruppe von Fotos aus, die Sie in Ihr NavAlbum hochladen möchten. 2. Klicken Sie mit der rechten Maustaste und wählen Sie Import auf das NavAlbum aus. Im Abschnitt Desktop Alben von NavAlbum wird ein neues Album erstellt. Für weitere Informationen siehe "Wie kann ich das NavAlbum verwenden?" auf Seite 112. 116 S-Serie Spritverbrauch Spritverbrauch ist eine NavDesk-Funktion, mit der Sie Spesenabrechnungen (.csv format) auf der Grundlage des Kilometerstands und des geschätzten Spritverbrauchs, die der Navman aufgezeichnet hat, erstellen können. Start Alle Programme Element Zeitrahmen Navman Spritverbrauch Beschreibung gibt die Zeit an, für die der Spritverbrauchsbericht erstellt wird. wählen Sie Zeige alle, um alle erfassten Angaben zu berücksichtigen. Verzeichnis zeigt Ihre Streckenprotokolle an. Treibstoff BerichtsdatenSchaltflächen NavDesk Wählen Sie diese Option, um die geschätzte Spritmenge für den erfassten Kilometerstand zu berücksichtigen. Wenn Sie diese Option auswählen, geben Sie die Anzahl der pro Liter gefahrenen Kilometer oder pro Galone gefahrenen Meilen an. klicken Sie, um Daten von Ihrem Navman zu melden oder einen Bericht zu exportieren (.csv). Um Streckenerfassungseinstellungen auf dem Navman festzulegen, siehe "Datenerfassung 4/4" auf Seite 75. Wie gebe ich meine ersten Streckendaten ein? 1. Wählen Sie Zeige alle im Abschnitt Zeitrahmen. 2. Aktivieren Sie das Kontrollkästchen Treibstoff berechnen, um die gefahrenen Kilometer pro Liter oder Meilen pro Gallone einzugeben. 3. Klicken Sie auf Von Gerät laden im Abschnitt Berichtsdaten. Die Verlaufsleiste Übertragungsprotokoll wird angezeigt. Alle Streckenprotokolle können nun im Abschnitt Verzeichnis eingesehen werden. 117 S-Serie Wie kann ich einen Benzinverbrauchsbericht exportieren? 1. Wählen Sie ein Tourprotokoll im Abschnitt Verzeichnis aus. 2. Klicken Sie auf Bericht exportieren im Abschnitt Berichtsdaten. Das Dialogfeld Öffnen wird angezeigt. 3. Wählen Sie einen Ablageort für die Datei auf Ihrem lokalen oder einem Netzwerklaufwerk aus, geben Sie einen Namen für den Benzinverbrauchsbericht ein und klicken Sie danach auf Speichern. Hinweis: Der Benzinverbrauchsbericht wird im .csv-Format gespeichert. Sie können ihn einsehen, indem Sie auf die Datei klicken. Wie kann ich Fahrtprotokolle von meinem Navman löschen? 1. Wählen Sie ein Streckenprotokoll im Abschnitt Verzeichnis aus. 2. Klicken Sie auf Vom Gerät löschen im Abschnitt Berichtsdaten-Schaltfläche. 3. Klicken Sie auf Ja, um alle Fahrtprotokolle zu löschen. Spritverbrauch-Einstellungen Tools Optionen Spritverbrauch Wenn Sie ... Dann ... eine Warnung erhalten möchten, bevor Sie ein Spritverbrauchsprotokolle von Ihrem Gerät löschen möchten aktivieren Sie das Kontrollkästchen Warnung anzeigen, wenn alle Protokolldateien von meinem Navman gelöscht werden die Spritspareinstellung nach Entfernung pro Menge berechnen möchten wählen Sie die Option Entfernung pro Menge. die Spritspareinstellung nach Menge pro Entfernung berechnen möchten wählen Sie die Option Menge pro Entfernung. 118 S-Serie Meine Abonnements Radarinformationen sind nur für ausgewählte Länder verfügbar. Ihr Navman enthält vorinstallierte Radarinformationen. Um die aktuellen Navman-Radarinformationen zu abonnieren, installieren Sie mit der beigelegten DVD die NavDesk-Software auf Ihrem Computer. Für die aktuelle Radarabdeckung, zum Abonnieren der Radarinformationen und für unsere neuesten Angebote, besuchen Sie www.navman-stores.com. Jedes Land besitzt einen farbigen Kreis, der den Status Ihres Abonnements anzeigt. Alarme Radarstandorte können so eingestellt werden, dass ein akustischer oder visueller Warnhinweis ausgegeben wird, wenn Sie sich auf Ihrer Route (siehe "POI-Warnungen" auf Seite 82) befinden. Wie installiere ich Radar-Informationen? Führen Sie folgende Schritte zur Installierung der Radarinformationen auf Ihrem Navman durch: 1. Erwerben Sie ein Abonnement 2. Aktivieren Sie Ihr Abonnement. Woher weiß ich, dass Radarinformationen verfügbar sind? Start Alle Programme Navman NavDesk Mein Abonnement 1. Wählen Sie im Abschnitt Verfügbares Abonnement das Land aus, für das Sie ein Abonnement kaufen möchten. 2. Klicken Sie mit der rechten Maustaste und wählen Sie Mein Abonnement aktivieren. Das Fenster Aktivierung wird angezeigt. Hinweis: Abonnements sind nur für die Länder verfügbar, für die Sie Karten gekauft haben. 3. Geben Sie einen Produktschlüssel ein und folgen Sie den Anleitungen, um Ihr Abonnement zu aktivieren. Erwerben Sie ein Abonnement 1. Um ein Abonnement für Radarstandortinformationen zu kaufen, wählen Sie im Menü Abonnementsdas Land aus, für das Sie die Informationen kaufen möchten, und wählen Sie dann Aktivierungsschlüssel im NavmanShop kaufen aus. Die Navman-Shop-Website wird geöffnet. 2. Folgen Sie den Eingabeaufforderungen, um Ihr Abonnement zu erwerben. Ein Produktschlüssel wird Ihnen nach der Bestellung per E-Mail zugesendet. Sie benötigen diesen Produktschlüssel, um Ihr Abonnement zu aktivieren. 119 S-Serie Aktivieren Sie Ihr Abonnement Start Alle Programme Navman NavDesk 1. Wählen Sie im Abschnitt Verfügbare Abonnements das Land aus, für das Sie das Abonnement aktivieren möchten. 2. Klicken Sie mit der rechten Maustaste und wählen Sie Mein Abonnement aktivieren. Das Fenster Aktivierung wird angezeigt. 3. Geben Sie den Abonnement-Produktschlüssel im Feld Produktschlüssel ein. 4. Klicken Sie auf Weiter. Folgen Sie den Eingabeaufforderungen, um Ihr Abonnement zu aktualisieren. Ihre Software wird automatisch aktualisiert. Wie kann ich die Radarinformationen auf meinem Navman aktualisieren? Start Alle Programme Navman NavDesk Mein Abonnement Im Abschnitt Mein Navman wird eine Liste der Abonnements angezeigt, die bereits auf dem Gerät installiert sind. Symbol Rot Beschreibung Abgelaufene Abonnements. Gelb Grün Klicken Sie mit der rechten Maustaste, um ein neues Abonnement zu kaufen. Verfügbare Abonnements. Klicken Sie mit der rechten Maustaste, um zu aktualisieren und ein neues Abonnement zu kaufen. Aktive Abonnements. Hinweis: Für diese Abonnements sind keine Aktualisierungen verfügbar. 120 S-Serie Benutzerdefinierte POIs Die Anwendung Benutzerdefinierte POIs gestattet es Ihnen, eigene POI-Dateien zu erstellen oder zu importieren. Diese werden benutzerdefinierte POIs genannt. Anders als vorinstallierte POIs können benutzerdefinierte vom Navman entfernt werden. Außerdem ist es möglich, ihnen akustische und visuelle Alarme zuzuweisen. Wie installiere ich benutzerdefinierte Sonderziele? Start Alle Programme Navman NavDesk Benutzerdefinierte POIs Hinweis: Auf den Websites2 von Drittanbietern stehen zahlreiche POI-Dateien kostenlos oder gegen Gebühr zur Verfügung. Stellen Sie sicher, dass die heruntergeladenen Dateien im .csv-Format (durch Komma getrennt) vorliegen. 1. Klicken Sie im Abschnitt Neue POI hinzufügen auf Durchsuchen, um eine Quelldatei auszuwählen. Das Dialogfeld Öffnen wird angezeigt. 2. Wählen Sie die Datei auf Ihrem lokalen oder Netzwerklaufwerk aus und klicken Sie auf Öffnen. 3. Im Abschnitt POI-Kategorie: 4. Wenn Sie ... Dann ... eine vorhandene benutzerdefinierte POI-Kategorie verwenden möchten wählen Sie die Option Bestehende Kategorie und danach den Typ in der Dropdownliste aus. eine neue benutzerdefinierte POI-Kategorie erstellen möchten wählen Sie die Option Neue Kategorie aus und geben Sie einen Namen für die POI-Kategorie ein. Setzen Sie die Alarmeinstellung wie gewünscht. Wenn Sie ... Dann ... ein Symbol auf den Kartenbildschirmen für POI dieser Kategorie anzeigen möchten klicken Sie auf Durchsuchen , um die Symboldatei auf einem lokalen oder Netzwerklaufwerk auszuwählen. Markieren Sie die gewünschte Symboldatei, und klicken Sie auf Öffnen. Die Symboldatei muss im Bitmap-Format (.bmp) mit einer Mindestgröße von 6 x 6 Pixeln und einer maximalen Größe von 32 x 32 Pixeln vorliegen. Hinweis: Wenn Sie kein benutzerdefiniertes Symbol auswählen, wird ein Standardsymbol angezeigt. einen visuellen Warnhinweis einschalten möchten, wenn ein POI dieser Kategorie in der Nähe ist, aktivieren Sie das Kontrollkästchen Visuelle Warnung. 2 Navman ist nicht verantwortlich für den Inhalt oder die Genauigkeit der Information oder die Zuverlässigkeit oder Verfügbarkeit dieser Website. Die Nutzung der Information bezüglich der Standorte der Sicherheitskameras kann der geltenden Gesetzgebung im Nutzungsland unterliegen. Sie sind verantwortlich dafür, sich zu vergewissern, dass Sie die Information in Ihrem Land bzw. in dem Nutzungsland verwenden dürfen. 121 S-Serie Wenn Sie ... Dann ... einen akustischen Warnhinweis einschalten möchten, wenn ein POI dieser Kategorie in der Nähe ist, aktivieren Sie das Kontrollkästchen Akustische Warnhinweise. die Entfernung vom Sonderziel auswählen möchten, bei der die visuelle Warnung angezeigt oder die Audiowarnung ausgegeben wird, eine benutzerdefinierte Klangdatei wiedergeben möchten, sobald ein POI dieser Kategorie in der Nähe ist wählen Sie die Entfernung im Feld Entfernung aus. Hinweis: Um die Einheiten für die Messung der Entfernung für diese POI-Kategorie zu ändern, klicken Sie im Menü Tools auf Optionen und aktivieren Sie unter Generelles das Kontrollkästchen Metrische Einheiten verwenden. Wählen Sie eine Klangdatei in der Liste oder Klicken Sie auf Hinzufügen, um eine Klangdatei (.WAVFormat) auf einem lokalen oder Netzwerklaufwerk auszuwählen. Markieren Sie die gewünschte Datei, und klicken Sie auf Öffnen. Hinweis: Falls Sie keine benutzerdefinierte Klangdatei auswählen, wird eine standardmäßige Audiowarnung verwendet. 5. Klicken Sie auf die Schaltfläche Zum Gerät hinzufügen, um das Sonderziel zum Navman hinzuzufügen. Hinweis: Auf dem Navman können maximal 25 benutzerdefinierte POI-Dateien gespeichert werden. Jede Datei entspricht einer POIKategorie; die Datei Hotels.csv wird also in der Kategorie Hotels Ihres Navman aufgeführt. Wie kann ich eine benutzerdefinierte POI-Datei vom Navman löschen? 1. Klicken Sie im Abschnitt Installierte POI neben dem Namen der Datei auf Löschen. Die Datei wird aus der Liste entfernt, wurde aber nicht gelöscht. 2. Bestätigen Sie den Warnhinweis. Das ausgewählte Datei wird gelöscht. 122 S-Serie Sprachübertragung Die Anwendung Sprachübertragung ist Bestandteil von NavDesk und gestattet es Ihnen, Sprachdateien zu installieren oder zu entfernen. Sprachdateien beanspruchen Platz im internen Speicher des Navman. Wenn Sie keine Sprachdateien verwenden, können Sie sie entfernen, um Speicherplatz freizumachen. Sie können sie später bei Bedarf erneut auf Ihrem Navman installieren. Start Alle Programme Navman NavDesk Sprachübertragung Wie installiere ich eine Sprachdatei? Klicken Sie im Abschnitt Verfügbare Sprachdateien auf die Sprachdatei, die Sie installieren möchten, und klicken Sie danach auf Ausgewählte Stimmen installieren. Wie entferne ich eine Sprachdatei? Klicken Sie im Abschnitt Verfügbare Sprachdateien auf die Sprachdatei, die Sie entfernen möchten, und klicken Sie danach auf Ausgewählte Stimmen entfernen. 123 S-Serie PIN Sicherheit PIN Sicherheit ist eine Funktion, mit der Sie eine PIN für den Navman festlegen können. Die PIN deaktiviert Ihr Navman im Falle eines Diebstahls. Zum Festlegen einer PIN müssen Sie den Navman zuerst auf dem Navman-Server registrieren. Wie registriere ich den Navman und lege einen PIN fest? Tools PIN Sicherheit Der Bildschirm PIN Registrierung wird eingeblendet. 1. Klicken Sie auf Registrieren Sie sich jetzt, und folgen Sie den Eingabeaufforderungen, um das Registrierungsformular online auszufüllen. 2. Wenn die Registrierung abgeschlossen ist, kehren Sie zum Bildschirm PIN zurück, und klicken Sie auf Ich habe meinen Navman registriert. Der Bildschirm PIN Sicherheit wird angezeigt. 3. Geben Sie den Benutzernamen und das Kennwort in die Felder Benutzername und Kennwort ein, die Sie bei der Online-Registrierung eingegeben haben. 4. Geben Sie im Feld PIN die PIN ein, die Sie dem Navman zuweisen möchten. 5. Klicken Sie auf OK. Die PIN für lhren Navman wurde festgelegt. Hinweis: Die PIN muss zwischen drei und acht Ziffern lang sein. Hinweis: Der Bildschirm PIN eingeben wird nun auf dem Navman angezeigt, wenn Sie den Navman einschalten, oder aber einmal alle 24 Stunden. Wie lösche ich den PIN von meinem Navman? Tools 1. PIN Sicherheit Geben Sie den Benutzernamen und das Kennwort in die Felder Benutzername und Kennwort ein, die Sie bei der Online-Registrierung eingegeben haben. 2. Füllen Sie das Feld PIN nicht aus. 3. Klicken Sie auf OK. Die PIN wird entfernt, und der Navman fordert Sie nicht mehr auf, eine PIN einzugeben. 124 S-Serie Was ist, wenn ich die PIN für meinen Navman vergesse? Tools PIN Sicherheit 1. Geben Sie den Benutzernamen und das Kennwort in die Felder Benutzername und Kennwort ein, die Sie bei der Online-Registrierung eingegeben haben. 2. Geben Sie im Feld PIN eine neue PIN ein, die Sie Ihrem Navman zuweisen möchten. 3. Klicken Sie auf OK. Die PIN für Ihren Navman wurde festgelegt. Hinweis: Ihre PIN muss zwischen drei und acht Ziffern lang sein. 125 S-Serie Wie führe ich eine Datensicherung für meinen Navman aus? Sie können die folgenden Informationen sichern, um sie später im Navman wiederherzustellen: Favoriten und Mein Zuhause Einstellungen, einschließlich für Sonderziele und NavPix-Fotos Multistopp-Touren Letzte Positionen. Wie sichere ich die Daten meines Navman? 1. Tools Datensicherung und Wiederherstellen. Das Fenster Datensicherung und Wiederherstellen wird geöffnet. 2. Klicken Sie auf Neue Datensicherung erstellen. Das Fenster Neue Datensicherung erstellen wird aufgerufen. 3. Wählen Sie die Daten aus, die Sie sichern möchten, und geben Sie eine Beschreibung der Datensicherung in das Feld Beschreibung ein. 4. Klicken Sie auf OK. Das Fenster Neuer Backup wird geschlossen, und die Datensicherung wird auf dem Computer gespeichert. Die Datensicherung wird im Fenster Datensicherung und Wiederherstellen aufgeführt. Wie stelle ich eine Datensicherung im Navman wieder her? 1. Tools Datensicherung und Wiederherstellen. Das Fenster Datensicherung und Wiederherstellen wird geöffnet. 2. Wählen Sie die Datensicherung in der Liste aus, klicken Sie auf Wiederherstellen und danach auf OK. Die Datensicherung wird auf dem Navman wiederhergestellt. Wie lösche ich eine Datensicherung? 1. Tools Datensicherung und Wiederherstellen. Das Fenster Datensicherung und Wiederherstellen wird geöffnet. 2. Wählen Sie die Datensicherung in der Liste aus, die gelöscht werden soll. 3. Klicken Sie auf Löschen und danach auf OK. Die Datensicherung wurde gelöscht. 126 S-Serie Referenz Wie setze ich eine Speicherkarte ein? Halten Sie die Karte am Rand, führen Sie sie behutsam mit zur Vorderseite des Navman weisendem Etikett in den Steckplatz ein. VORSICHT Üben Sie keinen Druck auf die Mitte der Speicherkarte aus. Wie entnehme ich eine Speicherkarte? Schalten Sie den Navman aus, bevor Sie die Speicherkarte entfernen. Drücken Sie danach die Oberkante der Speicherkarte behutsam an, um sie zu lösen und aus dem Steckplatz herauszuziehen. 127 S-Serie Fernbedienung Die Fernbedienung ist evtl. nicht im Lieferumfang enthalten. Komponente Beschreibung Zweimal drücken, um die aktuelle Route abzubrechen. Erhöhen der Lautstärke. Verringern der Lautstärke. Klangdeaktivierung oder -aktivierung. Die Lautstärkeleiste wird zur Anzeige der Klangdeaktivierung grau dargestellt. Navigieren zu Mein Zuhause. Einmal drücken, um den Bildschirm Mein Zuhause anzuzeigen, so dass nach Hause navigiert werden kann. Erneut drücken, um die Route zu Mein Zuhause zu berechnen und den Karten-Bildschirm anzuzeigen. Erhöht die Bildschirmhelligkeit. Verringert die Bildschirmhelligkeit. Wechselt zwischen den Bildschirmen 3D-Karte, 2D-Karte, Verkehrsüberblick, Routenüberblick und Turn-by-Turn™. VORSICHT Setzen Sie die Fernbedienung nie längere Zeit direkter Sonneneinstrahlung aus. Überhitzung kann die Fernbedienung beschädigen. VORSICHT Wenn Sie die Fernbedienung drei Monate oder länger nicht verwenden, entnehmen Sie die Batterien. 128 S-Serie Kategorien für Sonderziele Symbol Beschreibung Symbol Beschreibung Zugang Fluggesellschaft Flughafen Vergnügungspark Kunst- oder Kulturzentrum Bank Strand Anlegestelle Reparaturwerkstatt Gebäude Campingplatz Autohändler Wohnwagenpark, Wohnwagenabstellplatz Geldautomat Kasino Ortsmitte Kirche Kino Stadtzentrum Hochschule, Fachhochschule oder Universität Unternehmen Konzerthalle, Musikzentrum, Oper Konferenzzentrum, Messezentrum Gericht Kulturzentrum Zahnarzt Arzt Getränkemarkt Botschaft Notarzt Fährterminal Feuerwehr Grenzübergang Allgemeine Sonderziele Golfplatz Regierungsgebäude Krankenhaus/Klinik Hotel/Motel Eislaufbahn bedeutende Sehenswürdigkeit Freizeitzentrum, Sportzentrum Bücher Militärfriedhof Denkmal Gebirgspass Gipfel Museum Nachtleben offener Parkplatz Park und Erholungsgelände Tankstelle Apotheke religiöse Stätte Polizei Postamt Bahnhof Parkplatz Autovermietung 129 S-Serie Symbol Beschreibung Symbol Beschreibung Rastplatz Restaurantbereich Aussicht oder Panoramablick Schule Geschäft Einkaufszentrum Stadion Schwimmbad Tennisplatz Theater Fremdenverkehrsbüro Reisebüro Fahrzeugzubehörgeschäft Tierarzt Wassersport Winzerei Jachthafen Zoo Markierte Sonderziele Markierte POIs sind auf einigen Karten verfügbar. Diese sind unter anderem namhafte Restaurants, Unterkunftgeber, Sehenswürdigkeiten, Tankstellen, usw. Das Symbol wird gewöhnlich das Logo des Unternehmens anzeigen. Sonderzielkategorien von Navman. Symbol Beschreibung Favoriten-Ziele Multistopp-Route Mein Zuhause NavPix Abonnierte Kategorien für Sonderziele Symbol Beschreibung Radarfalle Safety Camera (mob) Safety Camera (avg) Red Light Camera 130 S-Serie Verkehr und andere TMC-Ereignisse Jedes TMC-Ereignis wird einer der folgenden neun Kategorien zugewiesen. Wenn ein Ereignis gemeldet wird, erscheint eines der folgenden Symbole: Ereignis Umfahrenes Ereignis Meldungstyp Ereignisbeschreibung Gefahr Gefährliche Situation auf der Route, z. B. befinden sich Personen auf der Fahrbahn. Verkehr Ein Ereignis, das zu einer Verzögerung auf der Route führt. Wetter Die Witterung beeinträchtigt die Route, z. B. kann die Fahrbahn vereist sein. Warnungen Ereignis auf der Route, dessen Sie sich bewusst sein sollten. Allerdings ist es nicht schwerwiegend genug, um als gefährlich eingestuft zu werden. Möglicherweise handelt es sich um einen kleineren Unfall. Vorhersage Ein Ereignis auf der Route wird erwartet. Einschränkungen Der Verkehrsfluss auf der Route ist eingeschränkt, z. B. wurde eine Fahrbahn auf einer Autobahn gesperrt. Freigabe Das Verkehrsereignis wurde inzwischen beseitigt. Informationen Alle anderen Ereignisse. Baustelle Baustellen auf einer Route. Wenn es für ein Verkehrs- oder Freigabeereignis eine Umleitungsempfehlung gibt, erscheinen folgende Symbole: Ereignis Umfahrenes Ereignis Meldungstyp Ereignisbeschreibung Verkehrsumleitung Ein Verkehrsereignis, für das es eine Umleitungsempfehlung gibt. Freigabe Umleitung Ein Freigabeereignis, für das eine neue Route empfohlen wird. Hinweis: Symbole für umfahrene Ereignisse werden nur auf den 2D- & 3D-Karten am Ereignisort angezeigt. 131 S-Serie © 2007 MiTAC International Corporation. Navman ist eine eingetragene Marke von MiTAC International Corporation und wird unter Lizenz von Navman Technology NZ Ltd verwendet. Alle Rechte vorbehalten. Die Software enthält Informationen, die Eigentum von Navman sind. Sie wird im Rahmen eines Lizenzvertrages bereitgestellt, der Nutzungs- und Preisgabeeinschränkungen enthält und durch Urhebergesetze geschützt ist. Die Vervielfältigung oder das Kopieren der Software ist untersagt. Ohne die vorherige schriftliche Zustimmung von Navman darf diese Dokumentation weder ganz noch in Auszügen reproduziert, in einem Abfragesystem gespeichert noch in irgendeiner Form elektronisch, mechanisch, durch Fotokopie, Aufzeichnung oder anderweitig übertragen werden. Back-On-Track, Drive-Away, NavDesk, NavPix, Smart und Turn-by-Turn sind eingetragene Warenzeichen bzw. Marken derMiTAC International Corporation und werden unter Lizenz von Navman Technology NZ Ltd verwendet. Alle Rechte vorbehalten. Microsoft Windows, Windows Vista und Microsoft Internet Explorer sind entweder eingetragene Marken oder Marken der Microsoft Corporation in den USA und/oder anderen Ländern. Alle Rechte vorbehalten. Die Bluetooth Wortmarke und die Logos sind im Besitz von Bluetooth SIG, Inc. und jegliche Verwendung dieser Marken von MiTAC International Corporation steht unter Lizenz. Dieses Produkt verwendet Flickr API, ist aber nicht von Flickr unterstützt oder zertifiziert. Adobe und Acrobat Reader sind entweder eingetragene Marken oder Marken von Adobe Systems Incorporated in den USA und/oder anderen Ländern. Alle Rechte vorbehalten. Location Identifiers © 2005 International Air Transport Association. POI Data © 2007 InfoUSA. Alle anderen Marken und Registrierungen sind Eigentum der jeweiligen Unternehmen. Veröffentlicht in Neuseeland. Radar POIs Die Produkte von Navman wurden entwickelt, um als Unterstützung für ein sicheres Fahren verwendet zu werden. Sie können Nachrichten empfangen, die Sie vor Radarstandplätzen warnen, was Ihnen die Kontrolle Ihrer Geschwindigkeit in diesen Gebieten ermöglicht. Navman garantiert nicht, dass alle Arten und Standplätze der Radargeräte verfügbar sind, da Kameras entfernt, umgestellt oder neue Kameras aufgestellt werden können. Navman duldet keine Geschwindigkeitsüberschreitungen oder andere Nichteinhaltungen der regionalen Verkehrsgesetze. Es unterliegt Ihrer Verantwortung, jederzeit innerhalb der angegebenen Geschwindigkeitsbegrenzungen zu fahren und vorsichtig zu fahren. Navman übernimmt KEINE Haftung, was auch immer Sie an Bußgeldern wegen Geschwindigkeitsüberschreitung oder an Punkten in Ihrem Führerschein durch Verwendung dieses Gerätes erhalten. Navman garantiert die Datengenauigkeit, die in dieser Datenbank entweder enthalten oder impliziert ist, nicht. Falls Sie eine Geldstrafe oder eine andere Strafe aufgrund von Geschwindigkeitsüberschreitungen oder Gesetzesverstößen gegen irgendein Verkehrsgesetz erhalten, oder in einen Unfall verwickelt sind, ist Navman für keinerlei Schadensersatz jeglicher Art verantwortlich. In einigen Ländern könnten die Dateninformationen bezüglich Radargeräten in Widerspruch mit den örtlichen Gesetzen und/oder Vorschriften stehen. Es unterliegt Ihrer Verantwortung sicher zu stellen, dass Ihre Verwendung der Daten gesetz- und/oder vorschriftsmäßig ist. Verwendung auf eigene Gefahr. Haftungsausschlusserklärung Aufgrund der Weiterentwicklung des Produkts können die Informationen ohne Ankündigung geändert werden. Navman gewährleistet nicht, dass dieses Dokument fehlerfrei ist. Die in diesem Benutzerhandbuch enthaltenen Bildschirmabbildungen und anderen Darstellungen müssen nicht mit den tatsächlichen Abbildungen und Darstellungen des Produkts identisch sein. Hierbei handelt es sich jedoch nur um geringfügige Unterschiede. Das Produkt stellt die beschriebene Funktionalität wie in diesem Handbuch beschrieben in jeder Hinsicht bereit. Konformitätserklärung WARNUNG Dieses Produkt, seine Verpackung und seine Komponenten beinhalten Chemikalien, die dem Staat von Kalifornien als Verursacher von Krebs, Geburtsfehlern oder Beeinträchtigungen der Fortpflanzungsfähigkeit bekannt sind. Diese Bekanntmachung wurde gemäß der California Proposition 65 zur Verfügung gestellt. Der Hersteller ist nicht verantwortlich für jegliche Funk- oder TV-Störung, die durch unbefugte Änderungen an dieser Ausstattung verursacht werden. Durch solche Änderungen könnte die Berechtigung des Nutzers, das Gerät zu betreiben, nichtig werden. Produkte mit der CE-Kennzeichnung entsprechen der Richtlinie (1999/5/EG) über Funkanlagen und Telekommunikationsendeinrichtungen (R&TTE), der Richtlinie (2004/104/EG) über elektromagnetische Verträglichkeit und der Richtlinie (73/23/EWG) über niedrige Spannungsgrenzen - herausgegeben von der Kommission der Europäischen Gemeinschaft. Die Übereinstimmung mit diesen Richtlinien beinhaltet die Konformität mit den folgenden europäischen Normen: EN 301 489-1: Elektronische Verträglichkeit und Funkspektrumangelegenheiten (ERM), elektromagnetische Verträglichkeit (EMC) Norm für Funkausstattung und -dienstleistungen; Teil 1: Allgemeine technische Anforderungen. EN 301 489-3: Elektronische Verträglichkeit und Funkspektrumangelegenheiten (ERM), elektromagnetische Verträglichkeit (EMC) Norm für Funkausstattung und -dienstleistungen; Teil 3: Spezielle Bedingungen für Geräte mit einer kurzen Reichweite (SRD), die bei Frequenzen zwischen 9 kHz und 40 GHz betrieben werden. EN 301 489-17: Elektronische Verträglichkeit und Funkspektrumangelegenheiten (ERM), elektromagnetische Verträglichkeit (EMC) Norm für Funkausstattung und -dienstleistungen; Teil 17: Spezielle Bedingungen für 2,4 GHz Breitband-Übertragungssysteme und 5 GHz Hochleistungs-RLAN-Ausstattung. EN 300 328 (Bluetooth: nur S50, S70, S80, S90i. Gilt nicht für S30.): Elektromagnetische Verträglichkeit und Funkspektrumangelegenheiten (ERM); Breitband-Übertragungssysteme; Datenübertragungsausstattung, die im 2,4 GHz ISM-Band betrieben wird und Streuspektrum-Modulationstechniken verwendet; harmonisierte EN-Deckung wichtiger Anforderungen unter Artikel 3.2 der R&TTE-Richtlinie. EN 55022: Funkstörungseigenschaften EN 55024: Immunitätseigenschaften 132 S-Serie EN 6100-3-2: Grenzwerte für harmonische Stromemissionen EN 6100-3-3: Beschränkung der Spannungsschwankung und Flackern im Niederspannungs-Versorgungssystem EN 60950/IEC 60950: Produktsicherheit Der Hersteller wird nicht für Änderungen, die vom Nutzer durchgeführt wurden, und den Folgen daraus haften, wodurch die Konformität des Produkts mit der CE-Kennzeichnung verändert werden kann. Diese Software beruht in Teilen auf der Independent JPEG Group (Arbeit der JPEG Group). Die Softwareanwendung verwendet eine abgeänderte Version des Minimal XML Verzeichnisses. Das Minimal XML Verzeichnis und dessen Verwendung werden durch die GNU Lesser General Public License (www.gnu.org/licenses/lgpl.html) abgedeckt. Der modifizierte Quellcode ist verfügbar auf: www.navman.com/files/mxml.zip. 133 S-Serie Für weitere Informationen Bedienungsanleitung Die Bedienungsanleitung kann von der Navman-Website heruntergeladen werden: www.navman.com/manuals Online-Support Für eine Hilfe mit Navman-Produkten rund um die Uhr, gehen Sie auf unsere Website des technischen Supports: support.navman.com Dort finden Sie einen vollständig durchsuchbaren Abschnitt mit Häufig gestellten Fragen (FAQs) für alle Navman Produkte. Mindestens 90 % unserer Kunden finden Antworten auf Ihre Fragen unter support.navman.com, wenn Sie jedoch weitere Unterstützung benötigen, können Sie uns über die Option Online-E-Mail kontaktieren. Telefonischer Support Wenn Sie mit einem Mitglied unseres technischen Support-Teams sprechen möchten, rufen Sie bitte für Ihre Region die folgende Nummer an: Deutschland +49 (0) 711 4908 13240 Schweiz +41 (0) 22 592 71 07 134 DOC-04-A