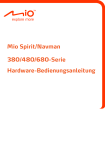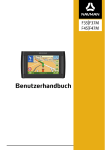Download Handbuch
Transcript
F15 | F25 Bedienungsanleitung de Deutsch F15/F25 | Wichtige Sicherheitshinweise Wichtige Sicherheitshinweise VOR DER INSTALLATION DES PRODUKTS IN EINEM FAHRZEUG BITTE AUFMERKSAM DURCHLESEN Dies ist das Symbol für Sicherheitswarnungen. Es weist auf potenzielle Verletzungsgefahren hin. Befolgen Sie jegliche Sicherheitshinweise nach diesem Symbol, um mögliche Gefahren für Leib und Leben zu vermeiden. WARNUNG weist auf potenziell gefährliche Situationen hin, die zum Tod oder zu schweren Verletzungen führen könnten. VORSICHT weist auf potenziell gefährliche Situationen hin, die zu leichten oder mittelschweren Verletzungen führen könnten. VORSICHT ohne das Symbol für Sicherheitswarnungen weist auf potenziell gefährliche Situationen hin, die zu Schäden führen könnten. Das Entfernen von Originalteilen, das Hinzufügen von Zubehör oder das Modifizieren des Fahrzeugs kann die Fahrzeugsicherheit beeinträchtigen oder dazu führen, dass dessen Betrieb in einigen Rechtssprechungen unzulässig ist. Befolgen Sie sämtliche Produktanleitungen sowie alle Anweisungen in der Bedienungsanleitung Ihres Fahrzeugs bezüglich Zubehör und Modifikationen. Beachten Sie jegliche in Ihrem Land/Gebiet geltenden Bestimmungen bezüglich des Betriebs von Fahrzeugen mit Zubehör bzw. modifizierten Fahrzeugen. Sie sind allein dafür verantwortlich, dass der Navman in einem Fahrzeug so angebracht, befestigt und verwendet wird, dass Unfälle, Verletzungen oder Schäden ausgeschlossen sind. Achten Sie stets auf eine sichere Fahrweise. Befestigen Sie den Navman nicht auf eine Weise, die das sichere Führen des Fahrzeugs, die Funktion der Airbags oder sonstiger Sicherheitsausstattungen beeinträchtigt. Bedienen Sie den Navman nicht während der Fahrt. Bevor Sie den Navman zum ersten Mal einschalten, machen Sie sich mit dem Gerät und seinem Betrieb vertraut. Die vom Navman berechnete Entfernung bis zu einer Ausfahrt auf Überlandstraßen kann länger als die auf Verkehrsschildern angegebene Entfernung sein. Während Verkehrsschilder die Entfernung bis zum Beginn einer Ausfahrt wiedergeben, gibt der Navman die Entfernung bis zur nächsten Kreuzung bzw. Einmündung an, d.h. bis zum Ende der Ausfahrtstraße. Folgen Sie stets den Informationen auf den Verkehrsschildern, um sich auf das Verlassen der Straße vorzubereiten. Verwenden Sie den Navman nicht, während er heiß ist. Lassen Sie ihn zuvor abkühlen (ohne direkte Sonneneinstrahlung). Setzen Sie den Navman nicht im unbeaufsichtigten Fahrzeug direkter Sonneneinstrahlung aus. Überhitzung kann das Gerät beschädigen. Um Diebstahl vorzubeugen, lassen Sie den Navman nicht sichtbar im unbeaufsichtigten Fahrzeug. 2 F15/F25 | Wichtige Sicherheitshinweise Interne Batterie - spezifische Sicherheitshinweise Der Navman enthält eine interne Lithium-Polymerbatterie, die nicht entnommen werden kann. Die Batterie könnte bei fehlerhafter Handhabung platzen oder explodieren und gefährliche Chemikalien freisetzen. Unterlassen Sie es zur Reduzierung des Risikos von Bränden oder Verbrennungen, die Batterie auseinander zu nehmen, zu zerdrücken oder zu durchstechen. Führen Sie die Batterie dem Recycling zu, bzw. entsorgen Sie sie sicher und entsprechend den vor Ort geltenden Bestimmungen. Werfen Sie die Batterie nicht in Feuer oder Wasser. Laden Sie die interne Batterie des Navman ausschließlich mit dem dafür vorgesehenen Netzadapter (separat erhältlich) oder dem von Navman gelieferten Fahrzeug-Netzadapter auf. Verwenden Sie die interne Batterie des Navman ausschließlich mit der Navman-Einheit. Die Navman-Batterie wird aufhören zu laden, wenn die Raumtemperatur unter 0 °C (32 °F) oder höher als 45 °C (113 °F) ist. Warnhinweis für Fahrer in Kalifornien und Minnesota Bundesstaatliche Gesetze untersagen, dass Fahrer während der Fahrt Gegenstände an ihre Windschutzscheiben montieren. Andere Navman-Montageoptionen werden empfohlen und eine alternative Montageoption ist im Lieferumfang enthalten. Navman übernimmt keine Haftung bei Geldbußen, Strafen oder Schäden, die aus der Nichtbeachtung dieses Hinweises resultieren. Siehe California Vehicle Code Section 26708(a); Minnesota Statutes 2005, Section 169.71. Die Missachtung dieser Warnungen und Vorsichtsmaßnahmen könnte zum Tod, zu schweren Verletzungen oder zu Schäden führen. Navman lehnt jede Haftung für Installationen oder Verwendungen des Navman ab, die zum Tod, zu Verletzungen oder zu Schäden führen oder gegen jegliches Recht verstoßen. 3 F15/F25 | Inhalt Inhalt Wichtige Sicherheitshinweise.................................................................................................................2 Willkommen ...........................................................................................................................................6 Wie fange ich an? ..................................................................................................................................7 Wie schalte ich meinen Navman zum ersten Mal ein? ......................................................................7 Wie kann ich die Lautstärke regeln? .................................................................................................9 Wie erkenne ich den Batteriestatus?...............................................................................................10 Welches sind die wichtigsten Bildschirme? ..........................................................................................11 Wie navigiere ich mit GPS? .................................................................................................................12 Wie gelange ich von A nach B? ...........................................................................................................13 Und wenn ich eine Abbiegung verpasse? .......................................................................................13 Wie suche ich nach einer Adresse? ................................................................................................14 Fallstudie: Wie suche ich nach einer Adresse?...........................................................................14 Verwenden des Bildschirms Tastatur..........................................................................................16 Verwenden des Bildschirms Zieleingabe ....................................................................................16 Wie kann ich eine Fahrt mit mehreren Zwischenstationen erstellen? ..............................................18 Fallstudie: Wie kann ich zu mehreren Adressen navigieren?......................................................18 Wie kann ich einen Wegpunkt in einer Multistopp-Route überspringen? ....................................22 Wie kann ich nach einem Sonderziel (POI) suchen? ......................................................................23 Fallstudie: Wie suche ich nach einer Adresse?...........................................................................23 Wie speichere ich Favoriten und Mein Zuhause?.................................................................................26 Wie speichere ich einen Favoriten oder Mein Zuhause?.................................................................26 Wie navigiere ich zu einem Favoriten? ...........................................................................................27 Wie navigiere ich zu Mein Zuhause? ..............................................................................................27 Wie kann ich den Namen eines Favoriten ändern?.........................................................................28 Wie lösche ich einen Favoriten? .....................................................................................................29 Wie kann ich zu einer kürzlich angesteuerten Position navigieren? .....................................................30 Wie kann ich meine Route anzeigen?..................................................................................................31 Bildschirm 3D-Karte ........................................................................................................................31 Bildschirm 2D-Karte ........................................................................................................................33 Bildschirm Routenübersicht ............................................................................................................35 Bildschirm Turn-by-Turn..................................................................................................................37 Wie verwende ich das Kartenmenü?...............................................................................................39 Wie kann ich ein Gebiet vermeiden?...............................................................................................40 Wie kann ich die Vorschau einer Route anzeigen? ..............................................................................41 Wie kann ich meine Routenstatistik anzeigen? ....................................................................................42 Wie kann ich Statistiken über meine aktuelle Route anzeigen? ......................................................42 Wie kann ich Statistiken zu allen bisherigen Fahrten anzeigen? .....................................................43 Was kann ich anpassen? .....................................................................................................................44 Routenoptionen ..............................................................................................................................45 Routenberechnung 1/4 ...............................................................................................................45 Straßentypen 2/4 ........................................................................................................................46 Fahreralarme 3/4 ........................................................................................................................47 Datenerfassung 4/4 ....................................................................................................................48 Landkartenanzeige .........................................................................................................................49 Kartenanzeige 1/3 ......................................................................................................................49 Kartenanzeige 2/3 ......................................................................................................................50 Karte auswählen 3/3 ...................................................................................................................51 Karten-Sonderziele .........................................................................................................................52 Lautstärke .......................................................................................................................................53 Bildschirmanzeige...........................................................................................................................54 GPS ................................................................................................................................................55 GPS-Status 1/2...........................................................................................................................55 4 F15/F25 | Inhalt Einstellen des GPS-Modus 2/2 ...................................................................................................56 Sprache ..........................................................................................................................................57 Energie ...........................................................................................................................................58 Tastatur ..........................................................................................................................................59 Wie funktioniert die Texterkennung (abc, def ...)?.......................................................................59 Einheiten.........................................................................................................................................60 Einheiten 1/2 ..............................................................................................................................60 Einheiten 2/2 ..............................................................................................................................61 Start ................................................................................................................................................62 Gespeicherte Informationen............................................................................................................63 Info..................................................................................................................................................64 Lernprogramm ................................................................................................................................64 Referenz ..............................................................................................................................................65 Kategorien für Sonderziele..............................................................................................................65 Für weitere Informationen ....................................................................................................................69 5 F15/F25 | Willkommen Willkommen Vielen Dank, dass Sie sich für diesen Navman entschieden haben. Dieses Benutzerhandbuch begleitet Sie durch die Bedienung Ihres Navman – von der ersten Einrichtung bis zum Alltagseinsatz. Bitte lesen Sie dieses Handbuch vor der Inbetriebnahme des Navman sorgfältig durch. Bewahren Sie das Handbuch an einem sicheren Ort auf und nutzen Sie es als primäre Informationsquelle. Wichtige Informationen zur Verwendung dieses Handbuchs Sie sollten sich unbedingt mit der in diesem Handbuch verwendeten Bezeichungen und dem typografischen Gebrauch machen. Formatierung Bestimmte Informationen werden durch die entsprechende Formatierung hervorgehoben und gekennzeichnet: Konvention Informationstyp Fettdruck Bildschirmelemente des Navman, wie z. B. Tasten, Überschriften, Feldnamen und Optionen. Kursivdruck Name des Bildschirms Symbole Die folgenden Symbole werden im ganzen Handbuch verwendet: Symbol Beschreibung Fallstudie Warnung Begriffe Zur Beschreibung von Benutzerhandlungen werden in diesem Handbuch folgende Begriffe verwendet. Begriff Beschreibung Tippen Drücken und anschließendes Loslassen eines Elements auf dem Touchscreen. Tippen und halten Drücken und halten eines Elements auf dem Touchscreen für 2 - 3 Sekunden. Wählen Drücken auf ein in der Liste aufgeführtes Symbol oder einen Menübefehl. 6 F15/F25 | Wie fange ich an? Wie fange ich an? Wichtiger Hinweis: Wenn Sie zum ersten Mal mit Ihrem Navman navigieren, kann die Herstellung der GPS-Verbindung mehrere Minuten in Anspruch nehmen. Für weitere Informationen über GPS siehe auf Seite 12. Wie schalte ich meinen Navman zum ersten Mal ein? Gehen Sie bei der ersten Inbetriebnahme wie folgt vor: 1. Lesen Sie die wichtigen Sicherheitshinweise siehe Seite 2. 2. Positionieren Sie Ihren Navman Folgen Sie den unten stehenden Anleitungen, um Ihren Navman in Ihrem Fahrzeug zu positionieren. Hinweis: Stellen Sie sicher, dass der Navman dem Fahrer nicht die Sicht versperrt oder die Airbags und Sicherheitseinrichtungen des Fahrzeugs behindert. 7 F15/F25 | Wie fange ich an? 3. Schalten Sie den Navman ein Schieben Sie den Netzschalter in die ON (Ein-) Position. Ihr Navman wird eingeschaltet und zeigt den Bildschirm Sprache an. 4. Wählen Sie die gewünschte Sprache aus. Tippen Sie auf dem Bildschirm Sprache auswählen auf Ihre bevorzugte Sprache. Damit der Bildschirm Sprache auswählen nicht bei jedem Einschalten angezeigt wird, tippen Sie auf das Kontrollkästchen Beim Start anzeigen. Sie können die Sprache während des Betriebs des Navman siehe "Sprache" auf Seite 57 ändern. 8 F15/F25 | Wie fange ich an? 5. 6. Lesen Sie den Warnhinweis a) Sobald Sie Ihre bevorzugte Sprache eingestellt haben, wird der Bildschirm Warnhinweis angezeigt. Lesen Sie den Warnhinweis. b) Zur Bestätigung Ihrer Kenntnisnahme tippen Sie bitte auf Annehmen. Das Lernprogramm wird angezeigt. Sehen Sie sich das Lernprogramm an. Wenn Sie den Warnhinweis bestätigt haben, wird das Lernprogramm angezeigt. Damit der Bildschirm Lernprogramm nicht bei jedem Start angezeigt wird, deaktivieren Sie das Kontrollkästchen Beim Start anzeigen. Um im Lernprogramm zu den nächsten Bildschirmen zu gelangen, tippen Sie auf . Um zum vorherigen Bildschirm zurück zu gelangen, tippen Sie auf Sie können das Lernprogramm während der Verwendung des Navman siehe "Lernprogramm" auf Seite 63 erneut anzeigen. . Hinweis: Wenn Sie Karten von mehreren Kontinenten installiert haben, werden Sie eventuell aufgefordert, die benötigten Karten auszuwählen.Um zu einem späteren Zeitpunkt Karten von einem anderen Kontinent zu verwenden, können Sie auf dem Bildschirm Eine Karte auswählen in den Einstellungen (siehe "Karte auswählen 3/3" auf Seite 50) der Kartenanzeige einen anderen Kontinent auswählen. Wenn Sie das Lernprogramm abgeschlossen haben, erscheint der Bildschirm 3D-Karte. Bei vorhandenem GPS-Fix wird Ihre aktuelle Position auf der Karte angezeigt. Wie kann ich die Lautstärke regeln? Die Lautstärke auf Ihrem Navman kann mit dem Lautstärkeregler auf dem Einstellungsbildschirm Lautstärke angepasst werden. Zur Stummschaltung auf den Kartenbildschirmen, tippen Sie Zur Anpassung der Lautstärke tippen und halten Sie und tippen und halten Sie dann . , um zum Einstellungsbildschirm Lautstärke zu gelangen. Für weitere Informationen über das Regeln der Lautstärke Ihres Navman. siehe "Lautstärke" auf Seite 53 9 F15/F25 | Wie fange ich an? Wie erkenne ich den Batteriestatus? Der Navman verfügt über eine interne Batterie, die bei voller Ladung im Normalfall bis zu 3 Stunden hält. Die Batterieanzeige gibt den Ladezustand der eingebauten Batterie an: Grün - Batterie voll Orange - Batterie wird geladen Den Ladezustand der Batterie können Sie auf dem Bildschirm Energie ablesen. Sie können auf den Bildschirm Energie zugreifen, indem Sie auf den Kartenbildschirmen auf halten. tippen und Wie lade ich die Batterie auf? Während des Ladevorgangs wird auf dem Balken Batteriestatus Externe Stromversorgung angezeigt. Wenn die Batterie vollständig aufgeladen ist, wird auf dem Balken Batteriestatus 100 % angezeigt. Um den Navman im Fahrzeug aufzuladen, stecken Sie das Fahrzeug-Ladegerät in den Anschluss auf der Unterseite des Navman und das andere Ende in den Netzanschluss im Fahrzeug ein. 10 F15/F25 | Welches sind die wichtigsten Bildschirme? Welches sind die wichtigsten Bildschirme? Bildschirm Hauptmenü Der Bildschirm Hauptmenü ist Ihr Ausgangspunkt zum Suchen eines Fahrtziels und außerdem können Sie auf dem Bildschirm Hauptmenü Ihre Einstellungen an Ihre Bedürfnisse anpassen. Sie können auf den Bildschirm Hauptmenü über die Kartenbildschirme zugreifen, indem Sie auf auf die Statusleiste am unteren Rand tippen, die Bestandteil aller Bildschirme ist. tippen oder Karten-Bildschirme Zur Anzeige der Zielroute stehen fünf Kartenbildschirme zur Verfügung: 3D-Karte 2D-Karte Routenübersicht Turn-by-Turn Sie können über das Hauptmenü auf die Kartenbildschirme zugreifen, indem Sie auf tippen. Sie können durch die unterschiedlichen Kartenbildschirme blättern, indem Sie auf einem beliebigen Kartenbildschirm drücken (der Name des Kartenbildschirms wird während des Blätterns kurz eingeblendet). Für weitere Informationen über die Karten-Bildschirme siehe "Wie kann ich meine Route anzeigen?" auf Seite 31. Für weitere Informationen über die Verwendung des Kartenmenüs über die Bildschirme 3D-Karte und 2D-Karte siehe "Wie verwende ich das Kartenmenü?" auf Seite 39. 11 F15/F25 | Wie navigiere ich mit GPS? Wie navigiere ich mit GPS? Das Globale Positionierungs-System (GPS) steht jederzeit gebührenfrei zur Verfügung und arbeitet auf 5 m genau. Die GPS-Navigation wird durch ein Netz aus Satelliten ermöglicht, die in rund 20.200 km Höhe um die Erde kreisen. Jeder Satellit überträgt einen Bereich von Signalen, die von GPS-Empfängern wie dem Navman verwendet werden, um eine exakte Ortsbestimmung durchzuführen. Ein GPS-Empfänger kann jederzeit Signale von bis zu 12 Satelliten empfangen. Zur Bestimmung einer Position, dem so genannten "GPS-Fix" (geografische Länge und Breite), für die Fahrzeugnavigation sind jedoch nur vier Signale erforderlich. Wie empfängt der Navman GPS-Signale? Der Navman empfängt GPS-Signale über die interne GPS-Antenne. Um eine optimale GPS-Signalstärke zu erzielen, verwenden Sie den Navman im Freien bzw. im Fahrzeug und gewähren Sie der GPS-Antenne eine freie Sicht zum Himmel. Der GPS-Empfang wird normalerweise nicht durch die Wetterbedingungen beeinträchtigt. Allerdings können sich sehr starker Regen oder Schneefall negativ auf den Empfang auswirken. Wie kann ich meinen GPS-Status ansehen? Sie können Ihren GPS-Status jederzeit auf den Kartenbildschirmen oder dem Bildschirm Sucher abfragen. Das -Symbol erscheint grün, sobald ein GPS-Fix besteht. Ist es rot, ist kein GPS-Fix vorhanden. Zur Anzeige der Empfangsstärke eines GPS-Fix zeigt das Symbol mindestens einen und höchstens vier grüne vertikale Balken an. Um mehr Details des GPS-Status anzuzeigen, (siehe "GPS-Status" auf Seite 55). Um den GPS-Modus festzulegen, (siehe "Einstellen des GPS-Modus" auf Seite 56). 12 F15/F25 | Wie gelange ich von A nach B? Wie gelange ich von A nach B? Ihr Navman enthält Karten, die Details für eine Navigation von Tür zu Tür sowie zu Sonderzielen (POIs) wie Hotels, Parkmöglichkeiten, Tankstellen, Bahnhöfen und Flughäfen bieten. Wenn Sie ... Dann ... die Adresse Ihres Fahrtziels kennen geben Sie über den Adresseingabe-Assistenten eine Adresse ein, siehe Seite 14. mehrere Zwischenstationen wünschen geben Sie über den Bildschirm Multistopp-Tourplaner mehrere Zwischenstationen ein, siehe Seite 18. einen bestimmten Ort, ein Landschaftsmerkmal oder eine öffentliche Einrichtung nach Namen suchen suchen Sie nach einem Sonderziel, siehe Seite 23. WARNUNG Geben Sie die Fahrtzielinformationen zu Ihrer eigenen Sicherheit vor der Fahrt ein. Geben Sie keine Fahrtziele während der Fahrt ein. Und wenn ich eine Abbiegung verpasse? Back-On-Track™ Automatische Umleitung Sie werden umgeleitet, falls Sie falsch abbiegen. Am oberen Bildschirmrand erscheint eine Meldung, dass Ihre Route neu berechnet wird. . Eine Warnung wird angezeigt und fordert Sie Um die Neuberechnung der Route abzubrechen, tippen Sie auf auf, den Abbruch zu bestätigen. Bei Bestätigung werden sowohl die neu berechnete Route als auch die bisher gültige Route abgebrochen. 13 F15/F25 | Wie gelange ich von A nach B? Wie suche ich nach einer Adresse? Geben Sie über die Bildschirme Zieleingabe, Tastatur und Vorschau ein Fahrtziel ein. Alle drei Bildschirme gemeinsam bilden zudem einen Adresseingabe-Assistenten. Der folgende Abschnitt enthält eine Fallstudie, die Sie schrittweise durch die Einstellung lhres Fahrtziels führt. Hinweis: In einigen Ländern können Sie mithilfe der Postleitzahl nach Ihrem Ziel suchen. Wenn Sie sich in Großbritannien befinden und die Postleitzahl Ihres Ziels kennen, können Sie im Bildschirm Fahrtziel-Suche danach suchen, indem Sie auf Postleitzahl tippen und dann die Postleitzahl mit bis zu 8 Zeichen eingeben. Kurzanleitung 1. Rufen Sie den Bildschirm Zieleingabe auf. 2. Wählen Sie das Land 3. Suchen Sie die Stadt bzw. das Gebiet 4. Suchen Sie die Straße 5. Suchen Sie die Hausnummer 6. Tippen Sie auf . Fallstudie: Wie suche ich nach einer Adresse? Die Fallstudie zeigt Ihnen, wie Sie eine Adresse eingeben und zu dieser navigieren. In diesem Beispiel wird die folgende Adresse verwendet: Navman 1 12623 Berlin Berlin Deutschland Hinweis: Die oben stehende Adresse ist fiktiv und wird lediglich als Beispiel verwendet. Tipp: Bevor Sie die Zieladresse eingeben, müssen Sie sicherstellen, dass Sie die Routeneinstellungen vorgenommen haben. Für weitere Informationen siehe "Routenoptionen" auf Seite 45. 1. Rufen Sie den Bildschirm Zieleingabe auf. Der Bildschirm Zieleingabe wird angezeigt. Hinweis: Wenn Sie Ihr Fahrtziel zum ersten Mal einstellen und Landkarten von mehreren Länder installiert und ausgewählt haben, wird anstelle des Bildschirms Zieleingabe der Bildschirm Land auswählen angezeigt. Fahren Sie direkt mit Schritt 2b fort. Wenn Sie diesen Schritt erneut durchführen, wird der Bildschirm Zieleingabe direkt angezeigt. 14 F15/F25 | Wie gelange ich von A nach B? 2. Wählen Sie das Land Hinweis: Wenn Sie nur die Landkarte eines Landes installiert und ausgewählt haben, wird dieses Land standardmäßig als Fahrtziel ausgewählt und kann nicht geändert werden. Fahren Sie mit Schritt 3 fort. a) Tippen Sie auf dem Bildschirm Zieleingabe auf . Der Bildschirm Eine Karte auswählen wird angezeigt. b) Wählen Sie Deutschland aus der Liste. Der Bildschirm Zieleingabe wird angezeigt. 3. Suchen Sie die Stadt bzw. das Gebiet a) Tippen Sie auf dem Bildschirm Zieleingabe auf Stadt/Gebiet. Der Bildschirm Tastatur wird angezeigt. b) Suchen Sie auf dem Bildschirm Tastatur nach der gewünschten Stadt bzw. dem Gebiet, d. h. nach Berlin, Berlin. Der Bildschirm Zieleingabe wird angezeigt. 4. Suchen Sie den Straßennamen und die Hausnummer a) Tippen Sie auf dem Bildschirm Zieleingabe auf Straße. Der Bildschirm Tastatur wird angezeigt. 15 F15/F25 | Wie gelange ich von A nach B? Verwenden des Bildschirms Tastatur Der Bildschirm Tastatur wird angezeigt, wenn Sie Text eingeben müssen, beispielsweise wenn Sie einen Straßennamen suchen. Die Suchergebnisse werden in der Reihenfolge ihrer Übereinstimmung mit den Suchkriterien angezeigt. Es werden höchstens 99 Ergebnisse angezeigt. Der Bildschirm Tastatur kann mit mehreren Belegungen angezeigt werden, z. B. Alphabetisch, Ziffer/Symbol, Sonderzeichen und in diversen Kombinationen angezeigt werden, die sich nach den Informationen richten, die Sie eingeben müssen. Sie können außerdem den bevorzugten Tastaturtyp auswählen: Alphabetisch, QWERTZ und Tastatur. Für weitere Informationen siehe "Tastatur" auf Seite 59. Beim Auswählen der einzelnen Zeichen werden die drei ersten Ergebnisse angezeigt. Tippen Sie auf blättern Sie, um weitere Suchergebnisse anzuzeigen. Um ein Zeichen oder ein Suchergebnis anzuzeigen, tippen Sie darauf. Um ein Zeichen zu löschen, tippen Sie auf Wenn Sie weitere Zeichen anzeigen möchten, tippen Sie auf 123, alt oder abc, sofern verfügbar. und . Verwenden des Bildschirms Zieleingabe Auf dem Bildschirm Zieleingabe wählen Sie Ihr Fahrtziel nach Gebiet, Straße, PLZ, Sonderziel, Kreuzung, Ort, Gebiet, Bundesland oder Land aus. Beim Auswählen der einzelnen Bestandteile der Adresse werden diese am oberen Rand des Bildschirms angezeigt. Die verfügbaren Optionen ändern sich in Übereinstimmung mit den Adressbestandteilen, die noch eingegeben werden müssen. 16 F15/F25 | Wie gelange ich von A nach B? a) Geben Sie auf dem Bildschirm Tastatur Navman als Straße das Fahrtziel ein und tippen Sie auf das Suchergebnis. Hinweis: Für einen Straßennamen kann es mehrere Treffer geben. Lange Straßen, die durch mehrere benachbarte Gebiete verlaufen, sowie gebräuchliche Straßennamen werden nach dem Namen ihrer Stadt bzw. ihres Gebiets geordnet angezeigt. b) Geben Sie auf dem Bildschirm Tastatur 1 als Hausnummer des Fahrtziels ein und tippen Sie auf das Suchergebnis. Hinweis: Wenn Hausnummern verfügbar sind, Sie die gewünschte Nummer aber nicht finden können, versuchen Sie dieselbe Straße in einem benachbarten Gebiet. Drücken Sie und wählen Sie ein anderes Suchergebnis aus. Wenn für den ausgewählten Bereich der Straße keine Hausnummern verfügbar sind, wird der Bildschirm Vorschau angezeigt. c) Wählen Sie einen der folgenden Schritte: Wenn Sie ... zu Ihrem Fahrtziel navigieren möchten Dann ... tippen Sie auf . Nun wird die Route berechnet und auf dem Bildschirm 3D-Karte dargestellt. die Position auf dem Bildschirm Karte anzeigen möchten tippen Sie auf die Karte, um die Position auf dem Bildschirm 2DKarte anzuzeigen. mehr Informationen über Ihr Fahrtziel anzeigen möchten tippen Sie auf Mehr. Der Bildschirm Fahrtziel-Details wird angezeigt. das Fahrtziel zu einer Multistopp-Route hinzufügen möchten tippen Sie auf Einfügen. Der Bildschirm Multistopp-Routenplaner wird angezeigt. Die Adresse wird als Wegpunkt in der Multistopp-Route gelistet. Ihr Fahrtziel als "Mein Zuhause" speichern möchten Ihr Fahrtziel als Favoriten speichern möchten 17 tippen Sie auf Speichern. Der Bildschirm Neuer Favorit wird angezeigt. tippen Sie auf Zuhause speichern. tippen Sie auf Speichern. Der Bildschirm Neuer Favorit wird angezeigt. tippen Sie auf Favorit speichern. F15/F25 | Wie gelange ich von A nach B? Wie kann ich eine Fahrt mit mehreren Zwischenstationen erstellen? Auf dem Bildschirm Multistopp-Route können Sie mehrere Stopps/Wegpunkte für Ihre Fahrt auswählen. Bei der Berechnung Ihrer Route werden diese Punkte in der angegebenen Reihenfolge berücksichtigt. Wegpunkte können Sie über den Bildschirm Multistopp-Route auswählen. Andernfalls drücken Sie auf den Bildschirmen 2D-Karte oder 3D-Karte im Popup-Menü Landkarte auf Position und dann auf Zur Tour hinzufügen. Sie können bis zu 198 Multistopp-Routen mit jeweils bis zu 14 Wegpunkten einrichten. Hinweis: Wenn Sie Wegpunkte nach dem Losfahren hinzufügen, ändern oder löschen, hat das keinen Einfluss auf die Route der begonnenen Multistopp-Route. Kurzanleitung 1. Starten Sie die Multistopp-Route 2. Wählen Sie das Land 3. Suchen Sie die Stadt bzw. das Gebiet 4. Suchen Sie den Straßennamen und die Hausnummer 5. Fügen Sie weitere Wegpunkte hinzu 6. Tippen Sie auf . Fallstudie: Wie kann ich zu mehreren Adressen navigieren? Diese Fallstudie veranschaulicht, wie Sie eine Multistopp-Route festlegen, indem Sie mehrere Wegpunkte eingeben. In diesem Beispiel wird die folgende Adresse verwendet: Navman 1 12623 Berlin Berlin Deutschland Hinweis: Die oben stehende Adresse ist fiktiv und wird lediglich als Beispiel verwendet. Tipp: Bevor Sie die Zieladresse eingeben, müssen Sie sicherstellen, dass Sie die Routeneinstellungen vorgenommen haben. Für weitere Informationen siehe "Routenoptionen" auf Seite 45. 1. Rufen Sie den Bildschirm Multistopp-Route auf. Der Bildschirm Multistopp-Route wird eingeblendet. 18 F15/F25 | Wie gelange ich von A nach B? a) Tippen Sie auf Hinzufügen. Das Menü Zur Tour hinzufügen wird angezeigt. b) Tippen Sie auf Adresse. Der Bildschirm Zieleingabe wird angezeigt. Hinweis: Sie können auch mit Favoriten, kürzlich angefahrenen Zielen und Sonderzielen in der Umgebung Wegpunkte hinzufügen. 2. Wählen Sie das Land Hinweis: Wenn Sie nur die Landkarte eines Landes installiert und ausgewählt haben, wird dieses Land standardmäßig als Fahrtziel ausgewählt und kann nicht geändert werden. Fahren Sie mit Schritt 3 fort. a) Tippen Sie auf dem Bildschirm Zieleingabe auf . Der Bildschirm Eine Karte auswählen wird angezeigt. b) Wählen Sie Deutschland aus der Liste. Der Bildschirm Zieleingabe wird angezeigt. 3. Suchen Sie die Stadt bzw. das Gebiet a) Tippen Sie auf dem Bildschirm Zieleingabe auf Stadt/Gebiet. Der Bildschirm Tastatur wird angezeigt. b) Suchen Sie auf dem Bildschirm Tastatur nach der gewünschten Stadt bzw. dem Gebiet, d. h. nach Berlin, Berlin. Der Bildschirm Zieleingabe wird angezeigt. 19 F15/F25 | Wie gelange ich von A nach B? 4. Suchen Sie den Straßennamen und die Hausnummer a) Tippen Sie auf dem Bildschirm Zieleingabe auf Straße. Der Bildschirm Tastatur wird angezeigt. b) Geben Sie auf dem Bildschirm Tastatur Navman als Straße des Fahrtziels ein und tippen Sie auf das Suchergebnis. Hinweis: Für einen Straßennamen kann es mehrere Treffer geben. Lange Straßen, die durch mehrere benachbarte Gebiete verlaufen, sowie gebräuchliche Straßennamen werden nach dem Namen ihrer Stadt bzw. ihres Gebiets geordnet angezeigt. c) Geben Sie auf dem Bildschirm Tastatur 1 als Hausnummer des Fahrtziels ein und tippen Sie auf das Suchergebnis. Hinweis: Wenn Hausnummern verfügbar sind, Sie die gewünschte Nummer aber nicht finden können, versuchen Sie dieselbe Straße in einem benachbarten Gebiet. Drücken Sie und wählen Sie ein anderes Suchergebnis aus. Wenn für den ausgewählten Bereich der Straße keine Hausnummern verfügbar sind, wird der Bildschirm Vorschau angezeigt. d) Tippen Sie auf Hinzufügen. Der Wegpunkt wird automatisch gespeichert und der Bildschirm Multistopp-Route wird angezeigt. 20 F15/F25 | Wie gelange ich von A nach B? e) Wählen Sie einen der folgenden Schritte: Wenn Sie ... Dann ... einen Wegpunkt hinzufügen möchten tippen Sie auf Hinzufügen. Der Bildschirm Multistopp-Route wird angezeigt. Gehen Sie zurück zu Schritt 1a. Hinweis: Nach Beginn einer Multistopp-Route werden hinzugefügte Wegpunkte nicht in die aktuelle Route aufgenommen. zu Ihrem Fahrtziel navigieren möchten tippen Sie auf . Der Bildschirm Multistopp-Vorschau wird angezeigt. . tippen Sie auf Auf dem Bildschirm Karte wird die berechnete Route eingeblendet. tippen Sie auf einen Zielpunkt, um ihn zu verschieben. Der Bildschirm Wegpunkt-Vorschau wird angezeigt. tippen Sie auf Nach oben oder Nach unten. Der Bildschirm Multistopp-Route wird angezeigt. die Reihenfolge der Wegpunkte ändern möchten alle Wegpunkte löschen möchten tippen Sie auf Löschen. einen Wegpunkt löschen möchten eine Multistopp-Route als Favoriten speichern möchten 21 tippen Sie auf einen Zielpunkt. Der Bildschirm Wegpunkt-Vorschau wird angezeigt. tippen Sie auf Löschen. Der Bildschirm Multistopp-Route wird angezeigt. tippen Sie auf Speichern. Der Bildschirm Neuer Favorit wird angezeigt. tippen Sie Favorit speichern. Der Favorit wird gespeichert. F15/F25 | Wie gelange ich von A nach B? Wie kann ich einen Wegpunkt in einer Multistopp-Route überspringen? So lassen Sie einen Wegpunkt während einer Multistopp-Route aus: 1. Tippen Sie auf die Karte. Das Fadenkreuz erscheint und das Kartenmenü wird angezeigt. 2. Tippen Sie auf Route und dann auf Wegpunkt auslassen. Der nächste Wegpunkt wird nun ausgelassen und die Route zum nachfolgenden Wegpunkt neu berechnet. 22 F15/F25 | Wie gelange ich von A nach B? Wie kann ich nach einem Sonderziel (POI) suchen? Ein POI ist eine Sehenswürdigkeit, ein Wahrzeichen oder ein öffentliches Gebäude und kann als Symbol auf der Landkarte angezeigt werden. Sonderziele werden nach Kategorie gruppiert, z. B. Tankstellen, Parks, Strände und Museen. Geben Sie auf den Bildschirmen Zieleingabe, Tastatur und Vorschau ein Sonderziel ein. Alle drei Bildschirme bilden zusammen einen Sonderziel-Eingabeassistenten. Tipp: Sie können auch je nach aktueller Position schnell nach bestimmten POIs über die Hauptmenü-Bildschirme suchen. Der folgende Abschnitt enthält eine Fallstudie, die Sie schrittweise durch die Festlegung eines Sonderziels ans Fahrtziel führt. Kurzanleitung 1. Rufen Sie den Bildschirm Zieleingabe auf. 2. Wählen Sie das Land 3. Suchen Sie die Stadt bzw. das Gebiet 4. Suchen Sie ein Sonderziel 5. Tippen Sie auf . Fallstudie: Wie suche ich nach einer Adresse? Die Fallstudie zeigt Ihnen, wie Sie eine Adresse eingeben und zu dieser navigieren. In diesem Beispiel wird die folgende Adresse verwendet: Brandenburg Tor Unter den Linden 10117 Berlin Berlin Deutschland Tipp: Bevor Sie die Zieladresse eingeben, müssen Sie sicherstellen, dass Sie die Routeneinstellungen vorgenommen haben. Für weitere Informationen siehe "Routenoptionen" auf Seite 45. 1. Rufen Sie den Bildschirm Zieleingabe auf. Der Bildschirm Zieleingabe wird angezeigt. Hinweis: Wenn Sie Ihr Fahrtziel zum ersten Mal einstellen und Karten von mehreren Ländern installiert haben, wird anstelle des Bildschirms Zieleingabe der Bildschirm Eine Karte auswählen angezeigt. Fahren Sie direkt mit Schritt 2b fort. Wenn Sie diesen Schritt erneut durchführen, wird der Bildschirm Zieleingabe wie erwartet geöffnet. 23 F15/F25 | Wie gelange ich von A nach B? 2. Wählen Sie das Land aus Hinweis: Wenn Sie nur die Landkarte eines Landes installiert und ausgewählt haben, wird dieses Land standardmäßig als Fahrtziel ausgewählt und kann nicht geändert werden. Fahren Sie mit Schritt 3 fort. a) Tippen Sie auf dem Bildschirm Zieleingabe auf . Der Bildschirm Eine Karte auswählen wird angezeigt. b) Wählen Sie Deutschland aus der Liste. Der Bildschirm Zieleingabe wird angezeigt. 3. Suchen Sie die Stadt bzw. das Gebiet a) Tippen Sie auf dem Bildschirm Zieleingabe auf Stadt/Gebiet. Der Bildschirm Tastatur wird angezeigt. b) Suchen Sie auf dem Bildschirm Tastatur nach der gewünschten Stadt bzw. dem Gebiet, d. h. nach Berlin, Berlin. Der Bildschirm POI-Kategorie auswählen wird angezeigt. Tipp: Die Liste der Kategorien ist in Aktivierte Kategorien, die ein Symbol auf den Kartenbildschirmen anzeigen, und Andere POIKategorien unterteilt, die kein Symbol anzeigen. 4. Suchen Sie ein Sonderziel a) Tippen Sie auf Nach Namen suchen, um in allen Sonderzielkategorien zu suchen, oder wählen Sie eine Kategorie in der Liste aus. Der Bildschirm Tastatur wird angezeigt. 24 F15/F25 | Wie gelange ich von A nach B? b) Verwenden Sie den Bildschirm Tastatur zur Suche nach Brandenburger Tor und tippen Sie auf das Suchergebnis. Der Bildschirm Vorschau wird angezeigt. c) Wählen Sie einen der folgenden Schritte: Wenn Sie ... zu Ihrem Fahrtziel navigieren möchten Dann ... . tippen Sie auf Nun wird die Route berechnet und auf dem Bildschirm 3D-Karte dargestellt. die Position auf dem Bildschirm Karte anzeigen möchten tippen Sie auf die Karte, um die Position auf dem Bildschirm 2DKarte anzuzeigen. mehr Informationen über Ihr Fahrtziel anzeigen möchten tippen Sie auf Mehr. Der Bildschirm Fahrtziel-Details wird angezeigt. das Fahrtziel zu einer Multistopp-Route hinzufügen möchten tippen Sie auf Einfügen. Der Bildschirm Multistipp-Routenplaner wird angezeigt. Die Adresse wird als Wegpunkt in der Multistopp-Route gelistet. Ihr Fahrtziel als "Mein Zuhause" speichern möchten Ihr Fahrtziel als Favoriten speichern möchten 25 tippen Sie auf Speichern. Der Bildschirm Neuer Favorit wird angezeigt. tippen Sie auf Zuhause speichern. tippen Sie auf Speichern. Der Bildschirm Neuer Favorit wird angezeigt. tippen Sie auf Favorit speichern. F15/F25 | Wie speichere ich Favoriten und Mein Zuhause? Wie speichere ich Favoriten und Mein Zuhause? Sie können maximal 200 Fahrtziele als Favoriten und eines als Mein Zuhause speichern. Sie können einen Favoriten auf dem Bildschirm Vorschau oder über das Menü Karten auf den Bildschirmen 3D-Karte oder 2D-Karte speichern. Für weitere Informationen siehe "Wie verwende ich das Kartenmenü?" auf Seite 39. Wie speichere ich einen Favoriten oder Mein Zuhause? 1. Suchen Sie eine Adresse, bis der Bildschirm Fahrtziel-Vorschau angezeigt wird. 2. Tippen Sie auf Speichern. Der Bildschirm Neuer Favorit wird angezeigt. 3. Um den Namen des Favoriten zu ändern, tippen Sie auf Der Bildschirm Tastatur wird angezeigt. 4. Wenn Sie einen Namen für den Favoriten eingegeben haben, tippen Sie auf Der Bildschirm Neuer Favorit wird angezeigt. 5. Wählen Sie einen der folgenden Schritte: . . Wenn Sie... Dann... als Favoriten speichern möchten tippen Sie auf Als Favorit speichern. Der Favorit wird gespeichert. Der Bildschirm-Vorschau wird eingeblendet. als „Mein Zuhause" speichern möchten tippen Sie auf Als Mein Zuhause speichern. Der Favorit wird als Mein Zuhause gespeichert. Der Bildschirm Vorschau wird angezeigt. 26 F15/F25 | Wie speichere ich Favoriten und Mein Zuhause? Wie navigiere ich zu einem Favoriten? 1. Tippen Sie auf das Favoriten-Ziel, das Sie ansteuern möchten. Der Bildschirm Vorschau wird angezeigt. 2. Tippen Sie . Ihr Navman wird die Route von Ihrem derzeitigen Standort berechnen. Der Bildschirm 3D-Karte wird angezeigt. Wie navigiere ich zu Mein Zuhause? Wenn Sie noch keine Adresse als Mein Zuhause abgespeichert haben, werden Sie beim ersten Versuch, Mein Zuhause anzusteuern, aufgefordert, mit dem Adresseingabe-Assistenten eine Adresse zu suchen. Option 1 - Über das Hauptmenü Ihr Navman berechnet die Route von Ihrem derzeitigen Standort aus. Der Bildschirm 3D-Karte wird angezeigt. Option 2 - Vom Bildschirm Favoriten-Ziele aus 1. Wählen Sie auf dem Bildschirm Favoriten-Ziele Mein Zuhause aus. Der Bildschirm Vorschau wird angezeigt. 2. . Tippen Sie Ihr Navman wird die Route von Ihrem derzeitigen Standort berechnen. Der Bildschirm 3D-Karte wird angezeigt. 27 F15/F25 | Wie speichere ich Favoriten und Mein Zuhause? Wie kann ich den Namen eines Favoriten ändern? 1. Wählen Sie auf dem Bildschirm Favoriten-Ziele einen Favoriten aus, um ihn zu bearbeiten. Der Bildschirm Vorschau wird angezeigt. 2. Tippen Sie auf Bearbeiten. Der Bildschirm Namen bearbeiten wird angezeigt. 3. Um den Namen des Favoriten zu bearbeiten, tippen Sie auf 4. Nachdem Sie den Namen des Favoriten bearbeitet haben, tippen Sie auf Der Bildschirm Name bearbeiten wird angezeigt. 5. Wählen Sie einen der folgenden Schritte: . . Wenn Sie... Dann... den Namen des Favoriten ändern möchten tippen Sie auf Speichern. Der Favorit wird gespeichert. Der Bildschirm Favoriten-Vorschau wird eingeblendet. als „Mein Zuhause" speichern möchten tippen Sie auf Zuhause speichern. Der Favorit wird als Mein Zuhause gespeichert. Der Bildschirm Zuhause – Vorschau erscheint. 28 F15/F25 | Wie speichere ich Favoriten und Mein Zuhause? Wie lösche ich einen Favoriten? 1. Wählen Sie auf dem Bildschirm Favoriten-Ziele einen Favoriten zum Löschen aus. Der Bildschirm Vorschau wird eingeblendet. 2. Tippen Sie auf Löschen. Der Favorit wird gelöscht. Der Bildschirm Favoriten-Ziele wird angezeigt. 29 F15/F25 | Wie kann ich zu einer kürzlich angesteuerten Position navigieren? Wie kann ich zu einer kürzlich angesteuerten Position navigieren? Um die Navigation zu vereinfachen, speichert Ihr Navman automatisch alle Ihre Ausgangspositionen und Fahrtziele in einer Liste der letzten Positionen. 1. Tippen Sie auf eine der letzten Positionen. Der Bildschirm Letzte Ziele wird angezeigt. 2. Gehen Sie wie folgt vor: Wenn Sie... die Strecke berechnen und den Bildschirm 3DKarte öffnen möchten die vollständige Adresse der letzten Position anzeigen möchten die letzte Position als Mein Zuhause abspeichern möchten Dann... tippen Sie auf . Der Bildschirm 3D-Karte wird angezeigt. tippen Sie auf Mehr. Der Bildschirm Letzte Position, Details wird angezeigt. Position unter den Favoriten speichern möchten tippen Sie auf Speichern. Der Bildschirm Neuer Favorit wird angezeigt. tippen Sie auf Als Mein Zuhause speichern. tippen Sie auf Speichern. Der Bildschirm Neuer Favorit wird angezeigt. tippen Sie auf Als Favoriten speichern. 30 F15/F25 | Wie kann ich meine Route anzeigen? Wie kann ich meine Route anzeigen? Nachdem eine Route berechnet wurde, wird der Bildschirm 3D-Karte angezeigt. Sprachansagen und visuelle Hinweise führen Sie zu Ihrem Ziel. Die Taste Karte blättert zwischen den Bildschirmen 3D-Karte, 2D-Karte, Routenüberblick und Turn-by-Turn. Bildschirm 3D-Karte Der Bildschirm 3D-Karte zeigt Ihre aktuelle Position an und folgt Ihrer Fahrtrichtung. Mit Tippen und Ziehen bewegen Sie sich über die Karte. Tippen Sie auf die Karte, um das Kartenmenü siehe "Wie verwende ich das Kartenmenü?" auf Seite 39 anzuzeigen. Hinweis: Abhängig von dem Land, in dem Sie reisen, kann die Farbe für die Richtungs- und Entfernungstasten vom obigen Beispiel abweichen. Element Beschreibung Nächste Anweisung Die Richtung und der Name der Straße, in die Sie einbiegen sollen. Richtung und Entfernung bis zur nächsten Abbiegung Die Richtung und die Entfernung der nächsten Abbiegung. Route Ihre aktuelle Route ist hervorgehoben. Hinweis: Um die Ansage der nächsten Abbiegung zu wiederholen, tippen Sie auf den Abbiegepfeil. Aktuelle Position Ihre aktuelle Position ist wie folgt markiert: Geschwindigkeitsanzeige Statuszeile . Wird angezeigt, wenn Sie die Höchstgeschwindigkeit überschreiten. Zeigt eine der folgenden Optionen an: Den Namen der Straße, in der Sie sich befinden Geschwindigkeitswarnungen Aktive POIs Tippen Sie, um das Hauptmenü anzuzeigen. Hauptmenü Mit der Schaltfläche Hauptmenü können Sie die Adresse Ihres Fahrtziels eingeben und Einstellungen anpassen. Entfernungs- und Zeitinformationen Tippen Sie, um zu erweitern und folgende Optionen einzublenden: Zeit km/h oder mph (Geschwindigkeit) TTG (Reisezeit bis Ziel) ZIEL (Entfernung zum Ziel) VA (Voraussichtliche Ankunftszeit). Tippen Sie, um in den Optionen zu blättern. Route abbrechen Bricht die aktuelle Route ab. 31 F15/F25 | Wie kann ich meine Route anzeigen? Element Beschreibung Zoom Tippen Sie zur Anzeige der Zoomoptionen auf Tippen Sie zum Verkleinern auf . Tippen Sie zum Vergrößern auf . . Karte Mit der Schaltfläche Karte können Sie durch mehrere Kartenbildschirme blättern. Stummschaltung ein/ausschalten, Batterie und GPS-. Tippen Sie auf , um zu erweitern und folgende Optionen einzublenden: Stummschaltung ein/aus. Ladestandanzeige. GPS-Statusanzeige. Das Symbol wird grün angezeigt, sobald ein GPS-Fix besteht. Ist es rot, ist kein GPS-Fix vorhanden. Zur Anzeige der Empfangsstärke eines GPS-Fix werden mindestens ein und höchstens vier grüne vertikale Balken eingeblendet. 32 F15/F25 | Wie kann ich meine Route anzeigen? Bildschirm 2D-Karte Der Bildschirm 2D-Karte zeigt Ihre aktuelle Position (wenn ein GPS-Fix aktiv ist) und die Straßennamen der Umgebung an. Wenn eine Route berechnet wurde, werden Route und Abbiegungen hervorgehoben angezeigt. Der Bildschirm 2D-Karte folgt Ihrer Fahrtrichtung, sofern die Einstellung Kartenanzeige nicht auf Norden (siehe "Kartenanzeige 2/3" auf Seite 49) gesetzt ist. Mit Tippen und Ziehen bewegen Sie sich über die Karte. Tippen Sie auf die Karte, um das Kartenmenü siehe "Wie verwende ich das Kartenmenü?" auf Seite 39 anzuzeigen. Hinweis: Abhängig von dem Land, in dem Sie reisen, kann die Farbe für die Richtungs- und Entfernungstasten vom obigen Beispiel abweichen. Element Beschreibung Nächste Anweisung Die Richtung und der Name der Straße, in die Sie einbiegen sollen. Richtung und Entfernung bis zur nächsten Abbiegung Die Richtung und die Entfernung der nächsten Abbiegung. Hinweis: Um die Ansage der nächsten Abbiegung zu wiederholen, tippen Sie auf den Abbiegepfeil. Aktuelle Position . Ihre aktuelle Position ist wie folgt markiert: Route Statuszeile Ihre aktuelle Route ist hervorgehoben. Zeigt eine der folgenden Optionen an: Den Namen der Straße, in der Sie sich befinden Geschwindigkeitswarnungen Aktive POIs Tippen Sie, um das Hauptmenü anzuzeigen. Hauptmenü Mit der Schaltfläche Hauptmenü können Sie die Adresse Ihres Fahrtziels eingeben und Einstellungen anpassen. Entfernungs- und Zeitinformationen Tippen Sie, um zu erweitern und folgende Optionen einzublenden: Zeit km/h oder mph (Geschwindigkeit) TTG (Reisezeit bis Ziel) ZIEL (Entfernung zum Ziel) VA (Voraussichtliche Ankunftszeit). Tippen Sie, um in den Optionen zu blättern. Route abbrechen Bricht die aktuelle Route ab. Zoom Tippen Sie zur Anzeige der Zoomoptionen auf Tippen Sie zum Verkleinern auf . Tippen Sie zum Vergrößern auf . 33 . F15/F25 | Wie kann ich meine Route anzeigen? Element Beschreibung Karte Mit der Schaltfläche Karte können Sie durch mehrere Kartenbildschirme blättern. Stummschaltung ein/ausschalten, Batterie und GPS-. Tippen Sie auf , um zu erweitern und folgende Optionen einzublenden: Stummschaltung ein/aus. Ladestandanzeige. GPS-Statusanzeige. Das Symbol wird grün angezeigt, sobald ein GPS-Fix besteht. Ist es rot, ist kein GPS-Fix vorhanden. Zur Anzeige der Empfangsstärke eines GPS-Fix werden mindestens ein und höchstens vier grüne vertikale Balken eingeblendet. 34 F15/F25 | Wie kann ich meine Route anzeigen? Bildschirm Routenübersicht Auf dem Bildschirm Routenübersicht wird Ihre Route aus der Vogelperspektive angezeigt. Hinweis: Bevor dieser Bildschirm eingeblendet werden kann, muss eine Route berechnet werden. Mit Tippen und Ziehen bewegen Sie sich über die Karte. Tippen Sie auf die Karte, um das Kartenmenü siehe "Wie verwende ich das Kartenmenü?" auf Seite 39 anzuzeigen. Hinweis: Abhängig von dem Land, in dem Sie reisen, kann die Farbe für die Richtungs- und Entfernungstasten vom obigen Beispiel abweichen. Element Nächste Anweisung Beschreibung Die Richtung und der Name der Straße, in die Sie einbiegen sollen. Hinweis: Um die Ansage der nächsten Abbiegung zu wiederholen, tippen Sie auf den Abbiegepfeil. Richtung und Entfernung bis zur nächsten Abbiegung Die Richtung und die Entfernung der nächsten Abbiegung. Hinweis: Um die Ansage der nächsten Abbiegung zu wiederholen, tippen Sie auf den Abbiegepfeil. Ihr endgültiges Fahrtziel. Route Ihre aktuelle Route ist hervorgehoben. Aktuelle Position Ihre aktuelle Position ist wie folgt markiert: Hauptmenü Statuszeile . Mit der Schaltfläche Hauptmenü können Sie die Adresse Ihres Fahrtziels eingeben und Einstellungen anpassen. Zeigt eine der folgenden Optionen an: Den Namen der Straße, in der Sie sich befinden Geschwindigkeitswarnungen Aktive POIs Tippen Sie, um das Hauptmenü anzuzeigen. Entfernungs- und Zeitinformationen Tippen Sie, um zu erweitern und folgende Optionen einzublenden: Zeit km/h oder mph (Geschwindigkeit) TTG (Reisezeit bis Ziel) ZIEL (Entfernung zum Ziel) VA (Voraussichtliche Ankunftszeit). Tippen Sie, um in den Optionen zu blättern. Route abbrechen Bricht die aktuelle Route ab. 35 F15/F25 | Wie kann ich meine Route anzeigen? Element Beschreibung Zoom Tippen Sie zur Anzeige der Zoomoptionen auf Tippen Sie zum Verkleinern auf . Tippen Sie zum Vergrößern auf . . Karte Mit der Schaltfläche Karte können Sie durch mehrere Kartenbildschirme blättern. Stummschaltung ein/ausschalten, Batterie und GPS-. Tippen Sie auf , um zu erweitern und folgende Optionen einzublenden: Stummschaltung ein/aus. Ladestandanzeige. GPS-Statusanzeige. Das Symbol wird grün angezeigt, sobald ein GPS-Fix besteht. Ist es rot, ist kein GPS-Fix vorhanden. Zur Anzeige der Empfangsstärke eines GPS-Fix werden mindestens ein und höchstens vier grüne vertikale Balken eingeblendet. 36 F15/F25 | Wie kann ich meine Route anzeigen? Bildschirm Turn-by-Turn Auf dem Bildschirm Turn-by-Turn werden die nächsten vier Abbiegungen Ihrer Route, die Abbiegungsrichtung, der Straßenname und die Entfernung bis zur Abbiegung angezeigt. Sie können alle Abbiegungen der Liste anzeigen, indem Sie die Pfeile nach oben und unten verwenden. Bevor dieser Bildschirm eingeblendet werden kann, muss eine Route berechnet werden. Hinweis: Bevor dieser Bildschirm eingeblendet werden kann, muss eine Route berechnet werden. Hinweis: Abhängig von dem Land, in dem Sie reisen, kann die Farbe für die Richtungs- und Entfernungstasten vom obigen Beispiel abweichen. Element Beschreibung Richtung der nächsten Abbiegung Die Richtung der Abbiegung. Die nächste Abbiegung wird hervorgehoben angezeigt. Entfernung bis zur nächsten Abbiegung Die Entfernung bis zur nächsten Abbiegung. Die nächste Abbiegung wird hervorgehoben angezeigt. Anweisung Die Richtung und der Name der Straße, in die Sie einbiegen sollen. Die nächste Abbiegung wird hervorgehoben angezeigt. Nächste Abbiegung Die nächste Abbiegung wird am Anfang der Liste angezeigt. Nächste Abbiegungen Die Richtung und die Entfernung der nächsten Abbiegungen. Hauptmenü Mit der Schaltfläche Hauptmenü können Sie die Adresse Ihres Fahrtziels eingeben und Einstellungen anpassen. Statuszeile Zeigt eine der folgenden Optionen an: Hinweis: Um die Ansage der nächsten Abbiegung zu wiederholen, tippen Sie auf den Abbiegepfeil. Den Namen der Straße, in der Sie sich befinden Geschwindigkeitswarnungen Aktive POIs Tippen Sie, um das Hauptmenü anzuzeigen. Entfernungs- und Zeitinformationen Tippen Sie, um zu erweitern und folgende Optionen einzublenden: Zeit km/h oder mph (Geschwindigkeit) TTG (Reisezeit bis Ziel) ZIEL (Entfernung zum Ziel) VA (Voraussichtliche Ankunftszeit). Tippen Sie, um in den Optionen zu blättern. Bildlauftasten Zur Anzeige der verschiedenen Abbiegungen, indem Sie hinauf- und hinunterblättern. Karte Mit der Schaltfläche Karte können Sie durch mehrere Kartenbildschirme blättern. 37 F15/F25 | Wie kann ich meine Route anzeigen? Element Beschreibung Stummschaltung ein/ausschalten, Batterie und GPS-. Tippen Sie auf , um zu erweitern und folgende Optionen einzublenden: Stummschaltung ein/aus. Ladestandanzeige. GPS-Statusanzeige. Das Symbol wird grün angezeigt, sobald ein GPS-Fix besteht. Ist es rot, ist kein GPS-Fix vorhanden. Zur Anzeige der Empfangsstärke eines GPS-Fix werden mindestens ein und höchstens vier grüne vertikale Balken eingeblendet. 38 F15/F25 | Wie kann ich meine Route anzeigen? Wie verwende ich das Kartenmenü? Mit dem Karten-Menü können Sie von den Bildschirmen 3D- und 2D-Karte die Navigationsfunktionen aufrufen. Zeigt den Bildschirm Kartenmenü an. 1. Tippen Sie auf 2. Mit Tippen und Ziehen bewegen Sie sich über die Karte an die gewünschte Position. 3. Tippen Sie auf die Karte. Das Kartenmenü wird angezeigt. , um den Bildschirm 3D-Karte oder 2D-Karte anzuzeigen. Optionen des Kartenmenüs Folgende Optionen stehen im Kartenmenü zur Auswahl: Menüoption Beschreibung Navigieren zu Berechnet die Route ab der aktuellen Position (sobald ein GPS-Fix vorliegt). Details anzeigen Zeigt den Bildschirm Vorschau an, der folgende Möglichkeiten bietet: Details der Position anzeigen Den Punkt zu einer Multistopp-Route hinzufügen Position unter den Favoriten speichern Zur Position navigieren. Nächstgelegener POI Zeigt den Bildschirm POI-Kategorie auswählen an. Wählen Sie die Kategorie aus, danach POI suchen und danach das Sonderziel aus, zu dem Sie navigieren möchten. Für weitere Informationen siehe "Wie kann ich nach einem Sonderziel (POI) suchen?" auf Seite 23. Zur Tour hinzufügen Fügt den Punkt zu einer Multistopp-Route hinzu Route Zeigt den Bildschirm Route an, der folgende Möglichkeiten bietet: Als Start einstellen. Legt die Position als Ausgangspunkt fest. Demonstrieren. Startet die Routensimulation, die Navigation von Ihrer aktuellen Position oder Ihrem Ausgangspunkt zum Fahrtziel zeigt. Demonstration stoppen. Hält die Routen-Simulierung an. Wegpunkt auslassen. Lässt den nächsten Halt auf einer Tour mit mehreren Zielen aus. Zusammenfassung anzeigen. Zeigt eine Übersicht Ihrer Route an, einschließlich Abfahrtsort und Fahrtziel sowie gesamter Distanz und voraussichtlicher Fahrtzeit. Umleitung. Umleitung für Ihre Route, um die nächsten 1, 2, 5, 10 oder 20 Kilometer zu umfahren. Gebiet umfahren Fügt ein gesperrtes Gebiet hinzu, dessen Größe Sie festlegen können. Gebiet nicht sperren Löscht das ausgewählte gesperrte Gebiet. 39 F15/F25 | Wie kann ich meine Route anzeigen? Wie kann ich ein Gebiet vermeiden? Der Navman kann eine Route berechnen, bei der ein bestimmter Bereich der Landkarte gesperrt wird. Gesperrte Bereiche werden schattiert angezeigt. ACHTUNG Wenn keine alternative Route um das gesperrte Gebiet vorhanden ist, schlägt die Routenberechnung fehl. ACHTUNG Wenn Ihr Fahrtziel sich in einem gesperrten Gebiet befindet, führt die Route in dieses gesperrte Gebiet hinein. Wie kann ich ein gesperrtes Gebiet hinzufügen? 1. Tippen Sie auf die Karte, um das Menü Landkarte anzuzeigen. 2. Wählen Sie Gebiet umfahren. 3. Tippen Sie auf die Karte und ziehen Sie das gesperrte Gebiet auf die korrekte Größe und Position. Das gesperrte Gebiet wird hinzugefügt. Wie kann ich ein gesperrtes Gebiet löschen? 1. Markieren Sie das gesperrte Gebiet, das Sie löschen möchten. 2. Tippen Sie auf das gesperrte Gebiet, um das Menü Landkarte anzuzeigen. 3. Wählen Sie Sperrung aufheben. Das gesperrte Gebiet wird gelöscht. Wie kann ich alle gesperrten Gebiete löschen? Der Bildschirm Gespeicherte Informationen wird angezeigt. 1. Tippen Sie auf Gesperrte Gebiete löschen. 2. Wenn eine Warnung angezeigt wird, tippen Sie zur Bestätigung auf Ja. Alle gesperrten Gebiete werden gelöscht. 40 F15/F25 | Wie kann ich die Vorschau einer Route anzeigen? Wie kann ich die Vorschau einer Route anzeigen? Mit der Routendemonstration können Sie: die Vorschau einer Route anzeigen. eine Route ohne GPS-Fix planen, beispielsweise in einem Gebäude. Mit den folgenden Schritten können Sie die Vorschau einer Route anzeigen. 1. Abfahrtsort wählen Wenn Sie einen GPS-Fix haben, müssen Sie den Abfahrtsort nur dann festlegen, wenn die errechnete Route an einem anderen Punkt beginnen soll. a) Tippen Sie bei Ihrem Abfahrtsort auf den Bildschirm 3D-Karte oder auf 2D-Karte. Das Menü Landkarte wird angezeigt. b) Tippen Sie auf Route. Das Untermenü Route wird angezeigt. c) Tippen Sie auf Als Start definieren. Das Menü Landkarte wird geschlossen und der gewählte Ort wird als Ihr Abfahrtsort eingestellt. 2. Zielpunkt auswählen Wählen Sie Ihr Fahrtziel entweder über den Adresseingabe-Assistenten oder das Kartenmenü: d) Suchen Sie Ihr Fahrtziel aus. e) Tippen Sie auf Ihr Fahrtziel, um das Kartenmenü anzuzeigen. f) Wählen Sie Navigieren zu. Das Kartenmenü wird geschlossen und der Bildschirm Karte zeigt die errechnete Route an. 3. Route demonstrieren Sobald die Route errechnet wurde, können Sie die Route demonstrieren: a) Tippen Sie auf die Karte und halten Sie sie zur Anzeige des Menüs Landkarte. b) Wählen Sie Route. Das Untermenü Route wird angezeigt. c) Wählen Sie Simulieren. Auf dem Bildschirm 3D-Karte wird die berechnete Route als Demonstration angezeigt. 41 F15/F25 | Wie kann ich meine Routenstatistik anzeigen? Wie kann ich meine Routenstatistik anzeigen? Im Navman sind folgende Informationen abrufbar: zurückgelegte Distanz Durchschnittsgeschwindigkeit Höchstgeschwindigkeit gesamte Fahrzeit Aufenthaltszeit. Die Informationen werden auf zwei Arten dargestellt: Informationen über die aktuelle Fahrt Informationen über alle bisherigen Fahrten bzw. seit dem letzten Zurücksetzen des Kilometerzählers. Wie kann ich Statistiken über meine aktuelle Route anzeigen? Der Bildschirm Tageskilometerzähler – Aktuelle Route zeigt statistische Informationen über Ihre aktuelle Fahrt an. a) Drücken Sie die Information und halten Sie sie gedrückt. Der Bildschirm Tageskilometerzähler - aktuell wird angezeigt. b) Wählen Sie einen der folgenden Schritte: Wenn Sie... Dann... Statistiken für alle bisherigen Fahrten anzeigen möchten tippen Sie auf allgemein. den Kilometerzähler zurücksetzen möchten , zur Anzeige des Bildschirms Tageskilometerzähler - tippen Sie auf Zurücksetzen. Tippen Sie zum Zurücksetzen auf Ja. Der Bildschirm Tageskilometerzähler- Aktuelle Route wird angezeigt. 42 F15/F25 | Wie kann ich meine Routenstatistik anzeigen? Wie kann ich Statistiken zu allen bisherigen Fahrten anzeigen? Auf dem Bildschirm Tageskilometerzähler - allgemein finden Sie statistische Informationen für alle bisherigen Fahrten bzw. seit dem letzten Zurücksetzen des Kilometerzählers. a) Tippen Sie auf dem Bildschirm TagesKilometerzähler – aktuell auf Der Bildschirm Tageskilometerzähler - allgemein wird angezeigt. b) Wählen Sie einen der folgenden Schritte: . Wenn Sie... Dann... Statistiken für Ihre aktuelle Route anzeigen möchten tippen Sie auf , um den Bildschirm Tageskilometerzähler – Aktuelle Route anzuzeigen. den Kilometerzähler zurücksetzen möchten tippen Sie auf Zurücksetzen. Ein Warnhinweis wird angezeigt. Tippen Sie zum Zurücksetzen auf Ja. Der Bildschirm Tageskilometerzähler - allgemein wird angezeigt. 43 F15/F25 | Was kann ich anpassen? Was kann ich anpassen? Zur Verbesserung Ihres Navigationserlebnisses stehen verschiedene Einstellungsbildschirme zur Verfügung. Um zu den Einstellungen-Bildschirmen zu gelangen, tippen Sie auf Um zum vorherigen Bildschirm zurückzuzukehren, tippen Sie auf 44 . . F15/F25 | Was kann ich anpassen? Routenoptionen Die Navigation lässt sich durch Ändern einzelner Aspekte von Routen und Routenberechnungen verbessern. Die Routenoptionen sind eine Auswahl von vier Bildschirmen. Routenberechnung 1/4 Gehen Sie wie folgt vor: Wenn Sie ... Dann ... den Routentyp ändern möchten verschieben Sie den Routentyp-Regler in Richtung Schnellste Route, damit die schnellste Route stärker bei der Berechnung der Route berücksichtigt wird. verschieben Sie den Routentyp-Regler in Richtung Kürzeste Strecke, damit die kürzeste Entfernung stärker bei der Berechnung der Route berücksichtigt wird. Hinweis: Die Auswahl der Kürzesten Entfernung statt der Schnellsten Route kann eine viel längere Reisezeit zur Folge haben. die Einstellung für Autobahnen ändern möchten verschieben Sie den Regler für Autobahn bevorzugt in Richtung Selten, damit nach Möglichkeit andere Straßen als Autobahnen bei der Berechnung der Route berücksichtigt werden. Hinweis: Damit werden Autobahnen nicht vollständig aus der Routenberechnung ausgeschlossen. verschieben Sie den Regler für Autobahn bevorzugt in Richtung Häufig, damit nach Möglichkeit Autobahnen bei der Berechnung der Route berücksichtigt werden. Ihre Einstellungen werden automatisch gespeichert. 45 F15/F25 | Was kann ich anpassen? Straßentypen 2/4 Gehen Sie wie folgt vor: Wenn Sie ... Dann ... gebührenpflichtige Straßen umgehen möchten aktivieren Sie das Kontrollkästchen Mautstraßen in der Spalte Vermeiden. eine Warnung erhalten möchten, wenn Ihre Route gebührenpflichtige Straßen enthält aktivieren Sie das Kontrollkästchen Mautstraßen in der Spalte Warnen. Die Warnung wird am Anfang jeder Fahrt angezeigt, die eine gebührenpflichtige Straße enthält. unbefestigte Straßen umgehen möchten aktivieren Sie das Kontrollkästchen Unbefestigte Straßen in der Spalte Vermeiden. eine Warnung erhalten möchten, wenn Ihre Route unbefestigte Straßen enthält aktivieren Sie das Kontrollkästchen Unbefestigte Straßen in der Spalte Warnen. Die Warnung wird am Anfang jeder Fahrt angezeigt, die unbefestigte Straßen enthält. Fähren umgehen möchten aktivieren Sie das Kontrollkästchen Strecken mit Fähren in der Spalte Vermeiden. Hinweis: Wenn Sie die Fährrouten umgehen möchten, kann es sein, dass Sie dadurch an der Navigation zwischen Ländern gehindert werden, auch wenn Brücken oder Tunnels bestehen. eine Warnung erhalten möchten, wenn Ihre Route Strecken mit Fähren enthält aktivieren Sie das Kontrollkästchen Strecken mit Fähren in der Spalte Warnen. Die Warnung wird am Anfang aller Fahrten angezeigt, die eine Strecke mit Fähren enthalten. Ihre Einstellungen werden automatisch gespeichert. 46 F15/F25 | Was kann ich anpassen? Fahreralarme 3/4 Gehen Sie wie folgt vor: Wenn Sie ... Dann ... eine visuelle Warnung aktivieren möchten, wenn der Bildschirm Hauptmenü während der Fahrt aufgerufen wird aktivieren Sie das Kontrollkästchen Warnung! Verwenden Sie Ihren Navman nicht während der Fahrt. eine akustische Warnung aktivieren möchten, wenn Sie eine bestimmte Geschwindigkeit erreicht oder überschritten haben aktivieren Sie das Kontrollkästchen Alarm bei Geschwindigkeitsüberschreitung. Ihre bevorzugte Geschwindigkeit festlegen möchten geben Sie die gewünschte Geschwindigkeit im Feld km/h ein. Ihre Einstellungen werden automatisch gespeichert. 47 F15/F25 | Was kann ich anpassen? Datenerfassung 4/4 Gehen Sie wie folgt vor: Wenn Sie ... Dann ... ein GPS-Protokoll Ihrer Fahrten aufzeichnen möchten aktivieren Sie das Kontrollkästchen GPS-Datenprotokollierung aktivieren. Ihre Einstellungen werden automatisch gespeichert. 48 F15/F25 | Was kann ich anpassen? Landkartenanzeige Sie können das Aussehen und das Verhalten der Karten-Bildschirme durch die Anpassung der Einstellungen der Kartenanzeige ändern. Kartenanzeige 1/3 Gehen Sie wie folgt vor: Wenn Sie ... Dann ... das Farbschema ändern möchten wählen Sie Ihr bevorzugtes Farbschema im Dropdownfeld Kartenschema. den Bildschirmkontrast automatisch einstellen möchten wählen Sie die Option Autom. Tag-/Nachtmodus. den Bildschirmkontrast bei hellen oder dunklen Bedingungen verbessern möchten wählen Sie entweder die Option Tag oder Nacht aus, um den Kontrast manuell einzustellen. Ihre Einstellungen werden automatisch gespeichert. 49 F15/F25 | Was kann ich anpassen? Kartenanzeige 2/3 Gehen Sie wie folgt vor: Wenn Sie ... Dann ... während der Navigation das automatische Zoomen einschalten möchten aktivieren Sie das Kontrollkästchen Automatischer-Zoom am HauptkartenBildschirm. Wenn diese Option aktiviert ist, werden die Bildschirme 3D-Karte, abhängig von Ihrer Geschwindigkeit, zum optimalen Anzeigen der Route automatisch vergrößert oder verkleinert. Norden oben auf dem Bildschirm 2DKarten anzeigen möchten Einfahrt verboten-Symbole für gesperrte Straßen auf den Bildschirmen 2D-Karte und 3D-Karte anzeigen möchten aktivieren Sie Norden oben auf Bildschirm 2D-Karte. Hinweis: Wenn diese Option nicht aktiviert ist, wird Ihre Fahrtrichtung am oberen Rand des Bildschirms 2D-Karte eingeblendet. aktivieren Sie das Kontrollkästchen Nicht befahrbare Straßen anzeigen. Ihre Einstellungen werden automatisch gespeichert. 50 F15/F25 | Was kann ich anpassen? Karte auswählen 3/3 Gehen Sie wie folgt vor: Wenn Sie ... Dann ... Karten von einem anderen Kontinent verwenden möchten wählen Sie einen anderen Kontinent. Danach werden die Karten für den neuen Kontinent geladen und der Bildschirm 3D-Karte wird angezeigt. Ihre Einstellungen werden automatisch gespeichert. 51 F15/F25 | Was kann ich anpassen? Karten-Sonderziele Sonderziele (POIs) werden in Kategorien zusammengefasst. Sie können angeben, ob Sie die Symbole aller POIKategorien auf den Kartenbildschirmen ein- (oder aus)blenden oder nur Symbole ausgewählter Kategorien anzeigen möchten. Möglicherweise interessieren Sie sich ausschließlich für kulturelle Einrichtungen und möchten daher andere Kategorien, z. B. Schulen, deaktivieren. Gehen Sie wie folgt vor: Wenn Sie ... Dann ... alle POI-Symbole anzeigen möchten tippen Sie auf Alle einschalten. keine POI-Symbole anzeigen möchten tippen Sie auf Alle ausschalten. eine spezielle POI-Kategorie auswählen möchten, die auf den Kartenbildschirmen angezeigt werden soll aktivieren Sie das Kontrollkästchen der gewünschten POI-Kategorie. Wiederholen Sie dies, bis alle gewünschten Kategorien ausgewählt sind. Ihre Einstellungen werden automatisch gespeichert. 52 F15/F25 | Was kann ich anpassen? Lautstärke Gehen Sie wie folgt vor: Wenn Sie ... Dann ... die Lautstärke erhöhen oder vermindern möchten bewegen Sie den Schieber Lautstärke in Richtung Laut, um die Lautstärke zu erhöhen. bewegen Sie den Schieber Lautstärke in Richtung Leise, um die Lautstärke zu verringern. einen Ton hören möchten, wenn Sie auf den Touchscreen tippen aktivieren Sie das Kontrollkästchen Audio Tastatur-Buchstaben ausgesprochen werden sollen aktivieren Sie das Kontrollkästchen Buchstaben aussprechen. Ihre Einstellungen werden automatisch gespeichert. 53 F15/F25 | Was kann ich anpassen? Bildschirmanzeige Gehen Sie wie folgt vor: Wenn Sie ... Dann ... die Bildschirmhelligkeit ändern möchten bewegen Sie den Schieber Bildschirmhelligkeit in Richtung Hell, um die Helligkeit zu erhöhen. bewegen Sie den Schieber Bildschirmhelligkeit in Richtung Dunkel, um die Helligkeit zu verringern. Warnung: Der Navman kann zu heiß werden, wenn der Wert der Helligkeitsanzeigeleiste auf über 70 % gesetzt wird, d. h. wenn mehr als sieben Rechtecke farbig sind. Aus diesem Grund sollten Sie nach Möglichkeit eine niedrigere Helligkeitseinstellung verwenden. Ihre Einstellungen werden automatisch gespeichert. 54 F15/F25 | Was kann ich anpassen? GPS GPS-Status 1/2 Signale werden von Satelliten des Global Positioning Systems (GPS) übertragen, welche die Erde umkreisen. Der Bildschirm GPS-Status bietet eine visuelle Darstellung der empfangenen Informationen. Neben einem nach Norden gerichteten Kompass werden Längen- und Breitengrad, die die Orientierung in Grad und die Geschwindigkeit angezeigt. Die Signalstärke der einzelnen Satelliten wird auf einem Balkendiagramm veranschaulicht. Die an Ihrer aktuellen Position verfügbaren Satelliten werden als graue, rote und grüne Balken angezeigt. Balkenfarbe Beschreibung Grau Kein Signal. Rot Ein gültiges Signal, das aber nicht zur Bestimmung Ihrer Position verwendet wird. Grün Ein gültiges Signal, das zur Bestimmung Ihrer Position verwendet wird. Neueinstellung Ihres GPS-Fix Gelegentlich muss ein GPS-Fix rückgesetzt werden. Dies kann auftreten, wenn der Empfänger seit seiner letzten Verwendung über eine große Entfernung transportiert wurde, etwa in ein anderes Land, und noch immer versucht, die vorherige Position zu ermitteln. Gehen Sie wie folgt vor: Wenn Sie ... Dann ... das GPS zurücksetzen möchten tippen Sie GPS zurücksetzen. Ihre Einstellungen werden automatisch gespeichert. 55 F15/F25 | Was kann ich anpassen? Einstellen des GPS-Modus 2/2 Gehen Sie wie folgt vor: Wenn Sie ... Dann ... GPS verwenden möchten wählen Sie die Option Normal. WAAS verwenden möchten wählen Sie die Option WAAS (nur in den USA verfügbar). EGNOS verwenden möchten wählen Sie die Option EGNOS (nur in Europa verfügbar). Hinweis: WAAS (Wide Area Augmentation System) ist ein Navigationssystem, das von der Federal Aviation Administration (FAA Luftfahrtbundesamt) für die zivile Luftfahrt entworfen wurde, einer Abteilung des Verkehrsministeriums der USA (DOT). EGNOS (European Geostationary Navigation Overlay Service) ist ein satellitenbasiertes Verbesserungssystem (SBAS), das von der Europäischen Raumfahrtbehörde, der Europäischen Kommission und EUROCONTROL entwickelt wird. Tipp: Sie sollten die Standardeinstellungen nur dann ändern, wenn der GPS-Empfang schlecht ist. Ihre Einstellungen werden automatisch gespeichert. 56 F15/F25 | Was kann ich anpassen? Sprache Gehen Sie wie folgt vor: Wenn Sie ... Dann ... die Sprachsteuerung aktivieren möchten aktivieren Sie das Kontrollkästchen Sprachansage aktivieren. die Bildschirmsprache ändern möchten wählen Sie auf dem Bildschirm Sprache Ihre bevorzugte Sprache und tippen Sie auf Ja. Ihre Spracheinstellung wurde gespeichert und der Bildschirm Landkarte wird angezeigt. das Sprachschema ändern möchten wählen Sie das bevorzugte Sprachschema in Sprachansage. Hinweis: Nur Sprachschemata, die mit der gewählten Sprache kompatibel sind, werden angezeigt. Ihre Einstellungen werden automatisch gespeichert. 57 F15/F25 | Was kann ich anpassen? Energie Der Balken Batteriestatus zeigt den Prozentsatz der Ladung, die noch in der Navman-Batterie vorhanden ist; Externe Stromversorgung wird angezeigt, wenn die Batterie von einer externen Stromquelle aufgeladen wird. Um die Batterie aufzuladen, siehe "Wie erkenne ich den Batteriestatus?" auf Seite 9. 58 F15/F25 | Was kann ich anpassen? Tastatur Gehen Sie wie folgt vor: Wenn Sie ... Dann ... eine alphanumerische Tastatur für die Eingabe der Adresse verwenden möchten wählen Sie die Option Alphabetisch (a, b, c ...). eine QWERTZ-Tastatur für die Eingabe der Adresse verwenden möchten wählen Sie die Option QWERTZ-Stil verwenden. eine kleine Tastatur für die Eingabe der Adresse verwenden möchten wählen Sie die Option Benutze Tastenfeld (abc, def ...). Ihre Einstellungen werden automatisch gespeichert. Wie funktioniert die Texterkennung (abc, def ...)? Die Texterkennung ermöglicht die Suche nach Adressen durch einen einzelnen Tastendruck für jeden Buchstaben, im Gegensatz zum mehrfachen Drücken von Tasten. Wenn Sie einen Buchstaben einer Adresse eingeben, wird Ihr Navman alle möglichen Kombinationen mit der von Ihnen installierten Karte vergleichen und bestimmen, welche Adresse Sie eingeben möchten. Zum Beispiel: Um London einzugeben, tippen Sie JKL MNO DEF. Ihr Navman wird alle möglichen Kombinationen vergleichen und „London“ als Suchergebnis anzeigen. Sie können weitere Buchstaben eingeben, um die Suche einzuschränken. 59 F15/F25 | Was kann ich anpassen? Einheiten Sie können die von Ihrem Navman verwendeten Einheiten ändern, indem Sie die Einheiteneinstellungen anpassen. Einheiten 1/2 Gehen Sie wie folgt vor: Wenn Sie ... Dann ... das Uhrzeitformat ändern möchten wählen Sie entweder das Zeitformat 12 Stunden oder 24 Stunden aus. die Entfernungseinheiten1 ändern möchten wählen Sie den bevorzugten Entfernungs-Maßeinheitstyp aus den Entfernungseinheiten-Optionen aus. 1 Ihre Einstellungen werden automatisch gespeichert. Nur verfügbar, wenn australisches, britisches, oder US-Englisch ausgewählt ist. 60 F15/F25 | Was kann ich anpassen? Einheiten 2/2 Gehen Sie wie folgt vor: Wenn Sie ... Dann ... das Breiten-Längenpositionsformat ändern möchten wählen Sie entweder die Option Dezimalgrad oder die Option Grad, Minuten, Sekunden aus. Ihre Einstellungen werden automatisch gespeichert. 61 F15/F25 | Was kann ich anpassen? Start Gehen Sie wie folgt vor: Wenn Sie ... Dann ... das Lernprogramm anzeigen möchten, wenn Sie den Navman einschalten aktivieren Sie das Kontrollkästchen Tutorial anzeigen. den Bildschirm Sprachauswahl anzeigen möchten, wenn Sie den Navman einschalten aktivieren Sie das Kontrollkästchen Bildschirm Bildschirm Sprachauswahl anzeigen. Ihre Einstellungen werden automatisch gespeichert. 62 F15/F25 | Was kann ich anpassen? Gespeicherte Informationen Gehen Sie wie folgt vor: Wenn Sie ... Dann ... zuletzt verwendete Orte löschen möchten tippen Sie auf Zuletzt verwendete Orte löschen. Favoriten löschen möchten tippen Sie auf Favoriten löschen. gesperrte Gebiete löschen möchten tippen Sie auf Gebiete mit Verkehrsbehinderungen löschen. Werkseinstellungen wiederherstellen möchten alle Einstellungen löschen möchten; zum Beispiel in einem Mietwagen tippen Sie auf Werkseinstellungen wiederherstellen. Hinweis: Die Option Werkseinstellungen wiederherstellen löscht nicht die Letzten Positionen oder gespeicherte Favoriten-Ziele. führen Sie alle oben genannten Schritte durch. Wenn eine Warnung angezeigt wird, tippen Sie auf Ja. 63 F15/F25 | Was kann ich anpassen? Info Diese Einstellung enthält Copyright- und Markeninformationen. Lernprogramm Das Lernprogramm wird angezeigt, sobald Sie den Navman einschalten, sofern das Kontrollkästchen Beim Start anzeigen nicht deaktiviert wurde. Das Lernprogramm kann jederzeit angezeigt werden: Damit der Bildschirm Lernprogramm nicht bei jedem Start angezeigt wird, deaktivieren Sie das Kontrollkästchen Beim Start anzeigen. Um im Lernprogramm zu den nächsten Bildschirmen zu gelangen, tippen Sie auf Um zum vorherigen Bildschirm zurückzukehren, tippen Sie auf . 64 . F15/F25 | Referenz Referenz Kategorien für Sonderziele Symbol Beschreibung Symbol Beschreibung Zugang Fluggesellschaft Flughafen Vergnügungspark Kunst- oder Kulturzentrum Bank Strand Anlegestelle Reparaturwerkstatt Gebäude Campingplatz Autohändler Wohnwagenpark, Wohnwagenabstellplatz Geldautomat Kasino Ortsmitte Religiöse Stätte, Kirche Kino Stadtzentrum Hochschule, Fachhochschule oder Universität Unternehmen Konzerthalle, Musikzentrum, Oper Konferenzzentrum, Messezentrum Gericht Kulturzentrum Zahnarzt Arzt Getränkemarkt Botschaft Notarzt Fährterminal Feuerwehr Grenzübergang Allgemeine Sonderziele Golfplatz Regierungsgebäude Krankenhaus/Klinik Hotel/Motel Eislaufbahn bedeutende Sehenswürdigkeit Freizeitzentrum, Sportzentrum Bibliothek Militärfriedhof Denkmal Gebirgspass Gipfel Museum Nachtleben offener Parkplatz, Parkhaus Park und Erholungsgelände Tankstelle Apotheke religiöse Stätte Polizei Postamt 65 F15/F25 | Referenz Symbol Beschreibung Symbol Beschreibung Bahnhof Parkplatz Autovermietung Rastplatz Restaurant Aussicht oder Panoramablick Schule Geschäft Einkaufszentrum Stadion Schwimmbad Tennisplatz Theater Fremdenverkehrsbüro Reisebüro Fahrzeugzubehörgeschäft Tierarzt Wassersport Winzerei Jachthafen Zoo Markierte Sonderziele Markierte POIs sind auf einigen Karten verfügbar. Diese sind unter anderem namhafte Restaurants, Unterkunftgeber, Sehenswürdigkeiten, Tankstellen, usw. Das Symbol wird gewöhnlich das Logo des Unternehmens anzeigen. Sonderzielkategorien von Navman Symbol Beschreibung Favoriten-Ziele Multistopp-Reoutenplaner Mein Zuhause Abonnierte Kategorien für Sonderziele Symbol Beschreibung Radarfalle Radar - mobil Radar - durchschnittlich Radarfalle - Rotlicht 66 F15/F25 | Referenz Radar POIs Die Produkte von Navman wurden entwickelt, um als Unterstützung für ein sicheres Fahren verwendet zu werden. Sie können Nachrichten empfangen, die Sie vor Radarstandplätzen warnen, was Ihnen die Kontrolle Ihrer Geschwindigkeit in diesen Gebieten ermöglicht. Navman garantiert nicht, dass alle Arten und Standplätze der Radargeräte verfügbar sind, da Kameras entfernt, umgestellt oder neue Kameras aufgestellt werden können. Navman duldet keine Geschwindigkeitsüberschreitungen oder andere Nichteinhaltungen der regionalen Verkehrsgesetze. Es unterliegt Ihrer Verantwortung, jederzeit innerhalb der angegebenen Geschwindigkeitsbegrenzungen zu fahren und vorsichtig zu fahren. Navman übernimmt KEINE Haftung, was auch immer Sie an Bußgeldern wegen Geschwindigkeitsüberschreitung oder an Punkten in Ihrem Führerschein durch Verwendung dieses Gerätes erhalten. Navman garantiert die Datengenauigkeit, die in dieser Datenbank entweder enthalten oder impliziert ist, nicht. Falls Sie eine Geldstrafe oder eine andere Strafe aufgrund von Geschwindigkeitsüberschreitungen oder Gesetzesverstößen gegen irgendein Verkehrsgesetz erhalten, oder in einen Unfall verwickelt sind, ist Navman für keinerlei Schadensersatz jeglicher Art verantwortlich. In einigen Ländern könnten die Dateninformationen bezüglich Radargeräten in Widerspruch mit den örtlichen Gesetzen und/oder Vorschriften stehen. Es unterliegt Ihrer Verantwortung sicher zu stellen, dass Ihre Verwendung der Daten gesetz- und/oder vorschriftsmäßig ist. Verwendung auf eigene Gefahr. Haftungsausschlusserklärung Aufgrund der Weiterentwicklung des Produkts können die Informationen ohne Ankündigung geändert werden. Navman gewährleistet nicht, dass dieses Dokument fehlerfrei ist. Die in diesem Benutzerhandbuch enthaltenen Bildschirmabbildungen und anderen Darstellungen müssen nicht mit den tatsächlichen Abbildungen und Darstellungen des Produkts identisch sein. Hierbei handelt es sich jedoch nur um geringfügige Unterschiede. Das Produkt stellt die beschriebene Funktionalität wie in diesem Handbuch beschrieben in jeder Hinsicht bereit. Konformitätserklärung WARNUNG Dieses Produkt, seine Verpackung und seine Komponenten beinhalten Chemikalien, die dem Staat von Kalifornien als Verursacher von Krebs, Geburtsfehlern oder Beeinträchtigungen der Fortpflanzungsfähigkeit bekannt sind. Diese Bekanntmachung wurde gemäß der California Proposition 65 zur Verfügung gestellt. Hinweis: Für behördliche Identifizierungszwecke wurde der Navman F15 die Modellnummer N188 und der Navman F25 der Modellnummer N189 zugewiesen. Der Hersteller ist nicht verantwortlich für jegliche Funk- oder TV-Störung, die durch unbefugte Änderungen an dieser Ausstattung verursacht werden. Durch solche Änderungen könnte die Berechtigung des Nutzers, das Gerät zu betreiben, nichtig werden. Kennzeichnungsetiketten auf der Außenseite Ihres Navman zeigen an, welchen Vorschriften Ihr Modell entspricht. Überprüfen Sie die Kennzeichnungsetiketten auf Ihrem Navman und lesen Sie die entsprechenden Erklärungen in diesem Kapitel. Einige Hinweise gelten nur für bestimmte Modelle. Produkte mit der CE-Kennzeichnung entsprechen der Richtlinie (1999/5/EC) über Funkanlagen und Telekommunikationsendeinrichtungen (R&TTE), der Richtlinie (2004/108/EC) über elektromagnetische Verträglichkeit und der Richtlinie (2006/95/EC) über niedrige Spannungsgrenzen - herausgegeben von der Kommission der Europäischen Gemeinschaft. Die Übereinstimmung mit diesen Richtlinien beinhaltet die Konformität mit den folgenden europäischen Normen: EN 301 489-1: Elektronische Verträglichkeit und Funkspektrumangelegenheiten (ERM), elektromagnetische Verträglichkeit (EMC) Norm für Funkausstattung und -dienstleistungen; Teil 1: Allgemeine technische Anforderungen. EN 301 489-17: Elektronische Verträglichkeit und Funkspektrumangelegenheiten (ERM), elektromagnetische Verträglichkeit (EMC) Norm für Funkausstattung und -dienstleistungen; Teil 17: Spezielle Bedingungen für 2,4 GHz Breitband-Übertragungssysteme und 5 GHz Hochleistungs-RLAN-Ausstattung. EN 55022: Funkstörungseigenschaften EN 55024: Immunitätseigenschaften EN 61000-3-2: Grenzwerte für harmonische Stromemissionen EN 61000-3-3: Beschränkung der Spannungsschwankung und Flackern im Niederspannungs-Versorgungssystem IEC 60950-1:2001: Produktsicherheit Der Hersteller wird nicht für Änderungen, die vom Nutzer durchgeführt wurden, und den Folgen daraus haften, wodurch die Konformität des Produkts mit der CE-Kennzeichnung verändert werden kann. Diese Software beruht in Teilen auf der Independent JPEG Group (Arbeit der JPEG Group). Die Softwareanwendung arbeitet mit modifizierten Versionen der Minimal XML Library, Flickr Library und Python Library. Die Bibliotheken und Ihre Verwendung fallen unter die GNU Lesser General Public-Lizenz (www.gnu.org/licenses/lgpl.html). Der modifizierte Quellcode ist unter den folgenden Adressen erhältlich: www.navman.com/files/mxml/zip 67 F15/F25 | Referenz Urheberrecht © 2008 MiTAC International Corporation. Navman ist eine eingetragene Marke von MiTAC International Corporation und wird unter Lizenz von Navman Technology NZ Ltd verwendet. Alle Rechte vorbehalten. Die Software enthält Informationen, die Eigentum von MiTAC International Corporation sind. Sie wird im Rahmen eines Lizenzvertrages bereitgestellt, der Nutzungs- und Preisgabeeinschränkungen enthält und durch Urhebergesetze geschützt ist. Die Vervielfältigung oder das Kopieren der Software ist untersagt. Ohne die vorherige schriftliche Zustimmung von Navman darf diese Dokumentation weder ganz noch in Auszügen reproduziert, in einem Abfragesystem gespeichert noch in irgendeiner Form elektronisch, mechanisch, durch Fotokopie, Aufzeichnung oder anderweitig übertragen werden. Back-On-Track, Drive-Away, NavDesk, Smart5 und Turn-by-Turn sind eingetragene Warenzeichen bzw. Marken derMiTAC International Corporation und werden unter Lizenz von Navman Technology NZ Ltd verwendet. Alle Rechte vorbehalten. Location Identifiers © 2005 International Air Transport Association. POI Data © 2007 InfoUSA. Alle anderen Marken und Registrierungen sind Eigentum der jeweiligen Unternehmen. Veröffentlicht in Neuseeland. 68 F15/F25 | Für weitere Informationen Für weitere Informationen Radar Hinweis: Radarinformationen sind nur für ausgewählte Länder verfügbar. Ihr Navman enthält vorinstallierte Radarinformationen. Kaufen Sie zur Erweiterung des Radarabonnements die NavDesk-DVD, um die NavDesk-Software auf Ihrem Computer zu installieren. Technischer Support Wenden Sie sich für technischen Support bitte an den Händler, von dem Sie Ihren F15/F25 gekauft haben. 69 DOC-50-A