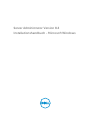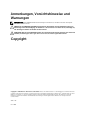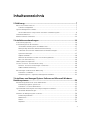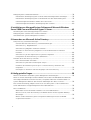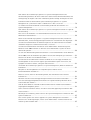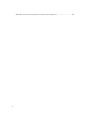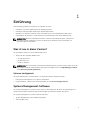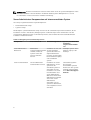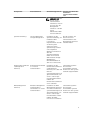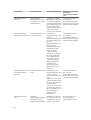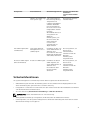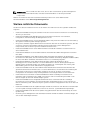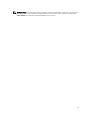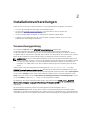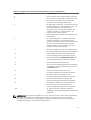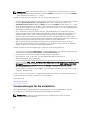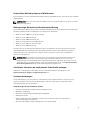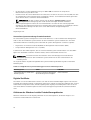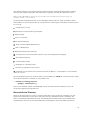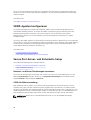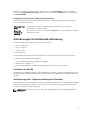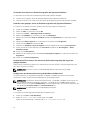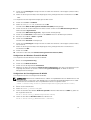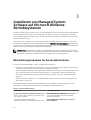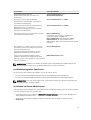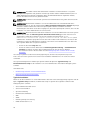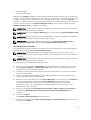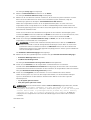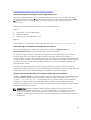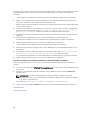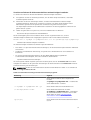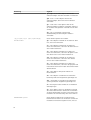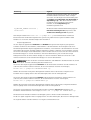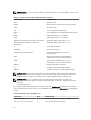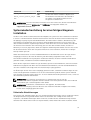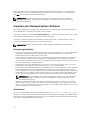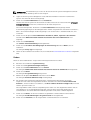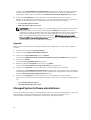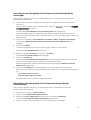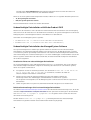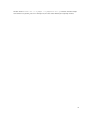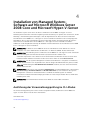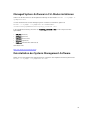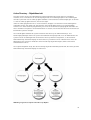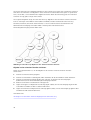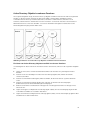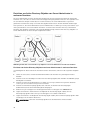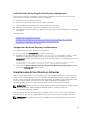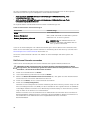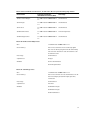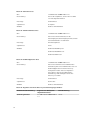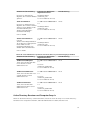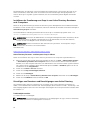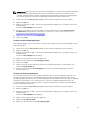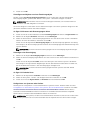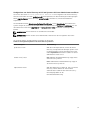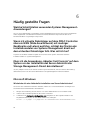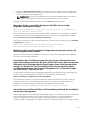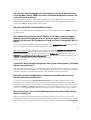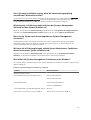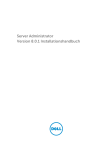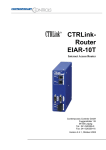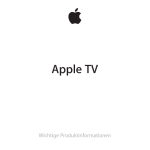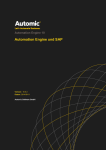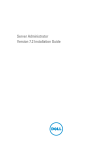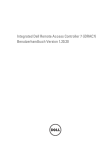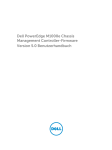Download Server Administrator Version 8.2 Installationshandbuch
Transcript
Server Administrator Version 8.2
Installationshandbuch - Microsoft Windows
Anmerkungen, Vorsichtshinweise und
Warnungen
ANMERKUNG: Eine ANMERKUNG liefert wichtige Informationen, mit denen Sie den Computer
besser einsetzen können.
VORSICHT: Ein VORSICHTSHINWEIS macht darauf aufmerksam, dass bei Nichtbefolgung von
Anweisungen eine Beschädigung der Hardware oder ein Verlust von Daten droht, und zeigt auf,
wie derartige Probleme vermieden werden können.
WARNUNG: Durch eine WARNUNG werden Sie auf Gefahrenquellen hingewiesen, die materielle
Schäden, Verletzungen oder sogar den Tod von Personen zur Folge haben können.
Copyright
Copyright © 2015 Dell Inc. Alle Rechte vorbehalten. Dieses Produkt ist durch US-amerikanische und internationale
Urheberrechtsgesetze und nach sonstigen Rechten an geistigem Eigentum geschützt. Dell™ und das Dell Logo sind
Marken von Dell Inc. in den Vereinigten Staaten und/oder anderen Geltungsbereichen. Alle anderen in diesem
Dokument genannten Marken und Handelsbezeichnungen sind möglicherweise Marken der entsprechenden
Unternehmen.
2015 - 09
Rev. A00
Inhaltsverzeichnis
1 Einführung.............................................................................................................. 7
Was ist neu in dieser Version?............................................................................................................... 7
Software-Verfügbarkeit................................................................................................................... 7
Systems Management-Software...........................................................................................................7
Server Administrator-Komponenten auf einem verwalteten System........................................... 8
Sicherheitsfunktionen.......................................................................................................................... 11
Weitere nützliche Dokumente............................................................................................................ 12
2 Installationsvorbereitungen............................................................................. 14
Voraussetzungsprüfung...................................................................................................................... 14
Voraussetzungen für die Installation.................................................................................................. 16
Unterstützte Betriebssysteme und Webbrowser.......................................................................... 17
Mehrsprachige Benutzerschnittstellenunterstützung.................................................................. 17
Lokalisierte Versionen der webbasierten Schnittstelle anzeigen................................................. 17
Systemanforderungen................................................................................................................... 17
Digitale Zertifikate..........................................................................................................................18
Aktivieren des Windows Installer Protokollierungsdienstes.........................................................18
Microsoft Active Directory.............................................................................................................19
SNMP-Agenten konfigurieren............................................................................................................ 20
Secure Port-Server- und Sicherheits-Setup...................................................................................... 20
Benutzer- und Server-Einstellungen vornehmen....................................................................... 20
X.509-Zertifikatsverwaltung......................................................................................................... 20
Anforderungen für die Remote-Aktivierung.......................................................................................21
Installieren von WinRM.................................................................................................................. 21
Zertifizierungsstelle - Signiertes/selbstsigniertes Zertifikat..........................................................21
3 Installieren von Managed System-Software auf Microsoft WindowsBetriebssystemen ..................................................................................................24
Bereitstellungsszenarien für Server Administrator.............................................................................24
Installationsprogramm-Speicherort............................................................................................. 25
Installation von Server Administrator ...........................................................................................25
Systemwiederherstellung bei einer fehlgeschlagenen Installation................................................... 35
Fehlerhafte Aktualisierungen........................................................................................................ 35
Erweitern der Managed System-Software......................................................................................... 36
Erweiterungsrichtlinien................................................................................................................. 36
Aktualisieren.................................................................................................................................. 36
Ändern............................................................................................................................................37
Reparatur....................................................................................................................................... 38
3
Managed System Software deinstallieren.......................................................................................... 38
Deinstallieren der Managed System-Software mit dem bereitgestellten Datenträger.............. 39
Deinstallieren der Managed System-Softwarefunktionen über das Betriebssystem................. 39
Unbeaufsichtigte Deinstallation mithilfe der Product GUID....................................................... 40
Unbeaufsichtigte Deinstallation der Managed System-Software............................................... 40
4 Installation von Managed System-Software auf Microsoft Windows
Server 2008 Core und Microsoft Hyper-V-Server...........................................42
Ausführung der Voraussetzungsprüfung im CLI-Modus...................................................................42
Managed System-Software im CLI-Modus installieren.....................................................................43
Deinstallation der Systems Management-Software.......................................................................... 43
5 Verwenden von Microsoft Active Directory.................................................. 44
Active Directory-Schemaerweiterungen........................................................................................... 44
Übersicht über die Active Directory-Schemaerweiterungen......................................................44
Active Directory - Objektübersicht...............................................................................................45
Active Directory-Objekte in mehreren Domänen....................................................................... 47
Einrichten von Active Directory-Objekten von Server Administrator in mehreren
Domänen.......................................................................................................................................48
Active Directory für den Zugriff auf Ihre Systeme konfigurieren................................................ 49
Konfigurieren des Active Directory-Produktnamens...................................................................49
Erweitern des Active Directory-Schemas.......................................................................................... 49
Dell Schema Extender verwenden............................................................................................... 50
Active Directory-Benutzer und Computer Snap-In.....................................................................53
Installieren der Erweiterung zum Snap-In von Active Directory-Benutzern und Computern.................................................................................................................................... 54
Hinzufügen von Benutzern und Berechtigungen zum Active Directory.................................... 54
6 Häufig gestellte Fragen..................................................................................... 58
Welche Schnittstellen verwenden Systems Management-Anwendungen?.....................................58
Wenn ich virtuelle Datenträger auf dem DRAC Controller über ein WAN (Wide Area Network)
mit niedriger Bandbreite und Latenz ausführe, schlägt das Starten der Installationsdatei von
Systems Management direkt auf dem virtuellen Datenträger fehl. Was soll ich tun?......................58
Muss ich die Anwendung „Adaptec Fast Console“ auf dem System vor der Installation des
Server Administrator Storage Management-Dienst deinstallieren?..................................................58
Microsoft Windows............................................................................................................................. 58
Wie behebe ich eine fehlerhafte Installation von Server Administrator?.................................... 58
Was muss ich tun, wenn die Erstellung von WinRM Listener mit der folgenden Meldung
fehlschlägt?....................................................................................................................................59
Welche auf die Firewall bezogenen Konfigurationsänderungen müssen für WinRM
vorgenommen werden?............................................................................................................... 59
4
Beim Starten des Installationsprogramms von Systems Management kann eine
Fehlermeldung auftreten, die einen Fehler beim Laden einer bestimmten Bibliothek, eine
Verweigerung des Zugriffs oder einen Initialisierungsfehler anzeigt. Ein Beispiel für einen
Installationsfehler bei der Ausführung des Installationsprogramms von Systems
Management ist: „Fehler beim Laden von OMIL32.DLL.“ Was soll ich tun?............................... 59
Ich erhalte eine irreführende Warn-/Fehlermeldung während der Installation von
Systems Management................................................................................................................... 59
Beim Starten des Installationsprogramms von Systems Management erhalte ich folgende
Fehlermeldung:............................................................................................................................. 60
Muss ich vor der Installation von Citrix Metaframe frühere Versionen von Server
Administrator deinstallieren?........................................................................................................ 60
Wenn ich das Installationsprogramm von Systems Management ausführe, werden auf
dem Bildschirm „Voraussetzungsprüfungsinformationen“ unlesbare Zeichen angezeigt.........60
Ich habe Server Administrator und Online Diagnostics im selben Verzeichnis installiert
und Online Diagnostics funktioniert nicht. Was soll ich tun?..................................................... 60
Ich habe Server Administrator mit Remote Server Administrator-Bereitstellung unter
Windows Server 2008 installiert. Ich kann das Server Administrator-Symbol nicht auf
dem Desktop finden......................................................................................................................60
Ich sehe eine Warnmeldung beim Deinstallieren von Server Administrator unter Windows
Server 2008, wenn das Installationsprogramm versucht, die Verknüpfung zu entfernen......... 61
Wo kann ich die MSI-Protokolldateien finden? ...........................................................................61
Ich habe die Server Administrator-Dateien für Windows von der Support-Website von
heruntergeladen und sie auf mein eigenes Speichermedium kopiert. Der Versuch, die
SysMgmt.msi-Datei zu starten, schlug fehl. Was ist falsch?........................................................ 61
Unterstützt das Installationsprogramm von Systems Management „Windows AdvertisedInstallation“?...................................................................................................................................61
Wie prüfe ich die Verfügbarkeit von Festplattenspeicher während einer
benutzerdefinierten Installation?.................................................................................................. 61
Was muss ich tun, wenn ich die Meldung erhalte, dass die aktuelle Version bereits
installiert ist?...................................................................................................................................61
Wie kann man die Voraussetzungsprüfungsinformationen am besten verwenden?.................62
Im Voraussetzungsprüfungsbildschirm erhalte ich folgende Meldung. Wie kann dieses
Problem behoben werden?.......................................................................................................... 62
Sind die durch Windows-Installationsdienste während einer Installation/Deinstallation
angezeigten Zeitangaben genau?................................................................................................ 62
Kann ich meine Installation starten, ohne die Voraussetzungsprüfung auszuführen? Wie
mache ich dies?.............................................................................................................................63
Wie bringe ich in Erfahrung, welche Version der Systems Management-Software auf dem
System installiert ist?..................................................................................................................... 63
Muss ich das System nach einem Upgrade von Systems Management neustarten?................ 63
Wo kann ich in Erfahrung bringen, welche Server Administrator-Funktionen derzeit auf
meinem System installiert sind?................................................................................................... 63
5
Wie heißen alle Systems Management-Funktionen unter Windows?........................................ 63
6
Einführung
1
Diese Anleitung enthält Informationen zu folgenden Themen:
•
Installieren von Server Administrator auf Managed Systems.
•
Installieren und Verwenden der Remote-Aktivierungsfunktion.
•
Verwalten von Remote-Systemen unter Verwendung von Server Administrator Web Server.
•
Konfiguration des Systems vor und während einer Bereitstellung oder einer Aktualisierung.
ANMERKUNG: Wenn Sie Management Station-Software und Managed System-Software auf
demselben System installieren, müssen Sie identische Softwareversionen verwenden, um
Systemkonflikte zu vermeiden.
Was ist neu in dieser Version?
Die wichtigsten Punkte von Server Administrator sind:
•
Support für die folgenden Webbrowser:
– Google Chrome 42
– Mozilla Firefox 37
– Safari 7.1 und 8.0
ANMERKUNG: Die Liste mit den unterstützten Betriebssystemen und Dell Servern finden Sie in der
Dell Systems Software Support Matrix der jeweilis benötigten Version der OpenManage-Software
unter dell.com/openmanagemanuals.
Software-Verfügbarkeit
Die Server Administrator-Software kann vom folgenden Standort installiert werden:
•
DVD Systems Management Tools and Documentation
•
Support-Website – Weitere Informationen finden Sie unter dell.com/support/home.
Systems Management-Software
Die Systems Management-Software ist eine Suite von Anwendungen, die Ihnen die Verwaltung Ihrer
Systeme mit proaktiver Überwachung, Benachrichtigung und Remote-Zugriff ermöglicht.
Die Systems Management-Software umfasst zwei DVDs:
•
Systems Management Tools and Documentation
•
Server Update Utility
7
ANMERKUNG: Weitere Informationen zu diesen DVDs finden Sie in der Systems Management Tools
And Documentation <Version Number> Installation Guide (Systems Management Tools und
Documentation <Versionsnummer> Installationsanleitung).
Server Administrator-Komponenten auf einem verwalteten System
Das Setup-Programm bietet die folgenden Optionen:
•
Benutzerdefiniertes Setup
•
Typisches Setup
Mit der Option „Benutzerdefiniertes Setup“ können Sie die Softwarekomponenten auswählen, die Sie
installieren möchten. Die Tabelle „Managed System-Softwarekomponenten“ enthält eine Liste der
verschiedenen Managed System-Softwarekomponenten, die Sie während einer benutzerdefinierten
Installation installieren können.
Tabelle 1. Managed System-Softwarekomponenten
Komponente
Was installiert ist
Bereitstellungsszenario
Systeme, auf denen die
Installation
vorgenommen werden
soll
Server Administrator
Web Server
Webbasierte
Systemverwaltungsfunkti
onalität, mit der Sie
Systeme lokal oder
remote verwalten
können.
Installieren Sie nur, falls
Sie das verwaltete
System über RemoteZugriff überwachen
möchten. Sie benötigen
keinen direkten Zugang
zum verwalteten
System.
Beliebiges System. Zum
Beispiel: Laptops oder
Desktops.
Server Instrumentation
Server Administrator
Instrumentation Service
Installieren Sie Server
Administrator, um Ihr
System als das
verwaltete System zu
verwenden. Bei der
Installation von Server
Instrumentation und
Server Administrator
Web Server wird Server
Administrator installiert.
Sie können Server
Administrator
verwenden, um Ihr
System zu überwachen,
zu konfigurieren und zu
verwalten.
Unterstützte Systeme.
Eine Liste der
unterstützten Systeme
finden Sie in der Systems
Software Support Matrix
unter dell.com/support/
manuals.
8
Komponente
Was installiert ist
Bereitstellungsszenario
Systeme, auf denen die
Installation
vorgenommen werden
soll
ANMERKUNG: Falls
Sie nur Server
Instrumentation
installieren, müssen
Sie auch eine der
Management
Interfaces oder den
Server
Administrator Web
Server installieren.
Speicherverwaltung
Server Administrator
Storage Management
Installieren Sie die
Speicherverwaltung, um
Hardware-RAIDLösungen zu
implementieren und die
an Ihrem System
angeschlossenen
Speicherkomponenten
zu konfigurieren.
Weitere Informationen
über die
Speicherverwaltung
finden Sie im Server
Administrator Storage
ManagementBenutzerhandbuch in
dem docs-Verzeichnis.
Nur die Systeme, auf
denen Sie Server
Instrumentation oder
Management Interfaces
installiert haben.
Befehlszeilenschnittstell
e (Management
Interface)
Befehlszeilenschnittstell
e von Server
Instrumentation
Installieren Sie die
Befehlszeilenschnittstell
e (Management
Interface), um lokale und
RemoteSystemverwaltungslösun
gen bereitzustellen, um
Server- und Storage
Instrumentationsdaten
mithilfe der
Befehlszeilenschnittstell
en zu verwalten.
Unterstützte Systeme.
Eine Liste der
unterstützten Systeme
finden Sie in der Systems
Software Support Matrix.
WMI (Management
Interface)
Windows Management
InstrumentationSchnittstelle von Server
Instrumentation
Installieren Sie WMI
(Management Interface),
um lokale und RemoteSystemverwaltungslösun
gen bereitzustellen, um
Server- und Storage
Instrumentation-Daten
mithilfe des WMIProtokolls zu verwalten.
Unterstützte Systeme.
Eine Liste der
unterstützten Systeme
finden Sie in der Systems
Software Support Matrix.
9
Komponente
Was installiert ist
Bereitstellungsszenario
Systeme, auf denen die
Installation
vorgenommen werden
soll
SNMP (Management
Interface)
Simple Network
Management ProtocolSchnittstelle von Server
Instrumentation
Installieren Sie SNMP
(Management Interface),
um lokale und RemoteSystemverwaltungslösun
gen bereitzustellen, um
Server- und Storage
Instrumentation-Daten
mithilfe des SNMPProtokolls zu verwalten.
Unterstützte Systeme.
Eine Liste der
unterstützten Systeme
finden Sie in der Systems
Software Support Matrix.
Remote-Aktivierung
(Management Interface)
Instrumentation Service
und CIM Provider
Installieren Sie
Remoteaktivierung, um
RemoteSystemverwaltungsaufga
ben durchzuführen. Sie
können
Remoteaktivierung auf
einem System
installieren und Server
Administrator Web
Server auf einem
anderen System
installieren. Sie können
das System mit dem
Server Administrator
verwenden, um die
Systeme, auf denen
Remoteaktivierung
installiert ist, im
Remotezustand zu
überwachen und zu
verwalten.
Unterstützte Systeme.
Eine Liste der
unterstützten Systeme
finden Sie in der Systems
Software Support Matrix.
Unterstützte Systeme.
Betriebssystemprotokolli Betriebssystemprotokolli Installieren Sie die
erung (Management
erung
Betriebssystemprotokolli Eine Liste der
Interface)
erung, um lokale
unterstützten Systeme
systemverwaltungsspezif finden Sie in der Systems
ische
Software Support Matrix.
Ereignisprotokollierung
auf dem Betriebssystem
für Server und Storage
Instrumentation
zuzulassen. Verwenden
Sie den Event Viewer in
Microsoft Windows, um
die gesammelten
Ereignisse lokal
anzuzeigen.
DRAC BefehlszeilenTools
10
HardwareAnwendungsprogrammi
erschnittstelle und
iDRAC12G oder iDRAC,
Installieren Sie Remote
Access Controller, um
E-Mail-Warnungen zu
erhalten, wenn Warn-
Nur die Systeme, auf
denen Sie Server
Instrumentation oder
Komponente
Was installiert ist
Bereitstellungsszenario
Systeme, auf denen die
Installation
vorgenommen werden
soll
DRAC 5 oder DRAC 4 (je oder Fehlerereignisse
nach System-Typ)
hinsichtlich Spannung,
Temperatur und
Lüftergeschwindigkeit
auftreten. Weiterhin
protokolliert Remote
Access Controller auch
Ereignisdaten und den
neuesten
Absturzbildschirm (nur
auf Systemen mit
WindowsBetriebssystem), um
Ihnen zu helfen, die
wahrscheinliche
Ursache eines
Systemausfalls zu
diagnostizieren.
Management Interface
installiert haben.
Intel SNMP-Agent (NICSchnittstellen)
Intel Simple Network
Management Protocol
(SNMP)-Agent
Installieren Sie dies, um
Server Administrator zu
aktivieren und
Informationen über Intel
Netzwerkschnittstellenk
arten (NICs) abzurufen.
Nur auf Systemen, auf
denen Server
Instrumentation
installiert ist und das
WindowsBetriebssystem
ausgeführt wird.
Broadcom SNMP-Agent
(NIC-Schnittstellen)
Broadcom SNMP-Agent
Installieren Sie diesen
SNMP-Agenten, um
Server Administrator zu
aktivieren und
Informationen über
Broadcom NICs
abzurufen.
Nur auf Systemen, auf
denen Server
Instrumentation
installiert ist und das
WindowsBetriebssystem
ausgeführt wird.
Sicherheitsfunktionen
Die Systems Management-Softwarekomponenten bieten folgende Sicherheitsfunktionen:
•
Authentifizierung für Benutzer des Betriebssystems mit verschiedenen Berechtigungsebenen oder
durch Verwendung des optionalen Microsoft Active Directory.
•
Konfiguration von Benutzer-ID und Kennwort in den meisten Fällen über die webbasierte Schnittstelle
oder die Befehlszeilenschnittstelle (CLI).
•
SSL-Verschlüsselung (Automatische Verhandlung und 128-Bit oder höher).
ANMERKUNG: Telnet unterstützt keine SSL-Verschlüsselung.
•
Sitzungszeitüberschreitungs-Konfiguration (in Minuten) über das webbasierte Interface
•
Portkonfiguration, um der Systems Management-Software die Verbindung mit einem Remote-Gerät
über Firewalls hinweg zu ermöglichen.
11
ANMERKUNG: Für Informationen über Ports, die von den verschiedenen Systems ManagementKomponenten verwendet werden, siehe das Benutzerhandbuch zu der entsprechenden
Komponente.
Weitere Informationen über die Sicherheitsverwaltung finden Sie im Server AdministratorBenutzerhandbuch unter dell.com/openmanagemanual.
Weitere nützliche Dokumente
Zusätzlich zu diesem Handbuch können Sie für weitere Informationen auf die folgenden Handbücher
zugreifen.
•
Das Benutzerhandbuch Lifecycle Controller 2 Version 1.00.00 liefert Informationen zur Verwendung
des Lifecycle Controller.
•
Das Benutzerhandbuch der Management Console enthält Informationen zur Installation,
Konfiguration und Verwendung der Management Console.
•
Das Benutzerhandbuch zum Systems Build and Update Utility liefert Informationen zur Verwendung
des Systems Build and Update-Dienstprogramms.
•
Die Systems Software Support Matrix bietet Informationen über die verschiedenen Systeme, über die
von diesen Systemen unterstützten Betriebssysteme und über die Systems ManagementKomponenten, die auf diesen Systemen installiert werden können.
•
Das Benutzerhandbuch zum Server Administrator beschreibt die Installation und den Einsatz von
Server Administrator.
•
Das Referenzhandbuch zu Server Administrator dokumentiert die SNMP-Management Information
Base (MIB).
•
Das Referenzhandbuch Server Administrator CIM dokumentiert den Anbieter des Allgemeinen
Informationsmodells (CIM), der eine Erweiterung der Standard-Verwaltungs-Objektformatdatei (MOF)
ist. Dieses Handbuch erklärt die unterstützten Klassen von Verwaltungsobjekten.
•
Das Referenzhandbuch Server Administrator Messages enthält die Meldungen, die im
Meldungsprotokoll auf der Startseite von Server Administrator oder auf der Ereignisanzeige des
Betriebssystems angezeigt werden. Das Handbuch erklärt Text, Schweregrad und Ursache jeder
Warnmeldung, die vom Server Administrator ausgegeben wird.
•
Das Benutzerhandbuch für die Server Administrator-Befehlszeilenschnittstelle dokumentiert die
gesamte Befehlszeilenschnittstelle (CLI) von Server Administrator, einschließlich einer Erklärung der
CLI-Befehle zur Ansicht von Systemstatus, Zugriff auf Protokolle, Erstellen von Berichten,
Konfigurieren verschiedener Komponentenparameter und Festlegen kritischer Schwellenwerte.
•
Das Remote Access Controller 5-Benutzerhandbuch enthält vollständige Informationen zur
Installation und Konfiguration eines DRAC 5-Controllers und zur Verwendung des DRAC 5 zum
Remote-Zugriff auf ein nicht-betriebsfähiges System.
•
Das Benutzerhandbuch zum Integrated Dell Remote Access Controller enthält vollständige
Informationen zur Konfiguration und Verwendung des Integrated Remote Access Controllers zur
Remote-Verwaltung und -Überwachung des Systems und seiner freigegebenen Ressourcen über ein
Netzwerk.
•
Das Benutzerhandbuch für die Update Packages enthält Informationen zum Abrufen und Verwenden
von Dell Update Packages für Windows und Linux als Teil Ihrer Systemaktualisierungsstrategie.
•
Das Benutzerhandbuch für das Server Update Utility gibt Auskunft über die Verwendung des Server
Update Utility.
•
Die DVD Systems Management Tools and Documentation enthält Infodateien für Anwendungen, die
sich auf dem Datenträger befinden.
12
ANMERKUNG: Wenn die Leistung des Produkts nicht Ihren Erwartungen entspricht, oder Sie eine in
diesem Handbuch beschriebene Vorgehensweise nicht verstehen, dann lesen Sie den Abschnitt
Hilfe erhalten im Hardware-Benutzerhandbuch Ihres Systems.
13
Installationsvorbereitungen
2
Stellen Sie sicher, dass Sie vor dem Installieren von Server Administrator folgendes durchführen:
•
Lesen Sie die Installationsanweisungen für Ihr Betriebssystem.
•
Lesen Sie die Installationsvoraussetzungen, um sicherzustellen, dass Ihr System die
Mindestanforderungen erfüllt oder überschreitet.
•
Lesen Sie die jeweiligen Infodateien und die Systems Software Support Matrix.
•
Schließen Sie alle Anwendungen, die auf dem System ausgeführt werden, bevor Sie Server
Administrator-Anwendungen installieren.
Voraussetzungsprüfung
Das Programm setup.exe (unter \SYSMGMT\srvadmin\windows) beginnt das
Voraussetzungsprüfungsprogramm. Das Voraussetzungsprüfungsprogramm überprüft die
Voraussetzungen für Softwarekomponenten, ohne die tatsächliche Installation zu starten. In diesem
Programm wird ein Statusfenster angezeigt, das Informationen zu Hardware und Software Ihres Systems
bietet, die die Installation und den Betrieb einiger Softwarekomponenten beeinflussen können.
ANMERKUNG: Wenn Sie unterstützende Agenten für das einfache Netzwerkverwaltungsprotokoll
(SNMP) verwenden möchten, müssen Sie die Betriebssystemunterstützung für den SNMP-Standard
vor oder nach der Installation von Server Administrator installieren. Weitere Informationen zur
Installation von SNMP finden Sie in den Installationsanweisungen zum Betriebssystem auf Ihrem
System.
Führen Sie die Voraussetzungsprüfung im Hintergrund mit runprereqchecks.exe /s aus dem
SYSMGMT\srvadmin\windows\PreReqChecker-Verzeichnis der DVD Systems Management Tools and
Documentation aus. Nach Ausführung der Voraussetzungsprüfung wird eine html-Datei (omprereq.htm)
im Verzeichnis %Temp% erstellt. Diese Datei enthält die Ergebnisse der Voraussetzungsprüfung. Das
Temp Verzeichnis finden Sie hier: X:\Documents and Settings\username\Local Settings\Temp. Suchen
Sie nach %TEMP%, indem Sie echo %TEMP% in eine Befehlszeile eingeben.
Die Ergebnisse der Voraussetzungsprüfung werden unter dem Schlüssel HKEY_LOCAL_MACHINE
\Software\Dell Computer Corporation\OpenManage \PreReqChecks\MN\ für ein Managed System
eingetragen.
Bei automatischer Ausführung der Voraussetzungsprüfung ist der Rückgabecode von
runprereqchecks.exe die Zahl, die mit dem höchsten Schweregradzustand aller Softwareprodukte
verbunden ist. Die Zahlen des Rückgabecodes sind die gleichen, wie diejenigen, die in der Registrierung
verwendet werden. Die nachfolgende Tabelle führt eine Beschreibung der zurückgegebenen Codes auf.
14
Tabelle 2. Rückgabecodes der im Hintergrund ausgeführten Voraussetzungsprüfung
Rückgabecode
Beschreibung
0
Keine Zustände sind mit der Software verbunden.
1
Ein Informationszustand bzw. -zustände sind mit
der Software verbunden. Dies verhindert die
Installation des Softwareprodukts nicht.
2
Ein Warnungszustand bzw. -zustände sind mit der
Software verbunden. Es wird empfohlen, dass Sie
die Zustände beheben, die die Warnung
verursachen, bevor Sie mit der Installation der
Software fortfahren. Es wird empfohlen, die
entsprechende Software mittels
benutzerdefinierter Installation auszuwählen und
zu installieren.
3
Ein Fehlerzustand bzw. -zustände sind mit der
Software verbunden. Es ist notwendig, diese
Zustände zu beheben, die den Fehler verursachen,
bevor Sie mit der Installation dieser Software
fortfahren. Wenn Sie die Probleme nicht lösen,
wird die Software nicht installiert.
—1
Ein Microsoft Windows Script Host (WSH)-Fehler.
Die Voraussetzungsprüfung wird nicht ausgeführt.
—2
Das Betriebssystem wird nicht unterstützt. Die
Voraussetzungsprüfung wird nicht ausgeführt.
—3
Der Benutzer hat keine Administratorrechte. Die
Voraussetzungsprüfung wird nicht ausgeführt.
—4
Kein durchgeführter Rückgabecode.
—5
Die Voraussetzungsprüfung wird nicht ausgeführt.
Der Benutzer konnte das Arbeitsverzeichnis nicht
zu %TEMP% ändern.
—6
Das Zielverzeichnis existiert nicht. Die
Voraussetzungsprüfung wird nicht ausgeführt.
—7
Ein interner Fehler ist aufgetreten. Die
Voraussetzungsprüfung wird nicht ausgeführt.
—8
Die Software wird bereits ausgeführt. Die
Voraussetzungsprüfung wird nicht ausgeführt.
—9
Der Windows-Skript-Host ist beschädigt, eine
falsche Version oder nicht installiert. Die
Voraussetzungsprüfung wird nicht ausgeführt.
—10
Ein Fehler ist bei der Scripting-Umgebung
aufgetreten. Die Voraussetzungsprüfung wird nicht
ausgeführt.
ANMERKUNG: Ein negativer Rückgabecode (-1 bis -10) weist auf einen Fehler bei der Ausführung
des Voraussetzungsprüfungs-Hilfsprogramms selbst hin. Mögliche Ursachen für negative
Rückgabecodes umfassen Softwareregeleinschränkungen, Skript-Einschränkungen, fehlende
Ordnerberechtigungen und Größeneinschränkungen.
15
ANMERKUNG: Wenn der Rückgabecode 2 oder 3 ausgegeben wird, wird empfohlen, die Datei
omprereq.htm im temporären Windows-Ordner %TEMP% zu untersuchen. Suchen Sie %TEMP%
durch Ausführen des Befehls echo %TEMP%.
Häufige Ursachen für einen Rückgabecode 2 der Voraussetzungsprüfung:
•
Die Firmware oder der Treiber eines der Speicher-Controller ist veraltet. Informationen hierzu finden
Sie unter firmwaredriverversions_<lang>.html (wobei <lang> für die Sprache steht) oder
firmwaredriverversions.txt im Ordner %TEMP%. Suchen Sie %TEMP% mit dem Befehl echo %TEMP%.
•
Bei einer Standardinstallation ist die RAC-Komponentensoftware Version 4 nicht ausgewählt, sofern
das Gerät nicht auf dem System erkannt wurde. In diesem Fall wird von der Voraussetzungsprüfung
eine Warnungsmeldung ausgegeben.
•
Intel- und Broadcom-Agenten werden bei einer Standardinstallation nur ausgewählt, wenn die
entsprechenden Geräte auf dem System erkannt werden. Wenn die entsprechenden Geräte nicht
gefunden werden, wird von der Voraussetzungsprüfung eine Warnungsmeldung ausgegeben.
•
Auf dem System ausgeführte DNS (Domain Name System)- oder WINS (Windows Internet Name
Service)-Server können zu einem Warnzustand für die RAC-Software führen. Weitere Informationen
finden Sie im entsprechenden Abschnitt in der Infodatei zu Server Administrator.
•
RAC-Komponenten für ein Managed System und eine Management Station dürfen nicht auf
demselben System installiert werden. Installieren Sie nur die RAC-Komponenten für ein Managed
System, da darin die erforderliche Funktionalität enthalten ist.
Häufige Ursachen für einen Rückgabecode 3 (Fehler) der Voraussetzungsprüfung:
•
Sie sind nicht als integrierter Administrator, Domänenadministrator oder Benutzer angemeldet, der
ein Mitglied der Gruppe Domänen-Admins und Domänenbenutzer ist.
•
Das MSI-Paket oder eine der erforderlichen XML-Dateien ist fehlerhaft.
•
Beim Kopieren von einer DVD oder von einer Netzwerkfreigabe sind Fehler und
Netzwerkzugangsprobleme aufgetreten.
•
Voraussetzungsprüfung erkennt, dass gerade ein anderes MSI-Paket installiert wird, oder dass ein
Neustart ansteht: HKEY_LOCAL_MACHINE\\SOFTWARE\\Microsoft\Windows\CurrentVersion\Installer
\InProgress zeigt an, dass gerade ein anderes MSI-Paket installiert wird. HKEY_LOCAL_MACHINE\
\SYSTEM\\CurrentControlSet\\Control\\Session Manager\\PendingFileRenameOperations zeigt an,
dass ein Neustart ansteht.
•
Die x64-Edition von Windows Server 2008 Core wird ausgeführt, da gewisse Komponenten für die
Installation deaktiviert sind.
Stellen Sie sicher, dass jede Fehler- oder Warnmeldung behoben wird, bevor Sie mit der Installation von
Systemverwaltungs-Softwarekomponenten von Dell fortfahren.
Zugehöriger Link
Anpassungsparameter
Voraussetzungen für die Installation
Dieser Abschnitt beschreibt die allgemeinen Anforderungen von Server Administrator und stellt
Informationen zu unterstützten Betriebssystemen und Webbrowsern bereit.
ANMERKUNG: Spezifische Voraussetzungen für ein Betriebssystem werden als Teil der
Installationsvorgänge aufgeführt.
16
Unterstützte Betriebssysteme und Webbrowser
Für Informationen zu den unterstützten Betriebssystemen und Webbrowsern, siehe die Systems Software
Support Matrix.
ANMERKUNG: Stellen Sie sicher, dass der Webbrowser zur Umgehung des Proxy-Servers für lokale
Adressen eingestellt ist.
Mehrsprachige Benutzerschnittstellenunterstützung
Das Installationsprogramm stellt auf den folgenden Betriebssystemen Unterstützung für mehrsprachige
Benutzerschnittstellen (MUI, Multilingual User Interface) zur Verfügung:
•
Windows Server 2008 SP2 (32-Bit und 64-Bit)
•
Windows Server 2008 (64-Bit) R2
•
Windows Server 2008 (64-Bit) R2 SP1
•
Windows Small Business Server 2011 (64-Bit)
•
Windows Server 2012 (32-Bit und 64-Bit)
•
Windows Server 2008 (64-Bit) R2
Das MUI-Pack ist ein Satz sprachenspezifischer Ressourcendateien, die zur englischen Version eines
unterstützten Windows-Betriebssystems hinzugefügt werden können. Das Installationsprogramm
unterstützt jedoch nur sechs Sprachen: Englisch, Deutsch, Spanisch, Französisch, vereinfachtes
Chinesisch und Japanisch.
ANMERKUNG: Wenn das MUI-Pack auf nicht-Unicode-Sprachen wie vereinfachtes Chinesisch
eingestellt ist, stellen Sie den Systemstandort auf vereinfachtes Chinesisch ein. So können
Meldungen der Voraussetzungsprüfung angezeigt werden. Dies liegt daran, dass nicht-UnicodeAnwendungen nur ausgeführt werden, wenn der Systemstandort (auf XP auch Sprache für nichtUnicode-Programme genannt) der Anwendungssprache angepasst ist.
Lokalisierte Versionen der webbasierten Schnittstelle anzeigen
Wählen Sie zur Anzeige der lokalisierten Versionen der Webschnittstelle auf Windows in der
Systemsteuerung die Regions- und Sprachoptionen aus.
Systemanforderungen
Server Administrator muss auf jedem zu verwaltenden System installiert werden. Dann können Sie
Systeme verwalten, indem Sie Server Administrator lokal oder durch Remote-Zugriff über einen
unterstützten Web-Browser ausführen.
Anforderungen für das verwaltete System
•
Eines der unterstützten Betriebssysteme und Webbrowser.
•
Mindestens 2 GB RAM
•
Mindestens 512 MB freier Festplattenspeicherkapazität
•
Administratorrechte
•
TCP/IP-Verbindung zum verwalteten System und zum Remote-System, um die RemoteSystemverwaltung zu ermöglichen.
•
Einer der unterstützten Systems Management-Protokollstandards
17
•
Für den Monitor ist eine Mindestauflösung von 800 x 600 erforderlich. Die empfohlene
Bildschirmauflösung ist 1 024 x 768.
•
Der RAS-Dienst des Server Administrator erfordert, dass ein Remote Access Controller (RAC) auf dem
zu verwaltenden System installiert wird. Vollständige Software- und Hardwareanforderungen finden
Sie im Remote Access Controller-Benutzerhandbuch.
ANMERKUNG: Die RAC-Software wird als Teil der Option Typisches Setup installiert,
vorausgesetzt, das Managed System erfüllt alle Anforderungen der RAC-Installation.
•
Der Storage Management-Dienst des Server Administrator erfordert für eine ordnungsgemäße
Verwaltung, dass Management auf dem zu verwaltendem System installiert ist. Vollständige Softwareund Hardwareanforderungen finden Sie im Server Administrator Storage Management
Benutzerhandbuch.
Zugehöriger Link:
Unterstützte Systemverwaltungs-Protokollstandards
Ein unterstützter Systems Management-Protokollstandard muss vor der Installation der Management
Station oder der verwalteten Systemsoftware auf dem verwalteten System installiert sein. Auf einem
unterstützten Windows-Betriebssystem unterstützt die Systems Management-Software Folgendes:
•
Allgemeines Informationsmodell (CIM)/Windows Management Instrumentation (WMI)
•
Simple Network Management Protocol (SNMP)
Installieren Sie den SNMP-Agenten, den Sie mit Ihrem Betriebssystem erhalten haben. Falls der SNMPAgent nach der OMSA-Installation installiert wurde, starten Sie die OMSA-Dienste neu.
ANMERKUNG: Informationen über die Installation eines Verwaltungsprotokollstandards für
unterstützte Systeme auf dem verwalteten System entnehmen Sie der Dokumentation des
Betriebssystems.
Die folgende Tabelle zeigt die Verfügbarkeit der Systemverwaltungsstandards für jedes unterstützte
Betriebssystem.
Tabelle 3. Verfügbarkeit des Systemverwaltungsprotokolls nach Betriebssystemen
Betriebssystem
SNMP
Unterstützte Microsoft Windows- Auf dem Installationsdatenträger
Betriebssysteme
des Betriebssystems verfügbar.
CIM/WMI
Immer installiert
Digitale Zertifikate
Alle Pakete von Server Administrator für Microsoft sind mit einem Zertifikat digital signiert. Dies hilft, die
Integrität der Installationspakete zu garantieren. Wenn diese Pakete neu gepackt, bearbeitet oder auf eine
andere Weise manipuliert werden, wird die Digitalsignatur ungültig. Diese Manipulation führt zu einem
nicht unterstützten Installationspaket und die Voraussetzungsprüfung erlaubt die Softwareinstallation
nicht.
Aktivieren des Windows Installer Protokollierungsdienstes
Windows enthält einen in der Registry aktivierten Protokollierungsdienst, der bei der Diagnose von
Problemen mit dem Windows Installer hilft.
18
Zum Aktivieren dieses Protokollierungsdiensts während einer im Hintergrund ablaufenden Installation
öffnen Sie den Registrierungseditor und erstellen den folgenden Pfad und die folgenden Schlüssel:
HKEY_LOCAL_MACHINE\Software\Policies\Microsoft\Windows\Installer Reg_SZ:
Logging Value: voicewarmup
Die Buchstaben im Wertefeld können in einer beliebigen Reihenfolge sein. Jeder Buchstabe schaltet
einen anderen Protokollierungsmodus ein. Die tatsächliche Funktion jedes Buchstaben ist für MSI Version
3.1 wie folgt:
v – Ausführliches Protokoll
o- Meldung für unzureichenden Speicherplatz
i -Statusmeldung
c- Erste UI-Parameter
e- Alle Fehlermeldungen
w - Nicht-schwerwiegende Warnhinweise
a- Start von Maßnahmen
r- Maßnahmenspezifischer Datensatz
m - Informationen zu unzureichendem Speicher oder schwerwiegender Beendigung
u – Benutzeraufforderung
p – Terminaleigenschaften
+ - Anhängen an vorhandene Datei
! - Durchlassen jeder Zeile in das Protokoll
"*"- Platzhalter, protokollieren aller Informationen außer der Option v. Um die Option v einzuschließen,
geben Sie "/l*v" an.
Nach ihrer Aktivierung können Sie die erstellten Protokolldateien im %TEMP-%-Verzeichnis finden. Einige
der in diesem Verzeichnis erstellten Protokolldateien sind:
•
Installation von Managed System
– SysMgmt_ <Zeitstempel>.log
Diese Protokolldateien werden standardmäßig erstellt, wenn die Benutzerschnittstelle (UI) für die
Voraussetzungsprüfung ausgeführt wird.
Microsoft Active Directory
Wenn Sie die Active Directory Service-Software verwenden, können Sie diese konfigurieren, um den
Zugriff auf Ihr Netzwerk zu kontrollieren. Die Active Directory-Datenbank wurde so geändert, dass
Remote-Verwaltungsauthentifizierung und -genehmigung unterstützt werden. Server Administrator,
Integrated Remote Access Controller (iDRAC), Chassis Management Controller (CMC) und Remote
19
Access Controllers (RAC) können über eine Schnittstelle mit Active Directory verbunden werden. Mit
diesem Tool können Sie Benutzer und Berechtigungen von einer zentralen Datenbank aus hinzufügen
und kontrollieren.
Verwandte Links:
Verwenden von Microsoft Active Directory
SNMP-Agenten konfigurieren
Die Systems Management-Software unterstützt den SNMP-Systemverwaltungsstandard auf allen
unterstützten Betriebssystemen. Sie können die SNMP-Unterstützung je nach Betriebssystem und
Betriebssysteminstallation installieren oder nicht installieren. Vor der Installation der Systems
Management-Software muss ein unterstützter Systemverwaltungsprotokollstandard, z. B. SNMP,
installiert werden.
Sie können den SNMP-Agenten zur Änderung des Community-Namens, Aktivierung von Set-Vorgängen
und Senden von Traps an eine Management Station konfigurieren. Zur Konfiguration des SNMP-Agenten
für die korrekte Interaktion mit Verwaltungsanwendungen führen Sie die im Benutzerhandbuch zum
Server Administrator beschriebenen Verfahren aus.
Verwandte Links:
•
Voraussetzungen für die Installation
•
Unterstützte Systemverwaltungs-Protokollstandards
Secure Port-Server- und Sicherheits-Setup
Dieser Abschnitt behandelt die folgenden Themen:
•
Benutzer- und Server-Einstellungen vornehmen
•
X.509-Zertifikatsverwaltung
Benutzer- und Server-Einstellungen vornehmen
Sie können die Einstellungen für Benutzer und sicheren Port Server für Server Administrator von der
Webseite Einstellungen festlegen. Klicken Sie auf Allgemeine Einstellungen und entweder auf das
Register Benutzer oder das Register Web Server.
X.509-Zertifikatsverwaltung
Web-Zertifikate sind erforderlich zur Sicherstellung der Identität eines entfernten Systems und zur
Vergewisserung, dass mit dem entfernten System ausgetauschte Informationen von anderen weder
gesehen noch geändert. Zur Gewährleistung der Systemsicherheit wird empfohlen, entweder ein neues
X.509-Zertifikat zu erstellen, ein bestehendes wieder zu verwenden oder eine root-Zertifikatskette von
einer Zertifizierungsstelle (CA) zu importieren. Zu den CAs gehören Verisign, Entrust und Thawte.
ANMERKUNG: Melden Sie sich mit Administratorrechten an, um die Zertifikatsverwaltung
auszuführen.
20
Sie können die X.509-Zertifikate für Server Administrator von der Einstellungen-Seite aus verwalten.
Klicken Sie auf Allgemeine Einstellungen, wählen Sie dann das Register Web Server aus und klicken Sie
auf X.509-Zertifikat.
Empfohlene Verfahren für die X.509-Zertifikatverwaltung
Um die Sicherheit des Systems während der Verwendung von Server Administrator zu gewährleisten,
sollten Sie Folgendes beachten:
Eindeutiger HostName
Alle Systeme, auf denen Server Administrator installiert ist, müssen einen
eindeutigen Host-Namen tragen.
Ändern Sie
'localhost' zu
eindeutig
Allen Systemen mit dem Host-Namen 'localhost' muss ein eindeutiger Host-Name
zugewiesen werden.
Anforderungen für die Remote-Aktivierung
Die Remote-Aktivierungsfunktion wird derzeit unterstützt auf:
•
Microsoft Windows
•
Microsoft Hyper-V
•
Hyper-V-Server
•
Citrix XenServer
Für die Installation der Remote-Aktivierungsfunktion, konfigurieren Sie Folgendes auf Ihrem System:
•
Windows Remote Management (WinRM)
•
Durch Zertifizierungsstelle/Selbstsigniertes Zertifikat
•
WinRM HTTPS-Listener-Port
•
Autorisierung für WinRM- und Windows Management Instrumentation-Server (WMI)
Installieren von WinRM
Auf Windows Server 2008 R2, Windows Server 2008 R2 SP1, Windows 7, Windows 8 and Windows Server
2012 wird WinRM 2.0 standardmäßig installiert. Auf Windows Server 2008 wird standardmäßig WinRM 1.1
installiert.
Zertifizierungsstelle - Signiertes/selbstsigniertes Zertifikat
Sie benötigen ein durch die Zertifizierungsstelle (CA) signiertes Zertifikat oder ein selbstsigniertes Zertifikat
(wird unter Verwendung des SelfSSL-Tools erzeugt), um die Funktion „Remote-Aktivierung“ auf Ihrem
System zu installieren und zu konfigurieren.
ANMERKUNG: Es wird empfohlen, ein durch eine Zertifizierungsstelle (CA) signiertes Zertifikat zu
verwenden.
21
Verwenden eines durch eine Zertifizierungsstelle (CA) signierten Zertifikats
So verwenden Sie ein durch eine Zertifizierungsstelle (CA) signiertes Zertifikat:
1.
Fordern Sie ein gültiges, durch die Zertifizierungsstelle (CA) signiertes Zertifikat an
2.
Erstellen Sie einen HTTP-Listener mit dem durch die Zertifizierungsstelle (CA) signierten Zertifikat.
Anfordern eines gültigen, durch die Zertifizierungsstelle (CA) signierten Zertifikats
So fordern Sie ein gültiges, durch die Zertifizierungsstelle (CA) signiertes Zertifikat an:
1.
Klicken Sie auf Start → Ausführen.
2.
Geben Sie mmc ein und klicken Sie auf OK.
3.
Klicken Sie auf Datei → Hinzufügen/Snap-In entfernen.
4.
Wählen Sie Zertifikate aus und klicken Sie dann auf Hinzufügen.
5.
Wählen Sie im Dialogfeld Snap-In-Zertifikate die Option Computerkonto aus und klicken Sie auf
Weiter.
6.
Wählen Sie Lokaler Computer aus und klicken Sie anschließend auf Fertigstellen.
7.
Klicken Sie auf Schließen und dann auf OK.
8.
Erweitern Sie Zertifikate (Lokaler Computer) im linken Navigationsfenster des Konsolenfensters.
9.
Klicken Sie mit der rechten Maustaste auf Persönlich und wählen Sie Alle Aufgaben → Neues
Zertifikat anfragen.
10. Klicken Sie auf Next (Weiter).
11. Wählen Sie den entsprechenden Zertifikattyp Vorwiegend (Computer) aus und klicken Sie dann auf
Registrieren.
12. Klicken Sie auf Finish (Fertigstellen).
Erstellen des HTTPS-Listeners mit dem durch die Zertifizierungsstelle (CA) signierten
gültigen Zertifikat
Führen Sie das Installationsprogramm aus und klicken Sie auf den Link der Voraussetzungsprüfung, um
den HTTPS-Listener zu erstellen.
ANMERKUNG: Der HTTP-Listener ist standardmäßig aktiviert und hört Anschluss 80 ab.
Konfigurieren der Benutzerautorisierung für WinRM- und WMI-Server
Für das Bereitstellen von Zugriffsberechtigungen zu WinRM- und WMI-Diensten müssen Benutzer
ausdrücklich mit den entsprechenden Zugriffsebenen hinzugefügt werden.
ANMERKUNG: Konfigurieren der Benutzerautorisierung - Für WinRM- und WMI-Server müssen Sie
sich mit Administratorberechtigungen anmelden. - Für Windows Server 2008-Betriebssysteme
müssen Sie sich als integrierter Administrator, Domänenadministrator oder Benutzer anmelden, der
Teil der Gruppe Domänen-Admins und Domänenbenutzer ist.
ANMERKUNG: Der Administrator ist standardmäßig konfiguriert.
WinRM
So konfigurieren Sie die Zugriffsberechtigungen für WinRM-Server:
1.
Klicken Sie auf Start → Run (Ausführen).
2.
Geben Sie winrm configsddl ein und klicken Sie auf OK.
Geben Sie bei Verwendung von WinRM 2.0 winrm configsddl default ein.
22
3.
Klicken Sie auf Hinzufügen und fügen Sie die erforderlichen Benutzer oder Gruppen (lokal/Domäne)
zur Liste hinzu.
4.
Geben Sie die entsprechende(n) Berechtigung(en) an die jeweiligen Benutzer und klicken Sie auf OK.
WMI
So konfigurieren Sie die Zugriffsberechtigungen für WMI-Server:
1.
Klicken Sie auf Start → Ausführen.
2.
Geben Sie wmimgmt.msc ein, und klicken Sie auf OK.
Der Bildschirm Windows Management Infrastructure (WMI) wird angezeigt.
3.
Klicken Sie mit der rechten Maustaste im linken Fenster auf den Knoten WMI-Steuerung (Lokal) und
wählen Sie dann Eigenschaften.
Der Bildschirm WMI-Steuerung (Lokal) - Eigenschaften wird angezeigt.
4.
Klicken Sie auf Sicherheit und erweitern Sie den Stamm-Knoten in der Namespacestruktur.
5.
Wechseln Sie zu Root → DCIM → sysman.
6.
Klicken Sie auf Sicherheit.
Der Bildschirm Sicherheit wird angezeigt.
7.
Klicken Sie auf Hinzufügen und fügen Sie die erforderlichen Benutzer oder Gruppen (lokal/Domäne)
zur Liste hinzu.
8.
Geben Sie die entsprechende(n) Berechtigung(en) an die jeweiligen Benutzer und klicken Sie
anschließend auf OK.
9.
Klicken Sie auf OK.
10. Schließen Sie den Bildschirm Windows Management Infrastructure (WMI).
Konfigurieren der Windows-Firewall für WinRM
So konfigurieren Sie die Windows Firewall für WinRM:
1.
Öffnen Sie die Systemsteuerung.
2.
Klicken Sie auf Windows Firewall.
3.
Klicken Sie auf die Registerkarte Ausnahmen.
4.
Markieren Sie das Kontrollkästchen Windows Remote Management. Falls das Kontrollkästchen nicht
angezeigt wird, klicken Sie auf die Schaltfläche Programm hinzufügen, um Windows Remote
Management hinzuzufügen.
Konfigurieren des Umschlagformats für WinRM
So konfigurieren Sie das Umschlagformat für WinRM:
ANMERKUNG: Aktivieren Sie in WinRM Version 2.0 den Kompatibilitätsmodus für WinRM Version 2.0
zur Verwendung von Anschluss 443. WinRM Version 2.0 verwendet standardmäßig Anschluss 5986.
Verwenden Sie zum Aktivieren des Kompatibilitätsmodus den folgenden Befehl:
winrm s winrm/config/Service @{EnableCompatibilityHttpsListener="true"}
1.
Öffnen Sie eine Befehlszeile.
2.
Geben Sie winrm g winrm/config ein.
3.
Prüfen Sie den Wert des Attributs MaxEnvelopeSizekb. Wenn der Wert kleiner als 4608 ist, geben Sie
den folgenden Befehl ein:
winrm s winrm/config @{MaxEnvelopeSizekb="4608"}
4.
Stellen Sie den Wert für MaxTimeoutms auf 3 Minuten ein:
winrm s winrm/config @{MaxTimeoutms ="180000"}
23
Installieren von Managed SystemSoftware auf Microsoft WindowsBetriebssystemen
3
Bei Microsoft Windows erscheint ein Autorun-Dienstprogramm, wenn Sie die DVD Systems Management
Tools and Documentation (Dell Systems Management Hilfsprogramme und Dokumentation) einlegen.
Dieses Dienstprogramm erlaubt es Ihnen, die Systemverwaltungssoftware auszuwählen, die Sie auf dem
System installieren wollen.
Falls das Autorun-Programm nicht automatisch beginnt, verwenden Sie das automatisch von der DVD
ausgeführtes Programm oder das Setupprogramm in dem SYSMGMT\srvadmin\windows-Verzeichnis auf
der DVD Systems Management Tools and Documentation. Die momentan unterstützten Betriebssysteme
finden Sie in der Systems Software Support Matrix aufgelistet.
ANMERKUNG: Verwenden Sie die DVD Systems Management Tools and Documentation, um eine
unbeaufsichtigte und durch ein Skript ausgeführte Silent-Installation der Managed System-Software
auszuführen. Installieren und deinstallieren Sie die Funktionen aus der Befehlszeile.
Bereitstellungsszenarien für Server Administrator
Sie können Server Administrator auf die folgenden Arten installieren:
•
Installieren von Server Administrator Web Server auf einem beliebigen System (Laptop oder Desktop)
und Server Instrumentation auf einem anderen unterstützten System.
Bei dieser Methode führt der Server Administrator Webserver die Funktion eines zentralen Webservers
aus und Sie können ihn zur Überwachung einer Reihe von verwalteten Systemen verwenden. Mit
dieser Methode wird die Beanspruchung der verwalteten Systeme durch den Server Administrator
reduziert.
•
Fahren Sie mit der Installation von Server Administrator Web Server und Server Instrumentation auf
dem gleichen System fort.
Die folgende Tabelle listet die Bereitstellungsszenarien für Installation und Verwendung von Server
Administrator und hilft beim Auswählen der verschiedenen Installationsoptionen:
Tabelle 4. Bereitstellungsszenarien
Sie möchten:
Select (Auswählen)
Ihr gesamtes Netzwerk verwalteter Systeme von
Ihrem System (Laptop, Desktop oder Server sein)
aus remote verwalten.
Server Administrator Web Server. Sie müssen
Server Instrumentation auf den verwalteten
Systemen installieren.
Das aktuelle System über die WebBenutzerschnittstelle verwalten und überwachen.
Server Administrator Web Server und Server
Instrumentation
24
Sie möchten:
Select (Auswählen)
Das aktuelle System über die
Befehlszeilenschnittstelle verwalten und
überwachen.
Server Instrumentation und
Befehlszeilenschnittstelle.
Das aktuelle System über die Windows
Management Instrumentation-Schnittstelle
verwalten und überwachen.
Server Instrumentation und WMI.
Das aktuelle System über die Simple Network
Management Protocol (einfaches
Netzwerkverwaltungsprotokoll)-Schnittstelle
verwalten und überwachen.
Server Instrumentation und SNMP.
Das aktuelle System von einem Remote-System
aus verwalten und überwachen.
Remote-Aktivierung
Für Systeme, die unter Microsoft Windows
ausgeführt werden, befindet sich
Remoteaktivierung unter der Option Server
Instrumentation. Sie müssen dann Server
Administrator Web Server auf dem Remote-System
installieren.
Den Zustand von lokalem Speicher und an ein
verwaltetes System remote angeschlossenem
Speicher anzuzeigen und
Speicherverwaltungsinformationen in einer
integrierten grafischen Ansicht abzurufen.
Storage Management.
Remote auf ein betriebsunfähiges System
zugreifen, Warnbenachrichtigungen erhalten,
wenn ein System außer Betrieb ist, und ein System
remote neu starten.
DRAC Befehlszeilen-Tools.
ANMERKUNG: Installieren Sie mithilfe des Betriebssystem-Datenträgers den SNMP-Agenten auf
dem verwalteten System, bevor Sie die Managed System Software installieren.
Installationsprogramm-Speicherort
Der Speicherort des Installationsprogramms für 32–Bit und 64–Bit ist:
•
32–Bit: DVD Drive\SYSMGMT\srvadmin\windows\SystemsManagement\SysMgmt.msi
•
64–Bit: DVD Drive\SYSMGMT\srvadmin\windows\SystemsManagementx64\SysMgmtx64.msi
ANMERKUNG: Es können nicht beide 32-Bit- und 64-Bit-Installationsprogramme gleichzeitig auf
demselben System installiert werden.
Installation von Server Administrator
In diesem Abschnitt wird erklärt, wie Server Administrator und andere Managed System-Software mithilfe
von zwei Installationsoptionen installiert wird:
•
Verwendung des Setup-Programms \SYSMGMT\srvadmin\windows auf der Systems Management
Tools and Documentation-DVD.
•
Verwendung der unbeaufsichtigten Installationsmethode über das Windows Installer Engine
msiexec.exe.
25
ANMERKUNG: Der SNMP-Dienst wird während der Installation und Deinstallation von Systems
Management angehalten und gestartet. Demzufolge werden andere Drittanbieterdienste, die von
SNMP abhängig sind, ebenfalls angehalten. Wenn die Drittanbieterdienste angehalten werden,
müssen die Dienste manuell neu gestartet werden.
ANMERKUNG: Installieren Sie bei Blade-Systemen Server Administrator auf jedem Servermodul im
Gehäuse.
ANMERKUNG: Während der Installation von Server Administrator auf unterstützten WindowsSystemen müssen Sie, falls die Fehlermeldung Nicht genügend Speicherplatz vorhanden angezeigt
wird, die Installation abbrechen und freien Speicherplatz schaffen. Schließen Sie andere
Anwendungen oder führen Sie andere Vorgänge aus, die freien Speicherplatz schaffen, bevor Sie die
Installation von Server Administrator erneut versuchen.
ANMERKUNG: Wenn Sie die MSI-Datei beim Installieren von Server Administrator auf einem System
verwenden, auf dem die Einstellungen der Benutzerkontensteuerung auf einen höheren Level
gesetzt wird, schlägt die Installation fehl und eine Meldung wird angezeigt: Server
Administrator installation program could not install the HAPI driver (Server
Administrator-Installationsprogramm konnte den HAPI-Treiber nicht installieren). Sie müssen den
Installationsvorgang als Administrator ausführen. Sie können Server Administrator auch über eine
der folgenden Methoden erfolgreich installieren:
•
Klicken Sie die Datei setup.exe oder
•
Klicken Sie mit der rechten Maustaste auf Befehlseingabeaufforderung → Als Administrator
ausführen und führen Sie dann den Installationsbefehl im CLI-Modus aus. Weitere
Informationen zum CLI-Modus finden Sie unter Managed System-Software im CLI-Modus
installieren
Das Setup-Programm ruft die Voraussetzungsprüfung auf, die den PCI (Peripheral Component
Interconnect)-Bus des Systems zum Suchen nach installierter Hardware wie z. B. Controller-Karten
verwendet.
Das Systems Management-Installationsprogramm enthält die Optionen Typisches Setup und
Benutzerdefiniertes Setup für die Installation von Server Administrator und anderer Managed SystemSoftware.
Verwandte Links:
•
Bereitstellungsszenarien für Server Administrator
•
Optionale Befehlszeileneinstellungen
Typische Installation
Wenn Sie auf die Installation von Server Administrator über die Voraussetzungsprüfung zugreifen und die
Option Typisches Setup auswählen, installiert das Setup-Programm die folgenden Funktionen der
Managed System-Software:
•
Server Administrator Web Server
•
Server Instrumentation
•
Speicherverwaltung
•
Befehlszeilenschnittstelle
•
WMI
•
SNMP
•
Betriebssystemprotokollierung
•
DRAC Befehlszeilen-Tools
26
•
Intel SNMP-Agent
•
Broadcom SNMP-Agent
Während einer typischen Installation werden einzelne Verwaltungsstation-Dienste, die die spezifischen
Hardware- und Softwareanforderungen für diesen Dienst nicht erfüllen, auf den Managed Systems nicht
installiert. Das RAC-Service-Softwaremodul von Server Administrator wird z. B. bei einer typischen
Installation nur dann installiert, wenn das verwaltete System einen installierten Remote Access Controller
aufweist. Sie können jedoch zum Benutzerdefinierten Setup wechseln und das Softwaremodul der
DRAC Befehlszeilen-Tools zur Installation auswählen.
ANMERKUNG: Um die Treiber erfolgreich zu installieren, wird das Installationsprogramm in einem
erhöhten Berechtigungsmodus ausgeführt.
ANMERKUNG: Die Funktion Remote-Aktivierung ist nur über die Option Benutzerdefiniertes Setup
verfügbar.
ANMERKUNG: Bei der Installation von Server Administrator werden auch einige der erforderlichen
Visual C++ Laufzeitkomponenten auf dem System installiert.
ANMERKUNG: Sie können das Warnmeldungsformat von Traditionelles Meldungsformat auf
Erweitertes Meldungsformat über die Option Benutzerdefiniertes Setup ändern.
Benutzerdefinierte Installation
Die folgenden Abschnitte beschreiben die Installation von Server Administrator und anderer Managed
System Software über die Option Benutzerdefiniertes Setup.
ANMERKUNG: Management Station und Managed System-Dienste können im selben oder in
unterschiedlichen Verzeichnissen installiert werden. Sie können das Verzeichnis für die Installation
auswählen.
ANMERKUNG: Um die Treiber erfolgreich zu installieren, wird das Installationsprogramm in einem
erhöhten Berechtigungsmodus ausgeführt.
So führen Sie eine benutzerdefinierte Installation durch:
1.
Melden Sie sich als integrierter Administrator, Domänenadministrator oder Benutzer, der Teil der
Gruppe Domänen-Admins und Domänenbenutzer ist, beim System an, auf dem Sie die System
Management-Software installieren möchten.
2.
Schließen Sie alle geöffneten Anwendungsprogramme und deaktivieren Sie eventuell vorhandene
Virenerkennungssoftware.
3.
Legen Sie die DVD Systems Management Tools and Documentation in das DVD-Laufwerk des
Systems. Das Autostart-Menu wird angezeigt.
4.
Wählen Sie im Autostart-Menü den Punkt Server Administrator aus und klicken Sie auf Installieren.
Der Voraussetzungsstatus-Bildschirm von Server Administrator wird angezeigt und die
Voraussetzungsprüfungen für das verwaltete System werden ausgeführt. Alle relevanten
Informations-, Warn- oder Fehlermeldungen werden angezeigt. Lösen Sie alle Fehler- und
Warnsituationen, falls vorhanden.
5.
Klicken Sie auf die Option Server Administrator installieren, ändern, reparieren oder entfernen.
Der Bildschirm Willkommen beim Installationsassistenten des Server Administrators wird
angezeigt.
6.
Klicken Sie auf Weiter.
Die Software-Lizenzvereinbarung wird eingeblendet.
7.
Klicken Sie auf die Option Ich stimme den Bedingungen der Lizenzvereinbarung zu und klicken Sie
anschließend auf Weiter.
27
Das Dialogfeld Setup-Typ wird angezeigt.
8.
Wählen Sie Benutzerdefiniert und klicken Sie auf Weiter.
Das Dialogfeld Benutzerdefiniertes Setup wird angezeigt.
9.
Wählen Sie die erforderlichen Software-Funktionen, die Sie auf dem System installieren möchten.
Wenn Sie Server Administrator auf einem nicht unterstützten System installieren, zeigt das
Installationsprogramm nur die Option Server Administrator Web Server an.
Neben einer ausgewählten Funktion ist ein Festplattenlaufwerksymbol zu sehen. Eine nicht
ausgewählte Funktion zeigt daneben ein rotes X an. Standardmäßig werden Funktionen bei der
Voraussetzungsprüfung ignoriert, wenn die Voraussetzungsprüfung eine Softwarefunktionen ohne
unterstützende Hardware findet.
Klicken Sie zur Annahme des Standardverzeichnispfads für die Installation der Managed SystemSoftware auf Weiter. Klicken Sie andernfalls auf Ändern und wechseln Sie zu dem Verzeichnis, in das
die Managed System-Software installiert werden soll. Klicken Sie anschließend auf OK.
10. Klicken Sie im Dialogfeld Benutzerdefiniertes Setup auf Weiter, um die für die Installation
ausgewählten Softwarefunktionen zu akzeptieren.
ANMERKUNG: Sie können das Installationsverfahren abbrechen, indem Sie auf Abbrechen
klicken. Die Installation setzt die durchgeführten Änderungen zurück. Wenn Sie nach einem
bestimmten Punkt im Installationsverfahren auf Abbrechen klicken, kann die Installation die
Änderungen eventuell nicht ordnungsgemäß rückgängig machen und das System verbleibt mit
einer unvollständigen Installation.
Die Auswahl des Fehlermeldungstyps wird angezeigt.
11. Wählen Sie eine der folgenden Optionen aus dem Dialogfeld Auswahl des Fehlermeldungstyps.
•
Erweitertes Meldungsformat (Empfohlen)
•
Traditionelles Meldungsformat
Das Dialogfeld Zur Installation des Programms bereit wird eingeblendet.
12. Klicken Sie auf Installieren, um die ausgewählten Softwarefunktionen zu installieren.
Der Bildschirm Server Administrator installieren wird angezeigt, der den Status und Fortschritt der
Softwarefunktioneninstallation bereitstellt. Bei der Installation der ausgewählten Funktionen wird das
Dialogfeld Installationsassistent abgeschlossen geöffnet.
13. Klicken Sie auf Fertigstellen, um die Installation von Server Administrator abzuschließen.
Starten Sie das System neu, wenn Sie dazu aufgefordert werden, um die installierten Managed
System-Softwaredienste für den Gebrauch bereitzustellen. Wählen Sie eine der folgenden
Neustartoptionen:
•
Ja, das System jetzt neu starten.
•
Nein, das System später neu starten.
ANMERKUNG: Wenn Sie während der Installation Remote-Aktivierung ausgewählt haben, wird die
Fehlermeldung A provider, WinTunnel, has been registered in the Windows
Management Instrumentation namespace ROOT\dcim\sysman to use the LocalSystem
account. This account is privileged and the provider may cause a security
violation if it does not correctly impersonate user requests. im WindowsEreignisprotokoll aufgezeichnet. Sie können diese Meldung ignorieren und mit der Installation
fortfahren.
Verwandte Links:
28
Systemwiederherstellung bei einer fehlgeschlagenen Installation
Server Administrator-Installation mit Citrix Application Server
Citrix weist bei einer Installation alle Laufwerksbuchstaben neu zu. Wenn Sie zum Beispiel den Server
Administrator auf dem Laufwerk C: und dann Citrix installieren, kann der Laufwerksbuchstabe von C: to
M: geändert werden. Server Administrator kann dann wegen dieser Neuzuweisung nicht richtig
funktionnieren.
Wählen Sie zur Vermeidung dieses Problems eine der folgenden Optionen:
Option 1:
1.
Deinstallieren Sie Server Administrator.
2.
Installieren Sie Citrix.
3.
Installieren Sie Server Administrator neu.
Option 2:
Nach Installation von Citrix geben Sie den folgenden Befehl ein: msiexec.exe /fa SysMgmt.msi
Unbeaufsichtigte Installation der Managed System Software
Das Systems Management-Installationsprogramm enthält die Option Typisches Setup und
Benutzerdefiniertes Setup für das unbeaufsichtigte Installationsverfahren.
Die unbeaufsichtigte Installation ermöglicht die Installation des Server Administrators auf mehreren
Systemen gleichzeitig. Eine unbeaufsichtigte Installation kann durch Erstellen eines Pakets zur
unbeaufsichtigten Installation durchgeführt werden, das alle erforderlichen Dateien der Managed System
Software enthält. Die Option unbeaufsichtigte Installation stellt ebenfalls verschiedene Funktionen bereit,
mit denen Informationen über unbeaufsichtigte Installationen von Ihnen konfiguriert, überprüft und
angezeigt werden können.
Das Paket zur unbeaufsichtigten Installation wird an die entfernten Systeme verteilt; dazu wird ein
Softwareverteilungshilfsprogramm von einem unabhängigen Softwareanbieter (ISV) verwendet. Wenn das
Paket verteilt wird, wird das Installationsskript zur Installation der Software ausgeführt.
Erstellen und Verteilen des Pakets für unbeaufsichtigte typische Installation
Die Option Typisches Setup zur unbeaufsichtigten Installation verwendet die DVD Systems Management
Tools and Documentation als Paket für die unbeaufsichtigte Installation. Der Befehl msiexec.exe /i
<SysMgmt or SysMgmtx64>.msi /qb greift auf die DVD zu, um die Software-Lizenzvereinbarung
anzunehmen und alle erforderlichen Server Administrator-Funktionen auf ausgewählten RemoteSystemen zu installieren. Diese Funktionen werden auf dem Remote-System installiert, basierend auf der
Hardwarekonfiguration des Systems.
ANMERKUNG: Wenn eine unbeaufsichtigte Installation abgeschlossen ist, können Sie die
Befehlszeilenschnittstellenfunktion (CLI) von Server Administrator nur verwenden, wenn Sie ein
neues Konsolenfenster öffnen und CLI-Befehle von dort ausführen. Die Ausführung von CLIBefehlen von demselben Konsolenfenster, in dem Server Administrator installiert wurde, wird nicht
funktionieren.
29
Sie können dem Remote-System das DVD-Image verfügbar machen, indem Sie entweder den gesamten
Datenträgerinhalt verteilen oder dem Speicherort des DVD-Images ein Laufwerk des Zielsystems
zuordnen.
Zuweisung eines Laufwerks zur Funktion als Paket für die unbeaufsichtigte typische Installation
1.
Geben Sie ein Image der DVD Systems Management Tools and Documentation für jedes RemoteSystem frei, auf dem Sie Server Administrator installieren wollen.
Geben Sie hierzu die DVD direkt frei oder kopieren Sie die gesamte DVD auf ein Laufwerk und geben
Sie diese Kopie dann frei.
2.
Erstellen Sie ein Skript, das ein Laufwerk von den Remote-Systemen dem in Schritt 1 freigegebenen
Laufwerk zuweist. Dieses Skript sollte msiexec.exe /i Mapped Drive\<32–bit or 64–bit
MSI path on the DVD>/qb ausführen, nachdem das Laufwerk zugewiesen wurde.
3.
Konfigurieren Sie die ISV-Verteilungssoftware zur Verteilung und führen Sie das in Schritt 2 erstellte
Skript aus.
4.
Verteilen Sie das Skript mithilfe des ISV-Softwareverteilungstools an die Zielsysteme.
Das Skript wird ausgeführt, um Server Administrator auf jedem Remote-System zu installieren.
5.
Starten Sie jedes Remote-System neu, um Server Administrator zu aktivieren.
Verteilen der gesamten DVD als Paket für unbeaufsichtigte typische Installation
1.
Verteilen Sie das gesamte Image der DVD Systems Management Tools and Documentation an die
Zielsysteme.
2.
Konfigurieren Sie die ISV-Verteilungssoftware zur Ausführung des Befehls msiexec.exe /i DVD
Drive\<32–bit or 64–bit MSI path on the DVD>/qb von dem DVD-Image.
Das Programm wird ausgeführt, um Server Administrator auf jedem Remote-System zu installieren.
3.
Starten Sie jedes Remote-System neu, um Server Administrator zu aktivieren.
Erstellen von Paketen für die benutzerdefinierte unbeaufsichtigte Installation
Gehen Sie folgendermaßen vor, um ein Paket für unbeaufsichtigte benutzerdefinierte Installation zu
erstellen:
1.
Kopieren Sie das Verzeichnis SYSMGMT\srvadmin\windows von der DVD auf das Festplattenlaufwerk
des Systems.
2.
Erstellen Sie ein Stapelskript, das die Installation mit der Windows Installer Engine (msiexec.exe)
ausführen wird.
ANMERKUNG: Bei einer benutzerdefinierten unbeaufsichtigten Installation muss jede
erforderliche Funktion als ein Befehlszeilenschnittstellen-Parameter (CLI-Parameter) enthalten
sein, damit sie installiert wird.
Ein Beispiel ist msiexec.exe /i SysMgmt.msi ADDLOCAL= SA,IWS,BRCM /qb.
3.
Legen Sie das Stapelskript im Windows-Verzeichnis auf dem Festplattenlaufwerk des Systems ab.
Verwandte Links:
Anpassungsparameter
30
Verteilen von Paketen für die benutzerdefinierte unbeaufsichtigte Installation
So verteilen Sie Pakete für die benutzerdefinierte unbeaufsichtigte Installation:
1.
Konfigurieren Sie die ISV-Verteilungssoftware, um das Batch-Skript auszuführen, sobald das
Installationspaket verteilt ist.
2.
Verwenden Sie die ISV-Verteilungssoftware, um das benutzerdefinierte unbeaufsichtigte
Installationspaket auf den Remote-Systemen zu verteilen. Das Batch-Skript installiert Server
Administrator gemeinsam mit spezifischen Funktionen auf jedem Remote-System.
Das Stapelskript installiert Server Administrator zusammen mit den angegebenen Funktionen auf
jedem Remote-System.
3.
Starten Sie jedes Remote-System neu, um Server Administrator zu aktivieren.
Bestimmen der Speicherorte für Protokolldateien
Bei einer Managed System-MSI-Installation führen Sie den folgenden Befehl aus, um eine
unbeaufsichtigte Installation mit festgelegtem Speicherort der Protokolldatei auszuführen
msiexec.exe /i <SysMgmt or SysMgmtx64>.msi /l*v "C:\openmanage\logs\SysMgmt.log"
Merkmale der unbeaufsichtigten Installation
Die unbeaufsichtigte Installation besitzt die folgenden Merkmale:
•
Eine Reihe von optionalen Befehlszeileneinstellungen, um die unbeaufsichtigte Installation individuell
einzurichten.
•
Parameter zur individuellen Einrichtung, um spezifische Softwarefunktionen zur Installation zu
bestimmen.
•
Ein Voraussetzungsprüfungsprogramm, das den Abhängigkeitsstatus ausgewählter
Softwarefunktionen überprüft, ohne eine Installation durchzuführen.
Optionale Befehlszeileneinstellungen
Die nachfolgende Tabelle zeigt die optionalen Einstellungen an, die für den msiexec.exe MSI Installer
verfügbar sind. Geben Sie die optionalen Einstellungen auf der Befehlszeile nach msiexec.exe mit einer
Freistelle zwischen jeder Einstellung an.
ANMERKUNG: Details zu allen Befehlszeilenschaltern für die Windows Installer-Tools erhalten Sie
unter support.microsoft.com.
Tabelle 5. Befehlszeileneinstellungen für das MSI-Installationsprogramm
Einstellung
Ergebnis
/i <Package|Product Code>
Dieser Befehl installiert oder konfiguriert ein
Produkt.
/i <SysMgmt or SysMgmtx64>.msi – Installiert die
Server Administrator-Software.
/i <SysMgmt or SysMgmtx64>.msi /qn
Dieser Befehl führt eine Neuinstallation aus.
/x <Package|Product Code>
Dieser Befehl deinstalliert ein Produkt.
/x <SysMgmt or SysMgmtx64>.msi – Deinstalliert
die Server Administrator-Software. Den ProduktGUID finden Sie unter Unbeaufsichtigte
Deinstallation mithilfe des Produkt-GUID
/q[n|b|r|f]
Dieser Befehl stellt die Benutzeroberflächenebene
(UI) ein.
31
Einstellung
Ergebnis
/q or /qn – no UI. Diese Option wird für die
unbeaufsichtigte und Silent Installation verwendet.
/qb – basic UI. Diese Option wird für die
unbeaufsichtigte, aber nicht Silent Installation
verwendet.
/qr – reduced UI. Diese Option wird für die
unbeaufsichtigte Installation verwendet, während
ein modales Dialogfeld den Installationsfortschritt
anzeigt.
/qf – full UI. Diese Option wird für die
standardmäßige, beaufsichtigte Installation
verwendet.
/f[p|o|e|d|c|a|u |m|s|v]<Package|
ProductCode>
Dieser Befehl repariert ein Produkt.
/fp – Diese Option installiert ein Produkt nur dann
neu, wenn eine Datei fehlt.
/fo – Diese Option installiert ein Produkt neu,
wenn eine Datei fehlt, oder wenn die ältere Version
einer Datei installiert ist.
/fe – Diese Option installiert ein Produkt neu,
wenn eine Datei fehlt, oder wenn die gleiche oder
eine ältere Version einer Datei installiert ist.
/fd – Diese Option installiert ein Produkt neu,
wenn eine Datei fehlt, oder wenn eine andere
Version einer Datei installiert ist.
/fc – Diese Option installiert ein Produkt neu,
wenn eine Datei fehlt, oder wenn der gespeicherte
Prüfsummenwert nicht mit dem berechneten Wert
übereinstimmt.
/fa – Diese Option zwingt alle Dateien zur
Neuinstallation.
/fu – Diese Option schreibt alle erforderlichen
benutzerspezifischen Registrierungseinträge neu.
/fm – Diese Option schreibt alle erforderlichen
systemspezifischen Registrierungseinträge neu.
/fs - Diese Option überschreibt alle vorhandenen
Verknüpfungen.
/fv – Diese Option läuft von der Quelle und stellt
das lokale Paket erneut in den Cache. Verwenden
Sie diese Neuinstallationsoption nicht für die erste
Installation einer Anwendung oder einer Funktion.
INSTALLDIR=<path>
32
Dieser Befehl installiert ein Produkt an einem
bestimmten Ort. Wenn Sie mit diesem Schalter ein
Installationsverzeichnis angeben wollen, muss es
Einstellung
Ergebnis
zunächst manuell erstellt werden, ehe Sie die CLI
Installationsbefehle ausführen. Diese schlagen
ansonsten ohne Anzeige einer Fehlermeldung fehl.
/i <SysMgmt or SysMgmtx64>.msi INSTALLDIR=c:
\OpenManage /qn – Mit diesem Befehl wird ein
Produkt an einem spezifischen Speicherort
installiert, wobei c:\OpenManage der
Installationsspeicherort ist.
CP_MESSAGE_FORMAT=<enhanced |
traditional>
Mit diesem Befehl wird der Warnmeldungstyp auf
Erweitertes Meldungsformat (empfohlen) oder
Traditionelles Meldungsformat eingestellt.
Zum Beispiel werden mit msiexec.exe /i SysMgmt.msi /qn Server Administrator Funktionen
basierend auf der Hardwarekonfiguration des Systems auf jedem Remote-System installiert. Dabei
handelt es sich um eine unbeaufsichtigte Silent Installation.
Anpassungsparameter
Die CLI-Anpassungsparameter REINSTALL und REMOVE ermöglichen die Anpassung der genauen
Software-Funktion für die Installation, Neuinstallation oder Deinstallation im Hintergrund oder ohne
Benutzereingriff.Mit den Anpassungsparametern installieren, neu installieren oder deinstallieren Sie unter
Verwendung des gleichen Installationspakets wahlweise Software-Funktionen für verschiedene Systeme.
Sie können zum Beispiel Server Administrator, aber nicht den Remote Access Controller-Dienst auf einer
bestimmten Gruppe von Servern installieren, und Server Administrator, jedoch nicht den Storage
Management-Dienst auf einer anderen Gruppe von Servern installieren. Oder Sie können eine oder
mehrere Funktionen auf einer bestimmten Gruppe von Servern deinstallieren.
ANMERKUNG: Geben Sie die CLI-Parameter REINSTALL und REMOVE in Großbuchstaben ein, da bei
ihnen Groß- und Kleinschreibung beachtet werden muss.
Sie können den Anpassungsparameter REINSTALL in die Befehlszeile aufnehmen und die Funktions-ID
(oder IDs) der Software-Funktion zuweisen, die Sie neu installieren möchten. Zum Beispiel,
msiexec.exe /i SysMgmt.msi REINSTALL=BRCM /qb
Mithilfe dieses Befehls wird Systems Management installiert und nur der Broadcom-Agent erneut
installiert. Diese Vorgänge laufen ohne Benutzereingriff, aber nicht im Hintergrund ab.
Sie können den Anpassungsparameter REMOVE in die Befehlszeile aufnehmen und die Funktions-ID
(oder IDs) der Software-Funktion zuweisen, die Sie deinstallieren möchten. Zum Beispiel,
msiexec.exe /i SysMgmt.msi REMOVE=BRCM /qb
Mithilfe dieses Befehls wird Systems Management installiert und nur der Broadcom-Agent deinstalliert.
Diese Vorgänge laufen ohne Benutzereingriff, aber nicht im Hintergrund ab.
Sie können auch Funktionen mit einer Ausführung des Programms msiexec.exe installieren, neu
installieren und deinstallieren.. Zum Beispiel, msiexec.exe /i SysMgmt.msi REMOVE=BRCM /qb
Mit diesem Befehl wird die Installation für Managed System Software und die Deinstallation des
Broadcom-Agent ausgeführt. Diese Vorgänge laufen ohne Benutzereingriff, aber nicht im Hintergrund ab.
Die folgende Tabelle listet die Funktions-IDs für jede Softwarefunktion auf.
33
ANMERKUNG: Die in der Tabelle erwähnten Software Funktions-IDs sind abhängig von Groß- und
Kleinschreibung.
Tabelle 6. Software Funktions-IDs für Managed Systems Software
Funktions-ID
Beschreibung
ALLE
Alle Funktionen
BRCM
NIC (Broadcom Network Interface Card)-Agent
INTEL
Intel NIC-Agent
IWS
Server Administrator Web Server
OMSS
Server Administrator Storage Management-Dienst
RAC4
DRAC Befehlszeilen-Tools (RAC 4)
RAC5
DRAC Befehlszeilen-Tools (RAC 5)
iDRAC (für PowerEdge-Server der 11. Generation)
Integrierte DRAC Befehlszeilen-Tools
iDRAC12G (für PowerEdge-Server der 12.
Generation)
Integrierte DRAC Befehlszeilen-Tools
SI
Server Instrumentation
RmtMgmt
Remote-Aktivierung
Befehlszeilenschnittstelle (CLI)
Befehlszeilenschnittstelle von Server
Instrumentation
WMI
Windows Management InstrumentationSchnittstelle von Server Instrumentation
SNMP
Simple Network Management ProtocolSchnittstelle von Server Instrumentation
OSLOG
Betriebssystemprotokollierung
SA
Installiert SI, CLI, WMI, SNMP, OSLOG
OMSM
Installiert SI, OMSS, CLI, WMI, SNMP, OSLOG
ANMERKUNG: Wählen Sie zur Verwaltung des Servers entweder Server Administrator Webserver
oder eine der Verwaltungsschnittstellen – CLI, WMI, SNMP oder OSLOG zusammen mit Server
Instrumentation (SI) oder Server Administrator Storage Management Service (OMSS) aus.
ANMERKUNG: Wenn SI oder OMSS unter Verwendung der automatischen Installation im
Hintergrund (unbeaufsichtigte Installation) installiert werden, werden IWS und WMI automatisch
installiert.
MSI-Rückgabecode
Ein Eintrag im Anwendungsereignisprotokoll wird in der Datei SysMgmt.log festgehalten. Die folgende
Tabelle zeigt einige der Fehlercodes, die von der Windows Installer Engine msiexec.exe zurückgegeben
wurden.
Tabelle 7. Windows Installer-Rückgabecodes
Fehlercode
Wert
Beschreibung
ERROR_SUCCESS
0
Die Maßnahme wurde erfolgreich abgeschlossen.
ERROR_INVALID_PARAMETER
87
Einer der Parameter ist ungültig.
34
Fehlercode
Wert
Beschreibung
ERROR_INSTALL_USEREXIT
1602
Der Benutzer hat die Installation abgebrochen.
ERROR_SUCCESS_REBOOT_REQUI
RED
3010
Ein Neustart ist zum Abschluss der Installation
erforderlich. Diese Meldung weist auf eine
erfolgreiche Installation hin.
ANMERKUNG: Lesen Sie für weitere Informationen zu allen Fehlercodes, die durch die WindowsInstallationsprogramme msiexec.exe und InstMsi.exe zurückgegeben werden, auf
support.microsoft.com nach.
Systemwiederherstellung bei einer fehlgeschlagenen
Installation
Der Microsoft Software Installer (MSI) bietet die Fähigkeit, ein System nach einer fehlerhaften Installation
in seinen voll funktionierenden Zustand zurückzusetzen. MSI erreicht dies durch die Bereitstellung eines
Rückgängig-Vorgangs für jede Standardmaßnahme, die während der Installation, Aktualisierung oder
Deinstallation ausgeführt wird. Dieser Vorgang schließt die Wiederherstellung von gelöschten oder
überschriebenen Dateien, Registrierungsschlüsseln und anderen Ressourcen ein. Dateien, die während
des Verlaufs einer Installation bzw. Entfernung gelöscht oder überschrieben werden, werden von
Windows provisorisch gespeichert, damit sie nötigenfalls wiederhergestellt werden können. Dies ist eine
Art des Zurücksetzens. Nach dem erfolgreichen Abschluss einer Installation, werden alle vorläufigen
Backup-Dateien gelöscht.
Neben dem Zurücksetzen von MSI-Standardmaßnahmen ist die Bibliothek auch in der Lage, Befehle
rückgängig zu machen, die in der INI-Datei zu jeder Anwendung aufgeführt werden, wenn ein
Zurücksetzen stattfindet. Der ursprüngliche Zustand aller Dateien, die durch Installationsmaßnahmen
geändert wurden, wird beim Zurücksetzen wiederhergestellt.
Wenn die MSI-Engine die Installationsfolge durchläuft, ignoriert sie alle Maßnahmen, die als ZurücksetzMaßnahmen eingeplant sind. Wenn eine benutzerdefinierte Maßnahme, eine MSI-Standardmaßnahme
oder eine Installation fehlschlägt, wird ein Zurücksetzungsvorgang gestartet.
Die Änderungen können nicht mehr rückgängig gemacht werden, sobald die Installation abgeschlossen
wurde. Eine abgewickelte Installation ist nur als ein Sicherheitsnetz gedacht, das das System während
einer Installationssitzung schützt. Wenn Sie z. B. eine installierte Anwendung entfernen wollen, sollten Sie
diese Anwendung einfach deinstallieren.
ANMERKUNG: Das Installieren und Entfernen von Treibern wird nicht als Teil der
Installationstransaktion ausgeführt und kann deshalb nicht zurückgesetzt werden, wenn während
der Ausführung ein schwerwiegender Fehler auftritt.
ANMERKUNG: Installationen, Deinstallationen und Upgrades, die während der
Installationsbereinigung oder nach Abschluss der Installationstransaktion abgebrochen wurden,
können nicht rückgängig gemacht werden.
Fehlerhafte Aktualisierungen
MSI-Patches und -Aktualisierungen, die vom Hersteller bereitgestellt werden, müssen auf die MSI-Pakete
des Originalherstellers angewandt werden. Wenn Sie absichtlich oder zufällig ein MSI-Paket neu
verpacken, oder direkte Änderungen daran vornehmen, sind die Patches und Aktualisierung eventuell
fehlerhaft. MSI-Pakete dürfen nicht neu verpackt werden; hierbei werden die Funktionsstruktur und die
35
GUIDs verändert, die alle bereitgestellten Patches und Aktualisierungen zerstören. Um irgendwelche
Änderungen an einem vom Hersteller bereitgestellten MSI-Paket vorzunehmen, sollte dazu immer
eine .mst-Transformationsdatei verwendet werden.
ANMERKUNG: Ein GUID ist 128 Bits lang, und der zur Erstellung eines GUID verwendete
Algorithmus garantiert, dass jeder GUID einzigartig ist. Die Produkt-GUID kennzeichnet die
Anwendung eindeutig.
Erweitern der Managed System-Software
Das Systems Management-Installationsprogramm bietet eine Upgrade-Option für die Erweiterung von
Server Administrator und anderer Managed System-Software.
Das Setup-Programm führt die Voraussetzungsprüfung aus, die den PCI-Bus des Systems zum Suchen
nach installierter Hardware wie z. B. Controller-Karten verwendet.
Das Setup-Programm installiert oder aktualisiert alle Managed System-Softwarefunktionen, die der
spezifischen Hardwarekonfiguration des Systems entsprechen.
ANMERKUNG: Alle Benutzereinstellungen werden während der Aktualisierung beibehalten.
Erweiterungsrichtlinien
•
Sie können von jeder der vorherigen drei Versionen auf die neueste Version von Server Administrator
aktualisieren. Zum Beispiel wird die Aktualisierung auf Server Administrator 7.3 nur für Server
Administrator Versionen 7.0 und höher unterstützt.
•
Sie können auf die neueste Version von Server Administrator aktualisieren, welche eine detaillierte
Linux-Installation enthält. Falls Sie die Optionen für die detaillierte Linux-Installation benötigen,
müssen Sie die vorhandene Version des Server Administrators deinstallieren und die neueste Version
des Server Administrators erneut installieren.
•
Deinstallieren Sie für eine Aktualisierung von Versionen vor 6.3 die vorhandene Version von Server
Administrator und installieren Sie die neueste Version von Server Administrator.
•
Deinstallieren Sie bei der Aktualisierung eines Betriebssystems auf eine Hauptversion die vorhandene
Systems Management-Software und installieren Sie die neueste Systems Management-Software
erneut. Wenn Sie nur bis auf die Änderung einer Aktualisierungsstufe aktualisieren (zum Beispiel Red
Hat Enterprise Linux 5 Update 7 auf Red Hat Enterprise Linux 5 Update 8), dann aktualisieren Sie bis
auf die neueste Systems Management-Software; alle Benutzereinstellungen werden beibehalten.
ANMERKUNG: Das Deinstallieren der Systems Management-Software löscht die enthaltenen
Benutzereinstellungen. Installieren Sie Systems Management erneut und wenden Sie die
Benutzereinstellungen an.
•
Wenn Server Administrator Web Server Version 7.3 installiert ist, stellen Sie sicher, dass Sie Server
Instrumentation Version 7.3 auf Ihrem verwalteten System installieren. Der Zugriff auf eine frühere
Version von Server Administrator unter Verwendung von Server Administrator Web Server Version 7.3
kann die Anzeige eines Fehlers bewirken.
Aktualisieren
Bei einer unbeaufsichtigten Aktualisierung greift der Befehl msiexec.exe /i SysMgmt.msi /qb auf
die DVD zu, nimmt die Softwarelizenzvereinbarung an und aktualisiert alle nötigen Server Administrator
Funktionen auf den ausgewählten Remote-Systemen. Alle zentralen Benutzereinstellungen bleiben bei
einer unbeaufsichtigten Aktualisierung erhalten.
36
ANMERKUNG: Die Aktualisierung von einer 32-Bit auf eine 64-Bit-Systems Management Software
auf einem 64-Bit-Betriebssystem ist nicht möglich.
1.
Legen Sie die DVD Systems Management Tools and Documentation in das DVD-Laufwerk des
Systems. Das Autostart-Menu wird angezeigt.
2.
Klicken Sie auf Server Administrator und auf Installieren.
Falls das Autostart-Programm nicht automatisch startet, wechseln Sie in das Verzeichnis SYSMGMT
\srvadmin\windows auf der DVD, und führen Sie die Datei setup.exe aus.
Der Voraussetzungsstatus-Bildschirm von Server Administrator wird angezeigt und die
Voraussetzungsprüfungen für die Managed Station werden ausgeführt. Alle relevanten Informations-,
Warn- oder Fehlermeldungen werden angezeigt. Lösen Sie alle Fehler- und Warnsituationen, falls
vorhanden.
3.
Klicken Sie auf die Option Server Administrator installieren, ändern, reparieren oder entfernen.
Der Bildschirm Willkommen beim Installationsassistenten des Server Administrators wird
angezeigt.
4.
Klicken Sie auf Next (Weiter).
Die Software-Lizenzvereinbarung wird eingeblendet.
5.
Klicken Sie auf Ich stimme den Bedingungen des Lizenzvertrags zu und auf Weiter, falls Sie
zustimmen.
Das Dialogfeld Setup-Typ wird angezeigt.
6.
Setzen Sie die Installation ab Schritt 8 fort, wie im Abschnitt Benutzerdefinierte Installation aufgeführt
wird.
Ändern
Wenn Sie Server Administrator-Komponenten hinzufügen/entfernen möchten:
1.
Wechseln Sie zur Windows Systemsteuerung.
2.
Klicken Sie auf Programme hinzufügen/entfernen.
3.
Klicken Sie auf Server Administrator und auf Ändern.
Das Dialogfeld Willkommen beim Installationsassistenten des Server Administrator wird geöffnet.
4.
Klicken Sie auf Weiter.
Das Dialogfeld Programmwartung wird geöffnet.
5.
Wählen Sie die Option Modifizieren und klicken Sie auf Weiter.
Das Dialogfeld Benutzerdefiniertes Setup wird angezeigt.
6.
Zur Auswahl einer bestimmten Managed System-Softwareanwendung klicken Sie auf den
Dropdown-Pfeil neben der aufgeführten Funktion und wählen Sie entweder Diese Funktion wird
installiert..., um die Funktion zu installieren, oder Diese Funktion wird nicht verfügbar sein, wenn die
Funktion ignoriert werden soll.
Eine ausgewählte Funktion hat ein Festplattensymbol neben sich. Eine abgelehnte Funktion hat ein
rotes X neben sich. Per Standardeinstellung wird, wenn bei der Voraussetzungsprüfung eine
Softwarefuktion ohne unterstützende Hardware gefunden wurde, diese Funktion abgelehnt.
7.
Klicken Sie auf Weiter, um die zur Installation ausgewählten Softwarefunktionen anzunehmen.
Das Dialogfeld Zur Modifizierung des Programms bereit wird eingeblendet.
8.
Klicken Sie auf Installieren, um die ausgewählten Softwarefunktionen zu installieren.
37
Der Bildschirm Server Administrator wird installiert wird angezeigt. Nachrichten geben den Status
und den Fortschritt über die zu installierenden Softwarefunktionen an. Wenn die ausgewählten
Funktionen installiert sind, wird das Dialogfeld Installationsassistent ist abgeschlossen angezeigt.
9.
Klicken Sie auf Fertigstellen, um die Installation von Server Administrator abzuschließen.
Wählen Sie die folgenden Neustart-Optionen aus, falls Sie zum Neustart des Systems aufgefordert
werden, um die Managed System-Softwaredienste für den Gebrauch bereitzustellen.
•
Ja, das System jetzt neu starten.
•
Nein, das System später neu starten.
ANMERKUNG: Wenn Sie die Installation von einem anderen System aus starten und versuchen
sollten, eine andere Komponente mit Hilfe der Option Ändern hinzuzufügen, kann bei der
Installation ein Fehler angezeigt werden. Eine beschädigte Quelle auf dem System, auf dem Sie
die Installation durchführen, kann zum Fehler geführt haben. Sie können dies überprüfen,
indem Sie folgenden Registrierungseintrag kontrollieren: HKLM\Software\Classes\Installer
\Products\<GUID>\sourcelist\lastusedsource. Wenn der Wert von lastusedsource eine negative
Zahl ist, bedeutet dies, dass die Quelle beschädigt ist.
Reparatur
Wenn Sie eine möglicherweise beschädigte installierte Server Administrator-Komponente reparieren
möchten:
1.
Wechseln Sie zur Windows Systemsteuerung.
2.
Klicken Sie auf Programme hinzufügen/entfernen.
3.
Klicken Sie auf Server Administrator und auf Ändern.
Das Dialogfeld Willkommen beim Installationsassistenten des Server Administrator wird geöffnet.
4.
Klicken Sie auf Weiter.
Das Dialogfeld Programmwartung wird geöffnet.
5.
Wählen Sie die Option Reparatur und klicken Sie auf Weiter.
Das Dialogfeld Zur Installation des Programms bereit wird eingeblendet.
6.
Klicken Sie auf Installieren, um die ausgewählten Softwarefunktionen zu installieren.
Der Bildschirm Server Administrator installieren wird angezeigt, der den Status und Fortschritt der
Softwarefunktioneninstallation bereitstellt. Bei der Installation der ausgewählten Funktionen wird das
Dialogfeld Installationsassistent abgeschlossen geöffnet.
7.
Klicken Sie auf Fertigstellen, um die Installation von Server Administrator abzuschließen.
Wenn Sie zu einem Sytemneustart aufgefordert werden, wählen Sie von folgenden Neustartoptionen
aus:
•
Ja, das System jetzt neu starten.
•
Nein, das System später neu starten.
Managed System Software deinstallieren
Sie können die Managed System-Softwarefunktionen mithilfe der DVD Systems Management Tools and
Documentation oder über Ihr Betriebssystem deinstallieren. Des Weiteren können Sie eine
unbeaufsichtigte Deinstallation auf mehreren Systemen gleichzeitig durchführen.
38
Deinstallieren der Managed System-Software mit dem bereitgestellten
Datenträger
Führen Sie die folgenden Tasks durch, um die Managed System-Software mit dem bereitgestellten
Datenträger zu deinstallieren.
1.
Legen Sie die DVD Systems Management Tools and Documentation in das DVD-Laufwerk Ihres
Systems ein.
Falls das Setup-Programm nicht automatisch startet, führen Sie setup.exe im Verzeichnis SYSMGMT
\srvadmin\windows der DVD aus.
Der Bildschirm Server Administrator Voraussetzungsstatus wird angezeigt und
Voraussetzungsprüfungen für die Managed Station werden ausgeführt. Relevante Informations-,
Warn- oder Fehlernachrichten werden angezeigt. Beheben Sie, falls vorhanden, jegliche Fehler- und
Warnsituationen.
2.
Klicken Sie auf die Option Server Administrator installieren, ändern, reparieren oder entfernen.
Der Bildschirm Willkommen beim Installationsassistenten des Server Administrators wird
angezeigt.
3.
Klicken Sie auf Weiter.
In diesem Dialogfeld können Sie das Programm ändern, reparieren oder entfernen.
Das Dialogfeld Programmwartung wird geöffnet.
4.
Wählen Sie die Option Entfernen und klicken Sie auf Weiter.
Das Dialogfeld Programm entfernen wird angezeigt.
5.
Klicken Sie auf Entfernen.
Der Bildschirm Server Administrator deinstallieren wird angezeigt und bietet Aufschluss über den
Status und Fortschritt der Software-Funktionen, die deinstalliert werden.
Wenn die ausgewählten Funktionen deinstalliert sind, wird das Dialogfeld Installationsassistent
abgeschlossen eingeblendet.
6.
Klicken Sie auf Fertigstellen, um die Deinstallation von Server Administrator abzuschließen.
Wenn Sie zu einem Sytemneustart aufgefordert werden, wählen Sie von folgenden Neustartoptionen
aus:
•
Ja, das System jetzt neu starten.
•
Nein, das System später neu starten.
Alle Server Administrator-Funktionen werden deinstalliert.
Deinstallieren der Managed System-Softwarefunktionen über das
Betriebssystem
Führen Sie die folgenden Tasks durch, um die Managed System-Softwarefunktionen über das
Betriebssystem zu deinstallieren.
1.
Wechseln Sie zur Windows Systemsteuerung.
2.
Klicken Sie auf Programme hinzufügen/entfernen.
3.
Klicken Sie auf Server Administrator und klicken Sie anschließend auf Entfernen.
Das Dialogfeld Software hinzufügen oder entfernen wird geöffnet.
4.
Klicken Sie auf Ja, um die Deinstallation von Server Administrator zu bestätigen.
39
Der Bildschirm Server Administrator wird angezeigt und bietet Aufschluss über den Status und
Fortschritt der Software-Funktionen, die deinstalliert werden.
Wenn Sie zu einem Sytemneustart aufgefordert werden, wählen Sie von folgenden Neustartoptionen aus:
•
•
Ja, das System jetzt neu starten.
Nein, das System später neu starten.
Alle Server Administrator-Funktionen werden deinstalliert.
Unbeaufsichtigte Deinstallation mithilfe der Product GUID
Wenn Ihnen die Installations-DVD oder das MSI-Paket während einer Deinstallation nicht zur Verfügung
steht, können Sie die Paket-GUIDs in der Befehlszeile verwenden, um Systems Management-Software auf
Managed Systems oder Management Stations unter Windows zu deinstallieren.
Verwenden Sie für Managed Systems Folgendes:
•
32–Bit msiexec.exe /x {1A2D3405-063B-49BD-BED1-B25AF2AA4A2D}
•
64–Bit msiexec.exe /x {6866082D-3589-4E90-9414-296D2BA86F94}
Unbeaufsichtigte Deinstallation der Managed System-Software
Das Systems Management-Installationsprogramm enthält ein Verfahren für eine unbeaufsichtigte
Deinstallation. Die unbeaufsichtigte Deinstallation ermöglicht es Ihnen, die Managed System-Software
von mehreren Systemen gleichzeitig zu deinstallieren. Das Paket für unbeaufsichtigte Deinstallation wird
unter Verwendung eines Softwareverteilungstools von einem unabhängigen Softwareanbieter (ISV) an die
Remote-Systeme verteilt. Wenn das Paket verteilt wird, wird das Deinstallationsskript zur Deinstallation
der Software ausgeführt.
Verteilen des Pakets zur unbeaufsichtigten Deinstallation
Die Systems Management Tools and Documentation-DVD ist so vor‑konfiguriert, dass sie als Paket für
eine unbeaufsichtigte Deinstallation fungiert. Zur Verteilung des Pakets an ein oder mehrere Systeme,
führen Sie folgende Schritte durch:
1.
Konfigurieren Sie die ISV-Verteilungssoftware, um den Befehl msiexec.exe /x DVD Drive\<32–
bit or 64–bit MSI path on the DVD>/qb auszuführen, nachdem das Paket zur
unbeaufsichtigten Deinstallation verteilt wurde.
2.
Verteilen Sie das Paket der unbeaufsichtigten typischen Deinstallation mithilfe der
Verteilungssoftware des unabhängigen Softwareanbieters an die Remote-Systeme.
Das Programm wird ausgeführt, um die Managed System-Software auf allen Remote-Systemen zu
deinstallieren.
3.
Starten Sie jedes Remote-System neu, damit die Deinstallation abgeschlossen werden kann.
Befehlszeileneinstellungen für die unbeaufsichtigte Deinstallation
Die Tabelle Befehlszeileneinstellungen für MSI Installer führt die Befehlszeileneinstellungen auf, die für die
unbeaufsichtigte Deinstallation verfügbar sind. Geben Sie die optionalen Einstellungen in der Befehlzeile
nach msiexec.exe /x <SysMgmt or SysMgmtx64>.msi mit jeweils einem Leerzeichen zwischen
den einzelnen Einstellungen ein.
Mit dem Befehl msiexec.exe /x SysMgmt.msi /qb wird beispielsweise die unbeaufsichtigte
Deinstallation ausgeführt und deren Status während der Ausführung angezeigt.
40
Mit dem Befehl msiexec.exe /x <SysMgmt or SysMgmtx64>.msi /qn wird die unbeaufsichtigte
Deinstallation ausgeführt, jedoch im Hintergrund (ohne dass dabei Meldungen angezeigt werden).
41
4
Installation von Managed SystemSoftware auf Microsoft Windows Server
2008 Core und Microsoft Hyper-V-Server
Die Installationsoption Server Core des Microsoft Windows Server 2008- und Hyper-V-ServerBetriebssystems bietet eine minimale Umgebung für die Ausführung von spezifischen Serverrollen, die die
Wartungs- und Verwaltungsanforderungen sowie die Angriffsfläche für diese Serverrollen reduziert.
Eine Windows Server 2008 Core- oder Hyper-V-Server-Installation installiert nur eine Untergruppe der
Binärdateien, die von den unterstützten Serverrollen benötigt werden. Zum Beispiel wird die ExplorerShell nicht als Teil der Windows Server 2008 Core- oder Hyper-V-Server-Installation installiert.
Stattdessen ist die Eingabeaufforderung die Standard-Benutzeroberfläche für eine Windows Server 2008
Core- oder Hyper-V-Server-Installation.
ANMERKUNG: In Windows Server 2008 R2 SP1 Core und Windows Server 2012 Core sollte zur
Installation von Server Administrator der Windows-on-Windows (WOW)-Modus aktiviert sein.
ANMERKUNG: Das Betriebssystem von Windows Server 2008 Core oder Hyper-V Server unterstützt
keine auf einer grafischen Benutzeroberfläche (GUI) basierende Installation der
Softwarekomponenten. Die Software muss im Befehlszeilenschnittstellen-Modus auf Server Core
installiert werden. Weitere Informationen über Server Core finden Sie unter microsoft.com.
ANMERKUNG: Um die Systems Management Software unter Windows 7 erfolgreich zu installieren,
müssen Sie mit einem Konto angemeldet sein, das zur Gruppe der Administratoren gehört, und die
setup.exe mithilfe der Option Als Administrator ausführen ausführen, die nach einem Rechtsklick
mit der Maus erscheint.
ANMERKUNG: Melden Sie sich als integrierter Administrator, Domänenadministrator oder Benutzer,
der Teil der Gruppe Domänen-Admins und Domänenbenutzer ist, zum Installieren des Systems
Management-Software auf unterstützten Microsoft Windows-Betriebssystem an. Weitere
Informationen über Benutzerberechtigungen finden Sie in der entsprechenden Microsoft Windows
Betriebssystem-Hilfe.
ANMERKUNG: Server Administrator wird auch auf Windows Server 2012 unterstützt.
Ausführung der Voraussetzungsprüfung im CLI-Modus
Die Voraussetzungsprüfung muss im CLI-Modus ausgeführt werden, da Windows Server 2008 und
Hyper-V-Server den GUI-Modus nicht unterstützen.
Verwandte Links:
Voraussetzungsprüfung
42
Managed System-Software im CLI-Modus installieren
Starten Sie die MSI-Datei aus der Eingabeaufforderung mit dem Befehl msiexec /i <SysMgmt or
SysMgmtx64>.msi.
Um die lokalisierte Version der Managed System-Software zu installieren, geben Sie
msiexec /i <SysMgmt or SysMgmtx64>.msi TRANSFORMS=
<1002ListParagraphMSMS000000languauge_transform >.mst
in die Eingabeaufforderung. Ersetzen Sie <language_transform >.mst mit der entsprechenden
Sprachdatei.
•
1031.mst (Deutsch)
•
1034.mst (Spanisch)
•
1036.mst (Französisch)
•
1041.mst (Japanisch)
•
2052.mst (Vereinfachtes Chinesisch)
Verwandte Links:
Optionale Befehlszeileneinstellungen
Deinstallation der Systems Management-Software
Geben Sie zur Deinstallation der Managed System Software in der Eingabeaufforderung den Befehl
msiexec /x <SysMgmt or SysMgmtx64>.msi ein.
43
Verwenden von Microsoft Active
Directory
5
Wenn Sie die Active Directory Service-Software verwenden, können Sie diese konfigurieren, um den
Zugriff auf Ihr Netzwerk zu kontrollieren. Die Active Directory-Datenbank wurde so geändert, dass
Remote-Verwaltungsauthentifizierung und -genehmigung unterstützt werden. Server Administrator kann
jetzt ebenso wie iDRAC (Integrated Remote Access Controllers) und RAC (Remote Access Controllers)
über eine Schnittstelle mit Active Directory verbunden werden. Mit diesem Tool können Sie Benutzer und
Berechtigungen von einer zentralen Datenbank aus hinzufügen und kontrollieren.
Active Directory-Schemaerweiterungen
Bei den Active Directory-Daten handelt es sich um eine dezentrale Datenbank von Attributen und
Klassen. Ein Beispiel einer Active Directory-Klasse ist die Benutzerklasse. Einige Beispiel-Attribute der
Benutzerklasse sind Vorname, Nachname, Telefonnummer usw. des Benutzers. Jedes Attribut bzw. jede
Klasse, die einem vorhandenen Active Directory-Schema hinzugefügt wird, muss mit einer eindeutigen ID
definiert werden. Um branchenweit eindeutige IDs zu gewährleisten, unterhält Microsoft eine Datenbank
von Active Directory-Objektbezeichnern (OIDs).
Das Active Directory-Schema enthält die Regeln, die den Typ der Daten bestimmen, die in der Datenbank
aufgenommen werden können. Um das Schema im Active Directory zu erweitern, installieren Sie die
aktuellsten erhaltenen eindeutigen OIDs, eindeutige Namenserweiterungen und eindeutig verlinkte
Attribut-IDs für neue Attribute und Klassen von der DVD Systems Management Tools and
Documentation, die dem Verzeichnisdienst hinzugefügt werden.
Die Dell Dateierweiterung lautet: dell
Die Dell Basis-OID lautet: 1.2.840.113556.1.8000.1280
Der Dell LinkID-Bereich lautet:12070 bis 12079
Übersicht über die Active Directory-Schemaerweiterungen
Dell hat Klassen oder Gruppen von Objekten erstellt, die vom Benutzer entsprechend ihrer spezifischen
Bedürfnisse konfiguriert werden können. Zu den neuen Klassen im Schema gehören eine Zuordnungs-,
eine Produkt- und eine Berechtigungsklasse. Ein Zuordnungsobjekt verbindet die Benutzer oder Gruppen
mit einer bestimmten Reihe von Berechtigungen und mit Systemen (Produktobjekten) im Netzwerk. Mit
diesem Modell erhält ein Administrator die Kontrolle über die verschiedenen Kombinationen von
Benutzern, Berechtigungen und Systemen oder RAC-Geräten im Netzwerk, ohne dass die Verfahren
kompliziert werden.
44
Active Directory - Objektübersicht
Für jedes System, das Sie zur Authentifizierung und Genehmigung bei Active Directory integrieren
möchten, muss es mindestens ein Zuordnungsobjekt und ein Produktobjekt geben. Das Produktobjekt
stellt das System dar. Das Zuordnungsobjekt verbindet es mit Benutzern und Berechtigungen. Sie können
so viele Zuordnungsobjekte erstellen, wie Sie benötigen.
Jedes Zuordnungsobjekt kann mit so vielen Benutzern, Gruppen von Benutzern und Produktobjekten
verbunden werden, wie gewünscht. Die Benutzer und Produktobjekte können von jeder beliebigen
Domäne sein. Jedes Zuordnungsobjekt kann jedoch nur mit einem Berechtigungsobjekt verbunden sein.
Dieses Verhalten ermöglicht es einem Administrator zu steuern, welche Benutzer über welche Rechte auf
bestimmten Systemen verfügen.
Das Produktobjekt verbindet das System mit dem Active Directory für Authentifizierungs- und
Genehmigungsabfragen. Wenn ein System zum Netzwerk hinzugefügt wird, muss der Administrator das
System und sein Produktobjekt mit seinem Active Directory-Namen konfigurieren, so dass Benutzer
Authentifizierung und Genehmigung mit Active Directory ausführen können. Darüber hinaus muss der
Administrator das System zu mindestens einem Zuordnungsobjekt hinzufügen, damit sich Benutzer
authentifizieren können.
Das folgende Diagramm zeigt, dass das Zuordnungsobjekt die Verbindung bereitstellt, die für die gesamte
Authentifizierung und Genehmigung erforderlich ist.
Abbildung 1. Typisches Setup für Active Directory-Objekte
45
Sie können Active Directory-Objekte außerdem in einer einzelnen Domäne oder in mehreren Domänen
einrichten. Das Einrichten von Objekten in einer einzelnen Domäne bleibt immer gleich. Es spielt keine
Rolle, ob Sie RAC-, Server Administrator-Objekte einrichten. Wenn die Einrichtung jedoch in mehreren
Domänen erfolgt, gibt es einige Unterschiede.
Das folgende Diagramm zeigt, wie Sie Active Directory-Objekte in einer einzelnen Domäne einrichten
können. Hier liegen zwei DRAC 4-Karten (RAC1 und RAC2) und drei existierende Active DirectoryBenutzer (Benutzer1, Benutzer2 und Benutzer3) vor. Sie möchten Benutzer1 und Benutzer2 eine
Administratorberechtigung auf beiden DRAC 4-Karten geben und Benutzer3 eine
Anmeldungsberechtigung auf der RAC2-Karte.
Abbildung 2. Active Directory-Objekte in einer einzelnen Domäne einrichten
Objekte in einer einzelnen Domäne einrichten
Gehen Sie folgendermaßen vor, um die Objekte für das Szenario mit einer einzelnen Domäne
einzurichten:
1.
Erstellen Sie zwei Zuordnungsobjekte.
2.
Erstellen Sie zwei RAC-Produktobjekte, RAC1 und RAC2, die die zwei DRAC 4-Karten darstellen.
3.
Erstellen Sie zwei Berechtigungsobjekte, Ber1 und Ber2, wobei Ber1 alle Berechtigungen
(Administrator) hat und Ber2 Anmeldungsberechtigungen besitzt.
4.
Ordnen Sie Benutzer1 und Benutzer2 in Gruppe1 ein.
5.
Fügen Sie Gruppe 1 als Mitglied im Zuordnungsobjekt 1 (ZO1), Ber1 als Berechtigungsobjekt in ZO1
sowie RAC1 und RAC2 als RAC-Produkte in ZO1 hinzu.
6.
Fügen Sie Benutzer3 als Mitglied im Zuordnungsobjekt 2 (AO2), Priv2 als Berechtigungsobjekt in AO2
und RAC2 als RAC-Gerät in AO2 hinzu.
Verwandte Links:
Hinzufügen von Benutzern und Berechtigungen zum Active Directory
46
Active Directory-Objekte in mehreren Domänen
Das folgende Diagramm zeigt, wie Active Directory-Objekte für RAC in mehreren Domänen eingerichtet
werden. In diesem Szenario verfügen Sie über zwei DRAC 4-Karten (RAC1 und RAC2) und drei
vorhandene Active Directory-Benutzer (Benutzer 1, Benutzer 2 und Benutzer 3). Benutzer 1 ist in
Domäne1, aber Benutzer 2 und Benutzer 3 sind in Domäne 2. Sie möchten Benutzer 1 und Benutzer 2
Administratorrechte sowohl auf der RAC1- als auch auf der RAC2-Karte geben und Benutzer 3 eine
Anmeldungsberechtigung auf der RAC2-Karte.
Abbildung 3. Einrichten von Active Directory-Objekten von RAC in mehreren Domänen
Einrichten von Active Directory-Objekten von RAC in mehreren Domänen
Um die Objekte für dieses mehrfache Domänenszenario einzurichten, führen Sie die folgenden Aufgaben
aus:
1.
Stellen Sie sicher, dass sich die Gesamtstrukturfunktion der Domäne im systemeigenen Modus
befindet.
2.
Erstellen Sie in einer beliebigen Domäne zwei Zuordnungsobjekte, ZO1 (mit der Reichweite
Universell) und ZO2.
3.
Erstellen Sie zwei RAC-Geräteobjekte, RAC1 und RAC2, die die zwei Remote-Systeme darstellen
sollen.
4.
Erstellen Sie zwei Berechtigungsobjekte, Ber1 und Ber2, wobei Ber1 alle Berechtigungen
(Administrator) hat und Ber2 Anmeldungsberechtigungen.
5.
Ordnen Sie Benutzer1 und Benutzer2 in Gruppe1 ein. Die Gruppenreichweite von Gruppe 1 muss
universell sein.
6.
Fügen Sie Gruppe 1 als Mitglied im Zuordnungsobjekt 1 (ZO1), Ber1 als Berechtigungsobjekt in ZO1
sowie RAC1 und RAC2 als Produkte in ZO1 hinzu.
7.
Fügen Sie Benutzer3 als Mitglied im Zuordnungsobjekt 2 (AO2), Priv2 als Berechtigungsobjekt in AO2
und RAC2 als Produkt in AO2 hinzu.
47
Einrichten von Active Directory-Objekten von Server Administrator in
mehreren Domänen
Bei Server Administrator können die Benutzer andererseits in einer einzelnen Zuordnung in getrennten
Domänen sein, ohne dass sie einer universellen Gruppe hinzugefügt werden müssen. Im Folgenden wird
ein sehr ähnliches Beispiel verwendet, um zu demonstrieren, wie Server Administrator-Systeme in
getrennten Domänen das Setup von Verzeichnisobjekten beeinflussen. Anstelle der RAC-Geräte liegen
zwei Systeme vor, die Server Administrator (Server Administrator-Produkte Sys1 und Sys2) ausführen. Sys1
und Sys2 befinden sich in verschiedenen Domänen. Sie können alle im Active Directory vorhandenen
Benutzer oder Gruppen verwenden. Die folgende Abbildung zeigt, wie die Active Directory-Objekte von
Server Administrator für dieses Beispiel eingerichtet werden.
Abbildung 4. Einrichten von Active Directory-Objekten von Server Administrator in mehreren Domänen
Einrichten von Active Directory-Objekten von Server Administrator in mehreren Domänen
Um die Objekte für dieses mehrfache Domänenszenario einzurichten, führen Sie die folgenden Aufgaben
aus:
1.
Stellen Sie sicher, dass sich die Gesamtstrukturfunktion der Domäne im systemeigenen Modus
befindet.
2.
Erstellen Sie in einer beliebigen Domäne zwei Zuordnungsobjekte, ZO1 und ZO2. Die Abbildung zeigt
die Objekte in Domäne1.
3.
Erstellen Sie zwei Server Administrator-Produkte, Sys1 und Sys2, die die zwei Systeme darstellen
sollen. Sys1 ist in Domäne1 und Sys2 ist in Domäne2.
4.
Erstellen Sie zwei Berechtigungsobjekte, Ber1 und Ber2, wobei Ber1 alle Berechtigungen
(Administrator) hat und Ber2 Anmeldungsberechtigungen.
5.
Ordnen Sie Sys2 in Gruppe1 ein. Die Gruppenreichweite von Gruppe1 muss universell sein.
6.
Fügen Sie Benutzer 1 und Benutzer 2 als Mitglieder im Zuordnungsobjekt 1 (ZO1), Ber1 als
Berechtigungsobjekt in ZO1 sowie Sys1 und Gruppe 1 als Produkte in ZO1 hinzu.
7.
Fügen Sie Benutzer 3 als Mitglied im Zuordnungsobjekt 2 (ZO2), Ber2 als Berechtigungsobjekt in ZO2
und Gruppe 1 als Produkt in ZO2 hinzu.
ANMERKUNG: Keines der Zuordnungsobjekte muss die Reichweite Universell haben.
48
Active Directory für den Zugriff auf Ihre Systeme konfigurieren
Bevor Sie Active Directory zum Zugriff auf Ihre Systeme verwenden können, müssen Sie sowohl die
Active Directory-Software als auch die Systeme konfigurieren.
1.
Erweitern des Active Directory-Schemas.
2.
Active Directory-Benutzer und Computer-Snap-In erweitern.
3.
Systembenutzer mit Berechtigungen zum Active Directory hinzufügen.
4.
Aktivieren Sie nur für RAC-Systeme SSL auf jedem Domänen-Controller.
5.
Konfigurieren Sie die Active Directory-Eigenschaften des Systems mit der webbasierten Schnittstelle
oder der CLI.
Verwandte Links:
•
Erweitern des Active Directory-Schemas
•
Installieren der Erweiterung zum Snap-In von Active Directory-Benutzern und -Computern
•
Hinzufügen von Benutzern und Berechtigungen zum Active Directory
•
Konfigurieren von Systemen oder Geräten
Konfigurieren des Active Directory-Produktnamens
So konfigurieren Sie den Active Directory-Produktnamen:
1.
Suchen Sie die Datei omsaoem.ini im Installationsverzeichnis.
2.
Bearbeiten Sie die Datei, indem Sie die Zeile adproductname=text hinzufügen, wobei text dem
Namen des Produktobjekts entspricht, das Sie im Active Directory erstellt haben. Die Datei
omsaoem.ini enthält z. B. die folgende Syntax, wenn der Active Directory-Produktname auf omsaApp
konfiguriert ist.
productname=Server Administrator startmenu=Dell OpenManage Applications
autdbid=omsa accessmask=3 adsupport=true adproductname=omsaApp
3.
Starten Sie den Systems Management Server Administrator (DSM SA) Verbindungsdienst nachdem
Sie die Datei omsaoem.ini gespeichert haben.
Erweitern des Active Directory-Schemas
RAC- und Server Administrator-Schemaerweiterungen sind verfügbar. Sie müssen nur das Schema für
Software oder Hardware erweitern, die Sie verwenden. Jede Erweiterung muss individuell angewandt
werden, um den Vorteil der softwarespezifischen Einstellungen zu erhalten. Durch Erweitern des Active
Directory-Schemas werden Schema-Klassen und -Attribute, Beispielberechtigungen und
Zuordnungsobjekte sowie eine organisatorische Einheit für Dell zum Schema hinzugefügt.
ANMERKUNG: Zur Erweiterung des Schemas müssen Sie über Schema-Admin-Berechtigungen auf
dem Schemamaster FSMO (Flexibler Einzelbetriebsmaster) -Funktionsbesitzer der
Domänengesamtstruktur verfügen.
Das Schema kann auf zwei verschiedene Arten erweitert werden. Sie können das Schema ExtenderDienstprogramm oder die LDIF (Lightweight Directory Interchange Format)-Scriptdatei verwenden.
ANMERKUNG: Bei Verwendung der LDIF-Scriptdatei wird die organisatorische Einheit für nicht
hinzugefügt.
49
Die LDIF-Scriptdateien und das Dienstprogramm Schema Extender befinden sich in den folgenden
Verzeichnissen der DVD Systems Management Tools and Documentation:
•
<DVD-Laufwerk>:\SYSMGMT\ManagementStation\support\OMActiveDirect ory_Tools
\<Installationstyp>\LDIF Files
•
<DVD-Laufwerk>:\SYSMGMT\ManagementStation\support\OMActiveDirect ory_ Tools
\<Installationstyp>\Schema Extender
Die folgende Tabelle listet die Ordnernamen und den <Installationstyp> auf.
Tabelle 8. Ordnernamen und Installationstypen
Ordnername
Installationstyp
OMSA
Server Administrator
Remote_Management
RAC 5, CMC und iDRAC auf xx0x Blade-Systemen
Remote_Management_Advanced
iDRAC auf xx1x- und xx2x-Systemen
ANMERKUNG: Nur iDRAC6 wird auf xx1x Systemen unterstützt und iDRAC7 wird auf
xx2x -Systemen unterstützt.
Lesen Sie zur Verwendung der LDIF-Dateien die Anleitungen in der Infodatei im LDIF-Dateiverzeichnis.
Gehen Sie zur Verwendung des Schema Extender zur Erweiterung des Active Directory-Schemas wie in
Anwendung des Dell Schema Extender beschrieben vor.
Sie können Schema Extender oder die LDIF-Dateien an einem beliebigen Standort kopieren und
ausführen.
Dell Schema Extender verwenden
Führen Sie zur Verwendung des Dell Schema Extenders die folgenden Arbeitsschritte durch:
VORSICHT: Der Dell Schema Extender verwendet die Datei SchemaExtenderOem.ini. Damit
sichergestellt ist, dass das Dienstprogramm Dell Schema Extender richtig funktioniert, sollten Sie
den Namen oder den Inhalt der Datei nicht verändern.
1.
Klicken Sie im Startbildschirm auf Weiter.
2.
Lesen Sie die Warnung und klicken Sie wieder auf Weiter.
3.
Wählen Sie Aktuelle Anmeldeinformationen verwenden aus, oder geben Sie einen Benutzernamen
und ein Kennwort mit Schema-Administratorrechten ein.
4.
Klicken Sie auf Weiter, um Dell Schema Extender auszuführen.
5.
Klicken Sie auf Finish (Fertigstellen).
Verweden Sie zum Überprüfen der Schema-Erweiterung das Active Directory Schema-Snap-In in der
Microsoft Management Console (MMC), um das Vorhandensein der folgenden Klassen und Attribute
zu bestätigen. Weitere Informationen zur Aktivierung und Verwendung von Active Directory Schema
Snap-In finden Sie in der Microsoft-Dokumentation.
Weitere Informationen zu Klassendefinitionen für DRAC finden Sie im Remote Access Controller 4Benutzerhandbuch und Remote Access Controller 5-Benutzerhandbuch. Weitere Informationen zu
Klassendefinitionen für iDRAC finden Sie im Integrated Remote Access ControllerBenutzerhandbuch.
50
Tabelle 9. Klassendefinitionen für Klassen, die zum Active Directory-Schema hinzugefügt wurden
Klassenname
Zugewiesene ObjektIdentifikationsnummer (OID)
Klassentyp
dellAssociationObject
1.2.840.113556.1.8000.1280.1.1. Strukturklasse
1.2
dellPrivileges
1.2.840.113556.1.8000.1280.1.1. Strukturklasse
1.4
dellProduct
1.2.840.113556.1.8000.1280.1.1. Strukturklasse
1.5
dellOmsa2AuxClass
1.2.840.113556.1.8000.1280.1.2. Erweiterungsklasse
1.1
dellOmsaApplication
1.2.840.113556.1.8000.1280.1.2. Strukturklasse
1.2
Tabelle 10. dellAssociationObject Class
OID
1.2.840.113556.1.8000.1280.1.1.1.2
Beschreibung
Diese Klasse stellt das Dell Zuordnungsobjekt
dar. Das Zuordnungsobjekt stellt die Verbindung
zwischen den Benutzern und den Geräten oder
Produkten bereit.
Klassentyp
Strukturklasse
SuperClasses
Gruppe
Attribute
dellProductMembers
dellPrivilegeMember
Tabelle 11. dellPrivileges Class
OID
1.2.840.113556.1.8000.1280.1.1.1.4
Beschreibung
Diese Klasse wird als eine Containerklasse für die
Dell Berechtigungen (Genehmigungsrechte)
verwendet.
Klassentyp
Strukturklasse
SuperClasses
Benutzer
Attribute
dellRAC4Privileges
dellRAC3Privileges
dellOmsaAuxClass
51
Tabelle 12. dellProduct Class
OID
1.2.840.113556.1.8000.1280.1.1.1.5
Beschreibung
Das ist die Hauptklasse, aus der alle Produkte
von Dell abgeleitet werden.
Klassentyp
Strukturklasse
SuperClasses
Computer
Attribute
dellAssociationMembers
Tabelle 13. dellOmsa2AuxClass Class
OID
1.2.840.113556.1.8000.1280.1.2.1.1
Beschreibung
Diese Klasse wird verwendet, um die
Berechtigungen (Genehmigungsrechte) für den
Server Administrator zu definieren.
Klassentyp
Erweiterungsklasse
SuperClasses
Keine
Attribute
dellOmsaIsReadOnlyUser
dellOmsaIsReadWriteUser
dellOmsaIsAdminUser
Tabelle 14. dellOmsaApplication Class
OID
1.2.840.113556.1.8000.1280.1.2.1.2
Beschreibung
Diese Klasse stellt die Server AdministratorAnwendung dar. Server Administrator muss als
dellOmsaApplication im Active Directory
konfiguriert werden. Diese Konfiguration
ermöglicht es der Server AdministratorAnwendung, LDAP-Abfragen zum Active
Directory zu senden.
Klassentyp
Strukturklasse
SuperClasses
dellProduct
Attribute
dellAssociationMembers
Tabelle 15. Allgemeine zum Active Directory-Schema hinzugefügte Attribute
52
Attributname/Beschreibung
Zugewiesener OID/SyntaxObjektkennzeichner
Einzelbewertung
dellPrivilegeMember
1.2.840.113556.1.8000.1280.1.1. FALSE
2.1
Attributname/Beschreibung
Zugewiesener OID/SyntaxObjektkennzeichner
Einzelbewertung
Die Liste von dellPrivilegeEindeutiger Name
Objekten, die zu diesem Attribut (LDAPTYPE_DN
gehören.
1.3.6.1.4.1.1466.115.121.1.12)
dellProductMembers
1.2.840.113556.1.8000.1280.1.1. FALSE
2.2
Die Liste von dellRacDevicesObjekten, die zu dieser Funktion
gehören. Dieses Attribut ist die Eindeutiger Name
(LDAPTYPE_DN
Vorwärtsverbindung zur
1.3.6.1.4.1.1466.115.121.1.12)
dellAssociationMembersRückwärtsverbindung.
Link-ID: 12070
dellAssociationMembers
1.2.840.113556.1.8000.1280.1.1. FALSE
2.14
Liste der
dellAssociationObjectMembers,
die zu diesem Produkt gehören. Eindeutiger Name
(LDAPTYPE_DN
Dieses Attribut ist die
1.3.6.1.4.1.1466.115.121.1.12)
Rückwärtsverbindung zum
Attribut dellProductMembers.
Link-ID: 12071
Tabelle 16. Server Administrator-spezifische zum Active Directory-Schema hinzugefügte Attribute
Attributname/Beschreibung
Zugewiesener OID/SyntaxObjektkennzeichner
dellOmsaIsReadOnlyUser
1.2.840.113556.1.8000.1280.1.2. TRUE
2.1
TRUE, wenn der Benutzer NurLesen-Rechte in Server
Administrator hat
Einzelbewertung
Boolesch
(LDAPTYPE_BOOLEAN
1.3.6.1.4.1.1466.115.121.1.7)
dellOmsaIsReadWriteUser
1.2.840.113556.1.8000.1280.1.2. TRUE
TRUE, wenn der Benutzer Lese- 2.2
Schreib-Rechte in Server
Boolesch
Administrator hat
(LDAPTYPE_BOOLEAN
1.3.6.1.4.1.1466.115.121.1.7)
dellOmsaIsAdminUser
TRUE, wenn der Benutzer
Administratorrechte in Server
Administrator hat
1.2.840.113556.1.8000.1280.1.2. TRUE
2.3
Boolesch
(LDAPTYPE_BOOLEAN
1.3.6.1.4.1.1466.115.121.1.7)
Active Directory-Benutzer und Computer Snap-In
Wenn Sie das Active Directory-Schema erweitern, müssen Sie auch das Snap-In von Active DirectoryBenutzern und -Computern erweitern, damit der Administrator Produkte, Benutzer und
53
Benutzergruppen, Zuordnungen sowie Berechtigungen verwalten kann. Sie brauchen das Snap-In nur
einmal zu erweitern, selbst dann, wenn Sie mehrere Schema-Erweiterungen hinzugefügt haben. Sie
müssen das Snap-In auf jedem System installieren, das Sie zur Verwaltung dieser Objekte verwenden
möchten.
Installieren der Erweiterung zum Snap-In von Active Directory-Benutzern
und -Computern
Wenn Sie die Systemverwaltungssoftware mit der DVD Systems Management Tools and Documentation
installieren, können Sie das Snap-In installieren, indem Sie während des Installationsverfahrens die Option
Active Directory Snap-In auswählen.
Für 64-Bit-Windows-Betriebssysteme befindet sich das Snap-In-Installationsprogramm unter <DVD
drive>:\SYSMGMT\x64\ManagementStation\windows\ADSnapIn.
ANMERKUNG: Sie müssen das Administrator Pack auf jeder Management Station installieren, die die
neuen Active Directory-Objekte verwaltet. Wenn Sie das Administrator Pack nicht installieren,
können Sie das neue Objekt nicht im Container anzeigen.
ANMERKUNG: Weitere Informationen über Active Directory-Benutzer- und Computer-Snap-in
erhalten Sie in Ihrer Microsoft-Dokumentation.
Verwandte Links:
Active Directory-Benutzer- und Computer-Snap-In öffnen
Active Directory-Benutzer- und Computer-Snap-In öffnen
Gehen Sie zum Öffnen des Snap-In Active Directory-Benutzer und -Computer folgendermaßen vor:
1.
Wenn Sie sich auf dem Domain Controller befinden, klicken Sie auf Start → Admin-Hilfsprogramme
→ Active Directory-Benutzer und -Computer. Wenn Sie sich nicht auf dem Domänen-Controller
befinden, muss das entsprechende Microsoft-Administrator Pack auf Ihrem lokalen System installiert
sein. Klicken Sie zur Installation dieses Administratorpacks auf Start → Ausführen, geben Sie MMC ein
und drücken Sie die <Eingabetaste>.
2.
Klicken Sie auf Datei im Konsole 1-Fenster.
3.
Klicken Sie auf Snap-In hinzufügen/entfernen.
4.
Klicken Sie auf Hinzufügen.
5.
Wählen Sie das Snap-In Active Directory-Benutzer und -Computer und klicken Sie auf Hinzufügen.
6.
Klicken Sie auf Schließen und anschließend auf OK.
Hinzufügen von Benutzern und Berechtigungen zum Active Directory
Das erweiterte Active Directory-Benutzer und -Computer-Snap-In ermöglicht das Hinzufügen von
DRAC-, Server Administrator-Benutzer und -Berechtigungen durch Erstellen von RAC-, Zuordnungs- und
Berechtigungsobjekten. Gehen Sie zum Hinzufügen eines Objekts wie im entsprechenden Unterabschnitt
beschrieben vor.
Produktobjekt erstellen
So erstellen Sie ein Produktobjekt:
ANMERKUNG: Server Administrator-Benutzer muss Produktgruppen des Typs Universell verwenden,
um Domänen mit ihren Produktobjekten zu umfassen.
54
ANMERKUNG: Wenn Sie typische universelle Produktgruppen von einzelnen Domänen hinzufügen,
müssen Sie ein Zuordnungsobjekt mit universeller Reichweite erstellen. Die mit dem Schema
Extender-Dienstprogramm erstellten Standard-Zuordnungsobjekte sind lokale Domänengruppen,
die nicht mit typischen universellen Produktgruppen anderer Domänen funktionieren.
1.
Klicken Sie im Fenster Console Root (MMC) mit der rechten Maustaste auf einen Container.
2.
Wählen Sie Neu aus.
3.
Wählen Sie entweder ein RAC- oder ein Server Administrator-Objekt aus, je nachdem, welches Sie
installiert haben.
Das Fenster Neues Objekt wird angezeigt.
4.
Geben Sie einen Namen für das neue Objekt ein. Dieser Name muss mit dem Active DirectoryProduktnamen übereinstimmen (siehe dazu: Konfigurieren von Active Directory mit CLI auf
Systemen, die Server Administrator ausführen).
5.
Wählen Sie das entsprechende Produktobjekt.
6.
Klicken Sie auf OK.
Erstellen von Berechtigungsobjekten
Berechtigungsobjekte müssen in derselben Domäne erstellt werden wie das Zuordnungsobjekt, dem sie
zugeordnet werden.
1.
Klicken Sie im Fenster Console Root (MMC) mit der rechten Maustaste auf einen Container.
2.
Wählen Sie Neu aus.
3.
Wählen Sie entweder ein RAC- oder ein Server Administrator-Objekt aus, je nachdem, welches Sie
installiert haben.
Das Fenster Neues Objekt wird angezeigt.
4.
Geben Sie einen Namen für das neue Objekt ein.
5.
Wählen Sie das entsprechende Berechtigungsobjekt.
6.
Klicken Sie auf OK.
7.
Klicken Sie mit der rechten Maustaste auf das Berechtigungsobjekt, das Sie erstellt haben, und
wählen Sie Eigenschaften aus.
8.
Klicken Sie auf das Register Berechtigungen und wählen Sie die Berechtigungen aus, die der
Benutzer haben soll.
Erstellen von Zuordnungsobjekten
Das Zuordnungsobjekt wird von einer Gruppe abgeleitet und muss einen Gruppentyp enthalten. Die
Zuordnungsreichweite legt den Sicherheitsgruppentyp für das Zuordnungsobjekt fest. Wenn Sie ein
Zuordnungsobjekt erstellen, müssen Sie die Zuordnungsreichweite wählen, die auf den Typ von Objekten
zutrifft, die Sie hinzufügen wollen. Die Auswahl von „Universell“ bedeutet beispielsweise, dass die
Zuordnungsobjekte nur zur Verfügung stehen, wenn die Active Directory-Domäne im systemeigenen
Modus oder darüber funktioniert.
1.
Klicken Sie im Fenster Console Root (MMC) mit der rechten Maustaste auf einen Container.
2.
Wählen Sie Neu aus.
3.
Wählen Sie entweder ein RAC- oder ein Server Administrator-Objekt aus, je nachdem, welches Sie
installiert haben.
Das Fenster Neues Objekt wird angezeigt.
4.
Geben Sie einen Namen für das neue Objekt ein.
5.
Wählen Sie Zuordnungsobjekt.
6.
Wählen Sie die Reichweite für das Zuordnungsobjekt.
55
7.
Klicken Sie auf OK.
Hinzufügen von Objekten zu einem Zuordnungsobjekt
Mit dem Fenster Zuordnungsobjekt-Eigenschaften können Sie Benutzer oder Benutzergruppen,
Berechtigungsobjekte, Systeme, RAC-Geräte sowie System- oder Geräte-Gruppen zuordnen.
ANMERKUNG: RAC-Benutzer müssen Universelle Gruppen verwenden, um Domänen mit ihren
Benutzern oder RAC-Objekten zu umfassen.
Sie können Gruppen von Benutzern und Produkten hinzufügen. Sie können spezifische Gruppen auf die
gleiche Art und Weise erstellen wie andere Gruppen.
So fügen Sie Benutzer oder Benutzergruppen hinzu
1.
Klicken Sie mit der rechten Maustaste auf das Zuordnungsobjekt und wählen Sie Eigenschaften aus.
2.
Wählen Sie das Register Benutzer und klicken Sie auf Hinzufügen.
3.
Geben Sie den Benutzer- oder Benutzergruppennamen ein oder durchsuchen Sie die vorhandenen
Namen, um einen auszuwählen, und klicken Sie auf OK.
Klicken Sie auf die Registerkarte Berechtigungsobjekt, um das Berechtigungsobjekt der Zuordnung
hinzuzufügen, die die Berechtigungen der Benutzer oder Benutzergruppe bei Authentifizierung eines
Systems definiert.
ANMERKUNG: Sie können einem Zuordnungsobjekt nur ein Berechtigungsobjekt hinzufügen.
Hinzufügen einer Berechtigung
1.
Wählen Sie das Register Berechtigungsobjekt und klicken Sie auf Hinzufügen.
2.
Geben Sie den Berechtigungsobjekt-Namen ein oder suchen Sie nach einem Namen und klicken Sie
auf OK.
Klicken Sie auf das Register Produkte, um der Zuordnung ein oder mehrere Systeme oder Geräte
hinzuzufügen. Die zugeordneten Objekte legen die mit dem Netzwerk verbundenen Produkte fest,
die für die definierten Benutzer- oder Benutzergruppen verfügbar sind.
ANMERKUNG: Sie können einem Zuordnungsobjekt mehrere Systeme oder RAC-Geräte
hinzufügen.
So fügen Sie Produkte hinzu
1.
Wählen Sie die Registerkarte Produkte und klicken Sie auf Hinzufügen.
2.
Geben Sie den System-, Geräte- oder Gruppennamen ein und klicken Sie auf OK.
3.
Klicken Sie im Fenster Eigenschaften auf Anwenden und anschließend auf OK.
Konfigurieren von Systemen oder Geräten
Anleitungen zur Konfiguration von Server Administrator-Systemen mit CLI-Befehlen finden Sie unter
Konfigurieren von Active Directory mit CLI auf Systemen, die Server Administrator ausführen. Für DRACBenutzer bietet das Dell Remote Access Controller 4-Benutzerhandbuch oder das Remote Access
Controller 5-Benutzerhandbuch weitere Informationen. Für iDRAC-Benutzer bietet das Integrated
Remote Access Controller-Benutzerhandbuch weitere Informationen.
ANMERKUNG: Die Systeme, auf denen Server Administrator installiert ist, müssen ein Teil der Active
Directory-Domäne sein und sollten außerdem über Computerkonten auf der Domäne verfügen.
56
Konfigurieren von Active Directory mit CLI auf Systemen die Server Administrator ausführen
Sie können den Befehl omconfig preferences dirservice zur Konfiguration des Active DirectoryDienstes verwenden. Die Datei productoem.ini wurde geändert, um diese Änderungen widerzuspiegeln.
Wenn adproductname nicht in der Datei productoem.ini vorhanden ist, wird ein Standardname
zugewiesen.
Der Standardwert lautet Systemname-Software-Produktname, wobei Systemname dem Namen des
Systems entspricht, auf dem Server Administrator ausgeführt wird und Software-Produktname sich auf
den Namen des in der Datei omprv32.ini (als Computername-omsa) definierten Softwareprodukts
bezieht.
ANMERKUNG: Dieser Befehl ist nur auf Windows anwendbar.
ANMERKUNG: Starten Sie den Server Administrator-Dienst nach der Konfiguration des Active
Directory neu.
Die folgende Tabelle zeigt die gültigen Parameter für den Befehl.
Tabelle 17. Konfigurationsparameter des Active Directory-Dienstes
Name=Wertpaar
Beschreibung
prodname=<Text>
Gibt das Softwareprodukt an, für das die Active
Directory-Konfigurationsänderungen gelten sollen.
Prodname bezieht sich auf den Namen des in der
Datei omprv32.ini definierten Produkts. Für Server
Administrator ist dies omsa.
enable=<true | false>
true: Aktiviert den Authentifizierungs-Support des
Active Directory-Diensts.
false: Deaktiviert den Authentifizierungs-Support
des Active Directory-Diensts.
adprodname=<text>
Gibt den Namen des Produkts an, wie es im Active
Directory-Dienst definiert ist. Dieser Name
verbindet das Produkt mit den Active DirectoryBerechtigungsdaten für die
Benutzerauthentifizierung.
57
Häufig gestellte Fragen
6
Welche Schnittstellen verwenden Systems ManagementAnwendungen?
Der von Server Administrator verwendete sichere Standardanschlusserver ist 1311. Diese Schnittstellen
sind konfigurierbar. Schnittstelleninformationen einer bestimmten Komponente finden Sie im
Benutzerhandbuch zur jeweiligen Komponente.
Wenn ich virtuelle Datenträger auf dem DRAC Controller
über ein WAN (Wide Area Network) mit niedriger
Bandbreite und Latenz ausführe, schlägt das Starten der
Installationsdatei von Systems Management direkt auf
dem virtuellen Datenträger fehl. Was soll ich tun?
Kopieren Sie das Web-Installationspaket zuerst auf das lokale System und starten dann die
Installationsdatei von Systems Management.
Muss ich die Anwendung „Adaptec Fast Console“ auf dem
System vor der Installation des Server Administrator
Storage Management-Dienst deinstallieren?
Ja, falls „Adaptec Fast Console“ bereits auf dem System installiert ist, müssen Sie diese Anwendung
deinstallieren, bevor Sie den Server Administrator Storage Management-Dienst installieren.
Microsoft Windows
Wie behebe ich eine fehlerhafte Installation von Server Administrator?
Sie können eine fehlerhafte Installation beheben, indem Sie so eine Neuinstallation erzwingen und
anschließend Server Administrator deinstallieren:
1.
Bringen Sie in Erfahrung, welche Version von Server Administrator zuvor installiert wurde.
2.
Laden Sie das Installationspaket für diese Version herunter.
3.
Lokalisieren Sie <SysMgmt or SysMgmtx64>.msi und geben Sie den folgenden Befehl in der
Eingabeaufforderung ein, um eine Neuinstallation zu erzwingen.
msiexec /i <SysMgmt or SysMgmtx64>.msi REINSTALL=ALL REINSTALLMODE=vomus
58
4.
Wählen Sie Benutzerdefiniertes Setup aus, und wählen Sie alle Funktionen aus, die ursprünglich
installiert wurden. Wenn Sie nicht sicher sind, welche Funktionen installiert wurden, wählen Sie sie
alle aus und führen Sie die Installation aus.
ANMERKUNG: Wenn Sie Server Administrator nicht in einem Standardverzeichnis installiert
haben, achten Sie darauf, dies auch beim benutzerdefinierten Setup zu ändern.
Nachdem die Anwendung installiert ist, kann sie über Software deinstalliert werden.
Was muss ich tun, wenn die Erstellung von WinRM Listener mit der
folgenden Meldung fehlschlägt?
The CertificateThumbprint property must be empty when the SSL configuration
will be shared with another service
Wenn der Internet Information Server (IIS) bereits installiert und für HTTPS-Kommunikation konfiguriert
ist, tritt der obige Fehlercode auf. Einzelheiten über die Koexistenz von IIS und WinRM sind verfügbar
unter: technet.microsoft.com/en-us/library/cc782312.aspx.
In diesem Fall verwenden Sie den nachstehenden Befehl, um einen HTTPS Listener mit leerem ZertifikatFingerabdruck zu erstellen.
winrm create winrm/config/Listener?Address=*+Transport=HTTPS
@{Hostname="<host_name>";CertificateThumbprint=""}
Welche auf die Firewall bezogenen Konfigurationsänderungen müssen für
WinRM vorgenommen werden?
Bei eingeschalteter Firewall muss WinRM zur Firewall-Ausschlussliste hinzugefügt werden, damit TCPPort 443 für HTTPS-Verkehr zulässig ist.
Beim Starten des Installationsprogramms von Systems Management kann
eine Fehlermeldung auftreten, die einen Fehler beim Laden einer bestimmten
Bibliothek, eine Verweigerung des Zugriffs oder einen Initialisierungsfehler
anzeigt. Ein Beispiel für einen Installationsfehler bei der Ausführung des
Installationsprogramms von Systems Management ist: „Fehler beim Laden
von OMIL32.DLL.“ Was soll ich tun?
Der Grund dafür sind wahrscheinlich ungenügende COM (Component Object Model)-Berechtigungen
auf dem System. Zur Behebung dieser Situation lesen Sie bitte den folgenden Artikel:
support.installshield.com/kb/view.asp?articleid=Q104986
Das Installationsprogramm von Systems Management schlägt möglicherweise auch fehl, wenn eine
vorherige Installation von Systems Management-Software oder anderer Softwareprodukte nicht
erfolgreich war. Entfernen Sie ggf. folgende temporäre Windows Installer-Registry:
HKLM\Software\Microsoft\Windows\CurrentVersion\Installer\InProgress
Ich erhalte eine irreführende Warn-/Fehlermeldung während der Installation
von Systems Management.
Wenn auf dem Windows-Systemlaufwerk nicht genügend Speicher vorhanden ist, kann eine irreführende
Warn-/Fehlermeldung auftreten, wenn Sie das Installationsprogramm von Systems Management
ausführen. Das Windows-Installationsprogramm benötigt zusätzlichen Speicherplatz, um das
Installationspaket vorübergehend in den Ordner %TEMP% zu extrahieren. Stellen Sie sicher, dass auf dem
59
Systemlaufwerk ausreichend Speicherplatz (mindestens 100 MB) vorhanden ist, bevor Sie das
Installationsprogramm von Systems Management ausführen.
Beim Starten des Installationsprogramms von Systems Management erhalte
ich folgende Fehlermeldung:
An older version of Server Administrator software is detected on this system.
You must uninstall all previous versions of Server Administrator applications
before installing this version
Wenn diese Meldung angezeigt wird, wenn Sie das Installationsprogramm von Systems Management
starten, müssen Sie das Programm OMClean.exe im Verzeichnis SYSMGMT\srvadmin\support\OMClean
ausführen, um eine frühere Version von Server Administrator auf dem System zu entfernen.
Muss ich vor der Installation von Citrix Metaframe frühere Versionen von
Server Administrator deinstallieren?
Ja. Deinstallieren Sie frühere Versionen von Server Administrator, bevor Sie Citrix Metaframe installieren
(alle Versionen). Da nach der Installation von Citrix Metaframe Fehler in der Registry vorliegen können,
müssen Sie Server Administrator neu installieren.
Wenn ich das Installationsprogramm von Systems Management ausführe,
werden auf dem Bildschirm „Voraussetzungsprüfungsinformationen“
unlesbare Zeichen angezeigt.
Wenn Sie das Installationsprogramm von Systems Management in Englisch, Deutsch, Französisch oder
Spanisch ausführen und auf dem Bildschirm Voraussetzungsprüfungsinformationen unlesbare Zeichen
angezeigt werden, stellen Sie sicher, dass Ihre Browser-Kodierung den Standardzeichensatz verwendet.
Ein Zurücksetzen der Browser-Kodierung auf den Standardzeichensatz löst das Problem.
Ich habe Server Administrator und Online Diagnostics im selben Verzeichnis
installiert und Online Diagnostics funktioniert nicht. Was soll ich tun?
Wenn Sie Server Administrator und Dell Online Diagnostics im selben Verzeichnis installiert haben,
funktioniert Online Diagnostics möglicherweise nicht. Später, bei der Deinstallation von Server
Administrator gehen möglicherweise alle Online Diagnostics-Dateien verloren. Um dieses Problem zu
vermeiden, installieren Sie Server Administrator und Online Diagnostics in verschiedenen Verzeichnissen.
Im Allgemeinen wird empfohlen, nicht mehr als eine Anwendung pro Verzeichnis zu installieren.
Ich habe Server Administrator mit Remote Server AdministratorBereitstellung unter Windows Server 2008 installiert. Ich kann das Server
Administrator-Symbol nicht auf dem Desktop finden.
Bei einer erstmaligen Server Administrator-Installation mit Remote Server Administrator-Bereitstellung
(OMSA Push) auf einem Server unter Windows Server 2008 wird das Server Administrator-Symbol erst
sichtbar, wenn der Desktop durch Drücken der Taste <F5> manuell aktualisiert wird.
60
Ich sehe eine Warnmeldung beim Deinstallieren von Server Administrator
unter Windows Server 2008, wenn das Installationsprogramm versucht, die
Verknüpfung zu entfernen.
Beim Deinstallieren von Server Administrator unter Windows Server 2008 wird möglicherweise eine
Warnmeldung angezeigt, wenn das Installationsprogramm versucht, die Verknüpfung zu entfernen.
Klicken Sie auf OK, um die Deinstallation fortzusetzen.
Wo kann ich die MSI-Protokolldateien finden?
Die MSI-Protokolldateien sind standardmäßig in dem von der Umgebungsvariablen %TEMP% definierten
Pfad gespeichert.
Ich habe die Server Administrator-Dateien für Windows von der SupportWebsite von heruntergeladen und sie auf mein eigenes Speichermedium
kopiert. Der Versuch, die SysMgmt.msi-Datei zu starten, schlug fehl. Was ist
falsch?
MSI erfordert, dass alle Installationsprogramme die Eigenschaft MEDIAPACKAGEPATHproperty angeben,
wenn sich die MSI-Datei nicht im Stammverzeichnis der DVD befindet.
Diese Eigenschaft ist für das Managed System Software-MSI-Paket auf SYSMGMT\srvadmin\windows
\SystemsManagement eingestellt. Wenn Sie beschließen, Ihre eigene DVD herzustellen, müssen Sie
sicherstellen, dass das DVD-Layout gleich bleibt. Die Datei SysMgmt.msi muss sich im Verzeichnis
SYSMGMT\srvadmin\windows\SystemsManagement befinden. Weitere Informationen finden Sie unter
msdn.microsoft.com.Suchen Sie nach folgender Eigenschaft:
MEDIAPACKAGEPATH
Unterstützt das Installationsprogramm von Systems Management „Windows
Advertised-Installation“?
Nein. Das Installationsprogramm von Systems Management unterstützt Windows Advertised-Installation
nicht. Windows Advertised-Installation ist das Verfahren der automatischen Verteilung eines Programms
an Client-Computer für nachträgliche Installation über die Windows-Gruppenrichtlinien.
Wie prüfe ich die Verfügbarkeit von Festplattenspeicher während einer
benutzerdefinierten Installation?
Sie müssen auf dem Bildschirm Benutzerdefiniertes Setup auf eine aktive Funktion klicken, um die
Verfügbarkeit von Festplattenspeicher anzuzeigen bzw. das Installationsverzeichnis zu ändern. Wenn
beispielsweise die Funktion A zur Installation ausgewählt (aktiv) und die Funktion B nicht aktiv ist, sind die
Schaltflächen Ändern und Speicher deaktiviert, wenn Sie auf die Funktion B klicken. Klicken Sie auf die
Funktion A, um die Speicherplatzverfügbarkeit anzuzeigen oder das Installationsverzeichnis zu ändern.
Was muss ich tun, wenn ich die Meldung erhalte, dass die aktuelle Version
bereits installiert ist?
Wenn Sie mit MSP von Version X auf Version Y erweitern und dann versuchen, die Version Y-DVD
(vollständige Installation) zu installieren, meldet die Voraussetzungsprüfung der Version Y-DVD, dass die
aktuelle Version bereits installiert ist. Wenn Sie fortfahren, wird die Installation nicht im Wartungsmodus
61
ausgeführt und die Optionen Bearbeiten, Reparieren oder Entfernen werden nicht angezeigt. Durch
Fortsetzung der Installation wird die MSP-Datei entfernt und es wird ein Cache der im Version Y- Paket
vorhandenen MSI-Datei erstellt. Wenn Sie sie ein zweites Mal ausführen, wird das Installationsprogramm
im Wartungsmodus ausgeführt.
Wie kann man die Voraussetzungsprüfungsinformationen am besten
verwenden?
Die Voraussetzungsprüfung ist für Windows erhältlich. Detaillierte Informationen zur Verwendung der
Voraussetzungsprüfung finden Sie in der Infodatei SYSMGMT\srvadmin\windows\PreReqChecker
\readme.txt auf der DVD Systems Management Tools and Documentation.
Im Voraussetzungsprüfungsbildschirm erhalte ich folgende Meldung. Wie
kann dieses Problem behoben werden?
An error occurred while attempting to execute a Visual Basic Script. Please
confirm that Visual Basic files are installed correctly.
Dieser Fehler tritt auf, wenn die Voraussetzungsprüfung das Systems Management-Skript vbstest.vbs (ein
Visual Basic-Skript) aufruft, um die Installationsumgebung zu bestätigen, und dieses Skript fehlschlägt.
Mögliche Ursachen sind:
•
Falsche Internet Explorer-Sicherheitseinstellungen.
Stellen Sie sicher, dass Hilfsprogramme → Internetoptionen → Sicherheit → Benutzerdefinierte
Stufe → Scripting → Active Scripting auf Aktivieren eingestellt ist.
Stellen Sie sicher, dass Hilfsprogramme → Internetoptionen → Sicherheit → Benutzerdefinierte
Stufe → Scripting → Scripting von Java-Appletsauf Aktivieren eingestellt ist.
•
•
Windows Scripting Host (WSH) hat die Ausführung von VBS-Skripts deaktiviert. WSH wird während der
Betriebssysteminstallation standardmäßig installiert. WSH kann auf Windows 2003 konfiguriert
werden, um die Ausführung von Skripts mit einer .VBS-Erweiterung zu vermeiden.
a.
Klicken Sie mit der rechten Maustaste auf Arbeitsplatz auf Ihrem Desktop und klicken Sie
aufÖffnen → Hilfsprogramme → Ordneroptionen → Dateitypen.
b.
Suchen Sie nach der VBS-Dateierweiterung und stellen Sie sicher, dass Dateitypen auf VBScript
Script File eingestellt ist.
c.
Ist dies nicht der Fall, klicken Sie auf Ändern und wählen Sie Microsoft Windows Based Script
Host als diejenige Anwendung, die aufgerufen wird, um das Skript auszuführen.
WSH ist die falsche Version, beschädigt oder nicht installiert. WSH wird während der
Betriebssysteminstallation standardmäßig installiert. Laden Sie WSH von msdn.microsoft.com
herunter.
Sind die durch Windows-Installationsdienste während einer Installation/
Deinstallation angezeigten Zeitangaben genau?
Nein. Der Windows-Installationsdienst zeigt während einer Installation/Deinstallation möglicherweise die
restliche Laufzeit der aktuell ausgeführten Aufgabe an. Dies ist lediglich eine auf verschiedenen Faktoren
basierende Schätzung der Windows Installer Engine.
62
Kann ich meine Installation starten, ohne die Voraussetzungsprüfung
auszuführen? Wie mache ich dies?
Ja, das können Sie. Sie können beispielsweise MSI der Managed System-Software direkt über SYSMGMT
\srvadmin\Windows\SystemsManagement ausführen. Im Allgemeinen wird nicht empfohlen, die
Voraussetzungsinformationen zu umgehen, da diese wichtige Informationen enthalten.
Wie bringe ich in Erfahrung, welche Version der Systems ManagementSoftware auf dem System installiert ist?
Wechseln Sie zur Windows Systemsteuerung, doppelklicken Sie auf Programme hinzufügen/entfernen
und wählen Sie Systems Management-Software. Wählen Sie den Link für Support-Informationen.
Muss ich das System nach einem Upgrade von Systems Management
neustarten?
Die Aktualisierung kann einen Neustart erfordern, wenn die zur Aktualisierung bestimmten Dateien
verwendet werden. Dies ist für Windows-Installationsprogramme typisch. Es wird empfohlen, den
System-Neustart bei Aufforderung durchzuführen.
Wo kann ich in Erfahrung bringen, welche Server Administrator-Funktionen
derzeit auf meinem System installiert sind?
Navigieren Sie zur Windows Systemsteuerung und doppelklicken Sie auf Programme hinzufügen/
entfernen, um die derzeit installierten Server Administrator-Funktionen anzuzeigen.
Wie heißen alle Systems Management-Funktionen unter Windows?
Die folgende Tabelle enthält die Namen aller Systems Management-Funktionen und ihre entsprechenden
Namen in Windows.
Tabelle 18. Systems Management-Funktionen – Windows
Funktion
Name in Windows
Managed System Services
Server Administrator Instrumentation Service
DSM SA Data Manager
DSM SA Event Manager
Server Administrator
DSM SA-Verbindungsdienst
DSM SA-Freigabedienste
Server Administrator Storage Management-Dienst
Mr2kserv
Remote Access Controller-Konsole (DRAC 4)
Remote Access Controller 4 (DRAC 4)
63