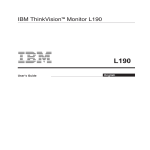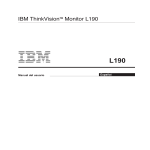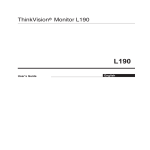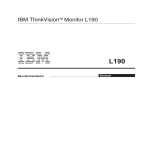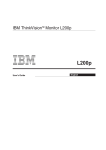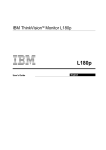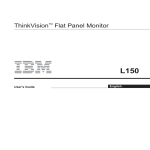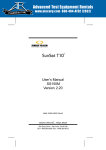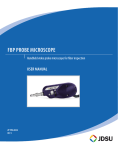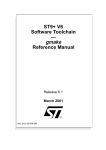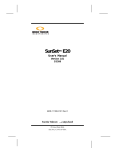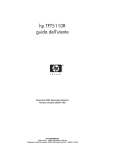Download IBM ThinkVisionTM Monitor L190
Transcript
IBM ThinkVisionTM Monitor L190 L190 Manuale dell'utente Italiano Prima edizione (Dicembre/2004) Nota: per informazioni di rilievo, fare riferimento al Libretto di sicurezza e garanzia del monitor distribuito insieme al prodotto. i ii Sicurezza (leggere prima di procedere oltre)...........................................................2 Configurazione del monitor.......................................................................................5 Descrizione del prodotto ......................................................................................5 Istruzioni sul maneggiamento ..............................................................................5 Slot di sicurezza Kensington................................................................................6 Preparazione della postazione di lavoro ..............................................................7 Regolazione della posizione del monitor .............................................................7 Procedure di utilizzo.............................................................................................8 Cura del monitor .................................................................................................8 Collegamento del monitor ....................................................................................9 Accensione del monitor .....................................................................................10 Installazione dei driver di periferica........................................................................11 Windows 95/98 ..................................................................................................11 Windows 2000/Me .............................................................................................12 Windows XP.......................................................................................................13 Impostazione automatica dell'immagine................................................................14 Impostazione dell'immagine...............................................................................14 Impostazione dell'immagine per MS-DOS. ........................................................15 Impostazione dell'immagine per Windows 95, Windows 98, Windows 2000, Windows NT, Windows Me, e Windows XP .......................................................16 Impostazione manuale dell'immagine ....................................................................17 Regolazione del monitor LCD .................................................................................18 Controlli utente...................................................................................................18 Controlli dell'OSD (On Screen Display) ............................................................19 Altre informazioni .....................................................................................................22 Modalità di visualizzazione ................................................................................22 Risparmio di energia ..........................................................................................23 Smaltimento di parti consunte............................................................................23 Risoluzione dei problemi ........................................................................................24 Informazioni di supporto e assistenza................................................................26 Specifiche .................................................................................................................27 Informazioni per la manutenzione ..........................................................................28 Avvisi e marchi registrati .........................................................................................29 1 ITALIANO Sommario 2 Non tentare di provvedere alla manutenzione autonomamente salvo apposite istruzioni a procedere in tal modo fornite dal centro d'assistenza IBM. Rivolgersi solamente a fornitori del servizio d'assistenza autorizzati che siano abilitati alla riparazione dei prodotti in questione. Nota: il cliente può eseguire l'upgrade o la sostituzione di alcuni componenti. I componenti sono indicati come CRU (Customer Replaceable Units – dispositivi sostituibili dal cliente). La IBM identifica le CRU come tali fornendo la documentazione di istruzioni nel momento in cui si ritenga appropriato che i clienti eseguano la sostituzione dei componenti. È necessario attenersi strettamente alle istruzioni eseguendo le suddette sostituzioni. Accertarsi sempre che l'alimentazione sia disattivata e che il prodotto sia disconnesso da qualsiasi fonte d'alimentazione prima di tentare di eseguire la sostituzione. In caso di eventuali domande o dubbi, rivolgersi al centro d'assistenza IBM. Utilizzare solamente i cavi d'alimentazione ed i trasformatori forniti dal produttore. Non avvolgere mai un cavo d'alimentazione intorno al trasformatore o ad altri oggetti. Operando in questo modo è possibile sollecitare il cavo provocando sfilacciamenti, rotture o arricciature, il che può costituire un rischio per la sicurezza. Disporre sempre i cavi in maniera appropriata per evitare di calpestarli, inciamparvi o permettere che eventuali oggetti vi restino impigliati. Proteggere il cavo e i trasformatori da liquidi. Ad esempio, non lasciare il cavo o il trasformatore in prossimità di lavandini, vasche, gabinetti o su pavimenti che siano stati puliti con detergenti liquidi. I liquidi possono causare corto circuiti, in particolare se il cavo o il trasformatore è stato sottoposto a sollecitazioni per via di un uso scorretto. I liquidi possono anche causare una corrosione graduale delle parti terminali del cavo d'alimentazione e/o le parti terminali dei connettori presenti sul trasformatore il che può portare infine ad un surriscaldamento. Collegare sempre i cavi d'alimentazione e i cavi di trasmissione dei segnali nell'ordine giusto accertandosi che tutti i connettori del cavo d'alimentazione siano del tutto inseriti nelle prese di corrente in maniera corretta. Non utilizzare trasformatori che presentino eventuali corrosioni sugli spinotti d'ingresso CA e/o segni di surriscaldamento (come ad esempio plastiche deformate) all'ingresso CA o in qualsiasi altro punto del trasformatore. Non utilizzare cavi d'alimentazione qualsiasi nei punti in cui i contatti elettrici su entrambe le estremità presentino segni di corrosione o surriscaldamento o nei punti in cui il cavo sembra aver subito danni di qualsiasi natura. Accertarsi che le prolunghe, i filtri di sovracorrenti, gli UPS (gruppi d'alimentazione affidabili) e le prese multiple impiegate siano classificate per gestire i requisiti elettrici del prodotto. Non sovraccaricare mai questi dispositivi. Se si utilizzano prese multiple, è consigliabile che il carico non superi la classificazione dell'alimentazione in ingresso specifica. Rivolgersi ad un elettricista per maggiori informazioni in caso di domande sui carichi elettrici, requisiti elettrici e classificazioni dell'alimentazione in ingresso. Se una presa di corrente che si intende utilizzare per il proprio computer sembra aver riportato danni o essere corrosa, non utilizzare la presa prima di aver fatto eseguire la sua sostituzione da parte di un elettricista qualificato. Non piegare o alterare la spina. Se la spina risulta danneggiata, rivolgersi al produttore per ottenerne la sostituzione. Alcuni prodotti sono muniti di una spina a tre denti. Questa spina è adatta solamente per le prese elettriche messe a terra. Si tratta di una misura di sicurezza. Non annullare questa misura di sicurezza cercando di inserire la spina in una presa priva di messa a terra. Se non si riesce ad inserire la spina nella presa di corrente, rivolgersi ad un elettricista per ottenere un adattatore di prese omologato o per sostituire la presa con una che consenta l'impiego di questa misura di sicurezza. Non sovraccaricare mai una presa di corrente elettrica. Il carico generale del sistema non dovrebbe essere superiore all'80 per cento della classificazione del circuito derivato. Rivolgersi ad un elettricista per maggiori informazioni in caso di domande sui carichi elettrici e alle classificazioni del circuito derivato. 3 ITALIANO Attenersi sempre alle seguenti precauzioni per ridurre eventuali rischi di riportare lesioni o causare danni ad oggetti. Accertarsi che la presa di corrente elettrica utilizzata sia installata correttamente, risulti facilmente accessibile e si trovi in prossimità dell'attrezzatura. Non estendere completamente i cavi d'alimentazione in modo da sollecitare i cavi stessi. Collegare e scollegare l'attrezzatura dalla presa di corrente elettrica prestando attenzione. Tutti i personal computer IBM dispongono di una batteria piatta non ricaricabile che si occupa di fornire elettricità all'orologio di sistema. Inoltre molti prodotti portatili, come ad esempio i notebook ThinkPad utilizzano un gruppo batteria ricaricabile per fornire l'alimentazione di sistema necessaria in modalità portatile. Le batterie fornite dalla IBM da utilizzare con il presente prodotto sono state sottoposte a test di compatibilità e dovrebbero essere sostituite solamente con componenti omologati dalla IBM. Non tentare mai di aprire o provvedere alla riparazione di eventuali batterie. Non schiacciare, bucare o bruciare le batterie o causare un corto circuito dei contatti metallici. Non fare entrare in contatto la batteria con acqua o altri liquidi. Ricaricare il gruppo batteria solamente attenendosi strettamente alle istruzioni incluse nella documentazione del prodotto. Il cattivo uso o l'impiego errato possono provocare il surriscaldamento della batteria, il che può provocare la fuoriuscita di gas o fiamme dal gruppo batteria o dalla batteria piatta. Se la batteria risulta danneggiata o se si notano eventuali scariche a partire dalla batteria o la formazione di materiali estranei sui collegamenti della batteria, interrompere l'utilizzo della batteria e ottenere la sostituzione dal produttore della batteria. Le batterie sono soggette ad un degrado quando non vengono utilizzate per lunghi periodi di tempo. Nel caso di alcune batterie ricaricabili (in particolare le batterie a ioni di litio), una batteria inutilizzata e scarica potrebbe far aumentare il rischio di corto circuito provocando a sua volta una riduzione della durata della batteria e costituendo anche un rischio per la sicurezza. Non consentire alle batterie ricaricabili agli ioni di litio di scaricarsi completamente o conservare queste batterie se scariche. I computer generano calore quando sono attivi e quando le batterie sono in fase di carica. I notebook possono generare una quantità significativa di calore per via delle loro ridotte dimensioni. Attenersi sempre alle seguenti precauzioni di base: • Non lasciare la base del computer a contatto con il proprio ventre o con qualsiasi altra parte del corpo per un lasso di tempo prolungato quando il computer è attivo o quando le batterie si stanno caricando. Il computer produce un certo calore durante il normale funzionamento. Un contatto prolungato con il corpo può causare una sensazione di disagio o potenzialmente una scottatura della pelle. • Non attivare il computer o caricare la batteria in prossimità di materiali infiammabili o in ambienti a rischio d'esplosione. • Le aperture di ventilazione, le ventole e/o i dissipatori sono forniti con il prodotto per motivi di sicurezza, comfort e affidabilità. Queste misure possono risultare inavvertitamente bloccate disponendo il prodotto su un letto, un divano, un tappeto o una superficie flessibile. Non bloccare, coprire o disabilitare mai queste misure. Le periferiche per CD e DVD fanno ruotare i dischi ad alta velocità. Se un CD o un DVD è incrinato o riporta danni fisici di qualsiasi altra natura, è possibile che il disco si rompa o si frantumi utilizzando il lettore CD. Per proteggersi da eventuali lesioni per via di questa situazione o ridurre il rischio di danneggiare la macchina, procedere come indicato di seguito: • Conservare sempre i dischi nelle rispettive custodie originali • Non conservare mai i dischi esponendoli direttamente alla luce del sole o in prossimit • Rimuovere i dischi dal computer se non sono impiegati • Non piegare o flettere i dischi, o cercare di inserirli con forza nel computer o nelle rispettive custodie • Verificare la presenza di eventuali crepe nei dischi prima di ogni uso. Non utilizzare dischi danneggiati o che presentino eventuali crepe 4 ITALIANO Configurazione del monitor Descrizione del prodotto Il monitor ThinkVision della IBM, L190, è un LCD a colori TFT. È necessario un computer dotato di un sottosistema integrato adeguato o una scheda video in grado di supportare le risoluzioni SXGA 1280 x 1024, XGA 1024 x 768, SVGA 800 x 600, o VGA 640 x 480 a 60Hz. Oltre al monitor, sono inclusi in dotazione: CD Manuale dell'utente e file di installazione • Libretto di sicurezza e garanzia del monitor • Guida all'installazione del monitor L190 ThinkVision della IBM • Cavo di alimentazione • Monitor ThinkVision L190 • Cavo di interfaccia analogica – connesso al monitor • Istruzioni sul maneggiamento Non afferrare il monitor entro l'area dello schermo. Lo schermo a cristalli liquidi (LCD, Liquid Crystal Display) del monitor è in vetro e può essere danneggiato dall'incauta manipolazione o dall'eccessiva pressione. 1. Sollevare il monitor posizionando le mani nei punti indicati dalla freccia nella figura riportata di seguito. 2. Prima di iniziare a utilizzare il monitor, rimuovere la pellicola protettiva trasparente dalla parte frontale dello schermo. 5 Slot di sicurezza Kensington Questo slot può essere utilizzato per collegare un cavo di sicurezza. I cavi di sicurezza possono essere acquistati separatamente presso diversi negozi d'informatica. Slot di sicurezza Kensington 6 ITALIANO Preparazione della postazione di lavoro i In questa sezione sono contenute indicazioni che è consigliabile seguire prima di configurare il monitor. Altezza Posizionare il monitor in modo che il bordo superiore dello schermo sia appena al di sopra della linea immaginaria dello sguardo quando si è seduti nella postazione di lavoro. Orientamento 1. Scegliere una posizione che comporti il minore riflesso di fonti luminose quali lampade o finestre: di norma, la posizione ottimale a tale scopo è di perpendicolarità a ogni finestra. 2. Collocare il monitor in posizione frontale in modo da non dovere ruotare il corpo per utilizzarlo. 3. Inclinare il monitor secondo un angolo di visualizzazione confortevole. Regolazione della posizione del monitor i Il monitor a pannello piatto IBM è ampiamente regolabile e consente un posizionamento estremamente confortevole. Angolo di visualizzazione È possibile inclinare lo schermo in avanti o all'indietro come illustrato nella Figura A. Figura A 7 Procedure di utilizzo i In questa sezione sono contenuti consigli per lavorare in modo confortevole e ridurre l'affaticamento. Riposo Effettuare interruzioni a intervalli regolari. Variare la postura, alzandosi in piedi e stirandosi di tanto in tanto per contrastare gli effetti dell'affaticamento derivato dall'uso prolungato del computer. Schiena Sedersi nella poltrona poggiando la schiena sull'apposito schienale. Mani Regolare la seduta in modo che gli avambracci risultino pressoché in posizione orizzontale e i polsi siano diritti quando si utilizza la tastiera. La parte superiore delle braccia deve essere rilassata con i gomiti vicini al busto. Utilizzare la tastiera digitando in modo leggero, mantenendo mani e dita rilassate. Lasciare davanti alla tastiera uno spazio libero idoneo al riposo dei polsi per i momenti di inattività. È consigliabile l'utilizzo di un poggiapolsi. Vista L'utilizzo dei monitor associato all'attività sedentaria prolungata può essere dispendioso per la vista. Distogliere di tanto in tanto lo sguardo dal monitor ed effettuare controlli periodici della vista. Impostazioni dello schermo Impostare la luminosità e il contrasto dello schermo su un livello confortevole. Potrà essere necessario modificare le impostazioni durante il giorno al variare delle condizioni di illuminazione. Numerose applicazioni consentono di selezionare combinazioni di colore idonee a ottenere una visualizzazione confortevole. Per ulteriori informazioni, vedere la sezione Controlli utente a pagina 18. Cura del monitor 8 Accertarsi di aver scollegato il cavo d’alimentazione dal monitor prima di apprestarsi ad eseguire eventuali operazioni di manutenzione sul monitor. Pulire il monitor come riportato di seguito: • Pulire con delicatezza i rivestimenti e lo schermo usando un panno morbido senza utilizzare sostanze solventi o abrasive. • Non versare mai acqua o altri liquidi nel monitor. • Rimuovere le impronte delle dita ed eventuali sostanze grasse con un panno umido ed un blando detergente. • Non impiegare mai prodotti per le pulizie infiammabili per pulire il monitor IBM o altre eventuali apparecchiature elettriche. • Non sfregare, toccare o incidere la superficie dello schermo con oggetti appuntiti o abrasivi come ad esempio penne a sfera o cacciaviti. Questo tipo di contatto potrebbe causare graffiature del tubo catodico. • Non utilizzare sostanze detersive che contengano soluzioni antistatiche o additivi similari dato che questa operazione potrebbe graffiare il rivestimento dello schermo. • Non applicare sostanze detergenti o altri liquidi direttamente sullo schermo. Inumidire un panno e pulire strofinando. ITALIANO Collegamento del monitor Accertarsi di aver letto le informazioni in materia di sicurezza presenti nel manuale relativo alle misure di sicurezza e alle informazioni sulla garanzia del monitor prima di eseguire la procedura. 1. Spegnere il computer e tutte le periferiche collegate. Successivamente disconnettere tutti i cavi di alimentazione del computer e tutte le periferiche collegate. 2. Collegare il cavo di segnale. • Il cavo del segnale analogico è già collegato al monitor (vedere in figura A). • Quando si collega il cavo del segnale analogico, connettere l'estremità disponibile del cavo del segnale collegato alla porta del monito a 15 pin presente sul computer e stringere le viti. Figura A 3. Collegare il cavo dell'alimentazione al monitor e successivamente connettere il cavo d'alimentazione ad una presa di corrente dotata di una corretta messa a terra. Successivamente, disconnettere i cavi di alimentazione del computer e tutte le periferiche collegate. 9 Accensione del monitor 1. Accendere il computer. 2. Accendere il monitor premendo e rilasciando l'interruttore d'alimentazione contrassegnato da " " nella parte frontale del pannello. • Per spegnere il monitor premere e rilasciare nuovamente l'interruttore d'alimentazione. 3. Per aggiornare o installare i driver di periferica, seguire le istruzioni fornite nella sezione Installazione dei driver di periferica a pagina 11. 4. Se si utilizza un connettore analogico, eseguire l'impostazione dell'immagine seguendo le istruzioni fornite nella sezione Impostazione automatica dell'immagine a pagina 14. 10 Installazione del driver di periferica in Windows 95 e Windows 98 Completare questa sezione prima di procedere con l'impostazione dell'immagine in Windows 95 e Windows 98 a pagina 14 i Nei monitor LCD, a differenza che nei monitor CRT, una frequenza di aggiornamento più alta non comporta un miglioramento della qualità dell'immagine. Per ottenere prestazioni ottimali, utilizzare una risoluzione 1280 x 1024 alla frequenza di aggiornamento di 60 Hz o una risoluzione 640 x 480 alla frequenza di aggiornamento di 60 Hz. Per installare il driver di periferica in Microsoft® Windows® 95 o Windows 98, attenersi alla seguente procedura Nota: Per avvalersi della funzionalità Plug and Play in Windows 95 o Windows 98 è necessario scaricare i file appropriati dal CD Manuale dell'utente e file di installazione. 1. Spegnere il computer e tutte le periferiche connesse. 2. Assicurarsi che il monitor sia collegato in modo corretto. 3. Accendere il monitor, quindi l'unità di sistema. Attendere che venga avviato il sistema operativo Windows 95 o Windows 98. È possibile che venga visualizzato un avviso relativo alla funzionalità Plug and Play che informa che l'hardware di sistema è cambiato. Ciò sta a indicare che il nuovo monitor è stato rilevato per la prima volta. 4. Aprire la scheda Proprietà dello schermo facendo clic su Start -> Impostazioni -> Pannello di controllo, quindi facendo doppio clic sull'icona Schermo. 5. Selezionare la scheda Impostazioni. 6. Se si sta utilizzando Windows 95, completare i seguenti passaggi: a. Fare clic sul pulsante Cambia tipo di schermo. b. Fare clic sul pulsante Cambia tipo di monitor. c. Passare al passaggio 7. Se si sta utilizzando Windows 98, completare i seguenti passaggi: a. Fare clic sul pulsante Avanzate. b. Selezionare la scheda Monitor. c. Aprire la finestra della procedura guidata per l'aggiornamento dei driver della periferica facendo click sul pulsante Modifica e successivamente selezionare il pulsante Avanti. d. Selezionare Visualizza un elenco dei driver noti per questa periferica, per consentire di scegliere un driver specifico e selezionare successivamente il pulsante Avanti. e. Passare al passaggio 7. 7. Inserire il CD del manuale dell'utente e dei file d'installazione nel lettore CD e fare clic sul pulsante Disco. 8. Scegliere OK. 9. Assicurarsi di avere selezionato la lettera dell'unità CD, quindi selezionare la cartella DRIVERS. 10. Selezionare IBM L190 monitor e scegliere OK. I file saranno copiati dal CD sull'unità disco rigido. 11. Chiudere tutte le finestre aperte e rimuovere il CD. 12. Riavviare il computer. Verranno automaticamente selezionati la frequenza massima di aggiornamento e i corrispondenti profili di simulazione colori. 11 ITALIANO Installazione dei driver di periferica Installazione del driver di periferica in Windows 2000 e Windows Me Completare questa sezione prima di procedere con l'impostazione dell'immagine in Windows 2000 e Windows Me a pagina 14. i Nei monitor LCD, a differenza che nei monitor CRT, una frequenza di aggiornamento più alta non comporta un miglioramento della qualità dell'immagine. Per ottenere prestazioni ottimali, utilizzare una risoluzione 1280 x 1024 alla frequenza di aggiornamento di 60 Hz o una risoluzione 640 x 480 alla frequenza di aggiornamento di 60 Hz. 12 Per installare il driver di periferica in Microsoft Windows 2000 Professional o Microsoft Windows Millennium Edition (Me), attenersi alla seguente procedura: Nota: Per avvalersi della funzionalità Plug and Play in Windows 2000 o Windows Me è necessario scaricare i file appropriati dal CD Manuale dell'utente e file di installazione. 1. Spegnere il computer e tutte le periferiche connesse. 2. Assicurarsi che il monitor sia collegato in modo corretto. 3. Accendere il monitor, quindi l'unità di sistema. Attendere che venga avviato il sistema operativo Windows 2000 o Windows Me. 4. Aprire la scheda Proprietà dello schermo facendo clic su Start -> Impostazioni -> Pannello di controllo, quindi facendo doppio clic sull'icona Schermo. 5. Selezionare la scheda Impostazioni. 6. Selezionare la scheda Avanzate. 7. Selezionare la scheda Monitor. 8. Selezionare la scheda Proprietà. 9. Selezionare la scheda Driver. 10. Aprire la finestra Aggiornamento guidato driver di periferica facendo clic sul pulsante Aggiorna driver, quindi fare clic sul pulsante Avanti. 11. Selezionare Visualizza un elenco dei driver noti per questa periferica, per consentire di scegliere un driver specifico, quindi scegliere il pulsante Avanti. 12. Inserire il CD con i file d'installazione e la guida dell'utente nel lettore CD e fare clic sul pulsante Disco. 13. Scegliere OK. 14. Assicurarsi di avere selezionato la lettera dell'unità CD, quindi selezionare la cartella DRIVERS. 15. Selezionare IBM L190 monitor e scegliere OK. I file saranno copiati dal CD sull'unità disco rigido. 16. Chiudere tutte le finestre aperte e rimuovere il CD. 17. Riavviare il computer. Verranno automaticamente selezionati la frequenza massima di aggiornamento e i corrispondenti profili di simulazione colori. ITALIANO Installazione del driver di periferica in Windows XP Completare questa sezione prima di procedere con l'impostazione dell'immagine in Windows XP a pagina 14. i Nei monitor LCD, a differenza che nei monitor CRT, una frequenza di aggiornamento più alta non comporta un miglioramento della qualità dell'immagine. Per ottenere prestazioni ottimali, utilizzare una risoluzione 1280 x 1024 alla frequenza di aggiornamento di 60 Hz o una risoluzione 640 x 480 alla frequenza di aggiornamento di 60 Hz. Per installare il driver di periferica in Windows XP, attenersi alla seguente procedura: Nota: Per avvalersi della funzionalità Plug and Play in Windows XP è necessario scaricare i file appropriati dal CD Manuale dell'utente e file di installazione. 1. Spegnere il computer e tutte le periferiche connesse. 2. Assicurarsi che il monitor sia collegato in modo corretto. 3. Accendere il monitor, quindi l'unità di sistema. Attendere che venga avviato il sistema operativo Windows XP. 4. Aprire la scheda Proprietà dello schermo facendo clic su Start -> Impostazioni -> Pannello di controllo, quindi facendo doppio clic sull'icona Schermo. 5. Selezionare la scheda Impostazioni. 6. Selezionare la scheda Avanzate. 7. Selezionare la scheda Monitor. 8. Selezionare la scheda Proprietà. 9. Selezionare la scheda Driver. 10. Aprire la finestra Aggiornamento guidato hardware facendo clic sul pulsante Aggiorna driver, quindi fare clic sul pulsante Avanti. 11. Selezionare Installa da un elenco o percorso specifico (per utenti esperti), quindi scegliere il pulsante Avanti. 12. Inserire il CD con i file d'installazione e la guida dell'utente nel lettore CD e fare clic sul pulsante Disco. 13. Scegliere OK. 14. Assicurarsi di avere selezionato la lettera dell'unità CD, quindi selezionare la cartella DRIVERS. 15. Selezionare IBM L190 monitor e scegliere OK. I file saranno copiati dal CD sull'unità disco rigido. 16. Chiudere tutte le finestre aperte e rimuovere il CD. 17. Riavviare il computer. Verranno automaticamente selezionati la frequenza massima di aggiornamento e i corrispondenti profili di simulazione colori. 13 Impostazione automatica dell'immagine Impostazione dell'immagine Prima di eseguire le istruzioni contenute in questa sezione, assicurarsi che siano stati installati i driver del monitor corretti come indicato alle pagine 11 e 13. i L'utilità di impostazione inclusa nel CD di installazione prevede la visualizzazione di un motivo di prova a punti. Nessun driver video verrà sostituito o modificato. i Le istruzioni relative all'impostazione dell'immagine prevedono il riscaldamento del monitor per almeno 15 minuti. Il riscaldamento preventivo non è necessario per l'utilizzo ordinario.. i Se il computer non funziona in base al CD di installazione distribuito con il monitor, fare riferimento alla sezione Impostazione manuale dell'immagine a pagina 17. i Il processo di impostazione dell'immagine viene applicato alla sola modalità video corrente. Quando si seleziona un'altra modalità, ripetere la procedura indicata in questa sezione per reimpostare il monitor. 14 Al primo utilizzo del monitor è necessario eseguire l'impostazione automatica per l'input analogico. Questa procedura consente di configurare il monitor affinché sia in grado di elaborare i segnali video in uscita dal computer senza che si verifichino perdite del colore o della nitidezza. Una volta eseguita l'impostazione automatica, le impostazioni vengono memorizzate e saranno utilizzate regolarmente all'accensione del monitor. Al fine di ottimizzare l'immagine visualizzata sul display, viene fornita una utilità di set-up con il manuale dell'utente IBM e il CD dei file d'installazione. Le operazioni eseguite in base all'utilità variano a seconda del sistema operativo in uso sul computer. È possibile scegliere di eseguire l'utilità di impostazione dell'immagine su ogni sistema operativo utilizzato. Pertanto, se ad esempio si prevede di utilizzare il monitor sia con una versione di Windows sia con MS-DOS (non una semplice finestra MS-DOS), sarà necessario eseguire l'impostazione dell'immagine sia per Windows che per MS-DOS. Le versioni dell'utilità di impostazione dell'immagine possono essere eseguite in qualsiasi ordine. Prima di avviare l'impostazione dell'immagine sul computer, assicurarsi che la modalità video del computer sia impostata su uno dei valori compresi nell'intervallo delle risoluzioni dello schermo supportate, elencate a pagina 22. È necessario eseguire l'impostazione dell'immagine per ogni modalità video utilizzata. ITALIANO Impostazione dell'immagine per MS-DOS i Se il monitor è in modalità di standby (STANDBY ON), potrebbe spegnersi automaticamente durante l'attesa per il riscaldamento. In questo caso, spegnere il monitor e riaccenderlo dopo alcuni secondi. i Se si utilizza PC-DOS/V, passare alla modalità U.S. digitando CHEV US al prompt dei comandi e premendo invio. i Le dimensioni e la varietà del motivo a punti dipendono dalla risoluzione dello schermo. Se lo schermo produce uno sfarfallio, ripetere la procedura di set-up più volte fino a quando il disturbo non sarà ridotto al minimo oppure procedere alla regolazione manuale attenendosi alle istruzioni presenti nell'impostazione manuale dell'immagine a pagina 17. i Per configurare automaticamente il monitor in MS-DOS, attenersi alla procedura descritta di seguito. 1. Accendere prima il monitor, quindi il computer. Se viene visualizzato il messaggio “Verificare il cavo di segnale” o, al contrario, non viene visualizzato alcun messaggio, controllare: • Che il cavo di interfaccia video sia collegato in modo corretto. • Che sia stata installata la scheda video corretta. • Che sul computer sia selezionata una modalità video supportata corretta. 2. Attendere 15 minuti circa per consentire il riscaldamento del monitor. 3. Inserire il CD del manuale dell'utente e dei file d'installazione nel lettore CD del computer. 4. Visualizzare la schermata del prompt dei comandi di MS-DOS a schermo intero. 5. Digitare d:\TESTPAD dove d corrisponde alla lettera del lettore CD. 6. Premere invio. 7. Selezionare il numero per la modalità testo o colore che si desidera impostare. 8. Selezionare il numero per la modalità video che si desidera impostare. È possibile ripetere questo processo per tutti gli eventuali colori e le eventuali modalità video necessari. 9. Quando viene visualizzato il motivo a punti, premere il pulsante “ ” nella parte inferiore del monitor. Verrà attivata la procedura di Impostazione automatica per l'ottimizzazione delle impostazioni video in base ai motivi a punti visualizzati. Lo schermo diventerà momentaneamente nero durante il processo di regolazione automatica. Al termine, il messaggio Impostazione immagine cessa di essere visualizzato e lo schermo torna alla visualizzazione normale. 10. Per annullare il motivo di prova dell'utilità di impostazione dell'immagine premere Esc. 11. Digitare Exit al prompt dei comandi per tornare a Windows. Se si utilizzano altri sistemi operativi, eseguire l'impostazione automatica appropriata seguendo le istruzioni fornite nella sezione Impostazione dell'immagine per Windows 95, Windows 98, Windows NT, Windows 2000, Windows Me, e Window XP a pagina 16. 15 Impostazione dell'immagine per Windows 95, Windows 98, Windows NT, Windows 2000, Windows Me, e Windows XP i Se il monitor è in modalità di standby (STANDBY ON), potrebbe spegnersi automaticamente durante l'attesa per il riscaldamento. Per configurare automaticamente il monitor in Windows 95, Windows 98, Windows NT, Windows 2000, Windows Me, o Windows XP, attenersi alla procedura descritta di seguito. 1. Accendere prima il monitor, quindi il computer. Se viene visualizzato il messaggio “Verificare il cavo di segnale” o, al contrario, non viene visualizzato alcun messaggio, controllare: 2. 3. i Le dimensioni e la varietà del motivo a punti dipendono dalla risoluzione dello schermo. 4. 5. • Che il cavo di interfaccia video sia collegato in modo corretto. • Che sia stata installata la scheda video corretta. • Che sul computer sia selezionata una modalità video supportata corretta. Attendere 15 minuti circa per consentire il riscaldamento del monitor. Se vengono visualizzate la barra delle icone e la barra degli strumenti, trascinarle verso la parte inferiore dello schermo. Inserire il CD del manuale dell'utente e dei file d'installazione nel lettore CD del computer. Verificare il sistema operativo installato sul computer e seguire le istruzioni indicate nella tabella di seguito visualizzata. Passaggi per l'installazione in base al sistema operativo Sistema Passaggio 2 Passaggio 3 Passaggio 1 operativo Windows 95 Windows 98, Windows 2000, Windows NT, Windows Me o Windows XP Aprire il program manager Selezionare RUN [Esegui] Selezionare ESEGUI Digitare e:\TESTPAT dove e corrisponde alla lettera del lettore CD, poi premere invio. 6. Quando viene visualizzato il motivo a punti, premere il pulsante “ ” nella parte inferiore del monitor. Verrà attivata la procedura di Impostazione immagine per l'ottimizzazione delle impostazioni video in base ai motivi a punti visualizzati. • Lo schermo diventerà momentaneamente nero durante il processo di regolazione automatica.Al termine, il messaggio "Impostazione immagine" cessa di essere visualizzato e lo schermo torna alla visualizzazione normale. 7. Per annullare il motivo di prova dell'utilità di impostazione dell'immagine premere Esc. La configurazione del monitor per Windows è completata. Se si utilizza un sistema operativo MS-DOS, passare alla sezione “Impostazione dell'immagine per MS-DOS a pagina” 15. 16 ITALIANO Impostazione manuale dell'immagine i Se il monitor è in modalità di standby (STANDBY ON), potrebbe spegnersi automaticamente durante l'attesa per il riscaldamento. In genere, una volta eseguita l'impostazione automatica dell'immagine la procedura di configurazione può considerarsi completata. Tuttavia, se l'immagine visualizzata sullo schermo appare distorta anche dopo avere eseguito l'utilità di impostazione dell'immagine o se il CD di installazione non funziona correttamente nel sistema in uso, sarà necessario procedere all'Impostazione manuale dell’immagine. Per regolare manualmente l'impostazione dell'immagine, attenersi alla seguente procedura: 1. Attivare il monitor ed attendere 15 minuti circa per consentirne il riscaldamento. 2. Visualizzare sullo schermo un'immagine di uso frequente. 3. Premere il pulsante Invio “ ” dell'OSD (On Screen Display) nella parte inferiore del monitor per visualizzare il menu iniziale dell'OSD. 4. Utilizzare il pulsante Freccia DESTRA “ ” per selezionare l'icona Impostazione immagine “ ” e premere il pulsante Invio “ ” dell'OSD per accedere alla funzione. 5. Utilizzare il pulsante della freccia a destra “ ”per selezionare manuale. Premere il pulsante OK “ ”due volte per selezionare l'orologio. 6. Utilizzare i pulsanti freccia per regolare manualmente il tremolio o il disturbo presenti nell'immagine. Premere il pulsante OK “ ”. 7. Premere il pulsante OK “ ”ed utilizzare i pulsanti freccia per regolare la fase, infine premere OK “ ”. Premere nuovamente OK “ ” per salvare e uscire. Successivamente premere il pulsante Exit (Esci) “ ” per uscire dall'OSD. La configurazione del monitor è completata. 17 Regolazione del monitor LCD Controlli utente i Sebbene l'immagine sia già ottimizzata per più modalità di visualizzazione, è comunque possibile utilizzare i controlli utente per regolare l'immagine secondo le proprie preferenze. i Una volta effettuate le regolazioni e usciti dall'OSD, le impostazioni verranno salvate e avranno immediato effetto. ThinkVision FUNZIONALITÀ DEI CONTROLLI UTENTE Icona Controlli del monitor Accende o spegne il monitor. Visualizza il menu OSD principale e seleziona le voci del menu evidenziate. e Sposta il cursore per evidenziare le icone o effettuare eventuali regolazioni. Esce dal menu dell'OSD corrente. Icona Funzioni ad accesso diretto Visualizza la regolazione della luminosità. Avvia l'impostazione automatica dell'immagine. BLOCCA/SBLOCCA CONTROLLI Questa funzione consente di proteggere le impostazioni di controllo correnti per impedire che vengano inavvertitamente modificate dall'utente durante la regolazione della luminosità. Premere il pulsante Invio [ ] e tenerlo premuto per 10 secondi: verrà visualizzato il messaggio "Menu bloccato". È possibile sbloccare in qualsiasi momento i controlli dell'OSD premendo il pulsante Invio [ ] per 10 secondi, fino alla visualizzazione del messaggio "Menu sbloccato". 18 ITALIANO Controlli dell'OSD (On Screen Display) i Alla prima accensione giornaliera il monitor LCD impiega una certo tempo a raggiungere una stabilità termica. In questo modo per ottenere regolazioni più accurate dei parametri, consentire al monitor LCD di completare una fase di riscaldamento di almeno 15 minuti prima di effettuare eventuali regolazioni dello schermo. Le impostazioni regolabili mediante i controlli utente sono visualizzate tramite la funzione di OSD (On Screen Display, visualizzazione su schermo). Premere il pulsante Invio “ ” per visualizzare il menu principale dell'OSD. Aspetto iniziale dell'OSD Menu principale Sottomenu Schermata di regolazione Funzioni dell'OSD Icona OSD Description Sottomenu Controlli e regolazioni Regola la luminosità Luminosità / Contrasto Luminosità Regola il contrasto. Contrasto Sposta lo schermo a destra e a sinistra. Posizione immagine Posizione orizzontale Posizione verticale Sposta lo schermo verso l'alto e verso il basso. 19 Icona OSD Descrizione Sottomenu La funzione di set-up dell'immagine viene impiegata per regolare il livello di disturbo del segnale video che produce linee orizzontali o zone sullo Automatico Impostazione schermo in cui l'immagine viene immagine visualizzata in maniera instabile, tremolante o sfavillante. È possibile effettuare le regolazioni necessarie in maniera automatica o manuale. Se è selezionato Manuale, l'utente potrà passare alla schermata di regolazione manuale. Se è selezionato Auto, l'immagine sarà regolata in maniera automatica. • Orologio • Fase • Salva Manuale Proprietà immagine Colore Selezionare la modalità di Colore più confortevole per la vista o, se necessario, ottimizzare i colori mediante il menu Personalizza. Controlli e regolazioni Questa selezione consente di regolare la messa a fuoco del display, rimuovere eventuali disturbi orizzontali e rendere più nitida l'immagine ed i caratteri. Preset • 6500K (bianco rosa) • 7200K (bianco normale) • 9300K (bianco blu) Personalizza •R Aumenta o diminuisce l'intensità del rosso. •V Aumenta o diminuisce l'intensità del verde. •B Aumenta o diminuisce l'intensità del blu. • Salva 20 ITALIANO Icona OSD Informazioni Descrizione Sottomenu Controlli e regolazioni Visualizza le informazioni dettagliate su modalità, nome del modello, numero di serie e microcodice. Opzioni Lingua La selezione effettuata ha effetto solo sulla lingua dell'OSD. Seleziona una delle cinque lingue disponibili da utilizzare per l'OSD. La selezione non interessa nessun software in esecuzione sul computer. • English • Français • Italiano • Deutsch • Español • Modifica la posizione dell'OSD sullo schermo. Predefinito Personalizza •O •V • Salva Posizione menu Reset Sposta l'OSD al centro dello schermo. • Annulla Reset dovrebbe riportare tutte le • Reset funzioni disponibili ai valori di default di fabbrica. Nota: la lingua non viene modificata a meno che non sia impostata con il menu Language [Lingua]. Consente di modificare la velocità di ripetizione del pulsante e il valore di timeout dei menu. Accessibilità Velocità di ripetizione pulsante • Off • Predefinito • Lento Regola la velocità del pulsante. Timeout menu Consente di regolare l'intervallo di tempo per il quale il menu rimarrà visualizzato sullo schermo prima di scomparire. Esce dal menu dell'OSD corrente. Esci 21 Altre informazioni Modalità di visualizzazione i Se il computer è già stato utilizzato con un monitor CRT ed è attualmente configurato con una modalità di visualizzazione non compresa nell'intervallo di valori supportato dal monitor a pannello piatto, potrà essere necessario ricollegare momentaneamente il monitor CRT per riconfigurare il computer, preferibilmente su una risoluzione di 1280 x 1024 a 60 Hz. La modalità di visualizzazione utilizzata dal monitor viene controllata dal computer. Pertanto, per informazioni dettagliate sulla modifica della modalità di visualizzazione, fare riferimento alla documentazione fornita con il computer. Dimensioni, posizione e forma dell'immagine possono cambiare quando si imposta una modalità di visualizzazione differente. È un effetto del tutto normale. L'immagine può essere nuovamente regolata mediante l'utilità di impostazione dell'immagine e i controlli del monitor. A differenza dei monitor CRT, per i quali è richiesta una frequenza di aggiornamento alta per ridurre lo sfarfallio, la tecnologia TFT è specificamente esente da tale fenomeno. Se possibile, configurare il computer affinché supporti una risoluzione 1280 x 1024 alla frequenza di aggiornamento verticale di 60 Hz. Per le modalità di visualizzazione elencate di seguito, l'immagine sullo schermo è già stata ottimizzata in fase di produzione. Modalità di visualizzazione impostate in fabbrica Risoluzione supportata 640 x 350 640 x 480 640 x 480 640 x 480 640 x 480 720 x 400 800 x 600 800 x 600 800 x 600 832 x 624 1024 x 768 Nota: le temporizzazioni 1024 x 768 VESA corrispondono a 1024 x 768 quanto illustrato 1152 x 870 dettagliatamente nella 1152 x 900 Specifica di 1280 x 1024 † temporizzazione dei monitor 1280 x 1024 VESA versione 1.0, revisione 0.8, datata 1280 x 1024 17/09/98. 1280 x 1024 † Consigliata 22 Frequenza di aggiornamento Frequenza orizzontale 70,8 Hz 59,9 Hz 66,6 Hz 72,8 Hz 75,0 Hz 70,1 Hz 60,3 Hz 72,1 Hz 75,0 Hz 74,5 Hz 60,0 Hz 70,0 Hz 75,0 Hz 75,0 Hz 65,9 Hz 60,0 Hz 70,0 Hz 75,0 Hz 76,0 Hz 31,5 kHz 31,5 kHz 35,0 kHz 37,8 kHz 37,5 kHz 31,5 kHz 37,8 kHz 48,0 kHz 46,8 kHz 49,7 kHz 48,3 kHz 56,4 kHz 60,1 kHz 68,6 kHz 61,8 kHz 63,9 kHz 74,4 kHz 79,9 kHz 81,1 kHz ITALIANO Risparmio di energia Per sfruttare i vantaggi della tecnologia di risparmio dell'energia è necessario che il monitor venga utilizzato in combinazione con un computer che implementa lo standard DPMS (Display Power Management Signaling) VESA (Video Electronics Standards Association). La funzionalità di risparmio dell'energia viene richiamata dopo un periodo di inattività, ossia di inutilizzo del mouse e della tastiera, definito dall'utente e rilevato automaticamente. I vari stadi sono descritti in tabella più avanti. In qualità di azienda partner di Energy Star 2000®, IBM ha determinato che questo prodotto rispetta le linee guida per l'utilizzo efficiente dell'energia Energy Star 2000. Per garantire prestazioni ottimali, spegnere il monitor al termine della giornata e ogni volta che, durante il giorno, si prevede un periodo rilevante di inutilizzo. Stato Spia di Schermo alimentazione Attivo Luce verde fissa Normale Inattivo Luce gialla fissa Nero Operazione di ripristino Compatibilità Premere un tasto o muovere il mouse.* STAR 2000 ENERGY * L'immagine potrebbe riapparire con un lieve ritardo. Smaltimento di parti consunte Le lampade fluorescenti del display a cristalli liquidi contengono una piccola quantità di mercurio. Lo smaltimento deve avvenire secondo quanto indicato dalle disposizioni e normative locali. 23 Risoluzione dei problemi Se si verificano problemi durante la configurazione o l'utilizzo del monitor, con molta probabilità sarà possibile risolverli autonomamente. Prima di rivolgersi al rivenditore o al Centro d'assistenza IBM, provare ad eseguire le operazioni consigliate che risultino adeguate al problema riscontrato. Problema 24 Possibile causa Azione suggerita Riferimento Lo schermo è nero e la spia di alimentazione è spenta. Alimentazion e del monitor assente. • Assicurarsi che la presa elettrica e il monitor siano collegati. • Controllare che il cavo dell'alimentazione sia saldamente collegato alla presa elettrica e all'alimentatore. • Se la spina del cavo dell'alimentazione è dotata di un fusibile rimovibile, sostituirlo. • Provare a utilizzare un cavo dell'alimentazione differente. • Provare a utilizzare una presa elettrica differente. • Controllare il collegamento elettrico sul retro del pannello. Sezione “Collegame nto del monitor” a pagina 9. Lo schermo è nero e la luce della spia di alimentazione è verde fissa. La luminosità e il contrasto potrebbero essere troppo bassi. • Regolare luminosità e contrasto. Sezione “Controlli utente” a pagina 18. Lo schermo è nero e la luce della spia di alimentazione è gialla fissa. Il monitor si trova in stato di standby in base alla funzione di risparmio di energia. • Premere un tasto o muovere il mouse per ripristinare l'attività. • Controllare il software di risparmio dell'energia installato nel computer. • Premere il pulsante “ ” per passare dalla modalità analogica a quella digitale o viceversa. Se sul pannello è attiva una modalità non appropriata al segnale fornito, il monitor passerà in modalità di sospensione. Sezione “Risparmio di energia” a pagina 23. ITALIANO Problema Lo schermo è nero e la luce della spia di alimentazione è verde e lampeggia ogni mezzo secondo. Possibile causa • Riconfigurare opportunamente La modalità di visualizzazione il computer per l'utilizzo di una del computer modalità di visualizzazione non è compresa supportata. nell'intervallo supportato dal monitor. Riferimento Sezione “Ulteriori informazioni” a pagina 22. Viene visualizzato Il monitor non il messaggio riceve segnale "Verificare il cavo video. di segnale" e la spia di alimentazione è gialla fissa. • Controllare che il cavo di segnale sia saldamente collegato al computer. • Controllare che il connettore del cavo di segnale non abbia poli piegati. L'immagine appare sfumata. Il segnale video è disturbato. • Selezionare il menu dell'OSD Impostazione immagine. Quindi, selezionare Manuale per regolare le impostazioni Orologio / Fase. Sezione “Controlli utente” a pagina 20. L'immagine appare scolorita. Le impostazioni del colore potrebbero non essere corrette. • Regolare le impostazioni di Colore. Sezione “Controlli utente” a pagina 20. Alcuni punti dell'immagine mancano o appaiono scoloriti o illuminati in modo non corretto. La presenza sullo schermo di un numero ridotto di punti mancanti, scoloriti o illuminati in modo anomalo è una caratteristica intrinseca della tecnologia LCD TFT e non è riconducibile a un difetto del monitor LCD. i Per eventuali problemi all'immagine, potrebbe essere necessario lanciare nuovamente il set-up dell'immagine prima di consultare questa sezione. Nella maggior parte dei casi, l'impiego dell'utilità consente di risolvere i problemi. Per informazioni dettagliate, vedere la sezione Impostazione automatica dell'immagine a pagina 14. Azione suggerita Sezione “Collegament o del monitor” a pagina 9. 25 Informazioni di supporto e assistenza Se non si è in grado di risolvere autonomamente il problema, è possibile reperire ulteriore supporto attenendosi a quanto segue: Rivolgersi ad Centro assistenza IBM Negli Stati Uniti e Portorico chiamare il numero +1-800-426-7378 In Canada (solo Toronto) chiamare il numero +1-416-383-3344 In Canada (ogni altra località) chiamare il numero +1-800-565-3344 i Se possibile, mantenersi nei pressi del computer. È possibile che il rappresentante del Supporto tecnico desideri riesaminare passo per passo il problema durante la chiamata. Negli altri paesi rivolgersi al proprio operatore commerciale, rivenditore o ad un altro rappresentante dell'assistenza, autorizzato IBM. Prima di chiamare, assicurarsi di avere a disposizione il maggior numero di informazioni tra le seguenti: 1. Modello e numero di serie indicati sull'etichetta apposta al monitor. i Ulteriori informazioni di supporto, novità dell'ultim'ora e dettagli sui più recenti accessori dei prodotti possono essere reperiti sul sito Web all'indirizzo: http://www.pc.ibm.com/us/acc essories (informazioni in lingua inglese) 2. Ricevuta di acquisto. 3. Descrizione del problema. 4. Tipo e modello di computer. 5. Configurazione di sistema (hardware montato ecc.). 6. Numero di versione del BIOS di sistema. 7. Sistema operativo e numero di versione. 8. Numero di versione del driver video. 9. Tipo di scheda video. 26 ITALIANO Specifiche i Le cifre relative al consumo si riferiscono complessivamente a monitor e alimentatore. Il presente monitor a colori (modello tipo 9329-xx9) utilizza un LCD TFT da 19,0 pollici. Senza sostegno L A ThinkVisio n Con sostegno L Altezza: 346,0 mm (13,12 in.) Larghezza: 408,0 mm (16,06 in.) Profondità: 59,6 mm (2,35 in. ) Altezza: posizione più alta 413,0 mm (16,26 in.) Larghezza: 408,0 mm (16,06 in.) Profondità: 222,0 mm (8,74 in.) A P P Peso Senza sostegno: Con sostegno: 4,2 kg (9,259 lbs) 6,1 kg (13,45 lbs) Immagine Dimensioni immagine visualizzabile: Altezza massima: Larghezza massima: Pixel Pitch: 19,0 pollici (481,84 mm) 376,32 mm 301,056 mm 0,294 mm (O) x 0,294 mm (V) Alimentazione in ingresso Tensione di alimentazione: Corrente nominale: 100 - 240V ac 60/50 ± 3Hz 1A Consumo Modalità On: Modalità Sleep: Modalità Off: < 40 W < 2W < 1W Input video Segnale di input: Analogico - 75 ohm 0,7 V Indirizzamento orizzontale: Indirizzamento verticale: Frequenza di clock: 1280 pixel (max.) Input sincrono Tipo Analogico - Separato Comunicazioni VESA DDC: DDC 1/2B Modalità di visualizzazione supportate Modalità standard: IBM, VESA, MAC Frequenza orizzontale: 30-83 kHz Frequenza verticale: 55-76 Hz Ambiente Temperatura: In attività: In magazzino: Al trasporto: Umidità: In attività: In magazzino: Al trasporto: 1024 righe (max.) 135 MHz tra 10 e 35 °C (tra 50 e 95 °F) tra -20 e 60 °C (tra -4 e 140 °F) tra -20 e 60 °C (tra -4 e 140 °F) tra 10 e 80% tra 5 e 95% tra 5 e 95% 27 Informazioni per la manutenzione L'utilizzo delle seguenti parti di ricambio è riservato al personale di assistenza IBM o ai rivenditori autorizzati IBM a supporto della garanzia del cliente. Le parti di ricambio sono riservate alla sola manutenzione. Tipo di modello 9329-xx9 P/N Video Colore MTM Geografia 73P4590 Monitor FRU Analogico Nero Business 9329-AB9 WW 73P4592 Cavalletto FRU Analogico Nero Business 9329-AB9 WW 22P9262 Cavo video FRU Analogico Nero Business 9329-AB9 WW 9329-xx9 WW 9329-xx9 WW 73P4593 73P4595 28 Descrizione CD con manuale dell’utente Manuale d’installazione ITALIANO Notices and trademarks (Avvisi e marchi registrati) This section contains information on notices and trademarks. Notices IBM may not offer the products, services, or feature discussed in this document in all countries. Consult your local IBM representative for information on the products and services currently available in your area. Any reference to an IBM product, program, or service is not intended to state or imply that only that IBM product, program, or service may be used. Any functionally equivalent product, program, or service that does not infringe any IBM intellectual property right may be used instead. However, it is the user's responsibility to evaluate and verify the operation of any non-IBM product, program, or service. IBM may have patents or pending patent applications covering subject matter described in this document. The furnishing of this document does not give you any license to these patents. You can send license inquiries, in writing, to: IBM Director of Licensing IBM Corporation North Castle Drive Armonk, NY 10504-1785 U.S.A The following paragraph does not apply to the United Kingdom or any country where such provisions are inconsistent with local law: INTERNATIONAL BUSINESS MACHINES CORPORATION PROVIDES THIS PUBLICATION “AS IS” WITHOUT WARRANTY OF ANY KIND, EITHER EXPRESS OR IMPLIED, INCLUDING, BUT NOT LIMITED TO, THE IMPLIED WARRANTIES OF NONINFRINGEMENT, MERCHANTABILITY OR FITNESS FOR A PARTICULAR PURPOSE. Some states do not allow disclaimer of express or implied warranties in certain transactions, therefore, this statement may not apply to you. This information could include technical inaccuracies or typographical errors. Changes are periodically made to the information herein; these changes will be incorporated in new editions of the publication. IBM may maker improvements and/or changes in the product(s) and/or the program(s) described in this publication at any time without notice. IBM may use or distribute any for the information you supply in any way it believes appropriate without incurring any obligation to you. Any references in this publication to non-IBM Web sites are provided for convenience only and do not in any manner serve as an endorsement of those Web sites. The materials at those Web sites are not part of the materials for this IBM product, and use of those Web sites is at your own risk. 29 Trademarks The following terms, used in this publication, are trademarks or service marks of the IBM Corporation in the United States, other countries, or both; IBM logo IBM ThinkPad ThinkVision ENERGY STAR e il logo ENERGY STAR sono marchi di fabbrica registrati del governo statunitense Microsoft, Windows, and Windows NT are trademarks of Microsoft Corporation in the United States, other countries, of both. Other company, product, and service names may be trademarks or service marks of other. © Copyright International Business Machines Corporation 2004. All rights reserved. 30