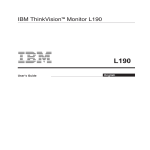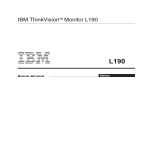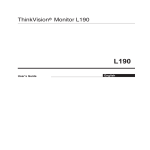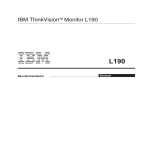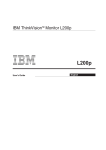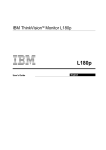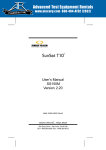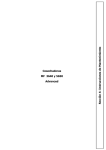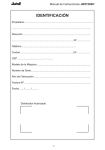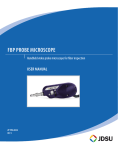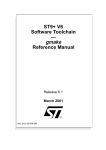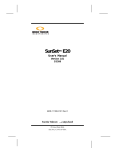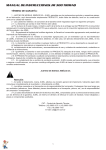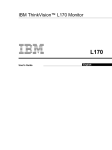Download i En los monitores LCD, a - ps-2.kev009.com, an archive of old
Transcript
Primera edición (Diciembre/2004) Nota: para obtener información importante, consulte el manual de seguridad y garantía del monitor que se suministra con el producto. i ii Seguridad (Notas preliminares) ................................................................................2 Instalación del monitor ..............................................................................................5 Descripción del producto .....................................................................................5 Instrucciones de manejo ......................................................................................5 Ranura de seguridad Kensington ........................................................................6 Preparación de la zona de trabajo .......................................................................7 Ajuste de la posición del monitor ........................................................................7 Prácticas de trabajo ............................................................................................8 Mantenimiento del monitor...................................................................................8 Conexión del monitor ...........................................................................................9 Encendido del monitor .......................................................................................10 Instalación del controlador de dispositivo.............................................................11 Windows 95/98 ..................................................................................................11 Windows 2000/Me .............................................................................................12 Windows XP.......................................................................................................13 Configuración automática de la imagen ................................................................14 Configuración de la imagen ...............................................................................14 Configuración de la imagen para DOS ..............................................................15 Configuración de la imagen para Windows 95, Windows 98, Windows 2000, Windows NT, Windows Me, o Windows XP ......................................................16 Configuración manual de la imagen.......................................................................17 Ajuste del monitor LCD ...........................................................................................18 Controles de usuario..........................................................................................18 Controles de la presentación en pantalla (OSD) ...............................................19 Información adicional .............................................................................................22 Modos de pantalla..............................................................................................22 Administración de energía .................................................................................23 Eliminación del producto....................................................................................23 Solución de problemas ............................................................................................24 Información de ayuda y sobre el servicio de asistencia.....................................26 Especificaciones ......................................................................................................27 Información sobre el servicio de asistencia ..........................................................28 Observaciones y marcas registradas.....................................................................29 1 ESPAÑOL Tabla de contenido 2 ESPAÑOL Observe siempre las siguientes precauciones para reducir el riesgo de lesiones y de daños en la unidad. No trate de realizar ningún servicio en un producto a no ser que sea instruido para tal por el Centro de soporte IBM. Utilice apenas un proveedor de servicios IBM autorizado para proceder a reparaciones en su producto. Nota: Algunas piezas pueden ser mejoradas o sustituidas por el cliente. Estas piezas están mencionadas como Piezas Sustituibles por el Cliente, o PSC. IBM identifica claramente las PSC y suministra documentación con instrucciones cuando es apropiado para los clientes sustituir esas piezas. Debe seguir estrictamente todas las instrucciones al realizar tales sustituciones. Asegúrese siempre de que el producto esté desconectado y desenchufado de cualquier fuente de alimentación antes de realizar la sustitución. Si tiene alguna duda o preocupación, contacte el Centro de Soporte IBM. Utilice apenas los cables de alimentación y los adaptadores de corriente suministrados por el fabricante del producto. Nunca enrolle un cable de alimentación alrededor del adaptador de corriente o de otro objeto. Al hacerlo puede forzar el cable, lo que puede causar un desgaste, un rompimiento o una obstrucción en el cable. Esto puede representar un peligro para la seguridad. Coloque siempre los cables de alimentación de forma a que no se pueda caminar sobre los cables, tropezar en ellos y de forma a que no estén comprimidos por objetos. Proteja el cable y los adaptadores de corriente de líquidos. Por ejemplo, no deje el cable o el adaptador de corriente cerca de fregaderos, cubas, baños, o en suelos que estén limpios con detergentes líquidos. Los líquidos pueden causar un cortocircuito, especialmente si el cable o el adaptador de corriente han sido forzados de forma inadecuada. Los líquidos también pueden causar una corrosión gradual de los terminales del cable de alimentación y / o de los terminales de conexión del adaptador lo que puede eventualmente provocar un sobrecalentamiento. Conecte siempre los cables de alimentación y los cables de señales en la orden correcta y asegúrese de que todos los conectores del cable de alimentación estén enchufados de forma segura y completa en sus receptáculos. No utilice ningún adaptador de corriente que presente corrosión en las clavijas de entrada de CA y / o que presente señales de sobrecalentamiento (como por ejemplo plástico deformado) en la entrada de CA o en cualquier otra parte del adaptador de corriente. No utilice cables de alimentación en los cuales los contactos eléctricos o los extremos presenten señales de corrosión o sobrecalentamiento o que presenten cualquier señal de damnificación. Asegúrese de que los cables de prolongación, la derivación de sobretensión, el sistema de alimentación ininterrumpida y las regletas de enchufes que está utilizando sean adecuados a los requisitos eléctricos del producto. Nunca sobrecargue estos dispositivos. Si está utilizando regletas de enchufes, la carga no deberá exceder el ritmo de entrada de las regletas de enchufes. Consulte un electricista para más informaciones si tiene dudas sobre las intensidades de corriente, los requisitos de corriente y ritmos de entrada. Si un receptáculo (salida de corriente) que piensa utilizar con su ordenador parece estar damnificado o corroído, no utilice esa salida de corriente hasta que sea sustituida por un electricista calificado. No doble o modifique el enchufe. Si el enchufe está damnificado, contacte el fabricante para obtener un nuevo enchufe. Algunos productos están equipados con un enchufe de tres clavijas. Este enchufe es adecuado apenas para una salida de corriente con conexión a tierra. Esta es una característica de seguridad. No inutilice esta característica de seguridad tratando de introducir el enchufe en una salida de corriente sin conexión a tierra. S no puede introducir el enchufe en la salida de corriente, contacte un electricista para obtener un adaptador de salida aprobado o para sustituir la salida de corriente por otra que permita la utilización de esta característica de seguridad. Nunca sobrecargue una salida de corriente eléctrica. La carga total del sistema no debe exceder el 80 por ciento del índice del circuito de bifurcación. Consulte un electricista para más informaciones si tiene dudas sobre las intensidades de corriente y sobre los índices del circuito de bifurcación. 3 Asegúrese de que la salida de corriente que está utilizando esté cableada de forma adecuada, de fácil acceso y localizada cerca del equipo. No estire los cables por completo para no forzar los cables. Conecte y desconecte el equipo de la salida de corriente eléctrica cuidadosamente. Todos los ordenadores personales IBM contienen una batería de tipo botón no recargable para suministrar energía al reloj del sistema. En adición, muchos productos móviles como Ordenadores personales portátiles ThinkPad utilizan un paquete de baterías recargables para suministrar energía al sistema cuando el ordenador se encuentra en el modo portátil. Las baterías suministradas por IBM para utilizar con su producto han sido testadas para compatibilidad y apenas deben ser sustituidas con piezas aprobadas por IBM. Nunca intente abrir o realizar ningún servicio en ninguna batería. No aplaste, perfore o incinere baterías o provoque un cortocircuito en los contactos de metal. No exponga la batería a agua o a otros líquidos. Recargue el paquete de baterías apenas estrictamente de acuerdo con las instrucciones incluidas en la documentación del producto. La mala utilización o tratamiento de la batería pueden provocar un sobrecalentamiento de la batería, lo que puede causar "descargas" de gases o llamas del paquete de baterías o de la batería tipo botón. Si su batería está damnificada o si nota alguna descarga de su batería o el aparecimiento de materiales extraños en los acumuladores de plomo, pare de utilizar la batería y obtenga una batería de sustitución del fabricante. Las baterías pueden degradarse cuando no son utilizadas durante largos períodos de tiempo. Para algunas baterías recargables (particularmente baterías de Ion-litio), dejar una batería sin utilizar estando descargada puede aumentar el riesgo de cortocircuito en la batería, lo que podría disminuir el tiempo de duración de la batería y representar también un peligro para la seguridad. No permita que se descarguen completamente baterías de Ion-litio recargables ni guarde estas baterías descargadas. Los ordenadores generan calor cuando están en funcionamiento y cuando las baterías están siendo cargadas. Los Ordenadores personales portátiles pueden generar una cantidad significativa de calor debido a su tamaño compacto. Siga siempre estas precauciones básicas: • No deje la base de su ordenador en contacto con su regazo o cualquier otra parte de su cuerpo durante un período de tiempo prolongado cuando el ordenador está en funcionamiento o cuando la batería está en carga. Su ordenador produce algún calor durante su normal funcionamiento. Un contacto prolongado con el cuerpo puede provocar molestia o potencialmente una quemadura de piel. • No coloque su ordenador en funcionamiento o cargue la batería cerca de materiales inflamables o en ambientes explosivos. • Las ranuras de ventilación, ventiladores y / o disipadores de calor son suministrados con el producto para un funcionamiento seguro, confortable y fiable. Estas características pueden inadvertidamente quedar bloqueadas al colocar el producto en una cama, sofá, tapete u otra superficie flexible. Nunca bloquee, tape o inutilice estas características. Drive giratorias de CD y DVD a elevada velocidad. Si un CD o DVD está rajado o si tiene cualquier otro daño físico es posible que el disco se parta e incluso se rompa en pedazos cuando la drive de CD esté siendo utilizada. Como protección contra posibles lesiones debido a esta situación y para reducir el riesgo de daños en su aparato, proceda de la siguiente forma: • Almacene siempre los discos en su caja original • Almacene siempre los discos de tal forma que no queden expuestos a la luz directa del sol ni estén cerca de fuentes directas de calor • Saque los discos del equipo cuando no los esté utilizando • No doble ni flexione los discos; tampoco los fuerce al introducirlos en su caja • Compruebe que no hay arañazos en los discos antes de cada uso. No utilice discos con arañazos ni discos defectuosos 4 ESPAÑOL Instalación del monitor Descripción del producto El Monitor ThinkVision de IBM, L190, es un Monitor TFT LCD de Colores. Requiere un ordenador con un subsistema on-board adecuado o con una Tarjeta de adaptación de video que pueda soportar SXGA 1280 x 1024, XGA 1024 x 768, SVGA 800 x 600, o VGA 640 x 480 a 60 Hz. Además del monitor, el paquete incluye lo siguiente: CD con archivos de instalación y Guía del Usuario • Manual de seguridad y garantía del monitor • Guía de configuración del Monitor ThinkVision L190 de IBM • Cable de alimentación • Monitor ThinkVision L190 • Cable de interfaz analógico - acoplado al monitor • Instrucciones de manejo No sujete el monitor por el área de la pantalla. La pantalla LCD es de cristal y podría deteriorarse por un manejo brusco o una presión excesiva. 1. Para elevar el monitor, coloque las manos en la posición indicada con la flecha en la siguiente figura. 2. Antes de utilizar el monitor por primera vez, retire la película transparente de protección de la parte frontal de la pantalla. 5 Ranura de seguridad Kensington Esta ranura puede ser utilizada para conexión a un cable de bloqueo. Los cables de bloqueo pueden ser comprados separadamente en la mayoría de las tiendas de ordenadores. Ranura de seguridad Kensington 6 ESPAÑOL Preparación de la zona de trabajo i En este apartado se incluye información sobre los aspectos que hay que considerar antes de instalar el monitor. Altura Coloque el monitor de forma que, cuando se siente en su puesto de trabajo, la parte superior de la pantalla quede ligeramente por debajo de la altura de sus ojos. Orientación 1. Elija una posición en la que el reflejo de las luces y de las ventanas sea mínimo, normalmente en ángulo recto con las ventanas. 2. Coloque el monitor directamente en frente de usted para que no tenga que girar el cuerpo al utilizarlo. 3. Incline el monitor para que el ángulo de visión le resulte cómodo. Ajuste de la posición del monitor i El monitor de panel plano de IBM tiene varias posiciones para la máxima comodidad. Ángulo de visión Puede inclinar la pantalla hacia delante y hacia atrás como se muestra más abajo en la Figura A. Figura A 7 Prácticas de trabajo i En este apartado se incluye información sobre cómo trabajar con mayor comodidad y reducir la fatiga. Descansos Realice descansos periódicos. Cambie de postura y levántese de vez en cuando ya que el uso prolongado de estaciones de trabajo informáticas puede ser cansado. Espalda Siéntese apoyando la espalda en el respaldo de la silla. Manos Ajuste la altura de la silla para que los antebrazos queden aproximadamente en horizontal y las muñecas permanezcan rectas al utilizar el teclado. Los brazos deberían estar relajados con los codos cerca del cuerpo. Utilice el teclado con toques ligeros manteniendo las manos y los dedos relajados. Deje libre un espacio delante del teclado para apoyar las muñecas cuando no teclee. Considere la posibilidad de utilizar una almohadilla para las muñecas. Vista Trabajar con monitores, al igual que cualquier trabajo prolongado que requiera atención, puede ser agotador para la vista. Aparte la vista de la pantalla de vez en cuando y acuda regularmente a revisiones oftalmológicas. Configuración de la pantalla Ajuste el brillo y el contraste de la pantalla en un nivel que le resulte cómodo. Probablemente deberá volverlo a ajustar según vaya cambiando la luz a lo largo del día. Hay muchas aplicaciones que le permiten seleccionar combinaciones de colores para que la visión le resulte más cómoda. Consulte el apartado Controles de usuario en la página 18 para obtener más información. Mantenimiento del monitor 8 Asegúrese de desconectar el cable de alimentación del monitor antes de realizar ninguna tarea de mantenimiento. Para limpiar el monitor proceda del modo siguiente: • Limpie con cuidado las cubiertas y la pantalla con un paño suave, sin utilizar disolventes ni productos abrasivos. • Evite por todos los medios que caiga agua o cualquier otro líquido en el monitor. • Limpie las marcas de dedos y la grasa con un paño húmedo y detergente suave. • No utilice nunca materiales de limpieza inflamables para limpiar el monitor IBM ni cualquier otro aparato eléctrico. • No frote, toque ni golpee la superficie de la pantalla con artículos afilados o abrasivos, como un bolígrafo o un destornillador. Este tipo de contacto podría arañar el tubo de imagen. • No utilice ningún tipo de producto de limpieza que contenga una solución antiestática o aditivo similar, ya que podría arañar la película que recubre la pantalla. • No aplique nunca detergentes ni cualquier otro líquido directamente en la pantalla. Humedezca un paño y, después, límpiela. ESPAÑOL Conexión del monitor Asegúrese de leer la Información de Seguridad localizada en el Manual De Informaciones de Seguridad y Garantía antes de llevar a cabo este procedimiento. 1. Apague el ordenador y todos los dispositivos conectados. En seguida, desenchufe todos los cables de alimentación conectados a su ordenador y todos los dispositivos agregados. 2. Conecte el cable de señal. • El cable de señal análoga ya está conectado a su ordenador (Consulte en la Figura A). • Cuando realice las conexiones del cable de señal analógica, conecte el extremo libre del cable de señal suministrado en el puerto de 15 patillas del monitor del equipo y apriete los tornillos. Figura A 3. Conecte el cable de alimentación al monitor y después enchúfelo en una toma debidamente contactada a tierra. En seguida, vuelva a enchufar los cables de alimentación conectados a su ordenador y todos los dispositivos agregados. 9 Encendido del monitor 1. Encienda el equipo. 2. Para encender el monitor, pulse y suelte el botón de encendido marcado con " " y situado en la parte delantera del tope. • Para apagar el monitor, pulse y suelte el botón de encendido otra vez. 3. Para actualizar o instalar controladores de dispositivos, siga las instrucciones del apartado Instalación del controlador de dispositivo en la página 11. 4. Si utiliza el conector analógico, ejecute Configuración de la imagen siguiendo las instrucciones del apartado Configuración automática de la imagen de la página 14. 10 Instalación del controlador de dispositivo en Windows 95 o Windows 98 Este apartado debe completarse antes de proseguir con la configuración de imagen en Windows 95 o Windows 98 de la página 14. i En los monitores LCD, a diferencia de los CRT, una frecuencia mayor de actualización no mejora la calidad de las imágenes. Para un rendimiento óptimo, utilice 1280 x 1024 a una frecuencia de actualización de 60 Hz o 640 x 480 a una frecuencia de actualización de 60 Hz. Para instalar el controlador en Microsoft® Windows® 95 o Windows 98, siga estos pasos: Nota: Debe descargar archivos del CD de archivos de instalación y Guía del Usuario para utilizar la función Plug and Play de Windows 95 o Windows 98. 1. Apague el ordenador y todos los dispositivos conectados. 2. Compruebe que el monitor está correctamente conectado. 3. Encienda el monitor y después la unidad del sistema. Deje que el ordenador arranque en Windows 95 o Windows 98. El código Plug and Play del equipo podría indicarle que el hardware del sistema ha cambiado. Esto significa que ha detectado el nuevo monitor por primera vez. 4. Abra la ventana Propiedades de pantalla haciendo clic en Inicio -> Configuración -> Panel de control y, seguidamente, haga clic en el icono Pantalla. 5. Haga clic en la ficha Configuración. 6. Si está utilizando Windows 95, siga los siguientes pasos: a. Haga clic en el botón Cambiar tipo de pantalla. b. Haga clic en el botón Cambiar tipo de monitor. c. Avance hasta el Paso 7. Si está utilizando Windows 98, siga los siguientes pasos: a. Haga clic en el botón Avanzadas. b. Haga clic en la ficha Monitor. c. Abra la ventana Asistente para Actualización de la Drive del Dispositivo haciendo clic en el botón Cambiar y después seleccionando el botón Siguiente. d. Seleccione Visualizar lista de las drive conocidas para este dispositivo para que pueda seleccionar una drive específica y después seleccione el botón Siguiente. e. Avance hasta el Paso 7. 7. Introduzca el User’s Guide and Installation Files CD (CD del Manual del Usuario y Archivos de Instalación) en la drive de CD y haga clic en el botón Disco. 8. Haga clic en Aceptar. 9. Compruebe que se ha seleccionado la letra de la unidad de CD y después seleccione la carpeta CONTROLADORES. 10. Seleccione IBM L190 monitor y haga clic en Aceptar. Los archivos se copiarán del CD a la unidad de disco duro. 11. Cierre todas las ventanas abiertas y saque el CD. 12. Reinicie el ordenador. El sistema seleccionará automáticamente la frecuencia máxima de actualización y los perfiles de coincidencia de colores 11 correspondientes. ESPAÑOL Instalación del controlador de dispositivo Instalación del controlador de dispositivo en Windows 2000 o Windows Me Este apartado debe completarse antes de proseguir con la configuración de imagen en Windows 2000,Windows Me de la página 14. i En los monitores LCD, a diferencia de los CRT, una frecuencia mayor de actualización no mejora la calidad de las imágenes. Para un rendimiento óptimo, utilice 1280 x 1024 a una frecuencia de actualización de 60 Hz o 640 x 480 a una frecuencia de actualización de 60 Hz. 12 Para instalar el controlador de dispositivo en Microsoft® Windows 2000 Professional o Microsoft Windows Milennium Edition (Me), siga estos pasos: Nota: Debe descargar archivos del CD de archivos de instalación y Guía del Usuario para utilizar la función Plug and Play de Windows 2000 o Windows Me. 1. Apague el ordenador y todos los dispositivos conectados. 2. Compruebe que el monitor está correctamente conectado. 3. Encienda el monitor y después la unidad del sistema. Deje que el ordenador arranque en Windows 2000 o Windows Me. 4. Abra la ventana Propiedades de pantalla haciendo clic en Inicio -> Configuración -> Panel de control y, seguidamente, haga clic en el icono Pantalla. 5. Haga clic en la ficha Configuración. 6. Haga clic en la ficha Avanzadas. 7. Haga clic en la ficha Monitor. 8. Haga clic en la ficha Propiedades. 9. Haga clic en la ficha Controlador. 10. Abra la ventana Asistente para actualización de controlador de dispositivo haciendo clic en el botón Actualizar controlador y seleccione después el botón Siguiente. 11. Haga clic en Mostrar una lista de todos los controladores en una ubicación específica para que pueda seleccionar el que desee y seleccione después el botón Siguiente. 12. Inserte el CD de los archivos de instalación y del manual del usuario en la unidad de CD y haga clic en el botón Utilizar disco. 13. Haga clic en Aceptar. 14. Compruebe que se ha seleccionado la letra de la unidad de CD y después seleccione la carpeta CONTROLADORES. 15. Seleccione IBM L190 monitor y haga clic en Aceptar. Los archivos se copiarán del CD a la unidad de disco duro. 16. Cierre todas las ventanas abiertas y saque el CD. 17. Reinicie el ordenador. El sistema seleccionará automáticamente la frecuencia máxima de actualización y los perfiles de coincidencia de colores correspondientes. ESPAÑOL Instalación del controlador de dispositivo en Windows XP Este apartado debe completarse antes de proseguir con la configuración de imagen en Windows XP de la página 14. i En los monitores LCD, a diferencia de los CRT, una frecuencia mayor de actualización no mejora la calidad de las imágenes. Para un rendimiento óptimo, utilice 1280 x 1024a una frecuencia de actualización de 60 Hz o 640 x 480 a una frecuencia de actualización de 60 Hz. Para instalar el controlador de dispositivo en Windows XP, siga estos pasos: Nota: Debe descargar archivos del CD de archivos de instalación y Guía del Usuario para utilizar la función Plug and Play de Windows XP. 1. Apague el ordenador y todos los dispositivos conectados. 2. Compruebe que el monitor está correctamente conectado. 3. Encienda el monitor y después la unidad del sistema. Deje que el ordenador arranque en Windows XP. 4. Abra la ventana Propiedades de pantalla haciendo clic en Inicio -> Configuración -> Panel de control y, seguidamente, haga clic en el icono Pantalla. 5. Haga clic en la ficha Configuración. 6. Haga clic en la ficha Avanzadas. 7. Haga clic en la ficha Monitor. 8. Haga clic en la ficha Propiedades. 9. Haga clic en la ficha Controlador. 10. Abra la ventana Asistente para actualización de hardware haciendo clic en el botón Actualizar controlador y seleccione después el botón Siguiente. 11. Seleccione Instalar desde una lista o ubicación específica (avanzado) y después haga clic en el botón Siguiente. 12. Inserte el CD de los archivos de instalación y del manual del usuario en la unidad de CD y haga clic en el botón Utilizar disco. 13. Haga clic en Aceptar. 14. Compruebe que se ha seleccionado la letra de la unidad de CD y después seleccione la carpeta CONTROLADORES. 15. Seleccione IBM L190 monitor y haga clic en Aceptar. Los archivos se copiarán del CD a la unidad de disco duro. 16. Cierre todas las ventanas abiertas y saque el CD. 17. Reinicie el ordenador. El sistema seleccionará automáticamente la frecuencia máxima de actualización y los perfiles de coincidencia de colores correspondientes. 13 Configuración automática de la imagen Configuración de la imagen Antes de completar los pasos de este apartado, es fundamental que se hayan instalado los controladores de dispositivo correctos (consulte las páginas 11 y 13) i La utilidad de configuración que se incluye en el CD de configuración muestra un patrón de prueba de puntos. No sustituye ni modifica los controladores de pantalla. i Las instrucciones para la configuración de la imagen exigen que el monitor se caliente durante 15 minutos. Esto no es necesario para el funcionamiento normal. i Si el ordenador no funciona con el CD de configuración que se distribuye con el monitor, consulte Configuración manual de la imagen en la página 17. i El proceso de configuración de la imagen sólo se aplica al modo de pantalla actual. Si selecciona un modo nuevo, repita los pasos de este apartado para reiniciar el monitor. 14 Cuando utilice el monitor por primera vez, deberá realizar la configuración automática para entrada analógica. Con este procedimiento se configura el monitor para que procese las señales de vídeo del ordenador sin que la imagen pierda color o se vea distorsionada. Una vez realizada la configuración automática, los valores se guardan y se utilizan cada vez que se enciende el monitor. Con el fin de mejorar la imagen mostrada, se incluye una utilidad de configuración en el CD de archivos de instalación y de la guía del usuario de IBM. El funcionamiento de esta utilidad depende del sistema operativo del ordenador. Puede optar por ejecutar Configuración de la imagen para cada sistema operativo que utilice, lo que significa que si algunas veces utiliza el monitor mientras ejecuta cualquier versión de Windows y otras veces lo utiliza desde DOS (no desde una ventana de DOS), debe ejecutar Configuración de la imagen para Windows y para DOS. Las versiones de Configuración de la imagen pueden ejecutarse en cualquier orden. Antes de empezar el proceso de Configuración de la imagen en el ordenador, compruebe que el modo de vídeo está definido dentro del rango de resolución de pantalla admitido que aparece en la tabla de la página 22. Debe realizar Configuración de la imagen para cada modo de pantalla que utilice. ESPAÑOL Configuración de la imagen para DOS i Si el monitor está en modo de espera (STANDBY ON), es posible que se apague automáticamente mientras espera a que se caliente. Si esto ocurriese, apague el monitor y vuelva a encenderlo transcurridos unos segundos. Para ajustar automáticamente el monitor en DOS, siga estos pasos. 1. Encienda primero el monitor y después el ordenador. i Si utiliza PC-DOS/V, cambie al modo EE.UU. escribiendo CHEV US y pulsando intro en el indicador de comandos. 2. 3. 4. i i El tamaño y diversidad del patrón de puntos varía con la resolución de pantalla Si la pantalla parpadea, repita la instalación varias veces hasta que se reduzca el parpadeo o ajústelo manualmente según lo descrito en las instrucciones de instalación manual de la imagen de la página 17. 5. 6. 7. 8. 9. 10. 11. Si aparece el mensaje “Revise el cable de señal” o no aparece información alguna, compruebe: • Que el cable de interfaz de vídeo está conectado correctamente. • Que está instalada la tarjeta adaptadora de vídeo correcta. • Que se ha seleccionado el modo de pantalla compatible para el ordenador. Espere aproximadamente 15 minutos para que el monitor se caliente. Introduzca el User's Guide and Installation Files CD (CD del Manual del Usuario y Archivos de Instalación) en la drive de CD-ROM del ordenador. Acceda a la pantalla de indicador de comandos de la presentación a pantalla completa de DOS. Escriba d:\TESTPAD donde d es la letra de la drive de CD-ROM. Presione enter. Seleccione el número para el color o modo de texto que desea configurar. Seleccione el número para el modo de video que desea configurar. Puede repetir este proceso para tantos colores y modos de vídeo como sea necesario. Cuando aparezca el patrón de puntos, pulse el botón “ ” situado en la parte inferior del monitor. Esto activa el procedimiento de Configuración automática, que optimizará la configuración de pantalla con los patrones de puntos proporcionados. La pantalla se volverá negra momentáneamente mientras continúa el ajuste automático. Una vez finalizado el proceso, desaparece el mensaje de configuración de la imagen y la pantalla recupera su aspecto normal. Para eliminar la pantalla de prueba para configuración de la imagen, pulse la tecla Esc del teclado. Escriba Exit en el indicador de comandos para volver a Windows. Si utiliza otros sistemas operativos, realice el proceso de configuración automática correspondiente siguiendo las instrucciones de Configuración de la imagen en Windows 95, Windows 98, Windows NT, Windows 2000, Windows Me, o Window XP de la página 16. 15 Configuración de la imagen para Windows 95, Windows 98, Windows NT, Windows 2000, Windows Me, o Windows XP i Si el monitor está en modo de espera para ahorro de energía (STANDBY ON), es posible que se apague automáticamente mientras espera a que se caliente. i El tamaño y diversidad del patrón de puntos varía con la resolución de pantalla. Para ajustar el monitor automáticamente en Windows 95, Windows 98, Windows NT, Windows 2000, Windows Me, o Windows XP, siga estos pasos: 1. Encienda primero el monitor y después el ordenador. Si aparece el mensaje “Revise el cable de señal” o no aparece información alguna, compruebe: • Que el cable de interfaz de vídeo está conectado correctamente. • Que está instalada la tarjeta adaptadora de vídeo correcta. • Que se ha seleccionado el modo de pantalla compatible para el ordenador. 2. Espere aproximadamente 15 minutos para que el monitor se caliente. 3. Si la barra de íconos y la barra de tareas son visualizadas, arrástrelos hacia el final de la pantalla. 4. Introduzca el User's Guide and Installation Files CD (CD del Manual del Usuario y Archivos de Instalación) en la drive de CD-ROM del ordenador. 5. Compruebe el sistema operativo instalado en el ordenador y siga las instrucciones de la tabla siguiente. Pasos de instalación para el sistema operativo Sistema Step2 Step3 Step1 operativo Windows 95 Windows 98, Windows 2000, Windows NT, Windows Me o Windows XP Abra Administrador de programas Seleccione RUN (Ejecutar) Seleccione EJECUTAR Escriba e:\TESTPAT donde e es la letra de la drive de CD-ROM, después presione Enter. 6. Cuando aparezca el patrón de puntos, pulse el botón “ ” situado en la parte inferior del monitor. Esto activo el procedimiento de Configuración de la imagen, que optimizará los valores de pantalla con los patrones de puntos proporcionados. • La pantalla se volverá negra momentáneamente mientras continúa el ajuste automático. Una vez finalizado el proceso, desaparece el mensaje de configuración de la imagen y la pantalla recupera su aspecto normal. 7. Para eliminar la pantalla de prueba para configuración de la imagen, pulse la tecla Esc del teclado. Ha finalizado el ajuste del monitor para Windows. Si utiliza el sistema operativo DOS, vaya a "Configuración de la imagen para DOS en la página" 15. 16 ESPAÑOL Configuración manual de la imagen i Si el monitor está en modo de espera para ahorro de energía (STANDBY ON), es posible que se apague automáticamente mientras espera a que se caliente. Normalmente, se puede completar el procedimiento de ajuste utilizando Configuración automática de la imagen; no obstante, si la imagen en pantalla sigue apareciendo distorsionada después de realizar el ajuste o el CD de configuración no funciona en el sistema, realice una Configuración manual de la imagen. Para realizar la configuración manual de la imagen, siga estos pasos: 1. Encienda el monitor y espere aproximadamente 15 minutos para que se caliente. 2. Muestre la imagen que utilice con mayor frecuencia en la pantalla. 3. Pulse el botón Intro de la presentación en pantalla “ ” situado en la parte inferior del monitor para que aparezca el menú OSD inicial. 4. Utilice el botón de flecha derecha “ ” para seleccionar el icono de Configuración de la imagen “ ” y pulse el botón Intro de OSD “ ” para acceder a la función. 5. Utilice el botón de flecha hacia la derecha“ ” para la selección manual. Pulse el botón OK“ ” dos veces para seleccionar el reloj. 6. Utilice los botones de flecha para ajustar manualmente y para corregir el las interferencias o el ruido de la imagen. Pulse el botón OK “ ”. 7. Pulse OK “ ” y utilice los botones de flecha para ajustar la fase. A continuación, pulse OK “ ” . Presione OK “ ” nuevamente para Guardar y Salir. Después presione el botón Salir “ ” para salir de OSD. Ha finalizado el ajuste del monitor. 17 Ajuste del monitor LCD Controles de usuario i La imagen ya está optimizada para numerosos modos de pantalla; no obstante, los controles de usuario pueden utilizarse para ajustar la imagen a sus preferencias personales i Los valores se guardan tras la configuración y al salir de la OSD, y se aplicarán a partir de entonces. ThinkVision FUNCIONES DE LOS CONTROLES DE USUARIO Icono Controles del monitor Enciende y apaga el monitor. Muestra el menú OSD principal y selecciona el elemento de menú resaltado. y Desplaza el cursor para resaltar los iconos o para realizar ajustes. Sale del menú OSD actual. Icono Funciones de acceso directo Muestra el ajuste del brillo. Ejecuta la configuración automática de la imagen. BLOQUEO Y DESBLOQUEO DE LOS CONTROLES Esta función le permite asegurar la configuración actual de control para no cambiarla sin darse cuenta, mientras permite que el usuario ajuste el brillo. Mantenga pulsado el botón Intro [ ] durante 10 segundos; aparece el mensaje “Menu is Locked” (menú bloqueado). Puede desbloquear los controles de la OSD en cualquier momento pulsando el botón Intro[ ] durante 10 segundos; aparecerá el mensaje “menú desbloqueado”. 18 ESPAÑOL Controles de la presentación en pantalla (OSD) i El monitor LCD necesita tiempo para estabilizarse térmicamente la primera que vez que se enciende cada día. De este modo, para obtener ajustes más precisos para los parámetros, permita que el monitor LCD se caliente por lo menos durante 15 minutos antes de realizar cualquier ajuste en la pantalla. En la presentación en pantalla (OSD) se encuentran los valores que se pueden modificar con los controles de usuario. Pulse el botón Intro “ ” para ver el menú principal de OSD. Aspecto inicial de la OSD Menú principal Brillo/Contraste Aceptar Salir Submenú Pantalla de ajuste Brillo Brillo/Contraste 92 0 100 Brillo: Ajusta el brillo general de la pantalla. Cancelar Aceptar Cancelar Aceptar Funciones de la OSD Icono de OSD Descripción Submenús Control y ajustes Ajusta el brillo Brillo/ Contraste Brillo Ajusta el contraste Contraste Mueve la imagen hacia la izquierda y hacia la derecha. Posición de la imagen Posición horizontal Posición vertical Mueve la imagen hacia arriba o hacia abajo. 19 Icono de OSD Descripción Submenús La función de instalación Image (Imagen) se utiliza para ajustar el nivel de ruido de la señal de vídeo que Configuración Automática produce líneas horizontales o áreas de la pantalla en las que la imagen se de la image muestra de forma inestable, con interferencias o con resplandor. Esto puede ajustarse de forma automática o manual. Si se selecciona Manual, el usuario pasará a la pantalla de ajuste manual. Manual Propiedades de la imagen Color Seleccione la Modalidad de color que le resulte más cómoda o ajuste los colores utilizando el menú Personalizada, si es preciso. Control y ajustes Si Auto está seleccionado, la imagen se ajustará automáticamente. • Reloj • Fase • Guardar Esta selección permite ajustar el foco de la imagen, eliminar cualquier ruido horizontal y aumentar la nitidez de la imagen de los caracteres. Prefijar • 6500K (blanco rosáceo) • 7200K (blanco normal) • 9300K (blanco azulado) Personalizada •R Aumenta o reduce el nivel de rojo •V Aumenta o reduce el nivel de verde •A Aumenta o reduce el nivel de azul • Guardar 20 ESPAÑOL Icono de OSD Descripción Submenús Control y ajustes Muestra la información detallada del modo, nombre del modelo, número de serie y micro código. Opciones Información Idioma El idioma seleccionado sólo se aplica al idioma de las opciones de la OSD. Seleccione uno de los cinco idiomas que pueden emplearse en el menú OSD. La selección no afecta al software que se ejecuta en el equipo • English • Français • Italiano • Deutsch • Español • Cambia la posición de la OSD en la pantalla. Por omisión • Personalizada •H •V • Guardar Posición del menú Restablecer Desplaza el menú OSD al centro de la pantalla. La opción Reset (Restablecer) debería devolver todas las funciones disponibles a sus valores predeterminados de fábrica. Nota: el idioma no cambiará a no ser que se ajuste desde el menú Language (Idioma). • Cancelar • Restablecer Cambia la cadencia de repetición de los botones y el valor de tiempo excedido del menù. Cadencia de repetición de botones • Desactivada • Por omisión • Lenta Ajusta la velocidad del botón. Tiempo excedido del menú Ajusta el periodo de tiempo que el menú permanecerá en pantalla antes de desaparecer. Accesibilidad Sale del menú OSD actual. Salir 21 Información adicional Modos de pantalla i Si el ordenador se ha utilizado anteriormente con un monitor CRT y está configurado en un modo de pantalla fuera del rango que el monitor de pantalla plana puede mostrar, es posible que tenga que conectar de nuevo el monitor CRT hasta que se vuelva a configurar el ordenador, preferiblemente a 1280 x 1024, 60 Hz. El modo de pantalla que utiliza el monitor se controla mediante el ordenador. Por lo tanto, debe consultar la documentación del ordenador para obtener información sobre cómo cambiar de modo de pantalla. El tamaño, la posición y la forma de la imagen pueden modificarse al cambiar de modo de pantalla. Es algo normal; la imagen puede ajustarse de nuevo utilizando Configuración de la imagen y los controles del monitor. A diferencia de los monitores de tubos de rayos catódicos (CRT), que requieren una frecuencia de regeneración elevada para reducir al mínimo el parpadeo, la ausencia de parpadeo forma parte intrínseca de la tecnología TFT. Si es posible, configure el ordenador para una resolución de 1280 x 1024 y una velocidad de regeneración vertical de 60 Hz. En los modos de pantalla que se relacionan a continuación, la imagen en pantalla se ha optimizado durante el proceso de fabricación. Modos de pantalla configurados de fábrica Resolución Nota: las temporizaciones VESA son las que aparecen detalladas en “Display Monitor Timing Specification” (especificación de temporización del monitor) de VESA. Versión 1.0, Revisión 0.8, del 17/09/98. 22 640 x 350 640 x 480 640 x 480 640 x 480 640 x 480 720 x 400 800 x 600 800 x 600 800 x 600 832 x 624 1024 x 768 1024 x 768 1024 x 768 1152 x 870 1152 x 900 1280 x 1024 † 1280 x 1024 1280 x 1024 1280 x 1024 † Recomendado Frecuencia de regeneración 70,8 Hz 59,9 Hz 66,6 Hz 72,8 Hz 75,0 Hz 70,1 Hz 60,3 Hz 72,1 Hz 75,0 Hz 74,5 Hz 60,0 Hz 70,0 Hz 75,0 Hz 75,0 Hz 65,9 Hz 60,0 Hz 70,0 Hz 75,0 Hz 76,0 Hz Frecuencia horizontal 31,5 kHz 31,5 kHz 35,0 kHz 37,8 kHz 37,5 kHz 31,5 kHz 37,8 kHz 48,0 kHz 46,8 kHz 49,7 kHz 48,3 kHz 56,4 kHz 60,1 kHz 68,6 kHz 61,8 kHz 63,9 kHz 74,4 kHz 79,9 kHz 81,1 kHz ESPAÑOL Administración de energía Para aprovechar las ventajas de la administración de energía, el monitor debe utilizarse con un ordenador que implemente el estándar DPMS (señalización para administración de energía (Display Power Management Signaling) de la VESA (Asociación de estándares electrónicos de vídeo). Se accede a la función de administración de energía cuando el ordenador reconoce que no se ha utilizado el ratón o el teclado durante un periodo de tiempo definido por el usuario. Hay varios estados, según se describe en la tabla siguiente. Como colaborador de Energy Star 2000®, IBM ha determinado que este producto cumple las directrices Energy Star 2000 para un uso eficaz de la energía. Para conseguir un rendimiento óptimo, apague el monitor al finalizar la jornada laboral o siempre que no lo vaya a utilizar durante periodos prolongados a lo largo del día. Indicador de alimentación Pantalla Encendido Verde continuo Normal Suspendido Ámbar continuo En blanco Estado Operación de Conformidad restablecimiento Pulse una tecla o mueva el ratón.* ENERGY STAR 2000 * La imagen podría tardar un poco en aparecer otra vez. Eliminación del producto Las lámparas fluorescentes en la pantalla de cristales líquidos contienen una pequeña cantidad de mercurio. Dispense estas lámparas como requerido por las leyes y reglamentos locales. 23 Solución de problemas Si tiene algún problema al configurar o utilizar el monitor, puede solucionarlo por sí mismo. Antes de ponerse en contacto con su distribuidor o con el Centro de soporte de IBM, intente llevar a cabo las siguientes acciones para ver si resuelven el problema. Problema 24 Causa posible Acción recomendada Referencia La pantalla está en blanco y el indicador de alimentación está apagado. No llega alimentación al monitor. • Compruebe que la toma eléctrica está activa y que el monitor está encendido. • Compruebe que el cable de alimentación está bien enchufado en la toma eléctrica y en la fuente de alimentación. • Si el cable de alimentación tiene un fusible extraíble, sustitúyalo. • Pruebe otro cable de alimentación. • Pruebe otra toma eléctrica. • Compruebe la conexión de alimentación situada en la parte posterior del panel. Apartado “Conexión del monitor” en la página 9. La pantalla está en blanco y el indicador de alimentación permanece encendido en verde. Es posible que el valor del brillo y el contraste sea demasiado bajo. • Ajuste el brillo y el contraste. Apartado “Controles de usuario” en la página 18. La pantalla está en blanco y el indicador de alimentación permanece encendido en ámbar. El monitor está en estado de espera para ahorro de energía. • Pulse cualquier tecla del teclado o mueva el ratón para reanudar el funcionamiento. • Compruebe el software de administración de energía del ordenador. • Pulse “ ” botón para cambiar entre los modos analógico y digital. Si el modo del panel no es correcto para la señal que se proporciona, el monitor parece entrar en modo de espera.. Apartado “Administració n de energía” en la página 23. ESPAÑOL Problema i Si experimenta problemas de imagen, tal vez debería ejecutar la instalación Image (Imagen) antes de consultar esta sección. Consulte Configuración automática de la imagen para el ordenador en la página 14 para obtener más datos. Causa posible Acción recomendada Referencia La pantalla está en blanco y el indicador de alimentación parpadea en verde cada 0,5 segundos. El modo de pantalla del ordenador está fuera del rango del monitor • Reconfigure el teclado del ordenador para utilizar un modo de pantalla compatible. Aparece el mensaje “Revise el cable de señal (Revise el cable de señal)” y el indicador de alimentación permanece encendido en ámbar. El monitor no está recibiendo una señal de vídeo • Compruebe que el cable de señal está bien conectado al ordenador. • Compruebe que el conector del cable de señal no tiene ninguna patilla doblada. Apartado “Conexión del monitor” en la página 9. La imagen aparece distorsionada Hay interferencias en la señal de vídeo • Seleccione el menú Configuración de la imagen en la OSD. Seleccione después Manual para ajustar los valores de Reloj / Fase. Apartado “Controles de usuario” en la página 20. La imagen aparece decolorada El valor de color • Ajuste los valores de color. podría ser incorrecto. Faltan unos pocos puntos, aparecen sin color o con una iluminación inadecuada. Es posible que falte una pequeña cantidad de puntos o que aparezcan decolorados o iluminados en la pantalla; se trata de algo propio de la tecnología LCD TFT y no es un defecto de la LCD. Apartado “Más información” en la página 22. Apartado “Controles de usuario” en la página 20. 25 Información de ayuda y sobre el servicio de asistencia Si no es capaz de solucionar el problema por sí mismo, puede solicitar ayuda siguiendo este procedimiento: Llame al Centro de soporte y servicio de IBM. En EE.UU. y Puerto Rico, llame al 1-800-426-7378 En Canadá (sólo Toronto), llame al 416-383-3344 En Canadá (demás localidades), llame al 1-800-565-3344 i Si es posible, permanezca al lado del ordenador. El representante del servicio técnico podría querer reproducir el problema con usted durante la llamada. En otros países contacte su vendedor, su comerciante u otro representante IBM autorizado. i Podrá encontrar más ayuda, noticias de última hora y detalles sobre los últimos accesorios para estos productos en el sitio web: 1. Modelo y número de serie que figuran en la etiqueta del monitor. http://www.pc.ibm.com/us/acc essories 4. Tipo y modelo de ordenador. Antes de llamar, tenga a mano la mayor cantidad posible de los siguientes datos: 2. Recibo de compra. 3. Descripción del problema. 5. Configuración del sistema (hardware conectado, etc.). 6. Número de versión de la BIOS del sistema. 7. Sistema operativo y número de versión. 8. Número de versión del controlador de pantalla. 9. Tipo de adaptador de vídeo. 26 ESPAÑOL Especificaciones Este monitor de colores (Tipo-modelo 9329-xx9) utiliza un TFT LCD de 19,0-pulgadas. i Las cifras de consumo de energía son para el monitor y la fuente de alimentación combinados. Sin base Con base A Altura: 346,0 mm (13,12 pulgadas) Anchura: 408,0 mm (16,06 pulgadas) Profundidad: 59,6 mm (2,35 pulgadas ) A ThinkVisio n A Altura: 413,0 mm (16,26 pulgadas) Anchura: 408,0 mm (16,06 pulgadas) Profundidad: 222,0 mm (8,74 pulgadas) A P P Peso Sin base: Con base: 4,2 Kg. (9,259 libras) 6,1 Kg. (13,45 libras) Imagen Tamaño de la imagen visible: Altura máxima: Anchura máxima: Paso de pixel: 19,0 pulgadas (481,84 mm) 376,32 mm 301,056 mm 0,294 mm (H) x 0,294 mm (V) Entrada de alimentación Voltaje de alimentación: Corriente nominal: 100 - 240V ac 60/50 ± 3Hz 1A Consumo de alimentación Modo activado: Modo de temporizador: Modo desactivado: < 40 W < 2W < 1W Entrada de vídeo Señal de entrada: Analógica - 75 ohmios 0,7 V Direccionabilidad horizontal: Direccionabilidad vertical: Frecuencia de reloj: 1280 píxeles (máx.) Sincronismo de entrada Tipo Analógico - Independiente Comunicaciones VESA DDC: DDC 1/2B Modos de pantalla admitidos Modos estándar: IBM, VESA, MAC Frecuencia horizontal: 30-83 kHz Frecuencia vertical: 55-76 Hz Entorno Temperatura: Funcionamiento: Almacenamiento: Envío: Humedad: Funcionamiento: Almacenamiento: Envío: 1024 líneas (máx.) 135 MHz de 10 a 35° C de - 20 a 60° C de - 20 a 60° C de 10 a 80% de 5 a 95% de 5 a 95% 27 Información sobre el servicio de asistencia Los números de referencia siguientes son para uso de los servicios IBM o distribuidores autorizados IBM como respaldo de la garantía del cliente. Los números son sólo para uso del servicio técnico. Modelo 9329-xx9 P/N 28 Descripción Video Color MTM Geografía 73P4590 Monitor FRU Analog Negro empresarial 9329-AB9 WW 73P4592 Base FRU Analog Negro empresarial 9329-AB9 WW 22P9262 Cable de vídeo FRU Analog Negro empresariall 9329-AB9 WW 73P4593 CD del manual de usuario 9329-xx9 WW 73P4595 Manual de instalación 9329-xx9 WW ESPAÑOL Notices and trademarks (Observaciones y marcas registradas) This section contains information on notices and trademarks. Notices IBM may not offer the products, services, or feature discussed in this document in all countries. Consult your local IBM representative for information on the products and services currently available in your area. Any reference to an IBM product, program, or service is not intended to state or imply that only that IBM product, program, or service may be used. Any functionally equivalent product, program, or service that does not infringe any IBM intellectual property right may be used instead. However, it is the user's responsibility to evaluate and verify the operation of any non-IBM product, program, or service. IBM may have patents or pending patent applications covering subject matter described in this document. The furnishing of this document does not give you any license to these patents. You can send license inquiries, in writing, to: IBM Director of Licensing IBM Corporation North Castle Drive Armonk, NY 10504-1785 U.S.A The following paragraph does not apply to the United Kingdom or any country where such provisions are inconsistent with local law: INTERNATIONAL BUSINESS MACHINES CORPORATION PROVIDES THIS PUBLICATION “AS IS” WITHOUT WARRANTY OF ANY KIND, EITHER EXPRESS OR IMPLIED, INCLUDING, BUT NOT LIMITED TO, THE IMPLIED WARRANTIES OF NONINFRINGEMENT, MERCHANTABILITY OR FITNESS FOR A PARTICULAR PURPOSE. Some states do not allow disclaimer of express or implied warranties in certain transactions, therefore, this statement may not apply to you. This information could include technical inaccuracies or typographical errors. Changes are periodically made to the information herein; these changes will be incorporated in new editions of the publication. IBM may maker improvements and/or changes in the product(s) and/or the program(s) described in this publication at any time without notice. IBM may use or distribute any for the information you supply in any way it believes appropriate without incurring any obligation to you. Any references in this publication to non-IBM Web sites are provided for convenience only and do not in any manner serve as an endorsement of those Web sites. The materials at those Web sites are not part of the materials for this IBM product, and use of those Web sites is at your own risk. 29 Trademarks The following terms, used in this publication, are trademarks or service marks of the IBM Corporation in the United States, other countries, or both; IBM Logotipo IBM ThinkPad ThinkVision El logotipo ENERGY STAR y ENERGY STAR son marcas registradas de U.S Govt. Microsoft, Windows, and Windows NT are trademarks of Microsoft Corporation in the United States, other countries, of both. Other company, product, and service names may be trademarks or service marks of other. © Copyright International Business Machines Corporation 2004. All rights reserved. 30