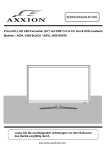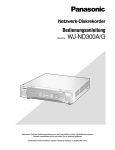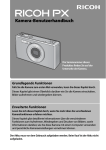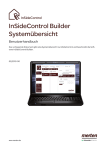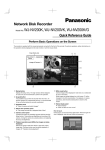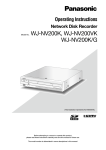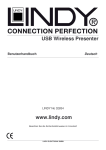Download Modell-Nr. WJ-NV200K, WJ-NV200VK WJ-NV200K/G - Psn
Transcript
Bedienungsanleitung
Netzwerk-Diskrekorder
Modell-Nr.
WJ-NV200K, WJ-NV200VK
WJ-NV200K/G
(Die Abbildung zeigt Modell WJ-NV200VK.)
Bitte lesen Sie diese Bedienungsanleitung vor dem Anschließen und der Inbetriebnahme
dieses Produkts aufmerksam durch und halten Sie sie jederzeit griffbereit.
Die Modellnummer erscheint in diesem Handbuch teilweise in abgekürzter Form.
INHALT
Kopieren von Aufzeichnungen.................................. 40
Formatieren einer SD-Speicherkarte..................... 44
Gesichtserkennung................................................... 45
Gesichtserkennungsoperationen.......................... 45
Rücksetzen von Gesichtserkennungsalarm.......... 46
Gesichtserkennungs-Vorschaubilder erneut
aufrufen................................................................. 46
Manuelles Starten/Stoppen von
Gesichtserkennungsoperationen.......................... 47
Bedienung der Kamera............................................. 48
Kamera-Bedienfeld............................................... 48
Schwenken/Neigen............................................... 49
Zoomen................................................................. 50
Fahren in Ausgangsposition.................................. 50
Fokussierung......................................................... 50
Blendeneinstellung (Helligkeit).............................. 51
Auto-Modus.......................................................... 51
Abspeichern von Presetpositionen....................... 52
Fahren der Kamera in Presetposition.................... 52
Speichern der Ausgangsposition.......................... 53
Rückflansch-Automatik......................................... 53
Einrichten von Maskierbereichen.......................... 54
Netzwerkeinstellungen.............................................. 55
Netzwerkseitige Einstellungen für den
Rekorder................................................................ 55
Netzwerkseitige Einstellungen für den PC............ 55
Netzwerksicherheit des Rekorders........................... 58
Sicherheitsfunktionen des Rekorders................... 58
Maßnahmen zur erhöhten Netzwerksicherheit...... 58
Anzeigen des Bedienfensters.................................... 60
Bedienfenster............................................................ 61
Hauptseite............................................................. 61
Bedienfeld............................................................. 62
Kamerawahlfeld..................................................... 63
Setup-Feld............................................................. 64
Status-Anzeigebereich.......................................... 65
Download-Bereich................................................. 66
[CAM]-Register...................................................... 66
[HDD]-Register...................................................... 67
Überwachung von Live-Bildern der Kameras........... 68
Anzeige von Bildern auf dem 1fach-Bildschirm.... 68
Anzeige von Bildern auf dem 4fach-Bildschirm
(Multibildschirm).................................................... 69
Wiedergabe von Aufzeichnungen.............................. 70
Wiedergabe von Aufzeichnungen unter
Vorgabe von Datum/Zeit........................................... 72
Suche nach Aufzeichnungsereignissen und deren
Wiedergabe (REC Ereignissuche).............................. 73
Suche und Wiedergabe von durch
Bewegungsmeldung ausgelösten
Aufzeichnungen (VMD-Suche).................................. 75
Einsehen einer Liste kopierter Aufzeichnungen........ 77
Vorwort........................................................................ 4
Anwenderhandbücher............................................. 4
Systemanforderungen für den PC........................... 4
Warenzeichen und eingetragene Warenzeichen..... 5
Abkürzungen........................................................... 5
Einschränkungen beim Betrieb des Produkts......... 6
Vor der Inbetriebnahme............................................... 7
Gesichtserkennung................................................. 7
Bewegungsmelder (VMD)........................................ 7
Zeitanzeige bei Aufzeichnungen............................. 7
Ansprechen auf Mausbedienung............................ 7
Schwarzer Bildschirm bei der Wiedergabe von
Aufzeichnungen....................................................... 8
Aufzeichnung........................................................... 8
Ereignisarten............................................................ 8
Verwendung einer SD-Speicherkarte.......................... 9
Bedienfenster............................................................ 11
Aufrufen des Steuerbildschirms............................ 11
Live-Monitor (Monitor ausschließlich für
Anzeige von Live-Bildern)...................................... 15
Allgemeine Bedienung............................................... 16
Anzeigen des Setupmenüs................................... 17
Logout................................................................... 17
Einloggen bei der Inbetriebnahme............................ 18
Überwachung von Live-Bildern................................. 19
Bedienfeld............................................................. 19
1fach-Bildschirm (nur Steuerbildschirm)............... 20
Anzeige von Kamerabildern auf dem
Vollbildschirm (Breitanzeige)................................. 21
Ein-/Ausblenden des Kameratitels........................ 24
Digitales Zoomen (nur Steuerbildschirm).............. 24
Aufzeichnen von Bildern............................................ 25
Aufzeichnen von Bildern
(Zeitplan-Aufzeichnung)........................................ 25
Wiedergabe von Aufzeichnungen.............................. 26
Wiedergabe-Bedienfeld......................................... 26
Bildwiedergabe ab vorgegebenem Startpunkt.......... 28
Wiedergabe von Aufzeichnungen unter
Vorgabe von Datum/Zeit....................................... 28
Wiedergabe der neuesten Aufzeichnung.............. 29
Wiedergabe nach Zeitleiste................................... 30
Suche und Wiedergabe............................................. 32
Wiedergabe von Bildern aus Protokollen
(Listensuche)......................................................... 32
Suche und Wiedergabe von durch
Bewegungsmeldung ausgelösten
Aufzeichnungen (VMD-Suche).............................. 33
Wiedergabe kopierter Bilder...................................... 36
Ereignisfunktion......................................................... 37
Ereignisoperation.................................................. 37
Stoppen des Summers......................................... 38
Aufheben einer Alarmoperation............................. 39
Aufheben einer Fehleroperation............................ 39
2
Ereignisfunktion......................................................... 79
Ereignisoperationen............................................... 79
Aufheben einer Alarmoperation............................. 80
Aufheben einer Fehleroperation............................ 80
Kopieren von Aufzeichnungen.................................. 81
Herunterladen gegenwärtig wiedergegebener
Aufzeichnungen......................................................... 83
Wiedergabe von kopierten/heruntergeladenen
Bildern....................................................................... 85
Wiedergabe von auf SD-Speicherkarte oder
DVD kopierten Aufzeichnungen ........................... 85
Wiedergabe von über einen Web-Browser
heruntergeladenen Aufzeichnungen...................... 85
Installation der Viewer-Software............................ 86
Deinstallation der Viewer-Software....................... 86
Bedienung der Viewer-Software............................ 87
Bedienung der Kamera............................................. 90
Schwenken/Neigen............................................... 90
Zoomen................................................................. 90
Fokussierung......................................................... 91
Blendeneinstellung (Helligkeit).............................. 91
Registrieren von Preset-Positionen....................... 91
Fahren in Presetposition........................................ 91
Kamera-Automatik................................................ 92
Setup......................................................................... 93
Allgemeine Bedienung.......................................... 93
Einrichten des Rekorders...................................... 93
Aktualisierung der Firmware.................................. 94
Email-Benachrichtigung............................................ 95
Alarm-Email........................................................... 95
Warnungs-Email.................................................... 95
Fehlersuche............................................................... 96
Glossar...................................................................... 99
3
Vorwort
Die Netzwerk-Diskrekorder WJ-NV200K, WJ-NV200VK und WJ-NV200K/G (nachfolgend Rekorder) sind für den
Einsatz in Überwachungssystemen und die Aufzeichnung von Bildern/Ton von bis zu 16 Netzwerkkameras
(nachfolgend Kameras) auf Festplattenlaufwerken bestimmt. Bis zu 16 Kamera können registriert werden.
Dieser Recorder unterstützt den HDMI (High-Definition Multimedia Interface)-Standard und bietet somit hervorragende Qualitätsmerkmale bei der Anzeige von Aufzeichnungen/Live-Bildern, wenn es über ein optionales
HDMI-Kabel (Option) an einen HD-Monitor angeschlossen wird. Unter anderem kann dieser Recorder dazu eingesetzt werden, eine Anzahl Kameras zu steuern, deren Bilder anzuzeigen und die Übertragung von einzelnen
Kameras zu- bzw. abzuschalten.
Im vorliegenden Installationshandbuch sind die mit Stand vom Februar 2012 geeigneten Rekorder aufgeführt.
Genauere Informationen erhalten Sie von Ihrem Fachhändler.
* Dieser Rekorder wird ohne Festplattenlaufwerke geliefert. Zum Erwerb der Festplatte wenden Sie sich bitte an
Ihren Fachhändler.
Anwenderhandbücher
Modell WJ-NV200K, WJ-NV200VK, WJ-NV200K/G wird mit den folgenden 4 Bedienungsanleitungen geliefert:
Installationshandbuch: Beschreibt, wie das Gerät installiert/angeschlossen und die
erforderlichen Einstellungen vorgenommen werden.
Bedienungsanleitung (PDF)
(vorliegendes Handbuch): Beschreibt, wie das Gerät zu betreiben ist.
(Sowohl über die Schnittstelle des Geräts als auch über einen an
ein Netzwerk angeschlossenen PC).
Schnellanleitung (PDF):Beschreibt, wie die häufig benutzten Funktionen des Geräts zu
betreiben sind.
Bedienungsanleitung für
Zusätzliches Business Intelligence Kit (PDF):Beschreibt die Einsatzmöglichkeiten der Geräte WJ-NVF20
(Option) und WJ-NVF20E (Option) auf Testbasis, das
Registrieren deren Lizenz, Einstellung und Betrieb.
Zum Lesen der PDF-Dateien auf der mitgelieferten CD-ROM benötigen Sie den Adobe® Reader®. Falls
Acrobat® Reader® nicht auf dem PC installiert ist, die neueste Version von Acrobat® Reader® von der Adobe
Webseite herunterladen und installieren.
In den Beschreibungen der Anleitung und in den Setupmenüs werden die Modellbezeichnungen des Rekorders
mit "NV200" abgekürzt. Die in der vorliegenden Bedienungsanleitung gezeigten Bildschirmbeispiele beziehen
sich auf Modell WJ-NV200VK mit 16 angeschlossenen Kameras.
Siehe die Datei "readme.txt" auf der mitgelieferten CD-ROM zu Einzelheiten über die dedizierte Software
(Option) zum Empfangen und Anzeigen von Alarm- und Fehlerinformationen, sowie kompatible Kameras und
deren Version.
Systemanforderungen für den PC
Es wird empfohlen, das Gerät über einen PC zu betreiben, der folgenden Systemanforderungen entspricht.
Betriebssystem: Microsoft® Windows® 7*
Microsoft® Windows Vista®
Web-Browser:
Windows® Internet Explorer® 9.0 (32-Bit)
Windows® Internet Explorer® 8.0 (32-Bit)
Windows® Internet Explorer® 7.0 (32-Bit)
CPU:
Intel® Core™ 2 Duo 2,66 GHz oder schneller
Speicher:
1 GB oder mehr
Monitor:
1024 x 768 Pixel oder mehr, 24-Bit Echtfarben oder besser
Netzschnittstelle:
10BASE-T/ 100BASE-TX/ 1000BASE-T 1 Port
Audio:
Soundkarte (bei Nutzung der Audiofunktion)
Sonstiges:CD-ROM-Laufwerk: Es wird dringend dazu geraten, die auf CD-ROM gelieferten
Bedienungsanleitungen einzusehen.
DirectX® 9.0c oder neuer
Adobe® Reader®: Es wird dringend dazu geraten, die auf CD-ROM gelieferten
Bedienungsanleitungen einzusehen.
* Nicht verwendbar in Verbindung mit Windows® XP.
4
Wichtig:
• Bei Verwendung eines PC, der den obigen Anforderungen nicht entspricht, können Probleme wie langsame
Bildgabe oder Steckenbleiben des Browsers auftreten.
• Microsoft® Windows® 7 Starter und Microsoft® Windows Vista® Starter wird nicht unterstützt.
Hinweis:
• Siehe "Notes on Windows Vista® / Windows® 7" (PDF) zu weiteren Informationen über die Systemanforde
rungen des PC und Vorsichtsmaßregeln.
• Zu Informationen über die Verifizierung unterstützter Betriebssysteme und Web-Browsers siehe unsere
Website unter http://panasonic.net/pss/security/support/index.html.
Warenzeichen und eingetragene Warenzeichen
• Adobe, Acrobat Reader und Reader sind eingetragene Warenzeichen oder eingetragene Warenzeichen von
Adobe Systems Incorporated in den U.S.A. und/oder anderen Ländern.
• Microsoft, Windows, Windows Vista, Internet Explorer, ActiveX und DirectX sind eingetragene Warenzeichen
oder Warenzeichen von Microsoft Corporation in den U.S.A und/oder anderen Ländern.
• Reproduktion der Screenshots von Microsoft-Produkten mit Genehmigung von Microsoft Corporation.
• Intel und Intel Core sind Warenzeichen oder eingetragene Warenzeichen von Intel Corporation und deren
Tochterunternehmen in den U.S.A. und anderen Ländern.
• HDMI, das HDMI-Logo und High-Definition Multimedia Interface sind Warenzeichen oder eingetragene
Warenzeichen der HDMI Licensing LLC in den USA und anderen Ländern.
• Das SDHC-Logo ist ein Warenzeichen von SD-3C, LLC.
• Andere in dieser Bedienungsanleitung enthaltene Warenzeichen sind Warenzeichen des jeweiligen
Eigentümers.
Abkürzungen
In dieser Bedienungsanleitung werden folgende Abkürzungen verwendet.
Microsoft® Windows® 7 Professional (32-Bit) wird kurz Windows 7 genannt.
Microsoft® Windows Vista® Business SP1 (32-Bit) wird kurz Windows Vista genannt.
Internet Explorer in diesem Dokument bezieht sich auf Windows® Internet Explorer® 9.0, Windows® Internet
Explorer® 8.0 und Windows® Internet Explorer® 7.0.
SDHC/SD-Speicherkarte sind unter dem Begriff SD-Karte bzw. SD-Speicherkarte zusammengefasst.
Netzwerkkameras werden der Kürze wegen mit Kameras bezeichnet.
5
Einschränkungen beim Betrieb des Produkts
Beim Betrieb des Produkts ergeben sich unter gewissen Umständen Einschränkungen. Beachten Sie folgende
Punkte, bevor Sie das Gerät in Betrieb nehmen.
Anzeige von Live-Bildern der Kamera
Bei der Aufzeichnung von Bilddaten
• Wenn während der Anzeige von Live-Bildern eine
der folgenden Operationen durchgeführt wird,
kann der Bildschirm einige Sekunden (*) lang
schwarz bleiben.
• Bei der Anzeige von Bildern (durch
Umschalten der Kameras usw.)
• Beim Ein- und Auszoomen des Bildes
• Die tatsächliche Zeit des Aufzeichnungstriggers
(Zeitpunkt des Ereignisses, Startzeit der ZeitplanAufzeichnung) und die Startzeit der Aufzeichnung
(Zeit und Datum laut Aufzeichnungsereignisliste)
stimmen u.U. nicht genau überein.
• Bei aktivierter Voralarm-Aufzeichnung kann die
tatsächliche Aufzeichnungsdauer länger sein, als
die für die Voralarm-Aufzeichnung eingestellte
Dauer.
Bei der Wiedergabe von
Aufzeichnungen
Beim Kopieren von Bilddaten
• Wenn während der Wiedergabe von Aufzeich
nungen eine der folgenden Operationen durchgeführt wird, kann es anfangs zu einer Übersprin
gung von mehreren Sekunden (*) kommen.
• Beim Umschalten der Kameras
• Beim Ein- und Auszoomen des Bildes (Beim
Ein-/Auszoomen einer auf Pause geschalteten
Aufzeichnung kann es vorkommen, dass statt
des angezeigten Bildes ein mehrere Sekunden
später angezeigtes vergrößert wird.)
• Wenn die Wiedergabe-Taste während der
Wiedergabe von Bildern erneut angeklickt wird
• Wenn der erste Frame durch Aktivieren der
frameweisen Wiedergabe im Pausezustand
angezeigt wird
• Wenn während der Wiedergabe eine der folgenden Operationen durchgeführt werden, kann die
Wiedergabe in Abständen von mehreren
Sekunden (*) erfolgen. Zum Bedienungsablauf
während der Wiedergabe siehe Seite 26 und 71.
• Rücklaufwiedergabe
• Schnellvorlauf-/Schnellrücklauf-Wiedergabe
• Frameweise Rücklaufwiedergabe
• Bei der Wiedergabe von Bildern unter Angabe von
Datum/Zeit kann diese ab einem Punkt mehrere
Sekunden (*) vor/nach der vorgegebenen Zeit oder
ab dem ersten Frame der nächsten Aufzeichnung
beginnen.
• Bei der Suche nach den neuesten Aufzeichnungen
kann die Wiedergabe ab einem Punkt ca. 30
Sekunden vor dem Datum/Zeit der neuesten
Aufzeichnungen beginnen. Der Startpunkt kann
sich jedoch leicht verschieben.
• Wenn die Bildwiederholfrequenz auf 30 ips steht,
können Wiedergabestörungen auftreten.
Beim Kopieren von Aufzeichnungen kann der
Kopiervorgang ab einem Punkt mehrere Sekunden (*)
vor der vorgegebenen Zeit beginnen.
Beim Download von Aufzeichnungen
Der Download von Aufzeichnungen kann ab einem
Punkt mehrere Sekunden (*) vor der vorgegebenen
Zeit beginnen.
* Die Zeit (Sekunden) ist unterschiedlich je nach
dem für die Kamera eingestellten Auffrischintervall
(0,2 - 5 Sekunden).
Um die Verzögerung zu verringern, das
Auffrischintervall der Kamera kürzer einstellen.
Zur Einstellung des Auffrischintervalls siehe die
Bedienungsanleitung der Kamera.
Bei Verwendung einer SD-Speicher
karte
Bei Verwendung einer SDHC/SD-Speicherkarte kann
sich nach dem Einsetzen der Karte eine gewisse
Verzögerung ergeben, bis der Datenträger erkannt
wird.
6
Vor der Inbetriebnahme
Gesichtserkennung
Gesichtserkennung bezeichnet eine Funktion, bei der über angeschlossene Kameras, die diese Funktion unterstützen, die Gesichtszüge von Personen erfasst und mit bereits früher aufgezeichneten Gesichtsbildern oder
Gesichtern in Live-Bildern verglichen werden. Die Genauigkeit der Gesichtserkennung ist unterschiedlich je
nach den Vorbedingungen wie Installation, Einstellung und Ausrichtung der Kamera, Umgebung und Fotomotiv.
Unter den unten aufgeführten Umständen kann es daher vorkommen, dass der Vergleich von Gesichtszügen
nicht funktioniert:
• Bei schwankender Beleuchtung, z.B. im Freien
• Wenn das Gesicht teilweise verdeckt ist (durch Gesichtsmaske, Sonnenbrille oder Helm)
• Wenn das Gesicht von der Kamera abgewandt ist
• Wenn sich as Objekt sehr schnell bewegt
• Unter dem Einfluss von starkem einfallendem Licht (z.B. Scheinwerfer, aufgehende oder untergehende
Sonne)
* Kameras, die diese Funktion unterstützen, müssen vor der Anwendung der Gesichtserkennung eingerichtet
werden.
Bewegungsmelder (VMD)
Der Bewegungsmelder (VMD) der Kameras erkennt Bewegung anhand von Veränderungen der Luminanz
(Helligkeit) in vorgegebenen Bereichen.
Unter folgenden Umständen funktioniert der Bewegungsmelder nicht oder nicht einwandfrei:
• Unzureichender Kontrast (Helligkeit) zwischen Hintergrund und Objekt
• Schwache Beleuchtung wie z.B. nachts
• Ein sich sehr langsame bewegendes Objekt
• Ein sehr kleines Objekt
• Die einfallende Lichtmenge ändert sich ständig wie z.B. an einem Fenster oder im Freien.
• Von draußen einfallendes Sonnenlicht oder Scheinwerfer
• Flimmern von Leuchtstofflampen
• Das Motiv hat Tiefe
Bei der Einstellung des Bewegungsmelders sollte die Leistung sowohl bei Tageslicht als auch bei Nacht überprüft werden, nachdem die Erkennungsbereiche und die Erkennungsempfindlichkeit unter Berücksichtigung der
Aufnahmebedingungen am Kamerastandort und der voraussichtlichen Bewegungen eines Objekts eingerichtet
wurden. Wenn der Bewegungsmelder nicht funktioniert oder Fehlmeldung erfolgt, sollte ein getrennter Sensor
verwendet werden. Zu Einzelheiten siehe die Bedienungsanleitung der verwendeten Kamera.
Zeitanzeige bei Aufzeichnungen
Datum und Zeit bei der Wiedergabe von Aufzeichnungen können gelegentlich springen. Dies ist keine
Funktionsstörung.
Die Anzeige von Datum und Zeit auf dem Monitor kann gelegentlich geringfügig von der Anzeige auf dem
Rekorder abweichen. Dies ist ebenfalls keine Funktionsstörung.
Ansprechen auf Mausbedienung
Während der Rekorder mehrere Abläufe gleichzeitig verarbeitet, kann es vorkommen, dass er kurzzeitig träge
auf Mausoperationen anspricht. Dies stellt jedoch keine Funktionsstörung dar.
7
Schwarzer Bildschirm bei der Wiedergabe von Aufzeich
nungen
Unter den unten beschriebenen Umständen erscheint bei der Wiedergabe von Aufzeichnungen ein schwarzer
Bildschirm. Dies stellt jedoch keine Funktionsstörung dar.
• Beim Umschalten von Kameras oder Wechseln der Bildschirmaufteilung während der Wiedergabe oder im
Pausezustand
• Beim Springen/Rückwärtsspringen während der Wiedergabe
• Bei der Schnellvorlauf-/Schnellrücklauf-Wiedergabe
• Bei der Wiedergabe der neuesten Aufzeichnung, während Bilder auf dem Multibildschirm angezeigt werden
• Beim Abrufen der nächsten Aufzeichnungsereignisliste im Schnellvorlauf-/Schnellrücklauf oder Sprung/
Rückwärtssprung
• Wenn die Wiedergabe durch andere Vorgänge beeinflusst wird (z.B. Eingang mehrerer aufeinanderfolgender
Alarme oder beim gleichzeitigen Kopieren)
Aufzeichnung
Es können bis zu 16 Kameras an den Rekorder angeschlossen und deren Bilder auf Festplatten aufgezeichnet
werden.
Folgende Aufzeichnungs-Betriebsarten können gewählt werden:
Zeitplan-Aufzeichnung:Diese erfolgt automatisch innerhalb des vorgegebenen Zeitraums am vorgegebenen
Wochentag
Ereignisaufzeichnung: Erfolgt automatisch bei Eintreten eines Ereignisses (z.B. Schnittstellen-/Standortalarm)
Wichtig:
• In den unten aufgeführten Fällen erfolgt ca. 3 Sekunden lang keine Aufzeichnung. Dies ist jedoch keine
Funktionsstörung.
• Wenn während der Aufzeichnung Einstellungen geändert und das Setupmenü geschlossen wird
• Wenn während der Aufzeichnung die Auflösung, Bildqualität oder Bildwiederholfrequenz geändert wird
• Wenn die Ereignisaufzeichnung während der Aufzeichnung beginnt/endet
Ereignisarten
Die folgenden Arten von Ereignisaufzeichnungen werden in Listenform im Web-Browser angezeigt:
SCH: Zeitplan-Aufzeichnung
Ereignisaufzeichnungen unterteilen sich wie folgt:
COM: Anzeige bei Befehlsalarm
TRM: Anzeige bei Schnittstellenalarm
SITE: Anzeige bei Standortalarm
FACE: Anzeige bei Gesichtserkennungsalarm
PRE: Voralarm-Aufzeichnung
8
Verwendung einer SD-Speicherkarte
Einsetzen einer SD-Speicherkarte (Option)
Schritt 1
Schritt 3
Die Abdeckung des SDHC/
SD-Speicherkarteneinschubs öffnen.
Die Abdeckung des SDHC/SD-Speicherkartenein
schubs schließen.
Die Lasche
herunterziehen.
Hinweis:
• Zum Entnehmen der SD-Speicherkarte aus dem
Einschub auf die Karte drücken, bis es klickt, und
dann diese geradlinig herausziehen.
• Zum Herausziehen beiden Ecken der SD-Spei
cherkarte mit den Fingern greifen.
SDHC/SD memory
card slot cover
Schritt 2
Eine SD-Speicherkarte in den Einschub schieben, bis
sie hörbar einrastet. Die Karte ist richtig eingerastet,
wenn ein Klick zu hören ist.
• Die Abdeckung des SDHC/SD-Speicherkartenein
schubs löst sich bei zu starker Kraftaufwendung.
In diesem Fall die Abdeckung wieder in ihrer
ursprünglichen Stellung anbringen.
Beim Einsetzen einer SD-Speicherkarte
darauf achten, dass der Kartenaufkleber
nach oben weist und die anders geformte
Ecke rechts oben liegt.
Einsetzen einer DVD (handelsüblich, nur für WJ-NV200VK)
Schritt 1
Schritt 2
Die DVD-Laufwerk-Abdeckung öffnen.
Sicherstellen, dass der Rekorder eingeschaltet ist, auf
die Auswerftaste in der Mitte des DVD-Laufwerks
drücken und das Diskfach vorsichtig herausziehen.
DVD-Laufwerk-Abdeckung
Den Ansatz
herunterziehen.
Auswerftaste
Hinweis:
• Nachdem die aufgezeichneten Daten auf eine Disk
kopiert worden sind, Finalisierung durchführen
(das Verfahren zum Auswerfen der DVD), um
Wiedergabe auf einem PC zu ermöglichen.
(☞ Bedienungsanleitung (PDF))
Wenn die Disk nicht finalisiert worden ist, öffnet
sich das Diskfach eventuell nicht, obwohl die
Auswerftaste gedrückt wird.
9
Schritt 3
Eine Disk mit dem Etikett nach oben weisend auflegen und dabei das Loch in der Disk auf die Spindel in
der Mit-te des Diskfachs ausrichten. Dann das
Diskfach leicht andrücken. Ein Klickton ist zu vernehmen, und die Disk wird in das Fach gepasst.
Spindel
Schritt 4
Das Fach ganz hineinschieben. Das Fach rastet hörbar ein.
Schritt 5
Die DVD-Laufwerk-Abdeckung schließen.
Wichtig:
• Das Fach des DVD-Laufwerks nicht mit Gewalt
öffnen/schließen.
• Das Diskfach schließen, wenn das DVD-Laufwerk
nicht in Gebrauch ist.
• Beim Entnehmen der Disk aus dem Fach die
Spindel fassen und die Disk abnehmen. Wird die
Disk mit Gewalt entnommen, kann sowohl die
Disk als auch das DVD-Laufwerk beschädigt werden.
10
Bedienfenster
Die Bedienung des Rekorders kann über die an den Mausanschluss auf der Frontplatte angeschlossene Maus
(mitgeliefert) erfolgen. Zum Betrieb des Rekorders über einen Web-Browser siehe "Netzwerkeinstellungen" (☞
Seite 55).
Aufrufen des Steuerbildschirms
Der Steuerbildschirm ist die Standardansicht beim Start des Rekorders. Die wesentlichen Bedienungsabläufe
des Rekorders erfolgen auf diesem Bildschirm.
q
e
w
r
q Bildanzeigebereich
In diesem Bereich werden Kamerabilder angezeigt. (☞ Seite 19)
w Statusanzeigefeld
Zeigt den Status des Rekorders an. Außerdem
werden hier der Alarm-/Fehlerstatus sowie
Abhilfemaßnahmen angezeigt. (☞ Seite 14)
e Bedienfeld
Hier erfolgen Bedienungen wie das Umschalten
der Bildschirme, die Wiedergabe von Aufzeich
nungen und die Kamerabedienung. Zeigt das
aktuelle Datum/Zeit an. Bei Aktivierung von
Sommerzeit erscheint ein Sternchen (*) neben der
Zeit.
r [Breitanzeige]-Taste
Schaltet den Hauptmonitor auf Breitanzeige.
11
Breitanzeige
Dieses Anzeigeformat bietet eine große Anzeigefläche, die sich besonders für die Überwachung von LiveBildern eignet. Die Bedienung ist jedoch eingeschränkt (keine Wiedergabe von Aufzeichnungen).
q
w
e
r
e Bedienfeld
Zum Umschalten zwischen Bildschirmen und
Bildschirmaufteilungen.
Zeigt das aktuelle Datum/Zeit an. Bei Aktivierung
von Sommerzeit erscheint ein Sternchen (*) neben
der Zeit.
q Bildanzeigebereich
In diesem Bereich werden Kamerabilder angezeigt. (☞ Seite 19)
w Statusanzeigefeld
Zeigt den Status des Rekorders an. Außerdem
werden hier der Alarm-/Fehlerstatus sowie
Abhilfemaßnahmen angezeigt. (☞ Seite 14)
Beim Anklicken der Alarm- oder Fehlertaste kann
sich dieses Feld dem Bedienfeld überlagern.
r [Strg-Anzeige]-Taste
Schaltet den Hauptmonitor auf Steuerbildschirm.
Bildanzeigebereich
Hier erfolgt die Anzeige von Live-Bildern und Aufzeichnungen auf dem Steuerbildschirm. Nur Live-Bilder können in Breitanzeige dargestellt werden.
KameraWählrahmen
Datum/Zeit
Kameratitel
Kameratitel / Datum/Zeit
Der eingegebene Kameratitel wird angezeigt.
Wählbare Anzeigepositionen sind links oben ("Links
oben"), links unten ("Links unten"), rechts oben
("Rechts oben") und rechts unten ("Rechts unten").
Die Vorgabe ist "Rechts oben". (Vorgabe: Rechts
oben) Datum/Zeit werden gemäß der für die Kamera
getroffenen Einstellung angezeigt.
Kamera-Wählrahmen
Zeigt die gegenwärtig bediente Kamera an. Auf dem
1fach-/4fach-Bildschirm (☞ Seite 20 und 21) können
die Kameras mit der Maus bedient werden.
12
Bildanzeigebereich
Die Anzahl der im Multibildformat darstellbaren Bilder ist beim Steuerbildschirm und bei der Breitanzeige unterschiedlich. Während auf dem Steuerbildschirm gearbeitet wird, ist die Wiedergabe von Bildern im 16fach-Format nicht möglich.
Der Start-Bildschirm (Standardansicht) kann getrennt für jeden Login-Benutzer im Bildanzeigebereich eingestellt
werden.
Die unten aufgeführten Bildschirmaufteilungen sind wählbar. Zum Einrichten des Start-Bildschirms siehe das
Installationshandbuch.
Kamera 1 bis 16: Anzeige von Einzelbildern auf dem 1fach-Bildschirm
4-Bildschirm-A: Anzeige von Kamera 1 bis 4 auf dem 4fach-Bildschirm
4-Bildschirm-B: Anzeige von Kamera 5 bis 8 auf dem 4fach-Bildschirm
4-Bildschirm-C: Anzeige von Kamera 9 bis 12 auf dem 4fach-Bildschirm
4-Bildschirm-D: Anzeige von Kamera 13 bis 16 auf dem 4fach-Bildschirm
16-Bildschirm:
Anzeige von Kamera 1 bis 16 auf dem 16fach-Bildschirm
Hinweis:
• Bei Wahl von "16-Bildschirm" als Start-Bildschirm wird der Start-Bildschirm des auf dem PC laufenden
Web-Browsers automatisch auf Anzeige von Kamera 1 bis 4 auf dem 4fach-Bildschirm umgeschaltet.
13
Statusanzeigefeld
Normalbetrieb
w
e
Im Alarm-/Fehlerfall (die entsprechenden Tasten werden angezeigt)
r
q
w
i
t
o
e
y
u
q Status-Anzeigebereich
Die folgende Tabelle enthält eine Auflistung der Statusanzeigen des Rekorders und deren Inhalt. Falls im
Rekorder gleichzeitig mehrere Zustände eintreten, werden diese nach Priorität angezeigt. Haben beide
Zustände die gleiche Priorität, so wird der zuletzt eingetretene Zustand angezeigt.
Status
Beschreibung
Beispiel
Priorität
Live
Live-Bilder werden angezeigt.
5 (Niedrig)
Wiedergabe
Aufzeichnungen werden wiedergegeben.
5
Kopieren läuft
Daten werden kopiert.
Der Kopierfortschritt wird in % angezeigt.
4
SD wird formatiert
SD-Speicherkarte wird formatiert.
4
DVD finalisieren
Die DVD wird zum Auswerfen finalisiert.
4
HDD wird formatiert
Festplatte wird automatisch formatiert.
3
Alarmzustand
Weist auf Eintreten eines Alarms hin. Der
Alarminhalt wird angezeigt.
2
Fehlerzustand
Weist auf Eintreten eines Fehlers hin. Der
Fehlerinhalt wird angezeigt.
1 (Hoch)
(Gesichtserkennung nicht aktiviert:
)
w Alarmtasten
Zeigen den Alarmzustand an. Leuchten rot im Alarmzustand. Anklicken der Tasten schaltet zwischen
Anzeige/Nichtanzeige der Alarmprotokoll-Taste, Alarm-Rückstelltaste usw. um.
<Gesichtserkennung>
Wenn die Gesichtserkennung eingerichtet wurde, sind folgende Anzeigen und Operationen möglich:
Gesichtserkennung aus / Gesichtserkennungsalarm aus
Gesichtserkennung aus / Gesichtserkennung im Alarmzustand
Gesichtserkennung aktiv / Gesichtserkennungsalarm aus
Gesichtserkennung aktiv / Gesichtserkennung im Alarmzustand
14
e Fehler-Tasten
Weist auf Auftreten eines Fehlers hin. Leuchtet gelb im Fehlerzustand. Anklicken der Tasten schaltet zwischen Anzeige/Nichtanzeige der Fehlerprotokoll-Taste, Fehler-Rückstelltaste usw. um.
r Alarmprotokollanzeige-Taste
Die Alarmprotokolle werden auf dem Bedienfeld des Steuerbildschirms angezeigt.
Bis zu 750 Fehlerprotokolle werden gespeichert. Bei der Abspeicherung von mehr als 750 Protokollen werden die ältesten durch die neuesten überschrieben. Dabei wird das älteste Protokoll zuerst überschrieben.
t Alarm-Rückstelltaste
Zum Aufheben einer Alarmoperation. Nur im Alarmzustand anklickbar.
y Fehlerprotokollanzeige-Taste
Die Fehlerprotokolle (Störungsprotokolle) werden auf dem Bedienfeld des Steuerbildschirms angezeigt.
Bis zu 1000 Fehlerprotokolle werden gespeichert. Bei der Abspeicherung von mehr als 1000 Protokollen
werden die ältesten durch die neuesten überschrieben. Dabei wird das älteste Protokoll zuerst überschrieben.
u Fehler-Rückstelltaste
Zum Aufheben einer Fehleroperation. Nur im Fehlerzustand anklickbar.
i Gesichtserkennung-Start-/Stopptaste
Zum manuellen Starten/Stoppen von Gesichtserkennungsoperationen. Klicken auf diese Taste im Pause
zustand setzt die Gesichtserkennung fort. Klicken auf diese Taste während der Gesichtserkennung stoppt
die Gesichtserkennung.
o Gesichteranzeige-Taste (Vorschau)
Die neuesten Ergebnisse der Gesichtserkennung werden auf dem Bedienfeld des Steuerbildschirms angezeigt. (☞ Seite 45)
Live-Monitor (Monitor ausschließlich für Anzeige von LiveBildern)
Wichtig:
• Einstellung und Bedienung des Rekorders über den Live-Monitor ist nicht möglich.
Auf dem Live-Monitor können Live-Bilder einer entsprechend eingerichteten Kamera auf dem 1fach-Bildschirm
angezeigt werden. Wenn mehrere Kameras angewählt sind, werden die Kamerabilder im vorgegebenen
Umschaltintervall der Reihe nach umgeschaltet (Sequenzanzeige). Außerdem können Kamerabilder durch das
bei Eingang eines Schnittstellenalarms ausgelöste Eingangssignal umgeschaltet werden. (☞ Installationshand
buch)
Hinweis:
• Anzeige auf dem Multibildschirm ist nicht möglich.
• Auf dem Live-Bildschirm werden Kameratitel und Datum/Zeit nicht angezeigt.
• Datum/Zeit und Kameratitel erscheinen in dem auf dem Live-Monitor angezeigten Bild, u.U. jedoch nicht in
ihrer vollen Länge.
• Zum Anzeigen von Bildern ist es erforderlich, die Kameras, deren Bild angezeigt werden soll, im Voraus über
das Setupmenü einzurichten. Gemäß Vorgabe ist der Rekorder nicht für die Anzeige von Kamerabildern eingerichtet.
• Je nach dem gewählten Umschaltintervall kann es zur Anzeige eines schwarzen Bildschirms kommen, bevor
die Kamerabilder angezeigt werden.
• Bei Aktivierung der Geheimanzeige stehen der 1fach-Bildschirm auf dem Hauptmonitor und die Anzeige von
ausgewählten Bildern auf dem Multibildschirm nicht zur Verfügung.
• Bilder, für die Geheimanzeige aktiviert wurde, werden von der Anzeigesequenz ausgeschlossen (werden
nicht angezeigt).
• Das Bild einer gestörten Kamera wird nicht angezeigt.
• Die angezeigten Bilder werden ungeachtet des Bildseitenverhältnisses in den Bildschirm gepasst.
15
Allgemeine Bedienung
Zum Bedienen des Rekorders den auf dem Hauptmonitor angezeigten Mauscursor mit der an den Rekorder
angeschlossenen Maus bewegen und die auf dem Bildschirm erscheinenden Tasten und Register mit der linken
Maustaste anklicken. (Nachfolgend wird "Linksklick..." in diesem Dokument einfach mit "Klick..." bezeichnet.)
Bei Eingabefeldern, denen die Tasten [D]/[C] zugeordnet sind, kann der Einstellwert mit dem Mausrädchen
verändert werden. Bei der Einstellung von Datum/Zeit können damit z.B. die Stunden, Minuten und Sekunden
eingestellt werden.
Der Mauscursor wechselt die Form je nach Anzeigebildschirm und Mausbedienung.
: Normalbetrieb
: Beim Ziehen eines Kameranummernfelds (Breitanzeige)
Hinweis:
• DerMauscursorverschwindet,wennmindestens10SekundenlangkeineBedienungerfolgt.Sobalddie
Maus bewegt wird, erscheint der Cursor wieder.
• DerMaussteckerkannnichtumgekehrteinstecktwerden.Fallsersichnichteinsteckenlässt,drehenSieihn
herum.
Eingabe über die Onscreen-Tastatur
Bildschirmeingaben können über die Onscreen-Tastatur erfolgen. Anklicken des Symbols [
] neben dem
Eingabefeld ruft die Onscreen-Tastatur auf; zur Zeicheneingabe die entsprechenden Tasten auf der Tastatur
anklicken.
Eingabefeld
Pull-Down-Menü für Sprachwahl
Durch Anklicken der [C]-Taste die Sprache für
die Zeicheneingabe wählen.
[Alles löschen]-Taste
Löscht sämtliche Zeichen im Eingabefeld.
[Löschen]-Taste
Löscht das Zeichen im Eingabefeld, auf das der
Cursor zeigt.
[←]/[→]-Taste
Diese Tasten bewegen den Cursor im Eingabefeld in
beide Richtungen.
[A/a]-Taste
Schaltet eingegebene Zeichen zwischen Klein- und
Großbuchstaben um.
16
[Nächste]-Taste
Schaltet die Tastatur auf den nächsten Zeichensatz
um.
Der Zeichensatz wechselt wie folgt:
Tasten für die im Pull-Down-Menü gewählte Sprache
→ Zeichenkombinationen → Sonderzeichen
[Eingabe]-Taste
Legt die Eingabe fest und schließt die OnscreenTastatur.
Hinweis:
• Zur Allgemeinen Bedienung gehören auch das
"Anmelden"-Fenster und das Fenster für die
Passworteingabe.
• Soll die Eingabe nicht festgelegt werden, das
Fenster durch Anklicken der [×]-Taste schließen.
• Bei bestimmten Eingaben, wie z.B. der Kamera
titel, erscheinen auf der Onscreen-Tastatur Großanstatt Kleinbuchstaben.
Anzeigen des Setupmenüs
Die [Setup]-Taste anklicken.
→ Das Setupmenü wird angezeigt. Je nach Berechtigungsebene des Benutzers wird das Login-Fenster angezeigt.
Zu Einzelheiten über die Einstellungen siehe das Installationshandbuch.
Hinweis:
• Wenn bei laufender Aufzeichnung das Setupmenü geschlossen wird, nachdem darin Einstellungen vorgenommen wurden, wird die Aufzeichnung für die Dauer von ca. 3 Sekunden unterbrochen.
• Die Durchführungen von Änderungen im Setupmenü bewirkt, dass alle eingeloggten Benutzer zwangsweise
ausgeloggt werden.
Logout
Die [Logout]-Taste anklicken. Durch Anklicken von [OK] im Dialogfeld wird der Benutzer ausgeloggt.
Hinweis:
• Bei Wahl von "An" für "Auto-Login" (☞ Installationshandbuch) wird der Benutzer nicht ausgeloggt, auch
nicht, wenn die [Logout]-Taste angeklickt wird.
17
Einloggen bei der Inbetriebnahme
Bei Wahl von "Aus" für "Auto-Login" (☞ Installationshandbuch) startet der Rekorder im ausgeloggten Zustand
mit Ende der Systemprüfung.
In das auf dem Hauptmonitor erscheinende Bedienfenster nach folgendem Verfahren einen Benutzernamen und
ein Passwort eingeben:
Schritt 1
Schritt 3
Die [Anmelden]-Taste auf dem Bedienungsbildschirm
anklicken.
→ Das "Anmelden"-Fenster erscheint.
Die [OK]-Taste anklicken.
→ Wurde ein gültiger Benutzername und ein gültiges
Passwort eingegeben, schließt das AnmeldenFenster und statt der Anmelden-Taste wird die
Logout-Taste angezeigt. Wurde ein ungültiger
Benutzername und ein ungültiges Passwort eingegeben, wird das Fehler-Fenster angezeigt. Das
Fehler-Fenster schließen und erneut einloggen.
Schritt 2
Benutzernamen und Passwort eingeben. Zum
Eingeben von Zeichen siehe "Eingabe über die
Onscreen-Tastatur" (☞ Seite 16).
Hinweis:
• DieVorgabenfürAdministratornamenund
Passwort sind:
Administrator-Name: ADMIN
Passwort: 12345
• ZurerhöhtenSicherheitvorderInbetriebnahme
des Rekorders den vorgegebenen Administratornamen und das Passwort ändern. Das Passwort
sollteregelmäßiggeändertwerden.ZumÄndern
des Passworts siehe das Installationshandbuch.
• ZumAusloggendie[Logout]-Tasteaufdem
Bedienungsbildschirm anklicken.
• WenneinBenutzersichausloggtoderAutoLogout während des Kopierens aktiviert wird, wird
der Kopiervorgang abgebrochen. (Wenn der
Rekorder über einen Web-Browser bedient wird,
stoppt der Kopiervorgang ca. 90 Sekunden nach
Schließen des Web-Browsers.)
• AnzeigevonBildernimausgeloggtenZustand
Wenn beim Start des Rekorders "Auto-Login" auf
"Aus" steht, wird "4-Bildschirm-A" angezeigt.
Wird während des Login-Vorgangs ausgeloggt,
erscheint derselbe Bildschirm wie zum Zeitpunkt
des Logout.
(Welche Kamerabilder ein Benutzer anzeigen darf,
hängt von seiner vorgegebenen Berechtigungsebene ab.)
• BeiWahlvon"An"für"Auto-Login"entfallendie
auf dieser Seite beschriebenen Schritte.
• ZurRegistrierungvonBenutzernsiehedas
Installationshandbuch.
Hinweis:
• Wenn"Schnell-Login"auf"An"steht,kannder
Benutzername aus dem Pull-Down-Menü ausgewählt werden. Die für das Passwort eingegebenen
Zeichen werden mit "*" angezeigt.
• VersuchteinBenutzer,aufeinefürihnnicht
erlaubte Funktion zuzugreifen, erscheint das
Login-Fenster.
18
Überwachung von Live-Bildern
Nach der Einschaltung des Rekorders zeigt dieser Live-Bilder der Kameras entsprechend den Einstellungen an.
Live-Bilder der Kameras werden über den Rekorder angezeigt.
Bilddaten
Netzwerkkameras
Hauptmonitor
Rekorder
Live-Monitor
Live-Bilder können auf dem 1fach- oder Multibildschirm angezeigt werden. Durch entsprechendes Einrichten
des Live-Monitors können Kameras automatisch umgeschaltet werden, und das betreffende Kamerabild kann
auf dem 1fach-Bildschirm angezeigt werden. (☞ Installationshandbuch)
Ton wird wiedergegeben, wenn die Live-Bilder einer Kamera, der ein Tonsignal zugeschaltet wurde, im 1fachoder Multibildformat auf dem Hauptmonitor angezeigt wird. (☞ Installationshandbuch)
Hinweis:
• Je nach Kamera und Netzwerkumgebung kann sich bei der Audiowiedergabe von Live-Bildern eine
Verzögerung ergeben, nicht aber bei der Audiowiedergabe von Aufzeichnungen.
• Die Audiodaten werden aktualisiert, um Live-Bilder und Ton zu synchronisieren.
Im Laufe dieser Aktualisierung kann es zu einer vorübergehenden Unterbrechung der Audiowiedergabe von
Live-Bildern der Kamera kommen, nicht aber bei der Audiowiedergabe von Aufzeichnungen.
Bedienfeld
Das Arbeiten mit Live-Bildern ist unterschiedlich, je nachdem, ob es auf dem Steuerbildschirm oder auf der
Breitanzeige stattfindet.
Steuerbildschirm / Bedienfeld
Kameranummernfeld
Multibildschirm-Tasten
Digital-Zoom-Tasten
Stumm-Taste
19
Kameranummernfeld
Im Kameranummernfeld werden alle die Kamera
betreffenden Informationen wie Registrierstatus,
Kameratitel und Aufzeichnungsstatus angezeigt.
Kameranummer:
(Zeichenfarbe)
Weiß: Kamera ist registriert.
Grau: Kamera ist nicht registriert.
(Hintergrundfarbe)
Aquamarin: Im Bildanzeigebereich werden
Bilder angezeigt.
Blau: Kamera ist registriert, und im
Bildanzeigebereich werden keine Bilder
angezeigt.
Grau: Aufzeichnung ist nicht möglich oder
Kamera ist nicht registriert.
Kameratitel: Zeigt die ersten 8 Zeichen eines vorher
eingegebenen Kameratitels an.
(Zeichenfarbe)
Wie Kameranummer
(Hintergrundfarbe)
Rot: Alarmzustand
Grau: Kamera ist nicht registriert.
Aufzeichnungs-Indikator: Leuchtet rot, während Bilder
] weist auf einen
aufgezeichnet werden. [
Anschlussfehler hin.
Multibildschirm-Tasten
Zum Anzeigen der 1fach-/4fach-/16fach-Tasten.
Digital-Zoom-Tasten
Auf dem 1fach- und 4fach-Bildschirm dargestellte
Bilder können vergrößert/verkleinert werden (☞ Seite
24).
Stumm-Taste
Anklicken der Taste schaltet jeweils zwischen
Stummschaltung und Aufhebung der
Stummschaltung des Kamera-Tons um.
1fach-Bildschirm (nur Steuerbildschirm)
Nach folgendem Verfahren können Live-Bilder auf dem 1fach-Bildschirm angezeigt werden.
Anzeige von Bildern auf dem 1fach-Bildschirm
Schritt 1
Hinweis:
• Zum Anzeigen von Bildern auf dem 1fach-Bildschirm kann auch das Kameranummernfeld der
betreffenden Kamera in Bildanzeigebereich durch
Doppelklick angewählt werden.
• Weiterhin kann man den Kamera-Wählrahmen im
Anzeigebereich des Multibildschirms anklicken.
• Der Ton der Kamera, deren Bilder gerade angezeigt werden, wird wiedergegeben.
• Gemäß Vorgabe werden schwarze Streifen an der
Ober- und Unterkante von Bildern mit einem
Bildseitenverhältnis von 16:9 angezeigt. Bezüglich
Einstellung zur Erhöhung der vertikalen Größe der
angezeigten Bilder siehe das
Installationshandbuch.
Das dem gewünschten Kamerabild entsprechende
Kameranummernfeld anklicken.
→ Der Hintergrund der angewählten Kameranummer
wechselt auf Aquamarin, und die Anzeige von
Live-Bildern beginnt.
Anzeige von Bildern auf dem
Multibildschirm
Schritt 1
Zum Wählen der Multibildschirmaufteilung die 1fachTaste anklicken.
→ Der Bildanzeigebereich erscheint auf dem 1fachBildschirm.
Schritt 2
→ Der Hintergrund der angewählten Kameranummer
auf dem Kameranummernfeld wechselt auf
Aquamarin, und die Anzeige von Live-Bildern
beginnt.
20
Anzeige von Kamerabildern auf dem Multibildschirm (Steuerbildschirm)
Live-Bilder der Kameras können auf dem Multibildschirm (4fach, 16fach) dargestellt werden.
• Der Ton der angewählten Kamera wird wiedergegeben.
• Im Falle von 9 Kamera-Lizenzen werden die
Kameras durch Anklicken der 4fach-BildschirmTaste folgendermaßen umgeschaltet:
Kamera 1 bis 4 → Kamera 5 bis 8 → Kamera 9
(Bildanzeige nur im oberen linken Segment) →
Kamera 1 bis 4
• Gemäß Vorgabe werden schwarze Streifen an der
Ober- und Unterkante von Bildern mit einem
Bildseitenverhältnis von 16:9 angezeigt. Bezüglich
Einstellung zur Erhöhung der vertikalen Größe der
angezeigten Bilder siehe das
Installationshandbuch.
Schritt 1
Die 4fach- oder 16fach-Taste anklicken.
• 4fach-Taste
Mit jedem Klick auf eine Taste wird auf die nächsten 4 Bildschirmsegmente weitergeschaltet:
Kamera 1 bis 4 → Kamera 5 bis 8 → Kamera 9 bis
12 → Kamera 13 bis 16.
• 16fach-Taste
Die Bilder von Kamera 1 bis 16 werden angezeigt.
→ Live-Bilder der Kameras werden im Multibild
format angezeigt.
Hinweis:
• Nach der Umschaltung von Multibild- auf 1fachBildformat kann durch Doppelklick auf den Bild
anzeigebereich der vorher angezeigte Multibild
schirm wieder aufgerufen werden.
• Zum Umschalten der Bilder auf dem 4fach-Bildschirm kann das Kameranummernfeld bei angezeigtem 4fach-Bildschirm angeklickt werden.
(Wenn bei Anzeige des 1fach- bis 4fach-Bildschirms das Feld für Kamera 5 angeklickt wird,
werden die Bilder von Kamera 5 bis 8 angezeigt.)
Anzeige von Kamerabildern auf dem Vollbildschirm
(Breitanzeige)
Kamerabilder werden im Breitformat auf dem Multibildschirm angezeigt. Die Bildschirmaufteilung zum Anzeigen
von Bildern kann durch Anklicken der Multibildschirmtasten gewechselt werden.
Schritt 1
Schritt 2
Die [Breitanzeige]-Taste (☞ Seite 11) im
Bedienungsfenster anklicken.
→ Die von den registrierten Kameras gelieferten
Bilder werden auf dem Vollbildschirm angezeigt.
Gemäß Vorgabe erscheint der 3fach-Bildschirm.
Zum Zurückschalten vom Vollbildschirm auf den
Steuerbildschirm die [Strg-Anzeige]-Taste anklicken.
→ Die Anzeige schaltet auf den Steuerbildschirm
zurück. Der Bildanzeigebereich entspricht der vom
Login-Benutzer eingerichteten Standardansicht.
Hinweis:
• Erneutes Anklicken der [Breitanzeige]-Taste schaltet auf den vorher angezeigten Multibildschirm
zurück.
21
Bedienfeld bei Breitanzeige
Kameranummernfeld
Kameranummernfeld
Im Kameranummernfeld werden alle die Kamera
betreffenden Informationen wie Registrierstatus,
Alarmstatus und Aufzeichnungsstatus angezeigt.
Kameranummer [CAM]:
(Zeichenfarbe)
Weiß: Kamera ist registriert.
Grau: Kamera ist nicht registriert.
(Hintergrundfarbe)
Aquamarin:ImBildanzeigebereichwerden
Bilder angezeigt.
Blau: Kamera ist registriert, und im Bildanzeigebereich werden keine Bilder angezeigt.
Grau: Aufzeichnung ist nicht möglich oder
Kamera ist nicht registriert.
Alarmanzeige [ALM]: Der Hintergrund wird rot im
Alarmzustand.
Aufzeichnungs-Indikator [REC]: Leuchtet rot, während
Bilder aufgezeichnet werden.
Multibildschirm-Tasten
Wenn der Bildschirm gemäß Einstellung in ungleiche
Segmente aufgeteilt ist (Vorgabe)
Mehrfachbildschirm-Tasten
Wenn der Bildschirm gemäß Einstellung in gleiche
Segmente aufgeteilt ist (4:3)
Mehrfachbildschirm-Tasten
Wenn der Bildschirm gemäß Einstellung in gleiche
Segmente aufgeteilt ist (16:9)
Mehrfachbildschirm-Tasten
Bildschirmaufteilungstasten
Die Bildschirmaufteilungstasten werden wie folgt
angezeigt.
Hinweis:
• SiehedasInstallationshandbuchzurEinstellungin
gleiche oder ungleiche Bildschirmsegmente.
22
Ändern der Anzeigeposition von Kameras auf dem Bildschirm
Gemäß Vorgabe sind die einzelnen Kameras folgenden Anzeigepositionen auf dem Bildschirm zugeordnet:
Wenn der Bildschirm gemäß Einstellung in ungleiche Segmente aufgeteilt ist (Vorgabe)
3fach-Bildschirm
3fach-Bildschirm
1
1
6fach-Bildschirm
9fach-Bildschirm
16fach-Bildschirm
2
2
3
1 6fach-Bildschirm
2
3
1
2
3
4
5
6
1 9fach-Bildschirm
2
3
637
1
2
4
5
3
4
4
5
6
1fach-Bildschirm
4fach-Bildschirm
1fach-Bildschirm
4fach-Bildschirm
8
6
8
5
9
7
9
2 3
16fach-Bildschirm
4
5 6 7
1
2 3 4
8 9 10
5 6 7
1 13 14
11 12
15 16
8 9 10
11 12 13 14 15 16
12fach-Bildschirm
16fach-Bildschirm
1 2 3 4
12fach-Bildschirm
1 2 3 4
16fach-Bildschirm
Wenn der Bildschirm gemäß Einstellung in gleiche Segmente aufgeteilt ist (4:3)
1
1
1
1
3
2
2
4
3
4
5
1
6
2
7
3
9
5
10
6 11
7 12
8
9
10 11 12
5
1
9
5
13
9
13
8
4
6
2
10
6
14
10
14
7
3
11
7
15
11
15
8
4
12
8
16
12
16
Wenn der Bildschirm gemäß Einstellung in gleiche Segmente aufgeteilt ist (16:9)
1fach-Bildschirm
1
4fach-Bildschirm
1
3
9fach-Bildschirm
2
4
16fach-Bildschirm
1
2
3
4
5
6
7
8
9
1
2
3
4
5
6
7
8
9
10
11
12
13
14
15
16
Die Anzeigeposition eines Kamerabildes kann geändert werden, indem die im Kameranummernfeld angegebene Nummer (1 bis 16) auf die gewünschte Position gezogen und dort abgelegt wird.
Hinweis:
• WirdeineKameraeinemBildschirmsegmentzugewiesen,dembereitseineandereKamerazugewiesen
wurde, so verschwindet das Bild der diesem Segment ursprünglich zugewiesenen Kamera.
• DiezugewieseneKamera-AnzeigepositionwirdauchnacheinemNeustartderRekordersbeibehalten(zu
beachten: Bei der Rücksetzung auf die Vorgaben werden auch die Kamera-Anzeigepositionen auf die
Vorgaben zurückgesetzt).
• DerTonderKamera,diedemlinksobengelegenenSegmentzugewiesenist,wirdwiedergegeben.
• WennaufdemSteuerbildschirm"Stumm"gewähltwurde,erfolgtkeineTonwiedergabe.
• DieangezeigtenBilderwerdenungeachtetdesBildseitenverhältnissesindenBildschirmgepasst.
23
Ein-/Ausblenden des Kameratitels
Auf dem Monitor können Kameratitel ein- und ausgeblendet werden.
Schritt 1
Anklicken der [OSD]-Taste schaltet zwischen Ein-/
Ausblenden des Kameratitels um.
Hinweis:
• Die für die Anzeige des Kameratitels getroffene
Einstellung wird bis zur Ausschaltung beibehalten.
Bei der nächsten Einschaltung wird der Kamera
titel wieder angezeigt.
Digitales Zoomen (nur Steuerbildschirm)
Auf dem 1fach- und 4fach-Bildschirm angezeigte Bilder können digital gezoomt werden. Weiterhin kann der
gezoomte Bereich innerhalb des angezeigten Bildes verschoben werden.
Hinweis:
• Digitales Zoomen steht auf der Breitanzeige sowie auf dem 16fach-Bildschirm nicht zur Verfügung.
• Bevor diese Funktion auf dem 4fach-Bildschirm aktiviert wird, das gewünschte Kamerabild anwählen. Zum
Wählen einer Kamera das Kameranummernfeld oder das Kamerabild anklicken. Um das angewählte
Kamerabild herum wird der Wählrahmen angezeigt.
• Ist "Kamerasteuerung mit der Maus aktivieren" im Kamera-Bedienfeld (☞ Seite 48) nicht markiert, besteht
auch die Möglichkeit, das digitale Zoomverhältnis zu verändern, indem der Cursor auf das Bild im Bild
anzeigebereich bewegt und das Mausrädchen gedreht wird. Dabei bildet der Punkt, an dem der Mauscursor
positioniert ist, den Mittelpunkt des gezoomten Bereichs.
Schritt 1
Schritt 3
Sicherstellen, dass der Bildanzeigebereich auf dem
1fach- bzw. 4fach-Bildschirm erscheint.
(Bei Anzeige auf dem 4fach-Bildschirm die Kamera
wählen, deren Bild gezoomt werden soll)
Zum Aufheben der digitalen Zoomfunktion die DigitalZoom-Taste [x1] anklicken.
Hinweis:
• Digitales Zoomen wird durch andere Operationen,
wie z.B. Wahl einer anderen Kamera oder
Wechseln der Bildschirmaufteildung, automatisch
aufgehoben.
Schritt 2
Die Digital-Zoom-Tasten [×2] [×4] [×8] anklicken.
→ Das angezeigte Bild wird im Verhältnis x2/x4/x8
um den Bildschirmmittelpunkt vergrößert.
Hinweis:
• Anklicken eines Punktes im vergrößerten Bild
schwenkt das Bild auf diesen als Mittelpunkt.
24
Aufzeichnen von Bildern
Live-Bilder können mit dem Rekorder aufgezeichnet werden. Ein Rekorder kann gleichzeitig die Bilder von bis
zu 16 Kameras aufzeichnen.
Netzwerkkameras
Bilddaten
HDD
Rekorder
Aufzeichnen von Bildern (Zeitplan-Aufzeichnung)
Die Aufzeichnung kann anhand eines vorgegebenen Zeitplans automatisch gestartet und gestoppt werden. Zu
Einzelheiten über die Zeitplanaufzeichnung siehe das Installationshandbuch.
Hinweis:
• `Wenn während einer Zeitplanaufzeichnung durch einen Alarm Ereignisaufzeichnung ausgelöst wird, hat die
Ereignisaufzeichnung den Vorrang. Zur Rangordnung der Aufzeichnungsmodi siehe den folgenden Abschnitt
"Aufnahmemodus und Priorität".
• Zeitplanaufzeichnung kann über das Setupmenü gestoppt werden. Zu Einzelheiten siehe das Installations
handbuch.
• Falls ein Netzwerkfehler auftritt, wird das Bild der von dem Kommunikationsfehler betroffenen Kamera nicht
aufgezeichnet. Die Aufzeichnung beginnt, sobald der Netzwerkfehler behoben ist. Wird die Verbindung zur
Kamera innerhalb von 40 Sekunden wiederhergestellt, werden keine Bilder aufgezeichnet und keine
Fehlerprotokolle gespeichert.
• Nach Zeitplan aufgezeichnete Bilddaten werden jeweils zur vollen Stunde in mehrere Dateien aufgeteilt.
Dabei kann eine Unterbrechung der Aufzeichnung von ca. 1 Sekunde eintreten.
Aufnahmemodus und Priorität
Es gibt 3 Aufzeichnungsmodi. Die Aufzeichnungsmodi und deren Priorität sind in der Tabelle unten zusammengefasst.
Wenn gleichzeitig mehrere Aufzeichnungen in unterschiedlichen Aufzeichnungsmodi gestartet werden, findet
nur die Aufzeichnung mit der höchsten Priorität statt.
Aufzeichnungsmodus
Priorität
Ereignisaufzeichnung
1
Zeitplan-Aufzeichnung
2
Voralarm-Aufzeichnung 3
25
Wiedergabe von Aufzeichnungen
Die auf der Festplatte des Rekorders aufgezeichneten Bilder auf dem Hauptmonitor anzeigen.
Wiedergabe und Aufzeichnung können gleichzeitig ablaufen. Die Bedienung zur Wiedergabe von Bildern erfolgt
über das Bedienfeld.
Bilddaten
Hauptmonitor
HDD
Rekorder
Hinweis:
• Bei der Wiedergabe von Aufzeichnungen auf dem 1fach-Bildschirm wird auch der zusammen aufgezeichnete Ton wiedergegeben.
• Bei der Anzeige von Aufzeichnungen auf dem Multibildschirm wird der Ton der auf dem Bildschirm angezeigten Kamera wiedergegeben.
• Bei der Wiedergabe im Schnellvorlauf/Schnellrücklauf erfolgt keine Tonwiedergabe.
• Zum Umschalten des Kamerabildes die Kameranummer (1 bis 16) während der Wiedergabe anklicken.
• Die Mehrfachanzeige-, Digital-Zoom-, Stumm- und OSD-Tasten sind während der Wiedergabe aktiv
geschaltet. Zu Einzelheiten siehe den Abschnitt "Überwachung von Live-Bildern" (☞ Seite 19).
• Wenn mit den folgenden Auflösungs- und Bildwiederholfrequenzwerten aufgezeichnete Bilder in den einzelnen Segmenten des Multibildschirms angezeigt werden, wird bei der Wiedergabe der vorgegebene
Auffrischintervall angewendet.
Auflösung (Bild-Digitalisierung) Bildwiederholfrequenz
Anzeige
SXVGA
4fach-Bildschirm
15 ips, 30 ips
• Wenn Bilder, die mit unterschiedlicher Auflösung und Bildwiederholfrequenz aufgezeichnet wurden, auf dem
Multibildschirm angezeigt werden, können sich starke Differenzen im Datenumfang ergeben, die zu
Synchronisationsstörungen bei der Wiedergabe führen können. In einem solchen Fall die Wiedergabe auf
Pause schalten und dann wieder starten (☞ Seite 27).
• Bei Bildwiedergabe auf dem Steuerbildschirm werden gemäß Vorgabe schwarze Streifen an der Ober- und
Unterkante von Bildern mit einem Bildseitenverhältnis von 16:9 angezeigt. Bezüglich Einstellung zur Erhöhung der vertikalen Größe der angezeigten Bilder siehe das Installationshandbuch.
• Bei Bildwiedergabe auf einem Vollbildschirm werden die angezeigten Bilder ungeachtet des
Bildseitenverhältnisses in den Bildschirm gepasst.
Wiedergabe-Bedienfeld
Im Wiedergabemodus werden Bedienungstasten im Wiedergabe-Bedienfeld dargestellt. Im WiedergabeBedienfeld wird auch der Betriebszustand der Wiedergabe angezeigt.
Normalzustand (bei Wiedergabe von Live-Bildern)
Bildwiedergabezustand
Wiedergabe-Pausezustand
26
Den Tasten sind folgende Funktionen zugeordnet:
Funktion
Abbildung Beschreibung
Wiedergabe-Taste
Zum Wiedergeben von Aufzeichnungen.
Klicken auf diese Taste im Wiedergabe-Pausezustand hebt den Pausezustand auf.
Wird die Wiedergabe-Taste bei Schnellvorlauf-/Schnellrücklauf-Wiedergabe angeklickt,
schaltet die Wiedergabegeschwindigkeit auf x1 zurück.
Stop-Taste
Klicken auf diese Taste während der Wiedergabe/Pause stoppt die Wiedergabe und
schaltet auf Anzeige von Live-Bildern um.
Pause-Taste
Klicken auf diese Taste während der Wiedergabe hält die Wiedergabe vorübergehend an.
Anklicken der Taste während der Wiedergabe/Pause hebt den Pausezustand auf.
DigitalisierungsTaste
Speichert Bilder, die während der Wiedergabe auf Pause geschaltet wurden, auf
SD-Speicherkarte.
Anklickbar nur bei Bildern, die auf dem 1fach-Bildschirm auf Pause geschaltet werden.
Nach dem Anklicken wird die Taste grau, und die Bilder werden gespeichert. Die
SD-Speicherkarte kann entnommen werden, sobald die Taste wieder aktiv geschaltet
ist. ("Digitalisierung von Bildern" ☞ Seite 35)
Nächstes/
Vorheriges BildTasten
Durch Klicken auf die Nächstes Bild-Taste im Pausezustand wird das nächste Bild wiedergegeben und dann auf Pause geschaltet.
Durch Klicken auf die Vorheriges Bild-Taste im Pausezustand wird das vorherige Bild
wiedergegeben und dann auf Pause geschaltet.
Hinweis:
Bei der Wiedergabe von H.264/MPEG-4-Bildern kann es vorkommen, dass nicht alle
Einzelbilder einer Aufzeichnung angezeigt werden. Die frameweise
Rücklaufwiedergabe erfolgt mit dem für die Kamera eingestellten Auffrischintervall.
Schnellvorlauf/rücklauf-Tasten
Mit jeder Betätigung der Schnellvorlauf-Wiedergabetaste ändert sich die
Wiedergabegeschwindigkeit wie folgt: Step2 (ca. 2x) →
Step3 (ca. 4x) → Step4 (ca. 8x) → Step5 (ca. 16x) →
Step6 (ca. 32x) → Step7 (ca. 48x)
Mit jeder Betätigung der Schnellrücklauf-Wiedergabetaste ändert sich die
Wiedergabegeschwindigkeit wie folgt: Step2 (ca. 2x) →
Step3 (ca. 4x) → Step4 (ca. 8x) → Step5 (ca. 16x) →
Step6 (ca. 32x) → Step7 (ca. 48x)
Die Wiedergabegeschwindigkeit wird auf der Wiedergabestatusanzeige angezeigt.
Hinweis:
Bei der Wiedergabe von H.264/MPEG-4-Bildern kann es vorkommen, dass nicht alle
Einzelbilder einer Aufzeichnung angezeigt werden. Die Schnell- und SchnellrücklaufWiedergabe, ausgenommen die Schnellvorlaufgeschwindigkeit x2, erfolgt mit dem
für die Kamera eingestellten Auffrischintervall.
Nächste/Vorherige
AufzeichnungTasten
Anklicken der Nächste Aufzeichnung-Taste gibt die nächstneuere Aufzeichnung wieder.
Anklicken der Vorherige Aufzeichnung-Taste gibt die nächstältere Aufzeichnung wieder.
Wenn kein nächstes/vorheriges aufgezeichnetes Bild vorhanden ist, wird die laufende
Wiedergabe fortgesetzt.
[Zum letzten]-Taste
Mit dieser Taste die Wiedergabe der neuesten Aufzeichnung starten. Der Startpunkt liegt
etwa 30 Sekunden vor dem Datum/Zeit des zuletzt aufgezeichneten Bildes.
Wiedergabestatuanzeige
Zeigt den Status des Rekorders, z.B. Wiedergabe- und Pausezustand.
Im Schnellvorlauf-/Schnellrücklaufmodus wird die Wiedergabegeschwindigkeit angezeigt.
Breitanzeige-Taste
Durch Anklicken dieser Taste während Wiedergabe werden die Aufzeichnungen auf
einem Vollbildschirm angezeigt. Durch Anklicken der [Strg-Anzeige]-Taste während
Wiedergabe auf einem Vollbildschirm wird die Bildanzeige auf den vorherigen Zustand
zurückgeschaltet.
Ausblendtaste
(Während
Wiedergabe auf
einem Vollbildschirm
angezeigt)
Blendet das Wiedergabe-Bedienfeld und das Datum-/Zeit-Bedienfeld aus. Diese
Bedienfelder können mithilfe der Maus wieder zur Anzeige gebracht werden.
27
Bildwiedergabe ab vorgegebenem Startpunkt
Es besteht die Möglichkeit, die Wiedergabe ab einem vorzugebenden Datum/Zeit oder ab der neuesten
Aufzeichnung zu starten.
Wiedergabe von Aufzeichnungen unter Vorgabe von Datum/
Zeit
Die Wiedergabe kann durch Vorgabe von Datum/Zeit einer Aufzeichnung im Datum-/Zeit-Bedienfeld gestartet
werden.
Datum-/Zeit-Bedienfeld (Normalanzeige)
Schritt 4
Um die Wiedergabe zu stoppen und auf Live-Bilder
zurückzuschalten, die [Live]-Taste oder die Stopptaste auf dem Wiedergabe-Bedienfeld anklicken.
→ Die Wiedergabe stoppt, und es werden Live-Bilder
angezeigt.
Wiedergabe-Taste
Hinweis:
• FolgendeOperationenführenebenfallszum
Stoppen der Wiedergabe und zur Anzeige von
Live-Bildern:
• Anklickender[x]-TasteaufdemDatum-/ZeitBedienfeld (Wiedergabe-Anzeige)
• ÄnderndesWiedergabemediums
• WennfürdaseingegebeneDatum/Zeitkeine
Aufzeichnung vorhanden sein sollte, läuft der
Prozess wie folgt ab:
• FallsBildaufzeichnungennachdemvorgegebenen Datum/Zeit vorhanden sind, wird das
älteste aufgezeichnete Bild nach diesem
Datum/Zeit wiedergegeben.
• FallsnachdemvorgegebenenDatum/Zeit
keine Bildaufzeichnungen vorhanden sind,
wird das neueste aufgezeichnete Bild vor diesem Datum/Zeit wiedergegeben.
Kalender
Schritt 1
Zum Festlegen von Datum/Zeit der wiederzugebenden Bilder die [D]/[C]-Taste im [Wiedergabe]-Feld
anklicken.
Schritt 2
Im Kalender den Monat wählen, in den Datum/Zeit
des wiederzugebenden Bildes fallen.
Zum Einstellen des Jahres die [<<J]/[J>>]-Taste und
zum Einstellen des Monats die [<M]/[M>]-Taste anklicken.
Hinweis:
• DasaktuelleDatumwirdinAquamarinangezeigt.
Schritt 3
Datum/Zeit des wiederzugebenden Bildes im Kalender anklicken.
→ Der das gewählte Datum umgebende Rahmen
wird grün; die Wiedergabe beginnt zum vorgegebenen Datum/Zeit.
Das Datum-/Zeit-Bedienfeld wechselt auf Wiedergabeanzeige (☞ Seite 30). Gleichzeitig erscheint
das Wiedergabe-Bedienfeld (☞ Seite 26) unter
dem Datum-/Zeit-Bedienfeld.
Hinweis:
• WenndasDatuminOrdnungist,dieWiedergabeTaste anklicken.
28
Wiedergabe der neuesten Aufzeichnung
Die Wiedergabe der neuesten Aufzeichnungen beginnt. Der Wiedergabe-Startpunkt liegt etwa 30 Sekunden vor
Datum/Zeit des zuletzt aufgezeichneten Bildes.
Datum-/Zeit-Bedienfeld (Normalanzeige)
Schritt 1
Die [Zum letzten]-Taste anklicken.
→ Die Wiedergabe der neuesten Aufzeichnung
beginnt. Das Datum-/Zeit-Bedienfeld wechselt auf
Wiedergabeanzeige (☞ Seite 30). Gleichzeitig
erscheint das Wiedergabe-Bedienfeld (☞ Seite 26)
unter dem Datum-/Zeit-Bedienfeld.
Schritt 2
Um die Wiedergabe zu stoppen und auf Live-Bilder
zurückzuschalten, die [Live]-Taste oder die Stopptaste auf dem Wiedergabe-Bedienfeld anklicken.
→ Die Wiedergabe stoppt, und es werden Live-Bilder
angezeigt.
Hinweis:
• FolgendeOperationenführenebenfallszum
Stoppen der Wiedergabe und zur Anzeige von
Live-Bildern:
• Anklickender[x]-TasteaufdemDatum-/ZeitBedienfeld (Wiedergabe-Anzeige)
• ÄnderndesWiedergabemediums
• WennbeiAnzeigevonBildernaufdem4fach-Bildschirm die [Zum letzten]-Taste angeklickt wird,
wird die Aufzeichnung in Abhängigkeit vom Zeitpunkt der Tastenbetätigung u.U. nicht angezeigt.
In diesem Fall die [Zum letzten]-Taste erneut anklicken.
29
Wiedergabe nach Zeitleiste
Mit Beginn der Wiedergabe wechselt das Datum-/Zeit-Bedienfeld auf Wiedergabe-Anzeige.
In diesem Abschnitt wird beschrieben, wie durch Verschieben des Wiedergabeschiebers auf der Zeitleiste ein
Datum/Zeit für die Wiedergabe festgelegt werden kann.
Datum-/Zeit-Bedienfeld (Normalanzeige)
Skalentaste
Sprungtasten
Anzeigebereich-Taste
Anzeigebereich-Taste
Wiedergabeschieber
Zeitleiste
Die Wiedergabeanzeige zeigt die verfügbaren Aufzeichnungen nach Arten geordnet auf einer Zeitleiste an. Es ist
möglich, die Art der auf der Zeitleiste angezeigten Aufzeichnungen und die Zeitleistenskala zu ändern sowie die
wiederzugebende Aufzeichnung festzulegen.
[REC Ereignis]
Die Ankreuzfelder verschiedener Arten von Aufzeichnungen markieren und auf einer Zeitleiste darstellen.
Wird während der Wiedergabe etwas verändert, so
wird die Wiedergabe auf Pause geschaltet und eine
neue Suche durchgeführt.
Zeitplan: Nach Zeitplan aufgezeichnete Bilder
werden rosa angezeigt.
Ereignis: Ereignisaufzeichnungen werden rot
angezeigt.
Hinweis:
• VoraussetzungfürdieAnzeigederVMD-Sucheist,
dass die angeschlossenen Kameras im Voraus
eingestellt werden und die VMD-Suchfunktion
unterstützen.
Zu Einzelheiten über unterstützte Kameras siehe
"readme.txt" auf der mitgelieferten CD-ROM. Zu
weiteren Informationen siehe die Bedienungsanleitung der verwendeten Kamera.
[Erweiterter Setup]-Taste
Das Bedienfeld für erweiterten Setup aufrufen und
Ereignisarten sowie andere auf der Zeitleiste dargestellte Informationen ändern. (☞ Seite 31)
[Information/VMD]
Bei Markieren dieses Feldes wird die aufgezeichnete
Zeitzone, in der die VMD-Funktion ausgelöst wurde
(Bewegung erkannt wurde), auf der Zeitleiste blau
angezeigt. (Die Wiedergabe wird auf Pause geschaltet.)
Zeitzonen, in denen keine Aufzeichnungen vorliegen,
werden schwarz angezeigt.
Skalentaste
Die 2-stündige (2 h), 8-stündige (8 h) oder 24-stündige (24 h) Zeitleiste wählen.
Anzeigebereich-Taste
Die Zeitleiste wird entsprechend der mit dem SkalenWahlknopf gewählten Einstellung angezeigt.
30
Wiedergabeschieber
Zeigt die Zeit während der Wiedergabe an. Den
Wiedergabeschieber auf die Zeit auf der Zeitleiste ziehen und ablegen, zu der die Wiedergabe beginnen
soll.
[Sprungintervall]/Sprungtasten
Der Wiedergabepunkt kann um einen vorgegebenen
Betrag verschoben und die Wiedergabe von diesem
Punkt ab gestartet werden. Anklicken der [<] /
[>]-Tasten verlagert den Wiedergabepunkt um den
unter [Sprungintervall] festgelegten Betrag.
Einstellbereich: 1 min/ 3 min/ 5 min/ 10 min/
15 min/ 30 min
Hinweis:
• Der Wiedergabeschieber lässt sich eventuell nicht
sofort auf die gewünschte Position verschieben.
[Audiowiedergabe]
Dieser Posten wird angezeigt, wenn der Rekorder für
das Anschalten einer Kamera mit Audio-Ausgang eingerichtet wurde. Ist dieses Ankreuzfeld markiert, wird
der dem angezeigten Bild zugeordnete Ton wiedergegeben. (☞ Installationshandbuch)
Ändern der Ereignisart und anderer Informationen auf der Zeitleiste
[Erweiterter Setup]
[Ereignisart]
Die auf der Zeitleiste anzuzeigenden Ereignisarten
festlegen. Zum Anzeigen von Ereignisaufzeichnungen
auf der Zeitleiste die entsprechenden Ankreuzfelder
markieren.
Zu Einzelheiten über Alarmarten siehe das Instal
lationshandbuch.
[VMD-Empfindlichkeit]
Die Empfindlichkeit für die auf der Zeitleiste angezeigte Bewegungsmeldung festlegen. Die
Empfindlichkeit kann in folgenden Stufen eingestellt
werden:
Niedrig → Mittel → Hoch → Alle
[Zurück]-/[X]-Taste
Anklicken dieser Taste führt zurück zum Datum-/ZeitBedienfeld (Wiedergabe-Anzeige).
31
Suche und Wiedergabe
Eine gewünschte Aufzeichnung suchen und wiedergeben. Es gibt die folgenden 2 Suchverfahren.
• WiedergabevonausAlarm-undFehlerprotokollenausgewähltenBildern(Listensuche)
• SucheundWiedergabevondurchdenBewegungsmelderderKamera(VMD-Suche)ausgelösten
Aufzeichnungen
Wiedergabe von Bildern aus Protokollen (Listensuche)
Das Alarm- bzw. Fehlerprotokoll aufrufen und ein Datum/Zeit anklicken, um die entsprechenden
Aufzeichnungen wiederzugeben.
Hinweis:
• DieindemgewähltenProtokollangezeigtenAufzeichnungenkönnennichtwiedergegebenwerden,wennsie
bereits überschrieben oder gelöscht wurden.
Schritt 1
Die [Alarm]-Taste oder [Fehler]-Taste im Statusanzeigefeld anklicken.
→ Die entsprechenden [Liste]-Tasten werden angezeigt.
Schritt 2
Die [Liste]-Taste anklicken.
→ Das Alarmprotokoll- bzw. Fehlerprotokollfeld wird
angezeigt. Die Protokolle können mit den
[Vorherige]/[Nächste]-Tasten durchblättert werden.
Hinweis:
• Biszu750Alarmprotokollewerdengespeichert.
Bei der Abspeicherung von mehr als 750 Protokollen werden die ältesten durch die neuesten
überschrieben. Dabei wird das älteste Protokoll
zuerst überschrieben.
• Biszu1000Fehlerprotokollewerdengespeichert.
Bei der Abspeicherung von mehr als 1000 Protokollen werden die ältesten durch die neuesten
überschrieben. Dabei wird das älteste Protokoll
zuerst überschrieben.
Schritt 3
Durch Anklicken der entsprechenden Zeile den
gewünschten Datums-/Zeiteintrag wählen und die
Wiedergabe-Taste im Wiedergabe-Bedienfeld anklicken. (☞ Seite 26)
→ Die Wiedergabe beginnt ab einem Punkt, der ca. 5
Sekunden vor dem gewählten Datum/Zeit liegt.
Hinweis:
• DieWiedergabekannauchdurchDoppelklickauf
das gewünschte Datum/Zeit ausgelöst werden.
• UmdieWiedergabeabAnfangderVoralarmaufzeichnung zu starten, wenn der unter "Voralarmaufzeichnungsdauer" eingestellte Wert länger als 5
Sekunden ist, die Wiedergabe-Taste und anschließend die Vorherige Aufzeichnung-Taste anklicken.
32
Schritt 4
Hinweis:
• Folgende Operationen führen ebenfalls zum
Stoppen der Wiedergabe und zur Anzeige von
Live-Bildern:
• Anklicken der [x]-Taste auf dem Datum-/ZeitBedienfeld (Wiedergabe-Anzeige)
• Ändern des Wiedergabemediums
Um die Wiedergabe zu stoppen und auf Live-Bilder
zurückzuschalten, die Stopptaste auf dem Wieder
gabe-Bedienfeld anklicken. (☞ Seite 26)
→ Die Wiedergabe stoppt, und es werden Live-Bilder
angezeigt.
Suche und Wiedergabe von durch Bewegungsmeldung
ausgelösten Aufzeichnungen (VMD-Suche)
Mit einer die VMD-Suche Kamera aufgezeichnete Bilder nach dem Datum der Bewegungsmeldung suchen und
wiedergeben. Zum Wiedergeben das entsprechende Datum/Zeit in der Auflistung der Suchergebnisse anklicken.
Wichtig:
• Voraussetzung für die VMD-Suche ist, dass die angeschlossenen Kameras im Voraus eingestellt werden und
die VMD-Suchfunktion unterstützen. Zu Einzelheiten über unterstützte Kameras siehe "readme.txt" auf der
mitgelieferten CD-ROM. Zu weiteren Informationen siehe die Bedienungsanleitung der verwendeten
Kamera.
Schritt 1
Schritt 4
Die Bilder der abzusuchenden Kamera auf dem
1fach-Bildschirm anzeigen. (☞ Seite 20)
Die [Suche]-Taste anklicken.
→ Dies löst die VMD-Suche innerhalb des vorgegebenen Bereichs aus; die Ergebnisse werden in
Listenform angezeigt. Die Seiten der Liste können
mit den [Vorherige]/[Nächste]-Tasten durchblättert
werden.
Schritt 2
Die [Suche]-Taste im Wiedergabe-Bedienfeld anklicken. (☞ Seite 26)
→ Das VMD-Suchfeld wird angezeigt.
Hinweis:
• Bis zu 100 Protokolle werden in der Liste gespeichert. Bei insgesamt mehr als 100 Einträgen in der
Suchergebnisliste erscheint die Anzeige "> 100".
Schritt 3
Die abzusuchenden Zeitspanne vorgeben.
Mit den [D] / [C]-Tasten Jahr, Monat, Tag und Zeit für
Start- und Endpunkt der Suche festlegen.
33
• Gemäß Vorgabe wird das gesamte Kamerabild
abgesucht. Zum Festlegen von Suchbereichen die
[Setup]-Taste neben [Erk.bch / Maskierdauer] im
"Setup VMD-Suche"-Feld anklicken. (☞ Seite 34)
• Es kann eine gewisse Zeit dauern, bis die
Suchergebnisse angezeigt werden.
Schritt 6
Um die Wiedergabe zu stoppen und auf Live-Bilder
zurückzuschalten, die Stopptaste auf dem Wieder
gabe-Bedienfeld anklicken.
→ Die Wiedergabe stoppt, und es werden Live-Bilder
angezeigt.
Schritt 5
Hinweis:
• Folgende Operationen führen ebenfalls zum
Stoppen der Wiedergabe und zur Anzeige von
Live-Bildern:
• Anklicken der [x]-Taste auf dem Datum-/ZeitBedienfeld (Wiedergabe-Anzeige)
• Ändern des Wiedergabemediums
Durch Anklicken der entsprechenden Zeile die
gewünschte Liste wählen und die Wiedergabe-Taste
im Wiedergabe-Bedienfeld anklicken. (☞ Seite 26)
→ Die Wiedergabe beginnt ab dem gewählten
Datum/Zeit.
Hinweis:
• Die Wiedergabe kann auch durch Doppelklick auf
das gewünschte Datum/Zeit ausgelöst werden.
Setup von VMD-Bereichen usw. [Setup VMD-Suche]
VMD-Bereiche in Bildern sowie eine Maskierdauer festlegen.
Schritt 1
Schritt 3
Die Bilder der abzusuchenden Kamera auf dem
1fach-Bildschirm anzeigen. (☞ Seite 20)
Durch Anklicken der linken oberen Ecke und rechten
unteren rechten Ecke des angezeigten Bilds einen
quadratischen VMD-Bereich festlegen.
→ Der VMD-Suchbereich wird grau.
Schritt 2
Die [Setup]-Taste neben [Erk.bch / Maskierdauer]
anklicken.
→ Das "Setup VMD-Suche"-Feld wird angezeigt.
Hinweis:
• Die Erkennungsbereiche werden an die in 16x16
Segmente unterteile Bildanzeigefläche angepasst;
deshalb kann der ganz links oben und rechts
unten gelegene Erkennungsbereich von der Vor
gabe abweichen.
• Ein einmal festgelegter Erkennungsbereich kann
nicht wieder gelöscht werden. Zum Ändern des
Erkennungsbereichs Schritt 3 wiederholen.
34
Schritt 4
Schritt 5
Falls die VMD-Suche zu viel Zeit in Anspruch nimmt
oder zu viele Ergebnisse liefert, kann die Such
frequenz durch Festlegen einer Maskierdauer reduziert werden. Bei der Einstellung einer Maskierdauer
wird eine erkannte Bewegung erst nach Ablauf der als
Maskierdauer eingestellten Zeit gemeldet.
Zum Einstellen die [C]-Taste neben [MaskierdauerSetup] im Erweiterter Setup-Feld anklicken.
Maskierdauer: 1 s/ 5 s/ 10 s/ 30 s/ 1 min./ 5 min./
10 min.
Vorgabe: 1 s
Die [Zurück]- oder [x]-Taste anklicken.
→ Die Anzeige schaltet auf das VMD-Suchfeld
zurück.
Digitalisierung von Bildern
Wenn die Digitalisierungstaste (☞ Seite 27) angeklickt wird, um auf SD-Speicherkarte oder im PC gespeicherte
Daten anzuzeigen, werden diese in dem unten angegebenen Format und Bestimmungsordner gespeichert:
Dateiformat für Aufzeichnungen: JPEG (DPOF-kompatibel)
Bestimmungsordner: SD-Speicherkarte
[DCIM]\100_PANA\P1000001.JPG
P1000002.JPG, ...
* Es werden Ordner von 100_PANA bis 999_PANA erstellt. Enthält der Ordner bereits eine Datei des Namens
P1000999.JPG, wird ein Ordner unter einer neuen Nummer erstellt.
35
Wiedergabe kopierter Bilder
Eine Liste von Aufzeichnungen, die auf eine SD-Speicherkarte oder eine DVD* kopiert worden sind (kopierte
Daten), anzeigen, daraus Aufzeichnungen auswählen und diese wiedergeben. Durch Vorgabe von Filtern kann
nach Kopierdaten gesucht werden.
* Nur Modelle mit DVD-Laufwerk (Bei Wiedergabe einer DVD ist kein Ton zu hören.)
Schritt 1
Hinweis:
• Zur Einstellung des Start- und Endpunkts des
Filterbereichs kann auch im [Wiedergabe]-Feld die
gewünschte Zeit gewählt, das Datum im Kalender
angeklickt und abschließend die [Start]/[Ende]Tasten angeklickt werden.
Eine SD-Speicherkarte oder eine DVD mit den kopierten Aufzeichnungen einsetzen. (☞ Seite 9)
Schritt 2
Durch Anklicken der [SD]- oder der [DVD]-Taste auf
dem Wiedergabe-Bedienfeld das Wiedergabemedium
wählen.
→ Das Feld für Medienwiedergabe wird angezeigt.
Bis zu 10000 Protokolle werden in der Liste
gespeichert. Bei insgesamt mehr als 10000
Einträgen in der Suchergebnisliste erscheint die
Anzeige "> 10000".
Schritt 4
Die [Filtern]-Taste anklicken.
→ Eine Liste der den Filterkriterien entsprechenden
Suchergebnisse wird angezeigt. Die Seiten der
Liste können mit den [Vorherige]/[Nächste]-Tasten
durchblättert werden.
Schritt 5
Durch Anklicken der entsprechenden Zeile die
gewünschte Liste wählen und die Wiedergabe-Taste
im Wiedergabe-Bedienfeld anklicken.
→ Die Wiedergabe beginnt ab dem gewählten
Datum/Zeit. Falls auf dem Multibildschirm gearbeitet wird, wechselt dieser auf den 1fach-Bildschirm.
Hinweis:
• Die Wiedergabe kann auch durch Doppelklick auf
das gewünschte Datum/Zeit ausgelöst werden.
• Falls die angewählten Kopierdaten passwortgeschützt sind, wird zur Eingabe des Passworts aufgefordert. Das zugewiesene Passwort eingeben
und die [OK]-Taste anklicken. Ist das eingegebene
Passwort ungültig, können die Kopierdaten nicht
wiedergegeben werden. Zum Eingeben von
Zeichen siehe "Eingabe über die OnscreenTastatur" (☞ Seite 16).
Schritt 6
Um die Wiedergabe zu stoppen und auf Live-Bilder
zurückzuschalten, die Stopptaste auf dem Wieder
gabe-Bedienfeld anklicken.
→ Die Wiedergabe stoppt, und es werden Live-Bilder
angezeigt.
Schritt 3
Die Anzahl der auf der Liste kopierter Daten aufgeführten Einträge kann durch Filtern nach dem unten
beschriebenen Verfahren reduziert werden.
Zur Wiedergabe ohne Filtern zu Schritt 5 weitergehen.
Hinweis:
Folgende Operationen führen ebenfalls zum
Stoppen der Wiedergabe und zur Anzeige von
Live-Bildern:
• Die [x]-Taste im Feld für Medienwiedergabe
anklicken.
• Ändern des Wiedergabemediums
Filtern nach Kamera
Das Ankreuzfeld für [Filtern nach Kamera] markieren.
Die von der angezeigten Kamera übertragenen Bilder
werden gefiltert.
Nach vorgegebenem Datum/Zeit filtern
Durch Angabe von Datum/Zeit den Filterbereich festlegen. Mit den [D] / [C]-Tasten Jahr, Monat, Tag und
Zeit für Start- und Endpunkt den Filterbereich festlegen.
36
Ereignisfunktion
Eines der folgenden Ereignisse löst eine Ereignisoperation im Rekorder aus:
• Schnittstellenalarm:
Dieses Ereignis bezeichnet den Eingang eines Signals von einem externen
Alarmgerät, wie z.B. einem Türsensor, an der Alarm-Eingangsklemme auf der
Rückseite des Rekorders.
• Kamerastandortalarm:
Dieses Ereignis bezeichnet den Eingang eines Alarms (Standortalarm usw.) von
der Kamera.
• Befehlsalarm:
Dieses Ereignis bezeichnet den Eingang eines Alarms von einem an ein Netz
werk angeschlossenen PC usw.
• Gesichtserkennungsalarm: Ein Alarm, der ausgegeben wird, wenn ein in einem Live-Bild erkanntes Gesicht
mit einem bereits abgespeicherten Gesichtsbild übereinstimmt.
Wichtig:
• Gesichtserkennungsalarm kann keine Ereignisaufzeichnung auslösen.
Hinweis:
• Siehe das Installationshandbuch zu den auf Gesichtserkennungsalarm zutreffenden Einstellungen und
Einschränkungen. Gesichtserkennungsalarm ist aktivierbar, wenn diese Funktion für die Anwendung eingerichtet wurde.
Ereignisoperation
Wenn der Rekorder einen Alarm erfasst, führt er eine den vorher getroffenen Einstellungen entsprechende
Alarmoperation durch.
Ereignisoperationsmodus
Den einzelnen Ereignisoperationsmodi sind die unten aufgeführten Ereignisoperationen zugeordnet, die der
Rekorder bei Eintreten eines Ereignisses durchführt. Der Ereignisoperationsmodus kann im Setupmenü festgelegt werden.
Aufzeichnung + Alarmoperation:Alle vorgegebenen Ereignisoperationen werden durchgeführt. ("A" in der folgenden Tabelle)
Nur Aufzeichnung:Nur Aufzeichnung, Erstellen von Alarmprotokollen und Bewegen der Kamera in
Presetposition werden durchgeführt. ("B" in der folgenden Tabelle)
Alarmoperation:Nur vorgegebene Alarmoperationen werden durchgeführt. ("C" in der folgenden Tabelle)
Aus:
Nur Alarmprotokolle werden erstellt. ("D" in der folgenden Tabelle)
* "Alarmoperation" ist nur für Gesichtserkennungsalarm wählbar.
Die Ereignisoperation ist je nach dem eingestellten Operationsmodus unterschiedlich. Weitere Einzelheiten vom
System-Administrator erfragen.
Ereignisope
ration
Aufzeichnung
Alarmopera
tion
Beschreibung
Ereignisaufzeich
nung
Voralarm-Aufzeich
nung definieren
Bewegen der
Kamera in
Presetposition
Blinken der
Alarmanzeige
Ertönen des
Summers
Alarmausgangs
signale senden
Die Aufzeichnung beginnt für die im Setupmenü
eingestellte Aufzeichnungsdauer.
Kamerabilder, die vor einem Ereignis aufgezeichnet wurden, können dem Ereignis zugeordnet und
auf Festplatte gespeichert werden.
Die Alarmanzeige auf der Fronttafel beginnt zu
blinken.
Bewegen der Kamera in eine vorher gespeicherte
Presetposition.
Der Summer ertönt für die im Setupmenü eingestellte Dauer.
Am ALARM/CONTROL-Anschluss auf der
Rückseite des Rekorders werden Signale ausgegeben.
37
Modus*1
A
B
●
b
C
×
D
×
●
●
×
×
●
●
×
×
b
×
b
×
●
×
●
×
●
×
●
×
Ereignisope
ration
Alarmopera
tion
Beschreibung
Ereignisinforma
tionen auf dem
Hauptmonitor anzeigen
Alarmsymbol im
Web-Browser anzeigen
Alarmmeldung im
Web-Browser anzeigen
Ereignisart und Schnittstellen-/Kameranummer
werden im Statusanzeigefeld angezeigt.
Gleichzeitig leuchtet die Alarmtaste rot.
Das Alarmsymbol erscheint im Ereignis-/
Fehleranzeigebereich des Web-Browsers.
Im Web-Browser wird ein Fenster angezeigt, das
das Eintreten eines Ereignisses meldet.
* Die zuletzt angezeigte Alarmmeldung hat Priori
tät. Das Fenster durch Anklicken der [×]-Taste
schließen.
Alarmprotokolle auf- Datum/Zeit des Ereignisses und Ereignisinforma
zeichnen
tionen werden in einem Protokoll aufgezeichnet.
Ereignis durch
Eine Email mit Datum/Zeit des Ereignisses (AlarmVerschicken einer
Mail) wird an registrierte Emailadressen verEmail melden
schickt.
Alarmmeldung an
Bei Eintreten eines Ereignisses wird entsprechend
den unter [Panasonic-Alarmprotokoll] getroffenen
einen PC gemäß
Einstellungen eine Meldung an einen PC
Vorgabe im
geschickt. (☞ Installationshandbuch)
Panasonic-Alarm
protokoll schicken
Anzeige der Bilder Die von der alarmierten Kamera aufgezeichneten
auf dem 1fach-Bild- Bilder werden auf dem 1fach-Bildschirm angeschirm bei Alarm
zeigt.
eingang
Modus*1
A
B
×
b
C
b
D
×
b
b
b
×
●
×
●
×
b
b
b
b*2
●
×
●
×
●
×
●
×
●
×
●
×
*1 b: Operation wird ungeachtet der Einstellungen durchgeführt, ●: Operation wird entsprechend den
Einstellungen durchgeführt, ×: keine Operation wird durchgeführt
*2 Wenn "Modus" - "Erweiterter Gesichtserkennungsalarm-Setup" auf "Aus" steht, wird die Gesichtserkennung
nicht aktiviert; ein Eintrag in das Protokoll entfällt deshalb.
Stoppen des Summers
Der Summer, der im Alarm- oder Fehlerfall ertönt, kann auf der Frontplatte des Rekorders ausgeschaltet werden.
Schritt 1
Die [BUZZER STOP]-Taste drücken.
→ Der Summer verstummt.
Hinweis:
• Der Summer kann auch gestoppt werden, indem
die Alarm- oder Fehleroperation aufgehoben wird.
(☞ Seite 39) Die [BUZZER STOP]-Taste deaktiviert
keine der anderen Alarmoperationen.
38
Aufheben einer Alarmoperation
Bei einem Alarmvorfall im Alarmmodus (ALM) führt der Rekorder eine den vorher getroffenen Einstellungen entsprechende Alarmoperation durch. Informationen über den Alarmvorfall werden im Statusanzeigefeld des
Hauptmonitors angezeigt. (☞ Seite 14)
Zum Aufheben der Alarmoperation die [Alarm]-Taste im Statusanzeigefeld und anschließend die [Rücksetzen]Taste für Alarm anklicken.
Wenn im Setupmenü (☞ Installationshandbuch), "REC/Ereignis", "Ereignis-Setup"-Register, der Posten "Autom.
Rückstellzeit" auf "Ext." steht, finden folgende Operationen automatisch statt, es sei denn die Alarmoperation
wird durch Anklicken der [Rücksetzen]-Taste aufgehoben.
• DieAlarmanzeigeaufderFronttafelgehtaufDauerlicht.
• DieAlarmstatusanzeigeaufdemHauptmonitorverschwindet.
• DerSummerverstummtundderAlarmausgangstoppt.
Schritt 1
Die auf dem Hauptmonitor angezeigte [Alarm]-Taste
sowie die [Rücksetzen]-Taste für Alarm anklicken.
→ Die Alarmoperation wird aufgehoben und die
Alarmanzeige erlischt.
Hinweis:
• MitAufhebungderAlarmoperationstopptdie
Ereignisaufzeichnung und der vor Eintreten des
Ereignisses bestehende Zustand wird wiederhergestellt.
Aufheben einer Fehleroperation
Wenn ein Fehlerzustand (eine Störung) im Rekorder auftritt, führt der Rekorder eine Fehleroperation (eine Reihe
von Operationen zum Melden des Fehlervorfalls) durch. Informationen über den Fehlervorfall werden im
Statusanzeigefeld des Hauptmonitors angezeigt. (☞ Seite 14)
Zum Aufheben der Fehleroperation die im Statusanzeigefeld angezeigte [Fehler]-Taste und anschließend die
[Rücksetzen]-Taste für Fehler anklicken.
Hinweis:
• BeiEintreteneinesFehlersaufdieimFehlerprotokollfeld(☞ Seite 32) angezeigten Anweisungen Bezug nehmen und entsprechende Abhilfemaßnahmen treffen. Die Fehlerlampe vorne am Rekorder erlischt, sobald der
Fehler behoben wird.
39
Kopieren von Aufzeichnungen
Auf dem Rekorder erstellte Aufzeichnungen können manuell auf eine SD-Speicherkarte und eine DVD (DVD-R,
+R) kopiert werden.
Als vorbeugende Maßnahme für Situationen, wie z.B. Ausfall der Festplatten, wird empfohlen, in regelmäßigen
Abständen Backup-Kopien zu erstellen.
Unter folgenden Umständen können Aufzeichnungen nicht kopiert werden:
• WenndasDatenkopierfensterdurcheinenanderenBenutzerübereinNetzwerkgeöffnetwird
• WennaufdieSD-SpeicherkarteoderDVDdurcheinenanderenBenutzerübereinNetzwerkzugegriffenwird
• WennessichbeidemangewähltenDatenträgernichtumeineFestplattehandelt
Die kopierten Aufzeichnungen können mit dem Rekorder oder auf einem PC über die dedizierte Viewer. Die
Viewer-Software wird automatisch mit den Aufzeichnungen auf eine SD-Speicherkarte oder eine DVD kopiert.
Zur Bedienung der Viewer-Software siehe Seite 87. Zur Wiedergabe der kopierten Aufzeichnungen auf dem
Rekorder siehe Seite 36.
Hinweis:
• AufzeichnungaufDVDistnurbeiModellenmitDVD-Laufwerkmöglich.
• FallsaufdemRekordergeradeAufzeichnungenwiedergegebenwerden,dieWiedergabevordemKopieren
stoppen.
• ZumKopierenvonAufzeichnungenmusseineSD-Speicherkarte,dieunformatiertistbzw.aufeinemanderen Gerät formatiert wurde, zunächst auf dem Rekorder formatiert werden. (☞ Seite 44)
• DiezumKopierenerforderlicheZeithängtvomUmfangderzukopierendenDatenab.Eskannlängerdauern,ummithöhererBilddigitalisierung,BildqualitätoderBildwiederholfrequenzaufgezeichneteBilderzu
kopieren, auch wenn die gleiche Anzahl Kameras und die gleiche Aufzeichnungsdauer vorgegeben wurde.
• DasKopierenvonAufzeichnungenistu.U.nichteinwandfrei,wennmehrereBildergleichzeitigaufgezeichnet
wurdenundsoeineÄnderungderDatum/ZeiteinstellungoderAuslösungdesautomatischenZeitabgleichs
eingetreten ist.
• UnterfolgendenUmständenstoppteinlaufenderKopiervorgang:
• ÄnderungderRekordereinstellungen
• AusloggendesBenutzers,derdenmanuellenKopiervorgangeingeleitethat,oderAktivierungvonAutoLogout (Kopieren stoppt ca. 90 Sekunden nach Schließen des Web-Browsers.)
• Verlust(ÜberschreibungoderAusfallderFestplatte)derOriginaldaten(Kopierquelle)
Wichtig:
• DatenkönnennureinmalaufeineDVDkopiertwerden.NachdemAuswurfistkeineweitereKopiemehr
möglich.
Schritt 1
Eine SD-Speicherkarte oder eine DVD in den
Rekorder einsetzen. (☞ Seite 9)
Schritt 2
Die [Kopieren]-Taste auf dem Bedienfeld des
Hauptmonitors anklicken.
→ Das Kopierfeld erscheint (bei Wiedergabe wird
diese auf Pause geschaltet).
40
Hinweis:
• Zum Anfügen eines Änderungssuchcodes die
[Erweitert]-Taste anklicken. Im Fenster für erweiterten Setup [Manipulationscode anhängen] auf
"An" setzen.
Hinweis:
• Das Kopierfeld kann nicht im Web-Browser angezeigt werden, wenn es bereits durch einen anderen Benutzer geöffnet wurde. Falls der Kopiervor
gang bereits läuft, erscheint das Fenster zum Auf
heben des Kopiervorgangs.
Schritt 3
Für das Kopieren von Aufzeichnungen können folgende Posten eingestellt werden:
Einstellposten
Beschreibung
Kamerawahl
Die Nummer der Kamera
anwählen, deren Aufzeich
nungen kopiert werden sollen.
Bei Markieren von [Alle prüfen]
werden die Aufzeichnungen
aller Kameras kopiert.
Kopierlaufwerk
Bestimmungslaufwerk für die
kopierten Daten.
* "DVD" wird nur bei Modellen
mit DVD-Laufwerk angezeigt.
Zeit/
Datumsbereich
• Anklicken der [Zurück]-Taste schaltet auf das
Kopierfeld zurück.
Den Bereich der kopierten
Aufzeichnungen durch Angabe
von Datum/Zeit festlegen. Jahr,
Monat, Datum/Zeit für Startund Endpunkt einstellen.
Zur Einstellung des Start- und
Endpunkts des Filterbereichs
kann auch im [Wiedergabe]Feld die gewünschte Zeit
gewählt, das Datum im
Kalender angeklickt und
abschließend die [Start]/[Ende]Tasten angeklickt werden.
Passwort
zuweisen
Diesen Posten markieren, wenn
den kopierten Daten ein Pass
wort zugewiesen werden soll.
Das Passwort ist in diesem Fall
erforderlich, um die kopierten
Daten wiederzugeben.
Frei
Der auf dem Datenträger noch
verfügbare Speicherplatz wird
angezeigt.
Datenvol.
Das Gesamtvolumen aller zu
kopierenden Aufzeichnungen
(einschließlich der ViewerSoftware) wird angezeigt.
* Während der Berechnung mit
*.** GB angezeigt.
Schritt 4
Die [Kopieren]-Taste auf dem Kopierfeld anklicken.
→ Wenn das Ankreuzfeld für [Passwort zuweisen]
markiert wurde, erscheint jetzt wird zur Eingabe
des Passworts aufgefordert.
Andernfalls zu Schritt 6 weitergehen.
41
Schritt 5
Schritt 7
Das Passwort eingeben und auf die [Nächste]-Taste
klicken. Zum Eingeben von Zeichen siehe "Eingabe
über die Onscreen-Tastatur" (☞ Seite 16).
• DasPasswortin5bis8alphanumerischen
Zeichen eingeben.
• DasPasswortzurBestätigungnocheinmalindie
Zeile "Bestätigung" eingeben.
• ZumAbspeicherndeseingegebenenPassworts
"Passwort vorübergehend speichern" markieren.
Beim nächsten Kopieren von Daten öffnet das
Passwort-Eingabefenster mit bereits ausgefülltem
Passwort. Das Passwort bleibt gespeichert bis zur
Ausschaltung des Rekorders.
Beim Kopieren auf eine DVD erscheint zum Abschluss
ein Dialogfeld.
Um den Kopiervorgang fortzusetzen, "Datenträger
wird nicht auswerfen" wählen und die [OK]-Taste
anklicken.
→ Ein Dialogfeld fordert zur Bestätigung des Kopiervorgangs auf.
Schritt 8
Schritt 6
Nachdem alle erforderlichen Daten auf die Disk
kopiert worden sind, im Dialogfeld "Datenträger auswerfen" wählen und die [OK]-Taste anklicken.
→ Ein Finalisierungs-Dialogfeld fordert zur
Bestätigung auf. Durch Anklicken der [OK]-Taste
wird die Finalisierung (das Verfahren zum
Auswerfen der DVD) durchgeführt. Nach
Abschluss des Verfahrens kann die Disc ausgeworfen werden. Die Auswerftaste drücken.
Die im Dialogfeld zum Starten des Kopiervorgangs
angezeigte [OK]-Taste anklicken.
→ Im Statusanzeigebereich erscheint "Kopieren
läuft", und der Kopiervorgang beginnt. "Kopieren
läuft" erlischt mit Ende des Kopiervorgangs.
Wichtig:
• DieSD-Speicherkartenichtentnehmen,solange
Daten darauf kopiert werden. Andernfalls können
die darauf befindlichen Daten verloren gehen.
• FallsderzumKopierenverwendeteDatenträger
nicht ausreichend Restkapazität aufweist, wird
kopiert, bis der Datenträger voll ist. Um zu vermeiden, dass ein Teil der Daten nicht kopiert werden,
einen Datenträger mit ausreichend verfügbarem
Speicherplatz verwenden.
• EswirdinfolgenderReihenfolgekopiert:ViewerSoftware → Bilder → Audio In Abhängigkeit von
dem für das Kopieren vorgegebenen Zeitbereich
und der Restkapazität des Datenträgers kann es
vorkommen, dass Bilder und Audiodaten nicht
kopiert werden.
• Wirddie[Kopieren]-TastewährendeinesKopiervorgangs angeklickt, erscheint ein Dialogfeld und
fragt, ob der gegenwärtige Kopiervorgang abgebrochen werden soll. Der Kopiervorgang läuft
während der Anzeige des Dialogfelds zum
Aufheben des Kopiervorgangs weiter.
• WährenddesKopiervorgangsdarfderRekorder
nicht ausgeschaltet werden. Falls der Rekorder
während eines Kopiervorgangs ausgeschaltet
wird, wird der zum Kopieren verwendete Datenträger unbrauchbar.
• Biszu10000Datenpostenkönnenaufeine
SD-Speicherkarte kopiert werden, und bis zu
25000 Datenposten auf eine DVD. Darüber hinaus
können jedoch keine weiteren Datenposten mehr
kopiert werden, selbst wenn noch genügend
Speicherkapazität vorhanden wäre.
Wichtig:
• WenndieDisknichtfinalisiertwordenist,öffnet
sich das Diskfach eventuell nicht, obwohl die
Auswerftaste gedrückt wird.
• DatenkönnennureinmalaufeineDVDkopiert
werden. Nach dem Auswurf ist keine weitere
Kopie mehr möglich.
• Wenn"Finalisierungfehlgeschlagen."angezeigt
wird, kann die Disk ausgeworfen, jedoch nicht
wiedergegeben werden. In diesem Fall die Daten
auf eine andere Disk zu kopieren versuchen.
Anstatt Schritt 8 kann die Disk auch wie folgt ausgeworfen werden.
42
Die [Kopieren]-Taste anklicken
Durch Anklicken der [Kopieren]-Taste am Bedienfeld
des Hauptmonitors nach vollständiger Durchführung
des Kopiervorgangs wird das folgende Dialogfeld zur
Anzeige gebracht:
"Datenträger auswerfen" wählen und die [OK]-Taste
anklicken, um die Finalisierung (das Verfahren zum
Auswerfen der DVD) durchzuführen. Wenn die
Finalisierung abgeschlossen ist, erscheint ein
Dialogfeld zur Bestätigung, dass die DVD ausgeworfen werden kann. Nun die Auswerftaste drücken.
Finalisieren der Kopie vom Kopieren-Dialogfeld
Nach vollständiger Durchführung des Kopiervorgangs
zuerst die [Erweiterter Setup]-Taste im KopierenBedienfeld und dann die [Ausführung]-Taste neben
"DVD-Finalisierung" im Dialogfeld für erweiterten
Setup anklicken.
→ Wenn das Dialogfeld zur Bestätigung erscheint,
die [OK]-Taste anklicken, um die Finalisierung (das
Verfahren zum Auswerfen der DVD) durchzuführen. Wenn die Finalisierung abgeschlossen ist,
erscheint ein Dialogfeld zur Bestätigung, dass die
DVD ausgeworfen werden kann. Nun die
Auswerftaste drücken.
43
Formatieren einer SD-Speicherkarte
Zum Kopieren von Aufzeichnungen muss eine SD-Speicherkarte, die unformatiert ist bzw. auf einem PC oder
sonstigen Gerät formatiert wurde, zunächst auf dem Rekorder formatiert werden. Bitte beachten, dass durch
die Formatierung alle auf der SD-Speicherkarte enthaltenen Daten gelöscht werden.
Wichtig:
• Bei der Formatierung werden alle auf der SD-Speicherkarte enthaltenen Daten und Setup-Informationen
gelöscht. Einmal gelöschte Bilddaten können nicht wiederhergestellt werden.
Schritt 1
Schritt 4
Die [Kopieren]-Taste auf dem Bedienfeld des
Hauptmonitors anklicken. (☞ Seite 40)
→ Ein Dialogfeld fordert zur Bestätigung des
Kopiervorgangs auf.
Die [OK]-Taste anklicken.
→ Die Formatierung der SD-Speicherkarte beginnt;
der Formatierungsvorgang kann in einem Fenster
mit Fortschrittbalken verfolgt werden.
Wenn die Formatierung beendet ist, meldet ein
Fenster das Ende der Formatierung.
Schritt 2
Die [Erweitert]-Taste anklicken.
→ Das "Erweiterter Setup"-Fenster wird angezeigt.
Wichtig:
• Während der Formatierung darf der Rekorder
nicht ausgeschaltet werden.
Schritt 3
Unter "Formatierung SD-Karte" die [Ausführ.] anklicken.
→ Ein Dialogfeld fordert zur Bestätigung auf.
44
Gesichtserkennung
Wenn die Gesichtserkennung aktiviert ist, werden die Gesichtszüge von Personen erfasst, mit bereits früher
aufgezeichneten Gesichtsbildern oder Gesichtern in Live-Bildern verglichen, und bei Übereinstimmung wird ein
Alarm ausgegeben.
Wichtig:
• DieGesichtserkennungfunktioniertnicht,währendderWiedergabevonAufzeichnungenundbeiAnzeige
eines Setupmenüs.
• GesichtserkennungsalarmkannkeineEreignisaufzeichnungauslösen.
• WennGesichtserkennungaufdemBedienungsbildschirmeingesetztwird,wechseltdieAnzeigeauf1fach-
bzw. 4fach-Bildschirm, auf der Breitanzeige auf 3fach-Bildschirm (1fach- bzw. 4fach-Bildschirmanzeige,
wenn der Bildschirm gemäß Einstellung in gleiche Segmente aufgeteilt ist). Sie funktioniert nicht auf dem
Multibildschirm.
• Wennim"ErweiterterGesichtserkennungsalarm-Setup"derPosten"Modus"auf"Alarmoperation"steht,
stopptdieSequenzanzeigeaufdemLive-Monitor.
• WennmehrerePersonengleichzeitiginBildernerscheinen,kanndieGesichtserkennunglängereZeitin
Anspruch nehmen oder mehrere Gesichtbilder werden von der Erkennung ausgeschlossen.
• Eskannvorkommen,dassdieindemFenstermitdenGesichtserkennungsergebnissenangezeigtePerson
mit der Person, deren Gesichtsbild registriert wurde, nicht identisch ist.
• ZumEinrichtenderGesichtserkennungunddetailliertenInformationensiehedasInstallationshandbuch.
Gesichtserkennungsoperationen
Bei Gesichtserkennungsalarm erfolgen die folgenden Meldungen:
Im Statusanzeigebereich wird Alarm und der dem Gesichtsbild zugeordnete Name (Name der erkannten
Person) angezeigt.
Das neueste Ergebnis der Gesichtserkennung wird angezeigt.
Erkanntes Gesicht
Registriertes Gesicht
Hinweis:
• BeiAnzeigevonBildernaufderBreitanzeigeöffnetdasBedienfeldautomatisch.
• DasFenstermitdenGesichtserkennungsergebnissenerscheintnicht,währendBilderkopiertoderwiedergegeben werden.
• Eskönnenbiszu16Gesichtsbildergespeichertwerden.DieGesichtsbilderkönnenmitden[Vorherige]/
[Nächste]-Tasten durchblättert werden.
Sonstige Alarmoperationen
• DieAlarmanzeigeaufderFronttafelbeginntzublinken.
• DerSummerertönt.
• EinGesichtserkennungsalarmwirdaneinerAusgangsklemmeaufderRückseitedesRekordersausgegeben
(falls die Funktion eingerichtet wurde).
• EineEmailwirdverschickt(fallsdieFunktioneingerichtetwurde).
45
Rücksetzen von Gesichtserkennungsalarm
Zum Aufheben von Gesichtserkennungsalarm wie unten beschrieben vorgehen.
Schritt 1
Hinweis:
• Das Fenster mit den Gesichtserkennungsergeb
nissen durch Anklicken der [×]-Taste schließen.
Die [Alarm]-Taste im Statusanzeigefeld anklicken.
→ Die [Rücksetzen]-Taste für Alarm wird angezeigt.
Schritt 2
Die [Rücksetzen]-Taste für Alarm anklicken.
→ Die Gesichtserkennungsalarm-Anzeige verschwindet. Gleichzeitig stoppen alle Alarmoperationen
(Summer/Klemmenausgang).
Gesichtserkennungs-Vorschaubilder erneut aufrufen
Das Fenster mit den Gesichtserkennungs-Vorschaubildern kann nach dem unten beschriebenen Verfahren
erneut aufgerufen werden, nachdem es geschlossen wurde.
Schritt 1
Die [Alarm]-Taste im Statusanzeigefeld anklicken.
→ Die [Bildvorschau]-Taste erscheint.
Schritt 2
Die [Bildvorschau]-Taste anklicken.
→ Zum Aufrufen des Fensters mit den
Gesichtserkennungsergebnissen diese Taste
anklicken.
Hinweis:
• Das Fenster mit den Gesichtserkennungser
gebnissen zeigt die neuesten Gesichtsbilder, bei
denen Übereinstimmung erkannt wurde. Die
Gesichtserkennungsergebnisse werden auch bei
offenem Fenster aktualisiert.
46
Manuelles Starten/Stoppen von
Gesichtserkennungsoperationen
Gesichtserkennungsoperationen können manuell geändert werden.
Schritt 1
Die [Alarm]-Taste im Statusanzeigefeld anklicken.
→ Ist Gesichtserkennung gestoppt, erscheint die
[Ges-Erk.:An]-Taste, läuft sie, erscheint die [GesErk.:Aus]-Taste.
: Gesichtserkennung läuft
: Gesichtserkennung gestoppt
Schritt 2
Die [Ges-Erk.:An]- oder die [Ges-Erk.:Aus]-Taste
anklicken.
→ Dies startet bzw. stoppt die Gesichtserkennung.
Hinweis:
• Wenn Gesichtserkennung auf dem Bedienungs
bildschirm eingesetzt wird, wechselt die Anzeige
auf 1fach- bzw. 4fach-Bildschirm, auf der Breitan
zeige auf 3fach-Bildschirm (1fach- bzw. 4fachBildschirmanzeige, wenn der Bildschirm gemäß
Einstellung in gleiche Segmente aufgeteilt ist) Sie
funktioniert nicht auf dem Multibildschirm.
• Gesichtserkennung stoppt, wenn die Wiedergabe
von Aufzeichnungen gestartet wird. Mit Ende der
Wiedergabe startet die Gesichtserkennung erneut.
• Wenn im "Erweiterter GesichtserkennungsalarmSetup" der Posten "Modus" auf "Alarmoperation"
steht, stoppt die Sequenzanzeige auf dem LiveMonitor. (☞ Installationshandbuch)
47
Bedienung der Kamera
Bei Anzeige von Live-Bildern einer Kamera mit der Schwenk-/Neigefunktion auf dem 1fach- bzw. 4fach-Bildschirm sind die unten aufgeführten Kamera-Operationen bedienbar.
Hinweis:
• Je nach Kameramodell ist die Bedienung eventuell nicht oder nur teilweise möglich.
• Die Bedienung erfolgt im Bedienungsfenster. Beim Arbeiten auf der Breitanzeige die [Strg-Anzeige]-Taste
rechts unten auf dem Bildschirm anklicken, um ein 1fach- bzw. 4fach-Bedienungsfenster zu öffnen.
• Bei einer fest installierten Kamera werden die Tasten auf dem Kamera-Bedienfeld sowie andere Bedienele
mente deaktiviert.
Kamera-Bedienfeld
Zum Bedienen der im Bildanzeigebereich als angewählt angezeigten Kameras (im Wählrahmen dargestellt). Auf
dem 1fach-Bildschirm kann die Kamera, deren Bild gerade angezeigt wird, bedient werden. Auf dem 4fachBildschirm ein Kamerabild durch Anklicken des Kameranummernfelds im Bedienfeld oder eines Kamerabildes
im Bildanzeigebereich anwählen.
Bedientasten
[Detail]-Taste
Das "Kamerasteuerung [Erweitert]"-Feld anzeigen
und eine der folgenden Kamera-Operationen durchführen:
Bedientasten
Bewegen (schwenken/neigen) die Kamera in die entsprechende Richtung. Die Kamera bewegt sich,
solange die Taste niedergehalten wird.
[Zoom]-Taste
Stellt das Zoomverhältnis ein.
• [Fokus]-Taste
Stellt den Brennpunkt ein.
[Ausgangsposition/Aufrufen]-Taste
Bewegt der Kamera in Ausgangsposition.
• [Helligkeit]-Taste
Stellt die Blende der Kamera ein.
Ankreuzfeld [Kamerasteuerung mit der Maus aktivieren]
Wenn dieser Posten markiert ist, können die
Funktionen Schwenken/Neigen (Anklicken) und
Zoomen (Mausrädchen) mit der Maus auf dem
gewählten Kamerabild gesteuert werden.
• Auto-Modus
Aktiviert die Kamera-Automatik.
• [Position]
Speichert die aktuelle Ausrichtung der Kamera als
Presetposition. Bewegt die Kamera in eine vorher
gespeicherte Presetposition.
Hinweis:
• Wenn dieser Posten markiert ist, ist das digitale
Zoomen (☞ Seite 24) durch Drehen des Maus
rädchens nicht möglich. Wenn das KameraBedienfeld bei einer fest installierten Kamera
deaktiviert ist, ist digitales Zoomen durch Drehen
des Mausrädchens möglich, auch wenn das
Ankreuzfeld markiert ist.
48
• [Setup]-Taste
Ruft das Kamera-Setupfenster zum Speichern der
Ausgangsposition (☞ Seite 53) und zur Aktivierung
der Rückflansch-Automatik (☞ Seite 53) auf.
• [Zurück]-Taste
Schließt "Kamerasteuerung [Erweitert]" und schaltet zum Kamera-Bedienfeld zurück.
Hinweis:
• Die Bedienung der Kameras ist auf der
Breitanzeige sowie auf dem 16fach-Bildschirm
nicht möglich.
Schwenken/Neigen
Die horizontale/vertikale Lage der Kamera verändern.
Schritt 1
Hinweis:
• Um Bedienungshandlungen im angezeigten
Kamerabild vom Rekorder aus zu ermöglichen,
das Ankreuzfeld für "Kamerasteuerung mit der
Maus aktivieren" im Kamera-Bedienfeld markieren.
Auf dem 4fach-Bildschirm die gewünschten Kameras
wählen.
Schritt 2
Die [Kontrolle]-Taste anklicken.
Den Punkt anklicken, der der Mittelpunkt des
Betrachtungswinkels werden soll. Die Kamera bewegt
sich, um den Punkt zu orten, der den Mittelpunkt des
Anzeigebereichs bilden soll.
49
Zoomen
Das angezeigte Kamerabild kann durch Zoomen des Kameraobjektivs vergrößert/verkleinert werden. Die verfügbaren Zoomverhältnisse sind je nach Modell der angeschlossenen Kameras unterschiedlich. Zu Einzelheiten
siehe die Bedienungsanleitung der verwendeten Kamera.
Hinweis:
• Um Bedienungshandlungen im angezeigten
Kamerabild vom Rekorder aus zu ermöglichen,
das Ankreuzfeld für "Kamerasteuerung mit der
Maus aktivieren" im Kamera-Bedienfeld markieren.
• Ein durch Ziehen der Maus angewählter Bereich
im Bildanzeigebereich wird im Mittelpunkt des
Bildanzeigebereichs angeordnet, und das
Zoomverhältnis wird automatisch angepasst.
Schritt 1
Auf dem 4fach-Bildschirm die gewünschten Kameras
wählen.
Schritt 2
Die [–]- oder [+]-Taste anklicken.
Alternativ kann gezoomt werden, indem der Maus
zeiger auf das Bild bewegt und das Mausrädchen
gedreht wird.
Zum Rückstellen des Zoomverhältnisses auf die [x1]Taste klicken.
Fahren in Ausgangsposition
Die Kamera in eine vorher gespeicherte Presetposition bewegen. Dazu muss die Ausgangsposition vorher
gespeichert worden sein. (☞ Seite 53)
Schritt 1
Auf dem 4fach-Bildschirm die gewünschten Kameras
wählen.
Schritt 2
Durch Anklicken der [Aufrufen]-Taste in Ausgangs
position fahren.
Fokussierung
Stellt den Brennpunkt ein. Fokus-Automatik steht zur Verfügung.
Schritt 1
Schritt 3
Auf dem 4fach-Bildschirm die gewünschten Kameras
wählen.
Die [Nah]- oder [Fern]-Taste anklicken.
Mit der [Autom]-Taste kann die Fokus-Automatik aktiviert werden.
Schritt 2
Die [Detail]-Taste anklicken.
→ Das "Kamerasteuerung [Erweitert]"-Feld wird
angezeigt. (☞ Seite 48)
50
Blendeneinstellung (Helligkeit)
Stellt die Blende der Kamera ein.
Schritt 1
Schritt 3
Auf dem 4fach-Bildschirm die gewünschten Kameras
wählen.
Die [–]- oder [+]-Taste anklicken.
Durch Klicken auf die [Rücksetzen]-Taste kann die
Helligkeit zurückgestellt werden.
Schritt 2
Die [Detail]-Taste anklicken.
→ Das "Kamerasteuerung [Erweitert]"-Feld wird
angezeigt. (☞ Seite 48)
Auto-Modus
Aktiviert die Kamera-Automatik.
Schritt 1
Schritt 4
Auf dem 4fach-Bildschirm die gewünschten Kameras
wählen.
Durch Anklicken der [Start]-Taste kann die KameraAutomatik deaktiviert werden.
Durch Anklicken der [Stop]-Taste kann die KameraAutomatik deaktiviert werden.
Schritt 2
Die [Detail]-Taste anklicken.
→ Das "Kamerasteuerung [Erweitert]"-Feld wird
angezeigt. (☞ Seite 48)
Hinweis:
• Zu Einzelheiten über die automatischen Funk
tionen der Kamera siehe die Bedienungsanleitung
der angeschlossenen Kamera.
Schritt 3
Die Automatik-Taste [C] der Kamera anklicken und
einen der folgenden Automatik-Betriebsarten wählen:
Auto-Tracking: Aktiviert die automatische
Verfolgung eines sich über den Bildschirm
bewegenden Objekts durch die Kamera.
Schwenken: Die Kamera wird automatisch zwischen einem vorgegebenen Start- und
Endpunkt verfahren (geschwenkt).
Preset-Sequenz: Die Kamera bewegt sich
(schwenkt) automatisch an programmierte
Presetpositionen in der Reihenfolge der
Presetnummern (numerische Reihenfolge).
Patrol: Der Schwenkablauf bei der manuellen
Aufzeichnung wird nachverfolgt.
51
Abspeichern von Presetpositionen
Die aktuelle Position der Kamera kann als Presetposition abgespeichert werden. Presetpositionen können nur
dann abgespeichert werden, wenn die verwendete Kamera die Presetfunktion unterstützt.
Schritt 1
Schritt 4
Auf dem 4fach-Bildschirm die gewünschten Kameras
wählen.
Zum Wählen einer Presetnummer die [D]/[C]-Taste
im [Position]-Feld anklicken. Die zu speichernde
Presetnummer (1 - 256) wählen.
Schritt 2
Schritt 5
Die [Detail]-Taste anklicken.
→ Das "Kamerasteuerung [Erweitert]"-Feld wird
angezeigt. (☞ Seite 48)
Die [Regist]-Taste anklicken.
→ Die Kamera-Ausrichtung wird unter der gewählten
Presetnummer abgespeichert.
Schritt 3
Die Kamera durch Schwenken und Neigen in die
abzuspeichernde Position bewegen. (☞ Seite 49)
Fahren der Kamera in Presetposition
Die Kamera in eine gespeichert Presetposition fahren. Dies setzt voraus, dass vorher Presetpositionen abgespeichert wurden.
Schritt 1
Schritt 4
Auf dem 4fach-Bildschirm die gewünschten Kameras
wählen.
Die [Aufrufen]-Taste anklicken.
→ Die Kamera fährt in die der gewählten Preset
nummer entsprechende Presetposition.
Schritt 2
Hinweis:
• Eine nicht gespeicherte Presetnummer kann zwar
gewählt werden, wird aber nicht angefahren, auch
wenn die [Aufrufen]-Taste angeklickt wird.
Die [Detail]-Taste anklicken.
→ Das "Kamerasteuerung [Erweitert]"-Feld wird
angezeigt. (☞ Seite 48)
Schritt 3
Zum Wählen einer Presetnummer die [D]/[C]-Taste
im [Position]-Feld anklicken. Die zu speichernde
Presetnummer (0 - 256) wählen. Bei Wahl der Preset
nummer 0 wird die Kamera in Ausgangsposition
gefahren.
52
Speichern der Ausgangsposition
Zum Einstellen der Ausgangsposition muss sich die Kamera an einer bereits gespeicherten Presetposition
befinden.
Hinweis:
• Bei bestimmten Panasonic-Modellen ist die
Presetposition 0 als Ausgangsposition gespeichert. Zu Einzelheiten über unterstützte Kameras
siehe "readme.txt" auf der mitgelieferten
CD-ROM.
Schritt 1
Die Presetpositionen der Kamera werden über das
"Kamerasteuerung [Erweitert]"-Feld abgespeichert.
(☞ Seite 48)
Schritt 2
Die [Setup]-Taste anklicken.
→ Das Kamera-Setupfenster wird angezeigt.
(☞ Seite 49)
Schritt 4
Die [Regist]-Taste anklicken.
→ Die gewählte Presetnummer wird als Ausgangs
position gespeichert.
Schritt 3
Zum Wählen einer Presetposition, die als
Ausgangsposition gespeichert werden soll, die [D]/
[C]-Taste im [Position]-Feld anklicken. Die zu speichernde Presetnummer (1 - 256) wählen.
Step 5
Die [Zurück]-Taste anklicken.
→ Das Kamera-Setupfenster schließt, und die
Anzeige schaltet auf das "Kamerasteuerung
[Erweitert]"-Feld zurück.
Rückflansch-Automatik
Wenn die [Ausführ.]-Taste angeklickt wird, stellt die Rückflansch-Automatik die Rückflansch-Brennweite automatisch auf ein in Bildschirmmitte gelegenes Objekt ein. Zu weiteren Einzelheiten über diese Funktion siehe die
Bedienungsanleitung der verwendeten Kamera.
Schritt 1
Auf dem 4fach-Bildschirm die gewünschten Kameras
wählen.
Schritt 2
Das "Kamerasteuerung [Erweitert]"-Feld (☞ Seite 48)
aufrufen und die [Setup]-Taste anklicken.
→ Das Kamera-Setupfenster (☞ Seite 49) wird angezeigt.
Schritt 3
Die [Ausführ.]-Taste neben "Autom. Auflagemaßein
stellung" anklicken.
Schritt 4
Die [Zurück]-Taste anklicken.
→ Das Kamera-Setupfenster schließt, und die
Anzeige schaltet auf das "Kamerasteuerung
[Erweitert]"-Feld zurück.
53
Einrichten von Maskierbereichen
Maskierbereiche für die Kamera einrichten. Zu weiteren Einzelheiten über diese Funktion siehe die
Bedienungsanleitung der verwendeten Kamera.
Schritt 1
Die [Start]-Taste anklicken.
→ Dem Bildanzeigebereich wird ein Raster überlagert, und die als Maskierbereiche festgelegten
Bereiche werden von weißen durchscheinenden
Masken abgedeckt.
Schritt 2
Ein Segment im Bildanzeigebereich anklicken.
→ Mit jedem Klick auf das Segment wird die
Maskierung ein- bzw. ausgeschaltet.
Schritt 3
Die [Ende]-Taste anklicken.
→ Damit wird das Einrichten von Maskierbereichen
abgeschlossen und der Raster verschwindet.
Schritt 4
Die [Zurück]-Taste anklicken.
Das Kamera-Setupfenster schließt, und die Anzeige
schaltet auf das "Kamerasteuerung [Erweitert]"-Feld
zurück.
Hinweis:
• Durch Anklicken der [Rücksetz]-Taste können alle
Maskierbereiche zurückgestellt werden.
54
Netzwerkeinstellungen
Der Rekorder kann über eine vorne am Gerät angeschlossene Maus oder einem auf einem PC installierten WebBrowser bedient werden (ausgenommen bestimmte Funktionen und Einstellungen). Auf den folgenden Seiten
wird der Betrieb über einen Web-Browser, das Einrichten des PC und ähnliches beschrieben.
Zur Bedienung des Rekorders über einen Browser müssen vorher die netzwerkseitigen Einstellungen für den
Rekorder und den PC durchgeführt werden.
Obige Einstellungen entfallen, wenn der PC wie unten beschrieben für den Netzwerkbetrieb eingestellt wird.
Einstellung und Betrieb des Rekorders können nach Fertigstellung der Anschlüsse über den Browser erfolgen.
IP-Adresse: 192.168.0.2 - 192.168.0.249, 192.168.0.251 - 192.168.0.254
Subnetzmaske: 255.255.255.0
Standardgateway: 192.168.0.1
Bei von den obigen Werten abweichender Einstellung müssen die netzwerkseitigen Einstellungen für den
Rekorder und den PC durchgeführt werden.
Netzwerkseitige Einstellungen für den Rekorder
Die netzwerkseitigen Einstellungen für den Rekorder erfolgen im Setupmenü, auf dem [Allgemein]-Register der
"Netzwerk"-Seite.
Zu den Einstellungen siehe das Kapitel über das vom Setupmenü aus zugängliche [Allgemein]-Register von
"Netzwerk" (☞ Installationshandbuch).
Netzwerkseitige Einstellungen für den PC
Die TCP/IP-Einstellung des PC an die des Rekorders anpassen. Bei Betrieb des Rekorders mit den Vorgaben
(IP-Adresse: 192.168.0.250), als IP-Adresse des PC "192.168.0.xxx (Zahl zwischen 2 und 254, außer 250 (der
Rekorder))" einstellen.
In den Beschreibungen in diesem Bedienungsanleitung wird von den Standardeinstellungen für Windows 7 ausgegangen. Zu weiteren Informationen siehe die Bedienungsanleitung für das verwendete Betriebssystem.
Schritt 1
Wichtig:
• Als Administrator in den PC einloggen.
Im Startmenü "Systemsteuerung" anklicken.
→ "Systemsteuerung" wird angezeigt.
55
Schritt 2
Schritt 4
"Netzwerkstatus und -aufgaben anzeigen" anklicken.
Auf [Eigenschaften] klicken.
→ Das Fenster "Netzwerk- und Freigabecenter" wird
angezeigt.
Schritt 3
"LAN-Verbindung" anklicken.
→ Das Fenster "Eigenschaften von LAN-Verbindung"
wird angezeigt.
Schritt 5
Auf "Internetprotokoll Version 4 (TCP/IPv4)" und dann
auf [Eigenschaften] klicken.
→ Das Fenster "Status von LAN-Verbindung" wird
angezeigt.
→ Das Fenster "Eigenschaften von Internetprotokoll
Version 4 (TCP/IPv4)" wird angezeigt.
56
Schritt 6
[Folgende IP-Adresse verwenden] wählen und
"IP-Adresse" und "Subnetzmaske" wie folgt einstellen:
• IP-Adresse: 192.168.0.9
• Subnetzmaske: 255.255.255.0
Bei bestimmten Netzwerkkonfigurationen kann die
Einstellung des "Standardgateway" erforderlich sein.
Zu Einzelheiten über die Einstellungen wenden Sie
sich bitte an den System-Administrator.
Schritt 7
Mit der [OK]-Taste das Fenster schließen.
57
Netzwerksicherheit des Rekorders
Sicherheitsfunktionen des Rekorders
q Zugriffskontrolle mittels Benutzer-Authentifizierung
Der Zugriff auf den Rekorder durch Benutzer kann eingeschränkt werden, indem "BenutzerAuthentifizierung" auf "An" gesetzt wird. (☞ Installationshandbuch)
w Zugriffskontrolle durch Verändern der HTTP-Portnummer
Unberechtigte Zugriffe wie Port-Scannen u.Ä. können durch Ändern der HTTP-Portnummer verhindert werden (☞ Installationshandbuch).
Wichtig:
• Es sollten Sicherheitsmaßnahmen wie Zugriffskontrolle mittels Benutzer-Authentifizierung getroffen werden,
um zu verhindern, dass Informationen wie z.B. Bilddaten, Authentifizierungsdaten (Benutzername und
Passwort), der Inhalt von Alarm-Mails, FTP-Serverinformationen usw. in falsche Hände geraten.
• Nach einem Zugriff aufs Gerät durch den Administrator als zusätzliche Sicherheitsmaßnahme unbedingt den
Web-Browser schließen.
• Aus Sicherheitsgründen sollte auch das Passwort des Administrators regelmäßig geändert werden.
Maßnahmen zur erhöhten Netzwerksicherheit
Zur erhöhten Netzwerksicherheit kann eine Aufteilung des Subnetzes in mehrere Subnetze mit Hilfe eines
Routers sowie doppelte Authentifizierung über die Authentifizierungsfunktion des Routers und des Rekorders
erfolgen. Wird der Rekorder an ein nicht sicheres Netzwerk angeschlossen, kann die Sicherheit durch
Zwischenschaltung eines VPN (Virtual Private Network) zwischen Rekorder und Host-PC oder durch sonstige
Maßnahmen erhöht werden.
Wichtig:
• Die Einstellungen zur erhöhten Netzwerksicherheit sind unterschiedlich je nach Art des Netzwerks, an das
der Rekorder angeschlossen werden soll, z.B. Intranet oder Internet-Serviceprovider. Zu Einzelheiten über
die Netzwerksicherheit wenden Sie sich bitte an den Administrator des Netzwerks.
[Anschlussbeispiel]
Router
Router
IP-Adresse: 192.168.0.1
Subnetz-Maske: 255.255.255.0
Netzwerk
IP-Adresse: 192.168.1.1
Subnetz-Maske: 255.255.255.0
IP-Adresse: 192.168.1.100
Subnetz-Maske: 255.255.255.0
Standard-Gateway: 192.168.1.1
Rekorder
IP-Adresse: 192.168.0.250
Subnetz-Maske: 255.255.255.0
Standard-Gateway: 192.168.0.1
PC
Durch Einrichten einer Firewall u.Ä. ergibt sich die Möglichkeit, die Paket- und Protokollfilterfunktionen zu nutzen und auf diese Weise die Netzsicherheit zu erhöhen.
58
Firewall
Router
Router
Netzwerk
IP-Adresse: 192.168.1.1
Subnetz-Maske: 255.255.255.0
IP-Adresse: 192.168.0.1
Subnetz-Maske: 255.255.255.0
Hub
IP-Adresse: 192.168.1.100
Subnetz-Maske: 255.255.255.0
Standard-Gateway: 192.168.1.1
Rekorder
IP-Adresse: 192.168.0.250
Subnetz-Maske: 255.255.255.0
Standard-Gateway: 192.168.0.1
PC
59
Anzeigen des Bedienfensters
Den PC starten und den Rekorder über einen Web-Browser betreiben.
Schritt 1
Schritt 3
Den Browser starten.
Den im Rekorder registrierten Benutzernamen und
das Passwort eingeben und auf die [Anmelden]-Taste
klicken.
Schritt 2
In das Adressenfeld die dem Rekorder zugewiesene
IP-Adresse oder URL eingeben und die [Eingabe]Taste drücken.
→ Das Dialogfeld Authentifizierung erscheint. Dieses
Fenster erscheint nicht, wenn im Setupmenü
"Benutzerverwaltung", [Allgemein]-Register, der
Posten "Benutzer-Authentifizierung" auf "Aus"
steht.
Wichtig:
• Zu Einzelheiten über die IP-Adresse wenden Sie
sich bitte an einen System-Administrator.
• Beim Eingeben der IP-Adresse keine führende "0"
verwenden.
Beispiel: b 192.168.0.50
× 192.168.0.050
• Falls auf der Informationsleiste eine Meldung
erscheint, siehe Seite 98.
Hinweis:
• Bei erstmaliger Anzeige der Hauptseite erscheint
der Installationsassistent für das zum Anzeigen
der Kamerabilder erforderliche ActiveX-Steuerele
ment. Den Anweisungen des Assistenten folgen.
• Das ActiveX-Steuerelement und die ViewerSoftware (☞ Seite 85) werden gleichzeitig installiert.
• Zum Installieren den Anweisungen des Installa
tionsassistenten folgen. Ist ein ActiveX-Steuerele
ment für einen anderen Panasonic-Rekorder
bereits installiert, unter "Windows-Komponenten
hinzufügen/entfernen" zunächst "WebVideo
ActiveX" entfernen und anschließend das ActiveXSteuerelement für dieses Produkt installieren.
(☞ Seite 85)
• Falls der Installationsassistent auch nach der
Installation des ActiveX-Steuerelements für dieses
Produkt wieder erscheint, muss der PC neu
gestartet werden.
• Jede Installation eines ActiveX-Steuerelements
auf einem PC muss durch eine Lizenz gedeckt
sein. Bitte beraten Sie sich mit Ihrem Fachhändler
über die Software-Lizenz.
→ Das Hauptfenster erscheint.
Wichtig:
• Voreingestellten Benutzernamen und Passwort
beim Netzwerk-Administrator erfragen.
• Zur Registrierung von Benutzern siehe das
Installationshandbuch.
• Die Vorgaben für Administratornamen und
Passwort sind:
Administrator-Name: ADMIN
Passwort: 12345
• Zur erhöhten Sicherheit vor der Inbetriebnahme
des Rekorders den vorgegebenen Administra
tornamen und das Passwort ändern. Das Pass
wort sollte regelmäßig geändert werden. Zum
Ändern des Passworts siehe das Installations
handbuch.
• Siehe die Anweisungen auf Seite 98, falls auf der
Informationsleiste eine Meldung erscheint oder
eine unnötige Status- oder Scrollleiste im Fenster
erscheint.
60
Bedienfenster
Hauptseite
Status-Anzeigebereich
Uhrzeit-Anzeigebereich
Bildanzeigebereich
Download-Bereich
[CAM]-Register
[HDD]-Register
[Kontrolle]-Taste
Ermöglich Vorgänge wie Suche und Kopieren von
Aufzeichnungen sowie Anzeige von Sucherge
bnisssen und Protokollinformationen. Die Taste dient
auch zum Umschalten der Kamerabilder zwischen
Live-Bildern auf dem Multibildschirm, auf der
Breitanzeige usw.
Bildanzeigebereich
Wiedergabebilder und Live-Bilder werden dargestellt.
Der Kameratitel erscheint links über dem Bild und
Datum/Zeit (aktuelles Datum/Zeit der Kamera bei
Live-Bildern und Aufzeichnungsdatum/-zeit bei
Aufzeichnungen) rechts oben. Anklicken eines
Kameratitels während der Anzeige von Bildern auf
dem Multibildschirm bringt Bilder der entsprechenden
Kamera auf dem 1fach-Bildschirm zur Anzeige.
Die Vorgabe für das Bildseitenverhältnis jedes
Bildschirmsegments ist 4:3. Bezüglich Einstellung zur
Änderung des Bildseitenverhältnisses auf 16:9 siehe
das Installationshandbuch.
[Kameras]-Taste
Kann zur Bedienungs der Kameras verwendet werden, wie z.B. zum Umschalten der Kamerabilder.
[Setup]-Taste
Dient zum Einstellen des Rekorders.
Zu Einzelheiten über Einstellposten und dazugehörige
Informationen siehe das Installationshandbuch. Zur
allgemeinen Bedienung siehe Seite 64.
Download-Bereich
Zum Herunterladen der gerade wiedergegebenen
Bilder sowie der Viewer-Software.
Status-Anzeigebereich
Zeigt den aktuellen Status des Rekorders, z.B. bei
Wiedergabe und Aufzeichnung.
[CAM]-Register
Über dieses Register erfolgt die Kamerasteuerung wie
Zoomen, Fokussieren und Aktivieren der KameraAutomatik.
Uhrzeit-Anzeigebereich
Die aktuelle Zeit und das aktuelle Datum werden
angezeigt.
[HDD]-Register
Zum Wiedergeben und Manipulieren von Aufzeich
nungen.
61
Bedienfeld
Die [Kontrolle]-Taste ruft Bedienfelder mit folgendem Inhalt auf.
Listenanzeige
bereich
[Multibildschirm]-Feld
Auf dem Multibildschirm können die Aufzeichnungen
von bis zu 4 Kameras gleichzeitig wiedergegeben
werden. Mit jedem Klick auf die Taste wird auf die
nächsten 4 Bildschirmsegmente weitergeschaltet:
Kamera 1 bis 4→Kamera 5 bis 8→Kamera 9 bis
12→Kamera 13 bis 16.
[Daten kopieren]-Taste
[SD] oder [DVD] als "Datenträger" wählen, um diese
Taste zur Anzeige zu bringen. Das KopierdatenSuchfenster erscheint.
Datenträger
Einen Bestimmungsordner zum Abspeichern der
gerade wiedergegebenen Bilder wählen. ("DVD" wird
nur bei Modellen mit DVD-Laufwerk angezeigt.)
HDD/SD/DVD
[Breitanzeige]-Feld
Zeigt Live-Bilder oder Aufzeichnungen auf dem
Vollbildschirm an. (☞ Seite 68)
[Kopieren]-Feld
Zum Anzeigen dieser Taste "Datenträger" auf [HDD]
setzen. Klicken auf diese Taste zeigt das Datenkopier
fenster an. Durch Anklicken dieser Taste können
Aufzeichnungen manuell auf eine SD-Speicherkarte
oder eine DVD kopiert werden.
[Digitales Zoom]-Feld
Das auf dem 1fach-Bildschirm angezeigte Bild wird
dem der angeklickten Taste entsprechenden Zoom
verhältnis angezeigt.
[x1]: x1, [x2]: x2, [x4]: x4
[Suche]-Feld
Mit dieser Taste wird nach Aufzeichnungen gesucht.
Die Suchergebnisse werden Im Listenanzeigebereich
angezeigt.
[Liste]-Feld
Das anzuzeigende Protokoll wählen.
Anklicken der Tasten ruft die entsprechenden Proto
kolle im Listenanzeigebereich auf.
Angezeigte Protokolle: Alarmprotokoll, Fehler
protokoll, Zugriffsprotokoll und Netzwerk
protokoll
[REC Ereignis]-Taste
Zum Anzeigen dieser Taste "Datenträger" auf [HDD]
setzen. Das Aufzeichnungsereignis-Suchfenster wird
angezeigt.
[Schließen]-Taste
Das Fenster mit den Protokollinformationen schließen.
[VMD]-Taste
Zum Anzeigen dieser Taste "Datenträger" auf [HDD]
setzen. Das Fenster für VMD-Suche erscheint.
62
Listenanzeigebereich
Anzahl der Einträge: Zeigt die Gesamtzahl der
Listeneinträge an.
Nr.: Laufende Nummer der Einträge.
Datum & Liste: Zeigt Datum und Zeit der Störung
an.
Protokoll: Zeigt detaillierte Angaben zu den
Ereignissen an.
Durch Anklicken von Datum/Zeit in der Liste kann die
Wiedergabe ab diesem Datum/Zeit gestartet werden.
(Bei Anklicken von Datum/Zeit in den Protokollein
trägen beginnt die Wiedergabe ab einem Punkt, der
ca. 5 Sekunden vor dem gewählten Datum/Zeit liegt.)
Zur Anzeige von Suchergebnissen oder einer Liste
kopierter Daten siehe jeweils "Suche nach Aufzeich
nungsereignissen und deren Wiedergabe" (☞ Seite
73) und "Einsehen einer Liste kopierter
Aufzeichnungen" (☞ Seite 77).
Die maximal speicherbaren Potokolle sind unten aufgeführt. Wenn die maximale Anzahl Protokolle erreicht
ist, werden die ältesten Protokolle durch die neueren
überschrieben. Dabei wird das älteste Protokoll zuerst
überschrieben.
Alarmprotokolle:
Bis zu 750
Fehlerprotokolle: Bis zu 1000
Zugriffsprotokolle: Bis zu 100
Netzwerkprotokoll: Bis zu 100
Hinweis:
• Um die Wiedergabe ab Anfang der Voralarmauf
zeichnung zu starten, wenn der unter "Voralarm
aufzeichnungsdauer" eingestellte Wert länger als 5
Sekunden ist, die Wiedergabe-Taste und anschließend die Vorherige Aufzeichnung-Taste anklicken.
• Die in dem gewählten Protokoll bzw. in den
Protokollinformationen angezeigten Aufzeich
nungen können nicht wiedergegeben werden,
wenn sie bereits überschrieben oder gelöscht
wurden.
Kamerawahlfeld
Anklicken der [Kameras]-Taste ruft das unten gezeigte Bedienfeld auf. Außerdem kann der Bildanzeigebereich
umgeschaltet und das Kamerabild gewählt werden.
Kamerawahlfeld
Zu den Feldern [Multibildschirm], [Breitanzeige] und [Digitales Zoom] siehe "Bedienfeld" (☞ Seite 62).
Kamerawahlfeld
Durch Anklicken des Kameratitels werden die Bilder
der gewählten Kamera im Bildwiedergabebereich im
1fach-Bildformat angezeigt.
63
Setup-Feld
Anklicken der [Setup]-Taste ruft ein Setup-Feld mit folgendem Inhalt auf. Auf diesem erfolgen Einstellungen wie
die Zeit- und Datumsanzeige des Rekorders.
[Datum/Language]-Taste
Zeigt die "Datum/Language"-Seite an. Hier erfolgen
Einstellungen wie Zeit/ Datum und Sommerzeit.
[Kamera]-Taste
Zeigt die "Kamera"-Seite an.
Hier erfolgt die Registrierung der Netzwerkkameras.
[REC/Ereignis]-Taste
Zeigt die "REC/Ereignis"-Seite an. Hier erfolgen die
Einstellungen für Aufzeichnungszeitpläne und Alarm.
[Monitor]-Taste
Hier erfolgen die Einstellungen für den Haupt- und
den Live-Monitor.
[Netzwerk]-Taste
Mit dieser Taste erfolgen die Netzwerkeinstellungen.
[Benutzerverwaltung]-Taste
Zum Registrieren, Bearbeiten oder Löschen von
Benutzerinformationen. Außerdem können die
Administrator-Infos geändert werden.
[Wartung]-Taste
Bringt die Systeminfos des Rekorders zur Anzeige.
[HDD-Verwaltung]-Taste
Zum Formatieren von Festplatten-Laufwerken.
[Erweiterungsfunktion]-Taste
Dient zum Herunterladen der mit dem Zusätzliches
Business Intelligence Kit zur Verfügung stehenden
statistischen Daten.
(Diese Taste wird angezeigt, nachdem die Lizenz für
den Rekorder registriert wurde oder bei Verwendung
des Rekorders auf Testbasis.)
64
Status-Anzeigebereich
q
w
e
r
t
w Aufzeichnungs-Indikator
Zeigt den Aufzeichnungsstatus an.
q Live-/Wiedergabestatus-Anzeigebereich
Zeigt den Status der angezeigten Bilder (LiveBilder/Aufzeichnungen) an. Folgende Informationen werden angezeigt:
: Zeigt an, dass die dargestellten Bilder LiveBilder sind.
: Zeigt an, dass die dargestellten Bilder
Wiedergabebilder sind.
: Zeigt an, dass die dargestellten Bilder
Rücklaufwiedergabebilder sind.
: Zeigt an, dass die dargestellten Bilder
Schnellvorlauf-Wiedergabebilder sind.
: Zeigt an, dass die dargestellten Bilder
Schnellrücklauf-Wiedergabebilder sind.
: Zeigt an, dass das dargestellte Bild auf
Pause geschaltet ist.
: Zeigt an, dass Aufzeichnungen/Audiodaten
heruntergeladen werden.
: Zeigt an, dass das Herunterladen von
Aufzeichnungen/Audiodaten beendet ist.
: Zeigt an, dass eine Aufzeichnung stattfindet.
: Zeigt an, dass keine Aufzeichnung stattfindet.
e Bereich für diverse Statusanzeigen
Zeigt folgende Zustände an:
: Zeigt an, dass die Kamera nicht zur
Verfügung steht, weil gerade ein Benutzer
mit höherer Priorität auf diese zugreift.
: Zeigt an, dass ein Kopiervorgang stattfindet.
: Zeigt an, dass Aufzeichnungen gelöscht
werden (nur autom. Löschen).
: Zeigt an, dass Gesichtserkennung läuft (nur
wenn die Funktion eingerichtet wurde).
: Zeigt an, dass die statistische Verarbeitung
läuft.
[Step1] - [Step7]: Zeigt die Wiedergabegeschwindigkeit an.
: Normale Wiedergabegeschwindigkeit (1x)
: ca. 4fache Wiedergabegeschwindigkeit
: ca. 8fache Wiedergabegeschwindigkeit
: ca. 16fache Wiedergabegeschwindigkeit
: ca. 32fache Wiedergabegeschwindigkeit
: ca. 48fache Wiedergabegeschwindigkeit
: ca. 96fache Wiedergabegeschwindigkeit
r Alarm-Taste [ALM]
Diese Taste wird im Alarmfall angezeigt. Durch
Klicken auf diese Taste wird die Alarmoperation
aufgehoben.
t Fehler-Taste [ERR]
Weist auf Eintreten eines Fehlers hin. Durch
Klicken auf diese Taste wird die Alarmoperation
aufgehoben.
: Zeigt an, dass die Festplatte als Wiedergabemedium gewählt ist.
: Zeigt an, dass die SD-Speicherkarte als
Wiedergabemedium gewählt ist.
: Zeigt an, dass DVD als
Wiedergabemedium gewählt ist. (* Nur
Modelle mit DVD-Laufwerk)
: Die DVD wird finalisiert.
: Zeigt an, dass die Formatierung einer
SD-Speicherkarte oder einer Festplatte
läuft.
: Zeigt an, dass Aufzeichnungsereignisse
gefiltert werden.
65
Download-Bereich
Setup von [Start]/[Ende]
Setup von [Start]/[Ende]
Start- und Endzeit der Zeitspanne für das
Herunterladen von Bild- und Audiodaten festlegen. Diese Einstellung ist nur bei der Wiedergabe
auf dem 1fach-Bildschirm möglich. (☞ Seite 83)
[Betrachter]-Taste
Zum Herunterladen der Viewer-Software, die für
die Wiedergabe von heruntergeladenen Bild- und
Tondaten benötigt wird.
[Herunterladen]-Taste
Ermöglicht das Herunterladen von
Aufzeichnungen und Audiodaten zu einem vorgegebenen Datum/Zeit.
[CAM]-Register
Bei Anzeige von Live-Bildern einer Kamera mit der Schwenk-/Neigefunktion stehen die unten aufgeführten
Kamera-Steuerfunktionen zur Verfügung. In Abhängigkeit vom Kameramodell können einige Funktionen nicht
verfügbar sein.
Bedientasten/Bedienfläche
[Zoom]-Feld
Das Zoomverhältnis kann mit den [–] (Wide)- und [+]
(Tele)-Tasten eingestellt werden. Zum Rückstellen des
Zoomverhältnisses auf die [x1]-Taste klicken.
Bedientasten/Bedienfläche
Klicken auf die Tasten am Rand der Bedienfläche
bewegt (geschwenkt/geneigt) die Kamera in die entsprechende Richtung. Durch Klicken im Inneren der
Bedienfläche kann die vertikale/waagerechte Lage
des dargestellten Bildes verändert (geschwenkt/
geneigt) werden. Je weiter entfernt von der
Bedienfeldmitte geklickt wird, umso höher ist die
Schwenk-/Neigegeschwindigkeit.
[Fokus]-Feld
Der Fokus kann mit den [Nah]- und [Fern]-Tasten eingestellt werden. Mit der [Autom.]-Taste kann die
Fokus-Automatik aktiviert werden.
[Auto-Modus]-Feld
Aktiviert die Kamera-Automatik. Auf die [C]-Taste klicken, um die Kamera-Automatik (Auto-Tracking,
Schwenken, Preset-Sequenz oder Patrol) anzuwählen, und anschließend auf die [Start]-Taste klicken.
Durch Anklicken der [Stop]-Taste kann die KameraAutomatik deaktiviert werden.
[Helligkeit]-Feld
Die Helligkeit (Objektivblende) kann mit der [–] (dunkler)- oder [+] (heller)-Taste eingestellt werden. Durch
Klicken auf die [Rücksetz]-Taste kann die Helligkeit
zurückgestellt werden.
66
[Presetposition]-Feld
• [Regist]-Taste
Speichert die aktuelle Position der Kamera als
Presetposition ab.
Die Kamera in die Position fahren, die als
Presetposition registriert werden soll, mit der
[C]-Taste eine Presetnummer (1 - 256) wählen
und anschließend auf die [Regist]-Taste klicken.
Unter "Home" kann keine Presetposition registriert
werden.
[Aufrufen]-Taste
Bewegt die Kamera in eine vorher gespeicherte
Presetposition.
Durch Anklicken der [C]-Taste eine Presetnummer
(Home, 1 - 256) wählen und anschließend auf die
[Aufrufen]-Taste klicken. Das Fahren der Kamera in
Presetposition setzt voraus, dass vorher Presetposi
tionen registriert worden sind.
[HDD]-Register
[Wiedergabe]/[Rückwärts]-Taste
Gibt Aufzeichnungen im Vor- oder Rücklauf wieder.
[Pause]-Taste
Klicken auf diese Taste während der Wiedergabe hält
die Wiedergabe vorübergehend an. Anklicken im
Pausezustand setzt die Wiedergabe fort.
[Vorspulen]/[Schnellrücklauf]-Taste
Gibt Aufzeichnungen im Schnellvor- oder -rücklauf
wieder.
Mit jeder Betätigung der Schnellvorlauf-Wiedergabe
taste ändert sich die Wiedergabegeschwindigkeit wie
folgt: Step2 (ca. 4x) → Step3 (ca. 8x) →
Step4 (ca. 16x) → Step5 (ca. 32x) →
Step6 (ca. 48x) → Step7 (ca. 96x)
[Stop]-Taste
Stoppt die Wiedergabe und zeigt Live-Bilder an.
[Zum letzten]-Taste
Gibt die neuesten Aufzeichnungen der gerade angezeigten Kamera wieder. Der Wiedergabe-Startpunkt
liegt etwa 30 Sekunden vor Datum/Zeit des zuletzt
aufgezeichneten Bildes.
[Nächste Aufz.]/[Vorher.Aufz.]-Taste
Springt zur nächsten oder vorherigen Aufzeichnung
und gibt diese wieder.
[Datumssuche]-Feld
Die Wiedergabe kann durch Angabe von Datum und
Zeit einer Aufzeichnung gestartet werden. Die
[C]-Taste anklicken und Datum und Zeit festlegen.
Anklicken der [Datumssuche]-Taste löst die Wieder
gabe der dem gewählten Datum entsprechenden
Bilder aus.
[Nächstes bild]/[Vorheriges bild]-Taste
Anklicken dieser Taste während der Wiedergabe/
Pause zeigt den nächsten oder vorherigen Frame an
und schaltet die Wiedergabe auf Pause.
67
Überwachung von Live-Bildern der Kameras
Live-Bilder werden im Web-Browser-Fenster angezeigt. Live-Bilder können auf dem 1fach- bzw. 4fach-Bildschirm (Multibildschirm) dargestellt werden; der Bildanzeigebereich kann auf Vollbildschirm expandiert werden.
Anzeige von Bildern auf dem 1fach-Bildschirm
Nach folgendem Verfahren können Live-Bilder auf dem 1fach-Bildschirm angezeigt werden.
Schritt 1
Schritt 2
Die [Kameras]-Taste anklicken. (☞ Seite 61)
→ Im [Kamerawahl]-Feld wird eine Liste registrierter
Kameras angezeigt.
Den Kameratitel wählen.
→ Live-Bilder der gewählten Kamera werden angezeigt.
Hinweis:
• Anklicken einer Kamera in dem bei Rechtsklick
angezeigten Popup-Menü bringt Bilder der angewählten Kamera zur Anzeige.
• Wird die [Zum letzten]-Taste auf dem [HDD]Register bei Anzeige von Live-Bildern angeklickt,
so startet die Wiedergabe ab einem Punkt, der
etwa 30 Sekunden vor Datum/Zeit des zuletzt aufgezeichneten Bildes der gerade angezeigten
Kamera liegt.
Digitales Zoomen
Vergrößert die angezeigten Live-Bilder.
Aufzeichnungen auf dem 1fach-Bildschirm wiedergeben, und eine Taste im [Digitales Zoom]-Feld anklicken.
[x1]-Taste: Zeigt die Live-Bilder im Zoomverhältnis x1 an.
[x2]-Taste: Zeigt die Live-Bilder im Zoomverhältnis x2 an.
[x4]-Taste: Zeigt die Live-Bilder im Zoomverhältnis x4 an.
Anklicken eines Punktes im vergrößerten Bild schwenkt das Bild auf diesen als Mittelpunkt.
Breitanzeige von Bildern
Live-Bilder können auf dem Vollbildschirm dargestellt werden. Auf dem 1fach-Bildschirm die [Breitanzeige]Taste anklicken (dabei verschwindet das Bedienfeld).
Um von Breitanzeige auf Originalbildgröße zurückzuschalten, mit Rechtsklick auf das Bild das Menü anzeigen
und "Strg-Anzeige" wählen.
Hinweis:
• Zum Vergrößern angezeigter Live-Bilder mit Rechtsklick auf das Bild das Menü anzeigen und "Breitanzeige"
wählen.
68
Anzeige von Bildern auf dem 4fach-Bildschirm
(Multibildschirm)
Live-Bilder von Kameras werden im 4fach-Bildformat angezeigt.
Schritt 1
Die [Kameras]-Taste anklicken. (☞ Seite 61)
→ Im [Kamerawahl]-Feld wird eine Liste registrierter
Kameras angezeigt.
Schritt 2
Die [Multibildschirm]-Taste anklicken.
→ Live-Bilder der Kameras (als Gruppe registriert)
werden auf dem 4fach-Bildschirm angezeigt.
Schritt 3
Mit jedem Klick auf die [Multibildschirm]-Taste wird
auf die nächsten 4 Bildschirmsegmente weitergeschaltet:
Kamera 1 bis 4→Kamera 5 bis 8→
Kamera 9 bis 12→Kamera 13 bis 16...
Schritt 4
Um zum 1fach-Bildschirm zurückzuschalten, einen
Kameratitel im [Kamerawahl]-Feld oder den
Kameratitel des angezeigten Bildes anklicken.
→ Die Anzeige schaltet auf 1fach-Bildschirm zurück.
Hinweis:
• Zum Umschalten der Bildschirmaufteilung auf
Multibildschirm mit Rechtsklick auf das Live-Bild
das Menü anzeigen und den entsprechenden
Posten wählen.
• Wahl von "Breitanzeige" über das bei Rechtsklick
angezeigte Menü vergrößert die auf dem 4fachBildschirm angezeigten Bilder.
• Wird die [Zum letzten]-Taste auf dem [HDD]Register bei Anzeige von Live-Bildern angeklickt,
so startet die Wiedergabe ab einem Punkt, der
etwa 30 Sekunden vor Datum/Zeit des zuletzt aufgezeichneten Bildes der gerade angezeigten
Kamera liegt.
• Bei der Anzeige von Aufzeichnungen auf dem
4fach-Bildschirm wird der Ton der im linken oberen Segment angezeigten Kamera wiedergegeben.
• Wird die VMD-Suche bei Anzeige des Multibild
schirms gestartet, so wird das im ganz links oben
gelegenen Segment angezeigte Kamerabild
durchsucht.
69
Wiedergabe von Aufzeichnungen
Die auf der Festplatte des Rekorders aufgezeichneten Bilder anzeigen. Aufzeichnungen können auf folgende
zwei Weisen wiedergegeben werden:
• Wiedergabe von Aufzeichnungen unter Vorgabe von Datum/Zeit
• Suche und Wiedergabe von Aufzeichnungen
Wiedergabe und Aufzeichnung können gleichzeitig ablaufen.
Schritt 1
Hinweis:
• Bei Anzeige von Bildern auf dem 1fach-Bildschirm
wird das dem gerade auf dem Multibidschirm
angezeigten Kamera zugeordnete Audio wiedergegeben. Bei Anzeige von Bildern auf dem
Multibildschirm wird das dem gerade links oben
auf dem Multibildschirm angezeigten Kamera
zugeordnete Audio wiedergegeben.
• Bei der ersten Wiedergabe nach dem Login
beginnt die Wiedergabe ab einem Punkt, der etwa
30 Sekunden vor dem zuletzt aufgezeichneten
Bild liegt.
• Wenn gleichzeitig ein Browser und die ViewerSoftware laufen, können sich bei der Wiedergabe
von Audiodaten Probleme ergeben. Für einwandfreie Tonwiedergabe entweder den Web-Browser
oder die Viewer-Software verwenden und das
andere Programm schließen.
• Bei zunehmendem Verarbeitungsvolumen kann
die Wiedergabegeschwindigkeit absinken oder die
Wiedergabe vorübergehend aussetzen (z.B. bei
Anschluss zahlreicher Kameras oder bei gleichzeitiger Wiedergabe von Bildern (Live-Bildern/
Aufzeichnungen) zahlreicher Kameras in mehreren
Fenstern (Segmenten)).
• Bei der Wiedergabe von Bildern auf dem
Multibildschirm wird die gegenwärtig laufende
Aufzeichnung übersprungen.
• Bei gleichzeitiger Wiedergabe auf dem
Multibildschirm von Bildern, die mit unterschiedlichen Bildwiederholfrequenzen aufgezeichnet wurden (eines mit einer höheren, das andere mit einer
niedrigeren Bildwiederholfrequenz), wird die
Abweichung zwischen den angezeigten Zeiten allmählich größer.
• Bei der Wiedergabe kann sich eine gewisse zeitliche Verschiebung zwischen Bild und Ton ergeben.
• Das Kamerabild kann umgeschaltet werden,
indem die [Kameras]-Taste und der Kameratitel
während der Wiedergabe angeklickt wird.
• Während der Wiedergabe kann durch Klicken auf
die gewünschte [Multibildschirm]-Taste von 1fachauf Multibildschirm umgeschaltet werden.
• Durch Anklicken eines Kameratitels auf dem
Multibildschirm werden die Bilder der entsprechenden Kamera im 1fach-Bildformat angezeigt.
Die [HDD]-Register auf der Hauptseite des Bedien
fensters anklicken.
→ Die [HDD]-Register erscheint.
Schritt 2
Die [Wiedergage]-Taste anklicken.
→ Löst die Wiedergabe von Aufzeichnungen aus. Im
Status-Anzeigebereich erscheinen die Anzeigen
"Wiedergabe" und "Step1".
Die Wiedergabe startet ab dem Endpunkt (Datum/
Zeit) der letzten Wiedergabe.
Schritt 3
Die [STOP]-Taste auf dem [HDD]-Register anklicken.
→ "Wiedergabe" und "Step1" verschwinden aus
dem Status-Anzeigebereich und die Wiedergabe
stoppt. Live-Bilder der Kamera werden im
Bildanzeigebereich dargestellt.
70
Wiedergabefunktionen
Während der Wiedergabe können folgende Funktionen aktiviert werden:
Funktion
[Wiedergabe]/
[Rückwärts]-Taste
Beispiel
/
Beschreibung
• Gibt Aufzeichnungen wieder.
• Gibt Aufzeichnungen im Rücklauf wieder.
* Wiedergabe und Rücklauf-Wiedergabe funktionieren eventuell
nicht, wenn die [Wiedergabe]- oder [Rückwärts]-Taste bei der
Aufzeichnung von Bildern mit einer niedrigeren Bildwieder
holfrequenz angeklickt wird.
[Stop]-Taste
• Klicken auf diese Taste während der Wiedergabe stoppt die
Wiedergabe und schaltet auf Anzeige von Live-Bildern um.
[Pause]-Taste
• Klicken auf diese Taste während der Wiedergabe hält die
Wiedergabe vorübergehend an.
• Klicken auf diese Taste im Pausezustand setzt die Wiedergabe
fort.
[Vorspulen]/
[Schnellrücklauf]-Taste
/
• Mit jeder Betätigung der [Vorspulen]-Taste ändert sich die
Wiedergabegeschwindigkeit bei Schnellvorlauf wie folgt:
Step2 (ca. 4x) → Step3 (ca. 8x) → Step4 (ca. 16x) →
Step5 (ca. 32x) → Step6 (ca. 48x) → Step7 (ca. 96x)
• Mit jeder Betätigung der [Schnellrücklauf]-Taste ändert sich die
Geschwindigkeit bei der Rückwärtswiedergabe wie folgt:
Step2 (ca. 4x) → Step3 (ca. 8x) → Step4 (ca. 16x) →
Step5 (ca. 32x) → Step6 (ca. 48x) → Step7 (ca. 96x)
• Die Wiedergabegeschwindigkeit wird auf der Wiedergabe
statusanzeige angezeigt.
• Bei der Wiedergabe von H.264/MPEG-4-Bildern kann es vorkommen, dass nicht alle Einzelbilder einer Aufzeichnung angezeigt werden. Die Schnell- und Schnellrücklauf-Wiedergabe
von Bildern erfolgt mit dem für die Kamera eingestellten
Auffrischintervall.
[Nächste Aufz.]/
[Vorher.Aufz.]-Taste
/
• Bei Anklicken der [Nächste Aufz.]-Taste springt der Wieder
gabepunkt zur Startzeit der nächsten Aufzeichnung.
• Bei Anklicken der [Vorher.Aufz.]-Taste springt der Wieder
gabepunkt zur Startzeit der vorherigen Aufzeichnung.
• Wenn keine nächste/vorherige Aufzeichnung vorhanden ist,
wird die aktuelle Wiedergabe fortgesetzt. In diesem Fall wird
die Wiedergabezeit der laufenden Wiedergabe u.U. als etwa 1
Minute früher angezeigt.
[Nächstes bild]/
[Vorheriges bild]-Taste
/
• Klicken auf die [Nächstes bild]-Taste bei der Wiedergabe oder
im Pausezustand zeigt das nächste Einzelbild an und schaltet
die Wiedergabe auf Pause.
• Klicken auf die [Vorheriges bild]-Taste bei der Wiedergabe oder
im Pausezustand zeigt das nächste Einzelbild an und schaltet
die Wiedergabe auf Pause.
• Bei der Wiedergabe von H.264/MPEG-4-Bildern kann es vorkommen, dass nicht alle Einzelbilder einer Aufzeichnung angezeigt werden. Die frameweise Rücklaufwiedergabe erfolgt mit
dem für die Kamera eingestellten Auffrischintervall.
[Zum letzten]-Taste
• Mit dieser Taste die Wiedergabe der neuesten Aufzeichnung
starten. Der Startpunkt liegt etwa 30 Sekunden vor Datum/Zeit
des zuletzt aufgezeichneten Bildes.
* Wenn die [Zum letzten]-Taste bei der Aufzeichnung von Bildern
mit einer niedrigeren Bildwiederholfrequenz angeklickt wird,
kann die Wiedergabe der zuletzt aufgezeichneten Bilder auf
Pause geschaltet werden bzw. keine Bildanzeige erfolgen.
Zu Einzelheiten über [Multibildschirm], [Digitales Zoom] und [Breitanzeige] siehe Seite 62.
71
Wiedergabe von Aufzeichnungen unter Vorgabe
von Datum/Zeit
Die Wiedergabe kann durch Angabe von Datum und Zeit einer Aufzeichnung gestartet werden. Wiedergabe und
Aufzeichnung können gleichzeitig ablaufen.
Schritt 1
Die [Kameras]-Taste auf der Hauptseite des
Bedienungsfensters anklicken und im KamerawahlFeld eine Kamera für die Wiedergabe wählen.
(☞ Seite 63)
Schritt 2
Das [HDD]-Register anklicken. (☞ Seite 61)
Schritt 3
Die [C]-Taste anklicken und Datum/Zeit der
gewünschten Bilder festlegen.
Schritt 4
Die [Datumssuche]-Taste anklicken.
→ Im Status-Anzeigebereich erscheinen die
Anzeigen "Wiedergabe" und "Step1" und die
Wiedergabe beginnt ab dem der Datums-/Zeit
vorgabe entsprechenden Bild.
(Wiedergabebetrieb: "Wiedergabe von Aufzeich
nungen" (☞ Seite 88))
Hinweis:
• Bei der Wiedergabe von H.264/MPEG-4-Bildern
unter Angabe von Datum und Zeit kann diese ab
einem Punkt mehrere Sekunden vor oder nach der
Datums-/Zeitvorgabe beginnen.
• Sind zum vorgegebenen Datum/Zeit keine
Aufzeichnungen vorhanden, beginnt die Wieder
gabe von späteren Bildern und Bildern, die der
Datums-/Zeitvorgabe am nächsten liegen.
72
Suche nach Aufzeichnungsereignissen und
deren Wiedergabe (REC Ereignissuche)
Ein aufgezeichnetes Ereignis in der Liste der Aufzeichnungsereignisse suchen und wiedergeben.
Wichtig:
• Um die Suche nach Aufzeichnungsereignissen nutzen zu können, muss [Datenträger] auf "HDD" gesetzt
werden.
Bei der Suche nach Aufzeichnungsereignissen können Suchfilter angewendet werden.
• Bilder, die Gesichtserkennungsalarm ausgelöst haben, können über die Aufzeichnungsereignis-Suche nicht
im Web-Browser wiedergegeben werden. Die Wiedergabe über die Alarmprotokoll-Liste starten. (☞ Seite
62)
[Kamera]
Sucht ausschließlich nach Bildern, die mit der angewählten Kamera aufgezeichnet wurden. Das Ankreuz
feld neben der gewünschten Kamera markieren.
Durch Markieren von [Alle] können die Ankreuzfelder
aller Kameras gleichzeitig markiert werden.
Schritt 1
Die [Kontrolle]-Taste auf der Hauptseite (☞ Seite 61)
des Bedienungsfensters und die [REC Ereignis]-Taste
im [Suche]-Feld anklicken.
→ Das Fenster für die Aufzeichnungsereignis-Suche
wird angezeigt.
Schritt 3
Die [OK]-Taste anklicken.
→ Im Status-Anzeigebereich erscheint "FILTERING",
und die gefilterten Ergebnisse werden im
Listenanzeigebereich angezeigt.
Schritt 2
Die Suchkriterien (Filter) vorgeben.
[Zeit/Datumsbereich]
Durch Angabe eines Start- und Endpunkts für Datum/
Zeit einen Zeitbereich festlegen. Der festgelegte
Zeitbereich wird abgesucht.
[REC Ereignis]
Sucht ausschließlich nach den im gewählten Modus
aufgezeichneten Bildern. Die gewünschte Ereignisart
durch Markieren des Ankreuzfelds wählen. Durch
Markieren von [Alle] können die Ankreuzfelder der folgenden Ereignisse alle gleichzeitig markiert werden:
Zeitplan [SCH]: Aufzeichnung von Ereignissen
nach Zeitplan
Schnittstellenalarm [TRM]: Durch
Schnittstellenalarm ausgelöste Aufzeichnung
Befehlsalarm [COM]: Durch Befehlsalarm ausgelöste Aufzeichnung
Kamerastandortalarm [CAM]: Durch Standortalarm
ausgelöste Aufzeichnung
[Total]
Zeigt die Gesamtzahl der Suchdaten an. Wenn mehr
als 10000 Daten den Suchkriterien entsprechen,
erscheint die Anzeige ">10000".
[Alle]-Taste
Hebt die Filterung auf und zeigt alle Aufzeichnungs
ereignisse an.
73
[Erneuern]-Taste
Aktualisiert die Liste.
[Vorher]-Taste
Zeigt die vorherige Seite der Liste an.
[Nachher]-Taste
Zeigt die nächste Seite der Liste an.
[Datum]
Zeigt die Startzeit der Aufzeichnung an.
[Kam.]
Zeigt die Kamera an, die die Bilder aufgezeichnet hat.
[Evt]
Die Ereignisart wird angezeigt. (☞ Seite 73)
[HDD]
Zeigt die Nummer der Festplatte an, auf der die entsprechenden Aufzeichnungen gespeichert sind.
[Audio]
Zeigt das Audio-Symbol an, wenn der Aufzeichnung
Audiodaten angefügt sind.
Hinweis:
• Die [Alle]-Taste ist während der Wiedergabe nicht
aktiv. Um die [Alle]-Taste zu verwenden, die
Wiedergabe anhalten und dei Taste anklicken.
• Bei Anschluss zahlreicher Kameras können sich
zwischen den Aufzeichnungs-Startzeiten der einzelnen Kameras gewisse Abweichungen ergeben.
Schritt 4
Datum und Zeit der gesuchten Ereignisaufzeichnung
anklicken.
→ Die Wiedergabe der dem angewählten Aufzeich
nungsereignis entsprechenden Aufzeichnungen
beginnt. (Wiedergabefunktionen (☞ Seite 71))
74
Suche und Wiedergabe von durch Bewegungsmeldung
ausgelösten Aufzeichnungen (VMD-Suche)
Durch die VMD-Funktion der Kamera ausgelöste Aufzeichnungen können unter Vorgabe eines Zeitbereichs
abgesucht werden. Durch Anklicken von Datum/Zeit in der Ergebnisliste die entsprechenden Aufzeichnungen
wiedergeben.
Wichtig:
• Voraussetzung für die VMD-Suche ist, dass die angeschlossenen Kameras im Voraus eingestellt werden und
die VMD-Suchfunktion unterstützen. Zu Einzelheiten über Kameras, die die VMD-Suche unterstützen, siehe
"readme.txt" auf der mitgelieferten CD-ROM. Zu weiteren Informationen siehe die Bedienungsanleitung für
die verwendete Kamera.
Schritt 1
Schritt 3
Die [Kontrolle]-Taste auf der Hauptseite (☞ Seite 61)
des Bedienungsfensters und die [VMD]-Taste im
[Suche]-Feld anklicken.
→ Das "VMD-Suche"-Fenster erscheint. Die anzeige
von Live-Bildern und Aufzeichnungen wird auf
Pause geschaltet.
Einen VMD-Bereich einrichten. Den Mauszeiger über
den Bildschirm ziehen.
→ Der von dem dabei entstehenden Rahmen definierte Bereich wird als VMD-Suchbereich eingestellt.
Hinweis:
• Mit der [Bereich löschen]-Taste kann der eingerichtete Bereich gelöscht werden.
Schritt 2
Die Suchkriterien (Filter) vorgeben.
Schritt 4
[Kamera]
Die Kamera für die VMD-Suche wählen.
Die [OK]-Taste anklicken.
→ Die VMD-Suche beginnt. Die Suchergebnisse werden Im Listenanzeigebereich angezeigt. (☞ Seite
73) Die Suche kann eine gewisse Zeit in Anspruch
nehmen.
[Zeit/Datumsbereich]
Durch Angabe eines Start- und Endpunkts für Datum/
Zeit einen Zeitbereich festlegen. Der festgelegte
Zeitbereich wird abgesucht.
Wichtig:
• In der Spalte "Audio" der VMD-Suchergebnisliste
erscheint kein Audiosymbol, auch wenn den
Bildern Audiodaten angefügt sind.
[Maskierdauer]
Die abzusuchende Zeitspanne wählen.
75
Schritt 5
Datum und Zeit der gesuchten Ereignisaufzeichnung
anklicken.
→ Die Wiedergabe der dem angewählten
Aufzeichnungsereignis entsprechenden
Aufzeichnungen beginnt. (Wiedergabefunktionen
(☞ Seite 71))
Hinweis:
• Bis zu 100 Protokolle werden in der Liste gespeichert. Bei insgesamt mehr als 100 Einträgen in der
Suchergebnisliste erscheint die Anzeige "> 100".
• Die Aufzeichnungen werden auf dem 1fach-Bildschirm wiedergegeben. Zur Wiedergabe auf dem
Multibildschirm nach Starten der Wiedergabe die
[Multibildschirm]-Taste anklicken.
• Wird die VMD-Suche während der Anzeige auf
dem Multibildschirm gestartet, wird die in dem
Segment links oben angezeigte Kamera zum Ziel
der VMD-Suche.
76
Einsehen einer Liste kopierter Aufzeichnungen
Eine Liste von Daten (Aufzeichnungen), die auf eine SD-Speicherkarte oder eine DVD* kopiert worden sind, anzeigen und daraus eine Aufzeichnung zur Wiedergabe auswählen. Durch Vorgabe von Filtern kann nach KopierdatenDateien gesucht werden. Die Filter "Zeit/Datumsbereich" und "Kamera" können angewendet werden.
* Nur Modelle mit DVD-Laufwerk
Schritt 1
[Kamera]
Sucht ausschließlich nach Bildern, die mit den angewählten Kameras aufgezeichnet wurden. Das
Ankreuzfeld neben der gewünschten Kamera markieren. Durch Markieren von [Alle] können die Ankreuz
felder aller Kameras gleichzeitig markiert werden.
Die SD-Speicherkarte oder DVD, die die Kopien enthält, in den SDHC/SD-Karteneinschub oder DVDEinschub einsetzen.
(☞ Seite 9)
Schritt 2
Schritt 5
Die [Kontrolle]-Taste auf der Hauptseite (☞ Seite 61)
des Bedienungsfensters anklicken.
Die [OK]-Taste anklicken.
→ Kopierdaten, die den Suchkriterien entsprechen,
werden im Listenanzeigefenster angezeigt.
Schritt 3
Im [Suche]-Feld "Datenträger" auf "SD" oder "DVD"
setzen und anschließend die [Daten kopieren]-Taste
anklicken.
[Total]
Zeigt die Gesamtzahl der Suchdaten an. Wenn mehr
als 10000 Daten den Suchkriterien entsprechen,
erscheint die Anzeige ">10000".
→ Das Kopierdaten-Suchfenster erscheint.
Schritt 4
[Alle]-Taste
Hebt die Filterung auf und zeigt alle
Aufzeichnungsereignisse an.
Die Suchkriterien (Filter) vorgeben.
[Erneuern]-Taste
Aktualisiert die Liste.
[Vorher]-Taste
Zeigt die vorhergehende Seite an.
[Nachher]-Taste
Zeigt die nächste Seite an.
[Datum]
Zeigt die Startzeit der Aufzeichnung an.
[Zeit/Datumsbereich]
Sucht ausschließlich nach Bildern, die mit den angewählten Kameras aufgezeichnet wurden. Das
Ankreuzfeld neben der gewünschten Kamera markieren.
77
[Kam.]
Ein gegenwärtig für Aufzeichnungen verwendeter
Kamera wird angezeigt.
[Evt]
Die Ereignisart wird angezeigt. (☞ Seite 73)
[Audio]
Hier erfolgt keine Anzeige.
Wichtig:
• Die SD-Speicherkarte nicht entnehmen, während
eine darauf gespeicherte Kopierdaten-Datei wiedergegeben wird. Andernfalls könnte die
SD-Speicherkarte beschädigt werden.
Hinweis:
• Zum Einsehen der Liste nach dem Einsetzen einer
anderen SD-Speicherkarte zunächst im [Suche]Feld den Posten "Datenträger" auf "HDD" setzen
und anschließend "SD" wählen.
• Zur Wiedergabe der kopierten Bilder siehe Seite
85.
78
Ereignisfunktion
Die folgenden Ereignisse lösen eine Ereignisoperation im Rekorder aus:
Schnittstellenalarm:Dieses Ereignis bezeichnet den Eingang eines Signals von einem externen
Alarmgerät, wie z.B. einem Türsensor, an der Alarm-Eingangsklemme auf der
Rückseite des Rekorders.
Kamerastandortalarm:Dieses Ereignis bezeichnet den Eingang eines Alarms (Standortalarm usw.) von der
Kamera.
Befehlsalarm:Dieses Ereignis bezeichnet den Eingang eines Alarms von einem an ein Netzwerk
angeschlossenen PC usw.
Gesichtserkennungsalarm:Ein Alarm, der ausgegeben wird, wenn ein Gesicht mit einem bereits abgespeicherten Gesichtsbild übereinstimmt.
Hinweis:
• Vorgänge wie Abspeichern von Gesichtsbildern, Anzeige von Ergebnissen der Gesichtserkennung sowie
Starten und Stoppen der Gesichtserkennung können nicht über einen Web-Browser erfolgen, gleichgültig
ob der Rekorder für den Gebrauch dieser Funktion eingerichtet wurde. Siehe das Installationshandbuch zu
den auf Gesichtserkennungsalarm zutreffenden Einstellungen und Einschränkungen.
Ereignisoperationen
Wenn der Rekorder einen Alarm erfasst, führt er eine den vorher getroffenen Einstellungen entsprechende
Ereignisoperation durch.
Zu Einzelheiten über Ereignisoperationen und -modi siehe "Ereignisoperation" (☞ Seite 37).
Im Folgenden sind die Operationen beschrieben, die eingerichtet und im Ereignisfall über einen PC überwacht
werden können.
Anzeige einer Alarmmeldung
Bei Eintreten eines Ereignisses wird dieses durch ein Fenster angekündigt.
Das Fenster kann mit der [OK]- oder [x]-Taste geschlossen werden. Wenn mehrere Ereignisse gleichzeitig eintreten, werden die Informationen für das zuletzt eingetretene angezeigt.
Meldung an einen PC gemäß Vorgabe im
Panasonic-Alarmprotokoll
Im Ereignis- oder Fehlerfall wird den registrierten PCs
entsprechend der unter "Panasonic-Alarmprotokoll"
getroffenen Einstellung automatisch Meldung darüber
erstattet. Empfang und Anzeige dieser Meldungen
setzt voraus, dass die dedizierte Software (Option)
installiert ist.
Zu Einzelheiten über die dedizierte Software siehe
"readme.txt" auf der mitgelieferten CD-ROM.
Anzeige der Alarmtaste
Im Status-Anzeigebereich erscheint die [ALM]-Taste.
Durch Klicken auf die [ALM]-Taste wird die Alarm
operation aufgehoben. (☞ Seite 80)
Anzeige der Fehlertaste
Im Status-Anzeigebereich erscheint die [ERR]-Taste.
Durch Klicken auf die [ERR]-Taste wird die
Fehleroperation aufgehoben. (☞ Seite 80)
Meldung des Ereignisses durch Verschicken einer
Email
Eine Email mit Datum und Zeit des Ereignisses meldet, dass ein Ereignis eingetreten ist (Alarm-Mail).
Bis zu 4 Zieladressen für Alarm-Emails können registriert werden. (☞ Installationshandbuch)
79
Aufheben einer Alarmoperation
Eine Alarmoperation kann durch Anklicken der [ALM]-Taste im Status-Anzeigebereich manuell aufgehoben werden.
→ Die Alarmoperation wird aufgehoben. Die Ereignisaufzeichnung stoppt, und der Betriebszustand vor
Eintreten des Ereignisses wird wiederhergestellt.
Aufheben einer Fehleroperation
Wenn ein Fehlerzustand (eine Störung) im Rekorder auftritt, führt der Rekorder eine Fehleroperation (eine Reihe
von Operationen zum Melden des Fehlervorfalls) durch. Im Web-Browser wird ein Fenster mit Informationen
über den eingetretenen Fehler angezeigt. Zum manuellen Aufheben der Fehleroperation das
Fehleranzeigefenster schließen und die im Status-Anzeigebereich angezeigte [ERR]-Taste anklicken.
→ Die Fehleroperation wird aufgehoben.
Hinweis:
• Bei Eintreten eines Fehlers auf die im Fehlerprotokollfeld (☞ Seite 32) angezeigten Anweisungen Bezug nehmen und entsprechende Abhilfemaßnahmen treffen. Die Fehleranzeigelampe vorne am Rekorder erlischt,
sobald der Fehler behoben wird.
80
Kopieren von Aufzeichnungen
Vom Rekorder aufgezeichnete Bilddaten auf eine SD-Speicherkarte oder DVD* kopieren. Als vorbeugende
Maßnahme für Situationen, wie z.B. Ausfall der Festplatten, wird empfohlen, in regelmäßigen Abständen
Backup-Kopien zu erstellen.
Zu Einzelheiten über die Kopierfunktion siehe Seite 40. Zur Wiedergabe der kopierten Bilder siehe Seite 85.
* Nur Modelle mit DVD-Laufwerk
Schritt 1
Schritt 3
Die [Kontrolle]-Taste auf der Hauptseite (☞ Seite 61)
des Bedienungsfensters anklicken.
Die Vorgaben für das Kopieren der Aufzeichnungen
festlegen. Die Bedingungen und Informationen für
das Kopieren vorgeben.
Schritt 2
Die Taste im [Kopieren]-Feld anklicken.
[Zeit/Datumsbereich]
Startdatum und -Zeit der Aufzeichnung und
Enddatum und –Zeit der zu kopierenden Aufzeich
nungen vorgeben. Die [C]-Taste anklicken und Datum
und Zeit festlegen.
[Kamera]
Die Kamera wählen, deren Aufzeichnungen kopiert
werden sollen. Das Ankreuzfeld neben der gewünschten Kamera markieren. Durch Markieren von [Alle]
können die Ankreuzfelder aller Kameras gleichzeitig
markiert werden.
[Kopierlaufwerk]
Das Ankreuzfeld vor "HDD>>DVD (DVD-R, +R)" oder
"HDD>>SD" markieren.
→ The "Kopieren"-Fenster erscheint.
[Manipul.erkennung]
Festlegen, ob den zu kopierenden Aufzeichnungen
ein Änderungscode angehängt werden soll oder
nicht. Wird den Aufzeichnungen ein Änderungscode
angehängt, können etwaige Manipulationen der
Aufzeichnungen bei der Wiedergabe der Kopien mit
der Viewer-Software festgestellt werden. Die
[C]-Taste anklicken und "An" oder "Aus" wählen.
81
[Passwort]
Zum passwortgeschützten Kopieren das entsprechende Ankreuzfeld markieren und ein Passwort eingeben (in 5 bis 8 alphanumerischen Zeichen). Das
Passwort ist in diesem Fall erforderlich, um die
kopierten Daten wiederzugeben.
[Datenvolumen]
Anklicken der [Messung]-Taste bringt das Volumen
der Dateien, die kopiert werden sollen, zur Anzeige.
[Restkapazität]
Zeigt die Restkapazität des
Bestimmungsdatenträgers (SD-Speicherkarte/DVD)
an.
Schritt 4
Die [OK]-Taste anklicken. Ein Dialogfeld fordert zur
Bestätigung auf. Dann die [OK]-Taste im Fenster
anklicken.
→ Das Datenkopierfenster schließt. Der Kopiervor
gang beginnt und das "COPY"-Symbol erscheint
im Status-Anzeigebereich. Am Ende des Kopier
vorgangs verschwindet das "COPY"-Symbol.
Wichtig:
• Die SD-Speicherkarte nicht entnehmen, solange
Daten darauf kopiert werden. Andernfalls könnte
sie beschädigt werden.
• Anklicken der [OK]-Taste löst den Kopiervorgang
nicht aus, wenn die für den Kopiervorgang eingestellte Endzeit vor der Startzeit liegt.
• Falls der zum Kopieren verwendete Datenträger
nicht ausreichend Restkapazität aufweist, wird
kopiert, bis der Datenträger voll ist. Um zu vermeiden, dass ein Teil der Daten nicht kopiert werden,
einen Datenträger mit ausreichend verfügbarem
Speicherplatz verwenden.
• Es wird in folgender Reihenfolge kopiert: ViewerSoftware → Bilder → Audio In Abhängigkeit von
dem für das Kopieren vorgegebenen Zeitbereich
und der Restkapazität des Datenträgers kann es
vorkommen, dass Bilder und Audiodaten nicht
kopiert werden.
• Wird die Taste im [Copy]-Feld während eines
Kopiervorgangs gedrückt, erscheint ein Dialogfeld
und fragt, ob der gegenwärtige Kopiervorgang
abgebrochen werden soll. Der gegenwärtige
Kopiervorgang kann über das Dialogfeld abgebrochen werden.
• Während des Kopiervorgangs darf der Rekorder
nicht ausgeschaltet werden. Falls der Rekorder
während eines Kopiervorgangs ausgeschaltet
wird, wird der zum Kopieren verwendete
Datenträger unbrauchbar.
• Das Kopier-Fenster wird nicht angezeigt, wenn ein
anderer Benutzer des Rekorders das Kopierfeld
geöffnet hat oder wenn der Bestimmungsdaten
träger durch einen anderen Benutzer angewählt
worden ist.
• Zum Auswerfen der DVD siehe Seite 9.
82
Herunterladen gegenwärtig wiedergegebener
Aufzeichnungen
Den Start- und Endpunkt der gerade wiedergegebenen Aufzeichnungen festlegen und die Bilder in einen PC
herunterladen.
Beim Herunterladen von Aufzeichnungen werden Bild- und Audiodaten jeweils in einer Bilddatei (filename.n3r)
und in einer Audiodatei (filename.n3a) gespeichert. Zur Wiedergabe der heruntergeladenen Bilder siehe Seite
85.
Wichtig:
• Beim Herunterladen beachten, dass der verfügbare Speicherplatz des PC wegen der durch Internet Explorer
gesetzten Grenzen mindestens doppelt so groß sein muss wie die herunterzuladende Datei.
• Falls der Download zwischendrin abgebrochen wird, lässt sich die heruntergeladene Datei nicht einwandfrei
auf einem PC wiedergeben.
Schritt 1
Schritt 4
Das [HDD]-Register der Hauptseite (☞ Seite 61) des
Bedienungsfensters anklicken.
Die [Herunterladen]-Taste anklicken.
→ Das "Herunterladen"-Fenster erscheint.
Schritt 2
Schritt 5
Aufzeichnungen auf dem 1fach-Bildschirm wiedergeben.
An dem Punkt, der als Startpunkt für den Download
festgelegt werden soll, die [Start]-Taste im
Downloadbereich anklicken. Der Download kann
auch durch Anklicken des Startzeit-Felds und
Eingabe von Datum/Zeit gestartet werden.
Mit "An" bzw. "Aus" für "Passwort" festlegen, ob
Bilder mit Audio heruntergeladen werden sollen und
ob den herunterzuladenden Aufzeichnungen ein
Änderungscode angehängt werden soll. Bei
Zuweisung eines Passworts dieses in 5 bis 8 alphanumerischen Zeichen eingeben. Abschließend auf die
[OK]-Taste klicken.
→ Neben der [Start]-Taste werden Datum und Zeit
des Startpunkts angezeigt.
Schritt 3
An dem Punkt, der als Endpunkt für den Download
festgelegt werden soll, die [Ende]-Taste im
Downloadbereich anklicken. Der Download kann
auch durch Anklicken des Endzeit-Felds und Eingabe
von Datum/Zeit beendet werden.
→ Neben der [Ende]-Taste werden Datum und Zeit
des Endpunkts angezeigt.
→ Das Download-Fenster erscheint.
Schritt 6
Die [Speichern]-Taste anklicken.
→ Das "Speichern unter"-Fenster erscheint.
Hinweis:
• Pro Download können bis zu 20 Minuten der
Zeitspanne bestimmt werden.
Schritt 7
Im gewünschten Verzeichnis eine neue Datei erstellen
und die [Speichern]-Taste anklicken.
→ Beim Herunterladen von Aufzeichnungen mit
Audio werden Bild- und Audiodaten jeweils in
einer Bilddatei (filename.n3r) und in einer
Audiodatei (filename.n3a) gespeichert.
83
Hinweis:
• Wenn "Mit audio" gewählt wurde, erscheint das
"Herunterladen"-Fenster nach dem Herunterladen
erneut.
• Falls auf der Informationsleiste eine Meldung
erscheint, siehe Seite 98.
• Bei der Wiedergabe im Multibildformat ist das
Herunterladen von Aufzeichnungen nicht möglich.
84
Wiedergabe von kopierten/heruntergeladenen Bildern
Beim Kopieren/Herunterladen von Aufzeichnungen werden Bild- und Audiodaten jeweils in einer Bilddatei (filename.n3r) und in einer Audiodatei (filename.n3a) auf dem Bestimmungsdatenträger gespeichert. Mit der dedizierten Viewer-Software können die kopierten/heruntergeladenen Bilder wiedergegeben, gespeichert und
gedruckt werden.
Wiedergabe von auf SD-Speicherkarte oder DVD kopierten
Aufzeichnungen
Zur Wiedergabe von auf SD-Speicherkarte kopierten Aufzeichnungen die Viewer-Software durch Doppelklick
auf die ablauffähige Datei (ND_Viewer.exe) starten. Der ablauffähige Ordner wird zusammen mit den
Aufzeichnungen in folgenden Ordner kopiert:
Kopieren auf SD-Speicherkarte
Ordner: [Laufwerk]: \PRIVATE \MEIGROUP \PSS \NVR \ND Viewer
Kopieren auf DVD
Ordner: [Laufwerk]: \
Zur Bedienung der Viewer-Software siehe Seite 87.
Hinweis:
• Die auf SD-Speicherkarte oder DVD kopierte Viewer-Software kann ohne Installation auf einem PC gestartet
werden. Beim Kopieren der Viewer-Software in einen anderen Ordner oder einen PC müssen alle in ND_
Viewer.exe enthaltene Dateien kopiert werden.
Wiedergabe von über einen Web-Browser heruntergeladenen
Aufzeichnungen
Zum Wiedergeben von über einen Web-Browser heruntergeladenen Aufzeichnungen die installierte ViewerSoftware starten.
Bei einem PC, auf dem das ActiveX-Steuerelement installiert wurde, sollte gleichzeitig auch die Viewer-Software
(☞ Seite 60) installiert worden sein.
Wird für die Wiedergabe ein anderer PC verwendet, muss die Viewer-Software heruntergeladen und im PC installiert werden.
Zur Bedienung der Viewer-Software siehe Seite 87.
Herunterladen der Viewer-Software
Schritt 1
Schritt 2
Die [Viewer]-Taste (☞ Seite 66) auf der Hauptseite (☞
Seite 61) des Bedienungsfensters anklicken.
→ Das Download-Fenster erscheint.
Die [Speichern]-Taste anklicken.
→ Das "Speichern unter"-Fenster erscheint.
Schritt 3
Im gewünschten Verzeichnis eine neue Datei erstellen
und die [Speichern]-Taste anklicken.
→ Die Viewer-Software wird heruntergeladen.
85
Installation der Viewer-Software
Ist auf dem PC eine ältere Version der Viewer-Software installiert, so muss diese zunächst deinstalliert werden.
Schritt 1
Schritt 2
Die heruntergeladene Datei (wvasetup.exe) durch
Doppelklick aktivieren.
→ Das Installationsprogramm startet. Den
Anweisungen des Installationsassistenten folgen.
Die [Install]-Taste anklicken.
→ Die Installation beginnt. Sobald das Ende der
Installation gemeldet wird, die [Finish]-Taste anklicken.
Hinweis:
• Um dem angezeigten Lizenzvertrag zuzustimmen,
das Ankreuzfeld neben "I accept the terms in the
license agreement" markieren.
• "Anyone who uses this computer (all users)" wählen. Das Programm kann installiert werden, ohne
die Felder "User Name" und "Organization" auf
der "Customer Information"-Seite auszufüllen.
• Bei Anzeige der "Setup Type"-Seite "Complete"
wählen.
Hinweis:
• Bei der Installation der Viewer-Software wird
gleichzeitig auch das ActiveX-Steuerelement installiert.
Deinstallation der Viewer-Software
Schritt 1
In der "Systemsteuerung" "Programm deinstallieren"
öffnen.
Schritt 2
Unter den gegenwärtig installierten Programmen
"WebVideo ActiveX" (zu löschendes Programm) wählen und mit der rechten Maustaste anklicken. In dem
mit rechtem Mausklick angezeigten Menü "Deinstal
lieren" wählen.
→ Das Deinstallationsprogramm startet.
Schritt 3
Die Software gemäß den Anweisungen des Assi
stenten deinstallieren.
Hinweis:
• Bei der der Deinstallation der Viewer-Software
wird gleichzeitig auch das ActiveX-Steuerelement
deinstalliert.
86
Bedienung der Viewer-Software
Im Startmenü "ND_Viewer" wählen ("Alle Programme" – "Panasonic" – "Network Disk Recorder" – "ND_
Viewer") oder das ND_Viewer-Symbol auf dem Arbeitsplatz doppelklicken.
Zur Wiedergabe von auf SD-Speicherkarte oder DVD kopierten Aufzeichnungen die Viewer-Software durch
Doppelklick auf die ablauffähige Datei (ND_Viewer.exe) starten (zur Speicherstelle der ablauffähigen Datei siehe
Seite 85).
Suche-Feld
Wiedergabetaste
Bildanzeigebereich
Listenanzeigebereich
Wiedergabebedienfenster bei Vollschirm-Bildanzeige
Anwählen von gegenwärtig wiedergegebenen Aufzeichnungen
Schritt 1
Date & Time: Zeigt eine Start- und Endzeit für das
Kopieren von Aufzeichnungen an.
Cam.: Die Kameranummer wird angezeigt.
-Taste anklicken.
Die
• Das"Öffnen"-Fenstererscheint.
Hinweis:
• DerDateinameeinerkopiertenoderheruntergeladenen Bilddatei darf nicht geändert werden. Für
eine Datei, deren Namen geändert wurde, können
die Datei-Informationen nicht korrekt angezeigt
werden.
• MittelsZiehenundAblegenbeiniedergehaltener
[Ctrl]- oder [Shift]-Taste können gleichzeitig mehrere Dateien (bis zu 100) gewählt und in Listenform angezeigt werden.
• DurchAnklickenderKopfzeiledesListenanzeigebereichs können die Dateien nach Start- und
Endzeit in aufsteigender oder absteigender
Reihenfolge sortiert werden.
• ZumHinzufügenvonBilddatenzumListenanzeigebereich in dem durch Rechtsklick angezeigten Menü [Add file] wählen. Bei anzeige des
FensterszumÖffnenvonDateienzuSchritt2weitergehen. Die hinzugefügten Bilddaten erscheinen
in der sortierten Liste.
Schritt 2
Die heruntergeladene Bilddatei (filename.n3r) anwählenundaufdie[Öffnen]-Tasteklicken.ZumWählen
einer Datei kann diese auch auf die Viewer-Software
gezogen und dort abgelegt werden, ohne vorher das
FensterzumÖffnenvonDateienaufzurufen.
→ Die gewählte Datei betreffende Informationen werden im Listenanzeigebereich angezeigt.
87
• Wenn 100 Bilddateien erreicht sind, können keine
weiteren Dateien hinzugefügt werden. Die Zahl der
insgesamt gewählten Bilddateien wird unter
"Total:" in der Liste angezeigt.
• Anklicken der
-Taste löscht alle in der Liste aufgeführten Dateien. Die Liste kann auch durch
Rechtsklick auf die Liste und Wahl von [Clear all
list] gelöscht werden.
• Wenn sich Daten im Verzeichnis der ViewerSoftware befinden oder der "Daten"-Ordner in
diesem Verzeichnis untergebracht ist, so werden
die Daten automatisch zur Wiedergabe geladen.
• Das Bildseitenverhältnis des Bildanzeigebereichs
kann durch Wahl des Verhältnisses unter
geändert werden. Die Einstellung unter Berück
sichtigung des Bildseitenverhältnisses und der
Bild-Digitalisierung wählen.
Wiedergabe heruntergeladener Bilder
Heruntergeladene Bilder werden durch Betätigung der Wiedergabetaste wiedergegeben. Ist dieselbe Kamera in
der Liste aufgeführt, werden im Wiedergabemodus die nächsten Bilder aus der Liste bzw. im Rücklaufwieder
gabemodus die vorherigen Bild aus der Liste der Reihe nach wiedergegeben. Ist dieselbe Kamera nicht in der
Liste aufgeführt, stoppt die Wiedergabe, der Bildwiedergabebereich wird schwarz und die Wiedergabe wird auf
pause geschaltet.
Hinweis:
• Zu Beginn der Wiedergabe von passwortschützten Daten wird zur Eingabe des Passworts aufgefordert. Das erforderliche Passwort eingeben.
• Anklicken der
-Taste im Wiedergabemodus (bzw. der
-Taste im Rücklaufwiedergabemodus)
startet die Wiedergabe der nächsten (oder vorherigen) Bilder aus der Liste der Kamera, deren Bilder gerade
wiedergegeben werden.
• Anklicken der
-Taste vergrößert das Bild auf doppelte Größe. Anklicken der
-Taste stellt das Bild wieder auf Originalgröße zurück.
• Wenn Audiodaten vorhanden sind (filename.n3a), werden die
/ -Tasten angezeigt. Durch Anklicken dieser Tasten kann der Ton zu- bzw. abgeschaltet werden.
• Wenn ein Browser und die Viewer-Software gleichzeitig laufen, ist die Tonwiedergabe eventuell nicht einwandfrei. Für einwandfreie Tonwiedergabe entweder den Web-Browser oder die Viewer-Software verwenden
und das andere Programm schließen.
• Bei der Wiedergabe kann sich eine gewisse zeitliche Verschiebung zwischen Bild und Ton ergeben.
• Wird die [Search]-Taste angeklickt, nachdem im Suchfeld "Date & Time" und "Camera(ch)" gewählte wurde,
started die Wiederegabe von Bilddaten der angewählten Kamera ab Anfang der dem gewählten Datum/Zeit
entsprechenden Daten.
• Durch Anklicken der
-Taste wird das Bild auf einem Vollbildschirm angezeigt. Durch Anklicken der
[Rückstellung]-Taste im Bedienfenster oder durch Drücken der [Esc]-Taste auf der Tastatur wird die
Bildanzeige auf den vorherigen Zustand zurückgeschaltet.
• Durch Anklicken der [Ausblendung]-Taste oder Rechtsklicken der Maus kann das Wiedergabebedienfenster
ausgeblendet werden.
• Durch Markieren des Ankreuzfelds "Glätten" kann die Darstellung bei hoher Bildwiedergabegeschwindigkeit
verbessert werden. Die hohe Wiedergabegeschwindigkeit kann je nach Leistung des verwendeten PC oder
Prozess-Status begrenzt sein.
88
Manipulationserkennung
Das Anfügen eines Änderungssuchcodes an die heruntergeladenen Daten ermöglicht es, etwaige Änderungen
festzustellen, die an den Daten vorgenommen wurden (☞ Seite 83).
Beim Anwählen von Daten mit Änderungssuchcode erscheint die [ALT CHECK]-Taste. Anklicken der Taste startet die Manipulationserkennung und zeigt das Ergebnis in einem Fenster an.
[OK (Not Altered)]: Keine Manipulation festgestellt.
[NG (Altered)]: Manipulation festgestellt.
Speichern von Standbildern
Ein im Bildanzeigebereich angezeigte Bild kann als JPEG-Datei auf einem PC gespeichert werden.
Schritt 1
Schritt 2
-Taste anklicken.
Die
→ Das "Speichern unter"-Fenster erscheint.
Den Dateinamen eingeben und unter "Dateityp: JPEG
(*.jpg)" wählen. Den Ordner bestimmen und die
[Speichern]-Taste anklicken.
→ Hiermit werden die Bilddaten gespeichert.
Speichern von Bilddaten (kopieren)
Gewählte Bilddaten (filename.n3r) können in einem beliebigen Ordner im PC gespeichert werden.
Schritt 1
Im durch Rechtsklick auf die Liste angezeigten Menü [Copy] wählen.
→ Das "Speichern unter"-Fenster erscheint.
Schritt 2
Den Ordner bestimmen und die [Speichern]-Taste anklicken.
→ Hiermit wird das Bild gespeichert.
Hinweis:
• Es kann bei laufender Viewer-Software kopiert werden.
Drucken des angezeigten Bildes
Das im Bildanzeigebereich angezeigte Bild kann gedruckt werden.
Die Wiedergabe am gewünschten punkt auf Pause schalten und die
-Taste anklicken. Beim Ausdrucken
einer Datei mit der Erweiterung "n3r" werden Datum und Zeit der Viewer-Pauseschaltung abgedruckt.
89
Bedienung der Kamera
Bei Anzeige von Live-Bildern einer Kamera mit der Schwenk-/Neigefunktion stehen die unten aufgeführten
Kamera-Steuerfunktionen zur Verfügung. Je nach Kameramodell ist die Steuerung eventuell nicht oder nur teilweise möglich.
• Schwenken/Neigen: Verändert die horizontale/vertikale Lage der Kamera.
• Zoom: Vergrößert/verkleinert das angezeigte Bild.
• Fokus: Stellt den Brennpunkt ein.
• Helligkeit: Stellt die Blende der Kamera ein.
• Preset-Betrieb: Bewegt die Kamera in die Presetposition (im Kamera-Setupmenü festgelegt und im
Rekorder abgespeichert).
• Auto-modus: Aktiviert die Kamera-Automatik.
Zum Bedienen der Kamera das [CAM]-Register auf der Hauptseite aufrufen.
Bedientasten/Bedienfläche
Schwenken/Neigen
Bei Anzeige von Live-Bildern auf dem 1fach-Bildschirm kann die Kamera mit den unten beschriebenen Tasten
horizontal/vertikal bewegt werden.
Bedientasten
Durch Anklicken wird die Kamera in die entsprechende Richtung bewegt (geschwenkt/geneigt).
Bedienfläche
Durch Anklicken wird die Kamera in die entsprechende Richtung bewegt (geschwenkt/geneigt). Je weiter entfernt von der Bedienfeldmitte geklickt wird, umso höher ist die Schwenk-/Neigegeschwindigkeit.
Hinweis:
• Den Punkt anklicken, der der Mittelpunkt des Betrachtungswinkels werden soll. Die Kamera bewegt sich,
um den Punkt zu orten, der den Mittelpunkt des Anzeigebereichs bilden soll.
Zoomen
Vergrößert/verkleinert das angezeigte Bild. Die verfügbaren Zoomverhältnisse sind je nach Modell der angeschlossenen Kameras unterschiedlich. Zu Einzelheiten siehe die Bedienungsanleitung der verwendeten
Kamera.
Das Zoomverhältnis kann mit den [–] (Wide)- und [+] (Tele)-Tasten eingestellt werden. Zum Rückstellen des
Zoomverhältnisses auf x1 die [x1]-Taste anklicken.
Hinweis:
• Das Zoomverhältnis kann auch durch Drehen des Mausrädchens verändert werden.
• Ein durch Ziehen der Maus angewählter Bereich im Bildanzeigebereich wird im Mittelpunkt des
Bildanzeigebereichs angeordnet, und das Zoomverhältnis wird automatisch angepasst.
90
Fokussierung
Stellt den Brennpunkt ein. Fokus-Automatik steht zur Verfügung.
Der Fokus kann mit den [Nah]- und [Fern]-Tasten eingestellt werden.
Mit der [Autom.]-Taste kann die Fokus-Automatik aktiviert werden.
Blendeneinstellung (Helligkeit)
Stellt die Blende der Kamera ein.
Die Helligkeit (Objektivblende) kann mit der [–] (dunkler)- oder [+] (heller)-Taste eingestellt werden. Durch Klicken
auf die [Rücksetz]-Taste kann die Helligkeit zurückgestellt werden.
Registrieren von Preset-Positionen
Speichert die aktuelle Position der Kamera als Presetposition ab. Presetpositionen können nur dann abgespeichert werden, wenn die verwendete Kamera die Presetfunktion unterstützt.
Schritt 1
Schritt 3
Die Kamera durch Schwenken und Neigen in die
abzuspeichernde Position bewegen.
Die [Regist]-Taste anklicken.
→ Die Presetnummer wird unter der gewählten
Presetnummer abgespeichert.
Schritt 2
Durch Anklicken der [C]-Taste im [Presetposition]Feld die zu speichernde Presetnummer (1 - 256) wählen. (Unter "Home" kann keine Presetposition registriert werden.)
Fahren in Presetposition
Bewegt die Kamera in eine vorher gespeicherte Presetposition. Dazu müssen vorher Presetpositionen gespeichert worden sein.
Schritt 1
Schritt 2
Durch Anklicken der [C]-Taste im [Presetposition]Feld die anzufahrende Presetnummer (Home, 1 - 256)
wählen.
Die [Aufrufen]-Taste anklicken.
→ Die Kamera fährt in die der gewählten Preset
nummer entsprechende, abgespeicherte Preset
position.
91
Kamera-Automatik
Die Kamera-Automatik entsprechend den für die Kamera getroffenen Einstellungen aktivieren.
Schritt 1
Mit der [C]-Taste im [Auto-Modus]-Feld eine der folgenden Auto-Funktionen wählen.
Auto-Tracking: Aktiviert die automatische
Verfolgung eines sich über den Bildschirm
bewegenden Objekts durch die Kamera.
Schwenken: Die Kamera wird automatisch zwischen einem vorgegebenen Start- und
Endpunkt verfahren (geschwenkt).
Preset-Sequenz: Die Kamera bewegt sich
(schwenkt) automatisch an programmierte
Presetpositionen in der Reihenfolge der
Presetnummern (numerische Reihenfolge).
Patrol: Der Schwenkablauf bei der manuellen
Aufzeichnung wird nachverfolgt.
Schritt 2
Durch Anklicken der [Start]-Taste kann die KameraAutomatik aktiviert werden.
Durch Anklicken der [Stop]-Taste kann die KameraAutomatik deaktiviert werden.
Hinweis:
• Zu Einzelheiten über die Kamera-Automatiik siehe
die Bedienungsanleitung der angeschlossenen
Kamera.
92
Setup
Allgemeine Bedienung
Schritt 1
Schritt 3
Die [Setup]-Taste anklicken.
Eine Untermenü-Taste anklicken.
Schritt 4
Die einzelnen Menüposten einstellen. Nach der
Einstellung die [Einstellen]-Taste anklicken.
→ Hiermit werden die Einstellungen gültig. Wird zu
einer anderen Seite gewechselt, ohne die
[Einstellen]-Taste anzuklicken, werden die
Einstellungen nicht gültig.
Wichtig:
• Mit dem Gültigwerden der Einstellungen werden
andere eingeloggte Benutzer zwangsweise ausgeloggt.
• Mit dem Gültigwerden der für die
Benutzerverwaltung gemachten Einstellungen
werden alle eingeloggten Benutzer zwangsweise
ausgeloggt.
• Die unmittelbar auf das Gültigwerden der
Einstellungen folgenden 4 Sekunden werden u.U.
nicht aufgezeichnet.
Schritt 2
Eine Setupmenü-Taste anklicken.
Hinweis:
• Nachdem die Lizenz für das Zusätzliche Business
Intelligence Kit registriert wurde, können die statistischen Daten im PC gespeichert werden. Siehe
die Bedienungsanleitung des Zusätzliches
Business Intelligence Kit zu Einzelheiten über die
statistische Verarbeitung und deren Bedienung.
Einrichten des Rekorders
Der Rekorder kann über einen Web-Browser eingerichtet werden.
Zu Einzelheiten über Einstellposten, die über einen Web-Browser eingerichtet werden können, und dazugehörige Informationen siehe das Installationshandbuch.
93
Aktualisierung der Firmware
Die Firmware des Rekorders kann nach folgendem Verfahren auf den neuesten Stand aktualisiert werden.
Zum Abspeichern der Firmware auf SD-Karte siehe das Installaltionshandbuch.
Schritt 1
Die neueste Version der Firmware auf die Festplatte
eines PC herunterladen.
Schritt 2
Die [Wartung]-Taste und anschließend das
[Systemverwaltung]-Register anklicken.
Schritt 3
Unter "Aktualisierung der Firmware" auf die
[Durchsuceh...]-Taste klicken und die heruntergeladene Firmware angeben.
Schritt 4
Die [Ausführ. >]-Taste anklicken.
→ Ein Dialogfeld fragt, ob die Aktualisierung beginnen soll.
Hinweis:
• Zur weiteren Einzelheiten über die Aktualisierung
der Firmware wenden Sie sich bitte an Ihren
Fachhändler.
94
Email-Benachrichtigung
Alarm-Email
Im Alarmfall kann folgende Alarm-Email an eine registrierte Adresse geschickt werden.
Inhalt der Alarm-Email (Beispiel)
In NV200 (192.168.0.250), alarm was occurred.
Alarm date
: 01-01-2010 12:00:00 GMT+0:00
Cause of alarm
: COMMAND ALARM 5CH
URL
: http://192.168.0.250/
Warnungs-Email
Im Störungsfall kann die folgende Warnungs-Email an eine registrierte Adresse geschickt werden.
Inhalt der Warnungs-Email (Beispiel)
NV200 (192.168.0.250) STATUS REPORT.
Date
: 01-01-2010 12:00:00 GMT+0:00
Status
: THERMAL ERROR
Anzeige
Beschreibung
Date
Datum und Zeit der Störung.
Status
Zeigt eine Beschreibung der Störung an. xx steht für die Kameranummer, y für die
Disknummer und f für die Nummer des Kühllüfters.
Überhitzung
: THERMAL ERROR
Änderungssuche
: ALTERED xxch
HDD-Smart-Warnung
: HDDy SMART WARNING
HDD-BetriebsstundenzählerWarnung
: HDDy HOUR METER WARNING
Links autom. abtrennen
: HDDy LOGICALLY REMOVED
Fehler im Kühllüfter
: FANf ERROR
Netzwerk-Link-Fehler:
: NETWORK LINK ERROR
Netzwerk-Kamerafehler
erkannt
: CAM xx COMMUNICATION ERROR
Netzwerkkamerafehler
erkannt (Audio)
: CAM xx COMMUNICATION ERROR(AUDIO)
NW-Kamerafehler behoben
: CAM xx COMMUNICATION RECOVERED
Netzwerkkamerafehler
behoben (Audio)
: CAM xx COMMUNICATION RECOVERED(AUDIO)
HDD-Abtrennfehler
: HDDy SWAP WARNING
95
Fehlersuche
Bitte überprüfen Sie das Gerät auf folgende Symptome, bevor Sie Reparaturen anfordern.
Falls sich ein Problem durch die hier vorgeschlagenen Kontrollen und Abhilfen nicht beheben lässt oder hier
nicht behandelt sein sollte, wenden Sie sich bitte an Ihren Fachhändler.
Symptom
Ursache/Abhilfe
Die Meldung "Bitte Datenträger einsetzen." erscheint auch nach dem
Einsetzen einer SD-Speicherkarte.
• Bei Verwendung einer SDHC/SD-Speicherkarte kann
sich nach dem Einsetzen der Karte eine gewisse
Verzögerung ergeben, bis der Datenträger erkannt
wird. Das Meldungsfenster schließen und nach einer
Weile erneut versuchen.
Die Alarmtasten befinden sich in
dem Zustand "Gesichtserkennung
gestoppt", obwohl die Gesichts
erkennung nicht gestoppt wurde.
• Entsprechen die Einstellungen folgenden Werten?
Kompression: H.264
Bild-Digitalisierung: SXVGA(1280x960)
Bildwiederholfrequenz: 5 ips
Bildqualität: SF
Die Gesichtserkennung ist nicht aktivierbar, wenn
diese Einstellungen geändert werden. Die
Einstellungen auf Richtigkeit prüfen.
Verweis
–
Installations
handbuch
• Ist das Ethernet-Kabel fest an den 10BASE-T-,
100BASE-TX- oder 1000BASE-T-Port angeschlossen? Installations
handbuch
Kabel auf festen Sitz prüfen.
• Leuchtet die Anzeige am 10BASE-T/100BASE-TXPort? Wenn sie nicht leuchtet, besteht kein Anschluss
an das LAN oder das Netzwerk ist gestört.
Installations
Sicherstellen, dass die Anzeige am 10BASEhandbuch
T/100BASE-TX-Port leuchtet. Falls sie nicht leuchtet,
an System-Administrator wenden.
Kein Zugriff über den Browser.
• Sind die IP-Adressen gültig?
Zu Einzelheiten über die Einstellungen wenden Sie
sich bitte an den System-Administrator.
Installations
handbuch
• Wird versucht, eine Verbindung zu einer falschen
IP-Adresse aufzubauen?
Den Anschluss wie folgt überprüfen:
>ping "IP-Adresse des Geräts" pingen Wenn das
Gerät antwortet, ist der Anschluss in Ordnung. Falls
nicht, eingestellte IP-Adresse und Subnetz-Makse
überprüfen.
−
• Ist dieselbe IP-Adresse noch anderen Geräten zugewiesen worden?
Zu Einzelheiten über die Einstellungen wenden Sie
sich bitte an den System-Administrator.
Installations
handbuch
• Stimmt die Adresse mit dem Subnetz überein, an das
angebunden werden soll?
Bei einem Rekorder, der im demselben Subnetz liegt
wie der Client (PC), ist für die IP-Adresse des
Rekorders und den PC dasselbe Subnetz eingestellt? Installations
Ist der Browser auf "Proxy-Server verwenden" eingehandbuch
stellt? Beim Zugriff auf den Rekorder im selben
Subnetz wird empfohlen, die Adresse des Rekorders
in das Feld "Keinen Proxy-Server verwenden" einzutragen.
Das im Browser dargestellt Bild wird
nicht aufgefrischt.
• Bei starkem Netzverkehr können beim Anzeigen von
Bildern Schwierigkeiten auftreten. Mit der [F5]-Taste
auf der Tastatur Bilder anfordern.
96
−
Symptom
Ursache/Abhilfe
Der Browser kann Bilder nur lang • Ist das Netzwerk stark belastet?
sam auffrischen.
Diese Probleme können bei starker
Der Browser spricht nur langsam an.
Netzwerkbelastung auftreten.
Verweis
−
Im Browser wird kein Popup-Menü
angezeigt.
• Eventuell wird eine Popup-Blockierung außer Internet
Explorer aktiviert. Die installierte Software überprüfen
und die Popup-Blockierung löschen.
Das im Bedienfenster angezeigte
Authentifizierungsfenster lässt sich
nicht schließen.
• Sind die für Benutzernamen und Passwort gemachten
Installations
Eingaben richtig?
handbuch
Benutzernamen und Passwort überprüfen.
Bei der Wiedergabe über die ViewerSoftware kann der Ton abreißen.
• Wenn mit einer höheren Bilddatenrate aufgezeichnete
Bilder wiedergegeben werden, können Tonunter
brechungen auftreten.
−
−
• Falls während des Downloads eine Einstellung im
Setup-Menü verändert wird, wird der Downloadvor
Keine Wiedergabe von heruntergelagang automatisch abgebrochen. Die heruntergeladene
denen Aufzeichnungen.
Datei ist in diesem Fall nicht vollständig und kann deshalb nicht wiedergegeben werden.
−
Wenn mehrere Dateien zur Wieder
gabe auf die Viewer-Software gezogen und dort abgelegt werden,
erscheint eine Fehlermeldung.
−
• Versuchen, weniger Dateien darauf abzulegen oder
zuerst die Viewer-Software durch Doppelklick zu starten.
• Dies kann eintreten, wenn die Treibersoftware nicht
zum Bildschirm-Adapter passt. In diesem Fall die
Treibersoftware des Bildschirm-Adapters auf die neueste Version aktualisieren.
• Falls die Aktualisierung der Treibersoftware das
Problem nicht behebt, die Hardwarebeschleunigung
wie folgt einstellen. Folgende Anleitung gilt für
Windows 7.
1. Nach Schließen aller Web-Browser-Fenster durch
Rechtsklick auf den Arbeitsplatz das Popup-Menü
öffnen und darin "Bildschirmauflösung" wählen.
2. Im "Bildschirmauflösung"-Fenster "Erkennen"
wählen.
3. Das [Problembehandlung]-Register anwählen und
auf die [Einstellungen ändern]-Taste klicken.
Bei der Wiedergabe von Bildern auf 4. Durch Verstellen von "Hardwarebeschleunigung"
dem Multibildschirm werden die
unter "Problembehandlung" die DirectDrawBilder mehrerer Kameras nacheinanBeschleunigung deaktivieren.
der in einem Bildsegment des
Multibildschirms dargestellt.
97
−
Anzeige einer Meldung auf der Informationsleiste
In Abhängigkeit vom Betriebssystem können folgende Situationen auftreten. In diesem Fall den unten gegebenen Anweisungen folgen. Mit diesen Abhilfen kann verhindert werden, dass andere Applikationen beeinträchtigt
werden.
Die in den Abhilfen erwähnte "Informationsleiste" wird unmittelbar unter der Adressenleiste angezeigt, wenn
Mitteilungen vorhanden sind.
Informationsleiste
Symptom
Ursache/Abhilfe
Verweis
In der Informationsleiste erscheint
• Die Informationsleiste anklicken und "Popups von diefolgende Meldung.
ser Site immer zulassen…" wählen. Eine Dialogbox
"Ein Popup wurde geblockt, Klicken
mit dem Inhalt "Popups von dieser Site zulassen?"
Sie hier, um das Popup bzw. weierscheint. Die Taste [Ja] anklicken.
tere Optionen anzuzeigen..."
–
In der Informationsleiste erscheint
folgende Meldung.
"Für diese Site könnte das folgende
ActiveX-Steuerelement erforderlich
sein: 'wvasetup.exe' von
'Panasonic System Networks Co.,
Ltd.'. Klicken Sie hier, um zu installieren..."
–
• Die Informationsleiste anklicken und "ActiveXSteuerelement installieren..." wählen.
Im angezeigten Fenster "Sicherheitswarnung" die
Taste "Installieren" anklicken.
• Die Informationsleiste anklicken und "Datei downloaden..." wählen. Wenn das Download trotz Wahl von
"Datei downloaden..." nicht ausgeführt wird, gehen
In der Informationsleiste erscheint
Sie wie folgt vor.
folgende Meldung.
"Internetoptionen..." im Hilfsprogramm-Menü von
"Der Download von Dateien von
Internet Explorer anklicken, dann das [Sicherheit]dieser Site auf den Computer wurde
Register. Dann durch Anklicken der Taste [Stufe
aus Sicherheitsgründen gesperrt.
anpassen...] das Fenster "Sicherheitseinstellungen"
Klicken Sie hier, um Optionen anzuöffnen. Unter "Download" für "Automatische Eingabe
zeigen…"
aufforderung für Dateidownloads" den Parameter
"Aktivieren" wählen. Dann die [OK]-Taste anklicken.
Im Fenster "Warnung" die [Ja]-Taste anklicken.
–
Bei dem Versuch, eine heruntergeladene Datei auszuführen, erscheint
folgende Meldung auf der
Informationsleiste.
"Nicht vertrauenswürdiger
Herausgeber. Möchten Sie diese
Software ausführen?"
–
• Die Taste [Ausführen] anklicken.
• "Internetoptionen..." im Hilfsprogramm-Menü von
Internet Explorer anklicken, dann das [Sicherheit]Register.. Dann durch Anklicken der Taste [Stufe
anpassen...] das Fenster "Sicherheitseinstellungen"
Unnötige Status- oder Scrollleiste
öffnen. Unter "Verschiedenes" für "Skript initiierte
erscheint im Popup-Fenster.
Fenster ohne Größe- bzw. Positionseinschränkungen
Auf der Popup-Titelleiste erscheint
zulassen" den Parameter "Aktivieren" wählen. Die
ein URL, wobei der Titel nicht kom[OK]-Taste anklicken. Im Fenster "Warnung" die [Ja]plett angezeigt wird.
Taste anklicken.
• Bei Explorer 7.0 "Öffnen von Fenstern ohne Adresse
oder Statusleiste durch Websites zulassen" auf
"Zulassen" setzen.
98
–
Glossar
ActiveX Control
Ein von Microsoft entwickeltes Softwaremodul. Es
wird benutzt, um von einem Webserver über das
I*nternet oder ein Intranet heruntergeladene
Funktionen zu Internet Explorer hinzuzufügen. Der
Rekorder setzt es zur Anzeige von Videomaterial ein.
DNS (Domänen-Namensystem)
Die für den Netzwerkverkehr eingesetzten langen
Zahlenkolonnen oder IP-Adressen sind unpraktisch,
da man sie sich schlecht merken kann. PCs wird deshalb ein leichter einprägbarer Name (Domainname)
zugeordnet, der vor Zustandkommen einer
Verbindung in eine IP-Adresse aufgelöst wird. DNS
liefert diese Umsetzung zwischen Domainnamen und
IP-Adressen.
Bitrate
Bezeichnet die Datenmenge in Bit, die innerhalb einer
bestimmten Zeit verarbeitet bzw. übertragen werden
kann, typischerweise gemessen in Bit/s oder bps.
Wird verwendet zur Angabe der Kompressionsrate
von Video- und Audiodaten sowie der Datenmenge,
die eine Übertragungsleitung in 1 Sekunde senden
und empfangen kann.
Ereignisoperation
Eine im Ereignisfall durchzuführende Operation. Bei
Wahl von "ALM" wird das Eintreten eines Ereignisses
durch Anzeige auf dem Monitor, Aufleuchten von
Statusanzeigen und Ertönen eines Summers gemeldet. Bei Wahl von "ADM" erfolgt im Ereignisfall keine
Meldung, sondern lediglich eine Aufzeichnung und
ein Eintrag in das Ereignisprotokoll. Im Modus OFF
erfolgt nur ein Protokolleintrag.
Breitband-Router
Router, der den Anschluss ans Internet über
Hochgeschwindigkeits-ADSL oder und
Glasfaserverbindung ermöglicht.
Ereignisaufzeichnung
Bezeichnet das automatische Starten und Stoppen
der Aufzeichnung, wenn ein Ereignis eintritt. Die
Ereignisaufzeichnung unterteilt sich in die VoralarmAufzeichnung von dem Ereignis vorausgehenden
Bildern und die eigentlich Ereignisaufzeichnung von
Bildern, die auf das Ereignis folgen.
Kameraoperation
Bezeichnet die Bedienung der Funktionen der an den
Rekorder angeschlossenen Kamera, z.B. Schwenken
und Neigen (in der Horizontalen und Vertikalen),
Zoomen, Fokussieren, Helligkeit (Blendeneinstellung),
Presetpositionen (Bewegung in eine vorgegebene
horizontale und vertikale Lage) und KameraAutomatik (Drehung, usw.).
Ereignis
Bezeichnet einen Vorgang am Kamerastandort, der
beim Rekorder eine Ereignisoperation auslöst.
Ereignisse unterteilen sich in Schnittstellenalarm,
Befehlsalarm, Standortalarm, Gesichtserkennungs
alarm usw.
DDNS (Dynamic DNS)
Ein System zur dynamischen Umsetzung von DNSInformationen, das es ermöglicht, nur die
Unterschiede zwischen den Informationen von DNSServern zu übertragen (siehe "DNS").
Gesichtserkennung
Gesichtserkennung bezeichnet eine Funktion, bei der
die Gesichtszüge von Personen erfasst und mit
bereits früher aufgezeichneten Gesichtszügen verglichen werden. Der Rekorder kann so eingerichtet
werden, dass Alarm ergeht, wenn eine Überein
stimmung gefunden wird.
Standard-Gateway
Eine Netzwerk-Hardware, die als Gateway für
Netzwerke wie Lokalnetze den Zugang zu PCs in
einem externen Netzwerk eingesetzt werden.
DHCP (Dynamic Host Configuration Protocol)
Protokoll, das die Zuweisung der
Netzwerkkonfiguration an Geräte durch eine Server
ermöglicht.
FHD (Full HD)
Auflösung 1920 x 1080 Pixel.
Digitales Zoom
Eine Funktion, die Live-Bilder und wiedergegebene
Aufzeichnungen vergrößert. Der digitales Zoom ist
eine Vergrößerungsfunktion des Rekorders und nicht
mit der Zoomfunktion der Kamera zum Vergrößern
von Bildern zu verwechseln.
Firewall
Eine Art Absicherung für den Zugriff auf fremde
Netzwerke wie das Internet. Über einen PC werden
unerlaubten Zugriffe durch außerhalb des Lokalnetzes
liegende Computer verhindert.
Bildwiederholfrequenz (ips)
Bezeichnet die Maßeinheit, die die Glätte der
Bewegungsabläufe bei der Wiedergabe der Auf
zeichnungen bestimmt. "ips" bezeichnet die im
Verlauf einer Sekunde aufgezeichneten Einzelbilder.
Je höher die Zahl, desto glätter die Bewegung, aber
die verfügbare Aufzeichnungszeit verkürzt sich.
99
FTP (File Transfer Protocol)
Ein häufig für die Übertragung von Dateien über das
Internet verwendetes Protokoll.
Vollduplex
Kommunikationstechnik, die durch Einsatz getrennter
Kommunikationskanäle die Übertragung von
Informationen in beide Richtungen zu gleicher Zeit
zulässt.
Globale (IP) Adresse
Eine jedem an das Internet angeschlossenen Gerät
zugewiesene IP-Adresse, die einer Adresse im
Internet entspricht. Eine IP-Adresse ist Voraussetzung
für die Kommunikation über das Internet. Im
Gegensatz dazu nennt man eine IP-Adresse, die
Geräten innerhalb eines Intranets frei zugewiesen
werden kann, eine "Private (IP) Adresse".
LAN (Local Area Network)
Ein Datenübermittlungsnetz zum Anschließen von
Computern, Druckern und anderen Netzwerkgeräten
auf einem Gelände relativ geringer Ausdehnung, z.B.
innerhalb eines Gebäudes, Gebäudestockwerks,
Unigeländes.
MAC-Adresse (Media Access Control Address)
Feste physikalische Adresse, die jedem
Netzwerkgerät zugewiesen wird. Auf der Grundlage
dieser Adresse übermitteln die Geräte Daten.
VMD-Suche (Bewegungserfassung)
Eine Funktion, die Bewegung in Bildern automatisch
erkennt. Mit diesem Produkt können Aufzeichnungen
nach Datum/Zeit der Bewegungsmeldung abgesucht
werden.
Halbduplex
Wechselseitige Datenübermittlung durch Umschalten
eines einzigen Kommunikationskanals.
Multibildanzeige
Die Fähigkeit dieses Produkts, die Bilder mehrerer
Kameras, live oder als Wiedergabe von
Aufzeichnungen, gleichzeitig anzuzeigen. Die gleichzeitige Anzeige der Bilder von 4 oder 16 Kameras auf
einer entsprechenden Anzahl Bildschirmsegmenten
wird mit 4fach- bzw. 16fach-Bildschirm bezeichnet.
HDD
Abkürzung für Hard Disk Drive (ein Massenspeicher
hoher Kapazität). Bei diesem Gerät werden Daten auf
Festplatten anstatt auf Videoband gespeichert.
Network Address Translation (Umsetzung zwischen zwei Adressenräumen im Internet) (NAT)
Ein Verfahren, das die gemeinsame Nutzung einer
globalen Adresse durch mehrere PCs ermöglicht.
HD (High Definition)
Auflösung 1280 x 720 Pixel.
NTP (Network Time Protocol)
Ein Protokoll zur Zeitsynchronisation zwischen HostComputern im Internet.
H.264
Ein Kompressionsverfahren für Bewegtbilder.
HVGAW (Half VGA Wide)
Auflösung 640 x 360 Pixel.
Bildqualität
Die Bildqualität ist je nach Komprimierungsverhältnis
unterschiedlich. Das Gerät bietet die unten aufgeführten Bildqualitäten (Komprimierungsverhältnisse), die
je Kamera getrennt gewählt werden können. SF
(Super Fine): Sehr hohe Qualität), FQ (Fein: Hohe
Qualität), NQ (Normal: Standard-Bildqualität)
Internet
Ein globales System untereinander verbundener
Computernetzwerke. Voraussetzung für das Anbinden
ans Internet ist ein Teilnehmervertrag bei einem
Internet-Serviceprovider.
IP-Adresse (Internet Protocol Address)
Die IP-Adresse ist eine Kennung, die über ein
IP-Netzwerk, z.B. Internet oder Intranet, angeschlossenen PCs bzw. einzelnen Datenübermittlungsgeräten
zugewiesen wird. Dieselbe Adresse darf nicht mehreren Geräten zugewiesen werden, insbesondere im
Internetverkehr.
Plug-In-Software
Ein kleineres Computerprogramm, das in ein anderes
Softwareprodukt "eingeklinkt" wird und damit dessen
Funktionalität erweitert.
POP 3-Server
Ein Server, der POP3, das augenblicklich meist verwendete Protokoll zum Verschicken von Emails,
anwendet.
POP 3
Übertragungsprotokoll, über welches ein Client
E-Mails von einem E-Mail-Server im Internet oder
Intranet abholen kann.
Portnummer
Eine unter der IP-Adresse eingestufte Unteradresse,
die es ermöglicht, mehrere Teilnehmer gleichzeitig zur
Kommunikation (TCP, UDP usw.) im Internet anzuschließen.
Primär-Server (DNS)
Das Hauptsystem eines gewöhnlich mehrere Systeme
umfassenden DNS-Servers.
100
Private (IP) Adresse
IP-Adresse für die Verwendung in privaten Netzen wie
LAN. Private IP-Adressen können innerhalb eines
Netzwerks ohne administrative Formalitäten frei zugeteilt werden. Da eine private IP-Adresse jedoch keinen Zugang zum Internet, einem Router oder sonstigen Geräten gewährt, ist zusätzlich eine globale
IP-Adresse erforderlich.
SMTP-Authentifizierung (Simple Mail Transfer
Protocol authentication)
SMTP-Übertragungsprotokoll für Emails, dem eine
Benutzer-Authentifizierung angefügt ist. Es dient zur
Authentifizierung von Passwörtern und Benutzer
konten zwischen SMTP-Servern und Clients. Dabei
müssen sowohl die SMTP-Server und die Clients die
SMTP-Authentifizierung unterstützen.
Protokolle
Regeln, welche den Austausch von Daten zwischen
unterschiedlichen PC-Typen ermöglichen. Das
Internet verwendet als Grundlage das TCP/
IP-Protokoll und überträgt Informationen je nach
Anwendung nach den http- und ftp-Protokollen.
SMTP-Server
Ein Server, der SMTP, das augenblicklich meist verwendete Protokoll zur Übertragung von Emails, unterstützt.
SNMP (Simple Network Management Protocol)
Ein Protokoll zur Überwachung und Verwaltung von
Netzwerkgeräten, wie z.B. Routern, PCs, Kameras
und Netzwerk-Diskrekordern, über ein Netzwerk.
QVGA
Display-Auflösung von 320 x 240 (320 x 180) Pixeln.
Auflösung (Bild-Digitalisierung)
Die Auflösung ist ein Maß für die Detailerkennung und
Qualität der von diesem Produkt aufgezeichneten
Kamerabilder.
Bezogen auf dieses Produkt beschreibt sie die Anzahl
der Pixel, aus denen das auf dem Bildschirm dargestellte Bild besteht. Eine Horizontalauflösung von 720
Pixeln und eine Vertikalauflösung von 480 Pixeln wird
mit 720x480 ausgedrückt.
Router
Ein zwischen verschiedenen Netzwerken angeordneter Router hat die Aufgabe, Daten über ein Netzwerk
an die richtige Zieladresse weiterzuleiten. Daten, die
an ein externes Netzwerk adressiert sind, werden
vom Router auf die optimale Übertragungsroute analysiert und dann an das externe Netzwerk weitergereicht.
Ablaufplan-Aufzeichnung
Funktion, die im Alarmfall die Aufzeichnung von Video
und Audio automatisch auslöst.
SD-Speicherkarte (Secure Digital memory card)
Ein kompaktes, leichtes, austauschbares Speicher
medium großer Kapazität.
Sekundär-Server (DNS)
Das Untersystem eines gewöhnlich mehrere Systeme
umfassenden DNS-Servers. Der Sekundär-Server
übernimmt, wenn der Primär-Server ausfällt.
SMTP (Simple Mail Transfer Protocol)
Ein Protokoll für das Verschicken von Emails im
Internet oder in einem Intranet. Es wird bei der
Übertragung von Emails zwischen Servern oder zwischen Clients und Server angewendet.
Subnetz-Maske/-Präfixlänge
Eine Bitmaske, die angibt, wie viele Bits am Anfang
der Teilnetz-IP-Adressen innerhalb eines Netzwerks
das Netzpräfix ausmachen. Anhand dieses Werts
können Geräte erkennen, welcher Teil der Adresse die
Netzwerk- und welcher die Host-Adresse ist.
Subnetz
Ein bei der verwaltungstechnischen Aufteilung eines
größeren Netzwerks entstehendes kleineres Teilnetz.
Große z.B. firmeneigene Netzwerke können in kleinere "Subnetze" genannte Segmente aufgeteilt werden, um sie leichter verwaltbar zu machen und für
effizientere Auslastung von Leitungen zu sorgen.
Diese kleineren Segmente nennt man Subnets oder
Subnetze.
SVGA (Super VGA)
Auflösung 800 x 600 Pixel.
SXVGA
Bezeichnet eine Auflösung von 1280x960 Pixeln.
TCP/IP (Transmission Control Protocol / Internet
Protocol)
Das Standard-Netzwerkprotokoll für das Internet und
Intranets.
Zeitzone
Eine Zeitzone ist eine Region bzw. ein Land, in dem
dieselbe Uhrzeit und Datum gelten.
URL (Uniform Resource Locator)
Adresse zum Auffinden von Informationsquellen, wie
Dokumenten und Bildern, im Internet.
VGA (Video Graphic Array)
Display-Auflösung von 640 x 480 Pixeln.
101
VPN
Dienst, der die Nutzung öffentlicher Leitungen als
Privatleitungen ermöglicht. Insbesondere
Unternehmen kommunizieren über VPN anstatt über
teure Privatleitungen. Je nach Dienstanbieter bietet
VPN auch durch Authentifizierung und
Verschlüsselung abgesicherte Leitungen.
WAN
Weitverkehrsnetz, das den Datenaustausch zwischen
Rechnern über einen großen geografischen Bereich,
wie z.B. zwischen dem Firmenhauptsitz und einer
Zweigniederlassung, über Telefon- oder
Privatleitungen ermöglicht.
Browser
Ein Anwendungsprogramm, mit dem Webseiten dargestellt werden können. Microsoft Internet Explorer
ist einer der am häufigsten verwendeten Browser.
102
Panasonic Corporation
http://panasonic.net
Importer's name and address to follow EU rules:
Panasonic Testing Centre
Panasonic Marketing Europe GmbH
Winsbergring 15, 22525 Hamburg F.R.Germany
© Panasonic System Networks Co., Ltd. 2011
N0811-2022
3TR006759EDB
Gedruckt in China







































































































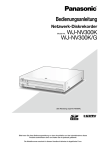

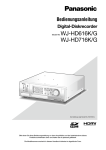
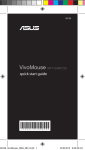
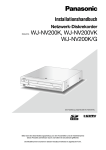

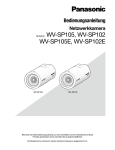
![4 Die [Einstellen]](http://vs1.manualzilla.com/store/data/006787052_1-fd9205d63c92e8cb44071005b3cdb0b6-150x150.png)