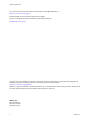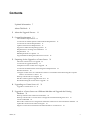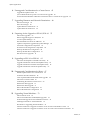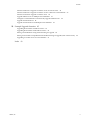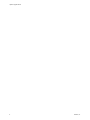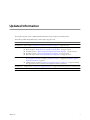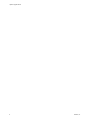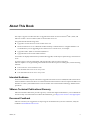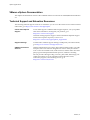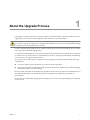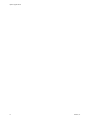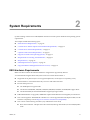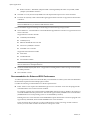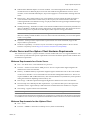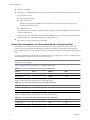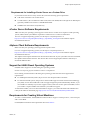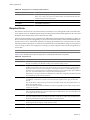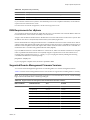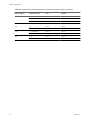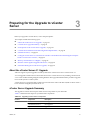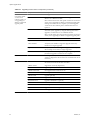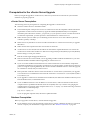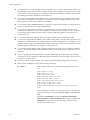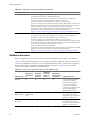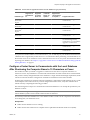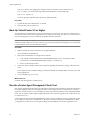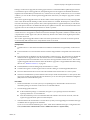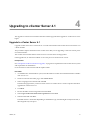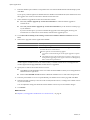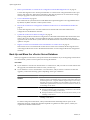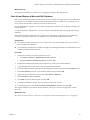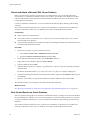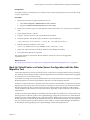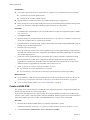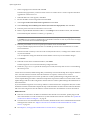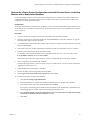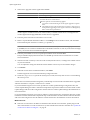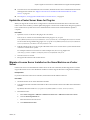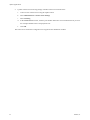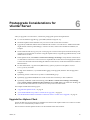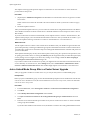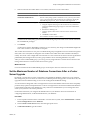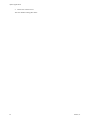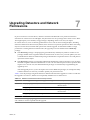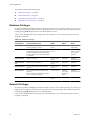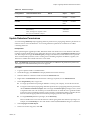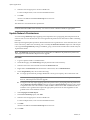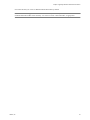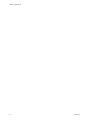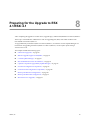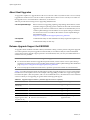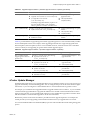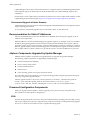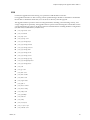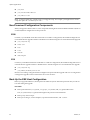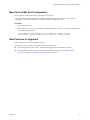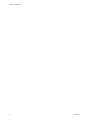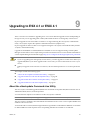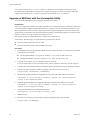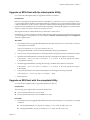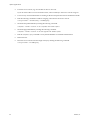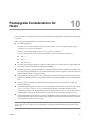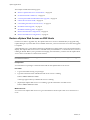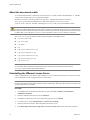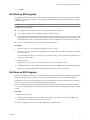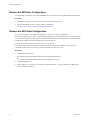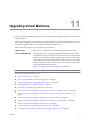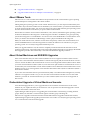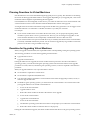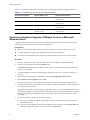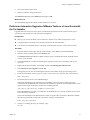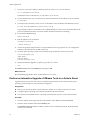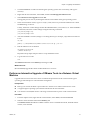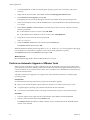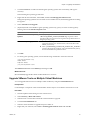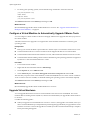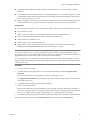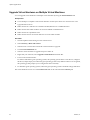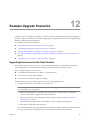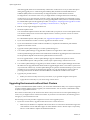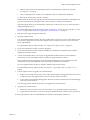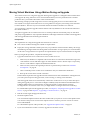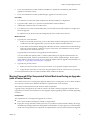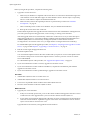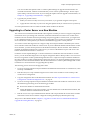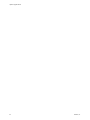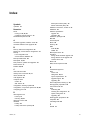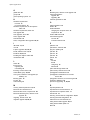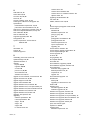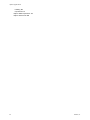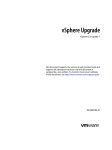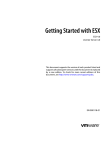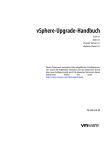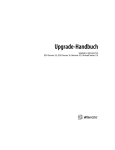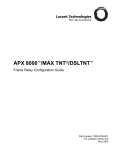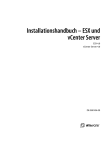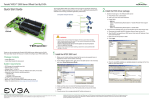Download VMware VCENTER SERVER 4.0 - UPGRADE GUIDE UPDATE 1 Installation guide
Transcript
vSphere Upgrade Guide ESX 4.1 ESXi 4.1 vCenter Server 4.1 vSphere Client 4.1 This document supports the version of each product listed and supports all subsequent versions until the document is replaced by a new edition. To check for more recent editions of this document, see http://www.vmware.com/support/pubs. EN-000310-04 vSphere Upgrade Guide You can find the most up-to-date technical documentation on the VMware Web site at: http://www.vmware.com/support/ The VMware Web site also provides the latest product updates. If you have comments about this documentation, submit your feedback to: [email protected] Copyright © 2009–2011 VMware, Inc. All rights reserved. This product is protected by U.S. and international copyright and intellectual property laws. VMware products are covered by one or more patents listed at http://www.vmware.com/go/patents. VMware is a registered trademark or trademark of VMware, Inc. in the United States and/or other jurisdictions. All other marks and names mentioned herein may be trademarks of their respective companies. VMware, Inc. 3401 Hillview Ave. Palo Alto, CA 94304 www.vmware.com 2 VMware, Inc. Contents Updated Information 7 About This Book 9 1 About the Upgrade Process 11 2 System Requirements 13 ESXi Hardware Requirements 13 vCenter Server and the vSphere Client Hardware Requirements vCenter Server Software Requirements 17 vSphere Client Software Requirements 17 Support for 64-Bit Guest Operating Systems 17 Requirements for Creating Virtual Machines 17 Required Ports 18 DNS Requirements for vSphere 19 Supported Remote Management Firmware Versions 19 15 3 Preparing for the Upgrade to vCenter Server 21 About the vCenter Server 4.1 Upgrade 21 vCenter Server Upgrade Summary 21 Prerequisites for the vCenter Server Upgrade 23 vCenter Server Database Patch and Configuration Requirements 25 Database Scenarios 26 Configure vCenter Server to Communicate with the Local Database After Shortening the Computer Name to 15 Characters or Fewer 27 Back Up VirtualCenter 2.5 or Higher 28 Run the vCenter Agent Preupgrade Check Tool 28 Downtime During the vCenter Server Upgrade 30 4 Upgrading to vCenter Server 4.1 31 Upgrade to vCenter Server 4.1 31 5 Upgrade to vCenter Server on a Different Machine and Upgrade the Existing Database 33 Back Up and Move the vCenter Server Database 34 Back Up VirtualCenter or vCenter Server Configuration with the Data Migration Tool 37 Create a 64-Bit DSN 38 Restore the vCenter Server Configuration and Install vCenter Server on the Destination Machine Update the vCenter Server Name for Plug-Ins 43 Migrate a License Server Installed on the Same Machine as vCenter Server 43 VMware, Inc. 39 3 vSphere Upgrade Guide 6 Postupgrade Considerations for vCenter Server 45 Upgrade the vSphere Client 45 Join a Linked Mode Group After a vCenter Server Upgrade 46 Set the Maximum Number of Database Connections After a vCenter Server Upgrade 47 7 Upgrading Datastore and Network Permissions 49 Datastore Privileges 50 Network Privileges 50 Update Datastore Permissions 51 Update Network Permissions 52 8 Preparing for the Upgrade to ESX 4.1/ESXi 4.1 55 About Host Upgrades 56 Release Upgrade Support for ESX/ESXi 56 vCenter Update Manager 57 Recommendation for Static IP Addresses 58 vSphere Components Upgraded by Update Manager 58 Preserved Configuration Components 58 Non-Preserved Configuration Components 60 Back Up the ESX Host Configuration 60 Back Up the ESXi Host Configuration 61 Best Practices for Upgrades 61 9 Upgrading to ESX 4.1 or ESXi 4.1 63 About the vihostupdate Command-Line Utility 63 Upgrade an ESX Host with the vihostupdate Utility 64 Upgrade an ESXi Host with the vihostupdate Utility 65 Upgrade an ESX Host with the esxupdate Utility 65 10 Postupgrade Considerations for Hosts 67 Restore vSphere Web Access on ESX Hosts 68 Evaluation Period Countdown 69 Clean Up the ESX Bootloader Menu After Upgrade 69 About the esxconsole.vmdk 70 Uninstalling the VMware License Server 70 Roll Back an ESX Upgrade 71 Roll Back an ESXi Upgrade 71 Restore the ESX Host Configuration 72 Restore the ESXi Host Configuration 72 11 Upgrading Virtual Machines 73 About VMware Tools 74 About Virtual Machines and ESX/ESXi Upgrades 74 Orchestrated Upgrade of Virtual Machines Scenario 74 Planning Downtime for Virtual Machines 75 Downtime for Upgrading Virtual Machines 75 Perform an Interactive Upgrade of VMware Tools on a Microsoft Windows Guest 76 Perform an Interactive Upgrade of VMware Tools on a Linux Guest with the Tar Installer 77 4 VMware, Inc. Contents Perform an Interactive Upgrade of VMware Tools on a Solaris Guest 78 Perform an Interactive Upgrade of VMware Tools in a Netware Virtual Machine 79 Perform an Automatic Upgrade of VMware Tools 80 Upgrade VMware Tools on Multiple Virtual Machines 81 Configure a Virtual Machine to Automatically Upgrade VMware Tools 82 Upgrade Virtual Hardware 82 Upgrade Virtual Hardware on Multiple Virtual Machines 84 12 Example Upgrade Scenarios 85 Upgrading Environments with Host Clusters 85 Upgrading Environments without Host Clusters 86 Moving Virtual Machines Using vMotion During an Upgrade 88 Moving Powered Off or Suspended Virtual Machines During an Upgrade (with vCenter Server) 89 Upgrading to vCenter Server on a New Machine 91 Index 93 VMware, Inc. 5 vSphere Upgrade Guide 6 VMware, Inc. Updated Information This vSphere Upgrade Guide is updated with each release of the product or when necessary. This table provides the update history of the vSphere Upgrade Guide. Revision Description EN-000310-04 Minor change in “Update the vCenter Server Name for Plug-Ins,” on page 43 section. EN-000310-03 n n n n n EN-000310-02 n n Included a topic, “DNS Requirements for vSphere,” on page 19 in System Requirements section. Minor change in, “Requirements for Creating Virtual Machines,” on page 17 section. Modified a point in “vSphere Components Upgraded by Update Manager,” on page 58 section. Modified a point in “Preserved Configuration Components,” on page 58 section. Removed a step from the “Back Up the ESX Host Configuration,” on page 60 section Made a variety of changes specific to vSphere 4.1 Update 1, including updating the topics: “vCenter Server Upgrade Summary,” on page 21, “Database Scenarios,” on page 26, and “Release Upgrade Support for ESX/ESXi,” on page 56. Added cautionary wording to Chapter 9, “Upgrading to ESX 4.1 or ESXi 4.1,” on page 63 indicating that upgrades from ESX 3.x to ESX 4.x fail to replicate customized partitions. EN-000310-01 Added notes to “vCenter Server Upgrade Summary,” on page 21 referencing vCenter Server release notes. EN-000310-00 Initial release. VMware, Inc. 7 vSphere Upgrade Guide 8 VMware, Inc. About This Book ® The vSphere Upgrade Guide describes how to upgrade from earlier versions of VMware ESX™, ESXi, and VMware vCenter™ Server to ESX 4.1/ESXi 4.1 and vCenter Server 4.1. This guide includes the following tasks: n Upgrade to vCenter Server 4.1 from vCenter Server 4.0. n Install vCenter Server 4.1 on a different machine and keep a VirtualCenter 2.5 or higher database. You would do this if you are upgrading from a 32-bit server to a 64-bit server, for example. n Upgrade to ESX 4.1/ESXi 4.1 from ESX 4.0/ESXi 4.0. n Upgrade VMware Tools and virtual hardware. To learn how to simplify and automate your datacenter upgrade, see the vSphere Update Manager Administration Guide. If you have legacy versions of ESX, ESXi, and VirtualCenter, and you want to migrate to VMware vSphere™ 4.1 by performing fresh installations that do not preserve existing data, see the following manuals: n ESX and vCenter Server Installation Guide n ESXi Installable and vCenter Server Setup Guide n ESXi Embedded and vCenter Server Setup Guide Intended Audience This book is intended for anyone who needs to upgrade from earlier versions of ESX/ESXi and vCenter Server to ESX 4.1/ESXi 4.1 and vCenter Server 4.1. The information in this manual is written for experienced Microsoft Windows or Linux system administrators who are familiar with virtual machine technology and datacenter operations. VMware Technical Publications Glossary VMware Technical Publications provides a glossary of terms that might be unfamiliar to you. For definitions of terms as they are used in VMware technical documentation, go to http://www.vmware.com/support/pubs. Document Feedback VMware welcomes your suggestions for improving our documentation. If you have comments, send your feedback to [email protected]. VMware, Inc. 9 vSphere Upgrade Guide VMware vSphere Documentation The vSphere documentation consists of the combined VMware vCenter Server and ESX/ESXi documentation set. Technical Support and Education Resources The following technical support resources are available to you. To access the current version of this book and other books, go to http://www.vmware.com/support/pubs. Online and Telephone Support To use online support to submit technical support requests, view your product and contract information, and register your products, go to http://www.vmware.com/support. Customers with appropriate support contracts should use telephone support for the fastest response on priority 1 issues. Go to http://www.vmware.com/support/phone_support.html. 10 Support Offerings To find out how VMware support offerings can help meet your business needs, go to http://www.vmware.com/support/services. VMware Professional Services VMware Education Services courses offer extensive hands-on labs, case study examples, and course materials designed to be used as on-the-job reference tools. Courses are available onsite, in the classroom, and live online. For onsite pilot programs and implementation best practices, VMware Consulting Services provides offerings to help you assess, plan, build, and manage your virtual environment. To access information about education classes, certification programs, and consulting services, go to http://www.vmware.com/services. VMware, Inc. About the Upgrade Process 1 Upgrading is a multistage process in which procedures must be performed in a particular order. Follow the suggested process to ensure a smooth upgrade with a minimum of system downtime. CAUTION VMware recommends that you read about the upgrade process before attempting to upgrade. If you do not follow appropriate safeguards, you might lose data and lose access to your servers. Without planning, you might incur more downtime than is necessary. You must complete the upgrade process in a specific order because you can lose data and server access. Order is also important within each upgrade stage. You can perform the upgrade process for each component in only one direction. For example, after you upgrade to vCenter Server, you cannot revert to VirtualCenter 2.5. However, with appropriate backups and planning, you can restore your original software records. You can take any amount of time to complete each of the upgrade procedures. Keep in mind the following considerations: n You must complete one procedure before you move to the next procedure. n Some major procedures include minor substeps. Follow the directions within each procedure regarding the required sequence of minor substeps. Because certain commands can simultaneously upgrade more than one stage, VMware recommends that you thoroughly understand the irreversible changes at each stage before you upgrade your production environments. To ensure that your datacenter upgrade goes smoothly, you can use vCenter Update Manager to manage the process for you. VMware, Inc. 11 vSphere Upgrade Guide 12 VMware, Inc. System Requirements 2 Systems running vCenter Server and ESX/ESXi instances must meet specific hardware and operating system requirements. This chapter includes the following topics: n “ESXi Hardware Requirements,” on page 13 n “vCenter Server and the vSphere Client Hardware Requirements,” on page 15 n “vCenter Server Software Requirements,” on page 17 n “vSphere Client Software Requirements,” on page 17 n “Support for 64-Bit Guest Operating Systems,” on page 17 n “Requirements for Creating Virtual Machines,” on page 17 n “Required Ports,” on page 18 n “DNS Requirements for vSphere,” on page 19 n “Supported Remote Management Firmware Versions,” on page 19 ESXi Hardware Requirements Make sure the host meets the minimum hardware configurations supported by ESXi 4.1. You need the following hardware and system resources to install and use ESXi 4.1: n Supported server platform (for a list of supported platforms, see the Systems Compatibility Guide) n VMware ESXi 4.1 will install and run only on servers with 64-bit x86 CPUs. n Known 64-bit processors: n All AMD Opterons support 64 bit. n All Intel Xeon 3000/3200, 3100/3300, 5100/5300, 5200/5400, 7100/7300, and 7200/7400 support 64 bit. n All Intel Nehalem (no Xeon brand number assigned yet) support 64 bit. n 2GB RAM minimum. For upgrades, 3GB RAM is required if the ESXi host is managed by vCenter Server. n One or more Gigabit or 10Gb Ethernet controllers. For a list of supported network adapter models, see the Hardware Compatibility Guide at http://www.vmware.com/resources/compatibility. n One or more of the following controllers (any combination can be used): n VMware, Inc. Basic SCSI controllers – Adaptec Ultra-160 or Ultra-320, LSI Logic Fusion-MPT, or most NCR/Symbios SCSI. 13 vSphere Upgrade Guide n RAID controllers – Dell PERC (Adaptec RAID or LSI MegaRAID), HP Smart Array RAID, or IBM (Adaptec) ServeRAID controllers. n SCSI disk or a local (non-network) RAID LUN with unpartitioned space for the virtual machines. n For Serial ATA (SATA), a disk connected through supported SAS controllers or supported on-board SATA controllers. NOTE You cannot connect a SATA CD-ROM device to a virtual machine on an ESXi 4.1 host. To use the SATA CD-ROM device, you must use IDE emulation mode. ESXi 4.1 Installable supports installing on and booting from the following storage systems: n SATA disk drives – SATA disk drives connected behind supported SAS controllers or supported on-board SATA controllers. Supported SAS controllers include: n LSI1068E (LSISAS3442E) n LSI1068 (SAS 5) n IBM ServeRAID 8K SAS controller n Smart Array P400/256 controller n Dell PERC 5.0.1 controller Supported on-board SATA include: n Intel ICH9 n NVIDIA MCP55 n ServerWorks HT1000 NOTE ESX does not support using local, internal SATA drives on the host server to create VMFS datastores that are shared across multiple ESX hosts. n Serial Attached SCSI (SAS) disk drives – Supported for installing ESXi 4.1 and for storing virtual machines on VMFS partitions. n Fibre Channel or iSCSI Recommendation for Enhanced ESXi Performance To enhance performance, VMware recommends that you install ESXi on a robust system with more RAM than the minimum required and with multiple physical disks. Consider the following recommendations for enhanced performance: n RAM – ESXi 4.1 hosts require more RAM than typical servers. An ESXi 4.1 host must be equipped with sufficient RAM to run concurrent virtual machines. For example, operating four virtual machines with Red Hat Enterprise Linux or Windows XP requires at least 3GB of RAM for baseline performance. This includes approximately 1024MB for the virtual machines (256MB minimum for each operating system as recommended by vendors). Running these four virtual machines with 512MB RAM requires that the ESXi 4.1 host be equipped with approximately 4GB RAM, which includes 2048MB for the virtual machines. These calculations do not take into account possible memory savings from using variable overhead memory for each virtual machine. See the Resource Management Guide. 14 VMware, Inc. Chapter 2 System Requirements n Dedicated Fast Ethernet adapters for virtual machines – Place the management network and virtual machine networks on different physical network cards. Dedicated Gigabit Ethernet cards for virtual machines, such as Intel PRO 1000 adapters, improve throughput to virtual machines with high network traffic. n Disk location – Place all data used by your virtual machines on physical disks allocated specifically to virtual machines. Performance is better when you do not place your virtual machines on the disk containing the ESXi 4.1 Installable boot image. Use physical disks that are large enough to hold disk images used by all the virtual machines. n VMFS3 partitioning – The ESXi 4.1 installer creates the initial VMFS volumes automatically on blank local disks. To add disks or modify the original configuration, use the vSphere Client. This application ensures that the starting sectors of partitions are 64K-aligned, which improves storage performance. NOTE For SAS-only environments, the installer might not format the disks. For some SAS disks, it is difficult to identify whether the disks are local or remote. After the installation, you can use the vSphere Client to set up VMFS. n Processors – Faster processors improve ESXi 4.1 performance. For certain workloads, larger caches improve ESXi 4.1 performance. n Hardware compatibility – Use devices in your server that are supported by ESXi 4.1 drivers. See the Hardware Compatibility Guide at http://www.vmware.com/resources/compatibility. vCenter Server and the vSphere Client Hardware Requirements The vCenter Server system is a physical machine or virtual machine with access to a supported database. The vCenter Server system must meet specific requirements. Also make sure that the vSphere Client machines meet the hardware requirements. Minimum Requirements for vCenter Server n CPU – Two 64-bit CPUs or one 64-bit dual-core processor. n Processor – 2.0GHz or faster Intel or AMD processor. Processor requirements might be higher if the database runs on the same machine. n Memory – 3GB RAM. Memory requirements might be higher if the database runs on the same machine. vCenter Server includes a service called VMware VirtualCenter Management Webservices. This service requires 512MB to 4.4GB of additional memory. The maximum Webservices JVM memory can be specified during the installation depending on the inventory size. n Disk storage – 3GB. Disk requirements might be higher if the database runs on the same machine. n Microsoft SQL Server 2005 Express disk requirements – Up to 2GB free disk space to decompress the installation archive. Approximately 1.5GB of these files are deleted after the installation is complete. n Networking – Gigabit connection recommended. NOTE Installing vCenter Server on a network drive or USB flash drive is not supported. See your database documentation for the hardware requirements of your database. The database requirements are in addition to the vCenter Server requirements if the database and vCenter Server run on the same machine. Minimum Requirements for the vSphere Client n CPU – 1 CPU n Processor – 500MHz or faster Intel or AMD processor (1GHz recommended) VMware, Inc. 15 vSphere Upgrade Guide n Memory – 1GB RAM n Disk Storage – 1.5GB free disk space for a complete installation, which includes the following components: n Microsoft .NET 2.0 n Microsoft .NET 3.0 SP1 n Microsoft Visual J# Remove any previously installed versions of Microsoft Visual J# on the system where you are installing the vSphere Client. n vSphere Client 4.1 If you do not have any of these components already installed, you must have 400MB free on the drive that has the %temp% directory. If you have all of the components already installed, 300MB of free space is required on the drive that has the %temp% directory, and 450MB is required for vSphere Client 4.1. n Networking – Gigabit connection recommended System Recommendations for Performance Based on Deployment Size The number of hosts and powered-on virtual machines in your environment affects performance. The following system requirements should be used as minimum guidelines for reasonable performance. For increased performance, you can configure systems in your environment with values greater than those listed here. Processing requirements are listed in terms of hardware CPU cores. Only physical cores are counted. In hyperthreaded systems, logical CPUs do not count as separate cores. IMPORTANT The recommended disk sizes assume default log levels. If you configure more granular log levels, more disk space is required. Table 2-1 summarizes the requirements for a medium deployment. Table 2-1. Up to 50 Hosts and 500 Powered-On Virtual Machines Product Cores Memory Disk vCenter Server 2 4GB 5GB vSphere Client 1 200MB 1.5GB Table 2-2 summarizes the requirements for a large deployment. Table 2-2. Up to 300 Hosts and 3000 Powered-On Virtual Machines Product Cores Memory Disk vCenter Server 4 8GB 10GB vSphere Client 1 500MB 1.5GB Table 2-3 summarizes the requirements for an extra-large deployment. Table 2-3. Up to 1000 Hosts and 10000 Powered-On Virtual Machines 16 Product Cores Memory Disk vCenter Server 8 16GB 10GB vSphere Client 2 500MB 1.5GB VMware, Inc. Chapter 2 System Requirements Requirements for Installing vCenter Server on a Custom Drive If you install vCenter Server on any custom drive, note the following space requirements: n 1GB on the custom drive for vCenter Server n 1.13GB on the C:\ drive for Microsoft .NET 3.0 SP1, Microsoft ADAM, Microsoft SQL Server 2005 Express (optional), and Microsoft Visual C++ 2008 Redistributable n 375MB for the custom drive %temp% directory vCenter Server Software Requirements Make sure that your operating system supports vCenter Server. vCenter Server requires a 64-bit operating system, and the 64-bit system DSN is required for vCenter Server to connect to its database. For a list of supported operating systems, see the vSphere Compatibility Matrixes at http://www.vmware.com/pdf/vsphere4/r40/vsp_compatibility_matrix.pdf on the VMware vSphere documentation Web site. vSphere Client Software Requirements Make sure that your operating system supports the vSphere Client. For a list of supported operating systems, see the vSphere Compatibility Matrixes at http://www.vmware.com/pdf/vsphere4/r40/vsp_compatibility_matrix.pdf on the VMware vSphere documentation Web site. The vSphere Client requires the Microsoft .NET 3.0 SP1 Framework. If your system does not have it installed, the vSphere Client installer installs it. The .NET 3.0 SP1 software might require Internet connectivity to download additional files. Support for 64-Bit Guest Operating Systems ESX/ESXi offers support for several 64-bit guest operating systems. See the Guest Operating System Installation Guide for a complete list. Hosts running virtual machines with 64-bit guest operating systems have the following hardware requirements: n For AMD Opteron-based systems, the processors must be Opteron Rev E and later. n For Intel Xeon-based systems, the processors must include support for Intel Virtualization Technology (VT). Many servers that include CPUs with VT support might ship with VT disabled by default, so you must enable VT manually. If your CPUs support VT but you do not see this option in the BIOS, contact your vendor to request a BIOS version that lets you enable VT support. To determine whether your server has 64-bit VMware support, you can download the CPU Identification Utility at the VMware downloads page: http://www.vmware.com/download/shared_utilities.html. Requirements for Creating Virtual Machines To create a virtual machine, the ESX/ESXi host must be able to support a virtual processor, a virtual chip set, and a virtual BIOS. Each ESX/ESXi machine has the requirements shown in Table 2-4. VMware, Inc. 17 vSphere Upgrade Guide Table 2-4. Requirements for Creating Virtual Machines Component Requirements Virtual processor One, two, four, or eight processors per virtual machine NOTE If you create a two-processor virtual machine, your ESXi machine must have at least two physical core in processor. Virtual chip set Intel 440BX-based motherboard with NS338 SIO chip Virtual BIOS PhoenixBIOS 4.0 Release 6 Required Ports The VMware vCenter Server system must be able to send data to every managed host and receive data from every vSphere Client. To enable migration and provisioning activities between managed hosts, the source and destination hosts must be able to receive data from each other. VMware uses designated ports for communication. Additionally, the managed hosts are listening for data from the vCenter Server system on designated ports. If a firewall exists between any of these elements and Windows firewall service is in use, the installer opens the ports during the installation. For custom firewalls, you must manually open the required ports. If you have a firewall between two managed hosts and you want to perform source or target activities, such as migration or cloning, you must configure a means for the managed hosts to receive data. NOTE In Microsoft Windows Server 2008, a firewall is enabled by default. Table 2-5 lists the default ports that are required for communication between components. Table 2-5. Required Ports 18 Port Description 80 vCenter Server requires port 80 for direct HTTP connections. Port 80 redirects requests to HTTPS port 443. This is useful if you accidentally use http://server instead of https://server. 389 This port must be open on the local and all remote instances of vCenter Server. This is the LDAP port number for the Directory Services for the vCenter Server group. The vCenter Server system needs to bind to port 389, even if you are not joining this vCenter Server instance to a Linked Mode group. If another service is running on this port, it might be preferable to remove it or change its port to different port. You can run the LDAP service on any port from 1025 through 65535. If this instance is serving as the Microsoft Windows Active Directory, change the port number from 389 to an available port from 1025 through 65535. 443 The default port that the vCenter Server system uses to listen for connections from the vSphere Client. To enable the vCenter Server system to receive data from the vSphere Client, open port 443 in the firewall. The vCenter Server system also uses port 443 to listen for data transfer from the vSphere Web Access Client and other SDK clients. If you use another port number for HTTPS, you must use <ip-address>:<port> when you log in to the vCenter Server system. 636 For vCenter Linked Mode, this is the SSL port of the local instance. If another service is running on this port, it might be preferable to remove it or change its port to different port. You can run the SSL service on any port from 1025 through 65535. 902 The default port that the vCenter Server system uses to send data to managed hosts. Managed hosts also send a regular heartbeat over UDP port 902 to the vCenter Server system. This port must not be blocked by firewalls between the server and the hosts or between hosts. 902/903 Ports 902 and 903 must not be blocked between the vSphere Client and the hosts. These ports are used by the vSphere Client to display virtual machine consoles. 8080 Web Services HTTP. Used for the VMware VirtualCenter Management Webservices. VMware, Inc. Chapter 2 System Requirements Table 2-5. Required Ports (Continued) Port Description 8443 Web Services HTTPS. Used for the VMware VirtualCenter Management Webservices. 60099 Web Service change service notification port If you want the vCenter Server system to use a different port to receive vSphere Client data, see the VMware vSphere Datacenter Administration Guide. For a discussion of firewall configuration, see the ESX Configuration Guide. DNS Requirements for vSphere You can install vCenter Server, like any other network server, on a machine with a fixed IP address and wellknown DNS name, so that clients can reliably access the service. Assign a static IP address and host name to the Windows server that will host the vCenter Server system. This IP address must have a valid (internal) domain name system (DNS) registration. Ensure that the ESXi host management interface has a valid DNS resolution from the vCenter Server and all vSphere Clients and vSphere Web Clients. Ensure that the vCenter Server has a valid DNS resolution from all ESXi hosts and all vSphere Clients and vSphere Web Clients. Ensure that the vCenter Server is installed on a machine that has a resolvable fully qualified domain name (FQDN). If you use DHCP instead of a static IP address for vCenter Server, make sure that the vCenter Server computer name is updated in the domain name service (DNS). Ping the computer name to test the connection. For example, if the computer name is host-1.company.com, you can ping the name by running the following command in the Windows command prompt: ping host-1.company.com If you can ping the computer name, the name is updated in DNS. Supported Remote Management Firmware Versions You can use remote management applications for installing ESXi or for remote management of hosts. Table 2-6 lists the remote management firmware versions that are supported for installing ESXi 4.1 remotely. NOTE If you are using a remote management application to access the ESXi direct console, consider enabling high-contrast mode in the direct console by pressing F4. Table 2-6. Supported Remote Management Server Models and Firmware Versions Remote Controller Make and Model Firmware Version Java ActiveX DRAC 5 1.4 Not applicable 1.4.2_19 1.45 (08.10.06) 2.1,0,14 1.6.0.50 1.40 (08.08.22) 2,1,0,14 1.6.0_11 1.20 (07.03.02) 1.4.2_06 2,1,0,13 1.33 1.6.0_07 2,1,0,14 1.32 (07.12.22) 1.4.2_13 2,1,0,13 1.0 (06.05.12) 1.4.2_13 2,1,0,13 1.32 1.6.0_11 2,1,0,14 1.2 1.6.0_11 2,1,0,14 VMware, Inc. 19 vSphere Upgrade Guide Table 2-6. Supported Remote Management Server Models and Firmware Versions (Continued) Remote Controller Make and Model Firmware Version Java ActiveX 1.45 (09.01.16) 1.6.0_11 2,1,0,14 1.3 1.6.0_11 2,1,0,14 1.33 1.6.0_11 2,1,0,13 DRAC 4 1.7 1.4.2_06 2,1,0,14 ILO .26 1.6.0_11 2,1,0,14 1.7 1.4.2_19 Not applicable 1.91 (07/26/2009) 1.6.0_07 2,1,0,14 1.29 (2/28/2007) 1.4.2_13 Not applicable 1.09 1.6.0_11 2,1,0,14 1.06 1.6.0_11 2,1,0,14 ILO2 RSA 20 VMware, Inc. Preparing for the Upgrade to vCenter Server 3 Before you upgrade to vCenter Server, review the prerequisites. This chapter includes the following topics: n “About the vCenter Server 4.1 Upgrade,” on page 21 n “vCenter Server Upgrade Summary,” on page 21 n “Prerequisites for the vCenter Server Upgrade,” on page 23 n “vCenter Server Database Patch and Configuration Requirements,” on page 25 n “Database Scenarios,” on page 26 n “Configure vCenter Server to Communicate with the Local Database After Shortening the Computer Name to 15 Characters or Fewer,” on page 27 n “Back Up VirtualCenter 2.5 or Higher,” on page 28 n “Run the vCenter Agent Preupgrade Check Tool,” on page 28 n “Downtime During the vCenter Server Upgrade,” on page 30 About the vCenter Server 4.1 Upgrade VMware supports in-place upgrades on 64-bit systems from vCenter Server 4.0 to vCenter Server 4.1. You can upgrade VirtualCenter 2.5 and vCenter Server 4.0 to vCenter Server 4.1 by installing vCenter Server 4.1 on a new machine and migrating the existing database. This upgrade method makes it possible to upgrade from a 32-bit system to a 64-bit system. vCenter Server 4.1 can manage ESX 3.x/ESXi 3.5 hosts in the same cluster with ESX 4.x/ESXi 4.x hosts. ESX 2.x hosts cannot be managed by vCenter Server 4.1. vCenter Server Upgrade Summary The upgrade to vCenter Server impacts other software components of your datacenter. Table 3-1 summarizes the impact on your datacenter components. Table 3-1. Upgrading vCenter Server Components Product Component Description vCenter Server VI Client 1.x Not supported VirtualCenter Server 1.x Not supported vSphere Client 4.0 Upgrade VMware, Inc. 21 vSphere Upgrade Guide Table 3-1. Upgrading vCenter Server Components (Continued) 22 Product Component Description NOTE See the release notes of the specific vCenter Server release to which you are upgrading for details on supported upgrade paths. VirtualCenter Server 2.0 Not supported VirtualCenter Server 2.5 Upgrade by using the data migration tool to upgrade to vCenter Server 4.1 on a different machine. NOTE See the release notes of the specific vCenter Server release to which you are upgrading for details on supported upgrade paths. Starting with vCenter Server 4.1 Update 1, you cannot upgrade vCenter Server from releases prior to VirtualCenter Server 2.5 Update 6. vCenter Server 4.0 Upgrade in place if it is installed on a 64-bit system. If it is installed on a 32-bit system, upgrade by using the data migration tool to upgrade to vCenter Server 4.1 on a different machine. NOTE See the release notes of the specific vCenter Server release to which you are upgrading for details on supported upgrade paths. vCenter Server 4.1 Install vSphere Client 4.1 Install Oracle database Verify that your database is supported. Upgrade if necessary. Oracle 9i is no longer supported. SQL database Verify that your database is supported. Upgrade if necessary. Microsoft SQL Server 2000 is no longer supported. Linked Mode Cannot join a Linked Mode group during the upgrade procedure. Join after the upgrade to vCenter Server is complete. License server License server To manage ESX 3.x/ESXi 3.5 hosts, verify that the vCenter Server system is configured to use a license server. Install a license server if necessary. ESX ESX 2.5 host Not supported with vCenter Server 4.1. Supported with vCenter Server 4.0, but cannot add the hosts to clusters. VMFS2 volumes Supported as read-only (deprecated) VM2 virtual machines Upgrade (optional) VMDK2 virtual disk Not supported with vCenter Server 4.0 ESX MUI No change VMware Tools Upgrade (optional) ESX/ESXi 3.5 host Upgrade to ESX/ESXi 4.1 (optional) ESX/ESXi 4.0 host Upgrade to ESX/ESXi 4.1 (optional) ESX/ESXi 4.1 Install VMFS3 volumes No change VM3 virtual machines Upgrade to VM4 or VM7 (optional) VMDK3 virtual disk Not supported with vCenter Server 4.1 VMware, Inc. Chapter 3 Preparing for the Upgrade to vCenter Server Prerequisites for the vCenter Server Upgrade Before you begin the upgrade to vCenter Server, make sure you have the vCenter Server system and the database are properly prepared. vCenter Server Prerequisites The following items are prerequisites for completing the upgrade to vCenter Server: n VMware vCenter Server 4.1 installation media. n The installation path of the previous version of vCenter Server must be compatible with the installation requirements for Microsoft Active Directory Application Mode (ADAM/AD LDS). For example the installation path cannot have commas (,) or periods (.). If your previous version of vCenter Server does not meet this requirement, you must perform a clean installation of vCenter Server 4.1. n Make sure the system on which you are installing vCenter Server is not an Active Directory domain controller, primary or backup. n Either remove any ESX Server 2.x hosts from the VirtualCenter or vCenter Server inventory or upgrade these hosts. n Make sure that the computer name has no more than 15 characters. n vCenter Server 4.1 uses TCP/IP Ports 80 and 443 for the VMware vSphere Web client. You cannot run vCenter Server on the same machine as a Web server using TCP/IP port 80 (HTTP) or port 443 (HTTPS) because doing so causes port conflicts. n Run the vCenter Agent Preupgrade Check tool. n If the vCenter Server 4.0 environment you are upgrading includes Guided Consolidation 4.0, you must uninstall Guided Consolidation before upgrading to vCenter Server 4.1. n If you use vCenter Guided Consolidation Service in the VirtualCenter 2.x environment, complete the consolidation plan before you upgrade to vCenter Server 4.1. The upgrade to vCenter Server 4.1 does not preserve or migrate any data gathered by the vCenter Guided Consolidation Service. After the upgrade, all of the data is cleared, and you cannot restore it. n Back up the SSL certificates that are on the VirtualCenter or vCenter Server system before you upgrade to vCenter Server 4.1. The default location of the SSL certificates is installation location\VMware\VMware VirtualCenter\SSL. n If you upgrade to vCenter Server on Windows Server 2003 SP1, the disk for the installation directory must have the NTFS format, not the FAT32 format. n If you use DHCP instead of a static IP address for vCenter Server, make sure that the vCenter Server computer name is updated in the domain name service (DNS). One way to test this is by pinging the computer name. For example, if the computer name is host-1.company.com, run the following command in the Windows command prompt: ping host-1.company.com If you can ping the computer name, the name is updated in DNS. Database Prerequisites Before you upgrade to vCenter Server, consider the following points: n VMware, Inc. If your database server is not supported by vCenter Server, perform a database upgrade to a supported version or import your database into a supported version. See “Database Scenarios,” on page 26. 23 vSphere Upgrade Guide n You must perform a complete backup of the VirtualCenter Server or vCenter Server database before you begin the upgrade. The VirtualCenter 2.5 database schema is not compatible with vCenter Server 4.1. The vCenter Server 4.1 installer upgrades your existing VirtualCenter Server database schema with extra fields, thus making the database unusable by VirtualCenter 2.5. n You must have login credentials, the database name, and the database server name that will be used by the vCenter Server database. The database server name is typically the ODBC System data store name (DSN) connection name for the vCenter Server database. n To use a newly supported IBM DB2 database, you must use vCenter Server 4.0 Update 1 or higher. Previous releases of VirtualCenter do not support DB2 databases. n To use a newly supported Oracle database, such as Oracle 11g, you do not need to perform a clean installation of vCenter Server if your existing database is also Oracle. For example, you can first upgrade your existing Oracle 9i database to Oracle 10g or Oracle 11g and then upgrade vCenter Server 4.0 to vCenter Server 4.1. n To use an Oracle database, the JDBC driver file must be included in the CLASSPATH variable. n To use a newly supported SQL database, such as Microsoft SQL 2008, you do not need to perform a clean installation of vCenter Server if your existing database is also Microsoft SQL Server. For example, you can upgrade a Microsoft SQL Server 2000 database to Microsoft SQL Server 2005 or Microsoft SQL Server 2008 and then upgrade VirtualCenter 2.5 or higher to vCenter Server 4.1. n To use a Microsoft SQL database, JDK 1.6 must be installed on the vCenter Server machine. In addition, sqljdbc4.jar must be added to the CLASSPATH variable on the machine where vCenter Server is to be upgraded. n If you are upgrading from VirtualCenter 2.5 with the bundled SQL Server 2005 Express (by installing vCenter Server 4.1 on a different machine and keeping the database), you do not need to perform a clean installation of vCenter Server. n If you have a Microsoft SQL database, your system DSN must be using the SQL Native Client driver. n Make sure that the database user has the following permissions: n Oracle Either assign the DBA role or grant the following permissions to the user: grant grant grant grant grant grant grant grant grant space connect to <user> resource to <user> create view to <user> create any sequence to <user> create any table to <user> create materialized view to <user> execute on dbms_job to <user> execute on dbms_lock to <user> unlimited tablespace to <user> # To ensure sufficient After the upgrade is complete, you can optionally remove the following permissions from the user profile: create any sequence and create any table. By default, the RESOURCE role has the CREATE PROCEDURE, CREATE TABLE, and CREATE SEQUENCE privileges assigned. If the RESOURCE role does not have these privileges, grant them to the vCenter Server database user. 24 VMware, Inc. Chapter 3 Preparing for the Upgrade to vCenter Server n n Microsoft SQL Server Make sure that the database login has the db_owner fixed database role on the vCenter Server database and on the MSDB database. The db_owner role on the MSDB database is required for installation and upgrade only. You can revoke this role after the installation or upgrade process is complete. Also review “Database Scenarios,” on page 26. vCenter Server Database Patch and Configuration Requirements After you choose a database type, make sure you understand the configuration and patch requirements for the database. NOTE vCenter Update Manager also requires a database. VMware recommends that you use separate databases for vCenter Server and vCenter Update Manager. vCenter Server databases require a UTF codeset. If your VirtualCenter 2.5 database is not supported for upgrade to vCenter Server 4.1, first upgrade your database (or import your database into a database that is supported for upgrade to vCenter Server) and then upgrade to vCenter Server. Table 3-2 lists the configuration and patch requirements for the databases that are supported for upgrade to vCenter Server. If your database is not listed in this table, see “Database Scenarios,” on page 26. For a complete list of database versions supported with vCenter Server, see the vSphere Compatibility Matrixes on the VMware vSphere documentation Web site. Table 3-2. Configuration and Patch Requirements Database Type Patch and Configuration Requirements Microsoft SQL Server 2005 Express Bundled database that you can use for small deployments of up to 5 hosts and 50 virtual machines. You cannot install the bundled database during an upgrade to vCenter Server. If you want to use the bundled database, Microsoft SQL Server 2005 Express must be already installed or you must perform a clean installation of vCenter Server. Microsoft SQL Server 2005 Ensure that the machine has a valid ODBC DSN entry. Microsoft SQL Server 2008 Ensure that the machine has a valid ODBC DSN entry. VMware, Inc. 25 vSphere Upgrade Guide Table 3-2. Configuration and Patch Requirements (Continued) Database Type Patch and Configuration Requirements Oracle 10g If necessary, first apply patch 10.2.0.4 (or later) to the client and server. Ensure that the machine has a valid ODBC DSN entry. For the Oracle Instant client, copy ojdbc14.jar to the vCenter Server tomcat directory (<vCenter install location>\Infrastructure\tomcat\lib) The Oracle 10g client comes with ojdbc14.jar (<Oracle client install location>\oracle\product\10.2.0\<instance_name>\jdbc\lib). The vCenter Server installer copies the file from the Oracle client install location to the vCenter Server tomcat directory (<vCenter install location>\Infrastructure\tomcat\lib) If the ojdbc14.jar file is not found in the Oracle 10g client location, the vCenter Server installer prompts you to copy the file manually. You can download the file from http://www.oracle.com/technology/software/tech/java/sqlj_jdbc/htdocs/jdbc101040.html. Oracle 11g Ensure that the machine has a valid ODBC DSN entry. For the Oracle Instant client, copy ojdbc14.jar to the vCenter Server tomcat directory (<vCenter install location>\Infrastructure\tomcat\lib) The Oracle 11g client comes with ojdbc14.jar (<Oracle client install location>\app\Administrator\product\11.1.0\<instancename>\sqldeveloper\jd bc\lib). The vCenter Server installer copies the file from the Oracle client install location to the vCenter Server tomcat directory (<vCenter install location>\Infrastructure\tomcat\lib) If the ojdbc14.jar file is not found in the Oracle 11g client location, the vCenter Server installer prompts you to copy the file manually. You can download the file from http://www.oracle.com/technology/software/tech/java/sqlj_jdbc/htdocs/jdbc101040.html. Database Scenarios When you upgrade to vCenter Server 4.1, make sure that the upgraded version supports your database. Table 3-3 lists the database types that you can use with VirtualCenter 2.5 and with vCenter Server. This is not a list of supported database versions. For a list of supported database versions, see the vSphere Compatibility Matrixes on the VMware vSphere documentation Web site. The purpose of Table 3-3 is to describe the vCenter Server upgrade scenarios for each database type. Table 3-3. vCenter Server Upgrade Scenarios for Each Database Type 26 Database Type Supported in VirtualCenter 2.x Supported in vCenter Server 4.0 Supported in vCenter Server 4.0 Update 1 Supported in vCenter Server 4.1 Update 1 IBM DB2 No No Yes Yes You can install or upgrade to vCenter Server 4.1 from vCenter Server 4.0 Update 1. You cannot upgrade from vCenter Server 4.0 because vCenter Server 4.0 Update 1 is the first release that supports IBM DB2 database servers. Experimental MSDE database Yes (VirtualCenter 2.0.x) No No No After you upgrade to a database server that is supported by vCenter Server, you can install or upgrade to vCenter Server. Microsoft SQL Server 2000 Yes No No No After you upgrade to a database server that is supported by vCenter Server, you can install or upgrade to vCenter Server. Supported Scenario VMware, Inc. Chapter 3 Preparing for the Upgrade to vCenter Server Table 3-3. vCenter Server Upgrade Scenarios for Each Database Type (Continued) Supported in VirtualCenter 2.x Supported in vCenter Server 4.0 Supported in vCenter Server 4.0 Update 1 Supported in vCenter Server 4.1 Update 1 Microsoft SQL Server 2005 Express Yes Yes Yes Yes You can install or upgrade to vCenter Server. Microsoft SQL Server 2005 Yes Yes Yes Yes You can install or upgrade to vCenter Server. Microsoft SQL Server 2008 Express No No No Yes You can install or upgrade to vCenter Server. Microsoft SQL Server 2008 No Yes Yes Yes You can install or upgrade to vCenter Server. Oracle 9i Yes No No No After you upgrade to a database server that is supported by vCenter Server, you can install or upgrade to vCenter Server. Oracle 10g Yes Yes Yes Yes You can install or upgrade to vCenter Server. Oracle 11g No Yes Yes Yes You can install or upgrade to vCenter Server. Database Type Supported Scenario If you perform a fresh installation of vCenter Server 4.1, you can then import your database information into a database that is supported by vCenter Server 4.1. For information about performing a fresh installation, see the ESX and vCenter Server Installation Guide or the ESXi and vCenter Server Setup Guide. For information about importing your database, see Chapter 5, “Upgrade to vCenter Server on a Different Machine and Upgrade the Existing Database,” on page 33. Configure vCenter Server to Communicate with the Local Database After Shortening the Computer Name to 15 Characters or Fewer The machine on which you install or upgrade to vCenter Server must have a computer name that is 15 characters or fewer. If your database is located on the same machine on which vCenter Server will be installed, and you have recently changed the name of this machine to comply with the name-length requirement, make sure the vCenter Server DSN is configured to communicate with the new name of the machine. Changing the vCenter Server computer name impacts database communication if the database server is on the same computer with vCenter Server. If you have changed the machine name, verify that communication remains intact by completing the following procedure. The name change has no impact on communication with remote databases. You can skip this procedure if your database is remote. NOTE The name-length limitation applies to the vCenter Server system. The data source name (DSN) and remote database systems can have names with more than 15 characters. Check with your database administrator or the database vendor to make sure all components of the database are working after you rename the server. Prerequisites n Make sure the database server is running. n Make sure that the vCenter Server computer name is updated in the domain name service (DNS). VMware, Inc. 27 vSphere Upgrade Guide One way to test this is by pinging the computer name. For example, if the computer name is host-1.company.com, run the following command in the Windows command prompt: ping host-1.company.com If you can ping the computer name, the name is updated in DNS. Procedure 1 Update the data source information, as needed. 2 Verify the data source connectivity. Back Up VirtualCenter 2.5 or Higher You must back up a VirtualCenter 2.x system to ensure that you can restore your previous configuration of VirtualCenter if the vCenter Server upgrade does not complete successfully. The only way to recover from an unsuccessful upgrade is to use your backed up database and SSL certificates. IMPORTANT If you begin the upgrade to vCenter Server, and you did not back up the VirtualCenter 2.5 or higher database and SSL certificates, you cannot restore your previous VirtualCenter configuration. You cannot roll back your database to the previous database schema. Procedure 1 Make a full backup of the VirtualCenter 2.5 or higher database. See your database documentation. 2 3 Back up the VirtualCenter 2.5 or higher SSL certificates. a Copy the SSL certificate folder under %ALLUSERSPROFILE%\Application Data\VMware\VMware VirtualCenter or %ALLUSERSPROFILE%\VMware\VMware VirtualCenter\. b Paste it at the backup location. Take notes on the existing VirtualCenter installation regarding the selections, settings, and information used. For example, note any nondefault settings, such as the IP address, the database DSN, user name, password, and assigned ports. 4 Create a backup copy of vpxd.cfg. What to do next Continue with the upgrade to vCenter Server. Run the vCenter Agent Preupgrade Check Tool The vCenter Agent Preupgrade Check tool is a diagnostic read-only tool that produces a report showing known issues that might prevent a successful upgrade of the vCenter Agent software. To help ensure a successful upgrade to vCenter Server 4.1, you must diagnose and fix any potential problems on the managed ESX/ESXi hosts. You can run the vCenter Agent Preupgrade Check tool for in-place upgrades from vCenter Server 4.0 to vCenter Server 4.1. vCenter Agent runs on all managed ESX/ESXi hosts. This software coordinates actions received from vCenter Server. When you add a host to vCenter Server, the agent is installed on the physical ESX/ESXi host. When you upgrade to vCenter Server 4.1, the agent residing on each ESX/ESXi host must be upgraded as well. 28 VMware, Inc. Chapter 3 Preparing for the Upgrade to vCenter Server During a vCenter Server upgrade, the existing agent software is uninstalled and the updated agent software is installed in its place. If the upgrade fails, the updated agent software might not be installed and the host might become unreachable by VirtualCenter 2.x, vCenter Server 4.0, and by vCenter Server 4.1. To avoid this condition, you can run the vCenter Agent Preupgrade Check tool before you attempt to upgrade to vCenter Server 4.1. The vCenter Agent Preupgrade Check tool checks to make sure that the agent software is ready to be upgraded. Some of the checks include checking to make sure that the host is reachable, the disk space is sufficient, the network is functioning, the file system is intact, and required patches are applied. Each time you run the tool, the system queries VMware.com and downloads any new updates for the tool. This action ensures that as new upgrade issues are discovered, the tool remains as useful as possible. IMPORTANT A successful vCenter Agent preupgrade check does not guarantee a successful upgrade to vCenter Server 4.1. An upgrade to vCenter Server involves multiple components, and the tool checks only one component: the vCenter Agent. Also, the tool checks only known issues. Other issues might be present that the tool does not check. The vCenter Agent Preupgrade Check tool does not fix the reported issues. You must resolve the reported issues manually and rerun the tool to verify that the issues are resolved. Prerequisites n VirtualCenter 2.x or later must be installed on a Windows machine that is supported by vCenter Server 4.1. n The VirtualCenter 2.x or later machine must have a DSN configured that is compatible with vCenter Server 4.1. n The VirtualCenter 2.x database must be supported by vCenter Server 4.1. This means that, if needed, the database must be upgraded to work with vCenter Server 4.1. The MSDE database was supported in experimental mode in VirtualCenter Server 2.0.x, but is not supported in vCenter Server 4.1. The vCenter Agent Preupgrade Check tool will not detect the database. Upgrade to a supported database before using the tool. See “Database Scenarios,” on page 26. n The ESX/ESXi hosts must be managed by VirtualCenter 2.x or later. n VirtualCenter Agent or vCenter Agent software must be running on each managed ESX/ESXi host. n Microsoft .NET Framework Version 2.0 must be installed on the VirtualCenter 2.x or later system. n VMware recommends that you have Internet connectivity from the VirtualCenter 2.x or later system. This allows new updates to be applied to the tool and allows you to view the reports and the Knowledge Base (KB) articles associated with the reports. Procedure 1 On the VirtualCenter 2.x or later system you are updating from, download the vCenter Server 4.1 installation package or insert the vCenter Server 4.1 installation DVD. 2 Start the Preupgrade Check tool. 3 n In the installation package or on the DVD, navigate to \vpx\agentupgradecheck and run the AgentUpgradeChecker.exe executable file. n Start the installation process from the DVD and when asked to select an item to install, select the Agent Pre-upgrade Check option from the Utility list. Select the DSN for the VirtualCenter or vCenter Server system you are upgrading from and select the login credentials that are appropriate for that DSN. If you are not sure which credential type to select, check which authentication type is configured for the DSN (Control Panel > Administrative Tools > ODBC Data Sources > System DSN). VMware, Inc. 29 vSphere Upgrade Guide 4 If the DSN requires a login for the credential type in use, enter a user name and password and click Next. 5 Select an option for scanning all hosts or specific hosts. 6 Option Action Scan all of the hosts Select Standard Mode and click Next. Specify hosts to scan a b Select Custom Mode and click Next. Select the hosts to scan and click Next. To select all hosts in a cluster, double-click the cluster. Click Run Precheck. The tool takes 30-40 seconds for each host. 7 When the check is complete, click Next. 8 View the pre-upgrade reports. n To view the report for an individual host, click the link next to the host name. n To view a summary report for all hosts, click View Report. You now have a list of issues to resolve before you upgrade to vCenter Server 4.1. What to do next From the report, use the linked KB articles to research and resolve the issues on each host. After you resolve the issues, rerun the vCenter Agent Preupgrade Check tool. Repeat this process until you resolve all the reported issues, and then proceed with your upgrade to vCenter Server 4.1. Downtime During the vCenter Server Upgrade When you upgrade to vCenter Server, no downtime is required for the ESX/ESXi hosts that vCenter Server is managing. Nor is downtime required for the virtual machines that are running on the hosts. Downtime is required for vCenter Server. Expect downtime for vCenter Server as follows: n VMware estimates that the upgrade requires vCenter Server to be out of production for 25-30 minutes, depending on the size of the database. The database schema upgrade takes approximately 8 minutes of this time. This estimate does not include host reconnection after the upgrade. If the machine does not have Microsoft .NET Framework installed, a reboot will be required after the upgrade to vCenter Server. n 30 VMware Distributed Resource Scheduler does not work while the upgrade is in progress. VMware HA does work during the upgrade. VMware, Inc. Upgrading to vCenter Server 4.1 4 The upgrade to vCenter Server includes a database schema upgrade and an upgrade of vCenter Server 4.0 or higher. Upgrade to vCenter Server 4.1 Upgrade vCenter Server 4.0 to vCenter Server 4.1 on the same machine if the vCenter Server 4.0 instance is on a 64-bit machine. This procedure requires downtime for the vCenter Server that you are upgrading. You do not need to power off virtual machines. The vCenter Server installer detects earlier versions of vCenter Server and upgrades it. If the upgrade fails, no automatic rollback occurs to the previous vCenter Server version. Prerequisites See “Prerequisites for the vCenter Server Upgrade,” on page 23 for requirements for the vCenter Server system and requirements for the database. Close all instances of the VI Client and the vSphere Client. Procedure 1 As Administrator on the Windows system, insert the VMware vCenter Server Installation DVD or doubleclick autorun.exe. 2 On the vCenter Server Installer page, click vCenter Server. 3 Select a language for the installer and click OK. The Welcome page informs you that an earlier version of vCenter Server is on the computer and will be upgraded to vCenter Server 4.1. 4 Click Next. 5 Review the End-User Patent Agreement and click Next. 6 Select I agree to the terms in the license agreement and click Next. 7 Select the DSN and click Next.. The DSN must be a 64-bit DSN. Depending on the database type, the DSN might already be selected, or there might be only one option. VMware, Inc. 31 vSphere Upgrade Guide 8 Enter the database password that corresponds to the user name and DSN that the installer displays and click Next. If you specify a remote SQL Server database that uses Windows NT authentication, the database user and the logged-in user on the vCenter Server machine must be the same. 9 Select whether to upgrade the vCenter Server database schema. n Select Yes, I want to upgrade my vCenter Server database to continue with the upgrade to vCenter Server. n Select No, I do not want to upgrade my vCenter Server database if you do not have a backup copy of your database. If you choose this option, you cannot continue the upgrade. Cancel the upgrade, back up your VirtualCenter or vCenter Server environment, and restart the upgrade process. 10 Click I have taken a backup of the existing vCenter Server database and SSL certificates and click Next. 11 Select how to upgrade vCenter Agent and click Next. Option Description Automatic vCenter Agent is upgraded on all hosts in the vCenter Server inventory. Manual All hosts are disconnected from vCenter Server. To upgrade vCenter Agent, reconnect the host to vCenter Server. Select this option if one of the following applies: n You need to control the timing of vCenter Agent upgrades on specific hosts. n The number of hosts in the vCenter Server inventory is large, and you anticipate that upgrading vCenter Agent on all hosts would negatively affect vCenter Server performance. vCenter Agent is installed on each host in the inventory to enable vCenter Server to manage the host. vCenter Agent must be upgraded when vCenter Server is upgraded. 12 Specify the account for the vCenter Service to run in. n Click Next to use the SYSTEM account. You cannot use the SYSTEM account if you are using Windows authentication for SQL Server. n Deselect Use SYSTEM Account and enter a different Administrator account name and password. 13 Enter the port numbers to use or accept the default port numbers shown on the page and click Next. 14 Select the amount of memory to allocate to the vCenter JVM in Tomcat, according to the number of hosts in your environment. You can adjust this setting after installation if the number of hosts in your environment changes. 15 Click Install. What to do next See Chapter 6, “Postupgrade Considerations for vCenter Server,” on page 45. 32 VMware, Inc. Upgrade to vCenter Server on a Different Machine and Upgrade the Existing Database 5 When you upgrade to vCenter Server, you can migrate vCenter Server to a new machine. One reason for doing this is to move from a 32-bit machine to a 64-bit machine. You can also use the data migration tool to migrate a SQL Server Express database installed by the vCenter Server installer on the same machine as vCenter Server. If you use a different database installed on the vCenter Server machine, you must back up and move the database manually to the new machine. If the database is installed on a different machine from vCenter Server, you can leave the database in place and create a new DSN on the destination machine to connect to it. The VirtualCenter or vCenter Server configuration settings that you can migrate with the tool include: n LDAP data n Port settings for the HTTP, HTTPS, heartbeat, Web services, LDAP, and LDAP SSL ports n Certificates stored in the SSL folder n License n Database data for a bundled SQL Server Express database only If VMware vCenter Update Manager or vCenter Orchestrator is installed on the same machine as vCenter Server, you can use the data migration tool to migrate configuration data for these products. You can also use the tool to migrate the vCenter Update Manager database if it is a SQL Server Express database installed on the same machine as vCenter Update Manager and vCenter Server. You cannot use the data migration tool to migrate the vCenter Orchestrator database. See the documentation for vCenter Update Manager and vCenter Orchestrator for more information on upgrading these products. Prerequisites If you are using a remote database, either remove any ESX Server 2.x hosts from the VirtualCenter or vCenter Server inventory or upgrade these hosts. If you are not using a remote database, you do not need to remove ESX Server 2.x hosts from the VirtualCenter or vCenter Server inventory or upgrade them, however they will not be connected to the vCenter Server after the upgrade. Stop the VMware VirtualCenter Server service before performing this upgrade. Procedure 1 Back Up and Move the vCenter Server Database on page 34 Before you upgrade vCenter Server, back up the vCenter Server database. If you are migrating vCenter Server to a new machine, you have several options for moving the database. VMware, Inc. 33 vSphere Upgrade Guide 2 Back Up VirtualCenter or vCenter Server Configuration with the Data Migration Tool on page 37 Use the data migration tool to back up VirtualCenter or vCenter Server configuration data such as port settings, SSL certificates, and licensing information. The data migration tool can restore these settings when you upgrade to vCenter Server on a new 64-bit machine. 3 Create a 64-Bit DSN on page 38 The vCenter Server system must have a 64-bit DSN. This requirement applies to all supported databases. By default, any DSN created on a 64-bit system is 64 bit. 4 Restore the vCenter Server Configuration and Install vCenter Server on the Destination Machine on page 39 Use the data migration tool to start the vCenter Server installer and restore the vCenter Server configuration to the destination machine. 5 Update the vCenter Server Name for Plug-Ins on page 43 When you migrate the vCenter Server configuration to a destination machine that does not have the same name as the source machine, you must update the plug-ins to use the new machine name. Plug-ins registered to the vCenter Server system cannot access the destination vCenter Server machine until this update is complete. 6 Migrate a License Server Installed on the Same Machine as vCenter Server on page 43 If the license server was installed with vCenter Server on the source machine, the data migration tool cannot migrate the license server to the destination machine. You must migrate the license configuration manually. Back Up and Move the vCenter Server Database Before you upgrade vCenter Server, back up the vCenter Server database. If you are migrating vCenter Server to a new machine, you have several options for moving the database. Procedure n If your database is remote from VirtualCenter or vCenter Server, and you want it to remain remote after the upgrade, leave the database where it is after you back it up. n If your database is local to VirtualCenter or vCenter Server, and you want it to remain local after the upgrade, you have the following options depending on the type of database. Option Description Microsoft SQL Server Express database If the database was installed by the vCenter Server installer, back up the database, and move the database along with other configuration data using the data migration tool. A separate database migration step is not necessary. If the SQL Server Express database was not installed by the vCenter Server installer, back up the database and restore it onto the machine on which you are installing vCenter Server. Microsoft SQL Server database Do one of the following: n Back up the database, detach the database, and attach it to the machine to which you are installing vCenter Server. n Back up the database, and restore it onto the machine on which you are installing vCenter Server. Other local databases Back up the database, and restore it onto the machine on which you are installing vCenter Server. For Microsoft SQL Server databases, when you decide between the backup/restore option or the detach/attach option, consider the downtime required. For guidance on these options, consult your organization's database administrator. 34 VMware, Inc. Chapter 5 Upgrade to vCenter Server on a Different Machine and Upgrade the Existing Database What to do next Back up the VirtualCenter or vCenter Server configuration using the data migration tool. Back Up and Restore a Microsoft SQL Database Before you perform an upgrade to vCenter Server on a new machine, you might want to move the database. For example, if your database currently resides on the same machine as vCenter Server, you might want to move it to the same machine to which you will move vCenter Server. Moving the database is optional. To move a Microsoft SQL Server database, you can perform a backup and restore operation. Consult your database administrator or see your database documentation about backing up and restoring databases. The machine with the VirtualCenter 2.5 or vCenter Server 4.0 database is called the source machine. The machine on which the vCenter Server 4.1 database will reside is called the destination machine. Prerequisites n Verify that you have a VirtualCenter 2.5 or vCenter Server 4.0 system running with a local or remote Microsoft SQL Server database. n Verify that Microsoft SQL Server and Microsoft SQL Server Management Studio are installed on the source machine and the destination machine. Procedure 1 On the source machine, stop the VirtualCenter service. a Select Start > Programs > Administrative Tools > Services. b Right-click VMware VirtualCenter Server and select Stop. 2 In SQL Server Management Studio, make a full back up of the source machine database. 3 Copy the backup file (.bak) to the C:\ drive on the destination machine. 4 On the destination machine, open SQL Server Management Studio and right-click the Databases folder. 5 Select New Database, enter the source machine database name, and click OK. 6 Right-click the new database icon and select Task > Restore > Database. 7 Select From Device and click Browse. 8 Click Add, navigate to the backup file, and click OK. 9 In the Restore Database window, select the check box next to the .bak file. 10 On the Options page, select the Overwrite the existing database check box and click OK. The original database is restored onto the new database, which you can use for the upgrade to vCenter Server 4.1. What to do next See “Back Up VirtualCenter or vCenter Server Configuration with the Data Migration Tool,” on page 37. VMware, Inc. 35 vSphere Upgrade Guide Detach and Attach a Microsoft SQL Server Database Before you perform an upgrade to vCenter Server on a 64-bit machine, you can optionally detach the VirtualCenter or vCenter Server database on the source machine, copy the files to the destination machine, and attach the database on the destination machine. This detach-and-attach action is an alternative to the backup and restore operation. Consult your database administrator or see your database documentation about detaching and attaching databases. The machine with the VirtualCenter 2.5 or vCenter Server 4.0 database is called the source machine. The machine on which the vCenter Server 4.1 database will reside is called the destination machine. Prerequisites n Make a full backup of the database. n Verify that you have a VirtualCenter 2.5 or vCenter Server 4.0 system running with a local or remote Microsoft SQL Server database. n Verify that Microsoft SQL Server and Microsoft SQL Server Management Studio are installed on the source machine and the destination machine. Procedure 1 On the source machine, stop the VirtualCenter service. a Select Start > Control Panel > Administrative Tools > Services. b Right-click VMware VirtualCenter Server and select Stop. 2 In the SQL Server Management Studio, open the Databases directory. 3 Right-click the source database and select Tasks > Detach. 4 Select the database and click OK. 5 When the detach operation is complete, copy the data files (.mdf and .ldf) to the destination machine's database folder. By default, the database folder is C:\Program Files\Microsoft SQL Server\MSSQL.1\MSSQL\Data. 6 In SQL Server Management Studio on the destination machine, right-click the Databases directory and select Attach. 7 Select the .mdf file that you copied to the destination machine's database folder and click OK. The database from the source machine is attached to the destination machine. What to do next See “Back Up VirtualCenter or vCenter Server Configuration with the Data Migration Tool,” on page 37. Back Up and Restore an Oracle Database Before you perform an upgrade to vCenter Server on a different machine, you might want to move the database. Moving the database is optional. To move an Oracle database, you perform a backup and restore operation. Consult your database administrator or see your database documentation about backing up and restoring databases. The machine with the VirtualCenter 2.5 or vCenter Server 4.0 database is called the source machine. The machine on which the vCenter Server 4.1 database will reside is called the destination machine. 36 VMware, Inc. Chapter 5 Upgrade to vCenter Server on a Different Machine and Upgrade the Existing Database Prerequisites Verify that you have a VirtualCenter 2.5 or vCenter Server 4.0 system running with a local or remote Oracle 10g or Oracle 11g database. Procedure 1 On the source machine, stop the VirtualCenter service. a Select Start > Programs > Administrative Tools > Services. b Right-click VMware VirtualCenter Server and select Stop. 2 On the source machine, log in to Oracle SQL*Plus as the VirtualCenter 2.5 or vCenter Server 4.0 database user. 3 Export the database as a .dmp file. 4 Copy the .dmp file onto the C:\ drive of the destination machine. 5 In Oracle SQL*Plus, run the following command to create the tablespace. create tablespace vctest datafile 'c:\vctest.dbf' size 100m autoextend on; 6 Run the following command to create a user. create user VCUSER identified by CENSORED default tablespace vctest; 7 Import the .dmp file into the Oracle 64-bit database on the destination machine. 8 Verify that all the table data is imported. The original database is restored onto the new database, which you can use for the upgrade to vCenter Server 4.1. What to do next See “Back Up VirtualCenter or vCenter Server Configuration with the Data Migration Tool,” on page 37. Back Up VirtualCenter or vCenter Server Configuration with the Data Migration Tool Use the data migration tool to back up VirtualCenter or vCenter Server configuration data such as port settings, SSL certificates, and licensing information. The data migration tool can restore these settings when you upgrade to vCenter Server on a new 64-bit machine. If your database is a SQL Server Express database that is local to the VirtualCenter or vCenter Server machine, the data migration tool will back up the database and restore it to the destination machine. If VMware vCenter Orchestrator is installed on the same machine as VirtualCenter or vCenter Server, the data migration tool will back up the vCenter Orchestrator configuration and restore it to the destination machine. The data migration tool does not back up and restore the vCenter Orchestrator database. See the VMware vCenter Orchestrator documentation for information about upgrading vCenter Orchestrator using the data migration tool. If VMware vCenter Update Manager is installed on the same machine as VirtualCenter or vCenter Server, the data migration tool will back up the vCenter Update Manager configuration and restore it to the destination machine. If vCenter Update Manager uses a SQL Server Express database that is local to the source machine, the data migration tool will back up the database and restore it to the destination machine. The data migration tool does not back up and restore patch binaries. See the VMware vCenter Update Manager documentation for information about upgrading vCenter Update Manager with the data migration tool. VMware, Inc. 37 vSphere Upgrade Guide Prerequisites n Verify that a supported version of VirtualCenter or vCenter Server is installed on the source machine: n VirtualCenter 2.5 and its update releases n vCenter Server 4.0 and its update releases n Stop the VMware VirtualCenter Server service before backing up the configuration. n If the \datamigration\data\ folder already exists from a previous backup attempt, backup cannot proceed. Remove or rename this folder before backing up the vCenter Server configuration. Procedure 1 As Administrator on the Windows system, insert the VMware vCenter Server Installation DVD or doubleclick autorun.exe. 2 Click Explore media. 3 Open the datamigration folder and extract the datamigration.zip archive to a writeable local file system on the source VirtualCenter or vCenter Server machine. 4 From the Windows command prompt, change to the datamigration folder and type backup.bat to run the backup script of the data migration tool. 5 Respond to the script prompts. The script checks the vCenter Server version, database type, vCenter Update Manager configuration (if installed), and vCenter Orchestrator configuration (if installed) to determine whether they are compatible with the data migration tool. 6 If VMware vCenter Update Manager is not installed, enter y when prompted to continue the backup. The VirtualCenter or vCenter Server configuration data and the SQL Server Express database (if applicable) are copied to the \data folder in the extracted folder. The VirtualCenter or vCenter Server database instance is upgraded to be compatible with vCenter Server 4.1. 7 Check \logs\backup.log in the datamigration folder for errors. n If you find no errors, the data backup was successful. n If you find errors, correct the source of the error and rerun backup.bat before proceeding. What to do next n If your database is a SQL Server Express database local to the vCenter Server machine, see “Restore the vCenter Server Configuration and Install vCenter Server on the Destination Machine,” on page 39. n If you are using another database, see “Create a 64-Bit DSN,” on page 38. Create a 64-Bit DSN The vCenter Server system must have a 64-bit DSN. This requirement applies to all supported databases. By default, any DSN created on a 64-bit system is 64 bit. If you use the data migration tool to migrate a SQL Server Express database located on the vCenter Server system to a new system, you do not need to create the 64-bit DSN. The data migration tool creates the DSN as part of the installation process. For other non-bundled databases, you must create a 64-bit DSN. Procedure 1 Install the 64-bit database ODBC drivers on your Microsoft Windows system. The default installation location is C:\Program Files\VMware\Infrastructure\VirtualCenter Server. 2 38 Click Control Panel > Administrative Tools > Data Sources (ODBC). VMware, Inc. Chapter 5 Upgrade to vCenter Server on a Different Machine and Upgrade the Existing Database 3 Use the application to create a system DSN and test the connectivity. The system now has a DSN that is compatible with vCenter Server. When the vCenter Server installer prompts you for a DSN, select the 64-bit DSN. Restore the vCenter Server Configuration and Install vCenter Server on the Destination Machine Use the data migration tool to start the vCenter Server installer and restore the vCenter Server configuration to the destination machine. n Restore the vCenter Server Configuration and a Bundled Database and Install vCenter Server on the Destination Machine on page 39 If you used the data migration tool to back up the vCenter Server configuration and bundled SQL Server database, use the data migration tool to install vCenter Server and restore the vCenter Server configuration and database to the destination machine. n Restore the vCenter Server Configuration and Install vCenter Server on the New Machine with a Nonbundled Database on page 41 If you used the data migration tool to back up the configuration of a vCenter Server system connected to a nonbundled database, use the data migration tool to install vCenter Server and restore the vCenter Server configuration to the destination machine. Restore the vCenter Server Configuration and a Bundled Database and Install vCenter Server on the Destination Machine If you used the data migration tool to back up the vCenter Server configuration and bundled SQL Server database, use the data migration tool to install vCenter Server and restore the vCenter Server configuration and database to the destination machine. Use this procedure if you used the data migration tool to back up a SQL Server Express database local to the vCenter Server machine. The data migration tool restores the database to the new machine. VMware recommends using the same host name for the destination machine that you used for the source machine. Prerequisites Ensure that the destination vCenter Server machine has access to all other systems that it must connect to, such as the domain server, Windows Active Directory server with vCenter user accounts, database server, license server, and so on. Procedure 1 Copy the datamigration folder from the source machine to the destination machine. 2 Insert the vCenter Server installation media into the DVD-ROM drive on the new machine, or copy the installation ISO image to the new machine. 3 From the Windows command prompt, change to the datamigration folder copied from the source machine and type install.bat. 4 If the name of the new machine is different from the name of the source machine, enter y to continue. 5 Enter the path to the vCenter Server installation media. For example, if the installation media is in D:\Temp\VMware-VIMSetup-en-4.1.0-build number, enter D:\Temp\VMware-VIMSetup-en-4.1.0-build number. The install script verifies that migration data is present, and launches the vCenter Server installer. VMware, Inc. 39 vSphere Upgrade Guide 6 Select a language for the installer and click OK. The Welcome page informs you that an earlier version of vCenter Server is on the computer and will be upgraded to vCenter Server 4.1. 7 When the Welcome screen appears, click Next. 8 Review the End-User Patent Agreement and click Next. 9 Select I agree to the terms in the license agreement and click Next. 10 Select Install SQL Server 2005 Express instance (for small-scale deployments) and click Next. 11 Enter the password for the vCenter Service user account. 12 Either accept the default destination folders or click Change to select another location, and click Next. The installation path cannot have commas (,) or periods (.). NOTE To install the vCenter Server on a drive other than C:, verify that there is enough space in the C:\WINDOWS\Installer folder to install the Microsoft Windows Installer .msi file. If you do not have enough space, your vCenter Server installation might fail. 13 Enter the port numbers to use or accept the port numbers shown and click Next. The port numbers displayed are those that were backed up from the source VirtualCenter or vCenter Server installation. 14 Select the amount of memory to allocate to the vCenter JVM in Tomcat, according to the number of hosts in your environment. You can adjust this setting after installation if the number of hosts in your environment changes. 15 Click Install. 16 When the vCenter Server installation finishes, click Finish. The data migration tool restores the backed up configuration data. 17 Check the \logs\restore.log file in the datamigration folder, and verify that no errors occurred during the restore process. vCenter Server is installed, and the settings that you backed up are restored. The SQL Server Express database is also restored on the new machine. After the installation is complete, vCenter Server is started. If you used the data migration tool to back up VMware vCenter Update Manager configuration data, the vCenter Update Manager installer is launched. Complete the steps in the installation wizard to install vCenter Update Manger and restore the configuration. See the VMware vCenter Update Manager documentation for more information. If you used the data migration tool to back up VMware vCenter Orchestrator configuration data, the vCenter Orchestrator installer is launched. Complete the steps in the installation wizard to install vCenter Orchestrator and restore the configuration. See the VMware vCenter Orchestrator documentation for more information. What to do next 40 n If the new vCenter Server machine has a different name than the source machine, update plug-ins and other solutions that access the vCenter Server system with the name of the new machine. See “Update the vCenter Server Name for Plug-Ins,” on page 43. n If a license server was installed on the source machine, install the license server on the destination machine and migrate the licenses. See “Migrate a License Server Installed on the Same Machine as vCenter Server,” on page 43. n See Chapter 6, “Postupgrade Considerations for vCenter Server,” on page 45. VMware, Inc. Chapter 5 Upgrade to vCenter Server on a Different Machine and Upgrade the Existing Database Restore the vCenter Server Configuration and Install vCenter Server on the New Machine with a Nonbundled Database If you used the data migration tool to back up the configuration of a vCenter Server system connected to a nonbundled database, use the data migration tool to install vCenter Server and restore the vCenter Server configuration to the destination machine. Prerequisites Ensure that the destination vCenter Server machine has access to all other systems that it must connect to, such as the domain server, Windows Active Directory server with vCenter user accounts, database server, license server, and so on. Procedure 1 Copy the datamigration folder from the source machine to the destination machine. 2 Insert the vCenter Server installation media into the DVD-ROM drive on the new machine, or copy the installation ISO image to the new machine. 3 From the Windows command prompt, change to the datamigration folder copied from the source machine and type install.bat. 4 If the name of the new machine is different from the name of the source machine, enter y to continue. 5 Enter the path to the vCenter Server installation media. For example, if the installation media is in D:\Temp\VMware-VIMSetup-en-4.1.0-build number, enter D:\Temp\VMware-VIMSetup-en-4.1.0-build number. The install script verifies that migration data is present, and launches the vCenter Server installer. 6 Select a language for the installer and click OK. The Welcome page informs you that an earlier version of vCenter Server is on the computer and will be upgraded to vCenter Server 4.1. 7 When the Welcome screen appears, click Next. 8 Review the End-User Patent Agreement and click Next. 9 Select I agree to the terms in the license agreement and click Next. 10 Enter the information for the remote database. a Click Use an existing supported database. b Select the DSN that was used for the database on the 32-bit source machine and click Next. c Enter the user name and password for the DSN and click Next. If you specify a remote SQL Server database that uses Windows NT authentication, the database user and the logged-in user on the vCenter Server machine must be the same. VMware, Inc. d Select Upgrade existing vCenter Server database and select the I have taken a backup of the existing vCenter Server database and SSL certificates check box. e Click Next. 41 vSphere Upgrade Guide 11 Select how to upgrade vCenter Agent and click Next. Option Description Automatic vCenter Agent is upgraded on all hosts in the vCenter Server inventory. Manual All hosts are disconnected from vCenter Server. To upgrade vCenter Agent, reconnect the host to vCenter Server. Select this option if one of the following applies: n You need to control the timing of vCenter Agent upgrades on specific hosts. n The number of hosts in the vCenter Server inventory is large, and you anticipate that upgrading vCenter Agent on all hosts would negatively affect vCenter Server performance. vCenter Agent is installed on each host in the inventory to enable vCenter Server to manage the host. vCenter Agent must be upgraded when vCenter Server is upgraded. 12 Enter the password for the vCenter Service user account. 13 Either accept the default destination folders or click Change to select another location, and click Next. The installation path cannot have commas (,) or periods (.). NOTE To install the vCenter Server on a drive other than C:, verify that there is enough space in the C:\WINDOWS\Installer folder to install the Microsoft Windows Installer .msi file. If you do not have enough space, your vCenter Server installation might fail. 14 Enter the port numbers to use or accept the port numbers shown and click Next. The port numbers displayed are those that were backed up from the source VirtualCenter or vCenter Server installation. 15 Select the amount of memory to allocate to the vCenter JVM in Tomcat, according to the number of hosts in your environment. You can adjust this setting after installation if the number of hosts in your environment changes. 16 Click Install. 17 When the vCenter Server installation finishes, click Finish. The data migration tool restores the backed up configuration data. 18 Check the \logs\restore.log file in the datamigration folder, and verify that no errors occurred during the restore process. vCenter Server is installed, and the settings that you backed up are restored. The remote database is upgraded. After the installation is complete, vCenter Server is started. If you used the data migration tool to back up VMware vCenter Update Manager configuration data, the vCenter Update Manager installer is launched. Complete the steps in the installation wizard to install vCenter Update Manger and restore the configuration. See the VMware vCenter Update Manager documentation for more information. If you used the data migration tool to back up VMware vCenter Orchestrator configuration data, the vCenter Orchestrator installer is launched. Complete the steps in the installation wizard to install vCenter Orchestrator and restore the configuration. See the VMware vCenter Orchestrator documentation for more information. What to do next n 42 If the new vCenter Server machine has a different name than the source machine, update plug-ins and other solutions that access the vCenter Server system with the name of the new machine. See “Update the vCenter Server Name for Plug-Ins,” on page 43. VMware, Inc. Chapter 5 Upgrade to vCenter Server on a Different Machine and Upgrade the Existing Database n If a license server was installed on the source machine, install the license server on the destination machine and migrate the licenses. See “Migrate a License Server Installed on the Same Machine as vCenter Server,” on page 43. n See Chapter 6, “Postupgrade Considerations for vCenter Server,” on page 45. Update the vCenter Server Name for Plug-Ins When you migrate the vCenter Server configuration to a destination machine that does not have the same name as the source machine, you must update the plug-ins to use the new machine name. Plug-ins registered to the vCenter Server system cannot access the destination vCenter Server machine until this update is complete. Procedure 1 Open the extension.xml file for the plug-in in a text editor. The extension.xml file is located in the folder for the plug-in in C:\Program Files\VMware\Infrastructure\VirtualCenter Server\extensions\. For example, the extension.xml file for the vCenter Storage Monitoring plug-in is C:\Program Files\VMware\Infrastructure\VirtualCenter Server\extensions\com.vmware.vim.sms\extension.xml. 2 Edit the contents of the <url> tag to replace the name of the source vCenter Server system with the name of the new vCenter Server system. For example: If the new server name is vcenter.example.com, the <url> tag might read <url>http://vcenter.example.com:80/sms/smService-web/health.xml</url>. 3 Save the extension.xml file. 4 Re-register the extension with vCenter Server. Migrate a License Server Installed on the Same Machine as vCenter Server If the license server was installed with vCenter Server on the source machine, the data migration tool cannot migrate the license server to the destination machine. You must migrate the license configuration manually. Prerequisites If you do not have the license server installer, download it from the VMware Web site. Procedure 1 Install the license server on the destination machine. 2 Copy the license files from the license folder on the source machine to the license folder on the destination machine. By default, the license folder is C:\Program Files\VMware\VMware License Server\Licenses\. 3 VMware, Inc. Reload the licenses. a Select Start > Programs > VMware > VMware License Server > VMware License Server Tools. b Click the Start/Stop/Reread tab. c Select the VMware License Server. d Click ReRead License File. 43 vSphere Upgrade Guide 4 Update vCenter Server licensing settings with the license server machine name. a Connect to the vCenter Server using the vSphere Client. b Select Administration > vCenter Server Settings. c Select Licensing. d In the License Server text box, enter the port number and license server machine name as port@host. For example: [email protected] e Click OK. The license server and license configuration are migrated to the destination machine. 44 VMware, Inc. Postupgrade Considerations for vCenter Server 6 After you upgrade to vCenter Server, consider the postupgrade options and requirements. n To view the database upgrade log, open %TEMP%\VCDatabaseUpgrade.log. n Install the vSphere Client and make sure you can access the vCenter Server instance. n Upgrade any additional modules that are linked to this instance of vCenter Server. Additional modules might include vCenter Update Manager, vCenter Converter, and vCenter Guided Consolidation, for example. n On the VMware Web site, log in to your account page to access the license portal. From the license portal, upgrade your VirtualCenter 2.x license. Using the vSphere Client, assign the upgraded license key to the vCenter Server 4.1 host. n In the vSphere Client, select Home > vCenter Server Settings > Licensing to verify that the vCenter Server is connected to a license server. A license server is required if this vCenter Server is managing ESX 3.x/ESXi 3.5 hosts. For information about installing the VMware License Server, see the documentation for VMware Infrastructure 3. n For Oracle databases, copy the Oracle JDBC Driver (ojdbc14.jar) driver to the[VMware vCenter Server]\tomcat\lib folder. n For SQL Server databases, if you enabled bulk logging for the upgrade, disable it after the upgrade is complete. n Optionally, join the vCenter Server system to a Linked Mode group. n Optionally, upgrade the ESX/ESXi hosts in the vCenter Server inventory to ESX 4.1/ESXi 4.1. n Optionally, enable SSL certification checking. Select Home > vCenter Server Settings > SSL Settings. Select vCenter requires verified host SSL certificates and click OK. When you enable SSL checking, the hosts become disconnected from vCenter Server, and you must reconnect them. This chapter includes the following topics: n “Upgrade the vSphere Client,” on page 45 n “Join a Linked Mode Group After a vCenter Server Upgrade,” on page 46 n “Set the Maximum Number of Database Connections After a vCenter Server Upgrade,” on page 47 Upgrade the vSphere Client Virtual machine users and vCenter Server administrators must use the vSphere Client 4.1 to connect to vCenter Server 4.1 or to connect directly to ESX 4.1 hosts. The VI Client 2.5 and the vSphere Client 4.0 can be installed on the same machine. VMware, Inc. 45 vSphere Upgrade Guide The vSphere Client upgrade operation requires no downtime. No virtual machines or clients need to be powered off for this process. Procedure 1 (Optional) Use Add/Remove Programs from the Windows Control Panel to remove any previous vCenter Server client. Older vCenter Server clients do not need to be removed and are useful if you need to connect to legacy hosts. 2 Install the vSphere Client 4.1. After you install the vSphere Client 4.1, you can connect to vCenter Server using the domain name or IP address of the Windows machine on which vCenter Server is installed and the user name and password of a user on that machine. If you do not have the VI Client 2.5 installed and you use vSphere Client to connect to VirtualCenter 2.5, the vSphere Client prompts you to download and install the VI Client 2.5. After you install the VI Client 2.5, you can use the vSphere Client log-in interface to connect to VirtualCenter 2.5 or vCenter Server 4.1. What to do next Use the vSphere Client to connect to the vCenter Server IP address with your Windows login username and password. Specifically, use the login credentials appropriate to the Windows machine on which vCenter Server is installed. The vCenter Server username and password might be different than the username and password you use for ESX/ESXi. If the vSphere Client displays security alerts and exceptions when you log in or perform some operations, such as opening performance charts or viewing the Summary tab, this might mean that your Internet Explorer (IE) security settings are set to High. If your IE security settings are set to High, enable the Allow scripting of Internet Explorer web browser control setting in IE. If you cannot connect to the vCenter Server system, you might need to start the VMware VirtualCenter Server service manually. To start the service, in the Settings menu, select Control Panel > Administrative Tools > Services > VMware VirtualCenter Server. The machine might require several minutes to start the service. Join a Linked Mode Group After a vCenter Server Upgrade After you upgrade a machine to vCenter Server 4.1, you can join the system to a Linked Mode group. Prerequisites Before you join a Linked Mode group, review the Linked Mode prerequisites and considerations. See the ESX and vCenter Server Installation Guide, the ESXi Installable and vCenter Server Setup Guide, or the ESXi Embedded and vCenter Server Setup Guide. Procedure 1 From the Start menu, select All Programs > VMware > vCenter Server Linked Mode Configuration. 2 Click Next. 3 Select Modify linked mode configuration and click Next. 4 Click Join vCenter Server instance to an existing linked mode group or another instance and click Next. 5 Enter the server name and LDAP port number of any remote vCenter Server that is or will be a member of the group and click Next. If you enter an IP address for the remote server, the installer converts it into a fully qualified domain name. 46 VMware, Inc. Chapter 6 Postupgrade Considerations for vCenter Server 6 If the vCenter Server installer detects a role conflict, select how to resolve the conflict. Option Description Yes, let VMware vCenter Server resolve the conflicts for me Click Next. The role on the joining system is renamed to vcenter_namerole_name where vcenter_name is the name of the vCenter Server system that is joining the Linked Mode group and role_name is the name of the original role. No, I'll resolve the conflicts myself To resolve the conflicts manually: a Using the vSphere Client, log in to the vCenter Server system that is joining the Linked Mode group using an account with Administrator privileges. b Rename the conflicting role. c Close the vSphere Client session and return to the vCenter Server installer. d Click Back, and click Next. The installation continues without conflicts. A conflict results if the joining system and the Linked Mode group each contain a role with the same name but with different privileges. 7 Click Finish. vCenter Server restarts. Depending on the size of your inventory, the change to Linked Mode might take from a few seconds to a few minutes to complete. The vCenter Server instance is now part of a Linked Mode group. It might take several seconds for the global data (such as user roles) that are changed on one machine to be visible on the other machines. The delay is usually 15 seconds or less. It might take a few minutes for a new vCenter Server instance to be recognized and published by the existing instances, because group members do not read the global data very often. After you form a Linked Mode group, you can log in to any single instance of vCenter Server and view and manage the inventories of all the vCenter Servers in the group. What to do next For more information about Linked Mode groups, see the vSphere Datacenter Administration Guide. Set the Maximum Number of Database Connections After a vCenter Server Upgrade By default, a vCenter Server creates a maximum of 10 simultaneous database connections. If you configure this setting in the previous version of vCenter Server and then perform the upgrade to vCenter Server 4.1, the upgrade restores the default setting of 10. You can reconfigure the nondefault setting. You do not need to change this value. You might want to increase this number if the vCenter Server frequently performs many operations and performance is critical. You might want to decrease this number if the database is shared and connections to the database are costly. VMware recommends that you not change this value unless your system has one of these problems. Perform this task before you configure the authentication for your database. For more information on configuring authentication, see the documentation for your database. Procedure 1 From a vSphere Client host that is connected to a vCenter Server system, select Administration > vCenter Server Configuration and click Database. 2 In the Current vCenter Server menu, select the appropriate server. 3 In Maximum number, type the number. VMware, Inc. 47 vSphere Upgrade Guide 4 Restart the vCenter Server. The new database setting takes effect. 48 VMware, Inc. Upgrading Datastore and Network Permissions 7 In previous releases of vCenter Server, datastores and networks inherited access permissions from the datacenter. In vCenter Server 4.0 and higher, they have their own set of privileges that control access to them. This might require you to manually assign privileges, depending on the access level you require. In vCenter Server 4.x, users are initially granted the No Access role on all new managed objects, including datastores and networks. This means, by default, users cannot view or perform operations on them. All existing objects in vCenter Server maintain their permissions after the upgrade. To determine whether to assign permissions to existing datastores and networks, the upgrade process uses the datacenter's Read-only privilege. n If the Read-only privilege is nonpropagating (not inherited by child objects), VMware assumes access privileges should not be assigned to datastores and networks. In such cases, you must update your roles to include the new datastore and network privileges desired. This is required for users to view and perform operations on these objects. n If the Read-only privilege is propagating (inherited by child objects), VMware assumes access privileges should be assigned to datastores and networks so users can view them and perform basic operations that require access. In such cases, the default minimum privileges are automatically assigned during the upgrade process. After the upgrade process, if your roles require users to have additional privileges, for example, the ability to delete a datastore or network, you need to update your permission roles. Table 7-1 lists the privileges assigned to datastores and networks before the upgrade to vCenter 4.1 and after the upgrade to vCenter 4.1, and the action required by administrators to enable access. Table 7-1. Datastore and Network Permission Requirements Object Before Upgrade Privilege After Upgrade Privilege Action Required to Enable Access Datastore Nonpropagating Read-only No Access Assign access privileges for datastores or datastore folders. Propagating Read-only Allocate Space None. Nonpropagating Read-only No Access Assign access privileges for networks or network folders. Propagating Read-only Assign Network None. Network NOTE The Read-only propagating permission on a datacenter, as well as all other permissions you have set, will continue to work as expected after the upgrade. VMware, Inc. 49 vSphere Upgrade Guide This chapter includes the following topics: n “Datastore Privileges,” on page 50 n “Network Privileges,” on page 50 n “Update Datastore Permissions,” on page 51 n “Update Network Permissions,” on page 52 Datastore Privileges In VMware vSphere 4.0 and higher, datastores have their own set of access control privileges. As a result, you might need to reconfigure your permissions to grant the new datastore privileges. This is required if you have nonpropagating Read-only permission set on the datacenter for users. Table 7-2 lists the default datastore privileges that, when selected for a role, can be paired with a user and assigned to a datastore. Table 7-2. Datastore Privileges Pair with Object Effective on Object hosts, vCenter Servers datastores datastores, virtual disks Browse files on a datastore, including CDROM or Floppy media and serial or parallel port files. In addition, the browse datastore privilege allows users to add existing disks to a datastore. hosts, vCenter Servers datastores datastores, datastore folders, hosts, virtual machines Delete Datastore Remove a datastore. hosts, vCenter Servers datastores datastores, datastore folders Delete Datastore File Delete a file in the datastore. hosts, vCenter Servers datastores datastores File Management Carry out file operations in the datastore browser. hosts, vCenter Servers datastores datastores Move Datastore Move a datastore between folders in the inventory. NOTE Privileges are required on both the source and destination objects. vCenter Servers datastore, source and destination object datastores, datastore folders Rename Datastore Rename a datastore. hosts, vCenter Servers datastores datastores Privilege Name Actions Granted to Users Affects Allocate Space Allocate space on a datastore for a virtual machine, snapshot, or clone. Browse Datastore Network Privileges In VMware vSphere 4.0 and higher, networks have their own set of access control privileges. As a result, you might need to reconfigure your permissions to grant the new network privileges. This is required if you have nonpropagating Read-only permission set on the datacenter. Table 7-3 lists the default network privileges that, when selected for a role, can be paired with a user and assigned to a network. 50 VMware, Inc. Chapter 7 Upgrading Datastore and Network Permissions Table 7-3. Network Privileges Pair with Object Effective on Object VCenter Servers virtual machine network, virtual machine Configure a network. hosts, vCenter Servers network, network folder networks, virtual machines Delete Network Remove a network. hosts, vCenter Servers datacenter datacenters Move Network Move a network between folders in the inventory. NOTE Privileges are required on both the source and destination objects. hosts, vCenter Servers network, source and destination networks Privilege Name Actions Granted to Users Affects Assign Network Assign a network to a virtual machine. Configure Network Update Datastore Permissions You must change Read-only nonpropagating datastore permissions to propagating datastore permissions in order for users to access the datastores. You can assign datastore permissions on datastores or folders containing datastores. Prerequisites Before performing the upgrade procedure, determine which users need access to each datastore and which privileges each user needs. If necessary, define new datastore roles or modify the Database Consumer sample role. This sample role assigns the Allocate Space privilege to the datastore, which enables users to perform basic virtual machine operations, such as creating clones and taking snapshots. In addition, organize your datastores in folders that coincide with users' access needs. NOTE The Read-only propagating permission on a datacenter, in addition to all permissions you have set, will be kept intact after the datastore permissions upgrade. Procedure 1 Log in to vSphere Client as an administrator. 2 On the Home page, click Datastores to display the datastores in the inventory. 3 Select the datastore or datastore folder and click the Permissions tab. 4 Right-click in the Permissions tab and from the context pop-up menu, choose Add Permission. 5 In the Assigned Role pane, assign a role. n To assign specific datastore privileges defined in a role by your company, choose the custom role. n To migrate read-only nonpropagating datacenter permissions to propagating datastore permissions, choose Datastore Consumer (sample). This role assigns the Allocate Space privilege to users, which is required so that users can consume space on the datastores on which this role is granted. In order to perform a space-consuming operation, such as creating a virtual disk or taking a snapshot, the user must also have the appropriate virtual machine privileges granted for these operations. n To assign Read-only datastore privileges, choose Read-only. This role enables users to browse the datastore without giving them other datastore privileges. For example, choose Read-only for users who need to attach CD/DVD-ROM ISO images to a datastore. 6 Select Propagate to Child Objects. 7 In the Users and Groups pane, click Add. VMware, Inc. 51 vSphere Upgrade Guide 8 Select the users and groups for whom to add the role. To select multiple names, control-click each additional name. 9 Click OK. All users are added to the Users and Groups list for this role. 10 Click OK. The datastore is saved with the new permissions. NOTE You need to set up permissions for new datastores that you create. By default, new datastores are created under the datacenter folder in the inventory. You can move it into a datastore folder, as appropriate. Update Network Permissions You must change Read-only nonpropagating network permissions to propagating network permissions in order for users to access the networks. You can assign network permissions on networks or folders containing networks. Before performing the update procedure, determine the network organization for virtual machines, hosts, and users. If necessary, define new networking roles or modify the Network Consumer sample role. This sample role assigns the Assign Network privilege. In addition, group your networks in folders that coincide with your organizational needs. NOTE The Read-only propagating permission on a datacenter, in addition to all permissions you have set, will be kept intact after the network permissions upgrade. Procedure 1 Log in to vSphere Client as an administrator. 2 On the Home page, click Networking to display the networks in the inventory. 3 Select the network or network folder and click the Permissions tab. 4 Right-click in the Permissions tab and from the context menu, choose Add Permission. 5 In the Assigned Role pane, do one of the following: n To assign specific network privileges defined in a role by your company, choose the custom role. NOTE The Read-only propagating permission on a datacenter, in addition to all permissions you have set, will be kept intact after the upgrade. n To migrate read-only nonpropagating datacenter permissions to propagating network permissions, choose Network Consumer (sample). This role assigns the Assign Networkprivilege to users, which is required so that users can associate a virtual machine's vNIC or host's NIC with the network on which this role is granted. This requires the appropriate permissions for the assignment are also granted on the virtual machines or hosts. 6 Select Propagate to Child Objects. 7 In the Users and Groups pane, click Add. 8 Select the users and groups for whom to add the role. To select multiple names, control-click each additional name. 9 Click OK. All users are added to the Users and Groups list for this role. 10 52 Click OK. VMware, Inc. Chapter 7 Upgrading Datastore and Network Permissions New networks that you create are added under the datacenter by default. NOTE You need to set up permissions for new networks that you create. By default, new networks are created under the datacenter folder in the inventory. You can move it into a network folder, as appropriate. VMware, Inc. 53 vSphere Upgrade Guide 54 VMware, Inc. Preparing for the Upgrade to ESX 4.1/ESXi 4.1 8 After completing the upgrade to vCenter Server, upgrade legacy VMware ESX/ESXi hosts to ESX 4.1/ESXi 4.1. These topics are intended for administrators who are upgrading ESX, ESXi, and virtual machines from ESX 4.0/ESXi 4.0 to ESX 4.1/ESXi 4.1. To upgrade directly from ESX 3.5/ESXi 3.5 to ESX 4.1/ESXi 4.1, use VMware vCenter Update Manager. For information on upgrading from ESX 3.5/ESXi 3.5 to ESX 4.1/ESXi 4.1, see the vSphere Update Manager Administration Guide. This chapter includes the following topics: n “About Host Upgrades,” on page 56 n “Release Upgrade Support for ESX/ESXi,” on page 56 n “vCenter Update Manager,” on page 57 n “Recommendation for Static IP Addresses,” on page 58 n “vSphere Components Upgraded by Update Manager,” on page 58 n “Preserved Configuration Components,” on page 58 n “Non-Preserved Configuration Components,” on page 60 n “Back Up the ESX Host Configuration,” on page 60 n “Back Up the ESXi Host Configuration,” on page 61 n “Best Practices for Upgrades,” on page 61 VMware, Inc. 55 vSphere Upgrade Guide About Host Upgrades To upgrade to vSphere 4.1, upgrade hosts with service consoles to ESX 4.1 (which also has a service console). Upgrade hosts without service consoles to ESXi 4.1 (which does not have a service console). You cannot use the upgrade tools to convert ESX hosts to ESXi hosts, or the reverse. VMware provides the following tools for upgrading ESX/ESXi hosts: vCenter Update Manager Robust software for upgrading, updating, and patching clustered hosts, virtual machines, and guest operating systems. Orchestrates host and virtual machine upgrades. If your site uses vCenter Server, VMware recommends that you use vCenter Update Manager. See the VMware vCenter Update Manager Installation and Adminstration Guide accessible on the VMware vCenter Update Manager Documentation page: http://www.configuresoft.net/support/pubs/vum_pubs.html vihostupdate Command-line utility for ESX and ESXi. This utility requires the vSphere CLI. esxupdate Command-line utility for ESX only. Release Upgrade Support for ESX/ESXi To upgrade virtual machines from ESX to ESXi (or from ESXi to ESX), you must perform a migration upgrade. You cannot perform an in-place upgrade from ESX to ESXi (or from ESXi to ESX). If a VMware ESX/ESXi version does not have upgrade support, perform a clean installation, after you save your VMFS datastore to another location or partition. NOTE For Table 8-1 and Table 8-2 the following details apply: n For more information about host upgrade and patch baseline, see the VMware vCenter Update Manager Installation and Administration Guide accessible on the VMware vCenter Update Manager Documentation page: http://www.configuresoft.net/support/pubs/vum_pubs.html. n The VersionInfo place holder used in file names, represents specific ESX or ESXi version information. Table 8-1 provides information about upgrade support for ESX. Upgrade support for a version of ESX usually includes all associated update releases. For example, where upgrading from ESX 4.0 is supported, upgrades from ESX 4.0 Update 1, ESX 4.0 Update 2, and so on are included. However, check the release notes of the ESX version to which you are upgrading for greater detail on ESX upgrade support. Table 8-1. Upgrade Support to ESX 4.1 (includes support to ESX 4.1 updates) 56 From ESX Version File Name Upgrade Tools Supported ESX alpha, beta, or RC release (any) N/A No upgrade support ESX 1.x N/A No upgrade support ESX 2.5.x N/A No upgrade support ESX 3.0.x N/A No upgrade support ESX 3.5 (offline bundle) Support applies to ESX 3.5 Update 5a only. This file is a .iso file such as the following: n n ESX-4.1.0-VersionInfo.iso vCenter Update Manager 4.1 - host upgrade baseline VMware, Inc. Chapter 8 Preparing for the Upgrade to ESX 4.1/ESXi 4.1 Table 8-1. Upgrade Support to ESX 4.1 (includes support to ESX 4.1 updates) (Continued) From ESX Version File Name Upgrade Tools Supported ESX 4.0 (offline bundle) These files are .zip files such as the following: n n n upgrade-from-esx4.0-to-4.1VersionInfo.zip pre-upgrade-from-esx4.0to-4.1VersionInfo.zip n vCenter Update Manager 4.1 - host upgrade baseline vihostupdateutility n esxupdate utility n n vCenter Update Manager 4.1 - patch baseline vihostupdate utility n esxupdate utility n vCenter Update Manager 4.1 - patch baseline Install the pre-upgrade bulletin if you plan to use the vihostupdate utility or the esxupdate utility to get the new installer on the ESX server. ESX 4.1 (offline bundle) This file is a.zip file such as the following: n ESX 4.1 (online patch) update-from-esx4.1-4.1_VersionInfo.zip This file is a roll up bulletin such as the following: n ESX410-VersionInfo Table 8-2 provides details of upgrade support for ESXi. Upgrade support for a version of ESXi usually includes all associated update releases. For example, where upgrading from ESXi 4.0 is supported, upgrades from ESXi 4.0 Update 1, ESX 4.0 Update 2, and so on are included. However, check the release notes of the ESXi version to which you are upgrading for greater detail on ESXi upgrade support. Table 8-2. Upgrade Support to ESXi 4.1 (includes support to ESXi 4.1 updates) From ESXi Version Upgrade Tools Supported ESXi 3.5 (offline bundle) Support applies to ESXi 3.5 Update 5 only. This file is a .zip file such as the following: n upgrade-from-esxi3.5to-4.1_VersionInfo.zip n vCenter Update Manager 4.1 - host upgrade baseline ESXi 4.0 (offline bundle) This file is a .zip file such as the following: n upgrade-from-esxi4.0to-4.1_VersionInfo.zip n vCenter Update Manager 4.1 - host upgrade baseline vihostupdate utility This file is a .zip file such as the following: n update-from-esxi 4.1-4.1_VersionInfo.zip n This file is a roll up bulletin such as the following: n ESXi410-VersionInfo n ESXi 4.1 (offline bundle) ESXi 4.1 (online patch) n n vCenter Update Manager 4.1 patch baseline vihostupdate utility vCenter Update Manager 4.1 patch baseline vCenter Update Manager Orchestrated upgrades allow you to upgrade the objects in your vSphere inventory in a two-step process: host upgrades followed by virtual machine upgrades. You can configure the process at the cluster level for higher automation, or you can configure it at the individual host or virtual machine level for granular control. For example, you can define a host upgrade baseline to upgrade an ESX 3.5 host to ESX 4.1, or you can define a virtual machine upgrade baseline to upgrade the VMware Tools and the virtual machine hardware to the latest version. To do this, you use wizard-based workflows to first schedule host upgrades for an entire cluster and then schedule a virtual machine upgrade for all the virtual machines. Built-in best practices in the wizard workflows preclude erroneous upgrade sequences. For example, the wizard prevents you from upgrading virtual machine hardware before you upgrade hosts in a cluster. You can use Distributed Resource Scheduler (DRS) to prevent virtual machine downtime during the upgrade process. VMware, Inc. 57 vSphere Upgrade Guide Update Manager monitors hosts and virtual machines for compliance against your defined upgrade baselines. Noncompliance appears in detailed reports and in the dashboard view. Update Manager supports mass remediation. See the VMware vCenter Update Manager Installation and Adminstration Guide accessible on the VMware vCenter Update Manager Documentation page: http://www.configuresoft.net/support/pubs/vum_pubs.html. Orchestrated Upgrade of Hosts Scenario Update Manager allows you to perform orchestrated upgrades of the ESX/ESXi hosts in your vSphere inventory using a single upgrade baseline. You can perform orchestrated upgrades of hosts at the folder, cluster, or datacenter level. Recommendation for Static IP Addresses VMware recommends that you use static IP addresses for ESX/ESXi hosts. During host upgrade, static IP addresses are a requirement. DHCP IP addresses can cause problems during host upgrades. Suppose, for example, a host loses its DHCP IP address during the upgrade because the lease period configured on the DHCP server expires. The host upgrade tool that you are using (for example, vCenter Update Manager) would lose connectivity to the host. The host upgrade might be successful, but the upgrade tool would report the upgrade as failed, because the tool would be unable to connect to the host. To prevent this scenario, use static IP addresses for your hosts. vSphere Components Upgraded by Update Manager Multiple VMware vSphere components are upgraded when you upgrade using Update Manager. The following vSphere components are upgraded by Update Manager. n Virtual machine kernel (vmkernel) n Service console, where present n Virtual machine hardware n VMware Tools n Guest operating systems service packs and patch releases For components that are not listed here, you can perform the upgrade by using the appropriate third-party tools or by using other upgrade methods. After the upgrade to ESX 4.1, the service console's partitions are stored in a .vmdk file. These partitions include /, swap, and all the optional partitions. The name of this file is esxconsole-systemuuid/esxconsole.vmdk. All .vmdk files, including the esxconsole.vmdk, are stored in VMFS volumes. Preserved Configuration Components When you upgrade to ESX 4.1/ESXi 4.1, the host upgrade process preserves many components of the ESX 3.5/ESXi 3.5 or ESX 4.0/ESX 4.1 configuration. ESXi For ESXi, the upgrade to ESXi 4.1 preserves almost all configuration data, including your networking, security, and storage configuration. The only configuration not preserved is related to licensing while doing upgrade from 3.5 to 4.1, because a new ESXi 4.1 license is required after the upgrade. 58 VMware, Inc. Chapter 8 Preparing for the Upgrade to ESX 4.1/ESXi 4.1 ESX For ESX, the upgrade reuses the existing /boot partition to hold the ESX 4.1 boot files. For upgrades from ESX 3.5 to ESX 4.1 using vCenter Update Manager, the ESX 3.5 installation is mounted in the new ESX 4.1 installation under the /esx3-installation directory after the upgrade. The upgrade to ESX 4.1 preserves almost all configuration data, including your networking, security, and storage configuration. Specifically, the upgrade to ESX 4.1 preserves the following files from the ESX 3.5 files system and in ESX 4.0 it preserves all the files which are mentioned below excluding kerberoes configuration (/etc/krb.conf,n /etc/krb.realmsn, /etc/krb5.conf). n /etc/logrotate.conf n /etc/localtime n /etc/ntp.conf n /etc/syslog.conf n /etc/sysconfig/ntpd n /etc/sysconfig/xinetd n /etc/sysconfig/console n /etc/sysconfig/i18n n /etc/sysconfig/clock n /etc/sysconfig/crond n /etc/sysconfig/syslog n /etc/sysconfig/keyboard n /etc/sysconfig/mouse n /etc/ssh n /etc/yp.conf n /etc/krb.conf n /etc/krb.realms n /etc/krb5.conf n /etc/login.defs n /etc/pam.d n /etc/hosts.allow n /etc/hosts.deny n /etc/ldap.conf n /etc/openldap n /etc/sudoers n /etc/snmp n /usr/local/etc n /etc/rc.d/rc*.d/* n /etc/xinetd.conf VMware, Inc. 59 vSphere Upgrade Guide n /etc/motd n /etc/initiatorname.vmkiscsi n /etc/vmkiscsi.conf NOTE To migrate other files, consider using a postupgrade script. For example, you might want to create a script that copies the .ssh directory for root. Non-Preserved Configuration Components When you upgrade to ESX 4.1/ESXi 4.1, some components that might have been modified in the ESX 3.5/ESXi 3.5 or ESX 4.0/ESX 4.0 configuration are not preserved. ESXi For ESXi, if you modified certain files in the ESXi 3.5 or ESXi 4.0 configuration, the modified configuration is not retained after the upgrade to ESXi 4.1. Modifications to the following files are not retained after the upgrade. n /etc/sfcb/sfcb.cfg n inetd.conf n motd n issue n inittab n chkconfig.db ESX For ESX, if you modified certain files in the ESX 3.5 or ESX 4.0 configuration, the modified configuration is not retained after the upgrade to ESX 4.1. Modifications to the following files are not retained after the upgrade. n /etc/sfcb/sfcb.cfg n /etc/vmware/firewall/services.xml Resource Pool settings configured in ESX 3.5 might not be preserved after upgrade. This loss of configuration can happen in upgrade scenarios where there are no free resources. Back Up the ESX Host Configuration Before you upgrade an ESX host, back up the local VMFS file system. This backup ensures that you will not lose data during the upgrade. Procedure n Back up the files in the /etc/passwd, /etc/groups, /etc/shadow, and /etc/gshadow directories. The /etc/shadow and /etc/gshadow files might not be present on all installations. 60 n Back up any custom scripts. n Back up local images, such as templates, exported virtual machines, and .iso files. VMware, Inc. Chapter 8 Preparing for the Upgrade to ESX 4.1/ESXi 4.1 Back Up the ESXi Host Configuration Back up the host configuration before you begin a host upgrade. For more information about the VMware vSphere Command-Line Interface and the vicfg-cfgbackup command, see the vSphere Command-Line Interface Installation and Reference Guide Procedure 1 Install the vSphere CLI. 2 In the vSphere CLI, run the vicfg-cfgbackup command with the -s flag to save the host configuration to a specified backup filename. vicfg-cfgbackup --server <ESXi-host-ip> --portnumber <port_number> --protocol <protocol_type> --username username --password <password> -s <backup-filename> Best Practices for Upgrades Follow best practices when you upgrade on hosts. To ensure that each upgrade is successful, use the following strategy: n After the upgrade, test the system to ensure that the upgrade was completed successfully. n If the upgrade was unsuccessful, revert to the last good known image. See “Roll Back an ESXi Upgrade,” on page 71 or “Roll Back an ESX Upgrade,” on page 71. VMware, Inc. 61 vSphere Upgrade Guide 62 VMware, Inc. Upgrading to ESX 4.1 or ESXi 4.1 9 There a several tools available for upgrading hosts. You can use different upgrade tools based depending on the type of host you are upgrading (ESX or ESXi) and whether the hosts are managed by vCenter Server. In-place upgrades of hosts from ESXi 4.0 to ESXi 4.1 are supported using the vihostupdate command-line utility. vihostupdate requires the vSphere Command-Line Interface (vSphere CLI). In-place upgrades of ESX 4.0 to ESX 4.1 are supported using the vihostupdate command-line utility and the esxupdate command-line utility. Upgrades from ESX/ESXi 3.5 and ESX/ESXi 4.0 to ESX/ESXi 4.1 are also supported using vCenter Update Manager. See the VMware vCenter Update Manager Installation and Adminstration Guide accessible on the VMware vCenter Update Manager Documentation page: http://www.configuresoft.net/support/pubs/vum_pubs.html. CAUTION n If you are upgrading hosts managed by vCenter Server, you must upgrade to vCenter Server before you upgrade ESX/ESXi. If you do not upgrade in the correct order, you can lose data and lose access to your servers. n When you upgrade a host from ESX 3.x to ESX 4.x, the customized partitions in 3.x are not replicated in 4.x. This chapter includes the following topics: n “About the vihostupdate Command-Line Utility,” on page 63 n “Upgrade an ESX Host with the vihostupdate Utility,” on page 64 n “Upgrade an ESXi Host with the vihostupdate Utility,” on page 65 n “Upgrade an ESX Host with the esxupdate Utility,” on page 65 About the vihostupdate Command-Line Utility The vihostupdate command upgrades ESX/ESXi hosts and installs and updates ESX/ESXi extensions such as VMkernel modules, drivers, and CIM providers. You must have the vSphere CLI installed to use the vihostupdate command. NOTE The esxupdate utility is also supported for upgrades to ESX 4.1. It is for ESX only. The vihostupdate command works with bulletins. Each bulletin consists of one or more vSphere bundles and addresses one or more issues. Towards the end of a release, bulletins might include a large number of other bulletins. Bulletins are available in offline bundles in which all patches and corresponding metadata are available as two ZIP files. VMware, Inc. 63 vSphere Upgrade Guide vihostupdate supports https://, http://, and ftp:// downloads. You can specify the protocols in the download URL for the bundle. vihostupdate also supports local paths. To search a local depot where the vSphere CLI is installed, use /local/depot/metadata.zip without the file:/// parameter. Upgrade an ESX Host with the vihostupdate Utility You can use the vihostupdate utility to upgrade from ESX 4.0 to ESX 4.1. Prerequisites Before you can upgrade an ESX host from the command line, you must have access to a machine on which you can run the VMware vSphere Command-Line Interface (vSphere CLI). You can install the vSphere CLI on a Microsoft Windows or Linux system or import the VMware vSphere Management Assistant (vMA) virtual appliance onto your ESX host. For information about importing or installing the vSphere CLI, see the VMware vSphere Command-Line Interface Installation and Reference Guide. The target host must have 2GB of RAM if it is connected to vCenter Server. For ESX hosts, the following space requirements for partitions must be met. n The /root partition must have at least 1.8GB. n The /boot partition must have at least 24MB of free space. Procedure 1 2 Download the following upgrade ZIP bundles from the VMware Web site to a location that is accessible to the vSphere CLI machine. n The esxupdate bulletin, pre-upgrade-from-ESX4.0-to-4.1.0-0.0.build#-release.zip n The upgrade bulletin, upgrade-from-ESX4.0-to-4.1.0-0.0.build#-release.zip From the service console, log on to the ESX 4.0 host as user root. If you do not have direct access to the ESX 4.0 host, connect remotely to the service console using ssh. 3 Power off any virtual machines that are running on the host and place the host into maintenance mode. 4 Run the following command to enable an outgoing connection for the service console. esxcfg-firewall --allowIncoming --allowOutgoing 5 Install the esxupdate bulletin by running the following command on the vSphere CLI machine. vihostupdate -i --server host name or IP address --username root --password password -b location of the esxupdate ZIP bundle 6 Install the upgrade bulletin by running the following command on the vSphere CLI machine. vihostupdate -i --server host name or IP address --username root --password password -b location of the ESX upgrade ZIP bundle 7 Verify that the bulletins are installed on the ESX host. vihostupdate.pl --server host name or IP address --query 8 Reboot the host. 9 Reset the service console firewall to high security by running the following command. esxcfg-firewall --blockOutgoing 64 VMware, Inc. Chapter 9 Upgrading to ESX 4.1 or ESXi 4.1 Upgrade an ESXi Host with the vihostupdate Utility You can use the vihostupdate utility to upgrade from ESXi 4.0 to ESXi 4.1. Prerequisites Before you can upgrade an ESXi host from the command line, you must have access to a machine on which you can run the VMware vSphere Command-Line Interface (vSphere CLI). You can install the vSphere CLI on a Microsoft Windows or Linux system or import the VMware vSphere Management Assistant (vMA) virtual appliance onto your ESXi host. For information about importing or installing the vSphere CLI, see the VMware vSphere Command-Line Interface Installation and Reference Guide. The target host must have 3GB of RAM if it is connected to vCenter Server. For ESXi hosts, you must configure a scratch partition and reboot the host before proceeding with the upgrade. You can configure a scratch partition for a host under the Software Advanced Settings in the Configuration tab of the vSphere Client. Procedure 1 Download the following upgrade ZIP bundle from the VMware Web site to a location that is accessible to the vSphere CLI machine. upgrade-from-ESXi4.0-to-4.1.0-0.0.build#-release.zip The upgrade ZIP bundle contains and esxupdate bulletin and an upgrade bulletin. 2 Power off any virtual machines that are running on the host and place the host into maintenance mode. 3 Install the esxupdate bulletin by running the following command on the vSphere CLI machine. vihostupdate --server host name or IP address -i -b location of the ESXi upgrade ZIP bundle B ESXi410-GA-esxupdate 4 Install the upgrade bulletin by running the following command on the vSphere CLI machine. vihostupdate --server host name or IP address -i -b location of the ESXi upgrade ZIP bundle B ESXi410-GA 5 Verify that the bulletins are installed on the ESXi host by running the following command. vihostupdate.pl --server host name or IP address --query 6 Reboot the host. Upgrade an ESX Host with the esxupdate Utility You can use the esxupdate utility to upgrade from ESX 4.0 to ESX 4.1. Prerequisites The following space requirements for partitions must be met. n The /root partition must have at least 1.8GB. n The /boot partition must have at least 24MB of free space. Procedure 1 VMware, Inc. Download the following upgrade ZIP bundles from the VMware Web site to a location that is accessible to the host. n The esxupdate bulletin, pre-upgrade-from-ESX4.0-to-4.1.0-0.0.build#-release.zip n The upgrade bulletin, upgrade-from-ESX4.0-to-4.1.0-0.0.build#-release.zip 65 vSphere Upgrade Guide 2 From the service console, log on to the ESX 4.0 host as user root. If you do not have direct access to the ESX 4.0 host, connect remotely to the service console using ssh. 3 Power off any virtual machines that are running on the host and place the host into maintenance mode. 4 Run the following command to enable an outgoing connection for the service console. esxcfg-firewall --allowIncoming --allowOutgoing 5 Install the esxupdate bulletin by running the following command. esxupdate --bundle location of the esxupdate ZIP bundle update 6 Install the upgrade bulletin by running the following command. esxupdate --bundle location of the ESX upgrade ZIP bundle update 7 Run the esxupdate query command to verify that the bulletins are installed on the ESX host. 8 Reboot the host. 9 Reset the service console firewall to high security by running the following command. esxcfg-firewall --blockOutgoing 66 VMware, Inc. Postupgrade Considerations for Hosts 10 A host upgrade is not complete until you have ensured that the host management, configuration, and licensing is in place. After you upgrade an ESX/ESXi host, consider the following tasks: n View the upgrade logs. For ESXi, you can use the vSphere Client to export the log files, or you can find the upgrade log file esxupdate.log at /locker/db on the host. For ESX, you can find upgrade log files at /var/log/vmware/ on the host. You can run the following service console commands to get version and patch information: n vmware -v n vmware -l n esxupdate query n If vCenter Server manages the host, you must reconnect the host to vCenter Server by right-clicking the host in the vCenter Server inventory and selecting Connect. n When the upgrade is complete, ESX/ESXi is in evaluation mode. Evaluation mode lasts for 60 days. You must assign an upgraded license to your product within 60 days after the upgrade. Use the License Portal and the vSphere Client to configure licensing. n On the VMware Web site, log in to your account page to access the license portal. From the license portal, upgrade your ESX/ESXi license. Use the vSphere Client to assign the upgraded license key to the ESX/ESXi host. n The host sdX devices might be renumbered after the upgrade. If necessary, update any scripts that reference sdX devices. n After the ESX/ESXi upgrade, you must convert LUN masking to the claim rule format. To do this, run the esxcli corestorage claimrule convert command in the vSphere Command-Line Interface. This command converts the /adv/Disk/MaskLUNs advanced configuration entry in esx.conf to claim rules with MASK_PATH as the plug-in. See the vSphere Command-Line Interface Installation and Reference Guide. n After the ESX/ESXi upgrade, 3rd-party agents are disabled but remain on the disk. To reenable them, you must reinstall them. You can use the vihostupdate vSphere CLI command to install 3rd-party extensions. See the Installation Guide or the Setup Guide. NOTE After upgrading to ESX 4.1, only the Administrator user has access to the service console. To grant service console access to other users after the upgrade, consider granting the Administrator permissions to other users. VMware, Inc. 67 vSphere Upgrade Guide This chapter includes the following topics: n “Restore vSphere Web Access on ESX Hosts,” on page 68 n “Evaluation Period Countdown,” on page 69 n “Clean Up the ESX Bootloader Menu After Upgrade,” on page 69 n “About the esxconsole.vmdk,” on page 70 n “Uninstalling the VMware License Server,” on page 70 n “Roll Back an ESX Upgrade,” on page 71 n “Roll Back an ESXi Upgrade,” on page 71 n “Restore the ESX Host Configuration,” on page 72 n “Restore the ESXi Host Configuration,” on page 72 Restore vSphere Web Access on ESX Hosts For ESX 3.5 to ESX 4.1 upgrades only, the vSphere Web Access service is disabled after you upgrade using Update Manager. If you have Web Access enabled on the host, you must restore the service after the upgrade is complete. vSphere Web Access is a user interface that runs in a Web browser and provides access to the virtual machine’s display. The vSphere Web Access service is installed when you install ESX 4.1 or vCenter Server 4.1, but is not running by default. Before you log in and start managing virtual machines, you must start the vSphere Web Access service on the ESX or vCenter Server instance. NOTE vSphere Web Access is not supported on ESXi hosts. Restoring Web Access is not applicable to upgrades from ESX 4.0 to ESX 4.1. Prerequisites You must have root privileges to check the status and run the vSphere Web Access service. Procedure 1 Log in to the ESX host using root privileges. 2 Type the command to check whether the Web Access service is running. service vmware-webAccess status A message appears that says whether the service is running. 3 (Optional) If vSphere Web Access is not running, type the command to start Web Access. service vmware-webAccess start What to do next You can now use vSphere Web Access to log in to the ESX host. See the vSphere Web Access Administrator's Guide. 68 VMware, Inc. Chapter 10 Postupgrade Considerations for Hosts Evaluation Period Countdown The ESX/ESXi 60-day evaluation period begins to count down immediately after the first time you power on the ESX/ESXi machine. The 60-day evaluation count down starts even if the host is licensed and you are not using evaluation mode. For example, suppose you decide 10 days after the first power-on to switch from licensed mode to evaluation mode. Only 50 days remain of the evaluation period. Sixty days after the first power-on, it is too late to switch to evaluation mode because zero days remain of the evaluation period. During the evaluation period, if you switch the ESX/ESXi machine from evaluation mode to licensed mode, the evaluation timer does not stop counting down. To prevent losing the availability of the evaluation mode, VMware recommends that before (or shortly after) you power on your ESX/ESXi machine for the first time, decide whether you want to use evaluation mode. One advantage of using evaluation mode is that it offers full feature functionality, which lets you try features that you might not have yet without paying additional license costs. Clean Up the ESX Bootloader Menu After Upgrade After you determine that the ESX 4.1 upgrade is stable, you can remove the ESX 3.5 boot option from the ESX 4.1 bootloader menu to disable the ability to roll back to ESX 3.5. After you upgrade a host from ESX 3.5 to ESX 4.1, the ESX bootloader boots into ESX 4.1 by default, but retains the option to boot into ESX 3.5. The ESX 3.5 boot option is useful if the ESX 4.1 upgrade does not work as expected in your environment. However, after you confirm that the upgrade is stable, you might want to disable the ability to roll back to ESX 3.5. This procedure is applicable only if you left the default rollback option enabled when you performed the upgrade. If you deselected the rollback option, this procedure is not applicable. Only a system administrator can perform this optional procedure. Prerequisites Before executing this script, make sure that you have copied all required data from the legacy ESX mount points under /esx3-installation. Procedure 1 In the ESX 4.1 service console, run the cleanup-esx3 command with the optional -f (force) flag. If you omit the -f flag, the software prompts you to confirm that you want to disable the ability to roll back to the ESX 3.5. 2 (Optional) Reboot the host. While the server is powering on, observe that the bootloader menu does not include an option for ESX 3.5. The host looks the same as a clean installation of ESX 4.1. The cleanup-esx3 script removes the following files and references from the ESX 4.1 host: n ESX 3.5 references in the /etc/fstab directory n ESX 3.5 boot files in the /boot directory n The rollback-to-esx3 script in the /usr/sbin/ directory VMware, Inc. 69 vSphere Upgrade Guide About the esxconsole.vmdk A virtual machine disk file (.vmdk file) stores the contents of a virtual machine's hard disk drive. A .vmdk file can be accessed in the same way as a physical hard disk. In ESX 4.1, the service console's partitions are stored in a .vmdk file. These partitions include /, swap, /var/log, and all the optional partitions. The name of this file is esxconsole-system- uuid/esxconsole.vmdk. All .vmdk files, including the esxconsole.vmdk, are stored in VMFS volumes. CAUTION Do not change the name or directory path of the esxconsole.vmdk file. If you rename the esxconsole folder or the VMDK file, the ESX host cannot reboot. VMware recommends that you allow only administrators to modify datastores and make certain that users who have permission to modify datastores are aware of the problems that occur when the esxconsole-system-uuid folder or the esxconsole.vmdk file is renamed. The esxconsole-system-uuid folder contains the following files and subdirectories: n esxconsole-flat.vmdk n esxconsole.vmdk n core-dumps n logs n logs/sysboot-vmkernel-boot.log n logs/sysboot-dmesg-boot.log n logs/sysboot-vmkernel-late.log n logs/sysboot-dmesg-late.log n logs/sysboot.log IMPORTANT The service console must be installed on a VMFS datastore that is resident on a host's local disk or on a SAN disk that is masked and zoned to that particular host only. The datastore that contains esxconsole.vmdk cannot be shared between hosts. Uninstalling the VMware License Server After you upgrade all of your hosts to ESX 4.1/ESXi 4.1, you can optionally uninstall your license server and remove the license server configuration from vCenter Server. NOTE Consider leaving the license server and the license server configuration in place if the vCenter Server instance might need to manage ESX 3.x/ESXi 3.5 hosts in the future. The license server does not interfere with operations if you leave it in place. Procedure 70 1 As Administrator on the Microsoft Windows system, select Start > Settings > Control Panel > Add/Remove Programs. 2 Select the VMware License Server and click Remove. 3 Click Yes to confirm that you want to remove the program and click Finish. 4 In vCenter Server, select Administration > vCenter Server Settings. 5 In the License Server text box, delete the path to the license server. 6 If the Reconfigure ESX 3 hosts using license servers to use this server option is selected, unselect it. VMware, Inc. Chapter 10 Postupgrade Considerations for Hosts 7 Click OK. Roll Back an ESX Upgrade You might need to roll back to ESX 3.5 if the upgrade to ESX 4.1 does not work as expected in your environment. Optionally, you can remove the ESX 4.1 boot option from the ESX bootloader menu and perform a complete roll back to ESX 3.5. NOTE Roll backs are supported only for upgrades from ESX 3.5 to ESX 4.1 using vCenter Update Manager. Consider the following points: n Any changes made to the ESX 4.1 service console are lost after the rollback. n Any changes made to virtual machines will persist after the rollback. n If you upgraded the virtual machine hardware, the virtual machines will not work after you perform the ESX rollback. To avoid this situation, take a snapshot of the virtual machine before you upgrade the virtual machine hardware. After you run the ESX rollback script, boot into ESX 3.5 and revert to the snapshot. n Only a system administrator can perform this optional procedure. Procedure 1 Run the rollback-to-esx3 command in the ESX 4.1 service console. The rollback-to-esx3 command reconfigures the bootloader to boot into ESX 3.5 and removes the ability to boot into ESX 4.1. You can include the optional -f (force) flag. If you omit the -f flag, you are prompted to confirm that you want to roll back to ESX 3.5. 2 Reboot the server. While the host is powering on, observe that the boot menu has changed to ESX 3.5. 3 After the host boots into ESX 3.5, delete the ESX 4.1 service console VMDK folder from the VMFS datastore. The service console VMDK folder name has the following format: esxconsole-<UUID>. Roll Back an ESXi Upgrade Each time you update an ESXi host, a copy of the ESXi image is saved on your host. If you think an ESXi upgrade might be making your host not work as expected in your environment, you can roll back the upgrade. ESXi permits only one level of rollback. Only one previous build can be saved at a time. In effect, each ESXi 4.x host stores up to two builds, one boot build and one standby build. When you manually boot into the standby build instead of the current boot build, an irreversible rollback occurs. The standby build becomes the new boot build and remains the boot build until you perform another update. Procedure 1 Reboot the ESXi 4.1 host. 2 When the page that displays the current boot build appears, press Shift+r to select the standby build. 3 Press Shift+y to confirm the selection and press Enter. The previous upgrade rolls back. The standby build becomes the boot build. VMware, Inc. 71 vSphere Upgrade Guide Restore the ESX Host Configuration If you backed up your ESX service console and VMFS files, you can restore your original ESX host configuration. Procedure 1 Reinstall the original version of ESX on the host. See the Installation Guide. 2 Restore the backed-up service console and local VMFS files. See http://www.vmware.com/resources/techresources/610. Restore the ESXi Host Configuration If you created a backup of the ESXi host configuration, you can restore the configuration. To restore a configuration on a host, you must run the vSphere CLI virtual appliance from a remote host. When you restore the configuration, the target host must be in maintenance mode, which means all virtual machines (including the vSphere CLI virtual appliance) must be powered off. For more information, see the ESXi and vCenter Server Setup Guide. For more information about the VMware vSphere Command-Line Interface and the vicfg-cfgbackup command, see the vSphere Command-Line Interface Installation and Reference Guide. Procedure 1 72 Restore the ESXi software. n Reinstall the ESXi Installable software by using the Installation CD. n Recover the ESXi Embedded software by using the Recovery CD. 2 Install the vSphere CLI. 3 In the vSphere CLI, run the vicfg-cfgbackup command with the -l flag to load the host configuration from a specified backup file. VMware, Inc. Upgrading Virtual Machines 11 After you perform an ESX/ESXi upgrade, VMware recommends that you upgrade all the virtual machines that reside on the host. The first step in upgrading virtual machines is to upgrade VMware Tools. If the virtual machines do not have VMware Tools installed, you can use the VMware Tools upgrade procedure to install VMware Tools. After you install or upgrade VMware Tools, upgrade the virtual machine hardware. VMware offers the following tools for upgrading virtual machines: vSphere Client Requires you to perform the virtual machine upgrade one step at a time. vCenter Update Manager Automates the process of upgrading and patching virtual machines, thereby ensuring that the steps occur in the correct order. You can use vCenter Update Manager to directly upgrade virtual machine hardware, VMware Tools, and virtual appliances. You can also patch and update third-party software running on the virtual machines and virtual appliances. See the VMware vCenter Update Manager Installation and Adminstration Guide accessible on the VMware vCenter Update Manager Documentation page: http://www.configuresoft.net/support/pubs/vum_pubs.html: NOTE Do not use vmware-vmupgrade.exe to upgrade virtual machines. This chapter includes the following topics: n “About VMware Tools,” on page 74 n “About Virtual Machines and ESX/ESXi Upgrades,” on page 74 n “Orchestrated Upgrade of Virtual Machines Scenario,” on page 74 n “Planning Downtime for Virtual Machines,” on page 75 n “Downtime for Upgrading Virtual Machines,” on page 75 n “Perform an Interactive Upgrade of VMware Tools on a Microsoft Windows Guest,” on page 76 n “Perform an Interactive Upgrade of VMware Tools on a Linux Guest with the Tar Installer,” on page 77 n “Perform an Interactive Upgrade of VMware Tools on a Solaris Guest,” on page 78 n “Perform an Interactive Upgrade of VMware Tools in a Netware Virtual Machine,” on page 79 n “Perform an Automatic Upgrade of VMware Tools,” on page 80 n “Upgrade VMware Tools on Multiple Virtual Machines,” on page 81 n “Configure a Virtual Machine to Automatically Upgrade VMware Tools,” on page 82 VMware, Inc. 73 vSphere Upgrade Guide n “Upgrade Virtual Hardware,” on page 82 n “Upgrade Virtual Hardware on Multiple Virtual Machines,” on page 84 About VMware Tools VMware Tools is a suite of utilities that enhances the performance of the virtual machine’s guest operating system and improves management of the virtual machine. Although the guest operating system can run without VMware Tools, you lose important functionality and convenience. If you do not have VMware Tools installed in your virtual machine, you cannot use the shutdown or restart options from the toolbar. You can use only the power options. Shut down the guest operating system from the virtual machine console before you power off the virtual machine. The installers for VMware Tools for Microsoft Windows, Linux, Solaris, and NetWare guest operating systems are built into ESX/ESXi as ISO image files. An ISO image file looks like a CD-ROM to your guest operating system and even appears as a CD-ROM disc. You do not use an actual CD-ROM disc to install VMware Tools, nor do you need to download the CD-ROM image or burn a physical CD-ROM of this image file. When you install VMware Tools, VMware vCenter Server temporarily connects the virtual machine’s first virtual CD-ROM disk drive to the ISO image file that contains the VMware Tools installer for your guest operating system. You are ready to begin the installation process. When you upgrade VMware Tools, the software completely uninstalls and reinstalls the VMware Tools package. For this reason, some functionality such as networking might temporarily stop working in the middle of the upgrade procedure. The functionality is restored at the end of the upgrade procedure. About Virtual Machines and ESX/ESXi Upgrades Some virtual machines that you create on ESX 4.x/ESXi 4.x hosts are supported on ESX 3.x/ESXi 3.5 hosts. If you create a virtual machine on ESX 4.x/ESXi 4.x and select the typical path, the virtual hardware version is version 7. Virtual machines with virtual hardware version 7 are not supported on ESX 3.x/ESXi 3.5 hosts. When you create virtual machines on ESX 4.x/ESXi 4.x, select the custom path and select virtual hardware version 4 to ensure that your virtual machines can run on ESX 3.x/ESXi 3.5 hosts. When the virtual machines have virtual hardware version 4, you can migrate the virtual machines between the ESX 3.x/ESXi 3.5 and ESX 4.x/ESXi 4.x hosts and use vMotion. If you create virtual machines that use paravirtualization (VMI) or an enhanced networking device (vmxnet), vMotion is not supported. In this case, you can move the virtual machine to the ESX 3.x host if the virtual machine is powered off. Virtual machines that you create on ESX 4.x/ESXi 4.x hosts are not supported on ESX 2.x hosts. Orchestrated Upgrade of Virtual Machines Scenario An orchestrated upgrade allows you to upgrade VMware Tools and the virtual hardware of the virtual machines in your vSphere inventory at the same time. You can perform an orchestrated upgrade of virtual machines at the folder or datacenter level. Update Manager makes the process of upgrading the virtual machines convenient by providing baseline groups. When you remediate a virtual machine against a baseline group containing the VMware Tools Upgrade to Match Host baseline and the VM Hardware Upgrade to Match Host baseline, Update Manager sequences the upgrade operations in the correct order. As a result, the guest operating system is in a consistent state at the end of the upgrade. 74 VMware, Inc. Chapter 11 Upgrading Virtual Machines Planning Downtime for Virtual Machines Plan downtime for each virtual machine during the upgrade process. Typically, this downtime occurs during the virtual machine upgrade and the VMware Tools upgrade. Depending on your upgrade plan, some virtual machine downtime might be required during the ESX upgrade. If an ESX/ESXi host is not managed by vCenter Server, you cannot use vMotion to move virtual machines. The virtual machines must have some downtime when the ESX/ESXi host reboots after upgrade. You might not have to shut down more than a single virtual machine at any given time. You can stagger virtual machine downtimes to accommodate a schedule convenient to you and your customers. For example: n If your virtual machine users are located in diverse time zones, you can prepare by migrating virtual machines to specific hosts to serve a given time zone. This way you can arrange host upgrades so that virtual machine downtime occurs transparently outside business hours for that time zone. n If your virtual machine users operate around the clock, you can delay downtime for their virtual machines to normally scheduled maintenance periods. You do not need to upgrade any stage within a certain time period. You can take as long as needed at any stage. Downtime for Upgrading Virtual Machines When you upgrade virtual machines, the required downtime varies depending on the guest operating system. The following procedures are involved in upgrading virtual machines: n Upgrade VMware Tools n Upgrade virtual hardware During the VMware Tools upgrade, the virtual machine remains powered on. For Microsoft Windows operating systems, you must reboot the guest operating system at the end of the VMware Tools upgrade procedure. For Linux, Netware, and Solaris guest operating systems, no reboot is required at the end of the procedure. When you upgrade VMware Tools, expect downtime as follows: n No downtime is required for vCenter Server. n No downtime is required for ESX/ESXi hosts. n You must reboot Microsoft Windows virtual machines at the end of the upgrade procedure, or later, to make the upgrade take effect. n On Windows guest operating systems, you must reboot the virtual machine a total of three times when you upgrade VMware Tools and the virtual hardware: a Power on the virtual machine. b Upgrade VMware Tools. c Reboot the virtual machine at the end of the VMware Tools upgrade. d Power off the virtual machine. e Upgrade the virtual Hardware. f Power on the virtual machine. g The Windows operating system detects new devices and prompts you to reboot the virtual machine. h Reboot the virtual machine to make the devices work properly. During the virtual hardware upgrade, the virtual machine must be shut down for all guest operating systems. VMware, Inc. 75 vSphere Upgrade Guide Table 11-1 summarizes the downtime required by guest operating system and by upgrade operation. Table 11-1. Virtual Machine Downtime by Guest Operating System Guest Operating System Upgrade VMware Tools Upgrade Virtual Hardware Linux No downtime Downtime for shut down and power on of virtual machine Netware No downtime Downtime for shut down and power on of virtual machine Solaris No downtime Downtime for shut down and power on of virtual machine Microsoft Windows Downtime for reboot of guest operating system Downtime for shut down and power on of virtual machine Perform an Interactive Upgrade of VMware Tools on a Microsoft Windows Guest Upgrade VMware Tools to the latest version to enhance the performance of the virtual machine's guest operating system and improve virtual machine management. Prerequisites n Back up your virtual machines to prevent data loss. See the Virtual Machine Administration Guide. n A supported guest operating system must be installed on the virtual machine. n You must have an ESX/ESXi license or be using evaluation mode to power on the virtual machine. Procedure 1 From the vSphere Client, right-click the virtual machine, select Power, and select Power On. 2 Select the virtual machine and click the Summary tab. The VMware Tools label indicates whether VMware Tools is installed and current, installed and not current, or not installed. 3 Click the Console tab to make sure that the guest operating system starts successfully and log in if necessary. 4 Right-click the virtual machine, select Guest, and select Install/Upgrade VMware Tools. 5 Select Interactive Tools Upgrade and click OK. The upgrade process starts by mounting the VMware Tools bundle on the guest operating system. 6 If the Microsoft Windows New Hardware wizard appears in the virtual machine console, complete the wizard and accept the defaults. Upgrading virtual hardware and installing or upgrading VMware Tools includes enhancements to the virtual network adapter. A Microsoft Windows guest operating system might interpret these changes as indicating a different network adapter in the virtual machine and start the New Hardware wizard accordingly. 7 76 In the virtual machine console, do one of the following: n If autorun is enabled, click OK to confirm that you want to install VMware Tools and start the InstallShield wizard. n If autorun is not enabled, manually start the VMware Tools installer, by clicking Start > Run and entering D:\setup.exe, where D: is your first virtual CD-ROM drive. VMware, Inc. Chapter 11 Upgrading Virtual Machines 8 Follow the onscreen instructions. 9 Reboot to make the changes take effect. The VMware Tools label on the Summary tab changes to OK. What to do next (Recommended) Upgrade the virtual machine hardware to version 7. Perform an Interactive Upgrade of VMware Tools on a Linux Guest with the Tar Installer Upgrade VMware Tools to the latest version to enhance the performance of the virtual machine's guest operating system and improve virtual machine management. Prerequisites n Back up your virtual machines to prevent data loss. See the Virtual Machine Administration Guide. n A supported guest operating system must be installed on the virtual machine. n You must have an ESX/ESXi license or be using evaluation mode to power on the virtual machine. Procedure 1 From the vSphere Client, right-click the virtual machine, select Power, and select Power On. 2 Select the virtual machine and click the Summary tab. The VMware Tools label indicates whether VMware Tools is installed and current, installed and not current, or not installed. 3 Click the Console tab to make sure that the guest operating system starts successfully, and log in if necessary. 4 Right-click the virtual machine, select Guest, and select Install/Upgrade VMware Tools. 5 Select Interactive Tools Upgrade and click OK. The upgrade process starts by mounting the VMware Tools bundle on the guest operating system. 6 In the virtual machine console, log in as root (su -) and, if necessary, create the /mnt/cdrom directory: mkdir /mnt/cdrom 7 Mount the VMware Tools virtual CD-ROM image. Some Linux distributions automatically mount CD-ROMs. Verify the state by running the mount command. If the CD-ROM device is mounted, each of the device's partitions with a recognized file system appears in the output of the mount command as something like this: /dev/cdrom on /mnt/cdrom type iso9660 (ro,nosuid,nodev) If the CD-ROM device is listed, it is mounted. If the CD-ROM device is already mounted, do not use the mount and umount commands. Some Linux distributions use different device names or organize the /dev directory differently. Modify the following commands to reflect the conventions used by your distribution: mount /dev/cdrom /mnt/cdrom 8 Change to a working directory (for example, /tmp): cd /tmp VMware, Inc. 77 vSphere Upgrade Guide 9 If you have a previous installation, delete the previous vmware-tools-distrib directory: rm -rf /tmp/vmware-tools-distrib The default location of this directory is: /tmp/vmware-tools-distrib. 10 List the contents of the /mnt/cdrom/ directory, and note the filename of the VMware Tools tar installer: ls /mnt/cdrom 11 Uncompress the tar installer, where <xxxxxx> is the build or revision number of the ESX/ESXi version. tar zxpf /mnt/cdrom/VMwareTools-4.0.0-<xxxxxx>.tar.gz If you attempt to install a tar installation over an RPM installation, or the reverse, the installer detects the previous installation and must convert the installer database format before continuing. 12 Unmount the CD-ROM image: umount /dev/cdrom 13 Run the VMware Tools tar installer: cd vmware-tools-distrib ./vmware-install.pl 14 Answer the prompts and press Enter to accept the default values if appropriate for your configuration and follow the instructions at the end of the script. 15 For Linux guest operating systems, execute the following commands to restore the network: /etc/init.d/network stop rmmod vmxnet modprobe vmxnet /etc/init.d/network start 16 (Optional) When the upgrade is complete, log off the root account: exit The VMware Tools label on the Summary tab changes to OK. What to do next (Recommended) Upgrade the virtual machine hardware to version 7. Perform an Interactive Upgrade of VMware Tools on a Solaris Guest Upgrade VMware Tools to the latest version to enhance the performance of the virtual machine's guest operating system and improve virtual machine management. Prerequisites n Back up your virtual machines to prevent data loss. See the Virtual Machine Administration Guide. n A supported guest operating system must be installed on the virtual machine. n You must have an ESX/ESXi license or be using evaluation mode to power on the virtual machine. Procedure 1 From the vSphere Client, right-click the virtual machine, select Power, and select Power On. 2 Select the virtual machine and click the Summary tab. The VMware Tools label indicates whether VMware Tools is installed and current, installed and not current, or not installed. 78 VMware, Inc. Chapter 11 Upgrading Virtual Machines 3 Click the Console tab to make sure that the guest operating system starts successfully, and log in if necessary. 4 Right-click the virtual machine, select Guest, and select Install/Upgrade VMware Tools. 5 Select Interactive Tools Upgrade and click OK. The upgrade process starts by mounting the VMware Tools bundle on the guest operating system. 6 In the virtual machine console, log in as root (su -) and, if necessary, mount the VMware Tools virtual CD-ROM image, as follows. Usually, the Solaris volume manager mounts the CD-ROM under /cdrom/vmwaretools. If the CD-ROM is not mounted, restart the volume manager using the following commands: /etc/init.d/volmgt stop /etc/init.d/volmgt start 7 After the CD-ROM is mounted, change to a working directory (for example, /tmp) and extract VMware Tools: cd /tmp gunzip -c /cdrom/vmwaretools/vmware-solaris-tools.tar.gz | tar xf - 8 Run the VMware Tools tar installer: cd vmware-tools-distrib ./vmware-install.pl Respond to the prompts and press Enter to accept the default values. 9 Log off of the root account: exit The VMware Tools label on the Summary tab changes to OK. What to do next (Recommended) Upgrade the virtual machine hardware to version 7. Perform an Interactive Upgrade of VMware Tools in a Netware Virtual Machine Upgrade VMware Tools to the latest version to enhance the performance of the virtual machine's guest operating system and improve virtual machine management. Prerequisites n Back up your virtual machines to prevent data loss. See the Virtual Machine Administration Guide. n A supported guest operating system must be installed on the virtual machine. n You must have an ESX/ESXi license or be using evaluation mode to power on the virtual machine. Procedure 1 From the vSphere Client, right-click the virtual machine, select Power, and select Power On. 2 Select the virtual machine and click the Summary tab. The VMware Tools label indicates whether VMware Tools is installed and current, installed and not current, or not installed. VMware, Inc. 79 vSphere Upgrade Guide 3 Click the Console tab to make sure that the guest operating system starts successfully, and log in if necessary. 4 Right-click the virtual machine, select Guest, and select Install/Upgrade VMware Tools. 5 Select Interactive Tools Upgrade and click OK. The upgrade process starts by mounting the VMware Tools bundle on the guest operating system. 6 In the virtual machine console, load the CD-ROM driver so the CD-ROM device mounts the ISO image as a volume. 7 Select Novell > Utilities > Server Console to open the Netware Server Console, and enter one of the following commands: 8 n In the NetWare 6.5 Server Console, enter: LOAD CDDVD. n In the NetWare 6.0 or NetWare 5.1 Server Console, enter: LOAD CD9660.NSS. In the Server Console, enter the following command: vmwtools:\setup.ncf 9 Check the VMware Tools label on the virtual machine Summary tab. The VMware Tools label should say OK. When the installation finishes, the message VMware Tools for NetWare are now running appears in the Logger Screen (NetWare 6.5 and NetWare 6.0 guests) or the Console Screen (NetWare 5.1 guests). The VMware Tools label on the Summary tab changes to OK. What to do next (Recommended) Upgrade the virtual machine hardware to version 7. Perform an Automatic Upgrade of VMware Tools When you start an automatic upgrade of VMware Tools, you do not need to perform any operations in the guest operating system that is running on the virtual machine. The automatic upgrade uninstalls the previous version of VMware Tools, installs the latest version that is available for your ESX/ESXi host, and if necessary, reboots the virtual machine. Automatic VMware Tools upgrade is not supported for virtual machines with Solaris or NetWare guest operating systems. Prerequisites You must have the following items before you perform an automatic upgrade: n Back up your virtual machines to prevent data loss. See the Virtual Machine Administration Guide. n A supported guest operating system must be installed on the virtual machine. n You must have an ESX/ESXi license or be using evaluation mode to power on the virtual machine. Procedure 1 From the vSphere Client, right-click the virtual machine, select Power, and select Power On. 2 Select the virtual machine and click the Summary tab. The VMware Tools label indicates whether VMware Tools is installed and current, installed and not current, or not installed. 80 VMware, Inc. Chapter 11 Upgrading Virtual Machines 3 Click the Console tab to make sure that the guest operating system starts successfully, and log in if necessary. Wait until the guest operating system starts. 4 Right-click the virtual machine, select Guest, and select Install/Upgrade VMware Tools. If the guest operating system has an out-of-date version of VMware Tools, the Install/Upgrade Tools dialog box appears. 5 Select Automatic Tools Upgrade. 6 (Optional) For Microsoft Windows guest operating systems only, specify a location for the log file by entering values in the Advanced Options field. Option Description Microsoft Windows Guest Operating Systems Enter /s /v "/qn" /l "Microsoft_Windows_location\filename.log" to perform a silent upgrade of VMware Tools and create a log file in the specified location on the guest operating system. Linux Guest Operating Systems n Enter --default to perform the default behavior. Perform a silent upgrade of VMware Tools. Install tools bin, lib and doc files in the default /usr directory. n Enter --prefix=binary_location,lib_location,doc_location to perform a silent upgrade of VMware Tools and install the binary, library, and document files in the specified locations. 7 Click OK. 8 For Linux guest operating systems, execute the following commands to restore the network: /etc/init.d/network stop rmmod vmxnet modprobe vmxnet /etc/init.d/network start The VMware Tools label on the Summary tab changes to OK. What to do next (Recommended) Upgrade the virtual machine hardware to version 7. Upgrade VMware Tools on Multiple Virtual Machines You can upgrade VMware Tools on multiple virtual machines by using the Virtual Machines tab. Prerequisites Create backups or snapshots of the virtual machines. See the vSphere Virtual Machine Administration Guide. Procedure 1 Start the vSphere Client and log in to the vCenter Server. 2 Select Inventory > Hosts and Clusters. 3 Select the host or cluster that contains the virtual machines to upgrade. 4 Click the Virtual Machines tab. 5 Select the virtual machines to upgrade and power them on. 6 Right-click your selections, select Guest > Install/Upgrade VMware Tools and click OK. VMware, Inc. 81 vSphere Upgrade Guide 7 For Linux guest operating systems, execute the following commands to restore the network: /etc/init.d/network stop rmmod vmxnet modprobe vmxnet /etc/init.d/network start The VMware Tools label on the Summary tab changes to OK. What to do next (Recommended) Upgrade the virtual machine hardware to version 7. See “Upgrade Virtual Hardware on Multiple Virtual Machines,” on page 84. Configure a Virtual Machine to Automatically Upgrade VMware Tools You can configure a virtual machine to check for and apply VMware Tools upgrades each time you power on the virtual machine. Automatic VMware Tools upgrade is not supported for virtual machines with Solaris or Netware guest operating systems. Prerequisites n Back up your virtual machines to prevent data loss. See the vSphere Virtual Machine Administration Guide. n Virtual machines must have a version of VMware Tools shipped with ESX 3.0.1 or later installed. n Virtual machines must be hosted on an ESX 3.0.1 or later, and VirtualCenter must be version 2.0.1 or later. n Virtual machines must be running a Linux or Microsoft Windows guest operating system that is supported by ESX 3.0.1 or later and VirtualCenter 2.0.1 or later. Procedure 1 Power off the virtual machine. 2 Right-click the virtual machine and select Edit Settings. 3 On the Options tab, select VMware Tools. 4 In the Advanced pane, select Check and upgrade Tools before each power-on and click OK. The next time you power on the virtual machine, it checks the ESX/ESXi host for a newer version of VMware Tools. If a newer version is available, it is installed and the guest operating system is restarted (if required). The VMware Tools label on the Summary tab changes to OK. What to do next (Recommended) Upgrade the virtual machine hardware to version 7. Upgrade Virtual Hardware You can upgrade the hardware version of virtual machines to the latest version of ESX/ESXi. For virtual machines that are running on ESX 4.x/ESXi 4.x, VMware recommends that you upgrade the virtual hardware to version 7. Consider the following points: n 82 When you upgrade from virtual hardware version 3 to version 7, the upgrade is irreversible, even if you take a virtual machine backup or snapshot before performing the upgrade. When you upgrade from virtual hardware version 4 to version 7 the upgrade is reversible if you take a virtual machine backup or snapshot before performing the upgrade. VMware, Inc. Chapter 11 Upgrading Virtual Machines n Upgraded virtual machines cannot be powered on by an ESX 2.x host, even if relocated to a VMFS2 datastore. n To automate this process, consider using vCenter Update Manager for virtual machine upgrades. vCenter Update Manager takes automatic snapshots before performing virtual machine upgrades. See the vSphere Update Manager Administration Guide. n When you upgrade virtual hardware, no downtime is required for vCenter Server or ESX/ESXi hosts. For virtual machines, the only significant downtime is the time to reboot the guest operating systems. Prerequisites n Create a backup or snapshot of the virtual machine. See the vSphere Virtual Machine Administration Guide. n Upgrade VMware Tools. n Make sure that all .vmdk files are available to the ESX/ESXi host on a VMFS3 datastore. n Make sure that the virtual machine is stored on VMFS3 or NFS datastores. n Make sure that no suspend files exist. n Make sure that at least one virtual disk exists. n Determine the version of the virtual hardware by selecting the virtual machine and clicking the Summary tab. The VM Version label displays the virtual hardware version. IMPORTANT VMware recommends that before you upgrade the virtual hardware, first upgrade VMware Tools on the virtual machine. This is especially important for virtual machines with Microsoft Windows guest operating systems. On Microsoft Windows virtual machines, if you upgrade the virtual hardware before you upgrade VMware Tools, the virtual machine might lose its network settings. To automate this process, consider using vCenter Update Manager for virtual machine upgrades. vCenter Update Manager ensures that upgrade procedures happen in the correct order. See the vSphere Update Manager Administration Guide. Procedure 1 Power off the virtual machine. 2 From the vSphere Client, right-click a virtual machine in the inventory and select Upgrade Virtual Hardware. The software upgrades the virtual hardware to the latest supported version. The Upgrade Virtual Hardware option appears if the virtual hardware on the virtual machine is not the latest supported version. 3 Click Yes to continue with the virtual hardware upgrade. 4 Power on the virtual machine. If the virtual machine has a Microsoft Windows guest operating system, the operating system detects a new device, configures the device, and prompts you to reboot the guest operating system. If any unknown devices are recognized, the operating system prompts you to configure the device manually. 5 For Windows guest operating systems, reboot the guest operating system to make the changes take effect. The virtual hardware version is 7 on the VM Version label on the virtual machine Summary tab. VMware, Inc. 83 vSphere Upgrade Guide Upgrade Virtual Hardware on Multiple Virtual Machines You can upgrade virtual hardware on multiple virtual machines by using the Virtual Machines tab. Prerequisites n Create backups or snapshots of the virtual machines. See the vSphere Datacenter Administration Guide. n Upgrade VMware Tools. n Make sure that all .vmdk files are available to the ESX/ESXi host on a VMFS3 datastore. n Make sure that the virtual machines are stored on VMFS3 or NFS datastores. n Make sure that no suspend files exist. n Make sure that at least one virtual disk exists for each virtual machine. Procedure 1 Start the vSphere Client and log in to the vCenter Server. 2 Select Inventory > Hosts and Clusters. 3 Select the host or cluster that contains the virtual machines to upgrade. 4 Click the Virtual Machines tab. 5 Select the virtual machines to upgrade and power them off. 6 Right-click your selections, select Upgrade Virtual Hardware and click Yes. 7 Power on the virtual machines. For Microsoft Windows guest operating systems, the operating system detects a new device, configures the device, and prompts you to reboot the guest operating system. If any unknown devices are recognized, the operating system prompts you to configure the device manually. 8 For Windows guest operating systems, reboot the guest operating system to make the changes take effect. The virtual hardware version is 7 on the VM Version label on the virtual machine Summary tab. 84 VMware, Inc. Example Upgrade Scenarios 12 Upgrade scenarios for vSphere 4.1 include cases with and without clustered hosts, hosts that you upgrade on the same machine on which they are currently running (in-place upgrades), and hosts that you upgrade using different machines (migration upgrades). This chapter includes the following topics: n “Upgrading Environments with Host Clusters,” on page 85 n “Upgrading Environments without Host Clusters,” on page 86 n “Moving Virtual Machines Using vMotion During an Upgrade,” on page 88 n “Moving Powered Off or Suspended Virtual Machines During an Upgrade (with vCenter Server),” on page 89 n “Upgrading to vCenter Server on a New Machine,” on page 91 Upgrading Environments with Host Clusters This example scenario shows how you can use vCenter Update Manager to simplify the host and virtual machine upgrade process and minimize downtime in environments that include host clusters. These are the prerequisites for this scenario: n You must have VirtualCenter 2.5 or higher or vCenter Server 4.0. n You must have vCenter Update Manager. n All your hosts must be ESX 3.5/ESXi 3.5 or higher. The following list of tasks provides a high-level overview of the upgrade process. 1 Upgrade vCenter Server 2.5 or higher to vCenter Server 4.1. NOTE Starting with vCenter Server 4.1 Update 1, you cannot upgrade vCenter Server from releases prior to VirtualCenter Server 2.5 Update 6. a Make sure your database is compatible with vCenter Server 4.1. See the vSphere Compatibility Matrixes on the VMware vSphere documentation Web site. b Make sure that you have the required permissions to perform this procedure. See “Database Prerequisites,” on page 23. c Take a full backup of the vCenter Server database. See your database documentation. d Back up the vCenter Server SSL certificates. The downtime required for this upgrade is based on the amount of data in the database. During this time, you cannot perform provisioning operations, such as cloning or creating virtual machines. VMware, Inc. 85 vSphere Upgrade Guide After the upgrade, the hosts are automatically connected to vCenter Server 4.1 if you select that option during the upgrade process. VMware High Availability (HA) and VMware Distributed Resource Scheduler (DRS) clusters are automatically reconfigured. (Check to ensure that the automatic reconfiguration is successful. In some cases, you might need to reconfigure the clusters manually.) vCenter Server 4.1 is supported only on 64-bit systems. The upgrade method you use depends on what version of VirtualCenter or vCenter Server you are upgrading and on what system it is currently installed. For a detailed description of the upgrade procedure, see Chapter 3, “Preparing for the Upgrade to vCenter Server,” on page 21 and Chapter 4, “Upgrading to vCenter Server 4.1,” on page 31. 2 Run the vCenter Agent Preupgrade Check tool. 3 Install the vSphere Client. You can install the vSphere Client on the same machine with your previous version of the vSphere Client. You must have the previous version of the vSphere Client to connect to previous versions of vCenter Server and ESX/ESXi. For a detailed description of the procedure, see “Upgrade the vSphere Client,” on page 45. 4 If your environment has vCenter Converter, upgrade it to the latest version. 5 If your environment has vCenter Guided Consolidation, complete the consolidation plan and then upgrade it to the latest version. 6 Upgrade vCenter Update Manager to vCenter Update Manager 4.1. 7 Use vCenter Update Manager to upgrade ESX 3.5/ESXi 3.5 or higher hosts to ESX 4.1/ESXi 4.1. vCenter Update Manager puts the host into maintenance mode before upgrading the host. The downtime for the procedure depends on the network speed and the server boot time. In case of upgrade failure, vCenter Update Manager supports rollback to the previous release. For a detailed description of the procedure, see the vSphere Update Manager Administration Guide. 8 Use vCenter Update Manager to upgrade your virtual machines. vCenter Update Manager ensures that the VMware Tools upgrade and the virtual hardware upgrade happen in the correct order to prevent loss of your network connectivity. vCenter Update Manager also performs automatic backups of your virtual machines in case you need to roll back after the upgrade. You can upgrade hosts in clusters without powering off the virtual machines if Distributed Resource Scheduler is available for the cluster. 9 Upgrade your product licenses: a Either your new license keys are sent to you in email, or you get them using the license portal. b Apply the new license keys to your assets using vCenter Server. Upgrading Environments without Host Clusters If you have standalone ESX 4.0/ESXi 4.0 hosts, you can use the command-line utility vihostupdate to upgrade your hosts and the vSphere Client to upgrade your virtual machines. You can use the command-line utility esxupdate to upgrade ESX 4.0 hosts. This scenario assumes that you do not have host clusters and you do not have vCenter Update Manager. In such a case, you might not have vCenter Server either. If you do have vCenter Server, the following process can apply to your environment as well. The following list of tasks provides a high-level overview of the upgrade process. 1 If you have vCenter Server, upgrade vCenter Server 4.0 to vCenter Server 4.1. a 86 Make sure your database is compatible with vCenter Server 4.1. This release discontinues support for some database versions and adds support for other database versions. See the vSphere Compatibility Matrixes on the VMware vSphere documentation Web site. VMware, Inc. Chapter 12 Example Upgrade Scenarios b Make sure that you have the required permissions to perform this procedure. See “Database Prerequisites,” on page 23. c Take a full backup of the vCenter Server 4.0 database. See your database documentation. d Back up the vCenter Server 4.0 SSL certificates. The downtime required for this upgrade is based on the amount of data in the database. During this time, you cannot perform provisioning operations, such as cloning or creating virtual machines. After the upgrade, the hosts are automatically connected to vCenter Server 4.1 if you select that option during the upgrade process. For a detailed description of the upgrade procedure, see Chapter 3, “Preparing for the Upgrade to vCenter Server,” on page 21 and Chapter 4, “Upgrading to vCenter Server 4.1,” on page 31. 2 Run the vCenter Agent Preupgrade Check tool. 3 Install the vSphere Client. You can install the vSphere Client on the same machine with your previous version of the vSphere Client. You must have the previous version of the vSphere Client to connect to previous versions of vCenter Server and ESX/ESXi. For a detailed description of the procedure, see “Upgrade the vSphere Client,” on page 45. 4 If your environment has vCenter Converter, upgrade it. 5 If your environment has vCenter Guided Consolidation, complete the consolidation plan and then upgrade it to the latest version. 6 Use the command-line utility vihostupdate to upgrade ESX 4.0/ESXi 4.0 hosts to ESX 4.1/ESXi 4.1. Alternatively, use the command-line utility esxupdate to upgrade ESX 4.0 to ESX 4.1. This procedure involves putting the host into maintenance mode before you upgrade the host. The downtime for the procedure depends on the network speed and the server boot time. In case of upgrade failure, the process supports rollback to the previous release. For a detailed description of the procedure, see Chapter 9, “Upgrading to ESX 4.1 or ESXi 4.1,” on page 63. 7 Use the vSphere Client to upgrade your virtual machines: a If they are not already powered on, power on the virtual machines and upgrade to the latest version of VMware Tools. This upgrade allows you to use the new features of ESX 4.1. b Power off the virtual machines and upgrade to the latest version of virtual hardware to take advantage of the new virtual hardware. You must upgrade the VMware Tools before you upgrade the virtual hardware. 8 Upgrade your product licenses: a Either your new license keys are sent to you in email, or you get them using the license portal. b Apply the new license keys to your assets using the vSphere Client (or vCenter Server if you have it). You must perform these tasks for each ESX/ESXi host and the virtual machines on the hosts. VMware, Inc. 87 vSphere Upgrade Guide Moving Virtual Machines Using vMotion During an Upgrade This scenario is known as a migration upgrade. The migration upgrade is a managed transition rather than a strict upgrade. By using vMotion to move virtual machines directly from one production host to another production host, you minimize downtime of the virtual machines. The following example provides a high-level overview of the upgrade process in an environment with ESX 3.5/ESXi 3.5 or higher and vCenter Server 4.1, using vMotion to migrate your running virtual machines to ESX 4.1/ESXi 4.1. The hosts in your environment must be licensed for and able to use vMotion. You can perform a migration upgrade without vMotion. The only difference is the amount of downtime for the virtual machines. A migration upgrade calls for sufficient resources to run the production environment partly on older hosts and partly on upgraded hosts. Any required redundancies and safeguards must be available on both upgraded and non-upgraded infrastructure during the transition. Prerequisites The requirements for a migration upgrade with vMotion are as follows: n One or more machines meeting ESX 4.1/ESXi 4.1 requirements. n Empty host storage sufficient to hold a portion of your production virtual machines. Ideally, the storage should be large enough to hold all of the migrated virtual machines. A larger capacity for virtual machines on this extra storage means fewer operations are required before all your virtual machines are migrated. Before you begin this procedure, complete the following tasks: 1 Upgrade VirtualCenter 2.5 or vCenter Server 4.0 to vCenter Server 4.1. a Make sure your database is compatible with vCenter Server 4.1. This release discontinues support for some database versions and adds support for other database versions. See the vSphere Compatibility Matrixes on the VMware vSphere documentation Web site. b Make sure that you have the required permissions to perform this procedure. See “Database Prerequisites,” on page 23. c Take a full backup of the vCenter Server 4.0 database. See your database documentation. d Back up the vCenter Server 4.0 SSL certificates. The downtime required for this upgrade is based on the amount of data in the database. During this time, you cannot perform provisioning operations, such as cloning or creating virtual machines. After the upgrade, the hosts are automatically connected to vCenter Server 4.1 if you select that option during the upgrade process. Your VMware High Availability (HA) and VMware Distributed Resource Scheduler (DRS) clusters are automatically reconfigured. (Check to ensure that the automatic reconfiguration is successful. In some cases, you might need to reconfigure the clusters manually.) For a detailed description of the upgrade procedure, see Chapter 3, “Preparing for the Upgrade to vCenter Server,” on page 21 and Chapter 4, “Upgrading to vCenter Server 4.1,” on page 31. 2 Run the vCenter Agent Preupgrade Check tool. 3 Install the vSphere Client. You can install the vSphere Client on the same machine with your previous version of the vSphere Client. You must have the previous version of the vSphere Client to connect to previous versions of vCenter Server and ESX/ESXi. For a detailed description of the procedure, see “Upgrade the vSphere Client,” on page 45. 4 88 If your environment has vCenter Converter, upgrade it to the latest version. VMware, Inc. Chapter 12 Example Upgrade Scenarios 5 If your environment has vCenter Guided Consolidation, complete the consolidation plan and then upgrade it to the latest version. 6 If your environment has vCenter Update Manager, upgrade it to the latest version. Procedure 1 Use vMotion to evacuate the virtual machines from the ESX 3.5/ESXi 3.5 or higher host. 2 Upgrade to ESX 4.1/ESXi 4.1, or perform a fresh installation of ESX 4.1/ESXi 4.1. 3 Add the ESX 4.1/ESXi 4.1 host to vCenter Server. 4 Use vMotion to move the virtual machines that you evacuated from the ESX 3.5/ESXi 3.5 or higher host before the upgrade. For vMotion to work, the hosts must be managed by the same vCenter Server instance. What to do next 1 Upgrade your virtual machines: a If they are not already powered on, power on the virtual machines and upgrade to the latest version of VMware Tools. This upgrade allows you to use the new features of ESX 4.1/ESXi 4.1. b Power off the virtual machines and upgrade to the latest version of virtual hardware to take advantage of the new virtual hardware. vSphere 4.1 supports some earlier virtual hardware versions. See the vSphere Datacenter Administration Guide. Upgrade VMware Tools before you upgrade the virtual hardware. You can use either the vSphere Client or vCenter Update Manager to upgrade virtual machines. In a clustered environment, VMware recommends that you use vCenter Update Manager . See the vSphere Update Manager Administration Guide. If you are using the vSphere Client to upgrade virtual machines, see Chapter 11, “Upgrading Virtual Machines,” on page 73. 2 Upgrade your product licenses: a Either your new license keys are sent to you in email, or you get them using the license portal. b Apply the new license keys to your assets using the vSphere Client (or vCenter Server if you have it). You must perform these tasks for each host and the virtual machines on the hosts. Moving Powered Off or Suspended Virtual Machines During an Upgrade (with vCenter Server) This scenario is known as a cold migration upgrade. When you use cold migration to move virtual machines from one host to another host, additional downtime is required for the virtual machines. This scenario assumes that the hosts do not have vMotion capabilities. Upgrades using cold migrations are useful for scenarios in which a multi-step upgrade is required, such as upgrades from versions lower than ESX 3.5. Such upgrades require upgrading to ESX 3.5 and then upgrading to ESX 4.1. Prerequisites The requirements for a cold migration upgrade are as follows: n One or more machines meeting ESX 4.1/ESXi 4.1 requirements. n Empty host storage sufficient to hold a portion of your production virtual machines. Ideally, the storage should be large enough to hold all of the migrated virtual machines. A larger capacity for virtual machines on this extra storage means fewer operations are required before all your virtual machines are migrated. VMware, Inc. 89 vSphere Upgrade Guide Before you begin this procedure, complete the following tasks: 1 Upgrade to vCenter Server 4.1. a Make sure your database is compatible with vCenter Server 4.1. This release discontinues support for some database versions and adds support for other database versions. See the vSphere Compatibility Matrixes on the VMware vSphere documentation Web site. b Make sure that you have the required permissions to perform this procedure. See “Database Prerequisites,” on page 23. c Take a full backup of the vCenter Server database. See your database documentation. d Back up the vCenter Server SSL certificates. The downtime required for this upgrade is based on the amount of data in the database. During this time, you cannot perform provisioning operations, such as cloning or creating virtual machines. After the upgrade, the hosts are automatically connected to vCenter Server 4.1 if you select that option during the upgrade process. Your VMware High Availability (HA) and VMware Distributed Resource Scheduler (DRS) clusters are automatically reconfigured. (Check to ensure that the automatic reconfiguration is successful. In some cases, you might need to reconfigure the clusters manually.) For a detailed description of the upgrade procedure, see Chapter 3, “Preparing for the Upgrade to vCenter Server,” on page 21 and Chapter 4, “Upgrading to vCenter Server 4.1,” on page 31. 2 Run the vCenter Agent Preupgrade Check tool. 3 Install the vSphere Client. You can install the vSphere Client on the same machine with your previous version of the vSphere Client. You must have the previous version of the vSphere Client to connect to previous versions of vCenter Server and ESX/ESXi. For a detailed description of the procedure, see “Upgrade the vSphere Client,” on page 45. 4 If your environment has vCenter Converter, upgrade it to the latest version. 5 If your environment has vCenter Guided Consolidation, complete the consolidation plan and then upgrade it to the latest version. 6 If your environment has vCenter Update Manager, upgrade it to the latest version. Procedure 1 Add the ESX 4.1/ESXi 4.1 host to vCenter Server 4.1. 2 Add the ESX 4.0/ESXi 4.0 hosts to vCenter Server 4.1. 3 Power off or suspend the virtual machines on the ESX 4.0/ESXi 4.0 hosts. 4 Move the virtual machines to the ESX 4.1/ESXi 4.1 hosts. What to do next 1 Upgrade your virtual machines: a If they are not already powered on, power on the virtual machines and upgrade to the latest version of VMware Tools. This upgrade allows you to use the new features of ESX 4.1/ESXi 4.1. b Power off the virtual machines and upgrade to the latest version of virtual hardware to take advantage of the new virtual hardware. vSphere 4.1 supports some earlier virtual hardware versions. See the vSphere Virtual Machine Administration Guide. Upgrade VMware Tools before you upgrade the virtual hardware. 90 VMware, Inc. Chapter 12 Example Upgrade Scenarios You can use either the vSphere Client or vCenter Update Manager to upgrade virtual machines. In a clustered environment, VMware recommends that you use vCenter Update Manager . See the vSphere Update Manager Administration Guide. If you are using the vSphere Client to upgrade virtual machines, see Chapter 11, “Upgrading Virtual Machines,” on page 73. 2 Upgrade your product licenses: a Either your new license keys are sent to you in email, or you get them using the license portal. b Apply the new license keys to your assets using the vSphere Client (or vCenter Server if you have it). You must perform these tasks for each host and the virtual machines on the hosts. Upgrading to vCenter Server on a New Machine The vCenter Server installation media include a data migration tool that you can use to migrate configuration information such as port settings, SSL certificates, and license information from the source vCenter Server machine to the new machine. Instead of performing an in-place upgrade to vCenter Server, you might want to use a different machine for your upgrade. If you are upgrading from a version of VirtualCenter or vCenter Server installed on a 32-bit platform, you must use this method to upgrade to a 64-bit platform. You can also use the data migration tool to migrate a SQL Server Express database installed by the vCenter Server installer on the same machine as vCenter Server. If you use a different database installed on the vCenter Server machine, you must back up and move the database manually to the new machine. If the database is installed on a different machine from vCenter Server, you can leave the database in place and create a new DSN on the destination machine to connect to it. If VMware vCenter Update Manager or vCenter Orchestrator is installed on the same machine as vCenter Server, you can use the data migration tool to migrate configuration data for these products. You can also use the tool to migrate the vCenter Update Manager database if it is a SQL Server Express database installed on the same machine as vCenter Update Manager and vCenter Server. You cannot use the data migration tool to migrate the vCenter Orchestrator database. See the documentation for vCenter Update Manager and vCenter Orchestrator for more information on upgrading these products. The following process shows how the upgrade is done: 1 If you are not using a SQL Server Express database installed on the same machine as vCenter Server, create a backup of the database. 2 Run the backup.bat script of the data migration tool on the source machine to create a backup of the vCenter Server configuration. 3 Copy the configuration data to the destination machine. See “Back Up VirtualCenter or vCenter Server Configuration with the Data Migration Tool,” on page 37. 4 If you are not using a SQL Server Express database installed on the same machine as vCenter Server, move the database by performing one of the following procedures: 5 n Restore the database on the destination machine. n Detach the database on the source machine, copy the database files to the destination machine, and attach the database on the destination machine. Run the install.bat script on the destination machine. This script launches the vCenter Server installer and installs vCenter Server with the configuration settings backed up by the backup.bat script. This process is described in detail in Chapter 5, “Upgrade to vCenter Server on a Different Machine and Upgrade the Existing Database,” on page 33. VMware, Inc. 91 vSphere Upgrade Guide 92 VMware, Inc. Index Symbols / partition 70 Numerics 64-bit moving to 35, 36, 91 upgrading vCenter Server to 33 64-bit DSN requirement 38 A automatic upgrades, VMware Tools 82 automatic VMware Tools upgrade 80 B back up, ESX host configuration 60 backing up, vCenter Server configuration 37 backup host configuration 61 vCenter Server database 34 backup VirtualCenter 28 backup.bat 37, 91 best practices, updates and upgrades 61 build numbers 71 bulletins 64, 65 C claim rule format 67 cleanup-esx3 command 69, 71 clients, firewall 18 cold migration 89 computer name Oracle 27 SQL Server 27 configuration, backing up ESX 60 configuration, components preserved 58, 60 configuring ports 18 D data migration tool back up 37 restoring 39, 41 data source name 38 database backup 34 backup and restore (Oracle) 36 VMware, Inc. backup and restore (SQL) 35 detach and attach (SQL) 36 database connections, number of 47 databases 23 datastore permissions upgrade 51 upgrading 49 datastores, privileges 50 DB2 26 device.map 67 DHCP 58 directory 46 disks local 85, 86 VMDK 21 DNS requirements 19 downtime during virtual hardware upgrade 75 during VMware Tools upgrade 75 vCenter Server 30 DRAC 19 DSN, 64-bit requirement 38 E educational support 9 ESX restore 72 rolling back 69, 71 system requirements 13 upgrade support 56 upgrading 63 ESX configuration, backing up 60 ESX upgrade, preparation 55 esxconsole.vmdk 70 ESXi evaluating 69 restoring the configuration 72 update, rolling back 71 upgrading 63 ESXi upgrade, preparation 55 esxupdate 65 evaluating ESXi 69 F firewall 18 93 vSphere Upgrade Guide G N global data 46 groups 46 guest operating systems 17 Netware guest, VMware Tools upgrade 79 network permissions upgrade 52 upgrading 49 networks, permissions 50 H hardware requirements for ESXi 13 for vCenter Server 15 hardware requirements for the vSphere Client 15 hardware requirements, ESXi 14 host upgrade 63 host upgrades, about 56 hosts, upgrade 58 hosts firewall 18 hosts, configuration after upgrade 58, 60 optional partitions 70 Oracle 26 Oracle database changing the computer name 27 requirements 25 Oracle JDBC Driver 45 orchestrated upgrade of hosts 58 of virtual machines 74 I P IDE disks 13, 14 ILO 19 in-place upgrades 30, 85, 86 install, VMware Tools 73, 74 install.bat 39, 41, 91 installing the vSphere Client 45 IP addresses 58 LDAP 46 license server migrating 43 uninstalling 70 licensing, vCenter Server 45 Linked Mode group 45, 46 Linux guest, VMware Tools upgrade (tar installer) 77 listening ports 18 log files 67 LUN masking 67 partitions 70 permissions, networks 50 plug-ins, updating 43 port 389 18 port 443 18 port 636 18 port 80 18 ports 443 23 80 23 configuring 18 firewall 18 ports 1025 through 65535 18 ports used by vCenter Server 18 postupgrade considerations 67 postupgrade considerations for vCenter Server 45 preupgrade check tool, for vCenter Agent 28 privileges, datastores 50 process for upgrading 11, 85, 86 M R memory, ESXi requirements 13, 14 Microsoft .NET Framework 17 Microsoft SQL Server, requirements 25 Microsoft Windows guest, VMware Tools upgrade 76 migrating, license server 43 migration upgrade 30, 88, 89 required partitions 70 requirements for virtual machines 17 requirements for vSphere Client 17 restore ESX 72 restoring, vCenter Server configuration 39, 41 restoring the ESXi configuration 72 rollback-to-esx3 command 69, 71 rolling back an ESX upgrade 69, 71 rolling back an ESXi update 71 RSA 19 L 94 O VMware, Inc. Index S SAS disks 13, 14 SATA disks 13, 14 scenarios 21, 74, 85 SCSI 13, 14 services, VMware Tools 73, 74 Solaris guest, VMware Tools upgrade 78 specifications ESXi hardware requirements 13, 14 performance recommendations 13, 14 SQL Server, changing the computer name 27 SQL Server Express database, back up 37 SSL certificates 45, 91 static IP addresses 58 supported upgrades, ESX 56 swap partition 70 system requirements, vCenter Server database 25 T tar installer 77 TCP/IP 23 technical support 9 U uninstalling, the license server 70 Update Manager 57, 58 updated information 7 upgrade in place 85, 86 migration 88, 89 of hosts 58 process 11, 85, 86 virtual machines 74 VMware Tools 73, 74 upgrade on new hardware, vCenter Server 26 upgrade scenarios 21, 74, 85 upgrade support for ESX 56 upgrade virtual hardware 82 upgrade VMware Tools, automatic 80 upgrade VMware Tools, Linux (tar installer) 77 upgrade VMware Tools, Microsoft Windows 76 upgrade VMware Tools, Netware 79 upgrade VMware Tools, Solaris 78 upgrades, best practices 61 upgrading datastore permissions 49 network permissions 49 stage 1 21, 30 stage 4 74 support 56 to vCenter Server 31 VMware, Inc. vCenter Server 21 vCenter Server database 23 vCenter Server on a different machine 33 vSphere Client 21 upgrading virtual hardware 84 use cases 85 utilities, VMware Tools 73, 74 V vCenter Agent, preupgrade check tool 28 vCenter Server database 34 hardware requirements 15 joining a group 46 ports 18 postupgrade considerations 45 postupgrade tasks 47 software requirements 17 system requirements 13 upgrading 31 vCenter Server downtime 30 vCenter Server upgrade, prerequisites 21 vCenter Update Manager 56 vCenter upgrade 21 VI Client 45 vicfg-cfgbackup 61 vihostupdate 63–65 virtual disk 70 virtual hardware, upgrading 73, 84 virtual hardware upgrade, downtime 75 virtual machines downtime during upgrade 75 RAM requirements 13, 14 requirements 17 upgrade 74 virtual machines upgrade 74 VirtualCenter backup 28 upgrading to vCenter Server 31 vMotion 88 VMware Tools automate upgrades 81, 82 install and upgrade 73, 74 VMware Tools upgrade, downtime 75 VMware Tools upgrade, automatic 80 VMware Tools upgrade, Linux (tar installer) 77 VMware Tools upgrade, Microsoft Windows 76 VMware Tools upgrade, Netware 79 VMware Tools upgrade, Solaris) 78 vpxa, See vCenter Agent vSphere CLI 63–65 vSphere Client hardware requirements 15 95 vSphere Upgrade Guide installing 45 requirements 17 vSphere DNS requirements 19 vSphere Web Access 68 96 VMware, Inc.