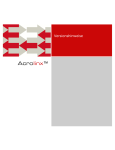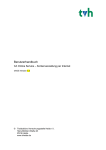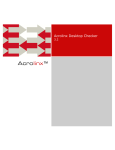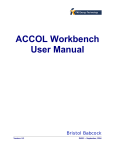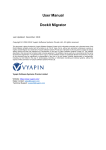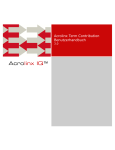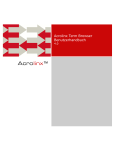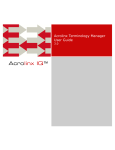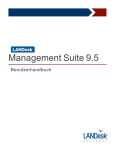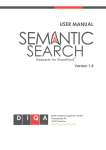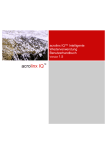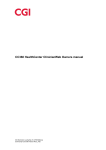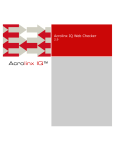Download Acrolinx IQ™
Transcript
Acrolinx IQ Server Administrationshandbuch 2.8 Acrolinx IQ™ 2 Copyright © 2012 Acrolinx GmbH Alle Rechte vorbehalten Die Software enthält geistiges Eigentum der Acrolinx GmbH. Die Nutzung und Offenlegung der Software unterliegt den Beschränkungen einer Lizenzvereinbarung und die Software ist urheberrechtlich geschützt. Ein Reverse Engineering der Software ist untersagt. Aufgrund ständiger Weiterentwicklung der Produkte sind Änderungen ohne vorherige Mitteilung vorbehalten. Die in diesem Dokument enthaltenen Informationen und das geistige Eigentum werden zwischen der Acrolinx GmbH und dem Kunden vertraulich behandelt und verbleiben alleiniges Eigentum der Acrolinx GmbH. Teilen Sie uns Fehler in der Dokumentation bitte schriftlich mit. Die Acrolinx GmbH übernimmt keine Gewährleistung für die Fehlerfreiheit dieses Dokuments. Diese Veröffentlichung darf weder in Teilen noch als Ganzes ohne vorherige schriftliche Genehmigung der Acrolinx GmbH reproduziert, gespeichert oder in anderer Form und Art und Weise übertragen werden. Acrolinx® ist beim Patent and Trademark Office in den USA eingetragen. Acrolinx IQ™ ist eine Marke der Acrolinx GmbH. Alle in diesem Dokument oder ergänzenden Dokumenten verwendeten, als Markenzeichen eingetragenen und urheberrechtlich geschützten Namen sind das alleinige Eigentum ihrer eingetragenen Inhaber. Acrolinx IQ Server enthält Software, die von The Apache Software Foundation, The JDM Project, Tanuki Software, Silver Egg Technology und MetaStuff, Ltd. entwickelt wurde. Nach der Installation von Acrolinx IQ Server werden die entsprechenden Lizenzen im Installationsverzeichnis von Acrolinx IQ im Unterordner /server/lib abgelegt. Acrolinx GmbH Rosenstraße 2 10178 Berlin Deutschland Telefon: +49 30 288 84 83-30 Fax: +49 30 288 84 83-39 E-Mail: [email protected] Website: http://www.acrolinx.de DokID: SAG-DE-027-20120411-v2.8-b4094 Hinweis: Da die Benutzerhandbücher von Acrolinx regelmäßig aktualisiert werden, ist die Onlineversion dieser Dokumentation möglicherweise aktueller. Öffnen Sie diesen Link, um die Onlineversion des Acrolinx IQ Server Administrationshandbuchs aufzurufen. Inhaltsverzeichnis 3 Inhalt Einleitung 6 Informationen über Acrolinx IQ...............................................................................................................6 Informationen über dieses Handbuch......................................................................................................7 Installation 8 Wissenswertes über die Installation.......................................................................................................8 Acrolinx IQ Systemanforderungen................................................................................................8 Kompatibilität der Sprachressourcen.........................................................................................12 Sicherheit...............................................................................................................................12 Verteilte Systeme....................................................................................................................13 Die Serveradresse...................................................................................................................13 Zuweisen von Sprachservern....................................................................................................13 Erstmalige Installation – Hauptschritte ................................................................................................14 Installationsanweisungen.....................................................................................................................14 Installieren von Acrolinx IQ Server.............................................................................................14 Installieren der Sprachressourcen.............................................................................................16 Erstmaliger Start der Server ...................................................................................................17 Anfordern und Installieren von Lizenzen......................................................................................18 Prüfen der Installation mit dem Dashboard.................................................................................19 Prüfen der Protokolldateien auf Fehler oder Warnungen...............................................................19 Hinzufügen von Sprachservern zur Installation.............................................................................20 Aktualisieren von Acrolinx IQ................................................................................................................20 Planen eines Acrolinx IQ Updates..............................................................................................20 Checkliste für Updates.............................................................................................................21 Aktualisieren von Acrolinx IQ Server...........................................................................................25 Updates der Sprachressourcen.................................................................................................27 Entfernen von Acrolinx IQ....................................................................................................................29 Die Struktur des Installationsverzeichnisses..........................................................................................30 Das Verzeichnis data...............................................................................................................30 Das Verzeichnis DB.................................................................................................................35 Das Verzeichnis server............................................................................................................35 Serverarchitektur 39 Technische Ansicht.............................................................................................................................39 Funktionsansicht................................................................................................................................40 Installationsszenarien.........................................................................................................................41 Das Dashboard 43 Anmelden am Dashboard....................................................................................................................43 Informationen über Einschränkungen bei der Anmeldung..............................................................44 Informationen über die Versionserkennung im Dashboard.......................................................................44 Lizenzverwaltung 45 Verwenden des Lizenzabschnitts..........................................................................................................45 4 Informationen über Lizenzdetails...............................................................................................47 Anfordern neuer Lizenzen.........................................................................................................48 Installieren neuer Lizenzen........................................................................................................49 Lizenzarten........................................................................................................................................49 Einzelbenutzerlizenzen..............................................................................................................49 Mehrfachbenutzerlizenzen........................................................................................................50 Volumenbasierte Lizenzen........................................................................................................51 Die Acrolinx IQ Lizenzdatenbank...........................................................................................................51 Informationen über Testlizenzen...........................................................................................................52 Benutzerverwaltung 53 Erstellen von Benutzern......................................................................................................................53 Suchen von Benutzern.........................................................................................................................54 Rollen und Benutzerrechte..................................................................................................................55 Eingeschränkte Benutzerrechte.................................................................................................57 Erstellen neuer Rollen..............................................................................................................58 Löschen von Rollen..................................................................................................................58 Festlegen der Standardrollen....................................................................................................59 Aktualisieren auf rollenbasierte Benutzerverwaltung....................................................................59 Benutzerverwaltung............................................................................................................................59 Die Seite Benutzer...................................................................................................................59 Die Seite Benutzerverwaltung...................................................................................................61 Überwachen von Sitzungen..................................................................................................................64 Prüfungssitzungen...................................................................................................................65 Browser-Sitzungen..................................................................................................................65 Ändern der benutzerspezifischen Einstellungen......................................................................................66 Integrierte Benutzer...........................................................................................................................68 Modellbenutzer..................................................................................................................................68 Zusätzliche Benutzerinformationen.......................................................................................................68 Sammeln zusätzlicher Benutzerinformationen ............................................................................69 Konfigurieren der Vorlagendatei für zusätzliche Benutzerinformationen..........................................69 Die Acrolinx IQ Benutzerdatenbank.......................................................................................................70 Serverwartung 71 Serverdetails.....................................................................................................................................71 Verbindungsstatus..................................................................................................................71 Leistungsmessungen...............................................................................................................72 Servermeldungen...............................................................................................................................73 Protokolldateien.................................................................................................................................73 Protokollierungsebenen............................................................................................................75 Ändern des Protokollierungsverhaltens......................................................................................76 Konfigurieren automatischer E-Mail-Benachrichtigungen..............................................................77 Zugreifen auf die Protokolldateien über das Dashboard................................................................78 Sprachkonfigurationen.........................................................................................................................79 Neuladen der Sprachkonfigurationen..........................................................................................79 Konfigurieren vom simultanen Neuladen der Sprachserver...........................................................80 Deaktivieren des sequentiellen Neuladens der Sprachserver.........................................................80 Starten und Stoppen von Acrolinx IQ Server..........................................................................................81 Starten und Stoppen der Server mit Shell-Skripten......................................................................81 Neustarten und Stoppen von Acrolinx IQ Server über das Dashboard............................................81 Dateisicherung und Größenverwaltung..................................................................................................82 Sichern wichtiger Dateien und Verzeichnisse..............................................................................84 Ändern der Adresse von Acrolinx IQ Server...........................................................................................84 Herunterladen aktualisierter Software..................................................................................................85 Erfassen der Serverauslastung............................................................................................................85 Supportpakete...................................................................................................................................86 Inhaltsverzeichnis Sicherheit 5 87 Acrolinx IQ und Reverse Proxies...........................................................................................................87 Konfigurieren des Servers zur Ausführung hinter einem Reverse Proxy..........................................88 Konfigurieren der externen Benutzerauthentifizierung.............................................................................88 Konfigurieren der LDAP-Authentifizierung...................................................................................89 Konfigurieren der Endpoint Protection...................................................................................................97 Anpassung 98 Anpassen der Einstellungen von Acrolinx IQ Server................................................................................98 Datenschutz......................................................................................................................................99 Lokales Speichern von Prüfberichten..........................................................................................99 Unterdrücken von Benutzerkennungen in Dateinamen...................................................................99 Optimieren der Verarbeitungskapazität von Acrolinx IQ Server..............................................................100 Anpassen der Speicherzuweisung der Java Virtual Machine.......................................................100 Lastverteilung mit mehreren Sprachservern.............................................................................101 Warteschlange für Prüfungsanfragen.......................................................................................103 Konfigurieren von verteilten Installationen.................................................................................106 Ausfallsicherungskonfiguration...........................................................................................................109 Konfigurieren der Netzwerkeinstellungen zur Ausfallsicherung....................................................110 Installieren von Acrolinx IQ an einem gemeinsam verwendeten Speicherort..................................110 Wechseln zum Server für die Ausfallsicherung..........................................................................111 Anpassen der Zuweisung der Sprachkonfigurationen............................................................................112 Festlegen von Sprachkonfigurationen.......................................................................................113 Installieren von zwei Instanzen von Acrolinx IQ Server auf demselben Computer......................................113 Anpassen des Speicherorts der Prüfberichte.......................................................................................114 Aktualisieren von Acrolinx IQ Server und Sprachressourcen..................................................................115 Fehlerbehebung 117 Browser kann keine Verbindung zum Server unter <SERVER_NAME>:8031 herstellen............................117 Fehler „Unable to load the native library“ in den Protokolldateien ...........................................................117 Fehlermeldung [SelectorManager is too busy, pausing] in den Protokolldateien.......................................118 Fehler mit ungültigen Zugangspunkten und Client-Lizenzen....................................................................119 Das Dashboard und der Term Browser werden im IE 8 nicht geladen.....................................................120 Beim Öffnen des Dashboards werden die Anmeldefelder nicht angezeigt................................................121 Im Protokollverzeichnis werden extrem große HPROF-Dateien erzeugt...................................................121 Fehlermeldung „socket listen failed error 10022“ beim Start der Server................................................122 Benutzer von Plug-ins können in verteilten Installationen die Wiederverwendung nicht nutzen....................123 Die aktuelle Hardware-ID ändert sich konstant.....................................................................................123 Terminologiedatenbank ist wegen einer korrupten Indexdatei nicht verfügbar..........................................124 Der Benutzer <BENUTZERKENNUNG> wird von Acrolinx IQ Server nicht erkannt....................................125 Fehler [typeflag L not recognized, converting to regular file] beim Entpacken des Serverarchivs................126 Fehler [Parameter problem: UNKNOWN is not supported] beim Ausführen des Installationsskripts..........127 Serverprozesse können nicht korrekt gestoppt werden, wenn die Serverskripte auf Solaris verwendet werden.127 Ein Sprachserver verursacht ständiges Neuladen der Sprachkonfigurationen...........................................128 Ausnahmefehler und nicht reagierende Sprachserver in SSL-Umgebungen..............................................129 Acrolinx IQ Eigenschaften 130 6 Einleitung 1 Einleitung Informationen über Acrolinx IQ Die intelligente Authoring-Technologie von Acrolinx IQ erleichtert die Umsetzung verschiedenster Maßnahmen zur Qualitätssicherung in der Dokumentation. Durch die Integration in die wichtigsten zur Texterstellung verwendeten Anwendungen wird gewährleistet, dass Terminologie- und Stilvorgaben auch in sehr komplexen Umgebungen konsistent verwendet werden. Acrolinx IQ unterstützt Autoren und Redakteure dabei, ihre Dokumente auf die Einhaltung unternehmensinterner Terminologie- und Stilregeln sowie auf Rechtschreibungs- und Grammatikfehler zu prüfen. Probleme und Fehler werden von Acrolinx IQ im Text markiert und mit Lösungsvorschlägen versehen. Durch die Client-Server-Architektur können sprachliche Richtlinien zentral verwaltet und je nach Bedarf einzelnen Arbeitsgruppen oder auch allen Standorten eines weltweit präsenten Unternehmens zugänglich gemacht werden. Mit Acrolinx IQ können die Wissensmanager eines Unternehmens Regeln für die Verfassung unterschiedlicher Textarten wie Benutzerhandbücher, Serviceinformationen und Benutzeroberflächen definieren und außerdem Regeln für spezifische Kontexte wie Überschriften und Aufzählungen festlegen. Darüber hinaus ermöglicht Acrolinx IQ mit dem gleichzeitigen Zugriff auf mehrere Terminologiedatenbanken die modulare Organisation der Terminologie. Die offene Client-Server-Architektur gewährleistet, dass sich Acrolinx IQ problemlos in jede standardbasierte Produktionsumgebung integrieren lässt. Der Java-Server unterstützt sowohl SOAP als auch native Java-Oberflächen. Die Funktionen von Acrolinx IQ sind entweder als eigenständige Software zur Prüfung mit der Stapelverarbeitung oder als Plug-in für folgende Editoren verfügbar: • • • • • • • • Microsoft Word 2003, 2007, 2010 Microsoft PowerPoint 2003, 2007, 2010 Adobe FrameMaker 6.0, 7.0, 7.1, 7.2, 8.0, 9.0 Adobe InDesign CS4, CS5, CS5.5 JustSystems XMetaL 4.0, 4.5, 4.6, 5.1, 5.5, 6.0 PTC Arbortext Editor 5.1, 5.2, 5.3, 5.4, 6.0 IBM Lotus Notes 8.5 CKEditor 3.2.1, 3.4.x, 3.6.2 7 Informationen über dieses Handbuch Verwendungszweck Das Acrolinx IQ Server Administrationshandbuch enthält Informationen über die Installation, Konfiguration und Verwaltung von Acrolinx IQ Server. Außerdem sind auch konzeptuelle Informationen zur Architektur von Acrolinx IQ Server aufgeführt. Zielgruppe Dieses Handbuch richtet sich an Systemadministratoren und fortgeschrittene Benutzer, die über Kenntnisse mit UNIX-basierten Betriebssystemen verfügen. Vorausgesetzt werden Kenntnisse über das verwendete Betriebssystem sowie über TCP/IP-Netzwerke, Client-Server-Systeme und die benötigten Kommunikationsprotokolle. Außerdem sind grundlegende Kenntnisse von Java, XML und HTML erforderlich. 8 Installation 2 Installation Acrolinx IQ basiert auf dem Client-Server-Modell. Eine Installation besteht aus: • Einem Acrolinx IQ Server (auf einem einzelnen Computer oder verteilt über mehrere Computer) mit folgenden Komponenten: • • • • Hauptserver Mindestens ein Sprachserver Mindestens ein Satz Sprachressourcen Einem oder mehreren Clients auf verschiedenen Computern Wissenswertes über die Installation Acrolinx IQ Systemanforderungen Die Hardware- und Softwareanforderungen von Acrolinx IQ Server sind abhängig vom Installationstyp und von der Anzahl der Clients, die den Server nutzen werden. Das wichtigste Kriterium ist die Auslastung der Sprachserver, die von den folgenden Faktoren abhängt: • • • • Anzahl der angeschlossenen Clients Durchschnittlicher Umfang der geprüften Dokumente Komplexität der Stil- und Grammatikregeln Größe der Terminologiedatenbank Systemanforderungen Die Mindestanforderungen für die Installation auf einem einzelnen Computer sind: • • • eine 2 GHz CPU 1 GB RAM sowie zusätzliche 1 GB RAM für jede weitere Sprache 500 MB freier Speicherplatz im Installationsverzeichnis auf der Festplatte Die Mindestanforderungen für jeden Sprachserver und den Hauptserver in einer verteilten Installation sind identisch mit denen bei der Installation auf einem einzelnen Computer. Die Anforderungen gelten auch für Installationen in virtuellen Umgebungen. Die Anforderungen basieren auf der Annahme, dass auf dem System keine anderen arbeitsspeicher- oder prozessorintensiven Anwendungen ausgeführt werden. 9 Softwareanforderungen Betriebssystem Für Acrolinx IQ Server sowie einzelne Komponenten (Hauptserver, Sprachserver) wird ein Computer mit einem der folgenden Betriebssysteme benötigt: • • • Red Hat Enterprise Linux 5 (x64) Solaris 8 für 64-Bit SPARC-Plattformen AIX für 64-Bit PowerPCs Die Unterstützung für andere Distributionen und Architekturen kann auf Anfrage geprüft werden. Java Für Acrolinx IQ Server wird eine Installation von Java 6 (32- oder 64-Bit) benötigt. Die eingesetzte Version von Java muss mit der Systemarchitektur kompatibel sein. Wenn Sie die Server-Software von 32-Bit auf 64-Bit aktualisieren, ändert sich die Hardware-ID und Sie müssen eine neue Lizenz anfordern. Webbrowser Auf jedem Computer, von dem aus auf das Dashboard zugegriffen werden soll, muss einer der folgenden Webbrowser installiert sein: • • Internet Explorer 7.0 oder höher Mozilla Firefox 3.0 oder höher Unterstützung für Japanisch Wenn japanische Dokumente geprüft werden sollen, muss der Computer, auf dem der Server installiert ist, japanischen Text verarbeiten können. • • Bei unter Windows installierten Servern muss die Unterstützung für ostasiatische Sprachen installiert sein. Bei auf Unix-basierten Betriebssystemen installierten Servern muss die Mecab-Bibliothek installiert sein. Verzeichnisdienst Für die Ausführung von Acrolinx IQ wird kein Verzeichnisdienst benötigt. Wenn Sie jedoch planen, Acrolinx IQ Server mit einem Verzeichnisdienst zu verwenden, benötigen Sie einen Verzeichnisserver, der das LDAP-Protokoll verwendet. Das LDAP-Protokoll unterstützt verschiedene, flexible Speicherschemata. Es kann deshalb notwendig sein, Acrolinx IQ Server anzupassen, bevor Sie Acrolinx IQ mit dem Verzeichnisdienst nutzen können. Wenden Sie sich an Ihren Acrolinx Projektberater, wenn Sie Informationen dazu benötigen, welcher Support für Ihren Verzeichnisdienst notwendig ist. 10 Installation Netzwerkanforderungen Damit ein Client zur Prüfung von Dokumenten verwendet werden kann, muss er über das Netzwerk oder Internet mit dem Hauptserver verbunden sein. Um Clients außerhalb des Intranets den Zugriff auf Acrolinx IQ Server zu ermöglichen, muss der Internet-Router so konfiguriert sein, dass eingehende Anfragen an den Port 8031 von Acrolinx IQ Server weitergeleitet werden. TCP Portzuweisungen Standardmäßig wird die folgende TCP Portkonfiguration verwendet: TCP Port Zuweisung 8031 Verbindung vom Client zum Hauptserver 8029 und niedriger Alle installierten Sprachserver Wenn Sie jeden Sprachserver auf einem anderen Computer installieren, warten alle Sprachserver standardmäßig auf Daten vom TCP Port 8030. Wenn Sie mehrere Sprachserver auf einem Computer installieren, verwenden diese den TCP Port 8029 und niedriger. Die Portvergabe richtet sich dabei nach der Reihenfolge der Installation und der Anzahl der Sprachserver. Abbildung 1: Serverund Client-Ansicht Die Einstellungen der TCP Ports für die einzelnen Servertypen können in den jeweiligen Eigenschaftendateien geändert werden. Anpassungen der Firewall Sie müssen Ihre Firewall so anpassen, dass die Server die jeweiligen Ports überwachen können und Netzwerkdatenverkehr über diesen Port zugelassen wird. So muss die Firewall dem Hauptserver die Überwachung des Ports 8031 ermöglichen und Netzwerkdatenverkehr über diesen Port zulassen. Stellen Sie außerdem sicher, dass die Sicherheitseinstellungen der Firewall und des Webbrowsers die folgenden Softwarekomponenten zulassen: 11 • • XMLHttpRequest ActiveX-Komponenten Datenbankanforderungen Folgende Komponenten von Datenbanken: • • Acrolinx IQ benötigen Speicherplatz in Der Acrolinx IQ Terminologiemanager Der Acrolinx IQ Reporting Database Connector Bei der Installation von Acrolinx IQ Server werden der Terminologiemanager und der Reporting Database Connector jeweils mit einer eigenen Standarddatenbank installiert. Die standardmäßigen Datenbanken sind: • • H2 für den Terminologiemanager Apache Derby für den Reporting Database Connector Diese Datenbanken dürfen frei verteilt werden, sind aber nicht optimal geeignet für die Speicherung großer Datenmengen in Kombination mit Acrolinx IQ Server. Sie sollten ein kompatibles, unternehmensweit einsetzbares Datenbankformat wählen, wenn folgende Anforderungen erfüllt werden müssen: • • Speichern von mehr als 30.000 Termen im Terminologiemanager Einsetzen des Acrolinx IQ Reporting Database Connectors in Produktionskapazität In der folgenden Tabelle sind die wichtigsten verfügbaren Datenbankformate und Informationen darüber aufgeführt, wie sie von Acrolinx IQ Server für die Speicherung von Terminologie- und Berichtsdaten unterstützt werden. Die angegebenen Versionsnummern zeigen die neuesten Versionen der Datenbanken an, die erfolgreich mit Acrolinx IQ Server getestet wurden. Andere Datenbankversionen können mit Acrolinx IQ funktionieren, werden aber nicht offiziell unterstützt. Datenbank Apache Derby Termn i oo l ge i unterstützung? Reportn i g-Unterstützung? - Ja (Standarddatenbank) • Version 10.8.1.2 Die neueste unterstützte Datenbankversion wird mit Acrolinx IQ installiert. H2 Ja (Standarddatenbank) • Version 1.3.148 Die neueste unterstützte Datenbankversion wird mit Acrolinx IQ installiert. 12 Installation Datenbank Oracle Termn i oo l ge i unterstützung? Reportn i g-Unterstützung? Ja • IBM DB2 Versionen 10g und 11g • Versionen 10g und 11g Hinweis: Die Hinweis: Die RAC-Option wird nicht unterstützt. RAC-Option wird nicht unterstützt. Ja Ja • PostgreSQL Ja Version 9.5 oder höher Ja • Ja • Nur Version 8.2, 8.3 • und 8.4 MySQL - - MS SQL Server Ja Ja • Version 9.5 oder höher SQL Server 2008 64-Bit • Nur Version 8.4 SQL Server 2008 64-Bit Kompatibilität der Sprachressourcen Stellen Sie sicher, dass die Version von Sprachressourcen kompatibel ist. Acrolinx IQ Server und der Software- und Ressourcendateien mit identischen Versionsnummern sind immer kompatibel. Sicherheit Acrolinx IQ Server ist mit verschiedenen Sicherheitsmerkmalen ausgestattet, die Angriffe über den Browser und unauthorisierten Zugriff über den Servercomputer verhindern. • Schutz vor Cross-Site Scripting Sie können HTML-Inhalte zu den eigenen Feldern im Acrolinx IQ Terminologiemanager hinzufügen. Bevor diese Inhalte allerdings im Webbrowser angezeigt werden, wird der Code vom Server von möglicherweise schädlichen Inhalten gesäubert. • Kein Autovervollständigen für sicherheitsrelevante Felder Es wird verhindert, dass die Autovervollständigen-Funktion bei Feldern angewendet wird, die sicherheitsrelevante Daten enthalten, zum Beispiel die Anmeldung am Dashboard oder die Benutzererstellung. • Deaktivierung von HTTP Trace und Track Diese Methoden werden für Debugging verwendet, können aber auch missbraucht werden, um unauthorisierten Zugriff auf den Server zu ermöglichen. In Acrolinx IQ Server wurden sie deshalb deaktiviert. 13 • Benutzerdefinierte Fehlerseiten Die standardmäßig angezeigten Fehlerseiten können Informationen über die HTTP-Server-Plattform enthalten. Diese Informationen können dazu führen, dass der Server anfälliger für Scripting-Angriffe wird. In Acrolinx IQ Server werden benutzerdefinierte Fehlerseiten verwendet, die keine Informationen über den HTTP-Server enthalten. • Sichere HTTP-only Cookies Alle von Acrolinx IQ Server ausgegebenen Cookies werden als sicher und HTTP-only markiert. Durch diese Markierungen können Skripte nicht auf die Cookies zugreifen und es wird sichergestellt, dass die Cookies nicht über unverschlüsselte Kanäle übertragen werden. Verteilte Systeme Bei einer verteilten Installation müssen Sie die Installationsschritte auf allen Computern wiederholen, die als Host für einen Sprachserver oder den Hauptserver von Acrolinx IQ Server fungieren. Achten Sie zudem darauf, dass Sie die Eigenschaftendateien der Server und den Starttyp der Dienste anpassen (siehe "Konfigurieren von verteilten Installationen" auf Seite 106), bevor Sie Acrolinx IQ Server in einer verteilten Installation starten. Die Serveradresse Bei der Installation von Acrolinx IQ Server wird vom Installationsprogramm automatisch der Name des jeweiligen Computers als Serveradresse übernommen. Es wird jedoch empfohlen, dass Sie anstelle einer computerspezifischen Adresse einen Symbolic Name (festen Hostnamen) verwenden. Dadurch müssen Sie Eigenschaftendateien oder Plug-in-Einstellungen nicht mehr aktualisieren, wenn Sie Acrolinx IQ auf einen anderen Computer migrieren. Beispiel: Sie haben einen Computer mit der IP-Adresse 10.10.10.45 und dem Namen dev-pubs-23458b. • • Sie können nun entweder die IP-Adresse oder den Computernamen als Serveradresse verwenden, allerdings sind diese nicht einfach zu merken und gelten nur für einen Computer. Wenn Sie allerdings einen Symbolic Name wie acrolinxserver.company. local konfigurieren, können Sie eingehende Verbindungen problemlos weiterleiten, wenn Sie Acrolinx IQ auf einen anderen Computer migrieren. Zuweisen von Sprachservern Während der Installation geben Sie die Anzahl der Sprachserver in der Datei mit den Installationsparametern an. Im Normalfall ist diese Zahl identisch mit der Anzahl der Sprachen, die in den Sprachressourcen konfiguriert sind. Jedes Mal, wenn der Hauptserver gestartet wird, ordnet er jedem Sprachserver eine Sprachkonfiguration zu, die einer in den Sprachressourcen festgelegten Reihenfolge entspricht. Es ist außerdem möglich, mehr Sprachserver als Sprachen zu konfigurieren. Dies ist hilfreich, wenn Sie die Auslastung eines Sprachservers auf mehrere Server verteilen möchten. Weitere Informationen zur Konfiguration der Sprachserverzuordnung finden Sie in folgenden Abschnitten: • • Hinzufügen von Sprachservers zur Installation (siehe Seite 102) Anpassen der Zuweisung der Sprachserverkonfigurationen (siehe Seite 112) 14 Installation • Lastverteilung mit mehreren Sprachservern (siehe Seite 101) Erstmalige Installation – Hauptschritte Bei der Installation von Acrolinx IQ müssen Sie verschiedene Softwarepakete für die Serverkomponenten und Sprachressourcen entpacken. â So installieren Sie Acrolinx IQ Acrolinx IQ Server (siehe Seite 14). 2. Installieren Sie die Sprachressourcen für Acrolinx IQ Server (siehe Seite 1. Installieren Sie 16). 3. Starten Sie die Server zum ersten Mal (siehe Seite 17). Dadurch können Sie auf das Dashboard zugreifen, welches für die folgenden Schritte benötigt wird. 4. Prüfen Sie die Protokolldateien auf Fehler oder Warnungen (siehe Seite 19). Sie können Probleme bei der Installation untersuchen, indem Sie die Protokolldateien des Hauptservers und der Sprachserver analysieren. 5. Melden Sie sich am Dashboard an und überprüfen Sie die Installation (siehe Seite 43). Über die Seite Server können Sie feststellen, ob alle Server korrekt geladen wurden. 6. Fordern Sie eine Lizenz an und installieren Sie diese (siehe Seite 18). Sobald der Server gestartet wurde, wird eine Hardware-ID generiert und im Dashboard angezeigt. Verwenden Sie diese bei der Anforderung einer Lizenz. 7. Prüfen Sie die Protokolldateien auf weitere Fehler oder Warnungen (siehe Seite 19). Im Rahmen der Installation der Lizenz müssen Sie den Hauptserver neu starten. Sie können die Protokolldateien des Hauptservers überprüfen, um zu gewährleisten, dass die Lizenzdaten korrekt gelesen wurden. Installationsanweisungen Installieren von Acrolinx IQ Server Das Installationspaket von Acrolinx IQ Server enthält ein übergeordnetes Verzeichnis, das der Serverversion und Buildnummer entspricht. Dieses Verzeichnis enthält die Serverdateien und das Installationsskript. Das Installationsverzeichnis wird in diesem Handbuch als <INSTALL_VER> bezeichnet. Zusätzlich zum Installationspaket von Acrolinx IQ Server benötigen Sie auch ein Paket mit den Sprachressourcen, um die Installation abzuschließen. Sie 15 benötigen GNU tar, um das Serverpakte zu entbündeln und ein Packprogramm, um das Ressourcenpaket zu entpacken. â So installieren Sie Acrolinx IQ Server 1. Vergewissern Sie sich, dass Java installiert ist und die Shell-Umgebung die korrekte Java-Version findet. Beispiel: $ which java Weitere Informationen zu den Java-Anforderungen für Sie im Abschnitt Softwareanforderungen auf Seite 9. Acrolinx IQ finden 2. Vergewissern Sie sich, dass die maximale Anzahl Prozesse für das Benutzerkonto, auf dem der Server ausgeführt wird, mindestens 4096 beträgt. Die verschiedenen Komponenten von Acrolinx IQ Server benötigen separate Prozesse. Vom Server werden außerdem mehr Prozesse gestartet, wenn sich ein Benutzer mit dem Server verbindet. Wenn bei über 100 Benutzern der Wert für ulimit weniger als 4096 beträgt, kann es vorkommen, dass der Server die maximale Anzahl an Prozessen überschreitet und Benutzer deshalb die Verbindung verlieren. Das aktuelle Limit erfahren Sie, indem Sie den folgenden Befehl eingeben: $ ulimit -n Sie können ein neues Limit festlegen, indem Sie diesen Befehl zusammen mit einem Wert für das neue Limit verwenden. Beispiel: $ ulimit -n 4096 Sie müssen als Superuser angemeldet sein, um diesen Befehl auszuführen. 3. Verwenden Sie GNU tar, um das Softwarepaket zu entbündeln: acrolinxIQserverV<VERSION_NUMMER>B<BUILD_NUMMER>.tgz Befehl: $ cd <INSTALL_ROOT> $<GNU_TAR_BEFEHL>-xvzf<DATEINAME>.tgz Wenn Sie eine Aktualisierung auf eine neue Version von Acrolinx IQ durchführen, dürfen Sie die das Serverarchiv nicht in das vorhandene Installationsverzeichnis entpacken. 4. Führen Sie das Acrolinx IQ Server Installationsskript aus: <INSTALL_VER>/installer.sh Befehl: $ cd<INSTALL_VER> $ bash ./installer.sh Sie können das Installationsskript auch mit der Option -lscount ausführen. Mit dieser Option wird die Gesamtzahl der zu installierenden Sprachserver konfiguriert. Sie hebt den Parameter LSCOUNT in der Datei mit den Installationsparametern auf. Beispiel: $ cd /home/acrolinx/acrolinxIQ/ $ bash ./installer.sh -lscount 4 5. Prüfen und bestätigen Sie die Installationsparameter, wenn Sie dazu aufgefordert werden. 16 Installation Wichtig: Die IP-Adresse des Computers wird vom Installationsskript automatisch ermittelt. Wenn der Computer über mehrere Netzwerkschnittstellen verfügt, wählt das Installationsprogramm die IP-Adresse der ersten Schnittstelle aus. Es wird dringend empfohlen, die IP-Adresse durch einen Symbolic Name (siehe "Die Serveradresse" auf Seite 13) zu ersetzen. 6. So ändern Sie die Installationsparameter a) Schließen Sie das Installationsskript und öffnen Sie die Datei mit den Installationsparametern. <INSTALL_VER>/installer.parameters b) Aktualisieren Sie die relevanten Installationsparameter. Ändern Sie den Architekturparameter ARCH= zu rh4_x86_64, wenn Sie die Installation auf einem Computer mit RedHat 4 durchführen. Beispiel: ARCH=rh4_x86_64 c) Führen Sie das Installationsskript erneut aus. Sie können das Installationsskript jederzeit neu ausführen, wenn Sie die Installationsparameter ändern müssen. Das Installationsskript überschreibt alle Konfigurationsdateien im Verzeichnis server/bin. Sichern Sie alle geänderten Dateien im Verzeichnis server/bin, bevor Sie das Skript bei einer vorhandenen Installation ausführen. Installieren Sie die Sprachressourcen (siehe Seite 16), nachdem Sie den Server installiert haben. Installieren der Sprachressourcen Die Sprachressourcen enthalten normalerweise verschiedene Einstellungen, die an die Stilrichtlinien Ihres Unternehmens angepasst wurden. Sie müssen alle geänderten Einstellungen sichern, bevor Sie die Sprachressourcen aktualisieren. Für die Funktion von Acrolinx IQ Server sind installierte Sprachressourcen erforderlich. Diese Ressourcendateien enthalten: • • • • • Module für bestimmte Prüffunktionen Konfigurationen für die Rechtschreibprüfung Grammatik- und Stilregeln Eine Terminologiedatenbank Hilfedateien für einige Fehlertypen â So installieren Sie die Ressourcendateien 1. Entpacken Sie die Datei mit dem Paket der Sprachressourcen in das Root-Verzeichnis des Servers, das während der Serverinstallation erstellt wurde. Der Name für das Paket mit Ihren Sprachressourcen setzt sich folgendermaßen zusammen: <UNTERNEHMEN_NAME>V<VERSION_NUMMER>B<BUILD_NUMMER>.zip Example: unternehmenV2.0B12.zip Befehl: $ cd <INSTALL_ROOT> $ <UNZIP_BEFEHL> <DATEI_NAME>.zip 17 2. Führen Sie das Installationsskript mit der Option prepling aus, um die Sprachressourcen für die Verwendung auf einem Unix-basierten System vorzubereiten. Mit dieser Option werden alle Pfadangaben und Verzeichnisse korrigiert, die möglicherweise nur für Windows-Systeme gelten. Befehl: $ cd <INSTALL_VER> $ bash ./installer.sh -prepling Starten Sie die Server (siehe "Erstmaliger Start der Server " auf Seite 17), nachdem Sie die Sprachressourcen installiert haben. Erstmaliger Start der Server Der Hauptserver und die Sprachserver werden jeweils mit einem Shell-Skript installiert, mit dem Sie die Server starten und stoppen können. â So starten und stoppen Sie einen Server 1. Öffnen Sie eine Shell und navigieren Sie zum folgenden Verzeichnis: <INSTALL_VER>/server/bin/ 2. Geben Sie einen der folgenden Befehle ein: Aufgabe Befehl Hauptserver starten ./coreserver.sh start Hauptserver stoppen ./coreserver.sh stop Hauptserver neu starten ./coreserver.sh restart Sprachserver starten ./ls-<NUMMER>.sh start Beispiel: ./ls-01.sh start Sprachserver stoppen ./ls-<NUMMER>.sh stop Beispiel: ./ls-01.sh stop Sprachserver neu starten ./ls-<NUMMER>.sh restart Beispiel: ./ls-01.sh restart 3. (Optional) Erstellen Sie ein Startskript, das den Hauptserver und die Sprachserver beim Neustart des Computers startet. Wenden Sie sich an Ihrem Systemadministrator, wenn Sie nicht wissen, wie Sie ein solches Skript erstellen. Wenn Sie Acrolinx IQ Server ohne eine installierte Lizenz starten, können Sie die Software eine Stunde lang zu Testzwecken verwenden. Während dieser Zeit wird Acrolinx IQ Server mit einer Testlizenz ausgeführt. Bei dieser Testlizenz sind das Modul Prüfen und die Funktionen zur Prüfung mit allen Plug-ins in allen Sprachen aktiviert. Sie müssen dabei den Benutzer 18 Installation admin verwenden und können nur mit einem Zugangspunkt (siehe "Einzelbenutzerlizenzen" auf Seite 49) arbeiten. Nach einer Stunde haben Sie zwei Möglichkeiten: • • Server neu starten Auf die vollwertige Lizenz warten Anfordern und Installieren von Lizenzen â So fordern Sie Lizenzen an und installieren diese 1. Geben Sie die folgende Adresse in einem Webbrowser ein, um das Dashboard zu öffnen: http://<SERVERADRESSE>:8031/Dashboard.html 2. Melden Sie sich am Dashboard an (siehe Seite 43) und öffnen Sie den Abschnitt Lizenz. In der Übersicht im Abschnitt angezeigt. Lizenz werden die Lizenzinformationen Wenn keine Lizenz installiert ist, müssen Sie eine Lizenz anfordern: Hinweis: Wenn Sie eine Lizenz aus einer Installation vor der Version 1.4 verwenden, wird eine Vorgängerversion des Abschnitts „Lizenz“ angezeigt. Informationen über diese Vorgängerversion finden Sie in der Version 1.3 dieses Handbuchs. Ältere Versionen dieses Handbuchs finden Sie im Änderungsprotokoll des Acrolinx IQ Server Administrationshandbuchs im Acrolinx Knowledge Center. Alternativ können Sie auch eine neue Lizenz beim Acrolinx Lizenzteam anfordern. 3. Öffnen Sie Lizenz > Anfordern. 4. Führen Sie im Abschnitt Lizenzanforderung eine der folgenden Aktionen aus: • Geben Sie Ihre Acrolinx IQ Bestellnummer und Ihre E-Mail-Adresse ein, wählen Sie den korrekten Verwendungszweck für die Anforderung und klicken Sie auf Neue Lizenz per E-Mail anfordern. In Ihrem E-Mail-Programm wird automatisch eine neue E-Mail mit den erforderlichen Bestellinformationen erstellt und als Entwurf gespeichert. ODER • Senden Sie Ihre Aktuelle Hardware-ID und Ihre Bestellnummer per E-Mail an [email protected]. Hinweis: Bei Ihrer Bestellnummer handelt es sich um eine drei- oder vierstellige Zahl, die Sie von Ihrem Acrolinx Projektberater erhalten. Wenn Sie bereits eine Lizenz installiert haben, wird auf der Seite „Lizenzanforderung“ die Bestellnummer angezeigt, die der aktuellen Lizenz zugewiesen ist. Geben Sie die aktuell lizenzierte Bestellnummer erneut im Feld Bestellnummer ein, sofern diese sich nicht geändert hat. Die Bestellnummer ist erforderlich, damit das Acrolinx Lizenzteam eine Lizenz für Sie generieren kann. Sollten Sie noch nicht über eine Bestellnummer verfügen, wenden Sie sich an Ihren Acrolinx Projektberater. 19 5. Sobald Sie die Datei acrolinx.license per E-Mail von Acrolinx erhalten, navigieren Sie zu Lizenz > Installieren und klicken Sie auf Hochladen. Wichtig: Speichern Sie eine Kopie der Datei acrolinx.license, damit Sie bei künftigen Installationen oder Neuinstallationen darauf zugreifen können. 6. Starten Sie den Hauptserver neu, um die Lizenz zu laden. Die Lizenz wird in das Verzeichnis <INSTALL_VER>/server/bin installiert. Prüfen der Installation mit dem Dashboard â So prüfen Sie, ob alle Server korrekt geladen wurden 1. Melden Sie sich am Dashboard an (siehe "Anmelden am Dashboard" auf Seite 43). 2. Öffnen Sie die Seite Server und vergewissern Sie sich, dass für den Hauptserver und jeden installierten Sprachserver je eine Zeile angezeigt wird. 3. Klicken Sie auf den Namen eines Sprachservers, um die Seite Sprachserver (siehe "Serverdetails" auf Seite 71) zu öffnen. 4. Überprüfen Sie für jeden Sprachserver die folgenden Punkte: • • • Im Abschnitt Ressourcen werden die korrekten Versionsinformationen angezeigt. Im Abschnitt Regelsets sind alle konfigurierten Regelsets aufgeführt. Im Abschnitt Termsets sind alle konfigurierten Termsets aufgeführt. Prüfen der Protokolldateien auf Fehler oder Warnungen Sie können Probleme bei der Installation untersuchen, indem Sie die Protokolldateien des Hauptservers und der Sprachserver analysieren. â So prüfen Sie die Protokolldateien auf Fehler oder Warnungen 1. Öffnen Sie die Protokolldatei des Hauptservers und der Sprachserver. • <INSTALL_VER>/server/logs/coreserver.log • <INSTALL_VER>/server/logs/ls-<LS_NUMMER>.log Die Einträge in der Protokolldatei sind folgendermaßen aufgebaut: [ZEIT] [SCHWEREGRAD] [PROZESS] [BESCHREIBUNG] Beispiel: 2010/08/18 12:41:25.805 | [INFO ][init] Term database initialized 2. Achten Sie besonders auf Einträge mit dem Schweregrad FATAL, CRITIC AL oder ERROR. Der Server kann auch bei kritischen Fehlern korrekt starten, entsprechende Einträge deuten jedoch darauf hin, dass eine wichtige Komponente von Acrolinx IQ Server nicht korrekt funktioniert. Weitere Informationen finden Sie in der Beschreibung der Protokolldateien (siehe "Protokolldateien" auf Seite 73). 20 Installation Hinzufügen von Sprachservern zur Installation Sie können die Verarbeitungskapazität erhöhen, indem Sie zusätzliche Sprachserver zu Ihrer Installation hinzufügen. Dies geschieht, indem Sie das Installationsskript mit einer Option ausführen, mit der die Gesamtzahl der Sprachserver aktualisiert wird. â So fügen Sie Sprachserver zur Installation hinzu 1. Führen Sie das Installationsskript mit den Optionen -addls und -lscoun t aus. Befehl: $ cd <INSTALL_VER> $ bash ./installer.sh -addls -lscount <ZAH L> Mit der Option -lscount wird die neue Gesamtzahl der Sprachserver konfiguriert. Wenn Sie zum Beispiel bereits zwei Sprachserver installiert haben und zwei zusätzliche Sprachserver hinzufügen möchten, müssen Sie den Wert 4 für die Option -lscount eingeben. Beispiel: $ cd /home/acrolinx/acrolinxIQ/ $ bash ./installer.sh -addls -lscount 4 Zusätzliche Skripte und Konfigurationsdateien für die neuen Sprachserver werden im Verzeichnis server/bin erstellt. 2. (Optional) Starten Sie die neuen Sprachserver. Aktualisieren von Acrolinx IQ Es ist wichtig, Aktualisierungen von Acrolinx IQ Server oder den Sprachressourcen auf eine neue Version gründlich zu planen, damit alle individuellen Einstellungen und Anpassungen erhalten bleiben. Planen eines Acrolinx IQ Updates Wenn Sie eine Aktualisierung auf eine neue Version von Acrolinx IQ durchführen möchten, kann Ihr Projektberater Ihnen dabei helfen zu gewährleisten, dass alle Änderungen und Anpassungen an der aktuellen Installation auch nach dem Update von Acrolinx IQ erhalten bleiben. Es gibt mehrere Themengebiete, die Sie vor der Durchführung des Updates mit Ihrem Projektberater besprechen können. Sprachressourcen Wenn Sie Acrolinx IQ Server aktualisieren möchten und umfangreiche Änderungen an den Sprachressourcen vorgenommen haben, kann Ihr Projektberater dafür sorgen, dass alle geänderten Komponenten zu einem aktualisierten Paket an Sprachressourcen hinzugefügt werden. Wenn Sie die Änderungen so übernehmen, müssen Sie die einzelnen Dateien nicht individuell sichern, wenn Sie das Update durchführen. 21 Darüber hinaus können Sie bei Verwendung der Module Reuse oder Terminologiemanager auch erörtern, wie sich Terminologiedatenbanken und Wiederverwendungsbibliotheken am besten aktualisieren lassen. Lizenzierung Bei der Aktualisierung von Acrolinx IQ Server kann es vorkommen, dass in der neuen Version auch neue Funktionen enthalten sind, die in der Lizenz aktiviert werden müssen. Wenden Sie sich an Ihren Projektberater, wenn mit der Aktualisierung entsprechende neue Funktionen erworben wurden, damit diese Funktionen zur Lizenz hinzugefügt werden. Sie müssen auch dann eine neue Lizenz anfordern, wenn Sie die neue Version auf einem neuen Computer installieren möchten. Checkliste für Updates In Acrolinx IQ Server sind viele Komponenten enthalten, die Sie entsprechend den Anforderungen Ihres Unternehmens bearbeiten und anpassen können. Achten Sie darauf, diese Änderungen zu sichern, wenn Sie eine Aktualisierung von Acrolinx IQ Server durchführen. Wenn Sie eine oder mehrere der folgenden Funktionen, Komponenten oder Anpassungen verwenden, prüfen Sie die damit verbundenen Dateien und Einstellungen auf Änderungen, die in der neuen Installation übernommen werden sollen. Hinweis: Alle in der folgenden Tabelle enthaltenen Pfadangaben sind relativ zum Installationsverzeichnis von Acrolinx IQ. Tabelle 1: Linguistische Funktionen und Komponenten Funktion Relevante Dateien und Einstellungen Terminologiemanager • Terminologiedatenbank db/terminology/ Hinweis: Sie können die Terminologiedatenbank auch sichern, indem Sie eine Datenbanksicherung im Dashboard durchführen (weitere Informationen finden Sie im Abschnitt „Verwalten von Datenbanksicherungen“ im Acrolinx IQ Terminologiemanager Benutzerhandbuch). • Bilder server/www/uploadedImages/ • Im Dashboard konfigurierte Termsets data/termsets/ • Termhilfevorlagen data/common/*.vm • Transformationsdateien für Importe data/transformation Term Browser • Term Browser-Eigenschaften 22 Installation Funktion Relevante Dateien und Einstellungen data/termbrowser.properties Term Contribution • Term Contribution Vorlage data/common/term_contribution_template.xml • Vorlage zum Hinzufügen von Kommentaren data/common/add_comment_template.xml • Relevante Hauptserver-Eigenschaften termContributionUrl.isEnabled termContributionUrl.contextFieldName Reuse • Wiederverwendungsbibliotheken data/reuse/<SPRACH_ID>/<BIBLIOTHEK_NAME> • Satzbanken data/reuse/sentenceBanks • Im Dashboard konfigurierte Zuweisungen für Regelsets data/reuse/reuse.config Regelsetaktivierung • Liste der aktivierten Regelsets data/ruleconfiguration Profile der Plug-in-Benutzer • und Einstellungen • des Modellbenutzers Grenzwerte für das Prüfergebnis Berichte • Benutzerprofile data/clients Relevante Hauptserver-Eigenschaften clientPropertiesModelUser=<BENUTZERKENNUNG> Konfigurationsdatei für die Grenzwerte server/www/xsl/thresholds.xml • Prüfberichte server/www/output/<SPRACH_ID> • Aggregierte Berichte server/www/output/aggregated • Termextraktionsberichte server/www/output/TH/<SPRACH_ID> Funktion zum • Hinzufügen von Wörtern Benutzerwörterbuch data/<SPRACH_ID>/<SPRACH_ID>.dud 23 Funktion Relevante Dateien und Einstellungen zu Wörterbüchern Anpassbare erlaubte Terme Link Checker • Relevante Hauptserver-Eigenschaften useCustomizableAdmittedTermFlag=true • Zwischenspeicher data/linkchecker/link_cache.ser • Relevante Hauptserver-Eigenschaften enableLinkChecker=<TRUE/FALSE> Sprachspezifische Konfigurationen • Globale Sprachkonfigurationsdatei data/configurations.properties • Sprachkonfigurationsdatei data/<SPRACH_ID>/configuration.properties Hinweis: Das Format dieser Dateien wurde möglicherweise in der neueren Version aktualisiert. Kopieren Sie Ihre Änderungen in diese aktualisierten Versionen, um zu gewährleisten, dass Sie die Updates erhalten. Wenden Sie sich an Ihren Projektberater, wenn Sie Fragen zu Updates an diesen Dateien haben. Tabelle 2: Serverfunktionen und -komponenten Funktion Relevante Dateien und Einstellungen Rollen • Die Rollendatenbank server/bin/acrolinx.ard Diese Datei wird erstellt, wenn Sie Änderungen an den Rollen speichern. Berichtsdatenbank • Berichtsdatenbankdateien db/reports • Persistenzdateien zur Definition der Verbindung zur Berichtsdatenbank server/persistence/META-INF Servermeldungen • Meldungsspeicher data/messages 24 Installation Funktion Relevante Dateien und Einstellungen Zusätzliche Benutzerinformationen • Vorlage für zusätzliche Benutzerinformationen data/common/user_meta_data_configuration.xml Einstellungen • für den Datenschutz Hauptserver-Eigenschaften client.reportDirectory=<VERZEICHNIS> privacy.includeUsernameInFilenames=<TRUE/FALSE> E-Mail-Benachrichtigung bei kritischen • Protokollmeldungen Konfigurationsdatei für die Protokollierung server/bin/<SERVER_TYP>.log4j.xml Hinweis: Das Format dieser Datei wurde möglicherweise in der neueren Version aktualisiert. Kopieren Sie Ihre Änderungen in diese aktualisierte Versionen, um zu gewährleisten, dass Sie die Updates erhalten. Optimierte Prüfkapazität • Konfigurationsdatei des Wrappers server/bin/ls-common.wrapper.conf Hinweis: Das Format dieser Datei wurde möglicherweise in der neueren Version aktualisiert. Kopieren Sie Ihre Änderungen in diese aktualisierte Versionen, um zu gewährleisten, dass Sie die Updates erhalten. • Sprachserver-Eigenschaften capacity.maxDocumentSize • Hauptserver-Eigenschaften languageServers.largeTaskWaitThreshold languageServers.batchTaskWaitThreshold languageServers.largeTaskSizeThreshold languageServers.globalCapacityLimit Tabelle 3: Anpassungen Anpassung Richtlinien Externe Wenn Sie zum Speichern der Protokoll- oder Datenbankverbindung Terminologiedaten eine externe Datenbank verwenden, müssen Sie sicherstellen, dass Änderungen an den Persistenzdateien in der aktualisierten Installation übernommen werden. Die Persistenzdateien werden im folgenden Verzeichnis gespeichert: server/persistence/META-INF Wenn im Update Änderungen am Datenbankschema enthalten sind, muss der Datenbankadministrator 25 Anpassung Richtlinien sicherstellen, dass Acrolinx IQ Server die Erlaubnis hat, das Datenbankschema zu aktualisieren. Angepasste Vergewissern Sie sich, dass die Dateien in folgendes Regelhilfedateien Verzeichnis kopiert werden, wenn Sie eigene Regelhilfedateien erstellen oder vorhandene Dateien aktualisieren: server/www/htmldata/<SPRACH_ID/rules/help Hinweis: Sie müssen eigene Regelhilfedateien nicht kopieren, wenn Sie die Dateien in Ihre Sprachressourcen integrieren lassen. Benutzerdefinierter Wenn Sie das Ausgabeverzeichnis geändert haben, müssen Speicherort der Sie sicherstellen, dass aktualisierte Dateien im Verzeichnis Berichte server/www/ in das entsprechende Verzeichnis kopiert werden. Vergewissern Sie sich außerdem, dass die folgenden Eigenschaften in der neuen Hauptserver-Eigenschaftendatei übernommen werden: • httpDocBase • outputPath Externe Wenn Sie zur Benutzerauthentifizierung eine Verbindung Authentifizierung zu einem externen Verzeichnisdienst verwenden, müssen Sie sicherstellen, dass die entsprechenden Eigenschaften zur Authentifizierung in der Hauptserver-Eigenschaftendatei übernommen werden. Verteilte Installation Wenn Sie eine verteilte Installation verwenden, müssen Sie sicherstellen, dass Sie Acrolinx IQ Server auf allen betroffenen Computern aktualisieren. Vergewissern Sie sich außerdem, dass die relevanten Verbindungseigenschaften in der neuen Hauptserver- und Sprachserver-Eigenschaftendatei übernommen werden. Aktualisieren von Acrolinx IQ Server Prüfen Sei die Versionsnummern von Acrolinx IQ Server und den Sprachressourcen und vergewissern Sie sich, dass diese miteinander kompatibel sind. Beispiel: Sprachressourcen mit der Versionsnummer 3.x (eine Vorgängerversion) sollten nicht mit Serverversionen ab 1.x verwendet werden. Unter Umständen können Sprachressourcen mit einer niedrigeren Versionsnummer als der Server verwendet werden, es wird jedoch empfohlen, dass beide Hauptversionen identisch sind. Wenden Sie sich an Ihren Acrolinx Projektberater, wenn Sie nicht wissen, ob Ihre Sprachressourcen mit dem aktualisierten Server kompatibel sind. â So installieren Sie eine neue Version von Acrolinx IQ Server 26 Installation 1. Erstellen Sie eine Sicherung der vorhandenen Terminologiedatenbank (weitere Informationen finden Sie im Abschnitt „Verwalten von Datenbanksicherungen“ im Acrolinx IQ Terminologiemanager Benutzerhandbuch). 2. Installieren Sie die neue Version von Acrolinx IQ Server (siehe Seite 14). 3. Aktualisieren Sie die neue Installation mit allen benutzer- und lizenzbezogenen Dateien aus der vorherigen Installation. a) Stoppen Sie die Server in der vorherigen Installation. Sie müssen einige Dateien aus der alten in die neue Installation kopieren. Durch den Stopp der Server stellen Sie sicher, dass die Dateien nicht mehr verändert werden. b) Aktualisieren Sie die Datei mit der Lizenzdatenbank. <INSTALL_VER>/server/bin/acrolinx.ald Hinweis: Wenn Sie einen anderen Ort für die Lizenzdatenbankdatei festgelegt haben, müssen Sie die Datei in dieses Verzeichnis und nicht nach <INSTALL_VER>/server/bin/ kopieren. Beispielbefehl: $ cp -r <ALTES_INSTALL_VER>/server/bin/acrolinx.ald <INSTA LL_VER>/server/bin/acrolinx.ald c) Aktualisieren Sie die Benutzerdatenbank. <INSTALL_VER>/server/bin/acrolinx.aud Beispielbefehl: $ cp -r <ALTES_INSTALL_VER>/server/bin/acrolinx.aud <INSTA LL_VER>/server/bin/acrolinx.aud d) Aktualisieren Sie die Lizenzdatei. <INSTALL_VER>/server/bin/acrolinx.license Beispielbefehl: $ cp -r <ALTES_INSTALL_VER>/server/bin/acrolinx.license <I NSTALL_VER>/server/bin/acrolinx.license 4. Wenn Sie in der alten Installation Änderungen an den Dateien vorgenommen haben, müssen Sie diese auch zu den Dateien der neuen Installation hinzufügen. Weitere Informationen finden Sie in der Checkliste für Updates auf Seite 21. 5. Stellen Sie die Sicherung der Terminologiedatenbank wieder her. a) Starten Sie die Server, damit Sie auf den Terminologiemanager zugreifen können. b) Stellen Sie die Sicherung Ihrer vorhandenen Terminologiedatenbank in der neuen Installation wieder her (weitere Informationen finden Sie im Abschnitt „Verwalten von Datenbanksicherungen“ im Acrolinx IQ Terminologiemanager Benutzerhandbuch). c) Starten Sie die Server neu, um die Sicherung der Terminologie zu laden. 6. Überprüfen Sie die Protokolldateien, um sicherzustellen, dass die kopierten Dateien und Konfigurationen korrekt geladen wurden. 7. Wenn Sie außerdem neue Sprachressourcen erhalten haben, aktualisieren Sie diese (siehe "Aktualisieren der Sprachressourcen – Hauptschritte " auf Seite 27). 27 Updates der Sprachressourcen Acrolinx kann Ihre individuellen Sprachressourcen aktualisieren, wenn sich Ihre Anforderungen ändern. Sie haben folgende Möglichkeiten, wenn Sie neue Sprachressourcen erhalten: • Aktualisieren der Sprachressourcen mit der standardmäßigen Vorgehensweise für Updates (siehe "Aktualisieren der Sprachressourcen – Hauptschritte " auf Seite 27). Die standardmäßige Vorgehensweise ist die sicherste Möglichkeit zur Aktualisierung der Sprachressourcen. Sie kann allerdings viel Zeit in Anspruch nehmen, wenn viele Dateien geändert wurden. • Aktualisieren der Sprachressourcen mit der Betaversion des Update-Skripts (siehe "Das Update-Skript der Sprachressourcen" auf Seite 28). Sie können das Skript verwenden, um die Aktualisierung automatisch durchzuführen. Das Skript befindet sich allerdings noch in der Betaphase und kann in einigen wenigen Umgebungen unerwartete Ergebnisse produzieren. Aktualisieren der Sprachressourcen – Hauptschritte â So aktualisieren Sie die Sprachressourcen von Acrolinx IQ Server 1. Sichern Sie die wichtigsten Komponenten der alten Sprachressourcen. a) Erstellen Sie eine Sicherung der Terminologiedatenbank. Weitere Informationen finden Sie im Abschnitt „Verwalten von Datenbanksicherungen“ im Acrolinx IQ Terminologiemanager Benutzerhandbuch. b) Stoppen Sie alle Server, damit die Sprachressourcen während der Erstellung der Sicherungen nicht mehr verändert werden. c) Erstellen Sie eine Kopie der Einstellungsprofile der Plug-ins. <INSTALL_VER>/data/clients/*.properties d) Erstellen Sie eine Kopie aller von Ihnen geänderten Ressourcendateien, zum Beispiel die Sprachkonfigurationsdateien: <INSTALL_VER>/data/<SPRACH_ID>/configuration.properties e) Erstellen Sie eine Kopie vom Verzeichnis mit den Wiederverwendungsbibliotheken und Satzbanken: <INSTALL_VER>/data/reuse/ 2. Löschen Sie die folgenden Verzeichnisse, nachdem Sie die Sicherungen erstellt haben: • • • <INSTALL_VER>/data/ <INSTALL_VER>/db/terminology <INSTALL_VER>/db/terms 3. Installieren Sie die neuen Ressourcendateien (siehe "Installieren der Sprachressourcen" auf Seite 16). 4. Aktualisieren Sie die neuen Sprachressourcen mit den Dateien und Konfigurationen, die Sie gesichert haben. 28 Installation a) Kopieren Sie die Sicherungen der Einstellungsprofile der Plug-ins in das folgende Verzeichnis: <INSTALL_VER>/data/clients/ b) Löschen Sie das neue Wiederverwendungsverzeichnis, um die Bibliotheken und Satzbanken aus der alten Installation wiederherzustellen: <INSTALL_VER>/data/reuse Kopieren Sie außerdem die Sicherung des Verzeichnisses /data/reuse in das folgende Verzeichnis: <INSTALL_VER>/data/ c) Öffnen Sie die Sicherungen und kopieren Sie die Dateien in die neue Installation, wenn Sie an den alten Sprachressourcen Änderungen durchgeführt haben. 5. Aktualisieren Sie die Terminologiedatenbank. a) Starten Sie die Server, damit Sie auf den Terminologiemanager zugreifen können. b) Stellen Sie die Sicherung der alten Terminologiedatenbank wieder her. Weitere Informationen finden Sie im Abschnitt „Verwalten von Datenbanksicherungen“ im Acrolinx IQ Terminologiemanager Benutzerhandbuch. c) Starten Sie die Server neu, um die Sicherung der Terminologie zu laden. 6. Überprüfen Sie die Protokolldateien, um sicherzustellen, dass die Terminologiedatenbank und Sprachressourcen korrekt aktualisiert wurden. Das Update-Skript der Sprachressourcen Acrolinx IQ Server wird mit einer Betaversion eines Update-Skripts ausgeliefert, mit dem Sie die Sprachressourcen aktualisieren können. Dieses Skript erleichtert die Aktualisierung der Ressourcen, weil es die Dateien identifiziert, die aktualisiert oder unverändert belassen werden können. Sie haben zwei Möglichkeiten, um das Skript auszuführen: • • Im Vorbereitungsmodus werden alle Dateien im installierten Ressourcenpaket, dem Installationsverzeichnis und dem neuen Ressourcenpaket miteinander verglichen. Im Aktualisierungsmodus werden alle neuen Dateien installiert, die im Vorbereitungsmodus identifiziert wurden. Nach Ausführung des Vorbereitungsmodus wird eine Datei im selben Verzeichnis wie das Update-Skript erstellt. Diese Datei enthält eine Liste der Dateien, die im aktuellen Installationsverzeichnis identifiziert wurden sowie aller Dateien, die sich im neuen Ressourcenpaket befinden. Jede der hier aufgelisteten Dateien wird mit einer Aktion annotiert, die beschreibt, was mit der Datei bei Aktualisierung der Ressourcen geschieht. Es gibt drei mögliche Aktionen: • • KEEP - Die Datei existiert bereits im Installationsverzeichnis und muss nicht aktualisiert werden. REPLACE - Die Datei existiert bereits im Installationsverzeichnis und wird ersetzt, weil es eine neuere Version in den neuen Ressourcen gibt. Diese Aktion wird auch Dateien zugewiesen, die sich nur im neuen Ressourcenpaket befinden. 29 • ASK - Die Datei existiert im Installationsverzeichnis und den neuen Ressourcen, aber Sie müssen bestätigen, welche Aktion durchgeführt wird, weil die Datei seit der Installation verändert wurde. Aktualisieren der Sprachressourcen mit dem Update-Skript Sie können die Betaversion des Update-Skripts zur automatischen Aktualisierung der Sprachressourcen verwenden. Mit diesem Skript müssen Sie einzelne Dateien nicht mehr aus dem Ressourcenpaket in das Installationsverzeichnis verschieben oder kopieren. Sie benötigen eine Kopie des alten Ressourcenpakets, um das Skript zu verwenden. â So aktualisieren Sie die Sprachressourcen mit dem Update-Skript 1. Führen Sie das Skript im Modus prepare aus: <INSTALL_VER>/update.sh Befehl: $ cd <INSTALL_VER> $ bash ./update.sh --prepare <INSTALL_VER> <ALTES_RESSOURCEN_VER> <NEUES_RESSOURCEN_VER> Beispiel: $ cd <INSTALL_VER> $ bash ./update.sh --prepare . demoV2.1B53 0.zip demoV2.2B923.zip 2. Öffnen Sie die Datei mit den Aktionen, suchen Sie nach Aktualisierungen, die bestätigt werden müssen, und geben Sie die korrekte Aktion ein. Das Standardverzeichnis dieser Datei lautet: <INSTALL_VER>/actions. txt Suchen Sie nach Einträgen mit dem Wert „ASK“ und ersetzen Sie diese entsprechend mit der Aktion „KEEP“ oder „REPLACE“. 3. Führen Sie das Skript im Modus update aus: Befehl: $ cd <INSTALL_VER> $ bash ./update.sh --update <ACTION_DATEI_ PFAD> <INSTALL_VER> <NEUE_RESSOURCEN> Beispiel: $ cd <INSTALL_VER> $ bash ./update.sh --update actions.txt . demoV2.2B923.zip Die Dateien der Sprachressourcen werden anhand der Werte in der Aktionsdatei vom Update-Skript installiert. Wenn in der Datei noch Aktualisierungen enthalten sind, die nicht bestätigt wurden, wird das Skript ohne Durchführung der Aktualisierungen abgebrochen. 4. Wiederholen Sie in diesem Fall Schritt 2. Entfernen von Acrolinx IQ Es gibt kein Deinstallationsskript, um Acrolinx IQ zu entfernen. Sie können Acrolinx IQ entfernen, indem Sie die entsprechenden Dateien löschen. 30 Installation â So entfernen Sie Acrolinx IQ von Ihrem Computer 1. Stoppen Sie alle Server. 2. Löschen Sie das Installationsverzeichnis von Acrolinx IQ. Die Struktur des Installationsverzeichnisses Im Stammverzeichnis von Acrolinx IQ sind verschiedene Unterverzeichnisse enthalten, in denen wichtige Komponenten von Acrolinx IQ gespeichert sind. Die folgende Tabelle enthält Informationen über die verschiedenen Verzeichnisse und Dateien im Installationsverzeichnis von Acrolinx IQ. Name Beschreibung data Enthält angepasste Softwaredateien, die mit den Sprachressourcen installiert werden und von den Sprachservern für Prüfungen geladen werden. Außerdem sind hier auch verschiedene Dateien enthalten, die von verschiedenen anderen Komponenten von Acrolinx IQ verwendet werden, aber nicht direkt mit der Prüfungsfunktion verbunden sind. db Enthält alle Datenbankdateien zum Speichern der Protokoll- und Terminologiedaten. server Enthält die Kernkomponenten, die zum Ausführen von Acrolinx IQ Server benötigt werden. installer.log Eine Protokolldatei, in der die Vorgänge und mögliche Probleme beim Installationsvorgang aufgezeichnet werden. installer.parameters Eine Datei mit Parametern, die festlegen, wie Acrolinx IQ installiert wird. Das Installationsskript greift während der Installation auf diese Datei zurück. Wenn die Datei nicht vorhanden ist, wird vom Installationsskript während der Installation eine Datei mit standardmäßigen Parametern angelegt. installer.sh Ein Installationsskript, mit dem Acrolinx IQ basierend auf den Installationsparametern installiert wird. Das Verzeichnis data In der folgenden Tabelle sind Beschreibungen aller Dateien und Verzeichnisse im Verzeichnis data enthalten. 31 Verzeichnis Beschreibung <SPRACH_ID> Der Hauptordner für alle sprachspezifischen Ressourcen. Im Verzeichnis „de“ sind zum Beispiel alle Dateien enthalten, die für Prüfungen in Deutsch benötigt werden. • resources Enthält die wichtigsten Ressourcendateien, die für alle linguistischen Analysen in einer Sprache verwendet werden. • rules Enthält die Regeldateien, die für Stil- und Grammatikprüfungen in einer Sprache verwendet werden. • terms Enthält Filterdateien, die zum Laden von Termsets basierend auf einer benutzerdefinierten Anfrage verwendet werden. Filterdateien können als Alternative zum Laden von Termen auf Basis des Sachgebiets eingesetzt werden. • configuration. properties Die Konfigurationsdatei, mit der festgelegt wird, welche Ressourcenkomponenten von den Sprachservern geladen werden. Die Datei wird häufig verwendet, um das Ladeverhalten von Regel- und Termsets zu aktualisieren. • <SPRACH_ID>.dud 32 Installation Verzeichnis Beschreibung Dynamisches Benutzerwörterbuch, in dem alle Wörter gespeichert werden, die Benutzer der Plug-ins mit der Funktion „Zum Wörterbuch hinzufügen“ gespeichert haben. Diese Datei wird angelegt, wenn die Funktion erstmalig verwendet wird. • <SPRACH_ID>.dud.log Eine Protokolldatei, in der all Wörter gespeichert werden, die zum dynamischen Benutzerwörterbuch hinzugefügt wurden. Diese Datei wird angelegt, wenn die Funktion erstmalig verwendet wird. clients Enthält die Benutzereigenschaftendateien. In diesen Dateien werden die Plug-in-Einstellungen für jeden Benutzer gespeichert, zum Beispiel für Segmentierung und Prüfung. common Enthält Vorlagen- und Konfigurationsdateien für verschiedene, anpassbare Seiten in Beispiel: • • • • • linkchecker Acrolinx IQ, zum Die Termhilfe Die Term Contribution Die Seite zum Hinzufügen von Kommentaren Die Seite für zusätzliche Benutzerinformationen Generische Hilfedateien Enthält den Zwischenspeicher für die Verknüpfungen, die mit 33 Verzeichnis Beschreibung dem Link Checker validiert wurden. messages Enthält die Nachrichten, die im Abschnitt Servermeldungen im Dashboard erstellt wurden. resources Enthält vordefinierte CSD-Dateien, in denen Segmentierungseinstellungen für Plug-ins gespeichert werden, die XML-Inhalte zur serverseitigen Segmentierung an den Server übermitteln können. reuse Enthält Wiederverwendungsbibliotheken und Satzbanken für alle Sprachen. • <SPRACH_ID>\<BIBLI OTHEK_NAME> Enthält alle Dateien einer bestimmten Bibliothek. • reuse.config Eine Konfigurationsdatei, die Informationen über die Zuweisungen von Bibliotheken zu Regelsets enthält. Alle Änderungen, die auf der Seite Bibliotheken im Abschnitt Ressourcen des Dashboards durchgeführt werden, werden in dieser Datei gespeichert. • sentenceBanks Enthält die Satzbanken für alle Sprachen. ruleconfiguration Enthält Konfigurationsdateien, mit denen die Regeln festgelegt werden, die in den Regelsets aktiviert sind. Alle Änderungen, die auf der Seite Regelsets im 34 Installation Verzeichnis Beschreibung Abschnitt Ressourcen des Dashboards durchgeführt werden, werden in dieser Datei gespeichert. transformation Enthält Transformationsdateien, die für den Import von Termen verwendet werden, die in benutzerdefinierten XML-Formaten im Terminologiemanager gespeichert werden. termsets Enthält eine Konfigurationsdatei, in der alle Änderungen gespeichert werden, die auf der Seite Termsets im Dashboard durchgeführt werden. configurations.properties Konfigurationsdatei, mit der Einstellungen konfiguriert werden, die für alle Sprachen gleich sind, zum Beispiel die Reihenfolge beim Laden der Sprachserver. localized_categories.properties Konfigurationsdatei, mit der lokalisierte Namen für die Kategorien und Unterkategorien festgelegt werden, die im Terminologiemanager angezeigt werden. Wichtig: Diese Datei kann nur genutzt werden, wenn eine leere Terminologiedatenbank initialisiert wird. Diese Datei wird vom Acrolinx Sprachenteam bei der Vorbereitung der individuellen Sprachressourcen festgelegt. Wenden Sie sich an Ihren Projektberater, wenn Sie Fragen zur Konfiguration dieser Datei haben. 35 Das Verzeichnis DB In der folgenden Tabelle sind Beschreibungen aller Dateien und Verzeichnisse im Verzeichnis db enthalten. Verzeichnis Beschreibung reports Enthält die Datenbankendateien für die standardmäßige Derby-Datenbank, die zum Speichern der Protokolldaten verwendet wird. terminology Enthält die Datenbankendateien für die H2-Datenbank, die zum Speichern der Terminologiedaten verwendet wird. derby.log Protokolldatei für die standardmäßige Derby-Protokolldatenbank. derby.properties Konfigurationsdatei für die Authentifizierungsparameter der standardmäßigen Derby-Protokolldatenbank. Das Verzeichnis server In der folgenden Tabelle sind Beschreibungen aller Dateien und Verzeichnisse im Verzeichnis server enthalten. Verzeichnis Beschreibung bin Enthält Binärdateien und andere Dateien, die zwingend zur Ausführung von werden. Acrolinx IQ benötigt java Enthält die Java-Dateien, die mit ausgeliefert werden. lib Enthält die standardmäßigen Java und nativen Bibliotheken. logs Enthält Protokolldateien für alle der wichtigsten Serverprozesse. • • • • • Acrolinx IQ Server coreserver.log license.log ls-<NUMMER>.log term_contribution.log terminology_transfer.log persistence\META-I Persistenzdateien, mit denen die Einstellungen zur Verbindung mit externen Protokoll- und NF\*.xml Terminologiedatenbanken (zum Beispiel DB2 oder Oracle) festgelegt werden. www Enthält Webkomponenten, die zur Kommunikation von Acrolinx IQ Servers und den Plug-ins benötigt werden sowie Ressourcendateien zum Rendering von Webinhalten. acrolinx.jar Die ausführbare Datei für Acrolinx IQ Server. 36 Installation Das Verzeichnis bin In der folgenden Tabelle sind Beschreibungen aller Dateien und Verzeichnisse im Verzeichnis bin enthalten. Verzeichnis Beschreibung aix_* Verschiedene Verzeichnisse, in denen Konfigurationsdateien für alle unterstützten Kombinationen aus Betriebssystem, Architektur und CPU-Typ enthalten sind. Vom Installationsskript werden die Dateien während der Installation aus dem entsprechenden Verzeichnis kopiert. linux_ rh4_* solaris_* acrolinx.ald Die Datei mit der Lizenzdatenbank. In dieser Datei werden Lizenz- und Benutzerrechtdaten für alle Benutzer gespeichert. acrolinx.ard Die Datei mit der Rollendatenbank. In dieser Datei werden Informationen über die eingerichteten oder geänderten Rollen gespeichert. acrolinx.aud Die Datei mit der Benutzerdatenbank. In dieser Datei werden grundlegende Benutzerdaten gespeichert, zum Beispiel Benutzerkennung, vollständiger Name, verschlüsseltes Passwort, Rollen und Zeitpunkt der Erstellung. acrolinx.license Die Lizenzdatei cache.ls-<NUMMER>.db Dateien, in denen zwischengespeicherte Informationen der Sprachanalysen enthalten sind, mit deren Hilfe die Effizienz der Sprachserver erhöht wird. cache.ls-<NUMMER>.lg checksum.*.md5 Prüfsummendateien, in denen Informationen darüber enthalten sind, welche Dateien während der Installation verändert wurden. Anhand dieser Informationen wird bei der Deinstallation festgelegt, welche Dateien im Installationsverzeichnis belassen werden. ls.template.log4j Vorlagendateien, mit denen das Installationsskript Konfigurationsdateien und Skripte für jeden Sprachserver erstellt. ls.template.properties ls.template.sh ls.template.wrapper.conf coreserver.wrapper.conf Konfigurationsdateien für die verschiedenen serverseitigen 37 Verzeichnis Beschreibung ls-<NUMMER>.wrapper.conf Java-Prozesse. Es sind separate Konfigurationsdateien für den Hauptserver, die Sprachserver und eine Konfigurationsdatei für die Einstellungen vorhanden, die für alle Sprachserver gleich sind. ls-common.wrapper.conf wrapper-license-core.conf wrapper-license-ls.conf wrapper-license-native.conf Konfigurationsdateien für die Java Service Wrapper-Lizenz. Diese Dateien sind notwendig, damit die Java-Prozesse korrekt durchgeführt werden. wrapper.java.conf Konfigurationsdatei, mit der festgelegt wird, welche Java-Version und -Bibliotheken verwendet werden. wrapper.logging.conf Konfigurationsdatei, die verwendet werden kann, um die Einstellungen für das Format und Protokollierungsverhalten der Java-Prozesse zu optimieren. Wenn diese Datei während der Installation verändert wird, wird vom Installationsskript außerdem eine Sicherungsdatei mit der Endung *. org angelegt. wrapper.exe Die Prozessverwaltung von Java. coreserver.sh Skriptdateien, mit denen bestimmte Serverprozesse gestartet und gestoppt werden können. ls-<NUMMER>.sh coreserver.properties ls-<NUMMER>.properties Eigenschaftendateien, mit denen die Verbindungseinstellungen des Hauptservers und der Sprachserver sowie alle Funktionen festgelegt werden, die geladen werden sollen. jdk-logging.properties Interne Konfigurationsdatei für die Java-Protokollierung. *.log4j.xml Konfigurationsdatei, mit der Sie das Protokollierungsverhalten der Protokolldateien von Haupt- und Sprachservern festlegen können. nativeComponentsTest.wrapper. conf Konfigurationsdatei für den nativen Komponententest. Der native Komponententest wird vom Installationsskript durchgeführt, um sicherzustellen, dass die gewählte Architektur und Java-Parameter für den Servercomputer korrekt sind. 38 Installation Das Verzeichnis WWW In der folgenden Tabelle sind Beschreibungen aller Dateien und Verzeichnisse im Verzeichnis www enthalten. Verzeichnis Beschreibung core-glue-soap Enthält Dateien für die verschiedenen Webdienste des Servers. core-jax-ws-soap language-jax-ws-soap css Enthält CSS-Dateien, die zum Rendering der Seiten des Dashboards und der Hilfedateien benötigt werden. client Enthält eine Konfigurationsdatei für eine im Betastadium vorliegende Funktion, mit der sich die Prüfoptionen im Acrolinx IQ Plug-in für Adobe FrameMaker basierend auf den Metadaten im Dokument automatisch festlegen lassen. doc Enthält die Benutzerdokumentation im HTML-Format. graphics Enthält die verschiedenen Symbole, die im Startmenü und den Hilfedateien verwendet werden. gwt Enthält die wichtigsten Komponenten des Dashboards. htmldata Enthält nach Sprachen sortierte Hilfedateien für alle Stil- und Grammatikregeln. output Enthält alle vom Server während Prüfungen erstellte Berichte, zum Beispiel: • • • • Prüfberichte Aggregierte Berichte Termextraktionsberichte Den Zwischenspeicher des Link Checkers Im Ausgabeverzeichnis sind außerdem die in Reuse exportierten Bibliotheken enthalten. templates Enthält Vorlagendateien für das Layout der Seiten im Dashboard. uploadedImages Enthält die Bilder, die für Einträge im Terminologiemanager hochgeladen wurden. xsl Enthält Transformationsdateien und Ressourcen, die für die Berichte verwendet werden. In diesem Verzeichnis ist außerdem die Datei thresholds.xml gespeichert, in der die Schwellenwerte für Prüfergebnis und -status definiert werden. 39 3 Serverarchitektur In diesem Abschnitt werden die technischen und funktionalen Merkmale von Acrolinx IQ Server erläutert und die beiden möglichen Installationsarten in ihren Grundzügen dargestellt. Technische Ansicht Bei Acrolinx IQ Server handelt es sich um ein Java-basiertes Programm. Für den Betrieb wird eine Java Virtual Machine (JVM) benötigt, die automatisch mit Acrolinx IQ Server installiert wird. Zum Starten der Software als Dienst unter Windows oder als Programm in einem DOS-Fenster dient ein Wrapper. Abbildung 2: Acrolinx IQ Systemarchitektur Jede Installation von Acrolinx IQ Server enthält einen Server für jede unterstützte Sprache sowie einen Hauptserver. Diese verfügen jeweils über integrierte Webserver. Alle Prüfungsfunktionen sind vollständig in die Sprachserver integriert. Plug-ins stellen eine Verbindung zum Hauptserver her, der die Sprachserver zu Gruppen zusammenfasst, die Anfragen der Plug-ins weiterleitet, Prüfberichte speichert und die Arbeitslast auf die Sprachserver verteilt. Die gesamte Kommunikation zwischen den Servern 40 Serverarchitektur und Plug-ins läuft über die integrierten Webserver und basiert auf dem SOAP-Protokoll und XML-Daten. Abbildung 3: Serverund Plug-in-Ansicht Der Hauptserver und die Sprachserver werden mit serverspezifischen Shell-Skripten installiert. Diese können Sie verwenden, um Acrolinx IQ Server jederzeit zu starten oder zu stoppen (siehe "Starten und Stoppen der Server mit Shell-Skripten" auf Seite 81). Jeder Server von Acrolinx IQ verwendet eine eigene JVM. Server ist ein eigenständiger Java-Prozess und Funktionsansicht Die normale Startsequenz von Schritte: Acrolinx IQ Server umfasst die folgenden 1. Start des Hauptservers Sobald der Hauptserver in Betrieb ist, können alle Sprachserver gestartet werden. 2. Start der Sprachserver Sie können die Sprachserver in beliebiger Reihenfolge starten. Jeder Sprachserver wird leer gestartet und ist nur konfiguriert, um den Standort des zugehörigen Hauptservers zu erkennen. 3. Verbindung der Sprachserver zum Hauptserver 41 Der Sprachserver teilt dem Hauptserver mit, dass er verbunden ist und wie hoch seine Auslastung ist. 4. Zuweisung von Sprachkonfigurationen an die Sprachserver durch den Hauptserver Bei der Zuweisung der Sprachen verhält sich der Hauptserver gemäß den in den Sprachressourcen enthaltenen Vorgaben, die beim erstmaligen Start des Hauptservers geladen werden. Der Hauptserver verfügt damit über eine Liste aller verfügbaren Sprachserver und aller Sprachen, in denen eine Prüfung möglich ist. Plug-ins können nun eine Verbindung zum Hauptserver aufbauen, der die Anforderung dann an einen geeigneten Sprachserver weiterleitet. Die Verbindung zwischen Haupt- und Sprachserver wird kontinuierlich überwacht und automatisch wieder hergestellt, wenn einer der Server neu gestartet wird. Das Standardintervall für die Überwachung beträgt 30 Sekunden, kann aber durch Anpassen der Servereigenschaft pingInterval (siehe "Ändern der Adresse des Hauptservers" auf Seite 107) geändert werden. Von den Plug-ins wird beim Start eine Verbindung zum Hauptserver aufgebaut, der daraufhin eine Liste aller für Prüfungen verfügbaren Sprachen übermittelt. Der Hauptserver leitet die Anfrage an die verfügbaren Sprachserver weiter. Diese wiederum übermitteln über den Hauptserver eine Liste der verfügbaren Prüfoptionen und Termsets an die Plug-ins. Die Plug-ins zeigen anhand dieser Informationen die verfügbaren Prüfoptionen auf der jeweiligen Benutzeroberfläche an. Wenn der Benutzer ein Dokument mit den Plug-ins prüft, übermitteln diese den Text im XML-Format zusammen mit den ausgewählten Prüfoptionen an den Hauptserver. Vom Hauptserver werden diese Daten an einen geeigneten Sprachserver weitergeleitet. Dabei wird die Sprache berücksichtigt, die für die Prüfung ausgewählt wurde und die Auslastung der einzelnen Sprachserver. Nach Abschluss der Prüfung übermittelt der Sprachserver eine Liste der im Dokument gefundenen Fehler und einen Prüfbericht an den Hauptserver. Dieser speichert den Bericht und leitet die Liste an die Plug-ins weiter, wo sie verwendet wird, um die Markierungen im Text anzuzeigen. Installationsszenarien Wie bereits in der technischen Ansicht beschrieben, werden die Prüfungsfunktionen von den Sprachservern übernommen. Diese Architektur ermöglicht neben der Installation auf einem einzelnen Computer auch die verteilte Installation. Installation auf einem einzelnen Computer Bei der Installation auf einem einzelnen Computer befinden sich alle Sprachserver und der Hauptserver auf demselben Computer. Die Installation auf einem einzelnen Computer wird empfohlen, da sie die Administration bedeutend vereinfacht. Wenn Sie Acrolinx IQ auf einem einzelnen Computer installieren möchten, der über tausend Benutzer unterstützt, müssen Sie gewährleisten, dass die vorhandene Hardware für die Verarbeitung einer entsprechend großen Menge an Prüfungsanfragen ausreichend ist. Weitere Informationen über die Berechnung der Hardwareanforderungen finden Sie in den Acrolinx IQ Systemanforderungen im Acrolinx Knowledge Center. 42 Serverarchitektur Eine Alternative für den großflächigen Einsatz der Software stellt eine verteilte Installation dar, bei der die Prüfungslast auf mehrere Computer verteilt wird. Abbildung 4: Installation auf einem einzelnen Computer Verteilte Installation Bei einer verteilten Installation werden die Sprachserver auf unterschiedlichen Computern installiert. Für diese Installationsart müssen die Eigenschaftendateien der Server angepasst werden. Abbildung 5: Verteilte Installation 43 4 Das Dashboard Was ist das Dashboard? Über das Dashboard können Sie Informationen zum Hauptserver von Acrolinx IQ Server und den angeschlossenen Sprachservern anzeigen. Anmelden am Dashboard â So melden Sie sich am Dashboard an 1. Rufen Sie das Dashboard auf, indem Sie in Ihrem Webbrowser die folgende URL eingeben: http://<SERVERADRESSE>:8031/Dashboard.html <SERVER_ADRESS> steht für die IP-Adresse oder den Hostnamen von Acrolinx IQ Server. Geben Sie als Serveradresse localhost an, wenn Sie an dem Computer angemeldet sind, auf dem Acrolinx IQ Server ausgeführt wird. Geben Sie die Adresse 127.0.0.1 an, wenn der Server auf einem Laptop installiert ist. Wenn das Dashboard nicht angezeigt wird, müssen Sie die Dienste manuell starten. 2. Geben Sie auf der Seite Anmeldung die Benutzerkennung und das Passwort ein. Hinweis: Der Benutzername für das standardmäßige Administratorkonto lautet admin. Das entsprechende Passwort lautet ebenfalls admin. 3. Wählen Sie eine Sprache aus und klicken Sie auf Anmelden. Der aktuell angemeldete Benutzer wird in der oberen rechten Ecke der Startseite angezeigt. 4. Nach der erstmaligen Anmeldung haben Sie folgende Optionen: • Ändern Sie Ihr Passwort, indem Sie in der oberen rechten Ecke auf die Schaltfläche Einstellungen klicken und die Login-Details anpassen. Wenn Sie die externe Authentifizierung eingerichtet haben, können Sie über das Dashboard keine Benutzer erstellen oder Passwörter ändern. Stattdessen müssen Sie in diesem Fall den Verzeichnisdienst nutzen. • Prüfen Sie, ob die Server korrekt ausgeführt werden, indem Sie im Navigationsbereich auf Server klicken. Auf der Seite Server sind Informationen zum Hauptserver und den einzelnen Sprachservern enthalten. Klicken Sie auf den jeweiligen Sprachserver, um Informationen zu Serverversion und -status, den verfügbaren Ressourcen sowie Prüfstatistiken anzuzeigen. 44 Das Dashboard Informationen über Einschränkungen bei der Anmeldung Aus technischen und lizenzbedingten Gründen gelten zwei Einschränkungen für die Anmeldung am Dashboard: • Sie können sich nur in einem Browserfenster gleichzeitig am Dashboard anmelden. Wenn Sie versuchen, sich in einem weiteren Browserfenster am Dashboard anzumelden, wird eine Fehlermeldung angezeigt und die Sitzung im ersten Fenster wird geschlossen. • Sie können sich nicht von zwei verschiedenen Computern aus mit derselben Benutzerkennung am Dashboard anmelden. Wenn Sie versuchen, sich von einem weiteren Computer aus am Dashboard anzumelden, wird auf dem ersten Computer die folgende Fehlermeldung angezeigt: Ihre Sitzung ist abgelaufen. Informationen über die Versionserkennung im Dashboard Wenn Sie Acrolinx IQ Server auf eine höhere Serverversion aktualisieren, werden Sie möglicherweise dazu aufgefordert, Ihren Webbrowser zu aktualisieren. Dies liegt daran, dass der Code des Dashboards im Browsercache gespeichert wird. Wenn der Servercode aktualisiert wurde, der aktuell gespeicherte Code des Dashboards jedoch von einer älteren Serverversion stammt, kann dies Probleme mit dem Dashboard verursachen. â So aktualisieren Sie den Webbrowser und den Code des Dashboards • Löschen Sie alle temporären Dateien aus dem Cache des Webbrowsers und laden Sie das Dashboard neu. In Mozilla Firefox und Internet Explorer können Sie dafür die Tastenkombination STRG+F5 verwenden. 45 5 Lizenzverwaltung Verwenden des Lizenzabschnitts Im Abschnitt „Lizenz“ können Sie folgende Aktionen durchführen: • • • Informationen zur aktuellen Lizenz anzeigen (siehe "Informationen über Lizenzdetails" auf Seite 47) Neue Lizenzen anfordern (siehe Seite 48) Installieren neuer Lizenzen auf Seite 49 Hinweis: Wenn Sie eine Lizenz aus einer Installation vor der Version 1.4 verwenden, wird eine Vorgängerversion des Abschnitts „Lizenz“ angezeigt. Informationen über diese Vorgängerversion finden Sie in der Version 1.3 dieses Handbuchs. Ältere Versionen dieses Handbuchs finden Sie im Änderungsprotokoll des Acrolinx IQ Server Administrationshandbuchs im Acrolinx Knowledge Center. Alternativ können Sie auch eine neue Lizenz beim Acrolinx Lizenzteam anfordern. Wenn Sie auf Lizenz in der linken Navigationsleiste klicken, wird eine Übersicht mit grundlegenden Informationen zur Lizenz angezeigt. Öffnen Sie die Seite Details (siehe "Informationen über Lizenzdetails" auf Seite 47), um ausführlichere Informationen über die Einzelheiten der Lizenz aufzurufen. Der Titel, der auf allen Seiten im Lizenzabschnitt angezeigt wird, entspricht Ihrer Edition von Acrolinx IQ (weitere Informationen zu den verschiedenen Lizenzeditionen erhalten Sie von Ihrem Acrolinx Projektberater). Wenn keine Lizenz installiert ist, wird der Titel Acrolinx IQ Vorläufige Lizenz angezeigt. In den folgenden Tabellen werden die Informationen erläutert, die in der Übersicht des Lizenzabschnitts angezeigt werden. Lizenzierungsstatus Name Beschreibung Lizenzierungsstatus Der aktuelle Status der Lizenz. Für diesen kann einen der folgenden Werte angezeigt werden: • Keine Lizenz Es ist keine Lizenz installiert. • Installiert/OK Die Lizenzdatei ist installiert und die aktuelle Hardware-ID stimmt mit der lizenzierten Hardware-ID überein. • Lizenz installiert/Hardware ID stimmt nicht überein 46 Lizenzverwaltung Name Beschreibung Die Lizenzdatei ist installiert, aber die aktuelle Hardware-ID stimmt nicht mit der lizenzierten Hardware-ID überein. • Lizenz installiert/abgelaufen Die Lizenzdatei ist installiert, ist jedoch abgelaufen. • Lizenz installiert/schwerer Verstoß Der Lizenzstatus wurde beschädigt oder es liegt ein Problem mit der Lizenzauthentifizierung vor. • Lizenz installiert/deaktiviert Die Lizenzdatei ist installiert, wurde jedoch deaktiviert. • Vorgänger-Lizenz installiert Es ist eine Lizenz für eine ältere Version des Servers installiert. Lizenzinformationen Lizenz-ID Eine eindeutige Kennung für die Lizenz. Firmenname Der Name der Firma, für die die Lizenz ausgestellt wurde. Lizenzierte Hardware-ID Die Hardware-ID des Computers, für den die Lizenz ausgestellt wurde. Aktuelle Hardware-ID Die Hardware-ID des aktuellen Computers. Die Hardware-ID wird vom Server generiert und basiert auf dem Betriebssystem und der Hardwarekonfiguration des Computers. Wenn sich das Betriebssystem oder die Hardwarekonfiguration des Computers ändert, wird dem Computer vom Server eine neue Hardware-ID zugewiesen. Server-ID Eine eindeutige Kennung für den Server, die basierend auf der Lizenz und der Benutzerdatenbank generiert wird. 47 Ablaufdatum Das in der Lizenz festgelegte Ablaufdatum. Aktivierte Sprachen Die Sprachen, die gemäß der Lizenz mit Acrolinx können. IQ geprüft werden Informationen über Lizenzdetails Die Lizenzdetails enthalten Informationen über die Funktionen und Module, die in Ihrer Edition von Acrolinx IQ aktiviert sind. Lizenzierte Module Im Abschnitt Lizenzierte Module sind alle Servermodule aufgelistet, die in Ihrer Lizenz aktiviert sind. Für einige Module sind zusätzliche Parameter vorhanden, mit denen festgelegt werden kann, wie viele Benutzer eine bestimmte Funktion nutzen können. Für die Module Prüfen und Term Browser sind zusätzliche Parameter verfügbar, die in der folgenden Tabelle erläutert werden. Modul Parameter Details Einzelbenutzerlizenzen Die maximale Anzahl der lizenzierten Einzelbenutzer. Verfügbare Benutzerlizenzen Die aktuelle Anzahl der nicht verwendeten Einzelbenutzerlizenzen. Prüfen Mehrfachbenutzerlizenzen Die maximale Anzahl an Benutzern, die gleichzeitig Prüfungen von einem beliebigen Acrolinx IQ Plug-in aus durchführen können. Term Browser Maximale Anzahl paralleler Sitzungen Die maximale Anzahl an Benutzern, die gleichzeitig auf den Term Browser zugreifen können. Lizenzierte Plug-ins Im Abschnitt Lizenzierte Plug-ins sind alle Plug-ins aufgelistet, die in Ihrer Lizenz aktiviert sind. Plug-ins können entweder individuell oder als Vorgänger-Plug-ins aktiviert werden. Informationen über Vorgänger-Plug-ins 48 Lizenzverwaltung Plug-ins der Version 1.3 oder älter werden als und gruppenweise aktiviert. Vorgänger-Plug-ins bezeichnet Wenn in Ihrer Lizenz Vorgänger-Plug-ins aktiviert sind, können Sie jedes Plug-in mit der Version 1.3 oder älter verwenden, um eine Verbindung mit Acrolinx IQ Server herzustellen. Wenn in Ihrer Lizenz keine Vorgänger-Plug-ins aktiviert sind, müssen Sie ein Plug-in mit der Version 1.4 oder neuer verwenden, um eine Verbindung mit Acrolinx IQ Server herzustellen. Informationen über individuell lizenzierte Plug-ins Plug-ins der Version 1.4 oder neuer werden individuell aktiviert. Um zum Beispiel die Version 1.4 des Acrolinx IQ Plug-in für Arbortext Editor zu verwenden, muss dieses in der Liste der lizenzierten Plug-ins angezeigt werden. Parallele Sitzungen für Plug-ins Abhängig von Ihrer Lizenz wird möglicherweise auch die maximale Anzahl paralleler Sitzungen unter dem Plug-in im Abschnitt Lizenzierte Plug-ins angezeigt. Mit diesem Parameter wird festgelegt, wie viele Benutzer gleichzeitig Prüfungen mit einem bestimmten Plug-in durchführen können. Anfordern neuer Lizenzen â So fordern Sie neue Lizenzen an und installieren diese 1. Öffnen Sie Lizenz > Anfordern. 2. Führen Sie im Abschnitt Lizenzanforderung eine der folgenden Aktionen aus: • Geben Sie Ihre Acrolinx IQ Bestellnummer und Ihre E-Mail-Adresse ein, wählen Sie den korrekten Verwendungszweck für die Anforderung und klicken Sie auf Neue Lizenz per E-Mail anfordern. In Ihrem E-Mail-Programm wird automatisch eine neue E-Mail mit den erforderlichen Bestellinformationen erstellt und als Entwurf gespeichert. ODER • Senden Sie Ihre Aktuelle Hardware-ID und Ihre Bestellnummer per E-Mail an [email protected]. Hinweis: Bei Ihrer Bestellnummer handelt es sich um eine drei- oder vierstellige Zahl, die Sie von Ihrem Acrolinx Projektberater erhalten. Wenn Sie bereits eine Lizenz installiert haben, wird auf der Seite „Lizenzanforderung“ die Bestellnummer angezeigt, die der aktuellen Lizenz zugewiesen ist. Geben Sie die aktuell lizenzierte Bestellnummer erneut im Feld Bestellnummer ein, sofern diese sich nicht geändert hat. Die Bestellnummer ist erforderlich, damit das Acrolinx Lizenzteam eine Lizenz für Sie generieren kann. Sollten Sie noch nicht über eine Bestellnummer verfügen, wenden Sie sich an Ihren Acrolinx Projektberater. 49 Installieren neuer Lizenzen auf Seite 49, nachdem Sie die Lizenz erhalten haben. Installieren neuer Lizenzen Nachdem Sie Ihre Lizenz vom Acrolinx Lizenzteam erhalten haben, können Sie diese über das Dashboard hochladen und installieren. â So installieren Sie neue Lizenzen 1. Sobald Sie die Datei acrolinx.license per E-Mail von Acrolinx erhalten, navigieren Sie zu Lizenz > Installieren und klicken Sie auf Hochladen. Wichtig: Speichern Sie eine Kopie der Datei acrolinx.license, damit Sie bei künftigen Installationen oder Neuinstallationen darauf zugreifen können. 2. Starten Sie den Hauptserver neu, um die Lizenz zu laden. Die Lizenz wird in das Verzeichnis <INSTALL_VER>/server/bin installiert. Lizenzarten Die im Dashboard angezeigten Lizenz- und Benutzerdaten sind abhängig davon, wie die Benutzerlizenzen in der Lizenzdatei konfiguriert sind. Lizenzen können eine oder beide der folgenden Lizenzarten enthalten: • • Einzelbenutzer (siehe "Einzelbenutzerlizenzen" auf Seite 49) Mehrfachbenutzer (siehe "Mehrfachbenutzerlizenzen" auf Seite 50) Gemischte Lizenztypen Lizenzen, die nur eine Lizenzart enthalten (entweder Einzel- oder Mehrfachbenutzer), können mit Lizenzen ersetzt werden, die sowohl Einzelals auch Mehrfachbenutzer enthalten. Wenn die Anzahl der bestehenden Benutzer die maximale Anzahl neuer Einzelbenutzer überschreitet, werden die Benutzer als Einzelbenutzer erhalten, die sich zuletzt an Acrolinx IQ angemeldet haben. Alle übrigen Benutzer werden in Mehrfachbenutzerlizenzen umgewandelt. Beispiel: Sie besitzen ursprünglich eine Lizenz mit 10 Einzelbenutzern und ändern diese in eine Lizenz mit 5 Einzelbenutzern und 5 Mehrfachbenutzern. Die fünf Benutzer, die zuletzt auf Acrolinx IQ zugegriffen haben, werden nun als Einzelbenutzer erhalten. Die verbleibenden fünf Benutzer werden in Mehrfachbenutzer umgewandelt. Einzelbenutzerlizenzen Eine Einzelbenutzerlizenz gilt für eine feste Anzahl von Benutzern. Diese Lizenzart ist für Kunden mit einer großen Anzahl Benutzer gedacht, die regelmäßig auf den Server zugreifen. 50 Lizenzverwaltung Anders als bei Mehrfachbenutzern wird Einzelbenutzern eine permanente Lizenz zugeordnet, sobald sie Acrolinx IQ erstmals verwenden. Benutzer verbrauchen Einzelbenutzerlizenzen, wenn Sie auf eines der Acrolinx IQ Module zugreifen, zum Beispiel das Dashboard, den Term Browser oder ein Acrolinx IQ Plug-in. Einzelbenutzer können sich unabhängig von der Anzahl der aktuell verbundenen Benutzer jederzeit mit Acrolinx IQ verbinden. Mehrfachbenutzerlizenzen Bei der Mehrfachbenutzerlizenzierung wird die Anzahl der Benutzer beschränkt, die gleichzeitig auf Acrolinx IQ zugreifen können. Bei diesem Lizenzmodell können Sie eine unbegrenzte Anzahl Benutzer erstellen, weil das Limit nur auf die Anzahl der aktiven Acrolinx IQ Sitzungen angewendet wird. Mehrfachbenutzerlizenzen basieren auf Prüfungssitzungen und können global oder für einzelne Clients angewendet werden. Globaler Einsatz Wenn Mehrfachbenutzerlizenzen global angewendet werden, kann nur eine begrenzte Anzahl Benutzer gleichzeitig mit Acrolinx IQ arbeiten. Anders als bei Einzelbenutzern wird bei Mehrfachbenutzern die Lizenz nur dann verbraucht, wenn die Benutzer auch tatsächlich über einen Client mit Acrolinx IQ verbunden sind. Wenn die Sitzung eines Mehrfachbenutzers abläuft, wird die entsprechende Lizenz wieder verfügbar. Benutzer können sich nur dann mit Acrolinx IQ verbinden, wenn eine Mehrfachbenutzerlizenz verfügbar ist. Clientseitiger Einsatz Wenn Mehrfachbenutzerlizenzen clientseitig angewendet werden, kann nur eine begrenzte Anzahl Benutzer gleichzeitig Prüfungen mit einem bestimmten Client durchführen, auch dann, wenn noch globale Sitzungen verfügbar sind. So kann Ihre Lizenz auf 10 Mehrfachbenutzer limitiert sein, aber auch ein zusätzliches Limit von 2 Batch Checker-Sitzungen enthalten. Dieses Limit bedeutet, dass maximal zwei Benutzer mit dem Batch Checker prüfen können, auch dann, wenn keine anderen Benutzer mit Acrolinx IQ verbunden sind. Die verbleibenden acht Benutzer müssen dann mit einem anderen Client prüfen. Wenn Concurrent Usage global und für bestimmte Clients beschränkt ist, hat das globale Limit immer Priorität. Es ist nicht möglich, ein clientseitiges Limit zu installieren, das über dem globalen Limit liegt. Mehrfachbenutzerlizenzen können auch mit Einzelbenutzerlizenzen kombiniert werden. Es ist möglich, dass in einer Lizenz 10 Einzelbenutzer und ein Limit von 2 Batch Checker-Sitzungen konfiguriert ist. Diese Einschränkung bedeutet, dass nur zwei Einzelbenutzer gleichzeitig mit dem Batch Checker prüfen können. Informationen über Prüfungssitzungen Prüfungssitzungen spielen eine entscheidende Rolle bei der Umsetzung und Kontrolle von Mehrfachbenutzerlizenzen. Eine Prüfungssitzung wird eröffnet, sobald ein Benutzer von einem Client aus mit einer Prüfung beginnt. Wenn derselbe Benutzer von einem anderen Client aus eine weitere Prüfung vornimmt, wird eine neue Prüfungssitzung gestartet. Die Sitzung wird beendet, wenn der Benutzer entweder das Plug-in schließt 51 oder keine Prüfung im Zeitraum durchführt, der als Sitzungs-Unterbrechung definiert ist (4 Stunden). Die Sitzung wird nicht automatisch freigegeben, wenn der Client abstürzt oder über den Task-Manager beendet wird. In diesem Fall müssen Sie die Sitzung manuell über das Acrolinx IQ Dashboard löschen. Der Server regelt die Anzahl gleichzeitiger Sitzungen und gewährleistet, dass die in der Lizenz festgelegte maximale Anzahl nicht überschritten wird. Weitere Informationen zur Überwachung von Prüfungssitzungen finden Sie im Abschnitt Überwachen von Prüfungssitzungen auf Seite 65. Volumenbasierte Lizenzen Volumenbasierte Lizenzen sind Lizenzen, in denen eine bestimmte Anzahl von Wörtern festgelegt ist, die innerhalb eines Monats von einem bestimmten Client aus geprüft werden können. Dieser Lizenztyp ist für API-Nutzer und benutzerdefinierte Integrationen gedacht, bei denen keine Registrierung der Benutzerkennungen erforderlich ist, wenn der Client mit dem Server kommuniziert. Es ist jedoch auch möglich, volumenbasierte Lizenzen mit standardmäßigen Acrolinx IQ Plug-ins zu verwenden. In volumenbasierten Lizenzen ist keine Beschränkung der Benutzer oder Zugangspunkte vorgesehen. Wenn Sie ein standardmäßiges Acrolinx IQ Plug-in mit einer volumenbasierten Lizenz verwenden, melden Sie sich durch Eingabe einer Benutzerkennung und eines Passworts am Acrolinx IQ Server an. Vom Plug-in wird jedoch keine Benutzersitzung gestartet, sondern es wird der volumenbasierte Lizenzmechanismus für Prüfungen verwendet. Aus diesem Grund überschreiben volumenbasierte Limits alle anderen Limits, wie zum Beispiel parallele Sitzungen und Einzelbenutzer. Benutzer können bei Clients mit volumenbasierten Limits auch dann Prüfungen durchführen, wenn keine parallelen Sitzungen oder Einzelbenutzer mehr verfügbar sind. Die Acrolinx IQ Lizenzdatenbank Informationen über die Acrolinx IQ Lizenzdatenbank Acrolinx IQ Server speichert Informationen zu lizenzierten Benutzern in der Acrolinx IQ Lizenzdatenbank, die standardmäßig in der Datei acrolinx.ald gespeichert wird. Wenn Sie Ihre Installation von Acrolinx IQ Server in ein neues Verzeichnis aktualisieren oder migrieren (siehe "Aktualisieren von Acrolinx IQ Server" auf Seite 25), können Sie die Lizenzdatenbank kopieren, um die Benutzerdaten der ursprünglichen Installation zu sichern. Konfigurieren von Speicherort und Name der Lizenzdatenbankdatei â So konfigurieren Sie den Speicherort und Namen der Lizenzdatenbankdatei • Legen Sie mithilfe der Eigenschaft license.database in der Hauptserver-Eigenschaftendatei einen anderen Pfad fest. Beispiel: license.database=d:/secure/acrolinxIQ/license 52 Lizenzverwaltung Hinweis: Achten Sie darauf, dass der Speicherort der Lizenzdatenbankdatei in die tägliche Datensicherung einbezogen wird. Informationen über Testlizenzen Wenn Sie Acrolinx IQ Server ohne eine installierte Lizenz starten, können Sie die Software eine Stunde lang zu Testzwecken verwenden. Während dieser Zeit wird Acrolinx IQ Server mit einer Testlizenz ausgeführt. Bei dieser Testlizenz sind das Modul Prüfen und die Funktionen zur Prüfung mit allen Plug-ins in allen Sprachen aktiviert. Sie müssen dabei den Benutzer admin verwenden und können nur mit einem Zugangspunkt (siehe "Einzelbenutzerlizenzen" auf Seite 49) arbeiten. Nach einer Stunde haben Sie zwei Möglichkeiten: • • Neustart des Servers Warten auf die vollwertige Lizenz 53 6 Benutzerverwaltung In diesem Abschnitt werden die Lizenzinformationen und die Konfiguration des Benutzerzugriffs auf Acrolinx IQ Server beschrieben. Erstellen von Benutzern Standardmäßig gibt es zwei Möglichkeiten, um Benutzer zu erstellen. Entweder legt ein Administrator neue Benutzer über das Dashboard an, oder die Benutzer nehmen die Anmeldung selbst über die Plug-ins vor. Wenn Sie die externe Authentifizierung eingerichtet haben, können Sie über das Dashboard keine Benutzer erstellen oder deren Passwörter ändern. Stattdessen müssen Sie in diesem Fall den Verzeichnisdienst nutzen. Benutzer über das Dashboard anlegen â So legen Sie Benutzer über das Dashboard an 1. Öffnen Sie die Seite Benutzer. 2. Führen Sie eine der folgenden Aktionen durch: • • Klicken Sie auf Benutzer hinzufügen. Geben Sie den Anfang des Benutzernamens im Feld Suchen ein. Erstellen oder Es wird eine Liste mit den entsprechenden Benutzern im Dropdownmenü angezeigt. Wenn der Benutzer noch nicht vorhanden ist, können Sie die Option Lege Benutzer mit Namen '<BENUTZERNAME>' an wählen. 3. Sie werden aufgefordert, die Benutzerkennung, den vollständigen Namen, das Passwort sowie die Rollen einzugeben. Wenn Sie eine Lizenz besitzen, in der sowohl Einzel- als auch Mehrfachbenutzer enthalten sind, müssen Sie außerdem den Benutzerlizenztyp (siehe "Lizenzarten" auf Seite 49) für den neuen Benutzer festlegen. Jeder Benutzer innerhalb des Unternehmens muss anhand der Benutzerkennung eindeutig zu identifizieren sein. Benutzer können dafür beispielsweise ihre E-Mail-Adresse oder ihre Personalnummer verwenden. 4. (Führen Sie diesen Schritt aus, wenn Sie eine Lizenz mit Einzel- und Mehrfachbenutzern besitzen) Wählen Sie einen Benutzerlizenztyp. Mehrfachbenutzer. 5. Aktivieren Sie im Bereich Rollen (siehe "Rollen und Benutzerrechte" auf Die Standardeinstellung ist Seite 55) die gewünschten Kontrollkästchen, um dem Benutzer eine oder mehrere Rollen zuzuweisen. 54 Benutzerverwaltung 6. (Optional) Standardmäßig wird beim Anlegen eines Benutzers über das Dashboard ein Passwort erzeugt. Dieses ist erforderlich, um über das Dashboard und die Plug-ins auf den Server zugreifen zu können. Sie können das Passwort ändern oder es entfernen, indem Sie die Option Passwort erforderlich deaktivieren. Wenn Sie einem Benutzer eine Rolle mit dem Recht zuweisen, sich am Dashboard anzumelden, müssen Sie ein erstes Benutzerpasswort festlegen. 7. Klicken Sie auf Speichern. 8. Die neuen Einstellungen werden sofort übernommen. Benutzer über die Plug-ins anmelden Nach Abschluss der Installation des Servers können die Benutzer Prüfungen über die Acrolinx IQ Clients durchführen. Wenn ein Benutzer erstmals eine Prüfung durchführt, wird er aufgefordert, seine Benutzerkennung einzugeben. Anschließend wird er automatisch erstellt, ihm wird die Festlegen der Standardrollen auf Seite 59 zugewiesen und er wird vom Client am Server angemeldet. In einigen Fällen kann es vorkommen, dass Administratoren diese Anmeldung am Plug-in deaktivieren, um die Kontrolle über die Benutzernamen und Anmeldungen zu behalten. Falls dies für Ihre Installation erforderlich ist, wählen Sie auf der Benutzerseite die Option Automatische Benutzerregistrierung der Clients deaktivieren. Wenn in Ihrer Lizenz sowohl Einzel- als auch Mehrfachbenutzer enthalten sind, wird Benutzern, die sich über die Plug-ins anmelden, standardmäßig der Benutzerlizenztyp Mehrfachbenutzer zugewiesen. Hinweis: Diese Option wird nur angezeigt, wenn Sie über entsprechende Benutzerrechte verfügen. Suchen von Benutzern Das Feld „Erstellen oder Suchen“ wird immer am Anfang der Seite Benutzer angezeigt und ermöglicht es Ihnen, Benutzer zu suchen oder zu erstellen. Durch die Autovervollständigen-Funktion dieses Felds wird bei der Eingabe von Zeichen (für einen neuen Benutzernamen) eine Reihe ähnlicher, bereits vorhandener Namen angezeigt. So wird verhindert, dass Benutzer versehentlich doppelt angelegt werden. â So suchen Sie Benutzer über das Feld „Erstellen oder Suchen“ 1. Geben Sie Ihren Suchtext in das Suchfeld ein. Die Platzhalterzeichen * und % können mehrfach und an allen Stellen des Suchtextes verwendet werden. Tipp: Drücken Sie ESC, um das Suchfeld zurückzusetzen. Drücken Sie die Nach-Unten-Taste, um das Autovervollständigen-Menü einzublenden. 2. Sobald Sie Zeichen im Suchfeld eingeben, werden im Dropdownmenü ähnliche Benutzernamen und mögliche Aktionen angezeigt. Die Aktion: 55 • Finde Übereinstimmung mit '<SUCHTEXT>' wird eingeblendet, wenn Ihr Suchtext einen Platzhalter enthält. Sie bewirkt, dass eine Liste mit Benutzernamen angezeigt wird, die zu Ihrem Suchschema passen. Tipp: Wenn Sie die Option Finde Übereinstimmung mit gewählt haben, wird neben dem Suchfeld eine Schaltfläche zum Zurücksetzen der Eingabe eingeblendet . Verwenden Sie diese, um die Suchergebnisse nach Durchführung einer Suche mit Platzhaltern wieder zurückzusetzen. • Lege Benutzer mit Namen '<SUCHTEXT>' an ermöglicht das Anlegen eines neuen Benutzers (siehe "Erstellen von Benutzern" auf Seite 53). 3. Klicken Sie auf einen Benutzernamen im Dropdownmenü, um die Seite mit den Benutzerdaten aufzurufen. Rollen und Benutzerrechte Rollen werden Benutzern entsprechend den jeweiligen Fachgebieten zugewiesen. In Rollen können Sie jeweils mehrere Benutzerrechte zusammenfassen, die für eine oder mehrere Aufgaben relevant sind. Der Einsatz einer rollenbasierten Zugriffskontrolle (Role Based Access Control) in Acrolinx IQ bietet verschiedene Vorteile: • • • • • • Zuweisen mehrerer Gruppen von Benutzerrechten zu einzelnen Benutzern. Wenn ein Terminologe gleichzeitig auch als Terminologieadministrator arbeitet, können Sie diesem Benutzer die Rollen Terminologist und Terminology Administrator zuweisen und müssen nicht zwei einzelne Benutzer erstellen. Ausrichten der mit Acrolinx IQ arbeitenden Benutzer und Teams an die Organisationsstruktur. Zentrales Aktualisieren der Benutzerrechte für mehrere Benutzer. Alle Anpassungen, die an einer Rolle vorgenommen werden, werden automatisch für alle Benutzer mit derselben Rolle übernommen. Sicherstellen von Konsistenz bei den Benutzerrechten für Benutzergruppen. Wiederverwendung einzelner Gruppen von Benutzerrechten. Vorhandene Rollen können neuen Benutzern zugewiesen werden. So können Sie die Benutzerrechte des linguistischen Administrators wiederverwenden, wenn Sie einen zweiten linguistischen Administrator einstellen. Einfaches Einrichten und Unterscheiden von Benutzern. Mit Rollen können Administratoren auf einen Blick die jeweiligen Fachgebiete der Benutzer identifizieren. In Acrolinx IQ Server sind verschiedene vorkonfigurierte Rollen enthalten, die typischerweise in den Unternehmen eingesetzt werden, die Acrolinx IQ verwenden. Eine Übersicht der Rollen wird auf der Seite Rollen im Abschnitt Benutzer angezeigt. Die aktivierten Benutzerrechte werden neben jeder Rolle angezeigt. Sie können neue Rollen hinzufügen oder die vorkonfigurierten Rollen bearbeiten. Die vorkonfigurierten Rollen in Acrolinx IQ Server sind: Rolle Typische Verwendung Author Autoren erstellen die technische Dokumentation zur Beschreibung neuer Funktionen oder Produkte. Sie verwenden Acrolinx IQ, um ihre Texte auf 56 Benutzerverwaltung Rolle Typische Verwendung Einhaltung der Richtlinien ihrer Unternehmen zu prüfen. Linguistische Administratoren Linguistische Administratoren verwalten und konfigurieren die Sprachressourcen im Dashboard. Zusätzliche Informationen finden Sie im Acrolinx IQ Sprachressourcen Administrationshandbuch. Project Manager Projektmanager sind für die Ausführung von Projekten verantwortlich. Sie arbeiten mit den Lizenzen, bearbeiten Benutzer und weisen diesen die Rollen zu, die für die jeweiligen Projekte benötigt werden. Im Verlauf der Projekte überprüfen sie auf die Berichtszusammenfassungen. Reuse Administrator Reuse-Administratoren verwalten und konfigurieren die Komponenten von Acrolinx IQ Reuse. Zusätzliche Informationen finden Sie im Acrolinx IQ Reuse Benutzerhandbuch. Rules Administrator Regeladministratoren arbeiten mit den Regelkomponenten der Sprachressourcen und optimieren die für Prüfungen verwendeten Regeln. Server Administrator Serveradministratoren verwalten und konfigurieren alle Komponenten von Acrolinx IQ Server. Sie können auch alle Aufgaben durchführen, die von den Administratoren anderer Bereiche übernommen werden, zum Beispiel Reuse-Administratoren und Projektmanager. Subject Matter Expert Fachexperten verfügen über ausführliche Kenntnisse in einem bestimmten Sachgebiet und sind normalerweise im Produktionsprozess involviert. Sie prüfen und bearbeiten die vorhandene Terminologie und unterstützen Autoren bei der technischen Korrektheit der erstellten Dokumentation. Super Administrator Superadministratoren haben alle verfügbaren Benutzerrechte. Diese Rolle wird dem Standardbenutzer admin zugewiesen. Technical Editor Technische Redakteure planen, koordinieren und überwachen Dokumentationsprojekte. Sie definieren und verwalten Regeln und Schreibstandards und verwenden Acrolinx IQ, um Dokumente auf Einhaltung dieser Richtlinien zu prüfen. Anders als Standardbenutzer können sie auch die Termextraktion ausführen, Wörter zu Wörterbüchern hinzufügen und die Segmentierungs- und Filtereinstellungen in den Acrolinx IQ Plug-ins bearbeiten. Technical Writer Technische Autoren verwenden Acrolinx IQ zur Prüfung von Dokumenten. Anders als Standardbenutzer können sie auch die Termextraktion ausführen und Wörter zu Wörterbüchern hinzufügen. 57 Rolle Typische Verwendung Term Browser Die Rolle Term Browser wurde für den integrierten Benutzer termbrowser implementiert, der zur Konfiguration des Moduls Term Browser (wenn lizenziert) erforderlich ist. Terminology Contributor Terminology Contributors verwenden die Term Contribution, um neue Terme für die Terminologiedatenbank vorzuschlagen oder Kommentare zu vorhandenen Termen hinzuzufügen. Terminologist Terminologen sind für die Ermittlung und Dokumentation technischer Terme und Ausdrücke innerhalb eines bestimmten Sachgebiets zuständig. Sie prüfen und bearbeiten die vorhandene Terminologie. Terminology Administrator Terminologieadministratoren verwalten und konfigurieren die Komponenten des Acrolinx IQ Terminologiemanagers. Zusätzliche Informationen finden Sie im Acrolinx IQ Terminologiemanager Benutzerhandbuch. Translation Reviewer Lektoren prüfen die Qualität und Genauigkeit der Übersetzung im Vergleich zum Ausgangstext. Sie haben standardmäßig die gleichen Benutzerrechte wie Übersetzer. Translator Übersetzer sind für die korrekte Übertragung der Dokumentation von der Ausgangs- in eine oder mehrere Zielsprachen verantwortlich. Während des Übersetzungsprozesses aktualisieren sie die Terminologiedatenbanken des Unternehmens. Translator-<SPRACH_ID> Übersetzer mit Einschränkungen für eine bestimmte Sprache sind für die korrekte Übertragung der Dokumentation von der Ausgangs- in eine einzelne Zielsprache verantwortlich. Während des Übersetzungsprozesses aktualisieren sie die Terminologiedatenbanken des Unternehmens, sind dabei aber auf Terme in der entsprechenden Sprache eingeschränkt. Diese Rolle eignet sich für Unternehmen, die Übersetzungen in mehreren Sprachen verwalten. Eingeschränkte Benutzerrechte Wenn Sie Acrolinx IQ zur Verwaltung von Termen in verschiedenen Sprachen und Sachgebieten einsetzen, müssen Sie sicherstellen, dass die Übersetzer und Terminologen nur Terme und Termeinstellungen bearbeiten können, die ihrer jeweiligen Rolle entsprechen. Sie können Einschränkungen zu Benutzerrechten hinzufügen, damit Benutzer nur dann Terme bearbeiten können, wenn diese in einer bestimmten Sprache oder einem ausgewählten Sachgebiet vorliegen. Sie können Einschränkungen zu den Benutzerrechten hinzufügen, mit denen Benutzer Terme bearbeiten und den Termstatus ändern können. Diese Benutzerrechte werden im Abschnitt Terminologie auf der Seite Rolle bearbeiten 58 Benutzerverwaltung angezeigt. Sie können für jede Einschränkung nur eine Sprache oder ein Sachgebiet hinzufügen. Verwenden Sie mehrere Rollen mit unterschiedlichen Einschränkungen, wenn Sie einem Benutzer mehrere Einschränkungen zuzuweisen. Erstellen neuer Rollen Standardmäßig wird Acrolinx IQ Server mit verschiedenen vorkonfigurierten Rollen installiert. Sie können neue Rollen hinzufügen oder Änderungen an den vorkonfigurierten Rollen vornehmen, wenn die bei Ihnen verwendeten Benutzerrechte nicht den Standardrollen entsprechen. â So erstellen Sie neue Rollen 1. Öffnen Sie Benutzer > Rollen. 2. Klicken Sie auf Neue Rolle hinzufügen. 3. Geben Sie auf der Seite Rolle bearbeiten einen Namen für die neue Rolle ein und wählen Sie die gewünschten Benutzerrechte aus den verschiedenen Abschnitten. Wenn Sie ein Benutzerrecht aktivieren, kann dies dazu führen, dass automatisch weitere Benutzerrechte aktiviert werden. Dies liegt daran, dass bestimmte Benutzerrechte andere Benutzerrechte voraussetzen. So wird für die meisten Benutzerrechte das Benutzerrecht Anmelden im Abschnitt Dashboard benötigt. 4. (Optional) Klicken Sie auf Einschränkung hinzufügen neben dem Benutzerrecht Terme bearbeiten oder Termstatus ändern, um das Benutzerrecht auf eine bestimmte Sprache oder ein bestimmtes Sachgebiet zu beschränken (siehe "Eingeschränkte Benutzerrechte" auf Seite 57). 5. Speichern Sie die neue Rolle. Löschen von Rollen Sie können Rollen löschen, wenn Sie einige der vorkonfigurierten oder selbst angelegten Rollen nicht mehr benötigen. Es gibt jedoch verschiedene Rollen, die nicht gelöscht werden können: • • • â Sie können die vorkonfigurierten Rollen Author, Super Administrator und Term Browser nicht löschen. Sie können keine Rollen löschen, die als Standardrolle definiert sind. Sie müssen zuerst die Markierung in der Spalte Standard aufheben. Sie können keine Rollen löschen, die einem oder mehreren Benutzern zugewiesen sind. Sie müssen zuerst die Rolle von den entsprechenden Benutzern entfernen. So löschen Sie Rollen 1. Öffnen Sie Benutzer > Rollen. 2. Aktivieren Sie die Kontrollkästchen links neben den gewünschten Rollen. 3. Klicken Sie auf Löschen und bestätigen Sie den Vorgang, indem Sie im Dialogfeld auf OK klicken. 59 Festlegen der Standardrollen Sie können Acrolinx IQ so einrichten, dass neuen Benutzern automatisch eine oder mehrere Standardrollen zugewiesen werden. Dies geschieht entweder beim Anlegen des Benutzers im Dashboard oder wenn sich der Benutzer über ein Plug-in registriert. Sie können die Standardrollen vollständig an die Anforderungen Ihres Unternehmens anpassen. â So passen Sie die Standardrollen an 1. Öffnen Sie Benutzer > Rollen. 2. Aktivieren Sie die Kontrollkästchen neben den Rollen in der Spalte Standard. 3. (Optional) Klicken Sie im Popup auf OK, um die Änderungen zu übernehmen, oder klicken Sie auf Abbrechen, um die Änderungen zu verwerfen. Aktualisieren auf rollenbasierte Benutzerverwaltung Ab Version 2.3 von Acrolinx IQ Server werden Rollen anstelle der individuellen Benutzerrechte früherer Versionen verwendet. Wenn Sie Acrolinx IQ Server von einer Version vor Version 2.3 aktualisieren, werden alle Benutzerrechte automatisch umgewandelt und Benutzer mit den Rollen versehen, die den individuellen Benutzerrechten am besten entsprechen. Prüfen Sie die korrekte Zuweisung der Rollen, bevor Sie mit der Aktualisierung fortfahren. Informationen über die automatisch zugewiesenen Rollen finden Sie in der Hauptserver-Protokolldatei. Benutzerverwaltung Sie können die Seiten Benutzer und Benutzerverwaltung verwenden, um grundlegende Aufgaben bei der Benutzerverwaltung durchzuführen. Auf der Seite Benutzer können Sie Benutzer löschen und erhalten Informationen über die Prüfungshäufigkeit und den Lizenztyp der jeweiligen Benutzer. Auf der Seite Benutzerverwaltung können Sie Einzelbenutzerlizenzen freigeben, den Lizenztyp des Benutzers ändern oder die Rollen und Anmeldedaten bearbeiten. Die Seite Benutzer Die Seite Benutzer zeigt administrative Informationen über alle Acrolinx IQ Benutzer. In der folgenden Tabelle werden diese administrativen Informationen erläutert. Name Details Benutzerkennung Die zur Anmeldung an Acrolinx IQ verwendete Benutzerkennung. Name Der vollständige Name des Benutzers, wie er beim Anlegen des Benutzers angegeben wurde. 60 Benutzerverwaltung Name Details Rollen Alle Rollen, die dem Benutzer zugewiesen wurden. Erstellt am Die Zeit, zu der der Benutzer erstellt wurde. Letzter Zugriff Der Zeitpunkt, zu dem der Benutzer zuletzt eine Prüfung durchgeführt hat. Prüfhäufigkeit Es gibt drei Statuswerte, die eine ungefähre Einschätzung des Nutzungsverhaltens des Benutzers liefern. • Unregelmäßig Durchschnittlich weniger als eine Prüfung in 24 Stunden. • Regelmäßig Durchschnittlich eine Prüfung in 24 Stunden. • Häufig Durchschnittlich mehr als eine Prüfung in 24 Stunden. Lizenztyp Zeigt den Lizenztyp (siehe "Lizenzarten" auf Seite 49) an, der für den Benutzer konfiguriert wurde. Benutzer verbrauchen nur dann Lizenzen, wenn sie Acrolinx IQ aktiv nutzen. In der Spalte Lizenztyp können die folgenden Werte angezeigt werden. • Einzelbenutzer (aktiv) Der Benutzer wurde als Einzelbenutzer konfiguriert und verwendet Acrolinx IQ aktiv. Der Benutzer hat auf eines der Acrolinx IQ Module zugegriffen, zum Beispiel das Dashboard, den Term Browser oder ein Acrolinx IQ Plug-in. Einzelbenutzer verbrauchen Lizenzen, sobald sie Acrolinx IQ erstmals verwenden. • Einzelbenutzer (inaktiv) Der Benutzer wurde als Einzelbenutzer konfiguriert, hat Acrolinx IQ aber noch nicht 61 Name Details verwendet, oder die Lizenz wurde vom Administrator freigegeben. Inaktive Benutzer verbrauchen keine Lizenzen, bis sie Acrolinx IQ erstmals verwenden. • Mehrfachbenutzer Der Benutzer wurde als Mehrfachbenutzer konfiguriert. Um zu ermitteln, ob der Benutzer aktuell eine Lizenz verbraucht, überprüfen Sie die aktiven Prüfungs- und Browsersitzungen (siehe "Überwachen von Sitzungen" auf Seite 64). • Integrierter Benutzer Der Benutzer wird zur Verwaltung von Acrolinx IQ benötigt und wird Integrierte Benutzer auf Seite 68. Klicken Sie auf eine der Spaltenüberschriften, um die Liste zu sortieren. Klicken Sie zweimal auf die betreffende Spaltenüberschrift, um zwischen aufsteigender und absteigender Sortierreihenfolge zu wechseln. Klicken Sie in der Spalte Benutzerkennung auf den Benutzernamen, um zusätzliche Informationen über den entsprechenden Benutzer anzuzeigen. Beim Öffnen der Seite mit Detailinformationen über einen Benutzer wird der Name des betreffenden Benutzers im Navigationsmenü auf der linken Seite als Untermenüeintrag zusammen mit einer Schaltfläche zum Schließen angezeigt. Löschen von Benutzern â So löschen Sie Benutzer • Aktivieren Sie das Kontrollkästchen vor der Sie auf Löschen. Benutzerkennung und klicken Sie können die integrierten Benutzer nicht löschen. Wenn eine gelöschte Benutzerkennung wieder auftaucht, kann es sein, dass der Benutzer nach der Löschung eine erneute Prüfung durchgeführt hat. Wenn gelöschte Benutzer eine Prüfung durchführen und die automatische Benutzerregistrierung am Client aktiviert ist, wird der Benutzer auf Grundlage der auf dem Clientcomputer gespeicherten Daten automatisch erneut erstellt. Benutzer über die Plug-ins anmelden auf Seite 54, um dieses Problem zu vermeiden. Die Seite Benutzerverwaltung Auf der Seite Benutzerverwaltung werden verschiedene wichtige Informationen angezeigt: • Login-Details and Rollen (siehe "Rollen und Benutzerrechte" auf Seite 55) 62 Benutzerverwaltung • Lizenzarten (siehe "Lizenzarten" auf Seite 49) Hinweis: Diese Option wird nur angezeigt, wenn in Ihrer Lizenz beide Arten von Benutzerlizenzen konfiguriert sind. • • • Der Lizenzierungsstatus für Einzelbenutzer (siehe "Einzelbenutzerlizenzen" auf Seite 49). Zugriffsinformationen Angaben zu Zugangspunkten Administrative Informationen In der folgenden Tabelle werden die administrativen Informationen erläutert. Name Details Erstellt am Die Zeit, zu der die Benutzerkennung erstellt wurde. Zugriffe Die Anzahl der Prüfungen, die seit seiner Erstellung von diesem Benutzer vorgenommen wurden. Geprüfte Wörter Die Gesamtanzahl der Wörter, die bei allen Prüfungen seit der Erstellung dieses Benutzers verarbeitet wurden. Letzter Zugriff Der Zeitpunkt, zu dem der Benutzer zuletzt eine Prüfung durchgeführt hat. Prüfhäufigkeit Es gibt drei Statuswerte, die eine ungefähre Einschätzung des Nutzungsverhaltens des Benutzers liefern. • Unregelmäßig Durchschnittlich weniger als eine Prüfung in 24 Stunden. • Regelmäßig Durchschnittlich eine Prüfung in 24 Stunden. • Häufig Durchschnittlich mehr als eine Prüfung in 24 Stunden. Angaben zu Zugangspunkten In der folgenden Tabelle werden die Angaben zum Zugangspunkt erläutert. Die einzelnen Zugangspunkte werden in einer reduzierbaren Liste dargestellt. 63 Name Details Zugriffe Die Anzahl der Prüfungen, die von diesem Zugangspunkt aus durchgeführt wurden. Geprüfte Wörter Die Anzahl der geprüften Wörter, die von diesem Zugangspunkt aus geprüft wurden. Letzter Zugriff Der letzte Zeitpunkt, zu dem ein Benutzer von diesem Zugangspunkt aus eine Prüfung durchgeführt hat. Aktiver Zugangspunkt bis Sie weist darauf hin, dass der Server den Zugangspunkt ab der angezeigten Zeit nicht mehr als „aktiv“ betrachtet. Technische Angaben zum Zugangspunkt In der Tabelle mit den technischen Informationen ist für jede Kombination aus Hostname, Benutzerkonto und Client-Typ, die für den Zugangspunkt definiert sind, eine eigene Zeile enthalten. • • • • Hostname des Clients – Der Name, der dem Computer mit dem Client vom Netzwerk zugewiesen wurde. Der Hostname kann sich je nach Netzwerkumgebung ändern. Benutzeraccount – Die Anmeldedaten, die für den Zugriff auf den Computer zum Durchführen einer Prüfung verwendet werden. Typ – Der Typ des Acrolinx IQ Clients, mit dem die Prüfung durchgeführt wird. Zugriffe – Die Anzahl der Prüfungen, die mit der angezeigten Kombination aus Hostname, Benutzeraccount und Client-Typ durchgeführt wurden. Freigeben von Einzelbenutzerlizenzen Einzelbenutzer verbrauchen Lizenzen, sobald Sie auf eines der Acrolinx IQ Module zugreifen, zum Beispiel das Dashboard, den Term Browser oder ein Acrolinx IQ Plug-in. Wenn Sie das Limit der verfügbaren Einzelbenutzerlizenzen überschreiten, können Sie nicht gebrauchte Einzelbenutzerlizenzen freigeben. Sobald die Lizenz freigegeben wurde, kann sich ein neuer Einzelbenutzer anmelden. 64 Benutzerverwaltung â So geben Sie eine Einzelbenutzerlizenz frei 1. Suchen Sie auf der Seite Benutzer den Benutzer, der keine Lizenz mehr benötigt, und öffnen Sie die Benutzerverwaltung für diesen Benutzer. 2. Klicken Sie im Abschnitt Lizenzierungsstatus auf Lizenz freigeben. Der Benutzer wird als inaktiv markiert und die Lizenz freigegeben. Wenn der bislang inaktive Benutzer erneut Prüfungen durchführen möchte, müssen Sie sicherstellen, dass ausreichend Einzelbenutzerlizenzen verfügbar sind, indem Sie entweder eine Lizenz freigeben oder sich an den Acrolinx Projektberaterwenden, um das Lizenzlimit zu erhöhen. Ändern der Lizenzart Wenn Sie eine Lizenz mit Einzel- und Mehrfachbenutzern besitzen, können Sie die von den jeweiligen Benutzern verwendete Art der Lizenz auf der Seite Benutzerverwaltung ändern. â So ändern Sie die Lizenzart 1. Öffnen Sie die Benutzerverwaltung für den gewünschten Benutzer. 2. Wählen Sie eine der Optionen unter Benutzerlizenztyp im Abschnitt Login-Details. Die Optionen unter Benutzerlizenztyp sind nur verfügbar, wenn Sie eine Lizenz mit Einzel- und Mehrfachbenutzern besitzen. Löschen von Zugangspunkten Einzelbenutzerlizenzen registrieren Zugangspunkte, wenn ein Acrolinx IQ Client ausgeführt wird. Sie können ältere Zugangspunkte zur Wartung und Benutzerverwaltung löschen. â So löschen Sie Zugangspunkte • Öffnen Sie die Liste mit den Zugangspunkten, navigieren Sie zum gewünschten Zugangspunkt und klicken Sie anschließend auf Zugangspunkt entfernen. Überwachen von Sitzungen Sie verwenden die Seiten Prüfungssitzungen und Browser-Sitzungen, um zu überwachen, wer aktuell Acrolinx IQ verwendet und um Probleme im Zusammenhang mit der Lizenz zu beheben. â So überwachen Sie Sitzungen • Navigieren Sie im Dashboard zu Benutzer ➤ Prüfungssitzungen oder Benutzer ➤ Browser-Sitzungen. 65 Prüfungssitzungen Auf der Seite Prüfungssitzungen wird ein Überblick darüber angezeigt, welche Benutzer die Acrolinx IQ Clients zu einem bestimmten Zeitpunkt benutzen. Die Seite ist besonders für Installationen mit einer Mehrfachbenutzerlizenz (siehe Seite 50) wichtig, da sie die Zuweisungen der aktuellen Mehrfachbenutzersitzungen auflistet. Informationen über Prüfungssitzungen In der folgenden Tabelle werden die verschiedenen mit Prüfungssitzungen verbundenen Informationen erläutert. Name Details Sitzungs-ID Eine eindeutige Kennung, die der Server für jede Sitzung vergibt. Eine Sitzung beginnt, sobald ein Benutzer eine Prüfung startet. Benutzerkennung Die Benutzerkennung, die zum Starten der Sitzung verwendet wird. Hostname des Clients Der Name, der dem Computer mit dem Client vom Netzwerk zugewiesen wurde. Der Hostname kann sich je nach Netzwerkumgebung ändern. Typ Der Typ des Acrolinx IQ Clients, mit dem die Prüfung durchgeführt wird. Startzeit Der Zeitpunkt, zu dem der Hauptserver die Zuordnung der Sitzungs-ID vornimmt. Letzter Zugriff Der Zeitpunkt, zu dem der Benutzer zuletzt eine Prüfung durchgeführt hat. Hinweis: Anhand der hier angezeigten Zeit wird vom Server der Zeitpunkt berechnet, zu dem die Sitzung abläuft. Eine Sitzung läuft ab, wenn zwar die Anwendung des Plug-ins geöffnet ist, aber keine Prüfung durchgeführt wird. Die Zeitspanne bis zum Ablauf einer Sitzung wird in der Lizenz festgelegt. Browser-Sitzungen Auf der Seite Browser-Sitzungen wird eine Übersicht darüber angezeigt, welche Benutzer aktuell an einem der browserbasierten Servermodule angemeldet sind, zum Beispiel am Dashboard, Term Browser oder der Term Contribution. Die Informationen auf dieser Seite können hilfreich sein, wenn Benutzer 66 Benutzerverwaltung Probleme beim Zugriff auf einzelne Servermodule haben. Wenn zum Beispiel Ihre Benutzer berichten, dass keine weiteren Term Browser-Sitzungen möglich sind, können Sie auf der Seite die aktiven Term Browser-Sitzungen anzeigen und überprüfen, wann die nächste Prüfung verfügbar wird. Informationen über Browser-Sitzungen In der folgenden Tabelle werden die verschiedenen mit Browser-Sitzungen verbundenen Informationen erläutert. Name Details Benutzerkennung Die Benutzerkennung, die zum Starten der Sitzung verwendet wird. Sitzungstyp Der Name des Servermoduls, auf das der Benutzer zugreift. IP-Adresse Die IP-Adresse des Computers, von dem aus der Benutzer auf das Servermodul zugreift. Startzeit Der Zeitpunkt, zu dem der Benutzer erstmals auf das Servermodul zugegriffen hat. Letzter ZugriffBrowser-Sitzungen Der Zeitpunkt, zu dem der Benutzer zuletzt auf das Servermodul zugegriffen hat. Verbleibende Zeit Die verbleibende Zeit bis zum Ablauf der Browsersitzung. Ändern der benutzerspezifischen Einstellungen Auf der Seite Einstellungen können die folgenden benutzerspezifischen Optionen angepasst werden: Login-Details Einstellung Verwendung Benutzerkennung Zeigt die zugewiesene Benutzerkennung an. Hinweis: Diese Einstellung ist schreibgeschützt. Name Zur Eingabe des vollständigen Namens des Benutzers. Altes Passwort Geben Sie zunächst das alte Passwort ein, wenn Sie das zur Anmeldung 67 Einstellung Verwendung verwendete Passwort ändern möchten. Neues Passwort Zur Eingabe des neuen Passworts. Neues Passwort wiederholen Zur Bestätigung des neuen Passworts. Dashboard-Einstellungen Einstellung Verwendung Unterbrechung der Sitzung Legt die Zeit fest, bevor der Benutzer automatisch abgemeldet wird. Hinweis: Unter Umständen wird die Fehlermeldung Ihre Sitzung ist abgelaufen angezeigt, bevor das Sitzungszeitlimit verstrichen ist. Lesen Sie in diesem Fall die Informationen im Abschnitt Informationen über Einschränkungen bei der Anmeldung auf Seite 44. Kopfzeile Dashboard anzeigen Blendet die Grafik in der Kopfzeile des Dashboards ein und aus. Diese Einstellung ist besonders praktisch für Anwender mit kleinen Monitoren. Standard für Zeilen pro Seite Legt den Standard für die Anzahl der Tabellenzeilen fest. Zu diesen Tabellen gehören zum Beispiel die Benutzerseite und die Suchergebnisse im Terminologiemanager. Rollen und Benutzerrechte Die Informationen in diesen Abschnitten sind schreibgeschützt und zeigen die zugewiesenen Rollen und die damit verknüpften Benutzerrechte an. â So passen Sie die benutzerspezifischen Einstellungen an 1. 2. 3. 4. Klicken Sie in der oberen rechten Ecke auf die Schaltfläche Einstellungen. Ändern Sie die gewünschten Einstellungen. Klicken Sie auf Speichern. Die Änderungen werden sofort wirksam. 68 Benutzerverwaltung Integrierte Benutzer Standardmäßig ist in Acrolinx IQ Server bereits der Benutzer admin für verschiedene Aufgaben bei der Serveradministration konfiguriert. Wenn in Ihrer Lizenz der Term Browser enthalten ist, wird daneben auch der Benutzer termbrowser für die Konfiguration der Sucheinstellungen im Term Browser automatisch angelegt. • • • • • Sie können die Benutzer admin und termbrowser nicht löschen. Dem Benutzer admin ist die Rolle Super Administrator mit allen verfügbaren Benutzerrechten zugewiesen, der Benutzer termbrowser hat dagegen die Rolle Term Browser. Sie können den Standardbenutzern admin und termbrowser keine anderen Rollen zuweisen. Die Benutzer admin und termbrowser werden nicht berücksichtigt, wenn Ihre Lizenz eine Begrenzung für die Anzahl der Einzelbenutzer enthält. Die Benutzer admin und termbrowser können sich auch dann am Dashboard anmelden und der Benutzer admin kann auch dann Prüfungen durchführen, wenn in der Lizenz eine Begrenzung für die Anzahl der Mehrfachbenutzerlizenzen vorgesehen ist und diese überschritten wurde. Modellbenutzer Wenn ein Benutzer erstmals eine Prüfung in einem Acrolinx IQ Client durchführt, wird er aufgefordert, seine Benutzerkennung einzugeben. Wenn die Benutzerkennung noch nicht existiert, wird der Benutzer automatisch erstellt. Administratoren können einen Modellbenutzer konfigurieren, dessen Einstellungen für alle Benutzer übernommen werden, die automatisch über einen Client erstellt werden. Auf diese Weise können Administratoren gewährleisten, dass alle neuen Benutzer mit identischen Prüf-, Segmentierungs-, Filter-, Plug-in- und erweiterten Optionen im betreffenden Client beginnen. Zusätzliche Informationen zu diesem Thema finden Sie im Administrationshandbuch für die Acrolinx IQ Sprachressourcen. Zusätzliche Benutzerinformationen Standardmäßig müssen alle Benutzer nur eine Benutzerkennung angeben, wenn Sie sich bei Acrolinx IQ registrieren. Sie können Acrolinx IQ jedoch auch so konfigurieren, dass Benutzer zusätzliche Benutzerinformationen eingeben müssen, bevor sie die Software nutzen können. Diese Informationen können anschließend verwendet werden, um die Prüfungsstatistiken anhand verschiedener Parameter und Kategorien zu analysieren. Diese Funktion wird zusammen mit dem Reporting Database Connector verwendet. Zusätzliche Benutzerinformationen werden in der 69 Protokolldatenbank in der Tabelle UserMetaDataEjb gespeichert. Mithilfe der Benutzerinformationen können Sie über die Protokolldatenbank Prüfungsstatistiken erstellen, die nach verschiedenen Kategorien wie Abteilung oder Aufgabe sortiert sind. Weitere Informationen zur Verwendung der Protokolldatenbank finden Sie im Acrolinx IQ Reporting Database Connector User Guide (EN). Um diese Funktion zu aktivieren, müssen Sie den Server so konfigurieren, dass dieser die zusätzlichen Benutzerinformationen sammelt, und außerdem die Vorlage des entsprechenden Formulars einrichten. Sobald die Funktion aktiviert wurde, wird auf der Seite mit den Benutzerdetails der neue Abschnitt Zusätzliche Benutzerinformationen angezeigt. Dieser enthält neben den Informationen einen Link zum Formular der zusätzlichen Benutzerinformationen für den Benutzer. Sollten die Informationen nicht korrekt sein, können Sie diesen Link an den entsprechenden Benutzer senden und ihn auffordern, das Formular zu aktualisieren. Sammeln zusätzlicher Benutzerinformationen Sie können zusätzliche Benutzerinformationen sammeln, indem Sie die Funktion über die Eigenschaften des Hauptservers aktivieren. Außerdem können Sie Benutzer von der Verwendung der Software ausschließen, die nicht die erforderlichen zusätzlichen Benutzerinformationen eingeben haben. Diese Option ist hilfreich, wenn Sie sicherstellen möchten, dass alle Benutzer die benötigten zusätzlichen Informationen so schnell wie möglich eingeben. Um diese Funktion zu nutzen, muss der Reporting Database Connector aktiviert sein. â So sammeln Sie zusätzliche Benutzerinformationen 1. Öffnen Sie die Hauptserver-Eigenschaftendatei und fügen Sie die folgende Eigenschaft hinzu: userMetadata.collect=true 2. (Optional) Fügen Sie die folgende Eigenschaft hinzu, um die Prüfung nur für Benutzer freizuschalten, die bereits das Formular vollständig ausgefüllt haben: userMetadata.allowCheckingIfIncomplete=false Allen Benutzern, die noch keine zusätzlichen Benutzerinformationen angegeben haben, wird eine Fehlermeldung angezeigt und sie werden aufgefordert, die notwendigen Informationen einzugeben. 3. Erstellen Sie eine Vorlage für zusätzliche Benutzerinformationen (siehe "Konfigurieren der Vorlagendatei für zusätzliche Benutzerinformationen" auf Seite 69). 4. Speichern Sie die Datei und starten Sie den Hauptserver neu. Konfigurieren der Vorlagendatei für zusätzliche Benutzerinformationen Das Formular für die zusätzlichen Benutzerinformationen wird verwendet, um festzulegen, welche Informationen die Benutzer eingeben müssen, bevor sie Acrolinx IQ verwenden können. Die Installation enthält eine Beispielvorlage. â So konfigurieren Sie die Vorlage für zusätzliche Benutzerinformationen 70 Benutzerverwaltung Erstellen Sie die Datei user_meta_data_configuration.xml im folgenden Verzeichnis: <INSTALL_VER>/data/common/ • Wenn Sie Sprachressourcen der Version 2.1 oder höher installiert haben, befindet sich eine Beispieldatei im Verzeichnis common. Sie können diese Datei kopieren, in user_meta_data_configuration.xml umbenennen und die Felder an Ihre Anforderungen anpassen. • Wenn in Ihrer Installation keine Beispieldatei vorhanden ist, erstellen Sie eine Datei mit dem Namen user_meta_data_configuration.xml und fügen Sie den folgenden Beispielcode hinzu. <?xml version="1.0" encoding="UTF-8"?> <usermetadataconfiguration xmlns:xsi="http://www.w3.org/20 01/XMLSchema-instance" xsi:noNamespaceSchemaLocation="http ://developers.acrolinx.de/xsd/usermetadataconfiguration.xsd "> <umdfields> <umdfield name=“Abteilung" default="IT"> <range> <value>IT</value> <value>Administration</value> <value>Marketing</value> </range> </umdfield> <umdfield name=“E-Mail-Adresse" /> <umdfield name=“Raumnummer"/> </umdfields> </usermetadataconfiguration> Mit diesem Code wird ein Formular erstellt, das ein Dropdownfeld Abteilung und Textfelder für E-Mail-Adresse und Raumnummer enthält. Beschränkung: Es können maximal 255 Zeichen in die Textfelder eingegeben werden. Die Acrolinx IQ Benutzerdatenbank Informationen über die Acrolinx IQ Benutzerdatenbank Acrolinx IQ Server speichert Informationen zu lizenzierten Benutzern in der Acrolinx IQ Benutzerdatenbank, die standardmäßig in der Datei acrolinx. aud gespeichert wird. Wenn Sie Ihre Installation von Acrolinx IQ Server in ein neues Verzeichnis aktualisieren oder migrieren (siehe "Aktualisieren von Acrolinx IQ Server" auf Seite 25), können Sie die Benutzerdatenbank kopieren, um die Benutzerdaten der ursprünglichen Installation zu sichern. Verwenden der Acrolinx IQ Benutzerdatenbank Sie verwenden die Acrolinx IQ Benutzerdatenbank, um Informationen über die registrierten Benutzer zu sichern. Wenn Sie die Acrolinx IQ Lizenzdatenbank (siehe "Die Acrolinx IQ Lizenzdatenbank" auf Seite 51) löschen müssen, können Sie die Benutzerdatenbank verwenden, um alle relevanten Informationen wiederherzustellen. Löschen Sie dazu die beiden ALD- und AUD-Dateien und ersetzen Sie diese mit der AUD-Datei aus der Sicherung. Die neue ALD-Datei wird dann mit den Informationen aus der AUD-Datei erstellt. Beziehen Sie die Acrolinx IQ Benutzerdatenbank in Ihre täglichen Sicherungen mit ein, damit Sie immer die aktuellsten Benutzerdaten wiederherstellen können. 71 7 Serverwartung In diesem Kapitel werden die Standardaufgaben bei der Wartung erläutert, die für den ordnungsgemäßen Betrieb von Acrolinx IQ Server notwendig sind. Serverdetails Sie können Informationen über die einzelnen Server anzeigen, indem Sie auf einen der Server im Abschnitt Server klicken. Anhand dieser Informationen können Sie die Serverleistung überwachen und die Konfiguration der einzelnen Server prüfen. Allgemeine Informationen Sie können die Informationen in diesem Abschnitt verwenden, um die für die Kommunikation benötigten Adressen und Portnummern der einzelnen Server zu prüfen. Außerdem enthält dieser Abschnitt Informationen, mit denen Sie die aktuelle Serverleistung und mögliche Verbindungsprobleme identifizieren können. Sprachserver-Informationen Wenn Sie die Informationsseite für einen Sprachserver öffnen, werden zusätzliche Abschnitte für Ressourcen, Regelsets, Termsets und Serverkonfigurationen angezeigt. Anhand dieser Informationen können Sie prüfen, ob alle Komponenten der Sprachressourcen geladen wurden. Außerdem können Sie die Regeldokumentation der Regelsets aufrufen. Verbindungsstatus Der Verbindungsstatus wird im Abschnitt Allgemeine Informationen der Sprachserver-Seiten angezeigt. Sie können diese Informationen verwenden, um mögliche Verbindungsprobleme zu identifizieren. Es gibt drei Werte für den Verbindungsstatus: Stabil, Schwach und Gestört. Um den Verbindungsstatus zu ermitteln, sendet der Hauptserver alle 10 Sekunden eine Statusanfrage an den Sprachserver. Unter normalen Umständen antwortet der Sprachserver innerhalb dieser Zeit und der Verbindungsstatus ist stabil. Wenn die Antwort länger als 10 Sekunden dauert, wird der Verbindungsstatus in schwach geändert. Wenn die Antwort länger als 30 Sekunden dauert, wird der Verbindungsstatus in gestört geändert. Ein schwacher oder gestörter Verbindungsstatus deutet nicht unbedingt auf ein fundamentales Problem hin. Die Gründe für eine Änderung des Verbindungsstatus können von den individuellen Netzwerkeinstellungen abhängen und es ist möglich, dass es sich nur um ein temporäres Problem ohne Auswirkungen auf die Prüfleistung handelt. Sie sollten jedoch immer die Protokolldateien des Hauptservers und der Sprachserver überprüfen, wenn ein schwacher oder gestörter Verbindungsstatus angezeigt wird. Nur so können Sie ernsthafte Probleme früh identifizieren, bevor sie von den Anwendern wahrgenommen werden. 72 Serverwartung Leistungsmessungen Sie können das Dashboard zur Analyse der Leistung verwenden, wenn Sie Acrolinx IQ Server auf einem Testsystem installieren. Für eine optimale Leistungsprüfung sollten folgende Aktionen durchgeführt werden: • • Führen Sie die Prüfungen mit verschiedenen Dokumenten durch, die wahrscheinlich häufig von den Benutzern geprüft werden. Führen Sie die Prüfungen so häufig durch, wie es dem wahrscheinlichen Prüfaufkommen pro Stunde entspricht. Auf der Sprachserver-Seite im Dashboard sind zwei sehr hilfreiche Ergebnisse von Leistungsmessungen aufgeführt. Wenn einer dieser Messwerte nicht akzeptabel ist, sollten Sie Ihr System aufrüsten, um einen oder mehrere zusätzliche Sprachserver zu unterstützen. Abbildung 6: Leistungsmessungen der Sprachserver Die Tokens in der Sekunde Als „Token“ wird hier normalerweise ein einzelnes Wort bezeichnet. Sobald Sie die Anzahl der pro Sekunde verarbeiteten Wörter kennen, können Sie die Anzahl der Seiten schätzen, die der Server pro Stunde prüfen kann und diesen Wert mit dem erwarteten Prüfaufkommen vergleichen. Beispiel: • • • • In der Abbildung wird ein Messwert von 425 Tokens pro Sekunde angezeigt. 425 geteilt durch 250 (der durchschnittlichen Wortzahl pro Seite) ergibt 1,7 – die Seitenzahl, die der Server pro Sekunde verarbeiten kann. 1,7 mal 3.600 (die Sekunden pro Stunde) ergibt 6.091 – die Seitenzahl, die der Server pro Stunde verarbeiten kann. Der Wert von 6.091 Seiten pro Stunde liegt etwas unter der üblichen Verarbeitungsleistung von 6.500 Seiten pro Stunde, aber dies kann auch durch die Komplexität der Sprachressourcen oder den Prozessortyp bedingt sein. Die Gesamtwartezeit Wenn ein Benutzer eine Prüfung startet, obwohl alle Sprachserver noch Prüfungen anderer Benutzer verarbeiten, wird die betreffende Prüfung vom Hauptserver in eine Warteschlange verschoben. Sobald ein Sprachserver eine 73 Prüfung abgeschlossen hat, sendet der Hauptserver die erste Anfrage aus der Warteschlange an den verfügbaren Sprachserver. Die Gesamtwartezeit wird ständig aktualisiert und gibt die Zeit an, die jede Prüfung in der Warteschlange verbringt. Sie können die Gesamtwartezeit durch die Anzahl der Prüfungen teilen und so ermitteln, wie lange Benutzer durchschnittlich warten müssen, bis ihre Prüfung verarbeitet wird. Hinweis: Die Gesamtwartezeit für jeden Benutzer setzt sich aus folgenden Faktoren zusammen: der Wartezeit (wenn vorhanden), der Verarbeitungszeit des Dokuments im Server sowie der Zeit, die das Plug-in zum Einfügen der Markierungen benötigt. Servermeldungen Sie können Servermeldungen verwenden, um Benutzer auf Wartungsmaßnahmen oder geplante Deaktivierungen der Server und damit verbundene Einschränkungen bei der Prüfung hinzuweisen. Servermeldungen werden im oberen Bereich der Startseite im Dashboard und als Dialogfeld im Batch Checker angezeigt. • • • • Meldungen mit der Wichtigkeit Normal werden den Benutzern einmalig angezeigt. Meldungen mit der Wichtigkeit Hoch werden jedesmal angezeigt, wenn sich Benutzer am Dashboard oder Batch Checker anmelden. Diese Meldungen werden auch jedesmal angezeigt, wenn ein Benutzer eine Prüfung mit dem Batch Checker oder einem Plug-in ab Version 2.0 durchführt. Abgelaufene oder zukünftige Meldungen werden nicht angezeigt. Wählen Sie als Startzeit Beliebige Zeit, damit die Meldung sofort angezeigt wird. Wählen Sie als Ablaufzeit Beliebige Zeit, damit die Meldung eine Stunde nach dem Start abläuft. Benutzer sehen die Servermeldungen, wenn sie sich am Dashboard anmelden oder den Batch Checker neu starten. Verwenden Sie die Seite Servermeldungen im Abschnitt Wartung, um Servermeldungen zu erstellen, anzuzeigen oder zu löschen. Zur Bearbeitung benötigen Sie eine Rolle mit dem Benutzerrecht Servermeldungen bearbeiten. Protokolldateien Informationen über die Serverprotokolldateien Die Serverprotokolldateien sind das wichtigste Diagnoseinstrument von Acrolinx IQ Server. Sie enthalten eine Aufzeichnung des gesamten Startvorgangs, aller Ereignisse während des Betriebs sowie Informationen beim Stopp eines Servers auf dem aktuellen Computer. Die Auswertung dieser Dateien ist die beste Möglichkeit, um Fehler aufzuspüren, die während des Starts, Betriebs oder Stopps des Servers auftreten. 74 Serverwartung Arten von Protokolldateien Von Acrolinx IQ Server werden die folgenden Protokolldateien erzeugt: Typ Beschreibung Hauptserver-Protokolldatei Diese Protokolldatei enthält eine Aufzeichnung des gesamten Startvorgangs und aller Ereignisse, die während des Betriebs des auf dem aktuellen Computer installierten Hauptservers auftreten. Sprachserver-Protokolldateien Diese Protokolldateien enthalten eine Aufzeichnung des gesamten Startvorgangs und aller Ereignisse, die während des Betriebs der auf dem aktuellen Computer installierten Sprachserver auftreten. Term Contribution-Protokolldatei Diese Protokolldatei enthält Informationen über den Ladevorgang der Vorlagen für die Term Contribution und die Seiten zum Hinzufügen von Kommentaren. Wenn Sie diese Vorlagen bearbeitet haben, werden mögliche Fehler in dieser Datei protokolliert. Lizenz-Prüfprotokoll Diese Protokolldatei enthält eine Aufzeichnung aller Serveraktivitäten, die mit der Lizenzierung zusammenhängen. Terminologietransfer-Protokolldatei Diese Protokolldatei enthält eine Aufzeichnung aller Ereignisse, die mit dem Termimport und -export zusammenhängen. Termsuche-Protokolldatei Diese Protokolldatei enthält eine Aufzeichnung der Terme, nach denen Benutzer im Term Browser oder dem Terminologiemanager gesucht haben. Dateispezifische Import-Protokolldateien Diese Protokolldateien werden für jede Datei erstellt, die in den Terminologiemanager oder die Wiederverwendung importiert werden. Die Dateien enthalten eine Zusammenfassung der beim Import aufgetretenen Ereignisse. Benutzer können diese Protokolldateien über das Dashboard öffnen, nachdem der Import abgeschlossen wurde. 75 Namen und Speicherorte der Protokolldateien Alle Protokolldateien von Acrolinx IQ Server (mit Ausnahme der dateispezifischen Import-Protokolldateien) befinden sich im Verzeichnis <IN STALL_VER>/server/logs. Es werden die folgenden Dateinamen verwendet: • coreserver.log Die Protokolldatei des Hauptservers. • <SPRACHSERVER_ID>.log Die Protokolldatei eines Sprachservers, wobei <SPRACHSERVER_ID> eine Kombination aus der Abkürzung „ls-“ und der Nummer des Sprachservers ist. • term_contribution.log Die Protokolldatei für die Term Contribution-Seite. • license.log Das Lizenz-Prüfprotokoll. • termsearch.log Die Protokolldatei für Termsuchen. • terminology_transfer.log Die Protokolldatei für Terminologieimporte und -exporte. Wenn Sie das Verzeichnis logs löschen, können vom Server keine neuen Protokolldateien für Haupt- und Sprachserver erstellt werden. In diesem Fall wird eine Backup-Datei mit dem Namen wrapper.log im Verzeichnis bin erstellt. Löschen Sie nur die Inhalte des Verzeichnisses logs oder erstellen Sie das Verzeichnis nach dem Löschen neu, um dieses Problem zu vermeiden. Die dateispezifischen Import-Protokolldateien werden in den folgenden Verzeichnissen gespeichert: • • Wiederverwendungsimporte: <INSTALL_VER>/server/www/output/reuse ImportLogs Terminologieimporte: <INSTALL_VER>/server/www/output/termImport Logs Standardmäßiges Protokollierungsverhalten Acrolinx IQ Server und der Wrapper fügen neue Protokolleinträge am Ende der Protokolldateien an. Die standardmäßige Maximalgröße einer Protokolldatei beträgt 20 MB. Sobald eine Protokolldatei diesem Umfang erreicht, wird eine neue Protokolldatei angelegt. Die alte Protokolldatei wird archiviert und überschreibt dabei eine ältere Sicherungsdatei. Die Dateien wrapper.logging.conf und log4j.<SERVERTYP>.xml steuern das Protokollierungsverhalten des Hauptservers und der Sprachserver von Acrolinx IQ Server. Protokollierungsebenen Die Acrolinx IQ Protokolldateien enthalten Informationen, die entsprechend den verschiedenen Protokollierungsebenen sortiert sind. Anhand dieser Ebenen 76 Serverwartung können Sie schnell die Probleme identifizieren, die am dringendsten gelöst werden müssen. In den Acrolinx verwendet: IQ Protokolldateien werden folgende Protokollierungsebenen Protokolierungsebene Beschreibung Fatal Diese Fehler haben die höchste Priorität und verursachen einen sofortigen Stopp der Server. Fatale Fehler sollten direkt nach ihrem Auftreten untersucht werden. Critical Diese Fehler zeigen an, dass in Kürze ein fataler Fehler auftreten kann. Kritische Fehler können zum Stopp einzelner Module (zum Beispiel des Terminologiemanagers) durch den Server führen. Sie zeigen außerdem, dass der Server keine Daten mehr schreiben kann und Daten beim Neustart des Servers verloren gehen können. Error Diese Fehler zeigen an, dass die Komponente eines Moduls nicht korrekt funktioniert und das entsprechende Modul keine zuverlässigen Ergebnisse liefern kann. Warning Warnungen zeigen an, dass bestimmte nicht-kritische Komponenten (zum Beispiel die Regelhilfe) nicht korrekt funktionieren oder nicht gefunden wurden. Info Diese Einträge beschreiben die einzelnen Schritte beim Start des Hauptservers und alle Ereignisse während des Betriebs. Debug Diese Einträge sind standardmäßig nicht in den Protokolldateien enthalten. Sie enthalten Informationen, die vom Support für die Fehlerbehebung verwendet werden können. Ändern des Protokollierungsverhaltens Maximale Größe der Protokolldatei â So ändern Sie die Maximalgröße verschiedener Protokolldateien oder die Anzahl der Sicherungskopien älterer Protokolldateien 1. Wechseln Sie zum Verzeichnis <INSTALL_DIR>/acrolinxIQ/server/bin. 2. Öffnen Sie die Datei wrapper.logging.conf. 3. Bearbeiten Sie die folgenden Zeilen: wrapper.logfile.maxsize=<maximale Größe der Wrapper-Protokolldateien> wrapper.logfile.maxfiles=<maximale Anzahl an Sicherungskopien alter Protokolldateien> Hinweis: Je mehr Plug-ins verbunden sind, desto schneller wächst die Größe der einzelnen Protokolldateien. 77 4. Speichern Sie die Datei. 5. Starten Sie den Hauptserver neu. Die Änderungen wirken sich auf die Protokollierung des Hauptservers und der Sprachserver aus. Protokollierungsebene Sie können die Protokollierungsebene anpassen, um ausführlichere Protokolldateien für die Fehlerbehebung zu erstellen. â So passen Sie die standardmäßige Protokollierungsebene zur Fehlersuche an 1. Wechseln Sie zum Verzeichnis <INSTALL_DIR>/acrolinxIQ/server/bin. 2. Bearbeiten Sie die entsprechenden Konfigurationsdateien (<SERVERTYP>. log4j.xml). 3. Suchen Sie die folgenden Zeilen: <appender name="StandardAppender“ class=“org.apache.log4j. Console Appender"> <param name="Threshold" value="INFO"/> Ändern Sie in der zweiten Zeile den Wert von INFO in DEBUG. 4. Suchen Sie die folgende Zeile: <priority value="INFO"/> Ändern Sie den Wert von INFO in DEBUG. Die Änderungen werden sofort wirksam. Konfigurieren automatischer E-Mail-Benachrichtigungen Um Unterbrechungen bei der Verfügbarkeit von Acrolinx IQ Server zu minimieren, müssen Sie kritische Fehler so schnell wie möglich erkennen. Sie können für diesen Zweck eine E-Mail-Benachrichtigung konfigurieren, von der immer dann eine Nachricht an eine vorher festgelegte Adresse versendet wird, wenn ein kritische Fehler in den Protokolldateien auftaucht. Vergewissern Sie sich bei der Einrichtung dieser Funktion, dass Ihre Firewall ausgehende E-Mails erlaubt und der verwendete SMTP-Server verfügbar ist. Außerdem müssen Sie die korrekten Authentifizierungsdaten verwenden. Weitere Information zur Konfiguration von log4j finden Sie auf der Website der Apache Logging Services. Achtung: Verwenden Sie diese Funktion nur für die Protokollierungsebene C RITICAL. Lower logging levels will result in too many e-mails.. â So konfigurieren Sie E-Mail-Benachrichtigungen 1. Öffnen Sie das Verzeichnis <INSTALL_VER>/acrolinxIQ/server/bin. 2. Bearbeiten Sie die Protokollierungsdateien der relevanten Server (<SERV ERTYP>.log4j.xml). 78 Serverwartung 3. Fügen Sie die folgenden Zeilen nach einem beliebigen Element vom Typ </appender> hinzu, um einen neuen Appender hinzuzufügen: <appender name="EMAIL"class="org.apache.log4j.net.SMTPAppender "> <param name="BufferSize"value="512"/> <param name="SMTPHost "value=“<SMTP_SERVERADRESSE>"/> <param name="From"value=“<ABS ENDER_ADRESSE>"/> <param name="To"value=“<EMPFÄNGER_ADRESSE>" /> <param name="Subject"value=“<BETREFF>"/> <layout class="org. apache.log4j.PatternLayout"> <param name="ConversionPattern "value="[%d{ISO8601}]%n%n%-5p%n%n%c%n%n%m%n%n"/> </layout> <param name="Threshold"value="CRITICAL#com.acrolinx.util. logging.CriticalLogLevel"/> </appender> Beispiel: <appender name="EMAIL"class="org.apache.log4j.net.SMTPAppender "> <param name="BufferSize"value="512"/> <param name="SMTPHost "value=“unternehmen.smtp.server.de"/> <param name="From"value= “[email protected]"/> <param name="To"value=“empfaenger @unternehmen.de"/> <param name="Subject"value="Critical_error "/> <layout class="org.apache.log4j.PatternLayout"> <param name="ConversionPattern"value="[%d{ISO8601}]%n%n%-5p%n%n%c%n %n%m%n%n"/> </layout> <param name="Threshold"value="CRITICAL #com.acrolinx.util.logging.CriticalLogLevel"/> </appender> 4. (Optional) Fügen Sie die folgenden Zeilen zur Konfiguration des Appenders hinzu, wenn der Server eine Authentifizierung verlangt: <param name="SMTPUsername“ value=“<BENUTZERNAME>"/> <param name="SMTPPassword“ value=“<PASSWORT>"/> 5. Definieren Sie den erstellten Appender in der Hierarchie unter <root>, indem Sie die folgende Zeile hinzufügen: <appender-ref ref="EMAIL"/> 6. Speichern Sie die Datei und starten Sie die Server neu. Zugreifen auf die Protokolldateien über das Dashboard Sie können über das Dashboard auf die meisten Protokolldateien zugreifen und diese auch herunterladen. Benutzer, die keinen Zugriff auf die Verzeichnisse auf dem Servercomputer haben, erhalten so Zugriff auf die Protokolldateien. Im Abschnitt Protokolle stehen die folgenden Optionen zur Verfügung: • • Anzeigen der neuesten Protokolleinträge direkt im Dashboard. Sie können die gewünschte Protokolldatei und die maximale Anzahl der angezeigten Zeilen wählen (Wartung ➤ Protokolle ➤ Neueste Einträge). Herunterladen aller Protokolldateien in einer einzelnen ZIP-Datei. Sie können eine ZIP-Datei mit allen Protokolldateien erstellen und diese über den angezeigten Downloadlink herunterladen (Wartung ➤ Protokolle ➤ Paket herunterladen). Benutzer benötigen eine Rolle mit dem Benutzerrecht Protokolle herunterladen und anzeigen, um diese Funktion zu verwenden. Tipp: Möglicherweise können Sie nicht auf alle Protokolldateien der Sprachserver zugreifen, wenn Sie den Anzeigenamen Ihrer Sprachserver geändert haben. Einige Benutzer ändern die Anzeigenamen ihrer Sprachserver in verteilten Installationen, weil es vorkommen kann, dass alle Sprachserver denselben Anzeigenamen „LS-01“ haben, wenn sie auf unterschiedlichen Computern installiert sind. Benutzer benennen die Sprachserver dann um, damit sie einfacher voneinander zu unterscheiden sind. 79 Um zu gewährleisten, dass die Protokolldateien der so umbenannten Sprachserver im Dashboard verfügbar sind, müsssen Sie die Datei ls-<NUM MER>.wrapper im Verzeichnis bin öffnen und prüfen, ob der Name des Sprachservers im Parameter wrapper.logfile mit dem Namen im Parameter wrapper.app.parameter.1 übereinstimmt. Beispiel: wrapper.app.parameter.1=ls-05 wrapper.logfile=../logs/ls-05.log Sprachkonfigurationen Sprachkonfigurationen sind verschiedene Einstellungen, die für die Prüfung einer Sprache verwendet werden. Sie enthalten Einstellungen für Komponenten der Sprachressourcen wie Terminologie, Regeln und Reuse. Sie können diese Komponenten entweder in den jeweiligen Sprachkonfigurationsdateien oder über das Dashboard konfigurieren. Wenn Sie Änderungen an diesen Komponenten vornehmen, müssen Sie die relevanten Sprachkonfigurationen neu laden, damit die Änderungen für Prüfungen übernommen werden. Sie müssen die Sprachkonfigurationen für jeden Sprachserver neu laden, wenn Sie einer Sprache mehrere Sprachserver zugewiesen haben. Wenn Sie alle Sprachkonfigurationen neu laden, werden die Sprachkonfigurationen vom Hauptserver in eine Warteschlange geschoben und nacheinander neu gestartet. So wird gewährleistet, dass immer mindestens ein Sprachserver verfügbar ist. Wenn Sie eine Sprachkonfiguration neu laden, die mehreren Sprachservern zugewiesen ist, kann es bei den Benutzern zu unerwarteten Prüfergebnissen kommen. Dies tritt auf, wenn Benutzer Prüfungen durchführen und nicht von allen Sprachservern bereits die neue Sprachkonfiguration geladen wurde. Sie können das sequentielle Laden der Sprachkonfigurationen deaktivieren (siehe Seite 80) und so gewährleisten, dass Prüfungen erst durchgeführt werden können, nachdem alle Sprachserver neu geladen wurden. Außerdem können Sie den Ladevorgang beschleunigen, indem Sie den Hauptserver für das simultane Laden der Sprachkonfigurationen konfigurieren (siehe Seite 80). Neuladen der Sprachkonfigurationen Wenn Sie über das Benutzerrecht Sprachserverkonfiguration neu laden verfügen, können Sie die Sprachkonfigurationen neu laden, um Änderungen an den Sprachressourcen für Prüfungen zu aktivieren. Sie können entweder alle Konfigurationen oder nur die Konfigurationen einzelner Sprachserver neu laden. â So laden Sie die Sprachserver neu Öffnen Sie die Seite Server. • Klicken Sie auf Sprachkonfiguration neu laden neben einem Server, um die jeweilige Konfiguration neu zu laden. 80 Serverwartung • Klicken Sie auf Alle Sprachkonfigurationen neu laden, um alle Konfigurationen auf allen Servern neu zu laden. Konfigurieren vom simultanen Neuladen der Sprachserver Standardmäßig sind die Sprachserver so eingerichtet, dass die Sprachkonfigurationen nacheinander neu geladen werden. Wenn bei Ihnen mehrere Sprachserver in Betrieb sind, können Sie den Ladevorgang beschleunigen, indem Sie die Sprachserver für das simultane Laden der Sprachkonfigurationen konfigurieren. Vergewissern Sie sich, ob die vorhandene Hardware ausreicht, bevor Sie das gleichzeitige Neuladen konfigurieren. Setzen Sie diese Konfiguration nur ein, wenn der Computer über eine dedizierte CPU für jeden Sprachserver verfügt oder Sie eine verteilte Installation eingerichtet haben. â So konfigurieren Sie das simultane Neuladen der Sprachkonfigurationen 1. Öffnen Sie die Hauptserver-Eigenschaftendatei und fügen Sie die folgende Eigenschaft hinzu: maxParallelResourceLoadRequests=<NUMMER> Wenn Sie zum Beispiel die Eigenschaft maxParallelResourceLoad Requests=3 hinzufügen, werden die ersten drei Sprachserver gleichzeitig vom Hauptserver neu geladen. Alle anderen Sprachserver werden nacheinander geladen. 2. Speichern Sie die Änderungen und starten Sie den Hauptserver neu. Deaktivieren des sequentiellen Neuladens der Sprachserver Sie können das sequentielle Neuladen der Sprachserver deaktivieren, um zu gewährleisten, dass alle Benutzer die gleichen Ergebnisse erhalten, wenn sie Prüfungen mit mehreren Sprachservern durchführen. Benutzer können Prüfungen jedoch erst durchführen, nachdem alle relevanten Sprachserver neu geladen wurden. Mit dem sequenziellen Neuladen wird gewährleistet, dass Benutzer auch dann Prüfungen durchführen können, während eine Sprachkonfiguration auf mehreren Sprachservern neu geladen wird. Wenn Sie das sequenzielle Neuladen deaktivieren, werden die Sprachserver zwar weiterhin nacheinander geladen, vom Hauptserver aber erst für Prüfungen freigegeben, wenn der letzte Sprachserver geladen wurde. â So deaktivieren Sie das sequenzielle Neuladen der Sprachserver 1. Öffnen Sie die Hauptserver-Eigenschaftendatei und fügen Sie die folgende Eigenschaft hinzu: serializedResourceReloading=false Wenn diese Eigenschaft nicht enthalten ist, lautet der Standardwert tru e. 2. Speichern Sie die Änderungen und starten Sie den Hauptserver neu. 81 Starten und Stoppen von Acrolinx IQ Server Starten und Stoppen der Server mit Shell-Skripten Der Hauptserver und die Sprachserver werden jeweils mit einem Shell-Skript installiert, mit dem Sie die Server starten und stoppen können. â So starten und stoppen Sie einen Server 1. Öffnen Sie eine Shell und navigieren Sie zum folgenden Verzeichnis: <INSTALL_VER>/server/bin/ 2. Geben Sie einen der folgenden Befehle ein: Aufgabe Befehl Hauptserver starten ./coreserver.sh start Hauptserver stoppen ./coreserver.sh stop Hauptserver neu starten ./coreserver.sh restart Sprachserver starten ./ls-<NUMMER>.sh start Beispiel: ./ls-01.sh start Sprachserver stoppen ./ls-<NUMMER>.sh stop Beispiel: ./ls-01.sh stop Sprachserver neu starten ./ls-<NUMMER>.sh restart Beispiel: ./ls-01.sh restart Neustarten und Stoppen von Acrolinx IQ Server über das Dashboard In einigen Fällen müssen • • • Acrolinx IQ Server stoppen oder neu starten: Nach Änderungen an den Konfigurationsdateien von Acrolinx IQ Zum Beenden von Prüfungen Zum Durchführen von Wartungsmaßnahmen am Sprachserver Server Über die Seite Server im Dashboard können Sie einen Neustart oder Stopp aller Server gleichzeitig durchführen. Über die Seite mit den Serverdetails können Sie dagegen einzelne Server neu starten oder stoppen. Klicken Sie im Server-Untermenü im Dashboard auf den Namen des betreffenden Servers, um die Seite mit den Serverdetails zu öffnen. • Im Dashboard haben Sie folgende Optionen, wenn gerade eine Prüfung durchgeführt wird, während Sie versuchen, einen Server zu stoppen oder 82 Serverwartung • • neu zu starten: Anfragen abbrechen und sofort neustarten oder abwarten, bis die Anfragen abgeschlossen sind, und Server anschließend neu starten. Wenn Sie einen Server über das Dashboard mit der Schaltfläche Server stoppen anhalten, müssen Sie den Server Starten und Stoppen der Server mit Shell-Skripten auf Seite 81, um ihn wieder nutzen zu können. Wenn Sie einen Server fünfmal hintereinander neustarten und jeder dieser Neustarts spätestens 300 Sekunden nach dem vorigen Neustart durchgeführt wird, wird der Server vollständig angehalten und Sie müssen ihn manuell neustarten. Ändern des Starttyps der Dienste Nach Abschluss der Installation werden die Dienste von beim Systemstart automatisch gestartet. â Acrolinx IQ Server So ändern Sie den Starttyp eines Dienstes 1. Klicken Sie mit der rechten Maustaste auf Arbeitsplatz und wählen Sie Verwalten > Dienste und Anwendungen > Dienste ODER Klicken Sie in der Systemsteuerung auf Verwaltung > Dienste. 2. Klicken Sie mit der rechten Maustaste auf einen Dienst, um das Kontextmenü zu öffnen. 3. Wählen Sie die Option Eigenschaften, um die Eigenschaften des Dienstes anzuzeigen. 4. Wählen Sie eine der folgenden Optionen aus: • • Deaktiviert, um den Dienst zu deaktivieren Manuell, um den Dienst nach dem Systemstart manuell zu starten Dateisicherung und Größenverwaltung Wenn Sie Acrolinx IQ verwenden, sollten Sie wichtige Dateien und Verzeichnisse entsprechend den Richtlinien und Anforderungen in Ihrem Unternehmen regelmäßig sichern. Außerdem wird empfohlen, alle Verzeichnisse zu überwachen, die zwar keine essentiellen Dateien enthalten, aber je nach Verwendung von Acrolinx IQ Server schnell wachsen können. Die folgenden Dateien und Verzeichnisse sind wichtig für die Kernfunktionen von Acrolinx IQ Server und enthalten Daten, die speziell für Ihre Installation angepasst wurden: • Die Terminologiedatenbank <INSTALL_VER>/db/terminology In der Terminologiedatenbank werden alle Terme, Felder, Kategorien und Filter gespeichert. Bilder sind nicht Teil der Datenbank und werden im Verzeichnis <INSTALL_VER>/server/www/uploaded Images / gespeichert. • Wiederverwendungsbibliotheken <INSTALL_VER>/data/reuse/<SPRACH_ID>/<BIBLIOTHEK_NAME> 83 In diesem Verzeichnis werden die Wiederverwendungsbibliotheken gespeichert. • Die Serverkonfigurationsdateien und Benutzerdatenbank <INSTALL_VER>/server/bin/ Die Serverkonfigurationsdateien enthalten Einstellungen für die Leistung, Protokollierung und Konnektivität von Acrolinx IQ Server. In der Benutzerdatenbank werden alle Informationen zu den Benutzern und Lizenzen gespeichert. • Die Sprachkonfigurationsdateien <INSTALL_VER>/data/<SPRACH_ID>/configuration.properties Für jede im Verzeichnis <INSTALL_VER>/acrolinxIQ/data/<SPRACH_ID> / installierte Sprache ist eine Kopie dieser Datei enthalten. Mit jeder dieser Dateien wird das Verhalten der Sprachressourcen für die jeweilige Sprache festgelegt. • Die Ausgabeverzeichnisse des Servers <INSTALL_VER>/server/www/output/<SPRACH_ID> Acrolinx IQ Server speichert für jede überprüfte Datei oder Verzeichnisstruktur einen Prüfbericht und einen Bericht zu neuen Termen. Diese Dateien belegen zunehmend mehr Speicherplatz auf der Festplatte und sollten deshalb regelmäßig in einen Datensicherungsbereich verschoben werden. Die Berichtdateien können als formelle Datensätze in einem nach Six-Sigma oder ISO 9000 zertifizierten Qualitätsmanagementsystem behandelt werden. Zudem lassen sie sich in vielen Branchen, die Regulierungsauflagen erfüllen müssen, als rechtsgültige Aufzeichnungen verwenden. Um Speicherplatz zu sparen, sollten Sie regelmäßig ältere Dateien aus den folgenden Verzeichnissen entfernen: • Das temporäre Serververzeichnis <INSTALL_VER>/data/temp In diesem Verzeichnis werden Dateien gespeichert, die von den Benutzern zum Import in den Terminologiemanager hochgeladen wurden. • Das Exportverzeichnis <INSTALL_VER>/www/output/exportedTerms In diesem Verzeichnis werden Dateien gespeichert, die von den Benutzern aus dem Terminologiemanager exportiert wurden. • Die temporären Terminologieimportdateien <INSTALL_VER>/server/tmp/upload_<...>.tmp Diese Dateien enthalten Daten, die beim Terminologieimport importiert werden. Wenn Sie regelmäßig Terminologie importieren, kann die Größe und Anzahl dieser Dateien schnell wachsen. Sie können diese Dateien nach dem Abschluss des Imports löschen. 84 Serverwartung Sie können diese Dateien in einem Texteditor öffnen, um zu verifizieren, dass sie die importierten Daten enthalten. Sichern wichtiger Dateien und Verzeichnisse Alle wichtigen Dateien und Verzeichnisse sollten regelmäßig gesichert werden. â So sichern Sie die angegebenen Verzeichnisse 1. Stoppen Sie den Hauptserver. Wichtig: Um die Konsistenz der Terminologiedatenbank sicherzustellen ist es notwendig, dass der Hauptserver gestoppt wird. 2. Erstellen Sie eine Kopie des Verzeichnisses oder komprimieren Sie es in einer Datei, und verschieben Sie diese in einen Datensicherungsbereich. 3. Starten Sie den Hauptserver neu. Ändern der Adresse von Acrolinx IQ Server Die folgende Vorgehensweise ist nur selten erforderlich, wenn Sie bei der Installation von Acrolinx IQ Server einen Symbolic Name angegeben haben. Sie ist jedoch wichtig, wenn Sie eine IP-Adresse verwendet haben und sich die IP-Adresse des Servers ändert. â So ändern Sie die IP-Adresse von Acrolinx IQ Server 1. Öffnen Sie das folgende Verzeichnis: <INSTALL_VER>/server/bin/ 2. Passen Sie die in der Datei coreserver.properties enthaltene IP-Adresse an. a. Öffnen Sie die Datei coreserver.properties in einem Texteditor. b. Ändern Sie die Eigenschaft endpointHost entsprechend der Adresse des Hauptservers. Hinweis: Die Eigenschaft endpointHost folgt direkt auf die Kommentarzeile ## Acrolinx Core Server Properties. c. Speichern Sie die Änderungen und schließen Sie den Texteditor. 3. Passen Sie die Eigenschaftendateien aller Sprachserver entsprechend an. 4. Öffnen Sie die Datei <SPRACHSERVER_ID>.properties in einem Texteditor. a. Ändern Sie die Eigenschaft endpointHost entsprechend der Adresse der Server. Hinweis: Die Eigenschaft endpointUrl folgt direkt auf die Kommentarzeile ## soap language server endpoint address. 85 b. Ändern Sie die Eigenschaft coreServerEndpointUrl entsprechend der Adresse des Hauptservers. Hinweis: Die Eigenschaft coreServerEndpointUrl folgt direkt auf die Kommentarzeile ## soap core server endpoint address. c. Speichern Sie die Änderungen und schließen Sie den Texteditor. Herunterladen aktualisierter Software Sie können neue Versionen von Acrolinx IQ im Download-Bereich von Acrolinx herunterladen. Sie benötigen ein Kundenkonto, um Zugriff auf diesen Bereich zu erhalten. Wenden Sie sich an Ihren Acrolinx Projektberater, wenn Sie noch nicht über ein Kundenkonto verfügen. â So laden Sie aktualisierte Software aus dem Download-Bereich herunter 1. Öffnen Sie den Acrolinx Download-Bereich in einem Webbrowser: http://software.acrolinx.com/<KUNDEN_NAME>/ (<KUNDEN_NAME> ist normalerweise der Name Ihres Unternehmens in Kleinbuchstaben und ohne Leerzeichen und Sonderzeichen) 2. Wenn Sie dazu aufgefordert werden, geben Sie das Passwort ein, das Sie von Ihrem Acrolinx Projektberater erhalten haben, und klicken Sie auf OK. Der Acrolinx Download-Bereich wird angezeigt. Hinweis: Wenden Sie sich an Ihren Acrolinx Projektberater, wenn das benötigte Softwareupdate nicht im Download-Bereich angezeigt wird. 3. Suchen Sie das gewünschte Softwarepaket und laden Sie es herunter. a) Prüfen Sie die Versions- und Buildnummern neben der jeweiligen Verknüpfung, um sicherzustellen, dass Sie die jeweils aktuellste Version erhalten. • • Klicken Sie auf die Verknüpfung Acrolinx IQ Server im Bereich Software, um Acrolinx IQ Server herunterzuladen. Klicken Sie auf die Verknüpfung <UNTERNEHMEN_NAME> Sprachresourcen im Bereich Lingware, um die Acrolinx IQ Sprachressourcen herunterzuladen. Erfassen der Serverauslastung Sie können den Acrolinx Support bei der Fehlersuche unterstützen, indem Sie die Serverauslastung über einen bestimmten Zeitraum hinweg erfassen. Die dabei entstehende Datei kann anschließend verwendet werden, um Ihre Serverauslastung in einer Debugging-Umgebung zu simulieren. Sie müssen 86 Serverwartung diese Funktion normalerweise nur dann nutzen, wenn Sie vom Acrolinx Support dazu aufgefordert werden. Sie benötigen eine Rolle mit dem Benutzerrecht Auslastungserfassung, um diese Funktion zu verwenden. Sie ist normalerweise nicht verfügbar, wenn der Server so eingerichtet ist, dass er Prüfberichte lokal speichert (siehe "Datenschutz" auf Seite 99). â So erfassen Sie die Serverauslastung 1. Öffnen Sie Wartung ➤ Auslastungserfassung und klicken Sie auf Starten. 2. Klicken Sie auf Stoppen, sobald ausreichend Zeit vergangen ist. Die notwendige Länge der Auslastungserfassung wird Ihnen vom Acrolinx Support mitgeteilt. Nach Abschluss der Auslastungserfassung wird eine Datei mit Informationen zu jeder Prüfungsanfrage erstellt. Diese Datei wird nur dann erstellt, wenn während der Auslastungserfassung Prüfungen durchgeführt wurden. Für jede dieser Anfragen wird vom Server eine Textdatei mit dem extrahierten Text sowie eine Eigenschaftendatei mit den Prüfungseinstellungen erzeugt. Alle Auslastungsdateien werden im folgenden Verzeichnis gespeichert: <INSTALL_VER>/server/www/output/recordedRequests/ Supportpakete Sie können viele verschiedene Dateien an den Acrolinx Support übermitteln, um Fehler mit Acrolinx IQ Server zu beheben. Dies sind zum Beispiel Protokoll-, Eigenschaften- und Lizenzdateien. Sie können die im Dashboard verfügbaren Optionen verwenden, um alle notwendigen Dateien in einem Paket zusammenzufassen und an den Support zu senden (Wartung ➤ Supportpaket). Benutzer benötigen eine Rolle mit dem Benutzerrecht herunterladen, um diese Funktion zu verwenden. Supportpaket In verteilten Installationen werden nur die Dateien im Supportpaket gespeichert, die auf dem Computer mit dem Hauptserver gespeichert sind. Dateien, die sich auf den verteilten Computern mit den Sprachservern befinden, müssen manuell gesammelt werden. 87 8 Sicherheit In diesem Abschnitt sind verschiedene Informationen darüber enthalten, wie Sie die Sicherheit von Acrolinx IQ Server anpassen können. Acrolinx IQ und Reverse Proxies Viele Unternehmen verwenden einen Reverse Proxy, um sicheren Zugang zu Servern hinter einer Firewall zu bieten. Benutzer außerhalb der Firewall können den Reverse Proxy verwenden, um sich mit den Servern zu verbinden. Wenn Sie einen Reverse Proxy verwenden, können Sie Acrolinx IQ Server so konfigurieren, dass dieser alle Inhalte (zum Beispiel Berichte oder Hilfedateien) über diesen Reverse Proxy ausgibt. Alle über das Dashboard oder die Plug-ins geladenen Inhalte werden geladen, indem die Serveradresse des Reverse Proxy als Stammadresse verwendet wird, wenn externe Benutzer auf Acrolinx IQ Server zugreifen. Bevor Sie Acrolinx IQ Server zur Ausführung hinter einem Reverse Proxy konfigurieren muss der Proxyserver zunächst so eingerichtet werden, dass eine Kommunikation mit Acrolinx IQ Server möglich ist. Außerdem wird empfohlen, das Limit für eine Zeitüberschreitung auf mindestens 3600 festzulegen, weil Prüfungen über eine sichere Verbindung länger dauern. Es gibt verschiedene Möglichkeiten, die Kommunikation zu sichern, wenn Sie Acrolinx IQ hinter einem Reverse Proxy ausführen: • Nur die externe Kommunikation sichern Wenn Bedrohungen von innerhalb des eigenen Netzwerks keine Gefahr sind oder wenn Acrolinx IQ Server auf demselben Computer wie der Proxy ausgeführt wird, können Sie Acrolinx IQ Server gemäß den normalen Installationsanweisungen installieren. Nach der Installation von Acrolinx IQ Server müssen Sie sicherstellen, dass der Proxy mit einem SSL-Zertifikat gesichert ist. Diese Konfiguration gewährleistet, dass die Kommunikation aus dem Internet zum Proxy sicher ist, interne Kommunikation zwischen dem Proxy und Acrolinx IQ Server jedoch nicht gesichert ist. • Interne und externe Kommunikation sichern Wenn Sie sowohl die interne als auch die externe Kommunikation sichern möchten, müssen Sie Acrolinx IQ Server installieren und sichern. Weitere Informationen zum Sichern von Acrolinx IQ Server finden Sie im Dokument Sichern der Kommunikation mit Acrolinx IQ Server mit HTTPS. Wie im vorherigen Szenario müssen Sie nach der Installation von Acrolinx IQ Server sicherstellen, dass der Proxy mit einem SSL-Zertifikat gesichert ist. Diese Konfiguration gewährleistet, dass alle Transaktionen zwischen externen Benutzern, dem Proxyserver und dem Acrolinx IQ Server sicher sind. 88 Sicherheit Wenden Sie sich an Ihren Netzweradministrator, wenn Sie Hilfe bei der Konfiguration des Proxyservers benötigen. Tipp: Im Acrolinx Knowledge Center finden Sie einen Referenzartikel mit einem Beispiel, wie ein sicherer Apache Web Server so konfiguriert werden kann, dass er als Reverse Proxy für eine sichere Installation von Acrolinx IQ Server fungiert. Konfigurieren des Servers zur Ausführung hinter einem Reverse Proxy Damit Acrolinx IQ Server hinter einem Reverse Proxy ausgeführt werden kann, müssen Sie die Hauptserver-Eigenschaften so anpassen, dass externe Benutzer die tatsächlich Adresse des Servers nicht sehen können. Stattdessen sehen externe Benutzer nur die Adresse des Proxyservers, wenn sie Acrolinx IQ verwenden. So konfigurieren Sie Acrolinx IQ Server zur Ausführung hinter einem Reverse Proxy â 1. Öffnen Sie die Hauptserver-Eigenschaftendatei und fügen Sie die Eigenschaft externalBaseUrl hinzu. externalBaseUrl=<PROXY_SERVER_ADRESSE> Beispiel: externalBaseUrl=http://acrolinxhost/ Wichtig: Geben Sie nur die Basis-URL ein. Geben Sie nicht die Basis-URL mit einem Unterverzeichnis an (zum Beispiel http://topspin.com /acrolinx/). Einige der Komponenten von Acrolinx gehen davon aus, dass Acrolinx IQ von der obersten Ebene der Host-Adresse aus ausgeführt wird. Diese Komponenten werden nicht mehr funktionieren, wenn die interne Basis-URL zu einem Unterverzeichnis der externen Basis-URL weitergeleitet wird. Wenn Sie Acrolinx IQ Server zur Kommunikation über HTTPS konfiguriert haben, müssen Sie sicherstellen, dass die Adresse des Reverse Proxy mit https beginnt und einem Schrägstrich endet. Beispiel: externalBaseUrl=https://acrolinxhost/ 2. Speichern Sie die Datei und starten Sie den Hauptserver neu. Konfigurieren der externen Benutzerauthentifizierung Wenn Sie einen Verzeichnisdienst zur zentralen Verwaltung der Benutzer Ihres Unternehmens verwenden, können Sie Acrolinx IQ Server so einrichten, dass neue Benutzer nicht über das Dashboard erstellt, sondern die Informationen für die Authentifizierung der Benutzer in diesem Verzeichnisdienst gesucht werden. Bevor Sie die externe Authentifizierung in Acrolinx IQ verwenden können, müssen Sie für alle Benutzer im Verzeichnisdienst ein Passwort konfigurieren. Sie benötigen Kenntnisse vom Aufbau Ihres Verzeichnisdienstes, um die externe Authentifizierung mit Acrolinx IQ Server zu konfigurieren. Externe 89 Authentifizierung eignet sich nur für Unternehmen mit mehr als 100 Benutzern von Acrolinx IQ. Aktuell funktioniert Acrolinx IQ Server nur mit dem LDAP-Protokoll. Konfigurieren der LDAP-Authentifizierung Die externe Benutzerauthentifizierung wird über die Datei coreserver. properties konfiguriert. Um die LDAP-Authentifizierung zu nutzen, müssen zwei Arten von Eigenschaften hinzugefügt werden: • • Eigenschaften zur Definition der Verbindung zum LDAP-Server Eigenschaften zur Definition der Art der Authentifizierung Konfigurieren der Verbindungseigenschaften des LDAP-Servers So konfigurieren Sie die Verbindungseigenschaften für den LDAP-Server 1. Öffnen Sie das folgende Verzeichnis: <INSTALL_VER>/server/bin/ 2. Öffnen Sie die Datei coreserver.properties. 3. Fügen Sie die folgenden Eigenschaften hinzu: Tabelle 4: Verbindungseigenschaften des LDAP-Servers Eigenschaft Beschreibung authentication.useExternal=true Aktivieren der externen Authentifizierung. Hinweis: Der Standardwert ist „false“. Wenn diese Eigenschaft nicht vorhanden ist oder den Wert „false“ aufweist, werden alle anderen Eigenschaften ignoriert, die mit der externen Authentifizierung verbunden sind. authentication.external=ldap Festlegen der Methode „ldap“ für die externe Authentifizierung. authentication.external.ldap.protocol Das erforderliche Sicherheitslevel für LDAP-Transaktionen festlegen. Sie können folgende Werte verwenden: • ldap - Unverschlüsselte Transaktionen für die Suche nach dem Distinguished Name und die Benutzerauthentifizierung. Dieser Wert kann in Testumgebungen und Umgebungen genutzt werden, die keine verschlüsselten Transaktionen erlauben. • ldap,ldaps - Unverschlüsselte Suche nach dem Distinguished 90 Sicherheit Eigenschaft Beschreibung Name, aber verschlüsselte Transaktionen zur Benutzerauthentifizierung. Dies ist der Standardwert, sofern diese Eigenschaft nicht manuell konfiguriert wurde. Dieser Wert kann verwendet werden, um die wichtigsten Transaktionen sicher durchzuführen, gleichzeitig aber die Bandbreite zu minimieren, die für die Suche nach dem Distinguished Name erforderlich ist. • ldap - Sichere Transaktionen für die Suche nach dem Distinguished Name und die Benutzerauthentifizierung. Diese Einstellung ist am sichersten, benötigt aber die meiste Bandbreite. authentication.external.ldap.ldapUrl Definitieren der URL des LDAP-Servers, der die Auflösung der Namen sowie die Prüfung der Gruppenzugehörigkeit übernimmt. (optional) Festlegen der authentication.external.ldap.userName Zugangsberechtigungen für den LDAP-Server, der die Auflösung der (optional) Namen sowie die Prüfung der authentication.external.ldap.password Gruppenzugehörigkeit übernimmt. Zusätzlich müssen Sie für jeden Benutzernamen ein Passwort angeben. Sie können nur Zugangsberechtigungen mit einem Benutzernamen und einem Passwort verwenden. Wenn Sie keine Zugangsberechtigungen angeben, versucht Acrolinx IQ Server, eine anonyme Verbindung zu verwenden. Beispiel: authentication.external.ldap. userName=acrolinx authentication.external.ldap. password=test authentication.external.ldap.base Festlegen der LDAP-Basis für Suchen auf dem LDAP-Server. Beispiel: 91 Eigenschaft Beschreibung authentication.external.ldap. base=directoryname=maindir, companydivision=unternehmen.de authentication.external.ldap.secureUrl Festlegen der URL des sicheren LDAP-Servers, der für die Authentifizierung zuständig ist. Beispiel: authentication.external.ldap. secureUrl=ldaps://ldapserver. unternehmen.de Im folgenden Beispiel sind Beispielwerte für alle in der vorigen Tabelle beschriebenen Werte enthalten: authentication.useExternal=true authentication.external=ldap authentication.external.ldap.protocol=ldap,ldaps authentication.external.ldap.ldapUrl=ldap://ldapserver.unternehmen.de authentication.external.ldap.userName=acrolinx authentication.external.ldap.password=test authentication.external.ldap.base=directoryname=maindir,companydivision=unternehmen.de authentication.external.ldap.secureUrl=ldaps://ldapserver.unternehmen.de 4. Speichern Sie die Datei coreserver.properties starten Sie den Hauptserver neu. Konfigurieren der Eigenschaften der LDAP-Benutzerauthentifizierung Konfigurieren der Auflösung des Distinguished Name Bei den meisten LDAP-Servern ist ein Distinguished Name (DN) für die Authentifizierung von Benutzern notwendig. Ein DN ist ein eindeutiger Kennzeichner für jeden Eintrag im Verzeichnis. Beispiel eines DN für einen Benutzer: CN=Alex Lee,CN=User,DC=company,D C=local Benutzer können ihre Distinguished Names als Acrolinx IQ Benutzerkennung eingeben oder Sie können Acrolinx IQ Server so einrichten, dass der DN für jeden Benutzer auf Basis eines anderen Kennzeichners aufgelöst wird, den der jeweilige Benutzer als Acrolinx IQ Benutzerkennung eingibt. Wenn Ihr LDAP-Server keinen DN für die Authentifizierung voraussetzt oder wenn die Benutzer ihre jeweiligen Distinguished Names als Benutzerkennung eingeben sollen, müssen Sie die DN-Auflösung deaktivieren (siehe "Deaktivieren der Erkennung von Distinguished Names" auf Seite 93). â So konfigurieren Sie die DN-Auflösung 1. Fügen Sie in der Datei coreserver.properties die folgenden Eigenschaften hinzu: • authentication.external.ldap.distinguishedNameEntrySearchKey=<FELDNAME> Diese Eigenschaft legt fest, welche Informationen die Benutzer als Benutzerkennung bei der Anmeldung an Acrolinx IQ eingeben müssen. Die für die Acrolinx IQ Benutzerkennung eingegeben Informationen 92 Sicherheit werden dann verwendet, um den korrekten LDAP-Eintrag des jeweiligen Benutzers zu suchen. Wenn die Benutzer ihre E-Mail-Adresse als Acrolinx IQ Benutzerkennung eingeben sollen, fügen Sie die folgende Zeile hinzu: authentication.external.ldap.distinguishedNameEntrySearchKey=e-mailaddress Wenn sich nun ein Benutzer mit der Benutzerkennung jsmith@company. com bei Acrolinx IQ anmeldet, sucht Acrolinx IQ Server nach LDAP-Einträgen, in denen das Feld e-mailaddress den Wert jsmith @company.com hat, und findet entsprechend den Eintrag für „Jane Smith“. • authentication.external.ldap.distinguishedNamePattern Diese Eigenschaft legt das Muster des DN fest, der für die Anmeldung am LDAP-Server verwendet wird. Das Muster besteht aus den Feldern im LDAP-Benutzereintrag. Die Variablen werden folgendermaßen gebildet und von einem Komma getrennt: <FELDNAME>=%<FELDNAME>% Während der Authentifizierung werden die Variablen mit dem Wert des Feldes aus dem Benutzereintrag ersetzt. Damit die DN-Auflösung korrekt funktioniert, darf jedes Feld des Musters nur einmal pro Benutzereintrag vorkommen. Fügen Sie folgende Zeile hinzu, wenn Ihr DN für die Anmeldung aus der Benutzerkennung, dem Land und dem Mitarbeitercode besteht: authentication.external.ldap.distinguishedNamePattern=uid= %uid%,country=%country%,employeecode=%employeecode% Im vorherigen Beispiel wurde die E-Mail-Adresse des Benutzers „Jane Smith“ verwendet, um den entsprechenden LDAP-Eintrag zu finden. Bei der Auflösung des DN für die Anmeldung von Jane Smith sucht Acrolinx IQ Server in diesem Fall nach den Feldern uid, country und e mployeecode und erstellt den DN uid=jsmith,country=US, employeecode=JS153672. Standardmäßig maskiert der Server alle Sonderzeichen in den aufgelösten Feldwerten. Wenn diese Werte erforderliche Sonderzeichen enthalten, müssen Sie diesen Sonderzeichen das Symbol = voranstellen. So kann zum Beispiel der folgende Eintrag für einen Benutzer vorhanden sein: seeAlso=ou=system. Im Feld ist eine Referenz zum Feld für eine Organisationseinheit „ou“ enthalten. Mit dem Gleichheitszeichen wird hier angezeigt, dass „system“ der Wert für das Feld „ou“ ist. Das Gleichheitszeichen ist allerdings auch Teil des Werts für das Feld seeAlso und würde in der Standardeinstellung maskiert werden. Im vorliegenden Fall müssen Sie das Feld seeAlso mit der folgenden Syntax verwenden, damit das Gleichheitszeichen korrekt interpretiert wird. seeAlso=%=seeAlso% Durch das Gleichheitszeichen vor der Feldnamenvariablen wird gewährleistet, dass alle Sonderzeichen in den aufgelösten Feldwerten korrekt behandelt werden. 2. Speichern Sie die Datei coreserver.properties starten Sie den Hauptserver neu. 93 Deaktivieren der Erkennung von Distinguished Names Wenn Ihr LDAP-Server keinen Distinguished Name für die Authentifizierung voraussetzt oder wenn die Benutzer bei der Anmeldung ihre jeweiligen Distinguished Names eingeben sollen, müssen Sie die Distinguished Name-Erkennung deaktivieren. So deaktivieren Sie die DN-Erkennung 1. Fügen Sie in der Datei coreserver.properties die folgende Zeile hinzu: authentication.external.ldap.useUserNameMapping=false 2. Speichern Sie die Datei coreserver.properties starten Sie den Hauptserver neu. Konfigurieren des Timeouts der Authentifizierung Über die Einstellungen des Timeouts bei der Authentifizierung können Sie festlegen, wie häufig Benutzer ihre externen Authentifizierungsdaten erneut eingeben müssen, wenn sie eine Verbindung mit Acrolinx IQ Server herstellen. Wenn ein Benutzer sein Passwort erstmals eingibt, wird dieses auf dem Acrolinx IQ Server gespeichert. Vom Acrolinx IQ Server werden diese gespeicherten Daten verwendet, um den Benutzer bei der nächsten Verbindung mit Acrolinx IQ am LDAP-Server zu authentifizieren. Die gespeicherten Passwörter werden jedoch ungültig, wenn das Passwort im Verzeichnisdienst geändert wird. Um zu vermeiden, dass beide Passwörter voneinander abweichen, läuft das gespeicherte Passwort automatisch nach fünf Tagen ab. Nach diesen fünf Tagen müssen Benutzer ihre Zugangsdaten erneut eingeben. Sie können diese Einstellungen anpassen, wenn in Ihrem Verzeichnisdienst eine andere Zeitspanne für die Änderung der Passwörter festgelegt ist. â So konfigurieren Sie das Timeout der Authentifizierung 1. Fügen Sie in der Datei coreserver.properties die folgende Eigenschaft hinzu: license.authTokenExpireTimeMinutes=<MINUTEN> um festzulegen, wie häufig Benutzer Ihre Authentifizierungsdaten eingeben müssen. Bei einem timeout von zehn Tagen müssen Sie folgende Eigenschaft eingeben: license.authTokenExpireTimeMinutes=14400 2. Speichern Sie die Datei coreserver.properties starten Sie den Hauptserver neu. Konfigurieren des internen Authentifizierungs-Cache Mit dem internen Authentifizierungs-Cache wird die Anzahl der LDAP-Transaktionen verringert, die zur Authentifizierung von Benutzern notwendig sind. Dies geschieht, indem die Authentifizierungsdaten nach der ersten erfolgreichen Authentifizierung gespeichert werden. Sobald die Lebensdauer des internen Zwischenspeichers abgelaufen ist, wird der Benutzer erneut extern authentifiziert. 94 Sicherheit â So konfigurieren Sie den internen Authentifizierungs-Cache 1. Fügen Sie in der Datei coreserver.properties die folgende Eigenschaft hinzu: authentication.external.ldap.localAuthenticationLifetime Minutes=<MINUTEN> Zur Festlegung der Lebensdauer des internen Authentifizierungs-Cache. Beispiel: authentication.external.ldap.localAuthenticationLifetimeMinutes=30 2. Speichern Sie die Datei coreserver.properties starten Sie den Hauptserver neu. Konfigurieren von Gruppenzugehörigkeiten Sie können die LDAP-Benutzerauthentifizierung konfigurieren, um den Zugriff auf Acrolinx IQ Server auf Mitglieder bestimmter LDAP-Gruppen zu beschränken. â So konfigurieren Sie die Authentifizierung nach Gruppenmitgliedschaft 1. Fügen Sie in der Datei coreserver.properties die folgenden Eigenschaften hinzu: • authentication.external.ldap.requireGroupMembership=true Zur Aktivierung der Authentifizierung nach Gruppenmitgliedschaft. • authentication.external.ldap.groupAttributes Zur Eingabe einer durch Semikolon getrennten Liste mit LDAP-Attributen, welche Informationen über die Gruppenzugehörigkeit einzelner Mitglieder enthalten: Beispiel: authentication.external.ldap.groupAttributes= maingroups;secondarygroups • authentication.external.ldap.permittedGroups Zur Eingabe einer durch Semikolon getrennten Liste der Distinguished Names jeder zugelassenen Gruppe. Benutzer müssen mindestens Mitglied einer der aufgeführten Gruppen sein. Beispiel: authentication.external.ldap.permittedGroups=commonName=Tech Doc,orgUnit=usergroup,org=company.com;commonName=Marketing, orgUnit=usergroup,org=company.com. 2. Speichern Sie die Datei coreserver.properties starten Sie den Hauptserver neu. LDAP und Active Directory Sie können das LDAP-Protokoll verwenden, um Benutzer von Acrolinx IQ bei der Verwendung von Microsoft Active Directory zu authentifizieren. Ein Installationsszenario, in dem Acrolinx IQ Server Benutzer mit einem Active Directory authentifiziert ist auch ein gutes Beispiel dafür, wie Sie die LDAP-Einstellungen für Acrolinx IQ allgemein konfigurieren müssen. Die folgenden Empfehlungen und Beispiele gelten für Active Directory, bieten jedoch auch eine gute Übersicht über die Konfigurationen, die in den standardmäßigen LDAP-Konfigurationen beschrieben sind. 95 Empfehlungen • • • Verwenden Sie dieAuflösung von Distinguished Names (DN) (siehe "Konfigurieren der Auflösung des Distinguished Name" auf Seite 91), damit Benutzer einen einfachen Kennzeichner wie ihre E-Mail-Adresse als Benutzerkennung verwenden können. Richten Sie einen eingeschränkten Benutzer in Active Directory ein, der nur lesenden Zugriff auf das Verzeichnis hat. Die Berechtigungen dieses Benutzers werden von Acrolinx IQ Server verwendet, um das Active Directory abzufragen. Der Benutzer sollte deshalb eingeschränkten Zugriff haben, weil sein Passwort als Klartext in der Hauptserver-Eigenschaftendatei gespeichert wird. Verwenden Sie ein Active Directory-Tool, um das Verzeichnis zu durchsuchen. Eine grafische Darstellung des Verzeichnisses hilft dabei, die Verzeichnisstruktur zu verstehen und die DNs der Benutzer zu identifizieren. Beispiel: Abbildung 7: Active Directory mit hervorgehobenem Distinguished Name und Suchschlüssel 96 Sicherheit Die vorherige Abbildung stammt aus dem Apache LDAP Browser Plug-in in Eclipse und zeigt den LDAP-Eintrag für den Benutzer „Test Case“. Im Screenshot sehen Sie: 1. Den Speicherort des Benutzers in der Verzeichnisstruktur. Beachten Sie, dass die meisten Nodes im Verzeichnis mit einem Common Name (CN) angezeigt werden. Dies ist wichtig, um zu verstehen, wie DN im Verzeichnis aufgebaut sind. Die DN für Benutzer werden zusammengesetzt, indem die Kennzeichner für jeden Node im Verzeichnis kombiniert werden. So ist der Node CN= Test Case im Node CS=Users enthalten, und der Node CN=Users wiederum im Node DC=acrolinx,DC=local. Diese Kennzeichner werden dann in einer kommagetrennten Liste kombiniert, um den DN zu bilden. 2. Den DN des Benutzers „Test Case“. Der DN wird als Teil des Benutzereintrags dargestellt. Sie können sehen, wie die DN dem Schema CN=<COMMON_NAME>,CN=User,DC=acrolinx,DC=local entsprechen. 3. Den Base Node, in dem sich die Benutzer im Verzeichnis befinden. Bei diesem Base Node handelt es sich im Allgemeinen um den Namen der Domäne, der die Benutzer angehören, und hat den DN DC=acrolinx,DC= local, wobei DC für eine Domänenkomponente (domain component) steht. 4. Einen möglichen Kandidaten für einen Suchschlüssel. Suchschlüssel werden von den Benutzern als Acrolinx IQ Benutzerkennung anstelle des DN eingegeben. Das Attribut mailNickname ist ein guter Kandidat, weil es kurz ist und keine Sonderzeichen enthält. Der Acrolinx IQ Server verwendet diesen Suchschlüssel, um den DN zu erhalten und leitet den DN dann zur Authentifizierung an den Verzeichnisdienst weiter. Das folgende Beispiel enthält Konfigurationen, die auf den Informationen des oben abgebildeten Verzeichnisses basieren. Sie können dieses Beispiel verwenden, um die Hauptserver-Eigenschaftendatei mit den LDAP-Serververbindungseigenschaften (siehe "Konfigurieren der Verbindungseigenschaften des LDAP-Servers" auf Seite 89) und den Eigenschaften für die DN-Auflösung (siehe "Konfigurieren der Auflösung des Distinguished Name" auf Seite 91) für Ihre Umgebung zu aktualisieren. ### LDAP Server Connection Properties authentication.external=ldap authentication.external.ldap.ldapUrl=ldap://ldapserver.acrolinx. local authentication.external.ldap.base=dc=acrolinx,dc=local authentication.external.ldap.secureUrl=ldaps://ldapserver. acrolinx.local authentication.external.ldap.useUserNameMapping=true ### Distinguished Name Resolution Properties authentication.external. ldap.userName=MYDOMAIN\limiteduser authentication.external.ldap.password=M3pruhUG authentication.external.ldap.distinguishedNameEntrySearchKey=mailNickname authentication.external.ldap.distinguishedNamePattern=cn=%cn%, cn=users,dc=acrolinx,dc=local Beachten Sie, dass die Domäne acrolinx.local als Base Node für alle LDAP-Abfragen konfiguriert ist und über den DN dc=acrolinx,dc=local referenziert wird. Um Abfragen erfolgreich ausführen zu kommen, müss Acrolinx IQ Server diese Domäne zu einer IP-Adresse auflösen können. Sie können sicherstellen, dass der Server das Active Directory erfolgreich abfragen 97 kann, indem Sie die Domäne zur Liste der Domänen in der Hosts-Datei auf dem Computer hinzufügen, auf dem der Server installiert ist. Wenn Sie darüber hinaus sicherstellen möchten, dass ein Benutzer Mitglied der Gruppe .Sales oder .Marketing ist, bevor er auf Acrolinx IQ zugreifen kann, müssen Sie die Gruppenzugehörigkeit (siehe "Konfigurieren von Gruppenzugehörigkeiten" auf Seite 94) über die folgenden zusätzlichen Zeilen konfigurieren. ### Group Membership Properties authentication.external.ldap.requireGroupMembership=true authentication.external.ldap.groupAttributes=memberOf authentication.external.ldap.permittedGroups=cn=.Sales,cn=users, dc=acrolinx,dc=local;.Marketing,cn=users,dc=acrolinx,dc=local In der letzten Eigenschaft müssen Sie die DN der zulässigen Gruppen mit einem Semikolon voneinander getrennt eingeben. Der DN von Benutzergruppen ist nach dem selben Muster wie der von Benutzern aufgebaut. Konfigurieren der Endpoint Protection Wenn Ihr Acrolinx IQ Server von außerhalb des Netzwerks und der Firewall erreichbar ist, können Sie Endpoint Protection verwenden, um zu verhindern, dass unberechtigte Nutzer sich mit gefälschten Authentifizierungsdaten am Server anmelden. Bei der ersten Authentifizierung des Clients werden die Authentifizierungsdetails von Acrolinx IQ Server in einem Token gespeichert, das vom Client für alle weiteren Authentifizierungen verwendet wird. Mit Endpoint Protection fügt Acrolinx IQ Server auch die IP-Adresse zum Token hinzu, damit bösartige Nutzer nicht das Token abfangen und sich damit unberechtigt am Server anmelden können. Bei jedem eingehenden Aufruf vergleicht Acrolinx IQ Server die im Token gespeicherte IP-Adresse mit der IP-Adresse des Computers, der den Aufruf initiiert hat. Wenn die IP-Adressen nicht übereinstimmen, wird der Aufruf blockiert und der HTTP-Fehlercode 403 ausgegeben. Beachten Sie, dass es bei aktivierter Endpoint Protection zu Problemen mit Benutzern kommen kann, die ihre Verbindung von Computern mit wechselnder IP-Adresse herstellen, zum Beispiel Laptops. â So konfigurieren Sie die Endpoint Protection 1. Öffnen Sie die Hauptserver-Eigenschaftendatei und fügen Sie die folgende Eigenschaft hinzu: services.enableEndpointProtection=true 2. Speichern Sie die Datei und starten Sie den Hauptserver neu. 98 Anpassung 9 Anpassung Acrolinx IQ Server kann auf einem Einzelplatzrechner installiert werden und ist einsatzbereit, sobald die Ressourcendateien installiert wurden. Bei einer verteilten Installation müssen die Eigenschaftendateien aller Sprachserver und die Starttypen der Dienste angepasst werden. Vorsicht: Legen Sie vor der Bearbeitung der Dateien Sicherungskopien an. Anpassen der Einstellungen von Acrolinx IQ Server Acrolinx IQ Server kann über die Eigenschaftendateien der Server konfiguriert werden. Im Verzeichnis <INSTALL_VER>/acrolinxIQ/server/bin sind folgende Dateien enthalten: • • coreserver.properties – die Hauptserver-Eigenschaftendatei <SPRACHSERVER_ID>.properties – die Eigenschaftendatei eines Sprachservers, wobei <SPRACHSERVER_ID> eine Kombination aus der Abkürzung „ls-“ und der Nummer des Sprachservers ist Im Verzeichnis <INSTALL_VER>/acrolinxIQ/data/ ist folgende Datei enthalten: • configurations.properties – die übergeordnete Sprachkonfigurationsdatei für alle Sprachkonfigurationen. Sie enthält die allgemeinen, für alle Konfigurationen gültigen Einstellungen und steuert die Zuordnung der Sprachkonfigurationen zu den Sprachservern. Im Verzeichnis <INSTALL_VER>/acrolinxIQ/data/<LANGUAGE_ID>/ ist folgende Datei enthalten: • configuration.properties – die Eigenschaftendatei, die das Verhalten der Sprachressourcen für eine bestimmte Sprache definiert. Im Verzeichnis <INSTALL_VER>/acrolinxIQ/data/<SPRACH_ID>/ ist eine Kopie dieser Datei für jede installierte Sprache enthalten. Ausführliche Informationen zu den Servereigenschaften finden Sie in der Dokumentation der Eigenschaften von Acrolinx IQ auf der Download-Seite. Eigenschaften von Funktionen werden von einem Kommentar eingeleitet (## am Anfang der Zeile). Beispiel: ## language dependent resources for English Die eigentlichen Eigenschaften beginnen in der nächsten Zeile: name=English Jede Eigenschaft besteht aus einem Namen, einem Gleichheitszeichen (=) und dem eigentlichen Wert. Hinweis: Diese Komponenten werden nicht durch Leerzeichen voneinander getrennt. 99 â So deaktivieren Sie Eigenschaften • Fügen Sie eine Raute (#) am Anfang der Zeile ein. Vorsicht: Obligatorische Eigenschaften dürfen nicht deaktiviert werden, da Acrolinx IQ Server sonst möglicherweise nicht mehr funktionsfähig ist. Datenschutz Einige Unternehmen verbieten die zentrale Speicherung bestimmter Daten, da dies nicht den individuellen Datenschutzbestimmungen entspricht. Die Acrolinx IQ Prüfberichte werden zentral auf dem Server gespeichert und enthalten Informationen über das Prüfungsverhalten der Benutzer. In einigen Unternehmen können diese Informationen als sensible Daten eingestuft werden. Sie können Acrolinx IQ so konfigurieren, dass auf dem Server keine sensiblen Benutzerdaten gespeichert werden. Auch können Sie den Server so konfigurieren, dass die Prüfberichte auf dem jeweiligen Client-Computer gespeichert werden. Außerdem können Sie sicherstellen, dass die Benutzerkennung nicht in den Dateinamen anderer Berichte auf dem Server auftaucht. Lokales Speichern von Prüfberichten Standardmäßig werden Prüfberichte im Ausgabeverzeichnis des Servers gespeichert. Da dies jedoch in bestimmten Fällen gegen die Datenschutzbestimmungen in Ihrem Unternehmen verstoßen kann, können Sie Acrolinx IQ auch so einrichten, dass die Prüfberichte auf den lokalen Computern der Plug-in-Benutzer abgelegt werden. â So richten Sie Acrolinx IQ zur lokalen Speicherung von Prüfberichten ein 1. Öffnen Sie die Hauptserver-Eigenschaftendatei. 2. Fügen Sie die folgende Eigenschaft hinzu: client.reportDirectory=<VERZEICHNIS> <VERZEICHNIS> steht für das Verzeichnis auf dem Computer des Plug-in-Benutzers, in dem die Prüfberichte gespeichert werden sollen. Darüber hinaus werden hier auch die Abbildungen und Stylesheets der Prüfberichte abgelegt. 3. Speichern Sie die Änderungen und starten Sie den Hauptserver neu. Wichtig: Es wird eine Fehlermeldung angezeigt, wenn das lokale Verzeichnis nicht verfügbar ist oder Sie nicht über die erforderlichen Schreibrechte verfügen. Die Berichte werden dann auf dem Server gespeichert, bis das lokale Verzeichnis wieder verfügbar ist. Unterdrücken von Benutzerkennungen in Dateinamen Sie können Acrolinx IQ so konfigurieren, dass Prüfberichte lokal gespeichert werden. Auf diese Weise verhindern Sie, dass Informationen über das Verhalten der Benutzer auf dem Server gespeichert werden. Berichte der Termextraktion werden jedoch immer auf dem Server gespeichert und 100 Anpassung enthalten auch die Benutzerkennung im Dateinamen. Da diese Dateinamen gegen die geltenden Datenschutzregeln in Ihrem Unternehmen verstoßen können, kann Acrolinx IQ alternativ auch anonyme Dateinamen verwenden. â So verhindern Sie, dass die Benutzerkennung in den Dateinamen übernommen wird 1. Öffnen Sie die Hauptserver-Eigenschaftendatei und fügen Sie die folgende Eigenschaft hinzu: privacy.includeUsernameInFilenames=false 2. Speichern Sie die Datei und starten Sie den Hauptserver neu. Optimieren der Verarbeitungskapazität von Acrolinx IQ Server Anpassen der Speicherzuweisung der Java Virtual Machine Bei der Prüfung von Dokumenten mit einer Größe von über 1 MB kann es vorkommen, dass der Server einen „fatalen Ausnahmefehler“ oder „fehlenden Arbeitsspeicher“ meldet. Diese Fehler treten auf, wenn die Java Virtual Machine (siehe "Technische Ansicht" auf Seite 39) nicht mehr Arbeitsspeicher vom Betriebssystem abrufen kann und deshalb die Verarbeitungskapazität des Servers nicht mehr ausreicht. Die Auslastung des Servers ist abhängig von verschiedenen Merkmalen im Dokument: • Umfang des überprüften Texts Der geprüfte Text ist der reine Text, der nach Entfernung der XML-Tags an den Server übermittelt wird. Dokumente mit einer großen Dateigröße können viel XML-Code enthalten, die Menge des übermittelten reinen Texts ist verglichen mit der Größe der Datei relativ klein. Analog dazu kann ein Dokument mit viel Text und minimalem XML-Code trotz seiner geringen Dateigröße nur langsam verarbeitet werden. • Anzahl der markierten Fehler im Dokument Ein großer Teil der Serverbelastung wird dadurch verursacht, dass der Server die Markierungsdaten in XML rendern muss, damit die Plug-ins den Text markieren und Prüfberichte erstellen können. Der Server kann ein großes Dokument mit einer sehr kleinen Anzahl an Markierungen problemlos verarbeiten. Bei einem anderen Dokument desselben Umfangs, das jedoch einen höheren Anteil an Markierungen aufweist, tritt dagegen möglicherweise ein Verarbeitungsfehler auf. Sie können Probleme bei der Überprüfung großer Dokumente verhindern, indem Sie Acrolinx IQ Server mehr Arbeitsspeicher zuweisen. Es gibt zwei Möglichkeiten, die Speicherzuweisung zu begrenzen. • Anfänglicher Speicher Beim anfänglichen Speicherlimit handelt es sich um die Menge an Arbeitsspeicher, die dem Server beim Start zugewiesen wird. Damit der Server beim Start nicht mehr Arbeitsspeicher reserviert, als er zu diesem Zeitpunkt benötigt, liegt dieser Wert standardmäßig unterhalb des 101 maximalen Speicherlimits. Sollte der Server zu einem späteren Zeitpunkt mehr Speicher benötigen als ursprünglich reserviert wurde, kann er diesen bis zur Höhe des maximalen Speicherlimits anfordern. • Maximaler Speicher Hierbei handelt es sich um die maximalen Speichermenge, die der Server zu einem beliebigen Zeitpunkt anfordern darf. Diese sollte nicht über der tatsächlichen Hardwarekapazität liegen. Nicht vergessen!: Eine 32-Bit-Version der Java Virtual Machine hat unabhängig von der Hardwarekapazität ein festes Speicherlimit von maximal 1.596 MB, wenn sie auf der 32-Bit-Version eines Betriebssystems ausgeführt wird. â So konfigurieren Sie die Speicherzuordnung für Ihren Server 1. Öffnen Sie in einem Texteditor die folgende Datei: <INSTALL_VER>/server/bin/ls-common.wrapper.conf 2. Bearbeiten Sie die folgenden Eigenschaften: wrapper.java.initmemory (eingeleitet durch den Kommentar # Initial Java Heap Size (in MB) ) wrapper.java.maxmemory (eingeleitet durch den Kommentar # Maximum Java Heap Size (in MB) ) Passen Sie die Größe entsprechend Ihrer Hardware an. Als Richtwert gilt, dass ein Server mit einem „maxmemory“ von 1.024 MB Dokumente verarbeiten kann, bei denen der Umfang des zu prüfenden Textes bis zu 1 MB ausmacht. 3. Speichern Sie die Änderungen und starten Sie alle Server neu. Lastverteilung mit mehreren Sprachservern Jeder Sprachserver von Acrolinx IQ kann immer nur eine Prüfungsanfrage gleichzeitig bearbeiten. Es ist jedoch möglich, simultane Prüfungen in einer Sprache durchzuführen, indem Sie eine Installation mit Lastverteilung konfigurieren. Eine solche Installation enthält eine Gruppe von Sprachservern, denen dieselbe Sprachkonfiguration zugeordnet ist. Es gibt keine Empfehlungen für die Anzahl der Sprachserver in einem entsprechenden Szenario, und die wichtigste Voraussetzung ist, dass für jeden Sprachserver ein dedizierter Prozessor zur Verfügung steht. Die Anzahl der Sprachserver ist dabei nur durch die verfügbaren Hardwareressourcen begrenzt. Sie haben folgende Möglichkeiten, um sicherzustellen, dass jeder Sprachserver in der Gruppe auf einen dedizierten Prozessor zugreifen kann: • • Installation der Sprachserver auf einem Mehrprozessor-Computer Installation jedes Sprachservers einer verteilten Installation (siehe "Konfigurieren von verteilten Installationen" auf Seite 106) auf einem eigenen Computer. Sobald die Installation mit Lastverteilung in Betrieb ist, überwacht der Hauptserver die eingehenden Prüfanfragen für eine Sprache und verteilt die 102 Anpassung Arbeitslast dann gleichmäßig auf alle Sprachserver mit derselben Sprachkonfiguration. Wenn Sie zusätzliche Sprachserver zu einer Installation auf einem einzelnen Computer hinzufügen möchten, . Vergewissern Sie sich, dass die Lastverteilung wie vorgesehen funktioniert. Lassen Sie dazu von mehreren Benutzern simultan Prüfungen vornehmen und gleichzeitig die Server-Seite (siehe "Anmelden am Dashboard" auf Seite 43) überwachen, um sicherzustellen, dass die Prüfstatistiken gleichmäßig verteilt sind. Hinzufügen von Sprachservern zur Installation Sie können die Verarbeitungskapazität erhöhen, indem Sie zusätzliche Sprachserver zu Ihrer Installation hinzufügen. Dies geschieht, indem Sie das Installationsskript mit einer Option ausführen, mit der die Gesamtzahl der Sprachserver aktualisiert wird. â So fügen Sie Sprachserver zur Installation hinzu 1. Führen Sie das Installationsskript mit den Optionen -addls und -lscoun t aus. Befehl: $ cd <INSTALL_VER> $ bash ./installer.sh -addls -lscount <ZAH L> Mit der Option -lscount wird die neue Gesamtzahl der Sprachserver konfiguriert. Wenn Sie zum Beispiel bereits zwei Sprachserver installiert haben und zwei zusätzliche Sprachserver hinzufügen möchten, müssen Sie den Wert 4 für die Option -lscount eingeben. Beispiel: $ cd /home/acrolinx/acrolinxIQ/ $ bash ./installer.sh -addls -lscount 4 Zusätzliche Skripte und Konfigurationsdateien für die neuen Sprachserver werden im Verzeichnis server/bin erstellt. 2. (Optional) Starten Sie die neuen Sprachserver. Optimieren der Speicherzuweisung für Installationen mit mehreren Sprachservern Wenn Sie mehrere Sprachserver für die Prüfungen in einer einzigen Sprache zugewiesen haben, können Sie festlegen, wie die Auslastung basierend auf der Dokumentgröße angepasst wird. In diesem Szenario empfiehlt Acrolinx, für die meisten Sprachserver ein Größenlimit für die Dokumente festzulegen und mindestens einen Sprachserver für die Prüfung großer Dokumente zu konfigurieren. Sie können Größenlimits für Dokumente verwenden, um die meisten Sprachserver mit einer geringeren Speicherzuweisung der Java Virtual Machine (siehe "Anpassen der Speicherzuweisung der Java Virtual Machine" auf Seite 100) zu betreiben und den Sprachservern für die Verarbeitung großer Dokumente mehr Speicher zuweisen. Durch Größenlimits können Sie gewährleisten, dass es bei umfangreichen Prüfanfragen nicht zu Verzögerungen kleinerer, häufiger vorkommender Anfragen kommt. 103 Prüfanfragen für größere Dokumente werden vom Hauptserver an die Sprachserver weitergeleitet, für die entweder ein höheres oder kein Größenlimit definiert wurde. Wenn eine Prüfanfrage alle Größenlimits übersteigt, gibt der Server die folgende Fehlermeldung aus: Es ist kein Sprachserver mit ausreichender Dokumentkapazität in Betrieb. Das Größenlimit bezieht sich auf den Umfang des Textes, der aus dem Dokument extrahiert wurde. Dieser Umfang wird vom Server analysiert, indem dieser die Anzahl der Zeichen ermittelt. Die Größenlimits für die einzelnen Sprachserver werden im Dashboard auf der Seite der Sprachserver (siehe "Anmelden am Dashboard" auf Seite 43) angezeigt. â So konfigurieren Sie das Größenlimit der Dokumente für einen Sprachserver 1. Öffnen Sie die Sprachserver-Eigenschaftendatei. 2. Fügen Sie die folgende Eigenschaft hinzu: capacity.maxDocumentSize=<Anzahl der Zeichen im Dokument> 3. Speichern Sie die Änderungen und starten Sie den Sprachserver neu. Hinweis: Wenn in einem Dokument Grafikelemente oder XML-Tags enthalten sind, ist der Umfang des extrahierten Textes sehr viel kleiner als die Größe des Ausgangsdokuments. Im Acrolinx IQ Batch Checker können Sie den Umfang des aus einem Dokument extrahierten Textes anzeigen. Warteschlange für Prüfungsanfragen Wenn alle Sprachserver in Verwendung sind, verschiebt der Hauptserver neue Prüfungsanfragen in eine Warteschlange und sortiert diese nach Priorität und Startzeit. Standardmäßig vergibt der Hauptserver allen Prüfungsanfragen, die größer als 1 MB oder Teil einer Stapelprüfung sind, eine niedrige Priorität. Allen anderen Anfragen wird die normale Priorität zugewiesen. Prüfungsanfragen werden bei großer Auslastung der Server priorisiert, damit Standardanfragen nicht durch Stapelprüfungen oder umfangreiche Prüfungen verzögert werden. Standardmäßig kann eine Prüfungsanfrage maximal fünf Minuten lang eine niedrige Priorität haben. Beispiel: Der Sprachserver bearbeitet um 12:00 Uhr eine große Prüfung, die ungefähr sechs Minuten lang dauert. Gleichzeitig gehen beim Hauptserver die folgenden Prüfungsanfragen ein, die dann in die Warteschlange verschoben werden müssen: Beginn der Prüfung Dokument 12:01:00 Großes Dokument 12:03:00 Stapelprüfung mehrerer Dokumente 12:05:00 Standarddokument 1 Nach der Bewertung der Prioritäten sortiert der Hauptserver die Warteschlange folgendermaßen: 104 Anpassung Reh i enfog l e Beginn der Prüfung Dokument Priorität 1 12:05:00 Standarddokument 1 Standard 2 12:01:00 Großes Dokument Niedrig 3 12:03:00 Stapelprüfung mehrerer Dokumente Niedrig Um 12:07 Uhr hat der Sprachserver die vorigen Aufgaben bearbeitet und beginnt damit, das erste Dokument mit der Standardpriorität in der Warteschlange zu verarbeiten. Einige Sekunden später geht eine neue Prüfungsanfrage mit einem weiteren Standarddokument ein. Dieses kann aber nicht an den Beginn der Warteschlange verschoben werden, weil das große Dokument bereits mehr als fünf Minuten eine niedrige Priorität hatte und ihm jetzt die Standardpriorität zugewiesen wurde. Der Hauptserver sortiert die Warteschlange erneut folgendermaßen: Reh i enfog l e Beginn der Prüfung Dokument Priorität 1 Großes Dokument Standard 12:01:00 (Priorität geändert zu „Standard“ um 12:07:01) 2 12:07:05 Standarddokument 2 Standard 3 12:03:00 Stapelprüfung mehrerer Dokumente Niedrig Tipp: In den meisten Installationen ist dieses Szenario sehr selten. Wenn der Hauptserver regelmäßig Prüfungsanfragen für mehr als fünf Minuten in die Warteschlange verschiebt, sollten Sie die Verarbeitungskapazität anderweitig optimieren, zum Beispiel durch Lastverteilung mit mehreren Sprachservern (siehe Seite 101). Sie haben folgende Möglichkeiten, um die Art der Priorisierung durch den Hauptserver zu ändern: • • Konfigurieren der Wartezeit für Prüfungsanfragen mit niedriger Priorität (siehe Seite 104) Konfigurieren des Grenzwerts für große Dokumente (siehe Seite 105) Konfigurieren der Wartezeit für Prüfungen mit niedriger Priorität Wenn Benutzer Prüfungsanfragen mit niedriger Priorität senden, während alle Sprachserver beschäftigt sind, müssen sie maximal fünf Minuten warten, bis ihrer Anfrage erneut eine Priorität zugewiesen wird. Befindet sich die Anfrage mit niedriger Priorität auch nach diesen fünf Minuten in der Warteschlange, wird ihr vom Hauptserver die Standardpriorität zugewiesen. Sie können die maximale Wartezeit konfigurieren, bevor der Server für Prüfungsanfragen eine neue Priorität vergibt. 105 Sie können die maximale Wartezeit ändern, wenn Benutzer zu lange auf die Prüfung großer Dokumente oder auf Stapelprüfungen warten müssen. Außerdem können Sie die Wartezeit deaktivieren, damit Prüfungen vom Hauptserver immer in der Reihenfolge ihres Eingangs bearbeitet werden. â So konfigurieren Sie die maximale Wartezeit für Prüfungen mit niedriger Priorität 1. Öffnen Sie die Hauptserver-Eigenschaftendatei und fügen Sie die folgende Zeile hinzu: • languageServers.largeTaskWaitThreshold=<SEKUNDEN> Zur Konfiguration der Wartezeit für große Dokumente. • languageServers.batchTaskWaitThreshold=<SEKUNDEN> Zur Konfiguration der Wartezeit für Dokumente, die mit der Stapelverarbeitung geprüft werden. Wenn Sie eine Wartezeit von drei Minuten für große Dokumente konfigurieren möchten, müssen Sie die folgende Zeile hinzufügen: languageServers.largeTaskWaitThreshold=180 Geben Sie den Wert 0 ein, um die Wartezeit zu deaktivieren: languageServers.largeTaskWaitThreshold=0 languageServers.batchTaskWaitThreshold=0 2. Speichern Sie die Datei und starten Sie den Hauptserver neu. Konfigurieren des Grenzwerts für große Dokumente Wenn alle Sprachserver verwendet werden, weist Acrolinx IQ Server allen Dokumenten über 1 MB Größe eine niedrige Priorität in der Warteschlange zu. Sie können diesen Grenzwert ändern, wenn Sie feststellen, dass einige Prüfungen mit Dokumenten unter 1 MB Größe weiterhin Verzögerungen für Benutzer verursachen, die kleinere Dokumente prüfen. â So konfigurieren Sie den Grenzwert für große Dokumente 1. Öffnen Sie die Hauptserver-Eigenschaftendatei und fügen Sie die folgende Zeile hinzu: languageServers.largeTaskSizeThreshold=<GRÖSSE_IN_KB> Fügen Sie die folgende Zeile hinzu, um Dokumenten über 500 KB Größe eine niedrigere Priorität als kleineren Dokumenten zuzuweisen: languageServers.largeTaskSizeThreshold=500 2. Speichern Sie die Datei und starten Sie den Hauptserver neu. Konfigurieren der maximalen Größe der Warteschlange für Prüfungsanfragen Sie können ein Limit für die Gesamtgröße aller Prüfungsanfragen in der Warteschlange definieren und so verhindern, dass die Warteschlangen auf dem Hauptserver zu lang werden. Die maximale Größe für die Warteschlange ist besonders wichtig, wenn sich der Sprach- und Hauptserver auf demselben 106 Anpassung Computer befinden und dementsprechend dieselben Systemressourcen nutzen. â So konfigurieren Sie die maximale Größe der Warteschlange für Prüfungsanfragen 1. Öffnen Sie die Hauptserver-Eigenschaftendatei und fügen Sie die folgende Zeile hinzu: languageServers.globalCapacityLimit=<GRÖßE_IN_KB> Fügen Sie die folgende Zeile hinzu, um ein Limit von 1 MB festzulegen: languageServers.globalCapacityLimit=1024 2. Speichern Sie die Datei und starten Sie den Hauptserver neu. Wenn ein Benutzer ein Dokument prüfen möchte, dass zu groß für die Warteschlange ist, wird eine Fehlermeldung angezeigt und der folgende Fehler in das Protokoll des Hauptservers geschrieben: Es ist kein Sprachserver mit ausreichender Dokumentkapazität in Betrieb. Konfigurieren von verteilten Installationen Als „verteilte Installation“ werden Installationen bezeichnet, bei denen der Hauptserver und mindestens ein Sprachserver auf verschiedenen Computern ausgeführt werden. Diese Installationen können genutzt werden, um Acrolinx IQ Server mehr Hardwareressourcen zur Bearbeitung eingehender Anfragen zur Verfügung zu stellen. Bei verteilten Installationen sind verschiedene Einschränkungen zu beachten: • Sie müssen eine externe Datenbank und den Acrolinx IQ Reporting Database Connector konfigurieren. Acrolinx IQ Server wird mit einer beispielhaften Apache Derby-Datenbank ausgeliefert, mit der der Reporting Database Connector getestet werden kann, allerdings funktioniert diese Datenbank nicht in verteilten Installationen. • Sie können Acrolinx IQ Reuse nicht in verteilten Installationen verwenden. Wenn Benutzer im Dashboard Wiederverwendungsbibliotheken erstellen, werden die entsprechenden Dateien auf dem Hauptserver gespeichert. Die Bibliotheken können nicht von den Sprachservern geladen werden, wenn die Sprachserver auf einem anderen Computer als der Hauptserver installiert sind. â So konfigurieren Sie eine verteilte Installation 1. Auf dem Computer, auf dem der Hauptserver ausgeführt werden soll: • • Installieren Sie Acrolinx IQ Server und die Sprachressourcen. Geben Sie während der Installation von Acrolinx IQ Server als Anzahl der Sprachserver „0“ an. 2. Auf jedem Computer, auf dem ein • Installieren Sie Sprachserver ausgeführt werden soll: Acrolinx IQ Server und die Sprachressourcen. 107 • Geben Sie während der Installation von Acrolinx IQ Server als Anzahl der Sprachserver die Anzahl an, die auf dem betreffenden Computer installiert werden soll. 3. Auf jedem Computer, auf dem ein • • • Sprachserver installiert ist: Passen Sie die Eigenschaftendateien aller Sprachserver an, indem Sie die Adresse des Hauptservers hinzufügen (siehe "Ändern der Adresse des Hauptservers" auf Seite 107). Ändern Sie das Stammverzeichnis der Ressourcendateien (siehe "Ändern vom Stammverzeichnis der Ressourcendateien" auf Seite 108), wenn Sie Acrolinx IQ in einem anderen Verzeichnis als die Installation von Acrolinx IQ auf dem Computer mit dem Hauptserver installiert haben. Wenn Sie Sprachservern auf mehreren Computern installiert haben, müssen Sie die Kennzeichner der Sprachserver anpassen (siehe "Konfigurieren von Bezeichnern für Sprachserver" auf Seite 108), damit für jeden Sprachserver ein einzigartiger Kennzeichner vorhanden ist. Ändern der Adresse des Hauptservers Da alle Sprachserver beim Start eine Verbindung zum Hauptserver aufbauen, müssen die Eigenschaftendateien aller Sprachserver die korrekte Adresse des Hauptservers enthalten (siehe "Anpassen der Einstellungen von Acrolinx IQ Server" auf Seite 98). Ausführliche Informationen zu den Servereigenschaften finden Sie in der Dokumentation der Eigenschaften von Acrolinx IQ. Die Eigenschaftendatei wird zusammen mit befindet sich im folgenden Verzeichnis: Acrolinx IQ Server installiert und <INSTALL_VER>/server/www/doc/acrolinxProperties.xls â So ändern Sie die Adresse des Hauptservers für die Sprachserver 1. Öffnen Sie die Hauptserver-Eigenschaftendatei in einem Texteditor. Ändern Sie die Eigenschaft coreServerEndpointUrl (eingeleitet durch den Kommentar ## soap core server endpoint address) entsprechend der Adresse des Hauptservers. 2. Speichern Sie die Änderungen und schließen Sie den Texteditor. Passen Sie die Eigenschaftendateien aller Sprachserver an, indem Sie die Adresse des Hauptservers hinzufügen. Beispiel: Der Hauptserver hat die Adresse acrolinxserver.company.local und Sie haben die Sprachserver auf einem Computer mit dem Namen dev-pubs-23 458b installiert. Nach der Installation der Programmdateien und Ressourcen lautet die entsprechende Eigenschaft des Sprachservers: coreServerEndpointUrl=http://dev-pubs-23458b:8031/acrolinx /services/internal/ls?wsdl Ändern Sie diese Eigenschaft in: 108 Anpassung coreServerEndpointUrl =http://acrolinxserver.company.local:8031 /acrolinx/services/internal/ls?wsdl Konfigurieren von Bezeichnern für Sprachserver Wenn in Ihrer Installation die Sprachserver auf mehreren Computern installiert sind, kann es vorkommen, dass ein oder mehrere Sprachserver den gleichen Bezeichner haben. Um erfolgreich eine Verbindung zum Hauptserver herzustellen, muss jeder Sprachserver jedoch einen eindeutigen Bezeichner haben. Standardmäßig wird jedem Sprachserver vom Installationsprogramm eine Zahl zugewiesen, die auf jedem Computer mit einem Sprachserver bei 01 beginnt. Sie müssen die Bezeichner auf jedem Computer aktualisieren, auf dem ein zusätzlicher Sprachserver installiert ist, weil jeder Bezeichner nur einmal vergeben werden darf. Wenn Sie zum Beispiel einen Sprachserver auf Computer A und einen anderen auf Computer B installiert haben, wird beiden Sprachservern der Bezeichner ls-01 zugewiesen. Bevor Sie die Sprachserver starten, müssen Sie jetzt festlegen, dass der Sprachserver auf Computer B den Bezeichner ls-02 erhält. â So konfigurieren Sie Bezeichner für Sprachserver 1. Halten Sie alle Sprachserver an, die Sie konfigurieren möchten. 2. Bearbeiten Sie die Konfigurationsdatei des Wrappers für jeden Sprachserver. Zur Bearbeitung von Sprachserver 01 müssen Sie zum Beispiel die folgende Datei bearbeiten: <INSTALL_VER>/server/bin/ls_01.wrapper.conf 3. Suchen Sie die Eigenschaft wrapper.app.parameter.1 und aktualisieren Sie den Bezeichner des Sprachservers mit einer Zahl, die noch von keinem anderen Sprachserver verwendet wird. Zur Änderung des Bezeichners zu ls-02 müssen Sie die Eigenschaft zum Beispiel folgendermaßen bearbeiten: wrapper.app.parameter.1=ls-02 4. Wenn Sie mehrere Sprachserver in der verteilten Installation betreiben, müssen Sie gewährleisten, dass von jedem Sprachserver immer eine bestimmte Sprachkonfiguration geladen wird (siehe "Festlegen von Sprachkonfigurationen" auf Seite 113). 5. Speichern und schließen Sie die Konfigurationsdatei des Wrappers. 6. Starten Sie alle Sprachserver, die Sie konfiguriert haben. Ändern vom Stammverzeichnis der Ressourcendateien Wenn Sie einen Sprachserver in einem anderen Verzeichnis als den Hauptserver installieren, kann der Sprachserver die Ressourcendateien nicht ordnungsgemäß laden. Standardmäßig weist der Hauptserver den Sprachserver an, zum Laden der Ressourcendateien ein Stammverzeichnis zu verwenden, das mit dem Installationspfad des Hauptservers identisch ist. Sie können die 109 Sprachserver-Eigenschaftendatei jedoch so ändern, dass der Sprachserver diese Vorgabe ignoriert. â So ändern Sie das Verzeichnis zum Laden der Sprachkonfigurationsdateien 1. Öffnen Sie die Hauptserver-Eigenschaftendatei in einem Texteditor. Fügen Sie die folgende Eigenschaft hinzu: dataRoot= (der Pfad zum Stammverzeichnis der Ressourcendateien auf dem externen Computer). 2. Speichern Sie die Änderungen und schließen Sie den Texteditor. Tipp: Diese Eigenschaft kann auch in der Hauptserver-Eigenschaftendatei konfiguriert werden. Auf diese Weise wird der geänderte Pfad für alle Komponenten übernommen. Beispiel: Der Hauptserver ist bei Ihnen im Verzeichnis C:\Programme\acrolinx \acrolinxIQ und ein externer Sprachserver im Verzeichnis C:\acrolinxIQ installiert. Der Hauptserver ordnet dem externen Sprachserver eine Sprachkonfiguration zu und weist den Sprachserver an, die Ressourcendateien über den Pfad C: \Programme\acrolinx\acrolinxIQ\data zu laden. In der Standardeinstellung kann der Sprachserver diese Dateien nicht finden, da sie sich im Verzeichnis C:\acrolinxIQ\data befinden. Öffnen Sie die Sprachserver-Eigenschaftendatei und fügen Sie folgende Zeile hinzu: dataRoot=C:/acrolinxIQ/data Starten Sie anschließend den Sprachserver neu, damit die Änderungen übernommen werden. Ausfallsicherungskonfiguration Ausfallsicherung ist die Möglichkeit, vom primären Server auf einen sekundären zu wechseln, wenn der Service auf dem primären Serve unerwartet beendet wird. Um eine Ausfallsicherung für Acrolinx IQ zu erstellen, müssen Sie die Software an einem gemeinsam verwendeten Speicherort installieren und die Serverdienste auf dem primären Computer ausführen. Wenn Acrolinx IQ Server nicht mehr auf dem primären Computer ausgeführt werden kann, können Sie einen zur Ausfallsicherung bestimmten Computer verwenden, der auf den gemeinsam verwendeten Speicherort zugreift, und so die Serverdienste wieder ausführen. Für eine Konfiguration zur Ausfallsicherung benötigen Sie einen primären und einen zur Ausfallsicherung bestimmten Computer für die Serverdienste und einen gemeinsam verwendeten Speicherort im Netzwerk, auf den beide Computer zugreifen können. Außerdem müssen Sie vor dem Setup einen Symbolic Name (siehe "Die Serveradresse" auf Seite 13) für Acrolinx IQ Server konfigurieren. 110 Anpassung Konfigurieren der Netzwerkeinstellungen zur Ausfallsicherung Bevor Sie die Server auf den primären und den zur Ausfallsicherung bestimmten Computern starten können, müssen Sie die Netzwerkeinstellungen so aktualisieren, dass der Symbolic Name des Servers mit einer bestimmten IP-Adresse verknüpft wird. â So konfigurieren Sie die Netzwerkeinstellungen zur Ausfallsicherung 1. Vergewissern Sie sich, dass beide Computer den Symbolic Name erkennen, indem Sie diesen zur Datei hosts auf beiden Computern hinzufügen. a) Öffnen Sie dazu auf dem primären und dem zur Ausfallsicherung bestimmten Computer die Datei: /etc/hosts b) Fügen Sie eine Zeile entsprechend dem folgenden Muster hinzu: <LOKALE_IP_ADRESSE><SYMBOLIC_NAME>.<LOKALE_DOMÄNE><SYMBOLI C_NAME> Beispiel: 192.168.2.3 acrolinx-iq.local acrolinx-iq 2. Vergewissern Sie sich, dass die IP-Adresse des primären Computers mit dem Symbolic Name auf dem DNS-Server verknüpft ist. Die Clients können sich nur mit den beiden Servern verbinden, wenn der Symbolic Name korrekt zugewiesen ist. Installieren Sie Acrolinx IQ an einem gemeinsam verwendeten Speicherort (siehe Seite 110), nachdem Sie die Netzwerkeinstellungen zur Ausfallsicherung konfiguriert haben. Installieren von Acrolinx IQ an einem gemeinsam verwendeten Speicherort Bei der Konfiguration einer Ausfallsicherung installieren Sie Acrolinx IQ an einem gemeinsam verwendeten Speicherort im Netzwerk, auf den sowohl der primäre als auch der zur Ausfallsicherung bestimmte Computer zugreifen können. Außerdem müssen Sie zwei separate Lizenzdateien auf beiden Computern installieren. â So installieren Sie Acrolinx IQ an einem gemeinsam verwendeten Speicherort 1. Installieren Sie Acrolinx IQ vom primären Computer aus in dem gemeinsam verwendeten Speicherort. a) Installieren Sie Acrolinx Server" auf Seite 14). IQ Server (siehe "Installieren von Acrolinx IQ Untaren Sie während der Installation das Serverpaket im gemeinsam verwendeten Speicherort und geben Sie den Symbolic Name (siehe "Die Serveradresse" auf Seite 13) als Serveradresse ein. b) Installieren Sie die Sprachressourcen (siehe "Installieren der Sprachressourcen" auf Seite 16). 2. Fordern Sie eine Lizenz für beide Computer an. 111 a) Auf dem primären Computer: Starten Sie den Server (siehe "Starten und Stoppen der Server mit Shell-Skripten" auf Seite 81), öffnen Sie das Dashboard und notieren Sie sich die Hardware-ID. Sie müssen das Skript für den Serverstart unter einem Benutzerkonto ausführen, dessen Benutzer über Schreib- und Lesezugriff auf das gemeinsam genutzte Verzeichnis verfügt. b) Stoppen Sie alle Server über das Dashboard. c) Wiederholen Sie diese zwei Schritte auf dem zur Ausfallsicherung bestimmten Computer. d) e) Fordern Sie eine Lizenz für beide Computer vom Acrolinx Lizenzteam an. Teilen Sie dem Acrolinx Lizenteam beim Anfordern der Lizenzen mit, dass die Lizenzen für eine Ausfallsicherung bestimmt sind und deshalb eine identische Server-ID benötigt wird. 3. Installieren Sie die Lizenzdateien auf beiden Computern. a) Benennen Sie die Lizenzdateien um, damit Sie nachvollziehen können, welche Datei zu welchem Computer gehört. Sie können zum Beispiel die Namen primary_acrolinx.license und failover_acrolinx.license verwenden. b) Verschieben Sie die Dateien in das Verzeichnis <SHARED_INSTALL_VER >/server/bin und erstellen Sie eine Kopie der primären Lizenzdatei. c) Benennen Sie die Kopie der primären Lizenz wieder in acrolinx. license um, damit diese zur aktiven Lizenz und vom Server erkannt wird. Behalten Sie die originalen Lizenzdateien immer im Verzeichnis bin und erstellen Sie nur Kopien der benötigten Dateien. 4. Starten Sie den Server auf dem primären Computer interaktiv und prüfen Sie die Protokolldatei auf Fehler und Warnungen. Wechseln zum Server für die Ausfallsicherung Sie können den Symbolic Name auf dem DNS-Server aktualisieren und externe Verbindungen auf den zur Ausfallsicherung bestimmten Computer umleiten, wenn der Service auf dem primären Computer durch Fehler der Hardware oder des Betriebssystems unerwartet beendet wird. â So wechseln Sie zum Server für die Ausfallsicherung 1. Löschen Sie im Verzeichnis <SHARED_INSTALL_VER>/server/bin die Datei acrolinx.license, erstellen Sie eine Kopie der Lizenzdatei für die Ausfallsicherung und benennen Sie diese in acrolinx.license um. 2. Aktualisieren Sie den DNS-Server, damit die IP-Adresse des zur Ausfallsicherung bestimmten Computers mit dem Symbolic Name verknüpft ist. 3. Starten Sie Acrolinx IQ Computer interaktiv. Server auf dem zur Ausfallsicherung bestimmten Sobald die Clients die neue IP-Adresse vom DNS-Server erhalten, können Sie Acrolinx IQ Server wieder verwenden. Wichtig: Stellen Sie sicher, dass Acrolinx IQ Server niemals auf beiden Computern gleichzeitig ausgeführt wird, da es sonst zu Datenverlusten im gemeinsam verwendeten Verzeichnis kommen kann. 112 Anpassung Anpassen der Zuweisung der Sprachkonfigurationen Die Anzahl der Sprachserver wird während der Installation festgelegt. Anschließend werden vom Installationsprogramm die Sprachserver erstellt und entsprechende Nummern zugewiesen. Bevor sie erstmals gestartet werden, sind die Sprachserver keiner Sprachkonfiguration zugeordnet. Standardmäßig werden vom Hauptserver alle Sprachkonfigurationen geladen. Diese werden anschließend den Sprachservern zugewiesen, sobald sie gestartet werden und sich am Hauptserver anmelden. Die Reihenfolge, in der die Sprachkonfigurationen zugewiesen werden, hängt von zwei Faktoren ab: Startreihenfolge der Sprachserver Da sich die Sprachserver auf verschiedene Arten starten lassen, geschieht dies nicht immer in numerischer Reihenfolge von 01 an aufwärts. Es kann also vorkommen, dass einem Sprachserver bei jedem Start eine andere Sprachkonfiguration zugewiesen wird. Reihenfolge der Sprachkonfigurationen in der übergeordneten Sprachkonfigurationsdatei In der übergeordneten Sprachkonfigurationsdatei wird jede Sprachkonfiguration mit einem Namen versehen. In der Standardeinstellung ist dies eine aus zwei Buchstaben bestehende Abkürzung für die jeweilige Sprache. Die Namen der Konfigurationen werden dann in der Reihenfolge aufgelistet, in der die einzelnen Konfigurationen vom Hauptserver geladen werden sollen. Wenn mehr Sprachserver als Konfigurationen vorhanden sind, beginnt der Hauptserver, die Liste erneut durchzugehen. Beispiel: Sie haben bei der Installation drei Sprachserver definiert und in Ihrer übergeordneten Sprachkonfigurationsdatei sind zwei alphabetisch geordnete Sprachkonfigurationen (de und en) aufgeführt. Wenn Sie die Sprachserver 01, 02 und 03 in numerischer Reihenfolge starten, geschieht Folgendes: • • • LS 01 wird die Konfiguration de zugeordnet LS 02 wird die Konfiguration en zugeordnet LS 03 wird ebenfalls die Konfiguration de zugeordnet Wenn Sie alle Sprachserver anhalten und LS 02 als ersten Sprachserver starten, wird ihm die Konfiguration de statt en zugeordnet. â So ändern Sie die Reihenfolge der Sprachkonfigurationen 1. Öffnen Sie die übergeordnete Sprachkonfigurationsdatei: <INSTALL_VER>/acrolinxIQ/data/configurations.properties 2. Fügen Sie die folgende Zeile hinzu: 113 pool=<eine kommagetrennte Liste der Konfigurationsnamen in der Reihenfolge, in der sie geladen werden sollen> Sie können eine Sprachkonfiguration mehrmals eingeben, damit sie von mehreren Sprachservern geladen wird. So bewirkt beispielsweise die Zeile pool=en,en,en,de, dass die Konfiguration en von den ersten drei Sprachservern geladen wird. Über die Reihenfolge der Sprachen in der Eigenschaft pool wird auch die Reihenfolge der Sprachen bestimmt, die in den Abschnitten Ressourcen und Wiederverwendung im Dashboard angezeigt werden. Festlegen von Sprachkonfigurationen Sie können festlegen, dass bestimmte Sprachserver immer einer bestimmten Sprachkonfiguration zugewiesen werden. Diese optionale Einstellung ist sinnvoll, wenn Sie steuern möchten, wie der Hauptserver die Sprachkonfigurationen zuordnet. â So weisen Sie einer Sprachkonfiguration eine Servernummer fest zu 1. Öffnen Sie die übergeordnete Sprachkonfigurationsdatei: <INSTALL_VER>/acrolinxIQ/data/configurations.properties 2. Fügen Sie die folgende Zeile hinzu: pool=<SPRACH_ID>@<SPRACHSERVER_ID> (<SPRACH_ID> ist eine aus zwei Buchstaben bestehende Abkürzung für jede installierte Sprache und <SPRACHSERVER_ID> ist eine Kombination aus der Abkürzung „ls-“ und der Nummer des Sprachservers.) Beispiel: pool=de@ls-01,en 3. Speichern und schließen Sie die übergeordnete Sprachkonfigurationsdatei. Hinweis: Konfigurationen mit fester Serverzuweisung können auch weiterhin von anderen Servern geladen werden. Wenn beim obigen Beispiel pool=de@ls-01,en der Server ls-02 zuerst gestartet wird, lädt er trotzdem die Sprachkonfiguration de, weil de der erste Eintrag in der Liste ist. Wenn anschließend ls-01 als zweiter Server gestartet wird, lädt er ebenfalls d e, weil festgelegt wurde, dass ls-01 immer die Sprachkonfiguration de lädt. Für eine bessere Übersicht können Sie alle Server einer festen Sprachkonfiguration zuweisen, zum Beispiel pool=de@ls-01,en@ls-02. Installieren von zwei Instanzen von Acrolinx IQ Server auf demselben Computer Sie können zwei Instanzen von Acrolinx IQ Server auf demselben Computer installieren, wenn in Ihrem Unternehmen vorgeschrieben wird, dass Acrolinx IQ Server immer erreichbar sein muss. Auf diese Weise können Benutzer zur zweiten Instanz wechseln, wenn die erste aus Wartungsgründen kurzfristig nicht erreichbar ist. Benutzer müssen bei jedem Wechsel zwischen diesen Installationen ihre Anmeldedaten erneut eingeben. 114 Anpassung Ihr Computer muss mit zwei IP-Adressen konfiguriert sein, um zwei Instanzen von Acrolinx IQ Server auszuführen. â So installieren Sie zwei Instanzen von Computer Acrolinx IQ Server auf einem 1. Installieren Sie zwei Instanzen von Acrolinx IQ Server und den Sprachressourcen in unterschiedlichen Verzeichnissen. Bearbeiten Sie während der Installation die Datei installer.parameters und vergewissern Sie sich, dass für beide Installationen die korrekten IP-Adressen eingerichtet wurden. 2. Fordern Sie die relevanten Lizenzen vom Acrolinx Lizenzteam an. Teilen Sie dem Acrolinx Lizenteam beim Anfordern der Lizenzen mit, dass die Lizenzen für einen Computer bestimmt sind, auf dem mehrere Instanzen von Acrolinx IQ Server ausgeführt werden. • • Fordern Sie eine zweite Lizenz mit einer anderen Server-ID an, wenn Sie bereits eine Lizenz für den Computer besitzen, auf dem mehrere Instanzen installiert werden. Fordern Sie zwei Lizenzen für denselben Computer an, wenn Sie noch keine Lizenz für den Computer besitzen, auf dem Sie mehrere Server installieren. Geben Sie bei der Anforderung an, dass Sie Lizenzen mit unterschiedlichen Server-IDs benötigen. 3. Installieren Sie eine Lizenzdatei für jede Installation. Für die zweite Installation muss eine Lizenzdatei mit einer anderen Server-ID als in der ersten Installation verwendet werden. 4. Öffnen Sie in jeder Installation die Eigenschaftendateien des Hauptservers und der Sprachserver: coreserver.properties ls-<NUMMER>.properties 5. Fügen Sie in jeder Datei die folgende Eigenschaft hinzu: endpointListenHost=<SERVERADRESSE> Die Serveradresse muss mit der Adresse übereinstimmen, die Sie für die Eigenschaft endpointHost konfiguriert haben. Nicht vergessen!: Wenn Sie eine zweite Installation zu einem Computer hinzufügen, auf dem bereits eine Installation von Acrolinx IQ vorhanden ist, müssen Sie die Hauptserver-Eigenschaften der vorhandenen Installation aktualisieren und den Hauptserver neu starten. 6. Starten Sie die Server der jeweiligen Instanz von Acrolinx IQ. Anpassen des Speicherorts der Prüfberichte Sie können durch Anpassung der entsprechenden Eigenschaft Acrolinx Server so einrichten, dass Prüfberichte in einem anderen Verzeichnis gespeichert werden. IQ Obwohl die Prüfberichte im Verzeichnis <INSTALL_VER>/server/www/output abgelegt werden, müssen Sie den Speicherort des gesamten Verzeichnisses 115 <INSTALL_VER>/server/www/output anpassen, da die Berichte auch andere Dateien aus diesem Verzeichnis benötigen. â So ändern Sie den Speicherort der Prüfberichte 1. Fügen Sie in der Datei coreserver.properties und den Sprachserver-Eigenschaftendateien die folgende Zeile hinzu: httpDocBase=<MeinEigenesVerzeichnis> Beispiel: httpDocBase=D:/acrolinxServerOutput Diese Einstellung weist den Server an, die Prüfberichte in folgendem Verzeichnis zu speichern: <MeinEigenesVerzeichnis>/output/<SPRACH_ID> Beispiel: httpDocBase=D:/acrolinxServerOutput/output/DE 2. (Optional) Passen Sie den Namen des Ausgabeverzeichnisses an, indem Sie folgende Eigenschaft hinzufügen: outputPath=<Ausgabeverzeichnis_Name> Beispiel: outputPath=Prüfberichte Diese Einstellung weist den Server an, die Prüfberichte in folgendem Verzeichnis zu speichern: <MeinEigenesVerzeichnis>/<AusgabeverzeichnisName>/<SPRACH_ID> Beispiel: httpDocBase=D:/acrolinxServerOutput/Prüfberichte/DE 3. Kopieren Sie alle Dateien und Ordner, die sich im Verzeichnis <INSTALL_VER>/server/www/ befinden, in Ihr eigenes Verzeichnis. Hinweis: Sie müssen diesen Schritt wiederholen, wenn Sie Acrolinx IQ Server aktualisieren. 4. Starten Sie alle Server neu. Aktualisieren von Acrolinx IQ Server und Sprachressourcen Sie können Acrolinx IQ Server (siehe "Aktualisieren von Acrolinx IQ Server" auf Seite 25) oder die entsprechenden Ressourcendateien (siehe "Aktualisieren der Sprachressourcen mit dem Update-Skript" auf Seite 29) aktualisieren. Außerdem können Sie die Ressourcen durch Anpassung bestimmter Dateien aktualisieren, zum Beispiel indem Sie eine neue Terminologiedatenbank oder eine überarbeitete Regeldatei hochladen. Hinweis: Vergewissern Sie sich, dass die Versionen von Acrolinx IQ Server und der installierten Ressourcendateien miteinander kompatibel sind. 116 Anpassung â So aktualisieren Sie Ressourcendateien Acrolinx IQ Server und die zugehörigen 1. Erstellen Sie eine Kopie der Datei, die Sie verändern möchten, und nehmen Sie die Änderungen an dieser Kopie vor. 2. Bearbeiten Sie die Datei. Vorsicht: Ändern Sie nicht die Dateinamen. Fehler können Fehlfunktionen von Acrolinx IQ Server oder des gesamten Systems verursachen. 3. Stoppen Sie den Sprachserver von Acrolinx IQ Server für die Sprache, für die Sie Dateien ersetzen möchten. 4. Wenn die Datei, die Sie hochladen möchten, vom Hauptserver verwendet wird, müssen Sie den Hauptserver anhalten. 5. Erstellen Sie eine Sicherungskopie der ursprünglichen Datei auf eine der folgenden Arten: • Umbenennung der ursprüngliche Datei <originaler_Dateiname>.<originale_Dateierweiterung>.bak • Kopie der Datei in das Sicherungsverzeichnis 6. Verschieben Sie die bearbeitete Datei in das entsprechende Verzeichnis. 7. Starten Sie den gestoppten Acrolinx IQ Server neu. 8. Überprüfen Sie die Protokolldateien, um sicherzustellen, dass beim Start der Server keine Fehler aufgetreten sind. 9. Führen Sie einen gründlichen Test der Änderungen durch. 117 10 Fehlerbehebung Bei der Verwendung von Acrolinx IQ Server kann es vorkommen, dass die im Folgenden beschriebenen Fehler auftreten. Browser kann keine Verbindung zum Server unter <SERVER_NAME>:8031 herstellen Betrifft Software Version Acrolinx IQ Server Alle Versionen Merkmale Vom Webbrowser wird die folgende Fehlermeldung angezeigt, wenn Sie versuchen, das Dashboard zu öffnen: <BROWSER_NAME> can't establish a connection to the server at <S ERVER_NAME>:8031 Ursachen Der Hauptserver wurde nicht korrekt gestartet. Lösungen Es gibt verschiedene Gründe, warum der Hauptserver nicht startet. Wenn der Fehler auftritt, nachdem Sie eine neue Version der Software installiert haben, untersuchen Sie die Protokolldatei des Hauptservers <INSTALL_VER> /server/logs/coreserver.log auf Fehler und Warnungen, die nach dem letzten Serverstart aufgetreten sind. Fehler „Unable to load the native library“ in den Protokolldateien Betrifft Software Version Acrolinx IQ Server Unix-basierte Betriebssysteme 118 Fehlerbehebung Merkmale Die Protokolldateien der Server enthalten Meldungen über Probleme beim Laden der nativen Bibliotheken, z. B. nach folgendem Muster: WARNING - Unable to load the Wrapper's native library 'libwrapper. so' ... Ursachen Eine Hauptursache für dieses Problem ist die fehlende Übereinstimmung zwischen der Architektur der installierten nativen Bibliotheken und Ihrer Java-Version. Dies kann besonders dann passieren, wenn Sie versuchen, eine 32-Bit Version der nativen Bibliotheken mit einer 64-Bit Version von Java zu verwenden und umgekehrt. Der Grund ist ein Fehler in der Konfiguration. Lösungen â So beheben Sie den Konfigurationsfehler 1. Halten Sie den Hauptserver an. 2. Öffnen Sie die Datei <INSTALL_VER>/installer.parameters und vergewissern Sie sich, dass der korrekte Pfad für die Java-Installation eingetragen ist. Sie können die Architektur ermitteln, indem Sie Java mit der Befehlszeilenoption „-version“ ausführen. Vergleichen Sie diese mit der in der Datei installer.parameters angegebenen Architektur. 3. Wenn der Pfad nicht korrekt ist, korrigieren Sie die Angabe und speichern Sie die Datei. 4. Führen Sie den Befehl bash ./installer.sh im Verzeichnis <INSTALL_ VER> aus und starten Sie den Hauptserver neu. Fehlermeldung [SelectorManager is too busy, pausing] in den Protokolldateien Betrifft Software Version Acrolinx IQ Server Version 2.8 oder höher Merkmale Die folgende Meldung wird so oder in ähnlicher Form in den Sprachserver-Protokolldateien angezeigt: [WARN ][init] Selector org.eclipse.jetty.io.nio.SelectorManager $SelectSet@16003fe5 is too busy, pausing! 119 Ursachen Diese Warnung ist ein Nebeneffekt einiger Patches, die im Server integriert wurden. Diese Patches waren notwendig, um einige Fehler in Version 1.6 der Java VM zu beheben. Lösungen Es ist leider nicht möglich, diese Warnung zu unterdrücken. Sie ist jedoch harmlos und kann ignoriert werden. Fehler mit ungültigen Zugangspunkten und Client-Lizenzen Betrifft Software Version Acrolinx IQ Server Alle Versionen Alle Acrolinx IQ Plug-ins Alle Versionen Merkmale In den Plug-ins oder dem Batch Checker wird ein Lizenzfehler mit folgendem Aufbau angezeigt, wenn sich die Benutzer mit dem Server verbinden möchten. Invalid client license(message ID #<ID>):user id "<BENUTZER_ID> ") Ursachen Diese Meldungen werden häufig angezeigt, wenn auf dem Client-Computer veraltete Lizenzdaten gespeichert sind. Gründe für den Fehler können Unterbrechungen der Verbindung zwischen Server und Client oder Änderungen an der Registrierungsdatenbank des Client-Computers sein. Lösungen In vielen Fällen kann das Problem gelöst werden, indem der betreffende Benutzer gelöscht und neu erstellt wird. â So löschen und erstellen Sie Benutzer neu 1. Öffnen Sie im Acrolinx IQ Dashboard die Seite Benutzer und löschen Sie den Benutzer aus der Liste. 2. Öffnen Sie den Registrierungs-Editor auf dem Computer des Benutzers: Start ➤ Ausführen ➤ Eingabe „regedit“. 3. Öffnen Sie den folgenden Schlüssel: HKEY_CURRENT_USER\Software \acrolinx\clientLicenses Wenn der Schlüssel clientLicenses Werte enthält, die aus Ziffern und Buchstaben bestehen, kann es sich dabei um die problematischen Lizenzdaten handeln. 120 Fehlerbehebung Beispiel: ed80c94031f1c113 REG_SZ eJxNjzsOwjAQRK+y2h7Fs 4. Löschen Sie alle Werte im Schlüssel clientLicenses bis auf (Default). 5. Führen Sie eine Prüfung mit dem Acrolinx IQ Plug-in auf dem Computer des Benutzers durch. Das Plug-in sollte jetzt zur Eingabe der Benutzerkennung auffordern und dann erfolgreich die Registrierung des Benutzers mit Acrolinx IQ Server vornehmen. Das Dashboard und der Term Browser werden im IE 8 nicht geladen Betrifft Software Version Acrolinx IQ Server Version 1.1.1 oder früher Internet Explorer 8 Merkmale Die Seiten vom Dashboard und dem Term Browser werden zwar geöffnet, aber nur die Kopfzeilen werden angezeigt und der Webbrowser zeigt an, dass auf der Webseite ein Fehler aufgetreten ist. Ursachen Dieser Fehler kann auftreten, weil einige Komponenten in älteren Versionen des Dashboards nicht mit dem Internet Explorer 8 kompatibel sind. Lösungen Öffnen Sie das Dashboard mit aktivierter Kompatibilität für IE 7. Klicken Sie dazu auf die Option Kompatibilitätsansicht im Seitenmenü. In der Kompatibilitätsansicht werden Anzeigeprobleme wie falsch dargestellter Text, Bilder oder Textfelder behoben. Sie können die Seite auch zu einer Liste von Seiten hinzufügen, die immer in der Kompatibilitätsansicht geöffnet werden sollen. Wählen Sie dazu im Menü Extras die Option Einstellungen für Kompatibilitätsansicht, um Seiten zur Liste hinzuzufügen oder von ihr zu entfernen. 121 Beim Öffnen des Dashboards werden die Anmeldefelder nicht angezeigt Betrifft Software Version Acrolinx IQ Server Alle Versionen Merkmale Das Dashboard wird geöffnet, aber die Felder Benutzerkennung, Passwort und Sprache werden nicht angezeigt. Ursachen Dieser Fehler kann auftreten, wenn die Firewall oder die Sicherheitseinstellungen des Webbrowsers die folgenden Softwarekomponenten blockieren: • • XMLHttpRequest ActiveX-Komponenten Lösungen Aktualisieren Sie die Firewall oder die Sicherheitseinstellungen des Webbrowsers, damit diese Komponenten nicht mehr blockiert werden. Im Protokollverzeichnis werden extrem große HPROF-Dateien erzeugt Betrifft Software Version Acrolinx IQ Server Alle Versionen Merkmale Vom Server werden extrem große Dateien mit der Endung .hprof im Protokollverzeichnis erzeugt. Ursachen Diese Dateien werden in seltenen Fällen erstellt, wenn der Server abstürzt, weil nicht genügend Arbeitsspeicher zur Verfügung steht. In den Dateien sind verschiedene Diagnosedaten enthalten, die zur Fehlerbehebung verwendet werden können. 122 Fehlerbehebung Lösungen So verhindern Sie, dass Dateien vom Typ .hprof erstellt werden 1. Öffnen Sie die Datei wrapper.conf im Verzeichnis <INSTALL_VER>/server /bin. 2. Suchen Sie die Zeile wrapper.java.additional.5=-XX:+HeapDumpOnOut OfMemoryError 3. Ändern Sie das Pluszeichen vor dem Eintrag „HeapDump...“ in ein Minuszeichen. Beispiel: wrapper.java.additional.5=-XX:-HeapDumpOn OutOfMemoryError 4. Starten Sie den Hauptserver neu. Fehlermeldung „socket listen failed error 10022“ beim Start der Server Betrifft Software Version Acrolinx IQ Server Alle Versionen Merkmale Die Fehlermeldung server socket listen failed error 10022 wird beim Start der Serverdienste angezeigt. Ursachen Sicherheitssoftware (zum Beispiel die McAfee Firewall) kann bestimmte Dateien blockieren, die für den Serverstart benötigt werden. Eine dieser häufig blockierten Dateien ist wrapper.exe. Lösungen Überprüfen Sie die Einstellungen der Sicherheitssoftware und vergewissern Sie sich, dass die Datei wrapper.exe nicht blockiert wird. Starten Sie die Server als Programm, wenn dieser Fehler in einer Windows-Installation auftritt. Wenn Sie in einem Dialogfenster gefragt werden, ob Sie Zugriff auf die Datei wrapper.exe gewähren möchten, bestätigen Sie dies, damit die Server starten können. 123 Benutzer von Plug-ins können in verteilten Installationen die Wiederverwendung nicht nutzen Betrifft Software Version Acrolinx IQ Server Alle Versionen Merkmale Sie haben eine verteilte Installation mit aktivierter Wiederverwendung eingerichtet, aber die Wiederverwendung ist für einige Plug-in-Benutzer immer deaktiviert. Ursachen Die Wiederverwendung ist nur dann für Plug-in-Benutzer aktiviert, wenn die Clusterdateien auf dem Computer gespeichert sind, auf dem der Sprachserver ausgeführt wird. In verteilten Installationen werden der Hauptserver und mindestens ein Sprachserver auf unterschiedlichen Computern ausgeführt. Standardmäßig werden die Clusterdateien auf dem Computer generiert, auf dem der Hauptserver läuft. Lösungen Die Clusterdateien werden in folgendem Verzeichnis gespeichert: <INSTALL_VER>/acrolinxIQ/data/reuse/<SPRACH_ID>/<REGELSET_NAME> / (<SPRACH_ID> ist eine aus zwei Buchstaben bestehende Abkürzung für jede installierte Sprache und <REGELSET_ID> ist der Name des Regelsets, in dem die Wiederverwendungsbibliothek enthalten ist.) Kopieren Sie diesen Ordner auf jedem Computer mit einem Sprachserver in dasselbe Verzeichnis. Starten Sie den Hauptserver und alle Sprachserver neu. Nach dem Neustart der Server ist die Wiederverwendung in den Plug-ins verfügbar, wenn Sie ein Regelset mit der entsprechenden Wiederverwendungsbibliothek wählen. Die aktuelle Hardware-ID ändert sich konstant Betrifft Software Version Acrolinx IQ Server Alle Versionen 124 Fehlerbehebung Merkmale Die aktuelle Hardware-ID ändert sich mehrmals, obwohl Sie keine Änderungen an der Installation vorgenommen haben. Dieser Fehler führt dazu, dass Sie eine neue Lizenz anfordern müssen, weil der Server die lizenzierte Hardware-ID nicht findet und einen Fehler bei der Lizenzierung anzeigt. Ursachen Bei der Installation wird von Acrolinx IQ eine Hardware-ID auf der Basis des ersten Netzwerkadapters des Zielcomputers erzeugt. Diese ID wird dann für die Lizenz übernommen. Wenn Acrolinx IQ einen neuen Netzwerkadapter findet (zum Beispiel eine Drahtlosverbindung, die nach dem Systemstart aktiviert wurde), generiert die Software möglicherweise eine neue Hardware-ID, wodurch die aktuelle Lizenz ungültig wird. Lösungen Eine Lösungsmöglichkeit ist es, die Reihenfolge festzulegen, in der der Computer auf die installierten Netzwerkgeräte zugreift. So können Sie festlegen, dass immer dieselbe Netzwerkkarte zuerst gefunden wird. Die Netzwerkkarte kann dann verwendet werden, um die Hardware-ID zu erzeugen, unabhängig davon, ob die Drahtlosverbindung aktiviert ist. So ändern Sie die Reihenfolge der Netzwerkgeräte auf einem Windows-System 1. Öffnen Sie die Netzwerkverbindungen Start ➤ Systemsteuerung ➤ Netzwerkverbindungen. 2. Wählen Sie im Menü „Erweitert“ den Unterpunkt „Erweiterte Einstellungen“. Die Adapter werden im Bereich Verbindungen auf der Registerkarte „Adapter und Bindungen“ angezeigt. Verwenden Sie die Pfeilsymbole auf der rechten Seite, um den Eintrag „LAN-Verbindung“ an die erste Stelle der Liste zu verschieben. Bluetooth-Adapter werden nicht in der Liste aufgeführt und können deshalb nicht gesteuert werden. Sie können aber auch Auswirkungen auf die generierte Hardware-ID haben. Alternativ können Sie auch eine Lizenz anfordern, die für Computer mit wechselnden Netzwerkadaptern (zum Beispiel Laptops) ausgelegt ist. Terminologiedatenbank ist wegen einer korrupten Indexdatei nicht verfügbar Betrifft Software Version Acrolinx IQ Server Version 2.5 oder früher 125 Merkmale Bei der Anmeldung am Dashboard wird die Meldung „Die Terminologiedatenbank ist dauerhaft nicht verfügbar.“ angezeigt und der Menüpunkt Terminologie ist nicht vorhanden. Nach einem Neustart des Servers erscheint außerdem die folgende Fehlermeldung in der Hauptserver-Protokolldatei: java.lang.RuntimeException: double allocation in file <INSTALL_ DIR>\db\terminology\terminology.index.db page Ursachen Wenn Sie die standardmäßige H2 Terminologiedatenbank verwenden, kann es vorkommen, dass die Indexdatei der H2 Datenbank korrumpiert, wenn Sie den Neustart der Server abbrechen (zum Beispiel über den Taskmanager). Lösungen Löschen Sie die Datei terminology.index.db und starten Sie den Hauptserver neu, wenn Sie Serverversion 2.5 oder früher verwenden. Die Indexdatei wird beim Neustart automatisch neu erstellt. Vermeiden Sie es, den Startvorgang der Server abzubrechen. Sie können das Problem auch lösen, indem Sie auf die neueste Version von Acrolinx IQ Server aktualisieren. Der Fehler wurde in Serverversion 2.6 behoben. Die H2-Datenbank wurde auf Version 1.3.158 aktualisiert, die nicht mehr von diesem Problem betroffen ist. Der Benutzer <BENUTZERKENNUNG> wird von Acrolinx IQ Server nicht erkannt Betrifft Software Version Acrolinx IQ Server Alle Versionen Merkmale Beim Versuch, eine Verbindung mit dem Server aufzubauen, wird folgende Fehlermeldung angezeigt: Invalid server license database state The Acrolinx IQ Server does not recognize the user <USER_ID>. The user might have been recently deleted. Ursachen Dieser Fehler kann auftreten, wenn Sie versuchen, bei der Vebindung mit dem Server eine Benutzerkennung zu verwenden, die kurz zuvor vom Administrator gelöscht wurde. Vom Plug-in werden dann Zugangspunktinformationen für einen Benutzer gesendet, der vom Server nicht erkannt wird. 126 Fehlerbehebung Lösungen In vielen Fällen kann der Fehler behoben werden, indem Sie die Zugangspunktinformationen aus der Registrierung löschen. â So löschen Sie die Zugangspunktinformationen 1. Starten Sie auf dem Computer des Benutzers den Registrierungseditor: Start ➤ Ausführen ➤ Eingabe „regedit“. 2. Öffnen Sie den folgenden Schlüssel: HKEY_CURRENT_USER\Software \acrolinx\clientLicenses Wenn der Schlüssel clientLicenses Werte enthält, die aus Ziffern und Buchstaben bestehen, kann es sich dabei um die problematischen Lizenzdaten handeln. Beispiel: ed80c94031f1c113 REG_SZ eJxNjzsOwjAQRK+y2h7Fs 3. Löschen Sie alle Werte im Schlüssel clientLicenses bis auf (Default). 4. Führen Sie eine Prüfung mit dem Acrolinx IQ Plug-in auf dem Computer des Benutzers durch. Das Plug-in sollte jetzt zur Eingabe der Benutzerkennung auffordern und dann erfolgreich die Registrierung des Benutzers mit Acrolinx IQ Server vornehmen. Fehler [typeflag L not recognized, converting to regular file] beim Entpacken des Serverarchivs Betrifft Software Version Acrolinx IQ Server Alle Versionen Unix-basierte Betriebssysteme Alle Versionen Merkmale Beim Entpacken des Serverarchivs acrolinxIQserver*.posix.tgz mit dem Befehl tar werden Fehlermeldungen wie diese ausgegeben: tar: ././@LongLink: typeflag 'L' not recognized, converting to regular file Ursachen Sie verwenden eine tar-Version, die die vom Serverarchiv benötigten LongLinks nicht verarbeiten kann. Lösungen Verwenden Sie GNU tar zum Entpacken des Archivs. 127 Fehler [Parameter problem: UNKNOWN is not supported] beim Ausführen des Installationsskripts Betrifft Software Version Acrolinx IQ Server Unix-basierte Betriebssysteme Merkmale Beim Ausführen des Installationsskripts wird die Installation mit einer der folgenden Fehlermeldungen abgebrochen. Parameter problem: UNKNOWN is not supported ... Parameter problem: solaris_x86_UNKNOWN is not supported ... Ursachen Die Architektur des Servercomputers kann vom Installationsskript nicht ermittelt werden. Lösungen Öffnen Sie die Datei installer.parameters in einem Texteditor. Suchen Sie die Zeile, die mit ARCH= beginnt, und ersetzen Sie den Wert UNKNOWN mit dem Wert, der der Architektur des Computers entspricht. In der vorangehenden Zeile der Datei installer.parameters sind die zulässigen Werte aufgelistet. Serverprozesse können nicht korrekt gestoppt werden, wenn die Serverskripte auf Solaris verwendet werden Betrifft Software Version Acrolinx IQ Server Alle Versionen Unix-basierte Betriebssysteme Alle Versionen Merkmale Die Serverprozesse werden nicht korrekt gestoppt, wenn die folgenden Serverskripte verwendet werden: • • server/bin/coreserver.sh stop server/bin/ls-<NUMMER>.sh stop 128 Fehlerbehebung Ursachen Der Wrapper kann den Serverprozess nicht identifizieren, weil die Länge des INstallationsverzeichnisses von Acrolinx IQ das Limit von Solaris übersteigt. Lösungen 1. Suchen Sie in der Liste der Prozesse den Wrapper, auf dem der Server läuft, und beenden Sie ihn mit dem Befehl kill. 2. Aktualisieren Sie die Installation so, dass das absolute Verzeichnis von server/bin nicht mehr als 70 Zeichen lang ist. Ein Sprachserver verursacht ständiges Neuladen der Sprachkonfigurationen Betrifft Software Version Acrolinx IQ Server Alle Versionen Merkmale Nachdem Sie Acrolinx IQ Server starten, verursacht einer der installierten Sprachserver ständiges Neuladen der Sprachkonfigurationen. Der betroffene Sprachserver lädt anscheinend die Sprachkonfiguration ständig über das Dashboard neu. Ursachen Dieses Problem kann auftreten, wenn Sie einen geklonten Computer verwenden, auf dem eine duplizierte Instanz von Acrolinx IQ Server ausgeführt wird. Der Sprachserver auf dem geklonten Computer stellt eine Verbindung zum originalen Computer her und verursacht so das wiederholte Neuladen der Sprachkonfiguration. Sie können die Protokolldateien des Sprachservers analysieren, um zu ermitteln, ob dies die Ursache des Problems ist. Wenn das Problem von einer geklonten Serverinstallation verursacht wird, sind in den Protokolldateien zwei Einträge über den Sprachserver enthalten, der das Neuladen ausgelöst hat. Ein Eintrag hat dabei eine ständig wechselnde ID (der echte Server), ein anderer dagegen immer die gleiche ID (der geklonte Server). Lösungen â So können Sie das ständige Neuladen der Sprachkonfigurationen verhindern: 1. Verwenden Sie ein Programm zur Netzwerkanalyse, um den Computer zu identifizieren, der das Neuladen auslöst. 129 2. Stoppen Sie den Acrolinx IQ Server auf dem geklonten Computer oder deaktivieren Sie den gesamten Computer. Ausnahmefehler und nicht reagierende Sprachserver in SSL-Umgebungen Betrifft Software Version Acrolinx IQ Server 2.8 Merkmale Wenn Acrolinx IQ Server in SSL-Umgebungen ausgeführt wird, können in einigen Fällen Ausnahmefehler und nicht reagierende Sprachserver auftreten. Ursachen Die Mehrheit dieser Fehler in SSL-Umgebungen wird von einem internen Bug im Jetty-Connector verursacht. Lösungen Um Fehler in SSL-Umgebungen zu beheben, die mit dem Bug im Jetty-Connector in Verbindung stehen, sollten Administratoren die IPv6-Kompatibilität in den Eigenschaftendateien aktivieren. Diese Vorgehensweise behebt entsprechende Fehler auch in IPv4-Umgebungen. Sie können die IPv6-Kompatibilität aktivieren, indem Sie die Eigenschaft enableIPv6CompatibilityMode=true in der Hauptserver- und den Sprachserver-Eigenschaftendateien aktivieren. 130 Acrolinx IQ Eigenschaften 11 Acrolinx IQ Eigenschaften In der folgenden Tabelle ist eine nach Serverkomponente sortierte Zusammenfassung der dokumentierten Eigenschaften enthalten. Die meisten Acrolinx IQ Eigenschaften werden in der Hauptserver-Eigenschaftendatei oder den Sprachkonfigurationsdateien konfiguriert, es gibt jedoch auch Eigenschaften, die über andere Arten von Konfigurationsdateien konfiguriert werden. Tipp: Eine umfangreiche Liste aller Eigenschaften für die Konfiguration von Acrolinx IQ finden Sie in der Acrolinx Eigenschaftentabelle. In dieser Acrolinx Eigenschaftentabelle sind jedoch auch Eigenschaften enthalten, die nur von Entwicklern verwendet werden sollten. Diese Eigenschaften werden nicht in der standardmäßigen Benutzerdokumentation erwähnt. Die Acrolinx Eigenschaftentabelle wird zusammen mit folgenden Verzeichnis installiert: Acrolinx IQ Server im <INSTALL_VER>/server/www/doc/acrolinxProperties.xls Weitere Informationen zur Konfiguration der jeweiligen Eigenschaft finden Sie im entsprechenden Abschnitt. Tabelle 5: Hauptserver-Eigenschaften Sie können die in der folgenden Tabelle beschriebenen Eigenschaften verwenden, um das Verhalten des Hauptservers zu konfigurieren. Die Eigenschaften werden in der Hauptserver-Eigenschaftendatei konfiguriert. Eigenschaften authentication.useExternal authentication.external Verwandte Abschnitte Konfigurieren der Verbindungseigenschaften des LDAP-Servers (siehe Seite 89) Konfigurieren der Verbindungseigenschaften des LDAP-Servers (siehe Seite 89) authentication.external.ldap.localAuthenticationLifetimeMinutes Konfigurieren des internen Authentifizierungs-Cache (siehe Seite 93) authentication.external.ldap.ldapUrl Konfigurieren der Verbindungseigenschaften des authentication.external.ldap.userName LDAP-Servers (siehe Seite 89) authentication.external.ldap.password authentication.external.ldap.secureUrl authentication.external.ldap.distinguishedNameEntrySearchKey authentication.external.ldap.distinguishedNamePattern Konfigurieren der Auflösung des Distinguished Name (siehe Seite 91) 131 Eigenschaften Verwandte Abschnitte authentication.external.ldap.useUserNameMapping Deaktivieren der Erkennung von Distinguished Names (siehe Seite 93) Konfigurieren von Gruppenzugehörigkeiten (siehe Seite authentication.external.ldap.groupAttributes 94) authentication.external.ldap.requireGroupMembership authentication.external.ldap.permittedGroups client.autocheckOnFileClose clientPropertiesPath client.framemaker.correctionDialog.enable client.reportDirectory client.standardsAndGuidelinesUrl enableLinkChecker Konfigurieren vergleichender Prüfungen (Acrolinx IQ Administrationshandbuch für Sprachressourcen) Ändern des Speicherorts der Benutzereigenschaftendateien (Acrolinx IQ Administrationshandbuch für Sprachressourcen) Aktivieren des Korrekturdialogs im Acrolinx IQ Plug-in für Adobe FrameMaker (Acrolinx IQ Administrationshandbuch für Sprachressourcen) Lokales Speichern von Prüfberichten (siehe Seite 99) Anpassen der Verknüpfung für Stilrichtlinien im Kontextmenü der Plug-ins (Acrolinx IQ Administrationshandbuch für Sprachressourcen) Aktivieren des Link Checkers (Acrolinx IQ Administrationshandbuch für Sprachressourcen) endpointListenHost Installieren von zwei Instanzen von Acrolinx IQ Server auf demselben Computer (siehe Seite 113) externalBaseUrl Konfigurieren des Servers zur Ausführung hinter einem Reverse Proxy (siehe Seite 88) httpDocBase Anpassen des Speicherorts der Prüfberichte (siehe Seite 114) languageServers.globalCapacityLimitB Konfigurieren der maximalen Größe der Warteschlange für Prüfungsanfragen (siehe Seite 105) languageServers.largeTaskWaitThreshold Konfigurieren der Wartezeit für Prüfungen mit niedriger Priorität languageServers.batchTaskWaitThreshold (siehe Seite 104) 132 Acrolinx IQ Eigenschaften Eigenschaften Verwandte Abschnitte languageServers.largeTaskSizeThreshold Konfigurieren der Wartezeit für Prüfungen mit niedriger Priorität (siehe Seite 104) license.database Die Acrolinx IQ Lizenzdatenbank (siehe Seite 51) maxParallelResourceLoadRequests Konfigurieren vom simultanen Neuladen der Sprachserver (siehe Seite 80) outputPath Anpassen des Speicherorts der Prüfberichte (siehe Seite 114) privacy.includeUsernameInFilenames Unterdrücken von Benutzerkennungen in Dateinamen (siehe Seite 99) reportingDatabase.enable Deaktivieren des Reporting Database Connector (Acrolinx IQ Reporting Database Connector Guide EN) serializedResourceReloading Deaktivieren des sequentiellen Neuladens der Sprachserver (siehe Seite 80) suggestAdmittedTerms termContributionUrl.isEnabled termContributionUrl.contextFieldName useCustomizableAdmittedTermFlag userMetadata.collect Konfigurieren einer zusätzlichen Markierung für erlaubte Terme (Acrolinx IQ Administrationshandbuch für Sprachressourcen) Aktivieren der Term Contribution über Prüfberichte (Acrolinx IQ Administrationshandbuch für Sprachressourcen) Aktivieren der Term Contribution über Prüfberichte (Acrolinx IQ Administrationshandbuch für Sprachressourcen) Konfigurieren einer zusätzlichen Markierung für erlaubte Terme (Acrolinx IQ Administrationshandbuch für Sprachressourcen) Sammeln zusätzlicher Benutzerinformationen (siehe Seite 69) userMetadata.allowCheckingIfIncomplete Sammeln zusätzlicher Benutzerinformationen (siehe Seite 69) Tabelle 6: Sprachkonfigurationseigenschaften Sie können die in der folgenden Tabelle beschriebenen Eigenschaften verwenden, um das Verhalten bei Prüfungen in einer bestimmten Sprache 133 zu konfigurieren. Die Eigenschaften werden in den Sprachkonfigurationsdateien konfiguriert. Eigenschaften harvestingRules lengthChecker.sentenceLength lengthChecker.sentenceTooLongRuleName lengthChecker.sentenceTooLongPhrase reuse.overrideOtherFlags reuseSentenceHelp sentenceTooLongHelp spellCheckerHelp terminology.sources termharvesting.onlyServerSide terminology.markAdmittedTerms terminology.scoreAdmittedTerms Verwandte Abschnitte Konfigurieren der Termextraktion (Acrolinx IQ Administrationshandbuch für Sprachressourcen) Festlegen der maximalen Länge von Sätzen für die Regel Satz zu lang (Acrolinx IQ Administrationshandbuch für Sprachressourcen) Konfigurieren der Anzeige der Regel Satz zu lang für Benutzer der Plug-ins (Acrolinx IQ Administrationshandbuch für Sprachressourcen) Konfigurieren der Anzeige der Regel Satz zu lang für Benutzer der Plug-ins (Acrolinx IQ Administrationshandbuch für Sprachressourcen) Verhindern des Überschreibens anderer Markierungen durch Wiederverwendungsmarkierungen (Acrolinx IQ Administrationshandbuch für Sprachressourcen) Anpassen des Speicherorts der Hilfedateien (Acrolinx IQ Administrationshandbuch für Sprachressourcen) Konfigurieren von Termsets in der Sprachkonfigurationsdatei (Acrolinx IQ Administrationshandbuch für Sprachressourcen) Konfigurieren der Termextraktion (Acrolinx IQ Administrationshandbuch für Sprachressourcen) Markieren von erlaubten Termen in der Farbe für gesperrte Terme (Acrolinx IQ Administrationshandbuch für Sprachressourcen) Konfigurieren der Bewertung für erlaubte Terme (Acrolinx IQ Administrationshandbuch für Sprachressourcen) 134 Acrolinx IQ Eigenschaften Eigenschaften useHardExclusion Verwandte Abschnitte Konfigurieren der Soft Exclusion (Acrolinx IQ Administrationshandbuch für Sprachressourcen) Tabelle 7: Weitere Eigenschaften Sie können die in der folgenden Tabelle beschriebenen Eigenschaften verwenden, um die in Klammern stehende Komponente zu konfigurieren. Eigenschaften Verwandte Abschnitte capacity.maxDocumentSize Optimieren der Speicherzuweisung für Installationen mit mehreren Sprachservern (siehe Seite 102) (Sprachserver-Eigenschaften) coreServerEndpointUrl (Sprachserver-Eigenschaften) dataRoot (Sprachserver-Eigenschaften) pool (übergeordnete Sprachkonfigurationsdatei) Ändern der Adresse des Hauptservers (siehe Seite 107) Ändern vom Stammverzeichnis der Ressourcendateien (siehe Seite 108) Anpassen der Zuweisung der Sprachkonfigurationen (siehe Seite 112) Festlegen von Sprachkonfigurationen (siehe Seite 113) standard_exclusion (Systemeigenschaften des Batch Checkers) termhelp.template.root (Term Browser-Eigenschaften) wrapper.logfile.maxsize (Konfigurationsdatei des Wrappers für die Protokollierung) wrapper.logfile.maxfiles (Konfigurationsdatei des Wrappers für die Protokollierung) Konfigurieren der Soft Exclusion (Acrolinx IQ Administrationshandbuch für Sprachressourcen) Anpassen des Speicherorts der Termhilfevorlagen (Acrolinx IQ Administrationshandbuch für Sprachressourcen) Ändern des Protokollierungsverhaltens (siehe Seite 76) Ändern des Protokollierungsverhaltens (siehe Seite 76) 135 Index A Acrolinx IQ anpassen • 98 deinstallieren • 29 installieren • 14 Übersicht • 6 Verzeichnisse • 30 warten • 71 Acrolinx IQ aktualisieren • 20 planen • 20 Update, Checkliste • 21 aktualisieren Rollen, Konvertierung von benutzerspezifischen Benutzerrechten • 59 Anpassung, Server • 98 Ausfallsicherungskonfiguration • 109 Netzwerkeinstellungen, konfigurieren • 110 Server, installieren • 110 wechseln zum Computer für die Ausfallsicherung • 111 Browser-Sitzungen überwachen • 65 D Dashboard anmelden • 43 Anmeldungseinschränkungen • 44 Benutzerdetails • 61 Benutzereinstellungen, ändern • 66 Installation prüfen • 19 Lizenzabschnitt • 45 Server, neu starten und stoppen • 81 Übersicht • 43 Versionserkennung • 44 Datenbankanforderungen • 11 Systemanforderungen Datenschutz • 99 deinstallieren Server • 29 Dienste Starttyp, ändern • 82 B Benutzer admin • 68 aktualisieren, Rollenzuweisung • 59 Benutzerdatenbank • 70 Benutzerliste prüfen • 59 Benutzerseite • 59 Browser-Sitzungen, überwachen • 65 Dashboard-Einstellungen, ändern • 66 Datenbank • 70 Details im Dashboard anzeigen • 61 erstellen • 53 integrierte Benutzer • 68 Lizenzdatenbank • 51 löschen • 61 Prüfungssitzungen, überwachen • 65 Seite Benutzerverwaltung • 61 suchen • 54 termbrowser • 68 verwalten • 53 Verwaltung • 59 zusätzliche Informationen, sammeln • 68, 69 Benutzerkennung, aus Berichten entfernen • 99 Benutzerrechte zuweisen • 55 Benutzersitzungen • Übersicht • 50 Bestellnummer, in Lizenzanforderungen • 48 Betriebssystemanforderungen • 9 E Einleitung • 6 Einschränkungen, Rollen • 57 Einzelbenutzerlizenzen • 49 Endpoint Protection, konfigurieren • 97 externe Benutzerauthentifizierung konfigurieren • 88 F Fehlerbehebung • 117 G große Dokumente Grenzwert, konfigurieren • 105 Größenbegrenzung, konfigurieren • 102 in Warteschlange verschieben • 103 Wartezeit, konfigurieren • 104 Größenverwaltung, Verzeichnisüberwachung • 82 H Hardware-ID, in Lizenzanforderungen • 48 Hardwareanforderungen • 8 Systemanforderungen Hauptserver Adresse, ändern • 84, 107 136 Index Hauptserver (Fortsetzung) installieren • 14 Richtlinien für Adressen • 13 I in Warteschlange verschieben große Dokumente • 103 Prüfungsanfragen • 103 Stapelprüfungen • 103 Installation aktualisieren • 20, 25 deinstallieren, Server • 29 erstmalig • 14 Hauptserver • 14 Lizenzdatei • 18, 49 prüfen mit Dashboard • 19 Server • 14 Server, zwei auf demselben Computer • 113 Software, anpassen • 115 Softwareupdates, herunterladen • 85 Sprachressourcen • 16 Sprachserver • 14 Szenarien • 41 Übersicht • 8 Update, Checkliste • 21 Update, planen • 20 verteilt, konfigurieren • 106 verteilt, Übersicht • 13 Verzeichnisse • 30 integrierte Benutzer • 68 J Java Softwareanforderungen • 9 Speicherzuweisung, anpassen • 100 K kritische Fehler, E-Mail-Benachrichtigung • 77 L Lastverteilung • 101 LDAP Timeout der Authentifizierung, konfigurieren • 93 Active Directory, • 94 Authentifizierung, konfigurieren • 89 Eigenschaften der Benutzerauthentifizierung • 91 Erkennung des Distinguished Name, konfigurieren • 91 Erkennung von Distinguished Names, deaktivieren • 93 Gruppenzugehörigkeit, konfigurieren • 94 LDAP (Fortsetzung) interner Authentifizierungs-Cache, konfigurieren • 93 Verbindungseigenschaften des Servers • 89 Lizenz anfordern • 48 Arten • 49 Datenbank • 51 Details, im Dashboard anzeigen • 45 Details, Übersicht • 47 Einzelbenutzer • 49 installieren • 18, 49 Mehrfachbenutzer • 49 Plug-ins • 47 Prüfungsmodule • 47 Test • 52 volumenbasiert • 51 Vorgänger-Plug-ins • 47 Lizenztypen Concurrent Client Sitzung • 50 Einzelbenutzer • 49 Mehrfachbenutzer • 50 M Mehrfachbenutzerlizenzen • 49, 50 Mehrfachbenutzersitzungen überwachen • 65 N Netzwerkanforderungen • 10 Systemanforderungen P Plug-ins Lizenzdetails • 47 Protokolldateien maximale Größe, konfigurieren • 76 Pakete • 78 Protokollierungsebene, konfigurieren • 76 Protokollierungsebenen • 75 prüfen • 19 Übersicht • 73 zugreifen über das Dashboard • 78 Protokollierung E-Mail-Benachrichtigung, konfigurieren • 77 Ebene, konfigurieren • 76 Ebenen, Übersicht • 75 maximale Größe der Protokolldatei, konfigurieren • 76 Protokolldateipaket • 78 Übersicht • 73 Prüfberichte Speicherort, anpassen • 114 Prüfberichte, lokal speichern • 99 Prüfungsmodule, lizenzieren • 47 137 Prüfungssitzungen überwachen • 65 R Ressourcen •Sprachressourcen Rollen Einschränkungen • 57 erstellen • 58 löschen • 58 standard • 59 Upgrade von benutzerspezifischen Benutzerrechten • 59 zuweisen • 55 S Server Adresse, ändern • 84 anpassen • 98 Architektur • 39 Architektur, Funktionsansicht • 40 Architektur, technische Ansicht • 39 Auslastung, erfassen • 85 deinstallieren • 29 Detailseite • 71 Einstellungen, anpassen • 98 im Dashboard neu starten und stoppen • 81 installieren • 14 Konfigurationsdateien • 98 Leistungsmessung • 72 Richtlinien für Adressen • 13 starten und stoppen • 81 starten, erstmalig • 17 Starttyp der Dienste, ändern • 82 unlizenziert • 17 Verarbeitungskapazität, optimieren • 100 Verbindungsstatus • 71 Verzeichnisse • 30 warten • 71 zwei auf demselben Computer installieren • 113 Servermeldungen • 73 Sicherheit • 12, 87 Endpoint Protection, konfigurieren • 97 Sicherung, wichtige Dateien und Verzeichnisse • 82 Sitzungen • Benutzersitzungen browserbasiert • 64 prüfen • 64 Benutzersitzungen Softwareanforderungen • 9 Systemanforderungen Softwareupdates, herunterladen • 85 Speicherzuweisung anpassen • 100 Sprachkonfigurationen neu laden • 79 sequentielles Neuladen, deaktivieren • 80 simultan neuladen • 80 Sprachkonfigurationen (Fortsetzung) Übersicht • 79 zu einem Sprachserver zuweisen • 113 Zuweisung zu Sprachservern • 13 Zuweisung, anpassen • 112 Sprachressourcen • aktualisieren • 27, 29, 115 Installation • 16 Kompatibilität • 12 Update-Skript • 28, 29 Sprachserver Hauptserveradresse, ändern • 107 hinzufügen • 20, 102 installieren • 14 Lastverteilung mit mehreren • 101 Sprachkonfigurationen, sequentielles Neuladen deaktivieren • 80 Sprachkonfigurationen, simultan neuladen • 80 Sprachkonfigurationen, zuweisen • 113 Zuweisung der Sprachkonfiguration, anpassen • 112 Zuweisung der Sprachkonfigurationen • 13 Stapelprüfungen in Warteschlange verschieben • 103 Wartezeit, konfigurieren • 104 Supportpakete, erstellen • 86 Systemanforderungen • 8, 9, 10, 11 Datenbank • 11 Hardware • 8 Netzwerk • 10 Software • 9 T Term Browser-Sitzungen überwachen • 65 V Verarbeitungskapazität, optimieren • 100 verteilte Installation • konfigurieren • 106 Sprachressourcen, Stammverzeichnis ändern • 108 Übersicht • 13 verteilte Systeme •verteilte Installation Verzeichnisse, Installation • 30 volumenbasierte Lizenzen • 51 Vorgänger-Plug-ins, lizenzieren • 47 W Warteschlange für Prüfungsanfragen maximale Größe, konfigurieren • 105 Übersicht • 103 Wartung, Server • 71 Webbrowseranforderungen • 9 138 Index Z Zugangspunkte Zugangspunkte (Fortsetzung) löschen • 64