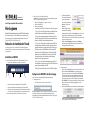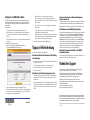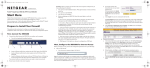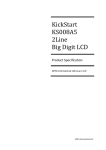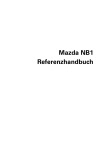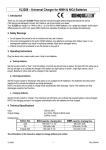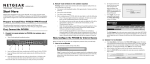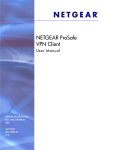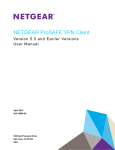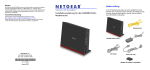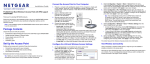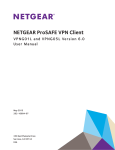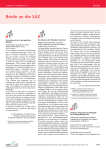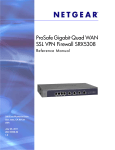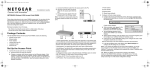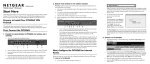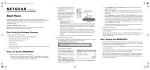Download Installationsanleitung
Transcript
2. Installationsanleitung )NSTALLATION'UIDE ProSafe® Gigabit Quad WAN SSL VPN Firewall SRX5308 Hier beginnen Befolgen Sie die nachstehenden Anweisungen, um Ihre VPN Firewall einzurichten. 1. Power (grün): Die Power-LED sollte grün leuchten. Ist dies nicht der Fall, lesen Sie bitte den Abschnitt zur Fehlerbehebung im vollständigen Handbuch. Weitere Informationen finden Sie im Online-Referenzhandbuch oder in der Wissensdatenbank unter http://kbserver.netgear.com. Ein Link zum Online-Referenzhandbuch befindet sich auf der ProSafe®. Gigabit Quad WAN SSL VPN Firewall SRX5308 Ressourcen-CD 2. Test (gelb): Beim erstmaligen Einschalten der Firewall leuchtet die gelbe TestLED etwa 2 Minuten lang. Wenn die Test-LED nach einigen Minuten immer noch leuchtet, lesen Sie bitte die Tipps zur Fehlerbehebung weiter unten. Vorbereiten der Installation der Firewall Diese Anleitung zeigt Ihnen, wie Sie eine einfache Dual WAN-Port Rollover Konfiguration durchführen können. Weitere Informationen zu den Konfigurationsoptionen des WAN-Ports finden Sie im Referenzhandbuch. Anschließen der SRX5308 1. Stecken Sie die Kabel in die SRX5308, die zwei Modems und einen den Computer ein. a. Schalten Sie die Breitbandmodems aus und ziehen Sie deren Netzstecker. 4. WAN (grün/gelb): Links neben jedem Port befindet sich eine grüne LED und rechts neben jedem Port eine grüne sowie eine gelbe LED. Die LEDs funktionieren genauso wie die oben beschriebenen LAN-LEDs. Konfigurieren der SRX5308 für den Internetzugang 2 3 4 5 Stecken Sie das Netzwerkkabel eines Modems in den WAN1-Port der SRX5308. Stecken Sie das Netzwerkkabel des anderen Modems in den WAN2-Port der SRX5308. Stecken Sie das eine Ende des im Lieferumfang der VPN Firewall enthaltenen Netzwerkkabels in einen LAN-Port der Firewall und das andere Ende in den Netzwerkanschluss Ihres Computers. Die Netzwerkkabel sind angeschlossen, und Sie können das Netzwerk neu starten. c. d. 3. LAN (grün/gelb): Links neben jedem Port befindet sich eine grüne LED. Wenn sie leuchtet, besteht eine Verbindung. Wenn sie blinkt, ist der Port aktiv. Rechts neben jedem Port befinden sich eine grüne und eine gelbe LED. Wenn die grüne LED leuchtet, ist der Port im 1000-MBit/s-Modus aktiv. Wenn die gelbe LED leuchtet, ist der Port im 100-MBit/s-Modus aktiv. Wenn keine der beiden LEDs leuchtet, ist der Port im 10-MBit/s-Modus aktiv. Leuchtet eine der LAN-LEDs nicht, überprüfen Sie bitte, ob das Netzwerkkabel an beiden Enden richtig eingesteckt und ob der Computer eingeschaltet ist. 5. DMZ (grün): Wenn diese LED leuchtet, ist der Port als DMZ-Port konfiguriert. 1 b. Starten Sie das Netzwerk in der richtigen Reihenfolge neu. Achtung: Wenn Sie beim Neustart Ihres Netzwerks nicht in der richtigen Reihenfolge vorgehen, kann u. U. keine Internetverbindung hergestellt werden. a. Schalten Sie die Breitbandmodems ein. Warten Sie etwa 2 Minuten. b. Schalten Sie nun die SRX5308 ein. c. Schalten Sie nun den Computer ein. d. Vor dem Konfigurieren der SRX5308 sollten Sie anhand der Status-LEDs Folgendes überprüfen: Stellen Sie sicher, dass Sie vor Beginn die Konfigurationsdaten Ihres ISP zur Hand haben. 1. Anmeldung an der Firewall a. Geben Sie in die Adresszeile Ihres Browsers https://192.168.1.1 ein. b. c. d. Hinweis: Zur Anmeldung an der Firewall muss Ihr Computer so konfiguriert sein, dass eine IP-Adresse automatisch über DHCP bezogen wird. Eine entsprechende Anleitung finden Sie im OnlineReferenzhandbuch. Ein Link zum Referenzhandbuch befindet sich auf der ProSafe® Gigabit Quad WAN SSL VPN Firewall SRX5308 Ressourcen-CD. 2. Aus Sicherheitsgründen sind für die Firewall ein eigener Benutzername und ein eigenes Passwort erforderlich. Geben Sie als Firewall-Benutzernamen admin und als Firewall-Passwort password ein. Klicken Sie auf Login (Anmelden). Sie sind jetzt mit der Firewall verbunden. Im Hauptmenü finden Sie auf der Registerkarte Web Support (Support im Internet) Links zur SRX5308 Online-Bedienungsanleitung und zur Support-Wissensdatenbank von NETGEAR. Bitte beachten Sie, dass Sie nach 5 Minuten Inaktivität (in denen keine Eingabe erfolgt) automatisch abgemeldet werden. Klicken Sie auf Network Configuration (Netzwerkkonfiguration) > WAN Settings (WAN-Einstellungen). Der Bildschirm WAN wird angezeigt. Darauf wird eine Tabelle mit Einstellungsoptionen für den WAN-Port angezeigt. Verbindung zum Internet a. Klicken Sie auf die Schaltfläche Edit (Bearbeiten), die sich rechts neben der WAN 1-Zeile befindet. Der Bildschirm WAN 1 ISP Settings (WAN 1-Einstellungen des InternetProviders) wird angezeigt. Klicken Sie unten auf dem Bildschirm WAN 1 ISP Settings (WAN 1-Einstellungen des Internet-Providers) auf Auto Detect (Automatische Suche). Die Firewall versucht automatisch, Ihren Verbindungstyp zu erkennen. Wenn Sie Ihren ISP-Verbindungstyp kennen, können Sie die Firewall-Einstellungen auf dem Bildschirm WAN 1 ISP Settings (WAN 1-Einstellungen des Internet-Providers) manuell konfigurieren. Klicken Sie nach einer manuellen Verbindung auf Apply (Übernehmen), um Ihre Einstellungen zu speichern. b. Klicken Sie anschließend auf Test (Testen), um sicherzustellen, dass die Internetverbindung aktiv ist. c. Wählen Sie die Registerkarte WAN 2 ISP Settings (WAN 2-Einstellungen des InternetProviders) aus und führen Sie die Schritte a und b erneut durch. Konfigurieren des WAN-Rollover-Modus • Die WAN-Ports der Firewall können entweder für Rollover zur höheren Systemstabilität oder für LoadBalancing zur maximalen Bandbreiteneffizienz konfiguriert werden. Sie können an dieser Stelle auf die Rollover-Option zugreifen. Eine Anleitung zur Konfiguration des Load-Balancing-Modus finden Sie im Benutzerhandbuch. Der Rollover-Modus: • Sie legen den einen WAN-Port als primären, den anderen als Rollover-Link fest. Konfigurierte DNS-Server – In diesem Fall werden DNS-Abfragen an die DNS-Server des ISP geschickt, die auf den WAN ISP-Seiten konfiguriert wurden. • Diesen DNS-Server benutzen – In diesem Fall werden DNS-Abfragen an einen festgelegten DNS-Server geschickt. • Ping an diese IP-Adresse – In diesem Fall werden Ping-Abfragen an die festgelegte IPAdresse geschickt. • Testphase – Nach jeder Testphase wird eine DNS- oder Ping-Abfrage gesendet. Die Mindestlänge der Testphase beträgt 30 Sekunden. • Nachgelagerte Ausfallsicherung – Der WAN-Link gilt als ausgefallen, wenn auf die festgelegte Anzahl von Abfragen keine Antwort erfolgt. Die Mindestanzahl unbeantworteter Abfragen beträgt vier. Nach diesen Einstellungen wird der Rollover-Link angezeigt. • • Wenn der primäre Link aktiv ist, wird sämtlicher Datenverkehr über den primären WAN-Port abgewickelt. Wenn der primäre Link ausfällt, wird der Datenverkehr auf den Rollover-Link umgeleitet. Sobald der primäre Link wieder betriebsbereit ist, wird der Datenverkehr wieder automatisch über ihn abgewickelt. So konfigurieren Sie die Dual WAN-Ports für Rollover: 1. Wählen Sie aus dem Untermenü die Option WAN Mode (WAN-Modus) aus. Der Bildschirm WAN Mode (WAN-Modus) wird angezeigt. 4. Klicken Sie zum Speichern der Änderungen auf Apply (Übernehmen). Tipps zur Fehlerbehebung Bei Kabelmodems sollten Sie MAC-Spoofing benutzen. Bei manchen Kabelmodem-Internet-Providern müssen Sie die MAC-Adresse des Computers verwenden, der für Ihren Zugang registriert ist. In diesem Fall sollten Sie im Abschnitt Router’s MAC Address (MACAdresse des Routers) – zu dem Sie über den Bildschirm WAN 1 ISP Settings (WAN 1-Einstellungen des Internet-Providers) und den Link Advanced (Erweitert) gelangen – entweder die Option Use this Computer’s MAC (MAC-Adresse dieses Computers benutzen) oder die Option Use this MAC address (Diese MAC-Adresse benutzen) auswählen und die entsprechende MAC-Adresse eingeben. Die Firewall erfasst und verwendet dann die MAC-Adresse des von Ihnen bestimmten Computers. Wählen Sie den Computer aus, der beim Internet-Provider registriert ist. Klicken Sie auf Apply (Übernehmen), um die Einstellungen zu speichern. Starten Sie das Netzwerk in der richtigen Reihenfolge neu. Überprüfen Sie anhand der Status-LEDs, ob die SRX5308 einwandfrei funktioniert. Achten Sie beim Neustart Ihres Netzwerks auf die Einhaltung dieser Reihenfolge: Wenn die Test-LED der SRX5308 nicht innerhalb von ca. 2 Minuten nach dem Einschalten der Firewall erlischt, setzen Sie die Firewall wie im SRX5308 beschrieben zurück. 2. 3. 4. Schalten Sie die Modems aus, und ziehen Sie die Netzstecker. Schalten Sie die SRX5308 aus, und fahren Sie den Computer herunter. Stecken Sie die Modems ein und schalten Sie sie ein. Warten Sie etwa 2 Minuten. Schalten Sie die SRX5308 ein. Warten Sie, bis die gelbe Test-LED erlischt. Schalten Sie den Computer ein. Überprüfen Sie, ob die Kabel richtig angeschlossen sind. Legen Sie im Pulldown-Menü zum Auto-Rollover den primären WAN-Port fest. WAN-Ausfälle werden anhand von DNS-Abfragen an den DNS-Server oder per Ping-Meldungen an eine IP-Adresse ermittelt. Wenn keine Rückmeldungen eingehen, gilt die WAN-Schnittstelle als ausgefallen. Füllen Sie die entsprechenden Felder aus: Computer müssen so konfiguriert sein, dass IP- und DNS-Server-Adressen automatisch über DHCP bezogen werden. Weitere Informationen zu diesem Thema finden Sie im Online-Referenzhandbuch; ein Link zum Handbuch befindet sich auf der ProSafe® Gigabit Quad WAN SSL VPN Firewall SRX5308 Ressourcen-CD. Hier finden Sie Tipps zur Behebung häufig auftretender Probleme. 1. 2. 3. Vergewissern Sie sich, dass die Netzwerkeinstellungen des Computers korrekt sind. • Die WAN Link/Act-LED der VPN Firewall leuchtet, wenn das Netzwerkkabel jedes Modems ordnungsgemäß mit der VPN Firewall verbunden ist und die Modems und die VPN Firewall eingeschaltet sind. • Für jeden eingeschalteten Computer, der über ein ordnungsgemäß eingestecktes Netzwerkkabel mit der VPN Firewall verbunden ist, leuchtet die entsprechende Status-LED des LAN-Ports der VPN Firewall auf. Die Nummern der einzelnen LAN-Ports finden Sie an der Vorderseite der SRX5308. Technischer Support Nach der Installation des Geräts können Sie das Produkt unter http://www.netgear.de/registrierung registrieren. Die Seriennummer finden Sie auf dem Etikett Ihres Produkts. Die Registrierung Ihres Produkts ist Voraussetzung für die Nutzung des telefonischen Supports von NETGEAR. NETGEAR empfiehlt die Registrierung Ihres Produktes über die NETGEAR-Website. Produkt-Updates und -Support im Internet erhalten Sie unter http://support.netgear.de NETGEAR empfiehlt, nur die offiziellen Supportressourcen von NETGEAR zu nutzen. Das Referenzhandbuch erhalten Sie unter http://downloadcenter.netgear.com/de/ oder durch einen Link auf der Benutzeroberfläche des Produkts. Die aktuelle EU-Konformitätserklärung finden Sie unter: http://support.netgear.com/app/answers/detail/a_id/11621/. NETGEAR, das NETGEAR-Logo und Connect with Innovation sind Marken und/oder eingetragene Marken von NETGEAR, Inc. und/oder seiner Tochtergesellschaften in den USA und/oder anderen Ländern. Informationen können ohne vorherige Ankündigung geändert werden. Andere Marken- und Produktnamen sind eingetragene Marken oder Marken der jeweiligen Inhaber. © NETGEAR, Inc. Alle Rechte vorbehalten. Dezember 2012 Dieses Produkt ist in allen EU- und EFTA-Ländern sowie in der Schweiz nur für die Verwendung in geschlossenen Räumen vorgesehen.