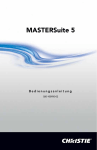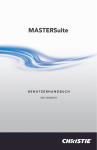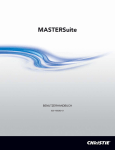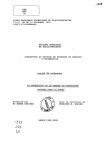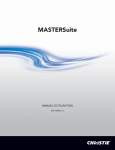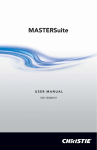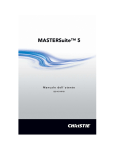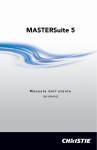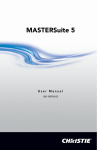Download 020-101148-01-DEU_LIT MAN USR MASTERSuite 5.3.book
Transcript
MASTERSuite™ 5 Benutzerhandbuch 020-101148-01 MASTERSuite™ 5 Benutzerhandbuch 020-101148-01 HINWEISE COPYRIGHT UND MARKEN © 2013 Christie Digital Systems USA Inc. Alle Rechte vorbehalten. Alle Markennamen und Produktnamen sind Marken, eingetragene Marken oder Handelsnamen ihrer jeweiligen Inhaber. BESTIMMUNGEN Das Produkt wurde geprüft und hält die Grenzwerte für digitale Geräte der Klasse A entsprechend Teil 15 der FCC-Vorschriften ein. Diese Grenzwerte wurden für einen angemessenen Schutz gegen Radiostörstrahlungen entwickelt, um den sicheren Betrieb des Produkts in einer gewerblichen Umgebung sicherzustellen. Das Produkt kann Hochfrequenzenergie erzeugen, verwenden und ausstrahlen. Wenn es nicht gemäß den Anweisungen im Handbuch installiert und verwendet wird, kann es zu Radiostörstrahlungen bei Funkübertragungen kommen. Der Betrieb des Produkts in Wohngebieten kann Störstrahlungen verursachen. In diesem Fall muss der Benutzer auf eigene Kosten geeignete Maßnahmen zur Beseitigung der Störstrahlungen ergreifen. CAN ICES-3 (A) / NMB-3 (A) 이 기기는 업무용(A 급) 으로 전자파적합등록을 한 기기이오니 판매자 또는 사용자는 이점을 주의 하시기 바라며, 가정 외의 지역에서 사용하는 것을 목적으로 합니다. ALLGEMEIN Wir haben jegliche Sorgfalt darauf verwendet, genaue Informationen bereitzustellen. Allerdings können gelegentlich Änderungen von Produkt oder Verfügbarkeit eintreten, die keine Berücksichtigung in diesem Dokument finden. Christie behält sich das Recht vor, ohne vorherige Ankündigung Änderungen an den Spezifikationen vorzunehmen. Die Leistungsspezifikationen sind maßgebend, können jedoch aufgrund von Bedingungen variieren, die nicht im Einflussbereich von Christie liegen, wie z. B. der Wartung des Produkts unter optimalen Betriebsbedingungen. Die Leistungsspezifikationen basieren auf den zum Zeitpunkt der Veröffentlichung verfügbaren Daten. Christie gewährt keinerlei Garantie hinsichtlich dieses Materials, inklusive, jedoch nicht beschränkt auf implizierte Gewährleistungen der Eignung für einen bestimmten Zweck. Christie ist für hierin enthaltene Fehler oder für resultierende Folgeschäden, die auf die Verwendung dieses Materials zurückzuführen sind, in keiner Weise haftbar. Das Produkt wurde unter Verwendung hochwertiger Materialien und Bauteile entworfen und hergestellt, die recycelt und wiederverwendet werden können. Dieses Symbol bedeutet, dass elektrische und elektronische Geräte am Ende ihres Lebenszyklus getrennt vom restlichen Abfall entsorgt werden müssen. Bitte entsorgen Sie dieses Produkt sachgerecht und gemäß den örtlichen Bestimmungen. In der Europäischen Union existieren ausgewiesene Entsorgungssysteme für gebrauchte elektrische und elektronische Produkte. Bitte helfen Sie mit, die Umwelt, in der wir leben, zu schonen. Die kanadische Produktionsanlage ist nach ISO 9001 und 14001 zertifiziert. ALLGEMEINE GARANTIEERKLÄRUNG Vollständige Informationen zur eingeschränkten Garantie von Christie erhalten Sie von Ihrem Christie-Fachhändler. Zusätzlich zu Beschränkungen, die in der eingeschränkten ChristieGarantie explizit erwähnt sind, ist Folgendes nicht Bestandteil des Garantieumfangs: a. Probleme oder Schäden beim Transport in beiden Richtungen b. Projektorlampen (siehe Christies separate Richtlinie für das Lampenprogramm) c. Probleme oder Schäden, die durch eine Projektorlampe verursacht wurden, die über die empfohlene Lampenlebensdauer hinaus verwendet wurde oder von einem anderen Lieferanten als Christie ausgeliefert wurde d. Probleme oder Schäden, die durch die Kombination eines Produkts mit Nicht-ChristieAusrüstung, beispielsweise Verteilungssystemen, Videorekordern usw., oder durch die Verwendung eines Produkts mit einem Nicht-Christie-Schnittstellengerät verursacht wurden e. Ausnahmslos Probleme oder Schäden, die durch die Verwendung von Lampen, Ersatzteilen oder Komponenten, die von einem nicht autorisierten Händler von Christie-Lampen, -Ersatzteilen oder -Komponenten sowie von einem Händler von Christie-Lampen, -Ersatzteilen oder -Komponenten über das Internet (Bestätigung eines autorisierten Händlers kann bei Christie eingeholt werden) erworben oder erhalten wurden, verursacht wurden f. Probleme oder Schäden durch Missbrauch, unzulässige Stromquellen, Unfall, Brand, Überschwemmung, Blitzschlag, Erdbeben oder andere Naturkatastrophen g. Probleme oder Schäden durch unsachgemäße Installation/Anpassung oder durch Modifizierungen des Geräts, die nicht von Christie-Servicepersonal oder einem von Christie autorisierten Dienstleister durchgeführt wurden h. Probleme oder Schäden, die durch die Verwendung eines Produkts auf einer Bewegungsplattform oder einem anderen beweglichen Gerät verursacht wurden, obwohl dieses von Christie nicht für eine solche Verwendung entwickelt, angepasst oder zugelassen wurde i. Probleme oder Schäden, die durch die Verwendung eines Projektors in der Nähe einer Nebelmaschine auf Ölbasis verursacht wurden j. Für LCD-Projektoren gilt die angegebene Garantiezeit nur, wenn der LCD-Projektor sachgemäß verwendet wurde. „Sachgemäß“ bedeutet, dass der LCD-Projektor nicht mehr als 8 Stunden pro Tag und 5 Tage pro Woche betrieben wird. Bei einem LCDProjektor, für den die sachgemäße Verwendung überschritten wird, endet der Garantieschutz unter diesem Garantievertrag nach 6000 Betriebsstunden. k. Geisterbilder auf LCD-Flachbildschirmen l. Ausfälle aufgrund normalen Verschleißes VORBEUGENDE INSTANDHALTUNG Die vorbeugende Instandhaltung ist eine wichtige Voraussetzung für den fortlaufenden und störungsfreien Betrieb Ihres Produkts. Spezifische Instandhaltungsanforderungen für dieses Produkt finden Sie im Abschnitt „Wartung“. Wird die Wartung nicht wie erforderlich und gemäß dem von Christie vorgegebenen Wartungsplan durchgeführt, erlischt der Garantieanspruch. SOFTWARE-LIZENZVERTRAG Vereinbarung a. Diese Software-Lizenzvereinbarung (im Folgenden die „Vereinbarung“) ist eine rechtsverbindliche Vereinbarung zwischen dem Endbenutzer, bei dem es sich um eine natürliche oder juristische Person handeln kann (im Folgenden der „Lizenznehmer“), und Christie Digital Systems USA, Inc. (im Folgenden „Christie“) über die Software Christie® MASTERSuite™, welcher dieser Vereinbarung beiliegt und/oder bereits auf dem Server zusammen mit den zugehörigen Softwarekomponenten installiert ist, die der Lizenznehmer erworben hat. Zu diesen Softwarekomponenten können zugehörige Medien, Printmaterialien sowie Online- bzw. elektronische Dokumentationen gehören (all diese Materialien und Software werden im Folgenden nur noch als „Software“ bezeichnet). Akzeptiert der Lizenznehmer die Bedingungen dieser Vereinbarung nicht, muss der Lizenznehmer die Software gemäß den Standard-Rückgaberichtlinien von Christie an Christie zurückgeben. DURCH DAS HERUNTERLADEN, INSTALLIEREN, AKTIVIEREN ODER DIE NUTZUNG DIESER SOFTWARE ERKLÄRT SICH DER LIZENZNEHMER MIT DIESEN VERTRAGSBEDINGUNGEN EINVERSTANDEN. b. Diese Software enthält Softwareprogramme von Drittherstellern, die weitere Hinweise erfordern und/oder zusätzlichen Bedingungen unterliegen. Diese erforderlichen Hinweise der Dritthersteller und/oder deren zusätzliche Bedingungen können im folgenden Installationspfad der Software abgerufen werden (C:\Programme\Christie Digital Systems\MASTERSuite\Licenses). Durch die Annahme dieser Vereinbarung und der Nutzung der Software akzeptiert der Lizenznehmer jegliche zusätzliche Bedingungen, die für die Softwareprogramme von Drittherstellern zutreffen. Sofern für die Lizenzen der Softwareprogramme von Drittherstellern ein Angebot zur Offenlegung des Quellcodes erforderlich ist, stellt diese Vereinbarung ein solches Angebot dar. Eine Kopie des jeweiligen Quellcodes sowie weiterführende Informationen erhalten Sie über Christie unter [email protected]. Bitte übermitteln Sie bei solch einer Anfrage zugleich die Produktnummer Ihres Christie-Produkts, die Softwareversion sowie die Seriennummer des Produkts (sofern vorhanden). Falls erforderlich, wird eine Lieferund Mediengebühr erhoben. Lizenz und Einschränkungen c. Eigentum an der Software: Christie behält sich alle Eigentumsrechte vor, einschließlich des Urheberrechts und aller anderen Rechte des geistigen Eigentums bezüglich der Software und aller Vervielfältigungen hiervon, gleichgültig in welcher Form und auf welchem Medium. Diese Lizenz stellt keinen Verkauf von Rechten in oder zu der Software oder ihrer Vervielfältigungen dar. Der Lizenznehmer erwirbt keinerlei Rechte an der Software, mit Ausnahme des Rechts, die Software in Übereinstimmung mit den Bedingungen dieses Vertrags zu verwenden. d. Lizenzgewährung: Christie räumt dem Lizenznehmer ein nicht-exklusives und nicht übertragbares Recht für die Verwendung einer Einzellizenz der ausführbaren Version der Software für persönliche oder interne geschäftliche Zwecke ein, solange der Lizenznehmer die allgemeinen Geschäftsbedingungen dieser Lizenz einhält. Alle nicht ausdrücklich von Christie erteilten Rechte sind dem Lizenznehmer vorbehalten. e. Vervielfältigungsschutz: Wird die Software zum Herunterladen auf einen Personal Computer bereitgestellt (Download), ist es dem Lizenznehmer gestattet, so viele Kopien der Software zu erstellen, wie er für seine Nutzung des Gerätes als notwendig erachtet. Dem Lizenznehmer ist es ebenfalls gestattet, eine Sicherungskopie der Software zu erstellen, die für den Zweck einer Neuinstallation der Software verwendet werden kann. Ist die Software bereits auf einem Server vorinstalliert, kann der Lizenznehmer eine Kopie der Software für Datensicherungs- oder Archivierungszwecke erstellen. Das unerlaubte Kopieren oder die unerlaubte Weitergabe der Software ist ausdrücklich untersagt, falls nicht anderweitig schriftlich mit Christie vereinbart. Der Lizenznehmer muss den Urheberrechtshinweis vervielfältigen und auf jeder Sicherungskopie der Software vermerken. Der Lizenznehmer darf keine Hinweise zum Eigentums- oder Urheberrecht oder Zuordnungen entfernen, die auf das Eigentum der Software hinweisen. f. Nutzungsbeschränkungen: Dem Lizenznehmer ist Folgendes untersagt: (a) den Quellcode für die Software zu modifizieren, anzupassen, zu dekompilieren, zu disassemblieren, zurück zu entwickeln oder auf sonstige Art und Weise zu ändern oder sonstige abgeleitete Werke auf Grundlage der Software zu erstellen; (b) diese Vereinbarung zu erteilen oder eine Unterlizenz der Software oder der hier gewährten Lizenz weiter zu verteilen, zu belasten, zu verkaufen, zu übertragen, zu vermieten oder zu gewähren oder die Rechte an der Software auf eine natürliche oder juristische Person zu übertragen, wenn es nicht schriftlich in dieser Vereinbarung genehmigt ist; (c) die Software allein oder im Verbund mit anderer Software unmittelbar oder mittelbar in ein Land zu exportieren oder zu übermitteln, in das ein Export oder eine Übermittlung durch anwendbare Gesetze ohne die vorherige schriftliche Zustimmung der zuständigen Behörde oder Abteilung eingeschränkt ist; und (d) diese Software zu veröffentlichen oder Dritten die Erstellung einer Kopie zu ermöglichen. Der Lizenznehmer unternimmt angemessene Bemühungen, jegliche nicht autorisierte Verwendung der Software durch Dritte zu verhindern, und unterrichtet die Angestellten über die hier genannten Nutzungsbeschränkungen. g. Upgrades und Aktualisierungen: Obwohl Christie nicht dazu verpflichtet ist, kann Christie für jedes Upgrade oder Aktualisierung der Software eine Lizenz beilegen, einschließlich, jedoch nicht beschränkt auf Dateien, die dem Lizenznehmer über Online-Übertragungen oder anderen Übertragungswegen zur Verfügung gestellt werden, um Patches auf das Softwareprogramm anzuwenden oder es anderweitig zu verändern oder zu erweitern. Diese Vereinbarung umfasst jegliche Upgrades oder Aktualisierungen der Software, die der Lizenznehmer von Christie oder einem seiner autorisierten Händler erhält, es sei denn, diese Upgrades oder Aktualisierungen der Software verfügen über eine eigenständige Lizenzvereinbarung. Der Lizenznehmer ist sich darüber im Klaren, dass falls ein von Christie bereitgestelltes Upgrade oder eine Aktualisierung nicht heruntergeladen und installiert wird, dies die Software einer ernsthaften Sicherheitsbedrohung oder einem instabilen Ausführungsverhalten aussetzen kann. Christie kann nach eigenem Ermessen Upgrades oder Aktualisierungen automatisch anwenden. Wartung und Support h. Christie behält sich das Recht vor, in eigenem Ermessen und ohne jegliche Verpflichtung Wartungs- und Supportservice an der Software (im Folgenden „Support-Dienste“) vorzunehmen. Support-Dienste unterliegen den im von Christie bereitstellten Material beschriebenen Richtlinien und Programmen von Christie. Jeder zusätzliche Softwarecode, der dem Lizenznehmer als Teil der Support-Dienste zur Verfügung gestellt wird, ist Teil der Software und unterliegt den Bedingungen dieser Vereinbarung. Garantie und Haftungsbeschränkung i. Keine Gewährleistung: Die Software wird entsprechend dem aktuellen Entwicklungsstand bereitgestellt. Christie übernimmt für diese Software keinerlei Garantie oder Haftung. Christie ist für enthaltene Fehler in der Software oder daraus resultierende Folgeschäden, die auf die Verwendung oder Leistungsfähigkeit dieser Software zurückzuführen sind, in keiner Weise haftbar. Christie garantiert keine absolut unterbrechungs- oder fehlerfreie Ausführung der Software. Christie garantiert, dass das Medium auf dem die Software zur Verfügung gestellt wird, unter normalen Verwendungsbedingungen über einen Zeitraum von neunzig (90) Tagen ab Lieferdatum frei von Material- und Herstellungsfehlern ist. Christie ersetzt jedes defekte Medium, welches innerhalb dieser neunzig (90) Tage Frist an Christie zurückgesendet wird. Im Falle eines Verstoßes gegen diese Gewährleistung besteht einzig und ausschließlich das Recht auf die Bedingungen im vorgenannten Abschnitt. Christie gewährt keine weiteren ausdrücklichen oder implizierten Garantien, einschließlich, jedoch nicht beschränkt auf implizierte Gewährleistungen der Handelsüblichkeit, Eignung für einen bestimmten Zweck, Titel und Nichtverletzung von Rechten bezüglich der Software. j. Haftungsbeschränkung: CHRISTIE IST IN KEINEM FALL FÜR UNMITTELBARE SCHÄDEN ODER MITTELBARE ODER FOLGESCHÄDEN, EINSCHLIESSLICH VERLORENER DATEN ODER ENTGANGENEN PROFITEN HAFTBAR (EINSCHLIESSLICH UND OHNE EINSCHRÄNKUNG SCHÄDEN DURCH VERLORENEN UNTERNEHMENSPROFIT, GESCHÄFTSUNTERBRECHUNG, VERLUST VON GESCHÄFTSDATEN ODER SONSTIGE VERMÖGENSSCHÄDEN), DIE DURCH ODER IN VERBINDUNG MIT DER VERWENDUNG ODER NICHTVERWENDBARKEIT DIESER SOFTWARE AUFTRETEN, UND ZWAR AUCH DANN NICHT, WENN CHRISTIE VON DER MÖGLICHKEIT DES EINTRITTS DIESER SCHÄDEN INFORMIERT WURDE. CHRISTIE SCHLIESST JEGLICHE GEWÄHRLEISTUNG, VERTRAGLICHER EBENSO WIE GESETZLICHER ART, IN MÜNDLICHER EBENSO WIE IN SCHRIFTLICHER FORM AUS. AUSGESCHLOSSEN SIND INSBESONDERE SÄMTLICHE GEWÄHRLEISTUNGEN IN BEZUG AUF MARKTGÄNGIGKEIT, EIGNUNG FÜR EINEN BESTIMMTEN ZWECK SOWIE NICHTVERLETZUNG VON RECHTEN. DIE SOFTWARE SOWIE DIE ZUGEHÖRIGE DOKUMENTATION, SOFERN VORHANDEN, WIRD ENTSPRECHEND OHNE MÄNGELGEWÄHR ZUR VERFÜGUNG GESTELLT. CHRISTIE IST NICHT VERPFLICHTET, WARTUNG, UNTERSTÜTZUNG, AKTUALISIERUNGEN, ERWEITERUNGEN ODER MODIFIKATIONEN DURCHZUFÜHREN. CHRISTIE LEHNT DES WEITEREN JEGLICHE HAFTUNG FÜR SOFTWARE VON DRITTHERSTELLERN AB, DIE IN DIESER SOFTWARE ENTHALTEN IST. Einige Rechtssysteme erlauben den Ausschluss oder die Beschränkung der gesetzlichen Gewährleistung oder Bedingungen nicht. Es treffen nur die Einschränkungen und Ausschlüsse auf den Lizenznehmer zu, die in der Gerichtsbarkeit des Lizenznehmers rechtmäßig sind. Unter diesen Umständen beschränkt sich die Haftung von Christie auf den vollen von der Rechtsprechung zugelassenen Rahmen. Kündigung k. Christie kann diese Vereinbarung jederzeit ohne Angabe von Gründen kündigen. Christie kann diese Vereinbarung auch kündigen, wenn der Lizenznehmer Vertragsverletzungen eingeht oder in Schuldnerverzug gegenüber diesen Vereinbarungen gerät. Bei Kündigung dieser Vereinbarung hat der Lizenznehmer (i) die Nutzung der Software unverzüglich einzustellen und (ii) die Software von allen Computern, Servern oder anderen Geräten (auf denen die Software installiert ist) zu deinstallieren. Der Verzug des Lizenznehmers nach diesen Bestimmungen besteht auch nach Kündigung des Vertrags fort. Allgemein l. Hinweise: Soweit in diesem Vertrag nicht anderweitig vereinbart, unterliegen alle Hinweise oder andere Kommunikationen der Schriftform. Diese gilt als ordnungsgemäß zugestellt, wenn sie während der normalen Geschäftszeiten persönlich, per Kurier oder per Post, Porto im Voraus bezahlt, und per Einschreiben mit Rückschein und Rücksendeadresse bzw. Rechnungsadresse des Lizenznehmers an Christie an die Adresse Christie Digital Systems USA, Inc., c/o Christie Digital Systems Kanada Inc. in 809 Wellington Street North, Kitchener, Ontario, Kanada N2G 4Y7, inkl. einer Kopie (keine Ersatz für eine Benachrichtigung) an die Rechtsabteilung von Christie unter der gleichen Adresse ausgestellt ist. m.Salvatorische Klausel und Verzichtserklärung: Sollten einzelne Bestimmungen dieser Vereinbarung von einem Gericht für rechtsunwirksam oder nichtig erklärt werden, so berührt dies die Gültigkeit der verbleibenden Richtlinien dieser Vereinbarung nicht. Das Versäumnis von Christie, auf einen Verstoß gegen diesen Vertrag durch den Lizenznehmer oder andere zu reagieren, stellt keine Verzichtserklärung dar und hat keine Einschränkung der Rechte von Christie bezüglich eines solchen Verstoßes oder irgendwelcher im Anschluss darauf erfolgter Verstöße zur Folge. Die Verzögerung oder das Versäumnis von Christie, Rechte in Verbindung mit Fehlern oder Versäumnissen seitens des Lizenznehmers auszuüben, stellen keine Verzichtserklärung dar und haben keine Einschränkung der Rechte von Christie bezüglich dieses bestimmten Verstoßes oder irgendwelcher im Anschluss darauf erfolgter Verstöße zur Folge. Jegliche Zuwiderhandlung gegen das Vorgenannte ist als nichtig und wirkungslos zu betrachten. n. Geltendes Recht: Diese Vereinbarung unterliegt den Gesetzen des US-Bundesstaates Kalifornien, ungeachtet der kollisionsrechtlichen Bestimmungen. Sämtliche Klagen oder Gerichtsverfahren, die aus Verletzungen oder Verstößen gegen die Klauseln dieses Vertrags oder im Zusammenhang damit hervorgehen, müssen vor dem zuständigen Bundes- oder Bundesstaatsgericht in Orange County, Kalifornien (USA), geltend gemacht werden. Der Lizenzgeber und der Lizenznehmer unterwerfen sich hiermit unwiderruflich der Gerichtsbarkeit dieser Gerichte für den Fall solch einer Klage oder eines Gerichtsverfahrens und verzichten unwiderruflich in dem nach anwendbarem Recht gestatteten Umfang auf jegliche Klagen oder Gerichtsverfahren, die sie jetzt oder zu einem späteren Zeitpunkt hinsichtlich des Verhandlungsorts für ein solches Verfahren haben, sowie auf die Klagen oder Gerichtsverfahren des Gerichts. Inhaltsverzeichnis Einführung . . . . . . . . . . . . . . . . . . . . . . . . . . . . . . . . . . . . . . . 1 Setup Manager . . . . . . . . . . . . . . . . . . . . . . . . . . . . . . . . . . . 3 Voraussetzungen . . . . . . . . . . . . . . . . . . . . . . . . . . . . . . . . . 3 Installieren von Setup Manager . . . . . . . . . . . . . . . . . . . . . . . 3 Konfigurieren von Setup Manager für 1–12 Anzeigen . . . . . . . . 3 Konfigurieren von Setup Manager für 13–18 Anzeigen . . . . . . . . 5 Einrichtung von MediaManager . . . . . . . . . . . . . . . . . . . . . 7 Starten von MediaManager . . . . . . . . . . . . . . . . . . . . . . . . . . 7 Konfigurieren der Sprache von MediaManager . . . . . . . . . . . . . 8 Benutzeroberfläche von MediaManager . . . . . . . . . . . . . . . . . . . . 8 Kanalverwaltung . . . . . . . . . . . . . . . . . . . . . . . . . . . . . . . . . . 12 Anzeigen von Kanaleigenschaften . . . . . . . . . . . . . . . . . . . . . 12 Erstellen eines neuen Kanals . . . . . . . . . . . . . . . . . . . . . . . . 12 Kopieren eines bestehenden Kanals . . . . . . . . . . . . . . . . . . . 13 Bearbeiten von Kanaleigenschaften . . . . . . . . . . . . . . . . . . . 13 Umbenennen von Kanälen . . . . . . . . . . . . . . . . . . . . . . . . . . 14 Zuschneiden oder Zoomen eines Bilds . . . . . . . . . . . . . . . . . . 15 Löschen eines Kanals . . . . . . . . . . . . . . . . . . . . . . . . . . . . . 16 Wiederherstellen von Standardkanälen . . . . . . . . . . . . . . . . . 16 Kurztastenverwaltung . . . . . . . . . . . . . . . . . . . . . . . . . . . . . . . 21 Anzeigen der Kurztastenkonfiguration . . . . . . . . . . . . . . . . . . 21 Bearbeiten der Kurztastenkonfiguration. . . . . . . . . . . . . . . . . 21 Wiederherstellen der Standard-Kurztastenkonfiguration . . . . . 22 Einrichtung von WallManager . . . . . . . . . . . . . . . . . . . . . . 23 Voraussetzungen für WallManager . . . . . . . . . . . . . . . . . . . . 23 Installieren von WallManager auf einem Client . . . . . . . . . . . . 24 Starten von WallManager . . . . . . . . . . . . . . . . . . . . . . . . . . 25 Konfigurieren der Sprache von WallManager . . . . . . . . . . . . . 26 Beenden von WallManager. . . . . . . . . . . . . . . . . . . . . . . . . . 27 Verwalten von Controllern . . . . . . . . . . . . . . . . . . . . . . . . . . . . 27 Hinzufügen eines Controllers . . . . . . . . . . . . . . . . . . . . . . . . 27 Sicherheitseinstellungen . . . . . . . . . . . . . . . . . . . . . . . . . . . . . 28 Windows-Sicherheit . . . . . . . . . . . . . . . . . . . . . . . . . . . . . . 28 MASTERSuite™ 5 Benutzerhandbuch 020-101148-01 Rev. 1 (04/13) i WallManager-Sicherheit . . . . . . . . . . . . . . . . . . . . . . . . . . . 28 Aktivieren von WallManager-Sicherheit . . . . . . . . . . . . . . . . . 30 Deaktivieren von WallManager-Sicherheit . . . . . . . . . . . . . . . 31 Berechtigungen von Benutzergruppen . . . . . . . . . . . . . . . . . . . . 32 Bearbeiten von Berechtigungen von Benutzergruppen . . . . . . . 33 Benutzerverwaltung . . . . . . . . . . . . . . . . . . . . . . . . . . . . . . . . 34 Hinzufügen eines Benutzers . . . . . . . . . . . . . . . . . . . . . . . . . 34 Bearbeiten eines Benutzers . . . . . . . . . . . . . . . . . . . . . . . . . 36 Löschen eines Benutzers . . . . . . . . . . . . . . . . . . . . . . . . . . . 36 Ändern des Benutzerkennworts . . . . . . . . . . . . . . . . . . . . . . 37 Wall-Partitionen . . . . . . . . . . . . . . . . . . . . . . . . . . . . . . . . . . . 38 Erstellen einer Wall-Partition . . . . . . . . . . . . . . . . . . . . . . . . 38 Anwendungsverwaltung . . . . . . . . . . . . . . . . . . . . . . . . . . . . . 39 Anzeigen von registrierten Anwendungen . . . . . . . . . . . . . . . 40 Löschen einer Anwendung aus der Liste registrierter Anwendungen 40 Wiederherstellen einer Anwendung aus der Liste registrierter Anwendungen . . . . . . . . . . . . . . . . . . . . . . . . . . . . . . . . . . 40 Registrieren einer Anwendung . . . . . . . . . . . . . . . . . . . . . . . 41 Bearbeiten von Anwendungseigenschaften. . . . . . . . . . . . . . . 42 QuickLaunch . . . . . . . . . . . . . . . . . . . . . . . . . . . . . . . . . . . . . 43 Installieren von QuickLaunch . . . . . . . . . . . . . . . . . . . . . . . . 43 Konfigurieren von QuickLaunch . . . . . . . . . . . . . . . . . . . . . . 44 Anzeigen von Medien . . . . . . . . . . . . . . . . . . . . . . . . . . . . . 47 Eingangsquellenverwaltung . . . . . . . . . . . . . . . . . . . . . . . . . . . 47 Auswählen einer einzigen Quelle . . . . . . . . . . . . . . . . . . . . . 47 Durchlauf durch mehrere Quellen . . . . . . . . . . . . . . . . . . . . . 48 MediaManager-Fenstereigenschaften . . . . . . . . . . . . . . . . . . . . 49 Anzeigen des MediaManager-Fensterprofils . . . . . . . . . . . . . . 49 Ändern von Stil, Größe, Position oder Bildformat . . . . . . . . . . 50 Hinzufügen eines Text-Overlays . . . . . . . . . . . . . . . . . . . . . . 53 Benutzerspezifische Anpassung des Overlay-Textes der Kanäle 54 Ein- und Ausschalten von Text-Overlays . . . . . . . . . . . . . . . . 56 MediaManager-Fenster-Snapshots . . . . . . . . . . . . . . . . . . . . . . 57 Manuelles Erfassen eines Snapshots . . . . . . . . . . . . . . . . . . . 57 Automatisches Erfassen mehrerer Snapshots . . . . . . . . . . . . 59 Erstellen einer MediaManager-Verknüpfung . . . . . . . . . . . . . . . . 63 ii MASTERSuite™ 5 Benutzerhandbuch 020-101148-01 Rev. 1 (04/13) Profilverwaltung . . . . . . . . . . . . . . . . . . . . . . . . . . . . . . . . . . . 63 Erstellen eines Profils mit Schnellstart. . . . . . . . . . . . . . . . . . 64 Öffnen eines Profils . . . . . . . . . . . . . . . . . . . . . . . . . . . . . . 64 Bearbeiten eines Profils. . . . . . . . . . . . . . . . . . . . . . . . . . . . 64 Verwalten der Anzeigewand . . . . . . . . . . . . . . . . . . . . . . . 67 Überblick über Anwendungsfunktionen . . . . . . . . . . . . . . . . . . . 67 Remote-Desktop-Anzeige . . . . . . . . . . . . . . . . . . . . . . . . . . . . 68 WallManager-Benutzeroberfläche . . . . . . . . . . . . . . . . . . . . . . . 68 Registerkarte „Controller“ . . . . . . . . . . . . . . . . . . . . . . . . . . 71 WallManager-Arbeitsbereich . . . . . . . . . . . . . . . . . . . . . . . . . . 75 Registerkarte „Szenario bearbeiten“ . . . . . . . . . . . . . . . . . . . 78 Szenarioverwaltung . . . . . . . . . . . . . . . . . . . . . . . . . . . . . . . . 82 Erstellen eines neues Szenarios . . . . . . . . . . . . . . . . . . . . . 83 Hinzufügen eines bestehenden Szenarios zu einem neuen Szenario 84 Erstellen eines neuen Szenarios aus einem Snapshot . . . . . . . 85 Bearbeiten eines Szenarios . . . . . . . . . . . . . . . . . . . . . . . . . 85 Starten eines Szenarios in WallView . . . . . . . . . . . . . . . . . . . 86 Stoppen eines Szenarios . . . . . . . . . . . . . . . . . . . . . . . . . . . 86 Manuelles Stoppen eines Szenarios. . . . . . . . . . . . . . . . . . . . 87 Stoppen eines Szenarios über die Zeitplanung . . . . . . . . . . . . 87 Stoppen eines Szenarios über eine Aufgabe . . . . . . . . . . . . . . 87 Aufgabenverwaltung . . . . . . . . . . . . . . . . . . . . . . . . . . . . . . . . 88 Hinzufügen einer Aufgabe . . . . . . . . . . . . . . . . . . . . . . . . . . 88 Entfernen einer Aufgabe . . . . . . . . . . . . . . . . . . . . . . . . . . . 88 Hinzufügen einer Szenariostoppaufgabe zum Szenario . . . . . . 89 Hinzufügen einer Minimierungsaufgabe zum Szenario . . . . . . . 89 Hinzufügen einer Aufgabe zu einem Szenario . . . . . . . . . . . . . 90 Zeitplanverwaltung . . . . . . . . . . . . . . . . . . . . . . . . . . . . . . . . 91 Planen eines Szenarios für den automatischen Start . . . . . . . . 91 Bearbeiten/Löschen eines Zeitplans . . . . . . . . . . . . . . . . . . . 92 Anordnen der Anzeigewand in Echtzeit . . . . . . . . . . . . . . . . . . . 92 Sperrmodus . . . . . . . . . . . . . . . . . . . . . . . . . . . . . . . . . . . . . 93 Aktivieren des Sperrmodus . . . . . . . . . . . . . . . . . . . . . . . . . 93 Deaktivieren des Sperrmodus . . . . . . . . . . . . . . . . . . . . . . . 94 Webbenutzeroberfläche . . . . . . . . . . . . . . . . . . . . . . . . . . . . . 94 Festlegen der Sprache der Webbenutzeroberfläche . . . . . . . . . 94 MASTERSuite™ 5 Benutzerhandbuch 020-101148-01 Rev. 1 (04/13) iii Konfigurieren der Webbenutzeroberfläche . . . . . . . . . . . . . . . 95 Fernbedienung . . . . . . . . . . . . . . . . . . . . . . . . . . . . . . . . . . 97 RemoteControl . . . . . . . . . . . . . . . . . . . . . . . . . . . . . . . . . . . 97 Voraussetzungen für den RemoteControl-Server. . . . . . . . . . . 97 Installieren des RemoteControl-Servers . . . . . . . . . . . . . . . . 98 Konfigurieren des RemoteControl-Servers . . . . . . . . . . . . . . . 98 Konfigurieren von RemoteControl für einen Client . . . . . . . . . 100 RemoteDesktop für Windows . . . . . . . . . . . . . . . . . . . . . . . . . 102 Installieren von RDClient. . . . . . . . . . . . . . . . . . . . . . . . . . 102 Starten von RDClient . . . . . . . . . . . . . . . . . . . . . . . . . . . . 103 Schließen von RDClient . . . . . . . . . . . . . . . . . . . . . . . . . . . 104 Konfigurieren von RDClient . . . . . . . . . . . . . . . . . . . . . . . . 104 RemoteDesktop für Linux . . . . . . . . . . . . . . . . . . . . . . . . . . . 107 Christie RS-232-Steuerungsserver . . . . . . . . . . . . . . . . . . . . . 108 Eigenschaften der Anzeigewand . . . . . . . . . . . . . . . . . . . 111 Anzeigeeigenschaften . . . . . . . . . . . . . . . . . . . . . . . . . . . . . . 111 Fehlerbehebung . . . . . . . . . . . . . . . . . . . . . . . . . . . . . . . . 113 Störungsbehebung beim RemoteControl-Server . . . . . . . . . . 113 Störungsbehebung bei Sicherheit und Berechtigungen. . . . . . 113 Störungsbehebung bei Setup Manager . . . . . . . . . . . . . . . . 114 Störungsbehebung bei WallManager . . . . . . . . . . . . . . . . . . 115 Neuinstallation von MASTERSuite . . . . . . . . . . . . . . . . . 117 Wiederherstellen von MASTERSuite . . . . . . . . . . . . . . . . . . . . 117 Systemwiederherstellung . . . . . . . . . . . . . . . . . . . . . . . . . 119 MASTERSuite . . . . . . . . . . . . . . . . . . . . . . . . . . . . . . . . . . . 119 Installieren von MASTERSuite . . . . . . . . . . . . . . . . . . . . . . 120 iv MASTERSuite™ 5 Benutzerhandbuch 020-101148-01 Rev. 1 (04/13) Einführung MASTERSuite™ 5 ist ein Programmpaket zur Konfiguration (MediaManager) und Anzeige (WallManager) von Medieninhalten auf einer TVC-Anzeigewand. Bei Auslieferung des Controllers ist MASTERSuite™ 5 bereits installiert. Zugehörige Dokumente Informationen zur Einrichtung von Software und zum Betrieb finden Sie in der Online-Hilfe. Das Benutzerhandbuch des TVC-700 (Teilenr.: 020-100919-xx) enthält Informationen zum Controller und zum Erweiterungschassis, zu den Eingangsmodulen sowie den Systemkonfigurationen. MASTERSuite™ 5 Benutzerhandbuch 020-101148-01 Rev. 1 (04/13) 1 Setup Manager Mit Setup Manager können Sie anhand einer Grafik konfigurieren, welche physischen Projektionsflächen welchen Anzeigen in MASTERSuite entsprechen. Verwenden Sie beim Hinzufügen oder Entfernen von physischen Anzeigen Setup Manager. Abhängig von Ihrer TVC-700-Konfiguration verfügen Sie über 6, 12 oder 18 Anzeigen. Jede Prozessor-Anzeigekarte kann 6 Anzeigen steuern. Setup Manager stellt die an jede Anzeigekarte angebrachten Anzeigen in einer anderen Farbe grafisch dar. Voraussetzungen • AMD-Treiber in Version 8.982.8.1000. • Ihre Anzeigewand muss die Form eines Rechtecks ergeben. Installieren von Setup Manager Setup Manager ist auf Ihrem TVC-700 vorinstalliert: Setup Manager ist die erste Anwendung, die beim Starten Ihres TVC-700 angezeigt wird. Konfigurieren von Setup Manager für 1–12 Anzeigen i Wenn auf Anwenden oder Zurücksetzen geklickt wird, wird das System neu gestartet, was einige Minuten in Anspruch nehmen kann. Wenn 12 oder weniger Anzeigen verwendet werden, ist keine Farbcodierung erforderlich. Die Farbcodierungsfunktion wird während der Einrichtung auf der Projektionsfläche angezeigt, kann jedoch ignoriert werden. MASTERSuite™ 5 Benutzerhandbuch 020-101148-01 Rev. 1 (04/13) 3 Setup Manager 1. Klicken Sie auf Start > Christie > MASTERSuite 5 > Setup Manager. 2. Wählen Sie bei Bedarf aus der Liste Sprache Ihre erforderliche Sprache aus. 3. Falls Setup Manager die Anzahl physischer Anzeigen nicht korrekt wiedergibt, klicken Sie auf Zurücksetzen, um EDID-Sperren zu beseitigen. Zurücksetzen entfernt EDID-Sperren und stellt die werkseitigen Standard-Anzeigeeinstellungen wieder her. 4. Wählen Sie in der Liste Auflösung pro Anzeige Ihre Anzeigenauflösung aus. Alle Projektionsflächen Ihrer Anzeigewand müssen über dieselbe Auflösung verfügen. 5. Passen Sie Breite und Höhe der Anzeige mithilfe der Einstellungen in den Spalten und Zeilen an, um sie der Anzeigewand anzupassen. 6. Klicken Sie auf Identifizieren, um die Anzahl aller Anzeigen auf der physischen Anzeige anzuzeigen. 7. Sie können Anzeigen in Setup Manager ziehen und ablegen, um sie der Nummerierung der physischen Anzeigen auf der Wand anzupassen. 4 MASTERSuite™ 5 Benutzerhandbuch 020-101148-01 Rev. 1 (04/13) Setup Manager 8. Deaktivieren Sie ggf. EDID sperren. EDID-Sperren verhindern eine erneute Konfiguration der Anzeigewand für den Fall, dass die Verbindung zu einer Anzeige versehentlich getrennt wird. Die Verwendung von „EDID sperren“ wird daher empfohlen. 9. Klicken Sie auf Anwenden. Klicken Sie auf Schließen, wenn Sie Setup Manager schließen möchten, ohne die Änderungen zu übernehmen. Andernfalls werden Sie von Setup Manager dazu aufgefordert, TVC-700 neu zu starten. Anschließend wird Ihre Konfiguration angewendet. Konfigurieren von Setup Manager für 13–18 Anzeigen i • Die Verwendung der Windows-Bildschirmauflösung wird bei der Konfiguration von 13 oder mehr Anzeigen nicht empfohlen, da diese Ihre Anzeigeeinstellungen stören kann. • Klicken Sie zum Wiederherstellen nach Problemen mit der Windows-Bildschirmauflösung auf Zurücksetzen. • Wenn auf Anwenden oder Zurücksetzen geklickt wird, wird das System neu gestartet, was einige Minuten in Anspruch nehmen kann. • Anzeigeauflösung ist während der Konfiguration von 13–18 Anzeigen deaktiviert. Setup Manager konfiguriert die Anzeige anhand der nativen Auflösung der Anzeige. Wenn 13 oder mehr Anzeigen konfiguriert werden, ist eine Farbcodierung erforderlich. 1. Klicken Sie auf Start > Christie > MASTERSuite 5 > Setup Manager. 2. Wenn Anzeigen bereits gruppiert sind, funktioniert Setup Manager nicht und fordert Sie dazu auf, die Anzeigen zurückzusetzen. Klicken Sie zum Zurücksetzen auf Ja. Alle physischen Anzeigen werden in einer waagerechten Linie am oberen Rand des Setup Manager-Fensters angezeigt. Setup Manager legt die Auflösung aller Anzeigen automatisch auf die native Auflösung fest. MASTERSuite™ 5 Benutzerhandbuch 020-101148-01 Rev. 1 (04/13) 5 Setup Manager 3. Wählen Sie bei Bedarf aus der Liste Sprache Ihre erforderliche Sprache aus. 4. Wenn Setup Manager nicht die korrekte Anzahl an Anzeigen im Raster anzeigt oder Sie eine Anzeige hinzugefügt bzw. entfernt haben, klicken Sie auf Zurücksetzen. Sämtliche EDID-Sperr- und Anzeigewand-Einstellungen werden entfernt, und das System wird neu gestartet. 5. Passen Sie Breite und Höhe der Anzeige mithilfe der Einstellungen in den Spalten und Zeilen an, um sie der Anzeigewand anzupassen. 6. Klicken Sie auf Identifizieren, um die Anzahl aller Anzeigen auf der physischen Anzeige anzuzeigen. 7. Sie können Anzeigen in Setup Manager ziehen und ablegen, um sie der Nummerierung der physischen Anzeigen auf der Wand anzupassen. 8. Beachten Sie die Farbcodierung, die angibt, welche Anzeige zu einer bestimmten Anzeigekarte gehört. Ziehen Sie die Anzeigen und legen Sie sie ab, bis diejenigen jeder Karte zusammen in einem Rechteck angeordnet sind. 9. Klicken Sie auf Anwenden. Klicken Sie auf Schließen, wenn Sie Setup Manager schließen möchten, ohne die Änderungen zu übernehmen. Andernfalls werden Sie von Setup Manager dazu aufgefordert, TVC-700 neu zu starten. Anschließend wird Ihre Konfiguration angewendet. 6 MASTERSuite™ 5 Benutzerhandbuch 020-101148-01 Rev. 1 (04/13) Einrichtung von MediaManager i Die Sicherheit von MASTERSuite wird über WallManager gesteuert. Siehe Sicherheitseinstellungen auf Seite 28. MediaManager ist eine interaktive Anwendung; Änderungen an den Einstellungen in MediaManager werden sofort auf der Anzeigewand angezeigt. Verwenden Sie MediaManager eigenständig oder in Verbindung mit WallManager. In letzterem Fall können Sie die MediaManager-Fenster zeitlich planen und die Anzeigewand per Fernsteuerung steuern. Sie können remote mit MediaManager arbeiten, indem Sie MediaManagerSzenarien konfigurierte MediaManager-Kanäle und -Profile hinzufügen. Starten von MediaManager 1. Melden Sie sich mit einem Benutzerkonto mit Administratorrechten am TVC-700-Controller an. 2. Klicken Sie auf Start > Alle Programme > Christie > MASTERSuite™ 5 > MediaManager™ 5. Das Standardfenster wird angezeigt. Durch Ändern des Standardprofils kann für künftige Startvorgänge dieses Fenster eingestellt werden. MASTERSuite™ 5 Benutzerhandbuch 020-101148-01 Rev. 1 (04/13) 7 Einrichtung von MediaManager Konfigurieren der Sprache von MediaManager Änderungen der Sprache wirken sich umgehend aus. Wenn sie eingestellt wird, werden alle Dialogfelder und Fenster von MediaManager in der ausgewählten Sprache angezeigt. Textfelder wie Name und Beschreibungen sind davon nicht betroffen. Einträge in diesen Feldern können in jeder beliebigen Sprache und unabhängig von den für MediaManager ausgewählten Sprachen vorgenommen werden. 1. Klicken Sie auf Administration > Sprachen. 2. Wählen Sie aus der Liste die erforderliche Sprache aus. Benutzeroberfläche von MediaManager Sie können über den Desktop der Anzeigewand auf die MediaManagerBenutzeroberfläche zugreifen. Sie können die Sichtbarkeit des MediaManager-Menüs durch Klicken auf Einstellungen > FensterPräferenzen und Auswählen von Nur Ränder oder Keine im Dialogfeld Fenster-Präferenzen einstellen. Sie können auf die Menüoptionen zugreifen, indem Sie an einer beliebigen Stelle im MediaManager-Fenster mit der rechten Maustaste klicken. Darüber hinaus sind Kurzbefehle vollständig anpassbar. 8 MASTERSuite™ 5 Benutzerhandbuch 020-101148-01 Rev. 1 (04/13) Einrichtung von MediaManager Siehe Kurztastenverwaltung auf Seite 21. Menü Profil Untermenü Beschreibung Neu Erstellt ein neues Profil. MediaManager führt Sie durch die am häufigsten verwendeten Dialogfelder. Öffnen Lädt ein gespeichertes Profil. Im Dialogfeld Öffnen können Sie das Profil im aktuellen Fenster oder in einem neuen Fenster öffnen. Speichern Speichert Änderungen an einem bestehenden Profil über das Dialogfeld „Speichern“. Wenn Sie nicht mit einem bestehenden Profil arbeiten, öffnet diese Option automatisch das Dialogfeld „Speichern unter“. Speichern unter Speichert ein bestehendes Profil unter einem neuen Namen oder ermöglicht die Erstellung eines neuen Profils. Verknüpfung erstellen Erstellt eine Verknüpfung zum aktuellen Profil. Profile verwalten Verwaltet Ihre Profilliste. Beenden Schließt das MediaManager-Fenster. MASTERSuite™ 5 Benutzerhandbuch 020-101148-01 Rev. 1 (04/13) 9 Einrichtung von MediaManager Menü Einstellungen Untermenü Beschreibung Kanalauswahl Ermöglicht Ihnen die Auswahl eines Kanals, der in das aktuelle Fenster oder in ein neues Fenster geladen werden soll. Fenster-Präferenzen Ermöglicht Ihnen die Angabe von Größe, Position und Stil des aktuellen MediaManager-Fensters. Siehe Dialogfeld „Fenster-Präferenzen“ auf Seite 51. Zuschneiden und Zoomen Ermöglicht Ihnen die Konzentration auf einen bestimmten Teil des Fensterinhalts. Siehe Zuschneiden oder Zoomen eines Bilds auf Seite 15. Text-Overlay Aktiviert Overlay-Text und bietet Möglichkeiten zur Konfiguration des Aussehens des Overlay-Texts sowie zur Eingabe des Texts für die Overlays der Profilebenen. Siehe MediaManager-Fenster-Snapshots auf Seite 57. Aktuelle Kanaleinstellungen Ändert die Kanaleinstellungen des aktuell angezeigten Kanals. Welche Einstellungen geändert werden können, hängt vom Gerät des Kanals ab. Siehe Kanalverwaltung auf Seite 12. Erfassen Konfigurieren Legt die Optionen für die Erfassung fest: • Einfachbild – Gibt die Eigenschaften der Bilder und den Speicherort für einzelne Snapshots an. Siehe Dialogfeld „Einfachbild“ auf Seite 58. • Mehrfachbild – Gibt die Eigenschaften der Bilder und den Speicherort für Bildersätze an. Siehe Dialogfeld „Mehrfachbilder“ auf Seite 61. 10 Einfachbild Erfasst ein Bild des aktuellen Inhalts des MediaManager-Fensters. Mehrfachbild starten Startet und stoppt die automatische Erfassung von mehreren Snapshots der Inhalte des MediaManager-Fensters. MASTERSuite™ 5 Benutzerhandbuch 020-101148-01 Rev. 1 (04/13) Einrichtung von MediaManager Menü Durchlauf Administration Untermenü Beschreibung Konfigurieren Auswählen und Anordnen von Kanälen, die in den Fenstern des aktuellen Profils angezeigt werden. Starten/Stoppen Startet und stoppt den Kanaldurchlauf der jeweils zugehörigen Kanäle des aktuellen Profils. Diese Option ist nur verfügbar, wenn mehr als ein Kanal in der Durchlaufliste des jeweiligen Profils angegeben ist. Kanalkonfiguration Ermöglicht die Konfiguration der Kanalliste. Im Dialogfeld „Kanalkonfiguration“ können Sie Kanäle hinzufügen, löschen und umbenennen. Sie können dort das Dialogfeld „Kanaleigenschaften“ für den ausgewählten Kanal öffnen. Siehe Kanalverwaltung auf Seite 12. Hilfe Tastenkombinationen Ermöglicht die Konfiguration von Tastenkombinationen für allgemeine Aufgaben. Sprachen Ermöglicht die Konfiguration der Sprache, die in MediaManager angezeigt wird. Hilfethemen Zeigt die Online-Hilfe für MediaManager an. Diagnostik Liefert Informationen zum System. Info zu Christie MediaManager Gibt die Softwareversion von MediaManager an. MASTERSuite™ 5 Benutzerhandbuch 020-101148-01 Rev. 1 (04/13) 11 Einrichtung von MediaManager Kanalverwaltung Ein Kanal stellt eine bestimmte Signalquelle dar, beispielsweise eine Kamera, einen DVD-Player oder einen PC im Netzwerk. Er speichert alle optimierten Eingangseinstellungen für die Quelle, z. B. die spezielle Hardwareverbindung, Helligkeit, Kontrast, Schattierung usw. Kanäle können eindeutige Namen erhalten, um ihre Auswahl zu erleichtern. Sie brauchen sich dann nicht zu merken, wie das Signal verbunden ist und welche Eingangseinstellungen damit zusammenhängen. Beim erstmaligen Starten der MediaManager-Software erstellt diese einen Standardsatz von Eingangsquellenkanälen. Die Kanäle basieren auf den im System erkannten Eingangsmodulen. Anzeigen von Kanaleigenschaften 1. Öffnen Sie MediaManager. 2. Wählen Sie einen Kanal aus. 3. Klicken Sie auf Einstellungen > Aktuelle Kanaleinstellungen. Der Inhalt des Dialogfelds Kanaleigenschaften hängt vom Gerätetyp ab, der mit dem Kanal verbunden ist. Erstellen eines neuen Kanals 1. Öffnen Sie MediaManager. 2. Klicken Sie auf Administration > Kanalkonfiguration. Das Dialogfeld Kanalkonfiguration wird angezeigt. 3. Klicken Sie auf Hinzufügen. Das Dialogfeld Gerät auswählen wird angezeigt. 4. Wählen Sie das entsprechende Gerät aus der Liste „Gerätetyp auswählen“ aus. 5. Klicken Sie auf OK. Der neue Kanal wird der Liste hinzugefügt. 6. Klicken Sie auf Speichern. 12 MASTERSuite™ 5 Benutzerhandbuch 020-101148-01 Rev. 1 (04/13) Einrichtung von MediaManager Kopieren eines bestehenden Kanals 1. Öffnen Sie MediaManager. 2. Klicken Sie auf Administration > Kanalkonfiguration. Das Dialogfeld Kanalkonfiguration wird angezeigt. 3. Klicken Sie auf Hinzufügen. Das Dialogfeld Gerät auswählen wird angezeigt. 4. Wählen Sie das entsprechende Gerät aus der Liste „Gerätetyp auswählen“ aus. Beispiel: Wählen Sie „RemoteDesktop“ für einen Remote-DesktopKanal aus. 5. Klicken Sie auf OK. Der neue Kanal wird der Liste hinzugefügt. 6. Wählen Sie einen bestehenden Kanal aus, und klicken Sie auf Kopieren. Es wird ein neuer Kanal mit den Eigenschaften des kopierten Kanals erstellt. 7. Klicken Sie auf Speichern. Bearbeiten von Kanaleigenschaften i Wenn die Eigenschaften eines Kanals bearbeitet werden, sind alle Profile, die auf diesen Kanal verweisen, davon betroffen. Wenn ein Profil umbenannt wird, zeigen Kanäle, die auf diesen Kanal verweisen, die Meldung „Ungültiger Eingang“ anstelle des Inhalts an. Seien Sie bei der Umbenennung von Kanälen vorsichtig, und vergessen Sie nicht, Ihre Profile zu aktualisieren. 1. Öffnen Sie MediaManager. 2. Klicken Sie auf Administration > Kanalkonfiguration. 3. Wählen Sie den zu bearbeitenden Kanal aus, und klicken Sie auf Bearbeiten. MASTERSuite™ 5 Benutzerhandbuch 020-101148-01 Rev. 1 (04/13) 13 Einrichtung von MediaManager 4. Stellen Sie die Kanaleigenschaften ein. Siehe Anzeigen von Kanaleigenschaften auf Seite 12. 5. Klicken Sie auf Speichern. Umbenennen von Kanälen i Profile verweisen auf Kanalnamen. Wenn Sie den Namen eines Kanals ändern, nachdem dieser in ein Profil aufgenommen wurde, müssen Sie das Profil ändern, damit es auf den neuen Namen verweist. Die Kanäle von MediaManager sind nach ihren jeweiligen Eingangsmodulen benannt. Benennen Sie einen Kanal um, damit sich die richtige Eingangsquelle beim Einrichten der Medienfenster auf der Anzeigewand leichter ausmachen lässt. 1. Öffnen Sie MediaManager. 2. Klicken Sie auf Administration > Kanalkonfiguration. Das Dialogfeld Kanalkonfiguration wird angezeigt. 3. Wählen Sie den Kanal, den Sie umbenennen möchten. 4. Klicken Sie auf Umbenennen. Die Zelle Name für den ausgewählten Kanal wird aktiviert. 5. Bearbeiten Sie den Namen, und drücken Sie auf die EINGABETASTE. 14 MASTERSuite™ 5 Benutzerhandbuch 020-101148-01 Rev. 1 (04/13) Einrichtung von MediaManager Zuschneiden oder Zoomen eines Bilds Mit den Einstellungen „Zuschneiden und Zoomen“ können Sie einen Teil des Fensters zuschneiden oder zuschneiden und vergrößern. Diese Einstellungen werden für bestimmte Kanäle in einem Profil gespeichert. Ein Kanal kann in unterschiedlichen Profilen verschiedene Zuschneide- oder Zoomeinstellungen aufweisen, jedes Profil kann jedoch nur eine Zuschneideeinstellung oder eine Zoomeinstellung aufweisen. 1. Öffnen Sie MediaManager. 2. Wählen Sie einen Kanal aus. 3. Schneiden Sie den Bildbereich zu: • STRG+LINKSKLICK, Maustaste halten und den Cursor bewegen, um den zuzuschneidenden Bereich auszuwählen. Wenn Sie die Maustaste loslassen, wird die Fenstergröße automatisch auf den ausgewählten Bereich eingestellt. ODER • Klicken Sie auf Einstellungen > Zuschneiden/Zoomen, und geben Sie die Anzahl der horizontalen und vertikalen Pixel ein, die Sie im Bild nicht sehen möchten. Geben Sie dazu die Werte in den Textfeldern Oben, Unten, Rechts, Links ein, oder erhöhen Sie die Werte schrittweise mit den Pfeiltasten „Nach oben/unten“. Stellen Sie die Originalgröße wieder her, indem Sie auf die Schaltfläche Zurücksetzen klicken. 4. Zoomen Sie den Bildbereich: • ALT+LINKSKLICK, Maustaste halten und den Cursor ziehen, um den zu zoomenden Bereich auszuwählen. Wenn Sie die Maustaste loslassen, wird der Inhalt automatisch im ausgewählten Bereich vergrößert. Die Fenstergröße ändert sich nicht. ODER MASTERSuite™ 5 Benutzerhandbuch 020-101148-01 Rev. 1 (04/13) 15 Einrichtung von MediaManager • Klicken Sie auf Einstellungen > Zuschneiden/Zoomen, und geben Sie die Anzahl der horizontalen und vertikalen Pixel ein, die Sie im Bild nicht sehen möchten. Geben Sie dazu die Werte in den Textfeldern Oben, Unten, Rechts, Links ein, oder erhöhen Sie die Werte schrittweise mit den Pfeiltasten „Nach oben/unten“. Stellen Sie die Originalgröße wieder her, indem Sie auf die Schaltfläche Zurücksetzen klicken. 5. Klicken Sie auf Profil > Speichern. Löschen eines Kanals i Profile verweisen auf Kanalnamen. Wenn Sie einen Kanalnamen löschen, nachdem er in ein Profil eingebunden wurde, kann das Profil den Kanal nicht mehr anzeigen. 1. Öffnen Sie MediaManager. 2. Klicken Sie auf Administration > Kanalkonfiguration. 3. Wählen Sie den Kanal aus, den Sie löschen möchten, und klicken Sie auf Löschen. 4. Klicken Sie auf Ja. Wiederherstellen von Standardkanälen i Die Wiederherstellung von Standardkanälen ist endgültig. Nach dem Löschen können diese Kanäle nicht zurückgewonnen werden. Stellt die Standardeinstellungen bei allen Kanälen wieder her. Ein einzelner Standardkanal kann nicht wiederhergestellt werden. 1. Öffnen Sie MediaManager. 2. Klicken Sie auf Administration > Kanalkonfiguration. 3. Klicken Sie auf Standard wiederherstellen. 4. Klicken Sie auf Ja. 16 MASTERSuite™ 5 Benutzerhandbuch 020-101148-01 Rev. 1 (04/13) Einrichtung von MediaManager Dialogfeld „Gerät auswählen“ Das Dialogfeld „Gerät auswählen“ legt das Eingangsmodul des Kanals fest, von dem das MediaManager-Fenster ein Signal erhält. Greifen Sie über MediaManager auf das Dialogfeld „Gerät auswählen“ zu. Klicken Sie auf Administration > Kanalkonfiguration, und klicken Sie anschließend auf Hinzufügen. Feld Beschreibung C08V Zeigt die mit dem C08V-Modul verbundenen Videoquellen an. Dieses Modul unterstützt mehrere Videos pro Anzeigegerät. C021I-SL Zeigt eine analoge oder digitale DVI-I-Quelle an, die an ein beliebiges C02I-SL-Modul angeschlossen ist. C01D-DL Zeigt eine digitale DVI-D-Quelle an, die an ein beliebiges C01D-DL-Modul angeschlossen ist. RemoteDesktop Zeigt den Desktop eines anderen Computers im Netzwerk an, bei dem es sich nicht um den Controller handelt. RDClient muss auf dem anderen PC installiert sein, damit die Remote-Desktop-Funktion verwendet werden kann. MASTERSuite™ 5 Benutzerhandbuch 020-101148-01 Rev. 1 (04/13) 17 Einrichtung von MediaManager Dialogfeld „Kanaleigenschaften“ Über das Dialogfeld „Kanaleigenschaften“ können Sie Kanalstandardwerte hinzufügen, kopieren, bearbeiten, löschen oder wiederherstellen. Dialogfeldoptionen ändern sich abhängig davon, ob die Signalquelle von einem Video, einem DVI-Gerät oder einem Remote-Desktop stammt. Klicken Sie zum Zugreifen auf das Dialogfeld „Kanaleigenschaften“ über MediaManager auf Administration. • Name (Alle) – Gibt den Standardnamen eines Kanals an. Dieser Name basiert auf dem Gerätetyp des Kanals, z. B. DVI 03. • Overlay-Text (Alle) – Der Standard-Kanalname. • Eingangs-Nr. (DVI, Video) – Gibt an, welcher Eingangsport am Gerät verwendet werden soll. Wenn Sie versuchen, ein Fenster zu einem bereits in 16 Fenstern verwendeten Eingang zu öffnen, wird im MediaManager-Fenster „Gerät in Verwendung“ angezeigt. Der Bereich der Eingangs-Nr. hängt von der Anzahl der bei dem angegebenen Gerätetyp installierten Module ab. C08V-, C02I-SL- und C01D-DL-Module dürfen höchstens 16 Fenster haben, die den gleichen Eingangskanal anzeigen. 18 MASTERSuite™ 5 Benutzerhandbuch 020-101148-01 Rev. 1 (04/13) Einrichtung von MediaManager • Fernbedienung – Gibt an, ob der Benutzer am Controller den angezeigten Remote-Desktop über die Tastatur und Maus des Controllers steuern kann. Wenn „Fernbedienung“ aktiviert ist, stehen im MediaManager-Fenster keine Kontextmenüs zur Verfügung, die den Remote-Desktop anzeigen. Maus- und Tastaturaktivitäten im Remote-Desktop-Fenster werden an den Remote-Desktop gesendet. Diese Einstellung funktioniert nur für RemoteDesktop Eingangstypen. • Sicherungskanal – Gibt den Kanal an, zu dem MediaManager umschaltet, wenn der aktuelle Kanal ausgewählt wurde, aber nicht zur Verfügung steht. • Videotyp (Video) – Zeigt die Art des Videosignals an, das erkannt wurde: Composite oder S-Video. • Video-Standard (Video) – Zeigt den Videostandard an, in dem das erkannte Signal codiert wurde: PAL, NTSC oder SECAM. • Host-Name/IP (RemoteDesktop) – Gibt die IP-Adresse oder den vollständigen Namen des Remote-Computers an. • Port (RemoteDesktop) – Gibt die Port-Nummer des RemoteComputers an. • Maximale Abtastrate – Gibt an, wie schnell das Fenster aktualisiert wird (in Bildern pro Sekunde). Die maximal erreichbare Aktualisierungsrate hängt davon ab, wie viel Bandbreite auf dem PCIe-Bus zur Verfügung steht. Durch Einstellung einer hohen Abtastrate verringert sich die verfügbare Bandbreite für andere Anwendungen und andere DVI-Fenster. Es kann auch zu irregulären Aktualisierungen kommen, wenn mindestens ein Fenster geöffnet ist. Wenn Sie irreguläre Aktualisierungen oder Ghosting-Effekte feststellen, verringern Sie den Wert der maximalen Abtastrate, bis die Aktualisierungen reibungsloser erfolgen. • Kennwort (RemoteDesktop) – Ein Kennwort ist nur erforderlich, um eine Verbindung zu einem Remote-Desktop herzustellen, wenn die Authentifizierung (durch ein Kennwort) in der RDClient-Anwendung auf dem Remote-Desktop aktiviert wurde. Geben Sie das Kennwort an, das auf dem RDClient des RemoteDesktops eingerichtet wurde. MASTERSuite™ 5 Benutzerhandbuch 020-101148-01 Rev. 1 (04/13) 19 Einrichtung von MediaManager Wenn beim Einrichten des Kanals kein Kennwort angegeben und die Authentifizierung aktiviert wurde, werden Sie zur Eingabe des Kennworts aufgefordert, wenn der Kanal für die Anzeige ausgewählt wird. 20 • Bildeinstellungen (DVI, Video) – Bietet Einstellungen für die Bildanpassung. Diese Optionen sind veränderlich abhängig davon, ob Sie mit Video- oder DVI-Signalen arbeiten. Die meisten Optionen sind mit einem verstellbaren Schieberegler versehen. Wird dieser nach rechts bewegt, erhöht sich der Einstellwert, bei Bewegung nach links verringert sich der Wert. Der genaue Wert wird rechts neben dem Schieberegler angezeigt. • Helligkeit (DVI, Video) – Stellen Sie den Schieberegler so ein, dass die gewünschte Bildhelligkeit erreicht wird. Eine hohe Helligkeitseinstellung könnte die schwarzen Bereiche eines Bildes dunkelgrau erscheinen lassen. Dadurch könnte das Bild wie „ausgewaschen“ wirken. Bei zu niedriger Helligkeitseinstellung erscheinen die dunklen Bereiche eines Bilds schwarz („verdeckt“). • Kontrast (DVI, Video) – Stellen Sie den Schieberegler so ein, dass der gewünschte Kontrast erreicht wird. Eine hohe Kontrasteinstellung kann dazu führen, dass die hellen Bereiche des Bilds weiß und verzerrt erscheinen. Bei zu niedriger Kontrasteinstellung könnte das Bild dunkel wirken. • Farbbalance (Helligkeit) (DVI) – Stellen Sie den Schieberegler so ein, dass die gewünschte Farbbalance für Helligkeit erreicht wird. Die Einstellung erfolgt für jeden Farbkanal gesondert. • Farbbalance (Kontrast) (DVI) – Stellen Sie den Schieberegler so ein, dass die gewünschte Farbbalance für Kontrast erreicht wird. Die Einstellung erfolgt für jeden Farbkanal gesondert. • Sättigung (Video) – Stellen Sie den Schieberegler so ein, dass die gewünschte Farbsättigung erreicht wird. • Schattierung (Video) – Stellen Sie den Schieberegler so ein, dass das Bild die gewünschte Schattierung aufweist. Betrifft nur den NTSC-Videoausgang. MASTERSuite™ 5 Benutzerhandbuch 020-101148-01 Rev. 1 (04/13) Einrichtung von MediaManager • Pixeltracking verwenden (DVI) – Markieren Sie diese Option, um Pixeltracking zu aktivieren. Stellen Sie den Schieberegler ein, um die Frequenz der Pixelprobenuhr zur Korrektur der Bildkonsistenz zu erhöhen oder zu verringern. • Pixelphase (DVI) – Stellen Sie den Schieberegler so ein, dass ein sichtbarer Schimmer im angezeigten Bild beseitigt wird und das Bild stabil bleibt. • Horizontaler Offset (DVI) – Stellen Sie den Schieberegler so ein, dass das Bild von links nach rechts verschoben wird. • Vertikaler Offset (DVI) – Stellen Sie den Schieberegler so ein, dass das Bild nach oben oder nach unten verschoben wird. • Klemmen-Offset (DVI) – Stellen Sie den Schieberegler ein, wenn das Bild starke horizontale Streifen aufweist oder dunkel wirkt. In diesen Fällen muss die Klemmenposition auf die Frequenz des eingehenden Signals abgestimmt werden. Kurztastenverwaltung Vielen allgemeinen Aufgaben wurden im MediaManager Kurztasten zugewiesen. Sie können beispielsweise ein neues Profil erstellen, indem Sie die Tastenkombination STRG+N betätigen. Sie können die Kurztastenzuweisungen Ihren Bedürfnissen anpassen. Anzeigen der Kurztastenkonfiguration 1. Öffnen Sie MediaManager. 2. Klicken Sie auf Administration > Tastenkombinationen. Bearbeiten der Kurztastenkonfiguration i Sie können die gleiche Kurztastenkombination immer nur einer Aufgabe zuweisen. Die ALT-Taste ist für MediaManager-Tastenkombinationen nicht verfügbar. Einige Kurztasten sind für Microsoft Windows-Aufgaben reserviert und können nicht für andere Aufgaben verwendet werden. MASTERSuite™ 5 Benutzerhandbuch 020-101148-01 Rev. 1 (04/13) 21 Einrichtung von MediaManager 1. Öffnen Sie MediaManager. 2. Klicken Sie auf Administration > Tastenkombinationen. 3. Markieren Sie eine Aufgabe im Dialogfeld Tastenkombinationen, und klicken Sie auf Bearbeiten. Das Dialogfeld Tastaturkombination zuweisen wird angezeigt. 4. Geben Sie eine Kurztastenkombination in das Feld Neue Tastenkombination eingeben ein, und klicken Sie auf OK. Wiederherstellen der StandardKurztastenkonfiguration 1. Öffnen Sie MediaManager. 2. Klicken Sie auf Administration > Tastenkombinationen. 3. Klicken Sie auf Standard wiederherstellen. 22 MASTERSuite™ 5 Benutzerhandbuch 020-101148-01 Rev. 1 (04/13) Einrichtung von WallManager WallManager ermöglicht Ihnen die Anzeige und Steuerung des Controller-Desktops über einen Remote-Computer. Das Programm überwacht und handhabt die Kommunikation zwischen dem TVCController und Windows 7-Workstations. Es startet auch Anwendungen auf der Anzeigewand nach den Anforderungen der Clients. Mit der WallManager-Clientanwendung können Sie: • MASTERSuite-Sicherheit für Fernzugriffe aktivieren. • Benutzer und Benutzerberechtigungen einrichten. • Anwendungen zur Verwendung auf der Anzeigewand einrichten. • Partitionierung der Anzeigewand und Zugriff auf die Anzeigewand einrichten. • Szenarien (Layouts von Anzeigewänden) und Zeitpläne einrichten. Der Bereich „WallView“ in WallManager ermöglicht den direkten Zugriff auf den Controller-Desktop, einschließlich der Medien-Fenster und Anwendungen eines Remote-PCs. Wenn Sie mehrere Controller einrichten möchten, können Sie an einem Controller arbeiten und mit weiteren Controllern verbunden sein. Voraussetzungen für WallManager • 1,7 GHz oder schnellerer Prozessor • 1 GB RAM oder größer • 200 MB verfügbarer Festplattenspeicherplatz (.Net Framework und WallManager) MASTERSuite™ 5 Benutzerhandbuch 020-101148-01 Rev. 1 (04/13) 23 Einrichtung von WallManager Installieren von WallManager auf einem Client WallManager ist auf dem TVC-Controller mit deaktivierter Sicherheit vorinstalliert. Befolgen Sie diese Anweisungen, um WallManager für Remote-Zugriff auf einem Computer zu installieren. 1. Öffnen Sie einen Webbrowser. 2. Geben Sie den Namen oder die IP-Adresse des Controllers ein (z. B. http://controller), und drücken Sie auf die EINGABETASTE. Wenn die Webbenutzeroberfläche nicht zur Verfügung steht, vergewissern Sie sich, dass der Christie Web-Server auf dem Controller ausgeführt wird. 3. Wählen Sie die Sprache aus, in der Sie arbeiten möchten, und klicken Sie auf Select (Auswählen). 4. Klicken Sie auf WallManager installieren. Bei erstmaligen Installationen wird möglicherweise ein InternetDownload-Dialogfeld angezeigt, bevor der Installations-Assistent eingeblendet wird. Vergewissern Sie sich, dass die Option „Ausführen“ ausgewählt ist, und klicken Sie auf „OK“. Eventuell wird auch eine Sicherheitswarnung angezeigt. Klicken Sie auf „Ausführen“, um die Software zu installieren. 24 MASTERSuite™ 5 Benutzerhandbuch 020-101148-01 Rev. 1 (04/13) Einrichtung von WallManager 5. Befolgen Sie die Anweisungen im Installationsassistenten. 6. Schließen Sie die Webbenutzeroberfläche. Starten von WallManager WallManager kann auf dem Controller oder auf einer Client-Workstation ausgeführt werden. 1. Stellen Sie sicher, dass die TVC-Controller und die Anzeigewände eingeschaltet sind. 2. Öffnen Sie WallManager: • Klicken Sie auf dem Controller auf dem Desktop auf die Verknüpfung „Christie WallManager“. • Klicken Sie auf einer Client-Workstation auf Start > Alle Programme > Christie > MASTERSuite™ 5 > WallManager™ 5. Beim erstmaligen Starten ist der Bereich „Controller“ leer. 3. Klicken Sie zum Hinzufügen eines Controllers auf Hinzufügen. WallManager erkennt die sichtbar in das Netzwerk eingebundenen Computer. 4. Wählen Sie den Controller aus der Liste aus, und klicken Sie auf OK. Wenn der Controller nicht in der Liste zu sehen ist, geben Sie den Namen oder die IP-Adresse des Controllers manuell ein. Wenn Sie immer noch keine Verbindung herstellen können, wenden Sie sich an Ihren Systemadministrator. MASTERSuite™ 5 Benutzerhandbuch 020-101148-01 Rev. 1 (04/13) 25 Einrichtung von WallManager 5. Um eine Verbindung zum Controller herzustellen und einen Umriss der zugehörigen Anzeigewand anzuzeigen, klicken Sie auf das Controller-Symbol. Konfigurieren der Sprache von WallManager Für jede Remote-Computer-Installation von WallManager kann eine andere Sprache konfiguriert werden. 1. Öffnen Sie WallManager. 2. Klicken Sie auf die WallManager-Schaltfläche in der linken oberen Ecke des Bildschirms, und wählen Sie WallManager-Optionen aus. Das Dialogfeld WallManager-Optionen wird geöffnet. 3. Wählen Sie die Sprache aus, die Sie bei Ihrer Installation von WallManager verwenden möchten. 4. Klicken Sie auf OK. 26 MASTERSuite™ 5 Benutzerhandbuch 020-101148-01 Rev. 1 (04/13) Einrichtung von WallManager Beenden von WallManager Sie können WallManager jederzeit beenden. Dadurch wird die Anzeigewand nicht ausgeschaltet. Auch geplante Szenarien oder der Remote-Zugriff werden nicht beendet. Geplante Szenarien und der Remote-Zugriff werden vom Christie Web Server (WallServer.exe) gesteuert, der auf dem Controller ausgeführt wird, und werden so lange ausgeführt, bis der Dienst gestoppt wird. 1. Klicken Sie auf das WallManager-Schaltflächenmenü in der linken oberen Ecke des Bildschirms. 2. Klicken Sie auf WallManager beenden. Verwalten von Controllern Sie können eine Verbindung zu mehreren Controllern aufbauen und die Einrichtung von einer Maschine aus vervollständigen. Das zeitgleiche Einrichten von mehreren Controllern ermöglicht Ihnen den Export der Szenarien von einem Controller zum anderen. Hinzufügen eines Controllers 1. Klicken Sie auf Start > Alle Programme > Christie > MASTERSuite™ 5 > WallManager™ 5. 2. Klicken Sie auf Controller hinzufügen, um einen Controller hinzuzufügen. WallManager erkennt automatisch die verfügbaren Netzwerkcomputer. MASTERSuite™ 5 Benutzerhandbuch 020-101148-01 Rev. 1 (04/13) 27 Einrichtung von WallManager 3. Wählen Sie den erforderlichen Controller aus der Liste „NetzwerkComputer auswählen“ aus, und klicken Sie auf OK. Der Controller wird zur Controller-Galerie hinzugefügt. Wenn der Controller nicht in der Liste enthalten ist, tragen Sie den Namen oder die IP-Adresse in das Feld Netzwerkcomputer auswählen ein. 4. Klicken Sie auf das Controllersymbol, um eine Verbindung zum Controller herzustellen, und fügen Sie dem Arbeitsbereich die Anzeigewand hinzu. 5. Ist die WallManager-Sicherheit aktiviert, müssen Sie einen gültigen Benutzernamen und ein Kennwort eingeben. Sicherheitseinstellungen Sicherheitseinstellungen sind Controller-spezifisch. Wenn Sie mit mehreren Controllern arbeiten, kann ein Benutzer über Administratorrechte auf einem Controller verfügen, jedoch nicht unbedingt auf einem anderen Controller. Windows-Sicherheit Das Betriebssystem Windows 7 bietet eine Anmeldung, die einen direkten Zugriff auf den Controller und die Anzeigewand ermöglicht. Nach der Anmeldung können Sie direkt mit der Anzeigewand interagieren, einschließlich dem Starten von MediaManager-Fenstern oder anderen Anwendungen. Weitere Informationen über Windows-Sicherheit finden Sie in der Online-Hilfe von Windows. WallManager-Sicherheit WallManager-Sicherheit steuert den Zugriff auf die Funktionen in WallManager, wie beispielsweise Szenarien und Zeitplanung. Hierüber wird auch der Remote-Zugriff sowie der Zugriff bzw. die Möglichkeit, auf mehreren Controllern und Anzeigewänden von einem Computer aus zu arbeiten, gesteuert. 28 MASTERSuite™ 5 Benutzerhandbuch 020-101148-01 Rev. 1 (04/13) Einrichtung von WallManager Bei Auslieferung des TVC-Controllers ist die WallManager-Sicherheit deaktiviert. Wenn Sie die Sicherheit nicht aktivieren möchten, können Sie mit Anwendungsverwaltung auf Seite 39 fortfahren. Sie können den Controller auch weiterhin ohne aktivierte WallManagerSicherheit betreiben. Ist Sicherheit deaktiviert und der Controller mit einem Netzwerk verbunden, kann jeder, der Zugriff auf dieses Netzwerk hat, auch auf den Controller zugreifen. Bereich „Sicherheitseinstellungen“ Rufen Sie über WallManager den Bereich „Sicherheitseinstellungen“ auf. Klicken Sie auf die WallManager-Schaltfläche in der linken oberen Ecke des Bildschirms, und wählen Sie Sicherheitseinstellungen aus. Feld Berechtigungen Beschreibung Gibt an, welche Aktionen der Benutzer in WallManager durchführen kann. Neuen Benutzern werden automatisch die Berechtigungen Ihrer jeweiligen Sicherheitsgruppe zugewiesen. • WallView-Ansicht – Ermöglicht den Benutzern, die Inhalte der Anzeigewand in WallView anzuzeigen. • WallView-Bearbeitung – Ermöglicht den Benutzern, einige grundlegende Kontrollmöglichkeiten über die Fenster auf der Anzeigewand zu geben. • Wall-Partitionierung – Beschränkt den Benutzerzugriff auf einen Teil der Anzeigewand. Deaktivieren Sie diese Option, um Benutzern den vollen Zugriff zu gewähren. Siehe Benutzerverwaltung auf Seite 34. • WallView-Port-Modifizierung – Ermöglicht den Benutzern die Änderung des von WallManager verwendeten Ports für die Kommunikation mit dem Server. Diese Einstellung sollte nur Systemadministratoren zur Verfügung gestellt werden. • Szenario starten – Ermöglicht den Benutzern, Szenarien zu starten. MASTERSuite™ 5 Benutzerhandbuch 020-101148-01 Rev. 1 (04/13) 29 Einrichtung von WallManager Feld Beschreibung • Szenario stoppen – Ermöglicht den Benutzern, Szenarien anzuhalten. • Szenario bearbeiten – Ermöglicht Benutzern das Erstellen und Ändern von Szenarien. • Sperrmodus – Ermöglicht den Benutzern die Einleitung des Sperrmodus. Dieser Modus schränkt die Benutzeraktivitäten auf der Anzeigewand ein und schaltet die Zeitplanung ab, bis Sie den Modus wieder verlassen. Siehe Sperrmodus auf Seite 93. • Benutzerwartung – Ermöglicht den Benutzern das Hinzufügen/Löschen von Benutzern sowie die Änderung der Berechtigungen. • Geräteaufgaben verwalten – Ermöglicht den Benutzern das Erstellen zusätzlicher Geräteaufgaben, die in einem Szenario ausgeführt werden können. • Registrierte Anwendung – Ermöglicht den Benutzern das Bearbeiten der Liste der registrierten Anwendungen und deren Eigenschaften. • Zeitpläne bearbeiten – Ermöglicht den Benutzern das Bearbeiten der Zeitplaninformationen von Szenarien. • RemoteControl – Ermöglicht den Benutzern den Zugriff auf die Wand über die RemoteControl-Anwendung. MediaManager starten – Erlaubt den Benutzern das Starten von MediaManager auf der Wand. Anwendungen Legt die registrierten Anwendungen fest, die der Benutzer auf der Anzeigewand ausführen kann. Aktivieren von WallManager-Sicherheit 1. Öffnen Sie WallManager. 2. Klicken Sie auf die WallManager-Schaltfläche in der linken oberen Ecke des Bildschirms, und wählen Sie Sicherheitseinstellungen aus. Das Dialogfeld Sicherheitseinstellungen wird angezeigt. 3. Wählen Sie den gewünschten Controller und anschließend Sicherheit aktivieren aus. 4. Klicken Sie auf Ja. 30 MASTERSuite™ 5 Benutzerhandbuch 020-101148-01 Rev. 1 (04/13) Einrichtung von WallManager 5. Melden Sie sich mit einem gültigen Benutzerkonto der Stufe 1 (Administrator) an. Standard-Benutzername und -Kennwort für Administratoren ist admin. Die Administrationsfunktionen für Benutzer und Benutzergruppen werden bei aktivierter Sicherheit eingeblendet. 6. Richten Sie Berechtigungen und Benutzerkonten für die Personen ein, die einen Zugriff benötigen. Siehe Benutzerverwaltung auf Seite 34. Deaktivieren von WallManager-Sicherheit i Nur ein Benutzer mit der Sicherheitsstufe 1 kann die WallManager-Sicherheit deaktivieren. 1. Öffnen Sie WallManager. 2. Klicken Sie auf die WallManager-Schaltfläche in der linken oberen Ecke des Bildschirms, und wählen Sie Sicherheitseinstellungen aus. Das Dialogfeld Sicherheitseinstellungen wird angezeigt. 3. Wählen Sie den Controller aus, mit dem Sie arbeiten möchten. MASTERSuite™ 5 Benutzerhandbuch 020-101148-01 Rev. 1 (04/13) 31 Einrichtung von WallManager 4. Melden Sie sich mit einem Benutzerkonto der Stufe 1 (Level1) auf dem ausgewählten Controller an. 5. Deaktivieren Sie Sicherheit aktivieren. Das Deaktivieren der Sicherheit löscht keine Benutzer und Benutzerinformationen. Wenn Sie die Sicherheit erneut aktivieren, werden auch die Benutzerinformationen wieder aktiviert. Berechtigungen von Benutzergruppen i Die Berechtigungen und Benutzer von WallManager können nur bearbeitet/hinzugefügt werden, wenn die WallManagerSicherheit aktiviert ist. WallManager unterstützt 4 Benutzergruppenstufen: • Stufe 1 – Benutzer verfügen über „Administrator“-Zugriff. Diese Benutzer haben Zugriff auf alle WallManager-Funktionen und können Sicherheit aktivieren und deaktivieren. Berechtigungen der Stufe 1 können nicht bearbeitet werden. • Stufen 2–4 – Benutzer werden je nach Bedarf von Benutzern der Stufe 1 definiert. Es kann beispielsweise festgelegt werden, dass Benutzer der Stufe 2 über Administratorenzugriff verfügen, Benutzer der Stufe 3 moderaten und Benutzer der Stufe 4 eingeschränkten Zugriff haben. Standardmäßig sind WallManager-Funktionen für alle Gruppen außer Stufe 1 deaktiviert und Anwendungsberechtigungen für alle Gruppen aktiviert. 32 MASTERSuite™ 5 Benutzerhandbuch 020-101148-01 Rev. 1 (04/13) Einrichtung von WallManager Bearbeiten von Berechtigungen von Benutzergruppen 1. Öffnen Sie WallManager. 2. Klicken Sie auf die WallManager-Schaltfläche in der linken oberen Ecke des Bildschirms, und wählen Sie Sicherheitseinstellungen aus. Das Dialogfeld Sicherheitseinstellungen wird angezeigt. 3. Wählen Sie den Controller aus, mit dem Sie arbeiten möchten. 4. Melden Sie sich bei Bedarf mit einem Konto an, das über Berechtigungen für die Benutzerwartung auf dem ausgewählten Controller verfügt. 5. Klicken Sie auf die Benutzergruppenstufe, mit der Sie arbeiten möchten, z. B. Stufe 2. 6. Markieren Sie die Funktionen und Anwendungen, für die Sie den Zugriff durch die Benutzer dieser Gruppe freigeben möchten, und klicken Sie auf Übernehmen. 7. Wiederholen Sie diesen Vorgang für alle weiteren Gruppen, die Sie verwenden möchten. Siehe Benutzerverwaltung auf Seite 34. 8. Klicken Sie auf OK. MASTERSuite™ 5 Benutzerhandbuch 020-101148-01 Rev. 1 (04/13) 33 Einrichtung von WallManager Benutzerverwaltung Mit WallManager können Sie Benutzer hinzufügen, bearbeiten und von Controllern löschen. Beim Verwalten von Benutzern, die Zugriff auf mehrere Controller haben, sollten Sie auf doppelte Benutzer- und Kennwortinformationen der einzelnen Controller achten, auf die ein Benutzer Zugriff hat. Sind Benutzername und Kennwortkombinationen identisch, können Kennwortänderungen auf mehrere Controller angewendet werden. Hinzufügen eines Benutzers i Stellen Sie vor dem Hinzufügen eines Benutzers sicher, dass WallManager keine Einstellungen speichert oder wiederherstellt. 1. Öffnen Sie WallManager. 2. Klicken Sie auf die WallManager-Schaltfläche in der linken oberen Ecke des Bildschirms, und wählen Sie Sicherheitseinstellungen aus. Das Dialogfeld Sicherheitseinstellungen wird angezeigt. 3. Wählen Sie den Controller aus, mit dem Sie arbeiten möchten. 4. Melden Sie sich bei Bedarf mit einem Konto an, das über Berechtigungen für die Benutzerwartung auf dem ausgewählten Controller verfügt. 5. Klicken Sie auf Benutzer. 6. Klicken Sie auf Erstellen. 34 MASTERSuite™ 5 Benutzerhandbuch 020-101148-01 Rev. 1 (04/13) Einrichtung von WallManager 7. Füllen Sie das Dialogfeld Benutzer erstellen aus. Siehe Dialogfeld „Benutzer erstellen“ auf Seite 35. 8. Wiederholen Sie die Schritte 6 und 7 für jeden weiteren neuen Benutzer. Dialogfeld „Benutzer erstellen“ Feld Beschreibung Benutzername Gibt das aktuell in Änderung befindliche Benutzerkonto an. Vorname Identifiziert den Vornamen der Person, der das Konto gehört. Nachname Identifiziert den Nachnamen der Person, der das Konto gehört. Kennwort/ Kennwort bestätigen Legt das aktuelle Benutzerkennwort fest oder setzt es zurück. Gruppe Identifiziert die Sicherheitsstufe des Kontos. Erstellen Speichert die Benutzereinstellungen. MASTERSuite™ 5 Benutzerhandbuch 020-101148-01 Rev. 1 (04/13) 35 Einrichtung von WallManager Bearbeiten eines Benutzers 1. Öffnen Sie WallManager. 2. Klicken Sie auf die WallManager-Schaltfläche in der linken oberen Ecke des Bildschirms, und wählen Sie Sicherheitseinstellungen aus. Das Dialogfeld Sicherheitseinstellungen wird angezeigt. 3. Wählen Sie den Controller aus, mit dem Sie arbeiten möchten. 4. Melden Sie sich bei Bedarf mit einem Konto an, das über Berechtigungen für die Benutzerwartung auf dem ausgewählten Controller verfügt. 5. Klicken Sie auf Benutzer. 6. Wählen Sie einen Benutzer aus der Liste aus, und klicken Sie auf Bearbeiten. 7. Füllen Sie das Dialogfeld Benutzer bearbeiten aus. 8. Klicken Sie auf OK. Änderungen des aktuellen Kontos werden angewendet. Änderungen anderer Benutzerkonten werden angewendet, sobald WallManager neu gestartet wurde. Löschen eines Benutzers i Der letzte Benutzer mit einer Berechtigungsstufe 1 kann nicht aus dem System gelöscht werden. Stellen Sie vor dem Löschen eines Benutzers sicher, dass WallManager keine Einstellungen speichert oder wiederherstellt. 1. Klicken Sie auf die WallManager-Schaltfläche in der linken oberen Ecke des Bildschirms, und wählen Sie Sicherheitseinstellungen aus. Das Dialogfeld Sicherheitseinstellungen wird angezeigt. 2. Wählen Sie den Controller aus, mit dem Sie arbeiten möchten. 36 MASTERSuite™ 5 Benutzerhandbuch 020-101148-01 Rev. 1 (04/13) Einrichtung von WallManager 3. Melden Sie sich bei Bedarf mit einem Konto an, das über Berechtigungen für die Benutzerwartung auf dem ausgewählten Controller verfügt. 4. Klicken Sie auf Benutzer. 5. Wählen Sie einen zu löschenden Benutzer aus der Liste aus, und klicken Sie auf Entfernen. Ändern des Benutzerkennworts 1. Öffnen Sie WallManager. 2. Klicken Sie auf die WallManager-Schaltfläche in der linken oberen Ecke des Bildschirms, und wählen Sie Sicherheitseinstellungen aus. Das Dialogfeld Sicherheitseinstellungen wird angezeigt. 3. Wählen Sie den Controller aus, mit dem Sie arbeiten möchten. 4. Melden Sie sich bei Bedarf mit einem Konto an, das über Berechtigungen für die Benutzerverwaltung auf dem ausgewählten Controller verfügt. 5. Klicken Sie auf Benutzer. 6. Wählen Sie einen Benutzer aus der Liste aus, und klicken Sie auf Kennwort ändern. 7. Füllen Sie das Dialogfeld Kennwort ändern aus. 8. Verfügt der Benutzer über Zugriff auf mehrere Controller, wählen Sie Kennwort auf allen Servern ändern aus. 9. WallManager prüft alle angeschlossenen Controller und aktualisiert das Kennwort für alle passenden Kombinationen des Benutzernamens und des alten Kennworts. MASTERSuite™ 5 Benutzerhandbuch 020-101148-01 Rev. 1 (04/13) 37 Einrichtung von WallManager Wall-Partitionen Wall-Partitionierungen sind Teil der Benutzergruppendefinition. Standardmäßig ist die gesamte Anzeigewand verfügbar. Beim Erstellen einer Wall-Partitionierung beschränken Sie den Zugriff der Benutzer auf den Bereich der Partition auf folgende Weise: • Benutzern von WallManager und der Webbenutzeroberfläche, die zu dieser Gruppe gehören, wird nur die Partition angezeigt, die für die Gruppe festgelegt wurde. • Benutzer von WallManager und der Webbenutzeroberfläche können nur mit den Elementen interagieren, die sie in ihrer Partition sehen können, sofern sie über die Berechtigung für den Zugriff auf die Elemente verfügen. • WallManager-Benutzer können nur die Szenarien für ihre Partition erstellen oder bearbeiten, sofern sie über die entsprechende Berechtigung zum Bearbeiten von Szenarien verfügen. Partitionen verhindern nicht den direkten Zugriff eines Benutzers auf den Controller und die Anzeigewand sowie die Interaktion mit Elementen auf der gesamten Anzeigewand per Maus und Tastatur des TVC-Controllers. Erstellen einer Wall-Partition 1. Öffnen Sie WallManager. 2. Klicken Sie auf die WallManager-Schaltfläche in der linken oberen Ecke des Bildschirms, und wählen Sie Sicherheitseinstellungen aus. Das Dialogfeld Sicherheitseinstellungen wird angezeigt. 3. Wählen Sie den Controller aus, mit dem Sie arbeiten möchten. 4. Melden Sie sich bei Bedarf mit einem Konto an, das über Berechtigungen für die Benutzerwartung auf dem ausgewählten Controller verfügt. 5. Klicken Sie auf die Gruppe, deren Berechtigungen Sie einschränken möchten. 38 MASTERSuite™ 5 Benutzerhandbuch 020-101148-01 Rev. 1 (04/13) Einrichtung von WallManager 6. Aktivieren Sie das Kontrollkästchen Wall-Partitionierung, und klicken Sie auf Bearbeiten. 7. Im Dialogfeld Zugriff der Gruppe auf Videowand bearbeiten zeichnen Sie durch Klicken und Ziehen den Bereich auf, auf den Benutzer Zugriff haben dürfen. 8. Klicken Sie auf OK, um die Änderungen zu bestätigen und das Dialogfenster zu schließen. 9. Klicken Sie auf OK, um das Dialogfenster Sicherheitseinstellungen zu schließen, und klicken Sie auf OK, um die Änderungen zu bestätigen. Anwendungsverwaltung Mit WallManager können Sie Anwendungen auf der Anzeigewand inklusive MediaManager-Fenstern starten. Anfangs durchsucht WallManager die Programmliste des Controller-Startmenüs, um festzustellen, welche Anwendungen ausgeführt werden können. Prüfen Sie die vorläufige Liste, und entfernen Sie alle Anwendungen aus der Liste, die sich nicht für eine Wandanzeige eignen. MASTERSuite™ 5 Benutzerhandbuch 020-101148-01 Rev. 1 (04/13) 39 Einrichtung von WallManager Anzeigen von registrierten Anwendungen 1. Öffnen Sie WallManager. 2. Klicken Sie auf Registrierte Anwendungen, und melden Sie sich mit Berechtigungen für registrierte Anwendungen an. 3. Klicken Sie auf Registrierte Anwendung. Löschen einer Anwendung aus der Liste registrierter Anwendungen i Wenn eine Anwendung gelöscht wird, wird diese in die Liste „Nicht verfügbare Anwendungen“ verschoben und kann nicht in Szenarien eingeschlossen werden. 1. Öffnen Sie WallManager. 2. Klicken Sie auf Registrierte Anwendungen, und melden Sie sich mit Berechtigungen für registrierte Anwendungen an. 3. Wählen Sie die zu löschende Anwendung aus, und klicken Sie auf Entfernen. Wiederherstellen einer Anwendung aus der Liste registrierter Anwendungen 1. Öffnen Sie WallManager. 2. Klicken Sie auf Registrierte Anwendungen, und melden Sie sich mit Berechtigungen für registrierte Anwendungen an. 3. Wählen Sie die wiederherzustellende Anwendung aus der Liste „Nicht verfügbare Anwendungen“ aus, und klicken Sie auf Wiederherstellen. 40 MASTERSuite™ 5 Benutzerhandbuch 020-101148-01 Rev. 1 (04/13) Einrichtung von WallManager Registrieren einer Anwendung 1. Öffnen Sie WallManager. 2. Klicken Sie auf Registrierte Anwendungen. 3. Klicken Sie auf Neu. 4. Füllen Sie den Bereich Neue registrierte Anwendung aus. Weitere Informationen finden Sie unter Anwendungsverwaltung auf Seite 39. • Registrierte Anwendungen werden auf dem Controller ausgeführt, d. h., dass der Controller einen Anwendungspfad und ein Arbeitsverzeichnis benötigt. • Wenn Sie remote arbeiten, zeigen Sie das Vorhandensein und den Speicherort von Anwendungen an. 5. Klicken Sie auf Speichern. MASTERSuite™ 5 Benutzerhandbuch 020-101148-01 Rev. 1 (04/13) 41 Einrichtung von WallManager Bearbeiten von Anwendungseigenschaften 1. Öffnen Sie WallManager. 2. Klicken Sie auf Registrierte Anwendungen. 3. Wählen Sie die zu bearbeitende Anwendung aus, und klicken Sie auf Bearbeiten. 4. Ändern Sie die Informationen nach Bedarf. 5. Klicken Sie auf Speichern. Siehe Bereich „Anwendungsdetails“ auf Seite 42. Bereich „Anwendungsdetails“ Im Bereich „Anwendungsdetails“ können Sie Dateien und Umschaltungen festlegen, die zum Ausführen einer Anwendung auf der Anzeigewand benötigt werden. Diese Informationen werden im Dialogfeld „Neue registrierte Anwendung“ sowie im Dialogfeld „<Anwendung> bearbeiten“ angezeigt. 42 • Name – Legt die Anwendung fest. • Anwendungspfad – Legt den Speicherort der Anwendung im Controller fest, beispielsweise C:\Programme\Adobe\Acrobat\Acrobat.exe. MASTERSuite™ 5 Benutzerhandbuch 020-101148-01 Rev. 1 (04/13) Einrichtung von WallManager • Befehlszeile – Legt Umschaltungen (beispielsweise „/s“ bei PPTDateien), Startdateien (beispielsweise Initialisierung, Konfiguration, Bilder usw.) sowie Datendateien (beispielsweise PDF, XLS usw.) fest, die benötigt werden, damit die Anwendung wunschgemäß ausgeführt werden kann. • Arbeitsverzeichnis – Gibt das standardmäßige Arbeitsverzeichnis an (das Anwendungsverzeichnis). Das Arbeitsverzeichnis wird automatisch aktualisiert, wenn eine Datendatei in einem anderen Ordner im Feld „Befehlszeile“ angegeben wird. QuickLaunch QuickLaunch ermöglicht es Ihnen, bestehende Szenarien auf der Anzeigewand zu starten, ohne WallManager zu starten. Es bietet schnellen und einfachen Zugriff auf: WallManager, die Webbenutzeroberfläche, RemoteControl und WallManager-Szenarios. QuickLaunch kann auf dem Controller oder auf einem Remote-PC-Desktop ausgeführt werden. Installieren von QuickLaunch 1. Öffnen Sie die Webbenutzeroberfläche. 2. Wählen Sie die Sprache aus, in der Sie arbeiten möchten, und klicken Sie auf Select (Auswählen). MASTERSuite™ 5 Benutzerhandbuch 020-101148-01 Rev. 1 (04/13) 43 Einrichtung von WallManager 3. Klicken Sie auf QuickLaunch. Die QuickLaunch-Leiste und QuickLaunch-Verknüpfung werden auf dem Desktop angezeigt. Konfigurieren von QuickLaunch 1. Öffnen Sie QuickLaunch. 2. Klicken Sie mit der rechten Maustaste auf den Bildschirm „QuickLaunch“, und wählen Sie Konfigurieren aus. Das Dialogfeld QuickLaunch-Konfiguration wird angezeigt. 44 MASTERSuite™ 5 Benutzerhandbuch 020-101148-01 Rev. 1 (04/13) Einrichtung von WallManager 3. Konfigurieren Sie das Aussehen von QuickLaunch, indem Sie die Elemente, die in QuickLaunch angezeigt werden sollen, auswählen. Die Szenarioliste wird automatisch beim Öffnen von QuickLaunch vom Controller abgerufen. 4. Alternativ können Sie die Option Touchscreen auswählen, um die Schaltflächen zu vergrößern. Damit ist das Arbeiten auf einem Touchscreen bequemer. 5. Klicken Sie auf Speichern. 6. Optional können Sie im Feld Host den Server ändern, wenn Sie über mehrere Controller-Einrichtungen verfügen. MASTERSuite™ 5 Benutzerhandbuch 020-101148-01 Rev. 1 (04/13) 45 Anzeigen von Medien MediaManager ist eine Softwareanwendung, die speziell für die Anzeige von Video-, RGB- und Remote-Desktop-Quellen auf einer Mehrfachprojektionswand entwickelt wurde. Eingangsquellenverwaltung MediaManager unterteilt Eingangsquellen in Kanäle. Jedes MediaManagerFenster kann eine Eingangsquelle anzeigen, d. h. jeweils einen Kanal. Sie können entweder mehrere Kanäle auswählen, die nacheinander angezeigt werden, oder Kanäle aus einem Profil laden. Wenn das Profil über eine Kanalliste verfügt, wird der erste Kanal in der Durchlaufliste automatisch im MediaManager Fenster angezeigt. Wenn das Profil nur einen Kanal besitzt, wird dieser Kanal angezeigt. Auswählen einer einzigen Quelle 1. Öffnen Sie MediaManager. 2. Klicken Sie auf Einstellungen > Kanalauswahl. 3. Wählen Sie einen Kanal aus, und klicken Sie auf Kanal laden. 4. Klicken Sie auf Profil > Speichern. Zum Aktualisieren der Kanalliste können Sie jederzeit STRG+F5 drücken. MASTERSuite™ 5 Benutzerhandbuch 020-101148-01 Rev. 1 (04/13) 47 Anzeigen von Medien Durchlauf durch mehrere Quellen 1. Öffnen Sie MediaManager. 2. Klicken Sie auf Durchlauf > Konfigurieren. 3. Klicken Sie auf einen Kanal, um diesen auszuwählen. 4. Klicken Sie auf Hinzufügen. Wählen Sie einen Kanal aus der unteren Liste aus, und klicken Sie auf Entfernen, um ein Element aus der Durchlaufliste zu entfernen. 5. Bestimmen Sie die Zeitdauer für die Anzeige der aus der Liste Kanaldurchlauf ausgewählten Kanäle durch Eingabe eines Werts in das Feld Dauer. Sie können für bestimmte Kanäle oder Kanalgruppen unterschiedliche Anzeigezeiten haben. 6. Klicken Sie auf Übernehmen. 7. Klicken Sie ggf. auf Nach oben verschieben bzw. Nach unten verschieben, um die Liste Kanaldurchlauf neu zu sortieren. 8. Klicken Sie auf Durchlauf starten, um den Durchlauf durch die Kanäle im MediaManager-Fenster zu starten. 9. Klicken Sie auf OK. 10. Klicken Sie auf Profil > Speichern. 48 MASTERSuite™ 5 Benutzerhandbuch 020-101148-01 Rev. 1 (04/13) Anzeigen von Medien MediaManagerFenstereigenschaften Sie können die Eigenschaften des MediaManager-Fensters ändern, indem Sie beispielsweise die Titelleiste entfernen oder ein Text-Overlay hinzufügen. Die Fenstereigenschaften bleiben unabhängig von dem angezeigten Kanal (Eingangsquelle) für das Fenster wirksam. Anzeigen des MediaManagerFensterprofils Zuvor in MediaManager konfigurierte Kanal- und Profileigenschaften werden von WallManager automatisch auf jedes Fenster in einem Szenario angewendet. Sie können Fenstereinstellungen im WallManagerDialogfeld „Einstellungen für Fensterprofil“ prüfen und ändern. Einige Einstellungen werden nicht angewendet, da sie im Kontext der geplanten Szenarien nicht sinnvoll sind. Beispielsweise wurde die Möglichkeit zur Überprüfung eines Snapshots aus der Registerkarte „Einfacherfassung“ entfernt. Über dieses Dialogfeld implementierte Änderungen werden nur mit dem Szenario gespeichert. Um ein Profil dauerhaft zu ändern, verwenden Sie die Vollversion von MediaManager auf dem Controller. MASTERSuite™ 5 Benutzerhandbuch 020-101148-01 Rev. 1 (04/13) 49 Anzeigen von Medien Ändern von Stil, Größe, Position oder Bildformat 1. Öffnen Sie MediaManager. 2. Klicken Sie auf Einstellungen > Fenster-Präferenzen. Siehe Dialogfeld „Fenster-Präferenzen“ auf Seite 51. 3. Stellen Sie die Fenstereinstellungen auf die gewünschte Größe und Position ein. Sie können die Änderungen unmittelbar sehen. 4. Optional können Sie jede der von Ihnen vorgenommenen Einstellungen sperren, indem Sie das entsprechende Kontrollkästchen aktivieren, damit die Einstellungen nicht versehentlich geändert werden. 5. Wählen Sie im Bereich „Ränder und Titelleiste“ den gewünschten Fensterstil aus. Beim Entfernen der Titelleiste wird gleichzeitig die Menüleiste entfernt. Wenn die Titelleiste nicht verfügbar ist, können Sie dennoch auf Menüoptionen zugreifen, indem Sie an einer beliebigen Stelle im MediaManager-Fenster mit der rechten Maustaste klicken. 6. Klicken Sie auf OK, und schließen Sie das Dialogfeld. 7. Klicken Sie auf Profil > Speichern. 50 MASTERSuite™ 5 Benutzerhandbuch 020-101148-01 Rev. 1 (04/13) Anzeigen von Medien Dialogfeld „Fenster-Präferenzen“ Im Dialogfeld „Fenster-Präferenzen“ wird die Darstellung des MediaManager-Fensters konfiguriert. Die Funktionsweise ist dieselbe wie im WallManager-Dialogfeld „Einstellungen für Fensterprofil“. Klicken Sie in MediaManager auf Einstellungen > Fenster-Präferenzen. Feld Voreingestellte Größe Beschreibung Passt die Größe des Fensters optimal auf die Installation an: • Native Quelle (Standard) – skaliert das Fenster anhand der Auflösung des Eingangssignals. • Benutzerdefiniert –skaliert die Fenstergröße auf eine andere Größe, die nicht in der Optionsliste verfügbar ist. • 1/4 Quelle, 1/2 Quelle, 2x Quelle oder 4x Quelle – passt das Fenster der entsprechenden Größe des Eingangssignals an. Wenn Sie „1/3 Bildschirm“, „1/2 Bildschirm“, „Einzelbildschirm“ oder „2x2 Bildschirm“ wählen, wird die Größe des eingehenden Signals der Bildschirmgröße entsprechend eingestellt. Wählen Sie beispielsweise „2x2 Bildschirm“, wenn Sie ein beliebiges Quellensignal auf einer 2x2-Anzeigewand anzeigen möchten. Wenn Sie einen einzigen Bildschirm und vier eingehende Signale haben, können Sie „1/2 Bildschirm“ wählen, um alle vier Signale auf dem Bildschirm anzuzeigen. Bildformat Wählt das Bildformat des Fensters aus. Die Größe des MediaManager-Fensters ändert sich automatisch, wenn ein anderes Bildformat ausgewählt wird. Die standardmäßige Bildformateinstellung lautet „Gerät“. Aktivieren Sie das Kontrollkästchen „Bildformat beibehalten“, um das festgelegte Bildformat beim Ändern der Fenstergröße beizubehalten. MASTERSuite™ 5 Benutzerhandbuch 020-101148-01 Rev. 1 (04/13) 51 Anzeigen von Medien Feld Position (X,Y) Beschreibung Gibt an, an welcher Stelle das Fenster auf der Anzeigewand angezeigt wird. Die X- und Y-Koordinaten legen fest, wo sich die obere linke Ecke des MediaManager-Fensters befindet. Die Standardkoordinaten lauten 0,0. Aktivieren Sie das Kontrollkästchen „Verriegelungsposition“, um zu verhindern, dass das Fenster an eine andere Position verschoben wird. Größe (B,H) Gibt die genaue Pixelgröße des Fensters an (nur Inhalt) – denken Sie dabei an die dünnen Ränder (4 Pixel je Seite) und die Titelleiste (abhängig von der Schriftgröße). Standardmäßig ist als Größe die native Größe des Fensterinhalts eingestellt. Aktivieren Sie das Kontrollkästchen „Verriegelungsgröße“, um eine Größenänderung des Fensters zu verhindern. Größe und Position • Bildformat beibehalten – Erzwingt, dass das aktuelle Fenster das bestehende Seitenverhältnis beibehält. • Position sperren – Sperrt die Position des aktuellen Fensters. • Größe sperren – Sperrt die Größe des aktuellen Fensters. • Immer im Vordergrund – Erzwingt, dass das aktuelle Fenster stets im Vordergrund dargestellt wird. Ränder und Titelleiste • Keine – Zeigt die aktuellen Inhalte des Fensters ohne Ränder an. Wenn Sie diesen Fensterstil wählen, können Sie über das Kontextmenü der rechten Maustaste auf die Fensteroptionen zugreifen. • Nur Ränder – Zeigt das Fenster nur mit einem dünnen Rand und ohne Menü- und Titelleiste an. Wenn Sie diesen Fensterstil wählen, können Sie über das Kontextmenü der rechten Maustaste auf die Menüoptionen zugreifen. • Beide (Standard) – Zeigt Fenstermenü und Titelleiste an. 52 MASTERSuite™ 5 Benutzerhandbuch 020-101148-01 Rev. 1 (04/13) Anzeigen von Medien Hinzufügen eines Text-Overlays Sie können Text über den Inhalt eines Fenster anzeigen, um beispielsweise die Quelle des Inhalts zu identifizieren. Siehe MediaManager-Fenster-Snapshots auf Seite 57. 1. Öffnen Sie MediaManager. 2. Klicken Sie auf Einstellungen > Text-Overlay. 3. Wählen Sie den gewünschten Overlay-Typ aus: Profil oder Kanal. 4. Wenn Sie in Schritt 2 Profil ausgewählt haben, geben Sie den Text ein, der auf dem Inhalt des Kanals angezeigt werden soll. Fahren Sie andernfalls mit Schritt 4 fort. Wenn Sie Kanal ausgewählt haben, müssen Sie keinen Text angeben, da der Text aus dem Eigenschaftendialogfeld jedes Kanals verwendet wird. 5. Bearbeiten Sie das Text-Overlay bedarfsgerecht, und klicken Sie auf OK. Im Bereich Textvorschau wird der Text nicht skaliert. Skalieren Sie das MediaManager-Fenster auf die Größe des nativen Formats, während Sie das Text-Overlay einrichten, um so das beste Anzeigeergebnis zu erzielen. Richten Sie das Text-Overlay ein, und prüfen Sie die Option Mit Fenster skalieren. Passen Sie alternativ die Fenstergröße an, und stellen Sie das Text-Overlay auf die gewünschte Größe ein. 6. Klicken Sie auf Profil > Speichern. MASTERSuite™ 5 Benutzerhandbuch 020-101148-01 Rev. 1 (04/13) 53 Anzeigen von Medien Benutzerspezifische Anpassung des Overlay-Textes der Kanäle Sie können Text-Overlay-Inhalte für bis zu 24 Fenster gleichzeitig anpassen. Dies kann zur Identifizierung der Inhaltsquelle verwendet werden. Text-Overlay-Informationen werden im Profil definiert und gespeichert (bis auf kanalspezifischen Text). Siehe Hinzufügen eines Text-Overlays auf Seite 53. 1. Öffnen Sie MediaManager. 2. Klicken Sie auf Administration > Kanalkonfiguration. 3. Klicken Sie auf einen Kanal, um diesen auszuwählen, und dann auf die Schaltfläche Bearbeiten. Siehe Dialogfeld „Kanaleigenschaften“ auf Seite 18. 4. Geben Sie den Text in das Feld Text-Overlay ein, und klicken Sie auf Speichern. 5. Wiederholen Sie die Schritte 2 bis 3 für jeden Kanal, für den ein Overlay-Text erforderlich ist. 54 MASTERSuite™ 5 Benutzerhandbuch 020-101148-01 Rev. 1 (04/13) Anzeigen von Medien Dialogfeld „Text-Overlay“ Im Dialogfeld „Text-Overlay“ können Sie die Darstellung des OverlayTexts ändern. Standardmäßig wird der Text am unteren Rand des Fensters zentriert angezeigt. Die Informationen des Text-Overlays werden mit dem Profil gespeichert. Sie können für jeden Kanal ein separates Text-Overlay angeben. Feld Overlay-Text Beschreibung • Deaktiviert – Deaktiviert Text-Overlay. • Profil – Zeigt den im Dialogfeld „Text-Overlay“ angegebenen Text-Overlay an. • Kanal – Zeigt den im Dialogfeld „Kanaleigenschaften“ angegebenen Text-Overlay an. • [Geben Sie hier Ihren Text ein...] Overlay-Text – Manuelle Eingabe des Texts, der im Feld „Overlay-Text“ mit der ausgewählten Quelle angezeigt werden soll. Der Overlay-Text wird im Fenster „Vorschautext“ angezeigt. MASTERSuite™ 5 Benutzerhandbuch 020-101148-01 Rev. 1 (04/13) 55 Anzeigen von Medien Feld Darstellung Beschreibung • Schriftart und Schriftgröße – Legt den Stil und die Größe des Textes fest. • Fett, Kursiv und Unterstreichen – Legt die Darstellung des Textes fest. • Mit Fenster skalieren – Passt das Text-Overlay automatisch im Verhältnis zur Fensterbreite an, wenn die Option ausgewählt ist. Die Skalierung ändert nur den Text in Bezug auf die Fensterbreite. • Transparenter Hintergrund – Lässt den Text ohne Hintergrundfeld über dem Inhalt „schweben“, wenn die Option aktiviert ist. • Kontur verwenden – Wendet eine dünne Kontur (Dicke: 1 Pixel) auf jeden Buchstaben des Text-Overlays an. Dies gilt nur für True-Type-Schriftarten. • Vordergrundfarbe auswählen – Öffnet ein Farbauswahlfenster. Wählen Sie die gewünschte Farbe aus, und klicken Sie auf „OK“. • Hintergrundfarbe auswählen – Öffnet ein Farbauswahlfenster. Wählen Sie die gewünschte Farbe aus, und klicken Sie auf „OK“. Die Hintergrundfarbe wird auf der gesamten Titelleiste angewendet. • Konturfarbe auswählen – Öffnet ein Farbauswahlfenster. Wählen Sie die gewünschte Farbe aus, und klicken Sie auf „OK“. Die Kontur-Einstellungen gelten nur für True-Type-Schriftarten. Textvorschau Konfiguriert die Text-Overlay-Position. Wählen Sie eine der 15 voreingestellten Positionen aus, indem Sie auf den gewünschten Bereich im Fenster klicken, oder klicken Sie auf den Text und halten Sie die Maustaste gedrückt, um den Text mit der Maus an die gewünschte Position zu bewegen. Die voreingestellten Positionen platzieren den Text-Overlay mit einem Abstand von 5 Pixeln zum Rand. Ein- und Ausschalten von Text-Overlays Text-Overlays werden über das Dialogfeld „Text-Overlay“ gesteuert. 1. Öffnen Sie MediaManager. 2. Klicken Sie auf Einstellungen > Text-Overlay. 3. Wählen Sie die entsprechende Overlay-Text-Option aus. Siehe Dialogfeld „Text-Overlay“ auf Seite 55. 56 MASTERSuite™ 5 Benutzerhandbuch 020-101148-01 Rev. 1 (04/13) Anzeigen von Medien 4. Klicken Sie auf OK. 5. Klicken Sie auf Profil > Speichern. MediaManager-Fenster-Snapshots Sie können das System so einrichten, dass es Snapshots der Inhalte erstellt. Manuelles Erfassen eines Snapshots i Tastenkombinationen sind vollständig anpassbar. Eine Liste aktueller Tastaturbefehle finden Sie unter Administration > Tastenkombinationen. Sie können mithilfe einer Tastenkombination, wie beispielsweise STRG+C, jederzeit einen Snapshot der Inhalte des MediaManagerFensters erstellen. Snapshots werden vom System standardmäßig im Ordner „C:\MyCaptures“ gespeichert. Sie können den Namen und den Speicherort des Snapshots anpassen. Siehe Dialogfeld „Einfachbild“ auf Seite 58. 1. Öffnen Sie MediaManager. 2. Klicken Sie auf Erfassen > Konfigurieren > Einfachbild. 3. Geben Sie im Feld Speicherort des Ordners an, wo Snapshots gespeichert werden. 4. Geben Sie einen Basisnamen in das Feld Basisdateiname ein. Dateinamen von Bildern bestehen aus einem von Ihnen angegebenen Basisnamen und einem Suffix. Wenn Sie beispielsweise den Namen „Kamera1“ als Namen für die Snapshots angeben und die Sequenz [basisname]_[1,2,3 … ] wählen, werden die ersten vier Snapshots „Kamera1_1“, „Kamera1_2“, „Kamera1_3“, und „Kamera1_4“ benannt. Wenn Sie „keine Sequenz“ angeben und nur den Basisnamen verwenden, wird das Bild durch jedes nachfolgend erfasste Snapshot überschrieben. MASTERSuite™ 5 Benutzerhandbuch 020-101148-01 Rev. 1 (04/13) 57 Anzeigen von Medien 5. Wählen Sie im Feld Dateinamenfolge den Nummerierungsstil der Sequenz aus. 6. Wählen Sie den Bildtyp aus. Wenn „JPG“ ausgewählt ist, geben Sie die Qualität des erfassten Bilds an, indem Sie einen Wert zwischen 1 und 100 eingeben. Allgemein gilt, je höher Sie diesen Wert wählen, desto besser ist die Bildqualität und desto größer wird die Datei. 7. Klicken Sie auf Erfassen. Der Snapshot wird im Bereich Vorschau angezeigt. 8. Klicken Sie auf OK. 9. Klicken Sie auf Profil > Speichern. Dialogfeld „Einfachbild“ Das Dialogfeld „Einfachbild erfassen“ ermöglicht Ihnen das Einrichten und Überprüfen von Einfachbild-Snapshots. Feld Speicherort des Ordners 58 Beschreibung Gibt den Speicherort der Einzelbild-Snapshot-Datei an. Verwenden Sie die Schaltfläche Durchsuchen, um im Dateisystem schnell zu einem bestimmten Ordner zu gelangen. Klicken Sie auf den gewünschten Ordner. Der Ordnername wird im Textfeld Speicherort des Ordners angezeigt. MASTERSuite™ 5 Benutzerhandbuch 020-101148-01 Rev. 1 (04/13) Anzeigen von Medien Feld Beschreibung Basisdateiname Gibt das auf das Bild anzuwendende Präfix an. Der Standardwert ist „Snapshot“. Mit jedem erfassten Snapshot wird dem Dateinamen automatisch eine fortlaufende Nummer hinzugefügt. Wenn Sie beispielsweise das Präfix „Kamera1“ in das Textfeld „Basisdateiname“ eingeben und 4 Snapshots erfassen, wird der Inhalt Ihres Ordners möglicherweise so aussehen: „Kamera1_1.jpg“, „Kamera1_2.jpg“, „Kamera1_3.jpg“ und„ Kamera1_4.jpg“. Dateinamenfolge Legt die Struktur des Dateinamens fest. Klicken Sie auf die Liste der Dateinamenfolge, und wählen Sie den gewünschten Nummerierungsstil aus. Bei Bedarf können Sie dem Dateinamen Datum und Uhrzeit hinzufügen. Bildtyp Gibt den Typ des gespeicherten Bilds an. Mögliche Optionen: BMP, PNG oder JPG. Wenn „JPG“ ausgewählt wird, können Sie die Qualität des erfassten Bilds festlegen, indem Sie einen Wert eingeben oder unter der Option Qualität die Pfeiltasten nach oben und unten verwenden. Allgemein gilt, je höher Sie diesen Wert wählen, desto besser ist die Bildqualität und desto größer wird die Datei. Es können Werte zwischen 1 und 100 eingegeben werden. Vorschau Zeigt das Snapshot-Bild. Erfassen Erfasst einen Snapshot des Bilds im Fenster. << Zurück Zeigt das vorherige Bild im Bereich „Vorschau“ an. Verwerfen Löscht den im Bereich „Vorschau“ angezeigten Snapshot. Weiter >> Zeigt das nächste Bild im Bereich „Vorschau“ an. Automatisches Erfassen mehrerer Snapshots Sie können mithilfe einer Tastenkombination, wie beispielsweise STRG+C, jederzeit eine Sequenz von Snapshots der Inhalte des MediaManager-Fensters erstellen. Per Standardeinstellung erfasst das System alle 10 Sekunden einen Snapshot und speichert die Sequenzen der Snapshots im Ordner „C:\MyCaptures“. MASTERSuite™ 5 Benutzerhandbuch 020-101148-01 Rev. 1 (04/13) 59 Anzeigen von Medien Drücken Sie STRG+2, um die Erfassung zu stoppen. Sie können die Erfassungshäufigkeit, die Position, Speichergrenze und Dateibenennung der Snapshots anpassen. Tastenkombinationen sind vollständig anpassbar. Eine aktuelle Liste der Tastenkombinationen finden Sie unter Administration > Tastenkombinationen, die dann in einer Liste im Dialogfeld „Tastenkombinationen“ angezeigt wird. 1. Öffnen Sie MediaManager. 2. Klicken Sie auf Erfassen > Konfigurieren > Mehrfachbilder. Siehe Dialogfeld „Mehrfachbilder“ auf Seite 61. 3. Geben Sie im Feld Speicherort des Ordners an, wo Unterordner gespeichert werden sollen. 4. Geben Sie einen Dateinamen in das Feld Basisdateiname ein. Dateinamen von Bildern bestehen aus einem von Ihnen angegebenen Basisnamen und einem Suffix. Wenn Sie beispielsweise den Namen „Kamera1“ als Namen für die Snapshots angeben und die Sequenz [basisname]_[1,2,3 …] wählen, werden die ersten vier Snapshots „Kamera1_1“, „Kamera1_2“, „Kamera1_3“, und „Kamera1_4“ benannt. Wenn Sie „keine Sequenz“ angeben und nur den Basisnamen verwenden, wird das Bild durch jedes nachfolgend erfasste Snapshot überschrieben. 5. Wählen Sie aus dem Feld Dateinamenfolge den Nummerierungsstil der Snapshots aus. 6. Geben Sie einen Ordnernamen in das Feld Basisordnername ein. 7. Wählen Sie aus dem Feld Ordnernamenfolge den Nummerierungsstil der Ordner aus. Über die Ordnernamenfolge können Sie angeben, wann ein neuer Ordner begonnen werden soll. Neue Ordnernamen beruhen auf dem Basisnamen sowie dem ausgewählten Datum und/oder der Uhrzeit der Sequenz. Wenn Sie beispielsweise den Namen „Kamera1“ angeben und [basisname]_[Datum] (Neuer Ordner um Mitternacht erstellen) auswählen, wird ein neuer Ordner um Mitternacht mit dem Namen „Kamera1_2005_4_1“ erstellt. 60 MASTERSuite™ 5 Benutzerhandbuch 020-101148-01 Rev. 1 (04/13) Anzeigen von Medien 8. Wählen Sie den Bildtyp aus. Wenn „JPG“ ausgewählt ist, geben Sie die Qualität des erfassten Bilds an, indem Sie einen Wert zwischen 1 und 100 eingeben. Allgemein gilt, je höher Sie diesen Wert wählen, desto besser ist die Bildqualität und desto größer wird die Datei. 9. Geben Sie im Feld Erfassen alle die Häufigkeit von Snapshots an. 10. Geben Sie im Feld Grenze für Erfassen die Anzahl der zu speichernden Snapshots an. 11. Klicken Sie auf Start, um mit dem Erfassen der Snapshots zu beginnen oder auf OK, um die Einstellungen zu speichern und das Dialogfeld zu schließen. 12. Klicken Sie auf Profil > Speichern. Dialogfeld „Mehrfachbilder“ Im Dialogfeld „Mehrfachbilder“ können Sie die Erfassung der Snapshots automatisieren, indem Sie ein Zeitintervall angeben. Öffnen Sie in MediaManager das Dialogfeld „Mehrfachbilder“. Klicken Sie auf Erfassen > Konfigurieren > Mehrfachbilder. Feld Beschreibung Speicherort des Ordners Gibt an, wo die Ordner für die Bilderfassung gespeichert werden sollen. Basisordnername Gibt einen Namen für die Unterordner an. Ordnernamenfolge Legt die Struktur für die Benennung der Ordner fest. Klicken Sie auf die Liste der Ordnernamenfolge und wählen Sie den gewünschten Nummerierungsstil aus. Bei Bedarf können Sie dem Namen des Unterordners Datum und Uhrzeit hinzufügen. MASTERSuite™ 5 Benutzerhandbuch 020-101148-01 Rev. 1 (04/13) 61 Anzeigen von Medien Feld Beschreibung Basisdateiname Gibt das Präfix im Textfeld „Basisdateiname“ an, welches Sie für den Basisdateinamen der erfassten Bilder verwenden möchten, oder verwendet die Standardeinstellung („image“). Mit jedem erfassten Snapshot wird dem Dateinamen automatisch eine fortlaufende Nummer hinzugefügt. Beispiel: „Kamera1_1.jpg“, „Kamera1_2.jpg“, „Kamera1_3.jpg“ und „Kamera1_4.jpg“ lauten die Dateinamen, wenn im Textfeld „Basisdateiname“ das Präfix „Kamera1“ eingetragen und vier Bilderfassungen vorgenommen wurden. Dateinamenfolge Legt die Dateibenennungssequenz fest. Klicken Sie auf die Liste der Dateinamenfolge, und wählen Sie den gewünschten Nummerierungsstil aus. Bei Bedarf können Sie dem Dateinamen Datum und Uhrzeit hinzufügen. Bildtyp Gibt den Typ des gespeicherten Bilds an. Mögliche Optionen: BMP, PNG oder JPG. Wenn „JPG“ ausgewählt wird, können Sie die Qualität des erfassten Bilds festlegen, indem Sie einen Wert eingeben oder unter der Option Qualität die Pfeiltasten nach oben und unten verwenden. Allgemein gilt, je höher Sie diesen Wert wählen, desto besser ist die Bildqualität und desto größer wird die Datei. Es können Werte zwischen 1 und 100 eingegeben werden. Erfassen alle Legt fest, wie häufig das System einen Snapshot speichern soll. Sie können die Häufigkeit in Sekunden oder als Bilderanzahl festlegen. Grenze für Erfassen Gibt an, wie viele Snapshots das System speichern sollte. Keine – Konfiguriert die Software so, dass weiterhin Snapshots mit der angegebenen Häufigkeit erfasst werden, bis kein ausreichender Speicherplatz mehr auf der Festplatte verfügbar ist. Begrenzen auf – Begrenzt die Anzahl gespeicherter Bilder. Geben Sie das Zeitintervall der Snapshot-Erfassung in Sekunden, Minuten, Stunden, oder Bildern an. Geben Sie die maximale Menge an zu verwendenden Speicherplatz an. Standardmäßig wird die Erfassung gestoppt, wenn ein Grenzwert erreicht wird. Aktivieren Sie das Kontrollkästchen Kontinuierlich, um die Erfassung fortzusetzen. Sobald der Grenzwert erreicht ist, beginnt der Erfassungsprozess damit, die ältesten Dateien in der erfassten Serie zu überschreiben. Starten/Stoppen Speichert die automatische Einrichtung für die Erfassung. OK Startet oder stoppt die Erfassung einer Reihe von Snapshots. 62 MASTERSuite™ 5 Benutzerhandbuch 020-101148-01 Rev. 1 (04/13) Anzeigen von Medien Erstellen einer MediaManagerVerknüpfung Wenn Sie ein MediaManager-Profil gespeichert haben, können Sie eine Desktop-Verknüpfung erstellen, um ein MediaManager-Fenster mithilfe des gespeicherten Profils zu starten. 1. Öffnen Sie MediaManager. 2. Klicken Sie auf Profil > Verknüpfung erstellen. 3. Navigieren Sie zu dem Speicherort, an dem die Verknüpfung gespeichert werden soll. 4. Klicken Sie auf Speichern. Profilverwaltung Bei einem Profil handelt es sich um eine Gruppe von Einstellungen, die beschreibt, was auf dem Fenster angezeigt wird und wie es angezeigt wird. Diese Einstellungen umfassen die Fenstergröße, Position und den Stil sowie das Text-Overlay und die Erfassung der Inhalte. Mithilfe von Profilen können Sie eine Anzeigewand schnell einrichten oder ihr Layout ändern, ohne die Fenstereigenschaften zurücksetzen zu müssen. Ein Profil kann einen Kanal festlegen, der angezeigt werden soll, oder mehrere Kanäle, die nacheinander angezeigt werden sollen. Profile werden auf der Festplatte des Systems als XML-Dateien gespeichert. Die Anzahl der Profile, die erstellt und gespeichert werden können, ist begrenzt und ergibt sich aus dem auf der Festplatte verfügbaren Speicherplatz. Die Fenstereinstellungen in MediaManager können an Ihre Vorlieben angepasst werden. MASTERSuite™ 5 Benutzerhandbuch 020-101148-01 Rev. 1 (04/13) 63 Anzeigen von Medien Erstellen eines Profils mit Schnellstart MediaManager hilft Ihnen beim Erstellen von Profilen für Anzeigen mit nur einem Kanal. Sie werden durch die Dialogfelder geführt, die am häufigsten für das Einrichten eines Basisprofils verwendet werden. 1. Öffnen Sie MediaManager. 2. Klicken Sie auf Profil > Neu. Die Dialogfelder beim Schnellstart sehen etwas anders aus und umfassen auch die Schaltflächen Weiter und Zurück. Außerdem werden Sie zum Schluss aufgefordert, das Profil zu speichern. Klicken Sie auf Abbrechen, um den Schnellstart jederzeit abzubrechen. Öffnen eines Profils 1. Öffnen Sie MediaManager. 2. Klicken Sie auf Profil > Öffnen. 3. Wählen Sie ein Profil aus, und klicken Sie auf Profil laden. Das MediaManager-Fenster verändert sich entsprechend der im Profil angegebenen Einstellungen, und es wird automatisch der Inhalt des ersten Kanals im Profil angezeigt. Bearbeiten eines Profils 1. Öffnen Sie MediaManager. 2. Wählen Sie das Profil aus, das Sie ändern möchten. 3. Ändern Sie die Profileinstellungen. 4. Klicken Sie auf Profil > Speichern. 64 MASTERSuite™ 5 Benutzerhandbuch 020-101148-01 Rev. 1 (04/13) Anzeigen von Medien 5. Wenn Sie mit der Darstellung des MediaManager-Fensters zufrieden sind, können Sie die Einstellungen in einem MediaManager-Profil speichern. • Klicken Sie zum Speichern eines neuen Profils auf Profil > Speichern unter, und geben Sie einen Namen für das neue Profil an der dafür vorgesehenen Stelle ein. Klicken Sie auf OK. • Klicken Sie zum Speichern des aktuellen Profils auf Profil > Speichern. Die Einstellungen werden automatisch unter dem aktuellen Profil gespeichert. Wenn das MediaManagerFenster nicht gespeichert wurde, wird das Dialogfeld Speichern unter angezeigt. MASTERSuite™ 5 Benutzerhandbuch 020-101148-01 Rev. 1 (04/13) 65 Verwalten der Anzeigewand Sobald der Medienkanal und Profile (MediaManager) sowie Szenarien (WallManager) eingerichtet sind, können Sie auf verschiedene Weise auf die Anzeigewand zugreifen und diese steuern. Jede Anwendung verfügt über eigene, einzigartige Funktionen. Überblick über Anwendungsfunktionen Anwendung WallManager Funktionalität RemoteAnsichten • Installation auf Remote-PC erforderlich • WireframeUmriss der Anzeigeelemente • Umfassende Szenarioverwaltung, einschließlich Erstellen, Bearbeiten, Planung, Starten, Stoppen • Verwalten von registrierten Anwendungen und Geräteaufgaben • Verwalten der Sicherheit für RemoteZugriffe • Client-Anwendungen installieren • Sicherungs-/Wiederherstellungseinstellungen • Sperrmodus • Verwalten mehrerer Controller über mehrere Computer Webbenutzeroberfläche • Webbasiert, keine Installation erforderlich Nein • Client-Anwendungen installieren QuickLaunch • Starten von bestehenden Szenarien Nein • Starten von WallManager, der Webbenutzeroberfläche und RemoteControl MASTERSuite™ 5 Benutzerhandbuch 020-101148-01 Rev. 1 (04/13) 67 Verwalten der Anzeigewand Remote-Desktop-Anzeige Anwendung RemoteDesktop (VNC) Funktionalität RemoteAnsichten • Kommunikation konfigurieren, sodass der Remote-PC-Desktop in Echtzeit in einem MediaManager-Fenster auf der Anzeigewand gespiegelt werden kann Nein • Steuerung des Remote-Desktops kann auch über die Maus und Tastatur des Controllers erfolgen WallManager-Benutzeroberfläche Das WallManager-Menüband ermöglicht den problemlosen Zugriff auf die Bedienelemente der Anzeigewand, den Controllerstatus und die Szenarioverwaltung. 68 MASTERSuite™ 5 Benutzerhandbuch 020-101148-01 Rev. 1 (04/13) Verwalten der Anzeigewand Kontextmenü „Ansicht“ Das Kontextmenü „Ansicht“ bietet Zugriff auf den Sperrmodus und Bildschirmanzeige-Einstellungen. Klicken Sie mit der rechten Maustaste auf den WallManager-Arbeitsbereich, um auf das Kontextmenü „Ansicht“ zuzugreifen. Feld Beschreibung Controller-Ansicht an Bildschirm anpassen Passt die Controller-Ansicht an den Arbeitsbereich an. Sperrmodus Siehe Controller-Ansichten auf Seite 72. In den Vordergrund Setzt das ausgewählte Fenster vor andere Fenster. In den Hintergrund Setzt das ausgewählte Fenster hinter andere Fenster. Schließen Schließt das ausgewählte Fenster. WallManager-Schaltflächenmenü Klicken Sie auf die WallManager-Schaltfläche in der linken oberen Ecke des Bildschirms, um auf das Menü zuzugreifen. Feld Einstellungen speichern Beschreibung Speichert die WallManager-Einstellungen sowie die Einstellungen für die ausgewählten Controller. Der Standarddateiname beinhaltet das Systemdatum. MASTERSuite™ 5 Benutzerhandbuch 020-101148-01 Rev. 1 (04/13) 69 Verwalten der Anzeigewand Feld Beschreibung Einstellungen speichern unter Weitere Informationen finden Sie unter „Einstellungen speichern“. Einstellungen wiederherstellen Öffnet das Dialogfeld Controller-Einstellungen wiederherstellen, in dem Sie die Wiederherstellungsdateien für die ausgewählten Controller festlegen können. Sicherheitseinstellungen Öffnet das Dialogfeld Sicherheitseinstellungen, in dem Sie die WallManager-Sicherheit für den Remote-Zugriff auf ausgewählte Controller verwalten können. Siehe Sicherheitseinstellungen auf Seite 28. Client-Anwendungen installieren Öffnet das Fenster Client-Anwendungen, in dem Sie Client-Applets installieren können, beispielsweise die Christie QuickLaunch-Leiste und RemoteControl. Siehe Anwendungsverwaltung auf Seite 39. Controller-Ansichten schließen Schließt alle aktiven Controller-Ansichten. Dies hat keine Auswirkungen auf den Betriebsstatus der Controller. WallManagerOptionen Öffnet das Dialogfeld „Optionen“: • Häufig verwendet > Benutzername/Initialen – Legt den primären Benutzer der WallManagerSoftware fest. • (Häufig verwendet) > Sprache – Legt die Sprache fest, die von WallManager verwendet wird. • Speichern > Wiederherstellen – Legt den standardmäßigen Speicherplatz für die Sicherungsdateien fest. WallManager beenden 70 Schließt WallManager. Beim Schließen von WallManager wird die Anzeigewand nicht heruntergefahren. MASTERSuite™ 5 Benutzerhandbuch 020-101148-01 Rev. 1 (04/13) Verwalten der Anzeigewand Dialogfeld „Client-Anwendungen“ Feld Beschreibung WallManager installieren Installiert WallManager für Remote-Zugriff und Fernbedienung der Anzeigewand. Achten Sie darauf, dass die unterstützende Software vor dem Starten dieser Installation installiert wird. QuickLaunch Installiert die QuickLaunch-Leiste auf dem Desktop für problemlosen Zugriff auf die am häufigsten von Ihnen benötigten WallManager-Funktionen. Die QuickLaunchLeiste lässt sich konfigurieren. Remote-DesktopClient installieren Installiert den RemoteDesktop-Client, damit Sie den Desktop als Quelle für MediaManager auf der Anzeigewand verwenden können. RemoteControl anschließen Installiert RemoteControl, womit Sie die Anzeigewand mit der Maus und Tastatur des Remote-PCs steuern können. Registerkarte „Controller“ Nach dem Öffnen von WallManager wird automatisch die Registerkarte „Controller“ angezeigt. Die Registerkarte „Controller“ liefert eine LiveDarstellung der Anzeigewand in Echtzeit. Das Menüband „Controller“ enthält Steuerelemente für die Verbindung mit mehreren Anzeigewänden und deren Verwaltung. MASTERSuite™ 5 Benutzerhandbuch 020-101148-01 Rev. 1 (04/13) 71 Verwalten der Anzeigewand Bereich „Controller“ Feld Controller-Galerie (z. B. TVC1700-SQA-1) Beschreibung Erkennt den TVC-Controller, welcher der WallManagerAnwendung hinzugefügt wurde. Ein Vorhängeschloss-Symbol auf dem Controller-Symbol zeigt an, dass für die Anmeldung am Controller ein gültiger Benutzername und ein Kennwort erforderlich ist. Klicken Sie auf ein Symbol, um eine Ansicht für den Controller im WallManager-Arbeitsbereich zu öffnen. Hinzufügen Öffnet die Liste „Netzwerkcomputer auswählen“. Die Liste enthält alle in Ihrer Domäne in das Netzwerk eingebundenen Computer. Entfernen Entfernt den ausgewählten Controller aus dem Bereich. Alle abmelden Abmelden und Schließen aller Controller, auf denen Sicherheit aktiviert ist. Controller-Ansichten Feld Sperrmodus Beschreibung Aktiviert bzw. deaktiviert den Sperrmodus für die ausgewählten Controller. Im Sperrmodus werden alle per Fernzugriff angemeldeten Benutzer, die über kein Benutzerkonto der Stufe 1 verfügen, von WallManager abgemeldet. Benutzer können sich erst dann wieder anmelden, wenn der Sperrmodus aufgehoben wurde. Geplante Szenarien werden ebenfalls ausgesetzt. Wenn der Sperrmodus aktiviert ist, wird die ControllerAnsicht im WallManager-Arbeitsbereich rot umrahmt. Der rote Umriss ist auf der Anzeigewand nicht sichtbar. Bildschirmerfassung 72 Erstellt ein Bildschirmfoto der ausgewählten Anzeigewand in der systemeigenen Auflösung des Controllers. Das Bild wird als BMP-Datei gespeichert. Wenn mehrere Controller ausgewählt sind, wird für das Bildschirmfoto der letzte Controller verwendet. MASTERSuite™ 5 Benutzerhandbuch 020-101148-01 Rev. 1 (04/13) Verwalten der Anzeigewand Feld Beschreibung Alle auswählen Öffnet eine Ansicht aller verbundenen Controller im Controller-Bereich und wählt die Ansichten für weitere Aktionen aus. Wenn Sicherheit aktiviert ist, werden Sie von WallManager bei einem Zugriff auf einen gesicherten Controller zur Anmeldung aufgefordert. Auswahl aufheben Hebt die Auswahl aller Controller-Ansichten auf. Alle ausblenden Schließt alle Controller-Ansichten. Es erfolgt keine Abmeldung von den Controllern und sie werden auch nicht getrennt. An Bildschirm anpassen Passt die ausgewählte(n) Ansicht(en) an den Arbeitsbereich an. Wenn mehrere Ansichten ausgewählt sind, wird das Layout der Gruppe an den verfügbaren Platz angepasst, ohne die Proportionen oder das Layout zu ändern. Überlappen Überlappt die ausgewählten Anzeigen, ohne dabei die Größe anzupassen. Parallel Legt die ausgewählten Ansichten aneinander. • Oben/Unten/Mittig ausrichten – Richtet die ausgewählten Ansichten entlang des oberen/unteren Rands oder entlang der Mittellinie einer jeden Anzeige aus. • Voll – Ordnet die ausgewählten Ansichten nebeneinander an und passt die Größe optimal auf den Arbeitsbereich an. Szenarienbereich Feld Szenariogalerie (Beispiel: „Bild“ oder „Alles anhalten“) Beschreibung Legt fest, auf welche Szenarien Sie Zugriff haben. Wenn die Sicherheit nicht aktiviert ist, werden alle Szenarien auf dem ausgewählten Controller in der Liste angezeigt. Ist die Sicherheit aktiviert, enthält die Liste auch Szenarien, die dem aktuellen Benutzer zugeordnet sind sowie die Szenarien, die von Benutzern erstellt wurden, deren Sicherheitsstufe die gleiche oder niedriger als die des aktuellen Benutzers ist. MASTERSuite™ 5 Benutzerhandbuch 020-101148-01 Rev. 1 (04/13) 73 Verwalten der Anzeigewand Feld Beschreibung Start Startet umgehend das ausgewählte Szenario. Sind mehrere Controller ausgewählt, startet das ausgewählte Szenario auf allen Controllern, die über das Szenario verfügen. Stopp Stoppt umgehend das ausgewählte Szenario. Sind mehrere Controller ausgewählt, stoppt das ausgewählte Szenario auf allen Controllern, auf denen das Szenario ausgeführt wird. Minimieren Minimiert die Fenster, die mit dem ausgewählten Szenario verbunden sind, in die Controller-Taskleiste. Wiederherstellen Stellt die minimierten Fenster wieder her, die mit dem ausgewählten Szenario verbunden sind. Details Öffnet das Dialogfeld „Szenariodetails“, das Informationen über das Szenario einschließlich einer Liste der Aufgaben und Planungsinformationen enthält. Hinzufügen Öffnet den Szenario-Editor auf einem leeren Layout für den ausgewählten Controller. Löschen Löscht das ausgewählte Szenario von den ausgewählten Controllern. Bearbeiten Öffnen den Szenario-Editor für das ausgewählte Szenario. Zeitplan Öffnen das Menü „Zeitplan“ für das ausgewählte Szenario. Das Menü identifiziert den Controller. • Liste der Zeitplaneinträge – Listet die für das Szenario definierten Zeitpläne auf. Jede bestehende Planung zeigt den Planungstyp an, beispielsweise einmalig oder täglich. • Hinzufügen – Öffnet das Dialogfeld „Planungen“. Siehe Dialogfeld „Geplante Komponente“ auf Seite 77. 74 MASTERSuite™ 5 Benutzerhandbuch 020-101148-01 Rev. 1 (04/13) Verwalten der Anzeigewand Bereich „Verwalten“ Feld Anwendungen registrieren Beschreibung Öffnet das Dialogfeld „Registrierte Anwendungen verwalten“, in dem die Anwendungen aufgeführt sind, die auf der Anzeigewand ausgeführt werden können. Sie können die bestehende Liste oder die Eigenschaften einer einzelnen Anwendung bearbeiten. Die Liste wird automatisch basierend auf dem Inhalt des Programmdateien-Verzeichnisses des Controllers zusammengestellt. MediaManager wird automatisch registriert. Siehe Anwendungsverwaltung auf Seite 39. Geräteaufgaben Öffnet das Dialogfeld „Geräteaufgaben verwalten“, welches die Erstellung von Geräteaufgaben ermöglicht, die später in Szenarien eingeschlossen werden können. Siehe Aufgabenverwaltung auf Seite 88. WallManager-Arbeitsbereich Die Controller-Ansichten im Arbeitsbereich zeigen Darstellungen der auf WallView angezeigten Informationen an. Standardmäßig zeigt die Wireframe-Anzeige die Umrisse und das Layout der aktiven Fenster an. MASTERSuite™ 5 Benutzerhandbuch 020-101148-01 Rev. 1 (04/13) 75 Verwalten der Anzeigewand 76 • Schnellzugriffstasten (in der linken oberen Ecke des Anzeigefensters) – Ermöglichen den schnellen Zugriff auf wichtige Funktionen (Abmelden, Sperrmodus) sowie zusätzliche visuelle Rückmeldung über den Status der Controller. Die Schaltfläche „Hintergründe der aktiven Modi“ wechselt von transparent zu orange. • Lokaler Alias – Markieren Sie den Controller-Namen in der Titelleiste der Controller-Ansicht, und geben Sie einen neuen Namen ein. Der lokale Alias dient zum Identifizieren des Controllers nur für den aktuellen PC. Um den Servernamen anzuzeigen, öffnen Sie die Controller-Galerie und fahren Sie mit dem Mauszeiger über die Controller-Schaltfläche. Es wird kurz ein Fenster mit den verfügbaren Informationen zum Controller, einschließlich des Servernamens, eingeblendet. • Mausfunktionen • Fenster verschieben – Klicken und ziehen Sie das Fenster in WallView an eine neue Position. • Fenstergröße ändern – Klicken und ziehen Sie an einem Fensterrand oder einer Ecke, um die Größe des Fensters zu ändern. • Scrollen – Scrollen Sie mit dem Mausrad nach oben oder unten, oder verschieben Sie den Teil, den Sie sehen möchten, mit den Bildlaufleisten an eine andere Position. • Zoomen – Halten Sie die STRG-Taste gedrückt und vergrößern oder verkleinern Sie mit dem Mausrad. Verschieben Sie den Teil, den Sie sehen möchten, mit den Bildlaufleisten an eine andere Position. • Zoom-Schaltflächen – Stellen Sie mit den Schaltflächen für Vergrößern (+) und Verkleinern (-) unten rechts im WallManager-Fenster die Bildgröße auf der Anzeigewand ein, um die Details anzuzeigen und mit Anwendungen zu arbeiten. Verschieben Sie den Teil, den Sie sehen möchten, mit den Bildlaufleisten an eine andere Position. MASTERSuite™ 5 Benutzerhandbuch 020-101148-01 Rev. 1 (04/13) Verwalten der Anzeigewand • Eine hohe Aktualisierungsgeschwindigkeit aktualisiert das Bild der Anzeigewand häufiger und ermöglicht eine schnellere Reaktionszeit bei der Arbeit mit Anwendungen im WallManager-Fenster. Jedoch benötigt dies mehr Systemressourcen (CPU und RAM) und kann die Antwortzeiten der Anwendungen für WallManager und andere zeitgleich laufende Anwendung verlangsamen. • Eine niedrige Aktualisierungsgeschwindigkeit benötigt weniger Ressourcen, kann jedoch die Anzeige der Reaktionen für die Arbeit mit Anwendungen im WallManager-Fenster verlangsamen, und es können Artefakte auftreten, wie beispielsweise Geister-Dialogfelder, wenn ein Dialogfeld bewegt wird. Dialogfeld „Geplante Komponente“ Sie können über WallManager auf das Dialogfeld „Geplante Komponente“ zugreifen, indem Sie ein Szenario auswählen und auf Zeitplan klicken. Feld Beschreibung Controller-Zeit Stellt auf dem ausgewählten Controller Datum und Uhrzeit bereit. Start Legt die Startzeit des Zeitplans fest. Klicken Sie auf den Pfeil, um einen Kalender zur Datumsauswahl zu öffnen. Bearbeiten Sie die Zeit direkt. Stopp Legt die Stoppzeit des Zeitplans fest. Klicken Sie auf den Pfeil, um einen Kalender zur Datumsauswahl zu öffnen. Bearbeiten Sie die Zeit direkt. Wiederholung Gibt an, wie oft der Zeitplan erneut ausgeführt werden soll. Löschen Löscht den aktuellen Zeitplan. MASTERSuite™ 5 Benutzerhandbuch 020-101148-01 Rev. 1 (04/13) 77 Verwalten der Anzeigewand Registerkarte „Szenario bearbeiten“ Mit der Registerkarte „Szenario bearbeiten“ können Sie Sammlungen aus Anwendungen, Medienfenstern und Aufgaben, die gespeichert und geplant werden können, erstellen und bearbeiten. Wenn Sie ein Szenario erstellen, ist der Arbeitsbereich leer. Wenn Sie ein Szenario bearbeiten, werden die Anwendungen und Medienfenster im Arbeitsbereich angezeigt. Geräteaufgaben, Szenarien stoppen und Minimieren werden nicht im grafischen Arbeitsbereich angezeigt. Um eine Liste der Elemente in dem Szenario einschließlich der Geräteaufgaben anzuzeigen, klicken Sie auf die Schaltfläche Listenansicht unten rechts im Arbeitsbereich. Szenariobereich Feld Beschreibung Speichern Speichert Änderungen an einem bestehenden Szenario. Speichern unter Öffnet das Dialogfeld „Speichern unter“, in dem Sie einen Namen für das Szenario angeben können. Schließen Schließt die Registerkarte „Szenario bearbeiten“. 78 MASTERSuite™ 5 Benutzerhandbuch 020-101148-01 Rev. 1 (04/13) Verwalten der Anzeigewand Bereich „Bearbeiten“ Feld Beschreibung Ausschneiden/ Kopieren/Einfügen Mit diesen Standardbefehlen können Sie Elemente ausschneiden und in das Szenario einfügen. Löschen Löscht die ausgewählten Fenster. Alle auswählen Wählt alle Elemente im Szenario aus. Auswahl aufheben Hebt die Auswahl der Elemente im Szenario auf. Aktive Fenster anzeigen Zeigt, was derzeit auf der Anzeigewand angezeigt wird. Snapshot Erfasst die derzeit auf der Anzeigewand angezeigten Bilder und fügt sie dem Szenario hinzu. Diese Funktion erfasst keine Desktop-Elemente und Fenster, die im Zusammenhang mit dem Windows-Betriebssystem stehen (z. B. Windows Explorer, Systemsteuerung, Task Manager, Startmenü oder Taskleiste). Szenarioeigenschaften Öffnet das Dialogfeld „Eigenschaften“ für das Szenario. • Name – Bestimmt das Szenario. • Erstellt am – Gibt an, wann das Szenario erstellt wurde. • Geändert am – Gibt an, wann das Szenario zuletzt bearbeitet wurde. • Geändert von – Legt fest, wer das Szenario bearbeitet hat. • Beschreibung – Zeigt die kurze beim Erstellen des Szenarios bereitgestellte Beschreibung an. • Aufgabenliste – Zeigt die Aufgaben an, aus denen das Szenario besteht. • Zeitplan - Zeigt Informationen für die Zeitplanung des Szenarios an. MASTERSuite™ 5 Benutzerhandbuch 020-101148-01 Rev. 1 (04/13) 79 Verwalten der Anzeigewand Feld Fenstereigenschaften Beschreibung Öffnet das Dialogfeld „Anwendungseigenschaften“ für das ausgewählte Fenster. • Name – Legt die Anwendung fest. • Befehlszeile – Legt die Befehlszeilenargumente fest, wie die zu ladende Datei. • Arbeitsverzeichnis – Legt das Arbeitsverzeichnis für die Anwendung fest. • Fenster-Präferenzen – Legt die Größe und Position des Anwendungsfensters fest. Wenn es sich bei dem ausgewählten Fenster um ein MediaManager-Fenster handelt, öffnet diese Option das Dialogfeld „Einstellungen für Fensterprofil“. Siehe Einrichtung von MediaManager auf Seite 7. Anordnungsbereich Feld Beschreibung Ausrichten Wählen Sie zwei oder mehr Fenster aus, und klicken Sie auf die Schaltfläche „Ausrichten“, um alle Fenster an dem ersten ausgewählten Fenster auszurichten. Die Schaltfläche zeigt die aktuelle Ausrichtungsoption an. Klicken Sie auf den Pfeil neben der Schaltfläche, um alle Ausrichtungsoptionen anzuzeigen. Gleiche Größe Wählen Sie zwei oder mehr Fenster aus, und klicken Sie auf eine der Größenoptionen, um die Größe des ausgewählten Fensters an die Größe des ersten ausgewählten Fensters anzupassen. An Anzeige anpassen Passt das ausgewählte Fenster an die Anzeige an. Vollbild Passt das ausgewählte Fenster an die Anzeigewand an. An Raster ausrichten Erzwingt das Ausrichten des Fensters auf das zugrundeliegende Raster. 80 MASTERSuite™ 5 Benutzerhandbuch 020-101148-01 Rev. 1 (04/13) Verwalten der Anzeigewand Feld Beschreibung An Anzeige ausrichten Erzwingt das Ausrichten des Fensters auf die nächste Anzeige. An aktiven Fenstern ausrichten Erzwingt das Ausrichten der ausgewählten Fenster in einem Szenario auf das nächste aktive Fenster. An Szenariofenstern ausrichten Erzwingt das Ausrichten des ausgewählten Fensters auf das nächste Fenster im Szenario. In den Vordergrund Bewegt die ausgewählten Fenster vor andere Fenster. In den Hintergrund Bewegt die ausgewählten Fenster hinter andere Fenster. Bereich „Einfügen“ Der Bereich „Einfügen“ ermöglicht Zugriff auf die Elemente, die in ein Szenario eingebunden werden können. Feld Registrierte Anwendungen Beschreibung Listet die Anwendungen auf, die in Szenarien eingebunden werden können. Bietet außerdem Zugriff auf die Anwendungsverwaltung. Siehe Anwendungsverwaltung auf Seite 39. Medienquellen Listet die Kanäle und Profile auf, die in MediaManager für den aktuellen Controller festgelegt wurden. Siehe Kanalverwaltung auf Seite 12. Szenarien Listet die bestehenden Szenarien auf dem aktuellen Controller auf. Geräteaufgaben Listet die Geräteaufgaben auf, die auf dem aktuellen Controller definiert wurden, und ermöglicht den Zugriff auf die Verwaltung der Geräteaufgaben. Siehe Aufgabenverwaltung auf Seite 88. Szenarien stoppen Listet eine Stoppaufgabe zu jedem Szenario auf dem Controller auf und enthält die Option „Alle Szenarien stoppen“. Mithilfe dieser Liste können Sie die Szenarien bestimmen, die vor der Ausführung des aktuellen Szenarios gestoppt werden sollen. Aufgaben minimieren Listet eine Aufgabe zum Minimieren zu jedem Szenario auf dem Controller auf und enthält die Option „Alle Szenarien minimieren“. MASTERSuite™ 5 Benutzerhandbuch 020-101148-01 Rev. 1 (04/13) 81 Verwalten der Anzeigewand Bereich „Sicherheitszugriff“ Mit dem Bereich „Sicherheitszugriff“ können Sie die Gruppen festlegen, die auf ein Szenario zugreifen können. Siehe Berechtigungen von Benutzergruppen auf Seite 32. Kontextmenü „Bearbeiten“ Der Arbeitsbereich zum Bearbeiten umfasst ein kontextsensitives Menü, das schnellen Zugriff auf die Befehle im Menüband ermöglicht. Klicken Sie mit der rechten Maustaste in den Arbeitsbereich, um die verfügbaren Befehle anzuzeigen. Szenarioverwaltung i Wenn Sicherheit aktiviert ist, melden Sie sich mit der Berechtigung Szenario bearbeiten an, um auf den Szenario-Editor zugreifen zu können. Sie können ein Szenario völlig neu erstellen oder das aktuelle Layout der Anzeigewand erfassen. Der Szenario-Editor erstellt einen temporären Datensatz des Szenarios, während Sie dieses anlegen. Wenn Sie den Editor beenden, um andere Informationen in WallManager anzuzeigen, werden Sie aufgefordert, das Szenario zu speichern. 82 MASTERSuite™ 5 Benutzerhandbuch 020-101148-01 Rev. 1 (04/13) Verwalten der Anzeigewand Erstellen eines neues Szenarios 1. Öffnen Sie WallManager. 2. Klicken Sie auf den Controller, mit dem Sie arbeiten möchten. 3. Klicken Sie im Bereich „Szenarien“ auf das Symbol „Neu“ (+). Das Fenster zur Bearbeitung von Szenarien wird angezeigt. 4. Fügen Sie Medien hinzu, indem Sie auf die Schaltfläche „Registrierte Anwendungen“, „Medienquellen“ oder „Szenarien“ im Bereich „Einfügen“ klicken und anschließend das hinzuzufügende Element auswählen. 5. Klicken Sie und ziehen Sie die Fenster für das Szenario an die richtige Position. 6. Klicken und ziehen Sie an den Fensterkanten und -ecken, um die Größe der Fenster einzustellen, oder verwenden Sie den Anordnen-Bereich, um das Layout zu bearbeiten. 7. Klicken Sie mit der rechten Maustaste auf die Anwendung oder in das Medienfenster, und wählen Sie „Eigenschaften“ aus. Das entsprechende Dialogfeld „Eigenschaften“ wird angezeigt. Konfigurieren Sie die Anwendung oder das Medienfenster nach Bedarf: • Siehe Anwendungsverwaltung auf Seite 39. • Siehe Einrichtung von MediaManager auf Seite 7. MASTERSuite™ 5 Benutzerhandbuch 020-101148-01 Rev. 1 (04/13) 83 Verwalten der Anzeigewand 8. Klicken Sie auf Szenario > Speichern unter. 9. Geben Sie einen Namen für das Szenario ein, und klicken Sie auf OK. 10. Um eine Kopie des Szenarios auf einem zusätzlichen Controller zu speichern, müssen Sie die Option „Exportieren nach“ im Dialogfeld Speichern unter markieren und einen Controller auswählen. Alle angeschlossenen Controller werden aufgeführt. Sie können Wireframes für die derzeit auf der Anzeigewand ausgeführten Anwendungen anzeigen, um weitere Anwendungen leichter darum herum positionieren zu können. Klicken Sie auf Bearbeitungsbereich > Aktive Fenster anzeigen. Hinzufügen eines bestehenden Szenarios zu einem neuen Szenario Sie können einem neuen Szenario auf die gleiche Weise ein bestehendes Szenario hinzufügen, wie Sie auch Anwendungen und Medienquellen hinzufügen, nämlich indem Sie in der Liste auf ein Szenario klicken. Wenn Sie ein Szenario hinzufügen, werden die Fenster und Aufgaben dem aktuellen Szenario hinzugefügt. Die Verbindung zu dem ausgewählten Szenario bleibt nicht erhalten. Das bedeutet, dass das eingebundene Szenario geändert oder gelöscht werden kann, ohne das aktuelle Szenario zu beeinflussen. 84 MASTERSuite™ 5 Benutzerhandbuch 020-101148-01 Rev. 1 (04/13) Verwalten der Anzeigewand Erstellen eines neuen Szenarios aus einem Snapshot Wenn Sie aus einem Snapshot ein Szenario erstellen, ignoriert WallManager die mit dem Betriebssystem verbundenen Fenster. Beispielsweise werden keine Explorer-Ordner erfasst. Um in Ihr Szenario ein Explorer-Fenster einzubinden, müssen Sie es manuell hinzufügen. 1. Öffnen Sie WallManager. 2. Legen Sie unter der Registerkarte Controller das Layout fest, das Sie für die Anzeigewand haben möchten: • Starten Sie Anwendungen und Medienfenster direkt auf dem Controller-Desktop auf die gleiche Weise, wie Sie Anwendungen auf dem Remote-PC starten würden. • Starten Sie Szenarien und arbeiten Sie mit den Szenariofenstern. Siehe Anordnen der Anzeigewand in Echtzeit auf Seite 92. 3. Klicken Sie auf Neues Szenario. 4. Klicken Sie auf der Registerkarte Szenario bearbeiten auf Bearbeitungsbereich > Snapshot. WallManager erfasst die Anwendungen und Medienfenster, die auf der Anzeigewand ausgeführt werden. Jedes Fenster wird automatisch mit seinem richtigen Programmnamen, Arbeitsverzeichnis sowie der aktuellen Position und Größe konfiguriert. Bearbeiten eines Szenarios Sie können ein bestehendes Szenario bearbeiten, um Fenster hinzuzufügen oder zu entfernen oder seine Position oder Größe zu ändern. Wenn Sicherheit aktiviert ist, müssen Sie sich mit der Berechtigung zum Bearbeiten von Szenarien anmelden, um auf den Szenario-Editor zugreifen zu können. 1. Öffnen Sie WallManager. 2. Klicken Sie auf die Registerkarte Controller. MASTERSuite™ 5 Benutzerhandbuch 020-101148-01 Rev. 1 (04/13) 85 Verwalten der Anzeigewand 3. Wählen Sie aus den Szenarien das Szenario aus, das Sie bearbeiten möchten. 4. Klicken Sie im rechten Bereich auf Bearbeiten. Die Registerkarte Szenario bearbeiten wird mit dem geladenen Szenario angezeigt. 5. Szenario bearbeiten: • Fenster entfernen • Fenster hinzufügen • Größe und Position von Fenstern ändern • Sicherheitszugriff 6. Klicken Sie auf Bereich Szenario > Speichern oder Speichern unter. 7. Starten Sie das Szenario neu, um die Änderungen anzuzeigen. Starten eines Szenarios in WallView Die Registerkarte „Controller“ listet alle verfügbaren Szenarien auf den ausgewählten Controllern auf. 1. Öffnen Sie WallManager. 2. Klicken Sie auf die Registerkarte Controller. Wählen Sie aus den Szenarien das Szenario aus, das Sie bearbeiten möchten. Um Szenariodetails anzuzeigen, klicken Sie auf den Bereich Szenarien > Szenariodetails. Die Szenarien für den ausgewählten Controller werden aufgelistet. Klicken Sie auf ein Szenario, um die Details anzuzeigen. 3. Klicken Sie auf Start. Stoppen eines Szenarios Wenn Sicherheit aktiviert ist, müssen Sie sich mit den Berechtigungen „Szenarien stoppen“ anmelden, um ein Szenario anhalten zu können. 86 MASTERSuite™ 5 Benutzerhandbuch 020-101148-01 Rev. 1 (04/13) Verwalten der Anzeigewand Manuelles Stoppen eines Szenarios Die Szenariogalerie zeigt eine Liste der verfügbaren Szenarien an. Wählen Sie das Szenario aus, das Sie stoppen möchten, und klicken Sie auf Stop (Stoppen). Die zu dem Szenario gehörenden Anwendungen werden von der Anzeigewand entfernt. Sie können jedes beliebige Fenster in der Anzeige stoppen. Klicken Sie auf das Fenster, und klicken Sie mit der rechten Maustaste, um auf die Option Schließen zugreifen zu können. Stoppen eines Szenarios über die Zeitplanung Szenarien können für eine bestimmte Zeitdauer geplant werden. Wenn die Zeitspanne abgelaufen ist, wird das Szenario automatisch geschlossen. Stoppen eines Szenarios über eine Aufgabe Szenarien können Szenario stoppen-Aufgaben enthalten. Diese Aufgaben legen Szenarien fest, die vor dem Starten des neuen Szenarios automatisch heruntergefahren werden. MASTERSuite™ 5 Benutzerhandbuch 020-101148-01 Rev. 1 (04/13) 87 Verwalten der Anzeigewand Aufgabenverwaltung Aufgaben werden in Szenarien verwendet; sie ermöglichen Ihnen das Angeben einer Aktion, die auf einem Gerät ausgeführt werden soll. Zum Beispiel können Sie Anweisungen zu einem vernetzten Projektor senden, um die Blende zu schließen oder das Gerät auszuschalten. Aufgaben sollten Benutzern mit Administratorrechten vorbehalten sein, die das notwendige Wissen und Verständnis der seriellen Schnittstellenbefehle der Ausrüstung besitzen. Hinzufügen einer Aufgabe 1. Öffnen Sie WallManager. 2. Klicken Sie auf die Registerkarte Szenario bearbeiten. 3. Klicken Sie auf Einfügen > Aufgaben minimieren, und wählen Sie ein Szenario aus der Liste aus. 4. Prüfen Sie die Aufgabe Gerät in der Listenansicht. Entfernen einer Aufgabe Wählen Sie die Aufgabe in der Listenansicht aus, und klicken Sie auf Bereich Bearbeiten > Löschen. 88 MASTERSuite™ 5 Benutzerhandbuch 020-101148-01 Rev. 1 (04/13) Verwalten der Anzeigewand Hinzufügen einer Szenariostoppaufgabe zum Szenario Szenarien können Szenariostoppaufgaben beinhalten. Diese Aufgaben legen Szenarien fest, die vor dem Starten des neuen Szenarios heruntergefahren werden. 1. Öffnen Sie WallManager. 2. Öffnen Sie das Szenario zur Bearbeitung. 3. Klicken Sie auf Einfügen > Szenarien stoppen, und wählen Sie ein Szenario aus der Liste aus. Die Aufgabe wird der Szenario-Listenansicht hinzugefügt. Hinzufügen einer Minimierungsaufgabe zum Szenario Szenarien können Aufgaben zum Minimieren beinhalten. Diese Aufgaben geben Szenarien an, die beim Starten des neuen Szenarios in die Taskleiste minimiert werden. 1. Öffnen Sie WallManager. 2. Um eine Aufgabe zum Minimieren einzubinden, öffnen Sie das Szenario zur Bearbeitung. 3. Klicken Sie auf Einfügen > Aufgaben minimieren, und wählen Sie ein Szenario aus der Liste aus. Die Aufgabe wird der Szenario-Listenansicht hinzugefügt. MASTERSuite™ 5 Benutzerhandbuch 020-101148-01 Rev. 1 (04/13) 89 Verwalten der Anzeigewand Hinzufügen einer Aufgabe zu einem Szenario Klicken Sie auf Anzeigesteuerung starten, um die erweiterte Projektoreinrichtung und -steuerung aufzurufen. i Wenn Sie eine Geräteaufgabe zu einem Szenario hinzufügen, leitet WallManager den eingegebenen Befehl an das/die Gerät(e) am angegebenen COM-Port oder an die jeweilige IP-Adresse/den jeweiligen Port weiter. WallManager weiß nicht, was der zu empfangende Befehl ist oder Gerätetyp ist. 1. Öffnen Sie WallManager. 2. Klicken Sie auf Geräteaufgaben. Das Dialogfeld Geräteaufgaben verwalten wird angezeigt. 3. Klicken Sie auf Neu. 4. Füllen Sie den Bereich Neue Geräteaufgabe aus. • Stellen Sie sicher, dass der Befehl korrekt ist. • Stellen Sie sicher, dass die Kommunikationsinformationen korrekt sind. Wenden Sie sich hinsichtlich der Kommunikationseinstellungen an Ihren Systemadministrator. 5. Klicken Sie auf Speichern. 90 MASTERSuite™ 5 Benutzerhandbuch 020-101148-01 Rev. 1 (04/13) Verwalten der Anzeigewand Zeitplanverwaltung Sie können ein Szenario so konfigurieren, dass es entweder einmal ausgeführt oder in regelmäßigen Abständen wiederholt wird (bspw. stündlich oder wöchentlich). WallManager prüft beim Start sowie in regelmäßigen Abständen während des Betriebs die geplanten Ereignisse. Planen eines Szenarios für den automatischen Start 1. Öffnen Sie WallManager. 2. Wählen Sie auf der Registerkarte Controller im Bereich „Szenarien“ ein Szenario aus. 3. Klicken Sie auf Zeitplan > Hinzufügen. 4. Um den Zeitrahmen festzulegen, wann das Szenario ausgeführt werden kann, geben Sie ein Startdatum und eine Uhrzeit sowie das Enddatum und dessen Uhrzeit ein. So können Sie beispielsweise angeben, dass ein Szenario vom 1. Juni, 13:00 Uhr bis zum 30. Juni, 14:00 Uhr ausgeführt werden soll. 5. Wählen Sie aus den Optionen Wiederholung die Ausführungshäufigkeit aus. Wenn Sie zum Beispiel die Option „Täglich“ auswählen, wird das Szenario einmal täglich zwischen den angegebenen Zeiten ausgeführt. • Wenn Sie die Option „Wöchentlich“ auswählen, geben Sie die entsprechenden Wochentage an. • Wenn Sie die Option „Monatlich“ auswählen, geben Sie das entsprechende Datum an. 6. Klicken Sie auf OK. MASTERSuite™ 5 Benutzerhandbuch 020-101148-01 Rev. 1 (04/13) 91 Verwalten der Anzeigewand Bearbeiten/Löschen eines Zeitplans 1. Öffnen Sie WallManager. 2. Wählen Sie auf der Registerkarte Controller im Bereich „Szenarien“ ein Szenario aus. 3. Klicken Sie auf Zeitplan, und wählen Sie einen zu bearbeitenden oder zu löschenden Zeitplan aus. 4. Im Dialogfeld „Geplante Komponente“: • Ändern Sie die Einzelheiten des Zeitplans, und klicken Sie zum Speichern auf OK. • Klicken Sie auf Löschen, um den offenen Zeitplan zu löschen. Anordnen der Anzeigewand in Echtzeit i Wenn Sicherheit aktiviert ist, müssen Sie sich bei WallView anmelden und über die entsprechenden Berechtigungen zum Bearbeiten von WallView verfügen, um mit der EchtzeitAnzeige arbeiten zu können. Die Registerkarte „Controller“ liefert eine Live-Darstellung der Anzeigewand in Echtzeit. Sie können mit der Anzeigewand interagieren, indem Sie die Fenster im Arbeitsbereich in der Controller-Ansicht bearbeiten. Verschieben einer Anwendung Klicken Sie, um das Anwendungsfenster auszuwählen, und ziehen Sie es dann mit gedrückter linker Maustaste an eine neue Position. Dieses Umpositionieren ist nur temporär gültig. Beim Neustart wird die Anwendung wieder an die im Szenario festgelegte Position zurückgesetzt. 92 MASTERSuite™ 5 Benutzerhandbuch 020-101148-01 Rev. 1 (04/13) Verwalten der Anzeigewand Ändern der Größe einer Anwendung Klicken Sie, um das Anwendungsfenster auszuwählen, und ziehen Sie dann mit gedrückter linker Maustaste an den Rändern der Anwendung. Dieses Ändern der Größe ist nur temporär gültig. Beim Neustart wird die im Szenario festgelegte Größe der Anwendung wiederhergestellt. Beim Ändern der Größe werden manche Anwendungen an einer bestimmten Stelle abgeschnitten. Schließen einer Anwendung Klicken Sie, um das Anwendungsfenster auszuwählen, und klicken Sie mit der rechten Maustaste, um auf das Menü zuzugreifen. Klicken Sie auf Fenster > Schließen. Sperrmodus Der Sperrmodus schaltet die Zeitplanung von WallManager ab, somit können keine neuen Szenarien automatisch auf der Anzeigewand gestartet werden. Die Zeitplanung wird wieder aktiviert, sobald der Sperrmodus abgeschaltet ist. Bei aktivierter Sicherheit können Benutzer mit einer niedrigeren Sicherheitsstufe als Stufe 1 erst dann mit der Anzeigewand interagieren, wenn der Sperrmodus ausgeschaltet wird. Wenn die Sitzung bei aktiviertem Sperrmodus geschlossen wird, können sich diese Benutzer erst wieder anmelden, wenn der Sperrmodus ausgeschaltet ist. Nur Benutzer mit der Benutzerstufe 1 können sich im Sperrmodus anmelden. Aktivieren des Sperrmodus i Bei aktivierter Sicherheit kann der Sperrmodus nur durch Benutzer mit entsprechender Berechtigung für den Sperrmodus eingeleitet werden. 1. Öffnen Sie WallManager. 2. Klicken Sie auf die Controller-Ansicht. 3. Klicken Sie auf die Schaltfläche Sperrmodus. MASTERSuite™ 5 Benutzerhandbuch 020-101148-01 Rev. 1 (04/13) 93 Verwalten der Anzeigewand Deaktivieren des Sperrmodus i Bei aktivierter Sicherheit kann der Sperrmodus nur durch Benutzer mit entsprechender Berechtigung für den Sperrmodus und die Person, die den Sperrmodus eingeleitet hat, deaktiviert werden. 1. Öffnen Sie WallManager. 2. Klicken Sie auf die Controller-Ansicht. 3. Klicken Sie auf die Schaltfläche Sperrmodus. Webbenutzeroberfläche Die Webbenutzeroberfläche ist eine browserbasierte Anwendung, die vom Christie-Webserver gehostet wird, auf welcher der Controller ausgeführt wird. Mithilfe dieser Anwendung können Sie Informationen zum Wandstatus anzeigen und Clientanwendungen herunterladen. Festlegen der Sprache der Webbenutzeroberfläche 1. Öffnen Sie die Webbenutzeroberfläche. 2. Wählen Sie die erforderliche Sprache für die Webbenutzeroberfläche aus. 3. Aktivieren Sie Sprache merken, damit die Auswahl gespeichert wird. 4. Klicken Sie auf Aktualisieren. 94 MASTERSuite™ 5 Benutzerhandbuch 020-101148-01 Rev. 1 (04/13) Verwalten der Anzeigewand Konfigurieren der Webbenutzeroberfläche 1. Öffnen Sie Internet Explorer. 2. Klicken Sie auf Extras > Internetoptionen. 3. Klicken Sie auf die Registerkarte Erweitert. 4. Deaktivieren Sie die Option Verknüpfungen im gleichen Fenster öffnen. 5. Aktivieren Sie die Option JRE #.#.#_## für <Applet> verwenden. Die Versionsnummer sollte 1.6.0_21 oder höher sein. 6. Vergewissern Sie sich, dass im Bereich Multimedia die Option Bilder anzeigen aktiviert ist. 7. Klicken Sie auf Übernehmen. 8. Klicken Sie auf Schließen. MASTERSuite™ 5 Benutzerhandbuch 020-101148-01 Rev. 1 (04/13) 95 Fernbedienung MASTERSuite beinhaltet die folgenden Client-Anwendungen für die Fernbedienung und Ferninteraktion mit der Anzeigewand. • Installieren von WallManager auf einem Client auf Seite 24 • RemoteControl auf Seite 97 • RemoteDesktop für Windows auf Seite 102 • Christie RS-232-Steuerungsserver auf Seite 108 • QuickLaunch auf Seite 43 Client-Anwendungen können unter WallManager (Schaltfläche WallManager > Client-Anwendungen installieren) oder über die Webbenutzeroberfläche (Registerkarte Administration > ClientAnwendungen installieren) installiert werden. Wenn sie lokalisiert wurden, sind die Client-Anwendungsinstallationen identisch. RemoteControl RemoteControl ermöglicht es Ihnen, die Tastatur und Maus des Controllers über IP von einer in das Netzwerk eingebundenen RemoteWorkstation aus zu steuern. Je nach Konfiguration von RemoteControl kann ein Benutzer mit höherer Sicherheitsberechtigung die Steuerung von einem Benutzer mit niedrigerer Sicherheitsberechtigung übernehmen. Das System benachrichtigt Sie, wenn jemand anderes die Steuerung übernimmt. Voraussetzungen für den RemoteControlServer • Auf der Remote-Workstation muss Windows NT 4.0, Windows 2000 oder Windows XP ausgeführt werden. • Wenn die Sicherheit von WallManager aktiviert ist, muss sich der Benutzer an der Remote-Workstation mit einem gültigen WallManager-Benutzernamen und Kennwort anmelden. MASTERSuite™ 5 Benutzerhandbuch 020-101148-01 Rev. 1 (04/13) 97 Fernbedienung Installieren des RemoteControl-Servers Die RemoteControl-Serversoftware ist auf dem Controller vorinstalliert. RemoteControl wird als Dienst auf dem Controller ausgeführt und zeigt ein Symbol in der Taskleiste des Controllers an. Konfigurieren des RemoteControl-Servers 1. Doppelklicken Sie in der Taskleiste des Controllers auf das Symbol RemoteControl-Server. Das Dialogfeld RemoteControl-Server wird angezeigt. 2. Klicken Sie auf Einstellungen. 3. Klicken Sie auf Speichern. Verwenden Sie dabei die Standardeinstellungen. Wenn Sie die Werte ändern müssen, erfragen Sie bei Ihrem Systemadministrator die richtigen Einstellungen. 4. Wählen Sie die Sprachoption aus, und klicken Sie auf Speichern. 5. Um Zugriff auf die Anzeigewand auf eine Liste bestimmter IP-Adressen zu beschränken, klicken Sie auf die Registerkarte Access Control (Zugriffskontrolle). 6. Aktivieren Sie das Kontrollkästchen Zugriff auf Hosts in der Liste oben beschränken. 7. Klicken Sie auf Hinzufügen. 98 MASTERSuite™ 5 Benutzerhandbuch 020-101148-01 Rev. 1 (04/13) Fernbedienung 8. Geben Sie die IP-Adresse des Computers ein, der auf die Anzeigewand zugreifen kann, und klicken Sie auf OK. 9. Wiederholen Sie den Vorgang für jede IP-Adresse, der Sie Zugriff gestatten möchten. 10. Klicken Sie auf Speichern, um die Einrichtinformation zu speichern. Sie können auch WallManager-Sicherheit verwenden, um Benutzer nach Namen zu beschränken. Vergewissern Sie sich, dass die Sicherheit von WallManager aktiviert ist. Aktivieren Sie RemoteControl-Berechtigung nur für Benutzer, die Zugriff auf diese Funktion haben sollen. Nur Benutzer mit gültigen WallManager-Konten und mit RemoteControlBerechtigung können RemoteControl verwenden. Dialogfeld „RemoteControl-Server“ Das Dialogfeld „RemoteControl-Server“ liefert Statusinformationen zur RemoteControl-Funktion. Feld Beschreibung Status Log (Statusprotokoll) Zeigt den Status von RemoteControl an. Einstellungen Bietet Verbindungsinformationen für die Steuerung des Zugriffs auf angegebene IP-Adressen. Protokoll löschen Löscht das Statusprotokoll. Verbundene Clients Legt die Anzahl der Computer fest, die über eine offene RemoteControl-Verbindung verfügen. Client wird gesteuert Legt den WallManager-Benutzer fest, der gerade den Cursor auf der Anzeigewand steuert. MASTERSuite™ 5 Benutzerhandbuch 020-101148-01 Rev. 1 (04/13) 99 Fernbedienung Dialogfeld „Einstellungen“ des RemoteControl-Servers Mit dem Dialogfeld „Einstellungen“ können Sie die Verbindungsparameter ändern und den Zugriff auf bestimmte IP-Adressen beschränken. Feld Beschreibung Port Legt den Port fest, an dem der Server auf Anforderungen vom RemoteControl-Client anspricht. Verwenden Sie den Standardwert. Wenn Sie die Portnummer ändern müssen, wenden Sie sich an Ihren Netzwerkadministrator. Zeitüberschreitung Legt die Zeitdauer fest, die eine Verbindung inaktiv sein darf, bis sie getrennt wird. Verwenden Sie den Standardwert. Wenn Sie diesen Wert ändern müssen, wenden Sie sich an Ihren Netzwerkadministrator. IP-Adresse/Host Legt die Computer fest, die über die RemoteControlFunktion auf die Anzeigewand zugreifen dürfen. Hinzufügen Fügt eine IP-Adresse oder einen Host-Namen hinzu. Löschen Löscht die ausgewählte IP-Adresse oder den Hostnamen von der Liste. Zugriff auf Hosts in der Liste oben beschränken Aktivieren Sie diese Option, um den Zugriff auf RemoteControl-Funktionalität auf die angezeigte Liste zu beschränken. Anderen Computern ist kein Zugriff erlaubt. Speichern Speichert die RemoteControl-Einstellungen. Konfigurieren von RemoteControl für einen Client 1. Öffnen Sie WallManager. 2. Klicken Sie auf die WallManager-Schaltfläche in der linken oberen Ecke des Bildschirms. 3. Klicken Sie auf Client-Anwendungen installieren. 100 MASTERSuite™ 5 Benutzerhandbuch 020-101148-01 Rev. 1 (04/13) Fernbedienung 4. Klicken Sie auf RemoteControl anschließen. 5. Schließen Sie das Fenster Client-Anwendungen. Bei erstmaligen Installationen wird möglicherweise ein InternetDownload-Dialogfeld angezeigt, bevor der InstallShield-Assistent angezeigt wird. Vergewissern Sie sich, dass die Option Ausführen ausgewählt ist, und klicken Sie auf OK. Eventuell wird auch eine Sicherheitswarnung angezeigt. Klicken Sie auf Ausführen, um die Software zu installieren. 6. Um den Controller festzulegen, klicken Sie auf Einstellungen. 7. Geben Sie den Hostnamen oder die IP-Adresse des Controllers in das Feld „Host“ ein. 8. Wählen Sie die Sprache für RemoteControl aus, und klicken Sie auf Speichern. 9. Klicken Sie auf Verbinden. MASTERSuite™ 5 Benutzerhandbuch 020-101148-01 Rev. 1 (04/13) 101 Fernbedienung 10. Wenn Sicherheit aktiviert ist, melden Sie sich mit einem gültigen Benutzernamen und Kennwort an. Wenn Sie mit dem Controller verbunden sind, zeigt das Fenster „RemoteControl-Client“ den Status der Verbindung im unteren linken Bereich an und die Schaltfläche „Trennen“ ist aktiviert. 11. Drücken Sie UMSCHALT+ESC, um die Steuerung zu übernehmen. Um die Steuerung freizugeben, drücken Sie erneut UMSCHALT+ESC. RemoteDesktop für Windows RemoteDesktop ermöglicht es Ihnen, einen Windows-Desktop anzuzeigen und mit diesem zu interagieren, indem Sie die Client-PCs als Quellen für MediaManager-Fenster einrichten. Bei Auslieferung ist auf dem Controller der Serverteil von RemoteDesktop installiert. Die Remote-Workstation muss eingerichtet werden, damit eine MediaManager-Verbindung hergestellt werden kann. Installieren von RDClient 1. Öffnen Sie WallManager. 2. Klicken Sie auf die WallManager-Schaltfläche in der linken oberen Ecke des Bildschirms. 3. Klicken Sie auf Client-Anwendungen installieren. 102 MASTERSuite™ 5 Benutzerhandbuch 020-101148-01 Rev. 1 (04/13) Fernbedienung 4. Klicken Sie auf Remote-Desktop-Client installieren. Bei erstmaligen Installationen wird möglicherweise ein InternetDownload-Dialogfeld angezeigt, bevor der Installations-Assistent eingeblendet wird. Vergewissern Sie sich, dass die Option Ausführen ausgewählt ist, und klicken Sie auf OK. Eventuell wird auch eine Sicherheitswarnung angezeigt. Klicken Sie auf Ausführen, um die Software zu installieren. 5. Klicken Sie auf Next (Weiter), und geben Sie die Benutzerinformationen ein. 6. Klicken Sie auf Next (Weiter), und geben Sie an, wo die Programmdateien gespeichert werden. 7. Klicken Sie auf Next (Weiter) und nochmals auf Next (Weiter), um die Installation zu bestätigen. 8. Klicken Sie auf Fertig stellen, um den Assistenten zu schließen. 9. Schließen Sie das Fenster Client-Anwendungen. Starten von RDClient Starten Sie RDClient durch Doppelklick auf das Symbol auf dem Desktop oder über Start > Alle Programme > Christie > MASTERSuite™ 5 > RDClient. Wenn RDClient ausgeführt wird, ist das RD-Symbol in der Taskleiste sichtbar. Wenn ein Benutzer mit RDClient verbunden ist, ändert sich der Hintergrund des RDClient-Symbols von Schwarz zu Weiß, um anzuzeigen, dass eine aktive Verbindung besteht. MASTERSuite™ 5 Benutzerhandbuch 020-101148-01 Rev. 1 (04/13) 103 Fernbedienung Schließen von RDClient Klicken Sie mit der rechten Maustaste auf das RDClient-Symbol in der Taskleiste, und wählen Sie im Menü RDClient schließen aus. Konfigurieren von RDClient 1. Doppelklicken Sie auf das RDClient-Symbol in der Taskleiste, um die Konfigurationseinstellungen anzuzeigen. 2. Prüfen Sie auf der Registerkarte Authentifizierung, ob die Option VNC-Kennwortauthentifizierung ausgewählt ist, und klicken Sie auf die Schaltfläche Konfigurieren. Wenn eine Verbindung zwischen MediaManager und RDClient ohne Kennwortsicherung hergestellt werden soll, wenden Sie sich an Ihren Systemadministrator. Wenn Sie nicht in einer sicheren Umgebung arbeiten, wird die Option Keine Authentifizierung nicht empfohlen. 3. Geben Sie im Dialogfeld VNC-Serverkennwort das Kennwort an, mit dem MediaManager eine Verbindung zu RDClient herstellt, und bestätigen Sie es. Das Kennwort kann aus bis zu 8 alphanumerischen Zeichen bestehen. 4. Klicken Sie auf OK. 5. Vergewissern Sie sich, dass auf der Registerkarte Verbindungen die Option Verbindungen annehmen an Port: aktiviert ist, und geben Sie den Port an, den MediaManager für eine Verbindung mit dem RDClient verwenden soll. 104 MASTERSuite™ 5 Benutzerhandbuch 020-101148-01 Rev. 1 (04/13) Fernbedienung 6. Geben Sie auf der Registerkarte Desktop die Hintergrundinformationen an, die an die Anzeigewand gesendet werden sollen. Sofern die Informationen nicht erforderlich sind, kann die Leistung durch Auswahl aller Optionen verbessert werden. Wenn die Hintergrundbilder und Benutzeroberflächeneffekte nicht übermittelt werden, verringern sich die Prozessorauslastung und die Netzwerkbandbreite. • „Desktop-Hintergrundbild entfernen“ deaktiviert das Hintergrundbild auf dem Client-PC und außerdem die Komponenten von Active Desktop. • „Benutzeroberflächeneffekte deaktivieren“ deaktiviert die Desktop-Erweiterungen wie Schriftartglättung, Schattierung der Fenstertitelleiste, Menüanimation usw. Die Aktualisierungsleistung hängt von der allgemeinen Leistung der Remote-Workstation, der Grafikzeichnungsaktivität der an die Anzeigewand gesendeten Informationen, der Netzwerkleistung und der bei der Kanaleinrichtung von MediaManager festgelegten Bildrateneinstellung ab. Wenn die Workstation bei einer aktiven RDClient-Verbindung sehr langsam ausgeführt wird, lässt sich ihre Leistung durch Verringerung der Bildrate von RemoteDesktop in MediaManager verbessern. 7. Geben Sie auf der Registerkarte Erfassungsmethode an, wie die an die Anzeige übermittelten Informationen aktualisiert werden. MASTERSuite™ 5 Benutzerhandbuch 020-101148-01 Rev. 1 (04/13) 105 Fernbedienung • Änderungen am Desktop abrufen – Wählen Sie diese Option aus, wenn auf dem Client-PC ein Video ausgeführt wird. Der VNC-Server untersucht Bildschirmstreifen auf Änderungen. Der Abrufmechanismus versucht, die Belastung des Servercomputers auf ein Mindestmaß zu verringern und gleichzeitig eine möglichst gute Reaktionsfähigkeit zu bieten. Bei langsamer Verbindung kann die Aktualisierung sichtbar schlechter erfolgen. • Mit VNC-Hooks Änderungen verfolgen – Wählen Sie diese Option aus, wenn Sie kein Video vom Client-PC zur Anzeigewand senden möchten. Dieser Aktualisierungsmechanismus ist effizienter als ein ständiges Abrufen, erfordert jedoch bestimmte Eigenschaften der WindowsAnwendungen, sodass es manchmal vorkommen kann, dass keine Aktualisierung erfolgt. Der Bildschirm wird in unregelmäßigen Abständen untersucht, um alle verpassten Aktualisierungen zu erfassen. VNC Hooks können aufgrund von Beschränkungen im Betriebssystem keine Konsolenfenster verfolgen. Aktivieren Sie „Aktualisierungen der Konsolenfenster abrufen“, um Konsolenfenster auf Änderungen zu untersuchen; VNC Server verfolgt dann die sichtbaren Teile der Konsolenfenster nach. • Capture alpha-blended windows (Fenster mit AlphaBlending erfassen) – Wählen Sie diese Option, wenn Sie eine Anwendung mit QuickInfos anzeigen müssen. Diese Option belastet den Server zusätzlich und kann ein Flimmern des Cursors hervorrufen. 8. Wählen Sie auf der Registerkarte Sprachen die Sprache aus, die MediaManager im Dialogfeld Eigenschaften von RDClient anzeigt. 9. Klicken Sie auf OK. Die Änderungen werden wirksam, sobald Sie auf OK klicken. Notieren Sie die IP-Adresse, Portnummer und das Kennwort. Sie benötigen diese Informationen, um einen Remote-DesktopKanal in MediaManager einzurichten. 106 MASTERSuite™ 5 Benutzerhandbuch 020-101148-01 Rev. 1 (04/13) Fernbedienung RemoteDesktop für Linux Um den Desktop eines Linux-Rechners zu spiegeln, benötigen Sie ein Programm wie KDE Desktop Sharing oder x11vnc. Mit diesen Programmen können Sie den Linux-Desktop mit dem RDClient auf der Anzeigewand anzeigen und mit diesem interagieren. Das Programm KDE Desktop Sharing ist mit dem KDE Network-Paket auf den KDE Linux-Systemen installiert. x11vnc und ähnliche VNCProgramme stehen im Internet kostenlos zum Download zur Verfügung. Befolgen Sie die Installations- und Einrichtungsanweisungen für Ihr VNC-Programm. Zu berücksichtigende Dinge bei der Linux RemoteDesktop-Einrichtung: • Vergewissern Sie sich, dass das VNC-Programm die Verbindung zulässt. Aktivieren Sie beispielsweise in der Anwendung KDE Desktop Sharing die Option „Allow uninvited connections“ (Uneingeladene Verbindungen zulassen). x11VNC lässt standardmäßig Verbindungen zu. • Vergewissern Sie sich, dass Ihre Firewall die Verbindung nicht sperrt. • Die IP-Adresse des Linux-Systems sowie die vom Linux VNCProgramm verwendete Portnummer und das Kennwort. Sie benötigen diese Informationen, um einen Remote-Desktop-Kanal in MediaManager einzurichten. MASTERSuite™ 5 Benutzerhandbuch 020-101148-01 Rev. 1 (04/13) 107 Fernbedienung Christie RS-232-Steuerungsserver Mit dem RS-232-Steuerungsserver können Sie Szenarien über ein serielles Steuergerät (z. B. Crestron oder AMX) auf der Anzeigewand starten und stoppen. Bei Auslieferung ist auf dem Controller der RS-232Steuerungsserver bereits installiert und der Dienst wird beim Einschalten des Controllers automatisch ausgeführt. 1. Doppelklicken Sie auf das Symbol „RS-232“ in der Taskleiste des Controllers. 2. Klicken Sie auf Einstellungen. 3. Klicken Sie auf Hinzufügen, um eine Mitteilung hinzuzufügen. 4. Legen Sie die Kommunikationseinstellungen so fest, dass Sie Ihrem Gerät entsprechen, und klicken Sie auf Speichern. 108 MASTERSuite™ 5 Benutzerhandbuch 020-101148-01 Rev. 1 (04/13) Fernbedienung 5. Klicken Sie auf Neu, um den Controller einzurichten. 6. Zeichnen Sie die seriellen Daten auf, die mit einer Schaltfläche oder Aktion auf dem seriellen Steuerungsgerät verbunden sind, indem Sie auf Aufzeichnen klicken. Der RS-232-Controller wartet auf die nächste Aktion beim seriellen Steuergerät und zeichnet sie auf. Sie können die mit einer Schaltfläche oder Aktion beim seriellen Steuergerät verbundene serielle Datenzeichenfolge von Hand festlegen. Weitere Informationen finden Sie in der Dokumentation zum seriellen Steuergerät. 7. Wählen Sie aus der Dropdown-Liste Aktion eine Aktion aus, die mit der seriellen Datenzeichenfolge verknüpft werden soll: • Starten Sie das im Feld Szenarioname angegebene Szenario. • Stoppen Sie das angegebene Szenario. • Minimieren Sie das angegebene Szenario. • Schalten Sie die Videoquelle um. Alle Videoquellen, die den aktuellen Kanalnamen wiedergeben, werden umgeschaltet, um den neuen Kanalnamen unabhängig von den Szenarioeinstellungen wiederzugeben. 8. Klicken Sie zum Abschluss auf Speichern. MASTERSuite™ 5 Benutzerhandbuch 020-101148-01 Rev. 1 (04/13) 109 Eigenschaften der Anzeigewand MediaManager unterstützt die G06I-Grafikkarte. Technische Informationen zu den Grafikkarten finden Sie im Abschnitt „Technische Daten“ der TVC-700-Bedienungsanleitung. Anzeigeeigenschaften i Schließen Sie alle MediaManager-Fenster (RGB und Video), bevor Sie die Anzeigeeigenschaften ändern. Wenn diese Einstellungen bei geöffneten MediaManager-Fenstern geändert werden, weist das System Artefakte oder unvorhersehbares Verhalten auf, bis es neu gestartet wird. Zusätzliche Anzeigeeigenschaften für das G06I-Modul ermöglichen Ihnen eine benutzerspezifische Anzeige Ihrer Anzeigewand. Sie können Parameter, wie z. B. die Anzahl und Konfiguration der Bildschirme, Farbtiefe und Aktualisierungsrate spezifizieren. MASTERSuite™ 5 Benutzerhandbuch 020-101148-01 Rev. 1 (04/13) 111 Fehlerbehebung Dieses Kapitel enthält Informationen und Verfahrensweisen zum Lösen allgemeiner Probleme mit MASTERSuite™ 5. Störungsbehebung beim RemoteControlServer Problem Lösung Meldung: „Failed to connect to server“ (Verbindung zum Server konnte nicht hergestellt werden) • Vergewissern Sie sich, dass der Dienst RemoteControl auf dem Controller ausgeführt wird. Meldung: „A required privilege is not held by the client“ (Der Client verfügt nicht über eine erforderliche Berechtigung) • Vergewissern Sie sich, dass der Dienst RemoteControl auf dem Controller mit Administratorrechten bei aktivierter Option „act as part of the operating system“ (als Teil des Betriebssystems fungieren) ausgeführt wird. • Prüfen Sie, ob die im Fenster des RemoteControlClients angegebene Hostadresse korrekt auf Ihren Controller verweist. • Weitere Einzelheiten können Sie der Dokumentation des RS-232-Controllers entnehmen. Störungsbehebung bei Sicherheit und Berechtigungen Problem Einige Bereiche der Anwendung werden nicht angezeigt und/ oder ich kann keine Berechtigungen dafür festlegen. Lösung • Wenn Änderungen vorgenommen wurden, die Einfluss auf die Sicherheits-/Berechtigungsoptionen haben, muss der TVC-Controller neu gestartet werden, bevor die neuen oder aktualisierten Optionen in den Sicherheitseinstellungen und Berechtigungen sichtbar sind. • Sicherheitseinstellungen oder Berechtigungen sind für diesen Bereich der Anwendung nicht verfügbar. Wenden Sie sich bitte an unser Support-Team über [email protected], um weitere Unterstützung zu erhalten. MASTERSuite™ 5 Benutzerhandbuch 020-101148-01 Rev. 1 (04/13) 113 Fehlerbehebung Störungsbehebung bei Setup Manager Problem Ich möchte der Wand eine Anzeige hinzufügen bzw. eine entfernen, bin mir aber nicht sicher, wie. Lösung Hinzufügen oder Entfernen einer Anzeige: 1. Öffnen Sie Setup Manager. 2. Klicken Sie auf Zurücksetzen, um die Anzeigeeinrichtung zurückzusetzen. 3. Schalten Sie das System aus. 4. Fügen Sie Ihre Anzeige hinzu, oder entfernen Sie sie. 5. Schalten Sie das System ein. 6. Konfigurieren Sie Ihre Anzeigen mit Setup Manager. Meine Anzeigen sind mit Extendern verbunden: Haben Extender einen Einfluss auf Setup Manager? • Wenn Extender verwendet werden, vergewissern Sie sich, dass diese EDID-Informationen weiterleiten. Andernfalls funktioniert Setup Manager nicht ordnungsgemäß. Informationen zur Weiterleitung von EDID-Informationen finden Sie in der Dokumentation Ihres Anbieters. • Problemumgehung: Schließen Sie die Anzeigen direkt an einen Server an, führen Sie Setup Manager mit aktivierten EDID-Sperren aus, und schließen Sie die Anzeigen anschließend mit Extendern an. Setup Manager zeigt nicht die korrekte Anzahl von physischen Anzeigen an, die an meine Anzeigewand angeschlossen sind. Klicken Sie in Setup Manager auf Zurücksetzen. Ich habe mehr als 12 Anzeigen angeschlossen. Wenn ich auf Anwenden klicke, zeigt Setup Manager folgende Meldung an: „Current arrangement of displays cannot be combined“ (Aktuelle Anzeigenanordnung kann so nicht kombiniert werden). Ordnen Sie die Anzeigen in Setup Manager gemäß der Identifizierung von Anzeigen auf der Wand an. Legen Sie Anzeigen mit derselben Farbe in der Form eines Rechtecks zusammen. Ist dies nicht möglich, ordnen Sie die Anzeigenanschlüsse auf der Rückseite des TVC-700-Servers physisch neu an. 114 MASTERSuite™ 5 Benutzerhandbuch 020-101148-01 Rev. 1 (04/13) Fehlerbehebung Störungsbehebung bei WallManager Problem Wenn ich versuche, MediaManager zu starten, wird die Meldung „Could not start scenario.“ (Szenario konnte nicht gestartet werden.) angezeigt. Was bedeutet das? Lösung Dies kann eines von drei Dingen bedeuten: • Zur Ausführung von MediaManager ist es erforderlich, dass der Christie Web Server ausgeführt wird. Bestätigen Sie dieses folgendermaßen: 1. Öffnen Sie auf dem TVC-Controller Start > Systemsteuerung > Verwaltung > Dienste. 2. Scrollen Sie im Fenster „Dienste“ zum Christie Web-Server. Dieser sollte den Status Gestartet aufweisen. 3. Wenn dieser Dienst nicht ausgeführt wird, klicken Sie mit der rechten Maustaste auf den Christie Web-Server und anschließend auf Starten. • MediaServer ist eine Hintergrundanwendung, die ausgeführt werden sollte, um die MediaManagerFenster zu starten. Prüfen Sie Ihren Taskmanager, um sicherzustellen, dass dieses Programm ausgeführt wird. Wenn MediaServer nicht ausgeführt wird, wählen Sie Start > Alle Programme > Christie > MediaServer™ 5 aus. • Durch einen Neustart des TVC-Controllers werden normalerweise alle Probleme im Zusammenhang mit erforderlichen Anwendungen, die nicht ausgeführt werden, behoben. Fehler bei Ausführen von WallManager. Überprüfen Sie, ob NET 4.0 installiert wurde. Falls es nicht installiert sein sollte, rufen Sie die folgende Internetadresse auf, und installieren Sie .NET 4.0: http://www.microsoft.com/de-de/download/ details.aspx?id=17851. Ich stelle die Einstellungsdateien von WallManager wieder her und kann keine Benutzer hinzufügen oder entfernen Bevor Sie die Sicherheitseinstellungen eines Benutzers in WallManager ändern, wie das Hinzufügen oder Löschen eines Benutzers, müssen Sie sicherzustellen, dass WallManager keine Einstellungsdateien sichert oder wiederherstellt. RDClient reagiert nicht oder kann keine Verbindungen trennen RDClient kann nur eine Verbindung zu einem Server gleichzeitig aufbauen. Um zu verhindern, dass mehr als ein Server eine Verbindung mit RDClient aufbaut, legen Sie ein Kennwort für RDClient an, so dass keine anderen Server eine Verbindung aufbauen können. Siehe Konfigurieren von RDClient auf Seite 104. MASTERSuite™ 5 Benutzerhandbuch 020-101148-01 Rev. 1 (04/13) 115 Fehlerbehebung Problem Lösung RD-Kanal in MediaServer reagiert nicht Verfügt Ihr Computer über zwei aktive Netzwerkadapter und Ihr RD-Kanal kann keine Verbindung zum RDClient aufbauen, müssen Sie sicherstellen, dass Sie die Verbindung über die IP-Adresse und nicht den Hostnamen aufbauen. Die Kanalliste von MediaServer ist leer Ist die Kanalliste von MediaServer leer, starten Sie MediaServer neu. Betätigen Sie die F8-Taste, wenn der Begrüßungsbildschirm angezeigt wird. Damit aktivieren Sie die Dateiwiederherstellung von MediaServer. Sie können Dateien auch mithilfe der Wiederherstellungsoptionen von WallManager wiederherstellen. MediaServer ist heruntergefahren und hat neu gestartet Wenn MediaServer plötzlich herunterfährt und neu startet, sollten Sie sicherstellen, dass nicht zu viele Fenster mit Text-Overlays geöffnet sind. MASTERSuite unterstützt Text-Overlays in maximal 24 Fenstern gleichzeitig. Der Ethernet-Port reagiert nicht, wenn ich alternative IP-Adressen verwende Voraussetzung für MASTERSuite ist, dass der Zugriff auf den Controller über die primäre IP-Adresse erfolgt. Konfigurieren Sie niemals eine alternative IP-Adresse für den Controller über das Fenster „Netzwerkeinstellungen konfigurieren“. 116 MASTERSuite™ 5 Benutzerhandbuch 020-101148-01 Rev. 1 (04/13) Neuinstallation von MASTERSuite Der TVC-700-Controller wird mit sämtlicher Software vorinstalliert ausgeliefert, die für den sofortigen Einsatz erforderlich ist. In diesem Abschnitt wird der Wiederherstellungsprozess von MASTERSuite™ 5 beschrieben. MASTERSuite ist nur auf dem TVC™-Controller installiert. Remote-Benutzer können WallManager™ über den Web-Client installieren; Client-Anwendungen können durch WallManager oder den Web Client installiert werden. Wiederherstellen von MASTERSuite Der MASTERSuite-Wiederherstellungsdatenträger verfügt über einen automatischen Wiederherstellungsvorgang, der Windows neu installiert, die erforderlichen Treiber installiert und MASTERSuite installiert. 1. Legen Sie den MASTERSuite-Wiederherstellungsdatenträger ein, und starten Sie den Controller neu. 2. Drücken Sie eine beliebige Taste, um vom CD- oder DVD-Laufwerk zu starten. Der Controller wird in einer Wiederherstellungsumgebung gestartet. 3. Warten Sie, bis der Kreis „Wird verarbeitet“ neben dem Mauszeiger nicht mehr angezeigt wird. Drücken Sie auf Y und dann die EINGABETASTE. MASTERSuite™ 5 Benutzerhandbuch 020-101148-01 Rev. 1 (04/13) 117 Neuinstallation von MASTERSuite Wenn Sie auf N, gar keine Taste oder einen anderen Buchstaben drücken, wird der Wiederherstellungsvorgang vom Computer abgebrochen und der Controller neu gestartet. Die Festplatte wird formatiert und das System neu gestartet. 4. Wählen Sie Ihr Land und Ihre bevorzugte Sprache aus, und klicken Sie auf Weiter. 5. Geben Sie Ihren Aktivierungsschlüssel für Windows 7 ein, und drücken Sie auf Weiter. Ihr Aktivierungsschlüssel befindet sich auf der Seite des Controllers. 118 MASTERSuite™ 5 Benutzerhandbuch 020-101148-01 Rev. 1 (04/13) Neuinstallation von MASTERSuite 6. Akzeptieren Sie die Endbenutzer-Lizenzvertrag, und klicken Sie auf Weiter. Der Controller schließt die Konfiguration des Betriebssystems ab und startet dann neu. Setup Manager wird nach dem Neustart automatisch gestartet. Systemwiederherstellung Wenn Sie das Controller-Laufwerk vollständig neu erstellen und keine Dateien gesichert haben, ist ein anderer MASTERSuite-Lizenzschlüssel erforderlich. Wenden Sie sich an den technischen Kundendienst von Christie, wenn Sie einen weiteren Lizenzschlüssel beantragen möchten. Warten Sie, bis Sie die Lizenzdatei erhalten haben, bevor Sie mit der Neuinstallation beginnen, um eine Unterbrechung bei der Installation zu vermeiden. MASTERSuite MASTERSuite ist nur auf dem TVC-Controller installiert. Die MASTERSuite-Software umfasst folgende Komponenten: • MediaManager – Ermöglicht die Anzeige von Video-, RGB- und Remote-Desktop-Quellen auf der Anzeigewand. • WallManager – Stellt eine Client/Server-Anwendung für die Remote-Administration der Anzeigewand und das Einrichten von vordefinierten Layouts zur Verfügung. MASTERSuite™ 5 Benutzerhandbuch 020-101148-01 Rev. 1 (04/13) 119 Neuinstallation von MASTERSuite • Remote-Desktop-Server – Ermöglicht es, den Desktop einer Remote-Workstation in einem MediaManager-Fenster anzuzeigen, wenn dieser mit der Remote-Desktop-Clientanwendung verwendet wird. Sie können auf dem Controller über Ihr Computer-Netzwerk auf MASTERSuite zugreifen, wodurch Sie Applets und Clientanwendungen herunterladen können, die für die Webbenutzeroberfläche oder WallManager erforderlich sind. • WallManager – Installiert die WallManager-Software auf dem Client-PC. • QuickLaunch – Installiert eine Symbolleiste auf dem Client-PC, um einen schnellen Zugriff auf WallManager-Szenarien (Start/ Stopp) sowie andere MASTERSuite-Komponenten zu ermöglichen. • Fernbedienung – Installiert eine Anwendung zur Fernsteuerung des Controllers der Anzeigewand über die Maus und die Tastatur des Client-PCs. • Remote-Desktop-Client – Installiert eine Anwendung, die es Ihnen ermöglicht, Ihren Desktop als Quelle für MediaManagerFenster einzurichten. Installieren von MASTERSuite 1. Legen Sie die MASTERSuite-Software-CD ein. Autorun startet das Dialogfeld der Installations-CD. Wenn der Installationsassistent von MASTERSuite nicht automatisch startet, klicken Sie auf Start, und geben Sie im Feld Suche: D:\autorun\Autorun.bat ein, wobei „D:“ dem Laufwerksbuchstaben Ihres CD-ROM Laufwerks entspricht. 120 MASTERSuite™ 5 Benutzerhandbuch 020-101148-01 Rev. 1 (04/13) Neuinstallation von MASTERSuite 2. Klicken Sie im Installationsassistenten auf Produkte installieren. 3. Klicken Sie auf MASTERSuite™ 5 installieren. MASTERSuite führt eine Untersuchung auf unterstützte Software durch. 4. Wählen Sie alle drei Komponenten aus: • Java Runtime Environment 32-Bit v1.6.0.21 • Java Runtime Environment 64-Bit v1.6.0.21 • .NET Framework v4.0.30319 und klicken Sie auf Fortfahren. 5. Wählen Sie Ich stimme den Bedingungen des Lizenzvertrags zu aus und dann: • klicken Sie auf Installieren, und fahren Sie mit Schritt 7 fort. • klicken Sie auf Fortgeschritten und dann auf Weiter, um den Standardordner anzunehmen, oder klicken Sie auf Durchsuchen, um einen bestimmten Installationsordner zu suchen und auszuwählen. Klicken Sie auf Weiter und anschließend auf Installieren. 6. Klicken Sie auf Beenden. 7. Wenn Sie dazu aufgefordert werden, klicken Sie auf Ja, um den Controller neu zu starten. MASTERSuite™ 5 Benutzerhandbuch 020-101148-01 Rev. 1 (04/13) 121 *000-103815-01* ASSY TECH DOCS MASTERSuite 5 Hauptniederlassungen USA – Cypress Tel.: 714-236-8610 Kanada – Kitchener Tel.: 519-744-8005 Niederlassungen weltweit Großbritannien Tel.: +44 118 977 8000 Osteuropa Tel.: +36 (0) 1 47 48 100 Singapur Tel.: +65 6877-8737 Japan Tel.: +81 3 3599 7481 Frankreich Tel.: +33 (0) 1 41 21 00 36 Nahost Tel.: +971 (0) 4 299 7575 Peking Tel.: +86 10 6561 0240 Südkorea Tel.: +82 2 702 1601 Deutschland Tel.: +49 2161 664540 Spanien Tel.: +34 91 633 9990 Schanghai Tel.: +86 21 6278 7708 Aktuelle technische Dokumente erhalten Sie unter www.christiedigital.com