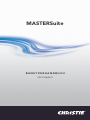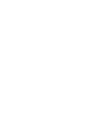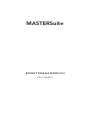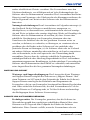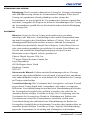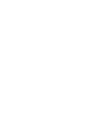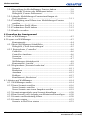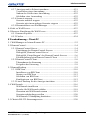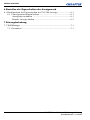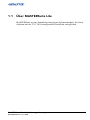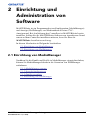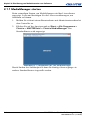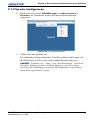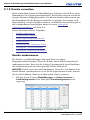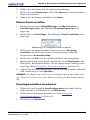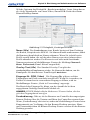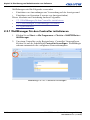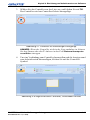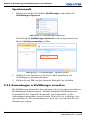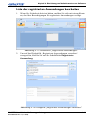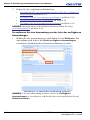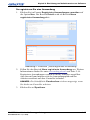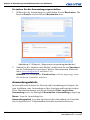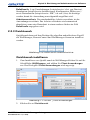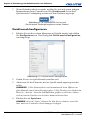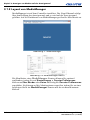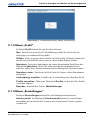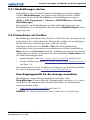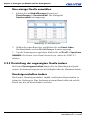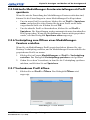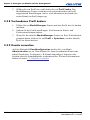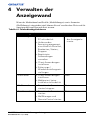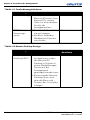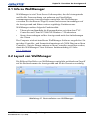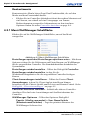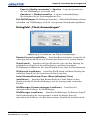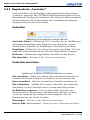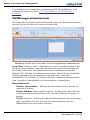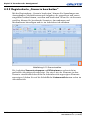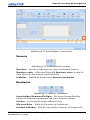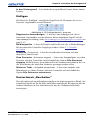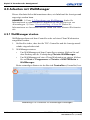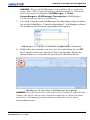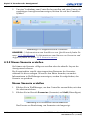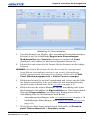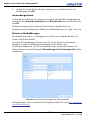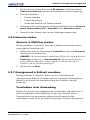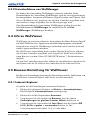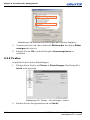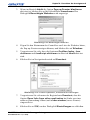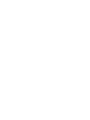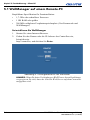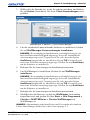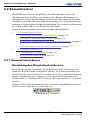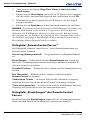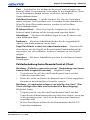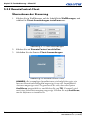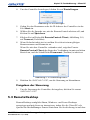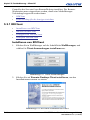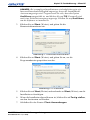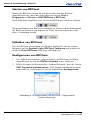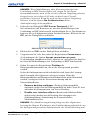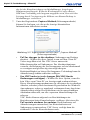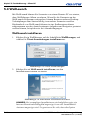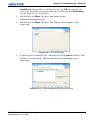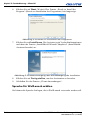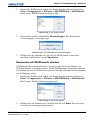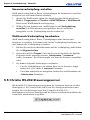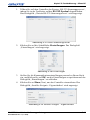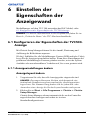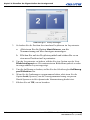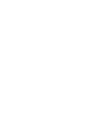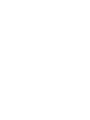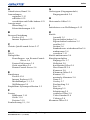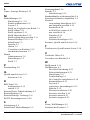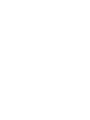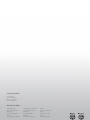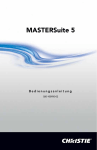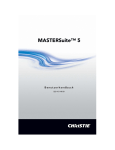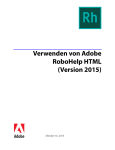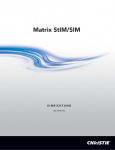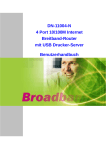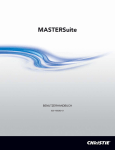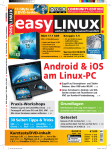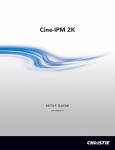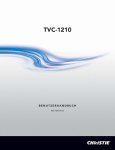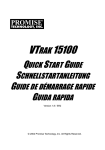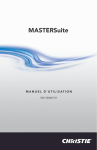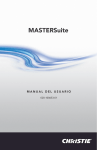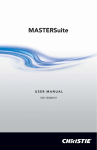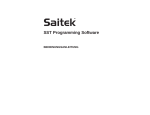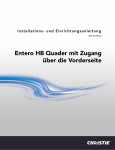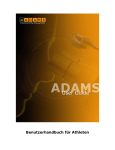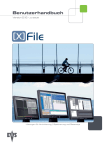Download MASTERSuite
Transcript
MASTERSuite BENUTZERHANDBUCH 020-100648-01 MASTERSuite BENUTZERHANDBUCH 020-100648-01 Every effort has been made to ensure the information in this document is accurate and reliable; however, due to constant research, the information in this document is subject to change without notice. COPYRIGHT NOTICE © 2005-2010 Christie Digital Systems USA, Inc. - All rights reserved. This document contains proprietary information of Christie Digital Systems USA, Inc., and may not be reproduced, stored in a retrieval system, transferred to other documents, disclosed to other manufacturers, or used for manufacturing or for any other purpose, in whole or in part, without prior written permission of Christie Digital Systems USA, Inc. Christie Digital Systems USA, Inc., reserves the right to make changes to specifications at any time without notice. The information furnished in this publication was believed to be accurate and reliable. Christie Digital Systems USA, Inc. makes no warranty of any kind with regard to this material, including, but not limited to, implied warranties of fitness for a particular purpose. Christie Digital Systems USA, Inc. shall not be liable for errors contained herein or for incidental or consequential damages in connection with the performance or use of this material. GRAPHIC ILLUSTRATIONS All drawings, including system layout, hardware devices, controls and indicators, screens, and maintenance drawings are provided to enhance understanding of the accompanying text. These graphics are representations only; they are not necessarily drawn to scale and may not represent parts of your specific machine. TRADEMARKS MASTERSUITE, WALLMANAGER, MEDIAMANAGER, and TVC are trademarks of Christie Digital Systems USA, Inc. All other trademarks used in this manual are the property of their respective owners. SOFTWARE-LIZENZVERTRAG Dieser Software-Lizenzvertrag (der „Vertrag“) ist ein rechtsgültiger Vertrag zwischen dem Endbenutzer, entweder eine natürliche oder eine juristische Person („Lizenznehmer“), und Christie Digital Systems USA, Inc. („Christie“ bzw. „Lizenzgeber“) für die unter dem kommerziellen Namen MASTERSuite 5.0 Lite („Software“) bekannte Software. Wenn der Lizenznehmer den Bedingungen dieses Vertrags nicht zustimmt, muss der Lizenznehmer dem Verkäufer das Christie-Produkt sowie die entsprechende Software zurückgeben. LIZENZ UND EINSCHRÄNKUNGEN Eigentum an der Software: Christie und seine Drittanbieter behalten sich alle Eigentumsrechte vor, einschließlich Urheberrecht und aller sonstigen Rechtsansprüche im Zusammenhang mit jeglichem geistigen Eigentum bezüglich der Software und der zugehörigen schriftlichen Materialien (die „Dokumentation“) und sämtlicher Vervielfältigungen davon, ungeachtet der Form oder des Mediums. Diese Lizenz stellt keinen Verkauf von Rechten in oder zu der Software oder der Dokumentation oder ihrer Vervielfältigungen dar. Der Lizenznehmer erwirbt keinerlei Rechte an der Software oder der Dokumentation außer dem Recht, die Software und die Dokumentation gemäß den Bedingungen dieses Vertrags zu verwenden. Drittanbieter-Lizenzen: Der Lizenznehmer erkennt die Verwendung der von Dritten zur Verfügung gestellte Software und sonstiger Materialien an. Diese Drittanbieter können die Bestimmungen dieser Lizenz in dem Umfang durchsetzen, in dem Software und Materialien von Dritten vom Lizenznehmer genutzt werden. Sämtliche Haftungsbeschränkungen in dieser Lizenz gelten auch für Drittanbieter sowie die von diesem zur Verfügung gestellte Software und andere Materialien. Diese Haftungsbeschränkungen gelten für die Software als Ganzes und sind nicht kumulativ. Lizenzgewährung: Der Lizenzgeber räumt dem Lizenznehmer ein nichtexklusives und nicht übertragbares Recht zur Verwendung der ausführbaren Version der Software und der Dokumentation für persönliche oder interne geschäftliche Zwecke ein, solange der Lizenznehmer die allgemeinen Geschäftsbedingungen dieser Lizenz einhält. Alle nicht ausdrücklich vom Lizenzgeber erteilten Rechte sind dem Lizenznehmer vorbehalten. Vervielfältigungsschutz: Der Lizenznehmer darf nur eine Kopie der Software als Sicherung oder zu Archivierungszwecken anfertigen. Unbefugte Vervielfältigung oder Verteilung der Software, einschließlich modifizierter, zusammengefügter oder in anderer Software enthaltener Software oder der Dokumentation ist ausdrücklich untersagt, sofern nicht MASTERSuite 5.0 Lite Bedienungsanleitung 020-100648-01 Rev. 1 (11-2010) i anders schriftlich mit Christie vereinbart. Der Lizenznehmer muss den Urheberrechtshinweis vervielfältigen und auf jeder Sicherungskopie der Software oder der Dokumentation vermerken. Der Lizenznehmer darf keine Hinweise zum Eigentums- oder Urheberrecht oder Kennungen entfernen, die auf das Eigentum von Christie an der Software oder der Dokumentation hinweisen. Nutzungsbeschränkungen: Dem Lizenznehmer ist Folgendes untersagt: (a) den Quellcode für die Software zu modifizieren, anzupassen, zu dekompilieren, zu disassemblieren, zurückzuentwickeln oder auf sonstige Art und Weise zu ändern oder sonstige abgeleitete Werke auf Grundlage der Software oder der Dokumentation zu erstellen; (b) diese Lizenz ohne schriftliche Genehmigung vom Lizenzgeber abzutreten oder eine Unterlizenz der Software oder der hier gewährten Lizenzen weiter zu verteilen, zu belasten, zu verkaufen, zu übertragen, zu vermieten oder zu gewähren oder die Rechte an der Software auf eine natürliche oder juristische Person zu übertragen; (c) die Software allein oder im Verbund mit anderer Software unmittelbar oder mittelbar in ein Land zu exportieren oder zu übermitteln, in das ein Export oder eine Übermittlung durch anwendbare Gesetze ohne die vorherige schriftliche Zustimmung der zuständigen Behörde oder Abteilung eingeschränkt ist. Der Lizenznehmer unternimmt angemessene Bemühungen, jegliche unbefugte Verwendung der Software oder Dokumentation durch Dritte zu verhindern, und unterrichtet seine Angestellten über die hier genannten Nutzungsbeschränkungen. WARTUNG UND SUPPORT Wartungs- und Supportbedingungen: Der Lizenzgeber bietet Wartungsund Support-Dienste bezüglich der Software an („Support-Dienste“ über einen Zeitraum von 90 Tagen ab dem Zeitpunkt des Erhalts der Software). Support-Dienste unterliegen den Richtlinien und Programmen des Lizenzgebers, die im vom Lizenzgeber bereitgestellten Material beschrieben sind. Jeder zusätzliche Softwarecode, der dem Lizenznehmer als Teil der Support-Dienste zur Verfügung steht, ist Teil der Software und unterliegt den Bedingungen dieses Software-Lizenzvertrags. GARANTIE UND HAFTUNGSBESCHRÄNKUNG Produktgarantien: Der Lizenzgeber garantiert, dass die Software im Wesentlichen gemäß dem zugehörigen schriftlichen Material über einen Zeitraum von 90 Tagen ab dem Zeitpunkt des Erhalts der Software funktioniert. Diese Garantie verfällt, wenn der Lizenznehmer oder ein ii MASTERSuite 5.0 Lite Bedienungsanleitung 020-100648-01 Rev. 1 (11-2010) Dritter die Software ändert oder modifiziert. Die Haftung dieses Lizenzgebers gemäß diesem Abschnitt beschränkt sich auf die Behebung von Fehlern oder Störungen und umfasst keine Haftung für verlorene Daten, verlorene Rechnerbelegungszeit, unmittelbare Schäden oder mittelbare bzw. Folgeschäden. Diese Garantie erstreckt sich nur auf die Fehler, die dem Lizenzgeber schriftlich innerhalb von 90 Tagen nach Empfang des Christie Digital-Produkts mitgeteilt wurden. Der Lizenzgeber garantiert keine absolut unterbrechungs- oder fehlerfreie Ausführung der Software. Der Lizenzgeber gewährt keine weiteren ausdrücklichen oder implizierten Garantien, einschließlich, jedoch nicht beschränkt auf implizierte Gewährleistungen der Handelsüblichkeit, Eignung für einen bestimmten Zweck, Titel und Nichtverletzung von Rechten bezüglich der Software. Einige Gerichtsbarkeiten erlauben keine Einschränkungen oder zeitliche Beschränkungen einer implizierten Garantie, so dass die oben genannten Einschränkungen unter Umständen nicht auf Sie zutreffen. Rechtsmittel des Lizenznehmers: Die gesamte Haftung des Lizenzgebers und die exklusiven Rechtsmittel des Lizenznehmers beinhalten Reparatur oder Ersatz für Mängel der Software. Bei Austausch der Software gilt die Gewährleistung für den verbleibenden Gewährleistungszeitraum oder 30 Tage, je nachdem, welcher Zeitraum länger ist. Ausnahmen und Haftungsbeschränkung: Der Lizenzgeber ist in keinem Fall für verlorene Daten oder entgangenen Profit haftbar oder für unmittelbare Schäden oder mittelbare oder Folgeschäden (einschließlich und ohne Einschränkung Schäden durch verlorenen Unternehmensprofit, Geschäftsunterbrechung, Verlust von Geschäftsdaten oder sonstige Vermögensschäden), die durch oder in Verbindung mit der Verwendung oder Nichtverwendbarkeit dieser Software auftreten, auch dann nicht, wenn der Lizenzgeber von der Möglichkeit des Eintritts dieser Schäden informiert wurde. Der Lizenzgeber haftet in keinem Fall für Schäden, die durch die Nichteinhaltung der Verantwortlichkeiten des Lizenznehmers entstanden sind, zu denen ohne Einschränkung die Bereitstellung korrekt funktionierender und kompatibler Hardware, Betriebssysteme oder Anwendungssoftware zählen, oder die durch Weitergabe unvollständiger oder ungenauer Informationen an den Lizenzgeber entstanden sind. In jedem Fall beschränkt sich die Gesamthaftung des Lizenzgebers nach diesem Vertrag auf CDN$ 1.000. MASTERSuite 5.0 Lite Bedienungsanleitung 020-100648-01 Rev. 1 (11-2010) iii KÜNDIGUNG UND VERZUG Kündigung: Der Lizenzgeber kann diesen Vertrag bei Vertragsverletzungen oder Schuldnerverzug seitens des Lizenznehmers kündigen. Sollte dieser Vertrag aus irgendeinem Grund gekündigt werden, stimmt der Lizenznehmer zu, unverzüglich die Verwendung der Software einzustellen und dem Lizenzgeber alle Kopien der Software auszuhändigen. Der Verzug des Lizenznehmers gemäß diesem Abschnitt besteht auch nach Kündigung des Vertrags fort. ALLGEMEIN Hinweise: Soweit in diesem Vertrag nicht anderweitig vereinbart, unterliegen alle Hinweise, Anforderungen oder andere Kommunikationen mit dem Lizenzgeber der Schriftform (inklusive Telefax). Diese wird als ordnungsgemäß überbracht erachtet, wenn sie während der normalen Geschäftszeiten persönlich, durch Federal Express, United Parcel Service oder einen anderen namhaften gewerblichen Overnight-Zustelldienst, per Telefax und schriftlicher Empfangsbestätigung oder per Post mit Rückschein an die folgende Adresse gerichtet ist: Christie Digital Systems USA, Inc. c/oChristie Digital Systems Canada, Inc. Legal Department 809 Wellington Street North Kitchener, Ontario N2G 4Y7 Salvatorische Klausel: Sollten einzelne Bestimmungen dieses Vertrags unwirksam oder undurchführbar sein oder nach Vertragsschluss unwirksam oder undurchführbar werden, so wird dadurch die Wirksamkeit des Vertrags im Übrigen nicht berührt. Verzichtserklärung: Das Versäumnis des Lizenzgebers, auf einen Verstoß gegen diesen Vertrag durch den Lizenznehmer oder andere zu reagieren, stellt keine Verzichtserklärung dar und hat keine Einschränkung der Rechte des Lizenzgebers bezüglich eines solchen Verstoßes oder jedweder im Anschluss darauf erfolgter Verstöße zur Folge. Die Verzögerung oder das Versäumnis des Lizenzgebers, Rechte in Verbindung mit Fehlern oder Versäumnissen seitens des Lizenznehmers auszuüben, stellen keine Verzichtserklärung dar und haben keine Einschränkung der Rechte des Lizenzgebers bezüglich dieses bestimmten Verstoßes oder irgendwelcher im Anschluss darauf erfolgter Verstöße zur Folge. Jegliche Zuwiderhandlung gegen das Vorgenannte ist als nichtig und wirkungslos zu betrachten. iv MASTERSuite 5.0 Lite Bedienungsanleitung 020-100648-01 Rev. 1 (11-2010) Geltendes Recht: Dieser Vertrag unterliegt dem Recht der kanadischen Provinz Ontario sowie den kanadischen Bundesgesetzen und wird entsprechend interpretiert. Für sämtliche sich aus diesem Vertrag ergebenen Rechtsstreitigkeiten sind einzig und allein die Gerichte der Provinz Ontario, Kanada, zuständig. Der Lizenznehmer erklärt sich hierdurch einverstanden, dass Klagezustellungen gemäß den Bestimmungen dieser Gerichte erfolgen müssen. MASTERSuite 5.0 Lite Bedienungsanleitung 020-100648-01 Rev. 1 (11-2010) v Inhaltsverzeichnis 1.1 Über MASTERSuite Lite ..................................................................... 1-1 1.2 Dokumentationsformatierung............................................................... 1-2 2 Einrichtung und Administration von Software 2.1 Einrichtung von MediaManager........................................................... 2-1 2.1.1 MediaManager starten ................................................................. 2-2 2.1.2 Sprache konfigurieren.................................................................. 2-3 2.1.3 Kanäle verwalten ......................................................................... 2-4 Kanäle umbenennen .................................................................... 2-4 Neuen Kanal erstellen ................................................................. 2-5 Kanaleigenschaften bearbeiten ................................................... 2-5 Kanal löschen .............................................................................. 2-6 Standardkanäle wiederherstellen ................................................. 2-6 Dialogfeld „Gerät auswählen“ .................................................... 2-6 Dialogfeld „Kanaleigenschaften“ ............................................... 2-6 2.2 Einrichtung von WallManager ............................................................. 2-9 2.2.1 WallManager für den Controller initialisieren .......................... 2-10 Sprachauswahl .......................................................................... 2-12 2.2.2 Anwendungen in WallManager verwalten ................................ 2-12 Liste der registrierten Anwendungen bearbeiten ...................... 2-13 Anwendungsdetails ................................................................... 2-16 2.2.3 QuickLaunch.............................................................................. 2-17 QuickLaunch installieren .......................................................... 2-17 QuickLaunch konfigurieren ...................................................... 2-18 3 Anzeigen von Medien auf der Anzeigewand 3.1 Info zu MediaManager ......................................................................... 3-1 3.1.1 Profil im Vergleich zum Kanal ................................................... 3-1 3.1.2 Layout von MediaManager.......................................................... 3-2 3.1.3 Menü „Profil“ .............................................................................. 3-3 3.1.4 Menü „Einstellungen“ ................................................................. 3-3 3.1.5 Menü „Administration“ ............................................................... 3-4 3.1.6 Menü „Hilfe“ ............................................................................... 3-4 3.2 Arbeiten mit MediaManager ................................................................ 3-4 3.2.1 MediaManager starten ................................................................. 3-5 3.2.2 Schnellstart mit Profilen .............................................................. 3-5 Eine Eingangsquelle für die Anzeige auswählen ........................ 3-5 Eine einzige Quelle auswählen ................................................... 3-6 3.2.3 Darstellung der angezeigten Quelle ändern ................................. 3-6 Kanaleigenschaften ändern ......................................................... 3-6 Bild zuschneiden oder zoomen ................................................... 3-7 MASTERSuite 5.0 Lite Bedienungsanleitung 020-100648-01 Rev. 1 (11-2010) vii Inhaltsverzeichnis 3.2.4 Darstellung des MediaManager-Fensters ändern.........................3-8 Stil, Größe, Position oder Bildformat ändern ..............................3-8 Dialogfeld „Fenster-Präferenzen“ ...............................................3-9 3.2.5 Aktuelle MediaManager-Fenstereinstellungen als Profil speichern ..........................................................................3-11 3.2.6 Verknüpfung zum Öffnen eines MediaManager-Fensters erstellen ......................................................................................3-11 3.2.7 Vorhandenes Profil öffnen.........................................................3-11 3.2.8 Vorhandenes Profil ändern ........................................................3-12 3.2.9 Kanäle verwalten ......................................................................3-12 4 Verwalten der Anzeigewand 4.1 Info zu WallManager............................................................................4-3 4.2 Layout von WallManager .....................................................................4-3 Kontextmenüs ..............................................................................4-4 4.2.1 Menü WallManager-Schaltfläche ................................................4-4 Dialogfeld „Client-Anwendungen“ .............................................4-5 4.2.2 Registerkarte „Controller“ ..........................................................4-6 Controller ....................................................................................4-6 Controller-Ansichten ...................................................................4-6 Szenarien .....................................................................................4-7 Verwalten ....................................................................................4-7 WallManager-Arbeitsbereich ......................................................4-8 Kontextmenü „Ansicht“ ..............................................................4-9 4.2.3 Registerkarte „Szenario bearbeiten“ ..........................................4-10 Szenario .....................................................................................4-11 Bearbeiten ..................................................................................4-11 Anordnen ...................................................................................4-12 Einfügen ....................................................................................4-13 Kontextmenü „Bearbeiten“ .......................................................4-13 4.3 Arbeiten mit WallManager .................................................................4-14 4.3.1 WallManager starten..................................................................4-14 4.3.2 Neues Szenario erstellen ............................................................4-16 Neues Szenario erstellen ...........................................................4-16 Neues Szenario aus einem Snapshot erstellen ...........................4-19 4.3.3 Szenariostoppaufgabe zum Szenario hinzufügen ......................4-20 4.3.4 Dem Szenario eine Aufgabe zum Minimieren hinzufügen........4-20 4.3.5 Szenario zur Bearbeitung öffnen ...............................................4-20 4.3.6 Szenario starten..........................................................................4-21 Szenario in WallView starten ....................................................4-21 viii MASTERSuite 5.0 Lite Bedienungsanleitung 020-100648-01 Rev. 1 (11-2010) Inhaltsverzeichnis 4.3.7 Anzeigewand in Echtzeit anordnen ........................................... 4-21 Verschieben einer Anwendung ................................................. 4-21 Ändern der Größe einer Anwendung ........................................ 4-22 Schließen einer Anwendung ..................................................... 4-22 4.3.8 Szenario stoppen ........................................................................ 4-22 Szenario manuell stoppen ......................................................... 4-22 Szenario mit einem anderen Szenario stoppen ......................... 4-22 4.3.9 Herunterfahren von WallManager ............................................ 4-23 4.4 Info zu WallViewer ............................................................................ 4-23 4.5 Browser-Einrichtung für WallViewer ................................................ 4-23 4.5.1 Internet Explorer ........................................................................ 4-23 4.5.2 Firefox........................................................................................ 4-24 5 Fernbedienung – Client-PC 5.1 WallManager auf einem Remote-PC.................................................... 5-2 5.2 RemoteControl ..................................................................................... 5-4 5.2.1 RemoteControl-Server ................................................................. 5-4 Einrichtung des RemoteControl-Servers .................................... 5-4 Dialogfeld „RemoteControl-Server“ ........................................... 5-6 Dialogfeld „Einstellungen“ des RemoteControl-Servers ............ 5-6 Fehlerbehebung beim RemoteControl-Client ............................. 5-7 5.2.2 RemoteControl-Client.................................................................. 5-8 Übernehmen der Steuerung ......................................................... 5-8 Freigeben der Steuerung ............................................................. 5-9 5.3 RemoteDesktop .................................................................................... 5-9 5.3.1 RDClient .................................................................................... 5-10 Installieren von RDClient ......................................................... 5-10 Starten von RDClient ................................................................ 5-12 Schließen von RDClient ............................................................ 5-12 Konfigurieren von RDClient ..................................................... 5-12 5.3.2 Linux-Desktop für die Anzeige einrichten ............................... 5-15 5.4 WallLaunch ........................................................................................ 5-16 WallLaunch installieren ............................................................ 5-16 Sprache für WallLaunch wählen ............................................... 5-18 Szenarien mit WallLaunch starten ............................................ 5-19 Szenarioverknüpfung erstellen .................................................. 5-20 WallLaunch-Verknüpfung bearbeiten ....................................... 5-20 5.5 Christie RS-232-Steuerungsserver ..................................................... 5-20 MASTERSuite 5.0 Lite Bedienungsanleitung 020-100648-01 Rev. 1 (11-2010) ix Inhaltsverzeichnis 6 Einstellen der Eigenschaften der Anzeigewand 6.1 Konfigurieren der Eigenschaften der TVC500-Anzeige ......................6-1 6.1.1 Anzeigeeinstellungen ändern .......................................................6-1 Anzeigelayout ändern ..................................................................6-1 Primäre Anzeige ändern ..............................................................6-3 7 Störungsbehebung 7.1 WallManager ........................................................................................7-1 7.1.1 Szenarien......................................................................................7-1 x MASTERSuite 5.0 Lite Bedienungsanleitung 020-100648-01 Rev. 1 (11-2010) 1.1 Über MASTERSuite Lite MASTERSuite ist eine Sammlung integrierter Softwaremodule, die beim Arbeiten mit der TVC 500-Anzeigewand Flexibilität ermöglichen. MASTERSuite 5.0 Lite Bedienungsanleitung 020-100648-01 Rev 1 (11-2010) 1-1 Kapitel : 1.2 Dokumentationsformatierung • • • • • • • 1-2 Eingabefelder, Schaltflächen, Feldnamen und andere Elemente, mit denen Sie auf dem Bildschirm interagieren, sind in Schrittfolgen so dargestellt. Beispiel: Klicken Sie im Fenster MediaManager auf Profil>Verknüpfung erstellen… Bildschirmelemente in einleitenden Abschnitten, beschreibenden Texten und Hinweisen sind wie der umliegende Text formatiert. Text, der wie in der Anleitung beschrieben eingegeben werden muss, ist in Monospace-Schriftart dargestellt. Zum Beispiel: Geben Sie im Dialog „Ausführen“ D:autorunautorun.exe ein. Ein Pfeil „>“ stellt eine Abfolge mehrerer Menüoptionen dar. Zum Beispiel: „Datei“ > „Speichern“ bedeutet, dass Sie im Menü „Datei“ die Option „Speichern“ auswählen müssen. Betriebszustände werden in GROSSBUCHSTABEN dargestellt. Zum Beispiel: Schalten Sie das Gerät EIN. Aufgelisteten Punkten, bei denen die Reihenfolge keine Rolle spielt, sind Aufzählungspunkte vorangestellt. Nummerierte Punkte müssen in der Reihenfolge ausgeführt werden, in der sie aufgeführt sind. MASTERSuite 5.0 Lite Bedienungsanleitung 020-100648-01 Rev 1 (11-2010) 2 Einrichtung und Administration von Software MASTERSuite ist ein Programmpaket zur Konfiguration (MediaManager) und Anzeige (WallManager) von Medieninhalt auf einer TVCAnzeigewand. Bei Auslieferung des Controllers ist MASTERSuite bereits installiert. Sollten Sie die MASTERSuite-Software aus irgendeinem Grund erneut auf dem Controller installieren müssen, lesen Sie dazu die MASTERSuite-Installationsanleitung. In diesem Abschnitt wird Folgendes beschrieben: 2.1 Einrichtung von MediaManager 2.2 Einrichtung von WallManager 2.1 Einrichtung von MediaManager Nachdem Sie die Kanäle und Profile in MediaManager eingerichtet haben, können Sie MediaManager-Inhalte in die Szenarien von WallManager aufnehmen. 2.1.1 MediaManager starten 2.1.2 Sprache konfigurieren 2.1.3 Kanäle verwalten 2.2 Einrichtung von WallManager MASTERSuite 5.0 Lite Bedienungsanleitung 020-100648-01 Rev 1 (11-2010) 2-1 Kapitel 2: Einrichtung und Administration von Software 2.1.1 MediaManager starten Beim erstmaligen Starten von MediaManager wird das Lizenzfenster angezeigt. Lesen und bestätigen Sie die Lizenzvereinbarungen, um fortfahren zu können. 1. Melden Sie sich mit einem Benutzerkonto mit Administratorrechten bei dem Controller an. 2. Klicken Sie auf der Anzeigewand auf Start > Alle Programme > Christie > MASTERSuite > Christie MediaManager. Das Standardfenster wird angezeigt. Abbildung 2-1 Standardfenster von MediaManager Durch Ändern des Standardprofils kann für künftige Startvorgänge ein anderes Standardfenster eingestellt werden. 2-2 MASTERSuite 5.0 Lite Bedienungsanleitung 020-100648-01 Rev 1 (11-2010) Kapitel 2: Einrichtung und Administration von Software 2.1.2 Sprache konfigurieren 1. Klicken Sie im Fenster MediaManager auf Administration > Sprachen. Im Untermenü werden die unterstützten Sprachen angegeben. Abbildung 2-2 Sprachauswahl 2. Wählen Sie eine Sprache aus. Die Änderung erfolgt unmittelbar. Alle Dialogfelder und Fenster von MediaManager werden in der ausgewählten Sprache angezeigt. HINWEIS: Textfelder wie „Name“ und „Beschreibungen“ sind nicht betroffen. Einträge in diesen Feldern können in jeder beliebigen Sprache und unabhängig von den für MediaManager ausgewählten Sprachen vorgenommen werden. MASTERSuite 5.0 Lite Bedienungsanleitung 020-100648-01 Rev 1 (11-2010) 2-3 Kapitel 2: Einrichtung und Administration von Software 2.1.3 Kanäle verwalten Beim erstmaligen Starten der MediaManager-Software erstellt diese einen Standardsatz von Eingangsquellenkanälen. Die Kanäle basieren auf den im System erkannten Eingangsmodulen. Sie können Kanäle umbenennen, um den Kanalinhalt für die Benutzer deutlicher zu machen. Sie können auch Eigenschaften, wie die Helligkeit, ändern. Ausführliche Beschreibungen zu den veränderbaren Einstellungen finden Sie unter Dialogfeld „Kanaleigenschaften“ auf Seite 2-6. Dieser Abschnitt umfasst Folgendes: • Kanäle umbenennen • Neuen Kanal erstellen • Kanaleigenschaften bearbeiten • Kanal löschen • Standardkanäle wiederherstellen • Dialogfeld „Gerät auswählen“ • Dialogfeld „Kanaleigenschaften“ Kanäle umbenennen Die Kanäle von MediaManager sind nach ihren jeweiligen Eingangsmodulen benannt. Wenn die Kanäle ihrem Inhalt entsprechend umbenannt werden, lässt sich die richtige Eingangsquelle beim Einrichten der Medienfenster auf der Anzeigewand leichter ausmachen. WICHTIG! Profile verweisen auf Kanalnamen. Wenn Sie den Namen eines Kanals ändern, nachdem dieser in ein Profil aufgenommen wurde, müssen Sie das Profil ändern, damit es auf den neuen Namen verweist. 1. Klicken Sie im Fenster MediaManager auf Administration > Kanalkonfiguration. Das Dialogfeld Kanalkonfiguration wird angezeigt. Abbildung 2-3 Kanalkonfiguration 2-4 MASTERSuite 5.0 Lite Bedienungsanleitung 020-100648-01 Rev 1 (11-2010) Kapitel 2: Einrichtung und Administration von Software 2. Wählen Sie den Kanal, den Sie umbenennen möchten. 3. Klicken Sie auf Umbenennen. Die Zelle Name für den ausgewählten Kanal wird aktiviert. 4. Ändern Sie den Namen und drücken Sie Enter. Neuen Kanal erstellen 1. Klicken Sie im Fenster MediaManager auf Administration > Kanalkonfiguration. Das Dialogfeld Kanalkonfiguration wird angezeigt. 2. Klicken Sie auf Hinzufügen. Das Dialogfeld Gerät auswählen wird angezeigt. Abbildung 2-4 Dialogfeld Gerät auswählen 3. Wählen Sie das entsprechende Gerät aus der Liste Gerätetyp auswählen aus. Bei einem Remote-Desktop-Kanal wählen Sie beispielsweise RemoteDesktop. 4. Klicken Sie auf OK. Der neue Kanal wird der Liste hinzugefügt. 5. Markieren Sie den neuen Kanal, und klicken Sie auf Bearbeiten. Das Dialogfeld „Kanaleigenschaften“ für den angegebenen Gerätetyp wird angezeigt. Siehe Dialogfeld „Kanaleigenschaften“ auf Seite 2-6. 6. Ändern Sie die Kanaleinstellungen, bis Sie mit dem Ergebnis zufrieden sind, und klicken Sie auf Speichern. HINWEIS: Sie können aber auch einen bestehenden Kanal auswählen und auf „Kopieren“ klicken. Der neue Kanal weist die gleichen Eigenschaften auf. Kanaleigenschaften bearbeiten 1. Wählen Sie im Dialogfeld Kanalkonfiguration den Kanal, den Sie ändern möchten, und klicken Sie auf Bearbeiten. 2. Stellen Sie die Kanaleigenschaften ein. Siehe Dialogfeld „Kanaleigenschaften“ auf Seite 2-6. 3. Klicken Sie auf Speichern. MASTERSuite 5.0 Lite Bedienungsanleitung 020-100648-01 Rev 1 (11-2010) 2-5 Kapitel 2: Einrichtung und Administration von Software Kanal löschen 1. Wählen Sie im Dialogfeld Kanalkonfiguration den Kanal, den Sie löschen möchten, und klicken Sie auf Löschen. 2. Klicken Sie zur Bestätigung auf Ja. Standardkanäle wiederherstellen Stellt die Standardeinstellungen bei allen Kanälen wieder her. Hinweise: 1) Standardeinstellungen bei einzelnen Kanälen lassen sich nicht wiederherstellen. 2) Der Vorgang der Wiederherstellung der Standardkanäle ist endgültig – nach dem Löschen sind die Kanäle für immer verloren. 1. 2. Klicken Sie im Fenster „MediaManager“ auf Administration > Kanalkonfiguration. Das Dialogfeld Kanalkonfiguration wird angezeigt. Klicken Sie im Dialogfeld Kanalkonfiguration auf Standard wiederherstellen. 3. Klicken Sie auf Ja, um das Löschen der bestehenden Informationen zu bestätigen und die Kanalstandardeinstellungen wiederherzustellen. Dialogfeld „Gerät auswählen“ Gerätetyp auswählen Der Gerätetyp legt das Eingangsmodul des Kanals fest, von dem das MediaManager-Fenster ein Signal erhält. Es gibt folgende Geräte: V8C Wählen Sie diesen Gerätetyp aus, wenn Sie die an das V8CModul angeschlossenen Videoquellen anzeigen möchten. Dieses Gerät unterstützt mehrere Videos pro Anzeigegerät. D2R2-E Wählen Sie diesen Gerätetyp aus, wenn Sie eine analoge oder digitale RGB-Quelle anzeigen möchten, die an ein beliebiges D2R2-EModul angeschlossen ist. RemoteDesktop Wählen Sie dieses Gerät aus, wenn Sie den Desktop eines anderen Computers im Netzwerk anzeigen möchten, bei dem es sich nicht um den Controller handelt. HINWEIS: RDClient muss auf dem anderen PC installiert sein, damit die Remote-Desktop-Funktion angewendet werden kann. Dialogfeld „Kanaleigenschaften“ Das Dialogfeld „Kanaleigenschaften“ dient zum Prüfen und Ändern der mit einem Kanal verbundenen Eigenschaften. 2-6 MASTERSuite 5.0 Lite Bedienungsanleitung 020-100648-01 Rev 1 (11-2010) Kapitel 2: Einrichtung und Administration von Software Welche Optionen das Dialogfeld „Kanaleigenschaften“ bietet, hängt davon ab, ob die Signalquelle von einem Video, einem RGB-Gerät oder einem RemoteDesktop stammt. Abbildung 2-5 Dialogfeld „Kanaleigenschaften“ Name (Alle) Der Standardname eines Kanals basiert auf dem Gerätetyp des Kanals, beispielsweise RGB 03. Sie können Kanäle umbenennen, damit die Benutzer ihren Inhalt am Namen erkennen. Wenn Sie jedoch bereits Profile erstellt haben, die auf den alten Namen verweisen, müssen diese Profile aktualisiert werden. Profilverweise auf nicht mehr bestehende Namen generieren im MediaManager-Fenster die Meldung Channel: None Selected (Kanal: Keiner ausgewählt). Overlay-Text (Alle) Der Standard-Overlay-Text gibt den standardmäßigen Kanalnamen wieder. Sie können ihn ändern, um die Kanalquelle zu identifizieren. Zum Beispiel Backdoor. Eingangs-Nr. (RGB, Video) Die Eingangs-Nr. gibt an, welcher Eingangsport am Gerät verwendet werden soll. Wenn Sie versuchen, ein Fenster zu einem bereits verwendeten Eingang zu öffnen, wird im MediaManager-Fenster „Gerät in Verwendung“ angezeigt. Der Bereich der Eingangs-Nr. hängt von der Anzahl der bei dem angegebenen Gerätetyp installierten Module ab. HINWEIS: D2R2E-Module dürfen höchstens 4 Fenster haben, die den gleichen Eingangskanal anzeigen. Fernbedienung Gibt an, ob der Benutzer am Controller den angezeigten Remote-Desktop über die Tastatur und Maus des Controllers steuern kann. Wenn „Fernbedienung“ aktiviert ist, stehen im MediaManager-Fenster keine Kontextmenüs zur Verfügung, die den Remote-Desktop anzeigen. Mausund Tastaturaktivitäten im Remote-Desktop-Fenster werden an den RemoteDesktop gesendet. MASTERSuite 5.0 Lite Bedienungsanleitung 020-100648-01 Rev 1 (11-2010) 2-7 Kapitel 2: Einrichtung und Administration von Software Sicherungskanal Gibt den Kanal an, zu dem MediaManager umschaltet, wenn der aktuelle Kanal ausgewählt wurde, aber nicht zur Verfügung steht. Videotyp (Video) Gibt den Typ des Videosignals an. Video-Standard (Video) Wählen Sie den richtigen Video-Standard aus dem Dropdown-Menü „Video-Standard“ aus. Hiermit wird angegeben, in welchem Video-Standard das Signal kodiert ist. Host-Name/IP (RemoteDesktop) Host-Name/IP gibt die IP-Adresse oder den vollständigen Namen des Remote-Computers an. Port (RemoteDesktop) Port gibt die Port-Nummer des RemoteComputers an. Maximale Abtastrate (RGB, RemoteDesktop) Die maximale Abtastrate gibt an, wie schnell das Fenster aktualisiert wird (in Bildern pro Sekunde). Die maximal erreichbare Aktualisierungsrate hängt davon ab, wie viel Bandbreite auf dem PCI-Bus zur Verfügung steht. Durch Einstellung einer hohen Abtastrate verringert sich die verfügbare Bandbreite für andere Anwendungen und andere RGB-Fenster. Es kann auch zu irregulären Aktualisierungen kommen, wenn mindestens ein Fenster geöffnet ist. Wenn Sie irreguläre Aktualisierungen oder Ghosting-Effekte feststellen, verringern Sie den Wert der maximalen Abtastrate, bis die Aktualisierungen reibungsloser erfolgen. Kennwort (RemoteDesktop) Ein Kennwort ist nur erforderlich, um einen Remote-Desktop anzuschließen, wenn die Authentifizierung (durch ein Kennwort) in der RDClient-Anwendung auf dem Remote-Desktop aktiviert wurde. Geben Sie das Kennwort an, das auf dem RDClient des Remote-Desktops eingerichtet wurde. Wenn beim Einrichten des Kanals kein Kennwort angegeben wurde und die Authentifizierung aktiviert wurde, werden Sie zur Eingabe des Kennworts aufgefordert, wenn der Kanal für die Anzeige ausgewählt wird. Bildeinstellungen (RGB, Video) Die untere Hälfte des Fensters „Kanaleigenschaften“ ist für die Bildeinstellungen vorbehalten. Die in diesem Bereich angezeigten Optionen sind veränderlich und hängen davon ab, ob Sie mit Video- oder RGB-Signalen arbeiten. Die meisten Optionen sind mit einem verstellbaren Schieberegler versehen. Wird dieser nach rechts bewegt, erhöht sich der Einstellwert, bei Bewegung nach links verringert sich der Wert. Der genaue Wert wird rechts neben dem Schieberegler angezeigt. Helligkeit (RGB, Video) Stellen Sie den Schieberegler so ein, dass die gewünschte Bildhelligkeit erreicht wird. Eine hohe Helligkeitseinstellung könnte die schwarzen Bereiche eines Bildes dunkelgrau erscheinen lassen. 2-8 MASTERSuite 5.0 Lite Bedienungsanleitung 020-100648-01 Rev 1 (11-2010) Kapitel 2: Einrichtung und Administration von Software Dadurch könnte das Bild wie „ausgewaschen“ wirken. Bei zu niedriger Helligkeitseinstellung erscheinen die dunklen Bereiche eines Bilds schwarz („verdeckt“). Kontrast (RGB, Video) Stellen Sie den Schieberegler so ein, dass der gewünschte Bildkontrast erreicht wird. Eine hohe Kontrasteinstellung kann dazu führen, dass die hellen Bereiche des Bilds weiß und verzerrt erscheinen. Bei zu niedriger Kontrasteinstellung könnte das Bild dunkel wirken. Farbbalance (Helligkeit) (RBG) Stellen Sie den Schieberegler so ein, dass die gewünschte Farbbalance für Helligkeit erreicht wird. Die Einstellung erfolgt für jeden Farbkanal gesondert. Farbbalance (Kontrast) (RBG) Stellen Sie den Schieberegler so ein, dass die gewünschte Farbbalance für Kontrast erreicht wird. Die Einstellung erfolgt für jeden Farbkanal gesondert. Sättigung (Video) Stellen Sie den Schieberegler so ein, dass die gewünschte Farbsättigung erreicht wird. Schattierung (Video) Stellen Sie den Schieberegler so ein, dass das Bild die gewünschte Schattierung aufweist. Betrifft nur den NTSCVideoausgang. Pixeltracking verwenden (RGB) Markieren Sie diese Option, um Pixeltracking zu aktivieren. Stellen Sie den Schieberegler ein, um die Frequenz der Pixelprobenuhr zur Korrektur der Bildkonsistenz zu erhöhen oder zu verringern. Pixelphase (RGB) Stellen Sie den Schieberegler so ein, dass ein sichtbarer Schimmer im angezeigten Bild beseitigt wird und das Bild stabil bleibt. Horizontaler Offset (RGB) Stellen Sie den Schieberegler so ein, dass das Bild von links nach rechts verschoben wird. Vertikaler Offset (RGB) Stellen Sie den Schieberegler so ein, dass das Bild nach oben oder unten verschoben wird. Klemmen-Offset (RGB) Stellen Sie den Schieberegler ein, wenn das Bild starke horizontale Streifen aufweist oder dunkel wirkt. In diesen Fällen muss die Klemmenposition auf die Frequenz des eingehenden Signals abgestimmt werden. 2.2 Einrichtung von WallManager WallManager ist eine Client-Anwendung zum Einrichten von TVCAnzeigewänden. WallManager ist auf dem TVC-Controller vorinstalliert. MASTERSuite 5.0 Lite Bedienungsanleitung 020-100648-01 Rev 1 (11-2010) 2-9 Kapitel 2: Einrichtung und Administration von Software WallManager wird für Folgendes verwendet: • Einrichten von Anwendungen zur Verwendung auf der Anzeigewand • Einrichten von Szenarien (Layouts von Anzeigewänden) Dieser Abschnitt zur Einrichtung umfasst Folgendes: • 2.2.1 WallManager für den Controller initialisieren • 2.2.2 Anwendungen in WallManager verwalten • 2.2.3 QuickLaunch 2.2.1 WallManager für den Controller initialisieren 1. Klicken Sie auf Start > Alle Programme > Christie > MASTERSuite > WallManager. 2. Um einen Controller zu der Registerkarte „Controller“ hinzuzufügen, klicken Sie auf die Schaltfläche Controller hinzufügen. WallManager erkennt automatisch die verfügbaren Netzwerkcomputer. Abbildung 2-6 TVC-Controller hinzufügen 2-10 MASTERSuite 5.0 Lite Bedienungsanleitung 020-100648-01 Rev 1 (11-2010) Kapitel 2: Einrichtung und Administration von Software 3. Wählen Sie den Controller aus der Liste aus, und klicken Sie auf OK. Der Controller wird zur Controller-Galerie hinzugefügt. Abbildung 2-7 Controller zu WallManager hinzugefügt HINWEIS: Wenn der Controller nicht in der Liste enthalten ist, können Sie den Namen oder die IP-Adresse in das Feld Netzwerkcomputer auswählen eintragen. 4. Um eine Verbindung zum Controller herzustellen und die Anzeigewand zum Arbeitsbereich hinzuzufügen, klicken Sie auf das ControllerSymbol. Abbildung 2-8 Angeschlossener Controller, Drahtmodell-Ansicht MASTERSuite 5.0 Lite Bedienungsanleitung 020-100648-01 Rev 1 (11-2010) 2-11 Kapitel 2: Einrichtung und Administration von Software Sprachauswahl 1. Klicken Sie auf die Schaltfläche WallManager, und wählen Sie WallManager-Optionen. Abbildung 2-9 WallManager-Optionen Das Dialogfeld WallManager-Optionen wird im Optionsmenü im Bereich Häufig verwendet geöffnet. Abbildung 2-10 WallManager - Sprachauswahl 2. Wählen Sie die Sprache aus, die Sie bei Ihrer Installation von WallManager verwenden möchten. 3. Klicken Sie auf OK, um das Optionen-Dialogfeld zu schließen. 2.2.2 Anwendungen in WallManager verwalten Mit WallManager können Sie Anwendungen auf der Anzeigewand inklusive MediaManager-Fenstern starten. Anfangs durchsucht WallManager die Programmliste des Controller-Startmenüs, um festzustellen, welche Anwendungen ausgeführt werden können. Prüfen Sie die vorläufige Liste, und entfernen Sie alle Anwendungen aus der Liste, die sich nicht für eine Wandanzeige eignen. 2-12 MASTERSuite 5.0 Lite Bedienungsanleitung 020-100648-01 Rev 1 (11-2010) Kapitel 2: Einrichtung und Administration von Software Liste der registrierten Anwendungen bearbeiten 1. Wenn Sie Sicherheit aktiviert haben, melden Sie sich mit einem Konto an, das über Berechtigungen für registrierte Anwendungen verfügt. Abbildung 2-11 Schaltfläche „Registrierte Anwendungen“ 2. Um auf das Dialogfeld „Registrierte Anwendungen verwalten“ zuzugreifen, klicken Sie auf die Schaltfläche Registrierte Anwendung. Abbildung 2-12 Dialogfeld „Registrierte Anwendungen verwalten“ MASTERSuite 5.0 Lite Bedienungsanleitung 020-100648-01 Rev 1 (11-2010) 2-13 Kapitel 2: Einrichtung und Administration von Software 3. Führen Sie die Aufgaben nach Bedarf aus: • So entfernen Sie eine Anwendung aus der Liste der verfügbaren Anwendungen auf Seite 2-14 • So ändern Sie die Anwendungseigenschaften auf Seite 2-16 • So registrieren Sie eine Anwendung auf Seite 2-15 • So ändern Sie die Anwendungseigenschaften auf Seite 2-16 HINWEIS: Informationen zu den Bedienelementen finden Sie unter Anwendungsdetails auf Seite 2-16 So entfernen Sie eine Anwendung aus der Liste der verfügbaren Anwendungen 1. Wählen Sie die Anwendung aus, und klicken Sie auf Entfernen. Die Anwendung wird in die Liste Nicht verfügbare Anwendungen verschoben und kann nicht in Szenarien einbezogen werden. Abbildung 2-13 Registrierte Anwendung entfernen HINWEIS: Um eine Anwendung wieder in die Liste Verfügbare Anwendungen zu verschieben, wählen Sie diese aus und klicken Sie auf Wiederherstellen. 2-14 MASTERSuite 5.0 Lite Bedienungsanleitung 020-100648-01 Rev 1 (11-2010) Kapitel 2: Einrichtung und Administration von Software So registrieren Sie eine Anwendung 1. Klicken Sie im Fenster Registrierte Anwendungen verwalten auf die Option Neu. Der Bereich Details wird als Bereich Neue registrierte Anwendung aktiv. [ Abbildung 2-14 Bereich „Neue registrierte Anwendung“ 2. Füllen Sie den Bereich Neue registrierte Anwendung aus. Weitere Informationen finden Sie unter Anwendungsdetails auf Seite 2-16. Registrierte Anwendungen werden auf dem Controller ausgeführt. Aus diesem Grund müssen sich der Anwendungspfad und das Arbeitsverzeichnis auf dem Controller befinden. HINWEIS: Die Schaltfläche Durchsuchen wird nur angezeigt, wenn Sie direkt am Controller arbeiten. 3. Klicken Sie auf Speichern. MASTERSuite 5.0 Lite Bedienungsanleitung 020-100648-01 Rev 1 (11-2010) 2-15 Kapitel 2: Einrichtung und Administration von Software So ändern Sie die Anwendungseigenschaften 1. Wählen Sie die Anwendung aus, und klicken Sie auf Bearbeiten. Der Bereich Details wird als Bereich Bearbeiten aktiv. Abbildung 2-15 Bereich „Registrierte Anwendung bearbeiten“ 2. Ändern Sie die Angaben nach Bedarf, und klicken Sie auf Speichern, um die Änderungen zu speichern. Weitere Informationen finden Sie unter Anwendungsdetails auf Seite 2-16. HINWEIS: Die Schaltfläche Durchsuchen wird nur angezeigt, wenn Sie direkt am Controller arbeiten. Anwendungsdetails In diesem Bereich können Sie Dateien und Umschaltungen festlegen, die zum Ausführen einer Anwendung auf der Anzeigewand benötigt werden. Diese Detailinformationen werden im Dialogfeld Neu registrierte Anwendung sowie im Dialogfeld Bearbeiten <Anwendung> angezeigt. Name Legt die Anwendung fest. Anwendungspfad Legt den Speicherort der Anwendung im Controller fest, beispielsweise C:ProgrammdateienAdobeAcrobatAcrobat.exe. 2-16 MASTERSuite 5.0 Lite Bedienungsanleitung 020-100648-01 Rev 1 (11-2010) Kapitel 2: Einrichtung und Administration von Software Befehlszeile Legt Umschaltungen (beispielsweise /s bei .ppt-Dateien), Startdateien (beispielsweise Initialisierung, Konfiguration, Bilder usw.) sowie Datendateien (beispielsweise .PDF, .xls usw.) fest, die benötigt werden, damit die Anwendung wunschgemäß ausgeführt wird. Arbeitsverzeichnis Das standardmäßige Arbeitsverzeichnis ist das Anwendungsverzeichnis. Das Arbeitsverzeichnis wird automatisch aktualisiert, wenn eine Datendatei in einem anderen Ordner im Feld Befehlszeile angegeben wird. 2.2.3 QuickLaunch QuickLaunch kann auf dem Desktop für schnellen und mühelosen Zugriff auf WallManager, RemoteControl und WallManager-Szenarien installiert werden. Abbildung 2-16 QuickLaunch-Schaltflächenleiste QuickLaunch installieren 1. Zum Installieren von QuickLaunch in WallManager klicken Sie auf die Schaltfläche WallManager, und wählen Sie Client-Anwendungen aus. Das Dialogfeld Client-Anwendungen wird angezeigt. Abbildung 2-17 Fenster „Client-Anwendungen“ 2. Klicken Sie auf QuickLaunch. MASTERSuite 5.0 Lite Bedienungsanleitung 020-100648-01 Rev 1 (11-2010) 2-17 Kapitel 2: Einrichtung und Administration von Software 3. Wenn Sicherheit aktiviert wurde, melden Sie sich mit einem gültigen Benutzerkonto beim Controller an. Die QuickLaunch-Leiste und QuickLaunch-Verknüpfung werden auf dem Desktop angezeigt. Abbildung 2-18 QuickLaunch-Leiste und QuickLaunch-Verknüpfung beim ersten Starten QuickLaunch konfigurieren 1. Klicken Sie mit der rechten Maustaste auf QuickLaunch, und wählen Sie Konfigurieren aus. Das Dialogfeld QuickLaunch-Konfiguration wird angezeigt. s Abbildung 2-19 QuickLaunch-Konfiguration 2-18 2. Geben Sie an, wie QuickLaunch aussehen soll. 3. Aktivieren Sie die Elemente, die bei QuickLaunch angezeigt werden sollen. HINWEISE: 1) Die Szenarioliste wird automatisch beim Öffnen von QuickLaunch vom Controller abgerufen. 2) Die Touchscreen-Option im Bereich „Ansicht“ lässt die Schaltflächen größer erscheinen, sodass sich auf einem Touchscreen leichter damit arbeiten lässt. 4. Klicken Sie auf Speichern. HINWEIS: Im Feld „Host“ können Sie den Server ändern, wenn Sie über mehrere Controller-Einrichtungen verfügen. MASTERSuite 5.0 Lite Bedienungsanleitung 020-100648-01 Rev 1 (11-2010) 3 Anzeigen von Medien auf der Anzeigewand MediaManager ist eine Softwareanwendung, mit der sich Video-, RGB- und Remote-Desktop-Quellen auf einer Mehrfachprojektionswand anzeigen lassen. 3.1 Info zu MediaManager MediaManager ist eine interaktive Anwendung. Änderungen an den Einstellungen in MediaManager werden sofort auf der Anzeigewand sichtbar. Sie können MediaManager alleine oder in Verbindung mit WallManager verwenden. In letzterem Fall können Sie Szenarien mit mehreren MediaManager- und Anwendungsfenstern entwerfen. 3.1.1 Profil im Vergleich zum Kanal Ein Kanal stellt eine bestimmte Signalquelle dar, beispielsweise eine Kamera, einen DVD-Player oder einen PC im Netzwerk. Er speichert alle optimierten Eingangseinstellungen für die Quelle, z. B. die spezielle Hardwareverbindung, Helligkeit, Kontrast, Schattierung usw. Kanäle können eindeutige Namen erhalten, um ihre Auswahl zu erleichtern. Sie brauchen sich dann nicht zu merken, wie das Signal verbunden ist und welche Eingangseinstellungen damit zusammenhängen. Kanäle können erstellt, kopiert, gelöscht und bearbeitet werden. Siehe 2.1.3 Kanäle verwalten. Bei einem Profil handelt es sich um eine Gruppe von Einstellungen, die beschreibt, was auf dem Fenster angezeigt wird und wie es angezeigt wird. Solche Einstellungen sind beispielsweise Größe, Position und Stil des Fensters. Mithilfe von Profilen können Sie eine Anzeigewand schnell einrichten oder ihr Layout ändern, ohne die Fenstereigenschaften zurücksetzen zu müssen. Ein Profil kann einen Kanal festlegen, der angezeigt werden soll, oder mehrere Kanäle, die nacheinander angezeigt werden sollen. Profile werden auf der Festplatte des Systems als .xml-Dateien gespeichert. Die Anzahl der Profile, die erstellt und gespeichert werden können, ist begrenzt und ergibt sich aus dem auf der Festplatte verfügbaren Speicherplatz. Siehe 3.1.3 Menü „Profil“ und 3.1.4 Menü „Einstellungen“. MASTERSuite 5.0 Lite Bedienungsanleitung 020-100648-01 Rev 1 (11-2010) 3-1 Kapitel 3: Anzeigen von Medien auf der Anzeigewand 3.1.2 Layout von MediaManager MediaManager ist auf dem Controller installiert. Der Zugriff darauf erfolgt über den Desktop der Anzeigewand, und er wird auf der Anzeigewand geöffnet. Auf die Funktionen von MediaManager greifen Sie über Menüs zu. Abbildung 3-1 MediaManager Abbildung 3-2 MediaManager-Menüs Die Menüleiste eines MediaManager-Fensters können Sie optional ausblenden, indem Sie auf Einstellungen > Fenster-Präferenzen klicken und Nur Ränder oder Keine im Dialogfeld Fenster-Präferenzen auswählen. Sie können auf die Menüoptionen zugreifen, indem Sie an einer beliebigen Stelle im MediaManager-Fenster mit der rechten Maustaste klicken. 3-2 MASTERSuite 5.0 Lite Bedienungsanleitung 020-100648-01 Rev 1 (11-2010) Kapitel 3: Anzeigen von Medien auf der Anzeigewand Abbildung 3-3 Kontextsensitives Menü (Rechtsklick) 3.1.3 Menü „Profil“ Im Menü Profil können Sie mit Profilen arbeiten. Neu Erstellt ein neues Profil. MediaManager führt Sie durch die am häufigsten verwendeten Dialogfelder. Öffnen Lädt ein gespeichertes Profil. Im Dialogfeld „Öffnen“ können Sie das Profil im aktuellen Fenster oder in einem neuen Fenster öffnen. Speichern Speichert Änderungen an einem bestehenden Profil über das Dialogfeld Speichern. Wenn Sie nicht mit einem bestehenden Profil arbeiten, öffnet diese Option automatisch das Dialogfeld „Speichern unter“. Speichern unter Speichert das Profil mit der Option, einen Dateinamen anzugeben. Verknüpfung erstellen Erstellt eine Verknüpfung zum aktuellen Profil. Profile verwalten Öffnet das Dialogfeld Profile, in dem Sie Ihre Profile verwalten können. Beenden Schließt das Fenster MediaManager. 3.1.4 Menü „Einstellungen“ Im Menü Einstellungen können Sie mit Kanaloptionen arbeiten. Kanalauswahl Im Dialogfeld Kanalauswahl können Sie einen Kanal auswählen, der in das aktuelle Fenster oder in ein neues Fenster geladen werden soll. MASTERSuite 5.0 Lite Bedienungsanleitung 020-100648-01 Rev 1 (11-2010) 3-3 Kapitel 3: Anzeigen von Medien auf der Anzeigewand Fenster-Präferenzen Im Dialogfeld Fenster-Präferenzen können Sie die Größe, Position und den Stil des aktuellen MediaManager-Fensters angeben. Weitere Informationen finden Sie unter Dialogfeld „FensterPräferenzen“ auf Seite 3-9. Zuschneiden und Zoomen Im Dialogfeld Zuschneiden und Zoomen können Sie sich auf einen bestimmten Teil des Fensterinhalts konzentrieren. Siehe Bild zuschneiden oder zoomen auf Seite 3-7. Aktuelle Kanaleinstellungen Öffnet das Dialogfeld Kanaleigenschaften, in dem Sie die Kanaleinstellungen des derzeit angezeigten Kanals ändern können. Welche Einstellungen geändert werden können, hängt vom Gerät des Kanals ab. Siehe Dialogfeld „Kanaleigenschaften“ auf Seite 2-6. 3.1.5 Menü „Administration“ Kanalkonfiguration Wählen Sie diese Option, um mit der Kanalliste zu arbeiten. Im Dialogfeld Kanalkonfiguration können Sie Kanäle hinzufügen, löschen und umbenennen. Sie können dort das Dialogfeld „Kanaleigenschaften“ für den ausgewählten Kanal öffnen. Siehe Dialogfeld „Kanaleigenschaften“ auf Seite 2-6. Sprache Wählen Sie diese Option, um die Sprache der Anzeigen von MediaManager zu ändern. 3.1.6 Menü „Hilfe“ Hilfethemen Wählen Sie diese Option, um auf die Online-Hilfe für MediaManager zuzugreifen. Diagnostik Wählen Sie diese Option, um Informationen zum System zu überprüfen. 3.2 Arbeiten mit MediaManager MediaManager arbeitet im Hintergrund mit einer virtuellen Kopie eines Profils. Sie können das Aussehen und die Handhabung des Fensters über die interaktiven Dialogfelder bearbeiten und die Änderungen dann speichern. Wenn Sie in den Dialogfeldern von MediaManager auf OK klicken, werden die Änderungen normalerweise in der virtuellen Kopie gespeichert. Um die Änderungen in einer Datei zu speichern, klicken Sie auf Profil > Speichern unter oder Profil > Speichern. 3-4 MASTERSuite 5.0 Lite Bedienungsanleitung 020-100648-01 Rev 1 (11-2010) Kapitel 3: Anzeigen von Medien auf der Anzeigewand 3.2.1 MediaManager starten Doppelklicken Sie auf dem Desktop der Wandanzeige auf das Symbol Christie MediaManager, das sich auf dem Desktop befindet, ODER navigieren Sie durch das Menü Start, um MediaManager zu starten. (Start > Alle Programme > Christie > MASTERSuite > Christie MediaManager). Beim Starten von MediaManager wird das Standardfenster angezeigt. MediaManager ist so konfiguriert, dass ein leeres MediaManager-Fenster angezeigt wird. 3.2.2 Schnellstart mit Profilen MediaManager hilft Ihnen beim Erstellen von Profilen für Anzeigen mit nur einem Kanal. Sie werden durch die Dialogfelder geführt, die am häufigsten für das Einrichten eines Basisprofils verwendet werden. Zum Starten klicken Sie auf Profil > Neu. Die Dialogfelder beim Schnellstart sehen etwas anders aus und umfassen auch die Schaltflächen Next (Weiter) und Previous (Zurück). Außerdem werden Sie zum Schluss aufgefordert, das Profil zu speichern. Mit der Schaltfläche Abbrechen wird der Schnellstart abgebrochen. • Kanalauswahl: Siehe Eine einzige Quelle auswählen auf Seite 3-6. • Fenster-Präferenzen: Siehe Stil, Größe, Position oder Bildformat ändern auf Seite 3-8. Eine umfassende Liste der Aufgaben und Optionen zur Einrichtung finden Sie in der Einleitung unter 3.2 Arbeiten mit MediaManager. Eine Eingangsquelle für die Anzeige auswählen MediaManager unterteilt Eingangsquellen in Kanäle. Jedes MediaManager-Fenster kann eine Eingangsquelle anzeigen, d. h. jeweils einen Kanal. Sie können mehrere Kanäle auswählen, die nacheinander angezeigt werden sollen. • Eine einzige Quelle auswählen auf Seite 3-6 HINWEIS: Sie können Kanäle auch laden, indem Sie ein Profil laden. MASTERSuite 5.0 Lite Bedienungsanleitung 020-100648-01 Rev 1 (11-2010) 3-5 Kapitel 3: Anzeigen von Medien auf der Anzeigewand Eine einzige Quelle auswählen 1. Klicken Sie im MediaManager-Fenster auf Einstellungen > Kanalauswahl. Das Dialogfeld Kanalauswahl wird angezeigt. Abbildung 3-4 Kanalauswahl 2. Wählen Sie einen Kanal aus, und klicken Sie auf Kanal laden. Der Kanalinhalt wird im MediaManager-Fenster angezeigt. 3. Um die Änderungen zu speichern, klicken Sie auf Profil > Speichern. HINWEIS: Sie können einen Kanal aktualisieren, indem Sie STRG-F5 drücken. 3.2.3 Darstellung der angezeigten Quelle ändern Im Fenster Kanaleigenschaften können Sie die Darstellung der Quelle steuern. Sie können beispielsweise die Helligkeit oder die Abtastrate ändern. Kanaleigenschaften ändern Das Fenster „Kanaleigenschaften“ enthält verschiedene Eigenschaften zu jedem der Gerätetypen. Eine Änderung an einem Kanal wirkt sich auf alle Profile aus, die auf diesen Kanal verweisen. 3-6 MASTERSuite 5.0 Lite Bedienungsanleitung 020-100648-01 Rev 1 (11-2010) Kapitel 3: Anzeigen von Medien auf der Anzeigewand 1. Wenn Sie einen Kanal im MediaManager-Fenster ausgewählt haben, klicken Sie auf Einstellungen > Aktuelle Kanaleinstellungen. Das Dialogfeld Kanaleigenschaften wird angezeigt. Abbildung 3-5 Kanaleigenschaften HINWEIS: Der Inhalt des Dialogfelds Kanaleigenschaften hängt von dem Gerätetyp ab, der mit dem Kanal verbunden ist. Siehe Dialogfeld „Kanaleigenschaften“ auf Seite 2-6. 2. Stellen Sie die Kanaleigenschaften ein. Während Sie die Kanaleinstellungen verändern, können Sie die Auswirkungen auf der Anzeigewand beobachten. HINWEIS: Profile verweisen auf Kanalnamen. Durch die Änderung eines Kanalnamens wird bei bestehenden Profilen, die auf den alten Namen verweisen, anstelle des Inhalts eine Meldung „Ungültiger Eingang“ angezeigt. Seien Sie bei der Umbenennung von Kanälen vorsichtig, und vergessen Sie nicht, Ihre Profile zu aktualisieren. 3. Klicken Sie auf Speichern, um die Einstellungen in einer Kanalkonfigurationsdatei zu speichern (.XML-Datei). HINWEIS: Klicken Sie auf Abbrechen, um die Einstellungen auf die zuletzt gespeicherte Version zurückzusetzen. Bild zuschneiden oder zoomen Mit den Einstellungen „Zuschneiden und Zoomen“ können Sie einen Teil des Fensters zuschneiden oder zuschneiden und vergrößern. Diese Einstellungen werden für bestimmte Kanäle in einem Profil gespeichert. Ein Kanal kann in unterschiedlichen Profilen verschiedene Zuschneide- oder Zoomeinstellungen aufweisen, jedes Profil kann jedoch nur eine Zuschneideeinstellung oder eine Zoomeinstellung aufweisen. 1. Wenn Sie einen Kanal im MediaManager-Fenster ausgewählt haben: • STRG + linke Maustaste gedrückt halten; ziehen Sie dann den Cursor, um den Bereich auszuwählen, der zugeschnitten werden soll. Wenn Sie die Maustaste loslassen, wird die Fenstergröße automatisch auf den ausgewählten Bereich eingestellt. Diese Kombination aus gedrückter Taste und Maustaste kann auch ohne MASTERSuite 5.0 Lite Bedienungsanleitung 020-100648-01 Rev 1 (11-2010) 3-7 Kapitel 3: Anzeigen von Medien auf der Anzeigewand • 2. Öffnen des Dialogfelds Zuschneiden und Zoomen ausgeführt werden. ALT + linke Maustaste gedrückt halten; ziehen Sie dann den Cursor, um den Bereich auszuwählen, der gezoomt werden soll. Wenn Sie die Maustaste loslassen, wird der Inhalt automatisch im ausgewählten Bereich vergrößert. Die Fenstergröße ändert sich nicht. Diese Kombination aus gedrückter Taste und Maustaste kann auch ohne Öffnen des Dialogfelds Zuschneiden und Zoomen ausgeführt werden. Um die Änderungen zu speichern, klicken Sie auf Profil > Speichern. HINWEISE: 1) Sie können auch auf das Dialogfeld Zuschneiden und Zoomen zugreifen, indem Sie auf Einstellungen > Zuschneiden/ Zoomen klicken. Geben Sie im Dialogfeld Zuschneiden und Zoomen die Anzahl der horizontalen und vertikalen Pixel ein, die Sie im Bild nicht sehen möchten. Geben Sie dazu die Werte in den Textfeldern Top, Bottom, Right, Left (Oben, Unten, Rechts, Links) ein, oder erhöhen Sie die Werte schrittweise mit den Pfeiltasten „Nach oben/unten“. 2) Sie können die Originalgröße wiederherstellen, indem Sie auf die Schaltfläche Reset (Zurücksetzen) klicken. 3.2.4 Darstellung des MediaManager-Fensters ändern Sie können die Eigenschaften des MediaManager-Fensters ändern, indem Sie beispielsweise die Titelleiste entfernen oder ein Text-Overlay hinzufügen. Die Fenstereigenschaften bleiben unabhängig von dem angezeigten Kanal (Eingangsquelle) für das Fenster wirksam. Stil, Größe, Position oder Bildformat ändern 1. Klicken Sie auf Einstellungen > Fenster-Präferenzen. Das Dialogfeld Fenster-Präferenzen wird angezeigt. Abbildung 3-6 Fenster-Präferenzen von MediaManager 3-8 MASTERSuite 5.0 Lite Bedienungsanleitung 020-100648-01 Rev 1 (11-2010) Kapitel 3: Anzeigen von Medien auf der Anzeigewand 2. Stellen Sie die Fenstereinstellungen auf die gewünschte Größe und Position ein. Sie können die Änderungen unmittelbar sehen. HINWEIS: Optional können Sie jede der von Ihnen vorgenommenen Einstellungen sperren, indem Sie das entsprechende Kontrollkästchen markieren, damit die Einstellungen nicht versehentlich geändert werden. 3. Wählen Sie im Bereich Ränder und Titelleiste den gewünschten Fensterstil aus. HINWEIS: Beim Entfernen der Titelleiste wird gleichzeitig die Menüleiste entfernt. Wenn Sie die Titelleiste entfernen, können Sie trotzdem noch auf alle Menüoptionen zugreifen, indem Sie an einer beliebigen Stelle im MediaManager-Fenster mit der rechten Maustaste klicken. 4. Klicken Sie auf OK, um die Änderungen zu übernehmen und das Dialogfeld zu schließen. 5. Um die Änderungen im Profil zu speichern, klicken Sie auf Profil > Speichern. Dialogfeld „Fenster-Präferenzen“ Im Dialogfeld Fenster-Präferenzen können Sie die Darstellung des MediaManager-Fensters ändern. Voreingestellte Größe Stellen Sie mit dem Dropdown-Menü die Größe des MediaManager-Fensters so ein, dass sie optimal zu Ihrer Installation passt. Wählen Sie die Option „Native Quelle“ (Standardwert), wenn Sie das Fenster entsprechend der Auflösung des Eingangssignals anzeigen möchten. Custom (Benutzerdefiniert) wird automatisch ausgewählt, wenn die Fenstergröße auf eine Größe skaliert wird, die nicht in der Optionenliste verfügbar ist. Wählen Sie „¼ Quelle“, „½ Quelle“, „2x Quelle“ oder „4x Quelle“, um das Fenster der entsprechenden Größe des Eingangssignals anzupassen. Wenn Sie „⅓ Bildschirm“, „½ Bildschirm“, „Ein Bildschirm“ oder „2x2 Bildschirm“ wählen, wird die Größe des eingehenden Signals der Bildschirmgröße entsprechend eingestellt. Wählen Sie beispielsweise „2x2 Bildschirm“, wenn Sie ein beliebiges Quellensignal auf einer 2x2Anzeigewand anzeigen möchten. Wenn Sie einen einzigen Bildschirm und vier eingehende Signale haben, können Sie „½ Bildschirm“ wählen, um alle vier Signale auf dem Bildschirm anzuzeigen. MASTERSuite 5.0 Lite Bedienungsanleitung 020-100648-01 Rev 1 (11-2010) 3-9 Kapitel 3: Anzeigen von Medien auf der Anzeigewand Bildformat Im Dropdown-Menü Bildformat wählen Sie das Bildformat des MediaManager-Fensters aus. Die Größe des MediaManager-Fensters ändert sich automatisch, wenn ein anderes Bildformat ausgewählt wird. Die standardmäßige Bildformateinstellung lautet Gerät. Aktivieren Sie das Kontrollkästchen Maintain Aspect Ratio (Bildformat beibehalten), um das festgelegte Bildformat beim Ändern der Fenstergröße beizubehalten. Position Geben Sie in die mit X und Y beschrifteten Textfelder Koordinaten ein, die angeben, wo das MediaManager-Fenster auf der Anzeigewand eingeblendet werden soll. (Die eingegebenen Koordinaten legen fest, wo sich die obere linke Ecke des MediaManager-Fensters befindet.) Die Standardkoordinaten lauten 0,0. Aktivieren Sie das Kontrollkästchen Verriegelungsposition, um zu verhindern, dass das Fenster an eine andere Position verschoben wird. Größe Geben Sie in die mit Breite und Höhe beschrifteten Textfelder die genaue Pixelgröße des MediaManager-Fensters an (nur Inhalt) – denken Sie dabei an die dünnen Ränder (4 Pixel je Seite) und die Titelleiste (abhängig von der Schriftgröße). Standardmäßig ist als Größe die native Größe des Fensterinhalts eingestellt. Aktivieren Sie das Kontrollkästchen Verriegelungsgröße, um eine Größenänderung des Fensters zu verhindern. Immer im Vordergrund Aktivieren Sie diese Option, um das aktuelle MediaManager-Fenster immer im Vordergrund anzuzeigen. Keine Wählen Sie diese Option, wenn Sie den aktuellen Fensterinhalt ohne Ränder anzeigen möchten. Wenn Sie diesen Fensterstil wählen, können Sie über das Kontextmenü auf die Fensteroptionen zugreifen. Nur Ränder Wählen Sie diese Option, um das Fenster nur mit einem dünnen Rand und ohne Menü und Titelleiste anzuzeigen. Wenn Sie diesen Fensterstil wählen, können Sie über das Kontextmenü auf die Menüoptionen zugreifen. Beide (Standardeinstellung) Wählen Sie diese Option, wenn Menü und Titelleiste im Fenster MediaManager angezeigt werden sollen. 3-10 MASTERSuite 5.0 Lite Bedienungsanleitung 020-100648-01 Rev 1 (11-2010) Kapitel 3: Anzeigen von Medien auf der Anzeigewand 3.2.5 Aktuelle MediaManager-Fenstereinstellungen als Profil speichern Wenn Sie mit der Darstellung des MediaManager-Fensters zufrieden sind, können Sie die Einstellungen in einem MediaManager-Profil speichern. • Um ein neues Profil zu speichern, klicken Sie auf Profil > Speichern unter, und geben Sie einen Namen für das neue Profil an der dafür vorgesehenen Stelle ein. Klicken Sie auf OK. • Um das aktuelle Profil zu überschreiben, klicken Sie auf Profil > Speichern. Die Einstellungen werden automatisch unter dem aktuellen Profil gespeichert. Wenn das MediaManager-Fenster nicht gespeichert wurde, wird das Dialogfeld Speichern unter angezeigt. 3.2.6 Verknüpfung zum Öffnen eines MediaManagerFensters erstellen Wenn Sie ein MediaManager-Profil gespeichert haben, können Sie eine Desktop-Verknüpfung erstellen, um ein MediaManager-Fenster mithilfe des gespeicherten Profils zu starten. 1. Klicken Sie im Fenster MediaManager auf Profil > Verknüpfung erstellen. Das Dialogfeld Verknüpfung speichern wird geöffnet. 2. Gehen Sie zu dem Verzeichnis, in dem Sie die Verknüpfung speichern möchten, und klicken Sie auf Speichern. 3.2.7 Vorhandenes Profil öffnen 1. Klicken Sie auf Profil > Öffnen. Das Dialogfeld Öffnen wird angezeigt. Abbildung 3-7 Profil öffnen MASTERSuite 5.0 Lite Bedienungsanleitung 020-100648-01 Rev 1 (11-2010) 3-11 Kapitel 3: Anzeigen von Medien auf der Anzeigewand 2. Wählen Sie ein Profil aus, und klicken Sie auf Profil laden. Das MediaManager-Fenster verändert sich entsprechend der im Profil angegebenen Einstellungen, und es wird automatisch der Inhalt des ersten Kanals im Profil angezeigt. 3.2.8 Vorhandenes Profil ändern 1. Öffnen Sie ein MediaManager-Fenster mit dem Profil, das Sie ändern möchten. 2. Ändern Sie die Profileinstellungen. Sie können die Kanal- und Fenstereinstellungen ändern. 3. Wenn Sie das aktuelle MediaManager-Fenster zu Ihrer Zufriedenheit geändert haben, klicken Sie auf Profil > Speichern, um das aktuelle Profil zu überschreiben. 3.2.9 Kanäle verwalten Auf das Dialogfeld Kanalkonfiguration greifen Sie vom Menü Administration aus zu. Dort können Sie einen bestehenden Kanal sehr schnell bearbeiten. Sie können z. B. Kanäle hinzufügen, kopieren oder löschen oder alle Standardkanäle wiederherstellen. Weitere Informationen finden Sie unter 2.1.3 Kanäle verwalten. 3-12 MASTERSuite 5.0 Lite Bedienungsanleitung 020-100648-01 Rev 1 (11-2010) 4 Verwalten der Anzeigewand Wenn der Medienkanal und Profile (MediaManager) sowie Szenarien (WallManager) eingerichtet sind, können Sie auf verschiedene Weise auf die Anzeigewand zugreifen und diese steuern. Tabelle 4.1 Fernbedienungsfunktionen Anwendung Funktionalität Remote-Ansichten WallManager • Installation auf RemotePC erforderlich • Umfassendes Szenariomanagement, einschließlich Erstellen, Bearbeiten, Starten, Stoppen • Registrierte Anwendungen verwalten • Client-Anwendungen installieren • Sicherungs-/ Wiederherstellungseinstellungen • Wireframe-Umriss der Anzeigeelemente WallViewer • Client-Anwendungen installieren • Webbasiert, keine Installation erforderlich Nein WallLaunch • Bestehende Szenarien starten/stoppen Nein QuickLaunch • Bestehende Szenarien starten • WallManager und RemoteControl starten Nein MASTERSuite 5.0 Lite Bedienungsanleitung 020-100648-01 Rev 1 (11-2010) 4-1 Kapitel 4: Verwalten der Anzeigewand Tabelle 4.1 Fernbedienungsfunktionen Anwendung Funktionalität Remote-Ansichten Fernbedienung • TVC-Controller mit der Maus und Tastatur eines Remote-PCs steuern. Geht von einer direkten Ansicht der Anzeigewand aus. Nein RS232Steuerungsserver • Bestehende Szenarien starten/stoppen • Kanäle in laufenden Medikament-Fenstern umschalten Nein Tabelle 4.2 Remote-Desktop-Anzeige Anwendung Funktionalität RemoteAnsichten RemoteDesktop (VNC) • Kommunikation konfigurieren, sodass der Remote-PCDesktop in Echtzeit in einem MediaManagerFenster auf der Anzeigewand gespiegelt werden kann Nein • Steuerung des RemoteDesktops kann auch über die Maus und Tastatur des Controllers erfolgen 4-2 MASTERSuite 5.0 Lite Bedienungsanleitung 020-100648-01 Rev 1 (11-2010) Kapitel 4: Verwalten der Anzeigewand 4.1 Info zu WallManager WallManager ist ein Client-Server-Softwarepaket, das die leistungsstarke und flexible Fernverwaltung von mehreren aus Einzelbildern zusammengesetzten Anzeigewänden ermöglicht. Mit WallManager verwalten Sie den Remote-Zugriff, starten und steuern Anwendungen auf der Anzeigewand und führen weitere zugehörige Funktionen aus. WallManager umfasst folgende Funktionalität: • Überwacht und handhabt die Kommunikation zwischen dem TVCController und Client-NT/2000/XP/Windows 7-Workstations • Startet Anwendungen auf der Anzeigewand nach den Anforderungen der Clients Der Computer wird mit installierter WallManager-Software ausgeliefert. Sie speichert Controller- und Szenarioinformationen als XLM-Dateien auf dem Controller. Christie-Dienste müssen auf dem Controller ausgeführt werden, damit die WallManager-Client-Software funktionstüchtig ist. Siehe 7.1.1 Szenarien. 4.2 Layout von WallManager Die Ribbon-Oberfläche von WallManager ermöglicht problemlosen Zugriff auf die Bedienelemente der Anzeigewand und für die Szenarioverwaltung. Abbildung 4-1 Neuinstallation von WallManager MASTERSuite 5.0 Lite Bedienungsanleitung 020-100648-01 Rev 1 (11-2010) 4-3 Kapitel 4: Verwalten der Anzeigewand Kontextmenüs Kontextsensitive Menüs bieten Zugriff auf Funktionalität, die auf dem Modus und dem Fensterinhalt basiert. • Klicken Sie im Controller-Arbeitsbereich mit der rechten Maustaste auf ein Element, um schnell auf eine Untergruppe von FensterBedienelementen zuzugreifen. Informationen zu den einzelnen Optionen finden Sie unter Controller-Ansichten on page 4-6. 4.2.1 Menü WallManager-Schaltfläche Klicken Sie auf die WallManager-Schaltfläche, um auf das Menü zuzugreifen. Abbildung 4-2 Menü WallManager-Schaltfläche Einstellungen speichern/Einstellungen speichern unter – Mit diesen Optionen sichern Sie die Präferenzen und Einstellungen von WallManager für die ausgewählten Controller. Der Standarddateiname beinhaltet das Systemdatum. Einstellungen wiederherstellen – Öffnet das Dialogfeld ControllerEinstellungen wiederherstellen, in dem Sie die Wiederherstellungsdateien für die ausgewählten Controller festlegen können. Client-Anwendungen installieren – Öffnet das Fenster ClientAnwendungen, in dem Sie Client-Applets installieren können, beispielsweise die Christie QuickLaunch-Leiste und RemoteControl. Siehe Dialogfeld „Client-Anwendungen“ on page 4-5. Controller-Ansichten schließen – Schließt alle aktiven ControllerAnsichten. Dies hat keine Auswirkungen auf den Betriebsstatus der Controller. WallManager-Optionen – Öffnet das Optionen-Dialogfeld. Popular (Häufig verwendet) > User Name/Initials (Benutzername/Initialen) – Legt den primären Benutzer der WallManager-Software fest. 4-4 MASTERSuite 5.0 Lite Bedienungsanleitung 020-100648-01 Rev 1 (11-2010) Kapitel 4: Verwalten der Anzeigewand Popular (Häufig verwendet) > Sprache – Legt die Sprache fest, die von WallManager verwendet wird. Speichern > Wiederherstellen – Legt den standardmäßigen Speicherplatz für die Sicherungsdateien fest. Exit WallManager (WallManager beenden) – Schließt WallManager. Beim Schließen von WallManager wird die Anzeigewand nicht heruntergefahren. Dialogfeld „Client-Anwendungen“ Abbildung 4-3 Installieren von Client-Anwendungen RemoteControl anschließen – Installiert RemoteControl, womit Sie die Anzeigewand mit der Maus und Tastatur des Remote-PCs steuern können. QuickLaunch – Installiert die QuickLaunch-Leiste auf dem Desktop für problemlosen Zugriff auf die am häufigsten von Ihnen benötigten WallManager-Funktionen. Die QuickLaunch-Leiste lässt sich konfigurieren. WallLaunch installieren – Installiert WallLaunch auf Ihrem Desktop für einfachen Zugriff auf die Szenarien auf dem Controller. Install RemoteDesktop Client (RemoteDesktop-Client installieren) – Installiert den RemoteDesktop-Client, damit Sie den Desktop als Quelle für MediaManager auf der Anzeigewand verwenden können. WallManager-Voraussetzungen installieren – Installiert die unterstützende Software für WallManager. WallManager installieren – Installiert WallManager für Remote-Zugriff und Fernbedienung der Anzeigewand. Achten Sie darauf, dass die unterstützende Software vor dem Starten dieser Installation installiert wird. MASTERSuite 5.0 Lite Bedienungsanleitung 020-100648-01 Rev 1 (11-2010) 4-5 Kapitel 4: Verwalten der Anzeigewand 4.2.2 Registerkarte „Controller“ Nach dem Öffnen von WallManager wird automatisch die Registerkarte „Controller“ angezeigt. Die CONTROLLER-Registerkarte bietet eine LiveDarstellung der Anzeigewand in Echtzeit. Das Controller-Ribbon beinhaltet die Bedienelemente für die Herstellung einer Verbindung mit mehreren Anzeigewänden und deren Verwaltung. Controller Abbildung 4-4 Erweiterter Controller-Bereich Controller-Galerie – Erkennt den TVC-Controller, der der WallManagerAnwendung hinzugefügt wurde. Klicken Sie auf ein Symbol, um eine Ansicht für den Controller im WallManager-Arbeitsbereich zu öffnen. Hinzufügen – Öffnet die Liste „Netzwerkcomputer auswählen“. Die Liste enthält alle in Ihrer Domäne in das Netzwerk eingebundenen Computer. Entfernen – Entfernt den ausgewählten Controller aus dem Bereich. Alle abmelden – Wird nur in der Vollversion unterstützt. Controller-Ansichten Abbildung 4-5 Bereich Erweiterte Controller-Ansichten Alle auswählen – Öffnet eine Ansicht aller verbundenen Controller im Controller-Bereich und wählt die Ansichten für weitere Aktionen aus. Keine auswählen – Hebt die Auswahl aller Controller-Ansichten auf. Alle ausblenden – Schließt alle Controller-Ansichten. Es erfolgt keine Abmeldung von den Controllern und sie werden auch nicht getrennt. An Bildschirm anpassen – Passt die ausgewählte Ansicht an den Arbeitsbereich an. Wenn mehrere Ansichten ausgewählt sind, wird das Layout der Gruppe an den verfügbaren Platz angepasst, ohne die Proportionen oder das Layout zu ändern. Überlappen – Wird nur in der Vollversion unterstützt. Side by Side (Nebeneinander) – Wird nur in der Vollversion unterstützt. 4-6 MASTERSuite 5.0 Lite Bedienungsanleitung 020-100648-01 Rev 1 (11-2010) Kapitel 4: Verwalten der Anzeigewand Szenarien Abbildung 4-6 Erweiterter Szenarienbereich Scenario Gallery (Szenariogalerie) – Legt fest, auf welche Szenarien Sie Zugriff haben. Die Liste enthält alle Szenarien auf dem ausgewählten Controller. Start – Startet sofort das ausgewählte Szenario. Sind mehrere Controller ausgewählt, startet das ausgewählte Szenario auf allen Controllern, die über das Szenario verfügen. Stop (Stopp) – Stoppt sofort das ausgewählte Szenario. Sind mehrere Controller ausgewählt, stoppt das ausgewählte Szenario auf allen Controllern, auf denen das Szenario ausgeführt wird. Minimieren – Minimiert die Fenster, die mit dem ausgewählten Szenario verbunden sind, in die Controller-Taskleiste. Wiederherstellen – Stellt die minimierten Fenster wieder her, die mit dem ausgewählten Szenario verbunden sind. Details – Öffnet das Dialogfeld Szenariodetails, das Informationen über das Szenario einschließlich einer Liste der Aufgaben und Planungsinformationen enthält. Neues Szenario – Öffnet den Szenarioeditor auf einem leeren Layout für den ausgewählten Controller. Szenario löschen – Löscht das ausgewählte Szenario von den ausgewählten Controllern. Szenario bearbeiten – Öffnen den Szenarioeditor für das ausgewählte Szenario. Verwalten Abbildung 4-7 Bereich „Verwalten“ Anwendungen registrieren Öffnet das Dialogfeld Registrierte Anwendungen verwalten, in dem die Anwendungen aufgeführt sind, die auf der Anzeigewand ausgeführt werden können. Sie können die bestehende Liste oder die Eigenschaften einer einzelnen Anwendung bearbeiten. Die Liste wird automatisch basierend auf dem Inhalt des Programmdateien- MASTERSuite 5.0 Lite Bedienungsanleitung 020-100648-01 Rev 1 (11-2010) 4-7 Kapitel 4: Verwalten der Anzeigewand Verzeichnisses des Controllers zusammengestellt. MediaManager wird automatisch registriert. Siehe 2.2.2 Anwendungen in WallManager verwalten. WallManager-Arbeitsbereich Die Controller-Ansichten im Arbeitsbereich zeigen die Wireframe-Umrisse und das Layout der aktiven Fenster in Echtzeit an. Abbildung 4-8 Bei einer Controller-Ansicht vergrößerter Arbeitsbereich Local Alias (Lokaler Alias) – Markieren Sie den Controller-Namen in der Titelleiste der Controller-Ansicht, und geben Sie einen neuen Namen ein. Der lokale Alias dient zum Identifizieren des Controllers nur für den aktuellen PC. Um den Servernamen anzuzeigen, öffnen Sie die ControllerGalerie und fahren Sie mit dem Mauszeiger über die ControllerSchaltfläche. Es wird kurz ein Fenster mit den verfügbaren Informationen zum Controller, einschließlich des Servernamens, eingeblendet. Mausfunktionen Fenster verschieben – Klicken Sie und ziehen Sie das Fenster an eine neue Position. Resize Window (Fenstergröße ändern) – Klicken Sie und ziehen Sie an einem Fensterrand oder einer Ecke, um die Größe des Fensters zu ändern. Scroll (Scrollen) – Scrollen Sie mit dem Mausrad nach oben oder unten, oder verschieben Sie den Teil, den Sie sehen möchten, mit den Bildlaufleisten an eine andere Position. 4-8 MASTERSuite 5.0 Lite Bedienungsanleitung 020-100648-01 Rev 1 (11-2010) Kapitel 4: Verwalten der Anzeigewand Zoom (Zoomen) – Halten Sie die STRG-Taste gedrückt und vergrößern oder verkleinern Sie mit dem Mausrad. Verschieben Sie den Teil, den Sie sehen möchten, mit den Bildlaufleisten an eine andere Position. Siehe auch Zoom-Schaltflächen. Zoom-Schaltflächen Stellen Sie mit den Schaltflächen für Vergrößern (+) und Verkleinern (-) unten rechts im WallManager-Fenster die Bildgröße auf der Anzeigewand ein, um die Details anzuzeigen und mit Anwendungen zu arbeiten. Verschieben Sie den Teil, den Sie sehen möchten, mit den Bildlaufleisten an eine andere Position. Kontextmenü „Ansicht“ Abbildung 4-9 Kontextmenü „Controller-Ansicht“ Controller-Ansicht an Bildschirm anpassen – Passt die ControllerAnsicht an den Arbeitsbereich an. In den Vordergrund – Setzt das ausgewählte Fenster vor andere Fenster. In den Hintergrund – Setzt das ausgewählte Fenster hinter andere Fenster. Schließen – Schließt das ausgewählte Fenster. MASTERSuite 5.0 Lite Bedienungsanleitung 020-100648-01 Rev 1 (11-2010) 4-9 Kapitel 4: Verwalten der Anzeigewand 4.2.3 Registerkarte „Szenario bearbeiten“ Mit der Registerkarte „Szenario bearbeiten“ können Sie Sammlungen aus Anwendungen, Medienfenstern und Aufgaben, die gespeichert und erneut ausgeführt werden können, erstellen und bearbeiten. Wenn Sie ein Szenario erstellen, können Sie bestehende Szenarien, Anwendungen und Medienfenster hinzufügen und sie im Arbeitsbereich anordnen. Abbildung 4-10 Szenarioeditor Die Aufgaben Szenario stoppen und Minimieren werden nicht im grafischen Arbeitsbereich angezeigt. Um eine Liste der Elemente in dem Szenario einschließlich des nicht im Arbeitsbereich angezeigten Elements anzuzeigen, klicken Sie auf die Schaltfläche Listenansicht unten rechts im Arbeitsbereich. 4-10 MASTERSuite 5.0 Lite Bedienungsanleitung 020-100648-01 Rev 1 (11-2010) Kapitel 4: Verwalten der Anzeigewand Abbildung 4-11 Szenarioeditor, Listenansicht Szenario Abbildung 4-12 Szenariobereich, erweitert Speichern – Speichert Änderungen an einem bestehenden Szenario. Speichern unter – Öffnet das Dialogfeld Speichern unter, in dem Sie einen Namen für das Szenario angeben können. Schließen – Schließt die Registerkarte Szenario bearbeiten. Bearbeiten Abbildung 4-13 Bereich „Bearbeiten“ Ausschneiden/Kopieren/Einfügen – Mit diesen Standardbefehlen können Sie Elemente ausschneiden und in das Szenario einfügen. Löschen – Löscht das/die ausgewählte(n) Fenster. Alle auswählen – Wählt alle Elemente im Szenario aus. Auswahl aufheben – Hebt die Auswahl der Elemente im Szenario auf. MASTERSuite 5.0 Lite Bedienungsanleitung 020-100648-01 Rev 1 (11-2010) 4-11 Kapitel 4: Verwalten der Anzeigewand Aktives Fenster anzeigen – Zeigt, was derzeit auf der Anzeigewand angezeigt wird. Damit können Sie ein Szenario erstellen, das zu den derzeit auf der Wand angezeigten Medien passt. Snapshot – Erfasst die derzeit auf der Anzeigewand angezeigten Bilder und fügt sie dem Szenario hinzu. Fügt die erfassten Anwendungen der Liste der registrierten Anwendungen hinzu, falls sie dort noch nicht enthalten sind. Szenarioeigenschaften – Öffnet das Dialogfeld Eigenschaften für das Szenario. Um Eigenschaften für ein neues Szenario anzuzeigen, speichern Sie das Szenario. Name – Legt das Szenario fest. Erstellt am: – Gibt an, wann das Szenario erstellt wurde. Geändert am: – Gibt an, wann das Szenario zuletzt bearbeitet wurde. Geändert von: – Legt fest, wer das Szenario bearbeitet hat. Beschreibung – Zeigt die kurze beim Erstellen des Szenarios bereitgestellte Beschreibung an. Aufgabenliste – Zeigt die Aufgaben an, aus denen das Szenario besteht. Fenstereigenschaften – Öffnet das Dialogfeld Anwendungseigenschaften für das ausgewählte Fenster. Name – Legt die Anwendung fest. Befehlszeile – Legt die Befehlszeilenargumente fest, wie die zu ladende Datei. Arbeitsverzeichnis – Legt das Arbeitsverzeichnis für die Anwendung fest. Fenster-Präferenzen – Legt die Größe und Position des Anwendungsfensters fest. HINWEIS: Wenn es sich bei dem ausgewählten Fenster um ein MediaManager-Fenster handelt, öffnet diese Option das Dialogfeld Einstellungen für Fensterprofil. Informationen zu den einzelnen Einstellungen finden Sie unter Arbeiten mit MediaManager on page 3-4. Anordnen Abbildung 4-14 Anordnungsbereich, erweitert In den Vordergrund – Verschiebt die ausgewählten Fenster über andere Fenster. 4-12 MASTERSuite 5.0 Lite Bedienungsanleitung 020-100648-01 Rev 1 (11-2010) Kapitel 4: Verwalten der Anzeigewand In den Hintergrund – Verschiebt die ausgewählten Fenster hinter andere Fenster. Einfügen Der Bereich „Einfügen“ ermöglicht Zugriff auf die Elemente, die in ein Szenario eingebunden werden können. Abbildung 4-15 Einfügenbereich, erweitert Registrierte Anwendungen – Listet die Anwendungen auf, die in Szenarien eingebunden werden können. Bietet außerdem Zugriff auf die Anwendungsverwaltung, siehe Anwendungen in WallManager verwalten on page 2-12. Medienquellen – Listet die Kanäle und Profile auf, die in MediaManager für den aktuellen Controller festgelegt wurden. Siehe 2.1.3 Kanäle verwalten. Scenarios (Szenarien) – Listet die bestehenden Szenarien auf dem aktuellen Controller auf. Stop Scenarios (Szenarien stoppen) – Listet eine Stoppaufgabe zu jedem Szenario auf dem Controller auf und enthält die Option Alle Szenarien stoppen. Mithilfe dieser Liste können Sie die Szenarien bestimmen, die vor der Ausführung des aktuellen Szenarios gestoppt werden sollen. Minimize Tasks (Aufgaben minimieren) – Listet eine Aufgabe zum Minimieren zu jedem Szenario auf dem Controller auf und enthält die Option Alle Szenarien minimieren. Kontextmenü „Bearbeiten“ Der Arbeitsbereich zum Bearbeiten umfasst ein kontextsensitives Menü, das schnellen Zugriff auf die Befehle im Ribbon ermöglicht. Klicken Sie mit der rechten Maustaste in den Arbeitsbereich, um die verfügbaren Befehle anzuzeigen. MASTERSuite 5.0 Lite Bedienungsanleitung 020-100648-01 Rev 1 (11-2010) 4-13 Kapitel 4: Verwalten der Anzeigewand 4.3 Arbeiten mit WallManager Dieser Abschnitt liefert Informationen dazu, wie Inhalt auf der Anzeigewand angezeigt werden kann. HINWEISE: 1) Unter 2.2 Einrichtung von WallManager finden Sie Informationen zu administrativen Aufgaben wie das Registrieren von Anwendungen. 2) Unter 5 Fernbedienung – Client-PC finden Sie Informationen zur Interaktion mit der Wand von einer Remote-Workstation aus. 4.3.1 WallManager starten WallManager kann auf dem Controller oder auf einer Client-Workstation ausgeführt werden. 1. Stellen Sie sicher, dass der/die TVC-Controller und die Anzeigewand/wände eingeschaltet sind. 2. WallManager starten: • Um WallManager auf dem Controller zu starten, klicken Sie auf dem Desktop auf die Verknüpfung Christie WallManager. • Um WallManager auf einer Client-Workstation zu starten, klicken Sie auf Start > Programme > Christie > MASTERSuite > WallManager. Beim erstmaligen Starten ist der Bereich Controllers (Controller) leer. Abbildung 4-16 Controller zu WallManager hinzufügen 4-14 MASTERSuite 5.0 Lite Bedienungsanleitung 020-100648-01 Rev 1 (11-2010) Kapitel 4: Verwalten der Anzeigewand HINWEIS: Wenn sich WallManager nicht ausführen lässt, stellen Sie sicher, dass .NET Framework auf dem aktuellen Stand ist. Falls nicht, klicken Sie auf die Schaltfläche WallManager > ClientAnwendungen> WallManager Prerequisites (WallManagerVoraussetzungen), um es zu installieren. 3. Um einen Controller zum WallManager-Desktop hinzuzufügen, klicken Sie auf die Schaltfläche „Controller hinzufügen“. WallManager erkennt die sichtbar in das Netzwerk eingebundenen Computer. Abbildung 4-17 Liste der im Netzwerk eingebundenen Computer 4. Wählen Sie den Controller aus der Liste aus, und klicken Sie auf OK. Der Controller wird zur Controller-Galerie hinzugefügt. Führen Sie diesen Schritt aus, auch wenn Sie gerade am Controller arbeiten. Abbildung 4-18 Controller zu WallManager hinzugefügt HINWEIS: Wenn der Controller nicht in der Liste zu sehen ist, geben Sie den Namen oder die IP-Adresse des Controllers manuell ein. Wenn Sie immer noch keine Verbindung herstellen können, wenden Sie sich an Ihren Systemadministrator. MASTERSuite 5.0 Lite Bedienungsanleitung 020-100648-01 Rev 1 (11-2010) 4-15 Kapitel 4: Verwalten der Anzeigewand 5. Um eine Verbindung zum Controller herzustellen und einen Umriss der zugehörigen Anzeigewand anzuzeigen, klicken Sie auf das ControllerSymbol. Abbildung 4-19 Angeschlossener Controller HINWEISE: 1) Informationen zum Installieren von QuickLaunch finden Sie unter 2.2.3 QuickLaunch. 2) Informationen zum Starten von Szenarien und Aufgaben finden Sie unter 4.3.6 Szenario starten. 4.3.2 Neues Szenario erstellen Sie können ein Szenario völlig neu erstellen oder das aktuelle Layout der Anzeigewand erfassen. Der Szenarioeditor erstellt einen temporären Datensatz des Szenarios, während Sie dieses anlegen. Wenn Sie den Editor beenden, um andere Informationen in WallManager anzuzeigen, werden Sie aufgefordert, das Szenario zu speichern. Neues Szenario erstellen 1. Klicken Sie in WallManager, um den Controller auszuwählen, mit dem Sie arbeiten möchten. 2. Klicken Sie im Bereich Scenarios (Szenarien) auf Add (Hinzufügen). Abbildung 4-20 Erweiterter Szenarienbereich Das Fenster zur Bearbeitung von Szenarien wird angezeigt. 4-16 MASTERSuite 5.0 Lite Bedienungsanleitung 020-100648-01 Rev 1 (11-2010) Kapitel 4: Verwalten der Anzeigewand Abbildung 4-21 Szenarioeditor 3. Um dem Szenario ein Medien- oder Anwendungsfenster hinzuzufügen, klicken Sie auf die Schaltfläche Registrierte Anwendungen, Medienquellen oder Scenarios (Szenarien) im Bereich Insert (Einfügen), und wählen Sie das hinzuzufügende Element aus. 4. Klicken Sie und ziehen Sie die Fenster für das Szenario an die richtige Position. HINWEIS: Sie können Wireframes für die derzeit auf der Anzeigewand ausgeführten Anwendungen anzeigen, um weitere Anwendungen leichter darum herum positionieren zu können. Klicken Sie auf Edit Panel (Bearbeitungsbereich) > Aktive Fenster anzeigen. 5. Klicken und ziehen Sie an den Fensterkanten und -ecken, um die Größe der Fenster einzustellen, oder verwenden Sie den Anordnen-Bereich, um das Layout zu bearbeiten. Siehe Anordnen on page 4-12. 6. Klicken Sie mit der rechten Maustaste auf die Anwendung oder in das Medienfenster, und wählen Sie Eigenschaften aus. Das entsprechende Dialogfeld Eigenschaften wird angezeigt. Konfigurieren Sie die Anwendung oder das Medienfenster nach Bedarf: Anwendungseinstellungen, siehe Anwendungsdetails on page 4-18. MediaManager-Einstellungen, siehe Details zu MediaManager on page 4-18. • • 7. Wenn Sie mit dem Layout zufrieden sind, klicken Sie auf Scenario panel (Szenariobereich) > Speichern unter. MASTERSuite 5.0 Lite Bedienungsanleitung 020-100648-01 Rev 1 (11-2010) 4-17 Kapitel 4: Verwalten der Anzeigewand 8. Geben Sie einen Namen für das Szenario ein, und klicken Sie zur Bestätigung auf OK. Anwendungsdetails Geben Sie nach Bedarf ein Arbeitsverzeichnis und Befehlszeilenparameter in den Feldern Arbeitsverzeichnis und Befehlszeile ein, und klicken Sie auf OK. Befehlszeilenparameter können beispielsweise Startdateien (wie Initialisierung, Konfiguration, Bilder) und Datendateien (wie .pdf, .xls) sein. Details zu MediaManager Medienquellen sind u. a. konfigurierte Profile sowie Standardprofile für jeden verfügbaren Kanal. Zu jedem MediaManager-Fenster, das Sie in das Szenario aufnehmen möchten, wendet WallManager automatisch alle Kanal- und Profileinstellungen an, die Sie in MediaManager eingerichtet haben. Sie können diese mit dem Dialogfeld Einstellungen für Fensterprofil prüfen und ändern. Abbildung 4-22 Einstellungen für Fensterprofil Informationen zu den einzelnen Einstellungen finden Sie unter 3.2 Arbeiten mit MediaManager. 4-18 MASTERSuite 5.0 Lite Bedienungsanleitung 020-100648-01 Rev 1 (11-2010) Kapitel 4: Verwalten der Anzeigewand HINWEIS: Über dieses Dialogfeld implementierte Änderungen werden nur mit dem Szenario gespeichert. Um ein Profil dauerhaft zu ändern, müssen Sie mit der Vollversion von MediaManager auf dem Controller arbeiten. Szenariodetails Sie können einem neuen Szenario auf die gleiche Weise ein bestehendes Szenario hinzufügen, wie Sie auch Anwendungen und Medienquellen hinzufügen, nämlich indem Sie in der Liste auf ein Szenario klicken. Wenn Sie ein Szenario hinzufügen, werden die Fenster und Aufgaben dem aktuellen Szenario hinzugefügt. Die Verbindung zu dem ausgewählten Szenario bleibt nicht erhalten. Das bedeutet, dass das eingebundene Szenario geändert oder gelöscht werden kann, ohne das aktuelle Szenario zu beeinflussen. Neues Szenario aus einem Snapshot erstellen Wenn Sie aus einem Snapshot ein Szenario erstellen, ignoriert WallManager die mit dem Betriebssystem verbundenen Fenster. Beispielsweise werden keine Explorer-Ordner erfasst. Um in Ihr Szenario ein Explorer-Fenster einzubinden, müssen Sie es manuell hinzufügen. 1. Legen Sie unter der Registerkarte Controller das Layout fest, das Sie für die Anzeigewand haben möchten: • Starten Sie Anwendungen und Medienfenster direkt auf dem Controller-Desktop auf die gleiche Weise, wie Sie Anwendungen auf dem Remote-PC starten würden. • Starten Sie Szenarien und arbeiten Sie mit den Szenariofenstern. Siehe 4.3.7 Anzeigewand in Echtzeit anordnen. 2. Klicken Sie im Bereich Scenarios (Szenarien) auf Neues Szenario. 3. Klicken Sie auf der Registerkarte Szenario bearbeiten auf Edit Panel (Bearbeitungsbereich) > Snapshot. WallManager erfasst die Anwendungen und Medienfenster, die auf der Anzeigewand ausgeführt werden. Jedes Fenster wird automatisch mit seinem richtigen Programmnamen, Arbeitsverzeichnis sowie der aktuellen Position und Größe konfiguriert. MASTERSuite 5.0 Lite Bedienungsanleitung 020-100648-01 Rev 1 (11-2010) 4-19 Kapitel 4: Verwalten der Anzeigewand 4.3.3 Szenariostoppaufgabe zum Szenario hinzufügen Szenarien können Szenariostoppaufgaben beinhalten. Diese Aufgaben legen Szenarien fest, die vor dem Starten des neuen Szenarios heruntergefahren werden. Abbildung 4-23 Schaltfläche „Stop Scenario Tasks“ (Szenariostoppaufgaben) 1. Um eine Szenariostoppaufgabe einzubinden, öffnen Sie das Szenario zur Bearbeitung. 2. Klicken Sie auf Insert (Einfügen) > Stop Scenarios (Szenarien stoppen), und wählen Sie ein Szenario aus der Liste aus. 4.3.4 Dem Szenario eine Aufgabe zum Minimieren hinzufügen Szenarien können Aufgaben zum Minimieren beinhalten. Diese Aufgaben geben Szenarien an, die beim Starten des neuen Szenarios in die Taskleiste minimiert werden. Abbildung 4-24 Schaltfläche „Minimize Scenarios“ (Szenarien minimieren) 1. Um eine Aufgabe zum Minimieren einzubinden, öffnen Sie das Szenario zur Bearbeitung. 2. Klicken Sie auf Insert (Einfügen) > Minimize Tasks (Minimierenaufgaben), und wählen Sie ein Szenario aus der Liste aus. 4.3.5 Szenario zur Bearbeitung öffnen Sie können ein bestehendes Szenario bearbeiten, um Fenster hinzuzufügen oder zu entfernen oder seine Position oder Größe zu ändern. Wenn Sicherheit aktiviert ist, müssen Sie sich mit der Berechtigung zum Bearbeiten von Szenarien anmelden, um auf den Szenarioeditor zugreifen zu können. 4-20 1. Klicken Sie in WallManager auf die Registerkarte Controller. 2. Klicken Sie im Bereich Scenarios (Szenarien) auf das Szenario, das Sie bearbeiten möchten. MASTERSuite 5.0 Lite Bedienungsanleitung 020-100648-01 Rev 1 (11-2010) Kapitel 4: Verwalten der Anzeigewand 3. Klicken Sie im rechten Bereich auf Bearbeiten. Die Registerkarte Szenario bearbeiten wird mit dem geladenen Szenario angezeigt. 4. Szenario bearbeiten: • Fenster entfernen • Fenster hinzufügen • Größe und Position von Fenstern ändern 5. Wenn Sie mit den Änderungen zufrieden sind, klicken Sie auf Scenario panel (Szenariobereich) > Speichern oder Speichern unter. 6. Starten Sie das Szenario neu, um die Änderungen anzuzeigen. 4.3.6 Szenario starten Szenario in WallView starten Die Registerkarte „Controller“ listet alle verfügbaren Szenarien auf den ausgewählten Controllern auf. 1. Wählen Sie unter der Registerkarte Controller im Bereich Scenarios (Szenarien) ein Szenario aus. HINWEIS: Um Szenariodetails anzuzeigen, klicken Sie auf den Bereich Scenarios (Szenarien) > Szenariodetails. Die Szenarien für den ausgewählten Controller werden aufgelistet. Klicken Sie auf ein Szenario, um die Details anzuzeigen. 2. Klicken Sie auf Start. 4.3.7 Anzeigewand in Echtzeit anordnen Die Registerkarte „Controller“ liefert eine Live-Darstellung der Anzeigewand in Echtzeit. Sie können mit der Anzeigewand interagieren, indem Sie die Fenster im Arbeitsbereich in der Controller-Ansicht bearbeiten. Verschieben einer Anwendung Klicken Sie, um das Anwendungsfenster auszuwählen, und ziehen Sie es dann mit gedrückter linker Maustaste an eine neue Position. Dieses Umpositionieren ist nur temporär gültig. Beim Neustart wird die Anwendung wieder an die im Szenario festgelegte Position zurückgesetzt. MASTERSuite 5.0 Lite Bedienungsanleitung 020-100648-01 Rev 1 (11-2010) 4-21 Kapitel 4: Verwalten der Anzeigewand Ändern der Größe einer Anwendung Klicken Sie, um das Anwendungsfenster auszuwählen, und ziehen Sie dann mit gedrückter linker Maustaste an den Rändern der Anwendung. Dieses Ändern der Größe ist nur temporär gültig. Beim Neustart wird die im Szenario festgelegte Größe der Anwendung wiederhergestellt. Beim Ändern der Größe werden manche Anwendungen an einer bestimmten Stelle abgeschnitten. Schließen einer Anwendung Klicken Sie, um das Anwendungsfenster auszuwählen, und klicken Sie mit der rechten Maustaste, um auf das Menü zuzugreifen. Wählen Sie Fenster > Schließen. 4.3.8 Szenario stoppen Wenn Sicherheit aktiviert ist, müssen Sie sich mit Berechtigungen zum Stoppen von Szenarien anmelden, um Szenarien stoppen zu können. Szenario manuell stoppen Die Szenariogalerie zeigt eine Liste der verfügbaren Szenarien an. Wählen Sie das Szenario aus, das Sie stoppen möchten, und klicken Sie auf Stop (Stoppen). Die zu dem Szenario gehörenden Anwendungen werden von der Anzeigewand entfernt. Abbildung 4-25 Szenariogalerie HINWEIS: Sie können jedes beliebige Fenster in der Anzeige stoppen. Klicken Sie auf das Fenster, und klicken Sie mit der rechten Maustaste, um auf die Option „Schließen“ zugreifen zu können. Szenario mit einem anderen Szenario stoppen Szenarien können Szenariostoppaufgaben beinhalten. Diese Aufgaben legen Szenarien fest, die vor dem Starten des neuen Szenarios automatisch heruntergefahren werden. 4-22 MASTERSuite 5.0 Lite Bedienungsanleitung 020-100648-01 Rev 1 (11-2010) Kapitel 4: Verwalten der Anzeigewand 4.3.9 Herunterfahren von WallManager Sie können die Anwendung WallManager jederzeit schließen. Beim Herunterfahren der Anwendung WallManager wird die Anzeigewand nicht heruntergefahren. Szenarien und Remote-Zugriff werden vom Christie Web Server (WallServer.exe) gesteuert, der auf dem Controller ausgeführt wird, und werden so lange ausgeführt, bis der Dienst gestoppt wird. Zum Herunterfahren der Anwendung WallManager greifen Sie auf das Schaltflächenmenü WallManager zu, und klicken Sie auf Exit WallManager (WallManager beenden). 4.4 Info zu WallViewer WallViewer ist eine browserbasierte Anwendung, die Ihnen Remote-Zugriff auf MASTERSuite Lite Application-Installationsprogramme ermöglicht, beispielsweise wenn Sie WallManager zusätzlich zum Controller noch auf einem Laptop installieren möchten. Die WallViewer-Anwendung wird von dem Christie Web Server gehostet, der auf dem Controller ausgeführt wird. Zugriff auf WallViewer ist über einen Browser von den Client-NT/2000/XP/Windows 7-Workstations aus möglich. Um auf den Controller zuzugreifen, öffnen Sie einen Browser und geben Sie den Namen oder die IP-Adresse des Controllers in der Adresszeile ein. 4.5 Browser-Einrichtung für WallViewer Die Browser-Einrichtung bestimmt die Darstellung und die Funktionen von WallViewer. Internet Explorer und Firefox werden unterstützt. 4.5.1 Internet Explorer So prüfen Sie die Einstellungen von Internet Explorer: 1. Klicken Sie im Internet Explorer auf Extras > Internetoptionen. Das Dialogfeld Internetoptionen wird angezeigt. 2. Klicken Sie auf die Registerkarte Erweitert. 3. Vergewissern Sie sich im Bereich Browsen, dass die Option Verknüpfungen im gleichen Fenster öffnen deaktiviert ist. 4. Vergewissern Sie sich im Bereich Java (Sun), dass die Option JRE #.#.#_## für <applet > verwenden aktiviert ist. Die Versionsnummer lautet dabei 1.6.0_16 oder höher. MASTERSuite 5.0 Lite Bedienungsanleitung 020-100648-01 Rev 1 (11-2010) 4-23 Kapitel 4: Verwalten der Anzeigewand Abbildung 4-26 Erweiterte Einstellungen des Internet Explorers 5. Vergewissern Sie sich, dass im Bereich Multimedia, die Option Bilder anzeigen aktiviert ist. 6. Klicken Sie auf OK, um das Dialogfeld Internetoptionen zu schließen. 4.5.2 Firefox So prüfen Sie die Firefox-Einstellungen: 1. Klicken Sie in Firefox auf Extras > Einstellungen. Das Dialogfeld Inhalt wird angezeigt. 2. Klicken Sie im Navigationsbereich auf Inhalt. Abbildung 4-27 Firefox - Einstellungen - Inhalt 4-24 MASTERSuite 5.0 Lite Bedienungsanleitung 020-100648-01 Rev 1 (11-2010) Kapitel 4: Verwalten der Anzeigewand 3. Wenn im Bereich Inhalt die Option Pop-up-Fenster blockieren aktiviert ist, klicken Sie auf die Schaltfläche Ausnahmen. Das Dialogfeld Berechtigte Websites wird angezeigt. Abbildung 4-28 Berechtigte Websites 4. Fügen Sie den Hostnamen des Controllers zur Liste der Websites hinzu, die Pop-up-Fenster anzeigen können, und klicken Sie auf Erlauben. 5. Vergewissern Sie sich, dass die Optionen Grafiken laden, Java aktivieren und JavaScript aktivieren im Bereich Inhalt aktiviert sind. 6. Klicken Sie im Navigationsbereich auf Erweitert. Abbildung 4-29 Firefox-Optionen, Erweiterte Einstellungen 7. Vergewissern Sie sich unter der Registerkarte Erweitert, dass die Option Open links from other application in (Links aus einer anderen Anwendung öffnen) auf a new window (neues Fenster) eingestellt ist. 8. Klicken Sie auf OK, um das Dialogfeld Einstellungen zu schließen. MASTERSuite 5.0 Lite Bedienungsanleitung 020-100648-01 Rev 1 (11-2010) 4-25 5 Fernbedienung – Client-PC MASTERSuite beinhaltet die folgenden Client-Anwendungen für die Fernbedienung und Ferninteraktion mit der Anzeigewand. • WallManager ermöglicht Ihnen die Anzeige und Steuerung des Controller-Desktops von einem Remote-PC aus. Informationen zur Installation finden Sie unter 5.1 WallManager auf einem Remote-PC. Interaktionen mit Anwendungen, wie das Verschieben und Ändern der Größe in WallManager, werden auf der Anzeigewand in Echtzeit dupliziert. Weitere Informationen finden Sie unter 4.3.8 Szenario stoppen. • RemoteControl ermöglicht Ihnen die Steuerung der Anzeigewand mit der Maus und Tastatur an einem Remote-PC. Siehe 5.2 RemoteControl. • RemoteDesktop ermöglicht Ihnen die Einrichtung eines Client-PCs als Quelle für MediaManager. Sie können die Anzeige des Desktops über MediaManager steuern. Siehe 5.3 RemoteDesktop. • WallLaunch ermöglicht es Ihnen, bestehende Szenarien auf der Anzeigewand zu starten, ohne WallManager zu starten. WallManager kann auf dem Controller oder auf einem Remote-PC-Desktop ausgeführt werden. Siehe 5.4 WallLaunch. • Mit dem Christie RS-232-Steuerungsserver können Sie Szenarien über ein serielles Steuergerät wie Crestron oder AMX starten und stoppen. Siehe 5.5 Christie RS-232-Steuerungsserver. • QuickLaunch ermöglicht es Ihnen, bestehende Szenarien auf der Anzeigewand zu starten, ohne WallManager zu starten. QuickLaunch kann auf dem Controller oder auf einem Remote-PC-Desktop ausgeführt werden. Weitere Informationen finden Sie unter QuickLaunch on page 2-17. Client-Anwendungen können unter WallManager (WallManagerSchaltfläche > „Client-Anwendungen“) oder unter WallViewer (Schaltfläche „Administration“ > „Client-Anwendungen“) installiert werden. Wenn sie lokalisiert wurden, sind die Client-Anwendungsinstallationen identisch. MASTERSuite 5.0 Lite Bedienungsanleitung 020-100648-01 Rev 1 (11-2010) 5-1 Kapitel 5: Fernbedienung – Client-PC 5.1 WallManager auf einem Remote-PC Empfohlene Spezifikation für Ferninstallation: • 1,7 GHz oder schnellerer Prozessor • 1 GB RAM oder größer • 200 MB verfügbarer Festplattenspeicherplatz (.Net Framework und WallManager) So installieren Sie WallManager 1. Starten Sie einen Internet-Browser. 2. Geben Sie den Namen oder die IP-Adresse des Controllers ein, beispielsweise http://controller, und drücken Sie Enter. Abbildung 5-1 Anfangsbildschirm von WallViewer HINWEIS: Wenn Sie keine Verbindung zu WallViewer herstellen können, vergewissern Sie sich, dass der Christie Web Server auf dem Controller ausgeführt wird. 5-2 MASTERSuite 5.0 Lite Bedienungsanleitung 020-100648-01 Rev 1 (11-2010) Kapitel 5: Fernbedienung – Client-PC 3. Wählen Sie die Sprache aus, in der Sie arbeiten möchten, und klicken Sie auf Select (Auswählen). Die Seite Client-Anwendungen wird geöffnet. Abbildung 5-2 Bereich „Client-Anwendungen“ 4. Um die erforderliche unterstützende Software zu installieren, klicken Sie auf WallManager-Voraussetzungen installieren. HINWEIS: Bei erstmaligen Installationen wird möglicherweise ein Internet-Download-Dialogfeld angezeigt, bevor der InstallShieldAssistent angezeigt wird. Vergewissern Sie sich, dass die Option Ausführen ausgewählt ist, und klicken Sie auf OK. Eventuell wird auch eine Sicherheitswarnung angezeigt. Klicken Sie auf Ausführen, um die Software zu installieren. 5. Befolgen Sie die Anweisungen im Installationsassistenten. 6. Um WallManager zu installieren, klicken Sie auf WallManager installieren. HINWEIS: Bei erstmaligen Installationen wird möglicherweise ein Internet-Download-Dialogfeld angezeigt, bevor der InstallShieldAssistent angezeigt wird. Vergewissern Sie sich, dass die Option Ausführen ausgewählt ist, und klicken Sie auf OK. Eventuell wird auch eine Sicherheitswarnung angezeigt. Klicken Sie auf Ausführen, um die Software zu installieren. 7. Befolgen Sie die Anweisungen im Installationsassistenten. 8. Schließen Sie den Browser, in dem die WallViewer-Anwendung ausgeführt wird, und greifen Sie über Start > Alle Programme > Christie > MASTERSuite > Christie WallManager auf WallManager zu. HINWEIS: Informationen zum Installieren und Verwenden der anderen Client-Anwendungen finden Sie in der Liste auf page 5-1. MASTERSuite 5.0 Lite Bedienungsanleitung 020-100648-01 Rev 1 (11-2010) 5-3 Kapitel 5: Fernbedienung – Client-PC 5.2 RemoteControl MASTERSuite bietet die Möglichkeit, die Steuerung des Cursors der Wandanzeige über die Maus und Tastatur einer Remote-Workstation zu übernehmen. Je nach Konfiguration von RemoteControl kann ein Benutzer mit höherer Sicherheitsberechtigung die Steuerung von einem Benutzer mit niedrigerer Sicherheitsberechtigung übernehmen. Das System benachrichtigt Sie, wenn jemand anderes die Steuerung übernimmt. RemoteControl beinhaltet die beiden folgenden Komponenten: • 5.2.1 RemoteControl-Server • Einrichtung des RemoteControl-Servers on page 5-4 • Dialogfeld „RemoteControl-Server“ on page 5-6 • Dialogfeld „Einstellungen“ des RemoteControl-Servers on page 56 • Fehlerbehebung beim RemoteControl-Client on page 5-7 • 5.2.2 RemoteControl-Client • Übernehmen der Steuerung on page 5-8 • Freigeben der Steuerung on page 5-9 5.2.1 RemoteControl-Server Einrichtung des RemoteControl-Servers Bei Auslieferung des Controllers ist die RemoteControl-Software bereits installiert. RemoteControl ermöglicht es Ihnen, die Tastatur und Maus des Controllers über das IP-Protokoll von einer in das Netzwerk eingebundenen Remote-Workstation aus zu steuern. Auf der Remote-Workstation muss Windows NT 4.0, Windows 2000, Windows XP oder Windows 7 ausgeführt werden. RemoteControl wird als Dienst auf dem Controller ausgeführt und zeigt ein Symbol in der Taskleiste des Controllers an. Abbildung 5-3 Taskleiste 5-4 MASTERSuite 5.0 Lite Bedienungsanleitung 020-100648-01 Rev 1 (11-2010) Kapitel 5: Fernbedienung – Client-PC 1. Doppelklicken Sie in der Taskleiste des Controllers auf das Symbol RemoteControl-Server. Das Dialogfeld RemoteControl-Server wird angezeigt. Abbildung 5-4 RemoteControl-Server 2. Klicken Sie auf Einstellungen. Das Dialogfeld Einstellungen wird mit der Registerkarte Konfiguration angezeigt. Abbildung 5-5 Konfiguration 3. Übernehmen Sie die Standardwerte für Port und Zeitüberschreitung. Wenn Sie die Werte ändern müssen, erfragen Sie bei Ihrem Systemadministrator die richtigen Einstellungen. 4. Wählen Sie die Sprachoption, und klicken Sie auf Speichern. 5. Um Zugriff auf die Anzeigewand auf eine Liste bestimmter IP-Adressen zu beschränken, klicken Sie auf die Registerkarte Access Control (Zugriffskontrolle). Das Dialogfeld Access Control (Zugriffskontrolle) wird angezeigt. Abbildung 5-6 Authentifizierung MASTERSuite 5.0 Lite Bedienungsanleitung 020-100648-01 Rev 1 (11-2010) 5-5 Kapitel 5: Fernbedienung – Client-PC 6. Aktivieren Sie die Option Zugriff auf Hosts in der Liste oben beschränken. 7. Klicken Sie auf Hinzufügen, geben Sie die IP-Adresse des Computers ein, der auf die Anzeigewand zugreifen darf, und klicken Sie auf OK. 8. Wiederholen Sie den Vorgang für jede IP-Adresse, der Sie Zugriff gestatten möchten. 9. Klicken Sie auf Speichern, um die Einrichtinformation zu speichern. HINWEIS: Sie können auch die Sicherheit von WallManager verwenden, um Benutzer nach Namen zu beschränken. Vergewissern Sie sich, dass die Sicherheit von WallManager aktiviert ist. Aktivieren Sie RemoteControlBerechtigung nur für Benutzer, die Zugriff auf diese Funktion haben sollen. Nur Benutzer mit gültigen WallManager-Konten und mit RemoteControlBerechtigung können RemoteControl verwenden. Dialogfeld „RemoteControl-Server“ Das Dialogfeld „RemoteControl-Server“ liefert Statusinformationen zur RemoteControl-Funktion. Status Log (Statusprotokoll) – Zeigt den Status von RemoteControl an. Einstellungen – Öffnet das Dialogfeld Einstellungen und ermöglicht Ihnen, die Verbindungsinformationen festzulegen und nur bestimmten IPAdressen Zugriff zu gewähren. Protokoll löschen – Wählen Sie diese Option, um das Statusprotokoll zu löschen. Exit (Beenden) – Wählen Sie diese Option, um das Dialogfeld RemoteControl zu beenden. Verbundene Clients – In diesem Feld wird die Anzahl der Computer festgelegt, die über eine offene RemoteControl-Verbindung verfügen. Client wird gesteuert – In diesem Feld wird der WallManager-Benutzer festgelegt, der gerade den Cursor der Anzeigewand steuert. Dialogfeld „Einstellungen“ des RemoteControlServers Mit dem Dialogfeld Einstellungen können Sie die Verbindungsparameter ändern und den Zugriff auf bestimmte IP-Adressen beschränken. 5-6 MASTERSuite 5.0 Lite Bedienungsanleitung 020-100648-01 Rev 1 (11-2010) Kapitel 5: Fernbedienung – Client-PC Port – Legt den Port fest, an dem der Server auf Anforderungen vom RemoteControl-Client anspricht. Verwenden Sie den Standardwert. Wenn Sie die Portnummer ändern müssen, wenden Sie sich an Ihren Netzwerkadministrator. Zeitüberschreitung – Legt die Zeitdauer fest, die eine Verbindung inaktiv sein darf, bis sie getrennt wird. Verwenden Sie den Standardwert. Wenn Sie diesen Wert ändern müssen, wenden Sie sich an Ihren Netzwerkadministrator. IP-Adresse/Host – Diese Liste legt die Computer fest, die über die RemoteControl-Funktion auf die Anzeigewand zugreifen dürfen. Hinzufügen – Mit dieser Schaltfläche fügen Sie eine IP-Adresse oder einen Hostnamen hinzu. Entfernen – Mit dieser Schaltfläche löschen Sie die ausgewählte IPAdresse oder den Hostnamen von der Liste. Zugriff auf Hosts in der Liste oben beschränken – Aktivieren Sie diese Option, um den Zugriff auf RemoteControl-Funktionalität auf die angezeigte Liste zu beschränken. Anderen Computern ist kein Zugriff möglich. Speichern – Mit dieser Schaltfläche speichern Sie die RemoteControlEinstellungen. Fehlerbehebung beim RemoteControl-Client Meldung: „Failed to connect to server“ (Verbindung zum Server konnte nicht hergestellt werden) – Mögliche Lösung: • Vergewissern Sie sich, dass der Dienst RemoteControl auf dem Controller ausgeführt wird. • Prüfen Sie, ob die im Fenster des RemoteControl-Clients angegebene Hostadresse korrekt auf Ihren Controller verweist. Meldung: „A required privilege is not held by the client“ (Der Client verfügt nicht über eine erforderliche Berechtigung) – Mögliche Lösung: • Vergewissern Sie sich, dass der Dienst RemoteControl auf dem Controller mit Administratorrechten bei aktivierter Option „act as part of the operating system“ (als Teil des Betriebssystems fungieren) ausgeführt wird. • Weitere Einzelheiten können Sie der Dokumentation des RS-232Controllers entnehmen. MASTERSuite 5.0 Lite Bedienungsanleitung 020-100648-01 Rev 1 (11-2010) 5-7 Kapitel 5: Fernbedienung – Client-PC 5.2.2 RemoteControl-Client Übernehmen der Steuerung 1. Klicken Sie in WallManager auf die Schaltfläche WallManager, und wählen Sie Client-Anwendungen installieren aus. Abbildung 5-7 Client-Anwendungen 2. Klicken Sie auf RemoteControl anschließen. 3. Schließen Sie das Fenster Client-Anwendungen. Abbildung 5-8 RemoteControl-Client HINWEIS: Bei erstmaligen Installationen wird möglicherweise ein Internet-Download-Dialogfeld angezeigt, bevor der InstallShieldAssistent angezeigt wird. Vergewissern Sie sich, dass die Option Ausführen ausgewählt ist, und klicken Sie auf OK. Eventuell wird auch eine Sicherheitswarnung angezeigt. Klicken Sie auf Ausführen, um die Software zu installieren. 5-8 MASTERSuite 5.0 Lite Bedienungsanleitung 020-100648-01 Rev 1 (11-2010) Kapitel 5: Fernbedienung – Client-PC 4. Um den Controller festzulegen, klicken Sie auf Einstellungen. Abbildung 5-9 Einstellungen 5. Geben Sie den Hostnamen oder die IP-Adresse des Controllers in das Feld Host ein. 6. Wählen Sie die Sprache aus, mit der RemoteControl arbeiten soll, und klicken Sie auf Speichern. 7. Klicken Sie im Dialogfeld RemoteControl-Client (Abbildung 5-8) auf Connect (Verbinden). 8. Wenn Sicherheit aktiviert ist, melden Sie sich mit einem gültigen Benutzernamen und Kennwort an. Wenn Sie mit dem Controller verbunden sind, zeigt das Fenster RemoteControl-Client den Status der Verbindung im unteren linken Bereich an, und die Schaltfläche Disconnect (Trennen) ist aktiviert. 9. Drücken Sie UMSCHALT+ESC, um die Steuerung zu übernehmen. Abbildung 5-10 Verbindungsstatus Freigeben der Steuerung 1. Um die Steuerung des Controllers freizugeben, drücken Sie erneut UMSCHALT+ESC. 5.3 RemoteDesktop RemoteDesktop ermöglicht Ihnen, Windows- und Linux-Desktops anzuzeigen und mit diesen zu interagieren, indem Sie die Client-PCs als Quellen für MediaManager-Fenster einrichten. Bei Auslieferung ist auf dem MASTERSuite 5.0 Lite Bedienungsanleitung 020-100648-01 Rev 1 (11-2010) 5-9 Kapitel 5: Fernbedienung – Client-PC Controller der Serverteil von RemoteDesktop installiert. Die RemoteWorkstation muss eingerichtet werden, damit eine MediaManagerVerbindung hergestellt werden kann. • RDClient • Linux-Desktop für die Anzeige einrichten 5.3.1 RDClient • • • • Installieren von RDClient Starten von RDClient Konfigurieren von RDClient Schließen von RDClient Installieren von RDClient 1. Klicken Sie in WallManager auf die Schaltfläche WallManager, und wählen Sie Client-Anwendungen installieren aus. Abbildung 5-11 Client-Anwendungen 2. Klicken Sie auf Remote-Desktop-Client installieren, um den Installationsassistenten zu starten. Abbildung 5-12 RDClient-Installationsassistent 5-10 MASTERSuite 5.0 Lite Bedienungsanleitung 020-100648-01 Rev 1 (11-2010) Kapitel 5: Fernbedienung – Client-PC HINWEIS: Bei erstmaligen Installationen wird möglicherweise ein Internet-Download-Dialogfeld angezeigt, bevor der InstallShieldAssistent angezeigt wird. Vergewissern Sie sich, dass die Option Ausführen ausgewählt ist, und klicken Sie auf OK. Eventuell wird auch eine Sicherheitswarnung angezeigt. Klicken Sie auf Ausführen, um die Software zu installieren. 3. Klicken Sie auf Next (Weiter), und geben Sie die Benutzerinformationen ein. Abbildung 5-13 Benutzerinformationen 4. Klicken Sie auf Next (Weiter), und geben Sie an, wo die Programmdateien gespeichert werden. Abbildung 5-14 Zielordner 5. Klicken Sie auf Next (Weiter) und nochmals auf Next (Weiter), um die Installation zu bestätigen. 6. Wenn die Installation abgeschlossen ist, klicken Sie auf Fertig stellen, um den Assistenten zu beenden. 7. Schließen Sie das Fenster Client-Anwendungen. MASTERSuite 5.0 Lite Bedienungsanleitung 020-100648-01 Rev 1 (11-2010) 5-11 Kapitel 5: Fernbedienung – Client-PC Starten von RDClient Starten Sie RDClient, indem Sie auf das Symbol auf dem Desktop doppelklicken oder durch das Start-Menü navigieren: Start > Programme > Christie > MASTERSuite > RDClient. Wenn RDClient ausgeführt wird, ist sein Symbol in der Taskleiste sichtbar. Wenn ein Benutzer mit RDClient verbunden ist, ändert sich der Hintergrund des RDClient-Symbols von Schwarz zu Weiß, um anzuzeigen, dass eine aktive Verbindung besteht. Schließen von RDClient Um die RDClient-Anwendung zu schließen, klicken Sie mit der rechten Maustaste auf das Symbol in der RDClient-Taskleiste, und wählen Sie im Menü Close RDClient (RDClient schließen) aus. Konfigurieren von RDClient 1. Um „RDClient Properties“ (Eigenschaften von RDClient) zu öffnen, doppelklicken Sie auf das RDClient-Symbol in der Taskleiste. 2. Prüfen Sie unter der Registerkarte „Authentifizierung“, dass die Option VNC Password Authentication (VNC-Kennwortauthentifizierung) ausgewählt ist, und klicken Sie auf die Schaltfläche Konfigurieren. Abbildung 5-15 Eigenschaften von RDClient – Registerkarte „Authentifizierung“ 5-12 MASTERSuite 5.0 Lite Bedienungsanleitung 020-100648-01 Rev 1 (11-2010) Kapitel 5: Fernbedienung – Client-PC HINWEIS: Wenn MediaManager ohne Kennwortsicherheit eine Verbindung zu RDClient herstellen soll, fragen Sie bei Ihrem Systemadministrator nach, ob Sie in einer sicheren Umgebung arbeiten, beispielsweise ein sicheres LAN oder ein durch eine Firewall geschütztes Netzwerk. Wenn Sie nicht in einer sicheren Umgebung arbeiten, wird die Option No Authentication (Keine Authentifizierung) nicht empfohlen. 3. Geben Sie im Dialogfeld VNC Server Password (VNCServerkennwort) das Kennwort an, mit dem MediaManager eine Verbindung zu RDClient herstellt, und bestätigen Sie es. Das Kennwort kann aus bis zu 8 alphanumerischen Zeichen bestehen. Klicken Sie auf OK, um das Dialogfeld zu schließen. Abbildung 5-16 Kennwortauthentifizierung 4. Klicken Sie auf OK, um das Dialogfeld zu schließen. 5. Vergewissern Sie sich, dass unter der Registerkarte Connections (Verbindungen) die Option Accept connections on port: (Verbindungen annehmen an Port:) aktiviert ist, und geben Sie den Port an, über den MediaManager eine Verbindung zu RDClient herstellt. 6. Geben Sie unter der Registerkarte Desktop die Hintergrundinformationen an, die an die Anzeigewand gesendet werden. Sofern die Informationen nicht erforderlich sind, kann die Leistung durch Auswahl aller Optionen verbessert werden. Wenn die Hintergrundbilder und Benutzeroberflächeneffekte nicht übermittelt werden, verringern sich die Prozessorauslastung und die Netzwerkbandbreite. • Remove desktop wallpaper (Desktop-Hintergrundbild entfernen) deaktiviert das Hintergrundbild auf dem Client-PC und außerdem die Komponenten von Active Desktop. • Disable user interface effects (Benutzeroberflächeneffekte deaktivieren) deaktiviert die Desktop-Erweiterungen wie Schriftartglättung, Schattierung der Fenstertitelleiste, Menüanimation usw. HINWEIS: Die Aktualisierungsleistung hängt von der allgemeinen Leistung der Remote-Workstation, der Grafikzeichnungsaktivität der an die Anzeigewand gesendeten Informationen, der Netzwerkleistung und MASTERSuite 5.0 Lite Bedienungsanleitung 020-100648-01 Rev 1 (11-2010) 5-13 Kapitel 5: Fernbedienung – Client-PC der bei der Kanaleinrichtung von MediaManager festgelegten Bildrateneinstellung ab. Wenn die Workstation bei einer aktiven RDClient-Verbindung sehr langsam ausgeführt wird, lässt sich ihre Leistung durch Verringerung der Bildrate von RemoteDesktop in MediaManager verbessern. 7. Unter der Registerkarte Capture Method (Erfassungsmethode) können Sie festlegen, wie die an die Anzeige übermittelten Informationen aktualisiert werden. Abbildung 5-17 Eigenschaften von RDClient – „Capture Method“ (Erfassungsmethode) • • 5-14 Poll for changes to the desktop (Änderungen am Desktop abrufen) – Wählen Sie diese Option, wenn auf dem Client-PC Video ausgeführt wird. Der VNC-Server untersucht Bildschirmstreifen auf Änderungen. Der Abrufmechanismus versucht, die Belastung des Servercomputers auf ein Mindestmaß zu verringern und gleichzeitig eine möglichst gute Reaktionsfähigkeit zu bieten. Bei langsamer Verbindung kann die Aktualisierung sichtbar schlechter erfolgen. Use VNC hooks to track changes (Mit VNC-Hooks Änderungen verfolgen) – Wählen Sie diese Option, wenn Sie kein Video vom Client-PC zur Anzeigewand senden möchten. Dieser Aktualisierungsmechanismus ist effizienter als ein ständiges Abrufen, erfordert jedoch bestimmte Eigenschaften der WindowsAnwendungen, sodass es manchmal vorkommen kann, dass keine Aktualisierung erfolgt. Der Bildschirm wird in unregelmäßigen Abständen untersucht, um alle verpassten Aktualisierungen zu erfassen. VNC Hooks können aufgrund von Beschränkungen im Betriebssystem keine Konsolenfenster verfolgen. Aktivieren Sie Poll console windows for updates (Konsolenfenster auf Aktualisierungen untersuchen), um Konsolenfenster auf Änderungen zu untersuchen; VNC Server verfolgt dann die sichtbaren Teile der Konsolenfenster nach. MASTERSuite 5.0 Lite Bedienungsanleitung 020-100648-01 Rev 1 (11-2010) Kapitel 5: Fernbedienung – Client-PC • 8. Capture alpha-blended windows (Fenster mit Alpha-Blending erfassen) – Wählen Sie diese Option, wenn Sie eine Anwendung mit QuickInfos anzeigen müssen. Diese Option belastet den Server zusätzlich und kann ein Flimmern des Cursors hervorrufen. Wählen Sie unter der Registerkarte Sprachen die Sprache aus, die MediaManager bei der Anzeige des Dialogfelds RDClient Properties (Eigenschaften von RDClient) verwenden soll. 9. Klicken Sie auf OK, um die Änderungen zu bestätigen und das Dialogfeld zu schließen. Die Änderungen werden wirksam, sobald Sie auf OK klicken. Notieren Sie die IP-Adresse, Portnummer und das Kennwort. Sie benötigen diese Informationen, um einen Remote-Desktop-Kanal in MediaManager einzurichten, siehe Neuen Kanal erstellen on page 2-5. 5.3.2 Linux-Desktop für die Anzeige einrichten Um den Desktop eines Linux-Rechners zu spiegeln, benötigen Sie ein Programm wie KDE Desktop Sharing oder x11vnc. Mit diesen Programmen können Sie den Linux-Desktop mit dem RDClient auf der Anzeigewand anzeigen und mit diesem interagieren. Das Programm KDE Desktop Sharing ist mit dem KDE Network-Paket auf den KDE Linux-Systemen installiert. x11vnc und ähnliche VNC-Programme stehen im Internet kostenlos zum Download zur Verfügung. Befolgen Sie die Installations- und Einrichtungsanweisungen für Ihr VNC-Programm. • Vergewissern Sie sich, dass Ihr VNC-Programm die Verbindung zulässt. Aktivieren Sie beispielsweise in der Anwendung KDE Desktop Sharing die Option Allow uninvited connections (Uneingeladene Verbindungen zulassen). x11VNC lässt standardmäßig Verbindungen zu. • Vergewissern Sie sich, dass Ihre Firewall die Verbindung nicht sperrt. • Notieren Sie die IP-Adresse des Linux-Systems sowie die vom Linux VNC-Programm verwendete Portnummer und das Kennwort. Sie benötigen diese Informationen, um einen Remote-Desktop-Kanal in MediaManager einzurichten, siehe Neuen Kanal erstellen on page 2-5. MASTERSuite 5.0 Lite Bedienungsanleitung 020-100648-01 Rev 1 (11-2010) 5-15 Kapitel 5: Fernbedienung – Client-PC 5.4 WallLaunch Mit WallLaunch können Sie Szenarien von einem Remote-PC aus starten, ohne WallManager öffnen zu müssen. Wenn Sie die Parameter an das WallLaunch-Programm weitergeben, können Benutzer mehrere DesktopVerknüpfungen zum Starten häufig verwendeter Szenarien erstellen. Direktaufrufe von WallLaunch können in eine Endbenutzersoftware aufgenommen werden, damit bestimmte Aufgaben und Ereignisse gestartet werden können, beispielsweise bei Alarmbedingungen. WallLaunch installieren 1. Klicken Sie in WallManager auf die Schaltfläche WallManager, und wählen Sie Client-Anwendungen installieren aus. Abbildung 5-18 Client-Anwendungen 2. Klicken Sie auf WallLaunch installieren, um den Installationsassistenten zu starten. Abbildung 5-19 WallLaunch-Installationsassistent HINWEIS: Bei erstmaligen Installationen wird möglicherweise ein Internet-Download-Dialogfeld angezeigt, bevor der InstallShieldAssistent angezeigt wird. Vergewissern Sie sich, dass die Option 5-16 MASTERSuite 5.0 Lite Bedienungsanleitung 020-100648-01 Rev 1 (11-2010) Kapitel 5: Fernbedienung – Client-PC Ausführen ausgewählt ist, und klicken Sie auf OK. Eventuell wird auch eine Sicherheitswarnung angezeigt. Klicken Sie auf Ausführen, um die Software zu installieren. 3. Klicken Sie auf Next (Weiter), und geben Sie die Benutzerinformationen ein. 4. Klicken Sie auf Next (Weiter). Das Fenster „Servername“ wird angezeigt. Abbildung 5-20 Servername 5. Legen Sie den Controller fest, und klicken Sie auf Next (Weiter). Das Fenster „Custom Setup“ (Benutzerdefinierte Einrichtung) wird angezeigt. Abbildung 5-21 Benutzerdefinierte Einrichtung MASTERSuite 5.0 Lite Bedienungsanleitung 020-100648-01 Rev 1 (11-2010) 5-17 Kapitel 5: Fernbedienung – Client-PC 6. Klicken Sie auf Next (Weiter). Das Fenster „Ready to Install the Program“ (Bereit zur Installation des Programms) wird angezeigt. Abbildung 5-22 Bereit zur Installation des Programms 7. Klicken Sie auf Installieren. Der Assistent zeigt Verlaufsinformationen und dann das Fenster „InstallShield Wizard Completed“ (InstallShieldAssistent beendet) an. [ Abbildung 5-23 Benachrichtigung über die Beendigung der Installation 8. Klicken Sie auf Fertig stellen, um den Assistenten zu beenden. 9. Schließen Sie das Fenster „Client-Anwendungen“. Sprache für WallLaunch wählen Sie können die Sprache festlegen, die in WallLaunch verwendet werden soll. 5-18 MASTERSuite 5.0 Lite Bedienungsanleitung 020-100648-01 Rev 1 (11-2010) Kapitel 5: Fernbedienung – Client-PC 1. Starten Sie WallLaunch, indem Sie durch das Start-Menü navigieren – Start > Programme > Christie > MASTERSuite > WallLaunch. Das Fenster WallLaunch wird angezeigt. Abbildung 5-24 WallLaunch 2. Klicken Sie auf die Schaltfläche Einstellungen. Das Dialogfeld „Einstellungen“ wird angezeigt. Abbildung 5-25 WallLaunch-Einstellungen 3. Wählen Sie die Sprache aus, die Sie bei WallLaunch verwenden möchten, und klicken Sie auf Speichern. Szenarien mit WallLaunch starten WallLaunch listet automatisch alle Szenarien auf, die beim Starten von WallLaunch zur Verfügung stehen. Wenn WallManager-Sicherheit aktiviert ist, können Sie nur die Szenarien sehen, die für Ihre Sicherheitsberechtigung zur Verfügung stehen. 1. Starten Sie WallLaunch, indem Sie durch das Start-Menü navigieren – Start > Programme > Christie > MASTERSuite > WallLaunch. Das Fenster WallLaunch wird angezeigt. Abbildung 5-26 WallLaunch 2. Wählen Sie ein Szenario aus, und klicken Sie auf Start. Das Szenario wird auf der Anzeigewand gestartet. MASTERSuite 5.0 Lite Bedienungsanleitung 020-100648-01 Rev 1 (11-2010) 5-19 Kapitel 5: Fernbedienung – Client-PC Szenarioverknüpfung erstellen WallLaunch ermöglicht es Ihnen, Verknüpfungen für Szenarien zu erstellen, beispielsweise auf einem Remote-Desktop. 1. Starten Sie WallLaunch, indem Sie durch das Start-Menü navigieren – Start > Programme > Christie > MASTERSuite > WallLaunch. Das Fenster WallLaunch wird angezeigt. 2. Wählen Sie ein Szenario aus, und klicken Sie auf Verknüpfung erstellen. Ein Dialogfenster wird geöffnet, das Sie auffordert anzugeben, wo die Verknüpfung erstellt werden soll. WallLaunch-Verknüpfung bearbeiten WallLaunch ermöglicht es Ihnen, Verknüpfungen zum Starten eines Szenarios zu erstellen. Sie können eine solche Verknüpfung bearbeiten, um die Funktion der Verknüpfung zu ändern. 1. Klicken Sie mit der rechten Maustaste auf die Verknüpfung, und klicken Sie auf Eigenschaften. 2. Setzen Sie im Feld Target (Ziel) den Cursor an das Ende des Befehls. Folgendes sollte angezeigt werden: -hhostname “-lscenario” wobei „hostname“ das System angibt, auf dem das Szenario ausgeführt wird. 3. Sie können folgende Änderungen vornehmen: • Um die Verknüpfung so zu ändern, dass sie ein Szenario stoppt, ändern Sie –l zu –k im –l scenario-Parameter. • Um einen anderen Host anzugeben, ändern Sie den Hostnamen im –hhostname-Parameter. 5.5 Christie RS-232-Steuerungsserver Mit dem RS-232-Steuerungsserver können Sie Szenarien über ein serielles Steuergerät (z. B. Crestron oder AMX) auf der Anzeigewand starten und stoppen. Bei Auslieferung ist auf dem Controller der RS-232Steuerungsserver bereits installiert und der Dienst wird beim Einschalten des Controllers automatisch ausgeführt. 5-20 MASTERSuite 5.0 Lite Bedienungsanleitung 020-100648-01 Rev 1 (11-2010) Kapitel 5: Fernbedienung – Client-PC 1. Öffnen Sie auf dem Controller das Fenster „RS-232-Steuerungsserver“, indem Sie in der Taskleiste auf das RS-232-Symbol doppelklicken. Das Dialogfeld „Christie RS-232-Steuerungsserver“ wird angezeigt. Abbildung 5-27 RS232-Steuerungsserver 2. Klicken Sie auf die Schaltfläche Einstellungen. Das Dialogfeld „Einstellungen“ wird angezeigt. Abbildung 5-28 Einstellungen 3. Stellen Sie die Kommunikationseinstellungen passend zu Ihrem Gerät ein, und klicken Sie auf OK, um die Einstellungen zu speichern und das Dialogfeld „Einstellungen“ zu schließen. 4. Klicken Sie auf New (Neu), um den Controller einzurichten. Das Dialogfeld „Serielles Ereignis - Eigenschaften“ wird angezeigt. Abbildung 5-29 Serielles Ereignis - Eigenschaften MASTERSuite 5.0 Lite Bedienungsanleitung 020-100648-01 Rev 1 (11-2010) 5-21 Kapitel 5: Fernbedienung – Client-PC 5-22 5. Zeichnen Sie die seriellen Daten auf, die mit einer Schaltfläche oder Aktion auf dem seriellen Steuerungsgerät verbunden sind, indem Sie auf die Schaltfläche Record (Aufzeichnen) klicken. Der RS-232-Controller wartet auf die nächste Aktion beim seriellen Steuergerät und zeichnet sie auf. HINWEIS: Sie können die mit einer Schaltfläche oder Aktion beim seriellen Steuergerät verbundene serielle Datenzeichenfolge von Hand festlegen. Weitere Informationen finden Sie in der Dokumentation zum seriellen Steuergerät. 6. Wählen Sie eine Aktion aus, die mit der seriellen Datenzeichenfolge verknüpft werden soll. • Starten Sie das im Feld Szenarioname angegebene Szenario. • Stoppen Sie das im Feld Szenarioname angegebenen Szenario. • Schalten Sie die Videoquelle um. Alle Videoquellen, die den aktuellen Kanalnamen wiedergeben, werden umgeschaltet, um den neuen Kanalnamen unabhängig von den Szenarioeinstellungen wiederzugeben. 7. Klicken Sie auf Speichern, um die Daten zu speichern und das Dialogfeld zu schließen. MASTERSuite 5.0 Lite Bedienungsanleitung 020-100648-01 Rev 1 (11-2010) 6 Einstellen der Eigenschaften der Anzeigewand MediaManager auf dem TVC 500 unterstützt das D4C-Modul, siehe 6.1 Konfigurieren der Eigenschaften der TVC500-Anzeige HINWEIS: Technische Informationen zu den Grafikkarten finden Sie im Bereich „Technische Daten“ des TVC-Hardwarehandbuchs. 6.1 Konfigurieren der Eigenschaften der TVC500Anzeige Mit Christie Setup Manager können Sie die Anzahl, Platzierung und Auflösung der Bildschirme anpassen. Wichtig! Schließen Sie alle MediaManager-Fenster (RGB und/oder Video), bevor Sie die Anzeigeeigenschaften ändern. Wenn diese Einstellungen bei geöffneten MediaManager-Fenstern geändert werden, weist das System Artefakte oder unvorhersehbares Verhalten auf, bis es neu gestartet wird. 6.1.1 Anzeigeeinstellungen ändern Anzeigelayout ändern 1. Vergewissern Sie sich, dass alle Anzeigegeräte eingesteckt sind. HINWEIS: Den angeschlossenen Geräten wird dynamisch eine fortlaufende Nummerierung basierend auf der Anschlussposition zugewiesen. Die Nummerierung ändert sich bei jedem Ein- oder Ausstecken einer Anzeige bis Sie das Layout beenden und sperren. 2. Klicken Sie auf Start > Alle Programme > Christie > Christie Setup Manager. Christie Setup Manager erkennt automatisch die an den Controller angeschlossenen Anzeigen und ordnet sie in einer Standardkonfiguration an. MASTERSuite 5.0 Lite Bedienungsanleitung 020-100648-01 Rev 1 (11-2010) 6-1 Kapitel 6: Einstellen der Eigenschaften der Anzeigewand Abbildung 6-1 Setup Manager 3. So ändern Sie die Position der einzelnen Projektoren im Layoutraster a. Aktivieren Sie die Option Identifizieren, um die Nummerierung auf den Anzeigen anzuzeigen. b. Klicken Sie auf ein Projektorsymbol und ziehen Sie es an eine neue Position im Layoutraster. 6-2 4. Um das Layoutraster zu ändern, wählen Sie eine Option aus der Liste Bildschirmlayout aus. Die nummerierten Bildschirmsymbole werden im ausgewählten Layout angezeigt. 5. Um die Auflösung zu ändern, stellen Sie den Schieberegler Auflösung pro Bildschirm ein. 6. Wenn Sie die Änderungen vorgenommen haben, aktivieren Sie die Option Lock (Sperren), um die Anzeigenummerierung zu sperren. Durch Sperren wird die dynamische Nummerierung deaktiviert. 7. Klicken Sie auf OK, um zu beenden. MASTERSuite 5.0 Lite Bedienungsanleitung 020-100648-01 Rev 1 (11-2010) Kapitel 6: Einstellen der Eigenschaften der Anzeigewand Primäre Anzeige ändern Ein kleines P in der linken oberen Ecke eines Anzeigesymbols zeigt an, dass es sich bei der Anzeige um die primäre Anzeige handelt. Die WindowsTaskleiste wird nur auf dieser Anzeige angezeigt. So ändern Sie die primäre Anzeige: 1. Klicken Sie auf Start > Alle Programme > Christie > Christie Setup Manager. Christie Setup Manager erkennt automatisch die an den Controller angeschlossenen Anzeigen. 2. Klicken Sie, um eine Anzeige im Layout auszuwählen. 3. Aktivieren Sie das Kontrollkästchen Als Standardanzeigewand festlegen (oder drücken Sie STRG-P). 4. Klicken Sie auf OK, um zu beenden. MASTERSuite 5.0 Lite Bedienungsanleitung 020-100648-01 Rev 1 (11-2010) 6-3 Kapitel 7: Störungsbehebung 7 Störungsbehebung 7.1 WallManager 7.1.1 Szenarien Wenn ich versuche, MediaManager zu starten, erhalte ich die Meldung „Could not start scenario.“ (Szenario konnte nicht gestartet werden.) Was bedeutet das? • MediaManager verlangt, dass folgende Dienste ausgeführt werden. a. Öffnen Sie auf dem TVC-Controller Start > Systemsteuerung > Verwaltung > Dienste. b. Blättern Sie im Fenster „Dienste“ durch die Liste zu den Christie-Einträgen. Alle Christie-Dienste sollten den Status „Gestartet“ aufweisen. c. Klicken Sie bei nicht ausgeführten Christie-Diensten mit der rechten Maustaste auf den Dienst, und wählen Sie Starten. • MediaServer ist eine Hintergrundanwendung, die ausgeführt werden sollte, um die MediaManager-Fenster zu starten. Prüfen Sie Ihren Taskmanager, um sicherzustellen, dass dieses Programm ausgeführt wird. Wenn MediaServer nicht ausgeführt wird: a. Navigieren Sie zu Start > Alle Programme > Christie > MASTERSuite > Christie MediaServer. • Durch einen Neustart des TVC-Controllers werden normalerweise alle Probleme im Zusammenhang mit erforderlichen Anwendungen, die nicht ausgeführt werden, behoben. MASTERSuite 5.0 Lite Bedienungsanleitung 020-100648-01 Rev 1 (11-2010) 7-1 Index A G Aktualisieren, Kanal 3-6 Anwendungen registriert 2-12 schließen 4-22 verschieben und Größe ändern 4-21 Anzeigewand Darstellung 3-6 Echtzeitänderungen 4-21 Gerätetypen (Eingangsmodule) Eingangsmodule 2-6 B K Browser-Einrichtung Firefox 4-24 Internet Explorer 4-23 C Christie QuickLaunch-Leiste 2-17 D D4 6-1 Dialogfelder Einstellungen von RemoteControlServer 5-6 Fenster-Präferenzen 3-9 Gerät auswählen 2-6 RemoteControl-Server 5-6 E Einrichtung Firefox 4-24 Internet Explorer 4-23 MediaManager 2-1, 2-2 WallManager 2-9 Empfohlene Systemspezifikation 5-2 F Fenster Bildformat 3-10 Größe 3-10 Position 3-10 Fernbedienung 5-1, 5-4 MASTERSuite 5.0 Lite Bedienungsanleitung 020-100648-01 Rev. 1 (11-2010) H Horizontaler Offset 2-9 I Initialisieren von WallManager 2-12 Kanäle Auswahl 3-5 Eigenschaften ändern 3-6 Eigenschaften bearbeiten 2-5 erstellen 2-5 löschen 2-6 Standardwerte wiederherstellen 2-6 umbenennen 2-4 verwalten 3-12 Kanäle umbenennen 2-4 Kanaleigenschaften Eingangs-Nr. 2-7 Helligkeit 2-8 horizontaler Offset 2-9 Host-Name/IP 2-8 Kennwort 2-8 Klemmen-Offset 2-9 Kontrast 2-9 maximale Abtastrate 2-8 Name 2-7 Overlay 2-7 Pixeltracking 2-9 Port 2-8 Sättigung 2-9 Schattierung 2-9 vertikaler Offset 2-9 Video-Standard 2-8 Videotyp 2-8 Klemmen-Offset 2-9 Index-1 Index L Linux, Anzeige-Desktop 5-15 M MediaManager 2-4 Einrichtung 2-1, 2-2 Kanäle umbenennen 2-4 Layout 3-2 Profil im Vergleich zum Kanal 3-1 Profil öffnen 3-11 Profil speichern 3-11 Profil überschreiben 3-12 Profilverknüpfung erstellen 3-11 RemoteDesktop 5-10, 5-15 Schnellstart 3-5 Sprache 2-3 starten 3-5 Verwalten von Kanälen 3-12 zuschneiden/zoomen 3-7 Menüs Administration 3-4 Einstellungen 3-3 Profil 3-3 Sicherungskanal 2-8 Sprache 2-3 Initialisierung 2-12 Standardkanäle wiederherstellen 2-6 Systemspezifikation, empfohlen 5-2 Szenario Anwendung hinzufügen 4-18 aus Snapshot erstellen 4-19 bearbeiten 4-20 in WallView starten 4-21 neu erstellen 4-16 Snapshot 4-19 stoppen 4-22 Szenario hinzufügen 4-19 Szenario, QuickLaunch-Leiste 2-18 T Touchscreen, QuickLaunch-Leiste 2-18 V Vertikaler Offset 2-9 Verwalten von Kanälen 2-4 W RDClient 5-10 konfigurieren 5-12 starten 5-12 RemoteClient, Fehlerbehebung 5-7 RemoteDesktop 5-9 RemoteDesktop, Gerätetyp 2-6 RS232-Steuerungsserver 5-20 WallLaunch 5-16 WallManager 4-1 Browser-Einrichtung 4-23 Echtzeitänderungen 4-21 Einrichtung 2-9 Fernbedienung 5-1 für Controller initialisieren 2-10 herunterfahren 4-23 Layout 4-3 registrierte Anwendungen 2-12 Sprache 2-12 Szenario bearbeiten 4-20 Szenario erstellen 4-16 Szenario starten 4-21 Szenario stoppen 4-22 S Z P Pixeltracking 2-9 Q QuickLaunch-Leiste 2-17 Szenarien 2-18 R Schattierung 2-9 Schnellstart, MediaManager 3-5 Zoom, WallManager 4-9 Zuschneiden/Zoomen 3-7 Index-2 MASTERSuite 5.0 Lite Bedienungsanleitung 020-100648-01 Rev. 1 (11-2010) Corporate offices USA – Cypress ph: 714-236-8610 Canada – Kitchener ph: 519-744-8005 Worldwide offices United Kingdom ph: +44 118 977 8000 Hungary/Eastern Europe ph: +36 (0) 1 47 48 100 Beijing ph: +86 10 6561 0240 Germany ph: +49 2161 664540 Singapore ph: +65 6877 8737 Korea ph: +82 2 702 1601 France ph: +33 (0) 1 41 21 44 04 Shanghai ph: +86 21 6278 7708 Japan ph: +81 3 3599 7481