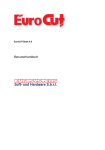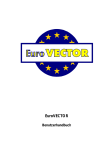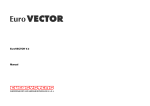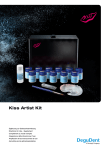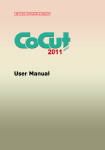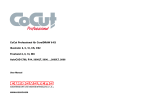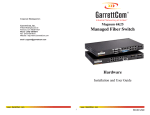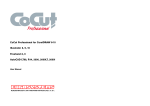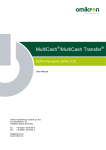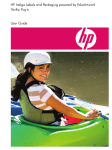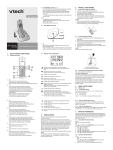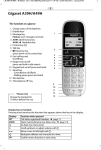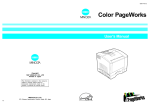Download Important Customer Information about EuroCUT Professional
Transcript
EuroCUT Professional 5 Manual EUROCUT PROFESSIONAL Important Customer Information about EuroCUT Professional Please check the contents of your software package as soon as possible upon receiving it. Should any items be missing, immediately contact the dealer from whom you have purchased the software. EuroCUT is available in three different versions: EuroCUT Light, Basic and Professional The three versions differ in their functions and in the contents of the package. All three versions include the EuroCUT Professional user manual, in which all the functions of the different versions are described in detail. If some functions are described in the manual which are not included in your version of EuroCUT, they do not belong to your package. A complete package of EuroCUT Professional should contain the following items: • 5 Program disks or 1 CD including EuroFONTER • Copy protection key/dongle • CD-ROM with 500 fonts • User manual • Registration card Besides the program disks, the most crucial item is the copy protection key/dongle. The number printed on the dongle must match the serial number located inside the front cover of your manual. Underneath the dongle number, you will find your personal code (e.g. 1234567,123456). This code number must be entered upon successful installation and initial startup of the software. Make sure you enter the number correctly, or you will not be able to restart the program. I EUROCUT PROFESSIONAL Important note: An update does not contain any of the following: font disks, CD-ROMs, value pack or dongle. II EUROCUT PROFESSIONAL Dear Customer, In an effort to help you solve any problems and answer your questions as quickly and efficiently as possible, we provide our Technical Support Line. This is a toll free number you can call if you have any technical questions about our products. This service is available to you free of charge. Mon. - Fri. from 9.00 am to 12.00 am Mr Holz Phone ++49 6502 9288 11 You can find further useful information including tips and tricks on our web site: http://www.eurosystems.lu under the rubric Hotline & Support. Our support staff have been instructed only to provide assistance to registered users. When calling, faxing or e-mailing, please provide the following information. - Dongle number of your EUROSYSTEMS product Version number, i.e. EuroCUT Professional 5 Date of manufacture of your original program disks Printout of your product’s file list (Help menu/menu item About ...) Please understand that we can only answer enquiries addressed to this telephone number. Other telephone numbers are reserved for marketing, purchasing and sales. In order to obtain the best possible technical support, we urge you to register your software. Immediately upon receipt of your registration card by fax or online, you will be entered in our Customer Support database. This allows us to keep you up-todate on revisions and upcoming products. III EUROCUT PROFESSIONAL RCS Systemsteuerungen GmbH General Distributor for EUROSYSTEMS products. P.S. For written queries or instant registration by fax or online, please use the following number or address: Fax: ++49 6502 9288 15 Web site: h t t p : / / w w w . e u r o s y s t e m s . l u IV COPYRIGHT Copyright Copyright©1998 by EUROSYSTEMS S.à.r.l., Luxembourg. All rights reserved. The EuroCUT-Professional software for Windows and this publication are licensed property of EUROSYSTEMS S.à.r.l, Luxembourg, 3, rue Kummert L-6743 Grevenmacher. Any reproduction or transmission in any form, by any method or for any purpose of the software and of this manual, in whole or in part, is strictly prohibited. User manual text/ typesetting/ layout: Peter Bettendorf, Georg Wagner RCS Systemsteuerungen GmbH, Trier English translation: Hilary Teske This software is licensed for the exclusive use of the original purchaser and is to be used on one computer system only. Similar to a book, this software can be moved from one location or computer to another, as long as there is no possibility of it being used at two locations, or by more than one person, simultaneously. Exception: The above conditions do not apply for a multi-station version or a EuroCUT Professional multi-user version. The licensee may make one copy of the software for backup purposes only. Limitation of Liability Utmost care has been taken in the compilation of this manual and the text and illustrations therein; however, no guarantees can be made as to the completeness or perfect accuracy of the manual or the program itself. In no event shall EUROSYSTEMS, its dealers or distributors, be liable for lost profit, data, or information of any kind, or for any special, collateral, incidental, consequential, indirect, punitive, or any other type of damages in connection with or arising out of purchase or use of EuroCUT for Windows or its documentation. The information contained in this manual is subject to change without notice and does not represent a commitment on the part of the vendor. V COPYRIGHT Trademarks Adobe Type Manager, AMD, Intel, CorelDRAW, Postscript, Microsoft, Windows, and other brand or product names used in this manual are trademarks or registered trademarks of their respective holders/ manufacturers. V24.DLL "The V24.DLL file is protected under copyright© 1992-1194 Langner GmbH. All rights reserved. The V24.DLL file may only be used in conjunction with EuroCUT. Use with any other program, as well as copying or distributing V24.DLL, is strictly prohibited". February 2000 VI ABOUT THIS MANUAL About this Manual Along with this manual, you have received the latest version of EuroCUT, EuroCUT Professional. This version contains a host of new features which will help you design all types of quality signs and sign-related products with ease and confidence. The drivers supplied with the program will assure high-quality output from nearly all plotters available. The manual is divided into nine chapters. Chapter 1, How to Install EuroCUT describes the installation of EuroCUT on your computer. Please follow the instructions carefully since only proper execution of all procedures will assure trouble-free setup and operation of EuroCUT. Chapter 2, How to Work with EuroCUT Professional, is an introduction to the basic use of this program. Chapter 3, Sample Jobs, presents a series of signmaking jobs designed to help you apply the procedures described in Chapter 2. The projects have been selected specifically to make use of most features available in EuroCUT Professional. Following each step and recreating it on your computer is a quick and easy way to learn to work with EuroCUT. This section also includes many tips and shortcuts which will make working with EuroCUT even easier. In Chapter 4, the Reference Section, all menus and menu items are discussed in detail. Each function is described in chronological order. This section, as the name implies, is designed and laid out as a reference manual. You should always refer to this part of the manual first if you have questions or doubts regarding a specific procedure. Chapter 5, the Windows Overview, briefly describes all elements of Windows with which the EuroCUT user should be familiar to effectively use the program and the cutting device. Chapter 6, the Kerning Editor, explains how to eliminate unsightly gaps that often occur when individual characters are placed next to each other to form a text string. Certain combinations of characters have to be modified and the spacing VII ABOUT THIS MANUAL adjusted so that the appearance of the typeface is more harmonious. Chapter 7, the EuroFONTER, explains how you can put an end to the font chaos on your computer. This font management program widens the scope of the Adobe Type Manager and Windows font management and is especially suited for use with Windows. Chapter 8, Tips and Tricks, presents a selections of the problems frequently addressed to our Hotline and Support and describes possible solutions. Hardware and Software Requirements To use EuroCUT-Professional, you need the following equipment: • 486 DX with a minimum of 8 MB of RAM; a Pentium 266 with 64 MB of RAM is recommended. • Microsoft Windows version 95 or later • Adobe Type Manager™ (ATM), Version 2.42 or later* Note: If you are using Windows NT4.0 you can only use True Type fonts. • Video Display running at 800 x 600 with 16 colors Incompatibilities There are known incompatibilities with certain IBM computers (Value Point Series 486 DX2/66 with PC-DOS prior to version 6.3) and with 386/40 computers from AMD. The processor boards from these series of computers can create problems with the co-processor. Driver incompatibilities can occur with Logitech mice and some high-resolution graphics cards from various manufacturers; however, these problems can generally be eliminated by updating the drivers. VIII ABOUT THIS MANUAL User Manual Format To make this manual more easily readable, the same symbols and type styles are used throughout. The following is an explanatory chart designed to help you find and interpret these visual aids more easily. Visual Aid Chart Symbol / Type style bold Interpretation Headings Notes: italic, bold, colon italic Note text Menus, e.g. File menu functions, fields, options, bold, italic New command commands, icons, e.g. CAPITALS Keys, e.g. SHIFT KEY1+KEY 2 The plus sign (+) between two keys means that you have to hold down the first key when you press the second key. Then you release both keys. KEY1,KEY 2 A comma (,) between two keys means that you press the keys one after the other and release them. Shortcut IX ABOUT THIS MANUAL X TABLE OF CONTENTS Table of Contents Introduction 1 1. How to Install EuroCUT 3 Single Work Station 3 Installing CoRun Auto Export Filter for CorelDRAW 6, 7, 8 & 9 and EuroCUT Professional 6 Linking CoRun Macro (CorelDRAW™ 6) to the Toolbar 7 Linking CoRun Macro (CorelDRAW™ 7) to the Toolbar 7 Linking CoRun Macro (CorelDRAW™ 8) to the Toolbar 7 Linking CoRun Macro (CorelDRAW™ 9) to the Toolbar Linking Corun Professional Script with the CorelDRAW 10 toolbar 9 9 Example of Data Transmission with CoRun 13 Installing EuroCUT Professional Using the MS-DOS 6.2x Operating System. 14 Installing EuroCUT Professional Using Windows NT 14 Network Installation 15 Multi-User Diskette 15 Site License 16 2. How to Work with EuroCUT 17 2.1 The EuroCUT Desktop With Working Area 17 Explanations of the Cursor Shapes in the Working Area 18 2.2 The Toolbox 19 2.2.1 The Arrow Tool 20 • Select 20 • Move 20 • Resize 20 2.2.2 The Node Editing Tool • Round Nodes (inside/outside) 21 24 • Round outside corners 24 • Round inside corners 24 i TABLE OF CONTENTS • Reduce Nodes 25 • Symmetrical 25 • Cusp 25 • Smooth 25 • Origin 26 • Break 26 • Join 26 • Delete 26 • Add 27 • Curve 27 • Line 27 • Align 27 • Align Corners 28 • Direct Input of Coordinates for Node Positions 28 • Absolute Values 28 • Relative Values (with SHIFT key) 28 • Horizontal/Vertical Restriction in Drawing Lines/Curves 29 • Align Corners 29 • Round Corners 30 • Join With Straight Line 31 • Join With Curve 31 • Align Object Horizontally/Vertically 31 • Reduce Nodes... 32 Accuracy 32 Create Curves With Angle Larger Than – X - Degrees 32 Create Straight Line With Deviation Smaller Than – X – Degrees 33 • Node Selection 33 • Interactive Rounding or Aligning of Corners 33 2.2.3 The Zoom Tool 34 ii TABLE OF CONTENTS 2.2.4 The Drawing Tools 36 2.2.5 The Text Editor 37 • Justify 37 • Font 38 • Caps Height 38 • Font Style 38 • Line Spacing 38 • Character Spacing 39 • Word Spacing 39 • Maximum Width 39 • High / Low 39 • Position 41 • Justification 42 • Radius 42 • Anchor Line 42 • Direction 42 • Options 43 • 12-Point Font 43 2.2.6 The Fill Function 45 Delete Gradient Fills or Bitmap Fills 45 Generate Gradient Fills 46 Determining the Gradient Fill 46 Generating Bitmap Fills 50 Selecting a Bitmap Fill 50 Tile 51 Seamless Tile 52 Adapt 52 Object Size 52 2.2.7 The Print Command 53 iii TABLE OF CONTENTS The Adapt Command 54 Mouse Functions in the Preview Window (Adapt Mode) 54 Print Area and Object 54 Printer 55 What is to be printed ? 55 Objects 55 Objects with Worksheet 56 Job Info 56 All Objects 56 Selected Objects 56 Printing Color-Separations 56 Printing of Single Colors (Layers) 56 Relation 56 Center 57 Tile 57 Number of Copies 57 1:1 57 Adapt 57 Print Colored Worksheet 57 Print Guidelines 57 Always Print Black 58 Register/Crop Marks 58 Buttons in the Print Dialog Box 59 The OK Button 59 The Cancel Button 59 The Print Bitmap Setup Button 59 The Tile Mode 60 Mouse Functions in the Preview Window (Tile Mode) 61 Example of Printing in the Tile Mode 61 iv TABLE OF CONTENTS Vertical and Horizontal Overlap 63 Activated and Deactivated Tiles 65 2.2.8 The Cutting Command 2.2.8.1 The Cutting Dialog Box 67 67 Why Use a Serial Plotter Drive ? 67 2.2.8.2 The Cutting Preview Window 72 The Options Menu 73 The Rotate Axis Command 73 The Horizontal (X) and Vertical (Y) Mirror Command 73 The Optimize Output Command 74 The Duplicate Command 76 The Position Command 77 The Recalculate Command 79 Original Display 79 The View Menu 79 The Material Width Command 79 The All Objects Command 79 The Display Selected Objects Command 79 The Total Area Command 79 2.2.8.2.1 Weeding Lines 81 The Options Menu 83 The Rotate Axis Command 83 The X and Y Mirror Command 83 The Optimize Command 84 The Duplicate Command 85 The Position Command 88 The Recalculate Command 90 Original Display 90 The View Menu in the Cutting Preview Window 90 v TABLE OF CONTENTS The Material Width Command 90 The All Objects Command 90 The Display Selected Objects Command 90 The Total Area Command 90 2.2.8.3 Job Sectioning in the Cutting Dialog Modifying Sectioning 91 92 2.2.8.4 Color Separation in Cutting 92 2.2.8.5 Common Difficulties Encountered During the Cutting Process 94 a) Vinyl Bunches Up 94 b) Excessive Cutting Speed 94 c) Excessive Cutting Pressure 94 d) Insufficient Cutting Pressure 94 e) Excessive Cutting Depth 94 f) Dull Cutting Blade 95 g) Small Graphics Separate from Liner 95 h) Liner Cut Through 95 2.2.9 The Align Command 96 2.2.10 The Rotate Axis Tool 96 2.2.11 Other Tools 97 2.2.11.1 The Measuring Tool 97 2.2.11.2 The Outline Tool 99 2.2.11.3 The Welding Tool 101 2.2.11.4 Scanning and Vectorizing 105 2.2.11.4.1 Working with Color Bitmaps 107 2.2.11.4.2 Important Information on Scanning 109 2.2.11.5 The Engrave Command 110 1. Hatch Fill 111 2. Island Fill (Multi-Inline) 111 Tool 111 vi TABLE OF CONTENTS Hatch Angle 111 Path Adjustment 111 Overlap 112 Options 113 Target Layer 113 Engraving With or Without Frame 113 Engraving Depth 115 Pen Wait 116 Max. Depth Per Step in Mm (1mm = .0039 in) 117 Offset from Material 117 Reference Point 2.2.12 The Pencil Attributes Tool 117 119 Deleting Pencil Attributes 119 Creating Hairlines 119 The Pencil Attributes Dialog Box 119 2.2.13 The Color Layer Box The Layer Setup Dialog Box 123 124 Routing Options 125 Layer Attributes 125 Layer Designation 125 Shortcuts in Layer Editing 126 2.3 The Object Attributes Box 2.3.1 Object Attributes-Dialog Box Options 127 128 2.3.1.1 Size 128 2.3.1.2 The Position Option 129 2.3.1.3 The Skew/Rotate Tool 131 2.3.1.4 The Duplicate Command 133 2.4 Import CMX Import 134 135 vii TABLE OF CONTENTS 2.5 Export EPS Export with OPI Links 2.6 Load Jobs 137 139 141 2.6.1 Load from Job Manager 141 How to Use the Job Manager Window 142 Switching between Full Screen and Part Screen Modes 142 Job or Job Template 143 Selecting One or Several Jobs 143 Finding a Particular Job in the Job Manager Window 144 Updating Job Display 144 The Job Manager Menu 145 The Job Menu 145 • Load Jobs to EuroCUT 145 • Import to EuroCUT 145 • Job Info... 145 • Copy 145 • Move 145 • Delete 145 • Do Not Show Job 146 • Show Job 146 • Print List 146 • Print Images in Preview Window 146 • Enlarge Images 147 • Reduce Images 147 • Quit 147 The Settings Menu 147 • Job Manager 147 • Font 149 • Window in Front 149 viii TABLE OF CONTENTS The Find Job Menu 149 • Search Standard Paths 149 • Display Jobs in Standard Paths 150 • The History of the Optional Search Paths 150 The Help Menu 151 • About Finder 151 • Help 151 Description of the Right Mouse Button Menu Non-Active Menu Items The Key Functions in the Job Manager 2.6.2 Loading Without Job Manager 151 151 152 153 2.7 Save Jobs 155 2.8 Job Info 157 2.9 Job Calculation 159 Text Objects 159 The All Option 159 The Font Type+Material Option 160 The Font Size+Material Option 161 Graphics 162 The All Option 162 The Material Option 163 Special Characters 163 3. Sample Jobs 165 3.1 Sample Job 1 165 3.2 Sample Job 2 169 3.3 Sample Job 3 171 3.4 Sample Job 4 175 3.5 Sample Job 5 177 3.6 Sample Job 6 181 ix TABLE OF CONTENTS 4. Reference Section 185 4.1 The File Menu 185 • The New…Command 185 • The New from Template Command 185 • The Job Manager…Command 185 • The Open…Command 185 • The Final Version Command 185 • The Save Command 185 • The Save As… Command 186 • The Online Service…Command 186 • The Import Command 186 • The Export Command 187 • The Print Command 187 • The Cut/Plot Command 187 • The Quit Command 187 • The Job Recall Function 187 4.2 The Edit Menu 189 • The Undo Command 189 • The Redo Command 189 • The Cut Command 189 • The Copy Command 189 • The Paste Command 189 • The Paste Contents... Command 190 • The Select All Command 191 • The Delete Command 191 • The Duplicate Command 191 • The Edit Text … Command 191 • The Text to Curves Command 192 • The Text to Lines Command 192 x TABLE OF CONTENTS • The Job Info… Command 192 • The Job Calculation… Command 192 • The Color Layer Box Command... 193 • The Ready to Cut ... Command 193 • Outline 193 • Gradient Fill 193 • Both 193 4.3 The Design Menu 194 • The Object Attributes ... Dialog Box 194 • The Rotate Axis Command 194 • The Horizontal Mirror Command 194 • The Vertical Mirror Command 194 • The Group Command 195 • The Ungroup Command 195 • The Combine Command 195 • The Break Apart Command 196 • The Fill Command 196 • The Without Command 196 • The Gradient Fill ... Command 196 • The Bitmap... Command 196 • The Layer Color... Command 196 • The Wireframe Command 196 • The Without Command 196 • The Hairline Command 197 • The Pencil Attributes Command 197 • The Mask Bitmap Command 197 • The Perspective Command 197 • New Perspective 197 • Lock Perspective 198 xi TABLE OF CONTENTS • Cancel Perspective 198 • The Envelope Command 198 • New Envelope 198 • Lock Envelope 199 • Cancel Envelope 200 • The Block Shadow Command 200 • The Drawing Tools 200 • The Line Mode 200 • The Arc Mode 201 • The Rectangle Mode 201 • The Circle Mode 202 • The Digitizing Mode 202 • The Freehand Drawing Mode 203 • Geometric Shapes… 203 • Register Marks 203 • Perforation Mark/Drill Hole 204 • The Align Command 204 • Clockwise Rotation of Objects 204 • Counter-Clockwise Rotation of Objects 204 • The Close Contour Command . 205 • The Open Contour Command 205 • The Round Corners Command 205 • The Optimize Nodes Command 205 4.4 The View Menu 207 • The Zoom In Command 207 • The Zoom Out Command 207 • The Full Page Command 207 • The Show All Command 207 • The Show Selected Object Command 208 xii TABLE OF CONTENTS • The To Front Command 208 • The To Back Command 208 • The Forward One Command 208 • The Back One Command 208 • The Reverse Order Command 208 • The Always in Front Command 208 • The Refresh Screen Command 209 4.5 The Tools Menu 210 • The Vectorizing … Function 210 • The Revectorizing Option 210 • The With Color Assignment Command 210 • The Contour Line .. Function 212 • The Scanning Command 217 • The Scanner Setup… Command 217 • The New Clipart Command 217 • The Clipart…Command 218 • The Insert Program …Command 218 • The Edit Program List...Command 218 • The Measure Command 219 • The Outline Function 219 • The Welding Command 219 • The Engrave Command 219 • The Use of Material Function 220 • The Text Editor 220 4.6 The Image Menu 221 • The Reduce Colors …Command 221 • The Posterize… Command 221 • The Grayscale... Command 222 • The Invert... Command 222 xiii TABLE OF CONTENTS • The Contrast…Command 222 • The Brightness... Command 222 • The Saturation... Command 222 • The Sharpness... Command 222 • The Gamma Correction… Command 222 • The Relief…Command • EuroPhotoCUT 223 223 The EuroPhotoCUT Dialog Box 223 General Settings 224 Pixels in X Direction 224 Pixels in Y Direction 224 Remaining Width 224 Minimal Grayscale 224 Negative 225 Reverse Direction (only for lines) 225 Double (only for lines) 226 Horizontal or Vertical 227 Bitmap 227 Weed Aid 228 Create Weed Aid 228 Strap Width 228 Strap Thickness 228 Strap Offset to Weed Border 228 Stripes per Strap 229 Modes: 229 • The Convert to Bitmap Command 229 • The Attributes... Command 230 • Transparent Display of Images in Wireframe Mode 4.7 The Settings Menu 230 232 xiv TABLE OF CONTENTS Standard Settings 232 Misscellaneous 232 • Job Info 233 • Mouse 234 • Plotter 234 • Import 235 • The Color Palette Command 236 • New 237 • Load... 237 • Save 237 • Save as... 237 • Default 237 • Palette History 237 • The System Control Command 237 • Working Area 238 • The Rulers... Function 238 • The Measurement Unit Function 238 • The Grid Function 238 • Screen Colors 238 • Spot Colors 238 • 256 Color Dithering 239 • Windows Dithering 240 • The Edit Wireframe Mode 240 • The Draft Mode 240 • The Interrupt Display Command 240 • The Undo/Redo command 240 • The Cross-Hair 241 • The Snap to Guideline Command 241 • The Guidelines Setup Command 241 xv TABLE OF CONTENTS • The Lock Command 241 • The Show Guidelines Command 241 • The Show Tool Box Command 241 • The Show Layer Box Command 241 4.8 The Help Menu 242 • About EuroCUT©... 242 • Help... 242 • Info... 242 • Online Support 242 4.9 The Functions of the Right Mouse Button 243 5. Windows Overview 245 5.1 Control Panel 245 5.1.1 386 Enhanced 245 5.1.2 Ports 246 6. Kerning Editor 248 What is Kerning? 248 What Determines Kerning? 249 How are Kerning Factors Defined? 249 Why Use a Kerning Editor? 249 What are the Capabilities of Kerning Editor V2.1? 249 Installation with EuroCUT Professional 250 Launching the Kerning Editor 250 Operation 251 Kerning Window and Kerning Tools 251 Changing the Display Size 251 Selecting a Font 252 Selecting Character Combinations 252 Changing Kerning Values 252 Using the Sample Text Box 253 xvi TABLE OF CONTENTS Entering a New Kerning Pair 253 Deleting a Kerning Pair 254 Printing Font Data 254 Saving Kerning Data 254 Leaving the Kerning Editor 255 8. EuroFONTER 256 Preface 256 Range of functions 257 Notation 257 How the EuroFONTER Works 258 The EuroFONTER Desktop 258 Menu Bar 258 Tool Bar 258 Installed Fonts 258 Installed Catalogs 258 Open Catalogs 259 Fonts Contained in the List 259 Closed Catalogs 259 Sample Text Display 259 Status Bar 259 How to Work with EuroFONTER 260 Sample Job 1: Creating a Font Catalog, Assigning Fonts and Generating an Initial Set of Fonts 261 Sample Job 2: Activation of Fonts on CD-ROMs 266 Sample Job 3: Cleaning Up the Hard Drive 268 Sample Job 4: Making Fonts Available to All Workstations on a File Server 272 Reference Section 274 Catalog 274 New 274 xvii TABLE OF CONTENTS Open 274 Close 274 Rename 274 Change drive name 275 Copy 276 Delete 276 Activate 277 Deactivate 278 Importing 280 Save as 281 Print catalog 281 Print font information 283 Quit 284 Font 284 Copy 284 Activate 284 Deactivate 284 Delete 285 Search to current catalog 285 Search to new catalog 286 Locate in all catalogs 286 Select 286 Select all 287 Information 287 Window 287 Cascade 287 Tile 287 Arrange catalogs 287 Close all 287 xviii TABLE OF CONTENTS Open all 287 Alias assignments 288 Settings 290 Basic settings 290 Standard font display 291 Large font display 292 Glossary 293 Drag & drop 293 FontCache 293 File Server 293 Catalog 293 Installed catalog 293 Standard font directories 293 EuroFONTER Shortcuts 294 9. EuroCUT Professional Tips & Tricks 296 Glossary 343 Index 349 Imprint 355 Appendix A Appendix B Appendix C Appendix D Appendix E xix INTRODUCTION Introduction Welcome to EuroCUT Professional, the innovative signmaking software that will help you design all types of signs and signrelated products and cut them out of a variety of materials. Whether you are new to sign-making or consider yourself an expert, EuroCUT gives you all the tools you need for professional results. You will soon realize just how powerful EuroCUT is, whether your application is display or vehicle graphics, signmaking, or exhibit building. You may be involved in screen printing, vehicle lettering, or stencil cutting EuroCUT is equally capable of handling any of these tasks. And there are many more applications: e.g. Stone masons, wood working Department stores Film, photo and TV studios signage Builders, architects signage Major corporations exhibit displays - sandblasting applications window displays - design of movie and TV-studios theater props, directional - construction and architectural - interior and exterior signage, Before you begin working with EuroCUT Professional, you should be familiar with the basics of operating your PC and Microsoft Windows. A detailed description of the required procedures can be found in your Microsoft Windows manual. 1 INTRODUCTION 2 Chapter 1 NSTALLATION 1. How to Install EuroCUT Please follow these instructions carefully to ensure EuroCUT The complete version 5 of EuroCUT Professional contains a total is correctly of 5 disks or 1 CD-ROM. installed Single Work Station Step 1: Step 2: Plug the dongle supplied with EuroCUT into your computer’s parallel port (or printer port LPT 1). Secure the dongle by tightening the two screws. Windows 95: Choose the Port icon under icon under Start/Settings/Control Panel/Device Manager. Windows NT: If you are using Windows NT as operating system you will find the Port icon under: Start/Settings/Control Panel. Attaching the dongle Configuring serial port Windows 3.11: Select Control Panel in the main menu of the Windows program manager and click the Port icon. A dialog box appears in which you can now select the appropriate port (e.g. COM1) and parameters for your plotter. The standard parameters are as follows: Baud rate: Data bits: Parity: Stop bits: Flow control: 9600 8 none 1 hardware Also make sure Advanced Settings for COM1 are set as follows: the applicable I/O addresses for COM1 are 03F8 and IRQ4; for COM2, 02F8 and IRQ3. 3 INSTALLATION Chapter 1 Step 3: Install the Adobe Type Set Value Pack.(not included) From the Windows 3.11 Program Manager, select Run in the File menu. Under Win95/ type B:\install or A:\install in the command line box, depending on the disk drive you intend to use. Adobe Type Manager Installation Step 4: Windows 95 and NT: Select Run in the Start menu. EuroCUT Installation Windows 3.11: Start Windows and from the Program Manager select Run in the File menu. Start Windows and select Run in the File menu. Note: Before you begin with the installation, please make sure your DOS autoexec.bat file contains the share.exe command. If this is not the case, the Share command must be added. The easiest way to do this is with the MS-DOS editor, edit.com. Insert program disk 1 or CD-ROM in the appropriate disk drive. Type A:\install or E:\install in the command line box, depending on the disk drive you intend to use. After a few seconds a window titled EuroCUT Professional Setup appears. To continue installation click the Continue button. EUROSYSTEMS Licensing Agreement dialog box Once you have confirmed that you accept the EUROSYSTEMS licensing agreement, the actual installation will start. Start Installation Licensing Agreement Choose Target Path dialog box In this dialog box you can select the directory in which you wish to install EuroCUT Professional. C:\Windows\Eurocut is usually proposed. If you wish to install EuroCUT in another directory, click the Search button and enter the desired target directory in the upcoming dialog box under Path. Choose Target Path 4 Chapter 1 INSTALLATION Type of Setup Dialog Box Select Type of Installation There are three possible ways of installing EuroCUT Professional. Standard: EuroCUT is completely installed. (This method is recommended.) Minimal: Only the necessary functions of EuroCUT are installed. User defined: EuroCUT is installed according to the user’s specifications, i.e. the user can select the options he considers to be important. This option is only recommended for advanced users. Note: This type of installation should also be selected for installing drivers at a later date. Select Program Folder Select Program Folder dialog box. Here the default is the EUROSYSTEMS folder. You can define a new program file by typing its name in the command line. Wait until you are asked to change the disk and then follow the further instructions. Changing disk Ending Setup End Setup Dialog Box. If you click the End button in the Setup dialog box, EuroCUT will be started and you will be asked to enter your name and your code number. Entering Your Code Number You will find your personal code number inside the back cover of your manual. Note: Please always type your complete code number, including the comma. Online Registration Once you have entered your personal code number, EuroCUT will be started and the Online Registration dialog box will appear. 5 INSTALLATION Step 5 You are now ready to install your EuroCUT fonts via the Adobe command atmcntrl.exe. To do this, open the windows File menu, and click once again on Run. Enter atmcntrl in the command line box. Then click on Add in the ATM Control Panel. From the list of directories, choose the font directory C:\psfonts\pfm. In the list of Available Fonts, click and select all the fonts you wish to install by keeping the left mouse button depressed. Then click on Add in the ATM Control Panel. Finally, increase the Font Cache to a minimum of 512 Kb (1024 Kb is preferable). Chapter 1 Installing EuroCUT Fonts You can also select individual fonts with CTRL Step 6: Close all applications and restart your computer. Start EuroCUT with a double click on the EuroCUT icon in the EUROSYSTEMS panel. Your EuroCUT software is now ready to go! ID Sticker Information 1. Program name 2. Dongle number 3. Personal code number with version identification ( ), e.g. P 4. 7-digit code number +, (comma) + 6-digit number Installing CoRun Auto Export Filter for CorelDRAW 6, 7, 8 & 9 and EuroCUT Professional Note: The instructions on the following pages only apply to EuroCUT Professional 5.2 and CorelDRAW 6, 7, 8 & 9. In EuroCUT Professional data exchange between CorelDRAW 6, 7, 8, & 9 and all applications that are able to import and export the CorelDRAW format are performed using drag & drop. CoRun is not installed for CorelDRAW versions 3, 4, & 5. Function: CoRun exports CorelDRAW data automatically – at the touch of a button – to EuroCUT Professional. System requirements: Win 95, 98 & NT, EuroCUT Professional 5.3, CorelDRAW 6, 7, 8 & 9. 6 INSTALLATION Chapter 1 Note: To ensure that CoRun is properly installed make sure that the Script Compiler is also installed when installing CorelDRAW 6. This is automatically carried out when standard installation is selected. CoRun is automatically installed on your hard drive when complete installation of EuroCUT Professional 5.3 is selected. Note: CoRun is not automatically integrated into CorelDRAW. Linking CoRun Macro (CorelDRAW™ 6) to the Toolbar • • • • • • • Select the Extras menu Select Adjust Select Symbol Bars Double-click on General Script Select corun 6.csc from the list of scripts Choose any symbol you wish and drag it to the CorelDRAW toolbar with the left mouse button held down. Click on the OK button. Linking CoRun Macro (CorelDRAW™ 7) to the Toolbar • • • • • • • Select the Extras menu Select Adjust Select Symbol Bars Double-click on Script Applications Select corun 7.csc from the list of scripts Choose any symbol you wish and drag it to the CorelDRAW toolbar with the left mouse button held down. Click on the OK button. Linking CoRun Macro (CorelDRAW™ 8) to the Toolbar • • • • • • Select the Extras menu Select Options Select Working Area/Adjust/Symbol Bars Double-click on Script Applications Select corun 8.csc from the list of scripts Choose any symbol you wish and drag it to the CorelDRAW toolbar with the left mouse button held down. 7 INSTALLATION • Chapter 1 Click on the OK button. 8 INSTALLATION Chapter 1 Linking CoRun Macro (CorelDRAW™ 9) to the Toolbar • • • • • • • Select the Extras menu Select Options Select Working Area/Adjust/Symbol Bars Double-click on Script Applications Select corun 9.csc from the list of scripts Choose any symbol you wish and drag it to the CorelDRAW toolbar with the left mouse button held down. Click on the OK button. Linking Corun Professional Script with the CorelDRAW 10 toolbar Important note: CorelDRAW must be installed with the “Visual Basic for Application.” This option can be installed as follow: Insert the CorelDRAW 10 CD in the disk drive / Start setup / Select “Customize setup”. If a CorelDRAW 10 version already installed on your computer, first select ” User-defined setup” and then “Customize setup”. In the dialog which now opens double-click on Main Applications or click once on the Plus. Double-click on Productivity Tools and select “Visual Basic for Application”. After installing Corun you have to link the Corun script with the menubar. • Select the menu Tools/Adjustment • From the left-hand set of options select Workspace/Customization/Commands • Click once in the File box on the right of the list of options, select Macros and drag Corun10Prof.Corun... to the menubar of CorelDRAW 10. • Now select the Appearance tab. Click on the Import button and select any symbol you want. • Note: The symbol disappears every time you restart CorelDRAW and the book-icon (standard default-icon) appears. (CorelDRAW Bug) 9 INSTALLATION • From the left-hand set of options select Workspace/Customization/Commands • Change the name of the”New sysmbol bar 1” to Corun Professional. • Click OK in the Options dialog box Chapter 1 Where can I find Corun in Freehand 8? You can find Corun in Xtras under Animate and in the Window menu/Xtras under Functions. How can data be exported from Freehand to Corun ? Sart Corun and if objects are selected, only the selected objects will be exported to Corun. Sart Corun and if no objects are selected, all object located in your working area will be exported to Corun. Restriction: Fountain fills and lens effects are not supported. Note: Freehand 8 has a color correction mechanism (like, for example, CorelDRAW)), which affects the display of colors in Freehand. Solution: Turn off this function via File/Setting/colors. Where can I find Corun in Adobe Illustrator 8? You can find Corun in the File menu under Export. How can data be exported from Illustrator Corun ? Sart Corun and if objects are selected, only the selected objects will be exported to Corun. Any texts to be exported will automatically converted to curves. Note: If no objects are selected, the CoRun auto export filter is not active. Restriction: Special fountain fills are not exported. Where can I find Corun in the various AutoCAD versions? Installation of Menu File for AutoCAD LT 98 10 INSTALLATION Chapter 1 Select Adjust Menus in the Extras menu. In the dialog box appearing click on the Scroll button. This opens the File Selection dialog box. Set the file ending to *.mnu um. Select the Corun.mnu file and close the dialog box. Click on the Load button and then on OK in the enquiry dialog box. The Corun menu has now been loaded. Now switch to the Menu Bar dialog box in the upper tab. Select Corun Plot and insert it in the desired place in the AutoCAD menu. Corun is now to be found in the menu list and a Corun toolbar is added to the toolbars. Installation of the Menu File for AutoCAD R14 Select Adjust Menus in the Extras menu. In the dialog box appearing click on the Scroll button. This opens the File Selection dialog box. Set the file ending to *.mnu um. Select the Corun.mnu file and close the dialog box. Click on the Load button and then on OK in the enquiry dialog box. The Corun menu has now been loaded. Now switch to the Menu Bar dialog box in the upper tab. Select Corun Plot and insert it in the desired place in the AutoCAD menu. Corun is now to be found in the menu list and a Corun toolbar is added to the toolbars. Installation of the Menu File for AutoCAD 2000LT & 2000 Select Adjust Menus in the Extras menu. In the dialog box appearing click on the Scroll button. This opens the File Selection dialog box. Set the file ending to *.mnu um. Select the Corun.mnu file and close the dialog box. Click on the Load button and then on OK in the enquiry dialog box. The Corun menu has now been loaded. Now switch to the Menu Bar dialog box in the upper tab. Select Corun Plot and insert it in the desired place in the AutoCAD menu. Corun is now to be found in the menu list and a Corun toolbar is added to the toolbars. Installation of the Menu File for AutoCAD LT98 and R14 Select Printer Setup in the File menu. In the dialog box appearing click on the Open button and select the 11 INSTALLATION Chapter 1 Corun/t98.pc2 (LT98) file or Corunr14pc (R14) file. Quit the dialog box. Now start a printing job by clicking on Print in the File menu to make the following settings: Click on Plot to File, set the Resizing Factor to 1:1 and the Unit to mm. Note: Make sure the Plot To File checkbox is activated when making the first plot. This procedure ensures that all drawing elements are transmitted. The Pen Change commands from the Plot file are interpreted so that 8 layers can be separated. AutoCAD does not plot with arcs, i.e. all elements are converted into lines and dots are interpreted as drill holes. Note: If you are using DXF, you have to press RETURN twice after selecting the object, as the execution of the menu macros is interrupted by the object selection. Note: With export via DXF lettering and texts are not exported, but it is possible to select objects and plot them. The curves are not converted to lines but are changed from the splines or arcs in the DXF file into Bezier curves. Note: The number of layers is not restricted to 8. In the Windows autostart group a connection to the autoimp.exe program is made during installation, so that the data can be exported to Corun. When autoimp.exe is started, an icon will be displayed in the system bar at the bottom right of the screen. The program can be ended by making a double click on this icon. Note: If the icon is turned off, the data will not be exported to Corun. The program can be restarted via Start/Programs/Autostart/ Auto-Import for Corun. Note: When installing, make sure that Corun for AutoCAD is only installed for the last used AutoCAD version when several AutoCAD versions are installed on your computer 12 INSTALLATION Chapter 1 Example of Data Transmission with CoRun Start CorelDRAW. Open, import or create a job. If the job contains several objects and no object is selected, CoRun transmits all objects to EuroCUT. If some objects are selected, only the selected objects will be transmitted to EuroCUT. Fig. 1: Job in the CorelDRAW Working Area If you click on the CoRun button EuroCUT is opened and the imported job is displayed on the lower left of the EuroCUT working area. Note: Text objekts are automatically converted to curves using CoRun. Exception: Paragraph text has to be converted to artistic text before being transmitted to EuroCUT. 13 INSTALLATION Chapter 1 Fig. 2: Data imported with CoRun in the EuroCUT Working Area Note: If various changes still have to be made to the job in EuroCUT, the first step must be to break up the group (Object menu, Ungroup). Installing EuroCUT Professional Using the MS-DOS 6.2x Operating System. Before installing EuroCUT check that your system configuration config.sys contains the entry _DEVICE=C:\DOS\HIMEM.SYS. Make sure that the system directory (\DOS) and not Windows is specified as the source directory for the himem.sys file. Without this setup, the screen display and functioning of EuroCUT may be considerably slowed down. You can use any text editor to edit your config.sys. Installing EuroCUT Professional Using Windows NT Install EuroCUT Professional as described in the installation instructions. Note: If you are using Windows NT an Adobe Type Manager Deluxe 4.x has to be used so that the Adobe Type 1 fonts can be properly managed. The Adobe Type Manager Deluxe 4.x is not included in the EuroCUT Professional package 14 INSTALLATION Chapter 1 Network Installation If you intend to install EuroCUT on a computer network, the path to the cutter.dat file must be modified to include read and write options. This task should be left to your systems administrator. The path to this file is variable and can therefore be adjusted to meet any security requirements. Using a text editor, this path can be modified in the eurocut.ini file [JOB] section. The EuroCUT Ini file is located in the EuroCUT directory following a non-individual installation. Multi-User Diskette A special multi-user version of EuroCUT Professional is available. The multi-user diskette contains design features only, without cutting options. This multi-user version can be installed on any networked station. Provided a common data pool is set up on the network, multi-user jobs can be sent to the output device via the main computer, i.e. the one with the copy protection key or dongle. The multi-user version is ideally suited for design workgroups. It maximizes both the productivity of the workgroup and the capabilities of any decentralized workstation. The installation of a multi-user diskette is identical to the one previously described for the complete version and requires A:\setup or B:\setup (please see Installation, Step 5). The multi-user diskette is not included in the standard package but can be obtained from your dealer. 15 INSTALLATION Chapter 1 Site License When you purchase a EuroCUT site license, you obtain an additional complete copy of the program, which can be installed in a separate location from your main computer system. Site licenses are particularly useful for branch or mobile systems. This is a good way to circumvent order bottlenecks or facilitate business expansions. Prerequisite for obtaining a site license is, of course, a registered main license. Installing a site license package is identical to installing the complete EuroCUT program without font installation. 16 Chapter 2 WORKING WITH EUROCUT 2. How to Work with EuroCUT 2.1 The EuroCUT Desktop With Working Area In this chapter you will learn the basics of working with EuroCUT. You will be introduced to such items as the desktop, the tools, the text editor, data import and export, loading and saving jobs, as well as cutting. After EuroCUT has been started, the following window appears: * In EuroCUT the horizontal scroll bar and the status bar are combined. The bar switches between the two functions when the mouse cursor is directed to part of it. A) B) C) D) E) F) G) H) I) J.) Symbol panel Window title Title bar Symbol button Full image button End button Toolbox Menu line Working area Ruler buttons 1. Hair cursor on 2. Ruler on 3. Full color button 4. Grid on 5. Define working area K) Shadowing L) Layer box M) Grid/Line pattern N) Vertical scroll bar O) Desktop 30m x 30m/12 inch x 12 inch P) Horizontal scroll bar Q) Rules R) Mouse coordinates* S) Status bar* T) Units of measurement U) Direction of rotation button V) Stopwatch W) Fill The rulers can be positioned freely or completely turned off. The units of measurement (cm, mm, inch) can be changed by simply clicking a button. The button is located in the lower right corner where the horizontal and vertical scroll bars meet. In the status bar there is extensive information about the objects to be found on the working area, such as wireframe, fill, dimensions, number, combination or grouping. The various elements in the menu line will be dealt with in detail in Chapter 4, Reference Section. 17 WORKING WITH EUROCUT Chapter 2 Explanations of the Cursor Shapes in the Working Area Cursor shape Explanation No object selected Note: You can select an object by positioning the mouse cursor on it and pressing the left mouse cursor. Move object Note: This type of cursor is only active when the cursor is located in the interior of the object or in the area between the 8 black squares on the wireframe. The object must be selected. Enlarge object vertically Enlarge object horizontally , Enlarge object diagonally Note: The cursors for changing the size of objects are only active when the cursor is located in the area between the 8 black squares on the wireframe of the object. You can switch into the Skew/Rotate mode by clicking once on the left mouse button with the cross cursor activated. Cursor shape explanation Object in Skew/Rotate mode , , , , Rotate object Skew object 18 Chapter 2 WORKING WITH EUROCUT 2.2 The Toolbox STRG+1 Upon initial start-up of EuroCUT, you will find the toolbox in the upper left corner of your screen. It contains 10 or more icons. a. b. d. c. e. Fig. 3: The EuroCUT Toolbox and its Flyout Menus Click here to move the toolbox Click here to close the toolbox Click here to pull up the toolbox a. Flyout Menu for the Zoom Tools b. Flyout Menu for the Drawing Tools c. Flyout Menu for the Fill Tools d. Flyout Menu for Other Tools e. Fly-Out Menu for the Pencil Tools Note: Redisplay the toolbox via Toolbox On in the Settings menu. The toolbox can be moved at any time by clicking the bar at the top and dragging it to the desired location. When you exit the program, EuroCUT will save the last position of the toolbox. 19 WORKING WITH EUROCUT Chapter 2 2.2.1 The Arrow Tool Fig. 4: The Arrow Tool The arrow tool, also known as the general work tool is used to select, move, temporarily group and resize text or objects • Select Click on any point of the object and it is automatically selected, i.e. a frame defined by eight small squares appears around it. When working in the Edit Wireframe (F9)mode, you must click on the outline of the object to select it Note: To select individual characters in a text string, the text must first be converted to an image by using the Text to Curves command in the Edit menu. The selected letter(s) can then be detached from the string by pressing SHIFT+L. • Move To move objects, simply select and drag them to the desired location with the left mouse button. • Resize You can proportionally resize objects by grabbing one of the 4 handles or corner squares of the frame around the object. Double-clicking on one of these corner squares opens the Object Attributes...dialog box in which you may enter specific values under Size. To resize an object non-proportionally, double-click on the squares located between the corner markers. To resize by eye (proportionally or non-proportionally), simply grab the appropriate square and drag it until the desired size has been attained. 20 WORKING WITH EUROCUT Chapter 2 2.2.2 The Node Editing Tool The node or point editing tool lets you Move, Add, Join, Break and Align nodes or points. Fig. 5: The Node Button Click on the node-editing button (the cursor changes its shape) and subsequently on a point of the object or text string. The text or object is now displayed as follows: Fig. 6: An Object in the Node-Editing Mode Tip: By hitting the SPACE BAR on your keyboard, you can easily switch back and forth between the arrow tool and the nodeediting tool. All corner points are displayed as squares, while all points on a curve are displayed as circles. The latter are in fact called tangential points. The starting point of the object is displayed as a double square (a smaller square inside a larger one). To select individual nodes or tangential points, simply click on them with the node-editing tool. To indicate selection, the points are bolded (filled in). It is thus easier to recognize selected nodes or tangents, which considerably facilitates node editing. You can click on the different points and move them by pressing down the left mouse button. Moving a tangential point will reshape the corresponding curve. Note: To select multiple points, click on the first point, then hold down the SHIFT key while continuing to click on the other points. 21 Chapter 2 WORKING WITH EUROCUT The same can be achieved by clicking a short distance away from the first point and dragging a frame around it and all other points you wish to select. Double-clicking on a node activates the Node Editing dialog box. The node-editing dialog box can be pinned firmly on the EuroCUT working area using the Pin icon When the Pin icon is activated the pin turns into the symbol becomes an Assign button. and the OK button Note: When you have pinned the Node Editing and Object Attributes... boxes firmly on the working area, you can switch back and forth between the boxes by hitting the SPACE BAR. Fig. 7: Node Editing Dialog Box Note: To edit the nodes in a text string, you first have to transform the nodes into an image using the Text to Curves command, otherwise the text string will be displayed with dotted blue lines. You can recall the most frequently node editing commands via the right mouse button. The commands on the right mouse button change depending on whether one or more nodes are selected. If two nodes are selected, the right mouse menu appears as follows: 22 WORKING WITH EUROCUT Chapter 2 Fig. 8: The Right Mouse Menu With Two Nodes Selected If only one node is selected, the following menu items are available: Fig. 9: The Right Mouse Menu With One Node Selected Note: You can select several nodes by holding down the SHIFT key and clicking on the nodes you wish to select one after another. 23 WORKING WITH EUROCUT • Round Nodes (inside/outside) Chapter 2 U Fig. 10: Rounding nodes The following settings are available to you in the Round dialog: • Round outside corners When this button is activated, the selected nodes/corners or the whole object will be rounded outside by the radius indicated, depending on which option is chosen. • Round inside corners When this button is activated, the selected nodes/corners or the whole object will be rounded inside by the radius indicated, depending on which option is chosen. The radius for rounding the nodes can be specified in the box on the right next to the button mentioned above. The option For Narrow Objects is located below the Round button. Two options are available to you. If you select Use Small Radius, EuroCUT calculates the appropriate radius for rounding the nodes on this narrow object. If you select Do not round, the nodes on narrow objects are not rounded. 24 WORKING WITH EUROCUT Chapter 2 • Reduce Nodes When this command is activated, any superfluous nodes will be removed, i.e. the nodes which do not affect the shape of the curve are removed. Note: The Reduce function always affects the whole object. • Symmetrical Y This command is used to make the tangents of any point perfectly symmetrical, i.e. the two tangents of any curve point will form a straight line and be of equal length. When moving such a node, this symmetry will not be affected in any way. • Cusp P The Cusp command cancels the symmetry of the tangents, thus allowing you to change them individually. The shape of the curve is not directly affected by the initial selection of this option. • Smooth Ä This option is used to smooth points in a curve or wherever a straight line turns into a curve. The tangents of these points are adjusted so that they form a straight line, thus creating a perfectly smooth curve or curve/straight-line transition for best possible output quality. The adjustment of the tangents is always kept to a minimum. This feature is especially useful after moving a point on a curve. Because any move causes the tangents to lose their orientation to one another, the Smooth function must be used to readjust the tangents to form a straight line. Again, this is a very important editing feature in that it will determine the quality of your output when you send it to your plotter/cutter. Note: The Smooth option is not available when there are straight lines on both sides of the selected points. When two tangential points of a curve are moved, they are no longer symmetrically aligned in relation to each other. The Smooth command transforms them into a straight line again. 25 WORKING WITH EUROCUT • Origin Chapter 2 S For routing applications it is important to be able to control the point at which the bit first plunges into the material. This option allows you to change the starting point of a selected contour, which is of particular importance for routing and engraving applications. For this type of cutting, it is important to be able to control the point at which the bit first plunges into the material. To change the starting point of a contour, double-click on the new starting point you have selected. Choose Origin in the node editing panel, and the selected point is turned into the new starting point. As such, it is displayed as a double square. • Break T This command is used to break up or dissolve a single point into two separate points. Each of the new points will receive one of the tangents of the original point. When applied to a closed contour, this function will create two new points that become the starting points for two open contours. Select the point you wish to break. Double-click on it to activate the node-editing panel. Click on Break. • Join This function, which joins two points, is used primarily to close open contours. The points to be joined must be located at the end of a segment or contour. With the node-editing tool, select the first point. Then hold down the SHIFT key and select the second point, i.e. the point you wish to join with the first. Selected nodes are displayed with a black fill and the status bar shows you how many objects have been selected. Finally click on the Join button. J Note: There is another option available for closing contours: the Frame function. With the left mouse button held down, draw a line linking the selected points. It is only possible to join two selected points when they are both at the ends of an open contour. • Delete To remove or delete nodes from your contour, you have the following options: Ö/DEL -Select the point you wish to delete. Double-click on it and choose the Delete command in the node editing panel. 26 WORKING WITH EUROCUT Chapter 2 Or, more efficiently: Select the point you wish to delete. Press the DELETE button on your keyboard. When deleting an end-point of an open contour, the adjoining nodes will be connected with a curve, provided there was at least one curve on either side of the deleted point. However, if there were no curves on either side of the deleted point (in other words, if you deleted a node on a straight line), the adjoining points will be connected with a straight line. • Add I/INS This function is used to add additional points to a contour line. Use the node editing tool to double-click at the exact location on the line or curve where you wish to insert a point. Click on Add in the Node Editing panel that appears on the screen. A new point has now been added to your contour. • Curve K This command is used to convert straight lines into tangential curves. Use the node-editing tool to select the line you wish to convert and double-click on it. Choose the Curve command in the node-editing panel and the straight line will be converted into a curve. • Line G This command is used to convert curves into straight lines. Use the node-editing tool to select the curve you wish to convert and double-click on it. Choose the Line command in the node editing panel and the curve will be converted into a straight line. Note that all curve attributes will disappear when a curve is converted to a straight line. • Align V (vertical) This function is used to vertically or horizontally align nodes or points. You must select at least two points to perform this task. With the node-editing tool, select the first point. Then hold down the SHIFT key and select the second point, i.e. the point you wish to align with the first one. Double-click on the reference point, i.e. the point with which you want the other selected point(s) to be aligned. Now select either the horizontal or vertical Align icon in the node-editing panel. H (horizontal) 27 WORKING WITH EUROCUT Chapter 2 • Align Corners E Aligning corners is a further possibility of aligning nodes or points. This function aligns nodes which are positioned almost vertically or horizontally in relation to the preceding and following nodes. Aligning corners is a combination of horizontal and vertical alignment. Right angles can be created very quíckly using this method. Fig. 11: Aligning Corners Figure 11 shows how Align Corners is performed. The original state of the rectangle can be seen in the illustration on the left. Select the lower left corner and open the Node menu by doubleclicking on the corner. The corner point will be aligned horizontally and vertically with its adjacent points. This creates a right angle, as illustrated in the diagram on the right. • Direct Input of Coordinates for Node Positions In the Position (mm) combobox you can position nodes by entering their X/Y coordinates. A distinction is made here between absolute and relative values. • Absolute Values When absolute values are entered the value is assigned to the selected node. • Relative Values (with SHIFT key) When relative values are entered, the selected node is moved in a horizontal or vertical direction by the amount specified in relation to the selected node, i.e. the coordinates entered are added to the original coordinates. Procedure: First enter the desired coordinates and then hold down the SHIFT key while you click the Move button. 28 Chapter 2 WORKING WITH EUROCUT • Horizontal/Vertical Restriction in Drawing Lines/Curves Lines can be restricted vertically or horizontally by holding down the SHIFT key, i.e. it is only possible to move the line in one direction. original moved Fig. 12: Drawing Lines When a curve is drawn, the curve is pulled out of shape. The degree of distortion depends on the selected starting point, as can be seen in Figure 13. Fig. 13: Drawing Curves Keys for node editing are also available on the keyboard. The node attribute smooth is automatically saved when the current and following node form a curve. Note: The magnifying glass function can also be used in the node editing mode. • Align Corners This command joins two nodes with two “smooth“ lines. Any nodes situated between the two selected nodes will be deleted. 29 WORKING WITH EUROCUT Chapter 2 Strg + R Fig. 14: Example of Aligning of Corners This command joins two nodes with two “smooth“ curves. Any nodes situated between the two selected nodes will be deleted. If one of the selected nodes is situated at a corner the original angle will be retained. • Round Corners STRG + G Fig. 15: Example of Rounding Corners It can be seen in the figure above that the left outside edge of the G needs modifying. To do this, select the nodes above and below the “fault“. If you activate the Round Corners command, the nodes situated between the selected nodes will be deleted and the two points joined with a curve. 30 WORKING WITH EUROCUT Chapter 2 You can see in the figure below that the selected points are situated on parallel lines. If this is the case, the selected nodes will be joined with a semi-circle. The nodes situated between the selected nodes are deleted. • Join With Straight Line This command joins the two nodes selected with a straight line. Any nodes situated between the selected nodes are deleted. Fig. 16: Example of Joining Nodes with a Straight Line • Join With Curve The two selected nodes are joined with a curve. Any nodes situated between the selected nodes will be deleted. Fig. 17: Example of Joining Nodes with a Curve • Align Object Horizontally/Vertically The object in which the nodes are selected is aligned either horizontally or vertically. 31 WORKING WITH EUROCUT Chapter 2 Fig. 18: Align Object Horizontally Fig. 19: Align Object Vertically • Reduce Nodes... When you activate this command, the Reduce Nodes dialog box appears where you can make the following settings: Fig. 20: Dialog Box for Setting the Accuracy of the Node Reduction Accuracy This value affects the conversion of lines into Bezier curves. The greater the deviation is, the smaller the number of curve commands that will be needed to recreate the original arc of the curve. Create Curves With Angle Larger Than – X - Degrees If the angle of the lines at one of the nodes is smaller than this value, the arc of the curve will be interrupted at this node. 32 WORKING WITH EUROCUT Chapter 2 Create Straight Line With Deviation Smaller Than – X – Degrees If a curve is created with an arc lying within the tolerance value, it will be converted to a straight line. • Node Selection TAB TAB + SHIFT BACK BACK + SHIFT Select next node Select next node additionally Select previous node Deselect most recently selected node • Interactive Rounding or Aligning of Corners If you click on the arc of a curve with the CTRL key held down, a node will be inserted at this place. This node serves to select the position of the rounding. When the second node is selected, you can align, round or perform any other node-editing command you wish. 33 WORKING WITH EUROCUT Chapter 2 2.2.3 The Zoom Tool This function is used to zoom in and out on your desktop, working area or design. Fig. 21: The Zoom Function Icon When you click on the Zoom icon, a flyout box appears containing five additional icons. Fig. 22: Flyout with 5 Zoom Functions The icon with the plus sign is used to enlarge a selected area of your desktop. Using the framing function, draw a frame around the area you want to enlarge. You can repeat this procedure several times for further magnification. An acoustic signal will warn you when you have reached the limit and no further magnification is possible. Note: You can also activate this command by pressing F2 and the + (plus) key in the numeric keypad. The icon with minus sign is used to reduce a selected area of your desktop or working area. Note: You can also activate this command by pressing F3 and the - (minus) key in the numeric keypad. The icon depicting a sheet of paper symbol is used to view the working area in its entirety. The icon depicting a monitor is used to display all objects in your working area EuroCUT will enlarge or reduce the objects to make just enough room for everything to fit on your screen. The last icon depicting a magnifying glass is used to display all selected objects as large as possible. 34 WORKING WITH EUROCUT Chapter 2 Note: If you hold down the SHIFT key while executing this command, only the selected objects will be enlarged to their optimal size. 35 Chapter 2 WORKING WITH EUROCUT 2.2.4 The Drawing Tools 1. 2. 3. 4. 5. 6. 7. 8. Fig. 23: The Drawing Tools 1. Straight lines 2. Rectangles and squares 3. Circles and ellipses 4. Digitizing mode 5. Curves 5. Freehand drawing 6. Stars and multi-cornered shapes 7. Drill holes 8. Register marks Note: A detailed description of the Drawing tools is to be found in the Reference Section. 36 WORKING WITH EUROCUT Chapter 2 2.2.5 The Text Editor Fig. 24: The Text Editor Icon When you click on the T icon in the toolbox, an arrow with a capital T appears on the screen. Use the tip of the arrow to select the point where you wish to insert a text string. Clicking on that point activates the Text Editor dialog box. Note: A text string consisting of several lines will be divided into separate lines when you quit the text editor. This makes it easier to work on and edit the text. Fig. 25: The Text Editor Dialog Box • Justify This field allows you to choose the appropriate justification for your text string. A different selection is possible for each line of text. First select the line you wish to justify. Now display the list of available options and click on the type of justification you would like. Note: If you choose Forced Block, you must end each line of text by pressing the ENTER/RETURN key. 37 WORKING WITH EUROCUT Chapter 2 Character spacing will be extended in such a way that each line, including the last, attains the maximum width you have selected. If you instead select Block, do not end the line with ENTER/ RETURN. This will the cause the words to wrap and the spacing to be extended so that the text (excluding the last line) will be both left and right justified. Note: Adjust Height of Caps enlarges or reduces the font size depending on the line width. After such a modification has been effected, the caps height is no longer displayed numerically; it can, however, be verified with the Measuring tool. • Font This is where you choose the type of font you wish to use. First, select your text string either by highlighting the portion of text you want to edit (click at the starting point and highlight the appropriate text portion with the mouse button held down) or by pressing CTRL+A to select the entire text string. You can verify the choice of font in the sample font display. Note: You can select the entire text string by double-clicking in the text input field. • Caps Height This field allows you to select a specific text height. The value entered in this field always applies to the capital letters of the font you have chosen. In the adjacent field, select the appropriate unit of measurement. • Font Style The font style can be chosen by selecting one of the four icons in the upper right-hand corner of the text editor dialog box; the choices are normal, bold, italic and bold italic. It may be that not all four selections are available for any given font. The available options are always displayed in solid black while the rest are grayed out. • Line Spacing Line spacing indicates the distance between text base lines. The percentage value is based on the height of caps and is always calculated from the baseline of the selected text line (i.e. the line in which the cursor is located) to the preceding baseline. 38 WORKING WITH EUROCUT Chapter 2 • Character Spacing Character spacing indicates the distance between individual characters in your text. A 100% value indicates the standard kerning value. Values below 100% will condense, values above 100% will extend the text line. Instead of the percentage value, you may also select various units of measurement. • Word Spacing This value defines the spacing between words in your text. The value can be entered in millimeters, centimeters, or as a percentage of the regular spacing. • Maximum Width This option allows you to set a maximum width for your text line. Once you have reached the end of the line as defined by the maximum, the text will roll over to the next line. When editing existing text, you may change the maximum width for the entire text or merely for one or more selected lines. Entering a smaller value than the previous maximum for any given line will cause the text to roll over sooner. • High / Low These two icons give you the option to place one or more characters higher or lower than the normal text string while also somewhat reducing their size. The Special Character icon gives you access to many special characters or symbols that, unless you know their SHIFT+ NUMBER sequences, cannot easily be entered via the keyboard. To activate the Special Character window, click on the icon and the list of characters available for the font you have selected will appear. 39 WORKING WITH EUROCUT Chapter 2 Fig. 26: First Half of the Special Characters (displayed in Arial font) The left-hand option shows characters 0-127. They can also be accessed over the keyboard. The right-hand option shows characters 129-255. All characters can be transferred to the text editor by clicking on them once. Only characters available for the particular font you are using will be displayed. The number of characters is generally an indication of the quality of the font. The TAB icon next to the Special Character icon in the text editor dialog box allows you to set your own tabs for any line or block of text. Fig. 27: Tabulator Dialog Box In the window on the left, all currently set tabs are listed. To set a new tab, simply enter a value for the exact position at which you would like to place it. Select the appropriate unit of measurement in the adjacent box and click on Set to implement the new tab. 40 WORKING WITH EUROCUT Chapter 2 Position indicates the exact distance from the left margin of your text. Justification defines the justification of the text in relation to the tab, i.e. left-justified, right-justified, centered or on a decimal. When decimal justification is used, you can also determine where the word is to be separated. Edit allows you to change the position of any previously set tab(s). Delete removes any selected tab from the list. The icon to the right of the Tabulator icon activates the Arc Text function. Fig. 28: Arc Text Dialog Box In the upper left corner you will find the preview window. The red arrow indicates the selected position of your text string on the circle as well as the length of the text. • Position In the box to the right of the preview window you can change the position of your text on the arc. You can choose between the options right, top, left, bottom or manual. Selecting Manual gives you the option to enter the exact angle at which your text will 41 WORKING WITH EUROCUT Chapter 2 begin. To do this, simply enter a new value in the Angle field below. • Justification This set of options allows you to specify how the text will be placed in relation to point you have defined under Position described above. If you select Centered, for example, the text will be centered around the previously defined point. In the preview window you can view the Justification, Position and Length of the text. Adjust Caps Height will automatically increase or decrease the height of your text proportionally to the size of the circle you have selected. The larger the circle you have chosen, the larger the letters and vice versa. Adjust Spacing automatically adjusts the character spacing to make it uniform. The Opening Angle field is only active if you have previously selected Adjust Spacing. It gives you the option to manually adjust the spacing between each character • Radius This value defines the radius of the circle for the positioning of the text block. • Anchor Line The six selection boxes in this window allow you to choose the way in which your text will be placed on the circle. The red line in each box represents the circle. To make your selection, simply click on the appropriate box. • Direction This field is used to select the direction in which your text will arc around the circle. This option is also used to arc text inside a circle (use an angle of 180°). 42 WORKING WITH EUROCUT Chapter 2 • Options Maintain Skew: If you previously skewed your text, this option will maintain the skew when you arc it. Rotate Baseline: When you select this option, previously rotated characters will not be rotated on the circle; instead, they will maintain their rotation relative to a horizontal line even as they are being arced on the circle. Set Baseline on Circle: This will make the circle line your baseline, i.e. the characters will actually be rotated on the circle line. Show Circle: This option will display the circle (which would otherwise remain invisible) in your working area. This will help you verify the selections you have made in the Settings dialog box. Cancel Arc: By clicking on this button you can cancel all selections made and return the text to its previous form. Note: The most efficient way to use the Arc Text function is by setting up your right mouse button for immediate return to the text editor. You can do this in the Settings menu using Setup/Mouse. By clicking twice on OK you can confirm the arc text which is drawn in your working area. Clicking on the right mouse button allows you to return to the text editor. • 12-Point Font If you select the 12-point font box in the text editor, your text string will be displayed in a standard 12-point font. This feature is intended to make text editing more efficient, since the 12-point font is much easier to read. 3 clipboard functions let you exchange data with other programs. icon deletes the selected text or characters from the The Text Entry field in the text editor and stores them in the Windows clipboard. 43 WORKING WITH EUROCUT Chapter 2 The icon generates an exact copy of the selected text and stores it in the Windows clipboard. The text is not removed from the Text Entry field The icon restores previously cut or copied text from the Windows clipboard in the Text Entry field. The restored text is inserted immediately behind (to the left of) the cursor. Save Settings stores all text editor selections you made as standard parameters which will be recalled whenever you open the text editor. This allows you to customize the text editor to meet your specific design requirements. Note: The text editor has a special function concerning the use of the SPACE BAR. You can insert a complete space between characters by hitting the SPACE BAR once, half a space by pressing CTRL+SPACE BAR, a quarter space by pressing SHIFT+SPACE BAR and an eighth of a space by pressing CTRL+SHIFT+SPACE BAR. 44 Chapter 2 WORKING WITH EUROCUT 2.2.6 The Fill Function This function allows you to fill objects with color or bitmaps. Their are four options available to you: Fig. 29: The Fill Icons - moves all fills - generates fills - adds bitmaps - assigns layer color as fill, when the object has a gradient fill or a bitmap fill. Delete Gradient Fills or Bitmap Fills Fig. 30: The Delete Icon When you click on this icon, gradient fills and bitmap fills are removed from all selected objects. There remain only the wireframes of the objects in the previously assigned layer color. Example: Original black layer red layer 45 WORKING WITH EUROCUT Chapter 2 Lettering with gradient fills Lettering after activation of the Delete button Generate Gradient Fills Fig. 31: The Gradient Fill Icon Clicking on this icon opens the Gradient Fill dialog box, which lets you determine the appearance of the gradient fills of closed curves, text objects or combinations. Fig. 32: The Gradient Fill Dialog Box Determining the Gradient Fill Enter the type of fill in the Type box. You can choose between Linear, Radial, Conical and Square. The appearance of the selected type is displayed in the preview box on the upper right. 46 WORKING WITH EUROCUT Chapter 2 In the Steps Screen box, you can specify the number of gradient stripes in the display on the screen. Steps Printout specifies the corresponding number of gradient stripes for output on a printer. The Horizontal Center and Vertical Center boxes allow you to determine the center of the gradient fill. Note: These boxes are not active with the Linear type of fill. If you enter 0%, the center of the fill exactly coincides with that of the filled object. The center can be moved to the right or left by 100% of the object width or upwards or downwards by 100% of the object height. You can also determine the starting point with the mouse. To do this, move the mouse cursor over the preview box and click with the left mouse button on the point which you wish to be the starting point. The Angle box determines if the shape of the fill stripes is linear, conical or square. When Linear is selected, you can also determine the angle of the fill using the preview window. Click on any point in the window. Keep the mouse button held down and move the mouse. A line with its starting point anchored down appears and follows the movements of the mouse. After you release the mouse button, the angles determined by the line will be saved. Note: The size of the margin can only be changed with linear and square fills. The entered value - between 0% and 45% - specifies the position of the first and last colors in relation to the center of the fill. Determining the Initial Color The Gradient box allows you to determine the initial and final colors and also the positions and colors of any intermediate steps. The bar between the two triangles, the color gradient bar, displays the color gradation. To determine the initial color, click on the left-hand triangle. To change the color, there are two possibilities available. If you double-click on the Color box on the left of the color palette, the Color Selection dialog box appears. 47 WORKING WITH EUROCUT Chapter 2 Fig. 33: The Color Selection Dialog Box The starting color can be changed using this window. In the color palette on the left side of the window there are 256 predefined colors available to you. You can select a color by simply clicking on the desired color with the left mouse button. Further colors can be made visible by using the scroll bar to the right of the color palette. You can select one of the colors for the fill by simple clicking on the appropriate field. To modify a color, double-click on the field in question. Then the Color Selection dialog box described above appears so that you can perform the change.. You can select a new color from the color palette on the right of the Color Selection dialog box. If the color you want is not visible, use the scroll bar to made it appear. You can specify the color as starting color by simply clicking on the field in question. If you double-click on the desired color box, this will reopen the Color Selection dialog box so that you can choose the color. The selected color is displayed in the Color box next to the palette. Selecting the Target Color and Further Color Gradations To specify the target or final color in the fill, first click on the triangle on the right side of the color gradient bar. Now you can select a new color in the manner described above. Further color gradations can be added by double-clicking on the bar above the gradient bar. 48 WORKING WITH EUROCUT Chapter 2 A small triangle showing the position of the color in the fill is displayed at the selected position. The exact position is entered as a percentage in the Position box. 49 WORKING WITH EUROCUT Chapter 2 The position can be modified by moving the triangle or entering the desired percentage in the Position box. To position the color as you wish, first select the triangle which points to the position in question. Then you can specify a new color in the ways described above. If you wish to delete one color gradation in the fill, click on the triangle representing it. Then press the DEL key. The triangle will disappear from the bar and the color is no longer included in the fill. Note: It is not possible to delete the starting and target colors in a fill. Generating Bitmap Fills Fig. 40: The Bitmap Fill Icon This command is used to open the Bitmap Fill dialog box, which allows you to fill your objects with bitmaps. Fig. 41: The Bitmap Fill Dialog Box Selecting a Bitmap Fill First you must determine the bitmap to be used to fill the selected object. Three possibilities are available to you: 1. Scan in a New Bitmap Fill Scan in the image to be used as a bitmap fill using the EuroCUT Twain interface (Tools menu / menu item Scan). 50 WORKING WITH EUROCUT Chapter 2 Open the Bitmap Fill dialog box. The selected bitmap will be displayed in the preview window and also appears in the box headed Available Bitmaps. Make your settings and click on OK to confirm. If the result is not to your satisfaction, you have the possibility to “detach“ the bitmap and restore the scanned in image to its original state. To restore the original image, choose the menu item Detach Bitmap in the Edit menu. 2. Import New Bitmap Fill To select a new bitmap as fill, click on Import Bitmap Fill. A File Selection dialog box will appear, which allows you to look for and select the desired bitmap. The selected bitmap will then be displayed in the preview window and also appears in the bar with the available bitmaps in the lower left of the dialog. 3. Add Used Bitmap Fill If you wish to make use of a bitmap fill which has already been used, select the desired bitmap from the list of available bitmaps by simply clicking on it with the mouse. To make bitmaps not displayed appear, you can use the scroll bar in the lower right part of the screen. Choose the type of bitmap fill you want in the Fill Mode box. The possibilities are Tile, Seamless Tile, Adapt and Object Size. Tile The Tile command fills the object with tiles drawn next to and below each other from the selected bitmap fill. The width and height of a single tile can be specified in the appropriate boxes in the measurements group. Tick the Proportional box to ensure that, when either the height or width is modified, the other value is also adjusted proportionally to avoid the bitmap being distorted. If you activate Scale with Object, the measurements of the tiles will be automatically adjusted in the case of a distortion. 51 WORKING WITH EUROCUT Chapter 2 Tiling normally starts in the upper left corner of the object. With the aid of the X Position and Y Position boxes you have the possibility of changing the starting point. Enter a negative value between 0% and 100% to move the tile to the left or right. If you enter a positive value between 0% and 100% the center of the first tile will be moved either to the right or downwards. If you select Move, you can move the tiles within the rows. To X and To Y allow you to specify if you wish to move the tiles in a horizontal or vertical direction. You can enter the size of the move in the box on the right as a percentage of either the tile width or height. Seamless Tile Seamless Tile is basically the same as Tile. The only difference is the way the tiles are represented. With seamless tiling the squares are all drawn with exactly the same measurements. This produces a more even picture especially with patterns. The drawback of this method is that the position of the tiles can vary when the view is magnified. Adapt If you use the Adapt command the bitmap is only drawn once in the object. The preview window displays the exacts proportions of the bitmap and the object.. In the Width and Height boxes you can specify how large the bitmap fill is to be. In the X Center and Y Center boxes you can determine how far the center of the bitmap is from the center of the object as a percentage. You can also specify this position using the preview window. Click on the bitmap in the preview window and hold down the mouse button. You can then position the image by moving the mouse. When you release the mouse button, the image will remain in the selected position. Object Size This command adapts the bitmap exactly to the contours of the object. The width and height of the object are calculated so that the entire area of the object is filled. 52 WORKING WITH EUROCUT Chapter 2 2.2.7 The Print Command Fig. 42: The Print Icon The following sections describe the various functions of the EuroCUT Print dialog box in detail. Open the EuroCUT Print dialog box by selecting Print in the File menu, using the shortcut CTRL+P on the keyboard or clicking on the icon in the tool box. The following window opens: Fig. 43: The EuroCUT Print Dialog Box In the lower right part of the dialog you will find under Output the Tile option and the Adapt button. The appearance of the Print dialog box changes depending on which button you have activated. When the Print dialog box is selected, the Adapt button is automatically activated, because 53 WORKING WITH EUROCUT Chapter 2 objects or graphics cannot be printed in formats exceeding the maximum output size of the printer being used. The Adapt Command The Adapt command let you specify the printable area. The values for the printable area are shown in the Print Area box located in the upper right part of the Print dialog box. The Preview Window in the Adapt Mode This window allows you to recheck your job before it is printed. The Snap to Edge function permits you to position your objects quickly in the corners or at the edges of pages. Tip: If you want to turn off the Snap to Edge function, hold down the SHIFT key while you position your objects. The coordinates appearing below the preview window show the position of the upper left corner of the first object in the working area. Mouse Functions in the Preview Window (Adapt Mode) Clicking once with the right mouse button enlarges the preview window to its maximum size. The size of the display depends on the screen resolution. (800*600, 1024*768,...). If you click again with the right mouse button the original state is restored. If you press and hold down the left mouse button, a dotted black frame appears around the objects to be printed. This frame encompasses all objects to be found on the working area and corresponds to the print area. Print Area and Object In the upper right part of the Print dialog box you will find the items Printing Area and Object. Fig. 44: Print Area and Object 54 WORKING WITH EUROCUT Chapter 2 Printing Area This box shows the height and width of the specified printing area. Object This box displays the object(s) to be printed with its/their heights and widths. Note: The boxes for the percental enlargement of objects are not active in the Adapt mode. Below the Object Attributes... field, on the right side of the Print dialog, you will see the Printer field. Printer Fig. 45: Choice of Printer If you open the combobox in the upper part of the dialog box, you will obtain a list of all the printers installed on your system. Select the printer you wish to use. To make further settings for the printout, click on the Setup button. The dialog which appears is the same as the menu item Attributes in the Printer File menu. Note: The Print dialog box opened by clicking the Setup button depends on the printer driver loaded and for this reason is not explained in greater detail here. You can specify the Page Format (upright/oblong) in the field to the right of the Setup button. What is to be printed ? In the field headed Print Mode there are two comboboxes which you can use to determine what is to be printed. In the first box you can choose between Objects, Objects with Worksheet and Job Info. Objects All Objects in the working area will be printed. 55 WORKING WITH EUROCUT Chapter 2 Objects with Worksheet All objects and also the worksheet (black frame) will be printed. The company name, the measurements of the working area and the proportional size of the printout will also be printed automatically below the black frame. Job Info If you click on this item, the information in Job Info will be printed and also all objects in the lower right part of the sheet will be printed on a reduced scale. The following settings are available in the second box: All Objects, Selected Objects, Print Color Separations (print in layer order), Print Single Layers (colors). All Objects All objects on the working area will be printed. Selected Objects Only selected objects on the working area will be printed. Printing Color-Separations All objects of one color will be printed in the order displayed. The color bar (layer order) in the second box contains all the colors (layers) which have been used in the working area. The colors will later be printed in this sequence. The darkest color is always printed first. Printing of Single Colors (Layers) The colors listed in the second box are those which have been used for the objects in the working area. If, for example, there is only a black and a red object in the working area, there will be a choice of only two color bars (layers) available. Relation You can enter the relation in which the printout should be made in one of two boxes, either as a figure or a percentage. The boxes are coupled, i.e. if you enter a figure, the equivalent percentage will automatically appear in the box provided and vice versa. 56 WORKING WITH EUROCUT Chapter 2 . Examples of relation entries in figures with the corresponding percentages: Relation Relation Relation Relation 1 : 1 100.00 % 1 : 2 50.00 % 1 : 3 33.33 % 1 : 4 25.00 % Center If this option is activated, all objects on the working area will be centered. Tile If this option is selected, the Print dialog box appears in the Tile mode. Number of Copies In this box the number (max. 9999) of copies to be printed can be specified. The Adapt and Tile buttons permit you to switch to and fro between these two modes. 1:1 When this button is activated, all objects on the working area will be displayed in their original size. Adapt When this button is activated, the objects in the working area are reduced so that they can be shown in their entirety in the preview window. Print Colored Worksheet If this option is selected, your worksheet will be printed with the specified background color. Print Guidelines If the job contains guidelines, these will also be printed. 57 WORKING WITH EUROCUT Chapter 2 Always Print Black This option will automatically be activated when All Objects is selected in the first box and Print Color Separations (in layer sequence) or Print Single Colors (single layers) is selected in the second box. This option is automatically activated when you select All Objects in the first box and Print Color Separations (in sequence of layers) or Print Single Colors in the second box. If you want to print the objects in the working area in color, the command must be deactivated. Register/Crop Marks This option will automatically be activated when All Objects is selected in the first box and Print Color Separations (in layer sequence) or Print Single Colors (single layers) is selected in the second box If you do not want the register/crop marks to be printed, the Register/Crop Marks button must be deactivated beforehand. The following table shows all possible combinations for comboboxes 1 and 2 and the possible choice of settings in the Adapt mode. Fig. 46: Possible Settings in the Adapt Mode 58 WORKING WITH EUROCUT Chapter 2 Buttons in the Print Dialog Box The OK Button If you click on this button the settings made will be transmitted to the printing device. The Cancel Button You can use this button to quit the Print dialog. The Print Bitmap Setup Button Clicking on this button opens the following dialog box: Fig. 47: The Color Printing Options Dialog Box This dialog lets you determine the Print Density (dpi) and the Color Depth (bits per pixel) for the printing of bitmaps. Use the Apply button to determine whether these values are to be used or not. 59 WORKING WITH EUROCUT Chapter 2 The Tile Mode If you switch from the Adjust mode to the Tile mode, the following preview window appears: Fig. 48: The Preview Window in the Tile Mode In the Tile mode all tiles are displayed. A tile is the part of an object which can be printed or cut on the device being addressed. Break After indicates after which tile (enter the number of the tile) the output should be stopped. You can enter the desired horizontal/vertical intersection of the objects to be printed in the boxes under the menu item Overlap. If you print using Roll, complete stretches can be printed without any spaces between the single tiles. You can only stop the printing of a complete stretch and not of the individual tiles. Entering an intersection in the printing direction does not have any effect on this operation, as can also be seen from the display of the tile size. 60 WORKING WITH EUROCUT Chapter 2 Note: After tiling the dialog will not automatically be closed, as it is useful to be able to compare the preview directly with output. This also allows you reprint a particular tile immediately. Mouse Functions in the Preview Window (Tile Mode) You can enlarge the tiling view to the size of the screen by clicking once with the right mouse button on the tile preview window. A second click with the right mouse button will restore the original state. Double-clicking with the left mouse button on a tile deactivates the tile, i.e. it is not printed. If you double-click with the left mouse button while holding down the CTRL key, the tiling will be inverted, i.e. the tiles which were previously deactivated will be activated (printed) and the tiles which were activated will be deactivated (not printed). The objects can be moved within the preview window using the mouse. The Snap to Edge function enables you to position your objects easily at the edge of the window. You can turn off the Snap to Edge function by pressing the SHIFT key. Example of Printing in the Tile Mode In the following example, the various functions, shortcuts, etc. in the Tile mode are explained again in detail. The Tile mode offers you the possibility of printing in any size, i.e. any image, regardless of its size, can be printed out on the printer connected to your system. To print your image, you do not require a printer for printing A2, A1, A0 or even large formats. How can this be done? The image to be printed is divided into as many partitions (tiles) as necessary to be able to print it on the printer connected to your system. . The number of tiles necessary depends on the size of the image to be printed and the output format (A3, A2, etc.) which has been specified. You can determine the output format using the Setup button in the EuroCUT Print dialog box. The format depends on the printer which is connected to your system. 61 WORKING WITH EUROCUT Chapter 2 Load any graphic you like to EuroCUT Professional and open the Print dialog box, either by clicking Print in the File menu, by pressing CTRL+P on the keyboard or by using the button in the toolbox. The EuroCUT Print dialog box will be opened in the Adapt mode. Activate the Tile mode by clicking the appropriate button. The Print dialog box appears as follows: Fig. 49: The Print Dialog Box in the Tile Mode In the upper right corner of the dialog box you will see two fields, Tile and Object. The Tile field corresponds to the Printing Area box in the Adapt mode. The other fields in the right half of the Print dialog box behave in the same manner as in the Adapt mode. 62 WORKING WITH EUROCUT Chapter 2 In Figure 49 you can see the preview window in the Tile mode. Fig. 50: The Preview Window in the Tile Mode The preview window in the Tile mode shows all the tiles which are required so as to be able to print out the complete image. Eight pages, for instance, are required to be able to print out the image in the example. A change in the output format always necessitates an adjustment in the number of tiles. Beneath the preview window you will find the fields Break After, Tiling and Roll, which are explained on page 46 of the manual. Vertical and Horizontal Overlap The number of tiles increases depending on the number of vertical or horizontal overlaps which you have specified. This is illustrated by the following example: Figure 51 shows two tiles to be printed without any overlap. 63 WORKING WITH EUROCUT Chapter 2 Fig. 51: Two Tiles without Overlap Fig. 52: Four Tiles with Overlap Figure 52 shows that the number of tiles increases when you use an overlap. 64 Chapter 2 WORKING WITH EUROCUT Activated and Deactivated Tiles An active tile means a tile which is not marked with an X, whereas deactivated tiles are always marked with an X. 1 3 5 2 4 6 Fig. 53: Deactivated Tile Tiles can be deactivated or activated by double-clicking on them with the left mouse button, i.e. a tile is deactivated with a double click. A further double click will reactivate it. You can see from Figure 53 that tile number 4 is marked with an X. This tile has been deactivated and will not be printed. In the Tile mode you have a further possibility besides activating or deactivating single tiles. If you hold down the CTRL key while double-clicking on the desired tile with the left mouse button, all tiles, except the one on which the mouse cursor is positioned, will be deactivated. Figures 54 and 55 illustrate this. 65 WORKING WITH EUROCUT Chapter 2 Mousecursor Fig. 54: Six Tiles Active (Mouse Cursor is on Tile 4) Fig. 55: Tiles 1, 2, 3, 5 and 6 Deactivated, Tile 4 Activated Advantage of deactivating tiles: When your objects are arranged, tiles without objects (empty tiles) may be created, which would result in a blank page being printed. 66 WORKING WITH EUROCUT Chapter 2 2.2.8 The Cutting Command This command allows you to activate the module for cutting and drawing your job data. 2.2.8.1 The Cutting Dialog Box Fig. 56: The EuroCUT Cutting Dialog Box In the box titled Plotter/Driver select the device that is connected to your serial port. Why Use a Serial Plotter Drive ? The serial RS 232 port is the link for data exchange between the cutting plotter and the so-called host computer. The host computer calculates the necessary plotting data decentrally. Two-way or bidirectional communication takes place between the host computer and the cutting plotter via a hardware handshake. There is a separate data lead for this handshake in the original cable supplied by the plotter manufacturer. The centronics port, i.e. the parallel (printer) port, only permits oneway or unidirectional communication between the host computer and plotter. The cutting plotter can receive, but not cut, data using this port. Thus, when using this port, it not possible to specify the vinyl width, vary the stabbing pressure or reduce the cutting speed. Only one port at a time can be active, in this case the plotter, as it receives the data first. Besides this purely technical difference, there is another important reason, which is the different distribution of resources with computers using MS Windows 3.xx. 67 WORKING WITH EUROCUT Chapter 2 Whereas serial drive lets you go on working during plotting, the computer is blocked all the time during plotting, when parallel drive is used. In this case serial drive means higher productivity. In the Mode box, select whether you want to draw or cut with your device. Under Port select the port to which your cutting plotter is connected. This is usually COM2. In this box you can also choose File. This selection allows you to send the output data to a file specified by you and the data will be saved on your hard drive. In the boxes Material/Vinyl, Pressure, Speed/Velocity and Width you can enter specific values for the material you are using. This values have to be entered individually, as they depend on the material and the machine you are using. The range of values are described in your plotter manual. For example, the maximum speed is 60 cm/sec, i.e. 60 should be entered under Speed/Velocity. Other plotter manufacturers use mm/sec as unit of measurement. In this case a three-digit figure has to be entered, e.g. 150. To install a new set of material data in the material databank, proceed as follows: Click with the left mouse button on the New button below the Material/Vinyl box. Enter the description of the material, e.g. Mactac, 3M, PMF, paper, etc. and specify its attributes regarding pressure, speed and width. If you keep the SHIFT key pressed down while you click on the buttons, the current set of data will be saved as a new set of data. This is useful when you only want to make small changes, such as different pressure, in the current entries. You can save the data by clicking Save. The Delete button gives you the possibility of deleting individual sets of data again. Note: The settings in this dialog box will be automatically saved when the Cut/Draw button is activated. 68 WORKING WITH EUROCUT Chapter 2 The Options button lets you set routing parameters and cannot be activated when you are using the cutting plotter. With a lot of cutting plotters the Read Back button indicates the height of the plottable area so that the value for width does not have to be entered manually. If you are using a device which does not offer this option, no value or a zero will be indicated. In the Number of Copies box you can specify how often the selected objects are to be cut. After cutting, this value will be automatically reset to 1. Stack Offset lets you define whether the copies are to be stacked vertically. This option can only be activated if it is possible to cut the selected object more than once on top of each other. In the stack preview the first object will be displayed in its “normal“ state. Every further object in the stack will be shown with a black square containing an X. Fig. 57: Objects in the Stack Preview Note: When this option is selected, the lower part of the cutting dialog shows how often the images in the job will fit on top of each other and how many meters of vinyl will be needed. Weeding Frame allows you to specify whether a rectangle will be cut around the plot and at what distance so as to make it easier to strip or weed the vinyl. With Segment Offset you can specify the horizontal distance between single segments. 69 WORKING WITH EUROCUT Chapter 2 If you select the Sort function, all objects located on the working area will be sorted in X direction when they are cut. Fig. 58: The Sort Function in the Cutting Dialog Box In Figure 58 you can see 6 objects which have been created in numerical order. First object 1 was created, then object 2, etc. If the Sort function is not active, first object 1, then object 2, etc. will be cut, i.e. long distances will have to be covered when cutting. This can cause the vinyl to become displaced and takes too much time. If Sort is active, first object 3, then 6, then 5, etc. will be cut. With this variation, the plotter covers the shortest distance possible. If the Stack Processing option is activated, all the jobs will be processed one after another without any break. Note: The Cutter symbol is not active when this option is selected. If your image is too big for cutting, EuroCUT will divide it into as many segments as are necessary for it to be cut in its entirety. If you select the option Wait after Segment the cutting procedure will be interrupted after each segment and the vinyl can be repositioned if necessary. Note: This function is not suitable for plotters which have a small cutting width or for flatbed plotters. 70 WORKING WITH EUROCUT Chapter 2 Fig. 59: Example of Segmentation (Cutting Width 1.50m/59 ins) The physical zero point (0/0) of the plotter or router can be set using the Sheet Origin function. If this function is turned off, EuroCUT automatically chooses the physical zero point as the starting point for cutting or routing. Fig. 60: Sheet Origin not Active If Sheet Origin is activated, the physical zero point is moved by the amount of the offset coordinates of the point of reference. The coordinates of the point of reference correspond to the position of the lower left corner of the object to be cut on the EuroCUT working area. Fig. 61: Sheet Origin Active You can turn the cutting preview on and off using the Cutting Preview option, if you have previously activated this option in the plotter setup (Settings menu, menu item Basic Settings). Note: If the Cutting Preview option has not been activated in the plotter setup, this box appears with a gray background. 71 WORKING WITH EUROCUT Chapter 2 2.2.8.2 The Cutting Preview Window The Cutting Preview window is automatically opened when you click the Cut button. Fig. 62: The Cutting Preview Window in the EuroCUT Cutting Dialog The various functions available to you in this dialog box are explained in detail in the following sections. The following information about the job to be cut is shown in the Cutting Preview window status bar: Wireframe, fill, width and height, group or combination and the maximum amount of vinyl used in square meters and continuous meters. When the Cut menu is selected, the data are transmitted to the cutting device. Note: If the job to be cut is located to the left of, above or below the vinyl preview window and the Cut menu is activated, you will be automatically informed that the objects to be cut are outside the cutting area. The ESC key allows you to quit the Cutting Preview dialog box and return to the EuroCUT working area. 72 WORKING WITH EUROCUT Chapter 2 The Options Menu The Rotate Axis Command This command is used to rotate objects by 90°. If this command is performed several times in succession, the selected image will be rotated 90° each time. Fig. 63: Example of Axis Rotation The Horizontal (X) and Vertical (Y) Mirror Command The X Mirror command mirrors all selected objects on the horizontal axis. The Y Mirror command mirrors all selected objects on the vertical axis. Fig. 64: Example of the Mirror Command 73 WORKING WITH EUROCUT Chapter 2 The Optimize Output Command When you click this menu item, the dialog for optimizing the use of the vinyl opens. Fig. 65: Dialog for Optimizing Vinyl Use This function ensures that all the objects are arranged in such a way that they take up as little space as possible on the vinyl. The following options are available to you in this dialog: Weed Border If you check this option, a weed border will be cut automatically around your job to facilitate weeding. Enter a value for the distance at which you would like to have the weed border cut. Rotate All Objects to the Shorter Side All the objects are rotated so that the shorter side is at the bottom. Rotate as Needed During the optimizing of vinyl use process, the objects are rotated in such a way that they are in the best position for cutting. . Include Bitmaps Normally bitmaps and groups containing bitmaps are not optimized. 74 WORKING WITH EUROCUT Chapter 2 You can use this option if you wish to optimize bitmaps. Only Selected Objects Only selected objects will be optimized. This option can be used, for example, to optimize in layers (by colors). Maximum Optimization If you select this option, two further boxes will appear in the Vinyl Optimization dialog box. Fig. 66: Additional Fields in the Maximum Optimization Option Maximum Optimization computes all the possible combinations from the End Optimization ... and Permutation Depth fields. This calculation may take a long time if the values are large, as all the possible combinations from the two boxes are computed and compared. Note: Normally no more than 10-15 objects with a permutation depth of 6 at maximum should be set up. When optimization has taken place, one or more of the objects will always be rotated. 75 WORKING WITH EUROCUT Chapter 2 The Duplicate Command The Duplicate command rapidly duplicates the objects you wish to cut horizontally and vertically without your having to return to the EuroCUT Professional working area. You can activate this menu item by clicking the Duplicate box. Fig. 67: The Duplicate Dialog Box Number X You can enter the number of horizontal duplicates in this box. The arrows to the right of the box indicate the direction (left/right) in which the objects are to be duplicated. Number Y You can enter the number of vertical duplicates in this box. The arrows to the right of the box indicate the direction (left/right) in which the objects are to be duplicated. . X Offset You can enter the distance you wish to have between the horizontal duplicates in this box. Y Offset You can enter the distance you wish to have between the vertical duplicates in this box. 76 WORKING WITH EUROCUT Chapter 2 If you click on Select Objects, all objects will be automatically selected after they have been duplicated. You can click on the Assign button to confirm your entries and import them to the preview window. button, you can go directly from the Duplicate Using the box to the Position box. Note: You can also open the Position dialog box by clicking the menu item of the same name. The Position Command Fig. 68: The Position Dialog Box You can position your objects as you wish on the vinyl using the Position dialog box. In the X and Y boxes you can type the X and Y coordinates relatively and absolutely in relation to the point of reference. Absolute and Relative Position The absolute position means the actual position of the X and Y coordinates of the reference point of an object. 77 WORKING WITH EUROCUT Chapter 2 Explanation of Reference Points When an object is selected, the reference points are displayed as blue squares. These squares correspond to the nine circles in the Position dialog box. The center of the selected object is not marked as a reference point, as you can see from Figure 52. 1 Center of the object 1 Fig. 69: Reference Points and Object Center Fig. 70: Absolute Coordinates If you click on Relative Position, the circles are displayed in gray, i.e. they are no longer active. Therefore you should set the desired reference point in relation to which the objects are to be moved relatively, before activating it. Fig. 71: Relative Coordinates 78 WORKING WITH EUROCUT Chapter 2 In the above example X and Y values of 50mm (1.96 ins) were entered for the absolute point of reference. An offset of 60mm (2.36 ins) was chosen for X and Y as relative coordinates to this point, i.e. the point of reference was moved by 60mm (2.36 ins) horizontally and vertically. This gives a new absolute value of 110mm (4.33 ins) for the X and Y coordinates. The Recalculate Command This command closes the preview window and reopens the EuroCUT cutting dialog.. Original Display Clicking on this menu item restores the cutting preview window to its original state, i.e. if the object in the preview window has, for example, been duplicated or repositioned, the preview now appears as it was after you had clicked on the Cut button. The View Menu The Material Width Command Select this full screen command if you want the whole of the desktop to be displayed. The All Objects Command This command changes the display of the vector drawing in such a way that all objects can be seen on the screen. The section is selected in such a way that the image is presented as large as possible with all objects visible. Note: If you keep the SHIFT key held down while performing this command, only the selected objects will be zoomed maximally. The Display Selected Objects Command When this command is activated, only the selected objects on the working area will be displayed as large as possible. This command be performed using the shortcut SHIFT+F4. The Total Area Command This command displays a preview of the total vinyl area. The size of the area displayed depends on the frame size (vinyl height * vinyl width) of the output device, e.g plotter. 79 WORKING WITH EUROCUT Chapter 2 If a driver for a roll plotter has been selected in the cutting dialog box, a vinyl length of 30m (ca. 100ft) is always shown. If a driver for a table plotter, for example, has been in the cutting dialog box, the maximum width of this plotter (e.g. Wild TA 10 = 2m/66ins) is shown as vinyl length. 80 WORKING WITH EUROCUT Chapter 2 2.2.8.2.1 Weeding Lines Example of Adding Weeding Lines Fig. 72: Adding Horizontal/Vertical Weeding Lines It can be seen in the figure above that the objects to be cut are only surrounded by a weeding frame. Especially when the objects are small, this is often insufficient for weeding them quickly and easily. In the cutting preview you have three possibilities of adding horizontal/vertical weeding lines. Note: It is only possible to add weeding lines when this command is activated in the Cutting dialog box. 1. Manual Position the mouse cursor on the weeding frame surrounding the objects. The mouse cursor turns into a double arrow. Now drag the horizontal/vertical segment line to the position where you wish to make a segment. Repeat the procedure until you have added all the segment lines you wish. 2. Via the Options Menu Open the Options menu and select Horizontal Weeding Lines or Vertical Weeding Lines. 81 WORKING WITH EUROCUT Chapter 2 The first weeding line is added horizontally or vertically in the centre of the object to be cut. Fig. 73: Example of Adding Horizontal/Vertical Segment Lines Via the Options Menu It can be seen in the figure above that if you keep on clicking one of these two menu items the segments created will be divided at the centre by further segment lines. 3. Via the Shortcuts h or v (see point 2) In the figure below we can see how an object is prepared for cutting with segment lines. Fig. 74: What Is To Be Cut? When the Cutting menu is activated, the data are transmitted to the output device for cutting. Note: If the job to be cut is situated to the left of, above or below the material preview when the Cutting menu is activated, you will automatically be informed that the objects to be cut are outside the cutting area. Press the ESC key to quit the Cutting Preview dialog box and return to the EuroCUT working area. 82 WORKING WITH EUROCUT Chapter 2 The Options Menu The Rotate Axis Command This command rotates your image 90°. If you perform this command several times running, the selected image will be rotated 90°each time. Fig. 75: Example of Axis Rotation The X and Y Mirror Command The X Mirror command mirrors all selected objects on the X axis. The Y Mirror command mirrors all selected objects on the Y axis. Fig. 76: Example of Mirroring 83 WORKING WITH EUROCUT Chapter 2 The Optimize Command This command opens the dialog box for optimizing vinyl use. Fig. 77: Dialog Box for Optimizing Use of Vinyl The Optimize Use of Vinyl command ensures that all objects are arranged in such a way that they take up as little space as possible on the vinyl. The following options are available in this dialog box: Weed Offset The desired weed offset can be entered in this field. Rotate All Objects on to the Shorter Side This command rotates all objects so that the shorter side is at the bottom. Rotate If Necessary During optimization the objects are rotated in such a way that they can be processed in the best way possible. Include Bitmaps Bitmaps and groups containing bitmaps are not normally optimized. This command can be used if you want bitmaps to be optimized. Only Selected Objects 84 WORKING WITH EUROCUT Chapter 2 If this command is activated, only selected objects will be optimized. It can be used, for example, to optimize in layers (according to colour). Maximal Optimization When this command is activated, two more fields appear in the Optimize Use of Vinyl dialog box. Fig. 78: Additional Fields with the Maximal Optimization Option The Maximal Optimization option calculates all possible combinations resulting from the End Optimization... and Permutation Depth fields. This calculation may take a long time if the values are large, as all the possible combinations from the two boxes are computed and compared. Note: Normally no more than 10-15 objects with a permutation depth of 6 at maximum should be set up. When optimization has taken place, one or more of the objects will always be rotated. The Duplicate Command The Duplicate command rapidly duplicates the objects you wish to cut horizontally and vertically without your having to return to the EuroCUT Professional working area. You can activate this menu item by clicking the Duplicate box. Fig. 79: The Duplicate Dialog Box 85 WORKING WITH EUROCUT Chapter 2 86 WORKING WITH EUROCUT Chapter 2 Number X You can enter the number of horizontal duplicates in this box. The arrows to the right of the box indicate the direction (left/right) in which the objects are to be duplicated. . Number Y You can enter the number of vertical duplicates in this box. The arrows to the right of the box indicate the direction (left/right) in which the objects are to be duplicated. . X Offset You can enter the distance you wish to have between the horizontal duplicates in this box. Y Offset You can enter the distance you wish to have between the vertical duplicates in this box. If you click on Select Objects, all objects will be automatically selected after they have been duplicated. You can click on the Assign button to confirm your entries and import them to the preview window. button, you can go directly from the Duplicate Using the box to the Position box. Note: You can also open the Position dialog box by clicking the menu item of the same name. 87 WORKING WITH EUROCUT Chapter 2 The Position Command Fig. 80: The Position Dialog Box You can position your objects as you wish on the vinyl using the Position dialog box. In the X and Y boxes you can type the X and Y coordinates relatively and absolutely in relation to the point of reference. Absolute and Relative Position The absolute position means the actual position of the X and Y coordinates of the reference point of an object. 88 WORKING WITH EUROCUT Chapter 2 Explanation of Reference Points When an object is selected, the reference points are displayed as blue squares. These squares correspond to the nine circles in the Position dialog box. The center of the selected object is not marked as a reference point, as you can see from Figure 81. 1 Center of the object 1 Fig. 81: Reference Points and Object Center Fig. 82: Absolute Coordinates If you click on Relative Position, the circles are displayed in gray, i.e. they are no longer active. Therefore you should set the desired reference point in relation to which the objects are to be moved relatively, before activating it. Fig. 83: Relative Coordinates 89 WORKING WITH EUROCUT Chapter 2 In the example (Fig. 83) X and Y values of 50mm (1.96 ins) were entered. The value of 60mm (2.36 ins) was entered for the relative coordinates to the reference point, i.e. the reference point was moved 60mm (2.36 ins) both horizontally and vertically. This results in a new absolute value of 110mm (4.33ins) for the X and Y coordinates. The Recalculate Command This command closes the preview window and reopens the EuroCUT cutting dialog. Original Display Clicking on this menu item restores the cutting preview window to its original state, i.e. if the object in the preview window has, for example, been duplicated or repositioned, the preview now appears as it was after you had clicked on the Cut button. The View Menu in the Cutting Preview Window The Material Width Command Select this full screen command if you want the whole of the working area to be displayed. The All Objects Command This command changes the representation of the vector drawing in such a way that all objects can be seen on the screen. The section is selected in such a way that the image is presented as large as is possible when all objects are visible. Note: If you keep the SHIFT key held down while performing this command, only the selected objects will be zoomed maximally. The Display Selected Objects Command When this command is activated, only the selected objects on the working area will be displayed as large as possible. This command be performed using the shortcut SHIFT+F4. The Total Area Command This command displays a preview of the total vinyl area. The size of the area displayed depends on the frame size (vinyl height * vinyl width) of the output device, e.g plotter. If a driver for a roll plotter was selected in the cutting dialog box, a vinyl length of 30m (ca. 100ft) is always displayed. 90 WORKING WITH EUROCUT Chapter 2 If a driver for a table plotter, for example, was selected in the cutting dialog box, the maximum width of this plotter (eg Wild TA 10 = 2m/66ins) is shown as vinyl length. 2.2.8.3 Job Sectioning in the Cutting Dialog If the job to be cut exceeds the output width specified (in the cutting dialog, Width box), the message “Sectioning Job“ appears in the lower part of the cutting dialog. Explanation: Sectioning means the division of a job into as many parts or sections as are necessary to cut the complete job. When you click on the Cut button, the following dialog box appears: Fig. 84: Sectioning Dialog Box When you activate the Optimize Material command, EuroCUT will divide the object into segments of the maximum permissible size. The Optimization Segment command allows you to create segments of an equal size. Cut Negative lets you specify that the image should be cut as a “negative”, e.g. for use as a template in screen printing. The intersections of the segments can be determined in the X and Y Overlap boxes. To quit the dialog box, click on Cancel. 91 WORKING WITH EUROCUT Chapter 2 Clicking on OK opens the sectioning preview window, which lets you specify the sectioning of your job., Modifying Sectioning To modify the sectioning, click on the gray sectioning lines and drag them to the desired position. EuroCUT will automatically add new sections, if necessary. A hook in front of a segment indicates that the segment can be cut. If you deactivate the hook by clicking once on the left mouse button, the segment will be deactivated and will not be cut. The menu items in the preview window and the functions of the right mouse button are the same as those in the cutting dialog. Exception: You can use the menu item Segment Size to display the size of the segment on which the mouse cursor is positioned.. 2.2.8.4 Color Separation in Cutting Besides the cutting commands All Objects and Selected Objects, EuroCUT Professional also allows you to cut single colors or sequences of colors The list box where you can make your selection is titled Cutting Mode. Every color used in your design appears in the Cutting Mode list with a number which clearly identifies each color layer. Two horizontal color bars also appear in this list box. These color bars show the sequence in which the color layers will be cut. The color layer appearing first on the left will be cut first, i.e. before you start cutting, you must load your plotter with vinyl of this color. After the data of one color layer have been transmitted to the plotter, a flashing question mark appears on your working area instead of the Cutting Plotter icon. Status-line Plotter-Icon Fig. 85: Status line with Plotter-Icon of teh Job-Kontrolle Double-clicking on this question mark activates the Job Control. 92 WORKING WITH EUROCUT Chapter 2 Fig. 86: Job Control with Job Name, Color Layer and Vinyl Information In job control the color layers not yet cut appear in the sequence in which they were selected. You can modify the sequence of colors at any time, delete single layers or cancel the whole job. First load the plotter with the material which is in the first position in the stack. Then click the Continue Cutting button. Repeat this procedure until all the colors have been cut. Note: For cutting color separations please use the cutting register marks from the drawing tools. The register marks will be cut in the same place on the vinyl regardless of color. This helps you to mount the various vinyl colors later. 93 WORKING WITH EUROCUT Chapter 2 2.2.8.5 Common Difficulties Encountered During the Cutting Process a) Vinyl Bunches Up Result: The blade causes the vinyl to shift, leaving gaps in the contour. Remedy: When loading the material, make sure it is held tightly and evenly to avoid any wrinkles. b) Excessive Cutting Speed Result: Small characters or parts of your design, such as serifs, centers, dots, etc. are lifted off and separated from the liner. Remedy: Reduce the cutting speed and possibly the cutting pressure. c) Excessive Cutting Pressure Result: The liner is cut or scored, small characters or parts are lifted off and separated from the liner, pieces of liner stick to your letters. Weeding becomes much more difficult. Remedy: Reduce the cutting pressure and possibly the cutting depth as well. d) Insufficient Cutting Pressure Result: The vinyl and adhesive are not cut all the way through. Weeding becomes very difficult, if not impossible. Remedy: Increase the cutting pressure and possibly the cutting depth as well. e) Excessive Cutting Depth Result: Vinyl, adhesive and liner are cut all the way through. Result is unusable. Remedy: 94 WORKING WITH EUROCUT Chapter 2 Decrease the cutting depth. f) Dull Cutting Blade Result: Only the vinyl is cut through; the adhesive remains more or less intact. When cutting standard vinyl, the life of the cutting blade should be fairly long. When cutting thicker, tougher materials, such as reflectives or sandblast stencil, the blade will dull much faster. Remedy: Replace the blade. g) Small Graphics Separate from Liner Result: Weeding becomes nearly impossible. Small parts of the graphic, such as serifs, centers, or dots stick to adjacent vinyl and cannot be removed. As a general rule, the smaller the graphics you are cutting, the thinner the vinyl must be and the stronger the adhesive to held everything in place. Remedy: Decrease the cutting speed and possibly the cutting pressure as much as necessary. h) Liner Cut Through Result: Parts of the liner stick to the letters; weeding becomes very difficult, if not impossible. Remedy: Reduce the cutting depth and possibly the cutting pressure as well. 95 WORKING WITH EUROCUT Chapter 2 2.2.9 The Align Command Fig. 87: The Align Tool This Align tool is used to align two or more selected objects with each other or with the working area. When you click on the Align tool in your tool box, the following dialog box appears: Fig. 88: The Align Dialog Box You can align objects either horizontally or vertically or center them. It is also possible to specify that the objects are spaced at an equal distance apart. 2.2.10 The Rotate Axis Tool This tool provides a quick and easy way to rotate selected objects by 90° (counter-clockwise). It is particularly useful when you need to rotate your design to correspond with the size or shape of the material you intend to cut. You can also activate this function by clicking on the Rotate Axis icon in the tool box. Note: This procedure can also be carried out by pressing the A key. 96 WORKING WITH EUROCUT Chapter 2 2.2.11 Other Tools 2.2.11.1 The Measuring Tool Fig. 89: The Measure Tool The measuring tool is used to perform measurements (between any two points) in your design. As soon as you click on the Measure icon in your tool box, the cursor changes into a bull’s eye. Move the center of the bull’s eye to the first point, i.e. the point from which you intend to measure. While holding down the left mouse button, drag the bull’s eye to the second point, i.e. the end-point of the distance you are measuring. A guideline provides a visual connection between the two points. Note: If you hold down the SHIFT key during this procedure, the measuring can be limited in a horizontal or vertical direction. This makes it easier to measure straight lines accurately. Fig. 90: The Measure Dialog Box The Length field indicates the result of your measurement. To change this value, click the field and enter the new length. You can also make changes to the percentage field below. The dialog box provides additional information such as the angle of the line you measured, the width of the object you measured 97 WORKING WITH EUROCUT Chapter 2 and the difference in height between the first (beginning) and second (end) point. 98 WORKING WITH EUROCUT Chapter 2 2.2.11.2 The Outline Tool Fig. 91: The Outline Tool The Outline tool is used to create contours around a selected text or object You can access this command by choosing the Outline icon in the tool box. Fig. 92: The Outline Dialog Box In the upper left corner, i.e. in the field titled Offset, you can select the amount of spacing between the original contour and the inline or outline. The Copies box gives you the option to select the number of inlines or outlines you wish to apply. Automatic Welding is used to eliminate possible intersecting of inlines and outlines. If you prefer to have the original contour deleted once you have applied the desired inlines or outlines, check the Delete Original box before you confirm and implement your selections. The next window offers you three different options regarding the shape of your outlined corners. If you choose Do Not Modify Corners, the outline corners are calculated strictly mathematically on the basis of the nodes in the original contour, which may cause the corners to appear too drawn-out. For this reason Cut Corners has been chosen as the default setting. 99 WORKING WITH EUROCUT Chapter 2 This option reduces the length of the corners to the Tolerance value indicated below. The third option, Round Corners converts the outline corner to a curve. This rounding off also takes place at the corner offset specified in the Tolerance field. Finally, Delete Objects smaller than automatically deletes objects smaller than the specified size and which do not need to be inlined or outlined. 100 WORKING WITH EUROCUT Chapter 2 2.2.11.3 The Welding Tool Fig. 93: The Welding Tool This tool is used to combine two or more selected objects into a single one by joining overlapping areas and deleting extra lines. This can be done Manually, Automatically, By Color, Full Surface or Screenprint. Trim refers to cutting through objects either with straight lines or curves. If the Delete Original box is checked, the original is automatically deleted once the welding process has been completed. The other fields depend on which option you select and are therefore described in the relevant section. Fig. 94: The Welding Dialog Box The Manual mode gives you the option to decide which intersecting lines you want to remove once the selected objects have been welded. On execution of the welding command, the outlines of the welded objects turn red but none of the intersecting lines are deleted. Using the arrow tool, select the line(s) you wish to remove. Press the DELETE key and the selected line(s) will be erased. 101 WORKING WITH EUROCUT Chapter 2 Part objects without intersections will be saved and you can continue to edit them later. The original color of the part objects will be retained when the objects are welded using the Manual mode. The Automatic mode is the most frequently used welding option. When you select this feature, the entire welding process is performed automatically, deleting all intersecting lines. Note: This option also welds objects of different colors into one object. If you wish the color of the objects to be considered in the welding process, select By Color, Full Surface or Screenprint. Note: If there are open objects among the selected objects, you can use the command Open Objects to specify if these objects are to specially prepared. If you perform the Close command, lines will be drawn to close all your open objects. You can specify the thickness of these lines in the appropriate field. One of the main applications for automatic welding is to weld serifs used in script fonts, since serifs of one letter tend to overlap with those the next, which is, of course, something you want to avoid. Automatic welding eliminates these overlaps and creates smooth transitions from one serif to the next, which can then be cut cleanly and applied as a continuous piece. Should you find certain parts of the letters missing after performing an automatic weld, select the Undo command and reduce the character spacing from 100% to 99%. This will cause identically positioned nodes to move just enough so that they can be recognized by EuroCUT as individual nodes, which will make it possible for the automatic welding process to be completed properly. Trim refers to cutting through objects either with straight lines or curves to create two closed contours that match each other at the cut. 102 WORKING WITH EUROCUT Chapter 2 If you wish, you can place one or several objects as a “master“ over the objects to be trimmed. If you want to use several objects as masters, the objects must all be assigned to the same layer or be combined. You can cut out the objects beneath the masters using the Trim command. It is no problem to cut the object into “tiles“ as the masters can intersect as much as you like. The resulting part pieces will be sorted according to their positions and grouped together. The Mask field lets you specify whether the Uppermost Object/Uppermost Combination or the Uppermost Objects of the same Color are to be used as patterns. Open Trim divides the objects in the same way as Trim, but the resulting part objects are not closed again at the trimming lines. This command is suitable for sectioning objects to be routed. The Fill command allows you to fill objects consisting of any number of other objects. You can choose if the uppermost object(s) of a layer is to be filled with the underlying objects. Note: Make sure that the objects to be filled are closed. This is necessary in order to be able to define the area to be filled. The Mask field lets you determine if only the Uppermost Object/Uppermost Combination or Several Objects of the Same Color are to be filled. The By Color option removes all areas covered by overlying colors. It does not matter how many objects and colors you select. If some of the selected objects are open, you can close them or add a line of a specified width. This is described in the Automatic section. It may happen that the same color appears in various color layers. If you perform the command Merge Same Colors, such layers will be combined to a single layer. You can generate an Overlap or an Offset at the point where two colors meet. 103 WORKING WITH EUROCUT Chapter 2 Select Overlap or Offset in the Seams field and enter the desired amount. Full Surface underfills objects of one color which are covering areas of another color. The partially concealed objects are modified so that they underlie the entire surfaces of the overlying objects. For open objects you can use the same procedure as described under Automatic. This application is most useful for shop window lettering which is often difficult to stick together when the By Color option is used. If you have a maximum of two or three colors it is best to work with the Full Surface option, where the single vinyl colors are stuck on top of each other. Screenprint is an especially powerful tool for screen printers. First of all, the intersections of the single color layers are eliminated. Then the colors are layered in the sequence specified in the Color Sequence box. Finally a small line is added as an overlap at the “seams”’ of the single color layers. You can determine the desired color layering in the preview window on the right side of the dialog. Clicking on the mouse lets you “grasp” a layer and drag it to its proper position. The chart indicates the position of the layers. In the Seams and Overlap boxes you can enter the desired overlap between the color layers. In each case the lower layer underlies the higher one. You also have the possibility of merging recurring colors in one layer. To do this, select Merge Same Colors. This option is especially useful for creating templates for screen printing, as in this printing process the darkest color is always applied last so as to avoid streaks which might occur when applying the individual colors. Note: If your graphic includes open objects, proceed as described in the section on the Automatic mode. 104 WORKING WITH EUROCUT Chapter 2 2.2.11.4 Scanning and Vectorizing With these two powerful EuroCUT functions, you can convert scanned images (bitmaps) into vectorized contours that can be cut by your plotter. The optics of the scanner register individual points or pixels in the image. There are two ways of transferring this data to EuroCUT. The simplest way is through the TWAIN interface. TWAIN is a software product used for image data transfer between different programs. It is usually supplied along with your scanner. If you do not have access to TWAIN, the only other way to import the scanned data is through standard EuroCUT import procedures, e.g. using BMP, PCX or TIF files. Fig. 95: The Vectorize Dialog Box To optimize the vectorizing process, four different types of filters are available: 105 WORKING WITH EUROCUT Chapter 2 Filter 1: Filter Contours reduces major noise (garbage) by ignoring contours consisting of less than five pixels. Filter 2: Reduce Tangential Points reduces the number of points or nodes on a curve. The higher the degree of reduction, i.e. the fewer the nodes that are retained, the further the scanned curves will deviate from the original. On the other hand, fewer nodes means less clean-up. Therefore, a moderate amount of reduction generally constitutes a workable compromise. Filter 3: Adjust Curves considers the overall direction of straight lines and curves and eliminates stray horizontal and vertical lines that appear to have no effect on them. Thus, points or nodes within the selected tolerances are ignored during the vectorizing process. Filter 4: Smooth Curves aligns the tangents of curve points. The higher the degree of adjustment, the more the curves are smoothed. Smooth curves with perfectly aligned tangents have the advantage of producing very clean cuts. However, excessive smoothing can once again cause too much deviation from the original. Therefore, a moderate value is preferable. With the BMP Outline option in the vectorizing dialog box you can choose to have the original bitmap contour reproduced as outline, i.e. not filled. The BMP outline will appear as a somewhat jagged line in your working area, along with the vectorized contour. A gray color layer added at the end of the color layer list is automatically assigned to this BMP outline. If you wish to assign a different color, select the gray layer (R 128, G 128, B 128) and activate the Sel icon in the color layer box. Double-click on the color layer of your choice to assign it to the BMP outline. The BMP outline facilitates clean-up of the vectorized contour considerably without affecting its final quality in any way. If you check the Contours < 5 Pixel option, closed contours will be created for objects consisting of fewer than 5 pixels. 106 WORKING WITH EUROCUT Chapter 2 With the Background option you can also vectorize objects which are of the same color as the background of your image. The Without Intersection option allows you to eliminate automatically any intersections which may appear within the vectorized objects. The Text Objects option makes it possible to achieve better vectorizing results. 2.2.11.4.1 Working with Color Bitmaps The functions described above apply to the vectorization of both black and white and color bitmaps. When scanning bitmaps with a color depth of 24 bits (approximately 16 million colors), you must reduce the number of colors to 16, prior to vectorization. Since each color will have to be assigned a layer and corresponding vinyl color, only relatively limited color bitmaps can be processed effectively. The following Color Assignment dialog box is used to convert bitmap colors to vinyl colors: 107 WORKING WITH EUROCUT Chapter 2 Fig. 96: Color-Assign Bitmap Colors to Vinyl Colors In the preview window titled Original, the scanned 24-bit color bitmap is displayed. In the preview window titled 16 colors you can see the limited color bitmap. Being able to compare both images will help you decide which one to use for vectorizing. Note: Clicking on Cancel selects the original rather than the reduced bitmap for vectorizing. The larger window titled Manually Reduced to: displays the image in equivalent vinyl colors. This gives you a chance to preview the vectorized image the way it will look once it is cut out of vinyl. The column of colors under the heading Color is used to combine similar colors or hues. Select a color by clicking on it once; holding down the SHIFT key will allow you to select additional colors. Deactivate colors by simply clicking on them once again. The Assignment column shows the vinyl colors representing combined original colors and hues. In this column you can edit both the assignment of vinyl colors as well as the visual result displayed in the Manually Reduced to: bitmap. By clicking on the Original button, you can restore the original color assignment, if necessary. Click on OK to proceed with the vectorization. Output the design using output/cutting procedures for colorseparations. Note: Select colors with your left mouse button in the Color column; deselect them with a single click of the right mouse button in the Assign to column. 108 WORKING WITH EUROCUT Chapter 2 2.2.11.4.2 Important Information on Scanning 1. Optimal scanning results are achieved by using the highest possible optical resolution on your scanner. Most flat-bed scanners offer a resolution of 300 to 600 dpi. Please consult your scanner manual for exact specifications. 2. Use the highest-quality original possible; if necessary, make a reduced (smaller) photocopy to give you better edge quality and, ultimately, better vectorization. 3. The determining factor in the time required for vectorization is the amount of data, which is proportional to the size of the bitmap. Therefore, a small original will work much better. 4. Please make sure you place the original in your scanner at a right angle. Even small deviations can distort the image and reduce the quality of the scan, thus increasing the amount of clean-up or editing work. Note: You can make small corrections in the rotation angle with the rotation feature in EuroCUT. The smallest possible unit for rotation is 0.1mm (.0039 in). Another option is to use the measuring tool. Measure the rotation angle and change its value to 0 (zero) in order to reposition the image horizontally. To cut bitmaps out of vinyl, it is not necessary for you to have color scanning capabilities. Black-and-white scans produce equally good results and are much easier to work with because they contain far fewer data. 109 Chapter 2 WORKING WITH EUROCUT 2.2.11.5 The Engrave Command Fig. 97: The Engrave Icon If you click on the Engrave icon you will be able to see the lines cut by the router/engraver in a reduced size. With your left mouse button click on the following dialog box appears: icon. The Fig. 98: The Routing/Engraving Dialog Box There are basically two possibilities for routing/engraving:. 110 Chapter 2 WORKING WITH EUROCUT 1. Hatch Fill You can provide the engraving area with a hatch by selecting the Hatch Fill option. The area will be engraved along this hatch. The Hatch Angle can be adjusted in the field of the same name. In Figure 72 a hatch angle of 45° has been selected. Start Hatch angle 45° End Fig. 99: Engraving with Hatch Fill 2. Island Fill (Multi-Inline) If you click this button, the engraving area will be filled with inlines. The area will be engraved along these lines from the outside to the inside. The areas between the lines are called “islands”. Inline Island Fig. 100: Engraving with Island Fill Tool This is where you enter the diameter of the tip of the engraving tool you are using. For example, if you are using a 3mm (.118 in) bit, enter 3. Hatch Angle This value determines the angle (relative to the material) in which the fill pattern will be created. Path Adjustment Here you can decide whether the bit diameter will be considered for the contour of the object you are engraving. 111 WORKING WITH EUROCUT Chapter 2 If you select None, the external contour of the object remains unchanged (see Fig 74). Note: As a result, the engraved object will be enlarged by half the bit diameter, since the tip of the bit follows the original contour. Fig. 102: Path Adjustment “None” plus ½ Bit Diameter If you select Adjustment, the contour of the object will be moved inward by half the bit diameter, i.e. an inline will be created with an offset to the original contour of ½ a bit diameter. As a result, the outer contour created by the engraver will be identical to the original contour. This means that the external contour of the object to be cut out will be moved inside by the amount of half the engraver’s width. Under Adjustment V you can enter a specific adjustment by which the original contour will be moved inward. Note: An inline will be created with an offset of the specified value plus half the bit diameter. Overlap The Overlap command determines the distance between the individual tool passes or fill lines. By selecting an overlap, you avoid leaving ridges between passes. Example: 1. The tool diameter is 2mm (0.082 in). 2. The In % button is set to 30%. Result: 2mm(.0078 in) - 30% = 1.4mm (.054 in) Note: 30% is equivalent to the absolute value of 1.4mm (.055 in). If you select the Absolute option, you can enter this value directly rather than selecting the % value first 112 WORKING WITH EUROCUT Chapter 2 Options If you select the Delete Original, the original contour will be deleted once the fill is completed. The Pocket Connection option determines whether or not the individual fill lines are connected. If the fill lines are not connected, the amount of time it takes to complete will increase considerably. If Optimize is selected, the fill lines are forced to connect even when the Pocket Connection command alone would cause the tool to lift. This forced connection is made via the shortest distance. Note: This again shortens the time required to fill the object; however, in some cases it may have an undesirable effect on the fill pattern. Target Layer This is where you determine the color layer in which you wish to the fill to appear. The purpose of this option is twofold: firstly, to create a greater visual contrast between the original object and the fill and secondly, to select the engraving priority for each layer. The objects are engraved in the reverse order to the order in which you selected the layers. Initially, all objects are sorted so that inner objects are engraved before outer objects. Subsequently, the color layers are processed in descending order, e.g. red (2) before black (1); green (3) before red (2); and blue (4) before green (3). Note: The color layers are used to select the engraving depth for each layer. For more detailed information on the connection between color and engraving depth, please see Engraving Depth below. Engraving With or Without Frame There are basically two different in which you can engrave an object: 113 WORKING WITH EUROCUT Chapter 2 If you select Engrave With Frame, the object itself (e.g. a text string) remains intact (raised), while the background is filled and engraved (see Figs. 103 and 104). If you select Engrave Without Frame, the object itself (e.g. a text string) is filled and engraved., while the background remains intact (see Fig. 102). To draw a frame around the objects that are to remain intact (raised), use the Pencil (drawing) tool and select the Rectangles option. Once the frame or rectangle is in place, EuroENGRAVE will recognize it and engrave the background within the frame rather the objects themselves. Note: Please make sure that, prior to activating the engraving module, all objects are selected (Shortcut: CTRL+A). The number of objects selected can be verified in the EuroCUT status line. Fig. 103: Text With Frame in EuroCUT Edit Wireframe Mode Fig. 104: Framed Text String Remains Raised, Background is Filled / Engraved Fig. 105: Without a Frame, the Text String Itself is Filled 114 WORKING WITH EUROCUT Chapter 2 Engraving Depth With EuroENGRAVE it is possible to select different engraving depths via the layer settings dialog box (see Fig. 77). Fig. 106: The Color Layer Box in EuroCUT Select a color layer by clicking on it with your right mouse button. This brings up the Layer Settings dialog. Fig. 107: Selecting Layer Depth / Engraving Depth The depth settings depend on the capabilities of the routing/engraving machine connected to your system, which will determine whether or not the entered values can be interpreted and processed. 115 WORKING WITH EUROCUT Chapter 2 Note: Depending on the machine, additional parameters may have to be set. This is done in the EuroCUT Cutting dialog box under Options. Options can only be activated in the Engraving mode. Fig. 108: The EuroCUT Cutting Dialog Box in the Routing Mode Fig. 109: The EuroCUT Cutting Dialog Box in the Engraving Mode Pen Wait The amount of time your machine takes to start and stop the engraving process is governed by the values you select for the Pen Wait times. Please consult the technical manuals that came with your machine or contact your dealer or the manufacturer. Wait times: Pen1: Wait before pen-down (lowering head) Pen2: Wait after pen-down Pen3: Wait before pen-up (raising head) Pen4: Wait after pen-up 116 WORKING WITH EUROCUT Chapter 2 (The unit is ms) Note: These values are used only if the settings in the driver need to be modified. Thus, if the above values are“0“ (zero), the Pens settings in the driver will be used. To change the values in the driver itself, run the utility program plotedit.exe. Note: This utility program is always located in the EuroCUT directory. Max. Depth Per Step in Mm (1mm = .0039 in) With this parameter you can set the tool depth per pass. Depending on the properties of the material, several passes may be necessary to achieve the depth specified for a color layer. Example: You have assigned the red color layer a depth of 3mm (.0117 in). As Max. Pass Depth you indicate 1mm (.0039 in). This means that the red layer will require three passes of 1mm depth each. This makes it possible to engrave even extremely hard and thick materials. Offset from Material This parameter specifies the distance between the tip of the bit and the material. Note: On routing/engraving equipment, such as the Zündbed plotter with Z axis controlled routing head (RZP) or the Mimaki ME 500, which are capable of automatically setting the O or reference point for the Z axis (depth), the Offset from Material must be set to 0 (zero). Reference Point Please note that during engraving, the option to set the reference point (0/0) in the EuroCUT cutting dialog box is always activated. The 0/0 point is always located in the lower left corner of the working area. If Reference Point is selected, the position of the object to be engraved is 0/0 plus offset. You can change the position by double-clicking on the object itself with the left mouse button (full screen mode) or by doubleclicking on the contour (edit wireframe mode). In the EuroCUT 117 WORKING WITH EUROCUT Chapter 2 Design dialog box (see Fig. 80), you can enter the exact position of the object related to the 0/0 point. Fig. 110: EuroCUT Design Dialog Box Note: If the Reference Point button is activated, the tool will move to position 0/0 plus offset coordinates. 118 WORKING WITH EUROCUT Chapter 2 2.2.12 The Pencil Attributes Tool Fig. 111: The Pencil Attributes Tool This tool provides objects with pencil attributes, creates hairlines or deletes pencil attributes. Deleting Pencil Attributes Fig. 112: The Delete Icon Clicking on this icon deletes all pencil attributes. Creating Hairlines Fig. 113: The Hairline Icon Clicking on this icon creates a hairline around selected objects. This hairline can be used for cutting the objects. Note: The thickness of this hairline is not variable and is always 0.1 mm (.0039 in). The Pencil Attributes Dialog Box Fig. 114: The Pencil Attributes Icon The Pencil Attributes dialog box can be used to create outlines of curves, combinations of objects or text strings. Outline pencils can be used to draw object contours in the Full Surface or Preview mode. Note: The Pencil Attributes tool does not affect the representation of objects in the wireframe mode (F9). In this mode the contours of objects are drawn with a simple outline in the layer color. 119 WORKING WITH EUROCUT Chapter 2 Fig. 115: The Pencil Attributes Dialog Box If you select No Wireframe, the contour of your object will not be emphasized. If you choose the Full Surface or Preview mode, closed curves will be shown as surfaces without contour lines. Open curves will be shown as contours in the appropriate layer color, as in the Wireframe mode. If you select Hairline, a thin line of uniform thickness will be drawn around your object. You can specify the color of the hairline in the Color box. The color may be different from the layer color. It is thus possible to make a contrast between your objects and their fillings in the full surface mode as well. Select Line Thickness in order to define the thickness of the hairline. Here there are further settings available: Scale With Object will adjust the line thickness proportionally when your object is scaled or distorted. If you do not select this option, the thickness of the hairline remains unchanged. You can select the Wireframe Behind Fill option to prevent the outline running into the fill. The contour will then be drawn prior to the fill so that only the part of the contour outside the fill is visible. Furthermore, you have the possibility of defining the shape of the corners. 120 WORKING WITH EUROCUT Chapter 2 You can choose between cut-off, rounded and sharp corners. Icons show the shapes of the various corners, which are also displayed in the preview window. Besides this, you can also determine the shape of the ends of open objects. They can be cut off, rounded or stretched. For this, please see the appropriate displays. The current pencil color is shown in the color box left of the palette and also in the preview window. There are two ways of changing the pencil color: 1. To determine a new color for the pencil, double-click on the color box left of the palette. The following Color Selection dialog box will appear will the current values of the pencil color: Fig. 116: The Color Selection Dialog Box Once you have specified the pencil color, it will appear in the Pencil Attributes dialog box in the color field next to the color palette. The pencil color will also be shown in the preview window. 2. The palette offers you a choice of 256 predefined colors. You can select one of them by simple clicking with the mouse on the appropriate color box. You can use the scroll bar to the right of the color palette to make display other colors visible. You can define a particular color as the pencil color by simply clicking on it with the mouse. If you wish to modify the color, double-click on the appropriate color field. The Color Selection dialog box described above will appear so that you can make the modifications you desire. 121 WORKING WITH EUROCUT Chapter 2 122 Chapter 2 WORKING WITH EUROCUT 2.2.13 The Color Layer Box In the default setup of your EuroCUT desktop, the Color Layer Box is located on the left, directly below the tool box. It contains a number of primary color layers available to the user during the design process. All layers displayed in the layer box have been assigned a layer number. Among the many uses of the layer box are the coloring/layering of objects, the defining of different vinyl colors, the selecting of objects of specific colors, and the locking and rendering invisible of certain color layers. Object in Layer color Layer unvisible Layer locked Layer active and not occupied Object in layer and not active Fig. 117: The Color Layer Box The default setting of EuroCUT has the color layer box displaying a total of 7 layers/colors. Layers 1 through 6 are predefined and can therefore not be changed. To accommodate additional layers/colors, position the cursor at the bottom edge of the box. Once the cursor turns into a double arrow, you can drag the bottom edge down and thus enlarge the box as required. You can make the layer box disappear from your screen by clicking on the Quit ( ) field at the top of the box. The Rollup ( ) button can be used to make the colors in the layer box appear or disappear. The layer box can be moved at any time by clicking the gray Layer bar at the top of the box and dragging it to the required location To make the layer box reappear on your screen, either press CTRL+2, or select Show Layerbox in the Settings menu. Activating the Sel icon at the top left of the box simultaneously selects all objects that were created in the highlighted color layer. To indicate selection, small black squares surround these objects. 123 WORKING WITH EUROCUT Chapter 2 By clicking on the New icon and making appropriate selection in the Layer Settings dialog box, you can define new colors. When you exit the program, EuroCUT will save the last position as well as the last size of the color layer box. Double-clicking on one of the layers/colors will assign the color to all previously selected objects. A single click with the right mouse button on one of the layers/colors will open the Layer Setup box. This dialog box can also be opened via the L shortcut. Once you have opened the Layer Setup box you can you can select the required color using the PGUP and PGDN keys. A new layer can be added when the last layer in the layer box is activated. The Layer Setup Dialog Box Fig. 118: The Layer Setup Dialog Box Three sets of options are available in the Layer Setup dialogbox: 1. Cyan, Magenta, Yellow, Black 2. Red, Green, Blue 3. Color, Saturation, Brightness 124 WORKING WITH EUROCUT Chapter 2 Routing Options Routing Options can be used to set various routing parameters: Layer Depth defines the depth setting for the Z axis. Tool specifies which tool is to be used if the output device has the capability of switching from one tool to the other. Velocity is for setting a speed value other than the one used as default in the device driver. Layer Attributes Locked means that a particular color layer is no longer available for selection. A lock symbolizes this status. in front of the layer color Invisible makes selected objects disappear from the desktop. A crossed-out eye in front of the color layer that has been defined as invisible symbolizes this status. Note: All attributes can be reversed at any time simply by using the right mouse button to click on the appropriate color layer, which activates the Layer Setup box in which you can make all necessary changes Layer Designation In the Material field you can, for instance, assign a specific type or manufacturer of vinyl to the color layer. Under Color Number you may also enter the corresponding product number. Note: Both of these entries will be displayed in the job manager when you are getting ready to cut a color-separated design. The advantage of using these fields is that you can assign a color layer to all the materials you carry in stock. The selections made during the design process will then be evident when the job goes to production. Palettes, i.e. specific sets of color layers, can be created and stored for each type of vinyl or other material. 125 WORKING WITH EUROCUT Chapter 2 Shortcuts in Layer Editing The following shortcuts can be used for layer editing: L opens the Layer Setup dialog box. Scrolling speed in the layer box: SHIFT 10 times faster CTRL 100 times faster SHIFT+CTRL 1000 times faster Moving Around the Layer Box: POS1 END PGUP/PGDN Cursor up/down Move to first layer Move to last layer Move over 1/10 of total layers Move to next layer Advantage of the scrolling keys: The Layer Setup dialog box stays open while you are selecting the new layer, and the appropriate values can be entered directly. CTRL+Double-click Provides the selected object with a wireframe in the layer color which is currently active. Moving Single Layers: 1. 2. 3. 4. Position mouse cursor on desired layer. Press left mouse cursor and hold it down . Drag layer to required location. Click right mouse button. 126 WORKING WITH EUROCUT Chapter 2 2.3 The Object Attributes Box The Object Attributes dialog box can be opened either by double-clicking on one of the black handles at the edge of the object or by pressing the G key. The Object Attributes.. dialog box can be used to change the parameters Size, Position, Skew/Rotate objects and Duplicate objects in a horizontal or vertical direction at selected intervals. The Object Attributes... dialog box contains all the functions most frequently required and considerably speeds up the work on your job. The various functions of the Object Attributes.. dialog box are explained in detail in the following sections. Note: The three icons in the top right part of the Attributes... dialog box are the same in all modes and have the following purpose: to fix the Object Attributes ... You can use the Pin icon dialog box firmly to the EuroCUT desktop. If you click the Pin icon, the pin will turn into a and the OK button will be replaced by a button labeled Assign. Note: Once the Object Attributes... dialog box has been pinned, it will not be closed after the desired values have been entered. 127 WORKING WITH EUROCUT Chapter 2 2.3.1 Object Attributes-Dialog Box Options 2.3.1.1 Size Fig. 119: The Size Option If you select this option, the following box appears: Fig. 120: The Object Attributes... Dialog Box in the Size Mode In the Height and Width boxes you can enter the height and width of one or all selected objects as numbers or percentages. If you click the All Objects button, the values you enter will apply to all objects. The two fields are connected to each other, i.e. if the width is changed, the height will also be modified by the value typed. If you click the Distort button, you have the possibility to alter the Height and Width fields separately. 128 WORKING WITH EUROCUT Chapter 2 2.3.1.2 The Position Option Fig. 121: The Position Icon If you click on this option, the following box appears: Fig. 122: The Object Attributes... Dialog Box in the Position Mode This option allows you to position your objects anywhere on your working area. In the X and Y boxes you can enter the horizontal and vertical coordinates relatively and absolutely in relation to the reference point. Absolute and Relative Positions The absolute position means the real X and Y coordinates of the object’s point of reference. Reference Point When the object is selected, the reference points are represented as black squares. These squares correspond to the circles in the Position dialog box. Note: The center of the selected object is not marked as a point of reference. 129 WORKING WITH EUROCUT 1 Chapter 2 Center of the marked object 1 Fig. 123: Object Center If the Relative Position option is chosen, the circles are shown , which means that they are no longer active. You should set the required point of reference for repositioning the circles before activating them. Fig. 124: Example of Relative Coordinates In the example (Fig. 124) X and Y values of 50mm (1.96 ins) were entered. The value of 60mm (2.36 ins) was entered for the relative coordinates to the reference point, i.e. the reference point was moved 60mm (2.36 ins) both horizontally and vertically. This results in a new absolute value of 110mm (4.33ins) for the X and Y coordinates. 130 WORKING WITH EUROCUT Chapter 2 2.3.1.3 The Skew/Rotate Tool Fig. 125: The Skew/Rotate Tool If you click on the Skew/Rotate icon in the Object Attributes... dialog box, the following dialog appears: Fig. 126: The Object Attributes... Dialog Box in the Skew/Rotate Mode Fig. 127: Objects in the Skew/Rotate Mode You can rotate your object by moving your mouse cursor to the round arrows at the corners of the object and keeping it held 131 WORKING WITH EUROCUT Chapter 2 down. When the object has been rotated, its position will be shown by a dotted blue line. You can see the exact amount of the rotation in the status line on the bottom left of the screen near the mouse coordinates. Double-clicking on one of the four round arrows at the corners of your object will activate the Skew command in the Object Attributes... dialog box. A positive value rotates objects clockwise, a negative value counter-clockwise. If you click on one the straight double arrows while holding down the left mouse button, your object is skewed to the left and right and upwards and downwards. The sides you click on will be moved, whereas the ones opposite remain the same. If you activate the Absolute Values command, the absolute angle will be displayed when the object is rotated or the absolute X or Y coordinates when the object is skewed. 132 WORKING WITH EUROCUT Chapter 2 2.3.1.4 The Duplicate Command Fig. 128: The Duplicate Command If you activate this command in the Object Attributes... dialog box, the following dialog box appears: Fig. 129: The Object Attributes... Dialog Box in the Duplicate Mode Number X You can enter the number of duplicates in a horizontal direction in this field. The arrows to the right of this field indicate the direction (right/left) in which the duplication is to be effected.. Number Y You can enter the number of duplicates in a vertical direction in this field. The arrows to the right of this field indicate the direction (upward/downward) in which the duplication is to be effected. X Offset Here you can enter the distance you wish to have between the duplicates in a horizontal direction in this field. Y Offset Here you can enter the distance you wish to have between the duplicates in a vertical direction in this field. If the Select Objects command is active, all your objects will be automatically selected after they have been duplicated. Click Assign to confirm your entries. 133 WORKING WITH EUROCUT Chapter 2 2.4 Import With this command you can load graphics which are in a format other than the EuroCUT job format into your working area. The File Import dialog box is very similar to the one used for Open File. The only difference is that with Import you can choose to make changes in the size of the file before loading it into your working area simply by entering values in the X and Y Factor fields. Select the file you wish to import via the File Name and Directories fields. You can see all the formats which you wish to import in the preview window in the Import dialog box. Note: With text files the preview window is not active. Fig. 130: The Import Dialog Box with Preview Window The size of the file to be imported is shown in the upper part of the Import dialog box. You can make a directed search for files by typing the first letters of the file name. EuroCUT then jumps to the first file beginning with the letters you have typed. You can use the network button to connect network drives so as to be able to access files more rapidly. The import preview window for EuroPhotoCut is only displayed as a bitmap and not included in the calculation until it is ultimately imported. This permits the preview to be created more rapidly. 134 WORKING WITH EUROCUT Chapter 2 The following import filters are available to you in EuroCUT: CMX Import You can import CMX files to EuroCUT with the Windows Explorer or via Windows 95 using drag & drop. Note: Before you can import files to EuroCUT using drag & drop, you have to enter the import paths under Import in the Settings menu and also select the required filter in Preferred Import Filter. Procedure: For drag & drop arrange the program windows (e.g. CorelDRAW and EuroCUT) on your screen so that they are either adjacent to or below one another. If you click on the task bar with the right mouse button a menu is opened showing you various arrangements of windows. Select the object(s) you wish to import to EuroCUT Professional and drag it (them) to the EuroCUT desktop. If the object you wish to import is in EPS format or in a format for which there is a choice of several filters available, the following window will appear if you have not selected a preferred filter in the Basic Settings: Fig. 131: Filter Selection for File Import Here you can select the format in which the file is to be imported. Click OK to confirm your selection. If only one filter is available for importing, the file will be automatically imported to EuroCUT. It is also possible to import CMX files via the EuroCUT Import dialog. 135 WORKING WITH EUROCUT Chapter 2 Objects can also be imported from CorelDRAW 6, 7 or 8 to EuroCUT via the clipboard. You can select single objects from CorelDRAW and import them to EuroCUT using drag & drop. Note: If you wish to import objects containing text strings, make sure that you convert the text strings to curves before importing them. The objects will not be imported if you fail to do this. 136 WORKING WITH EUROCUT Chapter 2 2.5 Export This command allows you to use jobs created in EuroCUT in other programs. In order to do this, you must first save them in a format other the EuroCUT job format. Fig. 132: The EuroCUT Export Dialog The following export filters are available in EuroCUT Professional: Standard EPS export format exports the file in a standard size (DIN A3, approx. 11 x 17 inches) for import to CorelDRAW. EPS1:1Postscript export format exports the file in the same size you created it. HPGL export format exports the file in the standard HPGL format. If you select one of the four bitmap export filters, the Export dialog box will appear as follows 137 Chapter 2 WORKING WITH EUROCUT Fig. 133: The Enhanced Export Dialog Box In the right part of the dialog you can see the fields Color Depth and Color Resolution. These fields will appear in the Export dialog only when you export a bitmap format. The original default settings for these fields are: 8 bits per pixel and 150 dpi (dots per inch). Color Depth The choice of possibilities in these field depends on the export filter you are using. The following table shows you the color depths available for each filter: bits pro pixel TIFF-Bitmap JPEG-Bitmap Windows-Bitmap Paintbrush 1 — — X — 8 — X X — 16 — X — 24 — — X — all X — — X Fig. 134: Settings for Bitmap Export Note: When you import a picture, you can see the size of the uncompressed bitmap in the Bitmap menu, Bitmap Attributes. If the storage space required for the uncompressed bitmap is higher than the free space on your hard drive, a message to that effect will automatically appear. The type of bitmap (e.g. grayscale bitmap) and its color resolution are displayed in the status line. 138 WORKING WITH EUROCUT Chapter 2 EPS Export with OPI Links This export variant has the advantage that your image file is stored separately and not together with the EPS file in one file. If you use an image several times, it will be physically created only once, which means a saving of storage space. Note: If you select certain objects, only they will be exported, otherwise all. 139 WORKING WITH EUROCUT Chapter 2 140 WORKING WITH EUROCUT Chapter 2 2.6 Load Jobs 2.6.1 Load from Job Manager To facilitate file management, a visual data or Job Manager... has been integrated in EuroCUT. The job manager can be accessed either via the File menu or the icon in the EUROSYSTEMS group located in the Windows program manager. To enable you to work quickly and efficiently, the job manager’s most important features can be accessed via the right mouse button or the shortcuts. The job manager can display images from EuroCUT files (*.JOB) from version 1.5 to version 5.X and EuroCUT images (*.JTP) from version 5 in its preview window. Note: EuroCUT images will be displayed with a green frame. The job manager allows you to search for jobs in selected directories with question mechanisms which can be edited. If you create a new job or edit an existing one and save it in the previously entered search path, the job will be displayed in the job manager after updating (F5). When you start the job manager, the following window appears: 141 WORKING WITH EUROCUT Chapter 2 A) Control panel B) Window title C) Title line D) Menu line E) button Symbol F) button Full Screen G) button Quit H) Preview window I) Scroll bar J) Job Fig. 135: The Job Manager Window How to Use the Job Manager Window Various functions are available in the job manager window. Switching between Full Screen and Part Screen Modes The job manager window can be displayed over the entire screen or over part of the screen. The job manager is normally started in the Full Screen mode. You can change to the Part Screen mode by clicking the icon. The Full Screen icon will then appear as follows: In the Part Screen mode the size of the window can be changed in either a horizontal or vertical direction. To do this, move the mouse cursor to the outer edge of the job manager window. The cursor will turn into the shape of a horizontal double arrow. Hold down the left mouse button and change the size of the job manager as you require. 142 WORKING WITH EUROCUT Chapter 2 Note: The Always in Front command is only active in the Part Screen mode. It is especially useful to use the Part Screen mode if you are running EuroCUT at the same time. If EuroCUT and the job manager are open, you can position the job manager the EuroCUT desktop so that it does not obstruct your work with EuroCUT. The job manager is not always visible when Always in Front is activated. Advantage: Any jobs or job templates images located in the previously set search paths can be dragged to EuroCUT or imported. Thus it is no longer necessary to waste time searching for jobs or opening them via various dialog boxes. Job or Job Template You can distinguish between jobs and job templates in two different ways: 1. Job templates are displayed with green frames in the job manager window. 2. Job templates are followed by the extension *.JTP. Selecting One or Several Jobs You can select a job or a job template by moving the mouse cursor to the required job or job template and pressing the left mouse button. Several Jobs Can Be Selected in Two Ways: 1. Selecting Several Jobs Separately: Hold down the CTRL key and select the required jobs one after another with the left mouse button. 2. Selecting Several Jobs in a Row: Hold down the SHIFT key and select the first and last jobs required. 143 Chapter 2 WORKING WITH EUROCUT Finding a Particular Job in the Job Manager Window When you have a large number of jobs, it is often difficult to find a particular job quickly. You have two possibilities of doing this in the preview window: 1. Press one of the a-z keys: If you press the “a“ key, for example, the first job starting with the letter “a“ will be displayed. 2. Intelligent scroll bar: Displayed job Scroll button Scroll bar Fig. 136: Scroll Bar Displaying Job Name Move the mouse cursor to the Scroll bar (see Fig. 136) and hold down the left mouse button. If you drag the Scroll bar upwards or downwards, the name of the currently active job will be displayed. Once you have found the required job, release the mouse button. The selected job will then be displayed as the first in the upper left corner of the preview window. Updating Job Display F5 If you have created new jobs in EuroCUT or modified existing ones, your job preview will need updating. To do this, press the F5 key. The previously entered paths will be searched for new or modified jobs and the “new” jobs will be added to the display in the preview window. Note: In the Job Manager dialog box (Settings menu) you can specify whether the standard paths are to be searched for new jobs at regular intervals which you can determine. Advantage: Your job display is always up-to-date. 144 WORKING WITH EUROCUT Chapter 2 The Job Manager Menu The Job Menu • Load Jobs to EuroCUT This menu item allows you to load jobs directly to EuroCUT. If only the job manager is active, EuroCUT will automatically be started and the selected job opened. SHIFT+ RETURN Note: Jobs can only be loaded to EuroCUT one at a time. This command will not function if several jobs are selected. • Import to EuroCUT This menu item allows you to import jobs directly to EuroCUT. If only the job manager is active, EuroCUT will automatically be started and the selected job imported. CTRL+RETUR N Note: It is possible to select several jobs for import to EuroCUT. • Job Info... This command will open the EuroCUT Job Info dialog box. See the chapter Job Info on page 133 ff for further information. CTRL+I • Copy This command copies all selected jobs to one directory. The target directory can be selected via a dialog box or created from scratch. CTRL+K • Move You can use this command to move all selected jobs to one directory. Once they have been moved, the jobs will be deleted from the previously entered search paths. CTRL+M • Delete This command allows you to delete one or more jobs, after you have been asked if you are sure that you really want to delete the jobs. DEL Note: Please make sure that you really no longer require the jobs before you delete them. 145 Chapter 2 WORKING WITH EUROCUT • Do Not Show Job CTRL+H If you activate this command, all the selected jobs will not longer be displayed in the job manager preview window. • Show Job If you activate this command, the jobs which have been removed will reappear in the preview window. CTRL+U • Print List CTRL+L A list of all the selected jobs will be printed out. Example: 30.04.98 File name !DEMO.JOB BIEBELH2.JOB DB.JOB KRAN.JOB OPI.JOB ORG.JOB SKI.JOB TEST.JOB TEST1.JOB TEST3.JOB Company Hinz Kunz Order No. 1 2 Müller Created on 16.02.1998 27.02.1998 17.04.1998 11.02.1998 11.02.1998 30.04.1998 13.02.1998 24.04.1998 16.02.1998 20.02.1998 • Print Images in Preview Window A preview of all the selected jobs will be printed out. CTRL+B Example: 146 Chapter 2 WORKING WITH EUROCUT Fig. 137: Example of a Preview Printout • Enlarge Images This command enlarges the size of the preview images of the jobs displayed. • Reduce Images This command reduces the size of the preview images of the jobs displayed. • Quit Use this command to quit the job manager. The Settings Menu • Job Manager Activating this menu item opens the dialog box for entering the job manager search paths. + - CTRL+Q Fig. 138: Dialog Box for Entering the Search Paths In the field titled Directory you can enter the directories which are to be searched for jobs. If the directory to be searched is located in another drive, please enter the appropriate drive in the field of the same name. Once you have entered the directory/drive to be searched, you can import the directory to the list box titled Standard Paths by clicking the Add button. 147 WORKING WITH EUROCUT If the directory contains further subdirectories, you can also have them searched. To do this, simply click on Job Search with Subdirectories. Chapter 2 STRG+O Note: This command can be activated or deactivated by doubleclicking on the right mouse button. Note: The Job Search command cannot be activated unless the appropriate path is selected. Directories which are to be searched with their subdirectories will be marked with an asterisk (*) after the search path. You can use the Delete button to remove the search paths. Note: Only selected paths can be deleted. The procedure for setting up the paths in the list box titled Optional Search Paths: is the same as described above. The only difference is that the paths set up here will be added to the Find Job menu. Advantage: If you wish to search for jobs in another search path than the current one, you can quickly select the appropriate search path and search for the job(s) required in the Find Job dialog box which will be opened automatically. A specific search in interchangeable media or a selective search in various subdirectories can be carried out very rapidly using these menus. In the field titled Search in Background you can search the standard paths for new paths and specify a time for the duration of the search. This option can be turned on and off by using the Deactivate button. Tip: If this option is activated, the standard paths are always up-todate. You can quit the dialog box by clicking OK and your computer will start searching the search paths you have set up. 148 WORKING WITH EUROCUT • Font Chapter 2 STRG+V In the Font dialog box you can specify various font attributes, such as font type, style, size, color and display. • Window in Front When this menu item is active, the Job Manager window always remains displayed in the front of the screen. This function is especially useful if you are working in conjunction with EuroCUT. You can position the Job Manager window using the Part Screen command in such a way that the EuroCUT desktop is available in its entirety and the job manager can also be seen. Advantage: Jobs which you wish to edit can be quickly found, opened or imported to EuroCUT. STRG+J The Find Job Menu • Search Standard Paths Activating this menu item opens the dialog box for the job search in the search paths previously set up. Fig. 139: The Find Job Dialog Box You will find all the relevant fields for finding the job in the lefthand part of the dialog box. The files found will be listed in the filed on the right side titled Jobs Found. 149 WORKING WITH EUROCUT Chapter 2 Quick Search/Job Name Enter any letters/characters of the job name which are known to you in this field. Note: The larger the number of letters/characters which you enter in this field, the faster the search will be. In addition to the search for the job name, a search can also be made in the Search Criteria field for information about the job info (Order No. or Company). Start Search Click the Start button to start the job search. If the required file is not found in this search, you can cancel the selection using the Reload button and carry out another search with new criteria. Search Path This field displays the standard paths set up under Job Manager in the Settings menu and the optional paths. STRG+R If you activate the Note Jobs Found option, the result of the last search will be displayed when you restart the Job Manager. • Display Jobs in Standard Paths If you activate this menu item, all jobs stored in the standard paths you have set up will be displayed. Note: In this case the standard paths will not be searched again but the last search saved will be loaded. • The History of the Optional Search Paths If you select Display Jobs in Standard Paths the optional search paths set up in the Job Manager dialog box will be displayed. If you select one of these paths, the Find Job dialog box will automatically be opened with the jobs in the selected path. Note: If you activate the Note Jobs Found command in the Find Job dialog box, the jobs found will be displayed in the preview window. 150 WORKING WITH EUROCUT Chapter 2 The Help Menu • About Finder This option gives you further information about the Job Manager (e.g. version no.). • Help Select this menu point to open the Job Manager Help. Description of the Right Mouse Button Menu If you move the mouse cursor to an image in the preview window and click the right mouse button, the following menu will open: Edit job info Load in EuroCUT Import to EuroCUT Select all jobs Deselect Delete Do not show job Show job List printout Print preview images... Copy... Move Fig. 140: Functions of the Right Mouse Button Please see the corresponding menus in the Job Manager for descriptions of the various menu items. Non-Active Menu Items 1. If several jobs have been selected: Edit job info Load to EuroCUT 2. If jobs are not displayed: Show jobs 3. If all jobs are displayed: Do not Show jobs 151 WORKING WITH EUROCUT Chapter 2 The Key Functions in the Job Manager Key Function ESC DEL F5 A-Z PGUP PGDN Right mouse button Cancel search Delete job(s) Update search paths Move to first job beginning with a certain letter, e.g. A Previous page Enlarge image Reduce image Context-sensitive menu SHIFT + RETURN Left mouse button Load to EuroCUT Select jobs from CTRL + B F H I J K L M O Q R U V Left mouse button Print preview images Set up font attributes Do no show job(s) Recall job info Search standard paths Copy job(s) Print list Move job(s) Job manager settings Quit job manager Show jobs in standard paths Show job(s) Window in front Select jobs individually 152 WORKING WITH EUROCUT Chapter 2 2.6.2 Loading Without Job Manager To open files without using the job manager, select Open in the File menu. The following dialog box appears: Fig. 141: File Open Dialog Box The File Name field shows the name of the file you have currently selected. The listing below shows all jobs in EuroCUT format that were saved in the same directory. The window titled Directories displays all the directories on your hard drive. Double-clicking on another directory will open it and all EuroCUT files contained in this directory will be listed on the left. The File Format is set by default for EuroCUT file format. With the file format Sample Job (with JTP extension) you can open jobs which have been stored as samples. The job name will be displayed as “No Name“. The Drive field gives you the option to switch to a different drive, e.g. to a floppy disk or another drive on your computer network. The preview window on the right shows a preview of the file you have currently selected. The job size and format are shown beneath the preview window and also the date of the latest change. 153 WORKING WITH EUROCUT Chapter 2 You can use DEL to delete a selected file directly. You will first be asked if you really wish to delete the file. 154 WORKING WITH EUROCUT Chapter 2 2.7 Save Jobs With the Save command you can save your current job. If the job was previously saved, its existing file name and search path will be retained, i.e. the previously saved version will merely be updated. If you are saving a new file which has not previously been saved, the Job Info dialog box and then the Save as... dialog box will appear and ask you to enter a file name and a directory/search path. Note: You should also select Save as... if you wish to save your current job on a floppy disk. Enter the required disk drive under Drives. If you select Save Job..., the following dialog box will appear: Fig. 142: The Save Job... Dialog Box The File Name field shows the name of the file you have currently selected. The listing below shows all jobs in EuroCUT format that were saved in the same directory. The window titled Directories displays all the directories on your hard drive. Double-clicking on another directory will open it and all EuroCUT files contained in this directory will be listed on the left. The File Format is set by default for EuroCUT file format. With the file format Sample Job (with JTP extension) you can open jobs which have been stored as samples. The job name will be displayed as “No Name“. 155 WORKING WITH EUROCUT Chapter 2 The Drive field gives you the option to switch to a different drive, e.g. to a floppy disk or another drive on your computer network. The preview window on the right shows the format of the job you wish to save.. You can use DEL to delete a selected file directly. You will first be asked if you really wish to delete the file. The Preview window on the right shows a preview of the file you have currently selected. The job size and format are shown below Under File Name enter the name of the job in the file/job. In the field below all files in EuroCUT job format which have been stored in the selected directory will be displayed. In the list box on the right titled Directories you can see all directories stored on your hard disk. You can go to a directory on your hard disk by clicking on one of the directories and the EuroCUT jobs stored in the directory will be displayed in the file list box on the left of the window. The File Format in this dialog box has been previously set to EuroCUT job. With the file format Job Template (with JTP extension) you can open jobs which have been stored as templates. Use Drives to switch to floppy disc/hard disks or network drives. You can use DEL to delete a file directly. You will first be asked if you really wish to delete the file. 156 WORKING WITH EUROCUT Chapter 2 2.8 Job Info You can open Job Info in two different ways: Via the Editing menu, menu item Job Info. Automatically when you save a new job. Fig. 143: The Job Info Dialog Box The Job Info dialog box gives you the possibility of entering relevant information on each file. You can print out this When the job info is printed, the complete path in which it is filed will be printed as well. In addition to customer-related information such as Order No., Company Address, etc. you can also enter data regarding the type of Material used, Duration of production, Number of jobs cut or printed and the Price. In the Memo section you can record any other useful comments. Using the Settings menu/Job Info you can enlarge the Job Info by adding any number of boxes. 157 WORKING WITH EUROCUT Chapter 2 Note: Information regarding Materials used will only be recorded automatically if during the design process you were using color layers/palettes that had been defined in the Layer Setup dialog box. You can find further information about this in the section Layer Setup Dialog Box. Tip: The TAB key is the quickest way to switch between the various boxes. 158 WORKING WITH EUROCUT Chapter 2 2.9 Job Calculation With the aid of the Job Calculation option you can make preliminary job calculations in a very easy way. This feature is especially useful for calculating material costs. In the Calculation dialog box you can choose between various types of display which combine images or text strings in the same material and with the same font height or type. For each of these choices you can print out a list on which you then simply have to enter your prices. Note: You can also print out the job calculation via the Print dialog box. You can open the Calculation dialog box via the item of the same name in the Editing menu. Fig. 144: Job Calculation Dialog Box The Job Calculation dialog box is divided into two fields, one for text strings and the other for graphics. Text Objects In the upper part of the dialog three options are available: The All Option All text strings in a job are listed in the order of their cap heights. 159 WORKING WITH EUROCUT Chapter 2 The Font Type+Material Option Fig. 145: Job Calculation Dialog in Font Type+Material Mode This option lists all text strings having the same font and using the same type of material. No entries appear in the columns headed Fonts Size and Text when this option is used. The text object are sorted alphabetically according to the type of font used. 160 WORKING WITH EUROCUT Chapter 2 The Font Size+Material Option Fig. 146: Job Calculation Dialog in the Font Size+Material Mode This option lists all text objects having the same cap height and using the same type of material is to be used. No entries appear in the column titled Text when this option is used. The text object are listed in the order of their font sizes. 161 WORKING WITH EUROCUT Chapter 2 Graphics The All Option This window lists all the graphics contained in a particular job. Two possibilities are available: Fig. 147: Job Calculation Dialog in the All Mode Sorting the List: 1. Groups 2. Combinations 3. Individual Objects 162 WORKING WITH EUROCUT Chapter 2 The Material Option This option lists all images of the same type and using the same type of material. Fig. 148: Job Calculation Dialog in the Material Mode In the lower left part of the Job Calculation dialog box the height and width of the sign and the resulting working area are displayed. Special Characters If you click on Special Characters a dialog box opens which allows you to enter characters which are not to be included in your calculation. In the Other Characters field enter any characters you don’t want to include in the calculation. 163 WORKING WITH EUROCUT Chapter 2 164 SAMPLE PROJECTS Chapter 3 3. Sample Jobs The sample jobs described in this chapter cover a variety of EuroCUT features and procedures. The first example is described in more detail than the others, since many of the features discussed recur again later. These jobs have been chosen primarily with the novice user in mind. However, even if you are already familiar with EuroCUT software, you will find valuable information in this chapter. Particularly if you are new to this design software, follow the examples carefully and try to remember the various menus, commands and their respective functions. You will find that, with just a little practice, working with EuroCUT will become routine. If at any point you need further clarification, please consult Chapter 4, the Reference Section, which provides detailed information on each menu item. In no time, you will be able to design and create high-quality graphics more quickly and easily than you ever thought possible. Just jump right in and have fun working through these jobs! And remember, practice makes perfect! 3.1 Sample Job 1 In this job, you will practice the following features and procedures: • Text editor functions such as changing fonts, character spacing • Enlarging areas with the zoom feature • Edit wireframe and full-color modes • Converting text to a graphic • Automatic welding • Node editing Task: Enter the following text string: EuroCUT 5 To create or edit text in EuroCUT, activate the text editor. 165 Chapter 3 SAMPLE PROJECTS Select the T icon in your toolbox by clicking on it once. Your mouse cursor will turn into an arrow containing a “T”. Move the tip of the arrow to the location in your working area where you would like to create the text and click once at this point. The Text Editor dialog box appears, overlapping your working area. In the Font field, select the font called ECBanff. Click once on the field and activate the pull-down menu by clicking on the adjacent arrow. Find the font in the list and select it with a double click. Note: Instead of scrolling through the font listing, you can also find a font by entering the first letter of its name from the keyboard. The software will automatically go to the first font beginning with that letter. ECBanff is a script font. Once you start typing your text string in this font, you will find that the characters are placed exactly as they would be with a regular print font. Consequently, some of the serifs will be spaced too far apart to create a continuous text string. To create a good-looking script with overlapping serifs, we must therefore adjust, i.e. reduce character spacing. In the Character Spacing field, reduce the default value from 100% to 98%. In the Font size field, enter an appropriate height. Now click on the large text entry window in the center of the text editor and begin entering the text, i.e. EuroCUT small and capital letters. 5, paying attention to Note: Text attributes can be changed at any time, in any combination. Simply select the text string you wish to edit by highlighting it with your left mouse button. Now make all the necessary changes in the text editor, e.g. switch from normal text to bold or italic. Once you are satisfied with the selected text attributes, click on the OK button at the bottom right of the text editor. The text string is transferred into your working area. Note: You can visually control this process by switching to the Edit Wireframe mode (F9). 166 SAMPLE PROJECTS Chapter 3 Let’s zoom in on the text. In your tool box, click on the magnifying glass icon and, from the flyout menu, select the icon depicting a magnifying glass with a plus symbol by clicking on it once. The cursor then changes into a magnifying glass. Position the magnifying glass at the corner of the area you wish to magnify. Click and hold down the mouse button to drag a box around the area. Once you release the mouse button, EuroCUT redraws your screen, zooming in on the selected area. If you wish, you can repeat this procedure for greater enlargement of a particular area. In the Edit Wireframe mode you can clearly see the overlap of individual characters, as in the letter sequence “uro” where there is an overlap between the serifs of the “u”, “r” and “o”. To ultimately get the plotter to cut this sequence clearly, you need to weld the characters together to form a connecting text string. Note: Welding converts the text string to a graphic object. This can also be done via the Edit menu, Text to Curves. After conversion the text string can no longer be edited as text. Make sure that any spelling or typing mistakes are corrected prior to transforming the objects. Select the text block and activate the Welding command, which will convert the selected objects into single object by combining overlapping areas and deleting extra lines. You can access the command either via the Tools menu or by selecting the welding tool in your tool box. In the welding dialog box, choose automatic. The individual characters are now welded together, i.e. the overlaps no longer exist. However, if you look closely , i.e. zoom in on the letters “ur” you will find that the connection is still somewhat rough. 167 SAMPLE PROJECTS Chapter 3 Fig. 149 Serifs after automatic welding What you see is two nodes that are disaligned. This can easily be corrected with the Node Editing tool in your tool box. The cursor turns into a black pointer and when you click on the outline of your text string, all nodes or points are displayed in the form of editable squares and tangents. Fig. 150: All Nodes and Tangents are Visible For this particular job we will simply remove the extra nodes that are causing the irregularity. Zoom in on the area to get a better view. Select the point you wish to delete and press the DEL key or double-click on it to activate the Delete option in the Node Editing dialog box. The node disappears and the line is smoothed. Note: Please do not confuse nodes and tangential points. Nodes are always displayed as squares; the points at the end of tangents, the tangential points, are always round. Press F4 to return to the Display All mode. The text string is now ready for cutting. This sample job was designed to show you how to create text with various attributes, such as font style, fonts size, character spacing, etc. You then optimized the text to obtain a true script image by using the Automatic Welding function. In addition, you also learned how to smooth lines for best possible output quality by using the node editing tool. In Sample Job 1 the focus was on automatic welding of fonts. In Sample Job 2 welding is extended to areas of color. 168 Chapter 3 SAMPLE PROJECTS 3.2 Sample Job 2 In this job you will practice the following features and procedures: • Pencil tool: rectangles, straight lines, curves • Assign color layer • Joining objects • Welding by color Task: Create a mountain panorama within the text string “Holiday” (brown, blue, green). brown blue green Double-click on the shading along the border of the working area (to the right or at the bottom), and enter a size of 400mm x 100mm (about 16 x 4 ins). In the tool box select the Pencil Tool Rectangle and click on the color blue in the color layer box. Now drag a rectangle over the entire width and half the height of the working area. Then switch to the Pencil Tool Straight Line. Activate the color brown in the color layer box and draw a mountain range over the entire width and half the height. Now switch to the Pencil Tool Curve and click on the color green. Draw the outline of the grasslands over the entire width and half the height. Now switch to black and activate the text editor by selecting the T icon in your tool box. Font size: 60mm (2.36 ins) Font style: Bauhaus bold Text: HOLIDAY With the Pencil Tool Rectangle draw a rectangle around the entire text string so that both the text and the colored areas are completely covered. Select the rectangle and the text string and activate the Combine function in the Design menu. 169 SAMPLE PROJECTS Chapter 3 Place the objects in the following order in your working area, overlapping each other, from top to bottom. Use the View menu to change the position of the individual objects if necessary. 1 2 3 4 st nd rd th color layer: color layer: color layer: color layer: blue rectangle brown “mountain range” green “grasslands” text string “Holiday” placed over the other objects so that all three colors show through, i.e. so that, after combining the objects, the text string itself has become invisible and the colored areas show a “mountain panorama”. Now select all objects by using the shortcut CTRL+A or via the menu item Select All in the Edit menu. Activate the Welding function and select By Color. Finally, select the black object (the rectangle) and remove it with the DEL key. This job is, admittedly, far more complex and demanding than the previous one. It does, however, provide a vivid illustration of the many design facilities offered by EuroCUT As long as you keep the number of colors within limits, such designs can easily be cut from vinyl. For easier application of the various color layers, simply use the registration marks and the color separation cutting procedures described in Chapter 2, Working With EuroCUT. 170 SAMPLE PROJECTS Chapter 3 3.3 Sample Job 3 In this job you will practice the following features and procedures.: • Text editor with various tabs (e.g. decimal tab) • Various types of text justification • Special characters and symbols Task: Recreate the following sign: RCS Systemsteuerungen GmbH Im Päsch –Gewerbegebiet- • D-54340 Longuich Business Hours Mon.-Fri. 8:30 am - 12:30 pm Fig. 151: Sign 1000mm x 2000mm (about 40 x 80 ins) Please don’t let the length of instructions for this job deter you. It is a lot simpler than it looks and, we feel, particularly helpful for the novice. In working through it, even the expert may still come across a trick or two. The sign of the size should be 400mm/about 16 ins (height) by 700mm/about 28 ins (length). Change the size of your working area accordingly. Activate the T icon in the tool box and click at the point where you would like to place the first line of text, i.e. in the upper left-hand corner of your working area. The Text Editor dialog box appears on your screen. In the Maximum Width field you will find that a value of 700mm (about 28 ins) is already entered, which corresponds to the length entered above. This value will determine at which point the text will wrap to the next line. The line with the company name should be bold. To activate this option, click the F button under Font Styles. Note that despite the varying number of characters, the first two lines with the company name and address are identical in length. To achieve this, select the Forced Block option in the Justification field. 171 Chapter 3 SAMPLE PROJECTS The font for this sign is ECSwiss (Helvetica). Now click on the text entry field and type in the first line, i.e. the company name, only. At the end of the line, press the RETURN key. The cursor jumps to the next line. Since the address is not supposed to be bold, you can now click on the N button under Font Styles for plain print. Now type in the address and press return. Because of the Forced Block option selected earlier, the second line will be drawn out to the same length as the first even though this will only become visible once the transfer is made to the working area. You have probably been wondering about the black dot in the center of the address line. Even though it is not accessible from the keyboard, you can easily get to it via the Special Characters option in the text editor. After entering the first part of the address followed by a space, click on the Special Characters icon. The list of characters available for the chosen font appears. You will notice that the black dot is not among the first 127 characters. Choose characters 128 through 255 to find a selection of dots. Select the one you like by clicking on it once for immediate transfer to the text editor. Enter another space following the dot and then the rest of the address. Once you click on the OK button, the text will be transferred to your working area. For the next line regarding Business Hours, set the Font size to 30mm (1.18 ins) and select bold as the font style. The next three lines will require setting three different tabs. icon next to the Special Characters icon. Set Activate the the tabs as follows: 180mm (.70 in) decimal, decimal sign: ›: ‹ 280mm (1.10 in) centered Now enter the text as follows: Mon. - Fri. TAB 9:00 am TAB 13:30 pm TAB - TAB 12:30 pm TAB - TAB 5:00 pm 172 SAMPLE PROJECTS Chapter 3 Click on OK to transfer this text block to your working area. The last step consists of aligning the text lines or blocks with each other and positioning them at the appropriate location in our sign. Use the Align tool in the tool box. Select the text blocks with the shortcut CTRL+A. Use the Centered, On Worksheet command to align the text blocks on your working area. 173 SAMPLE PROJECTS Chapter 3 174 SAMPLE PROJECTS Chapter 3 3.4 Sample Job 4 In this sample job you will practice the following features and procedures. • Using text editor and arcing text • Skewing text • Rotating text • Applying the measuring tool Task: Recreate the following decal (prerequisite is a digitized circular logo): This design is based on a pre-existing file of a circular logo or design. Use the Measuring tool in your toolbox to measure the diameter of the circle. Make a note of the result. In our example, the circle has a diameter of 375mm (14.76 ins). Open the text editor by selecting the T icon in the toolbox. Enter the text that is to arc round the upper half of the circle. Then select the ABC icon for arcing text. Enter the following parameters: Position: up, Justification: centered, Radius: 220mm/8.66 ins (slightly more than half the diameter previously measured), Anchor Line: Baseline on circle, Direction: right, Option: show circle. Now confirm your entries both for the arcing and the text editor. Switch to Edit Wireframe mode by pressing F9 and place the circle below the text so that it surrounds the logo evenly. 175 SAMPLE PROJECTS Chapter 3 Proceed in similar fashion for the text arcing around the bottom half of the logo. Start by once again selecting the T icon in the tool box and entering the appropriate text in the text entry field. To emphasize the telephone number, we selected a slightly larger font size and bolded the last two digits. The second set of arcing attributes is nearly identical to the first, with the following exceptions: Position: down, Direction: left, Anchor Line: same as above. Once you have transferred the arced text to your working area, you can place this second text string in such a way that the two circles are right on top of each other. Remember that you can make fine adjustments in the position of an object with the SHIFT key in conjunction with the different cursor (or arrow) keys. Now select the first text string and the menu item Edit Text T (in the Edit menu) or the shortcut CTRL+T. Click on the arcing icon again and turn off the Show Circle option. Do the same with the second text string. Finally, cancel the Edit Wireframe mode by once again pressing F9. You are done! There are different ways to add effects to your sign, for instance by first skewing or rotating the text. To try this, enter a text string in the font you wish to use. Transfer it to your working area. Now select the Skew/Rotate tool in the tool box and skew the text by 12-15° by double-clicking on the Skew icon and entering the required number of degrees. Then select the text again and return to the text editor, where you choose the arcing option. Here you select the Retain Skew option and confirm your entries for both the arcing and the text editor. A different effect is achieved by rotating the text by 20-30° and selecting the Retain Rotation of Baseline option in the arcing dialog box. Don’t be afraid to try out different things, such as varying the radius, degree of skew or rotation, etc. (hfh) 176 SAMPLE PROJECTS Chapter 3 3.5 Sample Job 5 In the sample job you will practice the following features and procedures: • Envelope function • Use of guidelines • Aligning objects • Assigning color layers • Switching color layers Task: Fig. 152: Enveloped Object This job is designed to familiarize you with EuroCUT’s unique envelope function. If you currently have anything in your working area, please call up a new screen by selecting New in the File menu. An experienced signmaker could easily create a freehand outline of the bottle used as an envelope in the above design. However, to make this an easily reproducible object for everyone, we will use guidelines for assistance. Placing Guidelines: Place the tip of the arrow tool on the vertical ruler located on the right of your screen, press the left mouse button and keep it held down. Slowly move the mouse to the right. At the tip of the cursor you will see a dotted blue line (the guideline). Place this line at the 0 point of the horizontal ruler. You will find that it is extremely difficult to place the line at the exact 0 position. 177 SAMPLE PROJECTS Chapter 3 The reason lies in the fact that EuroCUT works with very fine tolerances, i.e. in a span of 1mm (.0039 in) there are 100 possible positions for placing the line! To make sure that the guideline is indeed on 0, double-click on it with the left mouse button. A dialog box appears, in which you can doublecheck the positions of each guideline you have placed. Should you find a value other 0.00 under Position, change it accordingly and click on the Move icon. The line will be relocated at the exact 0 point, i.e. exactly on top of the left margin of your working area. Now proceed in the same way to place the other guidelines. Or, as an alternative, you may use the following method: After placing the first guideline at the exact 0 position, doubleclick on it again. In the Guidelines dialog box, select Vertical or Horizontal and the appropriate value under Position, then click on the Add button. The following are the position values you will require for this job (in mm/in): Vertical: 0.00mm/0.00 in; 20.00mm/.078 in; 619.00mm/24.37 ins; 625.00mm/ 24.6 ins and Horizontal: 200.00mm/7.87 ins; 230.00mm/9.05 ins; 300.00mm/11.8 ins; 170.00mm/6.69 ins; 100.00mm/3.93 ins. Now create the word “PROST” in the text editor. Use the font EC Fuyijamaextra and type in capital letters. Transfer to your working area by clicking on the OK button. Make sure the word is selected. Now click on Object Attributes... in the Design menu, and enter a width of 300mm (11.8 ins) confirm with OK. Note: You can also open the Object Attributes... dialog box via the shortcut G or by double-clicking on the left mouse button. With the Pencil tool draw a rectangle somewhere in the working area. Should the rectangle be displayed as filled, switch to the Edit Wireframe mode by pressing F9. The rectangle must be selected. Once again select Object Attributes... in the Design menu and enter a width of 310mm (12.20 ins) and a height of 75mm (2.95 ins). 178 SAMPLE PROJECTS Chapter 3 These values exceed the ones used for the text by 10mm (.039 in) both in length and width). Important: Upon entering the length, click on non-proportional and then enter the width. Confirm these entries with Add. Now select the work “PROST” and place it in approximately the center of the rectangle. Then use the Framing option to select both objects, i.e. with the left mouse button, click at a point a short distance away from the rectangle and the word. The status line should now show that the two objects have been selected: Selected 2. In the Design menu, select Align. In the Alignment dialog box, choose the Centered option both vertically and horizontally, and confirm with OK. This should place “PROST” exactly in the middle of the rectangle. Are both objects still selected? Check the status line again to make sure that Selected 2 is still there. Now move both objects to the vertical guideline at the 0 position. Make sure you place the dotted blue line behind the “C” exactly on the guideline. Now drag the small black square at the bottom right beside the “S” down to the vertical guideline positioned at 625mm (24.6 ins). By doing so, the two objects should now be scaled to the proper size for our job. The horizontal guideline at 200 mm (7.87 ins) in on the left ruler should run precisely through the middle one of the three markers behind the “C”. Should you have any trouble positioning the objects because the frame keeps jumping to one of the blue guidelines, simply switch off the Snap to Guideline option in the Settings menu. Now that all the preliminary work is done, we can go on to creating the bottle shape. This is much easier than you might think. Turn the Snap to Guideline option back on. Make sure both objects are marked. Choose the Envelope command in the Design menu. In the flyout menu, activate the New Envelope option. In the Envelope Forms dialog box, select the third option, i.e. Curves. The envelope is calculated and the text and rectangle appear in dotted blue lines on your screen. 179 SAMPLE PROJECTS Chapter 3 You are automatically in the Node Editing mode (your cursor has been transformed into a black pointer). Move the square markers to the positions shown below: Fig. 153: Bottle in Envelope Mode It is possible that you may have to move some markers several times, since repositioning one of them may affect the position of another. However, in the end your design should match the illustration. Now press F9 to switch back to the normal editing mode. If you are satisfied with the shape of the bottle, you can go ahead and lock it in place. To do this, select the Lock Envelope command under the Envelope menu item in the Design menu. To get a better picture of your design, remove the guidelines. Double-click on any one of them, and in the Guideline dialog box, activate the Delete All option. Now select the word “PROST” inside the bottle and assign it the color white. This is done by double-clicking on the white color bar (#7) in the color layer box. In the Edit Wireframe mode, white text is displayed with a dotted gray line. The text must be moved to the front by choosing the menu item To Front in the View menu. By pressing F9, you can switch from the Edit Wireframe mode back to full-color display. (JH). 180 SAMPLE PROJECTS Chapter 3 3.6 Sample Job 6 Production - Step by Step This job is designed to illustrate the steps involved in the actual production of a sign or logo. It is directed exclusively at the signmaking novice not yet familiar with working with vinyl. If you are an experienced signmaker, skip this job since you will probably not find anything new to you. Step 1: Client order Step 2: Designing layout on screen, printing of design Step 3: Choosing vinyl Step 4: Preparing plotter for cutting Step 5: Cutting job Step 6: Weeding job Step 7: Quality control Step 8: Application Step 1: Client Order Create a sign measuring 1m x 1.20m (about 39 ins x 47 ins) consisting of a company name and a logo. The sign is for outdoor use and should be made of weather-resistant plastic with a smooth surface. The colors and fonts are specified by the customer in accordance with their corporate identity guidelines. The customer provides a layout suggestion; however, the signmaker is free to make modifications. Step 2: Designing the Layout Your first task is to take the customer’s idea for the sign and translate it into a digital layout on your screen. Since EuroCUT is designed specifically for the graphics industry, you can make the design on your screen correspond exactly to your output at a scale of 1:1. The maximum size of the working area is 30m x 30m (about 10 ft x 10 ft). With the Adobe type manager, any digitally available type 1 font can be used. In the presence of your customer, you can create the design in the computer and output a final version to your color printer. 181 SAMPLE PROJECTS Chapter 3 This makes it possible for your customer to actively participate in the design process by providing direct input, making any necessary changes, etc. And if you have enhanced your system with EuroFACT, you can then print out an offer immediately upon finalizing the layout. Step 3: Choosing the Vinyl The choice of vinyl depends on the specific application of the sign. For long-term exterior signage (as in this example) only UVresistant vinyl should be used to avoid problems with premature fading. You should use a type of vinyl specifically manufactured for outdoor use. The best material for such applications is highperformance vinyl guaranteed to last five to seven years or more. You may also consider some type of reflective vinyl for better visibility at night. You will find that, apart from the recommendations given by the vinyl manufacturers, your own experience will provide the best guidance in selecting appropriate vinyl for each application. Step 4: Preparing the Plotter Load the vinyl you have chosen in your plotter. If you need to cut color separations, EuroCUT can help you do this quite easily. You simply activate one of the multicolor bars in the Cutting dialog box and load the vinyl that corresponds to the first color in the bar. To be able to apply each color more easily, be sure to place registration marks in the design. This option can be found in the Draw flyout menu (located in the Design menu). In the EuroCUT cutting dialog box, the only entries that still need to be made are the specific values for the pressure, speed and material width applicable for the vinyl you are using (and even these values may already have come up if they were previously in the database). Step 5: Cutting the Job After transferring the data for each color layer, EuroCUT displays a blinking question mark at the bottom left of the screen. Doubleclicking on this question mark opens the Job Control dialog box in which you can activate the next color, deactivate a color or cancel the entire job. If, for your initial experimentation with the plotter, it appears too risky to start cutting immediately from vinyl, try using the Plot function. Insert the Plotting (pen) module in the cutting head rather than the Cutting (knife) module. Consult your plotter manual as to how exactly this done on your particular plotter. 182 SAMPLE PROJECTS Chapter 3 Load paper instead of vinyl. With this much less expensive medium, you can experiment and practice until you feel comfortable enough to cut your first job from vinyl. Step 6: Weeding Weeding means the manual stripping or removal of excess vinyl around the text or graphics cut by the plotter. For best results, use a large table, adequate lighting, an exacto-knife and tweezers for weeding small pieces. Inexperienced weeders should restrict themselves to smaller areas. Additional vertical or horizontal cuts with an exacto-knife may also help to keep the excess material within manageable limits and make the weeding process much easier. Step 7: Quality Control Once your job has been weeded, you can best judge the quality of the cut. A number of factors can determine cut quality: the type of plotter used (equipped with a tangential or a drag knife), the knife setting (appropriate pressure and depth), the blade quality and sharpness, the type of vinyl used, the flatness of the material (how it is loaded in the plotter), the quality of the font, the output speed, and even the weeding. While each one of these factors can have a negative impact on the quality, the maximum quality is, of course, determined by the capabilities of your plotter. Thus, a plotter equipped with a drag knife will never achieve the cutting quality and precision of a plotter with a tangentially controlled knife. And not all drag-knife plotters are the same either; there can be substantial differences depending on the manufacturer and the price. Getting competent advice is absolutely essential prior to making your plotter purchase. Step 8: Application The final step in sign production consists of applying the vinyl graphics to the sign face or substrate. This process is a rather tricky one and requires some expertise regarding the adhesive qualities of different substrates. In some cases, surface preparation might be required for proper, lasting adhesion (e.g. degreasing). As is the case with many things, experience is the key to success! 183 SAMPLE PROJECTS Chapter 3 184 REFERNZ SECTION Chapter 4 4. Reference Section Menu items in chronological order: 4.1 The File Menu • The New…Command CTRL+N The New command is used to create a new design or job. • The New from Template Command This command is used to save jobs as templates (JTP extension). These templates can be reloaded via File/Open or File/New from Template. “No Name” is displayed as job name. • The Job Manager…Command With the Job Manager command you activate the file manager (finder) integrated in EuroCUT. Please see Section 2.6.1 for further details. • The Open…Command The Open command is used to retrieve /open existing jobs, in the EuroCUT format, either from your hard drive or a diskette. The file is loaded on to your screen, i.e. into your working area, and can then be further modified or edited. In addition, you can delete jobs. You will first be asked if you really want to delete the job. CTRL+L • The Final Version Command When a job is loaded, a backup copy is made in EuroCUT with the name AUTOSAVE BAK. With this command you can retrieve the original version of the job which existed before loading. • The Save Command This command is used to save the job you have been working on. If you have previously saved the job, the file name and directory under which it was saved will be retained. The previous version is overwritten and will no longer be retrievable. CTRL+S 185 REFERENCE SECTION Chapter 4 If you are saving a job that has not yet been saved, EuroCUT will automatically activate the Save as... command when you click on Save. Here you will be able to enter a file name and an appropriate directory for this job. • The Save As… Command CTRL+Q This command is used to save a new job under a file name and in a directory the user is free to choose. You may also use the Save As... command to change the name of an existing file. This is particularly useful if you have used or intend to use an existing design to create a new one but would like to retain the older version without overwriting it. You can also use this command to save a job on to diskette. Simply specify the appropriate disk drive in the dialog box. • The Online Service…Command You can use this command to establish a direct connection to the support pages of EUROSYSTEMS S.à.r.l. and the general distributor RCS Systemsteuerungen GmbH. Note: If you have not installed a browser, a text file will be displayed informing you what you have to do to use the advantages of the Online Service. Once you have registered with RCS-ONLINE, additional facilities are available to you: • You can make use of our file service. • You have the possibility of importing the latest updates or demo versions of our software free of charge. • You don’t have to give your address every time you order from our Online Shop. • Specialist firms and distributors have access to the Business Center. If you want to download files for which there is a charge, your account with RCS-ONLINE must be in credit. • The Import Command CTRL+I With this command, you can import files that are in a format other than EuroCUT.JOB. 186 REFERENCE SECTION Chapter 4 The following filters are integrated in EuroCUT: • The Export Command CTRL+E If you wish to use a EuroCUT.JOB in a different graphics program, the file will have to be converted to the appropriate format. The following filters are integrated in EuroCUT. • The Print Command CTRL+P With this command, you send the job you working on to the standard printer in any size you require (tiling). • The Cut/Plot Command S This command activates the cutting/plotting/routing module for outputting your file to the plotter. • The Quit Command With this command you exit EuroCUT and return to the Windows environment. If you have not yet saved the EuroCUT file you were working on, you will be prompted to do so now. CTRL+Q • The Job Recall Function This function makes it very easy for you to load any of the last four EuroCUT files you were working on, without having to go through the entire Open File routine. 187 REFERENCE SECTION Chapter 4 At the end of the File menu, you will see the names of these files displayed. Simply click on the one you wish to open and the selected job will be loaded immediately into your working area. 188 REFERENCE SECTION Chapter 4 4.2 The Edit Menu • The Undo Command F5 This command makes it possible for you to undo or reverse the last few editing procedures you have completed. The standard or default setting allows for the last five steps to be reversed. You can increase this number in the Settings menu under Setup. The default value is designed for a computer with 8 megabytes of RAM. Only if your computer is equipped with more RAM do we advise an increase in the number or reversible steps. The maximum permitted is 100. • The Redo Command F6 This command is the opposite of Undo. It restores the editing functions you have previously chosen to undo. • The Cut Command CTRL+X With this command you can remove objects from your working area and temporarily store them on your computer’s clipboard. This is a very convenient way to insert an object at a different position, in a different file or even in a different program. Note: The amount of data that can be stored on the clipboard is limited. If the space is insufficient for the text or object you intended to move, please use the Export command to transfer the data. • The Copy Command CTRL+C With this command you can store items on the clipboard without having them removed from your working area. • The Paste Command CTRL+V With this command you restore or insert items from the clipboard into your job. When you activate this command, the cursor turns into a right angle containing the word Insert . Point the tip of the right angle at the exact location where you would like to insert the object and press the left mouse button to execute the Paste command. 189 REFERENCE SECTION Chapter 4 • The Paste Contents... Command This command lets you import images to EuroCUT via the clipboard. 190 REFERENCE SECTION Chapter 4 Note: This command is not active when objects are copied in EuroCUT. • The Select All Command CTRL+A With this command you can simultaneously select all objects in your current job, i.e. all objects inside as well as outside your working area. The selected objects can then be grouped, combined or moved. • The Delete Command DEL On your keyboard you will find a key labeled DEL or delete. The DELETE key is used to permanently remove selected objects from your design. The objects that you want to remove have to be selected first. • The Duplicate Command CTRL+D This command is used to duplicate selected objects in your design. Click with your left mouse button on the Duplicate command or activate it via the CTRL+D shortcut. The previously selected object or objects will now be duplicated. The positioning of the duplicated objects occurs according to the values entered in the Setup dialog box accessible from the Settings menu. Note: You can also duplicate objects in your design simply by using your mouse. Select the object(s) first. Drag the object(s) to the location where you would like to have it/them duplicated. Without releasing the mouse button, click once with the other mouse button and the selected object will be automatically duplicated. • The Edit Text … Command CTRL+T With this menu item, you activate the EuroCUT text editor Note: If you have converted your text to curves, you will no longer be able to modify it with the text editor. The Text to Curves command converts the text string into a graphic. By using the Undo function, you can reverse this conversion and proceed with editing the text. 191 REFERENCE SECTION • The Text to Curves Command Chapter 4 CTRL+K EuroCUT uses vector or outline fonts. These fonts allow stepless enlarging and rotating, since each character is defined as a sequence of vectors. This command converts the text into a graphic, which makes it possible for you to manipulate the shape of the character or text string. Once the text is converted to curves, it can no longer be modified with the text editor, e.g. you can no longer correct spelling errors. • The Text to Lines Command SHIFT+Z If you have composed a text of more than one line in the text editor, you can separate this block of text into individual lines once it has been transferred to your working area. This makes it possible for you to work with each line separately, i.e. to give it new text attributes, move it to a different location in your working area, etc. Note: If you select all line the CTRL+A shortcut and have previously assigned text editing functions to the right mouse button, you can edit each individual line of a text simply by pressing the right mouse button. • The Job Info… Command The Job Info command allows you to record additional information relating to each job. The information can be printed out and used for invoicing etc. Besides information such as Order No. and Company Address, the Job Info gives details of the material used. You can use the Memo field to record other information in note form. • The Job Calculation… Command With the aid of the Job Calculation command you can make preliminary calculations extremely easily. It is particularly useful for calculating the costs of material used. In the Calculation dialog box you can switch between various display modes showing graphics or text objects of the same material, same font height or font type. For each of these options you can print out a list which you can simply fill in with your prices. 192 REFERENCE SECTION Note: The job calculation can also be printed out via the Print dialog box. Chapter 4 L • The Color Layer Box Command... This command opens the Layer Settings dialog box which allows you to color objects, specify vinyl colors, select objects of the same vinyl color, make layers invisible, lock layers, etc. • The Ready to Cut ... Command This command can be used to prepare an object with a specified line thickness or fill for cutting. • Outline An outline is added to a line whose thickness has previously been defined. • Gradient Fill A gradient fill which has previously been created is divided into a specified number of steps (see Chapter 2.2.6) and each step is provided with a outline. • Both An outline is added both to a line whose thickness has previously been defined and to the steps of a gradient fill which has previously been defined. 193 REFERENCE SECTION Chapter 4 4.3 The Design Menu • The Object Attributes ... Dialog Box G The Objects Attributes dialog box is activated by doubleclicking on one of the eight control squares that surround an object when it is selected or by simply pressing G on the keyboard. In this dialog box you can change the parameters for the size or position and the skew or rotation of objects. It also allows you to enter the number of copies for duplicating objects in x/y direction and the x/y offsets. Thus, the Object Attributes... dialog box combines some of the most frequently used functions in one window, which considerably facilitates editing. • The Rotate Axis Command A This command is used to rotate objects by 90° in a counterclockwise direction. You will need to use this command whenever you wish to adjust your objects quickly to the running direction of the vinyl without having to use the Rotate function. Note: This command can also be performed by pressing the A key. • The Horizontal Mirror Command X This command mirrors a selected object on an imaginary horizontal axis through its center point. If you select several objects, they will be mirrored around an imaginary horizontal axis located in the middle of the selection box indicated by the eight black squares. If you have not selected any objects, your entire design (all objects) will be mirrored horizontally. • The Vertical Mirror Command Y This command mirrors a selected object on an imaginary vertical axis through its center point. If you select several objects, they will be mirrored around an imaginary vertical axis located in the middle of the selection box indicated by the eight black squares. If 194 REFERENCE SECTION you have not selected any objects, your entire design (all objects) will be mirrored vertically. Chapter 4 CTRL+G • The Group Command With this command you can group several objects so they can be selected and manipulated as a single object. This is particularly useful when you are trying to move several objects at once without changing their positions relative to each other. Be sure to select the objects first, then activate the Group command and move this newly formed group of objects to the desired location. It is now no longer possible to manipulate the objects within the group individually. If you need to do so, please see the Ungroup command described below. Note: Grouped objects cannot be edited with the node-editing tool. You must first ungroup the objects to be able to manipulate any nodes. Grouped objects can easily be distinguished from ungrouped ones by their dotted blue outlines. CTRL+B • The Ungroup Command This command is used to reverse the Group command, i.e. it separates objects that were previously grouped. The objects can now be selected and manipulated as individual objects. Remember that you must first select the group before ungrouping it. SHIFT+K • The Combine Command Similar to the Group command, the Combine command also converts several individual objects into one single object. The main difference is that with the Combine command EuroCUT ceases to look at these objects as a group of individual objects with their own set of attributes, such as color layers, etc. Consider the following example: You have created two squares with different color layers, one somewhat smaller than the other. Now you place the smaller square in the center of the larger one. Select both objects and activate Combine command. The two squares are combined into a single object with only one color layer (the one assigned to the larger square). The larger square is recognized as the outer contour, while the smaller square inside forms the inner contour of the new object. The space between the two contours is filled 195 REFERENCE SECTION with the color selected from the layer box. A hole the size of the smaller square remains in the center. Chapter 4 SHIFT+L • The Break Apart Command With this command you reverse the Combine command described above, i.e. the objects that were previously combined can once again be selected and manipulated as individual objects. • The Fill Command You can use this command to provide vector objects and text blocks with fills. • The Without Command This command removes all fills or bitmaps from selected objects. Only the wireframes remain in the previously assigned colors. • The Gradient Fill ... Command This command opens a dialog box in which you can specify the appearance of the gradient fills, closed curves, text objects or combinations. • The Bitmap... Command This command opens a dialog box which can be used to fill objects with bitmaps. There are a variety of options available to you for editing bitmaps fills. • The Layer Color... Command With this command you can remove all fills and the object is displayed in the layer color in which it was originally created. • The Wireframe Command This command can be used to provide objects with pencil attributes, to create hairlines and remove pencil attributes. • The Without Command This command removes all pencil attributes from the selected object and displays it in the layer color in which it was originally created. 196 REFERENCE SECTION Chapter 4 • The Hairline Command This command provides the selected object with a hairline in the currently active layer color. • The Pencil Attributes Command You can use this command to design the pencil for outlining curves, combinations or text objects. Outline pencils can be used for drawing object contours in the Full Screen or Preview mode. Note: In the wireframe mode (F9) the pencil attributes do not change the appearance of the objects. In this mode the contours of the objects are drawn with a simple outline in the layer color. • The Mask Bitmap Command This command fills an object or a combination with an underlying bitmap. First move the object to the required location above the bitmap. Then select the bitmap and the object to be filled and click Mask Bitmap. • The Perspective Command This command is used to create special visual effects. Different perspectives can be created based on one or two points. With single-point perspectives, a three-dimensional effect is created by shortening the object. This makes the shorter side appear to be in the background. By shortening two sides, the objects can be further distorted. • New Perspective Once you have activated the Perspective command, the selected object is given a frame with handles for you to manipulate. Select any one of these handles (this will make the marker appear black to indicate selection) and drag it to the desired location to change the perspective. As long as the Perspective option is active, the objects selected for this editing function will appear with a dotted blue outline. Other functions, such as Envelope, cannot be activated as long as your objects are in the Perspective mode. To see whether the new perspective you have created is satisfactory, use the Lock Perspective command described below. All objects are now 197 REFERENCE SECTION Chapter 4 released from the perspective mode and can be further edited as desired. Note: By pressing the SPACE BAR once or with the node-editing tool, the perspective can be further modified. However, once you have activated the Lock Perspective command, this is no longer possible. • Lock Perspective Once you decide that the perspective you have chosen is acceptable, activate this command to continue editing the objects in the Perspective group. • Cancel Perspective This command restores the objects to their original perspective, i.e. to the state prior to your changing the perspective or to the most recently locked perspective. You may also use the Undo command to reverse a perspective. • The Envelope Command With this command you can also create some very interesting effects. By changing the shape of an envelope that surrounds previously selected objects, you simultaneously distort its contents, no matter whether they are text or graphics or a combination of both. It is easiest to imagine the envelope and its contents as a rubbery mass, capable of distortion in any possible direction. There are four available envelope options. The first three (straight line, arc, curve) are basic options that can be applied to one or more of your object(s). The distortion created by these options remains regular. The fourth option gives you complete freedom to distort the envelope to any shape imaginable. Note: By pressing the SHIFT key, you can select several handles and them move them simultaneously. The same can be achieved with the Framing function,, i.e. by pulling a frame around the handles you wish to select. Selected handles or markers turn black to distinguish them from nonselected handles. • New Envelope With this option you can assign selected objects an additional envelope, which offers even greater creative possibilities. 198 REFERENCE SECTION Chapter 4 • Lock Envelope Select this option when you are satisfied with the shape of the envelope and would like to continue editing the objects it contains. 199 REFERENCE SECTION Chapter 4 • Cancel Envelope This command restores the objects to their original state, i.e. prior to your adding and distorting an envelope or to the most recently locked envelope. You may also use Undo to reverse the Envelope command. • The Block Shadow Command With this command you can create simple shadows for text or graphics. You can specify horizontal or vertical offsets for the shadow by entering specific values. The layer color for the shadow can be selected from the list field. With this command, text is automatically converted into curves, and all perspectives and envelopes are locked. If you select more than one object, a separate shadow is calculated for each one unless it is part of a combination of objects ( see the Combine command described earlier). Combinations of objects are automatically welded, i.e. both the original objects as well as their corresponding shadows. The shadows of combined objects are combined as well, and the shadows of all selected objects are automatically grouped. • The Drawing Tools When you select this function, a flyout menu appears which combines all basic EuroCUT tools for designing graphics. All the tools can be activated via the toolbox or in the Object menu, Draw. • The Line Mode The Line command activates the mode for drawing straight lines. The cursor takes on the shape of a cross-hair with a vector beside it. There are two possibilities for drawing lines: 1. “Closed” lines You can create closed lines by holding down the left mouse button while drawing. You end the line by releasing the left mouse button. When the mouse cursor is located above the end of a line, this point is emphasized and the mouse cursor changes shape. The point is initialized if you click once on it with the left mouse button. You can continue drawing in one of the following four modes: Draw, Arc, Digi, Freehand. 200 REFERENCE SECTION Chapter 4 2. “Open” lines You can create open lines by clicking once on the left mouse button before drawing the lines. After that you can draw the line as you wish. If you click again on the left mouse button, this part line is ended and a new one can be drawn. You quit this mode by double-clicking on the left mouse button. When the mouse cursor is located above the end of a line, this point is emphasized and the mouse cursor changes shape. The point is initialized if you click once on it with the left mouse button. You can continue drawing in one of the following four modes: Draw, Arc, Digi, Freehand. Note: EuroCUT provides the following two design aids for drawing straight lines. By pressing the SHIFT key while moving from the starting point to the end point of your line, you can draw lines that are either perfectly horizontal or vertical, depending on the direction in which you are moving. If you press the CTRL key while drawing the line, the angle of the line is limited to 15° increments to the border of your working area, i.e. to 15°, 30°, 45°, etc. • The Arc Mode You activate the Arc mode by clicking on the right mouse key in the Line mode and selecting the Arc command. When drawing an arc, after you have fixed the second point of the curve, the curve will be drawn through the first, second and current cursor points. A click on the left mouse button creates the arc. When the mouse cursor is located above the end of an arc, this point is emphasized and the mouse cursor changes shape. The point is initialized if you click once on it with the left mouse button. You can continue drawing in one of the following four modes: Draw, Arc, Digi, Freehand. • The Rectangle Mode This command is used to activate the rectangle-drawing mode. You may also select this mode by clicking on the Pencil icon in your tool box and choosing the Rectangle icon in the flyout box. Once you have selected it, move your cursor (which has taken on the shape of a cross-hair with a small rectangle beside it) to any of the corners of the rectangle you intend to draw. 201 Chapter 4 REFERENCE SECTION Press your left mouse button, and continue to hold it down. Draw a rectangle by moving the cursor to the diagonally opposed corner. Once you release the mouse button, the rectangle is drawn for you. Note: EuroCUT provides the following design aids for drawing rectangles. By pressing the SHIFT key while drawing the rectangle, the selected point of origin of your rectangle will actually be its center point. If you press the CTRL key while drawing the rectangle, EuroCUT will draw a perfect square. If you press both the SHIFT and the CTRL key simultaneously while drawing the rectangle, EuroCUT will draw a square that is perfectly centered. The status of these keys (pressed or unpressed) while releasing the left mouse button determines how the square will be drawn. • The Circle Mode This command is used to activate the Circle and Ellipse modes. You may also select this mode by clicking on the Pencil icon in your tool box and choosing the circle icon in the flyout box. In this mode you pull up a box into which the ellipse is fitted. Thus, first click with the mouse on one corner of the box. Note: The starting point on which you click to begin the drawing procedure is not on the ellipse but constitutes the corner point of an imaginary box containing the circle or ellipse. By pressing the SHIFT key while dragging the circle or ellipse, the selected point of origin will actually be the center point of the circle/ellipse. If you press the CTRL key while opening the box, EuroCUT will draw a circle. If you press both the SHIFT and the CTRL keys simultaneously while dragging the circle/ellipse, EuroCUT will draw a circle that is perfectly centered. • The Digitizing Mode This command activates the mode for postdigitizing bitmaps. The processing of your images will be considerably easier if you simply switch between the Line, Arc, Digi or Freehand modes by clicking on the right mouse button, pressing the arrow keys on your keyboard or via the toolbox. Arrow key functions: left right up down Æ Line mode Æ Arc mode Æ Freehand mode Æ Digitizing mode 202 REFERENCE SECTION Chapter 4 If you have drawn open contours, you can close them by clicking on the right mouse button and selecting Close. Note: Using this method, you can close all objects drawn regardless of the distance between the starting point of the object first drawn and the end point of the object last drawn. Another possibility of closing open contours you have drawn is as follows: Draw an open object. Using the mouse, move the end point of the object last drawn near to the starting point of the object first drawn. You will see that the mouse cursor has changed its shape, If you release the mouse at this point, the contour will be closed. When the mouse cursor is located above the end of a digi curve/line, this point is emphasized and the mouse cursor changes shape. The point is initialized if you click once on it with the left mouse button. . You can continue drawing in one of the following four modes: Draw, Arc, Digi, Freehand. • The Freehand Drawing Mode This command activates the mode for drawing lines, curves or objects in any way you wish. Hold down the mouse button and create the object of your choice. Release the mouse button when the object is finished. When the mouse cursor is located above the end of a digi curve/line, this point is emphasized and the mouse cursor changes shape. The point is initialized if you click once on it with the left mouse button.. You can continue drawing in one of the following four modes: Draw, Arc, Digi, Freehand. • Geometric Shapes… With this command you can activate the mode for drawing polygons and other symmetric objects such as stars. • Register Marks With this option you can place register marks in your design, which will later facilitate alignment application of the various layers in a color-separated job. When you select this command, the cursor turns into a square with a cross-hair on it. Place the 203 REFERENCE SECTION Chapter 4 cursor at the exact location where you wish to have register mark cut out and click on it with your left mouse button. A register mark is inserted automatically at that location. Repeat this procedure for additional register marks. All marks will be cut in each layer, regardless of layer color or order. • Perforation Mark/Drill Hole With this option you can place perforation marks or drill holes in your design. When you select this command, the cursor turns into a circle with a cross-hair over it. Place the cursor at the exact location where you wish to have a hole drilled and click on it with your left mouse button. A perforation mark is inserted automatically at that location. Repeat this procedure for additional perforations. The holes will be cut in each layer, regardless of layer color or order. Note: This option is designed specifically for EuroCUT users who have a flatbed plotter with routing capabilities. • The Align Command With this command you can align two or more selected objects. They can be aligned horizontally or vertically. The objects can be centered or aligned on a particular side, at the top or at the bottom. If you choose to center them, they can be centered both horizontally and vertically. You can also have the objects arranged at equal distances from each other.. Note: You must select a minimum of two objects to be able to activate this command. • Clockwise Rotation of Objects This command is used to have the rotation for selected objects set clockwise. Note: This option is applicable only in conjunction with the EuroENGRAVE routing/engraving module. • Counter-Clockwise Rotation of Objects This command is used to have the rotation for selected objects set counter-clockwise. Note: This option is applicable only in conjunction with the EuroENGRAVE routing/engraving module. 204 REFERENCE SECTION • The Close Contour Command . Chapter 4 > This command is used to close the contour of a selected object. Note: The status line at the bottom of your working area indicates whether or not your design contains an open contour. (If it does, the object with the open contour will actually be counted as two!) Activate the Close Contour command to close the object and make it one. < • The Open Contour Command This command is used to open a closed contour of a selected object. It is the similar to the Break command in the Node Editing dialog. • The Round Corners Command With this command you can round off corners, both inside and outside, either for the selected nodes or the entire selected objects. It is particularly useful for rounding lettering. • The Optimize Nodes Command With this command you can eliminate overlapping (i.e. redundant) nodes in a design. In straight lines with more than two defining nodes (the starting and end points), all extra nodes are automatically removed. 205 REFERENCE SECTION Chapter 4 206 REFERENCE SECTION Chapter 4 4.4 The View Menu • The Zoom In Command +/ F2 +/ F3 This command, used to magnify all or parts of your design, can also be activated by clicking on the Zoom icon in the tool box and then selecting the icon with the magnifying glass and the plus sign in the flyout box. Once you have activated this command, the cursor turns into the shape of a magnifying glass containing a plus sign. Using your left mouse button, you can select the area in your design you wish to magnify by dragging a box around it. Once you release the mouse button, EuroCUT zooms in on the selected area and redraws it. Note: The zoom-in procedure can be repeated several times for further magnification until EuroCUT issues an audible alert that indicates the maximum magnification level has been reached. • The Zoom Out Command This command, used to reverse the Zoom In command, step by step, can also be activated by clicking on the Zoom icon in the tool box and then selecting the icon with the magnifying glass and the minus sign in the flyout box. Once you have activated this command, the cursor turns into the shape of a magnifying glass containing a minus sign. Using your left mouse button, you can select the area in your design you wish to magnify by dragging a box around it. Once you release the mouse button, EuroCUT zooms in on the selected area and redraws it. Note: The zoom-out can be repeated several times for further reduction until your design is returned to its original, premagnified state or until EuroCUT issues an audible alert that indicates the maximum reduction level has been reached. • The Full Page Command B This command is used to display the working area in its entirety. This command can also be accessed via the toolbox (click on the icon depicting a sheet of paper in the Zoom flyout box). • The Show All Command F4 With this command, also accessible from the tool box, i.e. the icon depicting a monitor in the Zoom flyout box, you can have EuroCUT display all objects in your working area. 207 REFERENCE SECTION Chapter 4 This means that the objects will be enlarged or reduced just enough to display everything on your screen. Note: Holding the SHIFT key down while activating this command will provide a full-screen display of a previously selected object or objects. • The Show Selected Object Command SHIFT+F4 With this command you can have EuroCUT display only selected objects in your working area. You can also activate this command by pressing SHIFT+F4. • The To Front Command CTRL+O When you are working with several color layers, you can use this and the following commands to change their sequence. With the To Front command the selected object/color layer is moved to the very front or top. • The To Back Command CTRL+U With this command the selected object/color layer is moved to the very back or bottom. • The Forward One Command PgUp With this command the selected object/color layer is moved to the next higher color layer. • The Back One Command PgDn With this command the selected object/color layer is moved to the next lower color layer. • The Reverse Order Command U With this command the sequence of objects/color layers is reversed. Whatever was on top is moved to the bottom, and vice versa. All objects or color layers in between are reversed as well. • The Always in Front Command CTRL+Y With this command the EuroCUT window remains permanently in the front. CTRL+W 208 REFERENCE SECTION Chapter 4 • The Refresh Screen Command This command tells EuroCUT to redraw all objects currently displayed in your working area. This will eliminate any debris, such as excess points or lines left over from previous editing procedures. 209 REFERENCE SECTION Chapter 4 4.5 The Tools Menu • The Vectorizing … Function V This command give you access to EuroCUT’s integrated vectorizing software, which converts scanned bitmaps into Bezier curves. Note: Bitmaps cannot be cut with a plotter since these images merely consist of dot patterns recognized by the scanner. Such pixel graphics must first be converted into vector graphics for output to a cutter. • The Revectorizing Option SHIFT+V This option considerably speeds up the vectorizing process. It is very useful for determining the best parameters for vectorizing. When repeating the vectorization, an internally created bitmap is used rather than the original bitmap in your working area. Note: If you have saved any changes to the original bitmap in your working area, you will have to use the Vectorizing rather than the Revectorizing command. • The With Color Assignment Command K This menu item can be turned on and off at will. As default it is turned off. What is color assignment? In the figure below you can see a picture with 16 colors/vinyls. It is certain that nobody will to mount 156 vinyls in practice. Therefore you can combine similar color shades and thus reduce the number of colors/vinyls. How can this be done? There is an object in picture format (pixel graphic) on the EuroCUT working area. It is necessary to vectorize this picture before it can be cut. To do this, select the picture to be vectorized and choose Vectorize in the Tools menu. The Color Assignment dialog box is opened. 210 Chapter 4 REFERENCE SECTION Note: This dialog box can only be opened when the menu item With Color Assignment is activated in the Tools menu. Fig. 154: The Color Assignment Dialog Box The colors are combined in the columns headed Color and illustrate in. The vinyl color is indicated in the column headed Vinyl. Example: dark blue light blue The shades of blue are to be combined in the above example.Im To do this, click with the left mouse button on the dark-blue and light-blue boxes in the column headed Color. Note: Selected boxes are marked with a black frame. 211 Chapter 4 REFERENCE SECTION Now, click with the left mouse button on the blue shade of your vinyl, e.g. dark blue, in the column headed illustrate in. You will see that the light-blue bar in the column headed Vinyl has turned dark blue. dark blue dark blue Proceed in the same way with the other shades you want to combine. The dialog for setting the vectorizing parameters is opened. Set the desired parameters and confirm your choice by clicking on the OK button. Note: If the menu item With Color Assignment is turned off, the colors can be reduced later via the color layer box. • The Contour Line .. Function This command provides a number of selected objects with an outline. Unlike the Outline command, this tool can also be used to provide bitmaps with outlines. Instead of individual objects being outlined, if possible an outline is created to encompass all the selected objects. Therefore the function is particularly useful for creating cutting lines for stickers. The objects for the sticker can be put together as you wish. The outline is then created at whatever distance you wish from the objects. It can later be used for cutting out the printed sticker. First select the objects you wish to frame. Then select Contour Line... in the Tools menu. The following dialog box appears where you can set up the parameters: 212 REFERENCE SECTION Chapter 4 Fig. 155: The Contour Line Dialog Box. The fields in the Create Contour part of the dialog box allow you to influence the calculation of the contour line. In principle, any objects which are not white are included in the contour calculation. Therefore the background of the graphic to be outlined should ideally be white. Bitmaps, in particular, often contain light-gray patches which may arise during scanning. With the aid of the field Maximal Gray Value you can determine that gray patches above the specified intensity should not be framed. You can enter values between 50% and 99% or set them with the filter. 50% represents a relatively dark gray and 99% is almost white. In the Accuracy field there are three options to choose from. Low accuracy works the most quickly. If you are not satisfied with the result with the low setting, choose the middle or high setting. In the latter cases it will take longer to calculate the contour line. Note: If you only select one bitmap, the Accuracy field cannot be activated. If you check the Accuracy box, any interior parts which may be created will not be deleted. This gives you the possibility to cut out parts of the graph by covering it with light-colored “plasters”. 213 REFERENCE SECTION Chapter 4 This is illustrated below: Fig. 156: Retain Interior Parts On the left you can see the two objects in their original state. A small white circle is superimposed on the black circle. On the right the circle is displayed with the outline which has been created. As the Retain Interior Parts field was activated, the inner circle was also retained when the outline was created. If this field had not been activated, only the external outline would have been created. Note: As a rule the Retain Interior Parts command should not be activated. The lower part of the Contour Line dialog box, Offset and Line Drawing allows you to determine the appearance of the contour lines. With Offset you can specify the distance of the contour line from the image. If you enter the value “0” a contour line will be created directly adjoining the edge of the selected objects. If you enter a value smaller than 0 the contour line intrudes on the objects to be outlined. In the Corner Shape field you can determine the appearance of the corners of the contour line. If you select the Normal option, the mathematically exact point will be calculated on the contour. This means that the contour line can be considerably lengthened at pointed corners, which often leads to unsightly results. In such cases you can achieve more satisfactory results by choosing the Cut Off and Round options. The Cut Off option shortens the contour by the specified amount and cuts off the corner with a straight line. 214 REFERENCE SECTION Chapter 4 The Round option changes the corner into a rounded curve. On the right side of the dialog window you will see a color selection box which can be used to assign colors to contours. Example: Roland RC-60 (Print & Cut) There are several bitmaps on the EuroCUT working area. Some of the bitmaps are to be cut out and the rest printed. The bitmaps which are to be printed are outlined in blue and the bitmaps which are to be cut are outlined in red. When the data are transmitted to the output device, you can specify in the PC-60 driver dialog box which color is to be cut (Cut by Color). The red outline has been selected in our example. By clicking on the Enhanced... button you can call up an additional dialog box where you can make more precise settings for calculating the outline. Note: The default settings in the Enhanced Settings dialog should only be altered in exceptional cases! Fig. 157: Enhanced Settings To optimize the contours, four different types of filters are available: 215 REFERENCE SECTION Chapter 4 Filter 1: Filter Contours reduces major noise (garbage) by ignoring contours consisting of less than five pixels. Filter 2: Reduce Tangential Points reduces the number of points or nodes on a curve. The higher the degree of reduction, i.e. the fewer the nodes that are retained, the further the scanned curves will deviate from the original. Filter 3: Adjust Curves considers the overall direction of straight lines and curves and eliminates stray horizontal and vertical lines that appear to have no effect on them. Filter 4: Smooth Curves aligns the tangents of curve points. The higher the degree of adjustment, the more the curves are smoothed. Smooth curves with perfectly aligned tangents have the advantage of producing very clean cuts. However, excessive smoothing can once again cause too much deviation from the original. Therefore, a moderate value is preferable. If the Include Small Objects option is activated, closed objects will also be created from small objects. The first filter cannot be used when this option is activated. The Without Intersection option allows you to eliminate automatically any intersections which may appear within the outlined objects.. N Once you have made the desired settings in the Enhanced Settings dialog box, confirm by clicking on OK to return to the main dialog box. To create the contour line, select Calculate. Depending on the complexity and number of the objects selected, it may take several minutes for the outlines to appear. 216 REFERENCE SECTION Chapter 4 • The Scanning Command This is the command you use to activate your scanner via the TWAIN Interface program. Provided your scanner comes equipped with this type of interface, you can address your scanner and control the scanning functions directly through this command. Please check with the scanner manufacturer to find out whether such an interface is available for your particular mode. If it is not available, you can insert a command for your particular scanner software in the menu structure via the Tools menu command Insert Program. • The Scanner Setup… Command This command allows you to select and set up your scanner. • The New Clipart Command C This command offers you an easy way of storing groups of logos, symbols, text strings, or other objects frequently used in your designs. These objects can be organized in groups for categories. The New Clipart command is used to manage new and existing categories of clipart. Once you have activated the command, a dialog box titled Symbol Manager appears. The Symbol Categories window lists all available categories. If you need to create a new clipart group, enter an appropriate name in the New Name entry field. Note: The length of the name must not exceed eight characters. The Create Category button establishes a new group under the name you have chosen. You can save EuroCUT jobs as symbol files by adding them to this group with the Add button in the Symbols dialog box (see Clipart command below). The Install Clipart icon is used to import clipart from an outside source such a floppy disk or CD. The extension of these files is *.cla. The remaining two buttons are used to delete or rename categories. Click the Back button to quit the clipart manager. 217 REFERENCE SECTION Chapter 4 • The Clipart…Command This command launches the clipart manager. Use your left mouse button to click on the Group field or on the button at the end of the text field to activate the list of all available categories. Select one of them. If you wish to add one or several objects to this group, select them in your working area, then click on the Add icon. Repeat this procedure until you have filled the category with all the desired symbols.. Note: If you click on a piece of clipart with the right mouse button, a dialog box will be opened in which you can enter clipart signatures. The maximum text length is 20 characters. There are two possibilities for importing clipart into your working area: 1. Position your cursor on the piece of clipart you wish to import. A black frame is drawn around a piece of clipart which has been selected. If you double-click with the left mouse button, the piece of clipart art will be imported to EuroCUT and positioned so that the lower left corner of the job is located on the point of origin (0/0) in your working area. 2. Drag & drop: Position your cursor on the piece of clipart you wish to import. A black frame is drawn around a piece of clipart which has been selected. Press the left mouse button and keep it held down so that you can drag the selected piece of clipart directly to EuroCUT. You can delete clipart which you no longer require from the clipart manager by clicking the Delete button. Use the Clipart Manager button to open the clipart manager. • The Insert Program …Command With this command you can insert a different program (unrelated to EuroCUT) into the EuroCUT menu structure. This keeps the user from having to exit EuroCUT to launch other programs and also from going through the Windows program manager to do so. • The Edit Program List...Command With this command you can edit insertions you have made in the EuroCUT menu structure. 218 REFERENCE SECTION Chapter 4 M Note: This command only applies to menu items related to other programs added in by the user (See Insert Program ... command above.) • The Measure Command This command is used to measure (as well as scale or rotate) the distance between any two points in your design. You may also access this command by clicking on the measuring tool in your tool box. Once you have selected the command, the cursor changes into a bull’s eye. Move the center of the bull’s-eye to the first point. While holding down the left mouse button, drag it to the second point. Now release the mouse button and the results are displayed in a dialog box and can be modified if necessary. If you press the SHIFT key while measuring, EuroCUT will only measure the exact vertical or horizontal distance between the two points, depending on the direction in which you move from one to the other. Note: Changes in size will be applied proportionally to all objects. When rotating bitmaps, the bitmap itself will be enlarged, which is not the case for any objects it may contain. O • The Outline Function This command is used to create an outline (or inline) around a selected text or object with an offset than can be specified by the user. A number of options are available with this command. It can also be activated via the Outline icon in the tool box. V • The Welding Command This command is used to eliminate overlaps of objects which would otherwise result in unnecessary cuts and, consequently, poor output quality. A number of different options are available with this command: Manual, Automatic, By Color or Full Surface. The most common application for this feature is welding of serifs in script fonts. The Welding command can also be accessed via the tool box. F • The Engrave Command This command is used to launch EuroENGRAVE. Please see the EuroENGRAVE manual for further information. 219 REFERENCE SECTION Note: The engraving program is an optional add-on to EuroCUT and must be purchased separately. Chapter 4 T • The Use of Material Function This command ensures that all objects are arranged in such a way that they take up as little space as possible on the material. • The Text Editor When you select this menu item, which can also be accessed via the T icon in your tool box, the cursor immediately takes on the shape of an arrow with a . Use the tip of the arrow to click on the exact point at which you would like to insert text. This will activate the Text Editor dialog box, in which you can select a number of text attributes. Note: Please see Section 2.2.5 for a detailed description of this function. 220 REFERNZ SECTION Chapter 4 4.6 The Image Menu The Image menu contains a number of functions used for editing images and photographs. • The Reduce Colors …Command Fig. 158: Dialog Box for Color Reduction Settings This option is used to reduce the number of colors in a scanned image which may contain thousands or even millions of colors. The number of colors can be set from 1 bit (2 colors) up to 24 bits (16.7 million colors [Targa-Format]). The amount of data associated with such great color depth is considerable and requires a powerful computer system for processing. In most cases, we therefore recommend reducing the number of colors for a more efficient use of your computer. In addition, if you intend to cut the image from vinyl, only a relatively limited number of colors is even feasible. The color reduction can be done incrementally down to one bit per pixel (for black and white). Dithering is optional. Dithering refers to a process in which adjoining pixels of different colors are colored slightly differently to simulate a third color. With dithering, a color monitor can produce the effect of more than 256 colors. Note: If you intend to vectorize the image later on, do not select the dithering option since this will negatively affect the quality of vectorization. • The Posterize… Command With this command you can reduce the number of colors per color layer. The number of permissible colors per layer is 2 to 62. 221 REFERENCE SECTION Chapter 4 • The Grayscale... Command Select this command to convert a color image to grayscale with a maximum of 256 levels. • The Invert... Command With this command you can convert a positive scanned image to a negative and vice versa. The color value for each pixel is replaced by its opposite value in a color scale, e.g. 0 becomes 255, 50 becomes 205. • The Contrast…Command This command is used to adjust the contrast in the scanned image. The contrast between the lighter, darker or intermediate areas can be made more pronounced or softened. • The Brightness... Command This command governs the brightness of the entire scanned image. Brightness consists of the intensity of light which is reflected or absorbed by the image. • The Saturation... Command With this command you can adjust the intensity of your colors or hues. • The Sharpness... Command This function enhances the sharpness of pixels in bitmaps by first localizing the edges of pixels and then setting the degree of tolerance for the background pixels via the filters (values between -100 % and +100 % are possible). • The Gamma Correction… Command Gamma correction is a method of adjusting color gradation, taking account of how the eye perceives a color when the adjoining area is of a different color. Gamma correction primarily affects color hues in the center of the spectrum. Gamma values between 0.01 and 4.99 can be set using a filter. Result: By adjusting the gamma value, you can achieve a greater contrast between details in drawings. 222 REFERENCE SECTION Chapter 4 • The Relief…Command With this filter, you can create a relief or three-dimensional effect in your image. This means that certain areas will appear raised while others are lowered. This effect can be altered by selecting different origins. • EuroPhotoCUT This module creates vectors from bitmaps. Mode of functioning: EuroPhotoCUT creates line patterns from Windows bitmap files (*.BMP, *.PCX, & *.TIF). These patterns can be cut on a cutting plotter or similar device. The image is divided into logical pixels and the average grayscale is worked out for each of these logical pixels. Thus, an image is created having fewer pixels than the original. This image is then used to create horizontal or vertical lines, circles, squares, etc, whose width is proportional to the grayscale in the corresponding place. The EuroPhotoCUT Dialog Box Open the EuroPhotoCut dialog box by clicking on the menu item with the same name. 223 REFERENCE SECTION Chapter 4 Fig. 159: The EuroPhotoCut Dialog Box The various elements of the EuroPhotoCut dialog box are described in detail on the following pages. General Settings Pixels in X Direction In this box enter the number of pixels which are to be combined in X direction into a logical pixel. Nots: The smaller the value entered in this box, the better the output quality of the “bitmap“ will be. Pixels in Y Direction In this box enter the number of pixels which are to be combined in Y direction into a logical pixel. Note: The smaller the value entered in this box, the better the output quality of the “bitmap“ will be. Remaining Width The remaining width of a line (only for lines) in mm of the line/column size. The remaining width is also as least as wide as the total amount of vinyl stripes and weed garbage. As the stripe width depends on the number of pixels (per stripe) and determines the possible remaining remaining width, the original bitmap must be available in a “cuttable“ size. Example: If the bitmap is so small that 10 pixels only give 1mm, the remaining width cannot be 1 mm! Note: If the user enters a too large value for the Remaining Width, the old value is taken and a message appears. Minimal Grayscale The minimal grayscale is a limit for the grayscale. Thus, a background which has the same grayscale as a bitmap can be removed. Note: This value only needs to be considered when an image is darker than its background. The following image will serve as a model for all the examples: 224 Chapter 4 REFERENCE SECTION Fig. 160: Model for Examples (photo.bmp) Negative This command reverses the values of the gray tones, i.e. 100% black, for example, becomes 0% white and vice versa. positive negative Fig. 161: Example of Reversing the Grayscale Values Reverse Direction (only for lines) If this command is activated, the width of the lines will be directed downwards. 225 Chapter 4 REFERENCE SECTION Line width upwards Line width downwards Detail: Line width upwards Line width downwards Fig. 162: Example of Reversing the Line Width Double (only for lines) This command creates a line of double width, i.e. upwards and downwards. Line width upwards Line width downwards Detail: Line width downwards Line width upwards & downwards Fig. 163: Example of Line Width Enlarged Upwards and Downwards 226 REFERENCE SECTION Chapter 4 Horizontal or Vertical Use these buttons to specify the running direction of the lines. Bitmap The data of the original image are shown in the field titled Bitmap. The Width and the Height of the image in pixels and the resolution in dpi are shown in the upper part and the Width and Height of the image appear below in millimeters. Relations between the entries in the General Settings field: Example 1: The following entries have been made: Pixels in X direction Pixels in Y direction Remaining width Minimal gray scale Direction negative Reverse direction Double =1 = 10 =2 =0 = horizontal = not active = not active = not active Result: 227 REFERENCE SECTION Chapter 4 Example 2: Pixels in X direction Pixels in Y direction Remaining width Minimal gray scale Direction negative Reverse direction Double =3 = 15 =5 =0 = horizontal = not active = not active = not active Result: In the illustration above you can see that even small modifications of the values produce very different results. Weed Aid Create Weed Aid The lines are thickened at the ends so that the image can be weeded more quickly. Strap Width You can specify the width of a strap in this box. Strap Thickness You can specify the thickness of a strap in this box. Strap Offset to Weed Border You can enter the offset to the weed border in this box. 228 REFERENCE SECTION Chapter 4 Stripes per Strap In this box you can enter the number of stripes that each strap should contain. The bitmap dimensions in pixels and mm and the probable Number of Objects are displayed beneath these fields. Example of Stripes per Strap, Strap Width, Strap Thickness and Stripes Modes: In the EuroPhotoCut dialog box you can choose between the following modes: Lines, Rhombuses, Circles, Squares, Single Rhombuses, Single Rectangles and Spirals. Which mode will obtain the best result depends on the bitmap used and the parameters set. Note: It is not often possible to judge the quality of the result from the screen display. You should print out the result so that you can assess it accurately and don‘t run the risk of wasting expensive vinyl • The Convert to Bitmap Command With this command you can convert all selected objects to a bitmap with user-definable resolution and color depth. 229 REFERENCE SECTION Chapter 4 • The Attributes... Command With this command you can increase the number of pixels in an image. The size of the image is then enlarged in proportion to the increase in the number of pixels. The resolution is indicated in dpi (dots per inch). This menu item also provides additional information about the bitmap and shows the Storage Space required and the Color Depth. • Transparent Display of Images in Wireframe Mode In the Wireframe Mode you have two options for displaying your images: transparent or full surface. Select Attributes in the Image menu. The following dialog box is opened: Fig. 164: Dialog Box for Setting Bitmap Attributes You will see the option Transparent Display in Wireframe Mode in the lower part of the dialog box. This is the default option which is normally turned on. Advantage: Bitmaps can be positioned exactly in the wireframe mode (see example below). 230 Chapter 4 REFERENCE SECTION Wireframe mode transparent display not active Wireframe mode transparent display active Fig. 165: Example of Transparent Display You can see on the left side of the example in the above illustration that the images lying beneath the bitmap cannot be seen or can only partly be seen. On the other hand, all the objects on the left side can be seen and can therefore be positioned well. 231 REFERENCE SECTION Chapter 4 4.7 The Settings Menu The Settings menu is used to select basic setups for default values for working with EuroCUT. There is a dialog box available to the user for each basic setting, such as job info, etc. Standard Settings Misscellaneous CTRL+J • EuroCUT Setup The following basic setups can be selected by the user: • Duplicate/Offset in X Direction With this entry you can determine the amount of offset in X direction between the original object and its duplicate. If you enter a positive number, the duplicate is positioned to the right of the original object. • Duplicate /Offset in Y Direction With this entry you can determine the amount of offset in Y direction between the original object and its duplicate. If you enter a positive number, the duplicate is positioned above the original object. • Move Objects in X Direction With this entry you can determine the incremental distance a selected object moves horizontally when you press the arrow keys on your keyboard. • Move Objects in Y Direction With this entry you can determine the incremental distance a selected object moves vertically when you press the arrow keys on your keyboard. Note: If you later decide that you want to move objects in smaller increments than you have indicated here, you may do so by pressing the SHIFT key while using the arrow keys. This reduces the increments to one tenth of the original value. By pressing both the SHIFT key and the CTRL key while using the arrow keys, the increments are reduced to one hundredth of the original value. 232 REFERENCE SECTION Chapter 4 • Autosave Under Autosave Interval you can specify how frequently (in minutes) you want EuroCUT to automatically save the job or file you are working on. The default value is set for saving every 10 minutes. The Save file (Autosave.job) is always located in the main directory of EuroCUT. • Number of Reversible Steps This entry concerns the Undo command discussed earlier in Section 4.2, The Edit Menu. • No Undo/Redo for Bitmaps Exceeding ... For bitmaps exceeding the value entered in this field the Undo/Redo functions are automatically turned off, i.e. any changes made to these bitmaps using the Image menu cannot be reversed. The reason for this is that the time required for bitmaps above a certain size is too long, as a copy of the original has to be made for every undo or redo step. The value entered in this field should be between 5% and 10% of the RAM capacity. The advantage of this function is that you save time. The Delete Undos Before Printing command deletes all undos made to date. • Export via Clipboard When exporting via the clipboard, you can automatically specify if objects exceeding 600 * 600mm (about 24 x 24 ins) are to be scaled. • Job Info In addition to the fields available in Job Info, this dialog box allows you to generate other user-defined fields, which will be displayed in the loading and deleting dialog boxes when they contain information. 233 REFERENCE SECTION Chapter 4 If you click the Automatic Job Info Enquiry button, you will be automatically asked if you wish to enter job information when saving a new job. • Mouse This is where you can assign a specific command to your right mouse button, which will then be activated with a single click. Display the list of available functions by clicking on the arrow next to the list box. Double-click on the command you wish to assign. Node Selection Delay: With entries for X and Y, you can specify the number of increments an object will move when you drag it with your mouse. The default value is 100 and the given unit of measurement is one thousandth. The smaller the entered value is, the more precisely you will be able to move your objects. On the other hand, if you are not used to working with a mouse, it may be better to select a high value since this will delay the rate at which the object follows the mouse. • Plotter In this setup category you can select a number of important parameters for outputting to your plotter/cutter. You can activate or deactivate this option via the Cutting Preview window. In the EuroCUT dialog box the preview window can only be activated and deactivated if it has previously been activated in the plotter setup. The background of the window appears in gray if it is not activated. If you activate the Register Marks Without Cross option the register marks will be cut without crosses. Wait after Segment: Choose this option if you want the plotter to wait after cutting each segment. A segment refers to the partial output of a sign which, in terms of size, exceeds the cutting area of the plotter and therefore has to be cut in sections. This option is commonly used with flatbed plotters that are not equipped with an automatic roll-feed device, in which case the size of the segment is equal to the maximum cutting area of the plotter. Once the segment has been cut, the cut material must be removed and new material loaded and repositioned manually. 234 REFERENCE SECTION Chapter 4 Sort: This option refers to the sequence in which objects in your design are cut. If you choose to sort prior to cutting, all inner sections of your design or objects will be cut before the outer sections, and all objects will be cut in order of position on the X axis. With roll or drum plotters, this keeps back-and-forth movement of the material to a minimum and thus maximizes output quality, particularly with friction-fed plotters. This option is also important for routing. Note: Selecting this option slightly reduces output speed. Weed Border: This option is used to cut a border or frame around your design to facilitate weeding. You can specify the distance between the weed border and the outermost points of your design. Overlap: When cutting a sign in sections, you can choose an overlap for each segment to compensate for possible material shrinkage. Cutting signs in sections becomes necessary when the size of the design exceeds the capabilities of the plotter, i.e. the maximum cutting area. Segment Offset: This option lets you define the distance between the segments, i.e. the distance between the end of one segment and the beginning of the next. Copy Offset: This option lets you define the distance between multiple copies of your design, i.e. the distance between the end of one copy and the beginning of the next. • Import In this dialog box, you can define import paths, as well as enter file names for automatic file import. This is how automatic file import works: Provided EuroCUT is loaded on your computer, an eps file can be imported and stored under the specified import file name, e.g. EuroCUT. This will automatically launch EuroCUT and load the file into your working area. Note: For importing files from CorelDRAW 3, 4 or 5, exported files are automatically assigned the name CoRUN. If EuroCUT is installed after CorelDRAW, this export procedure is taken into 235 REFERENCE SECTION Chapter 4 account, and on the right side of the CorelDRAW menu bar a EuroCUT symbol is inserted for your convenience. A simple click on this symbol will automatically export the file from CorelDRAW into EuroCUT. In the case of Corel DRAW6 you can find an installation sheet at the beginning of this manual. Choice of Filter You can choose between the following filters: *.EPS *.AI *.BMP *.PCX AI Illustrator, EPS incl. *.EPS AI Illustrator, EPS, AI Postscript EuroPhotoCUT, Windows Bitmap EuroPhotoCUT, Paintbrush Bitmap Note: The fields under Preferred Import Filter have to be set up before files can be imported to EuroCUT Professional with drag & drop. Deactivate Preview for ... Here you can make settings for the preview windows of bitmap or EPS files in the Import dialog box. If, for example, you enter a value of 2MB in the field Bitmaps exceeding..., the preview window for bitmaps exceeding 2 MB will be automatically deactivated. If you wish the preview window of the file to be imported to be displayed, the Preview field below the preview window has to be activated. The default setting for this option is 1MB. In the field EPS files exceeding ..., you can enter values for the preview of EPS files in the Import dialog box. Here the default setting is 0.1MB. • The Color Palette Command This command allows you to create, load or save new color palettes. 236 REFERENCE SECTION Chapter 4 • New This command deletes all color layers with a layer number higher than 6. You should use this command when you want to create a new color palette. You can select the layer color by simply clicking on the desired color with the left mouse button and then clicking the OK button. • Load... This command is used to load previously created palettes. • Save Use this command to save a newly created or modified default palette on your hard drive. If the new or modified palette is saved as the default palette, it will be used whenever EuroCUT is restarted. • Save as... Use this command to enter the name of a new palette. • Default This command loads the color palette which comes with EuroCUT as the default palette. It is made up of Mactac vinyl colors which have been specified as the default palette with the aid of the color fan. • Palette History This function facilitates the loading of the last four color palettes without having to go indirectly through the list of directories. The names of the color palettes most recently worked with appear at the end of the list in the Color Palette menu. Click with the mouse on the name of the palette you wish to open the palette. • The System Control Command This command activates the Control Panel option box of your main Windows group, located in the Windows program manager. You need this command to modify the system parameters of Windows, which is usually necessary for configuring the serial interface when installing a printer or plotter. 237 Chapter 4 REFERENCE SECTION • Working Area CTRL+R This is where you can redefine the size of your working area. Besides various standard settings, you can specify up to 10 userdefined sizes. This is a useful function for users of routing and engraving machines, as they no longer need to redefine the working area each time. The color of the working area can be defined by the user, thus guaranteeing better layout control on the screen. Note: Double-clicking on the shading of the working area (to the right or along the bottom) also activates this dialog box. • The Rulers... Function In this dialog box you can define the location of the rulers. If you find you are running out of space in your working area, you may choose not to have the rulers displayed at all. • The Measurement Unit Function This command is used to change the unit of measurement. This can also be done by clicking the button located at the point where the horizontal and vertical scroll bars meet. • The Grid Function In the Grid Settings dialog box you can choose between grid lines or grid points. This function can be very useful for positioning objects in the working area. Both the grid spacing and the offset in X/Y direction can be defined by the user. The default reference point is 0/0 in the lower left corner of the working area. For additional help when positioning objects, select the Snap to Grid function. ^ F9 • Screen Colors SHIFT+I This menu item refers to the display of colors on your monitor, which depends on the graphics card in your computer and the resolution selected in the monitor driver. Note: These selections in no way affect output quality. • Spot Colors 238 REFERENCE SECTION Chapter 4 If your hardware has this capability, 256 spot colors (rather than process colors) are used for the color display. • 256 Color Dithering With this type of display, 256 process colors are used. 239 REFERENCE SECTION • Windows Dithering Chapter 4 F8 If you do not have a VGA monitor with 256-color display, only this option may be selected. The color display will then consist of 16 process colors. Redrawing graphics in your working area (i.e. Refresh Screen) takes up the least amount of time in this mode. F7 • The Edit Wireframe Mode In this mode, only the contours or outlines of the objects in your design are displayed. The outline takes on whatever layer color you have chosen for that object. If the layer color is white, the outlines are displayed as dotted gray lines. This mode speeds up the Redraw function (and with it, the editing process), which is particularly useful when you are working with full-color designs. • The Draft Mode SHIFT+F7 Similarly, this option helps speed up editing when you are working with a lot of text strings. All text objects are displayed as crossed rectangles, which again makes the Redraw function much more efficient. • The Interrupt Display Command This option, which is particularly helpful when you are working with complex designs, allows you to interrupt the redrawing of the screen at any point in order to select another menu item or tool. It is not necessary to wait until the screen has been redesigned. It is important to note that text blocks may appear in simplified form as crossed rectangles. This operation is extremely rapid. Otherwise the blocks behave in the same way as text blocks. • The Undo/Redo command CTRL+F This command activates and deactivates the Undo/Redo command. One advantage of deactivating this command is that node editing is faster in the case of large or numerous objects. When there are several editing steps, the trial phase (original state → editing → temporary final state) can be reversed as follows: 1. Activate Undo/Redo 2. Edit objects 240 REFERENCE SECTION 3. Deactivate Undo/Redo You can restore the state prior to step 1 by clicking the Undo command in the Editing menu. Chapter 4 P • The Cross-Hair When you have activated this option, the cursor becomes a crosshair (an intersecting vertical and horizontal line) that covers your entire working area. As soon as you go beyond the working area, e.g. to select a tool, the cursor reverts back to the arrow shape. H • The Snap to Guideline Command This option is designed to help you precisely position objects on any guidelines you may have placed in your design. In this mode, objects will gravitate towards the nearest guideline. • The Guidelines Setup Command This command is used to place dotted blue guidelines anywhere in your design to facilitate the design, positioning, and alignment of objects. These lines are design aids only and will not show up anywhere in your output. Note: Activating the Snap To Guideline command (see above) will cause the guidelines to attract objects placed near them, which makes it even easier to precisely position objects in your design. • The Lock Command With this command you can lock your guidelines so that they can no longer be selected, moved, or deleted. To unlock them, you must first click on this command again. CTRL+H SHIFT+H CTRL+1 CTRL+2 • The Show Guidelines Command With this command you can make the guidelines invisible. To make them visible, click on this command again. • The Show Tool Box Command With this command you can have the toolbox displayed in, or removed from, your desktop. • The Show Layer Box Command With this command you can have the layer box displayed in, or removed from, your desktop. 241 REFERENCE SECTION Chapter 4 4.8 The Help Menu • About EuroCUT©... Clicking on About... will activate an information panel containing pertinent information on EuroCUT, such as the serial number, version number, free disk space, the processor and coprocessor. In the lower right part of the dialog box there is a scroll window listing all program files in the version you are using, i.e. EuroCUT, Basic or Professional. You can print this list by pressing the Print button. Note: It will help our support staff to rapidly eliminate any problems you may encounter with your EuroCUT version if you give them this list. • Help... This menu item launches EuroCUT online help. • Info... This window contains information on the objects in your working area, such as total number of objects, number of objects selected, text blocks, data blocks, bitmaps, envelopes, groups, and combinations. • Online Support You can get into direct contact with the support service of RCS Systemsteuerungen GmbH by clicking this option. If you have not installed a browser, you will be shown a text file informing you what to do if you wish to take advantage of the RCS-ONLINE service. In RCS-ONLINE you will find useful tips and tricks about EUROSYSTEMS products and also questions frequently asked about software and various cutting plotters. To enable us to eliminate problems as rapidly and efficiently as possible, we would ask you to immediately fill out the fields in the form under Software Registration if you are not registered with us. 242 REFERENCE SECTION Chapter 4 4.9 The Functions of the Right Mouse Button The functions of the right mouse button make working with EuroCUT much easier and faster. The following basic menu items are available to you: Refresh Screen Import Export Job-Info Job-Calculation Working Area Fig. 166: Basic Setup of the Right Mouse Button Depending on which mode is activated, e.g. node editing or how the objects are positioned on the screen, e.g. combined or grouped, the following additional menu items may be displayed: In the node-editing mode: Add, Break, Join, Straight Line, Curve If there are objects: Export If objects are selected: Group, Combine If there is a group or combination: Ungroup, Break Apart If there is a text block selected: Edit Text, Text to Curves, Text to Lines If a bitmap is selected: Attributes, Reduce Colors, Posterize, Vectorize, Contour If bitmap has been vectorized: Revectorize If an object (not a group) is selected: Popup Fill with: None, Gradient Fill, Bitmap, Layer Color and 243 REFERENCE SECTION Chapter 4 Popup Outline with: Without, Hairline, Attributes If at least one object is selected: Popup Design with: Size..., Position..., Rotate/Skew, Duplicate... Note: Please see the Reference Section of this manual for detailed information about the above-mentioned menu items. 244 WINDOWS SETUP Chapter 5 5. Windows Overview Win 3.11, 95, NT4.0 In this overview of Windows, we will only cover elements that are relevant to operating a plotter/cutter. This chapter is in no way intended to be a substitute for an in-depth course on the workings of Windows. With this brief description, our goal is merely to familiarize the EuroCUT user with the terminology of Windows and to point out items that are of particular interest when outputting to a plotter. If you require additional information on Windows, please consult your Windows manual. 5.1 Control Panel Most important setup preferences regarding your interfaces, system parameters, and desktop can be found in Windows 3.11 under Control Panel which is accessible from the Main Group window of the Program Manager and in Windows95/NT under Start/Settings/Control Panel. Fig. 167: Windows Control Panel The two items relevant for EuroCUT are: 386 Enhanced and Ports. 5.1.1 386 Enhanced This dialog box allows you to install virtual memory on your hard drive. Virtual memory is space on your hard disk that Windows running in 386 enhanced mode uses as if it were memory. This happens whenever the RAM on your computer is insufficient to handle the amount of data being processed. 245 WINDOWS SETUP Chapter 5 The default setting for the type of virtual memory is temporary. This means that Windows searches for free memory on the hard drive whenever you run out of RAM. The disadvantage of this setting is that there is usually no continuous space available to store the data on your hard disk which means that it will be stored in fragments. When the computer retrieves this data later on, you will notice a marked decrease in your system’s performance. We therefore recommend that you change the virtual memory type to permanent. This will set aside a certain amount of space on your hard drive to be used exclusively for Windows. An allotment of no more than 15,000 Kb is sufficient. This change in settings will considerable decrease the time it takes to retrieve the data. Your plotter should be hooked up to your computer via the serial rather than the parallel (printer) port. The serial RS 232 port provides the data link between the cutter and the host computer. The host computer calculates the data to be sent to the cutter. Then, by way of a hardware handshake, two-way data exchange occurs between the cutter and the computer. A section of the data cable provided by the plotter manufacturer is allocated specifically for this handshake. 5.1.2 Ports Your cutting plotter should be operated over your computer’s serial drive and not over the parallel (printer) port. The serial RS 232 port is the link for data exchange between the cutting plotter and the so-called host computer. The host computer calculates the necessary plotting data decentrally. Two-way or bidirectional communication takes place between the host computer and the cutting plotter via a hardware handshake. There is a separate data lead for this handshake in the original cable supplied by the plotter manufacturer. The centronics port, i.e. the parallel (printer) port, only permits one-way or unidirectional communication between the host computer and plotter. The cutting plotter can receive, but not cut, data using this port. Thus, when using this port, it not possible to specify the vinyl width, vary the stabbing pressure or reduce the cutting speed. Only one port at a time can be active, in this case the plotter, as it receives the data first. 246 WINDOWS SETUP Chapter 5 Besides this purely technical difference, there is another important reason, which is the different distribution of resources with computers using MS Windows 3.1x. Whereas serial drive lets you go on working during plotting, the computer is blocked all the time during plotting, when parallel drive is used. In this case serial drive means higher productivity. If for any reason, your plotter did not come with a serial data cable, please see Appendix B for detailed information on cable configurations applicable for various plotters. Note: We strongly suggest using the original cable supplied by the plotter manufacturer. We expressly deny any responsibility for damage that may result from having your own cable manufactured based on the information contained in Appendix B. Please see Chapter 1, Step 7, for information on configuring the serial port and entering standard parameters. Only if the parameters entered in the computer are identical to those of the plotter, can errorless communication occur between the two. 247 KERNING-EDITOR Chapter 6 6. Kerning Editor What is Kerning? When individual characters are placed next to each other to form a text string, it is not unusual to find major discrepancies in the spacing between them. Take, for instance, the word "Text". You can easily detect a wider gap between the "T" and the "e" than between the remaining letters. This is due to the fact that the horizontal line on the "T" projects beyond the letter’s side bearings (which is the definition of a kern). This protrusion serves as reference point for the spacing to the next character, "e", thus creating a wider gap than the remaining part of the letter would warrant. Compare that to the word "letter". Here the spacing between all letters is equal, which makes the appearance of the entire word much more aesthetic. To avoid this spacing problem, many character combinations have to be modified, i.e. the spacing between them customized. This correction, which is generally performed during the design and development of new fonts, is commonly referred to as kerning. 248 KERNING-EDITOR Chapter 6 What Determines Kerning? During the development of new fonts, kerning is defined according to the type of font. Typewriter fonts, for instance, are given a uniform character width and therefore require no kerning at all. This is not the case with proportional fonts, which, without kerning, are often difficult to read. For these types of fonts, the original developer defines kerning factors that will produce the best results. These factors are listed in a table referred to as the "PFM (Printer Font Metrics) files" in the Adobe Type Manager and are implemented whenever such a font is used. How are Kerning Factors Defined? The text metrics of Postscript Fonts are defined in 1/1000 parts of the font size, e.g. a character width of 500 refers to one half of the character height (including upper and lower extensions). It seems, therefore, quite logical to define the kerning values in 1/1000 parts as well. Why Use a Kerning Editor? Since fonts are generally designed for printing purposes, it is possible that for many sign applications, where large character sizes, all caps, and short text strings are common, the kerning may be unsightly. With a kerning editor, all these spacing problems can easily be fixed. What are the Capabilities of Kerning Editor V2.1? With Kerning Editor V2.1 you can easily define your own kerning factors for character combinations and add these to the PFM files. Prior to this latest version of the kerning editor, it was only possible to change the kerning factors with a scroll bar. To make the process more efficient, particularly if you already know the exact value required, there is now a box available to enter the value from the keyboard. It is often difficult to judge kerning based on a pair of characters alone. In a separate box, it is now possible to preview a text sample consisting of several characters for better comparison. Optional help lines, a display of the original kerning and the zoom feature further facilitate the editing process. We have also added a printing option which allows you to print out and archive complete sets of fonts and corresponding kerning tables. 249 KERNING-EDITOR Chapter 6 Installation with EuroCUT Professional The kerning editor is part of EuroCUT Professional and is automatically installed with that program. Upon successful installation, the Kerning Editor icon appears in the EUROSYSTEMS window of the Windows Program Manager. Launching the Kerning Editor Activate the kerning editor by double-clicking on its icon. The following dialog box appears: Fig. 168: Kerning Editor Dialog Box At the top of the dialog box, you will find a combination box in which you can choose a particular font either by its name or its alias. The kerning table is located on the left side of the dialog box. The Display window for the character pair or combination is on the right. Immediately below the display, you will find the scroll bar for modifying the kerning factor, followed by the box for entering specific values, and the sample text display. Upon startup of the kerning editor, the program automatically loads the first available ATM font (type 1) and displays the corresponding kerning data. 250 KERNING-EDITOR Chapter 6 Operation Use your mouse to move around quickly in the dialog box. You can also use the TAB key. Kerning Window and Kerning Tools The Kerning window displays the pair or combination of characters whose kerning you wish to modify. If you check the box for the Gray Scale option, the first character will be shown slightly lighter in tone than the second one and additional characters displayed in the Sample Text box will be lighter still. If Gray Scale is not selected, all characters are displayed in black. In addition you can have the Kerning window display the width of each character with guidelines on each side. The guidelines for the first character are shown in blue, for the second in red. You may switch this option on and off by checking or unchecking the Guideline box above the Display window. Finally, you have the option to display the original kerning with the Original Pair feature. If this is checked, the second character will be displayed in its original position, prior to any modifications. It is shown in the same tone as the first character. Note: This option is always deactivated when you first get into the kerning editor. Most users will activate this feature only temporarily since having a third character displayed in the window can be somewhat confusing. Changing the Display Size If you move your mouse into the display area, you will find that the cursor takes on the shape of a magnifying glass. This Zoom tool gives you the option to zoom in or out on the character combination. To zoom in (magnify), press the left mouse button. To zoom out (reduce), press the right mouse button. Note that the point at which the cursor is located when you do this becomes the reference or center point for the modified view. You can always revert back to the original size (or normal view) by clicking on the selected character pair in the kerning table. 251 KERNING-EDITOR Chapter 6 Note: It is possible to repeat the zoom in or zoom out procedure for further magnification/reduction. If you do this, slight inaccuracies may occur in the display of the spacing. To make sure the display is current, simply click once on the scroll bar below the window. Selecting a Font The drop-down list box titled Font is where you can choose a font for kerning. Simply click on the arrow next to it, and make your selection by double-clicking on the font name. If there is not enough room in the box to display all available fonts at once, use the scroll bar to move through the listing. If you have already been modifying a font and are attempting to select a new one, a dialog box will appear in which you must decide whether or not to save the changes you made previously. Once a new font is selected, all pertinent data is loaded, and the first available character combination is displayed in the window. Selecting Character Combinations To select the appropriate pair or combination of characters, double-click on it in the kerning table. If the combination you are looking for is not among the ones displayed, use the scroll bar to move quickly through the listing. The number of available pairs is displayed immediately above the kerning table. Note: The list of kerning pairs is sorted based on the ANSI set of characters. Once you have made your selection, the character combination is displayed both in the kerning window and the Sample Text box. Changing Kerning Values There are several different ways to change kerning values with the scroll bar located below the Kerning window: 1. Click on the arrows at either end of the scroll bar to change the kerning factor by increments of one (1). 2. Click on the areas in the scroll bar to the left or right of the indicator to change the kerning factor by 1/16 of the reference character “m”. 252 KERNING-EDITOR Chapter 6 3. Click and drag the indicator to the left or right. At the far end on the left is the minimum, at the far end on the right the maximum kerning value. The minimum kerning value is equal to the negative character width of the first character; the maximum kerning value is equal to the greater (positive) character width of both characters. All kerning changes are reflected numerically in the Kerning box below. You may also change kerning factors by entering a specific value directly in this box. Simply click on it and enter a positive or negative value from the keyboard. The position of the scroll bar indicator changes accordingly, so that further modifications can be made using either method. Using the Sample Text Box It is often easier to determine correct kerning values by looking at an entire word or text string rather than just a pair of characters. For this purpose, simply click on the Sample Text box and enter additional characters. Provided the word or text string contains the selected kerning pair, it will be displayed in the kerning window. In case the selected string is too long to be displayed in its entirety, you may want to use the Zoom out option described above (see Changing the Display Size). Entering a New Kerning Pair Clicking on the New icon below the Display window activates a dialog box containing a list of the complete character set for the font you have selected. Since there is generally not enough room to display all of them in one window, the characters are divided into two groups, number 0 through 127 and 128 through 255. Select one or other group by clicking on the adjacent dots. To select a new kerning pair, find them in the appropriate part of the list and click on each of them. This will display the pair in the Kerning window. If you select more than two characters at one time, only the last two will be displayed. Note: If you select only one character rather than two, an error message appears. If you are satisfied with your selection, click on the OK icon to add the new character pair to the kerning table. Otherwise, click on Cancel. 253 KERNING-EDITOR Chapter 6 Only new kerning pairs can be added to the table. If the selected character combination is already listed, you will get an error message. Now you can proceed with changing the kerning values of this combination as described above. Caution: If you select a kerning pair in a font for which no kerning table exists, a new table will be defined for this font. In order for the Adobe Type Manager™ to recognize this data, the following procedure is required when leaving the kerning editor: 1. Close all applications 2. Quit Windows (do not restart!) 3. Switch to the directory which contains the PFB files, generally C:\PSFONTS 4. Delete the file called ATMFONTS.QLC by entering the following command: C:\del atmfonts.qlc. Now when you restart Windows, the updated kerning data will be available to the Adobe Type Manager™ Deleting a Kerning Pair Select the kerning pair you wish to remove from the table. Click on the Del icon in the kerning editor to delete the selected character combination. Once it is deleted, the next pair in the list will automatically be displayed. Printing Font Data To obtain a printout of all data pertaining to a font, including the complete set of characters and symbols as well as the corresponding kerning table, click on the Print icon in the kerning editor. A box appears to inform you of the printing status. The printing process may be aborted once the Cancel icon becomes available in the print status box. Note: If there is no kerning table available for a particular font, only the complete set of characters and symbols will be printed. Saving Kerning Data Once you have completed editing a kerning table, there are two ways of saving the new data: 1. Select the next font you need to edit in the font list box. If you have made any changes to the previously selected font, a 254 KERNING-EDITOR Chapter 6 dialog box appears asking you whether or not you wish to save these changes. 2. The same dialog box appears when you click on the Quit icon to close the kerning editor. Leaving the Kerning Editor There are two ways to close the kerning editor: 1. Press the ENTER key or click on OK. If you have made any changes to the font you last selected, a dialog box asks whether or not to save these changes. 2. Press the ESC key or click on Cancel. This will cause the text editor to close without saving any changes made to the last font selected. If one or more kerning tables have been modified, you will be asked whether you would like to restart Windows. Note: Depending on the size of the Font cache specified in the ATM control panel, changes made to the kerning of a particular font, even though they are saved on the hard disk, may only become available once you restart Windows. This is due to the fact that the modified font may still be in cache storage. To make sure any changes are implemented immediately, we recommend restarting Windows every time. 255 EUROFONTER Chapter 7 8. EuroFONTER Preface In a lot of large software packages - especially in the publishing and signmaking sector - a variety of different fonts are needed. For this reason large numbers of fonts are supplied in artwork packages such as CorelDRAW. Thus it is very difficult to keep track of all fonts available to the system. It is difficult to manage fonts using the Adobe Type Manager or the TrueType fonts using Windows. Either you soon stop trying to do this and only install the fonts you need additionally or you forget to deinstall fonts which are no longer required. The result is a computer “overloaded” with fonts and an overfilled hard disk. Furthermore, it takes considerably longer to start applications and the search for a particular font is slowed down as speed depends on the list of fonts to be searched through. The EuroFONTER is a convenient solution to this problem. The EuroFONTER makes it very easy to organize and manage your fonts (Adobe Type 1 and TrueType fonts). 256 EUROFONTER Chapter 7 Range of functions - Searching complete data carriers (disk, hard drive, CD-ROM or individual directories for Adobe Type 1 (Postscript) and TrueType fonts - Font preview – font size specified by user - Creating catalogs of fonts - Installation & deinstallation of one or several fonts - Installation & deinstallation of complete catalogs - Installation of fonts and simultaneous deinstallation of previously installed fonts - Printing out sample fonts from a catalog with sample texts, font sizes and line-spacing specified by user. - Managing catalogs simply using drag & drop - Copying fonts and related files to other data carriers - Printing font data sheets - Management of alias links - Central management of fonts by importing already defined catalogs - Extensive selection possibilities - Finding fonts in all catalogs Notation The following symbols and terms have been used: General note Drag & drop Context menu Shortcut (key combination) 257 EUROFONTER Chapter 7 How the EuroFONTER Works The EuroFONTER Desktop Fig. 169: The EuroFONTER Desktop Menu Bar Use the menu bar to select the desired function. Tool Bar Beneath this menu bar you will see the tool bar with the most important menu items which you can select be clicking with the mouse. There is also a text field, where you can enter and change the text shown in the sample text display. Installed Fonts On the left a list of Installed Fonts shows the fonts available every time you restart Windows. You can deactivate individual fonts in this list. Installed Catalogs The list of Installed Catalogs below the list tells you which catalogs are selected. You can deselect complete catalogs in this list. 258 EUROFONTER Chapter 7 The first time you use EuroFONTER the list of catalogs is blank and you can fill it with catalogs using drag & drop. Open Catalogs Open catalogs are displayed as boxes on the working area. The box headings contain the catalog names. Fonts Contained in the List The fonts contained in the list in the catalog box are preceded by a red PS (for Postscript fonts) or a blue TT (for TrueType fonts). By double-clicking on a font name you can obtain detailed information about the font. Closed Catalogs Closed catalogs are displayed as short bars in Windows 95 and Windows NT 4. If the name of the catalog does not fit into the bar entirely, EuroFONTER displays the full name in a small box above the bar, when you move the mouse cursor to the bar. In Windows 3.x closed catalogs are displayed as icons. Sample Text Display In the Sample Text Display the text entered in the tool bar is displayed. The size of the display window can be changed in Setup. You can switch between normal and enlarged display by pressing CTRL+Num+. Status Bar At the bottom of the screen there is a status bar showing you the name of a selected font and Its related file. The letters “NA” on the right of the status bar indicate that a font is not available (for example when the CD containing the font has not been inserted). The box on the right of this informs you about the number of selected fonts in the current catalog. The number on the extreme right shows the number of fonts installed. 259 Chapter 7 EUROFONTER How to Work with EuroFONTER Most jobs - especially creating and managing catalogs - can be done with drag & drop. This means that you select the fonts in a list and then move them by holding down the right mouse button. When you hold down the right mouse button while moving the or , mouse cursor, the cursor turns into the shape of an when several fonts are marked. If you press the CTRL key as well, the copying operation is started. The mouse cursor turns into the shape of an or . When you release the right mouse key on a catalog, the selected fonts in that catalog will be moved or copied. You can also select fonts by moving the mouse cursor over the list of installed fonts and then releasing the right mouse button again. You can install complete catalogs by holding down the right mouse button on the title row of the catalog and moving it to the list of installed catalogs, keeping the right mouse button held down and then releasing it again. To deactivate a catalog, highlight the catalog in the list and simply drag it to a free space in the working area. In addition, the most important functions are available to you as a Context Menu. Simply right-click in the catalog list when you want to select functions from the font menu. You can obtain functions from the Catalog menu by right-clicking on the catalog title . Sample Jobs The following sample jobs are intended to illustrate the EuroFONTER’s major fields of application. You will learn about the EuroFONTER’s most important functions. For further information on the individual menu items please see the Reference Section. Sample Job 1 Sample Job 2 Sample Job 3 Sample Job 4 Creating a font catalog, assigning fonts and generating an initial set of fonts Activating fonts on CD-ROMs “Cleaning up” the hard drive Making fonts available to all workstations on a file server 260 EUROFONTER Chapter 7 Sample Job 1: Creating a Font Catalog, Assigning Fonts and Generating an Initial Set of Fonts You want to look at the fonts already on your hard drive and sort them if necessary. Select the menu item Font/Search to New Catalog. You will be asked to enter the name of a new catalog to record the result of the search. Fig. 170: Assigning a Catalog Name Enter Drive C. In the upcoming box for selecting the directory first enter the name of the directory to be searched in the Source name field. You might also enter a different name in other search procedures (e.g. when you would like to list several data carriers in one catalog).This would make no sense in this case, as the search is to be confined to a single data carrier. 261 EUROFONTER Chapter 7 Fig. 171: Finding Fonts By clicking on file C:\ you can select the normal hard drive directory for the search. The Search Subdirectories option is activated at the bottom of this dialog box. This lets you instruct the search routine to look through all subdirectories in C:\. With the TrueType fonts and Postscript fonts options you can specify if you want to search for TrueType, Postscript or both font formats. After you have clicked the OK button to confirm your selection, the EuroFONTER begins to search all directories on your C: hard drive. The most recently found font and its related files will be shown in a dialog box. 262 EUROFONTER Chapter 7 Fig. 172: Number of Fonts Found You have the possibility of canceling the search if you think that all directories which are interesting for you have already been searched. After the search has been completed, you will find all the fonts which are located somewhere on the C drive in the C drive catalog. If you click on one of these fonts with the mouse, the name of the font and the name of the related ttf or pfm file will be displayed in the status bar at the bottom of the screen. A sample text in this font will be shown above this status bar. This display possibility also exists for the list of currently installed fonts on the left side. A single click with the mouse cursor on a font opens the preview window. We will create a catalog via the menu item Catalog/New, enter the name Standard and click on the OK button. Move the fonts you use daily into this catalog. For a better overview choose the menu item Windows/Tiling. Your two catalogs will be positioned next to each other on the working area. Right-click with the mouse button on the first font in the C Drive catalog which you would like to have constant access to and hold down the mouse button. . The mouse cursor has now changed into the shape of an This symbol indicates that you can move the selected font. With the right mouse button held down, pull the cursor over the Standard catalog and then release the mouse button again. You will now find the font you have just selected in the Standard catalog instead of in the C Drive catalog. 263 Chapter 7 EUROFONTER If you want to leave the font which is to be moved in the original catalog as well, press the CTRL key before releasing the right . If mouse button. The cursor then changes into the symbol you release the right mouse button while holding down the CTRL key, the font will be copied to the new folder. Proceed in this way with every font you would like to install later as a standard font. You can also move or copy several fonts simultaneously. To do this, select the first font to be moved/copied and then hold down the CTRL key. Now select each further font with a left click of the mouse. When you have selected all the desired fonts, hold down the right mouse button while moving the mouse until the mouse cursor is located in the target catalog. During the move the mouse cursor has the shape of three overlapping symbols. Once you have moved all fonts that you wish to be constantly available to the Standard catalog, you can close it either by button or by double-clicking on the button of clicking the the catalog. Right-click on the catalog name in the window title and select Rename. Type Rest in the input field and click OK. Close the catalog. Activate the complete Standard catalog by clicking on the catalog’s icon and selecting Catalog/Activate. In the upcoming dialog window you have the possibility of selecting the catalog once (only in the current Windows session) or permanently (in every Windows session). 264 EUROFONTER Chapter 7 Fig. 173: Activate Catalog Dialog Box The Only Once option is of interest if you require one or several fonts for a short time. The Permanently option is the default. You must also deactivate the Additional option, as you only want to activate the standard fonts. You want to add any other fonts that have previously been installed only as required (for this you need the Additional option). When installing the fonts you can also have them copied to standard font directories. If this option is deactivated, the fonts will be activated from the place where they are currently to be found. This is important when your computer is part of a network. When you have made sure that the fonts are accessible at any time, you can also activate them over a file server. If you confirm your entries with OK, all previously installed fonts will first of all be deactivated and all fonts in the Standard catalog will be activated. After this procedure has been completed, you will find the Standard folder in the list of Installed Catalogs. The icon of this catalog has been changed into an open folder on the working area. 265 EUROFONTER Chapter 7 Sample Job 2: Activation of Fonts on CD-ROMs Nowadays a lot of software producers supply font CDs in the sector of printing/publishing/design software with fonts located in subdirectories (sorted alphabetically or according to font type). In this case you first have to go to the subdirectories in question, highlight and add the desired font and then go to the next directory and highlight and add the desired font. The EuroFONTER makes this much easier. Insert the CD that you would like to have searched in your CD-ROM drive and select the menu option Fonts/Search. Enter the name of the CD-ROM. Confirm the name by clicking on OK and select the CD-ROM drive (for example D: \) in the following dialog box. Make sure the Search Subdirectories option is also checked. After you have confirmed your selection with OK, all fonts will be added to the new catalog. With CD-ROMs this process can take some minutes depending on the size of the CD and the speed of the CD-ROM drive. If you would like to obtain more information on the font type shown (copyright, path names, postscript name etc.), double-click on the font in the catalog. Fig. 137: Font Information 266 EUROFONTER Chapter 7 If you would like to install a font in this new list, right-click on the font and keep the mouse button pressed down. The mouse . With the right mouse cursor will change into the symbol button held down move the mouse cursor over the list of installed fonts and then release it. In our case, we want to install the font additionally so that it is available again next time we resume work. As the font is being installed from a CD and the font CD is not always inserted, activate Copy Fonts. This will copy the required files into the standard font directories so that they can be activated from there. When you have made your selection, click on OK. Then you will find the font you have just installed in the list of installed fonts. You can repeat this procedure as often as you like. Please make sure that you only activate the fonts that you require frequently or in the near future. Copying from CD-ROMs fills up your hard disk very quickly. Deinstalling fonts It often happens that you work several days on a job for which you have installed one or several fonts permanently. When the job is finished and the font is no longer required, select the fonts no longer needed in the list of Installed Fonts and select Font/Deactivate. Fig. 174: Deactivate Fonts If you need space on your hard disk, activate the Delete Files option. 267 EUROFONTER Chapter 7 Sample Job 3: Cleaning Up the Hard Drive You will certainly often have been annoyed because some applications copy fonts to several different directories when they are installed. Often the fonts are to be found more than once on your hard drive and thus take up storage space unnecessarily. The following sample job shows how you can “clean up” your fonts properly: It is assumed that each font has a distinct file name, so that the same file name indicates the same font. In addition, you should have sufficient free capacity on your hard drive so that the fonts can be temporarily duplicated on to it. Search the complete C: hard drive for fonts and create a new catalog called All Fonts, as described in Sample Job 1, but change the source name into C: Drive. If you have installed a further drive, search it as well by right-clicking in the list just generated, choosing Search To This Catalog from the context menu and then entering X: Drive, where you of course replace the “X” with the name of the selected drive. Now you will have a list of all fonts to be found on your hard drive. You may notice that some of the fonts are duplicated as they are to be found in several different directories. If you would like to have the same fonts installed again after cleaning up, you should now create a catalog of Current Fonts. Click on a font in the list of installed fonts, select all the fonts by pressing CTRL+A and drag the fonts to the catalog of installed fonts. Select Basic Settings from the settings menu and change the target directories to C:\Fonts (or simply C:\F, since the shorter the path name is for the fonts installed later, the lighter the load on the main memory and the configuration files).Click on Selection next to the path name and select this directory in the directory catalog. Normally this directory will not yet exist. You can create the directory as follows: select C:\Directory, click on New Directory, enter Fonts (or F), click on Generate, doubleclick on the newly generated directory and then click on OK. 268 EUROFONTER Chapter 7 Fig. 175: EuroFONTER Basic Settings Dialog Box In addition, activate Adjust path names when copying entire catalogs in Basic Settings and click on OK to confirm your changes. Select all the fonts in the Current Fonts catalog and drag them to the list of Installed Fonts with the right mouse button held down. Select the Permanent option in the Activate Fonts dialog , deactivate Additional, activate Copy Fonts and click on OK. This first of all deselects all fonts, copies the fonts in the list of Current Fonts to the C:\Fonts (or C:\F) directory and then activates them from there. You have now reselected the same fonts as previously, but the fonts will be loaded from the new directory in future. Next, all the fonts on your hard drive should be moved into the same C:\Fonts (or C:\F) directory. To do this, create a new Copy catalog , highlight all the fonts in the All Fonts catalog and drag a copy of this list to the Copy catalog with the right mouse button held down and the CTRL key pressed down. Right-click the window title of the Current Fonts catalog, select the Copy option and choose the C: \Fonts (or C:\F) directory as target directory. All the fonts on your hard drive will now be copied to the C:\Fonts directory. Select all the fonts in the Copy catalog using CTRL+A and delete them with the DEL key both from the list and from the hard drive by clicking Delete Files in the dialog box which appears. 269 EUROFONTER Chapter 7 Fig. 178: Delete Fonts Dialog Box All the fonts will now have been moved to the C:\Fonts (or C:\F) directory. You can now delete the Copy and All Fonts catalogs using CTRL and DEL. Create a new All Fonts catalog by clicking on Fonts/Search to New Catalog and having the C: \ directory searched. Exit the program and restart Windows. Windows has possibly not released all the TrueType fonts while it was deactivated and so they may not have been deleted. After restarting Windows you can delete them now as follows: Open the All Fonts catalog, right-click in the list and choose Select Fonts. In the dialog box which appears type C:\Fonts\ (ending with \) in the Contains in Path Name box, check No and click on OK. 270 EUROFONTER Chapter 7 Fig. 179: Select Fonts Dialog Box If there are still fonts in other directories besides C:\Fonts on your hard drive, you have to select them now. You can see the number of fonts selected in the status bar. Press the DEL key and confirm Delete Files. Any superfluous fonts should now have been deleted from your hard drive. 271 EUROFONTER Chapter 7 Sample Job 4: Making Fonts Available to All Workstations on a File Server If several workstations in a network have access to the same fonts, it is a good idea for one person to create the basic catalog of these fonts and have all users work with the same catalog. This makes communication considerably easier and also saves the work of having to create new font catalogs for each workstation. For the following procedure you should either be registered as an administrator in the network or at least possess a directory of writing and reading rights agreed with the administrator. In this example the directory has the path name H:\Fonts and should have the same name for all workstations, as otherwise the catalogs cannot be used. First create separate catalogs for all the fonts available to you, for example on CD-ROMs, (Font/Search to New Catalog) and copy the fonts to separate subdirectories under the H:\Fonts directory by selecting Catalog/Copy. Create a directory with an appropriate name under H:\Fonts using New Directory in the directory selection dialog box. Choose this directory as target directory for copying. First make sure that Adjust path name when copying entire catalogs is checked in the Basic Settings. Select Catalog/Save to save every copied catalog under a distinct name in the H:\Fonts directory. Use these catalogs as the basis for new catalogs if you want to provide users with special catalogs. Save these catalogs in the H:\Fonts directory as well. For the following operations you only require reading rights in the H:\Fonts network directory. Users can now import these catalogs from the H:\Fonts directory without having to know where the single fonts are located. The necessary information is contained in the catalogs that you can create over Catalog/Import. 272 EUROFONTER Chapter 7 Fig. 180: Import Catalogs Dialog Box In the Import Catalogs dialog box the full catalog name, the number of fonts it contains and the size of the catalog file is shown in the status bar so that you have the necessary information before loading the catalog. 273 EUROFONTER Chapter 7 Reference Section Catalog New INS If you require a new empty catalog to manage your fonts, you can create it using this menu item after entering a catalog name not exceeding 50 characters. If a catalog with the entered name already exists, you will be informed and can change the name of the new catalog. Open This opens (closed) catalogs displayed as icons in the working area. Click on the catalog to be opened and select this menu item. A catalog can also be opened by double-clicking on its icon. If Load Catalogs at Start of Program is deactivated in Basic Settings, the contents of the catalog will not be loaded until the catalog has been opened. CTRL+O Close This closes an (open) catalog displayed as a list. The catalog appears on the desktop as an icon. A catalog can also be closed by clicking with the mouse on the _ or X buttons. CTRL+F4 Rename This lets you rename a catalog. Click on a catalog and select this menu item. It makes no difference if the catalog is open or closed. As with producing a new catalog, the catalog name must not contain more than 50 characters. CTRL+U Activated catalogs cannot be renamed. If you want to give an activated catalog a new name you first have to deactivate it, rename it and then activate it again. Right-click either on the icon of the closed catalog or on the title bar of an open catalog and select Rename. 274 EUROFONTER Chapter 7 Change drive name It may sometimes happen that the name of a CD-ROM drive or a hard drive changes when a part is added or removed. When an additional hard drive is built in, for example, the CD-ROM drive name changes from D: to E:. If you select this menu item, font CDs do not all have to be read back once again and catalogs created from different sources do not have to be recreated. Select the old and new drive names in the dialog. All fonts beginning with the old drive name in the path name will be renamed in the catalog with the new drive name. None of the other fonts will be affected by this operation. Example: Changing the drive name from D: to E: Font name Old PFM-/TTF- Old PFB-path New PFM-/TTFNew PFB-path path path Arial c:\windows\font c:\windows\fonts\ s\arial.ttf arial.ttf Clarendon BT d:\psfonts\a_c\ d:\psfonts\a_ e:\psfonts\a_c\02 e:\psfonts\a_c\ 0283a___.pfb 0283a___.pfm c\0283a___.p 83a___.pfm fb ECBanff d:\pspfonts\ecfo d:\pspfonts\e e:\pspfonts\ecfont e:\pspfonts\ecfo nts\ecbanff_.pfb nts\ecbanff_.pfm cfonts\ecbanf s\ecbanff_.pfm f_.pfb Helvetica c:\psfonts\pfm\ c:\psfonts\hv_ c:\psfonts\pfm\hv_ c:\psfonts\hv___ hv______.pfm _____.pfb _____.pfm ___.pfb Oranda BT d:\ttfonts\n_p\tt e:\ttfonts\n_p\tt12 1204m_.ttf 04m_.ttf The drive name cannot be changed in selected catalogs. Selected catalogs cannot be renamed. If you want to give a selected catalog a new name you first have to deselect it, rename it and then select it again. However, you should always do this when the drive names changes, as otherwise the fonts may not be available to the system because of the wrong path names. Right-click either on the icon of the closed catalog or on the title bar of an open catalog and choose Change Drive Name. 275 EUROFONTER Copy Chapter 7 CTRL+C This permits you to copy the relevant files of all fonts in a catalog to another data carrier or to another file. It is useful to choose this option, for example, if you have enough space on your hard drive to copy a complete font CD or if you have created a catalog of fonts from which you frequently require one or other font and do not want to insert the appropriate CD each time. First you will be asked for the directory into which the fonts are to be copied. In this dialog you can create a new directory under the currently selected directory using the New Directory button. You can change the proposed directory name - the first eight characters of the catalog name - in an editing field. Click with the mouse on Generate to create the directory. The directory will then appear in the left window under the present directory name. Double-click on this directory and then click OK. The fonts will then be copied to the target directory. You can stop copying by using the Cancel button in the upcoming status dialog, which informs you about the font currently being copied and its file names. If you have activated Path names for copying entire catalogs in the Basic Settings, the font path names will be changed in the new directory. Right-click either on the icon of the closed catalog or on the title bar of an open catalog and select Copy. Delete CTRL+DEL This menu item deletes the selected catalog when you no longer require it. If the font files of the fonts contained in the catalog are also to be deleted, select all the fonts in the catalog first and remove the fonts using Font Type/Delete, before you delete the catalog. Selected files cannot be deleted. Deselect the catalog first. Right-click either on the icon of the closed catalog or on the title bar of an open catalog and choose the Delete option. 276 EUROFONTER Activate Catalogs can be created not only to give you a better overview of your fonts but, above all, to enable them to be selected and deselected together. If, for example, you create catalogs according to order type, document type or client, you can activate all necessary fonts via this menu item with two mouse clicks and deactivate them again at the end of your work. Chapter 7 CTRL NUM+ When activating fonts, you can first decide if you will require the fonts only once during the present Windows session or if the fonts should be available permanently in the subsequent Windows sessions as well. If, for example, you only want to load an existing document and print it out, it suffices to activate the fonts used in this document only once. The fonts will then be available to you until you exit Windows. Fonts which are installed only once do not appear in the list of installed fonts. When permanently activating a catalog, you have the possibility of installing the fonts in addition to the fonts already activated (default) or first deactivating all previously activated fonts and then activating only the selected catalog. This is, above all, of interest when you have created a catalog containing important fonts in daily use. Deactivating the Additional option means that, after a single catalog has been activated, only the fonts contained in it will be available to the system. The more fonts you install, the greater the strain on the main memory. Note that both the Windows font manager and the Adobe Type Manager can only manage a limited number of fonts at one time. Experience has shown that not more than 300 fonts should be installed if you wish to be able to have stable and rapid access to all fonts. You should activate Copy Fonts especially when you want to activate fonts on a CD or a network directory to ensure more rapid access to the fonts. The font files will then be copied into the files which you have set up in the Basic Settings in the Directories field.. 277 EUROFONTER Chapter 7 This option need not be turned on if the fonts are already on the hard drive. If you have activated Path names for copying entire catalogs in the Basic Settings, the font path names will be changed in the new directory. If at least one Postscript printer has been installed, the option Install Postscript files as automatically loadable fonts is additionally available to you for activating Adobe Type 1 fonts. This makes additional entries in WIN.INI for all Postscript printers, permitting Postscript drivers to load the fonts into the printers as so-called soft fonts. This speeds up the printing of the fonts. Note, however, that the number of fonts that can be loaded to the printer depends of the size of the printer memory and that exceeding the storage space may result in faulty printouts. If a font is not found during activation, you will be asked to insert the data carrier with the source name that you entered in a catalog when searching. If you have changed the drive name for the given font (see Change Drive Name), you can also change the drive name here. The drive name will then be changed for all subsequent fonts having the same source name. After a catalog has been activated, it is displayed as an open file and shown in the list of Installed Catalogs. Right-click either on the icon of the closed catalog or on the title bar of an open catalog and then move the mouse cursor in the list of installed catalogs, keeping the right mouse button pressed down and then releasing it. Right-click with the right mouse button either on the icon of the closed catalog or on the title bar of an open catalog and select Activate. Deactivate CTRL+NUM: Using this menu item, you can deactivate a catalog marked in the list of installed catalogs. To do this, first open the catalog if it is still closed, before selecting one of the following options: 278 EUROFONTER Chapter 7 With one-off deactivation the fonts are only deactivated for the duration of the current session, for example so as to make room in the font memory for one-off activation of other fonts. 279 EUROFONTER Chapter 7 The fonts are then available when Windows is started again. With permanent deactivation the fonts are no longer available when Windows is restarted. You should not forget to deactivate the catalog again so as not to place an unnecessary strain on the font memory, especially when you have only activated a catalog so as to be able to work with the fonts in it for a short time (see section on Activate). If you are sure that the fonts are also available on another data carrier or in another directory, you can also delete the font files automatically when deactivating them, for example to make room on your hard drive. Right-click on the catalog names in the list of Installed Catalogs and move the mouse cursor over to a free area of the screen, keeping the right mouse button pressed down and then releasing it. Right-click on the catalog names in the list of installed catalogs and select Deactivate. Importing Especially when operating networks with users who want to access the same fonts, you should only create catalogs once and simply import them to other workstations. The most convenient way to proceed is for an administrator to set up a directory containing all the fonts that can be used in the network. This can easily be done, for example using Copy. After that, the administrator creates catalogs to meet the users’ needs and files them in a separate directory using Save as.... The users then import these catalogs to activate any fonts they may need from the network. Of course, it is a prerequisite that the directories from which the fonts are to be activated have the same drive names and path names on all the workstations. Before importing a catalog, you can see its name, file size and the number of fonts it contains in the status bar of the file selection dialog. If a catalog with the same name already exists, an * is added to the name of the imported catalog, so the catalog name is unambiguous. After importing the catalog, you can rename it. 280 EUROFONTER Chapter 7 With this function you can also import catalogs if, for example, the CATALOGS. CTL file in the EuroFONTER index is damaged or accidentally deleted and the catalogs created thus no longer all appear in EuroFONTER. Save as You can use this function if catalogs are imported to other workstations or stored as backup copies in other directories. The first eight characters of the catalog name are recommended as a file name for the catalog file. In this case you also have the possibility of creating a new directory using a button. (see Copy). In contrast to document-oriented applications this function does not determine in which directory the catalog files used by EuroFONTER are to be stored. The catalog files stored by EuroFONTER remain in the EuroFONTER directory. The file format is, however, the same so that in a peer-to-peer network it is also possible to import catalogs from another workstation directly from the EuroFONTER directory. Print catalog CTRL+P You can print out an overview of the fonts in a catalog in many different ways. Before printing, determine the appearance of the printout in the catalog printing options. You can verify your entries in a preview window. Some printing variants are already predetermined in EuroFONTER so as to give a general overview of the possible printing possibilities. But you can also create your own variants and add them to the printing variants using the Save button. You can remove printing variants no longer required with the Delete button. You can adjust the margins of the printout in the fields left margin, right margin, top margin and bottom margin. If you activate all options, a printout can consist of font name, font size and user-defined sample (see variant 4 fonts, 3 sizes, 1 column). 281 EUROFONTER Chapter 7 Fig. 181: Catalog Print Options Dialog Box To explain the options, this variant will be modified as follows. If the printout is to be made with only two different font sizes, for example 10 and 48 , deactivate the option 3rd font size and type 10 and 48 in the fields 1st font size and 2nd font size. As a DIN A4 page is not completely filled with 4 fonts, you can now increase the number of fonts per column to 5. The page length will now, in fact, be 102% (see display window at the bottom of the dialog) but because of the large size of the second font this does not disrupt the overall font image (see variant 5 fonts, 2 sizes, 1 column). If, instead of the existing text, which you can also load using the Standard Text button, you would like, for example, to use the alphabet as a font sample, delete the text and type it in the editing field as a uniform sample text. Line breaks are usually made when the margin is reached. This is, however, not suitable for the alphabet. For this reason, you should end the lines yourself with the CTRL+ENTER keys. Note: If EuroFONTER finds a line break in the sample text, the line is not automatically ended but cut off at the line break if the text does not fit into the column width. Furthermore, in the variant 10 fonts, 1 column, alphabet only one font size was used. If you turn off 2nd font size and type 20 in the field 1st font size, most fonts in the sample text should then fit into the column width, but it increases the number of lines per font size to 3 and the number of fonts per column to 10. 282 EUROFONTER Chapter 7 Since the size indication is no longer required for a single font size, Print Font Sizes can be deactivated. Often one would like to accommodate even more fonts on a page and print out the font names as a sample text. To do this, activate the appropriate option and increase the 1st font size to 30 points. With an oblong format even 2 columns can then be shown if you set the distance of the sample text from the left margin at 0mm (0 in) and instead increase the top distance of the sample text from the font name to 9mm (.354 in). (Variant 10 fonts, 2 columns, font name). If this is too few fonts per page for your purpose and you do not mind the names of the symbol fonts not appearing, you can now deactivate the Print option, reduce 1st font size to 8, increase the number of fonts per column to 4 and the number of fonts per column to 50. (Variant 200 fonts / page). You can specify the font in which the font name, its size and the heading and bottom lines will be printed using the Font Type button. Please note that the printing variants are defined independently of the printer settings, which you can select using the Printer Setup button. When using a different paper format, the above-mentioned variants cannot be used unless the font sizes are changed. If you use different paper formats or printers to print out your catalogs, it is a good idea to use appropriate abbreviations for purposes of recognition when naming your printing variants. If you have selected a printing variant and click the OK button, you can determine in the dialog which appears whether you would like to print out all fonts in the catalog (All), only the marked fonts (Select) or certain pages (From: and To: boxes). Print font information This prints data sheets for every font in a catalog with details of the file name, source name, Postscript name, copyright, font style, sample fonts in sizes 8, 12 and 24 points and a table of characters. The All option prints data sheets for all fonts in the catalog, the Selection option for all marked fonts, the Pages option for fonts From: to To: in the catalog. CTRL+ALT+P 283 EUROFONTER Chapter 7 The data sheet is displayed in DIN A4 or letter-paper format. Quit ALT+F4 Use this button to quit EuroFONTER. All catalogs that have been created from scratch or changed will be saved. Font Copy This option is much the same as Catalog/Copy, but only applies to the fonts marked in the catalog. CTRL+ALT+C When you use this command, the font path names will not be changed in the catalog. Right-click a font in the catalog list and select Copy. Activate NUM* This option is much the same as Catalog/Activate, but only applies to the fonts marked in the catalog. When you use this command, the font path names will not be changed in the catalog. Right-click a font in the catalog and, keeping the mouse button held down, move the mouse cursor over the list of installed fonts and release the button again. Right-click a font in the catalog and select Activate. Deactivate This option is much the same as Catalog/Deactivate, but only applies to the fonts marked in the list of Installed Fonts. NUM/ Right-click a font in the catalog and, keeping the mouse button held down, move the mouse cursor over to an empty space on your working area and release the button again. Right-click a font in the catalog and select Activate. 284 EUROFONTER Delete Chapter 7 DEL The fonts marked in the catalog are deleted from the list. If you activate Delete Files, all files belonging to the font (PFM, PFB and AFM and TTF files) will be deleted from the data carrier. Right-click on a font in the catalog and select Delete. Search to current catalog CTRL+INS With this you can search through either an entire data carrier, a directory with subdirectories or a single directory to find fonts and add them to the current catalog. The name of the current catalog is proposed as source name, but it should be the same as the name of the data carrier being searched, especially in the case of CDs. If you want to activate a font later and the font cannot be found, EuroFONTER assumes that the data carrier is not available at present and asks you to insert the data carrier with the source name. Select the drive on the right side and on the left the directory you would like to search. Activate Search Subdirectories if not only the directory selected but also all the subdirectories contained in it are to be searched. By checking or unchecking the TrueType fonts and Postscript fonts options you can widen or restrict the search to the font format in question. Example: If you would like to search an entire CD for TrueType fonts, select, for example, the D: drive on the right side and double-click the D:\ directory on the left, activate Search Subdirectories and TrueType Fonts and click OK. A status window will inform you about the progress of the search and shows the most recently found font and its file name. The search can be ended at any time by clicking on the Cancel button. Right-click a font in the catalog and choose Search This Catalog. 285 EUROFONTER Search to new catalog Chapter 7 CTRL+ SHIFT+INS This menu item is much the same as the function Search in Current Catalog. Before selecting the directory you will, however, also be asked to type the name of a new catalog in which you would like the result of the search to be listed. This is especially useful if you would like to read back entire CDs once again and list them in a separate catalog. If no fonts are found, the newly created catalog will be deleted. CTRL+P Locate in all catalogs It often happens that you open a document and a certain font used in it is not activated at present. You are certain that you have stored the font somewhere in your system but do not know where. This function can help you find the font again. Type the name of the font (or at least an unambiguous part name). Then all catalogs are opened and the computer verifies if the name appears among the font names. The fonts found are stored in the Search Result catalog, so that the desired font can be activated from this catalog. CTRL+S Select The function is especially helpful for compiling and filtering catalogs. It enables you to select parts of a catalog to copy them to another catalog or move them. It is possible to select fonts according to path names, font names, Postscript names, copyright, font style and family. For this there must be an “and” link between the fields. That means that the fonts must fulfill all the criteria if an editing field contains an entry or the Font Style or Family options have been activated to select them. There is an “or” link between the Postscript fonts and TrueType fonts options, i.e. when both font types are activated, both will also be selected. (A font cannot be both TrueType and Postscript simultaneously.) A condition can be canceled by checking the appropriate No option (if available).Thus it is possible, for example, to exclude a certain path name from the selection. The Select only available fonts option verifies if the font can be activated and it will only then actually be selected. If, for example, the CD-ROM on which a particular font is to be found has not been inserted, the font will not be selected, even though it 286 EUROFONTER Chapter 7 otherwise meets the criteria. Right-click on a font in the catalog and choose the Select option. CTRL+A Select all This command selects all fonts in the catalog. NUM+ Information This function gives you further information e.g. path name, postscript name and copyright for the selected font. You can also select this function by double-clicking the font in question. Right-click a font in the catalog or in the list of installed fonts and choose the Information option. Window CTRL+ SHIFT+PgUp Cascade The open catalogs are arranged overlapping on the working area. CTRL+PgUp Tile This function is especially useful when you want to reorganize your catalogs using drag & drop. All open catalogs are arranged on the working area in such a way that they fill up the working area next to and on top of each other so that you can see all the catalogs and can thus move them easily with drag & drop or copy them. CTRL+PgDn Arrange catalogs All closed catalogs are arranged at the bottom of the screen. Close all To obtain a rapid overview of all available catalogs, you can close all open catalogs at once with this function. Open all CTRL+ SHIFT+PgDn CTRL+ ALT+PgUp All catalogs will be opened at once. This is especially useful if you would like to reorganize your catalogs using drag & drop and would like to open all catalogs to do this. After this, you will 287 EUROFONTER Chapter 7 normally select the Tiling function so as to have access to all catalogs. Alias assignments This submenu is available to you if the Adobe Type manager is installed and active. If you would like to have your Adobe Type1 fonts shown under another name (e.g. their company names) in your applications, you can define a so-called alias link. With the Adobe Type Manager, version 3, the fonts will then be represented with their alias assignments instead of their original names. From version 3 of the Adobe Type manager on, the alias assignments will be made available in addition to the original names so that it is possible to have several alias assignments for one font. If, for example, you often load documents containing fonts whose font files are not available to you, you can define these font names as alias assignments and assign them to a different existing font, which should be similar to the original file, if possible. After changing or deleting the alias assignments you must restart Windows because the modifications to the alias list will not CTRL+ALT+ be considered by the Adobe Type manager until Windows has A been restarted. Change Select an alias link in the alias assignments list and select this menu item if you would like to change an alias link. You can also select this function by double-clicking the font in question. If you change the font name, the alias link will be changed. If you only want to change the alias assignment, the change is defined as a new link. You thus have the possibility of specifying several alias assignments for a font without having to type the font name again every time. If you only want to change the alias assignment without creating a new link, you subsequently have to delete the old link. 288 EUROFONTER Chapter 7 If you change the alias assignment and the font name, a new link will also be created. 289 EUROFONTER Chapter 7 Right-click a font in the list of installed fonts or in a catalog and holding down the right mouse button move the mouse cursor over the alias assignments and release it again. A link with an empty alias assignment and the respective font name will then be created for the selected fonts in the original list. After that, you only have to assign the alias assignments to the entries without having to type the font name again. Right-click on an alias link and select Change. Delete This deletes an alias link if it is no longer required. DEL Right-click on an alias link and select Delete. DEL Import to ATM.INI This function imports all alias links to the ATM.INI file. Import from ATM.INI If you are working with an alias assignment for the first time, you should select this function once to see what links have already been specified in ATM.INI. You can also can verify if your changes have been imported correctly. Initialize This function allows you to read back the list of Installed Fonts. You should always do this when you have activated or deactivated fonts with other programs besides EuroFONTER. CTRL+ ALT+I Right-click on the list of Installed Fonts and select Initialize. Settings Basic settings With the basic settings you can set up the basic behavior for EuroFONTER besides the parameters that you would otherwise change via the Adobe control field (target directories for Postscript outline fonts and font metric files, use of software or printing fonts, printing ATM fonts as graphics and FontCache). 290 EUROFONTER Chapter 7 These fields are not active unless the Adobe Type Manager is activated). In the target directories specify the paths to which EuroFONTER is to copy the font files with Activate in the Copy option. To do this, you can, using the selection buttons, open a directory selection dialog that enables you to select an existing directory and create a new directory using the New Directory button. You should activate Adjust path names when copying entire catalogs, when you activate complete catalogs with the Copy option and thus want to import the Target Directories in the catalogs directly, as mentioned above, or when the target directory in the copied catalog is to be imported using the Catalog/Copy function. If you work with a large number of and, above all, large catalog lists, you can considerably speed up the program start by deactivating the catalog option when loading the program start. The catalogs will then not be loaded until a catalog is opened. If, apart from the standard TrueType fonts, you work exclusively with Adobe Type 1 fonts and do not want to have the TrueType fonts displayed, select Disregard TrueType fonts. The TrueType fonts will then be excluded both when searching data carriers and when displaying installed fonts. This option is not available unless the Adobe Type manager is activated. In the field Size of Screen Font you can define the size of the font preview at the bottom of the EuroFONTER screen. The text for the preview is specified in the tool bar. You can switch between normal and enlarged display using the Large Font function. Standard font display With this function you can select the font defined in EuroFONTER for the font preview window at the bottom of the screen. The font can, however, also be typed in the tool bar so that you can use the text for which you would like to select a particular font for comparing fonts. 291 EUROFONTER Large font display Chapter 7 CTRL+ ALT+I You can select this function to switch between normal and enlarged font display. You can adjust the height of the font in the Basic Settings under Size of Screen Font. 292 EUROFONTER Chapter 7 Glossary Drag & drop “Drag and drop“ is used to describe a method of working that enables you to highlight objects (fonts or catalogs) with the mouse, move them with the mouse button held down and copy or move them when releasing the mouse button. FontCache The FontCache is a fixed storage area that is used by the Adobe Type Manager as a buffer for fonts. They are not generated again every time they are selected on to the screen and can therefore be displayed more quickly. File Server A file server is a central computer in a network containing files that can be read or written from every workstation (individual workstation). Catalog List of several fonts. When the manual speaks of «the» catalog, this refers to the catalog currently in the foreground. Installed catalog A catalog is installed when it appears in the list of installed catalogs. In addition, the fonts contained in it are represented a further time in the list of installed fonts. It is thus also possible to deinstall fonts found in an installed catalog. Standard font directories The standard font directories are the directories that you have indicated either in the Adobe Type Manager or in the EuroFONTER basic settings as target directories for Postscript outline fonts or font metric files. After the installation of the Adobe Type Manager,™ these are usually the C:\PSFONTS and C:\PSFONTS\PFM directories. 293 Chapter 7 EUROFONTER EuroFONTER Shortcuts Shortcuts in the Catalog Menu Menu Item New Open Close Rename Copy Delete Activate Deactivate Print catalog list Print font information Quit Shortcut INS CTRL+O CTRL+F4 CTRL+U CTRL+C CTRL+DEL CTRL+NUM * CTRL+NUM / CTRL+P CTRL+ALT + P ALT+F4 Shortcuts in the Font Menu Menu Item Copy Activate Deactivate Delete Search to current catalog Search to new catalog Locate in all catalogs Select Select all Information Shortcut CTRL+ALT+C NUM * NUM / DEL CTRL+INS CTRL+SHIFT+INS CTRL+F CTRL+S CTRL+ A NUM + Shortcuts in the Window Menu Menu Item Shortcut Cascade Tile Arrange catalogs Close all Open all Change alias assignment Alias assignments change delete Initialize CTRL+SHIFT+PGUP CTRL+PGUP CTRL+PGDN CTRL+SHIFT+PGDN CTRL+ALT+PGUP CTRL+A CTRL+ALT+A DEL CTRL+I 294 Chapter 7 EUROFONTER Shortcuts in the Settings Menu Menu Item Large font display Shortcut CTRL+NUM+ 295 EUROCUT TIPS & TRICKS Chapter 8 6. FontManager Chapter 6 describes how the FontManager works. The work of the font manager is data bank-oriented, i.e. a font from a selected data carrier is only installed once and can then be used on any of the available platforms. When, for example, a font data bank is created in a network environment, thousand of fonts become available to all users. It is no longer necessary for each user to keep or organise sets of fonts locally on the data carrier. It is still possible to use the Adobe Type Manager, but this is no longer necessary, as the essential font data from the postscript files are interpreted directly and made available for displaying texts for CoSign. The number of fonts installed is only limited by the drive capacity available. Fonts can be individually modified with the integrated kerning editor. Font Manager for URW BE Fonts Introduction The font manager for URW BE fonts works in a data bankoriented manner, i.e. the fonts from any selected data carrier are installed once in any font data bank you wish. After that, the BE and SP files relating to the fonts are no longer required. 296 TIPS & TRICKS Chapter 8 When, for example, a font data bank is created in a network environment, thousand of fonts become available to all users. It is no longer for each user to keep or organise sets of fonts locally on the data carrier. The number of fonts installed is only limited by the drive capacity available. Fonts can be grouped in a number of different data banks. Fonts which have been installed once are always available, even when, for example, jobs are loaded containing fonts that are not active at the moment or are not to be found in the active stock of fonts. Fonts can be individually modified with the integrated kerning editor. Note: Two files are always required to install a URW BE font: 1. The font Bezier file (*.be) 2. The font kerning file (*.sp) Starting the Font Manager for BE Fonts. The font manager can be started in two ways: 1. Via Font Management/Font Manager for URW BE Fonts in the Settings menu. 2. symbol for the CoSign font manager which is Using the located in the Windows task bar. A click on this symbol with the right mouse button activates the font manager menu. When you select Font Manager for URW BE fonts, the following dialog box opens: 297 TIPS & TRICKS Chapter 8 Fig. 151: The Font Manager Dialog Box for URW BE Fonts All the fonts located in the “Standard“ data bank are displayed in the box headed Font List. There is a tick in front of all active fonts, whereas deactivated fonts have no tick. A double click on a font with the right mouse button opens a preview window displaying the font. The total number of fonts and the number of active and deactivated fonts is displayed underneath the list of fonts. Activate Fonts You can activate a font by clicking on the box in front of the font with the left mouse button. You can activate several fonts one after another by holding down the CTRL key while selecting the fonts. You can activate several fonts simultaneously by holding down the SHIFT key while selecting the fonts. Deactivate Fonts You can deactivate a font by clicking on the box in front of the font with the left mouse button. 298 TIPS & TRICKS Chapter 8 You can deactivate several fonts one after another by holding down the CTRL key while selecting the fonts. You can deactivate several fonts simultaneously by holding down the SHIFT key while selecting the fonts. Note: A deactivated font is not listed in the current stock of fonts. It is not possible to deactivate fonts which are being used in the job on hand. Deactivated fonts which are, for example, required after a job has been loaded will be activated automatically. Add Fonts When fonts are added you must specify the Bezier file (*.be), which can be selected in the file selection dialog. It is possible to select several items in this dialog box. You can view the font before installation if you turn on the Display Sample Font box. Clicking on the Search button opens another dialog window. All BE font files will be searched, starting with the current directory (including the related subdirectories), and displayed in the list with their font names. If you click on OK, all the fonts marked with a cross will be installed. Another way of adding fonts is to use DRAG & DROP. Example: Open the explorer. Go to your font directory and select one or more BE files. Hold down the left mouse button, drag the selected fonts to the installation dialog box and drop them there. The installed fonts will then be added to the current list of fonts. They are selected and immediately marked as active. Active fonts are immediately available for use in CoSign. Delete Fonts When you click on this button, the following dialog box opens: Fig. 152: The Delete Fonts Dialog Box 299 TIPS & TRICKS Chapter 8 On the right side of the dialog box you can see the various buttons available to you. Clicking on the Yes button deletes the selected font physically from the current stock of fonts. Clicking on the Yes To All button deletes all selected fonts physically from the current stock of fonts. If you click on the Skip button, the font currently displayed will not be deleted but the following one will be displayed. Import Fonts Clicking on the Import button opens a file selection dialog box where you must enter the name of the file to be imported. After you have clicked on the Open button, this import file will be read and the fonts contained displayed in the list of fonts. You can now specify the fonts to be imported by selecting them in the check box on the left. Click on the Start button to begin the actual importing procedure. All selected fonts will be read into the current stock of fonts. Note: Already existing fonts will be overwritten during this procedure. Export Fonts Clicking on this button opens another dialog box listing all the fonts in the active stock. Fig. 153: The Export Fonts Dialog Box 300 TIPS & TRICKS Chapter 8 Here you can specify the fonts to be imported by selecting them in the check box on the left. Clicking on the Start button opens a file selection dialog box where you must enter the name of the file to be exported. The program uses the default file name ECFontBE.Ecf. Clicking on the Save button starts the exporting procedure. Note: It is not possible to export over several discs. In general approx. 8-10 font styles can be stored on a 1.44 MB diskette, depending on the font size. Search This command permits you to search font data banks for specific fonts. Fig. 154: The Search Dialog Box Enter the name of the font you wish to locate in the line entitled Font Name. Underneath this line you can select the font style you wish to locate. 301 TIPS & TRICKS Chapter 8 You can use the Search for Complete Words option to verify that the font name exactly matches the name of the font to be located. If this option is not selected, fonts whose names contain only part of the specified search name will also be located. The Upper/Lower Case option can be used to check if the font name is written in capital or small letters. If this option is not selected, “Aachen Bold“, for example, will be located as well as “AaCHen BOLD“. Click on the Start button to begin the search procedure. All linked font data banks will be searched and the fonts found will be listed as well as their position in the data banks. By double-clicking with the left mouse button you can go to the linked font data bank, while the dialog box closes and the font is selected in the current list of fonts. Kerning... What is Kerning? When individual characters are placed next to each other to form a text string, it is not unusual to find major discrepancies in the spacing between them. Take, for instance, the word “Text“. You can easily detect a wider gap between the “T“ and the “e“ than between the remaining letters. This is due to the fact that the horizontal line on the “T“ projects beyond the letter’s side bearings (which is the definition of a kern). This protusion serves a reference point for the spacing to the next character, “e“, thus creating a wider gap than the remaining part of the letter would warrant. Compare that to the word “letter“. Here the spacing between all letters is equal, which makes the appearance of the entire word much more aesthetic. To avoid this spacing problem, many character combinations have to be modified, i.e. the spacing between them customized. This correction, which is generally performed during the design and development of new fonts, is commonly known as kerning. What Determines Kerning? During the development of new fonts, kerning is defined depending on the type of font. Typewriter fonts, for instance, are given a uniform character width and therefore require no kerning at all. This is not the case with proportional fonts which, without kerning, are often difficult to read. 302 TIPS & TRICKS Chapter 8 For these types of fonts, the original developer defines kerning factors that will produce the best results. These factors are compiled in a table referred to as the "PFM (Printer Font Metrics) files" in the Adobe Type Manager and are implemented whenever such a font is used. Why Use a Kerning Editor? Since fonts are generally designed for printing purposes, it is possible that for many sign applications, where large character sizes, all caps, and short text strings are common, the kerning may be off. With a kerning editor, all these spacing problems can easily be fixed. The Kerning Dialog Box Clicking on the Kerning button opens the dialog box for editing the kerning data. Fig. 155: The Kerning Dialog Box The font currently active is displayed in the dialog box headline. You can select another font by exiting the kerning dialog box and clicking on another font in the font manager. You can change the kerning values by using the arrow key or by entering them directly in the Kerning Value box. If you want to return to the original value, click on the Original Value box. The changes can be seen immediately in the kerning window, with positive spacing marked with blue and negative with red guidelines. 303 TIPS & TRICKS Chapter 8 The two letters to the left and right of the kerning pair are entered in the box Enter Letter Left/Right. It is possible to turn the baseline as well as the guidelines on and off. You can modify the display in the preview window in the Cap Height box. You can confirm the modifications you have made in this dialog box by clicking on the Save button. Settings This dialog box is used to specify the basic attributes of the CoSign font manager: General Fig. 156: The Settings Dialog Box/General Card You can use the BE Font Manager Active box to activate or deactivate the use of URW BE data bank fonts. The path of the directory that is used when fonts are added is displayed in the line entitled Directory of URW Font Files... This directory can be specified to your wish in the Directory Selection dialog box if you click on the ... button. If the Directory of the Respective ... is active, the most recently used directory will be used for installing the fonts. 304 Chapter 8 TIPS & TRICKS Display Fig. 157: The Settings Dialog Box/Display Card Any text you like can be typed in the line entitled Sample Text and this text will appear the window display of sample fonts. If the Use Font Name as Sample Text checkbox is active, the Windows name of the font will be displayed. If the Sample Text with Kerning checkbox is active, the kerning values of the font will be used in the sample text. If the Only Display Outlines checkbox is active, the font will be displayes in the wireframe mode. Font Bar Display: Possible settings: - font name (Windows name) - file name (BE) - font and file names - file and fonts names 305 TIPS & TRICKS Chapter 8 Font Data Bank Fig. 158: The Settings Dialog Box/Font Data Bank Card If the Compress After Deleting ... checkbox is active, the font data bank will be compressed each time a font is deleted. Thus, redundant data entries will be physically deleted from the font data bank, i.e. the font data bank files will be smaller and take up less drive storage space. After deletion, the data bank only contains the real entries. Note: If this checkbox is not active, only the reference to the deleted fonts will be removed but the fonts will not be deleted physically. If you click on the Compress Now button, the compressing procedure will be performed immediately, regardless of whether fonts have been deleted or not. This procedure may take a while depending on the number of fonts installed or already deleted. The currently installed font data banks are listed in the box entitled Linked Font Data Banks. The directory path of the data bank on the data carrier is displayed underneath this box. The current font data bank is marked with a red symbol and the other font data banks with a yellow symbol to the left of the items. You can change the current font data bank by selecting the desired item if the Settings dialog box has been confirmed by clicking on OK. 306 TIPS & TRICKS Chapter 8 Clicking on the Add button opens the Directory Selection dialog box, where you first of all have to specify the physical positon of the font data bank. If you click on the OK button, any name you wish for the font data bank (name of the link) can be entered in the next dialog box. Then the new name will appear in the list. If no font data bank already exists in the directory selected, one will be created after you have been asked if this should be done, once the Settings dialog has been ended by clicking on OK. In the Directory Selection dialog box you can use the right mouse button to recall a local menu where new directories can be created or entire directories can also be deleted. Activating the Rename button allows you to rename the selected link. The new name of the link must be typed in the dialog appearing and confirmed by clicking on OK. Clicking on the Delete button allows you to delete the selected link. Here a dialog box also appears where you have to confirm the operation. There is also the possibility to delete the font data bank physically from the data carrier if the Delete Font Data Bank Physically from Data Carrier checkbox is selected. Otherwise only the name of the link will be deleted and the font data will remain on the data carrier. Alias Names Fig. 159: The Settings Dialog Box/Alias Names Card In this dialog box you can specify so-called alias names for the current font data bank. 307 TIPS & TRICKS Chapter 8 In the List of Alias Names box a list will appear showing the current alias names in the present font data bank. The name of the font data bank is displayed above the list box. The name of the font currently active is displayed underneath the list box. New alias names can be assigned by using the Add button. Clicking on this button opens a dialog box listing all the fonts in the currently active data bank. Select the font which is to be assigned an alias name. When you confirm this dialog box with OK, a further dialog box will open where you can specify the alias name. Note: An alias name must be unambiguous; however, it is possible to assign one font name several different alias names. Clicking on the Rename button permits you to rename the selected alias name. You can delete selected alias names using the Delete button. The Delete All button can be used to delete all alias names. The Font List Context Menu If you click on the right mouse button when the mouse cursor is located in the area of the font bar, the following context menu opens: Fig. 160: The Context Menu of the Font Bar Display Sample 308 TIPS & TRICKS Chapter 8 If you click on this menu item, a sample of the selected font will be displayed in a separate window. The same will happen if you double-click on a font with the right mouse button. 309 Chapter 8 TIPS & TRICKS Rename If you click on this menu item, a dialog box will open giving you the possibility to assign a font a new Font Name as well as a new Font File Name. Attributes Clicking on this menu item opens a dialog box displaying information about the currently active font. This includes, among other things, the original installation path or the file name of the installed font, its postscript name, the number of characters, the date of creation and the date of modification, ... Note: The other menu items are the same as in the font manager dialog box and no further details are given here. Changing Font Data Banks In the lower part of the font manager there is a box listing all the data bank links. Here you can change the current font stock by selecting the required item. Changing the font data bank means that CoSign applications (e.g. the font list in the text editor) will work with the new stock of fonts from now on. Jobs containing fonts which were not created with this stock will still be performed correctly, even if any missing fonts are located in another font data bank. The same applies to alias names. Technical Information File Names in the Font Data Bank A font data bank always consists of the following 11 files, which must be located in the same directory of the data carrier: ECFontBE.Dbf ECCharBE.Dbf ECKernBE.Dbf ECSubsBE.Dbf ECFontBE.Dbt ECCharBE.Dbt ECKernBE.Dbt ECFontBE.Mdx ECCharBE.Mdx ECKernBE.Mdx ECSubsBE.Mdx Identifying URW BE Fonts URW BE fonts in CoSign modules (e.g. in the font list in the text editor) can be identified as follows: Blue-red "be" symbol : BE font from font data bank 310 Chapter 8 TIPS & TRICKS Gray "be"-Symbol : BE alias name of a data bank font Installation of Adobe Fonts Note: Two files are always required to install an Adobe font: 1. the font postscript file (*.pfb) 2. the font metric file (*.pfm or *.afm) Starting the Font Manager for Adobe Fonts The font manager can be started in two ways: 1. Via the menu item Font Management/Font Manager for Adobe Fonts in the Settings menu. 3. symbol of the CoSign font manager, which is Via the located in the Windows task bar. Clicking once on this symbol with dthe right mouse button activates the font manager menu. In this menu simply select Font Manager for Adobe Fonts and the following dialog box will open: Fig. 161: The Font Manager Dialog Box for Adobe Fonts All the fonts to be found in the “Standard“ data bank are displayed in the box headed Font List. There is a tick in front of all the active fonts, whereas the inactive fonts have no tick. 311 TIPS & TRICKS Chapter 8 A double-click with the right mouse button on a font opens a preview window displaying the font. The total number of fonts and the number of active and inactive fonts is displayed underneath the list of fonts. Activate Fonts You can activate a font by clicking with the left mouse button on the box in front of the font. You can activate several fonts one after another by holding down the CTRL key while you select the fonts. You can activate several fonts simultaneously by holding down the SHIFT key while you select the fonts. Deactivate Fonts You can deactivate a font by clicking with the left mouse button on the box in front of the font. You can deactivate several fonts one after another by holding down the CTRL key while you select the fonts. You can deactivate several fonts simultaneously by holding down the SHIFT key while you select the fonts. Note: A deactivated font is no longer listed in the current stock of fonts. It is not possible to deactivate fonts being used in the job on hand. Deactivated fonts required, for example, for loading a job will be activated automatically. Add Fonts When fonts are added, you must specify the font postscript file , which can be selected in a file selection dialog box. It is also possible to select several items in this dialog box. You can view the font before installation if you turn on the Display Sample Font box. Clicking on the Search button opens another dialog window. All PFB font files will be searched, starting with the current directory (including the related subdirectories), and displayed in the list with their font names. If you click on OK, all the fonts marked with a cross will be installed. Another way of adding fonts is to use DRAG & DROP. Example: 312 TIPS & TRICKS Chapter 8 Open the explorer. Go to your font directory and select one or more PFB files. Hold down the left mouse button, drag the selected fonts to the installation dialog box and drop them there. The installed fonts will then be added to the current list of fonts. They are selected and immediately marked as active. Active fonts are immediately available for use in CoSign. Delete Fonts When you click on this button, the following dialog box opens: Fig. 162: The Delete Fonts Dialog Box On the right side of the dialog box you can see the various buttons available to you. Clicking on the Yes button deletes the selected font physically from the current stock of fonts. Clicking on the Yes To All button deletes all selected fonts physically from the current stock of fonts. If you click on the Skip button, the font currently displayed will not be deleted but the following one will be displayed. Import Fonts Clicking on the Import button opens a file selection dialog box where you must enter the name of the file to be imported. After you have clicked on the Open button, this import file will be read and the fonts contained displayed in the list of fonts. You can now specify the fonts to be imported by selecting them in the check box on the left. Click on the Start button to begin the actual importing procedure. All selected fonts will be read into the current stock of fonts. Note: Already existing fonts will be overwritten during this procedure. Export Fonts Clicking on this button opens another dialog box listing all the fonts in the active stock. 313 TIPS & TRICKS Chapter 8 Fig. 163: The Export Fonts Dialog Box Here you can specify the fonts to be imported by selecting them in the check box on the left. Clicking on the Start button opens a file selection dialog box where you must enter the name of the file to be exported. The program uses the default file name ECFontAT.Ecf. Clicking on the Save button starts the exporting procedure. Note: It is not possible to export over several discs. In general approx. 8-10 font styles can be stored on a 1.44 MB diskette, depending on the font size. 314 TIPS & TRICKS Chapter 8 Search This command permits you to search font data banks for specific fonts. Fig. 164: The Search Dialog Box Enter the name of the font you wish to locate in the line entitled Font Name. Underneath this line you can select the font style you wish to locate. You can use the Search for Complete Words option to verify that the font name exactly matches the name of the font to be located. If this option is not selected, fonts whose names contain only part of the specified search name will also be located. The Upper/Lower Case option can be used to check if the font name is written in capital or small letters. If this option is not selected, “Helvetica“, for example, will be located as well as “HeLVetiCA“. 315 TIPS & TRICKS Chapter 8 Click on the Start button to begin the search procedure. All linked font data banks will be searched and the fonts found will be listed as well as their position in the data banks. By double-clicking with the left mouse button you can go to the linked font data bank, while the dialog box closes and the font is selected in the current list of fonts. Kerning... What is Kerning? When individual characters are placed next to each other to form a text string, it is not unusual to find major discrepancies in the spacing between them. Take, for instance, the word “Text“. You can easily detect a wider gap between the “T“ and the “e“ than between the remaining letters. This is due to the fact that the horizontal line on the “T“ projects beyond the letter’s side bearings (which is the definition of a kern). This protusion serves a reference point for the spacing to the next character, “e“, thus creating a wider gap than the remaining part of the letter would warrant. Compare that to the word “letter“. Here the spacing between all letters is equal, which makes the appearance of the entire word much more aesthetic. To avoid this spacing problem, many character combinations have to be modified, i.e. the spacing between them customized. This correction, which is generally performed during the design and development of new fonts, is commonly known as kerning. What Determines Kerning? During the development of new fonts, kerning is defined depending on the type of font. Typewriter fonts, for instance, are given a uniform character width and therefore require no kerning at all. This is not the case with proportional fonts which, without kerning, are often difficult to read. For these types of fonts, the original developer defines kerning factors that will produce the best results. These factors are compiled in a table referred to as the "PFM (Printer Font Metrics) files" in the Adobe Type Manager and are implemented whenever such a font is used. Why Use a Kerning Editor? Since fonts are generally designed for printing purposes, it is possible that for many sign applications, where large character sizes, all caps, and short text strings are common, the kerning 316 TIPS & TRICKS Chapter 8 may be off. With a kerning editor, all these spacing problems can easily be fixed. The Kerning Dialog Box Clicking on the Kerning button opens the dialog box for editing the kerning data. Fig. 165: The Kerning Dialog Box The font currently active is displayed in the dialog box headline. You can select another font by exiting the kerning dialog box and clicking on another font in the font manager. You can change the kerning values by using the arrow key or by entering them directly in the Kerning Value box. If you want to return to the original value, click on the Original Value box. The changes can be seen immediately in the kerning window, with positive spacing marked with blue and negative with red guidelines. The two letters to the left and right of the kerning pair are entered in the box Enter Letter Left/Right. It is possible to turn the baseline as well as the guidelines on and off. You can modify the display in the preview window in the Cap Height box. You can confirm the modifications you have made in this dialog box by clicking on the Save button. Settings 317 TIPS & TRICKS Chapter 8 This dialog box is used to specify the basic attributes of the CoSign font manager: General Fig. 166: The Settings Dialog Box/General Card You can use the Adobe Font Manager Active box to activate or deactivate the use of Adobe data bank fonts. If the Also Use Adobe Type Manager checkbox is active and the Adobe Type Manager is installed, the fonts installed there will also be used by CoSign. Note: When both checkboxes are turned off, no Adobe type 1 fonts are available. The path of the directory used when fonts are added is displayed in the line entitled Directory of Font Postscript Files... This directory can be specified to your wish in the Directory Selection dialog box if you click on the ... button. If the Directory of the Respective ... is active, the most recently used directory will be used for installing the fonts. The line entitled Directory of Font Metric Files displays the path of the directory from the font metric files are imported, if these files are not to be found in the same directory as the PFB files. In the Directory Selection dialog box you can select any directory you wish with the ... button. 318 Chapter 8 TIPS & TRICKS Display Fig. 167: The Settings Dialog Box/Display Card Any text you like can be typed in the line entitled Sample Text and this text will appear the window display of sample fonts If the Use Font Name as Sample Text checkbox is active, the Windows name of the font will be displayed. If the Sample Text with Kerning checkbox is active, the kerning values of the font will be used in the sample text. If the Only Display Outlines checkbox is active, the font will be displayes in the wireframe mode. Font Bar Display: Possible settings: - font name (Windows name) - file name (PDB) - font and file names - file and fonts names 319 TIPS & TRICKS Chapter 8 Font Data Bank Fig. 168: The Settings Dialog Box/Font Data Bank Card If the Compress after Deleting ... checkbox is active, the font data bank will be compressed each time a font is deleted. Thus, redundant data entries will be physically deleted from the font data bank, i.e. the font data bank files will be smaller and take up less drive storage space. After deletion, the data bank only contains the real entries. Note: If this checkbox is not active, only the reference to the deleted fonts will be removed but the fonts will not be deleted physically. If you click on the Compress Now button, the compressing procedure will be performed immediately, regardless of whether fonts have been deleted or not. This procedure may take a while depending on the number of fonts installed or already deleted. The currently installed font data banks are listed in the box entitled Linked Font Data Banks. The directory path of the data bank on the data carrier is displayed underneath this box. The current font data bank is marked with a red symbol and the other font data banks with a yellow symbol to the left of the item. You can change the current font data bank by selecting the desired item if the Settings dialog box has been confirmed by clicking on OK. 320 TIPS & TRICKS Chapter 8 Clicking on the Add button opens the Directory Selection dialog box, where you first of all have to specify the physical positon of the font data bank. If you click on the OK button, any name you wish for the font data bank (name of the link) can be entered in the next dialog box. Then the new name will appear in the list. If no font data bank already exists in the directory selected, one will be created following an enquiry, after the Settings dialog has been ended by clicking on OK. In the Directory Selection dialog box you can use the right mouse button to recall a local menu where new directories can be created or entire directories can also be deleted. Activating the Rename button allows you to rename the selected link. The new name of the link must be typed in the following dialog and confirmed by clicking on OK. Clicking on the Delete button allows you to delete the selected link. Here a dialog box also appears where you have to confirm the operation. There is also the possibility to delete the font data bank physically from the data carrier if the Delete Font Data Bank Physically from Data Carrier checkbox is selected. Otherwise only the name of the link will be deleted and the font data will remain on the data carrier. Alias Names Fig. 169: The Settings Dialog Box/Alias Names Card In this dialog box you can specify so-called alias names for the current font data bank. 321 TIPS & TRICKS Chapter 8 In the List of Alias Names box a list will appear showing the current alias names in the present font data bank. The name of the font data bank is displayed above the list box. The name of the font currently active is displayed underneath the list box. New alias names can be assigned by using the Add button. Clicking on this button opens a dialog box listing all the fonts of the currently active data bank. Select the font which is to be assigned an alias name. When you confirm the entries in this dialog box by clicking on OK, a further dialog box will open where you can specify the alias name. Note: An alias name must be unambiguous; however, it is possible to assign one font name several different alias names. Clicking on the Rename button permits you to rename the selected alias name. You can delete selected alias names using the Delete button. The Delete All button can be used to delete all alias names. The Font List Context Menu If you click on the right mouse button when the mouse cursor is located in the area of the font bar, the following context menu opens: Fig. 170: The Font Bar Context Menu 322 Chapter 8 TIPS & TRICKS Display Sample If you click on this menu item, a sample of the selected font will be displayed in a separate window. The same will happen if you double-click on a font with the right mouse button. Rename If you click on this menu item, a dialog box will open giving you the possibility to assign a font a new Font Name as well as a new Font File Name. Attributes Clicking on this menu item opens a dialog box displaying information about the currently active font. This includes, among other things, the original installation path or the file name of the installed font, its postscript name, the number of characters, the date of creation and the date of modification, ... Note: The other menu items are the same as in the font manager dialog box and therefore no further details are given here. Changing Font Data Banks In the lower part of the font manager there is a box listing all the data bank links. Here you can change the current stock of fonts by selecting the required item. Changing the font data bank means that CoSign applications (e.g. the font list in the text editor) will work with the new stock of fonts from this moment. Jobs containing fonts which were not created with this stock will still be performed correctly, even if any missing fonts are located in another fonts data bank. The same applies for alias names. Technical Information File Names in the Font Data Bank A font data bank always consists of the following 11 files, which must be located in the same directory of the data carrier: ECFontAT.Dbf ECCharAT.Dbf ECKernAT.Dbf ECSubsAT.Dbf ECFontAT.Dbt ECCharAT.Dbt ECKernAT.Dbt ECFontAT.Mdx ECCharAT.Mdx ECKernAT.Mdx ECSubsAT.Mdx Distinguishing Marks for Adobe Fonts 323 Chapter 8 TIPS & TRICKS Adobe fonts in CoSign modules (e.g. in the list of fonts in the text editor) can be identified as follows: Blue "a" symbol : Adobe font from font data bank Gray "a" symbol : Red "a" symbol : Alias name of a data bank font Adobe font managed by Adobe Type Manager (if installed) Double Fonts When The Adobe Type Manager Is Also Used The CoSign font management does not permit double font styles. If a font style managed by the Adobe Type Manager has the same name as a font style in the active font data bank, the data bank font will be used. This only applies to identical font styles. The following is, however, possible: Helvetica, bold – managed by the Adobe Type Manager Helvetica, italic – managed by the Adobe Type Manager as data bank font Note: In such cases "Helvetica" would appear twice in the list of fonts. 324 TIPS & TRICKS Chapter 8 9. EuroCUT Professional Tips & Tricks It is often only small things that make it difficult to work with new software. As with any new equipment, users often have questions and encounter problems that are easily solved. To save you a trip to the telephone, we have compiled a number of frequently asked questions and problems to which there are very simple solutions. EuroCUT using Windows NT 4.0 1. When I export my job in bitmap format (JPEG, GIF, TIFF, etc.) I only get a bitmap with lines. This problem only arises when Windows NT is being used. Unfortunately it cannot be eliminated at present, as the program modules for exporting bitmaps with the 32-bit environment of Windows NT don't work. 2. No Postscript fonts are listed in the text editor although the Adobe Type Manager for Windows NT is being used. As EuroCUT is still a 16-bit program at present, no Postscript fonts are available to EuroCUT when Windows NT is used. You can automatically change your Adobe Type 1 fonts into TrueType format using Windows by activating fonts with the Windows NT 4.0 font manager. Cutting with EuroCUT 3. The plotter cuts the first characters cleanly and then begins to draw indefinable curves. This is a typical buffer overflow problem when the plotter is driven serially. This occurs when the flow control is not properly set up for serial transmission. For serial data transmission most plotters are driven with the following parameters: Bits per second:9600, Data bits:8, Stop bits:1, Parity:None, Flow control: Hardware You can change these values under Windows 3.x over program manager / main group / control panel / ports / COMx / settings and under Windows 95 over start / settings / control panel / 325 TIPS & TRICKS Chapter 8 system / device manager / ports (COM and LPT) / COM port (COMx) / port settings. If your plotter is set to other communication parameters, you can generally find the values in the display under the Interface or Communication menu and enter them in the Windows control panel. 4. When I try to cut objects, the error message “Unable to create cutter.dat” appears. The eurocut.ini file contains either no value or the wrong value for cutter.dat in the [Job] section. Open the eurocut.ini file with an editor such as notepad or wordpad and change the entry for cutter.dat. For instance, cutterdat=c:\windows\eurocut4\cutter would be an appropriate entry for EuroCUT4, which has been installed in directory c:\windows\eurocut4. 5. I own a Roland PNC 950, 960 or CM12 cutting plotter. If the object height exceeds 70cm(about 24 ins) Corun proposes a segmentation, although the cutting objects don't exceed the foil width. These types of ROLAND plotters usually take the lower left corner as the origin point. As most other plotters have specified the origin point in the lower right corner, Corun/EuroCUT drive the plotters in such a way that the object’s height is cut width-wise from the vinyl. It is, however, possible to set up ROLAND plotters so that they take the bottom right corner as the origin point. To do this, first press the ROTATE key in the plotter’s operating field and then the SETUP key. With the CM series set the dip switch to ON. 6. Although the 'read back' button is activated in Corun, this function always shows '0' in conjunction with a Mimaki plotter of the CG series. How can the plotter be set up so that the correct foil width is given? Mimaki CG series plotters will not react to the Read Back command unless they are run in the Host mode. For this proceed as follows: switch on the plotter, press the <-key in the operating field and once the plotter has measured out the roll of vinyl, keep 326 TIPS & TRICKS Chapter 8 pressing this key until “Priority“ appears in the display window. Press ENTER and then the ∧- key. The word Host will then appear in the display window. Confirm this selection by pressing ENTER. 327 TIPS & TRICKS Chapter 8 7. More than a meter of vinyl is fed forward before cutting starts. The plotter’s point of origin is still set to Center. However, it must be at Lower Right. To change the origin point, keep pressing the function button on the plotter until Origin appears in the display window. Press ENTER and then keep pressing the ∧- key until Lower Right appears in the display window. Confirm this selection by pressing ENTER. 8. What must I do to have the software control the speed and pressure values? The plotter must be set to Host in the menu item Priority (see Read Back). 9. The output size on my Mimaki CG51 is more than twice the size of the design. Mimaki CG51, 61, 101 and 121 plotters come with a resolution of 0.025 mm(.00098 in), although they are able to work with a resolution of 0.01mm (.00039 in) and also do so internally. The EuroCUT and Corun drivers are set to 0.01mm (.00039 in) because the plotters can thus be driven faster and more accurately. To change your plotter’s resolution to 0.01mm (.00039 in), switch on the plotter, press the <- key in the operating field and once the plotter has measured out the roll of vinyl, keep pressing the function key until Interface appears in the display window. Keep pressing ENTER until you get to the menu item Step Size and then press the ∧- key. The display window then shows 0.01. Confirm this choice by pressing ENTER and END. 328 Chapter 8 TIPS & TRICKS 10. What value must I enter in the Print field so a knife pressure of, for example, 100g is used in cutting? The following table shows the pressure values: Pressure Gram Pressure Gram Pressure Gram Pressure 1 2 3 4 5 6 7 8 9 10 20 25 30 35 40 45 50 55 60 65 11 12 13 14 15 16 17 18 19 20 70g 75 80 85 90 95 100 110 120 130 21 22 23 24 25 26 27 28 29 30 140 150 160 170 180 190 200 210 220 230 31 32 33 34 35 36 37 - Gram 240 250 260 270 280 290 300 - Fig. 183: Pressure Settings To work with 100 g pressure, for example, you must enter 17 in the Print field. Outline 11. Inlines/outlines are not as intended. When working with inlines and outlines, please make sure you select an offset that is proportional to the size of the objects you are modifying. An offset that is either too large or too small will not produce the desired effect. If you are uncertain as to the actual size of the graphic, use the Measure function in the Design menu to determine its exact size. 12. Round corners in the Outline function When using the EuroCUT Outline function, you have the option to round off corners, With a tolerance of 1.6, the rounded corners can often be seen only with the zoom-in function. This rounding effect can be enhanced by selecting a tolerance of 0.5 or less. 329 TIPS & TRICKS Chapter 8 13. What is a self-intersection and how can I get rid of it? You often get this message when an outline contour is to be generated round a text. As fonts are often converted from one font format such as Type 1 to another font format such as TrueType, during conversion two tangents on a node may be confused and so the tangents produce a kind of loop (see diagram). Fig. 184: Example of Self-intersection You can find and correct this place relatively quickly if you change the text to curves and clean up the character around which it was not possible to generate an outline in the node mode. If you cannot see at a first glance which nodes are concerned, select the tangents of the single nodes and drag them in a different direction. Often it is already a help if you define a node symmetrically. You can undo the individual changes with the F5 key if the changed node is not the one you are looking for. When you have found the nodes with self-intersections, delete them or change the shape of the curve with the help of the tangents so that the loop disappears. The easiest way is either to note the ends of the tangents and switch them over or to define the node symmetrically and place one of the two ends of the tangent on the opposite side of the node. Text Editor 14. Selecting fonts in the text editor First select the character or text which you want to assign special attributes to by moving the mouse over the area with the left button held down. Then click once with the mouse in the list of fonts. 330 TIPS & TRICKS Chapter 8 You can now select any fonts you wish with the arrow keys one after another and view them in the display window. You can specify the desired font in the selected area by pressing ENTER. 15. Text blocks are no longer displayed as readable text but as crossed rectangles. You have pressed the F8 key which is a shortcut for the Display Text command. This option is especially useful for editing a large number of text objects. When it is activated, text objects are shown as crossed rectangles. This lets you refresh the screen much more quickly. You can deactivate this mode by pressing the F8 key again. EuroCUT and the Adobe Type Manager EuroCUT frequently crashes while text is being typed. 16. Some of the fonts are not correctly displayed. When you are using Windows for Workgroups 3.11, you must not turn off the TrueType fonts option as otherwise the Type1 fonts will not being correctly displayed (incorrect running width etc.) Make sure that you only activate the TrueType fonts supplied with Windows as far as possible. Otherwise use Type 1 fonts as these can usually be better scaled. This is not generally applicable since there are also very well digitized TrueType fonts. But as TrueType fonts are mainly used for screen design and printing, where such high quality is not possible as in plotting, you should not use the TrueType fonts format. These fonts are available in both formats on most font CDs. 17. How large should the font cache be? The size of the font cache should be determined according to the number of installed fonts and the size of the working storage. In our experience 1024KB must be reserved for the font cache with 16 MB of RAM and about 512 KB with 8 MB of RAM. If you want to install several fonts temporarily for one Windows session, for example for printing out large font catalogues with EuroFONTER, you should greatly enlarge the font cache, for 331 TIPS & TRICKS Chapter 8 instance to 10 MB, so that there is room for all fonts in the working storage. Note: Don't forget to reset the font cache to its original value. 18. It often happens that fonts are not or incorrectly displayed or EuroCUT crashes while text is being typed. For this reason the atmfonts.qlc file, which is normally to be found in the c:\psfonts directory, has to be deleted from time to time, especially when there are frequent crashes while text is being typed. To do this, you must exit Windows (if you are using Windows 95 start your computer in the MS-DOS mode), as otherwise the file will not be deleted. The Adobe Type Manager used this file to store the fonts temporarily, so that a new index of all the installed fonts does not have to be compiled when Windows is started. This file will be updated when you exit Windows. If you delete the file using Windows, it will not be recreated next time you restart Windows. It can also be that the number of simultaneously activated (installed) fonts is too large. For instance a maximum of approx. 150 fonts should be installed with a font cache of 512KB. Make sure you do not use TrueType and Adobe Type 1 fonts of the same name, since this could lead to access conflicts. The only solution is often to completely deinstall the ATM and reinstall it. Up to now the Adobe Type Manager 3.02 has worked most reliably. It is currently supplied with EuroCUT Classic and Professional. Printing with EuroCUT 19. It frequently happens that EuroCUT is closed with the message “Copy protection not found” during printing. EuroCUT verifies the presence of the copy protection (dongle) at irregular intervals. When printing with the print spooler it may happen that the printing data are read back instead of the dongle data and thus the dongle cannot be properly detected. As EuroCUT does not verify the presence of the dongle during printing 332 TIPS & TRICKS Chapter 8 and the above-mentioned problems only occur when you are printing with the print spooler, you must turn off the print spooler. To do this, proceed as follows: click on the Windows 95 start button select Settings/Printer. Click with the right mouse button on the icon of the printer which is plugged in behind the dongle, select Attributes and then the details tab. Click on spool settings and choose Send printing orders to printer. Note: Generally there should be a free ISA slot in your computer into which you can insert another parallel interface card. If you plug the dongle into this second parallel interface, it is possible to use the print spooler. 20. Problems with printing text info or graphics You may occasionally encounter problems in printing text info or graphics. Generally the langer.dII. crashes owing to a faulty printer driver, e.g. the HP Laser Jet IIp. In this case either replace the printer driver with an updated version from your dealer or the manufacturer or try installing a printer which is compatible with your driver. You can install the printer over the Windows control panel. (You can find further information on installing printer drivers in your printer and Windows manuals.) Vectorizing 21. What resolution should be used for vectorizing to obtain a good result? If the quality of the original is good, use your scanner's optical resolution such as 600 dpi. Make sure that you do not confuse this with the highest possible resolution, as most scanners are now able to work with a resolution twice as high (interpolated). This can produce better quality for photo scans but it is not useful for vectorizing. You should enlarge very small originals, such as logos on business cards, with a photocopier before scanning. 333 TIPS & TRICKS Chapter 8 If the quality of the original is poor, you should use a lower resolution. If, for instance, a printout from a 300dpi laser printer is taken as original, a resolution of 200 to 300dpi is sufficient. 334 TIPS & TRICKS Chapter 8 CoRUN 22. The output quality of texts exported from CorelDRAW is very poor. Especially curves are often transmitted to EuroCUT with a jagged appearance. This problem regularly occurs when cutting with CorelDRAW 3, 4 and 5, especially when cutting small characters. If you are using one of these Corel versions, the page size is limited to 70cm (about 27 in). Therefore you must design with factor 1:10 or other similar factors. You can reduce this problem by setting text elements as large as possible, because CorelDRAW converts text to curves only as well as is necessary for printing. Note: The larger the original size of the text is, the better the conversion and thus the output quality is. If this does not lead to the desired result, the only other alternative is to reset the text using EuroCUT. 23. After installing CoRUN for CorelDRAW 7 on Windows NT4 I cannot not enlarge the symbol bar using Windows NT4. This problem only occurs when you are using CorelDRAW7 and Windows NT 4. However, it is said to have been eliminated in the current release, according to the CorelDRAW technical hotline. There a two possibilities of avoiding this problem: 1. If there is another Windows 95 installation besides Windows NT4 on the same computer, you should reinstall CorelDRAW7 using Windows 95. Make sure that installation is executed into the same directory in which you have already installed CorelDRAW7 using Windows NT4. Then start CorelDRAW7 using Windows 95 and adjust the symbol bar. Exit CorelDRAW and restart your computer using Windows NT4. 2. If you have installed CorelDRAW7 on another computer on which Windows 95 is installed and have added the CoRUN icon to the symbol bar, you can copy the CDGBARS.CFG, CDRMENU.CFG and CDRROLS.CFG files onto a disk from the CorelDRAW 7 directory. 335 TIPS & TRICKS Chapter 8 Then you can copy them into the CorelDRAW7 'draw' directory from there on the Windows NT4 computer. 24. If you try to export a text block from CorelDRAW6 to EuroCUT the message “Object has too many nodes” appears. CorelDRAW only has the ability to convert a limited number of nodes (approximately 3000). The more curves and serifs the used typefaces have, the fewer the characters that can be converted. You can avoid this problem by using a larger number of small text blocks with fewer characters. 25. During installation I get the error message “Setup files have been modified or corrupted”. As the installation routine for CoRUN 6/7/8 does not work with long path names the problem is likely to arise from CorelDRAW having been installed in a directory with a path name such as C:\Programs\CorelDraw 7. First deinstall CorelDRAW 6, 7 or 8 over the control panel (software) and then reinstall CorelDRAW in a directory which does not contain any long path names, such as C:\COREL7. Now you can reinstall CoRUN 6/7/8. 26. The plotter is not responding! a. Call up the EuroCUT plotting dialog box and make sure you have selected the proper plotter driver and port, e.g. Mimaki CG6 and COM2. b. Check your communication parameters. Select the Control Panel option or the main menu in the Windows program manager and click on the Port icon. In the subsequent dialog box, select the port through which your computer is connected with the plotter and set parameters that match your plotter settings. Common plotter parameters are: Baud rate: 9600 Data bits: 8 Parity: none Stop bits: 1 Flow control Hardware Advanced settings for COM1 are 03F8 and IRQ 4. 336 TIPS & TRICKS Chapter 8 Advanced settings for COM2 are 02FB and IRQ 3. c. Make sure you are using the data cable supplied by the plotter manufacturer. Failure to use the original cable can create major problems in the transfer of data between the software and the plotter and lead to garbled output. d. Some computers come equipped with multiple-port cards which can also cause problems in the communication with output device even though all port tests and diagnostics appear to be fine. In this case, we strongly recommend installing a separate serial-interface card. This setup is much more effective and, in the long run, will save you a lot of time and headaches. Please contact your computer supplier for the purchase and installation of such a serial-interface card. 27. The plotter indicates a “Buffer overflow” or does not cut the entire job. Most often, this is the result of an incorrect setting in your communication parameters. The Zlow Control setting should be set to Hardware (see point b). In some rare instances, it might have to be set to XON/XOFF. If the solutions described in points 1 and 2 do not help, it may be that the plotter or the computer interface is malfunctioning. To narrow down the source of the problem, create a test file to check the communication to the plotter without actually going through the EuroCUT software. To create a test file, send a job created in EuroCUT to File rather than via the COM port to the plotter. To do this, change the port setting in the Cut menu to File. Click on the OK button and the program will ask you to enter a name for this file. Assign the name :\test.plt. Now you need to close Windows and continue working with MSDOS commands. At the MS-DOS prompt, enter cd\. Initialize the serial port in question by entering the following command line at the prompt: mode comx:9600,n,8,1,p + ENTER. Note: Be sure to replace the “x” in comx with the appropriate port number for your particular setup, i.e. COM1,COM2, etc. Now send the test file directly to the plotter by entering the following command: copyc\test.plt comx: 337 TIPS & TRICKS Chapter 8 If the plotter outputs the file correctly, we have practically eliminated the possibility of there being a problem with the hardware. Please contact your EuroCUT software supplier or the EUROSYSTEMS hotline to find out what additional steps need to be taken to resolve this problem. You can find the EUROSYSTEMS address in the attached licensing agreement. 28. Exporting from EuroCUT to CorelDRAW 3, 4, 5, 6, 7 & 8 Export the job as *.EPS into the proper directory. Import the file into CorelDRAW as an Illustrator 88, 3.0, *.ai,*.EPS file. Note: Please remember that files exported from EuroCUT are exported in wireframe form. You must first select the Edit Wireframe option in the View menu of Corel to be able to display the imported file on screen. 29. Exporting from Adobe Illustrator 4.0 to EuroCUT When exporting text files from Adobe Illustrator into a vector graphics program such as EuroCUT, you must first convert the text into outlines before saving and exporting it. 30. to-import in EuroCUT not performing properly Make sure the import path in the EuroCUT basic settings matches the export path used for the file to be auto-imported into EuroCUT. Note: The export and import directories must be identical. The import file name in basic settings should not include a specific extension if the Auto-import function is to work with both *.EPS and *.JOB files. 31. Using a Logitech mouse with EuroCUT The Logitech mouse driver software has been known to create occasional problems with the EuroCUT text editor. The mouse may lock up or the plotter may not cut once the file has been output. To eliminate such problems, we recommend using a 100% Microsoft-compatible mouse. 338 TIPS & TRICKS Chapter 8 32. Automatic welding not performing satisfactorily The success rate when using this option on text strings can be dramatically increased by reducing the spacing between the characters from 100% to 99.9% or even 99%. The reduction will cause points which, mathematically, are located on top of one another to be separated ever so slightly and recognized as two individual points. Of course, you could also use the kerning editor to modify the spacing between character pairs that tend to create problems in the welding process. 33. share.exe required in the autoexec.bat file (Win 3.X) The MS DOS command allows the simultaneous sharing of one file by two different programs. If this command is not entered in your autoexec.bat file, problems may arise when using the cutter.exe file for cutting. To avoid deadlocks resulting from two programs trying to simultaneously access the same file, it is best to have the software load this command automatically every time the computer is booted up. To do this, enter the command in your autoexec. bat file as follows: c:\dos\share.exe. 34. Single-sheet stock on the Aristo 130 Signline plotter When using single-sheet stock on an Aristo 130 Signline plotter, set the Mode in the EuroCUT Cutting window to Cut Single Sheets. This selection will deactivate the material sensor used to monitor automatic advancing of rolled stock. 35. Error 8: “Unable to start cutter.exe module” This error message appears when insufficient systems resources have been assigned to run an application (in this particular case, the cutter.exe. program) or if there is not enough space left on the hard disk to support it. Please save all unsaved jobs or modifications and exit Windows. Check the available hard disk space in the root directory by tying C:\dir. At any given time, at least 10 MB of memory should be available on your hard drive to ensure proper operation of all programs. If this is the case, restart Windows and try to cut the job again. 339 TIPS & TRICKS Chapter 8 36. Creating circle segments and arcs The designing of logos or emblems frequently involves creating a variety of arcs or circle segments. With the EuroCUT node-editing tool, creating these shapes is a cinch: • Drag open a circle with the desired diameter or radius. • Use the node-editing tool to display all the pints for nodes on the circle. • Double-click on the staring point. • Apply the Break command in the dialog box. • Now you are free to delete or move any of the individual points or circle segments to obtain the required • shape. 37. Loading CorelDRAW4 color palettes CorelDRAW comes with a few predefined color palettes. These files all have the extension *.pal and are located in the CorelDRAW\Draw subdirectory. If you wish, these files can be loaded into EuroCUT via the Load Palette command and used as standard predefined color palettes. The Load Palette command can be accessed by clicking on New in the layer box and on Palette in the Layer Settings window. 38. IBM value point series Computers of this series must be equipped with PC DOS version 6.3 or higher. 39. Faulty Screen Display If your computer has a defective high-resolution graphics card driver, you may find that the EuroCUT desktop is not being displayed properly. To confirm that this is indeed the cause of the problem, install the standard Windows driver with a resolution of 800 x 600 and 16 colors. If this eliminates any display problems you were having, you have confirmed that the graphics card driver is defective. Please contact your computer dealer or the graphics card manufacturer to obtain an updated driver. Note: In rare instances, replacing the graphics card itself may be necessary. 340 TIPS & TRICKS Chapter 8 40. Importing Apple Macintosh Data into EuroCUT When exporting data from an Apple Macintosh computer into EuroCUT, a number of guidelines have to be followed to ensure proper data transfer. All commonly used Macintosh desktop publishing and graphics programs (e.g. Adobe Illustrator, Aldus Freehand) are capable of exporting EPS files. 1. When creating outlines, do not use line widths greater than hairline (0.01mm/.00039 in). 2. Do not include any fills, as these are ignored during import and merely increase file size. 3. All text must be converted to graphics (text to curves). 4. Grouped or combined objects must not be converted. 5. Especially when exporting from Freehand, select the export filter for Illustrator format. 6. When naming files to be exported, be sure to comply with all MS-DOS rules governing file names. The file name must not exceed 8 characters. There must be a period after the last character. The name of the file format or the file name extension must not exceed 3 characters (usually EPS). Avoid using any type of special character. 7. Use an IBM-formatted disk for transferring the data. Note: In order for your system to perform flawlessly at any given time, all hardware and software components must work together in perfect harmony. Even a slight modification, such as installing a software update, may lead to conflicts within the system and disrupt operation. Tip: Always try to obtain expert advice before attempting any modifications on your own. We hope these pointers have made getting started a little bit easier and wish you continued success in using your EuroCUT software! 341 TIPS & TRICKS Chapter 8 342 GLOSSARY Glossary Terms printed in italics refer to additional glossary entries. Additive Color System System based on the mixing of additive colors to fluorescent basic colors red, green and blue (RGB) as with televisions or color monitors. Application Tape Tape used to transfer cut and weeded vinyl graphics to a substrate. The tape’s adhesion must be sufficient to hold even the tiniest letters while releasing them easily upon application. Ascender The part of a lower-case letter (e.g. b) that extends above the main body of the letter. Baseline Imaginary line on which all characters are placed in a line of text regardless of point size (with the exception of descenders ). Bit Depth Mathematically possible number of colors for a given number of bits, e.g.: 1-bit color depth = 2 = 2 possible colors (black/white) 8-bit color depth = 2 = 256 possible colors/graytones 24-bit color depth = 2 = 16.8 m possible colors 1 8 24 Block EuroCUT option for justifying text by which each line of text, excluding the last line, is extended to be flush with both the left and right margins. See also forced block. Bold Font which is somewhat thicker than the standard typeface. 343 GLOSSARY Byte Calibration Smallest addressable unit in the computer memory, consisting of 8 bits. Adjustment of printer and screen or adjustment to required values. Cap Height The height of a capital letter from the top of the letter to the baseline. Generally, the letter "H" is used for measuring. Clipboard An area in your computer’s memory used for temporary storage of data that was cut or copied. This data can be pasted from the clipboard into any file. This feature thus provides an easy way to transfer data from one program to another. CMYC Cyan, magenta, yellow, contrast (black). Standard colors for four-color printing. CMYC Color Area Total amount of all colors represented by the CMYC colors used for printing. Color Depth The number of possible color tones that can be recognized by a scanner or reproduced on a color monitor. Contrast Difference between light and dark parts of an image Descender The part of a lower-case letter (e.g. g) that extends below the main body of the letter. Desktop Space surrounding the working area on the computer screen, containing a variety of tools. 344 GLOSSARY Digitize To put an original image into digital form, either by entering points or lines through a digitizing table, or by using a scanner. Dongle Protective device included with EuroCUT that must be plugged into the parallel port (LPT1, printer port) in order to run the software. Also called copy protection key, security lock, or hard lock. Download To retrieve programs or data via modem from an electronic mailbox and load them into your computer. EPS, EPSF Acronym for Encapsulated Postscript Format. File format in which text and image data are stored in postscript format. This format includes text and raster data as well as bitmaps for displaying it on screen. Font Designates a specific size and style of a particular typeface, e.g. 12point Helvetica, bold. Most typefaces include plain, bold, italic, and bolditalic fonts. The terms typeface and font are commonly (yet incorrectly) used interchangeably. Font Style Visual emphasis given to parts of a text string by adding text attributes such as bold, italic . Forced Block EuroCUT option for justifying text by which each line of text, including the last line, is extended to be flush with both the left and right margins. See also block. 345 GLOSSARY Gamma Correction Method of adjusting color graduation taking into account how colors are perceived by the human eye when there are two adjoining areas of different colors. Group Combining a number of objects in a group. Once objects are grouped, the positions of the objects relative to each other remain unchanged. Guidelines Lines used as visual aids for positioning objects in the working area. Guidelines are only visible on the screen and are never plotted/cut or printed out. Halftone Image Designates an image that contains various shades of gray or of color. The shades between pure white and pure black are called halftones. Insertion Point Designates the blinking vertical line in a text box that can be edited. Justification The alignment of a text block in the working area, either along the left margin, right margin, or centered between the margins. In addition, EuroCUT offers the following options: block or forced block and adjustment of cap height. Kerning The adjustment of spacing between characters to achieve type that is visually consistent and balanced. Characters may be extended (with kerning values above 100%) or condensed (with kerning values below 100%). Overfill A narrow overlapping area at the edges of areas of color which are positioned over each other. 346 GLOSSARY This ensures that there are no streaks at the boundaries. The overlap can be created by using an overfill or an underfill. Point Unit of measure equal to approximately 1/72 of an inch used to measure printing type. Included in the measurement are ascenders and descenders as well as a certain space above and below the character. Process Colors Scale of colors for four-color printing with cyan, yellow, magenta and black (key); it is possible to print any color by mixing these colors. Resolution The amount of detail in an image as measured in dots or pixels per unit (e.g. dots per inch or dpi). Laser printers generally have a resolution of 300 to 600 dpi. Scanning Resolution Resolution for scanning analog images. Formula: Resolution (in dpi) = printing length (L/cm) x 2 (quality factor) x enlargement factor x 2.54 (for converting mm to in). Streaks Cracks at the boundaries of overlapping or adjoining areas of color or vinyl. They are especially detrimental in screen-printing or printing. Subscript Letters or characters placed below the baseline of normal text. Generally, such letters or characters are somewhat reduced in size. Superscript Letters or characters placed above the baseline of normal text. Generally, 347 GLOSSARY Upload Vinyl such letters or characters are somewhat reduced in size. To send files and programs via modem from your computer into an electronic mailbox system. Generally, two types of vinyl are available, calendared and cast. Cast vinyl is not stretched during the production process and is therefore less prone to shrinkage. Cast vinyl is generally more costly than calendared vinyl which tends to have less durability and a greater tendency to shrink. Vinyl materials used for cutting generally consist of three layers: 1. Liner (the bottom layer) 2. Adhesive layer in between the liner and the vinyl 3. Vinyl material Weeding The act of removing excess vinyl around cut graphics. Working Area The area on your screen used for designing and editing. X Height The height (measured from the baseline ) of a lower-case “x”, i.e. any lower-case letter without ascender, in a particular font. 348 IMPRINT Index A Achswechsel 81 Add Used Bitmap Fill 49 Adjust Caps Height 41 Adjust Curves 102, 209 Adjust Spacing 41 Align 169, 198 Align Command 93 Anchor Line 41 Arc Text 40 Automatic Welding 95 B Baseline on Circle 171 Bitmap 220 Bitmap Export Filter 133 Bitmap Fill 48 Block Shadow 194 BMP Outline 102 Brightness 215 C centronics port 65, 238 Character Spacing 38 Circle 196 Clipart 210 Clockwise Rotation of Objects 198 CMX Import 131 Color Layer Box 119 Color Layer Box 188 Color Palette 229 Color Separation in Cutting 89 Combine 190 Common Difficulties Encountered During the Cutting Process 91 Contour Line Contrast 215 Convert to Bitmap 222 Copy 185 Corner Points 20 349 GLOSSARY Counter-Clockwise Rotation of Objects 198 Cusp 24 Cut/Plot 183 Cutting Preview 70 D Delete 186 Double 219 Draw 194 Duplicate 74, 83, 129, 186 E Ecken Verrunden 29 Edit 40 Edit Program List 211 Ellipse 196 Engrave 106, 212 Envelope 193 EuroPhotoCUT 216 Export 133, 183 F Fill 44, 191 Filter Contours 102, 209 Final Version 181 Font 37 See Text Editor Font Style See Text Editor Forced Block 167 Forward One Fountain Fill 191 Full Page Full Surface 100 G Gamma correction 215 Gradient 46 Group 190 H Hairline 116, 191 Hatch Angle 107 350 IMPRINT Hatch Fill 107 High 38 Horizontal Mirror 189 Horizontal or Vertical 220 I Import 130, 182 Insert 185 Insert Program 211 Invert... 215 Invisible 121 J Job Calculation 155 Job Control 90 Job Info 153, 187 Job Manager 137 Job-Kalkulation 187 Join 25 Justify 36 K Kerning 292, 305 L Layers/colors 120 Line 194 Line Spacing 37 Line Thickness 116 Low 38 M Maintain Skew 41 Manual 97 Mask Bitmap 192 Maximal Optimization 73 Maximal Width 38 Maximale Optimierung 83 Measure 94, 212 Mouse 227 Multi-Inline 107 351 GLOSSARY N Negative 218 New 181 New Clipart 210 New from Template 181 O Object Attributes 189 Object Box 123 Offset vom Material 113 Online Service 182 Open 181 Open Trim 99 Optimize Vinyl 212 Optimizing Vinyl Use 72 Outline 95, 212 Overlap 108 P Palette History 230 Paste Contents 185 Path Adjustment 107 Pencil Attributes 115, 191 Penwait 112 Perforation Mark/Drill Hole 198 Perspective 192 Plotter 227 Position 75, 85 Posterize 214 Print 183 Print Area 52 Print Help Lines 55 R Read Back 67 Ready to Cut 188 Redo 185 Reduce Colors 214 Reduce Tangential Points 102, 209 Registration Marks 197 Relief 216 Revectorizing 203 352 IMPRINT Reverse Direction 218 Rotate Axis 71, 93, 189 S Sample Job 149, 151 Saturation 215 Save Jobs 151 Scale with Object 49 Scanning 105 Screenprint 100 Seamless Tile 50 Select All 186 Set Baseline on Circle 42 Set of Material Data 66 Sharpen Corners 27 Sharpness 215 Sheet Origin 69 Skew/Rotate 127 Smooth Curves 102, 209 Special Characters 38 Starting Point 20 T Tabulator 39 Tangential Points 20 Target Layer 109 Text editor 186 Text Editor 213 Text to Curves 186 Text to Lines 187 The Job Recall Function 183 Tile 58 Trim 98 TWAIN interface 101 U Undo 185 Ungroup 190 V Vectorize 101 Vertical Mirror 189 353 GLOSSARY W Weed Aid 221 Weeding Frame 67 Welding 97, 212 Working with Color Bitmaps 103 Z Zoom Tool 33 354 IMPRINT Imprint Production information: This manual was produced with Winword 7.0 on a Pentium 233. Fonts used: AcciusT German version: Peter Bettendorf, Georg Wagner RCS Systemsteuerungen GmbH English translation: Hilary Teske English version: Georg Wagner RCS Systemsteuerungen GmbH Sample Jobs 1 and 4 and the description of the EuroFONTER by Hans Friedrich Holz (hfh) Sample Job 5 by Jürgen Haschke (jh). February 08, 2000 355