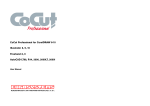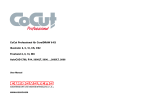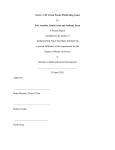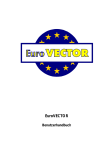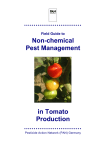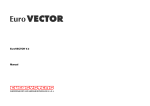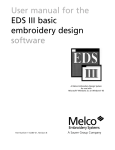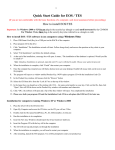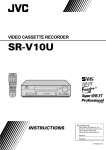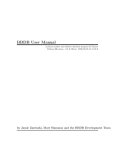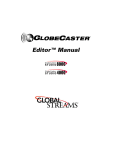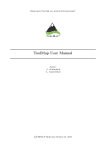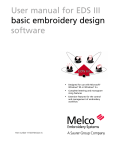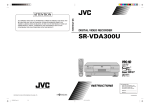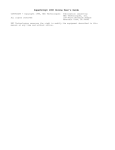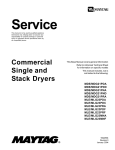Download EuroVECTOR - RCS Systemsteuerungen GmbH
Transcript
EuroVECTOR Manual Table of Contents I Table of Contents I. Copyright ..................................................................................... V II. About this Manual and EuroVECTOR ........................................ VII A. Introduction .......................................................................... VII B. Hardware and Software Requirements ................................... VII C. Incompatibilities.................................................................... VII III. What’s New in EuroVECTOR? .................................................... 1 A. New Operating Features.......................................................... 1 B. Data Exchange ........................................................................ 1 C. Vectorization .......................................................................... 2 D. Color ...................................................................................... 2 E. Node Editing............................................................................ 2 F. New, Improved, and Expanded Functions................................ 3 IV. How to Install EuroVECTOR....................................................... 4 A. Copy Protection ...................................................................... 4 B. Digitizing Tablet...................................................................... 4 C. Software Installation ................................................................ 5 D. Starting the Program................................................................ 5 E. Program Settings ...................................................................... 5 V. How to Work with EuroVECTOR? ............................................... 6 A. Design Window ...................................................................... 7 1. Creating a New Design Window .......................................... 7 2. Opening a Previously Saved Design Window....................... 7 3. Switching Design Windows.................................................. 9 4. Saving a Job ......................................................................... 9 5. Closing a Design Window .................................................. 10 B. Objects.................................................................................. 10 C. Editing Files and Objects ....................................................... 11 1. Display Modes ................................................................... 11 2. The Arrow Tool.................................................................. 11 3. The Rotation Tool .............................................................. 15 4. The Object Box.................................................................. 15 5. Aligning Objects ................................................................ 17 6. Colors and Layers............................................................... 22 7. Display Size, Zoom Tool .................................................... 26 8. The Undo Command.......................................................... 27 D. Digitizing Graphics ............................................................... 27 1. Setting up your Digitizing Tablet........................................ 29 2. Programming the Digitizing Puck ....................................... 33 3. Positioning the Tool Template............................................ 34 4. Aligning the Original.......................................................... 36 Table of Contents II 5. Drawing Tools.................................................................... 37 6. Drawing in Color ............................................................... 43 E. Vectorizing Graphics ............................................................. 43 1. Importing Bitmaps .............................................................. 43 2. Vectorizing a Bitmap.......................................................... 47 3. Editing a Bitmap................................................................. 50 4. Timing your Work .............................................................. 51 F. Editing Objects ...................................................................... 52 1. Measuring Objects ............................................................. 52 G. Node Editing......................................................................... 54 1. Selecting Paths and Nodes ................................................. 54 2. Moving Nodes ................................................................... 48 3. Reshaping Nodes ............................................................... 48 4. Moving Tangents ............................................................... 48 5. The Node Menu................................................................. 49 VI. Sample Projects ....................................................................... 56 A. Digitizing a Logo................................................................... 56 B. Vectorizing a Bitmap ............................................................. 59 VII. Reference Section................................................................... 60 A. File Menu .............................................................................. 60 1. New................................................................................... 60 2. Open ................................................................................. 60 3. Save................................................................................... 60 4. Save As .............................................................................. 60 5. Close.................................................................................. 61 6. Import and Export .............................................................. 61 7. Quit Program ..................................................................... 62 B. Edit Menu.............................................................................. 62 1. Undo, Redo ....................................................................... 62 2. Select All ........................................................................... 63 3. Duplicate ........................................................................... 63 4. Cut..................................................................................... 63 5. Copy .................................................................................. 63 6. Paste .................................................................................. 63 7. Delete ................................................................................ 63 8. Measure ............................................................................. 63 9. Close Objects..................................................................... 64 10. Outline (Inline)................................................................. 64 C. Design Menu......................................................................... 65 1. Align .................................................................................. 65 2. Group, Ungroup................................................................. 65 Table of Contents III 3. Combine, Break Apart ........................................................ 65 4. Forward One, Back One, To Front, To Back....................... 65 D. Settings Menu ....................................................................... 65 1. Install Tableau ................................................................... 65 2. Button Assignment ............................................................. 66 3. Position Template .............................................................. 66 4. Align Graphic .................................................................... 66 5. Setup ................................................................................. 66 6. Working Area..................................................................... 67 7. Guidelines ......................................................................... 67 E. Display Menu ........................................................................ 67 1. Full Page............................................................................ 67 2. Tableau.............................................................................. 68 3. Show All ............................................................................ 68 4. Standard Frame .................................................................. 68 5. Zoom In ............................................................................. 68 6. Zoom Out .......................................................................... 68 7. Outline (Wireframe) Mode ................................................. 68 8. Colored Bitmap .................................................................. 68 9. Refresh Screen ................................................................... 68 10. Cursor .............................................................................. 69 F. Graphic Menu ....................................................................... 69 1. Scanning............................................................................ 69 2. Information ........................................................................ 69 3. Select Resolution ............................................................... 69 4. Vectorizing ........................................................................ 70 5. Brightness .......................................................................... 70 6. Contrast ............................................................................. 70 7. Effects ................................................................................ 71 G. Window Menu ...................................................................... 72 1. Object Box......................................................................... 72 2. Angle Box .......................................................................... 72 3. Status Line ......................................................................... 72 4. Design Windows................................................................ 72 H. The Tool Box ........................................................................ 73 1. Arrow Tool......................................................................... 73 2. Node Editing Tool .............................................................. 73 3. Rotation Tool ..................................................................... 73 4. Measuring Tool .................................................................. 73 5. Zoom Tool ......................................................................... 73 6. The Drawing Tools............................................................. 73 Table of Contents IV I. The Layerbox ......................................................................... 74 J. The Tool Template ................................................................. 74 K. Key- and Hot-Key Assignment ............................................... 74 1. Conversion Table ............................................................... 75 2. File Menu .......................................................................... 75 3. Edit Menu .......................................................................... 75 4. Design Menu ..................................................................... 76 5. Display Menu .................................................................... 76 6. Node Editing Menu ............................................................ 76 7. Other ................................................................................. 77 VIII. Content .............................................................................. 78 A. Index ................................................................................. 78 B. Figures ............................................................................... 81 COPYRIGHT V I. Copyright Copyright 1996 by EUROSYSTEMS S.à.r.l. All rights reserved. Any reproduction or transmission in any form, by any method, for any purpose, of EuroVECTOR for Windows software and of this manual, in whole or in part, are strictly prohibited. EuroVECTOR software for Windows and this publication are licensed property of EUROSYSTEMS S.à.r.l., Luxembourg. User Manual text/typesetting/layout: Jörg Reichert, Peter Bettendorf, Georg Wagner RCS Systemsteuerungen GmbH, Trier English translation: Beatrice Drury This software is licensed for the exclusive use of the original purchaser and is to be used on one computer system only. Similar to a book, EuroVECTOR software can be moved from one location or computer to another, as long as there is no possibility of it being used at two locations, or by more than one person, simultaneously. The licensee may make one copy of the software for backup purposes only. Limitation of Liability Utmost care has been taken in the compilation of this manual and the text and illustrations therein; however, no guarantees can be made as to the completeness or perfect accuracy of the manual or the program itself. In no event shall EUROSYSTEMS, its dealers or distributors, be liable for lost profit, data, or information of any kind, or for any special, collateral, incidental, consequential, indirect, punitive, or any other type of damages in connection with or arising out of the purchase or use of EuroVECTOR for Windows or its documentation. The information contained in this manual is subject to change without notice and does not represent a commitment on the part of EUROSYSTEMS S.à.r.l. The authors shall not be held liable for any errors or inaccuracies nor for the consequences that may arise therefrom. COPYRIGHT VI Trademarks Product and company names mentioned in this manual, such as PostScript, Microsoft, Windows, are trademarks or registered trademarks of their respective holders/manufacturers. 06.09.00 ABOUT THIS MANUAL AND EUROVECTOR VII II. About this Manual and EuroVECTOR A. INTRODUCTION Along with this manual, you have received the latest version of EuroVECTOR. This Software gives you the capability to easily and accurately reproduce logos, symbols, and similar graphics. Depending on your application, you may choose to digitize or to vectorize the original graphic. To edit or manipulate the resulting file, a variety of tools are at your disposal. This manual is divided in four parts. Chapter 1 »How to Install EuroVECTOR« describes the procedure required to install the program on your computer. Chapter 2 »How to Work with EuroVECTOR« explains the main features of the program. Chapter 3 »Sample Projects«, leads you through a series of sample tasks that illustrate the use of the program‘s main features. The »Reference Section« provides a listing in alphabetical order and brief description of each menu item in the main menu and of all important tools. B. HARDWARE AND SOFTWARE REQUIREMENTS • • • • Minimum computer requirements are: 386 DX or 486 DX with a minimum of 4 MB RAM. Windows 3.1 or better. Video display with a minimum resolution of 800 x 600 pixel with 16 colors. • Scanner and/or digitizing tablet recommended. C. INCOMPATIBILITIES • If you are using a digitizing tablet, do not use the Windows drivers supplied by the manufacturer of the tablet. EuroVECTOR uses its own drivers. WHAT’S NEW 1 III. What’s New in EuroVECTOR? Note: This section is applicable only for users of previous versions of EuroVECTOR. If you are new to this program, please ignore this information and proceed with the installation of the software. A. NEW OPERATING FEATURES • EuroVECTOR now features a multi-document interface (MDI). This makes it possible to open up to 15 files simultaneously and exchange data among the different windows. • All primary tools and functions can be accessed via tool boxes that can be positioned anywhere on the screen. • The operation of the program corresponds largely to that of EuroCUT 4. • The undo / redo functions have been expanded to a maximum of 50 steps. B. DATA EXCHANGE • EuroVECTOR uses the EuroCUT 4 job format which ensures compatibility with other EUROSYSTEMS products. • You can even use the clipboard to exchange data with EuroCUT 4. • Importing and exporting of EPS files is now possible in color. • EuroVECTOR can read and write bitmap graphics in all common formats. • Files from EuroDIGI 2 can be imported without any problems. WHAT’S NEW 2 C. VECTORIZATION • Besides digitizing, EuroVECTOR contains high-performance color-vectorizing capabilities. • Bitmap graphics can be imported or scanned in. To prepare for vectorization, a complete range of design tools are available, such as color reduction, color combining, posterization, etc. D. COLOR • By using layers, you can now display objects in color. Up to 256 layers can be defined. • The full display mode allows you to edit graphics in preview mode. • Objects can be digitized in color. • Individual layers can be locked (protected). • It is now possible to select all objects of the same color. E. NODE EDITING • To make node editing as efficient as possible, all node-editing tools have been combined in a drop-down menu. • All node-editing functions can also be accessed via key combinations. • Freehand reshaping of Bezier curves without modification of tangents allows for precisely recreating intended curves. • When working with straight lines, you can simplify editing considerably with the align-at-an-angle command WHAT’S NEW 3 • The adjustment of nodes to adjacent nodes (sharpening of corners) is now combined in one function. • Curves can now also be smoothed and made symmetrical. F. NEW, IMPROVED, AND EXPANDED FUNCTIONS • Beside grouping objects, you can now also combine objects. • To precisely recreate the size of the original, a measuring tool is available. • The hierarchy or display sequence of objects can be changed at any time, i.e. objects can be moved to the front or back. • All object information, including position and measurements, are displayed in the status line. • Position and size of objects, including their angle of rotation, can be entered numerically in the object box. • Besides positioning, you can now also distort and rotate objects via a shaping frame. • The digitizing tablet can be turned off whenever it is not in use. • A specific, personal working area can be defined. It is no longer limited to the active area of the digitizing tablet (which can be turned off). • Selecting all objects can be performed by simply pressing a key. • Hidden objects can be selected by pressing the CTRL-key. This list includes only the most important changes. In addition, numerous minor improvements have been made. For details, please refer to the information contained in the chapters that follow. INSTALLATION Chapter 1 4 IV. How to Install EuroVECTOR ! To ensure successful installation, please follow these instructions very carefully. A. COPY PROTECTION If you have previously installed a copy protection key or dongle from another EUROSYSTEMS product, please go on to the next paragraph (B.). If your computer is already turned on, please exit all active programs and shut it down. Along with your software, you have received a copy protection key or ‘‘dongle‘‘. The software will only run if this key is installed. Please connect it to the parallel port (printer port). Disconnect the printer cable from this port if there is one. Now you can plug the dongle into the open printer port and secure it by tightening the two screws. Reattach the printer cable by plugging it into the back of the dongle. The dongle will in no way affect the operation of your printer. B. DIGITIZING TABLET If you will be using a digitizing tablet, please connect it via an open serial port to your computer. Follow the installation procedure described in the manual supplied with the digitizing tablet. If no serial port is available, you can always purchase a switch box which allows you to connect two or more devices to a single port; however, note that you will be able to use only one device at a time. M Do not connect the digitizing tablet to the port that accommodates your mouse. Connecting any device to the »COM3« and »COM4« ports may cause problems. INSTALLATION Chapter 1 5 C. SOFTWARE INSTALLATION Please turn your computer on and start Windows. If you are using Windows 3.x, please select »Run« from the file menu. Windows95 users select »Run« in the start menu. In the »Command Line« or under »Open«, now enter B:\setup or A:\setup, depending on the name of the disk drive in which you will be inserting your program disks. Confirm your entry by clicking on »OK«. In an instant, a window will appear titled ‘‘EuroVECTOR Installation‘‘. To proceed with the installation, please click on »Continue«. You will now be asked to enter the name of the directory in which you wish to install EuroVECTOR. If you accept the default path, please click on »Continue«. You may, of course, enter another directory of your choice and then click on »Continue«. The installation will take a few moments. Once it has been completed, a message appears informing you whether the installation was successful. You are also reminded to send in your registration card. D. STARTING THE PROGRAM Please start EuroVECTOR by double-clicking on the program icon in the EuroVECTOR program group. You can find this program group via the start menu in Windows95. E. PROGRAM SETTINGS The first time you start up EuroVECTOR, you will be asked to enter your name and your personal code number. You can find this number on the inside of the manual cover, on the last line of the program identification sticker. Please enter the number exactly as printed, including the comma. EuroVECTOR is now ready for operation. To find out how to install the digitizing tablet or select a scanner, please refer to the corresponding chapters below. HOW TO WORK WITH EUROVECTOR? Chapter 2 6 V. How to Work with EuroVECTOR? The purpose of this chapter is to explain the basic functions of EuroVECTOR. Examples are used to illustrate all important procedures. To make it easier to understand, each section contains brief instructions which you can immediately carry out on your computer. Figure 1 - EuroVECTOR Screen Figure 1 - EuroVECTOR Screen shows the EuroVECTOR screen. The key components are identified and explained in the following paragraphs. The main screen is divided into different areas. Most EuroVECTOR functions can be accessed via the individual menus in the menu bar. HOW TO WORK WITH EUROVECTOR? Chapter 2 7 Frequently used design tools are located in the tool box. The layer box, similar to a color palette, is used to choose colors for your design. In the design window you create and edit your design. The status line contains information regarding the portion of the graphic on which you are currently working. A. DESIGN WINDOW In EuroVECTOR, up to 15 design windows can be opened at any time. In these windows you can create designs, import graphics, and move objects from one window to another. 1. Creating a New Design Window If you have not already done so, launch the EuroVECTOR program as described under D. Starting the Program on pg. 5. Select »New« in the »File«.menu. This opens up a new, blank design window. In the center of the window, you will see a rectangle with a drop shadow representing the working area. The working area is outlined for visual orientation within the design screen. Its size can be changed as necessary (see 6. Working Area, pg. 67). 2. Opening a Previously Saved Design Window Previously created graphics can be retrieved and edited any time, provided they have been saved as files. To open a file, select »Open« in the »File« menu. The following dialog window appears: Figure 2 - Opening a File HOW TO WORK WITH EUROVECTOR? Chapter 2 8 This dialog window helps you locate the file you are intending to open. You are probably familiar with this procedure from many other types of software. Nonetheless, here is a brief description of the main elements in this window: In the »Drive« field, select the drive (floppy disk drive or hard drive) where the file was previously saved. The »Directory« field lists the directories available on the selected drive. The ‘‘directory tree‘‘ makes it easier for you to locate the folder in which the file was saved. The field titled »Filename« contains the files that are located in the selected directory. Figure 3 - Type of File In the box called »Type of File« (Figure 3), you can select the type of file you are searching for. If you intend to open a EuroVECTOR file, you have the choice between the following two formats: EuroDIGI 2.0 format: these are graphics files that were created with the previous version of EuroDIGI. If you were using that software version and would like to work with older files, always use this format to open them. Under »Filename«, you will then only find files in EuroDIGI 2.0 format with the extension ‘‘dig‘‘. EuroCUT 4.0 job format: to be compatible with other EUROSYSTEMS products, files from the current EuroVECTOR version are saved in EuroCUT 4.0 job format with the extension ‘‘.job‘‘. Any EuroVECTOR file is therefore also called a job. The default search is for this type of file. In the dialog box titled »Folders«, open the subdirectory called ‘‘Example‘‘ which is located in the folder in which you installed EuroVECTOR. Under filename, you will find a file called ‘‘objects.job‘‘. Select this file and confirm your selection by clicking on »OK«. The selected file, which includes a logo and several shapes, is opened and appears in a new design window. ! If you open EuroCUT 4 files in EuroVECTOR, you will not be able to edit text blocks. Perspective objects are not loaded. HOW TO WORK WITH EUROVECTOR? Chapter 2 9 3. Switching Design Windows If you have closely followed every step, you should now have two open design windows: the blank design window created in step 1. Creating a New Design Window) and the graphics file opened in step 2 (2. Opening a Previously Saved Design Window). You can only edit one window at a time. The currently selected window appears in the foreground as the active window. At this point, the window with the objects.job file should be active. The title bar of the window displays the name of the file along with its path. Figure 4 - Window Selection To activate a window that is not currently active, i.e. to switch to a different window, you have the following options: the menu window numerically lists all currently open design windows (Figure 4). The active window is highlighted. To activate another window, simply select it in the menu box. You may also use the key combination CTRL + TAB to move to the next window. You thereby deactivate the currently active window and activate the next one in the list. By pressing SHIFT + CTRL + TAB you can ‘‘go backwards‘‘, i.e. activate the window preceding the one currently selected. 4. Saving a Job To save the contents of a design window for future use, you must save it as a file. Activate the previously created design window (see 3. Switching Design Windows). Select the »Save« command in the »File« menu. Since this is a newly created job which has not yet been given a filename, the file selection dialog window appears (Figure 3). The main elements of this dialog window are explained under 2. Opening a Previously Saved Design Window, pg. 7. Now go to the ‘‘Example‘‘ in your EuroVECTOR folder. Enter the filename ‘‘test.job‘‘ and confirm your entry by clicking on »OK«. HOW TO WORK WITH EUROVECTOR? Chapter 2 10 The ---- blank ---- job is now saved as a file by that name (‘‘test.job‘‘). The selected name is displayed in the title bar of the design window. ! M Since this job now has a filename, the »Save« window will not reappear each time you save this file. It will be saved under the chosen name in the selected directory. If you decide to save a file under a new name or in a different directory, use »Save as« in the »File« menu. EuroVECTOR compresses bitmaps as it saves them. Older EuroCUT versions will not be able to read these compressed bitmaps. Such versions of EuroCUT may therefore not be able to read job files containing bitmaps. 5. Closing a Design Window To close a design window, simply select »Close« from the »File« menu, double-click on the Window menu, or click on the close box in the upper right-hand corner of the window. If you have made any changes to the file, you are notified and given the opportunity to save these changes before closing the file. Activate the newly created file, which you have named ‘‘test.job‘‘. Select »File«, then »Close«. This design windows disappears, and the one titled ‘‘objects.job‘‘ is activated. B. OBJECTS Before we go into the main functions of EuroVECTOR, the digitizing and vectorizing features, here is a brief description of the structure of a job or file. A EuroVECTOR file usually consists of various shapes and images. Please see Figure 1 and the file called ‘‘Example‘‘. A logo is located in the lower left corner of the design window. In addition, there are several colored shapes. The various elements or parts of the design are called objects. Bitmaps or pixel graphics and so-called paths are the most important objects in the design; you may already be familiar with bitmaps from paint software or image-processing programs. Paths can take any form or color. In ‘‘Example.job‘‘ the logo at the lower left is a bitmap object; the circle, triangle, rectangle, and oval shapes are paths. HOW TO WORK WITH EUROVECTOR? Chapter 2 11 C. EDITING FILES AND OBJECTS EuroVECTOR offers a variety of tools and functions to edit and manipulate the objects in a job. For easy access, the most important tools are displayed in the tool box (Figure 5). Select any tool simply by clicking on the icon representing it. The tools on the left side of the tool box are used for editing existing objects. On the right, you will find the tools for creating new path objects. Figure 5 - Tools 1. Display Modes EuroVECTOR offers two ways to display objects in the design window. When you first open a window, all objects are displayed in outline (or wireframe) mode. In this view, path objects are shown as colored outlines, bitmaps appear in black and white. Full display mode shows all path objects and bitmaps in color. ! The outline view generally works better for editing, since even overlapping objects are clearly outlined. The full display view, on the other hand, is designed for previewing the final design. To switch from one mode to the other, select »Display«, »Outline Mode«. If you are in outline mode, you will find this view is checked in the menu; otherwise, you are in full display mode. Please try both views of your sample file, ‘‘Example.job‘‘. 2. The Arrow Tool The most important tool for editing and manipulating objects is the arrow tool. This tool is used to move and distort objects, and also to assign colors. HOW TO WORK WITH EUROVECTOR? Chapter 2 12 a) Selecting Objects Before you can change an object, it must first be activated, i.e. selected. This lets the program recognize which object(s) you wish to edit. To select an object, you need to mark it with the arrow tool. Activate the design window titled ‘‘Example.job‘‘ (see Figure 6 3. Switching Design Windows, pg.9). Using the left Selection mouse button, click in the center of the logo located Frame in the lower left corner of the working area. The bitmap will now be surrounded with a selection frame (see Figure 6); the upper left corner is highlighted. The bitmap is now selected. The surrounding frame marks the perimeter of the selected object. The status line below the menu bar displays object information. Besides the type of object, it also indicates the object‘s x,y coordinates and size (Figure 7). Figure 7 - Object Information Position and size are displayed in mm, cm, or inches. You can switch from one unit of measure to another (for details, see 5. Setup, pg. 70). The position refers to the distance in x and y of the the lower left corner of the selection frame to the lower left corner of the working area. As you have just seen, you select bitmaps simply by clicking on them. When selecting path objects, you have to distinguish between the two different views ---- outlineor full display mode (see 1. Figure 8 - Selecting Paths Display Modes, pg. 11). In outline mode, select the path by clicking the object‘s outline. In full display mode, simply click anywhere in the object. Compare the two objects in Figure 8, and try selecting objects in both views using ‘‘Example.job‘‘. As you can see, the starting point of the selected object is highlighted. HOW TO WORK WITH EUROVECTOR? Chapter 2 13 To select multiple objects, hold down the SHIFT-key while clicking on them. If, while holding down the SHIFT-key, you reselect an object that was previously selected, it will be deselected. To simultaneously select multiple objects, as shown in this picture, use the framing function. Click the upper left corner beside the objects you wish to select. By depressing the left mouse button, drag a frame around the objects to the lower right corner; then release the mouse button. All objects inside this frame are now selected. As was the case with one object, the multiple selected objects also obtain a marker and are surrounded by the selection frame. To deselect objects, simply click an empty space beside them. b) Editing Selected Objects With the arrow tool, selected objects can be moved. To do this, you must first "grab‘‘ them by clicking one of the selected objects. As in the selection procedure, bitmaps can be clicked at any point. Path objects in outline mode must be clicked on the outline of one of the selected objects; in full display mode, these, too, can be clicked at any point within the outline. Avoid accidentally clicking on the selection frame.(Figure 6). Once you click on the selected object, do not release the left mouse button. You have now grabbed the objects, and, after a brief pause designed to eliminate unintended moves, you can begin moving the mouse. The cursor changes into a quadruple arrow, and the selection frame follows every move of the mouse. ! As the selected objects are being moved, the position information in the status line is continually updated. To cancel the procedure without moving the objects, press the right mouse button while still holding down the left. With the release of the left mouse button, the selected objects are also released, i.e. they are moved to and redrawn at their new location. Please try grabbing and moving the objects in the sample job. Use the arrow keys on your keyboard to reposition selected objects incrementally to the left, right, up, or down. The increment by HOW TO WORK WITH EUROVECTOR? Chapter 2 14 which the object is moved each time you press the arrow key can be specified in ‘‘settings‘‘(see 5. Setup, pg. 66). You can also reduce the preset increments from the keyboard by pressing the SHIFT-key during the moving process. This will reduce the incremental move to 1/10 (1 tenth) of the original increment. If you are pressing the CTRL-key during the moving process, the increments will be reduced to 1/100 (one one hundreth) of their original length. Selected objects can also be scaled (i.e. enlarged or reduced). The selection frame is used for this procedure as well. It has four scale boxes or handles, which can be seen in Figure 6, one in each corner of the frame. To scale a selected object, grab the appropriate handle (black scale box) to drag and enlarge (or reduce) the frame. Select the red circle in the sample job. With the left mouse button, click the lower right scale box of the selection frame and continue to hold down the mouse button. You have now ‘‘grabbed‘‘ the scale box. After a brief pause, you can enlarge the frame by moving your mouse proportionally to the lower right, or reduce it by moving it to the upper left. As soon as you release the mouse button, the circle is resized and redrawn. ! As the selected objects are being scaled, the size information in the status line is continually updated. This function, too, can be canceled simply by pressing the right mouse button while continuing to hold down the left. The other scale boxes are used in the same way. Please note that the scale box diagonally opposed to the one being dragged remains fixed. Distorting selected objects is very similar to scaling. Use the distortion boxes in the center of each side of the selection frame. ‘‘Grab‘‘ one of them as described above. The frame can now be altered in height or width without simultaneously adjusting the width or height. The frame is thus distorted in the desired direction. Once you HOW TO WORK WITH EUROVECTOR? Chapter 2 15 release the mouse button, the object is redrawn to fit the frame. ! The scale boxes can also be used for distortions if you press the CTRL-key during the scaling process. This cancels proportional scaling and the frame can be distorted any way you like. 3. The Rotation Tool This tool is used to rotate objects. Select the object(s) first. If you are unfamiliar with this procedure, see a) Selecting Objects, pg. 12. Continue to use the sample job ‘‘Example‘‘. Select the rotation tool by clicking the icon shown above. If you have not yet selected an object, do so now (it does not matter which one). A frame appears which, unlike the familiar selection frame, has rotation arrows rather than scale boxes. With the left mouse button, click on any one of the four corners of the rotation frame, and keep the mouse button depressed. By moving the mouse, you can now rotate the frame around its center point. Once you release the mouse button, the selected object(s) is/are rotated according to the corresponding angle of rotation and are redrawn. ! If you press the CTRL-key during the rotation, it will be performed in 15° increments. To cancel the rotation and leave the object(s) unchanged, press the right mouse button while continuing to hold down the left. 4. The Object Box The editing procedures described above, i.e. moving, scaling, distorting, and rotating objects, were all performed by moving the mouse, i.e. ‘‘freehand‘‘. HOW TO WORK WITH EUROVECTOR? Chapter 2 16 For more precise and accurate object-editing, use the object box in which all above-mentioned operations can be performed by entering exact measurements. Select several objects in the sample job. In the »Windows« menu, select the menu item »Object Box«. The object box (Figure 9) appears on your screen. In the fields called »dx« and »dy«, you will find the current measurements of the selected objects as they are also displayed in the status line. Figure 9 - Object Box HOW TO WORK WITH EUROVECTOR? Chapter 2 17 The fields for »x-position« and »y-position« show the exact location of the objects relative to the point of origin in the lower left corner of the working area. The angle shows the current angle of rotation (if applicable). ! You can also access the object box by double-clicking the selected objects. To change any of the given values, simply click on the appropriate field, and enter a new value at the insertion mark. The scaling can also be changed by entering or changing the factor given in percentages beside the »dx« and »dy« fields. If the check box for »proportional« scaling is checked, size changes are performed proportionally. To distort objects, i.e. to alter their height or width without proportionally adjusting the width or height, deselect this check box. The check box »Adjust all objects« gives you the option to resize all objects according to the newly entered scale factors. If this check box is not selected (default) only previously selected objects are scaled. Click »Apply« to put the new values into effect. The object box can be positioned anywhere on the screen. Use the title bar to move it. To free up space on your screen, you can minimize the object box by clicking on the minimize button in the upper right corner. To remove the box altogether, click the button in the upper left corner, and select »Close« in the subsequent menu. Or, you may also close it by deselecting the »Object Box« option in the »Window« menu. 5. Aligning Objects »Align Objects« consists of a set of functions that allow you to arrange objects symmetrically, change their order, and combine them. a) Aligning Objects Objects can be aligned with an imaginary line on the left or right, at the top or bottom, or through the center. You have the option to align them with the selection frame or with the working area. HOW TO WORK WITH EUROVECTOR? Chapter 2 18 Select several objects in the sample job. Choose »Align« from the »Design« menu. HOW TO WORK WITH EUROVECTOR? Chapter 2 19 A dialog box appears containing all available options (Figure 10). In the fields for »Horizontal« and »Vertical« alignment, you select the type of alignment you need. The adjacent diagrams illustrate how the objects will be aligned. With the check box for »Align to page« you determine whether the selected objects will be aligned with the selection grid or the edges of the working area (page). If you select the latter, the objects will be aligned with the borders of the working area. Figure 10 - Align Objects »Top«, for example, rearranges all selected objects so that their upper edges are aligned with the upper border of the working area or the selection frame. If you select »Center«, all objects are centered within the working area or the selection frame. b) Grouping Objects This functions allows you to group several objects to form an object group, i.e. a single object. If you make any changes to the group, all objects within the group will be adjusted collectively. This makes it easier to edit several objects at once. Moreover, it allows you to protect objects that are in proportion to one another since all objects in the group are affected equally by whatever changes you make. HOW TO WORK WITH EUROVECTOR? Chapter 2 20 Grouping can therefore be compared to selecting several objects at once. All information in the status line as well as the object box refers to the group of selected objects. Changes to the group will also affect all objects within the group. However, this ‘‘temporary grouping‘‘ ends as soon as you deselect the group of objects. An object group, on the other hand, remains in effect until you cancel the grouping command (ungroup). To group several objects, you must first select them. Please return to your sample job and select a few objects. In the »Design« menu, select the »Group« command. This creates a single object from the objects you just selected. The status line displays group attributes, the number of objects contained in the group, and their total size (see illustration above). Verify the status of the group by deselecting it first, then reselecting it, moving and/or scaling it. You will find that all objects within the group are selected and adjusted. ! Since groups are recognized as single objects, these, too, can be made part of yet another group. They must be selected first and then grouped as described above. To dissolve or cancel a group, you have to "ungroup‘‘ the objects within the group. Select the group you wish to ungroup, and then choose the corresponding command in the »Design« menu. The individual objects in the group are released. c) Combining Objects Combining objects refers to a particular way of grouping path objects. Only path objects can be combined. A peculiar situation arises when two path objects overlap: the common area is not filled. It is therefore possible to create objects with ‘‘transparent‘‘ areas. Please see Figure 11. It shows a combination of two overlapping circles. On the left is a combination of two concentric circles in outline mode. On the right is the same combination, but this time, in full-surface mode. Figure 11 - Combination HOW TO WORK WITH EUROVECTOR? Chapter 2 21 The common area of both paths, i.e. the inner circle, is not filled. This creates a ring with a transparent center. To create a combination, select the path objects you wish to combine. Then go to the »Design« menu, and select »Combine«. The objects are combined and redrawn. Please note that combinations are monochrome, i.e. they can only contain one color ---- that of the selected layer. All combined objects are assigned this color. You do, of course, have the option to color a combination differently later on (see a) Coloring Objects, pg.22. ! To dissolve combinations, choose »Break apart« in the »Design« menu. The previously combined objects are no longer combined and are instead displayed as before. d) Establishing Display Sequence The display sequence primarily comes into play when objects overlap. Previously drawn objects are overlapped by objects added later on wherever there are common areas. It is therefore possible to accidentally ‘‘paint over‘‘ or render invisible parts of earlier objects (or entire objects) if the correct display sequence has not been established. The display sequence can be modified any time to meet your needs. Objects can be moved in steps forward or backward, or they can be pushed all the way to the front or back. In this context, to the ‘‘front‘‘ refers to being drawn last, on the upper-most level. Here, too, the objects that are to be rearranged must first be selected. Then, in the »Design« menu, click the desired command, from »Forward one« to »To Front«, from »Back one« to »To Back«. Figure 12 illustrates a reversal in the display sequence with two circles. On the left, the lightercolored dot is covered up by the darker one. The black circle, therefore, lies above the gray one (or ‘‘in front of‘‘ it). Figure 12 - Arrange HOW TO WORK WITH EUROVECTOR? Chapter 2 22 In the »Design« menu, choose »Forward one«, or »To Front«, and the gray circle is placed on top of the black one as shown on the right. 6. Colors and Layers The color layer box (Figure 13) is used in coloring objects or in changing the colors of objects. In EuroVECTOR, objects do not have their own color data. Instead, each object is linked to a specified layer. Figure 13 Color Layer Box All available layers are displayed in the color layer box. Each layer has its own color which can be changed at any time. All objects linked to a layer are drawn in this color. If you change the color of the layer, all objects assigned to this layer will be drawn in the new color. You may define up to 256 different layers. Occupied layers, i.e. layers already linked to objects, are marked with two overlapping squares. In Figure 13, for example, the black layer, among others, is occupied. Unmarked layers indicate that those colors have not been used. a) Coloring Objects To give objects a color, they must therefore be assigned to a layer of that color. The object(s) must first be selected (see a) Selecting Objects, pg. 12). Find the intended color in the layer box. Use the arrows at the bottom of the box to scroll up and down if that color is not visible. Double-click the color in the layer box to draw the selected object(s) in that color. Please try this procedure in your sample job. Select the red circle. Double-click on blue to change the color of the circle from red to blue. There are now no red objects left in the sample job, so that layer is no longer marked. The blue layer, on the other hand, is marked with the overlapping squares to show that it is in use. Bitmaps can also be colored. The selected color will then be used to draw the bitmap in outline mode. HOW TO WORK WITH EUROVECTOR? Chapter 2 23 Please return to ‘‘Example.job‘‘. If you are currently in full display mode, change into outline mode (see 1. Display Modes, pg. 11). The logo in the lower left corner appears in black and white. HOW TO WORK WITH EUROVECTOR? Chapter 2 24 Select the bitmap and double-click the color pink in the color layer box. The bitmap is now drawn in magenta/white, and the color is marked in the layer box. ! The size of the layer box can be changed by moving the cursor to the upper or lower edge of the box until you see the double arrow appear. Depress the left mouse button to stretch or compress the box, and then release the mouse button. b) Selecting Objects in a Layer It is possible to select all objects of the same color. To do this, use your right mouse button to click the appropriate color field in the layer box. A pop-up menu appears beside the layer box. Choose the menu item »Select Objects« which is only available for layers (colors) actually in Figure 14 - Layer Menu use. The objects of that color are selected and other selected objects (of a different color) deselected. c) Locking Layers Layers may also be locked. Objects in a locked layer can no longer be selected and, therefore, can no longer be modified. This works well for ‘‘protecting ‘‘ objects. To lock a layer, click it with your right mouse button. Once again the layer menu appears. Choose the menu item »Lock Layer«. The objects in this layer can now no longer be selected, and the layer itself is marked with the lock symbol as shown in the illustration. To reverse this procedure and unlock a layer, go to the layer menu and once again select »Lock Layer«. d) Changing the Color of a Layer Open the layer menu by clicking with your right mouse button on the layer you wish to modify. Choose the menu item »Define Layer«. The following color selection window appears: HOW TO WORK WITH EUROVECTOR? Chapter 2 25 Figure 15 - Layer Settings With the color selection field and the value bar on the right side of the window, you can select a layer color with your mouse. Simply select a color in the palette by clicking on the appropriate spot in the color field, and then manipulate its intensity by moving the arrow beside the value bar on the right. The color may also be created in the »Color Options« section of the window by entering numeric color values (CMYK or RGB). The field »Layer Designation« is of some importance to EuroCUT users. This is where you assign particular material and/or product information to the layer, which will then be transferred into EuroCUT. When you are satisfied with your color selection, confirm it, and quit the dialog by clicking »OK«. The layer is now shown in the chosen color, and all objects in this layer are redrawn in that color. HOW TO WORK WITH EUROVECTOR? Chapter 2 26 e) Creating a New Layer You may add or insert layers by clicking with the right mouse button below the last layer in the layer box. Immediately, the layer settings window appears (Figure 15) in which you select the color of the new layer. To insert a new layer, click with your right mouse button on the layer immediately above which the new layer should be added. Choose »Insert Layer« in the layer menu. The color selection window appears, and you may choose a new layer color. 7. Display Size, Zoom Tool The display size of the working area can be changed with the zoom tool and other commands. a) The Zoom Tool The zoom tool is used to enlarge a selected area, i.e. to zoom in on it for a clearer, more detailed picture. Select the zoom tool. Position the cursor (magnifying glass) at the upper left corner of the area you wish to enlarge. Keep the left mouse button depressed, and move the magnifying glass to the lower right corner of the area. A box is drawn in the process to show the exact extent of the area that will be enlarged. As soon as you release the mouse button, a magnified version of the selected area is displayed. b) Zooming Out To reverse the zoom function described above, select the »Zoom Out« command in the »Display« menu. The previous display size is restored. c) Other Display Options A number of other display options are available in the »Display« menu. The menu item »Full Page« displays the entire working area of the job (see 6. Working Area, pg. 67). »Tableau« adjusts the display size to the size of the digitizing tablet connected to your system. (see 1. Setting up your Digitizing Tablet, pg. 29). »Show All« gives you a view of all objects in the job. »Standard Frame« gives HOW TO WORK WITH EUROVECTOR? Chapter 2 27 you the selected digitizing area (see 4. Aligning the Original, pg. 36) in its optimal size. 8. The Undo Command In EuroVECTOR, you may undo (and redo) up to 50 steps. Any type of procedure can be undone. This feature is therefore a great tool in getting to know the software, since it allows you to experiment freely. You can set the number of steps that can be undone according to your requirements. (For details, see 5. Setup, pg. 66). To undo a change, please go to the »Edit«. menu which contains the »Undo…« command, along with a brief description of the type of modification that last took place. If nothing in the job has changed yet, the undo command is grayed out, i.e. it is not available. By selecting the »Undo« command, you reverse the last procedure and return to the job as it was prior to the last change. You can then go on to reverse the step before that, etc. ! You may, of course, also reverse changes to bitmaps. However, the saving process necessary to do this takes up a lot of memory. It is therefore not possible to undo more than one step. Changes that you have ‘‘undone‘‘ (reversed) may be redone with the »Redo«, command in the »Edit«. menu. Here, too, the menu item (‘‘redo‘‘) is shown in the menu along with a brief description of the procedure that will be redone. Please note that »Redo« is only possible as long as no further changes to the job have taken place. M When you are working with bitmaps, which tend to use up a lot of memory, the undo function may cause considerable delays in computer performance. In this case, it may be beneficial to set the number of reversible commands to 0, which will disable this feature and resolve the problem. D. DIGITIZING GRAPHICS Now that you have familiarized yourself with the basics, we will proceed to describing the many options you have with EuroVECTOR in reproducing original graphics. HOW TO WORK WITH EUROVECTOR? Chapter 2 28 One possibility to reproduce graphics, logos, etc., is by »digitizing«. them. This requires a special input device called a »digitizing tablet«. HOW TO WORK WITH EUROVECTOR? Chapter 2 29 With this device, you can accurately retrace outlines of originals that are printed, copied, or drawn, and convert them to scaleable, reproducable vector graphics. Even if you intend to use EuroVECTOR primarily for vectorizing, we suggest you take the time to carefully read the following section since parts of bitmaps can also be manually ‘‘vectorized‘‘ by retracing them on screen. This allows you to recreate parts of bitmaps where vectorization was not entirely successful, either because of the complexity of the original or because of its poor quality. This is where in-depth knowledge of the various design tools in EuroVECTOR, as described below, will come in handy. 1. Setting up your Digitizing Tablet To use a digitizing tablet with EuroVECTOR, you will first have to correctly set the parameters in the program. Launch EuroVECTOR. Select the menu item »Install Tableau« in the »Settings« menu. The following dialog appears: Figure 16 - Installing Tablet a) Driver In this portion of the dialog box, the currently selected ‘‘tablet driver‘‘ is shown. Since various digitizing tablets have different inand output formats, you must first install the appropriate driver for your model. This will make it possible for EuroVECTOR to communicate effectively with your input device. HOW TO WORK WITH EUROVECTOR? Chapter 2 30 Click on the »Select driver« button. Under »Filename«, a list box appears which displays all available digitizing tablet drivers. Each driver is referred to by the name of the manufacturer followed by a size or model designation. ‘‘Aris0303‘‘, for instance, refers to an Aristo tablet, model number ‘‘0303‘‘. Size specifications reflect the maximum size original paper (in DIN Figure 17 - Select Driver standards) the tablet can accommodate. ‘‘SummaA3‘‘, therefore, refers to the driver for a DIN A3-size Summagraphics tablet. For some models, the proper driver designation is listed in the appendix. ! Please note that, because of the multitude of models available, there may not be a separate driver for your particular model. However, most drivers can emulate other models. If the model you are using is not listed, please refer to the manual supplied with the tablet for information regarding driver emulation. Choose the appropriate driver in the list box and confirm your entry with »OK«. The »Driver« field in the install digitizer dialog (Figure 16) should now display the name of the driver you have just selected. b) Digitizer Settings You may also have to alter the settings on the digitizing tablet itself. For some models, you will find additional information regarding digitizer settings in the appendix. Please refer to the information provided in your digitizer manual. Turn on the digitizing tablet, and perform any necessary settings adjustments at this time. c) Interface In the »Interface« field, you select the serial port through which the digitzing tablet is connected to your computer. HOW TO WORK WITH EUROVECTOR? Chapter 2 31 For additional information on connecting the digitizing tablet, please see B. Digitizing Tablet, pg. 4. Please click on the appropriate COM-port. d) Use Tableau If you intend to digitize graphics, »Use Tableau« must be selected. This enables the data exchange between the input device and the computer. If you are using EuroVECTOR for vectorizing and for editing digitized graphics, you can deselect »Use Tableau« and leave the tablet turned off while you are working. In this case, the selected COM-port is not in use and is available for other peripherals. Otherwise, the tablet should be turned on while EuroVECTOR is in operation. e) Other Features With the option »Outline visible«, you can have the outline of the active area of the digitizing tablet displayed on your screen. Input is only possible within those boundaries. If you activate this option, a broken red line will indicate the tablet boundaries in the design window whenever the tablet is in use. Along with the program, you have also received a ‘‘tool template‘‘ (see Figure 19). This template can be mounted on the tablet to facilitate switching from one drawing tool to another. For details, please see 3. Positioning the Tool Template, pg. 34. If you intend to use this template, check »Use Template«; otherwise, the entire digitizing surface will be available for input, and clicks on the tool template are ignored. If you check the box »Beep at Click«, each click of the puck will be accompanied by a beep from the computer, which is particularly helpful when you are digitizing complex graphics; it eliminates the need to visually verify on screen each and every click of the puck. We suggest you start out by checking all of these options. Once you have made all your entries, exit the dialog by clicking »OK«. The driver will now be loaded and communication to the tablet established. Should anything go wrong with this procedure, you will be alerted with an error message. HOW TO WORK WITH EUROVECTOR? Chapter 2 32 Open a new design window by clicking on »New« in the »File« menu. A new window appears with an outline of the blank working area. Beside the familiar mouse cursor, you should also see another cursor in the shape of an arrow, indicating the current position of the puck. HOW TO WORK WITH EUROVECTOR? Chapter 2 33 As you move the puck across the tablet, the arrow should follow along with it. Should this not be the case, please make sure the digitizer is turned on, properly connected to the computer, and correctly configured. If necessary, please go back and repeat step 1, 1. Setting up your Digitizing Tablet, pg. 29. Needless to say, at the end of your session, all settings will be saved. The next time you start EuroVECTOR, the selected tablet driver will be loaded automatically. 2. Programming the Digitizing Puck Most pucks feature several programmable buttons. proceeding, you should first program these buttons. Before If no open design window is available, please choose »New« in the »File« menu. An empty window appears. In the »Settings« menu, select the menu item »Button Assignment…«. The following dialog box appears on screen. Figure 18 - Button Assignment On the left is a listing of all available functions. The entry fields in the center contain the numbers of the puck buttons to which the functions are assigned. To assign a function to a particular button, simply enter the corresponding number in the adjacent entry field. HOW TO WORK WITH EUROVECTOR? Chapter 2 34 To do this, you do not have to know the correct number for each button. Simply move the mouse cursor to the appropriate entry field. Click it with the digitizing button to which you wish to assign that function. The correct number for the button you have just used appears automatically in the entry field. If no number appears, please make sure the digitizing tablet was correctly installed (see step 1, 1. Setting up your Digitizing Tablet, pg. 29). ! Please make sure you always have a button assigned to the »Enter Point« function. 3. Positioning the Tool Template The tool template supplied with the software (Figure 19) needs to be installed on your digitizing tablet. Please cut the template out, and attach it with a piece of tape somewhere within the ‘‘active area‘‘ of the tablet. This is the area from which you can make entries via puck. On most models, this area is visually marked in some way. For more information on the active area of your tablet, please check the digitzer manual. ! Please make sure the template is placed straight on the tablet before you attach it. It should be mounted somewhere along the edge of the tablet. Figure 19 - Tool Template Please select »Position Template« in the »Settings Menu«. The digitizing arrow on the screen changes into a small cross-hair. With the puck, click the lower left corner of the tool template, making sure you are clicking precisely on the corner. Use the button to which you have previously (i.e. in step 2. Programming the Digitizing Puck, pg. 33) assigned the function ‘‘Enter Point‘‘. HOW TO WORK WITH EUROVECTOR? Chapter 2 35 M If the entry is accepted, the position is marked on your screen. If this is not the case, you may have clicked the puck outside the tablet‘s active area. HOW TO WORK WITH EUROVECTOR? Chapter 2 36 Now proceed by similarly marking the corner diagonally opposed to the first one. The digitizing arrow reappears, and you have completed the procedure for positioning the tool template. Test the template by clicking one of the tool icons (circle, rectangle, etc.). The tool selection should correspond with that of the tool box on your screen (Figure 5). M If the tool does not switch, please make sure you have checked »Use Template« in the install digitizer dialog (Figure 16 - Installing Tablet). 4. Aligning the Original EuroVECTOR allows for accurate, straight are placed crookedly on the digitizing progress can be interrupted or stopped original is subsequently moved from its taken off the tablet. digitizing even if originals tablet. Digitizing jobs in at any time, even if the original position or even Before you begin digitizing a graphic, you need to align it on the tablet. Initial alignment of the original is crucial for achieving the highest degree of accuracy. a) Marking the Original Start by marking two points on the original which are parallel to the base line. The points best suited for this are starting points of straight-line parallels to the base line. Then mark a third point that determines the height of the graphic to be retraced. Figure 20 shows an original being correctly prepared for digitizing. Figure 20 - Marking Original HOW TO WORK WITH EUROVECTOR? Chapter 2 37 b) Aligning Original in EuroVECTOR Once the three alignment points are set, choose the menu item »Align Graphic…« in the »Settings« menu. Alternately, you may also click the alignment icon (shown on the left) in your tool template. Click the three points counterclockwise with the digitizing puck. This completes the alignment procedure. The display in the design window is adjusted to the area defined by the three alignment points. In the »Display« menu, select »Tableau«, and the entire digitizable area is shown on screen. This view can also be achieved by pressing the »T« key. If the original was placed crookedly on the tablet, any resulting distortion is automatically corrected during the digitizing process. The outlines of the tablet displayed on screen are adjusted accordingly. If the outline is not shown, check »Outline visible« in the »Install tableau« dialog (Figure 16). 5. Drawing Tools To recreate a graphic, you have a number of drawing tools at your disposal. The same tools are used for redigitizing bitmaps on screen. Since this is also a practical application for vectorizing, you should take note of the information below even if you intend to use EuroVECTOR primarily for vectorizing. All drawing tools can be accessed with the digitizing puck and/or, particularly for on-screen digitizing of bitmaps, with the regular mouse. a) The Circle Tool The circle tool can be activated either via the circle icon (shown on the left) in the tool box (Figure 5) or the identical icon in the tool template. Click the button in the tool box or on the tool template. The cursor changes into a cross. To digitize a circle, you simply select three peripheral points, as shown in the pictogram. Select points that are as far apart as possible to achieve the highest degree of accuracy. HOW TO WORK WITH EUROVECTOR? Chapter 2 38 As soon as you have defined the three points, EuroVECTOR calculates the measurements and position of the circle and displays it on screen. Now the next circle can be digitized. If you have just selected one or two points and would like to abort the procedure (for example, because you selected an incorrect point), just click the right mouse button or the puck button programmed for canceling (see 2. Programming the Digitizing Puck, pg. 33). M It is impossible to calculate a circle from three points located on a straight line. Three points selected too close to one another are also not acceptable. b) The Rectangle Tool Use this tool to digitize rectangles. Select the rectangle tool by clicking the appropriate button in the tool box or in the tool template. Again the cursor changes into a cross. With the puck, mark one corner of the rectangle. The point is displayed on screen. Move to the corner diagonally opposed to the first one. As you are doing so, a box is dragged open. When you have arrived at the second point, click it, and the rectangle is drawn on screen. c) Drawing Paths With the tools shown on the left, the path tools, you are given the capabilities to digitize object outlines of any shape. This procedure creates so-called paths. Paths consist of lines and (Bezier) curves. Paths can be closed or open. In closed paths, starting- and end points are identical. The starting- and end points of path sections are called ‘‘nodes‘‘. HOW TO WORK WITH EUROVECTOR? Chapter 2 39 Figure 21 - Open and Closed Paths In Figure 21, an open path is shown on the left, consisting of four Bezier-curve sections; a closed path is shown on the right consisting of three straight-line sections. A path can be a conglomeration of various Bezier-curve and straight-line sections. ! By the way: circles (compare a) The Circle Tool„ pg. 37) are closed paths consisting of four Bezier-curve sections; rectangles (compare b) The Rectangle Tool, pg. 38) are closed paths with four straightline sections. d) The Line Tool A straight line is defined by its starting- and end point. Select the line tool in the tool box. Click with your mouse or puck on the intended starting point of the line. The point is shown on screen. Now mark the end point of the line. ! To draw horizontal or vertical lines, press the SHIFT-key while selecting starting- and end points. Inbetween the points, a straight line is drawn. The start point is indicated in red. The path, which consists of one straight-line section, is now active. Additional sections are attached to the active path. The end point of the first line is the start point of the next line or Bezier curve. Click on another point. A line is drawn between the end point of the first line and the point you have just selected. M If the selected points are too close together, the second point will be rejected. In this case, the display size of the working area may have to be adjusted. For details, please see a) The Zoom Tool, pg. 26 For a better understanding of drawing paths, please read also the HOW TO WORK WITH EUROVECTOR? Chapter 2 40 following paragraphs. e) The Bezier Tool This tool is used to create so-called ‘‘Bezier curves‘‘ . Below you can see how such a curve is constructed. Similar to a straight line, it consists of a starting- and end point. In addition, it also has two so-called ‘‘Anchor Points‘‘. These anchor points, which are also referred to as ‘‘tangents‘‘, provide information regarding the length and course of the Bezier-curve section. This tool is particularly suited for digitizing curved contours. You simply click on several key points of the contour. From these points, EuroVECTOR calculates the course of the contour and recreates it with Bezier-curve sections. Select the Bezier tool by clicking the button shown above. See how it works by defining various points with the left mouse button or the appropriate puck button. These points will form the starting- and end points of individual Bezier-curve sections. Now press the right mouse button or the puck button programmed accordingly. The outline is calculated and its course recreated with Bezier-curve sections. The calculation of the curve can also be triggered by clicking again on the Bezier tool button. ! If you have not assigned the function performed by your right mouse button to one of your puck buttons (see 2. Programming the Digitizing Puck, pg. 33), you can have the curve calculated and displayed by reselecting the Bezier tool. The Bezier-curve section is added on to the active path consisting of the straight-line sections created earlier. The end point of the last straight line forms the starting point of the Bezier-curve section. To recreate an outline as accurately as possible, define points that are characteristic of the curve you are trying to recreate, e.g. highest or lowest points, inflections. HOW TO WORK WITH EUROVECTOR? Chapter 2 41 Please note that within a Bezier-curve section, you cannot create corners. The transition from one Bezier-curve to the next is always "smoothed‘‘. To create an acute angle (corner), you need to end one Bezier-curve section (by pressing the right mouse button or clicking the Bezier tool again to draw the curve). Then define a point for the next Bezier-curve section at the desired angle and have the curve drawn as before. An acute angle or corner is thus created between the two sections. ! If the curves you have drawn do not correspond with the original contour, you have defined too few or uncharacteristic points. You may have to define points in addition to the highest, lowest, and inflection points. f) The Circle Segment Tool With this tool, you can create circle segments. These can be joined to each other or attached to existing paths. Similar to a circle, a segment is defined by three points. The first point indicates the starting point of the circle segment, the second the direction, and the last the end point. This can also be seen in the circle segment pictogram shown above. The end point of the last section of the active path, i.e. the end point of a straight-line or a Bezier-curve section, forms the starting point of the circle segment so that, in general, only two additional points need to be defined. Only when you start out a new path with a circle segment is it necessary to define all three points. ! Please note that circle segments, too, consist of Bezier curves. g) Quitting Paths If no additional sections are to be attached to an active path, you must finish or quit it. To quit a path, simply double-click on the path‘s end point. Please try this with the path you have just drawn. If the red mark at the start point disappears, the path is no longer active. While drawing a path, it can be quit any time by double-clicking its last point. HOW TO WORK WITH EUROVECTOR? Chapter 2 42 ! Active path data, such as the number of sections (nodes) and current measurements are displayed in the status line. If no path is currently active, the status line will display "No Object Selected‘‘. h) Closing Paths A particular way of quitting a path consists of closing it. An active path can be closed by double-clicking with any of the drawing tools on the starting point. Draw an open path with several sections. Move the cursor to the starting point (indicated in red). The cursor changes its shape as soon as you get in the vicinity of the point of origin (see illustration). Double-click, and the last section will be connected with the first. The path is closed and no longer active. ! To smoothly close a path that begins or ends with a Bezier-curve section, i.e. to avoid a visible transition from the last section to the first, press the SHIFT-key while double-clicking. i) Extending Inactive Paths If you need to add sections to a path that was quit and thus no longer active, you need to reactivate it first. To do this, double-click on its starting- or end points. It is therefore impossible to extend a closed path since it no longer has an open end point. Move the cursor of the mouse or puck to the starting- or end point of the open path you have previously created. Once you get near the starting- or end point, the cursor changes as shown in the illustration. The open-path symbol appears beside the cross. The path can now be reactivated with a double-click. The point of origin is once again highlighted (red), and additional sections can be attached to the active path. HOW TO WORK WITH EUROVECTOR? Chapter 2 43 6. Drawing in Color EuroVECTOR gives you the option to digitize objects in color. To draw in a specific color, you must first select the corresponding layer. Each of the layers contains specific color information. Objects assigned to a particular layer, are essentially ‘‘placed in this layer‘‘ and obtain its color. If the color of the layer is modified, the color of the objects (circles, etc.) in this layer will change accordingly. All available layers are shown in the layer box (Figure 22) as small colored rectangles. To select a color for drawing, you simply select the corresponding layer in the layer box and click on it. To practice this, please select the green layer and draw a circle. The circle is drawn in green. Figure 22 To create additional layers or change the colors of Layer Box existing layers, please see 6. Colors and Layers, pg. 22. E. VECTORIZING GRAPHICS Beside digitizing graphics, EuroVECTOR gives you the capabilities to color vectorize bitmaps or pixel graphics as used in paint or imageprocessing programs. As part of this process, the program automatically recognizes contours within a bitmap and calculates scaleable objects in the appropriate colors. Beside this core function, the program also offers numerous tools for preparing bitmaps for vectorization. 1. Importing Bitmaps To vectorize a bitmap, it must first be imported into the program. Open a new design window by choosing »New« from the »File« menu. A new design window appears in which you will be placing the bitmap. To do this, you have two options: the bitmap can be imported via a bitmap file or scanned into the program with a scanner. HOW TO WORK WITH EUROVECTOR? Chapter 2 44 a) Importing a Bitmap Figure 23 - File Selection By importing a bitmap file, the contents of the file are loaded into the program and inserted into your design window as bitmap object. This is where you can prepare the bitmap for vectorizing and eventually vectorize it. Select »Import« in the »File« menu. A list box appears as shown in Figure 23. For details on file selection, please see 2. Opening a Previously Saved Design Window, pg. 7. In the »Example« subdirectory of the EuroVECTOR- folder, you will find a sample bitmap. Open this subdirectory by making the appropriate entries in »Drives« and »Folders«. Under »List files of type« (Figure 24), you can select one of several acceptable import formats. Beside PostScript and EuroCUT Job files, five other common file formats can be imported (JPEG-, Kodak Photo CD-, PCX-, TIFF-, and Windows Bitmaps). Choose ‘‘Windows Bitmap (*.bmp)‘‘. Under »Filename«, a file titled ‘‘Example.bmp‘‘ appears. This is a bitmap file that can be imported. Please select this file and click on »OK«. The file is imported and appears at the lower left corner of the working area. Figure 24 - Import Formats HOW TO WORK WITH EUROVECTOR? Chapter 2 45 In outline mode, the bitmap is shown in a single color (monochrome); for additional comments on display modes, please see 1. Display Modes, pg. 11. If you have other bitmaps available, please try importing some in other formats as well. b) Scanning a Bitmap To scan bitmaps, you need to have a scanner with a Twain interface. Please consult the scanner manual. If your scanner comes with this optional interface, please check with the scanner manufacturer to see if it is in fact available (i.e. interface + software) for your particular model. If you have several Twain-compatible scanners connected to your system, select the one you intend to use. In the »Graphic« menu, choose »Scanning«, and then »Select Source«. Then select »Scanning« and »Scan Graphic« in the »Graphic« menu. The dialog regarding the driver for the scanner you have selected appears. Instructions regarding this dialog can be found in your scanner manual and in your on-screen help. Please scan the graphic. Note that, depending on the size, resolution, and color format of the bitmap, this process may take some time. Once the bitmap is scanned into EuroVECTOR, it is displayed in the lower left corner of the working area. In outline mode, it is shown in a single color (monochrome). c) Important Scanning Information • Optimal scanning results are achieved by using the highestpossible optical resolution on your scanner. Most flatbed scanners offer a resolution of 300 to 600 dpi. Please consult your scanner manual for exact specifications. • Use the highest-quality original possible; if necessary, make a reduced (smaller) photocopy to give you better edge quality and ultimately, better vectorization. • The determining factor in the time required for vectorization is the amount of data, which is proportional to the size of the HOW TO WORK WITH EUROVECTOR? Chapter 2 46 bitmap. A small original will therefore work much better (DIN C6). HOW TO WORK WITH EUROVECTOR? Chapter 2 47 • Please make sure you properly position the original in your scanner (straight!). Even small deviations can distort the image and reduce the quality of the scan, thus increasing the amount of clean-up or editing work. • You can make slight corrections in the rotation angle with the rotation tool (see 3. The Rotation Tool, pg. 15). Another option is to use the measuring tool (see 1. Measuring Objects, pg. 52) to measure the rotation angle. By changing it to 0 (zero), the bitmap can be repositioned and made horizontal. • To cut bitmaps out of vinyl, it is not necessary to have color scanning capabilities. Black-and-white scans produce equally good results and are much easier and quicker to work with because they contain far less data.. 2. Vectorizing a Bitmap To vectorize a bitmap, you must first select it. Then select »Vectorizing« in the »Graphic« menu. a) Color Assignment Grayscale- and color bitmaps are first reduced to a maximum of 16 colors. Then the color assignment dialog Figure 25) appears. Here you have the option to reduce the number of colors in the bitmap to achieve better vectorization. Areas that consist of several hues but should be vectorized as one object, can be uniformly colored by using the dialog to assign them a single color. Color assignment can also be accessed independently of the vectorization process via menu items »Effects«, »Combine Colors« in the »Graphic« menu. ! HOW TO WORK WITH EUROVECTOR? Chapter 2 48 Figure 25 - Color Assignment In »Original« preview, the bitmap is shown as it was scanned in with its full range of colors. »16 Color« preview shows the same bitmap reduced to 16 colors. These two previews help you determine whether to use the reduced-color or the original scanned image for vectorization. A click on »Cancel« will cause the original rather than the reduced-color bitmap to be used. The preview window titled »manually reduced« lets you preview the reduced bitmap as well as the results of combining colors. The »Color« column is used to combine similar colors or hues. Select a color by clicking on it once; if you press the SHIFT-key, you can select additional colors. Selected colors can be deselected by clicking on them once again. HOW TO WORK WITH EUROVECTOR? Chapter 2 49 The »Assign to« column represents the color in which the combined colors or hues should be vectorized. Select colors initially by clicking with the left mouse button. With the »Result« column, you can double-check the assignment, and you can also verify it in the manually reduced bitmap. If you are satisfied with the outcome, confirm the color assignment by clicking with the right mouse button on the »Assign to« field. By clicking the »Original« button, you can restore the original color assignment if necessary. b) Settings Once you have completed the color assignment, a dialog box appears with 4 sliders which allow you to control various aspects of the vectorization process. »Filter Contours« reduces major noise (garbage) by ignoring contours consisting of less than five pixels. »Reduce Tangential Points« reduces the number of nodes in a curve. The higher the degree of reduction, i.e. the fewer nodes are retained, the further the scanned curves will deviate from the original. On the other hand, fewer nodes also require less clean-up work. A compromise somewhere between the two extremes is generally the best solution. »Adjust Curves« considers the overall direction of straight lines and curves and eliminates stray horizontal and vertical lines that appear to be unrelated. Points or nodes within the selected tolerances are ignored during the vectorization process. »Smooth Curves« aligns the tangents of curve points. The higher the degree of adjustment, the more the curves are smoothed. Smooth curves with perfectly aligned tangents have the advantage of producing very clean cuts when output to a plotter. Excessive HOW TO WORK WITH EUROVECTOR? Chapter 2 50 smoothing can however also cause too much deviation from the original. Therefore, a moderate value is recommended. With the »Bmp Outline« option, you can choose to have the original bitmap contour reproduced as outline, i.e. not filled. The BMP outline will appear in your working area as a somewhat jagged line, along with the vecotrized contour. The BMP outline is assigned to the gray layer added to the bottom of the list in the color layer box. To make it more distinctive, you can change the color of the bmp outline. Select the marked gray layer (R 128, G 128, B 128) in the layer box, and double-click a different color. Die Bmp-Outline makes clean-up of the vectorized contour considerably easier and more efficient without affecting its final quality in any way. If you check the »Contours < 5 Pixel« option, closed contours are created even of objects that consist of fewer than five pixels. This will override »Filter Contours«. Select »Background« to vectorize objects in the background color of the graphic. The option called »Overlap« will automatically eliminate any overlaps within vectorized objects. When you have made all your selections, please click »OK« to exit this dialog. The graphic will now be vectorized, which may take some time. The paths that are created are grouped at the lower left edge of the working area. They are combined by color layer. 3. Editing a Bitmap EuroVECTOR offer a variety of tools to edit bitmaps in order to achieve optimal results from vectorizing. a) Color Reduction This option reduces the number of colors in the scanned image. 32bit color (Targa format) constitutes the maximum number of colors. Of course the amount of data generated by (and the computing power required for) 32-bit color is considerable. For the most efficient use of your computer, color reduction is absolutely HOW TO WORK WITH EUROVECTOR? Chapter 2 51 necessary particularly since most applications do not require such great pixel depth. Figure 26 - Color Reduction Select »Reduce Colors« under »Effects« in the »Graphic« menu. The color reduction dialog appears. In the field titled »Reduce to«, you can select a reduction to 1 bit per pixel (black/white). The color reduction can be performed with or without dithering. Dithering refers to a process by which alternating pixels of different colors simulate a third color that is not in the palette. On a color monitor, dithering can produce the effect of more than 256 colors. If the image is to be vectorized, the dithering option should not be used since it negatively affects the quality of the vectorization. b) Additional Functions Beside color combining and color reducing, additional functions included are posterize, grayscale, invert, contrast, brightness, and relief. For details on these features, please refer to F. Graphic Menu, pg. 69 ff. 4. Timing your Work Figure 27 - Stop Watch EuroVECTOR features an integrated stopwatch with which you can time the digitizing and editing process. The stopwatch field (Figure 27) is located on the left side of the status line. The time is HOW TO WORK WITH EUROVECTOR? Chapter 2 52 displayed in hours, minutes, and seconds. By pressing the right mouse button in this field, a pop-up menu appears. Click on »Start« to start the stopwatch. When the stopwatch is active, this menu item is checked. To stop the watch, click on »Start« again. By selecting »Reset«, the stopwatch is reset to zero. Before erasing the recorded time, the program asks you to confirm your intent. ! The time spent on a job is saved with the job. Whenever you go back to the job and put in additional time, that time is added on. Please note that only time spent on an active window is recorded. F. EDITING OBJECTS Beside the fundamental editing functions described in previous sections, EuroVECTOR offers additional tools for editing or cleaning up objects. 1. Measuring Objects With the measuring tool, you can easily adjust the size of digitized or vectorized objects. To do this, you measure certain parts of the graphic with a ‘‘measuring tape‘‘. The measured numeric value can be changed, which causes the selected objects to be resized proportionally. The angle of the measured line is indicated as well and can also be modified. First select the objects you wish to measure. Then choose the measuring tool from the tool box. With your left mouse button or the appropriate puck button, click the starting point of the line you intend to measure. The cursor changes its shape. Keep the mouse button depressed and drag the cursor to the end point of the line. During this process you will see a dotted line indicating the distance you are measuring. Once you release the mouse button, the measuring dialog appears (Figure 28 - Measuring). Figure 28 - Measuring HOW TO WORK WITH EUROVECTOR? Chapter 2 53 HOW TO WORK WITH EUROVECTOR? Chapter 2 54 The dialog field for »Length« shows the length of the distance you have just measured. The field »Angle« indicates the angle of the measured line to the baseline. If the values shown are correct, exit the dialog without making any changes simply by clicking on »OK«. To resize the selected objects, modify the value under »Length«. The desired length can also be entered as a percentage of the original length in the »%« number box. Similarly, you can change the slant of the selected objects by modifying the number in the »Angle« number box. Confirm your entries by clicking on »OK«, and the selected objects are modified accordingly. G. NODE EDITING With the node editing tool, you can modify the contours and shapes of path objects. Path objects consist of line segments and Bezier-curve sections (see also c) Drawing Paths, pg. 38). The line segments always have starting- and end points, which are called nodes. The node editing tool is used to edit these nodes and the line segments between them. For a better understanding of the procedures described below, please try them in ‘‘Example.job‘‘ as you go along. 1. Selecting Paths and Nodes To edit path objects with the node editing tool, they must first be selected. Switch to node editing by clicking the button depicted above in the tool box. The cursor takes on a triangular shape which indicates that node-editing has been activated. ! You can also access node editing by pressing the space bar. Pressing the space bar again takes you back to object editing. HOW TO WORK WITH EUROVECTOR? Chapter 2 55 Select the path object you wish to edit. As always, click on the path object‘s contour; in full display mode, a click on the object‘s surface suffices. Once the path is selected, the nodes are displayed as rectangles, as can be seen in the illustration to the right. Unlike in object editing, a selection frame does not appear. If a path is select that is part of a combination, the entire combination is selected. Pressing the SHIFT-key allows you to select more than one object. M Grouped objects cannot be modified in node editing. For this reason, they are displayed with blue dotted lines and cannot be selected. Now select the nodes you wish to edit. To select individual nodes, simply click the surrounding square. Node selection is indicated by an additional surrounding square. The tangents of nodes at the beginning or end of a Bezier-curve section are also shown. With these tangents, you can manipulate Bezier-curve sections. ! By pressing the SHIFT-key, you can select several nodes in succession. If you reselect a node while still holding down the SHIFT-key, the node is deselected. To simultaneously select a section‘s starting- and end points, click the periphery of the section. Both nodes are selected simultaneously and marked. By pressing the SHIFT-key, you can also select several sections in succession. You can also select several nodes at once by dragging open a frame around the nodes you wish to select. Use your left mouse button to click to the upper left of the nodes you intend to select. Continue to press the mouse button and drag the cursor to the bottom right of the nodes. A frame is dragged open. Once it contains all the intended nodes, release the mouse button. All nodes within the frame are selected. ! The status line displays information on the type and number of nodes selected. SAMPLE PROJECTS Chapter 3 48 2. Moving Nodes Once the nodes are selected as described above, they can be moved. Click one of the selected nodes and keep the mouse button depressed. Move the mouse and drag the node, along with any attached curve sections, to the desired location. Release the mouse button. The object is redrawn along with the repositioned nodes. ! Nodes can also be moved with the arrow keys. The increments by which the objects are moved can be selected in the settings of the program (see 5. Setup, pg. 66). The moving process can be aborted with the right mouse button. 3. Reshaping Nodes Bezier-curve sections can be reshaped. Click on the edge of a section, and keep the mouse button depressed. As soon as you begin moving the mouse, the curve section will be distorted in the direction you are moving. The curve‘s tangents are adjusted accordingly. The type and extent of distortion is determined by the position at which you clicked on the curve section. Once you have achieved the intended shape, release the mouse button. ! Since the course of a straight line is predefined, it cannot be reshaped. To abort the reshaping process, simply click the right mouse button. 4. Moving Tangents A Bezier-curve section can also be reshaped by moving its tangents. Click the end point of a tangent, and keep the mouse button depressed. By moving the mouse, you reposition the tangent. The shape of the curve section is adjusted accordingly. Release the mouse button as soon as the curve has attained the desired shape. SAMPLE PROJECTS Chapter 3 49 ! If a tangent lies precisely on a node, it can be accessed via the CTRL- key. The process of moving tangents, too, is aborted by pressing the right mouse button. 5. The Node Menu A double-click on a node or section opens the Node Menu (Figure 29 - Node Menu) which contains additional tools for manipulating nodes. a) Delete Nodes Use this menu item to »delete« selected nodes. If all nodes in a path or combination are selected, the entire object is erased. b) Insert Nodes Use »Insert« to add nodes in a selected segment. An additional point can only be inserted in a segment if both the starting- and end point have been selected. If more than one segment has been selected or if the node menu was activated by double-clicking on a node, the new node is inserted in the middle of the segment(s). SAMPLE PROJECTS Chapter 3 50 If only one segment is selected and the node menu was activated by double-clicking somewhere on this segment (rather than on a node), the new node is inserted at the exact point where the click occurred. c) Disconnect Nodes or Segments By choosing »disconnect« in the node menu, you have the option to disconnect or separate paths at a specific point. At the exact position you choose for the separation to take place (by double-clicking on it), the path is interrupted. Two overlapping nodes are created that are both open ends of their respective paths. Here again, the exact point of the double-click determines what happens once the node menu is opened. If the double-click occurs on a node, the disconnect command will separate the path at that point and create an additional node, disconnected from the first one. If the double-click occurs on a segment between nodes, the path is again separated at that point, but this time, two additional disconnected nodes are created. The two nodes then form the end points of two separate paths. Please look at Figure 30 below. The closed circle shown on the left is separated at the tip of the cursor. The resulting two nodes can be moved independently of one another. Figure 30 - Disconnect Paths If a closed path is disconnected, it turns into an open path at the point of separation. If an open path is disconnected, it turns into two open paths which meet at the point of separation. d) Connect Segments Just as you can disconnect paths, you can also connect or join the open ends of two segments. Select both end points. Double-click the SAMPLE PROJECTS Chapter 3 51 node which you intend to keep at its present position when the ‘‘gap‘‘ is closed in the joining process. Choose »connect«, and the end points are brought together and joined, with only one node (the one on which you double-clicked) remaining. Please see Figure 31: on the left you can see the separated path with two open ends; on the right, the joined or connected path. Figure 31 - Connect Nodes Connecting two open paths results in one open path. Connecting the nodes of an open object closes it (as shown above). e) Align Nodes Horizontal If more than one node is selected, the selected nodes can be aligned horizontally with the »align horizontal« command. In this process, the node on which you double-click to open the node menu is used as the reference point, i.e. all other selected nodes are aligned with the y-coordinate of that node. Figure 32 - Align Nodes This is illustrated in Figure 32. On the left, you can see the reference point. On the right, you can see the result, once the »align horizontal«: command has been carried out. All other nodes are aligned with the reference point. ! It is also possible to align nodes from several objects. Simply select the nodes you wish to align and execute the command. SAMPLE PROJECTS Chapter 3 52 f) Align Nodes Vertical The function »align vertical« is identical to the previous one except that the selected nodes are aligned vertically rather than horizontally. g) Align at an Angle With the two previous commands, nodes were aligned either horizontally or vertically, creating either horizontal or vertical lines. It is also possible to align nodes at a specific angle, which is of particular importance for straight-line segments. This the purpose of the »Align at an angle« command. It allows you to align straight-line segments at an angle similar to that of the reference segment. This makes it possible to align segments so that they are perfectly parallel to one another. First select the line that you intend to use for reference. The angle of this line will serve as the reference angle for the alignment. You have two options to specify the segments that should be aligned. If you only wish to align certain segments, select only those. As an alternative, you may choose to align segments from all selected objects. This requires choosing the proper setting in the angle box (Figure 33). You can access this box via the »Window« menu. With the check box »Adjust all Angles« you determine which segments should be aligned to the reference segment. If you leave this box unchecked, only selected segments will be aligned. If you check it, all segments in the selected objects will be Figure 33 - Angle Box aligned. Of course, not all segments in the selected objects are meant to be aligned; for this reason, you can limit the segments to those within a specific variance from the reference angle. The maximum variance can be set in the angle box, from 0° to 10°. In order to avoid unintended results, this value should be set as low as possible. If you check the »Adjust Tangents« box, the tangents of Bezier-curve sections are also set to that same angle. SAMPLE PROJECTS Chapter 3 53 In conclusion, select »Adjust all Angles« if you do not wish to individually select all segments you intend to align. Otherwise, select all segments you wish to align, and enter the maximum angle variance. Double-click on the segment you wish to use as reference, and the node menu appears. Select the menu item »Align at an Angle«, and the other segments are aligned at the same angle as the one you just selected. Figure 34 - Align at an Angle Figure 34 illustrates how angle alignment works. The object on the left is shown in its ‘‘original state‘‘. The selected segment on the left is clearly not perfectly parallel to the line on the right and should therefore be realigned. In the angle box, select »Adjust all Angles, and set the max. angle variance to 5°. The node menu appears once you double-click on the left line. Activate »Align at an Angle«. EuroVECTOR aligns the righthand line (which lies within the specified angle variance) to the same angle as the one on the left. This creates a parallelogram as shown on the right. ! Please note that the angles of the sides that are not directly affected by the alignment are modified as little as possible. h) Sharp Corners Another way in which nodes can be manipulated is by sharpening corners. This command adjust nodes that are nearly horizontal or vertical to adjacent nodes. Sharpening of Corners amounts to a combination of vertical and horizontal alignment. This is a very quick and easy way to create right angles. Here, too, an appropriate entry in the angle box must be made to determine the maximum variance of angles from one node to the adjacent node (see g) Align at an Angle, pg. 52). If in the angle box SAMPLE PROJECTS Chapter 3 54 »Adjust all Angles« is active, all nodes that are part of the selected objects are checked and, if necessary, all corners are sharpened. Otherwise, only selected corners are adjusted. Figure 35 - Sharp Corners Figure 35 shows how the sharp-corner function works. On the left, you can see the rectangle in its original state. The lower left corner is selected. Double-clicking on this corner activates the node menu. The variance of the vertical and horizontal lines lies within the selected tolerance of 5° of a right angle. The node is therefore aligned both horizontally and vertically to the neighboring node. This creates a perfect right angle. The result is shown in the graphic on the right. i) Line to Bezier-Curve, Bezier-Curve to Line With the two menu items »Curve« and »Line«, you can convert a segment from one to the other. These menu items appear in the node menu only if at least one segment of one or the other kind is selected. If a straight-line segment is selected, i.e. if both the starting- and end point of the line are selected, it can be turned into a Bezier-curve section by activating the »Curve« command. Each of the nodes receives a tangent which can be used to reshape the curve as previously described. If a Bezier-curve section was selected, it can be turned into a line by activating the »Line« command. This connects the starting- and end points with a straight-line segment, and the tangents indicative of a Bezier-curve section disappear. Of course, several segments can be selected and, subsequently, converted at the same time. j) Modifying Bezier-Curve Nodes Nodes at the beginning or end of Bezier-curve sections can be in three different states, depending on the tangents and the shape of the curve. SAMPLE PROJECTS Chapter 3 55 Bezier nodes can be sharp, smooth, or symmetrical. The normal or default state is sharp. With sharp nodes, the transition from one segment to another can be shaped as desired. You can even create angular transitions, if the tangents are at an acute angle to each other. Please see the illustration on the left. The tangents are at a 90° angle to each other, which creates an angular rather than smooth transition. ! If only one Bezier node is selected, the node type is displayed in the status line. Smooth nodes, on the other hand, do not allow for sharp transitions. Smooth tangents always adjust to the direction of the neighboring segment. The angle between neighboring tangents is therefore always exactly 180°. If a smooth Bezier curve transitions into a straight line, the tangent is adjusted to a 180° angle to the line. Smooth nodes can therefore not be easily repositioned since the transition angle to neighboring segments is adjusted to 180° whenever they are moved. Symmetrical nodes also have smooth transitions. In addition, the lengths of neighboring tangents are adjusted. Neighboring symmetrical tangents are thus practically mirrored on a node. If the symmetrical node is located between a Bezier-curve section and a straight-line segment, the tangent of the Beziercurve section will not only take on a 180° angle to the line, but will also adjust in length. To assign a specific node type to a node, it must first be selected. Then select the appropriate menu item in the node menu. With both »smooth« and »symmetrical«, the tangents are adjusted accordingly. M If a symmetrical tangent leads into a straight-line segment, it can then no longer be moved. Both its direction and length are determined by the straight line. SAMPLE PROJECTS Chapter 3 56 VI. Sample Projects By leading you through two sample projects, the following chapter is designed to illustrate both digitizing and vectorizing of an original graphic. Various applications are shown for the functions described in the previous chapter. A. DIGITIZING A LOGO With the »New« command in the file menu, open a new design window. Set up your digitizing tablet by following the instructions in 1. Setting up your Digitizing Tablet, pgs. 29 ff. If your digitizing puck has several keys, assign one of the principal drawing functions, such as line, curve, and circle segment, to each one of them. For details on how to program puck buttons, please see 2. Programming the Digitizing Puck on pg. 33. At this time, please also install the tool template on your tablet (see 3. Positioning the Tool Template, pg. 34). The template will allow you to switch tools rapidly without having to glance at the screen. Next, find the digitizing copy in your manual , pg. 58). Align it on your digitizing tablet by following the instructions in b) Aligning Original in EuroVECTOR, pg. 37 ff. Now try to digitize the logo, using the drawing tools available. The tools and their purposes are described in detail in 5. Drawing Tools (pg. 37 ff.). For greater clarity, please use the outline mode during digitizing. ! Enlarge the segment you are digitizing with the zoom tool. This will provide you with the highest degree of on-screen accuracy. For the logo contour, use straight-line and Bezier-curve sections. The rectangle In the center of the logo is best digitized with the appropriate (rectangle) tool. The stars can be recreated with straightline segments. The text should also consist of straight-line segments and Bezier-curve sections. SAMPLE PROJECTS Chapter 3 57 ! Parts of a graphic or logo that appear repeatedly need only be digitized once, then duplicated, and finally moved to the proper location. (b) Editing Selected Objects, pg.13 ff.). This saves a lot of time. In our example, this means that you do not need to digitize every star individually. Please be careful to create closed objects. How to end a path and close it is described in g) Quitting Paths (pg. 42 and h) Closing Paths (pg. 42). Even while drawing contours, you can already assign them proper colors. Please see 6. Drawing in Color, pg. 43. Once you have digitized all relevant parts of the original, begin editing. First combine all objects of the same color (see c) Combining Objects, pg. 20). This will cause inner parts (such as the inside of the letter ‘‘o‘‘) to be made transparent. Switch into node editing (G. Node Editing, pg. 54 ff.), and fix any problems with the digitized contours. Align the straight-line segments in the stars with g) Align at an Angle (pg. 52) and align both the horizontal and vertical lines of the text (pg. 51 ff.). Finally, save the file on diskette or on your hard drive. Saving a job is described in 4. Saving a Job, pg. 9. You can then reuse the graphic in EuroCUT 4. To use the logo in other programs, export the objects as an EPS-file (6. Import and Export, pg. 61). SAMPLE PROJECTS Chapter 3 58 Figure 36 - Digitizing Copy SAMPLE PROJECTS Chapter 3 59 B. VECTORIZING A BITMAP Open a new design window by selecting »New« in the »File« menu. Import the bitmap called »Example.pcx« located in the »Example« subdirectory of your program folder. For details on how to import a bitmap, please see pg. 44, a) Importing a Bitmap. The logo appears at the bottom left of your working area. Select the bitmap, and choose »Vectorizing« in the »Graphic« menu (see 2. Vectorizing a Bitmap, pg. 59). First, the color assignment dialog appears. For a more detailed explanation of the elements of this dialog, please see a) Color Assignment, pg. 47. Please combine all black, blue, orange, magenta, as well as the two white color hues. Confirm this and the following dialog with »OK«. The contours of the logo are created. Once the vectorizing process is completed, the objects created in this process are drawn on top of the bitmap. The objects are also grouped (see b) Grouping Objects, pg. 19). Please move the grouped objects away from the bitmap for better comparison with the original. For corrections on path objects, please note that you must first dissolve the group (see pg. 19 ff.). Subsequently, you will be able to manipulate the individual objects (combined by color) as you please (see G. Node Editing, pg. 54). Figure 37 - Vectorized Objects To verify the result, dissolve the group. Move the individual objects away from each other. This is how you ‘‘disassemble‘‘ a vectorized logo into separate parts. If you have properly combined the colors, the parts on your screen should correspond with those shown in Figure 37. Under no circumstances should there be more vectorized SAMPLE PROJECTS Chapter 3 60 objects; if there are, please erase the additional objects and repeat the vectorization process. REFERENCE SECTION Chapter 4 60 VII. Reference Section In this section of the manual, all menu items and other important aspects of working with EuroVECTOR are listed and explained in chronological order. A. FILE MENU The file menu contains all functions used for importing and exporting files and data. 1. New With the »New« command, you open a new, blank design window. Please note that new windows are opened in addition to the ones you have previously opened. Previously open windows are not closed automatically. For more on this subject, please see 1. Creating a New Design Window on pg. 7. 2. Open With this command, you open files (in EuroDIGI 2.0 format or EuroCUT job format) which were previously saved on your hard drive or on diskette. (see pg. 7, 2. Opening a Previously Saved Design Window). You can then continue processing these files. 3. Save Use this menu item to save a file in EuroCUT job format on diskette or on your hard drive (see pg. 9, 4. Saving a Job). If the job has not been saved before, the previously given filename is used. The old version of the job is overwritten and consequently no longer available. 4. Save As With this command, you can save a new job under a filename and in a directory of your choosing. The same command is used for changing existing filenames. This is particularly important if you have used, or intend to use, an existing job to create a new one but would like to retain the older version without overwriting it. Simply save the new job under a different name and, if necessary, in a different directory. REFERENCE SECTION Chapter 4 61 Also use this command to save a job onto diskette. Simply specify the appropriate disk drive in the dialog box. 5. Close This menu item is used to close the current or active design window. If you have not already saved your work, you will be reminded to so. 6. Import and Export The menu items »Import« and »Export« are used to exchange graphics files among different design windows, or among EuroVECTOR and EuroCUT or other programs. a) Import To import a file, a window must be open to receive the data. The import command can be accessed via »File«, »Import«. The familiar file selection box appears (see 2. Opening a Previously Saved Design Window, pg. 7). Under »files of type«, you can choose one of several available import formats. Select »PostScript« if you are importing vector graphics from other programs. The PostScript format is supported by most graphics applications. By using the format »EuroCUT Job«, you can add to the active design window any file from EuroCUT or EuroVECTOR. The other available file formats are used for importing bitmaps and are described in a) Importing a Bitmap, pg. 44. Once you have selected the appropriate file format, locate the intended file and select it. The graphic or bitmap is imported and appears at the bottom left of the working area. If the file contains more than one object, the objects are grouped. b) Export To export one ore more objects, select it/them for transfer into a graphics file. In the »File« menu, choose »Export«, and the export function is activated. The file selection box appears in which you can specify the export format under »file type«. REFERENCE SECTION Chapter 4 62 The export formats available are dependent on the selected objects. If a single bitmap is selected, various bitmap formats are available besides the EuroCUT job format (Figure 38). Select »EuroCUT 4« job format if the bitmap is to be processed in Figure 38 - Bitmap Export EuroVECTOR or EuroCUT. To import the bitmap into a different program, select one of the other export formats. If you have selected path objects, groups, or combinations, you can choose among EuroCUT 4 job format and two PostScript formats. Choose the EuroCUT format to process objects in EuroCUT or in another EuroVECTOR Figure 39 - Export file. To import the graphic into another application, choose one of the PostScript formats. The first export format reduces large objects to the CorelDRAW 5 maximum format. »PostScript 1:1«, on the other hand, retains the original size even with objects of considerable size. 7. Quit Program With this command, you quit or exit EuroVECTOR and return to Windows. If you have not yet saved the files on which you have been working, a dialog box will ask you to do so. B. EDIT MENU This menu includes general functions for editing objects. 1. Undo, Redo These commands allow you to reverse changes you have made by undoing or redoing them. For more information, please see 8. The Undo Command on pg. 27. REFERENCE SECTION Chapter 4 63 2. Select All With this command, you can select all objects in a job. If you have activated node editing, only combinations and path objects will be selected. 3. Duplicate With this command, you can create duplicates of selected objects, which are inserted in the design window at a specified distance. Please see 5. Setup, pg. 66, for more information. 4. Cut This command cuts selected objects and stores them temporarily on the clipboard. With the paste command described below, they can subsequently be inserted in other EuroVECTOR windows or in EuroCUT. 5. Copy With this command, selected objects are copied onto the clipboard without being removed from the working area. 6. Paste This command pastes or inserts graphics and objects from the clipboard into the job. Once they have been inserted, the objects are grouped. 7. Delete This menu item is used to delete selected objects. Please note that, with this command, the objects are not stored on the clipboard and can therefore not be pasted back in later on. However, you can reverse the delete command with »Undo«. 8. Measure This command activates the measuring tool. For further information on this tool, please see pg. 52, 1. Measuring Objects. REFERENCE SECTION Chapter 4 64 9. Close Objects While drawing a path, this menu item can be used to close the active path. (c) Drawing Paths, pg. 38) A connecting line is drawn from the end point to the starting point. 10. Outline (Inline) This function creates contours at a user-definable distance from the selected path object. You can activate this feature by selecting »Outline« in the »Edit« menu. The following dialog box appears: Figure 40 - Outline Dialog The outline distance can be specified under »Distance« in the unit of measure selected in the program settings (see 5. Setup, pg. 66). With the »Inline« and »Outline« check boxes, you determine whether the contour should be drawn outside or inside the selected path object. In the field titled ‘‘Corners‘‘, you can specify the course of the contour in corners. »Unchanged Corners« calculates corners strictly mathematically based on the nodes of the original contour. This may create very drawn out, aesthetically unpleasing corners. The options »Cut/Shape Corners« and »Round Corners« generally provide better results. »Cut Corners« reduces the contour by a given value and creates a blunt corner with a straight line. »Round Corners« creates a curved corner. Confirm your entries with »OK« to create the specified contour within or around the selected objects. REFERENCE SECTION Chapter 4 65 C. DESIGN MENU This menu gives you the commands for aligning, grouping, and combining objects. It is also used to access the commands for changing the display sequence of objects. 1. Align With this command you can arrange objects in relation to one another or to the working area. For details, please see a) Aligning Objects on pg. 17. 2. Group, Ungroup With this menu item, objects can be grouped and ungrouped. For details, please see pg. 19, b) Grouping Objects. 3. Combine, Break Apart These commands are used to create combination of selected objects and/or to break apart previously combined objects. For more information, please read c) Combining Objects, pg. 20. 4. Forward One, Back One, To Front, To Back These commands are used to determine the display sequence of objects. Please see pg. 21, d) Establishing Display Sequence, for further information. D. SETTINGS MENU With the menu items in this menu, you can select program settings and, if applicable, set up the digitizing tablet connected to your system. 1. Install Tableau This command is used to install the digitizing tablet you intend to use, i.e. to configure it for working with EuroVECTOR. For details on this procedure, please see pg. 29, 1. Setting up your Digitizing Tablet. REFERENCE SECTION Chapter 4 66 2. Button Assignment Most digitizing tablets come with a mouse or puck that has several buttons. These buttons can be assigned a particular function with the »Button Assignment« command. Please go to pg. 33 for detailed instructions provided under 2. Programming the Digitizing Puck. 3. Position Template This menu item allows you to position the EuroVECTOR tool template on the digitizing menu. This procedure is described in detail under 3. Positioning the Tool Template, on pg. 34. 4. Align Graphic If you are working with a digitizing tablet, this menu item is used to align the original graphic on the tablet before you begin the digitizing process. You determine both the angle of the original to the base line and its height. 4. Aligning the Original on pg. 36 describes this procedure and its significance. 5. Setup To access the setup dialog box and configure EuroVECTOR, select »Setup«, in the »Settings« menu. Figure 41 - Setup REFERENCE SECTION Chapter 4 67 Under »Base Unit«, you specify the unit of measure you wish to use in all dialogs as well as the status line of the program. »Duplicate x« refers to the offset between the original object and its duplication ---- in X-direction. »Duplicate y« refers to the offset in Ydirection. Under »Move« you determine the incremental distance a selected object moves each time you press one of the arrow keys on your keyboard (see b) Editing Selected Objects, pg. 13). The number box next to »Undo« specifies the number of reversible steps (see 8. The Undo Command, pg. 27). The maximum value is 50. By entering 0 (zero), you can disable the undo function. Particularly while editing bitmaps, disabling the undo function can save a lot of memory. If you check the box »Autosave«, previously saved files are saved with a ‘‘*.bak‘‘ extension when they are saved once again. Until the next autosave, this backup version can be accessed if the need arises. 6. Working Area With the menu item called »Working Area«, a dialog is opened in which you can specify the size of the working area applicable for the current job. Check the »User Defined« box to enter your own values for »Height« and »Width«. With the check box »Tableau Measurements« you can set the size of the working area to correspond with the size of the digitizing tablet you are using. 7. Guidelines The »Guidelines« menu item brings up the grid setup dialog box. With this dialog box you can activate a dotted grid by checking the »Show Grid« box. The distance of the grid dots can be specified in the »Distance« number box. E. DISPLAY MENU In this menu, you can select the size of the on-screen display of the current job. Several different display options are available. 1. Full Page The entire working area of the current design window is displayed. REFERENCE SECTION Chapter 4 68 2. Tableau With this option, the portion of the design window that corresponds with the active area of your digitizing tablet is displayed on screen. 3. Show All All objects in the current design window are shown. If there are none, the entire working area is displayed. 4. Standard Frame If in aligning the original graphic for digitizing (see 4. Aligning the Original, pg. 36), you defined a standard working area, you can display it with this menu item. 5. Zoom In With this command, you can access the zoom tool. For more information, please read section a) The Zoom Tool on pg. 26. 6. Zoom Out If you have enlarged a portion of the working area with the ‘‘zoom in‘‘ tool, this menu item can be used to restore the original view, i.e. zoom out. 7. Outline (Wireframe) Mode This menu item allows you to switch back and forth from the full display mode to wireframe or outline mode. Both display modes are described in detail under 1. Display Modes on pg. 11. If the outline mode is activated, this menu item is checked. 8. Colored Bitmap Usually, bitmaps are displayed monochromatically in outline mode so that overlapping objects are more easily visible. With this command, you can have bitmaps displayed in color even in outline mode. 9. Refresh Screen This command is used for refreshing the screen. REFERENCE SECTION Chapter 4 69 10. Cursor This is a submenu concerning the cursor of the digitizing puck. a) Cross, Cross-Hair With this command you can specify the type of digitizing cursor you would like to use. b) Relative If you select »Relative«, you can also control the regular mouse cursor from the digitizing puck. This keeps you from constantly having to switch from one mouse to the other. F. GRAPHIC MENU This menu contains the main functions for creating and processing bitmap objects. 1. Scanning With this submenu, you can select the scanner you intend to use and then proceed with scanning the bitmap. For more details, please see b) Scanning a Bitmap on pg. 45. 2. Information With »Information«, you can obtain more information on a particular bitmap. Select the bitmap first, then the menu item. A dialog appears with information on the selected object. The field for »Memory Required« shows the amount of memory required by the current bitmap. Files are usually compressed during the saving process to conserve space on the data storage media. The number shown under »Size« refers to the width and height of the bitmap in number of pixels. 3. Select Resolution If you do not know the exact size of a bitmap, you can determine it by entering an appropriate DPI number. DPI refers to the resolution in which a bitmap was scanned in. DPI is short for Dots Per Inch, i.e. pixels per inch. REFERENCE SECTION Chapter 4 70 Select the bitmap. Then choose »Select Resolution« in the »Graphic« menu. The following dialog appears: Figure 42 - Bitmap Resolution The field called »Previous Resolution« indicates the DPI value that corresponds with the current size of the bitmap. The preferred value can be entered in the following box, »Preferred Resolution«. With the check box »Adjust all objects«, you determine whether all other objects in the job should be adjusted to the new size of the bitmap. 4. Vectorizing With this command, you activate the vectorization dialog which is described in detail in section B. Vectorizing a Bitmap on pg. 59. 5. Brightness The brightness command lightens or darkens the entire selected image. Brightness refers to the difference in the intensity of the light that is reflected or absorbed by the image. 6. Contrast By adjusting the contrast, lighter, intermediate, or darker tones in the bitmap can be emphasized or deemphasized relative to one another. REFERENCE SECTION Chapter 4 71 7. Effects The effects submenu contains various design functions for processing bitmap objects. To activate any of these functions, the bitmap must first be selected. a) Combine Colors This menu item is used to combine similar hues in one color for better results in the vectorizing process. For details, please see a) Color Assignment, pg. 47. b) Reduce Colors With this command the bitmap can be reduced to a specific color depth. Please refer to a) Color Reduction on pg. 50. c) Posterize The posterize command causes a reduction in the number of colors per color layer. The number of colors per layer can be specified in the posterize dialog. You can select a number from 2 to 64. d) Grayscale This option converts a color image to a grayscale image with a maximum of 256 shades of gray. e) Invert The invert command converts an image to its negative. With this option, you can take a positive scanned image and turn it into a negative and vice versa. In this process, the color value of each pixel is replaced by its opposite value in the color scale, e.g. 0 becomes 255, or 50 becomes 205. f) Relief With this filter, you can create a relief- or three-dimensional effect. This means that certain areas will appear raised while others are lowered. This effect can be altered by selecting various »Origins« in the relief dialog. REFERENCE SECTION Chapter 4 72 G. WINDOW MENU 1. Object Box With this menu item, you can have the object box displayed on screen or removed from the screen. The object box can be used to modify selected objects (see 4. The Object Box, pg. 15). 2. Angle Box This menu item displays and hides the angle box. The angle box is used to align nodes at an angle. For details, please see g) Align at an Angle, pg. 52. 3. Status Line This command displays or hides the status line at the upper edge of the design window. 4. Design Windows Finally, the »Window« menu lists all currently open design windows by their filenames. To access a specific window, select it from this list at the bottom of the menu. REFERENCE SECTION Chapter 4 73 H. THE TOOL BOX The tool box contains all the most important tools for drawing and designing objects. 1. Arrow Tool The arrow tool is used to select, move, scale, and distort objects (see pg. 11 ff.). 2. Node Editing Tool The node editing tool is used to shape contours of path objects and combinations (see pg. 49 ff.) 3. Rotation Tool This tool is used to rotate selected objects (see pg.15 ff.). 4. Measuring Tool With this tool, you can measure parts of an object and adjust a measured distance to a specific length (see under 1. Measuring Objects, pg. 52). 5. Zoom Tool With this tool, you can enlarge (zoom in on) parts of your graphics (see a) The Zoom Tool, pg. 26). 6. The Drawing Tools These tools are used to design path objects (see 5. Drawing Tools, pg. 37 ff.). REFERENCE SECTION Chapter 4 74 I. THE LAYERBOX This box is used to color objects. The Layerbox can be placed anywhere in the design window. For details, please read a) Coloring Objects, pg. 22. J. THE TOOL TEMPLATE The following is a list of the functions represented by each of the above buttons (from left to right:) Top Row Bottom Row Undo Group Stop Watch Start/ Pause Arrow Tool Zoom Tool Line Tool Circle Tool Align Graphic Duplicate Object Delete Object Node Editing Circle Segment Tool Bezier Curve Tool Rectangle Tool K. KEY- AND HOT-KEY ASSIGNMENT Depending on the type of keyboard you are using (American or nonAmerican layout), your keys may differ somewhat. Please use the following conversion table for comparison: REFERENCE SECTION Chapter 4 75 1. Conversion Table DEL INS CTRL SHIFT PgUp PgDn SPACE equals equals equals equals equals equals equals Entf Einfg Strg Umschalt-Taste ⇑ Bild ↑ Bild ↓ Leertaste 2. File Menu CTRL + N CTRL + L CTRL + S CTRL + I CTRL + E CTRL + TAB CTRL + F4 New file Open file Save file Import file Export object Next design window Close window 3. Edit Menu F5 F6 CTRL + A CTRL + D CTRL + X CTRL + C CTRL + V DEL Undo step Redo step Select all objects Duplicate selected objects Cut selected objects Copy selected objects Insert objects Delete selected objects REFERENCE SECTION Chapter 4 76 4. Design Menu R CTRL + G CTRL + B SHIFT + K SHIFT + L PgUp PgDn CTRL + O CTRL + U Align selected objects Group selected objects Ungroup selected objects Combine selected objects Break apart selected combination Selected objects forward one Selected objects back one Selected objects to front Selected objects to back 5. Display Menu B T F4 S + F9 CTRL + W Display full page Display tablet Display all objects Display standard frame Zoom in Zoom out Outline mode/full display mode Refresh screen 6. Node Editing Menu DEL INS ALT + T ALT + J ALT + H ALT + V ALT + S ALT + E ALT + K ALT + L ALT + Z ALT + G ALT + Y Delete selected node Insert node Disconnect node Connect node Align node horizontally Align node vertically Align node at an angle Sharp corners Convert selected line to Bezier curve Convert selected Bezier curve to line Sharp tangents Smooth tangents Symmetrical tangents REFERENCE SECTION Chapter 4 77 7. Other SPACE TAB F1 ↑ ← ↓ → Switch from node editing to object editing Dig. Tablet controls Windows-mouse Help Move up selected objects / nodes Move left selected objects / nodes Move down selected objects / nodes Move right selected objects / nodes APPENDIX Chapter 4 78 VIII. CONTENT A. Index A Aligning objects 16 Angle box 52 B Bezier curves 32; 33 Bitmaps Coloring 20 Editing bitmaps 43 Importing bitmaps 38 Resolution 69 Scanning bitmaps 39 Vectorizing bitmaps 40 C Clipboard Copy 63 Cut 63 Paste 63 Code number 5 Colors 20; 36 Adding a layer 23 Changing colors 21 Coloring bitmaps 20 Coloring objects 20 Locking layer 21 Select objects by color 21 Combinations Breaking apart 19 Combining objects 18 Connecting digitizing tablet 4 Copy protection 4 Copyright V D Delete objects 63 Design window 7 Closing 10 Creating new design window 7 Open file 7 Saving contents 9 Switching 9 Digicursor 68 Digitizing Aligning original 30 Digitizing graphics 24 Digitizing tablet Button assignment 28 Drivers 25 Installation 25 Interface 26 Outline 27 The tool template 74 Using tool template 29 Display modes 11 Display sequence 19 Distorting objects 14 Dongle 4 Duplicate objects 63 E Editing/clean up 45 EuroDIGI 2.0 8 F File New file 7 APPENDIX Chapter 4 79 Files Exporting 61 Opening files 7 Saving a file 9 Full display mode 11 G Groups Grouping objects 17 Ungrouping 18 Guidelines 67 I Importing files 38; 61 Incompatibilities VII Installation 4 K Moving nodes 48 Moving tangents 48 Reshaping nodes 48 Selecting nodes 46 Shaping tangents 54 O Object box 15; 18; 72 Objects 10 Outline 64 Outline mode 11 P Paths 10 Closing paths 35 Drawing paths 32 Extending paths 36 Open and closed objects 33 Quitting paths 35 Key Assignment 74 L Layer box 20 Liability V M Menus 60 Minimum requirements VII Moving objects 13 N New features 1 Node editing 46 Aligning nodes 51; 52; 53 Connecting nodes 50 Converting nodes 54 Deleting nodes 49 Disconnecting nodes 50 Inserting nodes 49 R Redo Redoing a step 24 Steps 67 Relative mode 69 Rotating objects 15 S Sample projects 56 Digitizing 56 Vectorization 59 Scaling objects 14 Select all 62 Selecting objects 12 Selecting scanner 39 Selection frame 12 Setup 66 Stop watch 44 APPENDIX Chapter 4 80 T The node menu 49 Tools 73 The arrow tool 11 The Bezier tool 33 The circle segment tool 35 The circle tool 31 The drawing tools 31 The line tool 33 The measuring tool 45 The rectangle tool 32 The rotation tool 15 The zoom tool 23 Reversing a step 24 V Vectorization 37; 40 Color assignment 40 Editing bitmaps 43 Settings 42 Vectorization Importing bitmaps 37 Scanning bitmaps 39 W Working area 67 U Undo APPENDIX Chapter 4 81 B. Figures Figure 1 - EuroVECTOR Screen ....................................................... 6 Figure 2 - Opening a File ................................................................ 7 Figure 3 - Type of File ..................................................................... 8 Figure 4 - Window Selection........................................................... 9 Figure 5 - Tools ............................................................................. 11 Figure 6 - Selection Frame ............................................................ 12 Figure 7 - Object Information ........................................................ 12 Figure 8 - Selecting Paths .............................................................. 12 Figure 9 - Object Box.................................................................... 16 Figure 10 - Align Objects .............................................................. 19 Figure 11 - Combination ............................................................... 20 Figure 12 - Arrange ....................................................................... 21 Figure 13 - Color Layer Box .......................................................... 22 Figure 14 - Layer Menu................................................................. 24 Figure 15 - Layer Settings .............................................................. 25 Figure 16 - Installing Tablet........................................................... 29 Figure 17 - Select Driver ............................................................... 30 Figure 18 - Button Assignment....................................................... 33 Figure 19 - Tool Template ............................................................. 34 Figure 20 - Marking Original......................................................... 36 Figure 21 - Open and Closed Paths ............................................... 39 Figure 22 - Layer Box.................................................................... 43 Figure 23 - File Selection .............................................................. 44 Figure 24 - Import Formats ............................................................ 44 Figure 25 - Color Assignment ........................................................ 48 Figure 26 - Color Reduction .......................................................... 51 Figure 27 - Stop Watch ................................................................. 51 Figure 28 - Measuring ................................................................... 52 Figure 29 - Node Menu................................................................. 49 Figure 30 - Disconnect Paths......................................................... 50 Figure 31 - Connect Nodes ........................................................... 51 Figure 32 - Align Nodes ................................................................ 51 Figure 33 - Angle Box ................................................................... 52 Figure 34 - Align at an Angle ........................................................ 53 Figure 35 - Sharp Corners.............................................................. 54 Figure 36 - Digitizing Copy ........................................................... 58 Figure 37 - Vectorized Objects...................................................... 59 Figure 38 - Bitmap Export.............................................................. 62 Figure 39 - Export ......................................................................... 62 Figure 40 - Outline Dialog ............................................................ 64 APPENDIX Chapter 4 82 Figure 41 - Setup........................................................................... 66 Figure 42 - Bitmap Resolution ....................................................... 70