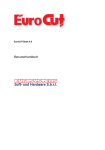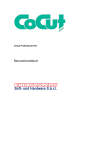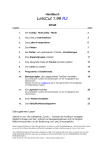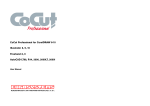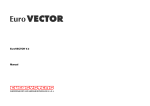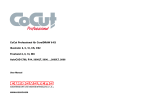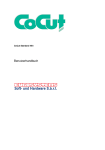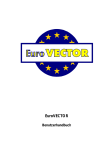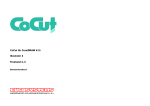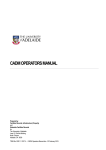Download Einleitung
Transcript
EuroCUT Professional 6
Benutzerhandbuch
EUROCUT PROFESSIONAL
Wichtige Kundeninformation
EuroCUT Professional
Prüfen Sie die Sendung bitte nach Erhalt auf Vollständigkeit und
melden Sie das Fehlen von einzelnen Teilen unverzüglich Ihrem
Händler.
EuroCUT ist in zwei verschiedenen Versionen erhältlich:
EuroCUT Professional und EuroCUT Basic
Die einzelnen Versionen unterscheiden sich in ihrem Funktionsund Lieferumfang.
Unabhängig von der erworbenen EuroCUT-Version ist im
Lieferumfang immer das EuroCUT Professional Handbuch
enthalten, in welchem alle Funktionen der einzelnen Versionen
ausführlich erläutert werden.
Sind Funktionen im Handbuch beschrieben, die nicht in Ihrer
EuroCUT-Version enthalten sind, gehören Sie nicht zum
Funktionsumfang dieser EuroCUT-Version.
Der Lieferumfang einer EuroCUT Professional-Version
beinhaltet:
•
•
•
•
•
eine Programm-CD
Hardwarekopierschutz (Lizenz / Dongle)
URW ++ Font-CD (nur EuroCUT Professional)
Handbuch
Registrierungskarte
Neben Ihrer Programm-CD ist es am wichtigsten das Vorhandensein des Kopierschutzes (Dongle) zu überprüfen, da dieser
zugleich Ihre Lizenz ist. Geht der Kopierschutz verloren erlischt
gleichzeitig die Lizenz.
Die Donglenummer auf Ihrem Kopierschutz muß mit der Donglenummer auf der Innenseite des vorderen Handbuchdeckels
übereinstimmen.
Unter der Donglenummer steht Ihre persönliche Codenummer
(z.B. 1234-E6-123). Dieser Code wird nach erfolgreicher
Installation der Software – beim erstmaligen Starten – als
Initialisierung abgefragt. Ein weiteres Starten des Programms ist
nur nach der Verifizierung des Codes möglich.
I
EUROCUT PROFESSIONAL
Wichtiger Hinweis: Ein Update beinhaltet keine Schriften/
Font-CD und keinen Dongle !
II
EUROCUT PROFESSIONAL
Sehr geehrte Anwenderin,
sehr geehrter Anwender,
um Ihnen bei Problemen und Fragen die direkte Kommunikation
mit Ihrem kompetenten Ansprechpartner zu gewährleisten und
Wartezeiten beim Telefonieren zu vermeiden oder zu verkürzen,
bieten wir Ihnen den Service der technischen Hotline.
Dieser Service steht Ihnen kostenlos zur Verfügung von:
Montag - Freitag von 9:00 Uhr bis 12:00 Uhr
Horst Krämer ! 06502 9288 11
Weitere hilfreiche Informationen, sowie Tipps und Tricks, finden
Sie auf unserer Web Site:
http://www.eurosystems.lu
unter der Rubrik Support/FAQ
Unsere Support-Mitarbeiter sind angehalten, Auskünfte nur dann
zu erteilen, wenn registrierte Anwender Hilfe benötigen.
Halten Sie deshalb bitte bei jedem Anruf folgende Informationen
bereit:
- Dongle Nummer des EUROSYSTEMS Produktes
- Versions-Nr.: z.B. EuroCUT Professional 6
- Ausdruck der Dateiliste Ihres Produktes
- (Menü Hilfe/Menüpunkt Über...)
Bitte haben Sie dafür Verständnis, dass telefonische Anfragen
nur bei Benutzung dieser Telefonnummern beantwortet werden
können.
Andere Ihnen evtl. bekannt gewordene Durchwahlnummern sind
reserviert für Vertrieb, Einkauf und Verkauf.
Lassen Sie sich bitte im eigenen und im Interesse Aller
registrieren, um einen reibungslosen und kompetenten Support
zu garantieren.
Sofort nach Eingang Ihrer Registrierungskarte, Ihrer
Registrierung per Fax oder Online, werden Sie in unsere
Anwender-Datenbank aufgenommen.
III
EUROCUT PROFESSIONAL
RCS Systemsteuerungen GmbH
Generaldistributor für EUROSYSTEMS-Produkte.
P.S.: Für schriftliche Anfragen oder die Schnellregistrierung per
Fax oder Online, benutzen Sie bitte die folgende Nummer oder
Adresse:
Fax:
++49 6502 9288 15
Web Site:
http://www.eurosystems.lu
IV
COPYRRIGHT
Copyright
Copyright © 2003 by EUROSYSTEMS S.à.r.l.. Alle Rechte
vorbehalten.
Jede Vervielfältigung dieses Handbuchs, sowie der Computersoftware EuroCUT für Windows wird strafrechtlich verfolgt.
Die Rechte an der Dokumentation zu EuroCUT liegen bei
EUROSYSTEMS S.à.r.l.,
Luxembourg, 18, Ob der Heckmil, L-6743 Grevenmacher.
Handbuchtext/-Satz/-Layout:
Peter Bettendorf, Georg Wagner
RCS Systemsteuerungen GmbH, Longuich
Der rechtmäßige Erwerb der CD-ROM erlaubt die Nutzung des
Programms analog der Benutzung eines Buches. Entsprechend
der Unmöglichkeit, dass ein Buch zugleich an verschiedenen
Orten von mehreren Personen gelesen wird, darf das Softwareprogramm EuroCUT nicht gleichzeitig von verschiedenen
Personen an verschiedenen Orten und auf verschiedenen
Geräten benutzt werden.
Ausnahme: Für den Erwerb einer Mehrplatzversion oder eine
EuroCUT Professional Multi-User-Version gilt diese Vereinbarung
so nicht.
Softwaredisketten- u. CD-Kopien dürfen nur zum Zwecke der
Datensicherung erstellt werden.
Einschränkung der Gewährleistung
Wir haben uns bei den Abbildungen und beim Verfassen der
Texte allergrößte Mühe gegeben. Dennoch können für dieses
Handbuch und die dazugehörigen Programme Fehler nicht
vollständig ausgeschlossen werden.
Es wird keine Garantie für die Richtigkeit des Inhalts dieses
Handbuchs, seiner Vollständigkeit und Genauigkeit gewährleistet.
Wir schließen die Haftung für alle Verluste, die durch die
Benutzung von EuroCUT oder dessen Dokumentation auftreten,
aus. Der Inhalt dieses Buches kann ohne Ankündigung verändert
werden und ist nicht als Verpflichtung von EUROSYSTEMS
S.à.r.l. anzusehen.
Die Autoren können für fehlerhafte Angaben und deren Folgen
keinerlei Verantwortung oder irgendeine Haftung übernehmen.
V
COPYRIGHT
Warenzeichen
Eventuell vorkommende Warenzeichen werden benutzt, ohne
dass ihre freie Verwendbarkeit gewährleistet werden kann.
Verwendet wurden u. a. folgende: Adobe Type Manager, AMD,
Intel, CorelDRAW, Postscript, Microsoft, Windows. Diese
Warenzeichen sind Eigentum der jeweiligen Hersteller.
Stand: Januar 2003
VI
ÜBER DIESES HANDBUCH
Über dieses Handbuch
Mit diesem Handbuch erhalten Sie EuroCUT Professional. Diese
Version enthält eine Fülle neuer Funktionen, die Ihnen das
Entwerfen und Gestalten hochwertiger Grafiken erleichtert.
Die mitgelieferten Treiber für nahezu alle Plottertypen erlauben es
Ihnen, Ihre Jobs in höchster Qualität aus Folie zu schneiden.
Dieses Handbuch gliedert sich in 5 Kapitel.
Im ersten Kapitel „Wie installiere ich EuroCUT“ wird Ihnen die
Installation von EuroCUT auf Ihrem Computer erläutert. Bitte
befolgen Sie die Installationsanleitung genau, da eine korrekte
Installation Grundlage für das reibungslose Arbeiten mit
EuroCUT ist.
Das zweite Kapitel „Wie arbeite ich mit EuroCUT Professional
?“ ist eine Einführung in die Bedienungsmethoden.
In Kapitel 3 dem „Referenzteil“ werden alle Menüs und deren
Menüpunkte in ihrer chronologischen Reihenfolge erläutert.
Dieses Kapitel ist als Nachschlagewerk gedacht und sollte zu
Rate gezogen werden, wenn man sich über die genaue
Funktionsweise eines Befehls im Unklaren befindet.
In Kapitel vier wird die Arbeitsweise des „FontManagers“
beschrieben. Der Schriftenverwalter arbeitet datenbankorientiert,
d.h. Schriften werden nur einmalig von einem beliebigen Datenträger in eine beliebige Schriftdatenbank installiert und sind auf
allen bekannten Plattformen einsetzbar.
Bei Erzeugung einer Schriftdatenbank beispielsweise in einer
Netzwerkumgebung werden tausende von Schriften für alle
Benutzer verfügbar. Es ist nicht mehr erforderlich, dass jeder
Benutzer Schriftsätze lokal auf dem Datenträger hält oder pflegt.
Der Einsatz des Adobe Type Managers ist weiterhin möglich,
jedoch nicht mehr erforderlich, da die wesentlichen Schriftdaten
aus den Font Postscript-Dateien direkt interpretiert werden und
zur Textdarstellung für EuroCUT zur Verfügung gestellt werden.
Die Anzahl der installierten Schriften ist nur durch die verfügbare
Plattenkapazität beschränkt. Durch den integrierten KerningEditor können Schriften individuell angepasst werden.
VII
ÜBER DIESES HANDBUCH
In Kapitel 5 „Tipps und Tricks“ haben wir für Sie eine Auswahl
an täglich in unserer Hotline- und Supportpraxis auftretenden
Problemfälle näher erläutert.
Hard- und Softwareanforderungen
•
•
•
Emfohlen wird als Minimalvoraussetzung ein Pentium 300 mit
128 MB Arbeitsspeicher (RAM).
Windows 98 oder höher
minimale Grafikauflösung 800 x 600 Pixel bei 16 Farben
Inkompatibilitäten
Treiberunverträglichkeiten können auftreten bei einigen hochauflösenden Grafikkartentreibern der unterschiedlichsten Hersteller.
Sie sind aber i. d. R. mit einer Aktualisierung des verwendeten
Treibers zu beheben.
Konventionen
Diese visuellen Orientierungshilfen helfen Ihnen Informationen
leichter zu finden und zu interpretieren.
Im EuroCUT Benutzerhandbuch werden immer die gleichen
optischen Hilfen und Auszeichnungen im Fließtext benutzt.
VIII
ÜBER DIESES HANDBUCH
Typographische Orientierungshilfen
Auszeichnung
Bedeutung
Fett
Überschriften
Kursiv
Hinweistext
Fett, kursiv
Menüs, z.B.: Datei Menü
Fett, kursiv, Bindestrich
Funktionen, Felder, Optionen,
Befehle, Ikone,
z.B.: Neu-Befehl
GROSSBUCHSTABEN
Bezeichnung für Tasten auf
der Tastatur, z.B.: UMSCHALT
TASTE1+TASTE2
Das Pluszeichen (+) zwischen
den Tastennamen bedeutet,
dass Sie die erste Taste
gedrückthalten müssen, wenn
Sie die zweite Taste drücken.
Anschließend lassen Sie beide
Tasten los.
TASTE1,TASTE2
Ein Komma (,) zwischen den
Tastennamen bedeutet, dass
Sie die Tasten nacheinander
drücken und loslassen.
Shortcut
IX
INHALTSVERZEICHNIS
Inhaltsverzeichnis
Einschränkung der Gewährleistung
V
Warenzeichen
VI
Hard- und Softwareanforderungen
VIII
Inkompatibilitäten
VIII
Konventionen
VIII
Typographische Orientierungshilfen
IX
Einleitung
1
Einzelplatz
2
CoRun Autoexportfilter für CorelDRAW 6-12 und
EuroCUT Professional installieren
6
CoRun Makro 6 mit Werkzeugleiste verknüpfen
6
CoRun Makro 7 mit Werkzeugleiste verknüpfen
7
CoRun Makro 8 mit Werkzeugleiste verknüpfen
7
CoRun Makro 9 mit Werkzeugleiste verknüpfen
7
CoRun mit der Werkzeugleiste von CorelDRAW 10,11 & 12 verknüpfen
8
Beispiel für die Datenübertragung mit CoRun
9
Wo finden Sie CoRun in Freehand 8, 9 & 10?
10
Wie erfolgt die Datenübergabe von Freehand 8, 9 & 10
nach EuroCUT 6 Professional?
Wo finden Sie CoRun in Illustrator 8, 9 & 10?
Wie erfolgt die Datenübergabe von Freehand 8, 9 & 10
nach EuroCUT 6 Professional?
Wo finden Sie CoRun in den verschiedenen AutoCAD Versionen?
10
11
11
11
Installation der Menüdatei für AutoCAD LT 98
11
Installation der Menüdatei für AutoCAD R14
11
Installation der Menüdatei für AutoCAD 2000LT & 2000
12
Installation für AutoCAD LT98 und R14
12
Installation von EuroCUT Professional unter Windows NT/2000/XP
13
Multi-User-Version
14
i
INHALTSVERZEICHNIS
Zweitplatzlizenz
14
2. Wie arbeite ich mit EuroCUT?
15
2.1 Der Desktop mit Arbeitsfläche
15
2.1.1 Die EuroCUT Programmzeile
16
2.1.2 Die Standard-Symbolleiste von EuroCUT
16
2.1.3 Die Setup-Symbolleiste von EuroCUT
16
2.1.4 Die Werkzeuge-Symbolleiste von EuroCUT
17
2.1.5 Die Objekt-Symbolleiste von EuroCUT
17
2.1.6 Die Text-Symbolleiste von EuroCUT
17
2.1.7 Die EuroCUT Layerbox
18
2.1.8 Die EuroCUT Clipart Symbolleiste
18
2.1.9 Cursorformen auf der Arbeitsoberfläche und Ihre Bedeutung
19
2.2 Die EuroCUT Werkzeuge
2.2.1 Der Pfeil-Modus
20
20
Markieren
20
Verschieben
21
Größe verändern
21
2.2.2 Der Knoten bearbeiten-Modus
21
Knoten verrunden (innen/außen)
24
Knoten nach außen Verrunden
24
Knoten nach innen Verrunden
25
Knoten reduzieren
25
Symmetrisch
25
Spitze
25
Glätten
26
Ursprung
26
Trennen
26
Verbinden
26
Löschen
27
ii
INHALTSVERZEICHNIS
Einfügen
27
Kurve
27
Gerade
27
Ausrichten
27
Ecken ausrichten
28
Direkte Koordinateneingabe von Knotenpositionen
28
Absolute Werte
28
Relative Werte (mit UMSCHALT-Taste)
28
Horizontales/vertikales Einschränken beim Ziehen von Linien/Kurven
29
Ecken Schärfen
29
Ecken Verrunden
30
Mit Gerade verbinden
31
Mit Kurve verbinden
31
Objekt Horizontal/Vertikal ausrichten
31
Knoten reduzieren...
32
Genauigkeit
33
Kurven erzeugen bei Winkel größer – X - Grad
33
Gerade erzeugen bei Abweichung kleiner – X - Grad
33
Knotenselektion
33
Interaktives Verrunden bzw. Eckenschärfen
33
2.2.3 Die Zoom-Funktionen
33
2.2.4 Die Zeichen-Werkzeuge
35
2.2.5 Der OnTop-Texteditor
35
Schriftart
35
Schrifthöhe
36
Schriftschnitt
36
Tiefgestellt
36
Hochgestellt
36
Ausrichtung
36
iii
INHALTSVERZEICHNIS
Tastaturbelegung OnTop-Texteditor
37
Cursor-Navigation
37
Selektionen
38
Bei bestehender Selektion
39
Löschungen
40
Einfügungen
40
Eingabetaste
40
Clipboard
41
Rückgängig / Wiederherstellen
41
Sonstiges
41
Mausbedienung OnTop-Texteditor
42
Die Textbearbeitung On Top
44
Ausrichtung
44
Groß-/Kleinschreibung
44
Kapitälchen
45
Zeilenabstand
46
Wortabstand
47
Zeichenabstand
47
Rotationswinkel
48
Zeichenverschiebung
49
Die EuroCUT Professional Textbox
49
Der Bearbeiten Dialog
50
Max. Lauflänge
51
Der Zeichentabelle-Dialog
51
Der Tabulatoren-Dialog
53
Tabulatoren bearbeiten
54
Automatische Erzeugung
55
Der Kreissatz-Dialog
55
Radius
56
iv
INHALTSVERZEICHNIS
Position
56
Befestigungslinie
56
Ausrichtung
56
Laufrichtung
57
Optionen
57
2.2.6 Die Messen-Funktion
58
2.2.7 Die Füllung-Funktion
59
Entfernen von Füllungen oder Füllbitmaps
59
Erzeugen von Farbverläufen
60
Festlegen des Farbverlaufes
60
Festlegen der Ausgangsfarbe
61
Auswählen der Zielfarbe und weiterer Farbstationen
62
Bitmapfüllungen erzeugen
63
Auswählen eines Füllbitmaps
64
Kacheln
65
Nahtlos Kacheln
65
Einpassen
65
Objektgröße
66
2.2.8 Die Stiftattribute-Funktion
66
Entfernen von Stiftattributen
66
Haarline erzeugen
66
Der Stiftattribute-Dialog
67
2.2.9 Die Layerbox
69
Layernummern
70
Neu
70
Laden...
70
Speichern
70
Speichern unter...
70
Default
71
v
INHALTSVERZEICHNIS
Paletten-Historie
71
Der Layereinstellungen-Dialog
72
Eigenschaften
72
LayerBezeichnung
73
Shortcuts in der Layerbearbeitung
73
Eigenschaften
74
LayerBezeichnung
74
2.2.10 Der Drucken-Befehl
75
Der Einpassen-Modus
76
Das Vorschaufenster im Einpassen-Modus
76
Mausfunktionen im Vorschaufenster (Einpassen-Modus)
76
Druckbereich und Objekt
77
Drucker
77
Was wird gedruckt ?
78
Objekte
78
Objekte mit Arbeitsblatt
78
Job-Info
78
Alle Objekte
78
Selektierte Objekte
78
Farbsepariertes Drucken
78
Drucken einzelner Farben (Layer)
79
Verhältnis
79
Zentriert
79
Kacheln
79
Anzahl Kopien
79
1:1
80
Einpassen
80
Farbiges Arbeitsblatt mitdrucken
80
Hilfslinien drucken
80
vi
INHALTSVERZEICHNIS
Immer schwarz drucken
80
Passer-/Schnittmarken
80
Schaltflächen im Druck-Dialog
81
Die OK-Schaltfläche
81
Die Abbrechen-Schaltfläche
81
Der Kacheln-Modus
Mausfunktionen im Vorschaufenster (Kacheln-Modus)
82
83
Beispiel für das Drucken im Kacheln-Modus
83
Vertikale und horizontale Überlappung
85
Aktivierte und deaktivierte Kacheln
2.2.11 Der Schneiden-Befehl
Der EuroCUT Geräteeinstellungen-Dialog (lokales Gerät)
86
89
89
Allgemein
89
Anschlusstypen
90
Lokale Schnittstellen
90
Netzwerkgerät anlegen
92
Der EuroCUT Professional Schneide-Dialog
93
Ausgabe
94
Die Farbseparation beim Schneiden
99
Die Schneidevorschau
100
Das Optionen Menü
101
Der Achswechsel-Befehl
101
Der X- und Y-Spiegeln-Befehl
101
Die Optimierung-Funktion
102
Der Neu berechnen-Befehl
103
Der Ausgangsdarstellung-Befehl
103
Entgitterlinien
104
Das Ansicht Menü
106
Der Materialbreite-Befehl
106
vii
INHALTSVERZEICHNIS
Der Alle Objekte -Befehl
106
Der Selektierte Objekte zeigen-Befehl
106
Der Gesamte Fläche-Befehl
106
Job-Sektionierung im Schneidedialog
107
Ändern der Sektionierung
108
Der EuroCUT Professional Plot-Manager
108
Erzeugen und Ändern von Gerätekonfigurationen
108
Überwachen der Ausgabeprozesse der Jobs
108
Ausgabe von Daten auf lokalen Schnittstellen
109
Verwalten von Hotfoldern
109
Plotserverfunktion
109
Geräteordner
110
Jobfunktionen
110
Funktionen für Jobs an lokalen Geräten:
111
Funktionen für Jobs an Hotfoldern:
112
Funktionen für Jobs an lokalen Schnittstellen:
113
Einstellungen des Plotmanagers
114
Kommandozeilenparameter
114
Hotfolder
114
Typische Fehlerquellen beim Schneiden
116
a) Die Folie ist zu lose eingespannt
116
b) Die Geschwindigkeit ist zu hoch
116
c) Der Andruck ist zu hoch
116
d) Der Andruck ist zu niedrig
116
e) Der Stichel ist zu tief eingestellt
117
f) Der Stichel ist abgenutzt
117
g) Die Buchstaben werden herausgedreht
117
h) Das Trägerpapier wird mitgeschnitten
117
viii
INHALTSVERZEICHNIS
2.2.12 Die Ausrichten-Funktion
119
2.2.13 Der Achswechsel-Befehl
119
2.2.14 Die Outline-Funktion
120
2.2.15 Die Verschmelzen-Funktion
121
Über Einstellungen-Dialog
121
2.2.16 Die Konturlinie...-Funktion
126
2.2.17 Scannen und Vektorisieren
129
Die Bearbeitung von farbigen Bitmaps
131
Was muss beim Scannen beachtet werden?
134
2.2.18 Die Ausräumen-Funktion
135
1. Schraffur
135
2. Multi-Inline
136
Durchmesser
136
Schraffurwinkel
136
Fräskorrektur
136
Überdeckung
137
Optionen
137
Ziellayer
138
Fräsen mit oder ohne Rahmen
138
Einstellung der Frästiefen
139
Max. Schrittweite
140
Offset vom Material
141
Blattursprung
141
2.1.19 Die EuroCUT Professional Objekt Symbolleiste
141
Die Scherung/Rotieren-Funktion in der Objekt Symbolleiste
143
Die Multi-Copy-Funktion der Objekt Symbolleiste
145
2.2 Importieren
147
CMX-Import
148
ix
INHALTSVERZEICHNIS
2.3 Exportieren
EPS-Export mit OPI-Verknüpfungen
2.4 Jobs laden
2.4.1 mit EuroCUT Job Manager
Der Job-Manager Desktop mit Arbeitsfläche
149
151
152
152
153
Umschalten zwischen Vollbild- und Teilbildmodus
155
Einzelne oder mehrere Vorschaubilder markieren
156
Auffinden eines bestimmten Vorschaubildes im Job-Manager-Fenster
156
Das kontextsensitive Menü der rechten Maustaste im Job-ManagerVorschaufenster (Mauscursor befindet sich auf dem blauen Hintergrund) 157
Sortierung
157
Alle selektieren
158
Alle deselektieren
158
Selektion umkehren
159
Versteckte Dateien anzeigen
159
Das kontextsensitive Menü der rechten Maustaste im Job-ManagerVorschaufenster (Mauscursor befindet sich auf einem Vorschaubild)
159
Die Job-Manager Menüs
Das Datei Menü
161
161
Der Neu…-Befehl
161
Der Öffnen…-Befehl
161
Der Speichern-Befehl
161
Der Speichern unter…-Befehl
161
Der Festplatten durchsuchen...-Befehl
162
Druckereinrichtung
168
Beenden
168
Das Optionen Menü
168
Verzeichnisgruppe hinzufügen
168
Suchpfad hinzufügen
169
Dateiformate
172
x
INHALTSVERZEICHNIS
Font einstellen...
173
Sprache einstellen...
174
Backup erzeugen...
174
Vorschaucache löschen
175
Das Ansicht Menü
175
Das ? Menü
176
Die Tastenbelegung im Job-Manager
2.4.2 ohne Job Manager
176
177
2.5 Jobs speichern
178
2.6 Die Job-Info
180
2.7 Die Job-Kalkulation
181
Textobjekte
183
Der alles-Modus
183
Der Schriftart+Material-Modus
183
Der Schrifthöhe+Material-Modus
184
Grafikobjekte
185
Der alles-Modus
185
Der Material-Modus
186
Sonderzeichen
186
2.8 RCS-ONLINE
187
Zugang zu RCS-ONLINE
187
Über Internet:
187
3. Referenzteil
188
3.1 Das Datei Menü
188
Der Neu…-Befehl
188
Der Neu von Vorlage-Befehl
188
Der Öffnen…-Befehl
188
Der Letzte Fassung-Befehl
188
Der Speichern-Befehl
188
xi
INHALTSVERZEICHNIS
Der Speichern unter…-Befehl
189
Der Alles speichern- Befehl
189
Der Online-Service…-Befehl
189
Der Importieren-Befehl
190
Der Exportieren-Befehl
190
Der Pjannto-RIP-Befehl
190
Der Drucken-Befehl
190
Der Schneiden-Befehl
190
Der Scannen...-Befehl
190
Der Scanner wählen… Befehl
191
Der Ende-Befehl
191
Die Job-Historie
191
3.2 Das Bearbeiten-Menü
192
Der Rückgängig-Befehl
192
Der Wiederherstellen-Befehl
192
Der Ausschneiden-Befehl
192
Der Kopieren-Befehl
192
Der Einfügen-Befehl
192
Der Inhalte einfügen...-Befehl
193
Der Alles Markieren-Befehl
193
Der Job-Info…-Befehl
193
Der Job-Kalkulation…-Befehl
193
Der Farblayer...-Befehl
194
Der Schneidfertig...-Befehl
194
Umriss
194
Farbverlauf
194
Beide
194
3.3 Das Objekt-Menü
Der Achswechsel-Befehl
195
195
xii
INHALTSVERZEICHNIS
Der Horizontal Spiegeln-Befehl
195
Der Vertikal Spiegeln-Befehl
195
Der Löschen-Befehl
195
Der Duplizieren Befehl
195
Der Klonen Befehl
196
Der Gruppieren-Befehl
196
Der Gruppierung brechen-Befehl
197
Der Kombinieren-Befehl
197
Der Kombination auflösen-Befehl
197
Die Füllung-Funktion
197
Der Ohne-Befehl
197
Der Farbverlauf...-Befehl
197
Der Bitmap...-Befehl
198
Der Layerfarbe...-Befehl
198
Die Umriss-Funktion
198
Der Ohne-Befehl
198
Der Haarlinie-Befehl
198
Die Attribute-Funktion
198
Der Bitmap maskieren-Befehl
198
Der Perspektive-Befehl
198
Neue Perspektive
199
Perspektive festsetzen
199
Perspektive aufheben
199
Der Hülle-Befehl
199
Neue Hülle
200
Hülle festsetzen
200
Hülle aufheben
200
Der Blockschatten-Befehl
200
Der Zeichnen-Befehl
201
xiii
INHALTSVERZEICHNIS
Der Linie-Modus
201
Der Kreisbogen-Modus
202
Der Rechteck-Modus
202
Der Kreis-Modus
203
Der Digitalisier-Modus
203
Der Freihandzeichnen-Modus
204
Symmetrisches Objekt…
204
Passermarke
204
Bohrungen
204
Der Ausrichten-Befehl
205
Objekte im Uhrzeigersinn
205
Objekte gegen Uhrzeigersinn
205
Der Schließen-Befehl
205
Der Öffnen-Befehl
205
Der Verrunden-Befehl
206
Der Überflüssige Knoten entfernen-Befehl
206
Der Zur Clipart-Gruppe hinzufügen-Befehl
206
Der Eigenschaften-Befehl
206
3.4 Das Ansicht-Menü
207
Der Vergrößern-Befehl
207
Der Verkleinern-Befehl
207
Der Ganze Seite-Befehl
207
Der Alles zeigen-Befehl
207
Der Selektierte Objekte zeigen-Befehl
207
Der Ganz nach vorne setzen-Befehl
207
Der Ganz nach hinten setzen-Befehl
208
Der Eins nach vorne setzen-Befehl
208
Der Eins nach hinten setzen-Befehl
208
Der Reihenfolge umkehren-Befehl
208
xiv
INHALTSVERZEICHNIS
Der Immer im Vordergrund-Befehl
208
Der Bildschirm auffrischen-Befehl
208
3.5 Das Werkzeuge-Menü
209
Die Vektorisieren…-Funktion
209
Die Revektorisieren-Option
209
Die Mit Farbzuordung-Funktion
209
Die Konturlinie...-Funktion
209
Der Clipart Manager-Befehl
210
Der Programm einfügen…-Befehl
211
Der Programmliste bearbeiten… Befehl
211
Der Justiermarken setzen-Befehl
211
Der Messen-Befehl
215
Die Folienoptimierung-Funktion
215
Der Anfahrfahnen-Befehl
215
Der Ausräumen-Befehl
216
Die Outline-Funktion
216
Der Verschmelzen-Befehl
216
3.6 Das Bild Menü
217
Der Farben reduzieren…-Befehl
217
Der Posterize…-Befehl
217
Der Graustufen…-Befehl
218
Der Invertieren…-Befehl
218
Der Überblenden-Befehl
218
Der Kontrast…-Befehl
218
Der Helligkeit…-Befehl
218
Der Sättigung…-Befehl
218
Der Schärfe…-Befehl
218
Der Gammakorrektur…-Befehl
219
Der Relief…-Befehl
219
xv
INHALTSVERZEICHNIS
Der Konvertieren in Bitmap-Befehl
219
Der Region ausschneiden-Befehl
219
EuroPhotoCUT
220
Der EuroPhotoCUT-Dialog
220
Allgemeine Einstellungen
221
Pixel in X-Richtung
221
Pixel in Y-Richtung
221
Restbreite
221
Kontrast
221
Mindestgrauwert
221
Negativ
222
Richtung umdrehen (nur bei Streifen)
222
Horizontal oder vertikal
224
Bitmap
224
Entgitterhilfe
225
Entgitterhilfe erzeugen
225
Streifen pro Laschen
225
Laschenbreite
226
Modi
226
Der Eigenschaften…-Befehl
227
Transparente Darstellung von Bildern im Umrissmodus
227
3.7 Das Text Menü
229
Der Text eingeben-Befehl
229
Der Text bearbeiten…-Befehl
229
Der Textbox-Befehl
229
Der Text in Kurven-Befehl
229
Der Text in Zeilen-Befehl
229
Der Text anzeigen-Befehl
230
Der True Type Fonts benutzen-Befehl
230
xvi
INHALTSVERZEICHNIS
Der Font Verwaltung-Befehl
230
Font-Manager für URW BE Schriften -Schriften
230
Font-Manager für Adobe Type 1-Schriften
230
Adobe Type Manager...
230
3.8 Das Einstellungen-Menü
231
Die Grundeinstellungen…-Option
231
Diverse...
231
Job-Info
232
Maus
233
Plotter
233
Passer-/Justiermarken setzen
234
Kalibrierung des Schneideplotters anhand der Marker
234
Stege
235
Filter
235
Symmetrisches Objekt
237
Der Farbpalette-Befehl
238
Neu
238
Laden...
238
Speichern
238
Speichern unter...
238
Default
239
Paletten-Historie
239
Die Systemsteuerung…
239
Die Arbeitsfläche…
239
Die Objektleiste-Funktion
239
Die Lineale…-Funktion
240
Der Maßeinheit-Funktion
240
Die Raster…-Funktion
240
Die Farbdarstellung-Funktion
240
xvii
INHALTSVERZEICHNIS
Klare Farben
240
256 Color Dithering
240
Windows Dithering
241
Der Umrissmodus-Befehl
241
Der Anzeige unterbrechbar-Befehl
241
Der Undo/Redo-Befehl
241
Der Fadenkreuz-Befehl
242
Die Hilfslinien…-Funktion
242
Die Positionierhilfe-Funktion
242
Der Hilfslinien feststellen-Befehl
242
Der Hilfslinien sichtbar-Befehl
242
Der Sprache wählen-Befehl
242
3.9 Das Fenster-Menü
243
Der Neues Fenster-Befehl
243
Der Nebeneinander-Befehl
243
Der Überlappend-Befehl
243
Der Schließen-Befehl
243
Der Alle Schließen-Befehl
243
Der Standard-Befehl
243
Der Layerbox-Befehl
244
Der Setup-Befehl
244
Der Werkzeuge-Befehl
244
Der Text-Befehl
244
Der Knoten-Befehl
244
Der Objekt-Befehl
244
Der Statuszeile Objekt-Info-Befehl
244
Der Statuszeile Element-Info-Befehl
244
Der Cliparts-Befehl
244
Der Job-Historie-Befehl
244
xviii
INHALTSVERZEICHNIS
3.10 Das Hilfe-Menü
245
Über…
245
Hilfe…
245
Info…
245
Online Support
245
3.11 Das objektsensitive Menü der rechten Maustaste
246
4. FontManager für URW BE-Schriften
247
Einleitung
247
Starten des Schriftenverwalters für BE-Schriften
247
Schriften aktivieren
248
Schriften deaktivieren
249
Schriften hinzufügen
249
Schriften entfernen
250
Schriften importieren
250
Schriften exportieren
251
Suchen
252
Kerning...
253
Was ist Kerning?
253
Wer bestimmt das Kerning?
253
Warum Kerning?
253
Der Kerning-Dialog
254
Einstellungen
255
Das Kontextmenü der Schriftenliste
260
Das Wechseln von Schriftdatenbanken
261
Technische Informationen
261
Dateinamen der Schriftdatenbank
261
Kenntlichmachung von URW BE-Schriften
261
Installation von Adobe Schriften
261
Starten des Schriftenverwalters für Adobe-Schriften
262
xix
INHALTSVERZEICHNIS
Schriften aktivieren
263
Schriften deaktivieren
263
Schriften hinzufügen
263
Schriften entfernen
264
Schriften importieren
265
Schriften exportieren
265
Suchen
266
Kerning...
267
Was ist Kerning?
267
Wer bestimmt das Kerning?
267
Warum Kerning?
268
Der Kerning-Dialog
268
Einstellungen
269
Das Kontextmenü der Schriftenliste
274
Das Wechseln von Schriftdatenbanken
275
Technische Informationen
275
Dateinamen der Schriftdatenbank
275
Unterscheidungsmerkmale von Adobe-Schriften
275
Doppelte Schriften bei Mitverwendung des Adobe Type Managers
275
5. EuroCUT Professional Tipps & Tricks
277
Schneiden mit EuroCUT
277
Outline
279
EuroCUT und der Adobe Type Manager
281
Drucken mit EuroCUT
283
Vektorisieren
284
CoRUN
284
Glossar
291
Index
298
Aristo
308
xx
INHALTSVERZEICHNIS
Grapfityp
309
Houston
309
Mimaki
310
Mutoh
310
Perigraf
311
Roland
311
Summagraphics D- und T-Serie
312
Zünd
312
Zeichentabelle
313
xxi
EINLEITUNG
Einleitung
Willkommen in EuroCUT Professional, einer außergewöhnlichen
Software zum Schneiden in Folien, Zeichnen auf Papier und
Fräsen in Plexiglas, Kömacel™ und anderen Materialien.
Ganz gleich, ob Sie ein Anfänger oder Experte in SignMaking
sind, EuroCUT Professional bietet Ihnen die Werkzeuge, die Sie
brauchen, um Ergebnisse in Profiqualität zu erhalten.
Sie werden feststellen, dass sich EuroCUT Professional als ein
Produktionswerkzeug auszeichnet, unabhängig davon, ob Sie
Werbetechniker, Fahrzeugbeschrifter, Schilderhersteller oder
Messebauer sind.
Diese Software ist für Siebdrucker, die Druckvorlagen erstellen
wollen genau so geeignet wie für Autohäuser, die Fahrzeugdekore an Ihren Fahrzeugen anbringen möchten oder auch für
Schriftenmaler, die Schablonen erstellen wollen.
Die Anwendungsbereiche dieser modernen Software – neben
den oben genannten – sind vielfältig z.B.:
Steinmetze
–
Kaufhäuser
Film-, Fotound Fernsehstudios
Bauunternehmen
Großbetriebe
–
–
Holzverarbeitung
–
–
–
Sandstrahlen von
Schriften
Schaufensterdekorationen
Kulissen, Dekoration,
Wegbeschriftung
Baustellenschilder
Außen-, Innen-, Messebeschriftung
pos. u. neg. Sandstrahlen
Bevor Sie beginnen, mit EuroCUT Professional zu arbeiten,
sollten Sie mit dem PC, Microsoft© Windows™ und deren
Arbeitsweise vertraut sein.
Eine detaillierte Beschreibung der notwendigen Techniken finden
Sie im Windows Benutzerhandbuch.
1
EUROCUT INSTALLATION
1. Wie installiere ich EuroCUT?
Kapitel 2
"
Bitte befolgen Sie
diese Anleitung
sehr genau, um
Die EuroCUT Professional Version 6 umfasst eine CD.
sicherzugehen,
dass
die
1. Schritt: Stecken Sie den mitgelieferten Kopierschutz
Installation
(Dongle) auf die parallele Schnittstelle Ihres
korrekt durchgeRechners (Druckerschnittstelle [LPT 1]). Befestigen führt wird.
Einzelplatz
Sie den Dongle an der Schnittstelle, indem Sie
dessen beiden Schrauben festdrehen.
Dongle
befestigen
Diese Dongle werden bei uns eingesetzt
Memo HASP für parallele Schnittstelle
Memo HASP für USB Schnittstelle
Hardlock
2
EUROCUT INSTALLATION
2. Schritt:
Kapitel 2
Windows 98 & ME:
Serielle
Schnittstelle
Wählen Sie unter:
Start/Einstellungen/Systemsteuerung/System/Ge- konfigurieren
rätemanager/das Icon Anschlüsse aus.
Windows NT, 2000, XP:
Verwenden Sie Windows NT, 2000 oder XP als Betriebssystem
finden Sie das Icon Anschlüsse unter:
Start/Einstellungen/Systemsteuerung/Systems/Hardware.
Wählen Sie nun den Anschluss, an den Ihr Plotter angeschlossen
ist (z.B. COM1), aus.
Die Standardparameter lauten:
Baud:
Datenbits:
Parität:
Stoppbits:
Protokoll:
9600
8
keine
1
Hardware
Überprüfen Sie auch die weiteren Einstellungen!
COM 1: I/O-Adresse 03F8 und IRQ 4
COM 2: I/O-Adresse 02F8 und IRQ 3
3. Schritt:
Installation des Adobe Type Set Value Packs (nicht Adobe Type Set
Value Pack
im Lieferumfang enthalten). Unter Win 98/NT/
2000/XP tragen Sie in die Befehlszeile D:\install installieren
oder E:\install ein, je nachdem welchen Laufwerkstyp Sie verwenden.
4. Schritt:
Windows 98, ME, NT, 2000 & XP:
Wählen Sie im Start Menü den Menüpunkt
Ausführen aus.
Legen Sie die CD in das entsprechende CD-Laufwerk ein.
Tragen Sie in das Textfeld mit dem Namen Befehlszeile
D:\setup oder E:\setup ein, je nachdem welchen Namen Ihr
CD-ROM Laufwerk hat.
Setup starten
Nach kurzer Zeit erscheint ein Fenster mit dem Titel „EuroCUT 6
Professional Setup“.
Zur Fortsetzung der Installationsroutine benutzen Sie bitte jeweils
die Weiter-Schaltfläche.
3
EUROCUT INSTALLATION
Kapitel 2
Dialog „EUROSYSTEMS Lizenzvertrag“
Lizenzvertrag
Stimmen Sie den Bedingungen des EUROSYSTEMS Lizenzvertrages zu, wird die eigentliche Installation gestartet.
Dialog „Zielpfad wählen“
In diesem Dialog wird das Verzeichnis in dem EuroCUT
Professional installiert werden soll ausgewählt. Standardmäßig
wird hier C:\Windows\Eurocut vorgeschlagen.
Soll EuroCUT in ein anderes Verzeichnis installiert werden,
aktivieren Sie bitte die Durchsuchen-Schaltfläche, und tragen im
nächsten Dialog unter Pfad das gewünschte Zielverzeichnis ein.
Zielpfad wählen
Dialog „Setup-Typ“
EuroCUT Professional kann auf drei Arten installiert werden.
1. Standard:
EuroCUT wird komplett installiert, ohne
Ausräum-Funktion (empfohlen)
2. Minimal:
EuroCUT wird nur mit den notwendigsten
Funktionen installiert.
3. Benutzer:
EuroCUT wird benutzerdefiniert installiert, d. h.
der Anwender kann die Optionen auswählen,
die er für wichtig hält (nur für Fortgeschrittene).
Installationsart
wählen
Hinweis: Diese Installationsart ist auch für die Nachinstallation
von Treibern zu wählen.
Dialog „Programmordner auswählen“
Programmordner
auswählen
Defaultmäßig wird hier als Ordner EUROSYSTEMS vorgeschlagen. Ein neuer Programmordner kann in der mit
Programmordner überschriebenen Befehlszeile definiert
werden.
Dialog „Setup abgeschlossen“
Setup
abgeschlossen
Bestätigen Sie diesen Dialog mit der Beenden-Schaltfläche, wird
EuroCUT gestartet und Sie werden aufgefordert Ihren Namen
und Ihre Codenummer einzugeben.
Ihre persönliche Codenummer finden Sie auf der Innenseite
des vorderen Handbuchdeckels.
4
EUROCUT INSTALLATION
Kapitel 2
Hinweis: Bitte geben Sie die Codenummer immer vollständig –
auch mit Komma – ein.
Nach Eingabe Ihrer persönlichen Codenummer wird EuroCUT
gestartet und der Dialog zur Online-Registrierung geöffnet.
5. Schritt: Beenden Sie alle Anwendungen und starten Sie Ihren
Rechner erneut.
Starten Sie EuroCUT durch Doppelklicken auf das EuroCUT-Icon
in der EUROSYSTEMS-Gruppe.
EuroCUT ist einsatzbereit !
Aufbau des Aufklebers:
1. Programmname
2. Dongle-Nr.
3. Persönliche Code-Nr. mit Versionsparameter ( )
4. Codenummer mit 7 stellige Ziffer + , + 6 stellige Ziffer
5
EUROCUT INSTALLATION
Kapitel 2
CoRun Autoexportfilter für CorelDRAW 6-11 und
EuroCUT Professional installieren
Hinweis: Die Erläuterungen auf den folgenden Seiten gelten nur
für EuroCUT Professional 6 und Corel 6-11.
In EuroCUT Professional 6 erfolgt der Datenaustausch zwischen
CorelDRAW 6-11 und allen Applikationen, die das Corel-Format
importieren und exportieren können, per Drag & Drop. Für die
CorelDRAW-Versionen 3, 4 & 5 wird CoRun nicht installiert.
Funktion: CoRun exportiert CorelDRAW-Daten automatisch –
auf Knopfdruck – in EuroCUT Professional.
Systemvoraussetzungen: Win 98, NT, 2000 & XP, EuroCUT
Professional 6, CorelDRAW 6-11, Illustrator & Freehand 8-10.
Hinweis: Um eine fehlerfreie Installation von CoRun zu gewährleisten ist bei der Installation von CorelDRAW 6, 7, 8 & 9 ist
darauf zu achten, dass der Script-Compiler mit installiert wird. In
den Versionen 10 und 11 muss "Visual Basic for application"
installiert sein.
Bei einer benutzerdefinierten Komplettinstallation wird diese
Option automatisch mit ausgeführt.
Bei einer Komplettinstallation von EuroCUT 6 Professional wird
CoRun automatisch auf Ihrer Festplatte installiert.
Hinweis: CoRun wird nicht automatisch in CorelDRAW eingebunden.
CoRun Makro 6 mit Werkzeugleiste verknüpfen
•
•
•
•
•
•
•
Wählen Sie das Menü Extras an
Selektieren Sie den Menüeintrag Anpassen
Wählen Sie den Karteikarteneintrag Symbolleisten aus
Doppelklick auf Script allgemein
Selektieren Sie corun6.csc aus der Script-Liste
Wählen Sei ein beliebiges Symbol aus und ziehen es,
während Sie die linke Maustaste gedrückt halten, auf die
CorelDRAW-Toolbar.
Aktivieren Sie die OK-Schaltfläche
6
EUROCUT INSTALLATION
Kapitel 2
CoRun Makro 7 mit Werkzeugleiste verknüpfen
•
•
•
•
•
•
•
Wählen Sie das Menü Extras an
Selektieren Sie den Menüeintrag Anpassen
Wählen Sie den Karteikarteneintrag Symbolleisten aus
Doppelklick auf Scriptanwendungen
Selektieren Sie corun7.csc aus der Script-Liste
Wählen Sei ein beliebiges Symbol aus und ziehen es,
während Sie die linke Maustaste gedrückt halten, auf die
CorelDRAW-Toolbar.
Aktivieren Sie die OK-Schaltfläche
CoRun Makro 8 mit Werkzeugleiste verknüpfen
•
•
•
•
•
•
•
Wählen Sie das Menü Extras an
Selektieren Sie den Menüeintrag Optionen
Wählen Sie den Karteikarteneintrag Arbeitsbereich/
Anpassen/Symbolleisten aus
Doppelklick auf Scriptanwendungen
Selektieren Sie corun8.csc aus der Script-Liste
Wählen Sei ein beliebiges Symbol aus und ziehen es,
während Sie die linke Maustaste gedrückt halten, auf die
CorelDRAW-Toolbar.
Aktivieren Sie die OK-Schaltfläche
CoRun Makro 9 mit Werkzeugleiste verknüpfen
•
•
•
•
•
•
•
Wählen Sie das Menü Extras an
Selektieren Sie den Menüeintrag Optionen
Wählen Sie den Karteikarteneintrag Arbeitsbereich/
Anpassen/Symbolleisten aus
Doppelklick auf Scriptanwendungen
Selektieren Sie corun9.csc aus der Script-Liste
Wählen Sei ein beliebiges Symbol aus und ziehen es,
während Sie die linke Maustaste gedrückt halten, auf die
CorelDRAW-Toolbar.
Aktivieren Sie die OK-Schaltfläche
7
EUROCUT INSTALLATION
Kapitel 2
CoRun Skript mit der Werkzeugleiste von
CorelDRAW 10, 11 & 12verknüpfen
Hinweis: CorelDRAW 10, 11 & 12müssen mit der Option “Visual
Basic for Application” installiert werden.
Diese Option kann wie folgt installiert werden:
CorelDRAW 10/11/12-CD in das CD-ROM Laufwerk / Setup
starten / Installationsart “Angepasstes Setup” auswählen.
Ist schon eine CorelDRAW-Version auf Ihrem Rechner installiert,
wählen Sie zuerst “Benutzerdefiniertes Setup” und dann
“Angepasstes Setup” aus. In dem Dialog, der nun geöffnet wird
führen Sie einen Doppelklick auf Hauptanwendungen aus oder
klicken Sie einmal auf das Plusfeld. Doppelklicken Sie hier auf
Produktivitätshilfsmittel und aktivieren hier die Option “Visual
Basic for Applikation”. Nach der Installation von EuroCUT
Professional müssen Sie noch das CoRun Skript mit der
Menüleiste verknüpfen.
•
•
•
•
Wählen Sie das Menü Extras/Anpassung aus
Wählen Sie im linken Optionsbaum die Option
Arbeitsbereich/Anpassung/Befehle
Rechts neben dem Optionsbaum klicken Sie einmal in das
Feld, indem Datei steht, selektieren Makros und ziehen
CoRUN10.CoRUN.../CoRUN11.CoRUN... /
CoRUN12.CoRUN... in die Menüleiste von CorelDRAW
10,11 & 12
Aktivieren Sie nun den Reiter Erscheinungsbild.
Betätigen Sie hier die Import-Schaltfläche und wählen Sie
ein beliebiges Symbol aus.
Hinweis: Das Symbol verschwindet bei jedem Neustart von
CorelDRAW und wird zum Buch-Ikon (CorelDRAW Bug im User
Interface).
•
•
•
Wählen Sie im linken Optionsbaum die Option
Arbeitsbereich/Anpassung/Befehlsleisten.
Ändern Sie den Namen der Symbolleiste “Neue Symbolleiste 1” in CoRun um.
Klicken Sie im Optionen-Dialog auf OK.
8
EUROCUT INSTALLATION
Kapitel 2
Beispiel für die Datenübertragung mit CoRun
Starten Sie CorelDRAW. Öffnen, importieren oder erstellen Sie
einen Job.
Enthält der Job mehrere Objekte und es wird kein Objekt
markiert, übergibt CoRun alle Objekte an EuroCUT.
Sind Objekte markiert, so werden nur diese markierten Objekte
an EuroCUT übergeben.
Abb. 1: Job auf der CorelDRAW Arbeitsfläche
Betätigen Sie nun die CoRun-Schaltfläche
wird EuroCUT
geöffnet und der importierte Job links unten auf der EuroCUT
Arbeitsfläche angezeigt.
Hinweis: Textobjekte werden über CoRun automatisch zu Kurven
gewandelt.
Ausnahme: Mengentext muss vor der Übergabe in grafischen
Text gewandelt und dann an EuroCUT übergeben werden.
9
EUROCUT INSTALLATION
Kapitel 2
Abb. 2: Mit CoRun importierte Daten auf der EuroCUT
Arbeitsfläche
Hinweis: Sind in EuroCUT noch verschiedene Änderungen an
dem Job vorzunehmen, muss im ersten Schritt die Gruppierung
gebrochen werden (Menü Objekt, Menüpunkt Gruppierung
brechen).
Wo finden Sie CoRun in Freehand 8, 9 & 10?
CoRun befindet sich im Xtras Menü EuroCUT/Autoexport und
im Fenster Menü/Menüpunkt Xtras unter Funktionen.
Wie erfolgt die Datenübergabe von Freehand 8, 9 &
10 nach EuroCUT 6 Professional?
Starten Sie CoRun und es sind Objekte markiert, dann werden
nur die markierten Objekte an EuroCUT übergeben.
Starten Sie CoRun und es sind keine Objekte markiert, dann
werden alle auf der Arbeitsfläche befindlichen Objekte an
EuroCUT übergeben.
Einschränkungen: Verlaufsfüllungen und Linseneffekte werden
nicht übergeben!
Hinweis: FreeHand 8 besitzt einen Farbkorrekturmechanismus
(wie z. B. CorelDRAW), der die Anzeige der Farben in Freehand
beeinflusst.
Lösung: Schalten Sie diese Funktion im Datei Menü /
Menüpunkt Einstellungen / Reiter Farben ab.
10
EUROCUT INSTALLATION
Kapitel 2
Wo finden Sie CoRun in Illustrator 8, 9 & 10?
CoRun befindet sich im Datei Menü unterhalb des Menüpunktes
Exportieren.
Wie erfolgt die Datenübergabe von Freehand 8, 9 &
10 nach EuroCUT 6 Professional?
Starten Sie CoRun und es sind Objekte markiert, so werden die
markierten Objekte an EuroCUT übergeben. Werden Texte
mitübergeben, so werden diese automatisch in Kurven gewandelt.
Hinweis: Sind keine Objekte markiert ist der CoRun-Autoexportfilter nicht aktiv.
Einschränkungen: Spezielle Verlaufsfüllungen werden nicht
übergeben!
Wo finden Sie CoRun in den verschiedenen
AutoCAD Versionen?
Installation der Menüdatei für AutoCAD LT 98
Im Menü Extras wählen Sie den Menüpunkt Anpassen/Menüs
aus. In dem Dialog, der nun geöffnet wird, betätigen Sie die
Blättern-Schaltfläche. Der Dateiauswahl-Dialog wird geöffnet.
Stellen Sie in diesem Dialog die Dateiendung auf *.mnu um.
Wählen Sie die Datei CoRun.mnu aus und schließen Sie den
Dialog.
Betätigen Sie nun die Laden-Schaltfläche und bestätigen Sie den
Abfragedialog mit OK
Das CoRun Menü ist nun geladen.
Schalten Sie nun im oberen Reiter in den Menüleiste-Dialog um.
In der Menügruppe wählen Sie CoRunPlot aus und fügen es an
der gewünschte Stelle im AutoCAD Menü ein.
Im Menü befindet sich nun ein CoRun - Eintrag und in den
Toolbars wurde eine CoRun Toolbar hinzugefügt.
Installation der Menüdatei für AutoCAD R14
Im Menü Extras wählen Sie den Menüpunkt Menüs anpassen
aus. In dem Dialog, der nun geöffnet wird, betätigen Sie die
Blättern-Schaltfläche. Der Dateiauswahl-Dialog wird geöffnet.
Stellen Sie in diesem Dialog die Dateiendung auf *.mnu um.
Wählen Sie die Datei CoRun.mnu aus und schließen Sie den
Dialog.
11
EUROCUT INSTALLATION
Kapitel 2
Betätigen Sie nun die Laden-Schaltfläche und bestätigen Sie den
Abfragedialog mit OK. Das CoRun Menü ist nun geladen.
Schalten Sie nun im oberen Reiter in den Menüleiste-Dialog um.
In der Menügruppe wählen Sie CoRunPlot aus und fügen es an
der gewünschte Stelle im AutoCAD Menü ein.
Im Menü befindet sich nun ein CoRun - Eintrag und in den
Toolbars wurde eine CoRun Toolbar hinzugefügt.
Installation der Menüdatei für AutoCAD 2000LT &
2000
Im Menü Extras wählen Sie den Menüpunkt Menüs anpassen
aus. In dem Dialog, der nun geöffnet wird, wählen Sie den Reiter
Menügruppen aus und betätigen die Blättern-Schaltfläche. Der
Dateiauswahl-Dialog wird geöffnet. Stellen Sie in diesem Dialog
die Dateiendung auf *.mnu um. Wählen Sie die Datei CoRun.mnu
aus und schließen Sie den Dialog.
Betätigen Sie nun die Laden-Schaltfläche und bestätigen Sie den
Abfragedialog mit OK
Das CoRun Menü ist nun geladen.
Schalten Sie nun im oberen Reiter in den Menüleiste-Dialog um.
In der Menügruppe wählen Sie CoRunPlot aus und fügen es an
der gewünschte Stelle im AutoCAD Menü ein.
Im Menü befindet sich nun ein CoRun - Eintrag und in den
Toolbars wurde eine CoRun Toolbar hinzugefügt.
Installation für AutoCAD LT98 und R14
Im Menü Datei wählen Sie den Menüpunkt Druckereinrichtung
aus. In dem Dialog, der nun geöffnet wird, betätigen Sie die
Öffnen-Schaltfläche und wählen die Datei CoRunlt98.pc2
(LT98) bzw. CoRunr14pc2 (R14) aus. Beenden Sie den Dialog.
Starten Sie nun einen Druckjob, in dem Sie im Datei Menü den
Menüpunkt Drucken aktivieren, um die folgenden Einstellungen
durchzuführen:
Aktivieren Sie den Schalter Plot in Datei, stellen Sie den
Skalierfaktor auf 1:1 und die Einheit auf mm.
Hinweis: Achten Sie darauf, dass bei der ersten Ausgabe die
Checkbox In Datei Plotten aktiviert ist.
Bei dieser Vorgehensweise werden alle Zeichnungselement
übergeben.
Es werden die Penwechsel-Befehle aus der PLT-Datei
interpretiert, so das 8 Layer separierbar sind.
AutoCAD plottet nicht mit Arcs, d.h. alle Elemente werden in
Linien aufgelöst und Punkte werden als Bohrlöcher interpretiert.
12
EUROCUT INSTALLATION
Kapitel 2
Hinweis: Wenn DXF benutzt wird, muss nach der Objektwahl
zweimal RETURN gedrückt werden, da die Ausführung des
Menümakros durch die Objektwahl abgebrochen wird.
Hinweis: Bei der Übergabe via DXF werden Bemassungen und
Texte nicht übergeben, dafür ist es jedoch möglich, Objekte zu
selektieren und auszugeben. Die Kurven werden nicht in Linien
umgewandelt, sondern werden aus den Splines oder Arcs in der
DXF-Datei in Bezierkurven umgerechnet.
Hinweis: Die Layeranzahl ist nicht auf 8 begrenzt.
In der Autostartgruppe von Windows wird bei der Installation ein
Verweis auf das Programm autoimp.exe eingerichtet, mit dem die
Dateiübergabe an CoRun realisiert wird. Wenn autoimp.exe
gestartet ist, wird in der Systemleiste unten rechts ein Icon
angezeigt. Mit Doppelklick auf das Icon kann das Programm
beendet werden.
Hinweis: Wird das Icon abgeschaltet funktioniert die Übergabe
an CoRun nicht mehr.
Über Start/Programme/Autostart/Auto-Import für CoRun kann es
dann noch mal gestartet werden.
Hinweis: Beim Installieren ist zu beachten, dass CoRun für
AutoCAD immer nur für die zuletzt benutzte AutoCAD-Version
installiert wird, wenn mehrere AutoCAD-Versionen auf einem
Rechner installiert sind.
Installation von EuroCUT Professional unter
Windows NT/2000/XP
Installieren Sie EuroCUT Professional wie in der Installationsanleitung beschrieben.
Hinweis: Zur ordnungsgemäßen Verwaltung von Adobe Type 1
Schriften muss bei Einsatz von Windows NT ein Adobe Type
Manager Deluxe 4.x verwendet werden.
Der Adobe Type Manager Deluxe 4.x ist im Lieferumfang von
EuroCUT Professional nicht enthalten.
Hinweis: Zur Verwendung von Adobe Type 1-Schriften in
EuroCUT wird kein Adobe Type Manager benötigt.
13
EUROCUT INSTALLATION
Kapitel 2
Multi-User-Version
EuroCUT Professional hat eine Besonderheit für den Einsatz in
Netzwerkumgebungen. Die sogenannte Multi-User-Version
beinhaltet den Funktionsumfang der Vollversion bis auf die
folgenden Einschränkungen:
-
drucken nur bis A3, ohne Farbseparation
kein Drag & Drop Export
keine Clipboard-Funktionen, außer dem JOB-Format
keine Exportfilter, außer *.jpg, *.pcx, *.tif, *.bmp
keine Schneidefunktion
kein Kopierschutz / Dongle
Die Multi-User-Version kann auf jedem gewünschtem Arbeitsplatz
installiert werden.
Professional Jobs: Wenn ein gemeinsamer Datenpool im
Netzwerk eingerichtet ist, können die Multi-User-Jobs von der
Hauptlizenz mit Kopierschutz (Dongle) geschnitten werden.
Die Multi-User-Version ist geeignet zur Entwurfspräsentation und
ideal für die Bildung von Kreativteams und Workgroups. Sie
ermöglicht eine hohe Produktivität und nutzt optimal dezentrale
Rechner-Ressourcen.
Installiert wird die Multi-User-Version wie die EuroCUT Vollversion
und liegt im Verzeichnis ec6multi (vgl. Installation Schritt 5).
Die Multi-User-Version gehört nicht zum Lieferumfang der
EuroCUT Professional-Version, sondern kann über den
Fachhandel bezogen werden.
Zweitplatzlizenz
Mit der EuroCUT-Zweitplatzlizenz erwerben Sie ein vollwertiges
weiteres Programm mit Dongle, das räumlich getrennt von Ihrem
Hauptsystem eingesetzt werden kann. Die Zweitplatzlizenz eignet
sich besonders für Filialbetriebe oder für den mobilen Einsatz.
Auftragsstaus oder Betriebserweiterungen lassen sich damit
flexibel handhaben. Voraussetzung für deren Einsatz ist eine
registrierte Hauptlizenz.
Die Installation der Zweitplatzlizenz ist identisch mit der
Installation der Vollversion.
14
W IE ARBEITE ICH EUROCUT?
Kapitel 2
2. Wie arbeite ich mit EuroCUT?
Dieses Kapitel soll Sie mit der Arbeitsweise von EuroCUT vertraut machen; mit
seinem Desktop, seinen Werkzeugen, der Textbearbeitung, dem Datenimport und export, dem Laden, dem Speichern von Jobs und dem Schneiden.
2.1 Der Desktop mit Arbeitsfläche
Nach dem Starten von EuroCUT erscheint der Desktop mit Arbeitsfläche, wie folgt:
Abb. 3: Der EuroCUT Professional Desktop mit Arbeitsfläche
Die Lineale können frei positioniert oder ganz abgeschaltet werden. Die Layerbox
kann an jeder beliebigen Stelle der Arbeitsfläche positioniert werden. Standardmäßig
befindet sie sich am linken Rand der Arbeitsfläche.
Die Metrik (cm, mm, Zoll) ist über eine Schaltfläche direkt veränderbar. Die
Schaltfläche befindet sich dort wo sich horizontale und vertikale Scroll-Leiste treffen.
In der Statuszeile finden Sie eine Fülle an Informationen über die auf der
Arbeitsfläche befindlichen Objekte.
So werden hier Informationen wie Umriss, Füllung, Objektmaße, -anzahl,
Kombination oder Gruppierung angezeigt.
15
W IE ARBEITE ICH MIT EUROCUT?
Kapitel 2
2.1.1 Die EuroCUT Programmzeile
In der Abbildung unterhalb sind die einzelnen Elemente der EuroCUT Programmzeile beschrieben.
Abb. 4: Die EuroCUT Professional Programmzeile
Unter der Programmzeile befindet sich die Menuzeile, deren einzelne Menüpunkte
ausführlich im Kapitel 4, Referenzteil, behandelt werden.
2.1.2 Die Standard-Symbolleiste von EuroCUT
Die Standard-Symbolleiste schalten Sie über das Fenster Menü
oder den Shortcut STRG+1 an oder aus.
Abb. 5: Die EuroCUT Standard-Symbolleiste
2.1.3 Die Setup-Symbolleiste von EuroCUT
Die Setup-Symbolleiste schalten Sie über das Fenster Menü
oder den Shortcut STRG+3 an oder aus.
Abb. 6: Die EuroCUT Setup-Symbolleiste
16
W IE ARBEITE ICH EUROCUT?
Kapitel 2
2.1.4 Die Werkzeuge-Symbolleiste von EuroCUT
Die Werkzeug-Symbolleiste schalten Sie über das Fenster
Menü oder den Shortcut STRG+4 an oder aus.
Abb. 7: Die EuroCUT Werkzeuge-Symbolleiste
2.1.5 Die Objekt-Symbolleiste von EuroCUT
Die Objekt-Symbolleiste schalten Sie über das Fenster Menü
oder den Shortcut STRG+7 an oder aus.
Abb. 8: Die EuroCUT Objekt-Symbolleiste
2.1.6 Die Text-Symbolleiste von EuroCUT
Die Text-Symbolleiste schalten Sie über das Fenster Menü oder
den Shortcut STRG+5 an oder aus.
Abb. 9: Die EuroCUT Text-Symbolleiste
17
W IE ARBEITE ICH MIT EUROCUT?
Kapitel 2
2.1.7 Die EuroCUT Layerbox
Die Layerbox dient dem Einfärben von Objekten, dem Definieren
von Folienfarben, dem Selektieren von Objekten die eine Farbe
haben, dem Sperren und dem Unsichtbarmachen von Farblayern.
Die Layerbox schalten Sie über das Fenster Menü oder den
Shortcut STRG+2 an oder aus.
Abb. 10: Die EuroCUT Professional Layerbox
2.1.8 Die EuroCUT Clipart Symbolleiste
Die Clipart-Symbolleiste dient der Verwaltung Ihrer Cliparts. So
können einfach und schnell Cliparts aus der gewünschten
Clipartgruppe auf die EuroCUT Arbeitsfläche gezogen und weiter
bearbeitet werden
Die Clipart Symbolleiste schalten Sie über das Fenster Menü
oder den Shortcut C an oder aus.
Abb. 11: Die EuroCUT Professional Clipart Symbolleiste
18
W IE ARBEITE ICH EUROCUT?
Kapitel 2
2.1.9 Cursorformen auf der Arbeitsoberfläche und
Ihre Bedeutung
Cursorform
Bedeutung
kein Objekt markiert
Hinweis: Objekte markieren Sie, indem Sie den Mauscursor auf
dem Objekt positionieren und die linke Maustaste drücken.
Cursorform
Bedeutung
Objekte verschieben
Hinweis: Dieser Cursor ist nur dann aktiv, wenn sich der Cursor
im Bereich des Objektinnenteiles oder im Bereich zwischen den
8 schwarzen Vierecken auf der Umrisslinie befindet. Das Objekt
muss markiert sein.
Objekt vertikal vergrößern
Objekt horizontal vergrößern
Objekt diagonal vergrößern
Hinweis: Die Cursor zur Änderung der Objektgröße sind nur
dann aktiv, wenn sich der Cursor im Bereich der 8 schwarzen
Vierecke auf der Umrisslinie des Objektes befindet.
In den Scheren-/Rotieren-Modus schalten Sie, indem Sie bei
aktivem Kreuzcursor einen einfachen Klick mit der linken
Maustaste durchführen.
Cursorform
Bedeutung
Objekt im Scheren-/Rotieren-Modus
,
,
,
,
Rotieren von Objekten
Scheren von Objekten
19
W IE ARBEITE ICH MIT EUROCUT?
2.2 Die EuroCUT Werkzeuge
Kapitel 2
STRG+1
Beim erstmaligen Aufrufen von EuroCUT finden Sie die
Werkzeugleiste im rechten oberen Bereich des EuroCUT
Desktops. Sie enthält 9 Schaltflächen mit Symbolen.
a.
b.
c.
d.
Abb. 12: Die Werkzeug-Symbolleisteund ihre Fly-Out Menüs
a. Fly-Out Menü für die Zeichenwerkzeuge
b. Fly-Out Menü für die Zoomwerkzeuge
c. Fly-Out Menü für die Füllwerkzeuge
d. Fly-Out Menü für die Stiftwerkzeuge
Hinweis: Die Werkzeuge können über das Fenster Menü und
hier den Menüeintrag Werkzeuge an und ab geschaltet werden.
2.2.1 Der Pfeil-Modus
Abb. 13: Die Pfeil-Schaltfläche
Dieser Modus erlaubt es Ihnen Objekte und Textblöcke zu
markieren, zu verschieben, temporär zu gruppieren (mit der
Markisenfunktion) und deren Größe zu verändern.
Markieren
Klicken Sie auf einen beliebigen Punkt des Objekts. Das Objekt
ist markiert. Im Umrissmodus (F9) muss die Kontur des Objektes
selbst angewählt werden.
20
W IE ARBEITE ICH EUROCUT?
Kapitel 2
Hinweis: Wollen Sie einzelne Buchstaben eines Textblockes
markieren, müssen Sie den Text zuerst im Bearbeiten Menü mit
dem Befehl Text in Kurven in eine Grafik wandeln. Danach ist
die Kombination mit UMSCHALT+L zu lösen.
Verschieben
Sie verschieben Objekte, indem Sie das Objekt markieren und es
mit gedrückter linker Maustaste auf der Arbeitsfläche
positionieren.
Größe verändern
Proportional vergrößern und verkleinern Sie Objekte, wenn Sie
einen der vier Eck-Anfasser benutzen. Ein Doppelklick auf einen
der Eck-Anfasser erlaubt die Eingabe von absoluten Werten.
Ein Doppelklick auf die zwischen den Eck-Anfassern befindlichen
schwarzen Quadrate, lässt ein nicht proportionales Verändern der
Größe zu.
Um die Größe nach dem Auge zu bestimmen, klicken Sie auf den
entsprechenden Anfasser und ziehen mit gedrückter Maustaste
so lange bis Sie die gewünschte Größe erreicht haben.
2.2.2 Der Knoten bearbeiten-Modus
Das Aktivieren des Knoten bearbeiten-Modus erlaubt Ihnen das
Einfügen, Verbinden, Trennen, Ausrichten,... von Knotenpunkten.
Abb. 14: Die Knoten-Schaltfläche
Klicken Sie zuerst auf die Schaltfläche und anschließend – mit
verändertem Cursor – auf einen Punkt des Objektes.
Ihre Objekte erscheinen jetzt folgendermaßen:
Abb. 15: Ein Objekt im Knoten bearbeiten-Modus
Tipp: Durch Drücken der LEERTASTE können Sie zwischen dem
Pfeil- und dem Knotenbearbeiten-Modus hin- und herschalten.
21
W IE ARBEITE ICH MIT EUROCUT?
Kapitel 2
Alle Geradenpunkte Ihrer Objekte sind mit kleinen Quadraten
versehen, den Knoten. Bei Kurven sind die Punkte rund. Man
nennt sie Tangentenpunkte.
Der Ursprungspunkt eines Objektes ist dadurch gekennzeichnet,
dass er um das Quadrat zusätzlich eine Outline – eine Kontur –
hat.
Knotenpunkte oder Tangenten werden durch Anklicken mit dem
Knotenwerkzeug markiert und farbig dargestellt. Markierte oder
referenzierte Knoten sind damit leichter optisch erkennbar, was
die Knotenbearbeitung erheblich vereinfacht.
Sie können die verschiedenen Punkte anklicken und mit
gedrückter linker Maustaste verschieben.
Durch Verschieben der Tangentenpunkte beeinflussen Sie den
Verlauf der Kurve.
Hinweis: Sie markieren mehr als einen Knotenpunkt, indem Sie
die UMSCHALT-Taste gedrückt halten und die verschiedenen
Punkte anklicken.
Das Gleiche erreichen Sie, in dem Sie, mit gedrückter linker
Maustaste eine Markise um die zu markierenden Punkte
aufziehen.
Ein Doppelklick mit dem Mauszeiger auf einen Knotenpunkt
aktiviert das Dialogfeld Knoten bearbeiten.
Mittels der Pin-Schaltfläche
kann die Knotenbox auf der
EuroCUT Arbeitsfläche festgepinnt werden. Wird die PinSchaltfläche betätigt nimmt der Pin folgendes Aussehen an
und die OK-Schaltfläche wird durch eine Zuweisen-Schaltfläche
ersetzt.
Hinweis: Wurde die Knotenbox auf der Arbeitsfläche festgepinnt,
kann mittels der LEERTASTE zwischen dem Knotenbearbeitungs-Modus und dem Objekt-Modus umgeschaltet werden.
22
W IE ARBEITE ICH EUROCUT?
Kapitel 2
Abb. 16: Dialogbox für die Knotenbearbeitung
Hinweis: Wollen Sie bei einem Textblock die Knoten bearbeiten,
müssen Sie ihn erst durch den Befehl Text in Kurven in ein
grafisches Objekt wandeln, sonst wird der Textblock blau
gestrichelt angezeigt.
Die am häufigsten benötigten Funktionen der Knotenbearbeitung
sind über die rechte Maustaste abrufbar.
Die Belegung der rechten Maustaste wechselt, abhängig davon
ob ein Knoten oder mehrere Knoten markiert werden.
Sind zwei Knotenpunkte markiert erscheint das rechte Mausmenü
wie folgt:
Abb. 17: Das rechte Mausmenü, zwei Knoten sind markiert
Ist nur ein Knoten selektiert stehen Ihnen die folgenden
Menüpunkte zur Verfügung:
23
W IE ARBEITE ICH MIT EUROCUT?
Kapitel 2
Abb. 18: Das rechte Mausmenü, 1 Knoten ist markiert
Hinweis: Mehrere Knoten selektieren Sie, indem Sie die
UMSCHALT-Taste gedrückt halten und mit der linken Maustaste
nacheinander auf die Knoten klicken, die Sie markieren wollen.
Knoten verrunden (innen/außen)
U
Abb. 19: Knoten verrunden
Die folgenden Einstellungsmöglichkeiten stehen Ihnen im
Verrunden-Dialog zur Verfügung:
Knoten nach außen Verrunden
Wird diese Schaltfläche aktiviert werden die ausgewählten
Knoten oder das ganze Objekt, je nach dem welche Option im
Dialog ausgewählt wurde, um den angegebenen Radius nach
außen verrundet.
24
W IE ARBEITE ICH EUROCUT?
Kapitel 2
Knoten nach innen Verrunden
Wird diese Schaltfläche aktiviert werden die ausgewählten
Knoten oder das ganze Objekt, je nach dem welche Option im
Dialog ausgewählt wurde, um den angegebenen Radius nach
innen verrundet.
Im Fenster rechts neben den oben genannten Schaltflächen kann
der Radius, in dem der oder die Knoten verrundet werden sollen,
eingestellt werden.
Unterhalb der Verrunden-Schaltfläche befindet sich die Option
Bei engen Objekten.
Hier stehen Ihnen zwei Optionen zur Auswahl.
Wird die Option Kleinen Radius benutzen ausgewählt,
errechnet EuroCUT den Radius, der für die Verrundung dieses
engen Objektes noch geeignet ist.
Bei Auswahl der Nicht verrunden-Option wird bei engen
Objekten nicht verrundet.
Knoten reduzieren
R
Wird diese Schaltfläche in der Knotenbearbeitung aktiviert,
werden alle überflüssigen Knotenpunkte entfernt, d. h. das Objekt
wird um die Knoten reduziert, durch deren Entfernen der
Kurvenverlauf nicht beeinflusst wird.
Hinweis: Die Reduzieren-Funktion bezieht sich immer auf das
ganze Objekt.
Symmetrisch
Y
Mit dem Befehl Symmetrisch werden die Tangenten
symmetrisch angelegt, d. h. dass beide Tangenten eine Gerade
bilden und die Kontrollpunkte auf beiden Seiten die gleiche
Entfernung zum Knotenpunkt haben.
Spitze
P
Durch den Befehl Spitze wird die Symmetrie und Glättung eines
Knotens wieder aufgehoben. Danach sind die Tangenten wieder
einzeln modifizierbar. An der Darstellung der Kurve ändert sich
zunächst nichts.
25
W IE ARBEITE ICH MIT EUROCUT?
Kapitel 2
Glätten
Ä
Mit dieser Option werden die Tangenten einer Kurve so
modifiziert, dass sie eine Gerade bilden. Dabei wird immer die
minimal mögliche Veränderung an den Tangenten ausgewählt. An
der Stelle, an der eine Gerade in eine Kurve übergeht, passt
dieser Befehl die Tangente genau der Geraden an.
Der Vorteil des Glätten-Befehls ist, dass die Übergänge von
Kurven in Geraden und der Verlauf der Kurve weich durchgeführt
wird. Beim späteren Schneiden werden so unschöne
Verschiebungen vermieden.
Hinweis: Sind auf beiden Seiten des zu bearbeitenden Punktes
Geraden, dann ist dieser Befehl nicht verfügbar. Beim
Verschieben von Tangenten verlieren die beiden Tangenten eines
Kurvenknotenpunktes ihre symmetrische Ausrichtung zu
einander.
Mit dem Glätten-Befehl werden Sie wieder zu einer Geraden
gewandelt.
Ursprung
S
Wollen Sie Fräsarbeiten durchführen, dann ist es für Sie wichtig
zu wissen, an welcher Stelle der Fräsplotter ansetzt bzw.
erstmalig in das zu bearbeitende Material eintaucht..
Die Ursprungspunkte sind gekennzeichnet durch ein Quadrat mit
einer zusätzlichen Kontur. Diese Option verlagert den
Ursprungspunkt auf den zuvor markierten Knotenpunkt.
Trennen
T
Diese Option erzeugt offene Objekte. Markieren Sie den zu
trennenden Knotenpunkt und aktivieren Sie anschließend die
Trennen-Schaltfläche.
Verbinden
J
Mit dieser Funktion können Sie offene Objekte miteinander
verbinden. Klicken Sie mit dem Knotencursor auf den ersten
Knotenpunkt. Drücken Sie die UMSCHALT-Taste und markieren
nun den zweiten Knotenpunkt.
Markierte Knotenpunkte sind schwarz gefüllt und die Statuszeile
gibt Ihnen Aufschluss darüber, wie viel Objekte markiert bzw.
selektiert sind. Aktivieren Sie zum Schluss die VerbindenSchaltfläche.
26
W IE ARBEITE ICH EUROCUT?
Kapitel 2
Hinweis: Eine zweite Möglichkeit um Knotenpunkte zu markieren
ist die Verwendung der Markisen-Funktion. Ziehen Sie zum
Markieren – bei gedrückter linker Maustaste – einen Rahmen um
die gewünschten Punkte. Verbinden ist nur dann möglich, wenn
zwei Knoten markiert sind, die beide Endpunkte eines offenen
Objektes sind.
Löschen
Ö / ENTF
Diese Option entfernt den Knotenpunkt, der zuvor markiert
wurde.
Handelt es sich dabei um den Endpunkt eines offenen Objektes,
so werden die beiden benachbarten Knotenpunkte mit einer
Kurve verbunden, sofern sich auf einer oder beiden Seiten des
gelöschten Knotenpunktes Kurven befanden.
Die Knotenpunkte werden zu einer Geraden verbunden, wenn
sich auf beiden Seiten des gelöschten Knotens Geraden
befanden.
Hinweis: Einen markierten Knotenpunkt entfernen Sie am
schnellsten mit der DEL/ENTF-Taste auf Ihrer Tastatur.
Einfügen
Zum Einfügen von Knotenpunkten bewegen Sie den
Knotencursor an die Stelle auf der Kontur des Objektes, an der
der neue Knoten eingefügt werden soll. Anschließend aktivieren
Sie im Knoten-bearbeiten-Dialog die Einfügen-Schaltfläche.
I / EINFG
K
Kurve
Diese Option wandelt Geraden in Kurven mit Tangenten um.
G
Gerade
Diese Option wandelt Kurven in Geraden um. Alle Informationen
der Kurve gehen verloren.
Ausrichten
V (vertikal)
Diese Funktion richtet Knotenpunkte horizontal oder vertikal exakt
H
aus.
(horizontal)
Markieren Sie mindestens zwei Knotenpunkte die exakt
ausgerichtet werden sollen und Doppelklicken Sie auf den
Referenzpunkt.
Der Referenzpunkt ist der Punkt nach dem ausgerichtet werden
soll.
E
27
W IE ARBEITE ICH MIT EUROCUT?
Kapitel 2
Aktivieren Sie anschließend die horizontale- oder die vertikale
Ausrichten-Schaltfläche.
Ecken ausrichten
E
Eine weitere Möglichkeit Knoten auszurichten ist das Ecken
Ausrichten. Diese Funktion gleicht Knoten, die annähernd
senkrecht oder waagerecht zu ihren Vorgänger- und
Nachfolgerknoten liegen, aus.
Das Ecken ausrichten ist eine Kombination aus dem horizontalenund dem vertikalen Ausrichten.
Auf diese Art können sehr schnell rechte Winkel erstellt werden.
Abb. 20: Ecken Ausrichten
Abb. 20 zeigt die Arbeitsweise des Ecken Ausrichtens. Links in
der Abbildung ist das Viereck im Ursprungszustand zu sehen. Die
linke untere Ecke wird selektiert, das Knoten Menü wird durch
Doppelklick auf diese Ecke geöffnet. Der Knoten wird an seinen
Nachbarknoten horizontal und vertikal ausgerichtet. Dadurch
entsteht ein rechter Winkel, das Ergebnis ist rechts in der
Abbildung zu sehen.
Direkte Koordinateneingabe von Knotenpositionen
In der Combobox Position (mm) können Knotenpunkte durch
die Eingabe ihrer X-/Y-Koordinaten positioniert werden. Bei
dieser Positionierung wird zwischen absoluten und relativen
Werten unterschieden.
Absolute Werte
Bei der Eingabe absoluter Werte werden die eingegebenen
Werte dem selektierten Knoten zugewiesen.
Relative Werte (mit UMSCHALT-Taste)
Bei der Eingabe relativer Werte wird der selektierte Knoten um
die angegebenen Koordinatenwerte in horizontaler und vertikaler
Richtung relativ zum selektierten Knoten verschoben, d. h. die
eingetragenen- und die Ausgangskoordinaten werden addiert.
28
W IE ARBEITE ICH EUROCUT?
Kapitel 2
Vorgehensweise:
Geben Sie zuerst die gewünschten Koordinaten ein und halten
dann die UMSCHALT-Taste gedrückt während Sie die
Verschieben-Schaltfläche aktivieren.
Horizontales/vertikales Einschränken beim Ziehen
von Linien/Kurven
Bei gedrückter STRG-Taste können Linien vertikal oder horizontal
eingeschränkt werden, d. h. die Verschiebung der Linie ist nur in
eine Richtung möglich.
original
verschoben
Abb. 21: Ziehen von Linien
Beim Ziehen von Kurven wird die Kurve verformt. Die Verformung
ist hierbei vom gewählten Angriffspunkt abhängig, wie in Abb. 22
zu sehen ist.
Abb. 22: Ziehen von Kurven
Die Hotkeys in der Knotenverarbeitung sind über Tastatur
verfügbar.
Das Knotenattribut glatt wird automatisch gespeichert, wenn der
aktuelle und der nächste Knoten eine Kurve sind.
Hinweis: Die Lupenfunktion kann auch im KnotenbearbeitungsModus eingesetzt werden.
Ecken Schärfen
STRG + S
Diese Funktion verbindet zwei Knoten mit zwei „glatten“ Linien.
Knoten, die zwischen den zwei markierten liegen, werden
gelöscht.
29
W IE ARBEITE ICH MIT EUROCUT?
Kapitel 2
STRG + S
Abb. 23: Beispiel: Ecken Schärfen
Diese Funktion verbindet zwei Knoten mit einer „glatten“ Kurve.
Knoten, die zwischen den zwei markierten liegen, werden
gelöscht.
Falls einer der selektierten Knoten an einer Kante liegt, wird der
Ausgangswinkel beibehalten.
Ecken Verrunden
STRG + R
Abb. 24: Beispiel: Ecken verrunden
In der Abbildung oberhalb ist zu sehen, dass das G im linken
äußeren Bereich überarbeitet werden muss. Hierzu werden die
Knotenpunkte ober- und unterhalb des „Fehlers“ markiert.
Wird nun die Ecken verrunden-Funktion aktiviert, werden die
Knoten, die zwischen den markierten Knoten liegen gelöscht und
die beiden Punkte mit einer Kurve verbunden.
In der Abbildung unterhalb sehen Sie, dass die markierten Punkte
auf parallelen Linien liegen.
30
W IE ARBEITE ICH EUROCUT?
Kapitel 2
Ist dies der Fall werden die markierten Knotenpunkte mit einem
Halbkreis verbunden. Die Knotenpunkte, welche zwischen den
markierten liegen werden gelöscht.
Mit Gerade verbinden
STRG + G
Die beiden selektierten Knoten werden mit einer Geraden
verbunden. Knoten, die zwischen den markierten Knoten liegen,
werden gelöscht.
Abb. 25: Beispiel: Mit Gerade verbinden
Mit Kurve verbinden
Die beiden selektierten Knoten werden mit einer Kurve
verbunden. Knoten, die zwischen den markierten liegen, werden
gelöscht.
STRG + K
Abb. 26: Beispiel: Mit Kurve verbinden
Objekt Horizontal/Vertikal ausrichten
Das Objekt in dem die Knoten selektiert sind, wird an der
Horizontalen bzw. Vertikalen ausgerichtet.
STRG +
H/V
Abb. 27: Objekt horizontal ausrichten
31
W IE ARBEITE ICH MIT EUROCUT?
Kapitel 2
Abb. 28: Objekt vertikal ausrichten
Knoten reduzieren...
R
Es erscheint der Knotenreduzierdialog, in dem folgende
Einstellungen gemacht werden können:
Abb. 29: Dialog zur Einstellung der Knotenreduziergenauigkeit.
32
W IE ARBEITE ICH EUROCUT?
Kapitel 2
Genauigkeit
Dieser Wert beeinflusst die Umwandlung von Linien in
Bezierkurven. Je größer die Abweichung ist, desto weniger
Kurvenbefehle werden benötigt, um den ursprünglichen
Kurvenzug nachzubilden.
Kurven erzeugen bei Winkel größer – X - Grad
Falls an einem Knoten der Winkel der Linien kleiner als dieser
Grenzwert ist, wird der Kurvenzug an diesem Knoten
unterbrochen.
Gerade erzeugen bei Abweichung kleiner – X - Grad
Falls eine Kurve erzeugt wird, deren Krümmung innerhalb des
Toleranzwertes liegt, wird sie in eine Gerade umgewandelt.
Knotenselektion
TAB
TAB + UMSCH
RÜCK
RÜCK +UMSCH
Nächsten Knoten selektieren
Nächsten Knoten zusätzlich selektieren
Vorherigen Knoten selektieren
Zuletzt selektierten Knoten deselektieren
Interaktives Verrunden bzw. Eckenschärfen
Wird mit gedrückter STRG-Taste mit der Maus auf einen
Kurvenzug geklickt, so wird ein Knoten an dieser Stelle eingefügt.
Dieser Knoten dient zur Markierung der Verrundungsposition.
Wenn der zweite Knoten selektiert ist, kann geschärft, verrundet
oder es kann eine beliebige andere Knotenbearbeitungsfunktion
ausgeführt werden.
2.2.3 Die Zoom-Funktionen
Diese Option vergrößert, verkleinert Teilbereiche des
Desktops oder der Arbeitsfläche.
Abb. 30: Die Zoom-Funktions-Schaltfläche
Ein Klick auf diese Schaltfläche aktiviert ein Fly-Out Menü mit 5
weiteren Schaltflächen.
33
W IE ARBEITE ICH MIT EUROCUT?
Kapitel 2
Abb. 31: Fly-Out mit 5 Zoom-Funktionen
Die Schaltfläche mit dem Pluszeichen vergrößert Teilbereiche
des Desktops. Ziehen Sie mit der Markisenfunktion einen
Rahmen um den Bereich, der vergrößert werden soll.
Diese Funktion kann mehrmals hintereinander ausgeführt
werden, solange bis ein Piepton die letztmögliche Stufe akustisch
anmahnt.
Hinweis: Die Funktionstaste F2 und die + (Plus)-Taste der
numerischen Tastatur führen ebenfalls die Vergrößern-Funktion
aus.
Die Schaltfläche mit dem Minuszeichen verkleinert schrittweise
Teilbereiche des Desktops oder der Arbeitsfläche.
Hinweis: Die Funktionstaste F3 und die (Minus)-Taste der
numerischen Tastatur führen ebenfalls die Verkleinern-Funktion
aus.
Die Schaltfläche mit dem symbolisch dargestellten Blatt Papier
dient dazu die Arbeitsfläche maximal vergrößert anzuzeigen.
Die Schaltfläche, die einen Monitor symbolisiert stellt alle auf der
Arbeitsfläche befindlichen Objekte größtmöglich dar.
Der Ausschnitt wird dabei so gewählt, dass es sich um die
größtmögliche Darstellung handelt, bei der alle Objekte sichtbar
sind.
Die letzte Schaltfläche stellt alle selektierten Objekte
größtmöglich dar.
Hinweis: Halten Sie während dem Aufruf des Befehls die
UMSCHALT-Taste gedrückt, dann werden lediglich die
markierten Objekte optimal vergrößert.
34
W IE ARBEITE ICH EUROCUT?
Kapitel 2
2.2.4 Die Zeichen-Werkzeuge
1. Rechtecke und Quadrate
2. Kreise und Ellipsen
3. Geraden und Strecken
4. Digitalisiermodus
5. Freihandzeichnen
6. Sterne und Vielecke
7. Bohrlöcher
8. Passermarken
Abb. 32: Die Zeichen-Werkzeuge
Hinweis: Eine ausführliche Beschreibung der ZeichenFunktionen finden Sie im Referenzteil.
2.2.5 Der OnTop-Texteditor
Abb. 24: Die Text-Schaltfläche
Die Text-Symbolleiste schalten Sie über das Fenster Menü oder
den Shortcut STRG+5 an oder aus.
Abb. 33: Die EuroCUT Text-Symbolleiste
Schriftart
Hier wählen Sie Ihren Font aus. Sie markieren zunächst den Text,
indem Sie bei gedrückter linker Maustaste über den gewünschten
Textteil streichen oder den Mauscursor über den gewünschten
Text ziehenden.
Soll der gesamte Text markiert werden betätigen Sie einfach den
Shortcut STRG+A
35
W IE ARBEITE ICH MIT EUROCUT?
Kapitel 2
Hinweis: Ein Doppelklick in das Texteingabefeld markiert den
gesamten Textblock.
Schrifthöhe
Im Eingabefeld Schrifthöhe geben Sie die Höhe von Großbuchstaben ein; direkt daneben bestimmen Sie die zu verwendende
Maßeinheit.
Zu Verfügung stehende hier die folgenden Maßeinheiten:
Millimeter, Zentimeter, Inch und Punkte
Schriftschnitt
Der Schriftschnitt eines Fonts wird über eine der vier Schaltflächen ausgewählt. Es kann gewählt werden zwischen normal,
fett, kursiv oder fett-kursiv.
Hinweis: Es gibt Schriftarten bei denen weniger als 4 Schnitte
vorhanden sind. Die Schaltflächen werden dann grau angezeigt
und lassen sich nicht aktivieren.
Tiefgestellt
Tiefgestellter Text, ist Text der etwas tiefer als der restliche Text in
einer Zeile dargestellt wird. Tiefgestellte Zeichen werden häufig
in wissenschaftlichen Formeln verwendet.
Beispiel: y2, die 2 wird tiefgestellt Ergebnis: y
2
Hochgestellt
Hochgestellter Text, ist Text, der etwas höher als der restliche
Text in einer Zeile dargestellt wird. Auch tiefgestellte Zeichen
werden häufig in wissenschaftlichen Formeln verwendet.
Beispiel: x2, die 2 wird hochgestellt Ergebnis: x
2
Ausrichtung
Über die Ausrichtungs-Funktion bestimmen Sie wie Ihr Text
ausgerichtet werden soll. Jede Zeile kann dabei unterschiedlich
ausgerichtet werden. Markieren Sie Ihre Textzeile und wählen Sie
aus der Liste die gewünschte Zeilenausrichtung aus.
Hinweis: Bei Blocksatz erzwingen ist jede Zeile mit der
EINGABE-Taste abzuschließen.
36
W IE ARBEITE ICH EUROCUT?
Kapitel 2
Der Zeichenabstand wird so verlängert, dass die maximale
Lauflänge jeder Zeile erreicht wird.
Bei der Option Blocksatz dürfen die einzelnen Zeilen nicht mit
der EINGABE-Taste abgeschlossen werden. Hier wird der
Wortabstand so angepasst, dass die Textausrichtung links- und
rechtsbündig wird.
Hinweis: Die Option Versalhöhe anpassen nimmt die maximale
Lauflänge und vergrößert oder verkleinert den Schriftgrad
entsprechend. Die Versalhöhe wird nach der Veränderung nicht
mehr numerisch angezeigt. Sie kann aber mit dem MessenWerkzeug überprüft werden.
Nach dem Aktivieren der T-Schaltfläche in der Werkzeugleiste,
über das Text Menü und hier den Menüpunkt Text eingeben
oder den Shortcut T erscheint ein Mauszeiger in Form eines
großen T auf dem Bildschirm. Wird nun die RETURN-Taste
betätigt kann die Texteingabe erfolgen.
Die Position des Textes bestimmen Sie, indem Sie die Spitze des
Mauscursors an der Stelle positionieren, an welcher der Text
eingefügt werden soll.
Tastaturbelegung OnTop-Texteditor
Cursor-Navigation
Taste
Bedeutung
Nach Rechts
Ein Zeichen nach rechts. Bei Erreichen
des rechten Zeilenendes wird der Cursor
auf den Anfang der nächsten Zeile
positioniert. Eine bestehende Selektion
wird dabei aufgehoben.
Nach Links
Ein Zeichen nach links. Bei Erreichen des
linken Zeilenanfangs wird der Cursor auf
das Ende der vorherigen Zeile positioniert.
Eine bestehende Selektion wird dabei
aufgehoben.
Nach Unten
Eine Zeile nach unten. Bei Erreichen der
letzten Zeile erfolgt keine weiter
Positionierung. Eine bestehende
Selektion wird dabei aufgehoben.
37
W IE ARBEITE ICH MIT EUROCUT?
Nach Oben
Eine Zeile nach oben. Bei Erreichen der
ersten Zeile erfolgt keine weiter
Positionierung. Eine bestehende
Selektion wird dabei aufgehoben.
Pos1
Positioniert den Cursor auf den
Zeilenanfang. Eine bestehende Selektion
wird dabei aufgehoben.
Ende
Positioniert den Cursor auf das
Zeilenende. Eine bestehende Selektion
wird dabei aufgehoben.
Strg+Rechts
Zeichenverlagerung - Schiebt alle Zeichen
ab der aktuellen Position nach rechts.
Falls ein Text selektiert ist, werden nur die
selektierten Zeichen verlagert.
Strg+Links
Zeichenverlagerung - Schiebt alle Zeichen
ab der aktuellen Position nach links. Falls
ein Text selektiert ist, werden nur die
selektierten Zeichen verlagert.
Strg+Nach unten
Zeichenverlagerung - Schiebt alle Zeichen
der gesamten Zeile nach unten. Falls ein
Text selektiert ist, werden nur die
selektierten Zeichen verlagert.
Strg+Nach oben
Zeichenverlagerung - Schiebt alle Zeichen
der gesamten Zeile nach oben. Falls ein
Text selektiert ist, werden nur die
selektierten Zeichen verlagert.
Strg+Pos1
Positioniert den Cursor auf den
Textanfang. Eine bestehende Selektion
wird dabei aufgehoben.
Strg+Ende
Positioniert den Cursor auf das Textende.
Eine bestehende Selektion wird dabei
aufgehoben.
Kapitel 2
Selektionen
Shift+Rechts
Selektiert das aktuelle Zeichen nach
rechts oder erweitert/verkürzt eine bereits
bestehende Selektion.
38
W IE ARBEITE ICH EUROCUT?
Shift+Links
Selektiert das aktuelle Zeichen nach links
oder erweitert/verkürzt eine bereits
bestehende Selektion.
Shift+Nach unten
Selektiert ab der aktuellen Position eine
Zeile nach unten oder erweitert/verkürzt
eine bereits bestehende Selektion.
Shift+Nach oben
Selektiert ab der aktuellen Position eine
Zeile nach oben oder erweitert/verkürzt
eine bereits bestehende Selektion.
Shift+Pos1
Selektiert ab der aktuellen Position alle
Zeichen links bis zum Zeilenanfang oder
erweitert/verkürzt eine bereits bestehende
Selektion.
Shift+Ende
Selektiert ab der aktuellen Position alle
Zeichen rechts bis zum Zeilenende oder
erweitert/verkürzt eine bereits bestehende
Selektion.
Kapitel 2
Shift+Bild nach unten Selektiert ab der aktuellen Position alle
Zeichen nach unten bis zum Textende
oder erweitert/verkürzt eine bereits
bestehende Selektion.
Shift+Bild nach oben Selektiert ab der aktuellen Position alle
Zeichen nach oben bis zum Textanfang
oder erweitert/verkürzt eine bereits
bestehende Selektion.
Strg+A
Selektiert den gesamten Text und
positioniert den Cursor auf den
Textanfang.
Bei bestehender Selektion
Strg+Rechts
Schiebt die selektierten Zeichen nach
rechts.
Strg+Links
Schiebt die selektierten Zeichen nach
links.
Strg+Nach unten
Schiebt die selektierten Zeichen nach
unten.
39
W IE ARBEITE ICH MIT EUROCUT?
Strg+Nach oben
Kapitel 2
Schiebt die selektierten Zeichen nach
oben.
Löschungen
Entf
Löscht das Zeichen rechts neben dem
Cursor. Wenn sich der Cursor am
Zeilenende befindet, wird die nächste
Zeile mit der aktuellen Zeile verbunden.
Hinweis: Falls ein Text selektiert ist, wird die gesamte Selektion
gelöscht.
Rücktaste
Löscht das Zeichen links neben dem
Cursor. Wenn sich der Cursor am
Zeilenanfang befindet, wird die aktuelle
Zeile mit der vorherigen Zeile verbunden.
Hinweis: Falls ein Text selektiert ist, wird die gesamte Selektion
gelöscht.
Einfügungen
Shift+Leertaste
Fügt 1/2 Leerzeichen ein.
Strg+Leertaste
Fügt 1/4 Leerzeichen ein.
Strg+Shift+Leerzeichen
Fügt 1/8 Leerzeichen ein.
Eingabetaste
Am Ende der aktuellen Zeile
Fügt eine neue Zeile ein und
setzt den Cursor auf den Anfang
dieser Zeile.
In der Mitte der aktuellen Zeile Bricht die aktuelle Zeile um und
setzt den Cursor auf den Anfang
der nächsten Zeile
Am Anfang der aktuellen Zeile Fügt eine neue Zeile vor der
aktuellen Zeile ein und beläst
den Cursor auf dieser Zeile. Am
Anfang der ersten Zeile
(Position 0/0) kann keine Zeile
eingefügt werden. Falls ein Text
selektiert ist, wird die gesamte
Selektion vorher gelöscht.
40
W IE ARBEITE ICH EUROCUT?
Kapitel 2
Clipboard
Strg+X / Shift+Entf
Selektierten Text ausschneiden und in
Clipboard kopieren.
Strg+C / Strg+Einfg
Selektierten Text in Clipboard kopieren.
Strg+V / Shift+Einfg
Text aus Clipboard an der aktuellen
Cursorposition einfügen.
Rückgängig / Wiederherstellen
F5 / Strg+Z
Letzte Aktion rückgängig (Undo)
F6 / Strg+Y
Wiederherstellen (Redo)
Sonstiges
Strg+T
Öffnet Text formatieren-Dialog
Strg+Shift+T
Öffnet Textbox - Noch nicht implementiert
Einfg
Wechselt zwischen Einfügen- und
Überschreiben-Modus
F9
Umschalten zwischen Umriss- und
Vollflächenmodus
Strg+W
Refresh - Neuzeichnen des Textes
Strg+Shift+U
Upper - Wandelt alle selektierten Zeichen
in Großbuchstaben
Strg+Shift+L
Lower - Wandelt alle selektierten Zeichen
in Kleinbuchstaben
Strg+Shift+R
Switch - Umkehrung aller selektierten
Zeichen von Klein- in Großbuchstaben
und umgekehrt
Strg+Shift+X
Revert - Umkehrung aller selektierten
Zeichen von vorne nach hinten bzw.
umgekehrt. Macht jedoch nur Sinn, wenn
sich die Selektion in einer einzelnen Zeile
befindet.
Strg+Shift+K
Kapitälchen für alle selektierten Zeichen
41
W IE ARBEITE ICH MIT EUROCUT?
Strg+K
Kapitel 2
Kerningwert zwischen 2 selektierten
Buchstaben permanent in den
globalen Fontstrukturen speichern.
Voraussetzung hierzu ist eine
existierende Zeichenverlagerung in XRichtung, damit der neue Kerningwert
berechnet werden kann. Derzeit ist
dies nur mit EUROSYSTEMSDatenbankschriften möglich.
Mausbedienung OnTop-Texteditor
Links
Setzt den Cursor an die gewünschte
Position und hebt eine bestehende
Selektion auf.
Shift+Links
Selektiert den Text ab der aktuellen
Position bis zur neuen Position bzw.
erweitert/verkürzt eine bereits
bestehende Selektion.
Links + Mausbewegung
Selektiert den Text in die gewünschte
Bewegungsrichtung bis zum
Wiederloslassen der linken Taste.
Links Doppelklick
Selektiert die gesamte Zeile.
Rechts
Ruft z. Z. ein lokales Popup-Menü auf,
indem die Standard-"Berarbeiten"Befehle für Clipboard usw. abgesetzt
werden können.
Strg+Nach unten
Zeichenverlagerung - Schiebt alle
Zeichen der gesamten Zeile nach
unten. Falls ein Text selektiert ist,
werden nur die selektierten Zeichen
verlagert.
Strg+Nach oben
Zeichenverlagerung - Schiebt alle
Zeichen der gesamten Zeile nach
oben. Falls ein Text selektiert ist,
werden nur die selektierten Zeichen
verlagert.
42
W IE ARBEITE ICH EUROCUT?
Strg+Nach rechts
Zeichenverlagerung - Schiebt alle
Zeichen ab der aktuellen Position nach
rechts. Falls ein Text selektiert ist,
werden nur die selektierten Zeichen
verlagert.
Strg+Nach links
Zeichenverlagerung - Schiebt alle
Zeichen ab der aktuellen Position nach
links. Falls ein Text selektiert ist, werden
nur die selektierten Zeichen verlagert.
Bild nach unten
OnTop-Editor: Blättert den Text 5 Zeilen
nach unten. Eine bestehende Selektion
wird dabei aufgehoben.
Kapitel 2
Textbox: Die Anzahl der zu blätternden
Zeilen ergibt sich aus der Fenstergröße.
Bild nach oben
OnTop-Editor: Blättert den Text 5 Zeilen
nach oben. Eine bestehende Selektion
wird dabei aufgehoben.
Textbox: Die Anzahl der zu blätternden
Zeilen ergibt sich aus der Fenstergröße.
Strg+BildNach unten
Zeichenverlagerung in Y-Richtung
(negativ). Keine Selektion: Schiebt ab
der aktuellen Zeile bis zum Textende alle
Zeilen nach unten Mit Selektion: Nur
die selektierten Zeichen werden nach
unten verschoben
Strg+Nach oben
Zeichenverlagerung in Y-Richtung
(positiv) Keine Selektion: Schiebt ab
der aktuellen Zeile bis zum Textende alle
Zeilen nach oben Mit Selektion: Nur
die selektierten Zeichen werden nach
oben verschoben
43
W IE ARBEITE ICH MIT EUROCUT?
Kapitel 2
Die Textbearbeitung On Top
Über das Popup Menü der rechten Maustaste haben Sie
schnellen Zugriff auf die wichtigsten Textbearbeitungsfunktionen.
Abb. 34: Das rechte Mausmenü in der Textbearbeitung
Ausrichtung
Über die Ausrichtungs-Funktion bestimmen Sie wie Ihr Text
ausgerichtet werden soll. Jede Zeile kann dabei unterschiedlich
ausgerichtet werden. Markieren Sie Ihre Textzeile und wählen Sie
aus der Liste die gewünschte Zeilenausrichtung aus.
Hinweis: Nur in der Textbox möglich!
Groß-/Kleinschreibung
Markieren Sie den oder die Buchstaben, welche GROSS oder
klein geschrieben werden sollen, indem Sie die linke Maustaste
gedrückt halten und über den gewünschten Bereich ziehen.
Öffnen Sie nun das rechte Mausmenü durch einmaliges Drücken
der rechten Maustaste und wählen die Funktion aus, welche auf
den markierten Text angewendet werden soll.
Den Vorgang kehren Sie um, indem Sie den Menüpunkt Groß-/
Kleinschrift umkehren aktivieren.
44
W IE ARBEITE ICH EUROCUT?
Kapitel 2
Beispiel: Das Wort "TextBearbeitung" soll wie folgt formatiert
werden. Text soll GROSS geschrieben werden und der Rest
klein.
Markieren Sie Text und aktivieren Sie das rechte Mausmenü.
Wählen Sie hier den Menüpunkt Großschreiben aus und "Text"
erscheint wie folgt: TEXT. Das erste B von Bearbeitung soll nun
noch klein geschrieben werden.
Das erste B von Bearbeitung soll nun noch klein geschrieben
werden.
Markieren Sie das B und aktivieren Sie das rechte Mausmenü.
Wählen Sie hier den Menüpunkt Kleinschreiben aus und das
"B" erscheint wie folgt: b.
Das Groß- oder Kleingeschriebene wird durch Betätigen des
Menüpunktes Groß-/Kleinschrift umkehren umgekehrt, d. h.
das was vorher GROSS geschrieben war wird "klein" und
umgekehrt.
Kapitälchen
Markieren Sie die Buchstaben, welche als Kapitälchen ausgezeichnet werden sollen geschrieben, indem Sie die linke
Maustaste gedrückt halten und über den gewünschten Bereich
ziehen.
Öffnen Sie nun das rechte Mausmenü durch einmaliges Drücken
der rechten Maustaste und wählen den Menüpunkt Kapitälchen
aus.
Beispiel: Das Wort "Speisekarte" soll als Kapitälchen formatiert
werden.
Markieren Sie Speisekarte und aktivieren Sie das rechte Mausmenü.
Wählen Sie hier den Menüpunkt Kapitälchen aus und
"Speisekarte" erscheint wie folgt: SPEISEKARTE
Im Beispiel ist zu sehen, dass der erste Buchstabe größer als die
übrigen sind.
Warum? Der erste Buchstabe von "Speisekarte" wurde groß
geschrieben und wird auch später genauso groß als Kapitälchen
dargestellt. Will man diesen Effekt nicht haben, so muss auch
dieser Buchstabe klein geschrieben werden.
Das erste B von Bearbeitung soll nun noch klein geschrieben
werden.
45
W IE ARBEITE ICH MIT EUROCUT?
Kapitel 2
Markieren Sie das B und aktivieren Sie das rechte Mausmenü.
Wählen Sie hier den Menüpunkt Kleinschreiben aus und das
"B" erscheint wie folgt: b.
Das Groß- oder Kleingeschriebene wird durch Betätigen des
Menüpunktes Groß-/Kleinschrift umkehren umgekehrt, d. h.
das was vorher GROSS geschrieben war wird "klein" und
umgekehrt.
Zeilenabstand
Abb. 35: Dialog zur Einstellung des Zeilenabstandes
Der Zeilenabstand gibt den Abstand zwischen zwei Grundlinien
an. Er kann in Millimetern, Zentimetern, Inch, Punkten oder
Prozent angegeben werden.
Dabei ist die %-Einstellung eine Angabe die sich auf die
Versalhöhe bezieht.
Der Wert bezieht sich immer von der aktuellen (in Ihr befindet
sich der Textcursor) zur vorhergehenden Zeile und zwar von
Grundlinie zu Grundlinie.
Sind mehr als zwei Zeilen markiert, so wird der eingestellte
Zeilenabstand auf alle markierten Zeilen angewendet. Soll der
Abstand zwischen Zeile 1 und 2 ein andere sein als zwischen 2
und 3, so muss zuerst Zeile 1 und 2 markiert werden und der
entsprechende Zeilenabstand eingetragen.
Hiernach muss Zeile 2 und 3 markiert werden und wieder der
gewünschte Zeilenabstand eingetragen werden .
Beispiel: Zeilenabstand
Abb. 36: Beispiel für Zeilenabstände
46
W IE ARBEITE ICH EUROCUT?
Kapitel 2
Im Abb. 36 wurden zwischen Zeile 1 und 2 derselbe
Zeilenabstand gewählt wie zwischen Zeile 2 und 3.
Wortabstand
Abb. 37: Dialog zur Einstellung des Wortabstandes
Mit diesem Wert definieren Sie den Abstand zwischen zwei
benachbarten Worten in Millimetern, Zentimetern, Inch, Punkten
oder in Prozent vom Normalleerzeichen.
Sind mehr als zwei Wörter markiert, so wird der eingestellte
Wortabstand auf alle markierten angewendet. Soll der Abstand
zwischen Wort 1 und 2 ein andere sein als zwischen 2 und 3, so
muss zuerst Wort 1 und 2 markiert werden und der entsprechende Abstand eingetragen.
Hiernach muss Wort 2 und 3 markiert werden und wieder der
gewünschte Wortabstand eingetragen werden.
Beispiel: Wortabstand
Abb. 38: Beispiel für Wortabstände
Zeichenabstand
Abb. 39: Dialog zur Einstellung des Zeichenabstandes
Der Zeichenabstand bestimmt, wie weit die einzelnen
Buchstaben Ihres Textes voneinander entfernt sind. 100%
entspricht dabei den definierten Kerning-Werten.
47
W IE ARBEITE ICH MIT EUROCUT?
Kapitel 2
Werte unter 100% stauchen den Text und verringern die
Laufweite des Textes. Werte über 100% sperren den Text und
verlängern die Laufweite des Textes. Zusätzlich zur %-Angabe
kann auch in Millimetern, Zentimetern, Inch oder Punkten
erfolgen.
Beispiel: Zeichenabstand
Abb. 40: Beispiel für Zeichenabstände
Rotationswinkel
Abb. 41: Dialog zur Einstellung des Rotationswinkels
Der Rotationswinkel bestimmt um wie viel der markierte Text
rotiert werden soll. Es können Werte zwischen O° und 360°
eingetragen werden.
Befindet sich der Textcursor im Bereich der rotierten Buchstaben, Wörter oder Zeilen, so wird mit diesem Rotationswinkel
weiter geschrieben.
Beispiel: Rotationswinkel (30°)
Abb. 42: Beispiel für Rotationswinkel
Werden Buchstaben rotiert, so können, je nach Kerning der
Schriftart unschöne Übergänge entstehen, welche dann über die
Funktion Zeichenabstand wieder korrigiert werden können.
In Abb. 42 ist zu sehen, dass nach dem Rotieren der rotierte Text
mit dem "o" kollidiert. Markieren Sie das "o" und den rotierten Text
und ändern Sie den Zeichenabstand des markierten Textes so ab,
dass die Überschneidungen beseitigt werden.
48
W IE ARBEITE ICH EUROCUT?
Kapitel 2
Zeichenverschiebung
Abb. 43: Dialog zur Einstellung der Zeichen
Verschiebungsparameter
In diesem Dialog kann die Schrittweite/-höhe der Zeichenverschiebung horizontal und vertikal eingestellt werden.
Wie werden Zeichen, Wörter oder ganze Zeilen
verschoben?
Steht der Textcursor in einer Zeile und die STRG-Taste wird
gedrückt und gehalten, kann die Zeile durch Betätigen der
entsprechenden Pfeiltasten nach oben oder unten verschoben
werden.
Steht der Textcursor vor dem ersten Buchstaben einer Zeile, und
die STRG-Taste wird gedrückt und gehalten, kann die Zeile durch
Betätigen der entsprechenden Pfeiltasten nach links oder rechts
verschoben werden.
Steht der Textcursor in einer Zeile, die STRG-Taste wird gedrückt
und gehalten, kann der Teil der Zeile, welcher hinter dem Cursor
steht durch Betätigen der entsprechenden Pfeiltasten nach links
oder rechts verschoben werden.
Wird Text markiert, die STRG-Taste gedrückt und gehalten, kann
der markierte Text durch Betätigen der Pfeiltasten in die Richtung
verschoben werden in welche der Pfeil zeigt.
Die EuroCUT Professional Textbox
Die EuroCUT Textbox enthält vier Dialoge, welche auf den
folgenden Seiten ausführlich erläutert werden.
49
W IE ARBEITE ICH MIT EUROCUT?
Kapitel 2
Der Bearbeiten Dialog
Wird die Bearbeiten-Schaltfläche betätigt erscheint die Textbox
wie folgt.
Abb. 44: Der Bearbeiten-Dialog der Textbox
Die meisten Funktionen in diesem Dialog entsprechen denen des
On-Top-Editors. Weitere Informationen hierzu finden Sie auf den
Seiten 35 ff. Kapitel 2.2.5 Der OnTop-Texteditor.
Im linken Bereich des Dialoges befindet sich das Texteingabefeld.
Hierunter wird die ausgewähltre Schriftart vergrößert angezeigt.
Ist Text markiert wird hier der markiere Text eingeblendet.
Ist kein Text markiert so wird der Name der verwendeten Schriftart angezeigt.
Unterhalb der Textvorschau werden von links nach rechts die
folgenden Daten eingeblendet.
Z.:
Sp.:
X:
Y:
Winkel:
Zeile in welcher der Cursor steht
Spalte in welcher der Cursor steht
X-Position des Cursors auf der Arbeitsfläche
Y-Position des Cursors auf der Arbeitsfläche
Auf die Objekte angewendete Drehung
(Objektdrehwinkel)
Rechts daneben befinden sich die Clipboard-Funktionen.
50
W IE ARBEITE ICH EUROCUT?
Kapitel 2
Abb. 45: Die Clipboard-Schaltflächen in der Textbox
Betätigen der Speichern-Schaltfläche übernimmt die zuvor
einge-tellten Werte. Beim nächsten Öffnen der Textbox werden
die zuletzt gespeicherten Werte auf den neuen Text angewendet.
Max. Lauflänge
Mit der maximalen Lauflänge bestimmen Sie den Umbruch im
Texteingabefeld. Der Wert der hier eingetragen ist entspricht der
Länge Ihrer Arbeitsfläche. Ein geringerer Wert der hier eingetragen wird führt den Zeilenumbruch früher durch. Dieser Wert
kann für den gesamten Textblock bestimmt werden oder nur für
die markierte Zeile im Texteingabefeld.
Der Zeichentabelle-Dialog
Wird die Zeichentabelle-Schaltfläche betätigt erscheint die
Textbox wie folgt.
Abb. 46: Der Zeichentabelle-Dialog der Textbox
Die Schaltfläche für die Zeichensatztabelle bietet Ihnen die
Möglichkeit, solche Zeichen aus dem Zeichensatz auszuwählen,
die nicht direkt über Tastatur eingegeben werden können,
sondern nur über eine ALT+Nummer-Kombination auswählbar
sind.
51
W IE ARBEITE ICH MIT EUROCUT?
Kapitel 2
Im oberen Bereich des Dialoges werden alle Zeichen der ausgewählten Schrift angezeigt. Darunter wird der ASCII-Code, der
Name des Zeichen und welche Schrift in welchem Schnitt gerade
dargestellt wird angezeigt.
Angezeigt werden hier nur Zeichen die dem jeweiligen Schriftfont
enthalten sind. Ein gefüllter Zeichensatz ist auch ein Maß für die
Qualität eines Schriftfonts.
Rechts daneben werden die ausgewählten Zeichen eingetragen.
Zeichen wählen Sie aus, indem Sie den Mauscursor auf dem
gewünschten Zeichen positionieren und einmal die linke Maustaste betätigen. Betätigen der rechten Maustaste selektiert nur
ein Zeichen, übernimmt es aber nicht.
Betätigen der -Schaltfläche übernimmt die Eingaben und
wechselt zur Eingabe-Box. Betätigen der -Schalfläche
vergrößert das gerade aktive Zeichen.
Betätigen der
-Schaltfläche öffnet den Eigenschaften-Dialog:
In diesem Dialog haben Sie die Möglichkeit Ihre Zeichensatztabelle farblich nach Ihren Wünschen zu gestalten.
Abb. 47: Der Tabulatoren-Dialog der Textbox
Selektieren Sie den Punkt dessen Aussehen Sie anpassen
möchten und betätigen Sie die Wählen-Schaltfläche. In dem
Dialog, welcher nun geöffnet wird selektieren Sie gewünschte
Farbe und bestätigen diesen mit OK.
52
W IE ARBEITE ICH EUROCUT?
Kapitel 2
Abb. 48: Dialog zur Auswahl der Gitterfarbe
Der Tabulatoren-Dialog
Wird die Tabulatoren-Schaltfläche betätigt erscheint die Textbox
wie folgt.
Abb. 49: Der Tabulatoren-Dialog der Textbox
Tabulatoren gewährleisten das exakte Ausrichten von Zeichen an
einer numerisch bestimmbaren Stelle in einer Textzeile oder in
einem Textblock.
Die Tabulatorenliste im linken Bereich des Dialoges ist nach dem
ersten Start des Tabulator-Dialoges noch leer.
53
W IE ARBEITE ICH MIT EUROCUT?
Kapitel 2
Unter Nr. werden alle gesetzten Tabulatoren angezeigt aufsteigend nummeriert angezeigt. Die Position gibt dabei die
Entfernung des Tabulators vom linken Rand des Textes an.
Ausrichtung legt fest, wie der Text an diesem Tabulator ausgerichtet werden soll, also links, rechts, zentriert oder dezimal.
Bei der Verwendung von Dezimaltabulatoren, welche unter Dez.
aufgelistet werden kann zusätzlich das Trennzeichen frei gewählt
werden. Meistens wird der Dezimaltabulator als Komma oder
Punkt eingesetzt.
Beispiel:
12,33
113,455
2023,4253
78499,635436
Im Beispiel oberhalb sehen Sie, dass das Komma, egal wie viele
Nachkommstellen die Zahlen haben immer an der selben Stelle
steht.
Die Schaltflächen unterhalb des Tabulatorenanzeigenfensters,
dienen zum Laden bestehender Tabulatorvorlagen, zum
Speichern von neuen Vorlagen und zum Löschen einzelner oder
aller Tabulatoren.
Tabulatoren bearbeiten
Unter Position & Ausrichtung: kann die Position, sowie die
Ausrichtung eines Tabulators festgelegt werden.
Ein neuer Tabulator wird definiert indem Sie einen neuen Wert in
das Positionsfeld eintragen und anschließend die HinzufügenSchaltfläche aktivieren. Rechts daneben kann die Maßeinheit des
Tabulators ausgewählt werden. Zur Auswahl stehen hier Millimeter, Zentimeter und Inch.
Ändern erlaubt es Ihnen die Position des Tabulators auf einen
neuen Wert festzulegen. Nach Betätigend er Schaltfläche
erscheint das Eingabefeld blau hinterlegt und die gewünschten
Werte können eingegeben werden.
Dasselbe erreichen Sie indem Sie den Mauscursor im Feld
positionieren, den bestehenden Wert markieren und einen neuen
eingeben.
54
W IE ARBEITE ICH EUROCUT?
Kapitel 2
Alle definierten Tabulatoren werden im linken Vorschaufenster
angezeigt.
Automatische Erzeugung
Die automatische Erzeugung von Tabulatoren ist ein hilfreiches
Werkzeug, wenn es um die Erstellung von, z.B. Preislisten,
Speisekarten oder ähnlichem geht.
Einfach die Schrittweite und die Anzahl eintragen und die
Erzeugen-Schaltfläche betätigen.
Wird der Schalter rechts daneben betätigt, so werden die hier
vorgenommenen Einstellung als Standardeinstellungen
gespeichert und stehen Ihnen beim nächsten Öffnen der Textbox
wieder genauso zur Verfügung.
Soll die so erstellte als Vorlage für weitere Karten dienen
betätigen Sie hierzu die Speichern-Schaltfläche.
Die Vorlage wird im den gewünschten Ordner mit der Endung
*.tab abgespeichert.
Betätigen der Laden-Schaltfläche öffnet den Dialog zum Laden
einer zuvor abgespeicherten Vorlage.
Der Kreissatz-Dialog
Wird die Kreissatz-Schaltfläche betätigt erscheint die Textbox
wie folgt.
Abb. 50: Der Kreissatz-Dialog der Textbox
55
W IE ARBEITE ICH MIT EUROCUT?
Kapitel 2
Radius
Dieser Wert definiert den halben Durchmesser des Kreises an
dem der Textblock ausgerichtet werden soll.
Das Vorschaufenster im Dialog unten links zeigt Ihnen die
Stellung des Textes am Kreis an.
Position
Rechts neben dieser Vorschau können Sie die Position Ihrer
Schrift am Kreis verändern.
Sie kann rechts, oben, links oder unten sein. Wenn Sie Option
manuell wählen können Sie im Feld Winkel den Winkel
eintragen, an dem Ihr Text ansetzt.
Befestigungslinie
Diese Schaltflächen bestimmen wie Ihr Text an der Kreislinie
angebracht werden soll.
Sie können wählen zwischen:
Kegelhöhe unten
Unterlänge
Grundlinie
x-Höhe
Oberlänge
Kegelhöhe oben
Ausrichtung
Hier geben Sie ein, wie Ihr Text ausgerichtet wird, gemessen am
Punkt des Kreises, den Sie mit Position definiert haben.
Geben Sie zum Beispiel zentriert an, so setzt das Programm die
genaue Mitte Ihres Schriftzuges an den Positionspunkt.
Das Vorschaufenster zeigt Ihnen die Ausrichtung, die Lage und
die Länge des Textes an.
Bei Versalhöhe anpassen verändert sich die Schriftgröße der
Buchstaben Ihres Textes proportional zur Größe des Kreises. Je
größer der Kreis, den Sie gewählt haben, desto größer werden
die Buchstaben und umgekehrt.
Abstand einpassen vereinheitlicht den Abstand der
Buchstaben.
56
W IE ARBEITE ICH EUROCUT?
Kapitel 2
Der Öffnungswinkel lässt eine individuelle Korrektur des
Zeichenabstandes zu, wenn Option Abstand anpassen aktiviert
wurde.
Laufrichtung
Diese Option ändert die Laufrichtung des Textes entweder im
Uhrzeigersinn oder gegen den Uhrzeigersinn.
Mit dieser Option kann der Text auch in den Kreis gelegt werden.
Der Winkel beträgt dabei 180°.
Optionen
Scherung der Zeichen erhalten heißt, dass die Buchstaben
Ihres Textes, falls Sie diese vorher geschert haben, ihre Scherung
im Kreissatz beibehalten.
Haben Sie die Option Rotation der Zeichen erhalten ausgewählt, werden die Buchstaben nicht an der Kreislinie rotiert.
Die Buchstaben stehen also immer „richtig herum“, so als würden
Sie sich an einer horizontalen Linie orientieren.
Haben Sie Basislinie an Kreis anpassen ausgewählt, dann
wird die Kreislinie zur Grundlinie, d. h. die Buchstaben Ihres
Textes werden im Kreis gedreht.
Kreis zeichnen zeichnet den durch den Radius definierten Kreis
mit auf der Arbeitsfläche.
Diese Option dient der genauen Kontrolle, der ausgewählten
Optionen.
Kreis füllen zeichnet den durch den Radius definierten Kreis
gefüllt und in der ausgewählten Farbe mit auf der Arbeitsfläche.
Hinweis: Die Kreissatz-Funktion lässt sich am flüssigsten dann
bedienen, wenn die rechte Maustaste mit dem Aufruf der Textbox
belegt ist.
Die rechte Maustaste belegen Sie im Einstellungen Menü, unter
Grundeinstellungen/Maus. Mit zweimal OK bestätigen Sie den
Kreissatz und zeichnen ihn auf der Arbeitsfläche.
57
W IE ARBEITE ICH MIT EUROCUT?
Kapitel 2
2.2.6 Die Messen-Funktion
Abb. 73: Die Messen-Schaltfläche
Aktivieren Sie mit dem Mauszeiger die Messen-Schaltfläche in
der Toolbox. Kehren Sie zurück auf die Arbeitsfläche; der
Mauszeiger erscheint als kreisförmiges Visier. Bewegen Sie den
Mittelpunkt des Visiers auf den Anfangspunkt der zu messenden
Strecke.
Halten Sie die linke Maustaste gedrückt, während Sie sich auf
den Endpunkt der Strecke bewegen und lassen Sie die
Maustaste los, wenn Sie den Endpunkt erreicht haben. Eine
Hilfslinie markiert die gemessene Strecke.
Hinweis: Halten Sie während der Messung die UMSCHALTTaste gedrückt, dann wird die Messung horizontal oder vertikal
eingeschränkt. Dies erleichtert das exakte Messen von geraden
Strecken.
Abb. 51: Die Messen-Dialogbox
Im Textfeld mit Namen Länge erscheint das Ergebnis Ihrer
Messung. Um diesen Wert zu ändern markieren Sie zunächst das
Textfeld und geben anschließend den neuen Wert ein. In dem
darunter befindlichen Textfeld können Sie die Objekte prozentual
vergrößern oder verkleinern.
Zusätzlich bekommen Sie Informationen über den Winkel der
Messlinie, die Breite des
gemessenen Objekts am Anfangspunkt der Messung und den
Höhenunterschied zwischen Anfangs- und Endpunkt, der durch
den Meßwinkel entstanden ist.
58
W IE ARBEITE ICH EUROCUT?
Kapitel 2
2.2.7 Die Füllung-Funktion
Mit dieser Funktion können Objekte mit Farbverläufen oder
Bitmaps gefüllt werden. Vier Schaltflächen stehen dem Anwender
hier zur Verfügung.
Abb. 52: Die Füllung-Schaltflächen
- erzeugt Farbverläufe
- fügt Füllbitmaps ein
- entfernt alle Füllungen
- weißt Layerfarbe als Füllung zu, wenn das Objekt einen
Farbverlauf oder eine Bitmapfüllung hat.
Entfernen von Füllungen oder Füllbitmaps
Abb. 53: Die Entfernen-Schaltfläche
Wird diese Schaltfläche betätigt werden Füllungen und
Füllbitmaps aller markierten Objekte entfernt. Es bleibt nur noch
der Umriss der Objekte, in der vorher zugewiesen Layerfarbe,
stehen.
Beispiel:
Original
schwarzer Layer
Schriftzug mit Farbverläufen
roter Layer
Schriftzug, nach betätigen der Entfernen-Schaltfläche
59
W IE ARBEITE ICH MIT EUROCUT?
Kapitel 2
Erzeugen von Farbverläufen
Abb. 54: Die Farbverlauf-Schaltfläche
Betätigen dieser Schaltfläche öffnet den Farbverlauf-Dialog, in
welchem das Aussehen der Farbverlaufsfüllung von
geschlossenen Kurven, Textobjekten oder Kombinationen
festgelegt.
Abb. 55: Der Farbverlauf-Dialog
Festlegen des Farbverlaufes
Wählen Sie im Feld Typ die Art des Farbverlaufes. Sie haben die
Wahl zwischen Linear, Radial, Konisch und Quadratisch. Im
Vorschaufeld rechts oben im Dialog wird das Aussehen des
jeweiligen Typs angezeigt.
Im Feld Schritte Bildschirm legen Sie die Anzahl der Farbverlaufsstreifen bei der Darstellung auf dem Bildschirm fest.
Schritte Ausdruck bezeichnet die entsprechende Anzahl bei
der Ausgabe auf einem Drucker.
Mit den Feldern Horizontales Zentrum und Vertikales
Zentrums legen Sie den Mittelpunkt des Farbverlaufs fest.
60
W IE ARBEITE ICH EUROCUT?
Kapitel 2
Hinweis: Diese Felder sind beim Typ Linear nicht aktiv.
Bei Eingabe von 0% liegt der Mittelpunkt über dem des gefüllten
Objektes.
Er kann zu diesem um 100% der Objektbreite nach links oder
rechts bzw. um 100% der Objekthöhe nach unten oder oben
verschoben werden.
Ebenso kann der Ursprung mit der Maus festgelegt werden.
Bewegen Sie hierzu den Mauscursor in das Vorschaufeld und
klicken Sie mit der linken Maustaste auf den Punkt, den Sie als
Ursprungspunkt setzen möchten.
Das Feld Winkel beschreibt die Lage der Farbverlaufsstreifen bei
linearer, konischer und quadratischer Füllung. Wenn Linear
eingestellt ist, können Sie den Winkel des Verlaufs auch mit Hilfe
des Vorschaufeldes einstellen. Klicken Sie hierzu an eine
beliebige Stelle des Feldes. Halten Sie die Maustaste gedrückt
und bewegen Sie die Maus. Eine Linie, die im Ursprung verankert
ist, erscheint und folgt den Bewegungen der Maus. Nach dem
Lösen des linken Maustaste wird der mittels der Linie festgelegte
Winkel für den Verlauf übernommen.
Hinweis: Der Randabstand kann nur bei linearer und
quadratischer Füllung geändert werden. Der eingegebene Wert,
der hierbei zwischen 0% und 45% liegt, bezeichnet die Position
der ersten und der letzten Farbe, relativ zum Zentrum des
Verlaufs.
Festlegen der Ausgangsfarbe
Unter Verlauf wird die Start- und Endfarbe, sowie die Position
und Farbe eventueller Zwischenschritte gewählt. Die Leiste
zwischen den beiden Dreiecken, die Farbverlaufsleiste, gibt den
Lauf der Farben wieder.
Klicken Sie auf das linke Dreieck um die Ausgangsfarbe
festzulegen.
Zur Änderung des Farbwertes stehen Ihnen zwei Möglichkeiten
zur Verfügung.
Ein Doppelklick auf das Feld Farbe links neben der Farbpalette
öffnet den Farbauswahl-Dialog.
61
W IE ARBEITE ICH MIT EUROCUT?
Kapitel 2
Abb. 56: Der Farbauswahl-Dialog
Hier kann die aktuelle Ausgangsfarbe modifiziert werden.
In der Farbpalette auf der linken Seite des Dialoges stehen Ihnen
256 vordefinierte Farben zur Auswahl. Diese werden durch
einfachen Klick mit der linken Maustaste auf das gewünschte
Farbfeld selektiert.
Mit der Scrolleiste am rechten Rand der Farbpalette können
weitere Farben sichtbar gemacht werden. Ein einfacher Klick auf
ein Feld legt die entsprechende Farbe als Verlaufsfarbe fest.
Um einen Farbwert zuvor anzupassen, führen Sie bitte einen
Doppelklick auf das entsprechende Farbfeld aus. Dann erscheint
der zuvor geschilderte Farbauswahl-Dialog um Modifikationen
vorzunehmen.
Eine neue Farbe kann aus der Farbpalette rechts im
Farbauswahl-Dialog ausgewählt werden. Sollte eine Farbe nicht
sichtbar sein, benutzen Sie bitte die Scrolleiste neben der Palette
um die gewünschte Farbe zu suchen. Ein einfacher Klick auf das
entsprechende Feld, wählt die Farbe als Ausgangsfarbe.
Ein Doppelklick auf das gewünschte Farbfeld öffnet einen wieder
den Farbauswahl-Dialog, in dem der Farbwert eingestellt
werden kann.
Die gewählte Farbe wird im Feld Farbe links neben der Palette
angezeigt.
Auswählen der Zielfarbe und weiterer Farbstationen
Um die Zielfarbe des Verlaufs einzustellen aktivieren Sie zunächst
das Dreieck am rechten Rand der Farbverlaufsleiste.
Dann können Sie auf die eben geschilderten Weisen eine neue
Farbe wählen.
Weitere Farbstationen können durch einen Doppelklick auf den
Balken oberhalb der Verlaufsleiste eingefügt werden.
62
W IE ARBEITE ICH EUROCUT?
Kapitel 2
Ein kleines Dreieck, das die Position der Farbe im Verlauf
wiedergibt, wird an der gewählten Stelle angezeigt. Die exakte
Position wird als Prozentwert im Feld Position eingetragen.
Die Position kann durch Verschieben des Dreieckes oder durch
Eingabe des gewünschten Wertes im Feld Position verändert
werden. Um die Farbe an der gewünschten Position zu wählen,
selektieren Sie zunächst das Dreieck, das auf die Position zeigt.
Dann können Sie auf die oben beschriebenen Arten eine neue
Farbe festlegen. Um einen Verlaufsschritt zu entfernen klicken
Sie auf das Dreieck, das dessen Position wiedergibt. Drücken Sie
dann die ENTF- oder DEL-Taste.
Das Dreieck verschwindet aus der Leiste und die Farbe wird beim
Verlauf nicht mehr berücksichtigt.
Hinweis: Die Ausgangs und die Zielfarbe können nicht gelöscht
werden.
Bitmapfüllungen erzeugen
Abb. 57: Die Bitmapfüllung-Schaltfläche
Betätigen dieser Schaltfläche öffnet den Bitmapfüllung-Dialog,
über den Objekte mit Bitmaps gefüllt werden können.
Abb. 58: Der Bitmapfüllung-Dialog
63
W IE ARBEITE ICH MIT EUROCUT?
Kapitel 2
Auswählen eines Füllbitmaps
Zunächst müssen Sie festlegen, mit welchen Bitmap das
selektierte Objekt gefüllt werden soll. Dazu stehen Ihnen drei
Möglichkeiten zur Verfügung:
1. Einscannen eines neuen Füllbitmaps
Scannen Sie über das EuroCUT Twain-Interface (Menü
Werkzeuge/Menüpunkt Scannen) Ihre Vorlage, die Sie als
Füllbitmap verwenden wollen ein.
Öffnen Sie den Bitmapfüllung-Dialog.
Das gewählte Bitmap wird jetzt in der Vorschau angezeigt und
erscheint auch in dem mit Verfügbare Bitmaps
überschriebenen Feld.
Führen Sei nun Ihre Einstellungen durch und bestätigen Sie den
Dialog mit OK.
Entspricht das Ergebnis nicht Ihren Wünschen, haben Sie die
Möglichkeit das Füllbitmap wieder zu „lösen“, d. h. den
Originalzustand Ihres eingescannten Bildes wiederherzustellen.
Wählen Sie hierzu im Bearbeiten Menü den Menüpunkt Bitmap
lösen.
2. Neues Füllbitmap importieren
Klicken Sie auf Füllbitmap importieren um ein neues Bitmap
als Füllung auszuwählen. Ein Dateiauswahl-Dialog erscheint.
Dort können Sie das gewünschte Bitmap suchen und selektieren.
Das gewählte Bitmap wird dann in der Vorschau angezeigt und
erscheint auch in der Leiste mit den verfügbaren Bitmaps links
unten im Dialog.
3. Benutztes Füllbitmap einfügen
Wenn Sie auf ein bereits benutztes Füllbitmap zurückgreifen
möchten wählen Sie dieses bitte aus der Leiste mit den
verfügbaren Bitmaps. Durch einfachen Mausklick wird eines der
dort angezeigten Bitmaps ausgewählt.
Um nicht angezeigte Bitmaps zu suchen bedienen Sie sich bitte
der Scrolleiste rechts unten im Dialog.
Im Feld Füllmodus wählen Sie die Art der Bitmapfüllung.
Mögliche Modi sind Kacheln, Nahtlos Kacheln, Einpassen
und Objektgröße.
64
W IE ARBEITE ICH EUROCUT?
Kapitel 2
Kacheln
Kacheln füllt das Objekt mit neben- und untereinander
gezeichneten Kacheln aus dem gewählten Füllbitmap. Die Breite
und Höhe einer einzelnen Kachel werden in den gleichnamigen
Feldern in der Gruppe Abmessungen festgelegt. Kreuzen Sie das
Feld Proportional an um zu gewährleisten, dass bei einer
Änderung der Höhe oder Breite der jeweils andere Wert
proportional angepasst und das Bitmap somit nicht verzerrt wird.
Wenn Sie Mit Objekt Skalieren aktivieren werden die
Abmessungen der Kacheln im Falle einer Verzerrung des
Objektes automatisch mit angepasst.
Standardmäßig wird die erste Kachel in der linken oberen Ecke
des Objektumfangs platziert. Mit Hilfe der Felder X-Position und
Y-Position haben Sie die Möglichkeit, diese Anfangsposition frei
zu wählen. Tragen Sie hier einen negativen Wert zwischen 0%
und -100% ein, um die Kachel nach links bzw. oben zu
verschieben.
Bei positiven Werten zwischen 0% und 100% wird der
Mittelpunkt der ersten Kachel entsprechend nach rechts bzw.
unten verschoben.
Durch Anwahl der Checkbox Verschieben können Sie einen
Versatz innerhalb der Kachelreihen erzeugen. Mit Nach X bzw.
Nach Y legen Sie dabei fest, ob der Versatz in horizontaler oder
vertikaler Richtung erfolgen soll. Das Feld rechts dient zur
Eingabe der Größe des Versatzes in Prozent der Kachelbreite
bzw. der Kachelhöhe.
Nahtlos Kacheln
Nahtlos Kacheln entspricht im wesentlichen der Option Kacheln.
Der Unterschied liegt in der Darstellung der Kacheln.
Beim nahtlosen Kacheln werden alle Rechtecke mit exakt
gleichen Abmessungen gezeichnet. Dadurch entsteht besonders
bei Mustern ein gleichmäßigeres Bild.
Der Nachteil dieser Methode liegt darin, dass die Position der
einzelnen Kacheln, je nach Vergrößerung der Ansicht, variieren
kann.
Einpassen
Im Modus Einpassen wird das Bitmap nur einmal in das Objekt
gezeichnet. Die Vorschau gibt die exakten Proportionen von
Bitmap und Objekt wieder.
65
W IE ARBEITE ICH MIT EUROCUT?
Kapitel 2
Mit den Eingabefeldern Breite und Höhe legen Sie fest, wie groß
das ausfüllende Bitmap sein soll.
Die Position des Bitmaps innerhalb des Objektes kann auf zwei
Arten geändert werden.
1. In den Feldern X-Zentrum und Y-Zentrum kann die
Abweichung des Mittelpunktes des Bitmaps zum Mittelpunkt des
Objektes in Prozent angegeben werden.
2. Sie können aber auch mit Hilfe des Vorschaufeldes die
Position festlegen. Klicken Sie dazu auf das Bitmap im
Vorschaufeld und halten Sie die Maustaste gedrückt.
Jetzt kann das Bild durch Verschieben der Maus positioniert
werden. Nach dem Lösen der Maustaste wird die gewählte
Position übernommen.
Objektgröße
Der letzte Modus Objektgröße passt das Bitmap optimal im
Objekt ein. Seine Breite und Höhe werden dabei so berechnet,
dass die gesamte Fläche des Objektes genau ausgefüllt wird.
2.2.8 Die Stiftattribute-Funktion
Abb. 59: Die Stiftattribute-Schaltflächen
Über diese Funktion können Objekte mit Stiftattributen versehen
werden, Haarlinien erzeugt und Stiftattribute entfernt werden.
Entfernen von Stiftattributen
Abb. 60: Die Entfernen-Schaltfläche
Aktivieren der Entfernen-Schaltfläche entfernt alle Stiftattribute.
Haarline erzeugen
Abb. 61: Die Haarlinie-Schaltfläche
66
W IE ARBEITE ICH EUROCUT?
Kapitel 2
Aktivieren dieser Schaltfläche erzeugt eine Haarlinie um markierte
Objekte. Diese Haarlinie kann dann zum Schneiden der Objekte
verwendet werden.
Hinweis: Die Dicke dieser Haarlinie ist nicht variabel und beträgt
0,1mm.
Der Stiftattribute-Dialog
Abb. 62: Die Stiftattribut-Schaltfläche
Über den Stiftattribute-Dialog kann der Umrissstift von Kurven,
Kombinationen oder Textobjekten gestaltet werden.
Umrissstifte werden zum Zeichnen der Objektkontur im
Vollflächen- oder Vorschau-Modus verwendet.
Hinweis: Auf die Darstellung der Objekte im Umrissmodus (F9)
haben die Stiftattribute keinen Einfluss. Hier werden die Konturen
der Objekte mit einer einfachen Umrisslinie in der Layerfarbe
gezeichnet.
Abb. 63: Der
StiftattributDialog
Wählen Sie
kein Umriss so
wird die Kontur
des Objektes
nicht besonders
hervorgehoben.
Im Vollflächenoder
Vorschaumodus
werden bei
dieser
Einstellung geschlossene Kurven als Fläche ohne Kontur
gezeichnet. Offene Kurven werden, wie im Umrissmodus, als
Kontur in der Farbe ihres Layers gezeichnet.
Wird Haarlinie aktiviert dann wird das Objekt mit einem sehr
dünnen Stift von konstanter Dicke umrandet. Im Feld Farbe
können Sie die Farbe der Haarlinie festlegen. Diese kann sich
67
W IE ARBEITE ICH MIT EUROCUT?
Kapitel 2
von der Layerfarbe unterscheiden. So ist es möglich, die Kontur
der Objekte gegenüber ihrer Füllung auch im Vollflächenmodus
hervorzuheben.
Wählen Sie Strichstärke um eine beliebige Stiftdicke im
Eingabefeld festzulegen.
Sie haben dann weitere Einstellungsmöglichkeiten. Mit Objekt
skalieren bedeutet, dass die Strichstärke beim Verzerren bzw.
Skalieren des Objektes proportional angepasst wird. Wird dieses
Feld nicht aktiviert, behält der Umrissstift die eingestellte Dicke.
Mit dem Auswahlfeld Umriss hinter Füllung können Sie
verhindern, dass der Stift in die Füllung des Objektes
„hineinläuft“.
Die Kontur wird dann vor der Füllung gezeichnet, so dass nur der
außerhalb der Füllung liegende Teil der Kontur sichtbar ist.
Außerdem haben Sie die Möglichkeit, das Aussehen der Ecken
festzulegen.
Sie haben die Wahl zwischen abgeschnittenen, abgerundeten
und spitzen Ecken. Das Aussehen der jeweiligen Eckenform wird
auf den Icons wiedergegeben und auch im Vorschaufeld
dargestellt.
Weiterhin können Sie die Gestalt der Enden von offenen
Objekten wählen. Diese können abgeschnitten, abgerundet oder
verlängert erscheinen. Bitte beachten Sie auch hier die jeweiligen
Darstellungen.
Die aktuelle Farbe des Stiftes wird in dem Farbfeld links von der
Palette, sowie im Vorschaufeld angezeigt.
Es stehen Ihnen zwei Möglichkeiten zur Verfügung um die
Stiftfarbe zu ändern.
1. Um die Stiftfarbe neu zu mischen führen Sie einen Doppelklick
auf das Farbfeld links neben der Palette aus. Dann erscheint
folgender Farbauswahl-Dialog mit den aktuell eingestellten
Werten der Stiftfarbe:
68
W IE ARBEITE ICH EUROCUT?
Kapitel 2
Abb. 64: Der Farbauswahl-Dialog
Nachdem Sie die Stiftfarbe festgelegt haben erscheint diese im
Stiftattribute-Dialog im Farbfeld links neben der Farbpalette. Die
Stiftfarbe wird auch im Vorschaufeld wiedergegeben.
2. In der Palette haben Sie die Auswahl zwischen 256 vordefinierten Farben. Diese werden durch einfachen Mausklick auf das
gewünschte Farbfeld selektiert. Mit der Scrolleiste am rechten
Rand der Farbpalette machen Sie weitere Farben sichtbar. Ein
einfacher Klick auf ein Feld legt die entsprechende Farbe als
Stiftfarbe fest.
Um einen Farbwert zuvor anzupassen führen Sie bitte einen
Doppelklick auf das entsprechende Farbfeld aus. Dann erscheint
der zuvor geschilderte Farbauswahldialog um Modifikationen
vorzunehmen.
2.2.9 Die Layerbox
Die Layerbox dient dem Einfärben von Objekten, dem Definieren
von Folienfarben, dem Selektieren von Objekten die eine Farbe
haben und dem Sperren und dem Unsichtbarmachen von
Farblayern.
Abb. 65: Die Layerbox
69
W IE ARBEITE ICH MIT EUROCUT?
Kapitel 2
Die Layer 1 bis 6 sind fest definiert und können nicht verändert
werden. STRG+2 oder der Menüpunkt Layerbox im
Einstellungen Menü bringt die Layerbox wieder auf die
Oberfläche zurück.
Um die Layerbox zu positionieren, klicken Sie mit der linken
Maustaste auf den grauen Balken über Pal > oder auf den
kleinen grauen Bereich unterhalb des letzten Layers. Der graue
Rahmen um die Layerbox wandelt sich in einen schwarzen und
die Layerbox kann bei gedrückt gehaltener linker Maustaste an
eine beliebige Stelle auf dem EuroCUT Professional Desktop
verschoben werden.
Wird die PAL-Schaltfläche betätigt so öffnet sich ein Popup
Menü mit den folgenden Menüpunkten:
Layernummern
Wird dieser Menüpunkt aktiviert, so werden alle Layernummern
ausgeblendet
Neu
Es werden alle Farblayer entfernt, die eine Layernummer haben,
die größer als 6 ist.
Diesen Befehl benutzen Sie, wenn Sie eine neue Farbpalette
individuell definieren möchten.
Die Auswahl der Layerfarbe geschieht, indem Sie einfach mit dem
Mauscursor die gewünschte Farbe auswählen und anschließend
die OK-Schaltfläche aktivieren.
Laden...
Zuvor definierte Paletten können geladen werden.
Speichern
Mit diesem Befehl sichern Sie eine neu definierte oder eine
geänderte Standardpalette auf Ihrer Festplatte.
Wird diese neue oder geänderte Palette als Defaultpalette
abgespeichert, wird bei jedem Neustart von EuroCUT diese
Palette benutzt.
Speichern unter...
Dieser Befehl erlaubt die Neuvergabe eines Palettennamens.
70
W IE ARBEITE ICH EUROCUT?
Kapitel 2
Default
Dieser Befehl lädt die Farbpalette, die standardmäßig mit
EuroCUT Professional ausgeliefert wird. Es handelt sich dabei
um eine Mactac Folienfarbtabelle, die unter Zuhilfenahme des
Farbfächers als Defaultpalette definiert wurde.
Paletten-Historie
Diese Funktion erleichtert Ihnen das Laden der letzten 4
Farbpaletten, ohne den Umweg über den Verzeichnisbaum. Am
Ende der Menüliste des Farbpalette Menüs erscheinen die
Namen der 4 zuletzt bearbeiteten Farbpaletten. Klicken Sie mit
dem Mauszeiger auf den gewünschten Paletten-Namen öffnet die
ausgewählte Palette.
Das Aktivieren der Sel-Schaltfläche markiert alle Objekte auf dem
Desktop, die in dieser Farbe gezeichnet wurden auf einmal.
Mit der Neu-Schaltfläche können Sie – mit Hilfe des
Layereinstellungs-Dialoges – einen neuen Farblayer definieren.
Ein Doppelklick in einen Farblayer weist markierten Objekten die
Farbe zu und färbt sie entsprechend ein. Ein Klick mit der rechten
Maustaste in einen Farblayer öffnet den LayereinstellungenDialog.
Dieser Dialog kann auch über den Shortcut L geöffnet werden.
Ein Doppelklick mit der linken Maustaste, bei gedrückter STRGTaste, weist dem markierten Objekt einen Umriss in der geraden
aktiven Layerfarbe zu. Ist der Layereinstellungen-Dialog
geöffnet kann in der Layerbox der nächst höhere Layer mit der
BILD HOCH-Taste, der nächst tiefere mit der BILD RUNTERTaste angewählt und eingestellt werden.
Ist der letzte Layer in der Layerbox aktiv, kann ein neuer Layer
angehangen werden.
71
W IE ARBEITE ICH MIT EUROCUT?
Kapitel 2
Der Layereinstellungen-Dialog
Abb. 66: Der Layereinstellungen-Dialog
Im Layereinstellungen-Dialog stehen dem Anwender drei
Farbmodelle zur Auswahl:
1. Cyan, Magenta, Yellow, Black
2. Rot, Grün, Blau
3. Farbe, Sättigung, Helligkeit
Eigenschaften
Gesperrt bedeutet das ein Farblayer mit der Maus nicht mehr
markiert werden kann. Vor dem gesperrten Layer erscheint
symbolisiert ein Bügelschloss.
Nicht sichtbar lässt die Objekte vom Desktop verschwinden,
welche in diesem Layer liegen.
Vor dem unsichtbaren Layer erscheint symbolisiert ein
durchgestrichenes Auge.
Hinweis: Beide Funktionen können jederzeit rückgängig
gemacht werden, indem Sie mit der rechten Maustaste im
markierten Farblayer, den Layereinstellungen-Dialog aktivieren.
72
W IE ARBEITE ICH EUROCUT?
Kapitel 2
LayerBezeichnung
In dem Feld Folienname können Sie einem Farblayer einen
Folientyp oder -hersteller zuweisen.
In das Feld Farb-Nummer können Sie die zu dem Folientyp
gehörende Bezeichnung oder Farbnummer eintragen.
Hinweis: Der Vorteil der Vergabe von Folienname und FarbNummer liegt darin, dass Sie individuell, abgestimmt auf Ihr
Lager, allen Materialien Farblayer zuweisen können. Beim Entwurf
können diese Materialien berücksichtigt werden, so dass bei der
Ausgabe die Zuordnung ersichtlich wird. Zu jeder Auswahl von
Folien- oder Materialarten kann eine Palette gespeichert werden,
die beim Entwurf benutzt wird.
Shortcuts in der Layerbearbeitung
Die folgenden Tastenkürzel stehen in der Layerbearbeitung zur
Verfügung:
L Öffnet den Layerseinstellungen-Dialog
Geschwindigkeit beim Scrollen in der Layerbox:
-UMSCHALT
10-fach
-STRG
100-fach
-UMSCHALT+STRG 1000-fach
Springen in der Layerbox:
POS1
ENDE
BILD hoch/runter
Cursor hoch/runter
Sprung zum ersten Layer
Sprung zum letzten Layer
Sprung über 1/10 der Layeranzahl
Sprung zum nächsten Layer
Vorteil der Bild hoch/runter-Tasten:
Während der neue Layer ausgewählt wird bleibt der
Layereinstellungen-Dialog geöffnet und die entsprechenden
Werte können direkt eingegeben werden
STRG+Doppelklick
Weißt markierten Objekt einen
Umriss in der geraden aktiven
Layerfarbe zu.
Verschieben einzelner Layer
73
W IE ARBEITE ICH MIT EUROCUT?
Kapitel 2
1. Mauscursor auf gewünschten Layer positionieren
2. Linke Maustaste drücken und gedrückt halten
3. Den Layer an die gewünschte Position verschieben
4. Einmal rechte Maustaste drücken
5. Der Layer befindet sich an der neuen Position
Eigenschaften
Gesperrt bedeutet das ein Farblayer mit der Maus nicht mehr
markiert werden kann. Vor dem gesperrten Layer erscheint
symbolisiert ein Bügelschloss.
Nicht sichtbar lässt die Objekte vom Desktop verschwinden,
welche in diesem Layer liegen.
Vor dem unsichtbaren Layer erscheint symbolisiert ein
durchgestrichenes Auge.
Hinweis: Beide Funktionen können jederzeit rückgängig
gemacht werden, indem Sie mit der rechten Maustaste im
markierten Farblayer, den Layereinstellungen-Dialog aktivieren.
LayerBezeichnung
In dem Feld Folienname können Sie einem Farblayer einen
Folientyp oder -hersteller zuweisen.
In das Feld Farb-Nummer können Sie die zu dem Folientyp
gehörende Bezeichnung oder Farbnummer eintragen.
Hinweis: Beide Einträge erscheinen beim farbseparierten
Schneiden in der Jobkontrolle. Der Vorteil liegt darin, dass Sie
individuell, abgestimmt auf Ihr Lager, allen Materialien Farblayer
zuweisen können.
Beim Entwurf können diese Materialien berücksichtigt werden, so
dass bei der Ausgabe die Zuordnung ersichtlich wird. Zu jeder
Auswahl von Folien- oder Materialarten kann eine Palette
gespeichert werden, die beim Entwurf benutzt wird.
74
W IE ARBEITE ICH EUROCUT?
Kapitel 2
2.2.10 Der Drucken-Befehl
Abb. 35: Die Druck-Schaltfläche
In den folgenden Abschnitten werden Ihnen die einzelnen
Funktionen des EuroCUT Druck-Dialoges eingehend erläutert.
Öffnen Sie den EuroCUT Druck-Dialog, indem Sie im Datei
Menü den Menüpunkt Drucken auswählen, über Tastatur den
Shortcut STRG+P eingeben oder in der Toolbox die
Schaltfläche betätigen.
-
Folgendes Fenster wird geöffnet:
Abb. 67: Der EuroCUT Druck -Dialog
Im rechten unteren Bereich des Dialoges finden Sie unter Ausgabe die Option Kacheln und den Schalter Einpassen.
Abhängig davon, welchen Schalter Sie aktiviert haben, ändert
sich das Aussehen des Druck-Dialoges.
75
W IE ARBEITE ICH MIT EUROCUT?
Kapitel 2
Wird der Druck-Dialog aufgerufen ist automatisch der Schalter
Einpassen aktiv, weil beim Drucken von Objekten oder Grafiken
nicht von Formaten ausgegangen werden kann, welche die
maximale Ausgabegröße des anzusteuernden Gerätes
überschreiten.
Der Einpassen-Modus
Der Einpassen-Modus entspricht dem druckbaren Bereich. Die
Werte für den druckbaren Bereich werden im Feld
Druckbereich eingeblendet, welches im rechten oberen Bereich
des Druck-Dialoges zu finden ist.
Das Vorschaufenster im Einpassen-Modus
Dieses Fenster bietet Ihnen die Möglichkeit Ihren Job, vor dem
Drucken, nochmals zu kontrollieren.
Die Ränder des Fensters sind magnetisch, d. h. bei der
Annäherung eines Objektes an den Blattrand bleibt dieses Objekt
an dem Fensterrand haften. Hierdurch wird eine schnellere
Positionierung der Objekte in den Ecken oder an den
Seitenrändern erreicht.
Tip: Soll die Magnetisierung der Ränder deaktiviert werden,
halten Sie bitte die UMSCHALT-Taste gedrückt, während Sie Ihre
Objekte positionieren
Die Koordinaten, die unterhalb des Vorschaufensters
eingeblendet werden, geben die Lage der linken oberen
Objektecke des ersten Objektes auf der Arbeitsfläche wieder.
Mausfunktionen im Vorschaufenster (Einpassen-Modus)
Einmaliges Klicken mit der rechten Maustaste vergrößert das
Vorschaufenster auf die maximale Anzeigegröße.
Die Darstellungsgröße ist von der eingestellten
Bildschirmauflösung abhängig (800*600, 1024*768,...).
Nochmaliges Klicken mit der rechten Maustaste stellt den
Ursprungszustand wieder her.
Wird die linke Maustaste gedrückt und gehalten, erscheint um
die zu druckenden Objekte ein schwarz gestrichelter Rahmen.
Dieser Rahmen umfasst immer alle Objekte, die auf der
Arbeitsfläche liegen und entspricht dem Druckbereich.
76
W IE ARBEITE ICH EUROCUT?
Kapitel 2
Druckbereich und Objekt
Im rechten oberen Bereich des Druck-Dialoges finden Sie die
Punkte Druckbereich und Objekt.
Abb. 68: Druckbereich und Objekt
Druckbereich
In diesem Feld wird der vorgegebene Druckbereich mit Höhenund Breitenangabe angezeigt.
Objekt
In diesem Feld wird/werden das/die zu druckende/n Objekt/e
mit Höhen- und Breitenangabe angezeigt.
Hinweis: Die Felder für die prozentuale Vergrößerung der
Objekte sind im Einpassen-Modus nicht aktiv.
Ein Feld tiefer, auf der rechten Seite des Druck-Dialoges,
befindet sich das Feld Drucker.
Drucker
Abb. 69: Druckerauswahl
Öffnen Sie die Combobox im oberen Bereich, erhalten Sie eine
Auflistung aller Drucker, die auf Ihrem System installiert sind.
Wählen Sie hier den von Ihnen gewünschten Drucker aus.
Um weitere Einstellungen für die Druckausgabe vorzunehmen
aktivieren Sie die Einrichten-Schaltfläche.
Der Dialog, der nun geöffnet wird entspricht dem Menüpunkt
Eigenschaften im jeweiligen Druckerdateimenü.
Hinweis: Der Druck-Dialog, der durch Betätigen die EinrichtenSchaltfläche geöffnet wird, ist abhängig vom geladenen
Druckertreiber und wird aus diesem Grund hier nicht näher
erläutert.
Rechts neben dem Einrichten-Schaltfläche kann das
Blattformat (Hoch/Quer) eingestellt werden.
77
W IE ARBEITE ICH MIT EUROCUT?
Kapitel 2
Was wird gedruckt ?
In dem mit Druckmodus überschriebenen Bereich befinden sich
zwei Comboboxen, in denen eingestellt werden kann, was
gedruckt werden soll.
In der ersten Box kann zwischen den Punkten Objekte, Objekte
mit Arbeitsblatt und Job-Info gewählt werden.
Objekte
Alle Objekte auf dem Arbeitsblatt werden gedruckt.
Objekte mit Arbeitsblatt
Alle Objekte und das Arbeitsblatt (schwarzer Rahmen) werden
gedruckt.
Unterhalb des schwarzen Rahmens wird automatisch der
Firmenname, die Maße der Arbeitsfläche und das Verhältnis, in
dem ausgegeben werden soll, mit ausgedruckt.
Job-Info
Wird dieser Punkt aktiviert, werden die Informationen, die in der
Job-Info eingetragen worden sind, ausgegeben, sowie alle
Objekte im unteren rechten Blattbereich verkleinert ausgedruckt.
Die folgenden Einstellungsmöglichkeiten stehen Ihnen in der
zweiten Box zu Verfügung: Alle Objekte, Selektierte Objekte,
Farbsepariertes Drucken (Drucken in der Layerreihenfolge),
Drucken einzelner Layer (Farben).
Alle Objekte
Alle Objekte, die sich auf der Arbeitsfläche befinden werden
gedruckt.
Selektierte Objekte
Es werden nur die Objekte gedruckt, die auf der Arbeitsfläche
selektiert worden sind.
Farbsepariertes Drucken
Alle Objekte einer Farbe werden in der dargestellten
Farbreihenfolge gedruckt.
Der Farbbalken (Layerreihenfolge) in der zweiten Box enthält alle
Farben (Layer), die auf der Arbeitsfläche verwendet wurden und
entspricht der späteren Druckreihenfolge. Begonnen wird beim
Drucken immer mit der dunkelsten Farbe.
78
W IE ARBEITE ICH EUROCUT?
Kapitel 2
Drucken einzelner Farben (Layer)
Alle in der zweiten Box aufgelisteten Farben, entsprechen denen,
die für die Objekte auf der Arbeitsfläche verwendet worden sind.
Sind auf der Arbeitsfläche z.B. nur ein schwarzes und ein rotes
Objekt vorhanden, werden dementsprechend nur zwei Farbbalken (Layer) zur Auswahl angeboten.
Verhältnis
Hier haben Sie die Möglichkeit, das Verhältnis, in dem gedruckt
werden soll, als Zahlen- oder als Prozentwert einzugeben.
Beide Felder sind gleichgestellt, d. h. wird ein Zahlenwert
eingegeben, so wird der entsprechende Prozentwert automatisch
in dem dafür vorgesehenen Feld eingetragen und umgekehrt
.
Beispiele für Verhältnisangaben mit den entsprechenden Prozentangaben:
Verhältnis
Verhältnis
Verhältnis
Verhältnis
1:1
1:2
1:3
1:4
100.00 %
50.00 %
33.33 %
25.00 %
Zentriert
Ist diese Option aktiviert, werden alle Objekte auf der
Arbeitsfläche zentriert ausgegeben.
Kacheln
Wird diese Option ausgewählt, erscheint der Druck-Dialog im
Kacheln-Modus.
Anzahl Kopien
In diesem Feld kann die Anzahl (max. 9999) der zu druckenden
Exemplare eingestellt werden.
Die Schalter Einpassen und Kacheln ermöglichen ein
Umschalten zwischen den beiden Modi gleichen Namens.
79
W IE ARBEITE ICH MIT EUROCUT?
Kapitel 2
1:1
Wird diese Schaltfläche aktiviert, werden alle auf der Arbeitsfläche liegenden Objekte, in ihrer Originalgröße im Vorschaufenster angezeigt und ausgegeben.
Einpassen
Wird diese Schaltfläche aktiviert, werden die auf der Arbeitsfläche liegenden Objekte so verkleinert, dass sie im Vorschaufenster ganz angezeigt werden können.
Farbiges Arbeitsblatt mitdrucken
Bei Auswahl dieser Option wird das Arbeitsblatt in der
eingestellten Hintergrundfarbe gedruckt.
Hilfslinien drucken
Enthält der zu druckende Job Hilfslinien, so werden diese mit
ausgedruckt.
Immer schwarz drucken
Diese Option wird automatisch aktiv, wenn in der ersten
Auswahlbox Alle Objekte und in der zweiten Auswahlbox
Farbsepariertes Drucken (nach der Layerreihenfolge) oder
Drucken einzelner Farben (nach einzelnen Layern) ausgewählt
wurde.
Wollen Sie die Objekte auf der Arbeitsfläche farbig drucken,
muss zuvor die Option Immer schwarz drucken deaktiviert
werden.
Passer-/Schnittmarken
Diese Option wird automatisch aktiv, wenn in der ersten
Auswahlbox Alle Objekte und in der zweiten Auswahlbox
Farbsepariertes Drucken (nach der Layerreihenfolge) oder
Drucken einzelner Farben (nach einzelnen Layern) ausgewählt
wurde.
Wollen Sie keine Passer-/Schnittmarken mit ausdrucken,
muss zuvor die Option Passer-/Schnittmarken deaktiviert
werden.
In nachfolgender Tabelle werden alle Kombinationsmöglichkeiten
der Comboboxen 1 und 2, sowie die daraus resultierenden
Einstellungsmöglichkeiten im Einpassen-Modus aufgeführt.
80
W IE ARBEITE ICH EUROCUT?
Kapitel 2
Abb. 70: Einstellungsmöglichkeiten im Einpassen-Modus
Schaltflächen im Druck-Dialog
Die OK-Schaltfläche
Betätigen Sie diese Schaltfläche, werden die vorgenommen
Einstellungen übernommen und an das Ausgabegerät
übergeben.
Die Abbrechen-Schaltfläche
Aktivieren Sie diese Schaltfläche wird der Druck-Dialog
abgebrochen.
81
W IE ARBEITE ICH MIT EUROCUT?
Kapitel 2
Der Kacheln-Modus
Wird vom Einpassen-Modus in den Kacheln-Modus
umgeschaltet, erscheint das Vorschaufenster wie folgt:
Abb. 71: Das Vorschaufenster im Kacheln-Modus
Im Kacheln-Modus werden alle Kacheln angezeigt. Unter einer
Kachel ist der Teil eines Objektes zu verstehen, der auf dem
anzusteuernden Gerät ausgegeben werden kann.
Pause nach gibt an, nach welcher Kachel (Eingabe Kachelzahl)
die Ausgabe unterbrochen werden soll. Die Felder unter dem
Menüpunkt Überlappung, dienen zur Eingabe der gewünschten
horizontalen/vertikalen Überlappung der zu druckenden Objekte.
Beim Drucken über Rolle können ganze Bahnen gedruckt
werden, wobei zwischen den einzelnen Kacheln keine
Zwischenräume entstehen.
Es kann nur der Druck einer ganzen Bahn abgebrochen werden
und nicht der einer einzelnen Kachel.
Die Eingabe einer Überlappung in Vorschubrichtung
(Druckrichtung) hat hierbei keine Auswirkungen, was auch bei der
Anzeige der Kachelgröße zu erkennen ist.
82
W IE ARBEITE ICH EUROCUT?
Kapitel 2
Hinweis: Nach dem Kacheln wird der Dialog nicht automatisch
geschlossen, da es von Vorteil ist, Ausdruck und Vorschau direkt
miteinander zu vergleichen. Außerdem kann man so den Druck
einer bestimmten Kachel direkt wiederholen.
Mausfunktionen im Vorschaufenster (Kacheln-Modus)
Ein Klick mit der rechten Maustaste auf das Kachelvorschaufenster vergrößert die Kachelansicht. Dasselbe erreichen Sie
indem Sie auf den Schalter im linken oberen Bereich des
Fensters klicken.
Nochmaliges Klicken mit der rechten Maustaste stellt den
Ursprungszustand wieder her.
Wird ein Doppelklick mit der linken Maustaste auf eine Kachel
durchgeführt wird diese deaktiviert, d. h. sie wird nicht gedruckt.
Ein Doppelklick mit der linken Maustaste bei gedrückter STRGTaste führt zur Invertierung der Kacheln, d. h. die Kacheln die
vorher deaktiviert waren werden aktiviert (gedruckt) und die
Kacheln die aktiviert waren werden deaktiviert (nicht gedruckt).
Die Objekte innerhalb des Vorschaufensters können mit der
Maus verschoben werden. Die Fensterränder sind magnetisch,
d. h. bei Annäherung des Objekts an den Blattrand bleibt das
Objekt haften. Bei Betätigung der UMSCHALT-Taste wird die
Magnetisierung aufgehoben.
Beispiel für das Drucken im Kacheln-Modus
In folgendem Beispiel werden Ihnen nochmals die einzelnen
Funktionen, Shortcuts, u. a. m. im Kacheln-Modus ausführlich
erläutert.
Der Kacheln-Modus bietet Ihnen die Möglichkeit in jeder Größe
zu drucken, d. h. jede Grafik, unabhängig von ihrer Größe, kann
auf dem jeweils angeschlossenen Ausgabegerät ausgedruckt
werden.
Für den Ausdruck Ihrer Grafik benötigen Sie keinen Drucker mit
dem A2-, A1-, A0- oder sogar Großformat ausgegeben werden
kann.
Wie?
Die zu druckende Grafik wird in so viele Partitionen (Kacheln)
aufgeteilt, wie notwendig sind um die Grafik auf dem
angeschlossenen Ausgabegerät ausgeben zu können.
83
W IE ARBEITE ICH MIT EUROCUT?
Kapitel 2
Die Anzahl der notwendigen Kacheln ist hierbei abhängig von der
Größe der auszugebenden Grafik und dem voreingestellten
Ausgabeformat (A3, A2, usw.).
Die Einstellung des Ausgabeformates erfolgt über die
Einrichten-Schaltfläche im EuroCUT Druck-Dialog und ist vom
angeschlossenen Ausgabegerät abhängig.
Laden Sie eine beliebige Grafik in EuroCUT Professional und
öffnen Sie den Druck-Dialog, entweder über das Datei Menü,
indem Sie hier den Menüpunkt Drucken... auswählen, über
Tastatur mit der Tastenkombination STRG+P oder über die
Schaltfläche in der Toolbox.
Der EuroCUT Druck-Dialog wird im Einpassen-Modus geöffnet.
Aktivieren Sie den Kacheln-Modus, indem Sie den gleichnamigen Schalter auswählen.
Der Druck-Dialog erscheint wie folgt:
Abb. 72: Der Druck-Dialog im Kacheln-Modus
In der rechten oberen Dialogecke finden Sie die zwei Felder
Kachel und Objekt.
84
W IE ARBEITE ICH EUROCUT?
Kapitel 2
Das Feld Kachel entspricht dem Feld Druckbereich im
Einpassen-Modus . Die restlichen Felder der rechten DruckDialoghälfte verhalten sich wie im Einpassen-Modus.
In Abb. 73 sehen Sie das Vorschaufenster im Kacheln-Modus.
Abb. 73: Das Vorschaufenster im Kacheln-Modus
In Vorschaufenster des Kacheln-Modus werden alle Kacheln
angezeigt, die benötigt werden, um die ganze Grafik ausgeben zu
können.
Für den Ausdruck der Beispielgrafik werden z.B. acht Seiten
benötigt.
Eine Änderung des Ausgabeformates führt u. U. zwangsläufig zu
einer Anpassung der Anzahl Kacheln.
Unterhalb des Vorschaufensters befinden sich die Felder Pause
nach, Kachel und Rolle.
Vertikale und horizontale Überlappung
Abhängig von der eingegebenen vertikalen oder horizontalen
Überlappung erhöht sich die Anzahl der Kacheln.
Zum besseren Verständnis folgendes Beispiel:
Abb. 74 setzt sich aus zwei Kacheln zusammen, die ohne
Überlappung gedruckt werden.
85
W IE ARBEITE ICH MIT EUROCUT?
Kapitel 2
Abb. 74: Zwei Kacheln ohne Überlappung
Abb. 75: 4 Kacheln mit Überlappung
In Abb. 75 wird deutlich, dass die Anzahl Kacheln sich erhöht, je
nach dem mit einer entsprechenden Überlappung gearbeitet
wird.
Aktivierte und deaktivierte Kacheln
Unter einer aktiven Kachel ist eine Kachel zu verstehen, die
nicht mit einem X ausgewiesen ist. Dagegen werden deaktivierte
Kacheln immer mit einem X gekennzeichnet.
86
W IE ARBEITE ICH EUROCUT?
Kapitel 2
Abb. 76: Deaktivierte Kachel
Das Deaktivieren oder Aktivieren einer Kachel erfolgt durch einen
Doppelklick mit der linken Maustaste, d. h. per Doppelklick auf
eine aktive Kachel wird diese deaktiviert. Ein weiterer Doppelklick
auf dieselbe Kachel aktiviert diese wieder.
In Abb. 76 ist zu sehen, dass die Kachel mit der Nummer 4 mit
einem X versehen ist. Diese Kachel wurde deaktiviert und wird
nicht gedruckt.
Im Kacheln-Modus haben Sie nicht nur die Möglichkeit einzelne
Kacheln zu aktivieren/deaktivieren.
Halten Sie die STRG-Taste gedrückt, während Sie einen Doppelklick mit der linken Maustaste auf die gewünschte Kachel ausführen, werden alle Kacheln, außer der auf welcher sich der
Mauszeiger befindet, deaktiviert.
Siehe hierzu Abb. 77 und Abb. 78.
Mauszeiger
Abb. 77: Sechs Kacheln aktiv (Mauszeiger steht auf Kachel 4)
87
W IE ARBEITE ICH MIT EUROCUT?
Kapitel 2
Abb. 78: Kachel 1, 2, 3, 5 u. 6 deaktiviert, Kachel 4 aktiviert
Vorteil des Deaktivierens:
Durch Anordnung der Objekte können Kacheln ohne Objekte
(leere Kacheln) entstehen, wodurch ein leeres Blatt gedruckt
werden würde.
88
W IE ARBEITE ICH EUROCUT?
Kapitel 2
2.2.11 Der Schneiden-Befehl
Mit diesem Befehl aktivieren Sie das Modul zum Schneiden und
Zeichnen Ihrer Daten.
Beim erstmaligen Aufruf dieses Dialoges, wird vorab ein Dialog
geöffnet, in welchem der Gerätetreiber, sowie der Ausgabeport
eingestellt werden muss.
Der EuroCUT Geräteeinstellungen-Dialog (lokales
Gerät)
Abb. 79: Dialog zur Einstellung des Ausgabegerätes, sowie des
Ausgabeports
Allgemein
Unter dem mit Allgemein überschriebenem Bereich des
Dialoges wählen Sie Ihren Plottertreiber aus. Klicken Sie hierzu
einfach auf den Pfeil, dessen Pfeilspitze nach unten zeigt und es
wird ein Auswahlfenster geöffnet, in welchem alle
Maschinentreiber aufgelistet sind, die EuroCUT Professional zur
Verfügung stellt.
Links daneben wird nach Auswahl des Ausgabegerätes dieses
angezeigt.
89
W IE ARBEITE ICH MIT EUROCUT?
Kapitel 2
Soll kein vorhandenes Ausgabegerät verwendet werden, sondern
ein neues angelegt werden, so kann in diesem Feld der Name für
den neuen Maschinentreiber eingegeben werden.
Wird die Funktion Als Server freigeben aktiviert, so wird das
Ausgabegerät als Plotserver markiert und kann von einem
anderen Plotmanager zur Ausgabe benutzt werden.
Die charakteristische Eigenschaft eines Ausgabegerätes ist, dass
ein Treiber zur Aufbereitung der Daten diesem Ausgabegerät
zugeordnet werden muss. Auf dem Rechner, auf welchem der
Plotmanager läuft, werden mit Hilfe eines Treibers die Job-Daten
zur Ausgabe in Maschinendaten gewandelt. Die Ausgabe der
Maschinendaten kann auf verschiedene Art und Weise erfolgen:
Anschlusstypen
Lokale Schnittstellen
Unter lokalen Schnittstellen, sind die Schnittstellen (COM1,
COM2, ...LPT1, LPT2, ...) zu verstehen, welche sich direkt an
Ihrem Rechner befinden.
Warum serielle Plotteransteuerung?
Der serielle RS 232-Port ist das Bindeglied für den
Datenaustausch zwischen dem Schneideplotter und dem
sogenannten Host-Computer (Wirtsrechner).
Dieser Host-Computer berechnet dezentral die benötigten
Plotdaten.
Über ein Hardware-Handshake (Quittungsbetrieb) erfolgt eine
gegenseitige Kommunikation zwischen dem Host-Rechner und
dem Schneideplotter und zwar bidirektional, d.h. in beide
Richtungen. Für dieses Handshake gibt es eine separate
Datenleitung im Originalkabel des Plotterherstellers. Der
Centronics-Port, also die parallele (Drucker-)-Schnittstelle, erlaubt
nur eine unidirektionale, eine einseitige Kommunikation zwischen
Host-Rechner und Plotter.
Der Schneideplotter kann über diese Schnittstelle zwar Daten
empfangen, aber nicht ausgeben. So ist es bei paralleler
Ansteuerung nicht möglich die Folienbreite auszulesen, den
Einstechdruck zu variieren oder die Verfahrgeschwindigkeit zu
reduzieren.
Es kann immer nur eine Schnittstelle aktiviert sein, das ist hier der
Plotter, weil er zuerst die Daten empfängt.
90
W IE ARBEITE ICH EUROCUT?
Kapitel 2
Neben diesem rein technischen Unterschied gibt es auch einen
noch wichtigeren Grund, nämlich den der unterschiedlichen
Ressourcenverteilung bei Rechnern mit der Benutzeroberfläche
MS-Windows.
Während die serielle Ansteuerung ein Weiterarbeiten während
des Plotvorgangs erlaubt, ist bei paralleler Ansteuerung der
Rechner während dem gesamten Plotvorgang blockiert.
Serielle Ansteuerung ist in diesem Fall gleichbedeutend mit
höherer Produktivität.
Betätigen der Einstellungen-Schaltfläche öffnet einen Dialog zur
Schnittstellenkonfiguration. Diese Einstellungen, welche hier
durchgeführt werden gelten systemweit.
Abb. 80: Dialog zur Einstellung der Schnittstelleparameter
Hinweis: Bei serieller Ansteuerung ist vor allem darauf zu achten,
dass die Baudrate (Bits pro Sekunde) auf Rechnerseite, wie auch
auf Seite des Ausgabegerätes übereinstimmt, da ansonsten keine
Kommunikation zwischen beiden stattfinden kann.
91
W IE ARBEITE ICH MIT EUROCUT?
Kapitel 2
USB Geräte
Hier werden alle momentan angeschlossenen USB-Geräte
aufgelistet.
TCP/IP
Hier muss die TCP/IP-Adresse und Portnummer, an welche
ausgegeben werden soll, eingetragen werden.
Spooler
Hier kann ein Windows Druckertreiber ausgewählt werden.
Durch betätigen der OK-Schaltfläche werden die Einstellungen,
welche in diesem Dialog durchgeführt wurden, übernommen.
Betätigen der Abbrechen-Schaltfläche verwirft die Eingaben.
Hinweis: Beim erneuten Aufruf des Schneide-Dialoges wird
dieser direkt mit dem zuvor eingestellten Maschinentreiber
geöffnet.
Netzwerkgerät anlegen
Bei Auswahl dieses Menüpunktes wird der folgende Dialog
geöffnet:
Abb. 81: Dialog zur Einstellung des Plotservers
92
W IE ARBEITE ICH EUROCUT?
Kapitel 2
Ein Netzwerk-Gerät ermöglicht die Ausgabe von EuroCUT-Jobs
auf einem Plotmanager, der auf einem andern Rechner läuft. Im
Gegensatz zu einem „normalen Gerät“ werden hier die Daten
nicht lokal in Maschinendaten umgesetzt; sondern unverändert an
den Plotserver übergeben.
In der Eingabezeile tragen Sie den Gerätenamen ein.
Im mit Serverauswahl überschriebenem Bereich tragen Sie bei
einer TCP/IP-Verbindung die TCP/IP-Adresse oder den
Rechnernamen, welcher verwendet wird ein.
Wenn die Verbindung über das Netzwerk aufgebaut werden soll,
muss hier die Konfigurationsdatei des Plotservers ausgewählt
werden.
Wird die Aktualisieren-Schaltfläche betätigt, so werden die
Geräte des Servers gelesen.
Das Gerät des Servers kann erst ausgewählt werden, wenn die
Serverauswahl erfolgt ist, da erst dann die Geräte des Servers zur
Verfügung stehen.
Hinweis: Im Feld Treiber wird der Treiber eingetragen, den der
Server für dieses Gerät verwendet. Dieser Treiber muss auch
lokal vorhanden sein.
Der EuroCUT Professional Schneide-Dialog
Abb. 82: Der EuroCUT Professional Schneide-Dialog
93
W IE ARBEITE ICH MIT EUROCUT?
Kapitel 2
Ausgabe
In dem mit Ausgabe überschrieben Teil des Schneide-Dialoges
befinden sich alle Auswahlfelder oder Parameter, welche direkt
mit dem Ausgabegerät in Verbindung stehen.
Hinter Gerät wird das zuvor eingestellte Ausgabegerät angezeigt.
Soll ein anderes Ausgabegerät ausgewählt werden, so muss die
-Schaltfläche betätigt werden. Jetzt wird ein Auswahlfenster
geöffnet, in welchem alle zuvor eingestellten Ausgabegeräte
-Schaltfläche betätigt stehen drei
aufgelistet werden. Wird die
bzw. vier weitere Menüpunkte zur Auswahl:. Lokales Gerät
anlegen, Netzwerkgerät anlegen, ändern, löschen.
Im Feld Info werden relevante Informationen zu dem aktiven
Treiber angezeigt.
Im Modus-/Werkzeug Listenfeld wählen Sie aus, ob Sie mit
Ihrem Gerät Schneiden, Zeichnen oder Pouncen (perforieren von
Folie, z.B. Malerschablonen) wollen. Die Funktionen, welche hier
zur Auswahl stehen vom aktiven Treiber ab.
Im Feld Material wählen Sie das Material aus, welches
geschnitten werden soll. Diesem Feld ist eine Materialdatenbank
hinterlegt, welche es zu füllen gilt, d.h. in diese Datenbank
werden die verschiedenen Daten zu verschiedenen Folien
hinterlegt.
So können z.B. die Einstellungen von Druck, Geschwindigkeit
und Breite bei normaler Folie andere, als bei Flock- oder
Metallfolie sein.
Diese Werte sind individuell einzustellen, da Sie vom
verwendeten Material und der verwendeten Maschine abhängig
sind.
Die Wertebereiche finden Sie in Ihrem Plotterhandbuch
beschrieben.
So kann z.B. der Wert für die Geschwindigkeit max. 60 cm/Sek.
betragen, d. h. das bei Tempo 60 einzutragen wäre. Andere
Plotterhersteller verwenden als Einheit mm/Sek, so dass hier eine
3-stellige Zahl einzutragen ist, z.B. 150.
Betätigen der
-Schaltfläche öffnet das folgende Popup-Menü:
94
W IE ARBEITE ICH EUROCUT?
Kapitel 2
Abb. 83: Popup-Menü der Material-Schaltfläche
Betätigen der Hinzufügen-Menüpunktes schreibt einen neuen
Datensatz in die Materialdatenbank.
Wird der Menüpunkt Materialdaten speichern ausgewählt, so
werden die zuvor eingetragenen oder geänderten Werte in die
Datenbank geschrieben.
Wird der Menüpunkt Modus/Werkzeug-Vorgaben ausgewählt,
so werden die in der Datenbank hinterlegten Werte für dieses
Werkzeug übernommen. Sollen die hier vorgegebenen Werte
geändert werden, so muss der Mauscursor in den zu ändernden
Wertefeldern positioniert und ein entsprechend anderer Wert
eingetragen werden.
Wird der Menüpunkt Material-Vorgaben ausgewählt, so werden
die in der Datenbank hinterlegten Werte für dieses Material übernommen.
Sollen die hier vorgegebenen Werte geändert werden, so muss
der Mauscursor in den zu ändernden Wertefeldern positioniert
und ein entsprechend anderer Wert eingetragen werden.
Die Auslesen-Schaltfläche liefert bei einer Vielzahl von
Schneideplottern die Höhe des plotbaren Bereiches zurück, so
dass der Wert für Breite nicht von Hand eingegeben werden
muss.
Bei Geräten die diese Option nicht bieten wird kein Wert bzw.
Null zurückgeliefert.
Im Feld Anzahl Kopien geben Sie an, wie oft die gewählten
Objekte geschnitten werden sollen. Nach dem Schneidevorgang
wird dieser Wert automatisch auf 1 zurückgestellt.
Stapeln Abstand definiert, ob die Kopien vertikal gestapelt
werden sollen. Voraussetzung für die Aktivierung dieser Option
ist, dass das ausgewählte Objekt mehr als einmal übereinander
geschnitten werden kann.
95
W IE ARBEITE ICH MIT EUROCUT?
Kapitel 2
In der Stapelvorschau wird das erste Objekt „normal“ angezeigt.
Jedes weitere Objekt des Stapels wird mit einem schwarzen
Viereck, das mit einem X gefüllt ist, dargestellt.
Abb. 84: Objekte in der Stapelvorschau
Hinweis: Ist diese Option aktiviert, wird im unteren Bereich des
Schneidedialoges angezeigt wie oft der Job übereinander passt
und wie viel laufende Meter Folie gebraucht werden.
Mit Entgitterrahmen wird festgelegt, ob und in welchem
Abstand ein Rechteck um den Plot geschnitten wird, der das
Strippen oder Entgittern der Folie erleichtert.
Segmentabstand definiert den horizontalen Abstand zwischen
einzelnen Segmenten.
Wird die Sortieren-Funktion aktiviert, werden alle auf der
Arbeitsfläche befindlichen Objekte beim Schneiden in X-Richtung
sortiert.
Abb. 85: Die Sortieren-Funktion im Schneidedialog
In Abb. 85 sind 6 Objekte zu sehen, die der Reihenfolge der
Nummerierung entsprechend erstellt worden sind.
Zuerst wurde Objekt 1, dann Objekt 2, usw. erstellt. Ist die
Sortieren-Funktion ausgeschaltet, wird zuerst Objekt 1, dann 2,
usw. geschnitten, d. h. es müssen beim Schneiden lange Wege
abgefahren werden.
96
W IE ARBEITE ICH EUROCUT?
Kapitel 2
Dies kann zu Verschiebung der Folie führen und nimmt viel Zeit in
Anspruch.
Wird Sortieren aktiviert, wird zuerst Objekt 3, dann 6, dann 5,
usw. geschnitten. Der Plotter fährt bei dieser Variante die
kürzesten Wege ab.
Wird die Option Stapelverarbeitung eingeschaltet, werden alle
Jobs nacheinander, ohne Unterbrechung abgearbeitet.
Ist Ihre Grafik zu groß für die Ausgabe, segmentiert EuroCUT
Professional Ihre Grafik automatisch in so viele Teile, wie benötigt
werden, um die Grafik komplett ausgeben zu können.
Ist die Funktion Nach Segment warten aktiviert, wird die
Ausgabe nach jedem Segment unterbrochen und die Folie kann
ggf. neu justiert werden.
Hinweis: Diese Funktion eignet sich für alle Plotter, die über eine
geringe Schnittbreite verfügen, sowie für den Einsatz bei
Flachbettplottern.
Abb. 86: Beispiel einer Segmentierung (Schnittbreite 1,50m)
Über die Funktion Blattursprung kann der Nullpunkt (0/0) des
Plotters versetzt werden.
Ist diese Funktion nicht aktiv, wählt EuroCUT Professional
automatisch den physikalischen Nullpunkt als Startpunkt zum
Schneiden.
Abb. 87: Blattursprung nicht aktiv
97
W IE ARBEITE ICH MIT EUROCUT?
Kapitel 2
Wird Blattursprung aktiviert, wird der physikalische Nullpunkt
um die Offsetkoordinaten des Bezugspunktes verschoben.
Die Koordinaten des Bezugspunktes entsprechen der Position
der linken unteren Ecke des zu schneidenden Objektes auf der
EuroCUT Arbeitsfläche.
Abb. 88: Blattursprung aktiv
Durch Betätigen der Einstellungen Speichern-Schaltfläche
werden alle Werte, welche zuvor im Schneide-Dialog
eingetragen wurden übernommen und dem gerade aktiven
Ausgabegerät zugewiesen.
Wird die Checkbox Ausgabe in Datei aktiviert, werden die
Ausgabedaten in eine von Ihnen zu bestimmende Datei gelenkt
und auf Ihre Festplatte geschrieben.
Hinter Ursprung kann zwischen zwei Optionen gewählt werden.
Wird Nicht setzen aktiviert, so wird nach dem Schneiden der
physikalische Nullpunkt als neuer Ursprung genommen.
Wird die Option Neuer Ursprung ausgewählt, so fährt die
Maschine in X-Richtung um einen festeingestellten Wert hinter
das zuletzt geschnittene Objekt und diese Position ist dann der
neue Ursprung.
Die Auswahlbox hinter Genauigkeit stellt die folgenden
Parameter zur Verfügung:
Sehr niedrig, niedrig, normal, hoch und sehr hoch.
Defaultmäßig ist hier der Wert normal voreingestellt.
Die Genauigkeit legt fest aus wie vielen Vektorenteilstücken ein
Objekt bestehen soll. Je mehr Knotenpunkte / Vektoren gesetzt
werden, desto genauer wird das Objekt geschnitten.
98
W IE ARBEITE ICH EUROCUT?
Kapitel 2
Dies spielt allerdings nur bei Objekten, deren Größe sich im 10tel
Millimeterbereich bewegt, eine Rolle.
Alle anderen Objektgrößen werden automatisch von EuroCUT
Professional berechnet und das Optimum an Knotenpunkten zur
späteren Ausgabe gesetzt.
Die Farbseparation beim Schneiden
Neben den Schneidemodi Alle Objekte und Selektierte
Objekte erlaubt EuroCUT Professional auch das Schneiden von
einzelnen Farben oder Farbreihenfolgen.
Das Listenfeld, welches die Auswahl festlegt, ist mit
Schneidemodus überschrieben.
Jede der im Entwurf verwendeten Folienfarben taucht in der
Schneidemodus-Liste wieder auf und zwar mit der Ziffer, die
jeden Farblayer eindeutig identifizierbar macht.
Zusätzlich erscheinen in diesem Listenfeld zwei Farbbalken in
horizontaler Richtung.
Diese Farbbalken repräsentieren die Reihenfolge in der die
Farblayer abgearbeitet werden. Der Farblayer, der als erster von
links auftaucht, wird zuerst geschnitten, d. h. Ihr Schneidplotter
muss vor dem Aktivieren der Schneideroutine mit dieser
Folienfarbe bestückt sein.
Nachdem die Daten eines Farblayers übergeben wurden,
erscheint in der Statusleiste ein Schneideplotter-Icon (
).
Ein Doppelklick auf diese Ikone aktiviert die Job-Kontrolle. Wird
der Mauscursor auf dem Icon positioniert und die rechte
Maustaste betätigt, erscheint ein Popup-Menü, in welchem der
Plot-Manager beendet werde kann oder die Version des PlotManagers angezeigt werden kann.
In dem Job-Manager tauchen die noch nicht verarbeiteten
Farblayer in der Reihenfolge auf, in der Sie ausgewählt wurden.
Die Reihenfolge im Stapel kann jederzeit geändert, einzelne Layer
können gelöscht oder der ganze Job eliminiert und gestoppt
werden.
Zunächst legen Sie das Material in den Plotter, welches an der
ersten Stelle im Stapel steht. Dann aktivieren Sie die Weiter
schneiden-Schaltfläche.
Diesen Vorgang wiederholen Sie so oft, bis alle Farben geplottet
wurden.
99
W IE ARBEITE ICH MIT EUROCUT?
Kapitel 2
Hinweis: Verwenden Sie zum Farbseparierten Schneiden bitte
die Schneid-Passermarken aus dem Zeichenwerkzeug.
Schneid-Passermarken werden unabhängig von der verwendeten
Farbe an der gleichen Stelle auf der Folie geschnitten.
Sie haben damit die Möglichkeit die einzelnen Folienfarben
später zu montieren und zu applizieren.
Die Schneidevorschau
Die Schneidevorschau wird automatisch gestartet, wenn Sie die
Vorschau-Schaltfläche im Schneide-Dialog betätigen.
Abb. 89: Die Schneidevorschau im EuroCUT Professional
Schneide-Dialog
In den folgenden Abschnitten werden die einzelnen Funktionen,
die Ihnen in der Vorschau zu Verfügung stehen, ausführlich
erläutert.
In der Statuszeile der Schneidevorschau werden die folgenden
Information, des zu schneidenden Jobs angezeigt:
Umriss, Füllung, Breite und Höhe, Gruppe oder Kombination, und
der max. Folienverbrauch in Meter (m ) und laufendem Meter (lfm).
Wird das Schneiden Menü aktiviert werden die Daten an das
Ausgabegerät übergeben.
2
Hinweis: Liegt der zu schneidende Job links, unter- oder
oberhalb der Folienvorschau und das Schneiden Menü wird
aktiviert, werden Sie automatisch darauf hingewiesen, dass die zu
schneidenden Objekte außerhalb des Schneidebreiches liegen.
100
W IE ARBEITE ICH EUROCUT?
Kapitel 2
Mir der ESC-Taste beenden Sie den Schneidevorschau-Dialog
und kehren auf die Arbeitsfläche von EuroCUT Professional
zurück.
Das Optionen Menü
Der Achswechsel-Befehl
Dieser Befehl rotiert die markierten Objekte um 90° gegen den
Uhrzeigersinn.
Diese Option benötigen Sie regelmäßig dann, wenn Sie Ihre
Objekte schnell an die Laufrichtung der Folie anpassen wollen.
Hinweis: Die Taste A führt diesen Vorgang ebenso aus.
Abb. 90: Beispiel Achswechsel
Der X- und Y-Spiegeln-Befehl
Mit X-Spiegeln spiegeln Sie alle markierten Objekte an der XAchse. Y-Spiegeln spiegelt alle markierten Objekte an der YAchse.
Abb. 91: Beispiel Spiegeln
101
W IE ARBEITE ICH MIT EUROCUT?
Kapitel 2
Die Optimierung-Funktion
Aktivieren des Menüpunktes Optimierung öffnet den Dialog zur
Folienoptimierung.
Abb. 92: Dialog zur Folienoptimierung
Die Folienoptimierung sorgt dafür, dass alle Objekte so
angeordnet werden, dass sie möglichst wenig Platz auf der Folie
einnehmen.
Die folgenden Optionen stehen Ihnen in diesem Dialog zur
Verfügung:
Entgitterabstand
In diesem Feld kann der gewünschte Entgitterabstand
eingetragen werden.
Alle Objekte auf die kürzere Seite drehen
Alle Objekte werden so gedreht, dass die kürzere Seite unten ist.
Bei Bedarf drehen
Während der Optimierung werden die Objekte so gedreht, wie
sie gerade am besten verarbeitet werden können.
Bitmaps mit berücksichtigen
Normalerweise werden Bitmaps und Gruppen in denen Bitmaps
sind nicht mit optimiert.
Falls dies jedoch gewünscht wird kann dies mit dieser Option
eingestellt werden.
102
W IE ARBEITE ICH EUROCUT?
Kapitel 2
Nur selektierte Objekte
Es werden nur die ausgewählten Objekte berücksichtigt. Mit
dieser Option kann z.B. layerweise (nach Farben) optimiert
werden.
Maximale Optimierung
Wird diese Option aktiviert, werden zwei weitere Felder im
Folienoptimierungs-Dialog eingeblendet.
Abb. 93: Zusätzliche Felder bei der Option Maximale Optimierung
Die Maximale Optimierung berechnet alle
Kombinationsmöglichkeiten, die sich aus den Feldern
Endoptimierung ... und Permutationstiefe ergeben.
Die Berechnung kann, abhängig von der Größe der hier
eingestellten Werte, sehr viel Zeit in Anspruch nehmen, da die
Kombinationsmöglichkeiten, die sich aus beiden Feldern ergeben
berechnet und verglichen werden.
Hinweis: Es sollten in der Regel nicht mehr als 10-15 Objekte
mit einer Permutationstiefe von maximal 6 eingestellt werden.
Eine erfolgreiche Optimierung führt immer zur Drehung eines
oder mehrere Objekte !
Der Neu berechnen-Befehl
Wird dieser Menüpunkt angewählt, wird das Vorschaufenster
geschlossen und der EuroCUT Professional Schneidedialog
wieder geöffnet.
Der Ausgangsdarstellung-Befehl
Aktivieren dieses Menüpunktes stellt den Originalzustand der
Schneidevorschau wieder her, d. h. wurde das Objekt in der
Vorschau z.B. dupliziert oder an einer anderen Stelle positioniert,
so wird die Vorschau wiederhergestellt, die nach dem Aktivieren
der Schneiden-Schaltfläche angezeigt wurde.
103
W IE ARBEITE ICH MIT EUROCUT?
Kapitel 2
Entgitterlinien
Beispiel für das Einfügen von Entgitterlinien
Abb. 94: Einfügen von horizontalen/vertikalen Entgitterlinien
In der Abbildung oberhalb ist zu sehen, dass nur ein
Entgitterrahmen um die zu schneidenden Objekte liegt.
Dies reicht oft nicht aus, gerade wenn es sich um kleinere
Objekte handelt, um diese schnell und einfach entgittern zu
können.
In der Schneidevorschau haben Sie drei Möglichkeiten
horizontale/vertikale Entgitterlinien einzufügen.
Hinweis: Entgitterlinien können nur eingefügt werden, wenn
diese Funktion im Schneide-Dialog aktiv ist.
1. Manuell
Positionieren Sie den Mauscursor auf dem um die Objekte
liegenden Entgitterrahmen.
Der Mauscursor wandelt sich in einen Doppelpfeil. Ziehen Sie
jetzt die horizontale/vertikale Segmentlinien an die Position an
der segmentiert werden soll. Wiederholen Sie den Vorgang
solange bis Sie alle Segmentlinien eingefügt haben.
2. Über das Optionen Menü
Öffnen Sie das Optionen Menü und wählen Sie hier den
Menüpunkt Horizontale Entgitterlinien oder Vertikale
Entgitterlinien aus.
Die erste Entgitterlinie wird in der Mitte der zu schneidenden
Objekte horizontal oder vertikal eingefügt.
104
W IE ARBEITE ICH EUROCUT?
Kapitel 2
Abb. 95: Beispiel für das Einfügen von horizontalen/vertikalen
Segmentlinien über das Optionen Menü
In der Abbildung oberhalb ist zu sehen, dass jede weitere
Ausführung eines dieser Menüpunkte dazu führt, dass die
entstandenen Segmente durch weitere Segmentlinien in ihrer
Mitte geteilt werden.
3. Über die Shortcuts h oder v (siehe Punkt 2)
In der Abbildung unterhalb sehen Sie wie ein Objekt mit
Segmentlinien für die Ausgabe aufbereitet wird.
Abb. 96: Was wird geschnitten?
Hinweis: Einzelne Objekte können über das rechte Mausmenü
mit einem Entgitterrahmen versehen werden.
Wird das Schneiden Menü aktiviert werden die Daten an das
Ausgabegerät übergeben.
Hinweis: Liegt der zu schneidende Job links, unter- oder oberhalb der Folienvorschau und das Schneiden Menü wird aktiviert,
werden Sie automatisch darauf hingewiesen, dass die zu
schneidenden Objekte außerhalb des Schneidebereiches liegen.
105
W IE ARBEITE ICH MIT EUROCUT?
Kapitel 2
Mir der ESC-Taste beenden Sie den Schneidevorschau-Dialog
und kehren auf die Arbeitsfläche von EuroCUT zurück.
Das Ansicht Menü
Der Materialbreite-Befehl
Wählen Sie diese Vollbildfunktion aus, damit die gesamte
Arbeitsfläche angezeigt wird.
Der Alle Objekte -Befehl
Diese Funktion verändert die Darstellung der Vektorzeichnung so,
dass alle Objekte auf dem Bildschirm zu sehen sind. Der
Ausschnitt wird so gewählt, dass es sich dabei um die
größtmögliche Darstellung der Grafik handelt, bei der alle
Objekte sichtbar sind.
Hinweis: Halten Sie während des Aufrufs dieses Befehls die
UMSCHALT-Taste gedrückt, dann werden lediglich die
markierten Objekte maximal gezoomt.
Der Selektierte Objekte zeigen-Befehl
Wird dieser Befehl aktiviert, werden nur die auf der Arbeitsfläche
selektierten Objekte größtmöglich dargestellt. Um diesen
Menüpunkt auszuführen steht Ihnen auch der Shortcut
UMSCHALT+F4 zur Verfügung.
Der Gesamte Fläche-Befehl
Wird dieser Menüpunkt aktiviert, so wird eine Vorschau der
gesamten Folienfläche angezeigt.
Die Größe der angezeigten Fläche ist abhängig von der Framesize (Folienhöhe * Folienbreite) des anzusteuernden
Ausgabegerätes (z.B. Plotter).
Wurde im Schneidedialog ein Treiber für einen Rollenplotter
ausgewählt, wird in der Vorschau immer eine Folienlänge von
30m angezeigt.
Wurde im Schneidedialog ein Treiber für z.B. einen Tischplotter
ausgewählt , wird die maximale Breite dieses Tischplotters (z.B.
Wild TA 10 = 2m), als Folienlänge angezeigt.
106
W IE ARBEITE ICH EUROCUT?
Kapitel 2
Job-Sektionierung im Schneidedialog
Ist der auszugebende Job größer als die eingestellte Ausgabebreite (im Schneidedialog, Feld Breite) des Ausgabegerätes,
wird im unteren Bereich des Schneidedialoges der Hinweis „Job
wird sektioniert“ eingeblendet.
Erläuterung: Unter Sektionierung versteht man die Aufteilung
eines Jobs in so viele Teilstücke (Sektionen), wie benötigt
werden, um den vollständigen Job auszugeben.
Aktivieren der Schneiden-Schaltfläche öffnet den folgenden
Dialog:
Abb. 97: Dialog zur Einstellung der Sektionierung
Folienoptimierung veranlasst EuroCUT Professional Segmente
in der maximal zulässigen Größe zu erzeugen.
Wird Segmentoptimierung aktiviert werden gleich große
Segmente erzeugt.
Die Option Negativ schneiden gibt an, dass die Grafik als
„Negativ“ geschnitten wird, z.B. für die Verwendung als Vorlage
für den Siebdruck.
In den Felder X- und Y-Überlappung kann die Überlappung der
Segmente angegeben werden.
Betätigen der Abbrechen-Schaltfläche beendet den Dialog.
107
W IE ARBEITE ICH MIT EUROCUT?
Kapitel 2
Klicken Sie auf Ok, wird die Sektionierungsvorschau geöffnet, in
der die Sektionierung des Jobs festgelegt werden kann.
Ändern der Sektionierung
Ändern Sie die Sektionierung, indem Sie die grau gezeichneten
Sektionierungslinien anklicken und auf die gewünschte Position
schieben. Falls notwendig, fügt EuroCUT Professional
automatisch neue Sektionen ein.
Ein Haken vor einem Segment zeigt an, dass dieses Segment
ausgegeben werden kann. Wird der Haken durch einen
einfachen Mausklick mit der linken Maustaste deaktiviert, wird
dieses Segment deaktiviert und nicht ausgegeben.
Die Menüpunkte im Vorschaufenster und im kontextsensitiven
Menü der rechten Maustaste entsprechen denen des
Schneidedialoges.
Ausnahme: Über den Menüpunkt Segmentgröße kann die
Größe des Segmentes angezeigt werden, auf dem sich der
Mauscursor befindet.
In der Statuszeile der Segmentierungs-Vorschau wird die Größe
des zu schneidenden Jobs in X- und Y-Richtung, sowie die Anzahl
der Segmente angezeigt.
Der EuroCUT Professional Plot-Manager
Der Plotmanager hat die folgenden Aufgaben:
Erzeugen und Ändern von Gerätekonfigurationen
Mit dem Plotmanager ist es möglich, eine Gerätekonfiguration
oder kurz ein Ausgabegerät anzulegen. In einem Gerät sind alle
Informationen, die zur Ausgabe der Daten nötig sind, wie
beispielsweise Treiber und Schnittstelle, zusammengefasst.
In EuroCUT Professional können diese Geräte dann zur Ausgabe
der Grafiken verwendet werden. Es ist möglich an mehreren
Geräten gleichzeitig auszugeben.
Überwachen der Ausgabeprozesse der Jobs
Die Ausgaben auf den jeweiligen Geräten, können mit dem
Plotmanager überwacht werden, z.B. kann die Ausgabe
angehalten oder abgebrochen und die Reihenfolge der Jobs
nachträglich geändert werden.
108
W IE ARBEITE ICH EUROCUT?
Kapitel 2
Ausgabe von Daten auf lokalen Schnittstellen
Die seriellen und parallelen Schnittstellen des Rechners werden
vom Plotmanager ermittelt und können zur Dateiausgabe benutzt
werden.
Verwalten von Hotfoldern
Eine von EuroCUT Professional unabhängige Funktion ist die
Verwaltung von Hotfoldern. Ein Hotfolder ist ein vom Plotmanager
überwachtes Verzeichnis. Wenn eine Datei in dieses Verzeichnis
kopiert wird, so führt der Plotmanager bestimmte, konfigurierbare
Funktionen automatisch aus.
Plotserverfunktion
Der Plotmanager kann Geräte freigeben, so dass andere
Plotmanager diese freigegebenen Geräte benutzen können. Dies
ermöglicht es Gestaltungs- und Ausgabearbeitsplätze zu trennen.
Den Plot-Manager starten Sie indem Sie einen Doppelklick auf
das
-Ikone in der Startleiste, welche Sie rechts unten auf
Ihrem Bildschirm finden.
Abb. 98: Der EuroCUT Professional Plot-Manager-Dialog
109
W IE ARBEITE ICH MIT EUROCUT?
Kapitel 2
Geräteordner
Jedes Gerät besitzt drei Geräteordner in denen die Jobs
angezeigt werden:
Hinweis: Mit Jobs sind auch die Ausgabeaktionen gemeint, die
von Hotfoldern oder auf lokalen Schnittstellen durchgeführt
werden.
Geräteordner 1
Aktive Jobs
Alle Jobs, die ausgegeben werden sollen, sobald die Maschine
bereit ist, werden in diesem Ordner gesammelt. Wenn ein Job
fertig ausgegeben wurde, wird der nächste Job ausgegeben. Ist
die Option „Vor Ausgabe eines Jobs Meldungsfenster zeigen“
aktiviert, wird vor der Ausgabe ein Benachrichtigungsdialog
angezeigt.
Geräteordner 2
Passive Jobs
Wenn das Ausgabegerät angehalten wird, so werden alle
auszugebenden Jobs in diesen Ordner geschoben.
Geräteordner 3
Ausgegebene Jobs
Hier werden die ausgegebenen Jobs gespeichert. Die Anzahl der
gespeicherten Jobs kann im Optionen-Dialog des Geräts angegeben werden. Falls die Anzahl der gespeicherten Jobs erreicht
ist, ersetzt der nächste zu speichernde den ältesten vorhandenen
Job.
Jobfunktionen
Die Funktionen sind je nach Geräteordner und Gerätetyp, sowie
Jobzustand unterschiedlich.
Hinweis: Die Funktionen können über ein Kontextmenü
ausgeführt werden.
110
W IE ARBEITE ICH EUROCUT?
Kapitel 2
Funktionen für Jobs an lokalen Geräten:
Aktive Jobs
Wenn der Job gerade ausgegeben wird:
Ausgabe anhalten
Angehaltene Jobs
Weiter
Die Ausgabe der Daten wird angehalten.
Der Job wird mit dem Symbol markiert.
Die Ausgabe wird fortgesetzt.
Job passiv schalten Der Job wird aus der Liste der aktiven
Jobs entfernt und in den Ordner der
passiven Jobs eingefügt.
Job löschen
Passive Jobs
Job aktivieren
Job löschen
Der Job wird gelöscht.
Der Job wird aus der Liste der passiven
Jobs entfernt und in den Ordner der
aktiven Jobs eingefügt.
Der Job wird gelöscht.
Benachrichtigung: Zu diesem Job kann ein Benachrichtigungstext eingegeben werden. Diese Information wird angezeigt, wenn
der Job ausgegeben werden soll, bzw. wenn er selektiert wird.
Ausgegebene Jobs
Job aktivieren
Der Job wird aus der Liste der ausgegeben Jobs entfernt und je Geräteeinstellung in den Ordner der passiven
oder aktiven Jobs eingefügt.
Job löschen
Der Job wird gelöscht.
In Datei ausgeben
Hier kann festgelegt werden, ob der Job
in eine Datei ausgegeben werden soll.
Funktionen für Jobs an NetzwerkGeräten
Aktive Jobs
Keine Funktionen
111
W IE ARBEITE ICH MIT EUROCUT?
Passive Jobs
Job aktivieren
Job löschen
Kapitel 2
Der Job wird aus der Liste der passiven
Jobs entfernt und in den Ordner der
aktiven Jobs eingefügt.
Der Job wird gelöscht.
Benachrichtigung: Zu diesem Job kann ein Benachrichtigungstext eingegeben werden. Diese Information wird angezeigt, wenn
der Job ausgegeben werden soll, bzw. wenn er selektiert wird.
Ausgegebene Jobs
Job aktivieren
Job löschen
Der Job wird aus der Liste der ausgegeben Jobs entfernt und je Geräteeinstellung in den Ordner der passiven
oder aktiven Jobs eingefügt.
Der Job wird gelöscht.
Funktionen für Jobs an Hotfoldern:
Aktive Jobs
Keine Funktionen
Passive Jobs
Job aktivieren
Job löschen
Der Job wird aus der Liste der passiven
Jobs entfernt und in den Ordner der
aktiven Jobs eingefügt.
Der Job wird gelöscht.
Benachrichtigung: Zu diesem Job kann ein Benachrichtigungstext eingegeben werden. Diese Information wird angezeigt, wenn
der Job ausgegeben werden soll, bzw. wenn er selektiert wird.
Ausgegebene Jobs
Job aktivieren
Job löschen
Der Job wird aus der Liste der ausgegeben Jobs entfernt und je Geräte
einstellung in den Ordner der passiven
oder aktiven Jobs eingefügt.
Der Job wird gelöscht.
112
W IE ARBEITE ICH EUROCUT?
Kapitel 2
Funktionen für Jobs an lokalen Schnittstellen:
Aktive Jobs
Wenn der Job gerade ausgegeben wird:
Ausgabe anhalten
Angehaltene Jobs
Weiter
Die Ausgabe der Daten wird angehalten.
Der Job wird mit dem Symbol markiert.
Die Ausgabe wird fortgesetzt.
Job passiv schalten Der Job wird aus der Liste der aktiven
Jobs entfernt und in den Ordner der
passiven Jobs eingefügt.
Job löschen
Passive Jobs
Job aktivieren
Job löschen
Der Job wird gelöscht.
Der Job wird aus der Liste der passiven
Jobs entfernt und in den Ordner der
aktiven Jobs eingefügt.
Der Job wird gelöscht.
Benachrichtigung: Zu diesem Job kann ein Benachrichtigungstext eingegeben werden. Diese Information wird angezeigt, wenn
der Job ausgegeben werden soll, bzw. wenn er selektiert wird.
Ausgegebene Jobs
Job aktivieren
Job löschen
Der Job wird aus der Liste der ausgegeben Jobs entfernt und je Geräteeinstellung in den Ordner der passiven
oder aktiven Jobs eingefügt.
Der Job wird gelöscht.
113
W IE ARBEITE ICH MIT EUROCUT?
Kapitel 2
Einstellungen des Plotmanagers
Abb. 99: Der Plot-Manager Einstellungen-Dialog
Wird die Option Plotmanager immer im Vordergrund, so
bleibt Plotmanagerfenster immer im Vordergrund.
Ist die Direkthilfe aktivieren-Option aktiviert, so wird eine kurze
Beschreibung zu einem Dialogelement angezeigt, wenn der
Mauszeiger über dem Dialogelement verweilt.
Wird die Jobvorschau anzeigen-Option aktiviert, so wird ein
Vorschaubild der Ausgabedaten angezeigt.
Kommandozeilenparameter
Wenn der Plotmanager ohne Parameter gestartet wird, überprüft
er alle Geräte, ob es Jobs zur Bearbeitung gibt.
Falls ein Job gefunden wurde, wird er ausgeführt. Er beendet
sich, wenn keine Jobs gefunden wurden oder alle Jobs bearbeitet
wurden.
Wenn beim Aufruf der Parameter !SPOOL! angegeben wird,
bleibt der Plotmanager aktiv. Er muss dann manuell über einen
Mausklick mit der rechten Taste auf das Symbol in der Taskbar
beendet werden.
Hotfolder
Mit einem Hotfolder kann ein Verzeichnis überwacht werden.
Wenn eine Datei in das zu überwachende Verzeichnis kopiert
wird, wird je nach Einstellung eine der folgenden Aktionen
automatisch durchgeführt:
114
W IE ARBEITE ICH EUROCUT?
Kapitel 2
Abb. 100: Dialog für Geräteeinstellungen eines Hotfolders
COM/LPT:
Die Datei wird an einer lokalen seriellen bzw.
parallelen Schnittstelle ausgegeben.
USB:
Die Datei wird an einem USB-Gerät ausgegeben. Ein USB-Gerät wird nur dann angezeigt,
wenn es mit dem Rechner verbunden ist.
TCP/IP:
Die Datei wird an eine TCP/IP- Adresse
geschickt. Bei manchen Adressen ist zusätzlich
noch die richtige Portnummer einzugeben.
Spooler:
Die Datei wird über einen Druckertreiber
ausgegeben.
Datei:
Die Datei wird in das Ausgabeverzeichnis
kopiert. Eine vorhandene Dateien gleichen
Namens wird überschrieben.
Nach der ausgeführten Aktion wird die Eingabedatei gelöscht.
115
W IE ARBEITE ICH MIT EUROCUT?
Kapitel 2
Zusätzlich kann ein anderes Programm gestartet werden, das die
gerade zu bearbeitende Eingabedatei weiterverarbeiten soll. Der
Dateiname wird mit %s gekennzeichnet.
Hinweis: Falls als Ausgabe „Datei“ eingestellt ist, wird das
Programm nach dem Kopiervorgang gestartet. In allen anderen
Fällen, wird das Programm vor der Ausgabe gestartet.
Typische Fehlerquellen beim Schneiden
a) Die Folie ist zu lose eingespannt
Folge:
Der Stichel verschiebt die Folie während des Schneidens und die
Kontur wird nicht vollständig geschlossen.
Abhilfe:
Beim Einlegen der Folie darauf achten, dass die Folie gleichmäßig vorgespannt wird und keine Wellen aufweist.
b) Die Geschwindigkeit ist zu hoch
Folge:
Kleine Folienteile, insbesondere Serifen und Punzen werden
herausgedreht.
Abhilfe:
Geschwindigkeit verringern und den Andruck herabsetzen.
c) Der Andruck ist zu hoch
Folge:
Das Trägerpapier wird mit eingeritzt, Buchstabenteile werden
herausgedreht und Teile des Trägermaterials bleiben an den
Buchstaben hängen. Das Entgittern der Folie wird schwieriger.
Abhilfe:
Andruck verringern und gegebenenfalls die Tiefe des
Schneidstichels korrigieren.
d) Der Andruck ist zu niedrig
Folge:
Folie und Kleber wurden nur teilweise durchtrennt. Das Entgittern
ist nur schwer oder gar nicht möglich.
Abhilfe:
Erhöhen Sie den Andruck und korrigieren Sie gegebenenfalls die
Tiefe des Schneidstichels.
116
W IE ARBEITE ICH EUROCUT?
Kapitel 2
e) Der Stichel ist zu tief eingestellt
Folge:
Folie, Kleber und Trägermaterial wurden durchgeschnitten. Folie
ist nicht mehr brauchbar.
Abhilfe:
Korrigieren Sie die Tiefeneinstellung Ihres Schneidstichels.
f) Der Stichel ist abgenutzt
Folge:
Nur die Folie, nicht mehr der Kleber, wird durchgeschnitten. Bei
der Verwendung von Standardfolie ist die Abnutzung des Stichels
gering. Bei der Verwendung von Reflexions- oder Sandstrahlfolie
ist die Abnutzung um ein Vielfaches höher.
Abhilfe:
Neuen Original-Stichel verwenden.
g) Die Buchstaben werden herausgedreht
Folge:
Das Entgittern ist nur schwer möglich. Die herausgedrehten Teile
kleben an der Folie fest und lassen sich nicht mehr ablösen.
Grundsätzlich gilt: Je kleiner der Schriftgrad gewählt wird, um so
dünner muss die Folie sein; die Haftkraft des Klebers um so
stärker.
Abhilfe:
Verringern Sie die Geschwindigkeit und ggf. den Andruck so
lange bis der Effekt nicht mehr eintritt.
h) Das Trägerpapier wird mitgeschnitten
Folge:
Das Trägermaterial haftet an der Folie. Das Entgittern wird
erschwert oder unmöglich.
Abhilfe:
Korrigieren Sie die Tiefeneinstellung des Schneidstichels und
verringern Sie ggf. zusätzlich den Andruck.
Weitere wichtige Funktionen
Wichtige Funktionen, auf die schnell zugegriffen werden soll,
können im Bereich rechts neben der Objekt-Symbolleiste als
Icon eingefügt werden.
117
W IE ARBEITE ICH MIT EUROCUT?
Kapitel 2
Abb. 101: Fläche zur Einbindung weiterer Funktions-Icons
Positionieren Sie den Mauscursor in diesem bereich und klicken
Sie einmal mit der rechten Maustaste wird der folgende Dialog
geöffnet:
Abb. 102: Dialog zur Einbindung weiterer Funktions-Icons
Auf der linken Seite befinden sich die verfügbaren
Operationen. Auf der rechten Seite des Dialoges werden die
ausgewählten Operationen angezeigt. Befinden Sie sich im
linken Bereich des Dialoges und eine Operation ist aktiviert (blau
hinterlegt), so kann diese hinzugefügt werden. Befinden Sie sich
im rechten Bereich des Dialoges und eine Operation ist aktiviert
(blau hinterlegt), so kann diese wieder entfernt werden.
118
W IE ARBEITE ICH EUROCUT?
Kapitel 2
2.2.12 Die Ausrichten-Funktion
Abb. 103: Die Ausrichten-Schaltfläche
Diese Funktion richtet zwei und mehr markierte Objekte
aneinander oder an der Arbeitsfläche aus.
Abb. 104: Der Ausrichten-Dialog
Objekte können sowohl horizontal als auch vertikal ausgerichtet
werden. Eine zentrierte Ausrichtung ist ebenso möglich, wie die
Wahl des gleichen Abstandes zwischen den markierten
Objekten.
2.2.13 Der Achswechsel-Befehl
Abb. 105: Der Achswechsel-Schaltfläche
Dieser Befehl rotiert die markierten Objekte um 90° gegen den
Uhrzeigersinn.
Diese Option benötigen Sie regelmäßig dann, wenn Sie Ihre
Objekte schnell an die Laufrichtung der Folie anpassen wollen,
ohne den Weg über die Rotieren-Funktion zu gehen.
Hinweis: Die Taste A führt diesen Vorgang ebenso aus.
119
W IE ARBEITE ICH MIT EUROCUT?
Kapitel 2
2.2.14 Die Outline-Funktion
Abb. 106: Die Outline-Schaltfläche
Die Outline-Funktion erzeugt Konturen in einem frei
definierbaren Abstand um grafische und Text-Objekte.
Diese Option wird aktiviert über die Outline Schaltfläche in der
Toolbox.
Abb. 107: Der Outline-Dialog
Der Abstand der Innen- oder Außenkontur vom Originalobjekt
wird im Feld Abstand eingetragen.
Die Option Kopien gibt an, wie viele In- oder Outlines bei einem
Funktionsaufruf erzeugt werden sollen.
Automatisch verschmelzen bedeutet, dass alle
Überschneidungen von In- oder Outlines entfernt werden, so dass
eine geschlossene Kontur entsteht.
Ist der Schalter Original löschen aktiviert, so wird, nach
Erzeugen der Kontur, das Originalobjekt gelöscht.
Die Eckenbehandlung kann über drei zusätzliche Optionen
beeinflusst werden.
Die Option Ecken nicht verändern erzeugt zu jedem
Knotenpunkt den mathematisch exakten Punkt auf der Kontur.
Dies führt dazu, dass in spitzen Ecken die Outline unendlich
verlängert wird.
120
W IE ARBEITE ICH EUROCUT?
Kapitel 2
Das führt oft zu unschönen Ergebnissen, so dass die
Standardoption Ecken abschneiden vorgewählt ist.
Diese Option kürzt die Verlängerung auf den Wert der im Feld
Toleranz eingetragen ist. Ecken abrunden überführt den
Eckpunkt in eine abgerundete Kurve.
Das Feld Toleranz gibt dabei an, in welcher Entfernung von dem
Eckpunkt abgeschnitten bzw. abgerundet wird.
Kleinere Objekte entfernen definiert die Größe eines Filters,
der kleine und kleinste „Abfallstücke“ die beim Erzeugen der
Kontur entstehen können automatisch entfernt. Das Umständliche
Entgittern von kleinsten Teilen entfällt damit.
2.2.15 Die Verschmelzen-Funktion
Abb. 108: Die Verschmelzen-Schaltfläche
Diese Funktion verschmilzt zwei oder mehr Objekte miteinander.
Abhängig von der Anzahl und der Gestalt der selektierten
Objekte können Sie zwischen den folgenden Optionen wählen:
Manuell, Automatisch, Trimmen zerschneidet Objekte mit
Geraden oder Kurven, Ausfüllen, Nach Farbe, Vollfläche oder
Siebdruck.
Wird die Verschmelzen-Schaltfläche betätigt so wird das
folgende Popup Menü geöffnet.
Abb. 109: Das Verschmelzen Popup Menü
Über Einstellungen-Dialog
Bei Auswahl dieses Menüpunktes wird der VerschmelzenDialog geöffnet.
121
W IE ARBEITE ICH MIT EUROCUT?
Kapitel 2
Abb. 110: Der Verschmelzen-Dialog
Mit der Checkbox Original löschen wird eingestellt, ob die
Ausgangsobjekte nach einem Verschmelzdurchgang gelöscht
werden sollen oder nicht.
Die restlichen Felder sind abhängig von der gewählten Option
und werden daher in den entsprechenden Abschnitten
beschrieben.
Manuell trennt alle Schnittpunkte, die sich durch das Überlappen
von Konturen ergeben, auf und erzeugt Teilobjekte. Mit der
Pfeilfunktion markieren Sie die Teilobjekte, die Sie entfernen
möchten. Mit der ENTF/DEL-Taste werden die Teilobjekte
gelöscht.
Überschneidungsfreie Teilstücke werden erhalten und können
später weiterbearbeitet werden. Die Ursprungsfarbe der
Teilstücke wird beim manuellen Verschmelzen beibehalten.
Automatisch berechnet die gemeinsamen Fläche der Objekte.
Alle überlappenden Teile werden miteinander vereinigt,
durchsichtige Innenteile werden hierbei selbstverständlich
berücksichtigt.
Hinweis: Beachten Sie, dass bei dieser Option auch Objekte
verschiedener Farbe zu einem Objekt verschmolzen werden.
Soll jedoch die Objektfarbe berücksichtigt werden, wählen Sie
bitte die Option Nach Farbe, Vollfläche oder Siebdruck.
122
W IE ARBEITE ICH EUROCUT?
Kapitel 2
Hinweis: Befinden sich offene Objekte unter den Angewählten,
können Sie in der Gruppe offene Objekte bestimmen, ob diese
besonders vorbereitet werden sollen.
Mit Schließen werden die Objekte durch einem Steg
geschlossen. Um den Objekten eine Strichstärke zuzuweisen
wählen Sie bitte das entsprechende Feld an und tragen die
gewünschte Stärke ein.
Die Option Automatisch eignet sich besonders für das
Verschmelzen von Serifen bei Schreibschriften.
Die Serife des vorhergehenden Buchstabens überlappt sich
regelmäßig mit dem nachfolgenden Zeichen. Die Folie wird an
diesen Stellen zerschnitten.
Das automatische Verschmelzen eliminiert diese Überlappung
und sorgt für einen schneidfähigen Übergang in den Serifen.
Fehlen nach dem automatischen Verschmelzen einzelne Teile,
dann benutzen Sie bitte die Rückgängig-Funktion und
reduzieren Sie den Zeichenabstand im Texteditor von 100% auf
99%.
Dies hat zur Folge, dass identisch aufeinanderliegende
Knotenpunkte so verschoben werden, dass Sie auch als einzelne
Knoten erkannt werden und die Verschmelzroutine korrekt
ausgeführt wird.
Trimmen bedeutet, dass Sie geschlossene Objekte mit Geraden
oder Kurvenobjekten durchtrennen und die dabei entstehenden
Teilobjekte anschließend wieder geschlossen werden.
Je nach Wunsch können sie ein oder mehrere Objekte als
„Messer“ über die zu zerteilenden Objekte legen.
Wenn Sie mit mehreren Messern arbeiten möchten müssen diese
Objekte jedoch dem gleichen Layer zugewiesen sein oder
kombiniert werden.
Mit Hilfe der Trimmen-Funktion werden dann die darunterliegenden Objekte entlang der Messer aufgeschnitten.
Auch ein Zerschneiden in mehrere „Kacheln“ ist problemlos
möglich, denn die Messer können sich nach Belieben
überschneiden. Die entstehenden Teilstücke werden danach
entsprechend ihrer Lage sortiert und zu einzelnen Gruppen
zusammengefasst.
123
W IE ARBEITE ICH MIT EUROCUT?
Kapitel 2
Im Feld Maske können Sie festlegen, ob das oberste Objekt,
bzw. die oberste Kombination, oder die obersten Objekte
gleicher Farbe als „Messer“ genommen werden.
Offenes Trimmen zerteilt die Objekte auf die selbe Art wie
Trimmen.
Die entstehenden Teilobjekte werden an den Trennstellen jedoch
nicht wieder geschlossen.
Daher eignet sich diese Option gut zum Sektionieren von
Objekten, die zu fräsen sind.
Ausfüllen versieht Objekte, die aus beliebig vielen anderen
Objekten bestehen, mit einer Füllung.
Es werden, je nach Wahl, das oberste Objekt oder die obersten
Objekte eines Layers mit den darunterliegenden ausgefüllt.
Hinweis: Bitte beachten Sie, dass die auszufüllenden Objekte
geschlossen sein müssen.
Nur so begrenzen sie eine Fläche, die gefüllt werden kann.
Im Feld Maske bestimmen Sie, ob nur das oberste Objekt bzw.
die oberste Kombination oder mehrere Objekte der
gleichen Farbe ausgefüllt werden.
Nach Farbe entfernt alle Flächen, die von darüberliegenden
Farben verdeckt werden. Es spielt keine Rolle, wie viele Objekte
und Farben Sie selektieren.
Wenn offene Objekte mit selektiert wurden können Sie diese
schließen oder mit einer Strichstärke versehen. Beachten Sie
hierzu bitte die Hinweise unter Automatisch.
Es kann vorkommen, dass die selbe Farbe in verschiedenen
Farbschichten wiederkehrt. Wählen Sie dann Gleiche Farben
zusammenlegen, damit solche Schichten zu einer Schicht
zusammenfließen.
An den Berührungsstellen zwischen zwei Farben können Sie eine
Überlappung oder einen Abstand generieren.
Kreuzen Sie dazu im Feld Nahtstellen Unterlaufen bzw.
Abstand an. Dann muss nur noch das gewünschte Maß im
Eingabefeld eingetragen werden.
Vollfläche unterfüllt Objekte einer Farbe, deren Flächen die
einer anderen verdecken.
124
W IE ARBEITE ICH EUROCUT?
Kapitel 2
Die teilweise verdeckten Objekte werden dazu so umgestaltet,
dass sie die darüberliegenden vollständig unterlaufen.
Auch hier können Sie mit offenen Objekte wie unter
Automatisch beschrieben verfahren.
Häufigster Einsatzbereich ist die Schaufensterbeschriftung, bei
der die nach Farbe-Option oftmals zu aufwendig zu verkleben ist.
Bei 2 höchstens 3 Farben nimmt man die Vollfläche-Option, bei
der die einzelnen Folienfarben übereinander geklebt werden.
Siebdruck ist ein besonders leistungsfähiges Werkzeug für den
Siebdruckbereich.
Zunächst werden damit die Überschneidungen der einzelnen
Farbschichten entfernt. Dann werden die Farben, entsprechend
der Abfolge im Feld Farbreihenfolge geschichtet. Zum Schluss
wird an den „Nahtstellen“ zwischen den einzelnen Farbschichten
ein kleiner Steg als Überlappung eingefügt.
Wählen Sie die gewünschte Farbschichtung im Vorschaufenster,
auf der rechten Seite des Dialoges. Durch Mausklick kann eine
Schicht „angepackt“ und in ihre richtige Lage gezogen werden.
Die Grafik gibt dabei die Lage der Schichten über dem Medium
wieder.
Im Feld Nahtstellen, Überlappung tragen sie die gewünschte
Überlappung zwischen den Farbschichten ein. Die untere Schicht
unterläuft dabei jeweils die darüberliegende.
Weiterhin haben Sie die Möglichkeit, wiederkehrende Farben in
einer Schicht zusammenzufassen.
Selektieren Sie in diesem Fall Gleiche Farben zusammenlegen.
Dies ist besonders wichtig zur Erstellung von Vorlagen für den
Siebdruck, denn beim Siebdruckverfahren wird die dunkelste
Farbe immer als letzte aufgetragen, um eventuelle Blitzer, die
beim Montieren der einzelnen Farben entstehen können, zu
vermeiden.
Hinweis: Sollten offene Objekte vorhanden sein, verfahren Sie
bitte wie unter Automatisch beschrieben.
125
W IE ARBEITE ICH MIT EUROCUT?
Kapitel 2
2.2.16 Die Konturlinie...-Funktion
K
Abb. 111: Der Konturlinien - Dialog
Mit der Konturlinie-Funktion wird der äußere Rand beliebig vieler
Objekte errechnet und mit einer Umrisslinie versehen.
Im Gegensatz zur Outline können mit diesem Werkzeug auch
Bitmaps konturiert werden.
Überdies wird nicht jedes einzelne Objekt umrandet. Statt dessen
wird versucht, möglichst nur eine Kontur zu finden, die alle
selektierten Objekte umfasst.
Diese Funktion eignet sich daher besonders zum Erstellen von
Schnittlinien um Aufkleber. Die Objekte des Aufklebers können
beliebig zusammengestellt werden.
Danach wird mit dem hier beschriebenen Werkzeug der Umriss
des Aufklebers im gewünschten Abstand berechnet. Die so
erstellte Konturlinie kann später zum Ausschneiden des
gedruckten Aufklebers verwendet werden.
Selektieren Sie zunächst die Objekte, die Sie umrahmen
möchten. Wählen Sie dann Konturlinie... im Menü Werkzeuge.
Der folgende Dialog zur Einstellung der Parameter erscheint:
Abb. 112: Der Konturlinien - Dialog
Mit den Feldern in der Dialoggruppe Konturfindung können Sie
Einfluss auf die Berechnung der Umrisslinie nehmen.
126
W IE ARBEITE ICH EUROCUT?
Kapitel 2
Grundsätzlich werden alle Objekte, die nicht weiß sind, bei der
Konturfindung berücksichtigt. Idealerweise sollte der Hintergrund
der zu umrandenden Grafik daher weiß sein.
Besonders Bitmaps enthalten jedoch oft hellgraue Stellen, die
beim Einscannen entstehen können.
Mit Hilfe des Dialogfeldes maximaler Grauwert können Sie
festlegen, dass Graustellen über der gewählten Intensität nicht
mit umrandet werden. Sie können Werte zwischen 50 und 99%
eingeben oder mit dem Schieberegler einstellen.
Dabei entsprechen 50% einem relativ dunklen grau und 99%
einer fast weißen Farbe.
Im Feld Genauigkeit können sie zwischen drei Optionen wählen.
Die niedrige Genauigkeit arbeitet am schnellsten. Wenn das
Ergebnis mit dieser Einstellung nicht befriedigt wählen Sie bitte
die mittlere oder höhere Genauigkeit. Die Berechnung der
Konturlinie ist dann jedoch zeitaufwendiger.
Hinweis: Das Feld Genauigkeit ist nicht aktiviert, wenn nur ein
einzelnes Bitmap selektiert wurde.
Ist das Feld Innenteile behalten angekreuzt, werden eventuell
entstehende Innenteile nicht gelöscht. Auf diese Art haben Sie
die Möglichkeit, Teile der Grafik durch Auflegen heller „Pflaster“
auszuschneiden.
Bitte betrachten Sie dazu die nächste Abbildung:
Abb. 113: Innenteile behalten
Links sehen Sie die beiden Ausgangsobjekte. Auf den schwarzen
Kreis wird ein kleinerer, weißer Kreis aufgelegt. Rechts ist die
errechnete Konturlinie dargestellt. Das Feld Innenteile behalten
war aktiviert, auch der innere Kreis wurde bei der Konturfindung
beachtet. Bei ausgeschaltetem Dialogfeld wäre nur die äußere
Kontur entstanden.
Hinweis: Standardmäßig sollte Innenteile behalten ausgeschaltet
sein.
127
W IE ARBEITE ICH MIT EUROCUT?
Kapitel 2
In der zweiten Dialoggruppe Abstand und Linienführung
können Sie das Aussehen der Konturlinie beeinflussen.
Mit Konturabstand legen Sie fest, wie weit die Umrisslinie von
der Grafik entfernt sein soll. Wenn Sie hier den Wert „0“
eintragen wird eine Konturlinie erzeugt, die unmittelbar an den
Rand der selektierten Objekte anschließt. Bei Werten kleiner 0
ragt die Konturlinie in die umrandeten Objekte.
Das Feld Eckenform legt fest, wie sich die Konturlinie an
hervorstehenden Ecken verhält.
Normal erzeugt zu jedem Eckpunkt den mathematisch exakten
Punkt auf der Kontur. Die Konturlinie kann dadurch an spitzen
Ecken sehr weit verlängert werden, was oft zu unschönen
Resultaten führt.
Die Optionen abschneiden und abrunden bringen in solchen
Fällen befriedigendere Ergebnisse.
Abschneiden kürzt die Kontur auf den angegebenen Abstand
und schneidet die Ecke durch eine Strecke ab.
Abrunden überführt den Eckpunkt in eine abgerundete Kurve.
Auf der rechten Seite des Dialoges sehen Sie eine Farbauswahlbox. Mit Hilfe dieser Farbauswahlbox können Konturen Farben
zugewiesen werden.
Beispiel: PC-60 von Roland (Drucken & Schneiden)
Es liegen mehrere Bitmaps auf der EuroCUT Arbeitsfläche. Ein
Teil dieser Bitmaps soll ausgeschnitten, der andere Teil gedruckt
werden. Die Bitmaps, die gedruckt werden sollen, werden mit
einer blauen Konturlinie versehen. Die Bitmaps, die
ausgeschnitten werden sollen, werden mit einer roten Konturlinie
versehen.
Werden die Daten an das Ausgabegerät übergeben, kann im PC60 Treiber-Dialog eingestellt werden, welche Farbe geschnitten
(Schneiden nach Farbe/Cut by Color) werden soll.
In unserem Beispiel wird als Konturlinienfarbe rot ausgewählt.
Durch Aktivieren des Erweitert... - Buttons wird ein zusätzlicher
Dialog aufgerufen, in dem genauere Einstellungen zur
Berechnung der Kontur vorgenommen werden können.
128
W IE ARBEITE ICH EUROCUT?
Kapitel 2
Hinweis: Die hier eingestellten Standardwerte sollten jedoch nur
in Einzelfällen geändert werden!
2.2.17 Scannen und Vektorisieren
Abb. 114: Die Vektorisieren-Schaltfläche
Diese mächtigen Funktionen erlauben Ihnen die Umwandlung von
eingescannten Bildern (Bitmaps) in eine schneidfähige Vektorkontur (Vektorisierung).
Die von der Optik eines Scanners aufgenommen Daten werden in
Form von einzelnen Bildpunkten/Pixeln dargestellt.
Die Übertragung der Bilddaten kann auf zwei Arten geschehen.
Die einfachste stellt die Benutzung des sogenannten TWAINInterfaces dar. TWAIN ist eine Software, die den standardisierten
Datenaustausch von Bilddaten zwischen verschiedenen
Programmen ermöglicht. Sie gehört in der Regel zum
Lieferumfang des Scanners. EuroCUT stellt die Schnittstelle zur
Verfügung, der Scannerhersteller die TWAIN-Software.
Wenn Ihr Scanner über kein TWAIN-Interface verfügt, kommt nur
der Import Ihrer Daten über einen der Importfilter in Frage, z.B.
BMP, PCX oder TIF.
Liegt ein Bitmap auf der EuroCUT Arbeitsfläche und es wird
markiert, so wird die Vektorisieren-Funktion aktiv und der
folgende Dialog wird geöffnet:
129
W IE ARBEITE ICH MIT EUROCUT?
Kapitel 2
Abb. 115: Der Vektorisieren-Dialog
Die Vektorisierung bietet Ihnen 4 Schieberegler zur Beeinflussung des Ergebnisses.
Schieberegler 1:
Konturen filtern filtert das Ergebnis von größeren
Schmutzpartikeln, indem Konturen, die von Objekten kleiner 5
Pixel erzeugt wurden, nicht zurückgeliefert werden.
Schieberegler 2:
Kurvenpunkte reduzieren verringert die Anzahl der Knoten, die
auf einer Kurve liegen. Der Verlauf der Kurve weicht um so mehr
vom Originalverlauf ab, je höher diese Einstellung gewählt wird,
aber eine geringere Anzahl an Knotenpunkten verkürzt die
Nachbearbeitungszeit erheblich, so dass eine mittlere Einstellung
einen vernünftigen Kompromiss darstellt.
Schieberegler 3:
Kurven angleichen betrachtet den Verlauf von Geraden und
Kurven und eliminiert Ausreißer in horizontaler und vertikaler
Richtung, die den Verlauf der Kurve oder Gerade nicht
beeinflussen. Damit wird erreicht, dass Knotenpunkt, die in dem
gewählten Toleranzbereich liegen, bei der Vektorisierung nicht
beachtet werden.
Schieberegler 4:
Kurvenausrichtung beeinflusst die Stellung der Tangenten bei
Kurven. Je größer Sie den Wert einstellen, um so mehr geglättet
sind die Punkte. Geglättete Kurven zeichnen sich dadurch aus,
dass die Tangenten auf einer Geraden liegen und bei der
Ausgabe auf dem Plotter glatte Übergänge geschnitten werden.
Ein zu hoher Wert beeinflusst aber gleichzeitig die Genauigkeit
des Ergebnisses, so dass auch hier ein mittlerer Wert einen
guten Kompromiss zwischen Schneidergebnis und Nachzeichnen
des Originals darstellt.
Die Option BMP-Outline bedeutet, dass von der
Originalbitmapkontur ein identisches Abbild ohne Füllung erzeugt
wird. Auf der Arbeitsfläche erscheint die BMP-Outline als
gezackte Linie in einer Gruppe mit der Vektorkontur.
Die BMP-Outline wird in einen grauen Layer gelegt, der an das
Ende der Farblayerliste angefügt wurde. Um ihn zur besseren
Unterscheidung anders einzufärben, wählen Sie den grauen
130
W IE ARBEITE ICH EUROCUT?
Kapitel 2
Layer (R 128, G 128, B 128) an und aktivieren die Sel-Schaltfläche in der Layerbox.
Mit einem Doppelklick weisen Sie der BMP-Outline eine neue
Farbe zu.
Die BMP-Outline erleichtert und beschleunigt dass
Nachbearbeiten der Vektorkontur erheblich, da Sie auf der
Arbeitsfläche lediglich als gezackte Linie gezeichnet wird.
Die Qualität des Ergebnisses bleibt unbeeinflusst.
Ist die Option Konturen < 5 Pixel aktiviert, dann werden auch
geschlossene Objekte erzeugt von Objekten, die kleiner als 5
Pixel sind. Schieberegler 1 ist bei Anwahl dieser Option ohne
Funktion.
Mit der Option Hintergrund können auch Objekte der Farbe
vektorisiert werden, die den Hintergrund der Grafik bildet.
Die Option ohne Überschneidung dient dazu, eventuell
auftretende Überschneidungen innerhalb der vektorisierten
Objekte automatisch zu entfernen.
Durch Aktivieren der Option Textobjekte können bessere
Ergebnisse bei der Vektorisierung von Textobjekten erreicht
werden.
Die Bearbeitung von farbigen Bitmaps
Die oben erläuterten Funktionen betreffen sowohl die
Vektorisierung von schwarz-weiß Bitmaps als auch von Farbigen.
Werden Bitmaps mit einer Farbtiefe von 24 Bit also ca. 16
Millionen Farben eingescannt, müssen Sie zur Vektorisierung
zunächst auf 16 Farben reduziert werden.
Nur bei farbreduzierten Bitmaps ist eine sinnvolle Zuordnung zu
Folienfarben möglich.
Die Abbildung der Bitmapfarben zu Folienfarben geschieht über
folgenden Farbzuordnungs-Dialog. Defaultmäßig ist dieser beim
ersten Start von EuroCUT nicht aktiv.
Wenn gewünscht wird, dass dieser geöffnet wird bevor der
Vektorisierungs-Dialog geöffnet wird, so muss im Werkzeuge
Menü der Menüpunkt Mit Farbzuordnung aktiviert sein, d.h. es
muss ein kleines Häkchen vor dem Menüpunkt stehen.
131
W IE ARBEITE ICH MIT EUROCUT?
Kapitel 2
Abb. 116: Farbzuordnung Bitmapfarben zu Folienfarben
Im Vorschaufenster welches mit Original überschrieben ist
sehen Sie die mit 24 Bit Farbtiefe eingescannte Bitmap.
Das Vorschaufenster welches mit 16 Farben reduziert überschrieben ist, zeigt Ihnen das auf nur 16 Farben reduzierte Bitmap an. Dieses Fenster dient dazu, zu entscheiden, ob das
reduzierte Ergebnis für die Vektorisierung ausreicht oder ob das
Originalbitmap für die Vektorisierung benutzt werden soll.
Hinweis: Das Aktivieren der Abbrechen-Schaltfläche führt dazu,
dass das Original und nicht das reduzierte Bitmap benutzt wird.
Das manuell reduziert überschriebene Vorschaufenster zeigt
Ihnen das Ergebnis abgebildet auf Folienfarben an.
Diese Farbreduktion ermöglicht Ihnen zu kontrollieren, wie das
vektorisierte Ergebnis in Folie aussehen wird.
Die mit Farbe überschriebene Spalte dient dem zusammenfassen
von verschiedenen Farben oder von ähnlichen Farbtönen.
132
W IE ARBEITE ICH EUROCUT?
Kapitel 2
Mit einfachem Mausklick markieren Sie eine Farbe; wenn Sie die
UMSCHALT-Taste drücken können mehrere Farben ausgewählt
werden.
Deaktiviert werden die Farbtöne ebenfalls mit einem einfachen
Mausklick.
Die mit Abbilden auf überschriebene Spalte repräsentiert die
Folienfarbe, mit der die zusammengefassten Farbtöne geschnitten werden sollen.
Farbzuordnung?
In der Abbildung unterhalb sehen Sie ein Bild mit 16 Farben/
Folien.
In der Praxis wird sicher niemand 16 Folien montieren wollen.
Also legt man ähnliche Farbtöne zusammen und reduziert so die
Farb-/Folienanzahl.
Beispiel:
dunkelbau
hellblau
Im Beispiel oberhalb sollen die Blautöne zusammengelegt
werden. Markieren Sie hierzu mit der linken Maustaste das
dunkelblaue und das hellblaue Feld, in der mit Farbe
überschriebenen Spalte.
Hinweis: Mir der linken Maustaste selektieren Sie weitere
Farben. Mit der rechten Maustaste deselektieren Sie markierte
Farben.
Hinweis: Markierte Felder werden mit einem schwarzen Rahmen
gekennzeichnet.
Wählen Sie nun mit der linken Maustaste, in der mit abbilden auf
überschriebenen Spalte, den Blauton Ihrer Folie, z.B. dunkelblau.
Sie sehen, dass in der mit Folie überschriebenen Spalte der
hellblaue Balken zu einem dunkelblauen wird.
133
W IE ARBEITE ICH MIT EUROCUT?
Kapitel 2
dunkelbau
dunkelblau
Genauso verfahren Sie mit anderen Farbtönen, die Sie
zusammenlegen wollen.
Der Dialog zur Einstellung der Vektorisierungsparameter wird
geöffnet. Stellen Sie hier die gewünschten Parameter ein und
bestätigen Sie den Dialog mit OK.
Hinweis: Ist der Menüpunkt Mit Farbzuordnung abgeschaltet
können die Farben später über die Layerbox reduziert werden.
Was muss beim Scannen beachtet werden?
1. Optimale Scanergebnisse werden erreicht, wenn die optische
Auflösung des Gerätes zum Scannen verwendet wird. Sie
liegt bei Flachbettscannern im Bereich zwischen 300 und
600 dpi. Den genauen Wert erfahren Sie in der technischen
Beschreibung zu Ihrem Gerät.
2. Die Vorlage sollte optisch so gut gewählt werden wie
möglich. Das Verkleinern mit einem Kopiergerät bringt
bessere Randschärfe und damit bessere
Vektorisierergebnisse.
3. Entscheidend für die Vektorisierzeit ist die Datenmenge. Die
Datenmenge vergrößert sich proportional mit der Größe des
Bitmaps. Das bedeutet für Sie, dass die Vorlage möglichst
klein gewählt werden sollte (DIN C6).
4. Es ist darauf zu achten, dass die Vorlage möglichst
rechtwinklig in den Scanner eingelegt wird. Selbst kleinste
Abweichungen verfälschen und verschlechtern das Ergebnis
und erhöhen die Nachbearbeitungszeit.
Hinweis: Kleinere Korrekturen beim Drehwinkel können über die
Drehen /Rotieren-Funktion ausgeglichen werden. Die kleinste
Einheit, die beim Rotieren erlaubt ist, ist 0.1mm. Eine zweite
Möglichkeit besteht über das Messen-Werkzeug. Hiermit können
Sie den Drehwinkel nachmessen und durch die Eingabe von 0
(Null) das Bitmap in die waagerechte Drehen lassen.
134
W IE ARBEITE ICH EUROCUT?
Kapitel 2
5. Die Farbscanoption wird für die Verarbeitung des Bitmaps in
Folie nicht benötigt. Schwarz-weiß Scans führen zum gleichen
Ergebnis und sind aufgrund der geringen Datenmenge
leichter und schneller zu behandeln.
2.2.18 Die Ausräumen-Funktion
Abb. 117: Die Ausräumen-Schaltfläche
Nach dem Aktivieren des Fräs-/Graviermoduls mit der linken
Maustaste auf das -Icon erscheint folgender Dialog:
Abb. 118: Der Ausräumen-Dialog
Die Ausräumen-Schaltfläche illustriert in verkleinerter Form den
Fahrweg des Fräsers/Gravierers mit Verbindungslinien.
Zum Ausräumen der Fläche stehen zwei Möglichkeiten zur
Auswahl.
1. Schraffur
Wird die Schalter Schraffur aktiviert wird die auszuräumende
Fläche mit einer Schraffur versehen. Die Fläche wird entlang
dieser Schraffur ausgeräumt.
Der Schraffurwinkel kann unter dem gleichnamigen Feld
eingestellt werden.
135
W IE ARBEITE ICH MIT EUROCUT?
Kapitel 2
In Abb. 119 wurde ein Schraffurwinkel von 45° eingestellt.
Start
Schraffurwinkel 45°
Ende
Abb. 119: Ausräumen mit Schraffur
2. Multi-Inline
Bei Auswahl dieses Schalters wird die auszuräumende Fläche mit
Inlines versehen. Entlang dieser Inlines wird die Fläche von außen
nach innen ausgeräumt.
Die Flächen, die zwischen diesen Inlines liegen nennt man
„Inseln“.
Inline
Insel
Abb. 120: Ausräumen mit Multi-Inline
Durchmesser
Geben Sie hier den Werkzeugdurchmesser an. Bei einem
Fräsdurchmesser von 3mm ist hier ein Wert von 3 einzugeben.
Schraffurwinkel
Mittels des Schraffurwinkels wird bestimmt, mit welchem Winkel
ausgeräumt werden soll oder anders ausgedrückt, in welchem
Winkel der Verfahrweg des Fräsers zum Material steht.
Fräskorrektur
Die Fräskorrektur bestimmt, ob für die Außenkontur die Fräserstärke berücksichtigt wird oder nicht.
Ist der Schalter Keine gesetzt, bleibt die Außenkontur des Fräsobjektes im Originalzustand.
Hinweis: Als Folge davon wird das gefräste Objekt um die halbe
Fräserstärke verdickt, weil der Fräser mittig die Originalkontur
abfährt.
136
W IE ARBEITE ICH EUROCUT?
Kapitel 2
Abb. 121: Keine Fräskorrektur; ½ Fräserstärke (Werkzeugdurchmesser)
Wenn der Schalter Korrektur gesetzt ist, wird die Außenkontur
um die halbe Fräserstärke nach innen versetzt, d. h. von der
Originalaußenkontur des Objektes wird eine Inline mit dem
halben Wert der Fräserstärke berechnet.
Die Außenkontur des Fräsobjektes wird damit um die halbe
Fräserstärke nach innen versetzt.
Diese Option bewirkt, dass die Außenkante der Originalkontur
exakt vom Fräser abgefahren wird. Die Originalmaße bleiben
erhalten.
Mit dem Schalter Wert kann der Verfahrweg um einen beliebigen
Wert nach innen versetzt werden.
Hinweis: Die Folge dieser Option ist, dass die Originalmaße des
Fräsobjektes um den eingegebenen Wert plus die halbe
Fräserstärke nach innen verkleinert werden.
Überdeckung
Mit der Überdeckung wird bestimmt, wie groß die Distanz
zwischen den einzelnen Ausräumlinien ist. Mittels Überdeckung
wird vermieden, dass einzelne Zwischenstege stehen bleiben.
Beispiel:
1. Der Werkzeugdurchmesser ist 2mm
2. Der Schalter in % ist auf 30% gesetzt
Ergebnis: 2mm - 30% = 1,4mm
Hinweis: 30% entspricht Absolut 1,4mm. Ist der Schalter
Absolut aktiviert, können Sie den Wert auch direkt eingeben.
Optionen
Ist der Schalter Original löschen gesetzt, wird die Originalkontur
nach dem Ausräumvorgang gelöscht.
Der Schalter Verbindungslinien bestimmt, ob die einzelnen
Ausräumlinien miteinander verbunden werden sollen oder nicht.
137
W IE ARBEITE ICH MIT EUROCUT?
Kapitel 2
Ist der Schalter Optimierung angewählt, werden die Ausräumlinien auch dann noch verbunden, wenn bei aktiviertem Schalter
Verbindungslinien Lücken auftreten; und zwar auf der kürzeren
Seite.
Hinweis: Die Fräsdauer verkürzt sich nochmals. In manchen
Fällen führt dies aber auch zu einer nicht gewünschten Beeinträchtigung des Schraffurbildes.
Ziellayer
Hier können Sie festlegen in welchem Farblayer die Schraffur
erscheinen soll. Dies dient einerseits dazu, das Originalobjekt
optisch stärker von der Schraffur zu trennen und andererseits
dazu, die Priorität, in der die einzelnen Layer gefräst werden, zu
beeinflussen.
Die Objekte werden in der entgegengesetzten Reihenfolge
gefräst, in der die Farblayer angewählt wurden. Zunächst werden
alle zu fräsenden Objekte so sortiert, dass die Innenteile vor den
Außenteilen berücksichtigt werden. Dann werden in abnehmender Reihenfolge die einzelnen Farblayer bearbeitet; also z.B. rot (2)
vor schwarz (1), grün (3) vor rot (2) und blau (4) vor grün (3).
Hinweis: Die Farblayer werden dazu benutzt, die Frästiefe der
einzelnen Layer zu bestimmen. Genauere Informationen über den
Zusammenhang zwischen Farblayer und Frästiefe erhalten Sie
unter dem Punkt Einstellung der Frästiefe.
Fräsen mit oder ohne Rahmen
Mit einem kleinen "Trick" können zwei verschiedene Ergebnisse
beim Ausräumen erzielt werden. Beim Fräsen mit Rahmen
bleibt das Objekt erhaben stehen (vgl. Abb. 122und Abb. 123).
Beim Fräsen ohne Rahmen wird das Fräsobjekt selbst vertieft
aus dem Material herausgefräst (vgl. Abb. 124).
Je nachdem welchen der beiden Effekte Sie erzeugen möchten,
muss mit dem Zeichenwerkzeug Stift + Rechteck ein
Rahmen/Rechteck um die zu fräsenden Objekte gezeichnet
werden. Ist der Rahmen um die Fräsobjekte gezeichnet, erkennt
EuroENGRAVE dies und spart die Fräsobjekte vor dem
Ausräumen aus.
Hinweis: Achten Sie darauf, dass vor dem Aktivieren des Fräsmoduls alle Objekte markiert sind (STRG+A).
138
W IE ARBEITE ICH EUROCUT?
Kapitel 2
In der Statuszeile von EuroCUT wird Ihnen die Anzahl der
markierten Objekte angezeigt.
Abb. 122: Text mit Rahmen im Umrissmodus von EuroCUT
Abb. 123: Zustand nach dem Ausräumen; der Text bleibt erhaben
stehen
Abb. 124: Ausräumen ohne Rahmen, der Text wird vertieft
ausgefräst
Einstellung der Frästiefen
Mit EuroENGRAVE ist es möglich einzelne Frästiefen über die
Farblayer zu bestimmen.
Abb. 125: Die Farblayerbox in EuroCUT
Die nachfolgende Dialogbox wird aktiviert, indem Sie mit dem
Mauscursor die gewünschte Layerfarbe anwählen und einmal mit
der rechten Maustaste in den gewünschten Layer klicken.
139
W IE ARBEITE ICH MIT EUROCUT?
Kapitel 2
Abb. 126: Eingabefeld für die Farb-/Frästiefe
Die Einstellung der jeweiligen Frästiefe ist abhängig davon, ob
die angeschlossene Gravier-/Fräsmaschine überhaupt in der
Lage ist, die vom Programm übergebenen Tiefenwerte zu
interpretieren und zu verarbeiten.
Hinweis: Je nach verwendetem Gerät müssen zusätzliche
Angaben gemacht werden.
Max. Schrittweite
Dieser Parameter bestimmt die Tiefe pro Arbeitsgang. Je nach
Härte des verwendeten Materials ist es notwendig, die im
Farblayer angegebene Tiefe in mehr als nur einem Durchgang zu
bearbeiten.
Beispiel:
Dem roten Farblayer haben Sie eine Tiefe von 3mm zugewiesen.
Als max. Schrittweite haben Sie 1mm angegeben. Dies
bedeutet, dass der rote Layer in drei Arbeitsgängen zu 1mm
gefräst wird.
Auf diese Weise können selbst harte und sehr dicke Materialien
gefräst werden.
140
W IE ARBEITE ICH EUROCUT?
Kapitel 2
Offset vom Material
Unter Offset vom Material versteht man den Abstand vom
Fräser bzw. der Gravierspitze zum Material.
Hinweis: Bei Geräten, die in der Lage sind ihren Nullpunkt für
die Tiefenachse selbst einzustellen, wie z.B. ZündFlachbettplotter mit RPZ-Kopf oder Mimaki ME 500, muss der
Offset vom Material auf 0 (Null) stehen.
Blattursprung
Ergänzend bleibt zu erwähnen, dass beim Fräsen immer die
Option Blattursprung im EuroCUT-Schneidedialog aktiviert ist.
0/0-Punkt ist die untere linke Ecke der Arbeitsfläche.
Wenn Blattursprung angewählt ist, ist die Lage des
Fräsobjektes 0/0 plus Offset.
Hinweis: Ist die Option Blattursprung aktiviert fährt der Fräser
an die Position 0/0 plus Offsetkoordinaten.
2.1.19 Die EuroCUT Professional Objekt
Symbolleiste
Die Objekt Symbolleiste wird über das Fenster Menü und hier
den Menüpunkt Objekt oder das Tastenkürzel G an- und
ausgeschaltet.
Abb. 127: EuroCUT Professional Objekt Symbolleiste
Die Objekt Symbolleiste erlaubt das Verändern der Parameter
Größe, Position, Scherung/Drehung von Objekten und die
Nutzenerstellung durch Duplizieren von Objekten in X-/YRichtung in einem frei definierbaren Abstand.
Die Objektbox fasst somit die am meisten benötigten Funktionen
zusammen und beschleunigt die Bearbeitung Ihrer Jobs
erheblich. In den Feldern X- und Y können X- und Y-Koordinaten
relativ und absolut zum Bezugspunkt eingegeben werden.
Absolute und relative Position
Unter absoluter Position versteht man die tatsächlichen X- und YKoordinaten des Bezugspunkte eines Objektes.
141
W IE ARBEITE ICH MIT EUROCUT?
Kapitel 2
Bezugspunkt
Ist ein Objekt markiert erscheinen die Bezugspunkte als
schwarze Vierecke. Diese Vierecke entsprechen den neun
Kreisfeldern in der Objekt Symbolleiste.
Hinweis: Der Mittelpunkt der markierten Objekte wird hierbei
nicht als Bezugspunkt gekennzeichnet.
1
Mittelpunkt eines markierten Objektes
1
Abb. 128: Objektmittelpunkt und Bezugspunkt
Abb. 129: Beispiel für absolute Koordinaten
Wird die Option relative Position aktiviert, werden die Kreisfelder grau dargestellt, d.h. sie sind nicht mehr aktiv. Deshalb
sollte vor dem Aktivieren der gewünschte Bezugspunkt zu dem
relativ verschoben wird eingestellt werden.
Abb. 130: Beispiel für relative Koordinaten
Im Beispiel wurde für den absoluten Bezugspunkt ein X- und YWert von 50mm eingetragen.
142
W IE ARBEITE ICH EUROCUT?
Kapitel 2
Als relative Koordinaten zu diesem Punkt wurde für X und Y ein
Offset von 60mm gewählt, d. h. der Bezugspunkt wurde um
60mm in X- und 60mm in Y-Richtung verschoben. Hieraus ergibt
sich ein neuer absoluter Wert von 110mm in X-/Y-Koordinate.
In den Feldern Objekthöhe und Objektbreite kann die Höhe
oder Breite eines oder aller markierten Objekte als Zahlen- oder
Prozentwert eingegeben werden.
Wird der Schalter Alle Objekte aktiviert, beziehen sich die
eingegebenen Werte auf alle Objekte.
Beide Felder sind miteinander kombiniert, d. h. wird die Breite
geändert, ändert sich auch die Höhe um den eingegebenen Wert.
Wir die Kopplung der Länge / Breite deaktiviert wird diese
Kombination aufgehoben und die Felder Höhe und Breite
können separat verändert werden.
Abb. 131: Kopplung Länge/Breite deaktiv
Die Scherung/Rotieren-Funktion in der Objekt Symbolleiste
Abb. 132: Die Scheren/Rotieren-Schaltfläche
Ein Klick mit der linken Maustaste auf die Scherung-Schaltfläche
öffnet den folgenden Dialog:
Abb. 133: Der Scherung-Dialog
143
W IE ARBEITE ICH MIT EUROCUT?
Kapitel 2
Abb. 134: Objekte im Scheren/Rotieren-Modus
Gehen Sie mit Ihrem Mauspfeil auf die runden Pfeile an den
Ecken, dann können Sie das Objekt bei gedrückter linker Maustaste rotieren. Ein blau gestricheltes Rechteck zeigt Ihnen die
durchgeführte Rotation an. Den genauen Wert der Rotation
können Sie in der Statuszeile rechts unten im Bereich der
Mauskoordinaten ablesen.
Ein positiver Wert rotiert Objekte im Uhrzeigersinn; negative
Werte gegen den Uhrzeigersinn.
Ein Klick auf die geraden Doppelpfeile – bei gedrückt gehaltener
linker Maustaste – schert Objekte nach links, rechts, oben und
unten. Die Seite die angeklickt wurde wird dabei verschoben; die
gegenüberliegende erfährt keine Veränderung.
Wird die Option relativer Winkel aktiviert, wird bei der Drehung
oder Scherung eines Objektes der relative Winkel angezeigt.
144
W IE ARBEITE ICH EUROCUT?
Kapitel 2
Die Multi-Copy-Funktion der Objekt Symbolleiste
Abb. 135: Die Multi-Copy-Schaltfläche
Ein Klick mit der linken Maustaste auf die Multi-CopySchaltfläche öffnet den folgenden Dialog
Abb. 136: Der Duplizieren-Dialog
Anzahl X
In diesem Feld wird die Anzahl der Duplikate in X-Richtung eingetragen. Die Pfeile rechts neben diesem Feld geben an in welche
Richtung (links/rechts) die Objekte dupliziert werden soll.
Anzahl Y
In diesem Feld wird die Anzahl der Duplikate in Y-Richtung
eingetragen.
Die Pfeile rechts neben diesem Feld geben an in welche
Richtung (oben/unten) die Objekte dupliziert werden sollen.
Abstand X
In diesem Feld wird der Abstand der Duplikate in X-Richtung
eingetragen.
Abstand Y
In diesem Feld wird der Abstand der Duplikate in Y-Richtung
eingetragen.
145
W IE ARBEITE ICH MIT EUROCUT?
Kapitel 2
Ist die Option Objekte selektieren aktiv, werden automatisch
alle Objekte nach dem Duplizieren markiert.
Wird die Option Arbeitsblatt füllen aktiviert, so wird die
vorgegebene Arbeitsfläche mit den zuvor markierten Objekten
automatisch gefüllt.
Die Option Klone erzeugen dient dazu Speicherplatz
einzusparen, d.h. wird ein Objekt geklont, so werden nur die
Daten des Originals gespeichert, die der Klone jedoch nicht.
Wird das Originalobjekt verändert, d.h. mit Stiftattributen oder
z.B. Verlaufsfüllungen versehen, gelten diese Änderung
automatisch für alle Klone dieses Originalobjektes.
Hinweis: Es können keine Klone von Bild-Dateien erzeugt
werden.
Beispiel:
Sie haben den Kundenauftrag 100 gleiche Aufkleber zu
produzieren, von denen 5 Stück doppelt so groß sein sollen wie
die übrigen 90.
Sie laden die Vektorvorlage des Jobs in EuroCUT Professional,
markieren die Vorlage und betätigen die
(Multi-Copy)-Schaltfläche. Im Duplizieren-Dialog aktivieren Sie die Funktionen
Klone erzeugen und tragen die gewünschte Anzahl, sowie den
X- / y-Abstand der Klone ein.
Betätigen Sie nun die Ok-Schaltfläche, so werden die Klone
erzeugt. Klone werden in EuroCUT Professional blau-gestrichelt
dargestellt. Markieren sie nun die 5 Klone welche doppelt so
groß geschnitten werden sollen und ziehen diese auf die
gewünschte Größe.
Nachdem Sie die Größe der Klone geändert haben, sehen Sie
das die Objekte wieder in ihrer Originalfarbe erscheinen.
Hinweis: Jede Veränderung der Größe eines Klons führt dazu,
dass aus diesem Klon wieder ein Original wird.
Wird die Funktion Ergebnis gruppieren aktiviert, so werden die
Objekte, mit denen das Arbeitsblatt gefüllt wurde oder erzeugte
Klons, nach ihrer Erstellung gruppiert.
146
W IE ARBEITE ICH EUROCUT?
Kapitel 2
2.2 Importieren
Mit diesem Befehl werden Grafiken, die nicht im EuroCUT JobFormat abgespeichert worden sind, auf die Arbeitsfläche
übernommen.
Die Funktionalität dieser Dialogbox entspricht der Datei öffnenFunktion.
Unterschiede ergeben sich lediglich durch die Möglichkeit, die zu
importierenden Daten in Ihrer Größe zu verändern, mittels der
Parameter X- und Y-Faktor.
Die gewünschten Dateien werden über Dateiname und
Verzeichnisse ausgewählt.
Mit dem Vorschaufenster im Import-Dialog können alle zu
importierenden Formate angezeigt werden.
Hinweis: Bei Textdateien ist das Vorschaufenster abgeschaltet.
Abb. 137: Der Import-Dialog mit Vorschaufenster
Unter Suchen in kann der Pfad eingestellt werden, welcher
durchsucht werden soll. Beim ersten Öffnen dieses Dialoges ist
-Schaltfläche noch nicht aktiv. Sie wird erst dann aktiv, wenn
der zu durchsuchende Pfad geändert wurde. Betätigen dieser
Schaltfläche springt man in den nächst höheren Pfad.
147
W IE ARBEITE ICH MIT EUROCUT?
Durch das Betätigen der
nächst tiefern Pfad.
Kapitel 2
-Schaltfläche gelangt man in den
Wird die -Schaltfläche betätigt, so wird in dem momentan
aktiven Verzeichnis ein neues angelegt.
-Schaltfläche kann die eingestellt
Durch Betätigen der
werden, mit welchen Informationen und wie Dateien angezeigt
werden sollen.
Die folgenden Importfilter stehen Ihnen in EuroCUT zur
Verfügung:
CMX-Import
CMX-Dateien können z.B. mit dem Windows Explorer per Datei
DRAG & DROP nach EuroCUT gezogen werden.
Das DRAG & DROP ist auch mit EPS und Bitmap-Dateien
möglich.
Hinweis: Bevor Dateien mit dem DRAG & DROP Verfahren nach
EuroCUT importiert werden, müssen im Menü Grundeinstellungen unter dem Menüpunkt Import, die Importpfade
eingetragen, sowie unter Bevorzugte Importfilter die
entsprechenden Filter ausgewählt werden.
Vorgehensweise:
Ordnen Sie für das DRAG & DROP die Programmfenster (z.B.
CorelDRAW u. EuroCUT) auf Ihrem Bildschirm so an, dass beide
Fenster nebeneinander oder untereinander zu liegen kommen.
Klicken Sie mit der rechten Maustaste in die Taskleiste wird ein
Kontextsensitives Menü geöffnet, in dem Ihnen verschiedene
Fensteranordnungen angeboten werden.
Wählen Sie das/die Objekt/e aus, die Sie nach EuroCUT
Professional importieren wollen und ziehen diese einfach auf die
Arbeitsoberfläche von EuroCUT.
Das Importieren von CMX-Dateien ist auch über den EuroCUT
Import-Dialog möglich.
Von CorelDRAW 6-11 können auch Objekte über das Clipboard
nach EuroCUT importiert werden.
Einzelne Objekte können in CorelDRAW selektiert und per
DRAG & DROP nach EuroCUT importiert werden.
148
W IE ARBEITE ICH EUROCUT?
Kapitel 2
Hinweis: Beim Import von Dateien, die Textobjekte enthalten, ist
darauf zu achten, dass diese Textobjekte vor dem Import in
Kurven gewandelt werden. Ist dies nicht der Fall werden diese
Objekte nicht importiert.
2.3 Exportieren
Wollen Sie eine Jobdatei auch in anderen Programmen
einsetzen, dann müssen die Daten in einem anderen als dem
EuroCUT-Job-Format vorliegen. Exportiert wird mit höchster
Qualität und niedrigster Kompression.
Abb. 138: Der EuroCUT Export-Dialog
Unter Speichern kann der Pfad eingestellt werden, welcher
durchsucht werden soll. Beim ersten Öffnen dieses Dialoges ist
-Schaltfläche noch nicht aktiv. Sie wird erst dann aktiv, wenn
der zu durchsuchende Pfad geändert wurde. Betätigen dieser
Schaltfläche springt man in den nächst höheren Pfad.
Durch das Betätigen der -Schaltfläche gelangt man in den
nächst tiefern Pfad.
Wird die -Schaltfläche betätigt, so wird in dem momentan
aktiven Verzeichnis ein neues angelegt.
-Schaltfläche kann die eingestellt
Durch Betätigen der
werden, mit welchen Informationen und wie Dateien angezeigt
werden sollen.
149
W IE ARBEITE ICH MIT EUROCUT?
Kapitel 2
Die folgenden Exportfilter stehen Ihnen in EuroCUT Professional
zur Verfügung:
Der HPGL-Exportfilter exportiert die Daten im HPGL-Format.
Wird einer der vier Bitmap-Exportfilter zum Export ausgewählt,
wird der untere Teil des Export-Dialoges freigeschaltet.
Die vorgegebene Anfangseinstellungen für diese Felder sind:
8 Bit pro Pixel und 150 dpi (dots per inch).
Farbtiefe
Die Auswahlmöglichkeiten in diesem Feld sind abhängig vom
verwendeten Exportfilter.
In folgender Tabelle sind die verfügbaren Farbtiefen für jeden
Filter aufgeführt:
Angabe in Bit pro Pixel
TIFF-Bitmap
JPEG-Bitmap
Windows-Bitmap
Paintbrush
1
—
—
X
—
8
—
X
X
—
16
—
X
—
24
—
—
X
—
alle
X
—
—
X
Abb. 139: Einstellungen beim Bitmap-Export
Hinweis: Beim Export in ein Bildformat kann die Größe des
unkomprimierten Bitmaps über den Menüpunkt Bitmap
Eigenschaften im Bild Menü eingesehen werden. Ist der
Speicherplatz des unkomprimierten Bitmaps höher als der freie
Festplattenspeicher, so erscheint automatisch eine
entsprechende Meldung.
In der Statuszeile wird die Art des Bitmaps (z. B. GraustufenBitmap) und seine Farbauflösung angezeigt.
150
W IE ARBEITE ICH EUROCUT?
Kapitel 2
EPS-Export mit OPI-Verknüpfungen
Diese Exportvariante hat den Vorteil, dass die Datei des Bildes
separat und nicht mit der EPS-Datei in einer Datei abgespeichert
wird.
Bei mehrmaliger Verwendung eines Bildes wird dieses nur einmal physikalisch erzeugt, wodurch eine Reduzierung des
benötigten Speicherplatzes erreicht wird.
Hinweis: Sind Objekte selektiert, werden nur diese exportiert,
ansonsten alle.
151
W IE ARBEITE ICH MIT EUROCUT?
Kapitel 2
2.4 Jobs laden
2.4.1 mit EuroCUT Job Manager
Mit dem Job Manager-Befehl wird der visuelle Dateimanager von
EuroCUT Professional gestartet.
Einleitung
Der Job-Manager ist ein mächtiges Werkzeug zur
Dateiverwaltung erworben. Endlich wissen, wo sich welche Datei
befindet und welcher Job zu welchem Kunden gehört.
Mit dem Job-Manager kein Problem!
Schnell alte Jobs wiederfinden, was früher oft mit langem oder
sogar erfolglosem Suchen verbunden war, wird Ihnen mit dem
Job-Manager Freude bereiten.
Ob Sie EuroCUT Professional oder EuroCUT Jobs verwalten,
CorelDRAW-Dateien, ja jedes beliebige Grafik-/Text- oder
Tabellenformat (z.B. Excel) archivieren wollen, der Job-Manager
machst möglich.
Die wichtigsten Funktionen des Job-Managers sind über das
kontextsensitive Menü der rechten Maustaste oder über
Shortcuts abrufbar. Dies garantiert ein schnelles und
komfortables Arbeiten mit dem Job-Manager.
Der Job-Manager erlaubt die Suche nach Dateien in
ausgewählten Verzeichnissen und mit editierbaren
Abfragemasken.
Wird ein neuer Job erstellt oder ein vorhandener Job bearbeitet
und in den vorher eingestellten Suchpfaden abgespeichert, zeigt
der Job-Manager diesen Job nach dem nächsten Start an.
Der Job-Manager kann Backup’s der Bilddaten erzeugen, welche
zur Archivierung auf CD gebrannt werden können.
Bei einem Backup wird automatisch eine vollständige Version des
Job-Managers mit abgelegt, so dass die Bilddaten auf jedem
beliebigen Rechner oder Netzwerk benutzt werden können.
152
W IE ARBEITE ICH MIT EUROCUT?
Kapitel 2
Der Job-Manager Desktop mit Arbeitsfläche
Nach dem Starten des Job-Managers erscheint der Desktop mit
Arbeitsfläche, wie folgt:
Abb. 140: Der Job-Manager Desktop mit Arbeitsfläche
Im oberen Bereich des Desktops sehen Sie das Systemmenü mit
Dateinamen und Schaltflächen zum Minimieren, Maximieren
und zum Beenden des Job-Managers.
Abb. 141: Systemmenü mit Dateinamen und Schaltflächen
Darunter befinden sich die Menüs des Job-Managers, welche
später ausführlich beschrieben werden.
Die Job-Manager-Symbolleiste, welche in Abb. 142 dargestellt
wird, kann über das Ansicht Menü, Menüpunkt Symbolleiste
ein- oder ausgeschaltet werden.
Im vorderen Teil der Leiste befinden sich die wichtigsten
Funktionen zur Dateibearbeitung.
Dahinter kann der Suchen-Dialog geöffnet, die Baumansicht und
die -struktur ein- und ausgeschaltet werden. Info über... öffnet
einen Dialog, in welchem die Job-Manager-Version, die Anzahl
der Bilder, sowie der benötigte Speicherplatz angezeigt werden.
Betätigen der letzten Schaltfläche öffnet die Job-Manager-Hilfe.
Hinweis: Sollen mehr Vorschaubilder im Vorschaufenster angezeigt werden, kann die Baumansicht ausgeschaltet werden.
153
W IE ARBEITE ICH MIT EUROCUT?
Kapitel 2
Abb. 142: Die Job-Manager-Symbolleiste
Im Verzeichnisgruppen-Fenster werden alle vorhandenen
Verzeichnisgruppen mit ihren Suchpfaden angezeigt. Beim ersten
Start des Job-Managers steht in diesem Auswahlfeld nur die
Verzeichnisgruppe EuroCUT Jobs.
Ein- oder ausgeblendet wird das Auswahlfenster über den Menüpunkt Verzeichnisgruppen im Ansicht Menü.
Hinweis: Die wichtigsten Menüpunkte sind auch über das
Kontextsensitive Menü der rechten Maustaste abrufbar.
Daneben befindet sich ein weiteres Auswahlfeld. Hier stehen
zwei Möglichkeiten zur Auswahl.
Wird Dateiname ausgewählt und in dem Eingabefeld rechts
daneben zum Beispiel der Buchstabe a eingegeben, springt die
Job-Manager Markierung zum ersten Job, der mit einem a
beginnt.
Wird Dateidatum ausgewählt und in dem Eingabefeld rechts
daneben zum Beispiel der 4. April 2002 als Startdatum gewählt,
springt die Job-Manager Markierung zum ersten Job, der an
diesem Datum erstellt worden ist.
Ein- oder ausgeblendet wird dieses Auswahlfenster über das
Ansicht Menü und hier den Menüpunkt Suchmaske.
Im linken Bereich unterhalb der Verzeichnisgruppenanzeige
befindet sich das Verzeichnisgruppenfenster. Hier werden alle
Verzeichnisgruppen, deren Suchpfade, sowie alle Suchen
angezeigt.
Rechts daneben befindet sich das Job-Manager
Vorschaufenster, in welchem die gefundenen Vorschaubilder
der Dateien, der ausgewählten Verzeichnisgruppen oder
Suchpfade, angezeigt werden.
154
W IE ARBEITE ICH MIT EUROCUT?
Kapitel 2
In der linken unteren Eckes des Desktops befindet sich die JobManager Suchmaske.
Hier können eigene Suchmasken definiert und editiert werden.
Hinweis: Beim ersten Start des Job-Managers wird die Suchmaske nicht angezeigt. Ein- oder ausgeblendet wird diese Suchmaske über das Ansicht Menü und hier den Menüpunkt
Suchmaskeansicht.
Zwei Suchmasken stehen dem Anwender nach dem ersten Start
des Job-Managers zur Verfügung.
Suchmaske 1: Suche nach Firma
Suchmaske 2: Suche nach Auftrags-Nr.
Firma und Auftrags-Nr. sind Felder aus der EuroCUT Job-Info.
Die Suchpfadanzeige zeigt alle vorhandenen, sowie alle neu
angelegten Suchpfade an.
In dem Feld Auswahl kann eingestellt werden mit welcher
Abfrageoption der ausgewählte Suchpfad durchsucht werden
soll.
Ein- oder ausgeblendet wird die Pfadauswahl über das Ansicht
Menü und hier den Menüpunkt Pfadauswahl.
Umschalten zwischen Vollbild- und Teilbildmodus
Das Job-Manager-Fenster kann in verschiedene Modi geschaltet
werden. Standardmäßig wird der Job-Manager im Vollbildmodus
gestartet. In den Teilbildmodus schalten Sie, indem Sie die
Schaltfläche aktivieren.
Die Vollbildschaltfläche nimmt dann folgendes Aussehen an:
Im Teilbildmodus kann das Fenster in der vertikalen und
horizontalen Ausdehnung verändert werden.
Bewegen Sie hierzu den Mauscursor auf den Außenrand des
Job-Manager-Fensters. Der Cursor wandelt sich dann in einen
waagerechten Doppelpfeil.
Halten Sie die linke Maustaste gedrückt und verändern Sie die
Größe des Job-Managerfensters nach Belieben.
Hinweis: Nur im Teilbildmodus ist die Funktion Immer im
Vorder-grund aktiv.
155
W IE ARBEITE ICH MIT EUROCUT?
Kapitel 2
Besonders sinnvoll ist der Einsatz des Teilbildmodus im
Zusammenspiel mit Plot- oder Grafikprogrammen.
Ist das gewünschte Grafikprogramm und der Job-Manager
geöffnet kann der Job-Manager auf der GrafikprogrammArbeitsfläche so positioniert werden, dass die Arbeit mit dem
Grafikprogramm nicht beeinträchtigt wird.
Wird nun im Job-Manager der Menüpunkt Immer im
Vordergrund aktiviert, so ist der Job-Manager immer sichtbar.
Vorteil: Alle Jobs, die in den eingestellten Suchpfaden liegen,
können direkt per Drag & Drop in das Grafikprogramm gezogen
oder auch importiert werden. Die umständliche Suche oder das
Öffnen von Jobs über verschiedene Dialoge entfällt hiermit.
Einzelne oder mehrere Vorschaubilder markieren
Ein Vorschaubild wird markiert, indem der Mauscursor auf das
entsprechenden Vorschaubild positioniert und die linke
Maustaste gedrückt wird.
Mehrere Jobs können auf zwei Arten markiert werden
1. Mehrere Jobs einzeln markieren
Halten Sie die STRG-Taste gedrückt und markieren Sie
die entsprechenden Vorschaubilder nacheinander mit d
er linken Maustaste
2. Mehrere aufeinanderfolgende Jobs markieren
Halten Sie die UMSCHALT-Taste gedrückt und
markieren Sie das erste und das letzte Vorschaubild der
Vorschaubilder welche ausgewählt werden sollen.
Auffinden eines bestimmten Vorschaubildes im JobManager-Fenster
Bei einer Vielzahl von Vorschaubildern ist es oft schwierig schnell
ein bestimmtes Vorschaubild zu finden. Im Vorschaufenster
stehen Ihnen hierzu zwei Möglichkeiten zur Verfügung:
1. Betätigen der Tasten a-z:
Wird zum Beispiel die Taste „a“ betätigt, so wird automatisch
das erste Vorschaubild, dessen Dateiname mit einem „a“
beginnt, angezeigt.
156
W IE ARBEITE ICH MIT EUROCUT?
Kapitel 2
2. Intelligente Scrolleiste
Positionieren Sie den Mauscursor auf der Scroll-Schaltfläche
und halten Sie die linke Maustaste gedrückt.
Ziehen Sie die Scroll-Schaltfläche nach oben oder unten,
wird der Jobname des gerade aktiven Jobs angezeigt.
Haben Sie den gesuchten Job gefunden, lassen Sie die
Maustaste wieder los. Im Vorschaufenster wird jetzt der so
ausgewählte Job als erster in der linken oberen Ecke des
Vorschaufensters angezeigt.
Das kontextsensitive Menü der rechten Maustaste
im Job-Manager-Vorschaufenster (Mauscursor
befindet sich auf dem blauen Hintergrund)
Das Kontextmenü ermöglicht den schnellen Zugriff auf die
verschiedenen Funktionen im Vorschaufenster. Das Kontextmenü
des Vorschaufensters öffnen Sie, in dem Sie den Mauscursor im
farbig unterlegten Bereich des Vorschaufensters positionieren
und dann die rechte Maustaste betätigen.
Abb. 143: Das Kontextmenü im Vorschaufenster
Sortierung
Im Menü Sortierung stehen die folgenden Funktionen zur
Auswahl:
Aktivieren Sie den Menüpunkt nach Dateiname, so werden alle
Vorschaubilder nach ihrem Dateinamen sortiert.
Die Datei deren Name mit einem A beginnt steht an der ersten
Stelle oder wenn keine Datei mit A beginnt, dann der nächste
Buchstabe des Alphabetes.
157
W IE ARBEITE ICH MIT EUROCUT?
Kapitel 2
Beispiel: In einem Verzeichnis liegen vier Dateien, welche nach
ihrem Dateinamen sortiert werden sollen.
Meyer, Müller, Wagner, Weller
Da kein Dateiname mit A beginnt wird der nächste des
Alphabetes angezeigt, in unserem Fall Meyer, dann würde
Müller folgen Wagner und Weller würden den Schluss bilden.
Aktivieren Sie den Menüpunkt nach Datum, so werden alle
Vorschaubilder nach ihrem Erstellungsdatum oder, wenn sie
verändert wurden, nach dem Datum der letzten Änderung sortiert.
Aktivieren Sie den Menüpunkt nach Dateigröße, so werden alle
Vorschaubilder nach ihrer Dateigröße sortiert.
Aktivieren Sie den Menüpunkt nach Verzeichnissen, so werden
alle Vorschaubilder nach der Reihenfolge sortiert, wie sie in den
Verzeichnissen des ausgewählten Suchpfades gefunden werden.
Beispiel: Die in folgendem Suchpfad liegenden Dateien sollen
nach der Verzeichnisreihenfolge durchsucht werden.
Z:\eins\zwei\drei\...
In obigem Beispiel würden zuerst die Vorschaubilder der Dateien
angezeigt werden, welche sich im Verzeichnis eins befinden
würden, dann die aus zwei, usw..
Aufsteigend kann auf alle oben aufgeführten Menüpunkte
angewendet werden. Wird zum Beispiel nach Dateigröße als
Sortierung ausgewählt und aufsteigend aktiviert, so werden alle
Vorschaubilder der in diesem Suchpfad liegenden Jobs
beginnend beim Kleinsten angezeigt.
Alle selektieren
STRG+A
Wird dieser Menüpunkt ausgewählt, so werden alle Dateien,
welche sich in der ausgewählten Verzeichnisgruppe befinden
selektiert.
Alle deselektieren
Wird dieser Menüpunkt ausgewählt, so werden alle Dateien,
welche vorher selektiert waren deselektiert.
158
W IE ARBEITE ICH MIT EUROCUT?
Kapitel 2
Selektion umkehren
Wird dieser Menüpunkt ausgewählt, so werden alle Dateien,
welche vorher selektiert waren, deselektiert oder umgekehrt.
STRG+A
Versteckte Dateien anzeigen
STRG+D
Dieser Menüpunkt ist nur dann aktiv, wenn in einer Verzeichnisgruppe, nach Dateien gesucht wurde, welche das Suchkriterium
nicht erfüllt haben und nicht angezeigt werden.
Beispiel: Eine Verzeichnisgruppe enthält 30 Dateien. Zehn
dieser Dateien beginnen mit dem Buchstaben A.
Die restlichen zwanzig Dateien beginnen mit irgendwelchen
anderen Buchstaben. Nun wird eine Suche definiert, die nach
allen Dateien sucht, deren Dateiname mit einem A beginnt.
Als Ergebnis dieser Suche werden die zehn Dateien angezeigt,
deren Dateiname mit einem A beginnt. Die restlichen zwanzig
Dateien werden nicht im Vorschaufenster angezeigt.
Wird der Menüpunkt Versteckte Dateien anzeigen
ausgewählt, so werden alle Dateien angezeigt, die in dieser
Verzeichnisgruppe liegen.
Das kontextsensitive Menü der rechten Maustaste
im Job-Manager-Vorschaufenster (Mauscursor
befindet sich auf einem Vorschaubild)
Dieses Kontextmenü ermöglicht den schnellen Zugriff auf die
verschiedenen Funktionen der Dateiverarbeitung. Dieses
Kontextmenü öffnen Sie, in dem Sie den Mauscursor auf einem
Vorschaubild positionieren und dann die rechte Maustaste
betätigen.
159
W IE ARBEITE ICH MIT EUROCUT?
Kapitel 2
Abb. 144: Das Kontextmenü der Vorschaubilder im Vorschaufenster
Datei öffnen
Öffnet die Datei mit der für das Dateiformat registrierten
Anwendung.
Datei importieren
Importiert die Datei mit der für das Dateiformat registrierten
Anwendung.
Senden an...
Startet das Standard eMail - Programm (falls vorhanden) und
bereitet eine eMail mit der Datei als Attachement vor.
Datei kopieren...
Kopiert die ausgewählte(n) Datei(en) in das gewünschte
Verzeichnis.
Datei verschieben...
Verschiebt die ausgewählte(n) Datei(en) in das gewünschte
Verzeichnis.
Datei löschen...
Löscht die ausgewählte(n) Datei(en) und legt diese im Papierkorb
ab. Werden die Dateien aus dem Papierkorb gelöscht, so
können sie nicht wieder hergestellt werden.
Vorschaubild neu lesen
Die Vorschaubilder werden neu gelesen.
160
W IE ARBEITE ICH MIT EUROCUT?
Kapitel 2
Vorschaubild drucken
Die Vorschaubild(er) werden gedruckt
Befehle nur für EuroCUT Jobs:
Jobinfo editieren
Jobinfo drucken
Die Job-Manager Menüs
Das Datei Menü
Der Neu…-Befehl
Mit dem Neu-Befehl öffnen Sie eine neue Job-Manager Datei. Der
Job-Manager Desktop und die Arbeitsfläche werden mit den
Standardeinstellungen geöffnet. Suchpfade, -masken und
Einstellungen müssen neu definiert werden.
Der Öffnen…-Befehl
Mit diesem Befehl werden Dateien, die im Job-Manager Format
(*.jmn) auf Ihrer Festplatte oder auf einer CD-ROM abgespeichert
wurden, auf die Job-Manager Arbeitsfläche geladen. Diese
Dateien können nun weiter bearbeitet werden.
Der Speichern-Befehl
Mit diesem Befehl speichern Sie den aktuellen Job ab. Ist der
entsprechende Job schon einmal abgespeichert worden, so wird
der angegebene Dateiname und das Verzeichnis beibehalten und
es wird kein Dialog zur Zielverzeichnisauswahl geöffnet, sondern
der Job wird direkt in das vorherige Verzeichnis geschrieben.
Hinweis: Die alte Version des Jobs wird überschrieben, so dass
diese Datei nicht wieder hergestellt werden kann.
Beim ersten Speichern eines Jobs wird immer ein Dialog zur
Zielverzeichnisauswahl geöffnet. Hier kann das gewünschte
Zielverzeichnis in dem der Job gespeichert werden soll, sowie
der Dateiname des Jobs angegeben werden.
Der Speichern unter…-Befehl
Mit diesem Befehl speichern Sie eine neue Datei unter einem von
Ihnen gewählten Dateinamen in ein von Ihnen gewünschtes
Zielverzeichnis.
Dieser Befehl dient auch zur Änderung des Dateinamens und /
oder eines Verzeichnisses bereits bestehender Dateien.
161
W IE ARBEITE ICH MIT EUROCUT?
Kapitel 2
Wollen Sie zum Beispiel einen Job, der aus Teilen eines bereits
bestehenden Jobs aufgebaut ist, abspeichern, ohne dass Ihnen
die alte Fassung verloren geht.
Dann wählen Sie den Befehl Speichern unter... und Sie können
die neue Datei unter einem anderen Namen in ein neues
Verzeichnis abspeichern.
Der Befehl Speichern unter... ist auch dann zu wählen, wenn
Sie die aktuelle Datei auf einen Datenträger speichern wollen.
Der Festplatten durchsuchen...-Befehl
Der Festplatten durchsuchen..-Befehl öffnet den Job-Manager
Dateien Suchen-Dialog. Dieser Dialog ermöglicht das Auffinden
aller auf Ihrem PC oder im Netzwerk befindlichen Grafik-, Textoder auch sonstiger Dateien.
Gesucht werden kann standardmäßig nach den unter Suchen
nach: stehenden Formaten. Soll nach weiteren Formaten gesucht
werden, so können diese im Optionen Menü und hier im
Menüpunkt Dateiformate in den Job-Manager eingetragen
werden.
Abb. 145: Der Job-Manager Dateien suchen-Dialog
Im oberen Bereich des Dialoges befindet sich die mit Suchen in
überschriebene Eingabezeile. Hier können Sie manuell das
gewünschte Verzeichnis, die Festplatte oder das Netzlaufwerk
eintragen, welches durchsucht werden soll.
162
W IE ARBEITE ICH MIT EUROCUT?
Kapitel 2
Betätigen Sie die
-Schaltfläche rechts neben der Eingabezeile,
so wird der Dialog zur Verzeichnisauswahl geöffnet.
Abb. 146: Dialog zur Verzeichnisauswahl
Wählen Sie hier das Verzeichnis oder den Netzwerkzweig aus,
welcher durchsucht werden soll und bestätigen Sie den Dialog in
dem Sie die OK-Schaltfläche betätigen.
Der ausgewählte Pfad oder das Verzeichnis erscheint jetzt in der
Eingabezeile.
Wird nun die Suchen-Schaltfläche aktiviert, so wird der
eingestellte Pfad nach den zuvor ausgewählten Formaten
durchsucht.
Links neben der Suchen-Schaltfläche wird der Status der Suche
angezeigt. Wird kein Format ausgewählt, so ist die SuchenSchaltfläche nicht aktiv.
Mit der -Schaltfläche lassen sich Verzeichnisse, wie oben
beschrieben auswählen. Sie werden nur zu den schon
eingegebenen Verzeichnissen hinzugefügt.
Das Betätigen der Alle Festplatten-Schaltfläche trägt
automatisch alle lokalen Festplatten Ihres Systems in die
Eingabezeile ein.
Das Auswahl-Fenster, welches mit Suchen nach überschrieben
ist, dient zur Auswahl bestimmter Datei-Formate. Voreingetragen
sind hier alle Formate, die der Job-Manager nach einer
Neuinstallation standardmäßig zur Verfügung stellt.
Werden neue Dateiformate im Job-Manager angelegt, so werden
auch diese hier angezeigt und können ausgewählt werden.
163
W IE ARBEITE ICH MIT EUROCUT?
Kapitel 2
Ein Doppelklick mit der linken Maustaste auf ein bestimmtes
Format aktiviert dieses.
Wird nochmals ein Doppelklick mit der linken Maustaste darauf
ausgeführt, so wird das zuvor aktivierte Format deaktiviert.
Die drei Schaltflächen unterhalb des Fensters dienen zur
schnelleren Auswahl oder Deaktivierung von Dateiformaten.
So können mir der Alle-Schaltfläche alle vorhandenen Formate in
die Suche einbezogen werden.
Die keine-Schaltfläche deaktiviert alle zuvor markierten Formate
und die umkehren-Schaltfläche kehrt die Auswahl um.
Die Suche wird gestartet, in dem die Suchen-Schaltfläche
betätigt wird.
In dem mit Gefundene Verzeichnisse überschrieben Feld
werden nach der Suche alle gefundenen Pfade angezeigt.
Die gefundenen Dateien werden nach Formaten sortiert
angezeigt, d.h. alle gefundenen TIFF-Dateien, mit ihrem
zugehörigen Pfaden, werden unter TIFF-Bitmap .tif abgelegt.
Alle gefundenen JPEG-Dateien, mit ihrem zugehörigen Pfad,
werden unter JPEG-Bitmap .jpg abgelegt.
Wird jetzt ein Klick mit der linken Maustaste auf das PLUSZeichen vor TIFF-Bitmap .tif durchgeführt, so werden alle
Verzeichnisse angezeigt, in denen TIFFS gefunden wurden.
Wird ein Klick mit der linken Maustaste auf das PLUS-Zeichen vor
JPEG-Bitmap .jpg durchgeführt, so werden alle Verzeichnisse
angezeigt, in denen JPEG-Dateien gefunden wurden.
164
W IE ARBEITE ICH MIT EUROCUT?
Kapitel 2
Abb. 147: Der Job-Manager Dateien suchen:-Dialog
In Abb. 147 wird der Dateien suchen...-Dialog während einer
Suche gezeigt. Die Suchen-Schalfäche wird während einer
Suche durch die Abbrechen-Schaltfläche ersetzt. Links neben
der Schaltfläche befindet sich die Statusanzeige der Suche.
Wird die Suche abgebrochen, so werden nur die Verzeichnissgruppen und Pfade angezeigt, welche bis zur Unterbrechung der
Suche gefunden wurden.
In Abb. 147 sieht man in dem mit Gefundene Verzeichnisse
überschriebenen Fenster, dass nach erfolgreicher Suche, zwei
Gruppen (JPEG-Bitmap .jpg und TIFF-Bitmap .tif) angezeigt
werden. Gruppen erkennt man an dem PLUS-Zeichen vor dem
Gruppennamen.
Wird nun ein einfacher Klick mit der linken Maustaste auf das
PLUS-Zeichen vor JPEG-Bitmap .jpg ausgeführt, so wird das
Baumelement aufgeklappt und alle gefundenen TIFF-Dateien, mit
den Verzeichnissen in welchen Sie liegen, werden angezeigt.
Genauso verfahren Sie auch bei der JPEG-Gruppe oder bei
anderen Gruppen, welche nach erfolgreicher Suche in diesem
Fenster angezeigt werden.
165
W IE ARBEITE ICH MIT EUROCUT?
Kapitel 2
Abb. 148: Ausschnitt des Gefundenen Verzeichnisse-Fensters
In Abb. 148 sehen Sie einen Ausschnitt des Gefundenen
Verzeichnisses-Fensters. Im oberen Teil des Ausschnittes wird
der TIFF-Bitmap-Ordner mit seinen Unterverzeichnissen
angezeigt.
Mehrere Verzeichnisse markieren Sie in diesem Dialog einzeln,
indem Sie die gewünschten Verzeichnisse, bei gedrückt
gehaltener STRG-Taste, mit einem Klick der linken Maustaste
auswählen.
Mehrere Verzeichnisse auf einmal markieren Sie, indem Sie den
Mauscursor auf das erste Verzeichnis der zu markierenden
bewegen und einmal die linke Maustaste drücken. Dann drücken
Sie die UMSCHALT-Taste und halten diese gedrückt.
Markieren Sie nun mit der linken Maustaste das letzte Verzeichnis
und die ganze Gruppe ist markiert.
Wird nun die rechte Maustaste gedrückt, so wird das kontextsensitive Menü geöffnet.
Wird der erste Menüpunkt zur Gruppe hinzufügen ausgewählt,
wird ein weiteres Popup Menü geöffnet und die markierten
Verzeichnissen können zu einer bestehende Gruppe hinzugefügt
oder in eine neue Gruppe gespeichert werden.
166
W IE ARBEITE ICH MIT EUROCUT?
Kapitel 2
Bereits bestehende Gruppen werden im unteren Teil dieses
Popupmenüs angezeigt.
Einen neuen Namen für eine Gruppe vergeben Sie, in dem Sie
den gewünschten Namen einfach in das Eingabefeld schreiben
und den Dialog mit OK bestätigen.
Die Verzeichnisse werden dann unter diesem Namen in das
Fenster der Verzeichnisgruppen des Job-Managers übernommen
werden.
Wird der Menüpunkt Automatisch hinzufügen ausgewählt, so
wird automatisch eine neue Verzeichnisgruppe hinzugefügt, die
dasselbe Verzeichnis enthält, z.B. wird ein Verzeichnis oder
mehrere aus der Gruppe TIFF-Bitmap markiert und es wird
Automatisch hinzufügen ausgewählt, so wird eine neue
Verzeichnisgruppe namens TIFF-Bitmap angelegt und die
ausgewählten Verzeichnisse in diese Verzeichnisgruppe
geschrieben.
Hinweis: Der Menüpunkt Zusammenfassen ist nur dann aktiv,
wenn mindestens zwei Verzeichnisse ausgewählt sind. Es können
nur Verzeichnisse zusammengefasst werden, die in derselben
Gruppe liegen.
Die Anwendung dieses Menüpunktes ist dann besonders sinnvoll,
wenn mehrere Verzeichnisse dieselbe Struktur haben.
So beginnen zum Beispiel in Abb. 148 die ersten vier
Verzeichnisse alle mit D:\Auftrag\Peter\.... Nach dem Verzeichnis
Peter ändern sich die darunter liegenden Verzeichnisse.
Wählt man nun den Menüpunkt Zusammenfassen aus, so
werden diese vier Verzeichnisse unter dem Verzeichnis
D:\Auftrag\Peter\*.* zusammengefasst.
Hinweis: Alle zusammengefassten Verzeichnisse werden als nur
ein Verzeichnis betrachtet, d.h. wenn später im Hauptfenster des
Job-Managers, z. B. Suchabfragen für das Verzeichnis erstellt
werden, dann gelten diese für alle in D:\Auftrag\Peter\*.*
zusammengefassten Verzeichnisse.
Die zusammengefassten Verzeichnisse können nicht mehr
einzeln behandelt werden.
Wird die Alles übernehmen-Schaltfläche betätigt, so werden
alle gefundenen Verzeichnisse in das Job-Manager Fenster
übernommen.
167
W IE ARBEITE ICH MIT EUROCUT?
Kapitel 2
Wird die Selektierte übernehmen-Schaltfläche betätigt, so
werden alle markierten Verzeichnisse in das Job-Manager Fenster
übernommen.
Druckereinrichtung
Wird dieser Menüpunkt aktiviert, so wird der Job-ManagerDruckdialog geöffnet. Hier erhalten Sie eine Auflistung aller
Drucker, welche auf Ihrem System installiert sind.
Wählen Sie hier den von Ihnen gewünschten Drucker aus.
Um weitere Einstellungen für die Druckausgabe vorzunehmen
aktivieren Sie die Einrichten-Schaltfläche.
Der Dialog, der nun geöffnet wird entspricht dem Menüpunkt
Eigenschaften im jeweiligen Druckerdateimenü.
Hinweis: Der Druck-Dialog, der durch Betätigen die EinrichtenSchaltfläche geöffnet wird, ist abhängig vom geladenen
Druckertreiber und wird aus diesem Grund hier nicht näher
erläutert.
Beenden
Wird dieser Menüpunkt Ausgewählt, so wird der Job-Manager
geschlossen und die letzten Änderungen gespeichert.
Das Optionen Menü
Verzeichnisgruppe hinzufügen
Wird dieser Menüpunkt aktiviert, so wird der folgende Dialog
geöffnet:
Abb. 149: Dialog zur Namensvergabe einer neuen
Verzeichnisgruppe
In die mit Bezeichnung für die Verzeichnisgruppe überschriebenen Befehlszeile tragen Sie den Namen für die neue
Verzeichnisgruppe ein und übernehmen die Eingabe mit OK.
168
W IE ARBEITE ICH MIT EUROCUT?
Kapitel 2
Betätigen der Abbrechen-Schaltfläche verwirft die Eingabe,
ohne eine neue Verzeichnisgruppe anzulegen.
Dieser Menüpunkt steht Ihnen auch im Kontextmenü der rechten
Maustaste zur Verfügung.
Suchpfad hinzufügen
Wird dieser Menüpunkt aktiviert, so wird der Suchpfad
hinzufügen-Dialog geöffnet.
Abb. 150: Dialog zum Hinzufügen neuer Suchpfade
Im oberen Teil des Dialoges wird der Suchpfad eingetragen.
Rechts daneben befindet sich ein Dreieck dessen Spitze nach
unten zeigt. Klicken Sie mit der rechten Maustaste auf dieses
Dreieck, so werden alle bestehenden Suchpfade angezeigt.
Soll ein anderer Suchpfad als die vorhandenen eingetragen
werden, klicken Sie mit der rechten Maustaste auf die Schaltfläche.
169
W IE ARBEITE ICH MIT EUROCUT?
Kapitel 2
Der folgende Dialog wird geöffnet:
Abb. 151: Dialog zur Verzeichnisauswahl
Wählen Sie hier das Verzeichnis oder den Netzwerkzweig aus,
welcher durchsucht werden soll und bestätigen Sie den Dialog in
dem Sie die OK-Schaltfläche betätigen.
Der ausgewählte Pfad oder das Verzeichnis erscheint jetzt in der
Eingabezeile.
Unter Zu suchende Dateien: wählen Sie das Format aus, nach
welchem das zuvor eingestellte Verzeichnis durchsucht werden
soll.
In dem mit Optionen überschriebenem Bereich können die
folgenden Einstellungen durchgeführt werden:
Wir mit Unterverzeichnissen aktiviert, so werden alle
Unterverzeichnisses des zuvor eingestellten Verzeichnisses mit
durchsucht.
Hinweis: Die Verzeichnis überwachen-Funktion ist hier nicht
aktiv, weil nur einzelne Verzeichnisse überwacht werden können.
Wird die Funktion Verzeichnis überwachen ausgewählt, so
wird das entsprechende Verzeichnis überwacht, d.h., wenn eine
neue Datei in diesem Verzeichnis gespeichert wird, so erkennt
der Job-Manager dies automatisch und zeigt die neue Datei mit
an.
Die Funktionen CD-Bezeichnung speichern und CD-Label sind
nur dann aktiv, wenn Dateien von einer CD gesucht werden.
170
W IE ARBEITE ICH MIT EUROCUT?
Kapitel 2
Im unteren Bereich des Dialoges kann das kontextsensitive Menü
der rechten Maustaste mit verschiedenen Funktionen belegt
werden.
Abb. 152: Ausschnitt aus dem Dateiformat-Dialog
Unter aktuelle Funktionen werden die Funktionen aufgelistet,
die im Kontextmenü zur Verfügung stehen.
Jeder Suchpfad kann mit seinem eigenen Kontextmenü versehen
werden.
Beispiel: Ein Suchpfad enthält nur Dateien, welche per eMail
verschickt werden sollen. Hier würden als Kontextmenü zwei
Funktionen reichen. Als erste Funktion würde man Öffnen
wählen, um die zu verschickende Datei noch einmal kurz zu
prüfen. Als zweite Funktion würde man sich für Senden an...
entscheiden. Die restlichen Funktionen werden hier nicht
benötigt.
Die Schaltfläche mit der Pfeilspitze nach links verschiebt
Funktionen zu den Aktuellen Funktionen. Aktuelle
Funktionen sind die Funktionen, welche später im Kontextmenü
zur Verfügung stehen
Die Schaltfläche mit der Pfeilspitze nach links verschiebt
Funktionen auf die Seite der Verfügbaren Funktionen.
Verfügbare Funktionen sind Funktionen, welche später nicht im
Kontextmenü zur Verfügung stehen.
Die Trennlinie-Schaltfläche dient zum Einfügen von Trennlinien
zwischen einzelnen Funktionen, wodurch eine übersichtlichere
Gestaltung des Kontextmenüs erreicht werden kann.
171
W IE ARBEITE ICH MIT EUROCUT?
Kapitel 2
Wurde das Standard Kontextmenü geändert, d. h. verschiedene
Funktionen herausgenommen, so kann der Originalzustand des
Kontextmenüs durch betätigen der Standard-Schaltfläche wieder
hergestellt werden.
Wird die Funktion Bei Doppelklick ausführen aktiviert, so wird
die Funktion des Kontextmenüs nur bei einem Doppelklick der
rechten Maustaste ausgeführt.
Mit der Schaltflächen nach oben oder nach unten können
Menüpunkte oder Trennlinien an beliebige Positionen verschoben
werden.
Dateiformate
Über den Menüpunkt Dateiformate können neue Formate in den
Job-Manager aufgenommen und wieder gelöscht werden.
Hinweis: Neu hinzugefügte Formate werden im Vorschaufenster
ohne Vorschau, nur mit ihrem Dateinamen, angezeigt.
Abb. 153: Dialog zum Hinzufügen oder Löschen von
Dateiformaten
Im linken Bereich des Dialoges werden bestehenden Formate
angezeigt und neue Formate eingetragen. Rechts daneben wird
die Endung, das Suffix des jeweiligen Formates angezeigt.
Darunter kann die Rahmenfarbe der Vorschaubilder, sowie die
Selektionsfarbe per Doppelklick in das Farbfeld festgelegt
werden.
Hinweis: Nur neu definierte Formate können auch wieder
gelöscht werden.
172
W IE ARBEITE ICH MIT EUROCUT?
Kapitel 2
Font einstellen...
Wird dieser Menüpunkt aktiviert, so wird der folgende Dialog
geöffnet:
Abb. 154: Dialog zur Schriftauswahl und -darstellung im
Vorschaufenster
Im oberen Teil des Dialoges können die Schriftart, der Schriftschnitt und der Schriftgrad der Unterschriften der Vorschaubilder
im Job-Manager Vorschaufenster eingestellt werden.
Im unteren Teil des Dialoges können zusätzlich weitere Einstellungen durchgeführt werden.
So kann die Bildunterschrift durch- oder unterstrichen dargestellt
oder die Schriftfarbe frei gewählt werden.
Dies alles dient zur einfachen optischen Erkennung/Unterscheidung der Vorschaubilder.
Unter Skripts kann ausgewählt werden welche Darstellung der
Unterschrift bevorzugt wird, so würde zum Beispiel ein
Engländer westlich wählen und ein Araber arabisch.
173
W IE ARBEITE ICH MIT EUROCUT?
Kapitel 2
Sprache einstellen...
Wird dieser Menüpunkt aktiviert, so wird der Dialog zur
Sprachauswahl geöffnet:
Abb. 155: Dialog zur Sprachauswahl
Hier kann ausgewählt werden in welcher Sprache die Menüs und
Dialoge des Job-Managers erscheinen sollen.
Klicken Sie einfach auf den Pfeil, der nach unten zeigt und
wählen Sie die gewünschte Sprache aus.
Backup erzeugen...
Wird dieser Menüpunkt aktiviert, so wird der Backup-Dialog
geöffnet:
Abb. 156: Job-Manager Backup-Dialog
174
W IE ARBEITE ICH MIT EUROCUT?
Kapitel 2
Wählen Sie in dem mit Backupverzeichnis überschriebenen
Eingabefeld das Verzeichnis oder den Datenträger aus, in das die
Daten gesichert werden sollen.
Darunter wird der Dateiname des Backups eingetragen.
Backup-Dateien haben immer die Endung *.jmn.
Rechts daneben kann ausgewählt werden, ob die Laufwerksbezeichner mit gespeichert werden sollen oder nicht. Standardmäßig ist diese Option abgeschaltet.
Hinweis: Aktiviert werden sollte diese Option nur, wenn zwei
Pfade mit den selben Suchverzeichnissen, aber unterschiedlichen Laufwerksbezeichnern vorhanden sind, damit diese von der
Backup Routine unterschieden werden können.
Wird die Option Backup für CD aufbereiten aktiviert, so
werden die Daten und der Job-Manager selbst auf die CD kopiert.
Hinweis: Der Backup kann mit der ESC-Taste unterbrochen
werden.
Vorschaucache löschen
Die Vorschaubilder, die der Job-Manager erzeugt werden in
einem Cache (Zwischenspeicher) gespeichert, damit schneller
auf sie zugegriffen werden kann.
Wann sollte der Vorschaucache gelöscht werden?
Der Vorschaucache sollte dann gelöscht werden, wenn eine
*.jmn-Datei gelöscht wurde. Die Suchpfade und Verzeichnisse
der Vorschaubilder existieren nicht mehr, die Bildinformationen
stehen noch im Cache, werden jedoch nicht mehr benötigt.
Wird der Vorschaucache gelöscht, so müssen die Vorschaubilder
der einzelnen Suchpfade im Vorschaufenster wieder neu
eingelesen werden, was je nach Anzahl der Vorschaubilder einige
Zeit in Anspruch nehmen kann.
Das Ansicht Menü
Im Job-Manager Ansicht Menü kann das Erscheinungsbild des
Job-Managers angepasst werden.
So können hier die Symbolleiste, die Statusleiste, die
Pfadauswahl, die Verzeichnisgruppen, die Suchmaske und die
Suchmaskenansicht, an- oder abgeschaltet werden.
175
W IE ARBEITE ICH MIT EUROCUT?
Kapitel 2
Wird der Menüpunkt Job-Manager im Vordergrund aktiviert, so
bleibt der Job-Manager immer im Vordergrund.
Diese Funktion eignet sich besonders gut für die Zusammenarbeit mit EuroCUT Professional.
Das Job-Manager-Fenster kann dann im Teilbildmodus so
positioniert werden, dass die Arbeitsfläche von EuroCUT/
Professional dem Anwender im vollen Umfang zur Verfügung
steht, aber auch der Job-Manager zu sehen ist.
Vorteil: Zu bearbeitende Jobs können schnell gefunden geöffnet
oder in EuroCUT/EuroCUT Professional gezogen werden.
Das ? Menü
Ein Klick auf das ? Menü öffnet den Info über Job-ManagerDialog. Hier wird der Versionsstand Ihrer Job-Manager Version
angezeigt, sowie die Anzahl der gespeicherten Dateien und der
hierfür notwendige Speicherplatz.
Die Tastenbelegung im Job-Manager
Taste
Funktion
rechte Maustaste
(Mauscursor steht
auf Vorschaubild)
Kontextsensitives Menü
der Vorschaubilder
rechte Maustaste
(Mauscursor steht
im Vorschaufenster)
Kontextsensitives Menü
des Vorschaufensters
UMSCHALT+
EINGABE
linke Maustaste
Laden in EuroCUT
Jobs markieren von - bis
STRG+
N
O
S
F
Linke Maustaste
Datei Neu
Datei Öffnen
Datei Speichern
Festplatten Durchsuchen
Bilder einzeln markieren
176
W IE ARBEITE ICH MIT EUROCUT?
Kapitel 2
2.4.2 ohne Job Manager
Das Öffnen von EuroCUT-Jobs ohne den JobManager geschieht
über das Datei Menü.
Der Menüeintrag Datei öffnen aktiviert den folgenden Dialog:
Abb. 157: Der Job öffnen...-Dialog
Unter Suchen in kann der Pfad eingestellt werden, welcher
durchsucht werden soll.
Beim ersten Öffnen dieses Dialoges ist die -Schaltfläche noch
nicht aktiv. Sie wird erst dann aktiv, wenn der zu durchsuchende
Pfad geändert wurde. Betätigen dieser Schaltfläche springt man
in den nächst höheren Pfad.
Durch das Betätigen der -Schaltfläche gelangt man in den
nächst tiefern Pfad.
Wird die -Schaltfläche betätigt, so wird in dem momentan
aktiven Verzeichnis ein neues angelegt.
177
W IE ARBEITE ICH MIT EUROCUT?
Kapitel 2
Durch Betätigen der
-Schaltfläche kann eingestellt werden,
mit welchen Informationen und wie Dateien angezeigt werden
sollen.
Im Feld Dateiname wird die aktuell ausgewählte Datei/Job
angegeben. In dem darüberliegenden Listenfeld erscheinen alle
Dateien im EuroCUT-Job-Format, die in dem gewählten
Verzeichnis abgelegt wurden.
Das Dateiformat ist in diesem Dialog auf EuroCUT-Job voreingestellt. Mit dem Dateiformat Mustervorlage (Endung JTP),
können Jobs, die als Vorlage abgespeichert worden sind , wieder
geöffnet werden. Als Job-Name wird wieder „unbenannt“
angezeigt.
Das Dateiformat Referenz-Job (Endung JRF) lädt die Dateien,
welche mit einem Treiber gespeichert weurden..
Im unteren Bereich des Dialoges werden die Informationen, die
zu diesem Job in die Job-Info eingetragen wurden, angezeigt.
Der Umfang dieser Informationen ist abhängig von den in der JobInfo eingetragenen Informationen.
Die Vorschau des Jobs kann im Vollbild- oder im Umrissmodus
erfolgen. Enthält der Job Bilder (JPG, PCX, ...) so kann die
Vorschau natürlich nicht in den Umrissmodus geschaltet werden.
Rechts neben dem Vorschaufenster wird die Jobgröße, das –
Format und das Datum der letzten Änderung angezeigt.
Mit ENTF kann eine ausgewählte Datei direkt, nach Sicherheitsabfrage, gelöscht werden.
2.5 Jobs speichern
Mit diesem Befehl sichern Sie den aktuellen Job ab. Wurde der
Job bereits einmal gespeichert, dann wird der vorher vergebene
Dateiname und dessen Suchpfad beibehalten. Die vorherige
Version des Jobs wird überschrieben, so dass diese Version nicht
wieder hergestellt werden kann.
Haben Sie einen neuen Job erstellt, der noch nicht zuvor abgespeichert wurde, wird automatisch der Job-Info-Dialog und dann
der Job speichern unter...-Dialog aufgerufen.
178
W IE ARBEITE ICH MIT EUROCUT?
Kapitel 2
Hinweis: Der Befehl Speichern unter… ist auch dann zu
wählen, falls Sie den aktuellen Job im Netz speichern wollen.
Unter Laufwerke ist dann das entsprechende Netzlaufwerk
anzugeben.
Der Menüeintrag Job speichern... aktiviert den folgenden
Dialog:
Abb. 158: Der Job speichern...-Dialog
Unter Speichern kann das Verzeichnis ausgewählt werden, in
welchem der JOB gespeichert werden soll.
Beim ersten Öffnen dieses Dialoges ist die -Schaltfläche noch
nicht aktiv. Sie wird erst dann aktiv, wenn der zu durchsuchende
Pfad geändert wurde. Betätigen dieser Schaltfläche springt man
in den nächst höheren Pfad.
Durch das Betätigen der -Schaltfläche gelangt man in den
nächst tiefern Pfad.
Wird die -Schaltfläche betätigt, so wird in dem momentan
aktiven Verzeichnis ein neues angelegt.
-Schaltfläche kann die eingestellt
Durch Betätigen der
werden, mit welchen Informationen und wie Dateien angezeigt
werden sollen.
Unter Dateiname wird der Name des Jobs angegeben. In dem
darüberliegenden Listenfeld erscheinen alle Dateien im EuroCUTJob-Format, die in dem gewählten Verzeichnis abgelegt wurden.
179
W IE ARBEITE ICH MIT EUROCUT?
Kapitel 2
Der Dateityp ist in diesem Dialog auf EuroCUT-Job voreingestellt.
Es kann im EuroCUT 4, 5 oder 6-Format gespeichert werden.
Mit dem Dateiformat Mustervorlage (Endung JTP), können Jobs,
als Vorlage abgespeichert werden.
Das Dateiformat Referenz-Job (Endung JRF) speichert die JobDatei mit dem Treiber mit dem sie geschnitten wurde.
Mit ENTF kann eine ausgewählte Datei direkt, nach Sicherheitsabfrage, gelöscht werden.
2.6 Die Job-Info
Die Job-Info kann auf drei Arten geöffnet werden:
1. Über das Bearbeiten Menü/Menüpunkt Job-Info
2. Automatisch beim Speichern eines neuen Jobs
3. Über gleichnamigen Menüpunkt im kontextsensitiven Menü
(rechte Maustaste)
Abb. 159: Der Job-Info Dialog
Mit der Job-Info haben Sie die Möglichkeit zu jedem Job zusätzliche Informationen abzuspeichern.
180
W IE ARBEITE ICH MIT EUROCUT?
Kapitel 2
Diese Informationen können Sie ausdrucken und zur Fakturierung
oder als Arbeitsbegleitzettel einsetzen.
Wird die Job-Info gedruckt, wird auch der komplette Pfad, in dem
der Job abgelegt wurde, mit ausgedruckt.
Neben Informationen wie z.B. Auftrags-Nr. und Firmenadresse
gibt die Job-Info Aufschluss über das verwendete Material,
Dauer der Herstellung, Anzahl der geschnittenen/gedruckten
Jobs, sowie den dafür vorgesehen Preis.
Im Memo-Feld können stichwortartig Bemerkungen abgelegt
werden.
Hinweis: Die Folien-Informationen der Job-Info von EuroCUT 4Jobs werden jetzt automatisch ins Memo-Feld der Job-Info
übernommen.
Im Menü Grundeinstellungen/Menüpunkt Job-Info kann die
Job-Info um beliebig viele Felder erweitert werden.
Hinweis: Die Informationen unter dem Feld Materialien werden
nur dann automatisch eingefügt, wenn Sie im Layereinstellungen-Dialog den entsprechenden Farblayer mit diesen
Informationen bestückt und die passende Paletten beim Entwurf
ausgewählt haben.
Weitergehende Informationen hierüber finden Sie in dem Kapitel
„Der Layereinstellungen-Dialog“, Seite 72 ff..
Tip: Den Wechsel zwischen den einzelnen Feldern nehmen Sie
am schnellsten mit der TABULATOR-Taste vor.
2.7 Die Job-Kalkulation
Mit Hilfe der Job-Kalkulation können auf einfachste Weise
Vorkalkulationen erstellt werden.
Besonders gut eignet sich die Job-Kalkulation zur Berechnung
anfallender Materialkosten.
Im Kalkulations-Dialog kann der Anwender zwischen
verschiedenen Anzeigemodi umschalten, wobei Grafik- oder
Textobjekt gleichen Materials, gleicher Fonthöhe oder Schriftart
zusammengefasst werden.
Für jede dieser Auswahlmöglichkeiten kann eine entsprechende
Liste gedruckt werden, die der Anwender dann nur noch mit
seinen Preisen füllen muss.
181
W IE ARBEITE ICH MIT EUROCUT?
Kapitel 2
Hinweis: Die Job-Kalkulation kann auch über den DruckenDialog ausgedruckt werden.
Den Kalkulation-Dialog öffnen Sie über den gleichnamigen
Menüpunkt im Bearbeiten Menü.
Abb. 160: Der Job-Kalkulations-Dialog
Enthält ein Job Gruppen oder Kombinationen mit Textobjekten
wird dies, durch einen in eckigen Klammern stehenden Index,
angezeigt.
Jede Gruppe oder Kombination erhält ihren eigenen Index.
Der Index wird in beiden Bereichen (Textobjekte/Grafikobjekte)
der Job-Kalkulation wie folgt angezeigt.:
Gruppe im Bereich Textobjekt: e: [G..]
Kombination im Bereich Textobjekt :e: [C..]
Gruppe im Bereich Grafikobjekt: e: Gruppe [..]
Kombination im Bereich Grafikobjekte: Kombination [..]
Im Grafikbereich wird der Index einer Gruppe oder einer
Kombination nur mit der Objektanzahl angezeigt, während im
Textbereich jedes einzelne Textobjekt der Gruppe oder
Kombination aufgelistet wird.
Die Job-Kalkulation ist in zwei Bereiche aufgeteilt Text- und
Grafikobjekte werden separat behandelt.
182
W IE ARBEITE ICH MIT EUROCUT?
Kapitel 2
Textobjekte
Im oberen Bereich des Dialoges kann der Anwender zwischen
drei Modi wählen:
Der alles-Modus
Es werden alle Textobjekte des Job aufgelistet, wobei die
Textobjekte der Versalhöhe nach sortiert werden.
Der Schriftart+Material-Modus
Abb. 161: Der Job-Kalkulations-Dialog im Schriftart+MaterialModus
In diesem Modus werden alle Textobjekte zusammengefasst
welche die gleiche Schriftart haben und für die dasselbe Material
verwendet wurde. Die mit Versalhöhe und Text überschriebenen
Spalten werden in diesem Modus nicht gesetzt.
Die Textobjekte werden alphabetisch nach der verwendeten
Schriftart sortiert.
183
W IE ARBEITE ICH MIT EUROCUT?
Kapitel 2
Der Schrifthöhe+Material-Modus
Abb. 162: Der Job-Kalkulations-Dialog im Schrifthöhe + MaterialModus
In diesem Modus werden alle Textobjekte zusammengefasst
welche die gleiche Versalhöhe haben und für die dasselbe
Material verwendet werden soll.
Die mit Text überschriebene Spalte wird in diesem Modus nicht
gesetzt.
Die Textobjekte werden ihrer Versalhöhe nach sortiert aufgelistet.
184
W IE ARBEITE ICH MIT EUROCUT?
Kapitel 2
Grafikobjekte
Der alles-Modus
In diesem Fenster werden alle im Job vorhandenen Grafikobjekte
aufgelistet. Zwei Modi stehen dem Anwender hier zur Verfügung:
Abb. 163: Der Job-Kalkulation-Dialog im alles Modus
Sortierung der Liste:
1. Gruppen
2. Kombinationen
3. Einzelne Objekte
185
W IE ARBEITE ICH MIT EUROCUT?
Kapitel 2
Der Material-Modus
In diesem Modus werden alle Grafikobjekte zusammengefasst die
vom gleichen Typ sind und für die dasselbe Material ver-wendet
werden soll.
Abb. 164: Der Job-Kalkulation-Dialog im Material Modus
Links unten im Job-Kalkulations-Dialog wird die Schildhöhe, die
Schildbreite und die daraus resultierende Arbeitsfläche eingeblendet.
Sonderzeichen
Aktivieren der Sonderzeichen-Schaltfläche öffnet den Dialog zur
Eingabe von Zeichen, die nicht in die Berechnung mit einbezogen
werden sollen.
In dem Eingabefeld unter Sonstige Zeichen fügen Sie die
Zeichen, die nicht in die Kalkulation mit einbeziehen wollen.
186
W IE ARBEITE ICH MIT EUROCUT?
Kapitel 2
2.8 RCS-ONLINE
Zugang zu RCS-ONLINE
Über Internet:
Sie benötigen einen Zugang zum Internet, z.B. über T-Online oder
einen anderen Internet-Provider.
Vorteile des Zugangs über Internet sind:
Sie müssen für die Verbindung nur die Gebühren bis zu Ihrem
Internet-Provider bezahlen (i.d.R. also Ortsgebühren). Wenn Sie
bereits Zugang zum Internet haben, ist keinerlei Konfiguration für
die Verbindung zu uns notwendig.
Öffnen Sie Ihren WWW-Browser und geben Sie dort unsere
Adresse ein:
http://www.eurosystems.lu
187
REFERENZTEIL
Kapitel 3
3. Referenzteil
Die Menüpunkte in chronologischer Ordnung:
3.1 Das Datei Menü
Der Neu…-Befehl
STRG+N
Mit dem Neu-Befehl wird ein neuer Job eröffnet.
Der Neu von Vorlage-Befehl
Dieser Befehl dient dem Speichern von Jobs als Mustervorlage
(Endung JTP). Diese Mustervorlagen können über Datei/Öffnen
oder Datei/Neu von Vorlage wieder geladen werden. Als JobName wird wieder „unbenannt“ angezeigt.
Der Öffnen…-Befehl
Mit diesem Befehl werden Dateien, die im EuroCUT JOB-Format
auf Ihrer Festplatte oder auf einer Diskette abgelegt wurden, auf
den aktuellen Bildschirm/Desktop gebracht. Sie können diese
Datei weiter bearbeiten.
Des weiteren können Jobs, nach Sicherheitsabfrage, gelöscht
werden.
STRG+L
Der Letzte Fassung-Befehl
Beim Laden eines Job wird von diesem im EuroCUT-Verzeichnis
eine Sicherungskopie namens AUTOSAVE.BAK angelegt.
Mit diesem Befehl lässt sich die Version des Jobs wiederherstellen, die vor dem Laden des Jobs vorlag.
Der Speichern-Befehl
Mit diesem Befehl speichern Sie den aktuellen Job ab. Ist der entsprechende Job schon einmal abgespeichert worden, so wird der
angegebene Dateiname und das Verzeichnis beibehalten. Die alte
Version des Jobs wird überschrieben, so dass die alte Form nicht
wieder hergestellt werden kann.
STRG+S
Haben Sie einen neuen Job erstellt, der zuvor noch nicht
abgespeichert wurde, dann geht das Programm, wenn Sie den
Befehl Speichern im Datei Menü angeklickt haben, automatisch
zum Befehl Speichern unter… über.
188
REFERENZTEIL
Kapitel 3
Haben Sie einen neuen Job erstellt, der zuvor noch nicht
abgespeichert wurde, dann geht das Programm, wenn Sie den
Befehl Speichern im Datei Menü angeklickt haben, automatisch
zum Befehl Speichern unter… über.
Es wird zuerst der Job-Info-Dialog geöffnet, in dem Sie weitere
Informationen zum Job eingeben können. Danach wird der
eigentliche Dialog zum Speichern Ihres Jobs geöffnet und Sie
werden aufgefordert, Dateinamen und Verzeichnis anzugeben.
Der Speichern unter…-Befehl
Mit diesem Befehl speichern Sie einen neuen Job unter einem
von Ihnen gewählten Dateinamen in ein zu wählendes
Verzeichnis. Dieser Befehl dient auch zur Änderung des
Dateinamens und / oder Verzeichnisses bereits bestehender
Dateien. Wollen Sie zum Beispiel einen Job, der auf einem
älteren aufgebaut ist, abspeichern, ohne dass Ihnen die alte
Fassung verloren geht, dann wählen Sie den Befehl Speichern
unter... und Sie können den neuen Job unter einem anderen
Namen in ein neues Verzeichnis, falls Sie es wünschen,
abspeichern.
UMSCH+
STRG+S
Der Befehl Speichern unter... ist auch zu wählen, wenn Sie den
aktuellen Job auf Diskette speichern wollen. Wählen Sie dazu das
entsprechende Diskettenlaufwerk aus.
Der Alles speichern- Befehl
Mit diesem Befehl speichern Sie alle in geöffneten EuroCUT
Jobs. Befindet sich darunter ein neu angelegter Job, so kann
dieser unter einem von Ihnen gewählten Dateinamen in ein zu
wählendes Verzeichnis.
Der Online-Service…-Befehl
Mit diesem Befehl wird eine direkte Verbindung zur Support-Seite
von EUROSYSTEMS S.à.r.l. und des Generaldistributors RCS
Systemsteuerungen GmbH geschaltet.
Hinweis: Haben Sie keinen Browser installiert, so wird eine TextDatei angezeigt, die Sie darüber informiert, was zu tun ist, um die
Vorteile des Online-Service zu nutzen.
Nach einer Anmeldung zu RCS-ONLINE haben Sie zusätzliche
Möglichkeiten:
• Sie können an unserem Datei-Service teilnehmen.
189
REFERENZTEIL
Kapitel 3
• Falls Sie registriert sind, haben Sie die Möglichkeit neueste
Service-Releases oder Demo-Versionen unserer
Softwareprodukte kostenlos zu übertragen.
• In unserem Online Shop müssen Sie nicht bei jeder
Bestellung Ihre Adresse angeben.
• Fachhandel und Distribution erhalten Zugriff auf das Business
Center.
Wenn Sie kostenpflichtige Dateien herunterladen möchten,
müssen Sie ein Guthaben auf Ihrem Konto bei RCS-ONLINE
haben.
Weitere ausführliche Informationen zu RCS-ONLINE finden Sie
unter www.eurosystems.lu.
Der Importieren-Befehl
STRG+I
Mit diesem Befehl werden Grafiken, die nicht im EuroCUT JOBFormat abgespeichert worden sind, übernommen.
Der Exportieren-Befehl
STRG+E
Wollen Sie einen Job auch in einem anderem Grafikprogramm
wiederverwenden, muss die Job-Datei in ein anderes Format
konvertiert, exportiert werden.
Der Pjannto-RIP-Befehl
Mit diesem Befehl wird das Professionalle PostScript-RIP von
EuroCUT gestartet, wenn es zuvor freigeschaltet wurde.
Der Drucken-Befehl
STRG+P
Mit diesem Befehl geben Sie die aktuelle Datei, in jeder
beliebigen Größe (Kacheln) an den Standarddrucker aus.
Der Schneiden-Befehl
S
Mit diesem Befehl rufen Sie das Modul zum Schneiden/
Zeichnen/Fräsen auf.
Der Scannen...-Befehl
Diese Funktion aktiviert Ihren Scanner über ein sogenanntes
TWAIN-Interface. Verfügt Ihr Scanner über ein solches Interface
(Programm), dann können Sie ihn über diesen Menüeintrag direkt
ansprechen.
Informieren Sie sich beim Hersteller Ihres Scanners, ob für Ihr
Gerät eine solche Software verfügbar ist.
190
REFERENZTEIL
Kapitel 3
Ist für Ihren Scanner diese Software nicht erhältlich, dann fügen
Sie die Scannersoftware über das Menü
Werkzeuge/Programm einfügen in die Menüstruktur ein.
Der Scanner wählen… Befehl
Erlaubt Ihnen die Wahl eines Scanners.
Der Ende-Befehl
Hiermit beenden Sie EuroCUT und kehren zur Windows-Oberfläche zurück. Haben Sie den soeben in Bearbeitung befindlichen
Job noch nicht gesichert, dann werden Sie in einem Fenster gefragt, ob Sie dies nun vornehmen wollen.
STRG+Q
Die Job-Historie
Diese Funktion erleichtert Ihnen das Laden der letzten 4 Jobs;
ohne den Umweg über den Verzeichnisbaum. Am Ende der
Menüliste des Datei Menüs erscheint die Namen der 4 zuletzt
bearbeiteten Jobs. Klicken Sie mit dem Mauszeiger auf den
gewünschten Job-Namen.
Anschließend wird die ausgewählte Datei auf die Arbeitsfläche
geladen.
191
REFERENZTEIL
Kapitel 3
3.2 Das Bearbeiten-Menü
Der Rückgängig-Befehl
F5
Mit diesem Befehl ist es möglich die zuletzt durchgeführten
Operationen und Funktionen wieder rückgängig zu machen. Die
Standard-/Defaulteinstellung ist 5 Schritte. Dieser Standardwert
kann über das Einstellungen Menü, Menüeintrag Grundeinstellungen/Diverse und hier Anzahl rückgängig verändert
werden. Der Standardwert geht von einer Speicherausstattung
von 8 Megabyte Arbeitsspeicher (RAM) aus. Eine üppigere
Speicherausstattung lässt auch höhere Werte zu.
Der Maximalwert beträgt 100 Schritte.
Hinweis: Diese Einstellung kann nur bei einer neuen Datei (Menü
Datei, Menüpunkt Neu geändert werden!
Der Wiederherstellen-Befehl
F6
Dieser Befehl ist der Umkehrbefehl zu Rückgängig. Er stellt den
Zustand wieder her, der vor dem Rückgängigmachen vorhanden
war.
Der Ausschneiden-Befehl
STRG+X
Mit diesem Befehl werden Objekte in die Windows
Zwischenablage kopiert und von der Arbeitsfläche gelöscht. Über
die Zwischenablage können Objekte an einer anderen Stelle oder
in einem anderen Programm eingefügt werden.
Hinweis: Der Umfang der Zwischenablage ist begrenzt. Wenn
der Speicher für die Aufnahme der Grafiken oder Objekte nicht
ausreicht, benutzen Sie den Exportieren-Befehl für den
Transport Ihrer Daten.
Der Kopieren-Befehl
STRG+C
Mit diesem Befehl werden markierte Objekte in die
Zwischenablage kopiert, ohne dass sie von der Arbeitsfläche
gelöscht werden.
Der Einfügen-Befehl
STRG+V
Dieser Befehl fügt Grafiken und Objekte aus der Zwischenablage
in Ihren Job ein. Der Mauszeiger wandelt sich in einen rechten
Winkel in dem Insert (engl. einfügen) steht.
192
REFERENZTEIL
Kapitel 3
Zeigen Sie nun mit der Spitze des rechten Winkels auf den Punkt
auf Ihrer Arbeitsfläche, an dem die Grafik oder das Objekt
eingefügt werden soll.
Hinweis: Über die Windows-Zwischenablage können nur
Bitmaps mit einer Farbtiefe von max. 8 Bit pro Pixel eingelesen
werden.
Der Inhalte einfügen...-Befehl
Über diesen Menüpunkt können „Bilder“ über das Clipboard
nach EuroCUT importiert werden.
Hinweis: Werden in EuroCUT Objekte kopiert ist dieser Menüpunkt nicht aktiv.
Der Alles Markieren-Befehl
STRG+A
Mittels dieses Befehls werden alle Objekte des aktiven Jobs, d. h.
alle Objekte auf der Arbeitsfläche, aber auch alle außerhalb der
Arbeitsfläche liegenden Objekte, markiert. Diese selektierten
Objekte können anschließend gruppiert, kombiniert oder
verschoben werden.
Der Job-Info…-Befehl
Mit der Job-Info haben Sie die Möglichkeit zu jedem Job
zusätzliche Informationen abzuspeichern. Diese Informationen
können Sie ausdrucken und zur Fakturierung oder als
Arbeitsbegleitzettel einsetzen.
Neben Informationen wie z.B. Auftrags-Nr. und Firmenadresse
gibt die Job-Info Aufschluss über das verwendete Material. Im
Memo-Feld können zusätzlich stichwortartig Bemerkungen
abgelegt werden.
Der Job-Kalkulation…-Befehl
Mit Hilfe der Job-Kalkulation können auf einfachste Weise
Vorkalkulationen erstellt werden. Besonders gut eignet sich die
Job-Kalkulation zur Berechnung anfallender Materialkosten.
Im Kalkulations-Dialog kann der Anwender zwischen
verschiedenen Anzeigemodi umschalten, wobei Grafik- oder
Textobjekt gleichen Materials, gleicher Fonthöhe oder Schriftart
zusammengefasst werden. Für jede dieser Auswahlmöglichkeiten
kann eine entsprechende Liste gedruckt werden, die der
Anwender dann nur noch mit seinen Preisen füllen muss.
193
REFERENZTEIL
Kapitel 3
Hinweis: Die Job-Kalkulation kann auch über den DruckenDialog ausgedruckt werden.
Der Farblayer...-Befehl
Dieser Befehl startet den Layereinstellungen-Dialog, in
welchem Objekte eingefärbt, Folienfarben definiert, Objekte der
gleichen Folienfarbe selektiert und der Layer unsichtbar oder
gesperrt werden können.
L
Der Schneidfertig...-Befehl
Mit diesem Befehl kann ein Objekt mit definierter Strichstärke
oder Füllung schneidfertig gemacht werden.
Umriss
Die zuvor definierte Strichstärke wird mit einem Umriss versehen.
Farbverlauf
Der zuvor definierte Farbverlauf wird in die angegebene Schrittanzahl aufgeteilt und jeder Schritt wird mit einem Umriss versehen.
Beide
Sowohl die definierte Strichstärke als auch der definierte Farbverlauf (Schrittanzahl) werden mit einem Umriss versehen.
194
REFERENZTEIL
Kapitel 3
3.3 Das Objekt-Menü
Der Achswechsel-Befehl
A
Dieser Befehl rotiert die markierten Objekte um 90° gegen den
Uhrzeigersinn.
Diese Option benötigen Sie regelmäßig dann, wenn Sie Ihre
Objekte schnell an die Laufrichtung der Folie anpassen wollen,
ohne den Weg über die Rotieren-Funktion zu gehen.
Hinweis: Die Taste A führt diesen Vorgang ebenso aus
Der Horizontal Spiegeln-Befehl
X
Das ausgewählte Objekt wird an der Horizontalen durch seinen
Mittelpunkt gespiegelt. Sind mehrere Objekte markiert, dann wird
der Mittelpunkt der virtuellen Markierungsbox, dessen Ränder
durch die 8 schwarzen Punkte begrenzt wird, mit der
dazugehörigen Horizontalen als Spiegelachse genommen. Sind
keine Objekte markiert, werden alle Objekte gespiegelt.
Der Vertikal Spiegeln-Befehl
Y
Das ausgewählte Objekt wird an der Vertikalen an seinem Mittelpunkt gespiegelt. Sind mehrere Objekte markiert, so wird der
Mittelpunkt der Markierungsbox mit der dazugehörigen Vertikalen
als Spiegelachse verwendet. Sind keine Objekte markiert, werden
alle Objekte gespiegelt.
Der Löschen-Befehl
ENTF
Auf Ihrer Tastatur finden Sie eine Taste, die – handelt es sich um
eine deutsche Tastatur – mit ENTF oder bei einer englischen
Tastatur mit DEL beschriftet ist. Diese Taste wird als ENTF-Taste
bezeichnet. Sie führt den Löschen-Befehl aus. Um mit diesem
Befehl Objekte aus einer Grafik zu entfernen, müssen diese
markiert sein.
Der Duplizieren Befehl
STRG-D
Um diesen Befehl anzuwenden, muss das zu duplizierende
Objekt vorher markiert werden. Klicken Sie nun mit der linken
Maustaste den Duplizieren-Befehl an oder aktivieren Sie ihn
über den Shortcut STRG-D. Das oder die markierten Objekte
werden nun verdoppelt.
195
REFERENZTEIL
Kapitel 3
Die Positionierung erfolgt gemäß den Werten, die Sie im
Einstellungen Menü, Menüpunkt Grundeinstellungen/
Diverse eingegeben haben.
Hinweis: Sie können ein Objekt auch duplizieren, indem Sie es
zuerst markieren, bei gedrückter linker Maustaste verschieben,
und dann an der Position an der das Duplikat erzeugt werden
soll, die rechte Maustaste einmal drücken. Die Verschiebewerte
werden bei diesem Verfahren automatisch eingetragen.
Der Klonen Befehl
Um diesen Befehl anzuwenden, muss das zu duplizierende
Objekt vorher markiert werden. Klicken Sie nun mit der linken
Maustaste den Klonen-Befehl an.
Wenn Sie ein Objekt klonen, erstellen Sie eine mit diesem Objekt
verknüpfte Kopie. Änderungen am Original (dem
Ausgangsobjekt) werden automatisch auch am Klon (der Kopie)
umgesetzt.
Wird ein Klon in seiner Größe oder in seiner Form geändert so
entsteht wieder ein Original daraus
Der Gruppieren-Befehl
STRG+G
Dieser Befehl erlaubt es Ihnen, mehrere Objekte in einer Gruppe
zusammenzufassen, um sie dann gemeinsam zu bearbeiten. Dies
kann z.B. dann sinnvoll sein, wenn Sie mehrere Objekte
verschieben wollen, ohne deren Position zueinander zu
verändern. Dazu markieren Sie zunächst alle Objekte, die sie
gemeinsam verschieben möchten, wählen den GruppierenBefehl und verschieben anschließend die neu gebildete Gruppe
an die gewünschte Stelle. Es ist jetzt nicht mehr möglich, die
einzelnen Objekte aus denen sich die Gruppe zusammensetzt,
unabhängig von einander zu verändern.
Um dies wieder möglich zu machen, muss mit dem im folgenden
Unterpunkt erklärten Befehl die Gruppierung wieder gebrochen
werden.
Hinweis: Gruppierte Objekte können nicht mit dem Knotenbearbeitungswerkzeug bearbeitet werden. Die Gruppierung muss
vorher gebrochen werden. Um die gruppierten Objekte von den
nicht-gruppierten zu unterscheiden, werden sie blau gestrichelt
gezeichnet.
196
REFERENZTEIL
Der Gruppierung brechen-Befehl
Kapitel 3
STRG+B
Diesen Befehl benutzt man um eine Gruppe von Objekten wieder
in einzelne Objekte aufzuspalten. Jedes Objekt kann
anschließend wieder einzeln bearbeitet werden.
Der Kombinieren-Befehl
UMSCH+K
Dieser Befehl fasst ebenfalls mehrere Objekte zu einem
zusammen. Der Unterschied zum Gruppieren-Befehl besteht
darin, dass nun die gewählten Objekte nicht mehr als einzelne
isoliert nebeneinanderstehende Objekte betrachtet werden.
Lassen Sie uns diese Tatsache an einem Beispiel noch einmal
verdeutlichen.
Sie haben zwei unterschiedlich große Quadrate erzeugt, von
denen das Kleinere im Großen vollständig enthalten ist. Um zu
erreichen, dass im Vollfarbenmodus die Fläche des kleineren
Quadrats durchsichtig erscheint, kombinieren Sie die beiden
Quadrate, nachdem Sie diese vorher markiert haben. Das
Größere der beiden wird nun als Außenkante interpretiert und
das Kleinere als Innenkante. Der Bereich zwischen den beiden
Kanten wird mit der in der Layerbox angewählten Farbe gefüllt. In
der Mitte verbleibt ein Loch in der Größe des kleineren Quadrats.
Der Kombination auflösen-Befehl
UMSCH+L
Mit diesem Befehl lösen Sie eine Kombination wieder auf. Das
Programm behandelt die Kombinationsobjekte danach wieder als
Einzelobjekte.
Die Füllung-Funktion
Mit dieser Funktion können Vektorobjekte und Textblöcke mit
Füllungen versehen werden.
Der Ohne-Befehl
Alle Füllungen , bzw. Füllbitmaps des markierten Objektes
werden entfernt. Nur der Umriss der Objekte, in der vorher
zugewiesen Layerfarbe, bleibt erhalten.
Der Farbverlauf...-Befehl
Dieser Befehl öffnet einen Dialog über den das Aussehen der
Farbverlaufsfüllungen, von geschlossenen Kurven, Textobjekten
oder Kombinationen festgelegt werden kann.
197
REFERENZTEIL
Kapitel 3
Der Bitmap...-Befehl
Betätigen dieser Schaltfläche öffnet einen Dialog über den
Objekte mit Bitmaps gefüllt werden können.
Zur Bearbeitung der Füllbitmaps steht Ihnen eine Vielzahl von
Funktionen zur Verfügung.
Der Layerfarbe...-Befehl
Dieser Befehl entfernt alle Füllungen und stellt das Objekt in der
Layerfarbe in der es erstellt wurde dar.
Die Umriss-Funktion
Über diese Funktion können Objekte mit Stiftattributen versehen
werden, Haarlinien erzeugt und Stiftattribute entfernt werden.
Der Ohne-Befehl
Dieser Befehl entfernt alle Stiftattribute des markierten Objektes
und stellt es in der Layerfarbe in der es erstellt wurde dar.
Der Haarlinie-Befehl
Dieser Befehl weist dem markierten Objekt eine Haarlinie, in der
geraden aktiven Layerfarbe zu.
Die Attribute-Funktion
Über den Stiftattribute-Dialog kann der Umrissstift von Kurven,
Kombinationen oder Textobjekten gestaltet werden.
Umrissstifte werden zum Zeichnen der Objektkontur im
Vollflächen- oder Vorschau-Modus verwendet.
Hinweis: Auf die Darstellung der Objekte im Umrissmodus (F9)
haben die Stiftattribute keinen Einfluss. Hier werden die Konturen
der Objekte mit einer einfachen Umrisslinie in der Layerfarbe
gezeichnet.
Der Bitmap maskieren-Befehl
Diese Funktion füllt ein Objekt bzw. eine Kombination mit einem
dahinterliegenden Bitmap.
Bringen Sie zunächst das Objekt in die gewünschte Position über
dem Bitmap. Selektieren Sie dann das Bitmap und das zu
füllende Objekt und wählen Sie Bitmap maskieren.
Der Perspektive-Befehl
Der Perspektive Befehl dient zur Erzielung von besonderen
visuellen Effekten.
198
REFERENZTEIL
Kapitel 3
Mit dieser Funktion können Sie eine exakte perspektivische
Darstellung erreichen. Für perspektivische Darstellungen sind
Ein- oder Zweipunktperspektiven möglich.
Bei Einpunktperspektiven wird der dreidimensionale Effekt durch
Verkürzen einer Seite hervorgerufen. Die verkürzte Seite scheint
dabei im Hintergrund zu liegen. Werden zwei Seiten verkürzt,
entsteht der Eindruck einer Verwindung der Objekte im Raum.
Neue Perspektive
Wenn Sie die Option aktiviert haben, dann wird um die Objekte
ein Begrenzungsrahmen mit Perspektiv-Anfassern angezeigt. Die
quadratischen Anfasser sind zunächst nicht gefüllt. Markieren Sie
den passenden Anfasser – er ist anschließend schwarz gefüllt –
und verändern Sie die Perspektive, wie gewünscht. Solange Sie
sich in dieser Option befinden werden die Perspektivobjekte blau
gestrichelt angezeigt.
Andere Funktionen, wie z.B. Outline oder Hülle, sind nicht
aktivierbar solange die Perspektivobjekte gestrichelt angezeigt
werden. Um zu überprüfen, ob das Ergebnis Ihren Wünschen
entspricht wird der Perspektive festsetzen-Befehl verwendet.
Alle Perspektivobjekte sind jetzt wieder zur Weiterbearbeitung
„freigegeben“.
Hinweis: Nach dem einmaligen Druck auf die LEERTASTE oder
dem Knotenbearbeitungswerkzeug kann diese Perspektive
jederzeit verändert werden. Nachdem die Perspektive jedoch
festgesetzt wurde, ist eine Bearbeitung dieser Perspektive nicht
mehr möglich.
Perspektive festsetzen
Diese Option ist dann anzuwählen, wenn Sie an der Perspektive
selbst nichts mehr ändern wollen, sondern die Perspektivgruppe
weiterverarbeitet werden soll.
Perspektive aufheben
Diese Option stellt den ursprünglichen Zustand vor der Änderung
der Perspektive wieder her. Wurde zwischenzeitlich die
Perspektive festgesetzt, dann wird die Perspektive bis zu diesem
Punkt zurückgeführt.
Der Hülle-Befehl
Mit dieser Funktion können Sie ebenfalls interessante grafische
Effekte erreichen.
199
REFERENZTEIL
Kapitel 3
Eine Verformung der „Hülle“ bewirkt gleichzeitig eine Verformung
der eingeschlossenen Objekte. Dabei spielt es keine Rolle, ob
die eingeschlossenen Objekte grafische oder Textobjekte sind.
Die Hülle stellt man sich am besten als eine gummiartige Masse
vor, die sich beliebig dehnen und drücken lässt. Es gibt vier
verschiedene Hüllentypen, mit denen Sie ein Hüllobjekt auf
unterschiedliche Art und Weise verformen können.
Die ersten 3 Hülltypen (Gerade, Bogen und Kurven) verwenden
Sie für die Veränderung der Form an einer oder mehreren Seiten.
Die Veränderung der Hülle ist dabei insgesamt regelmäßig. Bei
dem vierten Hülltyp (frei) kann eine völlig unregelmäßige, freie
Form erzeugt werden.
Hinweis: Mittels der UMSCHALT-Taste können Sie mehr als
einen der Anfasser markieren und gleichzeitig bewegen.
Das Gleiche erreichen Sie, indem Sie eine Markise um die zu
markierenden Punkte ziehen. Markierte Anfasser sind daran zu
erkennen, dass sie gefüllt sind.
Neue Hülle
Mit dieser Option können Sie Objekten einen weiteren Hüllentyp
zuweisen. Somit ergeben sich interessante zusätzliche
Verformungsmöglichkeiten.
Hülle festsetzen
Diese Option ist dann anzuwählen, wenn Sie an der Hülle selbst
nichts mehr ändern wollen, sondern die Hüllgruppe
weiterverarbeitet werden soll.
Hülle aufheben
Diese Option stellt den ursprünglichen Zustand vor der Änderung
der Hülle wieder her. Wurde zwischenzeitlich die Hülle
festgesetzt, dann wird die Hülle bis zu diesem Punkt
zurückgeführt.
Der Blockschatten-Befehl
Erzeugt werden einfache Blockschatten, wobei der horizontale
und vertikale Abstand als Wert eingegeben bzw. über eine
Schiebebox eingestellt werden kann. Der Ziel- /Farblayer für den
Schatten kann über eine Listbox ausgewählt werden. Texte
werden automatisch in Kurven gewandelt und Perspektiven und
Hüllen fixiert.
200
REFERENZTEIL
Kapitel 3
Wird mehr als ein Objekt und/oder Kombinationen selektiert,
wird zu jedem Objekt, welches nicht zu einer Kombination gehört
der Schatten separat berechnet. Kombinationen werden
automatisch verschmolzen, sowohl die Originale, als auch der
daraus berechnete Schatten.
Der Schatten von Kombinationen wird kombiniert, und die
Schatten aller ausgewählten Objekte werden am Schluss
gruppiert.
Der Zeichnen-Befehl
In diesem Menü sind die Werkzeuge zusammengefasst, mit
denen Sie grafische Objekte erzeugen können.
Alle Werkzeuge können über die Toolbox oder den Menüpunkt
Zeichnen im Objekt Menü aktiviert werden.
Der Linie-Modus
Dieser Befehl aktiviert den Modus zum Zeichnen von Linien.
Der Mauscursor nimmt nun die Form eines Kreuzes mit einer
rechts unten angezeigten Linie an.
Zum Zeichnen von Linien stehen Ihnen zwei Modi zur Verfügung:
1. „Geschlossene“ Linien
Geschlossene Linien erzeugen Sie, indem Sie die linke
Maustaste beim Zeichnen der Linien gedrückt halten.
Eine Linie beenden Sie, indem Sie die linke Maustaste loslassen.
Falls der Mauscursor über einem Endpunkt einer Linie steht, wird
dieser hervorgehoben und der Mauszeiger ändert seine Form.
Wird nun ein einfacher Klick mit der linken Maustaste auf diesen
Punkt ausgeführt wird dieser Punkt initialisiert.
Es kann nun in mit einem der vier folgenden Modi
weitergezeichnet werden: Zeichnen, Bogen, Digi-Modus,
Freihand
2. „Offene“ Linien
Offene Linien erzeugen Sie, indem Sie, bevor Sie die Linie
zeichnen einen Klick mit der linken Maustaste durchführen.
Anschließend erzeugen Sie die Linie Ihren Wünschen
entsprechend. Wird nun nochmals ein Klick mit der linken
Maustaste durchgeführt, so wird diese Teillinie beendet und eine
neue kann angeschlossen werden. Diesen Modus beenden Sie
mit einem Doppelklick der linken Maustaste.
201
REFERENZTEIL
Kapitel 3
Hinweis: Halten Sie während des Bewegens des Mauszeigers
die UMSCHALT-Taste gedrückt, dann wird das Zeichnen der
Gerade horizontal und vertikal eingeschränkt. Wenn Sie während
des Zeichnens die STRG-Taste gedrückt halten, dann wird der
Winkel der gezeichneten Geraden auf 15° Schritte beschränkt.
Die Gerade bewegt sich nun um 15°, 30°, 45° usw. zu den
Rändern Ihrer Arbeitsfläche.
Der Kreisbogen-Modus
Den Kreisbogen-Modus aktivieren Sie, indem Sie im LinieModus die rechte Maustaste betätigen und hier den
entsprechenden Menüpunkt auswählen.
Beim Zeichnen im Bogenmaß wird nach dem Setzen des zweiten
Kurvenpunktes die aus dem ersten, zweitem und aktuellem
Cursorpunkt berechnete Kurve gezeichnet. Ein Klick mit der
linken Maustaste setzt den Bogen.
Falls der Mauscursor über einem Endpunkt eines Kreisbogen
steht, wird dieser hervorgehoben und der Mauszeiger ändert
seine Form. Wird nun ein einfacher Klick mit der linken Maustaste
auf diesen Punkt ausgeführt wird dieser Punkt initialisiert.
Es kann nun in mit einem der vier folgenden Modi weitergezeichnet werden: Zeichnen, Bogen, Digi-Modus, Freihand.
Der Rechteck-Modus
Sie haben auf den Rechteckzeichnen-Modus umgeschaltet und
bewegen den Mauszeiger auf dem Desktop zu einer beliebigen
Ecke des gewünschten Rechtecks.
Drücken Sie die linke Maustaste und halten Sie gedrückt,
während Sie den Mauszeiger zur diagonal gegenüberliegenden
Ecke bewegen. Wenn Sie die Maustaste loslassen erscheint das
Rechteck.
Hinweis: Halten Sie, während Sie ein Rechteck zeichnen, die
UMSCHALT-Taste gedrückt, so handelt es sich bei dem ersten
ausgewählten Punkt um den Mittelpunkt des Rechtecks. Halten
Sie, während Sie das Rechteck zeichnen, die STRG-Taste
gedrückt, wird mit der Mausbewegung automatisch ein Quadrat
gezeichnet. Beim gleichzeitigen Drücken von UMSCHALT- und
STRG-Taste wird ein zentriertes Quadrat gezeichnet. Für das
Zeichnen des Objekts ist der Zustand der Tasten (gedrückt oder
nicht gedrückt) beim Loslassen der Maustaste von Bedeutung.
202
REFERENZTEIL
Kapitel 3
Der Kreis-Modus
Mit diesem Befehl aktivieren Sie den Modus zum Zeichnen von
Ellipsen und Kreisen. In diesem Modus ziehen Sie eine Box auf,
in welche die Ellipse eingepasst wird. Wählen Sie also mit der
Maus zuerst einen Eckpunkt der aufzuziehenden Box.
Hinweis: Der erste gezeichnete Punkt ist kein Punkt der Ellipse.
Das Drücken der UMSCHALT-Taste bewirkt, dass es sich bei
dem Anfangspunkt um den Mittelpunkt der Ellipse handelt.
Das Drücken der STRG-Taste lässt nur das Zeichnen eines
Kreises zu. Das gleichzeitige Drücken beider Tasten bewirkt,
dass ein zentrierter Kreis gezeichnet wird.
Der Digitalisier-Modus
Mit diesem Befehl aktivieren Sie den Modus zum Nachdigitalisieren von Bitmap-Vorlagen.
Einfaches Umschalten zwischen den Modi Linie, Bogen, DigiModus oder Freihand über das rechte Mausmenü, die Pfeiltasten Ihrer Tastatur oder die Toolbox, erleichtert Ihnen die Nachbearbeitung von Bildern erheblich.
Belegung der Pfeiltasten:
links
rechts
hoch
runter
# Linie-Modus
# Kreisbogen-Modus
# Freihand-Modus
# Digitalisier-Modus
Sind offene Objekte gezeichnet worden, so können diese über
das rechte Mausmenü und hier den Menüpunkt Schließen
geschlossen werden.
Hinweis. Mit dieser Variante können alle gezeichneten Objekte
geschlossen werden, unabhängig davon wie groß der Abstand
zwischen dem Anfangspunkt des zuerst gezeichneten und dem
Endpunkt des zuletzt gezeichneten Objektes ist.
Eine andere Möglichkeit offene Objekte, die gezeichnet wurden
zu schließen, ist die Folgende:
Zeichnen Sie ein offenes Objekt. Bewegen Sie den Endpunkt
des zuletzt gezeichneten Objektes mit der Maus in die Nähe des
Anfangspunktes des zuerst gezeichneten Objektes.
203
REFERENZTEIL
Kapitel 3
Sie sehen, dass der Mauscursor sein Aussehen verändert.
Lassen Sie die Maus an dieser Stelle los, so wird das Objekt
geschlossen.
Falls der Mauscursor über einem Endpunkt einer Digi-Kurve/Linie
steht, wird dieser hervorgehoben und der Mauszeiger ändert
seine Form.
Wird nun ein einfacher Klick mit der linken Maustaste auf diesen
Punkt ausgeführt wird dieser Punkt initialisiert.
Es kann nun in mit einem der vier folgenden Modi weitergezeichnet werden: Zeichnen, Bogen, Digi-Modus, Freihand
Der Freihandzeichnen-Modus
Mit diesem Befehl aktivieren Sie den Modus zum Zeichnen von
beliebigen Linien, Kurven oder Objekten.
Halten Sie die linke Maustaste gedrückt und erstellen Sie das
Objekt Ihrer Wahl. Lassen Sie die linke Maustaste los um das
Objekt zu beenden
Falls der Mauscursor über einem Endpunkt einer Digi-Kurve/Linie
steht, wird dieser hervorgehoben und der Mauszeiger ändert
seine Form.
Wird nun ein einfacher Klick mit der linken Maustaste auf diesen
Punkt ausgeführt wird dieser Punkt initialisiert.
Es kann nun in mit einem der vier folgenden Modi weitergezeichnet werden: Zeichnen, Bogen, Digi-Modus, Freihand.
Symmetrisches Objekt…
Mit diesem Befehl aktivieren Sie den Modus zum Zeichnen von
Polygonen (Vielecke) und symmetrischen Objekten wie
z.B. Sterne.
Passermarke
Mit dieser Option können Sie Passermarken (Schnittmarken) in
Ihre Grafik platzieren. Diese Funktion ermöglicht, das
passgenaue Montieren der farbseparierten Schneidejobs.
Aktivieren dazu diesen Befehl und klicken Sie die Passermarke
an die gewünschte Position. Passermarken werden layerneutral
(farbneutral) in jedem Farblayer mitgeschnitten.
Bohrungen
Dieser Befehl erlaubt es Ihnen, vordefinierte Bohrungslöcher in
die Grafik einzufügen.
204
REFERENZTEIL
Hinweis: Diese Funktion ist nur von Bedeutung wenn Sie einen
Flachbettplotter mit Fräseinrichtung oder eine Fräse besitzen.
Kapitel 3
>
Der Ausrichten-Befehl
Mit dieser Funktion werden markierte Objekte ausgerichtet. Sie
können Objekte sowohl horizontal als auch vertikal ausrichten.
Dabei werden die Objekte so angeordnet, dass Sie entweder
zentriert oder aber an der gewünschten Seite ausgerichtet
werden.
<
Zusätzlich können die Objekte in gleichem Abstand angeordnet
werden, so dass ein gleichmäßiges Erscheinungsbild erreicht
wird.
Daneben ist es möglich, alle Objekte sowohl horizontal als auch
vertikal auf der Arbeitsfläche zu zentrieren.
Hinweis: Diese Option ist nur dann verfügbar, wenn Sie
mindestens zwei Objekte markiert haben.
Objekte im Uhrzeigersinn
Dieser Befehl setzt die Drehrichtung der markierten Objekte auf
Uhrzeigersinn.
Hinweis: Diese Funktion ist nur in Verbindung mit
EuroENGRAVE-Fräs- und Graviermodul von Bedeutung.
Objekte gegen Uhrzeigersinn
Dieser Befehl setzt die Drehrichtung der markierten Objekte auf
Gegenuhrzeigersinn.
Hinweis: Dieser Befehl ist ebenso wie der vorhergehende nur in
Verbindung mit der Fräsapplikation von Bedeutung.
Der Schließen-Befehl
Mit diesem Befehl können Sie offene Objekte schließen. In der
Statuszeile wird Ihnen angezeigt, ob ein Objekt eine offene
Strecke darstellt oder nicht. Zum Schließen markieren Sie das
Objekt und wenden diesen Befehl an.
Der Öffnen-Befehl
Mit diesem Befehl können geschlossene Objekte geöffnet
werden. Der Menüpunkt Öffnen entspricht der Trennen-Funktion
im Knoten-Dialog.
205
REFERENZTEIL
Kapitel 3
Der Verrunden-Befehl
Der Verrunden-Befehl dient dazu, Knotenpunkte mit einem frei
definierbaren Radius abzurunden.
Die Verrundung kann dabei nach innen oder nach außen erzeugt
werden. Ebenso kann die Verrundung das ganze Objekt betreffen
oder nur einzelne selektierte Knoten. Diese Funktion wird in
erster Linie zum Verrunden von Schriften benötigt.
Der Überflüssige Knoten entfernen-Befehl
Dieser Befehl eliminiert aufeinander liegende Knotenpunkte eines
Objektes. Bei Geraden werden Knoten, die auf der Geraden und
zwischen den Endpunkten der Gerade liegen automatisch
entfernt.
Der Zur Clipart-Gruppe hinzufügen-Befehl
Dieser Befehl fügt ein markiertes Objekt in die gerade aktive
Clipart-Gruppe ein. Ist kein Objekt markiert, so ist dieser nicht
aktive, also grau hinterlegt.
Der Eigenschaften-Befehl
Aktivieren dieses Befehls öffnet einen Dialog, in welchem die
Objekteigenschaften eines markierten Objektes angezeigt
werden. Ist mehr als ein Objekt markiert, so werden die
Koordinaten der Boundingbox dieser Objekte angegeben, sowie
deren Mittelpunkt. Als Dialogüberschrift wird die Objektanzahl
eingeblendet.
206
REFERENZTEIL
Kapitel 3
3.4 Das Ansicht-Menü
Der Vergrößern-Befehl
+/
F2
Wählen Sie diese Funktion aus, so ändert sich der Mauszeiger in
eine Lupe mit einem Pluszeichen im Innern. Sie können jetzt mit
der Maus bei gedrückter linker Maustaste einen Bereich
auswählen, der gezoomt werden soll. Der ausgewählte Bereich
wird anschließend maximal vergrößert dargestellt.
Hinweis: Ein Piepton des Rechnerlautsprechers informiert Sie
darüber, dass die maximale Zoomstufe erreicht ist.
Der Verkleinern-Befehl
-/
F3
Diese Funktion verkleinert Arbeitsfläche schrittweise.
Der Ganze Seite-Befehl
B
Wählen Sie diese Vollbildfunktion aus, damit die gesamte
Arbeitsfläche angezeigt wird.
Der Alles zeigen-Befehl
F4
Diese Funktion verändert die Darstellung der Vektorzeichnung so,
dass alle Objekte auf dem Bildschirm zu sehen sind. Der
Ausschnitt wird so gewählt, dass es sich dabei um die
größtmögliche Darstellung der Grafik handelt, bei der alle
Objekte sichtbar sind.
Hinweis: Halten Sie während des Aufrufs dieses Befehls die
UMSCHALT-Taste gedrückt, dann werden lediglich die
markierten Objekte maximal gezoomt.
Der Selektierte Objekte zeigen-Befehl
UMSCH+F4
Wird dieser Befehl aktiviert, werden nur die auf der Arbeitsfläche
selektierten Objekte größtmöglich dargestellt. Um diesen
Menüpunkt auszuführen steht Ihnen auch der Shortcut
UMSCHALT+F4 zur Verfügung.
Der Ganz nach vorne setzen-Befehl
STRG+O
Haben Sie mehrere Farblayer übereinander angeordnet,
ermöglichen Ihnen die folgenden Befehle, Ihre Lage zueinander
zu verändern.
Mit dem Befehl Ganz nach vorne wird das markierte Objekt an
die oberste Stelle auf die anderen Objekte gelegt.
207
REFERENZTEIL
Der Ganz nach hinten setzen-Befehl
Kapitel 3
STRG+U
Mit diesem Befehl setzen Sie das markierte Objekt unter alle
anderen Objekte.
Der Eins nach vorne setzen-Befehl
Bild hoch
Dieser Befehl setzt das markierte Objekt eine Layerebene höher.
Der Eins nach hinten setzen-Befehl
Bild runter
Mit diesem Befehl setzen Sie das markierte Objekt einen Layer
weiter nach unten.
Der Reihenfolge umkehren-Befehl
U
Die Reihenfolge der Objekte im Stapel wird umgekehrt. Was
oben lag liegt anschließend unten und umgekehrt. Das gilt auch
für alle dazwischenliegenden Farblayer und deren Objekte.
Der Immer im Vordergrund-Befehl
STRG+Y
Das EuroCUT-Fenster bleibt immer im Vordergrund.
Hinweis: Dieser Menüpunkt ist nur dann aktiv, wenn das
EuroCUT-Fenster sich im Teilbildmodus befindet.
Der Bildschirm auffrischen-Befehl
STRG+W
Mit dieser Funktion wird der Bildschirm neu aufgebaut, ohne
etwas an der Größe oder dem gewählten Ausschnitt zu ändern.
Benutzen Sie diesen Befehl dann, wenn Objekte auf dem
Bildschirm sichtbar sind, die nicht mit der Zeigefunktion
angewählt werden können.
208
REFERENZTEIL
Kapitel 4
3.5 Das Werkzeuge-Menü
Die Vektorisieren…-Funktion
V
Haben Sie diese Funktion aktiviert, gelangen Sie in das in
EuroCUT integrierte Vektorisierungsprogramm mit dem Sie
eingescannte Bitmaps in Beziers wandeln.
Hinweis: Bitmaps können nicht geschnitten werden, da Sie nur
aus einzelnen Bildpunkten bestehen, die von der Optik des
Scanners erkannt worden sind. Zum Schneiden müssen solche
Pixelgrafiken erst in Vektorgrafiken umgewandelt werden.
Die Revektorisieren-Option
UMSCH+V
Diese Option beschleunigt den Vektorisierungsvorgang
erheblich. Sie ist immer dann sinnvoll anzuwenden, wenn man die
besten Parameter für die Vektorisierung herausfinden möchte.
Bei der Wiederholung wird die interne für den Vektorisiervorgang
erzeugte Bitmap benutzt und nicht die Originalbitmap, die auf der
Arbeitsfläche liegt.
Hinweis: Wurde die Originalbitmap zwischenzeitlich verändert,
dann muss der Vektorisieren-Befehl angewendet werden.
Die Mit Farbzuordung-Funktion
Dieser Menüpunkt kann wahlweise ein- oder ausgeschaltet
werden. Defaultmäßig ist er ausgeschaltet.
Die Konturlinie...-Funktion
K
Mit der Konturlinie-Funktion wird der äußere Rand beliebig vieler
Objekte errechnet und mit einer Umrisslinie versehen.
Im Gegensatz zur Outline können mit diesem Werkzeug auch
Bitmaps konturiert werden. Überdies wird nicht jedes einzelne
Objekt umrandet. Statt dessen wird versucht, möglichst nur eine
Kontur zu finden, die alle selektierten Objekte umfasst.
Diese Funktion eignet sich daher besonders zum Erstellen von
Schnittlinien um Aufkleber. Die Objekte des Aufklebers können
beliebig zusammengestellt werden.
Danach wird mit dem hier beschriebenen Werkzeug der Umriss
des Aufklebers im gewünschten Abstand berechnet. Die so
erstellte Konturlinie kann später zum Ausschneiden des
gedruckten Aufklebers verwendet werden.
209
REFERENZTEIL
Kapitel 3
Der Clipart Manager-Befehl
UMSCH+C
Dieser Befehl startet den Clipart-Manager. Indem Sie mit der
linken Maustaste in das mit Gruppe: überschriebene Textfeld
oder auf die Schaltfläche am Ende des Textfeldes klicken
aktivieren Sie die Listbox, mit den vorhandenen Gruppen.
Wählen Sie hier die Gruppe aus, die Sie zur Bearbeitung Ihres
Jobs verwenden wollen.
Sie füllen eine Gruppe, indem Sie auf der EuroCUT-Arbeitsfläche
ein oder mehrere Objekte markieren und anschließend die
Hinzufügen-Schaltfläche aktivieren.
Wiederholen Sie den Vorgang so oft, bis die Clipart-Gruppe nach
Ihren Wünschen gefüllt ist.
Hinweis: Klicken Sie mit der rechten Maustaste auf ein Clipart,
wird ein Dialog zur Eingabe von Clipart-Unterschriften geöffnet.
Die Texteingabe ist auf maximal 20 Zeichen begrenzt.
Clipart können auf zwei Arten auf Ihre Arbeitsfläche gebracht
werden:
1. Positionieren Sie den Mauscursor auf dem Clipart, welches
importiert werden soll. Ein markiertes Clipart wird durch einen
schwarzen Rahmen hervorgehoben. Führen Sie nun einen
Doppelklick mit der linken Maustaste aus, wird das Clipart in
EuroCUT geladen und so positioniert, dass die linke untere
Ecke des Jobs auf dem Blattursprung (0/0) der Arbeitsfläche
positioniert wird.
2. Drag & Drop: Positionieren Sie den Mauscursor auf dem
Clipart, welches importiert werden soll. Ein markiertes Clipart
wird durch einen schwarzen Rahmen hervorgehoben.
Drücken Sie die linke Maustaste und halten Sie diese
gedrückt kann das so markierte Clipart direkt nach EuroCUT
gezogen werden.
Durch Betätigen der Löschen-Schaltfläche können Cliparts, die
nicht mehr benötigt werden aus dem Clipart Manager gelöscht
werden.
Soll eine neue Clipart-Gruppe anlegen werden, so geben Sie im
Texteingabefeld Neuer Name: einen Gruppennamen an.
Die Schaltfläche Gruppe erzeugen legt eine Gruppe dieses
Namens an.
210
REFERENZTEIL
Kapitel 4
Unter dem so definierten Gruppennamen können EuroCUT-Jobs
als Symboldateien abgelegt werden. Gefüllt wird diese Gruppe
über die Schaltfläche Hinzufügen im Clipart-Manager.
Die Schaltfläche Gruppe importieren gestattet den Import von
Clipart-Gruppen. Die Dateiendung ist *.cla.
Über die beiden anderen Schaltflächen können Gruppen
gelöscht oder umbenannt werden.
Die Zurück-Schaltfläche schließt den Clipart Manager.
Der Programm einfügen…-Befehl
Mit diesem können Sie ein fremdes Programm – fremd i. S. v.
kein EUROSYSTEMS-Programm – mit in die Menüstruktur
einbinden. Der Vorteil dieser Integration liegt darin, dass Sie die
Oberfläche zum Starten von anderen Programmen nicht
verlassen müssen.
Der Programmliste bearbeiten… Befehl
Mittels dieses Befehls können bestehende Programmeinträge
geändert oder gelöscht werden.
Hinweis: Dieser Menübefehl bezieht sich nur auf die zusätzlich
zur Menüstruktur eingefügten Programme.
Der Justiermarken setzen-Befehl
UMSCH+J
Über Werkzeuge Menü Menüpunkt Justiermarken setzen
werden automatisch 4 Justiermarken an die selektierten Objekte
gesetzt. Größe, Position bzgl. des selektierten Objekts und Art
(OPOS, OPAL) können unter dem Menüpunkt
Grundeinstellungen im Einstellungen Menü editiert werden.
Die Marken liegen in keinem Layer, werden immer schwarz
dargestellt, behalten bei Skalierung ihre Größe und werden beim
Anlegen gruppiert.
OPOS-Systeme benötigen i.d.R. quadratische Marken mit 3mm
Kantenlänge. Beim Schneiden werden sie im Gegensatz zu den
OPAAL-Marken mitgeschnitten.
Die Mimaki-Marken bestehen aus einem zum Objekt geöffneten
rechten Winkel mit Schenkellänge zw. 10 u. 15 mm. Beim
Schneiden dürfen sie nicht mitgeschnitten werden, da der Mimaki
nach dem Justieren seinen Nullpunkt an die 1. Marke rechts oben
an den Winkel legt.
211
REFERENZTEIL
Kapitel 3
Aus diesem Grund wird an dieser Position ein „Mini-Objekt“ bzw.
bei eingeschaltetem Entgitterrahmen ein Rechteck erzeugt und
die Marken gelöscht.
Zu Testzwecken können die Mimaki-Marken dargestellt und
mitgeschnitten werden, indem man die Schneidevorschau mit
gedrückter STRG-Taste aufruft. Die Objekte werden dann
allerdings nicht an die richtige Position geschnitten.
Abb. 165: Dialog zur Auswahl und Bearbeitung von
Justier-/Passermarken
Beispiel für den Einsatz von Universal Justiermarken
Die Justiermarkenfunktion wird benötigt zur Herstellung von
Aufklebern und Stickern. Bedruckte Folie mit Justiermarken wird
in den Schneideplotter eingelegt und die Nutzen werden
konturiert geschnitten. Diese Funktion kann eingesetzt werden
bei Plottern mit automatischen, optischen Systemen zur
Justiermarkenerkennung, wie z. B. Summa OPOS oder Mimaki
OPAAL.
Bei vielen Plottern ohne optisches System kann das Erkennen
mittels universeller Justiermarkenfunktion vorgenommen werden.
Bitmap laden und konturieren mit Konturlinienfunktion
212
REFERENZTEIL
Kapitel 4
Justiermarken einstellen
Objekte ausrichten über universelle Justiermarken
213
REFERENZTEIL
Kapitel 3
Justiermarken setzen
Material mit Justiermarken bedrucken
Übergabe an das Schneidemodul
214
REFERENZTEIL
Der Messen-Befehl
Kapitel 4
M
Mit der Funktion Messen kann eine beliebige Strecke vermessen,
skaliert und rotiert werden. Haben Sie diesen Befehl aktiviert,
ändert sich der Mauszeiger in ein Fadenkreuz. Er wird dann auf
den Anfangspunkt der zu vermessenden Strecke gesetzt und die
linke Maustaste gedrückt und festgehalten. Dann wird der
Mauszeiger auf das Ende der zu messenden Strecke bewegt und
die linke Maustaste losgelassen. Mit gedrückter UMSCHALTTaste messen Sie nur horizontale und vertikale Entfernungen.
Nun wird in einem Dialogfeld das Ergebnis der Messung
angezeigt und kann verändert werden.
Hinweis: Die Änderung der Größe wird proportional auf alle
Objekte angewandt. Beim Rotieren von Bitmaps vergrößert sich
das Bitmap, aber nicht die im Bitmap dargestellten Objekte.
Die Folienoptimierung-Funktion
Die Folienoptimierung sorgt dafür, dass alle Objekte so
angeordnet werden, dass sie möglichst wenig Platz auf der Folie
einnehmen.
Der Anfahrfahnen-Befehl
Abb. 166: Dialog zur Einstellung der Anfahrfahnen
Beim Fräsen oder Laserschneiden kommt es häufig vor, dass am
Startpunkt eines Objektes Eintauchspuren sichtbar sind. Damit
die Qualität der zu fräsenden Objekte davon nicht beeinträchtigt
wird, kann der Startpunkt an eine Stelle außerhalb des Objekts
verlegt werden. Diese Aufgabe wird vom Anfahrfahnen - Plugin
durchgeführt.
215
REFERENZTEIL
Kapitel 3
Das Plugin kann automatisch oder manuell angewendet werden.
Automatisch:
An alle selektierten Objekte wird eine Anfahrfahne
hinzugefügt. Dabei werden "Ecken" als
Einfügepunkt bevorzugt.
Manuell:
Im Knotenmodus kann eine Fahne über das
Kontextmenü an den selektierten Knoten gelegt
werden.
Der Ausräumen-Befehl
Dieser Befehl aktiviert - falls vorhanden - die Fräsapplikation
EuroENGRAVE.
F
Hinweis: EuroENGRAVE wird nur bei einer benutzerdefinierten
Installation von EuroCUT Professional mit installiert.
Die Outline-Funktion
Ein Outline ist ein Objekt, das in einem frei wählbaren Abstand,
außerhalb der Originalkontur, erzeugt wird.
O
Mittels den Optionen-Schalflächen wählen Sie entweder
Outline, oder die Umkehrfunktion nach innen, die Inline.
Der Verschmelzen-Befehl
Die Verschmelz-Funktionen Manuell, Automatisch, Trimmen,
offenes Trimmen, Ausfüllen, Nach Farbe, Vollfläche und
Siebdruck sorgen dafür, dass sich überlagernde Objektteile,
welche die Folie zerschneiden würden, eliminiert und verbunden
werden.
Typischste Anwendung ist das Verschmelzen von Serifen bei
Schreibschriften.
W
216
REFERENZTEIL
Kapitel 3
3.6 Das Bild Menü
Das Bild Menü enthält Funktionen zur Bearbeitung und Retusche
von Bildern und Photos.
Der Farben reduzieren…-Befehl
Abb. 167: Dialog zur Einstellung der Farbreduktion
Diese Option reduziert die Anzahl der Farben eines gescannten
Bildes. Die Farbanzahl kann von 1 Bit (2 Farben) bis zu 24 Bit
(16,7 Mio. Farben [Targa-Format]) eingestellt werden. Die
Datenmenge solch hoher Farbtiefen ist entsprechend hoch und
erfordert ein Höchstmaß an Rechenleistung. Wenn Sie Ihren
Rechner effizient einsetzen möchten ist eine Farbreduktion
unerlässlich. Auch werden für das Folienschneiden keine so
hohen Farbtiefen benötigt.
Die Reduktion ist in Schritten bis zu 1 Bit pro Pixel (schwarz /
weiß) möglich.
Die Farbreduktionsoption kann dabei mit oder ohne Ditherung
durchgeführt werden.
Dithering nennt man eine Technik, bei der aneinandergrenzende
Pixel unterschiedlich eingefärbt werden, um den Eindruck einer
dritten Farbe zu simulieren. Dithering kann an einem Farbmonitor
die Wirkung von mehr als 256 Farben erzeugen.
Hinweis: Wenn das Bild zum anschließenden Vektorisieren
benutzt wird, sollte die Dithering-Option nicht benutzt werden, da
sie die Qualität der Vektorisierung negativ beeinflusst.
Der Posterize…-Befehl
Diese Funktion führt eine Reduktion auf eine beliebige Anzahl von
Farbtönen pro Farbebene.
Maximal gültige Werte für Farbtöne pro Farbebene sind 2 - 64.
217
REFERENZTEIL
Kapitel 3
Der Graustufen…-Befehl
Diese Option wandelt ein Farbbild in ein Graustufenbild mit
maximal 256 Graustufen.
Der Invertieren…-Befehl
Der Invertieren/Umkehren-Befehl erzeugt das Negativ eines
Bildes. Mit dieser Option können Sie ein Positiv eines gescannten Bildes in ein Negativ wandeln und umgekehrt. Dabei wird der
Helligkeitswert eines jeden Pixels auf den entgegengesetzten
Wert der Farbtabelle gesetzt, z.B. 0 wird zu 255 oder 50 zu 205.
Der Überblenden-Befehl
Mit diesem Befehl können nette Effekte erzeugt werden.
Vorrausetzung, dass dieser Befehl aktiv geschaltet wird, ist das
zwei Bilder auf der Arbeitsfläche liegen und markiert sind.
Beide Bilder werden miteinander verbunden. Die besten Effekte
werden erzielt, wenn z. B. ein Farbverlauf von hell nach dunkel in
einer zum Firmenlogo passenden Farbe und ein Firmenlogo mit
konträren Farben genommen werden.
Der Kontrast…-Befehl
Durch die Regulierung des Kontrastes werden Lichter, Mitteltöne
und Schatten im Bild entweder deutlicher oder weniger deutlich
voneinander abgegrenzt.
Der Helligkeit…-Befehl
Der Helligkeitsbefehl hellt oder dunkelt das Bild insgesamt auf.
Helligkeit beschreibt die Unterschiede in der Intensität des
Lichtes, das von einem Bild reflektiert oder absorbiert wird.
Der Sättigung…-Befehl
Mit diesem Befehl kann die Intensität Ihrer Farben oder Farbtöne
angepasst werden.
Der Schärfe…-Befehl
Mit dieser Funktion kann die Schärfe von Pixeln in Bitmaps erhöht
werden, indem die Ränder der Pixel zuerst lokalisiert werden und
dann der Toleranzgrad für die Hintergrundpixel über den
Schieberegler (Werte zwischen -100 % und +100 % sind
möglich) eingestellt wird.
Ergebnis: Der Kontrast der Ränder (aneinandergrenzende Pixel)
wird verstärkt.
218
REFERENZTEIL
Kapitel 3
Der Gammakorrektur…-Befehl
Die Gammakorrektur ist eine Methode zur Farbstufenkorrektur,
bei der die Wahrnehmung des menschlichen Auges bei
angrenzenden Flächen unterschiedlicher Farbe berücksichtigt
wird.
Die Gammakorrektur wirkt sich in erster Linie auf die Mitteltöne
der Zeichnugen aus.
Die Einstellung der Gammawerte erfolgt über einen
Schieberegler. Werte von 0,01 bis 4,99 sind einstellbar.
Ergebnis: Mit der Anpassung des Gammawertes können Details
aus Zeichnungen mit geringem Kontrast herausgearbeitet
werden.
Der Relief…-Befehl
Dieser Filter erzeugt einen reliefartigen dreidimensionalen Effekt.
Vergleichen kann man diesen Effekt mit einer getriebenen
Metallplatte. Bildbereiche werden erhöht oder vertieft gezeichnet.
Variationen dieses Effektes ergeben sich durch die Auswahl
unterschiedlicher „Himmelsrichtungen“.
Der Konvertieren in Bitmap-Befehl
Mit diesem Befehl können alle (selektierten) Objekte in ein
Bitmap mit definierbarer Auflösung und Farbtiefe gewandelt
werden.
Der Region ausschneiden-Befehl
Der Region ausschneiden-Befehl eignet sich sehr gut zum
Vektorisieren von Teilausschnitten. Sie haben ein Bitmap voriegen und wollen daraus nur einen Schriftzug zur Weiterverareitung benutzen. Legen Sie ein Objekt, z.B. einen Kreis oder ein
Rechteck, jede beliebige Form ist möglich, über den Ausschnitt
des Bitmaps, welchen Sie benötigen.
Markieren Sie beide Objekte, aktivieren Sie den Region ausschneiden- Befehl und ziehen das Objekt auf eine beliebige
Position der Arbeitsfläche.
Der Ausschnitt steht Ihnen zur Weiterbearbeitung zu Verfügung.
219
REFERENZTEIL
Kapitel 3
EuroPhotoCUT
Dieses Modul erzeugt Vektoren aus Bitmaps.
Funktionsweise:
EuroPhotoCUT berechnet aus Windows Bitmap-Dateien (*.BMP,
*.PCX, & *.TIF) Rasterstreifen oder Muster, die mit einem
Schneideplotter oder einem ähnlichen Gerät ausgegeben werden
können. Das Bild wird in logische Pixel aufgeteilt und der
durchschnittliche Grauwert für jedes dieser logischen Pixel
ermittelt. Es entsteht also ein Bild, das weniger Pixel hat als das
Original. Aus diesem Bild werden dann horizontale oder vertikale
Streifen, Kreise, Quadrate,... erzeugt, deren Breite proportional
zum Grauwert an der entsprechenden Stelle ist.
Der EuroPhotoCUT-Dialog
Öffnen Sie den EuroPhotoCut-Dialog, indem Sie gleichnamigen
Menüpunkt auswählen.
Abb. 168: Der EuroPhotoCut-Dialog
220
REFERENZTEIL
Kapitel 3
Auf den folgenden Seiten werden die einzelnen Elemente des
EuroPhotoCut-Dialoges genau erläutert.
Allgemeine Einstellungen
Pixel in X-Richtung
Tragen Sie in diesem Feld die Anzahl der Pixel, die in X-Richtung
zu einem logischen Pixel zusammengefasst werden sollen, ein.
Hinweis: Je kleiner der in diesem Feld eingetragene Wert ist,
desto besser wird die Ausgabequalität des „Bildes“.
Pixel in Y-Richtung
Tragen Sie in diesem Feld die Anzahl der Pixel, die in Y-Richtung
zu einem logischen Pixel zusammengefasst werden sollen, ein.
Hinweis: Je kleiner der in diesem Feld eingetragene Wert ist,
desto besser wird die Ausgabequalität des „Bildes“.
Restbreite
Die Restbreite eines Streifens (nur bei Streifen) in mm der
Zeilen/Spaltengröße.
Kontrast
Durch die Aufteilung der BMP in logische Pixel wird die
Zeilen/Spaltengröße festgelegt. Die Breite des Streifens ist
abhängig vom eingestellten Grauwert und dem Kontrast. Die
maximale Breite ist Zeilen/Spaltengröße minus Wert der
Restbreite.
Entsprechend des Kontrastwertes wird aus dem
Graustufenmittelwert dann die Breite des Streifens ermittelt. Der
Kontrast ist das Verhältnis zwischen weiß und schwarz in %, d.h.
bei 100% Kontrast wird 100% schwarz auf die maximale und
100% weiß auf die minimale Streifenbreite abgebildet. Wenn der
Kontrast verringert wird, wird 100% schwarz nur mit z.B.: 50% der
maximalen Streifenbreite berechnet.
Mindestgrauwert
Der Mindestgrauwert ist ein Grenzwert für den Grauwert. Ein
gleichmäßig grauer BMP-Hintergrund kann damit entfernt
werden.
Hinweis: Dieser Wert ist nur dann zu berücksichtigen, wenn eine
Grafik dunkler als ihr Hintergrund ist.
221
REFERENZTEIL
Kapitel 3
Für alle Beispiele wird das folgende Bild als Vorlage dienen:
Abb. 169: Vorlage für Beispiele (photo.bmp)
Negativ
Der Wertebereich der Graustufen wird umgedreht, d. h. aus z.B.
100% schwarz wird 0% weiß und umgekehrt.
positiv
negativ
Abb. 170: Beispiel für die Umkehrung des Wertebereiches
Richtung umdrehen (nur bei Streifen)
Wird diese Option aktiviert, so wird die Breite des Streifens nach
unten erstellt.
222
REFERENZTEIL
Streifenbreite oben
Kapitel 3
Streifenbreite unten
Ausschnitt:
Streifenbreite oben
Streifenbreite unten
Abb. 171: Beispiel für die Umdrehung der Streifenbreite
Doppelt (nur bei Streifen)
Wird diese Option aktiviert, so wird die Breite des Streifens nach
oben und nach unten erstellt.
Streifenbreite oben
Streifenbreite oben & unten
Ausschnitt:
Streifenbreite oben
Streifenbreite oben & unten
Abb. 172: Beispiel für die Umdrehung der Streifenbreite
223
REFERENZTEIL
Kapitel 3
Horizontal oder vertikal
Mit diesen Schaltern wird die Laufrichtung der Streifen festgelegt.
Bitmap
In dem mit Bitmap überschriebenem Bereich werden die Daten
der Vorlage (des Bildes) angezeigt. Im oberen Bereich wird die
Breite und die Höhe des Bildes in Pixel, sowie die Auflösung in
dpi angezeigt. Darunter wird die Breite und Höhe des Bildes in
Millimetern eingeblendet.
Abhängigkeit der Funktionen im Bereich Allgemeine
Einstellungen entstehen verschiedene Effekte.
Beispiel 1:
Eingestellt wurden die folgenden Werte:
Pixel in X-Richtung
Pixel in Y-Richtung
Restbreite
Kontrast
Mindestgrauwert
Richtung
Negativ
Richtung umdrehen
Doppelt
=1
= 10
=0
= 80
=0
= horizontal
= nicht aktiv
= nicht aktiv
= nicht aktiv
Ergebnis:
224
REFERENZTEIL
Kapitel 3
Beispiel 2:
Eingestellt wurden die folgenden Werte:
Pixel in X-Richtung
Pixel in Y-Richtung
Restbreite
Kontrast
Mindestgrauwert
Richtung
Negativ
Richtung umdrehen
Doppelt
=3
= 15
=5
= 60
=0
= horizontal
= nicht aktiv
= nicht aktiv
= nicht aktiv
Ergebnis:
In der Abbildung oberhalb ist zu sehen, dass schon kleine
Veränderungen der Werte zu großen Abweichungen des
Ergebnisses führen.
Entgitterhilfe
Entgitterhilfe erzeugen
Die Streifen werden an den Enden aufgedickt, damit das Bild
schneller entgittert werden kann.
Streifen pro Laschen
In diesem Feld kann die Anzahl der Streifen die eine Lasche
enthalten soll eingestellt werden.
225
REFERENZTEIL
Kapitel 3
Laschenbreite
In diesem Feld definieren Sie die Breite einer Lasche.
Unterhalb dieser Felder wird die voraussichtliche Objektanzahl
eingeblendet.
Beispiel für Streifen pro Lasche, Laschenbreite und Streifen
Modi
In dem EuroPhotoCut-Dialog können Sie zwischen folgenden
Modi wählen: Streifen, Rauten, Kreise, Vierecke, Einzelne
Rauten, Einzelne Kreise, Einzelne Rechtecke.
Mit welchem Modi Sie das beste Ergebnis erzielen, ist abhängig
von der verwendeten Vorlage und den eingestellten Parametern.
Hinweis: Die Bildschirmdarstellung ergibt nur selten eine
Darstellung, die eine Beurteilung des Ergebnisses ermöglicht.
Drucken Sie deshalb das Ergebnis auf Ihrem Drucker aus. Hier
können Sie das Ergebnis des Vorganges relativ genau beurteilen
und laufen nicht Gefahr teure Folie zu verschwenden.
226
REFERENZTEIL
Kapitel 3
Der Eigenschaften…-Befehl
Mit diesem Befehl kann die Pixelanzahl eines Bildes erhöht
werden. Eine Erhöhung der Pixelanzahl hat zur Folge, dass die
resultierende Bildgröße sich entsprechend der zunehmenden
Pixelanzahl erhöht.
Die Auflösung wird i. A. in DPI (dots per inch/Anzahl Pixel pro
Zoll) angegeben. Des weiteren liefert dieser Menüpunkt
zusätzliche Informationen über das Bitmap.
Angezeigt wird der Speicherbedarf des Bitmaps im Arbeitsspeicher, sowie die verwendete Farbtiefe.
Transparente Darstellung von Bildern im
Umrissmodus
Bilder können im Umrissmodus, wahlweise transparent oder vollflächig, dargestellt werden. Wählen Sie hierzu im Bild Menü, den
Menüpunkt Eigenschaften aus.
Der folgende Dialog wird geöffnet:
Abb. 173: Dialog zur Einstellung der Bitmap-Eigenschaften
Im unteren Bereich des Dialoges sehen Sie die Option transparente Darstellung im Umrissmodus. Standardmäßig ist
diese Option eingeschaltet.
227
REFERENZTEIL
Kapitel 3
Vorteil: Im Umrissmodus können Bitmaps exakt positioniert
werden (siehe Beispiel unterhalb).
Umrissmodus
transparente Darstellung
ist nicht aktiv
Umrissmodus
transparente Darstellung
ist aktiv
Abb. 174: Beispiel für transparente Darstellung
In der Abbildung oberhalb sehen Sie auf der linken Seite des
Beispieles, dass die Grafiken, welche unter dem Bitmap liegen
nicht oder nur teilweise zu sehen sind.
Rechts dagegen sind alle Objekte zu sehen und können
dementsprechend gut positioniert werden.
228
REFERENZTEIL
Kapitel 3
3.7 Das Text Menü
Der Text eingeben-Befehl
T
Wird dieser Befehl aktiviert, so wechselt der Mauscursor in ein
großes T und die Texteingabe kann erfolgen.
Dasselbe erreichen Sie, indem Sie den Mauscursor an der Stelle
der Arbeitsfläche positionieren, an welcher später der Text eingegeben werden soll und einmal die linke Maustaste betätigen.
Der Text bearbeiten…-Befehl
STRG+T
Mit diesem Menüpunkt wird die Textbox aufgerufen.
Hinweis: Haben Sie den Text zu Kurven gewandelt, kann er nicht
mehr im Texteditor bearbeitet werden. Der Befehl Text in Kurven
hat aus dem Textblock eine Grafik generiert. Mit Hilfe der Rückgängig-Funktion können Sie diesen Vorgang wieder rückgängig
machen.
Der Textbox-Befehl
Dieser Befehl öffnet die EuroCUT Textbox
UMSCH+
STRG+T
Der Text in Kurven-Befehl
EuroCUT verwendet sogenannte Vektor- oder Outline Fonts
(nicht zu verwechseln mit der Outline-Funktion). Diese Schriften
können stufenlos vergrößert und rotiert werden. Die einzelnen
Buchstaben sind dabei als Folge von Vektoren definiert.
Wird dieser Menübefehl ausgeführt verwandelt sich der Text in
eine grafisches Objekt, mit der Folge das die Schriftattribute des
Texteditors nicht mehr anwendbar sind.
STRG+K
Der Text in Zeilen-Befehl
Haben Sie im Text-Editor einen Text mit mehr als einer Zeile
gesetzt, dann kann, nachdem der Text auf die Arbeitsfläche
gesetzt wurde, der Textblock in einzelne Textzeilen aufgespaltet
werden. Die einzelnen Textzeilen lassen sich anschließend
getrennt voneinander editieren, mit neuen Schriftattributen
versehen oder auf der Arbeitsfläche verschieben.
STRG+K
Hinweis: Werden alle einzelnen Textzeilen mit STRG+A markiert
und ist in den Grundeinstellungen die rechte Maustaste mit
Text bearbeiten belegt, dann kann nacheinander jede einzelne
Text-zeile bearbeitet werden.
229
REFERENZTEIL
Der Text anzeigen-Befehl
Kapitel 3
F8
Wird dieser Befehl aktiviert, so wird der Text durch ein Rechteck
mit einem Kreuz in der Mitte ersetzt. Nochmaliges Betätigen des
Menüpunktes stellt den Text wieder dar.
Diese Option bewährt sich insbesondere bei der Verarbeitung
von vielen Textobjekten. Der Neuaufbau des Bildschirms
beschleunigt sich dadurch erheblich.
Der True Type Fonts benutzen-Befehl
Wird dieser Menüpunkt aktiviert, werden True Type-Schriften im
Schriftart-Auswahlfenster nicht mehr angezeigt oder umgekehrt.
Der Font Verwaltung-Befehl
Font-Manager für URW BE Schriften -Schriften
Wird dieser Menüpunkt aktiviert so wird der Font-Manager für
URW BE-Schriften geöffnet.
Font-Manager für Adobe Type 1-Schriften
Wird dieser Menüpunkt aktiviert so wird der Font-Manager für
Adobe Type-1-Schriften geöffnet.
Adobe Type Manager...
Wird dieser Menüpunkt aktiviert so wird der Adobe Type
geöffnet, welchen Sie auch zum Aktivieren, Deaktivieren oder
Installieren Ihrer Adobe Type 1-Schriften verwenden können.
230
REFERENZTEIL
Kapitel 3
3.8 Das Einstellungen-Menü
In diesem Menü können verschiedenen Einstellungen, die für das
Arbeiten mit EuroCUT von Bedeutung sind, vorgenommen
werden.
Für jede Grundeinstellung steht dem Anwender ein entsprechender Dialog zur Verfügung (z.B. Diverse, Job-Info, ...).
Die Grundeinstellungen…-Option
Diverse...
STRG+J
Als Standardvorgaben können hier gewählt werden:
Duplizier Abstand in X-Richtung
Gibt den Betrag an, der nach dem Erzeugen eines Duplikates
zwischen dem Original und dem Duplikat an Abstand bleibt (in XRichtung).
Duplizier Abstand in Y-Richtung
Gibt den Betrag an, der nach dem Erzeugen eines Duplikates
zwischen dem Original und dem Duplikat an Abstand bleibt (in YRichtung).
Objekte verschieben in X-Richtung
Gibt den Betrag an, um den markierte Objekte beim Drücken der
Pfeiltasten auf der Tastatur bewegt/verschoben werden. (in XRichtung)
Objekte verschieben in Y-Richtung
Gibt den Betrag an in Y-Richtung an, um den markierte Objekte
beim Drücken der Pfeiltasten auf der Tastatur bewegt/
verschoben werden. Bewegen Sie später ein Objekt mit den
Richtungs-/Pfeiltasten Ihrer Tastatur, haben Sie die Möglichkeit,
den Betrag der Bewegungsschritte herabzusetzen;
Hinweis: Halten Sie die UMSCHALT-Taste während der
Bewegung gedrückt, so wird der Betrag der Verschiebung auf ein
Zehntel reduziert. Halten Sie die UMSCHALT+STRG-Taste
gedrückt, beträgt die Verschiebung ein Hundertstel der
eingestellten Schrittweite.
231
REFERENZTEIL
Kapitel 3
Autosave Intervall
Das Autosave Intervall gibt die Zeitdauer an, nach der Ihre
Jobdaten automatisch auf Festplatte gespeichert wird. Diese
Sicherungsdatei befindet sich immer im EuroCUT-Hauptverzeichnis. Ihr Name lautet autosave.job.
Anzahl rückgängig
Bezieht sich auf die Rückgängig-Funktion im Bearbeiten Menü.
Kein Undo/Redo für Bitmaps größer als...
Für Bitmaps, die größer sind als der in diesem Feld eingetragene
Wert, wird die Undo/Redo-Funktion automatisch abgeschaltet,
d. h. dass Operationen an diesen Bitmaps unter dem Bild Menü
nicht mehr rückgängig gemacht werden können.
Grund:
Der Zeitaufwand (Rechenaufwand) wird für Bitmaps ab einer
bestimmten Größe zu hoch, denn für jeden Undo/Redo-Schritt
muss eine Kopie des Originals (Ausgangszustand) angelegt
werden.
Der Wert, der in diesem Feld eingetragen wird, sollte zwischen
5 - 10% des im Rechner verfügbaren Hauptspeichers (RAM)
liegen.
Vorteil: Zeitersparnis
Die Option Vor Drucken Undos löschen löscht alle bis zu
diesem Zeitpunkt durchgeführten Undos.
Export über Zwischenablage
Beim Export über die Zwischenablage kann automatisch
eingestellt werden, ob Objekte von einer Größe über 600 *
600mm skaliert werden sollen.
Job-Info
In diesem Dialog können optional zu den Feldern, die dem
Anwender in der Job-Info zur Verfügung stehen, weitere benutzerdefinierte Felder erzeugt werden, die in den Dialogboxen zum
Laden und Löschen von Dateien angezeigt werden, wenn sie
Informationen enthalten.
232
REFERENZTEIL
Kapitel 3
Der Schalter Job-Info automatisch anfragen gibt an, ob Sie
beim Speichern eines neuen Jobs automatisch zur Eingabe der
Job-Info aufgefordert werden.
Maus
An dieser Stelle können Sie die Belegung der rechten Maustaste
definieren. Öffnen Sie hierzu die Auswahlliste und wählen Sie
den Befehl aus, der beim einmaligen Klicken mit der rechten
Maustaste ausgeführt werden soll.
Die Option Verzögerung bei Knotenanwahl erhöht die
Anwahlsicherheit beim Selektieren von Objekten. Der
Standardwert liegt bei 100; die Einheit ist 1000stel.
Je höher dieser Wert gewählt wird, um so länger dauert es bis
das Objekt dem Mauscursor folgt.
Versehentliches Verschieben der Objekte ist damit
ausgeschlossen.
Hinweis: Anwender, die noch nicht so sicher im Umgang mit der
Mausbedienung sind, sollten diesen Wert höher setzen.
Plotter
Diese Kategorie der Grundeinstellungen erlaubt die Definition
wichtiger Parameter für die Ausgabe auf dem Schneidplotter.
Über die Option Schneidevorschau kann diese aktiviert oder
deaktiviert werden.
Im EuroCUT Schneidedialog ist die Vorschau nur ein- oder
abschaltbar, wenn Sie zuvor im Plotter-Setup aktiviert wurde,
ansonsten ist diese Option grau unterlegt.
Wird die Option Passermarke ohne Kreuz aktiviert werden die
Passermarken ohne Kreuz geschnitten.
Nach Segment warten gibt an, ob nach der Ausgabe eines
geschnittenen Segmentes, der Plotter an dieser Stellung
verharren soll. Diese Option wird typischerweise bei
Flachbettgeräten, ohne eingebauten automatischen
Folientransport benötigt.
Segment gibt dabei die maximal adressierbare Fläche an, die in
einem Stück abgearbeitet werden kann.
233
REFERENZTEIL
Kapitel 3
Nach dem Segment wird die Folie von Hand an die richtige Stelle
befördert.
Sortieren heißt, dass alle inneren Objekte vor den äußeren
Objekten bearbeitet werden und das eine Sortierung in x-AchsenRichtung vorgenommen wird. Dieser Schalter sorgt dafür, dass
die Folie möglichst wenig hin- und herbewegt wird, damit die
Wiederholgenauigkeit so groß wie möglich bleibt. Diese Option
wird insbesondere benötigt bei Plottern mit Gripprollenantrieb
oder beim Fräsen.
Die Ausgabegeschwindigkeit reduziert sich bei dieser Einstellung
geringfügig.
Rahmen definiert, ob und in welchem Abstand ein Aushebe/Entgitterrahmen um die Grafik geschnitten wird. Diese Option
erleichtert das Entgittern der Folie.
Überlappung definiert die Überlagerung zweier Segmente.
Dieser Wert sorgt für Ausgleich der Schrumpfung, der bei Folien
auftritt.
Segmentabstand definiert die Entfernung zwischen einzelnen
Segmenten eines Jobs.
Kopienabstand schließlich definiert den Abstand von Kopien auf
der Folie.
Passer-/Justiermarken setzen
Über diesen Menüpunkt kann die Größe, die Position bzgl. des
selektierten Objekts und Art (Summagraphics OPOS, Mimaki
OPAAL) editiert werden.
Die OPOS-Funktion dieser Schneidplotter versetzt Sie in die
Lage aus bedruckten Folienstücken Sticker und Aufkleber
nachträglich auszuschneiden. Eine automatische Erkennung von
Druckmarken sorgt dafür, dass die exakte Nachbearbeitung der
Konturen möglich wird.
Das bedingt aber, dass Sie zusätzliche Dinge beachten und
spezielle Einstellungen vornehmen müssen.
Kalibrierung des Schneideplotters anhand der Marker
Wenn Sie im EuroCUT Schneidedialog den Schneidemodus
„Schneiden OPOS“ ausführen und ihr Summasign auf „Online“
234
REFERENZTEIL
Kapitel 3
geschaltet ist wird das Gerät automatisch in den Modus für die
Erkennung der Marken geschaltet.
Hinweis: Wichtig ist, dass die erste Marke und die zu
schneidende Kontur entweder selektiert sind oder das sie im
gleichen Farblayer liegen.
Im Display erscheint die Aufforderung „Setz Sensor über erste
Markierung (Marke)“.
Mit den Pfeiltasten fahren Sie anschließend den Schneidekopf
mit dem optischen Sensor möglichst genau über die erste Marke
und bestätigen die Position mit der ENTER-Taste.
Hinweis: Dabei ist zu beachten, dass die erste Marke den
Nullpunkt angibt. Alle zu schneidenden Objekte müssen im
positiven Bereich liegen.
Anschließend scannt das optische System nacheinander alle im
Treiber definierten Marken ab, um die Kontur exakt zu schneiden.
Zuerst werden die Marken in X-Richtung abgefahren, dann die YRichtung (Folienbreite), dann wieder die X-Richtung.
Hinweis: Segmentieren ist in diesem Modus nicht möglich.
Achten Sie bei der Erstellung der Matrize darauf, dass der
Entgitterrahmen ausgeschaltet ist.
Achten Sie bei der Erstellung der Matrize auch darauf, dass die
Dicke der Transportrollen mit eingerechnet wird.
Tipp: Drucken Sie nur soviel Marken wie sie zum exakten
Ausrichten der Folie benötigen und setzen Sie die letzte Marke so
dass der Foliensensor am Ende nicht aktiviert wird.
Stege
Bei Einfügen eines Steges über das Menü der rechten
Maustaste, wird das Objekt am Punkt des Mausklicks mit der
eingetragenen Steglänge aufgetrennt.
Hinweis: Diese Funktion ist nur im Konten-Modus verfügbar.
Filter
Diese Dialogbox erlaubt es Ihnen, die Suchpfade zum Importieren
zu definieren, sowie den Dateinamen für den automatischen
Import von Dateien zu wählen.
235
REFERENZTEIL
Kapitel 3
Der Autoimport funktioniert folgendermaßen:
Ist EuroCUT geladen und wird eine EPS-Datei in einem der
angegebenen Suchpfade unter dem definierten Namen
(!EuroCUT) gespeichert, dann aktiviert dies automatisch EuroCUT
und diese Datei wird direkt auf die Arbeitsfläche geladen.
Für den Import von Daten aus CorelDRAW 3-11 ist ein automatischer Export Namens CoRUN implementiert. Weiter Informationen über den CoRUN-Autoexport finden Sie auf den ersten
Seiten dieses Handbuches.
Bevorzugte Filter:
Die folgenden Auswahlfelder stehen Ihnen hier zur Verfügung:
*.EPS
*.AI
*.BMP
*.PCX
AI Illustrator, EPS inkl. *.EPS
AI Illustrator, EPS, AI Postscript
EuroPhotoCUT, Windows - Bitmap
EuroPhotoCUT, Paintbrush - Bitmap
Hinweis: Die Felder unter Bevorzugte Importfilter müssen
gesetzt werden, bevor Dateien mit dem DRAG & DROPVerfahren nach EuroCUT Professional importiert werden können.
Vorschau abschalten für...
Unter diesem Punkt können Vorgaben für die Vorschau von
Bitmap- oder EPS-Dateien im Import-Dialog vergeben werden.
Wird z.B. in dem Feld Bitmaps größer als ein Wert von 2MB
eingetragen, wird die Vorschau für Bitmaps die größer als 2MB
sind automatisch abgeschaltet.
Soll die Vorschau der zu importierende Datei angezeigt werden,
muss das Feld Vorschau unterhalb des Vorschaufenster aktiviert
werden.
Der Default-Wert für diese Option ist 1MB.
In dem Feld EPS-Dateien größer als... können Werte für die
Vorschau von EPS-Dateien im Import-Dialog vergeben werden.
Standardmäßig ist hier ein Wert von 0,1MB voreingestellt.
236
REFERENZTEIL
Kapitel 3
Symmetrisches Objekt
Abb. 175: Voreinstellungen für symmetrische Objekte
Mit diesem Befehl aktivieren Sie den Modus zum Zeichnen von
Polygonen (Vielecke) und symmetrischen Objekten wie z.B.
Sternen, Ellipsen oder Vielecken.
Beispiel 1: Stern aus Kreis erzeugen
In obigem Beispiel ist auf der linken Seite der Stern, welcher
erzeugt wurde zu sehen. Rechts daneben ist der Radius des
Außen- und Innenkreises zu sehen. Im Dialog wurde für den
Aussenkreis ein Radius 1 von 100 und für den Innenkreis ein
Radius 1 von 50 eingetragen.
Unter dem Radius eines Kreises versteht man die Hälfte seines
Durchmessers.
Beispiel: Radius / Durchmesser
237
REFERENZTEIL
Kapitel 3
Beispiel 2: Stern aus Ellipse erzeugen
Bei Ellipsenformen kommen alle 4 Radien zum Einsatz, da die
Ellipse keinen gleichmäßigen Kreis darstellt. Im Beispiel oberhalb
sind die 4 Radien durch Kreise verdeutlicht wurden
Der Farbpalette-Befehl
Mit diesem Befehl können neue Farbpaletten angelegt, geladen
oder gespeichert werden.
Neu
Es werden alle Farblayer entfernt, die eine Layernummer haben,
die größer als 6 ist.
Diesen Befehl benutzen Sie, wenn Sie eine neue Farbpalette
individuell definieren möchten.
Die Auswahl der Layerfarbe geschieht, indem Sie einfach mit dem
Mauscursor die gewünschte Farbe auswählen und anschließend
die OK-Schaltfläche aktivieren.
Laden...
Zuvor definierte Paletten können geladen werden.
Speichern
Mit diesem Befehl sichern Sie eine neu definierte oder eine
geänderte Standardpalette auf Ihrer Festplatte.
Wird diese neue oder geänderte Palette als Defaultpalette
abgespeichert, wird bei jedem Neustart von EuroCUT diese
Palette benutzt.
Speichern unter...
Dieser Befehl erlaubt die Neuvergabe eines Palettennamens.
238
REFERENZTEIL
Kapitel 3
Default
Dieser Befehl lädt die Farbpalette, die standardmäßig mit
EuroCUT ausgeliefert wird. Es handelt sich dabei um eine Mactac
Folienfarbtabelle, die unter Zuhilfenahme des Farbfächers als
Defaultpalette definiert wurde.
Paletten-Historie
Diese Funktion erleichtert Ihnen das Laden der letzten 4
Farbpaletten, ohne den Umweg über den Verzeichnisbaum. Am
Ende der Menüliste des Farbpalette Menüs erscheinen die
Namen der 4 zuletzt bearbeiteten Farbpaletten. Klicken Sie mit
dem Mauszeiger auf den gewünschten Paletten-Namen öffnet die
ausgewählte Palette.
Die Systemsteuerung…
Dieser Befehl aktiviert die Windows Systemsteuerung, um
eventuell notwendige Veränderungen an den Systemparametern
von Windows vorzunehmen. Dies bezieht sich vor allem auf die
Installation von Druckern und die Konfiguration der seriellen
Schnittstelle.
Die Arbeitsfläche…
Hier können Sie die Größe und die Farbe Ihrer Arbeitsfläche neu
bestimmen.
Die Größe der Arbeitsfläche ist vordefiniert und -definierbar.
Vordefiniert sind z.B. DIN-A-Größen.
Neben den fest definierten Maßen können Sie 10
benutzerdefinierte Arbeitsflächen als Standard eingeben.
Eine wichtige Funktion für alle, die eine Fräse oder
Graviermaschine haben, denn die jeweils neue Eingabe der
nutzbaren Fläche entfällt.
Die Farbe der Arbeitsfläche ist frei definierbar. Dies garantiert
eine bessere Layoutkontrolle am Bildschirm.
Hinweis: Ein Doppelklick auf den Schatten rechts neben und
unterhalb der Arbeitsfläche öffnet ebenfalls diesen Dialog.
Die Objektleiste-Funktion
Betätigen dieses Menüpunktes öffnet einen Dialog in welchem
optionale Schaltflächen in die Objektleiste eingefügt werden.
Beim ersten Start von EuroCUT ist diese Leiste noch leer.
239
REFERENZTEIL
Kapitel 3
Die Lineale…-Funktion
Mit dieser Funktion definieren Sie die Orte, an denen die Lineale
positioniert werden. Aus Platzgründen kann auf die Anzeige der
Lineale verzichtet werden.
Bei metrischer Darstellung ist jeder fünfte Schritt länger
gezeichnet und bei nicht-metrischer jeder zweite und jeder vierte
noch einmal.
UMSCHALT+I
Der Maßeinheit-Funktion
Dieser Befehl schaltet die Maßeinheit in die gewünschte Einheit
(mm, cm oder inch) um.
Die Metrik ist auch über eine Schaltfläche direkt veränderbar. Die
Schaltfläche befindet sich da, wo sich horizontale und vertikale
Scroll-Leiste treffen.
Die Raster…-Funktion
Diese Option zeigt entweder ein Gitter selbst oder nur die
Kreuzungspunkte der Gitterlinie (Raster) auf der Arbeitsfläche.
Diese Funktion erleichtert das Ausrichten und Positionieren von
Objekten auf der Arbeitsfläche.
Frei definiert werden können der Abstand der Gitternetzlinien und
der Offset in X-/Y-Richtung. Bezugspunkt ist dabei die linke
untere Ecke der Arbeitsfläche. Dieser Punkt repräsentiert die
0/0-Position, zu dem der Offset addiert wird.
Eine Positionierhilfe mit „magnetischem“ Einfluss sorgt für exakte
Ausrichtung der Objekte.
STRG+R
Die Farbdarstellung-Funktion
Dieser Menüeintrag beeinflusst die Farbdarstellung auf dem
Bildschirm in Abhängigkeit von der verwendeten Grafikkarte und
der eingestellten Auflösung des Bildschirmtreibers. Sie hat keine
Auswirkung auf das Druckergebnis.
Klare Farben
Für die Farbwiedergabe werden bis 256 reintonige Farben und
keine Farbraster verwendet. (Voraussetzung ist, dass Ihre
Hardware diese Möglichkeit unterstützt).
256 Color Dithering
Diese Darstellungsart wird benutzt bei 256 Farben in
Rasterdarstellung.
240
REFERENZTEIL
Kapitel 3
Windows Dithering
Wenn der Standard-Farbanzeigemodus (VGA, 256-Farben) nicht
unterstützt wird, steht nur diese Option zur Verfügung. Diese
Farbdarstellung entspricht 16 Farben in Rasterdarstellung.
Das Neuzeichnen des Bildschirms beansprucht in diesem Modus
die geringste Zeit.
Der Umrissmodus-Befehl
F9
Der Umrissmodus zeichnet nur die Kontur der Objekte in der
ausgewählten Layerfarbe.
Hinweis: Objekte, die im weißen Farblayer liegen, werden in
diesem Modus als gestrichelte, graue Linie angezeigt.
Der Anzeige unterbrechbar-Befehl
F7
Diese Option bewährt sich vor allem bei komplexen Zeichnungen.
Wenn Sie aktiviert ist, können Sie das Neuzeichnen der Objekte
unterbrechen, um einen Menüeintrag zu aktivieren oder um ein
Werkzeug auszuwählen. Sie müssen nicht warten, bis der
Neuaufbau des Bildschirms abgeschlossen ist.
Wichtig in diesem Zusammenhang ist auch, dass Textblöcke
skizziert dargestellt werden können. Angezeigt werden die
Textblöcke als durchgestrichenes Rechteck. Dies geht
unheimlich schnell. Die Blöcke verhalten sich weiterhin wie ein
Textblock.
Der Undo/Redo-Befehl
UMSCH+F7
Mit diesem Befehl kann die Undo/Redo-Funktion ein- oder
ausgeschaltet werden.
Vorteil bei ausgeschaltetem Undo/Redo:
Bei großen oder vielen Objekten ist die Knotenbearbeitung
schneller.
Die Testphase (Ausgangszustand # Bearbeitung # vorläufiger
Endzustand) bei mehreren Bearbeitungsschritten kann auf
folgende Weise wieder rückgängig gemacht werden:
1. Undo/Redo ausschalten
2. Objekte bearbeiten
3. Undo/Redo einschalten
241
REFERENZTEIL
Kapitel 3
Anwählen der Rückgängig -Funktion im Bearbeiten Menü, stellt
den Zustand vor Punkt 1 wieder her.
Der Fadenkreuz-Befehl
STRG+F7
Wenn Sie diese Option aktivieren, wird der Cursor zu einem
Kreuz, das sich über die gesamte Breite und Länge des Desktops
erstreckt. Sobald Sie den Mauszeiger über den Desktop hinaus
bewegen (z.B. um ein Werkzeug auszuwählen), wird er wieder zu
einem Pfeil.
Die Hilfslinien…-Funktion
Hilfslinien sind blau gestrichelte Orientierungslinien, die Sie als
Hilfsmittel zur Konstruktion einsetzen können. Darüber hinaus
erleichtern Sie Ihnen die Positionierung Ihrer grafischen Objekte
oder von Text auf dem Desktop.
H
Hinweis: Ist die Positionierhilfe aktiviert, üben die Hilfslinien
einen „magnetischen“ Einfluss auf in die Nähe kommende
Objekte aus und erlauben genaueste Positionierung.
Die Positionierhilfe-Funktion
P
Die Positionierhilfe vereinfacht das Anlegen von Objekten an die
Hilfslinien. Diese Option aktiviert den magnetischen Effekt auf
grafische Objekte und Text.
Der Hilfslinien feststellen-Befehl
STRG+H
Mit dieser Option können Sie alle Hilfslinien sperren, so dass sie
nicht mehr markiert oder verschoben werden können. Erst durch
erneutes Anklicken dieses Menübefehls werden die Hilfslinien
wieder entriegelt und wieder verschiebbar.
Der Hilfslinien sichtbar-Befehl
UMSCH+H
Mit dieser Option können Sie alle Hilfslinien unsichtbar machen.
Erst durch erneutes Anklicken dieses Menübefehls werden die
Hilfslinien sichtbar.
Der Sprache wählen-Befehl
Dieser Befehl öffnet einen Dialog in welchem die Sprache ausgewählt werden kann, in welcher die EuroCUT Dialoge und Menüs
dargestellt werden soll.
242
REFERENZTEIL
Kapitel 3
3.9 Das Fenster-Menü
Der Neues Fenster-Befehl
Betätigen dieses Menüpunktes öffnet ein neues EuroCUT
Fenster.
Der Nebeneinander-Befehl
Betätigen dieses Befehles stellt alle Fenster wie folgt dar.
Der Überlappend-Befehl
Betätigen dieses Befehles stellt alle Fenster wie folgt dar.
Der Schließen-Befehl
Betätigen diese Befehles schließt das gerade aktive Fenster mit
vorheriger Sicherheitsabfrage.
Der Alle Schließen-Befehl
Betätigen diese Befehles schließt alle geöffneten Fenster mit
vorheriger Sicherheitsabfrage.
Der Standard-Befehl
STRG+1C
Dieser Befehl schaltet die Werkzeug-Symbolleiste auf den
Desktop oder lässt sie verschwinden.
243
REFERENZTEIL
Der Layerbox-Befehl
Kapitel 3
STRG+2
Dieser Befehl schaltet die Layerbox auf den Desktop oder lässt
sie verschwinden.
Der Setup-Befehl
STRG+3
Dieser Befehl schaltet die Setup-Symbolleiste auf den Desktop
oder lässt sie verschwinden.
Der Werkzeuge-Befehl
STRG+4
Dieser Befehl schaltet die Werkzeuge-Symbolleiste auf den
Desktop oder lässt sie verschwinden.
Der Text-Befehl
STRG+5
Dieser Befehl schaltet die Text-Symbolleiste auf den Desktop
oder lässt sie verschwinden.
Der Knoten-Befehl
STRG+6
Dieser Befehl schaltet die Knotenbox auf den Desktop oder
lässt sie verschwinden.
Der Objekt-Befehl
STRG+7
Dieser Befehl schaltet die Objekt-Symbolleiste auf den Desktop
oder lässt sie verschwinden.
Der Statuszeile Objekt-Info-Befehl
STRG+8
Dieser Befehl schaltet die Statuszeile Objekt-Info-Symbolleiste
auf den Desktop oder lässt sie verschwinden.
Der Statuszeile Element-Info-Befehl
STRG+9
Dieser Befehl schaltet die Statuszeile Element-InfoSymbolleiste auf den Desktop oder lässt sie verschwinden.
Der Cliparts-Befehl
C
Dieser Befehl schaltet die Clipart-Symbolleiste auf den Desktop
oder lässt sie verschwinden.
Der Job-Historie-Befehl
In diesem Bereich des Fenster Menüs werden alle aktiven Job
aufgelistet. Sollten mehr als 9 Jobs geöffnet werden, so wird dies
durch den Menüpunkt Weitere Fenster angezeigt.
244
REFERENZTEIL
Kapitel 3
3.10 Das Hilfe-Menü
Über…
Die Auswahl dieses Menüeintrags öffnet ein Info-Fenster, indem
eine Vielzahl von Informationen angezeigt werden. Auf der linken
Seite des Dialoges werden u. a. Seriennummer, Versionsnummer,
freier Speicher, Coprozessor oder Prozessortyp angezeigt. Auf
der rechten unteren Seite des Dialoges befindet sich ein ScrollFenster, in dem alle Programm-Dateien der jeweiligen ProgrammVersion (EuroCUT Basic oder -Professional) aufgelistet sind.
Diese Dateiliste kann über die Drucken-Schaltfläche
ausgedruckt werden.
Hinweis: Sollten Probleme mit Ihrer EuroCUT-Version auftreten,
können diese am schnellsten behoben werden, wenn diese Liste
unseren Supportmitarbeitern zur Verfügung steht
Hilfe…
F1
Diese Option startet die EuroCUT Online-Hilfe.
Info…
F10
Dieses Info-Fenster enthält Informationen bezüglich der Objekte
auf dem Desktop. Dies sind u. a. Objekte, Textblöcke,
Datenblöcke oder Bitmaps. Aktivieren der Schaltfläche F10
öffnet denselben Dialog.
Online Support
Aktivieren dieses Menüpunktes stellt eine direkte Verbindung zur
Support-Seite der RCS Systemsteuerungen GmbH her.
Sollten Sie keinen Browser installiert haben, wird Ihnen eine TextDatei angezeigt, die Sie darüber informiert, was zu tun ist, damit
Sie die Vorteile von RCS-ONLINE nutzen können.
In RCS-ONLINE finden Sie hilfreiche Tipps und Tricks über
EUROSYSTEMS-Produkte, sowie in der Hotline häufig gestellte
Fragen zur Software und diversen Schneideplottern.
Um Ihre Probleme möglichst schnell und effektiv zu beheben,
füllen Sie bitte umgehend die Formularfelder unter Software
Registrierung vollständig aus, falls Sie sich noch nicht
registrieren lassen haben.
245
REFERENZTEIL
Kapitel 3
3.11 Das objektsensitive Menü der rechten
Maustaste
Das objektsensitive Menü, welches über die rechte Maustaste
geöffnet wird, erleichtert und beschleunigt die Arbeit mit
EuroCUT wesentlich. Befindet sich kein Objekt auf der EuroCUT
Arbeitsfläche stehen Ihnen hier die folgenden Menüpunkte zur
Verfügung:
Abb. 176: Das Objektsensitiven Menü (kein Objekt auf
Arbeitsfläche)
Befinden sich mehrere Objekte auf der EuroCUT Arbeitsfläche
so erscheint das Menü wie folgt:
Abb. 177: Das Objektsensitiven Menü (mindestens ein Objekt auf
Arbeitsfläche)
246
FONTMANAGER
Kapitel 4
4. FontManager für URW BESchriften
Einleitung
Der Schriftenverwalter für URW BE-Schriften arbeitet datenbankorientiert, d.h. die Schriften werden nur einmalig von einem
beliebigen Datenträger in eine beliebige Schriftdatenbank
installiert. Anschließend sind die zu einer Schrift gehörigen BEund SP-Dateien nicht mehr erforderlich.
Bei Erzeugung einer Schriftdatenbank, beispielsweise in einer
Netzwerkumgebung, werden tausende von Schriften für alle
Benutzer verfügbar. Es ist nicht mehr erforderlich, dass jeder
Benutzer Schriftsätze lokal auf dem Datenträger hält oder pflegt.
Die Anzahl der installierten Schriften ist nur durch die verfügbare
Plattenkapazität beschränkt. Schriften können in unterschiedliche
Datenbanken gruppiert werden.
Einmalig installierte Schriften stehen immer zur Verfügung, auch
wenn beispielsweise Jobs geladen werden die Schriften enthalten, welche momentan nicht aktiv sind oder sich nicht im
aktiven Schriftbestand befinden.
Durch den integrierten Kerning-Editor können Schriften
individuell angepasst werden.
Hinweis: Um eine URW BE-Schrift zu installieren, sind immer 2
Dateien erforderlich:
1. Die Font Bezier-Datei (*.be)
2. Die Font Kerning-Datei (*.sp)
Starten des Schriftenverwalters für BE-Schriften
Der Fontmanager kann auf zwei Arten gestartet werden:
1. Über den Menüpunkt Fontverwaltung/Font-Manager für
URW BE-Schriften im Einstellungen Menü.
2. Über das Symbol des EuroCUT-FontManagers
, welches in
der Windows-Taskleiste zu finden ist. Mit einem Klick der rechten
Maustaste auf dieses Symbol aktivieren Sie das Fontmanagermenü. Wählen Sie in diesem Menü einfach den Menüpunkt FontManager für URW BE-Schriften, so wird der folgende Dialog
geöffnet:
247
FONTMANAGER
Kapitel 4
Abb. 178: Der Font-Manager-Dialog für URW BE-Schriften
In dem mit Schriftenliste überschriebenem Feld werden alle
Schriften, die sich in der Datenbank „Standard“ befinden angezeigt. Aktive Schriften werden mit einem Häkchen vor der Schrift
versehen, deaktive Schriften haben kein Häkchen.
Ein Doppelklick mit der rechten Maustaste auf eine Schrift öffnet
ein Vorschaufenster, in welchem die Schrift angezeigt wird.
Unterhalb der Schriftenliste wird die Gesamtanzahl der Schriften,
sowie die Anzahl der aktiven und deaktiven Schriften, angezeigt.
Schriften aktivieren
Aktivieren Sie eine Schrift, in dem Sie einen Mausklick mit der
linken Maustaste auf das Feld vor dieser Schrift ausführen.
Aktivieren Sie mehrere Schriften nacheinander, in dem Sie die
STRG-Taste gedrückt halten, während Sie die Schriften
markieren.
Aktivieren Sie mehrere Schriften auf einmal, in dem Sie die
UMSCHALT-Taste gedrückt halten, während Sie die Schriften
markieren.
248
FONTMANAGER
Kapitel 4
Schriften deaktivieren
Deaktivieren Sie eine Schrift, in dem Sie einen Mausklick mit der
linken Maustaste auf das Feld vor dieser Schrift ausführen.
Deaktivieren Sie mehrere Schriften nacheinander, in dem Sie die
STRG-Taste gedrückt halten, während Sie die Schriften
markieren.
Deaktivieren Sie mehrere Schriften auf einmal, in dem Sie die
UMSCHALT-Taste gedrückt halten, während Sie die Schriften
markieren.
Hinweis: Eine deaktivierte Schrift wird im aktuellen Schriftbestand nicht mehr aufgeführt. Schriften, die augenblicklich im Job
benutzt werden, können nicht deaktiviert werden. Deaktivierte
Schriften, die beispielsweise nach einem Job-Ladevorgang
benötigt werden, werden automatisch aktiviert.
Schriften hinzufügen
Beim Hinzufügen von Schriften muss die Bezier-Datei (*.be)
angegeben werden, die im Dateiauswahldialog selektiert werden
kann. Im Dateiauswahldialog können auch mehrere Einträge
markiert werden. Bei Einschalten des Markierungsfeldes
Schriftbeispiel darstellen kann die Schrift vor der Installation
begutachtet werden.
Betätigen der Durchsuchen-Schaltfläche öffnet ein weiteres
Dialogfenster. Hier werden alle BE-Schriftdateien ab dem
aktuellen Verzeichnis (einschl. zugehöriger Unterverzeichnisse)
gesucht und mit ihren Schriftnamen in der Liste dargestellt.
Wird dieser Dialog mit OK bestätigt, so werden alle angekreuzten
Schriften installiert.
Eine andere Möglichkeit Schriften hinzuzufügen ist das DRAG &
DROP-Verfahren.
Beispiel: Öffnen Sie den Explorer. Wechseln Sie in Ihr
Schriftenverzeichnis und markieren Sie in diesem
Verzeichnis eine oder mehrerer BE-Dateien. Halten
Sie die linke Maustaste gedrückt, ziehen Sie die
markierten Schriften in den Installationsdialog hinein
und lassen Sie diese hier fallen.
249
FONTMANAGER
Kapitel 4
Die installierten Schriften werden anschließend in die
aktuelle Schriftenliste aufgenommen. Sie sind
selektiert und sofort als aktiv gekennzeichnet. Aktive
Schriften stehen sofort zur Verwendung in EuroCUT
zur Verfügung.
Schriften entfernen
Wird diese Schaltfläche betätigt, so wird der folgende Dialog
geöffnet:
Abb. 179: Der Schriften entfernen--Dialog
Rechts im Dialog sehen Sie die verschiedenen Schaltfläche, die
Ihnen hier zur Verfügung stehen.
Betätigen der Ja-Schaltfläche löscht die ausgewählte Schrift
physikalisch aus dem aktuellen Datenbestand.
Betätigen der Ja zu allen-Schaltfläche löscht alle ausgewählten
Schriften physikalisch aus dem aktuellen Datenbestand.
Wird die Übergehen-Schaltfläche betätigt, so wird die gerade
angezeigte Schrift nicht gelöscht, sondern die nächste angezeigt.
Schriften importieren
Wird die Importieren-Schaltfläche, so wird ein Dateiauswahldialog geöffnet. In diesem Dialog muss der Name der Importdatei
angegeben werden. Nach Bestätigung der Öffnen-Schaltfläche
wird diese Importdatei gelesen und die darin enthaltenen
Schriften in der Schriftenliste dargestellt.
Die zu importierenden Schriften können nun durch das Markieren
im linken Kontrollkästchen festgelegt werden. Mit der StartSchaltfläche starten Sie den eigentliche Importvorgang.
Alle markierten Schriften werden in den aktuellen Schriftenbestand eingelesen.
Hinweis: Bereits bestehende Schriften werden bei diesem Vorgang überschrieben.
250
FONTMANAGER
Kapitel 4
Schriften exportieren
Wird diese Schaltfläche betätigt, so wird ein weitere Dialog
geöffnet, in welchem alle Schriften des aktiven Schriftenbestandes aufgelistet sind.
Abb. 180: Der Schriften exportieren-Dialog
Die zu exportierenden Schriften können hier durch das Markieren
im linken Kontrollkästchen festgelegt werden. Betätigen der
Start-Schaltfläche öffnet einen Dateiauswahldialog, in dem der
Name der Exportdatei angegeben werden muss. Das Programm
verwendet den vorgegebenen Dateinamen ECFontBE.Ecf.
Nach Bestätigung der Speichern-Schaltläche wird der Exportvorgang gestartet.
Hinweis: Es ist nicht möglich über mehrere Disketten zu
exportieren. Im Allgemeinen können jedoch - je nach Schriftgröße
ca. 8-10 Schriftschnitte auf einer 1.44 MB-Diskette gespeichert
werden.
251
FONTMANAGER
Kapitel 4
Suchen
Mit dieser Funktion können Schriftdatenbanken nach bestimmten
Schriften durchsucht werden.
Abb. 181: Der Suchen-Dialog
In der mit Schriftname überschrieben Eingabezeile tragen Sie
den Schriftnamen ein, nachdem Sie suchen wollen.
Unterhalb der Eingabezeile kann der Schriftschnitt ausgewählt
werden, nach dem gesucht werden soll.
Die Option Nach ganzen Wörtern suchen überprüft die
hundertprozentige Übereinstimmung des Schriftnamens mit dem
Suchbegriff. Ist diese Option nicht markiert, werden auch Schriften
gefunden, deren Name nur Teile des eingegebenen Suchbegriffes enthält.
Die Option Groß-/Kleinschreibung überprüft die Groß- und
Kleinschreibung des Schriftnamens. Ist die Option nicht markiert,
wird beispielsweise „Aachen Bold“ genauso gefunden wie
„AaCHen BOLD“.
Den Suchvorgang starten Sie, indem Sie die StartenSchaltfläche betätigen. Hierbei werden alle verknüpften
Schriftdatenbanken durchsucht und die darin gefundenen
252
FONTMANAGER
Kapitel 4
Schriften einschliesslich Ihrer Datenbankposition in der
Ergebnisliste aufgeführt.
Ein Doppelklick mit der linken Maustaste auf einen Eintrag
wechselt zur verknüpften Schriftdatenbank, schliesst das
Dialogfeld und selektiert die Schrift in der aktuellen Schriftenliste.
Kerning...
Was ist Kerning?
Beim einfachen Aneinanderreihen mehrerer Zeichen entstehen
oftmals unschöne Lücken. Beispielsweise das Wort ›Text‹. Man
könnte fast meinen zwischen dem „T“ und dem „e“ habe man
ungewollt ein Leerzeichen eingefügt. Das liegt daran, dass der
Querbalken des „T“ die Laufweite bestimmt. Eigentlich sollte das
„T“ nicht viel breiter als ein „l“ erscheinen. Zum Vergleich: „Test vs
lesen“. Stelle man sich nun bei dem Wort „lesen“ einen
Querbalken auf dem „l“ vor, ergäbe sich zwar ein unsinniges
Wort, aber es ließe sich besser lesen als das Wort „Test“.
Deshalb werden bei der Schriftentwicklung manche Zeichenkombinationen gesondert behandelt. So wird beispielsweise die
Kombination „Te“ korrigiert. Dabei wird das „e“ etwas unter den
Querbalken des „T“ gezogen. Diese Korrektur nennt man Kerning
oder Unterschneiden.
Wer bestimmt das Kerning?
Bei der Schriftentwicklung werden je nach Schrift unterschiedliche Kerningwerte festgelegt. Schreibmaschinenschriften
beispielsweise haben eine feste Zeichenbreite und benötigen
daher kein Kerning. Proportionalschriften lassen sich dagegen
ohne Kerning oftmals nur schlecht lesen. Deshalb bestimmt der
Schriftentwickler die seiner Meinung nach besten Kerningwerte
für bestimmte Zeichenkombinationen.
Diese Kombinationen werden beim Adobe Type Manager
tabellarisch in den PFM-Dateien (Printer Font Metrics) abgelegt
und beim Textsatz entsprechend ausgewertet.
Warum Kerning?
Da die Kerningwerte im allgemeinen auf den Schriftsatz ausgelegt sind, kann es jedoch bei größeren Schrifthöhen, wie sie z.B.
bei Plakaten verwandt werden, trotzdem zu unschönen Lücken
kommen. Diese können dann mit einem Kerning Editor „bereinigt“
werden.
253
FONTMANAGER
Kapitel 4
Der Kerning-Dialog
Betätigen der gleichnamigen Schaltfläche öffnet den Dialog zur
Bearbeitung der Kerningdaten.
Abb. 182x: Der Kerning-Dialog
In der Kopfzeile des Dialoges wird die momentan aktive Schrift
angezeigt. Eine andere Schrift wählen Sie aus, indem Sie den
Kerning-Dialog verlassen und im FontManager eine andere
Schrift anklicken.
Die Kerningwerte werden durch Betätigung der Pfeiltaste oder
durch die direkte Eingabe im Eingabefeld Kerningwert geändert.
Das Zurücksetzen eines Wertes erfolgt durch die OriginalwertSchaltfläche. Die Änderungen sind im Kerningfenster sofort
sichtbar – wobei positive Abstände mit einer blauen und negative
Abstände mit einer roten Hilfslinie kenntlich gemacht werden.
Die beiden Buchstaben links und rechts neben dem Kerningpaar
werden im Eingabefeld Vorlage Links/Rechts eingetragen.
Darüber können die Grundlinie, sowie die Hilfslinien an- und
abgeschaltet werden.
In dem Feld Versalhöhe können Sie die Darstellung im
Vorschauändern. Dieser Wert hat keinen Einfluss auf die Schrift
selbst.
Die Änderungen, die Sie in diesem Dialog druchgeführt haben,
übernehmen Sie durch Betätigen der Speichern-Schaltfläche.
254
FONTMANAGER
Kapitel 4
Einstellungen
In diesem Dialog werden die grundlegenden Eigenschaften der
EuroCUT-Schriftenverwaltung festgelegt:
Allgemein
Abb. 183: Der Einstellungen-Dialog/Karte Allgemein
Die Checkbox BE-Schriftenverwaltung aktiv aktiviert oder
deaktiviert die Verwendung von URW BE-Datenbankschriften.
In der mit Ordner der URW-Schriftendateien... überschriebenen Eingabezeile, wird der Pfad des Ordners angezeigt,
der verwendet wird, wenn Schriften hinzugefügt werden.
Mit der ...-Schaltfläche kann dieser Ordner mit einem
Verzeichnisauswahl-Dialog beliebig gewählt werden.
Ist die Checkbox Ordner der jeweils ... aktiv, so wird das zuletzt
verwendete Verzeichnis für die Schrifteninstallation benutzt.
255
FONTMANAGER
Kapitel 4
Darstellung
Abb. 184: Der Einstellungen-Dialog/Karte Darstellung
In der mit Beispieltext überschriebenen Eingabezeile kann ein
beliebiger Text eingegeben werden, der bei der Darstellung von
Schriftbeispielen im Fenster angezeigt wird.
Ist die Checkbox Schriftname als Beispieltext verwenden
aktiv,
so wird der Windowsname der Schrift angezeigt.
Ist die Checkbox Beispieltext mit Kerning aktiv, so werden im
Beispieltext die Kerningwerte der Schrift verwendet.
Ist die Checkbox Nur Konturen darstellen aktiv, so wird das
Schriftbild im Umrissmodus dargestellt.
Darstellung der Schriftleiste:
Mögliche Einstellungen:
- Schriftnamen (Windows-Namen)
- Dateinamen (BE)
- Schrift- und Dateinamen
- Datei- und Schriftnamen
256
FONTMANAGER
Kapitel 4
Schriftdatenbank
Abb. 185: Der Einstellungen-Dialog/Karte Schriftdatenbank
Ist die Checkbox Komprimieren nach dem Entfernen... aktiv,
so wird die Schriftendatenbank nach jedem Entfernen einer
Schrift komprimiert.
Hierbei werden überflüssige Dateneinträge physikalisch aus der
Schriftdatenbank gelöscht, d.h. die Dateien der Schriftdatenbank
werden kleiner und belegen weniger Plattenspeicher.
Die Datenbank enthält anschließend nur noch die tatsächlichen
Einträge.
Hinweis: Andernfalls wird nur der Verweis auf die gelöschten
Schriften zurückgesetzt; eine physikalische Löschung findet nicht
statt.
Wird die Jetzt Komprimieren-Schlatfläche betätigt, so wird der
Komprimimierungsvorgang sofort durchgeführt; unabhängig
davon, ob Schriften gelöscht wurden oder nicht.
Je nach Anzahl der installierten oder bereits gelöschten Schriften
kann dieser Vorgang eine Weile dauern.
In dem mit Verknüpfte Schriftdatenbanken überschriebenen
Feld werden die derzeit installierten Schriftdatenbanken
aufgeführt. Unterhalb dieses Feldes wird der Verzeichnispfad der
Datenbank auf dem Datenträger angezeigt.
Die aktuelle Schriftdatenbank ist mit einem roten, die anderen
Schriftdatenbanken mit einem gelben Symbol auf der linken Seite
des Eintrages gekennzeichnet. Ein Wechsel der aktuellen Schriftdatenbank erfolgt durch die Selektierung des gewünschten Eintrages, falls der Einstellungen-Dialog mit OK bestätigt wurde.
257
FONTMANAGER
Kapitel 4
Betätigen der Hinzufügen-Schaltfläche öffnet den Verzeichnisauswahl-Dialog, indem zuerst die physikalische Position der
Schriftdatenbank festgelegt werden muss. Wird die OK-Schaltfläche betätigt, so wird im nächsten Dialog ein beliebiger Name
(Name der Verknüpfung) der Schriftdatenbank eingegeben.
Anschließend erscheint der neue Name in der Liste.
Falls in dem gewählten Ordner noch keine Schriftdatenbank
existiert, wird diese dort nach Rückfrage erzeugt, nachdem der
Einstellungen-Dialog mit OK beendet wird.
Im Verzeichnisauswahl-Dialog kann mit der rechten Maustaste
ein lokales Menü aufgerufen werden, in dem neue Ordner angelegt oder auch ganze Ordner gelöscht werden können.
Wird die Umbenennen-Schaltfläche aktiviert, so kann sie
selektierte Verknüpfung umbenannt werden.
Der neue Name der Verknüpfung muss im folgenden Dialog
eingegeben und mit OK bestätigt werden.
Betätigen der Entfernen-Schaltfläche entfernt die selektierte
Verknüpfung. Auch hier erscheint ein Dialog, in dem die
Operation bestätigt werden muss. Weiterhin besteht die
Möglichkeit, die Schriftdatenbank physikalisch vom Datenträger
zu löschen, falls die Checkbox Schriftdatenbank physikalisch
vom Datenträger löschen markiert ist. Andernfalls wird nur der
Name der Verknüpfung entfernt; die Schriftdaten bleiben auf dem
Datenträger erhalten.
Alias-Namen
Abb. 186: Der Einstellungen-Dialog/Karte Alias-Namen
258
FONTMANAGER
Kapitel 4
Auf dieser Dialogseite werden sogenannte Alias-Namen für die
aktuelle Schriftdatenbank festgelegt.
In der Listbox Liste der Alias-Namen erscheint eine Liste mit
den derzeit festgelegten Alias-Namen der aktuellen
Schriftdatenbank.
Der Name der Schriftdatenbank wird oberhalb der Listbox
angezeigt. Unterhalb der Listbox wird der Name der gerade
aktiven Schrift angezeigt.
Über die Hinzufügen-Schaltfläche können neue Alias-Namen
hinzugefügt werden. Nach Betätigen der Schaltfläche wird ein
Dialog geöffnet, in welchem alle Schriften der gerade aktiven
Datenbank aufgelistet werden. Wählen Sie in diesem Dialog die
Schrift aus, der Sie einen Alias-Namen vergeben wollen.
Bestätigen Sie diesen Dialog mit OK wird ein weiterer Dialog
geöffnet, in welchem Sie den Alias-Name festgelegen können.
Hinweis: Ein Alias-Name muss eindeutig sein; man kann jedoch
für einen Schriftnamen mehrere unterschiedliche Alias-Namen
zuweisen.
Wird die Umbennen-Schaltfläche aktiviert, so kann der
selektierte Alias-Namen umbenannt werden.
Mit der Entfernen-Schaltfläche können selektierte Alias-Namen
wieder gelöscht werden.
Wird die Alle Entfernen-Schaltfläche aktiviert, so werden alle
Alias-Namen gelöscht.
259
FONTMANAGER
Kapitel 4
Das Kontextmenü der Schriftenliste
Befindet sich der Mauscursor im Bereich der Schriftenleiste und
die rechte Maustaste wird betätigt, so wird das folgende Kontextmenü geöffnet:
Abb. 187: Das Kontextmenü der Schriftenleiste
Beispiel darstellen
Wird dieser Menüpunkt aktiviert, so wird ein Schriftbeispiel der
selektierten Schrift in einem separaten Fenster angezeigt.
Gleiches funktioniert auch mit einem Doppelklick der rechten
Maustaste auf eine Schrift.
Umbenennen
Wird dieser Menüpunkt aktiviert, so wird ein Dialog geöffnet, in
welchem Sie die Möglichkeit haben, einen neuen Schriftnamen,
sowie einen neuen Schriftendateinamen für eine Schrift zu
vergeben.
Eigenschaften
Aktivieren Sie diesen Menüpunkt, so wird ein Dialog geöffnet, in
dem Informationen zur gerade aktiven Schrift angezeigt werden.
Hierzu zählen u.a. der ursprüngliche Installationspfad, bzw.
Dateiname der installierten Schrift, Ihr Postscriptname, die
Zeichenanzahl, das Erzeugungs- und das Modifikationsdatum,….
Hinweis: Die anderen Menüpunkt entsprechen denen des
FontManager Dialoges und werden hier nicht näher erläutert.
260
FONTMANAGER
Kapitel 4
Das Wechseln von Schriftdatenbanken
Im unteren Teil des FontManagers befindet sich eine Listbox, in
der alle Datenbankverknüpfungen aufgeführt sind. Hier kann der
aktuelle Schriftenbestand durch Selektierung des gewünschten
Eintrages gewechselt werden.
Ein Wechsel der Schriftdatenbank hat zur Folge, dass EuroCUTApplikationen (z. B. die Schriftenliste des Texteditors) ab diesem
Zeitpunkt mit diesem Bestand weiterarbeiten. Jobs die Schriften
enthalten, die nicht mit diesem Bestand erzeugt wurden, werden
weiterhin ordnungsgemäß ausgeführt, auch wenn sich evtl.
fehlende Schriften in einer anderen Schriftdatenbank befinden.
Gleiches gilt auch für Alias-Namen.
Technische Informationen
Dateinamen der Schriftdatenbank
Eine Schriftdatenbank besteht immer aus den nachfolgenden 11
Dateien, die sich im gleichen Ordner des Datenträgers befinden
müssen:
ECFontBE.Dbf
ECCharBE.Dbf
ECKernBE.Dbf
ECSubsBE.Dbf
ECFontBE.Dbt
ECCharBE.Dbt
ECKernBE.Dbt
ECFontBE.Mdx
ECCharBE.Mdx
ECKernBE.Mdx
ECSubsBE.Mdx
Kenntlichmachung von URW BE-Schriften
URW BE-Schriften werden in EuroCUT-Modulen (z. B. in der die
Schriftenliste im Texteditor) folgendermaßen kenntlich gemacht:
Blau-rotes "be"-Symbol : BE-Schrift aus Schriftdatenbank
Graues "be"-Symbol :
BE Alias-Name einer Datenbankschrift
Installation von Adobe Schriften
Hinweis: Um eine Adobe-Schrift zu installieren, sind immer 2
Dateien erforderlich:
1. die Font Postscript-Datei (*.pfb)
2. die Font Metric-Datei (*.pfm oder *.afm)
261
FONTMANAGER
Kapitel 4
Starten des Schriftenverwalters für AdobeSchriften
Der Fontmanager kann auf zwei Arten gestartet werden:
1. Über den Menüpunkt Fontverwaltung/Font-Manager für
Adobe Schriften im Einstellungen Menü.
2. Über das Symbol des EuroCUT-FontManagers
, welches in
der Windows-Taskleiste zu finden ist. Mit einem Klick der rechten
Maustaste auf dieses Symbol aktivieren Sie das Fontmanagermenü. Wählen Sie in diesem Menü einfach den Menüpunkt FontManager für Adobe Schriften, so wird der folgende Dialog
geöffnet:
Abb. 188: Der Font-Manager-Dialog für Adobe Schriften
In dem mit Schriftenliste überschriebenem Feld werden alle
Schriften, die sich in der Datenbank „Standard“ befinden ange
zeigt. Aktive Schriften werden mit einem Häkchen vor der Schrift
versehen, deaktive Schriften haben kein Häkchen.
Ein Doppelklick mit der rechten Maustaste auf eine Schrift öffnet
ein Vorschaufenster, in welchem die Schrift angezeigt wird.
262
FONTMANAGER
Kapitel 4
Unterhalb der Schriftenliste wird die Gesamtanzahl der Schriften,
sowie die Anzahl der aktiven und deaktiven Schriften, angezeigt.
Schriften aktivieren
Aktivieren Sie eine Schrift, in dem Sie einen Mausklick mit der
linken Maustaste auf das Feld vor dieser Schrift ausführen.
Aktivieren Sie mehrere Schriften nacheinander, in dem Sie die
STRG-Taste gedrückt halten, während Sie die Schriften
markieren.
Aktivieren Sie mehrere Schriften auf einmal, in dem Sie die
UMSCHALT-Taste gedrückt halten, während Sie die Schirften
markieren.
Schriften deaktivieren
Deaktivieren Sie eine Schrift, in dem Sie einen Mausklick mit der
linken Maustaste auf das Feld vor dieser Schrift ausführen.
Deaktivieren Sie mehrere Schriften nacheinander, in dem Sie die
STRG-Taste gedrückt halten, während Sie die Schriften
markieren.
Deaktivieren Sie mehrere Schriften auf einmal, in dem Sie die
UMSCHALT-Taste gedrückt halten, während Sie die Schriften
markieren.
Hinweis: Eine deaktivierte Schrift wird im aktuellen Schriftbestand nicht mehr aufgeführt. Schriften, die augenblicklich im Job
benutzt werden, können nicht deaktiviert werden. Deaktivierte
Schriften, die beispielsweise nach einem Job-Ladevorgang
benötigt werden, werden automatisch aktiviert.
Schriften hinzufügen
Beim Hinzufügen von Schriften muss die Font Postscript-Datei
angegeben werden, die in einem Dateiauswahldialog gewählt
werden kann. Im diesem Dialog können auch mehrere Einträge
markiert werden.
Bei Einschalten des Markierungsfeldes Schriftbeispiel
darstellen kann die Schrift vor der Installation begutachtet
werden.
Betätigen der Durchsuchen-Schaltfläche öffnet ein weiteres
Dialogfenster.
263
FONTMANAGER
Kapitel 4
Hier werden alle PFB-Schriftdateien ab dem aktuellen Verzeichnis
(einschl. zugehöriger Unterverzeichnisse) gesucht und mit ihren
Schriftnamen in der Liste dargestellt.
Wird dierser Dialog mit OK bestätigt, so werden alle angekreuzten Schriften installiert.
Eine andere Möglichkeit Schriften hinzuzufügen ist das DRAG &
DROP-Verfahren.
Beispiel: Öffnen Sie den Explorer. Wechseln Sie in Ihr
Schriftenverzeichnis und markieren Sie in diesem
Verzeichnis eine oder mehrerer PFB-Dateien. Halten
Sie die linke Maustaste gedrückt, ziehen Sie die
markierten Schriften in den Installationsdialog hinein
und lassen Sie diese hier fallen.
Die installierten Schriften werden anschliessend in
die aktuelle Schriftenliste aufgenommen. Sie sind
selektiert und sofort als aktiv gekennzeichnet.
Aktive Schriften stehen sofort zur Verwendung in
EuroCUT zur Verfügung.
Schriften entfernen
Wird diese Schaltfläche betätigt, so wird der folgende Dialog
geöffnet:
Abb. 189: Der Schriften entfernen--Dialog
Rechts im Dialog sehen Sie die verschiedenen Schaltfläche, die
Ihnen hier zur Verfügung stehen.
Betätigen der Ja-Schaltfläche löscht die ausgewählte Schrift
physikalisch aus dem aktuellen Datenbestand.
Betätigen der Ja zu allen-Schaltfläche löscht alle ausgewählten
Schriften physikalisch aus dem aktuellen Datenbestand.
Wird die Übergehen-Schaltfläche betätigt, so wird die gerade
angezeigte Schrift nicht gelöscht, sondern die nächste angezeigt.
264
FONTMANAGER
Kapitel 4
Schriften importieren
Wird die Importieren-Schaltfläche, so wird ein Dateiauswahldialog geöffnet. In diesem Dialog muss der Name der Importdatei
angegeben werden. Nach Bestätigung der Öffnen-Schaltfläche
wird diese Importdatei gelesen und die darin enthaltenen
Schriften in der Schriftenliste dargestellt.
Die zu importierenden Schriften können nun durch das Markieren
im linken Kontrollkästchen festgelegt werden. Mit der StartSchaltfläche starten Sie den eigentliche Importvorgang.
Alle markierten Schriften werden in den aktuellen Schriftenbestand eingelesen.
Hinweis: Bereits bestehende Schriften werden bei diesem Vorgang überschrieben.
Schriften exportieren
Wird diese Schaltfläche betätigt, so wird ein weitere Dialog
geöffnet, in welchem alle Schriften des aktiven Schriftenbestandes aufgelistet sind.
Abb. 190: Der Schriften exportieren-Dialog
Die zu exportierenden Schriften können hier durch das Markieren
im linken Kontrollkästchen festgelegt werden.
Betätigen der Start-Schaltfläche öffnet einen
Dateiauswahldialog, in dem der Name der Exportdatei angegeben
werden muss. Das Programm verwendet den vorgegebenen
Dateinamen ECFontAT.Ecf.
265
FONTMANAGER
Kapitel 4
Nach Bestätigung der Speichern-Schaltläche wird der Exportvorgang gestartet.
Hinweis: Es ist nicht möglich über mehrere Disketten zu
exportieren. Im Allgemeinen können jedoch - je nach Schriftgröße
ca. 8-10 Schriftschnitte auf einer 1.44 MB-Diskette gespeichert
werden.
Suchen
Mit dieser Funktion können Schriftdatenbanken nach bestimmten
Schriften durchsucht werden.
Abb. 191: Der Suchen-Dialog
In der mit Schriftname überschrieben Eingabezeile tragen Sie
den Schriftnamen ein, nachdem Sie suchen wollen.
Unterhalb der Eingabezeile kann der Schriftschnitt ausgewählt
werden, nach dem gesucht werden soll.
Die Option Nach ganzen Wörtern suchen überprüft die
hundertprozentige Übereinstimmung des Schriftnamens mit dem
Suchbegriff. Ist diese Option nicht markiert, werden auch Schriften
gefunden, deren Name nur Teile des eingegebenen Suchbegriffes enthält.
266
FONTMANAGER
Kapitel 4
Die Option Groß-/Kleinschreibung überprüft die Groß- und
Kleinschreibung des Schriftnamens. Ist die Option nicht markiert,
wird beispielsweise „Helvetica“ genauso gefunden wie
„HeLVetiCA“.
Den Suchvorgang starten Sie, indem Sie die StartenSchaltfläche betätigen. Hierbei werden alle verknüpften
Schriftdatenbanken durchsucht und die darin gefundenen
Schriften einschließlich Ihrer Datenbankposition in der
Ergebnisliste aufgeführt.
Ein Doppelklick mit der linken Maustaste auf einen Eintrag
wechselt zur verknüpften Schriftdatenbank, schließt das
Dialogfeld und selektiert die Schrift in der aktuellen Schriftenliste.
Kerning...
Was ist Kerning?
Beim einfachen Aneinanderreihen mehrerer Zeichen entstehen
oftmals unschöne Lücken. Beispielsweise das Wort ›Text‹. Man
könnte fast meinen zwischen dem „T“ und dem „e“ habe man
ungewollt ein Leerzeichen eingefügt. Das liegt daran, dass der
Querbalken des „T“ die Laufweite bestimmt. Eigentlich sollte das
„T“ nicht viel breiter als ein „l“ erscheinen. Zum Vergleich: „Test vs
lesen“. Stelle man sich nun bei dem Wort „lesen“ einen
Querbalken auf dem „l“ vor, ergäbe sich zwar ein unsinniges
Wort, aber es ließe sich besser lesen als das Wort „Test“.
Deshalb werden bei der Schriftentwicklung manche Zeichenkombinationen gesondert behandelt. So wird beispielsweise die
Kombination „Te“ korrigiert. Dabei wird das „e“ etwas unter den
Querbalken des „T“ gezogen. Diese Korrektur nennt man Kerning
oder Unterschneiden.
Wer bestimmt das Kerning?
Bei der Schriftentwicklung werden je nach Schrift unterschiedliche Kerningwerte festgelegt. Schreibmaschinenschriften
beispielsweise haben eine feste Zeichenbreite und benötigen
daher kein Kerning. Proportionalschriften lassen sich dagegen
ohne Kerning oftmals nur schlecht lesen. Deshalb bestimmt der
Schriftentwickler die seiner Meinung nach besten Kerningwerte
für bestimmte Zeichenkombinationen.
Diese Kombinationen werden beim Adobe Type Manager
tabellarisch in den PFM-Dateien (Printer Font Metrics) abgelegt
und beim Textsatz entsprechend ausgewertet.
267
FONTMANAGER
Kapitel 4
Warum Kerning?
Da die Kerningwerte im allgemeinen auf den Schriftsatz ausgelegt sind, kann es jedoch bei größeren Schrifthöhen, wie sie z.B.
bei Plakaten verwandt werden, trotzdem zu unschönen Lücken
kommen. Diese können dann mit einem Kerning Editor „bereinigt“
werden.
Der Kerning-Dialog
Betätigen der gleichnamigen Schaltfläche öffnet den Dialog zur
Bearbeitung der Kerningdaten.
Abb. 192: Der Kerning-Dialog
In der Kopfzeile des Dialoges wird die momentan aktive Schrift
angezeigt. Eine andere Schrift wählen Sie aus, indem Sie den
Kerning-Dialog verlassen und im FontManager eine andere
Schrift anklicken.
Die Kerningwerte werden durch Betätigung der Pfeiltaste oder
durch die direkte Eingabe im Eingabefeld Kerningwert geändert.
Das Zurücksetzen eines Wertes erfolgt durch die OriginalwertSchaltfläche. Die Änderungen sind im Kerningfenster sofort
sichtbar – wobei positive Abstände mit einer blauen und negative
Abstände mit einer roten Hilfslinie kenntlich gemacht werden.
Die beiden Buchstaben links und rechts neben dem Kerningpaar
werden im Eingabefeld Vorlage Links/Rechts eingetragen.
Darüber können die Grundlinie, sowie die Hilfslinien an- und
abgeschaltet werden.
268
FONTMANAGER
Kapitel 4
In dem Feld Versalhöhe können Sie die Darstellung im
Vorschauändern. Dieser Wert hat keinen Einfluss auf die Schrift
selbst.
Die Änderungen, die Sie in diesem Dialog durchgeführt haben,
übernehmen Sie durch Betätigen der Speichern-Schaltfläche.
Einstellungen
In diesem Dialog werden die grundlegenden Eigenschaften der
EuroCUT-Schriftenverwaltung festgelegt:
Allgemein
Abb. 193: Der Einstellungen-Dialog/Karte Allgemein
Die Checkbox Adobe-Schriftenverwaltung aktiv aktiviert oder
deaktiviert die Verwendung von Adobe-Datenbankschriften.
Ist die Checkbox Adobe Type Manager mitverwenden aktiv
und ein Adobe Type Manager installiert, so werden die dort
installierten Schriften von EuroCUT mitverwendet.
Hinweis: Wenn beide Checkboxen ausgeschaltet sind, stehen
keine Adobe Type-1 Schriften mehr zur Verfügung.
In der mit Ordner der Font Postscript-Dateien... überschriebenen Eingabezeile, wird der Pfad des Ordners angezeigt,
der verwendet wird, wenn Schriften hinzugefügt werden.
Mit der ...-Schaltfläche kann dieser Ordner über einem Verzeichnisauswahl-Dialog beliebig gewählt werden.
Ist die Checkbox Ordner der jeweils ... aktiv, so wird das zuletzt
verwendete Verzeichnis für die Schrifteninstallation benutzt.
269
FONTMANAGER
Kapitel 4
In der mit Ordner der Font Metric-Dateien... überschriebenen
Eingabezeile, wird der Pfad des Ordners angezeigt, aus dem die
Font Metric-Dateien gelesen werden, falls sich diese Dateien
nicht im gleichen Ordner wie die PFB-Dateien befinden.
Mit der ...-Schaltfläche kann dieser Ordner über einem Verzeichnisauswahl-Dialog beliebig gewählt werden.
Darstellung
Abb. 194: Der Einstellungen-Dialog/Karte Darstellung
In der mit Beispieltext überschriebenen Eingabezeile kann ein
beliebiger Text eingegeben werden, der bei der Darstellung von
Schriftbeispielen im Fenster angezeigt wird.
Ist die Checkbox Schriftname als Beispieltext verwenden
aktiv,
so wird der Windowsname der Schrift angezeigt.
Ist die Checkbox Beispieltext mit Kerning aktiv, so werden im
Beispieltext die Kerningwerte der Schrift verwendet.
Ist die Checkbox Nur Konturen darstellen aktiv, so wird das
Schriftbild im Umrissmodus dargestellt.
Darstellung der Schriftleiste:
Mögliche Einstellungen:
- Schriftnamen (Windows-Namen)
- Dateinamen (PDB)
- Schrift- und Dateinamen
- Datei- und Schriftnamen
270
FONTMANAGER
Kapitel 4
Schriftdatenbank
Abb. 195: Der Einstellungen-Dialog/Karte Schriftdatenbank
Ist die Checkbox Komprimieren nach dem Entfernen... aktiv,
so wird die Schriftendatenbank nach jedem Enfernen einer
Schrift komprimiert.
Hierbei werden überflüssige Dateneinträge physikalisch aus der
Schriftdatenbank gelöscht, d.h. die Dateien der Schriftdatenbank
werden kleiner und belegen weniger Plattenspeicher.
Die Datenbank enthält anschliessend nur noch die tatsächlichen
Einträge.
Hinweis: Andernfalls wird nur der Verweis auf die gelöschten
Schriften zurückgesetzt; eine physikalische Löschung findet nicht
statt.
Wird die Jetzt Komprimieren-Schlatfläche betätigt, so wird der
Komprimimierungsvorgang sofort durchgeführt; unabhängig
davon, ob Schriften gelöscht wurden oder nicht.
Je nach Anzahl der installierten oder bereits gelöschten Schriften
kann dieser Vorgang eine Weile dauern.
In dem mit Verknüpfte Schriftdatenbanken überschriebenen
Feld werden die derzeit installierten Schriftdatenbanken
aufgeführt. Unterhalb dieses Feldes wird der Verzeichnispfad der
Datenbank auf dem Datenträger angezeigt.
Die aktuelle Schriftdatenbank ist mit einem roten, die anderen
Schriftdatenbanken mit einem gelben Symbol auf der linken Seite
des Eintrages gekennzeichnet. Ein Wechsel der aktuellen Schriftdatenbank erfolgt durch die Selektierung des gewünschten Eintrages, falls der Einstellungen-Dialog mit OK bestätigt wurde.
271
FONTMANAGER
Kapitel 4
Betätigen der Hinzufügen-Schaltfläche öffnet den Verzeichnisauswahl-Dialog, indem zuerst die physikalische Position der
Schriftdatenbank festgelegt werden muss. Wird die OK-Schaltfläche betätigt, so wird im nächsten Dialog ein beliebiger Name
(Name der Verknüpfung) der Schriftdatenbank eingegeben.
Anschliessend erscheint der neue Name in der Liste.
Falls in dem gewählten Ordner noch keine Schriftdatenbank
existiert, wird diese dort nach Rückfrage erzeugt, nachdem der
Einstellungen-Dialog mit OK beendet wird.
Im Verzeichnisauswahl-Dialog kann mit der rechten Maustaste
ein lokales Menü aufgerufen werden, in dem neue Ordner angelegt oder auch ganze Ordner gelöscht werden können.
Wird die Umbenennen-Schaltfläche aktiviert, so kann sie
selektierte Verknüpfung umbenannt werden.
Der neue Name der Verknüpfung muss im folgenden Dialog
eingegeben und mit OK bestätigt werden.
Betätigen der Entfernen-Schaltfläche entfernt die selektierte
Verknüpfung. Auch hier erscheint ein Dialog, in dem die
Operation bestätigt werden muss. Weiterhin besteht die
Möglichkeit, die Schriftdatenbank physikalisch vom Datenträger
zu löschen, falls die Checkbox Schriftdatenbank physikalisch
vom Datenträger löschen markiert ist. Andernfalls wird nur der
Name der Verknüpfung entfernt; die Schriftdaten bleiben auf dem
Datenträger erhalten.
Alias-Namen
Abb. 196: Der Einstellungen-Dialog/Karte Alias-Namen
272
FONTMANAGER
Kapitel 4
Auf dieser Dialogseite werden sogenannte Alias-Namen für die
aktuelle Schriftdatenbank festgelegt.
In der Listbox Liste der Alias-Namen erscheint eine Liste mit
den derzeit festgelegten Alias-Namen der aktuellen
Schriftdatenbank.
Der Name der Schriftdatenbank wird oberhalb der Listbox
angezeigt. Unterhalb der Listbox wird der Name der gerade
aktiven Schrift angezeigt.
Über die Hinzufügen-Schaltfläche können neue Alias-Namen
hinzugefügt werden. Nach Betätigen der Schaltfläche wird ein
Dialog geöffnet, in welchem alle Schriften der gerade aktiven
Datenbank aufgelistet werden. Wählen Sie in diesem Dialog die
Schrift aus, der Sie einen Alias-Namen vergeben wollen.
Bestätigen Sie diesen Dialog mit OK wird ein weiterer Dialog
geöffnet, in welchem Sie den Alias-Name festgelegen können.
Hinweis: Ein Alias-Name muss eindeutig sein; man kann jedoch
für einen Schriftnamen mehrere unterschiedliche Alias-Namen
zuweisen.
Wird die Umbennen-Schaltfläche aktiviert, so kann der
selektierte Alias-Namen umbenannt werden.
Mit der Entfernen-Schaltfläche können selektierte Alias-Namen
wieder gelöscht wertden.
Wird die Alle Entfernen-Schaltfläche aktiviert, so werden alle
Alias-Namen gelöscht.
273
FONTMANAGER
Kapitel 4
Das Kontextmenü der Schriftenliste
Befindet sich der Mauscursor im Bereich der Schriftenleiste und
die rechte Maustaste wird betätigt, so wird das folgende Kontextmenü geöffnet:
Abb. 197: Das Kontextmenü der Schriftenleiste
Beispiel darstellen
Wird dieser Menüpunkt aktiviert, so wird ein Schriftbeispiel der
selektierten Schrift in einem separaten Fenster angezeigt.
Gleiches funktioniert auch mit einem Doppelklick der rechten
Maustaste auf eine Schrift.
Umbenennen
Wird dieser Menüpunkt aktiviert, so wird ein Dialog geöffnet, in
welchem Sie die Möglichkeit haben, einen neuen Schriftnamen,
sowie einen neuen Schriftendateinamen für eine Schrift zu
vergeben.
Eigenschaften
Aktivieren Sie diesen Menüpunkt, so wird ein Dialog geöffnet, in
dem Informationen zur gerade aktiven Schrift angezeigt werden.
Hierzu zählen u.a. der ursprüngliche Installationspfad, bzw.
Dateiname der installierten Schrift, Ihr Postscriptname, die
Zeichenanzahl, das Erzeugungs- und das Modifikationsdatum,….
Hinweis: Die anderen Menüpunkt entsprechen denen des
FontManager Dialoges und werden hier nicht näher erläutert.
274
FONTMANAGER
Kapitel 4
Das Wechseln von Schriftdatenbanken
Im unteren Teil des FontManagers befindet sich eine Listbox, in
der alle Datenbankverknüpfungen aufgeführt sind. Hier kann der
aktuelle Schriftenbestand durch Selektierung des gewünschten
Eintrages gewechselt werden.
Ein Wechsel der Schriftdatenbank hat zur Folge, dass EuroCUTApplikationen (z. B. die Schriftenliste des Texteditors) ab diesem
Zeitpunkt mit diesem Bestand weiterarbeiten. Jobs die Schriften
enthalten, die nicht mit diesem Bestand erzeugt wurden, werden
weiterhin ordnungsgemäß ausgeführt, auch wenn sich evtl.
fehlende Schriften in einer anderen Schriftdatenbank befinden.
Gleiches gilt auch für Alias-Namen.
Technische Informationen
Dateinamen der Schriftdatenbank
Eine Schriftdatenbank besteht immer aus den nachfolgenden 11
Dateien, die sich im gleichen Ordner des Datenträgers befinden
müssen:
ECFontAT.Dbf
ECCharAT.Dbf
ECKernAT.Dbf
ECSubsAT.Dbf
ECFontAT.Dbt
ECCharAT.Dbt
ECKernAT.Dbt
ECFontAT.Mdx
ECCharAT.Mdx
ECKernAT.Mdx
ECSubsAT.Mdx
Unterscheidungsmerkmale von Adobe-Schriften
Adobe-Schriften werden in EuroCUT-Modulen (z. B. in der
Schriftenliste im Texteditor) folgendermassen kenntlich gemacht:
Blaues "a"-Symbol :
Adobe-Schrift aus Schriftdatenbank
Graues "a"-Symbol :
Alias-Name einer Datenbankschrift
Rotes "a"-Symbol :
Adobe-Schrift, verwaltet vom Adobe Type
Manger (falls installiert)
Doppelte Schriften bei Mitverwendung des Adobe Type
Managers
Das EuroCUT-Fontmanagement erlaubt keine doppelten
Schriftschnitte. Falls ein vom Adobe Type Manager verwalteter
Schriftschnitt den gleichen Namen wie ein Schriftschnitt der
aktiven Schriftdatenbank hat, wird die Datenbankschrift
verwendet. Dies betrifft jedoch nur gleiche Schriftschnitte.
275
FONTMANAGER
Kapitel 4
Folgendes ist jedoch denkbar:
Helvetica, Bold - verwaltet vom Adobe Type Manager
Helvetica, Italic - verwaltet von AtmMgr als Datenbankschrift
Hinweis: In solchen Fällen würde "Helvetica" in Schriftenlisten
doppelt erscheinen.
276
TIPP UND TRICKS
Kapitel 5
5. EuroCUT Professional Tipps &
Tricks
Es sind oft die Kleinigkeiten, die die „Inbetriebnahme“ einer
neuen Software schwierig machen. Ähnlich wie bei einer neuen
Maschine, treten auch bei neuer Software Fragen und Probleme
auf, die häufig leicht erklärt und korrigiert werden können. Aus
diesem Grund haben wir nachfolgend eine Auswahl an täglich in
unserer Hotline- und Supportpraxis auftretenden Fragestellungen
näher erläutert.
Schneiden mit EuroCUT
1.
Der Plotter schneidet die ersten Zeichen sauber und
fängt dann an, undefinierbare Kurven zu zeichnen.
Dies ist bei serieller Ansteuerung des Plotters ein typisches
Puffer-Überlauf-Problem und tritt dann auf, wenn das Protokoll für
die serielle Übertragung nicht richtig eingestellt ist. Die meisten
Plotter werden bei der seriellen Datenübertragung mit folgenden
Parametern angesteuert:
Bits pro Sekunde: 9600, Datenbits: 8, Parität: keine, Stopbits: 1,
Protokoll: Hardware
Sie können diese Werte unter Windows 98 über Start /
Einstellungen / Systemsteuerungen / System / Gerätemanager /
Anschüsse (COM und LPT) / COM-Anschluß (COMx) /
Anschlußeinstellungen ändern.
Sollte Ihr Plotter auf andere Kommunikationsparameter
eingestellt sein, können Sie im allgemeinen dem Display unter
dem „Interface“- bzw. Communication Menü die Werte
entnehmen und entsprechend in der Windows-Systemsteuerung
eintragen.
2.
Ich besitze einen ROLAND PNC 950, 960 oder CM12.
Bei einer Objekthöhe von 70 cm schlägt EuroCUT mir
eine Segmentierung vor, obwohl die zu schneidenden
Objekte die Folienbreite nicht überschreiten.
Standardmäßig nehmen diese ROLAND Plotter den Nullpunkt
links unten an.
Da die meisten anderen Plotter den Nullpunkt jedoch rechts
unten definiert haben, steuert CoRun/EuroCUT die Plotter auch
277
TIPPS UND TRICKS
Kapitel 5
dementsprechend so an, dass die Höhe eines Objekts in der
Folienbreite geplottet wird.
Die ROLAND-Plotter können jedoch auch so eingestellt werden,
dass sie den Nullpunkt rechts unten annehmen. Drücken Sie
dazu am Bedienfeld des Plotters zunächst die ROTATE-Taste und
anschließend die SETUP Taste. Bei der CM-Serie stellen Sie den
Dip-Schalter 6 auf „ON“.
3. Obwohl in EuroCUT der Knopf „Auslesen“ aktiviert ist,
liefert diese Funktion in Verbindung mit einem Mimaki
Plotter der CG-Serie immer den Wert Null. Wie kann
der Plotter so eingestellt werden, dass die richtige
Folienbreite zurückgegeben wird?
Damit die Plotter der Mimaki CG-Serie auf den Auslesen-Befehl
reagieren, müssen sie im sogenannten Host-Modus betrieben
werden. Dazu muß wie folgt vorgegangen werden: Schalten Sie
den Plotter ein, drücken am Bedienfeld die <-Taste und nachdem
der Plotter die Rolle ausgemessen hat sooft die Funktionstaste,
bis in der Anzeige „Priorität“ erscheint. Drücken Sie dann die
ENTER-Taste und anschließend die ^-Taste. In der Anzeige steht
dann das Wort Host. Bestätigen Sie diese Auswahl abschließend
mit ENTER.
4. Vor dem Plot wird erst über einen Meter weit die Folie
vorgeschoben.
Der Nullpunkt des Plotters ist noch auf „Mitte“ eingestellt. Er
müßte jedoch auf „Unten rechts“ stehen. Zur Änderung des
Nullpunkts drücken Sie am Plotter die Funktionstaste sooft, bis in
der Anzeige Origin erscheint. Drücken Sie die ENTER-Taste und
dann die ^-Taste, bis in der Anzeige Lower Right erscheint.
Bestätigen Sie die Auswahl mit der ENTER-Taste.
5. Wie muss man vorgehen, damit die Geschwindigkeitsund Andruckwerte von der Software gesteuert werden
können.
Der Plotter muss im Menüpunkt Priority auf Host eingestellt
werden. (siehe Auslesen)
6.
Die Ausgabegröße auf meinem Mimaki CG51 stimmt
nicht mit der gestalteten Größe überein, sondern ist
um mehr als das Doppelte größer.
278
TIPP UND TRICKS
Kapitel 5
Die Mimaki-Plotter CG 51,61,101 und 121 werden vom Werk
aus mit einer Plotauflösung von 0.025mm ausgeliefert, obwohl
sie in der Lage sind, mit einer Auflösung von 0.01mm zu arbeiten
und dies intern auch tun. Die Treiber von EuroCUT und CoRun
sind auf diese „Maschinen“-Auflösung eingestellt, weil die Plotter
damit schneller und akkurater angesteuert werden können.
Zur Umstellung dieser Plotauflösung schalten Sie den Plotter ein,
drücken am Bedienfeld die <-Taste und nachdem der Plotter die
Rolle ausgemessen hat sooft die Funktionstaste, bis in der
Anzeige Interface erscheint. Drücken Sie dann die ENTER-Taste
sooft, bis Sie zum Menüpunkt Stepsize gelangen und
anschließend die ^-Taste. In der Anzeige steht dann „0.01“.
Bestätigen Sie diese Auswahl abschließend mit ENTER und END.
7.
Welcher Wert muss im Feld „Druck“ eingegeben
werden, damit beim Schneiden ein Messerdruck von
z.B. 100g verwandt wird?
Der Wert für den Andruck ist aus folgender Tabelle zu
entnehmen:
Druck Gramm Druck Gramm
Druck
Gramm Druck Gramm
1
20
11
70g
21
140
31
240
2
25
12
75
22
150
32
250
3
30
13
80
23
160
33
260
4
35
14
85
24
170
34
270
5
40
15
90
25
180
35
280
6
45
16
95
26
190
36
290
7
50
17
100
27
200
37
300
8
55
18
110
28
210
-
-
9
60
19
120
29
220
-
-
10
65
20
130
30
230
-
-
Abb. 182: Andruckeinstellungen
Um also mit 100g Andruck zu arbeiten, muss im Druck-Feld 17
eingetragen werden.
Outline
8. Das Erzeugen von In/Outlines erfolgt nicht
wunschgemäß.
279
TIPPS UND TRICKS
Kapitel 5
Achten Sie bitte darauf, dass die Stärke der Kontur, die Sie
erzeugen möchten, der Größe aller Objekte angepasst ist.
Wenn Sie die Größe eines Objektes nicht schätzen können,
benutzen Sie die Messfunktion und nehmen gegebenenfalls die
Lupe zur Hilfe.
9. Ecken abrunden bei Outline-Funktion
Die EuroCUT Outline bietet zusätzlich die Möglichkeit Ecken
abzurunden. Bei einem Toleranzwert von 1.6 ist dieser Effekt
jedoch oftmals nur in der Vergrößerung der Ecken sichtbar.
Dieser Effekt kann aber deutlich verstärkt werden, indem man
den Toleranzwert verkleinert z.B. auf 0.5 oder kleiner.
10. Beim Erzeugen einer Outline- bzw. Inlinekontur erhalte
ich die Meldung „Das Eingabeobjekt besitzt
Selbstüberschneidungen!“.
Was ist eine Selbstüberschneidung und wie kann ich diese
entfernen?
Diese Meldung erhalten Sie oftmals dann, wenn eine OutlineKontur um einen Text erzeugt werden soll.
Da Schriften oftmals von einem Schriftformat (z.B. Type 1) in ein
anderes Schriftformat (z.B. TrueType) konvertiert werden, kann es
bei der Konvertierung vorkommen, dass zwei Tangenten an einem
noten vertauscht werden und somit die Tangenten eine Art
Schleife (siehe Grafik) erzeugen.
Abb. 198: Beispiel einer Selbstüberschneidung
Sie können diese Stelle verhältnismäßig schnell herausfinden und
korrigieren, in dem Sie den Text in Kurven wandeln und den
Buchstaben, von dem keine Outline erzeugt werden konnte, im
Knotenmodus nachbearbeiten. Sollte auf den ersten Blick nicht
280
TIPP UND TRICKS
Kapitel 5
ersichtlich sein, um welchen Knoten es sich handelt, greifen Sie
die Tangenten der einzelnen Knoten,
und ziehen Sie diese in eine andere Richtung. Oftmals hilft es
schon, einen Knoten „symmetrisch“ zu definieren. Die einzelnen
Veränderungen können Sie mit der Taste F5 wieder rückgängig
machen, falls der veränderte Knoten nicht der gesuchte ist.
Haben Sie den Knoten mit der Selbstüberschneidung gefunden,
löschen sie diesen oder verändern den Verlauf der Kurve mit Hilfe
der Tangenten so, dass die Schleife aufgelöst wird.
Am einfachsten ist es, sich entweder die Enden der Tangenten zu
merken und zueinander zu vertauschen, oder den Knoten
„symmetrisch“ zu definieren und eine von beiden
Tangentenenden auf die gegenüberliegende Seite des Knotens
zu platzieren.
EuroCUT und der Adobe Type Manager
Es kommt bei mir immer häufiger vor, dass EuroCUT mit einer
Allgemeinen Schutzverletzung bei der Texteingabe beendet wird.
11.
Teilweise werden die Schriften falsch dargestellt.
Bei Windows f. Workgroups 3.11 darf die Verwendung der
TrueType-Schriftarten nicht ausgeschaltet sein, da sonst die
Darstellung der ATM-Schriften verfälscht wird (falsche Laufweiten
etc.).
Es sollte aber darauf geachtet werden, möglichst nur die mit
Windows gelieferten TrueType-Fonts zu aktivieren und ansonsten
ATM-Schriften zu verwenden, da sich diese meist besser
skalieren lassen. Dies gilt nicht generell (es gibt auch sehr gut
digitalisierte TrueType-Schriften), da aber TrueType-Schriften
hauptsächlich im Bildschirm- und Printbereich eingesetzt werden
und die Qualitätsanforderungen in diesen Bereichen nicht so
hoch wie im Plotbereich sind, sollte man auf die Verwendung der
TrueType-Schriften verzichten, zumal diese Schriften auf den
meisten Schriften-CD´s auch als ATM-Schriften verfügbar sind.
12. Welche Größe sollte der Font Cache haben?
Der Font Cache sollte je nach Anzahl der installierten Schriften
und Größe des Hauptspeichers gewählt werden.
Erfahrungsgemäß sollten bei 16MB Hauptspeicher 1024kb für
den Font Cache reserviert werden, bei 8MB Hauptspeicher ca.
512kb.
281
TIPPS UND TRICKS
Kapitel 5
Wenn einmal temporär mehrere Schriften installiert werden (z.B.
beim Ausdruck größerer Schriften-Kataloge im EuroFONTER),
sollte man den Font Cache drastisch vergrößern (z.B. 10 MB),
damit alle Schriften auch im Speicher aufgenommen werden
können. Man sollte jedoch nicht vergessen, den Font Cache
später wieder auf den alten Wert zurückzusetzen, da bei der
normalen Arbeit mit Schriften nicht soviel Speicher benötigt wird
und für Windows zur Verfügung stehen sollte.
13.
Bei mir kommt es immer häufiger vor, dass Schriften
nicht oder falsch dargestellt werden oder EuroCUT
sogar mit einer Allgemeinen Schutzverletzung bei der
Texteingabe beendet wird.
Die Datei ATMFONTS.QLC, die sich standardmäßig im
Verzeichnis C:\PSFONTS befindet, muss ab und zu gelöscht
werden, vor allem dann, wenn sich Abstürze in Verbindung mit
Texteingaben oder -veränderungen häufen. Dazu muss Windows
verlassen werden (unter Windows 98: Computer im MS-DOSModus starten), da sonst der Löschvorgang ohne Erfolg bleibt:
Der Adobe Type Manager benutzt diese Datei als Fontspeicher,
damit beim Start von Windows nicht alle installierten Schriften
neu aufgebaut werden müssen. Sie wird u.a. beim Verlassen von
Windows aktualisiert.
Ein Löschen unter Windows würde also nicht bewirken, dass sie
beim nächsten Windows-Start neu erstellt wird.
Die Anzahl der gleichzeitig verfügbaren (installierten) Schriften ist
oftmals zu hoch. So sollten bei einem Font Cache von 512 kb nur
max. ca. 250 installiert sein. Außerdem ist darauf zu achten, dass
auf die Verwendung gleichnamiger TrueType und Adobe Type1Schriften verzichtet wird, da dies zu Konflikten im Zugriff auf die
Schriften führt.
Oftmals hilft es nur, den ATM komplett zu deinstallieren
(system.drv=system.drv in system.ini) und den ATM erneut zu
installieren.
Am zuverlässigsten hat bisher der Adobe Type Manager in der
Version 2.6 bzw. 3.02 (wird derzeit mit EuroCUT Professional
ausgeliefert) gearbeitet.
282
TIPP UND TRICKS
Kapitel 5
Drucken mit EuroCUT
14.
Es kommt des öfteren vor, dass EuroCUT mit der
Meldung „Kopierschutz nicht gefunden“ während des
Druckens geschlossen wird.
EuroCUT fragt in unregelmäßigen Abständen die parallelen
Schnittstellen ab und überprüft, ob der Dongle (Kopierschutz)
vorhanden ist.
Dabei kann es beim Drucken über den Druckspooler passieren,
dass die Abfrageroutine statt der Dongle-Daten die Druckdaten
ausliest und somit den Dongle nicht richtig erkennt.
Da EuroCUT während eines Drucks den Dongle nicht abfragt und
die o.a. Probleme nur dann auftreten, wenn Sie über den
Druckspooler drucken (EuroCUT hat dann intern den
Druckauftrag beendet, wenn der Druckspooler erst anfängt zu
drucken) sollten Sie die Verwendung des Druckspoolers unter
Windows abschalten). Dazu gehen Sie wie folgt vor: Klicken Sie
auf den Startknopf von Windows 98, wählen den Menüpunkt
Einstellungen/Drucker, Klicken mit der rechten Maustaste auf
die Ikone des Druckers, der hinter dem Dongle angeschlossen
ist, wählen den Menüpunkt Eigenschaften und dann den Reiter
Details. Dort klicken Sie auf Spooleinstellungen und wählen die
Option Druckaufträge an Drucker leiten.
Hinweis: Im Allgemeinen müsste in Ihrem Rechner noch ein
freier ISA-Slot vorhanden sein, in den Sie eine zweite parallele
Schnittstellenkarte (Kostenpunkt: ca. 30DM) einsetzen können.
Wenn Sie den Dongle dann an diese zweite parallele
Schnittstelle anschließen, müssen Sie auf die Verwendung des
Druckspoolers nicht zu verzichten.
15. Probleme beim Drucken der Textinfo oder Grafik
Gelegentlich können Probleme beim Drucken der Textinfo oder
der Grafik auftreten. Meist kommt es zu Abstürzen der langer.dll.
Schuld ist hier ein fehlerhafter Druckertreiber, z.B. der des HP
LaserJet IIp. Wechseln Sie in einem solchen Fall, den
verwendeten Druckertreiber, entweder indem Sie eine
aktualisierte Version bei Ihrem Fachhändler oder beim
Druckerhersteller anfordern oder versuchen Sie die Installation
eines zu Ihrem Drucker kompatiblen Treibers. Die Installation
erfolgt über die Windows-Systemsteuerung.
283
TIPPS UND TRICKS
Kapitel 5
(Weitere Informationen zur Installation von Druckertreibern
erhalten Sie in Ihrem Drucker- und Windowshandbuch)
Vektorisieren
16.
Welche Auflösung sollte beim Vektorisieren benutzt
werden, um zu einem guten Vektorisierungsergebnis
zu kommen?
Sie sollten bei qualitativ guten Vorlagen die optische Auflösung
(z.B. 600dpi) Ihres Scanners verwenden. Beachten Sie dabei,
dass Sie dies nicht mit der größtmöglichen Auflösung
verwechseln, denn die meisten Scanner sind mittlerweile in der
Lage, eine mehr als doppelt so hohe (interpolierte) Auflösung zu
übergeben. Dies mag zwar für Scans von Photos einen
Qualitätsvorteil bringen, für die Vektorisierung ist sie jedoch nicht
dienlich.
Sehr kleine Vorlagen (z.B. Logos auf Visitenkarten) sollten Sie
zunächst mit einem Photokopierer vergrößern und dann erst
scannen.
Bei schlechteren Vorlagen sollten Sie eine niedrigere Auflösung
verwenden. Wenn beispielsweise ein Ausdruck eines 300 dpi
Laserdruckers als Vorlage genommen wird, reicht eine Auflösung
von 200 - 300 dpi.
CoRUN
17.
Die Ausgabequalität von Texten, die ich von
CorelDRAW exportiert habe, ist sehr schlecht. Vor
allem Rundungen werden oftmals sehr zackig an
EuroCUT übergeben.
Vor allem mit den CorelDRAW-Versionen 3, 4 & 5 tritt dieses
Problem häufiger auf, wenn Texte zu klein gesetzt wurden, weil
bei der Gestaltung häufig im Faktor 1:10 gestaltet werden muß
(CorelDRAW bis Version 5 erlaubt nur eine maximale
Gestaltungsgröße von 70cm). Sie sollten die Texte auf jeden Fall
so groß wie möglich setzen, da CorelDRAW die Texte nur so gut
in Kurven wandelt, wie es für einen Ausdruck in der gesetzten
Größe ausreichen würde.
Merke: Je größer der Text gesetzt wurde, desto besser wird der
Text in Kurven gewandelt und somit auch sauberer an EuroCUT
übergeben.
Sollte dies nicht zum gewünschten Ergebnis führen, bleibt Ihnen
nur die Möglichkeit, den Text unter EuroCUT neu zu setzen.
284
TIPP UND TRICKS
Kapitel 5
18. Nach der Installation von CoRun für CorelDRAW 7 kann
ich unter Windows NT 4 die Symbolleiste nicht
erweitern.
Dieses Problem tritt nur unter CorelDRAW 7 und Windows NT 4
auf und soll laut Aussagen der technischen Hotline von
CorelDRAW in der aktuellen Release behoben sein.
Es gibt jedoch zwei Möglichkeiten, dieses Problem zu umgehen:
1. Wenn sich auf dem gleichen Rechner außer Windows NT 4
auch noch eine Windows 98 Installation befindet, sollten Sie
unter Windows 98 CorelDRAW 7 erneut installieren und
dabei darauf achten, dass die Installation ins gleiche
Verzeichnis
erfolgt, in das Sie unter Windows NT 4 CorelDRAW 7 bereits
installiert haben.
Starten Sie anschließend unter Windows 98 CorelDRAW 7
und passen die Symbolleiste an, verlassen CorelDRAW und
starten den Rechner wieder unter Windows NT 4.
2. Wenn Sie auf einem anderen Rechner, auf dem Windows 98
installiert ist, CorelDRAW 7 installiert haben und dort die
Symbolleiste um die Ikone für CoRun erweitert ist, können
Sie aus dem DRAW-Verzeichnis von CorelDRAW 7 die
Dateien CDRBARS.CFG, CDRMENU.CFG und
CDRROLS.CFG auf Diskette kopieren und von dort auf dem
Windows NT 4 Rechner in das DRAW-Verzeichnis von
CorelDRAW 7 kopieren.
19.
Bei dem Versuch, einen Text von CorelDRAW 6 nach
EuroCUT zu übergeben erscheint die Meldung „zu
viele Knoten“.
CorelDRAW 6 kann nur eine beschränkte Anzahl Knoten (ca.
3000) bei der Umwandlung von Text in Kurven erzeugen.
Je serifen- und somit knotenreicher die Schrift ist, desto weniger
Buchstaben können in Kurven gewandelt werden.
Sie können das Problem nur dadurch umgehen, indem Sie
mehrere kleinere Textblöcke mit weniger Buchstaben setzten,
denn nicht die Anzahl der insgesamt gesetzten Buchstaben
285
TIPPS UND TRICKS
Kapitel 5
sondern die zu hohe Anzahl der Buchstaben innerhalb eines
Textblocks führt zu diesem Problem.
20.
Bei der Installation erhalte ich die Fehlermeldung
„Setup-Files have been modified or corrupted“.
Da die Installationsroutine für CoRUN 6/7/8 z.Zt. noch nicht mit
langen Pfadnamen umgehen kann,
liegt das Problem mit großer Wahrscheinlichkeit darin, dass
CorelDRAW in ein Verzeichnis installiert wurde, dessen
Pfadname z.B. C:\Programme\CorelDraw 7 lautet.
Deinstallieren Sie zunächst CorelDRAW 6, 7, bzw. 8 über die
Systemsteuerung (Option Software) und installieren Sie
anschließend CorelDRAW erneut in ein Verzeichnis, das keine
langen Pfadnamen enthält (z.B. C:\DRAW70). Nun können Sie
CoRun 6/7/8 erneut installieren.
21.
Der Plotter reagiert nicht !
a. Überprüfen Sie zunächst, ob Sie im EuroCUT
Schneidedialog den korrekten Plottertreiber und die
korrekte Schnittstelle ausgewählt haben.
z.B. Mimaki CG 6 und COM2
b. Überprüfen Sie, ob die Parameter der Schnittstelle richtig
gesetzt sind. Dazu ruft man die Systemsteuerung von
Windows im Einstellungen Menü auf und wählt das ICON
Anschlüsse aus. Nun wählt man den Anschluss aus, an dem
der Plotter angeschlossen ist (z.B.: COM2).
Die Parameter können von Plotter zu Plotter verschieden sein.
Gängige Standardparameter sind:
Baud:
9600
Datenbits:
8
Parität:
keine
Stopbit:
1
Hardware:
Protokoll
COM1 hat I/O-Adresse 03F8 u. IRQ 4
COM2 hat I/O-Adresse 02F8 u. IRQ 3.
c.
Überprüfen Sie, ob Sie das vom Hersteller empfohlene
Originalkabel verwenden. Sollte dies nicht der Fall sein,
286
TIPP UND TRICKS
Kapitel 5
kann es zu größeren Problemen bei der Datenübertragung
kommen. EuroCUT „kommuniziert“ während der
Datenübergabe mit dem Plotter, so dass fehlende oder
falsch angeschlossene Datenleitungen zu Ein- u. Ausgabefehlern führen.
d.
Sollte Ihr Rechner über einen sogenannten Kombicontroller –Schnittstelle und Laufwerkscontroller auf einer
Platine –verfügen, so kann es zu Problemen bei der
Plotteransteuerung kommen. Selbst wenn ein
Diagnoseprogramm alle Schnittstellen als funktionsfähig
erkennt, ist eine Ansteuerung des Plotters oftmals nur über
eine separate serielle Schnittstelle möglich. Die Ursache
liegt in der Güte der verwendeten Bauteile auf der
Schnittstellenkarte. Setzen Sie sich bitte mit Ihrem
Fachhändler in Verbindung, der einen Austausch der
seriellen Schnittstelle problemlos durchführen kann.
22. Der Plotter meldet „buffer overflow“ oder schneidet
nicht den ganzen Job
Dies ist oft auf eine Falscheinstellung des verwendeten Protokolls
der Schnittstelle zurückzuführen. In den meisten Fällen reicht es
aus, das Protokoll der Schnittstelle auf Hardware zu stellen.
(siehe Punkt b.)
In seltenen Ausnahmefällen ist als Protokoll XON/XOFF zu
wählen.
Sollten die unter Punkt 1 und 2 beschriebenen Verfahren nicht
zur Abhilfe führen, so ist möglicherweise ein Defekt des Plotters
oder der Schnittstelle die Ursache.
Um dies herauszufinden benötigen Sie eine Testplotdatei.
Diese Testdatei erzeugen Sie, indem Sie mit EuroCUT nicht an
die COM-Schnittstelle drucken, sondern in eine Datei (File). Nach
kurzer Zeit werden Sie in einem Dialog aufgefordert einen
Dateinamen anzugeben. Wählen Sie als Dateinamen bitte
C:\test.plt.
Nach Abschluss des Plotvorganges verlassen Sie die
Windowsoberfläche.
Nun befinden Sie sich auf der Betriebssystemebene von MSDOS.
Geben Sie nun am DOS-Prompt cd \ ein.
Initialisieren Sie die zu überprüfende Schnittstelle mit folgendem
Befehl: mode comx:9600,n,8,1,p + EINGABETASTE
287
TIPPS UND TRICKS
Kapitel 5
Hinweis: Beachten Sie, dass für x die entsprechende Ziffer Ihrer
Schnittstelle eingetragen wird. (Also eine Ziffer zwischen 1 und
4).
Senden Sie anschließend die zuvor erzeugte Testdatei direkt an
Ihren Plotter.
Der Befehl dazu lautet: copy c:\test.plt comx:
Tritt nun bei der Plotausgabe kein Fehler auf, so ist ein
Hardwaredefekt mit großer Wahrscheinlichkeit auszuschließen
und es bedarf einer gezielten Ursachenforschung. Setzen Sie
sich in einem solchen Fall bitte mit Ihrem Fachhändler oder der
EUROSYSTEMS-Hotline in Verbindung. Die Adresse entnehmen
Sie bitte dem beiliegenden Software-Lizenzvertrag.
23. Export von EuroCUT nach CorelDRAW! 3, 4, 5, 6, 7 & 8
Exportieren Sie Ihre Daten aus EuroCUT als *.EPS.
Importieren Sie die Datei in CorelDRAW als „Illustrator 88, 3.0,
*.ai,*.eps“.
Hinweis: Beachten Sie bitte, dass die von EuroCUT exportierten
Objekte nicht gefüllt sind und Sie aus diesem Grund in
CorelDRAW! 3, 4, 5, 6, 7 & 8 den Umrissmodus aktivieren
müssen, wenn die Objekte sichtbar dargestellt werden sollen.
24. Export von Adobe Illustrator 4.0 nach EuroCUT
Beim Exportieren von Textobjekten mit Vektorgrafikprogrammen
wie z.B. Adobe Illustrator ist es erforderlich, vorher alle
Textobjekte in Outline umzuwandeln und erst anschließend zu
speichern.
25. Autoimport in EuroCUT funktioniert nicht
Vergewissern Sie sich, dass in den Import Grundeinstellungen
von EuroCUT der Pfad, in den Sie Ihre Datei exportiert haben, mit
dem exakt übereinstimmt, aus dem importiert wird. (Export und
Importverzeichnis müssen identisch übereinstimmen)
Der Import-Dateiname in den Grundeinstellungen darf keine
Endung haben, wenn der Autoimport sowohl mit EPS als auch mit
JOB Dateien funktionieren soll (z.B.: !Eurocut).
288
TIPP UND TRICKS
Kapitel 5
26. Das automatische Verschmelzen von Schreibschriften
funktioniert nicht erwartungsgemäß
Die Erfolgsquote beim automatischen Verschmelzen erhöht sich
deutlich, wenn der Buchstabenabstand von 100% auf 99,9% oder
gar 99% verringert wird. Dies hat zur Folge, dass mathematisch
genau übereinander-liegende Knotenpunkte leicht verschoben
werden, so dass diese als zwei Punkte „identifiziert“ werden
können. Eine weitere Möglichkeit bietet der Kerning-Editor mit
dem problematische Kerningpaare modifiziert werden können.
27. Blattware mit Aristo AG 130 Signline.
Falls Sie einen Aristo AG130 Signline Ihr eigen nennen und mit
Blattware arbeiten, stellen Sie im Schneidedialog von EuroCUT
den Modus auf Film Schneiden.
In diesem Modus ist der Foliensensor ausgeschaltet.
28. Kreissegmente erzeugen
Bei der Konstruktion von Logos oder Signets werden oft
Kreissegmente benötigt. Diese sind unter Zuhilfenahme der
Knotenbearbeitungs-Funktion leicht zu erzeugen.
Gehen Sie dabei folgendermaßen vor:
•
Mit dem gewünschten Radius oder Durchmesser einen Kreis
aufziehen
• Mit dem Knotenwerkzeug alle Knoten markieren
• Doppelklick auf den Ursprungspunkt
• Trennen anwählen
Anschließend sind alle Kreissegmente frei verfügbar.
29. Fehlerhafte Bildschirmdarstellung
Mit einigen hochauflösenden fehlerhaften Grafikkartentreibern
kann es zu Darstellungsproblemen auf dem EuroCUT-Desktop
kommen. Ob ein fehlerhafter Treiber dafür verantwortlich ist,
prüfen Sie, indem Sie den Standard-Windows-Treiber für die
Auflösung 800 x 600 bei 16 Farben installieren. Treten die
Darstellungsprobleme mit diesem Treiber nicht auf, ist die
Ursache Ihr verwendeter Grafikkartentreiber. Abhilfe schaffen
Sie, indem Sie sich über Ihren Händler oder den Hersteller der
Grafikkarte einen aktualisierten und verbesserten Treiber
besorgen.
289
TIPPS UND TRICKS
Kapitel 5
Hinweis: In seltenen Fällen ist ein Austausch der Grafikarte
vorzunehmen.
30. Datenimport von Apple Macintosh-Computern in
EuroCUT
Beim Export von Macintosh Daten sind eine Reihe von
Einstellungen zu beachten, damit ein perfekter Datenexport
gelingt.
Alle gängigen Macintosh Illustrations- und Grafikprogramme
können EPS-Daten exportieren. (Illustrator, Freehand, ...)
1. Für die Konturen darf als Strichstärke nur Haarlinie (0.01mm)
angegeben sein.
2. Es sollten keine Füllungen mit übergeben werden. Diese
werden beim Importieren ignoriert und erhöhen nur die
Datenmenge.
3. Alle Texte müssen zu grafischen Objekten gewandelt sein.
(Text in Kurven)
4. Gruppierte oder kombinierte Objekte dürfen nicht konvertiert
werden.
5. Speziell beim Freehand-Export muß der Exportfilter für das
Illustrator-Format ausgewählt werden.
6. Bei der Benennung der Datei müssen die MS-DOS
Konventionen hinsichtlich der Dateinamen eingehalten
werden.
Der Dateiname darf höchsten 8 Zeichen enthalten. Nach dem
letzten Zeichen muss ein Punkt stehen. Der Name für das
Dateiformat oder die Dateinamenserweiterung darf max. 3
Zeichen lang sein. (i.d.R. EPS)
Umlaute wie z.B. ü, ä, ü und Sonderzeichen sind nicht erlaubt.
7. Verwenden Sie als Transportmedium eine DOS-formatierte
Diskette.
Hinweis: Bedenken Sie, dass das reibungslose Zusammenspiel
unterschiedlichster Software- und Hardware-Systeme nur bei
minutiöser Anpassung aller Komponenten gewährleistet ist und
bleibt. Auch die Installation nur eines Updates einer anderen
Software kann Ihr Schneidesystem lahm legen.
Tipp: Sprechen Sie also vorher mit dem Fachhändler Ihres
Vertrauens bevor Sie solche, unter Umständen folgenreichen
Eingriffe, in Ihr System vornehmen.
290
GLOSSAR
Glossar
Die kursiv gesetzten Begriffe verweisen auf andere Suchbegriffe
in diesem Glossar.
Additives Farbsystem
Das ~ basiert auf der Mischung der
additive Farben selbstleuchtenden
Spektralfarben Rot, Grün und Blau
(RGB), z.B. bei Farbfernseher oder
Farbmonitor
Applikationstape
Übertragungspapier, das dazu dient
die geschnittene Folie nach dem
Entgittern auf der Beschriftungsfläche
aufzubringen. Die Haftkraft muss
genügend stark sein, dass der Text –
auch die kleinsten Buchstaben – ohne
Probleme vom Trägermaterial gelöst
werden können. Nach dem Aufbringen
muss das ~ aber genauso problemlos
entfernt werden können.
Auflösung
Anzahl der Bildpunkte (Pixel) je
Streckeneinheit. Diese wird in dpi
(dots per inch) angegeben.
Laserdrucker haben i. d. R. eine
Auflösung von 300 bis 600 dpi.
Ausgleich
Verändern des Abstands zwischen
zwei benachbarten Zeichen, so dass
ein harmonisches Schriftbild entsteht.
Dies erreicht man durch Korrigieren
des Zeichen oder Wortabstandes. Bei
Abständen unter 100% spricht man
von Unterschneidung und bei Werten
über 100% von Sperren.
Ausrichtung
Art der Platzierung eines Textblocks
auf der Arbeitsfläche. EuroCUT bietet
die Ausrichtung linksbündig, rechts-
bündig, zentriert, Blocksatz, Blocksatz
erzwingen und Versalhöhe anpassen
291
GLOSSAR
Auszeichnung
Hervorhebung von Textteilen durch
Veränderung der Textattribute, z.B.
fett, kursiv.
Backup
Datensicherung
Bitmap
Pixelgrafik (Bild aus einzeln
ansteuerbaren Pixeln in Vertikal/Horizontal- Koordinaten).
Bit-Tiefe, Farbtiefe
~ ist die rechnerisch mögliche Anzahl
der Farben bei einer bestimmten
Anzahl von Bits, z.B.:
• 1 Bit Farbtiefe = 2 = 2 mögliche
Farben (Schwarz/Weiß)
• 8 Bit Farbtiefe = 2 = 256 mögliche
Farben/Grautöne
•24 Bit Farbtiefe = 2 = 16,8 Mio.
mögliche Farben
1
8
24
Blitzer
Mit ~ benennt man die Spalten an den
Grenzen überlagernder oder
aneinandergrenzender Farb- oder
Folienflächen. Nachteilig sind ~
insbesondere bei Siebdruckvorlagen
oder im Druckbereich.
Blocksatz
Eine Absatzausrichtung, bei welcher
der Textblock gleichzeitig links- und
rechtsbündig ausgerichtet wird. Dazu
wird der Wortzwischenraum innerhalb
einer Textzeile so variiert (i. d. R.
gedehnt), dass sowohl links als auch
rechts eine glatte Textkante entsteht.
Dies gilt nicht für den Auslauf (die
letzte Zeile des Absatzes). vgl. auch:
erzwungener Blocksatz
Byte
Kleinste, aus 8 Bit bestehende, im
Speicher eines Computer
adressierbare Einheit.
Clipboard
Die Zwischenablage von Windows
nennt man auch ~.
292
GLOSSAR
Sie wird benutzt um Daten schnell
zwischen Programmen auszutauschen.
CMYK
Cyan, Magenta, Yellow, Kontrast
(schwarz) Genormte Farben für den
Vierfarbendruck
CMYK-Farbraum
~ ist die Menge aller Farben, die sich
durch die im Druck verwendeten
Farben (CMYK) darstellen lassen.
Desktop
Der Bereich, der neben der
Arbeitsfläche für den Entwurf benutzt
werden kann. Er ist vergleichbar mit
einem Schreibtisch, auf dem sich die
Werkzeuge befinden
Digitalisierung
Umwandlung einer Bildvorlage in eine
digitale Form. Die Erfassung erfolgt
punkt- oder linienweise mittels eines
Digitalisierungstableaus oder durch
Einlesen der Vorlage mittels eines
Scanners.
Dongle
Bezeichnet den Kopierschutz der zum
Lieferumfang von EuroCUT gehört. Er
wird auf die parallele Schnittstelle
(Druckerschnittstelle) Ihres Rechners
gesteckt.
Ohne diesen Kopierschutz kann die
Software nicht gestartet werden.
Download
Das Herunterladen von Programmen
oder Dateien aus einer Mailbox in
Ihren Rechner nennt man ~.
DPI
dots per inch; Auflösungsfeinheit in
„Punkten pro Zoll“; (1 Zoll = 2,54 cm)
Einfügemarke
~ nennt man die blinkende, vertikale
Linie in einem editierbaren Feld
293
GLOSSAR
Entgittern
Bezeichnet den Vorgang des
Entfernens von überflüssigen
Folienteilen nach dem Schneiden.
EPS, EPSF
Akronym für „Encapsulated Postscript
Format“. In diesem Dateiformat sind
die Text- und Bildinformationen in der
Seitenbeschreibungssprache
Postscript abgelegt. Dieses Format
enthält neben den Text- und
Rasterdaten auch ein Bitmap, welches
es erlaubt, ein Abbild der Daten auf
dem Bildschirm darzustellen.
Erzwungener Blocksatz Blocksatz bei dem alle Textzeilen –
auch die Letzte –auf die Spaltenbreite
oder Breite der Arbeitsfläche
angepasst werden. In EuroCUT heißt
diese Ausrichtung „Blocksatz
erzwingen“
Farbtiefe
unter ~ versteht man die Anzahl
möglicher Bunttöne, die vom Scanner
erfasst oder per Farbmonitor
wiedergegeben werden kann
Fett
Schriftattribut mit einer etwas
breiteren Strichstärke als der
Grundschnitt der Schrift.
Zwei Herstellungsverfahren sind
üblich: Kalandrieren und Gießen:
Gegossene Folie wird ohne Strecken
hergestellt und hat deshalb eine
geringere Schrumpfneigung.
Die Kosten sind i. a. höher als bei
kalandrierter Folie. Kalandrierte ist
preisgünstiger, hat eine kürzere
Verwendungsdauer und schrumpft
stärker.
Folie
Schneidfolien sind dreischichtig aufgebaut:
1. Trägermaterial; die unterste Schicht
2. Kleberschicht; befindet sich zwischen Folie und Trägermaterial
3. Die Folie selbst.
294
GLOSSAR
Font
Schriftschnitt innerhalb einer
Schriftfamilie in digitaler Form. Die
meisten Schriftfamilien verfügen über
die Fonts normal, fett, kursiv und fettkursiv. Oftmals wird Font auch für die
gesamte Schriftfamilie benutzt.
Korrekt ist aber, dass jeder Schnitt ein
eigener Font ist.
Gammakorrektur
Die ~ ist eine Methode zur
Farbstufenkorrektur, bei der die
Wahrnehmung des menschlichen
Auges bei aneinandergrenzenden
Flächen unterschiedlicher Farbe
berücksichtigt wird.
Gruppieren
Zusammenfassen beliebiger Objekte
zu einer Gruppe; die Lage der Objekte
zueinander verändert sich in der
Gruppe nicht mehr.
Halbtonbild
Als ~ bezeichnet man solche Bilder in
denen Graustufen oder Farbtöne
vorkommen. Man nennt die Tonwerte
zwischen reinem Weiß und reinem
Schwarz Halbtöne.
Hilfslinie
Hilfslinien sind Linien, die zum
visuellen Ausrichten von Objekten auf
der Arbeitsfläche oder dem Desktop
benutzt werden. Hilfslinien sind nur
auf dem Bildschirm sichtbar und
werden weder geplottet noch auf dem
Drucker mitausgegeben.
Hochgestellt
Die Zeichen werden höher gesetzt als
die auf der Schriftlinie stehenden
Zeichen. Sie sind i. d. R. in einem
etwas kleineren Schriftgrad gesetzt als
die Grundschrift.
Kalibrierung
Anpassung von Drucker, Bildschirm
oder Anpassen an Sollwerte
295
GLOSSAR
Kontrast
Gegensatz; Helligkeitsumfang
zwischen hellen und dunklen
Bildstellen
laminieren
Überziehen mit transparenten
Kunststofffolien
Oberlänge
Terminus für den über die Mittellänge
nach oben hinausragenden Teil eines
Zeichens.
Prozessfarben
Druckfarbenskala für 4-Farbdruck mit
Cyan, Gelb (Yellow), Magenta und
Schwarz (Key); bei Mischung
drucktechnische Wiedergabe aller
Farben möglich.
Raster Image Prozessor Computerbaustein; empfängt Daten
einer (RIP) am Computer gestalteten
Seite und „übersetzt“ die Daten in ein
Rasternetz von Punkten die auf dem
Belichter ausgegeben werden
Scanauflösung
Feinheit der Auflösung beim Scannen
von analogen Bildvorlagen
Formel:
Auflösung (in Dpi) = Druckrasterweite
(L/cm) x 2 (Qualitätsfaktor) x
Vergrößerungsfaktor x 2,54 (bei
Umrechnung von cm in inch)
Schriftgrad
~ ist die Größe einer Schrift. Sie
entspricht der Kegelhöhe, d. h. sie
umfasst auch Ober- und Unterlänge,
sowie eine gewissen Raum ober- und
unterhalb der Zeichen.
Schriftlinie
Als ~ bezeichnet man eine gedachte
Linie, auf der die Zeichen einer Zeile
stehen. Auch wen in einer Zeile
unterschiedliche Schriftarten und
Schriftgrade verwendet werden,
müssen alle Zeichen auf einer
gemeinsamen Schriftlinie stehen.
296
GLOSSAR
Überfüllung
Eine schmale Überlappungszone an
den Grenzen überlagernder farbiger
Elemente. Diese ~ stellt sicher, dass
an den Farbgrenzen keine Blitzer
entstehen. Die Überlappung kann
durch Über- und Unterfüllung erreicht
werden.
Unterlänge
Dies ist der Teil eines Zeichens, der
über die Schriftlinie nach unten
hinausragt.
Unterschneidung
Wenn zwei Zeichen dichter
zusammengesetzt werden, als es ihrer
Standarddicke entspricht, spricht man
von ~. Bei Zeichenkombinationen wie
z.B. „Te“ ergibt sich ein
ausgeglichenes Schriftbild.
Upload
Unter ~ versteht man das
Einspeisen/Übersenden von Dateien
und Programmen in einen
Mailboxrechner.
Versalhöhe
Man versteht darunter die Höhe der
Großbuchstaben, der Versalien. Als
Maß wird i.d.R. die Höhe des
Buchstabens „H“ von der Schriftlinie
bis zur Zeichenoberkante benutzt.
x-Höhe
Höhe des Kleinbuchstabens/Zeichens
„x“ bzw. der Kleinbuchstaben ohne die
Oberlänge einer Schrift.
Diese Höhe wird auch Mittellänge
genannt.
Zoll
engl. Inch. Maßeinheit für die Länge
1 Zoll = 1 Inch = 2,54 cm
297
IMPRESSUM
Index
A
Abstand einpassen 56
Achswechsel 101, 119, 195
Alias-Name 259
Alles Markieren 193
Alles zeigen 106, 207
Anzahl Kopien 95
Anzeige unterbrechbar 241
Arbeitsfläche 15, 239
aufsteigend sortiert 158
Ausgabe 94
Ausgangsdarstellung 103
Auslesen 95
Ausräumen 135, 215, 216
Ausrichten 119, 205
Ausrichtung 36, 44, 45, 46, 119
AutoCAD 11, 12
Automatisch hinzufügen 167
Automatisch verschmelzen 120
Autosave Intervall 232
B
Backup 174
Backupverzeichnis 175
Basislinie an Kreis anpassen 57
Baumelement 165
Bearbeitung von farbigen Bitmaps 131
Befestigungslinie 56
Bezugspunkt 98, 142
Bidirektional 90
Bildschirm auffrischen 208
Bitmap maskieren 198
Bitmap-Exportfilter 150
Bitmapfüllung 63
Blattursprung 97, 98
Blockschatten 200
Bmp Outline 130
Bohrungen 204
298
IIMPRESSUM
C
Cache 175
Centronics-Port 90
Clipart 210
Clipart-Gruppe 206
Clipart-Symbolleiste 18
CMX-Import 148
CoRun 9, 10
CoRun 6
Cursorform 19
D
Dateidatum 154
Dateien Suchen 162
Dateiformate 172
Deaktivierte Schrift 249
Desktop 15
Dezimaltabulator 54
Doppelpfeile 144
Drehrichtung 205
Druckbereich 77
Druckdialog 168
Drucken 190
Druckmodus 78
Duplizieren 195, 196
E
Ecken Ausrichten 28
Ecken Verrunden 30
Eckenschärfen 28
Einfügen 192
Eingabezeile 162
Einpassen 65, 76
Eins nach vorne setzen 208
Ellipse 203
Entgitterabstand 102
Entgitterlinien 104
Entgitterrahmen 96, 212
EuroPhotoCut 221
Exportieren 149, 190
F
Fadenkreuz 242
299
IMPRESSUM
Farbdarstellung 240
Farben reduzieren 217
Farblayer 71, 194
Farbpalette 238
Farbreduktion 217
Farbreihenfolge 125
Farbseparation beim Schneiden 99
Farbverlauf 59, 60, 197
Fehlerquellen beim Schneiden 116
Festplatten durchsuchen 162
Folienoptimierung 102, 103, 107, 215
Framesize 106
Fräskorrektur 136
Füllbitmap einfügen 64
Füllbitmap importieren 64
Füllungen 197
G
Gammakorrektur 219
Ganz nach hinten setzen 208
Ganz nach vorne setzen 207
Ganze Seite 106, 207
Gefundene Verzeichnisse 164
Genauigkeit 127
Geradenpunkte 22
Geräteordner 110
Glätten 26
Graustufen 218
Grundeinstellungen 196
Gruppieren 196
Gruppierung brechen 197
H
Haarlinie 67, 198
Helligkeit 218
Hilfslinien 242
Hilfslinien drucken 80
Hilfslinien sperren 242
Horizontal Spiegeln 195
Hotfolder 109, 114
Hülle 200
300
IIMPRESSUM
I
Import 235
Importieren 147, 190
Inhalte einfügen 193
Innenteile behalten 127
Invertieren 218
J
Job Manager im Vordergrund 176
Job-Historie 191
Job-Info 180, 193
Job-Kalkulation 181, 193
Job-Kontrolle 99
Job-Manager 153
Jobs speichern 178
Justiermarken 211
K
Kacheln 75, 82
Kapitälchen 45
Kerning 253, 267
Kerningfenster 268
Klone erzeugen 146
Knotenreduzierung 32
Knotenwerkzeug 22
Kombination auflösen 197
Kombinieren 197
Kontextmenü 157, 159
Kontrast 218
Konturen filtern 130
Konturlinie 126, 209
Konvertieren in Bitmap 219
Koordinatenwerte 28
Kopieren 192
Kreis 203
Kurven angleichen 130
Kurvenausrichtung 130
Kurvenpunkte reduzieren 130
L
Laufrichtung des Textes 57
Layerbox 18, 69
Letzte Fassung 188
301
IMPRESSUM
Lineale 239, 240
Linie 201
Löschen 195
Lupe 207
M
Manuell 122
Markisen 27
Maus 233
Maximale Optimierung 103
Maximalen Lauflänge 51
Messen 58, 215
Metrik 15
Mit Objekt Skalieren 65
Modus 94
Multi-Copy 145
Multi-Inline 136
Multi-User-Diskette 14
Mustervorlage 178, 180
N
Nach Segment warten 97
Nahtlos Kacheln 65
Negativ schneiden 107
Neu 161, 188
Neu berechnen 103
Neu von Vorlage 188
Nicht sichtbar 72, 74
O
Objekte gegen Uhrzeigersinn 205
Objekte im Uhrzeigersinn 205
Objekte schließen 205
Objektgröße 66
Objektsensitives Menü 246
Objekt-Symbolleiste 17
Offenes Trimmen 124
Ö
Öffnen 161, 188
302
IIMPRESSUM
O
Offset vom Material 141
Online Support 245
Online-Service 189
OPOS 234
Optimierung 102
Outline 120, 126, 216
P
Palette zurücksetzen 70, 238
Paletten-Historie 71, 239
Passermarke 204
Pause nach 82
Perspektive 198
Physikalischen Nullpunkt 97
Plotmanager 109
Plotter 233
Positionierhilfe 242
Posterize 217
Programm einfügen 211
Programmliste 211
Programmzeile 16
R
Raster 240
RCS-ONLINE 190
Rechteck 202
Referenz-Job 180
Referenzpunkt 27
Relief 219
Revektorisieren 209
Rotation der Zeichen erhalten 57
Rotationswinkel 48
Rückgängig 192
S
Sättigung 218
Scannen 134, 190
Schärfe 218
Scherung 143
Scherung der Zeichen erhalten 57
Schneiden 89, 190
Schneideplotter-Icon 99
303
IMPRESSUM
Schneidevorschau 100
Schneidfertig 194
Schraffur 135
Schraffurwinkel 136
Schrift suchen 266
Schriftart 35, 173 Siehe Text-Editor
Schriften exportieren 251
Schriftenliste 248
Schriftfarbe 173
Schriftgrad 173
Schriftname 252
Schriftnamen 260
Schriftschnitt Siehe Text-Editor
Segmentabstand 96
Segmentoptimierung 107
Sektionierung 107
Serielle Plotteransteuerung 90
Setup-Typ 4
Siebdruck 125
Sortieren 96
Sortierung 157
Speichern 161, 188
Speichern 149
Speichern unter 189
Speichern unter... 162
Spitze 25
Sprachauswahl 174
Standard-Symbolleiste 16
Stapeln Abstand 95
Stapelverarbeitung 97
Stapelvorschau 96
Stiftattribut 67
Stiftattribute 66, 198
Strichstärke 68
Suchen nach Dateien 163
Symmetrisch 25
Symmetrischen Objekte 204
T
Tabulatoren 53
Tangentenpunkte 22
Teilbildmodus 155
Text ausrichten 44
Text eingeben 37
Text einge-geben 229
304
IIMPRESSUM
Text in Kurven 23, 229
Text in Zeilen 229, 230
Textbox 229
Text-Symbolleiste 35
Toolbox 20
Transparent 227
Trennen 26
Trimmen 123
TWAIN-Interface 129
Ü
Überdeckung 137
U
Umrißmodus 241
Unidirektionale 90
Universal Justiermarken 212
Ursprungspunkt 22, 26
V
Vektorisieren 130, 209
Verbinden 26
Verbindungslinien 137
Vergrößern 207
Verkleinern 207
Verlauf 61
Verrunden 206
Versalhöhe 183 Siehe Text-Editor
Versalhöhe anpassen 56
Verschmelzen 121, 216
Versteckte Dateien 159
Vertikal Spiegeln 195
Verzeichnis überwachen 170
Verzeichnisse zusammenfassen 167
Vollfläche 124
Vorschaubild 156
Vorschaucache 175
Vorschaufenster 82
W
Werkzeug-Symbolleiste 17
Wiederherstellen 192
Wortabstand 47
305
IMPRESSUM
X
X-Spiegeln 101
Y
Y-Spiegeln 101
Z
Zeichenabstand 47
Zeichensatztabelle 51
Zeichnen 201
Zeilenabstand 46
Ziehen von Kurven 29
Ziellayer 138
Zoom-Funktionen 33
Zweitplatzlizenz 14
Zwischenablage 192, 193
306
IIMPRESSUM
Impressum
Anmerkung zur Produktion:
Dieses Handbuch wurde mit Word 2000 auf einem Pentium III
700 MHz erstellt.
Verwendete Schriftfamilie:
AcciusT
Deutsche Version:
Georg Wagner, Peter Bettendorf
RCS Systemsteuerungen GmbH
Stand: 19.03.2004
307
ANHANG
Kabelkonfiguration und Baudrate
Leider benötigen viele Plotter von der Norm abweichende Kabel.
Aus diesem Grund haben wir uns entschlossen,
Kabelverdrahtungen für die wichtigsten Plotter an dieser Stelle
anzugeben. Wir machen allerdings darauf aufmerksam, dass wir
für die Richtigkeit dieser Angaben keine Gewähr übernehmen.
Außerdem sollten Sie beim Löten eines Kabels extreme Vorsicht
walten lassen, da eine falsche Verbindung, sowohl Plotter als
auch Ihren Rechner beschädigen kann.
Dieser Fall wird von keiner Garantie abgedeckt.
Aristo
308
ANHANG
Grapfityp
Houston
EDMP-Serie (alt)
309
ANHANG
Mimaki
Mutoh
310
ANHANG
Perigraf
Roland
311
ANHANG
Summagraphics D- und T-Serie
Zünd
312
ANHANG
Zeichentabelle
Unter Windows stehen Ihnen neben den Zeichen auf der Tastatur
noch viele andere Zeichen zur Verfügung. Dies sind vor allem die
ANSI-Zeichen von Nummer 128 bis 255. Um die leidige Suche
nach dem richtigen Zeichen zu verkürzen, haben wir in EuroCUTTexteingabe eine ANSI-Liste integriert. Um in EuroCUT ein
Sonderzeichen einzugeben, verwenden Sie die Zeichentabelle in
der Texteingabebox.
Achtung: Nicht in allen Zeichensätzen ist die Belegung gleich.
Sie kann von Schriftart zu Schriftart variieren!
0
1
2
3
4
5
6
7
8
9
10
11
12
13
14
15
0
€
€
€
€
€
€
€
€
€
€
€
€
€
€
€
€
16
€
€
€
€
€
€
€
€
€
€
€
€
€
€
€
€
!
"
#
$
%
&
'
(
)
*
+
,
-
.
/
32
48
0
1
2
3
4
5
6
7
8
9
:
;
<
=
>
?
64
@
A
B
C
D
E
F
G
H
I
J
K
L
M
N
O
80
P
Q
R
S
T
U
V
W
X
Y
Z
[
\
]
^
_
96
`
a
b
c
d
e
f
g
h
i
j
k
l
m
n
o
112
p
q
r
s
t
u
v
w
x
y
z
{
|
}
~
128
€
‚
ƒ
„
…
†
‡
ˆ
‰
Š
‹
Œ
144
‘
’
“
”
•
–
—
˜
™
š
›
œ
Ž
ž
Ÿ
160
¡
¢
£
¤
¥
¦
§
¨
©
ª
«
¬
-
®
¯
176
°
±
²
³
´
µ
¶
·
¸
¹
º
»
¼
½
¾
¿
192
À
Á
Â
Ã
Ä
Å
Æ
Ç
È
É
Ê
Ë
Ì
Í
Î
Ï
208
Ð
Ñ
Ò
Ó
Ô
Õ
Ö
×
Ø
Ù
Ú
Û
Ü
Ý
Þ
ß
224
à
á
â
ã
ä
å
æ
ç
è
é
ê
ë
ì
í
î
ï
240
ð
ñ
ò
ó
ô
õ
ö
÷
ø
ù
ú
û
ü
ý
þ
ÿ
Übersetzungstabelle für die Angabe des Einstechdrucks bei
Mimaki-Schneideplottern in dem EuroCUT 2.XX oder höher
Schneidedialog:
313
ANHANG
70g
Abb. 199: EuroCUT Schneidedialog
Beispiel: (s.o.) Wenn Sie in dem EuroCUT-Schneidedialog im
Feld Druck einen Wert von 11 eingeben, so entspricht dies beim
Schneiden mit Mimaki-Plottern der CG-Serie einem Einstechdruck des Messers von 70g.Der untenstehenden Tabelle können
Sie alle Werte entnehmen, die von Mimaki-Plottern unterstützt
bzw. interpretiert werden.
Druck
Gramm
Druck
Gramm
Druck
Gramm
Druck
Gramm
1
20
11
70g
21
140
31
240
2
25
12
75
22
150
32
250
3
30
13
80
23
160
33
260
4
35
14
85
24
170
34
270
5
40
15
90
25
180
35
280
6
45
16
95
26
190
36
290
7
50
17
100
27
200
37
300
8
55
18
110
28
210
-
-
9
60
19
120
29
220
-
-
10
65
20
130
30
230
-
-
314