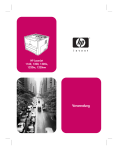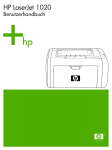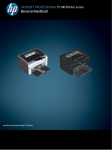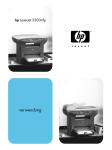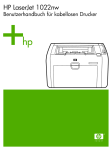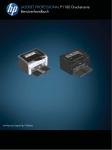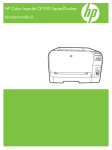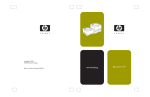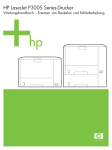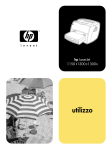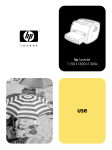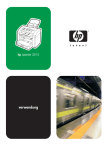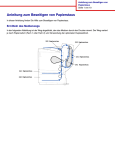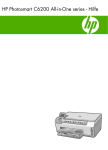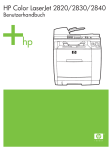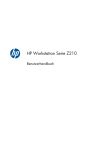Download HP LaserJet 1150 and 1300 series printer-DEWW
Transcript
hp LaserJet 1150 1300 1300n verwendung HP LaserJet 1150 und HP LaserJet 1300 Series Drucker Benutzerhandbuch Copyright-Informationen Gewährleistung Marken Copyright Hewlett-Packard Company 2003 Die Informationen in diesem Handbuch können ohne Vorankündigung geändert werden. Microsoft®, Windows® und Windows NT® sind in den USA registrierte Marken der Microsoft Corporation. Hewlett-Packard gibt keinerlei Gewährleistung hinsichtlich dieser Informationen. Energy Star® und das Energy Star-Logo® sind in den USA registrierte Marken der amerikanischen Umweltschutzbehörde (Environmental Protection Agency). Alle Rechte vorbehalten. Reproduktion, Adaptation oder Übersetzung ohne vorherige schriftliche Genehmigung ist untersagt, mit Ausnahme der im Urheberrecht ausdrücklich erlaubten Fälle. Dem Benutzer des in diesem Handbuch beschriebenen Druckers von Hewlett-Packard wird eine Lizenz für folgende Zwecke gewährt: a) Ausdrucken dieses Benutzerhandbuchs für den PERSÖNLICHEN, INTERNEN oder GESCHÄFTLICHEN Gebrauch mit der Beschränkung, die Ausdrucke nicht zu verkaufen, wiederzuverkaufen oder anderweitig zu verteilen; und b) Platzieren einer elektronischen Kopie dieses Benutzerhandbuchs auf einem Netzwerkserver unter der Voraussetzung, dass der Zugriff auf die elektronische Kopie auf PERSÖNLICHE und INTERNE Benutzer des in diesem Benutzerhandbuch beschriebenen Druckers von Hewlett-Packard beschränkt bleibt. Teilenummer: Q1334-90912 Erste Ausgabe: April 2003 Hewlett-Packard Company 11311 Chinden Boulevard Boise, Idaho 83714, USA HEWLETT-PACKARD SCHLIESST INSBESONDERE DIE IMPLIZIERTE GEWÄHRLEISTUNG FÜR DIE MARKTGÄNGIGKEIT UND DIE EIGNUNG FÜR EINEN BESTIMMTEN ZWECK AUS. Hewlett-Packard übernimmt ferner keine Haftung für Fehler sowie für Zufalls- oder Folgeschäden oder sonstige Schäden im Zusammenhang mit der Lieferung und Verwendung dieser Unterlagen. Netscape ist eine Marke der Netscape Communications Corporation in den USA. UNIX® ist eine registrierte Marke der Open Group. Alle anderen genannten Produkte sind möglicherweise Marken der jeweiligen Unternehmen. Inhalt 1 Druckergrundlagen Schneller Zugriff auf weitere Informationen . . . . . . . . . . . . . . . . . . . . . . . . . . . . . . . . . . . . . . . 2 Internet-Links für Treiber, Software und Kundenunterstützung . . . . . . . . . . . . . . . . . . . . . 2 Benutzerhandbuch-Links . . . . . . . . . . . . . . . . . . . . . . . . . . . . . . . . . . . . . . . . . . . . . . . . . . 2 Hier finden Sie weitere Informationen . . . . . . . . . . . . . . . . . . . . . . . . . . . . . . . . . . . . . . . . 2 Druckerkonfigurationen . . . . . . . . . . . . . . . . . . . . . . . . . . . . . . . . . . . . . . . . . . . . . . . . . . . . . . 3 HP LaserJet 1150 . . . . . . . . . . . . . . . . . . . . . . . . . . . . . . . . . . . . . . . . . . . . . . . . . . . . . . . 3 HP LaserJet 1300 . . . . . . . . . . . . . . . . . . . . . . . . . . . . . . . . . . . . . . . . . . . . . . . . . . . . . . . 4 HP LaserJet 1300n . . . . . . . . . . . . . . . . . . . . . . . . . . . . . . . . . . . . . . . . . . . . . . . . . . . . . . 4 Leistungsmerkmale des Druckers . . . . . . . . . . . . . . . . . . . . . . . . . . . . . . . . . . . . . . . . . . . . . . 5 Ausgezeichnete Druckqualität . . . . . . . . . . . . . . . . . . . . . . . . . . . . . . . . . . . . . . . . . . . . . . 5 Spart Zeit . . . . . . . . . . . . . . . . . . . . . . . . . . . . . . . . . . . . . . . . . . . . . . . . . . . . . . . . . . . . . . 5 Spart Geld . . . . . . . . . . . . . . . . . . . . . . . . . . . . . . . . . . . . . . . . . . . . . . . . . . . . . . . . . . . . . 5 Erstellt professionelle Dokumente . . . . . . . . . . . . . . . . . . . . . . . . . . . . . . . . . . . . . . . . . . . 5 Überblick. . . . . . . . . . . . . . . . . . . . . . . . . . . . . . . . . . . . . . . . . . . . . . . . . . . . . . . . . . . . . . . . . . 6 HP LaserJet 1150 und HP LaserJet 1300 Series Drucker. . . . . . . . . . . . . . . . . . . . . . . . . 6 Bedienfeld des Druckers . . . . . . . . . . . . . . . . . . . . . . . . . . . . . . . . . . . . . . . . . . . . . . . . . . . . . 8 Medienpfade. . . . . . . . . . . . . . . . . . . . . . . . . . . . . . . . . . . . . . . . . . . . . . . . . . . . . . . . . . . . . . . 9 Hauptzufuhrfach. . . . . . . . . . . . . . . . . . . . . . . . . . . . . . . . . . . . . . . . . . . . . . . . . . . . . . . . . 9 Prioritätszufuhrfach . . . . . . . . . . . . . . . . . . . . . . . . . . . . . . . . . . . . . . . . . . . . . . . . . . . . . . 9 Medienführungen des Druckers . . . . . . . . . . . . . . . . . . . . . . . . . . . . . . . . . . . . . . . . . . . . . 9 Gerader Papierausgabeweg . . . . . . . . . . . . . . . . . . . . . . . . . . . . . . . . . . . . . . . . . . . . . . 10 Ausgabefach . . . . . . . . . . . . . . . . . . . . . . . . . . . . . . . . . . . . . . . . . . . . . . . . . . . . . . . . . . 10 Zugang zur Druckpatrone. . . . . . . . . . . . . . . . . . . . . . . . . . . . . . . . . . . . . . . . . . . . . . . . . . . . 11 Druckpatronenklappe . . . . . . . . . . . . . . . . . . . . . . . . . . . . . . . . . . . . . . . . . . . . . . . . . . . . 11 Druckersoftware . . . . . . . . . . . . . . . . . . . . . . . . . . . . . . . . . . . . . . . . . . . . . . . . . . . . . . . . . . 12 Unterstützte Betriebssysteme . . . . . . . . . . . . . . . . . . . . . . . . . . . . . . . . . . . . . . . . . . . . . 12 Installieren der Druckersoftware . . . . . . . . . . . . . . . . . . . . . . . . . . . . . . . . . . . . . . . . . . . 12 Druckereigenschaften (Treiber) . . . . . . . . . . . . . . . . . . . . . . . . . . . . . . . . . . . . . . . . . . . . 13 Bevorzugte Druckeinstellungen . . . . . . . . . . . . . . . . . . . . . . . . . . . . . . . . . . . . . . . . . . . . 14 Online-Hilfe für Druckereigenschaften . . . . . . . . . . . . . . . . . . . . . . . . . . . . . . . . . . . . . . . 14 Software für Windows. . . . . . . . . . . . . . . . . . . . . . . . . . . . . . . . . . . . . . . . . . . . . . . . . . . . . . . 15 Software für Macintosh-Computer . . . . . . . . . . . . . . . . . . . . . . . . . . . . . . . . . . . . . . . . . . . . . 17 HP LaserJet 1150 Drucker. . . . . . . . . . . . . . . . . . . . . . . . . . . . . . . . . . . . . . . . . . . . . . . . 17 HP LaserJet 1300 Series Drucker . . . . . . . . . . . . . . . . . . . . . . . . . . . . . . . . . . . . . . . . . . 18 Zugreifen auf den Druckertreiber (Mac OS 9.x) . . . . . . . . . . . . . . . . . . . . . . . . . . . . . . . . 18 PostScript PPDs (Printer Description Files = Druckerbeschreibungsdateien) . . . . . . . . . 18 Software nur für Netzwerkinstallationen . . . . . . . . . . . . . . . . . . . . . . . . . . . . . . . . . . . . . . . . . 19 Druckerverbindungen . . . . . . . . . . . . . . . . . . . . . . . . . . . . . . . . . . . . . . . . . . . . . . . . . . . . . . 20 USB-Verbindungen . . . . . . . . . . . . . . . . . . . . . . . . . . . . . . . . . . . . . . . . . . . . . . . . . . . . . 20 Parallelverbindungen . . . . . . . . . . . . . . . . . . . . . . . . . . . . . . . . . . . . . . . . . . . . . . . . . . . . 21 Netzwerkverbindungen . . . . . . . . . . . . . . . . . . . . . . . . . . . . . . . . . . . . . . . . . . . . . . . . . . 22 Funkverbindungen . . . . . . . . . . . . . . . . . . . . . . . . . . . . . . . . . . . . . . . . . . . . . . . . . . . . . . 22 2 Druckmedien Auswählen von Papier und anderen Druckmedien . . . . . . . . . . . . . . . . . . . . . . . . . . . . . . . . 24 Ungeeignete Medien . . . . . . . . . . . . . . . . . . . . . . . . . . . . . . . . . . . . . . . . . . . . . . . . . . . . 25 Medien, die den Drucker beschädigen können . . . . . . . . . . . . . . . . . . . . . . . . . . . . . . . . 25 Optimieren der Druckqualität für die verschiedenen Medientypen . . . . . . . . . . . . . . . . . . . . 26 DEWW Inhalt iii Einlegen von Medien in die Zufuhrfächer . . . . . . . . . . . . . . . . . . . . . . . . . . . . . . . . . . . . . . . 27 Hauptzufuhrfach. . . . . . . . . . . . . . . . . . . . . . . . . . . . . . . . . . . . . . . . . . . . . . . . . . . . . . . . 27 Prioritätszufuhrfach . . . . . . . . . . . . . . . . . . . . . . . . . . . . . . . . . . . . . . . . . . . . . . . . . . . . . 27 Verschiedene Medientypen . . . . . . . . . . . . . . . . . . . . . . . . . . . . . . . . . . . . . . . . . . . . . . . 27 Bedrucken von Transparentfolien und Etiketten . . . . . . . . . . . . . . . . . . . . . . . . . . . . . . . . . . 28 Bedrucken von Umschlägen . . . . . . . . . . . . . . . . . . . . . . . . . . . . . . . . . . . . . . . . . . . . . . . . . 29 Einen Umschlag bedrucken . . . . . . . . . . . . . . . . . . . . . . . . . . . . . . . . . . . . . . . . . . . . . . . 29 Mehrere Umschläge bedrucken . . . . . . . . . . . . . . . . . . . . . . . . . . . . . . . . . . . . . . . . . . . . 31 Bedrucken von Briefkopfpapier und vorgedruckten Formularen . . . . . . . . . . . . . . . . . . . . . . 33 So bedrucken Sie Briefkopfpapier und vorgedruckte Formulare . . . . . . . . . . . . . . . . . . . 33 Drucken auf Medien oder Karten im Sonderformat . . . . . . . . . . . . . . . . . . . . . . . . . . . . . . . . 34 3 Druckaufgaben Manuelle Papierzufuhr . . . . . . . . . . . . . . . . . . . . . . . . . . . . . . . . . . . . . . . . . . . . . . . . . . . . . . 36 Drucken von Wasserzeichen . . . . . . . . . . . . . . . . . . . . . . . . . . . . . . . . . . . . . . . . . . . . . . . . . 37 Aufrufen der Wasserzeichenfunktion . . . . . . . . . . . . . . . . . . . . . . . . . . . . . . . . . . . . . . . . 37 Drucken mehrerer Seiten auf ein einzelnes Blatt Papier (N-up, mehrere Seiten pro Blatt) . . 38 Aufrufen der Funktion zum Drucken mehrerer Seiten pro Blatt . . . . . . . . . . . . . . . . . . . . 38 Bedrucken beider Seiten des Papiers (manueller Duplexdruck) . . . . . . . . . . . . . . . . . . . . . . 39 Manueller Duplexdruck über das obere Medienausgabefach . . . . . . . . . . . . . . . . . . . . . 39 Manueller Duplexdruck auf schweren Druckmedien oder Karten . . . . . . . . . . . . . . . . . . 41 Drucken von Broschüren . . . . . . . . . . . . . . . . . . . . . . . . . . . . . . . . . . . . . . . . . . . . . . . . . . . . 42 Abbrechen eines Druckauftrags . . . . . . . . . . . . . . . . . . . . . . . . . . . . . . . . . . . . . . . . . . . . . . . 44 Druckqualitätseinstellungen . . . . . . . . . . . . . . . . . . . . . . . . . . . . . . . . . . . . . . . . . . . . . . . . . . 45 Verwenden von EconoMode (spart Toner ein). . . . . . . . . . . . . . . . . . . . . . . . . . . . . . . . . . . . 46 4 Wartung Lagern von Druckpatronen . . . . . . . . . . . . . . . . . . . . . . . . . . . . . . . . . . . . . . . . . . . . . . . . . . 48 Verwenden von HP Druckpatronen . . . . . . . . . . . . . . . . . . . . . . . . . . . . . . . . . . . . . . . . . . . . 49 HP Richtlinien für Druckpatronen anderer Hersteller . . . . . . . . . . . . . . . . . . . . . . . . . . . . 49 Gebrauchsdauer der Druckpatrone . . . . . . . . . . . . . . . . . . . . . . . . . . . . . . . . . . . . . . . . . . . . 50 Sparen von Toner. . . . . . . . . . . . . . . . . . . . . . . . . . . . . . . . . . . . . . . . . . . . . . . . . . . . . . . . . . 51 Neuverteilen des Toners . . . . . . . . . . . . . . . . . . . . . . . . . . . . . . . . . . . . . . . . . . . . . . . . . . . . 52 Auswechseln der Druckpatrone . . . . . . . . . . . . . . . . . . . . . . . . . . . . . . . . . . . . . . . . . . . . . . . 53 Reinigen des Druckers . . . . . . . . . . . . . . . . . . . . . . . . . . . . . . . . . . . . . . . . . . . . . . . . . . . . . . 55 Reinigen des Druckpatronenbereichs . . . . . . . . . . . . . . . . . . . . . . . . . . . . . . . . . . . . . . . 55 Reinigung des Medienwegs im Drucker. . . . . . . . . . . . . . . . . . . . . . . . . . . . . . . . . . . . . . 56 5 Verwalten des Druckers Druckerinformationsseiten . . . . . . . . . . . . . . . . . . . . . . . . . . . . . . . . . . . . . . . . . . . . . . . . . . . 60 Demoseite . . . . . . . . . . . . . . . . . . . . . . . . . . . . . . . . . . . . . . . . . . . . . . . . . . . . . . . . . . . . 60 Konfigurationsseite . . . . . . . . . . . . . . . . . . . . . . . . . . . . . . . . . . . . . . . . . . . . . . . . . . . . . 60 Verwenden der HP Toolbox . . . . . . . . . . . . . . . . . . . . . . . . . . . . . . . . . . . . . . . . . . . . . . . . . . 61 Unterstützte Betriebssysteme . . . . . . . . . . . . . . . . . . . . . . . . . . . . . . . . . . . . . . . . . . . . . 61 Unterstützte Browser . . . . . . . . . . . . . . . . . . . . . . . . . . . . . . . . . . . . . . . . . . . . . . . . . . . . 61 So zeigen Sie die HP Toolbox an . . . . . . . . . . . . . . . . . . . . . . . . . . . . . . . . . . . . . . . . . . 61 Abschnitte in der HP Toolbox. . . . . . . . . . . . . . . . . . . . . . . . . . . . . . . . . . . . . . . . . . . . . . 62 Andere Links . . . . . . . . . . . . . . . . . . . . . . . . . . . . . . . . . . . . . . . . . . . . . . . . . . . . . . . . . . 62 Registerkarte „Status“ . . . . . . . . . . . . . . . . . . . . . . . . . . . . . . . . . . . . . . . . . . . . . . . . . . . 63 Registerkarte „Fehlerbehebung“ . . . . . . . . . . . . . . . . . . . . . . . . . . . . . . . . . . . . . . . . . . . 63 Registerkarte „Benachrichtigungen“. . . . . . . . . . . . . . . . . . . . . . . . . . . . . . . . . . . . . . . . . 64 Registerkarte „Dokumentation“ . . . . . . . . . . . . . . . . . . . . . . . . . . . . . . . . . . . . . . . . . . . . 64 Fenster „Erweiterte Druckereinstellungen“. . . . . . . . . . . . . . . . . . . . . . . . . . . . . . . . . . . . 65 Fenster „Netzwerk“. . . . . . . . . . . . . . . . . . . . . . . . . . . . . . . . . . . . . . . . . . . . . . . . . . . . . . 65 iv Inhalt DEWW Verwenden des integrierten Webservers . . . . . . . . . . . . . . . . . . . . . . . . . . . . . . . . . . . . . . . . 66 So öffnen Sie den integrierten Webserver . . . . . . . . . . . . . . . . . . . . . . . . . . . . . . . . . . . . 66 Registerkarte „Information“ . . . . . . . . . . . . . . . . . . . . . . . . . . . . . . . . . . . . . . . . . . . . . . . 67 Registerkarte „Settings“ . . . . . . . . . . . . . . . . . . . . . . . . . . . . . . . . . . . . . . . . . . . . . . . . . . 67 Registerkarte „Networking“ . . . . . . . . . . . . . . . . . . . . . . . . . . . . . . . . . . . . . . . . . . . . . . . 68 Other links . . . . . . . . . . . . . . . . . . . . . . . . . . . . . . . . . . . . . . . . . . . . . . . . . . . . . . . . . . . . 68 Drahtloses Drucken . . . . . . . . . . . . . . . . . . . . . . . . . . . . . . . . . . . . . . . . . . . . . . . . . . . . . . . . 69 IEEE 802.11b-Standard . . . . . . . . . . . . . . . . . . . . . . . . . . . . . . . . . . . . . . . . . . . . . . . . . 69 Bluetooth . . . . . . . . . . . . . . . . . . . . . . . . . . . . . . . . . . . . . . . . . . . . . . . . . . . . . . . . . . . . . 69 6 Problemlösungen Lösungsfindung . . . . . . . . . . . . . . . . . . . . . . . . . . . . . . . . . . . . . . . . . . . . . . . . . . . . . . . . . . . 72 Status-LED-Muster . . . . . . . . . . . . . . . . . . . . . . . . . . . . . . . . . . . . . . . . . . . . . . . . . . . . . . . . . 74 Häufige Probleme im Zusammenhang mit dem Macintosh . . . . . . . . . . . . . . . . . . . . . . . . . . 76 Auswählen einer alternativen PPD (PostScript Printer Description) für den HP LaserJet 1300 Series Drucker . . . . . . . . . . . . . . . . . . . . . . . . . . . . . . . . . 80 Umbenennen des Druckers (nur HP LaserJet 1300 Series Drucker) . . . . . . . . . . . . . . . 80 Beheben von PS-Fehlern (PostScript-Fehlern) . . . . . . . . . . . . . . . . . . . . . . . . . . . . . . . . . . . 81 Probleme bei der Papierhandhabung . . . . . . . . . . . . . . . . . . . . . . . . . . . . . . . . . . . . . . . . . . . 82 Die gedruckte Seite sieht anders aus als auf dem Bildschirm . . . . . . . . . . . . . . . . . . . . . . . . 84 Probleme mit der Druckersoftware . . . . . . . . . . . . . . . . . . . . . . . . . . . . . . . . . . . . . . . . . . . . . 86 Verbessern der Druckqualität . . . . . . . . . . . . . . . . . . . . . . . . . . . . . . . . . . . . . . . . . . . . . . . . . 88 Heller Druck oder blasse Stellen . . . . . . . . . . . . . . . . . . . . . . . . . . . . . . . . . . . . . . . . . . . 88 Tonerpartikel . . . . . . . . . . . . . . . . . . . . . . . . . . . . . . . . . . . . . . . . . . . . . . . . . . . . . . . . . . 88 Fehlstellen . . . . . . . . . . . . . . . . . . . . . . . . . . . . . . . . . . . . . . . . . . . . . . . . . . . . . . . . . . . . 88 Vertikale Linien. . . . . . . . . . . . . . . . . . . . . . . . . . . . . . . . . . . . . . . . . . . . . . . . . . . . . . . . . 89 Grauer Hintergrund . . . . . . . . . . . . . . . . . . . . . . . . . . . . . . . . . . . . . . . . . . . . . . . . . . . . . 89 Verschmierter Toner . . . . . . . . . . . . . . . . . . . . . . . . . . . . . . . . . . . . . . . . . . . . . . . . . . . . 89 Loser Toner . . . . . . . . . . . . . . . . . . . . . . . . . . . . . . . . . . . . . . . . . . . . . . . . . . . . . . . . . . . 89 Vertikale sich wiederholende Schadstellen . . . . . . . . . . . . . . . . . . . . . . . . . . . . . . . . . . . 90 Fehlgeformte Zeichen . . . . . . . . . . . . . . . . . . . . . . . . . . . . . . . . . . . . . . . . . . . . . . . . . . . 90 Schräg bedruckte Seite . . . . . . . . . . . . . . . . . . . . . . . . . . . . . . . . . . . . . . . . . . . . . . . . . . 90 Gewelltes Medium . . . . . . . . . . . . . . . . . . . . . . . . . . . . . . . . . . . . . . . . . . . . . . . . . . . . . . 90 Zerknittertes oder faltiges Papier . . . . . . . . . . . . . . . . . . . . . . . . . . . . . . . . . . . . . . . . . . . 91 Verstreuter Toner . . . . . . . . . . . . . . . . . . . . . . . . . . . . . . . . . . . . . . . . . . . . . . . . . . . . . . . 91 Beseitigen von Medienstaus . . . . . . . . . . . . . . . . . . . . . . . . . . . . . . . . . . . . . . . . . . . . . . . . . 92 Entfernen einer eingeklemmten Seite . . . . . . . . . . . . . . . . . . . . . . . . . . . . . . . . . . . . . . . 93 Auswechseln der Papiereinzugswalze . . . . . . . . . . . . . . . . . . . . . . . . . . . . . . . . . . . . . . . . . 95 Reinigen der Papiereinzugswalze . . . . . . . . . . . . . . . . . . . . . . . . . . . . . . . . . . . . . . . . . . . . . 98 Auswechseln des Druckertrennstegs . . . . . . . . . . . . . . . . . . . . . . . . . . . . . . . . . . . . . . . . . . 99 Anhang A Druckerspezifikationen Technische Daten . . . . . . . . . . . . . . . . . . . . . . . . . . . . . . . . . . . . . . . . . . . . . . . . . . . . . . . . 104 FCC-Bestimmungen . . . . . . . . . . . . . . . . . . . . . . . . . . . . . . . . . . . . . . . . . . . . . . . . . . . . . . 109 Umweltschutzförderprogramm . . . . . . . . . . . . . . . . . . . . . . . . . . . . . . . . . . . . . . . . . . . . . . . 110 Schutz der Umwelt . . . . . . . . . . . . . . . . . . . . . . . . . . . . . . . . . . . . . . . . . . . . . . . . . . . . . 110 Datenblatt zur Materialsicherheit (MSDS) . . . . . . . . . . . . . . . . . . . . . . . . . . . . . . . . . . . . . . 113 Behördliche Bestimmungen . . . . . . . . . . . . . . . . . . . . . . . . . . . . . . . . . . . . . . . . . . . . . . . . . 114 Konformitätserklärung . . . . . . . . . . . . . . . . . . . . . . . . . . . . . . . . . . . . . . . . . . . . . . . . . . 114 Konformitätserklärung . . . . . . . . . . . . . . . . . . . . . . . . . . . . . . . . . . . . . . . . . . . . . . . . . . 115 Lasersicherheitserklärung . . . . . . . . . . . . . . . . . . . . . . . . . . . . . . . . . . . . . . . . . . . . . . . 116 Kanadische DOC-Bestimmungen . . . . . . . . . . . . . . . . . . . . . . . . . . . . . . . . . . . . . . . . . 116 EMI-Erklärung für Korea . . . . . . . . . . . . . . . . . . . . . . . . . . . . . . . . . . . . . . . . . . . . . . . . 116 VCCI-Erklärung für Japan . . . . . . . . . . . . . . . . . . . . . . . . . . . . . . . . . . . . . . . . . . . . . . . 116 Lasersicherheitserklärung für Finnland . . . . . . . . . . . . . . . . . . . . . . . . . . . . . . . . . . . . . 117 DEWW Inhalt v Anhang B Medienspezifikationen Spezifikationen der Druckermedien . . . . . . . . . . . . . . . . . . . . . . . . . . . . . . . . . . . . . . . . . . . 120 Unterstützte Medienformate . . . . . . . . . . . . . . . . . . . . . . . . . . . . . . . . . . . . . . . . . . . . . . . . 121 Richtlinien zur Medienverwendung . . . . . . . . . . . . . . . . . . . . . . . . . . . . . . . . . . . . . . . . . . . 122 Papier. . . . . . . . . . . . . . . . . . . . . . . . . . . . . . . . . . . . . . . . . . . . . . . . . . . . . . . . . . . . . . . 122 Etiketten . . . . . . . . . . . . . . . . . . . . . . . . . . . . . . . . . . . . . . . . . . . . . . . . . . . . . . . . . . . . . 123 Transparentfolien . . . . . . . . . . . . . . . . . . . . . . . . . . . . . . . . . . . . . . . . . . . . . . . . . . . . . . 123 Umschläge . . . . . . . . . . . . . . . . . . . . . . . . . . . . . . . . . . . . . . . . . . . . . . . . . . . . . . . . . . . 124 Kartenmaterial und schweres Papier . . . . . . . . . . . . . . . . . . . . . . . . . . . . . . . . . . . . . . . 125 Anhang C Gewährleistungs- und Lizenzinformationen Hewlett-Packard Softwarelizenzvereinbarung . . . . . . . . . . . . . . . . . . . . . . . . . . . . . . . . . . . 128 Beschränkte Gewährleistung von Hewlett-Packard . . . . . . . . . . . . . . . . . . . . . . . . . . . . . . 130 Beschränkte Gewährleistung für die Gebrauchsdauer der Druckpatrone . . . . . . . . . . . . . . 131 Hardwareservice. . . . . . . . . . . . . . . . . . . . . . . . . . . . . . . . . . . . . . . . . . . . . . . . . . . . . . . . . . 132 Erweiterte Gewährleistung . . . . . . . . . . . . . . . . . . . . . . . . . . . . . . . . . . . . . . . . . . . . . . . . . . 133 Richtlinien für die Wiederverpackung des Druckers . . . . . . . . . . . . . . . . . . . . . . . . . . . . . . 134 Kontaktaufnahme mit HP . . . . . . . . . . . . . . . . . . . . . . . . . . . . . . . . . . . . . . . . . . . . . . . . . . . 135 Anhang D Bestellen von Zubehör und Verbrauchsmaterial Bestellen von Verbrauchsmaterial und Zubehör . . . . . . . . . . . . . . . . . . . . . . . . . . . . . . 137 10/100-Netzwerkkarte und drahtlose Druckserver. . . . . . . . . . . . . . . . . . . . . . . . . . . . . 139 Anhang E Netzwerkkonfiguration Installation eines freigegebenen Druckers unter Windows 98 und Millennium . . . . . . . 141 Installation eines freigegebenen Druckers unter Windows 2000 . . . . . . . . . . . . . . . . . . 142 Installation eines freigegebenen Druckers unter Windows XP . . . . . . . . . . . . . . . . . . . 143 Anhang F Speicher Installieren eines Speicher-DIMMs (nur 1300 Series Drucker) . . . . . . . . . . . . . . . . . . . . . . 146 Testen der DIMM-Installation . . . . . . . . . . . . . . . . . . . . . . . . . . . . . . . . . . . . . . . . . . . . . . . . 148 Entfernen von DIMMs (Speichermodulen) . . . . . . . . . . . . . . . . . . . . . . . . . . . . . . . . . . . . . . 149 Anhang G Arbeiten mit dem Druckserver Installieren des Druckservers . . . . . . . . . . . . . . . . . . . . . . . . . . . . . . . . . . . . . . . . . . . . . . . . 152 Drucken einer Konfigurationsseite . . . . . . . . . . . . . . . . . . . . . . . . . . . . . . . . . . . . . . . . . . . . 152 Verwenden des integrierten Webservers des Druckservers . . . . . . . . . . . . . . . . . . . . . . . . 153 Ändern der IP-Adresse . . . . . . . . . . . . . . . . . . . . . . . . . . . . . . . . . . . . . . . . . . . . . . . . . . . . 153 Fehlerbehebung beim Druckserver . . . . . . . . . . . . . . . . . . . . . . . . . . . . . . . . . . . . . . . . . . . 154 Der installierte Druckserver funktioniert nicht mehr . . . . . . . . . . . . . . . . . . . . . . . . . . . . 154 Status-LED des Druckservers . . . . . . . . . . . . . . . . . . . . . . . . . . . . . . . . . . . . . . . . . . . . 155 Wiederherstellen der Standardeinstellungen . . . . . . . . . . . . . . . . . . . . . . . . . . . . . . . . . . . . 156 vi Inhalt DEWW 1 Druckergrundlagen Dieses Kapitel bietet Informationen zu folgenden Themen: DEWW ● Schneller Zugriff auf weitere Informationen ● Druckerkonfigurationen ● Leistungsmerkmale des Druckers ● Überblick ● Bedienfeld des Druckers ● Medienpfade ● Zugang zur Druckpatrone ● Druckersoftware ● Druckerverbindungen Druckergrundlagen 1 Schneller Zugriff auf weitere Informationen Internet-Links für Treiber, Software und Kundenunterstützung Wenden Sie sich unter einer der folgenden Webadressen an den HP Kundendienst: HP LaserJet 1150 Drucker ● In den USA erhalten Sie Unterstützung unter http://www.hp.com/support/lj1150. ● In allen anderen Ländern/Regionen erhalten Sie Unterstützung unter http://www.hp.com. HP LaserJet 1300 Series Drucker ● In den USA erhalten Sie Unterstützung unter http://www.hp.com/support/lj1300. ● In allen anderen Ländern/Regionen erhalten Sie Unterstützung unter http://www.hp.com. Benutzerhandbuch-Links ● Überblick (Speicherort für Druckerkomponenten) ● Auswechseln der Druckpatrone ● Problemlösungen ● Bestellen von Zubehör und Verbrauchsmaterial ● Index Hier finden Sie weitere Informationen 2 Kapitel 1 ● CD-Benutzerhandbuch: Ausführliche Informationen zur Verwendung des Druckers und zur Fehlerbehebung. Auf der mit dem Drucker gelieferten CD-ROM zu finden. ● Online-Hilfe: Informationen zu Druckeroptionen, die über die Druckertreiber zur Verfügung stehen. Wenn Sie eine Hilfedatei einsehen wollen, greifen Sie über den Druckertreiber auf die Online-Hilfe zu. ● HTML-Online-Benutzerhandbuch: Ausführliche Informationen zur Verwendung des Druckers und zur Fehlerbehebung. Diese Informationen finden Sie unter http://www.hp.com/support/lj1150 oder http://www.hp.com/support/lj1300. Klicken Sie nach der Verbindungsherstellung auf Manuals (Handbücher). DEWW Druckerkonfigurationen Im Folgenden sind die Standardkonfigurationen für die HP LaserJet 1150 und 1300 Series Drucker aufgeführt. HP LaserJet 1150 DEWW ● 18 Seiten pro Minute für Papier des Formats Letter, 17 Seiten pro Minute für Papier des Formats A4 ● Die erste Seite wird in weniger als 10 Sekunden ausgegeben ● Auflösung 600 x 2 dpi (FastRes 1200) ● Integriertes 250-Blatt-Zufuhrfach ● 250-Blatt-Prioritätszufuhrfach ● 8 MB RAM ● 2500-Seiten-Druckpatrone ● PCL 5e ● Hostbasiertes Drucken ● USB ● 1284-B-Parallelanschluss ● Windows 98, Me, 2000, XP ● Mac OS 9.x ● Mac OS X Version 10.1 und Version 10.2 ● Druckoptionen für Netzwerke und drahtloses Drucken ● Netzschalter ● Die HP Toolbox bietet Druckerstatusinformationen, Informationen zur Fehlerbehebung sowie Druckerkonfigurationsinformationen ● 26 PCL-Schriftarten Druckerkonfigurationen 3 HP LaserJet 1300 ● 20 Seiten pro Minute für Papier des Formats Letter, 19 Seiten pro Minute für Papier des Formats A4 ● Die erste Seite wird in weniger als 10 Sekunden ausgegeben ● Auflösung 1200 dpi (ProRes 1200) ● Integriertes 250-Blatt-Zufuhrfach ● 10-Blatt-Prioritätszufuhrfach ● Optionales zusätzliches 250-Blatt-Zufuhrfach ● 16 MB RAM ● Der Arbeitsspeicher kann auf 80 MB aufgerüstet werden ● 4000-oder 2500-Seiten-Druckpatrone ● PCL 6 und PCL 5e sowie PostScript® 2-Emulation ● USB ● 1284-B Parallelanschluss (über LIO-Konnektivitätskarte) ● Windows 98, Me, 2000, XP ● Mac OS 9.x ● Mac OS X Version 10.1 und Version 10.2 ● Druckoptionen für internes LIO-Netzwerk und drahtloses Drucken ● Netzschalter ● 45 PCL-Schriftarten ● 35 PS-Schriftarten HP LaserJet 1300n Der HP LaserJet Drucker 1300n umfasst alle Leistungsmerkmale des Modells 1300 sowie eine HP Jetdirect Druckserver-Netzwerkkarte. 4 Kapitel 1 DEWW Leistungsmerkmale des Druckers Herzlichen Glückwunsch zum Kauf des neuen Druckers. HP LaserJet 1150 und HP LaserJet 1300 Series Drucker bieten Ihnen die folgenden Vorteile: Ausgezeichnete Druckqualität ● 1200 Punkte pro Zoll (dpi) ● Für den HP LaserJet 1150 Drucker sind hostbasierte und PCL 5e-Treiber verfügbar. ● Für HP LaserJet 1300 Series Drucker sind PCL 5e- und PCL 6- sowie PS-Treiber verfügbar. ● Der Drucker erkennt die für den Druckauftrag angemessene Sprache und wechselt automatisch zu dieser über. Spart Zeit ● Schnelles Drucken mit bis zu 18 Seiten pro Minute für den HP LaserJet 1150 und mit bis zu 20 Seiten pro Minute für HP LaserJet 1300 Series Drucker. ● Keine Wartezeiten. Die erste Seite wird in weniger als 10 Sekunden ausgegeben. Spart Geld ● Im EconoMode können Sie Toner sparen. ● Druckt mehrere Seiten auf einem einzelnen Blatt Papier (N-up, mehrere Seiten pro Blatt). Erstellt professionelle Dokumente DEWW ● Unterstützt Wasserzeichen (z.B. Vertraulich), mit denen Sie Ihre Dokumente schützen können. ● Druckt Broschüren. Mit dieser Funktion können Sie die Seiten leicht in der für Karten oder Bücher erforderlichen Reihenfolge drucken. Nach dem Drucken brauchen Sie die Seiten nur noch zu falten und zu heften. ● Druckt die erste Seite auf einem anderen Medium als die restlichen Seiten. Leistungsmerkmale des Druckers 5 Überblick HP LaserJet 1150 und HP LaserJet 1300 Series Drucker 1 7 6 2 3 5 6 Kapitel 1 1 Bereit-LED 2 Start-Taste und -LED 3 Achtung-LED 4 Hauptzufuhrfach 5 Prioritätszufuhrfach 6 Ausgabefach 7 Druckpatronenklappe 4 DEWW 1 7 2 6 3 4 DEWW 5 1 Klappe der geraden Papierausgabe 2 Ein/Aus-Schalter 3 Netzbuchse 4 USB-Anschluss 5 Parallelanschluss (HP LaserJet 1150 Drucker) LIO-Anschlusssteckplatz (HP LaserJet 1300 Series Drucker) 6 HP Jetdirect Druckserver (nur HP LaserJet 1300n Drucker) 7 Paralleler LIO-Adapter (nur HP LaserJet 1300 Series Drucker) Überblick 7 Bedienfeld des Druckers Das Bedienfeld des Druckers besteht aus zwei Leuchtdioden (LEDs) und einer beleuchteten Taste. Die von den LEDs erzeugten Muster kennzeichnen den jeweiligen Druckerstatus. 1 2 3 Hinweis 8 Kapitel 1 1 Bereit-LED: Zeigt an, dass der Drucker druckbereit ist. 2 Start-Taste und -LED: Wenn Sie eine Demoseite drucken oder im manuellen Zufuhrmodus mit dem Drucken fortfahren möchten, drücken Sie kurz die Start-Taste. Drücken Sie 5 Sekunden lang die Start-Taste auf dem Bedienfeld des Druckers, um eine Konfigurationsseite zu drucken. 3 Achtung-LED: Zeigt an, dass das Medienzufuhrfach leer ist, die Druckpatronenklappe offen steht, die Druckpatrone fehlt oder andere Fehler aufgetreten sind. Eine Beschreibung der LED-Leuchtmuster finden Sie im Abschnitt Status-LED-Muster. DEWW Medienpfade Hauptzufuhrfach Das integrierte Hauptzufuhrfach befindet sich vorne am Drucker und nimmt bis zu 250 Blätter von 75 g/m2 schwerem Papier, mehrere Umschläge oder andere Medien auf. Prioritätszufuhrfach Das Prioritätszufuhrfach sollte verwendet werden, wenn bis zu 10 Blätter von 75 g/m2 schwerem Papier zugeführt oder einzelne Umschläge, Postkarten, Etiketten oder Transparentfolien bedruckt werden. Das Prioritätszufuhrfach eignet sich auch, wenn Sie die erste Seite auf einem anderen Medium drucken möchten als das restliche Dokument. Hinweis Der Drucker zieht automatisch zuerst die Blätter aus dem Prioritätszufuhrfach und dann die Blätter aus dem Hauptzufuhrfach ein. Weitere Informationen über die verschiedenen Medientypen finden Sie im Abschnitt Druckmedien. Medienführungen des Druckers Beide Zufuhrfächer besitzen Medienführungen an den Seiten. Das Hauptzufuhrfach ist außerdem mit einer hinteren Medienführung ausgestattet. Die Medienführungen sorgen dafür, dass die Medien dem Drucker richtig zugeführt werden und der Druck nicht schief (schräg auf dem Medium) verläuft. Stellen Sie die Medienführungen beim Einlegen des Mediums auf die Breite und Länge des verwendeten Mediums ein. DEWW Medienpfade 9 Gerader Papierausgabeweg Der gerade Papierausgabeweg eignet sich vor allem zum Bedrucken von Umschlägen, Transparentfolien, schweren Medien oder anderen Medien, die sich beim Drucken leicht wellen. Wenn die Ausgabeklappe des geraden Papierausgabewegs offen ist, werden die bedruckten Medien hier in umgekehrter Reihenfolge ausgegeben. Hinweis Bei Verwendung des geraden Papierausgabewegs werden die bedruckten Medien nicht gestapelt. Die Medien fallen auf die darunter liegende Oberfläche, wenn Sie nicht jedes Blatt einzeln bei der Ausgabe entgegennehmen. Ausgabefach Das Ausgabefach befindet sich oben auf dem Drucker. Wenn die Ausgabeklappe des geraden Papierwegs geschlossen ist, werden die bedruckten Medien hier in der richtigen Reihenfolge gesammelt. Verwenden Sie das Ausgabefach zum Drucken von normalen und großen sortierten Dokumenten. 10 Kapitel 1 DEWW Zugang zur Druckpatrone Druckpatronenklappe Die Druckpatronenklappe befindet sich vorne am Drucker. Wenn Sie die Druckpatrone herausnehmen, Papierstaus beseitigen oder den Drucker reinigen möchten, müssen Sie die Druckpatronenklappe öffnen. Greifen Sie dazu fest nach der linken und rechten Seite der Druckpatronenklappe und ziehen Sie sie zu sich heran. Hinweis DEWW Beim Öffnen der Druckpatronenklappe spüren Sie einen leichten Widerstand. Die Druckpatrone wird beim Öffnen der Druckpatronenklappe angehoben, was das Herausnehmen der Patrone erleichtert. Zugang zur Druckpatrone 11 Druckersoftware Unterstützte Betriebssysteme Es wird dringend empfohlen, die gelieferte Software zu installieren, damit die Druckereinrichtung problemlos durchgeführt werden kann und Sie auf alle Druckerfunktionen zugreifen können. Nicht die gesamte Software ist in allen Sprachen erhältlich. Installieren Sie die Software, bevor Sie den Drucker einrichten. In der Readme-Datei finden Sie aktuelle Softwareinformationen. Die neuesten Treiber, zusätzliche Treiber und andere Software können Sie aus dem Internet herunterladen oder über andere Quellen beziehen. Der Drucker wird mit Software für folgende Betriebssysteme geliefert: ● Windows 98 ● Windows Me: ● Windows 2000 ● Windows XP (32 Bit) ● Mac OS 9.x ● Mac OS X Version 10.1 und Version 10.2 (Apple empfiehlt Benutzern von OS X Version 10.0 ein Upgrade auf Version 10.1) Installieren der Druckersoftware So installieren Sie die Druckersoftware für Windows 95 und Windows NT 4.0 Die Druckersoftware für Windows 95 und Windows 4.0 NT müssen Sie mithilfe des Assistenten „Neuer Drucker“ installieren. 1 Klicken Sie auf Start und setzen Sie den Mauszeiger auf Einstellungen. 2 Klicken Sie auf Drucker. 3 Doppelklicken Sie auf Neuer Drucker. 4 Wählen Sie den Anschluss aus, mit dem der Drucker verbunden ist, und klicken Sie auf Weiter. 5 Klicken Sie auf Diskette. Klicken Sie auf Durchsuchen. 6 Suchen Sie auf der CD-ROM folgendermaßen nach dem Treiber, den Sie installieren möchten: 7 12 Kapitel 1 a Wählen Sie Ihre Sprache in der Verzeichnisliste und doppelklicken Sie darauf. b Wählen Sie in der Verzeichnisliste drivers aus und doppelklicken Sie darauf. c Wählen Sie Ihr Betriebssystem in der Verzeichnisliste aus und doppelklicken Sie darauf. d Wählen Sie in der Verzeichnisliste den gewünschten Treiber aus und doppelklicken Sie darauf. e Klicken Sie auf OK, um die INF-Datei auszuwählen. f Klicken Sie auf den HP LaserJet 1150 oder HP LaserJet 1300 Series Drucker und dann auf OK, um die Installation zu starten. Befolgen Sie die angezeigten Anweisungen, um die Softwareinstallation abzuschließen. DEWW So installieren Sie die Software für alle anderen Betriebssysteme Legen Sie die im Lieferumfang des Druckers enthaltene Software-CD in das CD-ROM-Laufwerk des Computers ein. Folgen Sie den Installationsanweisungen auf dem Bildschirm. Hinweis Wenn der Begrüßungsbildschirm nicht angezeigt wird, klicken Sie in der Windows-Taskleiste auf Start, dann Ausführen, geben Z:\setup ein (wobei Z der Buchstabe des CD-ROM-Laufwerks ist) und klicken dann auf OK. Druckereigenschaften (Treiber) Der Drucker wird von den Druckereigenschaften gesteuert. Die Standardeinstellungen, wie z.B. Medienformat und -typ, Drucken mehrerer Seiten auf einem Blatt Papier (N-up-Druck), Auflösung und Wasserzeichen, können geändert werden. Die Druckereigenschaften können Sie wie folgt aufrufen: Hinweis ● Über die Softwareanwendung, in der Sie drucken. Dadurch werden die Einstellungen nur für die aktuelle Softwareanwendung geändert. ● Über das Windows®-Betriebssystem. Dadurch werden die Standardeinstellungen für alle zukünftigen Druckaufträge geändert. Da viele Softwareanwendungen verschiedene Methoden für den Zugriff auf die Druckereigenschaften anbieten, werden im folgenden Abschnitt nur die üblichsten Methoden unter Windows 98, 2000, Millennium und Windows XP beschrieben. So ändern Sie die Einstellungen nur für die aktuelle Softwareanwendung Hinweis (Dies ist die üblichste Methode, kann aber von Anwendung zu Anwendung verschieden sein.) 1 Klicken Sie im Menü Datei der Softwareanwendung auf Drucken. 2 Klicken Sie im Dialogfeld Drucken auf Eigenschaften. 3 Ändern Sie die Einstellungen und klicken Sie auf OK. So ändern Sie die Standardeinstellungen für alle zukünftigen Druckaufträge unter Windows 98, 2000 und Millennium Hinweis DEWW 1 Klicken Sie in der Windows-Taskleiste auf Start, wählen Sie Einstellungen und klicken Sie dann auf Drucker. 2 Klicken Sie mit der rechten Maustaste auf das Symbol für den HP LaserJet 1150 oder HP LaserJet 1300 Series Drucker. 3 Klicken Sie auf Eigenschaften (in Windows 2000 können Sie auch auf Druckeinstellungen klicken). 4 Ändern Sie die Einstellungen und klicken Sie auf OK. In Windows 2000 sind viele dieser Funktionen über das Menü Druckeinstellungen verfügbar. Druckersoftware 13 So ändern Sie die Standardeinstellungen für alle zukünftigen Druckaufträge unter Windows XP 1 Klicken Sie in der Windows-Taskleiste auf Start und anschließend auf Systemsteuerung. 2 Doppelklicken Sie auf Drucker und andere Hardware. 3 Klicken Sie auf Drucker und Faxgeräte. 4 Klicken Sie mit der rechten Maustaste auf das Symbol für den HP LaserJet 1150 oder HP LaserJet 1300 Series Drucker. 5 Klicken Sie auf Eigenschaften oder auf Druckeinstellungen. 6 Ändern Sie die Einstellungen und klicken Sie auf OK. Bevorzugte Druckeinstellungen Sie können die Druckeinstellungen für diesen Drucker auf drei verschiedene Arten ändern: in der Softwareanwendung, im Druckertreiber oder in der HP Toolbox. Für HP LaserJet 1300 Series Drucker können Sie die Druckeinstellungen zudem über den integrierten Webserver ändern. Änderungen, die an den Druckeinstellungen vorgenommen wurden, werden in Abhängigkeit davon, wo diese Änderungen vorgenommen wurden, folgendermaßen bevorzugt behandelt: ● Änderungen, die in der Softwareanwendung vorgenommen werden, überschreiben alle anderen Änderungen. Innerhalb einer Softwareanwendung überschreiben Änderungen, die im Dialogfeld „Seite einrichten“ vorgenommen werden, die Änderungen, die im Dialogfeld „Drucken“ vorgenommen werden. ● Änderungen, die im Druckertreiber (also im Dialogfeld mit den Druckereigenschaften) vorgenommen werden, überschreiben die Einstellungen, die in der HP Toolbox vorgenommen werden. Änderungen, die im Druckertreiber vorgenommen werden, überschreiben nicht die Einstellungen in der Softwareanwendung. ● Änderungen, die in der HP Toolbox und im integrierten Webserver vorgenommen werden, haben die niedrigste Priorität. Wenn eine bestimmte Druckeinstellung auf mehr als eine der oben aufgeführten Arten geändert werden kann, wählen Sie die Methode mit der höchsten Priorität. Online-Hilfe für Druckereigenschaften Die Online-Hilfe für die Druckereigenschaften (Treiber) beinhaltet spezifische Informationen über die Funktionen in den Druckereigenschaften. Diese Online-Hilfe führt Sie durch den Prozess zum Ändern der Drucker-Standardeinstellungen. Für manche Treiber erhalten Sie in der Online-Hilfe Anweisungen zum Verwenden der kontextabhängigen Hilfe. Die kontextabhängige Hilfe beschreibt die Optionen für die Treiberfunktion, auf die Sie gerade zugreifen. So greifen Sie auf die Online-Hilfe für die Druckereigenschaften zu 14 Kapitel 1 1 Klicken Sie in der Softwareanwendung im Menü Datei auf die Option Drucken. 2 Klicken Sie auf Eigenschaften und anschließend auf Hilfe. DEWW Software für Windows Wenn Sie die Software für Windows installieren, können Sie den Drucker über ein USB-Kabel, ein Parallelkabel oder eine drahtlose Technik direkt an den Computer anschließen. Für den HP LaserJet 1300n steht Ihnen auch die Möglichkeit zur Verfügung, den Drucker über eine HP Jetdirect Druckserverkarte an das Netzwerk anzuschließen. Die folgende Software steht allen Benutzern des Druckers unabhängig davon zur Verfügung, ob Sie den Drucker direkt über ein USB-Kabel, Parallelkabel oder eine drahtlose Technik mit dem Computer verbunden haben oder ob Sie den Drucker über eine HP Jetdirect Druckserverkarte an das Nezwerk angeschlossen haben. Druckertreiber Ein Druckertreiber ist die Softwarekomponente, die Zugriff auf die Druckerfunktionen bietet sowie dem Computer die Kommunikation mit dem Drucker ermöglicht. Wählen Sie einen Druckertreiber entsprechend der Verwendung Ihres Druckers. ● Verwenden Sie den hostbasierten Druckertreiber zur Optimierung der Leistung (nur HP LaserJet 1150). ● Verwenden Sie den PCL 5e-Druckertreiber, wenn die Ausdrucke genauso aussehen sollen wie die von älteren HP LaserJet Druckern. Bestimmte Funktionen sind bei diesem Druckertreiber nicht verfügbar. (Der mit diesem Drucker gelieferte PCL 5e-Treiber kann für ältere Drucker nicht verwendet werden.) ● Mit dem PCL 6-Druckertreiber können Sie sämtliche Druckerfunktionen des Druckers nutzen. Der PCL 6-Treiber wird in allen Fällen empfohlen, in denen keine vollständige Abwärtskompatibilität mit früheren PCL-Treibern oder älteren Druckermodellen notwendig ist (nur HP LaserJet 1300 Series Drucker). ● Verwenden Sie den PS-Treiber, um mit PostScript®-Anforderungen kompatibel zu sein. Bestimmte Druckerfunktionen stehen in diesem Druckertreiber nicht zur Verfügung (nur HP LaserJet 1300 Series Drucker). Der Drucker wechselt je nach gewähltem Treiber automatisch zwischen PS- und PCL-Druckersprachen. Verfügbare Druckertreiber Die folgenden Druckertreiber sind im Lieferumfang des Druckers enthalten. Verfügbare Druckertreiber HP LaserJet 1150 Drucker HP LaserJet 1300 Series Drucker ● ● ● Hostbasiert PCL 5e ● ● DEWW PCL 5e PCL 6 PS Software für Windows 15 HP Toolbox Sie können die HP Toolbox anzeigen, wenn der Drucker direkt an Ihren Computer oder an ein Netzwerk angeschlossen ist. Sie müssen eine vollständige Softwareinstallation durchgeführt haben, um die HP Toolbox nutzen zu können. Die HP Toolbox ist eine Webanwendung, die Sie für folgende Aufgaben nutzen können: ● Überprüfen des Druckerstatus ● Konfigurieren der Druckereinstellungen ● Anzeigen von Informationen zur Fehlerbehebung ● Anzeigen der Online-Dokumentation Weitere Informationen finden Sie unter Verwenden der HP Toolbox. Integrierter Webserver (nur HP LaserJet 1300 Series Drucker) Der integrierte Webserver steht für HP Laser 1300 Series Drucker mit LIO-Netzwerkverbindungen zur Verfügung. Mit dem integrierten Webserver können Sie auf die Druckereinstellungen und -informationen zugreifen, indem Sie an einem beliebigen Computer die IP-Adresse oder den Hostnamen des Druckers in einen Webbrowser (wie z. B. Netscape NavigatorTM oder Microsoft Internet Explorer) eingeben. Über den integrierten Webserver können Sie den Drucker konfigurieren, Statusinformationen anzeigen und Informationen zur Fehlerbehebung abrufen. Der integrierte Webserver arbeitet mit den folgenden unterstützten Webbrowsern zusammen: ● Microsoft Internet Explorer 5.0 (und höher) ● Netscape Navigator 4.75 (und höher). Weitere Informationen finden Sie unter Verwenden des integrierten Webservers. 16 Kapitel 1 DEWW Software für Macintosh-Computer HP LaserJet 1150 Drucker Zugreifen auf den Druckertreiber (Mac OS 9.x) Hinweis 1 Wählen Sie im Apple-Menü die Option Auswahl. 2 Klicken Sie links im Dialogfeld „Auswahl“ auf das HP LaserJet Symbol. 3 Wählen Sie entweder USB oder AppleTalk, je nach der Art der Verbindung zwischen Computer und Drucker. Wenn Sie AppleTalk verwenden, müssen Sie ggf. auch die richtige Zone aus der zweiten Menüliste auswählen. 4 Klicken Sie rechts im Dialogfeld „Auswahl“ auf den Namen HP LaserJet 1150 Druckers. 5 Gehen Sie je nach der Art der Verbindung zwischen Computer und Drucker auf eine der folgenden Weisen vor: • USB: Fahren Sie mit Schritt 6 fort. • AppleTalk: Klicken Sie auf Drucker anlegen und wählen Sie anschließend den richtigen Druckertyp aus. 6 Schließen Sie das Fenster „Auswahl“. Zugreifen auf den Druckertreiber (Mac OS X Version 10.1) Hinweis 1 Klicken Sie auf dem Desktop auf das Laufwerkssymbol der Festplatte. 2 Klicken Sie auf Programme und anschließend auf Dienstprogramme. 3 Klicken Sie auf Druckerauswahl. 4 Klicken Sie auf Neuer Drucker. Das Dialogfeld „Drucker hinzufügen“ mit der Druckerliste wird angezeigt. 5 Wählen Sie im Menü oben USB oder AppleTalk aus. Wenn Sie AppleTalk verwenden, müssen Sie ggf. auch die richtige Zone aus der zweiten Menüliste auswählen. 6 Wählen Sie den Druckernamen aus der Druckerliste aus. 7 Klicken Sie auf Hinzufügen. Zugreifen auf den Druckertreiber (Mac OS X Version 10.2) Befolgen Sie die Schritte für Version 10.1 wie oben beschrieben. Wählen Sie in Schritt 5 die Option Directory Services (Verzeichnisdienste), damit Sie die „Rendezvous“-Funktion nutzen können. DEWW Software für Macintosh-Computer 17 HP LaserJet 1300 Series Drucker Zugreifen auf den Druckertreiber (Mac OS 9.x) 1 Klicken Sie auf dem Desktop auf das Laufwerkssymbol der Festplatte. 2 Klicken Sie auf Programme und anschließend auf Dienstprogramme. 3 Starten Sie die Desktop Printer Utility. 4 Klicken Sie auf Drucker (USB). 5 Klicken Sie im Abschnitt „Drucker USB“ des Dialogfelds auf Ändern. 6 Wählen Sie den HP LaserJet 1300 Drucker aus. 7 Klicken Sie auf Automatisch. 8 Klicken Sie auf Drucker anlegen unten im Fenster. 9 Klicken Sie auf Sichern. Zugreifen auf den Druckertreiber (Mac OS X Version 10.1) Hinweis 1 Klicken Sie auf dem Desktop auf das Laufwerkssymbol der Festplatte. 2 Klicken Sie auf Programme und anschließend auf Dienstprogramme. 3 Klicken Sie auf Druckerauswahl. 4 Klicken Sie auf Neuer Drucker. Das Dialogfeld „Drucker hinzufügen“ mit der Druckerliste wird angezeigt. 5 Wählen Sie im Menü oben USB oder AppleTalk aus. Wenn Sie AppleTalk verwenden, müssen Sie ggf. auch die richtige Zone aus der zweiten Menüliste auswählen. 6 Wählen Sie den Druckernamen aus der Druckerliste aus. 7 Klicken Sie auf Hinzufügen. Zugreifen auf den Druckertreiber (Mac OS X Version 10.2) Befolgen Sie die Schritte für Version 10.1 wie oben beschrieben. Wählen Sie in Schritt 5 die Option Directory Services (Verzeichnisdienste), damit Sie die „Rendezvous“-Funktion nutzen können. PostScript PPDs (Printer Description Files = Druckerbeschreibungsdateien) PPDs, in Verbindung mit dem Apple Druckertreiber, greifen auf die Druckerfunktionen zu und ermöglichen dem Computer die Kommunikation mit dem Drucker. Das Installationsprogramm für die PPDs befindet sich auf der CD des HP LaserJet 1300 Series Druckers. 18 Kapitel 1 DEWW Software nur für Netzwerkinstallationen Diese Software ist nur verfügbar, wenn der Drucker an ein Netzwerk angeschlossen ist. HP Web Jetadmin HP Web Jetadmin ist in erster Linie für die Verwaltung von Netzwerkdruckern in kommerziellen oder Unternehmensumgebungen konzipiert. Während der integrierte Webserver zum Verwalten einzelner Drucker verwendet wird, dient HP Web Jetadmin der Verwaltung von Gruppen von Druckern und anderen Geräten. Diese Software können Sie sich von der HP Website unter folgender Adresse herunterladen: http://www.hp.com/go/webjetadmin. Die HP Web Jetadmin Website bietet die HP Web Jetadmin Software in vielen Sprachen. HP Web Jetadmin ist nur verfügbar, wenn der Drucker an ein IP-basiertes Netzwerk angeschlossen ist. Die browserbasierte Software kann auf einer der folgenden unterstützten Plattformen installiert werden: ● Microsoft Windows NT 4.0, XP oder 2000 ● HP-UX ● Sun Solaris ● Red Hat Linux ● SuSE Linux. Starten von HP Web Jetadmin Wenn Sie die HP Web Jetadmin Software installiert haben, können Sie sie auf einem beliebigen Computer in einem unterstützten Webbrowser starten, indem Sie einen der folgenden URLs eingeben: ● http://server.domäne:anschluss/ wobei „server.domäne“ für den Server-Hostnamen und „anschluss“ für die Anschlussnummer steht, die Sie bei der Installation eingegeben haben. (Der Standardanschluss ist 8000.) Diese Informationen sind in der Datei „url.txt“ verfügbar, die sich in dem Verzeichnis befindet, in dem HP Web Jetadmin installiert wurde. ● http://ipaddresse:anschluss/ wobei „ipaddresse“ für die IP-Adresse des Computers steht, auf dem HP Web JetAdmin installiert ist. Für Einstellungen, die sowohl im Druckertreiber als auch in HP Web Jetadmin auftauchen, überschreiben Änderungen, die im Druckertreiber vorgenommen werden, die Änderungen, die in HP Web Jetadmin vorgenommen werden. DEWW Software nur für Netzwerkinstallationen 19 Druckerverbindungen USB-Verbindungen Alle HP LaserJet 1150 und HP LaserJet 1300 Series Druckermodelle unterstützen USB-Verbindungen. Der USB-Anschluss ist an der Rückseite des Druckers angebracht. Anschließen des USB-Kabels Stecken Sie das USB-Kabel am Drucker ein. Stecken Sie das andere Ende des USB-Kabels am Computer ein. 20 Kapitel 1 DEWW Parallelverbindungen Alle HP LaserJet 1150 und HP LaserJet 1300 Series Druckermodelle unterstützen Parallelverbindungen. Beim HP LaserJet 1300 Series Drucker befindet sich der Parallelanschluss in einem LIO-Adapter (LIO = Low-cost Input/Output), der an der Rückseite des Druckers angeschlossen wird. Verwenden Sie ein IEEE 1284-konformes Parallelkabel. Anschließen des Parallelkabels am HP LaserJet 1150 Drucker Schließen Sie das Parallelkabel am Drucker an. Schließen Sie das andere Ende des Parallelkabels am Computer an. Anschließen des Parallelkabels am HP LaserJet 1300 Series Drucker DEWW 1 Setzen Sie den parallelen LIO-Adapter in den LIO-Anschlusssteckplatz an der Rückseite des Druckers ein. 2 Schließen Sie das Parallelkabel am Adapter an. Schließen Sie das andere Ende des Parallelkabels am Computer an. Druckerverbindungen 21 Netzwerkverbindungen Der HP LaserJet 1300n Drucker unterstützt Netzwerkverbindungen mit einem HP Jetdirect Druckserver. Der Druckserver steht für den HP LaserJet 1300 Drucker optional zur Verfügung. Informationen zur Bestellung des Druckservers finden Sie unter Bestellen von Zubehör und Verbrauchsmaterial. Anschließen an ein Netzwerk 1 Setzen Sie den HP Jetdirect Druckserver in den LIO-Anschlusssteckplatz an der Rückseite des Druckers ein. 2 Verbinden Sie ein Ende des Netzwerkkabels mit dem Druckserver und das andere Ende mit dem Netzwerk. Vergewissern Sie sich, dass der Druckertreiber auf allen Computern, die mit dem Netzwerk verbunden sind, installiert ist. Funkverbindungen Die HP LaserJet 1150 und HP LaserJet 1300 Series Druckermodelle unterstützen auch IEEE 802.11b-Standard für Funkvernetzung sowie Bluetooth-Funkverbindungsoptionen. Die verfügbaren drahtlosen HP Jetdirect Druckserver und HP Bluetooth-Druckeradapter werden auf der Rückseite des Druckers entweder am USB-Anschluss, am Parallelanschluss oder am LIO-Anschlusssteckplatz (für den HP LaserJet 1300 Series Drucker) angeschlossen. Eine komplette Liste der verfügbaren drahtlosen HP Jetdirect Druckserver und HP Bluetooth-Adapter finden Sie unter Bestellen von Zubehör und Verbrauchsmaterial. Weitere Informationen zum drahtlosen Drucken erhalten Sie unter Drahtloses Drucken. 22 Kapitel 1 DEWW 2 Druckmedien Dieses Kapitel bietet Informationen zu folgenden Themen: DEWW ● Auswählen von Papier und anderen Druckmedien ● Optimieren der Druckqualität für die verschiedenen Medientypen ● Einlegen von Medien in die Zufuhrfächer ● Bedrucken von Transparentfolien und Etiketten ● Bedrucken von Umschlägen ● Bedrucken von Briefkopfpapier und vorgedruckten Formularen ● Drucken auf Medien oder Karten im Sonderformat Druckmedien 23 Auswählen von Papier und anderen Druckmedien HP LaserJet Drucker liefern eine hervorragende Druckqualität. Sie können eine Reihe von Medien bedrucken: zugeschnittene Papierbögen (einschließlich 100%-Recyclingpapier), Umschläge, Etiketten, Transparentfolien und Papier mit kundenspezifischem Format. Folgende Medienformate werden unterstützt: ● Min.: 76 x 127 mm ● Max.: 216 x 356 mm. Eigenschaften wie Gewicht, Faserung und Feuchtigkeitsgehalt sind wichtige Faktoren, die sich auf die Druckerleistung und Ausgabequalität auswirken. Wählen Sie nur qualitativ hochwertige, für Laserdrucker geeignete Medien, um die bestmögliche Druckqualität zu gewährleisten. Einzelheiten zu den Papier- und Medienspezifikationen finden Sie im Abschnitt Spezifikationen der Druckermedien. Hinweis 24 Kapitel 2 Testen Sie das Medium zuerst, bevor Sie es in großen Mengen kaufen. Zeigen Sie die im HP LaserJet printer family print media guide (Druckmedienhandbuch für HP LaserJet Drucker; HP Handbuchteilenummer 5963-7863) aufgeführten Anforderungen Ihrem Papierwarenhändler. Weitere Informationen finden Sie unter Spezifikationen der Druckermedien. DEWW Ungeeignete Medien HP LaserJet 1150 und 1300 Series Drucker können viele Arten von Druckmedien verarbeiten. Medien, die nicht den Spezifikationen des Druckers entsprechen, führen zu einem Verlust an Druckqualität und können Papierstaus hervorrufen. ● Verwenden Sie kein Papier, das zu rau ist. ● Verwenden Sie kein Papier mit Aussparungen oder Perforierung mit Ausnahme von standardmäßigem dreifach gelochten Papier. ● Verwenden Sie keine mehrteiligen Formulare. ● Verwenden Sie kein Papier mit Wasserzeichen, wenn Sie Flächenmuster drucken. Medien, die den Drucker beschädigen können In sehr seltenen Fällen können Medien den Drucker beschädigen. Folgende Medien dürfen nicht verwendet werden, um mögliche Schäden am Drucker zu vermeiden: ● Verwenden Sie keine Medien mit Heftklammern. ● Verwenden Sie keine für Tintenstrahldrucker oder andere Niedrigtemperaturdrucker entwickelten Transparentfolien. Verwenden Sie nur Transparentfolien, die für HP LaserJet Drucker bestimmt sind. ● Verwenden Sie kein für Tintenstrahldrucker entwickeltes Fotopapier. ● Verwenden Sie kein Papier, das geprägt oder beschichtet und daher nicht für die Temperaturen des Bildfixierers im Drucker geeignet ist. Wählen Sie Medien, die eine Zehntelsekunde lang Temperaturen bis zu 200° C aushalten können. HP stellt für die HP LaserJet 1150 und 1300 Series Drucker eine Auswahl an Medien her. ● Verwenden Sie kein mit Kaltfarben oder Thermokopierverfahren hergestelltes Briefkopfpapier. Vordrucke oder Briefkopfpapier müssen mit Farben gedruckt sein, die eine Zehntelsekunde lang Temperaturen von 200° C aushalten können. ● Verwenden Sie keine Medien, die Schadstoffe absondern, schmelzen, ihre Form verändern oder sich verfärben, wenn sie eine Zehntelsekunde lang einer Temperatur von 200° C ausgesetzt sind. HP LaserJet Zubehör können Sie in den USA unter http://www.hp.com/go/ljsupplies oder weltweit unter http://www.hp.com/ghp/buyonline.html bestellen. DEWW Auswählen von Papier und anderen Druckmedien 25 Optimieren der Druckqualität für die verschiedenen Medientypen Die Temperatur des Druckerfixierers richtet sich nach den Einstellungen für den Medientyp. Sie können die Einstellungen für die verwendeten Medien ändern, um die Druckqualität zu optimieren. Sie können die Optimierungsfunktion im Druckertreiber im Register Papier oder in der HP Toolbox aufrufen. Wenn Sie Medien mit Sonderformaten bedrucken, wird die Druckgeschwindigkeit automatisch reduziert. 26 Kapitel 2 DEWW Einlegen von Medien in die Zufuhrfächer Hauptzufuhrfach Das Hauptzufuhrfach nimmt bis zu 250 Blätter von 75 g/m2 schwerem Papier bzw. weniger Blätter von schwereren Medien (25 mm oder kleinerer Stapel) auf. Laden Sie die Medien so, dass die obere Kante nach vorne und die zu bedruckende Seite nach oben zeigt. Um Papierstaus und Schräglauf zu vermeiden, sollten die Medienführungen an den Seiten und hinten immer richtig eingestellt werden. Prioritätszufuhrfach Das Prioritätszufuhrfach nimmt bis zu 10 Seiten von 75 g/m2 schwerem Papier auf bzw. einen Umschlag, eine Transparentfolie oder eine Karte. Laden Sie die Medien so, dass die obere Seite nach vorne und die zu bedruckende Seite nach oben zeigt. Um Papierstaus und Schräglauf zu vermeiden, sollten die Medienführungen an den Seiten immer richtig eingestellt werden. VORSICHT Falls Sie versuchen, zerknitterte, gefaltete oder beschädigte Medien zu bedrucken, kann dies zu Papierstaus führen. Weitere Informationen finden Sie unter Spezifikationen der Druckermedien. Hinweis Wenn Sie neue Medien hinzufügen, müssen Sie alle Medien aus dem Zufuhrfach entfernen und den neuen Medienstapel gerade ausrichten. Dies verhindert, dass mehrere Blätter gleichzeitig in den Drucker eingezogen werden, und verringert die Anzahl der Medienstaus. Verschiedene Medientypen DEWW ● Transparentfolien und Etiketten: Laden Sie Transparentfolien und Etiketten so, dass die obere Kante nach vorne und die zu bedruckende Seite nach oben zeigt. Weitere Informationen finden Sie unter Bedrucken von Transparentfolien und Etiketten. ● Umschläge: Laden Sie Briefumschläge so, dass die kurze Briefmarkenkante nach vorne und die zu bedruckende Seite nach oben zeigt. Weitere Informationen finden Sie unter Bedrucken von Umschlägen. ● Briefkopfpapier oder vorgedruckte Formulare: Laden Sie diese Medien so, dass die obere Kante nach vorne und die zu bedruckende Seite nach oben zeigt. Weitere Informationen finden Sie unter Bedrucken von Briefkopfpapier und vorgedruckten Formularen. ● Karten und Medien mit Sonderformaten: Laden Sie diese Medien so, dass die kurze Kante nach vorne und die zu bedruckende Seite nach oben zeigt. Weitere Informationen finden Sie unter Drucken auf Medien oder Karten im Sonderformat. Einlegen von Medien in die Zufuhrfächer 27 Bedrucken von Transparentfolien und Etiketten Verwenden Sie nur für Laserdrucker empfohlene Transparentfolien und Etiketten, wie z.B. HP Transparentfolie und HP LaserJet Etiketten. Weitere Informationen finden Sie unter Spezifikationen der Druckermedien. VORSICHT Stellen Sie sicher, dass in den Druckereinstellungen der richtige Medientyp gemäß den folgenden Anweisungen eingestellt ist. Der Drucker passt die Fixiertemperatur aufgrund der Medientyp-Einstellung an. Wenn Sie ein Sondermedium bedrucken, wie z.B. Transparentfolien oder Etiketten, verhindert diese Anpassung, dass der Fixierer das Medium auf dem Weg durch den Drucker beschädigt. VORSICHT Untersuchen Sie die Medien auf zerknitterte, gewellte oder eingerissene Stellen und auf fehlende Etiketten. So bedrucken Sie Transparentfolien und Etiketten Hinweis 1 Öffnen Sie die Ausgabeklappe des geraden Papierwegs. 2 Legen Sie ein einzelnes Blatt in das Prioritätszufuhrfach ein, oder laden Sie mehrere Seiten im Hauptzufuhrfach. Laden Sie die Medien so, dass die obere Kante nach vorne und die zu bedruckende (raue) Seite nach oben zeigt. 3 Stellen Sie die Medienführungen entsprechend ein. 4 Greifen Sie auf die Druckereigenschaften (oder Druckeinstellungen in Windows 2000 und XP) zu. Anleitungen hierzu finden Sie unter Druckereigenschaften (Treiber). 5 Wählen Sie auf der Registerkarte Papier/Qualität oder Papier (bzw. auf der Registerkarte Papierart/Qualität für manche Mac-Treiber) den richtigen Medientyp aus. Nicht alle Druckerfunktionen sind mit allen Treibern oder unter allen Betriebssystemen verfügbar. In der Online-Hilfe zu den Druckereigenschaften (zum Druckertreiber) finden Sie Informationen zur Verfügbarkeit der Funktionen für diesen Treiber. 6 28 Kapitel 2 Drucken Sie das Dokument. Entnehmen Sie das Medium gleich nach dem Drucken aus der Rückseite des Druckers und legen Sie die bedruckten Seiten auf eine ebene Oberfläche, um ein Zusammenkleben zu vermeiden. DEWW Bedrucken von Umschlägen Einen Umschlag bedrucken Verwenden Sie nur für Laserdrucker empfohlene Umschläge. Weitere Informationen finden Sie unter Spezifikationen der Druckermedien. Hinweis DEWW Zum Bedrucken eines Umschlags verwenden Sie das Prioritätszufuhrfach. Zum Bedrucken mehrerer Umschläge verwenden Sie das Hauptzufuhrfach. 1 Öffnen Sie die Ausgabeklappe des geraden Papierwegs, um zu verhindern, dass sich die Umschläge beim Bedrucken wellen. 2 Schieben Sie die Medienführungen vor dem Laden der Umschläge nach außen, um sie etwas breiter als die Umschläge einzustellen. Bedrucken von Umschlägen 29 3 Hinweis Hinweis 30 Kapitel 2 Legen Sie den Umschlag mit der zu bedruckenden Seite nach oben und der oberen Kante nach links in die Medienführung ein. Wenn sich die Verschlussklappe des Umschlags an der kurzen Kante befindet, führen Sie diese Kante zuerst in den Drucker ein. 4 Stellen Sie die Medienführungen auf die Länge und Breite des Umschlags ein. 5 Greifen Sie auf die Druckereigenschaften (oder Druckeinstellungen in Windows 2000 und XP) zu. Anleitungen finden Sie unter Druckereigenschaften (Treiber). 6 Auf der Registerkarte Papier/Qualität oder Papier (bzw. der Registerkarte Papierart/Qualität für manche Mac-Treiber) wählen Sie Umschlag als Medientyp aus. Nicht alle Druckerfunktionen sind mit allen Treibern oder unter allen Betriebssystemen verfügbar. In der Online-Hilfe zu den Druckereigenschaften (zum Druckertreiber) finden Sie Informationen zur Verfügbarkeit der Funktionen für diesen Treiber. DEWW Mehrere Umschläge bedrucken Verwenden Sie nur für Laserdrucker empfohlene Umschläge. Weitere Informationen finden Sie unter Spezifikationen der Druckermedien. Hinweis Hinweis DEWW Zum Bedrucken eines Umschlags verwenden Sie das Prioritätszufuhrfach. Zum Bedrucken mehrerer Umschläge verwenden Sie das Hauptzufuhrfach. 1 Öffnen Sie die Ausgabeklappe des geraden Papierwegs, um zu verhindern, dass sich die Umschläge beim Bedrucken wellen. 2 Schieben Sie die Medienführungen vor dem Laden der Umschläge nach außen, um sie etwas breiter als die Umschläge einzustellen. 3 Legen Sie die Umschläge mit der zu bedruckenden Seite nach oben und der oberen Kante nach links in die Medienführung ein. Sie können bis zu 30 Umschläge gleichzeitig einlegen. Wenn sich die Verschlussklappe der Umschläge an der kurzen Kante befindet, führen Sie diese Kante zuerst in den Drucker ein. Bedrucken von Umschlägen 31 Hinweis 4 Stellen Sie die Medienführungen auf die Länge und Breite der Umschläge ein. 5 Greifen Sie auf die Druckereigenschaften (oder Druckeinstellungen in Windows 2000 und XP) zu. Anleitungen finden Sie unter Druckereigenschaften (Treiber). 6 Auf der Registerkarte Papier/Qualität oder Papier (bzw. der Registerkarte Papierart/Qualität für manche Mac-Treiber) wählen Sie Umschlag als Medientyp aus. Nicht alle Druckerfunktionen sind mit allen Treibern oder unter allen Betriebssystemen verfügbar. In der Online-Hilfe zu den Druckereigenschaften (zum Druckertreiber) finden Sie Informationen zur Verfügbarkeit der Funktionen für diesen Treiber. 7 32 Kapitel 2 Setzen Sie das Prioritätszufuhrfach wieder ein. DEWW Bedrucken von Briefkopfpapier und vorgedruckten Formularen So bedrucken Sie Briefkopfpapier und vorgedruckte Formulare Hinweis DEWW 1 Laden Sie das Papier so, dass die obere Kante nach vorne und die zu bedruckende Seite nach oben zeigt. Stellen Sie die Medienführungen auf die Breite des Papiers ein. 2 Drucken Sie das Dokument. Wenn Sie ein Deckblatt oder ein Briefkopfpapier gefolgt von einem mehrseitigen Dokument drucken möchten, legen Sie das Briefkopfpapier in das Prioritätszufuhrfach und das normale Papier in das Hauptzufuhrfach ein. Der Drucker zieht automatisch zuerst das Papier aus dem Prioritätszufuhrfach ein. Bedrucken von Briefkopfpapier und vorgedruckten Formularen 33 Drucken auf Medien oder Karten im Sonderformat HP LaserJet 1150 und 1300 Series Drucker können Medien und Karten in Sonderformaten zwischen 76 x 127 mm und 216 x 356 mm bedrucken. Je nach Medium können Sie bis zu 10 Blätter über das Prioritätszufuhrfach bedrucken. Zum Bedrucken mehrerer Umschläge verwenden Sie das Hauptzufuhrfach. VORSICHT Vergewissern Sie sich, dass die Blätter nicht aneinander haften, bevor Sie sie einlegen. So drucken Sie auf Medien oder Karten im Sonderformat Hinweis 1 Öffnen Sie die Ausgabeklappe des geraden Papierwegs. 2 Laden Sie die Medien so, dass die kurze Kante nach vorne und die zu bedruckende Seite nach oben zeigt. Stellen Sie die seitlichen und hinteren Medienführungen auf das Medium ein. 3 Wählen Sie die richtige Größe in den Druckereinstellungen. (Die Einstellungen in der Software können die Einstellungen in den Druckereigenschaften außer Kraft setzen.) 4 Greifen Sie auf die Druckereigenschaften (oder Druckeinstellungen in Windows 2000 und XP) zu. Anleitungen finden Sie unter Druckereigenschaften (Treiber). 5 Auf der Registerkarte Papier/Qualität oder Papier (bzw. der Registerkarte Papierart/Qualität für manche Mac-Treiber) wählen Sie die Option für benutzerdefinierte Größen. Geben Sie die Maße des benutzerdefinierten Mediums an. Nicht alle Druckerfunktionen sind mit allen Treibern oder unter allen Betriebssystemen verfügbar. In der Online-Hilfe zu den Druckereigenschaften (zum Druckertreiber) finden Sie Informationen zur Verfügbarkeit der Funktionen für diesen Treiber. 6 34 Kapitel 2 Drucken Sie das Dokument. DEWW 3 Druckaufgaben Dieses Kapitel bietet Informationen zu folgenden Themen: DEWW ● Manuelle Papierzufuhr ● Drucken von Wasserzeichen ● Drucken mehrerer Seiten auf ein einzelnes Blatt Papier (N-up, mehrere Seiten pro Blatt) ● Bedrucken beider Seiten des Papiers (manueller Duplexdruck) ● Drucken von Broschüren ● Abbrechen eines Druckauftrags ● Druckqualitätseinstellungen ● Verwenden von EconoMode (spart Toner ein) Druckaufgaben 35 Manuelle Papierzufuhr Verwenden Sie die manuelle Papierzufuhr, wenn Sie unterschiedliche Medien bedrucken, wie z.B. einen Umschlag, dann einen Brief, dann wieder einen Umschlag usw. Legen Sie einen Umschlag in das Prioritätszufuhrfach und das Briefkopfpapier in das Hauptzufuhrfach ein. Die manuelle Papierzufuhr kann auch zum Datenschutz verwendet werden, wenn Sie auf einem Netzwerkdrucker drucken. Um mit der manuellen Zufuhr zu drucken, öffnen Sie die Druckereigenschaften oder die Druckereinrichtung in der Softwareanwendung und wählen Manuelle Papierzufuhr aus der Dropdown-Liste Quelle aus. Anleitungen finden Sie unter Druckereigenschaften (Treiber). Wenn Sie die Einstellung aktiviert haben, drücken Sie die Start-Taste (blinkt) jedes Mal, wenn Sie drucken möchten. 36 Kapitel 3 DEWW Drucken von Wasserzeichen Mit der Wasserzeichenoption können Sie Text im Hintergrund eines bestehenden Dokuments drucken. So können Sie z.B. quer über die erste Seite oder alle Seiten eines Dokuments in großen grauen Buchstaben Entwurf oder Vertraulich drucken. Aufrufen der Wasserzeichenfunktion Hinweis DEWW 1 Greifen Sie in der Softwareanwendung auf die Druckereigenschaften (oder Druckeinstellungen in Windows 2000 und XP) zu. Anleitungen finden Sie unter Druckereigenschaften (Treiber). 2 Wählen Sie auf der Registerkarte Effekte (bzw. der Registerkarte Wasserzeichen/Überlagerung für manche Mac-Treiber) das Wasserzeichen aus, das Sie verwenden möchten. Nicht alle Druckerfunktionen sind mit allen Treibern oder unter allen Betriebssystemen verfügbar. In der Online-Hilfe zu den Druckereigenschaften (zum Druckertreiber) finden Sie Informationen zur Verfügbarkeit der Funktionen für diesen Treiber. Drucken von Wasserzeichen 37 Drucken mehrerer Seiten auf ein einzelnes Blatt Papier (N-up, mehrere Seiten pro Blatt) Sie können wählen, wie viele Seiten auf ein Blatt Papier gedruckt werden sollen. Wenn Sie mehr als eine Seite auf ein Blatt drucken möchten, werden die Seiten kleiner ausgedruckt und in der Reihenfolge angeordnet, in der sie sonst auch gedruckt würden. Aufrufen der Funktion zum Drucken mehrerer Seiten pro Blatt Hinweis 1 Greifen Sie in der Softwareanwendung auf die Druckereigenschaften (oder Druckeinstellungen in Windows 2000 und XP) zu. Anleitungen finden Sie unter Druckereigenschaften (Treiber). 2 Wählen Sie auf der Registerkarte Fertigstellung (bzw. der Registerkarte Layout für einige Mac-Treiber) die gewünschte Anzahl von Seiten pro Blatt aus. Nicht alle Druckerfunktionen sind mit allen Treibern oder unter allen Betriebssystemen verfügbar. In der Online-Hilfe zu den Druckereigenschaften (zum Druckertreiber) finden Sie Informationen zur Verfügbarkeit der Funktionen für diesen Treiber. 3 38 Kapitel 3 Außerdem stehen ein Kontrollkästchen für die Seitenränder und ein Pulldown-Menü für die Reihenfolge der Seiten zur Verfügung. DEWW Bedrucken beider Seiten des Papiers (manueller Duplexdruck) Um beide Seiten des Papiers zu bedrucken (manueller Duplexdruck), müssen Sie dem Drucker das Papier zwei Mal zuführen. Sie können hierzu das Medienausgabefach oder den geraden Papierausgabeweg benutzen. Hewlett-Packard empfiehlt, für leichteres Papier das Medienausgabefach und für schwereres Papier oder Medien, die sich beim Drucken wellen, den geraden Papierausgabeweg zu verwenden. Hinweis Der manuelle Duplexdruck kann dazu führen, dass der Drucker schneller verschmutzt und dadurch die Druckqualität abnimmt. Bei Verunreinigungen des Druckers lesen Sie bitte den Abschnitt Reinigen des Druckers. Manueller Duplexdruck über das obere Medienausgabefach Hinweis DEWW 1 Stellen Sie sicher, dass die Klappe des geraden Papierausgabewegs geschlossen ist. 2 Greifen Sie auf die Druckereigenschaften (oder Druckeinstellungen in Windows 2000 und XP) zu. Anleitungen finden Sie unter Druckereigenschaften (Treiber). 3 Wählen Sie auf der Registerkarte Geräteoptionen die Option aus, die manuellen Duplexdruck ermöglicht. 4 Wählen Sie auf der Registerkarte Fertigstellung (bzw. der Registerkarte Papierart/Qualität für manche Mac-Treiber) die Option Beidseitiger Druck aus. Stellen Sie sicher, dass Horizontaler Papierpfad nicht aktiviert ist. 5 Drucken Sie das Dokument. Nicht alle Druckerfunktionen sind mit allen Treibern oder unter allen Betriebssystemen verfügbar. In der Online-Hilfe zu den Druckereigenschaften (zum Druckertreiber) finden Sie Informationen zur Verfügbarkeit der Funktionen für diesen Treiber. Bedrucken beider Seiten des Papiers (manueller Duplexdruck) 39 6 Sobald die erste Seite bedruckt ist, nehmen Sie das übrige Papier aus dem Zufuhrfach und legen es beiseite, bis der manuelle Duplexdruck beendet ist. 7 Nehmen Sie die bedruckten Blätter und richten Sie den Stapel aus. 8 Legen Sie den Stapel wieder in das Zufuhrfach. Die erste Seite sollte mit der unteren Kante nach unten zeigen, damit sie zuerst in den Drucker eingezogen wird. Setzen Sie das Prioritätszufuhrfach wieder ein. Klicken Sie (auf dem Bildschirm) auf OK und warten Sie, bis die zweite Seite gedruckt wird. 40 Kapitel 3 DEWW Manueller Duplexdruck auf schweren Druckmedien oder Karten Verwenden Sie für schwere Druckmedien, wie z. B. Karten, den geraden Papierausgabeweg. Hinweis 1 Laden Sie die Medien und öffnen Sie die Klappe des geraden Papierausgabewegs. 2 Greifen Sie auf die Druckereigenschaften (oder Druckeinstellungen in Windows 2000 und XP) zu. Anleitungen finden Sie unter Druckereigenschaften (Treiber). 3 Wählen Sie auf der Registerkarte Geräteoptionen die Option aus, die manuellen Duplexdruck ermöglicht. 4 Wählen Sie auf der Registerkarte Fertigstellung (bzw. der Registerkarte Papierart/Qualität für manche Mac-Treiber) die Option Beidseitiger Druck aus. Stellen Sie sicher, dass Horizontaler Papierpfad aktiviert ist. 5 Drucken Sie das Dokument. Nicht alle Druckerfunktionen sind mit allen Treibern oder unter allen Betriebssystemen verfügbar. In der Online-Hilfe zu den Druckereigenschaften (zum Druckertreiber) finden Sie Informationen zur Verfügbarkeit der Funktionen für diesen Treiber. 6 Sobald die erste Seite bedruckt ist, nehmen Sie das übrige Papier aus dem Zufuhrfach und legen es beiseite, bis der manuelle Duplexdruck beendet ist. 7 Nehmen Sie die bedruckten Blätter, drehen Sie den Stapel um, so dass die bedruckten Seiten nach unten zeigen, und richten Sie ihn vor dem erneuten Einlegen in das Zufuhrfach gerade aus. Die erste Seite sollte mit der unteren Kante nach unten zeigen, damit sie zuerst in den Drucker eingezogen wird. Klicken Sie (auf dem Bildschirm) auf OK und warten Sie, bis die zweite Seite gedruckt wird. DEWW Bedrucken beider Seiten des Papiers (manueller Duplexdruck) 41 Drucken von Broschüren Sie können Broschüren im Format US-Letter, US-Legal, US-Executive oder A4 drucken. Hinweis 1 Legen Sie das Papier ein und überprüfen Sie, dass die Ausgabeklappe des geraden Papierwegs geschlossen ist. 2 Greifen Sie auf die Druckereigenschaften (oder Druckeinstellungen in Windows 2000 und XP) zu. Anleitungen finden Sie unter Druckereigenschaften (Treiber). 3 Wählen Sie auf der Registerkarte Geräteoptionen die Option aus, die manuellen Duplexdruck ermöglicht. 4 Wählen Sie auf der Registerkarte Fertigstellung (bzw. der Registerkarte Papierart/Qualität für manche Mac-Treiber) die Option Beidseitiger Druck aus. Stellen Sie sicher, dass Horizontaler Papierpfad nicht aktiviert ist. 5 Stellen Sie die Anzahl der Seiten pro Blatt auf Zwei ein. Wählen Sie die gewünschte Bindungsoption aus und klicken Sie anschließend auf OK. Drucken Sie das Dokument. Nicht alle Druckerfunktionen sind mit allen Treibern oder unter allen Betriebssystemen verfügbar. In der Online-Hilfe zu den Druckereigenschaften (zum Druckertreiber) finden Sie Informationen zur Verfügbarkeit der Funktionen für diesen Treiber. 6 42 Kapitel 3 Sobald die erste Seite gedruckt wurde, nehmen Sie das übrige Papier aus dem Zufuhrfach und legen es beiseite, bis die Broschüre fertig gedruckt wurde. DEWW 7 Nehmen Sie die bedruckten Blätter, drehen Sie den Stapel um, so dass die bedruckten Seiten nach unten zeigen, und richten Sie ihn aus. 8 Legen Sie die einseitig bedruckten Blätter wieder in das Zufuhrfach. Die erste Seite sollte mit der unteren Kante nach unten zeigen, damit sie zuerst in den Drucker eingezogen wird. Klicken Sie (auf dem Bildschirm) auf OK und warten Sie, bis die zweite Seite gedruckt wird. 9 DEWW Falten und heften Sie die Seiten zusammen. Drucken von Broschüren 43 Abbrechen eines Druckauftrags Ein Druckauftrag kann in einer Softwareanwendung oder in einer Druckwarteschlange abgebrochen werden. Wenn Sie den Drucker sofort anhalten möchten, nehmen Sie das restliche Papier aus dem Drucker. Nachdem der Drucker angehalten hat, stehen die folgenden Alternativen zur Wahl. ● Bedienfeld des Druckers: Drücken Sie zum Abbrechen des Druckauftrags kurz die Start-Taste auf dem Bedienfeld des Druckers. ● Softwareanwendung: In der Regel erscheint auf dem Bildschirm kurz ein Dialogfeld, in dem Sie den Druckauftrag abbrechen können. ● Windows-Warteschlange: Wenn sich der Druckauftrag in einer Warteschlange (Arbeitsspeicher des Computers) oder einem Druck-Spooler befindet, können Sie ihn dort löschen. Öffnen Sie den Bildschirm Drucker in Windows 98, Me, 2000 oder XP und klicken Sie auf Start, Einstellungen und dann auf Drucker. Doppelklicken Sie auf das HP LaserJet 1150 oder das HP LaserJet 1300 Symbol, um das Fenster zu öffnen, wählen Sie den entsprechenden Druckauftrag und klicken Sie auf Löschen. ● Desktop-Druckwarteschlange (Mac OS): Öffnen Sie die Druckwarteschlange, indem Sie auf das Druckersymbol im Finder doppelklicken. Markieren Sie dann den Druckauftrag und klicken Sie auf Papierkorb. Falls die Status-LEDs des Bedienfelds nach dem Abbruch des Druckauftrags weiterhin blinken, sendet der Computer den Druckauftrag noch immer an den Drucker. Löschen Sie den Druckauftrag in der Warteschlange oder warten Sie, bis der Computer alle Daten gesendet hat. Der Drucker kehrt dann wieder in den Bereitschaftsmodus zurück. 44 Kapitel 3 DEWW Druckqualitätseinstellungen Die Druckqualitätseinstellungen wirken sich u.a. darauf aus, wie hell oder dunkel eine Seite bedruckt wird und in welchem Stil die gedruckten Grafiken erscheinen. Mit den Druckqualitätseinstellungen können Sie die Druckqualität auch für einen bestimmten Medientyp optimieren. Weitere Informationen finden Sie unter Optimieren der Druckqualität für die verschiedenen Medientypen. Sie können diese Einstellungen in den Druckereigenschaften ändern, um sie den jeweiligen Druckaufträgen anzupassen. Folgende Einstellungen stehen zur Verfügung: ● 600 dpi: Dies ist die Standardeinstellung. ● FastRes 1200: Diese Einstellung bietet eine bessere Druckqualität, benötigt jedoch beim Drucken mehr Zeit. ● ProRes 1200: Diese Einstellung ist für den HP LaserJet 1300 Series Drucker verfügbar. Diese Option liefert die beste Druckqualität. ● EconoMode (Sparsamer Umgang mit Druckpatronen): Text wird mit weniger Toner gedruckt. Diese Einstellung ist besonders für das Drucken von Entwürfen geeignet. Sie können diese Option unabhängig von anderen Druckqualitätseinstellungen aktivieren. 1 Greifen Sie auf die Druckereigenschaften (oder Druckeinstellungen in Windows 2000 und XP) zu. Anleitungen finden Sie unter Druckereigenschaften (Treiber). 2 Wählen Sie auf der Registerkarte Papier/Qualität oder Fertigstellung (bzw. der Registerkarte Papierart/Qualität für manche Mac-Treiber) die Druckqualitätseinstellung aus, die Sie verwenden möchten. Hinweis Nicht alle Druckerfunktionen sind mit allen Treibern oder unter allen Betriebssystemen verfügbar. In der Online-Hilfe zu den Druckereigenschaften (zum Druckertreiber) finden Sie Informationen zur Verfügbarkeit der Funktionen für diesen Treiber. Hinweis Wenn Sie die Druckqualitätseinstellungen für alle zukünftigen Druckaufträge ändern möchten, öffnen Sie über das Menü Start in der Taskleiste die Druckereigenschaften. Wenn Sie die Druckqualitätseinstellungen nur für die aktuelle Softwareanwendung ändern möchten, gehen Sie über das Menü Druckereinrichtung in der betreffenden Anwendung zu den Druckereigenschaften. Weitere Informationen finden Sie unter Druckereigenschaften (Treiber). DEWW Druckqualitätseinstellungen 45 Verwenden von EconoMode (spart Toner ein) Die Verwendung von EconoMode verlängert die Gebrauchsdauer der Druckpatrone erheblich. EconoMode verbraucht viel weniger Toner als normales Drucken. Das gedruckte Bild erscheint zwar viel heller, ist für Entwürfe und Korrekturtexte jedoch völlig ausreichend. 1 Wenn Sie EconoMode aktivieren möchten, greifen Sie auf die Druckereigenschaften (oder Druckeinstellungen in Windows 2000 und XP) zu. Anleitungen finden Sie unter Druckereigenschaften (Treiber). 2 Aktivieren Sie auf der Registerkarte Papier/Qualität oder Fertigstellung (bzw. der Registerkarte Papierart/Qualität für manche Mac-Treiber) das Kontrollkästchen EconoMode. Hinweis Nicht alle Druckerfunktionen sind mit allen Treibern oder unter allen Betriebssystemen verfügbar. In der Online-Hilfe zu den Druckereigenschaften (zum Druckertreiber) finden Sie Informationen zur Verfügbarkeit der Funktionen für diesen Treiber. Hinweis Anweisungen zum Aktivieren von EconoMode für alle zukünftigen Druckaufträge finden Sie im Abschnitt Druckereigenschaften (Treiber). 46 Kapitel 3 DEWW 4 Wartung Dieses Kapitel bietet Informationen zu folgenden Themen: DEWW ● Verwenden von HP Druckpatronen ● Lagern von Druckpatronen ● Gebrauchsdauer der Druckpatrone ● Sparen von Toner ● Neuverteilen des Toners ● Auswechseln der Druckpatrone ● Reinigen des Druckers Wartung 47 Lagern von Druckpatronen Nehmen Sie die Druckpatrone erst direkt vor der Verwendung aus der Verpackung. Die Lagerfähigkeit einer Druckpatrone in einer ungeöffneten Verpackung beträgt ca. 2,5 Jahre. Die Haltbarkeit einer Druckpatrone in geöffneter Verpackung beträgt ca. 6 Monate. VORSICHT 48 Kapitel 4 Um eine Beschädigung der Druckpatrone zu vermeiden, sollte sie möglichst keiner direkten Lichteinstrahlung ausgesetzt werden. DEWW Verwenden von HP Druckpatronen HP Richtlinien für Druckpatronen anderer Hersteller Hewlett-Packard kann die Verwendung von Druckpatronen anderer Hersteller nicht empfehlen, unabhängig davon, ob es sich dabei um neue, nachgefüllte oder überholte Druckpatronen handelt. Da diese Produkte nicht von HP stammen, hat Hewlett-Packard keinen Einfluss auf ihre Beschaffenheit und keine Kontrolle über ihre Qualität. Wartungs- bzw. Reparaturarbeiten, die durch die Verwendung von Druckpatronen anderer Hersteller erforderlich werden, sind von der Gewährleistung für den Drucker ausgeschlossen. Hinweis DEWW Schäden, die durch Software, Anschlüsse oder Teile anderer Hersteller verursacht wurden, sind ebenfalls von der Gewährleistung ausgeschlossen. Verwenden von HP Druckpatronen 49 Gebrauchsdauer der Druckpatrone Die Gebrauchsdauer der Druckpatrone hängt vom Tonerverbrauch der Druckaufträge ab. Wenn Sie Text mit 5 Prozent Deckung drucken, ist die Gebrauchsdauer der Druckpatrone im Durchschnitt folgendermaßen: ● HP LaserJet 1150 Drucker: 2.500 Seiten. ● HP LaserJet 1300 Series Drucker: 2.500 Seiten (eine Ersatzpatrone mit einer Gebrauchsdauer von 4.000 Seiten ist ebenfalls erhältlich). Hierbei wird vorausgesetzt, dass die Druckdichte auf 3 eingestellt und EconoMode ausgeschaltet ist. (Dies sind die Standardeinstellungen.) 50 Kapitel 4 DEWW Sparen von Toner Im EconoMode verwendet der Drucker weniger Toner pro Seite. Diese Einstellung verlängert die Haltbarkeit der Tonerpatrone und senkt die Druckkosten pro Seite, verringert jedoch auch die Druckqualität. Weitere Informationen finden Sie unter Verwenden von EconoMode (spart Toner ein). DEWW Sparen von Toner 51 Neuverteilen des Toners Wenn die Tonerpatrone fast leer ist, können auf der gedruckten Seite hellere Stellen erscheinen. Sie können in diesem Fall die Druckqualität u.U. vorübergehend wieder verbessern, wenn Sie den Toner neu verteilen. Dadurch können Sie vielleicht den aktuellen Druckauftrag noch abschließen, bevor Sie die Druckpatrone auswechseln müssen. Hinweis Beim Öffnen der Druckpatronenklappe spüren Sie einen leichten Widerstand. Die Druckpatrone wird beim Öffnen der Druckpatronenklappe angehoben, was das Herausnehmen der Patrone erleichtert. 1 VORSICHT Um eine Beschädigung der Druckpatrone zu vermeiden, darf diese keinem Licht ausgesetzt werden. Decken Sie sie mit einem Blatt Papier ab. 2 VORSICHT Öffnen Sie die Druckpatronenklappe und entfernen Sie die Druckpatrone aus dem Drucker. Schütteln Sie die Druckpatrone vorsichtig hin und her, um den Toner neu zu verteilen. Falls Toner auf Ihre Kleidung gelangt, wischen Sie ihn mit einem trockenen Tuch ab. Waschen Sie dann das Kleidungsstück mit kaltem Wasser. In heißem Wasser setzt sich der Toner im Stoff fest. 3 Setzen Sie die Druckpatrone wieder in den Drucker ein und schließen Sie die Druckpatronenklappe. Falls der Ausdruck immer noch hell ist, legen Sie eine neue Druckpatrone ein. Anleitungen finden Sie unter Auswechseln der Druckpatrone. 52 Kapitel 4 DEWW Auswechseln der Druckpatrone Hinweis Beim Öffnen der Druckpatronenklappe spüren Sie einen leichten Widerstand. Die Druckpatrone wird beim Öffnen der Druckpatronenklappe angehoben, was das Herausnehmen der Patrone erleichtert. 1 VORSICHT DEWW Öffnen Sie die Druckpatronenklappe und entfernen Sie die alte Druckpatrone. Recyclinginformationen finden Sie in der Verpackung der neuen Tonerpatrone. Um eine Beschädigung der Druckpatrone zu vermeiden, darf diese keinem Licht ausgesetzt werden. Decken Sie sie mit einem Blatt Papier ab. 2 Nehmen Sie die neue Druckpatrone aus der Verpackung und schütteln Sie die Druckpatrone leicht hin und her, um den Toner gleichmäßig zu verteilen. 3 Knicken Sie die Lasche an der rechten Seite der Tonerpatrone, um sie zu lösen. Auswechseln der Druckpatrone 53 VORSICHT 54 Kapitel 4 4 Ziehen Sie an der Lasche, bis das gesamte Band von der Patrone entfernt ist. Legen Sie die Lasche in die Patronenverpackung für das Recycling. 5 Setzen Sie die Druckpatrone in den Drucker ein und überprüfen Sie den korrekten Sitz der Patrone. Schließen Sie die Druckpatronenklappe. Falls Toner auf Ihre Kleidung gelangt, wischen Sie ihn mit einem trockenen Tuch ab. Waschen Sie dann das Kleidungsstück mit kaltem Wasser. In heißem Wasser setzt sich der Toner im Stoff fest. DEWW Reinigen des Druckers Reinigen Sie das Äußere des Druckers bei Bedarf mit einem sauberen, feuchten Tuch. VORSICHT Verwenden Sie keine Reinigungsmittel mit Ammoniak. Während des Druckvorgangs können sich Papierfetzen, Toner und Staubpartikel im Drucker ansammeln. Im Laufe der Zeit führen solche Ansammlungen zu Druckqualitätsproblemen wie z.B. Tonerpartikeln oder -flecken. Reinigen Sie zur Beseitigung bzw. Vermeidung dieser Art von Problemen den Druckpatronenbereich und den Medienweg des Druckers. Reinigen des Druckpatronenbereichs Der Druckpatronenbereich muss nicht oft gereinigt werden. Das Reinigen dieses Bereichs kann aber die Qualität der Ausdrucke verbessern. ACHTUNG! Ziehen Sie zum Ausschalten des Druckers das Netzkabel ab und warten Sie, bis der Drucker abgekühlt ist. 1 VORSICHT Um eine Beschädigung der Druckpatrone zu vermeiden, darf diese keinem Licht ausgesetzt werden. Decken Sie die Druckpatrone ggf. ab. Die schwarze Transportwalze aus Schaumgummi im Drucker darf nicht berührt werden. Andernfalls kann der Drucker beschädigt werden. 2 DEWW Öffnen Sie die Druckpatronenklappe und entfernen Sie die Druckpatrone. Entfernen Sie alle Rückstände im Medienweg und in der Einbuchtung für die Druckpatrone mit einem trockenen, fusselfreien Tuch. Reinigen des Druckers 55 3 Setzen Sie die Druckpatrone wieder ein und schließen Sie die Druckpatronenklappe. 4 Schließen Sie das Netzkabel wieder am Drucker an. Reinigung des Medienwegs im Drucker Wenn Sie Tonerpartikel oder Punkte auf den Ausdrucken bemerken, sollten Sie den Medienweg des Druckers reinigen. Für diesen Vorgang wird eine Transparentfolie verwendet, um Staub und Toner aus dem Medienweg zu entfernen. Verwenden Sie kein Schreibmaschinenpapier oder raues Papier. Hinweis Die besten Ergebnisse erzielen Sie mit einer Transparentfolie. Wenn Sie keine Transparentfolie haben, können Sie Kopierpapier mit einem Gewicht von 70 bis 90 g/m2 und einer glatten Oberfläche verwenden. 1 Vergewissern Sie sich, dass der Drucker außer Betrieb ist und die LED „Bereit“ leuchtet. 2 Laden Sie die Medien in das Zufuhrfach. 3 Drucken Sie eine Reinigungsseite nach einer der folgenden Methoden: • Öffnen Sie die HP Toolbox. Anleitungen finden Sie unter Verwenden der HP Toolbox. Klicken Sie auf die Registerkarte Fehlerbehebung und anschließend auf Hilfsmittel zur Druckqualität. Wählen Sie die Reinigungsseite aus. Oder: • Halten Sie am Bedienfeld des Druckers die Start-Taste gedrückt, bis alle drei LEDs aufleuchten (ca. 10 Sekunden). Wenn alle drei LEDs aufleuchten, lassen Sie die Start-Taste los. 56 Kapitel 4 DEWW Hinweis DEWW Der Reinigungsvorgang dauert ungefähr 2 Minuten. Die Reinigungsseite wird während des Reinigungsvorgangs einige Male angehalten. Schalten Sie den Drucker nicht aus, bevor die Reinigungsseite vollständig gedruckt ist. Sie müssen den Reinigungsvorgang u.U. mehrere Male wiederholen, wenn der Drucker sorgfältig gereinigt werden soll. Reinigen des Druckers 57 58 Kapitel 4 DEWW 5 Verwalten des Druckers Dieses Kapitel bietet Informationen zu folgenden Themen: DEWW ● Druckerinformationsseiten ● Verwenden der HP Toolbox ● Verwenden des integrierten Webservers ● Drahtloses Drucken Verwalten des Druckers 59 Druckerinformationsseiten Aus dem Speicher des Druckers können Seiten mit Druckerdaten abgerufen werden. Diese Druckerdaten können bei der Diagnose und Behebung von Druckerproblemen helfen. Demoseite Drücken Sie zum Drucken der Demoseite die Start-Taste, wenn der Drucker bereit ist (d.h., die Bereit-LED leuchtet) und nicht druckt. Konfigurationsseite Auf der Konfigurationsseite sind die aktuellen Einstellungen und Eigenschaften des Druckers aufgeführt. Sie enthält außerdem einen Statusprotokollbericht. Sie können die Konfigurationsseite über den Drucker, den integrierten Webserver oder über die HP Toolbox ausdrucken. Um die Konfigurationsseite über den Drucker auszudrucken, drücken Sie 5 Sekunden lang die Start-Taste, wenn der Drucker bereit ist. Wenn die Start-LED aufleuchtet, lassen Sie die Start-Taste los. Hinweis 60 Kapitel 5 Sie können die im Ereignisprotokoll und auf der Konfigurationsseite enthaltenen Daten auch über die HP Toolbox abrufen. Sie müssen die Seiten dann nicht ausdrucken. Weitere Informationen finden Sie unter Verwenden der HP Toolbox. DEWW Verwenden der HP Toolbox Die HP Toolbox ist eine Webanwendung, die Sie für folgende Aufgaben nutzen können: ● Überprüfen des Druckerstatus ● Konfigurieren der Druckereinstellungen ● Anzeigen von Informationen zur Fehlerbehebung ● Anzeigen der Online-Dokumentation Sie können die HP Toolbox anzeigen, wenn der Drucker direkt an Ihren Computer oder an ein Netzwerk angeschlossen ist. Sie müssen eine vollständige Softwareinstallation durchgeführt haben, um die HP Toolbox nutzen zu können. Hinweis Sie benötigen keinen Internetzugriff, damit Sie die HP Toolbox öffnen und verwenden können. Wenn Sie jedoch im Bereich Other Links (Andere Links) auf einen Link klicken, müssen Sie Zugriff auf das Internet haben, damit Sie die mit dem Link verknüpfte Site aufrufen können. Weitere Informationen finden Sie unter Andere Links. Unterstützte Betriebssysteme Die HP Toolbox wird für die folgenden Betriebssysteme unterstützt: ● Windows 98, 2000, Me und XP ● Mac OS X Version 10.1 und Version 10.2 Unterstützte Browser Wenn Sie die HP Toolbox verwenden möchten, müssen Sie über einen der folgenden Browser verfügen: ● Microsoft Internet Explorer 5.0 oder höher ● Netscape Navigator 6 oder höher Alle Seiten können über den Browser ausgedruckt werden. So zeigen Sie die HP Toolbox an Hinweis DEWW 1 Setzen Sie im Menü Start den Mauszeiger auf Programme, anschließend auf HP LaserJet 1150 oder HP LaserJet 1300 und wählen Sie die HP Toolbox. 2 Die HP Toolbox wird in einem Webbrowser geöffnet. Wenn Sie den URL geöffnet haben, können Sie ihn mit einem Lesezeichen versehen, damit Sie zukünftig schneller darauf zugreifen können. Verwenden der HP Toolbox 61 Abschnitte in der HP Toolbox Die HP Toolbox-Software enthält die folgenden Abschnitte: ● Registerkarte „Status“ ● Registerkarte „Fehlerbehebung“ ● Registerkarte „Benachrichtigungen“ ● Registerkarte „Dokumentation“ ● Fenster „Erweiterte Druckereinstellungen“ ● Fenster „Netzwerk“ (nur verfügbar für den HP LaserJet 1300 Series Drucker, wenn eine LIO-Karte installiert ist). Andere Links Jede Seite in der HP Toolbox enthält Links zur HP Website, wie z.B. zur Produktregistrierung, zur Produktunterstützung oder zur Verbrauchsmaterialbestellung. Sie benötigen Zugriff auf das Internet, damit Sie diese Links nutzen können. Wenn Sie eine Einwählverbindung verwenden und beim Öffnen der HP Toolbox keine Verbindung hergestellt haben, müssen Sie dies tun, bevor Sie diese Websites besuchen können. 62 Kapitel 5 DEWW Registerkarte „Status“ Die Registerkarte „Status“ bietet vier Links zu den folgenden Hauptseiten: ● Gerätestatus. Anzeigen der Druckerstatusinformationen Auf dieser Seite werden Statusinformationen zum Drucker gemeldet, wie z.B. Papierstaus oder leere Zufuhrfächer. Wenn Sie ein Problem mit dem Drucker beseitigt haben, klicken Sie auf die Schaltfläche Aktualisieren, um den Gerätestatus zu aktualisieren. ● Verbrauchsmaterial-Statusseite. Diese Seite ist nur für den HP LaserJet 1300 Series Drucker verfügbar. Hier können Sie detaillierte Informationen zum Verbrauchsmaterialstatus einsehen, wie z.B. die in der Druckpatrone verbleibenden Prozent Toner oder die Anzahl der Seiten, die bereits mit der aktuellen Druckpatrone gedruckt wurden. Außerdem bietet diese Seite Links zur Verbrauchsmaterialbestellung und Informationen zum Recycling. ● Druckinformationsseiten. Drucken der Konfigurationsseite und verschiedener anderer Informationsseiten, die für den Drucker zur Verfügung stehen. Registerkarte „Fehlerbehebung“ Die Registerkarte „Fehlerbehebung“ bietet Links zu verschiedenen Informationen zur Fehlerbehebung für den Drucker. Beispielsweise finden Sie auf diesen Seiten Informationen darüber, wie Sie einen Papierstau beheben, wie Sie Druckqualitätsprobleme lösen, wie Sie die LED-Anzeigen am Bedienfeld interpretieren oder wie Sie andere Probleme mit dem Drucker lösen können. DEWW Verwenden der HP Toolbox 63 Registerkarte „Benachrichtigungen“ Über die Registerkarte „Benachrichtigungen“ können Sie den Drucker so konfigurieren, dass er Sie automatisch über Druckerwarnmeldungen benachrichtigt. Die Registerkarte „Benachrichtigungen“ bietet Links zu den folgenden Hauptseiten: ● Einrichten der Statuswarnmeldungen ● Einrichten von Warnmeldungen per E-Mail ● Verwaltungseinstellungen. Einrichten der Statuswarnmeldungen Auf der Seite zum Einrichten der Statuswarnmeldungen können Sie Warnmeldungen aktivieren oder deaktivieren, angeben, in welchem Fall der Drucker eine Warnmeldung senden soll, und Ihre Auswahl zwischen zwei verschiedenen Arten von Warnmeldung treffen: ● einer Pop-up-Meldung ● einem Symbol in der Taskleiste. Klicken Sie zum Aktivieren der Einstellungen auf Übernehmen. Einrichten von Warnmeldungen per E-Mail Auf dieser Seite können Sie bis zu zwei E-Mail-Adressen angeben, an die Benachrichtigungen über Druckerwarnmeldungen gesendet werden sollen. Befolgen Sie die Anleitungen auf dem Bildschirm, wenn Sie E-Mail-Warnmeldungen einrichten. Verwaltungseinstellungen Auf dieser Seite können Sie einstellen, wie häufig die HP Toolbox das System auf Druckerwarnmeldungen überprüft. Die folgenden Einstellungen sind verfügbar: ● ein Mal pro Minute (alle 60 Sekunden) ● zwei Mal pro Minute (alle 30 Sekunden) ● zwanzig Mal pro Minute (alle 3 Sekunden). Wenn Sie den Netzwerk-E/A-Verkehr reduzieren möchten, stellen Sie die Häufigkeit für diese Option niedriger ein. Registerkarte „Dokumentation“ Die Registerkarte „Dokumentation“ enthält Links zu den folgenden Informationsquellen: 64 Kapitel 5 ● Benutzerhandbuch. Enthält die Informationen zur Verwendung des Druckers, zur Gewährleistung, zu Spezifikationen und zur Unterstützung, die Sie gerade lesen. Das Benutzerhandbuch ist in den Formaten .html und .pdf verfügbar. ● Liesmich. Enthält Informationen, die entdeckt wurden, nachdem die übrige Dokumentation, wie z.B. das Benutzerhandbuch, abgeschlossen war. ● Late Breaking News (Neueste Informationen). Enthält neueste Informationen zum Drucker. Nur in englischer Sprache verfügbar. DEWW Fenster „Erweiterte Druckereinstellungen“ Wenn Sie auf den Link Erweiterte Druckereinstellungen klicken, wird ein neues Fenster geöffnet. Das Fenster „Erweiterte Druckereinstellungen“ verfügt über zwei Registerkarten: ● die Registerkarte „Information“ ● die Registerkarte „Einstellungen“. Registerkarte „Information“ Die Registerkarte „Information“ bietet Ihnen Links zu den folgenden Informationen: ● Gerätestatus ● Konfiguration ● Verbrauchsmaterialstatus (nur für den HP LaserJet 1300 Series Drucker) ● Ereignisprotokoll ● Druckinformationsseiten. Registerkarte „Einstellungen“ Die Registerkarte „Einstellungen“ enthält Links zu verschiedenen Seiten, über die Sie die Druckerkonfiguration anzeigen und ändern können. Hinweis Die Softwareeinstellungen können Einstellungen außer Kraft setzen, die in der HP Toolbox vorgenommen wurden. ● Device Information. Hier können Sie grundlegende Informationen zum Drucker anzeigen. ● Paper Handling. Hier können Sie Einstellungen zum Zufuhrfach des Druckers anzeigen und ändern. ● Printing. Hier können Sie die Standarddruckauftragseinstellungen anzeigen und ändern. ● PCL. Hier können Sie die PCL-Schriftarteninformationen anzeigen und ändern. ● PostScript. Diese Seite ist nur für den HP LaserJet 1300 Series Drucker verfügbar. Hier können Sie die Einstellungen für PS-Fehler und das Zeitlimit anzeigen und ändern. ● Print Quality. Hier können Sie die Druckqualitätseinstellungen anzeigen und ändern. ● Print Modes. Hier können Sie die Druckmodi für unterschiedliche Druckmedientypen anzeigen und ändern. ● System Setup. Hier können Sie Systeminformationen anzeigen und ändern. ● I/O. Hier können Sie die E/A-Zeitlimiteinstellung anzeigen und ändern. ● Resets. Hier können Sie alle Einstellungen des Druckers auf die Werkseinstellungen zurücksetzen. Fenster „Netzwerk“ Hinweis Diese Option ist nur für den HP LaserJet 1300 Series Drucker verfügbar, wenn eine LIO-Karte installiert ist. Wenn Sie auf der Seite „Erweiterte Druckereinstellungen“ auf den Link Netzwerk klicken, wird ein neues Fenster geöffnet. In diesem Abschnitt können Sie Netzwerkeinstellungen konfigurieren. DEWW Verwenden der HP Toolbox 65 Verwenden des integrierten Webservers Der integrierte Webserver steht für HP Laser 1300 Series Drucker mit LIO-Netzwerkverbindungen zur Verfügung. Der integrierte Webserver bietet Ihnen dieselben Funktionen wie der Abschnitt „Erweiterte Druckereinstellungen“ in der HP Toolbox. Die Hauptunterschiede der Verwendung des integrierten Webservers zur Verwendung der HP Toolbox sind folgende: ● Sie müssen keine Software auf dem Computer installieren. Sie benötigen lediglich einen unterstützten Webbrowser. Wenn Sie den integrierten Webserver verwenden möchten, müssen Sie Microsoft Internet Explorer 5.0 oder höher bzw. Netscape Navigator 4.75 oder höher installiert haben. ● Der integrierte Webserver steht nur in englischer Sprache zur Verfügung. ● Der integrierte Webserver bietet keine Warnmeldungen für E-Mail oder Status. ● Der integrierte Webserver wird von mehr Betriebssystemen unterstützt als die HP Toolbox, wie z.B. Windows 95, Windows NT, Linux und UNIX®. Mit dem integrierten Webserver können Sie den Drucker- und Netzwerkstatus anzeigen und Druckfunktionen anstatt über das Bedienfeld des Druckers von Ihrem Computer aus verwalten. Es folgen Beispiele für die Einsatzmöglichkeiten des integrierten Webservers: ● Anzeigen der Druckerstatusinformationen ● Anzeigen und Drucken interner Seiten ● Feststellen der verbleibenden Gebrauchsdauer aller Verbrauchsartikel sowie ihre Nachbestellung ● Einstellen der Papierart, die jeweils in den unterschiedlichen Zufuhrfächern eingelegt ist ● Anzeigen und Ändern der Fächerkonfigurationen ● Anzeigen und Ändern der Standarddruckerkonfigurationseinstellungen ● Anzeigen und Ändern der Netzwerkkonfigurationen Der integrierte Webserver funktioniert, wenn der Drucker an ein IP-basiertes Netzwerk angeschlossen ist. Netzwerkdruckerverbindungen auf IPX- oder AppleTalk-Basis werden vom integrierten Webserver nicht unterstützt. Hinweis Sie benötigen keinen Internetzugriff, damit Sie den integrierten Webserver öffnen und verwenden können. Wenn Sie jedoch im Bereich Other Links auf einen Link klicken, müssen Sie Zugriff auf das Internet haben, damit Sie die mit dem Link verknüpfte Site aufrufen können. So öffnen Sie den integrierten Webserver 1 Hinweis Wenn Sie den URL geöffnet haben, können Sie ihn mit einem Lesezeichen versehen, damit Sie zukünftig schneller darauf zugreifen können. 2 66 Kapitel 5 Geben Sie in einem unterstützten Webbrowser die IP-Adresse oder den Hostnamen für den Drucker ein. Die IP-Adresse finden Sie, indem Sie eine Konfigurationsseite am Drucker ausgeben. Halten Sie hierfür die Start-Taste 5 Sekunden lang gedrückt. Der integrierte Webserver hat drei Registerkarten, die Einstellungen für und Informationen über den Drucker enthalten: die Registerkarte Information, die Registerkarte Settings und die Registerkarte Networking. Klicken Sie auf die Registerkarte, die Sie anzeigen möchten. DEWW Registerkarte „Information“ Die Registerkarte „Information“ umfasst die folgenden Seiten: ● Device Status. Auf dieser Seite werden der Druckerstatus sowie Informationen zur verbleibenden Gebrauchsdauer der HP Verbrauchsartikel angezeigt. Außerdem finden Sie auf dieser Seite Produktinformationen, wie z.B. den Namen des Netzwerks, die Netzwerkadresse und Modellinformationen. ● Configuration. Auf dieser Seite werden die Informationen der Konfigurationsseite des Druckers angezeigt. ● Supplies Status. Auf dieser Seite wird die verbleibende Gebrauchsdauer der HP Verbrauchsartikel angezeigt. Außerdem finden Sie hier die Teilenummern des Verbrauchmaterials. Wenn Sie neues Verbrauchsmaterial bestellen möchten, klicken Sie links im Fenster im Bereich Other Links (Andere Links) auf Order Supplies (Verbrauchsmaterial bestellen). Wenn Sie eine Website aufrufen möchten, benötigen Sie Zugriff auf das Internet. ● Event log. Auf dieser Seite wird eine Liste aller Druckerereignisse und -fehler angezeigt. ● Print Info Pages. Diese Seite bietet Links, über die Sie die verschiedenen Informationsseiten ausdrucken können, die sich im Arbeitsspeicher des Druckers befinden. Registerkarte „Settings“ Mithilfe dieser Registerkarte können Sie den Drucker über den Computer konfigurieren. Wenn der Drucker an ein Netzwerk angeschlossen ist, müssen Sie sich immer erst mit dem Druckeradministrator absprechen, bevor Sie die Einstellungen auf dieser Registerkarte ändern. Die Registerkarte Settings (Einstellungen) enthält die folgenden Seiten: DEWW ● Device Information. Hier können Sie grundlegende Informationen zum Drucker anzeigen und ändern. ● Paper Handling. Hier können Sie Einstellungen zum Zufuhrfach des Druckers anzeigen und ändern. ● Printing. Hier können Sie die Standarddruckauftragseinstellungen anzeigen und ändern. ● PCL. Hier können Sie die PCL-Schriftarteninformationen anzeigen und ändern. ● PostScript. Hier können Sie die Einstellungen für PS-Fehler und das Zeitlimit anzeigen und ändern. ● Print Quality. Hier können Sie die Druckqualitätseinstellungen anzeigen und ändern. ● Print Modes. Hier können Sie die Druckmodi für unterschiedliche Druckmedientypen anzeigen und ändern. ● System Setup. Hier können Sie Systeminformationen anzeigen und ändern. ● I/O. Hier können Sie die E/A-Zeitlimiteinstellung anzeigen und ändern. ● Service. Hier können Sie Serviceaufgaben im Drucker vervollständigen, beispielsweise alle Druckereinstellungen auf die Werkseinstellungen zurücksetzen. Verwenden des integrierten Webservers 67 Registerkarte „Networking“ Auf dieser Registerkarte kann der Netzwerkadministrator Netzwerkeinstellungen für den Drucker steuern, wenn er an ein IP-basierten Netzwerk angeschlossen ist. Other links Dieser Abschnitt enthält Links, über die Sie eine Verbindung zum Internet aufbauen können. Sie benötigen Zugriff auf das Internet, damit Sie diese Links nutzen können. Wenn Sie eine Einwählverbindung verwenden und beim Öffnen des integrierten Webservers keine Verbindung hergestellt haben, müssen Sie dies tun, bevor Sie diese Websites besuchen können. Wenn Sie eine Verbindung herstellen, müssen Sie u.U. den integrierten Webserver schließen und erneut öffnen. 68 Kapitel 5 ● Product Registration. Über diese Option werden Sie mit der Produktregistrierungsseite der HP Website verbunden. ● Order Supplies. Klicken Sie auf diesen Link, um eine Verbindung mit der HP Website herzustellen und HP Originalverbrauchsmaterial zu bestellen, wie z.B. Druckpatronen und Papier. ● Product Support. Über diesen Link wird eine Verbindung zur Kundenunterstützungssite für den HP LaserJet 1300 Series Drucker hergestellt. Hier können Sie nach Hilfe bezüglich allgemeiner Themen suchen. DEWW Drahtloses Drucken Funknetzwerke bieten eine sichere und kosteneffektive Alternative zu traditionellen verkabelten Netzwerkverbindungen. Eine Liste der verfügbaren drahtlosen Druckserver finden Sie unter Bestellen von Zubehör und Verbrauchsmaterial. IEEE 802.11b-Standard Mit dem drahtlosen Druckserver HP Jetdirect 802.11b können HP Peripheriegeräte an einem beliebigen Ort im Büro oder einer Heimumgebung aufgestellt und an einFunknetzwerk mit einem Microsoft-, Apple-, Netware-, UNIX- oder Linux-Netzwerkbetriebssystem angeschlossen werden. Diese drahtlose Technik bietet eine qualitativ hochwertige Druckauflösung ohne die physischen Beschränkungen von Kabelverbindungen. Die Peripheriegeräte können an jedem beliebigen Ort im Büro oder einer Heimumgebung aufgestellt und ganz einfach ohne Umlegen von Netzwerkkabeln verschoben werden. Die Installation ist mit dem HP Installationsassistenten für Netzwerkdrucker ganz einfach. HP Jetdirect 802.11b Druckserver stehen für USB- und Parallelanschlüsse zur Verfügung. Bluetooth Die Bluetooth™-Funktechnik ist eine Niedrigstrom-Funktechnik für kurze Strecken, die zur drahtlosen Verbindung von Computern, Druckern, digitalen Handgeräten, Handys und anderen Geräten verwendet werden kann. Im Gegensatz zur Infrarottechnik beruht Bluetooth auf Funksignalen, so dass die Geräte miteinander kommunizieren können, ohne sich im selben Raum, Büro oder Gebäude mit unverstelltem Sichtkontakt befinden zu müssen. Die drahtlose Technik erhöht die Mobilität und Effizienz in geschäftlichen Netzwerkanwendungen. In HP LaserJet 1150 und 1300 Series Druckern ist Bluetooth-Funktechnik integriert. Bluetooth-Adapter stehen für USB- und für Parallelanschlüsse zur Verfügung. DEWW Drahtloses Drucken 69 70 Kapitel 5 DEWW 6 Problemlösungen Dieses Kapitel bietet Informationen zu folgenden Themen: DEWW ● Lösungsfindung ● Status-LED-Muster ● Häufige Probleme im Zusammenhang mit dem Macintosh ● Beheben von PS-Fehlern (PostScript-Fehlern) ● Probleme bei der Papierhandhabung ● Die gedruckte Seite sieht anders aus als auf dem Bildschirm ● Probleme mit der Druckersoftware ● Verbessern der Druckqualität ● Beseitigen von Medienstaus ● Auswechseln der Papiereinzugswalze ● Reinigen der Papiereinzugswalze ● Auswechseln des Druckertrennstegs Problemlösungen 71 Lösungsfindung In diesem Abschnitt können Sie Lösungen für allgemeine Druckerprobleme finden. Schritt 1: Ist der Drucker richtig angeschlossen und eingerichtet? ● Ist der Drucker an eine Steckdose angeschlossen, die ordnungsgemäß funktioniert? ● Befindet sich der Ein/Aus-Schalter in Ein-Position? ● Ist die Druckpatrone richtig installiert? Siehe Auswechseln der Druckpatrone. ● Ist das Papier richtig in das Zufuhrfach eingelegt? Siehe Einlegen von Medien in die Zufuhrfächer. Ja: Wenn Sie die Fragen oben bejahen konnten, gehen Sie zu Schritt 2: Leuchtet die Bereit-LED? über. Nein: Wenn der Drucker sich nicht einschalten lässt, wenden Sie sich an den HP Kundendienst (siehe HP Kundendienst). Schritt 2: Leuchtet die Bereit-LED? Sehen die Bedienfeld-LEDs aus wie auf diesem Bild? Ja: Gehen Sie zu Schritt 3: Können Sie eine Demoseite drucken? über. Nein: Wenn die Bedienfeld-LEDs nicht wie auf dem Bild oben leuchten, finden Sie weitere Informationen unter Status-LED-Muster. Wenn Sie das Problem nicht lösen können, wenden Sie sich an den HP Kundendienst (siehe HP Kundendienst). Schritt 3: Können Sie eine Demoseite drucken? Drücken Sie die Start-Taste, um eine Demoseite zu drucken. Ja: Wenn die Demoseite gedruckt wird, gehen Sie zu Schritt 4: Ist die Druckqualität akzeptabel? über. Nein: Wenn kein Papier ausgegeben wurde, finden Sie weitere Informationen unter Probleme bei der Papierhandhabung. Wenn Sie das Problem nicht lösen können, wenden Sie sich an den HP Kundendienst (siehe HP Kundendienst). 72 Kapitel 6 DEWW Schritt 4: Ist die Druckqualität akzeptabel? Ja: Wenn die Druckqualität akzeptabel ist, gehen Sie zu Schritt 5: Kommuniziert der Drucker mit dem Computer? über. Nein: Wenn die Druckqualität unbefriedigend ist, finden Sie weitere Informationen unter Verbessern der Druckqualität. Stellen Sie sicher, dass die Druckeinstellungen für die von Ihnen verwendeten Medien korrekt sind. Informationen zu den Einstellungen für die verschiedenen Medientypen finden Sie im Kapitel zu den Medien. Wenn Sie das Problem nicht lösen können, wenden Sie sich an den HP Kundendienst (siehe HP Kundendienst). Schritt 5: Kommuniziert der Drucker mit dem Computer? Drucken Sie probeweise ein Dokument von einer Softwareanwendung aus. Ja: Wenn das Dokument gedruckt wird, gehen Sie zu Schritt 6: Sieht die gedruckte Seite aus wie erwartet? über. Nein: Wenn das Dokument nicht gedruckt wird, finden Sie weitere Informationen unter Probleme mit der Druckersoftware. Wenn Sie mit einem Macintosh-Computer arbeiten, finden Sie weitere Informationen unter Häufige Probleme im Zusammenhang mit dem Macintosh. Wenn Sie einen PS-Treiber verwenden, finden Sie weitere Informationen unter Beheben von PS-Fehlern (PostScript-Fehlern). Wenn Sie das Problem nicht lösen können, wenden Sie sich an den HP Kundendienst (siehe HP Kundendienst). Schritt 6: Sieht die gedruckte Seite aus wie erwartet? Ja: Das Problem ist gelöst. Wenn das Problem nicht gelöst ist, wenden Sie sich an den HP Kundendienst (siehe HP Kundendienst). Nein: Siehe Die gedruckte Seite sieht anders aus als auf dem Bildschirm. Wenn Sie das Problem nicht lösen können, wenden Sie sich an den HP Kundendienst (siehe HP Kundendienst). HP Kundendienst DEWW ● In den USA erhalten Sie Unterstützung für den HP LaserJet 1150 Drucker unter http://www.hp.com/support/lj1150 bzw. für den HP LaserJet 1300 Series Drucker unter http://www.hp.com/supportlj/1300. ● In allen anderen Ländern/Regionen erhalten Sie Unterstützung unter http://www.hp.com. Lösungsfindung 73 Status-LED-Muster Legende zum LED-Status Symbol für „LED aus“ Symbol für „LED an“ Symbol für „LED blinkt“ LED-Meldung auf dem Bedienfeld LED-Status Zustand des Druckers Aktion Bereit Der Drucker ist druckbereit. Ein Eingreifen ist nicht erforderlich. Drücken Sie kurz die Start-Taste auf dem Bedienfeld des Druckers, um eine Konfigurationsseite zu drucken. Verarbeitung läuft Der Drucker empfängt oder verarbeitet gerade Daten. Warten Sie, bis der Druckauftrag gedruckt wurde. Manuelle Zufuhr oder nicht genügend Arbeitsspeicher Der Drucker befindet sich im manuellen Zufuhrmodus oder hat nicht genügend Arbeitsspeicher zur Verfügung. Sie können mit dem Drucken fortfahren. Überprüfen Sie, dass die Medien korrekt geladen wurden. Fahren Sie mit dem Drucken fort, indem Sie die Start-Taste drücken und wieder loslassen. Die Software steuert die manuelle Zufuhr. Zum Deaktivieren des manuellen Zufuhrmodus ändern Sie die Einstellungen in den Druckereigenschaften. Weitere Informationen finden Sie unter Druckereigenschaften (Treiber). Der Druckerspeicher reicht möglicherweise nicht aus, da die Seite eventuell zu komplex ist. ● Fahren Sie mit dem Drucken fort, indem Sie die Start-Taste drücken und wieder loslassen. ● Verringern Sie die Auflösung. Weitere Informationen finden Sie unter Druckqualitätseinstellungen. ● Erweitern Sie den Druckerspeicher. Weitere Informationen finden Sie unter Installieren eines Speicher-DIMMs (nur 1300 Series Drucker). 74 Kapitel 6 DEWW LED-Meldung auf dem Bedienfeld (Fortsetzung) LED-Status Zustand des Druckers Klappe geöffnet, keine Medien geladen, keine Druckpatrone oder Medienstau Der Drucker befindet sich in einem Fehlerzustand, der den Eingriff durch den Benutzer erforderlich macht. Aktion Überprüfen Sie folgende Punkte: ● Ist die Druckpatronenklappe richtig geschlossen? ● Sind Medien geladen? Anleitungen finden Sie unter Einlegen von Medien in die Zufuhrfächer. ● Ist die Druckpatrone richtig im Drucker installiert? Anleitungen finden Sie unter Auswechseln der Druckpatrone. ● Liegt ein Medienstau vor? Anleitungen finden Sie unter Beseitigen von Medienstaus. ● Ist die linke Seitenabdeckung vollständig geschlossen? Druckerinitialisierung/Abbruch Ein Eingreifen ist nicht erforderlich. eines Druckauftrags/ Reinigungsmodus Der Drucker wird gerade initialisiert. Falls alle LEDs eine halbe Sekunde oder länger blinken: ● wird der Drucker gerade initialisiert. ● werden alle vorher gesendeten Druckaufträge gelöscht. ● wird eine Reinigungsseite ausgedruckt. Schwerwiegender Fehler Alle LEDs leuchten. ● ● ● Zubehörfehler Alle LEDs blinken. ● ● Schalten Sie den Drucker aus und wieder ein. Trennen Sie den Drucker vom Netz und warten Sie 5 Minuten, bevor Sie das Netzkabel wieder einstecken. Falls der Drucker den Fehler noch immer anzeigt, setzen Sie sich mit dem HP Kundendienst in Verbindung (siehe HP Kundendienst). Nehmen Sie die DIMMs heraus und tauschen Sie sie ggf. aus. Anleitungen finden Sie unter Installieren eines Speicher-DIMMs (nur 1300 Series Drucker). HP Kundendienst. Zurück zu Lösungsfindung. DEWW Status-LED-Muster 75 Häufige Probleme im Zusammenhang mit dem Macintosh Wählen Sie den Punkt, der das Problem am besten beschreibt: ● Probleme in der Auswahl ● Fehler beim Drucken ● USB-Probleme ● OS X-Probleme Anzeichen Mögliche Ursache Lösung Probleme in der Auswahl Das LaserWriter-Symbol wird nicht in der Auswahl angezeigt. (HP LaserJet 1300 Series Drucker) Die Software ist nicht richtig installiert. Das Symbol des HP LaserJet Druckertreibers wird nicht in der Auswahl angezeigt. (HP LaserJet 1150 Drucker) Die Software wurde nicht Installieren Sie die Software neu. ordnungsgemäß installiert. Der Druckername wird nicht in der Drucklerliste angezeigt. Der LaserWriter 8-Treiber sollte als Bestandteil des Macintosh-Betriebssystems vorhanden sein. Vergewissern Sie sich, dass sich der LaserWriter-Treiber im Ordner „Erweiterungen“ des Systemordners befindet. Ist dies nicht der Fall, installieren Sie den LaserWriter-Treiber von der CD mit dem Macintosh-Betriebssystem. Vergewissern Sie sich, dass alle Kabel richtig angeschlossen sind, der Drucker eingeschaltet ist und die LED „Bereit“ leuchtet. Stellen Sie sicher, dass der Druckertreiber installiert ist. Überprüfen Sie, ob der richtige Druckertreiber in der Auswahl markiert ist. Verwenden Sie für den HP LaserJet 1150 Drucker den HP LaserJet Treiber. Verwenden Sie für den HP LaserJet 1300 Series Drucker den LaserWriter 8-Treiber. Sorgen Sie dafür, dass AppleTalk aktiviert ist. (Die Schaltfläche in der Auswahl neben „Aktiv“ muss markiert sein.) Wenn der Drucker in ein Netzwerk mit mehreren Zonen eingebunden ist, vergewissern Sie sich, dass in der Auswahl im Feld „AppleTalk-Zonen“ die richtige Zone ausgewählt ist. 76 Kapitel 6 DEWW Anzeichen Mögliche Ursache Der Druckertreiber richtet den von Ihnen ausgewählten Drucker nicht automatisch ein, selbst wenn Sie in der Auswahl die Option „Automatisch“ gewählt haben. (HP LaserJet 1300 Series Drucker) Lösung Installieren Sie die Druckersoftware neu. Wählen Sie eine andere PPD. Fehler beim Drucken Der Druckauftrag wurde nicht an den gewünschten Drucker gesendet. Ein anderer Drucker mit Prüfen Sie den AppleTalk-Namen des Druckers, dem gleichen oder einem der auf der Konfigurationsseite angezeigt wird. ähnlichen Namen hat den Druckauftrag eventuell empfangen. Der Computer kann während des Druckvorgangs nicht benutzt werden. „Drucken im Hintergrund“ wurde nicht ausgewählt. LaserWriter 8.3 Aktivieren Sie in der Auswahl „Drucken im Hintergrund“. Die Statusmeldungen werden nun an den PrintMonitor umgeleitet, damit Sie weiter arbeiten können, während der Computer die an den Drucker zu sendenden Daten verarbeitet. LaserWriter 8.4 und höher Aktivieren Sie „Drucken im Hintergrund“, indem Sie „Ablage“, „Schreibtisch drucken“ und „Drucken im Hintergrund“ wählen. Eine EPS-Datei (Encapsulated PostScript) wird mit falschen Schriftarten gedruckt. Dieses Problem tritt bei einigen Softwareanwendungen auf. Versuchen Sie, die in der EPS-Datei enthaltenen Schriftarten vor dem Drucken in den Drucker zu laden. Senden Sie die Datei im ASCII-Format anstatt binär codiert. Das Dokument kann nicht mit den Schriftarten New York, Geneva oder Monaco ausgedruckt werden. DEWW Wählen Sie im Dialogfeld „Papierformat“ die Option „Optionen“, um die Auswahl der Ersatzschriften aufzuheben. Häufige Probleme im Zusammenhang mit dem Macintosh 77 Anzeichen Mögliche Ursache Lösung USB-Probleme Das Drucken mit der USB-Karte eines Drittherstellers ist nicht möglich. Dieser Fehler tritt auf, Wenn Sie eine USB-Karte eines Fremdherstellers wenn keine Software für einsetzen, benötigen Sie möglicherweise die USB-Drucker installiert ist. Software zur Unterstützung einer USB-Adapterkarte von Apple. Die aktuelle Version dieser Software können Sie von der Apple-Website herunterladen. Ein über USB angeschlossener HP LaserJet Drucker wird nicht in der Auswahl angezeigt. Dieses Problem wird Software-Fehlersuche durch eine Software- oder ● Prüfen Sie, ob Ihr Macintosh USB unterstützt. Hardwarekomponente ● Prüfen Sie, ob auf Ihrem Macintosh Mac OS verursacht. 8.6 oder höher installiert ist. Hardware-Fehlersuche Stellen Sie sicher, dass der Drucker eingeschaltet ist. ● Überprüfen Sie, ob das USB-Kabel richtig angeschlossen wurde. ● Prüfen Sie, ob Sie das richtige USB-Hochgeschwindigkeitskabel verwenden. ● Stellen Sie sicher, dass nicht zu viele USB-Geräte an dieselbe Stromquelle angeschlossen sind. Trennen Sie alle Geräte von der Versorgungsquelle und schließen Sie das Kabel direkt an den USB-Anschluss am Hostcomputer an. ● Prüfen Sie, ob mehr als zwei USB-Hubs ohne eigene Stromversorgung in einer Reihe an die gleiche Versorgung angeschlossen sind. Trennen Sie alle Geräte von der Versorgungsquelle und schließen Sie das Kabel direkt an den USB-Anschluss am Hostcomputer an. Hinweis Die iMac-Tastatur ist ein stromfreies USB-Hub. ● Der LaserWriter-Treiber Richten Sie den HP LaserJet 1300 Series Drucker zeigt keine USB-Geräte in über das Apple-Desktop-Dienstprogramm ein. der Auswahl an. 78 Kapitel 6 DEWW Anzeichen Mögliche Ursache Lösung OS X-Probleme Es werden keine Druckerfunktionen angezeigt. Die falsche PPD ist für den Sehen Sie folgendermaßen nach, welche PPD Drucker ausgewählt. ausgewählt ist: Klicken Sie im Dialogfeld „Drucken“ auf Zusammenfassung. Vergewissern Sie sich, dass die Einstellung unter „PPD für:“ korrekt ist. Wenn die PPD-Einstellung falsch ist, löschen Sie den Drucker in der Druckerauswahl und fügen ihn erneut hinzu. Sie müssen dann die PPD u.U. manuell auswählen. DEWW Wenn Sie OS X Version 10.2 verwenden, verwendet der Drucker nicht „Rendezvous“ (mDNS) Sie müssen eventuell die HP JetDirect Karte auf eine Version aktualisieren, die Rendezvous unterstützt. Zufuhrfach 2 wird nicht als eine installierte Option angezeigt, obwohl es am Drucker installiert ist. (nur HP LaserJet 1300 Series Drucker) Installierbare Optionen können erst in Mac OS X Version 10.2 und höher manuell ausgewält werden. Häufige Probleme im Zusammenhang mit dem Macintosh 79 Auswählen einer alternativen PPD (PostScript Printer Description) für den HP LaserJet 1300 Series Drucker Mac OS 9.x 1 Öffnen Sie die Auswahl im Apple-Menü. 2 Klicken Sie auf das LaserWriter-Symbol. 3 Wenn Sie sich in einem Netzwerk mit mehreren Zonen befinden, wählen Sie die Zone, in der sich der Drucker befindet, im Feld „AppleTalk-Zonen“ aus. 4 Klicken Sie im Feld „PostScript-Drucker wählen“ auf den gewünschten Druckernamen. (Durch Doppelklicken werden die nachfolgenden Schritte sofort ausgeführt.) 5 Klicken Sie auf Konfigurieren.... (Bei erstmaliger Konfiguration kann diese Schaltfläche auch „Erstellen“ heißen.) 6 Klicken Sie auf PPD auswählen. 7 Suchen Sie aus der Liste die gewünschte PPD aus und klicken Sie auf Auswählen. Wenn die gewünschte PPD nicht aufgeführt ist, führen Sie eine der folgenden Optionen aus: • Wählen Sie eine PPD für einen Drucker mit ähnlichen Funktionen. • Wählen Sie eine PPD aus einem anderen Ordner. • Wählen Sie die allgemeine PPD, indem Sie auf „Allgemein“ klicken. Mit der allgemeinen PPD können Sie zwar drucken, jedoch nicht auf alle Druckerfunktionen zugreifen. 8 Hinweis Klicken Sie im Dialogfeld „Konfigurieren“ auf Auswählen und dann auf OK, um zur Auswahl zurückzukehren. Wenn Sie eine PPD manuell auswählen, steht im Feld „PostScript-Drucker wählen“ eventuell neben dem ausgewählten Drucker kein Symbol. Klicken Sie in der Auswahl auf Konfigurieren, Druckerinfo und dann auf Aktualisieren, um das Symbol anzuzeigen. 9 Schließen Sie die Auswahl. Mac OS X 1 Löschen Sie den Drucker aus der Druckerauswahl. 2 Fügen Sie den Drucker über die Option zur manuellen Auswahl der PPD erneut hinzu. Umbenennen des Druckers (nur HP LaserJet 1300 Series Drucker) Sie sollten den Drucker umbenennen, bevor Sie ihn in der Auswahl auswählen. Wenn Sie den Drucker danach umbenennen, müssen Sie erst zur Auswahl zurückkehren und ihn dort erneut auswählen. Zum Umbenennen des Druckers können Sie die Funktion „Druckername einrichten“ im HP LaserJet Dienstprogramm verwenden. Zurück zu Lösungsfindung. 80 Kapitel 6 DEWW Beheben von PS-Fehlern (PostScript-Fehlern) Folgende Situationen treten spezifisch im Zusammenhang mit der PS-Sprache auf, beispielsweise wenn verschiedene Druckersprachen verwendet werden. Hinweis Wenn Sie eine Fehlermeldung bei PS-Fehlern ausdrucken oder auf dem Bildschirm erhalten möchten, öffnen Sie das Dialogfeld „Druckoptionen“ und klicken auf die gewünschte Option neben dem Bereich „PS-Fehler“. Sie können darauf auch über den integrierten Webserver zugreifen. PS-Fehler Anzeichen Mögliche Ursache Lösung Der Druckauftrag wird in Courier (Standardschrift des Druckers) und nicht in der von Ihnen gewählten Schriftart gedruckt. Die angeforderte Schriftart ist nicht geladen. Die Druckersprachsteuerung wurde möglicherweise kurz vor Empfang des PS-Druckauftrags auf einen PCL-Druckauftrag umgeschaltet. Laden Sie die gewünschte Schrift herunter und senden Sie den Druckauftrag erneut. Überprüfen Sie Typ und Speicherort der Schriftart. Laden Sie die Schrift ggf. auf den Drucker. Lesen Sie die Softwaredokumentation. Seiten im Legal-Format werden mit abgeschnittenen Rändern gedruckt. Der Druckauftrag ist zu komplex. Versuchen Sie, den Druckauftrag mit 600 dpi zu drucken, die Seitengestaltung zu vereinfachen oder mehr Speicher zu installieren. Eine PS-Fehlerseite wird gedruckt. Der Druckauftrag ist möglicherweise kein PS-Auftrag. Vergewissern Sie sich, dass der Druckauftrag ein PS-Auftrag ist. Prüfen Sie, ob die Software erwartet hat, dass eine Setup- oder PS-Kopfzeilendatei an den Drucker gesendet wird. Fehler bei Grenzwertprüfung Der Druckauftrag ist zu komplex. Versuchen Sie, den Druckauftrag mit 600 dpi zu drucken, die Seitengestaltung zu vereinfachen oder mehr Speicher zu installieren. Virtueller Speicherfehler Schriftartfehler Wählen Sie beliebig viele ladbare Schriften im Druckertreiber aus. Bereichsprüfung Schriftartfehler Wählen Sie beliebig viele ladbare Schriften im Druckertreiber aus. Zurück zu Lösungsfindung. DEWW Beheben von PS-Fehlern (PostScript-Fehlern) 81 Probleme bei der Papierhandhabung Wählen Sie den Punkt, der das Problem am besten beschreibt: ● Papierstau ● Der Aufdruck ist schräg ● Es werden mehrere Blätter gleichzeitig in den Drucker eingezogen ● Der Drucker zieht keine Medien aus dem Medienzufuhrfach ein ● Die Medien wellen sich im Drucker ● Das ausgedruckte Dokument verwendet den falschen Ausgabeweg ● Die Druckgeschwindigkeit ist sehr langsam Probleme bei der Medienhandhabung Problem Lösung Papierstau ● ● ● ● ● Der Aufdruck ist schräg ● ● Es werden mehrere Blätter gleichzeitig in den Drucker eingezogen ● ● ● Der Drucker zieht keine Medien ● aus dem Medienzufuhrfach ein ● Die Medien wellen sich im Drucker 82 Kapitel 6 ● ● Weitere Informationen finden Sie unter Beseitigen von Medienstaus. Vergewissern Sie sich, dass die zum Drucken verwendeten Medien den Spezifikationen entsprechen. Weitere Informationen finden Sie unter Spezifikationen der Druckermedien. Druckmedien dürfen nicht zerknittert, gefaltet oder beschädigt sein. Der Drucker muss sauber sein. Weitere Informationen finden Sie unter Reinigen des Druckers. Wenn Sie über den geraden Papierausgabeweg drucken, schließen und öffnen Sie die Klappe, um sicherzustellen, dass die grünen Ausrückhebel geschlossen sind. Weitere Informationen finden Sie unter Schräg bedruckte Seite. Stellen Sie die Medienführungen auf die Breite und Länge des verwendeten Mediums ein und drucken Sie erneut. Weitere Informationen finden Sie unter Medienführungen des Druckers bzw. Einlegen von Medien in die Zufuhrfächer. Das Medienzufuhrfach ist möglicherweise zu voll. Weitere Informationen finden Sie unter Einlegen von Medien in die Zufuhrfächer. Stellen Sie sicher, dass die Medien nicht zerknittert, gefaltet oder beschädigt sind. Der Trennsteg des Druckers könnte abgenutzt sein. Weitere Informationen finden Sie unter Auswechseln des Druckertrennstegs. Vergewissern Sie sich, dass sich der Drucker nicht im manuellen Zufuhrmodus befindet. Weitere Informationen finden Sie unter Status-LED-Muster. Die Papiereinzugswalze ist evtl. verschmutzt oder beschädigt. Anweisungen finden Sie unter Reinigen der Papiereinzugswalze bzw. Auswechseln der Papiereinzugswalze. Weitere Informationen finden Sie unter Gewelltes Medium. Öffnen Sie die Klappe des geraden Papierausgabewegs, um direkt zu drucken. Weitere Informationen finden Sie unter Medienpfade bzw. Druckmedien. DEWW Probleme bei der Medienhandhabung (Fortsetzung) Problem Lösung Das ausgedruckte Dokument verwendet den falschen Ausgabeweg Öffnen oder schließen Sie die Klappe des geraden Papierausgabewegs, je nachdem, welchen Ausgabeweg Sie für den Auftrag verwenden möchten. Weitere Informationen finden Sie unter Medienpfade. Die Druckgeschwindigkeit ist sehr langsam HP LaserJet 1150 Drucker können maximal 18 Seiten pro Minute drucken, HP LaserJet 1300 Series Drucker können maximal 20 Seiten pro Minute drucken. Vielleicht ist der Druckauftrag zu komplex. Versuchen Sie Folgendes: ● Vereinfachen Sie die Gestaltung des Dokuments (verringern Sie beispielsweise die Anzahl an Grafiken). ● Stellen Sie im Druckertreiber für den Medientyp Normalpapier ein. • Bei schweren Medien kann dies zu Fehlern beim Fixieren des Toners führen. ● ● Erweitern Sie den Druckerspeicher. Siehe Installieren eines Speicher-DIMMs (nur 1300 Series Drucker). Schmale oder schwere Medien werden langsam gedruckt. Verwenden Sie normale Medien. Zurück zu Lösungsfindung. DEWW Probleme bei der Papierhandhabung 83 Die gedruckte Seite sieht anders aus als auf dem Bildschirm Wählen Sie den Punkt, der das Problem am besten beschreibt: ● Unleserlicher, falscher oder unvollständiger Text ● Fehlende Grafiken oder Textstellen bzw. leere Seiten ● Das Seitenformat ist anders als auf einem anderen Drucker ● Qualität der Grafiken Probleme mit dem Ausdruck Problem Lösung Unleserlicher, falscher oder unvollständiger Text Das Parallel- bzw. USB-Kabel ist möglicherweise locker oder defekt. Versuchen Sie Folgendes: ● Ziehen Sie das Druckerkabel an beiden Seiten ab und schließen Sie es wieder an. ● Drucken Sie einen Auftrag, der nachweislich gedruckt werden kann. ● Schließen Sie das Kabel und den Drucker möglichst an einen anderen Computer an und drucken Sie einen Auftrag, von dem Sie wissen, dass er gedruckt werden kann. ● Versuchen Sie es mit einem neuen IEEE-1284-konformen Parallel- oder USB-Kabel. Weitere Informationen finden Sie unter Bestellen von Zubehör und Verbrauchsmaterial. Vielleicht wurde bei der Softwareinstallation der falsche Druckertreiber ausgewählt. Achten Sie darauf, dass in den Druckereigenschaften der HP LaserJet 1150 oder der HP LaserJet 1300 ausgewählt ist. Vielleicht liegt das Problem bei der Softwareanwendung. Drucken Sie aus einer anderen Softwareanwendung. 84 Kapitel 6 DEWW Probleme mit dem Ausdruck (Fortsetzung) Problem Lösung Fehlende Grafiken oder Textstellen bzw. leere Seiten ● ● ● ● Überprüfen Sie, ob die Datei keine leeren Seiten enthält. Möglicherweise befindet sich der Versiegelungsstreifen noch an der Druckpatrone. Nehmen Sie die Druckpatrone heraus und ziehen Sie den Versiegelungsstreifen ab. Setzen Sie die Druckpatrone wieder ein. Anleitungen finden Sie unter Auswechseln der Druckpatrone. Drucken Sie zur Kontrolle eine Demoseite aus, indem Sie die Start-Taste drücken. Möglicherweise sind die Grafikeinstellungen in den Druckereigenschaften nicht für diese Art von Druckauftrag geeignet. Ändern Sie die Grafikeinstellung in den Druckereigenschaften. Weitere Informationen finden Sie unter Druckereigenschaften (Treiber). Möglicherweise eignet sich der Druckertreiber nicht für diese Art von Druckauftrag. Verwenden Sie versuchsweise einen anderen Druckertreiber (Software), wie z.B. den Treiber für den HP LaserJet III Drucker. Hinweis Bei Verwendung eines anderen Druckertreibers können Sie evtl. einige Produktfunktionen nicht mehr nutzen. Das Seitenformat ist anders als Wenn Sie das Dokument mit einem älteren oder anderen auf einem anderen Drucker Druckertreiber (Druckersoftware) erstellt haben oder die Einstellungen für die Druckereigenschaften sich von denen in der Software unterscheiden, kann dies das Seitenformat bei der Verwendung des neuen Druckertreibers oder der neuen Einstellungen verändern. Versuchen Sie, den Fehler wie folgt zu vermeiden: ● Erstellen und drucken Sie die Dokumente mit demselben Druckertreiber (Druckersoftware) und denselben Einstellungen für die Druckereigenschaften, unabhängig davon, welchen HP LaserJet Drucker Sie zum Drucken verwenden. ● Ändern Sie die Auflösung, das Papierformat, die Schriftarteinstellungen und andere Einstellungen. Weitere Informationen finden Sie unter Druckereigenschaften (Treiber). Qualität der Grafiken Die Grafikeinstellungen sind eventuell nicht für den Druckauftrag geeignet. Versuchen Sie Folgendes: ● Überprüfen Sie die Grafikeinstellungen (z.B. die Auflösung) in den Druckereigenschaften und berichtigen Sie diese gegebenenfalls. Weitere Informationen finden Sie unter Druckereigenschaften (Treiber). ● Verwenden Sie versuchsweise einen anderen Druckertreiber (Software), wie z.B. den Treiber für den HP LaserJet III Drucker. Hinweis Bei Verwendung eines anderen Druckertreibers können Sie evtl. einige Produktfunktionen nicht mehr nutzen. Zurück zu Lösungsfindung. DEWW Die gedruckte Seite sieht anders aus als auf dem Bildschirm 85 Probleme mit der Druckersoftware Probleme mit der Druckersoftware Problem Lösung Der Druckertreiber für den ● HP LaserJet 1150 oder den HP LaserJet 1300 Drucker wird im Ordner Drucker nicht angezeigt ● ● Bei der Softwareinstallation wurde eine Fehlermeldung angezeigt ● ● ● 86 Kapitel 6 Installieren Sie die Druckersoftware neu. Klicken Sie in der Windows-Taskleiste auf Start, wählen Sie Programme und anschließend den HP LaserJet 1150 oder HP LaserJet 1300. Klicken Sie dann auf Deinstallieren. Schalten Sie den Drucker aus. Installieren Sie die Druckersoftware von der CD-ROM. Schalten Sie den Drucker wieder ein. Hinweis Schließen Sie alle evtl. geöffneten Anwendungen. Um eine Anwendung mit einem Symbol in der Taskleiste zu schließen, klicken Sie mit der rechten Maustaste auf das Symbol und wählen Schließen oder Deaktivieren. Versuchen Sie, das USB-Kabel an einem anderen USB-Anschluss am PC anzuschließen. Zum Drucken über einen freigegebenen Drucker klicken Sie in der Windows-Taskleiste auf Start. Wählen Sie dann Einstellungen und anschließend Drucker. Doppelklicken Sie auf das Symbol für das Hinzufügen eines Druckers. Befolgen Sie die Anweisungen im Assistenten für die Druckerinstallation. Installieren Sie die Druckersoftware neu. Klicken Sie in der Windows-Taskleiste auf Start, wählen Sie Programme und anschließend den HP LaserJet 1150 oder HP LaserJet 1300. Klicken Sie dann auf Deinstallieren. Schalten Sie den Drucker aus. Installieren Sie die Druckersoftware von der CD-ROM. Schalten Sie den Drucker wieder ein. Hinweis Schließen Sie alle evtl. geöffneten Anwendungen. Um eine Anwendung mit einem Symbol in der Taskleiste zu schließen, klicken Sie mit der rechten Maustaste auf das Symbol und wählen Schließen oder Deaktivieren. Prüfen Sie, über wie viel freien Speicherplatz das Laufwerk verfügt, in dem die Druckersoftware installiert werden soll. Machen Sie gegebenenfalls so viel Speicherplatz wie möglich frei und wiederholen Sie die Installation der Druckersoftware. Führen Sie gegebenenfalls das Hilfsprogramm zur Beseitigung von Fragmentierungen auf der Festplatte aus und wiederholen Sie die Installation der Druckersoftware. DEWW Probleme mit der Druckersoftware Problem Lösung Der Drucker befindet sich im Bereitschaftsmodus, druckt jedoch nicht ● ● Installieren Sie die Druckersoftware neu. Klicken Sie in der Windows-Taskleiste auf Start, wählen Sie Programme und anschließend den HP LaserJet 1150 oder HP LaserJet 1300. Klicken Sie dann auf Deinstallieren. Schalten Sie den Drucker aus. Installieren Sie die Druckersoftware von der CD-ROM. Schalten Sie den Drucker wieder ein. Hinweis Schließen Sie alle evtl. geöffneten Anwendungen. Um eine Anwendung mit einem Symbol in der Taskleiste zu schließen, klicken Sie mit der rechten Maustaste auf das Symbol und wählen Schließen oder Deaktivieren. Drucken Sie eine Demoseite. Drücken Sie die Start-Taste, um eine Demoseite zu drucken. Zurück zu Lösungsfindung. DEWW Probleme mit der Druckersoftware 87 Verbessern der Druckqualität Dieser Abschnitt liefert Informationen zur Fehlersuche und Fehlerbehebung bei Druckmängeln. Heller Druck oder blasse Stellen ● ● ● Die Druckpatrone ist fast vollständig verbraucht. Weitere Informationen finden Sie unter Neuverteilen des Toners. Die Medien entsprechen evtl. nicht den Medienanforderungen von Hewlett-Packard (z.B. wenn die Medien zu feucht oder zu rau sind). Weitere Informationen finden Sie unter Spezifikationen der Druckermedien. Wenn der Ausdruck auf der ganzen Seite zu hell ist, kann die Druckdichte zu hell eingestellt sein oder der Drucker läuft im Sparmodus (EconoMode). Ändern Sie die Druckdichte und deaktivieren Sie den Sparmodus in den Druckereigenschaften. Weitere Informationen finden Sie unter Sparen von Toner. Tonerpartikel ● ● Die Medien entsprechen evtl. nicht den Medienanforderungen von Hewlett-Packard (z.B. wenn die Medien zu feucht oder zu rau sind). Weitere Informationen finden Sie unter Spezifikationen der Druckermedien. Eventuell muss der Drucker gereinigt werden. Anweisungen finden Sie unter Reinigen des Druckers bzw. Reinigung des Medienwegs im Drucker. Fehlstellen ● ● ● ● Hinweis 88 Kapitel 6 Ein einzelnes Blatt kann fehlerhaft sein. Drucken Sie den Auftrag erneut. Der Feuchtigkeitsgehalt des Mediums ist ungleichmäßig oder auf der Medienoberfläche befinden sich feuchte Stellen. Drucken Sie mit neuen Medien. Weitere Informationen finden Sie unter Spezifikationen der Druckermedien. Die Medienqualität ist schlecht. Das Herstellungsverfahren kann dazu führen, dass der Toner an einigen Stellen nicht angenommen wird. Drucken Sie mit einer anderen Medienart oder -marke. Die Druckpatrone ist eventuell defekt. Weitere Informationen finden Sie unter Auswechseln der Druckpatrone. Wenn das Problem nach diesen Maßnahmen noch immer besteht, wenden Sie sich an einen HP Vertragshändler oder Kundendienstvertreter. DEWW Vertikale Linien ● ● Vergewissern Sie sich, dass das Prioritätszufuhrfach richtig installiert ist. Die lichtempfindliche Walze in der Druckpatrone wurde wahrscheinlich zerkratzt. Installieren Sie eine neue HP Druckpatrone. Anleitungen finden Sie unter Auswechseln der Druckpatrone. Grauer Hintergrund ● ● ● ● ● Vergewissern Sie sich, dass das Prioritätszufuhrfach richtig installiert ist. Verringern Sie über die HP Toolbox oder den integrierten Webserver die Einstellung für die Druckdichte. Dadurch wird die Hintergrundschattierung verringert. Weitere Informationen finden Sie unter Verwenden der HP Toolbox. Verwenden Sie leichtere Medien. Weitere Informationen finden Sie unter Spezifikationen der Druckermedien. Überprüfen Sie die Umgebungsbedingungen des Druckers. Bei sehr trockener Luft (geringer Luftfeuchtigkeit) kann sich die Hintergrundschattierung erhöhen. Installieren Sie eine neue HP Druckpatrone. Anleitungen finden Sie unter Auswechseln der Druckpatrone. Verschmierter Toner ● ● ● ● Wenn sich an der Vorderkante des Mediums verschmierter Toner befindet, sind eventuell die Medienführungen verschmutzt. Wischen Sie die Medienführungen mit einem trockenen, fusselfreien Tuch ab. Weitere Informationen finden Sie unter Reinigen des Druckers. Prüfen Sie die Medienart und -qualität. Installieren Sie eine neue HP Druckpatrone. Anleitungen finden Sie unter Auswechseln der Druckpatrone. Die Fixierertemperatur ist möglicherweise zu niedrig. Prüfen Sie, ob im Druckertreiber der richtige Medientyp gewählt ist. Loser Toner ● ● ● ● ● DEWW Reinigen Sie die Innenseite des Druckers. Anleitungen finden Sie unter Reinigen des Druckers. Prüfen Sie die Medienart und -qualität. Weitere Informationen finden Sie unter Spezifikationen der Druckermedien. Installieren Sie eine neue HP Druckpatrone. Anleitungen finden Sie unter Auswechseln der Druckpatrone. Prüfen Sie, ob im Druckertreiber der richtige Medientyp gewählt ist. Stecken Sie das Kabel des Druckers direkt in die Wandsteckdose anstatt in eine Steckerleiste. Verbessern der Druckqualität 89 Vertikale sich wiederholende Schadstellen ● ● ● Die Druckpatrone ist eventuell defekt. Wenn ein Fehler immer wieder an der gleichen Stelle auf dem Blatt auftritt, wechseln Sie die HP Druckpatrone aus. Anleitungen finden Sie unter Auswechseln der Druckpatrone. Interne Druckerteile sind eventuell mit Toner verschmutzt. Weitere Informationen finden Sie unter Reinigen des Druckers. Wenn das Problem auf der Rückseite des Blatts auftritt, wird es sich wahrscheinlich nach einigen gedruckten Seiten von selbst lösen. Prüfen Sie, ob im Druckertreiber der richtige Medientyp gewählt ist. Fehlgeformte Zeichen ● ● Wenn die Zeichen nicht richtig geformt sind und wie unausgefüllte Bilder aussehen, ist das Medium eventuell zu glatt. Drucken Sie auf einem anderen Medium. Weitere Informationen finden Sie unter Spezifikationen der Druckermedien. Wenn die Zeichen nicht richtig geformt sind und wellenförmig erscheinen, muss der Drucker eventuell gewartet oder repariert werden. Drucken Sie eine Konfigurationsseite aus. Falls die Zeichen noch immer verformt sind, wenden Sie sich an einen HP Vertragshändler oder Kundendienstvertreter. Weitere Informationen finden Sie unter Kontaktaufnahme mit HP. Schräg bedruckte Seite ● ● ● Achten Sie darauf, dass das Medium richtig geladen ist und die Medienführungen nicht zu fest oder zu locker am Medienstapel anliegen. Weitere Informationen finden Sie unter Einlegen von Medien in die Zufuhrfächer. Das Zufuhrfach ist möglicherweise zu voll. Weitere Informationen finden Sie unter Einlegen von Medien in die Zufuhrfächer. Prüfen Sie die Medienart und -qualität. Weitere Informationen finden Sie unter Spezifikationen der Druckermedien. Gewelltes Medium ● ● ● ● 90 Kapitel 6 Prüfen Sie die Medienart und -qualität. Sowohl hohe Temperaturen als auch hohe Luftfeuchtigkeit können dazu beitragen, dass sich Medien wellen. Weitere Informationen finden Sie unter Spezifikationen der Druckermedien. Vielleicht befanden sich die Medien zu lange im Zufuhrfach. Drehen Sie den Medienstapel im Fach um. Drehen Sie die Medien im Zufuhrfach auch versuchsweise um 180°. Öffnen Sie die Klappe des geraden Papierausgabewegs und versuchen Sie, direkt zu drucken. Weitere Informationen finden Sie unter Medienpfade. Die Fixierertemperatur ist möglicherweise zu hoch. Prüfen Sie, ob im Druckertreiber der richtige Medientyp gewählt ist. Wenn das Problem weiterhin auftritt, wählen Sie einen Medientyp, für den eine geringere Fixierertemperatur verwendet wird (z.B. Transparentfolien oder leichte Medien). DEWW Zerknittertes oder faltiges Papier ● ● ● ● Achten Sie darauf, dass das Medium richtig geladen ist. Weitere Informationen finden Sie unter Einlegen von Medien in die Zufuhrfächer. Prüfen Sie die Medienart und -qualität. Weitere Informationen finden Sie unter Spezifikationen der Druckermedien. Öffnen Sie die Klappe des geraden Papierausgabewegs und versuchen Sie, direkt zu drucken. Weitere Informationen finden Sie unter Medienpfade. Drehen Sie den Medienstapel im Fach um. Drehen Sie die Medien im Zufuhrfach auch versuchsweise um 180°. Verstreuter Toner ● ● ● Falls größere Mengen an Toner um die Buchstaben herum verstreut sind, liegt es vielleicht daran, dass das Medium den Toner nicht annimmt. (Kleinere Mengen an verstreutem Toner sind bei Laserausdrucken normal.) Drucken Sie auf einem anderen Medientyp. Weitere Informationen finden Sie unter Spezifikationen der Druckermedien. Drehen Sie den Medienstapel im Fach um. Verwenden Sie für Laserdrucker geeignete Medien. Weitere Informationen finden Sie unter Spezifikationen der Druckermedien. Zurück zu Lösungsfindung. DEWW Verbessern der Druckqualität 91 Beseitigen von Medienstaus Von Zeit zu Zeit kann es während eines Druckauftrags zu einem Medienstau kommen. Nachfolgend sind einige Ursachen dafür aufgeführt: Hinweis ● Die Zufuhrfächer wurden falsch oder zu voll geladen. Weitere Informationen finden Sie unter Einlegen von Medien in die Zufuhrfächer. ● Die Medien entsprechen nicht den Spezifikationen von Hewlett-Packard. Weitere Informationen finden Sie unter Spezifikationen der Druckermedien. Wenn Sie neue Medien hinzufügen, müssen Sie immer alle Medien aus dem Zufuhrfach nehmen und den neuen Stapel Medien gerade ausrichten. Dies verhindert, dass mehrere Blätter gleichzeitig in den Drucker eingezogen werden, und verringert die Anzahl der Medienstaus. Sie werden durch einen Fehler in der Software und durch die LEDs auf dem Bedienfeld des Druckers auf einen Medienstau aufmerksam gemacht. Weitere Informationen finden Sie unter Status-LED-Muster. Typische Bereiche für Medienstaus Hinweis 92 Kapitel 6 ● Druckpatronenbereich: Weitere Anweisungen finden Sie unter Entfernen einer eingeklemmten Seite. ● Im Bereich der Zufuhrfächer: Falls die Seite noch aus dem Zufuhrfach herausragt, versuchen Sie, diese vorsichtig herauszuziehen, ohne sie zu zerreißen. Falls Sie einen stärkeren Widerstand spüren, lesen Sie bitte den Abschnitt Entfernen einer eingeklemmten Seite. ● Papierausgabewege: Falls die Seite aus dem Ausgabefach herausragt, versuchen Sie, diese vorsichtig herauszuziehen, ohne sie zu zerreißen. Falls Sie einen stärkeren Widerstand spüren, lesen Sie bitte den Abschnitt Entfernen einer eingeklemmten Seite. Nach einem Medienstau befindet sich manchmal loser Toner im Drucker. Diese Verschmutzung tritt jedoch nicht mehr auf, sobald einige Seiten gedruckt wurden. DEWW Entfernen einer eingeklemmten Seite VORSICHT VORSICHT Nach einem Medienstau kann sich loser Toner auf der Seite befinden. Mit Toner verschmutzte Kleidung sollte in kaltem Wasser ausgewaschen werden. In heißem Wasser setzt sich der Toner dauerhaft im Stoff fest. 1 Öffnen Sie die Druckpatronenklappe und die Klappe des geraden Papierausgabewegs. 2 Drücken Sie die grünen Ausrückhebel nach unten. Wenn sich der Medienstau entfernen lässt, ohne dass die Druckpatrone herausgenommen werden muss, nehmen Sie das Medium heraus und fahren mit Schritt 4 fort. Um eine Beschädigung der Druckpatrone zu vermeiden, sollte sie möglichst keiner direkten Lichteinstrahlung ausgesetzt werden. 3 DEWW Nehmen Sie die Druckpatrone heraus und legen Sie sie zur Seite. Beseitigen von Medienstaus 93 Hinweis 4 Greifen Sie mit beiden Händen nach der am besten sichtbaren Seite des Mediums (einschließlich der Mitte) und ziehen Sie es ganz aus dem Drucker heraus. 5 Wenn keine Medien sichtbar sind, greifen Sie nach der Lasche an der rechten Seite der oberen Medienführung und ziehen sie nach vorne. Ziehen Sie das Medium vorsichtig nach oben aus dem Drucker heraus. 6 Nach dem Beseitigen des Medienstaus setzen Sie die Druckpatrone wieder ein und schließen die Druckpatronenklappe sowie die Klappe des geraden Ausgabewegs. Die Ausrückhebel schließen sich automatisch, sobald die Klappe des geraden Ausgabewegs geschlossen wird. Möglicherweise muss der Drucker nach der Beseitigung eines Medienstaus aus- und wieder eingeschaltet werden. Hinweis Wenn Sie neue Medien hinzufügen, müssen Sie alle Medien aus dem Zufuhrfach entfernen und den neuen Stapel Medien gerade ausrichten. Zurück zu Lösungsfindung. 94 Kapitel 6 DEWW Auswechseln der Papiereinzugswalze Wenn der Drucker regelmäßig Papier falsch aufnimmt (er zieht kein Papier oder mehrere Seiten auf einmal ein), müssen Sie die Papiereinzugswalze eventuell auswechseln oder reinigen. Informationen zum Bestellen einer neuen Papiereinzugswalze finden Sie unter Bestellen von Zubehör und Verbrauchsmaterial. VORSICHT DEWW Wird keine Maßnahme durchgeführt, kann es zu Schäden am Drucker kommen. 1 Ziehen Sie das Netzkabel aus dem Drucker und warten Sie, bis der Drucker abgekühlt ist. 2 Öffnen Sie die Druckpatronenklappe und entfernen Sie die Druckpatrone. 3 Suchen Sie nach der Papiereinzugswalze. Auswechseln der Papiereinzugswalze 95 Hinweis 96 Kapitel 6 4 Lösen Sie die kleinen weißen Laschen an beiden Seiten der Papiereinzugswalze und drehen Sie die Walze nach vorne. 5 Ziehen Sie die Papiereinzugswalze vorsichtig und gerade aus dem Drucker heraus. 6 Setzen Sie die neue oder gereinigte Walze in die Einbuchtung für die Papiereinzugswalze ein. Anleitungen finden Sie unter Reinigen der Papiereinzugswalze. Die runden bzw. rechteckigen Stifte auf beiden Seiten verhindern ein falsches Einsetzen der Papiereinzugswalze. DEWW DEWW 7 Drehen Sie die Oberseite der neuen Papiereinzugswalze nach hinten, bis beide Seiten in der richtigen Position einrasten. 8 Setzen Sie die Druckpatrone wieder ein und schließen Sie die Druckpatronenklappe. 9 Schließen Sie den Drucker zum Einschalten wieder an das Netz an. Auswechseln der Papiereinzugswalze 97 Reinigen der Papiereinzugswalze Wenn Sie die Walze nur reinigen, nicht auswechseln möchten, folgen Sie dieser Anleitung: ACHTUNG! 98 Kapitel 6 1 Entfernen Sie die Papiereinzugswalze. Führen Sie dazu die Schritte 1 bis 5 unter Auswechseln der Papiereinzugswalze aus. 2 Befeuchten Sie ein fusselfreies Tuch mit Isopropanol und reiben Sie die Walze damit ab. Alkohol ist brennbar. Verwenden Sie den Alkohol und das Tuch nicht in der Nähe von offenen Flammen. Lassen Sie den Alkohol vollständig trocknen, bevor Sie den Drucker schließen und das Netzkabel einstecken. 3 Wischen Sie die Papiereinzugswalze mit einem trockenen, fusselfreien Tuch ab, um losen Schmutz zu entfernen. 4 Setzen Sie die Papiereinzugswalze erst wieder in den Drucker ein, wenn sie ganz getrocknet ist (siehe Schritte 6 bis 9 unter Auswechseln der Papiereinzugswalze). DEWW Auswechseln des Druckertrennstegs Hinweis Reinigen Sie vor dem Auswechseln des Trennstegs die Papiereinzugswalze. Die Papiereinzugswalze sollte erst nach dem Auswechseln des Trennstegs wieder eingesetzt werden. Anleitungen finden Sie unter Reinigen der Papiereinzugswalze. Falls der Drucker mehrere Seiten gleichzeitig aus dem Zufuhrfach einzieht, müssen Sie ggf. den Trennsteg des Druckers auswechseln. Wiederholt auftretende Zufuhrprobleme deuten auf Abnutzungserscheinungen des Druckertrennstegs hin. Informationen zum Bestellen eines neuen Druckertrennstegs finden Sie unter Bestellen von Zubehör und Verbrauchsmaterial. DEWW 1 Ziehen Sie das Netzkabel aus dem Drucker und warten Sie, bis der Drucker abgekühlt ist. 2 Entfernen Sie die Zufuhrfächer. 3 Suchen Sie nach dem blauen Trennsteg. Auswechseln des Druckertrennstegs 99 Hinweis 100 Kapitel 6 4 Um den Trennsteg von der gefederten Unterlage abzuheben, führen Sie einen Flachkopfschraubendreher in den Schlitz unterhalb des Trennstegs ein und drehen ihn, bis sich die Laschen lösen. 5 Fassen Sie in die Öffnung und drücken Sie die gefederte Unterlage mit der einen Hand nach unten, während Sie den Trennsteg mit der anderen Hand nach oben ziehen. 6 Legen Sie dann den neuen Trennsteg mit einer Hand an die Stelle des alten Trennstegs (A). Fassen Sie mit der anderen Hand durch die Öffnung des Zufuhrfachs und drücken Sie die gefederte Unterlage nach unten (B). Der Trennsteg liegt richtig, wenn sich die größere Lasche rechts befindet. DEWW 7 VORSICHT Achten Sie darauf, dass der Trennsteg gerade liegt und kein Freiraum zwischen dem Trennsteg und der gefederten Unterlage zurückbleibt. Wenn der Trennsteg nicht gerade liegt oder auf einer Seite noch Freiraum besteht, setzen Sie den Trennsteg erneut ein und lassen beide Seiten neu einrasten. 8 DEWW Lassen Sie beide Seiten des Trennstegs fest einrasten. Setzen Sie die Papiereinzugswalze, die Druckpatrone und die Zufuhrfächer wieder ein. Schließen Sie den Drucker zum Einschalten wieder an das Netz an. Auswechseln des Druckertrennstegs 101 102 Kapitel 6 DEWW A Druckerspezifikationen Dieser Anhang bietet Informationen zu folgenden Themen: DEWW ● Technische Daten ● FCC-Bestimmungen ● Umweltschutzförderprogramm ● Datenblatt zur Materialsicherheit (MSDS) ● Behördliche Bestimmungen Druckerspezifikationen 103 Technische Daten Druckerspezifikationen Umgebungsspezifikationen Betrieb Bei eingestecktem Drucker: Temperatur: 10° C bis 32,5° C ● Luftfeuchtigkeit: 20 bis 80 Prozent (ohne Kondensation) ● Lagerung Bei herausgezogenem Netzkabel: Temperatur: 0° C bis 40° C ● Luftfeuchtigkeit: 10 bis 80 Prozent (ohne Kondensation) ● Geräuschemission 1 Nach ISO 9296 Drucker mit einem Schalleistungspegel Lwad größer oder gleich 63 dB (A) sind nicht zum Einsatz in Räumen geeignet, in denen vorwiegend geistige Tätigkeiten verrichtet werden. Sie sollten aufgrund ihrer hohen Schallemission in separaten Räumen aufgestellt werden. HP LaserJet 1150 Schallleistungspegel Drucken (17 Seiten pro Minute): LWAd = 6.1 Bel (A) [61 dB (A)] Energiesparmodus: Fast nicht hörbar. Schallleistungspegel In Druckernähe Drucken (17 Seiten pro Minute): LWAd = 6.1 Bel (A) [61 dB (A)] Energiesparmodus: Fast nicht hörbar. HP LaserJet 1300 Schallleistungspegel Drucken (19 Seiten pro Minute): LWAd = 6.1 Bel (A) [61 dB (A)] Energiesparmodus: Fast nicht hörbar. Schallleistungspegel In Druckernähe Drucken (19 Seiten pro Minute): LWAd = 6.1 Bel (A) [61 dB (A)] Energiesparmodus: Fast nicht hörbar. HP LaserJet 1300n 104 Anhang A Schallleistungspegel Drucken (19 Seiten pro Minute): LWAd = 6.1 Bel (A) [61 dB (A)] Energiesparmodus: Fast nicht hörbar. Schallleistungspegel In Druckernähe Drucken (19 Seiten pro Minute): LWAd = 6.1 Bel (A) [61 dB (A)] Energiesparmodus: Fast nicht hörbar. DEWW Druckerspezifikationen (Fortsetzung) Elektrische Daten1 Achtung! Die Anforderungen an die Spannungsversorgungen richten sich nach dem Land/der Region, in dem/der der Drucker verkauft wird. Konvertieren Sie die Betriebsspannungen nicht. Dies kann zu Schäden am Drucker führen und die Produktgewährleistung aufheben. Wenn Sie nach dem Ausschalten des Gerätes den Netzstecker ziehen, wird eine elektrische Leistungsaufnahme völlig unterbunden. HP LaserJet 1150 Leistungsbedarf ● Leistungsaufnahme ● 110-127 V (+/-10 %), 50/60 Hz (+/-2) oder ● 220 V-240 V (+/- 10 %), 50/60 Hz (+/- 2 Hz) ● ● Empfohlene Mindeststromkapazität für typisches Produkt ● ● Drucken (17 Seiten pro Minute): durchschnittlich 285 Watt Bereitschafts- und Energiesparmodus*: 7 Watt * Sofort-betriebsbereit-Technik Aus: 0 Watt 4,5 Ampere bei 115 V 2,3 Ampere bei 230 V HP LaserJet 1300 Leistungsbedarf ● Leistungsaufnahme ● 110-127 V (+/-10 %), 50/60 Hz (+/-2) oder ● 220 V-240 V (+/- 10 %), 50/60 Hz (+/- 2 Hz) ● ● Empfohlene Mindeststromkapazität für typisches Produkt ● ● Drucken (19 Seiten pro Minute): durchschnittlich 285 Watt Bereitschafts- und Energiesparmodus*: 7 Watt * Sofort-betriebsbereit-Technik Aus: 0 Watt 4,5 Ampere bei 115 V 2,3 Ampere bei 230 V HP LaserJet 1300n Leistungsbedarf ● Leistungsaufnahme ● 110-127 V (+/-10 %), 50/60 Hz (+/-2) oder ● 220 V-240 V (+/- 10 %), 50/60 Hz (+/- 2 Hz) ● ● DEWW Drucken (19 Seiten pro Minute): durchschnittlich 285 Watt Bereitschafts- und Energiesparmodus*: 7 Watt * Sofort-betriebsbereit-Technik Aus: 0 Watt Technische Daten 105 Druckerspezifikationen (Fortsetzung) Empfohlene Mindeststromkapazität für typisches Produkt 106 Anhang A ● ● 4,5 Ampere bei 115 V 2,3 Ampere bei 230 V DEWW Druckerspezifikationen (Fortsetzung) Physische Spezifikationen Maße ● ● ● Gewicht (mit installierter Tonerpatrone) Breite: 415 mm Tiefe: 486 mm Höhe: 253 mm 8,5 kg Druckerkapazität und -bewertung Druckgeschwindigkeit HP LaserJet 1150 Drucker: ● 17 Seiten pro Minute für A4, 18 Seiten pro Minute für Letter ● Die erste Seite wird in weniger als 10 Sekunden ausgegeben HP LaserJet 1300 Series Drucker: 19 Seiten pro Minute für A4, 20 Seiten pro Minute für Letter ● Die erste Seite wird in weniger als 8 Sekunden ausgegeben ● Fassungsvermögen des Hauptzufuhrfachs 250 Blatt Papier mit normalem Gewicht von 75 g/m2 oder bis zu 30 Umschläge Fassungsvermögen des Prioritätszufuhrfachs 10 Blatt Papier mit normalem Gewicht von 75 g/m2 oder 1 Umschlag Fassungsvermögen des Ausgabefachs 125 Blatt Papier mit normalem Gewicht von 75 g/m2 Kleinstes Papierformat 76 x 127 mm Größtes Papierformat 216 x 356 mm Mediengewicht ● ● Standardspeicher 8 MB RAM (16 MB RAM für HP LaserJet 1300 Series Drucker) Steckplätze für Speichererweiterung Nur HP LaserJet 1300 Series Drucker: 1 DIMM-Steckplatz für 1 DIMM mit 8, 16, 32 oder 64 MB RAM Druckauflösung 1.200 Punkte pro Zoll (dpi) Durchsatz ● ● DEWW Ausgabefach: 60 bis 105 g/m2 Gerader Papierausgabeweg: 60 bis 163 g/m2 10.000 einseitig bedruckte Seiten pro Monat (maximal) 1.000 einseitig bedruckte Seiten pro Monat (im Durchschnitt) PCL Level 5e PS PostScript 2-Emulation Technische Daten 107 Druckerspezifikationen (Fortsetzung) Speicherspezifikationen DIMMs 100 Stifte, 66 MHz Mindestgeschwindigkeit Anschlüsse USB Kompatibel mit USB 2.0-Spezifikation Parallel ● ● IEEE-1284-Level 2-Gerät mit IEEE-1284-B-Buchse Stellen Sie den Hostrechner auf ECP 1 Änderungen dieser Werte sind vorbehalten. Aktuelle Informationen finden Sie unter http://www.hp.com/support/lj1150 oder http://www.hp.com/support/lj1300. 108 Anhang A DEWW FCC-Bestimmungen Dieses Gerät wurde geprüft und befindet sich gemäß Teil 15 der FCC-Bestimmungen innerhalb der Grenzwerte für ein Digitalgerät der Klasse B. Diese Grenzwerte sorgen für einen angemessenen Schutz vor schädlichen Störungen beim Betrieb des Geräts in Wohngebieten. Dieses Gerät erzeugt und nutzt Hochfrequenzenergie und strahlt diese unter Umständen auch ab. Wenn es nicht gemäß den Anweisungen installiert und verwendet wird, kann es Funkstörungen verursachen. Bei bestimmten Installationen ist das Auftreten von Störungen jedoch nicht auszuschließen. Wenn dieses Gerät Interferenzen im Rundfunk- und Fernsehempfang verursacht (was beim Ein- und Ausschalten des Geräts feststellbar ist), sollten Sie versuchen, die Empfangsstörungen durch eine oder mehrere der folgenden Maßnahmen zu beheben: Hinweis ● Ändern Sie die Ausrichtung oder den Standort der Empfangsantenne. ● Stellen Sie das Gerät in größerer Entfernung zum Empfänger auf. ● Schließen Sie das Gerät an eine andere Steckdose an, so dass Gerät und Empfänger an verschiedene Stromkreise angeschlossen sind. ● Wenden Sie sich gegebenenfalls an einen Fachhändler oder einen erfahrenen Funk- und Fernsehtechniker. Jegliche Änderungen oder Modifizierungen des Druckers, die nicht ausdrücklich von Hewlett-Packard bewilligt wurden, können dazu führen, dass der Benutzer die Zulassung für den Betrieb dieses Geräts verliert. Zur Erfüllung der Grenzen eines Geräts der Klasse B nach Teil 15 der FCC-Bestimmungen müssen abgeschirmte Datenkabel verwendet werden. DEWW FCC-Bestimmungen 109 Umweltschutzförderprogramm Schutz der Umwelt Hewlett-Packard hat sich zum Ziel gesetzt, umweltverträgliche Qualitätsprodukte herzustellen. Dieses Produkt wurde mit mehreren Funktionsmerkmalen ausgestattet, die dazu beitragen, dass das Produkt unsere Umwelt so wenig wie möglich belastet. Ozonbildung Dieses Produkt erzeugt keine nennenswerten Mengen an Ozon (O3). Energieverbrauch Im Energiesparmodus (PowerSave) sinkt der Stromverbrauch erheblich, wodurch Sie Geld sparen können, ohne auf die hochwertigen Leistungen des Produkts verzichten zu müssen. Dieses Produkt erfüllt die Richtlinien des ENERGY STAR-Programms, einer freiwilligen Initiative zur Förderung der Entwicklung energiesparender Bürogeräte. ENERGY STAR ist eine in den USA eingetragene Dienstleistungsmarke der amerikanischen Umweltschutzbehörde (EPA). Als Partner im ENERGY STAR-Programm sorgt Hewlett-Packard dafür, dass dieses Produkt den ENERGY STAR-Richtlinien zur Reduzierung des Stromverbrauchs entspricht. Weitere Informationen finden Sie unter http://www.energystar.gov. Tonerverbrauch Im EconoMode wird deutlich weniger Toner verbraucht, wodurch sich die Gebrauchsdauer der Druckpatrone verlängern lässt. Papierverbrauch Mit dem manuellen Duplexdruck (beidseitiges Drucken) und dem N-up-Druck (Drucken mehrerer Seiten auf einem Blatt) können Sie den Papierverbrauch senken und dadurch einen Beitrag zur Einsparung von Rohstoffen leisten. Kunststoffe Alle Kunststoffteile über 25 g sind mit international genormten Zeichen versehen, so dass sie nach Ablauf der Gebrauchsdauer zu Recyclingzwecken schneller erkannt werden können. HP LaserJet Druckzubehör und Verbrauchsmaterialien In vielen Ländern/Regionen können die Verbrauchsmaterialien (wie Druckpatrone, Walze und Fixierer) über das HP Rückgabe- und Recyclingprogramm für Druckerverbrauchsmaterialien an Hewlett-Packard zurückgegeben werden. Dieses einfache und kostenlose Rücknahmeprogramm steht in über 48 Ländern/Regionen zur Verfügung. Auf der Verpackung von neuen HP Druckpatronen und anderer Verbrauchsmaterialien finden sich mehrsprachige Informationen und Hinweise zu diesem Programm. 110 Anhang A DEWW Informationen zum HP Rückgabe- und Recyclingprogramm für Druckerverbrauchsmaterialien Seit 1990 wurden durch das HP Rückgabe- und Recyclingprogramm für Druckerverbrauchsmaterialien Millionen gebrauchter Druckpatronen gesammelt, die ansonsten auf den Müllhalden der gesamten Welt gelandet wären. Die HP LaserJet Druckpatronen und Verbrauchsmaterialien werden gesammelt, an Recyclingpartner weitergeleitet und dort zerlegt. Nach einer gründlichen Qualitätsprüfung werden bestimmte Teile zur Wiederverwendung in neuen Druckpatronen aufbereitet. Wiederverwertbare Teile werden dem Recycling zugeführt und in Rohstoffe umgewandelt, aus denen eine Reihe nützlicher Produkte für andere Industriebereiche hergestellt werden können. Patronenrückgabe für Recycling in den USA Um eine umweltfreundliche Rückgabe von Druckpatronen und Verbrauchsmaterialien zu gewährleisten, empfiehlt Hewlett-Packard, mehrere gesammelte Produkte gleichzeitig zurückzugeben. Verpacken Sie zwei oder mehr Druckpatronen und nehmen Sie für den Versand das portofreie UPS-Etikett, das in der Verpackung der neuen Druckpatrone enthalten ist. Weitere Informationen erhalten Sie in den USA unter der Rufnummer 1-800-340-2445 bzw. auf der Website für HP LaserJet Verbrauchsmaterialien unter http://www.hp.com/recycle. Patronenrückgabe für Recycling außerhalb der USA Kunden außerhalb der USA erhalten Informationen zum HP Rückgabe- und Recyclingprogramm für Verbrauchsmaterialien bei lokalen HP Vertriebs- und Kundendienststellen oder unter der folgenden Webadresse: http://www.hp.com/recycle. Papier Bei diesem Drucker kann Recyclingpapier verwendet werden, wenn das Papier die Richtlinien erfüllt, die im Dokument HP LaserJet Printer Family Print Media Guide beschrieben sind. Bestellinformationen finden Sie unter Bestellen von Zubehör und Verbrauchsmaterial. Dieses Produkt ist für die Verwendung von Recyclingpapier gemäß DIN 19309 geeignet. Materialeinschränkungen Dieses Produkt enthält kein Quecksilber (abgesehen von den LEDs, die weniger als 10 mg Quecksilber enthalten). Dieses Produkt enthält kein Blei. Dieses Produkt enthält keine Batterien. Verfügbarkeit der Ersatzteile und Verbrauchsmaterialien Ersatzteile und Verbrauchsmaterialien sind für dieses Produkt noch mindestens fünf Jahre nach Einstellung der Produktion erhältlich. Weitere Informationen Unter http://www.hp.com/go/environment finden Sie weitere Informationen zu den folgenden HP Umweltschutzprogrammen: DEWW ● Datenblatt zur Umweltverträglichkeit dieses HP Produkts und vieler weiterer, ähnlicher Produkte ● Hewlett-Packards klares Bekenntnis zum Umweltschutz ● Managementsystem für Umweltschutz von HP ● Rückgabe- und Recyclingprogramm für Produkte von HP ● Datenblätter zur Materialsicherheit (MSDS) Umweltschutzförderprogramm 111 Umweltinformationen und Angaben fürs deutsche Umweltzeichen Erweiterbarer Druckerspeicher Der Drucker verfügt über 1 Steckplätze zur Erweiterung des Druckerspeichers mit Speichermodulen. Verwendung von Recyclingpapier Dieses Gerät ist zur Verarbeitung von Recyclingpapier entsprechend DIN 19309 geeignet. Verfügbarkeit von Ersatzteilen Ersatzteile für dieses Gerät sind noch mindestens 5 Jahre nach Einstellung der Produktion erhältlich. Verfügbarkeit von Verbrauchsmaterial Verbrauchsmaterial für dieses Gerät ist noch mindestens 5 Jahre nach Einstellung der Produktion erhältlich. Information zur erweiterten Gewährleistung ● Das optionale HP Supportpack bietet einen Gewährleistungsschutz für die HP-Hardware für 3 Jahre Vor-Ort mit einer Reaktionszeit am nächsten Arbeitstag und damit Rundumsicherheit für Ihre HP-Hardware und alle von Hewlett-Packard gelieferten internen Komponenten. Alle Kosten (Fahrkosten, Ersatzteile/Austauschgeräte, Arbeitszeit) sind im Preis abgedeckt. ● Das HP Supportpack kann innerhalb der Standardgewährleistung der Hardware erworben werden. Die Vertragslaufzeit beginnt dabei immer am Kaufdatum der Hardware. Informationen über das Supportpack erhalten Sie im Internet unter www.hewlett-packard.de/service/supportpack oder bei Ihrem HP-Fachhändler. Geräterücknahme Hewlett-Packard bietet Kunden in Deutschland die Möglichkeit, gebrauchte Geräte zurückzunehmen. Informationen zur Rückgabe von Geräten erhalten Sie in der örtlichen HP-Verkaufs- oder Kundendienststelle. Rücknahme von HP-Druckkassetten In Deutschland und vielen anderen Ländern kann die HP LaserJet Druckkassette dieses Gerätes im Rahmen des Rücknahme- und Recyclingprogrammes für HP LaserJet Druckkassetten an Hewlett-Packard zurückgegeben werden. Dieses einfache Rücknahmeprogramm steht in über 48 Ländern zur Verfügung. In der Verpackung einer neuen HP LaserJet Druckkassette finden Sie mehrsprachige Hinweise zur Teilnahme an diesem Programm. Handhabung von Tonerkartuschen und Gerätewartungshinweis 112 Anhang A ● Bitte lassen Sie die HP LaserJet Druckkassette solange in Ihrer Versandverpackung bis Sie diese für den Einsatz im Drucker benötigen und beachten Sie beim Einsetzen der HP LaserJet Druckkassette die Informationen zur Handhabung. ● HP LaserJet Druckkassetten sollten nie gewaltsam geöffnet werden. Falls aus einer HP LaserJet Druckkassette, z.B. auf Grund von unsachgemäßer Handhabung, Tonerstaub austritt, ist das Einatmen des Staubes und Hautkontakt vorsorglich zu vermeiden. ● HP LaserJet Druckkassetten sind für Kinder unzugänglich aufzubewahren. ● Reinigungs-, Wartungs- und Entsorgungstätigkeiten sollten nur von sachkundigen Personen gemäß Anleitung des Handbuchs durchgeführt werden. DEWW Datenblatt zur Materialsicherheit (MSDS) Datenblätter zur Materialsicherheit (MSDS) sind auf der Website für HP LaserJet Verbrauchsmaterialien unter http://www.hp.com/go/msds erhältlich. DEWW Datenblatt zur Materialsicherheit (MSDS) 113 Behördliche Bestimmungen Konformitätserklärung gemäß ISO/IEC Leitfaden 22 und EN45014 Name des Herstellers: Hewlett-Packard Company Adresse des Herstellers: 11311 Chinden Boulevard Boise, Idaho 83714-1021, USA erklärt, dass dieses Produkt Produktname: HP LaserJet 1150 Drucker Produktnummer: Q1336A Behördliche Zulassungsnummer3 BOISB-0208-01 Produktoptionen: ALLE den folgenden Produktspezifikationen entspricht: Sicherheit: IEC 60950:1999 / EN 60950:2000 IEC 825-1:1993+A11 / EN 60825-1:1994+A11 (Laser/LED-Produkt der Klasse 1) GB4943:1995 EMC: CISPR 22:1997 / EN 55022:1998 Klasse B1 EN 61000-3-2:1995/A14 EN 61000-3-3:1995 EN 55024:1998 FCC-Titel 47 CFR, Abschnitt 15 Klasse B2 / ICES-003, Ausgabe 3 AS / NZS 3548:1995 +A1 +A2 / GB9254:1998 Zusätzliche Informationen: Das Produkt erfüllt hiermit die Anforderungen der daraus folgenden EU-Richtlinie 89/336/EEC für EMV und der Richtlinie 73/23/EEC für Niederspannung und trägt das CE-Zeichen. 1) Das Produkt wurde in einer typischen Konfiguration mit Personal Computer-Systemen von Hewlett-Packard getestet. 2) Dieses Gerät entspricht Abschnitt 15 der FCC-Bestimmungen. Der Betrieb unterliegt den beiden folgenden Bedingungen: (1) Das Gerät darf keine Störungen verursachen, und (2) das Gerät muss empfangene Störungen tolerieren, einschließlich Störungen, die eine unerwünschte Betriebsweise zur Folge haben können. 3) Für behördliche Zwecke wird diesem Produkt eine behördliche Zulassungsnummer zugeordnet. Diese Nummer sollte nicht mit dem Produktnamen (HP LaserJet 1150 Drucker) oder der Produktnummer (Q1336A) verwechselt werden. Boise, Idaho, USA 1. April 2003 Kontaktadressen (NUR für behördliche Bestimmungen): 114 Anhang A Kontaktadresse für Australien: Product Regulations Manager, Hewlett-Packard Australia Ltd., 31-41 Joseph Street, Blackburn, Victoria 3130, Australien Kontaktadresse für Europa: Eine Hewlett-Packard Vertriebs- und Kundendienstvertretung in Ihrer Nähe oder Hewlett-Packard GmbH, Department HQ-TRE / Standards Europe, Herrenberger Strasse 140, D-71034 Böblingen (Fax: +49-7031-14-3143) Kontaktadresse für die USA: Product Regulations Manager, Hewlett-Packard Company, P.O. Box 15 Mail Stop 160, Boise, ID 83707-0015, USA (Tel.: 208-396-6000) DEWW Konformitätserklärung gemäß ISO/IEC Leitfaden 22 und EN45014 Name des Herstellers: Hewlett-Packard Company Adresse des Herstellers: 11311 Chinden Boulevard Boise, Idaho 83714-1021, USA erklärt, dass dieses Produkt Produktname: HP LaserJet 1300 Series Produktnummer: Q1334A, Q1335A, Q2484A Behördliche Zulasssungsnummer3 BOISB-0208-00 Produktoptionen: ALLE den folgenden Produktspezifikationen entspricht: Sicherheit: IEC 60950:1999 / EN 60950:2000 IEC 825-1:1993+A11 / EN 60825-1:1994+A11 (Laser/LED-Produkt der Klasse 1) GB4943:1995 EMC: CISPR 22:1997 / EN 55022:1998 Klasse B1 EN 61000-3-2:1995/A14 EN 61000-3-3:1995 EN 55024:1998 FCC-Titel 47 CFR, Abschnitt 15 Klasse B2 / ICES-003, Ausgabe 3 AS / NZS 3548:1995 +A1 +A2 / GB9254:1998 Zusätzliche Informationen: Das Produkt erfüllt hiermit die Anforderungen der daraus folgenden EU-Richtlinie 89/336/EEC für EMV und der Richtlinie 73/23/EEC für Niederspannung und trägt das CE-Zeichen. 1) Das Produkt wurde in einer typischen Konfiguration mit Personal Computer-Systemen von Hewlett-Packard getestet. 2) Dieses Gerät entspricht Abschnitt 15 der FCC-Bestimmungen. Der Betrieb unterliegt den beiden folgenden Bedingungen: (1) Das Gerät darf keine Störungen verursachen, und (2) das Gerät muss empfangene Störungen tolerieren, einschließlich Störungen, die eine unerwünschte Betriebsweise zur Folge haben können. 3) Für behördliche Zwecke wird diesem Produkt eine behördliche Zulassungsnummer zugeordnet. Diese Nummer sollte nicht mit dem Produktnamen (HP LaserJet 1300 Series) oder den Produktnummern (Q1334A, Q1335A, Q2484A) verwechselt werden. Boise, Idaho, USA 1. April 2003 Kontaktadressen (NUR für behördliche Bestimmungen): DEWW Kontaktadresse für Australien: Product Regulations Manager, Hewlett-Packard Australia Ltd., 31-41 Joseph Street, Blackburn, Victoria 3130, Australien Kontaktadresse für Europa: Eine Hewlett-Packard Vertriebs- und Kundendienstvertretung in Ihrer Nähe oder Hewlett-Packard GmbH, Department HQ-TRE / Standards Europe, Herrenberger Strasse 140, D-71034 Böblingen (Fax: +49-7031-14-3143) Kontaktadresse für die USA: Product Regulations Manager, Hewlett-Packard Company, P.O. Box 15 Mail Stop 160, Boise, ID 83707-0015, USA (Tel.: 208-396-6000) Behördliche Bestimmungen 115 Lasersicherheitserklärung Das Center for Devices and Radiological Health (CDRH) der US-amerikanischen Food and Drug Administration hat Bestimmungen für Laserprodukte, die ab 1. August 1976 hergestellt wurden, implementiert. Die im US-Handel erhältlichen Produkte müssen diesen Bestimmungen entsprechen. Der Drucker ist als Laserprodukt der Klasse 1 gemäß der Strahlenschutznorm „Radiation Control for Health and Safety Act“ von 1968 der US-Gesundheitsbehörde (DHHS) zertifiziert. Da die im Drucker erzeugte Strahlung völlig in den Schutzgehäusen und den Außenabdeckungen eingeschlossen ist, kann der Laserstrahl bei normalem Betrieb nicht entweichen. ACHTUNG! Die Verwendung von Steuerungen, unerlaubte Anpassungen oder sonstige Verfahren, die nicht in diesem Handbuch angegeben sind, können zu gefährlicher Strahlenbelastung führen. Kanadische DOC-Bestimmungen Dieses Gerät entspricht den kanadischen Anforderungen für die EMC-Klasse B. «Conforme á la classe B des normes canadiennes de compatibilité électromagnétiques. «CEM».» EMI-Erklärung für Korea VCCI-Erklärung für Japan 116 Anhang A DEWW Lasersicherheitserklärung für Finnland LASERTURVALLISUUS LUOKAN 1 LASERLAITE KLASS 1 LASER APPARAT HP LaserJet 1150, 1300 -laserkirjoitin on käyttäjän kannalta turvallinen luokan 1 laserlaite. Normaalissa käytössä kirjoittimen suojakotelointi estää lasersäteen pääsyn laitteen ulkopuolelle. Laitteen turvallisuusluokka on määritetty standardin EN 60825-1 (1993) mukaisesti. VAROITUS! Laitteen käyttäminen muulla kuin käyttöohjeessa mainitulla tavalla saattaa altistaa käyttäjän turvallisuusluokan 1 ylittävälle näkymättömälle lasersäteilylle. VARNING! Om apparaten används på annat sätt än i bruksanvisning specificerats, kan användaren utsättas för osynlig laserstrålning, som överskrider gränsen för laserklass 1. HUOLTO HP LaserJet 1150, 1300 -kirjoittimen sisällä ei ole käyttäjän huollettavissa olevia kohteita. Laitteen saa avata ja huoltaa ainoastaan sen huoltamiseen koulutettu henkilö. Tällaiseksi huoltotoimenpiteeksi ei katsota väriainekasetin vaihtamista, paperiradan puhdistusta tai muita käyttäjän käsikirjassa lueteltuja, käyttäjän tehtäväksi tarkoitettuja ylläpitotoimia, jotka voidaan suorittaa ilman erikoistyökaluja. VARO! Mikäli kirjoittimen suojakotelo avataan, olet alttiina näkymättömälle lasersäteilylle laitteen ollessa toiminnassa. Älä katso säteeseen. VARNING! Om laserprinterns skyddshölje öppnas då apparaten är i funktion, utsättas användaren för osynlig laserstrålning. Betrakta ej strålen. Tiedot laitteessa käytettävän laserdiodin säteilyominaisuuksista: Aallonpituus 770-795 nm Teho 5 mW Luokan 3B laser DEWW Behördliche Bestimmungen 117 118 Anhang A DEWW B Medienspezifikationen Dieser Anhang bietet Informationen zu folgenden Themen: DEWW ● Spezifikationen der Druckermedien ● Unterstützte Medienformate ● Richtlinien zur Medienverwendung Medienspezifikationen 119 Spezifikationen der Druckermedien HP LaserJet Drucker erstellen Ausdrucke in hervorragender Qualität. Der Drucker kann eine Reihe von Medien aufnehmen, wie zugeschnittene Papierbögen (einschließlich Recyclingpapier), Umschläge, Etiketten, Transparentfolien, Velinpapier und Papier mit benutzerspezifischem Format. Eigenschaften wie Gewicht, Körnung und Feuchtigkeitsgehalt sind wichtige Faktoren, die die Druckerleistung und Ausgabequalität beeinträchtigen können. Mit dem Drucker können verschiedene Papiersorten und andere Druckmedien gemäß den in diesem Handbuch aufgeführten Richtlinien verwendet werden. Bei der Verwendung von Medien, die die Anforderungen nicht erfüllen, können folgende Probleme auftreten: ● Schlechte Druckqualität ● Häufigere Medienstaus ● Vorzeitige Abnutzung des Druckers und dadurch Reparaturbedürftigkeit Zum Erzielen bester Ergebnisse sollten stets HP Papier und HP Druckmedien verwendet werden. Die Hewlett-Packard Company empfiehlt keine Produkte anderer Marken. Da es sich dabei nicht um Produkte von HP handelt, kann HP deren Qualität weder beeinflussen noch kontrollieren. Es kann vorkommen, dass ein bestimmtes Medium alle in diesem Handbuch aufgeführten Anforderungen erfüllt und dennoch schlechte Druckergebnisse erzielt. Dies kann auf unsachgemäße Handhabung, unangemessene Temperatur- oder Feuchtigkeitsverhältnisse oder andere Variablen zurückzuführen sein, über die Hewlett-Packard keine Kontrolle hat. Vor dem Kauf von großen Papiermengen, sollten Sie sicherstellen, dass das Druckmedium alle in diesem Handbuch und in den Guidelines for Paper and Other Print Media (Richtlinien für Papier und andere Druckmedien) aufgeführten Anforderungen erfüllt. Weitere Informationen zum Bestellen dieser Richtlinien finden Sie im Abschnitt Bestellen von Zubehör und Verbrauchsmaterial. Testen Sie die Medien stets, bevor Sie diese in großen Mengen kaufen. VORSICHT 120 Anhang B Medien, die den Spezifikationen von Hewlett-Packard nicht entsprechen, können reparaturbedürftige Druckerprobleme verursachen. Eine derartige Reparatur fällt nicht unter die Gewährleistung oder Serviceverträge von Hewlett-Packard. DEWW Unterstützte Medienformate Folgende Medienformate werden unterstützt: DEWW ● Minimal: 76 x 127 mm ● Maximal: 216 x 356 mm Unterstützte Medienformate 121 Richtlinien zur Medienverwendung Papier Die besten Ergebnisse werden mit Papier von normalem Gewicht (75 g/m2) erzielt. Überprüfen Sie, dass es sich um Papier von guter Qualität handelt und dass dieses keine Einschnitte, Ritzen, Risse, Flecken, lose Partikel, Staubteilchen, Falten, Perforationen, eingerollte oder geknickte Ecken aufweist. Wenn Sie sich beim Laden der Medien nicht sicher sind, um welche Papierart es sich handelt (z.B. Schreibmaschinenpapier oder Recyclingpapier), prüfen Sie das Packungsetikett. Manche Papiersorten verringern die Druckqualität oder verursachen Papierstaus bzw. Schäden am Drucker. Papierverwendung 122 Anhang B Anzeichen Problem mit dem Papier Lösung Schlechte Druckqualität oder Tonerhaftung. Probleme bei der Zufuhr. Papier ist zu feucht, zu rau, zu Verwenden Sie eine andere glatt oder geprägt. Papiersorte zum Drucken: Beschädigtes Papier. zwischen 100 - 250 Sheffield und 4 - 6 % Feuchtigkeitsgehalt. Fehlstellen, Papierstau, gewelltes Papier. Falsche Lagerung. Lagern Sie das Papier flach in seiner feuchtigkeitsabweisenden Verpackung. Hintergrund wird zunehmend dunkler. Papier ist möglicherweise zu schwer. Verwenden Sie leichteres Papier. Papier wellt sich stark. Probleme bei der Zufuhr. Papier zu feucht, falsche Faserrichtung oder zu kurze Fasern. Verwenden Sie langkörniges Papier. Drucken Sie über den geraden Papierausgabeweg. Papierstau oder Drucker beschädigt. Ausschnitte oder Perforationen. Verwenden Sie kein Papier mit Ausschnitten oder Perforationen. Probleme bei der Zufuhr. Ausgefranste Ränder. Verwenden Sie Papier von guter Qualität. DEWW Hinweis Der Drucker verwendet Hitze und Druck, um den Toner auf dem Papier zu fixieren. Die Tinte von Farbpapier und vorgedruckten Formularen muss für die Temperatur (200° C während 0,1 Sekunden) des Druckers geeignet sein. Der Gebrauch von Briefkopfpapier, das mit Niedrigtemperaturtinten (diese werden bei bestimmten Thermografiearten verwendet) bedruckt wird, sollte vermieden werden. Verwenden Sie kein Briefkopfpapier mit erhöhter Schrift. Verwenden Sie keine für Tintenstrahldrucker oder andere Niedrigtemperaturdrucker entwickelten Folien. Verwenden Sie nur Transparentfolien, die für HP LaserJet Drucker bestimmt sind. Etiketten Etikettendesign Bei der Wahl von Etiketten sollten Sie beachten, dass die Etiketten folgende Qualitätsmerkmale aufweisen: ● Klebeetiketten: Der Klebstoff sollte bei 200° C, der Höchsttemperatur des Druckers, beständig sein. ● Anordung: Verwenden Sie nur Etiketten, die keine freigelegte Unterlage aufweisen. Etiketten können sich von Bögen lösen, die Freiräume zwischen den Etiketten aufweisen, was schwerwiegende Papierstaus verursachen kann. ● Gewellte Etiketten: Vor dem Drucken müssen die Etiketten flach liegen, der Bogen darf sich nicht mehr als 13 mm in eine Richtung einrollen. ● Voraussetzung: Verwenden Sie keine Etiketten mit Knicken, Blasen oder anderen Anzeichen von Ablösung. Transparentfolien Transparentfolien müssen bei 200° C, der Höchsttemperatur des Druckers, beständig sein. DEWW Richtlinien zur Medienverwendung 123 Umschläge Umschlagdesign Die Beschaffenheit der Briefumschläge spielt eine große Rolle. Die Falzlinien von Briefumschlägen können beträchtlich variieren, nicht nur zwischen Herstellern, sondern auch innerhalb einer Packung vom gleichen Hersteller. Das erfolgreiche Drucken auf Briefumschlägen hängt von der Qualität der Umschläge ab. Beachten Sie bei der Auswahl von Umschlägen folgende Kriterien: ● Gewicht: Das Gewicht des Umschlagpapiers sollte 105 g/m2 nicht überschreiten, da ein größeres Gewicht zum Papierstau führen könnte. ● Beschaffenheit: Vor dem Drucken sollten die Umschläge flach liegen, sie dürfen sich nicht mehr als 6 mm einrollen und keine Luft enthalten. (Umschläge mit eingeschlossener Luft können Probleme verursachen.) ● Zustand: Stellen Sie sicher, dass die Umschläge keine Falten, Risse oder sonstigen Schäden aufweisen. ● Formate: Von 90 x 160 mm bis 178 x 254 mm. Doppelseitig gefalzte Umschläge Doppelseitig gefalzte Umschläge weisen keine diagonal verlaufenden, sondern vertikale Falzkanten an beiden Umschlagenden auf. Vertikale Falzkanten neigen zur Faltenbildung. Stellen Sie sicher, dass der Falz bis in die Ecken des Umschlags reicht, wie in der folgenden Abbildung zu sehen ist: 1 2 1 Akzeptables Umschlagdesign 2 Nicht akzeptables Umschlagdesign Umschläge mit Klebstreifen oder Laschen Bei Umschlägen mit Klebstreifen oder mehreren Verschlussklappen, die über den Falz gefaltet werden, ist darauf zu achten, dass der Klebstoff mit der Hitze und dem Druck des Druckers kompatibel ist: 200° C. Zusätzliche Laschen und Klebstreifen können zu zerknitterten oder geknickten Umschlägen sowie zu Papierstaus führen. Lagerung von Umschlägen Die ordnungsgemäße Lagerung von Umschlägen unterstützt die Druckqualität. Umschläge sollten flach gelagert werden. Wenn sich Luftblasen im Umschlag bilden, können Falten beim Drucken entstehen. 124 Anhang B DEWW Kartenmaterial und schweres Papier Über das Papierzufuhrfach kann verschiedenes Kartenmaterial, einschließlich Karteikarten und Postkarten, gedruckt werden. Mit bestimmten Kartenmaterialien werden bessere Druckergebnisse erzielt, da sich deren Beschaffenheit besser für die Zuführung durch einen Laserdrucker eignet. Zum Erzielen einer optimalen Druckleistung sollte kein Papier verwendet werden, das schwerer als 157 g/m2 ist. Zu schweres Papier kann Zufuhrprobleme, Stapelprobleme, Papierstaus, mangelnde Tonerfixierung, schlechte Druckqualität oder übermäßigen mechanischen Verschleiß verursachen. Hinweis Das Drucken auf schwerem Papier ist möglich, wenn das Fach nicht ganz gefüllt ist und Papier mit einer Glättegüte von 100 - 180 Sheffield verwendet wird. Beschaffenheit des Kartenmaterials ● Glätte: 135 – 157 g/m2 schweres Kartenmaterial sollte eine Glättegüte von 100 - 180 Sheffield haben. 60 – 135 g/m2 schweres Kartenmaterial sollte eine Glättegüte von 100 - 250 Sheffield haben. ● Beschaffenheit: Das Kartenmaterial sollte flach liegen, das Papier darf sich nicht mehr als 5 mm einrollen. ● Zustand: Stellen Sie sicher, dass das Kartenmaterial keine Falten, Risse oder sonstigen Schäden aufweist. ● Formate: Verwenden Sie jeweils nur Kartenmaterial der folgenden Formate: • Min.: 76 x 127 mm • Max.: 216 x 356 mm Richtlinien zum Kartenmaterial Die Ränder müssen auf mindestens 2 mm vom Papierrand entfernt eingestellt werden. DEWW Richtlinien zur Medienverwendung 125 126 Anhang B DEWW C Gewährleistungs- und Lizenzinformationen Dieser Anhang bietet Informationen zu folgenden Themen: DEWW ● Hewlett-Packard Softwarelizenzvereinbarung ● Beschränkte Gewährleistung von Hewlett-Packard ● Beschränkte Gewährleistung für die Gebrauchsdauer der Druckpatrone ● Hardwareservice ● Erweiterte Gewährleistung ● Richtlinien für die Wiederverpackung des Druckers ● Kontaktaufnahme mit HP Gewährleistungs- und Lizenzinformationen 127 Hewlett-Packard Softwarelizenzvereinbarung ACHTUNG: DIE VERWENDUNG DER SOFTWARE UNTERLIEGT DEN NACHFOLGEND GENANNTEN HP SOFTWARELIZENZBEDINGUNGEN. Das Recht zur Benutzung dieser Software wird dem Kunden nur gewährt, wenn er den Bedingungen dieser Lizenz zustimmt. HP SOFTWARELIZENZBEDINGUNGEN Die im Folgenden aufgeführten Lizenzbedingungen gelten für den Gebrauch der dem Produkt beiliegenden Software, falls Sie keine anderweitige Vereinbarung mit Hewlett-Packard unterzeichnet haben. Lizenzerteilung. Hewlett-Packard erteilt Ihnen eine Lizenz zur Verwendung eines Exemplars der Software. „Verwendung“ bedeutet Speichern, Laden, Installieren, Ausführen oder Anzeigen der Software. Sie dürfen die Software weder modifizieren noch beliebige Lizenzierungs- oder Kontrollfunktionen der Software deaktivieren. Wenn die Software für die „gleichzeitige Verwendung“ durch mehrere Benutzer lizenziert ist, darf die Software nur von der maximal zulässigen Anzahl an Benutzern verwendet werden. Eigentumsrechte. Die Software ist Eigentum von Hewlett-Packard bzw. der Drittlieferanten und durch diese urheberrechtlich geschützt. Ihre Lizenz überträgt Ihnen kein Besitzrecht an der Software und stellt keinen Verkauf von Rechten an der Software dar. Drittlieferanten von Hewlett-Packard können ihre Rechte im Falle einer Verletzung dieser Lizenzbedingungen geltend machen. Kopien und Adaptionen. Sie dürfen Kopien und Adaptationen der Software nur für Archivierungszwecke anfertigen bzw., wenn das Kopieren oder Adaptieren ein unumgänglicher Schritt im autorisierten Gebrauch der Software ist. Sie müssen auf allen Kopien oder Adaptationen sämtliche Copyright-Vermerke der Originalsoftware anbringen. Sie dürfen die Software nicht auf ein öffentliches Netzwerk kopieren. Software nicht zerlegen oder entschlüsseln. Sie dürfen die Software nicht disassemblieren oder dekompilieren, es sei denn, Sie haben dazu vorher von HP eine schriftliche Genehmigung erhalten. In einigen Rechtsprechungen ist die Zustimmung von HP für eine begrenzte Disassemblierung oder Dekompilierung u.U. nicht erforderlich. Sie sind verpflichtet, HP auf dessen Ersuchen hinreichend detaillierte Informationen über jegliches Zerlegen oder Dekompilieren zu liefern. Sie dürfen die Software nicht entschlüsseln, es sei denn, die Entschlüsselung ist ein notwendiger Teil für die Funktion der Software. Übertragung. Ihre Lizenz erlischt automatisch beim Übertragen der Software. Bei der Übertragung müssen Sie die Software einschließlich aller Kopien und der zugehörigen Dokumentation an den Empfänger übergeben. Der Empfänger muss die Lizenzbedingungen als Voraussetzung für die Übertragung akzeptieren. Kündigung. HP kann diese Lizenz bei jeglichem Verstoß gegen die hier aufgeführten Lizenzbedingungen kündigen. Bei der Kündigung müssen Sie die Software mit allen Kopien, Anpassungen und zusammengefassten Softwarekomponenten jeder Art umgehend vernichten. Exportanforderungen. Die Software oder Kopien bzw. adaptierte Versionen der Software dürfen nicht exportiert oder erneut exportiert werden, wenn dies gegen geltende Gesetze oder Bestimmungen verstößt. 128 Anhang C DEWW Eingeschränkte Rechte der US-Regierung. Die Entwicklung der Software und ihrer Begleitdokumentation erfolgte ausschließlich mit nicht öffentlichen Mitteln. Sie werden als „kommerzielle Computersoftware“ nach DFARS 252.227-7013 (Oktober 1988), DFARS 252.211-7015 (Mai 1991) oder DFARS 252.227-7014 (Juni 1995), als „kommerzieller Gegenstand“ nach FAR 2.101(a) (Juni 1987) oder als „eingeschränkte Computersoftware“ nach FAR 52.227-19 (Juni 1987) (oder jeder anderen äquivalenten behördlichen Bestimmung oder Vertragsklausel), je nachdem, welche Definition zutrifft, ausgeliefert und lizenziert. Ihnen stehen nur die Rechte zu, die Ihnen für diese Software und jegliche beiliegende Dokumentation durch die zutreffende DFAR- oder FAR-Klausel oder die gängige HP Softwarevereinbarung für das entsprechende Produkt gewährt werden. DEWW Hewlett-Packard Softwarelizenzvereinbarung 129 Beschränkte Gewährleistung von Hewlett-Packard GEWÄHRLEISTUNGSFRIST: Ein Jahr ab Kaufdatum. 1. HP gewährleistet Ihnen, dem Endbenutzer, während des oben genannten Zeitraums ab Kaufdatum, dass die HP Hardware, das Zubehör und die Verbrauchsmaterialien frei von Material- und Verarbeitungsfehlern sind. Sollte HP innerhalb dieses Zeitraums über solche Mängel informiert werden, wird HP nach eigenem Ermessen die Produkte, die sich als defekt herausstellen, entweder reparieren oder ersetzen. Bei den Ersatzprodukten kann es sich um neue oder neuwertige Produkte handeln. 2. HP gewährleistet während des oben genannten Zeitraums ab Kaufdatum, dass die Programmieranweisungen der HP Software nicht aufgrund von Material- und Verarbeitungsfehlern versagen, sofern diese ordnungsgemäß installiert und benutzt wird. Sollte HP innerhalb dieses Zeitraums über solche Fehler informiert werden, wird HP die Softwaremedien, deren Programmieranweisungen aufgrund dieser Fehler nicht ausgeführt werden können, ersetzen. 3. HP erteilt keine Gewährleistung dafür, dass der Betrieb der HP Produkte unterbrechungs- oder fehlerfrei verlaufen wird. Sollte HP nicht in der Lage sein, ein Produkt hinsichtlich eines von der Gewährleistung abgedeckten Zustands innerhalb eines angemessenen Zeitraums zu reparieren oder zu ersetzen, steht Ihnen die Rückerstattung des Kaufpreises nach sofortiger Rückgabe des Produkts zu. 4. HP Produkte können Teile enthalten, die überholt, jedoch in ihrer Leistung neuen Teilen gleichwertig sind, oder die bereits in unwesentlichem Maße verwendet wurden. 5. Die Gewährleistung erstreckt sich nicht auf Mängel oder Fehler, die auf Folgendes zurückzuführen sind: (a) unsachgemäße oder unangemessene Wartung oder Kalibrierung, (b) Software, Anschlüsse, Teile oder Verbrauchsmaterialien, die nicht von HP geliefert wurden, (c) nicht genehmigte Änderungen oder falsche Verwendung, (d) Betriebsbedingungen, die nicht den angegebenen Spezifikationen für das Produkt entsprechen, oder (e) unsachgemäße Standortvorbereitung oder Wartung. 6. HP ERTEILT KEINE ANDEREN AUSDRÜCKLICHEN GEWÄHRLEISTUNGEN ODER BEDINGUNGEN, WEDER SCHRIFTLICH NOCH MÜNDLICH. HP SCHLIESST INSBESONDERE DIE IMPLIZIERTE GEWÄHRLEISTUNG FÜR HANDELSÜBLICHE UND ZUFRIEDENSTELLENDE QUALITÄT UND DIE EIGNUNG FÜR EINEN BESTIMMTEN ZWECK AUS. In einigen Ländern/Regionen, Staaten oder Provinzen ist die zeitliche Beschränkung stillschweigender Gewährleistungen nicht zulässig, so dass Teile der oben genannten Einschränkungs- oder Ausschlussklauseln für Sie möglicherweise nicht relevant sind. Mit diesen Gewährleistungsbedingungen werden ausdrücklich bestimmte Rechte erteilt. Außerdem können noch andere Rechte gelten, die von Rechtsordnung zu Rechtsordnung variieren. 7. SOWEIT NACH ÖRTLICHEN GESETZEN ZULÄSSIG, SIND DIE IN DIESER GEWÄHRLEISTUNGSERKLÄRUNG AUFGEFÜHRTEN RECHTSMITTEL IHRE EINZIGEN UND AUSSCHLIESSLICHEN RECHTSMITTEL. AUSSER WIE OBEN ANGEGEBEN HAFTEN WEDER HP NOCH SEINE LIEFERANTEN IN KEINEM FALL FÜR DATENVERLUSTE ODER UNMITTELBARE, SONDER-, ZUFALLS-, FOLGE- ODER SONSTIGE SCHÄDEN (EINSCHLIESSLICH GEWINN- UND DATENVERLUSTE), GANZ GLEICH, OB DIESE AUF EINEM VERTRAG, EINER UNERLAUBTEN HANDLUNG ODER SONSTIGEM BASIEREN. Einige Länder/Regionen, Staaten oder Provinzen lassen den Ausschluss oder die Beschränkung von Entschädigungen für zufällige oder mittelbare Schäden nicht zu, so dass Teile der oben genannten Einschränkungs- oder Ausschlussklauseln für Sie möglicherweise nicht relevant sind. BEI GESCHÄFTSABSCHLÜSSEN IN AUSTRALIEN UND NEUSEELAND SCHLIESSEN DIE IN DIESER ERKLÄRUNG ENTHALTENEN GEWÄHRLEISTUNGSBEDINGUNGEN, SOWEIT GESETZLICH ZULÄSSIG, DIE GESETZLICH VORGESCHRIEBENEN RECHTE BEZÜGLICH DES VERKAUFS DIESES PRODUKTS AN SIE NICHT AUS, BESCHRÄNKEN ODER ÄNDERN DIESE NICHT, SONDERN GELTEN ZUSÄTZLICH ZU DIESEN RECHTEN. 130 Anhang C DEWW Beschränkte Gewährleistung für die Gebrauchsdauer der Druckpatrone Hinweis Die folgende Gewährleistung gilt für die Druckpatrone, die zusammen mit dem Drucker geliefert wurde. HP Druckpatronen sind garantiert frei von Material- und Verarbeitungsfehlern, bis der HP Toner vollständig verbraucht ist. Die Gewährleistung erstreckt sich auf alle Defekte und Störungen einer neuen HP Druckpatrone. Häufig gestellte Fragen Wie lange gilt die Gewährleistung? Die Gewährleistung erlischt erst, wenn der HP Toner vollständig verbraucht ist. Wie stelle ich fest, dass die HP Druckpatrone fast leer ist? Der HP Toner ist verbraucht und die Druckpatrone hat das Ende ihrer Gebrauchsdauer erreicht, wenn auf der gedruckten Seite die Schrift sehr hell erscheint oder auf dem Computer eine Meldung angezeigt wird, dass die Druckpatrone fast leer ist. Was unternimmt Hewlett-Packard? Hewlett-Packard wird Produkte, die sich als defekt herausstellen, nach eigenem Ermessen entweder ersetzen oder den Kaufpreis zurückerstatten. Legen Sie möglichst einen Musterausdruck bei, der mit der defekten Druckpatrone erstellt wurde. Welche Fälle werden von der Gewährleistung nicht abgedeckt? Von der Gewährleistung ausgeschlossen sind Druckpatronen, die nachgefüllt, entleert, falsch verwendet oder in irgendeiner Form verändert wurden. Wie gebe ich die defekte Druckpatrone zurück? Sollte die Druckpatrone wirklich defekt sein, füllen Sie das Reparaturauftragsformular aus und legen einen Musterausdruck bei, der den Fehler veranschaulicht. Geben Sie das Formular und die Druckpatrone bei dem Händler ab, bei dem Sie die Druckpatrone erworben haben. Er wird sie Ihnen umgehend ersetzen. Wie werden Gesetze des Staates, der Provinz oder des Landes/der Region angewendet? Mit diesen beschränkten Gewährleistungsbedingungen werden ausdrücklich bestimmte Rechte erteilt. Außerdem können noch andere Rechte gelten, die von Rechtsordnung zu Rechtsordnung variieren. Diese beschränkte Gewährleistung ist die ausschließliche Gewährleistung für die HP Druckpatrone und ersetzt alle anderen für dieses Produkt geltenden Gewährleistungen. IN KEINEM FALL HAFTET HEWLETT-PACKARD COMPANY FÜR INDIREKTE, SONDER-, ZUFALLS-, FOLGE- UND STRAFBARE SCHÄDEN ODER VERSCHÄRFTE SCHADENSERSATZFORDERUNGEN ODER FÜR GEWINNVERLUSTE, DIE AUS EINER VERLETZUNG DIESER GEWÄHRLEISTUNG ODER AUF SONSTIGE WEISE ENTSTANDEN SIND. BEI VERBRAUCHERTRANSAKTIONEN IN AUSTRALIEN UND NEUSEELAND STELLEN DIE BEDINGUNGEN DIESER GEWÄHRLEISTUNGSERKLÄRUNG, AUSSER IM GESETZLICH ZULÄSSIGEN RAHMEN, EINEN ZUSATZ ZU UND KEINEN AUSSCHLUSS, KEINE BESCHRÄNKUNG ODER ÄNDERUNG DER VERFASSUNGSMÄSSIGEN RECHTE DAR, DIE FÜR DEN VERKAUF VON HP PRODUKTEN AN DIESE KUNDEN BESTEHEN. DEWW Beschränkte Gewährleistung für die Gebrauchsdauer der Druckpatrone 131 Hardwareservice Sollte Ihr Gerät während der Gewährleistungsfrist ausfallen, bietet Hewlett-Packard die folgenden Supportoptionen an: 132 Anhang C ● Hewlett-Packard Reparaturservice: Das Gerät wird von Hewlett-Packard abgeholt, repariert und innerhalb von 5 bis 10 Tagen (je nach Standort) wieder zugestellt. ● Hewlett-Packard Vertragshändler: Sie können das Gerät zu einem Vertragshändler in Ihrer Nähe bringen. DEWW Erweiterte Gewährleistung Das HP SupportPack beinhaltet Gewährleistungen für das HP Produkt und alle von HP gelieferten internen Bauteile. Der Hardwarewartungsvertrag gilt für einen Zeitraum von drei Jahren ab dem Kaufdatum des HP Produkts. Der Kunde muss das HP SupportPack innerhalb von 180 Tagen nach Kauf des HP Produkts erwerben. Weitere Informationen erhalten Sie vom HP Kundendienst (siehe Schneller Zugriff auf weitere Informationen). DEWW Erweiterte Gewährleistung 133 Richtlinien für die Wiederverpackung des Druckers Verpacken Sie den Drucker unter Beachtung folgender Richtlinien: VORSICHT VORSICHT 134 Anhang C ● Legen Sie nach Möglichkeit Musterausdrucke und 5 bis 10 Blätter des Papiers oder anderer Medien bei, die nicht richtig bedruckt wurden. ● Bauen Sie alle im Drucker installierten DIMMs (Speichermodule) aus und bewahren Sie sie auf. Weitere Informationen finden Sie unter Installieren eines Speicher-DIMMs (nur 1300 Series Drucker). Durch statische Elektrizität können DIMMs beschädigt werden. Tragen Sie beim Umgang mit DIMMs entweder ein antistatisches Erdungsarmband oder berühren Sie regelmäßig die Oberfläche der antistatischen Verpackung der DIMMs, bevor Sie freiliegende Metallteile am Drucker berühren. ● Entfernen Sie alle im Drucker installierten optionalen Zubehörteile sowie Kabel und Fächer und bewahren Sie diese auf. ● Nehmen Sie die Druckpatrone heraus und bewahren Sie sie auf. Um eine Beschädigung der Druckpatrone zu vermeiden, sollten Sie sie in der Originalverpackung aufbewahren oder zumindest so lagern, dass sie keiner Lichteinstrahlung ausgesetzt ist. ● Verwenden Sie nach Möglichkeit das Originalverpackungsmaterial. Transportschäden, die auf unzureichende Verpackung zurückzuführen sind, gehen zu Lasten des Kunden. Wenn Sie das Verpackungsmaterial des Druckers bereits entsorgt haben, wenden Sie sich an ein örtliches Versandunternehmen, um Informationen zur Verpackung des Druckers zu erhalten. ● Legen Sie eine Kopie des ausgefüllten Reparaturauftragsformulars bei. ● Hewlett-Packard empfiehlt, das Gerät für den Transport versichern zu lassen. DEWW Kontaktaufnahme mit HP Wenden Sie sich unter einer der folgenden Webadressen an den HP Kundendienst: DEWW ● In den USA erhalten Sie Unterstützung für den HP LaserJet 1150 Drucker unter http://www.hp.com/support/lj1150 bzw. für den HP LaserJet 1300 Series Drucker unter http://www.hp.com/supportlj1300. ● In allen anderen Ländern/Regionen erhalten Sie Unterstützung unter http://www.hp.com. Kontaktaufnahme mit HP 135 136 Anhang C DEWW D Bestellen von Zubehör und Verbrauchsmaterial Bestellen von Verbrauchsmaterial und Zubehör Die Leistungsfähigkeit des Druckers lässt sich durch optionale Zubehörteile und Verbrauchsmaterialien erweitern. Verwenden Sie nur Zubehörteile und Verbrauchsmaterialien, die speziell für HP LaserJet 1150 und HP LaserJet 1300 Series Drucker entwickelt wurden, um optimale Ergebnisse zu gewährleisten. Verbrauchsmaterialien können Sie unter folgenden Adressen bestellen: http://www.hp.com/support/lj1150 oder http://www.hp.com/support/lj1300. Für den HP LaserJet 1300 Series Drucker sind Verbrauchsmaterialen für intelligente Druckfunktionen verfügbar. Wenn Sie eine Konfigurationsseite drucken, indem Sie die Start-Taste 5 Sekunden lang gedrückt halten, wird nach der Konfigurationsseite auch eine Seite mit dem Verbrauchsmaterialstatus gedruckt. Auf dieser Seite finden Sie Informationen zu der in der Druckpatrone verbleibenden Tonermenge, Teilenummern zum Bestellen von Verbrauchsmaterial sowie Informationen darüber, ob die verwendete Druckpatrone ein Originalprodukt von HP ist. Verbrauchsmaterial und Zubehör Bestellinformationen Druckerzubehör DEWW Artikel Beschreibung bzw. Zweck Bestellnummer HP Universalpapier HP Papier für verschiedene Verwendungszwecke (1 Karton mit 10 Ries zu je 500 Blatt). In den USA können Sie unter der Rufnummer 1-800-471-4701 ein Muster bestellen. HPM1120 HP LaserJet Papier Hochwertiges HP Papier zur HPJ1124 Verwendung mit HP LaserJet Druckern (1 Karton mit 10 Ries zu je 500 Blatt). In den USA können Sie unter der Rufnummer 1-800-471-4701 ein Muster bestellen. HP LaserJet Transparentfolie HP Transparentfolie für HP LaserJet Schwarzweißdrucker. 92296T (Letter) 92296U (A4) Bestellen von Zubehör und Verbrauchsmaterial 137 Bestellinformationen (Fortsetzung) Artikel Beschreibung bzw. Zweck Bestellnummer Druckpatrone für HP LaserJet 1150 Drucker UltraPrecise Druckpatrone Ersatzdruckpatronen für HP LaserJet 1300 Series Drucker. Q2624A Druckpatronen für HP LaserJet 1300 Series Drucker UltraPrecise Druckpatronen Ersatzdruckpatronen für HP LaserJet 1300 Series Drucker. Q2613A (2.500-SeitenPatrone) Q2613X (4.000-SeitenPatrone) Zusätzliche Dokumentation Druckmedienhandbuch Ein Handbuch über die Verwendung 5963-7863 für HP LaserJet von Papier und anderen Druckmedien Drucker mit HP LaserJet Druckern. Ersatzteile Medieneinzugswalze Zieht das Medium aus dem Zufuhrfach RF0-1008CN durch den Drucker. Zufuhrfach Nimmt die Medien für den Drucker auf. RM1-0553-000CN Abdeckung des Zufuhrfachs Zum Abdecken der Medien im Zufuhrfach. Trennsteg für den Drucker Verhindert das gleichzeitige Einziehen RF0-1007CN mehrerer Blätter in den Drucker. 250-BlattZufuhrfach Dieses Zubehör ist für HP LaserJet 1300 Series Drucker verfügbar. Es bietet ein zusätzliches Zufuhrfach für 250 Blatt. Zubehör 138 Anhang D Bestellen von Zubehör und Verbrauchsmaterial RM1-0554-000CN Q2485A DEWW 10/100-Netzwerkkarte und drahtlose Druckserver Bestellinformationen HP LaserJet 1150 Drucker Artikel und Beschreibung Bestellnummer Externer HP Jetdirect 175x Fast-Ethernet-Druckserver (Produktlinie für den wertbewussten Käufer, USB-Anschluss) J6035B Externer HP Jetdirect 310x Fast-Ethernet-Druckserver (voller Funktionsumfang, USB-Anschluss) J6038A Drahtloser externer HP Jetdirect 380x 802.11b Druckserver (voller Funktionsumfang, J6061A USB-Anschluss) Drahtloser HP JetDirect WP110 802.11b Druckserver (Produktlinie für den wertbewussten Käufer, Parallelanschluss) J6062A Bluetooth-Funk-Druckeradapter für Drucker mit Parallelanschluss MPIPA330 HP LaserJet 1300 Series Drucker Artikel und Beschreibung Bestellnummer HP Jetdirect 200m Fast-Ethernet-Druckserver für LIO-Peripheriegeräte (Produktlinie für den wertbewussten Käufer) J6039B HP Jetdirect 250m Fast-Ethernet-LIO-Druckserver (voller Funktionsumfang) J6042B Drahtloser HP Jetdirect 280m 802.11b LIO-Druckserver (voller Funktionsumfang) J6044A Externer HP Jetdirect 175x Fast-Ethernet-Druckserver (Produktlinie für den wertbewussten Käufer, USB-Anschluss) J6035B Externer HP Jetdirect 310x Fast-Ethernet-Druckserver (voller Funktionsumfang, USB-Anschluss) J6038A Drahtloser externer HP Jetdirect 380x 802.11b Druckserver (voller Funktionsumfang, J6061A USB-Anschluss) DEWW Drahtloser HP JetDirect WP110 802.11b Druckserver (Produktlinie für den wertbewussten Käufer, Parallelanschluss) J6062A Bluetooth-Funk-Druckeradapter für Drucker mit Parallelanschluss MPIPA330 Bestellen von Zubehör und Verbrauchsmaterial 139 140 Anhang D Bestellen von Zubehör und Verbrauchsmaterial DEWW E Netzwerkkonfiguration Installation eines freigegebenen Druckers unter Windows 98 und Millennium 1 Schließen Sie alle Programme. 2 Klicken Sie in der Windows-Taskleiste auf Start, wählen Sie Einstellungen und klicken Sie dann auf Drucker. 3 Doppelklicken Sie auf das Symbol Neuer Drucker. 4 Klicken Sie im Assistenten für die Druckerinstallation auf Weiter. 5 Wählen Sie Netzwerkdrucker und klicken Sie auf Weiter. 6 Geben Sie den Netzwerk-Freigabenamen unter Netzwerkpfad oder Warteschlangenname ein (z.B. \\Computername\Drucker_Freigabename) und klicken Sie dann auf Weiter. 7 Klicken Sie auf Diskette. 8 Klicken Sie auf Durchsuchen. 9 Wählen Sie im Dialogfeld „Öffnen“ das CD-ROM-Laufwerk und dann die entsprechende .inf-Datei aus und klicken Sie auf OK. 10 Wählen Sie den HP LaserJet 1150 oder den HP LaserJet 1300 Druckertreiber in der Liste aus und klicken Sie auf Weiter. 11 Wenn Sie den Standarddruckernamen ändern möchten, geben Sie den neuen Namen im Feld Druckername ein. 12 Klicken Sie auf Weiter. 13 Wählen Sie Ja und klicken Sie auf Fertig stellen. Eine Testseite wird gedruckt. Anhand dieser Testseite können Sie feststellen, ob der Drucker ordnungsgemäß eingerichtet wurde. DEWW Netzwerkkonfiguration 141 Installation eines freigegebenen Druckers unter Windows 2000 1 Schließen Sie alle Programme. 2 Klicken Sie in der Windows-Taskleiste auf Start, wählen Sie Einstellungen und klicken Sie dann auf Drucker. 3 Doppelklicken Sie auf das Symbol Neuer Drucker. 4 Klicken Sie im Assistenten für die Druckerinstallation auf Weiter. 5 Wählen Sie Lokaler Drucker, deaktivieren Sie das Kästchen Automatische Druckererkennung und Installation von Plug und Play-Druckern und klicken Sie auf Weiter. 6 Wählen Sie Einen neuen Anschluss erstellen und anschließend Lokaler Anschluss in der Dropdown-Liste Typ. Klicken Sie dann auf Weiter. 7 Geben Sie in dem angezeigten Dialogfeld den Namen für den neuen Anschluss ein (z.B. \\Computername\Drucker_Freigabename) und klicken Sie auf OK. 8 Aktivieren Sie Vorhandenen Anschluss verwenden und wählen Sie anschließend den soeben erstellten Anschlussnamen in der Liste aus. Klicken Sie dann auf Weiter. 9 Klicken Sie auf Diskette. 10 Klicken Sie auf Durchsuchen. 11 Wählen Sie im Dialogfeld „Öffnen“ das CD-ROM-Laufwerk und dann die entsprechende .inf-Datei aus. Klicken Sie dann auf Öffnen. 12 Klicken Sie auf OK. 13 Wählen Sie den HP LaserJet 1150 oder den HP LaserJet 1300 Druckertreiber in der Liste aus und klicken Sie auf Weiter. 14 Wenn Sie den Standarddruckernamen ändern möchten, geben Sie den neuen Namen im Feld Druckername ein. 15 Klicken Sie auf Weiter. 16 Klicken Sie auf Weiter. 17 Aktivieren Sie Ja und klicken Sie auf Weiter. 18 Klicken Sie auf Fertig stellen. Eine Testseite wird gedruckt. Anhand dieser Testseite können Sie feststellen, ob der Drucker ordnungsgemäß eingerichtet wurde. 142 Anhang E Netzwerkkonfiguration DEWW Installation eines freigegebenen Druckers unter Windows XP 1 Schließen Sie alle Programme. 2 Klicken Sie in der Windows-Taskleiste auf Start und wählen Sie Systemsteuerung. 3 Doppelklicken Sie auf Drucker und andere Hardware. 4 Klicken Sie auf Neuer Drucker. 5 Klicken Sie im Assistenten für die Druckerinstallation auf Weiter. 6 Wählen Sie Lokaler Drucker, deaktivieren Sie das Kästchen Automatische Druckererkennung und Installation von Plug und Play-Druckern und klicken Sie auf Weiter. 7 Wählen Sie Einen neuen Anschluss erstellen und anschließend Lokaler Anschluss in der Dropdown-Liste Typ. Klicken Sie dann auf Weiter. 8 Geben Sie in dem angezeigten Dialogfeld den Namen für den neuen Anschluss ein (z.B. \\Computername\Drucker_Freigabename) und klicken Sie auf OK. 9 Aktivieren Sie Vorhandenen Anschluss verwenden und wählen Sie anschließend den soeben erstellten Anschlussnamen in der Liste aus. Klicken Sie dann auf Weiter. 10 Klicken Sie auf Diskette. 11 Klicken Sie auf Durchsuchen. 12 Wählen Sie im Dialogfeld „Öffnen“ das CD-ROM-Laufwerk und dann die entsprechende .inf-Datei aus. Klicken Sie dann auf Öffnen. 13 Klicken Sie auf OK. 14 Wählen Sie den HP LaserJet 1150 oder den HP LaserJet 1300 Druckertreiber in der Liste aus und klicken Sie auf Weiter. 15 Wenn Sie den Standarddruckernamen ändern möchten, geben Sie den neuen Namen im Feld Druckername ein. 16 Klicken Sie auf Weiter. 17 Klicken Sie auf Weiter. 18 Aktivieren Sie Ja und klicken Sie auf Weiter. 19 Klicken Sie auf Fertig stellen. Eine Testseite wird gedruckt. Anhand dieser Testseite können Sie feststellen, ob der Drucker ordnungsgemäß eingerichtet wurde. DEWW Netzwerkkonfiguration 143 144 Anhang E Netzwerkkonfiguration DEWW F Speicher Dieser Anhang bietet Informationen zu folgenden Themen: DEWW ● Installieren eines Speicher-DIMMs (nur 1300 Series Drucker) ● Testen der DIMM-Installation ● Entfernen von DIMMs (Speichermodulen) Speicher 145 Installieren eines Speicher-DIMMs (nur 1300 Series Drucker) Durch die Erweiterung der Speicherkapazität (nur RAM) des HP LaserJet 1300 Series Druckers können Sie komplexere Druckaufträge ausführen. Zum Einbau eines DIMMs gehen Sie folgendermaßen vor: VORSICHT 146 Anhang F Tragen Sie beim Umgang mit einem DIMM stets ein Antistatikarmband, da das DIMM sonst beschädigt werden könnte. Berühren Sie den Drucker oder ein Stück Blech, bevor Sie das DIMM berühren. 1 Schalten Sie den Drucker aus und ziehen Sie den Netzstecker. 2 Entfernen Sie den Paralleladapter bzw. den Druckserver aus dem LIO-Anschlusssteckplatz. 3 Öffnen Sie die Druckpatronenklappe. Öffnen Sie die linke Seitenabdeckung, indem Sie sie vorsichtig herausziehen. Speicher DEWW DEWW 4 Nehmen Sie das DIMM aus der antistatischen Verpackung, indem Sie es an der Oberkante anfassen. 5 Bringen Sie das DIMM vor dem Steckplatz an der Innenseite der E/A-Klappe in Position. Die Goldkontakte müssen dabei in Richtung Drucker zeigen und die Einkerbungen nach oben bzw. unten. 6 Drücken Sie das DIMM vorsichtig in den Steckplatz. Achten Sie dabei darauf, dass es gerade und fest im Steckplatz sitzt (A). Die Nockenverriegelungen oben und unten müssen sich nach innen drehen. Lassen Sie die Verriegelungen einrasten, indem Sie die Bügel nach innen klappen (B). Installieren eines Speicher-DIMMs (nur 1300 Series Drucker) 147 7 Schließen Sie die linke Seitenabdeckung und die Druckpatronenklappe. Setzen Sie den Paralleladapter bzw. den Druckserver wieder ein. 8 Stecken Sie das Netzkabel wieder ein und schalten Sie den Drucker ein. Testen der DIMM-Installation Zur Überprüfung der DIMM-Installation drucken Sie eine Konfigurationsseite aus und prüfen den dort aufgeführten Gesamtspeicherplatz. Weitere Informationen finden Sie unter Druckerinformationsseiten. Wenn alle LEDs am Bedienfeld blinken, war die DIMM-Installation nicht erfolgreich. Entfernen Sie in diesem Fall das DIMM und installieren Sie es neu. 148 Anhang F Speicher DEWW Entfernen von DIMMs (Speichermodulen) Zum Entfernen eines DIMMs gehen Sie folgendermaßen vor: VORSICHT DEWW Tragen Sie beim Umgang mit einem DIMM stets ein Antistatikarmband, da das DIMM sonst beschädigt werden könnte. Berühren Sie den Drucker oder ein Stück Blech, bevor Sie das DIMM berühren. 1 Schalten Sie den Drucker aus und ziehen Sie den Netzstecker. 2 Entfernen Sie den Paralleladapter bzw. den Druckserver aus dem LIO-Anschlusssteckplatz. 3 Öffnen Sie die Druckpatronenklappe. Öffnen Sie die linke Seitenabdeckung, indem Sie sie vorsichtig herausziehen. Entfernen von DIMMs (Speichermodulen) 149 4 Hinweis 150 Anhang F Drücken Sie die Nockenverriegelungen nach außen (A), um sie zu öffnen. Nehmen Sie das DIMM an der Oberkante und ziehen Sie es vorsichtig und gerade aus dem Drucker (B). Lagern Sie den DIMM-Chip in einer Antistatikverpackung. 5 Schließen Sie die linke Seitenabdeckung und die Druckpatronenklappe. Setzen Sie den Paralleladapter bzw. den Druckserver wieder ein. 6 Stecken Sie das Netzkabel wieder ein und schalten Sie den Drucker ein. Speicher DEWW G Arbeiten mit dem Druckserver Der HP LaserJet 1300n Drucker wird mit einem HP Jetdirect 200m Druckserver geliefert. Wenn Sie einen HP LaserJet 1150 oder einen HP LaserJet 1300 Drucker haben, können Sie eine Vielzahl von Druckservern von HP bestellen. Weitere Informationen finden Sie unter Bestellen von Zubehör und Verbrauchsmaterial. Die Informationen in diesem Anhang beziehen sich auf den HP Jetdirect 200m Druckserver. Wenn Sie einen anderen Druckserver bestellen, treffen einige der folgenden Informationen u.U. auf Ihren Druckserver nicht zu. Dieser Anhang liefert Informationen zu folgenden Themen: DEWW ● Installieren des Druckservers ● Drucken einer Konfigurationsseite ● Verwenden des integrierten Webservers des Druckservers ● Ändern der IP-Adresse ● Fehlerbehebung beim Druckserver ● Wiederherstellen der Standardeinstellungen Arbeiten mit dem Druckserver 151 Installieren des Druckservers Setzen Sie den HP Jetdirect 200m Druckserver in den LIO-Anschlusssteckplatz an der Rückseite des Druckers ein. Drücken Sie den Druckserver in den Steckplatz, bis er fest sitzt und die Verriegelungen einrasten. Weitere Informationen finden Sie unter Netzwerkverbindungen. Die Software für den Druckserver befindet sich auf der im Lieferumfang des HP LaserJet 1300n Druckers enthaltenen CD-ROM. Wenn Sie den Druckserver separat zum Drucker bestellt haben, wird der Druckserver mit einer CD-ROM geliefert, die die Software enthält. So installieren Sie die Druckserversoftware: 1 Legen Sie die CD-ROM in das CD-ROM-Laufwerk des Computers ein. 2 Das Setup-Programm wird automatisch gestartet. Wenn des Setup-Programm nicht gestartet wird, wechseln Sie zum CD-ROM-Laufwerk und doppelklicken auf SETUP.EXE. 3 Klicken Sie auf Install Printer (Drucker installieren), um die Installation zu starten, und befolgen Sie die Anweisungen auf dem Bildschirm. Drucken einer Konfigurationsseite Die Konfigurationsseite des Druckservers enthält Meldungen, Netzwerkstatistiken und den Status des Druckservers. Auf der Konfigurationsseite ist außerdem die IP-Adresse des Druckservers aufgeführt. Sie können die Konfigurationsseite drucken, indem Sie die Test-Taste an der Rückseite des Druckservers drücken. Außerdem können Sie die Konfigurationsseite über den integrierten Webserver des Druckservers anzeigen. Weitere Informationen finden Sie unter Verwenden des integrierten Webservers des Druckservers. 152 Anhang G Arbeiten mit dem Druckserver DEWW Verwenden des integrierten Webservers des Druckservers Der HP Jetdirect 200m Druckserver verfügt über einen integrierten Webserver, über den Sie verschiedene Druckserverparameter in einem Standard-Webbrowser konfigurieren können. Der Druckserver unterstützt die Webbrowser Internet Explorer Version 5.0 oder höher und Netscape Navigator Version 4.75 oder höher. Wenn Sie den integrierten Webserver des Druckservers verwenden möchten, öffnen Sie den Browser und geben die IP-Adresse des Druckservers als URL ein. Drucken Sie eine Konfigurationsseite, um die IP-Adresse festzustellen. Weitere Informationen finden Sie unter Drucken einer Konfigurationsseite. Ändern der IP-Adresse Die einfachste Möglichkeit, die IP-Adresse des Druckservers zu ändern, besteht in der Verwendung des integrierten Webservers. Hinweis Hinweis DEWW Sprechen Sie sich mit Ihrem Netzwerkadministrator ab, bevor Sie die IP-Adresse des Druckservers ändern. Benachrichtigen Sie auch andere Benutzer über Änderungen. 1 Öffnen Sie einen Webbrowser und geben Sie die IP-Adresse des Druckservers als URL ein. 2 Klicken Sie auf die Registerkarte Netzwerk. 3 Ändern Sie im Abschnitt „TCP/IP“ die Konfigurationsmethode in Manuell. 4 Geben Sie die neue IP-Adresse im Feld für die IP-Adresse ein. Die Verbindung zum integrierten Webserver geht verloren, wenn Sie die IP-Adresse ändern. Sie wird erst wieder hergestellt, wenn Sie die neue IP-Adresse im URL-Feld Ihres Browsers eingeben. Verwenden des integrierten Webservers des Druckservers 153 Fehlerbehebung beim Druckserver Der installierte Druckserver funktioniert nicht mehr Wenn Sie einen Netzwerkdrucker erfolgreich installiert haben und nicht mehr drucken können, könnte das Problem mit dem Dynamic Host Configuration Protocol (DHCP) zusammenhängen. In einer DHCP-Umgebung weist der DHCP-Server den Computern und Druckern im Netzwerk IP-Adressen nach Bedarf zu. Per DHCP zugewiesene Adressen sind dynamisch und können Probleme bereiten für Computer und Drucker, die immer gleich bleibende IP-Adressen erwarten. Wenn Ihr Druckerserver seine IP-Adresse über DHCP erwirbt, muss die IP-Adresse u.U. geändert werden, nachdem Sie den Drucker eingerichtet haben. In diesem Fall ist der Drucker im Netzwerk nicht mehr verfügbar. HP empfiehlt, dass Sie den Druckserver mit einer statischen IP-Adresse konfigurieren. So weisen Sie eine statische IP-Adresse zu Hinweis Hinweis 154 Anhang G Sprechen Sie sich mit Ihrem Netzwerkadministrator ab, bevor Sie die IP-Adresse des Druckservers ändern. Benachrichtigen Sie auch andere Benutzer über Änderungen. 1 Öffnen Sie einen Webbrowser und geben Sie die IP-Adresse des Druckservers als URL ein. 2 Klicken Sie auf die Registerkarte Netzwerk. 3 Ändern Sie im Abschnitt „TCP/IP“ die Konfigurationsmethode in Manuell. 4 Geben Sie die neue IP-Adresse im Feld für die IP-Adresse ein. Die Verbindung zum integrierten Webserver geht verloren, wenn Sie die IP-Adresse ändern. Sie wird erst wieder hergestellt, wenn Sie die neue IP-Adresse im URL-Feld Ihres Browsers eingeben. Arbeiten mit dem Druckserver DEWW Status-LED des Druckservers Die Status-LED an der Rückseite des Druckservers kann Probleme mit dem Server anzeigen. Die Anzeigen der Status-LED des Druckservers können Sie mithilfe der folgenden Tabelle interpretieren. Status-LED des Druckservers LED-Zustand Beschreibung Aus Der Druckserver wird nicht mit Strom versorgt. An (konstant grün) Der Druckserver ist eingeschaltet und betriebsbereit. Blinkt langsam (orange) Es ist ein Fehler während des Selbsttests oder während des Betriebs aufgetreten. Trennen Sie den Druckserver vom Drucker und schließen Sie ihn erneut an. Wenn das Problem weiterhin besteht, installieren Sie die Druckserversoftware neu. Blinkt langsam (grün) Der Druckserver empfängt Strom, ist aber nicht betriebsbereit, oder es wird gerade ein Selbsttest durchgeführt. Warten Sie, bis die LED konstant grün leuchtet. Der Druckserver kann seine Verbindung zum Netzwerk verloren haben. Überprüfen Sie die LEDs für die 10/100-Verbindung, die sich in der Nähe des Netzwerkanschlusses befinden. Wenn die LEDs für die 10- und die 100-Verbindung beide aus sind, besteht keine Netzwerkverbindung. DEWW Blinkt schnell (grün) Der Druckserver verarbeitet gerade die Konfigurationsseite. Warten Sie, bis die Konfigurationsseite fertig gestellt ist. Blinkt unregelmäßig (grün) Der Druckserver ist an und betriebsbereit und es gibt Aktivität im Netzwerk. Fehlerbehebung beim Druckserver 155 Wiederherstellen der Standardeinstellungen Die Einstellungen bleiben nach der Konfiguration des HP Druckservers so lange im Speicher erhalten, bis sie folgendermaßen manuell auf die werkseitigen Standardeinstellungen zurückgesetzt werden: 156 Anhang G 1 Vergewissern Sie sich, dass der Drucker eingeschaltet ist. 2 Nehmen Sie den Druckserver aus seinem Steckplatz im Drucker. 3 Setzen Sie den Druckerserver bei gedrückt gehaltener Test-Taste am Druckerserver wieder in den Drucker ein. Halten Sie die Test-Taste für ca. 3 weitere Sekunden gedrückt. Arbeiten mit dem Druckserver DEWW Index A Abbrechen eines Druckauftrags 44 Achtung-LED 6 Anschließen an ein Netzwerk 22 Anschluss parallel 7 USB 7 Ausgabefach 6, 10 Auswählen andere PPD 80 Druckmedien 24 Papier 24 Auswechseln Papiereinzugswalze 95 Trennsteg 99 B Bedienfeld 8 Behördliche Bestimmungen EMI-Erklärung (Korea) 116 Kanadische DOC-Bestimmungen 116 Konformitätserklärung 114, 115 Lasersicherheitserklärung 116 Lasersicherheitserklärung (Finnland) 117 Beidseitiges Drucken (Duplexdruck) 39 Benachrichtigungen (Registerkarte der HP Toolbox) 64 Benutzerhandbuch-Links 2 Bereit-LED 6 Beseitigen von Medienstaus 92 Bestellen von Zubehör und Verbrauchsmaterialien 137 Betriebssysteme, unterstützte 12 Bluetooth-Funktechnik 69 Briefkopfpapier, drucken 33 Broschüren, drucken 42 D Datenblatt zur Materialsicherheit (MSDS) 113 Demoseite 60 DIMM entfernen 149 hinzufügen 146 testen 148 Dokumentation (Registerkarte der HP Toolbox) 64 Drahtloses Drucken Bluetooth 69 IEEE 802.11b-Standard 69 Druckeinstellungen, ändern 14 DEWW Drucken abbrechen 44 auf beide Seiten des Papiers (manueller Duplexdruck) 39 Briefkopfpapier 33 Broschüren 42 Demoseite 60 Etiketten 28 Formulare, vorgedruckte 33 Kartenmaterial 34 Konfigurationsbericht 60 manuelle Zufuhr 36 Medien in Sonderformaten 34 mehrere Seiten auf ein einzelnes Blatt Papier 38 mehrere Umschläge 31 N-up 38 Transparentfolien 28 Umschläge 29 Wasserzeichen 37 Drucken mit manueller Zufuhr 36 Drucker Bedienfeld 8 Funktionen 5 Konfigurationen 3 Medienführungen 9 reinigen 55 Software 12 Softwareprobleme 86 technische Daten 104 Toolbox 16 Überblick 6 Umbenennen des Druckers (Macintosh) 80 Verbindungen 20 wiederverpacken 134 Drucker umbenennen 80 Drucker, Spezifikationen 107 Druckereigenschaften aufrufen 13 Online-Hilfe 14 Druckereinstellungen HP Toolbox 65 Druckerinformationsseiten Demoseite 60 Konfigurationsbericht 60 Druckertreiber installieren 12 Macintosh 17 Sites zum Herunterladen 2 Druckmedien auswählen 24 Drucken auf Medien in Sonderformaten 34 Medien, die den Drucker beschädigen können 25 Reinigen des Medienwegs 56 ungeeignete Medien 25 unterstützte Formate 121 Index 157 Druckpatrone auswechseln 53 Gebrauchsdauer 50 Gewährleistung 131 Klappe 6, 11 lagern 48 Neuverteilen von Toner 52 Reinigen des Druckpatronenbereichs 55 Rückgabe für Recycling 111 Verwenden von HP Druckpatronen 49 Zugang 11 Druckqualität EconoMode 46 Einstellungen 45 faltiges Papier 91 Fehlstellen 88 für Medientypen optimieren 26 gewelltes Medium 90 grauer Hintergrund 89 heller Druck oder blasse Stellen 88 loser Toner 89 schräg bedruckte Seite 90 Toner verschmiert 89 Tonerpartikel 88 verformte Zeichen 90 verstreuter Toner 91 vertikale Linien 89 vertikale sich wiederholende Schadstellen 90 welliges Medium 90 zerknittertes Papier 91 Druckqualitätseinstellungen 45 Druckserver Fehlerbehebung 154 installieren 152 integrierter Webserver 153 IP-Adresse 153, 154 Konfigurationsseite 152 Status-LED 155 Werkseinstellungen 156 Drucktreiber Windows 15 Duplex 39 E EconoMode 46 Ein/Aus-Schalter 7 Einlegen von Medien Hauptzufuhrfach 27 Prioritätszufuhrfach 27 Einsparen von Toner 51 Einstellungen nur für die aktuelle Software ändern 13 Standardeinstellungen ändern für Windows 98, 2000, ME 13 Standardeinstellungen ändern für Windows XP 14 Einstellungen, Druckqualität 45 Energy Star 110 Entfernen einer eingeklemmten Seite 93 Ersatzteile 138 Erweiterte Gewährleistung 133 Etiketten drucken 28 Richtlinien zur Verwendung 123 158 Index F Fach Hauptzufuhr 6 Prioritätszufuhr 6 FCC-Bestimmungen 109 Fehlende Grafiken 85 Fehlender Text 85 Fehler PostScript 81 Software 86 Fehlerbehebung Bereit-LED 72 Demoseite 72 Druckereinrichtung 72 Druckprobleme bei Macintosh-Computern 76 Druckqualität 73 faltiges Papier 91 fehlende Grafiken oder fehlender Text 85 Fehlstellen 88 gedruckte Seite anders als auf dem Bildschirm 84 Gedruckte Seite wie erwartet? 73 gewelltes Medium 90 grauer Hintergrund 89 häufige Probleme mit Macintosh 76 heller Druck oder blasse Stellen 88 HP Kundendienst 73 HP Toolbox 61 Kommunikation zwischen Drucker und Computer 73 leere Seiten 85 loser Toner 89 Lösungen 72 PostScript-Fehler 81 Probleme bei der Papierhandhabung 82 Probleme mit der Druckersoftware 86 schlechte Qualität der Grafiken 85 schräg bedruckte Seite 90 Toner verschmiert 89 Tonerpartikel 88 unleserlicher Text 84 unvollständiger Text 84 verformte Zeichen 90 verstreuter Toner 91 vertikale Linien 89 vertikale sich wiederholende Schadstellen 90 welliges Medium 90 zerknittertes Papier 91 Fehlerbehebung (Registerkarte der HP Toolbox) 63 Format, Druckmedien 121 Formulare, drucken 33 Freigegebener Drucker, installieren 141 Führungen, Medien 9 Funktionen Geldersparnis 5 Geschwindigkeit 5 professionelle Qualität 5 Qualität 5 G Gebrauchsdauer, Druckpatrone 50 Gerader Papierausgabeweg 10 Gewährleistung beschränkte Gewährleistung von HP 130 Druckpatrone 131 erweitert 133 Grafiken fehlen 85 schlechte Qualität 85 DEWW H M Hauptzufuhrfach 6, 9 Einlegen von Medien 27 HP Toolbox anzeigen 61 Benachrichtigungen (Registerkarte) 64 Dokumentation (Registerkarte) 64 Druckereinstellungen 65 Fehlerbehebung (Registerkarte) 63 Netzwerk (Fenster) 65 Status (Registerkarte) 63 HP Web Jetadmin 19 Macintosh Auswählen einer anderen PPD 80 Drucker umbenennen 80 Druckfehler 77 Fehlerbehebung 76 häufige Probleme 76 PPDs 18 Software 17 Manueller Duplexdruck (beidseitiges Drucken) 39 Medien Beseitigen von Medienstaus 92 einlegen 27 Entfernen einer eingeklemmten Seite 93 mit manueller Zufuhr bedrucken 36 Optimieren der Druckqualität für Medientypen 26 Richtlinien für die Verwendung 122 typische Bereiche für Staus 92 verschiedene Typen 27 Medien in Sonderformaten, bedrucken 34 Medienführungen 9 Medienpfade 9 Ausgabefach 10 gerader Papierausgabeweg 10 Hauptzufuhrfach 9 Medienführungen 9 Prioritätszufuhrfach 9 Medienstaus beseitigen 92 Entfernen einer eingeklemmten Seite 93 typische Bereiche für Staus 92 Medientypen 27 Mehrere Seiten, auf ein einzelnes Blatt Papier drucken 38 I IEEE 802.11b-Standard 69 Information (Registerkarte im integrierten Webserver) 67 Informationen, Links zu ausgewählten Themen 2 Installieren freigegebenen Drucker 141 Integrierter Webserver 16, 66 Device Status 67 Druckserver 153 Event log 67 Information (Registerkarte) 67 Konfigurationsseite 67 Networking (Registerkarte) 68 Order supplies 68 Print Info Pages 67 Product Registration 68 Product Support 68 Settings (Registerkarte) 67 Supplies Status 67 IP-Adresse Druckserver 153 N K Kabel parallel 21 USB 20 Kartenmaterial drucken 34 manueller Duplexdruck 41 Richtlinien zur Verwendung 125 Klappe Druckpatrone 6, 11 gerade Papierausgabe 7 Klappe der geraden Papierausgabe 7 Konfiguration HP LaserJet 1150 3 HP LaserJet 1300 4 HP LaserJet 1300n 4 Konfigurationsbericht 60 Konfigurationsseite Druckserver 152 Kontaktaufnahme mit HP 135 L LEDs Achtung 6 Bereit 6 Start 6 Status-LED-Muster 74 Leere Seiten 85 Lizenz, Software 128 DEWW Networking (Registerkarte im integrierten Webserver) 68 Netzschalter 7 Netzwerk Verbindungen 22 Netzwerk (Fenster der HP Toolbox) 65 Neuverteilen von Toner 52 N-up-Drucken 38 O Online-Hilfe, Druckereigenschaften 14 Optimieren der Druckqualität für Medientypen 26 P Papier auswählen 24 Probleme und Lösungen 122 unterstützte Formate 121 verwenden 122 Papierausgabeweg, gerader 10 Papiereinzugswalze auswechseln 95 reinigen 98 Parallelanschluss 7 Parallelkabel, anschließen 21 PostScript, Fehler 81 PPDs 18 alternative PPD auswählen 80 Prioritätszufuhrfach 6, 9 Einlegen von Medien 27 Probleme bei der Papierhandhabung 82 Programm für eine umweltverträgliche Produktentwicklung 110 Index 159 R Recycling HP Rückgabe- und Recyclingprogramm für Druckerverbrauchsmaterialien 111 Patronenrückgabe 111 Registrierung integrierter Webserver 68 Reinigen Drucker 55 Druckpatronenbereich 55 Medienweg 56 Papiereinzugswalze 98 Reparatur Hardwareservice 132 Kontaktaufnahme mit HP 135 S Schweres Papier, Richtlinien zur Verwendung 125 Service Hardware 132 Kontaktaufnahme mit HP 135 Settings (Registerkarte im integrierten Webserver) 67 Software Druckertreiber, Macintosh 17 Druckertreiber, Windows 15 HP Web Jetadmin 19 installieren 12 Macintosh 17 Netzwerk 19 Probleme 86 Sites zum Herunterladen 2 Softwarelizenzvereinbarung 128 unterstützte Betriebssysteme 12 Windows 15 Sparen von Toner 51 Speicher hinzufügen 146 Spezifikationen Druckmedien 120 Start-LED 6 Start-Taste 6 Status (Registerkarte der HP Toolbox) 63 Status-LED-Muster 74 T Taste, Start 6 Technische Daten 104 Abmessungen und Gewicht 107 Anschlüsse 108 elektrische 105 Geräusche 104 Kapazität und Bewertung 107 Speicher 108 Umgebung 104 Text fehlt 85 unleserlich 84 160 Index Toner Auswechseln der Druckpatrone 53 Druckpatronenklappe 6 einsparen 51 fast leer 88 Lagern von Druckpatronen 48 loser Toner 89 neu verteilen 52 Öffnen der Druckpatronenklappe 11 Partikel 88 Reinigen des Druckpatronenbereichs 55 verschmiert 89 verstreuter Toner 91 Toolbox 16 Transparentfolien bedrucken 28 Richtlinien zur Verwendung 123 Trennsteg, auswechseln 99 U Überblick, Drucker 6 Umgebungsspezifikationen 104 Umschläge einen Umschlag bedrucken 29 mehrere Umschläge bedrucken 31 Richtlinien zur Verwendung 124 Unleserlicher Text 84 Unterstützung, Websites 2 USB Anschließen des USB-Kabels 20 Anschluss 7 V Verbessern der Druckqualität 88 Verbrauchsmaterialien, bestellen 137 Verwenden von HP Druckpatronen 49 W Wählen Druckmedien 24 Papier 24 Wasserzeichen, drucken 37 Webbasierte Unterstützung 2 Webserver, integriert 66 Wiederverpacken des Druckers 134 Windows 2000, Installieren eines freigegebenen Druckers 142 Windows 98, Installieren eines freigegebenen Druckers 141 Windows Me, Installieren eines freigegebenen Druckers 141 Windows XP, Installieren eines freigegebenen Druckers 143 Z Zubehör, bestellen 137 Zufuhrfach Einlegen von Medien in das Hauptzufuhrfach 27 Einlegen von Medien in das Prioritätszufuhrfach 27 Hauptzufuhrfach 6, 9 Prioritätszufuhrfach 6, 9 Zugang, Druckpatrone 11 DEWW copyright © 2003 Hewlett-Packard Company www.hp.com *Q1334-90912* *Q1334-90912* Q1334-90912