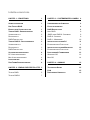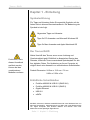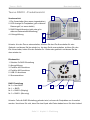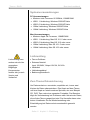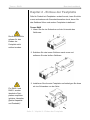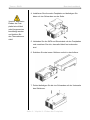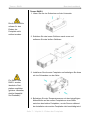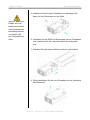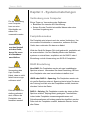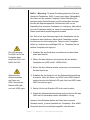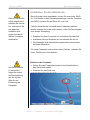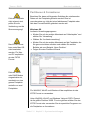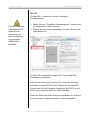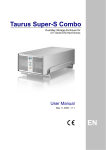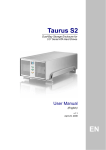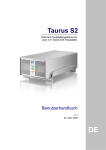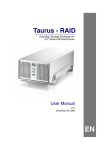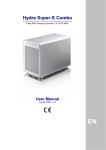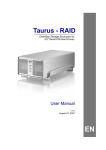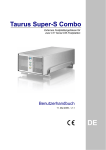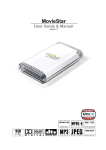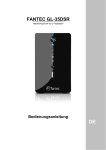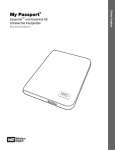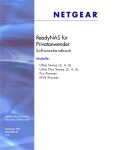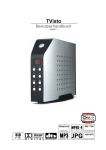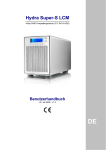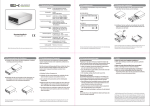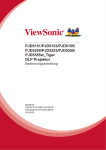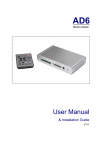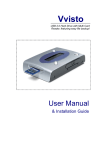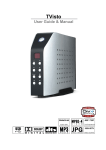Download Der Taurus RAID
Transcript
Taurus - RAID Externes Festplattengehäuse für zwei 3.5” Serial ATA Festplatten Benutzerhandbuch (Deutsch) v1.0 23. August, 2007 DE Inhaltsverzeichnis KAPITEL 1 - EINLEITUNG 1 KAPITEL 3 - SYSTEMEINSTELLUNGEN 9 SYMBOLERKLÄRUNG 1 VERBINDUNG ZUM COMPUTER 9 DER TAURUS RAID 1 FESTPLATTENMODUS 9 ERHÄLTLICHE SCHNITTSTELLEN 1 RAID EINSTELLUNG 9 TAURUS RAID - PRODUKTANSICHT 2 NON-RAID 9 VORDERANSICHT 2 JBOD ODER RAID 0 - SPANNING 9 RÜCKANSICHT 2 RAID 0 - STRIPING 9 RAID EINSTELLUNG 2 RAID 1 - MIRRORING 10 TAURUS RAID II - PRODUKTANSICHT 3 INSTALLATION FÜR DEN PC 11 VORDERANSICHT 3 ENTFERNEN DER FESTPLATTE 11 RÜCKANSICHT 3 INSTALLATION FÜR DEN MACINTOSH 12 RAID EINSTELLUNG 3 ENTFERNEN DER FESTPLATTE 12 SYSTEMVORAUSSETZUNGEN 4 PARTITIONEN & FORMATIEREN 13 PC VORAUSSETZUNGEN 4 WINDOWS OS 13 MAC VORAUSSETZUNGEN 4 MAC OS 14 LIEFERUMFANG 4 ZUM THEMA DATENSICHERUNG 4 KAPITEL 4 - ANHANG 15 TECHNISCHE DATEN 15 FAQ 15 ÜBER DIESES HANDBUCH 15 KAPITEL 2 - EINBAU DER FESTPLATTE 5 TAURUS RAID 5 TAURUS RAID II 7 Taurus - RAID Benutzerhandbuch Kapitel 1 - Einleitung Symbolerklärung Für Tipps und Hinweise finden Sie spezielle Symbole auf der linken Seite in diesem Benutzerhandbuch. Die Bedeutung der Symbole ist wie folgt: Allgemeine Tipps und Hinweise Tipps für PC Anwender und Microsoft Windows OS Tipps für Mac Anwender und Apple Macintosh OS Der Taurus RAID Funktionen, die in diesem Handbuch erwähnt werden, können bei den verschiedenen Modellen variieren. Nichts übertrifft den Taurus, wenn es um Leistung und Geschwindigkeit geht. Erhältlich im klassischen Design des Pleiades, bietet der Taurus ausreichend Speicherplatz für alle Ihre digitalen Daten. Die Verbindung zu Ihrem Computer ist möglich durch eine Auswahl von verschiedenen Schnittstellen. Produkt Dimension: 24.5cm x 13.3 cm x 7.6 cm 9.65in x 5.23in x 3in Erhältliche Schnittstellen • • • • • FireWire 400/800 & USB 2.0 (RAID 0&1) FireWire 400/800 & USB 2.0 (RAID 0) Gigabit Ethernet USB 2.0 eSATA MS-DOS, Microsoft, Windows 2000/XP/Vista sind unter Markenschutz von Microsoft Corporation. Apple Macintosh und Mac sind unter Markenschutz von Apple Computer. Alle anderen Marken und Namen sind unter Markenschutz des jeweiligen Eigentümers. Seite 1 / Kapitel 1 - Einleitung Taurus - RAID Benutzerhandbuch Taurus RAID - Produktansicht 1 2 Vorderansicht 1. Ein-/Ausschalter (blau wenn eingeschalten) 2. LED Anzeige für Festplatten (grün während Datenzugriff, rot wenn defekt) und RAID Rebuild-Funktion (gelb oder grün) 3. Lüftungsöffnung 3 Hinweis: Um den Taurus einzuschalten, drücken Sie den Ein-/Ausschalter und lassen Sie ihn wieder los. Um das Gerät auszuschalten, drücken Sie den Ein-/Ausschalter, halten Sie den Schalter für 3 Sekunden gedrückt und lassen Sie ihn dann wieder los. 2 Rückansicht 1. Schalter für RAID Einstellung 2. Abzugsöffnung 3. FireWire 400 Anschluss 4. FireWire 800 Anschluss 5. USB 2.0 Anschluss 6. Stromanschluss 1 3 5 4 6 RAID Einstellung Non-RAID 1 = Oben, 2 = Oben RAID 0 - Striping 1 = Unten, 2 = Oben RAID 1 - Mirroring 1 = Unten, 2 = Unten RAID 0 - Spanning 1 = Oben, 2 = Unten Hinweis: Falls die RAID Einstellung geändert wird, müssen die Festplatten neu formatiert werden. Versichern Sie sich, dass Sie eine Kopie aller Daten haben bevor Sie dies ändern! Seite 2 / Kapitel 1 - Einleitung Taurus - RAID Benutzerhandbuch Taurus RAID II - Produktansicht 1 Vorderansicht 1. Ein-/Ausschalter (blau wenn eingeschalten) 2. LED Anzeige für Festplatten (grün während Datenzugriff, rot wenn defekt) 3. RAID Rebuild-Anzeige (gelb oder grün während Datenwiederherstellung) 4. Lüftungsöffnung 4 2 3 Hinweis: Um den Taurus einzuschalten, drücken Sie den Ein-/Ausschalter für eine Sekunde und lassen Sie ihn wieder los. Um das Gerät auszuschalten, drücken Sie den Ein-/Ausschalter, halten Sie den Schalter für 3 Sekunden gedrückt und lassen Sie ihn dann wieder los. Rückansicht 1. Schalter für RAID Einstellung 2. Abzugsöffnung 3. FireWire 400 Anschluss 4. FireWire 800 Anschluss 5. USB 2.0 Anschluss 6. Stromanschluss RAID Einstellung Nr. 0 = Non-RAID Nr. 1 = JBOD Nr. 2 = RAID 0 (Striping) Nr. 3 = RAID 1 (Mirroring) 2 1 3 4 5 6 Hinweis: Falls die RAID Einstellung geändert wird, müssen die Festplatten neu formatiert werden. Versichern Sie sich, dass Sie eine Kopie aller Daten haben bevor Sie dies ändern! Seite 3 / Kapitel 1 - Einleitung Taurus - RAID Benutzerhandbuch Systemvoraussetzungen PC Voraussetzungen • • • • • Minimum Intel Prozessor III 500MHz, 128MB RAM USB 1.1 Verbindung: Windows 2000/XP/Vista USB 2.0 Verbindung: Windows 2000/XP/Vista 1394a Verbindung: Windows 2000/XP/Vista 1394b Verbindung: Windows 2000/XP/Vista Mac Voraussetzungen • • • • • Minimum Apple G4 Prozessor, 128MB RAM USB 1.1 Verbindung: Mac OS 10.1.5 oder neuer USB 2.0 Verbindung: Mac OS 10.2 oder neuer 1394a Verbindung: Mac OS 10.1.5 oder neuer 1394b Verbindung: Mac OS 10.2 oder neuer Lieferumfang Lieferumfang kann anders sein als hier angegeben. Beigelegte Komponenten ändern sich je nach Version und Verkaufort. • Taurus Gehäuse • Externes Netzteil: Input 100-240V, Output 12V/3A, 5V/4.2A • Netzkabel • Verbindungskabel • Bedienungshandbuch Zum Thema Datensicherung Um Datenverluste zu vermeiden, empfehlen wir, immer zwei Kopien der Daten abzuspeichern. Eine Kopie auf dem Taurus und eine Kopie auf einem anderen Speicher, wie zum Beispiel CD, DVD, Tape oder einer separaten Festplatte. Der Benutzer trägt die Verantwortung bei Problemen oder Verluste der Daten, die auf dem Taurus gespeichert sind. Der Hersteller kann unter keinen Umständen für die Wiederherstellung oder Entschädigung bei Datenverlust verantwortlich gemacht werden. Seite 4 / Kapitel 1 - Einleitung Taurus - RAID Benutzerhandbuch Kapitel 2 - Einbau der Festplatte Falls Ihr Produkt mit Festplatten verkauft wurde, lesen Sie bitte zuerst aufmerksam die Garantieinformation durch, bevor Sie das Gehäuse öffnen und andere Festplatten installieren! Taurus RAID 1. Lösen Sie die vier Schrauben auf der Unterseite des Gehäuses. Die Aluminiumfüße müssen für den Einbau der Festplatte nicht entfernt werden. 2. Schieben Sie das innere Gehäuse nach vorne und entfernen Sie das äußere Gehäuse. 3. Installieren Sie die erste Festplatte und befestigen Sie diese mit vier Schrauben von der Seite. Für RAID 0 und RAID 1 werden identische Festplatten empfohlen (gleicher Hersteller, gleiche Kapazität und Drehzahl)! Seite 5 / Kapitel 2 - Einbau der Festplatte Taurus - RAID Benutzerhandbuch 4. Installieren Sie die zweite Festplatte und befestigen Sie diese mit vier Schrauben von der Seite. Vorsicht, dass beim Einbau der Festplatte keine Kabel oder Komponenten beschädigt werden und knicken Sie den Thermalsensor nicht! 5. Verbinden Sie die SATA und Stromkabel mit den Festplatten und versichern Sie sich, dass alle Kabel fest verbunden sind. 6. Schieben Sie das innere Gehäuse zurück in das äußere. 7. Zuletzt befestigen Sie die vier Schrauben auf der Unterseite des Gehäuses. Seite 6 / Kapitel 2 - Einbau der Festplatte Taurus - RAID Benutzerhandbuch Taurus RAID II 1. Lösen Sie die vier Schrauben auf der Unterseite. Die Aluminiumfüße müssen für den Einbau der Festplatte nicht entfernt werden. 2. Schieben Sie das innere Gehäuse nach vorne und entfernen Sie das äußere Gehäuse. 3. Installieren Sie die erste Festplatte und befestigen Sie diese mit vier Schrauben von der Seite. Für RAID 0 und RAID 1 werden identische Festplatten empfohlen (gleicher Hersteller, gleiche Kapazität und Drehzahl)! 4. Befestigen Sie den Temperatursensor mit dem beigefügten Klebestreifen auf der ersten Festplatte an einer Stelle zwischen den beiden Festplatten, wo der Sensor während der Installation der zweiten Festplatte nicht beschädigt wird. Seite 7 / Kapitel 2 - Einbau der Festplatte Taurus - RAID Benutzerhandbuch 5. Installieren Sie die zweite Festplatte und befestigen Sie diese mit vier Schrauben von der Seite. Vorsicht, dass beim Einbau der Festplatten keine Kabel oder Komponenten beschädigt werden und knicken Sie den Thermalsensor nicht! 6. Verbinden Sie die SATA und Stromkabel mit den Festplatten und versichern Sie sich, dass alle Kabel fest verbunden sind. 7. Schieben Sie das innere Gehäuse zurück in das äußere. 8. Zuletzt befestigen Sie die vier Schrauben auf der Unterseite des Gehäuses. Seite 8 / Kapitel 2 - Einbau der Festplatte Taurus - RAID Benutzerhandbuch Kapitel 3 - Systemeinstellungen Verbindung zum Computer Für die Verbindung zum Computer kann nur eine Schnittstelle zur selben Zeit verwendet werden. Einige Tipps zur Verwendung des Gehäuses: • Bedecken Sie niemals die Lüfteröffnung. • Setzen Sie das Produkt keinesfalls Wasser oder einer feuchten Umgebung aus. Festplattenmodus Verbinden Sie erst das Netzteil mit dem Gerät, bevor Sie es an die Steckdose anschließen. Die Festplatte wird erkannt nach der ersten Verbindung. Um eine andere Schnittstelle zu verwenden, entfernen Sie das Gerät, dann verbinden Sie das neue Kabel. Wird das Gerät für längere Zeit nicht gebraucht, empfehlen wir es auszuschalten. Um den Standby-Modus des Betriebssystems zu unterstützen, empfehlen wir die RAID 0 oder 1 Einstellung und die Verwendung von SATA II Festplatten. RAID Einstellung Vorsicht bei der Verwendung des 6-pin FireWire Kabel, dass es nicht falsch herum angeschlossen wird! Falls die RAID Einstellung geändert wird, müssen die Festplatten neu formatiert werden! Non-RAID: Die Festplatten werden als zwei unabhängige Speicher erkannt. Verwenden Sie diese Einstellung, falls nur eine Festplatte oder zwei verschiedene installiert sind. JBOD oder RAID 0 - Spanning: Die Festplatten werden als ein großer Speicher erkannt. Spanning bietet keine Zunahme der Leistung und falls eine der Festplatten ausfällt, bedeutet dies den Verlust der Daten. RAID 0 - Striping: Die Festplatten werden als einen großen Speicher erkannt. Striping bietet gesteigerte Transferraten, indem beide Festplatten zusammengeschlossen und Schreiboperationen auf beiden parallel durchgeführt werden. Falls eine der Festplatten ausfällt, bedeutet dies der Verlust aller Daten. Seite 9 / Kapitel 3 - Systemeinstellungen Taurus - RAID Benutzerhandbuch RAID 1 - Mirroring: Für diese Einstellung brauchen Sie zwei identische Festplatten. RAID 1 macht eine Kopie (Spiegelbild) der Daten auf der zweiten Festplatte. Diese Einstellung ist geeignet wenn Datensicherheit und Zuverlässigkeit wichtiger sind als die Speicherkapazität. Der Benutzer hat nur die Kapazität einer einzelnen Festplatte zur Verfügung, falls jedoch eine der Festplatten defekt ist, kann sie ausgetauscht und die Daten automatisch wiederhergestellt werden. Der Taurus hat eine Statusanzeige für die Festplatten auf der Vorderseite des Gehäuses. Wenn beide Festplatten normal funktionieren ist die Anzeige grün. Falls eine der Festplatten defekt ist, leuchtet die zuständige LED rot. Tauschen Sie die defekte Festplatte wie folgt aus: Die LED Anzeige für HDD1 ist für die Festplatte beim Anschluss CN1 und HDD2 für CN2. 1. Schalten Sie das Gerät aus und entfernen sie das Kabel sowie das Netzteil. 2. Öffnen Sie das Gehäuse und tauschen Sie die defekte Festplatte aus (HDD1=CN1, HDD2=CN2). 3. Bauen Sie das Gehäuse wieder zusammen und schliessen Sie das Netzteil an. Während dem Wiederherstellen der Daten von HDD1 leuchtet die Rebuild LED gelb und von HDD2 grün. 4. Schalten Sie das Gerät ein um die Datenwiederherstellung zu starten. Wenn die Daten von HDD1 nach HDD2 kopiert werden leuchtet die Rebuild LED gelb, falls von HDD2 nach HDD1 leuchtet sie grün. 5. Warten Sie bis die Rebuild LED nicht mehr leuchtet. 6. Sobald die Datenwiederherstellung fertig ist können Sie das USB oder Firewirekabel wieder anschließen. Fertig. Hinweis: Das Wiederherstellen der Daten kann mehrere Stunden dauern, je nach Kapazität der Festplatten. Eine 80GB Festplatte braucht zum Beispiel ungefähr zwei Stunden. Seite 10 / Kapitel 3 - Systemeinstellungen Taurus - RAID Benutzerhandbuch Installation für den PC Bevor Sie das Gerät einschalten, richten Sie zuerst den RAID ein. Für Details zu den Schaltereinstellungen und der Funktion des RAID, schauen Sie auf Seite 2-3 und 9-10. Falls Ihr Gerät nicht sofort erkannt wird, schalten Sie es erst ein, noch bevor Sie das Kabel anschließen oder sogar noch bevor Sie den Computer einschalten. Falls Ihr Gerät bereits mit installierten Festplatten geliefert wurde, müssen Sie nichts mehr ändern, außer Sie bevorzugen eine andere Einstellung. • • • • Schalten Sie Ihren Computer ein und starten Sie Windows Schliessen Sie das Gehäuse an und schalten Sie es ein Warten Sie einen Moment für die Treiberinstallation Die Festplatte ist nun auf dem „Arbeitsplatz“ eingerichtet Für neue Festplatten und erstellen einer Partition, schauen Sie unter “Partitionen & Formatieren“. Entfernen der Festplatte Um Datenverluste zu verhindern, entfernen Sie die Festplatte folgendermaßen: • Klicken Sie auf das Symbol für externe Geräte • Wählen Sie Ihr externes Gehäuse, um es zu entfernen Seite 11 / Kapitel 3 - Systemeinstellungen Taurus - RAID Benutzerhandbuch Installation für den Macintosh Falls Ihr Gerät nicht sofort erkannt wird, schalten Sie es erst ein, noch bevor Sie das Kabel anschließen oder sogar noch bevor Sie den Computer einschalten. Bevor Sie das Gerät einschalten, richten Sie zuerst den RAID ein. Für Details zu den Schaltereinstellungen und der Funktion des RAID, schauen Sie auf Seite 2-3 und 9-10. Falls Ihr Gerät bereits mit installierten Festplatten geliefert wurde, müssen Sie nichts mehr ändern, außer Sie bevorzugen eine andere Einstellung. • Schalten Sie Ihren Computer ein und starten Sie Mac OS • Schliessen Sie das Gehäuse an und schalten Sie es ein • Die Festplatte wird automatisch eingerichtet und erscheint auf Ihrem Bildschirm Für neue Festplatten und erstellen einer Partition, schauen Sie unter “Partitionen & Formatieren“. . Entfernen der Festplatte Um Datenverluste zu verhindern, folgen Sie immer der Beschreibung auf der rechten Seite für die Entfernung der Festplatte. • Ziehen Sie das Festplattensymbol in den Papierkorb um das Gerät abzumelden • Schalten Sie das Gerät aus Seite 12 / Kapitel 3 - Systemeinstellungen Taurus - RAID Benutzerhandbuch Partitionen & Formatieren Falls die Festplatte nicht erkannt wird, prüfen Sie die Verbindung und die Stromversorgung! Beachten Sie, dass mit folgenden Schritten alle existierenden Daten auf der Festplatte gelöscht werden! Dies ist normalerweise nur nötig bei einer fabrikneuen Festplatte oder falls das Format/Partition geändert werden soll. Windows OS Laufwerk-Verwaltungsprogramm • Klicken Sie mit der rechten Maustaste auf “Arbeitsplatz” und wählen Sie “Verwaltung” Das NTFS Format kann unter Mac OS nicht bearbeitet werden. Für Mac und PC empfehlen wir das FAT32 Format. • Wählen Sie “Laufwerkverwaltung” • Klicken Sie mit der rechten Maustaste auf die Festplatte, die Sie gerne einrichten möchten und wählen Sie weitere Befehle wie zum Beispiel „Neue Partition“ • Folgen Sie dem Partitions-Wizard Falls der JBOD oder RAID Modus eingeschalten ist, erscheint nur eine grosse Festplatte anstelle von zwei Festplatten. Für Win2000, WinXP und Windows Vista empfehlen wir das NTFS Format zu verwenden. Unter Win2000, WinXP und Windows Vista mit FAT32 Format ist die größte Partition 32GB. Für eine größere wählen Sie das NTFS Format oder verwenden Sie ein spezielles Programm um die Festplatten zu formatieren. Seite 13 / Kapitel 3 - Systemeinstellungen Taurus - RAID Benutzerhandbuch Mac OS Für Mac OS X, verwenden Sie das FestplattenDienstprogramm. Falls die Festplatte nicht erkannt wird, prüfen Sie die Verbindung, die Stromversorgung und eventuelle USB/FireWire • Starten Sie das “Festplatten-Dienstprogramm”, welches sich im „Programme“ Ordner befindet • Wählen Sie Ihre externe Festplatte und richten Sie es nach Ihrem Bedarf ein Konflikte! Für Mac OS X empfehlen wir das HFS+ Format (Mac OS Extended) zu verwenden. Falls Sie das Gerät auch an einem PC verwenden möchten, empfehlen wir das FAT32 Format. Wählen Sie das MS-DOS Format wenn Sie die Festplatte formatieren. Bei FAT32 ist die Größe einer einzelnen Datei auf 4GB beschränkt. Wenn der JBOD oder RAID Modus eingeschalten ist, erscheint nur eine grosse Festplatte anstelle von zwei Festplatten. Seite 14 / Kapitel 3 - Systemeinstellungen Taurus - RAID Benutzerhandbuch Kapitel 4 - Anhang Lesen Sie die Garantieinformation Ihres Verkäufers aufmerksam durch! Diese kann eventuell von dem hier geschriebenen abweichen! Technische Daten Für Reparaturen und andere technische Fragen wenden Sie sich bitte an Ihren Verkäufer oder den Online Support! FAQ Q: Mit welchem Dateisystem soll ich meine Festplatten formatieren? A: Dies kommt darauf an für was und wie Sie das Gerät verwenden möchten. Als Richtlinie empfehlen wir folgendes: • Windows 2000/XP/Vista Æ NTFS • Mac OS X Æ HFS+ (Mac OS Extended) • Geeignet für PC und Mac Æ FAT32 Über dieses Handbuch Dieses Handbuch wurde für den Taurus RAID und den Taurus RAID II verfasst. Bilder und Beschreibungen können daher von Ihrem erworbenen Produkt abweichen. © Copyright 2007 by Macpower & Tytech Technology Co., Ltd. Alle Rechte vorbehalten. Änderungen des Inhaltes dieser Anleitung sind ohne Vorankündigung vorbehalten. Kein Teil dieser Anleitung darf ohne die schriftliche Genehmigung des Herstellers reproduziert werden. Die in dieser Anleitung dargestellten Anzeigebeispiele und Beschreibungen können von den tatsächlichen Anzeigen des aktuellen Produkts oder dem Inhalt etwas abweichen. Macpower & Tytech Technology ist nicht verantwortlich für irgendwelche Schäden oder Verluste, die auf die Verwendung dieser Anleitung zurückzuführen sind. Seite 15 / Kapitel 4 - Anhang