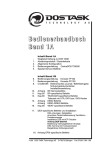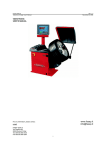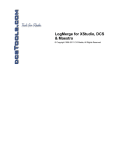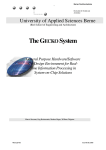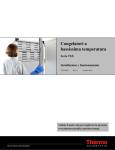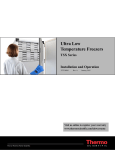Download Techniker – Schulung
Transcript
Techniker – Schulung TaskSTAR Service und Wartung TASK Technology GmbH Version 1.02.02 / 10.2012 Inhaltsverzeichnis: Seite 1 Austausch und Wartung von Hardware 4 EL-ME (ST3740 und MPP-B33) 4 Terminal-Supervisor 3 Terminal-Supervisor2 Tausch von ST/MPP Installation/Austausch CCV Terminals Installation Hypercom Artema Hybrid Speedball Preh Tastatur (KF100) Powerbox PB100 Kundenanzeige BA63 EAN Scanner Belegdrucker USV 63 TT500 TS5x 86 Kabelbelegungen Schnittstellenbelegung TaskSTAR Abb.: Aktueller Kassen-PC, Stand 2012 Raid Controller Austausch PC’s 7 10 29 32 41 45 46 47 48 49 50 64 94 99 99 102 110 2 TaskSTAR Software Service115 Fernwartung einrichten Eingehende Verbindung Installation Ultra VNC Einrichten einer RAS Verbindung für FW IP Konventionen Der Systemgenerator (DT98SysGen.Exe) DT98 Adminstrator Der Protokoll Viewer und der Event Viewer Der Journal-Viewer Der Receiptviewer Der DT98StartStop-Button SQL-Servermanager Backup und Restore mit DT98SQL-SM Zusatzmodule für TaskSTAR Software Updates Tech Tools Tools des Betriebssytems 3 Outdoorfunktionen 115 121 122 130 136 137 158 190 192 195 196 197 202 204 210 214 218 220 4 Service und Wartung Backoffice 221 Einstellung Rechenzentrum (RZ-Codes) 5 Appendix 221 223 Ortsbegehung Kabelverlegung 223 224 6 Apendix 2 Installation TS5x 232 6.2 Verkabelung Peripherie (Netz und Daten) 7 Apendix 3 Verkabelung Säulen (Netz und Daten) 236 267 7.1 Anschluß Kienzle ER-Säulen / Salzkotten 267 7.2 Anschluß TS50 / Multibox (Netz und Daten) Serviceschulung 2012 Version 1.02.02 275 Seite 2 von 277 Serviceschulung 2012 Version 1.02.02 Seite 3 von 277 1 Austausch und Wartung von Hardware EL-ME (ST3740 und MPP-B33) 1.1.1 Terminal Typen: 1.1.2 OPPB50 / SCR –B für den Outdoor-Bereich 1.1.3 OPPA40 für den Outdoor-Bereich. Serviceschulung 2012 Version 1.02.02 Seite 4 von 277 1.1.4 ST3740 mit MPP (Pinpad) für den Indoor-Bereich 1.1.5 Hypercom Arthema Hybrid Terminal 1.1.6 CCV ST4000 Serviceschulung 2012 Version 1.02.02 Seite 5 von 277 1.1.7 Sicherheitsmerkmale Alle Terminals sind mit diversen Sicherheitsmechanismen vor Fremdzugriff geschützt. Folgendes ist bei Arbeiten mit Bezahl-Terminals zu beachten: 1. 2. 3. 4. Erschütterungen vermeiden Niemals das Gehäuse öffnen Bei allen Arbeiten den Stromkreis vom Gerät trennen! Arthema Hybrid Terminals nicht seitlich liegend oder überkopf betreiben. Serviceschulung 2012 Version 1.02.02 Seite 6 von 277 Terminal-Supervisor 3 1.1.8 Grundsätzliche Funktionen Der Terminal-Supervisor (TS) wird als Service-Tool zum Konfigurieren von CCV-Terminals benutzt. Das Programm wird mit TS3.exe gestartet. TS3 bietet die Möglichkeit, auf ELME-Terminals vom Typ OPP-B50 u. ST4000 per LAN zuzugreifen, um Updates durchzuführen und Konfigurationen zu ändern. Hier können verschiedene Terminals im Netz angelegt werden. Rechte Maustaste im Fenster ‚Verbindungen’ ermöglicht das Anlegen und Bearbeiten von Verbindungen. Verbindung bearbeiten: Serviceschulung 2012 Version 1.02.02 Seite 7 von 277 1.1.9 Terminalinformationen abspeichern Im Fehlerfall kann das komplette Dateisystem in einem File- Archiv abgelegt werden. Die Firma CCV benötigt dieses zur Analyse von Störungen. Nach Verbindung mit dem Terminal kann das File System des Terminals in einer Datei abgespeichert werden. Das File kann dann der Firma CCV zur Analyse zur Verfügung gestellt werden. Serviceschulung 2012 Version 1.02.02 Seite 8 von 277 1.1.10 Softwareupdate und Grundkonfiguration Die Softwarestände der Terminals und externe Kartenleser sollten, falls nicht bekannt, bei jedem Service überprüft und ggf. upgedatet werden. Werden Terminals mit externem Kartenleser aktualisiert, muss der externe Kartenleser ebenfalls mit der aktuellen Software ausgestattet werden. Nach einem Softwareupdate muss die Grundkonfiguration, ebenfalls über die Updatefunktion, geladen werden. Beispielname für Updatescript: UpdateScript_P_0171.09.js Beispielname für Grundkonfiguration: TeleCash_ta_vollstaendige_Konfiguration_FE.xpp Die TaskSTAR bezogene Konfiguration wird über den Reiter Konfiguration/Importieren geladen. Die Konfigurationsdateien haben die Namenserweiterung *.set Über den Button Änderungen senden, wird die Konfiguration in das Terminal geschrieben. Achtung! In diesem Fall nur Änderungen senden, sonst werden evtl. Grundkonfigurationen überschrieben. Weitere Funktionen des TS3 können dem Dokument ‚TS3-Bedienungsanleitung1_5.pdf’ entnommen werden Serviceschulung 2012 Version 1.02.02 Seite 9 von 277 Terminal-Supervisor2 1.1.11 Grundsätzliche Funktionen Der Terminal-Supervisor wird als Service-Tool zum konfigurieren der ELME-Terminals benutzt. Das Programm wird mit TS2.exe gestartet. Es erscheint folgendes Fenster: Gerät auswählen: Gerät auswählen: ST-37xx = Indoor OPP-A40 = Outdoor (Rechte Maustaste u. auf aktivieren). Serviceschulung 2012 Version 1.02.02 Seite 10 von 277 Abrufen Terminal-Infos (Type, T-ID, Software-Version): TerminalInfos auslesen Serviceschulung 2012 Version 1.02.02 Seite 11 von 277 Port für die Terminal-Anwahl einstellen: Unter „Einstellungen/ Anschlusseinstellungen“ den Port für die Anwahl konfigurieren Port konfigurieren: Serviceschulung 2012 Version 1.02.02 Seite 12 von 277 1.1.12 Auslesen und Speichern der Einstellungen Kommunikationsmodul auslesen Kommunikationsmodul speichern Settings auslesen Settings speichern 1.1.13 Übersicht Konfiguration Nach Auslesen des Sets, erscheint folgender Bildschirm: Fallbezogen muss bei einem Terminaltausch die Terminal ID neu eingetragen werden. Serviceschulung 2012 Version 1.02.02 Seite 13 von 277 Providererkennung durch Generationsnummer: 01=WEAT 2C=Telecash 62=Auslieferung (nicht initialisiert) Einstellung der maximalen ecOfflineanzahl: =Hexwert (Standard 0A=10) Händlerjournal darf nicht geführt werden, sonst läuft Speicher voll! Serviceschulung 2012 Version 1.02.02 Seite 14 von 277 1.1.14 Übersicht Anwahlparameter Allgemeine Anwahlparameter Mit dem Button ‚K’ wird die Anwahl- Konfiguration ausgelesen. Auswählen, wenn ELME über HOST angeschlossen (Standard) Bei den allgemeinen Anwahlparametern bei ISDN Anlagen, wird in der Regel nur der Verbindungsweg eingestellt. Hier wählt man ob das Terminal über den eingebauten Stollmann- Adapter oder über die ZVT- Schnittstelle die Datenrufe aufbauen soll. Serviceschulung 2012 Version 1.02.02 Seite 15 von 277 PU Organisation: In der PU Organisation werden die ISDN-Anwahlsätze eingestellt. Definiert werden die Anwahlsätze im nächsten Reiter Anwahlsätze Anwahlsätze: Wie man in der Abbildung der PU Organisation sieht, wird unter AW Satz A1 die TKS Anwahl eingestellt: Für die Anwahl zum Rechenzentrum wird in unserem Beispiel A3 und A4 verwendet. Serviceschulung 2012 Version 1.02.02 Seite 16 von 277 Bei WEAT Anlagen würde das so aussehen: Rufnummer: 02118632580 Initstring: B20**w=7 Userdata: XPOSJ Beispiel Telecash: Serviceschulung 2012 Version 1.02.02 Seite 17 von 277 1.1.15 Rufnummern Bei DFÜ über ZVT wird immer die B-Kanal Rufnummer des Providers eingestellt. Die Umsetzung auf die D-Kanal Rufnummer, falls beantragt, erfolgt über den TaskSTAR Server. Die Anwahlparameter für Telecash richten sich nach der PU (Telecash- FEP) bei Telecash. Diese muss, vor dem Einrichten des ST3740, bei Telecash erfragt werden. Bei WEAT kann für den Host und für OPT immer die 02118632580 eingetragen werden. Anwahl Rufnummern: WEAT: B-Kanal 02118632580 D-Kanal 026245210223100 Telecash: PU 15 PU 16 PU 17 PU 18 PU 21 PU 22 PU 23 PU 25 PU 28 B-Kanal 0699520415 0699520416 0699520417 0699520438 0699520419 0699520422 0699520423 0699520425 0699520428 D-Kanal 026245690032015 026245690032016 026245690032017 026245690032038 026245690032019 026245690032022 026245690032023 026245690032025 026245690032028 1.1.16 Anschluss an DSL Die Anbindung an die Rechenzentren kann auch über DSL erfolgen. Hierfür müssen jedoch ggf. die Hardware des Terminals und natürlich auch einige Einstellungen geändert werden. Sowohl der Zahlungsverkehr als auch der Nassdatenabruf und Preisänderungen über ein Rechenzentrum können über die schnelle DSL Leitung abgewickelt werden. 1.1.17 Umrüstung EL-ME Terminal DSL (OPPA40/ST3740) Im Vorfeld beim FEP-Betreiber und allen beteiligten Stellen die Umkonfiguration anmelden. Prüfen ob alle Komponenten (Router, LAN-Modul, etc.) vor Ort sind Kassenschnitt durchführen. Gerät vom Strom trennen. ISDN-Modul abschrauben (Siegel muss gebrochen werden) LAN-Modul anschrauben. LAN Modul mit Router verbinden IP-Adressen konfigurieren. In unserem Beispiel sind folgende TCP/IP Konfigurationen durch den Netzbetreiber mitgeteilt worden: -IP Abruf/Preisänderung = 54.0.29.69 (siehe Kapitel Nassdaten-Abruf TaskSTAR) -IP Terminal = 54.0.29.67 -IP Gateway (Router) = 54.0.29.65 Port= 53390 -Subnet Mask = 255.255.255.224 -IP Rechenzentrum = 160.83.1.245 Serviceschulung 2012 Version 1.02.02 Seite 18 von 277 1.1.18 DSL Konfiguration mit TS2 Die nachfolgende Konfiguration zeigt IP-Adressdaten für ein Testsystem. Die IP-Adressen müssen der Anlage entsprechend angepasst werden. Einstellungen im Set: Einstellungen in der autoconfig.ber: Port-Nummer 53390 gilt für reale AGIP-Systeme, 53400 für AGIP Testsysteme. Serviceschulung 2012 Version 1.02.02 Seite 19 von 277 Die folgende Grafik zeigt die Zuordnung der Anwahlsatznummern im benutzen Beispiel: Entsprechend für die anderen Anwahlsätze verfahren, insbesondere für den OPT Anwahlsatz. OPT- und Host- Anwahlsatz können in der ‚PU Organisation’ gleichgesetzt werden. Nach dem Speichern der Einstellungen auf dem Terminal muss das Terminal gebootet werden. Diagnose und Initialisierung sollte nun möglich sein. Ein Update über TKS ist über DSL im Moment nicht möglich! Serviceschulung 2012 Version 1.02.02 Seite 20 von 277 1.1.19 DSL Nassdatenabruf/Preise bei TaskSTAR Mit der aktuellen Version des Moduls TOMWeatHost (ab Version 3.04.04) ist es nun möglich die WEAT-Abrufe per TCP/IP durchzuführen. Der Kassen Server muss in das IP Netzwerk des Abrufhosts eingebunden werden. Dafür gibt es 2 Möglichkeiten. a. Die Installation einer 2. Netzwerkkarte. b. Das Einbinden des zusätzlichen Netzes in das vorhandene Netzwerk. Variante a: Anschluss der 2. Netzwerkkarte an den Router Eigenschaften der 2. Netzwerkkarte, Protokoll TCP/IP Serviceschulung 2012 Version 1.02.02 Seite 21 von 277 Variante b. Anbindung des Routers über Switch an den Kassen-Server. Hinzufügen einer 2. Netzwerkadresse über erweiterte Eigenschaften der Netzwerkkarte. Serviceschulung 2012 Version 1.02.02 Seite 22 von 277 Nach der Einbindung des Provider Netzes sollte ein PING über ein Command- Fenster zum Provider möglich sein. In unserem Beispiel 160.83.1.245 Serviceschulung 2012 Version 1.02.02 Seite 23 von 277 1.1.20 Einrichten WEAT HOSTS für Datenabruf/Preise In SysGen muss ein 2. Host vom Typ WeatFep angelegt werden. Der CommunicationMode muss auf Typ DSL gesetzt werden. Der Provider muss für das Abrufsystem eingestellt werden. Serviceschulung 2012 Version 1.02.02 Seite 24 von 277 Folgende Provider werden z.Zt. für den DSL Datenabruf unterstützt: Serviceschulung 2012 Version 1.02.02 Seite 25 von 277 1.1.21 ELME Softwareupdate !!!Terminalschnitt/Clearing durchführen!!! Software-Update über Terminal-Supervisor: 1. Gerät auswählen Gerät auswählen: ST-37xx = Indoor OPP-A40 = 2. Software-Update starten. „Softwareupdate“ anwählen. Anschliessend im Auswahlfenster die srp-Datei auswählen. Update dauert ca. 15-20 Min. 3. Kartenprofile laden Serviceschulung 2012 Version 1.02.02 Seite 26 von 277 Anschliessend die prf-Datei für die Kartenprofile auswählen. 4. Warengruppendatei laden wgt-Datei für die Warengruppenliste auswählen. Serviceschulung 2012 Version 1.02.02 Seite 27 von 277 5. Kommunikationsmodul laden. (ACHTUNG: nur für das ST3740 Indoor-Terminal). Modul wurde von der Set-Datei getrennt. Hier werden die Anwahlnummern eingetragen. ber-Datei für das Komm.Modul auswählen. 6. Set-Datei laden (ACHTUNG: Darauf achten, ob B- oder D-Kanal verwendet wird). set-Datei auswählen Serviceschulung 2012 Version 1.02.02 Seite 28 von 277 Tausch von ST/MPP 1.1.22 Terminaltausch Telecash Für den Terminaltausch in folgender Reihenfolge vorgehen: 1. Terminalkassenschnitt durchführen! Anzeige im Terminal und auf ausgegebenen Beleg achten. Terminalsettings und Anwahlparameter aus Terminal auslesen Terminal tauschen, dabei zuerst den Stromstecker ziehen! Terminalsettings und Anwahlparameter in das neue Terminal schreiben Nach Neustart des Terminals erkennt das Terminal das „neue“ PIN PAD und führt selbstständig eine Inbetriebnahme durch. Dabei ist zu Beachten, dass bei der Abfrage „Automatische Inbetriebnahme“ die NEIN-Taste gedrückt wird! 6. Das Terminal führt nun eine „manuelle“ Inbetriebnahme mit den geladenen Anwahlparametern durch. 7. Nach ca. 2min ist nun das Terminal wieder einsatzbereit 2. 3. 4. 5. 1.1.23 MPP Tausch Telecash Beim Austausch von PIN PAD’s sollte in folgender Reihenfolge vorgegangen werden. 1. Auslesen oder erfragen der Terminal ID 75xxxxxx 2. Anruf bei Telecash Integratoren- Team um den PIN PAD Wechsel anzukündigen. Telefon 069/25499144 Servicecode 4757 3. OPT Ausserbetriebnahme durchführen: Dafür: a. Am Terminal die ‚Alpha’ Taste drücken bis Kassierer PIN Abfrage b. Kassierer PIN 0000; Bestätigen mit Weiter oder grüner Taste c. Gelbe Taste drücken bis Manager PIN Abfrage d. Manager PIN 1111; Bestätigen mit Weiter oder grüner Taste e. Gelbe Taste drücken bis Techniker PIN Abfrage f. Techniker PIN 2222; Bestätigen mit Weiter oder grüner Taste g. Mit Pfeil Tasten bis zum Menu ‚OPT’ blättern h. Mit ‚Menü’ Taste (linke lila Taste) in das Menü ‚OPT’ i. Mit Pfeil Taste bis zum Menü ‚OPT Ausserbetriebnahme’ j. Mit ‚Start’ Taste (linke lila Taste) Ausserbetriebnahme starten k. Meldung mit grüner Taste bestätigen 4. PIN PAD Tauschen !Achtung!, vorher Terminal stromlos schalten! 5. Nach Neustart des Terminals erkennt das Terminal das „neue“ PIN PAD und führt selbstständig eine Inbetriebnahme durch. Dabei ist zu Beachten, dass bei der Abfrage „Automatische Inbetriebnahme“ die NEIN-Taste gedrückt wird! 6. Das Terminal führt nun eine „manuelle“ Inbetriebnahme mit den geladenen Anwahlparametern durch. 7. Nach ca. 2min ist nun das Terminal/PIN PAD wieder einsatzbereit 8. Sollte die Personalisierung scheitern muss Telecash informiert werden. Telecash muss dann ggf. die Schlüssel erneut bereit legen und das A3 Bit setzen. Nach einer erneuten Initialisierung sollte die Personalisierung nun durchgehen. Serviceschulung 2012 Version 1.02.02 Seite 29 von 277 1.1.24 Terminaltausch WEAT Für den Terminaltausch in folgender Reihenfolge vorgehen: 1. Terminalkassenschnitt durchführen! Anzeige im Terminal und auf ausgegebenen Beleg achten. 2. Terminalsettings und Anwahlparameter aus Terminal auslesen 3. Terminal tauschen, dabei zuerst den Stromstecker ziehen! 4. Terminalsettings und Anwahlparameter in das neue Terminal schreiben 5. Nach Neustart des Terminals erkennt das Terminal das „neue“ PIN PAD und führt selbstständig eine Inbetriebnahme durch. 6. Dabei ist zu Beachten, dass bei der Abfrage „Automatische Inbetriebnahme“ die NEIN-Taste gedrückt wird! 7. Das Terminal führt nun eine „manuelle“ Inbetriebnahme mit den geladenen Anwahlparametern durch. 8. Nach ca. 2min ist nun das Terminal wieder einsatzbereit 1.1.25 MPP Tausch WEAT Beim Austausch von PIN PAD’s sollte in folgender Reihenfolge vorgegangen werden. 1. Betriebstättennummer von Betreiber erfragen 2. Anruf bei WEAT Helpdesk um den PIN PAD Wechsel anzukündigen. Telefon 0211/9057433 (nicht unbedingt erforderlich) 3. OPT Ausserbetriebnahme durchführen: Dafür: a. Am Terminal die ‚Alpha’ Taste drücken bis Kassierer PIN Abfrage b. Kassierer PIN 0000; Bestätigen mit Weiter oder grüner Taste c. Gelbe Taste drücken bis Manager PIN Abfrage d. Manager PIN 1111; Bestätigen mit Weiter oder grüner Taste e. Gelbe Taste drücken bis Techniker PIN Abfrage f. Techniker PIN 2222; Bestätigen mit Weiter oder grüner Taste g. Mit Pfeil Tasten bis zum Menu ‚OPT’ blättern h. Mit ‚Menü’ Taste (linke lila Taste) in das Menü ‚OPT’ i. Mit Pfeil Taste bis zum Menü ‚OPT Ausserbetriebnahme’ j. Mit ‚Start’ Taste (linke lila Taste) Ausserbetriebnahme starten k. Meldung mit grüner Taste bestätigen 4. PIN PAD Tauschen !Achtung!, vorher Terminal stromlos schalten! 5. Nach Neustart des Terminals erkennt das Terminal das „neue“ PIN PAD und führt selbstständig eine Inbetriebnahme durch. 6. Dabei ist zu Beachten, dass bei der Abfrage „Automatische Inbetriebnahme“ die NEIN-Taste gedrückt wird! 7. Das Terminal führt nun eine „manuelle“ Inbetriebnahme mit den geladenen Anwahlparametern durch. 8. Nach ca. 2min erscheint am Terminal/PIN PAD ‚Terminal Bereit’ jedoch: 9. Von WEAT werden bei einem PIN PAD Tausch die Personalisierungsdaten an einen zentralen Personalisierungsrechner übergeben. Dieser Vorgang dauert bis zu 10 min. Deshalb wird von WEAT ein zeitgesteuerter Personalisierungsauftrag an das EL-ME Terminal übertragen. Dieser wird genau 10min nach erfolgreicher Initialisierung durch das Terminal gestartet. Die Personalisierung dauert dann ebenfalls noch einmal ca. 2min. Während dieser Phase sind keine Online-Zahlungen möglich! 10. Anschließend ist das ST/MPP wieder einsatzbereit. Serviceschulung 2012 Version 1.02.02 Seite 30 von 277 Notizen Serviceschulung 2012 Version 1.02.02 Seite 31 von 277 Installation/Austausch CCV Terminals 1.1.26 Terminaltausch/Neuinstalltion OPP B50 Mindestvoraussetzungen Es muss eine aktuelle TS3-Version (V4.5.5 oder höher) und Zugang Level 3 installiert sein. TaskSTAR POS benötigt aktuelle Version – V3.07.05 oder höher PIN Nach Reboot des OPP-B50 kommt die Meldung „Info-Taste für Menü“, >>> „Info“-Taste am Pinpad drücken (innerhalb ca.20 Sek.). Der PIN für WEAT Terminals lautet „7899“ Der PIN für Telecash Terminals lautet „222222“ Der PIN für Lavego oder B&S Terminals ist bei deren Hotline zu erfragen. IP-Adressierung Im Menü des Terminals findet sich die Eingabe der eigenen IP-Adresse unter: Verwaltung DFÜ-Modul LAN Eigene IP-Adresse Subnetmaske Gateway (IP-Adresse vom Router) Sofern durch den DSL-Anschluss oder das vorhandene Hausnetz nichts anderes erzwungen wird, werden feste IP-Adressen mit Subnetzmaske 255.255.255.0 verwendet. Die OPP-s bekommen dann folgende Adressen: Terminal 50: 192.168.1.50, (Default-Wert bei Auslieferung Ersatzterminals) Terminal 51: 192.168.1.51, Terminal 52: 192.168.1.52, usw. >>> Tipp zur Eingabe von IP-Adressen am OPP-B50: Der Punkt „.“ wird mit folgender Tastenreihenfolge angegeben: <F1>, <F1>, Ziffer „1“, <F1> Man kann jedoch die Punkteingabe vermeiden, indem man mit den Tasten <F2> und <F3> den Cursor auf die Punkte bringt und dann mit der Korrekturtaste die Zahlen links des Cursors löscht und neu schreibt. Sobald die IP-Adresse korrekt eingetragen ist, kann der Zugriff mit TS3 über LAN erfolgen. Der Zugriff über USB ist nicht notwendig. Die Öffnung für den USB-Stecker wird nicht ausgebrochen, damit nicht unnötig Schmutz und Feuchtigkeit in das OPP eintritt. Hinweis: Ein TS3-Zugriff über die serielle Verbindung (Moxa) ist nicht möglich! Serviceschulung 2012 Version 1.02.02 Seite 32 von 277 Einstellungen im SysGen ProtocolVersion: '0270' TA 7.0 compatible CardReaderType: 0006 Inbetriebnahme Das Terminal muss an die DFÜ-Strecke angeschlossen sein. D.h., bei Inbetriebnahme über ISDN muss ein entsprechend langes ISDN/CAT Kabel zwischen OPP-B50 u. NTBA/ISDN-Dose vorhanden sein und gespannt werden. Für den späteren Betrieb ist dieses Kabel dann nicht mehr erforderlich. Nach dem Reboot des Terminals über das Menü des Terminals die automatische Inbetriebnahme durchführen. Hierzu Terminal-ID (nur für Telecash) und PU-Nummer (siehe Kapitel 1.1.28 PU-Liste) bereit halten. Menü (über „Info“-Taste) Service (7) Inbetriebnahme (3) Die geforderten Eingaben durchführen (abhängig, ob über ISDN oder DSL) . Während des Vorgangs wird mehrfach „Erfolgreich“ angezeigt. Bitte das OPP während der Inbetriebnahme nicht abschalten. Wenn trotz scheinbar erfolgreicher Inbetriebnahme Kartenzahlungen nicht funktionieren, nochmals alle Diagnosearten durchführen. Dies kann mit dem Service-Tool „ZVTTest / EF-Administration“ ( im Verbotsordner) durchgeführt werden. Im Journalfenster erkennt man dann die Belegdaten. Nach der Inbetriebnahme sind Terminal und Kartenleser als Einheit verbunden. Beim Wechsel des Kartenlesers ist eine erneute Inbetriebnahme erforderlich. In einer der zukünftigen Version werden auch die Sicherheitssensoren am OPP-B50 und SCR-B aktiviert. Dann kann die Inbetriebnahme nur noch im eingebauten Zustand erfolgen und nach einem Ausbau erlischt die Betriebsbereitschaft. Ein Austausch des Kartenlesers oder des Terminals erfordert dann einen Aktivierungsschlüssel der nur über CCV vergeben wird. Bitmap-Verschlüsselung Der Zugang über IP ist nur verschlüsselt erlaubt (= ATOS-Bitmap-Verschlüsselung. TeleCash-Produktbezeichnung: Komdirekt). Der Parameter wird im Host gesetzt (Merkmal K) und muss über eine Konfigurationsdiagnose in das Terminal übernommen werden. Ist VK nicht gesetzt, klappt zwar die Initialisierung, jedoch werden alle Zahlungen mit Kommunikationsfehler abgebrochen. Soll über ISDN kommuniziert werden, ist keine Bitmap-Verschlüsselung nötig, sie schadet jedoch auch nicht. VK bei TA 7.0 immer setzen lassen. Serviceschulung 2012 Version 1.02.02 Seite 33 von 277 DFÜ über ZVT-Schnittstelle (HST-Karte) Im Konfigurationsreiter des TS3 muss DFÜ über ZVT für ISDN-Verbindungen aktiviert werden. Die Kommunikation zum Provider erfolgt dann über die, im PC eingebaute ISDN-Karte (HST-Karte) statt. Änderungen senden! Bei Nebenstellenanlagen und Kommunikation über ZVT-Schnittstelle berücksichtigt nicht die Einstellung Amtsholung. In diesem Fall muss die Rufnummer in den Verbindungseinstellungen für die aktive PU geändert werden (Null voranstellen): Reiter Kommunikationsmodule – PU-Einstellungen – PU-Eintrag-ID <aktive PU-Nummer> Mapping ID Default Host – Anwahlsatz 0 – Device: Doppelklick auf den Konfigurationswert. Es erscheint folgender Dialog: Nun der Nummer eine Null voranstellen. Das gleiche für die anderen Mapping IDs durchführen und Änderungen senden! Die Leitung für die Inbetriebnahme kann nun wieder entfernt werden. Serviceschulung 2012 Version 1.02.02 Seite 34 von 277 1.1.27 Terminaltausch/Inbetriebnahme ST4000 Mindestvoraussetzungen Es muss eine aktuelle TS3-Version (V4.5.5 oder höher) und Zugang Level 3 installiert sein. TaskSTAR POS benötigt aktuelle Version – V3.07.05 oder höher PIN Nach Reboot des ST4000 die Menü-Taste ‚M‘ drücken. Ggf. Kassierer abmelden oder COM Kabel ausstecken. Terminal darf an der Kasse nicht angemeldet sein. Der PIN für WEAT Terminals lautet ‚7899‘ Der PIN für Lavego oder B&S Terminals ist bei deren Hotline zu erfragen. IP-Adressierung Im Menü des Terminals findet sich die Eingabe der IP-Adresse unter Verwaltung DFÜ-Modul LAN Eigene IP-Adresse Subnetmaske Gateway (IP-Adresse vom Router) Sofern durch den DSL-Anschluss oder das vorhandene Hausnetz nichts anderes erzwungen wird, werden feste IP-Adressen mit Subnetzmaske 255.255.255.0 verwendet. Die ST4000 bekommen dann folgende Adressen: Terminal 1: 192.168.1.100, (default Auslieferung Ersatzterminals) Terminal 2: 192.168.1.101, Terminal 3: 192.168.1.102, usw. >>> Tipp zur Eingabe von IP-Adressen am ST4000: Der Punkt wird mit folgender Tastenreihenfolge angegeben: <M>, Ziffer „1“, <M>, <M> Man kann jedoch die Punkteingabe vermeiden, indem man mit den Tasten <F2> und <F3> (Toggle links/rechts) den Cursor auf die Punkte bringt und dann mit der Korrekturtaste die Zahlen links des Cursors löscht und neu schreibt. Sobald die IP-Adresse korrekt eingetragen ist, kann der Zugriff mit TS3 über LAN erfolgen. Hinweis: Ein Zugriff per TS3 über die serielle Verbindung (COM 1) ist nicht möglich! Serviceschulung 2012 Version 1.02.02 Seite 35 von 277 Einstellungen im SysGen ProtocolVersion: '0270' TA 7.0 compatible CardReaderType: 0006 Inbetriebnahme Nach dem Reboot des Terminals über das Menü des Terminals die „Automatische Konfiguration“ durchführen. Hierzu die PU-Nummer (siehe Kapitel 1.1.28) bereit halten. Das Terminal muss an die DFÜ-Strecke angeschlossen sein. D.h., bei Inbetriebnahme über ISDN muss ein entsprechend langes ISDN/CAT Kabel zwischen ST4000 u. NTBA/ISDN-Dose vorhanden sein und gespannt werden. Für den späteren Betrieb ist dieses Kabel dann nicht mehr unbedingt erforderlich. Menü Service Inbetriebnahme Display : „Autom. Konfiguration“ „Jetzt starten ?“ mit JA bestätigen Die geforderten Eingaben durchführen. Während des Vorgangs wird mehrfach „Erfolgreich“ angezeigt. Bitte das ST4000 während der Inbetriebnahme nicht abschalten. Wenn trotz scheinbar erfolgreicher Inbetriebnahme Kartenzahlungen nicht funktionieren, nochmals alle Diagnosearten durchführen. Dies kann mit dem Service-Tool „ZVTTest / EF-Administration“ ( im Verbotsordner) durchgeführt werden. Im Journalfenster erkennt man dann auch die Belegdaten. Serviceschulung 2012 Version 1.02.02 Seite 36 von 277 DFÜ über ZVT-Schnittstelle (über HST-Karte) Im Konfigurationsreiter des TS3 muss DFÜ über ZVT für ISDN-Verbindungen aktiviert werden: Änderungen senden! Bei Nebenstellenanlagen und Kommunikation über ZVT-Schnittstelle berücksichtigt nicht die Einstellung Amtsholung. In diesem Fall muss die Rufnummer in den Verbindungseinstellungen für die aktive PU geändert werden (Null voranstellen): Reiter Kommunikationsmodule – PU-Einstellungen – PU-Eintrag-ID <aktive PU-Nummer> Mapping ID Default Host – Anwahlsatz 0 – Device: Doppelklick auf den Konfigurationswert. Es erscheint folgender Dialog: Nun der Nummer eine Null voranstellen. Das gleiche für die anderen Mapping IDs durchführen und Änderungen senden! Die ISDN-Leitung für die Inbetriebnahme kann nun wieder entfernt werden. Serviceschulung 2012 Version 1.02.02 Seite 37 von 277 Andere Funktionen am ST4000 1. Auf Werkseinstellungen zurücksetzen: „M“ - Taste PIN: 7899 o Verwaltung Werkseinstellungen (Start mit <F1>) Terminal wird nun auf Werkseinstellungen zurückgesetzt, LAN-Einstellungen bleiben erhalten. TASK-spezifische Konfigurations- u. Set-Datei müssen wieder per TS3 geladen werden. Anschliessend Inbetriebnahme durchführen (siehe vorheriges Kap. Inbetriebnahme). 2. IP-Adressen ändern: „M“ - Taste PIN: 7899 o Verwaltung DFÜ-Modul LAN Eigene IP / Gateway / Subnetmaske können hier geändert werden. 3. Ändern von ISDN auf DSL im laufenden Betrieb: Terminal-Kassenschnitt durchführen „M“ - Taste PIN: 7899 o Service Inbetriebnahme Display : „Autom. Konfiguration“ „Jetzt starten ?“ mit JA bestätigen Jetzt kann weiter verfahren werden wie unter Kapitel „Inbetriebnahme“ beschrieben mit den entsprechenden PU- u. LAN-Einstellungen. Anschlüsse / Tastenfeld Serviceschulung 2012 Version 1.02.02 Seite 38 von 277 1.1.28 PU Liste Stand 22.10.2012 Weat Live Test B-Kanal 1 11 D-Kanal 2 12 DSL 3 13 DSL (P2PE) 4 14 B&S PU Analog / ISDN – B-Kanal 5 Analog / ISDN – D-Kanal 6 TCP/IP - DSL 8 Serviceschulung 2012 Version 1.02.02 Seite 39 von 277 TELECASH PU-Nr. Anwahl (Host) 1 2 3 4 5 6 7 8 9 10 11 12 13 14 15 16 17 18 19 20 21 22 23 24 25 26 27 28 29 PU 15 PU 15 0800 PU 15 D-Kanal PU 16 PU 16 0800 PU 16 D-Kanal PU 17 PU 17 0800 PU 17 D-Kanal PU 18 PU 18 0800 PU 18 D-Kanal PU 21 PU 21 0800 PU 21 D-Kanal PU 22 PU 22 0800 PU 22 D-Kanal PU 23 PU 23 0800 PU 23 D-Kanal PU 25 PU 25 0800 PU 25 D-Kanal PU 99 PU 99 D-Kanal PU 28 PU 28 0800 PU 28 D-Kanal DFÜ-Art PU-Nr. (Terminal) Anwahl (Host) KOM-Direkt/DSL ISDN/analog ISDN/analog ISDN ISDN ISDN/analog ISDN/analog ISDN ISDN ISDN/analog ISDN/analog 15 16 17 18 PU 15 PU 16 PU 17 PU 18 ISDN/analog ISDN/analog 20 21 22 23 PU 20 PU 21 PU 22 PU 23 ISDN 25 PU 25 ISDN/analog ISDN/analog 28 PU 28 ISDN/analog ISDN/analog ISDN/analog ISDN/analog Anwahl "PU 28" wird erst ab März 09 in die Neulieferungen geladen! KOM-Direkt/DSL erst ab SW 11.34 (CCV SW 152.05 + BMP-Verschlüsselung!) möglich! Serviceschulung 2012 Version 1.02.02 Seite 40 von 277 Installation Hypercom Artema Hybrid Mindestvoraussetzung der SW-Versionen Für den Betrieb an der Tankstelle ist mindestens die Version V55.03 als Terminalsoftware nötig. TaskSTAR POS benötigt mindestens V3.08.07. PIN’s: Der Benutzer-PIN lautet: 000000 Der Techniker-PIN lautet: 210888 IP-Adressierung bei Anschluss über DSL Sofern durch den DSL-Anschluss oder das vorhandene Hausnetz nichts anderes erzwungen wird, werden feste IP-Adressen mit Subnetzmaske 255.255.255.000 verwendet. Die Terminals bekommen dann folgende Adressen: Terminal 1: 192.168.001.101, Terminal 2: 192.168.001.102, Terminal 3: 192.168.001.103, usw. DHCP: in der Regel NEIN. Die IP-Adressen für DSL-Zugang TeleCash-Zahlungshost lauten: 217.073.032.104 (Host 1) 217.073.032.105 (Host 2) Die Portnummer ergibt sich bei Hypercom-Geräten aus folgender Formel: 51500 + PU-Nummer. Beispielsweise lautet die Port-Nummer der PU 16 : 51516. Wichtig: Es müssen für beide Hosts die IP-Adresse u. der Port eingetragen werden, damit beim Ausfall eines Hosts der zweite Host erreicht werden kann. Einen DSL-Zugang zum Testhost (PU 99) gibt es Stand 3.11.2009 nicht. Das Terminal fragt bei der Inbetriebnahme, ob ein IP-Längenbyte verwendet werden soll. Im Normalfall ist das nicht sinnvoll. Sollte die Initialisierung nicht klappen, kann auch mal mit Längenbyte versucht werden. Die IP-Adressen des TeleCash-Wartungshosts sind Stand 19.11.2009 nicht bekannt. Im Gerät verbleiben die werksseitig eingestellten Werte. TeleCash wird diese im Laufe 2010 per TKM-Update automatisiert überschreiben. Serviceschulung 2012 Version 1.02.02 Seite 41 von 277 Bitmap-Verschlüsselung Der Zugang über IP ist nur verschlüsselt erlaubt (= ATOS-Bitmap-Verschlüsselung. TeleCash-Produktbezeichnung: Komdirekt). Der Parameter wird im Host gesetzt (Merkmal K) und muss über eine Konfigurationsdiagnose in das Terminal übernommen werden. Ist VK nicht gesetzt, klappt zwar die Initialisierung, jedoch werden alle Zahlungen mit Kommunikationsfehler abgebrochen. Soll über ISDN kommuniziert werden, ist keine Bitmap-Verschlüsselung nötig, sie schadet jedoch auch nicht. SysGen Artema Hybrid werden nur als TA 7.0 geliefert. Dies muss im Device Display eingestellt werden: ProtocolVersion: '0270' TA 7.0 compatible. ZVTConfigByte: ‚8E‘ ohne internem Drucker, ‚BE‘ mit internem Drucker EMV Falls EMV-Chipkarten nicht akzeptiert werden, nachträglich nochmals eine EMV-Konfigurationsdiagnose durchführen. Dies kann mit dem Service-Tool „ZVTTest / EF-Administration“ ( im Verbotsordner) durchgeführt werden. Im Journalfenster erkennt man dann auch die Belegdaten. DFÜ über ZVT-Schnittstelle Damit das Artema Hybrid Terminal über TaskSTAR mit dem Autorisierungshost kommuniziert, müssen in der Anmeldenachricht in einem TLV-Container (TLVTag_26 = Liste der erlaubten ZVTKommandos) folgende ZVT700-Kommandos angegeben werden: 06D8 – Verbindung aufbauen 06D9 – Daten Senden 06DA – Daten empfangen 06DB – Verbindung abbauen In DT98SysGen.XML ist ab der Version 3.24.13 vom 26-11-2009 ein Setting 'ZVTCommandSet00' definiert mit folgendem Wert '06D3;06D8;06D9;06DA;06DB' definiert. der Wert 06D3 sorgt dafür, dass Belege in einem Block gesendet werden. Das neue Setting wird im DT98GuDSvr ab der Version V 3.5.4.0 vom 27.11.2009 verarbeitet. Terminal-ID rücksetzen Z. B. nach dem Test am Testhost. Im Menü: Verwaltung / Service / Service-Funktionen / Terminal-ID. Serviceschulung 2012 Version 1.02.02 Seite 42 von 277 Artema-Hybrid an DSL (Telecash) – LAN - Konfiguration Taste „Menü“ drücken Passwort ? o Eingabe: „Verwaltung“ „Service“ „Passwort ?“ o Eingabe: 000000 mit grüner „Best“-Taste bestätigen (bestätigen) (bestätigen) 210888 (bestätigen) „Service-Funktionen“ „DFÜ-Auswahl“ o „LAN“ auswählen „DFÜ-Parameter“ o „DHCP“ „NEIN“ auswählen o „IP-Adresse“ hier die Eigene IP eintragen o „Subnetzmaske“ 255.255.255.0 o „IP-Adresse Gateway 1“ hier die IP vom Router eintragen o „IP-Adresse DNS 1“ hier auch die IP vom Router eintragen mit roter „Abbr“-Taste zurück o „DFÜ-Daten“ o „TCP/IP“ o „Zahlungsverkehr“ o „IP-Adresse Host 1“ 217.073.032.104 (Telecash_1) o „Portnummer Host 1“ Port: 515xx xx = PU ( Bsp.: 51516 = PU16 ) o „IP-Adresse Host 2“ 217.073.032.105 (Telecash_2) o „Portnummer Host 2“ Port: 515xx xx = PU o „Längenbyte“ „NEIN“ auswählen (bestätigen) (bestätigen) (bestätigen) (bestätigen) (bestätigen) (bestätigen) (bestätigen) (bestätigen) (bestätigen) (bestätigen) (bestätigen) (bestätigen) (bestätigen) (bestätigen) (bestätigen) (bestätigen) (bestätigen) (bestätigen) LAN-Konfiguration beendet. Mit der „Abbruch“-Taste das Menü verlassen. Terminal-ID eingeben : (falls noch nicht vorhanden) Service-Funktionen (bestätigen) Terminal-ID auswählen (bestätigen) o T-ID 2x eingeben (bestätigen) Abbruch-Taste bis Menüpunkt „Service-Funktionen“ Im SysGen unter „Indoor-Terminals“ das Artema-Hybrid auswählen. Einstellungen speichern u. System mit STOP/START neu starten. Serviceschulung 2012 Version 1.02.02 Seite 43 von 277 Artema-Hybrid an ISDN (Telecash) – Konfiguration ISDN aktivieren: Taste „Menü“ drücken Passwort : 000000 mit „Best“-Taste bestätigen Verwaltung auswählen (bestätigen) Service auswählen (bestätigen). Passwort : 210888 (bestätigen). Service-Funktionen (bestätigen). DFÜ-Auswahl auswählen (bestätigen). o von LAN auf ISDN stellen (bestätigen). Abbruch-Taste bis Menüpunkt „Service-Funktionen“ Terminal-ID eingeben: Service-Funktionen (bestätigen). Terminal-ID auswählen (bestätigen) o T-ID 2x eingeben (bestätigen) Abbruch-Taste bis Menüpunkt „Service-Funktionen“ Rufnummer PU eingeben: Service-Funktionen (bestätigen). DFÜ-Daten auswählen (bestätigen). ISDN auswählen (bestätigen). Zahlungsverkehr auswählen (bestätigen). Rufnummer belassen (bestätigen). X25 ok und vorhandene Nummer ändern auf die ISDN-Rufnummer ...... WICHTIG: Die Rufnummer muss zur PU passen, z.B. 0699520416, 16 wäre dann die PU 16. Abbruch so lange bis das Terminal Programm verlassen wurde. - Nun testen, ob z.B. eine Diagnose angestoßen werden kann. Anschlüsse Artema-Hybrid: Serviceschulung 2012 Version 1.02.02 Seite 44 von 277 Speedball Der Speedball wird an der Powerbox an dem dafür vorgesehenen Steckplatz angeschlossen: Der Speedball ist nicht nur die Tastatur, sondern steuert und überwacht auch noch die Kassenschublade. D.H. die Kassenlade ist direkt über die Powerbox an die Tastatur angeschlossen. Serviceschulung 2012 Version 1.02.02 Seite 45 von 277 Preh Tastatur (KF100) Für die Kassen-Konfiguration TaskSTAR „Light“ wird eine Warengruppentastatur eingesetzt. Diese wird zwischen PC-Tastatur u. PC eingebunden. Die Tastatur wird mit einer vorprogrammierten Tastenbelegung ausgeliefert. Sollte die Programmierung verloren gehen, kann diese mit dem Hilfsprogramm „C2K“ neu geladen werden. Download starten Anschluss auswählen: PS2 / USB Pfad für die Datei DTCODES.MWX auswählen. Serviceschulung 2012 Version 1.02.02 Seite 46 von 277 Powerbox PB100 Hier die Anschlussbelegung der PB100 Powerbox Serviceschulung 2012 Version 1.02.02 Seite 47 von 277 Kundenanzeige BA63 Die Kundenanzeige wird an dem dafür vorgesehenen Steckplatz an der Powerbox angeschlossen: Serviceschulung 2012 Version 1.02.02 Seite 48 von 277 EAN Scanner Abb.:aktueller Laser-Handscanner Metrologic MS5145 Eclipse Für den Einsatz von LED- oder Laser- Scannern, die nicht aus dem Hause der Task Technology GmbH kommen, besteht keine Funktionsgarantie. Neben den richtigen Port Einstellungen, müssen auch die richtigen Datenformate im Scanner eingestellt werden. Die Programmierung erfolgt anhand von Barcodes des jeweiligen Scanner-Handbuches. Standardmäßig werden die Scanner bereits programmiert ausgeliefert. Die vorhandenen Port - Einstellungen der Kasse können dem Systemgenerator (SysGen) im Abschnitt „Indoor Terminals“ (Kap. xxxxx) entnommen werden. Bei Leseprobleme hilft es in den meissten Fällen, wenn der D-Sub Stecker des Scanner an der Power-Box abgezogen und wieder aufgesteckt wird. Damit wird am Scanner ein Reset durchgeführt. Gelegentlich kann es auch vorkommen, dass der Scanner seine Programmierung verliert und neu programmiert werden muss. Aus diesem Grund empfiehlt es sich, das Benutzerhandbuch des Scanners an der Station zu archivieren. Serviceschulung 2012 Version 1.02.02 Seite 49 von 277 Belegdrucker Belegdrucker werden am jeweiligen Kassen PC über eine serielle Schnittstelle (COM Port) angeschlossen. Für jeden Druckertyp gibt es in der Regel ein eigenes Anschlusskabel. Die Anschlusskabel sind untereinander nicht kompatibel. Die Drucker müssen, je nach Typ über DIP Schalter oder Einstellungssoftware für den Einsatz an TaskSTAR Systemen voreingestellt werden. In der TaskSTAR Konfiguration muss dann der richtige Drucker konfiguriert werden. Vergleiche Dokumentation DT98SysGen Kap. 2.5.1 (Die GerätekonigurationI Von TaskTechnology ausgelieferte Drucker sind in der Regel richtig konfiguriert. Somit ist an den DIP Schaltern normalerweise keine Einstellung zu ändern. Beim Wechsel von Druckertypen ist somit nur zu beachten, dass das richtige Kabel verwendet wird und der richtige Druckertyp in der TaskSTAR Konfiguration eingestellt wird. Im Folgenden werden die zurzeit abgenommenen Druckertypen und deren Einstellung aufzeigt. Serviceschulung 2012 Version 1.02.02 Seite 50 von 277 1.1.29 Star Drucker Star SP300 Der SP300 ist ein 9-Nadeldrucker. Dieser Drucker wird eigentlich nicht mehr ausgeliefert, man findet ihn jedoch noch an einigen umgerüsteten Stationen. DIP Switch Einstellungen am Drucker: Einstellungen im DT98SysGen: Druckertyp vorhanden. Hier den Druckertyp einstellen. Serviceschulung 2012 Version 1.02.02 Seite 51 von 277 Star SP700 Der SP700 ist der Thermobelegdrucker der Star Reihe. Bei diesem Drucker wird die Schnittstelle über ein Utility eingestellt. Das Utility befindet sich auf den Datenträger und kann auch über www.taskforum.de heruntergeladen werden. DIP Switch Einstellungen am Drucker: DSW1 DSW 1 2 3 4 5 6 7 8 On X X X X X X X X OFF DIP Switch Einstellung am RS232 Interface: DSW1 DSW 1 2 3 4 5 6 - On X X X X X X OFF Setup-Utility zur Einstellung des Belegdrucker Star SP700 Hier die Verbindung zum Drucker einstellen: Folgende Parameter müssen geändert werden: Serviceschulung 2012 Version 1.02.02 Seite 52 von 277 Danach mit „Use Settings“ auf Seite Main an den Drucker senden Einstellungen im DT98SysGen: Druckertyp vorhanden. Hier den Druckertyp einstellen. Serviceschulung 2012 Version 1.02.02 Seite 53 von 277 1.1.30 Kabelbelegung STAR Drucker Die Kabel für SP300 und SP700 sind identisch! Serviceschulung 2012 Version 1.02.02 Seite 54 von 277 1.1.31 Citizen - CBM Drucker CBM231 DIP Switch Einstellungen am Drucker: DSW1 DSW 1 2 3 4 5 6 7 8 On X X OFF X X X X X X DSW2 DSW 1 2 3 4 5 6 7 8 On X X OFF X X X X X X DSW3 DSW 1 2 3 4 On X X OFF X X DSW4 DSW 1 2 3 4 On X X OFF X X CBM1000 V1.02 DIP Switch Einstellungen am Drucker: DSW1 DSW 1 2 3 4 5 6 7 8 On X X OFF X X X X X X DSW2 DSW 1 2 3 4 5 6 7 8 On X X OFF X X X X X X DSW3 DSW 1 2 3 4 On X X OFF X X DSW4 DSW 1 2 3 4 On X X OFF X X Serviceschulung 2012 Version 1.02.02 Seite 55 von 277 CBM1000 V3.00 DIP Switch Einstellungen am Drucker: DSW1 DSW 1 2 3 4 5 6 7 8 On X OFF X X X X X X X DSW2 DSW 1 2 3 4 5 6 7 8 On OFF X X X X X X X X DSW3 DSW 1 2 3 4 5 6 7 8 On X X X OFF X X X X X CBM2000 DIP Switch Einstellungen am Drucker: DSW1 DSW 1 2 3 4 5 6 7 8 On X X X X OFF X X X X MemorySW1 DSW 1 2 3 4 5 6 7 8 On OFF X X X X X X X X MemorySW2 DSW 1 2 3 4 5 6 7 8 On X X OFF X X X X X X MemorySW3 DSW 1 2 3 4 5 6 7 8 On X OFF X X X X X X X MemorySW4 DSW 1 2 3 4 5 6 7 8 On X X OFF X X X X X X X MemorySW5 DSW 1 2 3 4 5 6 7 8 On X OFF X X X X X X X Serviceschulung 2012 Version 1.02.02 Seite 56 von 277 Im DT98SysGen für alle CBM Drucker Typ CBM231 einstellen: 1.1.32 Kabelbelegung CBM Die Kabel für die Citizen Drucker sind identisch! Serviceschulung 2012 Version 1.02.02 Seite 57 von 277 1.1.33 Epson Drucker EPSON TM88 Thermo Belegdrucker EPSON TMU930 Kombi Nadeldrucker, Beleg und Lieferschein EPSON HT5000 Kombi Hybriddrucker, Beleg= Thermo- und Lieferschein= Nadeldrucker Im Gegensatz zu den anderen Belegdruckern, werden bei den Epson Belegdruckern keine eigenen TASKTechnology- Treiber, sondern Treiber der Firma Epson (OPOS) verwendet. Der Treiber wird auf dem Kassenplatz installiert und wird vom TaskSTAR angesteuert. Der Informationsaustausch zwischen TaskSTAR und dem angeschlossenen Gerät wird über einen ‚logischen Geräte Namen’ (LDN) realisiert. D.H. anstehende Druck-Jobs werden mit der LDN- Kennung an den OPOS- Treiber übergeben, den Rest macht der Treiber selbst. Im DT98SysGen für alle CBM Drucker Typ …OPOS… einstellen: Doppelklicken um den LDN zu ändern. In diesem Beispiel wird für den Epson Belegdrucker der LDN EpsonTMT88IIR verwendet. Serviceschulung 2012 Version 1.02.02 Seite 58 von 277 Durch Doppelklicken auf die LDN Einstellung kommt man in das Eingabefenster für die Änderung des LDN (Gerätenamen): In unserem Beispiel ändern wir den LDN auf ‚Epson Drucker TM88’ Nun muss über den OPOS Treiber sichergestellt werden, dass der richtige Drucker an der richtigen Schnittstelle eingestellt wird. Wichtig für die Funktionalität ist, dass die LDN’s des TaskSTAR Servers und des OPOS Treibers identisch sind! Serviceschulung 2012 Version 1.02.02 Seite 59 von 277 1.1.34 OPOS Treiber Das OPOS Programm wird über ‚Start/alle Programme/OPOS/SetupPos V…’ gestartet. Über den Menüpunkt Option/Port Range Setting… kann man für die Treibersoftware die maximale Anzahl der COM-Ports setzen. Mit dem Button ‚System default’ wird die maximale Anzahl der installierten COM-Ports vom System ausgelesen. Moxa (Netzwerk) Ports werden nicht berücksichtigt. Um den richtigen Drucker dem richtigen Port zuzuweisen muss man in die Ansicht Port ‚Connection View wechseln’ Serviceschulung 2012 Version 1.02.02 Seite 60 von 277 Sollte dem Port ein falscher Drucker zugewiesen sein, kann man diesen vom Port per ‚Drag&Drop’ nach ‚(None)’ verschieben und dafür ebenfalls per ‚Drag&Drop’ den richtigen Drucker dem richtigen COM-Port zuweisen Ist der richtige Drucker zugewiesen in die ‚Device Class View’ wechseln um den LDN (logischer Geräte Namen) zu ändern. Für das Ändern des LDN wählt man den entsprechenden Drucker aus. Serviceschulung 2012 Version 1.02.02 Seite 61 von 277 Zum Ändern kann dann im linken Fenster der aktuelle LDN mit der rechten Maustaste angeklickt werden, dann erscheint die Option für das Umbenennen: In unserem Beispiel benennen wir den LDN in ‚Epson Drucker TM88’ um. Dann haben wir den Namen in TaskSTAR und im OPOS Treiber gleichgesetzt und der Drucker kann verwendet werden. Serviceschulung 2012 Version 1.02.02 Seite 62 von 277 USV Unterbrechungsfreie Stromversorgung Als Option können die TaskSTAR-Systeme mit einer unterbrechungsfreien Stromversorgung (USV) bestellt werden. Je nach Konfiguration des Kassensystems und Anforderung an die USV, werden dann Geräte der Firma APC mit 1000 VA oder 2200 VA geliefert. Die Batterie-Lebenszeit hängt vom Gebrauch und der Umgebung ab. Der Hersteller empfiehlt einen Tausch der Batterie nach 3 - 4 Jahren. Dies ist aus unserer Erfahrung jedoch nicht bindend. Die USV der Firma APC führen alle 2 Wochen einen automatischen Selbsttest durch. Wird dieser nicht bestanden, leuchtet die LED auf und die USV gibt für eine Minute kurze Pieptöne von sich. Sollte dies mehrmals auftreten, muss die Batterie getauscht werden. Weitere Infos sind dem Handbuch zu entnehmen. Serviceschulung 2012 Version 1.02.02 Seite 63 von 277 TT500 1.1.35 TT500 Moxa Für den Betrieb von TaskSTAR Tankautomaten wird eine Netzwerkverbindung zwischen Server und Tankautomat vorausgesetzt. In das Netz wird dann im Tankautomat ein Moxa integriert. Der Moxa bietet die Möglichkeit COM Ports über weite Entfernungen zu realisieren und spart somit das Verlegen von vielen Datenleitungen. Zur Verdeutlichung: Für den Betrieb eines Tankautomaten mit BN Leser ohne Moxa, müssten 3 Schnittstellen (PIN PAD, Drucker, BN Leser) im Tankautomat in je eine CL Schnittstelle und an dem Server wieder in V24 gewandelt werden. Das bedeutet den Einsatz von 6 Schnittstellenwandlern und insgesamt 3 Kabeln a 4 Adern. Konfiguriert werden die Moxas mit dem Programm NPort Administrator. Standardanschlüsse: Port 1: EL-ME Port 2: Belegdrucker Port 3: optional BN Prüfer Port 4: z.B. optional Säulenanwahltastatur OPP A40 Serviceschulung 2012 Version 1.02.02 Seite 64 von 277 1.1.36 Powerline und Moxa Der Einsatz von Moxas erlaubt nun serielle Schnittstellen über das Netzwerk zu ‚transportieren’. Das bedeutet, dass auch andere Komponenten des TaskSTAR Systems über Moxa angeschlossen werden können. Insbesondere für lange Stecken oder viele Leitungen ist Moxa eine Alternative zur direkten Verbindung zwischen dem Server und Peripheriegeräten. Denkbar für den Anschluss sind z.B.: 1. 2. 3. 4. 5. 6. Preistransparent Site Controller Tankinhaltsmessung Gasrückführungs- Monitor Tankautomatenkomponenten etc. Da das Verlegen von Netzwerkkabeln, vor allem bei bestehenden Anlagen, oft mit großem Aufwand verbunden ist, können Netzwerkverbindungen auch alternativ zu CAT5 /CAT7 Kabeln über das Stromnetz hergestellt werden. Hierfür kann man dLAN Powerline Adapter einsetzen. Die Voraussetzung dafür ist jedoch, dass zwischen den einzelnen Adaptern Phasengleichheit besteht. Die Installation der mitgelieferten Devolo Powerline-Adapter Software und das Eintragen der Geräteschlüssel wird ausdrücklich empfohlen. Der Tausch von Power Adaptern wird dadurch vereinfacht. Serviceschulung 2012 Version 1.02.02 Seite 65 von 277 1.1.37 NPort Administrator (Moxa Tausch) Wird ein Moxa getauscht, muss gegebenenfalls die IP Adresse des Austauschteils geändert werden. Weiterhin sollte der ‚Operation Mode’ des neuen Moxas überprüft werden und auf jeden Fall muss der alte NPort aus der COM Port Liste gelöscht werden, für den neuen Adapter müssen die COM Ports neu zugewiesen werden. Nach Neukonfiguration des NPort muss der PC zur Datenübernahme neu gebootet werden! Konfiguration Das Administrator-Configuration Fenster ist in 4 Teile aufgeteilt. Die obere Sektion enthält die grundsätzlichen Funktionen und das Hilfe- Menü Die fünf Andiministrator Funktionsgruppen sind in dem linken Bereich angeordnet. Eine Liste der NPort 5400 serial device servers, sind im rechten Bereich angeordnet und können per Mausklick für die Konfiguration angewählt werden. Im unteren Bereich wird ein Aktivitäts- Log angezeigt. Funktionen: Broadcast Search Die Broadcast Search Funktion wird benötigt, um die im Netz befindlichen NPort Adapter zu lokalisieren. Da die Suchfunktion nach MAC Adressen und nicht nach IP’s sucht, werden auch NPort Adapter gefunden die sich nicht im gleichen Subnet befinden! Serviceschulung 2012 Version 1.02.02 Seite 66 von 277 Das Broadcast Search Fenster öffnet sich und während der Suche werden alle im Netz befindlichen Adapter angezeigt: Nach der Suche schliesst sich das Fenster und die gefunden Adapter werden im Listenfenster angezeigt. Die einzelnen Adapter können nun mit Doppelklick ausgewählt und konfiguriert werden. Über den Reiter Network, kann nach setzen des ‚Modify’ Haken die IP Adresse des ausgewählten NPort Adapters geändert werden. Serviceschulung 2012 Version 1.02.02 Seite 67 von 277 Ein weiteres wichtiges Setting ist der ‚Operating Mode’ Der Adapter muss im Real COM Mode betrieben werden. Konfiguration der COM Ports (COM Mapping) Löschen eines COM Mappings Wurde der ‚Broadcast Search’ durchgeführt, werden beim Anklicken des ‘COM Mapping’ alle gefundenen NPort Adapter angezeigt. Nach Auswahl eines oder mehrerer Adapter werden die COM Einstellungen angezeigt. Serviceschulung 2012 Version 1.02.02 Seite 68 von 277 Wählt man einen Port aus, erscheint in der Funktionssektion die Option ‚Remove’ Wird diese Option Ausgeführt, werden alle dem Adapter zugewiesenen Ports gelöscht. Mit dem Button ‚Apply’ Übernimmt man die Änderung für das Betriebssystem. Anlegen eines COM Mappings Über den Button ‚Add’ werden alle verfügbaren Adapter angezeigt. Auch der neu Eingebaute Adapter sollte über seine IP Adresse erkenbar sein. Diesen Adapter auswählen und dann können dessen COM Ports angepasst werden Nun müssen die einzelnen Schnittstellen des Adapters ausgewählt und angepasst werden. Über den Reiter ‚Basic Settings’ wird der benötigte COM Port eingestellt. Serviceschulung 2012 Version 1.02.02 Seite 69 von 277 Über den Reiter ‚Advanced Settings’ kann erweiterte Einstellungen treffen. Die Standardeinstellungen sind jedoch in Ordnung und können so übernommen werden. Siehe Abbildung links Auch die Einstellungen im Reiter ‚Serial Parameters’ können auf den default Werten belassen werden Siehe Abbildung links Die Einstellungen müssen für jeden Port des Moxas durchgeführt werden. Mit dem Button ‚Apply’ werden die Einstellungen ins Betriebssystem übernommen. Ein Rechner Neustart ist erforderlich! Serviceschulung 2012 Version 1.02.02 Seite 70 von 277 1.1.38 CCV OPP B50 Das Standard PIN PAD in TaskTechnology Tankautomaten ist das CCV ‘Outdoor Payment Terminal’ OPP B50 Für die Kommunikation mit dem OPP B50 wird der Terminal Supervisor TS3 verwendet. Für den Wechsel oder Neuinbetriebnahme eines OPP B50 muss immer die aktuell freigegebene Software und Konfiguration eingesetzt werden. OPP B50 Terminaltausch/Inbetriebnahme siehe im entsprechenden Kapitel dieses Handbuchs. 1.1.39 OPP B50 Kontrast einstellen (nur OLED) Bei den OLED Displays besteht die Möglichkeit den Kontrast der Anzeige ein wenig höher zu stellen um bei ungünstigen Lichtverhältnissen die Ablesbarkeit zu verbessern. Der maximal eintragbarer Wert = 32 Serviceschulung 2012 Version 1.02.02 Seite 71 von 277 1.1.40 OPP B50 Bildschirmschonertext (nur OLED) Das OLED Display wird durch einen Bildschirmschoner vor ‚einbrennen’ geschützt. Der Bildschirmschonertext ist konfigurierbar. Serviceschulung 2012 Version 1.02.02 Seite 72 von 277 1.1.41 ELME OPP A40 Das Vorgängermodel des OPP B50 in TaskTechnology Tankautomaten ist das EL-ME ‘Outdoor Payment Terminal’ OPP A40 Für die Kommunikation mit dem OPP A40 wird der Terminal Supervisor TS2 verwendet. Für den Wechsel eines OPP A40 empfiehlt sich wie bei dem Indoorterminal, falls möglich, die Konfiguration auszulesen. Da ein defektes Terminal unter Umständen keine Daten mehr liefern kann, ist es ratsam die Terminalsettings der betreuten Anlagen zu archivieren! Vergleiche Kapitel 1.2.1 Bei der Seite mit dem Reiter ‚intern’ kann die Terminal ID eingestellt werden: Serviceschulung 2012 Version 1.02.02 Seite 73 von 277 Im Gegensatz zum Indoor Terminal ist für das OPP A40 kein separates Kommunikationsmodul hinterlegt, sonder die Anwahlparameter werden direkt im Set hinterlegt. Hier Beispiel Telecash PU16: 1.1.42 OPP Terminaltausch Telecash Beim Austausch von PIN PAD’s sollte in folgender Reihenfolge vorgegangen werden: 1. Wenn möglich, Terminalschnitt durchführen 2. Wenn möglich, Konfiguration auslesen 3. Ggf. erfragen der Terminal ID 75xxxxxx 4. Anruf bei Telecash Integratoren- Team um den PIN PAD Wechsel anzukündigen. Telefon 069/25499144 Servicecode 4757 5. PIN PAD Tauschen 6. Konfiguration laden, bzw. berichtigen (Terminal ID, Anwahlparameter) 7. Nach Neustart des OPP führt dieses selbstständig eine Inbetriebnahme durch. 8. Nach ca. 2min ist nun das Terminal/PIN PAD wieder einsatzbereit 9. Sollte die Personalisierung scheitern muss Telecash informiert werden. Telecash muss dann ggf. die Schlüssel erneut bereit legen und das A3 Bit setzen. Nach einer erneuten Initialisierung sollte die Personalisierung nun durchgehen. Serviceschulung 2012 Version 1.02.02 Seite 74 von 277 1.1.43 Bekannte Probleme Telecash OPP A40 Es kann vorkommen, dass die Schlüssel für die Personalisierung nicht rechtzeitig für die Personalisierung bereitliegen. In diesem Fall scheitert die Personalisierung. Nach Anruf bei Telecash und erfragen des OPT Status, ist es manchmal erforderlich, über das Terminal eine OPT Aktion anzustoßen. Diese Aktion wiederholt den letzten gescheiterten Vorgang der Personalisierung. Dafür muss über das OPP A40, mit den Service Tool ‚DT98EFTAdmin-Test’ in den ServiceMode geschaltet werden. Dafür die Terminal OID eingeben und den Button ‚Load ZVT ‚XX’’ drücken: Danach den Button ‚Change Mode’ drücken: Danach ist das OPP im Servicemode Serviceschulung 2012 Version 1.02.02 Seite 75 von 277 1.1.44 Menübaum OPP A40 Über das Menü 4.5.3 lässt sich die OPT Aktion starten. Anschließend sollte die Personalisierung erfolgreich durchgeführt worden sein. Serviceschulung 2012 Version 1.02.02 Seite 76 von 277 1.1.45 OPP Terminaltausch WEAT Beim Austausch von PIN PAD’s sollte in folgender Reihenfolge vorgegangen werden: 1. 2. 3. 4. 5. 6. 7. 8. 9. Wenn möglich, Terminalschnitt durchführen Wenn möglich, Konfiguration auslesen PIN PAD Tauschen Konfiguration laden, bzw. berichtigen (Anwahlparameter) Nach Neustart des OPP führt dieses selbstständig eine Inbetriebnahme durch. Nach ca. 2min wird nun ‚Terminal Bereit’ angezeigt, jedoch: Von WEAT werden bei einem PIN PAD Tausch die Personalisierungsdaten an einen zentralen Personalisierungsrechner übergeben. Dieser Vorgang dauert bis zu 10 min. Deshalb wird von WEAT ein zeitgesteuerter Personalisierungsauftrag an das EL-ME OPP übertragen. Dieser wird genau 10min nach erfolgreicher Initialisierung durch das OPP gestartet. Die Personalisierung dauert dann ebenfalls noch einmal ca. 2min. Während dieser Phase sind keine Online-Zahlungen möglich! Anschließend ist das OPPA40 wieder einsatzbereit. Bei Problemen mit der Personalisierung: Anruf bei WEAT Helpdesk um den PIN PAD Wechsel anzukündigen. Telefon 0211/9057433 1.1.46 Kartenleser für OPP A40 Der Kartenleser ist direkt am OPP A40 angeschlossen. Beste Leseergebnisse setzen eine korrekte Justage voraus! 1. 2. 3. 4. 5. 6. 7. 8. Hinweise zum Tausch und der Justage des Kartenlesers: Nach Einbau und Anschluss des Kartenlesers OPP wieder bestromen. Zur Justage den Kartenleser nur lose mit den 4 Muttern anlegen. Mit einer geraden Karte im Scheckkartenformat die Ausrichtung des Kartenlesers vornehmen. Die Führungsschienen des Kartenlesers müssen Mittig im Kartenlesermund sichtbar sein Die 4 Muttern überkreuz gefühlvoll‚ nur Handfest anschrauben. Mechanische Querspannungen im Kartenlesergehäuse vermeiden Mehrfache Überprüfung mit Magnetkarten durchführen! Die häufigsten Justageprobleme ergeben sich durch unregelmäßige und oder zu starker Befestigung der 4 Muttern. Dadurch entsteht eine Querspannung im Kunststoff des Kartenlesergehäuses und somit werden die Magnetstreifen nicht sauber am Lesekopf vorbeigeführt! Serviceschulung 2012 Version 1.02.02 Seite 77 von 277 1.1.47 PIXI Belegdrucker Für den Austausch von PIXI Druckern gibt es nichts Außergewöhnliches zu beachten. Die häufigste Störungsursache bei PIXI Druckern ist eine Falsche Stellung des Verriegelungshebels am Drehrad. Der Drucker arbeitet nur mit geschlossenem Druckkopf! Serviceschulung 2012 Version 1.02.02 Seite 78 von 277 1.1.48 Papierwechsel am PIXI Drucker Serviceschulung 2012 Version 1.02.02 Seite 79 von 277 Nachdem die Papierachse in die Papierrolle eingeführt wurde, ist das Papier mit der Thermoschicht innen in das Druckwerk einzulegen. Der Druckkopf muß geschlossen sein (1.1.48 Papierwechsel) Hinweis: Nachdem das Papier in das Druckwerk bis zum Anschlag eingeführt wurde, wird das Papier durch die Papiertransportrolle automatisch eingefädelt. Serviceschulung 2012 Version 1.02.02 Seite 80 von 277 Papierwechsel: Kopfabhubhebel schließen und Papier einlegen. Serviceschulung 2012 Version 1.02.02 Seite 81 von 277 Anweisungen zur Papierbehandlung: Verwendet wird Thermopapier. Dieses ist ein wärmeempfindliches Papier, das klare Farben erzeugt, wenn es entsprechend erhitzt wird. Bitte beachten Sie sorgfältig die folgenden Punkte zur Behandlung und Lagerung dieses Produktes. Lagern Sie das Papier nicht in heißer, feuchter Umgebung Unbeschriebenes Thermopapier behält seine Beschreibbarkeit über mehr als 5 Jahre, wenn es im Dunkeln bei einer Raumtemperatur von weniger als 30° C und einer relativen Feuchtigkeit von 60% gelagert wird. Beschriebenes Thermopapier behält seine Lesbarkeit über 1 Monat, wenn es bei einer Raumtemperatur von 60°C gelagert wird. Beschriebenes Thermopapier bleibt lesbar für wenigstens 10 Jahre, wenn es bei einer Temperatur von weniger als 30°C und einer relativen Feuchtigkeit von 60% gelagert oder abgelegt wird. Vermeiden Sie, das Papier direktem Sonnenlicht auszusetzen Das Papier wird vergilben, wenn es in Fensternähe gelassen wird. Auch das Schriftbild des Thermopapier verblasst in direktem Sonnenlicht. Verwenden Sie keine flüssigen Klebemittel Klebemittel, die organische Lösungen wie Alkohol und Äther enthalten, verursachen Farbbildungen. Stärke, PVA und CM Klebemittel werden empfohlen. Vermeiden Sie Kontakt mit Plastik Längerer direkter Kontakt mit Plastik-Filmen wie PVC verursachen, dass das beschriebene Bild des Thermopapiers verblasst. Vorsicht, wenn Sie selbstklebende Zellophan-Streifen verwenden! Einige verursachen, dass das beschriebene Bild von Thermopapier verblasst. Vermeiden Sie Nässe und Abschürfung Wenn Thermopapier naß wird, verwenden Sie saugfähiges Papier, um das Wasser zu absorbieren. Dann lassen Sie das Blatt an der Luft bei Raumtemperatur trocknen. Reiben oder kratzen Sie nicht auf der Oberfläche von Thermopapier, da die Reibungshitze Farbreaktionen verursacht. Serviceschulung 2012 Version 1.02.02 Seite 82 von 277 Fehler/Störungen: Fehlerbeschreibung Fehlerursache Maßnahmen Kein Ausdruck möglich Papierende erreicht oder kein Papier vorhanden Neues Papier einlegen Stromversorgung ausgeschaltet Stromversorgung einschalten bzw. Anschluß überprüfen Druckkopf offen Druckkopf mit Abhubhebel schließen Datenschnittstelle fehlerhaft Datenschnittstelle überprüfen: Steckanschluß, Rechneranschluß etc. Papier wird nicht abgeschnitten Abschneider defekt Servicetechniker rufen Papier lässt sich nicht einlegen Druckkopf offen Druckkopf mit Abhubhebel schließen Restpapier im Papierlauf Restpapier entfernen Lichtschranke im Druckwerk defekt Servicetechniker rufen Wenn keiner dieser Fehler vorhanden ist, muß der Drucker vom autorisierten Servicetechniker ausgetauscht werden. Serviceschulung 2012 Version 1.02.02 Seite 83 von 277 1.1.49 Banknotenleser BNA 55 Aktuell wird für den Outdoor-Bereich der Banknotenleser vom Typ SODECO BNA 55 eingesetzt. Der Leser nimmt 5€, 10€, 20€ und 50€ Scheine in 4 Richtungen an. An der Front befindet sich eine grüne LED die anzeigt, ob der Leser aktiv ist. Leuchtet diese nicht, ist der Leser Ausser Betrieb und nimmt somit keine Geldscheine an Im DT98Adiministrator ist das Sperren und Freigeben des Geräts und der Zahlungsart „Banknote“ möglich. ACHTUNG: Der Leser darf nur bei Papierstau geöffnet werden! Eine direkt Reinigung mit Reinigungsvlies oder Tuch ist nicht erlaubt! Eine Reinigung der Sensoren führt zu Verlust der Initialisierung und somit der Akzeptanzbandbreite der einzelnen Banknotenwerten. Serviceschulung 2012 Version 1.02.02 Seite 84 von 277 1.1.50 Netzteile 12V und 24V Im TT500 kommen 2 Netzteile zum Einsatz. Bild1: Das 12V Netzteil versorgt Moxa und OPP A40: Bild2: Das 24V Netzteil versorgt den PIXI Belegdrucker: Serviceschulung 2012 Version 1.02.02 Seite 85 von 277 TS5x 1.1.51 TS5x Komponenten Grundsätzlich ist zu sagen, dass bei TASKStar-Systemen die TS5x nur noch für die Steuerung der Säulen, sowie zur Übertragung der Tankdaten an die Kasse, benutzt wird. Sämtliche sonstigen Peripherie-Geräte sowie die In- u. Outdoor-Terminals werden, je nach Konfiguration, vom Kassen-PC oder, bei Multi-POS-Anlagen, von einem externen Server angesteuert. Dies macht einen kleinen Umbau der TS5x notwendig. 10A – Netzteil: CPU: OSI – Schnittstellenkarte (SCC-Karte) Schnittstellenadapter CL Ada 260 202-4 Schnittstellenadapter V24 Ada 260 203-1 DL3 CL- / V24 (TTY) – Adapter Für den Anschluss einer Preisanzeige, wird ein CL-/V24-Adapter benötigt. Der Adapter wandelt das RS232-Signal vom PC nach CL (20mA-TTY) für die Preisanzeige. Der Adapter wird benötigt, da die Preisanzeige nicht mehr von der TS5x angesteuert wird, sondern von dem PC. Neuerdings kann von der Fa. PWM in dem neuen Handsteurergerät eine V24 Schnittstelle eingesetzt werden. Somit entfällt der CL-/V24- Adapter und der Preismast kann direkt am Server angeschlossen werden Serviceschulung 2012 Version 1.02.02 Seite 86 von 277 1.1.52 CPU 68 EC 020 (4MB) Anschluss DL3 Leitung Serviceschulung 2012 Version 1.02.02 Seite 87 von 277 Serviceschulung 2012 Version 1.02.02 Seite 88 von 277 1.1.53 OSI – Schnittstellenkarten (SCC) (Octal-Seriel-Interface) Adressierung der OSI-Karten OSI OSI OSI Serviceschulung 2012 Version 1.02.02 Seite 89 von 277 Serviceschulung 2012 Version 1.02.02 Seite 90 von 277 Serviceschulung 2012 Version 1.02.02 Seite 91 von 277 1.1.54 Aufsteckadapter Abbildung Schnittstellenadapter CL Ada 260 202-4 Abbildung Schnittstellenadapter V24 Ada 260 203-1 Serviceschulung 2012 Version 1.02.02 Seite 92 von 277 1.1.55 CL- / V24 – Adapter TTY Anschluss zum PC (RS232) Anschluss Preisanzeige (CL - 20mA) Ext. Spannungsversorgung (+/-12V) Brückenplan: Serviceschulung 2012 Version 1.02.02 Seite 93 von 277 Kabelbelegungen 1.1.56 Anschluss TS 5x Site Controller Bei Installation einer Anlage bei der der Server ein Kassenplatz ist, wird der Site Controller an der Kassen Powerbox angeschlossen. Die Powerbox PB100 wandelt dann das CL Signal der TS5x in ein V24 Signal des Servers. Bei Anschluss einer Powerbox PB100 wird immer der COM Port 3 des PC’s verwendet, dieser Port ist der erste Port der ersten 4-fach Schnittstellenkarte. 1.1.57 Anschluss TS50 / PB100 1.1.58 Anschluss TS 5000 / PB100 Serviceschulung 2012 Version 1.02.02 Seite 94 von 277 Bei Installation eines Servers ohne Kassenplatz oder einer Ghost Anlage, wird der Site Controller an COM Port eins des Servers angeschlossen. Es empfiehlt sich als Standort des Servers, die unmittelbare Nähe des Site Controllers. 1.1.59 Anschluss TS50 / Server COM1 1.1.60 Anschluss TS5000 / Server COM1 Um die V24 Schnittstelle des PC’s direkt mit dem Site Controller zu verbinden, muss natürlich auf der OSI Karte ein V24 Adapter eingesetzt werden. Sollte die Entfernung zwischen Server und Site Controller weiter als 25m (Kabellänge) Betragen, muss in der TS5000 eine CL Schnittstelle eingesetzt werden und dieses Signal muss vor dem PC über einen W&T Steckeradapter wieder in V24 gewandelt werden. Alternativ ist auch ein Anschluss über Netzwerk (Moxa) möglich. Serviceschulung 2012 Version 1.02.02 Seite 95 von 277 1.1.61 Anschluss Preisanzeige Die Preisanzeige wird bei TaskSTAR immer direkt durch einen COM Port des Servers angesteuert. Da die vorhanden Preisanzeigen mit DOS TASK Schnittstelle über eine CL Schnittstelle angesprochen werden, muss das Signal des Servers von V24 in CL gewandelt werden. Dies kann mit einem Industrie- W&T Adapter erfolgen, oder über die Kostengünstigere Variante eines TTY Adapters der Fa. Task. ACHTUNG: Die Steckeradapter der Fa. W&T, welche bei DOS TASK Systemen im Einsatz sind, liefern keine konstante Stromschleife von 20mA und sind somit für den Einsatz vor einer Preisanzeige nicht geeignet. Mögliche Anschlüsse: Anschluss über TS50: Bei für TaskSTAR neu ausgelieferten TS50 ist ein TTY Adapter zur Wandlung integriert. Der Wandlung erfolgt über 1 Sub D Anschlüsse an der Front der TS50 (V24) und einem 4Pol Weidmüsserstecker an der Rückseite der TS50. Serviceschulung 2012 Version 1.02.02 Seite 96 von 277 Anschluss über Industrie W&T Bei Umrüstungen mit TS50 Controllern kann ein Idustrie W&T Adapter eingesetzt werden: Anschluss über TS5000: Beim Einsatz von TS5000 bietet es sich an die Wandlung über einen im Lieferumfang enthaltenen TTY Adapter durchzuführen. Der Adapter wird neben den Anschlussfächern montiert und über die ext. Stromversorgung des 10A Netzteils versorgt. Das 12V Anschlusskabel (10pol Flachband) hat in der Regel Reserveanschlüsse und kann aus dem oberen Kabelkanal entnommen werden und nach unten zum Adapter geführt werden. Serviceschulung 2012 Version 1.02.02 Seite 97 von 277 1.1.62 Anschluss DL3 Für den Service ist es wichtig, die Serviceschnittstelle der TS5x mit dem Server zu verbinden. Diese Schnittstelle ist der Einzige Zugang um Site Controller Spezifische Ausgaben zu erhalten. Die Schnittstelle bietet unter anderem folgende Möglichkeiten: 7. Reset des Controllers 8. Komplettlöschung des Controllers 9. Rücksetzen von Säulenschnittstellen 10. Aufzeichnung der Pumpenschnittstellen 11. u.v.m Anschluss: Serviceschulung 2012 Version 1.02.02 Seite 98 von 277 Schnittstellenbelegung TaskSTAR Abb.: Aktueller Kassen-PC, Stand 2012 Serviceschulung 2012 Version 1.02.02 Seite 99 von 277 1.1.63 Server und Ghost COM1: Site Controller (TS5x) COM3: Preisanzeige COM4: Dl3 1.1.64 Kassenserver Decision Port (alte 4-fach RS-232 Karte) COM01: ZVT-Terminal (ST4000 / Artema-Hybrid) COM03-06: Powerbox COM3: Site Controller (Ts5x) COM4: Speedball COM5: Kundenanzeige COM6: Scanner COM07-10: Peripherie (über 4-pol. Kabelpeitsche) COM07: Preisanzeige COM08: Drucker COM09: Dl3 COM10: Res Ab COM11 reserviert für Netzwerk COM Ports (Moxa) 1.1.65 Kassenserver Excis Port („neue“ 4-fach RS-232 Karte) COM01: ZVT-Terminal (ST4000 / Artema-Hybrid) COM03-06: Powerbox COM3: Site Controller (Ts5x) COM4: Speedball COM5: Scanner COM6: Kundenanzeige COM07-10: Peripherie (über Motherboard IEI-Technology) COM07: Preisanzeige COM08: Drucker COM09: Dl3 COM10: Res Ab COM11 reserviert für Netzwerk COM Ports (Moxa) Serviceschulung 2012 Version 1.02.02 Seite 100 von 277 Peripherie Anschlussbelegung nicht RS232: 1. 2. 3. 4. 5. 6. 7. PS2 : Tastatur und Maus VGA : Monitor LPT : A4 Drucker LAN1 : Ethernet (1. Netzwerk) LAN2 : Ethernet (2. Netzwerk) ISDN1 : ISDN (1.Anschluss) ISDN2 : ISDN (2.Anschluss) Peripherie Anschlussbelegung RS232 (COM Ports): 1. COM1: Indoor Terminal 2. COM2: Belegdrucker 3. COM03-06: Powerbox a. COM3 : TS50XX b. COM4 : Speedball Tastatur c. COM5 : Scanner d. COM6 : Kundenanzeige 4. COM7: Preisanzeige 5. COM8: DL3 6. COM9: frei verfügbar 7. COM10: frei verfügbar (über 37pol. Kabel an Powerbox) (über 37pol. Kabel an Powerbox) (über 37pol. Kabel an Powerbox) (über 37pol. Kabel an Powerbox) Wichtiger Hinweis: Die obig aufgeführte Belegung ist die Standard Belegung die bei 90% der TaskStar Systeme zutreffend ist. Die Anschlüsse können je nach Konfiguration variieren, so können z.B. mehrere Indoor Terminals angeschlossen sein. Serviceschulung 2012 Version 1.02.02 Seite 101 von 277 Raid Controller Für SATA Laufwerke eingesetzte Raid Controller ist ein 9650SE-2LP von 3Ware mit zwei Ports und bietet die RAID-Level 0, 1 an. Der Controller ist so konfiguriert, dass er bei einem auftretenden Fehler für das Raid-Array einen automatischen Rebuild ausführt und damit die Spiegelung der Platten wieder herstellt. Abbildung 2.3-1 Start eines automatischen Rebuilds. Abbildung 2.3-2 Die gleiche Meldung im Browser. Abbildung 2.3-3 Rebuild Status. Serviceschulung 2012 Version 1.02.02 Seite 102 von 277 Abbildung 2.3-4 Ende eines automatischen Rebuilds. Abbildung 2.3-5 die gleiche Meldung im Browser Serviceschulung 2012 Version 1.02.02 Seite 103 von 277 1.1.66 Problemfall Rebuild Controller kann kein automatisches Rebuild ausführen. Kann der Controller den automatischen Rebuild nicht durchführen werden die Platten nicht mehr gespiegelt und das System arbeitet nur noch mit einer Festplatte. Damit ist die Sicherheit des Systems herabgesetzt. Abbildung 2.3-6 Fehlermeldung bei nicht erkanntem Laufwerk Abbildung 2.3-7 Entsprechende Meldung im Browser. Abbildung 2.3-8 Meldungen im Menü Alarms. Serviceschulung 2012 Version 1.02.02 Seite 104 von 277 Abbildung 2.3-9 Detaillierte Information welche Subunit betroffen ist. Aufgrund der Information welche Subunit betroffen ist kann das entsprechende Laufwerk untersucht werden. Vor dem Ausbau des Laufwerks muss das Laufwerk aus dem RAID Array gelöst werden und der Rechner heruntergefahren werden! Danach kann die Festplatte ausgebaut werden. Der Rechner kann dann wieder mit nur einer Platte gestartet werden. Abbildung 2.3-10 Wechsel ins Maintenance Menü. Wenn ein Rebuild (automatisch oder manuell) nicht funktioniert, dann muss das defekte Laufwerk entfernt werden. Dazu beim dem fehlerhaften Laufwerk auf [Remove Drive] klicken. Abbildung 2.3-11 Maintenance Menü: Entfernen eines Laufwerks. Serviceschulung 2012 Version 1.02.02 Seite 105 von 277 Abbildung 2.3-12 Ansicht nach dem Trennen der Festplatte an Port 0. Nachdem das Laufwerk erfolgreich getrennt wurde kann das RAID Array neu aufgebaut werden. Muss eine neue Festplatte eingebaut werden, dann ist darauf zu achten, dass die Festplatte keine Informationen über ein RAID Array besitzt. Der Controller kann von sich aus nicht unterscheiden welches Array das Richtige ist. Für den Einbau der alten oder neuen Festplatte muss der Rechner wieder heruntergefahren werden. Nach Einbau der Platte und Neustart des Rechners kann über das Webinterface des Controllers das Array wieder aufgebaut werden. Abbildung 2.3-13 Fehlerhaftes RAID Array mit neuer Platte. Serviceschulung 2012 Version 1.02.02 Seite 106 von 277 Port 1 auswählen und „Create Unit“ ausführen ergibt nicht das Gewünschte. Abbildung 2.3-14 Auswahl der neuen Platte als Single. Abbildung 2.3-15 Abfrage mit OK bestätigen. Abbildung 2.3-16 FEHLER! Jetzt existieren 2 RAID ARRAYs Abbildung 2.3-17 Sicherheitsabfrage Serviceschulung 2012 Version 1.02.02 Seite 107 von 277 1.1.67 Richtiger Ablauf für Array- Rebuild Die Richtige Aktion ist einfach auf „Rebuild Unit“ zu klicken und danach den Port auszuwählen. Abbildung 2.3-18 Neue Festplatte auswählen. Abbildung 2.3-19 Meldung Rebuild RAID Array Serviceschulung 2012 Version 1.02.02 Seite 108 von 277 Abbildung 2.3-20 Rebuild in der Maintenance Ansicht Abbildung 2.3-21 Erfolgreicher Rebuild Serviceschulung 2012 Version 1.02.02 Seite 109 von 277 Austausch PC’s Generelles: Der Standard Austauschrechner sollte ein TaskSTAR Solo Rechner sein. Mit diesem Rechnertyp können alle Rechnertypen außer MultiPOS Clients ersetzt werden. In den folgenden Kapiteln wird davon ausgegangen, dass ein Defekt am PC vorliegt, jedoch noch mindestens eine Festplatte zur Datenübernahme vorhanden ist. Dies ist in der Regel gewährleistet. Wäre dies nicht der Fall, müssen aus externen Backups die Datenbanken wieder hergestellt werden, sind auch keine externen Backups vorhanden muss eine Neuinstallation erfolgen. Benötigt wird: Externes Speichermedium oder ein S-ATA / USB Konverter. 1.1.68 Vorbereitung des Austausch PCs TOMPersonalizePC.exe Das Personalisierungs-Tool bietet die Möglichkeit, vorgefertigte TaskSTAR-PC’s für eine neue Installation oder den Ersatz eines PC’s zu konfigurieren. Bei der Personalisierung werden im Wesentlichen benötigte System-Nummern und Namen an den entsprechende Stellen in Windows, in den Datenbanken sowie in verschiedenen Dateien entsprechend den eingegebenen Informationen angepasst. Das Tool dient nicht zur entgültigen Anlagen-Konfiguration bei Neu-Anlagen (Säulen, Terminals, etc.) oder der Daten-Übernahme bei Ersatz eines ausgefallenen PC’s. Diese Schritte müssen nach der Personalisierung gemäß folgender Dokumentationen durchgeführt werden. Einschränkung in aktueller Version: In der aktuellen Version werden weder IP-Adressen noch Laufwerks-Verknüpfungen aktualisiert. Dies muss nach wie vor manuell erfolgen. Folgende Voraussetzungen müssen auf dem zu personalisierenden PC gegeben sein. Üblicherweise werden die entsprechenden Komponenten bereits bei der Grund-Installation des vorgefertigten PCs mit installiert. · Windows XP Professional SP 2 oder höher · Microsoft .NET Framework 2.0 · Installierter TaskSTAR-Kassenserver mit Rechnername TS-SVR1-77777 sowie der Stations-Id, der System-Id und der Journal-Id 77777 Das Tool ist auf jedem Austauschrechner auf der Desktop Oberfläche vorhanden. Führen Sie das Programm mit einem Doppel-Klick der linken Maus-Taste auf die Datei TOMPersonalizePC.exe aus. Der Verlauf der Personalisierung wird in einem Ausgabe-Bereich des Programm-Fensters angezeigt. Zusätzlich wird eine Log-Datei geschrieben, die im Installations-Verzeichnis zu finden ist. Es erscheint jetzt das folgende Fenster. Weiß hinterlegte Felder dienen zur Eingabe der Einstellungen für das Ziel-System. Grau hinterlegte Felder dienen der Information und können nicht verändert werden. Serviceschulung 2012 Version 1.02.02 Seite 110 von 277 Aktuelle Einstellungen Stations-Id Die System-Nummer, mit der der vorgefertigte PC initialisiert wurde. TASK verwendet generell für die vorgefertigten PC’s die Nummer 77777, daher muß hier üblicherweise nichts verändert werden. PC-Name Hier wird der aktuelle Name des PC’s angezeigt, wie er entsprechend der Stations-Id vorausgesetzt wird. Ist dieser Name ungleich dem realen Namen des PC (siehe Arbeitsplatz -> Eigenschaften -> Computername), wird die Personalisierung als Simulation durchgeführt, d.h. es werden keine wirklichen Änderungen der Einstellungen durchgeführt. Dieser Mechanismus dient im Wesentlichen der unbeabsichtigten Verstellung eines PC’s. In diesem Fall wird in der LogDatei der Hinweis ***** TEST OHNE DATEN-ÄNDERUNG ***** eingetragen. Serviceschulung 2012 Version 1.02.02 Seite 111 von 277 Ziel-Einstellungen Typ Der Typ des PC’s für die endgültige Verwendung. Nummer Die Nummer des PC’s z.B. bei Multi-POS oder Redundanz-Systemen. Die Nummer wird für die Generierung des zukünftigen Rechner-Namens verwendet, z.B. TS_SVR112345, TS_CL02-12345, etc. Stations-Id Die endgültige System-Nummer, die für das Ziel-System eingestellt werden soll. Die Stations-Id wird u.a. für den zukünftigen Rechner-Namen verwendet, z.B. TS_SVR112345,TS_CL02-12345, etc. System-Id Die endgültige System-Nummer, die für das Ziel-System eingestellt werden soll. Die System-Id wird u.a. für die Berechnung der PIN bei Lokal-Karten verwendet. Journal-Id Die System-Nummer, die in das File-Journal eingetragen werden soll. PC-Name Der zukünftige Name des PC’s, der sich aus der eingegebenen Nummer und der Stations-Id ergibt. Serv-Name Der zukünftige Name des Server-PC’s der TaskSTAR-Anlage, der sich aus der eingegebenen Nummer und der Stations-Id ergibt. IP-Adresse Die IP-Adresse des PC’s. Die korrekte IP-Adresse muß bereits eingestellt sein oder muß nachträglich auf den endgültigen Wert eingestellt werden (NetzwerkEigenschaften). Üblicher Ablauf: 1. Typ des Ziel-Systems einstellen. 2. Stations-Id in Ziel-Einstellungen auf neuen Wert stellen (System-Id und Journal-Id werden mit geändert) 3. Gegebenenfalls System-Id ändern 4. Gegebenenfalls Journal-Id ändern 5. Personalisierung durchführen (Button ). 6. PC re-booten - normalerweise erfolgt das automatisch bei erfolgreicher Personalisierung. 7. Log-Datei prüfen Serviceschulung 2012 Version 1.02.02 Seite 112 von 277 1.1.69 Austausch TaskSTAR Solo 1. System mit Start/Stop Button anhalten 2. mssql-Dienst beenden 3. Datensicherung: Folgende Verzeichnisse von defektem Rechner komplett sichern: D:\TaskSTAR\Backup D:\TaskSTAR\Boffice D:\TaskSTAR\Log D:\TaskSTAR\mssql D:\TaskSTAR\Setup C:\Programme\Task ggf. C:\Programme\TTFiletransfer Alternativ können obige Daten mit dem S-ATA 2 USB Konverter direkt auf den neuen PC überspielt werden. (im Ablauf nach Punkt 7.) 4. IP Adresse und Eingehende Rufnummer notieren 5. Austauschrechner mit TOMPersonalizePC.exe vorbereiten 6. IP Adresse und Eingehende Rufnummer eintragen 7. System mit Start/Stop Button anhalten 8. mssql-Dienst beenden 9. Ordner wie unter 3. Aufgelistet umbenennen. Bsp. D:\TaskSTAR\_Backup 10. Gesicherte Daten kopieren. 11. Rechnerneustart. 12. SW Updates auf aktuelle Version durchführen, POS und Backoffice. 13. Mit TTSupportTool BOUser neu anlegen (auch über Helpdesk möglich) 14. SysGen überprüfen und Werte in DB eintragen. 15. STOP/START durchführen. 16. Funktion überprüfen 1.1.70 Austausch TaskSTAR Bussiness Kasse Wie 1.19.2 Unterschiede zu 1.19.2: Zu Punkt 3. C:\Programme\Task oder c:\Programme\TTFiletransfer falls vorhanden kopieren. Zu Punkt 12. Backoffice update nicht erforderlich. Serviceschulung 2012 Version 1.02.02 Seite 113 von 277 1.1.71 Austausch TaskSTAR Multipos Server Wie 1.19.3 1.1.72 Austausch TaskSTAR Multipos Client ACHTUNG! Für den Austausch eines Kassen Clients sollte ein Austausch Client bestellt werden. Der Einsatz eines Solo-PC’s ist nicht vorgesehen. 1. 2. 3. 4. IP Adresse notieren / in Erfahrung bringen Austauschrechner mit TOMPersonalizePC.exe vorbereiten IP Adresse eintragen Netzwerklaufwerk T:\ herstellen. Hierfür Serverlaufwerk D:\TaskSTAR als LW T:\ verbinden. 5. Client Registrierung mit Programm T:\Binary\DT98SCM.exe durchführen 6. Funktion überprüfen 1.1.73 Austausch TaskSTAR Backoffice 1. mssql-Dienst beenden 2. Datensicherung: Folgende Verzeichnisse von defektem Rechner komplett sichern: D:\TaskSTAR\Backup D:\TaskSTAR\mssql C:\Programme\Task ggf. C:\Programme\TTFiletransfer Alternativ können obige Daten mit dem S-ATA 2 USB Konverter direkt auf den neuen PC überspielt werden. (im Ablauf Punkt 8.) 3. IP Adresse notieren 4. Austauschrechner mit TOMPersonalizePC.exe vorbereiten 5. IP Adresse eintragen 6. mssql-Dienst beenden 7. Ordner wie unter 3. Aufgelistet umbenennen. Bsp. D:\TaskSTAR\_Backup 8. Gesicherte Daten kopieren. 9. Rechnerneustart. 10. SW Update auf aktuelle Version durchführen 11. Mit TTSupportTool BOUser neu anlegen (auch über Helpdesk möglich) 12. Funktion überprüfen 13. 1.1.74 Tipps zur Datenübernahme 1. Wenn die Datenbanken übernommen werden können, müssen die DatenbankBackups nicht umkopiert werden. Diese können in D:\TaskSTAR\Backup vom kopieren ausgeschlossen werden. Der Rest, also die Berichte und die Ex-Logs müssen gesichtet werden. 2. Aus dem Log Verzeichnis werden nur die DT98LogSvrEx_*.* Dateien benötigtServiceschulung 2012 Version 1.02.02 Seite 114 von 277 3. Sind BackOffice Archive vorhanden, müssen diese beim neuen Rechner wieder eingebunden werden. Hierfür bitte den Helpdesk kontaktieren. 2 TaskSTAR Software Service Fernwartung einrichten Der Fernwartungszugriff erfolgt bei den TaskSTAR – Systemen über eine RAS-Verbindung. Die dafür notwendig ISDN-Karte ist i.d.R. in der Kasse/Server eingebaut. Damit der PC die „Ankommenden Verbindungen“ entgegennehmen kann, muss eine MSN eingetragen werden. Die Einstellung erfolgt unter: Systemsteuerung / System / Hardware / Gerätemanager Eigenschaften der HST-Karte aufrufen Serviceschulung 2012 Version 1.02.02 Seite 115 von 277 Unter „Anschlüsse“ die „Eigenschaften“ von Anschluss #1 auswählen. Unter „Netzwerkverbindungen“ bei „Ankommende Verbindungen“ die MSN eintragen. Serviceschulung 2012 Version 1.02.02 Seite 116 von 277 Serviceschulung 2012 Version 1.02.02 Seite 117 von 277 Serviceschulung 2012 Version 1.02.02 Seite 118 von 277 Serviceschulung 2012 Version 1.02.02 Seite 119 von 277 Nach dem Abspeichern der Konifguration nimmt die HST Karte Datenrufe unter der angegebenen MSN an. Das Betriebssystem baut eine RAS Verbindung auf und es besteht eine TCP/IP Verbindung zu dem Rechner. MSN hier eintragen Die Fernwartung wird mit dem Programm Ultra VNC durchgeführt Serviceschulung 2012 Version 1.02.02 Seite 120 von 277 Eingehende Verbindung Über die Eigenschaften der Netzwerkverbindungen kann man die Eigenschaften der Eingehenden Verbindung definieren. In der Eingehenden Verbindung werden die Benutzerrechte und Benutzernamen und Kennwort für RAS Verbindungen definiert. In der Eingehenden Verbindung wird auch das Verbindungsgerät, hier im Beispiel die HSTKarte Port 1 festgelegt. Ist der eingehenden Verbindung kein Gerät zugewiesen, kann auch keine Verbindung mit dem Rechner hergestellt werden. Serviceschulung 2012 Version 1.02.02 Seite 121 von 277 Installation Ultra VNC UltraVNC-102-Setup.exe starten. Es erscheint zuerst ein Fenster in dem die Sprache ausgewählt werden kann. Mit OK bestätigen und im Willkommen-Fenster auf Weiter klicken Serviceschulung 2012 Version 1.02.02 Seite 122 von 277 Die Lizenzvereinbarungen akzeptieren und mit Weiter fortfahren. Die Vorgaben für den Zielordner belassen und auf Weiter klicken. Serviceschulung 2012 Version 1.02.02 Seite 123 von 277 Vollständige Installation auswählen und mit Weiter betätigen. Den vorgegebenen Startmenü-Ordner belassen und auf Weiter klicken. Serviceschulung 2012 Version 1.02.02 Seite 124 von 277 Zusätzliche Aufgaben wie im Screenshot auswählen und mit Weiter fortfahren. Dieses Fenster einfach mit Weiter bestätigen. Achtung: UltraVNC unterscheidet zwischen einer Instanz die im Benutzer Kontext läuft und der Instanz die als System Dienst registriert und beim Rechnerstart aktiviert wird. Man muss für jede Instanz ein eigenes Passwort vergeben! Serviceschulung 2012 Version 1.02.02 Seite 125 von 277 Während der Installation wird die Anwendung als Dienst registriert und danach gestartet. Da bisher kein Passwort eingetragen wurde erscheint folgende Fehlermeldung: Achtung: Das Setup läuft im Hintergrund weiter und darf nicht beendet werden, bis die Einstellungen für das Passwort gemacht wurden Bevor das Setup beendet wird sollte diese Warnung mit OK bestätigt werden und im nachfolgenden Fenster (Default Local System Properties) das VNC-Passwort (service) eingetragen und die User impersonation (for Service only) abgewählen werden. Das Ganze nun mit Apply bestätigen und das Fenster mit OK schließen. Anschließend im Fenster mit den Informationen über die letzten Änderungen auf Weiter klicken. Serviceschulung 2012 Version 1.02.02 Seite 126 von 277 Auf Fertigstellen klicken und UltraVNC Installation beenden. Nach der Installation wird das Symbol für UltraVNC im Infobereich der Taskleiste nicht angezeigt. Will man sich vergewissern, dass UltraVNC läuft aus dem Start-Menü Starte Service Helper aus dem UltraVNC Menü aufrufen. Serviceschulung 2012 Version 1.02.02 Seite 127 von 277 Danach erscheint das Symbol für UltraVNC im Infobereich: 2.1.1 Windows Firewall und VNC Damit UltraVNC-Clients auf den Server zugreifen können, muss dieser in der Windows Firewall frei geschaltet werden. Dazu Systemsteuerung ► Sicherheitscenter ► Windows Firewall öffnen und auf den Tab Ausnahmen klicken und dann auf Programm… . Serviceschulung 2012 Version 1.02.02 Seite 128 von 277 Im Fenster Programm hinzufügen UltraVNC Server in der Ausnahmenliste auswählen und mit OK bestätigen. Wird UltraVNC Server in der Liste nicht angeboten, dann mit Durchsuchen… winvnc.exe im Verzeichnis C:\Programme\UltraVNC öffnen und mit OK bestätigen. Das Gleiche mit UltraVNC Client machen. Abschließend mit OK beenden. Serviceschulung 2012 Version 1.02.02 Seite 129 von 277 Einrichten einer RAS Verbindung für FW Um zu einer Station eine RAS Verbindung aufzubauen, benötigt man eine Netzwerkverbindung vom eigenen Rechner über ein DFÜ Netz zur Station. Im folgenden wird beschrieben, wie man unter WIN XP eine solche Verbindung einrichtet. 1. Assistent für neue Verbindung starten. 2. Verbindung mit dem Netzwerk am Arbeitsplatz auswählen. Service-Schulung 10/2012 Seite 130 von 277 3. DFÜ Verbindung über ISDN auswählen. 4. Nur einen CAPI Port auswählen, sonst Kanalbündelung. Service-Schulung 10/2012 Seite 131 von 277 5. Verbindungsnamen für Objekt eingeben. 6. Rufnummer des Ziels eingeben. Service-Schulung 10/2012 Seite 132 von 277 7. Fertig stellen. 8. Benutzername = Task; Kennwort = service Service-Schulung 10/2012 Seite 133 von 277 9. Eigenschaften wie abgebildet einstellen: Wahlwiederholungen ausschalten! Leerlaufzeit einstellen. Dadurch trennt sich die ISDN Verbindung automatisch falls sie nicht mehr verwendet wird. Service-Schulung 10/2012 Seite 134 von 277 10. Netzwerkeigenschaften einstellen: Nur TCP/IP Protokoll Datei- und Druckerfreigabe Client für MS-Netzwerke Wird nun eine Verbindung hergestellt, kann auf den Host über die Host-IP zugegriffen werden. FW über PCanywhere via IP oder Ultra VNC ist jetzt möglich. Service-Schulung 10/2012 Seite 135 von 277 IP Konventionen Bei der Auslieferung von TaskSTAR Anlagen wird eine IP Konvention getroffen. Danach werden alle PC’s und Netzwerkgeräte im Netz definiert. Diese Konvention hilft im Service bei Einwahl über RAS ohne langwierige Suche jedes Gerät zu identifizieren. Server/Kasse: 192.168.1.1 ff Backoffice/Remote Office: 192.168.1.10 ff Moxas: 192.168.1.20 ff OPP B50 TS3 192.168.1.50 ff Artema Terminals 192.168.1.101 ff Head Office: 192.168.1.100 NAS Laufwerk: 192.168.1.150 RAS Einwahl: 192.168.1.201 Leider können diese Konventionen vor Ort nicht immer eingehalten werden. Viele Kunden haben ein eigenes Netz und wollen das Tankstellennetz entweder trennen oder integrieren. Somit müssen vor Ort mit dem Administrator des Kunden absprachen getroffen werden. Sollte TaskSTAR an ein Firmennetz angebunden werden, ist der Einbau einer 2. Netzwerkkarte erforderlich. Service-Schulung 10/2012 Seite 136 von 277 Der Systemgenerator (DT98SysGen.Exe) Der Systemgenerator ist ein Softwarewerkzeug zur Generierung/Wartung kompletter Stationen mit allen Tanks, Zapfpunkten, Terminals, Preisschildern, etc. Jedes zu konfigurierende Gerät ist gekennzeichnet durch seine Zugehörigkeit zu einer Geräteklasse, seinen Typ und durch seine Parameter. Ein Parameter besteht aus einem Namen (Id), einem Wert (Value) und einem Wertetyp (ValueType). Werden neue Geräte konfiguriert, dann legt der Systemgenerator Vorschlagswerte vor, die in der Regel übernommen werden können. In diesen Fällen muss oft nur der Port des seriellen Anschlusses eingestellt werden. Die Parameter und die eingestellten Vorschlagswerte werden im Weiteren bei der Beschreibung der einzelnen Geräteklassen und Gerätetype beschrieben. Mit dem Systemgenerator können Systeme vollständig neu generiert werden oder bestehende Systeme geändert werden. 2.1.2 Die Gerätekonfiguration Bei der Konfiguration von Geräten mit dem Systemgenerator trifft man immer wieder auf folgende Konfigurationsseite: Sie dient zur Konfiguration von Geräteparametern. Ihr Titel enthält, neben der Versionsangabe des Systemgenerators, „Configuration of <geräte_klassse>’<konfigurationsname des gerätes>’“. Die Seite zeigt oben links in fetter Schrift den Konfigurationsname des Gerätes (hier ‚1_Display’). Darunter sieht man die Auswahlliste (Device Type) zum Einstellen des Gerätetyps. Das Textfeld (Device Name) zeigt ebenfalls den Konfigurationsname des Gerätes an. Service-Schulung 10/2012 Seite 137 von 277 Parameterwert oder Wertetyp ändern: Um einen Parameterwert oder dessen Typ zu ändern wählt man den entsprechenden Parametereintrag mit einem Doppelklick der linken Maustaste aus. Es erscheint die Konfigurationsseite für Geräteparameter. Die Seite zeigt links oben den Parameternamen. Falls eine Beschreibung des Parameters definiert wurde erscheint diese im Textfeld Description. Im unteren Teil sieht man die drei Parameterwerte und deren Typ. Die erste Zeile (Default Value/Type) enthält einen Vorschlagswert und dessen Typ, falls ein Vorschlagswert für diesen Parameter definiert wurde. Die zweite Zeile (Data Base Value/Type) enthält den aus der Datenbank gelesene Wert und dessen Typ, falls dieser Parameter aus der Datenbank ausgelesen wurde. Die dritte Zeile (Current Value/Type) enthält den aktuellen Parameterwert und dessen Typ. Der aktuelle Parameterwert kann auf mehrere Weisen geändert werden: Übernahme des Vorschlagwertes mit der Schaltfläche [Restore Default]. Diese Schaltfläche ist nur aktiv, wenn für diesen Parameter ein Vorschlagswert existiert. Übernahme des Datenbankwertes mit der Schaltfläche [Restore DataBase]. Diese Schaltfläche ist nur aktiv, wenn dieser Parameter aus der Datenbank ausgelesen wurde. Wurde auf dieser Seite der aktuelle Wert mit der Schaltfläche [Restore Default] oder [Restore DataBase] geändert, kann mit der Schaltfläche [Restore Current] der ursprüngliche Wert wiederhergestellt werden. Dies ist aber nicht mehr möglich, wenn eine Änderung mit der Schaltfläche [OK] übernommen wurde. Direkte Eingabe eines Wertes in das Textfeld des Kombinationsfeldes Current Value/Type und Auswahl des Wertetyps aus der Liste der Wertetypen.Ein Parameter, für den eine Beschreibung existiert, kann auch eine Liste von Werten festlegen. In diesem Fall kann man den geeigneten Wert aus der Liste des Kombinationsfeldes auswählen. Mit der Schaltfläche [OK] werden alle Änderungen übernommen, mit der Schaltfläche [Cancel] verworfen. In beiden Fällen kehrt der Systemgenerator wieder auf die Konfigurationsseite für Geräte zurück. Service-Schulung 10/2012 Seite 138 von 277 2.1.3 Die Konfiguration einer Anlage Die Anwahl des Icons öffnet den Systemgenerator: Achtung: Mit der Version V 3.01.00 wurde eine Listendarstellung der verschiedenen Geräte eingeführt. Dies erhöht die Übersicht über die zu konfigurierenden Geräte erheblich und man kann die Geräte auswählen, die man konfigurieren möchte. Dies ist von Vorteil, wenn eine bestehende Konfiguration geändert wird. In der aktuellen Version ist nur noch die Schaltflächen [Config Current System] aktiv. Über diese Schaltfläche können sowohl neue als auch bestehende Anlagen konfiguriert werden. Schaltflächen [Start] [< Prev] [Next >] [Cancel] [OK] [Save to DB] [SQL Script] Die Anwahl der Schaltfläche [Start] führt von jeder Seite aus auf die Startseite zurück. Die Schaltfläche [< Prev] führt zum vorherigen Fenster. Nur die Daten, die im aktuellen Fenster geändert oder angegeben wurden, werden hierbei verworfen. Die Schaltfläche [Next >] führt auf gleicher Ebene weiter ins nächste Fenster (Wird, wegen der Listendarstellung, in dieser Art nicht mehr unterstützt) Die Schaltfläche [Cancel] hat 2 Bedeutungen: Haben Sie einen Geräteparameter (Setting) geändert, kommen Sie mit [Cancel] zurück zum Generierungsbild. Sind Sie in der Generierung und möchten Sie den Systemgenerator verlassen, kommen Sie mit [Cancel] aus dem Programm heraus, hierbei werden die Änderungen und Definitionen, die Sie bis dahin getätigt haben, nicht gespeichert. Bestätigt ihre Eingaben und das Konfigurationsprogramm springt eine Ebene zurück. Übernimmt alle Änderungen und speichert diese in die Datenbank. Nach dem Speichern in die Datenbank besteht die Möglichkeit die Einstellungen des DT98SysGen in ein SQL Script zu speichern. Mit diesem Script kann die aktuelle Konfiguration jederzeit wieder hergestellt werden. Service-Schulung 10/2012 Seite 139 von 277 2.1.4 Konfiguration der Anlagenidentität (SystemId) Sie sehen unten die aktivierten und die nicht aktivierten Schaltflächen. Mit der Schaltfläche [Next >] kommen Sie weiter zur nächsten Seite, mit der Schaltfläche [Cancel] verlassen sie den Systemgenerator. Hauptattribute Ihrer Station: StationId: ist die Anlagenummer, welche von TASK Technology vergeben wird. Diese Anlagenummer ist auch die Referenznummer bei Anfragen und Änderungen der Anlage. StationIdJournal: Die StationIdJournal wird in das Filejournal zur Zuweisung der Tankdaten zu einer Station geschrieben. SystemID: ist die Referenz zur Anlagennummer auf den Stationslokalkarten. 2.1.5 Vorauswahl der zu ändernden Geräte: Sie sehen unten die aktivierten und die nicht aktivierten Schaltflächen. Mit der Schaltfläche [Start >] kommen zur ersten Seite, Mit der Schaltfläche [Next >] kommen Sie weiter zur nächsten Seite, mit der Schaltfläche [Prev >] kommen Sie zurück zur vorherigen Seite, mit der Schaltfläche [Cancel] verlassen sie den Systemgenerator. Hier können Sie die Auswahl der zu ändernden Geräte einstellen. Nur Ausgewählte Geräte erscheinen in der späteren Konfiguration. Service-Schulung 10/2012 Seite 140 von 277 2.1.6 Konfiguration Kraftstoffe GKIII Hier müssen Sie bestimmen, welche Produkte der Gefahrenklasse 3 zugewiesen werden können. Nur Produkte der GKIII können für Mehrabgabe gemäß TrBf 40 eingestellt werden. Sollten hier nicht die Produktnamen ihrer Station stehen, wurden die Artikeldaten für die Nassprodukte nicht, bzw. fehlerhaft an den Kassenserver gesendet. Falls Änderungen in diesem Fenster vornehmen und mit einer der Schaltfläche [Start], [<< Prev] oder [Next >>] dieses Fenster verlassen, erscheint eine Abfragemaske für Benutzernamen und Kennwort. Hier gibt man den Namen (Vor- und Zunahme) und das für diesen Namen berechnete Kennwort ein. Mit der Schaltfläche [OK] werden die Eingaben übernommen und überprüft. Bei erfolgreicher Prüfung werden die Produkte der Gefahrenklasse III, zusammen mit dem angegebenen Namen und einem CRC in der Tabelle DT98USER._sptGLOBALVALUES abgelegt. Die Berechnung des CRC schützt vor der manuellen Änderung des Datenbankeintrags. Achtung: Alle Einschränkungen bezüglich der Gefahrenklasse von Treibstoffe gelten nur für deutsche Anlagen. Das Kennwort für ihren Namen können Sie beim Helpdesk der Fa. Task Technology GmbH erfragen! Dieses Kennwort ist dann für jede Anlage gültig! Service-Schulung 10/2012 Seite 141 von 277 2.1.7 Konfiguration der Tankbelegung Der Systemgenerator zeigt hier eine Liste von Tanks. Hinzufügen von Tanks mit der Schaltfläche ‚Add a new Device‘ Zum Entfernen eines Tanks den Haken vor dem betreffenden Tank wegnehmen Neben dem Konfigurationsnamen des Tanks (ID) wird der Typ des Tanks (Type), die Produktnummer (Article ID) und der Name des Produkts (Article) angezeigt. Zur Konfiguration eines Tanks, klickt man mit der linken Maustaste auf den entsprechenden Listeneintrag. Die Zuordnung eines Treibstoffes zu einem Tank erfolgt über die Listenauswahl des Kombinationsfeldes Product. Im oben gezeigten Beispiel wurde ‚BIO DIESEL ausgewählt. Voraussetzung für die Konfiguration der Tanks ist, dass zumindest die Treibstoffe korrekt vom BO übernommen wurden bzw. auf eine andere Art in der Artikeltabelle (DT98USER.ARTICLES) gespeichert wurden. Die Angabe von Volume, Lenght, Height und Width hat in der aktuellen SW Version noch keinen Einfluss! Service-Schulung 10/2012 Seite 142 von 277 2.1.8 Konfiguration der Zapfpunkte (Fueling Point) Die Konfigurationsstruktur sieht in diesem Bereich folgende Objekte vor: Säule (Pump) ist die Einheit, mit der das Tankstellensystem über eine serielle Schnittstelle kommuniziert. Eine Säule bedient einen oder mehrere Zapfpunkte. Zapfpunkt (Fueling Point) ist die Einheit, die zu einem Zeitpunkt genau einen Tankvorgang erlaubt. Ein Zapfpunkt kann einen oder mehrere Zapfhähne haben. Zapfhahn (Nozzle) mit dem Zapfhahn wird der gewünschte Treibstoff gewählt. LTank (logische Tank) Der Logische Tank enthält das Produkt, welches dem Zapfhahn zugewiesen wird PTank (physikalischer T.) Der physikalische Tank bildet die tatsächlich angeschlossen Tanks ab. So könnte beispielsweise eine physikalische Tankzuweisung 2 durch Heberleitung verbundenen Tanks im Verhältnis 2:1 (Bsp. 20.000l und 10.000l) abbilden indem man die Tankratio der beiden Tanks auf 66% und 33% definiert Hinzufügen von Säulen mit der Schaltfläche ‚Add a new Device‘ Zum Entfernen von Säulen den Haken vor den betreffenden Säulen wegnehmen Bei Geräten mit der Auswahloption ‚Copy from existing‘, kann eine exakte Kopie eines bereits angelegten Gerätes hergestellt werden. Service-Schulung 10/2012 Seite 143 von 277 Die Konfiguration der Zapfpunkte erfordert das Einstellen des Zapfpunkttyps, die Festlegung der Anzahl Zapfhähne dieses Zapfpunktes und die Konfiguration dieser Zapfhähne. Den Zapfpunktyp wählt man über die Kombi Box ‚Device Type’ Hier kann man eine Säule vom Banknotenbetrieb ausschließen Im Menü Device Type kann nun der Säulenschnittstellentyp eingetragen werden. In der Aktuellen Version werden TS50 (Standard), ZSR (direkter Anschluss von ZSR über PC-Schnittstelle) und Simulation unterstützt. Die weiteren sichtbaren Schnittstellen sind in Planung. Nach der Definition des Zapfpunktes muss den Hähnen ein Tank zugewiesen werden. Über den Reiter ‚Nozzels’ kommt man in die Konfigurationsebene der Zapfhähne. Über die Pfeil- Buttons kann die Anzahl der Hähne verändert werden. Durch Auswahl eines Nozzels kommt man in das Konfigurationsmenü dieses Zapfhahns. Service-Schulung 10/2012 Seite 144 von 277 die maximale Abgabemenge und Abgabezeit für den Outdoorbetrieb erhöht werden. In dem Konfigurationsmenü des Zapfhahns wird dem Zapfhahn ein logischer Tank zugewiesen. Über den Reiter ‚Pysical Tank Assignment’ kommt man in die Konfiguration des zugewiesenen Tanks Der physikalische Tank bildet die tatsächlich angeschlossen Tanks ab. So könnte beispielsweise eine physikalische Tankzuweisung 2 durch Heberleitung verbundenen Tanks im Verhältnis 2:1 (Bsp. 20.000l und 10.000l) abbilden indem man die Tankratio der beiden Tanks auf 66% und 33% definiert. Auch die Definition von einem Mix Produkt mit Benzin- und Oeltank wäre denkbar… In der Regel wird der Hahn jedoch nur einem Tank zugewiesen. In den ‚Fueling Point’ Menüs müssen nun jedem Zapfpunkt alle Hähne und jedem Hahn alle angeschlossenen Tanks zugewiesen werden. Mit der Schaltfläche [OK] werden Änderungen übernommen, mit der Schaltfläche [Cancel] werden Änderungen verworfen. Die Schaltfläche [Next >>] führt zur Konfigurationsseite der Säulenschnittstelle. Service-Schulung 10/2012 Seite 145 von 277 2.1.9 Konfiguration der Säulen (Pump) Eine Säule (Pump) ist das Gerät, mit dem das Tankstellensystem über eine serielle Schnittstelle kommuniziert. Eine Säule bedient einen oder mehrere Zapfpunkte. Die Zuordnung der Zapfpunkte zu einer Säule wird vom Systemgenerator vorgenommen. Die Seite zeigt die Liste der vom Systemgenerator erzeugten Säulen. Für jede Säule wird der Konfigurationsname (ID), der Säulentyp (Type), die Anzahl zugeordneter Zapfpunkte (Num. FPs) sowie einige Kommunikationsparameter (Port Settings) angezeigt. Um eine Säule zu konfigurieren klickt man mit der rechten Maustaste auf den entsprechenden Listeneintrag. Es erscheint die Konfigurationsseite für Geräte (siehe Kapitel 2.6.1 Die Gerätekonfiguration’). Mit der Schaltfläche [Next >>] erreicht man die nächste Konfigurationsseite. Service-Schulung 10/2012 Seite 146 von 277 2.1.10 Konfiguration der Terminals Wenn die Station über einen oder mehrere Tankterminals verfügt werden diese in dem Menü ‚Terminal Configuration’ konfiguriert. Hinzufügen von Terminals mit der Schaltfläche ‚Add a new Device‘ Zum Entfernen von Terminals den Haken vor den betreffenden Terminals wegnehmen Durch Anwahl eines Terminals mit der linken Maustaste, kommt man in das Konfigurationsmenü des betreffenden Terminals. Über den Button ‚Fueling Point Assignment’ lassen sich Säulen zu diesem Termnal zuweisen oder auch abmelden. Zur Konfiguration des Terminals wählt man den Reiter ‚ZVT Units’ ZVT=Zahlungsverkehr Terminal Service-Schulung 10/2012 Seite 147 von 277 Fuelpoint Assignment: Durch setzen der Haken wird bestimmt, ob ein Zapfpunkt über diese Terminal angewählt werden kann oder nicht. Konfiguration des ZVT: Im Menü ‚Configuration of Terminal xx’ werden alle Unter-Geräte des Terminals angezeigt. In der Regel gibt es nur ein Device, jedoch für ‚Speziallösungen’ sind mehrere Devices über die PfeilButtons einstellbar. Als Speziallösung gilt z.B. der Einsatz von zusätzlichen Kartenlesern zu dem am ELME Terminal angeschlossenen. So wäre das ELME Terminal mit den mit ihm verbundenen Geräten wie Display, Tastatur und Kartenleser ein Device, der 2. Kartenleser, beispielsweise ein Kontaktloser ‚Quio’ Leser das andere. Zwischen Unterdevices können Verbindungen hergestellt werden. So kann z.B. der 2. Kartenleser das Display und die Tastatur des anderen Devices, dem ELME Terminal verwenden. Speziallösungen wie diese sind jedoch nicht Bestandteil dieser Schulung. Service-Schulung 10/2012 Seite 148 von 277 Wählt man ein Subdevice mit der linken Maustaste aus, gelangt man in die Konfiguration dieses Devices. Hier sieht man in der Übersicht alle Untergeräte (Subdevices) die für das Terminal aufgesetzt sind. Nun kann man direkt wie im Kapitel 2.5.1, (‚Die Gerätekonfiguration’) beschrieben direkt die Einstellungen der Subdevices ändern. Um Geräte zu definieren oder zu Tauschen, gelangt man über den Button ‚Add/Delete’ in das entsprechende Konfigurationsmenü. Wird das Untergerät einer bestimmten Geräteklasse in einem Terminal nicht benötigt, dann muss der Type Unused gewählt werden. Wird auf dieser Konfigura-tionsseite der Type eines Untergerätes gewählt, dann wird die Auswahlbox bei allen anderen Geräteklassen, welche von dem gewählten Typ unterstützt wird, markiert. Ein Klick auf die Schaltfläche [Sync] stellt nun bei allen Untergeräten, deren Auswahlbox markiert ist, denselben Typ ein. Soll ein Untergerät von dieser Synchronisation ausgenommen werden, muss vor Aktivierung der Schaltfläche [Sync] die entsprechenden Auswahlboxen demarkiert werden. Mit der Schaltfläche [OK] werden die gemachten Einstellungen übernommen, mit der Schaltfläche [Cancel] werden alle Änderungen verworfen. In beiden Fällen kehrt man zurück zur Konfiguration der ZVT-Einheit. Um ein Untergerät einer ZVT-Einheit zu konfigurieren klickt man mit der linken Maustaste auf den entsprechenden Listeneintrag. Es erscheint die Konfigurationsseite für Geräte (siehe Kapitel 2.5.1, Die Gerätekonfiguration’). Mit der Schaltfläche [OK] kommt man zurück zur Terminalkonfiguration. Hier kann ein weiteres ZVT zur Konfiguration gewählt werden. Ein weiterer Klick auf die Schaltfläche [OK] führt wieder zurück zur Liste der Terminals. Mit der Schaltfläche [Next >>] erreicht man die nächste Konfigurationsseite. Service-Schulung 10/2012 Seite 149 von 277 2.1.11 Konfiguration der Kasse Die Kassen werden im Prinzip wie die Terminals eingerichtet. Der Unterschied besteht nur in den angeschlossen Devices. So ist natürlich am Tankterminal kein Speedball oder Kassenlade angeschlossen. Wenn die Station über eine oder mehrere Kassen verfügt werden diese in dem Menü ‚Terminal Configuration’ konfiguriert. Über die Pfeil- Buttons kann die Anzahl der Kassen verändert werden. Durch Anwahl einer Kasse mit der linken Maustaste, kommt man in das Konfigurationsmenü der betreffenden Kasse. Über den Button ‚Fueling Point Assignment’ lassen sich Säulen zu dieser Kasse zuweisen oder auch abmelden. Zur Konfiguration der Kasse wählt man den Reiter ‚ZVT Units’ ZVT=Zahlungsverkehr Terminal Service-Schulung 10/2012 Seite 150 von 277 Konfiguration des Indoor ZVT: Im Menü ‚Configuration of Terminal xx’ werden alle Unter-Geräte der Kasse angezeigt. In der Regel gibt es nur ein Device, jedoch für ‚Speziallösungen’ sind mehrere Devices über die PfeilButtons einstellbar. Als Speziallösung gilt z.B. der Einsatz von zusätzlichen Kartenlesern zu dem am ELME Terminal angeschlossenen. So wäre das ELME Terminal mit den mit ihm verbundenen Geräten wie Display, Tastatur und Kartenleser ein Device, der 2. Kartenleser, beispielsweise ein Kontaktloser ‚Quio’ Leser das andere. Zwischen Unterdevices können Verbindungen hergestellt werden. So kann z.B. der 2. Kartenleser das Display und die Tastatur des anderen Devices, dem ELME Terminal verwenden. Speziallösungen wie diese sind jedoch nicht Bestandteil dieser Schulung. Wählt man ein Subdevice mit der linken Maustaste aus, gelangt man in die Konfiguration dieses Devices Hier sieht man in der Übersicht alle Untergeräte (Subdevices) die für die Kasse aufgesetzt sind. Nun kann man direkt wie im Kapitel 2.5.1, (‚Die Gerätekonfiguration’) beschrieben direkt die Einstellungen der Subdevices ändern. Um Geräte zu definieren oder zu Tauschen, gelangt man über den Button ‚Add/Delete’ in das entsprechende Konfigurationsmenü. Service-Schulung 10/2012 Seite 151 von 277 Wird das Untergerät einer bestimmten Geräteklasse in einer Kasse nicht benötigt, dann muss der Type Unused gewählt werden. Wird auf dieser Konfigura-tionsseite der Type eines Untergerätes gewählt, dann wird die Auswahlbox bei allen anderen Geräteklassen, welche von dem gewählten Typ unterstützt wird, markiert. Ein Klick auf die Schaltfläche [Sync] stellt nun bei allen Untergeräten, deren Auswahlbox markiert ist, denselben Typ ein. Soll ein Untergerät von dieser Synchronisation ausgenommen werden, muss vor Aktivierung der Schaltfläche [Sync] die entsprechenden Auswahlboxen demarkiert werden. Mit der Schaltfläche [OK] werden die gemachten Einstellungen übernommen, mit der Schaltfläche [Cancel] werden alle Änderungen verworfen. In beiden Fällen kehrt man zurück zur Konfiguration der ZVT-Einheit. Um ein Untergerät einer ZVT-Einheit zu konfigurieren klickt man mit der linken Maustaste auf den entsprechenden Listeneintrag. Es erscheint die Konfigurationsseite für Geräte (siehe Kapitel 2.5.1, Die Gerätekonfiguration’). Mit der Schaltfläche [OK] kommt man zurück zur Terminalkonfiguration. Hier kann ein weiteres ZVT zur Konfiguration gewählt werden. Ein weiterer Klick auf die Schaltfläche [OK] führt wieder zurück zur Liste der Terminals. Mit der Schaltfläche [Next >>] erreicht man die nächste Konfigurationsseite. Service-Schulung 10/2012 Seite 152 von 277 2.1.12 Konfiguration Preisanzeige Wenn die Station über ein oder mehrere Preisanzeigen verfügt werden diese in dem Menü ‚Price Sign Configuration’ konfiguriert. Hinzufügen von PAZ mit der Schaltfläche ‚Add a new Device‘ Zum Entfernen von PAZ den Haken vor den betreffenden PAZ wegnehmen Durch Anwahl einer Kasse mit der linken Maustaste, kommt man in das Konfigurationsmenü der betreffenden Kasse. Mit der Option ‚Display Hidden Settings’ können neben der Produktzuordnung noch erweiterte Einstellungen getroffen werden Zur Zeit werden diese Protokolle unterstützt: DosTask PWM: New / Old / Extended Dresser Marketer Nach Einstellen der Protokollvariante können noch einige Einstellungen bzgl. Der Einstellungen des Preismastes durchgeführt werden. Service-Schulung 10/2012 Seite 153 von 277 Allgemeine Settings: Line’x’Product: Hier kann man den einzelnen Preismastsegmenten ein Produkt zuweisen MaxLines: Hier wird die maximale Anzahl der Preismastsegmente eingestellt. Port: Hier wird der Serielle Port, an dem der Preismast am TaskSTAR Server angeschlossen ist eingestellt. Hidden Settings: SendIntervall: Hier wird die Zeit zwischen den Wiederholungen des Senden der Preise eingestellt (in Sekunden). Default=300=5min Setzt man den Wert auf 0, wird nur einmalig der Preis an den Preismast gesendet. ConversionFactor: Hier kann eine Umrechnung von Preisen für die Anzeige stattfinden. Zum Beispiel könnte der KiloPreis von Erdgas in einen Literpreis für die Anzeige umgerechnet werden. Mit der Schaltfläche [Next >>] erreicht man die nächste Konfigurationsseite. Service-Schulung 10/2012 Seite 154 von 277 2.1.13 Konfiguration von Rechenzentren (Host) Wenn die Station über ein oder mehrere Verbindungen verfügt werden diese in dem Menü ‚Host Configuration’ konfiguriert. Hinzufügen von Rechenzentren mit der Schaltfläche ‚Add a new Device‘ Zum Entfernen von Rechenzentren den Haken vor den betreffenden RZ‘s wegnehmen Durch Anwahl eines Hosts mit der linken Maustaste, kommt man in das Konfigurationsmenü des betreffenden Hosts. Der entsprechende Host wird über die Kombo Box ausgewählt. Dabei unterscheidet man zwischen Autorisierungs- und AbrufHosts (FEP) Service-Schulung 10/2012 Seite 155 von 277 Diese Seite zeigt die Liste der zu konfigurierenden Rechenzentrumsanbindungen. Für jeden Listeneintrag ist der Konfigurationsname (ID) und der Typ (Type) angegeben. Um eine Rechenzentrumsanbindung zu konfigurieren klickt man mit der linken Maustaste auf den entsprechenden Listeneintrag. Es erscheint die Konfigurationsseite für Geräte (siehe Kapitel 2.6.1‚Die Gerätekonfiguration’). Allgemeine Host Settings: B3Adressxx: Hier werden Rufnummernumsetzungen eingetragen. In den EL-ME Terminals die über ZVT autorisieren, werden immer die B-Kanal Rufnummern eingetragen. Soll TaskSTAR jedoch über DKanal arbeiten wird diese Rufnummerntabelle verwendet. EigeneNummer: Die hier eingetragene Nummer wird bei Datenrufen als eigene MSN mit übertragen. ErlaubteNummerXX: Um z.B. Nassdaten abzurufen muss die Eingehende Rufnummer bekannt sein. Nur Rufnummern die hier hinterlegt sind, können auf diesen Host und die dazugehörigen Terminals zugreifen. MaxBChannelConnection: Default=8; maximale Anzahl der logischen Datenkanäle über B-Kanal MaxDChannelConnection: Default=1; maximale Anzahl der logischen Datenkanäle über D-Kanal Hier darf nur die maximale Anzahl der logischen Kanäle eingestellt werden, die durch den Vertrag mit dem Packet-Händler (Telecom) vereinbart sind. Für einen Access 50 Packet Mode ist das 1 Kanal TEI: Default= -1; Wenn ein D-Kanal zur Verfügung steht, wird hier die TEI des Vertrages eingetragen. In der Regel ist die TEI=1 (bei einem Endgerät). Mit der Schaltfläche [Next >>] erreicht man die Zusammenfassung. Service-Schulung 10/2012 Seite 156 von 277 2.1.14 Die Zusammenfassung Auf der letzten Seite wird nun ein Script erstellt, welches nach dem drücken des [Save to DB] Buttons die Konfigurationsdaten in die entsprechenden Datenbanken schreibt. Nachdem die Daten in die Datenbank geschrieben worden, kann das Script mit dem Button [SQL Script] in eine Datei abgelegt werden. Der [Exit ] Button schließt das Konfigurationsprogramm. Nach Neustart des Systems werden die neuen Einstellungen verwendet. Service-Schulung 10/2012 Seite 157 von 277 DT98 Adminstrator Der TaskSTAR Administrator dient der Einstellung und Steuerung diverser Parameter und Aktionen. Sie können hier z.B. Kassierer anlegen und warten, Zugriffsrechte definieren, Säulen, Terminals und Karten sperren, Preise für Treibstoffe definieren, Tankinhalte ändern usw. Manche der enthaltenen Programmpunkte sind auch im Kassenprogramm vorhanden und können somit im TaskSTAR Administrator oder alternativ auch direkt im Kassenprogramm (soweit vorhanden) durchgeführt werden. Die meisten Einstellungen (v.a. diejenigen des Menüs „Einstellungen“) werden i.d.R. bei Installation der Anlage durch den Techniker (in Absprache mit dem Betreiber) vorgenommen. Es stehen 5 Register zur Verfügung: Register Kassierer Register Nassprodukte/Tankinhalte Register Sperren/Freigeben Register Einstellungen Register Befehle Zusätzlich stehen die Menüfunktionen Datei, Ansicht und Version zur Verfügung. Über Menü Datei können Sie den TASKAdministrator wieder verlassen. Über Menü Ansicht können Sie die gewünschte Spracheinstellung (z.B. englisch, deutsch, französisch oder italienisch) wählen. Service-Schulung 10/2012 Seite 158 von 277 Über Menü Version können Sie sich Systeminformationen einholen. Hierzu wählen Sie die Schaltfläche Systeminfo an. Service-Schulung 10/2012 Seite 159 von 277 2.1.15 Register Kassierer In diesem Menü werden Kassierer bzw. Kassierergruppen verwaltet. Um einen neuen Kassierer anzulegen klicken Sie auf die Schaltfläche Neu. Um bestehende Kassierer zu bearbeiten klicken Sie auf Bearbeiten. Daraufhin öffnet sich ein Fenster, in welchem der Namen des Kassierers sowie seine Personalnummer und gegebenenfalls ein Passwort, welches bei Anmeldung abgefragt wird, eingegeben werden. Sie können den Status eines Kassierers auf Active oder Inactive setzen. Ein auf Inactive gesetzter Kassierer kann sich, solange er diesen Status besitzt, nicht in die Kasse einloggen. Für die Kassierer können für bestimmte Funktionen Rechte eingeräumt oder verweigert werden. Dies erfolgt entweder über eine direkte Rechtevergabe oder die Zuordnung zu einer Gruppe, so dass für den Kassierer die entsprechenden Gruppenrechte gelten. 2.1.15.1 Kassiererrechte (Einzelrechte) Wählen Sie die Schaltfläche Kassierer-Rechte an. Der Kassierer im obigen Beispiel wurde neu angelegt. Um für ihn Rechte zu vergeben, muss er zuvor gespeichert werden. Service-Schulung 10/2012 Seite 160 von 277 Über die Schaltfläche Rechte hinzufügen können Sie diesem Kassierer nun Zugriffs-Rechte einräumen. Durch Anklicken (Häkchen) des jeweiligen Kästchens übernehmen Sie die entsprechende Funktion in die nachfolgende Rechtevergabe. Nach Betätigen von OK erscheint ein Fenster mit den gewählten Rechten. In diesem Fenster können über die Schaltfläche Recht mit Ja oder Nein Rechte gewährt oder verweigert werden. Service-Schulung 10/2012 Seite 161 von 277 2.1.16 Kassiererrechte (Gruppe) Es können Bedienergruppen angelegt werden, so dass die Rechteverwaltung nicht beim Einzelkassierer stattfindet, sondern Rechte für die Gruppe vergeben werden. Die Einzelkassierer können dann diesen Gruppen zugeordnet werden und erhalten hierdurch automatisch die Rechte, die für die entsprechende Gruppe gelten. Bei Multiposanlagen Gruppenpflege und –zuordnung den Administrator auf dem Server starten und ausführen, also nicht auf einem der Kassen-PCs. 2.1.16.1 Eine neue Gruppe anlegen Eine neue Gruppe anlegen können Sie über die Schaltfläche Gruppen/Rechte im Eingangsfenster. Es öffnet sich ein Eingabefenster: Hier können Sie den neuen Gruppennamen eingeben und die Eingabe mit OK speichern. Der neuen Gruppe werden dann entsprechend Zugriffsrechte eingeräumt, die für diejenigen Kassierer gültig sein werden, die dieser Gruppe zugeordnet werden. Hierfür klicken Sie auf Rechte hinzufügen. Service-Schulung 10/2012 Seite 162 von 277 2.1.16.2 Rechte hinzufügen Über die Schaltfläche Rechte hinzufügen öffnet sich das folgende Fenster: In diesem Fenster können Sie einer zuvor ausgewählten Gruppe durch Markieren der Kästchen einzelne Funktionen bzw. durch Anwahl der Schaltfläche Alles Markieren alle Funktionen übernehmen. Nach Betätigen von OK erscheint ein Fenster mit den gewählten Rechten. In diesem Fenster können über die Schaltfläche Recht mit Ja oder Nein Rechte gewährt oder verweigert werden. Service-Schulung 10/2012 Seite 163 von 277 2.1.16.3 Zuordnung Kassierer-Gruppe Um einen Kassierer einer Gruppe zuzuordnen, wird dieser aufgerufen (Doppelklick) und dann der Button Mitglied von Gruppe betätigt. Bei der Anlage eines neuen Kassierers kann dieser Button direkt betätigt werden. Es öffnet sich das nachfolgende Fenster, in welchem nun die Zuordnung zu einer oder mehreren Gruppen hergestellt bzw. entfernt werden kann. 2.1.17 Kassiererrechte prüfen Über die Schaltfläche Rechte prüfen im Eingangsfenster können Sie für den jeweils ausgewählten Kassierer Einsicht über die Zugriffsrechte nehmen. Dies ist ein reines Informationsfenster. Service-Schulung 10/2012 Seite 164 von 277 2.1.18 Schaltfläche Offene Sessions Hier erhalten Sie eine Übersicht über begonnene, jedoch noch nicht beendete Schichten. 2.1.19 Schaltfläche Löschen Um einen Kassierer zu löschen, wählen Sie die Schaltfläche Löschen an und bestätigen Sie die Abfrage. Es können nur Kassiere gelöscht werden, mit denen noch keine Transaktionen erfolgt sind. Sollte der Kassierer nicht gelöscht werden können, haben sie die Möglichkeit den Kassierer inaktiv zu schalten. Service-Schulung 10/2012 Seite 165 von 277 2.1.20 Register Nassprodukte/Tankinhalte 2.1.21 Nassprodukte – Preisänderung Die Anwahl der Schaltfläche Drucken bewirkt die Ausgabe der Preise auf dem angeschlossenen Drucker. Um Preise zu ändern, wählen Sie aus der Liste den Treibstoff aus, dessen Preis Sie ändern möchten und wählen die Funktion Preis ändern an. Sie können den Preis ändern, indem Sie mit der Maus jeweils auf den Pfeil nach oben oder unten klicken oder die entsprechende Stelle mit der Maus markieren und den vorhandenen Wert überschreiben. Bestätigen Sie Ihre Änderung mit OK (JA-Taste). Sie erhalten dann wieder das obige Register mit der Anzeige der Änderung. Mit der Taste „Neue Preise übernehmen“ werden Service-Schulung 10/2012 Seite 166 von 277 diese an die Säulen gesendet. Mit „Drucken“ kann ein Ausdruck der aktuellen Preise erzeugt werden. Anmerkung: Bei einem Kassensystem werden die Preise i.d.R. direkt an der Kasse geändert. 2.1.22 Tankinhalte ändern (Anlieferungen) Bei den hier angesprochenen Tankinhalten handelt es sich ausschließlich um rechnerische Inhalte. Um die Tankinhalte zu ändern, gehen Sie auf die Schaltfläche Tankinhalt ändern. Wählen Sie die Option Addieren aus. Übernehmen Sie die Änderungen mit OK. Wollen Sie einen Tankinhalt komplett neu setzen, wählen Sie die Option Setzen aus. Diese Option kann z.B. nach einer Peilung verwendet werden. Bei einem Kassensystem können Anlieferungen direkt an der Kasse eingegeben werden. Service-Schulung 10/2012 Seite 167 von 277 2.1.23 Register Sperren/Freigeben Hier können einerseits Tanksäulen gesperrt und freigegeben werden, gleichzeitig aber auch Terminals sowie diverse Kreditkarten. Hierzu finden Sie jeweils wieder ein eigenes Register: Register Säulen Register Terminals Register Karten Service-Schulung 10/2012 Seite 168 von 277 2.1.24 Register Säulen Die ID-Nummer ist vorgegeben, ebenso wie die Typenbezeichnung. Der Status kann geändert werden mit Hilfe der Funktionen Sperren und Freigeben. Bei Kassensystemen wird i.d.R. nicht der Administrator verwendet, um Säulenzustände zu ändern, sondern das Kassenmenü „Säulen“. Mögliche Status sind: Authorized Diese Tanksäule ist zur Zeit freigeschaltet und kann wieder benutzt werden. Je nach Einstellung kann eine Säule automatisch freigeschaltet werden, sobald die Tankung bezahlt ist, die Tanksäulen können jedoch auch manuell freigeschaltet werden Calling An dieser Tanksäule wurde gerade der Zapfhahn ausgehängt, hier möchte ein Kunde tanken, die Säule ist aber noch nicht freigeschaltet. Wurde ein entsprechender Modus eingestellt, erfolgt die Freischaltung automatisch und das Tanksäulensymbol wird grün. Busy An dieser Tanksäule wird gerade getankt. Closed Diese Tanksäule ist zur Zeit gesperrt und nicht in Betrieb (z.B. bei einer Preisumstellung) Idle Diese Tanksäule ist zur Zeit noch nicht freigeschaltet, sie kann dann wieder benutzt werden, wenn sie freigeschaltet wurde. Dies kann manuell oder automatisch geschehen – je nach Einstellung. Error Service-Schulung 10/2012 Die Tanksäule ist aus technischen Gründen außer Betrieb. Seite 169 von 277 2.1.25 Register Terminals Hier wird eine Liste der Terminals (=Kassen) angezeigt, welche Sie hier ebenfalls sperren oder freigeben können. Hierbei bedeutet Status 0 = freigegeben, Status 2 = gesperrt. Terminal ID 01 steht für die Kasse, Terminal ID 50 steht für das erste Außenterminal. Über die Funktion Details erhalten Sie zum jeweils markierten Terminal ein weiteres Fenster: Die Funktion „Neustart“ setzt das Terminal außer Betrieb und startet es erneut. Sie können hier im Detail die Terminal-Status einsehen. Diese werden vom System automatisch vergeben bis auf die manuelle Sperrung, die Sie über das Register selbst einstellen können. Das Fenster dient also der Information. Das gleiche gilt für den Bereich Kartenleser: Die hier angegebenen Zahlen dienen der Information darüber, ob irgendwelche Karten bspw. eingezogen wurden, ob Lesefehler oder Schreibfehler während der Laufzeit aufgetreten sind oder ob sich Return Errors ereignet haben. Sie können über die Funktion Reset die Anzeigen der eingezogenen Karten wieder auf Null stellen. Service-Schulung 10/2012 Seite 170 von 277 2.1.26 Register Karten Im Register Karten finden Sie links eine Liste aller möglichen Kreditkarten vor. Die jeweils markierte Karte wird in das rechte Bearbeitungsfenster übernommen. Sie können den Kartentyp hier für das jeweilige Terminal sperren oder freigeben. Eine Freischaltung für eine Kredit/Debit/Flottenkarte ist nur wirksam, wenn die entsprechende Karte vom Netzbetreiber für das Kartenterminal ebenfalls freigeschaltet wurde. Das Detailfenster zur jeweils angewählten Karte zeigt die möglichen Karten-Status an, die vom System automatisch vergeben werden. Sie können auch hier die Karte sperren oder freigeben über die Funktion Manual locked. 2.1.26.1 Anzahl der Belege (Bereich Details) Hier wird die Anzahl der automatisch zu druckenden Belege eingestellt. Es ist allerdings darauf zu achten, dass hier nicht die konkrete Anzahl selbst eingegeben wird, sondern die Abweichung vom Standard. Was etwas kompliziert klingen mag, lässt sich am besten auf folgende Weise verdeutlichen: Wird an der Kasse eine Kontotransaktion durchgeführt, wird z.B. 1 Beleg automatisch erzeugt Im Administrator ist allerdings nichts eingetragen. Es ist ein an der Kasse vorgegebener Standardwert. Im Feld „Anzahl Belege“ wird nun , wenn man z.B. 2 Belege automatisch haben möchte, nicht „2“ eingegeben, sondern 1, d.h. 1 Beleg mehr als Standard. Würde man „2“ eingeben , würden 3 Belege erzeugt werden. Um in diesem Fall keinen Beleg zu erhalten (automatisch), müsste „-1“ (minus) eingegeben werden. Unabhängig von dieser Angabe können stets beliebig viele Belege manuell erzeugt werden. Service-Schulung 10/2012 Seite 171 von 277 I.d.R. ist dieses Menü nur für den Servicetechniker relevant., außer wenn Karten zu einem späteren Zeitpunkt vom Betreiber freigeschaltet werden sollen. Service-Schulung 10/2012 Seite 172 von 277 2.1.27 Register Einstellungen 2.1.28 Allgemeine Einstellungen Das Register Allgemeine Einstellungen besteht aus den Unterregistern Standardeinstellungen, Tankstelle und Fremdwährung. Sie können durch Bewegen des Cursors auf eine Funktion in vielen Fällen eine Felderläuterung einblenden lassen. 2.1.28.1 Bereich Standardeinstellungen Aufbewahrungsdauer der Belege Hier stellen Sie ein, wie viele Tage lang die Belege gespeichert werden, bevor sie automatisch gelöscht werden. Anzahl Treibstoffbezüge pro Transaktion Anzahl Nulltankungen bevor Säule Service-Schulung 10/2012 Hier wird die maximale Anzahl Treibstoffe pro Verkauf festgelegt. Wird die hier eingestellte Anzahl gesperrt wird hintereinanderfolgender Nulltankungen erreicht, wird die Säule gesperrt. Seite 173 von 277 Rundungs-Modus die Rundungsmodi sind landesspezifisch unterschiedlich, der Modus Standard ist hier für Deutschland eingestellt Landeswährung Hier können Sie die Landeswährung auswählen, die dann dem gesamten Kassenprogramm zugrunde gelegt wird Belegrückschau/LStandardbelegauswahl Diese Einstellung legt fest, ob bei Aufruf der Belegrückschau an der Kasse automatisch ALLE Belege oder nur die bisher noch NICHT GEDRUCKTEN Belege angezeigt werden sollen (Empfehlung = Alle). Bereich Anzeige Journalrückschau. Anzeige der letzten Transaktionen in Stunden Hier können sie eine Voreinstellung für den Filter in der Journalrückschau und Stornojournal in der Kasse festlegen. Es werden nur Transaktionen angezeigt, die in diesem Zeitraum erzeugt wurden. Um ältere Transaktionen anzusehen, kann die Filtereinstellung geändert werden. Belegrückschau. Anzeige der letzten Belege in Stunden Hier können sie eine Voreinstellung für den Filter in der Belegrückschau festlegen. Es werden nur Belege angezeigt, die in diesem Zeitraum erzeugt wurden. Um ältere Belege anzusehen, kann die Filtereinstellung geändert werden. Service-Schulung 10/2012 Seite 174 von 277 2.1.28.2 Register Tankstelle Netzbetreiber Kein Eintrag (Deutschland) Lieferant Anschrift Kein Eintrag (Deutschland) MwSt-ID Mehrwertsteuer-Identnummer des Stationsbetreibers Kommissionsartikel Die Nummern derjenigen Artikel, welche als Agenturware verkauft werden. Bei Verkauf dieser Artikel wird auf dem Kassenbeleg automatisch zusätzlich die Mwst.ID der Agentur sowie ein entsprechender Text ausgegeben (s.u.). Trennzeichen ist das Semikolon. Die Mwst.ID des Unternehmens, dessen Waren als Agenturware verkauft werden Kommission Mwst.ID Kommission Text Service-Schulung 10/2012 Text, der bei Verkauf von Agenturware auf dem Kassenbeleg erscheint Seite 175 von 277 2.1.28.3 Register Sonstige Zahlmittel Im Register „Sonstige Zahlmittel“ werden die Zahlungsarten GUTSCHEINE, LITERGUTSCHEINE sowie gegebenenfalls Fremdwährungen mit Wechselkursen und den Minimalbeträgen, für welche mindestens Waren bezogen werden müssen, um die Zahlungsart zu verwenden, definiert. Durch Markieren einer sonstigen Zahlungsart und nachfolgendem Betätigen des Buttons BEARBEITEN können bereits vorhandene Zahlungsarten bearbeitet werden. Beachten Sie, dass das Häkchen bei AKTIV gesetzt werden sein muss, damit die Zahlungsart an der Kasse verfügbar ist. Auch die Zahlungsarten „Gutschein“ und „Litergutschein“ werden hier de- bzw. aktiviert. Um eine neue Fremdwährung zu definieren, wählen Sie die Schaltfläche Neu an. . ID Symbol Beschreibung Service-Schulung 10/2012 Identnummer Währungssymbol wie $ z.B. US-.Dollar Seite 176 von 277 Landescode Kurs Ankauf Betrag Minimum Aktiv/Inaktiv z.B. USD, etc Ankaufswert der Währung Der Minimalbetrag, der bei Tankung in Fremdwährung entrichtet werden muß Auswahl aktiviert/deaktiviert die sonstige Zahlungsart Bestätigen Sie Ihre Eingaben mit OK. Um bei einer bestehenden Währung Änderungen einzugeben, gehen Sie auf Bearbeiten. Service-Schulung 10/2012 Seite 177 von 277 2.1.29 Register Innen-Terminal / Kasse 2.1.29.1 Standardeinstellungen Akustisches Signal bei Calling Sie können hier einstellen, ob ein akustisches Signal bei jeder Zapfhahnaushängung (Calling) ausgegeben werden soll (Häkchen) oder nicht (kein Häkchen). Die Art des Signals wird im nächsten Feld erläutert. Nach Klicken des Symbols (links) kann ausgewählt werden, ob das Rufsignal intern über den Lautsprecher der Speedball Tastatur oder per WAV Datei über ein an die Soundkarte angeschlossenes Lautsprechersystem (lauter) ausgegeben wird. Bei Auswahl von „WAV Datei“, öffnet sich ein Explorerfenster, in welchem die WAV Datei spezifiziert wird. Mit den Pfeilsymbolen kann die Anzahl der Signale bzw. der Abspielvorgänge bestimmt werden. Akustisches Signal bei Tankungsende Sie können hier einstellen, ob ein akustisches Signal (Beep) nach jedem Tankungsende ausgegeben werden soll (Häkchen) oder nicht (kein Häkchen). Service-Schulung 10/2012 Seite 178 von 277 Tagebsabschluss erst nach Umstellung..Bei Aktivierung kann ein Tagesabschluss an der Kasse nur dann durchgeführt werden, wenn zuvor der Outdoorbetrieb aktiviert wurde Kassiererrechte Übersteuerung Notaus als Toggle Bistrofunktion Verkaufsaufteilung zulassen Eigener Abschluss Nein Taste bei Verkauf Artikel Eingabe Service-Schulung 10/2012 Diese Option bewirkt, dass Kassiererbeschränkungen durch einen Benutzer mit entsprechenden Rechten im Einzelfall übersteuert werden können Bei Aktivierung fungiert die rote Notstoptaste der Speedballtastatur sowohl als Auslöser des Notstops als auch als Rücknahme des Notstops. Aktivierung der Tischabrechnung (nur für spezielle Konfigurationen) Bei aktivierter Bistrofunktion können Transaktionen eines Tisches rückwirkend separat abgerechnet werden. Bei aktivierter Funktion kann über den Button KONFIGURIEREN ein eigener Abschluss kreiert werden. Im Kassenmenü unter KASSE erscheint dieser dann im Bereich ABSCHLUSS. Diese Funktion dient dazu, dass v.a. beim Tagesende einzelne Abschlüsse (wie Tagesabschluss, Kassiererabschluss oder Kassenschnitt) durch Auslösen nur eines Menüpunktes nacheinander abgearbeitet werden, ohne die entsprechenden Funktionen einzeln aufrufen zu müssen. Nach Betätigen der Schaltfläche KONFIGURIEREN erscheint folgende Maske, in welcher die Komponenten des eigenen Abschlusses sowie ein Namen für den eigenen Abschluss (unter dem er im Menü Kasse/Abschluss erscheint) konfiguriert werden. Auswahl, ob die Nein-Taste während eines Verkaufs die letzte Position löscht (empfohlen) oder den kompletten Verkauf (alle Positionen). Bei aktivierter Funktion steht eine Auswahlfunktion zur Verfügung, über welche Artikel aus der Artikeldatei selektiert werden können. Diese Liste öffnet sich je nach Einstellung automatisch oder durch Betätigen der „Pfeilab“-Taste. Weiterhin kann zusätzlich die Möglichkeit, Artikelnamen per Eingabe von Buchstaben (PC-Tastatur) zu suchen, ausgewählt werden. Diese Einstellung wird i.d.R. vor allem bei Touchscreenvarianten aktiviert. Seite 179 von 277 Kundeneingabe Bei aktivierter Funktion steht eine Auswahlfunktion zur Verfügung, über welche Kunden aus der Kundendatei selektiert werden können. Diese Liste öffnet sich je nach Einstellung automatisch oder durch Betätigen der „Pfeilab“-Taste. Weiterhin kann zusätzlich die Möglichkeit, Kundennamen per Eingabe von Buchstaben (PC-Tastatur) zu suchen, ausgewählt werden. Ist das Häkchen bei „Nur Sonderkonten zulassen“ aktiviert, können nur Sonderkonten aufgerufen werden. Diese Einstellung wird i.d.R. vor allem bei Touchscreenvarianten aktiviert. Preis-EAN Präfix Präfixliste durch Komma getrennt (wird durch Techniker definiert, bitte keine Änderungen vornehmen) Meldung die dem Kassierer angezeigt wird, wenn der maximale Kassenbargeldbestand erreicht wird und eine Tresorentnahme durchgeführt werden soll. Eingaben in diesem Feld wirken sich auf das Kundendisplay aus. Normalerweise wird dort der Text „Willkommen“ in der ersten, sowie Datum/Uhrzeit in der 2. Zeile angezeigt. Mit diesen Einträgen kann ein eigener Text angezeigt werden. Tresormeldung Kundenanzeige Zeile 1/2 Max. Rabatt Shopartikel Gibt in Prozent an, in welcher Maximalhöhe ein Direktrabatt an der Kasse zulässig ist (für Shopartikel). Die Anwahl des Feldes an der Kasse ist zudem von den Kassiererrechten abhängig. Max. Rabatt Nassartikel Gibt in Euro an, in welcher Maximalhöhe ein Direktrabatt an der Kasse zulässig ist (für Treibstoffe). Die Anwahl des Feldes an der Kasse ist zudem von den Kassiererrechten abhängig. Service-Schulung 10/2012 Seite 180 von 277 2.1.29.2 Bezahlung Bartransaktion: Eingabe „Gegeben“ Diese Option bewirkt, dass bei Barzahlung die Eingabe des vom Kunden gegebenen Betrags erforderlich ist. Der Rückgeldbetrag kann nur angezeigt werden, wenn diese Option aktiviert ist. (empfohlen) Bartransaktion: passende Betragsvorbelegung Ermöglicht die Eingabe des gegebenen Betrages (s.o.), jedoch wird der fehlende Betrag automatisch als „gegeben“ eingetragen, kann aber überschrieben werden (nicht empfohlen) Kontoverbuchung: Kontodaten anzeigen Diese Option bewirkt, dass bei Kontozahlungen die Kontodaten(Name, ID, Saldo) angezeigt werden, und die Verbuchung bestätigt werden muss.. Es empfiehlt sich, diese Option zu aktivieren. Manuelle Lokalkarteneingabe Belegrückschau über Extra-Taste Service-Schulung 10/2012 Bei Aktivierung dieser Option kann an der Kasse die Kartennummer eines Stationskreditkundens manuell eingegeben werden. Es erfolgt keine PIN Prüfung. Die Aktivierung der manuellen Karteneingabe ist grundsätzlich nicht empfehlenswert. Bei Aktivierung wird die Belegrückschau über eine separate Schaltfläche (über der Schaltfläche BELEG) Seite 181 von 277 aufgerufen. Die taste BELEG dient in diesem Fall ausschließlich der Erzeugung des letzten Belegs. (Aktivierung wird empfohlen) Kartenleser auswählen, wenn mehrere. Falls mehrere Kartenleser an der Kasse angeschlossen sind, kann bei Aktivierung dieses Feldes der Kassierer auswählen, welcher Kartenleser für die jeweilige Transaktion Verwendung findet. Direkter Belegdruck innerhalb „sec“ gibt an, nach wie vielen Sekunden (nach der letzten Transaktion) bei Auslösung des Buttons „Beleg“ die Belegrückschau geöffnet wird. Ist die Anzahl Sekunden bei Auslösung noch nicht überschritten wird automatisch der letzte Beleg gedruckt. Ohne Funktion, wenn „Belegrückschau über Extrataste“ aktiviert ist. Parallele Abrechnung Karte-Bar Bei Aktivierung kann, während eine Kartentransaktion abgewickelt wird (am Kartenterminal), parallel dazu eine Bartransaktion abgerechnet werden, d.h. die Kasse kann bereits für eine neue Aktion verwendet werden, bevor der Kartenvorgang abgeschlossen ist.. Diese Funktion kann standardmäßig eingestellt sein (IMMER -empfohlen) oder durch den Kassierer im Einzelfall gewählt werden (OPTIONAL –nicht empfohlen). Wählbare Zahlungsarten Hier wird festgelegt, welche Zahlarten an der Kasse vorhanden sind. Rückgabewährung Grundsätzlich erfolgt die Ausgabe von Rückgeld in der Landeswährung. Bei aktivierter Funktion kann eine Rückgabe auch in Fremdwährung erfolgen oder als Gutscheinquittung über den Restbetrag (bei Gutscheinüberzahlung). verschiedene Möglichkeiten des Zahlsplittings bei Sonstigen Zahlmitteln (z.B. ein Teil per Gutschein, Rest BAR). Zahlungsartsplitting Service-Schulung 10/2012 Seite 182 von 277 2.1.29.3 Bereich Kassierer Kassiererabmeldung mit NEIN.... Ermöglicht die Kassiererabmeldung durch die NEIN-Taste. Sollte nur aktiviert werden, wenn sich Kassierer permanent an/abmelden müssen. Eingabe Ist-Betrag (Kassierer-Abschluss) Beim Kassierer-Abschluss erscheint ein Feld, in welchem der Kasseninhaltsbetrag eingegeben werden kann. Eingabe Ist-Betrag (Tages-Abschluss) Beim Tages-Abschluss muss der Tresorinhaltsbetrag eingegeben werden. (in Deutschland nicht aktiviert). Eingabe Wechselgeldeinlage Service-Schulung 10/2012 Der Kassierer wird bei Schichteröffnung aufgefordert, seinen Wechselgeldbestand einzugeben. Der Betrag, der hier eingegeben werden kann, wird dem Kassierer als Voreinstellung angezeigt, d.h. er stellt den Standardbetrag dar, der normalerweise dem Kassierer als Wechselgeld bereitgestellt wird. Seite 183 von 277 2.1.29.4 Bereich Drucken Für die Berichte Kassierer-Abschluss und Tages-Abschluss können Sie durch Anklicken der Kästchen (Häkchen) bestimmen, was im einzelnen auf diesen ausgewiesen sein soll. Für den Ausdruck auf dem Kassenbeleg können im Bereich „Belege“ Kopf- und Fußzeilen hinterlegt werden. Der Ausdruck erfolgt zentriert. Falls die Zahlungsart ELV (Elektronisches Lastschriftverfahren) verwendet wird, kann an dieser Stelle der zugehörige Text eingegeben werden. Dieser wird nur bei Bezahlung per ELV gedruckt. Service-Schulung 10/2012 Seite 184 von 277 2.1.29.5 Bereich Freigaberegelung In diesem Menü wird festgelegt, nach welcher Regel die Säulenfreigabe der Kasse arbeitet. Zur Auswahl stehen: Manuell Automatisch unbegrenzt Automatisch Limit Manuell Die Säule wird nicht automatisch nach Bezahlung autorisiert. Der Kassierer muss jede Tanksäule manuell freischalten, wenn sie für eine neue Tankung zur Verfügung stehen soll Automatisch unbegrenzt Die Kasse ist nach jeder Tankung sofort wieder freigeschaltet, unabhängig davon, ob bereits bezahlt wurde oder nicht. Automatisch Limit Die Kasse wird automatisch nach der Tankung autorisiert, maximal jedoch so oft, wie die Einstellung an dieser Stelle lautet. D.h. die Autorisierung ist abhängig davon, ob die Anzahl nicht bezahlter Tankungen kleiner ist als das eingestellte Limit. I.d.R. wird hier der Wert „1“ eingestellt, dies bedeutet, dass die Säule grundsätzlich freigegeben ist, jedoch nach einer erfolgten Tankung diese zuerst abgerechnet werden muss, bevor die Säule automatisch wieder freigegeben wird. Service-Schulung 10/2012 Seite 185 von 277 Wartezeit nach Nulltankung Diese Einstellung gibt an, wie lange eine Säule nach einer Nulltankung (Zapfhahn wird abgezogen , ohne dass Tankung stattfindet) deautorisiert bleibt. Mischbetrieb Bei Mischbetrieb in/outdoor können hier die Säulen angegeben werden, welche von einer Freischaltung (Indoorbetrieb aktivieren) im Kassenmenü ausgenommen sind. Nach einer Änderung an dieser Stelle müssen die Kassendienste neu gestartet werden (oder der PC neu gestartet werden). 2.1.29.6 Bereich Ein-/Auszahlungsgründe Für BAR Ein/Auszahlungen an der Kasse können hier entsprechende Ein/Auszahlungsgründe definiert werden. Sowohl der Bereich Einzahlungen als auch der Bereich Auszahlungen werden auf die gleiche Weise bearbeitet. Um einen neuen Grund anzulegen, wählen Sie die Schaltfläche Neu an und tragen die gewünschte Bezeichnung ein. Das Feld Buchungskonto ist momentan nicht aktiv (Deutschland). Übernehmen Sie die Eingaben mit OK. Service-Schulung 10/2012 Seite 186 von 277 2.1.30 Register Außenterminal Die Einstellungen, die Sie hier tätigen können, betreffen nur Outdoor-Terminals (Tankautomaten). Zwangsquittung bestimmt, ob automatisch bei jedem verkauf eine Quittung erstellt wird. Vorauszahler akzeptiert Akzeptanz von Vorauszahlern Papp Säulenwahlbestätigung Zeitraum zwischen Säulenauswahl des Kunden und der Freigabe der Säule (um zu vermeiden, dass ein anderer Kunde eine Tankung an der betreffenden Säule beginnt. BN Max-Betrag definiert den maximal möglichen Bargeldbetrag für eine Tankung. Beleghinweis auf Display Wird keine Zwangsquittung erzeugt, besteht die Möglichkeit, einen Hinweis für den Kunden einzublenden, dass er seine Karte zur Belegerzeugung nochmals einschieben kann (als Zusatz zu den am Automaten angebrachten Bedienungshinweisen).. Kopftext Quittung 2-zeiliger Quittungskopftext Schlusstext Quittung 3-zeiliger Quittungskopftext Service-Schulung 10/2012 Seite 187 von 277 2.1.31 Waschterminal Papp 2.1.32 Register Befehle Diese Funktionen sind i.d.R. nur dann relevant, wenn keine Kasse vorhanden ist. Ansonsten werden die Funktionen stets in der Kasse durchgeführt. Im Register Befehle können Kontobuchungen und Tagesabschlüsse vorgenommen werden. Für eine Kontobuchung müssen die Nummer des Buchungskontos und der entsprechende Betrag eingegeben werden. Unter Buchungs-Art können Sie definieren, ob es sich um eine Einzahlung oder eine Auszahlung handelt. Mit OK bestätigen und speichern Sie die Eingaben. Service-Schulung 10/2012 Seite 188 von 277 Tagesabschluss Um den Tagesabschluss zu starten, wählen Sie den Button Tagesabschluss an. Bestätigen Sie die Abfrage mit Ja. Der Abschluss wird automatisch erstellt. 2.1.33 Programm beenden Um den Administrator zu beenden, klicken Sie auf den Button „Schließen“ im rechten unteren Bildschirmbereich. Falls Sie Änderungen vorgenommen haben, werden diese mit JA bestätigt. Mit NEIN verlassen Sie den Administrator ohne etwaige Änderungen zu speichern. Um sicherzustellen, dass die vorgenommenen Änderungen vom System übernommen bzw. „verarbeitet“ werden, beenden Sie nach dem Speichern das Kassenprogramm und starten dieses neu. U.U. müssen alle Systemdienste beendet und neu gestartet werden (Start/Stop Button). Wenn Sie Ihre Eingaben speichern möchten, bestätigen Sie mit JA. Die Daten werden damit gespeichert und das Programm beendet. Service-Schulung 10/2012 Seite 189 von 277 Der Protokoll Viewer und der Event Viewer Unter diesen beiden Programmen finden Sie Protokolle über alle Abläufe Ihrer Kasse(n). Der Event-Viewer ist dem Protokoll-Viewer beigegliedert. Sie können hier bestimmte Transaktionen einsehen. Sie können hier neue Viewer erstellen, bspw. einen FremdwährungsViewer. Sie können Banknotenverkäufe darstellen, Barverkäufe und Kontobuchungen. Sie können Logfiles einsehen und über den Protokoll-Viewer einen Überblick über die gesamten Protokolle erhalten. Sie haben als Filter eine Datumseinstellung zur Auswahl, mit welchen Sie die Anzeige der Protokolle eingrenzen können. Der Inhalt dieser Protokolle kann von Ihnen abgerufen werden. Dieser Inhalt wird nur für Ihr Rechenzentrum nützlich sein. Den jeweiligen Protokollinhalt erhalten Sie auf folgende Weise: Sie können im Feld Datum Anfang einstellen, von welchem Datum an das Protokoll erstellt werden soll, ebenso können Sie im Feld Datum Ende einstellen, bis wann es erstellt werden soll. Im Feld Angezeigt können Sie einstellen, wie viele der gefundenen Datensätze Sie angezeigt haben möchten. Sie können aufsteigend oder absteigend (nach Datum) sortieren. Desweiteren können Sie nach bestimmten Zeichenfolgen im Text suchen, um so bestimmte Teile eines Protokolls einsehen zu können. Um das Protokoll weiterreichen zu können, kann es entweder ausgedruckt (Funktion Drucken) oder aber in eine Datei gespeichert werden, um es bspw. per email oder Diskette weiterzuleiten (Funktion Speichern unter...). Service-Schulung 10/2012 Seite 190 von 277 Einen neuen Viewer erstellen: Den Namen für den neuen Viewer eingeben. ..................................... ..................................... Einzugsgrund im Protocol-Viewer nachschauen Für Telekurs-Karten (EC, Maestro, EUROCARD, VISA, etc.) ist der Einzugsgrund am OutdoorTerminal folgendermaßen zu erkennen: Eine Zeile 'K's: "TE:" (Terminalereignis) zeigt den Einzugsgrund an: 3103 ... Keine Rücknahme der Karte am OPT durch d. Kunden 3254 ... Einzug wegen Karte in Sperrliste 3352 ... Rechenzentrum hat Karteneinzug angeordnet Service-Schulung 10/2012 Seite 191 von 277 Der Journal-Viewer Die Anwahl des DT98JournalViewer öffnet folgendes Fenster: Das Journal wird in Tabellenform angezeigt und beinhaltet: Datum Datum der Transaktion (Verkauf) Uhrzeit Uhrzeit der Transaktion (Verkauf) Trans.Nr. Transaktionsnummer (wird automatisch vergeben) Kassierer-ID Kassierer-Identitätsnummer Terminal Nummer des Terminals/der Kasse, an der abgerechnet wurde Zahlungsart Mögliche Zahlungsarten: Bar, Karte, Konto CardNumber Bei Kartenzahlung die Nummer der Karte, bei Kontozahlung die Nummer des Kontos Netto Nettopreis des Verkaufs MwSt.(%) Durchschnittliche MwSt. des Gesamtverkaufs Rest-Rückgabe Summe des Wechselgeldes Für den jeweils markierten Eintrag erfolgt in der unteren Tabelle die Auflistung: Pos Auflistungsnummer der Verkaufsartikel Art.Nr. Artikelnummer 4-stellig, individuell festgelegt Artikel-Bez. Bezeichnung der verkauften Artikels Menge Anzahl bzw. Menge des verkauften Artikels (bei Tankung je Liter) MwSt.(%) MwSt. in Prozent des jeweiligen Artikels FP Nummer der Tanksäule Zapfh. Nummer des Zapfhahns FpAmount Gesamtbetrag der Tankung in jeweiliger Währung Service-Schulung 10/2012 Seite 192 von 277 Sie haben verschiedene Sortierungsmöglichkeiten: Über die Funktion File können Sie das Journal drucken oder wieder verlassen. Die Druckfunktion unterteilt sich wiederum in zwei Möglichkeiten: All entries Das gesamte Journal wird gedruckt Marked entries only Nur die markierten Einträge werden gedruckt Über die Funktion Records können Sie Filter setzen, die Tabelle neu sortieren oder den Bildschirm auffrischen über die Funktion Refresh (Anwahl per Mausklick oder über Funktionstaste F5). Wählen Sie die Funktion Filter an (per Mausklick oder über Funktionstaste F3), erhalten Sie folgendes Fenster, in dem Sie Sortierkriterien auswählen können: Voreingestellt ist die Filterung nach Datum, hier wird der Bereich angegeben, von wann bis wann Sie das Journal angezeigt bekommen möchten. Sie können weitere Filter setzen wie Trans.Nr. Hier kann die Transaktionsnummer (Verkaufsvorgang) eingegeben werden, für die das Journal angezeigt werden soll Zahlungsart Hier können Sie eine der zur Verfügung stehenden Zahlungsarten angeben, wie z.B. Bar oder Karte Kassierer ID Hier können Sie das Journal für einen bestimmten Kassierer eingrenzen, indem Sie dessen Kassierer ID angeben Terminal Sie können eine Eingrenzung über die Terminalnummer vornehmen, das Journal wird dann nur für diese spezielle Kasse angezeigt Über die Anwahl der Funktion View erhalten Sie zwei weitere Funktionen, Detail Header und Detail Booking. Diese zeigen Detailinformationen zu jeweils einer bestimmten Transaktion (Verkauf). Service-Schulung 10/2012 Seite 193 von 277 Detail Header Detail Booking Service-Schulung 10/2012 Seite 194 von 277 Der Receiptviewer Im Receipt Viewer werden alle Bons, die an der Kasse ausgegeben werden, als Bon gespeichert. Sie können von hier aus wieder aufgerufen und ausgedruckt werden. Falls ein Kunde also nachträglich noch einmal einen Kassenbon seiner Tankung haben möchte, können Sie diesen hier über die Transaktionsnummer, Datum oder auch über die bezahlte Summe finden und neu ausgeben. Sie können die anzuzeigenden Bons eingrenzen über Nicht gedruckte Belege alle diejenigen Bons, die bislang noch nicht ausgedruckt wurden Alle Belege Alle Belege, die an diesem Terminal im entspr. Zeitraum angefallen sind Datum Sie können hier einen Zeitraum einstellen sowie die Uhrzeit Zusätzlich können Sie einstellen, nach welchen Kriterien die Auflistung angezeigt werden soll, nach Datum des jeweiligen Bons, nach der Zahlart oder nach Betrag. Service-Schulung 10/2012 Seite 195 von 277 Der DT98StartStop-Button Mit Hilfe dieses Tools können Sie das gesamte Kassensystem starten. Hierzu mit der Maus auf der großen Start-Schaltfläche klicken. Verlassen Sie den DT98StartStopButton durch Anklicken der Schaltfläche Exit oder über das Kreuz oben rechts. Möchten Sie das System komplett herunterfahren, öffnen Sie wiederum den DT98StartStopButton und wählen Sie anschließend die Stop-Schaltfläche an. Achtung: Das komplette System wird heruntergefahren, bitte achten Sie darauf, daß zuvor alle Daten gespeichert und alle Vorgänge abgeschlossen sind. Verlassen Sie den DT98StartStopButton durch Anklicken der Schaltfläche Exit oder über das Kreuz oben rechts. Service-Schulung 10/2012 Seite 196 von 277 SQL-Servermanager Über kurz oder lang sollen alle kundenindividuellen Einstellungen, die die Kasse betreffen, über den Administrator ausgeführt werden können. Solange dies nicht der Fall ist, wenden Sie sich bitte an die Hotline, welche Ihnen die zu ändernden Einträge nennen wird. Der SQL-Servermanager wird zum Öffnen und Bearbeiten der Datenbank-Tabellen benutzt. Öffnen des SQLSVR-Managers: Nach dem Starten erscheint das Login – Fenster: Passwort: sa Service-Schulung 10/2012 Seite 197 von 277 Öffnen der Datenbank DT98User: Es werden nun die Tabellen innerhalb dieser Datenbank angezeigt. Zum Ändern von Tabellen-Werten muss vorher unter „Extras“ die Option „Enable edit“ aktiviert werden. Wichtige Tabellen unter DT98User sind „_sptGLOBALVALUES“ und „SCHEDULE“. Die Tabelle „Schedule“ Die Tabelle SCHEDULE in der Datenbank DT98User enthält Informationen zur zeitgesteuerten Ausführung von Programmen. Schedule auswählen Tabelle wird geöffnet Service-Schulung 10/2012 Seite 198 von 277 Geöffnete Tabelle: Wichtige Felder (siehe Markierung in Tabelle) BO_TAP (automatischer Tagesabschluss): Hier kann eingestellt werden, ob und wann ein automatischer Tagesabschluss durchgeführt werden soll. Dies kann bei der Konfiguration TaskSTAR „GHOST“ (unbemannte Station) der Fall sein. Einstellungsmöglichkeiten: Spalte MODE: Wert: 3 = automatischer Abschluss Wert: -3 = kein autom. Abschluss Spalte INTERVALL: Wert: 1 = täglich Wert: 3 = alle 3 Tage Spalte TIMEOFFSET: Wert: 2355 = Abschluss erfolgt immer 23:55 Uhr OPT-5x-CLOSING (automatisches Clearing der OPP’s): Hier kann eingestellt werden, ob und wann ein automatisches Clearing der OPP’s erfolgen soll. - In der Spalte OID das Terminal auswählen. OPT-50 entspricht dem ersten Outdoor-Terminal (OPT-51 = 2. Terminal usw.) - In der Spalte TIMEOFFSET kann nun die Uhrzeit für das autom. Clearing eingestellt werden. Einstellungsmöglichkeiten: Spalte MODE: Wert: 3 = automatisches Clearing Wert: -3 = kein autom. Clearing Spalte INTERVALL: Wert: 1 = täglich Wert: 3 = alle 3 Tage Spalte TIMEOFFSET: Wert: 1400 = Abschluss erfolgt immer 1400 Uhr Nach dem Ändern eines Wertes muss ein anderes Feld angeklickt werden, damit der neue Wert übernommen wird. Anschliessend muss ein STOP/START erfolgen. Service-Schulung 10/2012 Seite 199 von 277 Die Tabelle „_sptGLOBALVALUES“ Die Tabelle _sptGLOBALVALUES in der Datenbank DT98User enthält systemweit gültige Informationen. Zum Öffnen die Tabelle anklicken Nachfolgend sind einige wichtige Felder: FuelPriceFromBackoffice: Wert = 0 : Treibstoff-Preise werden ausschließlich über die Kasse geändert. Wert = 1 : Treibstoff-Preise werden über Backoffice oder per DFÜ geändert. ACHTUNG: Beim Wert = 1 darf von keinem Treibstoff ein Preis von 0,000 € gesendet werden. Ebenso ist zu beachten, dass beim Anlegen einer neuen Qualität, die erst zu einem späteren Zeitpunkt verkauft werden soll, zwingend ein Dummy-Preis eingetragen werden muss. OD_FuelRequiresPrinter: Wert = 1 : keine Outdoor-Kartentankungen möglich, falls Beleg nicht gedruckt werden kann Wert = 0 : Outdoor-Tankung möglich. Es kommt vor der Autorisierung die Meldung „Ohne Beleg“ am Display. OD_CashRequiresPrinter: Wert = 1 : keine BN-Tankungen möglich, falls Beleg nicht gedruckt werden kann Wert = 0 : BN-Tankungen möglich. Es kommt vor der Autorisierung die Meldung „Ohne Beleg“ am Display. OD_OvershootMargin: Hier kann ein Minderungsbetrag für Outdoor-Tankungen eingegeben werden, um Overshoot’s zu verhindern. Dies kann dann eintreten, falls am Terminal EC- oder Banknotentankungen zulässig sind, in den Säulen jedoch keine Magnetventile verbaut wurden. Bsp.: Wert = 50 : 0,5 Liter vor Endabschaltung wird die Tankung beendet. Service-Schulung 10/2012 Seite 200 von 277 OUTDOOR_RECEIPT_HINT: Wert=0 ; Wechseltext mit Bedienungsanleitung Belegdruck Wert=1 ; Kein Wechseltext OUTDOOR_RECEIPT_QUESTION: Wert = 1 ; Nach dem Bedienen des Kartenleser, erscheint die Frage ob nach der Tankung ein Beleg gedruckt werden soll Wert= 0 ; Belegdruck nur nach erneutem Bedienen des Kartenlesers (default) OUTDOOR_RECEIPT_ANSWER: Wert = 1; DIT (Dispenser Integrated Terminal) Wert = 2; OPT (Outdoor Payment Terminal) Wert = 4; WPT (Wash Payment Terminal) Wert = 8; CFPT (Calling Fuelling Point Terminal) Wird der Wert gesetzt, wird wenn Outdoor_Receipt_Question gesetzt ist, für diese Terminals ein automatischer Beleg gedruckt, wenn keine Taste gedrückt wird. OUTDOOR_RECEIPT_FORCED: Wert = 1; DIT (Dispenser Integrated Terminal) Wert = 2; OPT (Outdoor Payment Terminal) Wert = 4; WPT (Wash Payment Terminal) Wert = 8; CFPT (Calling Fuelling Point Terminal) Wird der Wert gesetzt, wird für diese Terminals ein Zwangsbeleg gedruckt. Service-Schulung 10/2012 Seite 201 von 277 Backup und Restore mit DT98SQL-SM Über das Programm SQL Server Manager können Datenbanken komplett gesichert und wieder hergestellt werden. Dies wird beispielsweise benötigt um Datenbanken auf einen Austauschrechner zu transportieren. ACHTUNG: Die Funktion wird nur gewährleistet, wenn Quell- und Zielsystem die gleiche Datenbankversion, d.h. die gleiche Programmversion verwendet. Weiterhin müssen bei Quell- und Zielrechner IP Adressen und Computernamen identisch sein. Ist dies nicht der Fall, muss entweder vor dem Backup ein Update auf dem Quell Rechner, oder nach dem Restore ein Up-/Downgrade auf dem Ziel Rechner erfolgen. Zunächst muss der SQL Server Manager wie im Kapitel 2.11 beschrieben gestartet werden. Im Ordner Tasks können die Tools Backup und Restore gestartet werden. Alle Anderen Tools sind nicht für den Technikereinsatz gedacht und dürfen nicht verwendet werden. VORSICHT: Bei Nichtbeachtung droht kompletter Datenverlust! 2.1.34 SQL Server Manager Backup Nach Auswahl des Tools Backup werden alle SQL Datenbanken des Systems angezeigt. Nach Auswahl der Datenbanken durch Markierung, kann über den Button ‚Process’ ein Full-Backup durchgeführt werden. Die Dateien werden in den oben eingestellten Backup Pfad gespeichert. Vom Backup Pfad können die Datenbanken nun auf einen externen Datenträger kopiert werden. Service-Schulung 10/2012 Seite 202 von 277 2.1.35 SQL Server Manager Restore Für den Restore muss der SQL Server Manager wie im Kapitel 2.11 beschrieben gestartet werden. Über den eingestellten Pfad unter Directory können nun die wiederherzustellenden Datenbanken ausgewählt und über den Button ‚Process’ geladen werden. Service-Schulung 10/2012 Seite 203 von 277 Zusatzmodule für TaskSTAR 2.1.36 DT98PumpTest Im Service Ordner befindet sich das Tool DT98PumpTest. Mit diesem Tool kann die Kommunikation zu den Zapfsäulen und deren Funktion (z.B. Abschaltung bei Preset) getestet werden. Für das Testen der Presetabschaltung wird der Authorize Mode auf Outdoor gestellt. In diesem Beispiel soll die Säule nach 5 Litern abschalten. Service-Schulung 10/2012 Seite 204 von 277 2.1.37 DT98TraceOptionsManager Im Service Ordner befindet sich das Tool Mit diesem Tool werden die TraceParameter der einzelnen Programmteile gesetzt. Nur Programmteile die aktiv waren werden auch angezeigt. Bei Problemen mit angeschlossener Hardware oder neuen SW Teilen kann die Aufzeichnungstiefe des Traces erhöht werden. 2.1.38 DT98 ZVT Test Im Service Ordner befindet sich das Tool Mit diesem Tool lassen sich diverse Tests an angeschlossenen Geräten durchführen. Beispielsweise lassen sich PIXI Drucker testen, ohne Tankungen für Testbelege durchführen zu müssen. Dafür muss das betreffende ZVT ausgewählt werden und der Entsprechende Test geladen werden. Links die Anzeige des Printer Tests. Mit dem Button ‚Print Multi Line’ wird auf dem PIXI Drucker ein Testsatz ausgegeben. Mit den Button ‚Cut Paper’ Wird am PIXI Drucker der Beleg abgeschnitten. Service-Schulung 10/2012 Seite 205 von 277 2.1.39 DT98 SalesMonitor Im Service Ordner befindet sich das Tool Über dieses Tool lassen sich alle offenen Autorisierungen anzeigen und auch löschen. Das Tool ist mit Umsicht einzusetzen, da eine offene Autorisierung durchaus noch abgerechnet werden kann. Bsp: Im Outdoorbereich wird eine Vorautorisierung mit ec Karte durchgeführt. Die Tankung wird jedoch nicht mit Einstecken des Zapfhahns, sondern durch ein TimeOut des Tankcontrollers beendet. Die offene Autorisierung bleibt nun so lange ‚offen’, bis der Zapfhahn doch eingesteckt wird und die Tankdaten von der Säule übertragen werden. Sollte bevor der Zapfhahn gesteckt wird die Autorisierung im Sales Monitor gelöscht werden, wird das System Tankdaten ohne Autorisierung erhalten. Diese Tankdaten können dann nicht automatisch verbucht werden. Das Löschen von offenen Verkäufen im SalesMonitor erfordert ein Passwort. Dieses wird durch den Helpdesk der Firma Task Technology GmbH auf Anfrage erzeugt. Die Passwörter gelten nur an dem Tag, an dem sie erzeugt worden sind und laufen am Ende des Tages ab. Service-Schulung 10/2012 Seite 206 von 277 2.1.40 DT98ServiceControl Im Service Ordner befindet sich das Tool Über diese Tool können alle TaskSTAR Prozesse separat gestartet oder auch beendet werden. Weiterhin bietet es eine Übersicht über die laufenden TaskSTAR Prozesse. Mit Doppelklick auch einen Prozess negiert dieser seinen aktuellen Status. 2.1.41 DT98 Reloader Im Service Ordner befindet sich das Tool Manche manuelle Änderungen in den Datenbanken lassen sich ohne Neustart des Systems mit diesem Tool übernehmen. Tabelleneinträge in Schedule oder in den GlobalValues können meist durch den Reloader übernommen werden. Service-Schulung 10/2012 Seite 207 von 277 2.1.42 DT98 SCM Im Service Ordner befindet sich das Tool Mit diesem Tool werden alle oder einzelne Dienste, Bibliotheken und Services im Betriebssystem registriert oder unregistriert. Zunächst muss ausgewählt werden, auf welchem Rechnertyp (Solokasse, Kassenserver oder Kassenclient) die Registrierung erfolgen soll. Die zu registrierenden Module müssen ausgewählt werden. Sollen Alle Module angewählt werden muss der in der Liste oben stehende Eintrag mit einem Mausklick angewählt werden, anschliessend mus mit gedrückter Umschalttaste der letzte Eintrag in der Liste angeklickt werden. Full= bei Solo Anlagen Server= Registrierung nur auf Server Client= Registrierung nur auf Client Service-Schulung 10/2012 Seite 208 von 277 Nachdem die Module ausgewählt worden sind, den Button ‚Register’ oder ‚Un-Register’ drücken. In dem folgenden Fenster sind dann alle ausgewählten Module sichtbar. Mit dem Butto ‚Process’ wird nun die Registrierung, bzw. Unregistrierung durchgeführt. Dieses Tool wird vor Allem nach Einspielen von Hotfixes oder Speziallösungen benötigt. Es kann auch vorkommen, dass nach einem Update eine komplette Neuregistrierung vorgenommen werden muss. Das kann dann vorkommen, wenn während dem Update ein alter Prozess nicht beendet werden kann und somit seine Neuregistrierung während dem Update schief läuft. Service-Schulung 10/2012 Seite 209 von 277 Software Updates 2.1.43 Software Update Kasse Für das Kassensetup sind die Einstellungen des letzten Setups, bzw. Updates in einer Setup.ini hinterlegt. Das Bedeutet, dass bei jedem weiteren Update die vorgenommenen Einstellungen übernommen werden. Somit ist i.d.R. bei einem Update immer nur der ‚Next’ Button zhu drücken. Vor dem Setup sollten alle Säulen gesperrt und das System mit dem ‚Stop Button’ heruntergefahren werden. Hier das erste Fenster mit dem Installationspfad zu TaskSTAR. Dieser Pfad darf nicht verändert werden! Hier die Auswahlmaske des Installationstyps. Muss in der Regel auch nicht geändert werden. Länderspezifische Einstellung. Hier, außer für Schweizer Anlagen, immer Germany einstellen! Service-Schulung 10/2012 Seite 210 von 277 Spracheinstellung: Hier wird die Standardsprache voreingestellt. Hier die Systemparameter wie Anlagennummer, JournalID, SystemID für Lokalkartenverarbeitung und die Einstellungen für das Filejournal: Wird createAppend ausgewählt, dann wird im Anlagenverzeichnis (D:\TaskSTAR\BOffice <StationIdJournal>) ein fortlaufendes FileJournale geschrieben. Ansonsten wird erst nach dem Tagesabschluss das FileJournal in dieses Verzeichnis kopiert. Wird createSecond ausgewählt, wird nach dem Tagesabschluss das FileJournal zusätzlich in das Übergabeverzeichnis für HO (D:\TaskSTAR\ BOffice\Journal) kopiert. Hier wird der Provider eingestellt. Hier kann man die zu akzeptierenden Karten anpassen. Service-Schulung 10/2012 Seite 211 von 277 Mit dem Button ‚Next’ startet die eigentliche Installation. Sollten vor dem Setup die TaskSTAR Prozesse nicht mit dem ‚STOP’ Button beendet worden sein, werden nun vom Setup alle Prozesse geschlossen: Das Update-Setup läuft nun selbstständig durch. Zum Beenden des Setups wird man mit folgendem Fenster aufgefordert. Nach dem Update kann man das System mit dem ‚START’ Button wieder in Betrieb nehmen. Oder man wartet 1min. ab, dann starten die Prozesse selbsttätig wieder. Die Kassensoftware muss über die Verknüpfung manuell gestartet werden. Service-Schulung 10/2012 Seite 212 von 277 2.1.44 Einspielen von Hotfixes, Servicepacks und Addons Für die Installation von Hotfixes und Servicepacks müssen lediglich die Säulen gesperrt und das System mit dem ‚STOP’ Button heruntergefahren werden. Bei den Installationsdateien befindet sich eine readme.txt in der weiter Informationen zur Installation gegeben werden. I.d.R. muss nur das install.cmd ausgeführt werden. Bei Addons müssen vor dem Neustart alle Dienste oder Services mit dem Registrierungstool DT98SCM registriert werden. Alle Hotfixes, Servicepacks und Addons sind in der nächst höheren Softwareversion automatisch enthalten. 2.1.45 Softwareupdate BO Das Updatesetup für TaskSTAR BO läuft komplett ‚Silent’ ab. Beim Update werden, falls nötig, selbsttätig Backups der alten Datenbanken angelegt. Weiterhin werden auch alle Archiv-Datenbanken mit upgedatet. Konfigurationen des Office während des Updates sind nicht vorgesehen. Service-Schulung 10/2012 Seite 213 von 277 Tech Tools 2.1.46 DL3 Monitor Der DL3 Monitor bietet eine Service-Schnittstelle zum Forcourt Controller TS5x. Über den DL3 Monitor ist es Möglich, Vorgänge auf dem Controller zu überwachen und aufzuzeichnen. DL3 starten mit Doppelklick auf das entsprechende Symbol . Darauf achten, dass der richtige COM-Port eingestellt ist. Mit dem Button „Port“ kann ggf. der Port geändert werden. Anmeldung: <Alt-Gr>+Q (Tastenkombination) User Name: <beliebig> Passwort: dosos (Kleinschrift) Es erscheint der Start-Monitor Um laufende System-Meldungen auszugeben, muss die Funktion „15 = Console/Screen Trace“ ausgewählt werden. 15 eingeben u. mit <Enter> bestätigen Service-Schulung 10/2012 Seite 214 von 277 Die folgenden 3 Abfragen in der Reihenfolge mit Y / N / Y bestätigen. Die „return“-Meldung mit <Enter> bestätigen. Es erscheint dann wieder die Menü-Übersicht. Mit der Eingabe „999“ erfolgt ein Logout und der Trace ist aktiviert. Es erscheinen nun diverse Systemmeldungen. Zum Aufzeichnen dieser Meldungen den Button „Beginn Capture“ anwählen. In der Zeile „LogFile“ kann der Aufzeichnung ein Name vergeben werden, danach mit „OK“ bestätigen. Die Aufzeichnung beenden mit „End Capture“ Service-Schulung 10/2012 Seite 215 von 277 2.1.47 Portmon Portmon ist ein Dienstprogramm, mit dem die Aktivitäten an allen seriellen und parallelen Anschlüssen eines Systems überwacht werden. Dank der erweiterten Filter- und Suchfunktionen ist dieses Tool in der Lage, die Arbeitsweise und die Nutzung von Ports zu ermitteln. Mit dem Reiter „Capture“ und „Ports“ wird die zu überwachende Schnittstelle ausgewählt. Bsp.: COM7 = Preisanzeige Mit wird der Trace gestartet, mit wird ein Logfile eröffnet. Über die Symbole und kann das Ausgabeformat für die Zeit und die Daten (Hex oder Ascii), je nach Anforderung, geändert werden. Bsp.: Aufzeichnung der Datenübertragung auf COM 7 für die Preisanzeige. Zu erkennen sind hier die Preis-Telegramme im Hex-Format für die verschiedenen Treibstoffe. Service-Schulung 10/2012 Seite 216 von 277 2.1.48 dLAN – Software Das Tool „Informer“ sollte immer installiert sein, sobald dLAN-Adapter (Devolo) für die Netzwerkverbindung zum Einsatz kommen. Es ist auf der Installations-CD im Lieferumfang des dLAN-Adapters enthalten. Hiermit ist es möglich, die ins Netzwerk eingebundenen dLAN-Adapter zu überprüfen und sich über den Status zu informieren. Über die Verbindungsrate können Rückschlüsse auf die korrekte Installation der Adapter geschlossen werden. Im Normalfall sollte diese bei mindestens 70 Mbit/s liegen. Bei sehr niedrigen Werten kann davon ausgegangen werden, dass ein Problem vorliegt. Z.B. Entfernung zu groß (> 200 m) oder keine Phasengleichheit der ins Netzwerk eingebundenen dLAN-Adapter. Service-Schulung 10/2012 Seite 217 von 277 Tools des Betriebssytems Für die Analyse und Wartung bzgl. des Netzwerks werden häufig MS DOS Befehle benötigt. Zum Starten der MS DOS Box über STAR/Ausführen - -die Befehlszeile ‚cmd’ eingeben Mit dem Befehl ‚PING’ lässt sich das Netzwerk auf Konvektivität überprüfen. Syntax PING IPAdresse Bsp. 192.168.1.10 (Backoffice) Mit dem Befehl ‚IPconfig’ wird die aktuelle IP Konfiguration des PC’s angezeigt. Service-Schulung 10/2012 Seite 218 von 277 Einige Programmeinstellungen sind noch in der Windows Registry hinterlegt. Einstellungen in der Registry jedoch nur nach Absprache mit dem TASK Technology Helpdesk vornehmen! NOTIZEN: Service-Schulung 10/2012 Seite 219 von 277 3 Outdoorfunktionen Als Tankstellen-Inhaber verfügen Sie über eine Servicekarte, mit welcher Sie in der Lage sind, die Outdoorfunktionen zu bedienen. Diese Befehle können auch über die Kasse im Menü ‚Tankstelle/Terminals/Terminalbefehl‘ ausgeführt werden. Folgende Funktionen stehen zur Verfügung: Befehl: 0 1 91 97 114 235 240 241 300 335 370 404 430 431-439 431 432 433 43x 440-449 440 441 442 443 444 445 446 447 448 449 465 470 497 936 Befehlsliste drucken Testausdruck Treibstoffpreise drucken Steuersätze drucken (CH) Karte sperren/entsperren Tankinhalte löschen Banknotenzähler rücksetzen Banknotenzähler drucken und rücksetzen Teibstoffpreise ändern Säulen sperren/entsperren Treibstoffpreisanlieferung eingeben Tankwart-Konten drucken Abschluss durchführen Abschluss nachdrucken: ....letzter Abschluss ....vorletzter Abschluss ....vorvorletzter Abschluss ....etc. Totale drucken: ....aktueller Tag ....Vortag ....2 Tage zurück ....3 Tage zurück ....4 Tage zurück ....5 Tage zurück ....6 Tage zurück ....Vorwoche ....Vormonat ....seit Inbetriebnahme Tankinhalte drucken Banknotenzähler drucken ohne rücksetzen Gerätezustände drucken Eichsignatur drucken (DE) Service-Schulung 10/2012 Seite 220 von 277 4 Service und Wartung Backoffice Einstellung Rechenzentrum (RZ-Codes) Das Rechenzentrum für die Online-Verarbeitung der ec-, T&E- u. Flottenkarten muss bei der Software-Installation der Kasse u. später beim Einrichten der Warengruppen im Backoffice eingestellt werden. Auch bei späteren Updates muss auf die richtige Einstellung des Rechenzentrums geachtet werden. Rechenzentrum im BO eintragen In Taskoffice im Menü „Konfiguration“ ist muss in der Sektion „Rechenzentren“ das oder die verwendeten Rechenzentren eingetragen werden. Über BEARBEITEN und HINZUFÜGEN kann ein Rechenzentrum eingetragen werden. Die ID’s sind für die jeweiligen Host festgelegt. Hierbei gilt: Telecash WEAT WEAT/TCS WEAT/AGIP easycash intercard Shell Aral LAVEGO ICP DEA Abruf B&S Card Service TND Tank Netz Deutschland Schneider Mineralöle Meissen lokal (2) (5) (6) (7) (8) (9) (11) (12) (13) (14) (15) (16) (17) (3) Im Menü “Warengruppen” wird nun der korrekte Rechenzentrumscode für das jeweilige Rechenzentrum eingegeben, sofern dieser über den Import nicht schon vorhanden ist. Hierzu den BEARBEITEN Button betätigen und nach Eingabe des RZ Codes auf SPEICHERN klicken. Service-Schulung 10/2012 Seite 221 von 277 Der RZ Code (= Warengruppen ID des Providers) wird der Warengruppenliste des Providers entnommen, über welche der Bertreiber normalerweise verfügt. Die Codes können auch in Possum abgelesen werden, jedoch ist hierbei darauf zu achten, ob an der TS 5000 eine Umsetzung stattfand: Dies bedeutet dass ein RZ Code „X“ (in Possum) von der TS5000 als „Y“ weitergeschickt wurde (an das Rechenzentrum). Bei der neuen Plattform wird der RZ Code, der der Warengruppe im Backoffice zugeordnet ist, auch an das Rechenzentrum geschickt. In der alten Plattform ist das nur dann der Fall, wenn keine Umsetzung (also eine 1:1 Weitergabe) an der TS5000 konfiguriert ist. Mit Befehl 695 kann überprüft werden, ob eine solche Umsetzung vorhanden ist. Falls dies der Fall ist, müssen die Rechenzentrumscodes in Taskoffice (Eintrag RZ Code bei den Warengruppen) angeglichen werden. Beispiel: WG 20 in Possum hat den RZ Code 10. An der TS5000 findet eine Umsetzung von 10->30 statt. Das bedeutet , dass in Taskoffice der RZ Code der Warengruppe 20 von 10 auf 30 gesetzt werden muss. Würde im gleichen Beispiel keine Umsetzung an der TS5000 stattfinden, bedeutete dies, dass bisher bereits der RZ Code 10 an das Rechenzentrum übermittelt worden wäre und somit keine Änderung notwendig wäre. In diesem Zusammenhang empfiehlt es sich, die korrekten RZ-Codes anhand der Warengruppenliste des entsprechenden Rechenzentrums zu überprüfen. Anmerkung: Das Rechenzentrum muss auch an der Kasse korrekt eingetragen sein. Beim Aufsetzen des Systems in SYSGEN wird dort das beim SETUP ausgewählte Rechenzentrum übernommen. Bei einer späteren Änderung des Rechenzentrums ist darauf zu achten, dass dieses sowohl beim Setup als auch im SYSGEN verändert wird! Im SYSGEN befindet sich der Eintrag im Menü „Terminals“ und dort unter „1_Display“. Nach Doppelklick auf diesen Eintrag kann der Provider Feld rechts geändert werden. Service-Schulung 10/2012 Seite 222 von 277 5 Appendix Ortsbegehung Wenn möglich, sollte vor einer Umrüstung / Neuinstallation eine Ortsbegehung durchgeführt werden, um die für die Installation relevanten Daten aufzunehmen. z.B.: - Säulentypen / -Rechner - Preisanzeige - Telefonanschluss (S0-Bus) - Entfernungen zu den einzelnen Komponenten - Montageort der Steuerung - Möglichkeit der Vernetzung der TaskSTAR Komponenten - Kabelwege - DSL Anschluss usw. Dafür wurde eigens von TASK eine Checkliste erstellt, die bei dieser Begehung vor Ort ausgefüllt werden sollte. Aus eigener Erfahrung können wir sagen, dass eine solche Aktion am Tag der Umrüstung / Neuinstallation u. U. viel Ärger erspart. Bei den Unterlagen befindet sich eine Vorlage für die Stationsaufnahme. AnlChecklist-V107-080804.pdf Service-Schulung 10/2012 Seite 223 von 277 Kabelverlegung Allgemeine Vorschriften: Bei der Installation müssen folgende Vorschriften beachtet werden: DIN EN von 50014 – 50020 VDE 0110, 0105, 0165, 0171 TÜV Merkblatt E651 „Elektrische Einrichtung von Tankstellen“ TRbV 100, 110, 111, 212 Kabelarten: 1. Netzkabel 230V Dreiadriges Erdkabel mit Bleimantel NYKY 3x1,5mm mit Zulassung für den Tankstellenbereich oder NYY-J/Ö 3 bzw. 5x1,5mm. 2. Datenleitung: Im Innenbereich, innerhalb geschlossener Räume (Kasse, Peripherie, Drucker, Indoorterminal): Datenleitung paarweise verdrillt (twisted pair), geschirmt, z.B. LiYCY oder LifYCY 4x0,24mm, oder 8x0,24mm. Netzwerkleitung (LAN) PC’s über Ethernet switch, Patchkabel der Kategorie KAT 5e 1:1, PC zu PC direkt (ohne Ethernet switch) gekreuzt ! Im Aussenbereich, Tankstellenbereich : (zur Preisanzeige, Säulen etc. nicht Automat): Datenleitung einzeln geschirmt A-Y(ST)YE 8x0,75mm. Im Aussenbereich, Tankstellenbereich (zum Automat): Datenkabel-Hersteller: Reith, Bezeichnung: RTFÖ 800 4x2xAWG 32c FTP KAT 7 oder, falls vor Ort kein Kabel verlegt werden kann, über Power LAN. Dieses erfolgt über das Hausinterne 230V Netz (siehe separate Dokumentation und Installationsanleitung) Wichtig: Die beiden Power-LAN Adapter müssen die gleiche Phase benutzen !!! Allgemeine Hinweise: Datenleitungen unbedingt von Netzleitungen (230V ) fernhalten ! Langer paralleler Verlauf von Datenleitungen mit Netzleitungen meiden. Schirm an den Datenleitungen einseitig auflegen PE (Erdung). Service-Schulung 10/2012 Seite 224 von 277 Service-Schulung 10/2012 Seite 225 von 277 Service-Schulung 10/2012 Seite 226 von 277 Service-Schulung 10/2012 Seite 227 von 277 Service-Schulung 10/2012 Seite 228 von 277 Service-Schulung 10/2012 Seite 229 von 277 Service-Schulung 10/2012 Seite 230 von 277 NOTIZEN: Service-Schulung 10/2012 Seite 231 von 277 6 Apendix 2 Installation TS5x 6.1.1 Vorschriften Folgende Vorschriften müssen bei der Installation beachtet werden: DIN EN von 50014 - 50020 VDE 0110, 0105, 0165, 0171 TÜV-Merkblatt E 651 "Elektrische Einrichtung von Tankstellen" TRbV 100, 110, 111, 212 Kabelarten Netzleitung Dreiadriges Erdkabel mit Bleimantel NYKY 3 x 1,5mm 2 mit Zulassung für den Tankstellenbereich oder NYY-J/Ö 3/5x1,5mm 2 Datenkabel Datenkabel, verdrillt, geschirmt, z.B. LiYCY oder LifYCY 4 x 0,24mm 2 oder 8 x 0,24mm 2 für Verlegung innerhalb geschlossener Räume z.B. TP100, KT, TP800 Belegdrucker. Datenkabel für den Tankstellenbereich, einzelgeschirmt A-Y(St)YE 4x0,75mm 2 oder 8x0,75mm 2 Koaxialkabel 5 mit Schirm für Netzwerke RG 58 gem. Mil-Stand 17. 6.1.2 Allgemeine Hinweise Datenleitungen von Netzleitungen fernhalten Langer paralleler Verlauf von Datenleitungen mit Netzleitungen meiden Kabel nach der Durchführung durch den Gehäuseboden abmanteln und Schirm an der Erdungsschiene über dem Bodenblech einseitig auflegen Adern bis zu den entsprechenden Anschlusssteckern in den Kabelkanälen verlegen D-Sub-Stecker und D-Sub-Buchsen sind lötseitig dargestellt. Service-Schulung 10/2012 Seite 232 von 277 6.1.3 Abmessungen TS5000/21 (in mm) 230 600 600 Technische Daten Anschlusswerte Netzanschluß .................................230 V~ + 15 % / 50 Hz Leistungsaufnahme........................200 VAmax. Umgebungsbedingungen Umgebungstemperatur ..................0°C bis 40°C Schutzart. .......................................IP 30 Gewicht TS5000 / 21....................................28 kg Montage Der TS5000/21 darf nur in geschlossenen Räumen montiert werden. Es ist bei der Wahl des Standortes darauf zu achten, dass der TS5000/21 nicht der direkten Sonneneinstrahlung ausgesetzt und frei zugänglich ist. Er soll an der Wand in Sichthöhe befestigt werden ( mit 4 Schrauben M12, Bohrschablone 550 x 550 mm ). Service-Schulung 10/2012 Seite 233 von 277 6.1.4 Komponentenübersicht TS5000/21 6.1.4.1 Rückwand für bis zu 16 seriellen Säulen und 16 Peripherie-Anschlüsse CPU - 68EC020 1. Peripherie - OSI 2. Säulen - OSI 10A - Netzteil 1 2 3 4 5 6 7 8 AUS 2 3 EIN Zusatz-Netzteil (erforderlich nur bei Kienzle / Salzkotten) 4 Sicherungsautomat und Hauptschalter Zusatz -Netzteil 1. Säulen - OSI 2. Peripherie - OSI 1 Netzanschlußklemmblock unter der Netzabdeckung 16 Schnittstellen Peripherie Erdungsschiene hier alle Schirme der Datenleitungen auflegen !!! Service-Schulung 10/2012 16 Schnittstellen Säulen Anschlußfächer 4-fach Seite 234 von 277 6.1.4.2 Rückwand für bis zu 24 seriellen Säulen und 8 Peripherie-Anschlüsse CPU - 68EC020 2. Säulen - OSI 1. Peripherie - OSI 1. Säulen - OSI 10A - Netzteil 1 2 3 4 5 6 7 AUS 8 2 3 EIN Zusatz-Netzteil (erforderlich nur bei Kienzle / Salzkotten) Zusatz -Netzteil 4 Sicherungsautomat und Hauptschalter 3. Säulen - OSI 1 Netzanschlußklemmblock unter der Netzabdeckung 8 Schnittstellen Peripherie Erdungsschiene hier alle Schirme der Datenleitungen auflegen !!! Service-Schulung 10/2012 24 Schnittstellen Säulen Anschlußfächer 4-fach Seite 235 von 277 6.2 Verkabelung Peripherie (Netz und Daten) 6.2.1 Anschluß TT500 Das Terminal TT500 wird wie folgt skizziert angeschlossen: Die Schnittstelle ist Current Loop Der 4polige Stecker wird im TSXXXX an gekennzeichneter Position eingesteckt Schirm TSXXXXseitig auf PE legen TSXXXX Tank System Tank Terminal 4 adriges Datenkabel 1 1 TxD - 4 4 2 2 TxD + 3 3 3 3 RxD + 2 2 4 4 RxD - 1 1 4 pol. Stecker Service-Schulung 10/2012 4 pol. Buchse 4 pol. Buchse 4 pol. Stecker Seite 236 von 277 6.2.2 Anschluß Fernbedienung TP100 und Kundenanzeige TP200 Anschluß TS5000 / TP200 (800) über Verteilerbox Die Fernbedienung wird wie folgt skizziert angeschlossen: Die Schnittstelle ist Current Loop Der 4polige Stecker wird im TSXXXX an gekennzeichneter Position eingesteckt Anderes Ende des Kabels an der TP100 Rückseite bzw. KT-Power Box in 9 pol. D-SubBuchse einstecken Schirm TSXXXXseitig auf PE legen TP100 w. TS5000 (KT) an der Power Box TSXXXX Tank System 4 adriges Datenkabel 1 1 TxD - 2 2 TxD + 3 3 RxD + 4 4 RxD - 4 pol. Stecker 9 8 7 5 4 3 2 6 1 4 pol. Buchse 9-pol. D-Sub-Stecker Der 25pol. D-Sub-Stecker der Kundenanzeige TP200 wird an der Fernbedienung hinten eingesteckt. Die beiden Steckbrücken auf der Leiterplatte vorne rechts in der Fernbedienung TP100 müssen auf "KT" stehen. St 01 St 02 St 03 +12V INT +5V INT Alpha St 07 St 04 SB 1 SB 2 Kundenterminal KT Relais St 05 St 06 Cyber St 08 Kasse SB1 SB2 ohne Kundenterminal mit Kundenterminal Service-Schulung 10/2012 Seite 237 von 277 6.2.3 Anschluß Kundenterminal für Kasse (Logware-Terminal) Bei Anlagen mit MTS-Kasse wird das Kundenterminal direkt (und nicht über TP100) am TSXXXX angeschlossen Die Schnittstelle ist Current Loop Am Kundenterminal ist ein Kabel mit D-Sub-Stecker fest angebracht. An diesem Kabel wird die Verbindung zum TSXXXX hergestellt Schirm TSXXXX-seitig auf PE legen TSXXXX Tank System zum Kundenterminal 1 TxD - 2 TxD + 3 3 RxD + 4 4 RxD - 1 2 1 14 2 15 3 16 4 4 pol. Stecker 4 pol. Buchse 17 5 18 6 19 7 20 8 21 9 22 10 23 11 24 12 25 13 25-pol. D-Sub-Buchse Service-Schulung 10/2012 Seite 238 von 277 6.2.4 Anschluß Waschen-Relaisbox / Münzwechsler Die Schnittstelle ist RS485 Es können bis zu 16 Relaisboxen / Münzwechsler an eine Schnittstelle angeschlossen werden Der Anschluß mehrerer Relaisboxen / Münzwechsler muß ringförmig erfolgen Nur ein Adernpaar wird im TSXXXX angeschlossen, die Verbindung von einer Relaisbox / Münzwechsler zur anderen wird durchgeschleift (RS485 spezifisch) Achtung! Jede Relaisbox / jeder Münzwechsler muß eine andere Adresse der Relaisrechner-Karte per DIP-Switch eingestellt wird haben, die auf Schirm TSXXXXseitig auf PE legen Der 4pol.Stecker wird im TSXXXX an gekennzeichneter Position eingesteckt TSXXXX Tank System 1 1 2 2 3 3 RS485- 4 RS485+ 4 4 pol. Stecker Service-Schulung 10/2012 4adriges Datenkabel zur Relaisbox / zum Münzwechsler 4 pol. Buchse Seite 239 von 277 6.2.5 Anschluß Tankinhaltsmessung (Enraf Nonius Siemens) Die Tankinhaltsmessung wird wie folgt skizziert angeschlossen: Die Schnittstelle ist V.24 Der 4polige Stecker wird im TSXXXX an gekennzeichneter Position eingesteckt Das andere Kabelende am Tankinhaltsmeßgerät-System anschliessen. Anschlussdaten des Herstellers beachten! zum Enraf Nonius Tankdatenerfassungssystem STIC8 67 TSXXXX Tank System 1 1 GND 2 2 RxD 3 3 TxD - 1 14 2 4 4 15 3 4 pol. Stecker 16 4 pol. Buchse 4 17 5 18 6 19 7 20 8 21 9 22 10 23 11 24 12 25 13 25-pol. D-Sub-Stecker zum SIEMENS Tankdatenerfassungssystem STIC TSXXXX Tank System 4 adriges Datenkabel 1 1 GND 2 2 RxD 3 3 TxD - 4 4 4 pol. Stecker 4 pol. Buchse 9 8 7 5 4 3 2 6 1 9-pol. D-SubStecker Service-Schulung 10/2012 Seite 240 von 277 6.2.6 Anschluß Tankfahrer-Anzeige mit Schlüsselschalter Die Schnittstelle zur Tank-Fahreranzeige ist Current Loop Der 4polige Stecker wird im TSXXXX an gekennzeichneter Position eingesteckt Schirm TSXXXXseitig auf PE legen Der Schlüsselschalter wird an der Tankfahrer-Anzeige angeschlossen TSXXXX Tankfahrer-Anzeige TSXXXX Tank System 1 1 1 TxD- 2 2 TxD+ 2 3 3 RxD + 3 4 4 RxD- 4 6 7 8 9 4 pol. Stecker 5 4 pol. Buchse 9-pol. D-SubStecker Anschluß Schlüsselschalter 1 6 13 23 2 7 ohne Einrastung Nullstellung 3 8 14 mit Einrastung 24 4 9 5 Rundkabel 9-pol. D-SubBuchse Anschluß Tankfahrer-Anzeige (Rückansicht Tankwagenfahrer-Anzeige) 2 5 4 3 2 1 9 8 7 6 1 3 6 7 8 9 Service-Schulung 10/2012 4 5 1 2 3 4 5 9-pol. D-Sub-Stecker für Schlüsselschalter 9-pol. D-Sub-Buchse Schnittstell-Leitung (CL) zum TSXXXX 5-pol. Dioden-Buchse für FRIWO-Netzteil Seite 241 von 277 6.2.7 Anschluß Preisfernanzeige Die Preisfernanzeige wird wie nachfolgend skizziert angeschlossen Die Schnittstelle ist Current Loop Der 4pol.Stecker wird im TSXXXX an gekennzeichneter Position eingesteckt Das andere Kabelende an die Preisfernanzeige anschließen. Anschlußdaten des Herstellers (IMAKY, PWM etc.) beachten Schirm TSXXXX-seitig auf PE legen TSXXXX Tank System 1 TxD- 2 2 TxD+ 3 3 RxD + 4 4 RxD- 1 4 pol. Stecker Service-Schulung 10/2012 zur Preisfernanzeige wie z.B. IMAKY, PWM, etc. 4 pol. Buchse Seite 242 von 277 6.2.8 Steuergerät Kubald-Schauf-Preisfernanzeige Bestückung - Bedienpullt Prom mit Befehl 933 einstellen Service-Schulung 10/2012 Schnittstelle Prom DOS 2.00 (altes Protokoll) Schnittstelle Prom DOS 2.02 (neues Protokoll) Seite 243 von 277 6.2.9 Anschluß Huth-Kasse über ICP-Schnittstelle Der 4polige Stecker wird im TSXXXX auf den USV-Adapter gesteckt TSXXXX Tank System VictronNet Pro USV USV-Adapter 1 1 UPS shut down 2 2 Mains failure 3 3 UPS connected 4 4 Common 4 pol. Stecker Service-Schulung 10/2012 4 pol. Buchse 6 7 8 1 2 3 4 9 5 9-pol. D-SubBuchse Seite 244 von 277 6.2.10 Anschluß KT-Kasse über Verteilerbox Die KT-Kasse wird wie folgt skizziert angeschlossen: Die Schnittstelle ist Current Loop Der 4polige Stecker wird im TSXXXX an gekennzeichneter Position eingesteckt Schirm TSXXXXseitig auf PE legen TP100 w. TS5000 (KT) an der Power Box TSXXXX Tank System 1 1 TxD - 2 2 TxD + 3 3 RxD + 4 4 RxD - 4 pol. Stecker 9 8 5 4 3 7 2 6 1 4 pol. Buchse 9-pol. D-SubStecker Soll die Verteilerbox gleichzeitig mit dem Kassen-PC ab-schaltbar sein, wird die Netzversorgung der Verteilerbox über den Kaltgeräte-Ausgang des PCs (der normalerweise für den Monitor vorgesehen ist) hergestellt und den Monitor aus dem Kaltgeräte-Ausgang der Verteilerbox versorgen. Absicherung des Monitor-Netzausgangs am PC prüfen. Frontplatte KT-Verteilerbox für KT (Speedball) TP200/TP800 Scanner PC TS5000 (TP200/TP800) Display Service-Schulung 10/2012 TS5000 (KT) Cash Box TP800ec Speedball Seite 245 von 277 6.2.11 Anschluß des PC100 über PC100-Box PC100 wird wie folgt skizziert angeschlossen: Die Schnittstelle ist Current Loop Der 4polige Stecker wird im TSXXXX an gekennzeichneter Position eingesteckt Schirm TSXXXXseitig auf PE legen TP100 w. TS5000 (KT) an der Power Box TSXXXX Tank System 1 1 TxD - RxD - 2 2 TxD + RxD + 3 3 RxD + TxD + 4 4 RxD - TxD - 4 pol. Stecker 9 8 5 4 3 7 2 6 1 4 pol. Buchse 9-pol. D-SubStecker Soll die Verteilerbox gleichzeitig mit dem Kassen-PC abschaltbar sein, wird die Netzversorgung der Verteilerbox über den Kaltgeräte-Ausgang des PCs (der normalerweise für den Monitor vorgesehen ist) hergestellt und den Monitor aus dem Kaltgeräte-Ausgang der Verteilerbox versorgen. Absicherung des Monitor-Netzausgangs am PC prüfen. Frontplatte PC100-Box TP200/TP800 Scanner PC TS5000 (TP200/TP800) Display Service-Schulung 10/2012 TS5000 (KT) Cash Box TP800ec Speedball Seite 246 von 277 6.2.12 Anschluß ec-Kundenterminal / TP800ec Das Kundenterminal wird wie folgt skizziert angeschlossen: Die Schnittstelle zum Kundenterminal ist Current Loop Der 4polige Stecker wird im TSXXXX an gekennzeichneter Position eingesteckt Der 5 pol. Diodenstecker wird an der Rückseite des Kundenterminals eingesteckt Schirm TSXXXXseitig auf PE legen TSXXXX Tank System 1 1 TxD - 2 2 TxD + 3 3 RxD + 4 4 RxD - Kundenterminal 1 4 2 5 3 5 pol. Dioden-Buchse 4 pol. Stecker Service-Schulung 10/2012 4 pol. Buchse Seite 247 von 277 6.2.13 Anschluß KT / CMDSim95 Umschalter für Notbetrieb A TSXXXX Tank System 1 KT 1 1 TxD - 2 2 TxD + 3 3 RxD + 4 4 RxD - 14 2 15 3 16 4 17 5 4 pol. Stecker 18 4 pol. Buchse 6 19 1 CmdSim95 TxD 1 2 2 TxD + 3 3 RxD + 4 4 7 20 8 21 9 22 10 RxD - 11 4 pol. Stecker 4 pol. Buchse 12 23 24 25 13 25 pol. Cannon-StiftStecker TP100 w. TS5000 (KT) an der Power Box 1 2 3 4 5 6 7 8 9 TxD - 14 15 TxD+ RxD+ RxD- 16 17 9 5 4 8 7 6 3 2 1 20 21 2 3 4 5 18 19 1 9-pol. CannonStecker 14 15 16 17 18 6 7 8 19 20 21 22 9 23 10 11 24 11 24 12 25 12 25 10 13 25 pol. CannonStift-Stecker Service-Schulung 10/2012 22 23 13 25 pol. CannonStift-Stecker Seite 248 von 277 6.2.14 Anschluß Fremdcontroller / UTAX Schnittstelle über Verteilerbox Der Fremdcontroller wird wie im folgenden skizziert angeschlossen: Die Schnittstelle ist Current Loop (Tx aktiv), Rx passiv) Die KT wird über die Verteilerbox an gekennzeichneter Position TS5000 (KT) eingesteckt Schirm fremdcontrollerseitig auf PE legen Die config.one (Pfad one\posdata) muß auf folgende Einstellung überprüft/geändert werden: POS01.TS5000 --> port = 0 POS01.UTAX --> port = 5 dispenser_interface_type = UTAX Überprüfen Sie die setpump.bat auf die korrekte Produkt-Hahn-Zuordnung. TS5000 (KT) an der PowerBox Fremdcontroller TxD - RxD - TxD + RxD + RxD + TxD + RxD - TxD - 9 8 5 4 3 7 2 9 pol. D-Sub-Stecker 6 1 9-pol. D-SubStecker Soll die Verteilerbox gleichzeitig mit dem Kassen-PC abschaltbar sein, wird die Netzversorgung der Verteilerbox über den Kaltgeräte-Ausgang des PCs (der normalerweise für den Monitor vorgese-hen ist) hergestellt und den Monitor aus dem Kaltgeräte-Ausgang der Verteilerbox versorgen. Absicherung des Monitor-Netzausgangs am PC prüfen. Frontplatte KT-Verteiler-Box TP200/TP800 Scanner PC TS5000 (TP200/TP800) Display Service-Schulung 10/2012 TS5000 (KT) Cash Box TP800ec Speedball Seite 249 von 277 6.2.15 Anschluß KT-Verteilerbox PC Scanner TP200/TP800 TS5000 (TP200/TP800) Display TP800ec Speedball 1 2 20 3 21 4 5 6 7 8 9 10 11 12 13 14 15 16 17 18 Cash Box TS5000 (KT) KT / PC Stecker 1 37 pol. Stiftstecker TxD, RxD, CTS und RTS von PC-Seite gesehen Pin-Nr. Signal 22 23 24 25 26 27 28 29 30 31 03 04 05 09 10 12 14 19 23 24 26 27 28 33 35 37 GND CTS3 RxD3 RTS4 TxD4 GND RxD2 TxD1 RTS3 TxD3 GND CTS4 RxD4 TxD2 GND RxD1 2 TP200 Stecker 7 25 pol. Buchse *nur bei KT-PB200 3 Pin-Nr. 1 14 15 16 17 18 19 20 21 22 23 24 25 Signal 4 5 6 7 8 9 10 11 12 01 03 04 05 09 10 11 13 17 18 20 21 24 25 +5V +5V +5V +5V GND GND GND GND RxD+ RxDGND (24V)* +24V* TxDTxD+ 13 32 33 34 35 36 37 19 Service-Schulung 10/2012 Seite 250 von 277 Pin-Nr. 1 4 Kassenschublade Stecker 9 5 pol. Rundstecker (*) 12V oder 24V (+) Schublade zu --> Kontakte geschlossen 2 5 3 Speedball Tastatur Stecker 8 9 pol. Buchse (*) 12V oder 24V (+) Schublade zu --> Kontakt geschlossen 2 7 3 8 4 9 5 4 3 5 6 2 Magnet (*) Magnet (*) Kontakt (+) Kontakt (+) Pin-Nr. Signal 1 6 01 04 03 05 Signal 1 01 02 03 04 05 06 07 08 Kassenschubladenmagnet (*) Kassenschubladenmagnet (*) Schubladenkontakt (+) Schubladenkontakt (+) GND RxD TxD +5V Pin-Nr. Signal TP800 Stecker 10 6 pol. Rundstecker Kundenanzeige Stecker 5 9 pol. Buchse Signale von PC-Seite gesehen 01 02 03 04 05 06 GND +5V +5V +5V GND GND Pin-Nr. Signal 01 02 03 05 07 08 GND +5V +5V +5V GND GND In der Verkabelungsübersicht sind alle an die Kasse angeschlossenen Peripheriegeräte und deren Anschlüsse dargestellt. Eingabetastatur und Monitor sind, wie üblich, an dem Kassen-PC angeschlossen. Der DIN A4-Journaldrucker wird an die Centronics-Schnittstelle und der Belegdrucker an die RS232/COM1-Schnittstelle (Optional an COM 9) des Kassen-PCs angeschlossen. ACHTUNG! Service-Schulung 10/2012 Das Kabel zum Belegdrucker ist kein Standardkabel (siehe Plan). Seite 251 von 277 Alle übrigen Peripheriegeräte werden über die Verteilerbox angeschlossen. Die KT-Verteilerbox dient als Fächer für die Schnittstellen von der KT-Kasse zu den verschiedenen Peripheriegeräten und sie liefert für sie die Spannungsversorgung. Externe Steckernetzteile für Scanner, Anzeige usw. können damit entfallen. Es gibt zwei Versionen dieser Box; die Standardversion KT-PB100 und die Version KT-PB200 mit 24V-Netzteil, wenn ein TP200 oder TP800 mit Motorleser angeschlossen werden soll. Notizen: Service-Schulung 10/2012 Seite 252 von 277 6.2.15.1 Anschlüsse an die Verteilerbox PC Scanner TP200 / TP800 Dieser Anschluß stellt die Verbindung der Schnittstellen zwischen der Box und der 4-fach- Schnittstellenkarte in der PC-Kasse her. Verwendet wird das Kabel RDL 400 16 200 (Mat.Nr.106 896) mit 37pol. Stecker / Buchse. Der 25-pol. Stecker ist für den direkten Anschluß eines Scanners vorgesehen. Für andere Scanner mit anderen Steckern oder Anschlußbelegungen muß ein Adapterkabel verwendet werden. Die Belegung des Steckers ist identisch mit der Variante TP200/800 an TP100, d.h. man kann das gleiche Kabel am TP200 verwenden. ACHTUNG: Wird ein TP200 mit Motorleser (Sanac) angeschlossen, benötigt man die Box KT-PB200 mit 24V-Netzteil. TS5000 (TP200) Kundenanzeige SpeedballTastatur TS5000 (KT) Kassenschublade (Cash-Box) TP800 Service-Schulung 10/2012 Die Current-Loop-Schnittstelle, die vom TP200 bzw. TP800 (über 25pol.Stecker) kommt, wird hier weitergeleitet zum Kundenterminalanschluß im TS5000. Die Steckerbelegung ist identisch mit der des TP100. Wird also ein TP100 durch eine KT-Kasse ersetzt, kann einfach der 9-pol. Stecker von der TP100 abgezogen und auf die Box gesteckt werden. Es ist der Anschluß der Kundenanzeige von SNI (2 x 20 Zeichen) vorgesehen. Der Stecker von der Kundenanzeige kann direkt in die Box eingesteckt werden. Für den Anschluß der Tastatur ist das Kabel RDL 400 08 200 (Mat.Nr.106 895) vorgesehen. Auf der Tastaturseite kann der Telefonstecker in eine der beiden Buchsen eingesteckt werden. Dies ist die Schnittstelle zwischen TS5000 und KT-Kasse. Sie ist CurrentLoop, wird in der Box in V.24 gewandelt und geht über den 37-pol. Stecker (PC) auf die COM 5 der 4-fach- Schnittstellenkarte. Die Belegung des 9-pol. Steckers ist identisch mit der des TP100-Anschlusses. Vorgesehen ist der Anschluß der Kassenschublade ADS über ein Verlängerungskabel (Mat.Nr. 106 892). Es können auch andere Schubladen Mit entsprechend modifiziertem Kabel angeschlossen werden. Die "Öffner"-Spule muß 12V sein, der "Schublade-Zu"-Kontakt muß geschlossen sein, wenn die Schublade geschlossen ist! Dieser 6-pol. Stecker dient nur zur Spannungsversorgung eines TP800ec (sofern vorhanden). Die Schnittstelle zum TS5000 wird direkt vom TP800 ec (5-pol. Diodenstecker) zum TS5000 gezogen (siehe Installationsanleitung TS5000). Wird ein TP800 bzw. TP800 Sanac angeschlossen, muß der 25-pol. Stecker an der Position "TP200" der Verteilerbox eingesteckt werden. Der Anschluß der Schnittstelle vom TS5000 erfolgt dann wie beim TP200 über den 9-pol. Stecker "TS5000 (TP200)". (Optional kann das TP800ec auch über ein externes Netzteil versorgt werden.) Seite 253 von 277 6.2.16 Anschluß des PC-Abruf / TP100 – Simulation / REA-Terminal Der Anschluß für den PC im Tanksystem TXXXX ist Current Loop. Die Schnittstelle an dem PC ist V.24, deshalb muß zwischen Tank-System TSXXXX und PC ein CL / V.24-Wandler eingebaut werden. Der PC wird am Ausgang vom Wiesemann und Theis-CL/ V.24-Adapter mit Verbindungskabel angeschlossen. Schirm TSXXXXseitig auf PE legen 4 Draht aktiv/aktiv Standardbrückung JP1 JP2 JP3 JP4 JP5 R8 T1 OK1 1 C1 R9 IC2 C2 X2 U1 D1 R6 6 X3 9 C5 C3 OK2 C4 R10 D2 R2 R5 5 IC1 T2 JP1 JP2 X1 JP3 JP4 JP5 R4 R7 R1 R3 C7 +C8 T4 T3 C6 1 14 TSXXXX Tank System 1 TxD - 2 TxD + 3 3 RxD + 4 4 RxD - 1 2 X1 4 pol. Weidmüller Stecker 4 pol. Weidmüller Buchse 25 13 25 pol. D-Sub-Stecker W&T Adapter Service-Schulung 10/2012 Seite 254 von 277 6.2.17 Anschlußplan mit V24/TTY Adapter TS5000/TS600 TS5000 / TS600 SCC1 CPU SCC2 10A Netzteil V24/TTY Wandler (W&T) DL3 +/-12V/ext. RS232 (V24) TTY (CL) RS232 RS232 Arbeitsstation/PC V24/TTY Adapter OK1 T1 1 D1 R6 IC2 C2 X2 U1 C5 OK2 C3 JP 3 JP 4 JP 5 C4 5 R10 D2 R2 R5 9 IC1 X1 fertig verkabelt bauseits T4 T3 C6 1 TTY (CL) Schnittstelle Service-Schulung 10/2012 siehe Anschlußplan im Installationshandbuch JP 1 JP 2 6 X3 TTY (CL) T2 R9 R4 R8 R1 R3 R7 C1 C7 +C8 2 TxDX1 TxD+ 3 RxD+ 4 RxD- Seite 255 von 277 6.2.18 Anschluß für AutoDial / PCO an ELSA ANALOG und ISDN über V24 Für den Anschluß eines Star-Druckers an AutoDial kann das mitgelieferte Modemkabel mit 9 auf 25 pol. Adapter und einen 25 pol. Changer (Stecker-Stecker) verwendet werden. zum PC oder Stardrucker / V24 1 Hier soll das mitgelieferte Modemkabel verwendet werden 2 3 4 5 6 6 7 7 8 8 9 9 1 2 3 4 5 9 pol. D-SubStecker 9 pol. D-SubBuchse zum Modem Modem 1 6 7 8 12 11 10 13 25 24 23 22 8 9 21 7 1 2 Modem muß mit Verbindungsgeschwindigkeit der TS-Schnittstelle programmiert werden INITSTRING AR&F ATS0 = 1 AT& D0 ATE0 * ATQ1 AT&W 6 3 7 8 9 5 9 pol. D-SubStecker 4 Schnittstelle ist V24 20 9 pol. D-SubStecker 14 9 pol. D-SubBuchse 9 6 5 19 5 8 5 4 18 4 7 4 3 17 3 6 3 9 2 16 8 1 2 2 7 1 15 6 1 Hier soll das mitgelieferte Modemkabel verwendet werden 9 9 pol. D-SubStecker 2 zum Modem 3 zum Modem 4 Modem 5 Modem 10 pol. Latch 1 2 3 4 5 6 7 8 9 10 10 pol. Latch Für Modem: ELSA2 8.8 ELSA3 3.6 ELSA5 6K ELSA Tango 1000 * im Tanksystem TS50/X vorhanden TSXXXX (im Tanksystem vorhanden) Service-Schulung 10/2012 Seite 256 von 277 6.2.19 Anschluß für AutoDial / PCO an ELSA Analog und ISDN über CL Für den Anschluß eines Stardruckers an AutoDial kann das mitgelieferte Modemkabel mit 9 auf 25 pol. Adapter und einen 25 pol. Change (Stecker-Stecker) verwendet werden. zum PC oder Stardrucker / V24 1 Hier soll das mitgelieferte Modemkabel verwendet werden 2 3 4 5 6 6 7 7 8 8 9 9 1 2 3 4 5 9 pol. D-SubBuchse 9 pol. D-SubStecker zum Modem Modem Modem 9 5 8 7 13 4 7 3 3 25 2 2 12 9 pol. D-SubStecker CI 24 W&T V24 1 6 zum Modem Rx4 3 Tx+ 2 4 pol. Buchse 1 Tx- Schnittstelle ist CL Rx + Modem muß mit Verbindungsgeschwindigkeit der TS-Schnittstelle programmiert werden TS50/X (im Tanksystem vorhanden) Service-Schulung 10/2012 INITSTRING AR&F * ATS0 = 1 AT& D0 ATE0 ATQ1 AT&W Für Modem: ELSA2 8.8 ELSA3 3.6 ELSA5 6K ELSA Tango 1000 * im Tanksystem TS50/X vorhanden Seite 257 von 277 6.2.20 Anschluß Beistell- / Beleg-Drucker / KT STAR-Drucker 1 14 2 6 7 8 9 15 3 1 16 4 2 17 5 3 18 6 4 19 7 5 20 8 9 pol. D-Sub-Buchse 21 9 22 10 11 12 23 24 25 13 25 pol. D-Sub-Stecker V24R S232 Dippschalterstellung im STAR-Drucker Baud-Rate DataBit Parity Mode Address No 9600 8 even DTR ON DIP SWITCH 4 OFF ON OFF Service-Schulung 10/2012 KT Comport ON DIP SWITCH 3 OFF DIP SWITCH 1 ON DIP SWITCH 2 OFF Seite 258 von 277 6.2.21 Anschluß Beistell- / Beleg- / Journal-Drucker STAR SP3XX/TS5000 Der Beistelldrucker wird wie nachfolgend skizziert angeschlossen: Die Schnittstelle zum Beistelldrucker ist Current Loop Der 4polige Stecker wird im TSXXXX an gekennzeichneter Position eingesteckt Der 25 pol. D-Sub-Stecker wird an der Rückseite des Beistellbelegdruckers eingesteckt Schirm TSXXXXseitig auf PE legen Beistelldrucker TSXXXX Tank System 1 2 1 TxD- 2 2 TxD+ 3 3 RxD + 4 RxD- 1 4 3 4 5 6 7 8 9 4 pol. Stecker 4 pol. Buchse 10 11 12 14 15 16 17 18 19 20 21 22 23 24 25 13 25 pol. D-Sub-Stecker Current Loop Dippschalterstellung im STAR-Drucker Baud-Rate DataBit Parity Mode Address KT Comport 4800 ON 8 No XON/XOFF No OFF DIP SWITCH 4 ON DIP SWITCH 1 OFF ON DIP SW ITCH 3 OFF ON DIP SW ITCH 2 OFF DIP-Schalter an der Unterseite des Belegdruckers (unter dem Bodendeckel richtig einstellen! Service-Schulung 10/2012 Seite 259 von 277 6.2.22 Anschluß Beistell- / Beleg- / Journal-Drucker STAR SPXX / TS50 STAR-Drucker 1 2 3 6 7 8 9 1 4 2 5 3 6 4 7 5 8 9 9 pol. D-Sub-Buchse 10 11 12 14 15 16 17 18 19 20 21 22 23 24 25 13 25 pol. D-Sub-Stecker V24R S232 Dippschalterstellung im STAR-Drucker Baud-Rate DataBit Parity Mode Address KT Comport 4800 ON 8 No XON/XOFF No OFF DIP SWITCH 4 ON DIP SWITCH 1 OFF Service-Schulung 10/2012 ON DIP SWITCH 3 OFF ON DIP SWITCH 2 OFF Seite 260 von 277 6.2.23 Anschluß EPSON TM930/950-Drucker / KT STAR-Drucker 1 2 3 6 7 8 9 1 4 2 5 3 6 4 7 5 8 9 9 pol. D-Sub-Buchse 10 11 12 14 15 16 17 18 19 20 21 22 23 24 25 13 25 pol. D-Sub-Stecker V24R S232 Dippschalterstellung im EPSON TM930/950-Drucker ON OFF 8 Service-Schulung 10/2012 7 6 5 DIP SWITCH 1 ON 4 3 OFF 8 2 1 KT Comport DIP SWITCH 2 7 6 5 4 3 2 1 Seite 261 von 277 6.2.24 Anschluß Citizen-Thermodrucker CBM1000/KT STAR-Drucker 1 14 2 15 3 6 7 8 9 1 4 2 5 3 16 17 18 6 4 19 7 5 20 8 21 9 9 pol. D-Sub-Buchse 22 10 23 11 24 12 25 13 25 pol. D-Sub-Stecker V24R S232 KT Comport Dippschalterstellung im CBM1000-Drucker Baud-Rate DataBit Parity Handhake 9600 8 even DTR/DSR ON DIP SWITCH 1 ON 5 6 OFF DIP SWITCH 2 OFF 1 2 ON DIP SWITCH 3 ON DIP SWITCH 4 OFF 1 2 OFF 1 2 3 4 7 8 3 4 1 2 3 4 5 6 7 8 3 4 Dippschalterstellung im CBM1000/2-Drucker ON OFF 1 2 3 4 Service-Schulung 10/2012 ON 5 6 OFF 7 8 DIP SWITCH 2 1 2 3 4 5 6 7 8 DIP SWITCH 3 ON OFF DIP SWITCH 1 1 2 3 4 5 6 7 8 Seite 262 von 277 6.2.25 Anschluß ICP-Terminal ANTSXXXX TSXXXX Tank System 1 GND 2 2 TxD 3 3 RxD 4 4 1 4 pol. Stecker 1 2 3 4 5 6 7 8 4 pol. Buchse Western-Stecker RJ45 Standard Schnittstelle ICP Terminal TSXXXX Tank System 1 GND 2 TxD 3 RxD 4 1 2 3 4 5 6 7 8 9 9 pol. D-Sub-Stecker 4 pol. Stecker Service-Schulung 10/2012 Seite 263 von 277 6.2.26 Anschluß Huth-Kasse über ICP-Schnittstelle Die Schnittstelle ist V.24 Der 4polige Stecker wird im TSXXXX an gekennzeichneter Position eingesteckt Der 9pol.Stecker wird hinten an der Huth-Kasse (oberer Stecker) eingesteckt. TSXXXX Tank System 1 ICP-Schnittstelle an Huth-Kasse 1 GND 2 2 TxD 3 3 RxD 6 7 8 9 4 4 pol. Stecker Service-Schulung 10/2012 4 4 pol. Buchse 1 2 3 4 5 9pol. D-Sub-Buchse Seite 264 von 277 6.2.27 Anschluß Fremdkasse (ADS, UTAX, HUTH, etc.) Die Utax-Kasse hat eine Current-Loop-Schnittstelle aber mit Tx aktiv, Rx passiv und invertierten Signalen, das heißt 1 = kein Strom Der 4polige Stecker wird im TSXXXX an gekennzeichneter Position eingesteckt Schirm TSXXXXseitig auf PE legen TSXXXX Tank System zur UTAX-Kasse 1 TxD- 2 2 TxD+ 3 3 RxD+ 1 4 4 1 2 3 RxD- 4 5 6 7 4 pol. Stecker 4 pol. Buchse 8 9 10 11 12 13 14 15 16 17 18 19 20 21 22 23 24 25 25 pol. D-Sub-Stecker Service-Schulung 10/2012 Seite 265 von 277 6.2.28 Anschlussplan NTBA ISDN-Dose grün-orange breit Stecker 1 weiß-blau breit A B grün-orange schmal 1 nc Stecker 1 2 nc 7 nc 3 b2 8 nc 6 a2 NTBA 5 a1 ISDN Telefondose 4 b1 Western-Stecker-Belegung weiß-blau schmal 1 nc 2 nc 3 b2 4 b1 5 a1 6 a2 7 nc 8 nc 1 2 3 4 5 6 7 8 A B 1 2 3 4 5 6 7 8 Stecker 2 ISDN ISDN 1 6 a2 3 b2 4 b1 S0 5 a1 UK0 weiß-blau schmal b weiß-blau breit b2 a1 b1 Stecker 2 a2 a grün-orange schmal Beschriftung der Anschlüsse beachten! A B grün-orange breit 8 nc 7 nc A B 2 nc Diese Anschlüsse können je nach Hersteller eine andere Reihenfolge haben! 1 nc Achtung! ISDN 2 Installationshandbuch Service-Schulung 10/2012 Seite 266 von 277 7 Apendix 3 Verkabelung Säulen (Netz und Daten) 7.1 Anschluß Kienzle ER-Säulen / Salzkotten Die Kienzle- / Salzkotten-Säulen werden in der Konfiguration 2-Draht angeschlossen Die Steckerbelegung ist wie folgt Schirm TSXXXXseitig auf PE legen Einstellungen in der Säule beachten Drahtbrücke einziehen 1 1 1 1 1 Z 2 2 2 2 2 Y 3 3 3 3 3 4 4 4 4 4 1 2 3 zur Kienzle ER3-Säule 4 Buchsen-Leiste mit Schraubenanschluß Anschlußfächer Service-Schulung 10/2012 Seite 267 von 277 7.1.1 Anschluß Scheidt und Bachmann Säulen Die Steckerbelegung ist wie folgt Schirm TSXXXXseitig auf PE legen Preisrechner T10 Achtung! Codierschalter im Preisrechner T10 beachten 1 2 Codierschalter 1 2 von unten einstellbar Hochleistungssäule Standard-Säule Codierschalter 1 Codierschalter 2 7 3 15 15 Einstellung Preisrechner T20 Am T20 Rechner den Menüpunkt 80.5 auf 2 einstellen. Einstellung 2 = Display Nullung nach Freigabe. Dialog Modul Nr. 0570134 PROM Version 0718336 (F) oder 0720530 (A) Service-Schulung 10/2012 Seite 268 von 277 7.1.2 Anschluß Schwelm-Säulen Die Schnittstelle auf TSXXXX-Seite ist CL-Zweidraht passiv Die Säulen werden an 4-fach Anschlussfächer angeschlossen Schirm TSXXXXseitig auf PE legen Einstellungen in der Säule beachten 1 1 1 1 1 2 2 2 2 2 3 3 3 3 3 4 4 4 4 4 1 2 3 CL+ zur SchwelmSäule CL- 4 Buchsen-Leiste mit Schraubenanschluß Anschlußfächer 7.1.3 Anschluß Schwelm ohne TS5x Schwelm ZSR Säulen können über einen CL Adapter direkt mit einem COM Port des TaskSTAR Servers verbunden werden. Somit kann mit diesem Protokolltyp die TS5000 als Säulen Controller wegfallen. Der Anschluss auf der RS232 Seite wird mit einem Standardkabel realisiert. Der Adapter muss auf Zweidraht passiv konfiguriert werden. Der Anschluss erfolgt wie in der Abbildung rechts. Service-Schulung 10/2012 Seite 269 von 277 7.1.4 Anschluß Gilbarco-Säulen über PAM1000 Die Schnittstelle ist V.24 Der 4-polige Stecker wird am Säulenanschluß-Fächer an Steckplatz 1 eingesteckt Den 9-poligen D-Sub-Stecker an der PAM 1000 an linker Position der senkrecht stehenden Stecker einstecken TSXXXX Tank System Drahtbrücke einziehen 1 GND 2 TxD 3 3 RxD 4 4 1 2 1 6 2 7 3 8 4 9 5 9 pol. D-Sub-Stecker 4 pol. Stecker 4 pol. Buchse Anschluß Gilbarco Säulen (Rückansicht PAM1000) 6 7 8 9 15 pol. Buchse Service-Schulung 10/2012 1 2 3 4 5 6 7 8 9 1 2 3 4 5 1 6 7 8 9 2 3 4 5 1 6 7 8 9 2 3 4 5 6 7 8 9 1 2 3 4 5 9 pol. Buchsen Seite 270 von 277 7.1.5 Anschluß Gilbarco-Säulen direkt Die Schnittstelle ist CL-Zweidraht aktiv (60mA) Die Säulen werden an 4-fach Anschlussfächer angeschlossen Schirm TSXXXXseitig auf PE legen Einstellungen in der Säule beachten Service-Schulung 10/2012 Seite 271 von 277 7.1.6 Anschluß Tokheim Säulen Die Säulen sind über die Tockheimanschlußbox "BOX 67" anzuschließen Die Schnittstelle ist Tokheim spezifisch (0V, 12V) pro 16 Säulen wird nur eine Schnittstelle benötigt Die Säulen werden an 4-fach Anschlussfächer angeschlossen Schirm TSXXXX-seitig auf PE legen Einstellungen in der Säule beachten Service-Schulung 10/2012 Seite 272 von 277 7.1.7 Anschluß Dresser /Dart Säulen Die Schnittstelle ist RS 485 Es werden bis zu 24 Säulen an eine Schnittstelle angeschlossen Der Anschluß erfolgt ringförmig. Nur ein Adernpaar wird im TSXXXX angeschlossen, die Verbindung wird von einer Säule zur anderen durchgeschleift ( RS485 - spezifisch) Die Säulen werden an 4-fach Anschlussfächer angeschlossen Schirm TSXXXXseitig auf PE legen An jeder Säule die Adresse entsprechend einstellen Service-Schulung 10/2012 Seite 273 von 277 7.1.8 Anschluß des Horn Motomix an DOS TASK Horn Motomix Software E-Prom E-Prom: SuB T02 MOTGR2SB Infag: 444/10-21 Time Module USART D710 (51) NEC ausbauen E-Prom: Kienzle MOTGRLDO Infag: 444/10-14 E-Prom: Schwelm MOTGV1SM Datum 30,11,99 Infas: 444/10-20 Ates Produkoll Infas 444/10-17 Dippschalterstellung in Horn Motomix-Schwelm ON *) OFF 1 2 3 4 5 6 7 8 Für Schwelm Dippschalter 2-8 auf OFF stellen. *) Zur Datenübernahme Dippschalter 1 auf ON und nach ca. 2 s. wieder auf OFF zurückschalten. Service-Schulung 10/2012 Seite 274 von 277 8 Anschluß TS50 / Multibox (Netz und Daten) 8.1.1 Verdrahtungsplan TS50/X Entry Multibox Multibox Für Säulen 1-6 / Preistransparent / Tankterminal TT500 Leitung LiYCY 16x2x0,14 Multibox Nummer Weidmüller Anschlußbeispiele Grün Gelb Grün Gelb weiß braun grün gelb SÄULE_1_ 1-1 1-2 1-3 1-4 grau rosa blau rot SÄULE_2_ 2-1 2-2 2-3 2-4 schwarz violett grau/rosa rot/blau weiß/grün braun/grün weiß/gelb gelb/braun SÄULE_3_ 3-1 3-2 3-3 3-4 SÄULE_4_ 4-1 4-2 4-3 4-4 weiß/grau grau/braun weiß/rosa rosa/braun SÄULE_5_ weiß/blau braun/blau weiß/rot braun/rot SÄULE_6_ weiß/schwarz braun/schwarz grau/grün gelb/grau PREISMAST rosa/grün gelb/rosa grün/blau gelb/blau 5-1 5-2 5-3 5-4 zur Z Y Drahtbrücke einziehen Kienzle ER3-Säule SSA SSB Scheidt-/Bachmann-Säule CLSchwelm-Säule CL+ CL- Gilbarco-direkt-Säule CL+ TTD TTC Tokheim-Säule BOX 67 GND 6-1 6-2 6-3 6-4 RS485RS485+ 7-1 7-2 7-3 7-4 TxDTxD+ RxD+ RxD- Dresser DART-Säule zur Preisfernanzeige wie z.B. IMAKY, PWM etc. 8-1 8-2 8-3 8-4 TT500 TankTerminal Grün Gelb gelb/schwarz grün/schwarz gelb/rot grün/rot TT500 9-1 9-2 9-3 9-4 Grün Gelb TxDTxD+ RxD+ RxD- 4 4 3 3 2 2 1 4 pol. Buchse 1 4 pol. Stecker Grün Gelb Service-Schulung 10/2012 Seite 275 von 277 8.1.2 Anschlußsockel in der Multibox für Säulen 1-8 und Preismast Leitung LiYCY 16x2x0,14 Multibox Nummer Weidmüller Grün Gelb Grün Gelb weiß braun grün gelb SÄULE_1_ 1-1 1-2 1-3 1-4 grau rosa blau rot SÄULE_2_ 2-1 2-2 2-3 2-4 schwarz violett grau/rosa rot/blau SÄULE_3_ 3-1 3-2 3-3 3-4 weiß/grün braun/grün weiß/gelb gelb/braun SÄULE_4_ 4-1 4-2 4-3 4-4 weiß/grau grau/braun weiß/rosa rosa/braun SÄULE_5_ 5-1 5-2 5-3 5-4 weiß/blau braun/blau weiß/rot braun/rot SÄULE_6_ 6-1 6-2 6-3 6-4 SÄULE_7_ 7-1 7-2 7-3 7-4 SÄULE_8_ 8-1 8-2 8-3 8-4 weiß/schwarz braun/schwarz grau/grün gelb/blau rosa/grün gelb/rosa grün/blau gelb/blau Grün Gelb gelb/schwarz grün/schwarz gelb/rot grün/rot PREISMAST 9-1 9-2 9-3 9-4 Grün Gelb Grün Gelb Die Anschlussbelegung der Peripheriegeräte entnehmen Sie bitte dem TS5000 Handbuch. Service-Schulung 10/2012 Seite 276 von 277 8.1.3 Anschlußsockel in der Multibox für Säulen 9-16 Leitung LiYCY 16x2x0,14 Multibox Nummer Weidmüller Grün Gelb Grün Gelb weiß braun grün gelb SÄULE_9_ 1-1 1-2 1-3 1-4 grau rosa blau rot SÄULE_10_ 2-1 2-2 2-3 2-4 schwarz violett grau/rosa rot/blau weiß/grün braun/grün weiß/gelb gelb/braun weiß/grau grau/braun weiß/rosa rosa/braun weiß/blau braun/blau weiß/rot braun/rot weiß/schwarz braun/schwarz grau/grün gelb/blau rosa/grün gelb/rosa grün/blau gelb/blau SÄULE_11_ 3-1 3-2 3-3 3-4 SÄULE_12_ 4-1 4-2 4-3 4-4 SÄULE_13_ 5-1 5-2 5-3 5-4 SÄULE_14_ 6-1 6-2 6-3 6-4 SÄULE_15_ 7-1 7-2 7-3 7-4 SÄULE_16_ 8-1 8-2 8-3 8-4 Grün Gelb Die Anschlussbelegung der Peripheriegeräte entnehmen Sie bitte dem TS5000-Handbuch. Service-Schulung 10/2012 Seite 277 von 277