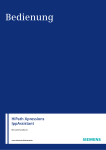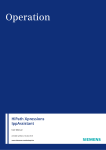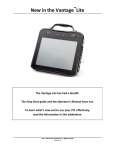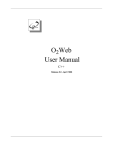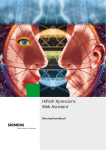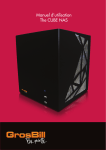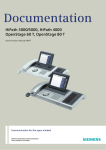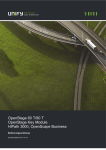Download IPP Assistant
Transcript
Dokumentation HiPath Xpressions IppAssistant Benutzerhandbuch A31003-S2350-U116-04-19 Communication for the open minded Siemens Enterprise Communications www.siemens.de/open Copyright © Siemens Enterprise Communications GmbH & Co. KG 2008 Hofmannstr. 51, D-80200 München Bestellnummer: A31003-S2350-U116-04-19 Communication for the open minded Siemens Enterprise Communications www.siemens.de/open Die Informationen in diesem Dokument enthalten lediglich allgemeine Beschreibungen bzw. Leistungsmerkmale, welche im konkreten Anwendungsfall nicht immer in der beschriebenenen Form zutreffen bzw. welche sich durch Weiterentwicklung der Produkte ändern können. Die gewünschten Leistungsmerkmale sind nur dann verbindlich, wenn sie bei Vertragsabschluss ausdrücklich vereinbart werden. Liefermöglichkeiten und technische Änderungen vorbehalten. Die verwendeten Marken sind Eigentum der Siemens Enterprise Communications GmbH & Co. KG bzw. der jeweiligen Inhaber. bkhis.fm Nur für den internen Gebrauch History of Changes History of Changes Datum 0 Änderungen 2008-08-19 Als Programmname muss cgi-bin/IppAssistant/startOpenStage einge- tragen werden. A31003-S2350-U116-04-19, 2008-08-19 HiPath Xpressions v5.0 IppAssistant, Benutzerhandbuch Grund BR080819115538 3 bkhis.fm History of Changes 4 Nur für den internen Gebrauch A31003-S2350-U116-04-19, 2008-08-19 HiPath Xpressions v5.0 IppAssistant, Benutzerhandbuch IppAssistantTOC.fm Nur für den internen Gebrauch Inhalt Inhalt 0 1 Einleitung. . . . . . . . . . . . . . . . . . . . . . . . . . . . . . . . . . . . . . . . . . . . . . . . . . . . . . . . . . . . . . . . . . . . . . . . . . . . . 1.1 Allgemeines zu diesem Handbuch. . . . . . . . . . . . . . . . . . . . . . . . . . . . . . . . . . . . . . . . . . . . . . . . . . . . . . . . . 1.2 Unterstützte Sprachen . . . . . . . . . . . . . . . . . . . . . . . . . . . . . . . . . . . . . . . . . . . . . . . . . . . . . . . . . . . . . . . . . . 1.3 Die Displayanzeige und allgemeine Funktionen der Tastatur . . . . . . . . . . . . . . . . . . . . . . . . . . . . . . . . . . . . 7 7 8 9 2 IppAssistant installieren. . . . . . . . . . . . . . . . . . . . . . . . . . . . . . . . . . . . . . . . . . . . . . . . . . . . . . . . . . . . . . . . 13 3 IppAssistant starten . . . . . . . . . . . . . . . . . . . . . . . . . . . . . . . . . . . . . . . . . . . . . . . . . . . . . . . . . . . . . . . . . . . 17 4 Mailbox. . . . . . . . . . . . . . . . . . . . . . . . . . . . . . . . . . . . . . . . . . . . . . . . . . . . . . . . . . . . . . . . . . . . . . . . . . . . . . 4.1 Nachrichtenjournale . . . . . . . . . . . . . . . . . . . . . . . . . . . . . . . . . . . . . . . . . . . . . . . . . . . . . . . . . . . . . . . . . . . 4.2 Journalfunktionen. . . . . . . . . . . . . . . . . . . . . . . . . . . . . . . . . . . . . . . . . . . . . . . . . . . . . . . . . . . . . . . . . . . . . 4.3 Voicemail anhören . . . . . . . . . . . . . . . . . . . . . . . . . . . . . . . . . . . . . . . . . . . . . . . . . . . . . . . . . . . . . . . . . . . . 19 19 21 23 5 Mailboxoptionen . . . . . . . . . . . . . . . . . . . . . . . . . . . . . . . . . . . . . . . . . . . . . . . . . . . . . . . . . . . . . . . . . . . . . . 5.1 Sprache einstellen . . . . . . . . . . . . . . . . . . . . . . . . . . . . . . . . . . . . . . . . . . . . . . . . . . . . . . . . . . . . . . . . . . . . 5.2 Kennwort ändern . . . . . . . . . . . . . . . . . . . . . . . . . . . . . . . . . . . . . . . . . . . . . . . . . . . . . . . . . . . . . . . . . . . . . 5.3 PIN ändern . . . . . . . . . . . . . . . . . . . . . . . . . . . . . . . . . . . . . . . . . . . . . . . . . . . . . . . . . . . . . . . . . . . . . . . . . . 25 27 29 31 6 Das Erstellen von Nachrichten . . . . . . . . . . . . . . . . . . . . . . . . . . . . . . . . . . . . . . . . . . . . . . . . . . . . . . . . . . 6.1 Aufnahmen. . . . . . . . . . . . . . . . . . . . . . . . . . . . . . . . . . . . . . . . . . . . . . . . . . . . . . . . . . . . . . . . . . . . . . . . . . 6.1.1 Bestehende Aufnahmen verwalten . . . . . . . . . . . . . . . . . . . . . . . . . . . . . . . . . . . . . . . . . . . . . . . . . . . . 6.1.1.1 Anhören . . . . . . . . . . . . . . . . . . . . . . . . . . . . . . . . . . . . . . . . . . . . . . . . . . . . . . . . . . . . . . . . . . . . . 6.1.1.2 Löschen . . . . . . . . . . . . . . . . . . . . . . . . . . . . . . . . . . . . . . . . . . . . . . . . . . . . . . . . . . . . . . . . . . . . . 6.1.1.3 Umbenennen . . . . . . . . . . . . . . . . . . . . . . . . . . . . . . . . . . . . . . . . . . . . . . . . . . . . . . . . . . . . . . . . . 6.1.2 Neue Aufnahmen erstellen . . . . . . . . . . . . . . . . . . . . . . . . . . . . . . . . . . . . . . . . . . . . . . . . . . . . . . . . . . 6.2 SMS erstellen. . . . . . . . . . . . . . . . . . . . . . . . . . . . . . . . . . . . . . . . . . . . . . . . . . . . . . . . . . . . . . . . . . . . . . . . 33 33 34 35 36 36 37 40 A31003-S2350-U116-04-19, 2008-08-19 HiPath Xpressions v5.0 IppAssistant, Benutzerhandbuch 5 IppAssistantTOC.fm Inhalt 6 Nur für den internen Gebrauch A31003-S2350-U116-04-19, 2008-08-19 HiPath Xpressions v5.0 IppAssistant, Benutzerhandbuch Intro.fm Einleitung Allgemeines zu diesem Handbuch 1 Einleitung 1.1 Allgemeines zu diesem Handbuch Das vorliegende Benutzerhandbuch beschreibt Bedienung und Funktionen des IppAssistants. Der IppAssistant bietet eine übersichtliche Listendarstellung zur Verwaltung von Textnachrichten, Voicemails und Ansagen. Mit dem IppAssistant können Sie • Textnachrichten und Voicemails abfragen bzw. anhören, die Sie über das HiPath Xpressions System empfangen haben, • SMS-Nachrichten selbst erstellen und über das HiPath Xpressions System versenden • sowie Ansagen neu aufnehmen und anhören. Für die Arbeit mit dem IppAssistant ist die Installation des Programms auf Ihrem HiPath Xpressions Server Voraussetzung; Informationen dazu finden Sie im Handbuch Server Installation. Außerdem muss der IppAssistant auch auf Ihrem Telefon installiert sein. Nähere Informationen dazu finden Sie in Kapitel 2. Hinweis: Die folgenden Ausführungen zur Navigation und Bedienung sowie die dargestellten Abbildungen beziehen sich auf die Modelle der Siemens SIP-Telefone OpenStage 60 und OpenStage 80. Andere SIP-Telefone können in der Bedienführung abweichen. Beispielsweise verfügen die SIP-Telefone der Serien Siemens optiPoint 410 und 420 mit zusätzlichem optiPoint Module über die gleiche Funktionalität, unterscheiden sich jedoch in der Bedienführung und der Darstellungsweise im Display. Für andere Telefonmodelle als die OpenStage 60 bzw. 80-Telefone benutzen Sie bitte bei Fragen zur Bedienführung das Benutzerhandbuch des jeweiligen Telefonmodells, beispielsweise die optiPoint application module Bedienungsanleitung für optiPoint 410 und 420 mit zusätzlichem optiPoint Module. Die für den IppAssistant wichtigen Informationen zur Bedienung mit Hilfe der OpenStage 60- bzw. 80-Telefontastatur und zur Anzeige im Display des Telefons finden Sie im Abschnitt 1.3, “Die Displayanzeige und allgemeine Funktionen der Tastatur”, weitergehende Details in der Bedienungsanleitung Ihres OpenStageTelefons. Wie Sie den IppAssistant an Ihrem OpenStage-Telefon einrichten und verwenden, ist in den folgenden Kapiteln detailliert erklärt: • In Kapitel 2 ist beschrieben, wie Sie den IppAssistant auf Ihrem Telefon installieren. A31003-S2350-U116-04-19, 2008-08-19 HiPath Xpressions v5.0 IppAssistant, Benutzerhandbuch 7 Intro.fm Einleitung Unterstützte Sprachen • In Kapitel 3 erfahren Sie, wie Sie Ihren IppAssistant starten. • In Kapitel 4 sind die Funktionen der Mailbox beschrieben. • In Kapitel 5 finden Sie Details zu den Mailboxoptionen. • Kapitel 6 befasst sich ausführlich mit dem Menüpunkt Aufnahmen. 1.2 Unterstützte Sprachen Der IppAssistant unterstützt folgende Sprachen: • Deutsch • Englisch • Französisch • Spanisch • Italienisch • Niederländisch • Portugiesisch • Brasilianisches Portugiesisch Die Sprachen Türkisch und Russisch werden durch den IppAssistant nicht unterstützt. 8 A31003-S2350-U116-04-19, 2008-08-19 HiPath Xpressions v5.0 IppAssistant, Benutzerhandbuch Intro.fm Einleitung Die Displayanzeige und allgemeine Funktionen der Tastatur 1.3 Die Displayanzeige und allgemeine Funktionen der Tastatur Die Erklärungen zu den grundlegenden Funktionen der Tastatur und zur Displayanzeige sind speziell auf die Bedienung des IppAssistants abgestimmt. Genauere Angaben zu weitergehenden Funktionen der Tastatur finden Sie in der Bedienungsanleitung Ihres OpenStage-Telefons. Das Display Die Navigation von Menüoptionen, Listeneinträgen und Schaltflächen erfolgt mit Hilfe der unten angegebenen Tasten. Das Display enthält keine Touch-ScreenFunktionalität und kann somit nur über die Tastatur gesteuert werden. Die Displayanzeige ist wie folgt aufgebaut: • Am oberen Rand finden Sie die Systemleiste mit den aktuellen Angaben zur Uhrzeit, zum Datum und zur Kennung des eigenen Anschlusses. • Unterhalb der Systemleiste werden durch ein Symbol das geöffnete Menü und die jeweiligen Registerkarten dieses Menüs angezeigt. Die aktive Registerkarte ist in heller Farbe unterlegt. Das Symbol kennzeichnet das Hauptmenü. Die zum Hauptmenü gehörigen Registerkarten lauten Einstellungen und Anwendungen. Für jede eingerichtete Anwendung wird eine neue Registerkarte erzeugt. In der Registerkarte Einstellungen können Sie Ihr OpenStage-Telefon aus Benutzer- und aus Administratorsicht konfigurieren. • Mit Betätigung der Taste wechseln Sie auf die Ansicht der Mailbox Ihres IppAssistants. Ihr eingerichteter IppAssistant wird mit dem Start des OpenStage-Telefons in dem Zustand geöffnet, in dem sich der IppAssistant vor dem Start des Telefons befand. Wenn Sie also den IppAssistant zum ersten Mal verwenden oder nach der letzten Benutzung sich abgemeldet A31003-S2350-U116-04-19, 2008-08-19 HiPath Xpressions v5.0 IppAssistant, Benutzerhandbuch 9 Intro.fm Einleitung Die Displayanzeige und allgemeine Funktionen der Tastatur haben, müssen Sie sich zunächst beim IppAssistant wieder anmelden. Der IppAssistant beinhaltet zur Anzeige der Nachrichten drei Registerkarten, welche den Namen des jeweiligen Menüs bzw. Dialogfensters tragen: – Voice mail: Hier erscheinen Menüoptionen und Auswahllisten, welche über die Tastatur ausgewählt werden können. Aktuell ausgewählte Optionen oder Einträge sind durch einen rechteckigen Rahmen markiert. – Inbox: Dieser Dialog zeigt alle eingegangenen Nachrichten an unabhängig davon, ob diese bereits gelesen wurden oder nicht, oder ob es sich um Text- oder Sprachnachrichten handelt. – Outbox: Zeigt alle gesendeten Nachrichten an. Durch das Betätigen der Taste an Ihrem OpenStage-Telefon wechseln Sie zwischen diesen drei Menüs. Mit derselben Taste können Sie auch aus anderen Ansichten wie der Registerkarte Einstellungen zurück in Ihren IppAssistant wechseln. • Rechts vom Display sind neun frei programmierbare Tasten angebracht. Die ausgewählte Funktion einer dieser Tasten wird im rechten, blau unterlegten Rand des Displays in der Höhe der jeweiligen Taste angezeigt. Beispielsweise können hier Kontakte mit Hilfe einer Kurzwahlfunktion angerufen bzw. Menüoptionen ausgeführt werden. Tastatur Die OpenStage 60- bzw. 80-Telefone sind mit verschiedenen Tasten zur Steuerung der Funktionen und zur Eingabe von Informationen ausgestattet. Neben der Wähltastatur, die auch die Eingabe von Text ermöglicht - z.B. beim Verfassen von SMS-Nachrichten - erlaubt die Tastatur mit den 6 Mode Keys zum Starten von Anwendungen und dem runden TouchGuide eine einfache Bedienung. Von den 6 Mode Keys sind für die Verwendung des IppAssistant vor allem die Mailbox-Taste und die Hilfe-Taste wichtig. Die Mailbox-Taste öffnet Ihre Mailbox zur Anzeige der darin befindlichen Nachrichten, während die Hilfe-Taste eine integrierte Anleitung zur Bedienung des OpenStage-Telefons öffnet. Die Tasten des TouchGuides verhalten sich wie folgt: • oben/unten Pfeiltasten Mit den oben/unten Pfeiltasten blättern Sie in angezeigten Listeneinträgen nach oben bzw. unten. Halten Sie die Tasten jeweils länger gedrückt, gelangen Sie zum Anfang bzw. zum Ende einer Liste. • Berühren des TouchGuides im Uhrzeigersinn bzw. gegen den Uhrzeigersinn Bewegen Sie einen Finger auf dem TouchGuide im Uhrzeigersinn um die OKTaste, navigieren Sie in Einträgen nach unten bzw. bei horizontal ausgerichteten Auflistungen nach rechts. Bei Bewegungen gegen den Uhrzeigersinn navigieren Sie in Einträgen analog nach oben bzw. nach links. 10 A31003-S2350-U116-04-19, 2008-08-19 HiPath Xpressions v5.0 IppAssistant, Benutzerhandbuch Intro.fm Einleitung Die Displayanzeige und allgemeine Funktionen der Tastatur • rechte Pfeiltaste Mit Betätigung dieser Taste wird ein Kontextmenü angezeigt. Ist die Anzeige eines Kontextmenüs möglich, erscheint der nach rechts gerichtete Pfeil hinter dem Eintrag im Display. Zudem können mit dieser Taste Aktionen ausgeführt werden oder in Browser-Seiten nach rechts gescrollt werden. • mittlere Taste OK Die mittlere Taste OK dient zur Bestätigung von Eingaben, zur Ausführung von Aktionen und zum Öffnen von Kontextmenüs. • linke Taste Diese Taste entspricht grob der Funktion “abbrechen”. Mit dieser Taste schließen Sie ein Kontextmenü, brechen Sie Funktionen ab, löschen Sie den letzten eingegebenen Eintrag oder scrollen in Browser-Seiten nach links. Die weiteren Tasten sind für die Steuerung des IppAssistant nicht unmittelbar von Bedeutung. Weitere Informationen zu diesen Tasten erhalten Sie im Benutzerhandbuch Ihres OpenStage-Telefons. A31003-S2350-U116-04-19, 2008-08-19 HiPath Xpressions v5.0 IppAssistant, Benutzerhandbuch 11 Intro.fm Einleitung Die Displayanzeige und allgemeine Funktionen der Tastatur 12 A31003-S2350-U116-04-19, 2008-08-19 HiPath Xpressions v5.0 IppAssistant, Benutzerhandbuch Install.fm IppAssistant installieren 2 IppAssistant installieren Damit Sie den IppAssistant über das OpenStage-Telefon verwenden können, muss er auf Ihrem Telefon installiert und eingerichtet werden. Dazu benötigen Sie zunächst die IP-Adresse Ihres OpenStage-Telefons, um dessen Administrationsseiten im Browser aufrufen zu können. Wie Sie die IP-Adresse Ihres OpenStageTelefons finden, erfahren Sie in den Schritten 1 bis 6. Danach folgt ab Schritt 7 die eigentliche Einrichtung des IppAssistants über den Webbrowser: 1. Drücken Sie an Ihrem Telefon die Taste Menü . Die blaue LED-Lampe der Taste muss leuchten. Sie öffnen damit die Anzeige für das Service- und Anwendungsmenü. 2. Drücken Sie erneut die Taste Menü, um die Anzeige Einstellungen zu öffnen. 3. Wählen Sie nun das Menü des Administrators aus, indem Sie mit dem TouchGuide auf Admin navigieren und auf OK drücken. 4. Geben Sie unter Please enter admin password das Kennwort des Administrators ein und bestätigen Sie die Eingabe mit Enter. 5. Wählen Sie nun den Menüpunkt Network. 6. Suchen Sie den Eintrag IP configuration. Unter dem Eintrag IP address finden Sie die IP-Adresse Ihres Telefons. 7. Öffnen Sie nun Ihren Web-Browser und geben Sie die folgende Adresse ein: http://<IP-Adresse Ihres Telefons>:8085 Es öffnet sich die webbasierte Verwaltung Ihres Telefons. 8. Klicken Sie im Web-Browser auf Administration, geben Sie das Kennwort des Administrators ein und bestätigen Sie mit OK. 9. Unter Administration klicken Sie auf den Eintrag Applications und dann XML Applications. A31003-S2350-U116-04-19, 2008-08-19 HiPath Xpressions v5.0 IppAssistant, Benutzerhandbuch 13 Install.fm IppAssistant installieren 10. Klicken Sie unter XML Applications auf den Unterpunkt Xpressions. Es öffnet sich ein Dialog zur Einrichtung Ihres IppAssistant: Display Name: Geben Sie hier den Namen für den IppAssistant ein, unter dem Ihr IppAssistant auf dem Display Ihres OpenStage-Telefons angezeigt wird. Unter diesem Namen erscheint dieser später in der Liste der Programme, die Sie auf Ihrem OpenStage-Telefon nutzen können. Application Name: Dieser Name ist nicht frei wählbar; vorzugsweise ist hier XPRESSIONS definiert. Wenn Sie einen anderen Namen definieren möchten, müssen Sie in der Datei param.xml einen neuen Application Name definieren. Informationen dazu finden Sie im Handbuch Server Installation. Server Address: Geben Sie hier die IP-Adresse Ihres HiPath Xpressions Servers ein. Server port: Geben Sie hier die Portnummer für die Web-Applikationen des HiPath Xpressions Servers ein. Der Standardwert ist 80. Protocol Wählen Sie http. Program Name on Server: Geben Sie hier folgendes ein: cgi-bin/IppAssistant/startOpenStage Use Proxy: Wählen Sie No. XML Trace enabled: Wählen Sie No. Debug Program on Server: Lassen Sie das Feld leer. Hinweis: Abhängig vom Softwarestand Ihres Telefons kann die Menüstruktur der webbasierten Oberfläche variieren. Es ist also möglich, dass Sie nicht die identischen Schritte durchlaufen, um zum Menüpunkt Xpressions unter XML Applications zu gelangen. 14 A31003-S2350-U116-04-19, 2008-08-19 HiPath Xpressions v5.0 IppAssistant, Benutzerhandbuch Install.fm IppAssistant installieren 11. Klicken Sie schließlich auf Submit, um Ihre Einträge zu übernehmen und den IppAssistant auf Ihrem OpenStage-Telefon nutzen zu können. Der IppAssistant wird als Applikation auf Ihrem OpenStage-Telefon eingerichtet. Eine erfolgreiche Einrichtung wird mit einer grün umrandeten Meldung bestätigt. Wie Sie den IppAssistant starten, erfahren Sie im nächsten Kapitel 3. A31003-S2350-U116-04-19, 2008-08-19 HiPath Xpressions v5.0 IppAssistant, Benutzerhandbuch 15 Install.fm IppAssistant installieren 16 A31003-S2350-U116-04-19, 2008-08-19 HiPath Xpressions v5.0 IppAssistant, Benutzerhandbuch Start.fm IppAssistant starten 3 IppAssistant starten Um den IppAssistant zu starten, gehen Sie folgendermaßen vor: 1. Drücken Sie die Mailbox-Taste und Sie gelangen in den Anmeldedialog. 2. Im Anmeldedialog trägt der IppAssistant hier die Bezeichnung, den Sie zuvor bei der Einrichtung in Kapitel 2, “IppAssistant installieren” als Display Name festgelegt haben. Sie müssen sich zur Anmeldung am IppAssistant authentifizieren: Geben Sie unter Benutzer Ihren Benutzernamen und unter Kennwort Ihr Kennwort ein. Alternativ können Sie Ihre Telefondurchwahl und die dazugehörige PIN eingeben. Hinweis: Benutzername und Kennwort wie auch Telefondurchwahl und PIN entsprechen den Daten, wie Sie sie für die Anmeldung am HiPath Xpressions System benutzen. Die Eingabe erfolgt über den TouchGuide. Markieren Sie dazu jeweils mit dem TouchGuide die Einträge und klicken Sie dann auf OK. Abschließend navigieren Sie auf Anmelden und drücken Sie die rechte Pfeiltaste. Drücken Sie die Taste OK, um die Anmeldung zu starten. Falls Sie einen dem System unbekannten Benutzernamen oder ein unbekanntes Kennwort angegeben haben, erhalten Sie eine entsprechende Fehlermeldung und müssen Ihre Eingaben korrigieren. A31003-S2350-U116-04-19, 2008-08-19 HiPath Xpressions v5.0 IppAssistant, Benutzerhandbuch 17 Start.fm IppAssistant starten Alternativ können Sie statt Ihres Benutzernamens und Ihrem Kennwort für die Anmeldung Ihre Durchwahl und die dazugehörige PIN für die Anmeldung am IppAssistant verwenden. 3. Die Ansicht Voice mail wird geöffnet und zeigt sämtliche eingegangene Sprachnachrichten an: Im folgenden Kapitel 4, “Mailbox” erhalten Sie Informationen zur Funktionalität und Bedienführung in den Ansichten der Nachrichtenjournale Ihrer IppAssistant Mailbox. Weitere administrative Konfigurationsmöglichkeiten Ihrer Mailbox sowie die Möglichkeit, Text- und Sprachnachrichten selbst zu erstellen, erhalten Sie über die Mailboxoptionen. Markieren Sie dazu den Eintrag Optionen in einer beliebigen Ansicht Ihrer Mailbox und drücken Sie nun die rechte Pfeiltaste. Es öffnet sich ein Kontextmenü, welches die Mailboxoptionen des IppAssistant anzeigt. Informationen zu diesen Optionen erhalten Sie im Kapitel 5, “Mailboxoptionen”. 18 A31003-S2350-U116-04-19, 2008-08-19 HiPath Xpressions v5.0 IppAssistant, Benutzerhandbuch Mailbox.fm Mailbox Nachrichtenjournale 4 Mailbox Als Registerkarten werden drei Nachrichtenjournale angezeigt. Die Anzeige eines jeweiligen Journals wechseln Sie durch Betätigung der Taste , indem Sie die aktive Registerkarte wechseln. 4.1 Nachrichtenjournale Sie haben folgende Journale zur Auswahl: • Inbox (Eingegangene Nachrichten): Hier finden Sie sämtliche Textnachrichten und Voicemails, sowohl die bereits gelesenen bzw. abgehörten als auch die neu eingegangenen Nachrichten. Zu den Textnachrichten gehören Emails, SMS, Faxnachrichten und XPRNachrichten. Zudem können systeminterne Nachrichten empfangen werden wie beispielsweise Nachrichten über eine eigene, nicht erfolgreich übermittelte Nachricht. A31003-S2350-U116-04-19, 2008-08-19 HiPath Xpressions v5.0 IppAssistant, Benutzerhandbuch 19 Mailbox.fm Mailbox Nachrichtenjournale • Outbox (Versendete Nachrichten): Hier finden Sie die SMS-Nachrichten, die Sie selbst im IppAssistant versendet haben. Zudem werden die Textnachrichten und Voicemails aufgeführt, die Sie mit Hilfe anderer Clients wie PhoneMail oder WebAssistant versendet haben. • Voice mail (Voicemails): Hier finden Sie alle eingegangenen Voicemails. 20 A31003-S2350-U116-04-19, 2008-08-19 HiPath Xpressions v5.0 IppAssistant, Benutzerhandbuch Mailbox.fm Mailbox Journalfunktionen Jedes einzelne Journal wird als eigene Registerkarte angezeigt. Mit Betätigung der Taste wechseln Sie zur nächsten Registerkarte und können zwischen den Ansichten der Nachrichtenjournale wechseln. 4.2 Journalfunktionen Auf der aktiven Registerkarte der Mailbox bzw. der aktiven Ansicht eines Nachrichtenjournals (Eingegangene Nachrichten, Versendete Nachrichten oder Voicemails) werden automatisch alle verfügbaren Nachrichten aufgelistet: Die Journale verfügen über folgende Merkmale und Funktionen: • In der Titelzeile finden Sie Informationen zur Anzahl der Nachrichten sowie den Namen des Journals. Auf einer Seite können maximal 25 Nachrichten angezeigt werden. Im Beispiel handelt es sich um das Journal Inbox. Aufgelistet werden alle eingegangenen Nachrichten unabhängig davon, ob diese gelesen oder ungelesen sind. Sind mehr Nachrichten vorhanden, als auf einer Seite dargestellt werden können, ermöglichen die Oben- und die Unten-Pfeiltaste des TouchGuides das Scrollen innerhalb der Liste. • Textnachrichten sind durch ein Briefsymbol mit einem @-Zeichen gekennzeichnet. Bei Voicemails ist das Briefsymbol anstatt des @-Zeichens durch einen Lautsprecher ergänzt. Noch nicht abgehörte bzw. gelesene Nachrichten sind mit einem geschlossenen Brief markiert, während bei abgehörten bzw. gelesenen Nachrichten der Brief geöffnet angezeigt wird. A31003-S2350-U116-04-19, 2008-08-19 HiPath Xpressions v5.0 IppAssistant, Benutzerhandbuch 21 Mailbox.fm Mailbox Journalfunktionen • Jedes Journal kann auf den neusten Stand gebracht werden, um beispielsweise neu eingegangene Nachrichten anzeigen zu lassen. Markieren Sie dazu die Optionen und öffnen Sie mit der rechten Pfeiltaste das Kontextmenü. Führen Sie dort den Befehl Aktualisieren aus. • Sie können eine Voicemail anhören, indem Sie die gewünschte Nachricht markieren und die OK-Taste drücken. Das Abspielen der Voicemail können Sie dann über Audio-Bedienelemente steuern. Genaue Informationen finden Sie im Abschnitt 4.3, “Voicemail anhören”. • Sie können eine Textnachricht lesen, indem Sie die gewünschte Nachricht markieren und auf die OK-Taste drücken. Der Nachrichtentext sowie Informationen zu Absender, Datum, Uhrzeit und Betreff werden dann angezeigt. Sind Textnachrichten für die Darstellung auf dem Display zu lang, ermöglicht eine Bildlaufleiste das Weiterlesen des Textes. Markieren Sie dazu den Text. Die Bildlaufleiste wird dann automatisch ausgeführt. Sie gelangen in die Listenansicht des Journals zurück, indem Sie im Feld Optionen den Befehl Zurück markieren und die OK-Taste drücken. • 22 Textnachrichten und Voicemails können nach dem Lesen bzw. Anhören gelöscht werden. Begeben Sie sich dazu in der geöffneten Nachricht auf Optionen. Öffnen Sie mit Hilfe der rechten Pfeiltaste das Kontextmenü und wählen Sie dort den Befehl Löschen aus und drücken Sie die OK-Taste. A31003-S2350-U116-04-19, 2008-08-19 HiPath Xpressions v5.0 IppAssistant, Benutzerhandbuch Mailbox.fm Mailbox Voicemail anhören 4.3 Voicemail anhören Gehen Sie folgendermaßen vor, um eine Voicemail anzuhören: 1. Navigieren Sie mit Hilfe der Taste auf das Journal Voice mail. Es erscheint eine Liste mit den empfangenen Voicemails. 2. Markieren Sie in der Liste des Nachrichtenjournals die Voicemail, die Sie anhören möchten, und bestätigen Sie Ihre Auswahl mit der OK-Taste. 3. Sie können nun über die angezeigten Audio-Bedienelemente das Abspielen der Voicemail steuern: • Der Verlaufsbalken zeigt die Gesamtdauer der Voicemail sowie die aktuelle Abspielposition an. • Klicken Sie auf , um das Abspielen abzubrechen. Sie kehren dann zum Nachrichtenjournal zurück. • Klicken Sie auf , um das Abspielen anzuhalten. Das Bedienelement wird dann automatisch zu . Klicken Sie darauf, wird die Aufnahme weiter abgespielt. • Klicken Sie auf zu springen. • Klicken Sie auf vorzuspulen. und • Klicken Sie auf , um die Aufnahme zu entfernen. • Klicken Sie auf , um den Sender einer Voicemail direkt anzurufen. A31003-S2350-U116-04-19, 2008-08-19 HiPath Xpressions v5.0 IppAssistant, Benutzerhandbuch und , um an den Anfang bzw. ans Ende der Voicemail , um in der Voicemail 5 Sekunden zurück- bzw. 23 Mailbox.fm Mailbox Voicemail anhören 4. Mit Hilfe des Kontextmenüs im Feld Optionen können Sie das Abspielen Beenden und zur Journalanzeige zurückkehren. Zudem können Sie auf den Befehl Löschen im Kontextmenü des Felds Optionen klicken, um die Voicemail zu löschen und dann zur Journalanzeige zurückzukehren. 24 A31003-S2350-U116-04-19, 2008-08-19 HiPath Xpressions v5.0 IppAssistant, Benutzerhandbuch MailboxOptions.fm Mailboxoptionen 5 Mailboxoptionen Im Menü Mailboxoptionen stehen Ihnen administrative wie auch produktive Funktionen zur Verfügung. Um in die Auswahl der Mailboxoptionen zu gelangen, markieren Sie in der Ansicht eines beliebigen Nachrichtenjournals den Eintrag Optionen. Drücken Sie die rechte Pfeiltaste des TouchGuides und es öffnet sich als Kontextmenü: In den Mailboxoptionen haben Sie folgende Möglichkeiten: Aktualisieren: Die Ausführung dieses Befehls aktualisiert die Ansicht Ihrer Nachrichten. So werden beispielsweise neu eingegangene Nachrichten angezeigt oder gelesene Nachrichten entsprechend markiert. SMS erstellen: Mit Betätigung dieser Option gelangen Sie in einen neuen Dialog zur Erstellung und Versendung von Textnachrichten (SMS). Weitere Informationen erhalten Sie in Abschnitt 6.2, “SMS erstellen”. Sprache einstellen: Unter diesem Menüpunkt gelangen Sie in einen Dialog zur Änderung der Anzeigesprache. Weitere Informationen erhalten Sie in Abschnitt 5.1, “Sprache einstellen”. Kennwort ändern: Diese Option öffnet einen neuen Dialog zur Änderung Ihres Kennworts. Dieses Kennwort entspricht Ihrem systemweiten HiPath XpressionsKennwort, welches Sie gemeinsam mit Ihrem Benutzernamen zur Anmeldung am HiPath Xpressions System verwenden. Weitere Informationen erhalten Sie in Abschnitt 5.2, “Kennwort ändern”. A31003-S2350-U116-04-19, 2008-08-19 HiPath Xpressions v5.0 IppAssistant, Benutzerhandbuch 25 MailboxOptions.fm Mailboxoptionen PIN ändern: Diese Option öffnet einen neuen Dialog zur Änderung Ihrer PIN. Diese PIN entspricht Ihrer systemweiten HiPath Xpressions-PIN, welche Sie gemeinsam mit Ihrer Telefondurchwahl zur Anmeldung am HiPath Xpressions System verwenden. Weitere Informationen erhalten Sie in Abschnitt 5.3, “PIN ändern”. Aufnahmen: Markieren Sie Aufnahmen und drücken Sie die OK-Taste, um Ihre Ansagen zu verwalten oder neu aufzunehmen. Genaue Informationen finden Sie in Abschnitt 6.1, “Aufnahmen”. Abmelden Mit Ausführung dieses Befehls werden Sie vom IppAssistant abgemeldet und gelangen zurück in den Anmeldedialog. Sie gelangen in das Hauptmenü zurück, indem Sie die Befehlsoptionen markieren und die rechte Pfeiltaste drücken. Markieren Sie den Befehl Zurück und drücken Sie die OK-Taste. Hinweis: Sie navigieren hier und in allen weiteren Listen des IppAssistants immer über die Tasten des TouchGuides: mit den oben/unten Pfeiltasten bewegen Sie sich zwischen den Listeneinträgen, mit der rechts-Pfeiltaste oder der OK-Taste wählen Sie den aktiven Eintrag aus und mit der links-Pfeiltaste brechen Sie die Aktion ab. Weitere Informationen finden Sie im Kapitel 1. Sie können die weiteren Funktionen Ihres OpenStage-Telefons ausführen, ohne sich vom IppAssistant abmelden zu müssen. Durch die Mailbox-Taste Ihres OpenStage-Telefons können Sie stets in die aktuelle Sicht Ihres IppAssistant zurückkehren und zwischen den Ansichten der einzelnen Nachrichtenjournale wechseln. Hinweis: Bei Verwendung von True Unified Messaging für den Zugriff auf die HiPath Xpressions-Mailbox kann immer nur genau eine Anwendung diesen Zugriff durchführen. Solange Sie über den IppAssistant auf dem Server angemeldet sind, ist der Mailboxzugriff für andere Anwendungen wie PhoneMail oder WebAssistant gesperrt. 26 A31003-S2350-U116-04-19, 2008-08-19 HiPath Xpressions v5.0 IppAssistant, Benutzerhandbuch MailboxOptions.fm Mailboxoptionen Sprache einstellen 5.1 Sprache einstellen Gehen Sie folgendermaßen vor, um die Sprache der Benutzeroberfläche einzustellen oder zu ändern: 1. Markieren Sie die Option Sprache einstellen und drücken Sie die OK-Taste, um die entsprechende Seite zu öffnen. 2. Markieren Sie die gewünschte Sprache und drücken Sie die OK-Taste zur Bestätigung der Auswahl. 3. Sie erhalten die Rückmeldung, dass Ihre Auswahl übernommen wurde. Öffnen Sie mit Hilfe der rechten Pfeiltaste im Feld Optionen das Kontextmenü und führen Sie den Befehl Fortfahren durch, um den Vorgang abzuschließen. Hinweis: Das Umstellen der Sprache wird automatisiert nur für den gerade aktiven Dialog bzw. für das momentan angezeigte Nachrichtenjournal angepasst. Dieser Vorgang dient als Schutz vor dem Abbruch von anderen Aktionen wie dem Erstellen von Aufnahmen oder Textnachtrichten, die Sie in anderen Dialogen momentan durchführen. Den Wechsel einer Sprache können Sie nur dann vollziehen, wenn Sie keine andere Aktion durchführen. Die anderen Nachrichtjournale bzw. Dialoge stellen Sie auf die neue Sprache um, indem Sie auf den jeweiligen Dialog wechseln und in den Mailboxoptionen den A31003-S2350-U116-04-19, 2008-08-19 HiPath Xpressions v5.0 IppAssistant, Benutzerhandbuch 27 MailboxOptions.fm Mailboxoptionen Sprache einstellen Befehl Aktualisieren ausführen. Alternativ können Sie sich vom IppAssistant abmelden und wieder anmelden, um sämtliche Dialoge auf die neu ausgewählte Sprache umzustellen. Hinweis: Beachten Sie, dass nicht sämtliche sprachliche Angaben in der Anzeige Ihres OpenStage-Telefons über die Konfiguration des IppAssistant gesteuert werden. D.h. Sie müssen bei einer Sprachänderung ebenfalls die Sprachauswahl Ihres OpenStage-Telefons anpassen. Dies führen Sie in den OpenStage-Einstellungsseiten des Benutzers unter dem Menüpunkt Lokalität durch. 28 A31003-S2350-U116-04-19, 2008-08-19 HiPath Xpressions v5.0 IppAssistant, Benutzerhandbuch MailboxOptions.fm Mailboxoptionen Kennwort ändern 5.2 Kennwort ändern Hinweis: Das Kennwort bezieht sich auf das Kennwort Ihres HiPath Xpressions Systems, mit dem Sie sich gemeinsam mit Ihrem Benutzernamen bei anderen Applikationen und Diensten Ihres HiPath Xpressions Systems wie PhoneMail oder WebAssistant anmelden. Gehen Sie folgendermaßen vor, um Ihr Kennwort zu ändern: 1. Markieren Sie im Kontextmenü der Mailboxoptionen den Menüpunkt Kennwort ändern und drücken Sie die OK-Taste, um die entsprechende Seite zu öffnen. Geben Sie unter Altes Kennwort Ihr bisheriges Kennwort ein. Geben Sie unter Neues Kennwort das Kennwort ein, das Sie in Zukunft verwenden möchten. Hinweis: Ein Kennwort muss mindestens 8 Zeichen besitzen. Wiederholen Sie das neue Kennwort unter Kennwort bestätigen. 2. Öffnen Sie mit Hilfe der rechten Pfeiltaste im Feld Optionen das Kontextmenü und führen Sie den Befehl Fortfahren durch. A31003-S2350-U116-04-19, 2008-08-19 HiPath Xpressions v5.0 IppAssistant, Benutzerhandbuch 29 MailboxOptions.fm Mailboxoptionen Kennwort ändern 3. Ihre Änderungen werden übernommen und Sie kehren in die Ansicht des aktuellen Nachrichtenjournals zurück. Hinweis: Sie erhalten keine Rückmeldung, falls die Änderung erfolgreich übernommen wurde. Eine Meldung erscheint nur bei einem aufgetretenen Fehler. 30 A31003-S2350-U116-04-19, 2008-08-19 HiPath Xpressions v5.0 IppAssistant, Benutzerhandbuch MailboxOptions.fm Mailboxoptionen PIN ändern 5.3 PIN ändern Hinweis: Die PIN bezieht sich auf die PIN Ihres HiPath Xpressions Systems, mit dem sich mit Ihrer Telefondurchwahl bei anderen Applikationen und Diensten Ihres HiPath Xpressions Systems wie PhoneMail oder WebAssistant anmelden. Gehen Sie folgendermaßen vor, um Ihre PIN zu ändern: 1. Markieren Sie im Kontextmenü der Mailboxoptionen den Menüpunkt PIN ändern und drücken Sie die OK-Taste, um die entsprechende Seite zu öffnen. Geben Sie unter Alte PIN Ihre bisherige PIN ein. Geben Sie unter Neue PIN die PIN ein, die Sie in Zukunft verwenden möchten. Hinweis: Eine PIN muss mindestens 8 Zeichen besitzen. Wiederholen Sie die neue PIN unter PIN bestätigen. 2. Öffnen Sie mit Hilfe der rechten Pfeiltaste im Feld Optionen das Kontextmenü und führen Sie den Befehl Fortfahren durch. A31003-S2350-U116-04-19, 2008-08-19 HiPath Xpressions v5.0 IppAssistant, Benutzerhandbuch 31 MailboxOptions.fm Mailboxoptionen PIN ändern 3. Ihre Änderungen werden übernommen und Sie kehren in die Ansicht des aktuellen Nachrichtenjournals zurück. Hinweis: Sie erhalten keine Rückmeldung, falls die Änderung der PIN erfolgreich übernommen wurde. Eine Meldung erscheint nur bei einem aufgetretenen Fehler. 32 A31003-S2350-U116-04-19, 2008-08-19 HiPath Xpressions v5.0 IppAssistant, Benutzerhandbuch Recordings.fm Das Erstellen von Nachrichten Aufnahmen 6 Das Erstellen von Nachrichten Sie können zum einen Aufnahmen erstellen (Abschnitt 6.1, “Aufnahmen”) und zum anderen Textnachrichten für den SMS-Versand verfassen (Abschnitt 6.2, “SMS erstellen”). 6.1 Aufnahmen Sie können mit Hilfe der Mailboxoption Aufnahmen neue Ansagen über Ihr OpenStage-Telefon aufnehmen, den Ansagen allerdings keine bestehenden Audiodateien zuordnen. Diese Ansagen können Sie beispielsweise für die Einrichtung von Zeitprofilen verwenden. Nähere Informationen zur Verwendung der Ansagen finden Sie in den Handbüchern zu anderen Clients wie PhoneMail oder WebAssistant. Im Kontextmenü der Mailboxoptionen wird mit dem Menüpunkt Aufnahmen die Liste Ihrer bestehenden Ansagen angezeigt. Sie können die bestehenden Ansagen - hier im Beispiel die Ansagen 2 und 5 sowie die Namensansage verwalten und auch neue Ansagen aufnehmen. Sie können insgesamt 9 verschiedene Ansagen sowie die Namensansage aufnehmen. Informationen dazu finden Sie im entsprechenden Kapitel des WebAssistant Benutzerhandbuchs. A31003-S2350-U116-04-19, 2008-08-19 HiPath Xpressions v5.0 IppAssistant, Benutzerhandbuch 33 Recordings.fm Das Erstellen von Nachrichten Aufnahmen 6.1.1 Bestehende Aufnahmen verwalten Markieren Sie den gewünschten Eintrag in der Liste der bestehenden Ansagen und drücken Sie die OK-Taste, um das Auswahlmenü zu öffnen und wählen Sie dort eine der drei möglichen Aktionen: 34 • Anhören (Abschnitt 6.1.1.1) • Löschen (Abschnitt 6.1.1.2) • Umbenennen (Abschnitt 6.1.1.3) A31003-S2350-U116-04-19, 2008-08-19 HiPath Xpressions v5.0 IppAssistant, Benutzerhandbuch Recordings.fm Das Erstellen von Nachrichten Aufnahmen 6.1.1.1 Anhören 1. Wählen Sie den Befehl Anhören aus und drücken Sie die OK-Taste, damit die gewählte Ansage abgespielt wird und die Audio-Bedienelemente angezeigt werden: Der Verlaufsbalken zeigt die Gesamtdauer der Ansage sowie die aktuelle Abspielposition an. Hier stehen Ihnen folgende Funktionen und Möglichkeiten zur Verfügung. Sie müssen das jeweilige Symbol mit Hilfe des TouchGuides markieren und die Ausführung mit der OK-Taste bestätigen: • • , um das Abspielen der Aufnahme zu starten. , um das Abspielen anzuhalten (Pause). Das Bedienelement wird dann automatisch zu , um die Ansage weiter abzuspielen. Befindet sich die Aufnahme im Zustand Pause, können Sie mit Hilfe des TouchGuides den Abspielzeitpunkt der Aufnahme in Sekundenschritten bewegen. • und , um an den Anfang bzw. ans Ende der Ansage zu springen. • und , um in der Ansage 5 Sekunden zurück- bzw. vorzuspulen. • • • Mit dem roten Aufnahmeknopf wechseln Sie in den Aufnahmemodus, um die angehörte Aufnahme zu überspielen. , um das Abspielen der Ansage zu stoppen. , um das Abspielen der Aufnahme zu beenden und zur Liste der Aufnahmen zurückzukehren. 2. Wenn Sie Ihre Ansage neu aufgenommen haben, müssen Sie diese Änderung noch mit Ja und Fortfahren bestätigen. A31003-S2350-U116-04-19, 2008-08-19 HiPath Xpressions v5.0 IppAssistant, Benutzerhandbuch 35 Recordings.fm Das Erstellen von Nachrichten Aufnahmen 6.1.1.2 Löschen 1. Wählen Sie den Befehl Löschen aus und drücken Sie die OK-Taste. Die Ansage wird ohne weitere Bestätigung entfernt. 2. Markieren Sie den Befehl Fortfahren und drücken Sie die OK-Taste, um den Vorgang abzuschließen. Die Ansage erscheint nun nicht mehr in der Liste des Menüs Aufnahmen. 6.1.1.3 Umbenennen Hinweis: Die Option Umbenennen steht für die Namensansage nicht zur Verfügung. 1. Wählen Sie den Befehl Umbenennen aus und drücken Sie die OK-Taste, um der ausgewählten Ansage einen neuen Namen zu geben. Es öffnet sich ein neuer Dialog. Navigieren Sie mit Hilfe des TouchGuides in die dritte Zeile und drücken Sie die OK-Taste. Geben Sie einen neuen Namen für die Ansage ein und bestätigen Sie Ihre Eingabe mit der OK-Taste. 2. Drücken Sie auf Fortfahren, um den Vorgang abzuschließen. Die Ansage erscheint nun mit dem neuen Namen in der Liste 36 A31003-S2350-U116-04-19, 2008-08-19 HiPath Xpressions v5.0 IppAssistant, Benutzerhandbuch Recordings.fm Das Erstellen von Nachrichten Aufnahmen 6.1.2 Neue Aufnahmen erstellen Gehen Sie folgendermaßen vor, um eine neue Ansage aufzunehmen: 1. Klicken Sie im Menü Aufnahmen auf Optionen. Drücken Sie die rechte Pfeiltaste des TouchGuides und führen Sie im Kontextmenü den Befehl Neu aus. Es erscheint die Liste der Ansageplätze, die Sie noch nicht mit einer Aufnahme belegt haben. Sie können insgesamt 9 verschiedene Ansagen und die Namensansage aufnehmen. Weitere Informationen zu Ansagen finden Sie im entsprechenden Kapitel des WebAssistant Benutzerhandbuchs. A31003-S2350-U116-04-19, 2008-08-19 HiPath Xpressions v5.0 IppAssistant, Benutzerhandbuch 37 Recordings.fm Das Erstellen von Nachrichten Aufnahmen 2. Klicken Sie auf die Ansage, die Sie aufnehmen möchten, und drücken Sie die OK-Taste. Auf dem Display werden nun die Audio-Bedienelemente angezeigt. 3. Markieren Sie den roten Aufnahmeknopf und drücken Sie die OK-Taste, um die Aufnahme zu starten. Der Verlaufsbalken zeigt die Gesamtdauer der Aufnahme sowie die aktuelle Aufnahmeposition an. 4. Markieren Sie und drücken die OK-Taste, um die Aufnahme zu beenden und um diese zur Überprüfung nochmals anzuhören. Markieren Sie und drücken die OK-Taste, um die Aufnahme zu beenden und um zur Liste der bestehenden Aufnahmen zurückzukehren. 5. Wenn Sie die Aufnahme erstellt haben, können Sie diese vor dem Speichern nochmals anhören und gegebenenfalls ändern. Sie müssen das jeweilige Symbol mit Hilfe des TouchGuides markieren und die Ausführung mit der OKTaste bestätigen: • • , um das Abspielen der Aufnahme zu starten. , um das Abspielen anzuhalten. Das Bedienelement wird dann automatisch zu , welches das Abspielen fortsetzt. • und , um an den Anfang bzw. ans Ende der Aufnahme zu springen. • und , um in der Aufnahme 5 Sekunden zurück- bzw. vorzuspulen. • • , um das Abspielen zu stoppen. , um die Aufnahme zu bestätigen und zur Liste der bestehenden Aufnahmen zurückzukehren. 6. Drücken Sie auf Fortfahren. 38 A31003-S2350-U116-04-19, 2008-08-19 HiPath Xpressions v5.0 IppAssistant, Benutzerhandbuch Recordings.fm Das Erstellen von Nachrichten Aufnahmen 7. Es öffnet sich ein neuer Dialog, in dem Sie das Speichern der neuen Ansage mit der Auswahl Ja und dem Befehl Fortfahren bestätigen 8. Die neue Ansage erscheint nun im Menü Aufnahmen, hat aber noch keinen Namen. Um ihr einen Namen zu geben, klicken Sie auf den Eintrag und dann auf Umbenennen. Informationen dazu finden Sie im Abschnitt 6.1.1.3, “Umbenennen”, auf Seite 36. A31003-S2350-U116-04-19, 2008-08-19 HiPath Xpressions v5.0 IppAssistant, Benutzerhandbuch 39 Recordings.fm Das Erstellen von Nachrichten SMS erstellen 6.2 SMS erstellen Gehen Sie folgendermaßen vor, um eine SMS zu erstellen und zu versenden: 1. Klicken Sie im Kontextmenü der Mailboxoptionen auf SMS erstellen, um die entsprechende Seite zu öffnen: 2. Auf der Seite SMS erstellen geben Sie unter An die gewünschte Telefonnummer ein. Alternativ können Sie auch einen im Telefonbuch gespeicherten Namen angeben. Der Eintrag unter Betreff ist optional. 40 A31003-S2350-U116-04-19, 2008-08-19 HiPath Xpressions v5.0 IppAssistant, Benutzerhandbuch Recordings.fm Das Erstellen von Nachrichten SMS erstellen 3. Öffnen Sie im Feld Optionen das Kontextmenü, gelangen Sie über den Befehl Fortfahren in neues Fenster. In diesem Eingabefenster können Sie den Text der SMS-Nachricht verfassen. Drücken Sie dazu zunächst die Pfeiltaste Unten und daraufhin die OK-Taste. Mit Hilfe des TouchGuide können Sie Ihren Text eingeben. 4. Drücken Sie die OK-Taste zum Beenden der Eingabe Ihres Textes. 5. Öffnen Sie im Feld Optionen erneut das Kontextmenü und führen Sie wiederum den Befehl Fortfahren aus, um Ihre SMS-Nachricht zu verschicken. 6. Die versendete Textnachricht erscheint im Nachrichtenjournal Outbox. A31003-S2350-U116-04-19, 2008-08-19 HiPath Xpressions v5.0 IppAssistant, Benutzerhandbuch 41 Recordings.fm Das Erstellen von Nachrichten SMS erstellen 42 A31003-S2350-U116-04-19, 2008-08-19 HiPath Xpressions v5.0 IppAssistant, Benutzerhandbuch IppAssistantIX.fm Nur für den internen Gebrauch Stichwörter Stichwörter Z A I ändern Kennwort 29 PIN 31 anhören Ansage 35 Aufnahme 35 Voicemail 23 anmelden 17 Ansage 33 anhören 35 aufnehmen 33 löschen 36 Name 39 neu aufnehmen 33 umbenennen 36 verwalten 33 Ansagen 33 Audio-Bedienelemente 23, 35, 38 Aufbau Handbuch 7 Aufnahme aufnehmen 37 Name 36 Aufnahmen 33 anhören 35 löschen 36 Name 36, 39 neu aufnehmen 33, 37 umbenennen 36 verwalten 33 aufnehmen Ansage 33 Aufnahme 37 Inhalt Handbuch 7 installieren IppAssistant 13 IP-Adresse Telefon 13 IppAssistant installieren 13 starten 17 B Nachrichten 19 Nachrichtenjournal 19 Name für Aufnahme 36 für neue Ansage 39 für neue Aufnahmen 39 Namensansage 33 Benutzeroberfläche Sprache 27 D Display 9 H Handbuch Aufbau 7 Inhalt 7 A31003-S2350-U116-04-19, 2008-08-19 HiPath Xpressions v5.0 IppAssistant, Benutzerhandbuch J Journal 19 Journalfunktionen 21 Textnachricht 21 Voicemail 22 K Kennwort ändern 29 L lesen Textnachricht 22 löschen Aufnahme 36 Voicemail 24 M Mailboxoptionen 25 Übersicht 25 Menü Aufnahmen 33 Mailboxoptionen 25 N P Pfeiltasten 10 PIN ändern 31 43 IppAssistantIX.fm Stichwörter Nur für den internen Gebrauch Programm installieren 13 starten 17 S SMS erstellen 40 Sprache Benutzeroberfläche 27 einstellen 27 Starten IppAssistant 17 Systemleiste 9 T Tastatur 10 TouchGuide 10 Telefon IP-Adresse 13 IppAssistant installieren 13 Webseite 13 Textnachricht 21 lesen 22 TouchGuide 10 U umbenennen Aufnahme 36 V Voicemail 22 anhören 23 löschen 24 W Webseite Telefon 13 44 A31003-S2350-U116-04-19, 2008-08-19 HiPath Xpressions v5.0 IppAssistant, Benutzerhandbuch