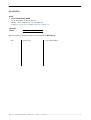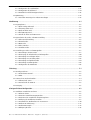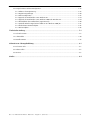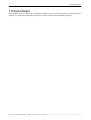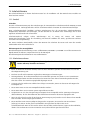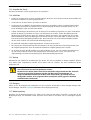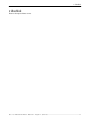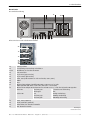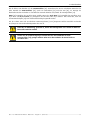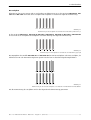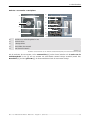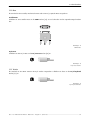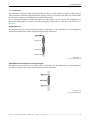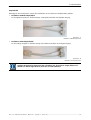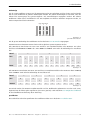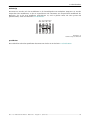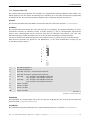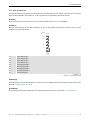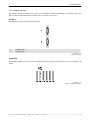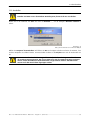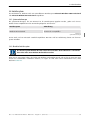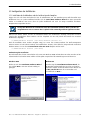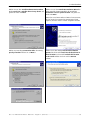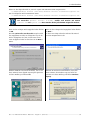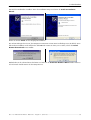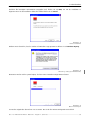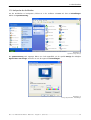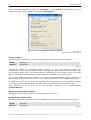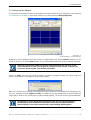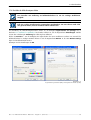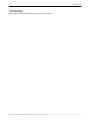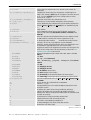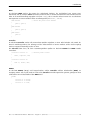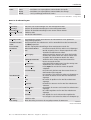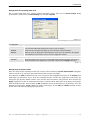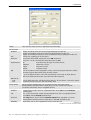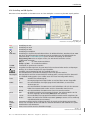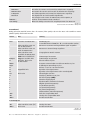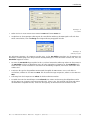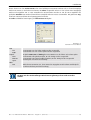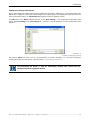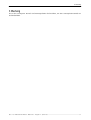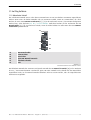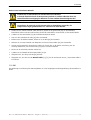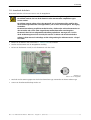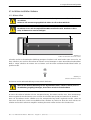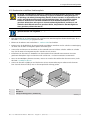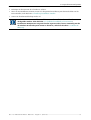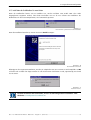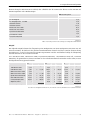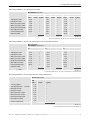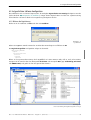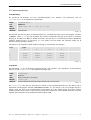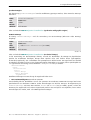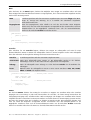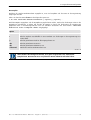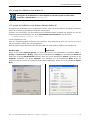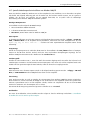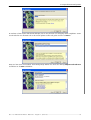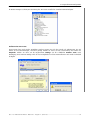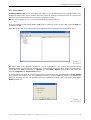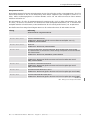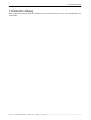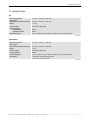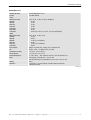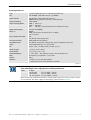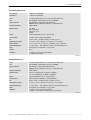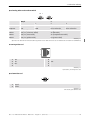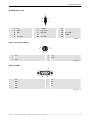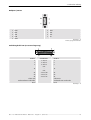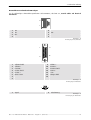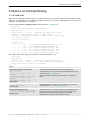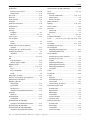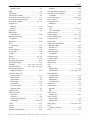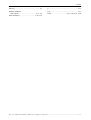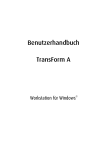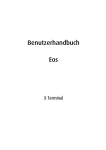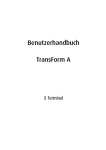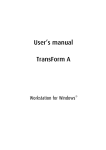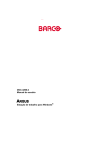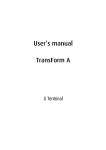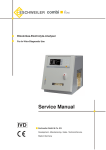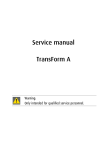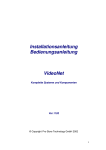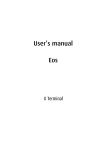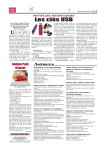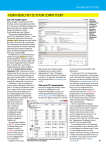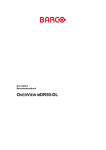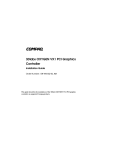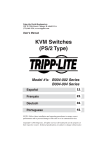Download Eos Workstation for Windows user`s manual
Transcript
Benutzerhandbuch Eos ® Workstation für Windows Aktualisierungsstand Titel: ID-Nr.: Ausgabe: Datum: EOS Workstation für Windows – Benutzerhandbuch DOC-3062-0 14 Januar-2005 Hauptausgabe Kapitel 1 Kapitel 2 Kapitel 3 Kapitel 4 Kapitel 5 Kapitel 6 Kapitel 7 Kapitel 8 Kapitel 9 neu: korr.: erg.: Update erg. erg. erg. erg. Die entsprechenden Kapitel wurden neu erstellt oder komplett überarbeitet. Teile des entsprechenden Kapitels wurden richtiggestellt; siehe Änderungsbalken. Fehlende Teile des entsprechenden Kapitels wurden ergänzt; siehe Änderungsbalken. Dieses Handbuch bezieht sich auf folgende Hardware- und Software-Versionen von EOS Workstation für Windows. Grafiktreiber R3.6 Dokumenthistorie Änderungen, die zu einer neuen Version führen, werden mit einem Balken am Rand des Textes gekennzeichnet. Windows und Windows NT sind eingetragene Warenzeichen der Microsoft Corporation Barco – Eos Workstation für Windows – DOC-3062-0 – Ausgabe 14 – Januar 2005 _______________________________________________________________________________ ii Trademarks Firmen- und Produktnamen, die in diesem Handbuch genannt werden, sind Warenzeichen und oder eingetragene Warenzeichen der jeweiligen Firmen. Alle in dieser Publikation aufgeführten Firmen- und Produktnamen dienen als Hinweis oder Beispiel, und sind nicht als Werbung für diese Produkte oder Hersteller zu verstehen. Copyright 2004 Barco Die Weitergabe sowie die Vervielfältigung aller Unterlagen, die von uns überlassen werden, deren Verwertung und Mitteilung ihres Inhaltes an Dritte ist nicht gestattet, soweit dies nicht ausdrücklich zugestanden ist. Urheberrechte, insbesondere auch solche an Software, werden nur insoweit übertragen, als es für die Erreichung des speziellen Vertragszwecks erforderlich ist. Zuwiderhandlungen können zu Schadensersatz verpflichten. Alle Rechte aus der Erteilung eines Patents oder der Eintragung eines Gebrauchsmusters verbleiben bei uns. Copyright 2004 Barco All rights reserved. No part of this document may be copied, reproduced or translated. It shall not otherwise be recorded, transmitted or stored in a retrieval system without the prior written consent of Barco. Gewährleistung und Schadensersatz Barco leistet Gewähr für fehlerfreie Herstellung im Rahmen der gesetzlichen Gewährleistungsfristen. Der Käufer hat die von ihr gelieferten Waren unverzüglich nach ihrem Eintreffen auf Transportschäden, Material- und Herstellungsfehler zu untersuchen. Etwaige Beanstandungen sind Barco unverzüglich schriftlich mitzuteilen. Die Gewährleistungsfrist beginnt mit dem Zeitpunkt des Gefahrenübergangs, bei Spezialsystemen und Software bei Inbetriebnahme, spätestens jedoch 30 Tage nach dem Zeitpunkt des Gefahrenübergangs. Bei berechtigten Mängelrügen kann Barco nach ihrer Wahl innerhalb einer angemessenen Frist nachbessern oder Ersatz liefern. Bei Unmöglichkeit oder Fehlschlagen kann der Käufer statt dessen Herabsetzung des Kaufpreises (Minderung) oder Rückgängigmachung des Vertrags (Wandlung) verlangen. Alle darüber hinausgehenden Ansprüche, insbesondere wegen Schadensersatz für unmittelbaren oder mittelbaren Schaden, auch für etwaige Schäden, die zurückzuführen sind auf das Betreiben von Software sowie auf von Barco erbrachte anderweitige Leistungen, seien diese Systembestandteil oder selbständige Leistungen, sind ausgeschlossen, sofern der Schaden nicht nachweislich auf dem Fehlen schriftlich zugesicherter Eigenschaften beruht oder Barco Vorsatz oder grobe Fahrlässigkeit zur Last fällt. Nimmt der Käufer oder ein Dritter an von Barco gelieferten Waren Änderungen oder Instandsetzungsarbeiten vor, wird mit ihren Waren unsachgemäß umgegangen, insbesondere werden die Systeme unsachgemäß in Betrieb gesetzt bzw. betrieben oder werden ihre Waren nach dem Gefahrenübergang Einflüssen ausgesetzt, die nach dem Vertrag nicht vorausgesetzt sind, schließt dies Gewährleistungsansprüche des Käufers aus. Vom Gewährleistungsausschluss erfasst werden auch Systemausfälle, die von durch den Kunden beigestellte Programme oder Spezialelektroniken, z. B. Interfaces herrühren. Natürliche Abnützung sowie die normale Wartung unterliegen ebenfalls nicht der Gewährleistungspflicht von Barco. Die in diesem Handbuch spezifizierten Umweltbedingungen sowie Pflege- und Wartungsvorschriften müssen durch den Kunden eingehalten werden. Barco – Eos Workstation für Windows – DOC-3062-0 – Ausgabe 14 – Januar 2005 ______________________________________________________________________________ iii Korrekturblatt An die • Barco Control Rooms GmbH An der Rossweid 5, D-76229 Karlsruhe Telefon: +49-721-6201-0, Fax: +49-721-6201-298 E-mail: [email protected], Web: www.barcocontrolrooms.de Absender: Datum: Bitte korrigieren Sie folgende Punkte in der Dokumentation DOC-3062-0: Seite falscher Text muss richtig heißen Barco – Eos Workstation für Windows – DOC-3062-0 – Ausgabe 14 – Januar 2005 ______________________________________________________________________________ iv Inhalt 1 Vorbemerkungen ................................................................................................................................ 1-1 1.1 Aufbau des Handbuchs.................................................................................................................................1-2 1.2 Schreibweisen und Symbole........................................................................................................................1-3 1.3 Sicherheitshinweise......................................................................................................................................1-4 1.3.1 Standards .............................................................................................................................................1-4 1.3.2 Sicherheitsmassnahmen......................................................................................................................1-4 1.3.3 Auspacken der Geräte .........................................................................................................................1-6 1.3.4 Installation ...........................................................................................................................................1-6 1.3.5 Wartung................................................................................................................................................1-6 1.3.6 Reinigung .............................................................................................................................................1-6 1.3.7 Wiederverpackung...............................................................................................................................1-6 1.4 Online Handbuch ..........................................................................................................................................1-7 2 Überblick ............................................................................................................................................. 2-1 2.1 Eigenschaften ...............................................................................................................................................2-2 3 Inbetriebnahme .................................................................................................................................. 3-1 3.1 Gehäuse ........................................................................................................................................................3-2 3.1.1 Eos ........................................................................................................................................................3-2 3.1.2 Eos Extender.........................................................................................................................................3-7 3.2 Verkabelung................................................................................................................................................3-10 3.2.1 Stromversorgung ...............................................................................................................................3-10 3.2.2 Maus ...................................................................................................................................................3-11 3.2.3 Tastatur ..............................................................................................................................................3-11 3.2.4 Tastaturverlängerung ........................................................................................................................3-12 3.2.5 Grafikkarten .......................................................................................................................................3-14 3.2.6 OmniScaler .........................................................................................................................................3-17 3.2.7 Quad Analog Video Card....................................................................................................................3-19 3.2.8 Streaming Video Card ........................................................................................................................3-20 3.2.9 Quad SDI Video Card ..........................................................................................................................3-21 3.2.10 Dual RGB Input Card ........................................................................................................................3-22 3.2.11 Multiport I/O Karte ..........................................................................................................................3-23 3.2.12 Eos Extender ....................................................................................................................................3-24 3.2.13 Netzwerk..........................................................................................................................................3-27 3.3 Einschalten..................................................................................................................................................3-29 3.3.1 Anschließen .......................................................................................................................................3-29 3.3.2 Einschalten .........................................................................................................................................3-29 3.3.3 Ausschalten........................................................................................................................................3-30 3.4 Betriebssystem ...........................................................................................................................................3-31 3.4.1 Systemanforderungen .......................................................................................................................3-31 3.4.2 Obsoletes Betriebssystem .................................................................................................................3-31 3.5 Konfiguration der Grafikkarten ..................................................................................................................3-32 3.5.1 Installation des Grafiktreibers und des Switcher-Sprache Compilers..............................................3-32 Barco – Eos Workstation für Windows – DOC-3062-0 – Ausgabe 14 – Januar 2005 _______________________________________________________________________________ v 3.5.2 Konfiguration des Grafiktreibers .......................................................................................................3-41 3.5.3 Konfiguration der Bildwand ..............................................................................................................3-44 3.5.4 Einstellen der Bildschirmeigenschaften............................................................................................3-46 3.6 Optimierung................................................................................................................................................3-47 3.6.1 Passender Mauszeiger für Videoanwendungen...............................................................................3-47 4 Bedienung........................................................................................................................................... 4-1 4.1 Eingangskarten .............................................................................................................................................4-2 4.1.1 Quad Analog Video Card......................................................................................................................4-2 4.1.2 Streaming Video Card ..........................................................................................................................4-2 4.1.3 Quad SDI Video Card ............................................................................................................................4-2 4.1.4 Dual RGB Input Card ............................................................................................................................4-2 4.1.5 Anzahl der Video und RGB Fenster .....................................................................................................4-3 4.2 Eigenschaften der Video- und RGB Darstellung ..........................................................................................4-5 4.2.1 Video Grunddarstellung .......................................................................................................................4-5 4.2.2 Channel Video ......................................................................................................................................4-5 4.2.3 OmniScaler ...........................................................................................................................................4-5 4.2.4 Video-Switcher.....................................................................................................................................4-5 4.2.5 Verteiltes Video....................................................................................................................................4-6 4.3 Darstellung von Video- und RGB-Signalen ..................................................................................................4-7 4.3.1 Darstellung in einem Fenster..............................................................................................................4-7 4.3.2 Benennung der Videokanäle und Videoquellen...............................................................................4-10 4.3.3 Darstellung von analogem Video......................................................................................................4-14 4.3.4 Darstellung von Streaming Video .....................................................................................................4-18 4.3.5 Darstellung von digitalem Video ......................................................................................................4-24 4.3.6 Darstellung von RGB-Signalen ..........................................................................................................4-28 4.3.7 Konfiguration der RGB Daten ............................................................................................................4-33 5 Wartung............................................................................................................................................... 5-1 5.1 Hot Plug Verfahren .......................................................................................................................................5-2 5.1.1 Redundantes Netzteil ..........................................................................................................................5-2 5.1.2 RAID......................................................................................................................................................5-3 5.2 Austausch von Verbrauchsteilen..................................................................................................................5-4 5.2.1 Filterwechsel an Eos ............................................................................................................................5-4 5.2.2 Auswechseln der Batterie ...................................................................................................................5-5 5.3 Reinigung......................................................................................................................................................5-6 6 Fortgeschrittene Konfiguration .......................................................................................................... 6-2 6.1 Installation zusätzlicher Hardware...............................................................................................................6-3 6.1.1 Gehäuse öffnen ...................................................................................................................................6-3 6.1.2 Einsetzen zusätzlichen Hauptspeichers...............................................................................................6-5 6.1.3 Einsetzen einer zusätzlichen Erweiterungskarte ................................................................................6-7 6.1.4 Auflösung der Grafikkarte einstellen ..................................................................................................6-9 6.1.5 Installation des Grafiktreibers für neue Karten ................................................................................6-10 6.1.6 Windows XP Aktivierung ...................................................................................................................6-11 6.1.7 Kombinationsregeln ..........................................................................................................................6-12 6.1.8 Multiport I/O Karte ............................................................................................................................6-16 Barco – Eos Workstation für Windows – DOC-3062-0 – Ausgabe 14 – Januar 2005 ______________________________________________________________________________ vi 6.2 Fortgeschrittene Software Konfiguration ..................................................................................................6-18 6.2.1 Editieren der Registrierung ...............................................................................................................6-18 6.2.2 Registrierungseinträge ......................................................................................................................6-20 6.2.3 Video Konfiguration ...........................................................................................................................6-25 6.2.4 Upgrade des Grafiktreibers unter Windows NT ................................................................................6-34 6.2.5 Upgrade des Grafiktreibers unter Windows 2000 oder Windows XP..............................................6-34 6.2.6 Deinstallation des Grafiktreibers (agxuninst.exe)............................................................................6-40 6.2.7 Spezielle Anforderungen beim Installieren von Windows 2000/XP...............................................6-41 6.2.8 Redundanter Netzwerkadapter.........................................................................................................6-43 6.2.9 Device Explorer ..................................................................................................................................6-48 7 Technischer Anhang............................................................................................................................ 7-1 7.1 Technische Daten .........................................................................................................................................7-2 7.2 Schnittstellen ..............................................................................................................................................7-10 7.3 Bestellnummern .........................................................................................................................................7-18 8 Hinweise zur Störungsbehebung ....................................................................................................... 8-1 8.1 EOS bootet nicht ............................................................................................................................................8-1 8.2 Andere Fehler ...............................................................................................................................................8-2 8.3 Hot Line.........................................................................................................................................................8-3 9 Index.................................................................................................................................................... 9-4 Barco – Eos Workstation für Windows – DOC-3062-0 – Ausgabe 14 – Januar 2005 ______________________________________________________________________________ vii 1. Vorbemerkungen 1 Vorbemerkungen Dieses Kapitel erklärt den Aufbau des vorliegenden Handbuchs sowie die darin verwendeten Schreibweisen und Symbole. Für den Umgang mit Computersystemen von Barco werden Sicherheitshinweise gegeben. Barco – Eos Workstation für Windows – DOC-3062-0 – Ausgabe 14 – Januar 2005 _____________________________________________________________________________ 1-1 1. Vorbemerkungen 1.1 Aufbau des Handbuchs Dieses Handbuch beschreibt Aufbau, Inbetriebnahme und Bedienung von EOS Workstation für Windows von Barco. Es ist in neun Kapitel gegliedert: • Vorbemerkungen erklärt den Aufbau des Handbuchs selbst und die darin verwendeten Schreibweisen und Symbole. Sicherheitshinweise zum Umgang mit Computersystemen von Barco werden gegeben. • Überblick illustriert die Eigenschaften von EOS. • Inbetriebnahme beschreibt den Aufbau von EOS. • Bedienung beschreibt die Bedienung der Video-Software von EOS. • Wartung beschreibt die Wartung von EOS. • Fortgeschrittene Konfiguration gibt ausführliche Informationen zur weitergehenden Konfiguration von Hardware und Software. • Technischer Anhang führt tabellarisch die technischen Daten von EOS, seiner Bauteile und Schnittstellen auf. • Hinweise zur Fehlerbehebung gibt Hinweise zur Fehlerbehebung. • Index listet die Schlagwörter des Handbuchs auf. Kapitel, Seiten, Abbildungen und Tabellen sind getrennt nummeriert. Die Kapitel und deren Abschnitte sind durch eine »Punktsyntax« gekennzeichnet, z. B: Abschnitt 4.2.3, Seiten dagegen durch eine »Strichsyntax«, z. B: 2-1, wie auch die Abbildungen und Tabellen, z. B. Abbildung 5-4. Barco – Eos Workstation für Windows – DOC-3062-0 – Ausgabe 14 – Januar 2005 _____________________________________________________________________________ 1-2 1. Vorbemerkungen 1.2 Schreibweisen und Symbole Die unterschiedlichen typographischen Schreibweisen und Symbole in diesem Handbuch besitzen folgende Bedeutung: Bold Beschriftungen, Menüs und Bedienelemente sowie besondere Begriffe sind in bold wiedergegeben. Condensed Querverweise auf andere Kapitel dieses Handbuchs sowie Links ins Internet und E-mail Adressen sind condensed wiedergegeben. In der On-Line Version des Handbuchs erscheinen alle Hyperlinks blaugrün. Courier Dateinamen und Programmteile sind in Courier wiedergegeben. Courier bold Benutzereingaben über die Tastatur sind in Courier bold wiedergegeben. Innerhalb eines Programmteils weist dieser Pfeil darauf hin, dass ein Zeilenumbruch aus Platzgründen notwendig war, allerdings nicht als neuer Zeilenanfang zu verstehen ist. Bei Nichtbeachtung von Anweisungen, die mit nebenstehendem Symbol gekennzeichnet sind, besteht die Gefahr von Geräteschäden. Bei Nichtbeachtung von Anweisungen, die mit nebenstehendem Symbol gekennzeichnet sind, besteht die Gefahr von Personenschäden. Bei Nichtbeachtung von Anweisungen, die mit nebenstehendem Symbol gekennzeichnet sind, besteht die Gefahr von Geräteschäden durch elektrostatische Ladung! Bei Nichtbeachtung von Anweisungen, die mit nebenstehendem Symbol gekennzeichnet sind, besteht die Gefähr der Verletzung durch scharfe Gegenstände! Bei Nichtbeachtung von Anweisungen, die mit nebenstehendem Symbol gekennzeichnet sind, besteht die Gefahr der Explosion von Teilen! Bei Nichtbeachtung von Anweisungen, die mit nebenstehendem Symbol gekennzeichnet sind, besteht die Gefähr von Verbrennungen durch heiße Gegenstände! Dieses Symbol weist auf Hintergrundinformation hin. Neben diesem Symbol stehen weitere Informationen. Tips sind mit diesem Symbol markiert. Neben diesem Symbol stehen wichtige Hinweise. Barco – Eos Workstation für Windows – DOC-3062-0 – Ausgabe 14 – Januar 2005 _____________________________________________________________________________ 1-3 1. Vorbemerkungen 1.3 Sicherheitshinweise Die Sicherheitshinweise in diesem Abschnitt müssen bei der Installation und dem Betrieb eines Produkts von Barco beachtet werden! 1.3.1 Standards Sicherheit EOS wird in Übereinstimmung mit den Anforderungen der internationalen Sicherheitsstandards EN60950, UL1950 und CSA C22.2 No. 950 hergestellt. Dies sind die Sicherheitsstandards für Geräte der Informationstechnologie. Diese Sicherheitsstandards beinhalten wichtige Anforderungen bei der Verwendung sicherheitsrelevanter Komponenten, Materialien und Isolierungen, um den Benutzer vor der Gefahr eines Stromschlags und vor dem Zugriff auf stromführende Teile zu bewahren. Sicherheitsstandards erlegen zudem Anforderungen auf, in Bezug auf interne und externe Temperaturschwankungen, Höhe der Abstrahlung, mechanische Stabilität und Stärke, geschlossenes Gehäuse und Schutz vor Feuergefährdung. Das Testen simulierter Einzelausfälle, sichert dem Benutzer die Sicherheit des Geräts auch wenn die normale Funktionalität nicht mehr vorhanden ist. Elektromagnetische Verträglichkeit Die elektromagnetische Abstrahlung von Eos erfüllt EN55022, EN61000-3-2, EN61000-3-3 und die Grenzwerte für digitale Geräte der Klasse B, entsprechend Teil 15 der FCC Regeln. Die elektromagnetische Immunität von EOS erfüllt EN55024. 1.3.2 Sicherheitsmassnahmen Beachten Sie zu Ihrem eigenen Schutz folgende Sicherheitsmaßnahmen, wenn Sie Ihre Geräte aufbauen, betreiben und warten: • Bevor Sie die Geräte in Betrieb nehmen, lesen Sie dieses Handbuch gründlich und bewahren Sie es für die zukünftige Benutzung auf! • Beachten Sie alle auf den Geräten angebrachten Warnungen und Anweisungen! • Wartungsarbeiten, die in diesem Handbuch nicht ausdrücklich genannt sind, dürfen nur von autorisiertem Personal vorgenommen werden! Das Gehäuse des Geräts darf unter keinen Umständen geöffnet werden, ohne dass vorher das Stromversorgungskabel abgezogen wurde. • Um Feuer oder die Gefahr eines elektrischen Schlags zu vermeiden, setzten Sie das Gerät nicht Regen oder Feuchtigkeit aus! • Dieses Gerät muss an einer AC Stromquelle betrieben werden! • Dieses Gerät kann an ein IT Power-System angeschlossen werden! • Vergewissern Sie sich, dass die Spannung und Frequenz Ihrer Stromquelle mit der Spannung und Frequenz übereinstimmen, die auf dem Etikett mit den elektrischen Kennwerten des Geräts angegeben sind! • Wenn Sie sich nicht sicher über die Art Ihrer AC Stromversorgung sind, wenden Sie sich bitte an Ihren Händler oder Ihr lokales Stromversorgungsunternehmen! • Dieses Produkt ist mit einem 3-poligen Erdungsstecker ausgerüstet, einem Stecker mit einem dritten (erdungs-) Pin. Dieser Stecker passt ausschließlich in eine geerdete Steckdose. Dies ist ein Sicherheitsmerkmal. Wenn Sie den Stecker nicht in die Steckdose stecken können, fragen Sie Ihren Elektriker, damit er die veraltete Dose ersetzt. Verwenden Sie in jedem Fall eine geerdete Steckdose! Barco – Eos Workstation für Windows – DOC-3062-0 – Ausgabe 14 – Januar 2005 _____________________________________________________________________________ 1-4 1. Vorbemerkungen • Diese Ausrüstung muss mit dem mitgelieferten 3-adrigen AC-Stromversorgungskabel geerdet werden. (Ist das mitgelieferte Kabel nicht passend, wenden Sie sich bitte an Ihren Händler)! Hauptleitung (AC Stromversorgungskabel) mit CEE 7 Stecker: Die Drähte der Hauptleitung sind in Übereinstimmung mit dem folgenden Code gefärbt: gelb + grün blau braun Erde Neutral Phase Abbildung 1-1 CEE 7 Stecker Stromversorgungskabel mit ANSI 73.11 Stecker: Die Drähte des Stromkabels sind in Übereinstimmung mit dem folgenden Code gefärbt: gelb + grün weiß schwarz Erde Neutral Phase Abbildung 1-2 ANSI 73.11 Stecker • Es darf nichts auf dem Stromkabel stehen. Stellen Sie das Gerät nicht so auf, dass Leute über das Kabel laufen werden. Um das Kabel abzuziehen, ziehen Sie den Stecker heraus. Ziehen Sie niemals am Kabel selber! • Wird für dieses Produkt ein Verlängerungskabel verwendet, stellen Sie sicher, dass die Summe der Stromkennwerte auf den Geräten nicht den Stromkennwert des Verlängerungskabels übersteigt. • Stecken Sie nie Objekte irgendeiner Art durch die Öffnungen des Gehäuses. Sie könnten gefährliche Spannungspunkte berühren oder Teile kurzschließen und damit ein Feuer verursachen oder einen Stromschlag erzeugen. • Schütten Sie niemals irgendeine Flüssigkeit auf das Produkt. Sollte irgendeine Flüssigkeit in das Gehäuse gelangen, stecken Sie das Gerät aus und lassen Sie es von qualifiziertem Servicepersonal überprüfen, bevor Sie es wieder in Betrieb nehmen. • Gewitter - Als Extraschutz für dieses Produkt während Gewittern oder während langer Perioden, in denen es nicht benutzt wird, stecken Sie es aus der Steckdose aus. Dies bewahrt Sie vor Schaden, der durch Gewitter und Spannungsstösse verursacht wird. Barco – Eos Workstation für Windows – DOC-3062-0 – Ausgabe 14 – Januar 2005 _____________________________________________________________________________ 1-5 1. Vorbemerkungen 1.3.3 Auspacken der Geräte Beachten Sie Hinweise auf der Verpackung für das Auspacken! 1.3.4 Installation • Stellen Sie das Gerät nicht auf einen unstabilen Wagen, Platz oder Tisch. Das Gerät könnte herunterfallen und ihm könnte ernsthafter Schaden zugefügt werden! • Verwenden Sie das Gerät nicht in der Nähe von Wasser! • Verwenden Sie ausschließlich das mitgelieferte Stromversorgungskabel. Andere Stromkabel haben keinen Sicherheitstest durchlaufen und dürfen nicht zur Stromversorgung des Geräts verwendet werden. Für ein Ersatz-Stromkabel, fragen Sie bitte Ihren Händler. • Schlitze und Öffnungen des Gehäuses und die Seiten sind zur Belüftung vorgesehen. Um einen verlässlichen Betrieb des Geräts zu garantieren und um es vor Überhitzung zu schützen, dürfen diese Öffnungen nicht blockiert oder verdeckt werden. Durch das Stellen des Geräts auf ein Bett, Sofa, Teppich oder eine andere ähnliche Oberfläche, dürfen die Öffnungen nicht verdeckt werden. Das Produkt sollte nie neben oder über eine Heizung oder Wärmequelle gestellt werden. Dieses Gerät darf nie in eine Einbauinstallation gestellt werden, wenn nicht für eine ausreichende Belüftung gesorgt ist. • Die maximale empfohlene Umgebungstemperatur für dieses Gerät ist 40° C. • Wird das Gerät in einem Gestell mit mehreren Geräten oder einer geschlossenen Anordnung benutzt, darf die Umgebungstemperatur nicht die maximale empfohlene Umgebungstemperatur erreichen. • Ist das Gerät in einem Gestell installiert, muss die Installation so sein, dass ein Luftstrom gewährleistet ist, der zum sicheren Betrieb ausreicht. Die Aufstellung der Ausstattung muss so sein, dass nicht aus der ungleichmäßigen mechanischen Bepackung eine gefährliche Bedingung entsteht. 1.3.5 Wartung Mechanische oder elektrische Veränderungen der Geräte, die nicht ausdrücklich in diesem Handbuch genannt sind, dürfen nicht vorgenommen werden. Barco haftet nicht für Schäden, die durch modifizierte Geräte entstanden sind. Wartungsarbeiten, die nicht ausdrücklich in diesem Handbuch genannt werden, dürfen nur von autorisiertem Personal vorgenommen werden! Die Gehäuse der Geräte dürfen unter keinen Umständen aufgeschraubt werden, bevor die Stromversorgungskabel abgezogen worden sind! Messungen und Prüfungen am aufgeschraubten Gerät dürfen nur im Werk oder von besonders geschultem Personal durchgeführt werden, da im aufgeschraubten Zustand kein Schutz gegen das Berühren stromführender Teile besteht. 1.3.6 Reinigung Ziehen Sie vor der Reinigung den Netzstecker aus der Steckdose. Verwenden Sie keine flüssigen Reiniger oder Aerosol Reiniger. Abschnitt 5.3 Reinigung beinhaltet eine Reinigungsanweisung. 1.3.7 Wiederverpackung Bewahren Sie die Originalverpackung auf. Sollten Sie das Gerät jemals wieder verpacken, verwenden Sie die Originalverpackung. Für maximalen Schutz verpacken Sie das Gerät in der Weise, wie es ursprünglich verpackt war. Barco – Eos Workstation für Windows – DOC-3062-0 – Ausgabe 14 – Januar 2005 _____________________________________________________________________________ 1-6 1. Vorbemerkungen 1.4 Online Handbuch Auf der CD Control Room Suite CRS-3045-C ist das Handbuch DOC-3062-0 auch in elektronischer Form zu finden. Legen Sie die CD Control Room Suite CRS-3045-C in das CD-ROM Laufwerk ein. Sofern das automatische Ausführen einer CD vom System erlaubt ist, erscheint die Startseite der CD. Startet die CD nicht automatisch, so können Sie mit Hilfe des Explorers die Datei CRSindex.htm von der CD öffnen. Suchen Sie im Abschnitt Releases of individual Products nach dem Release des Grafiktreibers, der auf Ihrem EOS installiert ist und wählen Sie die dazugehöriges Dokumentation aus. Sie können Acrobat Reader verwenden, um doc-3062-D_XX_owners.pdf zu sehen. Adobe® Acrobat® Reader ist eine freie und frei verteilbare Software, mit der Dateien im Adobe Portable Document Format (PDF) betrachtet und gedruckt werden können. Wenn Acrobat Reader bereits installiert ist kann doc-3062-D_XX_owners.pdf mit einem Klick auf den Link geöffnet werden, ansonsten muss Acrobat Reader zuerst installiert werden. Das Setup-Programm befindet sich in Abschnitt Releases of individual Products -> 3rd party tools and products. Barco – Eos Workstation für Windows – DOC-3062-0 – Ausgabe 14 – Januar 2005 _____________________________________________________________________________ 1-7 2. Überblick 2 Überblick illustriert die Eigenschaften von EOS. Barco – Eos Workstation für Windows – DOC-3062-0 – Ausgabe 14 – Januar 2005 _____________________________________________________________________________ 2-1 2. Überblick 2.1 Eigenschaften EOS wurde zur Ansteuerung großer, modularer OVERVIEW Bildwände konzipiert. Seine Multiscreen-Eigenschaften ermöglichen die Steuerung von Bildwänden, die aus mehreren Projektionsmodulen zusammengesetzt sind. Die Anzeigeflächen bilden einen logisch zusammenhängenden Bildschirm (ein großer Windows Desktop). Moderne Bildgebertechnologien werden digital mit höchster Bildqualität angesteuert. Hoher Kontrast und absolute Störsicherheit gegen elektromagnetische Einflüsse zeichnen diese Art der Ansteuerung aus. Auch konventionelle CRT-Monitore können mit der Option analoger Ausgänge an EOS angeschlossen werden, um so Multimonitor-Arbeitsplätze zu realisieren. Video- und RGB-Daten werden von der STREAMING VIDEO CARD, QUAD SDI VIDEO CARD, QUAD ANALOG VIDEO CARD und der DUAL RGB INPUT CARD verarbeitet. Folgende herausragenden Merkmale zeichnen EOS aus: • Hohe Grafikleistung durch modernste Prozessor- und Chip-Technologie. • Unterstützung der gängigen LAN- und WAN-Schnittstellen. • Grafik- und Videoausgabe in hoher Farbqualität. • Videofenster frei skalierbar, kleiner und größer 1:1. • Grafik- und Videofenster beliebig überlappend und verschiebbar. Abbildung 2-1 8 kanaliges EOS Das EOS System bietet eine flexible und skalierbare Architektur zur Realisierung verschiedener Größen von Bildwänden. Eine Bildwand mit einem bis zu 12 Projektionsmodulen kann mit einem einzelnen EOS angesteuert werden, zur Wiedergabe von vielen Video- und RGB-Quellen werden zusätzlich ein oder mehrere EOS EXTENDER verwendet. Unabhängig von der Größe der Bildwand »sehen« sowohl die Applikations-Software als auch der Benutzer einen logischen Bildschirm. Installation, Bedienung und Betreuung unterscheiden sich nicht von der einer Standard Windows Workstation. Barco – Eos Workstation für Windows – DOC-3062-0 – Ausgabe 14 – Januar 2005 _____________________________________________________________________________ 2-2 2. Überblick Eos Extender EOS EXTENDER stellen EOS zusätzliche Kapazität Video- und RGB Eingabe zur Verfügung. Ein Window 2000 oder Windows XP Desktop mit mehreren Video und RGB-Quellen kann so auf bis zu 12 Projektionsmodulen dargestellt werden. Abbildung 2-2 EOS und EOS EXTENDER Barco – Eos Workstation für Windows – DOC-3062-0 – Ausgabe 14 – Januar 2005 _____________________________________________________________________________ 2-3 3. Inbetriebnahme 3 Inbetriebnahme Dieses Kapitel beschreibt den Aufbau von EOS Workstation für Windows und stellt Ihnen einen Leitfaden durch die Softwarekonfiguration zur Verfügung. Barco – Eos Workstation für Windows – DOC-3062-0 – Ausgabe 14 – Januar 2005 _____________________________________________________________________________ 3-1 3. Inbetriebnahme 3.1 Gehäuse 3.1.1 Eos Das Gehäuse von EOS ist in zwei Ausführungen erhältlich: Als Standardgehäuse und als Gehäuse für redundanten Netzanschluß und RAID (Redundant Array of Independent Disks). Die Vorderseite EOS Standardausführung: 2 1 3 4 7 8 9 10a 11 RESET H.D.D. POWER KB/LK POWER 12 13 EOS mit Redundanz-Optionen: 1 12 1 2 3 4 5 6 7 8 9 10a/b 11 12 13 2 3 4 5 6 8 9 10b 11 13 Lüftungslöcher Griff der Filterhalterung Neustart-Taste Tastatur sperren Schalter (optional) Taste Summer zurücksetzen: Netzteil-Fehler LED: Netzteil-Fehler LED: Festplattenzugriff LED: EOS in Betrieb Diskettenlaufwerk Festplatte / RAID-Subsystem CD-ROM Laufwerk oder DVD-ROM Laufwerk (optional) nicht unterstützt Ein/Aus-Taste Abbildung 3-1 Vorderansicht von EOS Barco – Eos Workstation für Windows – DOC-3062-0 – Ausgabe 14 – Januar 2005 _____________________________________________________________________________ 3-2 3. Inbetriebnahme Neben den Lüftungslöchern [1] befindet sich der Griff der Filterhalterung [2]. In der Mitte des Standardgehäuses befinden sich drei Tasten. Die obere ist die Neustart-Taste [3], gefolgt vom Tastatur sperren Schalter [4], mit dem die Tastatureingabe deaktiviert und wieder aktiviert werden kann, die untere Taste ist die Ein/Aus-Taste [13]. Die zwei LEDs neben den Tasten zeigen den Betrieb der Festplatte [7] beziehungsweise von EOS [8] selbst an. Das Gehäuse für redundanten Betrieb verfügt darüber hinaus über einen Taster zum Zurücksetzen des Summers [5] bei einem Netzteil-Fehler. Er befindet sich links oben. Die Neustart-Taste [3] ist stattdessen zwischen dem Tastatur sperren Schalter [4] und der Ein/Aus-Taste [13] angebracht. Außerdem gibt es auch eine dritte LED zur Anzeige eines Netzteil-Fehlers [6], siehe auch Abschnitt 5.1.1 Redundantes Netzteil. Auf der rechten Seite befindet sich das Diskettenlaufwerk [9], gefolgt vom CD-ROM oder DVD-ROM Laufwerk [11] und darunter den Festplatten [10a] oder [10b]. Das RAID Festplattensystem [10b] ist mit RAID 1 (wie in Abbildung 3-1 Vorderansicht von Eos gezeigt) oder mit RAID 5 ausgestattet, siehe die Abbildung unten. Abbildung 3-2 RAID 5 Festplattensystem Jede RAID 5 Festplatte verfügt über drei LEDs auf der Vorderseite des Wechselrahmens. Wenn die rote LED leuchtet, bedeutet das, dass diese Festplatte ausgefallen ist und ersetzt werden muss. Bitte beachten Sie das Folgende für RAID 5 Systeme: Entfernen Sie im laufenden Betrieb niemals mehr als eine Festplatte. Ansonsten wird das System abstürtzen und nicht wieder hergestellt werden können! Eine Festplatte ist bereits durch drehen des Schlüssels im Wechselrahmen ausgeschaltet! Ändern Sie niemals die Reihenfolge der Festplatten. Ansonsten werden sämtliche Daten der Festplatten unbrauchbar und können auch nicht wieder hergestellt werden. Barco – Eos Workstation für Windows – DOC-3062-0 – Ausgabe 14 – Januar 2005 _____________________________________________________________________________ 3-3 3. Inbetriebnahme Die Rückseite EOS Standardausführung: 14 25 14 26 27 28 29 30 31 18 19-24 32 33 34 Linke Seite des EOS mit redundantem Netzteil: 25 14 14 35 36 14 18 19-24 25 26 27 28 29 30 31 32 33 34 35 36 Lüftungsschlitze für zukünftige Verwendung vorbehalten! Grafikkarten und andere PCI Karten Stromanschluss PS/2 Maus (grüne Buchse) PS/2 Tastatur (lila Buchse) USB3, USB4 (falls Position 33 nicht vorhanden, USB1, USB2) COM1 LPT1 Onboard-VGA-Adapter (Modelle EOS-3026-5, EOS-3327-2/-3) oder COM2 (Modelle EOS-3026-4 und früher, EOS-3327-1 und früher) Onboard-LAN Adapter Model EOS-3026-5 und EOS-3327-2/-3 mit den folgenden LED-Signalen: linke LED leuchtet grün es besteht eine Verbindung blinkt grün aktiv rechte LED aus 10 Mbps Verbindung leuchtet grün 100 Mbps Verbindung leuchtet gelb 1000 Mbps Verbindung USB1, USB2 (optional) Audio, Mikrofon (optional) Netzschalter der einzelnen Netzteile LED: Netzteil in Betrieb Abbildung3-3 Rückansicht von EOS Barco – Eos Workstation für Windows – DOC-3062-0 – Ausgabe 14 – Januar 2005 _____________________________________________________________________________ 3-4 3. Inbetriebnahme Auf der linken Seite befindet sich der Stromanschluss [25]. Am Gehäuse des EOS für redundanten Betrieb ist für jedes Netzteil ein Stromanschluss [25], sowie ein Netzschalter [35] und eine LED [36], zur Anzeige der Betriebsbereitschaft vorhanden. In der Mitte der Netzteile befinden sich jeweils die Lüftungsschlitze [14]. COM1 [29] ermöglicht den Anschluss einer seriellen Maus oder PS/2 Maus [26] ermöglicht den Anschluss einer PS/2 Maus und PS/2 Tastatur [27] ermöglicht den Anschluss einer PS/2 Tastatur. Falls vorhanden, kann mit dem Netzwerkadapter [32] eine Netzwerkverbindung hergestellt werden. Auf der rechten Seite sind verschiedene Erweiterungskarten [19-24] eingesetzt. Welche tatsächlich vorhanden sind, hängt von der Hardwarekonfiguration Ihres EOS ab. Damit EOS vor Überhitzung geschützt ist, dürfen die Lüftungslöcher und -schlitze im Gehäuse keinesfalls verdeckt werden! Um EOS von der Stromversorgung zu trennen müssen alle Stromkabel aus dem Stromanschluss [25] gezogen werden. Daher muss die Rückseite des Geräts leicht zu erreichen sein! Barco – Eos Workstation für Windows – DOC-3062-0 – Ausgabe 14 – Januar 2005 _____________________________________________________________________________ 3-5 3. Inbetriebnahme Die Steckplätze Abhängig von der Version von EOS gibt es verschiedene Steckplatzressourcen. In den Versionen EOS-3026-5, EOS3327-2 und EOS-3327-3 sind alle sechs Steckplätze PCI Steckplätze. Es besteht die folgende Nummerierung: PCI 1 PCI 2 PCI 3 PCI 4 PCI 5 PCI 6 Abbildung 3-4 Nummerierung der PCI Steckplätze an der Rückseite von EOS-3026-5, EOS-3327-2/-3 In den Versionen EOS-3327-1, EOS-3327-0, EOS-3026-4, EOS-3026-3, EOS-3026-2, EOS-3026-1, EOS-3026-03 sind auch alle sechs Steckplätze PCI Steckplätze. Es besteht allerdings die folgende Nummerierung: Abbildung 3-5 Nummerierung der PCI Steckplätze an der Rückseite von EOS-3026-4/3/2/1/03 Die Hauptplatine der Modelle EOS-3026-01 und EOS-3026-02 hat fünf PCI Steckplätze und einen Steckplatz, der wahlweise für ISA oder PCI Erweiterungskarten genutzt werden kann. Es bestehen folgende Möglichkeiten: Abbildung 3-6 Nummerierung der PCI- und ISA Steckplätze an der Rückseite von EOS-3026-02 und EOS-3026-01 Auf die Nummerierung der Steckplätze wird in den folgenden Abschnitten Bezug genommen. Barco – Eos Workstation für Windows – DOC-3062-0 – Ausgabe 14 – Januar 2005 _____________________________________________________________________________ 3-6 3. Inbetriebnahme 3.1.2 Eos Extender EOS stellt fünf bzw. sechs PCI-Steckplätze zur Verfügung. Diese Steckplätze werden von den Erweiterungskarten von Barco genutzt (Grafikkarten, OMNISCALER sowie Video- und RGB-Eingangskarten). Bei der Ansteuerung großer Bildwände und der Darstellung vieler Videos reichen die Steckplätze auf der Hauptplatine von EOS nicht aus. Der EOS EXTENDER erweitert EOS um weitere 13 PCI Steckplätze, wodurch sich nicht nur die Anzahl der Grafikkanäle erhöht sondern auch die Video-Performance verbessert wird. Er verfügt wahlweise über ein Standard-Netzteil oder ein redundantes, im laufenden Betrieb wechselbares Netzteil. Vorderseite – Eos Extender 13 Steckplätze Der EOS EXTENDER sieht so oder ähnlich aus: 1 3 1 Ein/Aus-Taste 2 Taste Summer zurücksetzen: Netzteil-Fehler 3 LED: Eos Extender in Betrieb 4 LED: Netzteil-Fehler 2 4 Abbildung 3-7 Bedienelemente auf der Vorderseite des EOS EXTENDERS Auf der Vorderseite des EOS EXTENDERS hinter einer abschließbaren Klappe befindet sich an unterster Stelle die Ein/Aus-Taste [1]. Ganz oben ist ein Taster zum Zurücksetzen des Summers [2] bei einem Netzteil-Fehler. Zwischen diesen beiden Tasten befinden sich zwei LEDs. Links ist die grüne LED [3] zur Betriebsanzeige, rechts ist die rote LED Netzteil-Fehler [4], die leuchtet, sobald ein redundantes Netzteil nicht betriebsbereit ist, siehe Abschnitt 5.1.1 Redundantes Netzteil. Barco – Eos Workstation für Windows – DOC-3062-0 – Ausgabe 14 – Januar 2005 _____________________________________________________________________________ 3-7 3. Inbetriebnahme Rückseite – Eos Extender 13 Steckplätze 7 7 6 7 7 5 5 7 6 8 9 5 Anschluss für Verbindungskabel zu Eos 6 Stromanschluss 7 Lüftungsschlitze 8 Netzschalter des Netzteils 9 LED: Netzteil in Betrieb Abbildung 3-8 Anschlüsse auf der Rückseite des EOS EXTENDERS Standardnetzteil (links) und redundantes Netzteil (rechts) Auf der Rückseite des EOS EXTENDERS, ist der Stromanschluss [6]. Rechts davon befindet sich die Buchse für das Verbindungskabel zu EOS [5]. Der EOS EXTENDER mit redundantem Netzteil verfügt zusätzlich jeweils über Netzschalter [8] und eine grüne LED [9], die die Betriebsbereitschaft des EOS EXTENDER anzeigt Barco – Eos Workstation für Windows – DOC-3062-0 – Ausgabe 14 – Januar 2005 _____________________________________________________________________________ 3-8 3. Inbetriebnahme Die Steckplätze Abhängig von der Version des EOS EXTENDERS stehen entweder 7 Steckplätze oder 13 Steckplätze in entweder 1 PCI Segment oder 2 PCI Segmenten zur Verfügung. Die Versionen EOS EXTENDER (Eos-3193-0/1) und PCI EXTENDER BOX (MMT-2789-02) mit jeweils 13 Steckplätzen stellen diese in zwei Segmenten zur Verfügung: Abbildung 3-9 PCI-Steckplätze und Segmente Die Version PCI EXTENDER BOX (MMT-2788-1) mit 7 Steckplätzen stellt diese in einem Segment zur Verfügung: Abbildung 3-10 PCI-Steckplätze und Segmente Der Steckplatz PCI 0 ist für die Verbindung zu Eos reserviert. Auf die Nummerierung der Steckplätze wird in den folgenden Abschnitten Bezug genommen. Barco – Eos Workstation für Windows – DOC-3062-0 – Ausgabe 14 – Januar 2005 _____________________________________________________________________________ 3-9 3. Inbetriebnahme 3.2 Verkabelung 3.2.1 Stromversorgung Prüfen Sie Spannung und Frequenz Ihrer Stromquelle, bevor Sie EOS an eine Steckdose oder ein Stromversorgungskabel anschließen. Wenn Sie sich der Art der Stromversorgung in Ihrem Gebäude nicht sicher sind, kontaktieren Sie bitte einen qualifizierten Elektriker. EOS ist ausgelegt für den Betrieb mit einem Einphasen-Dreileiter-System mit Schutzleiter. Schließen Sie das Gerät nicht an eine andere Stromversorgung an! Gehen Sie wie folgt vor, um EOS an die Stromversorgung anzuschließen: • Schließen Sie die Stromversorgungskabel an die Stromversorgungsbuchsen [25] an. Abbildung 3-11 Stromversorgung • Stecken Sie das andere Ende der Stromversorgungskabel jeweils in eine Steckdose. Barco – Eos Workstation für Windows – DOC-3062-0 – Ausgabe 14 – Januar 2005 ___________________________________________________________________________ 3-10 3. Inbetriebnahme 3.2.2 Maus Als Standard ist eine serielle, mechanische Maus oder eine PS/2, optische Maus vorgesehen. Serielle Maus Schließen Sie eine serielle Maus an die COM1 Buchse [29] an und schrauben Sie die Zugentlastungsschrauben fest. Abbildung 3-12 COM1 Buchse PS/2 Maus Schließen Sie eine PS/2 Maus an die PS/2 mouse Buchse [26] an. Abbildung 3-13 PS/2 mouse Buchse 3.2.3 Tastatur Als Standard ist eine MF-II Tastatur mit PS/2 Stecker vorgesehen. Schließen Sie diese an die PS/2 keyboard Buchse [27] an. Abbildung 3-14 PS/2 keyboard Buchse Barco – Eos Workstation für Windows – DOC-3062-0 – Ausgabe 14 – Januar 2005 ___________________________________________________________________________ 3-11 3. Inbetriebnahme 3.2.4 Tastaturverlängerung Die Tastaturverlängerung ermöglicht den Betrieb von Tastatur und Maus über eine größere Entfernung. Abhängig vom verwendeten Typ der Maus, ist sie in zwei Varianten erhältlich, entweder für den Anschluss einer seriellen Maus (TAS-2747-0) oder für den Anschluss einer PS/2 Maus (TAS-2747-1). Die untenstehenden Abbildungen zeigen schematisch die verschiedenen Teile der Tastaturverlängerung und deren Verkabelung. Die Tastaturverlängerung besteht aus zwei Adaptern (Tastaturadapter [3], PC Adapter [5]) und zwei Verbindungskabeln (Verbindungskabel 20m [4], PC Kabel [6]). Tastatur und Maus werden statt direkt an EOS, an den Tastaturadapter angeschlossen. Der Tastaturadapter wird mit dem PC Adapter über das Verbindungskabel 20m verbunden. Der PC Adapter wird mit dem PC Kabel an die Buchsen PS/2 keyboard und mouse (je nach Typ von Maus und Tastaturverlängerung PS/2 oder COM) von EOS angeschlossen. Das PC Kabel ist dafür an einem Ende mit zwei Steckern ausgestattet. Die beiden Adapter können geerdet werden. Auf der mit TRANSMIT bzw. EXT beschrifteten Seite ist jeweils eine Bohrung zur Befestigung eines Ringkabelschuhs der Größe 3 vorgesehen. Tastaturverlängerung TAS-2747-1 für PS/2 Tastatur und PS/2 Maus 1 2 3 4 5 6 7 8 Maus Tastatur Tastaturadapter Verbindungskabel 20m PC Adapter PC Kabel EOS Erdung TAS-3196 TAS-2710 TAS-3195 TAS-3201 Abbildung 3-15 Tastaturverlängerung TAS-2747-1 Barco – Eos Workstation für Windows – DOC-3062-0 – Ausgabe 14 – Januar 2005 ___________________________________________________________________________ 3-12 3. Inbetriebnahme Tastaturverlängerung TAS-2747-0 für PS/2 Tastatur und RS-232 serielle Maus 7 6 6 4 6 MOUSE/TASTATUR TRANSMIT 8 5 3 TRANSMIT 1 2 3 4 5 6 7 8 MOUSE KEYBOARD 1 2 Maus Tastatur Tastaturadapter Verbindungskabel 20m PC Adapter PC Kabel EOS Erdung 8 4 TAS-2707 TAS-2710 TAS-2706 TAS-2711 Abbildung 3-16 Tastaturverlängerung TASTAS-27472747- 0 Barco – Eos Workstation für Windows – DOC-3062-0 – Ausgabe 14 – Januar 2005 ___________________________________________________________________________ 3-13 3. Inbetriebnahme 3.2.5 Grafikkarten Die Grafikkarten unterstützen DDC. Sie stellen Monitoranschlüsse oder CRT-Projektoranschlüsse (analoger Modus) oder Anschlüsse für OVERVIEW Projektionsmodule (digitaler Modus) zur Verfügung. Mit Hilfe eines Drehschalters kann zwischen analogem und digitalem Modus umgeschaltet werden. Für EOS Systeme mit digitaler Ausgabe und Video oder RGB Eingabe wird die Ausgabe der Graphikkarten an OMNISCALERN weitergeführt und danach an die Wiedergabegeräte angeschlossen. Siehe dazu auch Abschnitt 3.2.6 OmniScaler. UGX Graphic Card Die UGX GRAPHIC CARD ist mit zwei Dual-DVI Anschlüssen ausgestattet, die die Verbindung zu vier Anzeigegeräten ermöglichen. Digitale Daten können Ausgangsauflösungen bis UXGA haben. port 0/1 out port 2/3 out LED port 2/3 Abbildung 3-17 Ports der UGX GRAPHIC CARD AGX Graphic Card für digitale und analoge Ausgabe Die AGX GRAPHIC CARD ist mit einem Dual-DVI Anschluss ausgestattet, die die Verbindung zu zwei Anzeigegeräten ermöglichen. Digitale Daten können Ausgangsauflösungen bis SXGA haben. Abbildung 3-18 Ports der AGX GRAPHIC CARD Barco – Eos Workstation für Windows – DOC-3062-0 – Ausgabe 14 – Januar 2005 ___________________________________________________________________________ 3-14 3. Inbetriebnahme Adapterkabel Abhängig von der Konfiguration, werden die Grafikkarten mit verschiedenen Adapterkabeln geliefert: • Dual-DVI zu 2xDVI-D Adapterkabel: Für die digitale Ausgabe zur direkten Anzeige auf Projektionsmodulen mit digitalem Eingang. Abbildung 3-19 Dual-DVI zu 2xDVI-D Adapterkabel • Dual-DVI zu 2xCRT Adapterkabel: Für die analoge Ausgabe zur direkten Anzeige auf Projektionsmodulen mit analogem Eingang. Abbildung 3-20 Dual-DVI zu 2xCRT Adapterkabel Analoge Anzeigegeräte müssen mit Eos verbunden sein, bevor dieser eingeschaltet wird. Werden sie danach angeschlossen, kann Eos sie nicht erkennen! Barco – Eos Workstation für Windows – DOC-3062-0 – Ausgabe 14 – Januar 2005 ___________________________________________________________________________ 3-15 3. Inbetriebnahme Reihenfolge Auf der ersten Grafikkarte in Bezug auf die Nummerierung der PCI-Steckplätze wird durch eine grün leuchtende LED der erste Grafikkanal als primärer Grafikadapter markiert. Der primäre Grafikadapter ist der Kanal, über den während des Startvorgangs des Systems Diagnose- und Statusmeldungen ausgegeben werden. Die anderen Grafikkarten sollten daran anschließend in die PCI Steckplätze mit höheren Nummern eingesetzt werden, sie werden entsprechend durchnummeriert: Board Board Board 1 2 3 PCI 1 PCI 2 PCI 3 PCI 4 PCI 5 PCI 6 Abbildung 3-21 grüne LED markiert Board 1 Auf die genaue Reihenfolge der Grafikkarten wird im Abschnitt 3.2.12 Eos Extender eingegangen. UGX GRAPHIC CARD und AGX GRAPHIC CARD dürfen nicht im gleichen System eingesetzt werden. Jede UGX GRAPHIC CARD besitzt vier Ports zum Anschluss von Projektionsmodulen oder Monitoren. Der obere Anschluss enthält Port 0 und Port 1 der untere Port 2 und Port 3. Somit steht die Reihenfolge der Anschlüsse fest: Board Port 1 2 0 3 0 1 0 1 1 2 2 3 Kanal 1 2 3 2 3 4 5 6 7 3 8 9 10 11 12 Abbildung 3-22 Jede AGX GRAPHIC CARD besitzt zwei Ports zum Anschluss von Projektionsmodulen oder Monitoren. Oben ist Port 0, unten ist Port 1. Somit steht die Reihenfolge der Anschlüsse fest: board port 1 2 0 0 1 channel 1 3 2 0 1 3 4 4 0 1 5 5 6 0 1 7 8 1 9 10 Abbildung 3-23 Per Default werden die OVERVIEW Projektionsmodule und die Grafikkanäle spaltenweise von oben nach unten, beginnend mit der linken Spalte zugewiesen (von vorne gesehen). Siehe Abschnitt 3.5.3 Konfiguration der Bildwand für eine detaillierte Beschreibung dieser Zuordnung. Spezifikation Die ausführliche technische Spezifikation der Grafikkarten finden Sie in Abschnitt 7.1 Technische Daten. Barco – Eos Workstation für Windows – DOC-3062-0 – Ausgabe 14 – Januar 2005 ___________________________________________________________________________ 3-16 3. Inbetriebnahme 3.2.6 OmniScaler Zusätzlich zu den Grafikkarten sind auch die OMNISCALER ein substantielles Teil von EOS für den Anschluß der Projektionsmodule. Ein OMNISCALER bietet die Möglichkeit Video- und RGB-Daten in die grafischen Daten der Grafikkarten zu integrieren. Dazu wird die Out Buchse der Grafikkarte mit der In Buchse des OMNISCALERS verbunden. Nur Grafikkarten im digitalen Modus können dazu verwendet werden. DDC-Information der Projektoren wird zur Weiterverarbeitung zur Grafikkarte durchgeschleift. OMNISCALER gibt es in zwei Versionen. OMNISCALER AGX-3313 ist der Nachfolger von OMNISCALER AGX-3002. In einem System können beide Versionen eingesetzt werden, vorausgesetzt, dass die Bedingungen in der Tabelle unten erfüllt sind: OmniScaler Maximale Auflösung / Kanal Erforderlicher Grafiktreiber AGX-3002 SXGA R 3.0 und höher AGX-3313 UXGA R 3.3 und höher Tabelle 3-1 Kompatibilitätsmatrix der OMNISCALER Versionen Anschlüsse Der OMNISCALER verfügt über eine Dual-DVI Buchse für die Dateneingabe von der Grafikkarte und über eine DualDVI Buchse für die Datenausgabe an die Projektionsmodule. Abbildung 3-24 Ports des OMNISCALERS In jeder OMNISCALER Packeinheit ist auch ein Dual-DVI zu Dual-DVI Kabel enthalten. Es dient zum Anschluß von Port 0/1 in des OMNISCALER an port 0/1 oder port 2/3 der Grafikkarte: Abbildung 3-25 und Dual-DVI zu Dual-DVI Adapterkabel Zur Ausgabe der Daten an die Projektionsmodule wird das Dual-DVI zu 2xDVI-D Adapterkabel verwendet, das mit der Grafikkarte geliefert wurde. Es wird in die port 0/1 out Buchse des OMNISCALERS gesteckt. Barco – Eos Workstation für Windows – DOC-3062-0 – Ausgabe 14 – Januar 2005 ___________________________________________________________________________ 3-17 3. Inbetriebnahme Reihenfolge Die OMNISCALER werden nach den Grafikkarten in die darauffolgenden PCI Steckplätze eingesetzt. Sie werden entsprechend den Grafikkarten, an die sie angeschlossen sind nummeriert. Der entsprechende Grafikkanal des OMNISCALER, der an die erste Grafikkarte angeschlossen ist, wird in gleicher Weise mit einer grünen LED gekennzeichnet, siehe auch Abschnitt 3.2.12 Eos Extender. Omni Omni graphic graphic Scaler Scaler card card 2 1 2 1 PCI 6 PCI 5 PCI 4 PCI 3 PCI 2 PCI 1 Abbildung 3-26 Nummerierung der OMNISCALER Spezifikation Die ausführliche technische Spezifikation des OMNISCALERS finden Sie in Abschnitt 7.1 Technische Daten. Barco – Eos Workstation für Windows – DOC-3062-0 – Ausgabe 14 – Januar 2005 ___________________________________________________________________________ 3-18 3. Inbetriebnahme 3.2.7 Quad Analog Video Card Die QUAD ANALOG VIDEO CARD ermöglicht den Anschluss von Videoquellen wie Videorecorder, Fernseher, CCTV etc. an EOS. Die analogen Videosignale werden dabei für die weitere Verarbeitung im OMNISCALER digitalisiert. Vier Videosignale pro QUAD ANALOG VIDEO CARD können gleichzeitig verarbeitet werden. Standard Die Aufnahmestandards S-Video (S-VHS, Y/C) und Composite (VHS, FBAS, CVBS, CVS, Y) werden unterstützt. Anschlüsse Die QUAD ANALOG VIDEO CARD verfügt über einen LFH-160 pin Stecker für die Videoeingabe. Zu jeder QUAD ANALOG VIDEO CARD gehört ein Video-Breakout Kabel. Dieses Kabel stellt acht BNC Anschlüsse zur Verfügung, die zum Anschluß von vier S-Video oder Composite Signalen dienen. Die acht Kabel sind mit CVBS/Y 1 bis 4 bzw. mit C 1 bis 4 gekennzeichnet, siehe auch Abschnitt 7.2 Schnittstellen, um die Signale geeignet anzuschließen. Abbildung 3-27 Buchse der QUAD ANALOG VIDEO CARD (links) und Video-Breakout Kabel (rechts) Reihenfolge Innerhalb einer QUAD ANALOG VIDEO CARD entspricht die Nummerierung der Videokanäle der obigen Abbildung. Die QUAD ANALOG VIDEO CARDS werden nach den OMNISCALERN in die darauffolgenden PCI Steckplätze eingesetzt. Ist mehr als eine eingebaut, werden die Karten nach aufsteigenden PCI Steckplätzen durchnummeriert. video video input input card card 1 2 PCI 6 PCI 5 PCI 4 PCI 3 PCI 2 PCI 1 Abbildung 3-28 Nummerierung der Videoeingangskarten Spezifikation Die ausführliche technische Spezifikation der QUAD ANALOG VIDEO CARD finden Sie in Abschnitt 7.1 Technische Daten. Barco – Eos Workstation für Windows – DOC-3062-0 – Ausgabe 14 – Januar 2005 ___________________________________________________________________________ 3-19 3. Inbetriebnahme 3.2.8 Streaming Video Card Die STREAMING VIDEO CARD ermöglicht das Darstellen von komprimierten kodierten digitalen Video-Stömen. Das digitale Signal wird für die weitere Verarbeitung im EOS dekodiert. Bis zu vier Video-Streams können gleichzeitig verarbeitet werden. Die STREAMING VIDEO CARD ermöglicht einen redundanten Anschluß ans Ethernet. Standard Die STREAMING VIDEO CARD unterstützt MPEG-2 Streams übers Ethernet. Siehe dazu Abschnitt 7.1 Technische Daten. Anschlüsse Die STREAMING VIDEO CARD verfügt über zwei RJ45 Buchsen zur Herstellung der Netzwerkverbindung. Für einen redundanten Anschluß ans Netzwerk müssen an beide Buchsen [1] und [2] Netzwerkkabel angeschlossen werden. Diese Netzwerkkabel müssen wiederum redundant ans Netzwerk angeschlossen sein. Falls eine Netzwerkverbindung ausfällt übernimmt dann der andere Anschluß vollständig den Netzwerkverkehr. Falls kein redundanter Anschluß benötigt wird, kann entweder Buchse [1] oder Buchse [2] verwendet werden. Beide Buchsen verwenden die gleiche IP- und MAC-Adresse, so dass keine Konfiguration in Bezug auf die verwendeten Buchsen nötig ist. 1 2 3 5 4 6 7 8 9 10 1 RJ45 Netzwerkbuchse 1 2 RJ45 Netzwerkbuchse 2 3 grüne LED: connector 1 connected to the Ethernet 4 grüne LED: connector 2 connected to the Ethernet 5 grüne LED: AN Anschluß 1 mit 100 Mbps verbunden AUS Anschluß 1 mit 10 Mbps verbunden 6 grüne LED: AN Anschluß 2 mit 100 Mbps verbunden AUS Anschluß 2 mit 10 Mbps verbunden 7 Stream 1 ist aktiv 8 Stream 2 ist aktiv 9 Stream 3 ist aktiv 10 Stream 4 ist aktiv Abbildung 3-29 Anschlüsse der STREAMING VIDEO CARD Reihenfolge Die Reihenfolge der STREAMING VIDEO CARD in EOS wird genauso festgelegt wie die der QUAD ANALOG VIDEO CARDS (siehe Abschnitt 3.2.7 Quad Analog Video Card). Spezifikation Die ausführliche technische Spezifikation der STREAMING VIDEO CARD finden Sie in Abschnitt 7.1 Technische Daten. Barco – Eos Workstation für Windows – DOC-3062-0 – Ausgabe 14 – Januar 2005 ___________________________________________________________________________ 3-20 3. Inbetriebnahme 3.2.9 Quad SDI Video Card Die QUAD SDI VIDEO CARD ermöglicht das Darstellen von SDI Video-Stömen. Das digitale Signal wird für die weitere Verwendung im OMNIBUS vorbereitet. Bis zu vier Signale können gleichzeitig verarbeitet werden. Standards Die Quad SDI Video Input Card unterstützt den Standard SMPTE 259M-C (4:2:2, nur 270Mbps). Anschlüsse Die QUAD SDI VIDEO CARD hat vier BNC Anschlüsse an die vier SDI Quellen angeschlossen werden können. Jedem Eingang ist eine LED zugeordnet. 4321 5 6 7 8 9 1 2 3 4 5 6 7 8 9 grüne LED Kanal 1 grüne LED Kanal 2 grüne LED Kanal 3 grüne LED Kanal 4 SDI Eingang Kanal 1 SDI Eingang Kanal 2 SDI Eingang Kanal 3 SDI Eingang Kanal 4 nicht verwendet Abbildung 3-30 Anschlüsse der QUAD SDI VIDEO CARD Reihenfolge Die Reihenfolge der QUAD SDI VIDEO CARD in EOS wird genauso festgelegt wie die der QUAD ANALOG VIDEO CARDS (siehe Abschnitt 3.2.7 Quad Analog Video Card). Spezifikation Die ausführliche technische Spezifikation der QUAD SDI VIDEO CARD finden Sie in Abschnitt 7.1 Technische Daten. Barco – Eos Workstation für Windows – DOC-3062-0 – Ausgabe 14 – Januar 2005 ___________________________________________________________________________ 3-21 3. Inbetriebnahme 3.2.10 Dual RGB Input Card Die DUAL RGB INPUT CARD ermöglicht den Anschluss von Monitorsignalen an EOS. Entweder zwei analoge RGBSignale mit bis zu 1280×1024@75Hz Bildpunkten oder ein analoges RGB-Signal mit bis zu 2048×1536@65Hz Bildpunkten werden dabei für die weitere Verarbeitung in EOS digitalisiert. Standard Die Synchronisationsmodi Hsync+Vsync, Csync und Sync-on-Green werden unterstützt. Anschlüsse Die DUAL RGB INPUT CARD stellt zwei VGA-kompatible, 15-polige SubMinD-Buchsen zur Verfügung. Jede dient zur Einspeisung eines RGB-Signals in EOS. Wenn ein Signal mit mehr als 1280×1024@75Hz Bildpunkten eingespeist wird, muss es mit RGB In 1 verbunden werden; RGB In 2 steht währenddessen nicht zur Verfügung. RGB In 1 RGB In 2 Abbildung 3-31 Anschlüsse der DUAL RGB INPUT CARD Reihenfolge Innerhalb einer DUAL RGB INPUT CARD entspricht die Nummerierung der Videokanäle der obigen Abbildung. Die Reihenfolge der DUAL RGB INPUT CARDS in EOS wird genauso festgelegt wie die der QUAD ANALOG VIDEO CARDS (siehe Abschnitt 3.2.7 Quad Analog Video Card). Spezifikation Die ausführliche technische Spezifikation der DUAL RGB INPUT CARD finden Sie in Abschnitt 7.1 Technische Daten. Barco – Eos Workstation für Windows – DOC-3062-0 – Ausgabe 14 – Januar 2005 ___________________________________________________________________________ 3-22 3. Inbetriebnahme 3.2.11 Multiport I/O Karte Die Multiport I/O Karte erweitert das System mit zusätzlichen seriellen Schnittstellen, um mehrere Gräte mit P Hilfe von Barcos Wall Management Software APOLLO zu steuern, wie z.B. VISU . LUS Anschlüsse Die Multiport I/O Karte hat zwei serielle Buchsen. 1 2 serielle Buchse 1 serielle Buchse 2 Abbildung 3-32 Multiport I/O Karte Reihenfolge Die Multiport I/O Karte muss in einen PCI Steckplatz eingesetzt werden. EOS unterstützt bis zu drei Multiport I/O Karten. Abbildung 3-33 Position der Multiport I/O Karte Barco – Eos Workstation für Windows – DOC-3062-0 – Ausgabe 14 – Januar 2005 ___________________________________________________________________________ 3-23 3. Inbetriebnahme 3.2.12 Eos Extender Stromversorgung Prüfen Sie Spannung und Frequenz Ihrer Stromquelle, bevor Sie den EOS EXTENDER an eine Steckdose oder ein Stromversorgungskabel anschließen. Wenn Sie sich der Art der Stromversorgung in Ihrem Gebäude nicht sicher sind, kontaktieren Sie bitte einen qualifizierten Elektriker. Der EOS EXTENDER ist ausgelegt für den Betrieb mit einem Einphasen-Dreileiter-System mit Schutzleiter. Schließen Sie das Gerät nicht an eine andere Stromversorgung an! Gehen Sie wie folgt vor, um den EOS EXTENDER an die Stromversorgung anzuschließen: • Das aktuelle EOS EXTENDER Model führt eine Auto-Erkennung der Spannung durch. Ältere Modelle können einen Spannungswahlschalter besitzen. Wenn Ihr Gerät einen Spannungswahlschalter besitzt, stellen Sie die zutreffende Netzspannung und -frequenz mit dem Spannungswahlschalter auf der Rückseite des EOS EXTENDERS ein. Sie können wählen zwischen 115V/60Hz Wechselspannung und 230V/50Hz Wechselspannung. Abbildung 3-34 Spannungswahlschalter • Stecken Sie das Stromversorgungskabel in die AC in Buchse [6]. Abbildung 3-35 Stromversorgung • Stecken Sie das andere Ende des Stromversorgungskabels in eine Steckdose. Barco – Eos Workstation für Windows – DOC-3062-0 – Ausgabe 14 – Januar 2005 ___________________________________________________________________________ 3-24 3. Inbetriebnahme Anschluss an Eos Die Datenverbindung von EOS zu einem EOS EXTENDER wird über ein Flachbandkabel oder ein Rundkabel hergestellt, abhängig vom verwendeten EOS EXTENDER. Abbildung 3-36 Flachbandkabel (links) und Rundkabel (rechts) zur Verbindung von EOS zur EOS EXTENDER Das Kabel zwischen EOS und EOS EXTENDER ist sehr empfindlich. Es darf nicht unter Zug stehen, geknickt oder verdreht werden. Sowohl in EOS als auch im EOS EXTENDER wird dazu eine PCI Steckkarte eingesetzt. D. h., in EOS entfällt ein Steckplatz. Anschluss mehrerer Eos Extender An EOS können so viele EOS EXTENDER angeschlossen werden, wie Steckplätze auf der Hauptplatine zur Verfügung stehen. Reihenfolge Die zugehörigen PCI Karten in EOS werden in die PCI-Steckplätze mit den niedrigsten Nummerierung eingesetzt. Ist mehr als eine eingebaut, werden die Karten nach aufsteigenden PCI-Steckplätzen durchnummeriert. Abbildung 3-37 Verbindungskarten zum EOS EXTENDER in EOS Barco – Eos Workstation für Windows – DOC-3062-0 – Ausgabe 14 – Januar 2005 ___________________________________________________________________________ 3-25 3. Inbetriebnahme Reihenfolge der Grafik- und Eingangskarten In einer Konfiguration mit EOS EXTENDERN wird jeder Kartentyp einzeln nummeriert. Die Nummerierung der Grafikkarten, QUAD ANALOG VIDEO CARDS, STREAMING VIDEO CARDS, QUAD SDI VIDEO CARDS und DUAL RGB INPUT CARDS folgt aus der Reihenfolge, die implizit durch die EOS EXTENDER und ihre Verbindung vorgegeben wird. Die Nummerierung beginnt am PCI 1 Steckplatz von EOS. Sobald ein EOS EXTENDER angeschlossen wird, wird die Nummerierung mit den PCI-Steckplätzen dieses EOS Extenders fortgesetzt. Danach werden die verbliebenen Steckplätze von EOS nummeriert. Die Nummerierung ist in untenstehender Abbildung dargestellt: Eos 4 3 2 1 EOS Ext. Box 1 PCI 6 PCI 5 PCI 4 PCI 3 PCI 2 Graph. Graph. Graph. Graph. Card Card Card Card PCI 1 PCI Segment 0 Eos Extender 1 Dual Omni Omni RGB Scaler Scaler Input 4 3 Card 1 PCI 0 PCI 6 PCI 5 PCI 4 PCI 3 PCI 2 PCI 1 Quad Omni Omni Analog Scaler Scaler Video 2 1 Card 1 PCI 7 PCI Segment 2 PCI 6 PCI 5 PCI 4 PCI 3 PCI 2 PCI 1 PCI Segment 1 Abbildung 3-38 Beispiel für die Nummerierung in einer Anordnung mit einem EOS EXTENDER Die Anzahl der Karten, die maximal in einem Eos oder Eos Extender verwendet werden können, ist abhängig vom Typ der verwendeten Karten und vom Model des Eos oder Eos Extender, siehe dazu auch Abschnitt 6.1.7 Kombinationsregeln. Barco – Eos Workstation für Windows – DOC-3062-0 – Ausgabe 14 – Januar 2005 ___________________________________________________________________________ 3-26 3. Inbetriebnahme 3.2.13 Netzwerk LAN Zum Anschluss von EOS an das Hausnetz (LAN) stehen prinzipiell drei verschiedene Netzwerkkarten oder ein Onboard-LAN-Adapter zur Verfügung: • Onboard-LAN-Adapter 10/100 Mbps oder 10/100/1000 Mbps Optional, abhängig vom Model von EOS, siehe Abschnitt 3.1.1 Eos. • Ethernetkarte 10 Mbps, ISA Sie ist nur verwendbar in einem EOS mit ISA-Steckplatz, siehe Abschnitt 3.1.1 Eos. • Ethernetkarte 10/100 Mbps, PCI • Ethernetkarte 10/100/1000 Mbps, PCI Zur redundanten Netzwerkanbindung von EOS, sind sowohl die Ethernetkarte 10/100 Mbps als auch die Ethernetkarte 10/100/1000 Mbps als Server-Karte verfügbar und gestatten die Konfiguration im Teaming-Mode und somit die gemeinsame Verwendung einer gemeinsamen IP-Adresse von mehreren Netzwerkkarten. Ob eine Karte Server- oder Desktop-Typ, ist kann auf dem Label auf der Karte abgelesen werden, siehe auch Abschnitt 6.2.8 Redundanter Netzwerkadapter. Ethernetkarte 10 Mbps Die Ethernetkarte 10 Mbps bietet wahlweise Twisted Pair, AUI oder Cheapernet als Anschlussmöglichkeiten: Abbildung 3-39 Anschluss Twisted-Pair (RJ-45) links bzw. AUI (DIX) rechts Bei der AUI Verkabelung ist folgendes zu beachten: • Schieben Sie den Schieberiegel nach unten, so dass der Stecker frei gesteckt werden kann. • Verbinden Sie den externen Transceiver mit dem AUI Anschluss. • Schieben Sie den Schieberiegel nach oben und arretieren Sie damit den Stecker. 50Ω Terminator T-Stück 50Ω Koaxialkabel Abbildung 3-40 Cheapernet (BNC) Anschluss Barco – Eos Workstation für Windows – DOC-3062-0 – Ausgabe 14 – Januar 2005 ___________________________________________________________________________ 3-27 3. Inbetriebnahme Für die Verkabelung von Cheapernet wird 50 Ω-Koaxialkabel RG58U mit bis zu 185 m (600 ft) Länge je Segment empfohlen. Das Koaxialkabel verläuft in einem Stück und wird von zwei 50 Ω-Abschlusswiderständen (Terminator) begrenzt, dazwischen werden die einzelnen Geräte mit einem T-Stück eingekoppelt. Ethernetkarte 10/100 Mbps und Ethernetkarte 10/100/1000 Mbps Der Onboard-LAN-Adapter, die Ethernetkarte 10/100 Mbps sowie die Ethernetkarte 10/100/1000 Mbps bietet jeweils einen Twisted Pair Anschluss: DATA DATA ACT/LNK ACT/LNK 100 TX 10=OFF 100=GRN 1000=YLW Abbildung 3-41 Anschluß an Twisted Pair (RJ-45) 100 Mbps oder 1000 Mbps Onboard-LAN (links), 100 Mbps Ethernetkarte (mitte) und 1000 Mbps Ethernetkarte (rechts) Barco – Eos Workstation für Windows – DOC-3062-0 – Ausgabe 14 – Januar 2005 ___________________________________________________________________________ 3-28 3. Inbetriebnahme 3.3 Einschalten 3.3.1 Anschließen Zunächst müssen Sie die entsprechende Stromversorgung herstellen. Schließen Sie das Stromversorgungskabel an EOS an und vergewissern Sie sich, dass der Spannungswahlschalter in der richtigen Stellung steht. Siehe Abschnitt 3.2.1 Stromversorgung! Tastatur und Maus müssen an die entsprechenden Buchsen auf der Rückseite von EOS angeschlossen werden. Siehe Abschnitt 3.2.2 Maus und Abschnitt 3.2.3 Tastatur! Schließen Sie Grafikkarten an die OMNISCALER an, sofern OMNISCALER verwendet werden. Schließen Sie die OVERVIEW Projektionsmodule an die Grafikkarten oder OMNISCALER an. Mindestens ein Display muss zum Administrieren von EOS angeschlossen sein. Siehe Abschnitt 3.2.5 Grafikkarten und 3.2.6 OmniScaler. Verbinden Sie die Video- und RGBQuellen mit den Eingangskarten in EOS. Siehe Abschnitte 3.2.7 Quad Analog Video Card, 3.2.8 Streaming Video Card, 3.2.9 Quad SDI Video Card und 3.2.10 Dual RGB Input Card. Gegebenenfalls sind EOS EXTENDER an EOS anzuschließen. Siehe Abschnitt 3.2.12 Eos Extender. Verbinden Sie Ihr EOS mit dem lokalen Netzwerk! Schließen Sie die Netzwerkverbindung an die entsprechende Buchse der Netzwerkkarte oder den Netzwerk-Onboard-Adapter an. Siehe Abschnitt 3.2.13 Netzwerk. 3.3.2 Einschalten Schalten Sie Ihr EOS mit der Ein/Aus-Taste auf der Vorderseite ein! Erster Systemstart nach Auslieferung Nach der werkseitigen Vorkonfiguration eines EOS-Systems wird das System versiegelt. Daher wird beim ersten Einschalten am Einsatzort das Windows 2000 oder XP Professional Setup gestartet, das Sie auffordert Informationen für die Anpassung von EOS einzugeben. Lesen Sie zunächst die Lizenzbestimmungen, bevor Sie sie akzeptieren. Dann fordert Sie das Setup auf die Regional- und Sprachoptionen anzupassen und die Software zu personalisieren. Geben Sie anschließend den Produktschlüssel ein. Der Microsoft Windows Produktschlüssel ist auf der Innenseite der Forderklappe von Eos angebracht. Wenn Sie nach dem Administrator-Passwort gefragt werden, geben Sie barco ein und bestätigen Sie es noch einmal. Passen Sie schließlich die Datums- und Zeiteinstellungen an. Nachdem Sie die Workgroup oder Computer-Domain angegeben haben startet das System automatisch neu und ist von da an bereit für den normalen Betrieb. Normaler Systemstart Das Windows Betriebssystem wird automatisch gestartet. Siehe Abschnitt 3.4 Betriebssystem! EOS wird werkseitig mit einem Administrator-Account und Kennwort vorkonfiguriert. Benutzername: administrator Kennwort: barco Tabelle 3-2 Barco – Eos Workstation für Windows – DOC-3062-0 – Ausgabe 14 – Januar 2005 ___________________________________________________________________________ 3-29 3. Inbetriebnahme 3.3.3 Ausschalten Beenden Sie immer zuerst das Windows Betriebssystem, bevor Sie Ihr Eos ausschalten. Klicken Sie in der Taskleiste auf Start und dann auf Beenden … , um die Dialogbox Windows beenden zu öffnen: Abbildung 3-42 Dialog zum Herunterfahren von Windows 2000/XP Wählen Sie Computer herunterfahren und klicken Sie OK. Nach einigen Sekunden erscheint der Hinweis, dass Sie Ihren Computer ausschalten können. Zum Ausschalten drücken Sie die Ein/Aus-Taste auf der Vorderseite von EOS. Wenn Eos wie oben beschrieben ausgeschaltet wird, sind dennoch einige Bauteile nicht von der Stromversorgung getrennt. Um das gesamte Gerät von der Stromversorgung zu trennen muß es sofern vorhanden mit dem Netzschalter ausgeschaltete werden. Alle Netzstecker müssen nach dem Ausschalten abgezogen werden. Barco – Eos Workstation für Windows – DOC-3062-0 – Ausgabe 14 – Januar 2005 ___________________________________________________________________________ 3-30 3. Inbetriebnahme 3.4 Betriebssystem EOS Workstation für Windows wird mit vorinstalliertem Betriebssystem Microsoft Windows 2000 Professional oder Microsoft Windows XP Professional ausgeliefert. 3.4.1 Systemanforderungen Die Systemanforderungen, die von Microsoft für ihr Betriebssystem gegeben werden, gelten auch für EOS. Darüber hinaus empfiehlt Barco die Verwendung folgender Service Packs: Betriebssystem Anforderung Windows2000 Professional Service Pack 4 Windows XP Professional Service Pack 2 empfohlen empfohlen Tabelle 3-3 Systemanforderungen Service-Packs und von Microsoft zusätzlich empfohlene Hot-Fixes sind bei Auslieferung bereits auf dem EOSSystem installiert. 3.4.2 Obsoletes Betriebssystem Das Betriebssystem Windows NT wird nicht mehr unterstützt. Der Grafiktreiber 3.5 und neuer kann nicht mehr unter Windows NT betrieben werden! Wenn Sie ein EOS-System haben, dass bisher mit Windows NT betrieben wurde und auf das sie jetzt eine neue Version des Grafiktreibers installieren möchten, so fragen Sie bitte beim Barco Kundendienst nach, siehe Abschnitt 8.3 Hot Line. Barco – Eos Workstation für Windows – DOC-3062-0 – Ausgabe 14 – Januar 2005 ___________________________________________________________________________ 3-31 3. Inbetriebnahme 3.5 Konfiguration der Grafikkarten 3.5.1 Installation des Grafiktreibers und des Switcher-Sprache Compilers Loggen Sie sich nach dem Einschalten des EOS als Administrator ein. Das Betriebssystem stellt daraufhin neue Grafikkarten fest. Für jeden Grafikkanal meldet sich der Found New Hardware Wizard um einen passenden Treiber zu installieren. Dies muss dann für jeden Grafikkanal und auch für einige zusätzliche HardwareKomponenten ausgeführt werden. Nach jedem Durchlauf für einen Kanal durch den Found New Hardware Wizard, werden Sie aufgefordert Eos neu zu starten. Dies ist jedoch nicht notwendig und kann ignoriert werden. Während der Wizard abläuft, werden die Installationsdateien des Grafiktreibers benötigt; überprüfen Sie daher zunächst die Verfügbarkeit dieser Dateien. Auf der Festplatte von EOS sind jeweils die Dateien des neuesten Grafiktreibers abgelegt: c:\BARCO\Windows Drivers (OVS-2686)\Windows Drivers X.X Wird die Installation einer anderen Ausgabe nötig, z.B. wenn das neuesete Release der Wall Management Software APOLLO auf ein früheres Release des Grafiktreibers aufsetzt, dann sollte das entsprechende Verzeichnis Windows Drivers X.Y von der CD Control Room Suite CRS-3045-C kopiert werden nach: c:\BARCO\Windows Drivers (OVS-2686) Vorbereitung der Installation Die vorbereitenden Schritte unterscheiden sich etwas mit Windows 2000 und Windows XP. Daher werden sie hier nebeneinander beschrieben. Bitte wählen Sid die Spalte entsprechend dem Betriebssystem auf Ihrem EOS. Windows 2000 Windows XP Klicken Sie auf dem Found New Hardware Wizard den Schalter Next > um zum nächsten Dialog zu gelangen. Zunächst fragt der Found New Hardware Wizard, ob die Windows Update Web-Site zur Suche nach einem passenden Treiber verwendet werden kann. Klicken Sie auf No, not this time um das zu vermeiden und anschließend auf Next >. Barco – Eos Workstation für Windows – DOC-3062-0 – Ausgabe 14 – Januar 2005 ___________________________________________________________________________ 3-32 3. Inbetriebnahme Wählen Sie auf dem Install Hardware Device Drivers Dialog Search for a suitable driver for my device und gehen Sie weiter mit Next. Wählen Sie auf dem Found New Hardware Wizard für Video controller (VGA Compatible) die Einstellung Install from a list or specific location und gehen Sie weiter mit Next >. (Wenn der Found New Hadrward Wizard erneut startet, wird er bereits den Namen der Komponente richtig angeben, dennoch muss er weiter ausgeführt werden. Wählen Sie im Dialog Locate Driver Files den Eintrag Specify a location. Klicken Sie auf Next >. Wählen Sie in dem Dialog Search and installation options die obere Wahl Search for the best driver in these locations und zusätzlich Include this location in the search. Klicken Sie dann auf den Browse Schalter. Barco – Eos Workstation für Windows – DOC-3062-0 – Ausgabe 14 – Januar 2005 ___________________________________________________________________________ 3-33 3. Inbetriebnahme Geben Sie den folgenden Pfad an, wenn Ihr System mit UGX GRAPHIC CARDS ausgerüstet ist: c:\BARCO\Windows Drivers (OVS-2686)\Windows Drivers X.X\AGX3281\agx3281.inf Bzw. den folgenden Pfad für AGX GRAPHIC CARDS: c:\BARCO\Windows Drivers (OVS-2686)\Windows Drivers X.X\AGX3000\agx3000.inf Das Verzeichnis Windows Drivers X.X\INF\ enthält auch Dateien mit Namen agx3281.inf und agx3000.inf. Diese Dateien dürfen jedoch NICHT aufgewählt werden! Wenn Sie den richtigen Pfad angegeben haben klicken Sie OK. Wenn Sie den richtigen Pfad angegeben haben klicken Sie Next >. Der Dialog Driver Files Search Results zeigt den Pfad des angegebenen Treibers an. Überprüfen Sie, ob der Pfad so angegeben wird, wie Sie ihn einen Schritt zuvor eingegeben haben und machen Sie mit Next > weiter. Es dauert nun einige Sekunden während der Wizard nach den Komponenten sucht. Windows 2000 wird Sie darauf hinweisen, dass es für diese Software keine digitale Signatur gibt. Ignorieren Sie diese Meldung und klicken Yes. Windows XP wird Sie darauf hinweisen, dass esfür diese Software den Windows Logo-Test nicht hat. Ignorieren Sie diese Meldung und klicken Continue Anyway. Barco – Eos Workstation für Windows – DOC-3062-0 – Ausgabe 14 – Januar 2005 ___________________________________________________________________________ 3-34 3. Inbetriebnahme Da diese Frage für jeden Grafikkanal erneut gestellt wird, ist es bequemer diese Meldung im Voraus zu deaktivieren. Dies können Sie auf der Hardware Registerkarte im Dialog System Eigenschaften einstellen (Start -> Settings -> Control Panel -> System). Klicken Sie auf die Schaltfläche Driver Signing und wählen Sie im Dialog Driver Signing Options die folgende Option: Ignore – Install all files, regardless of file signature Ignore – Install the software anyway and don’t ask me for approval Barco – Eos Workstation für Windows – DOC-3062-0 – Ausgabe 14 – Januar 2005 ___________________________________________________________________________ 3-35 3. Inbetriebnahme Jetzt wird der Grafiktreiber installiert. Wenn die Installation fertig ist erscheint der Found new Hardware Wizzard. Klicken Sie einfach Finish um den Vorgang abzuschließen. Der nächste Dialog fordert Sie auf, den Computer neuzustarten. Ein Neustart ist allerdings erst erforderlich, wenn alle Hardware installiert wurde. Klicken Sie daher No und warten Sie etwas, um zu sehen, ob sich der Found New Hardware Wizard erneut meldet. Wiederholen Sie die Schritte dieses Abschnitts so of wie sich der Found New Hardware Wizard meldet. Wenn er sich nicht mehr meldet starten Sie den Computer neu. Barco – Eos Workstation für Windows – DOC-3062-0 – Ausgabe 14 – Januar 2005 ___________________________________________________________________________ 3-36 3. Inbetriebnahme Ausführen von setup.exe Aufgrund der Informationen, die in den vorherigen Schritten zugewiesen wurden, wird der standartmäßige Grafiktreiber von Windows Barcos Grafikkarten nicht länger zugeordnet. Stattdessen arbeitet Eos vorübergehend im Standard 16-Farben Modus. Melden Sie sich nach dem Neustart wieder als Administrator an, starten sie den Windows Explorer und öffnen Sie das folgende Verzeichnis: c:\BARCO\Windows Drivers (OVS-2686)\Windows Drivers X.X Doppel-klicken Sie auf die Datei setup.exe. Das Skript setup.exe zur Installation von Grafiktreiber und Switcher-Sprache Compiler wird gestartet Das Setup Programm führt Sie durch die Installation. Klicken Sie auf Next um mit der Installation zu beginnen: Abbildung 3-43 Begrüßungsfenster Das folgende Fenster zeigt diese Mitteilung und aktuelle Bemerkungen zu den Releases des Grafiktreibers. Klicken Sie auf Next wenn sie mit der Installation fortfahren wollen: Abbildung 3-44 Liesmich Datei Barco – Eos Workstation für Windows – DOC-3062-0 – Ausgabe 14 – Januar 2005 ___________________________________________________________________________ 3-37 3. Inbetriebnahme Je nach Ihren Anforderungen können Sie markieren welche Komponenten installiert werden sollen, entweder der Grafiktreiber (Display driver) oder der Switcher-Sprache Compiler (switcher language compiler) oder beide. Wenn Sie Display driver wählen, werden die Treiber für Barcos Grafikkarten und Eingangskarten installiert, wenn Sie Switcher language compiler wählen, wird der Switcher-Sprache Compiler installiert, der eine flexible Definition der System-Konfiguration mit externen Matrix-Switchern und Eingangskarten in komplexen und einfachen Anwendungen ermöglicht, siehe auch Abschnitt 4.3.2 Benennung der Videokanäle und Videoquellen. Abbildung 3-45 Auswahl der Installationen Wenn Sie den Switcher-Sprache Compiler ausgewählt haben, muss der Ort, an dem die Dateien abgelegt werden bestätigt werden: Abbildung 3-46 Zielort des Switcher-Sprache Compilers Barco – Eos Workstation für Windows – DOC-3062-0 – Ausgabe 14 – Januar 2005 ___________________________________________________________________________ 3-38 3. Inbetriebnahme Nachdem alle benötigten Informationen angegeben sind, klicken Sie auf Next, um mit der Installation zu beginnen. Wenn Sie die Installation abbrechen wollen klicken Sie auf Cancel: Abbildung 3-47 Starten der Installation Windows weist darauf hin, dass der Treiber nicht Windows Logo-getestet ist. Klicken Sie auf Continue Anyway. Abbildung 3-48 Windows logo testing (nur mit Windows XP) Die Dateien werden auf Ihr System kopiert, das kann unter Umständen einige Minuten dauern: Abbildung 3-49 Dateien werden kopiert Sie werden aufgefordert den Rechner neu zu starten. Dies ist für die weitere Konfiguration erforderlich. Barco – Eos Workstation für Windows – DOC-3062-0 – Ausgabe 14 – Januar 2005 ___________________________________________________________________________ 3-39 3. Inbetriebnahme Beenden der Installation Wenn das System gestartet ist, erscheint ein Dialog, der auf ungültige Anzeigeeigenschaften hinweist. Bestätigen Sie diesen Dialog mit OK. Der Dialog Anzeigeeigenschaften erscheint. Stellen Sie den Schieberegler im Abschnitt Screen area ganz nach rechts um die größtmögliche Anzeigefläche auszuwählen und klicken Sie Apply. Der darauffolgende Dialog muss mit Yes bestätigt werden. Konfiguration Nach der Treiberinstallation können Sie die Anordnung und Reihenfolge der angeschlossenen Barco Projektionsmodule, bzw. Bildschirme oder Projektoren festlegen (siehe Abschnitt 3.5.2 Konfiguration des Grafiktreibers) oder den Video-Switcher konfigurieren (siehe Abschnitt 6.2.3 Video Konfiguration). Barco – Eos Workstation für Windows – DOC-3062-0 – Ausgabe 14 – Januar 2005 ___________________________________________________________________________ 3-40 3. Inbetriebnahme 3.5.2 Konfiguration des Grafiktreibers Um den Grafiktreiber zu konfigurieren, klicken Sie in der Taskleiste auf Start und dann auf Einstellungen. Wählen Sie Systemsteuerung. Abbildung 3-50 Systemsteuerung: Anzeige Die Systemsteuerung wird angezeigt. Öffnen Sie durch Doppelklick auf das Symbol Anzeige die Dialogbox Eigenschaften von Anzeige und llicken Sie auf die Registerkarte Einstellungen: Abbildung 3-51 Anzeige Eigenschaften – Einstellungen Barco – Eos Workstation für Windows – DOC-3062-0 – Ausgabe 14 – Januar 2005 ___________________________________________________________________________ 3-41 3. Inbetriebnahme Auf der Registerkarte Einstellungen, klicken Sie auf Erweitert ..., um die Dialogbox der Eigenschaften der Barco Grafikkarte zu öffnen. Klicken Sie auf die Registerkarte Driver Options: Abbildung 3-52 Grafikeinstellungen – Treiberoptionen Use device bitmaps Wenn diese Option ausgewählt ist, werden Device-Bitmaps (Off-Screen Video Memory) verwendet. Default Wirksam ausgewählt nach Neustart Tabelle 3-4 Anwendungen können im Videospeicher Bitmaps ablegen, die nicht mehr angezeigt werden, aber möglicherweise zu einem späteren Zeitpunkt wieder schnell abgerufen und dargestellt werden sollen (Off-Screen Video Memory). Sollten Fehler, wie Korrumpierung oder Zusammenbruch der Darstellung, die mit der Nutzung der Device-Bitmaps in Verbindung stehen könnten, auftreten, so deaktivieren sie diese Einstellung. Die einfachste Möglichkeit, jegliche Konflikte in der Speicherverwaltung zu umgehen, ist die Verwendung von Device-Bitmaps zu deaktivieren. Dies wird aber in den meisten Fällen Einbußen in der Grafikleistung bewirken. Im Allgemeinen gilt die einfache Regel: Bei Auflösungen kleiner 1600×1200 mit 32 bit pro Bildpunkt soll OffScreen Video Memory verwendet werden, ansonsten soll Off-Screen Video Memory verwendet werden. Siehe Abschnitt 6.2.2 Registrierungseinträge für eine detaillierte Beschreibung der Speicherverwaltung (UseDeviceBitmaps). Perform transparent bitblt in hardware Diese Option hat keine Auswirkungen auf die Anzeigeeigenschaften von EOS. Synchronize with graphics engine Wenn diese Option nicht ausgewählt ist, wird die Grafikleistung erhöht. Dafür nimmt das Interrupt-Intervall zu. Default Wirksam ausgewählt nach Neustart Tabelle 3-5 Barco – Eos Workstation für Windows – DOC-3062-0 – Ausgabe 14 – Januar 2005 ___________________________________________________________________________ 3-42 3. Inbetriebnahme Wenn aufwendige Grafikoperationen zu Modem-Datenverlusten führen (Lost Bytes), kann die Option Synchronize with graphics engine gewählt werden. Enable write combining Wenn diese Option ausgewählt ist, wird auf folgenden CPU‘s Write Combining ermöglicht: Pentium Pro, Pentium II, Pentium III, Pentium IV und Celeron. Default ausgewählt wirksam nach Neustart Tabelle 3-6 Write combining ermöglicht der CPU, Bilder schneller zu den Grafikkarten zu übertragen, kann aber in Verbindung mit nichtkompatibler Hardware Wiedergabefehler verursachen. PCI mapping cache size Die Menge des verfügbaren Speichers für PCI Mapping Cache kann in die PCI mapping cache size Textbox eingegeben werden. Der Wert wird in Megabytes angegeben. Wert 4 ... 64 Default 64 wirksam nach Neustart Tabelle 3-7 Der Speicher für PCI Mapping Cache wird in Vielfachen von 16 MB verwendet. Der eingegebene Wert wird auf das entsprechende Vielfache aufgerundet. Enable Orbiting Wenn diese Option ausgewählt ist, wird das Kreisen des Bildschirminhaltes aktiviert und die Umlaufdauer kann festgelegt werden. Default wirksam nicht ausgewählt bei Aktivierung nach Neustart, veränderter Wert nach einem Schritt Tabelle 3-8 Eine langandauernde, unveränderte Grafikdarstellung kann bei manchen Anzeigegeräten, z.B. CRT-Monitoren zu Einbrenneffekten führen. Mit dem Orbiting-Modus kann dieser Effekt vermindert werden. Der reduzierte Windows Desktop kreist auf den angeschlossenen Monitoren mit der in Sekunden angegebenen Schrittdauer. Ist Orbiting ausgewählt, verringert sich die Standardauflösung um 16 Bildpunkte in horizontaler und vertikaler Richtung. Ein Desktop von 1280×960 Bildpunkten wird dann statt dessen mit 1264×944 Bildpunkten dargestellt. Die kleinste zulässige Auflösung ist 800×600 (784×584) Bildpunkte, da bei der Reduzierung von VGA Auflösung der minimale Windows Desktop 640×480 nicht mehr verfügbar wäre. Grayscale mode Wenn diese Option ausgewählt ist, wird der Grafiktreiber im 8 bpp Format mit einer festen Palette von 256 Graustufen (linear oder mit Gamma-Korrektur) betrieben. Default nicht ausgewählt wirksam bei Aktivierung nach Neustart Tabelle 3-9 Hardware Information Unter Hardware Information finden Sie Angaben über die derzeitige Hardware Konfiguration. Barco – Eos Workstation für Windows – DOC-3062-0 – Ausgabe 14 – Januar 2005 ___________________________________________________________________________ 3-43 3. Inbetriebnahme 3.5.3 Konfiguration der Bildwand Zur Konfiguration der Bildwand öffnen Sie die Dialogbox der Eigenschaften der Barco Grafikkarte, wie in Abschnitt 3.5.2 Konfiguration des Grafiktreibers beschrieben. Klicken Sie auf die Registerkarte Wall Configuration. Abbildung 3-53 Grafikeinstellungen – Wandkonfiguration Konfigurieren Sie Ihre Bildwand durch den Eintrag der Spaltenanzahl in der Textbox Columns (Spalten) und der Anzahl der Reihen in der Textbox Rows (Reihen). Die gewählte Konfiguration wird darunter interaktiv angezeigt. Geben Sie die Anzahl der Reihen und Spalten entweder durch Klicken der Maus auf die Pfeil-Schaltflächen ein oder durch Eingabe der Zahlwerte mit der Tastatur. In diesem Fall müssen Sie mit der Eingabe-Taste die Werte bestätigen. Drücken Sie Apply, wenn Sie die Anzahl der Reihen und Spalten eingegeben haben. Das System fordert Sie wieder zum Neustart auf. Bestätigen Sie diesen Dialog mit Yes. Öffnen Sie nach dem Neustart wieder die Dialogbox der Eigenschaften der Barco Grafikkarte und überpfrüfen Sie, dass eine geeignete Farbtiefe (Highest (32 bit)) und Auflösung (die Gesamtauflösung der ganzen Bildwand) ausgewählt ist. Damit ist das System bereit für weitere Konfigurationen, z.B. für eine Sortierung der Grafikkanäle. Die Anordnung, die mit diesem Dialog zugewiesen wird, muss mit der physikalischen Verkabelung zwischen Grafikkarten oder OmniScalern und den Projektionsmodulen übereinstimmen, um ein konsistentes Bild des ganzen Desktop wiederzugeben. Barco – Eos Workstation für Windows – DOC-3062-0 – Ausgabe 14 – Januar 2005 ___________________________________________________________________________ 3-44 3. Inbetriebnahme Per Default werden die OVERVIEW Projektionsmodule und die Grafikkanäle spaltenweise von oben nach unten, beginnend mit der linken Spalte zugewiesen (von vorne gesehen). Die Nummerierung der Grafikkarten wird in Abschnitt 3.2.5 Grafikkarten und 3.2.12 Eos Extender erläutert. Abbildung 3-54 Zuordnung der Kanäle Je nach Konfiguration der Bildwand ist es vorteilhaft, diese Zuordnung so zu ändern, dass die Kanäle den Projektionsmodulen reihenweise von links nach rechts, beginnend mit der obersten Reihe zugewiesen werden. Für diese Zuordnung von Projektionsmodulen und Grafikkanälen, siehe auch untenstehende Abbildung, wählen Sie Rows in der Textbox Order. Abbildung 3-55 Alternative Zuordnung der Kanäle Für eine völlig freie Zuordnung wählen Sie stattdessen User defined. Damit ist es möglich jedes Projektionsmodul einzeln einem Grafikkanal zuzuweisen. Abbildung 3-56 Nach Betätigung der Reorder Befehlschaltfläche, wird Grafikkanal für Grafikkanal auf der Bildwand hervorgehoben. In der Eigenschaften von Anzeige Dialogbox wird ein Abbild der Bildwand dargestellt. Weisen Sie dem hervorgehobenen Grafikkanal mit einem linken Mausklick auf das an der entsprechenden Stelle dargestellte Projektionsmodul seine Position zu. Nach der Zuordnung der Grafikkanäle erscheint eine Dialogbox. Bestätigen Sie die Frage ‘Apply changes now?’ mit Yes, um die Änderungen wirksam zu machen. Vor allem für den Einsatz von verteiltem Video, siehe Abschnitt 4.2.5 Verteiltes Video, kann eine Umsortierung der Grafikkanäle wichtig sein, um die spezifischen Anforderungen von PCI Segmentierung und ProjektionsmodulAnordnung zu erfüllen. Barco – Eos Workstation für Windows – DOC-3062-0 – Ausgabe 14 – Januar 2005 ___________________________________________________________________________ 3-45 3. Inbetriebnahme 3.5.4 Einstellen der Bildschirmeigenschaften Das Einstellen von Auflösung und Bildwiederholrate ist nur für analoge Grafikkarten möglich! Falls Sie nach der Installation des gewünschten Grafiktreibers von Barco Ihr EOS noch nicht neu gestartet haben, müssen Sie diesen Schritt zunächst tun. Zur Einstellung der Bildschirmeigenschaften öffnen Sie die Dialogbox Eigenschaften von Anzeige wie in Abschnitt 3.5.1 Installation des Grafiktreibers beschrieben. Klicken Sie auf die Registerkarte Einstellungen. Wählen Sie mit dem Schieberegler Auflösung die Auflösung Ihrer Bildwand. Klicken Sie Erweitert ... um die Dialogbox der Eigenschaften der Barco Grafikkarte zu öffnen. Zur Auswahl der Bildwiederholrate für analoge Monitore klicken Sie auf die Registerkarte Monitor. In der Liste Monitor Settings legen Sie die Bildwiederholrate fest. Bestätigen Sie die Einstellungen mit OK. Abbildung 3-57 Registerkarte Eigenschaften (links) und Registerkarte Monitor (rechts) Barco – Eos Workstation für Windows – DOC-3062-0 – Ausgabe 14 – Januar 2005 ___________________________________________________________________________ 3-46 3. Inbetriebnahme 3.6 Optimierung Dieser Abschnitt behandelt Hinweise und Tips, wie EOS für die optimale Benutzung konfiguriert werden kann. 3.6.1 Passender Mauszeiger für Videoanwendungen Wenn Video angezeigt wird, ist es wichtig mit einem passenden Mauszeiger zu arbeiten. EOS verwendet einen Hardware-Mauszeiger, falls nicht ein bunter Mauszeiger verwendet wird. Ein Hardware-Mauszeiger bietet den Vorteil, dass er auch auf Video immer sichtbar bleibt, wohingegen ein Software-Mauszeiger nur sporadisch auf Video zu sehen ist. Ein Hardware-Mauszeiger kann jedoch nicht in Verbindung mit einem bunten Maus-Icon verwendet werden und Windows schaltet dann automatisch auf einen Software-Mauszeiger um. Verwenden Sie daher die Standard-Maus-Icons oder testen Sie ob das Maus-Icon korrekt wiedergegeben wird. Barco – Eos Workstation für Windows – DOC-3062-0 – Ausgabe 14 – Januar 2005 ___________________________________________________________________________ 3-47 4. Bedienung 4 Bedienung Dieses Kapitel erläutert die Bedienung der Video- und RGB-Software. Barco – Eos Workstation für Windows – DOC-3062-0 – Ausgabe 14 – Januar 2005 _____________________________________________________________________________ 4-1 4. Bedienung 4.1 Eingangskarten Für die Darstellung externer Quellen, wie Video- oder RGB-Daten auf einer Barco Bildwand, wird ein Satz von Eingangskarten zur Verfügung gestellt. Zur Eingabe von Videodaten ist die QUAD ANALOG VIDEO CARD, die QUAD SDI VIDEO CARD und die STREAMING VIDEO CARD erhältlich, RGB-Daten können mit der DUAL RGB INPUT CARD angezeigt werden. Mehrere Eingangskarten können in einen EOS integriert werden. Die Softwareanwendung video.exe, mit der diese Karten gesteuert werden können, wird mit EOS mitgeliefert. Obwohl für jede Art von Eingangssignal, analoges Video, Streaming-Video und RGB entsprechend angepasste Dialoge verwendet werden, heißt das Fenster, das die externen Quellen darstellt Videofenster. Die Videofenster können auf den an EOS angeschlossenen Projektionsmodulen frei verschoben und skaliert werden. Die Skalierung wird, wenn unten nicht anders erwähnt, im Fall der Verkleinerung auf der Eingangskarte berechnet, bei einer Vergrößerung im OMNISCALER. 4.1.1 Quad Analog Video Card Vier verschiedene analoge Videoquellen (VHS oder S-VHS) können an die QUAD ANALOG VIDEO CARD angeschlossen und gleichzeitig wiedergegeben werden. Durch den Zusammenschluß mehrerer QUAD ANALOG VIDEO CARDS kann auch Verteiltes Video realisiert werden, siehe 4.2.5 Verteiltes Video. 4.1.2 Streaming Video Card Bis zu vier MPEG-2 D-1 oder CIF Video-Streams können pro STREAMING VIDEO CARD gleichzeitig dekodiert und angezeigt werden. Durch den Zusammenschluß mehrerer STREAMING VIDEO CARDS kann auch Verteiltes Video realisiert werden, siehe 4.2.5 Verteiltes Video. 4.1.3 Quad SDI Video Card Vier verschiedene digitale Videoquellen können an die QUAD SDI VIDEO CARD angeschlossen und gleichzeitig wiedergegeben werden. Durch den Zusammenschluß mehrerer STREAMING VIDEO CARDS kann auch Verteiltes Video realisiert werden, siehe 4.2.5 Verteiltes Video. 4.1.4 Dual RGB Input Card Die DUAL RGB INPUT CARD digitalisiert ein oder zwei Monitorsignale. Im dualen Eingabe-Modus unterstützt sie zwei Monitorsignale mit einer Pixelfrequenz zwischen 10 MHz und 135 MHz, im single Eingabe-Modus unterstützt sie ein Monitorsignal mit einer Pixelfrequenz von bis zu 270 MHz. Die meisten der üblichen VESA-Timings sind bereits vorprogrammiert. Darüber hinaus können eigene Timings abgespeichert werden. Timing und Bildformat werden von der DUAL RGB INPUT CARD automatisch erkannt. Die DUAL RGB INPUT CARD verfügt über eine automatische statische Reduktion der Bildwiederholrate, die von Anzahl und Typ der verarbeiteten Signale abhängt, wie in der Tabelle unten angegeben. statische Reduktion der verwendeter Anschluß Bildwiederholrate * dualer Eingabe-Modus (zwei Signale, beide ≤ 1280×1024@75Hz) single Eingabe-Modus (ein Signal ≤ 1280×1024@75Hz) single Eingabe-Modus (ein Signal > 1280×1024@75Hz) 1/3 1 1/2 RGB in 1 UND RGB in 2 RGB in 1 ODER RGB in 2 RGB in 1 Tabelle 4-1 statische Reduktion der Bildwiederholrate mit RGB Quellen (* diese Werte gelten ab Grafiktreiber 3.41 und Control-Ware 6 der DUAL RGB INPUT CARD) Um von der höheren Bildwiederholrate bei Signalen ≤ 1280×1024@75Hz im single Eingabe-Modus zu profitieren, kann an den anderen Anschluß zwar ein Signal angeschlossen sein, dieses Signal darf dann aber nicht auf der Bildwand angezeigt werden. Die Videosoftware ermöglicht darüberhinaus eine dynamische Reduktion der Bildwiederholrate, die zu der statischen Reduktion der Bildwiederholrate dazu multipliziert werden muss um die tatsächliche Reduktion zu erhalten. Barco – Eos Workstation für Windows – DOC-3062-0 – Ausgabe 14 – Januar 2005 _____________________________________________________________________________ 4-2 4. Bedienung 4.1.5 Anzahl der Video und RGB Fenster Die Anzahl an Video- und RGB-Daten, die in einem EOS System verarbeitet werden kann, wird durch die verfügbare Bandbreite bestimmt. Dies sind 100 MBps. Die folgende Tabelle gibt einen Überblick über verschiedene Bandbreiten, die für einige Standard-Fenstergrößen und Datentypen benötigt werden. Die letzte Spalte gibt zudem an, wieviele Fenster von diesem Typ angezeigt werden können. Dabei wird davon ausgegangen, dass nur solche Fentser angezeigt werden. Type Anzahl Bildpunkte Bildwiederholrate [fps] Farbtiefe [bpp] Bandbreite [MBps] 1:1 oder höher /(2:1) max. Anzahl von Fenstern 1:1 or higher / (2:1) Quellen von Quad Analog Video Card, Streaming Video Card und Quad SDI Video Card NTSC PAL/SECAM 640×480 720×540 30 25 16 16 19 / (5) 20 / (5) 5/ 5/ (21) (20) Quellen von Dual RGB Input Card XGA XGA XGA 1024×768 1024×768 1024×768 10 15 20 16 16 16 16 / (4) 24 / (6) 32 / (8) 6/ 4/ 3/ (25) (16) (12) SXGA SXGA SXGA 1280×1024 1280×1024 1280×1024 10 15 20 16 16 16 27 / (7) 40 / (10) 53 / (14) 3/ 2/ 1/ (15) (10) (7) UXGA UXGA UXGA 1600×1200 1600×1200 1600×1200 10 15 20 16 16 16 39 / (10) 58 / (15) 77 / (20) 2/ 1/ 1/ (10) (6) (5) XGA XGA XGA 1024×768 1024×768 1024×768 10 15 20 24 24 24 24 / (6) 36 / (9) 48 / (12) 4/ 2/ 2/ (16) (11) (8) SXGA SXGA SXGA 1280×1024 1280×1024 1280×1024 10 15 20 24 24 24 40 / (10) 59 / (15) 79 / (20) 2/ 1/ 1/ (10) (6) (5) UXGA UXGA 1600×1200 1600×1200 10 15 24 24 58 / (15) 87 / (22) 1/ 1/ (6) (4) Tabelle 4-2 Größe von Video und RGB Daten sowie Anzahl der anzeigbaren Videoquellen pro OMNIBUS, wenn nur diese Art Fenster angezeigt wird. Um die Bandbreite für Fenster unterschiedlicher Größe und Bildwiederholrate zu berechnen kann die folgende Formel verwendet werden: B = resx * resy * fr * cd * 2 Die Abkürzungen stehen für folgende Bedeutungen: • resx, resy - Auflösung (Resolution) der Quelle in x- und y-Richtung in Bildpunkten Es ist wichtig alle Skalierungsfaktoren, die zur Anzeige des Fensters verwendet werden, zu berücksichtigen. Da die Hochskalierung im OMNISCALER erfolgt, werden die Daten 1:1 übertragen und die Ursprungsauflösung muss in die Formel eingesetzt werden. Werden Quellen mit einer geringeren Auflösung als der Ursprungsauflösung wiedergegeben, dann wird die Quelle direkt in der Eingangskarte herunterskaliert. Die Ursprungsauflösung der verschiedenen Videoformate wird in der Tabelle oben gezeigt. • fr - Bildwiederholrate (Frame Rate) Für Videos ist eine Bildwiederholrate von 25 (PAL/SECAM) bzw. 30 (NTSC) Bildern pro Sekunde Standard. Dynamische RGB Quellen werden normalerweise mit 20 Bildern pro Sekunde in ausreichender Qualität dargestellt. Für RGB Quellen die hauptsächlich statisch sind, können auch kleinere Werte gewählt werden. Barco – Eos Workstation für Windows – DOC-3062-0 – Ausgabe 14 – Januar 2005 _____________________________________________________________________________ 4-3 4. Bedienung • cd – Farbtiefe (Color Depth) Für alle Videofenster mit dem Default Pixelformat YUV 4:2:2 ist der Faktor: cd = 1 Für RGB-Fenster können zwei Pixelformate nützlich sein: Pixelformat = RGB 5:6:5 cd = 1 Pixelformat = RGB 8:8:8 cd = 1.5 Wegen der effektiven Bandbreite des EOS-Systems von 100 MBps, darf die Summe der Bandbreiten der einzelnen Fenster für eine optimale Darstellung nicht größer als 100 MBps sein: 100 MBps = B1 + B2 + … + Bn Bandbreitenoptimierung für Video- und RGB-Fenster: Alle Optimierungseinstellungen werden mit der Videosoftware von EOS vorgenommen, siehe dazu die Abschnitte 4.3.3 Darstellung von analogem Video, 4.3.4 Darstellung von Streaming Video und 4.3.6 Darstellung von RGB-Signalen. Anzahl der Bildpunkte Video und RGB-Daten können in der Eingangskarte vorskaliert werden. Die vorhandenen Pixel werden zu einem kleineren Betrag neuberechnet. Diese verminderte Anzahl von Bildpunkten bedeutet weniger Bandbreite, die für die Übertragung zu den OMNISCALERN benötigt wird. Auf den OMNISCALERN wird der Faktor der Vorskalierung bie der Hochskalierung entsprechend berücksichtigt, um ein Video in der gewünschten Größe zu erhalten. (Verwendung von Pre-Scale im Dialog Scaler Settings). Bei der Formel für die Bandbreite muss nur die verminderte Anzahl von Bildpunkten berücksichtig werden. Bildwiederholrate Für Videoquellen sind vier verschiedene Einstellungen mit unterschiedlichen Faktoren für die Reduktion der Bildwiederholrate wählbar. Bei RGB-Quellen hängt die statische Reduktion der Bildwiederholrate vom Eingangs-Modus ab, die dynamische Reduktion der Bildwiederholrate ist wählbar. (Für Videodaten Verwendung der Optimize Einstellungen und für RGB-Daten der Frame Rate Einstellung, siehe auch 4.1.4 Dual RGB Input Card.) Farbtiefe RGB Quellen können mit 16 bpp oder mit 24 bpp digitalisiert werden (Verwendung von Pixel Format im Dialog Scaler Settings). Verwendung von verteiltem Video Wenn ein Video auf mehreren PCI-Segmenten gleichzeitig dargestellt wird, dann kann auch eine verminderte Bandbreite berücksichtigt werden, siehe Abschnitt 4.2.5 Verteiltes Video. Barco – Eos Workstation für Windows – DOC-3062-0 – Ausgabe 14 – Januar 2005 _____________________________________________________________________________ 4-4 4. Bedienung 4.2 Eigenschaften der Video- und RGB Darstellung 4.2.1 Video Grunddarstellung Gewöhnlich werden die Video- und RGB-Daten in Fenstern dargestellt. Diese Fenster können wie andere Anwendungsfenster verschoben und in der Größe verändert werden und sich mit anderen Fenstern überdecken. 4.2.2 Channel Video Videos bzw. RGB-Signale könne auch modulbezogen dargestellt werden. Dabei erstreckt sich das Bild ohne Rahmen über vollständige Projektionsmodule (1 bis n×n, je nach Konfiguration des Gesamtsystems). Dies wird Channel Video genannt. 4.2.3 OmniScaler Der OMNISCALER wird in Verbindung mit Grafikkarten, die im digitalen Modus betrieben werden eingesetzt. Dabei wird der Grafikdatenstrom nach der Erzeugung in der Grafikkarte an den OMNISCALER weitergegeben, der dann noch zusätzlich Video- und RGB-Daten integrieren kann. Jede Eingabequelle kann individuell bis zur Vollbilddarstellung und darüber hinaus skaliert werden und die Farbtiefe der Quelle kann unabhängig von der Farbtiefe des Windows 2000 oder Windows XP Desktops ausgewählt werden. Ein OMNISCALER ist in der Lage gleichzeitig 128 Video und RGB Signale zu verarbeiten. Video und RGB Daten werden dreifach gepuffert. Dies ermöglicht ausschließlich komplette Bilder synchron mit den Grafikdaten anzuzeigen und damit Verrisse in der Darstellung zu vermeiden. 4.2.4 Video-Switcher Mit einem optionalen Video-Switcher kann eine Vielzahl von analogen Quellen an einen Stecker einer Eingangeskarte angeschlossen werden. Mit Hilfe der Dialogbox der Videosoftware können die Quellen während des Betriebs umgeschaltet werden. Auch für den Betrieb von verteiltem Video kann ein Video-Switcher benutzt werden. Die Konfiguration eines Video-Switchers wird in Abschnitt 6.2.3 Video Konfiguration beschrieben. Barco – Eos Workstation für Windows – DOC-3062-0 – Ausgabe 14 – Januar 2005 _____________________________________________________________________________ 4-5 4. Bedienung 4.2.5 Verteiltes Video Verteiltes Video ermöglicht die Anzeige großer, über die ganze Bildwand verschiebbarer Videofenster bei der vollen Bildwiederholrate, vor allem auch wenn mehrere PCI-Bus Segmente zur Steuerung der Bildwand eingesetzt werden. Verteiltes Video kann mit der STREAMING VIDEO CARD, QUAD SDI VIDEO CARD oder der QUAD ANALOG VIDEO CARD angewendet werden. Videodaten mit einer bestimmten Farbtiefe und Bildwiederholrate ergeben durch Bandbreitenbeschränkungen eine maximale Anzahl von Projektionsmodulen, die von einem PCI-Segment mit Daten versorgt werden können. Mit der Eigenschaft verteiltes Video von EOS, können die Bandbreitenbeschränkungen umgangen werden. Die Bildwand wird aus Gruppen von Projektionsmodulen zusammengesetzt, die jeweils von einem PCI-Bus Segment versorgt werden, das in der Lage ist, die benötigte Bandbreite für eine Gruppe zur Verfügung zu stellen. Im Gegensatz zur Standardanzeige von Video (eine Videoquelle ist an einen Videoeingang einer Karte angeschlossen), ist beim verteilten Video eine Videoquelle an ein Videofenster gebunden. Dieses Fenster wird durch eine Gruppe von Videoeingangskarten dargestellt, die sich in den PCI-Segmenten befinden, auf denen das Video dargestellt werden soll. Je nach Lage des Videofensters stellt die Videoeingangskarte des dazugehörigen PCI-Segments das Video dar. Wird das Fenster über eine PCI-Segmentgrenze hinweg bewegt, versorgt der angeschlossene Video-Switcher die Videoeingangskarte des neuen PCI-Segments mit den aktuellen Videodaten. Damit müssen keine Videodaten über PCI-Segmentgrenzen hinweg transportiert werden. Eine Gruppe verteiltes Video kann soviele Videos gleichzeitig anzeigen, wie PCI-Segmente beteiligt sind. Wird ein Fenster in ein PCI-Segment verschoben, in dem bereits ein Video von der gleichen Gruppe angezeigt wird, wird nur das Video in dem aktiven Fenster angezeigt, das andere Fenster ersccheint in seiner Hintergrundfarbe. Mehrere Gruppen von verteiltem Video können installiert werden. Eine Gruppe kann aber nur aus Eingängen von Eingangskarten gleichen Typs bestehen. Verteiltes Video wird mit Hilfe einer Switcher-Definitionsdatei konfiguriert, siehe dazu Abschnitt 6.2.3 Video Konfiguration. PCI segment 2 2 EOS video out control PCI EOS EOS EXTENDER QAVC video switcher Graphic Card QAVC Graphic Card Graphic Card QAVC control video in PCI 1 QAVC video out Graphic Card video switcher PCI segment 2 2 Graphic Card 1 video in PCI segment 1 Graphic Card PCI segment 1 EOS EXTENDER Abbildung 4-1 Verteiltes Video: Verschieben von Videofenstern über PCI-Segmente hinweg ohne Belastung des PCI-Bus PCI segment 1 1 2 video out EOS QAVC Graphic Card Graphic Card control PCI QAVC video switcher Graphic Card video in PCI segment 2 EOS EXTENDER Abbildung 4-2 Verteiltes Video: Zwei Videofenster in einem PCI-Segment: nur ein Video wird gezeigt, das andere erscheint in der Hintergrundfarbe des Fensters Das Beispiel oben zeigt eine vereinfachte EOS Konfiguration, um das Prinzip von verteiltem Video zu erklären und gleichzeitig zuviel Komplexität zu vermeiden. Barco – Eos Workstation für Windows – DOC-3062-0 – Ausgabe 14 – Januar 2005 _____________________________________________________________________________ 4-6 4. Bedienung 4.3 Darstellung von Video- und RGB-Signalen 4.3.1 Darstellung in einem Fenster • Klicken Sie in der Taskleiste von EOS auf Start und dann auf Ausführen. • Geben Sie video mit den nötigen Optionen, siehe Tabelle unten, als zu öffnendes Programm ein und klicken Sie dann OK. Anstelle der Defaultnamen des Systems können auch die Namen, die in der SwitcherDefinitionsdatei festgelegt wurden, verwendet werden, siehe Abschnitt 4.3.2 Benennung der Videokanäle und Videoquellen. Abbildung 4-3 Starten der Video Software für Video in der Standarddarstellung Der Aufruf der Software video öffnet das Videofenster. Mit einem rechten Mausklick auf das Videofenster wird eine Dialogbox zur Steuerung der Videodarstellung geöffnet. Aussehen und Funktionalität dieser Dialogbox hängt vom Typ der Eingabekarte ab, die die Daten für das Video, das gestartet wurde liefert. Eine ausführliche Behandlung der Bedienung der verschiedenen Quellen finden Sie in den folgenden Abschnitten. STREAMING VIDEO CARD und ihre Quellen müssen zunächst konfiguriert werden, bevor Streaming-Video angezeigt werden kann. Falls das Video nicht erscheinen sollte, siehe auch Abschnitt 8.2 Andere Fehler zur Fehlerbehebung. Abbildung 4-4 Videofenster und dazugehörige Dialogbox /d:<Name des Videokanals> /v:<overlay> /c:<Pfad der Konfig.-Datei> /e:<event> /k:<event> Wählt den angegebenen Videokanal. (Beschreibung siehe unten) Wählt die Overlay Plane. Mögliche Werte sind: 0 OMNISCALER wird genutzt, wenn verfügbar 1 Desktop Plane 2 OMNISCALER Overlay Plane Default ist 0. Lädt die angegebene Konfigurationsdatei. (Beschreibung siehe unten) Öffnet ein Videofenster, das mit Senden von <event> geschlossen und dessen Videosoftware beendet wird. Der gleiche Event kann mit verschiedenen Videofenstern verknüpft werden. Beendet alle Videos, die mit /e:<event> gestartet wurden. Barco – Eos Workstation für Windows – DOC-3062-0 – Ausgabe 14 – Januar 2005 _____________________________________________________________________________ 4-7 4. Bedienung /t:<title> /b[:[<alpha>][;<quality>]]] /w:[[v]<width>[,<height>]] [@<x>,<y>] /a:s|d|m /i:<quelle> /o:b|m|r|p /r:<reduction> /p:<preset> /p:<StreamName>[, <StreamParm>=<Value>[,...]] DstIPAddr DstPort DstIPProt StreamProt ProgramID SkipStart SkipEnd SrcIPAddr SrcPort SrcIPProt StartString s/:a|n|p|s|5|6 /4 /16 /c /f /k /m /p /t Legt den Titel des Videofensters fest. Default ist der Name des Videokanals. Ermöglicht die Verwendung des Transparenz-Schiebereglers im Dialog Scaler Settings. alpha legt die Transparenz in einem Bereich von 0 .. 255 fest. quality legt den Pre-Scaling Faktor in einem Bereich von 0 ..14 fest Legt Größe und Position des Videofensters fest. v bezieht sich auf die aktuelle Videogröße (ohne Rahmen). Legt das Bildformat des Videofensters fest auf Quelle, Display oder manuell (source, display oder manual) bis zur Spezifizierung mit /w:. Quelle wählen Legt den Optimierungsmodus fest auf Bandbreite, Bewegung, Auflösung oder Photo CD (bandwidth, motion, resolution oder photo CD) Setzen des dynamischen Reduktionsfaktor der DUAL RGB INPUT CARD Bei RGB-Kanälen: Auswahl eines Presets (Autodetect ist 0). Bei Streaming-Video-Kanälen: Auswahl eines Video-Streams. Parameter, die von der ursprünglichen Stream-Definition abweichen, können angefügt werden. Wenn ein vollständiger Satz von Parametern angefügt wird, kann der Stream-Name weggelassen werden. Die folgenden Parameter sind verfügbar. Die Werte werden entsprechend der Beschreibung in Abschnitt 4.3.4 Darstellung von Streaming Video gesetzt. unicast, broadcast oder <nnn.nnn.nnn.nnn>, siehe IP Address siehe Port udp, rtp , siehe IP Protocol auto, elementary, program, transport, siehe Stream Protocol siehe PID siehe Skip byte at Start siehe Skip byte at Start siehe IP Address des Encoders siehe Port Nummer des Encoders siehe IP Protocol für die Kommunikation mit dem Encoder siehe Startstring zum Senden eines STartstrings and den Encoder Legt einen Videostandard fest auf Auto, NTSC, PAL, SECAM, BW50 oder BW60. Legt das Format der Videoquelle fest (4:3, 16:9) Default ist /4 (4:3) Voreingestellter Cache in der Video-Dialogbox (Input) kann nicht verwendet werden. Darstellung des Videos ohne Fenster (Titelleiste, Rahmen). Festlegen des Bildformats auf Quelle oder Display erhält das Bildformat des Videos, festlegen des Bildformats auf manuell erhält die Größe der Anzeige. Tastaturkürzel für häufig verwendete Kommandos deaktivierenkönnen nicht verwendet werden. Zu benutzen, wenn Orbiting ermöglicht ist. Die Video-Dialogbox kann nicht verwendet werden. Videofenster nach oben legen. Tabelle 4-3 Optionen von video.exe Barco – Eos Workstation für Windows – DOC-3062-0 – Ausgabe 14 – Januar 2005 _____________________________________________________________________________ 4-8 4. Bedienung Bei Verwendung der Option /c: muß der vollständige, absolute oder relative Pfad zur Konfigurationsdatei angegeben werden! Videokanäle und Konfigurationsdateien Der Begriff Videokanal bezieht sich bei Video in der Grunddarstellung auf einen einzelnen Ausgang einer QUAD ANALOG VIDEO CARD, STREAMING VIDEO CARD, QUAD SDI VIDEO CARD oder DUAL RGB INPUT CARD. Bei verteiltem Video ist mit dem Begriff Videokanal im Gegensatz dazu ein Video, das von mehreren Eingangskarten gemeinsam auf verschiedenen Bereichen der Bildwand gezeigt werden kann gemeint, siehe 4.2.5 Verteiltes Video. Beim Starten der Videosoftware ermöglicht die Option /d: die Angabe eines bestimmten Videokanals, die Option /c: die Angabe einer Konfigurationsdatei eines Videokanals mit Voreinstellungen zur Videodarstellung. Wird die Videosoftware ohne Optionen aufgerufen, wird der erste verfügbare Videokanal mit den Standardeinstellungen aufgeschaltet. Die Videokanäle sind zunächst über Default-Namen aufrufbar. In der Grunddarstellung erhalten die Videokanäle der Reihe nach die Namen frg0, frg1, frg2, frg3, etc. . Die Reihenfolge der Video und RGB-Kanäle (frg0, frg1, frg2, ...) berücksichtigt die Anordnung der Eingangskarten in EOS und den EOS EXTENDERN, siehe auch Abschnitt 3.2.12 Eos Extender. Das folgende Beispiel erklärt die Reihenfolge der Kanäle von Video in der Grunddarstellung für zwei DUAL RGB INPUT CARD, eine QUAD ANALOG VIDEO CARD und eine STREAMING VIDEO CARD, bezogen auf die PCI Reihenfolge kommt zunächst eine DUAL RGB INPUT CARD, dann die QUAD ANALOG VIDEO CARD gefolgt von der STREAMING VIDEO CARD und schließlich die andere DUAL RGB INPUT CARD. DUAL RGB INPUT CARD 1 QUAD ANALOG VIDEO CARD 1 STREAMING VIDEO CARD 1 DUAL RGB INPUT CARD 2 Videokanal Aufruf Default Konfigurationsdatei 1 2 3 4 5 6 7 8 9 10 11 12 frg0 frg1 frg2 frg3 frg4 frg5 frg6 frg7 frg8 frg9 frg10 frg11 default.frg0.vcf default.frg1.vcf default.frg2.vcf default.frg3.vcf default.frg4.vcf default.frg5.vcf default.frg6.vcf default.frg7.vcf default.frg8.vcf default.frg9.vcf default.frg10.vcf default.frg11.vcf Tabelle 4-4 default.frg0.vcf ist die Default Konfigurationsdatei des ersten Kanals der ersten DUAL RGB INPUT CARD. Nach entfernen dieser Karte würde diese Datei auf den ersten Kanal der QUAD ANALOG VIDEO CARD angewendet werden. Wenn die Namen verwendet werden, die in der Switcher-Definitions-Datei angegeben wurden, so heißt die Konfigurationsdatei default.<name>.vcf. Die Default Konfigurationsdateien sind abgelegt in dem Ordner: \%USERPROFILE%\APPLICATION DATA\Seufert\VideoConf Mit den gelieferten Default Einstellungen ist die Variable %USERPROFILE% gleichbedeutend mit: ?:\Documents and Settings\<USER>. Barco – Eos Workstation für Windows – DOC-3062-0 – Ausgabe 14 – Januar 2005 _____________________________________________________________________________ 4-9 4. Bedienung 4.3.2 Benennung der Videokanäle und Videoquellen Videokanäle und Videoquellen der RGB- und Videoeingangskarten können mit individuellen Namen bezeichnet werden. Die Namen für die Videokanäle können beim Aufruf der Videosoftware verwendet werden, die Namen für die Videoquellen werden bei der Auswahl der Quelle in der laufenden Videosoftware angezeigt. Zur Benennung muß einmal eine Switcher-Definitionsdatei erstellt und kompiliert werden. Danach stehen die Namen dann jederzeit zur Verfügung. Die Switcher-Definitionsdatei kann zur Konfiguration von unterschiedlich komplexen Aufbauten verwendet werden. Von einem einzelnen EOS bei dem die Videoquellen direkt an die Eingangskarten angeschlossen sind bis hin zur integrierten Verwendung von Video-Switchern die es ermöglichen einem Videoeingang viele Quellen zur Auswahl zu stellen oder der gleichzeitigen Verwendung von mehreren EOS Systemen. An dieser Stelle wird nur eine einfache Konfiguration erläutert. Die vollständige Beschreibung der Switcher-Definitionsdatei befindet sich in Abschnitt 6.2.3 Video Konfiguration. Zunächst muss der Switcher-Sprache Compiler installiert sein. Um zu überprüfen, ob der Compiler bereits installiert ist, sehen Sie bitte nach, ob das folgende Verzeichnis auf Ihrem EOS vorhanden ist: c:\Program Files\Barco\SLC Falls dieses Verzeichnis fehlt muß der Compiler erst installiert werden. Dies ist in Abschnitt 3.5.1 Installation des Grafiktreibers und des Switcher-Sprache Compilers beschrieben. In dem Verzeichnis befinden sich alle Dateien, die zur Erzeugung der individuellen Namen nötig sind: • example.vsw ist ein Beispiel für eine Switcher-Definitionsdatei. Sie können diese Datei entweder auf ihre Konfiguration anpassen oder eine neue Datei anlegen. Die Extension einer Switcher-Definitionsdatei muss aber immer vsw lauten. • slc.exe ist der Compiler. Der Compiler kann von einer Kommandozeile aus aufgerufen werden. Er prüft Syntax und Struktur der Konfiguration der entsprechenden Switcher-Definitionsdatei. Je nach Option wird das Ergebnis der Prüfung nur auf dem Bildschirm ausgegeben oder die Konfiguration wird in die Registrierung eingetragen. • slc.cfg hält Information über Hardwarekomponenten für den Compiler bereit. Diese Datei darf nicht geändert werden. Barco – Eos Workstation für Windows – DOC-3062-0 – Ausgabe 14 – Januar 2005 ___________________________________________________________________________ 4-10 4. Bedienung Beispiel für den Aufbau einer Switcher-Definitionsdatei Die Switcher-Definitionsdatei besteht aus mehreren Abschnitten. Vom beschriebenen System hängt ab, welche Abschnitte verwendet werden müssen und welche weggelassen werden können. Nicht benötigte Teile können auch mit /* am Anfang und */ am Ende auskommentiert werden. Ein doppelter Schrägstrich // kommentiert allen Text rechts davon in der gleichen Zeile aus. Die Switcher-Definitionsdatei wird hier an einem einfachen Beispiel erläutert, das ein EOS-System mit zwei QUAD ANALOG VIDEO CARDS beschreibt. Diese Karten befinden sich in zwei unterschiedlichen PCI-Segmenten. Zwei Kanäle einer Karte sind jeweils mit einem anderen Kanal der anderen Karte zu verteiltem Video zusammen gefasst. Die folgenden Abschnitte werden verwendet: • Grabber Jedem verwendeten Eingang der QUAD ANALOG VIDEO CARDS wird ein eigener Name zugewiesen. • DFRG Ein oder mehrere Grabber werden als Videokanal benannt. • Sourcelist Alle analogen Quellen werden benannt und der Video- bzw. RGB-Typ definiert. Die Quellen werden zu Gruppen, den Sourcelists zusammengefasst. • Route Hier wird festgelegt welche Sourcelist zu welcher Eingangskarte (Grabber) oder DFRG gehört. • Cables Die Verkabelung jeder Quelle an den jeweiligen Eingang der Eingangskarten wird beschrieben. Grabber Den Videoeingängen der QUAD ANALOG VIDEO CARDS weisen wir die Namen QAVC-1, QAVC-2, … , QAVC-5 in den fünf Grabber-Abschnitten zu. Der Grabber-Name (hier QAVC-x) kann frei gewählt werden. Allerdings darf er weder mit einer Ziffer beginnen noch darf ein Default-Name des System verwendet werden (frg0, frg1, ... ). Nach device= wird die entsprechende Karte bezeichnet. Eine Auflistung der Bezeichnungen ist in Tabelle 6-29 zu finden. In den eckigen Klammern wird die Position der Karte angegeben. Grabber "QAVC-1" { device=frg3008[0]; } Grabber "QAVC-2" { device=frg3008[1]; } Grabber "QAVC-3" { device=frg3008[4]; } Grabber "QAVC-4" { device=frg3008[5]; } Grabber "QAVC-5" { device=frg3008[6]; } Barco – Eos Workstation für Windows – DOC-3062-0 – Ausgabe 14 – Januar 2005 ___________________________________________________________________________ 4-11 4. Bedienung DFRG Im Abschnitt DFRG werden die Namen der Videokanäle definiert, die anschließend zum Starten eines Videokanals mit der Software video verwendet werden können. In einem Abschnitt kann eine einzelne Karte für Video in der Grunddarstellung angegeben sein (hier Vid1), oder es werden mehrere Karten aus verschiedenen PCI-Segmenten zu einem verteilten Video zusammengefaßt (z.B. DVid1, DVid2). DFRG "DVid1" { QAVC-1, QAVC-3; } DFRG "DVid2" { QAVC-2, QAVC-4; } DFRG "Vid1" { QAVC-5; } // define dfrg device with members Sourcelist Im Abschnitt Sourcelist werden alle verwendeten Quellen aufgelistet. In einer Zeile befinden sich jeweils der Name in Anführungsstrichen, der Videotyp und der Videostandard. Es können mehrere solcher Listen angelegt werden, zwingend notwendig ist aber nur eine. Die Sourcelist dient dazu, die darin zusammengefaßten Quellen im Abschnitt ROUTES den DFRG Kanälen zuzuordnen. Sourcelist "Sources a" // defining video sources { "RTL", Composite, PAL; } Sourcelist "Sources b" { "SAT 1", SVideo, PAL; } ROUTES Im Abschnitt ROUTES (Wege) wird festgeschrieben, welche Sourcelist welchen Videokanälen (DFRG) zur Verfügung stehen soll. In jeder Zeile wird zuerst die Sourcelist in Anführungsstrichen genannt, gefolgt von dem Schlüsselwort to und abschließend dem DFRG Kanal. ROUTES { "Sources a" to DVid1; "Sources b" to DVid2; "Sources c" to Vid1; } Barco – Eos Workstation für Windows – DOC-3062-0 – Ausgabe 14 – Januar 2005 ___________________________________________________________________________ 4-12 4. Bedienung CABLES Im Abschnitt CABLES wird die Verkabelung exakt beschrieben. Jeder Videoquelle, die in Sourcelist definiert wurde (nicht mit der Sourcelist selbst zu verwechseln) muß der Eingang einer Eingangskarte zugewiesen werden. Die Nummerierung der Ports entnehmen Sie bitte den Zeichnungen in den Abschnitten 3.2.7 Quad Analog Video Card, 3.2.8 Streaming Video Card, 3.2.9 Quad SDI Video Card und 3.2.10 Dual RGB Input Card. In eine Zeile wird zuerst die Videoquelle in Anführungsstrichen geschrieben, gefolgt von dem Schlüsselwort to. Dann werden alle Eingänge der Eingangskarten, die an diese Quelle angeschlossen sind aufgeführt, jeweils durch ein Komma getrennt. Als Bezeichnung für die Eingangskarten kann der Name, der im Abschnitt Grabber vergeben wurde, genutzt werden. An diesen Namen angefügt, durch einen Punkt getrennt wird der Port bezeichnet (Mit den hier genutzen Karten ist das immer der Port 1). CABLES { "RTL" "SAT 1" "NTV" } // define wiring to QAVC-1.1, QAVC-3.1; to QAVC-2.1, QAVC-4.1; to QAVC-5.1; Der Compiler Nachdem die Switcher-Definitionsdatei vollständig ist und gesichert wurde, muss sie kompiliert werden. Wechseln Sie dazu in einer Kommandozeile in das folgende Verzeichnis: c:\Program Files\Barco\SLC Der Compiler wird mit slc.exe aufgerufen. Der Name der Switcher-Definitionsdatei mit der entsprechenden Option wird angefügt: c:\Program Files\Barco\SLC>slc.exe example.vsw –f Die Option –f sorgt dafür, dass zunächst nur untersucht wird, ob die Datei eine korrekte Beschreibung enthält. Das Ergebnis wird auf dem Bildschirm ausgegeben, es werden jedoch keine Änderungen in die Registrierung übernommen. Wenn das Ergebnis keine Warnungen oder Fehler enthält, kann der Aufruf erneut gestartet werden, jetzt allerdings ohne die Option –f. Die Beschreibung der Switcher-Definitionsdatei wird in die Registrierung übernommen. c:\Program Files\Barco\SLC>slc.exe example.vsw Barco – Eos Workstation für Windows – DOC-3062-0 – Ausgabe 14 – Januar 2005 ___________________________________________________________________________ 4-13 4. Bedienung 4.3.3 Darstellung von analogem Video Mit einem rechten Mausklick auf das Videofenster wird eine Dialogbox zur Steuerung der Videodarstellung geöffnet. Abbildung 4-5 Videofenster und dazugehörige Dialogbox Einstellung des Kontrasts Einstellung der Helligkeit Einstellung der Farbsättigung Tint (nur NTSC:) Einstellung des Farbwinkels (Farbton) Picture Setzen des De-Interlacer-Modus; 5 verschiedene Modi sind verfügbar, sollte je nach Art des Videos gewählt werden Filter Einstellung der Rauschverminderung in Schritten von 0 bis 16; Schieben des Reglers nach oben vermindert das Rauschen aber auch die Detailtreue. 16:9 Umschalten zum Bildformat 16:9 Fullscreen Vergrößert das Video auf die ganze Wand oder im Channel Video Modus auf diejenigen Module, die zu diesem Zeitpunkt das Video darstellen. Standbild, erneute Betätigung hebt das Standbild wieder auf (bei Standbild können die acht Einstellungen oben nicht geändert werden und Dialogbox für die Scaler Einstellungen nicht geöffnet werden) Detect Signal Source Optimize Standard Im Fall von Signalverlust wird das Fenster blau angezeigt (wenn Standard Auto gewählt ist wird Detect Signal automatisch angewandt) 0 Disabled Videokanal deaktiviert 1 Composite Auswahl eines Composite-Videosignals 2 S-Video Auswahl eines S-Video-Signals Motion Modus für Videodarstellung (max. 50/60fps, >800×600: max. 25/30fps) Resolution Wie Motion, aber mit reduzierter Bildwiederholrate (max. 25/30fps) Bus Utilization Wie Resolution, aber mit stärker reduzierter Bildwiederholrate (max. 25/30fps, >1280×960: max 16,7/20fps) Photo CD Modus für Standbilder (ohne Deinterlacer, 12,5/15fps) Auto Automatische Erkennung des Videostandards (Der erkannte Standard wird angezeigt, aber der Auto-Modus bleibt aktiv.) NTSC Videostandard NTSC PAL Videostandard PAL SECAM Videostandard SECAM BW 50Hz Schwarzweiß mit 50 Bildern pro Sekunde (PAL, SECAM) BW 60Hz Schwarzweiß mit 60 Bildern pro Sekunde (NTSC) Barco – Eos Workstation für Windows – DOC-3062-0 – Ausgabe 14 – Januar 2005 ___________________________________________________________________________ 4-14 4. Bedienung Format Source Umschalten zum ursprünglichen Seitenverhältnis der Quelle Display Umschalten zum ursprünglichen Seitenverhältnis der Anzeige Manual x und y unabhängig voneinander setzen Tabelle 4-5 Bedienelemente im Kontrollfeld – analoges Video Menüs in der Video Dialog Box File Open Settings … Save Settings Save Settings As … Import / Export Presets Exit Lädt einen Satz von Einstellungen aus einer Konfigurationsdatei. Speichert die aktuellen Einstellungen in einer Konfigurationsdatei. Speichert die aktuellen Einstellungen unter einem anderen Namen. Entfällt für Video Beendet die Videosoftware. Options Save Settings on Exit Save Window Position on Exit Restore Defaults User Interface Video Window Title Calibration ... Scaler Settings Die Einstellungen werden beim Beenden der Videosoftware in der geöffneten Konfiguration gespeichert. Die Fensterposition des Videofensters und des Kontrollfelds werden beim Beenden von video gespeichert. Stellt die ursprünglichen Einstellungen dieser Konfiguration wieder her. Fullscreen Means Channel Im Fullscreen-Modus wird das Video nur auf diejenigen Video Module vergrößert, die zu diesem Zeitpunkt das Video darstellen (modulbezogenes Video). Enable Cropping Ziehen am Rand des Fensters nach innen beschneidet das Bild. Nach außen ziehen der rechten unteren Ecke vergrößert den beschnittenen Bereich des Videos. Enable Keyboard Shortcuts Tastaturkürzel für häufig verwendete Kommandos können verwendet werden. Left Click Pauses Linker Mausklick im RGB-Fenster friert die Anzeige zum Standbild ein, bzw. startet sie wieder. List Source Names In der Input Liste werden die Namen der Quelle aufgelistet. Resize immediately Das Video wird gleichzeit mit dem Fensterrahmen an Größenänderungen angepaßt. Nur verfügbar nach Starten des Videos mit der Option /r Device Der Name des Geräts wird im Titel des Videofensters angezeigt. Source Der Name der Quelle wird im Titel des Videofensters angezeigt. Window Size Die Größe des Fensters wird im Titel des Videofensters angezeigt. Window Position Die Position des Fensters wird im Titel des Videofensters angezeigt. Scaling Factor Der Skalierungsfaktor wird im Titel des Videofensters angezeigt. Show Clock Eine digitale Uhr wird auf dem Video eingeblendet. Nur verfügbar nach Starten des Videos mit der Option /b Entfällt für Video Öffnet den Dialog zum Setzen der Ausgabeparameter der OMNISCALER Tabelle 4-6 Menüs im Kontrollfeld Barco – Eos Workstation für Windows – DOC-3062-0 – Ausgabe 14 – Januar 2005 ___________________________________________________________________________ 4-15 4. Bedienung Tastaturkürzel Häufig gebrauchte Befehle können über die Tastatur (linke Spalte) oder mit der Maus und zusätzlichen Tasten (mittlere Spalte) direkt erteilt werden: Tastatur Maus Bedeutung Klick links im Videofenster Standbild ein/aus bei Standbild können die Einstellungen b, c, s, h, r, f, F5, F6 nicht geändert werden Videofenster mit Video vergrößern Videofenster Pause Backspace F5 Ziehen mit linker Taste am Eck des Videofensters Ziehen mit linker Taste am Rand des Videofensters Ziehen mit linker Taste innerhalb des Videofensters Shift-Taste und Klick links Strg-Taste und Klick links Klick links, Klick rechts im Videofenster Shift F5 Strg F5 F6 F7 Doppelklick links F8 F10 Klick rechts m 1 2 0 n p e a b c h s r f F <auf> <ab> <mitte> Videofenster in einer Richtung vergrößern auf angegebenen Bereich zoomen auf Mauszeiger hin-zoomen von Mauszeiger weg-zoomen Fullscreen-Modus ein/aus konstantes Seitenverhältnis im Fullscreen-Modus ein/aus modulbezogenes Video ein/aus zwischen 4:3 und 16:9 Format wechseln Zeigt Video nicht abgeschnitten Zeigt Video nicht abgeschnitten und in Standardgröße Kontrollfeld aufrufen Default(3%)/Maskierung ein/aus Videokanal wählen (Composite) Videokanal wählen (S-Video) Deaktiviert Videokanal Videostandard NTSC Videostandard PAL Videostandard SECAM Videostandard automatisch erkennen Helligkeit (mit Richtungstasten) Kontrast (mit Richtungstasten) Farbwinkel für NTSC (mit Richtungstasten) Farbsättigung (mit Richtungstasten) Picture (mit Richtungstasten) Filter (mit Richtungstasten) Prefilter (mit Richtungstasten) erhöht den ausgewählten Wert erniedrigt den ausgewählten Wert setzt den Standardwert Kontrollfeld <auf> <ab> <mitte> Ziehen mit linker Taste (auf) Ziehen mit linker Taste (ab) Klick rechts erhöht den Wert erniedrigt den Wert setzt den Standardwert Tabelle 4-7 Tastaturkürzel zur Steuerung der Videodarstellung Barco – Eos Workstation für Windows – DOC-3062-0 – Ausgabe 14 – Januar 2005 ___________________________________________________________________________ 4-16 4. Bedienung Scaler Einstellungen In der Dialogbox für die Scaler Einstellungen, können die Werte für die Videoverarbeitung im OMNISCALER gesetzt werden. Abbildung 4-6 Scaler Eistellungen – Dialogbox Scaler Einstellungen Pre-Scaling Legt den Pre-Scale-Faktor fest: Videodaten werden in der Eingangskarte entsprechend dem gewählten Faktor klein-skaliert und im OMNISCALER wieder entsprechend groß-skaliert. 0 1 … 8 … 15 Transparency Sharpness Pixel Format 16 von 16 Pixeln in x und y Richtung bleiben erhalten-> keine Vorskalierung, Default-Einstellung 15 von 16 Pixeln in x und y Richtung bleiben erhalten 8 von 16 Pixeln in x und y Richtung bleiben erhalten -> ¼ aller Pixel bleiben erhalten 1 von 16 Pixeln in x und y Richtung bleiben erhalten definiert die Transparenz von Grafikobjekten über Video, z.B. der Uhr, Default ist 0 Anpassung des Schärfe, Default ist 0 YUV 4:2:2 (16 bpp) – Default, optimale Videoqualität und Bandbreitennutzung RGB 5:6:5 (16 bpp) oder RGB 8:8:8 (24 bpp) – sollte nicht gewählt werden (nur für Tests) Barco – Eos Workstation für Windows – DOC-3062-0 – Ausgabe 14 – Januar 2005 ___________________________________________________________________________ 4-17 4. Bedienung 4.3.4 Darstellung von Streaming Video Mit einem rechten Mausklick auf das Videofenster wird eine Dialogbox zur Steuerung der Videodarstellung geöffnet. Beim ersten Öffnen eine Streming Video Kanlas mit der der Software video, wird das Video nicht automatisch angezeit. Die Streaming Video Card muss zunächst konfiguriert werden (siehe den Eintrag Konfiguration der Streaming Video Card weiter unten) und die VideoStreams müssen editiert werden (siehe den Eintrag Board Einstellungen weiter unten)! Abbildung 4-7 Videofenster und dazugehörige Dialogbox Einstellung des Kontrasts Einstellung der Helligkeit Einstellung der Farbsättigung Tint (nur NTSC:) Einstellung des Farbwinkels (Farbton) Picture ohne Verwendung ohne Verwendung Umschalten zum Bildformat 16:9 Vergrößert das Video auf die ganze Wand oder im Channel Video Modus auf diejenigen Module, die zu diesem Zeitpunkt das Video darstellen. Filter 16:9 Fullscreen Edit Detect Signal Source Optimize Standard Standbild, erneute Betätigung hebt das Standbild wieder auf bei Standbild können die acht Einstellungen oben nicht geändert werden Öffnet den Streams Param Editor, mit dem die STREAMING VIDEO CARD konfiguriert werden kann, siehe weiter unten! Im Fall von Signalverlust wird das Fenster blau angezeigt (wenn Standard Auto gewählt ist wird Detect Signal automatisch angewandt) 1 (MPG) Automatische Auswahl Modus für Videodarstellung (max. 50/60fps, >800×600: max. 25/30fps) Motion Resolution Wie Motion, aber mit reduzierter Bildwiederholrate (max. 25/30fps) Bus Utilization Wie Resolution, aber mit stärker reduzierter Bildwiederholrate (max. 25/30fps, >1280×960: max 16,7/20fps) Photo CD Modus für Standbilder (ohne Deinterlacer, 12,5/15fps) Auto Automatische Erkennung des Videostandards (Der erkannte Standard wird angezeigt, aber der Auto-Modus bleibt aktiv.) NTSC Videostandard NTSC PAL Videostandard PAL Barco – Eos Workstation für Windows – DOC-3062-0 – Ausgabe 14 – Januar 2005 ___________________________________________________________________________ 4-18 4. Bedienung Format Source Umschalten zum ursprünglichen Bildformat der Quelle Display Umschalten zum ursprünglichen Bildformat der Anzeige Manual x und y unabhängig voneinander setzen Tabelle 4-8 Bedienelemente im Kontrollfeld – Streming Video Menüs in der Video Dialog Box File Open Settings … Lädt einen Satz von Einstellungen aus einer Konfigurationsdatei. Save Settings Speichert die aktuellen Einstellungen in einer Konfigurationsdatei. Save Settings As … Speichert die aktuellen Einstellungen unter einem anderen Namen. Import/Export Settings Entfällt für Video Exit Beendet die Videosoftware. Options Save Settings on Exit Save Window Position on Exit Die Einstellungen werden beim Beenden der Videosoftware in der geöffneten Konfiguration gespeichert. Die Fensterposition des Videofensters und des Kontrollfelds werden beim Beenden von video gespeichert. Restore Defaults Stellt die ursprünglichen Einstellungen dieser Konfiguration wieder her. User Interface Fullscreen Means Channel Video Enable Cropping Ziehen am Rand des Fensters nach innen beschneidet das Bild. Nach außen ziehen der rechten unteren Ecke vergrößert den beschnittenen Bereich des Videos. Enable Keyboard Tastaturkürzel für häufig verwendete Kommandos können verwendet werden. Shortcuts Video Window Title Im Fullscreen-Modus wird das Video nur auf diejenigen Module vergrößert, die zu diesem Zeitpunkt das Video darstellen (modulbezogenes Video). Left Click Pauses Linker Mausklick im RGB-Fenster friert die Anzeige zum Standbild ein, bzw. startet sie wieder. List Source Names In der Input Liste werden die Namen der Quelle aufgelistet. Resize immediately Das Video wird gleichzeit mit dem Fensterrahmen an Größenänderungen angepaßt. Nur verfügbar nach Starten des Videos mit der Option /r Der Name des Geräts wird im Titel des Videofensters angezeigt. Device Source Der Name der Quelle wird im Titel des Videofensters angezeigt. Window Size Die Größe des Fensters wird im Titel des Videofensters angezeigt. Window Position Die Position des Fensters wird im Titel des Videofensters angezeigt. Scaling Factor Der Skalierungsfaktor wird im Titel des Videofensters angezeigt. Show Clock Eine digitale Uhr wird auf dem Video eingeblendet. Nur verfügbar nach Starten des Videos mit der Option /b Calibration ... Entfällt für Video Board settings Öffnet den Dialog zum Setzen der Board-Einstellungen Scaler Settings Öffnet den Dialog zum Setzen der Ausgabeparameter der OMNISCALER Tabelle 4-9 Menüs im Kontrollfeld Barco – Eos Workstation für Windows – DOC-3062-0 – Ausgabe 14 – Januar 2005 ___________________________________________________________________________ 4-19 4. Bedienung Tastaturkürzel Häufig gebrauchte Befehle können über die Tastatur (linke Spalte) oder mit der Maus und zusätzlichen Tasten (mittlere Spalte) direkt erteilt werden: Tastatur Maus Bedeutung Klick links im Videofenster Standbild ein/aus bei Standbild können die Einstellungen b, c, s, h, r, f, F5, F6 nicht geändert werden Videofenster Pause Ziehen mit linker Taste am Eck Videofenster mit Video vergrößern des Videofensters Ziehen mit linker Taste am Rand des Videofensters Videofenster in einer Richtung vergrößern Ziehen mit linker Taste innerhalb des Videofensters auf angegebenen Bereich zoomen Shift-Taste und Klick links auf Mauszeiger hin-zoomen Backspace Strg-Taste und Klick links von Mauszeiger weg-zoomen F5 Klick links, Klick rechts im Videofenster Fullscreen-Modus ein/aus Shift F5 konstantes Seitenverhältnis im Fullscreen-Modus ein/aus Ctrl F5 modulbezogenes Video ein/aus F6 zwischen 4:3 und 16:9 Format wechseln F7 Doppelklick links Zeigt Video nicht abgeschnitten und in Standardgröße F8 6 Zeigt Video nicht abgeschnitten Klick rechts Kontrollfeld aufrufen m Default(3%)/Maskierung ein/aus 1 Aktiviert Videokanal 0 Deaktiviert Videokanal n Videostandard NTSC p Videostandard PAL e Videostandard SECAM a Videostandard automatisch erkennen b Helligkeit (mit Richtungstasten) c Kontrast (mit Richtungstasten) s Farbwinkel für NTSC (mit Richtungstasten) h Farbsättigung (mit Richtungstasten) r Picture (mit Richtungstasten) f Filter (mit Richtungstasten) F Prefilter (mit Richtungstasten) <up> erhöht den ausgewählten Wert <down> erniedrigt den ausgewählten Wert <center> setzt den Standardwert Kontrollfeld <auf> Ziehen mit linker Taste (auf) erhöht den Wert <ab> Ziehen mit linker Taste (ab) erniedrigt den Wert <mitte> Klick rechts setzt den Standardwert Tabelle 4-10 Tastaturkürzel zur Steuerung der Videodarstellung Barco – Eos Workstation für Windows – DOC-3062-0 – Ausgabe 14 – Januar 2005 ___________________________________________________________________________ 4-20 4. Bedienung Konfiguration der Streaming Video Card Jede STREAMING VIDEO CARD muss zunächst einmal konfiguriert werde. Dies wird im Board Settings Dialog vorgenommen, wählen Sie dazu Board Settings aus dem Menu Options. Abbildung 4-8 Board Settings Dialog der STREAMING VIDEO CARD IP Configuration Address Netmask Gateway IP Adresse der STREAMING VIDEO CARD. Jede STREAMING VIDEO CARD benötigt eine eigene, feste IP Adresse Netzmaske der STREAMING VIDEO CARD, muss für alle Karten übereinstimmen Gateway, muss für alle Karten übereinstimmen. Auch wenn das Netzwerk die Angabe eines Gateways nicht erfordert, muss ein Wert angegeben werden. Decoder Configuration Algorithm Alle Video-Streams die von einer STREAMING VIDEO CARD verarbeitet werden müssen den gleichen Kompressions-Algorithmus verwenden. Momentan ist mpeg2 unterstützt. Tabelle 4-11 Konfiguration der Video-Streams Bevor ein Video-Stream angezeigt werden kann müssen seine Parameter im Stream Params Editor angegeben werden. Danach ist der Stream für jede STREAMING VIDEO CARD im System verfügbar. Durch Drücken der Add Schaltfläche wird ein neuer Stream mit dem eingegebenen Namen in die Streams Liste eingetragen. Die Parameter, die zu dieser Zeit angezeigt werden, werden dazu gespeichert. Falls bereits ein Eintrag mit dem gleichen Namen existiert, dann werden dessen Parameter nicht geändert. Durch Drücken der Apply Schaltfläche werden die angezeigten Parameter auf die Hardware übertragen. Damit können Änderungen direkt kontrolliert werden. Durch Drücken der OK Schaltfläche werden die Parameter auf die Hardware und in die Registrierung übertragen. Cancel schließt den Dialog, Änderungen die mit Add oder Delete bestätigt wurden, können aber nicht mehr Rückgängig gemacht werden. Barco – Eos Workstation für Windows – DOC-3062-0 – Ausgabe 14 – Januar 2005 ___________________________________________________________________________ 4-21 4. Bedienung Stream Eine Liste aller Video-Streams in alphabetischer Reihenfolge Decoder Control IP Address Port IP Portocol Stream Protocol PID Eingabe von unicast, wenn ein Unicast-String empfangen werden soll, Eingabe von broadcast, wenn ein Broadcast-String empfangen werden soll, Eingabe einer Multicast-IP-Adresse, wenn ein Mulitcast-String empfangen werden soll. Encoder Port, zugehörig zu der IP Adresse. Verwendetes IP Protokoll; momentan ist nur UDP unterstützt. (Firmware < 2.0 der STREAMING VIDEO CARD unterstützt nur UDP) auto Auto-Erkennung des Typs des Video-Streams elementary Elementarer Stream program Programm Stream transport Transport Stream Muss für Transport-Streams angegeben werden, wenn PAT (Program Allocation Tables) oder PMT (Program Map Tables) nicht gesendet werden. 0 ist ein vordefinierter Wert. Er löst eine automatische Suche nach der Video PID aus. Wird keine gültige PID gefunden, dann wird kein Video angezeigt. Skip bytes at … Start End Encoder Control IP Address Port IP Protocol Startstring Encoder-abhängiger Wert; gibt die Anzahl an Byte an, die am Anfang / Ende jedes Pakets ausgelassen werden müssen, siehe die Tabelle unten. Dieser Abschnitt enthält Daten, die verwendet werden, wenn eine initiale Kommunikation mit dem Encoder notwendig ist, um das Senden eines Streams anzustoßen. Alle Felder müssen ausgefüllt werden! IP Adresse des Encoders; darf nur ausgefüllt werden, wenn TCP im Feld IP Protocol gewählt wurde Port, an dem der Encoder auf TCP Start Kommandos hört; darf nur ausgefüllt werden, wenn TCP im Feld IP Protocol gewählt wurde Sollte udp bleiben, wie im Abschnitt Decoder Control oben angegeben. Nur wenn Kommunikation mit dem Encoder nötwendig ist, sollte tcp gewählt werden. Zeichenkette, die an den angegebenen Encoder gesendet wird Abbildung 4-9 Parameter des Streams Parameters Editor Barco – Eos Workstation für Windows – DOC-3062-0 – Ausgabe 14 – Januar 2005 ___________________________________________________________________________ 4-22 4. Bedienung Da Unicast-Streams nur an eine einzige IP Adresse gesendet werden, kann gleichzeitig nur eine Streaming Video Card einen bestimmten Unicast-Stream anzeigen. Die folgende Tabelle enthält Encoder-spezifische Werte für die Eingabe in den Streams Params Editor. Encoder Skip bytes at Start … Skip bytes at End … Stream type TCP PID VCS VideoJet 1000 16 0 Auto Off 0 Die Encoder-Einstellung Display stamping sollte nicht verwendet werden, da ansonsten das Videobild gestört wird. Die Einstellungen Camera name stamping, Time Stamping, Alarm mode stamping, Video watermarking, Displayed alarm message können stattdessen verwendet werden. Vbrick 4000 0 0 Auto Off 0 Die Encoder-Einstellung Low Latency sollte nicht benutzt werden; bei größeren Änderungen im Videobild können ansonsten grüne Blitze unten und seitlich vom Video auftreten IMPath I-Volution 4000 NKFC-20 0 0 Auto Off 0 36 0 Auto Off 256 Tabelle 4-12 Encoder-abhängige Parameter Scaler Einstellungen In der Dialogbox für die Scaler Einstellungen, können die Werte für die Videoverarbeitung im OMNISCALER gesetzt werden. Abbildung 4-10 Scaler Eistellungen – Dialogbox Scaler Einstellungen Pre-Scaling Legt den Pre-Scale-Faktor fest: Videodaten werden in der Eingangskarte entsprechend dem gewählten Faktor klein-skaliert und im OMNISCALER wieder entsprechend groß-skaliert. 0 1 … 8 … 15 Transparency Sharpness Pixel Format 16 von 16 Pixeln in x und y Richtung bleiben erhalten-> keine Vorskalierung, Default-Einstellung 15 von 16 Pixeln in x und y Richtung bleiben erhalten 8 von 16 Pixeln in x und y Richtung bleiben erhalten -> ¼ aller Pixel bleiben erhalten 1 von 16 Pixeln in x und y Richtung bleiben erhalten definiert die Transparenz von Grafikobjekten über Video, z.B. der Uhr, Default ist 0 Anpassung des Schärfe, Default ist 0 YUV 4:2:2 (16 bpp) – Default, optimale Videoqualität und Bandbreitennutzung RGB 5:6:5 (16 bpp) oder RGB 8:8:8 (24 bpp) – sollte nicht gewählt werden (nur für Tests) Barco – Eos Workstation für Windows – DOC-3062-0 – Ausgabe 14 – Januar 2005 ___________________________________________________________________________ 4-23 4. Bedienung 4.3.5 Darstellung von digitalem Video Mit einem rechten Mausklick auf das Videofenster wird eine Dialogbox zur Steuerung der Videodarstellung geöffnet. Abbildung 4-11 Videofenster und dazugehörige Dialogbox Einstellung des Kontrasts Einstellung der Helligkeit Einstellung der Farbsättigung Tint (nur NTSC:) Einstellung des Farbwinkels (Farbton) Picture ohne Verwendung ohne Verwendung Umschalten zum Bildformat 16:9 Vergrößert das Video auf die ganze Wand oder im Channel Video Modus auf diejenigen Module, die zu diesem Zeitpunkt das Video darstellen. Standbild, erneute Betätigung hebt das Standbild wieder auf (bei Standbild können die acht Einstellungen oben nicht geändert werden und Dialogbox für die Scaler Einstellungen nicht geöffnet werden) Filter 16:9 Fullscreen Detect Signal Source Optimize Im Fall von Signalverlust wird das Fenster blau angezeigt (wenn Standard Auto gewählt ist wird Detect Signal automatisch angewandt) 0 Disabled Videokanal deaktiviert 1 (SDI) SDI Videosignal anzeigen Motion Modus für Videodarstellung (max. 50/60fps, >800×600: max. 25/30fps) Resolution Wie Motion, aber mit reduzierter Bildwiederholrate (max. 25/30fps) Bus Utilization Wie Resolution, aber mit stärker reduzierter Bildwiederholrate (max. 25/30fps, >1280×960: max 16,7/20fps) Photo CD Modus für Standbilder (ohne Deinterlacer, 12,5/15fps) Der Videostandard wird automatisch erkannt und angezeigt: Standard Format NTSC Videostandard NTSC PAL Videostandard PAL Source Umschalten zum ursprünglichen Seitenverhältnis der Quelle Display Umschalten zum ursprünglichen Seitenverhältnis der Anzeige Manual x und y unabhängig voneinander setzen Tabelle 4-13 Bedienelemente im Kontrollfeld – digitales Video Barco – Eos Workstation für Windows – DOC-3062-0 – Ausgabe 14 – Januar 2005 ___________________________________________________________________________ 4-24 4. Bedienung Menüs in der Video Dialog Box File Open Settings … Save Settings Save Settings As … Import / Export Presets Exit Lädt einen Satz von Einstellungen aus einer Konfigurationsdatei. Speichert die aktuellen Einstellungen in einer Konfigurationsdatei. Speichert die aktuellen Einstellungen unter einem anderen Namen. Entfällt für Video Beendet die Videosoftware. Options Save Settings on Exit Save Window Position on Exit Restore Defaults User Interface Video Window Title Calibration ... Scaler Settings Die Einstellungen werden beim Beenden der Videosoftware in der geöffneten Konfiguration gespeichert. Die Fensterposition des Videofensters und des Kontrollfelds werden beim Beenden von video gespeichert. Stellt die ursprünglichen Einstellungen dieser Konfiguration wieder her. Fullscreen Means Channel Im Fullscreen-Modus wird das Video nur auf diejenigen Video Module vergrößert, die zu diesem Zeitpunkt das Video darstellen (modulbezogenes Video). Enable Cropping Ziehen am Rand des Fensters nach innen beschneidet das Bild. Nach außen ziehen der rechten unteren Ecke vergrößert den beschnittenen Bereich des Bildes. Enable Keyboard Shortcuts Tastaturkürzel für häufig verwendete Kommandos können verwendet werden. Left Click Pauses Linker Mausklick im Videofenster friert die Anzeige zum Standbild ein, bzw. startet sie wieder. List Source Names In der Input Liste werden die Namen der Quelle aufgelistet. Resize immediately Das Video wird gleichzeit mit dem Fensterrahmen an Größenänderungen angepaßt. Nur verfügbar nach Starten des Videos mit der Option /r Device Der Name des Geräts wird im Titel des Videofensters angezeigt. Source Der Name der Quelle wird im Titel des Videofensters angezeigt. Window Size Die Größe des Fensters wird im Titel des Videofensters angezeigt. Window Position Die Position des Fensters wird im Titel des Videofensters angezeigt. Scaling Factor Der Skalierungsfaktor wird im Titel des Videofensters angezeigt. Show Clock Eine digitale Uhr wird auf dem Video eingeblendet. Nur verfügbar nach Starten des Videos mit der Option /b Entfällt für Video Öffnet den Dialog zum Setzen der Ausgabeparameter der OMNISCALER Tabelle 4-14 Menüs im Kontrollfeld Barco – Eos Workstation für Windows – DOC-3062-0 – Ausgabe 14 – Januar 2005 ___________________________________________________________________________ 4-25 4. Bedienung Tastaturkürzel Häufig gebrauchte Befehle können über die Tastatur (linke Spalte) oder mit der Maus und zusätzlichen Tasten (mittlere Spalte) direkt erteilt werden: Tastatur Maus Bedeutung Klick links im Videofenster Standbild ein/aus bei Standbild können die Einstellungen b, c, s, h, F5, F6 nicht geändert werden Videofenster Pause Ziehen mit linker Taste am Eck Videofenster mit Video vergrößern des Videofensters Ziehen mit linker Taste am Rand des Videofensters Videofenster in einer Richtung vergrößern Ziehen mit linker Taste innerhalb des Videofensters auf angegebenen Bereich zoomen Shift-Taste und Klick links auf Mauszeiger hin-zoomen Backspace Strg-Taste und Klick links von Mauszeiger weg-zoomen F5 Klick links, Klick rechts im Videofenster Fullscreen-Modus ein/aus Shift F5 konstantes Seitenverhältnis im Fullscreen-Modus ein/aus Ctrl F5 modulbezogenes Video ein/aus F6 zwischen 4:3 und 16:9 Format wechseln F7 Doppelklick links Zeigt Video nicht abgeschnitten und in Standardgröße F8 6 Zeigt Video nicht abgeschnitten Klick rechts Kontrollfeld aufrufen m Default(3%)/Maskierung ein/aus 1 Aktiviert Videokanal 0 Deaktiviert Videokanal b Helligkeit (mit Richtungstasten) c Kontrast (mit Richtungstasten) s Farbwinkel für NTSC (mit Richtungstasten) h Farbsättigung (mit Richtungstasten) F Prefilter (mit Richtungstasten) <up> erhöht den ausgewählten Wert <down> erniedrigt den ausgewählten Wert <center> setzt den Standardwert Kontrollfeld <auf> Ziehen mit linker Taste (auf) erhöht den Wert <ab> Ziehen mit linker Taste (ab) erniedrigt den Wert <mitte> Klick rechts setzt den Standardwert Tabelle 4-15 Tastaturkürzel zur Steuerung der Videodarstellung Barco – Eos Workstation für Windows – DOC-3062-0 – Ausgabe 14 – Januar 2005 ___________________________________________________________________________ 4-26 4. Bedienung Scaler Einstellungen In der Dialogbox für die Scaler Einstellungen, können die Werte für die Videoverarbeitung im OMNISCALER gesetzt werden. Abbildung 4-12 Scaler Einstellungen – Dialogbox Scaler Einstellungen Pre-Scaling Legt den Pre-Scale-Faktor fest: Videodaten werden in der Eingangskarte entsprechend dem gewählten Faktor klein-skaliert und im OMNISCALER wieder entsprechend groß-skaliert. 0 1 … 8 … 15 Transparency Sharpness Pixel Format 16 von 16 Pixeln in x und y Richtung bleiben erhalten-> keine Vorskalierung, Default-Einstellung 15 von 16 Pixeln in x und y Richtung bleiben erhalten 8 von 16 Pixeln in x und y Richtung bleiben erhalten -> ¼ aller Pixel bleiben erhalten 1 von 16 Pixeln in x und y Richtung bleiben erhalten definiert die Transparenz von Grafikobjekten über Video, z.B. der Uhr, Default ist 0 Anpassung des Schärfe, Default ist 0 YUV 4:2:2 (16 bpp) – Default, optimale Videoqualität und Bandbreitennutzung RGB 5:6:5 (16 bpp) oder RGB 8:8:8 (24 bpp) – sollte nicht gewählt werden (nur für Tests) Barco – Eos Workstation für Windows – DOC-3062-0 – Ausgabe 14 – Januar 2005 ___________________________________________________________________________ 4-27 4. Bedienung 4.3.6 Darstellung von RGB-Signalen Mit einem rechten Mausklick auf das RGB-Fenster wird eine Dialogbox zur Steuerung des RGB-Signals geöffnet. Abbildung 4-13 Videofenster und dazugehörige Dialogbox Red Green Blue Frame Rate Lock RGB Fullscreen Detect Signal Source Format Preset Detect Postition Edit New Einstellung von Rot Einstellung von Grün Einstellung von Blau Einstellung der Helligkeit Einstellung des dynamischen Reduktionsfaktors der Bildwiederholrate; Wertebereich 0 .. 127. Die durch den Eingangsmodus festgelegte statische Reduktionsrate der Bildwiederholrate (siehe Abschnitt 4.1.4 Dual RGB Input Card) kann mit dieser Einstellung um den Faktor f(x)=(128-x)/128 weiter verringert werden, der Wert x wird bei Klicken auf den Schieberegler angezeigt: f(0) = 1 d.h. keine weitere Reduktion f(127) = 1/128 d.h. maximale Reduktion Farbanteile nur gemeinsam verändern Vergrößert das RGB-Signal auf die ganze Wand oder im Channel Video Modus auf diejenigen Module, die zu diesem Zeitpunkt das Signal darstellen. Standbild, erneute Betätigung hebt das Standbild wieder auf bei Standbild können die sieben Einstellungen oben nicht geändert werden Bei Signalverlust wird der Fensterinhalt blau wiedergegeben, ansonsten wird das letzte Bild als Standbild wiedergegeben. (Nur wählbar wenn ein Preset manuell gewählt wurde) 1 (RGB) Auswahl eines Monitorsignals 0 Das Eingangssignal wird abgeschaltet. Es wird ein blaues Fenster dargestellt. Source Das Seitenverhältnis des Eingangssignal wird beibehalten, es treten keine Verzerrungen auf. Display Das Seitenverhältnis des RGB-Fensters wird beibehalten. Falls sich das Seitenverhältnis des Eingangssignals ändert, wird das dargestellte Signal verzerrt. Manual Das Seitenverhältnis des RGB-Fensters kann frei verändert werden. Auto Der Bildschirm-Modus wird automatisch erkannt. (Der erkannte Modus wird in der Liste angezeigt, die Einstellung Auto bleibt aber erhalten.) <screen Die im aktuellen Preset gespeicherten Bildschirm-Modi werden aufgelistet (die modes> Namen der Modi in der Default Preset-Datei rgb3010.prs setzen sich aus Auflösung und Bildwiederholrate zusammen). Automatische Erkennung des sichtbaren Bereichs des Signals und Positionierung im Videofenster. Nur verfügbar mit der DUAL RGB INPUT CARD mit Controlware CTW-3010-02 oder später. Bestehendes Preset bearbeiten Neues Preset auf der Basis des aktuellen erzeugen Tabelle 4-16 Bedienelemente im Kontrollfeld Barco – Eos Workstation für Windows – DOC-3062-0 – Ausgabe 14 – Januar 2005 ___________________________________________________________________________ 4-28 4. Bedienung Wenn Sie eine RGB-Quelle anzeigen lassen, dann werden die Einstellungen der Quelle automatisch bestimmt (solange die Standardeinstelltung Detect Postion aktiviert bleibt). Die DUAL RGB INPUT CARD führt eine AutoErkennung des Bildschirm-Modus und der Position durch. In den meiseten Fällen ergibt sich damit eine Einstellung, mit der die RGB-Daten optimal angezeigt werden. Falls die Auto-Erkennung ein Preset mit beispielsweise einer falschen Auflösung findet, dann können Sie das Timing des Eingangssignals (sofern Sie es kennen) aus der Liste der Presets wählen, die Videosoftware positioniert dann die Quelle bezogen auf das neu gewählte Timing. Abhängig von der Version der Controlware der DUAL RGB INPUT CARD, kann das Verhalten der Auto-Erkennung auch etwas abweichend von der Beschreibung oben sein (die Beschreibung basiert auf Controlware 3010-02). Siehe dann dazu Abschnitt 4.3.7 Konfiguration der RGB . Um die Version der Controlware abzufragen können Sie den Device Explorer verwenden, siehe Abschnitt 6.2.9 Device Explorer. Menüs im Kontrollfeld Die Menüs File und Options ermöglichen die Verwaltung der Preset-Dateien und der Konfigurationsdateien. Voreinstellungen können für spätere Programmaufrufe gespeichert werden. Auch die modulbezogene Darstellung von RGB Signalen, d. h. nicht innerhalb des RGB Fensters, sondern auf einem oder mehreren OVERVIEW Projektionsmodulen oder (im Fullscreen-Modus) auf der ganzen Bildwand kann gesteuert werden: File Open Settings … Save Settings Save Settings As … Import / Export Presets Exit Lädt einen Satz von Einstellungen aus einer Konfigurationsdatei. Speichert die aktuellen Einstellungen in einer Konfigurationsdatei Speichert die aktuellen Einstellungen unter einem anderen Namen Importiert oder exportiert eine Preset-Datei Beendet die video Software Options Save Settings on Exit Die Einstellungen werden beim Beenden der Software in der aktuellen Konfigurationsdatei gespeichert. Save Window Position on Exit Die Fensterposition des RGB-Fensters und der Dialogbox werden beim Beenden gespeichert. Restore Defaults Stellt die ursprünglichen Einstellungen dieser Konfiguration wieder her. User Interface Fullscreen Means Channel Video Im Fullscreen-Modus wird das RGB-Signal auf diejenigen Projektionsmodule vergrößert, die zu diesem Zeitpunkt bereits Teile des RGB-Signals darstellen, und nicht auf die ganze Bildwand. Enable Cropping Ziehen am Rand des Fensters nach innen beschneidet das Bild. Nach außen ziehen der rechten unteren Ecke vergrößert den beschnittenen Bereich des Bildes. Enable Keyboard Shortcuts Tastaturkürzel für häufig verwendete Kommandos können verwendet werden. Left Click Pause Linker Mausklick im RGB-Fenster friert die Anzeige zum Standbild ein, bzw. startet sie wieder. List Source Names In der Input Liste werden die Namen der Quelle aufgelistet. Resize immediately Das Video wird gleichzeit mit dem Fensterrahmen an Größenänderungen angepaßt. Nur verfügbar nach Starten des Videos mit der Option /r Video Window Title Device Source Der Name des Geräts wird im Titel des Videofensters angezeigt. Der Name der Quelle wird im Titel des Videofensters angezeigt. Barco – Eos Workstation für Windows – DOC-3062-0 – Ausgabe 14 – Januar 2005 ___________________________________________________________________________ 4-29 4. Bedienung Window Size Die Größe des Fensters wird im Titel des Videofensters angezeigt. Window Position Die Position des Fensters wird im Titel des Videofensters angezeigt. Scaling Factor Der Skalierungsfaktor wird im Titel des Videofensters angezeigt. Show Clock Calibration ... Eine digitale Uhr wird auf dem Bild eingeblendet. Nur verfügbar nach Starten des RGB-Fensters mit der Option /b Nicht für die DUAL RGB INPUT CARD zutreffend Scaler Settings Öffnet den Dialog zum Setzen der Ausgabeparameter der OMNISCALER Tabelle 4-17 Bedienelemente im Kontrollfeld – RGB Quellen Tastaturkürzel Häufig gebrauchte Befehle können über die Tastatur (linke Spalte) oder mit der Maus und zusätzlichen Tasten (mittlere Spalte) direkt erteilt werden: Tastatur Maus Bedeutung Klick links im Videofenster Standbild ein/aus bei Standbild können die F5, b, c, h, s, r nicht geändert werden RGB Fenster zusammen mit dargestelltem Signal vergrößern Im RGB-Fenster Pause Backspace F5 Ziehen mit linker Taste am Eck des RGB Fensters Ziehen mit linker Taste am Rand des RGB Fensters Ziehen mit linker Taste innerhalb des RGB Fensters Shift-Taste und Klick links Strg-Taste und Klick links Klick links, Klick rechts im RGB Fenster Shift F5 Strg F5 F6 F7 Doppelklick links F8 F10 Klick rechts m 1 0 a b c h s r <Auf> <Ab> <Mitte> RGB Fenster in einer Richtung vergrößern auf angegebenen Bereich zoomen auf Mauszeiger hin-zoomen von Mauszeiger weg-zoomen Fullscreen-Modus ein/aus konstantes Seitenverhältnis im Fullscreen-Modus ein/aus modulbezogene Darstellung ein/aus zwischen 4:3 und 16:9 Format wechseln Zeigt Video nicht abgeschnitten Zeigt Video nicht abgeschnitten und in Standardgröße Video Dialogbox aufrufen Default(3%)/Maskierung ein/aus Wahl des Eingangs 1(RGB) Deaktiviert Eingangssignal Bildschirm-Modus automatisch erkennen Helligkeit (mit Richtungstasten) Rot (mit Richtungstasten) Grün (mit Richtungstasten) Blau (mit Richtungstasten) Reduktionsfaktor (mit Richtungstasten) erhöht den ausgewählten Wert erniedrigt den ausgewählten Wert setzt den Default-Wert In den Dialogboxen <Auf> <Ab> <Mitte> Ziehen mit linker Taste (auf) Ziehen mit linker Taste (ab) Klick rechts erhöht den Wert erniedrigt den Wert setzt den Default-Wert Tabelle 4-18 Tastaturkürzel Barco – Eos Workstation für Windows – DOC-3062-0 – Ausgabe 14 – Januar 2005 ___________________________________________________________________________ 4-30 4. Bedienung Preset Editor Der Preset Editor ermöglicht die Bearbeitung vorhandener sowie die Definition neuer Presets. Siehe Abschnitt 4.3.7 Konfiguration der RGB Daten. Der Preset Editor sieht für jede der RGB Eingangskarten etwas verschieden aus. In der Tabelle unten sind alle Elemente der verschiedenen Dialogboxen erläutert. Abbildung 4-14 Preset Editor Preset Name Change Bezeichnung des neuen Presets Korrektur der angezeigten Auflösung, falls diese vom Monitorsignal abweicht Timing HPos VPos PLL Divider Phase Verschiebt das dargestellte Monitorsignal horizontal im RGB-Fenster Verschiebt das dargestellte Monitorsignal vertikal im RGB-Fenster Tatsächliche Anzahl von Bildpunkten pro Zeile (brutto) Phasenlage Advanced Set manually VCO Range Charge Pump Current HV Level SoG Level Manuelle Einstellung der folgenden Parameter ermöglichen VCO Range Charge Pump Current Horizontal Vertical Sync Level Sync on Green Level Barco – Eos Workstation für Windows – DOC-3062-0 – Ausgabe 14 – Januar 2005 ___________________________________________________________________________ 4-31 4. Bedienung Scaler Einstellungen In der Dialogbox für die Scaler Einstellungen, können die Werte für die Videoverarbeitung im OMNISCALER gesetzt werden. Abbildung 4-15 Scaler Eistellungen – Dialogbox Scaler Einstellungen Pre-Scaling Legt den Pre-Scale-Faktor fest: Videodaten werden in der Eingangskarte entsprechend dem gewählten Faktor klein-skaliert und im OMNISCALER wieder entsprechend groß-skaliert. 0 1 … 8 … 15 16 von 16 Pixeln in x und y Richtung bleiben erhalten-> keine Vorskalierung, Default-Einstellung 15 von 16 Pixeln in x und y Richtung bleiben erhalten 8 von 16 Pixeln in x und y Richtung bleiben erhalten -> ¼ aller Pixel bleiben erhalten 1 von 16 Pixeln in x und y Richtung bleiben erhalten Sharpness definiert die Transparenz von Grafikobjekten auf dem RGB-Fenster, z.B. der Uhr, Default ist 0 Anpassung des Schärfe, Default ist 0 Pixel Format RGB 5:6:5 (16 bpp) – Default, optimale Bandbreitennutzung Transparency RGB 8:8:8 (24 bpp) – Bild mit hoher Farbtiefe, aber hohe Bandbreitenlast Barco – Eos Workstation für Windows – DOC-3062-0 – Ausgabe 14 – Januar 2005 ___________________________________________________________________________ 4-32 4. Bedienung 4.3.7 Konfiguration der RGB Daten Die DUAL RGB INPUT CARD digitalisiert RGB-Signale bis zu einer Pixel-Frequenz von 270 MHz. Die Software video ist mit einem Satz der gebräuchlichsten VESA Timings vorkonfiguriert und erkennt diese automatisch. Die vorprogrammierten Timings (Presets) sind in Tabelle 7-10 aufgelistet. Für Benutzer-spezifische Timings kann die Liste der vorkonfigurierten Timings angepasst, erweiter und in einer Preset-Datei xxx.prs, wie unten beschrieben, gepeichert werden. Aufschalten eines Testbildes Zur Konfiguration der DUAL RGB INPUT CARD ist es vorteilhaft, ein Testbild mit dünnen, senkrechten SchwarzweißLinien aufzuschalten: Windows 95/98, Windows NT/2000/XP, Macintosh, PowerMacintosh Sun Workstation andere Mit der Systemsteuerung Hintergrundmuster (Anzeige, Schreibtisch) auf pixelweise alternierende schwarze und weiße, vertikale Linien einstellen In der Konsole (cmdtool) eingeben: xsetroot -mod 4 4, (mit xsetroot -mod 4 4 wieder entfernen) Text mit vielen HHHHHHH anzeigen Tabelle 4-19 Anpassung des Presets • Schalten Sie auf Ihrem Computer ein geeignetes Testbild auf. • Starten Sie die Software video. • Vergewissern Sie sich, dass das Signal in Standardgröße und Standardformat dargestellt wird. Drücken Sie dazu auf der Tastatur von EOS die Funktionstaste F8 • Wählen Sie in der Video Dialogbox aus dem Listenfeld Input die Option 1 (RGB) • Wählen Sie aus dem Listenfeld Preset die Option Auto Es wird automatisch ein Preset zugewiesen. Der Name des Presets erscheint im Preset Feld. • Überprüfen Sie das dargestellte Monitorsignal. Falls es bereits in guter Qualität dargestellt wird, ist die Konfiguration der DUAL RGB INPUT CARD abgeschlossen. • Wenn das Bild ruckartig wiedergegeben wird, kann dies durch Vergrößerung des Werts Reduction behoben werden. Falls die Qualität des dargestellten Monitorsignals noch nicht gut ist, muss das voreingestellte Timing angepasst werden. Abbildung 4-16 Automatisch zugewiesenes Preset muss angepasst werden Wenn das dargestellte Monitorsignal so oder ähnlich aussieht, wählen Sie den Befehle Edit um das Preset anzupassen oder New um aus dem momentanen Preset ein neues zu erzeugen: Barco – Eos Workstation für Windows – DOC-3062-0 – Ausgabe 14 – Januar 2005 ___________________________________________________________________________ 4-33 4. Bedienung Abbildung 4-17 Preset Editor • Geben Sie für ein neues Preset einen Namen im Name Feld unter Preset ein. • Vergleichen Sie die angezeigte Auflösung mit der tatsächlichen Auflösung des RGB-Signals. Falls sich diese Werte unterscheiden, kann mit Change die richtige Auflösung eingegeben werden. Abbildung 4-18 Auflösung eingeben Der wichtigste Parameter, der angepasst werden muss, ist der PLL Divider. Betrachten Sie die Konturen von Buchstaben, Farbübergänge oder den gerasterten Desktop-Hintergrund. Falls Störstreifen sichtbar sind, muss der PLL Divider angepasst werden: • Der Wert des PLL Divider liegt ungefähr bei der 1,3-fachen horizontalen Auflösung. Geben Sie diesen Wert in das PLL Divider Feld ein. Im allgemeinen muss der oben angegebene Schätzwert für den PLL Divider noch erhöht werden, um die Störstreifen zu reduzieren. Die Einstellung ist optimal, wenn keine Störstreifen mehr sichtbar sind. • Prüfen Sie die Lage des dargestellten Monitorsignals bezüglich des RGB-Fensters. Um es nach links zu verschieben, erhöhen Sie den Wert von HPos. Um die senkrechte Lage anzupassen, ändern Sie den Wert von VPos. • Falls nötig kann durch Anpassen von Phase das Flickern eliminiert werden. • Zusätzlich kann mit den Einstellungen unter Advanced eine weitere Verbesserung der Bildqualität erreicht werden. Wenn z.B. ein QUAD SPLITTER 350 verwendet wird, kann es sein, dass vertikale und horizontale Linien als Wellenlinien dargestellt werden, durch eine Verringerung des HV Level kann dies behoben werden. Barco – Eos Workstation für Windows – DOC-3062-0 – Ausgabe 14 – Januar 2005 ___________________________________________________________________________ 4-34 4. Bedienung Mit einem optimal angepassten Preset erhält man diese Darstellung: Abbildung 4-19 Optimiertes Preset Nun können Sie auf dem angeschlossenen Computer die gewünschten Anwendungen starten und in der Video Dialogbox die Einstellungen für Rot, Grün, Blau, Helligkeit etc. anpassen. Verwalten der Preset-Dateien Sowohl die vorkonfigurierten Timings als auch die benutzerdefinierten werden als Presets in Preset-Dateien gespeichert. Wenn die Dual RGB INPUT CARD zum ersten Mal angesprochen wird, wird die Default Preset-Datei rgb3010.prs aufgerufen. Wählen Sie aus dem File Menü den Befehl Import/Export Presets ..., um die Presets zu verwalten: Abbildung 4-20 Import/Export von Presets Default Presets Active Presets .PRS File Die Datei rgb3010.prs wird zusammen mit der DUAL RGB INPUT CARD geliefert. Wenn die Eingabekarte zum ersten Mal angesprochen wird, wird deren Preset-Datei geladen und ist identisch mit den Active Presets. Diese Datei kann nicht verändert werden. Ein neues Preset wird zunächst in den Active Presets gespeichert. Die Active Presets wiederum sind als Registrierungseintrag gespeichert. Alle Veränderungen der Parameter sind sofort wirksam und werden ohne ausdrücklichen Befehl gespeichert. Die neuen Presets stehen auch nach dem Neustart des Systems zur Verfügung. Eine .prs-Datei ist eine vom Benutzer erstellte Preset-Datei. Preset-Dateien können importiert und exportiert werden. Mit Select File kann eine bestimmte Datei gewählt werden. Tabelle 4-20 Barco – Eos Workstation für Windows – DOC-3062-0 – Ausgabe 14 – Januar 2005 ___________________________________________________________________________ 4-35 4. Bedienung Presets können von den Active Presets oder einer beliebigen Preset-Datei entfernt oder zu ihnen hinzugefügt werden. Die Presets in der linken Liste können mit Select ausgewählt und mit >> der rechten Liste hinzugefügt werden und umgekehrt mit <<. Zum Auswählen der Preset-Dateien werden sie mit der Maus angeklickt. Die gedrückte Umschalt-Taste während dem Klicken ermöglicht mehrere Presets auszuwählen. Mit gedrückter StrgTaste kann eine Auswahl wieder rückgängig gemacht werden. Die Select Schaltfläche bietet Zugang zur Select Presets Dialogbox: Abbildung 4-21 Auswählen von Preset-Dateien View Preset-Dateien aus der linken Spalte werden ausgewählt Preset-Dateien aus der rechten Spalte werden ausgewählt Left Right Compare Same Different Ignore Vergleicht Name, ID und Timing der Preset-Dateien aus der linken und rechten Spalte Preset-Dateien mit gleichem Name, ID oder Timing werden ausgewählt Preset-Dateien mit unterschiedlichem Name, ID oder Timing werden ausgewählt Die Kategorie wird nicht berücksichtigt Name Find Wählt die Preset-Dateien aus, deren Name die eingegebene Zeichenkette enthält (Großund Kleinschreibung wird berücksichtigt) Die Datei mit den Voreinstellungen Default Preset rgb3010.prs kann nicht verändert werden. Barco – Eos Workstation für Windows – DOC-3062-0 – Ausgabe 14 – Januar 2005 ___________________________________________________________________________ 4-36 4. Bedienung Verwalten der Konfigurationsdateien Bei der Darstellung eines RGB-Signals können Einstellungen wie Farbton, Helligkeit etc. sowie Eigenschaften des RGB-Fensters angepasst werden. Diese Einstellungen sind unabhängig von der Signalquelle gültig und können in einer Konfigurationsdatei (z. B. default.frg4.vcf) abgelegt und wieder geöffnet werden. Vom File Menü in der Video Dialogbox können Sie mit Open Settings ... eine bestimmte Konfigurationsdatei öffnen. Mit Save Settings oder Save Settings As ... können Sie Ihre Einstellungen in einer Konfigurationsdatei speichern. Abbildung 4-22 Verwalten der Konfigurationsdateien Die Software video kann aber auch von der Befehlszeile aus mittels der Option /c: mit einer bestimmten Konfigurationsdatei gestartet werden. Siehe Abschnitt 4.3.1 Darstellung in einem Fenster. Bei Verwendung der Option /c: muß der vollständige, absolute oder relative Pfad zur Konfigurationsdatei angegeben werden! Barco – Eos Workstation für Windows – DOC-3062-0 – Ausgabe 14 – Januar 2005 ___________________________________________________________________________ 4-37 5. Wartung 5 Wartung EOS ist sehr wartungsarm. Dennoch sind Wartungsarbeiten durchzuführen, um einen störungsfreien Betrieb von EOS beizubehalten. Barco – Eos Workstation für Windows – DOC-3062-0 – Ausgabe 14 – Januar 2005 _____________________________________________________________________________ 5-1 5. Wartung 5.1 Hot Plug Verfahren 5.1.1 Redundantes Netzteil Das redundanten Netzteil von EOS oder dem EOS EXTENDER kann an zwei verschiedene Stromnetze angeschlossen werden. Wenn eines der beiden Netzteile oder ein Stromnetz ausfällt, ertönt ein Summeralarm, der durch Drücken der roten Taste Summer zurücksetzen [5] / [2] an der Vorderseite von EOS / EOS EXTENDER zurückgesetzt werden kann, siehe Abschnitt 3.1.1 Eos / 3.1.2 Eos Extender. Außerdem leuchtet auf der Vorderseite die LED Netzteil-Fehler [6] / [4]. Sie erlischt erst wieder, wenn der Fehler behoben ist selbst wenn die Taste Summer zurücksetzen gedrückt wurde. 37 25 14 38 14 35 14 25 35 36 37 38 36 LED: Netzteil-Fehler Stromanschluss Netzschalter grüne LED: Netzteil in Betrieb Sicherheitsschraube Griff Abbildung 5-1 redundantes Netzteil auf der Rückseite von EOS Das fehlerhafte Netzteil oder Stromnetz wird jeweils mit Hilfe der LED Netzteil in Betrieb [36] an der Rückseite von EOS / EOS EXTENDER bestimmt. Leuchtet die grüne LED eines Netzteils nicht, obwohl mit dem Netzschalter angeschaltet wurde, ist das Netzteil entweder fehlerhaft und muss ersetzt werden, oder das angeschlossenen Stromnetz ist ausgefallen. Barco – Eos Workstation für Windows – DOC-3062-0 – Ausgabe 14 – Januar 2005 _____________________________________________________________________________ 5-2 5. Wartung Wechsel eines redundanten Netzteils Berühren Sie nie die Kontakte auf der Rückseite eines Netzteils! Es besteht die Gefahr durch die Restspannung verletzt zu werden! Außerdem kann das Netzteil durch Verunreinigung der Kontakte in seiner Funktion beeinträchtigt werden. Verwenden Sie Handschuhe zum Tauschen eines Netzteils! Das Gehäuse des Netzteils wird als Wärmesenke für die Kühlung verwendet; die Temperaturen liegen gewöhnlich bei 50 – 60°Celsius im vollen Betrieb. • Stellen Sie fest, welches Netzteil außer Betrieb ist, indem sie die grünen LED [36] an den Netzteilen kontrollieren. Wenn eine LED nicht leuchtet, obwohl der Netzschalter auf AN I steht, ist das Netzteil defekt. • Schalten Sie den Netzschalter [35] des defekten Netzteils auf AUS O. • Lösen Sie die Sicherheitsschraube [39] oben am Netzteil. • Entfernen Sie das defekte Netzteil, indem Sie es am Griff [38] herausziehen. • Nehmen Sie ein neues Netzteil und überprüfen Sie dass der Netzschalter [35] auf AUS O steht. • Stecken Sie das Netzteil in das Gehäuse. Achten Sie darauf, dass es die gleiche Ausrichtung, wie das vorherige Netzteil hat, der Stromanschluss [25] muss sich oben befinden! • Ziehen Sie die Sicherheitsschraube wieder fest. • Schalten Sie das Netzteil mit dem Netzschalter [35] an. • Überprüfen Sie, dass die grüne LED [36] leuchtet. • Überprüfen Sie, dass die rote LED Netzteil-Fehler [6] / [4] auf der Vorderseite von EOS / EOS EXTENDER aufhört zu leuchten. 5.1.2 RAID Eine Anleitung zur Bedienung der RAID Festplatten ist in der beigefügten Bedienungsanleitung des Herstellers zu finden. Barco – Eos Workstation für Windows – DOC-3062-0 – Ausgabe 14 – Januar 2005 _____________________________________________________________________________ 5-3 5. Wartung 5.2 Austausch von Verbrauchsteilen 5.2.1 Filterwechsel an Eos Der Filter im Gehäuse von Eos muss, abhängig vom Grad der Verschmutzung der Luft, in regelmäßigen Abständen gewechselt werden. Der Filter befindet sich hinter den Lüftungsschlitzen auf der Vorderseite von EOS. • Schließen Sie die vordere Gehäuseklappe auf! • Ziehen Sie den Griff der Filterhalterung zu sich nach vorne! • Ziehen Sie die Filterhalterung nach rechts heraus! • Entfernen Sie den Filter! • Setzen Sie einen neuen Filter ein! • Schieben Sie die Filterhalterung in das Gehäuse ein, bis der Griff einrastet! • Schließen Sie die vordere Gehäuseklappe! Sofern der Filter nicht irreversibel verstopft ist, ist es zulässig ihn mit einem Staubsauger zu reinigen. Mit dieser Methode kann auch eine gute Luftzirkulation im System erreicht werden! Barco – Eos Workstation für Windows – DOC-3062-0 – Ausgabe 14 – Januar 2005 _____________________________________________________________________________ 5-4 5. Wartung 5.2.2 Auswechseln der Batterie Die Batterie befindet sich im Innern von EOS auf der Hauptplatine. Bei unsachgemäßem Austausch der Lithium-Batterie besteht Explosionsgefahr! Die Lithium-Batterie darf nur durch identische oder vom Hersteller empfohlene Typen ersetzt werden. Die Lithium-Batterie gehört nicht in den Hausmüll. Sie wird vom Hersteller, Händler oder deren Beauftragten kostenlos zurückgenommen, um sie einer Verwertung bzw. Entsorgung zuzuführen. Die Batterieverordnung verpflichtet Endverbraucher, defekte oder verbrauchte Batterien an den Vertreiber oder an die dafür eingerichteten Rücknahmestellen zurückzugeben. Die Batterie kann bei unsachgemäßer Behandlung explodieren. Entsorgen Sie sie nicht durch Verbrennung! Versuchen Sie nicht, die Batterie zu öffnen oder wiederaufzuladen! Achten Sie beim Austausch unbedingt auf die richtige Polung der Lithium-Batterie – Pluspol nach oben. • Öffnen Sie das Gehäuse wie in Abschnitt 6.1.1 Gehäuse öffnen beschrieben! • Machen Sie die Batterie auf der Hauptplatine ausfindig. • Ziehen Sie die Klammer zurück, bis sich die Batterie nach oben hebt. Abbildung 5-2 Batterie auf der Hauptplatine • Wechseln Sie die Batterie gegen eine frische des identischen Typs. Verwenden Sie keinen anderen Typ! • Setzen Sie die Gehäuseabdeckung wieder auf. Barco – Eos Workstation für Windows – DOC-3062-0 – Ausgabe 14 – Januar 2005 _____________________________________________________________________________ 5-5 5. Wartung 5.3 Reinigung Reinigen Sie das Gehäuse regelmäßig mit einem weichen Tuch. Hartnäckige Flecken können mit einem Tuch entfernt werden, das mit einem milden Reinigungsmittel befeuchtet wurde. Verwenden Sie auf keinen Fall harte Lösungen, wie Verdünner oder Benzin, oder Scheuermittel, da diese das Gehäuse beschädigen. Ziehen Sie vor der Reinigung den Netzstecker aus der Steckdose. Reinigen Sie auf keinen Fall das Gehäuse von Eos, ohne vorher alle Netzstecker abzuziehen! Verwenden Sie auf keinen Fall flüssige oder Aerosol-Reiniger! Barco – Eos Workstation für Windows – DOC-3062-0 – Ausgabe 14 – Januar 2005 _____________________________________________________________________________ 5-6 6. Fortgeschrittene Konfiguration 6 Fortgeschrittene Konfiguration In diesem Kapitel finden Sie Informationen, die Sie benötigen, wenn Sie Änderungen der Hardware- oder Software-Konfiguration Ihres EOS vornehmen wollen, die über das in den vorangegangenen Kapiteln Gezeigte hinausgehen. Barco – Eos Workstation für Windows – DOC-3062-0 – Ausgabe 14 – Januar 2005 _____________________________________________________________________________ 6-2 6. Fortgeschrittene Konfiguration 6.1 Installation zusätzlicher Hardware 6.1.1 Gehäuse öffnen Bevor Sie das Gehäuse öffnen, müssen Sie EOS mit der Ein/Aus-Taste auf der Vorderseite ausschalten! Ziehen Sie alle Stromversorgungskabel ab! Ziehen Sie alle anderen Kabel ab! Die Platinen in EOS sind mit empfindlichen CMOS Bauteilen bestückt. Berühren Sie diese nicht, Sie könnten sie sonst beschädigen! Abbildung 6-1 Position der Schrauben auf der Seite von EOS Schrauben Sie die in obenstehender Abbildung gezeigten Schrauben 1 und 2 auf beiden Seiten von EOS los. Für diese Schrauben, wie auch für alle anderen im Inneren von EOS benötigen Sie einen Kreuzschlitzschraubendreher Größe 2. Einige Schrauben im Inneren von EOS können auch mit einem Sechskantschraubschlüssel Größe 5,5 gedreht werden. Abbildung 6-2 Schrauben am Gehäuse von EOS Nun können Sie die Gehäuseabdeckung von EOS einfach abnehmen. Wenn Sie die Gehäuseabdeckung von EOS abgenommen haben, achten Sie darauf, dass Sie die Abdeckung sorgfältig befestigen, bevor Sie EOS wieder in Betrieb nehmen. Im Innern des Gehäuse befindet sich eine Transportsicherung, die entfernt werden muss, bevor Erweiterungskarten ausgetauscht werden können. Lösen Sie dazu die Schrauben 4, 5 (und 6) und entfernen Sie das Blech. Bevor Sie das Gehäuse wieder schließen muss die Transportsicherung wieder angebracht werden. Setzen Sie dazu zuerst das Blech ein, setzen Sie anschließend die Schrauben ein, ziehen Sie diese aber noch nicht fest an. Schieben Sie das Blech soweit wie möglich in Richtung der Karten. Ziehen Sie dann die Schrauben fest. Barco – Eos Workstation für Windows – DOC-3062-0 – Ausgabe 14 – Januar 2005 _____________________________________________________________________________ 6-3 6. Fortgeschrittene Konfiguration 4 4 5 6 4 5 Abbildung 6-3 Transportsicherung des EOS EOS-3026 (links), des EOS EOS-3327 für redundanten Betrieb (mitte) und des EOS EXTENDERS EOS-3193 (rechts) Auf der Hauptplatine finden Sie PCI Steckplätzen und abhängig vom Model auch einen ISA Steckplatz zur Aufnahme von Erweiterungskarten: PCI-Steckplätze Die PCI-Steckplätze stehen zur Verfügung für Grafik- und Videoeingangskarten, OMNISCALER, Netzwerkkarten, Multiport I/O Karten und zum Anschluss von EOS EXTENDERN. Abbildung 6-4 PCI Steckplätze ISA-Steckplatz Der ISA-Steckplatz steht für eine Netzwerkkarte zur Verfügung. Er ist nur verfügbar in einem EOS mit ISASteckplatz, siehe Abschnitt 3.1.1 Eos. Abbildung 6-5 ISA Steckplätze Barco empfiehlt für EOS bestimmte Erweiterungskarten! Verwenden Sie andere als die empfohlenen Karten, oder Kombinationen der Karten, die in diesem Handbuch nicht beschrieben sind, erfolgt der Betrieb auf eigene Gefahr! EOS oder die Karten selbst können dadurch beschädigt werden! Die beschriebenen Grafik- und Videoeigenschaften von EOS können ausschließlich mit den Erweiterungskarten von Barco genutzt werden! Barco – Eos Workstation für Windows – DOC-3062-0 – Ausgabe 14 – Januar 2005 _____________________________________________________________________________ 6-4 6. Fortgeschrittene Konfiguration 6.1.2 Einsetzen zusätzlichen Hauptspeichers In der Standardkonfiguration ist EOS mit 256MB oder 512MB Hauptspeicher ausgerüstet. Mit zusätzlichen Speichermodulen kann der Hauptspeicher erweitert werden. Bitte entnehmen Sie der Tabelle unten die maximale Erweiterung des Hauptspeichers. Maximaler Hauptspeicher EOS-3026-01, EOS-3026-02 EOS-3026-03, EOS-3026-1, EOS-3026-2 EOS-3026-3, EOS-3026-4, EOS-3327-0, EOS-3327-1 EOS-3026-5, EOS-3327-2, EOS-3327-3 1GB SD RAM 512MB SD RAM 1GB DDR RAM 2GB DDR RAM Tabelle 6-1 Maximaler Hauptspeicher von EOS Sie sollten nur von Barco gelieferte Speichermodule einsetzen. Siehe Abschnitt 7.3 Bestellnummern. Werden andere Speichermodule eingesetzt, kann Barco keine Garantie für korrekte und stabile Systemfunktionen übernehmen! Die Versionen EOS-3026-3/-4 und EOS-3327-0/-1 des Processors verwenden andere Speichermodule als die Versionen EOS-3026-5, EOS-3327-2 und EOS-3327-3! Slot 1 Channel A Slot 3 Channel A Slot 2 Channel B Slot 4 Channel B Abbildung 6-6 Einsetzen weiterer Speicherbausteine Die Speichermodule werden aus elektronischen Komponenten gefertigt, die äußerst empfindlich auf elektrostatische Aufladung reagieren. Gewöhnliche Ladungsmengen auf der Kleidung oder Arbeitsplatzumgebung können die Speichermodule zerstören. Transportieren Sie die Speichermodule deswegen in der Originalverpackung, wie Sie vom Hersteller geliefert werden! Halten Sie die Module nur am Rand! Berühren Sie keine Bauteile! Benutzen Sie einen geerdeten Arbeitsplatz und tragen Sie ein Antistatik-Handgelenkband; entladen Sie sich zumindest durch Kontakt mit einer geerdeten Fläche, beispielsweise dem Metallgehäuse eines geerdeten, elektrischen Geräts. • Öffnen Sie das Gehäuse wie in Abschnitt 6.1.1 Gehäuse öffnen beschrieben! • Machen Sie die Steckplätze ausfindig: Die 184-poligen (EOS-3026-3/4/5, EOS-3327-0/1/2/3) bzw. 168poligen Sockel (EOS-3026-0/1/2) sind neben dem Hauptprozessors zueinander parallel angeordnet. Die Module lassen sich wegen einer Aussparung nur mit der richtigen Orientierung einsetzen. • Untersuchen Sie die Speichermodule vor Entnahme aus der Antistatik-Tüte auf sichtbare Schäden. Stellen Sie Schäden fest, dürfen die Module nicht eingesetzt werden. Wenden Sie sich an den Hersteller. • Entnehmen Sie die Speichermodule erst unmittelbar vor dem Einsetzen ihrer Antistatik-Tüte. Benutzen Sie einen geerdeten Arbeitsplatz. Legen Sie die Module nicht auf die Tüte – nur deren Innenseite ist antistatisch. Barco – Eos Workstation für Windows – DOC-3062-0 – Ausgabe 14 – Januar 2005 _____________________________________________________________________________ 6-5 6. Fortgeschrittene Konfiguration • Die Anordnung der Speichermodule muss berücksichtigt werden. Auf der Hauptplatine der Modelle EOS-3026-3/-4 und EOS-3327-0/-1 befinden sich drei Sockel. Der Sockel 1 befindet sich am nächsten am Hauptprozessor. Die Tabelle unten listet die möglichen Kombinationen: Sockel 1 Sockel 2 Sockel 3 Gesamtspeicher 256MB (MEM-3213-0, -3 or -5) - - 256 MB 512MB (MEM-3213-1, -4 or -6) - - 512 MB 256MB (MEM-3213-0, -3 or -5) 256MB (MEM-3213-0, -3 or -5) - 512 MB 512MB (MEM-3213-1, -4 or -6) 256MB (MEM-3213-0, -3 or -5) - 768 MB 256MB (MEM-3213-0, -3 or -5) 512MB (MEM-3213-1, -4 or -6) - 768 MB 512MB (MEM-3213-1, -4 or -6) 512MB (MEM-3213-1, -4 or -6) - 1024 MB 256MB (MEM-3213-0, -3 or -5) 256MB (MEM-3213-0, -3 or -5) 256MB (MEM-3213-0, -3 or -5) 512MB (MEM-3213-1, -4 or -6) 256MB (MEM-3213-0, -3 or -5) 256MB (MEM-3213-0, -3 or -5) 768 MB 1024 MB Tabelle 6-2 Kombinationen von DDR RAM bei EOS-3026-3/-4, EOS-3327-0/-1 Bitte beachten Sie: Speichermodules mit den Nummern MEM-3213-0 und MEM-3213-1 sollten nur im Eos EOS-3026-3 verwendet werden. (In anderen Eos-Modellen unterstützt dieser Speichertyp nicht die optimale Systemgeschwindigkeit.) Für EOS-3026-3 können jedoch Speichermodule mit höheren Nummern verwendet werden, wie oben angegeben. • Auf der Hauptplatine der Modelle EOS-3026-5, EOS-3327-2 und EOS-3327-3 befinden sich vier Sockel. Der Sockel 1 befindet sich am nächsten am Hauptprocessor, gefolgt vom Sockel 3, Sockel 2 und Sockel4, siehe auch die Abbildung oben. Der schnellste Speicherzugriff wird erreicht, wenn ein Sockelpaar (Sockel 1 und 2, bzw. Sockel 3 und 4) mit identischen Speichermodulen bestückt wird. Die Tabelle unten listet die möglichen Kombinationen: Sockel 1 Sockel 3 256MB (MEM-3213-5) Sockel 2 Sockel 4 Gesamtspeicher 256MB (MEM-3213-5) 512MB (MEM-3213-6) 512 MB 512MB (MEM-3213-6) 1024 MB 256MB (MEM-3213-5) 256MB (MEM-3213-5) 256MB (MEM-3213-5) 256MB (MEM-3213-5) 1024 MB 512MB (MEM-3213-6) 256MB (MEM-3213-5) 512MB (MEM-3213-6) 256MB (MEM-3213-5) 1536 MB 512MB (MEM-3213-6) 512MB (MEM-3213-6) 512MB (MEM-3213-6) 512MB (MEM-3213-6) 2048 MB Tabelle 6-3 Anordnung von DDR RAM im EOS EOS-3026-5, EOS-3327-2 und EOS-3327-3 • Richten Sie die Speichermodule mit der gleichen Orientierung wie die bereits eingebauten über den Steckplätzen aus. Setzen Sie das Modul senkrecht an und drücken Sie es fest bis die Plastikclips einrasten und das Speichermodul fixieren. • Um ein Speichermodul wieder herauszunehmen, ziehen Sie die Metallclips nach außen bis sich das Speichermodul hebt und herausgenommen werden kann. • Bringen Sie die Gehäuseabdeckung wieder an, verbinden Sie EOS und starten Sie es. Beim nächsten Neustart wird der zusätzliche Hauptspeicher angesprochen und ist funktionstüchtig. Barco – Eos Workstation für Windows – DOC-3062-0 – Ausgabe 14 – Januar 2005 _____________________________________________________________________________ 6-6 6. Fortgeschrittene Konfiguration 6.1.3 Einsetzen einer zusätzlichen Erweiterungskarte Die Grafik- und Videokarten werden aus elektronischen Komponenten gefertigt, die äußerst empfindlich auf elektrostatische Aufladung reagieren. Gewöhnliche Ladungsmengen auf der Kleidung oder Arbeitsplatzumgebung können die Karte zerstören. Transportieren Sie die Grafik- und Videokarten deswegen in der Originalverpackung, wie Sie geliefert werden! Halten Sie die Karten nur am Rand! Berühren Sie keine Bauteile! Benutzen Sie einen geerdeten Arbeitsplatz und tragen Sie ein Antistatik-Handgelenkband; entladen Sie sich zumindest durch Kontakt mit einer geerdeten Fläche, beispielsweise dem Metallgehäuse eines geerdeten, elektrischen Geräts. Grafikkarten vom Grafikbeschleunigertyp MX dürfen nicht mit Grafikkarten vom Typ VX gemischt werden und umgekehrt. • Bitte überprüfen Sie vor dem Einsetzen oder Tauschen einer Erweiterungskarte die Einschränkungen, die in Abschnitt 6.1.7 Kombinationsregeln gegeben werden. • Öffnen Sie das Gehäuse wie in Abschnitt 6.1.1 Gehäuse öffnen beschrieben! • Entfernen Sie das Abdeckblech des entsprechenden Steckplatzes. Bewahren Sie die Schraube zur Befestigung der Karte und das Blech für mögliche spätere Verwendung auf. • Untersuchen Sie die Karte vor Entnahme aus der Antistatik-Tüte auf sichtbare Schäden. Stellen Sie Schäden fest, darf die Karte nicht eingesetzt werden: wenden Sie sich an Barco. • Entnehmen Sie die Karte erst unmittelbar vor dem Einsetzen ihrer Antistatik-Tüte. Benutzen Sie einen geerdeten Arbeitsplatz. Legen Sie die Karte nicht auf die Tüte – nur deren Innenseite ist antistatisch. • Wenn Sie eine Multiport I/O Karte einsetzen, müssen Sie zunächst die Steckbrücken der Karte setzen, siehe Abschnitt 6.1.8 Multiport I/O Karte. • Setzen Sie die Karte sorgfältig an und drücken Sie sie fest. Die ISA-Halterung am anderen Ende der Karte bzw. das Ende der Karte selbst, muss in die entsprechende Führung greifen. 1 2 3 1 Karte 2 Abdeckblech 3 Führung am Lüftungsgehäuse / ISA-Halterung Abbildung 6-7 Barco – Eos Workstation für Windows – DOC-3062-0 – Ausgabe 14 – Januar 2005 _____________________________________________________________________________ 6-7 6. Fortgeschrittene Konfiguration • Befestigen Sie die Karte mit der Schraube aus Schritt 2. • Wenn Sie eine Grafikkarte einsetzen, müssen Sie die gewünschte Auflösung mit dem Drehschalter auf der Karte einstellen, siehe Abschnitt 6.1.4 Auflösung der Grafikkarte einstellen. • Setzen Sie die Gehäuseabdeckung wieder auf. Nach Einsetzen einer zusätzlichen Grafikkarte muss die Installation des Grafiktreibers durchgeführt werden. Siehe Abschnitt 6.1.5 Installation des Grafiktreibers für neue Karten! Nachdem Eos-Komponenten ausgetauscht oder ergänzt wurden, kann es notwendig werden das Windows XP Betriebssystem erneut zu aktivieren, siehe dazu Abschnitt 6.1.6 Windows XP Aktivierung. Barco – Eos Workstation für Windows – DOC-3062-0 – Ausgabe 14 – Januar 2005 _____________________________________________________________________________ 6-8 6. Fortgeschrittene Konfiguration 345 89 67 F012 6.1.4 Auflösung der Grafikkarte einstellen CD AB E Abbildung 6-8 Drehschalter zur Einstellung der Auflösung Die gewünschte Auflösung wird mit einem Drehschalter auf der Grafikkarte eingestellt. Obige Abbildung zeigt den Drehschalter mit Blick von oben auf die eingebaute Grafikkarte. Alle Grafikkarten müssen in der gleiche Schalterstellung sein. Folgende Tabelle zeigt die möglichen Einstellungen: Schalter Bildwand Auflösung DDC aktiv 0 OVERVIEW-ML OVERVIEW-ML OVERVIEW-MD OVERVIEW-ME OVERVIEW-ML OVERVIEW-MP ATLAS C4 67" mit Poly-Silizium Engine OVERVIEW-MP ATLAS C4 67" mit Poly-Silizium Engine OVERVIEW-ME digitale Ausgabe: 60 Hz VESA Timing OVERVIEW-MP ATLAS67C4-PSI Module ab Q2/03 und neuer (1) OVERVIEW MDR50/67-DL ATLAS CS4, S70 digitale Ausgabe über DVI Stecker digitale Ausgabe mit DDC (das angeschlossene Display liefert DDC Information) VGA 640×480 nein SVGA SVGA SVGA 800×600 800×600 800×600 nein XGA 1024×768 nein XGA 1024x768 nein XGA 1024x768 SVGA SVGA SVGA 800x600 800x600 800x600 nein SXGA 1280x1024 nein XGA 1024x768 nein SXGA 1280x1024 nein SXGA 1280x1024 nein analoge Ausgabe (CRT) ohne DDC analoge Ausgabe (CRT) mit DDC (der angeschlossene Monitor liefert DDC Information) definiert von Software 1 2 4 5 6 7 8 9 F e.g. VGA SVGA XGA WXGA SXGA ja 640×480 800×600 1024×768 1280×768 1280x1024 DDC definiert nein ja Tabelle 6-4 Auflösungen der UGX und AGX GRAPHIC CARD (1) Für OVERVIEW MDR50/67-DL wird normalerweise die Schalterstellung F gewählt, da es DDC fähig ist. Wenn jedoch die DDC Information aufgrund der Art des Aufbaus nicht ausgewertet werden kann, kann stattdessen die Schalterstellung 8 verwendet werden. Für die AGX Graphic Card ist Schalterstellung 7 und 8 nur mit der BIOS Version FMW-3000-06 oder neuer und Schalterstellung 9 nur mit der BIOS Version FMW-3000-08 oder neuer verfügbar. Die BIOS Version ist auf den Mikrocontroller auf der Grafikkarte aufgedruckt. PLUS Wird eine digitale VISU zwischen EOS und Projektionsmodul angeschlossen, muss die Auflösung des Projektionsmoduls gewählt werden. Barco – Eos Workstation für Windows – DOC-3062-0 – Ausgabe 14 – Januar 2005 _____________________________________________________________________________ 6-9 6. Fortgeschrittene Konfiguration 6.1.5 Installation des Grafiktreibers für neue Karten Wenn der Grafiktreiber bereits auf EOS installiert war, werden nachdem neue Grafik- RGB- oder Video Eingangskarten eingesetzt wurden, diese beim Einschalten von EOS als neu erkannt. Die Installation des Grafiktreibers für die neuen Komponenten, wird automatisch gestartet. Abbildung 6-9 Neue Hardware gefunden und Treiber Installation Wenn die Installation beendet ist, müssen Sie sie mit Finish bestätigen: Abbildung 6-10 Die Installation ist beendet Abhängig von der eingesetzten Hardware, werden Sie aufgefordert EOS neu zu starten. Es wird empfohlen auf No zu klicken und nachdem die obige Prozedur für alle neuen Karten durchlaufen wurde, eigenständig nur einmal neu zu starten. Abbildung 6-11 Neustarten von EOS Nach der Installation der Grafiktreiber, müssen Sie die Konfiguration wiederholen. Siehe Abschnitt 3.5.2 Konfiguration des Grafiktreibers! Barco – Eos Workstation für Windows – DOC-3062-0 – Ausgabe 14 – Januar 2005 ___________________________________________________________________________ 6-10 6. Fortgeschrittene Konfiguration 6.1.6 Windows XP Aktivierung Windows XP muss einmal nach der Installation aktiviert werden. Dies wird bereits werkseitig ausgeführt. Dennoch kann es notwendig werden Windows XP erneut zu aktivieren, wenn zuviele Hardwarekomponenten im EOS ausgetauscht wurden. Starten Sie in diesem Fall die Windows-Aktivierung (Start -> Accessories –> System Tools –> Activate Windows).Sie können die Aktivierung über das Internet oder Telefon durchführen. Barco – Eos Workstation für Windows – DOC-3062-0 – Ausgabe 14 – Januar 2005 ___________________________________________________________________________ 6-11 6. Fortgeschrittene Konfiguration 6.1.7 Kombinationsregeln Wenn ein System durch Einsetzen zusätzlicher Erweiterungskarten ergänzt oder durch Austausch von Karten verschiedenen Typs verändert wird, dann müssen die folgenden Regeln überprüft werden, um zu sehen ob die geplante Veränderung möglich ist. Funktionelle Regeln • In ein EOS können nicht mehr als 6 Karten eingesetzt werden, in einen EOS EXTENDER nicht mehr als 13 Karten. • AGX und UGX GRAPHIC CARDS dürfen im gleichen System nicht gemischt werden. • OMNISCALER SXGA (AGX-3002) und OMNISCALER UXGA (AGX-3313) können gemischt werden. • Systeme mit UGX GRAPHIC CARD und UXGA Ausgabe müssen OMNISCALER UXGA verwenden. • QUAD ANALOG VIDEO CARD, STREAMING VIDEO CARD und DUAL RGB INPUT CARD können nur zusammen mit OMNISCALERN verwendet werden. Für optimale Wiedergabe der Video und RGB-Quellen sollte zusätzlich das folgende beachtet werden: • Video und RGB-Fenster dürfen nicht zu viel Bandbreite beanspruchen, siehe auch Abschnitt 4.1 Eingangskarten. Überlastberechnung • Es dürfen nicht mehr als 6 AGX GRAPHIC CARDS oder 3 UGX GRAPHIC CARDS in das gesamte EOS System eingesetzt werden. • Es gibt vier Kriterien V1, V2, V3 und M1. Jedes muss erfüllt sein, damit die Karte eingesetzt werden kann. Die Regel für die Kriterien V1, V2 und V3 ist folgendermaßen. Für jede Karte gibt es einen Faktor, der mit der Anzahl multipliziert werden muss, wie oft die Karte im Gerät (EOS oder EOS EXTENDER) verwendet wird. Die Summe daraus darf nicht größer als 100 sein, damit die Konfiguration erlaubt ist. Die Berechnung des Kriteriums M1 ist ähnlich, aber letztlich darf die Summe, die sich bei Berücksichtigung aller verwendeten Eos und EOS EXTENDER ergibt, nicht größer als 100 sein. Eos Standard AGX GRAPHIC CARD UGX GRAPHIC CARD OMNISCALER max. SXGA OMNISCALER max. UXGA QUAD ANALOG VIDEO CARD DUAL RGB INPUT CARD STREAMING VIDEO CARD optische Kabel Erlaubtes Maximum: Eos Extender Standard V1 V2 V3 V1 V2 6,20 5,37 2,89 3,31 14,45 12,80 18,16 – 3,09 12,33 6,55 7,71 5,78 5,78 8,48 0,81 5,75 13,03 6,94 8,12 12,23 11,39 16,39 0,68 5,78 5,01 2,70 3,09 13,49 11,95 16,95 – 100 100 100 100 Eos / Eos Extender redundant V3 V1 V2 V3 1,85 7,40 3,93 4,63 3,47 3,47 5,09 0,49 4,14 9,38 5,00 5,85 8,81 8,20 11,80 0,49 6,94 6,01 3,24 3,70 16,18 14,33 20,34 – 2,65 10,57 5,62 6,61 4,96 4,96 7,27 0,70 5,24 11,88 6,33 7,40 11,15 10,38 14,94 0,62 100 100 100 100 100 Tabelle 6-5 Faktoren der Komponenten zur Berechnung der Konfigurationskriterien V1, V2 und V3 Eine Kartenkombination, die die obigen Kriterien nicht erfüllt, darf nicht konfiguriert werden. Ansonsten besteht das Risiko das Netzteil zu beschädigen! Barco – Eos Workstation für Windows – DOC-3062-0 – Ausgabe 14 – Januar 2005 ___________________________________________________________________________ 6-12 6. Fortgeschrittene Konfiguration Die Berechnung des Kriteriums M1 ist ähnlich, aber schließlich darf die Summe über alle Eos und EOS EXTENDER und Erweiterungskarten nicht 100 übersteigen. Eos Gesamtsystem M1 EOS Grundgerät 3,13 EOS Hauptspeicher 256 MB 6,25 AGX GRAPHIC CARD 9,45 UGX GRAPHIC CARD 17,19 OMNISCALER max. SXGA 0,79 OMNISCALER max. UXGA 0,79 QUAD ANALOG VIDEO CARD 1,62 DUAL RGB INPUT CARD 1,62 STREAMING VIDEO CARD 1,62 Erlaubtes Maximum: 100 Tabelle 6-6 Faktoren der Komponenten zur Berechnung des Konfigurationskriteriums M1 Beispiel Das folgende Beispiel erläutert die Überprüfung einer Konfiguration. Bei einer Konfiguration mit einem EOS und zwei EOS EXTENDERN, die beide mit der gleichen Kartenkombination bestückt sind kann zunächst die Berechnung der Kriterien V1, V2 und V3 für einen EOS EXTENDER vorgenommen werden. Anschließend erfolgt die Überprüfung des Kriteriums M1 für EOS und die EOS EXTENDER. Für 1 UGX GRAPHIC CARDS, 2 OMNISCALERS UXGA, 1 QUAD ANALOG VIDEO CARDS, 1 DUAL RGB INPUT CARDS und 2 STREAMING VIDEO CARDS, die gemeinsam in einem EOS EXTENDER für den redundanten Betrieb verwendet werden sollen, müsste die folgende Rechnung gemacht werden: V1 Faktor + + + + + + + = AGX GRAPHIC CARD UGX GRAPHIC CARD OMNISCALER max. SXGA OMNISCALER max. UXGA QUAD ANALOG VIDEO CARD DUAL RGB INPUT CARD STREAMING VIDEO CARD Optische Kabel ( ≤ 100 ) 6,94 6,01 3,24 3,70 16,18 14,33 20,34 – V2 Anzahl * * * * * * * Ergebnis 1 = 6,01 2 1 1 2 = 7,40 =16,18 =14,33 =40,68 V1 Faktor 2,65 10,57 5,62 6,61 4,96 4,96 7,27 0,70 84,60 Anzahl * * * * * * * * Ergebnis 1 =10,57 2 1 1 2 4 =13,22 = 4,96 = 4,96 =14,54 = 2,80 51,05 Faktor 5,24 11,88 6,33 7,40 11,15 10,38 14,94 0,62 Anzahl * * * * * * * * Ergebnis 1 =11,88 2 1 1 2 4 =14,80 =11,15 =10,38 =29,88 = 2,48 80,57 Tabelle 6-7 Berechnen der Konfigurationskriterien V1, V2 und V3 für einen EOS EXTENDER für den redundanten Betrieb Barco – Eos Workstation für Windows – DOC-3062-0 – Ausgabe 14 – Januar 2005 ___________________________________________________________________________ 6-13 6. Fortgeschrittene Konfiguration Für das Kriterium M1 müssen das EOS und die beiden EOS EXTENDER berücksichtigt werden. Die EOS EXTENDER sind identisch ausgestattet, das bedeutet insgesamt 2 UGX GRAPHIC CARDS, 4 OMNISCALER UXGA, 2 QUAD ANALOG VIDEO CARDS, 2 DUAL RGB INPUT CARDS und 4 STREAMING VIDEO CARDS. Das EOS ist mit 512 MB Hauptspeicher ausgestattet, daher muss der Faktor für 256 MB Hauptspeicher mit 2 multipliziert werden. Das führt zu der folgenden Rechnung: M1 Factor Amount Result 3,13 6,25 9,45 * * * 1 2 = 3,13 = 12,50 17,19 * 2 = 34,38 + OMNISCALER max. SXGA 0,79 * + OMNISCALER max. UXGA 0,79 * 4 = 3,16 + QUAD ANALOG VIDEO CARD 1,62 * 2 = 3,24 + DUAL RGB INPUT CARD 1,62 * 2 = 3,24 + STREAMING VIDEO CARD 1,62 * 4 = 6,48 EOS base unit + EOS main memory 256 MB + AGX GRAPHIC CARD + UGX GRAPHIC CARD = = ( ≤ 100 ) 66,13 Tabelle 6-8 Berechnen der Konfigurationskriteriums M1 für das komplette EOS System Das Ergebnis für sowohl V1, V2 und V3 als auch für M1 ist jeweils kleiner als 100; die Konfiguration ist möglich. Um die Möglichkeit der Verwendung weiterer Karten in Ihrem System zu überprüfen, sind hier drei Berechnungstabellen für Kriterien V1, V2 und V3 für die entsprechenden EOS Geräte und eine Tabelle für die Kalkulation des Kriteriums M1 des Gesamtsystems abgebildet. Berechnungstabelle für ein Standard-EOS: Eos Standard V1 Faktor + + + + + + + = AGX GRAPHIC CARD UGX GRAPHIC CARD OMNISCALER max. SXGA OMNISCALER max. UXGA QUAD ANALOG VIDEO CARD DUAL RGB INPUT CARD STREAMING VIDEO CARD optische Kabel 6,20 5,37 2,89 3,31 14,45 12,80 18,16 – V2 Anzahl Ergebnis * * * * * * * = = = = = = = V3 Faktor 3,09 12,33 6,55 7,71 5,78 5,78 8,48 0,81 Anzahl Ergebnis * * * * * * * * = = = = = = = = Faktor 5,75 13,03 6,94 8,12 12,23 11,39 16,39 0,68 Anzahl Ergebnis * * * * * * * = = = = = = = ( ≤ 100 ) Tabelle 6-9 Berechnungstabelle für V1, V2, V3 für ein Standard-EOS Barco – Eos Workstation für Windows – DOC-3062-0 – Ausgabe 14 – Januar 2005 ___________________________________________________________________________ 6-14 6. Fortgeschrittene Konfiguration Berechnungstabelle für ein Standard-EOS EXTENDER: Eos Extender Standard V1 V2 Faktor + + + + + + + = AGX GRAPHIC CARD UGX GRAPHIC CARD OMNISCALER max. SXGA OMNISCALER max. UXGA QUAD ANALOG VIDEO CARD DUAL RGB INPUT CARD STREAMING VIDEO CARD optische Kabel 5,78 5,01 2,70 3,09 13,49 11,95 16,95 – V3 Anzahl Ergebnis Faktor Anzahl Ergebnis Faktor Anzahl Ergebnis * * * * * * * = = = = = = = 1,85 7,40 3,93 4,63 3,47 3,47 5,09 0,49 * * * * * * * * = = = = = = = = 4,14 9,38 5,00 5,85 8,81 8,20 11,80 0,49 * * * * * * * = = = = = = = ( ≤ 100 ) Tabelle 6-10 Berechnungstabelle für V1, V2, V3 für ein Standard-EOS EXTENDER Berechnungstabelle für ein EOS oder EOS EXTENDER für den redundanten Betrieb: Eos redundant Eos Extender redundant V1 V2 Faktor + + + + + + + = AGX GRAPHIC CARD UGX GRAPHIC CARD OMNISCALER max. SXGA OMNISCALER max. UXGA QUAD ANALOG VIDEO CARD DUAL RGB INPUT CARD STREAMING VIDEO CARD optische Kabel 6,94 6,01 3,24 3,70 16,18 14,33 20,34 – Anzahl Ergebnis * * * * * * * = = = = = = = V3 Faktor 2,65 10,57 5,62 6,61 4,96 4,96 7,27 0,70 Anzahl Ergebnis Faktor Anzahl Ergebnis * * * * * * * * = = = = = = = = 5,24 11,88 6,33 7,40 11,15 10,38 14,94 0,62 * * * * * * * = = = = = = = ( ≤ 100 ) Tabelle 6-11 Berechnungstabelle für V1, V2, V3 für redundantes Eos und EOS EXTENDER Berechnungstabelle für das Kriterium M1 eines EOS Gesamtsystems: Eos Gesamtsystem M1 Faktor Anzahl Ergebnis 3,13 6,25 9,45 * * * = = = 17,19 * = + OMNISCALER max. SXGA 0,79 * = + OMNISCALER max. UXGA 0,79 * = + QUAD ANALOG VIDEO CARD 1,62 * = + DUAL RGB INPUT CARD 1,62 * = + STREAMING VIDEO CARD 1,62 * = EOS Grundgerät + EOS Hauptspeicher + AGX GRAPHIC CARD 256 MB + UGX GRAPHIC CARD = ( ≤ 100 ) Tabelle 6-12 Berechnungstabelle für M1 für das Eos Gesamtsystem Barco – Eos Workstation für Windows – DOC-3062-0 – Ausgabe 14 – Januar 2005 ___________________________________________________________________________ 6-15 6. Fortgeschrittene Konfiguration 6.1.8 Multiport I/O Karte Die Multiport I/O Karte unterstützt zwei serielle Schnittstellen. Bis zu drei Karten können in einem EOS integriert werden. Platzierung der Steckbrücken Bevor die Multiport I/O Karte in das Gehäuse gesteckt werden kann, müssen die Steckbrücken der Karte an die richtige Position gebracht werden. Folgende Positionen für JP1 sind möglich: Stift Max. Geschwindigkeit in bps Bedeutung 2 und 3 1 und 2 921600 115200 empfohlen, erweiterte Geschwindigkeitsoption Kompatible Geschwindigkeit für direkten Port Access Abbildung 6-12 Steckbrücke auf der Multiport I/O Card Konfiguration Die Konfiguration des seriellen Treibers wird automatisch bei einem Neustart von EOS durchgeführt. Die Geräte werden entsprechend der Tabelle unten benannt, abhängig davon wieviele Multiport I/O Karten hinzugefügt wurden: Anschluss Nummer der Multiport I/O Karte COM3 COM4 COM5 COM6 COM7 COM8 1 1 2 2 3 3 Tabelle 6-13 Benennung der zusätzlichen seriellen Ports Barco – Eos Workstation für Windows – DOC-3062-0 – Ausgabe 14 – Januar 2005 ___________________________________________________________________________ 6-16 6. Fortgeschrittene Konfiguration Verbotene PCI Steckplätze Wird die Multiport I/O Karte mit der Ethernet Karte 10/100 Mbps oder der Ethernet Karte 10/100/1000 Mbps gemeinsam verwendet, müssen zusätzliche Einschränkungen bei der Wahl der PCI Steckplätze in Abhängigkeit des Models von EOS beachtet werden. Modellnummer Eos Verbotene Steckplatzkombinationen für Multiport I/O Karte und Ethernt Karte 10/100 Mbps oder 10/100/1000 Mbps EOS-3026-02 und früher PCI1 und PCI5 wenn der gemeinsame Steckplatz für eine PCI Karte genutzt PCI2 und PCI6 wird diese Steckplätze dürfen nicht gleichzeitig für Ethernet Karten und Multiport I/O Karten verwendet werden. PCI1 und PCI5 wenn der gemeinsame Steckplatz für eine ISA Karte genutzt wird diese Steckplätze dürfen nicht gleichzeitig für Ethernet Karten und Multiport I/O Karten verwendet werden. EOS-3026-03 bis EOS-3327-0/1 PCI2 und PCI6 diese Steckplätze dürfen nicht gleichzeitig für Ethernet Karten und Multiport I/O Karten verwendet werden. Tabelle 6-14 Barco – Eos Workstation für Windows – DOC-3062-0 – Ausgabe 14 – Januar 2005 ___________________________________________________________________________ 6-17 6. Fortgeschrittene Konfiguration 6.2 Fortgeschrittene Software Konfiguration Die Grafikkarten von EOS können bequem über die Dialogbox Eigenschaften von Anzeige konfiguriert werden (siehe Abschnitt 3.5 Konfiguration der Grafikkarten). Einige weitere Eigenschaften sind über die Systemsteuerung nicht editierbar. Sie können direkt in der Registrierung konfiguriert werden. 6.2.1 Editieren der Registrierung Klicken Sie in der Taskleiste auf Start und dann auf Ausführen. Abbildung 6-13 regedit starten Geben Sie regedit.exe als Namen der zu öffnenden Anwendung ein und klicken Sie OK. Der Registrierungseditor wird geöffnet. Folgen Sie dem Pfad: HKEY_LOCAL_MACHINE \System \CurrentControlSet \Services \agx3281 \Device0 Öffnen Sie den gewünschten Eintrag durch Doppelklick auf seinen Namen. Oder, falls er noch nicht existiert, erzeugen Sie ihn zunächst über den Menüpunkt Bearbeiten und Unterpunkt Neu (Typ: Zeichenfolge, Binärwert oder DWORT-Wert) und geben Sie ihm den gewünschten Namen. Abbildung 6-14 einen neuen Eintrag im Registrierungseditor erzeugen Barco – Eos Workstation für Windows – DOC-3062-0 – Ausgabe 14 – Januar 2005 ___________________________________________________________________________ 6-18 6. Fortgeschrittene Konfiguration In dem geöffneten Fenster können Sie den Wert des Registrierungseintrags ändern und als Hexadezimal- oder Dezimalzahl deklarieren. Abbildung 6-15 Eintrag im Registrierungseditor bearbeiten Schließen Sie die Dialogbox mit OK und beenden Sie den Registrierungeditor, es sei denn, Sie wollen noch weiter Einträge in der Registrierung erzeugen oder bearbeiten. Änderungen werden, wenn nicht anders vermerkt, erst nach einem Neustart wirksam. Barco – Eos Workstation für Windows – DOC-3062-0 – Ausgabe 14 – Januar 2005 ___________________________________________________________________________ 6-19 6. Fortgeschrittene Konfiguration 6.2.2 Registrierungseinträge ScreenGeometry Die Anordnung der OVERVIEW und ALTAS Projektionsmodulen, bzw. Monitore oder Projektoren wird als ScreenGeometry in der Registrierung eingetragen. Name Typ Wert Default Wirksam ScreenGeometry DWORD-Wert XXYY00 hex, XX = 0..FF, YY = 0..FF 0 nach Neustart Tabelle 6-15 Das führende 0x weist den Wert als Hexadezimalzahl aus, die folgenden Ziffern sind in drei Gruppen unterteilt: <(XXX)X> <YY> <..>. Die erste bestimmt die Anzahl in horizontaler Richtung X, die zweite in vertikaler Richtung Y, die dritte muss 00 sein. Gezählt wird dabei, was über eine 1×1 Anordnung hinausgeht. 00020100 entspricht demnach einer 3×2 Anordnung, d. h. drei Spalten und zwei Zeilen. Die führenden Nullen der X Richtung entfallen allerdings: 20100. Entnehmen Sie der folgenden Tabelle mögliche Einträge für verschiedene Anordnungen: Zeilen Spalten 1 1 2 3 4 00000 00100 00200 00300 2 10000 10100 10200 10300 3 20000 20100 20200 20300 … 4 … 30000 30100 30200 30300 … Tabelle 6-16 ScreenOrder Die Reihenfolge, in der die OVERVIEW Projektionsmodule, bzw. Monitore oder Projektoren durchnummeriert werden, wird als ScreenOrder in der Registrierung eingetragen. Name Typ Wert Default Wirksam ScreenOrder Binärwert Binärer String bis zu 256 Bytes 000102..FF Nach Einstellung der Bildschirmeigenschaften oder nach Neustart Tabelle 6-17 Der ScreenOrder Wert legt die Zuordnung der Kanäle zu den Projektionsmodulen fest. Die Ziffern sind in fortlaufende Zweiergruppen unterteilt: <AA><BB><CC><DD> etc. Der Eintrag in der ersten Gruppe legt fest, welcher Kanal auf dem ersten Projektionsmodul ausgegeben wird. Der zweite Eintrag weist dem zweiten Projektionsmodul seinen Kanal zu. Nach diesem Schema wird nacheinander allen Projektionsmodulen ein Kanal zugeteilt. Die Nummerierung der Projektionsmodule beginnt mit 0. Barco – Eos Workstation für Windows – DOC-3062-0 – Ausgabe 14 – Januar 2005 ___________________________________________________________________________ 6-20 6. Fortgeschrittene Konfiguration Per Default werden die OVERVIEW Projektionsmodule und die Grafikkanäle spaltenweise von oben nach unten, beginnend mit der linken Spalte zugewiesen (siehe Abbildung 3-54). Diese Zuordnung kann geändert werden. Beispielsweise kann es vorteilhaft sein, die Grafikkanäle den Projektionsmodulen reihenweise von links nach rechts, beginnend mit der obersten Reihe zuzuweisen (siehe Abbildung 3-55). Entnehmen Sie der folgenden Tabelle Einträge für verschiedene Anordnungen: Anordnung x×y Nummerierung von oben nach unten (spaltenweise) Nummerierung von links nach rechts (zeilenweise) 4×1 2×2 3×2 2×3 4×2 00010203 00010203 000102030405 000102030405 0001020304050607 00010203 00020103 000301040205 000204010305 0004010502060307 Tabelle 6-18 Weitere Informationen dazu finden Sie in Abschnitt 3.5.3 Konfiguration der Bildwand. MappingCache Die Speicherplatz, der für den PCI Mapping Cache zur Verfügung steht kann im Eintrag MappingCache festgelegt werden. Name MappingCache Typ DWORD-Wert Wert 4..64 Default 64 Wirksam nach Neustart Tabelle 6-19 Der Wert wird in Megabytes angegeben. Jede UGX oder AGX Karte benötigt 16 KB nicht geteilten System Platz und 16 MB teilbaren System Platz. Die teilbaren 16 MB werden der CPU über die Mapping Fenster so sichtbar gemacht, wie sie im MappingCache Registrierungseintrag spezifiziert sind. Wenn andere Treiber viel System Pages benötigen oder wenn Anwendungen dies veranlassen gibt es zwei Möglichkeiten den nötigen Platz zur Verfügung zu stellen. Zum einen kann der gesetzte Wert für die System Pages in einen genügend großen Wert geändert werden. Der Eintrag zu den System Pages findet sich in der Registrierung unter dem folgenden Pfad: HKEY-LOCAL-MACHINE \System \CurrentControlSet \Control \Session Manager \Memory Management \SystemPages Folgende Tabelle zeigt für verschiedene Betriebsysteme ausreichende Werte für die System Pages: Betriebssystem System Pages Größe in MB Windows 2000 050000 195 Windows XP 110000 429 Tabelle 6-20 Zum anderen kann der Wert des Mapping Cache verkleinert werden. Dies kann zu Einschränkungen in der Performance von Grafikoperationen führen. Barco – Eos Workstation für Windows – DOC-3062-0 – Ausgabe 14 – Januar 2005 ___________________________________________________________________________ 6-21 6. Fortgeschrittene Konfiguration SynchronizeEngine Mit dem Eintrag SynchronizeEngine kann die Grafikleistung gesteigert werden; dafür nimmt das InterruptIntervall zu. Name Typ Wert Default Wirksam SynchronizeEngine DWORD-Wert 0 oder 1 0 nach Neustart Tabelle 6-21 Siehe auch Abschnitt 3.5.2 Konfiguration des Grafiktreibers (Synchronize with graphics engine). UseDeviceBitmaps Im Eintrag UseDeviceBitmaps wird die Verwendung von Device-Bitmaps (Off-Screen Video Memory) festgelegt. Name Typ Wert Default Wirksam UseDeviceBitmaps DWORD-Wert 0, 1 oder 800000..B000000 hex (8..176MB) 1 nach Neustart Tabelle 6-22 Siehe auch Abschnitt 3.5.2 Konfiguration des Grafiktreibers (Use device bitmaps). Ist die Verwendung von Device-Bitmaps aktiviert, versucht der Grafiktreiber die Bitmaps im physikalischen Speicher der Grafikkarten abzulegen. Genügt dieser Speicher nicht, wird darüber hinaus Systemspeicher verwendet (Paged Pool), was zu Konflikten mit Systemprozessen führen könnte. Der Paged Pool wird deshalb von Windows verwaltet und nur zu einer bestimmten Menge freigegeben. Es ist ratsam, diesen Speicherplatz von 0MB (dynamische Verwaltung) auf das Maximum 192MB (C000000 hex) zu erhöhen: HKEY-LOCAL-MACHINE \System \CurrentControlSet \Control \Session Manager \Memory Management \PagedPoolSize Detaillierte Erklärungen zur Berechnung des Paged Pool finden Sie in: • Microsoft Knowledge Base, Article ID: Q126402 Standardmäßig hält der Grafiktreiber von EOS bei Systemen mit mindestens 32MB RAM im Paged Pool einen Speicherbereich von mindestens 16MB für andere Anwendungen frei. Wird der Eintrag in die Registrierung für UseDeviceBitmaps auf einen Wert zwischen 800000 und B000000 hex (8..176MB ) gesetzt, so kann die Benutzung des Paged Pools noch weiter eingeschränkt werden. Dies wird jedoch nur empfohlen, wenn andere Anwendungen oder Treiber, mehr als 16MB Paged Pool benötigen. Barco – Eos Workstation für Windows – DOC-3062-0 – Ausgabe 14 – Januar 2005 ___________________________________________________________________________ 6-22 6. Fortgeschrittene Konfiguration Orbiting Der Eintrag Orbiting aktiviert das Kreisen des Bildschirminhaltes und setzt die Umlaufdauer. Name Typ Wert Default Wirksam Orbiting DWORD-Wert 0..FFFFFFFF hex 0 nach einem Umlauf, bzw. von 0 erst nach Neustart Tabelle 6-23 Siehe Abschnitt 3.5.2 Konfiguration des Grafiktreibers (Orbiting) für eine detaillierte Beschreibung. PanelResolutionOnly Der Eintrag PanelResolutionOnly legt fest, ob die AGX GRAPHIC CARD nur in der ursprünglichen Auflösung des Anzeigegeräts betrieben werden kann, oder ob auch geringere Auflösungen zugelassen sind. Diese Einstellung betrifft ausschließlich digitale Anzeigegeräte. Name PanelResolutionOnly Typ DWORD-Wert Wert 0 or 1 Default 0 Wirksam nach Neustart Tabelle 6-24 Ist der Wert auf 1 gesetzt, kann im Dialog Anzeigeeigenschaften ausschließlich die ursprüngliche Auflösung gewählt werden. Dies ist auch der Fall, wenn OMNISCALER ins System integriert sind. Ist der Wert auf 0 gesetzt, können auch kleinere Auflösungen gewählt werden. Diese Option hat keine Auswirkungen auf die Anzeigeeigenschaften der UGX GRAPHIC CARD. Sie verwendet immer den Wert 1, unabhängig vom eingestellten Wert. TransparentBlt Diese Option hat keine Auswirkungen auf die Anzeigeeigenschaften von EOS. WriteCombining Mit dem Eintrag WriteCombining kann Write Combining auf P6 Klasse CPUs (Pentium Pro, Pentium II, Pentium III and Celeron) ermöglicht werden. Name WriteCombining Typ DWORD-Wert Wert 0 oder 1 Default 1 Wirksam nach Neustart Tabelle 6-25 Write Combining ermöglicht der CPU Bilder schneller zu den Grafikkarten zu übertragen, kann aber in seltenen Fällen zu Fehlern führen. Barco – Eos Workstation für Windows – DOC-3062-0 – Ausgabe 14 – Januar 2005 ___________________________________________________________________________ 6-23 6. Fortgeschrittene Konfiguration Coring Der Eintrag Coring legt den Schwellenwert der Kernung fest. Name Typ Wert Default Wirksam Coring DWORD-Wert 0..FF hex 0 nach Neustart oder nach neuen Bildschirmeinstellungen Tabelle 6-26 Die aktivierte Kernung schneidet alle RGB-Farbwerte der Hardware-Farbpalette bis zu dem definierten SchwarzWert ab. Eine Kernung von 10 hex kann unter Umständen das Rauschen in der Videodarstellung verringern und den Kontrast erhöhen. Die Einstellung ist bei der UGX oder AGX GRAPHIC CARD für eine Farbtiefe von 15, 16 oder 32 bpp wirksam. RedGamma, GreenGamma, BlueGamma Der Eintrag RedGamma, GreenGamma oder BlueGamma ermöglicht Anpassung der drei Farbkanäle an die Farbwiedergabe des Projektionsmodules oder Monitors. Damit werden Farbe und Kontrast optimal wiedergegeben. Namen RedGamma, GreenGamma, BlueGamma Typ DWORD-Wert Wert 0..65535 dec Default 0 Wirksam nach Neustart oder nach neuen Bildschirmeinstellungen Tabelle 6-27 Diese Funktionalität wird nur wirksam, wenn alle drei Variablen nicht Null sind. Ein Gamma-Wert von 1,0 wird durch einen Dezimalwert von 10000 dargestellt (z.B. 2,2 ist durch 22000 verschlüsselt). GrayScale Der Eintrag GrayScale wählt eine 8bit Darstellung für Graustufen aus. Name GreyScale Typ DWORD-Wert Wert 0 oder 1 Default 0 Wirksam nach Neustart Tabelle 6-28 Mit der Einstellung 1 bietet der Grafiktreiber ein einfaches 8bit Format mit einer festen Palette an Graustufen (linear oder mit Gammakorrektur) an. Barco – Eos Workstation für Windows – DOC-3062-0 – Ausgabe 14 – Januar 2005 ___________________________________________________________________________ 6-24 6. Fortgeschrittene Konfiguration 6.2.3 Video Konfiguration Mit Hilfe der Switcher-Definitionsdatei kann einer Eingangskarte und wenn mehrere Eos verwendet werden den Computern benutzerdefinierte Namen zugewiesen werden; ein Video-Switcher kann in das System integriert und kontrolliert werden und schließlich kann verteiltes Video konfiguriert werden. Dazu muss zunächst die Konfiguration der Video Hardware (Eingangskarten, Verkabelung, Switcher, usw.) in der Switcher-Definitionsdatei spezifiziert und mit dem Switcher-Sprache Compiler in die Registrierung geschrieben werden. Wenn der Switcher-Sprache Compiler bereits installiert ist, liegen die benötigten Dateien im Ordner C:\Programme\BARCO\SLC\ oder wenn der Compiler nicht in den Default Ordner installiert wurde in dem Ordner, der während der Installation angegeben wurde. Ansonsten muss der Switcher-Sprache Compiler installiert werden, siehe Abschnitt 3.5.1 Installation des Grafiktreibers und des Switcher-Sprache Compilers. Eine einfache Switcher-Definitionsdatei example.vsw ist enthalten. Sie kann auf die spezifische Konfiguration angepasst und umbenannt werden. Die Datei slc.exe ist der Compiler, der die Switcher-Definitionsdatei liest und die Einträge in die Registrierung schreibt. Die anderen Dateien in dem Ordner enthalten feste Hardwareinformationen und dürfen nicht geändert werden. Die Switcher-Definitionsdatei Die Switcher-Definitionsdatei enthält alle individuellen Parameter der dazugehörigen Hardware Konfiguration: Video-Switcher, Konfiguration der STREAMING VIDEO CARDs, Computer, Definition der analogen Quellen, Routing von Videoquellen und Eingangskarten und die Verkabelung. Zeilenkommentare werden durch // am Zeilenanfang gekennzeichnet, eingeschlossene Kommentare beginnen mit /* und hören mit */ auf. Um sich auf den Typ der verwendeten Hardware zu beziehen werden die Hardware-Bezeichner aus der Tabelle unten verwendet. Die Nummerierung, die in eckigen Klammer [x] and den Bezeichner angehängt ist unterscheided zwischen mehrerer Hardware gleichen Tpys. Die Nummerierung im allgemeinen mit [0]. Beim Video-Switcher wird pro Gerät eine Nummer vergeben. Bei den Eingangskarten wird jeder Eingang der auf der Karte verfügbar ist berücksichtigt. Das bedeutet, dass für jede die DUAL RGB INPUT CARD zwei Kanäle und für jede QUAD ANALOG VIDEO CARD, QUAD SDI VIDEO CARD und STREAMING VIDEO CARD vier Kanäle berücksichtigt werden, unabhängig davon, ob tatsächlich ein Signal angeschlossen ist. Wenn auf die Karte selbst verwiesen werden muss, so wird eine Nummer pro Karte vergeben, z.B. mpg3012[0] für die erste STREAMING VIDEO CARD. Die Karten und Eingangskanäle werden nacheinander gemäß ihrer Ordnung in den PCI-Steckplätzen nummeriert, siehe Abschnitt 3.2.12 Eos Extender. vsw2974[x] Video-Switcher (Gültig für die Modelle AutoPatch 1YDM, AutoPatch 1Y-16, AutoPatch 4YDM) frg3008[x] Eingangskanäle der QUAD ANALOG VIDEO CARD, STREAMING VIDEO CARD, QUAD SDI VIDEO CARD und DUAL RGB INPUT CARD; Eingangskanäle dieser Kartentypen werden gemeinsam berücksichtigt mpg3012[x] STREAMING VIDEO CARD (für die Konfiguration des Boards-Einstellungen, siehe Abschnitt Board) Tabelle 6-29 Bezeichnung der Eingangskarten Barco – Eos Workstation für Windows – DOC-3062-0 – Ausgabe 14 – Januar 2005 ___________________________________________________________________________ 6-25 6. Fortgeschrittene Konfiguration Die Switcher-Definitionsdatei besteht aus mehreren Abschnitten mit Konfigurationsinformation: • Switcher Definition der Hardware des Video-Switchers, der Verbindungseinstellungen, Anzahl der Ein- und Ausgabekanäle und des Datenformats • Computer Definition des Computers über die IP-Adresse oder seinen Namen. Dies wird notwendig, wenn mehrere EOS Systeme auf den gleichen Video-Switcher zurückgreifen. • Board Konfigurationsparameter der STREAMING VIDEO CARDS. Die Konfiguration kann auch über die Software video vorgenommen werden, siehe dazu bitte Abschnitt 4.3.4 Darstellung von Streaming Video. • Grabber Vergabe individueller Namen für die Video- und RGB-Kanäle der Eingangskarten. • DFRG Einer oder mehrere Grabber bekommen einen Namen als Videokanal zugewiesen. • Sourcelist für jede analoge Video- und RGB-Quelle muss ein Name vergeben werden und der Signaltyp definiert werden. Diese Quellen werden in einer oder mehreren Sourcelists zusammengefasst. • Routes Hier wird festgelegt, welche Sourcelist für welche Video- und RGB-Kanäle verfügbar sein soll. • Cables Dieser Abschnitt beschreibt die Verkabelung jeder analogen Video- oder RGB-Quelle am Anschluß der jeweiligen Eingangskarte. Diese Abschnitte werden anhand eines Beispiels erklärt. Es umfaßt zwei Bildwände, eine Bildwand wird von einem EOS mit einem EOS EXTENDER gesteuert, die andere von nur einem EOS. Analoge Video- und RGB Quellen werden mittels eines Video-Switchers zur Verfügung gestellt. Streaming-Video wird über ein Video-LAN über IP zur Verfügung gestellt. EOS 1 wird als Server verwendet, was hier soviel bedeutet wie den Video-Switcher über die serielle Schnittstelle zu steuern. EOS 2 ist mit EOS1 über das Hausnetz (LAN) verbunden. Die Ausgänge des Video-Switchers sind in zwei logische Teilgeräte aufgeteilt. Eines ist für die RGB-Ausgabe zuständig, das andere für die Video-Ausgabe. Für jedes der Teilgeräte ist ein Port am Server definiert. In Eos 1 befinden sich eine QUAD ANALOG VIDEO CARD, eine STREAMING VIDEO CARD und eine DUAL RGB INPUT CARD. In dem EOS EXTENDER befinden sich eine weitere QUAD ANALOG VIDEO CARD und STREAMING VIDEO CARD. Zwei verteilte Videos sind konfiguriert, siehe auch Abschnitt 4.2.5 Verteiltes Video. Ein verteiltes Video wird mit den ersten Kanälen der QUAD ANALOG VIDEO CARDS gebildet, das andere mit den ersten Kanälen der the STREAMING VIDEO CARDS. EOS 2 enthält nur eine QUAD ANALOG VIDEO CARD und eine DUAL RGB INPUT CARD. Display Wall 1 Display Wall 2 Video LAN EOS EXTENDER EOS 1 4xRGB vsw1 vsw0 Video Switcher serial analog input Video/RGB DRGB QAVC SVC QAVC DRGB SVC QAVC 12xVideo EOS 2 LAN Abbildung 6-16 Beispielkofiguration unter Verwendung eines Video-Switcher, mehreren Computer und verteiltem Video Barco – Eos Workstation für Windows – DOC-3062-0 – Ausgabe 14 – Januar 2005 ___________________________________________________________________________ 6-26 6. Fortgeschrittene Konfiguration Switcher Jeder Abschnitt, der mit Switcher beginnt definiert einen Video-Switcher. Um den Typ der Daten festzulegen muss einer der folgenden Ausdrücke gewählt werden: composite, svideo, rgb, rgbc, rgbhv. Daten, die weniger Kanäle zur Übertragung benötigen, können dann auch übertragen werden, wird beispielsweise rgbhv gewählt, können auch Daten vom Typ rgb und rgbc übertragen werden. Video-Switcher können in ein Master- und mehrere Teilgeräte aufgeteilt werden. Die Eingänge werden dem Mastergerät zugeordnet, die Ausgänge sind in mehrere logische Video-Switcher aufgeteilt. Damit wird die Verwendung eines physikalischen Video-Switchers für sowohl Video- als auch für RGB-Quellen oder auch nur für eine einfachere Darstellung. Switcher In Anführungsstrichen steht der vom Nutzer vergebene Name. Device Bezeichnung des Video-Switchers, siehe Tabelle 6-29 und den Text darüber. Teilgeräte werden mit einem angehängten Index nummeriert. Das erste Teilgerät beginnt mit [1], bei weiteren Teilgeräten wird kontinuierlich hochgezählt. Connection Legt den seriellen Port der seriellen Schnittstelle am Server fest. Inputs Legt die Anzahl der möglichen Eingänge fest. Wird für das Mastergerät festgelegt. Teilgeräte verwenden die Eingänge des Mastergeräts Outputs Legt die Anzahl der möglichen Ausgänge des Master- oder Teilgeräts fest. Level Nur für fortgeschrittene Konfiguration. Videotype Legt den Videotyp der Ausgänge fest. Möglich ist composite, svideo, rgb, rgbc oder rgbhv. Host Bezeichnet den Computer, der über die serielle Schnittstelle angeschlossen ist. Darf nur angegeben werden, wenn der Abschnitt Computer definiert ist! Port Angabe des Ports am Server um zum Video-Switcher zu verbinden. Master- und Subgeräte benötigen eigene Ports. Wird nur angegeben, wenn mehrere Computer verwendet werden! RemoteType Nur für fortgeschrittene Konfiguration. Switcher "vsw0" { Device = Connection = Inputs Outputs Videotype = Host = Port = } vsw2974[0]; com2; = 4; = 4; rgbhv; server; 4999; Switcher "vsw1" { Device = vsw2974[0][1]; Outputs = 12; Videotype = svideo; Port = 5000; } Barco – Eos Workstation für Windows – DOC-3062-0 – Ausgabe 14 – Januar 2005 ___________________________________________________________________________ 6-27 6. Fortgeschrittene Konfiguration Computer Jeder Abschnitt, der mit Computer beginnt, definiert den Namen und die IP Adresse für jedes EOS, das den VideoSwitcher steuern soll. Computer In Anführungsstrichen steht der vom Nutzer definierte Name. Name Name des Computers in der Domaine. IPAdress Optional, wird die IP Adresse angegeben, wird sie anstelle von Name zur Identifizierung des Computers verwendet. Computer "server" { Name = eos-1; IPAddress = 150.158.181.149; } Computer "eos-2" { Name = eos-2; } Board Für jede STREAMING VIDEO CARD im System könne ihre Einstellungen in einem Abschnitt Board definiert werden. (Alternativ können sie auch mit der Software video.exe festgelegt werden, siehe dazu Abschnitt 4.3.4 Darstellung von Streaming Video.) Board Festlegung der STREAMING VIDEO CARD, siehe Tabelle 6-29! Die Zahl in eckigen Klammern gibt die Nummer der STREAMING VIDEO CARD bezüglich ihrer Reihenfolge in den PCI-Steckplätzen an, beginnend mit [0] und kontinuierlich aufwärtszählend, wenn mehrere STREAMING VIDEO CARDS eingesetzt werden. ipaddress IP-Adresse der STREAMING VIDEO CARD; muss eine eindeutige, feste IP-Adresse für jede STREAMING VIDEO CARD sein ipnetmask Netzmaske der STREAMING VIDEO CARD; muss für jede STREAMING VIDEO CARD identisch sein. ipgateway Gateway der STREAMING VIDEO CARD; muss für jede STREAMING VIDEO CARD identisch sein. codec Kodierungsalgorithmus, momentan wird mpeg2 unterstützt. Board mpg3012[0] { ipaddress="192.168.0.176"; ipnetmask="255.255.255.0"; ipgateway="192.168.0.1"; codec="mpeg2"; } Board mpg3012[1] { ipaddress="192.168.0.177"; ipnetmask="255.255.255.0"; ipgateway="192.168.0.1"; codec="mpeg2"; } Barco – Eos Workstation für Windows – DOC-3062-0 – Ausgabe 14 – Januar 2005 ___________________________________________________________________________ 6-28 6. Fortgeschrittene Konfiguration Grabber Jeder Abschnitt, der mit Grabber beginnt, weist einem einzelnen Eingang einen benutzerdefinierten Namen zu. Grabber In Anführungsstrichen steht der vom Nutzer vergebene Name. Der Name frgX, wobei X ein Integer ist, erzeugt eine Warnung, da er in Konflikt mit automatisch vergebenen Gerätenamen treten kann. Device Bezeichnung der Eingangskarte, siehe Tabelle 6-29 und den Text darüber. Wenn Computer definiert sind, muss der Name des Computers vorangestellt werden. Trennzeichen ist ein Doppelpunkt. //DEVICES IN THE EOS-SERVER: Grabber "QAVCs-1" { device = server:frg3008[0]; } Grabber "QAVCs-2" { device = server:frg3008[1]; } Grabber "QAVCs-3" { device = server:frg3008[2]; } Grabber "QAVCs-4" { device = server:frg3008[3]; } Grabber "SVCs-1" { device = server:frg3008[4]; } Grabber "SVCs-2" { device = server:frg3008[5]; } Grabber "SVCs-3" { device = server:frg3008[6]; } Grabber "SVCs-4" { device = server:frg3008[7]; } Grabber "RGBs-1" { device = server:frg3008[8]; } Grabber "RGBs-2" { device = server:frg3008[9]; } //DEVICES IN THE EOS EXTENDER: Grabber "QAVCs-5" { device = server:frg3008[10]; } Grabber "QAVCs-6" { device = server:frg3008[11]; } //continued in the next column Barco – Eos Workstation für Windows – DOC-3062-0 – Ausgabe 14 – Januar 2005 Grabber "QAVCs-7" { device = server:frg3008[12]; } Grabber "QAVCs-8" { device = server:frg3008[13]; } Grabber "SVCs-5" { device = server:frg3008[14]; } Grabber "SVCs-6" { device = server:frg3008[15]; } Grabber "SVCs-7" { device = server:frg3008[16]; } Grabber "SVCs-8" { device = server:frg3008[17]; } //DEVICES IN THE OTHER EOS (EOS-2): Grabber "QAVCe-1" { device = eos-2:frg3008[0]; } Grabber "QAVCe-2" { device = eos-2:frg3008[1]; } Grabber "QAVCe-3" { device = eos-2:frg3008[2]; } Grabber "QAVCe-4" { device = eos-2:frg3008[3]; } Grabber "RGBe-1" { device = eos-2:frg3008[4]; } Grabber "RGBe-2" { device = eos-2:frg3008[5]; } ___________________________________________________________________________ 6-29 6. Fortgeschrittene Konfiguration DFRG Jeder Abschnitt, der mit DFRG beginnt, definiert die Mitglieder einer Gruppe von verteiltem Video und weist dieser Gruppe einen benutzerdefinierten Namen zu. Eingangskarten, die in diesem Abschnitt aufgelistet werden, werden durch Komma getrennt. DFRG In Anführungsstrichen steht der vom Nutzer vergebene Name. Der Name dfrgX, wobei X ein Integer ist, erzeugt eine Warnung, da er in Konflikt mit automatisch vergebenen Gerätenamen treten kann. Eingangskarten Name der Eingangskarten, siehe Tabelle 6-29 und den Text darüber. Wenn Computer definiert sind, muss der Name des Computers vorangestellt werden. Trennzeichen nach dem Computer-Namen ist ein Doppelpunkt. Stattdessen kann auch der benutzerdefinierten Namen aus dem Abschnitt Grabber verwendet werden. DFRG "DVid-1" { QAVCs-1, QAVCs-5; } DFRG "DVid-2" { server:frg3008[4], server:frg3008[14]; } Sourcelist Jeder Abschnitt, der mit Sourcelist beginnt, definiert eine Gruppe von Videoquellen und weist ihr einen benutzerdefinierten Namen zu.Namen der Videoquellen dürfen nur einmal vergeben werden. Eine Videoquelle kann aber mehrmals mit dem gleichen Videotyp und Preset verwendet werden. Sourcelist In Anführungsstrichen steht der vom Nutzer vergebene Name. "Sourcename" Weist einer Videoquelle einen Namen zu. Die Videoquellen werden in der gleichen Reihenfolge, in der sie an den Video-Switcher angeschlossen sind aufgelistet. Videotyp Weist der Videoquelle einen Videotyp zu. Siehe Abschnitt Switcher für die Definition der Videotypen. Preset Optional. Weist der Videoquelle ein Preset zu. Dies ersetzt Autodetect. NTSC, PAL, SECAM, BW50 und BW60 sind mögliche Presets. Sourcelist "analog video" { "RTL", Composite, PAL; "SAT 1", SVideo, PAL; } Sourcelist "RGB" { "laptop", rgb; "computer", rgbhv; } // defining video sources // defining RGB sources ROUTES Der Abschnitt ROUTES definiert das Routing der Sourcelists zu Gruppen von verteiltem Video oder einzelnen Eingängen. Der erste Eintrag in jeder Zeile kennzeichnet die Sourcelist, der letzte Eintrag kennzeichnet die dazugehörigen Eingänge oder verteilten Videos. Mehrere Eingänge oder Gruppen von verteiltem Video können aufgezählt werden. Trennzeichen ist ein Komma. Mehrere Sourcelists können zu einem Eingang geroutet werden. Der Name der Eingänge kann wie in Tabelle 6-29 definiert verwendet werden. Wenn Computer definiert sind, muss der Name des Computers vorangestellt werden. Trennzeichen nach dem Computer-Namen ist ein Doppelpunkt. Stattdessen kann auch der benutzerdefinierten Namen aus dem Abschnitt Grabber verwendet werden. Für verteiltes Video kann der Name aus dem Abschnitt DFRG verwendet werden. Barco – Eos Workstation für Windows – DOC-3062-0 – Ausgabe 14 – Januar 2005 ___________________________________________________________________________ 6-30 6. Fortgeschrittene Konfiguration ROUTES { "analog video" to DVid-1; "analog video" to QAVCs-2, QAVCs-3, QAVCs-4; "analog video" to server:frg3008[11], server:frg3008[12], server:frg3008[13]; "analog video" to eos-2:frg3008[0], eos-2:frg3008[1], eos-2:frg3008[2], eos-2:frg3008[3]; "RGB" to RGBs-1, RGBs-2, eos-2:frg3008[4], eos-2:frg3008[5]; } CABLES Der Abschnitt CABLES definiert die Verkablung der analogen Quellen mit den Eingängen auf den Eingangskarten. Wenn ein Video-Switcher eingesetzt wird, wird die Zuordnungn in zwei Schritten vorgenommen, eine Zeile für die Verbindung der Quelle zum Video-Switcher und eine weitere Zeile für die Verbindung eine Ausgangs des Video-Switchers mit einem Eingang einer Eingangskarte. Der erste Eintrag in jeder Zeile kennzeichnet die Quelle, also entweder die Quelle oder den Ausgang des VideoSwitchers gefolgt von dem Ausdruck to, der letzte Eintrag kennzeichnet den Zielort, also ein bestimmter Eingang des Video-Switchers oder einer Eingangskarte. Videoquelle Der Name der Videoquelle, wie in Abschnitt Sourcelist angegeben, wird in Anführungszeichen eingegeben. VideoSwitcher Der Name des Video-Switchers, wie in Abschnitt Switcher angegeben und die Buchsennummer, wird eingegeben. Die Aufzählung beginnt bei 1. Name und Nummer werden mit einem Punkt getrennt. Eingangskarte Name der Eingangskarten, siehe Tabelle 6-29. Wenn Computer definiert sind, muss der Name des Computers vorangestellt werden. Trennzeichen nach dem Computer-Namen ist ein Doppelpunkt. Stattdessen kann auch der benutzerdefinierten Namen aus dem Abschnitt Grabber verwendet werden. An diesen Namen angefügt, durch einen Punkt getrennt wird der Port bezeichnet (Mit den hier genutzen Karten ist das immer der Port 1). Wird eine Quelle mit mehreren Zielorten verbunden, können diese in verschiedenen Zeilen beschrieben werden, oder in einer Zeile nacheinander aufgelistet werden. Trennzeichen ist das Komma. CABLES { "laptop" "computer" "RTL" "SAT-1" vsw0.1 vsw0.2 vsw0.3 vsw0.4 vsw1.1 vsw1.2 vsw1.3 vsw1.4 vsw1.5 vsw1.6 vsw1.7 vsw1.8 vsw1.9 vsw1.10 vsw1.11 vsw1.12 } to to to to to to to to to to to to to to to to to to to to vsw0.2; vsw0.1; vsw0.3; vsw0.4; RGBs-1.1; RGBs-2.1; RGBe-1.1; RGBe-2.1; server:frg3008[0].1; server:frg3008[1].1; server:frg3008[2].1; server:frg3008[3].1; server:frg3008[10].1; server:frg3008[11].1; server:frg3008[12].1; server:frg3008[13].1; eos-2:frg3008[0].1; eos-2:frg3008[1].1; eos-2:frg3008[2].1; eos-2:frg3008[3].1; Barco – Eos Workstation für Windows – DOC-3062-0 – Ausgabe 14 – Januar 2005 ___________________________________________________________________________ 6-31 6. Fortgeschrittene Konfiguration Der Compiler Nachdem die Switcher-Definitionsdatei angepaßt ist, muss sie kompiliert und die Daten in die Registrierung eingetragen werden. Führen Sie dazu die Datei slc.exe mit der folgenden Syntax aus: > slc.exe <Switcher-Definitionsdatei> [-Option] [-Option] .. Wird keine Option angegeben und die Kompilierung ergibt keinen Fehler, werden die Änderungen sofort in die Registrierung geschrieben. In jedem Fall werden die Dateien in denen die Änderungen der Registrierung gespeichert sind zu Archivierungszwecken auch im aktuellen Verzeichnis mit dem Namen: <switcher definition file>.<computer name>.reg abgelegt. Option ? Gibt diese Hilfeinformation aus. f Gibt das Ergebnis ausschließlich in eine Textdatei aus. Änderungen in der Registrierung sind nicht erlaubt. p Gibt die gefundenen Pfade für alle Eingangskarten aus. dev Gibt die gefundenen Geräte aus. def Gibt die gefundenen Definitionen aus. c’filename’ Wählt eine Switcher-Definitionsdatei aus. Tabelle 6-30 Wenn mehrere Eos konfiguriert werden, muss jedes angeschaltet sein, während der Compiler läuft. Der Benutzer muss auf jedem der Geräte Administratorrechte haben. Barco – Eos Workstation für Windows – DOC-3062-0 – Ausgabe 14 – Januar 2005 ___________________________________________________________________________ 6-32 6. Fortgeschrittene Konfiguration Die Switcher-Definitionssprache in der BNF-Notation Im folgenden ist die Switcher-Definitionssprache in der BNF (Backus Naur Form) erklärt: alpha ::= 'a' .. 'z' | 'A' .. 'Z' | '-' | '!' | '_' digit ::= '0' .. '9' name ::= alpha {alpha | digit} dev_name ::= name | ('"' name '"') string ::= name | ('"' {any} '"') number ::= digit {digit} eq ::= '=' bits ::= '4' .. '8' parity ::= 'n' | 'e' | 'o' stopbits ::= '1' | '1.5' | '2' file_name ::= name ['.' name] sw_types ::= dev_name frg_types ::= dev_name sw_name ::= dev_name cmp_name ::== string sw_dev ::= sw_type '[' number ']' ['[' number ']'] listname ::= string sourcename ::= string dfrg_name ::= dev_name frg_name ::= dev_name frg_dev ::= [cmp_name’:’] frg_type '[' number ']' sw_output ::= (sw_name | sw_dev) '.' number sw_input ::= sw_output frg_input ::= (frg_name | frg_dev) '.' number file ::= {section} section ::= include | switcher | computer | grabber | dfrg | sourcelist | routes | cables include ::= 'include' file_name switcher ::= 'switcher' sw_name '{' {sw_def} '}' computer ::= 'computer' cmp_name '{' {cmp_def} '}' grabber ::= 'grabber' frg_name '{' grabber_def '}' dfrg ::= 'dfrg' dfrg_name '{' dfrg_def '}' sourcelist ::= 'sourcelist' listname '{' source_def '}' routes ::= 'routes' '{' {route_def} '}' cables ::= 'cables' '{' {cable_def} '}' sw_def ::= device | connection | baudrate | type | inputs | outputs | level | videotype | host | port | remotetype cmp_def ::= hostname | ipaddress host ::= cmp_name hostname ::= 'name' eq name';' ipaddress ::= 'ipaddress' eq ip_def ';' port ::= 'port' eq number ipdef ::= digit[digit][digit].digit[digit][digit].digit[digit][digit].digit[digit][digit] device ::= 'device' eq sw_dev ';' connection ::= 'connection' eq name ';' baudrate ::= 'baudrate' eq number ';' type :== 'type' eq number inputs ::= 'inputs' eq number ';' outputs ::= 'outputs' eq number ';' level ::= 'level' eq number ';' videotype ::= 'videotype' eq vid_types ';' grabber_def ::= 'device' eq frg_dev ';' dfrg_def ::= (frg_name | frg_dev) {',' frg_name | frg_dev } ';' source_def ::= source_descr {source_descr} source_descr ::= sourcename ',' name [',' name] ';' route_def ::= listname 'to' (frg_name | frg_dev | dfrg_name ){',' (frg_name | frg_dev | dfrg_name)} ';' cable_def ::= sourcename | sw_output 'to' sw_input | frg_input {',' sw_input | frg_input}';' Barco – Eos Workstation für Windows – DOC-3062-0 – Ausgabe 14 – Januar 2005 ___________________________________________________________________________ 6-33 6. Fortgeschrittene Konfiguration 6.2.4 Upgrade des Grafiktreibers unter Windows NT Ein Upgrade des Grafiktreibers ist nicht möglich. Das Betriebssystem wird nicht mehr unterstützt, siehe Abschnitt 3.4 Betriebssystem. 6.2.5 Upgrade des Grafiktreibers unter Windows 2000 oder Windows XP Ein Upgrade des Grafiktreibers kann vorgenommen werden, wenn ein neueres Release zusätzliche Funktionene bietet, die zur Steuerung der Bildwand eingesetzt werden sollen. Versichern Sie sich zunächst, dass die entsprechenden Installationsdateien verfügbar sind. Kopieren Sie dazu die neueste Ausgabe des Grafiktreibers von der CD Control Room Suite CRS-3045-C in das Verzeichnis c:\BARCO\Windows Drivers (OVS-2686) auf der Festplatted von EOS. Wenn Sie die Wall Management Software APOLLO einsetzen, dann bedenken Sie auch, dass Sie auch für APOLLORelease installieren sollten, dass dazu kompatibel ist. Die linke Spalte erläutert den Ablauf unter Windows 2000, die rechte Spalte den Ablauf unter Windows XP. Windows 2000 Windows XP Öffnen Sie den Dialog Display Properties, um eine neuere Version des Grafiktreibers zu installieren (Start -> Settings -> Control Panel -> Display). Klicken Sie auf der Registerkarte Settings auf die Schaltfläche Advanced. Damit wird der Dialog Default Monitor geöffnet; gehen Sie auf die Registerkarte Adapter und klicken Sie die Properties Schaltfläche. Der Dialog Properties wird angezeigt. Auf der Registerkarte Driver finden Sie Information über die Version des momentan verwendeten Grafiktreibers. Klicken Sie auf die Schaltfläche Update Driver… . Barco – Eos Workstation für Windows – DOC-3062-0 – Ausgabe 14 – Januar 2005 ___________________________________________________________________________ 6-34 6. Fortgeschrittene Konfiguration Damit wird der Upgrade Device Driver Wizard gestartet. Gehen Sie auf Next um fortzufahren. Damit wird der Upgrade Device Driver Wizard gestartet. Zunächst wird gefragt, ob die Windows Update Web-Site zur Suche nach einem passenden Treiber verwendet werden kann. Klicken Sie auf No, not this time um das zu vermeiden und anschließend auf Next >. Wählen Sie dann Install from a list or specific location (Advanced) aus und klicken Sie auf Next. Barco – Eos Workstation für Windows – DOC-3062-0 – Ausgabe 14 – Januar 2005 ___________________________________________________________________________ 6-35 6. Fortgeschrittene Konfiguration Wählen Sie im nächsten Fenster Display a list of the known drivers for this device so that I can choose a specific driver aus und klicken Sie auf Next. Wählen Sie im nächsten Fenster Don't search. I will choose the driver to install. aus und klicken Sie auf Next. Eine Liste der Modelle des Grafiktreibers erscheint. Klicken Sie auf die Have Disk… Schaltfläche. Verwenden Sie die Schaltfläche Browse, um den folgenden Pfad auszuwählen, wenn Ihr System mit UGX GRAPHIC CARDS ausgerüstet ist: c:\BARCO\Windows Drivers (OVS-2686)\Windows Drivers X.X\AGX3281\agx3281.inf bzw. für AGX GRAPHIC CARDS: c:\BARCO\Windows Drivers (OVS-2686)\Windows Drivers X.X\AGX3000\agx3000.inf Das Verzeichnis Windows Drivers X.X\INF\ enthält auch Dateien mit Namen agx3281.inf und agx3000.inf. Diese Dateien dürfen jedoch NICHT aufgewählt werden! Barco – Eos Workstation für Windows – DOC-3062-0 – Ausgabe 14 – Januar 2005 ___________________________________________________________________________ 6-36 6. Fortgeschrittene Konfiguration Wenn Sie den Pfad ausgewählt haben, klicken Sie Next. Damit ist die notwendige Information für die Treiberinstallation ausgewählt. Klicken Sie auf Next. Windows 2000 wird Sie möglicherweise darauf hinweisen, dass es für diese Software keine digitale Signatur gibt. Ignorieren Sie diese Meldung und klicken Yes. Windows XP wird Sie möglicherweise darauf hinweisen, dass es für diese Software den Windows Logo-Test nicht hat. Ignorieren Sie diese Meldung und klicken Continue Anyway. Barco – Eos Workstation für Windows – DOC-3062-0 – Ausgabe 14 – Januar 2005 ___________________________________________________________________________ 6-37 6. Fortgeschrittene Konfiguration Die Dateien werden kopiert und der Grafiktreiber installiert. Bestätigen Sie schließlich den letzten Dialog mit der Finish Schaltfläche. Das System fordert Sie jetzt zu einem Neustart auf. Dies ist allerding zu diesem Zeitpunkt nicht erforderlich, klicken Sie daher No. Jetzt muss die Datei setup.exe aufgeführt werden. Dies wird in Abschnitt 3.5.1 Installation des Grafiktreibers und des Switcher-Sprache Compilers unter Ausführen von setup.exe beschrieben. Bitte beachten Sie die dort erläuterten Schritte. Danach, inclusive dem abschließenden System-Neustart, erscheint ein Fenster, das über den neu-installierten Grafiktreiber informiert. Bestätigen Sie diesen Dialog mit OK. Damit ist das Update des Grafiktreibers abgeschlossen. Es ist nicht notwendig die Anzeigeeingenschaften für den neun installierten Treiber erneut zuzuweisen. Barco – Eos Workstation für Windows – DOC-3062-0 – Ausgabe 14 – Januar 2005 ___________________________________________________________________________ 6-38 6. Fortgeschrittene Konfiguration Auf der Registerkarte Driver im Dialog Properties, wird jetzt die neue Treiberversion angezeigt. Barco – Eos Workstation für Windows – DOC-3062-0 – Ausgabe 14 – Januar 2005 ___________________________________________________________________________ 6-39 6. Fortgeschrittene Konfiguration 6.2.6 Deinstallation des Grafiktreibers (agxuninst.exe) Wenn der Barco Grafiktreiber von einem System entfernt werden soll, sollte dazu das Werkzeug agxuninst.exe verwendet werden. Dies wird dann erforderlich, wenn statt bisher AGX GRAPHIC CARDS stattdessen UGX GRAPHIC CARDS verwendet werden soll oder wenn man zu einem früheren Release des Grafiktreibers zurückkehren möchte. Bitte beachten Sie: agxuninst.exe entfernt auch vollständig die Videokonfiguration, die mit dem Switcher Language Compiler SLC vorgenommen wurde, sieheAbschnitt 6.2.3 Video Konfiguration. Um agxuninst.exe auszuführen, müssen Sie als Administrator angemeldet sein. Die Datei befindet sich auf der CD Control Room Suite CRS-3045-C im folgenden Verzeichnis: E:\Windows Drivers (OVS-2686)\Windows Drivers X.X Durch einen Doppelklick auf die Datei erscheint zunächst ein Dialog mit der Frage, ob der Treiber wirklich entfernt werden soll. Dieser Dialog zum Deinstallieren mit Yes bestätigt werden. Daraufhin wird die Deinstallation ausgeführt bis Sie schließlich aufgefordert werden den Rechner neu zu starten. Bestätigen Sie dies wieder mit Yes. Jetzt kann wieder ein Grafiktreiber installiert werden. Wenn Sie ein früheres Release installieren möchten, entnehmen Sie bitte die Anleitung zur Installation des Treibers dem Handbuch das mit jenem Treiber mitgeliefert wurde. Entfernen von SLC-Einträgen aus der Registrierung Bei Verwendung des Switcher Language Compilers wird eine Videokonfiguration in die Registrierung eingetragen. Mit agxuninst.exe ist es auch möglich genau die Videokonfiguration aus der Registrierung zu löschen ohne die Treiberinstallation zu verändern. Dazu muss agxunist.exe von einer Kommandozeile aus mit der Option /slc gestartet werden. Öffnen sie eine Command Prompt Anwendung und wechseln Sie zum Verzeichnis c:\BARCO\Windows Drivers (OVS-2686)\Windows Drivers X.X. c:\BARCO\Windows Drivers (OVS-2686)\Windows Drivers X.X>agxuninst.exe /slc Das Skript entfernt die Einträge in der Registrierung ohne weitere Benachrichtigung. Barco – Eos Workstation für Windows – DOC-3062-0 – Ausgabe 14 – Januar 2005 ___________________________________________________________________________ 6-40 6. Fortgeschrittene Konfiguration 6.2.7 Spezielle Anforderungen beim Installieren von Windows 2000/XP Wenn Sie Windows 2000 oder Windows XP auf der Festplatte des EOS installieren, ist ein besonderes Vorgehen erforderlich. Die folgende Erklärung geht auf die Punkte ein, die beachtet werden müssen, um ein System zu erhalten, das die Hard- und Software von EOS optimal unterstützt; sie ist jedoch nicht als vollständige Beschreibung einer Windows 2000/XP Installation gedacht. Benötigte Komponenten Zur Installation werden folgende CD-ROM benötigt: • Microsoft Windows 2000 Professional • oder Microsoft Windows XP Professional • CRS-3045-C, Control Room Suite for Windows 2000/XP Boot Sequenz In den BIOS-Einstellungen muss die Boot Sequenz auf folgende Ordnung gesetzt werden: 1. Floppy, 2. ATAPI CDROM, 3. IDE Hard Drive. Ist die Festplatte bereits partitioniert, müssen Sie eine Taste betätigen wenn der Text Press any key to boot from CD ... erscheint. Bei einer unpartitionierten Festplatte startet die CD selbständig. Computertyp Sobald das Setup-Programm Sie auffordert die F6 Taste für die Installation des SCSI-/RAID-Treibers zu betätigen, müssen Sie die F5 Taste drücken. Dadurch wird eine Liste verschiedener Computertypen angezeigt, die von Windows 2000/XP unterstützt werden. Wählen Sie hier Standard-PC aus. Partitionsgröße Erstellen Sie eine Partition unter c:, wenn die Größe der Partition abgefragt wird. Die Größe darf nicht mehr als 8 GB betragen. Formatieren Sie die Partition im NTFS Dateisystem. Auch wenn sich auf der Festplatte bereits eine Partition mit den genannten Eigenschaften befindet, sollte sie dennoch neu angelegt werden. Boot Sequence Beim Neustarten muss die Boot Sequenz wieder in die folgende Ordnung gesetzt werden: 1. Floppy, 2. IDE Hard Drive, 3. ATAPI CD-ROM. Windows 2000/XP bootet dann von der Festplatte. Lizensierung Unter Anderem werden Sie auch zur Eingabe der Lizenznummer Ihrer Windows 2000/XP Version aufgefordert. Diese Nummer ist auf die Innenseite der Klappe an der Vorderseite des EOS aufgeklebt. Sobald das System keine weiteren Systemdateien mehr auf die Festplatte schreibt, werden Sie aufgefordert die CD aus dem CD-ROM Laufwerk zu entfernen und den Computer neu zu starten. Das Netzwerkerkennungs-Programm wird gestartet. Schließen Sie es mit Cancel. Grafiktreiber Nun muss der Grafiktreiber auf EOS installiert werden. Folgen Sie dazu der Anleitung in Abschnitt 3.5.1 Installation des Grafiktreibers und des Switcher-Sprache Compilers. Barco – Eos Workstation für Windows – DOC-3062-0 – Ausgabe 14 – Januar 2005 ___________________________________________________________________________ 6-41 6. Fortgeschrittene Konfiguration Update des Netzwerkkartentreibers Legen Sie die Control Room Suite in das CD-ROM Laufwerk ein und installieren Sie den passenden Treiber mit Hilfe eins Treiber-Updates im Gerätemanager. Öffnen Sie dazu den Gerätemanager (Start -> Settings -> Control Panel -> System -> Hardware Tab -> Device Manger ... ). Wählen Sie den Ethernet Controller aus der Aufzählung der Geräte aus. Nach einem Klick mit der rechten Maustaste auf den Eintrag, gelangen Sie über Properties -> Driver Tab zu Update Driver. Hier können Sie den passenden Treiber von der Control Room Suite auswählen. Dazu befindet sich auf der Control Room Suite eine Übersicht, welcher Treiber abhängig von der Netzwerkkarte und dem Betriebsystem gewählt werden soll. Windows Service Pack Installieren Sie das passende, empfohlene Windows Service Pack, siehe dazu Abschnitt 3.4 Betriebssystem. Wählen Sie das Service Pack in der gleichen Sprachversion aus, die auch Ihre Windows Installation hat! Das Service Pack für Windows 2000 befindet sich im folgendem Verzeichnis: <CDROM>:\3rd party\Windows 2000 SP4\ Die Service Packs für Windows XP befinden sich auf der Windows XP System-CD. Optimaler Mauszeiger für das Eos System Um den Mauszeiger optimal auch auf Videofenstern darstellen zu können, muß der Zeigerschatten ausgeschaltet werden (Start -> Settings -> Control Panel -> Mouse -> Pointers Tab -> Enable pointer shadow), bitte beachten Sie auch Abschnitt 3.6.1 Passender Mauszeiger für Videoanwendungen. Barco – Eos Workstation für Windows – DOC-3062-0 – Ausgabe 14 – Januar 2005 ___________________________________________________________________________ 6-42 6. Fortgeschrittene Konfiguration 6.2.8 Redundanter Netzwerkadapter Um einen EOS redundant an das LAN anzuschließen, kann er mit mehreren Netzwerkkarten ausgerüstet werden, die zusammen ein AFT Team bilden (AFT steht für Adapter Fehler Toleranz). Ein Team besteht aus zwei oder mehr Netzwerkkarten des selben Typs, also entweder ausschließlich aus 10/100 Mbps Netzwerkkarten oder aus 10/100/1000 Mbps Netzwerkkarten. Mindestens eine der Karten muss ein Server-Adapter sein, die anderen können Server- oder Desktop-Adapter sein. Es wird jedoch empfohlen für den redundanten Netzwerkadapter ausschließlich Server-Adapter einzusetzen, um die Verwaltung der Ersatzteile zu vereinfachen. Installation eines Netzwerktreibers, mit Teaming Mode für die Ethernet Karte 1000 Mbps Die Ethernet Karte 1000 Mbps erfordert für die Konfiguration des Teaming Modes den Intel PROset Treiber 9.1 oder neuer. Auf EOS Systemen, die mit dem Grafiktreiber Release 3.6 oder neuer ausgeliefert wurden ist dieser Treiber bereits installiert. Wenn Sie Teaming Mode mit der Ethernet Karte 1000 Mbps auf einem System, das früher ausgliefert wurde, einrichten wollen, muss der Treiber zuerst installiert werden. Dies wird in diesem Abschnitt erklärt: Der Treiber befindet sich auf der Control Room Suite CRS-3045-C unter dem folgenden Pfad: 3rd Party\Intel Ethernet Adapter 9.1.0.0 Nach einem Doppelklick auf die Datei pro2kxp91.exe öffnet sich der InstallShield Wizard. Lesen Sie die Lizenzvereinbarung und wählen Sie dann I accept the terms in the license agreement und klicken Sie Next. Daraufhin werden Sie aufgefordert einen Verzeichnisnamen für die Treiberdateien anzugeben. Bestätigen Sie den Vorschlag mit Next. Wählen Sie im nächsten Dialog Install Drivers. Damit wird die Installation gestartet. Der Installationsprozess wird durch ein kleines Fenster angezeigt. Sobald es nicht mehr da ist könne Sie auf die Schaltfläche Exit klicken. Barco – Eos Workstation für Windows – DOC-3062-0 – Ausgabe 14 – Januar 2005 ___________________________________________________________________________ 6-43 6. Fortgeschrittene Konfiguration Konfiguration eines AFT-Teams Um ein AFT-Team zu bilden, müssen Sie als Administrator eingeloggt sein. Öffnen Sie dazu den Geräte Manager (Start -> Settings -> Control Panel -> System -> Hardware Tab -> Device Manager ... ). Wählen Sie aus der Geräteliste Network Adapters. Klicken Sie mit rechts auf den Eintrag eines Intel(R) PRO/1000 NT Server Adapters und wählen Sie im Kontrextmenü Properties aus. Damit wird der Intel(R) PRO/1000 MT Server Adapter Dialog geöffnet: Wählen Sie Team with other adapter und klicken Sie die New Team… Schaltfläche. Damit wired der New Team Wizard gestartet. Zunächst werden Sie aufgefordert eine Namen für das Team anzugeben. Klicken Sie danach auf Next. Barco – Eos Workstation für Windows – DOC-3062-0 – Ausgabe 14 – Januar 2005 ___________________________________________________________________________ 6-44 6. Fortgeschrittene Konfiguration Im nächsten Schritt werden alle Netzwerkadapter, die für ein AFT-Team zur Verfügung stehen aufgelistet. Setzen Sie ein Häckchen vor alle Karten die zu dem Team gehören sollen und gehen Sie dann auf Next >. Dann wird eine Liste verschiedener Team Modi gezeigt. Wählen Sie daraus den Eintrag Adapter Fault Tolerance und klicken Sie die Next Schaltfläche. Barco – Eos Workstation für Windows – DOC-3062-0 – Ausgabe 14 – Januar 2005 ___________________________________________________________________________ 6-45 6. Fortgeschrittene Konfiguration Klicken Sie schließlich auf Finish um das Team für das System zu konfigurieren. Wenn die Konfiguration durchgeführt wurde verschwindet der Wizard von selbst und der Dialog mit den Team Eingenschaften erscheint wieder. Sie können diesen Dialog mit OK schließen. Auch der Dialog der EIgenscaften des Server Adapters ist noch geöffnet. In der Team Liste befindet sich jetzt ein Eintrag mit dem neu erstellten Team. Schließen Sie diesen Dialog mit OK. Barco – Eos Workstation für Windows – DOC-3062-0 – Ausgabe 14 – Januar 2005 ___________________________________________________________________________ 6-46 6. Fortgeschrittene Konfiguration Im Geräte Manager erscheint jetzt ein Eintrag des AFT-Teams anstelle der einzelnen Netzwerkadapter. Auflösen eines AFT-Teams Ein AFT-Team kann auch wieder aufgehoben werden. Loggen Sie sich dazu wieder als Administrator ein und öffnen Sie den Gerätemanager, wie oben gezeigt. Klicken Sie rechts auf den Team-Eintrag und wählen Sie Properties. Klicken Sie dann auf der Registerkarte Settings auf die Schaltfläche Remove Team. Nach Bestätigung eines weiteren Dialogs wird das Team aufgehoben und die Netzwerkkarten sind wieder individuell verfügbar. Barco – Eos Workstation für Windows – DOC-3062-0 – Ausgabe 14 – Januar 2005 ___________________________________________________________________________ 6-47 6. Fortgeschrittene Konfiguration 6.2.9 Device Explorer Der DEvice EXplorer DEX ist eine Anwendung, die Zugang zu den aktuellen Werten von Systemvariablen sowie Konfigurationsinformation des EOS-Systems liefert. Der Status von kritischen Systemressourcen des Systems kann überwacht und die Konfiguration des Systems kann ausgelesen werden. DEX kann durch eingabe von dex in eine Kommandozeile gestartet werden, z.B.: C:\dex Es ist auch möglich den Run-Befehl (Start -> Run) dazu zu verwenden, geben Sie dazu dex in die Zeile Open ein und klicken Sie OK. Wenn DEX gestartet ist, wird standartmäßig die Komponentenansicht gezeigt, siehe die Abbildung unten. Abbildung 6-17 Device Explorer DEX bietet zwei unterschiedliche Sichtweisen auf die Eigenschaften des Systems: Komponentenansicht (Component View) und Kanalansicht (Channel View). Zum Umschalten zwischen diesen beiden Ansichten klicken Sie im Menü auf View und wählen Sie Options. Der Dialog DEX – Options wird geöffnet. Hier könne Sie entweder Componet oder Channel View wählen. In diesem Dialog kann auch der Synchronisationsmodus ausgewählt werden. Standardmäßig ist Async. Update nicht gewählt. Das bedeutet, dass die Systemeigenschaften nur einmal eingelesen werden und während DEX läuft nicht aktualisiert werden. Um regelmäßig die Werte regelmäßig abzufragen (alle 5 Sekunden), muss Async. Update gewählt sein. Abbildung 6-18 DEX – Dialto Options Barco – Eos Workstation für Windows – DOC-3062-0 – Ausgabe 14 – Januar 2005 ___________________________________________________________________________ 6-48 6. Fortgeschrittene Konfiguration Komponentenansicht Die Komponentenansicht des DEX zeigt Information in einer hierarchischer Struktur, eine Komponente, die sich in einem Gerät befindet ist also als ein Untereintrag dieses Geräts aufgelistet. Dies ermöglicht es Ihnen z.B. zu sehen, welche Videoeingangskarte in welchem OMNIBUS steckt und mit welchem PROCESSOR dieser OMNIBUS wiederum verbunden ist. Die Informationen, die über die Komponentenansicht gezeigt werden, sind vor allem Identnummern der Teile von ARGUS, die Version von Firmware und Controlware sowie Konfigurationsinformation, z.B. in welchem PCISteckplatz befindet sich welche Karte, sowie Betriebswerte die sich ständig ändern können, z.B. Temperaturen. Die Tabelle unten listet einige derwichtigsten Werte aus der umfassenden Liste der Information von DEX: Eintrag Bedeutung Interessante Eigenschaften TransForm A Board 3281/3000 EOS UGX oder AGX GRAPHIC CARD Connector Position (gibt den verwendeten PCI-Steckplatz an 0..17), Firmware, Controlware Board 3313/3002 OMNISCALER Connector Position, Controlware Board 3008 QUAD ANALOG VIDEO CARD, STREAMING VIDEO CARD, QUAD SDI VIDEO CARD und DUAL RGB INPUT CARD besteht aus zwei Boards. Dieser Eintrag steht jeweils für das Base-Board einer dieser Karten Connector Position, Firmware, Controlware Board 3009 QUAD ANALOG VIDEO CARD Mezzanine-Board Connector Position (gleiche Nummer wie beim dazugehörigen Board 3008), Controlware Board 3010 DUAL RGB INPUT CARD Mezzanine-Board Connector Position (gleiche Nummer wie beim dazugehörigen Board 3008), Controlware Board 3011 QUAD SDI VIDEO CARD Mezzanine -Board Connector Position (gleiche Nummer wie beim dazugehörigen Board 3008) Board 3012 STREAMING VIDEO CARD Mezzanine-Board Connector Position (gleiche Nummer wie beim dazugehörigen Board 3008) Tabelle 6-31 DEX – Einträge bei der Komponentenansicht Barco – Eos Workstation für Windows – DOC-3062-0 – Ausgabe 14 – Januar 2005 ___________________________________________________________________________ 6-49 6. Fortgeschrittene Konfiguration Kanalansicht Die Kanalansicht listet Information darüber, wie die Hardware verwendet wird und wie sie konfiguriert wurde, um die Bildwand zu steuern. Die Information ist entsprechend dem Blick auf die Bildwand organisiert. Abbildung 6-19 DEX im Kanalansicht-Modus Es gibt drei Haupteinträge: Wall Configuration, Output Channels und Input Channels. Wall configuration gibt einen schnellen Überblick über die Eigenschaften der Bildwand. Die Tabelle unten listet diese Eigenschaften: Eigenschaft Bedeutung Rows Anzahl der Reihen von Projektionsmodulen der Bildwand Columns Anzahl der Spalten von Projektionsmodulen der Bildwand Resolution_X Absolution Anzahle der Bildpunkte in horizontaler Richtung Resolution_Y Absolution Anzahle der Bildpunkte in vertikaler Richtung BusSegments es wird immer ein PCI-Bus-Segment angezeigt ColorDepth Farbtiefe, mit der die Bildwand betrieben wird InputChannels Anzahl der verfügbaren Eingangskanäle OutputChannels Anzahl der verfügbaren Ausgangskanäle Tabelle 6-32 DEX – Einträge bei Wall Properties Barco – Eos Workstation für Windows – DOC-3062-0 – Ausgabe 14 – Januar 2005 ___________________________________________________________________________ 6-50 6. Fortgeschrittene Konfiguration Output channels gibt die Konfiguration und Anordnung der Kanäle der Grafikkarten und OMNISCALER entsprechend ihrem Erscheinen auf der Bildwand wieder. Die Namen der Einträge bezeichen die Position auf der Bildwand, an der Bildwand, wo der Grafikkanal angezeigt wird (wie in der Tabelle unten). Wenn OMNISCALER verwendet werden, dann gibt es jeweils auch einen Untereintrag, der die Eigenschaften des entsprechenden OMNISCALERKanals angibt. Eintrag Bedeutung Grafikkarte Row Position auf der Bildwand, an der der Grafikkanal wiedergegeben wird: Reihe: wird von oben nach unten gezählt, Zählung beginnt mit 0. Column Spalte: wird von links nach rechts gezählt, Zählung beginnt mit 0. GX_BoardType Bezeichnet den Typ der Grafikkarte über die ersten vier Stellen ihrer Identnummer. GX_ConnectorPos PCI-Steckplatz, der für diese Karte verwendet wird, Zählung beginnt mit 0. GX_DevIndex Index des Grafikkanals; Zählung beginnt mit 0. OMNISCALER BS_BoardType Bezeichnet den Typ des OMNISCALER über die ersten vier Stellen ihrer Identnummer. BS_ConnectorPos PCI-Steckplatz, der für diese Karte verwendet wird, Zählung beginnt mit 0. BS_DevIndex Index der Kanäle der OMNISCALER; Zählung beginnt mit 0. Tabelle 6-33 DEX – Einträge von Output Channels Input channels führt alle im System verfügbaren Eingangskanäle auf, unabhängig davon, ob ein Signal anliegt oder nicht. Pro DUAL RGB INPUT CARD werden jeweils zwei Kanäle berücksichtigt, für die anderen Eingangskarten jeweil vier Kanäle. Die Tabelle unten zeigt die Einträge für Eingangskarten und ihre Bedeutung: Eintrag Bedeutung B_BoardType Bezeichnet den Typ des Base-Board der Eingangskarte über die ersten vier Stellen ihrer Identnummer. M_BoardType Bezeichnet den Typ des Mezzanine-Board der Eingangskarte über die ersten vier Stellen ihrer Identnummer. Connector Position PCI-Steckplatz, der für diese Karte verwendet wird, Zählung beginnt mit 0. DevIndex Index des Eingangskanals; Zählung beginnt mit 0. (eine Eingangskarte bietet je nach Typ verschieden viele Eingangskanäle an) Name Name des Eingangskanals, Standardnamen sind \\frgX und X ist 0, 1, … Status Status des Eingangskanals; mögliche Werte: in use (verwendet)/free (frei) Bandwidth Bandbreite, die das Signal auf dem PCI-Bus benötigt. Tabelle 6-34 DEX – Einträge von Input Channels Barco – Eos Workstation für Windows – DOC-3062-0 – Ausgabe 14 – Januar 2005 ___________________________________________________________________________ 6-51 7. Technischer Anhang 7 Technischer Anhang Dieses Kapitel gibt einen tabellarischen Überblick über die technischen Daten von EOS, seiner Komponenten und Schnittstellen. Barco – Eos Workstation für Windows – DOC-3062-0 – Ausgabe 14 – Januar 2005 _____________________________________________________________________________ 7-1 7. Technischer Anhang 7.1 Technische Daten Eos Abmessungen (H/B/T) 177 mm / 440 mm / 516 mm Abmessungen (H/B/T mit Füssen/Rahmen/Griffen) 183 mm / 482 mm / 565 mm Gewicht 15,7 kg Stromversorgung 100-240V, 60Hz/50Hz Leistungsaufnahme Standardnetzteil redundantes Netzteil 300 W 400 W Betriebsbedingungen 0 .. 40° C bei max. 80% relativer Feuchte, nicht kondensierend Tabelle 7-1 Eos Extender Abmessungen (H/B/T) 177 mm / 440 mm / 450 mm Abmessungen (H/B/T mit Füssen/Rahmen/Griffen) 183 mm / 482 mm / 502 mm Gewicht Stromversorgung Leistungsaufnahme Betriebsbedingungen Schnittstellen 14 kg 100-240V, 60Hz/50Hz 400 W 0 .. 40° C bei max. 80% relativer Feuchte, nicht kondensierend 13 PCI Slots für Erweiterungskarten 1 Slot zum Anschluss an EOS Tabelle 7-2 Barco – Eos Workstation für Windows – DOC-3062-0 – Ausgabe 14 – Januar 2005 _____________________________________________________________________________ 7-2 7. Technischer Anhang AGX Graphic Card Speicher 2×RAGE MOBILITA-128 M 1×64MB SDRAM analog Auflösung & Farben 640×480 800×600 1024×768 1280×960 1280×1024 1600×1200 1920×1440 8 bit, 15 bit, 16 bit, 32 bit pro Bildpunkt 85 Hz 85 Hz 85 Hz 85 Hz 85 Hz 85 Hz 60 Hz (nur mit 8 bit, 15 bit, 16 bit pro Bildpunkt) Grafikbeschleuniger digital Auflösung & Farben 640×480 800×600 800×600 1024×768 1024×768 1280×1024 Videoendstufe Bus Spannungsversorgung Stromverbrauch Betriebsbedingungen Größe Gewicht Anschlüsse 8 bit, 15 bit, 16 bit, 32 bit 61 Hz 60 Hz 72 Hz (nur unskaliert) 60 Hz 68 Hz (nur unskaliert) 60 Hz digital: 135 MHz Takt, analog: max. 250 MHz Takt PCI bus, 32bit / 33 MHz, 64bit / 66 MHz 5 V (±5%), 3,3 V (±0,3 V) 5 V / 0.8 A, 3,3 V / 2,5 A 0 .. 50° C bei 8 .. 80% relativer Feuchte, nicht kondensierend PCI Long-Card 312,00 mm × 121,92 mm mit ISA-Halterung und Frontblende 352,18 mm ×121,92 mm 270 g 1 64/32bit, 3,3V Dual Voltage Signaling PCI Eckverbinder 1 Dual-DVI Stecker Tabelle 7-3 Barco – Eos Workstation für Windows – DOC-3062-0 – Ausgabe 14 – Januar 2005 _____________________________________________________________________________ 7-3 7. Technischer Anhang UGX Graphic Card Grafikbeschleuniger 4×Radeon 7500 (M7-CSP32) Speicher 1×64MB SDRAM Auflösung & Farben analog 640×480 800×600 1024×768 1280×960 1280×1024 1600×1200 1920×1440 8 bit, 15 bit, 16 bit, 32 bit pro Bildpunkt 85 Hz 85 Hz 85 Hz 85 Hz 85 Hz 85 Hz 60 Hz Auflösung & Farben digital 8 bit, 15 bit, 16 bit, 32 bit pro Bildpunkt bis zu 1600×1200@60Hz Videoendstufe digital: 165 MHz Takt, analog: max. 350 MHz Takt Bus PCI bus, 32bit / 33 MHz, 64bit / 66 MHz Spannungsversorgung 5 V (±5%), 3,3 V (±0,3 V) Stromverbrauch 5 V / max. 4,0 A, 3,3 V / max. 2,0 A Betriebsbedingungen 0 .. 50° C bei 8 .. 80% relativer Feuchte, nicht kondensierend Größe PCI Long-Card 312,00 mm × 121,92 mm mit ISA-Halterung und Frontblende 352,18 mm ×121,92 mm Gewicht 280 gr Anschlüsse 1 64/32bit, Dual Voltage Signaling PCI Eckverbinder 1 Dual-DVI Stecker Tabelle 7-4 OmniScaler Video/RGB Eingangsformat Daten-Eingangsformat Daten-Ausgabeformat Video Source RAM Bus Spannungsversorgung YUV4:2:2, XRGB8:8:8:8, RGB8:8:8, RGB5:6:5 24 bpp PanelLink 24 bpp PanelLink in Auflösung und Timing der Daten-Eingabe bis zu 1280×1024 AGX-3002 bis zu 1600×1200 AGX-3313 64 MB DDR SDRAM, 64 bit PCI bus, 32bit / 33 MHz, 64bit / 66 MHz 5 V (±5%), 3,3 V (±5%) Stromverbrauch 5 V / 2,5 A, 3,3 V / 0,8 A 5 V / 2,6 A, 3,3 V / 1,3 A Betriebsbedingungen 0 .. 50° C bei 8 .. 80% relativer Feuchte, nicht kondensierend PCI Long-Card 312,00 mm × 121,92 mm mit ISA-Halterung und Frontblende 352,18 mm ×121,92 mm 250 gr 1 64/32bit, Dual Voltage Signaling PCI Eckverbinder 1 Dual-DVI Stecker ein, 1 Dual-DVI Stecker aus Größe Gewicht Anschlüsse AGX-3002 AGX-3313 Tabelle 7-5 Barco – Eos Workstation für Windows – DOC-3062-0 – Ausgabe 14 – Januar 2005 _____________________________________________________________________________ 7-4 7. Technischer Anhang Streaming Video Card Scaler 4 x Silicon Optix sxZX1 für 1:1 oder Herunterskalierung CPU NEC VR5000A, 64bit MIPS Processor @ 200MHz System Controller NEC VRC5074, 64bit/66MHz PCI-Interface, 100MHz CPU-Bus/Memory-Interface, 2 DMA Channels CPU-/Frame-Memory 64MB SDRAM Kompressionsalgorythmus MPEG-1 MPEG-2 DVB Digitaler Netzwerkträger Ethernet 10/100Mbps Bitrate *1) 40Mbps MPEG-2 D1 Streams mit jeweils bis zu 12 Mbps max. 4 Streams Video Transmission Protokoll UDP RTP (Header nicht interpretiert) IGMP (Multicast-Subscription) Connection Protokolle ISO 11172 ISO13818 ETR 154 / SPTR (das DVB-Format ist MPEG-2 basiert) Farben VCS, iMPath, Vbrick, NELL, Teleste, NKF, Synectics, Optibase (ASI-to-IP) Internal Data Path YUV 4:2:2 (16 bit tief) Bus PCI bus, 32bit / 33 MHz, 64bit / 66 MHz, 3,3/5 V Stromversorgung 5 V (±2%); 3,3 V (±0,3 V) Stromverbrauch 5 V / 2,2 A; 3,3 V / 4,4 A Betriebsbedingungen 0 .. 50° C bei 8 .. 80% relativer Feuchte, nicht kondensierend Größe PCI Long-Card, 312,00 mm × 121,92 mm Gewicht 480 g Anschlüsse 1 x 64bit, 3.3 V/5 V PCI Eckverbinder 2 × RJ45 Buchse 8-Pin für redundanten Anschluß Unterstützte Encoder Tabelle 7-6 *1) Auslieferungen der Streaming Video Card mit Power-PC-Softwareversion 1.1x erfüllen nicht vollständig die oben angegebenen Produktspezifikationen: Bitrate 28 Mbps: 4 D1 Streams 3 D1 Streams 1 or 2 D1 Streams bis zu 7 Mbps / Stream bis zu 9 Mbps / Stream bis zu 12 Mbps / Stream Wenn Sie über den Auslieferzustand Ihrer Streaming Video Card nicht sicher sind, dann setzen Sie sich bitte mit dem Barco Support in Verbindung, siehe Abschnitt 8.3 Hot Line. Barco – Eos Workstation für Windows – DOC-3062-0 – Ausgabe 14 – Januar 2005 _____________________________________________________________________________ 7-5 7. Technischer Anhang Quad Analog Video Card Video-Decoder 4 x Micronas VPC3230D De-Interlacer 4 x Micronas SDA9400 Scaler 4 x Silicon Optix sxZX1 für 1:1 oder Herunterskalierung CPU NEC VR5000A, 64bit MIPS Processor @ 200MHz System Controller NEC VRC5074, 64bit/66MHz PCI-Interface, 100MHz CPU-Bus/Memory-Interface, 2 DMA Channels CPU-/Frame-Memory 64MB SDRAM Eingabe Format Y/C, FBAS PAL B,G,H,I,M,N NTSC M, N, 4.43 SECAM Farben Internal Data Path YUV 4:2:2 (16 bit tief) Videostandard ITU-R601 and ITU-R656 kompatibel Bus PCI bus, 32bit / 33 MHz, 64bit / 66 MHz, 3,3/5 V Spannungsversorgung 5 V (±2%); 3,3 V (±0,3 V); 12 V (±10%); -12 V (±10%) Stromverbrauch 5 V / 1,5 A; 3,3 V / 3,5 A; 12 V / 100 mA; -12 V / 100 mA Betriebsbedingungen 0 .. 50° C bei 8 .. 80% relativer Feuchte, nicht kondensierend Größe PCI Long-Card, 312,00 mm × 121,92 mm Gewicht 425 g Anschlüsse 1 x 64bit, 3.3 V/5 V PCI Eckverbinder 1 x 160pol. LFH Buchse Tabelle 7-7 Quad SDI Video Card Scaler 4 x Silicon Optix sxZX1 für 1:1 oder Herunterskalierung CPU NEC VR5000A, 64bit MIPS Processor @ 200MHz System Controller NEC VRC5074, 64bit/66MHz PCI-Interface, 100MHz CPU-Bus/Memory-Interface, 2 DMA Channels CPU-/Frame-Memory 64MB SDRAM Eingabe Format NTSC 4:2:2 Component 13.5MHz Y Sampling PAL 4:2:2 Component 13.5MHz Y Sampling Farben Internal Data Path YUV 4:2:2 (16 bit tief) Videostandard SMPTE 259M-C (270Mbps, 4:2:2) kompatibel Bus PCI bus, 32bit / 33 MHz, 64bit / 66 MHz, 3,3/5 V Spannungsversorgung 5 V (±2%); 3,3 V (±0,3 V); 12 V (±10%); -12 V (±10%) Betriebsbedingungen 0 .. 50° C bei 8 .. 80% relativer Feuchte, nicht kondensierend Größe PCI Long-Card, 312,00 mm × 121,92 mm Anschlüsse 1 x 64bit, 3.3 V/5 V PCI Eckverbinder 4 x BNC, 1 x RJ45 Buchse 10-Pins (nicht verwendet) Tabelle 7-8 Barco – Eos Workstation für Windows – DOC-3062-0 – Ausgabe 14 – Januar 2005 _____________________________________________________________________________ 7-6 7. Technischer Anhang Dual RGB Input Card A/D Wandler 2 x Analog Devices AD9888 Scaler 4 x Silicon Optix sxZX1 für 1:1 oder Herunterskalierung CPU NEC VR5000A, 64bit MIPS Processor @ 200MHz System Controller NEC VRC5074, 64bit/66MHz PCI-Interface, 100MHz CPU-Bus/Memory-Interface, 2 DMA Channels CPU-/Frame-Memory 64MB SDRAM Input Dualer Eingabe-Modus (bis SXGA 1280×1024@75 Hz / Eingabe): Pixelfrequenz 20 MHz – 135 MHz / Eingabe Zeilenfrequenz 15 kHz – 115 kHz / Eingabe Single Eingabe-Modus (bis 1920×1440@75 Hz): Pixelfrequenz 20 MHz – 270 MHz Zeilenfrequenz 15 kHz – 115 kHz Hsync+Vsync, Csync, Sync-on-Green 15 bpp / 32K, 16 bpp / 64K, 24 bpp / 16M Farben Interne Bildwiederholrate Eingangs-Timing: Maximiale Bildwiederholrate bei interner Farbtiefe von 16 bpp oder 24 bpp Dualer Eingabe-Modus: (auch andere Kombinationen möglich, wenn Pixel- und Zeilenfrequenz berücksichtigt werden) 1280x1024@60Hz and textmode@70Hz 2 x 1280x1024@60Hz 2 x 1280x1024@75Hz 1280x1024@60Hz 1280x1024@75Hz 1280x1024@85Hz 1400x1050@70Hz 1600x1200@85Hz 1920x1440@60Hz 1920x1440@75Hz 2048x1536@60Hz 2048x1536@65Hz 2 x 20Hz bei 16 bpp 2 x 20Hz bei 16 bpp 2 x 25Hz bei 16 bpp Single Eingabe-Modus: 60Hz bei 16 bpp 75Hz bei 16 bpp 42.5Hz bei 16 bpp 35Hz bei 16 bpp 42.5Hz bei 16 bpp 30Hz bei 16 bpp 37.5Hz bei 16 bpp 30Hz bei 16 bpp 32.5Hz bei 16 bpp 2 × 20Hz bei 24 bpp 2 x 20Hz bei 24 bpp 2 x 18Hz bei 24 bpp 60Hz bei 24 bpp 75Hz bei 24 bpp 42.5Hz bei 24 bpp 35Hz bei 24 bpp 42.5Hz bei 24 bpp 30Hz bei 24 bpp – 30Hz bei 24 bpp – Bus PCI bus, 32bit / 33 MHz, 64bit / 66 MHz, 3,3/5 V Versorgungsspannung 5 V (±2%); 3,3 V (±0.3 V); -12 V (±10%) Stromaufnahme 5 V / 1,5 A; 3,3 V / 3,1 A; -12 V / 20 mA Betriebsbedingungen 0 .. 50° C bei 8 .. 80% relativer Feuchte, nicht kondensierend Größe PCI Long-Card, 312,00 mm x 121,92 mm Gewicht 425 g Stecker 1 x 64 bit, 3,3/5 V PCI Eckverbinder 2 x 15-pin SubMinD HD Buchsen, VGA kompatibel Tabelle 7-9 Barco – Eos Workstation für Windows – DOC-3062-0 – Ausgabe 14 – Januar 2005 _____________________________________________________________________________ 7-7 7. Technischer Anhang Presets Der Dual RGB Input Card H_SIZE V_TOT V_SIZE V_PERIOD V_POS H_POS H_POL V_POL [640x350@70Hz] 800 640 449 350 14285 60 137 1 1 [640x350@85Hz] 832 640 445 350 11764 63 160 0 1 [640x400@70Hz] 800 640 450 400 14285 35 137 1 1 [640x400@85Hz] 832 640 445 400 11764 44 160 1 0 [640x480@60Hz] 800 640 525 480 16666 35 144 1 1 [640x480@72Hz] 832 640 520 480 13888 31 168 1 1 [640x480@75Hz] 840 640 500 480 13333 19 184 1 1 [640x480@85Hz] 832 640 509 480 11764 28 136 1 1 [720x400@70Hz] 900 720 449 400 14285 36 154 1 0 [720x400@85Hz] 936 720 446 400 11764 45 180 1 0 [800x600@56Hz] 1024 800 625 600 17857 24 200 0 0 [800x600@60Hz] 1056 800 628 600 16666 27 216 0 0 [800x600@72Hz] 1040 800 666 600 13888 29 184 0 0 [800x600@75Hz] 1056 800 625 600 13333 24 240 0 0 [800x600@85Hz] 1048 800 631 600 11764 30 216 0 0 [1024x768@43Hz] 1264 1024 817 768 23256 24 232 0 0 [1024x768@60Hz] 1344 1024 806 768 16666 35 296 1 1 [1024x768@70Hz] 1328 1024 806 768 14285 35 280 1 1 [1024x768@75Hz] 1312 1024 800 768 13333 31 272 0 0 [1024x768@85Hz] 1376 1024 808 768 11764 39 304 0 0 [1152x864@60Hz] 1520 1152 895 864 16666 31 282 1 0 [1152x864@70Hz] 1536 1152 900 864 14286 36 287 1 0 [1152x864@75Hz] 1600 1152 900 864 13333 35 384 0 0 [1152x864@85Hz] 1552 1152 907 864 11765 43 297 1 0 [1152x900@66Hz] 1504 1152 937 900 15152 31 311 0 1 [1152x900@76Hz] 1464 1152 943 900 13158 33 278 0 1 [1280x768@60Hz] 1664 1280 798 768 16666 28 299 1 0 [1280x768@75Hz] 1712 1280 802 768 13333 34 324 1 0 [1280x768@85Hz] 1728 1280 807 768 11765 39 328 1 0 [1280x800@60Hz] 1712 1280 994 800 16666 113 350 0 0 [1280x900@70Hz] 1800 1280 1000 960 16670 40 408 0 0 [1280x960@60Hz] 1800 1280 1000 960 16666 39 424 0 0 [1280x960@70Hz] 1728 1280 999 960 14286 39 329 1 0 [1280x960@75Hz] 1686 1280 1000 960 13333 39 386 0 0 [1280x960@85Hz] 1728 1280 1011 960 11764 50 384 0 0 [1280x1024@60Hz] 1688 1280 1066 1024 16666 41 360 0 0 [1280x1024@70Hz] 1728 1280 1066 1024 14286 42 326 1 0 [1280x1024@75Hz] 1688 1280 1066 1024 13333 31 392 0 0 [1280x1024@85Hz] 1728 1280 1072 1024 11764 47 384 0 0 Timing PLL_DIVIDER Default Presets (Datei: rgb3010.prs) Barco – Eos Workstation für Windows – DOC-3062-0 – Ausgabe 14 – Januar 2005 _____________________________________________________________________________ 7-8 7. Technischer Anhang [1400x1050@60Hz] 1875 1400 1087 1050 16630 36 391 0 0 [1400x1050@70Hz] 1793 1400 1067 1050 14286 17 359 1 1 [1600x1200@60Hz] 2160 1600 1250 1200 16666 49 496 0 0 [1600x1200@65Hz] 2160 1600 1250 1200 15384 49 496 0 0 [1600x1200@70Hz] 2160 1600 1250 1200 14285 49 496 0 0 [1600x1200@75Hz] 2160 1600 1250 1200 13333 49 496 0 0 [1600x1200@85Hz] 2160 1600 1250 1200 11764 49 496 0 0 [1680x1050@60Hz] 2272 1680 1304 1050 16666 148 479 0 0 [1792x1344@60Hz] 2448 1792 1394 1344 16666 49 528 1 0 [1792x1344@75Hz] 2456 1792 1417 1344 13333 72 568 1 0 [1792x1344@85Hz] 2464 1792 1411 1344 11765 67 462 1 0 [1800x1440@60Hz] 2456 1800 1490 1440 16666 50 474 1 0 [1800x1440@70Hz] 2472 1800 1499 1440 14286 59 471 1 0 [1800x1440@75Hz] 2472 1800 1503 1440 13333 63 466 1 0 [1856x1392@60Hz] 2528 1856 1439 1392 16666 47 522 1 0 [1856x1392@72Hz] 2544 1856 1450 1392 13888 58 478 1 0 [1856x1392@75Hz] 2560 1856 1500 1392 13333 107 576 1 0 [1920x1080@60Hz] 2576 1920 1118 1080 16666 38 494 1 0 [1920x1080@75Hz] 2608 1920 1128 1080 13333 48 498 1 0 [1920x1200@60Hz] 2592 1920 1242 1200 16666 42 496 1 0 [1920x1200@75Hz] 2624 1920 1253 1200 13333 53 499 1 0 [1920x1200@85Hz] 2640 1920 1260 1200 11765 60 497 1 0 [1920x1440@60Hz] 2600 1920 1500 1440 16666 59 552 1 0 [1920x1440@75Hz] 2640 1920 1500 1440 13333 60 502 1 0 [2048x1536@45Hz] 2804 2048 1600 1536 22222 63 600 1 1 [2048x1536@60Hz] 2800 2048 1589 1536 16680 53 534 1 0 [2048x1536@66Hz] 2816 2048 1595 1536 15152 59 534 1 0 [2048x2048@45Hz] 2804 2048 2114 2046 22222 59 709 1 1 Tabelle 7-10 Barco – Eos Workstation für Windows – DOC-3062-0 – Ausgabe 14 – Januar 2005 _____________________________________________________________________________ 7-9 7. Technischer Anhang 7.2 Schnittstellen Gesehen von außerhalb EOS. UGX Graphic Card und AGX Graphic Card, digitaler und analoger Ausgang 46 GND (shield, return for +5V, Hsync, Vsync) 45 0 - Data1+ 16 0 - Data0+ 15 GND 47 0 - green 44 0 - Data1- 17 0 - Data0- 14 0 - red 43 0 - Clock+ 18 0 - Data2+ 13 0 - blue 0 - Clock- 19 0 - Data2- 48 49 GND 42 50 0 - Hsync 41 51 0 - Vsync 40 52 GND 53 12 GND 20 11 0 - +5V Power 0 - Hot Plug detect 21 10 0 - DDC clock 39 0 - LED PGA 22 9 0 - DDC data 38 Scaler detect 23 8 GND 54 GND 37 1 - LED PGA 24 7 1 - DDC data 55 1 - Vsync 36 1 - Hot Plug detect 25 6 1 - DDC clock 56 1 - Hsync 35 26 5 1 - +5V Power 57 GND 34 1 - Clock- 27 1 - Data2- 4 GND 33 1 - Clock+ 28 1 - Data2+ 3 1 - blue 58 Int Scaler 59 1 - green 32 1 - Data1- 29 1 - Data0- 2 1 - red 60 GND 31 1 - Data1+ 30 1 - Data0+ 1 GND Abbildung 7-1 Dual-DVI STecker digital/analog out Barco – Eos Workstation für Windows – DOC-3062-0 – Ausgabe 14 – Januar 2005 ___________________________________________________________________________ 7-10 7. Technischer Anhang Dual-DVI an 2xDVI-D Adapterkabel 17 Data0- 9 Data1- 1 Data2- 18 Data0+ 10 Data1+ 2 Data2+ 19 Data0 Shield 11 Data1 Shield 3 Data2 Shield 20 12 4 21 13 5 22 Clock Shield 14 +5V Power 6 DDC Clock 23 Clock+ 15 Ground (return for +5V) 7 DDC Data 24 Clock- 16 Hot Plug Detect 8 C5 Abbildung 7-2 DVI-D Stecker Dual-DVI to 2xCRT Adapterkabel 10 15 5 11 1 6 1 2 3 4 5 red green blue GND 6 7 8 9 10 red GND green GND blue GND +5V Power GND 11 12 13 14 15 DDC data Hsync Vsync DDC clock Abbildung 7-3 Barco – Eos Workstation für Windows – DOC-3062-0 – Ausgabe 14 – Januar 2005 ___________________________________________________________________________ 7-11 7. Technischer Anhang OmniScaler digitaler Eingang 46 45 1 - Data1+ 16 1 - Data0+ 15 47 44 1 - Data1- 17 1 - Data0- 14 48 43 1 - Clock+ 18 1 - Data2+ 13 42 1 - Clock- 19 1 - Data2- 12 49 GND (shield, return for +5V) GND GND GND 50 41 20 11 51 40 1 - Hot Plug detect 21 10 1 - DDC clock 39 1 - LED PGA 22 9 1 - DDC data 38 Scaler detect 23 8 GND 52 GND 53 54 37 0 - LED PGA 24 7 0 - DDC data 55 36 0 - Hot Plug detect 25 6 0 - DDC clock 56 35 26 5 57 GND Int Scaler 34 0 - Clock- 27 0 - Data2- 4 58 33 0 - Clock+ 28 0 - Data2+ 3 59 32 0 - Data1- 29 0 - Data0- 2 31 0 - Data1+ 30 0 - Data0+ 1 60 GND GND GND GND Tabelle 7-11 Dual-DVI Stecker - digitaler Eingang Barco – Eos Workstation für Windows – DOC-3062-0 – Ausgabe 14 – Januar 2005 ___________________________________________________________________________ 7-12 7. Technischer Anhang OmniScaler digitale Ausgabe 46 45 0 - Data1+ 16 0 - Data0+ 15 47 44 0 - Data1- 17 0 - Data0- 14 48 43 0 - Clock+ 18 0 - Data2+ 13 42 0 - Clock- 19 0 - Data2- 49 GND (shield, return for +5V, Hsync and Vsync) GND GND 12 GND 20 11 0 - +5V Power 0 - Hot Plug detect 21 10 0 - DDC clock 39 0 - LED PGA 22 9 0 - DDC data 38 Scaler detect 23 8 GND 37 1 - LED PGA 24 7 1 - DDC data 55 36 1 - Hot Plug detect 25 6 1 - DDC clock 56 35 26 5 1 - +5V Power GND 50 41 51 40 52 GND 53 54 57 GND 34 1 - Clock- 27 1 - Data2- 4 58 33 1 - Clock+ 28 1 - Data2+ 3 59 32 1 - Data1- 29 1 - Data0- 2 31 1 - Data1+ 30 1 - Data0+ 1 60 GND Int Scaler GND GND Abbildung 7-4 Dual-DVI Stecker - digitale Ausgabe Barco – Eos Workstation für Windows – DOC-3062-0 – Ausgabe 14 – Januar 2005 ___________________________________________________________________________ 7-13 7. Technischer Anhang Quad Analog Video Card Breakout Kabel CVBS/Y 1 C 2 3 4 CVBS/Y C 1 2 3 4 S-Video Y GND C GND Composite FBAS GND nicht verbunden nicht verbunden Kanal 1 CVBS/Y 1 (blaues Kabel) C1 (graues Kabel) Kanal 2 CVBS/Y 2 (schwarzes Kabel) C2 (lila Kabel) Kanal 3 CVBS/Y 3 (rotes Kabel) C3 (orangefarbenes Kabel) Kanal 4 CVBS/Y 4 (gelbes Kabel) C4 (grünes Kabel) Abbildung 7-5 (Die Farben der Kabel können unterschiedlich ausgeliefert werden. Bitte verwenden Sie den Aufdruck auf den Kabeln zur Identifikaiton!) Streaming Video Card 8 1 1 2 3 4 TD+ TDRD+ 5 6 7 8 RD- Abbildung 7-6 RJ-45 Buchse, Streaming Video Card Quad SDI Video Card 1 1 2 2 Signal Shield Abbildung 7-7 BNC Stecker, QUAD SDI VIDEO CARD Barco – Eos Workstation für Windows – DOC-3062-0 – Ausgabe 14 – Januar 2005 ___________________________________________________________________________ 7-14 7. Technischer Anhang Dual RGB Input Card In 10 15 5 11 1 6 1 2 3 4 5 red green blue sync GND 6 7 8 9 10 red GND green GND blue GND 11 12 13 14 15 sync GND H/C SYNC VSYNC Abbildung 7-8 PS/2 Tastatur und PS/2 Maus 6 4 5 3 2 1 1 data 4 2 3 5 GND +5V clock 6 Abbildung 7-9 COM1 und COM2 1 5 6 1 2 3 4 5 DCD RxD TxD DTR GND 9 6 7 8 9 DSR RTS CTS RI Abbildung 7-10 Barco – Eos Workstation für Windows – DOC-3062-0 – Ausgabe 14 – Januar 2005 ___________________________________________________________________________ 7-15 7. Technischer Anhang Multiport I/O Karte 1 2 3 4 5 DCD RxD TxD DTR GND 6 7 8 9 DSR RTS CTS RI Abbildung 7-11 Pin-Belegung parallele Buchse Verbindungskabel 20m (Tastaturverlängerung) Stecker 1 1 2 3 13 23 24 25 verseilte Paare 1 und 14 2 und 15 3 und 16 usw. – usw. 23 und 10 24 und 11 25 und 12 Schirm mit Steckergehäuse verbunden Ferrit Stecker 2 1 2 3 13 23 24 25 Schirm mit Steckergehäuse verbunden Ferrit Abbildung 7-12 Barco – Eos Workstation für Windows – DOC-3062-0 – Ausgabe 14 – Januar 2005 ___________________________________________________________________________ 7-16 7. Technischer Anhang Netzwerkkarten und Onboard-LAN-Adapter Für die vollständige Schnittstellen-Spezifikation siehe IEEE802.3, Abschnitt 8.4, Coaxial Cables and Electrical Parameters. 8 1 1 2 3 4 TD+ TD– RD+ 5 6 7 8 RD– Abbildung 7-13 Pin-Belegung der RJ-45 Buchse 1 9 15 8 1 2 3 4 5 6 7 8 collision shield collision + transmit + receive shield receive + power return 9 10 11 12 13 14 15 collision – transmit – transmit shield receive – +12V voltage shield Abbildung 7-14 Pin-Belegung der AUI Buchse 1 1 Signal 2 2 Abschirmung Abbildung 7-15 Pin-Belegung der BNC Buchse Barco – Eos Workstation für Windows – DOC-3062-0 – Ausgabe 14 – Januar 2005 ___________________________________________________________________________ 7-17 7. Technischer Anhang 7.3 Bestellnummern Dokumentation RSDOC30620 RSDOC30622 Benutzerhandbuch EOS Workstation für Windows, deutsch Benutzerhandbuch EOS Workstation for Windows, englisch Hardware RSEOS33272 RSEOS33273 RSEOS31930 RSEOS31931 RSDRV33490 Win2000|WinXP Eos english|german RSDRV33100 Win2000|WinXP Eos english|german RSDRV33540 Win2000|WinXP Eos english|german RSMMT27330 RSDRV33560 RSAGX32811 RSAGX32812 RSAGX33131 RSSDI33460 RSMPG33450 RSFRG32920 RSRGB32930 RSNET27920 RSNET27923 RSNET32830 RSNET32833 RSEOS30521 RSTAS32320 RSWST23664 RSWST23665 RSTAS27471 EOS Grundgerät, 19 Zoll, Standard EOS Grundgerät, 19 Zoll, mit redundantem Netzteil EOS EXTENDER, 13 Slot, 19 Zoll, Standard EOS EXTENDER, 13 Slot, 19 Zoll, mit redundantem Netzteil Festplatte im Wechselrahmen; Bestelloptionen (bitte angeben): vorinstalliertes Betriebssystem (Windows 2000 oder Windows XP) Benutzerhandbuch Eos Worksation für Windows englisch oder deutsch RAID 1 Controller, inklusive 2 Festplatten, Bestelloptionen (bitte angeben): vorinstalliertes Betriebssystem (Windows 2000 oder Windows XP) Benutzerhandbuch Eos Worksation für Windows englisch oder deutsch RAID 5 Controller, inklusive 3 Festplatten, Bestelloptionen (bitte angeben): vorinstalliertes Betriebssystem (Windows 2000 oder Windows XP) Benutzerhandbuch Eos Worksation für Windows englisch oder deutsch CD-ROM Laufwerk für Software Updates DVD-ROM Laufwerk für Software Updates UGX GRAPHIC CARD mit DVI-D Adapterkabel, digital AGX-3281-0: UGX GRAPHIC CARD für EOS, Dual-DVI Stecker, 4 kanalig CBL-3242-0: Dual-DVI zu 2xDVI-D Adapterkabel UGX GRAPHIC CARD mit CRT Adapterkabel, analog AGX-3281-0: UGX GRAPHIC CARD for EOS, Dual-DVI Stecker, 4 kanalig CBL-3243-0: Dual-DVI zu 2xCRT Adapterkabel OMNISCALER mit Dual-DVI Kabel, digital AGX-3313-0: OMNISCALER, Dual-DVI Stecker, 2 kanalig CBL-3264-0: Dual-DVI zu Dual-DVI Kabel QUAD SDI VIDEO CARD STREAMING VIDEO CARD QUAD ANALOG VIDEO CARD mit Video-Breakout-Kabel 8×BNC RSCBL33520 DUAL RGB INPUT CARD Ethernetkarte 10/100 Mbps, Ethernetkarte 10/100 Mbps, Server Ethernetkarte 10/100/1000 Mbps, Ethernetkarte 10/100/1000 Mbps, Server Multiport-I/O Karte Logitech PS/2 optische Maus, 2.5m Kabel Tastatur, MF-II englisch Tastatur, MF-II deutsch PC-Tastatur-/PS/2 Mausverlängerung TAS-3195: Schnittstellenmodul TAS-3196: Schnittstellenmodul Tastatur/Maus TAS-2710: Verbindungskabel 20m TAS-3201: Verbindungskabel PC Barco – Eos Workstation für Windows – DOC-3062-0 – Ausgabe 14 – Januar 2005 ___________________________________________________________________________ 7-18 7. Technischer Anhang Ersatzteile RSMEM32135 RSMEM32136 RSPSU32840 RSDRV33499 RSDRV33109 RSDRV33549 RSEOS31040 RSEOS31041 Speicher 256MB DDR RAM-DIMM Speicher 512MB DDR RAM-DIMM redundante Stromversorgung für EOS RSEOS3327 und EOS EXTENDER RSEOS3193 Ersatz-Festplatte im Wechselrahmen ohne Betriebssystem Ersatz-Festplatte für RAID 1 im Wechselrahmen ohne Betriebssystem Ersatz-Festplatte für RAID 5 im Wechselrahmen ohne Betriebssystem Luftfilter für EOS Grundgerät Luftfilter für EOS EXTENDER Kabel und Adapter RSGBP26050 RSGBP26051 RSGBP26052 RSGBP26053 RSGBP26060 RSCBL31360 RSCBL31361 RSCBL31362 RSCBL32060 RSCBL32062 RSCBL32063 RSCBL32040 RSCBL32041 RSCBL32042 RSCBL32043 RSCBL33090 RSCBL33091 RSCBL33092 RSCBL33093 RSCBL32420 RSCBL32430 RSCBL32640 RSCBL32641 RSCBL32050 REMOTE-CONTROL: Kabel, 9 m Kabel, 0,2 m Kabel, 3,5 m Kabel, 5 m Kurzschlussstecker Grafikdaten: DVI-D –> MDR26, max. XGA, 1,5 m DVI-D –> MDR26, max. XGA, 2 m DVI-D –> MDR26, max. XGA, 10 m DVI-D <–> DVI-D, max. UXGA, 2 m DVI-D <–> DVI-D, max. UXGA, 5 m DVI-D <–> DVI-D, max. XGA, 10 m DVI-D –> DVI-D optisch, max. SXGA, 10 m DVI-D –> DVI-D optisch, max. SXGA, 20 m DVI-D –> DVI-D optisch, max. SXGA, 50 m DVI-D –> DVI-D optisch, max. SXGA, 100 m DVI-D –> DVI-D optisch, max. UXGA, 10 m DVI-D –> DVI-D optisch, max. UXGA, 20 m DVI-D –> DVI-D optisch, max. UXGA, 50 m DVI-D –> DVI-D optisch, max. UXGA, 100 m Dual-DVI –> 2xDVI-D Adapterkabel Dual-DVI –> 2xCRT Adapterkabel Dual-DVI <–> Dual-DVI Kabel, 0,5 m Dual-DVI <–> Dual-DVI Kabel, 1,5 m DVI-D –> MDR26 Adapter Software RSCRS3045C RSEOS30980 RSEOS30981 RSLIC33480 RSEOS30704 RSLIC32912 CD-ROM Medium Control Room Suite mit Grafiktreiber für EOS Windows 2000 Professional OEM Lizenz, deutsch Windows 2000 Professional OEM Lizenz, englisch Windows XP Professional Lizenz, multilingual EOS Basislizenz Windows 2000 Treiber-Lizenz pro Grafikkanal der UGX GRAPHIC CARD Tabelle 7-12 Barco – Eos Workstation für Windows – DOC-3062-0 – Ausgabe 14 – Januar 2005 ___________________________________________________________________________ 7-19 8. Hinweise zur Störungsbehebung 8 Hinweise zur Störungsbehebung 8.1 EOS bootet nicht Wenn EOS nicht ordnungsgemäß bootet, ist es wichtig festzustellen, an welcher Stelle im Boot-Vorgang ein Fehler auftaucht. Im folgenden ist die Bildschirmausgabe während des Bootens wiedergegeben, um Ihnen das Auffinden der Abbruchstelle zu erleichtern: Auf dem ersten Bildschirm (Board 1/Port 0, siehe Abschnitt 3.2.5 Grafikkarten): M3 PCI 128b DDCinfo: Native DFC resolution is 1024x768@68Hz ARGUS AGX-3000 VGA BIOS-3000-04 06.08.02 COPYRIGHT © 2002 BARCO Control Rooms PCX-3000[0] -> MIPS RAM Base: $F000000 -> Number of VGAs: 0 PCX-3000[1] -> MIPS RAM Base: $E600000 -> Number of VGAs: 6 (PGA inside) Total amount of VGAs: 6 Scan system for AGX-3000 Dev BP Bus Slot === == === ==== 0 1 3 0 init... 1 1 3 1 init... 2 1 8 0 init... 3 1 8 1 init... 4 1 11 0 init... 5 1 11 1 init... BAs: BAs: BAs: BAs: BAs: BAs: $1C000008/$0000B401/$48640000 $20000008/$0000B401/$48644000 $2C000008/$0000B401/$48720000 $30000008/$0000B401/$48724000 $38000008/$0000B401/$48C40000 $3C000008/$0000B401/$48C44000 done done done done done done PGA Die anderen Bildschirme zeigen ihre Steckplatz- und Port-Nummer an, z. B.: M3 PCI 128b ARGUS AGX-3000 VGA BIOS-3000-04 06.08.02 COPYRIGHT © 2002 BARCO Control Rooms Dev: 1, BP: 1, PCI Bus: 3, Slot: 1 BAs: $20000008/$0000B401/$48644000 DDCinfo: Native DFP resolution is 1024x768@68Hz Fehler Boot-Vorgang wird abgebrochen während Dev BP Bus Slot === == === ==== 0 1 3 0 init... BAs: $1C000008 /$0000B401/$48640000 done PGA 1 1 3 1 init... BAs: $20000008 /$0000B401/$48644000 done angezeigt wird. Vermutlich liegt ein Problem mit den Grafikkarten vor. Vergewissern Sie sich, dass alle Karten richtig eingesetzt sind. Siehe Abschnitt 3.2.5 Grafikkarten. Wenn der Fehler bestehen bleibt, wenden Sie sich bitte an Barco! Boot-Vorgang wird abgebrochen, CMOS checksum error wird angezeigt. Die Batterie ist leer. Tauschen Sie sie gegen eine frische aus. Siehe Abschnitt 5.2.2 Auswechseln der Batterie. Boot-Vorgang wird abgebrochen, This PC has no hard disk or hard disk is unreadable. SYSTEM HALTED wird angezeigt. Überprüfen Sie, ob der Wechselrahmen der Festplatte richtig im Gehäuse von EOS sitzt und ob das Schloss verriegelt ist. Erscheint nach einem weiteren Neustart die gleiche Fehlermeldung, wenden Sie sich bitte an Barco! Barco – Eos Workstation für Windows – DOC-3062-0 – Ausgabe 14 – Januar 2005 _____________________________________________________________________________ 8-1 8. Hinweise zur Störungsbehebung 8.2 Andere Fehler Fehler Die Anzeige von Eos ist einfarbig nachdem Windows 2000 installiert und Eos neugestartet wurde. Die Installation wurde nicht wie beschrieben ausgeführt. Starten Sie EOS im Save Mode neu, wie in Abschnitt 6.2.7 Spezielle Anforderungen beim Installieren von Windows 2000/XP beschrieben. Wenn Video ohne die Verwendung von OMNISCALERN angezeigt wird (analoge Ausgabe), dann muss eine Passende Farbtiefe des Desktop eingestellt werden. Öffnen Sie dazu die Dialogbox Eigenschaften von Anzeige wie in Abschnitt 3.5.2 Konfiguration des Grafiktreibers beschrieben. Klicken Sie auf die Registerkarte Einstellungen. Stellen Sie in der Farbpalette eine der Einstellungen ein, die in der Tabelle unten aufgelistet sind: Benötigte Farbtiefe zur Wiedergabe von Video in einem System mit analoger Ausgabe ohne OMNISCALER in Abhängigkeit vom Betriebssystem: Das Videofenster bleibt nach dem Start eines Videos leer. Windows 2000 15 bit 16 bit 24 bit 32 bit High Color (15bit) High Color (16bit) True Color (32bit) Windows XP Medium (16 bit) High (24 bit) Hightest (32 bit) Tabelle 8-1 Farbtiefe abhängig vom Betriebssystem Barco – Eos Workstation für Windows – DOC-3062-0 – Ausgabe 14 – Januar 2005 _____________________________________________________________________________ 8-2 8. Hinweise zur Störungsbehebung 8.3 Hot Line Zögern Sie nicht, bei Fragen unseren Rat einzuholen! • Barco N.V. Projection Systems - Europa Noordlaan 5, B-8520 Kuurne Phone: +32-56-368-211, Fax: +32-56-368-251 E-mail: [email protected], Web: www.barcocontrolrooms.com Barco – Eos Workstation für Windows – DOC-3062-0 – Ausgabe 14 – Januar 2005 _____________________________________________________________________________ 8-3 9. Index 9 Index AFT – Adapter Fehler Toleranz ..............................6-43 Dokumentation....................................................... 1-7 Anzeige von RGB...................................................4-28 Drehschalter.....................................................6-8, 6-9 Apollo Dual RGB Input Card Multiport I/O Karte ...........................................3-23 Channel Video..................................................... 4-5 Atlas Konfiguration .................................................... 4-33 Auflösung ............................................................6-9 Presets .............................................................. 4-35 Auflösung properties............................................................ 4-2 anpassen der Presets........................................4-34 Reihenfolge ...................................................... 3-22 der AGX Graphic Card einstellen.........................6-9 Schnittstelle ...................................................... 7-15 Einstellen ...........................................................3-46 Technische Daten ............................................... 7-7 reduziert mit Orbiting .......................................3-43 Dual-DVI an 2xDVI-D Adapterkabel Videofenster ........................................................4-3 AUI Schnittstelle ...................................................... 7-11 Dual-DVI to 2xCRT Adapterkabel Schnittstelle.......................................................7-17 Ausschalten ...........................................................3-30 Schnittstelle ...................................................... 7-11 Eigenschaften von Anzeige Austausch des Netzteils..........................................5-2 Dialogbox .......................................................... 3-41 Batteriewechsel ......................................................5-5 Eingangskarten ....................................................... 4-2 Bestellnummern ...................................................7-18 Einschalten............................................................ 3-29 Betriebssystem......................................................3-31 Einsetzen zusätzlichen Hauptspeichers ................. 6-5 Bildwand Encoder Parameter............................................... 4-23 groß .....................................................................3-7 Eos Bildwände ...............................................................2-2 Anschließen ...................................................... 3-29 Konfiguration.....................................................3-44 Gehäuse .............................................................. 3-2 Blue Gamma..........................................................6-24 Steckplätze.......................................................... 3-6 BNC Technische Daten ............................................... 7-2 Schnittstelle.......................................................7-17 Eos Extender ....................................................2-2, 2-3 BNF ........................................................................6-33 Gehäuse .............................................................. 3-7 board .....................................................................6-28 Steckplätze.......................................................... 3-9 Cables ....................................................................6-31 technische Daten................................................ 7-2 CD-ROM Laufwerk ...................................................3-3 Verkabelung...................................................... 3-24 Channel Video Farbkanäle ............................................................ 6-24 Eigenschaften ......................................................4-5 FBAS ...................................................................... 3-19 CMOS....................................................................... 6-3 Festplatte ................................................................ 3-3 COM................................................................3-5, 6-16 Filterwechsel........................................................... 5-4 Schnittstelle.......................................................7-15 frei verschiebbare Videofenster ............................ 4-2 Composite..............................................................3-19 Gehäuse öffnen ...................................................... 6-3 Coring.....................................................................6-24 Grabber ................................................................. 6-29 CRT-Monitor/Projektor..................................2-2, 3-14 Grafikkanäle............................................................ 2-3 Csync......................................................................3-22 Anordnung ........................................................ 3-16 CVBS.......................................................................3-19 Grafikkarte ............................................................ 3-14 CVS .........................................................................3-19 AGX - technische Daten...................................... 7-3 DDR RAM .................................................................6-5 DVI Schnittstelle................................................ 7-10 Device Bitmap .............................................3-42, 6-22 Reihenfolge ...................................................... 3-16 DFRG ......................................................................6-30 UGX - Technische Daten ..................................... 7-4 Diskettenlaufwerk...................................................3-3 UGX/AGX........................................................... 3-14 Barco – Eos Workstation für Windows – DOC-3062-0 – Ausgabe 14 – Januar 2005 _____________________________________________________________________________ 9-4 9. Index Grafiktreiber Netzwerkkarte 10/100/1000 Mbps.................... 3-28 Einsetzen neuer Karten.............................6-8, 6-10 NTSC .................................................................4-2, 4-3 Konfiguration.....................................................3-41 OmniScaler Gray Scale..............................................................6-24 Dual-DVI Schnittstelle............................. 7-12, 7-13 Grayscale ...............................................................3-43 Eigenschaften ..................................................... 4-5 Green Gamma .......................................................6-24 Technische Daten ............................................... 7-4 Handbuch ................................................................1-7 Online Handbuch .................................................... 1-7 Hardware Information ..........................................3-43 Orbiting ....................................................... 3-43, 6-23 Hauptspeicher .........................................................6-5 Order Textbox ....................................................... 3-45 Hausnetz................................................................3-27 OverView ................................................................ 2-2 Hot Plug Anordnung ........................................................ 3-16 Festplatte.............................................................3-2 Auflösung............................................................ 6-9 Netzteil ........................................................ 3-5, 3-7 PAL ...................................................................4-2, 4-3 Hsync+Vsync..........................................................3-22 PanelResolutionOnly ............................................ 6-23 ISA-Steckplatz Pause ......... 4-14, 4-16, 4-18, 4-20, 4-24, 4-26, 4-30 an Eos ..................................................................3-6 Pausel.................................................................... 4-28 Position................................................................6-4 PC Adapter .................................................. 3-12, 3-13 Kombination von PCI Steckplätzen verboten ............................................................6-17 PCI Mapping Cache Size ....................................... 3-43 PCI Steckplätze Konfiguration des seriellen Treibers ....................6-16 Reihenfolge Eingangskarten ............................ 3-19 Konfigurationsdateien ............................................4-9 Reihenfolge OmniScaler................................... 3-18 Verwalten ..........................................................4-37 PCI-Steckplätze LAN ................................................................2-2, 3-27 Nummerierung am Eos Extender....................... 3-9 LED Nummerierung an Eos ....................................... 3-6 erste Grafikkarte ...............................................3-16 Position ............................................................... 6-4 primary graphic adapter ...................................3-16 Reihenfolge allgemein..................................... 3-26 Mapping Cache......................................................6-21 Reihenfolge Eos Extender ................................ 3-25 Maus ............................................................3-11, 3-12 Reihenfolge Grafikkarten ................................. 3-16 PS/2.....................................................................3-5 zusätzliche .......................................................... 3-7 PS/2 Schnittstelle .............................................7-15 Phase .................................................................... 4-34 seriell ...................................................................3-5 PLL Divider ............................................................ 4-34 Mauszeiger auf Video ...........................................3-47 Presets Mischen verschiedener Eingangskarten.................4-6 Anpassen .......................................................... 4-33 Multimonitor-Arbeitsplatz.......................................2-2 Dual RGB Input Card ........................................... 7-8 Multiport I/O Karte Preset Editor ..................................................... 4-31 Reihenfolge .......................................................3-23 Schnittstelle.......................................................7-16 Preset-Dateien verwalten ................................ 4-35 Quad Analog Video Card Steckbrücken .....................................................6-16 Channel Video..................................................... 4-5 verbotene Steckplatzkombinationen ...............6-17 Eigenschaften ..................................................... 4-2 Netzwerk Reihenfolge ...................................................... 3-19 Anpassen ...........................................................3-29 Schnittstelle ...................................................... 7-14 Netzwerkkarte.......................................................3-27 Technische Daten ............................................... 7-6 Schnittstelle.......................................................7-17 Verteiltes Video .................................................. 4-6 Netzwerkkarte 10/100 Mbps Quad SDI Video Card verbotene Steckplatzkombinationen ...............6-17 Channel Video..................................................... 4-5 Netzwerkkarte 10/100 Mbps...............................3-28 Reihenfolge ...................................................... 3-21 Netzwerkkarte 10/100/1000 Mbps Schnittstelle ...................................................... 7-14 verbotene Steckplatzkombinationen ...............6-17 Barco – Eos Workstation für Windows – DOC-3062-0 – Ausgabe 14 – Januar 2005 Technische Daten ............................................... 7-6 _____________________________________________________________________________ 9-5 9. Index Verteiltes Video ...................................................4-6 Kompiler............................................................ 6-32 RAID .........................................................................3-2 Switcher-Definitionssprache ................................ 6-33 Red Gamma...........................................................6-24 Switcher-Sprache Compiler .................................. 6-25 redundante Festplatte ............................................3-2 Installation ........................................................ 3-37 redundante Netzwerkverbindung ........................3-27 Synchronize Engine .................................... 3-42, 6-22 redundanter Netzwerkadapter.............................6-43 Sync-on-Green ...................................................... 3-22 redundantes Netzteil ...................................... 3-5, 3-7 Systemsteuerung Registrierung Editieren ............................................................6-18 Dialogbox .......................................................... 3-41 Tastatur Einträge .............................................................6-20 PS/2 ...........................................................3-5, 3-11 Reinigung ................................................................5-6 PS/2 Schnittstelle............................................. 7-15 RGB Anzeige Tastaturkürzel....................................................4-30 RGB-Signalsteuerung Tastatur sperren...................................................... 3-3 Tastaturadapter .......................................... 3-12, 3-13 Tastaturverlängerung ........................................... 3-12 Dialogbox...........................................................4-28 Transparent Blt ........................................... 3-42, 6-23 RGB-Zoom..............................................................4-30 Twisted Pair .......................................................... 3-28 RJ-45 Upgrade des Grafiktreibers Schnittstelle.......................................................7-17 Windows 2000.................................................. 6-34 Routes....................................................................6-30 Windows NT...................................................... 6-34 Screen Geometry ..................................................6-20 Windows XP ...................................................... 6-34 Screen Order..........................................................6-20 Verbindungskabel................................................. 3-12 SD RAM ....................................................................6-5 Schnittstelle ...................................................... 7-16 SECAM .............................................................. 4-2, 4-3 Verteiltes Video .................................................... 6-25 Sourcelist ...............................................................6-30 Eigenschaften ..................................................... 4-6 Spannungswahlschalter........................................3-24 VESA Timings ........................................................ 4-33 Speicherverwaltung ..............................................6-22 VESA-Timings .......................................................... 4-2 Standbild ................................. 4-14, 4-18, 4-24, 4-28 VHS ........................................................................ 3-19 Standbild ein/aus ................... 4-16, 4-20, 4-26, 4-30 Video Steckbrückenpositionen Konfiguration .................................................... 6-25 Multiport I/O Karte ...........................................6-16 Streaming Video Card Tastaturkürzel ................................4-16, 4-20, 4-26 Video Dialogbox Board Parameter...............................................4-21 analoges Video ................................................. 4-15 Channel Video .....................................................4-5 digitales Video .................................................. 4-24 Eigenschaften ......................................................4-2 RGB Quellen...................................................... 4-30 Reihenfolge .......................................................3-20 Streming Video ................................................. 4-19 Schnittstelle.......................................................7-14 Videokanal .............................................................. 4-9 Technische Daten ................................................7-5 Videosoftware ........................................................ 4-7 Verteiltes Video ...................................................4-6 Optionen ............................................................. 4-8 Stromanschluss .......................................................3-4 RGB.................................................................... 4-28 Stromversorgung Video-Stream ausstecken................................................... 5-6, 6-3 Sicherheit.............................................................1-4 Konfiguration .................................................... 4-21 Video-Switcher Stromversorgungskabel ......................................1-5 Eigenschaften ..................................................... 4-5 Verkabelung ............................................3-10, 3-24 Konfiguration .................................................... 6-25 S-VHS .....................................................................3-19 Video-Zoom .......................................4-16, 4-20, 4-26 S-Video ..................................................................3-19 Visu Plus Switcher.................................................................6-27 Multiport I/O Karte........................................... 3-23 Switcher-Definitionsdatei .....................................6-25 WAN ........................................................................ 2-2 Barco – Eos Workstation für Windows – DOC-3062-0 – Ausgabe 14 – Januar 2005 _____________________________________________________________________________ 9-6 9. Index Wartung ...................................................................5-1 Y.. .......................................................................... 3-19 Windows 2000/XP Y/C ........................................................................ 3-19 Unterschiede .............................................3-31, 8-2 Zoom ........................................4-16, 4-20, 4-26, 4-30 Write Combining .........................................3-43, 6-23 Barco – Eos Workstation für Windows – DOC-3062-0 – Ausgabe 14 – Januar 2005 _____________________________________________________________________________ 9-7