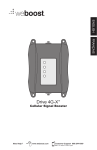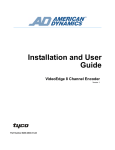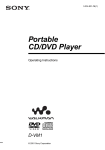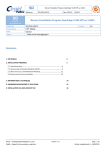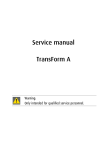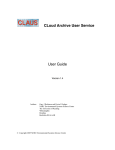Download Eos X Terminal user`s manual
Transcript
User’s manual Eos X Terminal DOC-3061-2, Current version Title: ID-no.: Revision: Date: EOS X Terminal – User’s Manual DOC-3061-2 12 February-2005 main issue chapter 1 chapter 2 chapter 3 chapter 4 chapter 5 chapter 6 chapter 7 chapter 8 chapter 9 new: corr.: add.: update add. add. add. add. The corresponding chapters are new or completely revised. Passages of the corresponding chapter were corrected; see modification bars. Passages of the corresponding chapter were added; see modification bars. This manual refers to following hardware and software configurations of EOS X Terminal: Release X Server R3.48 Document history Modifications, which result in a new version, are indicated by a vertical bar. Barco – Eos X Terminal – DOC-3061-2 – user's manual – Revision 12 – February-2005 __________________________________________________________________________ ii Trademarks Brand and product names mentioned in this manual may be trademarks, registered trademarks or copyrights of their respective holders. All brand and product names mentioned in this manual serve as comments or examples and are not to be understood as advertising for the products or their manufacturers. Copyright © 1997-2005 by Barco Die Weitergabe sowie die Vervielfältigung aller Unterlagen, die von uns überlassen werden, deren Verwertung und Mitteilung ihres Inhaltes an Dritte ist nicht gestattet, soweit dies nicht ausdrücklich zugestanden ist. Urheberrechte, insbesondere auch solche an Software, werden nur insoweit übertragen, als es für die Erreichung des speziellen Vertragszwecks erforderlich ist. Zuwiderhandlungen können zu Schadensersatz verpflichten. Alle Rechte aus der Erteilung eines Patents oder der Eintragung eines Gebrauchsmusters verbleiben bei uns. Copyright © 1997-2005 by Barco All rights reserved. No part of this document may be copied, reproduced or translated. It shall not otherwise be recorded, transmitted or stored in a retrieval system without the prior written consent of Barco. Guarantee and compensation Barco provides a guarantee relating to perfect manufacturing as part of the legally stipulated terms of guarantee. On receipt, the purchaser must immediately inspect all delivered goods for damage incurred during transport, as well as for material and manufacturing faults. Barco must be informed immediately in writing of any complaints. The period of guarantee begins on the date of transfer of risks, in the case of special systems and software on the date of commissioning, at the latest 30 days after the transfer of risks. In the event of justified notice of complaint, Barco can repair the fault or provide a replacement at its own discretion within an appropriate period. If this measure proves to be impossible or unsuccessful, the purchaser can demand a reduction in the purchase price or cancellation of the contract (redhibition). All other claims, in particular those relating to compensation for direct or indirect damage, and also damage attributed to the operation of software as well as to other services provided by Barco, being a component of the system or independent services, will be deemed invalid provided the damage is not proven to be attributed to the absence of properties guaranteed in writing or due to the intent or gross negligence on the part of Barco. If the purchaser or a third party carries out modifications or repairs on good delivered by Barco, or if the goods are handled incorrectly, in particular if the systems are commissioned or operated incorrectly or if, after the transfer of risks, the goods are subject to influences not agreed upon in the contract, all guarantee claims of the purchaser will be rendered invalid. Not included in the guarantee coverage are system failures which are attributed to programs or special electronic circuitry provided by the purchaser, e. g. interfaces. Normal wear as well as normal maintenance are not subject to the guarantee provided by Barco either. The environmental conditions as well as the servicing and maintenance regulations specified in this manual must be complied with by the customer. Barco – Eos X Terminal – DOC-3061-2 – user's manual – Revision 12 – February-2005 _________________________________________________________________________ iii Revision sheet To: • Barco Control Rooms GmbH An der Rossweid 5, D-76229 Karlsruhe Phone: +49-721-6201-0, Fax: +49-721-6201-298 E-mail: [email protected], Web: www.barcocontrolrooms.com From: Date: Please correct the following points in this documentation (DOC-3061-2): page wrong correct Barco – Eos X Terminal – DOC-3061-2 – user's manual – Revision 12 – February-2005 _________________________________________________________________________ iv Contents 1 Introduction......................................................................................................................................... 1-1 1.1 How this manual is organized .....................................................................................................................1-2 1.2 Styles and symbols.......................................................................................................................................1-3 1.3 Safety instructions ........................................................................................................................................1-4 1.3.1 Standards .............................................................................................................................................1-4 1.3.2 Precautions ..........................................................................................................................................1-4 1.3.3 Unpacking of devices...........................................................................................................................1-6 1.3.4 Installation ...........................................................................................................................................1-6 1.3.5 Servicing...............................................................................................................................................1-6 1.3.6 Cleaning ...............................................................................................................................................1-6 1.3.7 Re-packing ...........................................................................................................................................1-6 1.4 Online manual ..............................................................................................................................................1-7 2 Summary ............................................................................................................................................. 2-1 2.1 Properties......................................................................................................................................................2-2 3 Getting started.................................................................................................................................... 3-1 3.1 Examining .....................................................................................................................................................3-2 3.1.1 Eos ........................................................................................................................................................3-2 3.1.2 Eos Extender.........................................................................................................................................3-7 3.2 Cabling ........................................................................................................................................................3-10 3.2.1 Power supply .....................................................................................................................................3-10 3.2.2 Mouse.................................................................................................................................................3-11 3.2.3 Keyboard ............................................................................................................................................3-11 3.2.4 Keyboard extension...........................................................................................................................3-12 3.2.5 Graphic cards......................................................................................................................................3-14 3.2.6 OmniScaler .........................................................................................................................................3-18 3.2.7 Quad Analog Video Card....................................................................................................................3-20 3.2.8 Streaming Video Card ........................................................................................................................3-21 3.2.9 Dual RGB Input Card ..........................................................................................................................3-22 3.2.10 Multiport I/O card............................................................................................................................3-23 3.2.11 Eos Extender ....................................................................................................................................3-24 3.2.12 Network ...........................................................................................................................................3-27 3.2.13 Distributed system...........................................................................................................................3-29 Plus 3.2.14 Visu ...............................................................................................................................................3-31 3.3 Starting Up ..................................................................................................................................................3-32 3.3.1 Connecting .........................................................................................................................................3-32 3.3.2 Switching on ......................................................................................................................................3-33 3.3.3 Switching off ......................................................................................................................................3-34 3.4 Configuration software...............................................................................................................................3-35 3.4.1 System configuration.........................................................................................................................3-35 3.4.2 X.11 configuration .............................................................................................................................3-39 3.4.3 Configuring a distributed system ......................................................................................................3-47 Plus 3.4.4 Configuring an X server for Visu standalone.................................................................................3-51 Barco – Eos X Terminal – DOC-3061-2 – user's manual – Revision 12 – February-2005 __________________________________________________________________________ v 3.4.5 Configuring a distributed system with multiple logical screens .....................................................3-52 3.4.6 Configuring Osiris ...............................................................................................................................3-54 4 Operating ............................................................................................................................................ 4-1 4.1 Multi-screen capability .................................................................................................................................4-2 4.2 Color management.......................................................................................................................................4-3 4.2.1 Basic understanding ............................................................................................................................4-3 4.2.2 Color capabilities of Eos.......................................................................................................................4-5 4.3 X display manager........................................................................................................................................4-7 4.4 X server extensions ......................................................................................................................................4-8 4.5 Window manager .........................................................................................................................................4-9 4.6 Displaying video and RGB signals..............................................................................................................4-12 4.6.1 The input cards ..................................................................................................................................4-13 4.6.2 The video channels............................................................................................................................4-16 4.6.3 The Xvideo client ...............................................................................................................................4-17 4.6.4 Displaying video and RGB signals .....................................................................................................4-19 4.6.5 The options ........................................................................................................................................4-28 4.6.6 The resource files...............................................................................................................................4-33 4.7 Remote-Control for OverView display walls .............................................................................................4-39 4.7.1 The Remote-Control daemon ............................................................................................................4-40 4.7.2 The Remote-Control clients (command line based) ........................................................................4-41 4.7.3 The GUI Remote-Control client..........................................................................................................4-47 4.7.4 Hot-keys .............................................................................................................................................4-50 4.8 Utilities ........................................................................................................................................................4-51 4.8.1 Show wallinfo utility..........................................................................................................................4-51 4.8.2 DDC utility ..........................................................................................................................................4-51 4.8.3 Boot loader utility ..............................................................................................................................4-51 4.8.4 Restart X server utility (service mmtserv)........................................................................................4-52 4.8.5 Backup and restore procedures (eosxs Utility) ................................................................................4-53 4.8.6 Release integrity utility (eosinfo) .....................................................................................................4-55 4.8.7 Network reporting utility (procfg) ....................................................................................................4-56 5 Maintenance ....................................................................................................................................... 5-2 5.1 Hot plug procedure.......................................................................................................................................5-3 5.1.1 Redundant power module ..................................................................................................................5-3 5.1.2 RAID......................................................................................................................................................5-4 5.2 Exchange of consumables............................................................................................................................5-5 5.2.1 Replacing the filter pad of Eos ............................................................................................................5-5 5.2.2 Replacing the battery ..........................................................................................................................5-6 5.3 Cleaning ........................................................................................................................................................5-7 6 Advanced Configuration ..................................................................................................................... 6-1 6.1 Installing additional hardware.....................................................................................................................6-2 6.1.1 Opening the case.................................................................................................................................6-2 6.1.2 Inserting additional main memory .....................................................................................................6-5 6.1.3 Inserting an additional expansion card ..............................................................................................6-7 Barco – Eos X Terminal – DOC-3061-2 – user's manual – Revision 12 – February-2005 _________________________________________________________________________ vi 6.1.4 Switching resolution of graphic card ..................................................................................................6-8 6.1.5 Combination rules................................................................................................................................6-9 6.1.6 Multiport I/O Card .............................................................................................................................6-14 6.2 Software installation and configuration ....................................................................................................6-16 6.2.1 Boot modes........................................................................................................................................6-16 6.2.2 Installing system software on the hard drive ..................................................................................6-17 6.2.3 Upgrading system software ..............................................................................................................6-20 6.2.4 Installation of Osiris ...........................................................................................................................6-22 6.2.5 Custom configuration ........................................................................................................................6-23 6.2.6 X server parameters ..........................................................................................................................6-24 6.2.7 Advanced Eos configuration ..............................................................................................................6-25 6.2.8 Redundant network adapter .............................................................................................................6-31 6.2.9 Nearby color allocation......................................................................................................................6-33 6.2.10 BIOS settings for Wake On LAN.......................................................................................................6-34 7 Technical appendix ............................................................................................................................. 7-1 7.1 Technical data...............................................................................................................................................7-2 7.2 Interfaces ......................................................................................................................................................7-9 7.3 Order codes.................................................................................................................................................7-16 8 Troubleshooting .................................................................................................................................. 8-1 8.1 Eos not booting.............................................................................................................................................8-2 8.2 Eos does not boot from CD...........................................................................................................................8-3 8.3 Hot line .........................................................................................................................................................8-4 9 Index.................................................................................................................................................... 9-1 Barco – Eos X Terminal – DOC-3061-2 – user's manual – Revision 12 – February-2005 _________________________________________________________________________ vii 1. Introduction 1 Introduction This chapter explains the structure of the manual itself and the used typographic styles and symbols. Safety information is provided concerning the operation of computer systems from Barco. Barco – Eos X Terminal – DOC-3061-2 – user's manual – Revision 12 – February-2005 ________________________________________________________________________ 1-1 1. Introduction 1.1 How this manual is organized This manual describes design and startup of EOS from Barco. It is divided into nine chapters: • Introduction explains the structure of the manual itself and the used typographic styles and symbols. Safety information is provided concerning the operation of computer systems from Barco. • Summary gives an overview about the features of EOS. • Getting Started describes the set up of EOS and provides you with a guide through the software configuration. If your EOS is already configured within your working place you can skip this chapter and continue with chapter 4 Operating. • Operating shows the capabilities which EOS offers displaying graphics and video. You are introduced into operating the X video client for displaying video and RGB signals and the REMOTE-CONTROL client for controlling an OVERVIEW Display wall. • Maintenance describes the maintenance of EOS. • Advanced Configuration may provide useful information for reconfiguring the software and hardware of your EOS. • Technical Appendix gives tabular overviews about the technical details of EOS, its components and of their interfaces. • Troubleshooting gives advice, if your EOS does not operate properly. • Index lists the keywords of the manual. Chapters, pages, figures and tables are numbered separately. Chapters are indicated by a »point syntax«, e. g. 4.2.3, pages by a »dash syntax«, e. g. 2-1, as figures and tables are, e. g. figure 5-4. Barco – Eos X Terminal – DOC-3061-2 – user's manual – Revision 12 – February-2005 ________________________________________________________________________ 1-2 1. Introduction 1.2 Styles and symbols The typographic styles and the symbols used in this document have the following meaning: Bold Labels, menus and buttons are printed in Bold font. Condensed Links to both other chapters of this manual and to sites in the Internet are printed condensed. In the on-line version of this manual all hyperlinks appear teal. Courier Names of files and parts from programs are printed in the Courier font. Courier bold Inputs you are supposed to do from the keyboard are printed in Courier bold font. Within a piece of programming code this arrow marks a line, that must be made up in two lines, though meant to be one line. If you do not heed instructions indicated by this symbol there is a risk of damage to the equipment! If you do not heed instructions indicated by this symbol there is a risk of electrical shock and danger to personal health! If you do not heed instructions indicated by this symbol there is a risk of damage to parts, which are sensitive towared electrostatic charge! If you do not heed instructions indicated by this symbol there is a risk to get harmed by sharp objects! If you do not heed instructions indicated by this symbol there is a risk that parts may explode! If you do not heed instructions indicated by this symbol there is a risk that hot parts impact persons or objects! This symbol marks passages concerning solely the distributed system. The sheet icon indicates additional notes. Next to this icon you find further information. This arrow marks tips. Next to this icon you find important notes. Barco – Eos X Terminal – DOC-3061-2 – user's manual – Revision 12 – February-2005 ________________________________________________________________________ 1-3 1. Introduction 1.3 Safety instructions This section describes safety precautions, which must be observed when installing and operating a product from Barco. 1.3.1 Standards Safety regulations EOS is built in accordance with the requirements of the international safety standard EN60950, UL1950 and CSA C22.2 No. 950, which are the safety standards of information technology equipment including electrical business equipment. These safety standards impose important requirements on the use of safety critical components, materials and isolation, in order to protect the user or operator against the risk of electric shock and energy hazard, and having access to live parts. Safety standards also impose requirements to the internal and external temperature variations, radiation levels, mechanical stability and strength, enclosure construction and protection against risk of fire. Simulated single fault condition testing ensures the safety of the equipment to the user even when the equipment's normal operation fails. Electromagnetic interference Electromagnetic emission of EOS complies with EN55022, EN61000-3-2, EN61000-3-3 and the limits for a class B digital device, pursuant to Part 15 of the FCC Rules. Electromagnetic immunity of EOS complies with EN55024. 1.3.2 Precautions For your own protection, observe the following safety precautions when installing, operating and servicing your device: • Before operating the units please read this manual thoroughly and retain it for future reference! • Observe all warnings and instructions printed on the devices! • Servicing not explicitly mentioned in this manual should never be carried out by unauthorized personnel! Never open the case of the unit without first disconnecting the power supply cord! • To prevent fire or electrical shock hazard, do not expose this unit to rain or moisture! • This product should be operated from an AC power source! • This unit may be connected to an IT power system! • Check that the voltage and frequency of your power supply match those printed on the device label with the rated electrical values! • If you are not sure of the type of AC power available, consult your dealer or local power company! • This product is equipped with a 3-wire grounding plug, a plug having a third (grounding) pin. This plug will only fit into a grounding-type power outlet. This is a safety feature. If you are unable to insert the plug into the outlet, contact your electrician to replace your obsolete outlet. Do not defeat the purpose of the grounding-type plug! • This equipment must be grounded (earthen) via the supplied 3 conductor AC power cable. (If the supplied power cable is not the correct on, consult your dealer.) Barco – Eos X Terminal – DOC-3061-2 – user's manual – Revision 12 – February-2005 ________________________________________________________________________ 1-4 1. Introduction Mains lead (AC power cord) with CEE 7 plug: The wires of the mains lead are colored in accordance with the following code: yellow + green blue brown Earth (Ground) Neutral Line (Life) Figure 1-1 CEE 7 plug Power cord with ANSI 73.11 plug: The wires of the power cord are colored in accordance with the following code. yellow + green white black Earth (Ground) Neutral Line ( Life) Figure 1-2 ANSI 73.11 plug • Do not allow anything to rest on the power cord. Do not locate this product where people will walk on the cord. To disconnect the cord, pull it out by the plug. Never pull the cord itself. • If an extension cord is used with this product, make sure that the total of the ampere ratings on the products plugged into the extension cord does not exceed the extension cord ampere rating. • Never push objects of any kind into this product through cabinet slots as they may touch dangerous voltage points or short out parts that could result in a risk of fire or electrical shock. • Never spill liquid of any kind on the product. Should any liquid or solid object fall into the cabinet, unplug the set and have it checked by qualified service personnel before resuming operations. • Lightning - For extra protection for this video product during a lightning storm or when it is lift unattended and unused for a long period of time, unplug it from the wall outlet. This will prevent damage to the unit due to lightning and AC power-line surges. Barco – Eos X Terminal – DOC-3061-2 – user's manual – Revision 12 – February-2005 ________________________________________________________________________ 1-5 1. Introduction 1.3.3 Unpacking of devices Note advises on the packaging for unpacking! 1.3.4 Installation • Do not place this unit on an unstable cart, stand, or table. The unit may fall, causing serious damage to it. • Do not use this unit near water. • Use only the power cord supplied with your unit. While appearing to be similar, other power cords have not been safety tested at the factory and may not be used to power the unit. For a replacement power cord, contact your dealer. • Slots and openings in the cabinet and the sides are provided for ventilation; to ensure reliable operation of the unit and to protect it from overheating, these openings must not be blocked or covered. The openings should never be blocked by placing the product on a bed, sofa, rug, or other similar surface. This product should never be placed near or over a radiator or heat register. This unit should not be placed in a built-in installation or enclosure unless proper ventilation is provided. • The maximum recommended ambient temperature for this equipment is 40° C. • When using the unit in a multi-unit rack assembly or closed assembly the ambient temperature inside the assembly may not succeed the maximum rated ambient temperature. • When installed in a rack, the installation should be such that the amount of air flow required for safe operation of the equipment is not compromised. The mounting of the equipment should be such that no hazardous condition is achieved due to uneven mechanical loading. 1.3.5 Servicing Mechanical or electrical modifications others than described in this manual must not be made to the devices. Barco is not liable for damages resulting from modified devices. Only authorized personnel should carry out other maintenance work not explicitly mentioned in this installation manual! Never open the case of EOS without first disconnecting all power supply cords! Measurements and tests with the opened device may be carried out only in the factory or by specially trained personnel, due to the dangers of electrical shock. 1.3.6 Cleaning Unplug this product from the wall outlet before cleaning. Do not use liquid cleaners or aerosol cleaners. See section 5.3 Cleaning for a cleaning instruction! 1.3.7 Re-packing Keep the original shipping carton and packing material; they will come in handy if you ever have to ship your unit. For maximum protection, repack your set as it was originally packed at the factory. Barco – Eos X Terminal – DOC-3061-2 – user's manual – Revision 12 – February-2005 ________________________________________________________________________ 1-6 1. Introduction 1.4 Online manual On the documentation CD OVT-2686-7 this manual DOC-3061-2 can also be found in electronic form. Insert the CD in the CD ROM drive to view the manual. If autorun is enabled on the computer the start page of the CD comes up automatically. On a Linux computer you might first need to mount the CD by using the following command mount /dev/cdrom /mnt/cdrom and then to open the start page index.html of the CD manually. On this start page you will find a link to the user's manual of Eos X Terminal. Acrobat Reader can be used to view the file. Adobe® Acrobat® Reader is free and freely distributable software that lets you view and print Adobe Portable Document Format (PDF) files. If Acrobat Reader is already installed, the manual can be viewed just by a click on the respective link. Else the Acrobat Reader must be installed first. The required installation files can also be found on the CD. Barco – Eos X Terminal – DOC-3061-2 – user's manual – Revision 12 – February-2005 ________________________________________________________________________ 1-7 2. Summary 2 Summary This chapter gives an overview about the features of EOS X Terminal. Barco – Eos X Terminal – DOC-3061-2 – user's manual – Revision 12 – February-2005 ________________________________________________________________________ 2-1 2. Summary 2.1 Properties EOS was designed to control large, modular OVERVIEW display walls. Its multi-screen capability allows you to control displays of nearly any size and layout. The display area is one logically connected display. It is able to digitally control monitors based on modern technologies such as Single LCD, DLP™ and Poly-Silicon LCD with the highest display quality. High contrast and absolute immunity to electromagnetic interference distinguishes this type of control. CRT monitors and projectors can also be controlled by EOS using the optional analog output. (DLP is a trademark of Texas Instruments Incorporated) The hardware and software of EOS is based on world-wide accepted standards, so that the investment is protected. EOS offers the following exceptional capabilities: • High performance graphics output using the most modern processor and chip technologies • Supports current LAN and WAN interfaces • Graphic and video outputs in high color quality • Video in a window, up and down scaleable • Overlapping and freely moveable video and graphics windows of unlimited size The EOS system provides a flexible and scalable architecture, which is suitable to support all sizes of display walls. Small systems up to 10 projection cubes can be set up with one EOS COMPACT. For medium and large sized display walls EOS COMPACT with one or more EOS EXTENDERS or the distributed system EOS POWER can be used. Applications P that require the video and RGB insertion unit VISU can be controlled with EOS ULTRA and the wall management software OSIRIS. EOS ULTRA consists either of a single EOS or a distributed system. LUS Whether EOS COMPACT, EOS POWER or EOS ULTRA both the user and the application software ‘see’ one single display. Installation, operation and service do not differ from that of a standard X terminal. EOS offers the possibility to operate it in normal boot mode or in eXtended safety boot mode. Normal boot mode offers full write access to the hard disk. eXtended safety boot mode offers in addition to normal boot mode a backup partition for improved system safety. System files are stored safely, and faultless startup is guaranteed even after unpredictable events, e.g. power failure. Barco – Eos X Terminal – DOC-3061-2 – user's manual – Revision 12 – February-2005 ________________________________________________________________________ 2-2 2. Summary Eos Compact Up to 12 projection cubes can be controlled by a single EOS COMPACT. Figure 2-1 8 channel EOS Eos Extender An EOS EXTENDER increases the capacity of EOS for graphic channels and video and RGB insertion. An X Window Desktop with multiple video and RGB sources can such be displayed on 12 projection modules. PCI EOS EXTENDER EOS COMPACT EOS E XTENDER EOS X Window TCP/IP Figure 2-2 EOS COMPACT with EOS EXTENDER Barco – Eos X Terminal – DOC-3061-2 – user's manual – Revision 12 – February-2005 ________________________________________________________________________ 2-3 2. Summary Eos Power The distributed system EOS POWER consists of one EOS central device, connected to several EOS rendering machines, which control the projection modules. Figure 2-3 EOS POWER Eos Ultra To the EOS ULTRA system belongs depending on the wall size either a single EOS or a distributed system with renP dering machines. The VISU units are connected to EOS and insert the video and RGB sources in the defined winP P dows. To control the VISU units, the software OSIRIS has to be installed on EOS and VISU . LUS LUS LUS VISUPLUS 19:00 VISUPLUS VISUPLU S Eos Ultra EOS Ethernet, TCP/IP X Window Figure 2-4 EOS ULTRA Barco – Eos X Terminal – DOC-3061-2 – user's manual – Revision 12 – February-2005 ________________________________________________________________________ 2-4 3. Getting started 3 Getting started This chapter describes the set up of EOS and provides you with a guide through the software configuration. If your EOS is already configured within your working place you can skip this chapter and continue with chapter 4 Operating. Barco – Eos X Terminal – DOC-3061-2 – user's manual – Revision 12 – February-2005 ________________________________________________________________________ 3-1 3. Getting started 3.1 Examining 3.1.1 Eos The case of EOS is available in two models: The standard case and the case for redundant power supply and RAID (Redundant Array of Independent Disks). The front EOS standard: 2 1 3 4 7 8 9 10a 11 RESET H.D.D. POWER KB/LK POWER 12 13 EOS with redundancy options: 1 12 1 2 3 4 5 6 7 8 9 10a/b 11 12 13 2 3 4 5 6 8 9 10b 11 13 air supply handle of filter mounting restart button lock keyboard switch (without functionality from model models EOS-3026-5 and EOS-3327-2 on) buzzer reset button: power module failed LED: power module failed LED: hard disk access LED: power on floppy disk drive hard disk drive / RAID subsystem CD ROM drive (reserved) power button Figure 3-1 front view of EOS Barco – Eos X Terminal – DOC-3061-2 – user's manual – Revision 12 – February-2005 ________________________________________________________________________ 3-2 3. Getting started Next to the air supply openings [1] there is the handle of the filter mounting [2]. In the center of the standard case there are three buttons. The upper one is the restart button [3], the one in the middle is the lock keyboard switch [4], that serves to enable or disable keyboard input and the lower one is the power button [13]. The two LEDs next to the switches indicate hard disk drive operating [7] respectively power on [8]. The case for redundant operation additionally has a buzzer reset button for power module failure [5], which is located on the top leftmost position. The restart button [3] is located between the lock keyboard switch [4] and the power button [13] instead. On the front there is also an additional LED, indicating power module failure [6], please refer also to section 5.1.1 Redundant power module. On the right hand side there is the floppy disk driver [9], followed by the CD ROM drive [11] and below it the hard disk drive [10a] or [10b]. The RAID hard disk drive system [10b] is available for RAID 1 (as shown in Figure 3-1 front view of Eos) or for RAID 5, please see the figure below. Figure 3-2 RAID 5 hard disk drivers Each RAID 5 hard disk provides three LED’s at the front of the removable frame. If the red LED lightens, this indicates that this particular hard disk has failed and should be replaced. Please note for RAID 5 systems: Never remove more than one hard disk while the system is running. Otherwise the system will crash and not be able to restore! A hard disk is already switched off by turning the frame lock key! Never change the sequential order of the hard disks. Otherwise the complete data on the drives will get corrupt and not be able to restore! The rendering machines of the distributed system are assembled accordingly. They are delivered without CD-ROM drive and hard disk drive. Barco – Eos X Terminal – DOC-3061-2 – user's manual – Revision 12 – February-2005 ________________________________________________________________________ 3-3 3. Getting started The back EOS standard: 14 25 14 26 27 28 29 30 31 18 19-24 32 33 34 Left side of EOS with redundant power supply: 25 14 14 35 36 14 18 19-24 25 26 27 28 29 30 31 32 33 34 35 36 air supply (reserved) network cards, link interface card and other PCI cards mains connection PS/2 mouse (green jack) PS/2 keyboard (purple jack) USB3, USB4 (if position 33 is not available USB1, USB2) COM1 LPT1 onboard VGA adapter (models EOS-3026-5, EOS-3327-2/-3) or COM2 (models EOS-3026-4 and earlier, EOS-3327-1 and earlier) onboard LAN adapter from model AGS-3328-2 on with the following LED signals: left LED lightens green a connection exists blinking green activity right LED off 10 Mbps connection lightens green 100 Mbps connection lightens yellow 1000 Mbps connection USB1, USB2 (optional) audio, micro (optional) power switch of individual power module LED: individual power module operating Figure3-3 rear view of EOS Barco – Eos X Terminal – DOC-3061-2 – user's manual – Revision 12 – February-2005 ________________________________________________________________________ 3-4 3. Getting started On the left hand side is the mains connection [25]. At the case of the EOS for redundant operation there is for both of the two power modules a mains connection [25] and additionally a power switch [35] and an LED [36], indicating operation of the power module, if lightened. In the middle of the power modules there is the air supply [14]. COM1 [29] is for plugging in a serial mouse or PS/2 mouse [26] is for plugging in a PS/2 mouse and PS/2 keyboard [27] is for plugging in a PS/2 keyboard. If available with network adapter [32] the network connection can be established. On the right hand side there are different cards [19-24] inserted depending on the actual hardware configuration of your EOS. To protect EOS from overheating, the air supply openings in the case shall be kept free of obstructions! To disconnect EOS from the power supply all power cords have to be pulled of the mains connection [25]. Therefore the back panel has to be easily accessible! Barco – Eos X Terminal – DOC-3061-2 – user's manual – Revision 12 – February-2005 ________________________________________________________________________ 3-5 3. Getting started The expansion slots Depending on the model of EOS, it provides different expansion slot resources. In the models EOS-3026-5, EOS3327-2 and EOS-3327-3 all six expansion slots are PCI slots. The following numbering exists: PCI 1 PCI 2 PCI 3 PCI 4 PCI 5 PCI 6 Figure 3-4 numbering of PCI slots on the back panel of EOS-3026-5, EOS-3327-2/-3 Also in the models EOS-3327-1, EOS-3327-0, EOS-3026-4, EOS-3026-3, EOS-3026-2, EOS-3026-1 and EOS3026-03 there are six PCI expansion slots. They have the following numbering: Figure 3-5 numbering of PCI slots on the back panel of EOS-3026-4/3/2/1/03 On the mainboard of EOS-3026-01 and EOS-3026-02 five expansion slots are PCI slots, one expansion slot is shared (PCI slot or ISA slot). Therefore the following possibilities exist: Figure 3-6 numbering of PCI and ISA slots on the back panel of EOS-3026-01 and EOS-3026-02 In the following sections reference is taken to the numbering of the slots. Barco – Eos X Terminal – DOC-3061-2 – user's manual – Revision 12 – February-2005 ________________________________________________________________________ 3-6 3. Getting started 3.1.2 Eos Extender EOS offers five or six PCI slots. These slots are used by expansion cards of Barco (e. g., graphic cards, OMNISCALERS, video and RGB input cards). When connecting to larger display walls and displaying several videos simultaneously the number of slots in EOS may not be big enough. The EOS EXTENDER extends EOS by adding 13 PCI slots. Thus a bigger number of projection cubes or more input sources can be connected. It is available with a standard power supply or a redundant hot plug power supply. Front – Eos Extender 13 slots The EOS EXTENDER looks like this or similar: 1 3 2 4 1 On/Off-switch 2 buzzer reset button: power module failed (only used with redundant power supply) 3 LED: power on 4 LED: power module failed (only used with redundant power supply) Figure 3-7 Front of the EOS EXTENDER On the front of the EOS EXTENDER behind the lockable flap on the lowest position, there is the On/Off-switch [1]. On the top position is a buzzer reset button [2] for power module failure of a redundant power module. Between these two buttons there are two LED’s, the green LED power on [3] to the left is indicating if power is on. The red LED power module failed [4] to the right indicates that a redundant power module is not operable, please refer to section 5.1.1 Redundant power module. Barco – Eos X Terminal – DOC-3061-2 – user's manual – Revision 12 – February-2005 ________________________________________________________________________ 3-7 3. Getting started Back – Eos Extender 13 slots 7 7 6 7 7 5 5 7 6 8 9 5 6 7 8 9 Connector for connecting cable to EOS mains connection air supply power switch of individual power module LED: individual power module operating Figure 3-8 Sockets on the back of the EOS EXTENDER standard (left) and with redundant power supply (right) On the back of the EOS EXTENDER, there is the mains connection [6]. To the right there is the connector for the connecting cable to EOS [5]. The EOS EXTENDER with redundant power supply in addition has individual power switches [8] on each module and green LEDs [9] that indicate that the power module is operating. Barco – Eos X Terminal – DOC-3061-2 – user's manual – Revision 12 – February-2005 ________________________________________________________________________ 3-8 3. Getting started The expansion slots Depending on the model of the EOS EXTENDER, it provides either 7 or 13 PCI slots in either 1 or two PCI segments. The models EOS EXTENDER (Eos-3193-0/1) and the PCI EXTENDER BOX (MMT-2789-02) each with 13 slots provides them in two segments: Figure 3-9 PCI Slots and Segments The model PCI EXTENDER BOX (MMT-2788-1) with 7 slots has a single segment: Figure 3-10 PCI Slots and Segments Connector PCI 0 is reserved for the connection to EOS. In the following sections reference is taken to the numbering of the slots. Barco – Eos X Terminal – DOC-3061-2 – user's manual – Revision 12 – February-2005 ________________________________________________________________________ 3-9 3. Getting started 3.2 Cabling 3.2.1 Power supply Check the power rating on your outlet before connecting EOS to the wall outlet or to a power strip. Contact your facilities manager or a qualified electrician if you are not sure what type of power is supplied to your building. EOS is designed to operate with single-phase power systems having a grounded neutral conductor. To reduce the risk of electrical shock, do not plug into any other type of power system. To connect EOS to the power supply, follow these steps: • Plug the female end of the power cords into the mains connections [25]. Figure 3-11 Mains connection of EOS • Plug the male end of each power cord into a power outlet. Barco – Eos X Terminal – DOC-3061-2 – user's manual – Revision 12 – February-2005 ______________________________________________________________________ 3-10 3. Getting started 3.2.2 Mouse The standard mouse is either a serial mechanical mouse or a PS/2 mechanical mouse. Serial mouse Plug a serial mouse into the COM1 jack [29] and screw in the strain relief screws. Figure 3-12 COM1 port PS/2 mouse Plug a PS/2 mouse into the PS/2 mouse jack [26]. Figure 3-13 PS/2 mouse jack 3.2.3 Keyboard The standard keyboard is a MF-II type keyboard with a PS/2 connector. Plug it into the PS/2 keyboard jack [27]. Figure 3-14 PS/2 keyboard jack Barco – Eos X Terminal – DOC-3061-2 – user's manual – Revision 12 – February-2005 ______________________________________________________________________ 3-11 3. Getting started 3.2.4 Keyboard extension The keyboard extension allows a distant positioning of keyboard and mouse. Depending on the type of the mouse it is available in two versions, either for the connection of a PS/2 mouse (TAS-2747-1) or a serial mouse (TAS-2747-0). The figure on the following page shows schematically the parts and the cabling of the keyboard extension. The keyboard extension is made up of two extension boxes (remote extension box REX [3], local extension box LEX [5]) and two connection cables (connection cable 20m [4], PC cable [6]). Keyboard and mouse are plugged into the remote extension box instead of being plugged directly into EOS. The remote extension box is connected to the local extension box with the connection cable 20m. The local extension box is connected to the PS/2 keyboard and mouse port (either PS/2 or serial depending on the type of mouse and keyboard extension) of EOS with the PC cable, which has on the one end a single plug, but on the other end two plugs. The two interface boxes are prepared for grounding. On each side labeled EXT and TRANSMIT respectively there is a thread for fixing a ring connector size 3. TAS-2747-1 for PS/2 keyboard and PS/2 mouse 1 2 3 4 5 6 7 8 mouse keyboard remote extension box connection cable 20m local extension box PC cable EOS grounding TAS-3196 TAS-2710 TAS-3195 TAS-3201 Barco – Eos X Terminal – DOC-3061-2 – user's manual – Revision 12 – February-2005 ______________________________________________________________________ 3-12 3. Getting started TAS-2747-0 for PS/2 keyboard and RS-232 serial mouse 7 6 6 4 6 MOUSE/TASTATUR TRANSMIT 8 5 3 TRANSMIT 1 2 3 4 5 6 7 8 mouse keyboard interface box keyboard connection cable 20m interface box PC PC cable EOS grounding MOUSE KEYBOARD 1 2 8 4 TAS-2707 TAS-2710 TAS-2706 TAS-2711 Figure 3-15 keyboard extension Barco – Eos X Terminal – DOC-3061-2 – user's manual – Revision 12 – February-2005 ______________________________________________________________________ 3-13 3. Getting started 3.2.5 Graphic cards The DDC capable UGX and AGX GRAPHIC CARDS provide the facility for connecting CRT monitors or projectors (analog mode) or for connecting Barco projection modules (digital mode) to an EOS. By means of a rotary switch on the board they can easily be switched between analog and digital mode. For EOS systems with digital output and video or RGB insertions the output of the graphic cards is led over to OMNISCALERS and then connected to the display device. Please refer to section 3.2.6 OmniScaler. UGX Graphic Card The UGX GRAPHIC CARD provides two Dual-DVI connectors to connect four display devices. For digital output, resolutions up to UXGA can be processed. port 0/1 out port 2/3 out LED port 2/3 Figure 3-16 Ports of UGX GRAPHIC CARD AGX Graphic Card The AGX GRAPHIC CARD provides one Dual-DVI connector to connect two display devices. For digital output, resolutions up to SXGA can be processed. Figure 3-17 Ports of AGX GRAPHIC CARD Barco – Eos X Terminal – DOC-3061-2 – user's manual – Revision 12 – February-2005 ______________________________________________________________________ 3-14 3. Getting started Depending on the configuration the card is delivered with different adapter cables: • Dual-DVI to 2xDVI-D adapter cable: Digital output for display on projection modules with digital input. Figure 3-18 Dual-DVI to 2xDVI-D adapter cable • Dual-DVI to 2xCRT adapter cable: Analog output for display on projection modules with analog input. Figure 3-19 Dual-DVI to 2xCRT adapter cable The DDC capable display devices must be connected to the graphic cards before Eos is switched on. If they are connected afterwards Eos will not be able to detect them! Order The first graphic card in respect to PCI slot numbering identifies itself as primary graphic adapter by lighting the green LED of the respective graphic channel when EOS is switched on. The primary graphic adapter is the channel, where the system emits diagnostic and status messages during system startup. The other graphic cards should be inserted in sequence into the PCI slots and are numbered consequently following the numbering of the PCI slots. Board Board Board 1 2 3 PCI 1 PCI 2 PCI 3 PCI 4 PCI 5 PCI 6 Figure 3-20 Green LED indicates board 1 Auf die genaue Reihenfolge der Grafikkarten wird in den Abschnitten 3.2.11 Eos Extender eingegangen. AGX and UGX GRAPHIC CARDS may not be mixed within the same system! Please refer to section 6.1.5 Combination rules for information about mixing cards in digital and in analog mode. Barco – Eos X Terminal – DOC-3061-2 – user's manual – Revision 12 – February-2005 ______________________________________________________________________ 3-15 3. Getting started PLUS Each UGX GRAPHIC CARD provides four ports for connecting projection cubes, monitors, projectors or VISU . The upper connector contains port 0 and 1, the lower one contains port 2 and 3. Thus the default sequence of the graphic channels is: board 1 port 2 0 3 0 0 1 1 1 2 2 3 channel 1 2 3 2 3 4 5 6 7 3 8 9 10 11 12 Figure 3-21 Each AGX GRAPHIC CARD provides two ports, the upper one is port 0, the lower one port 1. Thus the default sequence of the graphic channels is: board 1 port 2 0 0 1 channel 1 3 2 0 1 4 5 0 1 3 4 5 6 0 1 7 8 1 9 10 Figure 3-22 For non default sequence see section 6.2.7 Advanced Eos configuration (channels). The OVERVIEW projection modules are assigned from left to right (view from in front of the screens) or if arranged in a square numbered in rows starting at the top left: 1 2 3 4 5 6 7 8 Figure 3-23 Numbering of projection channels This numbering is carried on for distributed systems. For each rendering machine the modules are numbered as described. Specifications For detailed technical specifications of the graphic cards please refer to section 7.1 Technical data. Barco – Eos X Terminal – DOC-3061-2 – user's manual – Revision 12 – February-2005 ______________________________________________________________________ 3-16 3. Getting started VGA-card For configuring a distributed system, the graphical output of the central device must be displayed somewhere. Therefore a VGA monitor can be connected either to the VGA-Card of the central processor or if available to the onboard VGA adapter of the central device, please refer to section 3.1.1 Eos. Figure 3-24 VGA-Card of the central device Barco – Eos X Terminal – DOC-3061-2 – user's manual – Revision 12 – February-2005 ______________________________________________________________________ 3-17 3. Getting started 3.2.6 OmniScaler In addition to graphic cards, also OMNISCALERS are a substantial part of EOS to connect to projection modules. The OMNISCALERS provide the ability to integrate video and RGB data into the graphical data from the graphic cards. Therefore the out connector of the graphic card needs to be connected to the in connector of the OMNISCALER. Only graphic cards in digital mode can be connected. DDC information from the projection device is looped through to the graphic card for further processing. The OMNISCALER exists in two versions. OMNISCALER AGX-3313 is a replacement for the OMNISCALER AGX-3002. Within one system both types of OMNISCALERS can be used, provided that the requirements given in the table below are considered: OmniScaler maximal resolution / channel required display driver AGX-3002 SXGA R 3.0 and higher AGX-3313 UXGA R 3.3 and higher Table 3-1 Compatibility matrix of OMNISCALER versions Connectors The OMNISCALER provides one Dual-DVI connector for data insertion from the graphic card and one Dual-DVI connector for digital output for two projection modules. Figure 3-25 ports of the OMNISCALER Barco – Eos X Terminal – DOC-3061-2 – user's manual – Revision 12 – February-2005 ______________________________________________________________________ 3-18 3. Getting started In every OMNISCALER card package a Dual-DVI to Dual-DVI cable is included. It serves to connect port 0/1 in of the OMNISCALER with port 0/1 or port 2/3 of the graphic card: Figure 3-26 Dual-DVI to Dual-DVI adapter cable For the connection to the projection modules the Dual-DVI to 2×DVI-D adapter cable that was provided with the graphic card is used. It must be plugged into port 0/1 out of the OMNISCALER. Order The OMNISCALERS are inserted into the PCI slots next to the graphic cards. They are numbered according to the graphic cards they are connected to. The OMNISCALER that is connected to the first graphic card (as primary graphic adapter) lightens also the green LED of the respective graphic channel. Omni Omni Graphic Graphic Scaler Scaler Board Board 1 2 1 2 PCI 1 PCI 2 PCI 3 PCI 4 PCI 5 PCI 6 Figure 3-27 Numbering of OMNISCALERS Specifications For detailed technical specifications of the OMNISCALER please refer to section 7.1 Technical data. Barco – Eos X Terminal – DOC-3061-2 – user's manual – Revision 12 – February-2005 ______________________________________________________________________ 3-19 3. Getting started 3.2.7 Quad Analog Video Card The QUAD ANALOG VIDEO CARD, provides the capability of displaying video signals like VCR, TV, CCTV etc. The analog video signals are digitized for further processing in the EOS. Four video signals can be processed simultaneously. Standard The video standards S-Video (S-VHS, Y/C) and Composite Video (VHS, FBAS, CVBS, CVS, Y) are supported. Connectors The QUAD ANALOG VIDEO CARD provides one LFH-160 pin connector for video insertion. In every QUAD ANALOG VIDEO CARD package a video breakout cable is included. The breakout cable itself provides eight BNC connectors that can be used to connect four S-Video or composite signals. The eight cables are marked with CVBS/Y 1 to 4 or with C 1 to 4 respectively, please refer to section 7.2 Interfaces for appropriate signal connection. Figure 3-28 connector of the QUAD ANALOG VIDEO CARD (left) and video breakout cable (right) Order Within a single QUAD ANALOG VIDEO CARD the numbering of the video channels is as shown in the figure above. The QUAD ANALOG VIDEO CARDS are inserted into adjacent PCI slots. If more than one QUAD ANALOG VIDEO CARD is built-in, they are numbered in the sequence of the PCI slots. video video input input card card 1 2 PCI 1 PCI 2 PCI 3 PCI 4 PCI 5 PCI 6 Figure 3-29 Numbering of video-input cards With a single EOS without EOS EXTENDERS the numbering of the video channels as they are referred to by the video client (refer to section 4.6.2 The video channels, please) is identical with the numbering of the cards: channel 1 is assigned to video-input 1 card 1, channel 2 is assigned to video-input 2 card 1, and so on. Within a distributed system there are many different possibilities to arrange video channels. Please, refer to section 6.2.7 Advanced Eos configuration. Specifications For detailed technical specifications of the QUAD ANALOG VIDEO CARD please refer to section 7.1 Technical data. Barco – Eos X Terminal – DOC-3061-2 – user's manual – Revision 12 – February-2005 ______________________________________________________________________ 3-20 3. Getting started 3.2.8 Streaming Video Card The STREAMING VIDEO CARD provides the capability of displaying compressed encoded digital video streams. The digital signal is decoded for further processing in the EOS. Up to four video streams can be processed simultaneously. The STREAMING VIDEO CARD allows a redundant connection to the Ethernet. Standard The STREAMING VIDEO CARD supports MPEG-2 streams over Ethernet. Please refer also to section 7.1 Technical data. Connectors The STREAMING VIDEO CARD provides two RJ45 connectors to establish the connection to the network. For a redundant connection a network cable should be plugged into each of the plugs [1] and [2]. These network cables should connect on the other side to a redundant network. In case of a failure of one connection the other connection will take over the complete network traffic. If a redundant connection is not required either plug [1] or plug [2] can be used for the connection. Both plugs use the same IP and MAC address, so no configuration in regard of the used plug is required. 1 2 3 5 4 6 7 8 9 10 1 RJ45 Network connector 1 2 RJ45 Network connector 2 3 green LED: connector 1 connected to the Ethernet 4 green LED: connector 2 connected to the Ethernet 5 green LED: ON connector 1 connected with 100 Mbps OFF connector 1 connected with 10 Mbps 6 green LED: ON connector 2 connected with 100 Mbps OFF connector 2 connected with 10 Mbps 7 stream 1 is active 8 stream 2 is active 9 stream 3 is active 10 stream 4 is active Figure 3-30 connectors of the STREAMING VIDEO CARD Order The order of the STREAMING VIDEO CARDS in EOS is determined in exactly the same way as with the QUAD ANALOG VIDEO CARD. Refer to section 3.2.7 Quad Analog Video Card, please. Specifications For detailed technical specifications of the STREAMING VIDEO CARD please refer to section 7.1 Technical data. Barco – Eos X Terminal – DOC-3061-2 – user's manual – Revision 12 – February-2005 ______________________________________________________________________ 3-21 3. Getting started 3.2.9 Dual RGB Input Card The DUAL RGB INPUT CARD provides the capability of displaying RGB monitor signals. Either two analog signals up to 1280×1024@75Hz or one analog signal up to UXGA resolution or higher are digitized for further processing in EOS. Standard The synchronization modes Hsync+Vsync, Csync and Sync-on-Green are supported. Connectors The DUAL RGB INPUT CARD has two VGA compatible 15-pin SubMinD connectors. Each is for connecting one RGB signal to the OMNIBUS. If an UXGA signal is inserted it must be connected to RGB In 1, while RGB In 2 is not available. RGB In 1 RGB In 2 Figure 3-31 connector of DUAL RGB INPUT CARD Order Within a single DUAL RGB INPUT CARD the numbering of the video channels is as shown in the figure above. The order of the DUAL RGB INPUT CARDS in EOS is determined in exactly the same way as with the QUAD ANALOG VIDEO CARD. Refer to section 3.2.7 Quad Analog Video Card, please. Specifications For detailed technical specifications of the DUAL RGB INPUT CARD please refer to section 7.1 Technical data. Barco – Eos X Terminal – DOC-3061-2 – user's manual – Revision 12 – February-2005 ______________________________________________________________________ 3-22 3. Getting started 3.2.10 Multiport I/O card The Multiport I/O Card extends the system with additional serial connectors. They might be helpful for controlling P multiple devices like VISU etc through the control room management software OSIRIS. LUS Connectors The Multiport I/O Card has two serial sockets. 1 2 1st serial port 2nd serial port Figure 3-32 Multiport I/O Card Order The Multiport I/O Card has to be inserted into one of the PCI slots. EOS supports up to three Multiport I/O Cards. Multiport I/O Card PCI 1 PCI 2 PCI 3 PCI 4 PCI 5 PCI 6 Figure 3-33 Position of Multiport I/O Card Barco – Eos X Terminal – DOC-3061-2 – user's manual – Revision 12 – February-2005 ______________________________________________________________________ 3-23 3. Getting started 3.2.11 Eos Extender Power supply Check the power rating on your outlet before connecting the EOS EXTENDER to the wall outlet or to a power strip. Contact your facilities manager or a qualified electrician if you are not sure what type of power is supplied to your building. The EOS EXTENDER is designed to operate with single-phase power systems having a grounded neutral conductor. To reduce the risk of electrical shock, do not plug into any other type of power system. To connect the EOS EXTENDER to the power supply, follow these steps: • The current EOS EXTENDER model performs a voltage auto range. Elder models may have a voltage selector. If your model is equipped with a voltage selector, please make sure to select the appropriate type of power with the voltage selector on the back panel. You can choose between 115V/60Hz AC and 230V/50Hz AC. Figure 3-34 Voltage selector • Plug the female end of the power cords into the AC in [6]. Figure 3-35 Mains connection • Plug the male end of each power cord into a power outlet. Barco – Eos X Terminal – DOC-3061-2 – user's manual – Revision 12 – February-2005 ______________________________________________________________________ 3-24 3. Getting started Connecting to Eos The data connection between EOS and an EOS EXTENDER is established with a ribbon cable or with a round cable. Figure 3-36 Ribbon cable (left) and round cable (right) connecting EOS and EOS EXTENDER The cable between EOS and the EOS EXTENDER is fragile. It may not last under tension, or being bent or twisted. Therefore, in both EOS and the EOS EXTENDER a PCI card is inserted. I. e., in EOS one PCI slot is reserved. Connecting several Eos Extenders The number of EOS EXTENDERS, which can be connected to EOS, is equal to the number of free PCI slots on its mainboard. Order The expansion cards are inserted in the PCI slots with the lowest numbers. If more than one EOS EXTENDER is connected, they are numbered in the sequence of the PCI slots. PCI Ext. Box 1 PCI Ext. Box 2 PCI Ext. Box 3 PCI 1 PCI 2 PCI 3 PCI 4 PCI 5 PCI 6 Figure 3-37 connection cards to the EOS EXTENDERS Barco – Eos X Terminal – DOC-3061-2 – user's manual – Revision 12 – February-2005 ______________________________________________________________________ 3-25 3. Getting started Order of graphic and input cards In a configuration with EOS EXTENDERS each type of card is separately numbered. The numbering of graphic cards and input cards follows the order implicitly given by the EOS EXTENDERS and their interconnection. The OMNISCALERS are numbered according to the graphic cards they are connected to. Numbering begins at the PCI 1 slot of EOS. As soon as an EOS EXTENDER is connected, numbering continues with the PCI slots of this EOS EXTENDER. After that the remaining slots of EOS are numbered. The numbering is illustrated in the figure below. Eos EOS Graph. Graph. Ext. Card Card Box 1 2 1 PCI 1 PCI 2 PCI 3 PCI 4 PCI 5 PCI 6 PCI Segment 0 Eos Extender 1 Dual Omni Omni RGB Scaler Scaler Input 4 Card 1 3 PCI 0 PCI 6 PCI 5 PCI 4 PCI 3 PCI 2 PCI 1 Quad Omni Omni Analog Scaler Scaler Video Card 1 2 1 PCI 7 PCI 6 PCI Segment 2 PCI 5 PCI 4 PCI 3 PCI 2 PCI 1 PCI Segment 1 Figure 3-38 Example for the numbering in a configuration with an EOS EXTENDER Depending on the type of the cards used in one Eos or Eos Extender and the model of the device, the maximum amount of cards within the device varies, please refer to section 6.1.5 Combination rules. Barco – Eos X Terminal – DOC-3061-2 – user's manual – Revision 12 – February-2005 ______________________________________________________________________ 3-26 3. Getting started 3.2.12 Network Network adapters With EOS the following network adapters are available: The onboard LAN adapter on the mainboard, the Ethernet Card 100 Mbps as well as the Ethernet Card 1000 Mbps. These adapters are used to connect the EOS to the LAN (local area network) and to connect central device and rendering machines to the sub-net. The onboard LAN adapter and the Ethernet Card 1000 Mbps have the ability to establish a 10 Mbps, 100 Mbps or 1000 Mbps connection. The Ethernet Card 100 Mbps has the ability to establish a 10 Mbps or 100 Mbps connection. The sub-net connection is established via a Gigabit Ethernet Switch, see section 3.2.13 Distributed system. Redundant network connection For a redundant connection to the LAN the Ethernet Card 100 Mbps as well as the Ethernet Card 1000 Mbps are also available as server adapters, allowing to configure them in teaming mode, sharing one single IP-address. On the label on the card is indicated whether a network card is of server or desktop type. Please refer also to section 6.2.8 Redundant network adapter for more information. Models For the different applications the network cards are delivered in different models. • To connect an Eos to the LAN Ethernet Card 100 Mbps Ethernet Card 1000 Mbps Onboard LAN Adapter In a distributed system the rendering machines are booted via the sub-net by means of packets sent by the central device. Therefore the network adapter in the rendering machines must be capable to boot via a network. For the EOS-system there exist two different possibilities to achieve this. It depends on the hardware that is used in your EOS-system, which one of these two methods is used. Former systems used special rendering Ethernet cards that carry Etherboot code which requests the needed boot packets as soon as the central device is booted. With EOS models RSEOS30265 and RSEOS33272 and from X server release 3.48 on no special rendering Ethernet cards are needed any longer (anyhow the usage of these cards remains supported). Instead PXE (the Pre-eXecution Environment) is used. For reliable function of this mechanism it is necessary that wake on LAN (WOL) is configured in the server configuration (see section 3.4.3 Configuring a distributed system) and that WOL is also enabled in the BIOS of the mainboard of the respective rendering machines (see section 6.2.10 BIOS settings for Wake On LAN) • To connect an Eos central machine to the sub-net Ethernet Card 100 Mbps Ethernet Card 1000 Mbps • To connect an Eos rendering machine to the sub-net using PXE Ethernet Card 100 Mbps Ethernet Card 1000 Mbps Onboard LAN Adapter • To connect an Eos rendering machine to the sub-net using Etherboot Ethernet Card 100 Mbps, rendering Ethernet Card 1000 Mbps, rendering Barco – Eos X Terminal – DOC-3061-2 – user's manual – Revision 12 – February-2005 ______________________________________________________________________ 3-27 3. Getting started Connectors The onboard LAN adapter, the 100 Mbps and the 1000 Mbps network card offer each a Twisted Pair connection: DATA DATA ACT/LNK ACT/LNK 100 TX 10=OFF 100=GRN 1000=YLW Figure 3-39 Connecting to Twisted Pair (RJ-45) 100 Mbps onboard LAN adapter (left), 100 Mbps Ethernet Card (middle) and 1000 Mbps Ethernet Card (right) Order The network cards are inserted in sequence into the PCI slots with the highest numbers. If more than one network card is built-in, they are numbered in ascending order for descending PCI slot numbers. The Ethernet addresses are labeled on the network cards. PCI 1 PCI 2 PCI 3 PCI 4 LAN Eth 2 LAN Eth 1 PCI 5 PCI 6 Figure 3-40 Example for inserting LAN and Sub-net network cards If using different types of network cards, this type determines the order as well. The system detects first the onboard LAN adapter, then 100 Mbps network cards in the order of the PCI slots and finally the 1000 Mbps network cards. Therefore to get a straight numbering of the cards the 1000 Mbps network cards should be inserted in the PCI slots with the higher numbers than the 100 Mbps network cards. Barco – Eos X Terminal – DOC-3061-2 – user's manual – Revision 12 – February-2005 ______________________________________________________________________ 3-28 3. Getting started 3.2.13 Distributed system With the distributed system, the OVERVIEW projection modules are connected to the graphic cards of the rendering machines. Each rendering machine operates a rectangular array of projection modules within a display wall. The actual subdivision into arrays depends on the requirements of each display wall (e. g. displaying video). The following figure shows an example for a 9×5 arrangement: Figure 3-41 Example for the assignment of rendering machines and projection modules Additional information about the assignment of rendering machines and projection modules can be found in section 6.2.7 Advanced Eos configuration (channels). The rendering machines are connected to the central EOS within a separate Sub-net (see also section 3.2.12 Network). Therefore the central unit is equipped with an additional network card. If also for the LAN connection an extra network card is used and not the onboard LAN adapter, then the network card with the lower Ethernet address, respectively the higher PCI slot number connects to the LAN, the card with the higher Ethernet address, respectively the lower PCI slot number connects to the Sub-net. Sub-net LAN Sub-net PCI 1 PCI 2 PCI 3 PCI 4 PCI 5 PCI 6 PCI 1 PCI 2 PCI 3 PCI 4 PCI 5 PCI 6 Figure 3-42 Example for network cards in the central processor: LAN connection via onboard LAN adapter (left) and via a network card (right) To connect the rendering processors to the sub-net either the onboard LAN adapters are used or the rendering machines are equipped with one network card each: Sub-net PCI 1 PCI 2 PCI 3 PCI 4 PCI 5 PCI 6 Figure 3-43 Network cards in a rendering processor Barco – Eos X Terminal – DOC-3061-2 – user's manual – Revision 12 – February-2005 ______________________________________________________________________ 3-29 3. Getting started Sub-net The Sub-net is established via a Gigabit Ethernet Switch. The Gigabit Ethernet Switch connects the rendering processors and the central processor. Up to 7 rendering processors and the central processor can be connected with one Gigabit Ethernet Switch. Switch Barco – Eos X Terminal – DOC-3061-2 – user's manual – Revision 12 – February-2005 ______________________________________________________________________ 3-30 3. Getting started 3.2.14 VisuPlus PLUS The connection of VISU PLUS to EOS ULTRA is described in the VISU user’s manual, see section, 7.3 Order codes please. Barco – Eos X Terminal – DOC-3061-2 – user's manual – Revision 12 – February-2005 ______________________________________________________________________ 3-31 3. Getting started 3.3 Starting Up 3.3.1 Connecting First of all you have to provide the appropriate power supply. Plug in the power cables on the back panel of your EOS. Please, refer to section 3.2.1 Power supply! Mouse and keyboard must be connected to the respective sockets on the rear of EOS. Please, refer to sections 3.2.2 Mouse and 3.2.3 Keyboard! If necessary, connect the EOS EXTENDERS to EOS. Please, refer to 3.2.11 Eos Extender! Connect the graphic cards to the OMNISCALERS, if OMNISCALERS are used. Connect the display devices to the graphic cards or OMNISCALERS. At least one display must be connected for administrating EOS. Please, refer to 3.2.5 Graphic cards and 3.2.6 OmniScaler! Connect the video and RGB sources to the video-input cards of EOS. Please, refer to 3.2.7 Quad Analog Video Card, 3.2.8 Streaming Video Card and 3.2.9 Dual RGB Input Card! Connect your EOS to the local area network! Connect the network to the appropriate port of the network card or to the network onboard adapter! Please, refer to 3.2.12 Network! For configuring a distributed system, the central unit must be connected to a monitor. Refer to section 3.2.5 Graphic cards, please! Connect the rendering machines with the central EOS and P the OVERVIEW modules or VISU ' with the rendering machines. Refer to section 3.2.13 Distributed system, please! LUS Barco – Eos X Terminal – DOC-3061-2 – user's manual – Revision 12 – February-2005 ______________________________________________________________________ 3-32 3. Getting started 3.3.2 Switching on Switch on EOS by pressing the power button on the front! If you have expanded your EOS with EOS EXTENDERS switch on these first. There are two different boot modes for EOS. Normal boot mode and eXtended safety boot mode. See section 6.2.1 Boot modes. The operation of EOS differs a little, depending on this mode. Normal boot mode The displays show their respective bus and slot no., e. g.: PCI Bus: 2, PORT: 1 After a few minutes the graphical user interface X.11 appears. If software configuration has already been carried out you can go on with chapter 4 Operating. Otherwise proceed configuring EOS in section 3.4 Configuration software. eXtended safety boot mode The displays show their respective bus and slot no., e. g.: PCI Bus: 2, PORT: 1 The EOS startup screen comes up. Select linux to boot from the working partition. If you select backup, the restore procedure is started and the working partition becomes overwritten with the backup system, which might lead to a loss of current data, depending on the state of the backup, please see section 4.8.5 Backup and restore procedures (eosxs Utility)! Figure 3-44 Eos startup screen After a few minutes the graphical user interface X.11 appears. If software configuration has already been carried out you can go on with chapter 4 Operating. Otherwise proceed configuring EOS in section 3.4 Configuration software. Barco – Eos X Terminal – DOC-3061-2 – user's manual – Revision 12 – February-2005 ______________________________________________________________________ 3-33 3. Getting started 3.3.3 Switching off To switch off EOS save your work, remove any disk or CD from the drives and exit from any application. Terminate the X-Server, log on as root and enter shutdown –h now for shutting down or shutdown –r now for rebooting. eos:/root # shutdown –h now When EOS has shut down it switches off automatically. To avoid any complications, it is recommended to switch off Eos in the way explained above! The order in which you switch off EOS and EOS EXTENDERS is insignificant. If EOS is switched off as explained above, not all parts are disconnected from the power supply. To disconnect the whole device the power plug has to be pulled out after switching off. Barco – Eos X Terminal – DOC-3061-2 – user's manual – Revision 12 – February-2005 ______________________________________________________________________ 3-34 3. Getting started 3.4 Configuration software EOS comes to you with installed and pre-configured software. Nevertheless before you put EOS into operation, you have to run through a system configuration to insert the properties of your network like the IP address and the keyboard type. Furthermore an X.11 configuration is needed to adjust EOS to your local conditions. 3.4.1 System configuration The following section describes how to change or insert the network configuration, keyboard properties, user properties or passwords. To change the configuration log in as root and start the configuration utility. The factory set password for root is barco: eos login: root Password: barco Enter linuxconf. eos:/root # linuxconf Navigate within the configuration window by using the Tab key and the arrow keys. A + in front of a folder significates the folder is open, a – significates the folder is closed. Select the folder by putting the focus on it (Arrow up key and Arrow down key) and confirming with the Enter key to change its state. An arrow after a word signalizes that there is a list hidden. Open the list by putting the focus on the word and pressing <Ctrl> X. Put the focus on a list item to select it and confirm. There are also help files available. Each window contains a Help button. The Help button of the main window offers general help. The Help buttons of the sub windows offer help, concerning the content of the sub window. Barco – Eos X Terminal – DOC-3061-2 – user's manual – Revision 12 – February-2005 ______________________________________________________________________ 3-35 3. Getting started Network configuration Select Config : Networking : Client Tasks : Host name and IP network devices. Figure 3-45 Up to four network cards are automatically detected during the system installation. This means the settings for net device and kernel module are correct if the cards have been present during installation. If a card is inserted afterwards also these settings have to be adopted. The drivers (Setting: Kernel module) for the different network cards are: driver network card redundancy 3c509 Ethernetcard 10 Mbps, ISA no eepro100 Ethernetcard 100 Mbps, PCI no e100 Ethernetcard 100 Mbps, PCI possible e1000 Ethernetcard 1000 Mbps, PCI possible e1000 onboard LAN adapter (EOS-3026-5, EOS-3327-2 and higher) no bcm4400 onboard LAN adapter (EOS-3026-4, EOS-3327-1 and lower) no Barco – Eos X Terminal – DOC-3061-2 – user's manual – Revision 12 – February-2005 ______________________________________________________________________ 3-36 3. Getting started The section Adaptor 1 treats the network options of the LAN connection of EOS. You can change them by selecting and editing them. If you are putting EOS into operation you have to change the pre-adjusted IP address to your own. Figure 3-46 Take care to insert the same sub net IP address within the configuration for a distributed system as explained in section 3.4.3 Configuring a distributed system. The section Adaptor 2 treats the network options of the subnet, used with the distributed system. For the sub-net network card of the central unit, IP addresses must be specified. Use the IP addresses 192.168.60.xxx as long as it will not collide with any other subnet within the Internet. Select 192.168.60.254 for the central EOS. This enables the numbering of the rendering machines consequently with 1, 2, 3, etc. Clarify the corresponding Netmask addresses with your network administrator. In the field Primary name + domain insert eos-core. Figure 3-47 Confirm your changes with Accept or leave with Cancel. Barco – Eos X Terminal – DOC-3061-2 – user's manual – Revision 12 – February-2005 ______________________________________________________________________ 3-37 3. Getting started Keyboard Select Control : Features. The Features tab opens. Here is the keyboard map that provides the different keyboard types. You have also the possibility to choose the language in which the dialogs are held. Hit Accept when finished. Time (optional) If EOS is just used as X-terminal, it does no date & time related processing. Select Control : Date&Time. Adjust EOS to your time and confirm with Accept. User accounts (optional) As EOS comes preconfigured with user <mmt> and password <mmt> usually defining an additional user account is not required. Select Config : Users accounts : Normal : User accounts. This will open the Users accounts tab. If you have more than 15 accounts on the system, Linuxconf will provide you with a filter screen. You can use this to select a smaller range of accounts than the full list. To get the full list, select Accept without changing any of the parameters. Select Add. This will open the User account creation tab. The User account creation tab is where you enter all the information on the new account. It has a number of fields; only the login name is required, though filling in the Full name field is strongly recommended. Once you have entered the login name and any other desired information select the Accept button. If you decide against creating a new user, hit Cancel instead. Upon hitting Accept the configuration program will prompt you to enter the password. There is also a field called Confirmation where you will need to type the password again. Passwords must be at least 6 characters in length. They may contain numbers as well as a mix of lowercase and uppercase letters. Hit Accept when finished. Changing a user’s password (optional) Select Config : Users accounts – Normal – User accounts. This will open the Users accounts window. Select the account whose password you wish to change. This will open the User information window. Select Passwd from the options at the bottom of the screen. The configuration software will then prompt you to enter the new password. There is also a field called Confirmation where you will need to type the password again. This is to prevent you from mistyping the password. Passwords must be at least 6 characters in length. They may contain numbers as well as a mix of lowercase and uppercase letters. If you decide against changing the password, just hit Cancel. Once you have entered the new password select Accept. You have to reboot Eos to make changes become effective. If you operate EOS in eXtended safety boot mode, please take care to update the backup partition after successful configuration, see section 4.8.5 Backup and restore procedures (eosxs Utility). Barco – Eos X Terminal – DOC-3061-2 – user's manual – Revision 12 – February-2005 ______________________________________________________________________ 3-38 3. Getting started 3.4.2 X.11 configuration For the X.11 configuration of EOS the script call must be entered in line mode. Therefore leave X.11 for configuration purposes with the following keys pressed simultaneously: <Ctrl> <Alt> <Backspace> Now, back in line mode log in as root! The factory set password for root is barco: eos login: root Password: barco Configuration can be carried out by means of the configuration script EOSconfig. To start this script change the directory first: eos:/root # cd /opt/MMT2686/config/ then execute the script: eos:/opt/MMT2686/config # ./EOSconfig EOSconfig will guide you through the configuration. You can exit configuration without saving the modifications at any time by pressing simultaneously: <Ctrl> C Thus all parameters entered up to now were deleted again. It is more convenient however to check all data necessary for configuration first and then start the script. Therefore you are recommended to read through the following pages of this section before starting the configuration. Below you can read through a typical course of the configuration script expanded with comments giving more details. Barco – Eos X Terminal – DOC-3061-2 – user's manual – Revision 12 – February-2005 ______________________________________________________________________ 3-39 3. Getting started ********************************************************* * * * Eos X Server Configuration * * Release 3.4.x * * (c)2005 BARCO * * * * email : [email protected] * * Tel : 0049-721-6201-0 * * Fax : 0049-721-6201-298 * * * ********************************************************* 1 2 3 4 5 Config Config Config Config Exit Eos Multi-Screen X Server Eos Distributed X Server Visu Plus Standalone X Server Eos Multiple Logical Screens X Server Enter your X Server Configuration [1]: 1 Customized Configuration (yes/no)? [no]: no The value indicated in square brackets will be taken by simply pressing <Return>. This can be the default value if the configuration script is running the first time or the value entered during the last configuration. The first question allows you to choose between the configuration of a single EOS [1], a distributed system [2], P an X server for VISU standalone [3] or an EOS configuration with multiple logical screens[4]. Entering [5] exits the script. LUS Configuring a distributed system is largely similar to configuring a single EOS. In this section configuration of a single EOS is demonstrated, but this part is identical for both kinds of configuration. See section 3.4.3 Configuring a distributed system for the additional parts. PLUS The configuration of an X server to control a VISU standalone is explained in section 3.4.4 Configuring an X server for P VisuPlus standalone. Please continue there, if configuring the X server for VISU standalone. LUS The second question allows you to choose between a complete and a custom configuration, see section 6.2.5 Custom configuration. Mouse device You can connect different types of mice. Please enter the type of mouse you want to use and specify its properties! If you have a PS/2 mouse you must select: • 8. PS/2 MicrosoftIntelliMouse and compatible Wheel Mice • 12. No Mouse or with OSIRIS where EOS is operated without local mouse. Configuring the Monolithical X Server ===================================== Settings for the Input Devices ============================== Please enter the required settings for - Mouse - Cursor size Configuring the Mouse Device –-------------------------First specify a mouse protocol type. Choose one from the following list: 1. 2. 3. 4. 5. 6. 7. 8. 9. Microsoft Mouse and compatible 2-buttons Mice Mouse Systems 3-buttons Mice MM Series Logitech Mouse (old type, Logitech protocol) Logitech MouseMan (Microsoft compatible) MM HitTablet PS/2 Microsoft Mouse and compatible Mice PS/2 Microsoft IntelliMouse and compatible Wheel Mice PS/2 Microsoft IntelliMouse Explorer Barco – Eos X Terminal – DOC-3061-2 – user's manual – Revision 12 – February-2005 ______________________________________________________________________ 3-40 3. Getting started 10. 11. 12. Bus Mouse Unknown No Mouse Enter a protocol number [7]: 8 Do you want to use the USB device (yes/no)? [no]: no X11 big mouse cursor In particular for big display walls, it can be useful to enlarge the mouse pointer. Indicate the desired magnification factor: Configuring the Big Mouse Cursor -------------------------------When using the X Server with high resolution the standard cursors are hard to track for some people. Therefore you can define magnified mouse cursors. Following magnification factors are available: factor 1 factor 2..8 : : standard cursors magnified cursors Enter the magnification factor [1]: 2 These are your Input Device settings ==================================== - Cursor size: Factor 2 - Mouse Protocol: "ImPS/2 " - Mouse device: PS/2: "/dev/psaux" Everything correct? (yes/no)? [yes]: y Settings for the Output Devices =============================== Please enter the required settings for - Graphic Card Types (AGX-3000 or AGX-3281) - Output Signal (analog or digital) - Monitor Resolution (only for analog devices) - Refresh Rate - Screen Type (Multi Head or Multi Screen; only monolithic Server) - Screen Arrangement (only monolithic Server) Graphic card Select the graphic card. EOS supports from X server release 3.4 on exclusively the UGX and AGX GRAPHIC CARDS. Setting the Graphic card type -----------------------------1 - "AGX-3000" 2 – "AGX-3281" Enter the graphic card type [2]: 2 Output signal Select the output signal type. Configuring the output signal --------------------------1 - "Analog" 2 - "Digital" Enter the output signal [2]: 2 Monitor resolution and refresh rate If you have analog output the monitor resolution and the refresh rate has to be specified. In case of analog and digital mixed output just the refresh rate for the analog outputs is to be specified. Barco – Eos X Terminal – DOC-3061-2 – user's manual – Revision 12 – February-2005 ______________________________________________________________________ 3-41 3. Getting started Multi-screen server display layout In multi-screen-mode the display wall is operated as a single large display area. Refer to section 4.1 Multi-screen capability for a more detailed description, please! The arrangement of the connected projection modules is specified in the form: <w>x<h> Here <w> and <h> give the number of columns and rows. For example: 4x2 4 monitors next to each other, 2 monitors on top of each other. Configuring the Monolithic X Server Display Mode -----------------------------------------------1: Multi Screen 2: Multi Head Enter the X Server Screen mode [1]: 1 Configuring the Monolithic X Server Multiscreen Arrangement ----------------------------------------------------------Enter the Multi Screen Arrangement (Width x Height) [2x1]: 4x2 These are your Output Device settings ===================================== - Graphic Card: AGX-3281 - Output Device: digital - Screen Configuration : MultiScreen (4x2) Everything correct? (yes/no)? [yes]: y X Server General Settings ========================= Please enter the required settings for - Visual Depth - Visual Class - X Server's background RGB values - XDM - Font Server Depth resolution Specifying the depth resolution tells X.11 how many colors you want to use. Configuring the Depth resolution (Bit Per Pixel) (N,B: 4 and 5 are Usable only for resolution up to 1400x1050) 1 - for 8 bpp (256 colors) 2 - for 16 bpp (64K colors) 3 - for 32 bpp (16M colors) 4 - for 8 and 16 bpp (MultiDepth/MultiColor: Default visual = PseudoColor 5 - for 16 and 8 bpp (MultiDepth/MultiColor: Default visual = TrueColor) Enter the depth resolution [2]: 4 Dependent on the configuration and the requirements for video the depth resolution must be selected. An extensive overview about correlation between settings of X.11 and the display of video as well as an explanation of multi-color-depth is given in section 4.2.2 Color capabilities of Eos. An overview about bandwidth requirements of video and RGB in dependence of color depth is given in section 4.6.1 The input cards. Visual class Specifying a visual class tells X.11 how to handle colors. This is only asked if you selected above the numbers 2 or 4. Refer also to section 4.2 Color management for a more detailed description, please! Barco – Eos X Terminal – DOC-3061-2 – user's manual – Revision 12 – February-2005 ______________________________________________________________________ 3-42 3. Getting started Background of the X server The background of the X server can be set. Specify, if you want to set your individual background color and how. In RGB values red is 255 0 0, green is 0 255 0 and blue is 0 0 255. You can choose any combination of these colors within the range of 0 to 255. Configuring the X Server's background -----------------------------------Do you want set the X-Server's background color (yes/no)? [yes]: yes Enter the RGB values [range 0..255] [0 0 0]: 40 40 200 X display manager The X display manager, xdm, is a system process which manages a user session from the login to the logout. xdm provides a flexible and configurable method for logging in with an X server. Refer to section 4.3 X display manager for a more detailed description, please! Entering y allows you to specify the query type, entering n causes X.11 to start without xdm. • query will connect you directly to the specified XDM; • indirect will cause a chooser box to be opened, where you can select your XDM; • broadcast will connect you to the XDM that replies first to your request. Configuring X Display Manager (XDM) ----------------------------------The local X Display Manager can be used to login on the Eos X Terminal. Do you want start the X Server with XDMCP (yes/no)? [yes]: y Set the XDMCP Query Types 1 - query (direct) 2 - indirect 3 - broadcast Enter query type [2]: 2 Enter the ip address of your XDM [150.158.181.149]: 199.123.222.17 Font server Please specify, if you want to use a font server. If necessary clarify the IP address as well as the respective port number with your network administrator! Configuring the Font Server --------------------------If you want a Font Server which supplies fonts for the X Server, please answer the following question with either 'y' or 'n' Do you want to use a Font Server (yes/no)? [yes]: y Enter the ip address of your Font Server [150.158.181.149]: 199.123.222.17 Enter the Font Server's port number [7100]: 7100 The script lists your settings. Examine the values and confirm them by entering y or enter n for repeating the previous configuration steps. These are your X Server General Settings ======================================== - Bits Per Pixel: 8 and 16 - Visual Class: default visual = PseudoColor; 2nd visual = TrueColor - X Server's RGB Values: 40 40 200 - XDM Protocol: -indirect 199.123.222.17 - Font Server: tcp/199.123.222.17:7100 Everything correct? (yes/no)? [yes]: y Barco – Eos X Terminal – DOC-3061-2 – user's manual – Revision 12 – February-2005 ______________________________________________________________________ 3-43 3. Getting started Channel reordering For some installations it is useful to change the order of the projection channels. This can be assigned in the Channel Reordering section. If you want to reorder the projection channels enter y. By entering n this section will be skipped. X Server's Channel Reordering ============================= This is the reordering configuration part of the X Server. It offers the possibility to define the reordering channels section. The channels section defines the assignment of graphic channels to projection channels. Please read the section "X Server Configuration" in the User's Manual "Eos X Terminal" Do you want to proceed (yes/no)? [no]: y The correlation between graphic channels and projection channels is explained in section 6.2.7 Advanced Eos configuration (channels). Please have a look there to have a further explanation. Channel Reordering ================== Assign to a default graphic channel a new position in the Display Wall Channel Reordering: -----------------1: redefine reordering 2: take default (no reordering) Enter selection [1]: 1 Enter the list of the default channels [1 2]: 1 2 3 4 5 6 7 8 Enter the list of the new channels [2 1]: 1 3 5 7 2 4 6 8 These are the Reordering Settings for the Monolithic X Server: ============================================================= 1 2 3 4 5 6 7 8 --> 1 3 5 7 2 4 6 8 Everything correct? (yes/no)? [yes]: y Barco – Eos X Terminal – DOC-3061-2 – user's manual – Revision 12 – February-2005 ______________________________________________________________________ 3-44 3. Getting started Fire wall A firewall security level can be set. Four different levels (high, medium, disabled, user defined) can be chosen to disable unneeded network services. The four security levels allow selecting between the following characteristics: General Restrictions X Display Manager X Display Manager xdm can only be started and port 177 is only accessible, if it was indicated in the section above (X Display Manager) to start xdm. Font Server The Font Server xfs can only be used if it was indicated in the section above (Font Server) to use a Font Server. Network File System The Network File System NFS is only activated if a distributed system is configured. Root Filesystem The root filesystem “/” is only exported if a distributed system is configured and it can only be mounted to the rendering machines. High TCP/UDP ports all ports less or equal 1023 are disabled except: TCP/UDP port 177 for XDMCP TCP/UDP port 161 for SNMP daemons the following daemons are disabled: rsh-daemon login-daemon secure shell daemon Medium TCP/UDP ports all ports less or equal 1023 are disabled except: TCP/UDP port 177 for XDMCP TCP/UDP port 161 for SNMP TCP port 513 for rlogin TCP port 514 for rsh TCP port 22 for secure shell daemons the following daemons are enabled: rsh-daemon login-daemon secure shell daemon Disable TCP/UDP ports all ports are enabled daemons the following daemons are enabled: rsh-daemon login-daemon secure shell daemon User defined (don’t change the existing firewall policies) TCP/UDP ports, rsh-daemon, login-daemon, secure shell daemon None of these ports and daemons is disabled. Changes in the configuration of these ports and daemons by the user, will not be changed by the X.11 configuration. Table 3-2 Security options Barco – Eos X Terminal – DOC-3061-2 – user's manual – Revision 12 – February-2005 ______________________________________________________________________ 3-45 3. Getting started Setting the Eos FireWall Policies ================================= If you want to configure the Eos as secure X Terminal, choose the policy "high" then only X11-Connection are permitted Choose one of the FireWall Policies ----------------------------------1 - "High" 2 - "Medium" 3 - "Disable" 4 - "Don't change the existing FireWall Policy" Enter the FireWall Policies [2]: 2 You have chosen the FireWall Policy "Medium" Is this correct? (yes/no)? [yes]:y Finishing the configuration If you do install a single EOS, configuration is done and the script is finished with the next step. When configuring a distributed system you have to specify the data for the central unit and the rendering machines. See section 3.4.3 Configuring a distributed system. *********************************************************************** * * * The EOS-X configuration is finished now, please enter your choice * * * *********************************************************************** 1 2 Exit configuration (all your current entries will be lost) Finish configuration Enter your X Server Configuration [2]:2 The EOS-X System will be configured now. Please wait ... *************************************************************** Multiscreen X Server setup done... Have fun! NOTE: enter "service mmtserv" to start the EOS X Server **************************************************************** When configuration is completed, you can enter service mmtserv to start the X server: eos:/opt/MMT2686/config # service mmtserv If you operate EOS in eXtended safety boot mode, please take care to update the backup partition after successful configuration, see section 4.8.5 Backup and restore procedures (eosxs Utility). Barco – Eos X Terminal – DOC-3061-2 – user's manual – Revision 12 – February-2005 ______________________________________________________________________ 3-46 3. Getting started 3.4.3 Configuring a distributed system Configuring a distributed system is largely similar to configuring a monolithic system. See section 3.4.2 X.11 configuration for the basic course of the installation script. This section describes the additional part for configuring a distributed system. On the one hand, the additional sections in the configuration of a distributed system contain the specification of the Sub-net and on the other hand, the successive parameterization of every individual rendering machine. Subnet Indicate the transmission rate of the sub-net network card and the desired interface type! Configuring Distributed X-Server's Subnet ========================================== You want to install the Distributed Server therefore additional configuring values are needed: - Setting Subnet Network Interface Card (only for 10 MBit Card) - Engines' Subnet - Engines' IP-Address - Engines' Multiscreen Arrangement The IP address of the sub-net network card of the central unit must be specified identical to the IP address specified with linuxconf. See section 3.4.1 System configuration. You have to insert the sub-net specification according to the specifications explained in section 3.4.1 System configuration. Changes have to be made in a consistent way in both places. Enter IP Address for the subnet NIC card[192.168.149.254]: 192.168.60.0 Enter Sub Netmask of graphic engines [255.255.255.0]: 255.255.255.0 Rendering machines The parameterization of the EOS rendering machines is carried out successively for every device. For every EOS rendering machine, the arrangement of the OVERVIEW projection modules is indicated in the following form: <w>x<h> Here <w> and <h> give the number of columns and rows. For example: 4x2 4 monitors next to each other, 2 monitors on top of each other. For every rendering machine, the position of the projection modules, that is the position of the upper left module is indicated, in the following form: <x>,<y> Here <x> and <y> give the horizontal and vertical position within the display wall starting with the upper left module as 0,0. 0,0 4,0 4×2 4×2 Figure3-48 Barco – Eos X Terminal – DOC-3061-2 – user's manual – Revision 12 – February-2005 ______________________________________________________________________ 3-47 3. Getting started For each rendering machine a unique IP address within the specified sub-net must be provided. In addition the Ethernet addresses of the rendering machines’ network cards must be entered. The Ethernet address is printed on a label on the network card. For example: EA=00.60.97.78.29.0a As well the Ethernet address can be read from the output during the boot process. Enter number of graphic engines [2]: 2 IP address for engine 1 [192.168.149.1]: 192.168.60.1 Ethernet address for engine 1 [00.00.00.00.00.00]: 00.60.08.a6.a9.58 Screen arrangement for engine 1 (Width x Height) [2x4]: 4x2 Position for engine 1 (X,Y) [0,0]: 0,0 IP address for engine 2 [192.168.149.2]: 192.168.60.2 Ethernet address for engine 2 [00.00.00.00.00.00]: 00.60.08.a6.a9.73 Screen arrangement for engine 2 (Width x Height) [2x4]: 4x2 Position for engine 2 (X,Y) [0,0]: 4,0 Next there is the choice to enable Wake On LAN for the network adapters of the rendering machines. From Release 3.48 of the X server on PXE can be used to boot the rendering machines. In this case Wake On LAN must be activated, to enable the rendering machines to boot and reboot reliable. If still the Etherboot mechanism is used Wake On LAN can also be activated but there is no need to do so. Please refer to section 3.2.12 Network for a short explanation of Etherboot and PXE boot mechanism and in case you activate WOL check also for the appropriate BIOS settings, see section 6.2.10 BIOS settings for Wake On LAN. Engine's boot mode Configuration -------------------------------The Engines can be switched on by the Core Machine by using the WOL (Wake On LAN) facility. (NB: When using WOL you have to enable WOL also in the motherboard BIOS) Do you want to use WOL (yes/no)? [no]: yes The script lists your settings. Examine the values and confirm them by entering y, or enter n for repeating the previous installation steps. These are your Distributed Server settings ========================================== - Core machine's second IP: 192.168.149.254 - Engines Netmask Address: 255.255.255.0 - NIC card: 100 Mbit - Number engines : 2 - Values for engine 1: IP = 192.168.149.1 Ether = arrangement = 4x2 position - Values for engine 2: IP = 192.168.149.2 Ether = arrangement = 4x2 position - WakeOnLAN : Yes Everything correct? (yes/no)? [yes]: y 00.60.08.a6.a9.58 = 0,0 00.60.08.a6.a9.73 = 0,0 Channel reordering For some installations it is useful to change the order of the projection channels. This can be assigned in the Channel Reordering section. If you want to reorder the projection channels enter y. By entering n this section will be skipped. X Server's Channel Reordering ============================= This is the reordering configuration part of the X Server. It offers the possibility to define the reordering channels section. The channels section defines the assignment of graphic channels to projection channels. Please read the section "X Server Configuration" in the User's Manual "Eos X Terminal" Do you want to proceed (yes/no)? [no]: y The order can be changed only within the rendering machines (graphic engines). First the engine has to be indicated then the graphic channels (default) and the projection channels (new) can be entered. The correlation Barco – Eos X Terminal – DOC-3061-2 – user's manual – Revision 12 – February-2005 ______________________________________________________________________ 3-48 3. Getting started between graphic channels and projection channels is explained in section 6.2.7 Advanced Eos configuration (channels). Please have a look there to have a further explanation. Channel Reordering for the Distributed X Server =============================================== Assign to a default graphic channel within a graphic engine a new position in the Display Wall Enter graphic engine's number for reordering[1]: 1 Channel Reordering: -----------------1: redefine reordering 2: take default (no reordering) Enter selection [1]: 1 Enter the list of the default channels [1 2]: 1 2 3 4 Enter the list of the new channels [2 1]: 1 2 4 3 Reordering of a new engine? (yes/no)? [no]: y Enter graphic engine's number for reordering[2]: 2 Channel Reordering: -----------------1: redefine reordering 2: take default (no reordering) Enter selection [1]: 1 Enter the list of the default channels [1 2]: 1 2 3 4 Enter the list of the new channels [2 1]: 4 3 2 1 Reordering of a new engine? (yes/no)? [no]: n These are the Reordering Settings for the Distributed X Server: =============================================================== engine_1 :1 2 3 4 --> 1 2 4 3 engine_2 :1 2 3 4 --> 4 3 2 1 Everything correct? (yes/no)? [yes]: y Logic video channels The assignment of the adapters of QUAD ANALOG VIDEO CARDS or STREAMING VIDEO CARDS to a »logic« video channels can be defined. This assignment is explained in detail in section 6.2.7 Advanced Eos configuration (video). The numbers of the assigned channels result like described there and have to be inserted into the lines of the respective rendering machines (engine-1, etc.). Logical Video Channels ====================== This is the configuration part for the assignment of Phisical Video Adapters to Logical Video Channels. This assignment specifies which video is displayed on which part of the Display wall. Please read the section "X Server Configuration" in the User's Manual "Eos X Terminal" Do you want to proceed (yes/no)? [no]: y Logical Video Channels: --------------------------1: define Video settings 2: take default Video settings Enter selection [1]: 1 Enter for each video channel the video adapters for engine-1 [1]: 1 2 0 Enter for each video channel the video adapters for engine-2 [1]: 0 1 2 These are the Logical Video settings for the Distributed X Server: ================================================================== engine_1 : 1 2 0 engine_2 : 0 1 2 Everything correct? (yes/no)? [yes]: y Barco – Eos X Terminal – DOC-3061-2 – user's manual – Revision 12 – February-2005 ______________________________________________________________________ 3-49 3. Getting started Finishing the configuration **************************************************************** Distributed X Server setup done... Have fun! NOTE: enter "service mmtserv" to start the EOS X Server **************************************************************** When configuration is completed, you can enter service mmtserv to start the X server: eos:/opt/MMT2686/config # service mmtserv If you operate EOS in eXtended safety boot mode, please take care to update the backup partition after successful configuration, see section 4.8.5 Backup and restore procedures (eosxs Utility). Barco – Eos X Terminal – DOC-3061-2 – user's manual – Revision 12 – February-2005 ______________________________________________________________________ 3-50 3. Getting started 3.4.4 Configuring an X server for VisuPlus standalone PLUS The configuration script for an X server for VISU standalone is started as explained in section 3.4.2 X.11 P configuration. As well the resolution of the projection modules controlled via VISU as the arrangement of the modules has to be inserted. LUS Resolution of output PLUS The resolution of the projection modules controlled via VISU has to be indicated: You want to install the X Server for The Visu Plus following values are needed: - Visu Screen Resolution - Visu Screen Arrangement Enter the Visu Screen Resolution (Width x Height) [1024x768]: 800x600 Screen arrangement The arrangement of the projection modules is indicated in the following form: <w>x<h> Here <w> and <h> give the number of columns and rows. For exapmle: 4x2 4 monitors next to each other, 2 monitors on top of each other. Configuring the Monolithic X Server Multiscreen Arrangement ----------------------------------------------------------Enter the Visu Screen Arrangement (Width x Height) [1x1]: 2x2 These are your Visu Plus settings ================================= - Visu Screen Resolution : 800x600 - Visu Screen Arrangement : 2x2 Everything correct? (yes/no)? [yes]: y **************************************************************** Visu Plus Standalone X Server setup done... Have fun! NOTE: enter "service mmtserv" to start the EOS X Server **************************************************************** When configuration is completed, you can enter service mmtserv to start the X server: eos:/opt/MMT2686/config # service mmtserv Barco – Eos X Terminal – DOC-3061-2 – user's manual – Revision 12 – February-2005 ______________________________________________________________________ 3-51 3. Getting started 3.4.5 Configuring a distributed system with multiple logical screens Configuring a distributed system with multiple logical screens is largely similar to configuring a monolithic system. See section 3.4.2 X.11 configuration for the basic course of the installation script. This section describes the additional part for configuring multiple logical screens. More information concerning multiple logical screens can be found in the sections 4.1 Multi-screen capability and 6.2.7 Advanced Eos configuration. The configuration runs mostly along the X.11 configuration and the configuration of a distributed system. Mode of multiple logical screens Select the multiple logical screens mode. If you select separate mode you are also prompted to indicate whether you want cursor wrap or not (Please see the keyword NoCursorWrap in section 6.2.7 Advanced Eos configuration). Configuring the Multiple Logical Screen X Server ================================================ There are two modes of MLS operation 1 - Contiguous mode 2 - Separate mode Please enter the MLS mode [1]: Switching on the cursor wrap around feature (yes/no)? [no]: no Subnet and rendering machines Next the subnet and the Rendering Machines are configured. Please see section 3.4.3 Configuring a distributed system. The number of rendering machines (graphic engines) is asked. For each rendering machine the IP address and the arrangement must be specified. The position of the engine is only asked, if you configure continuous mode. Furthermore the type of the graphic card must be indicated and the depth resolution must be assigned. Subnet Configuration -------------------Enter IP Address for the subnet NIC card[192.168.1.254]: Enter Sub Netmask of graphic engines [255.255.255.0]: Graphic Engines' Configuration -----------------------------Enter number of graphic engines [2]: IP address for engine 1 [192.168.1.1]: Ethernet address for engine 1 [00.00.00.00.00.00]: 00.a0.c0.83.76.98 Screen arrangement for engine 1 (Width x Height) [2x4]: 2x2 Position for engine 1 (X,Y) [0,0]: Graphic card type for engine 1 1 - "AGX-3000" 2 – "AGX-3281" Enter the graphic card type [1]: 2 Configuring the Depth Resolution (Bit Per Pixel) –---------------------------------------------1 - for 8 bpp (256 colors) 2 - for 16 bpp (64K colors) 3 - for 8 and 16 bpp (MultiDepth/MultiColor feature) Usable only for resolution up to 1400x1050 4 - for 32 bpp (16M colors) Enter the Depth Resolution [3]: 2 Configuring the Visual Class –-------------------------A visual class describes the characteristics of a virtual colormap, that has been or can be created for use a particular screen The following visual class are supported. 1 - TrueColor (read only visual) 2 - DirectColor (read/write visual) Barco – Eos X Terminal – DOC-3061-2 – user's manual – Revision 12 – February-2005 ______________________________________________________________________ 3-52 3. Getting started Enter the Visual Class [1]: 1 IP address for engine 2 [192.168.1.2]: Ethernet address for engine 2 [00.00.00.00.00.00]: 00.a0.c0.83.54.77 Screen arrangement for engine 2 (Width x Height) [2x4]: 2x2 Position for engine 2 (X,Y) [0,0]: 2,0 Graphic card type for engine 2 1 - "AGX-3000" 2 – "AGX-3281" Enter the graphic card type [1]: 2 Configuring the Depth Resolution (Bit Per Pixel) –---------------------------------------------1 - for 8 bpp (256 colors) 2 - for 16 bpp (64K colors) 3 - for 8 and 16 bpp (MultiDepth/MultiColor feature) Usable only for resolution up to 1400x1050 4 - for 32 bpp (16M colors) Enter the Depth Resolution [3]: 2 Configuring the Visual Class –-------------------------A visual class describes the characteristics of a virtual colormap, that has been or can be created for use a particular screen The following visual class are supported. 1 - TrueColor (read only visual) 2 - DirectColor (read/write visual) Enter the Visual Class [1]: 2 These are your MLS Server settings ================================== - Core machine's second IP: 192.168.1.254 - Engines Netmask Address: 255.255.255.0 - Operational mode : Contiguous - Number engines : 2 - Values for engine 1: IP = 192.168.1.1 Ether = 00.a0.c0.83.76.98 arrangement = 2x2 position = 0,0 AGX-3281: Bpp = 16 Visual = TrueColor - Values for engine 2: IP = 192.168.1.2 Ether = 00.a0.c0.83.54.77 arrangement = 2x2 position = 2,0 AGX-3281: Bpp = 16 Visual = DirectColor Everything correct? (yes/no)? [yes]: Finishing the configuration After specifying the parameters for multiple logical screens the values explained in section 3.4.2 X.11 configuration and section 3.4.3 Configuring a distributed system must be indicated. **************************************************************** MLS X Server setup done... Have fun! NOTE: enter "service mmtserv" to start the EOS Distributed X Server **************************************************************** When configuration is completed, you can enter service mmtserv to start the X server: eos:/opt/MMT2686/config # service mmtserv If you operate EOS in eXtended safety boot mode, please take care to update the backup partition after successful configuration, see section 4.8.5 Backup and restore procedures (eosxs Utility). Barco – Eos X Terminal – DOC-3061-2 – user's manual – Revision 12 – February-2005 ______________________________________________________________________ 3-53 3. Getting started 3.4.6 Configuring Osiris The configuration of OSIRIS is explained in the OSIRIS user's manual. For the OSIRIS user's manual see section 7.3 Order codes. Barco – Eos X Terminal – DOC-3061-2 – user's manual – Revision 12 – February-2005 ______________________________________________________________________ 3-54 4. Operating 4 Operating This chapter shows the capabilities that EOS offers displaying graphics and video. The multi-screen capability of EOS, the extensions of the X server and the X window system’s strategies for color management are explained. You are introduced into operating the video client for displaying video and RGB signals and the remote control client for controlling an OVERVIEW display wall. Barco – Eos X Terminal – DOC-3061-2 – user's manual – Revision 12 – February-2005 ________________________________________________________________________ 4-1 4. Operating 4.1 Multi-screen capability An essential feature of EOS is the multi-screen capability, which differs in some points from the multi-head mode of a conventional X server. The X server of EOS allows a root window that extends over all connected projection modules. In this case, X clients use the whole display area, without even knowing this (transparent multi-screen). For an exact description of the differences between multi-screen and multi-head mode, the terms display and screen of X.11 terminology are important: Display A display contains all input and output devices, which are assigned to an X server. Two or more displays may be installed on a single computer. In this case several X servers are running each of which has its own keyboard (mouse, tablet etc.) and its own screen; however, both servers operate logically independent from each other so that two separate workplaces are available. Screen A screen is a logic output device of an X server which is represented generally by a physical output device. An X server can quite operate several screens. However, such a construction has only one keyboard and one mouse. It is a workplace for a single person. The difference between a conventional X server in multi-head mode with several monitors and the multi screencapable EOS controlling a display wall is described below. Multi head Every screen is represented in the multi-head mode by a corresponding monitor and has its own root window. An X client, which is connected to this server can open windows on both screens. However, an individual window is always completely attached to a screen. Moreover, the client must be specifically programmed for the use of several screens, what is hardly the case among standard X.11 applications. In addition, when starting such clients the output screen must be indicated immediately. Finally there are only few window managers, which allow consistent management over several screens. Multi screen In multi-screen mode EOS offers – in the sense of X.11 – only a single root window, which extends over the whole display wall with an unlimited number of projection modules. Every window manager allows to position the windows of any client somewhere on the display wall, to displace them to another projection module or even to expand them over several or all projection modules simultaneously. Multiple logical screens With the multiple-logical-screens mode EOS combines in a way the multi-head mode and the multi-screen mode. It allows one X server to display multiple screens each on an individual rectangular array of m×n graphic channels. Each screen can be configured with its own color depth and visual class. Multiple-logical-screens can only be used with a distributed system. Each rendering machine displays one screen. The configuration of multiple-logical-screens is explained in section 6.2.7 Advanced Eos configuration (geometry). Note that multiple logical screens can not be used simultaneously together with the X MultiCursor extension (XMC), see section 4.4 X server extensions. Barco – Eos X Terminal – DOC-3061-2 – user's manual – Revision 12 – February-2005 ________________________________________________________________________ 4-2 4. Operating 4.2 Color management 4.2.1 Basic understanding The translation between RGB values specified in applications and the color displayed on-screen is controlled by pixel values serving as indices to a color map. The application obtains the pixel values from the X window system. RGB values RGB values are the red, green and blue intensity values that are used to define a color. According to the X.11 protocol these values are represented as 16-bit, unsigned numbers, with 0 the minimum intensity and 65535 the maximum intensity. Most hardware however represents each value as a number in the range from 0 to 255. Color map A color map consists of a set of numbered entries – so called color cells – defining pixel values. Each color cell contains a single RGB triple – a combination of RGB values. The color map will be filled at runtime. X.11 supports two ways for handling color maps: • shared color cell Colors that can be used by different X clients are called shared colors. A color that was once allocated can not be changed. When an X client is requesting for a shared color the X server searches the color map for exactly the requested color (exact match). If the color is not found a new color will be allocated in the color map. • private color cell A color that can only be used by one client is considered to be a private color. Only the client that allocated it can use a private color. A client is able to change the contents of a private cell. As long as entries are available in the color map, private colors can be allocated. Color depth On a black-and-white screen, each pixel is represented with a single binary digit, i. e. a color depth of 1. Many color workstations have a color depth of 8bit, each pixel on such a screen is represented by eight bits, allowing 8 24 2 = 256 on-screen colors. A color depth of 24 bits corresponds to 2 = 16.7 million (16M) colors and is said to cover all shades of colors the human eye can distinguish. Barco – Eos X Terminal – DOC-3061-2 – user's manual – Revision 12 – February-2005 ________________________________________________________________________ 4-3 4. Operating Visual class Due to the different display capabilities of workstations reaching from a color depth of 1 bit up to 24 bits different strategies for translating pixel values into on-screen colors have been developed in the X window system. These strategies are called visual classes. The X window system defines six visual classes, three of them are dynamic (PseudoColor, GrayScale, DirectColor) and three are static (StaticColor, StaticGray, TrueColor): • PseudoColor is a class having a color map in which a pixel value indexes the color map entry to produce an independent RGB value; that is, the color map is viewed as an array of triples (RGB values). Shared and private color cells can be allocated. • • GrayScale can be viewed as a case of PseudoColor, in which the red, green, and blue values in any given color map entry are equal and thus, produce shades of gray Shared and private color cells can be allocated. • • StaticColor can be viewed as a case of PseudoColor in which the RGB values are predefined and readonly; no private color cells are available. StaticGray can be viewed as a case of GrayScale in which the gray values are predefined and read-only; no private color cells are available. DirectColor is a class of color map in which a pixel value is decomposed into three separate subfields for indexing. The first subfield indexes an array to produce red intensity values. The second subfield indexes a second array to produce blue intensity values. The third subfield indexes a third array to produce green intensity values. Shared and private color cells can be allocated. • TrueColor can be viewed as a case of DirectColor in which the subfields in the pixel value directly encode the corresponding RGB values. That is, the color map has predefined read-only RGB values. Further documentation The color management of the X window system is explained in more detail in: • The Definitive Guide to the X Window System – Volume 1 Adrian Nye, O’Reilly & Associates, Inc. • Introduction to the X Window System Oliver Jones, Prentice Hall, Inc. Barco – Eos X Terminal – DOC-3061-2 – user's manual – Revision 12 – February-2005 ________________________________________________________________________ 4-4 4. Operating 4.2.2 Color capabilities of Eos Visual classes For operating your EOS you can use the following combinations of visual class and color depth, depending on which kind of application is to be displayed: • DirectColor, 16bit (R: 5bit, G: 6bit, B: 5bit) for displaying video 16 2 = 64K colors can be displayed. Shared and private color cells are available. • DirectColor, 32bit (R: 8bit, G: 8bit, B: 8bit) for displaying video 24 2 = 16M colors can be displayed. Shared and private color cells are available. • TrueColor, 16bit (R: 5bit, G: 6bit, B: 5bit) for displaying video 16 2 = 64K colors can be displayed. The possible RGB values in the color map are predefined in equidistant steps. Thus it is guaranteed that the whole spectrum of colors is covered. • TrueColor, 32bit (R: 8bit, G: 8bit, B: 8bit) for displaying video 24 2 = 16M colors can be displayed. The possible RGB values in the color map are predefined in equidistant steps. Thus it is guaranteed that the whole spectrum of colors is covered. • PseudoColor, 8bit with NearBy Color Allocation for displaying pure 8 bit applications 8 3 2 = 256 colors out of 256 = 16M can be displayed. Shared and private color cells are available. The maximum number of shared and private color cells together is 256. NearBy color allocation X clients may exit on an allocation of a shared or private color cell, if the color map is already full and the requested color cell is not included in the color map, yet. However, the NearBy Color Allocation guarantees, that each request for a shared color cell returns a color cell, whether or not the color map is already full or an entry in the color map matches the request. Please, refer to section 6.2.9 Nearby color allocation for more details. Multi-color-depth With the multi-color-depth option of the X server two color modes, 8 bit PseudoColor and 16 bit TrueColor, are available for X clients in parallel. The root window runs in one color mode whereas X clients may also display windows in the other color mode. Multi-color-depth can be configured in the following way: • 8 bit PseudoColor for the root window and 8 bit PseudoColor or 16 bit TrueColor as Option for X clients • 16 bit TrueColor for the root window and 8 bit PseudoColor or 16 bit TrueColor as Option for X clients. By default most X clients start in the same color mode that the X server uses for the root window. Some X clients have the ability to use alternatively another color mode. There are two types of such X clients that can make use of this feature: • X clients that need to be started with an option identifying the wanted color mode • X clients that have the ability to automatically start in the color mode most suitable to display their content This feature is available with UGX GRAPHIC CARDS and for resolutions up to 1400×1050. OmniScaler The OMNISCALER enables to display video and RGB sources no matter in what color mode and color depth the X server operates. Thus optimal integration of 8 bit PseudoColor applications with high quality video and RGB display is possible. If the X server operates in 8 bit PseudoColor mode, the video / RGB window is displayed in YUV4:2:2 / 16 bit TrueColor mode. Complete correlation between color mode of the X Server and the video/RGB window is listed in the table below. Barco – Eos X Terminal – DOC-3061-2 – user's manual – Revision 12 – February-2005 ________________________________________________________________________ 4-5 4. Operating Module video With Module Video the video or RGB signals of the QUAD ANALOG VIDEO CARD, STREAMING VIDEO CARD or DUAL RGB INPUT CARD are displayed without borders and fitted to complete projection modules (1 to n×n, depending on configuration). The same color capabilities apply as with movable and scalable video and RGB windows. Please, refer also to section 4.6.3 The Xvideo client for more details. Plus Visu PLUS With the external Video Insertion Unit VISU , video and RGB-data can be displayed in 24 bit RGB format whereas the X server operates independently in 8 bit, 16 bit or 32 bit color modes. Video windows are freely moveable P over 4 cubes per VISU unit. LUS Dual RGB Input Card The DUAL RGB INPUT CARD offers the possibility to provide RGB data either in 16 bpp (RGB 5:6:5) or in 24 bpp (RGB 8:8:8). Switching between these two modes requires a restart of the X server with the respective option set, please refer to section 6.2.6 X server parameters. Overview of color capabilities The following table lists color depth and format of the video and of the X clients in dependence of color depth and visual class of the X server. The video and RGB color format applies with module video as well as with video in a window. QUAD ANALOG VIDEO CARD / STREAMING VIDEO CARD DUAL RGB INPUT CARD PseudoColor 8 bit Video in YUV4:2:2 RGB format with 16 bpp or color mode of X server 2) RGB format with 24 bpp multi-color-depth PseudoColor 8 bit and 1) TrueColor 16 bit overlay Video in YUV4:2:2 RGB format with 16 bpp or color mode of X server or 2) RGB format with 24 bpp 16 bit TrueColor DirectColor 16 bit Video in YUV4:2:2 RGB format with 16 bpp or color mode of X server 2) RGB format with 24 bpp TrueColor 16 bit Video in YUV4:2:2 RGB format with 16 bpp or color mode of X server 2) RGB format with 24 bpp multi-color-depth Video in YUV4:2:2 RGB format with 16 bpp or color mode of X server or 2) RGB format with 24 bpp 8 bit PseudoColor DirectColor 32 bit Video in YUV4:2:2 RGB format with 16 bpp or color mode of X server 2) RGB format with 24 bpp TrueColor 32 bit Video in YUV4:2:2 RGB format with 16 bpp or color mode of X server 2) RGB format with 24 bpp TrueColor 16 bit and 1) PseudoColor 8 bit overlay application windows of X clients Table 4-1 color capabilities for X server and video of EOS 1) Only applicable, if UGX GRAPHIC CARDS are used. 2) Depending on X server start option. Barco – Eos X Terminal – DOC-3061-2 – user's manual – Revision 12 – February-2005 ________________________________________________________________________ 4-6 4. Operating 4.3 X display manager The X display manager xdm is a system process which manages a user session from the login to the logout. The xdm provides a flexible and configurable method for logging in with an X server. The xdm can be configured such that X.11 clients are started automatically. The X server is reset for the next login following each user logout. X display manager of Eos The X display manager comes pre-installed with the system on your EOS. Depending on the actual configuration the xdm is started automatically and opens a chooser box offering all possible xdm hosts accessible by your EOS. On EOS there are manual pages about the xdm available. For reading these man pages enter man xdm in the command line: eos:/root # man xdm X display manager of host computers The X display manager for the host computers of EOS is not included in the delivery of EOS. Further documentation The X display manager is documented in: • X Window System Administrators Guide – Volume 8 O’Reilly & Associates, Inc. This document specifically describes all configuration possibilities for the X display manager using corresponding files. Barco – Eos X Terminal – DOC-3061-2 – user's manual – Revision 12 – February-2005 ________________________________________________________________________ 4-7 4. Operating 4.4 X server extensions Besides some standard X server extensions EOS offers a set of additional specialized X server extensions. These extensions are mentioned here briefly. Full documents for software development are available on request. X MultiCursor (XMC) The X MultiCursor extension allows the simultaneous use of several mouse pointers, which can be moved independently from each other over the root window. The XMC extension behaves like the standard X.11 input extension of the X Consortiums and can be handled exactly the same way. Note that the X MultiCursor can not be used simultaneously together with multiple logical screens, see section 4.1 Multi-screen capability. X Blink With the X Blink extension, a blinking property can be put on shared color cells. A blinking color has two color information. These two colors are changed with an optional frequency. DIN blinking frequencies are provided. X Video The X Video extension for connecting a Barco video input card is dealt with in detail in the following chapter. X UCL This extension is required for OSIRIS. The functionality includes authorization mechanisms for X Clients and support of constraint areas for windows. X MVGS This extension is required for OSIRIS. It offers layout configuration management and remote pointer. Multiple logical screens can be used together with Osiris and the X MVGS, X UCL extension only in the contiguous mode. Barco – Eos X Terminal – DOC-3061-2 – user's manual – Revision 12 – February-2005 ________________________________________________________________________ 4-8 4. Operating 4.5 Window manager The window manager which is pre-configured on EOS offers a convenient and fast way to choose certain commands. By clicking on the root window background depending on left click or right click a menu opens. Figure 4-1 Left click and right click on the root window background Work menu Xterm Xvideo Rctrl Xgenlock Configuration Screensaver Default Immediately Blank Pattern after 5 min off Off Mouse Fast Normal Slow Left handed mouse Right handed mouse System beep Loud and long Loud Normal off Root Background BARCO logo Standard black Standard white Standard gray Standard navy blue Grid 640x480 Grid 800x600 Grid 1024x768 Grid 640x480 bold Grid 800x600 bold Grid 1024x768 bold Restart Eos X Server Start X terminal window Start Xvideo client for displaying video and RGB Start REMOTE-CONTROL client without functionality Set screensaver to default settings Set screensaver to immediate screensaving Set screensaver to blank display Set screensaver to switch off pattern after 5 minutes Switch screensaver off Set speed of mouse to fast Set speed of mouse to normal Set speed of mouse to slow Configure mouse for left handed operation Configure mouse for right handed operation Set system beep to loud and long Set system beep to loud Set system beep to normal Switch off system beep Select Barco logo as background for root window Select black as background for root window Select white as background for root window Select gray as background for root window Select navy blue as background for root window Display adjustment grid (maintenance) Display adjustment grid (maintenance) Display adjustment grid (maintenance) Display adjustment grid (maintenance) Display adjustment grid (maintenance) Display adjustment grid (maintenance) Barco – Eos X Terminal – DOC-3061-2 – user's manual – Revision 12 – February-2005 ________________________________________________________________________ 4-9 4. Operating default mode Restart X server in default color mode pseudo 8 Bit color mode Restart X server in PseudoColor mode, 8bpp true 16 Bit color mode Restart X server in TrueColor mode, 16 bpp direct 16 Bit color mode Restart X server in DirectColor mode, 16 bpp true 32 Bit color mode Restart X server in TrueColor mode, 32 bpp direct 32 Bit color mode Restart X server in DirectColor mode, 32 bpp Alternatively the X server can by restarted by means of the restart X server utility, please refer to section 4.8.4 Restart X server utility (service mmtserv). It is not possible to restart the X server in multi-color-depth, if an other color mode has been configured in the X.11 configuration. But if the X server has been configured in multi-color-depth it can be restarted with the other color depths mentioned above. To revert to multi-color-depth the X server must be restarted in the default mode. Please keep in mind that a higher color depth requires also a higher bandwidth for graphic data. In addition, changing the color mode of the X server might change the color mode of video or RGB and lead therefore also to an increase in required bandwidth for video, please refer to section 4.2.2 Color capabilities of Eos to see which video color mode applies for which X server color mode and if the X server color mode is applicable for the used graphic cards and to section 4.6.1 The input cards to see the required bandwidth for video and RGB. Both effects might lead to a loss of performance! Window Menu Move Resize Iconify Maximize/Normal (Un)Stick Refresh Raise Lower Next Previous Window list Close Kill Move window Resize window Iconify window Maximize window, respective return to normal Stick window to its position on a virtual desktop Refresh window Raise window Lower window Next window Previous window Display window list Close window Kill window Barco – Eos X Terminal – DOC-3061-2 – user's manual – Revision 12 – February-2005 ______________________________________________________________________ 4-10 4. Operating Fvwm2 Restart Fvwm2 Modules Audio AutoRaise on AutoRaise off Banner Buttons Debug Icon Box Icon Man Ident Pager Save SaveDesk Scroll Talk WinList Restart window manager (Please, refer to the fvwm2 man pages!) (Please, refer to the fvwm2 man pages!) (Please, refer to the fvwm2 man pages!) (Please, refer to the fvwm2 man pages!) (Please, refer to the fvwm2 man pages!) (Please, refer to the fvwm2 man pages!) (Please, refer to the fvwm2 man pages!) (Please, refer to the fvwm2 man pages!) (Please, refer to the fvwm2 man pages!) (Please, refer to the fvwm2 man pages!) (Please, refer to the fvwm2 man pages!) (Please, refer to the fvwm2 man pages!) (Please, refer to the fvwm2 man pages!) (Please, refer to the fvwm2 man pages!) (Please, refer to the fvwm2 man pages!) System tools EOSinfo Event Test Vi Telnet Clocks Analog Digital Shells Bash Bash Big bash Login bash Tcsh Tcsh Big tcsh Login tcsh Display release integrity status, please refer also to section 4.8.6 Release integrity utility (eosinfo). Start event monitor Start vi text editor Start telnet client Display analog clock Display digital clock Start bash shell Start big bash shell Start login bash shell Start tcsh shell Start big tcsh shell Start login tcsh shell Barco – Eos X Terminal – DOC-3061-2 – user's manual – Revision 12 – February-2005 ______________________________________________________________________ 4-11 4. Operating 4.6 Displaying video and RGB signals This section describes the display of video and RGB signals with EOS COMPACT and EOS POWER. The display of video P and RGB signals with EOS ULTRA is described in the user's manuals of VISU and OSIRIS, see section 7.3 Order codes. LUS Video and RGB signals can be displayed on an Barco display wall with the optional input cards QUAD ANALOG VIDEO CARD, STREAMING VIDEO CARD and DUAL RGB INPUT CARD. Based on an extension library of the X server the Barco video client xvideo allows the convenient handling of analog video, streaming video and RGB signals. Simultaneous operation Multiple input cards can be operated simultaneously. In this case, the corresponding video windows may freely overlap. For large display walls a distributed system with separate PCI segments may be required. OmniScaler Due to the dual color mode capability of the OMNISCALER, EOS can display video and RGB signals in their native color mode e.g. YUV4:2:2 and 16 bit RGB TrueColor while the X Server operates in 8 bit PseudoColor mode with 256 colors. Please, refer to section 4.2 Color management for more details. One OMNISCALER provides the capability to process up to 128 video and RGB inputs simultaneously. Video and RGB data is triple buffered. Therefore only entire frames are displayed in sync with the graphical data to avoid frame tearing. Backend scaling The OMNISCALER is able to do backend scaling. Scaling the video data at the backend of data transfer chain (Input card -> PCI-Bus -> OMNISCALER) has its big advantage in a reduced need of PCI Bus bandwidth. Furthermore the OMNISCALER provides up-scaling capabilities until full-screen resolution and far beyond. The backend scaling uses linear interpolation for calculating new pixels. In standard configuration the X server, depending on the size of the video window and the type of the input card automatically controls the usage of backend scaling. Dependant on the scaling factor either the OMNISCALER or the input card scales data. As soon as the size of the video or RGB window is larger than 1:1 the OMNISCALER scales data up to the displayed size. If the video is displayed in a lower resolution than 1:1, then the input card itself performs a downscaling, to reduce the need of bandwidth for the data transfer. Module video The QUAD ANALOG VIDEO CARD, STREAMING VIDEO CARD and the DUAL RGB INPUT CARD can also display videos and RGB signals respectively without borders and fitted to complete projection modules (1 to n×n, depending on configuration). The display is always »on top«, other applications are »behind« and can not be manipulated by accident. If the display is removed from the desktop (quit or iconified) all covered applications show up again immediately. In a distributed system the display wall is controlled by multiple rendering machines. If a video shall be displayed on the display areas of multiple rendering machines, all concerned rendering machines must be supplied with the video signal. Barco – Eos X Terminal – DOC-3061-2 – user's manual – Revision 12 – February-2005 ______________________________________________________________________ 4-12 4. Operating 4.6.1 The input cards For showing information from external sources like video or RGB data on a Barco display wall a set of input cards is provided. For integration of video the QUAD ANALOG VIDEO CARD and the STREAMING VIDEO CARD is available and for RGB data the DUAL RGB INPUT CARD can be used. Multiple input cards can be inserted into an EOS. An X video application allows to display the sources connected to the input cards in individual windows on the display wall, that can be freely scaled and moved within the projection cubes connected to EOS. The display options can be set in a dialog box. Quad Analog Video Card Four different video sources (VHS or S-VHS) can be connected to a QUAD ANALOG VIDEO CARD and displayed simultaneously. Streaming Video Card Up to four MPEG-2 D-1 or CIF video streams per STREAMING VIDEO CARD can be decoded and displayed simultaneously by one STREAMING VIDEO CARD. Dual RGB Input Card The DUAL RGB INPUT CARD digitizes one or two analog monitor signals. In dual input mode it supports two monitor signals with a pixel frequency between 10 MHz and 135 MHz, in single input mode it supports one signal with a pixel frequency up to 270 MHz. The most common VESA timings are stored as presets. In addition, user defined timings can be saved. The timing and aspect ratio of the connected RGB signal are detected automatically. The DUAL RGB INPUT CARD has an automated static frame rate reduction depending on number and type of the signals it processes, please see the table below. dual input mode (two signals, both ≤ 1280×1024@75Hz) single input mode (one signal ≤ 1280×1024@75Hz) single input mode (one signal > 1280×1024@75Hz) static frame rate reduction* used socket 1/3 1 ½ RGB in 1 AND RGB in 2 RGB in 1 OR RGB in 2 RGB in 1 Table 4-2 static frame rate reduction for RGB sources (* values are valid from release of the X server 3.4 on and Control ware 6 of the DUAL RGB INPUT CARD) To take advantage of the higher frame rate for signals ≤ 1280×1024@75Hz in single input mode, the other socket may be connected to a second signal but that signal may not be displayed on the display wall. The X video application allows selecting additionally a dynamic frame rate reduction of the source, which must be multiplied to the static frame rate reduction to obtain the overall frame rate reduction, please refer also to section 4.6.4 Displaying video and RGB signals. Barco – Eos X Terminal – DOC-3061-2 – user's manual – Revision 12 – February-2005 ______________________________________________________________________ 4-13 4. Operating Amount of video and RGB windows The number of video and RGB data that can be processed in an EOS system underlies the available bandwidth. These are 100 MBps. The following table gives an overview about the bandwidth required for some standard window sizes. In the last column there is in addition the value of maximal windows of that type. This value is valid if only windows with the specified properties are displayed. type number of frame rate color depth bandwidth [MBps] pixels [fps] [bpp] 1:1 or higher / (2:1) max. amount of windows 1:1 or higher / (2:1) Sources of Quad Analog Video Card and Streaming Video Card NTSC PAL/SECAM 640×480 720×540 30 25 16 16 19 / (5) 20 / (5) 5/ 5/ (21) (20) Sources of Dual RGB Input Card XGA XGA XGA 1024×768 1024×768 1024×768 10 15 20 16 16 16 16 / (4) 24 / (6) 32 / (8) 6/ 4/ 3/ (25) (16) (12) SXGA SXGA SXGA 1280×1024 1280×1024 1280×1024 10 15 20 16 16 16 27 / (7) 40 / (10) 53 / (14) 3/ 2/ 1/ (15) (10) (7) UXGA UXGA UXGA 1600×1200 1600×1200 1600×1200 10 15 20 16 16 16 39 / (10) 58 / (15) 77 / (20) 2/ 1/ 1/ (10) (6) (5) XGA XGA XGA 1024×768 1024×768 1024×768 10 15 20 24 24 24 24 / (6) 36 / (9) 48 / (12) 4/ 2/ 2/ (16) (11) (8) SXGA SXGA SXGA 1280×1024 1280×1024 1280×1024 10 15 20 24 24 24 40 / (10) 59 / (15) 79 / (20) 2/ 1/ 1/ (10) (6) (5) UXGA UXGA 1600×1200 1600×1200 10 15 24 24 58 / (15) 87 / (22) 1/ 1/ (6) (4) Table 4-3 size of video/RGB data and number of displayable video windows in case that only this type of video window is displayed by the system To calculate the bandwidth for windows of different sizes or frame rates the following formula can be used: B = resx * resy * fr * cd The abbreviations have the following meaning: • resx, resy – resolution of the source in x- and y-direction in pixels It is important to consider the final scaling used to display the window. Up-scaling of the input sources is performed in the OMNISCALER therefore data is transferred 1:1 and the original resolution must be inserted into the formula. If the source is displayed smaller than 1:1 the source is downscaled directly in the input card. The original size of the different video types can be read from the table above. • fr – frame rate For video a frame rate of 25fps (PAL/SECAM) and 30fps (NTSC) is standard. For dynamic RGB input a frame rate of 20 fps in normal cases gives an acceptable performance. If the RGB-source is mostly static even lower frame rates can be selected. Barco – Eos X Terminal – DOC-3061-2 – user's manual – Revision 12 – February-2005 ______________________________________________________________________ 4-14 4. Operating • cd – color depth For all video windows with the color mode YUV 4:2:2 is used, which means the factor is cd = 2 For RGB windows two different color modes may be useful, please refer to section 4.2.2 Color capabilities of Eos: Color mode = RGB 16 bpp cd = 2 Color mode = RGB 24 bpp cd = 3 With the effective bandwidth of the EOS system of 100 MBps the sum of the bandwidth of the individual windows may not be bigger than 100 MBps to provide optimal performance: 100 MBps = B1 + B2 + … + Bn Bandwidth optimization for video and RGB windows: All optimization settings are made by means of the X video client, please refer to the section 4.6.4 Displaying video and RGB signals. Frame rate For video sources there are two settings with different frame rate reduction factors selectable to optimize the bandwidth usage. For RGB sources the static reduction of the frame rate depends on the input mode and the dynamic frame rate reduction is selectable. (Use the Fps setting for video data and Reduction for RGB data respectively and refer to the subsection Dual RGB Input Card above) Color depth RGB sources can be digitized with 16 bpp or with 24 bpp (depending on the visual class of the X server). Barco – Eos X Terminal – DOC-3061-2 – user's manual – Revision 12 – February-2005 ______________________________________________________________________ 4-15 4. Operating 4.6.2 The video channels For digitalization of the analog or streaming video data and of RGB sources, a hardware module (adapter) is necessary. Each video and RGB adapter offers one input (port). Accordingly, the QUAD ANALOG VIDEO CARD as well as the STREAMING VIDEO CARD has 4 adapters with one port each and the DUAL RGB INPUT CARD has two adapters with one port each. The EOS system automatically creates video channels according to the available input adapters by simply assigning one channel per adapter in the order in which the input cards are inserted into the PCI slots of the EOS. In a distributed system in addition the order of the rendering machines is considered when creating the numbers of the video channels. In a monolithic system where input cards are located in multiple OMNIBUS devices, the video display is restricted to the display area of the respective PCI segment where the input card is plugged in. In a distributed system video adapters of multiple rendering machines (one from each rendering machine) can be integrated to a »logic« video channel. A logic video channel can be displayed on the display area of all appendant rendering machines. Figure 4-2 video input cards in different rendering machines left: operated separately, right: as one logical channel The configration of logical video channels is done by means of the configuration script EOSconfig, please refer to section 3.4.3 Configuring a distributed system. Additional background information about the configuration of logical video channels can be found in section 6.2.7 Advanced Eos configuration. Barco – Eos X Terminal – DOC-3061-2 – user's manual – Revision 12 – February-2005 ______________________________________________________________________ 4-16 4. Operating 4.6.3 The Xvideo client For displaying videos and RGB signals on the display wall an X client is available. The client is called xvideo and handles all inputs from QUAD ANALOG VIDEO CARD, STREAMING VIDEO CARD and DUAL RGB INPUT CARD. The video client xvideo can be started as follows: # xvideo [-<option>] After xvideo is started two windows show up: the control panel and the canvas panel. The control panel offers controls for customizing the display. Whereas the canvas panel displays the video or RGB data. The video client detects automatically what kind of signal is connected to channel 1. Figure 4-3 Xvideo client control and canvas panel The video client offers up to three tabs for QUAD ANALOG VIDEO CARD, STREAMING VIDEO CARD and DUAL RGB INPUT CARD depending on the actual hardware configuration of your EOS. The options for starting the video client xvideo are listed in section 4.6.5 The options. An important option is described below: Module Video and Module RGB. Module video and Module RGB All input cards allow to start the video client xvideo with an option for displaying the input signal without borders and fitted to complete projection modules (1 to n×n, depending on configuration). The command # xvideo –mv 1 –mg 1x1+1+0 lets the video client start as Module Video (-mv 1) on the second cube from the left in the upper row (-mg 1x1+1+0). The displayed video or RGB signal is always »on top«, other applications are »beyond« and can not be manipulated by accident. Barco – Eos X Terminal – DOC-3061-2 – user's manual – Revision 12 – February-2005 ______________________________________________________________________ 4-17 4. Operating File menu File Read Config File … Save Config File … Save Config File As … Read Preset File … Save Preset File … Save Preset File As … Exit Pref Save After Exit Canvas Pref … RGB Pref … Set Remote Display On/Off Remote Pointer Map/Unmap Remote Keyboard SVC Pref … Stream Settings Board Settings View Close Canvas Panel Iconify Canvas Panel Raise Canvas Panel Close Control Panel Help Read configuration file Save configuration file Save configuration file to another path and file name Read preset file Save preset file Save preset file to another path and file name Quit video client Save/not save configuration on quitting the video client Define position and size of Canvas Panel Opens a dialag to enter IP address and screen number of the screen that is connected to the current RGB channel Switches the remote pointer ability of the above set screen on or off; i.e. the pointer of the EOS can be used to operate the screen, displayed by the RGB channel Maps or unmaps the remote keyboard; i.e. the keyboard of the EOS can be used to operate the screen, displayed by the RGB channel (it is also switched to the country scheme of the keyboard) Define settings of video streams Define settings of a STREAMING VIDEO CARD Close canvas panel Iconify canvas panel Raise canvas panel Close control panel Display help in canvas panel Table 4-4 A left mouse click in the canvas panel raises the control panel, another click dismisses it. If no signal is connected to a video channel, the corresponding video window appears in background color. If a signal is connected later, the Channel, Port or Live button must be pressed. Barco – Eos X Terminal – DOC-3061-2 – user's manual – Revision 12 – February-2005 ______________________________________________________________________ 4-18 4. Operating 4.6.4 Displaying video and RGB signals Control panel for Quad Analog Video Card Figure 4-4 Xvideo control panel C B S Live Still QAVC 1 Channel 1 Encoding Signal Fps Set contrast of video display Set brightness of video display Set saturation of video display Start video display Freeze video display Select video card (the cards can be renamed) Select video channel (max. 4 channels; the channels can be renamed) Shows the detected video standard (PAL, NTSC, SECAM) Select recording standard (VHS, S-VHS) Select the frame rate (FULL, HALF - default) Figure 4-5 Configuration of the video display In the Control Panel you can adjust the video display regarding hue, saturation and brightness etc. The video client can store these settings as well as the selected video channel in a configuration file. From the File menu you can choose to save the current configuration or read in other. A certain configuration file can also be invoked as an option on the command line when starting the video client. Please, refer to section 4.6.5 The options. Barco – Eos X Terminal – DOC-3061-2 – user's manual – Revision 12 – February-2005 ______________________________________________________________________ 4-19 4. Operating Control Panel for Streaming Video Card Figure 4-6 Xvideo control panel C B S Live Still SVC 1 Channel 1 Stream Encoding Fps Set contrast of video display Set brightness of video display Set saturation of video display Start video display Freeze video display Select video card (the cards can be renamed) Select video channel of the STREAMING VIDEO CARD (max. 4 channels; the channels can be renamed) Assign a video stream to the selected Channel, please refer also to section Configuring Streaming Video Card and Configuring video streams below Shows the detected video standard (PAL, NTSC) Select the frame rate (FULL, HALF - default) Table 4-5 Barco – Eos X Terminal – DOC-3061-2 – user's manual – Revision 12 – February-2005 ______________________________________________________________________ 4-20 4. Operating Configuring Streaming Video Card For each STREAMING VIDEO CARD once the configuration parameters must be entered into the SVC Settings dialog, therefore select SVC Pref … -> Board Settings from the File menu; please refer to section 4.6.3 The Xvideo client. Figure 4-7 SVC Settings dialog of the STREAMING VIDEO CARD IP Configuration Address Netmask Gateway IP address of the STREAMING VIDEO CARD. Each STREAMING VIDEO CARD needs its own, fixed IP address Netmask of the STREAMING VIDEO CARD, must be the same value for all cards Gateway, must be the same value for all cards. Even if the network does not require an indication of the Gateway, a value must be filled in. Decoder Configuration Algorithm All video streams processed by one STREAMING VIDEO CARD must have the same compression algorithem. Currently mpeg2 and visiowave is supported Table 4-6 Barco – Eos X Terminal – DOC-3061-2 – user's manual – Revision 12 – February-2005 ______________________________________________________________________ 4-21 4. Operating Configuring video streams The parameters of a video stream must be defined in the SVC Stream Params Editor, before the STREAMING VIDEO CARD can display it. Once defined it is available for every STREAMING VIDEO CARD in the system. To open the SVC Stream Params Editor select SVC Pref … -> Stream Settings from the File menu, please refer to section 4.6.3 The Xvideo client. Pressing the Add button adds a new stream with the entered name into the Streams list. The parameters that are displayed at that time are saved together with it. If there exists already an entry with the same name then its parameters are not changed. Pressing the Apply button applies the displayed parameters to the hardware. In that way changes can be controlled directly. Pressing the OK button applies the parameters to the hardware and to the system. Pressing the Cancel button closes the window, anyhow changes that are already confirmed with the Add or Delete button can not be revoked. Stream A list of all video streams in alphabetic order Decoder Control IP Address Port IP Portocol Stream Protocol PID select the type of stream (unicast, broadcast or multicast) when multicast is selected also the multicast IP address must be specified Encoder port, appendant to the IP address. Selection of the used IP protocol. (firmware < 2.0 of the STREAMING VIDEO CARD only supports UDP) auto Auto-detection of the stream protocol elementary Elementary stream program Program stream transport Transport stream Should be entered for transport streams when the PAT (program allocation tables) or PMT (program map tables) are not sent. 0 is a predefined value. It causes an auto-search for the video PID. If no valid PID is found no video will be shown. Skip bytes at … Start End Encoder dependant value of the number of bytes that must be skipped at the beginning / end of each packet, please see table below. Barco – Eos X Terminal – DOC-3061-2 – user's manual – Revision 12 – February-2005 ______________________________________________________________________ 4-22 4. Operating Encoder Control This section contains data that is used, if initial communication with the encoder is needed to prompt the encoder to send a stream. All fields must be filled in! IP address of the encoder; may only be filled in if TCP has been selected for IP Protocol Port where the encoder listens to TCP start commands; may only be filled in if TCP has been selected for IP Protocol Should remain udp, as indicated in the section Decoder control above. Only if a communication with the encoder is required, tcp should be selected. String that is sent to the specified encoder IP Address Port IP Protocol Startstring Figure 4-8 Parameters on the SVC Stream Params Editor As unicast streams are only sent to one single IP address, only one Streaming Video Card at a time is able to display one particular unicast stream. The following table lists the encoder specific values that must be entered into the SVC Stream Params Editor. Encoder IP Protocol Skip bytes Skip bytes at Start … at End … 16 0 Stream type TCP PID auto Off 0 VCS VideoJet 1000 firmware < 2.0 UDP Display stamping (including Time, Stamping, Time Stamping, … ) is used firmware ≥ 2.0 RTP 4 0 auto Off 0 Display stamping (including Time, Stamping, Time Stamping, … ) may not be used Vbrick 4000 UDP 0 0 auto Off 0 The encoder setting Low Latency should not be used; if there are big changes in the video image a green flash will appear at the bottom side of the video. IMPath I-Volution 4000 UDP 0 0 auto Off 0 firmware < 2.0 UDP 28 0 auto Off 256 firmware ≥ 2.0 RTP 0 0 auto Off 256 firmware ≥ 2.0 UDP 0 0 auto ON 0 NKFC-20 Visiowave Use »visiowave« as startstring and specify also the other entries in the section Encoder Control! Table 4-7 Encoder dependant parameter values Barco – Eos X Terminal – DOC-3061-2 – user's manual – Revision 12 – February-2005 ______________________________________________________________________ 4-23 4. Operating Control panel for Dual RGB Input Card Control R G B Lock RGB Bright Live Still DRGB 1 Channel 1 Presets Auto Reduction Intensity of red component Intensity of green component Intensity of blue component Change red, green and blue component together Brightness of display Start the RGB display. Freeze the RGB display. Select one DUAL RGB INPUT CARD (the cards can be renamed) Select video channel of the DUAL RGB INPUT CARD (max. 2 channels; the channels can be renamed) Select a timing (current timing is indicated in the button) Activate auto-detect of source settings Set the dynamic reduction factor of the frame rate; range (0, 1, 2, ... , 15) The static frame rate reduction, determined by the input mode (please refer to section 4.6.1 The input cards (Dual RGB Input Card) can additionally be reduced by this factor 0: sets dynamic part of frame rate reduction to 1, best quality; 4: sets dynamic part of frame rate reduction to 1/2; 6: sets dynamic part of frame rate reduction to 1/3; 15: sets dynamic part of frame rate reduction to 1/15, best performance Figure 4-9 Xvideo control panel Barco – Eos X Terminal – DOC-3061-2 – user's manual – Revision 12 – February-2005 ______________________________________________________________________ 4-24 4. Operating Input Settings Auto Sync Level Position Size Phase PLL Devider Info Registry Clear Name Append Insert Replace Delete Clear all Save Reload Import Add Clear Select Dismiss Auto adjustment of source Determine the sync level of the signal HV: tuning the horizontal/vertical sync level SoG: tuning the Sync on Green level Position display area of visible RGB signal in the Canvas Panel H: horizontal position of first active pixel (in steps of two) V: vertical position of first active line Determine size of visible RGB signal H: number of active pixels per line (in steps of four) V: number of active lines Tune phase shift of ADC Determine pixel frequency of RGB input Information about input signal V_Tot: number of lines V_Freq: frame rate Sync: mode of synchronization Clear text box, which displays name of current preset Current setting is added to the list of presets Current setting is inserted in the list of presets (before the highlighted preset) Replace highlighted preset by current setting Delete highlighted preset Delete all listed presets Save all listed presets in preset file Reload preset file and discard changes Add all highlighted presets to list of presets Clear selection Dismiss dialog box Figure 4-10 If the applied signal changes while adjusting the settings, then a warning message apears, please see below. You can change to the contol tab and select an appropriate timing for the new signal (click YES). It is also possible, that the system detects a new timing, if the settings have been displaced too much. In this case click NO and readjust the settings again. Barco – Eos X Terminal – DOC-3061-2 – user's manual – Revision 12 – February-2005 ______________________________________________________________________ 4-25 4. Operating Configuration of RGB input The DUAL RGB INPUT CARD digitizes monitor signals with a pixel frequency to 270 MHz. The video client is preconfigured for displaying most common VESA-timings. Since most monitor signals differ slightly from the VESA-timings, the user can adjust the pre-configured modes to the provided monitor signals. Also additional timings can be entered and stored as new presets. For configuring the DUAL RGB INPUT CARD it is useful to have a suitable test pattern, basically thin black and white vertical lines: Windows 95/98/NT, Macintosh, PowerMacintosh Sun Workstation Others Switch desktop pattern to alternating, one pixel wide, black and white vertical lines In console window (cmdtool) enter xsetroot -mod 4 4, (enter xsetroot -mod 4 4 for removing the pattern again) Display text, which contains many HHHHHHH. Table 4-8 Adjusting the preset • Set up a suitable test pattern on the connected computer. • Start the video client xvideo. • Select the input channel in the Control tab (Channel 1 or Channel 2). Figure 4-11 Configuring RGB input • Switch to the Input Settings tab and press Auto. This will automatically detect the source and set the right preset. • If necessary switch to the Input Settings tab and tune PLL Devider (approx. 1.3 × horizontal size) until the test pattern is displayed correctly. • Align the display within the window with Position. • If necessary tune Phase until the test pattern is displayed without flicker. Barco – Eos X Terminal – DOC-3061-2 – user's manual – Revision 12 – February-2005 ______________________________________________________________________ 4-26 4. Operating Managing the presets As already mentioned a set of presets is pre-configured in the video client. These presets are stored in a preset file. The current preset file can be modified in the Registry tab, i. e. you can replace an existing timing by your own settings or add these to the list of timings. The video client can handle more than one preset file. From the File menu you can choose to save the current preset file or read in another. A certain preset file can also be invoked as an option on the command line when starting the video client. Please, refer to section 4.6.5 The options. Configuration of the RGB display Back in the Control tab you can adjust the RGB display regarding hue, saturation and brightness etc. The video client can store these settings as well as the selected RGB channel and preset in a configuration file. From the File menu you can choose to save the current configuration or read in other. A certain configuration file can also be invoked as an option on the command line when starting the video client. Please, refer to section 4.6.5 The options. Barco – Eos X Terminal – DOC-3061-2 – user's manual – Revision 12 – February-2005 ______________________________________________________________________ 4-27 4. Operating 4.6.5 The options The video client accepts the following options on the command line. The options are listed together with their respective arguments and default values, and a short description. Options concerning control panel option argument meaning default -name string none changes application name and allows to specify a certain resource file -display string specifies remote host -ctrlTitle -clt string xvideo control panel determines the window title of the xvideo control panel -ctrlGeom -clg geometry +50+100 specifies position and size of the xvideo control panel -ctrlVisible -clv 0, 1 1 shows (1) or hides (0) the xvideo control panel -ctrlIconic -cli 0, 1 0 iconifies (1) or resizes (0) the control panel -followMouse -fm 0, 1 1 starts the control panel at the standard position (0) or at the position of the mouse pointer (1) -activeGrabber –ag 3, 5, 7 selects QUAD ANALOG VIDEO CARD (3), DUAL RGB INPUT CARD (5), or STREAMING VIDEO CARD (7) $DISPLAY Table 4-9 Barco – Eos X Terminal – DOC-3061-2 – user's manual – Revision 12 – February-2005 ______________________________________________________________________ 4-28 4. Operating Options concerning canvas panel option argument meaning default -canvasDisplay -cvd string same as –display or $DISPLAY specifies another remote host for video display -canvasTitle -cvt string xvideo canvas panel determines the window title of the canvas panel -canvasGeom -cvg geometry 768x576+450+100 specifies position and size of the canvas panel -canvasBackground –cvbg color name blue Specifies the background color of the canvas panel. To specify a color a name defined in the file rgb.txt in the folder usr/X11RELEASE6/lib/X11/rgb.txt must be used. -canvasIconic -cvi 0, 1 0 iconifies (1) or resizes (0) the canvas panel -allowResize -ar 0, 1 1 enables (1) interactive resizing of the canvas panel -ratioAspect -ra 0, 1 1 restricts (1) re-sizing of the canvas panel to constant ratio of width and height of the video -winRatioAspect -cvwa 0, 1 0 restricts (1) re-sizing of the canvas panel to constant ratio of width and height of the window -noBorder -nb 0, 1 0 starts the canvas panel with (0) or without (1) border Table 4-10 Options concerning Quad Analog Video Card option argument meaning default -qavRecording –qavre VHS, SVHS VHS selects the recording standard -qavRefreshRate –qavrr 1, 2 1 selects full (2) or half (1) refresh rate -qavContrast –qavco 0.0 .. 1.0 0.5 determines the start value of contrast -qavBrightness -qavbr 0.0 .. 1.0 0.5 determines the start value of brightness -qavSaturation –qavsa 0.0 .. 1.0 0.5 determines the start value of saturation -qavBoardNumber –qavbn 1 .. 32 1 selects the video card -qavBoardChannelNumber –qavbc 1..4 1 selects the video adapter on the card -qavPlayMode -qavpm Live, Still selects display mode Live Table 4-11 Barco – Eos X Terminal – DOC-3061-2 – user's manual – Revision 12 – February-2005 ______________________________________________________________________ 4-29 4. Operating Options concerning Streaming Video Card option argument meaning default -mpgBoardNumber –mpgbn 1 .. 32 1 selects the video card -mpgBoardChannelNumber –mpgbc 1..4 1 selects the video channel on the card -mpgPresetName –mpgpn filename impath1 selects a streaming video preset by specifying the presets name -mpgPreset –mpgpr 1..n selects a streaming video preset by specifying the number that represents its order in the alphabetic list of all streaming video presets -mpgRefreshRate –mpgrr 1, 2 1 selects full (2) or half (1) refresh rate -mpgContrast –mpgco 0.0 .. 1.0 0.5 determines the start value of contrast -mpgBrightness -mpgbr 0.0 .. 1.0 0.5 determines the start value of brightness -mpgSaturation –mpgsa 0.0 .. 1.0 0.5 determines the start value of saturation -mpgPlayMode -mpgpm Live, Still select display mode Live Table 4-12 Options concerning Dual RGB Input Card option argument meaning default -drgbRed –drgbre 0.0 .. 1.0 0.5 determines the start value of red -drgbGreen –drgbgr 0.0 .. 1.0 0.5 determines the start value of green -drgbBlue –drgbbl 0.0 .. 1.0 0.5 determines the start value of blue -drgbBrightness –drgbbr 0.0 .. 1.0 0.5 determine the start value of brightness -drgbReduction -drgbrd 0 .. 15 6 determine the reduction rate -drgbPreset -drgbpr 1 .. n 1 Determine preset as line number in preset file -drgbBoardNumber –drgbbn 1 .. 64 1 selects the input card -drgbBoardChannelNumber –drgbbc 1, 2 1 selects the adapter on the input card -drgbPlayMode -drpm Live, Still select display mode Live Table 4-13 Barco – Eos X Terminal – DOC-3061-2 – user's manual – Revision 12 – February-2005 ______________________________________________________________________ 4-30 4. Operating Options concerning config and preset files option argument meaning default -configFile -cf <filename> /etc/MMTconfig/xvideo.conf specifies user configuration file -noConfigFile -ncf user configuration file will not be read -presetFile -pf <filename> specifies preset file -factoryPresetFile -fpf <filename> /opt/MMT2686/etc/xvideo/presets.prs specifies factory preset file, see Table 7-9 (read if no other preset file is specified). /etc/MMTconfig/presets.prf Table 4-14 Options concerning module video and module RGB option argument meaning default -moduleVideo -mv 0, 1 0 (1) video is displayed as Module Video, RGB signals as Module RGB -moduleGeometry -mg geometry determines layout of Module Video and Module RGB Table 4-15 Barco – Eos X Terminal – DOC-3061-2 – user's manual – Revision 12 – February-2005 ______________________________________________________________________ 4-31 4. Operating X.11 window geometry The geometry variable of an X.11 window specifies its size and its placement on the screen. The geometry, specified with the geometry resource, has the form: <w>x<h>+<xoff>+<yoff> Here w and h give the width and height of the window, measured in pixels. The values xoff and yoff give the offset in pixels from the screen’s left edge and top edge respectively. If the ‘+’ preceding is replaced by ‘-‘, xoff and yoff give the offset of the screen’s right edge or bottom edge. For example: 300x400+200+100 width: 300 pixel, height: 400 pixel top left corner positioned at x=200, y=100 relative to the top left corner of the screen; 300x400 width: 300 pixel, height: 400 pixel position not specified; 300x400-200+100 width: 300 pixel, height: 400 pixel top right corner positioned at x=200, y=100 relative to the top right corner of the screen; 300x400-200-100 width: 300 pixel, height: 400 pixel bottom right corner positioned at x=200, y=100 relative to the bottom right corner of the screen. You can omit any of the elements in the geometry specification (e. g., the position in -canvasGeom 300x400). The window manager – a special client controlling the layout of the windows – will use default values for the missing elements. Example for –canvasDisplay The canvas and control panel can be displayed on different desktops. The control panel can be directed to any host computer with the option –display. In this case, the canvas panel can be directed to EOS with the option –canvasDisplay. Figure 4-12 Redirected control panel Barco – Eos X Terminal – DOC-3061-2 – user's manual – Revision 12 – February-2005 ______________________________________________________________________ 4-32 4. Operating 4.6.6 The resource files You can adjust the behavior of an X client by providing options on the command line when you call it. These options specify the values of certain attributes of clients called resources. In addition, you can place specifications that establish defaults for resources in resource files. The concept of resource files is complex and therefore only the basics necessary for fundamental understanding can be treated here. Further documentation A detailed and complete description can be found in: • X Window System User’s Guide - Volume 3 Valerie Quercia, Tim O'Reilly O’Reilly & Associates, January 1993 ISBN: 1565920155 Syntax The resource syntax knows loose binding and tight binding: name*variable:value name.variable:value loose binding tight binding Table 4-16 The loose binding: xvideo*title:my video determines both the title of the control panel and the title of the canvas panel. Whereas the tight binding: xvideo.ctrl.title:my xvideo control panel xvideo.canvas.title:my xvideo canvas panel determines the titles of control and canvas panel separately. -name option The xforms toolkit option -name allows to control which resource is evaluated when starting xvideo. So, if two different resources for foo and for dummy are defined: xvideo-foo.ctrl.title:foo control panel xvideo-foo.canvas.title:foo control panel xvideo-dummy.ctrl.title: dummy control panel xvideo-dummy.canvas.title: dummy control panel xvideo can be started two times with different settings: eos:/root # xvideo -name xvideo-foo eos:/root # xvideo -name xvideo-dummy Barco – Eos X Terminal – DOC-3061-2 – user's manual – Revision 12 – February-2005 ______________________________________________________________________ 4-33 4. Operating Classes An important component of the resource concept are classes. The xvideo client belongs to the XVideo class. Indeed all mentioned resources belong to this class. This way, it is possible to define settings, which effect all xvideo clients. E. g., XVideo*encoding:PAL XVideo*recording:VHS is evaluated by both clients xvideo-foo and xvideo-dummy concerning the example above. Path of resource files The resources are stored in resource files. These files must be located in certain directories and must be named correctly. These paths and variables are evaluated in this sequence: • /usr/lib/X11/app-defaults/XVideo • $XAPPRLESDIR/XVideo • RESOURCE_MANAGER or if empty: ~/.Xdefaults • $XENVIRONMENT or if empty: ~/.Xdefaults-<hostname> • options on the command line Barco – Eos X Terminal – DOC-3061-2 – user's manual – Revision 12 – February-2005 ______________________________________________________________________ 4-34 4. Operating Resources of the XVideo class concerning the control panel option argument meaning default ctrl.title string xvideo control panel see option -ctrlTitle above ctrl.geometry string +50+100 see option -ctrlGeom above ctrl.visible bool true see option -ctrlVisible above ctrl.iconic bool false see option -ctrlIconic above followMouse bool true see option -followMouse above Table 4-17 Resources of the XVideo class concerning the canvas panel option argument meaning default canvas.display string $DISPLAY see option –canvasDisplay above canvas.title string xvideo canvas panel see option -canvasTitle above canvas.geometry string 768x576+450+100 see option -canvasGeom above canvas.iconic bool false see option -canvasIconic above canvas.maxSize string 0x0 allows to limit the maximum size of the canvas panel, 0x0 is unlimited canvas.minSize string 0x0 allows to limit the min. size of the canvas panel, 0x0 is unlimited canvas.ratioAspect bool true see option -ratioAspect above canvas.AllowResize bool true see option -allowResize above canvas.noBorder bool false see option -noBorder above canvas.backGround bool blue see option –canvasBackground above Table 4-18 Barco – Eos X Terminal – DOC-3061-2 – user's manual – Revision 12 – February-2005 ______________________________________________________________________ 4-35 4. Operating Resources of the XVideo class concerning module video and module RGB option argument meaning default moduleVideo geometry see option -moduleVideo above moduleGeometry geometry see option -moduleGeometry above Table 4-19 Resources of the XVideo class concerning the Quad Analog Video Card qav.recording string VHS see option –qavRecording above qav.RefreshRate int 1 see option –qavRefreshRate above qav.contrast double 0.5 see option -qavContrast above qav.brightness double 0.5 see option -qavBrightness above qav.saturation double 0.5 see option –qavSaturation above qav.boardMenu string QAVC 1|QAVC 2|QAVC 3|... Sets the names of the video card appearing in the video cards menu. 32 names, each 12 characters, separated by ‘|’ are allowed. First name matches first video card and so on. qav.boardNumber int 1 see option -qavBoardNumber above qav.boardChannelMenu1 string ... qav.boardChannelMenu32 string Channel 1|Channel 2|Channel 3| Channel 4 Sets the names of the adapters of the first video card appearing in the channel menu. 4 names, each 12 characters, separated by ‘|’ are allowed. First name matches first adapter and so on. Channel 1|Channel 2|Channel 3| Channel 4 th Sets the names of the adapters of the 32 video card appearing in the channel menu. 4 names, each 12 characters, separated by ‘|’ are allowed. First name matches first adapter and so on. qav.boardChannelNumber int 1 see option -qavBoardChannelNumber above qav.playMode string Live see option -qavPlayMode above Table 4-20 Barco – Eos X Terminal – DOC-3061-2 – user's manual – Revision 12 – February-2005 ______________________________________________________________________ 4-36 4. Operating Resources of the XVideo class concerning the Streaming Video Card mpg.refreshRate int 1 see option –mpgRefreshRate above mpg.contrast double 0.5 see option -mpgContrast above mpg.brightness double 0.5 see option -mpgBrightness above mpg.saturation double 0.5 see option –mpgSaturation above mpg.boardMenu string SVC 1|SVC 2|SVC 3|... Sets the names of the video card appearing in the video cards menu. 32 names, each 12 characters, separated by ‘|’ are allowed. First name matches first video card and so on. mpg.boardNumber int 1 see option -mpgBoardNumber above mpg.boardChannelMenu1 string ... mpg.boardChannelMenu32 string Channel 1|Channel 2|Channel 3| Channel 4 Sets the names of the video channels of the first video card appearing in the channel menu. 4 names, each 12 characters, separated by ‘|’ are allowed. First name matches first adapter and so on. Channel 1|Channel 2|Channel 3| Channel 4 th Sets the names of the video channels of the 32 video card appearing in the channel menu. 4 names, each 12 characters, separated by ‘|’ are allowed. First name matches first adapter and so on. mpg.boardChannelNumber int 1 see option -mpgBoardChannelNumber above mpg.playMode string Live see option -mpgPlayMode above mpg.preset int 1 see option -mpgPreset above mpg.presetName string see option -mpgPresetName above Table 4-21 Resources of the XVideo class concerning config and preset files option argument meaning default configFile <filename> /etc/MMTconfig/xvideo.conf see option -configFile above noConfigFile see option -noConfigFile above presetFile <filename> /etc/MMTconfig/presets.prf see option -presetFile above factoryPresetFile <filename> /opt/MMT2686/etc/xvideo/presets.prs see option -factoryPresetFile above Table 4-22 Barco – Eos X Terminal – DOC-3061-2 – user's manual – Revision 12 – February-2005 ______________________________________________________________________ 4-37 4. Operating Resources of the XVideo class concerning the Dual RGB Input Card option argument meaning drgb.red 0.0 .. 1.0 0.5 see option -drgbRed above drgb.green 0.0 .. 1.0 0.5 see option -drgbGreen above drgb.blue 0.0 .. 1.0 0.5 see option -drgbBlue above drgb.brightness 0.0 .. 1.0 0.5 see option -drgbBrightness above drgb.reduction 0 .. 15 6 see option -drgbReduction above drgb.preset 1 .. n 1 see option -drgbPreset above drgb.boardMenu string DRGB 1|DRGB 2|DRGB 3|... Sets the names of the video card appearing in the video cards menu. 64 names, each 12 characters, separated by ‘|’ are allowed. First name matches first video card and so on. drgb.boardNumber int 1 see option –drgbBoardNumber above drgb.boardChannelMenu1 string Channel 1|Channel 2 Sets the names of the adapters of the first video card appearing in the channel menu. 2 names, each 12 characters, separated by ‘|’ are allowed. First name matches first adapter and so on. ... drgb.boardChannelMenu64 default string Channel 1|Channel 2 th Sets the names of the adapters of the 64 video card appearing in the channel menu. 2 names, each 12 characters, separated by ‘|’ are allowed. First name matches first adapter and so on. drgb.boardChannelNumber int see option -drgbBoardChannelNumber above drgb.playMode string Live see option -drgbPlayMode above Table 4-23 Barco – Eos X Terminal – DOC-3061-2 – user's manual – Revision 12 – February-2005 ______________________________________________________________________ 4-38 4. Operating 4.7 Remote-Control for OverView display walls An OVERVIEW display wall can be controlled by EOS. Commands can be sent to switch the lamps and analog video controllers on and off, or the status of the illumination units can be scanned. The REMOTE-CONTROL can also be used for monitoring EOS. It's operating status can be scanned and if necessary it can be halted or rebooted. Alternatively the additional wall management software OSIRIS offers as well the functionality of a remote control, for the OSIRIS users manual see section 7.3 Order codes. Barco – Eos X Terminal – DOC-3061-2 – user's manual – Revision 12 – February-2005 ______________________________________________________________________ 4-39 4. Operating 4.7.1 The Remote-Control daemon The REMOTE-CONTROL is implemented in a client/server architecture. The REMOTE-CONTROL daemon is the central authority (server), that connects the REMOTE-CONTROL clients with the serial interface. Four different REMOTE-CONTROL clients are available: • Monitor This service sets up a software based monitoring function. EOS is rebooted automatically after absence of specific monitor telegrams. • Service This service includes the possibilities to halt or to restart the X server or to shut down or to reboot EOS. • OVERVIEW The cubes of an OVERVIEW display wall (OVERVIEW-ML, OVERVIEW-MD, OVERVIEW-MP, ATLAS67C4-PSI) can be scanned and switched. • Switch The AVC-BOXes, HERMES V2A, HERMES VXA, DIGITAL SWITCHBOXES, HERMES D2D and HERMES DXD can be scanned and switched. If available, the video controller can be operated. Starting the daemon The REMOTE-CONTROL daemon is started automatically on system start with the script: /sbin/init.d/rc2.d/S96rcrld Following options are available: Option argument meaning default -a auto configuration active Deactivates auto configuration of the REMOTE-CONTROL chain, i. e. the automatic addressing of all connected devices having no address assigned. -r reconfiguration active Deactivates automatic reconfiguration, i. e. the reconfiguration of the REMOTE-CONTROL chain on start up of the daemon. -p <port> 13579 Specifies the port of the daemon. (Default should not be changed!) -l <msec> 200 Specifies delay time in milliseconds for sending messages (OVERVIEW-ML) -d <msec> 20 Specifies delay time in milliseconds for sending messages (OVERVIEW-MD, OVERVIEW-MP, ATLAS67C4-PSI, AVC-BOX, HERMES V2A, DIGITAL SWITCHBOX, HERMES D2D) Table 4-24 Barco – Eos X Terminal – DOC-3061-2 – user's manual – Revision 12 – February-2005 ______________________________________________________________________ 4-40 4. Operating 4.7.2 The Remote-Control clients (command line based) In accordance with the offered services of the REMOTE-CONTROL daemon there are clients which use these services. Different clients can use the same service simultaneously. rctrlmon The monitor client rctrlmon monitors the connection between client (on host computer) and daemon (on EOS). For this purpose, the client sends periodically keep-alive-telegrams for the daemon. The daemon boots EOS after absence of the telegrams. The rctrlmon client can be started as follows: rctrlmon [-<option>] Following options are available: option argument meaning default -h <hostname> local host Specifies hostname or IP address, where the daemon is started. -p <port> 13579 Specifies port of the rcrld daemon. (Default should not be changed!) -i <KeepAliveIntervall> 5 sec Specifies the period between two keep-alive-telegrams. -r <KeepAliveRetries> 10 Specifies the maximum number of missing telegrams, after which the daemon reboots EOS. Table 4-25 Barco – Eos X Terminal – DOC-3061-2 – user's manual – Revision 12 – February-2005 ______________________________________________________________________ 4-41 4. Operating rctrlservice The service client rctrlservice can be operated interactively or command-by-command. The rctrlservice client can be started as follows: rctrlservice [-<option>] Following options are available: option argument meaning default -h <hostname> local host Specifies hostname or IP address, where the daemon is started. -p <port> 13579 Specifies port of the rcrld daemon. (Default should not be changed!) -e <exec command> Specifies desired command. Table 4-26 The rctrlservice client accepts following commands: command meaning restartxserv stopxserv shutdownmmt haltmmt help exit Restarting X Server Halting X Server Rebooting EOS Halting EOS Returning a list and short descriptions of all available commands. Exits the client. Table 4-27 If the client is operated interactively it prompts rctrlservice>>. The commands can be shortened by unambiguous short cuts. Barco – Eos X Terminal – DOC-3061-2 – user's manual – Revision 12 – February-2005 ______________________________________________________________________ 4-42 4. Operating rctrlleg The OVERVIEW-ML client rctrlleg can be operated interactively or command-by-command. The client rctrlleg can be started as follows: rctrlleg [-<option>] Following options are available: option argument meaning default -h <hostname> local host Specifies hostname or IP address, where the daemon is started. -p <port> 13579 Specifies port of the rcrld daemon. (Default should not be changed!) -e <exec command> Specifies desired command. Table 4-28 The client accepts following commands: command meaning bulb <number>|all> <on|off> aux <number>|all> <on|off> info <number>|all> help exit Switching off lamp Switching to analog controller Scanning status of OVERVIEW cube Returning a list and short descriptions of all available commands Exits the client. Table 4-29 If the client is operated interactively it prompts rctrlleg>>. The commands can be shortened by unambiguous short cuts. Barco – Eos X Terminal – DOC-3061-2 – user's manual – Revision 12 – February-2005 ______________________________________________________________________ 4-43 4. Operating rctrldlp The OVERVIEW-MD client rctrldlp can be operated interactively or command-by-command. The client rctrldlp can be started as follows: rctrldlp [-<option>] Following options are available: option argument meaning default -h <hostname> local host Specifies hostname or IP address, where the daemon is started. -p <port> 13579 Specifies port of the rcrld daemon. (Default should not be changed!) -e <exec command> Specifies desired command. -b Switch off broadcast mode. Table 4-30 The client accepts following commands: command meaning ? help enable disable reconfig bulb <number|all> <on|off> info <number|all> restime version exit Returns a list and short descriptions of all available commands Returns a list and short descriptions of all available commands Activate auto config mode Deactivate auto config mode Invoke reconfiguration Switch lamp on/off Scan status of OVERVIEW cube Reset operating hours to zero. Get version number Exits the client. Table 4-31 If the client is operated interactively it prompts rctrldlp>>. The commands can be shortened by unambiguous short cuts. Barco – Eos X Terminal – DOC-3061-2 – user's manual – Revision 12 – February-2005 ______________________________________________________________________ 4-44 4. Operating rctrlpsi The OVERVIEW-MP or ATLAS67C4-PSI client rctrlpsi can be operated interactively or command-by-command. The client rctrlpsi can be started as follows: rctrlpsi [-<option>] Following options are available: option argument meaning default -h <hostname> local host Specifies hostname or IP address, where the daemon is started. -p <port> 13579 Specifies port of the rcrld daemon. (Default should not be changed!) -e <exec command> Specifies desired command. -s Starting client in special mode for (re-)setting operation hours. Table 4-32 The client accepts following commands: command meaning ? help enable disable reconfig bulb <number|all> <on|off> info <number|all> restime version exit Returns a list and short descriptions of all available commands Returns a list and short descriptions of all available commands Activate auto config mode Deactivate auto config mode Invoke reconfiguration Switch lamp on/off Scan status of OVERVIEW cube Reset operating hours to zero. Get version number Exits the client. Table 4-33 If the client is operated interactively it prompts rctrldlp>>. The commands can be shortened by unambiguous short cuts. Barco – Eos X Terminal – DOC-3061-2 – user's manual – Revision 12 – February-2005 ______________________________________________________________________ 4-45 4. Operating rctrlswitch The client rctrlswitch can be operated interactively or command-by-command. The client rctrlswitch can be started as follows: rctrlswitch [-<option>] Following options are available: option argument meaning default -h <hostname> local host Specifies hostname or IP address, where the daemon is started. -p <port> 13579 Specifies port of the rcrld daemon. (Default should not be changed!) -e <exec command> Specifies desired command. Table 4-34 The rctrlswitch client accepts following commands: command meaning enable disable reconfig aux <ctrl number|all> <on|off> switch <ctrl number|all> <input,output> activating auto config mode deactivating auto config mode invoking reconfiguration switching between different inputs assigning input to output channels (HERMES DXD and HERMES VXA only) input and output can either be indicated in the form e.g. 1,2 or 2,2 or a shortcut can be used: thru or = In1 to Out 1, In2 to Out 2 cross or x In1 to Out 2, In2 to Out 1 1,both or 1,b In1 to Out 1 and Out2 2,both or 2,b In2 to Out 1 and Out2 returning the version of the device returning a list and short descriptions of all available commands Exits the client. version <ctrl number|all> help exit Table 4-35 Additionally, for an AVC-BOX, a HERMES V2A or a HERMES VXA, which is equipped with an analog controller for RGB or video signals following commands are available: command Meaning left <ctrl number> right < ctrl number> up <ctrl number> down <ctrl number> menu <ctrl number> enter < ctrl number> + <ctrl number> - <ctrl number> sending left command to analog controller sending right command to analog controller sending up command to analog controller sending down command to analog controller sending menu command to analog controller sending enter command to analog controller sending plus command to analog controller (HERMES V2A and HERMES VXA only) sending minus command to analog controller (HERMES V2A and HERMES VXA only) Table 4-36 If the client is operated interactively it prompts rctrlswitch>>. The commands can be abbreviated by unambiguous short cuts. Barco – Eos X Terminal – DOC-3061-2 – user's manual – Revision 12 – February-2005 ______________________________________________________________________ 4-46 4. Operating 4.7.3 The GUI Remote-Control client An OVERVIEW display wall and DIGITAL SWITCHBOXES (respective AVC-BOXES, HERMES V2A, HERMES D2D, HERMES VXA, HERMES VXD) can be controlled with the GUI REMOTE-CONTROL client. The GUI REMOTE-CONTROL client rctrl can be started as follows: # rctrl [-<option>] After rctrl is started (e. g. choose from menu following left click on root window) a control panel shows up offering a graphical user interface for controlling the OVERVIEW and ATLAS cubes and the switchboxes. Display 1 All On Off State Clear File: Exit Single cubes can be specified by scrolling with the arrow buttons Send respective command to all connected cubes Switch on specified cube Switch off specified cube Send a request to the specified cube. The reply is displayed in the status display below. Clear the status display above Exit the rctrl client Figure 4-13 The REMOTE-CONTROL daemon detects automatically which type of OVERVIEW display wall is connected to EOS. Initially the statuses of the connected cubes are displayed also automatically in the status display. Be careful not to switch off the cube, that currently displays the control panel, because it would be difficult to switch it on again by REMOTE-CONTROL! Barco – Eos X Terminal – DOC-3061-2 – user's manual – Revision 12 – February-2005 ______________________________________________________________________ 4-47 4. Operating Switch 1 All In 1 for Out 1 In 2 for Out 1 A single unit can be specified by scrolling with the arrow buttons Send respective command to all connected unit Switch first output to first input Switch first output to second input Only applicable for HERMES DXD and HERMES VXA: In 1 for Out 2 In 2 for Out 2 Switch second output to first input (color code according to LEDs) Switch second output to second input (color code according to LEDs) AVC-BOX, HERMES V2A and HERMES VXA only: Left Right Up Down Menu Select + - Send left command to analog controller Send right command to analog controller Send up command to analog controller Send down command to analog controller Send menu command to analog controller Send enter command to analog controller Send plus command to analog controller (HERMES V2A only) Send minus command to analog controller (HERMES V2A only) Figure 4-14 Barco – Eos X Terminal – DOC-3061-2 – user's manual – Revision 12 – February-2005 ______________________________________________________________________ 4-48 4. Operating Options The rctrl client accepts the following options on the command line. The options are listed together with their respective arguments and default values and a short description of their meaning. option argument meaning default -name string none Changes application name and allows to specify a certain resource file. -display string Specifies remote host. -geometry geometry +200+100 Specifies position and size of the rctrl control panel. -h <hostname> Local host Specifies hostname or IP address, where the rctrl daemon is started. -po -port <port> 13579 Specifies port of the rcrld daemon. (Default should not be changed!) -e 0 | 1 0 Activates or deactivates automatic reconfiguration. $DISPLAY -r Invokes reconfiguration. Table 4-37 Refer to section 4.6.5 The options for a description of the geometry type in X.11, please. Resources of the rctrl class Refer to section 4.6.6 The resource files, please, for a description of the resources concept of X.11 including the respective path names. The name of the resource file itself must be RCtrl instead. A template for such a resource file is: /opt/MMT2686/bin/linux/RCtrl The following table lists all resources of the rctrl class: option argument meaning default title string REMOTE-CONTROL Determines the window title of the rctrl control panel. geometry string +200+100 see option –geometry above host <hostname> Local host Specifies hostname or IP address, where the daemon is started. port <port> 13579 Specifies port of the rcrld daemon. (Default should not be changed!) iconic 0, 1 0 Iconifies (value=1) or resizes (value=0) the rctrl control panel. avcEnableConfig 0 | 1 0 see option –e above avcReconfig 0 | 1 0 see option –r above Table 4-38 Barco – Eos X Terminal – DOC-3061-2 – user's manual – Revision 12 – February-2005 ______________________________________________________________________ 4-49 4. Operating 4.7.4 Hot-keys The commands for controlling the illumination units of an OVERVIEW display wall can be entered directly with hotkeys on the EOS keyboard. hot-keys meaning CTRL-LEFT SHIFT-LEFT <number of module> o Switching on lamp CTRL-LEFT SHIFT-LEFT <number of module> f Switching off lamp CTRL-LEFT Shift-left <number of unit> a Switching to analog input/In 1 CTRL-LEFT SHIFT-LEFT <number of unit> d Switching to digital input/In 2 Table 4-39 The keys Ctrl-left (left Control key) and Shift-left (left Shift key) must be pressed until the hot-key sequence is finished by entering the number of the respective projection module and the desired command. In the configuration file of EOS the hot-keys can be re-configured. See section 6.2.7 Advanced Eos configuration. Barco – Eos X Terminal – DOC-3061-2 – user's manual – Revision 12 – February-2005 ______________________________________________________________________ 4-50 4. Operating 4.8 Utilities 4.8.1 Show wallinfo utility The X Server provides information about the hardware of the display wall and its setup. This information can be requested as follows: showwallinfo [-<option>] The following options are available: option argument meaning value -d <display> 0,1 <display> must be specified in two parts: hostname:displaynumber. For the hostname the name of the Eos or its IP must be specified. With the displaynumber the X Server is specified. 0 must be indicated for the display of Eos. 1 must be indicated P for OSIRIS and VISU . LUS -v <verbose> 0,1,2 The level of information can be selected. 1 is basic information, 2 is full information. Selecting 0 or omitting verbose provides just a very short description. Table 4-40 4.8.2 DDC utility The UGX- and AGX GRAPHIC CARD supports the DDC standard. DDC stands for Display Data Channel. As a standard communication channel between a computer display and a host system it allows to automatically detect the best setting for a DDC capable display by obtaining these parameters from the display itself. If EOS is connected to display devices that support the DDC standard, information of this graphic device can be requested as follows: ddcinfo No further options are required. ddcinfo can only be requested as long as the Xserver is not running. 4.8.3 Boot loader utility When booting EOS a graphical menu appears to select the boot partition. See also section 6.2.1 Boot modes. The boot loader utility helps to change this if wanted. Therefore change by using cd to the directory: cd /opt/MMT2686/config/ To switch on the graphical boot selection use: /opt/MMT2686/config/bootgraph on To switch it off use: /opt/MMT2686/config/bootgraph off Barco – Eos X Terminal – DOC-3061-2 – user's manual – Revision 12 – February-2005 ______________________________________________________________________ 4-51 4. Operating 4.8.4 Restart X server utility (service mmtserv) The service mmtserv utility can be used to restart the X server. By means of the options the color mode can be determined. If the utility is called without option, the X server settings that were assigned in the X.11 configuration are applied. Thus the utility enables to change the color mode without the necessity to run through the X.11 configuration. The following options are available: option meaning pseudo true direct true32 direct32 Restart X server in PseudoColor mode, 8 bpp Restart X server in TrueColor mode, 16 bpp Restart X server in DirectColor mode, 16 bpp Restart X server in TrueColor mode, 32 bpp Restart X server in DirectColor mode, 32 bpp Table 4-41 options of service mmtserv To restart the X server in DirectColor mode, with 16 bpp color depth the following input would be necessary: service mmtserv direct Alternatively the X server can by restarted by means of the entries in the work menu of the window manager, please refer to section 4.5 Window manager. Please keep in mind that a higher color depth requires also a higher bandwidth for graphic data. In addition, changing the color mode of the X server might change the color mode of video or RGB and lead therefore also to an increase in required bandwidth for video, please refer to section 4.2.2 Color capabilities of Eos to see which video color mode applies for which X server color mode and if the X server color mode is applicable for the used graphic cards and to section 4.6.1 The input cards to see the required bandwidth for video and RGB. Both effects might lead to a loss of performance! It is not possible to restart the X server in multi-color-depth, if an other color mode has been configured in the X.11 configuration. But if the X server has been configured in multi-color-depth it can be restarted with the other color depths mentioned above. To revert to multi-color-depth the X server must be restarted without option in the default setting. Barco – Eos X Terminal – DOC-3061-2 – user's manual – Revision 12 – February-2005 ______________________________________________________________________ 4-52 4. Operating 4.8.5 Backup and restore procedures (eosxs Utility) If EOS is operated in eXtended safety boot mode, see section 6.2.1 Boot modes a backup of the complete working partition, including the EOS system installation, the X.11 configuration and any additional configuration can be made. Besides the main intention of eliminating the risk of a corrupted file system, new configurations can first be checked and undone if derived. Check backup procedure To check if a fully functional system backup is stored on the backup partition enter service eosxs with the option check into the command line: service eosxs check With an operable backup the system will respond: eosxs check: OK check passed Backup information Date and time when the backup was made, gets returned by means of the info option. Therefore enter the following expression into the command line. service eosxs info Thereupon date and time of the backup is displayed. Backup procedure The following steps must be performed to get a backup of the current state of an EOS configuration: • After finishing the configuration, reboot EOS to make sure, that the configuration is really functional! • If the EOS rebooted properly and the system works the way it was intended, then locally log in on EOS as root. Take care, that the X server does not run and enter to the command line service eosxs with the option backup: service eosxs backup • Date and time of the last backup is displayed and you will be prompted to confirm the backup procedure by typing y. • Now the system changes into a lower operating level and copies the working partition onto the backup partition. When copying is finished the system reboots from the working partition and can be used as before, but with the security of having an actual system backup for the unlikely but not impossible case of a corrupted file system on the working partition. Barco – Eos X Terminal – DOC-3061-2 – user's manual – Revision 12 – February-2005 ______________________________________________________________________ 4-53 4. Operating Restore procedure Whenever it is necessary to go back to a saved configuration or to restore the working partition, one out of two possible procedures can be performed. Either: • When booting EOS the option backup can be selected. It either must be selected from the graphical menu when the system comes up, please refer to section 3.3.2 Switching on or the option must be typed as soon as the lilo prompt appears. This is dependent on the settings chosen by means of the boot loader utility, please refer to section 4.8.3 Boot loader utility. Or: • When EOS is running, enter into the command line service eosxs with the option restore to boot from the backup partition: service eosxs restore In both cases you have to be logged in locally on the EOS and the X server must not be started. Before the restore procedure actually starts, date and time of the backup is displayed and you will be prompted to confirm the restore procedure by typing y. Following that, the EOS boots from the backup partition. After booting it copies back the version of the working partition that is stored on the backup partition to the working partition. This means that the currently used working partition becomes overwritten. When copying is finished, EOS reboots automatically, this time it boots from the working partition and is therewith operable again, based on the state of system and configuration from the time of the backup. Whenever booting from the backup partition the content of the working partition becomes overwritten with the backup. This means the current content of the working partition gets lost! Barco – Eos X Terminal – DOC-3061-2 – user's manual – Revision 12 – February-2005 ______________________________________________________________________ 4-54 4. Operating 4.8.6 Release integrity utility (eosinfo) The integrity of the current installation can easily be checked by means of the eosinfo utility. If eosinfo is entered into the command line, all RPM packages that are installed will be returned. This might look like the following list: This are the Factory shipped RPM Packages (Rel 2.5.0): –--------------------------------------------------eosbigcursor-2.4.0-1 eoscfg-2.5.0-1 eosconfig-2.5.0-1 eosdiskless-2.5.0-1 eosmisc-2.5.0-1 eosrctrl-2.4.0-1 eosuser-2.4.0-1 eosutil-2.4.0-1 eosvwm2cfg-2.5.0-1 osxblink-2.4.0-1 eosxmc-2.4.0-1 eosxserver-dis-2.5.0-1 eosxserver-mon-2.5.0-1 eosxtest-2.4.0-1 eosxtrap-2.4.0-1 eosxvideo-2.4.0-1 –--------------------------------------------------The EOS System is in a save state If there are RPM packages installed on the hard disk that do not belong to the current release or if there are appendant RPM packages missing, this is specially marked in the list and might look like the following: This are the Factory shipped RPM Packages (Rel 2.5.0): –--------------------------------------------------eosbigcursor-2.4.0-1 eoscfg-2.5.0-1 eosconfig-2.5.0-1 eosdiskless-2.5.0-1 eosmisc-2.5.0-1 eosrctrl-2.4.0-1 eosuser-2.4.0-1 eosutil-2.4.0-1 eosvwm2cfg-2.5.0-1 eosxblink-2.4.0-1 eosxmc-2.4.0-1 eosxserver-dis-2.5.0-1 eosxserver-mon-2.5.0-1 eosxtest-2.4.0-1 eosxtrap-2.4.0-1 eosxvideo-2.4.0-1 –--------------------------------------------------WARNING!! The following EOS RPM Package(s) have been altered: –------------------------------------------------eosxserver-mon-2.5.0-1 eosxvideo-2.4.0-1 –------------------------------------------------- Barco – Eos X Terminal – DOC-3061-2 – user's manual – Revision 12 – February-2005 ______________________________________________________________________ 4-55 4. Operating 4.8.7 Network reporting utility (procfg) The procfg utility serves to gain information about the configuration and state of the network cards. It can be used for network cards that use the driver e100 or e1000, please refer to section 3.4.1 System configuration. The information can be requested as follows: procfg [-<option>] The following command line options are the most useful: option argument meaning value blink eth<nr> -t <seconds> The LED on the Ethernet card with the specified number <nr> starts fast blinking for 10 seconds. If -t is indicated the LED blinks during the specified time interval. tree Displays an overview about the inserted network cards including an AFT team. teams lists name and mode of the team and information about its primary adapter, please refer also to section 6.2.8 Redundant network adapter. -m lists all members of the team and their current properties. -i lists interface name, IP address, netmask, broadcast and state of the team members. -p lists the load time parameters and values of the team members. adapters -a Information about the link state, speed and duplex of the network cards and AFT teams is displayed. Table 4-42 Options of the procfg utility More information about procfg can be found in the manual pages. The manual pages can be read by entering man procfg into the command line. Barco – Eos X Terminal – DOC-3061-2 – user's manual – Revision 12 – February-2005 ______________________________________________________________________ 4-56 5. Maintenance 5 Maintenance EOS requires very little maintenance. Some maintenance operations are nevertheless necessary to maintain distortion free operation of EOS. Barco – Eos X Terminal – DOC-3061-2 – user's manual – Revision 12 – February-2005 ________________________________________________________________________ 5-2 5. Maintenance 5.1 Hot plug procedure 5.1.1 Redundant power module The redundant power modules of EOS or EOS EXTENDER can be connected to two independent power nets. If one of the two power modules or a power net is failing, you can hear a buzzer alarm that can be reset by pushing the red buzzer reset button [5] / [2] at the front of EOS / EOS EXTENDER, please refer to section 3.1.1 Eos / 3.1.2 Eos Extender. Also the LED power module failed [6] / [4] at the front lightens up. This LED stays lightened as long as the failure persists even if the buzzer reset button was pressed. 37 25 14 38 14 35 14 25 35 36 37 38 36 air supply mains connection power switch green LED: power module operating securing screw handle Figure 5-1 Power module on the rear of EOS or EOS EXTENDER for redundant operation The defective power module or the failing power net can be located by examining the individual LED’s power module operating [36] on the back of EOS / EOS EXTENDER. If the green LED on a power module is off even though it is switched on, the module is either defective and must be re-placed or the power net connected to it has failed. Barco – Eos X Terminal – DOC-3061-2 – user's manual – Revision 12 – February-2005 ________________________________________________________________________ 5-3 5. Maintenance Exchange of a redundant power module Never touch the contacts on the backside of a power module. There is the danger of being harmed by residual voltage! Furthermore the functioning of the power module might be impacted by impurities! Use gloves to remove the power module. The cover of the power module is been used as heat sink for cooling, usually the temperature is around 50 – 60° Celsius under full condition! • Locate the defective power module by examining the green LED’s [36] on the individual power modules. If an LED is not lightened even though its power switch is in the position ON I, the respective power module is defective. • Switch the power switch [35] of the defective power module to position OFF O. • Loosen the securing screws [39] on the top of the power module! • Remove the defective power module by pulling at the handle [38]! • Take a new power module and check that its power switch [35] is at the position OFF O. • Insert the power module into the system. Take care to insert it in the same orientation like the other module with the mains connection [25] on the upper side! • Tighten the securing screw! • Switch on the power module with the power switch [35]! • Check that the green LED [36] lightens up! • Check that the red LED power module failed [6] / [4] at the front of EOS / EOS EXTENDER stops lightening! 5.1.2 RAID An instruction of the operation of the RAID hard disks can be found in the attached user’s manual of the manufacturer. Barco – Eos X Terminal – DOC-3061-2 – user's manual – Revision 12 – February-2005 ________________________________________________________________________ 5-4 5. Maintenance 5.2 Exchange of consumables 5.2.1 Replacing the filter pad of Eos The filter pad of EOS case has to be changed in intervals, depending on the grade of pollution of the air. The air filter is located behind the ventilation slits on the front of EOS. • Unlock the front cover of EOS with the key! • Pull the handle of the filter mounting into your direction! • Pull out the filter mounting to the right! • Remove the old filter pad! • Insert a new filter pad! • Insert the mounting into EOS until the handle engages! • Lock the front cover! As long as the filter pad is not irreversibly blocked, cleaning it with a vacuum cleaner is also an acceptable method to maintain a good air ventilation within the system! Barco – Eos X Terminal – DOC-3061-2 – user's manual – Revision 12 – February-2005 ________________________________________________________________________ 5-5 5. Maintenance 5.2.2 Replacing the battery The battery is located inside of EOS on the main board. Incorrect replacement of the lithium battery may lead to a risk of exposion! The lithium battery may be replaced only with an identical battery or with a type recommended by the manufacturer! Do not throw lithium batteries into the household waste. They must be disposed of in accordance with local regulations concerning special waste! The battery may explode if mistreated. Do not dispose it of in fire! Do not disassemble it or attempt to recharge it! Make sure that you insert the battery the right way round. The plus pole must be on the top! • Open the case as described in Section 6.1.1 Opening the case! • Locate the battery on the main board! • Tear back the clamp until the battery lifts up! Figure5-2 Battery on the main board • Replace the lithium battery by a new one of the identical type. Do not use any other type! • Replace the top cover. Barco – Eos X Terminal – DOC-3061-2 – user's manual – Revision 12 – February-2005 ________________________________________________________________________ 5-6 5. Maintenance 5.3 Cleaning Use a soft cloth to periodically clean the cabinet. Stubborn stains may be removed with a cloth lightly dampened with mild detergent solution. Never use strong solvents, such as thinner or benzine, or abrasive cleaners, since these will damage the cabinet. Unplug the device from the wall outlet before cleaning. Never clean the case of EOS without first disconnecting all power supply cords! Do not use liquid cleaners or aerosol cleaners! Barco – Eos X Terminal – DOC-3061-2 – user's manual – Revision 12 – February-2005 ________________________________________________________________________ 5-7 6. Advanced Configuration 6 Advanced Configuration This chapter provides help for reconfiguring the software and hardware of your EOS. Barco – Eos X Terminal – DOC-3061-2 – user's manual – Revision 12 – February-2005 ________________________________________________________________________ 6-1 6. Advanced Configuration 6.1 Installing additional hardware 6.1.1 Opening the case Before opening the case, switch off EOS! Disconnect all power plugs! Remove all cables! The boards of EOS contain CMOS components. Do not touch the components, they could be destroyed! Figure 6-1 Position of screws on the side of EOS Loosen the screws 1 and 2 shown in the figure above on both sides of the case. For these screws as well as for the screws inside of EOS you need a size 2 Phillips screwdriver. Some screws inside EOS can be loosen with a 5.5 spanner as well. Figure 6-2 Screws of the case of EOS Now you can easily remove the top cover. If you have removed the top cover of EOS in order to add boards or memory or to exchange the battery, be sure to replace the cover before powering up again! Barco – Eos X Terminal – DOC-3061-2 – user's manual – Revision 12 – February-2005 ________________________________________________________________________ 6-2 6. Advanced Configuration Inside of the housing there is a transportation lock, which must also be removed to be able to insert expansion cards. Loosen the screws 4, 5 (and 6) and take out the plate. Before closing the housing the transportation lock must be readjusted. Therefore first insert the plate, then turn in the screws but do not tighten them. Push the plate as far towards the cards as possible. Just then tighten the screws: 4 4 4 5 6 5 Figure 6-3 Transportation lock of the EOS EOS-3026 (top left), of the EOS EOS-3327 for redundant operation (top right) and of the EOS EXTENDER EOS-3193 (bottom) Barco – Eos X Terminal – DOC-3061-2 – user's manual – Revision 12 – February-2005 ________________________________________________________________________ 6-3 6. Advanced Configuration On the mainboard of EOS there are PCI slots for inserting expansion cards: PCI slots PCI slots for graphic cards, OMNISCALERS, input cards, network cards and Multiport I/O Card. Figure 6-4 PCI slots Barco recommends certain expansion cards for the use in EOS! Using other cards or hardware combinations other than described in this manual might cause damage to the EOS or might damage the cards themselves! The described graphic and video capabilities of EOS are only available with the original expansion cards from Barco. Barco – Eos X Terminal – DOC-3061-2 – user's manual – Revision 12 – February-2005 ________________________________________________________________________ 6-4 6. Advanced Configuration 6.1.2 Inserting additional main memory In standard configuration EOS is equipped with 256MB or 512MB main memory. With additional memory modules main memory can be increased. Please see the table below for the maximal increase of main memory. Maximal Main Memory EOS-3026-01, EOS-3026-02 EOS-3026-03, EOS-3026-1, EOS-3026-2 EOS-3026-3, EOS-3026-4, EOS-3327-0, EOS-3327-1 EOS-3026-5, EOS-3327-2, EOS-3327-3 1GB SD RAM 512GB SD RAM 1GB DDR RAM 2GB DDR RAM Table 6-1 maximal main memory of EOS It is highly recommended to get DIMMs from Barco. Please, refer to section 7.3 Order codes. If you use other memory modules Barco can not guarantee for proper and stable system function. Please note that the versions EOS-3026-3/-4 and EOS-3327-0/-1 of the Processor use different memory modules than the versions EOS-3026-5, EOS-3327-2 and EOS-3327-3! Slot 1 Channel A Slot 3 Channel A Slot 2 Channel B Slot 4 Channel B Figure 6-5 Inserting additional memory Memory modules are made of delicate electronic components that are extremely sensitive to static electricity. Ordinary amounts of static from your clothes or work environment can destroy them. Transport memory modules only in the original packaging as delivered from the manufacturer. Handle them only by the edges. Do not touch the components. Use a grounded workplace and wear a grounding wrist strap; at least, discharge your body's static electricity by touching a grounded surface, e. g., a properly grounded system’s metal chassis. • Open the case as described in Section 6.1.1 Opening the case! • Locate the memory sockets: The 184-pin slots (EOS-3026-3/4/5, EOS-3327-0/1/2/3) respectively 168-pin slots (EOS-3026-0/1/2) are lined up parallel and you will find them near the CPU. Because the number of pins is different on either side of the breaks, the module will only fit in the correct orientation. • Examine the memory modules before removing from the anti static bag. If there is any visible damage, do not install the module and contact the manufacturer. • Do not remove the memory module from the anti static bag until you are ready to install it. Use a grounded workplace. Do not lay parts on the anti static bags. Only the insides are anti static. Barco – Eos X Terminal – DOC-3061-2 – user's manual – Revision 12 – February-2005 ________________________________________________________________________ 6-5 6. Advanced Configuration • The order of the memory modules must be taken into consideration: On the mainboard of the models EOS-3026-3/-4 or EOS-3327-0/-1 there are three sockets. The socket closest to the CPU is the socket 1 followed by socket 2 and socket 3. The table below lists the possible combinations. Socket 1 Socket 2 Socket 3 MEM-3213-0 or –3 (256MB) - - 256 MB MEM-3213-1 or –4 (512MB) - - 512 MB MEM-3213-0 or –3 (256MB) MEM-3213-0 or –3 (256MB) - 512 MB MEM-3213-1 or –4 (512MB) MEM-3213-0 or –3 (256MB) - 768 MB MEM-3213-0 or –3 (256MB) MEM-3213-1 or –4 (512MB) - 768 MB MEM-3213-1 or –4 (512MB) MEM-3213-1 or –4 (512MB) - 1024 MB MEM-3213-0 or –3 (256MB) MEM-3213-0 or –3 (256MB) MEM-3213-0 or –3 (256MB) MEM-3213-1 or –4 (512MB) MEM-3213-0 or –3 (256MB) MEM-3213-0 or –3 (256MB) • total memory 768 MB 1024 MB Table 6-2 combinations of DDR RAM for EOS-3026-3/-4, EOS-3327-0/-1 On the mainboard of the models EOS-3026-5, EOS-3327-2 and EOS-3327-3 there are four sockets. The socket closest to the CPU is the socket 1 followed by socket 3, socket 2 and socket 4; please see the figure above. Fastest memory access is achieved, if always a pair of sockets (socket 1 and 2 and socket 3 and 4) is equipped with identical memory modules. The table below lists these optimal combinations: Socket 1 Socket 3 MEM-3213-5 (256MB) Socket 2 Socket 4 total memory MEM-3213-5 (256MB) MEM-3213-6 (512MB) 512 MB MEM-3213-6 (512MB) 1024 MB MEM-3213-5 (256MB) MEM-3213-5 (256MB) MEM-3213-5 (256MB) MEM-3213-5 (256MB) 1024 MB MEM-3213-6 (512MB) MEM-3213-5 (256MB) MEM-3213-6 (512MB) MEM-3213-5 (256MB) 1536 MB MEM-3213-6 (512MB) MEM-3213-6 (512MB) MEM-3213-6 (512MB) MEM-3213-6 (512MB) 2048 MB Table 6-3 combinations of DDR RAM for EOS EOS-3026-5, EOS-3327-2 and EOS-3327-3 • Orient the memory module so that it faces the same way the old module did. Press the module firmly into place until it clicks into place and the plastic clips snap into position and fix it. • To release the memory module, squeeze both plastic clips outwards until the module lifts up. • Replace the top cover, connect EOS and restart it. Log in as root! After the next boot process the additional main memory is addressed and able to operate. Barco – Eos X Terminal – DOC-3061-2 – user's manual – Revision 12 – February-2005 ________________________________________________________________________ 6-6 6. Advanced Configuration 6.1.3 Inserting an additional expansion card The expansion cards are made of delicate electronic components that are extremely sensitive to static electricity. Ordinary amounts of static from your clothes or work environment can destroy them. Transport expansion cards only in the original packaging as delivered from the manufacturer. Handle them only by their edges and their metal mounting bracket. Do not touch the components nor the edge connectors that plug into the expansion slots. Use a grounded workplace and wear a grounding wrist strap; at least, discharge your body’s static electricity by touching a grounded surface, e. g., a properly grounded system’s metal chassis. • Please check first the restrictions given in section 6.1.5 Combination rules before inserting or exchanging an expansion card. • Open the case as described in section 6.1.1 Opening the case! • Remove the bracket on the slot you intend to use. Keep the screw you have to remove and keep the bracket for possible further use. • Examine the card before removing from the anti static bag. If there is any visible damage, do not install the card and contact Barco. • Do not remove the card from the anti static bag until you are ready to install it. Use a grounded workplace. Do not lay parts on the anti static bag. Only the insides are antistatic. • If you are inserting a Multiport I/O Card please check the jumper settings and order of the card first, see section 6.1.6 Multiport I/O Card. • Carefully align the card’s connectors with the socket and press firmly. The ISA retainer at the end of the card or the end of the card itself must be fitted into the respective guide if there is any. 1 2 3 1 2 3 Card Bracket guide at ventilation case / ISA retainer Figure 6-6 Inserting an expansion card • Secure the card on the slot with the screw you removed in step 2. • If you have inserted a UGX-/AGX GRAPHIC CARD or a graphic card with digital output you have to select the appropriate resolution with a rotary switch on the board as described in section 6.1.4 Switching resolution of graphic card. • Replace the top cover. After inserting an additional graphic card you have to repeat system configuration as described in section 3.4.2 X.11 configuration. Barco – Eos X Terminal – DOC-3061-2 – user's manual – Revision 12 – February-2005 ________________________________________________________________________ 6-7 6. Advanced Configuration 345 89 67 F012 6.1.4 Switching resolution of graphic card CD AB E Figure 6-7 Rotary switch for selecting appropriate resolution The appropriate resolution is selected with a rotary switch on the board. The figure above shows this rotary switch located on top of an inserted graphic card. All cards must be set to the same resolution! The following table shows the possible settings: switch projection module resolution DDC active 0 1 OVERVIEW-ML OVERVIEW-ML OVERVIEW-MD OVERVIEW-ME OVERVIEW-ML OVERVIEW-MP ATLAS67C4-PSI for modules older than Q2/03 OVERVIEW-MP ATLAS67C4-PSI OVERVIEW-ME digital output: 60 Hz VESA timing OVERVIEW-MP ATLAS67C4-PSI modules from Q2/03 and newer (1) OVERVIEW MDR50/67-DL ATLAS CS4, S70 digital output via DVI connector digital output with DDC connected display device provides DDC information VGA SVGA SVGA SVGA XGA XGA XGA 640×480 800×600 800×600 800×600 1024×768 1024×768 1024×768 no no SVGA SVGA SVGA SXGA XGA 800×600 800×600 800×600 1280×1024 1024×768 no SXGA SXGA 1280×1024 1280×1024 no no 2 4 5 6 7 8 9 F analog output (CRT) with DDC connected monitor provides DDC information analog output (CRT) VGA 640×480 SVGA 800×600 XGA 1024×768 WXGA 1280×768 SXGA 1280×1024 software defined (If DDC information conflicts with the display settings, the X server terminates, displaying a warning) software defined no no no no yes yes no Table 6-4 selectable resolutions of the UGX and AGX GRAPHIC CARD (1) For OVERVIEW MDR50/67-DL usually the switcher position F is selected as it provides DDC information. Nevertheless in a set-up where DDC can not be evaluated, switcher position 8 can be selected instead. For AGX Graphic Cards switcher position 7 and 8 is only available with BIOS revision FMW3000-06 or newer and switcher position 9 is only availabe with BIOS revision FMW-3000-08 or newer. The Version of the BIOS revision is printed on the mikrocontroller on the graphic card. PLUS If a digital VISU is connected between EOS and projection module nevertheless the resolution of the projection module has to be chosen. Barco – Eos X Terminal – DOC-3061-2 – user's manual – Revision 12 – February-2005 ________________________________________________________________________ 6-8 6. Advanced Configuration 6.1.5 Combination rules When extending a system by inserting additional expansion cards into an EOS or EOS EXTENDER or by exchanging a card with a card of different type, the following rules must be checked to see, if the planned configuration is possible. Functional rules • In an EOS the number of inserted cards must not exceed 6, in an EOS EXTENDER 13 expansion cards. • OMNISCALER SXGA (AGX-3002) and OMNISCALER UXGA (AGX-3313) can be mixed. • Systems with UGX GRAPHIC CARD and UXGA output must use OMNISCALERS UXGA. • QUAD ANALOG VIDEO CARD, STREAMING VIDEO CARD and DUAL RGB INPUT CARD may only be used together with OMNISCALERS • AGX GRAPHIC CARDS and UGX GRAPHIC CARDS may only be mixed in some cases. Please see the table below: type monolithic system distributed system UGX and AGX UGX-digital and UGX-analog AGX-digital and AGX-analog no no no no yes (1) yes (1) Table 6-5 1) same type within one engine For best display quality of the video and RGB sources, in addition the following should be considered: • Video and RGB windows may not require too much bandwidth, please see section 4.6.1 The input cards. Barco – Eos X Terminal – DOC-3061-2 – user's manual – Revision 12 – February-2005 ________________________________________________________________________ 6-9 6. Advanced Configuration Overload calculation • Not more than 6 AGX GRAPHIC CARDS or 3 UGX GRAPHIC CARDS may be inserted into a monolithic EOS system. • • In a distributed system each rendering machine may contain 5 AGX GRAPHIC CARDS or 3 UGX GRAPHIC CARDS! There are four criteria V1, V2, V3 and M1. Each of them must be valid, to allow the card to be inserted. The rule for the criteria V1, V2 and V3 is the following. For each card there is a factor that must be multiplied by the amount how often it is inserted in the device (EOS or EOS EXTENDER). The sum may not exceed 100, if the configuration shall be allowed. The calculation for criterion M1 is similar, but finally the sum of all EOS and EOS EXTENDER devices of the system my not exceed 100. Eos standard AGX GRAPHIC CARD UGX GRAPHIC CARD OMNISCALER max. SXGA OMNISCALER max. UXGA QUAD ANALOG VIDEO CARD DUAL RGB INPUT CARD STREAMING VIDEO CARD optical cables Eos Extender standard V1 V2 V3 V1 6.20 5.37 2.89 3.31 14.45 12.80 18.16 – 3.09 12.33 6.55 7.71 5.78 5.78 8.48 0.81 5.75 13.03 6.94 8.12 12.23 11.39 16.39 0.68 5.78 5.01 2.70 3.09 13.49 11.95 16.95 – 100 100 100 100 Maximum allowed: V2 Eos / Eos Extender redundant operation V3 V1 V2 V3 1.85 7.40 3.93 4.63 3.47 3.47 5.09 0.49 4.14 9.38 5.00 5.85 8.81 8.20 11.80 0.49 6.94 6.01 3.24 3.70 16.18 14.33 20.34 – 2.65 10.57 5.62 6.61 4.96 4.96 7.27 0.70 5.24 11.88 6.33 7.40 11.15 10.38 14.94 0.62 100 100 100 100 100 Table 6-6 components factors for configuration criteria calculation V1, V2 and V2 It is not allowed to configure combinations of cards that do not fullfil the three above criteria. Otherwise there is the risk to destroy the power supply! The calculation for criterion M1 is similar, but finally the sum of all EOS and EOS EXTENDER devices and all expansion cards of the system my not exceed 100. Eos complete system M1 EOS base unit EOS main memory 256 MB AGX GRAPHIC CARD UGX GRAPHIC CARD 3.13 6.25 9.45 17.19 OMNISCALER max. SXGA 0.79 OMNISCALER max. UXGA 0.79 QUAD ANALOG VIDEO CARD 1.62 DUAL RGB INPUT CARD 1.62 STREAMING VIDEO CARD 1.62 Maximum allowed: 100 Table 6-7 components factors for configuration criterion calculation M1 Barco – Eos X Terminal – DOC-3061-2 – user's manual – Revision 12 – February-2005 ______________________________________________________________________ 6-10 6. Advanced Configuration Example The following example illustrates how a configuration can be checked. Assuming a configuration with one EOS and two EOS EXTENDERS, both equipped with the same amount and types of boards. We here fist calculate the three criteria V1, V2 and V3 for one EOS EXTENDER. After that we check the criteria M1 for both the Eos and the EOS EXTENDERS. For 1 UGX GRAPHIC CARD, 2 OMNISCALERS UXGA, 1 QUAD ANALOG VIDEO CARDS, 1 DUAL RGB INPUT CARDS and 2 STREAMING VIDEO CARDS used together in one EOS EXTENDER for redundant operation the following calculation must be made: V1 V2 Factor + + + + + + + = AGX GRAPHIC CARD UGX GRAPHIC CARD OMNISCALER max. SXGA OMNISCALER max. UXGA QUAD ANALOG VIDEO CARD DUAL RGB INPUT CARD STREAMING VIDEO CARD optical cables Amount 6.94 6.01 3.24 3.70 16.18 14.33 20.34 – * * * * * * * Result 1 = 6.01 2 1 1 2 = 7.40 =16.18 =14.33 =40.68 ( ≤ 100 ) V3 Factor Amount 2.65 10.57 5.62 6.61 4.96 4.96 7.27 0.70 * * * * * * * * 84.60 Result 1 =10.57 2 1 1 2 4 =13.22 = 4.96 = 4.96 =14.54 = 2.80 51.05 Factor 5.24 11.88 6.33 7.40 11.15 10.38 14.94 0.62 Amount * * * * * * * * Result 1 =11.88 2 1 1 2 4 =14.80 =11.15 =10.38 =29.88 = 2.48 80.57 Table 6-8 Calculating the configuration criteria V1, V2 and V2 for EOS EXTENDER with redundant operation For the criterion M1 the EOS and both EOS EXTENDERS have to be considered. The EOS EXTENDERS are equipped equally this means all together with 2 UGX GRAPHIC CARDS, 4 OMNISCALERS UXGA, 2 QUAD ANALOG VIDEO CARDS, 2 DUAL RGB INPUT CARDS and 4 STREAMING VIDEO CARDS. The EOS is equipped with 512 MB main memory, therefore the factor for 256 MB main memory must be multiplied by 2. This leads to the following calculation: M1 Factor Amount Result 3.13 6.25 9.45 * * * 1 2 = 3.13 = 12.50 17.19 * 2 = 34.38 + OMNISCALER max. SXGA 0.79 * + OMNISCALER max. UXGA 0.79 * 4 = 3.16 + QUAD ANALOG VIDEO CARD 1.62 * 2 = 3.24 + DUAL RGB INPUT CARD 1.62 * 2 = 3.24 + STREAMING VIDEO CARD 1.62 * 4 = 6.48 EOS base unit + EOS main memory 256 MB + AGX GRAPHIC CARD + UGX GRAPHIC CARD = ( ≤ 100 ) = 66.13 Table 6-9 Calculating the configuration criterion M1 for the whole Eos system The results for V1, V2 and V3 as well as the result for M1 are each smaller than 100; the configuration is possible! Barco – Eos X Terminal – DOC-3061-2 – user's manual – Revision 12 – February-2005 ______________________________________________________________________ 6-11 6. Advanced Configuration To calculate the ability to insert additional cards into your system below there are three calculation tables given for the calculation of V1, V2 and V3 of the respective EOS devices and one table for the calculation of M1 of the complete system. Configuration table for a standard EOS: Eos standard V1 Factor + + + + + + + = AGX GRAPHIC CARD UGX GRAPHIC CARD OMNISCALER max. SXGA OMNISCALER max. UXGA QUAD ANALOG VIDEO CARD DUAL RGB INPUT CARD STREAMING VIDEO CARD optical cables 6.20 5.37 2.89 3.31 14.45 12.80 18.16 – V2 Amount Result * * * * * * * = = = = = = = Factor 3.09 12.33 6.55 7.71 5.78 5.78 8.48 0.81 V3 Amount Result * * * * * * * * = = = = = = = = Factor 5.75 13.03 6.94 8.12 12.23 11.39 16.39 0.68 Amount Result * * * * * * * = = = = = = = ( ≤ 100 ) Table 6-10 Calculator for V1, V2, V3 for standard EOS Configuration table for a standard EOS EXTENDER: Eos Extender standard V1 Factor + + + + + + + = AGX GRAPHIC CARD UGX GRAPHIC CARD OMNISCALER max. SXGA OMNISCALER max. UXGA QUAD ANALOG VIDEO CARD DUAL RGB INPUT CARD STREAMING VIDEO CARD optical cables 5.78 5.01 2.70 3.09 13.49 11.95 16.95 – V2 V3 Amount Result Factor Amount Result * * * * * * * = = = = = = = 1.85 7.40 3.93 4.63 3.47 3.47 5.09 0.49 * * * * * * * * = = = = = = = = Factor 4.14 9.38 5.00 5.85 8.81 8.20 11.80 0.49 Amount Result * * * * * * * = = = = = = = ( ≤ 100 ) Table 6-11 Calculator for V1, V2, V3 for standard EOS EXTENDER Configuration table for an EOS base unit or EOS EXTENDER for redundant operation: Eos redundant operation Eos Extender redundant operation V1 Factor + + + + + + + = AGX GRAPHIC CARD UGX GRAPHIC CARD OMNISCALER max. SXGA OMNISCALER max. UXGA QUAD ANALOG VIDEO CARD DUAL RGB INPUT CARD STREAMING VIDEO CARD optical cables 6.94 6.01 3.24 3.70 16.18 14.33 20.34 – V2 Amount Result * * * * * * * = = = = = = = Factor 2.65 10.57 5.62 6.61 4.96 4.96 7.27 0.70 V3 Amount Result Factor Amount Result * * * * * * * * = = = = = = = = 5.24 11.88 6.33 7.40 11.15 10.38 14.94 0.62 * * * * * * * = = = = = = = ( ≤ 100 ) Table 6-12 Calculator for V1, V2, V3 for Eos and EOS EXTENDER for redundant operation Barco – Eos X Terminal – DOC-3061-2 – user's manual – Revision 12 – February-2005 ______________________________________________________________________ 6-12 6. Advanced Configuration Configuration table for criterion M1 for the complete EOS system: Eos complete system M1 Factor Amount Result 3.13 6.25 9.45 * * * = = = 17.19 * = + OMNISCALER max. SXGA 0.79 * = + OMNISCALER max. UXGA 0.79 * = + QUAD ANALOG VIDEO CARD 1.62 * = + DUAL RGB INPUT CARD 1.62 * = + STREAMING VIDEO CARD 1.62 * = EOS base unit + EOS main memory + AGX GRAPHIC CARD 256 MB + UGX GRAPHIC CARD = ( ≤ 100 ) Table 6-13 Calculator for M1 for complete Eos system Barco – Eos X Terminal – DOC-3061-2 – user's manual – Revision 12 – February-2005 ______________________________________________________________________ 6-13 6. Advanced Configuration 6.1.6 Multiport I/O Card The Multiport I/O Card supports two serial devices. Up to three cards can be inserted into one EOS. Jumper settings Before inserting a Multiport I/O Card the jumper on the board has to be set in the correct way. The following positions for JP1 can be chosen: pin max. speed in bps meaning 2 and 3 1 and 2 921600 115200 recommended, enhanced speed option compatibility speed for direct port access Figure 6-8 jumper setting on Multiport I/O Card Configuration The configuration script runs automatically after rebooting EOS. The devices are named according to the table below, depending on the number of inserted Multiport I/O Cards, multiple devices are added: connection device number of Multiport I/O Card COM3 COM4 COM5 COM6 COM7 COM8 ttyS2 ttyS3 ttyS4 ttyS5 ttyS6 ttyS7 1 1 2 2 3 3 Table 6-14 commands for the installation of additional serial ports Barco – Eos X Terminal – DOC-3061-2 – user's manual – Revision 12 – February-2005 ______________________________________________________________________ 6-14 6. Advanced Configuration Combination of Multiport I/O Card and Ethernet cards If the Multiport I/O Card is used together with the Ethernet Card 100 Mbps or the Ethernet Card 1000 Mbps some restrictions concerning the used PCI slots have to be taken into account, depending on the model of EOS. model of Eos combination of Multiport I/O Card and Ethernet Card 100 Mbps or 1000 Mbps EOS-3026-02 and earlier PCI1 and PCI5 if the shared slot is used for PCI card PCI2 and PCI6 don’t use both slots at the same time for Ethernet cards and Multiport I/O cards. PCI1 and PCI5 if the shared slot is used for ISA card don’t use both slots at the same time for Ethernet cards and Multiport I/O cards. EOS-3026-03 up to EOS-3327-0/1 PCI2 and PCI6 don’t use both slots at the same time for Ethernet cards and Multiport I/O cards. Table 6-15 The location of the PCI slots in your EOS is described in section 3.1.1 Eos. The model of the Eos you can see on the label on the back of the EOS housing. Barco – Eos X Terminal – DOC-3061-2 – user's manual – Revision 12 – February-2005 ______________________________________________________________________ 6-15 6. Advanced Configuration 6.2 Software installation and configuration 6.2.1 Boot modes EOS can either be installed with normal boot mode or with eXtended safety boot mode. Furthermore there is the legacy failsafe boot mode. Normal boot mode With normal boot mode the hard disk of the EOS system is configured to have one partition, this is the working partition. Underlying is the ext3 file system that offers widely immunity to file corruption in case of power failure or when switching of the system without having performed a system shutdown before. An EOS with normal boot mode offers full write access to the system partition. To configure EOS just insert the configuration disk into the CD-ROM or call the corresponding configuration script from the hard disk and perform the configuration as explained in the corresponding sections. Although the ext3 file system offers good protection against file system inconsistencies, for safely switching off, the system has to be shut down first (see section 3.3.3 Switching off). eXtended safety boot mode With eXtended safety boot mode the hard disk of the EOS system contains two partitions, the working partition and the backup partition. eXtended safety boot mode is like normal boot mode also based on the ext3 file system. But in addition it offers the possibility to store on the backup partition a backup of the whole system including its configuration. A backup with the current state of the working partition can be made at any time and the working partition can easily be restored in case of a miss-configuration or failure in operability. Please see section 4.8.5 Backup and restore procedures (eosxs Utility) for details. eXtended safety boot mode is the recommended boot mode for EOS. Failsafe boot mode The legacy failsafe boot mode is not longer supported from release 3.1 on. An Eos that was operated in failsafe boot mode can be installed in normal or eXtended boot mode instead. Please contact the Barco support before installation! Barco – Eos X Terminal – DOC-3061-2 – user's manual – Revision 12 – February-2005 ______________________________________________________________________ 6-16 6. Advanced Configuration 6.2.2 Installing system software on the hard drive Usually EOS comes with preinstalled system software. In case you want to reinstall the system software or install a new hard disk, please follow the instructions in this section. Installation Switch on EOS and insert the system CD. EOS will boot from CD. The installation follows the same procedure for all kind of operating modes. The Welcome Screen displays a selection of installation options. Select the type for your installation and enter the required keyword. • EOS in eXtended safety boot mode: press the <Enter> key • EOS in normal boot mode: type eosn and press the <Enter> key • Upgrade EOS: please see section 6.2.3 Upgrading system software! Figure 6-9 After selecting the type of your installation, you are asked if you really want to delete the partitions and install the system software. If you want to skip the installation you can press <alt><ctrl><delete> simultaneously. If you want to install you must confirm with y <cr> and the EOS operating system is getting installed. Figure 6-10 Barco – Eos X Terminal – DOC-3061-2 – user's manual – Revision 12 – February-2005 ______________________________________________________________________ 6-17 6. Advanced Configuration When the system software is installed just the keyboard and the IP address of the primary network card must be specified. Select the type of the used keyboard with the arrow keys and confirm OK. If you press Cancel a keyboard of us type becomes installed by default. Figure 6-11 The configuration of the keyboard is reported: Figure 6-12 The second configuration item is the network configuration. Pressing the Yes button enables to insert an individual IP address and netmask. Pressing the No button configures the default IP address 192.168.0.1. Figure 6-13 Barco – Eos X Terminal – DOC-3061-2 – user's manual – Revision 12 – February-2005 ______________________________________________________________________ 6-18 6. Advanced Configuration To set up networking, enter the IP address and netmask and if needed a default gateway and the primary nameserver and confirm with OK. If in doubt about the network settings ask your network administrator for the values. When navigating through the dialog and leaving empty the fields for the default gateway or primary name server, there will be default values entered automatically into the empty fields. To overcome this the F12 key can be pressed instead of the OK button. Figure 6-14 When the installation is finished you are prompted to press the <Enter> key to reboot EOS. Figure 6-15 The system will reboot now. Remove the CD from the drive as soon as the drawer ejects it. After this system installation you have also to run through 3.4.1 System configuration and 3.4.2 X.11 configuration and if you have a distributed system through 3.4.3 Configuring a distributed system or 3.4.5 Configuring a distributed system with multiple logical screens. Barco – Eos X Terminal – DOC-3061-2 – user's manual – Revision 12 – February-2005 ______________________________________________________________________ 6-19 6. Advanced Configuration 6.2.3 Upgrading system software Upgrading the system software to the current release is only possible if already release 2.4 or higher is installed on EOS. For upgrading purposes use the installation CD. Release 2.3 and earlier can not be upgrated to release 2.4 and higher. Instead a complete system installation is necessary. Please note that this will delete any data from the harddisk and that also complete configuration is necessary after the installation! Information about system installation you find in section 6.2.2 Installing system software on the hard drive. From release 3.1 on an Eos with the legacy failsafe boot mode can not be upgraded. Please refer to section 6.2.1 Boot modes. Booting Eos for upgrading If you install the system software for normal boot mode, switch on EOS and insert the system CD. EOS will boot from CD. Upgrade The upgrade is the same procedure for all kind of operating modes. The Welcome Screen displays a selection of installation and upgrade options. To upgrade EOS type upgrade and press the <Enter> key. Figure 6-16 Before the upgrade starts just the keyboard must be specified. Select the type of the used keyboard with the arrow keys and confirm OK. If you press Cancel a keyboard of us type becomes installed by default. Figure 6-17 Barco – Eos X Terminal – DOC-3061-2 – user's manual – Revision 12 – February-2005 ______________________________________________________________________ 6-20 6. Advanced Configuration When the upgrade is finished you are prompted to press the <Enter> key to reboot EOS. Figure 6-18 The system will reboot now. Remove the CD from the drive as soon as the drawer ejects it. After this system upgrade you have also to run through 3.4.2 X.11 configuration and if you have a distributed system through 3.4.3 Configuring a distributed system or 3.4.5 Configuring a distributed system with multiple logical screens. If you operate EOS in eXtended safety boot mode, after the upgrade the backup partition still contains the backup of the working partition containing the state from before the upgrade. If you are sure that you want to keep the new release it is recommended to make a new backup of the system, please refer to section 4.8.5 Backup and restore procedures (eosxs Utility). From release 3.4 on the default assignment of video channels in a distributed system has changed. To maintain the former video assignment the option -new_video_layout must be removed from the X server parameters file MMTServerConfig each time after the X.11 configuration before restarting the X server, please see section 6.2.6 X server parameters. Barco – Eos X Terminal – DOC-3061-2 – user's manual – Revision 12 – February-2005 ______________________________________________________________________ 6-21 6. Advanced Configuration 6.2.4 Installation of Osiris You find a description about the installation of OSIRIS in the OSIRIS user’s manual, see section 7.3 Order codes. Barco – Eos X Terminal – DOC-3061-2 – user's manual – Revision 12 – February-2005 ______________________________________________________________________ 6-22 6. Advanced Configuration 6.2.5 Custom configuration If you select Custom Configuration when starting the system configuration script, you run through an abbreviated configuration. The extent of the configuration can be customized, i. e. you can decide for each parameter whether it is called up by the configuration script or not. Configuration The default configuration for custom configuration is stored in a text file: /etc/MMTconfig/MMTProfile Each line contains a single keyword and its status, e. g.: ASK_PRIMARY_HOSTNAME 1 Status 1 stands for yes, the item is called up during custom configuration, and status 0 stands for no, item is not called up. Blank lines as well as unknown keywords are ignored. Following table shows the standard configuration for custom configuration, as stored in MMTProfile: ASK_PRIMARY_NIC_TYPE 0 Type of interface (100 Mbps, BNC, …) ASK_X11_CURSOR 0 Size of X.11 cursor ASK_X11_MOUSE 0 Type of X.11 mouse ASK_X11_FONTSERVER 0 IP address and port number of font server ASK_X11_BITPERPIXEL 0 Color depth (bit per pixel) ASK_X11_VISUALCLASS 0 Visual class ASK_X11_XDM 0 IP address of XDM and type of query ASK_X11_MONITOR_TYPE 0 Type of monitor (analog/digital) ASK_MONOLIT_SCREEN_MODE 0 Multi-head/multi-screen ASK_MONOLIT_SCREEN_ARRANGEMENT 1 Layout of multi-screen mode ASK_MONOLIT_MON_RESOLUTION 0 Resolution of monitor ASK_ENGINE_NETWORK 0 IP address, net-mask, broadcast address for rendering machine ASK_ENGINE_ETHERADDR 1 Ethernet address for rendering machine ASK_ENGINE_SCREEN_ARRANGEMENT 0 Multi-screen layout for rendering machine ASK_ENGINE_NIC_TYPE 0 Type of interface of sub-net network card ASK_MMT_SECURE_MODE 0 Secure mode ASK_GRAPHIC_ACCELERATOR_TYPE 0 Type of graphic accelerator ASK_MX_REFRESH_RATE 0 Refresh rate of AGX / UGX GRAPHIC CARD Table 6-16 Please, keep in mind, that an entry set to zero does not disable the respective feature. But its properties are not questioned during custom configuration. This procedure must be carried out as described in section 6.2.1 Boot modes. Barco – Eos X Terminal – DOC-3061-2 – user's manual – Revision 12 – February-2005 ______________________________________________________________________ 6-23 6. Advanced Configuration 6.2.6 X server parameters If you want to make changes to the graphical user interface X.11, which are not supported by the configuration tools introduced in section 3.4.2 X.11 configuration, you can manipulate the appearance and the properties of X.11 with a number of options. On EOS there are manual pages about the Xserver available. For reading these man pages enter man Xserver in the command line: # man Xserver Additional options are listed in the table below: -no_cursor_on_video The cursor becomes invisible, as long as it is moved over videos. -ddc_all DDC detection is asked for every graphic channel. Each graphic channel needs up to 6 seconds for detection. Therefore this should not be used as a standard (Only applicable with UGX-/AGX GRAPHIC CARD), see section 4.8.2 DDC utility. -no_ddc DDC detection is not done at all. -DRGB_888 All RGB sources are digitized and transferred to the OMNISCALER with 24 bpp (RGB 8:8:8) instead of the default setting with 16 bpp (RGB 5:6:5). Restarting the X server without this option resets the default settings. -new_video_layout Configures in a distributed system to each video adapter its own video channel. For usage of logical video channels please refer to section 3.4.3 Configuring a distributed system and 6.2.7 Advanced Eos configuration. Table 6-17 The desired options must be entered manually each in a single line in the file: /etc/MMTconfig/MMTServerConfig X Server parameters that shall not be changed at a new run of the script EOSconfig can be entered between the two lines: # BeginSection Private # EndSection This procedure must be carried out as described in section 6.2.1 Boot modes. The file MMTServerConfig contains already lines inserted automatically by the configuration script. Do not change these entries manually. Barco – Eos X Terminal – DOC-3061-2 – user's manual – Revision 12 – February-2005 ______________________________________________________________________ 6-24 6. Advanced Configuration 6.2.7 Advanced Eos configuration The geometry of the rendering machines, the assignment of video and graphic channels, the REMOTE-CONTROL hotkeys and the configuration of the projection channels are defined in the configuration file: /etc/MMTconfig/MMTConfigSections This procedure must be carried out as described in section 6.2 Software installation and configuration. The file MMTConfigSections consists of four sections: geometry, video, channels and rctrl. geometry This section starts with the keyword geometry and defines the geometry of the rendering machines, if in a distributed system multiple-logical-screens are used. This geometry section must not be changed manually, but it is configured by means of the X.11 configuration script EOSconfig, please refer to section 3.4.5 Configuring a distributed system with multiple logical screens. General information about multiple-logical-screens can be found in section 4.1 Multi-screen capability. With multiple-logical-screens an individual color depth and visual class can be assigned to each screen. Multiplelogical-screens can be used in two different modes: Separate-screens or Contiguous-screens. These modes differ only in the behavior of the cursor and in the demands of the arrangement of projection cubes. The contiguous-screens mode is used if multiple screens shall be displayed on one display wall. The screens must completely fill the rectangular array of the display wall. The cursor can be moved continuously over all screens on the whole display wall. In the geometry section the keyword ContiguousScreens must be written in a line. The following lines contain each a rendering-machine (engine-x), the module arrangement (m×n), the position within the display wall (X Y) and optional the color depth (bpp xx) and visual class (cc x). The visual class may have the values 3 (pseudo color), 4 (true color) or 5 (direct color). Please see section 4.2.2 Color capabilities of Eos for the possible color settings. All screens where not explicitly color depth and visual class is assigned use the settings of the X server configuration. geometry ContiguousScreens engine-0 engine-1 engine-2 2x1 1x1 3x1 0 0 2 0 0 1 bpp 16 bpp 16 cc 4 cc 5 Figure 6-19 Three independent screens in contiguous mode Barco – Eos X Terminal – DOC-3061-2 – user's manual – Revision 12 – February-2005 ______________________________________________________________________ 6-25 6. Advanced Configuration The separate-screens mode allows displaying multiple screens on multiple display walls and single projection modules. Nevertheless it is required, that the pixel resolution of each projection module that is used to display the different screens is identical. To use separate-screens the keyword SeparateScreens must be written in a line of the geometry section. As with contiguous-screens each following line contains the information of one screen, but the position must not be indicated. With separate-screens the cursor is first displayed on screen 0. Moving the cursor out of screen 0 to the right lets the cursor enter screen 1 on the left side. It will enter screen 1 on the same ratio of height as it has left screen 0. This can be continued until the screen with the highest number displays the cursor. Moving out to the right usually brings the cursor again on screen 0. This can be prevented by the keyword NoCursorWrap. This keyword can be inserted in any single line of the geometry section. geometry SeparateScreens engine-0 4x2 engine-1 1x1 engine-2 2x2 NoCursorWrap bpp 16 cc 5 Figure 6-20 Three independent screens in separate mode Video This section starts with the keyword video. The system stores in this location the configuration of the logical video channels of a distributed system. Please refer to section 4.6.2 The video channels for a basic explanation of video channels. The video section must not be changed manually, but by means of the script EOSconfig, see section 3.4.3 Configuring a distributed system. The way the configuration is written in this section is identical to the way you have to specify the configuration in EOSconfig. Therefore you find here an instruction about it. The syntax of the video section is as follows: • For each rendering machine, there must be a single line starting with the rendering machine’s name: e. g. engine-1. • Within this line the video adapters of this rendering machine must be listed. The position where the entry of an adapter is located defines the corresponding video channel. • The first position in the line corresponds with video channel 1, the second position with video channel 2 etc. • The entries in one line are separated by a space. • If no video adapter of that rendering machine uses a particular video channel, then a 0 has to be in that position. • If multiple rendering machines have an entry for a video adapter at the same position, this means that these adapters form together a logic video channel. • There might be blank lines and comments starting with a # character for better clarity. It is e.g. helpful to have a commented line that lists the available video channels and makes the positions for the video adapters more obvious. You may not mix adapters of input cards of different type to one logic video channel. Dual RGB Input Cards may not be used to set up a logic video channel. Barco – Eos X Terminal – DOC-3061-2 – user's manual – Revision 12 – February-2005 ______________________________________________________________________ 6-26 6. Advanced Configuration By default the video section is empty and a standard assignment is applied, see section 4.6.2 The video channels. This standard assignment numbers the individual video adapters in the order of the PCI slots, beginning in the order of the rendering engines. This means at first the video adapters of the first rendering machine are numbered in the scanning order of the PCI slots, followed by the video adapters of the second rendering machine, etc. With this standard assignment, a video is restricted to the display area of the rendering engine where the input card is located. Combining a video adapter of one rendering machine with a video adapter of the same type in a different rendering engine to a logical video channel allows to display the connected video source in a window that is freely movable and displayable across both display areas. A logical video channel may contain a video adapter of every rendering engine, enabling to move this video on the whole display wall. If considering a distributed system with two rendering machines, each equipped with one QUAD ANALOG VIDEO CARD, the default configuration would correspond to an entry in the video section like this: Rendering 1 1 2 video Rendering 2 5 3 7 6 4 8 # channel: 1 2 3 4 5 6 7 8 engine-1 1 2 3 4 0 0 0 0 engine-2 0 0 0 0 1 2 3 4 Channel 1-4 A RGUS ARGUS Channel 5-8 Figure 6-21 In the above example, eight different videos can be displayed simultaneously (channel: 1 2 3 4 5 6 7 8). (Note: The number of video channels is not defined in the comment line, but by the number of entries following the rendering machines’ names.) Four videos can be displayed on the left part of the display wall by the four adapters of the first rendering machine (engine-1). The other videos can be displayed on the right part of the display wall by the four adapters of second rendering machine (engine-2). A configuration of the same system that enables two logic video channels could look like this: Rendering 1 1 Rendering 2 3 2 video 5 4 6 # channel: 1 2 3 4 5 6 engine-1 1 2 3 4 0 0 engine-2 0 0 3 4 1 2 Channel 1-2 ARGUS ARGUS Channel 3-4 Channel 5-6 Figure 6-22 In the above example, two video channels (channel 3 and channel 4) are »logic« video channels. They can be displayed and moved over the complete display wall. One logic video channel is setup with the adapters 3 of both rendering machines the other logic video channel is setup with the adapters 4 of both rendering machines. Channel 1, 2, 5 and 6 can be displayed within the left part of the display wall, respectively within the right part only. Barco – Eos X Terminal – DOC-3061-2 – user's manual – Revision 12 – February-2005 ______________________________________________________________________ 6-27 6. Advanced Configuration channels This section starts with the keyword channels and defines the assignment of graphic channels to projection channels. This section must not to be changed manually but by aid of the script EOSconfig (channel reordering), see section 3.4.2 X.11 configuration. If this section is not existing, the standard assignment, as described in section 3.2.5 Graphic cards is effective. The graphic channel (physical channel) is defined by the order of the graphic card and the port number. The number of the projection channel indicates the place where the data has to be displayed (logical channel). Usually graphic channel and projection channel have the same numbering (see section 3.2.5 Graphic cards, please). Anyhow depending on the configuration it might be useful to reorder the graphic channels and to connect the projection modules with the respective ports of the graphic cards. The following example should point up the operating: An EOS together with an EOS EXTENDER is used to display graphic and video on a 4×2 display wall. Thereby some videos shall be movable on the left part of the wall, others on the right part of the wall. The two segments of the EOS EXTENDER are each equipped with OMNISCALERS and input cards. With the standard ordering, the first four modules would be controlled by the cards in segment 1 (counted line by line, starting in the upper left corner). The cards in segment 2 would control the remaining four modules in the lower row of the wall. The video windows could only be displayed in one of these areas. The figure below shows the standard ordering. The graphic channels of segment 1 are illustrated bright, graphic channels of segment 2 are illustrated dark. EOS EXTENDER O O I I O O I Segment 2 I gr.ch.1 pr.ch.1 gr.ch.2 pr.ch.2 gr.ch.3 pr.ch.3 gr.ch.4 pr.ch.4 gr.ch.5 pr.ch.5 gr.ch.6 pr.ch.6 gr.ch.7 pr.ch.7 gr.ch.8 pr.ch.8 Segment 1 EOS G G Figure 6-23 standard numbering of graphic and projection channels And with a possible new numbering of the graphic channels, enabling to split the display wall in a left and a right side, as indicated in the figure and table below: gr.ch.1 pr.ch.1 gr.ch.2 pr.ch.2 gr.ch.5 pr.ch.3 gr.ch.6 pr.ch.4 gr.ch.3 pr.ch.5 gr.ch.4 pr.ch.6 gr.ch.7 pr.ch.7 gr.ch.8 pr.ch.8 Figure 6-24 reordered numbering of graphic and projection channels Barco – Eos X Terminal – DOC-3061-2 – user's manual – Revision 12 – February-2005 ______________________________________________________________________ 6-28 6. Advanced Configuration OmniScaler port 1 2 0 3 0 1 4 0 1 0 1 1 graphic channel 1 2 3 4 5 6 7 8 projection channel 1 2 5 6 3 4 7 8 Table 6-18 Relation between board, port, graphic channel and projection channel The entry in the configuration file just concerns the channels that differ from the default configuration. Therefore the graphic channels 1, 2, 7 and 8 are not indicated (Port 0 of OMNISCALER 1 still displays the information of the leftmost projection cubes on the top). Graphic channel 3 (Port 0 of OMNISCALER 2) shall display the information of the leftmost projection cubes on the lower row and is therefore correlated with the projection channel 5 etc. You may insert blank lines and comments starting with a # character for better clarity. channels # graphic channel numbers 3 4 5 6 # projection channel numbers 5 6 3 4 Reassigning a system with rendering machines, the name of the concerned rendering machine has to be mentioned as well. channels engine-2 # graphic channel numbers: 1 2 3 4 # projection channel numbers: 2 3 4 1 engine-3 # graphic channel numbers: 2 3 4 # projection channel numbers: 4 2 3 The graphic channels of the rendering machine 1 and the graphic channel 1 of the rendering machine 3 remain unchanged. It is just possible to reassign the channels within the displayed area of a rendering machine. To change size or place of the displayed area see section 3.4.3 Configuring a distributed system, please. Barco – Eos X Terminal – DOC-3061-2 – user's manual – Revision 12 – February-2005 ______________________________________________________________________ 6-29 6. Advanced Configuration rctrl This section starts with the keyword rctrl and defines the hot-keys for Remote-Control. If the rctrl section does not contain any data, EOS applies a default setting: rctrl #rctrl_enable #rctrl_key_1 #rctrl_key_2 #rctrl_host #rctrl_port #rctrl_wall #rctrl_switch 1 XK_Control_L XK_Shift_L host-name 13579 1 1 entry argument meaning default rctrl_enable 0 | 1 1 Activates/deactivates hot-keys. rctrl_key1 XK_Ctrl_L Defines first key for hot-keys. rctrl_key2 XK_Shift_L Defines second key for hot-keys. rctrl_host <hostname> local host Specifies hostname or IP address, where the rctrl daemon is started. rctrl_port <port> 13579 Specifies port of the rcrld daemon. (Default should not be changed!) rctrl_wall <displayWall> 1 Specifies type of OVERVIEW display wall 1 OVERVIEW-ML 2 OVERVIEW-MP, ATLAS67C4-PSI 3 OVERVIEW-MD rctrl_switcher <switcherType> 1 Specifies type of multiplexer 1 AVC-BOX, HERMES V2A, DIGITAL SWITCHBOX, HERMES D2D Table 6-19 For rctrl_key1 and rctrl_key2 all key codes, defined within the keysymdef.h can be specified. The hot-keys for EOS are listed in section 4.7.4 Hot-keys. Barco – Eos X Terminal – DOC-3061-2 – user's manual – Revision 12 – February-2005 X.11 include ______________________________________________________________________ file 6-30 6. Advanced Configuration 6.2.8 Redundant network adapter To obtain a redundant network connection to the LAN the central device can be equipped with multiple network cards, that form an AFT (Adapter Fault Tolerance) team. A team consists of two or more network cards of the same type. At least one of the cards must be a server adapter. The other ones can be server or desktop adapters. Nevertheless we recommend to use for a redundant network adapter exclusively server adapters to achieve an easy spare part handling. A team has an active (primary) adapter and one or more secondary adapters. The primary adapter is the network card that is used by default for data transfer. One of the secondary adapters is only used if a fault occurs that prevents data transfer via the primary adapter. Whether the primary adapter is a server adapter or not is of no importance but all cards of a team must be either exclusive 100 Mbps network cards or exclusive 1000 Mbps network cards. Configuration of an AFT team To form a team of network cards the script config can be used. Therefore log in as root and change to the directory /opt/MMT2686/ians. The factory set password for root is barco. eos login: root Password: barco [root@eos root] # cd /opt/MMT2686/ians/ Start the script by entering ./config: [root@eos config] # ./config The script will prompt you to select the network cards that are part of the team. The network cards are named eth0, eth1, etc. This numbering follows the reverse order of the PCI slots in which the cards are inserted, please refer also to section 3.2.12 Network. Nevertheless it might be more convenient to first check the names of the network cards by means of the procfg utility, see section 4.8.7 Network reporting utility (procfg). Below you can read through a typical course of the configuration script expanded with comments giving more details: ********************************************************************** * * * BARCO iANS configuration script * * =============================== * * The configuration process will now ask you to enter your * * selection for the Intel(R) Advanced Network Services (iANS) * * * ********************************************************************** Do You want to continue([Y]/n): y First enter y to start with the configuration. In the following the script presents you a list with the available network cards. You are prompted to select the network cards that form one team. The AFT team of EOS is called bteam0. First enter the number of the network card that shall be the primary adapter. Anew a list is shown but without the already selected card. Enter the number of the next member of the team. When all team members are selected enter 0 to continue with the configuration. Select members for team bteam0: 0. done 1. eth0 2. eth1 3. eth2 1 Select members for team bteam0: 0. done 1. eth1 2. eth2 1 Select members for team bteam0: 0. done 1. eth2 0 Barco – Eos X Terminal – DOC-3061-2 – user's manual – Revision 12 – February-2005 ______________________________________________________________________ 6-31 6. Advanced Configuration Enter the IP address and netmask for the team (virtual adapter). This is in general the same IP that was indicated in the system configuration. Enter ip address for virtual adapter [192.168.1.1]: 192.168.1.1 Enter netmask for virtual adapter [255.255.255.0]: 255.255.255.0 Chosen values: Virtual adapter members: IP address: Net mask: Are you sure (y/n)? y eth0 eth1 150.158.181.176 255.255.254.0 ********************************************************* * * * BARCO iANS Configuration completed successfully. * * * ********************************************************* When confirming the selected values with y the AFT team will be configured, else you will exit the script without changes. Revoking an AFT team The members of an AFT team can be released as well. To achieve this log in as root and change to the directory /otp/MMT2686/ians like explained above and run the script unconfig: [root@eos ians] # ./unconfig After confirming to unconfigure the AFT team with y, the script revokes the team. The network cards of the team get the same IP address and netmask they had before building the team: You want to continue([Y]/n): y unconfig: ...done Barco – Eos X Terminal – DOC-3061-2 – user's manual – Revision 12 – February-2005 ______________________________________________________________________ 6-32 6. Advanced Configuration 6.2.9 Nearby color allocation In order to ensure that X clients can allocate their colors in 8 bit PseudoColor mode even if the color map is already filled completely the Nearby Color Allocation has been implemented: If an X client requests a shared color and the X server is not able to allocate this color exactly, it decides to return a color that is »nearby« the requested one. Nearby Color Allocation can be applied optional, whether by a command line parameter on start up of the X server (option mode) or by specifying a file with a set of predefined colors (file mode). Option mode Nearby Color Allocation is used if the color table is full or if there are more than a given number of colors contained in the color table. The number of colors in the color table up to that colors are allocated by exact match strategy is set by the following command line parameter: -nearby <n> If the color table already contains <n> colors further allocation of shared colors will be carried out using Nearby Color Allocation strategy. Values between 16 and 256 are allowed. A certain amount of colors can be reserved as private colors for X clients that are to be started later. File mode The environment variable NEARBY_FILE specifies the name of a file that contains the definition of shared colors. The environment variable NEARBY_FILE is only considered if the command line parameter –nearby is not set. The number of entries in the file specifies the parameter <n> in that case. If neither –nearby <n> nor NEARBY_FILE is set the X server searches for the file named nearby in the following directory: /etc/MMTconfig/nearby.def If the file nearby.def cannot be found color allocation will be carried out using standard-strategy that means using exact-matching-strategy. The nearby configuration file contains in the first line the keyword COLORCELLS separated by a blank from the number of colors defined in the following lines, e. g.: COLORCELLS 135 In the following lines the RGB values are defined in hexadecimal notation, separated by blanks and within a range of 0 to 0xFF. Lines beginning with the character # are considered to be comments. E. g.: # red: FF 00 00 # green: 00 FF 00 # blue: 00 00 FF # grey: 32 32 32 In file mode all specified colors are allocated as shared color cells on start up of the X server. By specifying a balanced set of colors you can avoid color distortions as they may appear in option mode if e. g. only shades of blue have been allocated and yellow is requested. In the file nearby.def a maximum of 256 colors can be specified. If there is a need for private cells, only a correspondingly smaller number of colors may be defined. Barco – Eos X Terminal – DOC-3061-2 – user's manual – Revision 12 – February-2005 ______________________________________________________________________ 6-33 6. Advanced Configuration 6.2.10 BIOS settings for Wake On LAN In a distributed EOS system that is delivered with X server release 3.48 or newer, the BIOS of the mainboards of the rendering machines is already configured to enable Wake On LAN (WOL). If you want to check the settings or if it is necessary to enable WOL for another reason (e.g. if you want to use the onboard LAN adapter and to remove the rendering network cards with Etherboot mechanism, please refer to section 3.2.12 Network) you can do the following provided that you have an EOS model with order number RSEOS30265 or RSEOS33272 or higher: • Switch off the complete EOS system, please refer to section 3.3.3 Switching off, but leave the power switch [35] of the rendering processor on. Repeat the following for all rendering machines: • Connect a keyboard to the rendering machine • Switch on this rendering machine by its power button [13] at the front. • The device starts booting. On one channel of the display wall its graphical output is displayed. As soon as the system offers to enter the BIOS, press the F2-key. • Within the BIOS take care that the following settings are selected: Power Power On/Off • LAN : Enabled Power Failure Recovery : Previous State If using the onboard LAN adapter, check that its use is enabled in the BIOS. Peripheral Configuration LAN Controller Enabled • Save the BIOS settings and exit the BIOS. • Switch off the device by its power button [13] at the front. • Disconnect the keyboard After configuring all rendering machines, you can switch on the whole system again, please refer to section 3.3.2 Switching on. Barco – Eos X Terminal – DOC-3061-2 – user's manual – Revision 12 – February-2005 ______________________________________________________________________ 6-34 7. Technical appendix 7 Technical appendix This chapter provides tabular overviews about the technical details of EOS, its components and of their interfaces. Barco – Eos X Terminal – DOC-3061-2 – user's manual – Revision 12 – February-2005 ________________________________________________________________________ 7-1 7. Technical appendix 7.1 Technical data Eos dimensions (h/w/d) standard case for redundant operation 177mm/440mm/450mm | 6.97 in./17.32 in./17.72 in. 177mm/440mm/516mm | 6.97 in./17.32 in./20.32 in. dimensions (h/w/d) with rubber feet, fixation, handling standard case for redundant operation 183mm/482mm/500mm | 7.20 in./18.98 in./19.76 in. 183mm/482mm/565mm | 7.20 in./18.98 in./22.24 in. weight 15.7kg | 34.6lbs. power mains 100-240V, 60Hz/50Hz power consumption standard power supply redundant power supply 300 W 400 W operating conditions 0 .. 40° Celsius at max. 80% humidity, non condensing Table 7-1 Eos Extender dimensions (h/w/d) 177mm/440mm/450mm | 6.97 in./17.13 in./17.72 in. dimensions (h/w/d) with rubber feet, fixation, handling 183mm/482mm/500mm | 7.20 in./18.98 in./19.76 in. weight 14kg | 30.9lbs. power mains 100-240V, 60Hz/50Hz power consumption 400 W operating conditions 0° .. 40° C at max. 80% humidity, non condensing Interfaces 13 PCI slots for expansion cards 1 slot for connecting to EOS Table 7-2 Barco – Eos X Terminal – DOC-3061-2 – user's manual – Revision 12 – February-2005 ________________________________________________________________________ 7-2 7. Technical appendix UGX Graphic Card graphic accelerator 4×Radeon 7500 (M7-CSP32) memory 1×64MB SDRAM resolution & colors (analog) 640×480 800×600 1024×768 1152×864 1280×960 1280×1024 1600×1200 8bpp, 15 bpp, 16 bpp, 24 bpp, 32 bpp 85 Hz 85 Hz 85 Hz 84 Hz 85 Hz 85 Hz 85 Hz resolution & colors (digital) 8 bpp, 15 bpp, 16 bpp, 32 bpp up to 1600×1200@60Hz video output stage pixel clock digital 165 MHz, pixel clock analog max. 350 MHz bus connection PCI bus, 32bit / 33 MHz, 64bit / 66 MHz supply voltage 5 V (±5%), 3.3 V (±0.3 V) current consumption 5 V / max. 4.0 A, 3.3 V / max. 2.0 A operating conditions 0 .. 50° C at 8% - 80% humidity, non-condensing dimensions PCI long card 312.00 mm × 121.92 mm with ISA retainer and front plate 352.18 mm ×121.92 mm weight 280 g plugs 1 64/32bit, Dual Voltage Signaling PCI edge connector 2 Dual-DVI connector Table 7-3 AGX Graphic Card resolution & colors (analog) 640×480 800×600 1024×768 1280×960 1280×1024 1600×1200 1900×1440 2×RAGE MOBILITY-128 M 1×64MB SDRAM 8bpp, 16 bpp, 32 bpp 85 Hz 85 Hz 85 Hz 85 Hz 85 Hz 85 Hz 60 Hz resolution & colors (digital) 640×480 800×600 800×600 1024×768 1024×768 1280×1024 8 bpp, 16 bpp, 32 bpp 61 Hz 60 Hz 72 Hz (only unscaled) 60 Hz 68 Hz (only unscaled) 60 Hz video output stage pixel clock digital 135 MHz, pixel clock analog max. 250 MHz PCI bus, 32bit / 33 MHz, 64bit / 66 MHz 5 V (±5%), 3.3 V (±0.3 V) 5 V / 0.8 A, 3.3 V / 2.5 A 0 .. 50° C at max. 80% humidity, non-condensing PCI long card, 312.00 mm × 121.92 mm with ISA retainer and front plate, 352.18 mm ×121.92 mm 270 gr 1 64/32bit, 3.3V Dual Voltage Signaling PCI edge connector 1 Dual-DVI connector graphic accelerator memory bus connection supply voltage current consumption operating conditions dimensions weight plugs Table 7-4 Barco – Eos X Terminal – DOC-3061-2 – user's manual – Revision 12 – February-2005 ________________________________________________________________________ 7-3 7. Technical appendix OmniScaler video/RGB input format data input format data output format video source RAM bus connection supply voltage YUV4:2:2, XRGB8:8:8:8, RGB8:8:8, RGB5:6:5 24 bpp PanelLink 24 bpp PanelLink in the resolution and timing of the input up to 1280×1024 AGX-3002 up to 1600×1200 AGX-3313 64 MB DDR SDRAM, 64 bit PCI bus, 32bit / 33 MHz, 64bit / 66 MHz 5 V (±5%), 3.3 V (±5%) current consumption 5 V / 2.5 A, 3.3 V / 0.8 A 5 V / 2.6 A, 3.3 V / 1.3 A operating conditions 0 .. 50° C at 8% - 80% humidity, non-condensing PCI long card 312.00 mm × 121.92 mm with ISA retainer and front plate 352.18 mm ×121.92 mm 250 gr 1 64/32bit, Dual Voltage Signaling PCI edge connector 1 Dual-DVI connector in, 1 Dual-DVI connector out dimensions weight plugs AGX-3002 AGX-3313 Table 7-5 Quad Analog Video Card video-decoder 4 x Micronas VPC3230D de-interlacer 4 x Micronas SDA9400 scaler 4 x Silicon Optix sxZX1 for 1:1 or downscaling CPU NEC VR5000A, 64bit MIPS Processor @ 200MHz System Controller NEC VRC5074, 64bit/66MHz PCI-Interface, 100MHz CPU-Bus/Memory-Interface, 2 DMA Channels CPU-/Frame-Memory 64MB SDRAM input formats Y/C, FBAS PAL B,G,H,I,M,N NTSC M, N, 4.43 SECAM colors internal data path YUV 4:2:2 (16 bit wide) video standard ITU-R601 and ITU-R656 compatible bus PCI bus, 32bit / 33 MHz, 64bit / 66 MHz, 3.3/5 V power supply 5 V (±2%), 3.3 V (±0.3 V), 12 V (±10%), -12 V (±10%) power consumption 5 V / 1.5 A, 3.3 V / 3.5 A, 12 V / 100 mA, -12 V / 100 mA operating conditions 0 .. 50° C at 8 - 80% humidity, non-condensing dimensions PCI long-card, 312.00 mm x 121.92 mm weight 425 g connectors 1 x 64 bit, 3.3 V/5 V PCI edge connector 1 x 160pol. LFH connector Table 7-6 Barco – Eos X Terminal – DOC-3061-2 – user's manual – Revision 12 – February-2005 ________________________________________________________________________ 7-4 7. Technical appendix Streaming Video Card Scaler 4 x Silicon Optix sxZX1 for 1:1 or downscaling CPU NEC VR5000A, 64bit MIPS Processor @ 200MHz System Controller NEC VRC5074, 64bit/66MHz PCI-Interface, 100MHz CPU-Bus/Memory-Interface, 2 DMA Channels CPU-/Frame-Memory 64MB SDRAM Compression algorithm MPEG-1 MPEG-2 DVB Digital network carrier Ethernet 10/100Mbps Bitrate *1) 40Mbps MPEG-2 D1 streams with up to 12 Mbps each max. 4 streams Video transmission protocol UDP RTP (headers not interpreted) IGMP (multicast subscription) connection protocols ISO 11172 ISO13818 ETR 154 / SPTR (the DVB format is MPEG-2 based) colors VCS, iMPath, Vbrick, NELL, Teleste, NKF, Synectics, Optibase (ASI-to-IP) internal data path YUV 4:2:2 (16 bit wide) bus PCI bus, 32bit / 33 MHz, 64bit / 66 MHz, 3.3/5 V power supply 5 V (±2%), 3.3 V (±0.3 V) power consumption 5 V / 2.2 A, 3.3 V / 4.4 A operating conditions 0 .. 50° C at 8 - 80% humidity, non-condensing dimensions PCI long-card, 312.00 mm x 121.92 mm Weight 480 g connectors 1 x 64 bit, 3.3 V/5 V PCI edge connector 2 × RJ45 connector 8-pin for redundant connection supported encoders Table 7-7 *1) Delivieries of the Streaming Video Card with power PC software version 1.1x do not provide full product specifications, as given above. Instead the following values apply: Bitrate 28 Mbps: 4 D1 streams 3 D1 streams 1 or 2 D1 streams up to 7 Mbps / stream up to 9 Mbps / stream up to 12 Mbps / stream If you are not sure about the state of your STREAMING VIDEO CARD, please contact the Barco support, see section 8.3 Hot line! Barco – Eos X Terminal – DOC-3061-2 – user's manual – Revision 12 – February-2005 ________________________________________________________________________ 7-5 7. Technical appendix Dual RGB Input Card A/D converter 2 x Analog Devices AD9888 scaler 4 x Silicon Optix sxZX1 for 1:1 or downscaling CPU NEC VR5000A, 64bit MIPS Processor @ 200MHz System Controller NEC VRC5074, 64bit/66MHz PCI-Interface, 100MHz CPU-Bus/Memory-Interface, 2 DMA Channels CPU-/Frame-Memory 64MB SDRAM input Dual input mode (up to SXGA 1280×1024@75 Hz / input): Pixel clock 20 MHz – 135 MHz / input Line frequency 15 kHz – 115 kHz / input Single input mode (up to 2048×1536@65 Hz): Pixel clock 20 MHz – 270 MHz Line frequency 15 kHz – 115 kHz Hsync+Vsync, Csync, Sync-on-Green 15 bpp / 32K, 16 bpp / 64K, 24 bpp / 16M colors internal frame rate input timing: max. frame rate with internal color depth of 16 bpp and 24 bpp dual input mode (also other combinations, if considering pixel clock and line frequency requirements): 1280x1024@60Hz and textmode@70Hz 2 x 1280x1024@60Hz 2 x 1280x1024@75Hz 2 x 20Hz at 16 bpp 2 x 20Hz at 16 bpp 2 x 25Hz at 16 bpp 2 × 20Hz at 24 bpp 2 x 20Hz at 24 bpp 2 x 18Hz at 24 bpp 1280x1024@60Hz 1280x1024@75Hz 1280x1024@85Hz 1400x1050@70Hz 1600x1200@85Hz 1920x1440@60Hz 1920x1440@75Hz 2048x1536@60Hz 2048x1536@65Hz single input mode: 60Hz at 16 bpp 75Hz at 16 bpp 42.5Hz at 16 bpp 35Hz at 16 bpp 42.5Hz at 16 bpp 30Hz at 16 bpp 37.5Hz at 16 bpp 30Hz at 16 bpp 32.5Hz at 16 bpp 60Hz at 24 bpp 75Hz at 24 bpp 42.5Hz at 24 bpp 35Hz at 24 bpp 42.5Hz at 24 bpp 30Hz at 24 bpp – 30Hz at 24 bpp – bus PCI bus, 32bit / 33 MHz, 64bit / 66 MHz, 3.3/5 V power supply 5 V (±2%), 3.3 V (±0.3 V), -12 V (±10%) power consumption 5 V / 1.5 A, 3.3 V / 3.1 A, -12 V / 20 mA operating conditions 0 .. 50° C at 8% - 80% humidity, non-condensing dimensions PCI long-card, 312.00 mm x 121.92 mm weight 425 g connectors 1 x 64 bit, 3,3/5 V PCI edge connector 2 x 15-pin SubMinD HD connector, VGA compatible Table 7-8 Barco – Eos X Terminal – DOC-3061-2 – user's manual – Revision 12 – February-2005 ________________________________________________________________________ 7-6 7. Technical appendix Presets of Dual RGB Input Card Default Presets (file: /opt/MMT2686/etc/xvideo/presets.prs). PLL_DIVIDER H_SIZE V_TOT V_SIZE V_PERIOD H_POS H_POL V_POL HV_Level SOG_Level [640x350@70Hz] 2 800 640 449 350 14285 60 137 0 1 6 128 16 [640x350@85Hz] 2 832 640 445 350 11764 63 160 0 1 6 128 16 [640x400@70Hz] 2 800 640 450 400 14285 35 137 1 1 6 128 16 [640x400@85Hz] 2 832 640 445 400 11764 44 160 1 0 6 128 16 [640x480@60Hz] 2 800 640 525 480 16666 35 144 1 1 6 128 16 [640x480@72Hz] 2 832 640 520 480 13888 31 168 1 1 6 128 16 [640x480@75Hz] 2 840 640 500 480 13333 19 184 1 1 6 128 16 [640x480@85Hz] 2 832 640 509 480 11764 28 136 1 1 6 128 16 [720x400@70Hz] 2 900 720 449 400 14285 36 154 1 0 6 128 16 [720x400@85Hz] 2 936 720 446 400 11764 45 180 1 0 6 128 16 [800x600@56Hz] 2 1024 800 625 600 17857 24 200 0 0 6 128 16 [800x600@60Hz] 2 1056 800 628 600 16666 27 216 0 0 6 128 16 [800x600@72Hz] 2 1040 800 666 600 13888 29 184 0 0 6 128 16 [800x600@75Hz] 2 1056 800 625 600 13333 24 240 0 0 6 128 16 [800x600@85Hz] 2 1048 800 631 600 11764 30 216 0 0 6 128 16 [1024x768@43Hz] 2 1264 1024 817 768 23256 24 232 0 0 128 16 [1024x768@60Hz] 2 1344 1024 806 768 16666 35 296 1 1 6 128 16 [1024x768@70Hz] 2 1328 1024 806 768 14285 35 280 1 1 6 128 16 [1024x768@75Hz] 2 1312 1024 800 768 13333 31 272 0 0 6 128 16 [1024x768@85Hz] 2 1376 1024 808 768 11764 39 304 0 0 6 128 16 [1152x864@75Hz] 2 1600 1152 900 864 13333 35 384 0 0 6 128 16 [1280x960@60Hz] 2 1800 1280 1000 960 16666 39 424 0 0 6 128 16 [1280x960@75Hz] 2 1686 1280 1000 960 13333 39 386 0 0 6 128 16 [1280x960@85Hz] 2 1728 1280 1011 960 11764 50 384 0 0 6 128 16 [1280x1024@60Hz] 2 1688 1280 1066 1024 16666 41 360 0 0 6 128 16 [1280x1024@75Hz] 2 1688 1280 1066 1024 13333 31 392 0 0 6 128 16 [1280x1024@85Hz] 2 1728 1280 1072 1024 11764 47 384 0 0 6 128 16 [1600x1200@60Hz] 2 2160 1600 1250 1200 16666 49 496 0 0 6 128 16 [1600x1200@65Hz] 2 2160 1600 1250 1200 15385 49 496 0 0 128 16 [1600x1200@70Hz] 2 2160 1600 1250 1200 14285 49 496 0 0 6 128 16 [1600x1200@75Hz] 2 2160 1600 1250 1200 13333 49 496 0 0 6 128 16 [1600x1200@85Hz] 2 2160 1600 1250 1200 11764 49 496 0 0 6 128 16 Barco – Eos X Terminal – DOC-3061-2 – user's manual – Revision 12 – February-2005 V_POS PRESET_TYPE FRAME_REDUCTION Presets with PRESET_TYPE=2 are used for DUAL RGB INPUT CARD with the H_POS value "Hor Sync Time" + “H Back Porc” + “H Left Border”. ________________________________________________________________________ 7-7 7. Technical appendix [1792x1344@60Hz] 2 2448 1792 1394 1344 16666 49 528 1 0 128 16 [1792x1344@75Hz] 2 2456 1792 1417 1344 13333 72 568 1 0 6 128 16 [1856x1392@60Hz] 2 2528 1856 1439 1392 16666 46 576 1 0 6 128 16 [1856x1392@75Hz] 2 2560 1856 1500 1392 13333 107 576 1 0 6 128 16 [1920x1440@60Hz] 2 2600 1920 1500 1440 16666 59 552 1 0 6 128 16 [1920x1440@75Hz] 2 2640 1920 1500 1440 13333 59 576 1 0 6 128 16 [2048x1536@45Hz] 2 2804 2048 1600 1536 22222 63 600 1 1 6 128 16 [2048x2048@45Hz] 2 2804 2048 2114 2047 22222 59 709 1 1 6 128 16 Table 7-9 Barco – Eos X Terminal – DOC-3061-2 – user's manual – Revision 12 – February-2005 ________________________________________________________________________ 7-8 7. Technical appendix 7.2 Interfaces Seen from outside of EOS. AGX Graphic Card and UGX Graphic Card 46 GND (shield, return for +5V, Hsync and Vsync) 45 0 - Data1+ 16 0 - Data0+ 15 GND 47 0 - green 44 0 - Data1- 17 0 - Data0- 14 0 - red 43 0 - Clock+ 18 0 - Data2+ 13 0 - blue 0 - Clock- 19 0 - Data2- 48 49 GND 42 50 0 - Hsync 41 51 0 - Vsync 40 52 GND 53 12 GND 20 11 0 - +5V Power 0 - Hot Plug detect 21 10 0 - DDC clock 39 0 - LED PGA 22 9 0 - DDC data 38 Scaler detect 23 8 GND 54 GND 37 1 - LED PGA 24 7 1 - DDC data 55 1 - Vsync 36 1 - Hot Plug detect 25 6 1 - DDC clock 56 1 - Hsync 35 26 5 1 - +5V Power 57 GND 34 1 - Clock- 27 1 - Data2- 4 GND 33 1 - Clock+ 28 1 - Data2+ 3 1 - blue 58 Int Scaler 59 1 - green 32 1 - Data1- 29 1 - Data0- 2 1 - red 60 GND 31 1 - Data1+ 30 1 - Data0+ 1 GND Figure 7-1 Dual-DVI connector digital/analog out Barco – Eos X Terminal – DOC-3061-2 – user's manual – Revision 12 – February-2005 ________________________________________________________________________ 7-9 7. Technical appendix Dual-DVI to 2xDVI-D adapter cable 17 18 19 20 21 22 23 24 Data0Data0+ Data0 Shield Clock Shield Clock+ Clock- 9 10 11 12 13 14 15 16 Data1Data1+ Data1 Shield +5V Power Ground (return for +5V) Hot Plug Detect 1 2 3 4 5 6 7 8 Data2Data2+ Data2 Shield DDC Clock DDC Data C5 Figure 7-2 DVI-D connector Dual-DVI to 2xCRT adapter cable 10 15 5 11 1 6 1 2 3 4 5 red green blue GND 6 7 8 9 10 red GND green GND blue GND +5V Power GND 11 12 13 14 15 DDC data Hsync Vsync DDC clock Figure 7-3 Barco – Eos X Terminal – DOC-3061-2 – user's manual – Revision 12 – February-2005 ______________________________________________________________________ 7-10 7. Technical appendix OmniScaler digital in 46 45 1 - Data1+ 16 1 - Data0+ 15 47 44 1 - Data1- 17 1 - Data0- 14 48 43 1 - Clock+ 18 1 - Data2+ 13 42 1 - Clock- 19 1 - Data2- 12 49 GND (shield, return for +5V) GND GND GND 50 41 20 11 51 40 1 - Hot Plug detect 21 10 1 - DDC clock 39 1 - LED PGA 22 9 1 - DDC data 38 Scaler detect 23 8 GND 37 0 - LED PGA 24 7 0 - DDC data 36 0 - Hot Plug detect 25 6 0 - DDC clock 52 GND 53 54 GND 55 56 57 35 26 5 34 0 - Clock- 27 0 - Data2- 4 58 33 0 - Clock+ 28 0 - Data2+ 3 59 32 0 - Data1- 29 0 - Data0- 2 31 0 - Data1+ 30 0 - Data0+ 1 60 GND Int Scaler GND GND GND Table 7-10 Dual-DVI connector digital in Barco – Eos X Terminal – DOC-3061-2 – user's manual – Revision 12 – February-2005 ______________________________________________________________________ 7-11 7. Technical appendix OmniScaler digital out 46 45 0 - Data1+ 16 0 - Data0+ 15 47 44 0 - Data1- 17 0 - Data0- 14 48 43 0 - Clock+ 18 0 - Data2+ 13 42 0 - Clock- 19 0 - Data2- 49 GND (shield, return for +5V, Hsync and Vsync) GND GND 12 GND 20 11 0 - +5V Power 0 - Hot Plug detect 21 10 0 - DDC clock 39 0 - LED PGA 22 9 0 - DDC data 38 Scaler detect 23 8 GND 37 1 - LED PGA 24 7 1 - DDC data 55 36 1 - Hot Plug detect 25 6 1 - DDC clock 56 35 26 5 1 - +5V Power GND 50 41 51 40 52 GND 53 54 57 GND GND 58 59 60 GND Int Scaler 34 1 - Clock- 27 1 - Data2- 4 33 1 - Clock+ 28 1 - Data2+ 3 32 1 - Data1- 29 1 - Data0- 2 31 1 - Data1+ 30 1 - Data0+ 1 GND Figure 7-4 Dual-DVI connector digital out VGA-Card and onboard VGA adapter 10 15 5 11 1 6 1 red 6 red GND 11 2 green 7 green GND 12 3 blue 8 blue GND 13 Hsync 14 Vsync 4 9 5 10 sync GND 15 Figure 7-5 Barco – Eos X Terminal – DOC-3061-2 – user's manual – Revision 12 – February-2005 ______________________________________________________________________ 7-12 7. Technical appendix Quad Analog Video Card Breakout Cable CVBS/Y 1 C 2 3 4 CVBS/Y C 1 2 3 4 S-Video Y GND C GND Composite FBAS GND not connected not connected channel 1 CVBS/Y 1 (blue wire) C1 (grey wire) channel 2 CVBS/Y 2 (black wire) C2 (purple wire) channel 3 CVBS/Y 3 (red wire) C3 (orange wire) channel 4 CVBS/Y 4 (yellow wire) C4 (green wire) Figure 7-6 (Colors of the wires might differ, please use the label on the wire for identification.) Streaming Video Card 8 1 1 2 3 4 TD+ TDRD+ 5 6 7 8 RD- Figure 7-7 RJ-45 connector, Streaming video card Dual RGB Input Card In 10 15 5 11 1 6 1 2 3 4 5 red green blue sync GND 6 7 8 9 10 red GND green GND blue GND sync GND 11 12 13 14 15 H/C SYNC VSYNC Figure 7-8 Barco – Eos X Terminal – DOC-3061-2 – user's manual – Revision 12 – February-2005 ______________________________________________________________________ 7-13 7. Technical appendix PS/2 keyboard 6 4 5 3 2 1 1 2 3 data 4 5 6 GND +5V clock Figure 7-9 COM1 and COM2 1 6 1 2 3 4 5 DCD RxD TxD DTR GND 5 9 6 7 8 9 DSR RTS CTS RI Figure 7-10 Multiport I/O Card 1 2 3 4 5 DCD RxD TxD DTR GND 6 7 8 9 DSR RTS CTS RI Figure 7-11 serial connector pin assignment Barco – Eos X Terminal – DOC-3061-2 – user's manual – Revision 12 – February-2005 ______________________________________________________________________ 7-14 7. Technical appendix Network card and onboard LAN adapter For complete cabling details, please refer to the IEEE802.3 specification, section 8.4, Coaxial Cables and Electrical Parameters. 8 1 1 2 3 4 TX+ TX– RX+ 5 6 7 8 RX– Figure 7-12 RJ-45 connector pin assignments Connection cable (keyboard extension) Plug 1 twisted pairs 1 1 and 14 2 and 15 3 and 16 etc. – etc. 23 and 10 24 and 11 25 and 12 2 3 13 23 24 25 Shield connected to plug housing Ferrit Plug 2 1 2 3 13 23 24 25 Shield connected to plug housing Ferrit Figure 7-13 Barco – Eos X Terminal – DOC-3061-2 – user's manual – Revision 12 – February-2005 ______________________________________________________________________ 7-15 7. Technical appendix 7.3 Order codes Documentation RSDOC30612 R5976214 R5976144 user’s manual EOS X Terminal, English P user’s manual VISU , English user’s manual OSIRIS, English LUS Hardware RSEOS30264 RSEOS33271 RSEOS31930 RSEOS31931 RSDRV33490 X.11, Eos, english RSDRV33100 X.11, Eos, english RSDRV33540 X.11, Eos, english RSMMT27330 RSDRV33560 RSAGX32811 RSAGX32812 RSAGX33131 RSMPG33450 RSFRG32920 RSRGB32930 RSNET27920 RSNET27923 RSNET32830 RSNET32832 RSNET32833 RSMMT27340 RSEOS30521 RSTAS32320 RSWST23664 RSNET28261 RSTAS27470 EOS base unit, 19 In., standard EOS base unit, 19 In., with redundant power supply EOS EXTENDER, 13 slots, 19 In., standard EOS EXTENDER, 13 slots, 19 In., with redundant power supply hard drive in removable frame; order options (please indicate): preinstalled operating system (X server) user’s manual Eos X Terminal, English RAID 1 controller, including 2 hard drives, order options (please indicate): preinstalled operating system (X server) user’s manual Eos X Terminal, English RAID 5 controller, including 3 hard drives, order options: preinstalled operating system (X server) user’s manual Eos X Terminal, English CD-ROM drive for software upgrades DVD-ROM drive for software upgrades UGX GRAPHIC CARD with DVI-D adapter cable, digital AGX-3281-0: UGX GRAPHIC CARD for EOS, Dual-DVI connector, 4 channels CBL-3242-0: Dual-DVI to 2xDVI-D adapter cable UGX GRAPHIC CARD with CRT adapter cable, analog AGX-3281-0: UGX GRAPHIC CARD for EOS, Dual-DVI connector, 4 channels CBL-3243-0: Dual-DVI to 2xCRT adapter cable OMNISCALER with Dual-DVI cable, digital AGX-3313-0: OMNISCALER, Dual-DVI connector, 2 channels CBL-3264-0: Dual-DVI to Dual-DVI cable STREAMING VIDEO CARD QUAD ANALOG VIDEO CARD with video breakout cable 8×BNC RSCBL33520 DUAL RGB INPUT CARD Ethernet card 10/100 Mbps Ethernet card 10/100 Mbps, server for redundancy Ethernet card 10/100/1000 Mbps Ethernet card 10/100/1000 Mbps, rendering Ethernet card 10/100/1000 Mbps, server VGA-Card for central device Multiport-I/O card, PCI Logitech PS/2 optical mouse, 2.5m cable Keyboard, MF-II English Gigabit Ethernet Switch, 8 ports PC-keyboard/mouse extension TAS-2706-1: Interface box PC TAS-2707-1: Interface box keyboard/mouse TAS-2710-0: Connection cable 20m TAS-2711-1: Connection cable PC Barco – Eos X Terminal – DOC-3061-2 – user's manual – Revision 12 – February-2005 ______________________________________________________________________ 7-16 7. Technical appendix Spares RSMEM32133 RSMEM32134 RSMEM32135 RSMEM32136 RSPSU32840 RSDRV33499 RSDRV33109 RSDRV33549 RSEOS31040 RSEOS31041 for RSEOS30264, RSEOS33270, RSEOS33271: memory 256MB DDR RAM-DIMM memory 512MB DDR RAM-DIMM for RSEOS30265, RSEOS33272, RSEOS33273: memory 256MB DDR RAM-DIMM memory 512MB DDR RAM-DIMM redundant power supply for EOS RSEOS3327 or EOS EXTENDER RSEOS3193 Spare hard drive in removable frame without operating system Spare hard drive for RAID 1 in removable frame without operating system Spare hard drive for RAID 5 in removable frame without operating system Dust filter for EOS base unit Dust filter for EOS EXTENDER Cables and adapters RSGBP26050 RSGBP26051 RSGBP26052 RSGBP26053 RSGBP26060 RSGBP27120 RSGBP27122 RSGBP27123 RSGBP27124 RSCBL31360 RSCBL31361 RSCBL31362 RSCBL31890 RSCBL31891 RSCBL31892 RSCBL32060 RSCBL32062 RSCBL32040 RSCBL32041 RSCBL32042 RSCBL32420 RSCBL32430 RSCBL32450 RSCBL32030 RSCBL32050 RSCBL31900 REMOTE-CONTROL cable, 9 m cable, 0,2 m cable, 3,5 m cable, 5 m shortening plug graphical data MDR26 <–> MDR26, max. XGA, 6 m MDR26 <–> MDR26, max. XGA, 2 m MDR26 <–> MDR26, max. XGA, 10 m MDR26 <–> MDR26, max. XGA, 1,5 m DVI-D –> MDR26, max. XGA, 1,5 m DVI-D –> MDR26, max. XGA, 2 m DVI-D –> MDR26, max. XGA, 10 m MDR26 –> DVI-D, max. XGA, 1,5 m MDR26 –> DVI-D, max. XGA, 2 m MDR26 –> DVI-D, max. XGA, 10 m DVI-D <–> DVI-D, max. SXGA, 2 m DVI-D <–> DVI-D, max. XGA, 5 m DVI-D –> DVI-D optical, max. SXGA, 10 m DVI-D –> DVI-D optical, max. SXGA, 20 m DVI-D –> DVI-D optical, max. SXGA, 50 m Dual-DVI –> 2xDVI-D adapter cable Dual-DVI –> 2xCRT adapter cable Dual-DVI <–> Dual-DVI cable MDR26 –> DVI-D adapter DVI-D –> MDR26 adapter DVI-A –> VGA adapter Software RSOVT26861 RSOVT26867 RSEOS30701 RSEOS30702 RSEOS30703 RSLIC32912 CD-ROM Medium: EOS software CD-ROM medium: documentation and supplement EOS EOS base license X.11 EOS central device license EOS rendering device license driver license per graphic channel of UGX GRAPHIC CARD Table 7-11 Barco – Eos X Terminal – DOC-3061-2 – user's manual – Revision 12 – February-2005 ______________________________________________________________________ 7-17 8. Troubleshooting 8 Troubleshooting Check this chapter for help, if your EOS does not boot properly and for information how to contact the technical support of Barco. Barco – Eos X Terminal – DOC-3061-2 – user's manual – Revision 12 – February-2005 ________________________________________________________________________ 8-1 8. Troubleshooting 8.1 Eos not booting When EOS is not booting properly it is important to state at which point of the boot process a fault occurs. The display while booting is as follows, so you can see where the process is stopped. On the first display (board 1/port 0, see section 3.2.5 Graphic cards), respectively on the central unit's VGA monitor: S3 Mobile PCI VGA BIOS 3.02 Copyright (C) 1996 S3 Incorporated S3 M5 On Board OVT BIOS FMW-2882-03 14.08.2000 Interface Typ: 2 –––> digital Scan PCI Bus for OVT-2882 PCI->PCI bridges found: 2 Dev Bus Slot === === ==== 0 2 0 init... PhysBase: $DC000000 1 2 1 init... PhysBase: $D8000000 done done PGA The ordinary self test report of a PC is displayed. The other displays show their respective bus and slot no., e. g.: S3 Mobile PCI VGA BIOS 3.02 Copyright (C) 1996 S3 Incorporated S3 M5 On Board OVT BIOS FMW-2882-03 14.08.2000 Interface Typ: 2 ––-> digital HEX Switch : 4 --> 1024 * 768 Light-Engine (XGA) fault cause/steps boot process is aborted while There is probably a problem with the graphic cards. Make sure of all graphic cards are inserted correctly. Refer to section 6.1.3 Inserting an additional expansion card, please. If the fault remains, contact Barco, please. Dev Bus Slot === === ==== 0 2 0 init... PhysBase: $DC000000 done 1 2 1 init... PhysBase: $D8000000 done PGA is displayed. boot process is aborted CMOS checksum error The battery is empty. Replace it by a fresh one. Please, refer to section 5.2.2 Replacing the battery. appears on the display boot process is aborted, Contact Barco, please. This PC has no hard disk or hard disk is unreadable. SYSTEM HALTED appears on the display Table 8-1 Barco – Eos X Terminal – DOC-3061-2 – user's manual – Revision 12 – February-2005 ________________________________________________________________________ 8-2 8. Troubleshooting 8.2 Eos does not boot from CD Check if booting from CD is enabled in the mainboard BIOS setup. CD needs to have higher booting order than the hard drive. Barco – Eos X Terminal – DOC-3061-2 – user's manual – Revision 12 – February-2005 ________________________________________________________________________ 8-3 8. Troubleshooting 8.3 Hot line Feel free to contact us if you have any further questions! • Barco N.V. Projection Systems - Europe Noordlaan 5, B-8520 Kuurne Phone: +32-56-368-211, Fax: +32-56-368-251 E-mail: [email protected], Web: www.barcocontrolrooms.com Barco – Eos X Terminal – DOC-3061-2 – user's manual – Revision 12 – February-2005 ________________________________________________________________________ 8-4 9. Index 9 Index abbreviated configuration ....................................6-23 configuration software......................................... 3-35 adjusting presets...................................................4-26 connection cable .................................................. 3-12 advanced Eos configuration..................................6-25 AFT interface............................................................ 7-15 constraint areas ...................................................... 4-8 adapter fault tolerance .....................................6-31 contiguous-screens............................................... 6-25 analog video and RGB signals ..............................4-12 control panel......................................................... 4-17 assignment of video channels .............................6-26 Dual RGB Input Card ......................................... 4-24 Atlas on different desktops ....................................... 4-32 Remote-Control client .............................4-40, 4-45 resolution ............................................................6-8 Remote-Control ................................................ 4-47 Control Panel authorization mechanism .......................................4-8 Quad Analog Video Card .................................. 4-19 AVC-Box Streaming Video Card....................................... 4-20 Remote-Control client .............................4-40, 4-46 CRT monitor/projector ..................................2-2, 3-14 backend scaling.....................................................4-12 Csync ..................................................................... 3-22 background configuration.....................................3-43 cursor configuration ............................................. 3-41 backup partition ......................................................2-2 custom configuration ........................................... 6-23 backup procedure .................................................4-53 CVBS ...................................................................... 3-20 battery exchange ....................................................5-6 CVS ........................................................................ 3-20 blinking....................................................................4-8 DDC........................................................................ 6-24 boot loader utility .................................................4-51 DDC utility ............................................................. 4-51 boot mode ddcinfo .................................................................. 4-51 normal / extended safety ..................................2-2 DDR RAM................................................................. 6-5 normal / extended safety / failsafe................6-16 depth resolution configuration ............................ 3-42 switching on......................................................3-33 Digital Switchbox canvas panel .........................................................4-17 Remote-Control client ............................ 4-40, 4-46 CD ROM drive ..........................................................3-3 DirectColor .......................................................4-4, 4-5 changing a user’s password .................................3-38 display - definition ................................................. 4-2 channel configuration ....................... 3-44, 3-48, 6-28 display wall............................................................. 2-2 classes - resource files ..........................................4-34 large .................................................................... 3-7 cleaning ...................................................................5-7 subdivision........................................................ 3-29 CMOS........................................................................6-2 displaying video and RGB signals........................ 4-12 color cells.................................................................4-3 distributed system...........................................2-2, 2-4 color depth ..............................................................4-3 arrangement of video ...................................... 3-20 configuration .....................................................3-42 assignment of graphic cards ............................ 3-16 color distortions.....................................................6-33 cabling............................................................... 3-29 color management .................................................4-3 configuration........................................... 3-40, 3-47 color map ......................................................4-3, 6-33 mixing graphic cards .......................................... 6-9 COM..........................................................................3-5 network options ............................................... 3-37 interface ............................................................7-14 simultaneous operation ................................... 4-12 combinations of PCI slots......................................6-15 VGA monitor for configuration............... 3-17, 3-32 composite video....................................................3-20 distributed video configuration ........................... 3-49 configuration file DLP™ ....................................................................... 2-2 file menu ...........................................................4-18 configuration of the serial driver .........................6-14 configuration script ...............................................3-39 documentation ....................................................... 1-7 Dual RGB Input Card color capabilities................................................. 4-6 Barco – Eos X Terminal – DOC-3061-2 – user's manual – Revision 12 – February-2005 ________________________________________________________________________ 9-1 9. Index configuration .....................................................4-26 font server configuration ..................................... 3-43 control panel control.........................................4-24 forbidden PCI slot combinations .......................... 6-15 control panel input settings..............................4-25 geometry control panel registry........................................4-25 interface ............................................................7-13 advanced configuration.................................... 6-25 Gigabit Ethernet Switch module video ............................................4-6, 4-12 connecting ........................................................ 3-30 order ..................................................................3-22 Gigabit Ethernet Switch........................................ 3-27 properties ..........................................................4-13 graphic card .......................................................... 3-14 technical data......................................................7-6 AGX – technical data........................................... 7-3 Dual-DVI to 2xCRT adapter cable interface ............................................................7-10 Dual-DVI to 2xDVI-D adapter cable Dual-DVI interface .............................................. 7-9 order.................................................................. 3-15 UGX - technical data ........................................... 7-3 interface ............................................................7-10 UGX/AGX....................................................3-14, 6-9 electromagnetic interference.................................2-2 graphic card configuration ................................... 3-41 encoder settings ...................................................4-23 graphic channel Eos assignment ............................................. 3-16, 6-28 connecting .........................................................3-32 graphical user interface expansion slots ...................................................3-6 Remote-Control ................................................ 4-47 housing ................................................................3-2 GrayScale ................................................................ 4-4 OmniScaler ........................................................4-12 GUI opening the case.................................................6-2 Remote-Control ................................................ 4-47 technical data......................................................7-2 hard disk drive........................................................ 3-3 Eos Compact .................................................... 2-2, 2-3 Eos Extender.................................................... 2-2, 2-3 cabling ...............................................................3-24 expansion slots ...................................................3-9 housing ................................................................3-7 switching off......................................................3-34 switching on......................................................3-33 technical data......................................................7-2 Eos Power........................................................ 2-2, 2-4 Hermes D2D Remote-Control client ............................ 4-40, 4-46 Hermes DXD Remote-Control client ............................ 4-40, 4-46 Hermes V2A Remote-Control client ............................ 4-40, 4-46 Hermes VXA Remote-Control client ............................ 4-40, 4-46 hot plug Eos Ultra........................................................... 2-2, 2-4 hard disk drive.................................................... 3-2 displaying video and RGB signals ....................4-12 power module .............................................3-5, 3-7 Plus Visu .................................................................3-31 EOSconfig...............................................................3-39 hot plug procedure................................................. 5-3 hot-keys eosinfo utility ........................................................4-55 Remote-Control ...................................... 4-50, 6-30 eosxs utility ...........................................................4-53 Hsync..................................................................... 3-22 Ethernet card.........................................................3-27 input card.............................................................. 4-13 exchange power module........................................5-3 inserting additional cards....................................... 6-7 expansion cards inserting additional main memory........................ 6-5 inserting additional .............................................6-7 installing new hard disk....................................... 6-17 eXtended safety boot mode.................................6-16 installing system software................................... 6-17 failsafe boot mode................................................6-16 ISA slot FBAS.......................................................................3-20 file menu ...............................................................4-18 numbering on Eos .............................................. 3-6 jumper settings filter exchange ........................................................5-5 Multiport I/O Card ............................................ 6-14 firewall ..................................................................3-45 keep-alive-telegrams ........................................... 4-41 floppy disk drive .....................................................3-3 keyboard Barco – Eos X Terminal – DOC-3061-2 – user's manual – Revision 12 – February-2005 ________________________________________________________________________ 9-2 9. Index PS/2...........................................................3-5, 3-11 multi-screen.......................................................... 6-23 PS/2 interaface .................................................7-14 multi-screen capability....................................2-2, 4-2 select type...............................................6-18, 6-20 multi-screen server configuration ....................... 3-42 keyboard configuration.........................................3-38 nearby color allocation..................................4-5, 6-33 keyboard extension ..............................................3-12 network - configuration ....................................... 3-36 LAN ............................................ 2-2, 3-27, 3-29, 3-37 network card layout configuration management ........................4-8 interface............................................................ 7-15 LED order.................................................................. 3-28 primary graphic adapter ...................................3-15 network card 100 Mbps LEX .........................................................................3-12 forbidden PCI slots............................................ 6-15 linuxconf ................................................................3-35 network card 100 Mbps ....................................... 3-28 local area network ................................................3-27 network card 1000 Mbps ..................................... 3-28 local extension box ...............................................3-12 forbidden PCI slots............................................ 6-15 lock keyboard switch ..............................................3-3 network reporting utility...................................... 4-56 loose binding.........................................................4-33 normal boot mode ............................................... 6-16 main memory .........................................................6-5 NTSC ...................................................................... 4-14 mains connection....................................................3-5 OmniScaler maintenance ................................................... 4-9, 5-2 managing the presets...........................................4-27 backend scaling ................................................ 4-12 OmniScaler manual ....................................................................1-7 color capabilities................................................. 4-5 manual pages X server .........................................6-24 properties.......................................................... 4-12 manual pages xdm .................................................4-7 mixing UGX/AGX Graphic Cards .............................6-9 MMTConfigSections ...............................................6-25 MMTProfile ............................................................6-23 MMTServerConfig ..................................................6-24 OmniScaler technical data ..................................................... 7-4 OmniScaler Dual-DVI interface ............................................ 7-11 OmniScaler models of network cards ......................................3-27 Dual-DVI interface ............................................ 7-12 module RGB...........................................................4-17 onboard LAN adapter ........................................... 3-27 module video ...................................... 4-6, 4-12, 4-17 online manual ........................................................ 1-7 monitor opening the case.................................................... 6-2 Remote-Control client .............................4-40, 4-41 options monitor resolution configuration .........................3-41 canvas panel..................................................... 4-29 mouse.................................................. 3-11, 3-12, 4-9 config and preset files...................................... 4-31 PS/2.....................................................................3-5 control panel..................................................... 4-28 serial ....................................................................3-5 Dual RGB Input Card ......................................... 4-30 mouse device configuration .................................3-40 module video and module RGB....................... 4-31 mouse pointers of video client................................................... 4-28 several .................................................................4-8 Quad Analog Video Card .................................. 4-29 multi-color-depth ....................................................4-5 rctrl.................................................................... 4-49 multi-head mode ....................................................4-2 Remote-Control Atlas ....................................... 4-45 multiple logical screens Remote-Control daemon.................................. 4-40 configuration ...........................................3-40, 3-52 Remote-Control monitor .................................. 4-41 multiple-logical-screens ...............................4-2, 6-25 Remote-Control OverView-mD ........................ 4-44 Multiport I/O Card Remote-Control OverView-mL ......................... 4-43 forbidden PCI slots ............................................6-15 Remote-Control OverView-mP......................... 4-45 interface ............................................................7-14 Remote-Control service.................................... 4-42 jumper settings .................................................6-14 Remote-Control switch..................................... 4-46 order ..................................................................3-23 Streaming Video Card....................................... 4-30 Barco – Eos X Terminal – DOC-3061-2 – user's manual – Revision 12 – February-2005 ________________________________________________________________________ 9-3 9. Index order codes............................................................7-16 Osiris ................................................................ 2-2, 2-4 configuration .....................................................3-54 preset file file menu .......................................................... 4-18 presets displaying video and RGB signals ....................4-12 Dual RGB Input Card ........................................... 7-7 Multiport I/O Card.............................................3-23 private color cell..................................................... 4-3 Remote-Control .................................................4-39 procfg utility ......................................................... 4-56 X server extension ..............................................4-8 projection channel output signal configuration ..................................3-41 assignment ....................................................... 6-28 overlap...........................................................2-2, 4-12 PseudoColor ...........................................4-4, 4-5, 4-12 OverView .................................................................2-2 Quad Analog Video Card arrangement .....................................................3-47 control panel..................................................... 4-19 assignment........................................................3-16 interface............................................................ 7-13 displaying video and RGB .................................4-12 module video.............................................4-6, 4-12 Remote-Control .................................................4-39 order.................................................................. 3-20 Remote-Control client .......................................4-40 properties.......................................................... 4-13 resolution ............................................................6-8 technical data ..................................................... 7-4 OverView-mD Remote-Control client .......................................4-44 OverView-mL Remote-Control client .......................................4-43 OverView-mP RAID ........................................................................ 3-2 rctrl........................................................................ 6-25 advanced configuration.................................... 6-30 redundant hard disk drive...................................... 3-2 redundant network adapter ................................ 6-31 Remote-Control client .......................................4-45 redundant network connection ........................... 3-27 PAL.........................................................................4-14 redundant power module...............................3-5, 3-7 parameters X Server .............................................6-24 refresh rate configuration .................................... 3-41 password ...............................................................3-35 release integrity PCI Extender Box expansion slots ...................................................3-9 PCI slot utility ................................................................. 4-55 release integrity utility......................................... 4-55 remote extension box.......................................... 3-12 numbering on Eos ...............................................3-6 remote pointer ....................................................... 4-8 OmniScaler ........................................................3-19 Remote-Control .................................................... 4-39 order graphic cards ...........................................3-15 daemon............................................................. 4-40 order input-cards...............................................3-20 hot-keys ............................................................ 6-30 PCI slots Remote-Control client ...................................4-9, 4-40 additional ............................................................3-7 rendering machines ............................................... 2-4 location ................................................................6-4 assignment ....................................................... 3-29 numbering on Eos Extender ...............................3-9 cabling............................................................... 3-30 order Eos Extender ............................................3-25 channels............................................................ 6-29 order general.....................................................3-26 configuration..................................................... 3-47 order multiport I/O card ...................................3-23 geometry .......................................................... 6-25 PLL Devider............................................................4-26 housing ............................................................... 3-3 Poly-Silicon LCD .......................................................2-2 IP address ......................................................... 3-48 power network cards ................................................... 3-27 cabling .....................................................3-10, 3-24 disconnect ................................................... 5-7, 6-2 numbering ........................................................ 3-37 resolution power cord ..........................................................1-5 configuration VisuPlus......................................... 3-51 safety...................................................................1-4 setting resolution AGX........................................ 6-8 power button ..........................................................3-3 setting resolution UGX........................................ 6-8 power failure.................................................2-2, 6-16 video window................................................... 4-14 Barco – Eos X Terminal – DOC-3061-2 – user's manual – Revision 12 – February-2005 ________________________________________________________________________ 9-4 9. Index resource files .........................................................4-33 path of ...............................................................4-34 switching on ......................................................... 3-33 switching resolution of graphic cards resources of the rctrl class ....................................4-49 AGX...................................................................... 6-8 restart button ..........................................................3-3 UGX...................................................................... 6-8 restart X server utility ...........................................4-52 sync-on-green ...................................................... 3-22 restore procedure..................................................4-54 syntax REX .........................................................................3-12 RGB display resource files .................................................... 4-33 system beep ........................................................... 4-9 configuration .....................................................4-27 RGB values system configuration............................................ 3-35 system configuration script.................................. 6-23 definition .............................................................4-3 RJ-45 system software installing ........................................................... 6-17 interface ............................................................7-15 upgrading.......................................................... 6-20 root background......................................................4-9 system tools ......................................................... 4-11 rotary switch ................................................... 6-7, 6-8 Telnet - system tools............................................ 4-11 screen tight binding ......................................................... 4-33 arrangement configuration VisuPlus ..................3-51 time configuration................................................ 3-38 definition .............................................................4-2 transparent multi-screen ....................................... 4-2 screensaver .............................................................4-9 TrueColor ................................................4-4, 4-5, 4-12 SD RAM ....................................................................6-5 Twisted Pair .......................................................... 3-28 SECAM ....................................................................4-14 upgrading systemsoftware .................................. 6-20 separate-screens...................................................6-26 user accounts configuration................................. 3-38 serial interface ......................................................4-40 utility..................................................................... 4-51 service boot loader ....................................................... 4-51 Remote-Control client .............................4-40, 4-42 DDC.................................................................... 4-51 service mmtserv utility .........................................4-52 eosinfo .............................................................. 4-55 shared color cell .............................................. 4-3, 4-8 eosxs ................................................................. 4-53 Shell - system tools...............................................4-11 network reporting ............................................ 4-56 showwallinfo utility ..............................................4-51 procfg ................................................................ 4-56 simultaneous operation........................................4-12 service mmtserv ............................................... 4-52 Single LCD................................................................2-2 showwallinfo .................................................... 4-51 StaticColor................................................................4-4 utiltiy StaticGray ................................................................4-4 restart X server ................................................. 4-52 stream configuration ............................................4-22 VESA timings............................................... 4-13, 4-26 Streaming Video Card ...........................................4-13 VGA-Card............................................................... 3-17 board settings ...................................................4-21 interface............................................................ 7-12 control panel .....................................................4-20 VHS ........................................................................ 3-20 interface ............................................................7-13 Vi - system tools................................................... 4-11 module video ............................................4-6, 4-12 video adapter ....................................................... 4-16 order ..................................................................3-21 video channels ..................................................... 4-16 technical data......................................................7-5 assignment ....................................................... 6-26 Sub-net ..................................................................3-27 visual class cabling ...............................................................3-30 definition............................................................. 4-4 Sub-net configuration ...........................................3-47 of Eos................................................................... 4-5 S-VHS .....................................................................3-20 visual class configuration ..................................... 3-42 S-video...................................................................3-20 Visu Plus ...............................................................2-2, 2-4 switch ....................................................................3-27 color capabilities................................................. 4-6 switching off .........................................................3-34 configuration of standalone device ....... 3-40, 3-51 Barco – Eos X Terminal – DOC-3061-2 – user's manual – Revision 12 – February-2005 ________________________________________________________________________ 9-5 9. Index connecting .........................................................3-31 X MVGS.................................................................... 4-8 displaying video and RGB signals ....................4-12 X server extensions ................................................ 4-8 Multiport I/O Card.............................................3-23 X server parameters............................................. 6-24 voltage selector ....................................................3-24 X terminal window................................................. 4-9 Vsync......................................................................3-22 X UCL ....................................................................... 4-8 WAN.........................................................................2-2 X Video.................................................................... 4-8 window manager....................................................4-9 X.11 big mouse cursor configuration................... 3-41 window menu.......................................................4-10 X.11 window geometry ....................................... 4-32 work menu ..............................................................4-9 xdm ......................................................................... 4-7 X Blink......................................................................4-8 XMC ......................................................................... 4-8 X client Xvideo ................................................................... 4-17 displaying video / RGB.....................................4-17 Xvideo client ........................................................... 4-9 X display manager ..................................................4-7 Y... ......................................................................... 3-20 X display manager configuration .........................3-43 Y/C ........................................................................ 3-20 X MultiCursor ...........................................................4-8 Barco – Eos X Terminal – DOC-3061-2 – user's manual – Revision 12 – February-2005 ________________________________________________________________________ 9-6
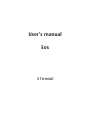
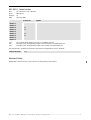

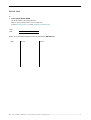
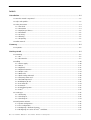
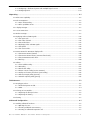
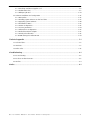
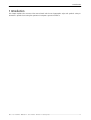
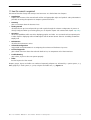
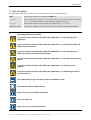
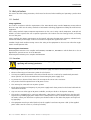
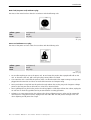
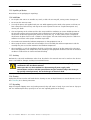

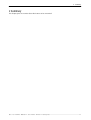

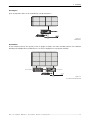
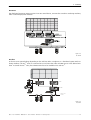
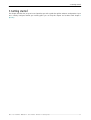
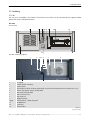

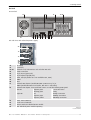

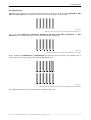
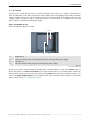
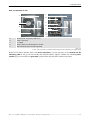
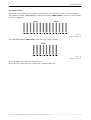
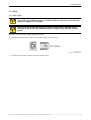
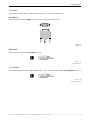


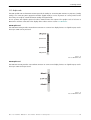



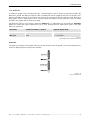

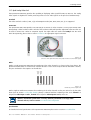
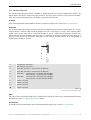
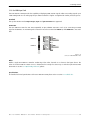
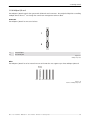
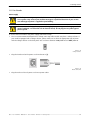

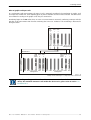
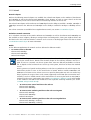
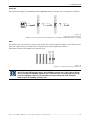
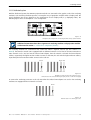
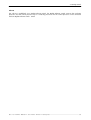
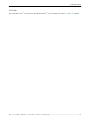

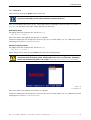
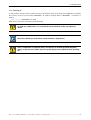

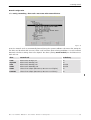


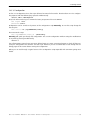
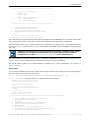
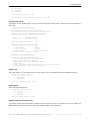
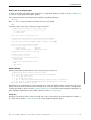
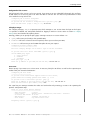
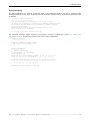
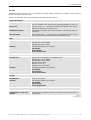
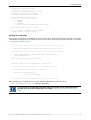
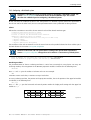
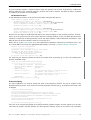
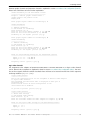
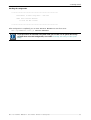
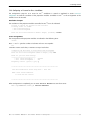
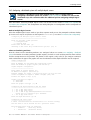
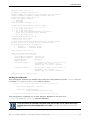
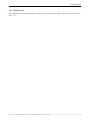




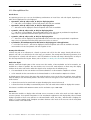
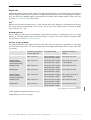

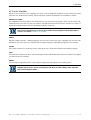
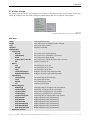
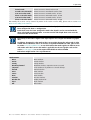
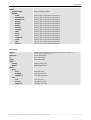


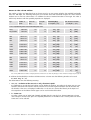
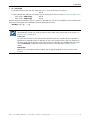
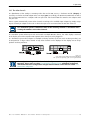
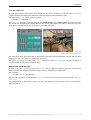
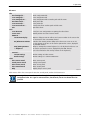
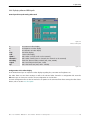
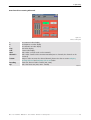
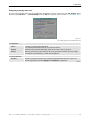
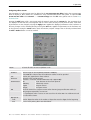
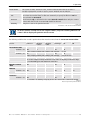
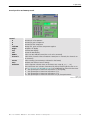
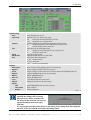
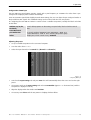
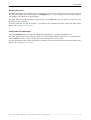
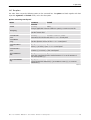
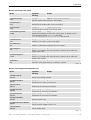
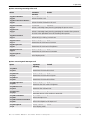
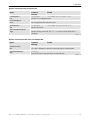
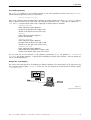
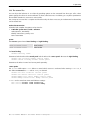
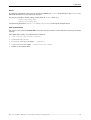
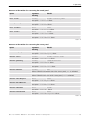
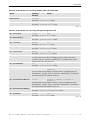
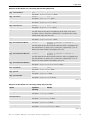
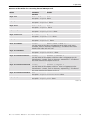
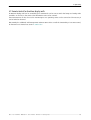
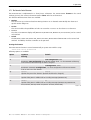
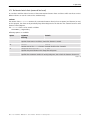
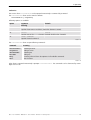
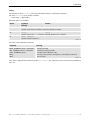
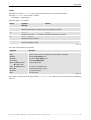
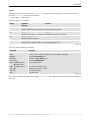
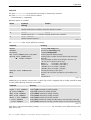
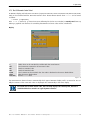
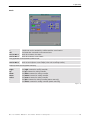
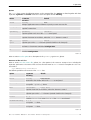
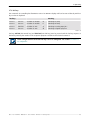
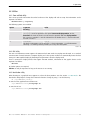
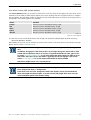


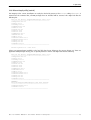
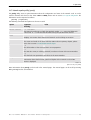
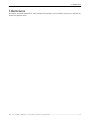
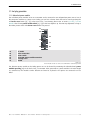

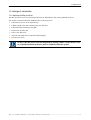
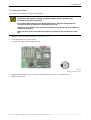
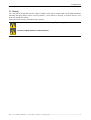
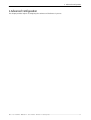
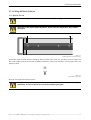
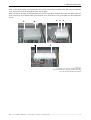

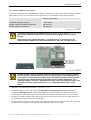
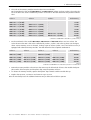
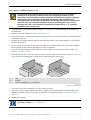
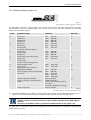
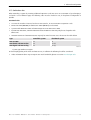
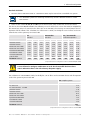

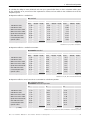
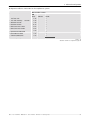



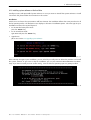
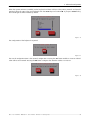
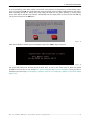
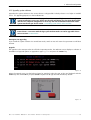
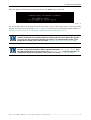
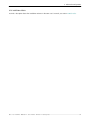
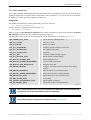
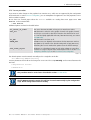

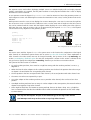
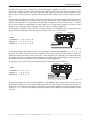

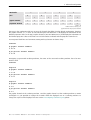
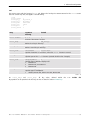
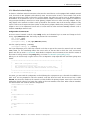
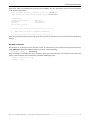
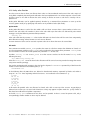
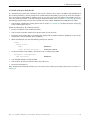
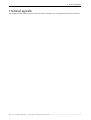
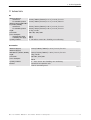
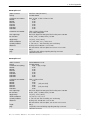
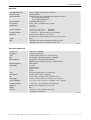
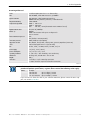
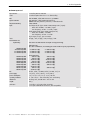
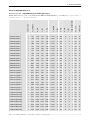
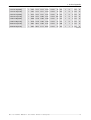
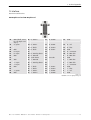
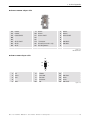
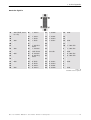
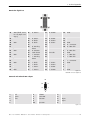
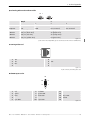
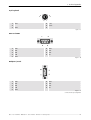
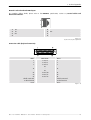
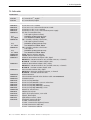
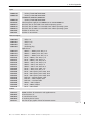
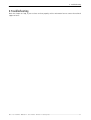
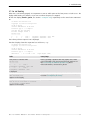
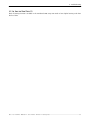
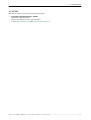
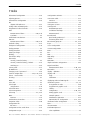
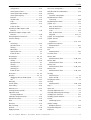
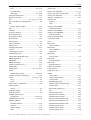
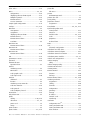
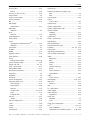
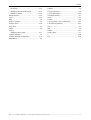
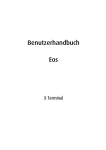
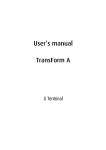
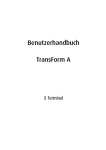
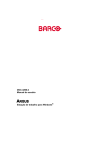
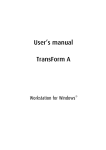

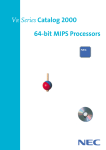
![CAST for PSI user`s manual [v07]](http://vs1.manualzilla.com/store/data/005903758_1-a858c2dfda3ffb28451a6ec48d1cfa02-150x150.png)