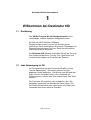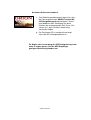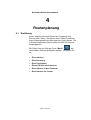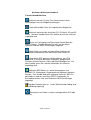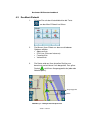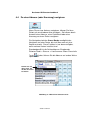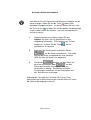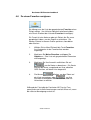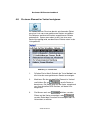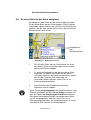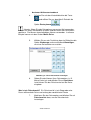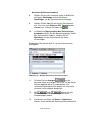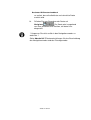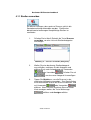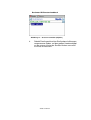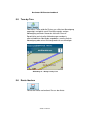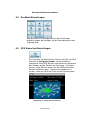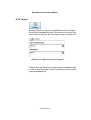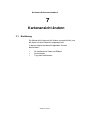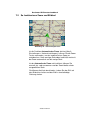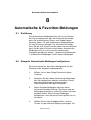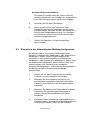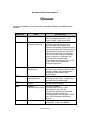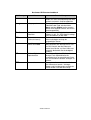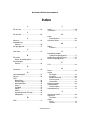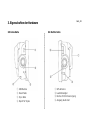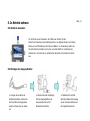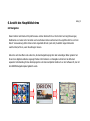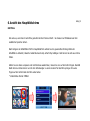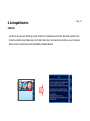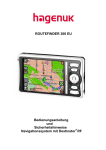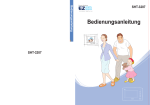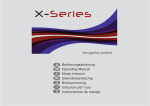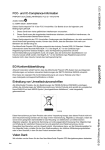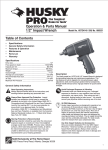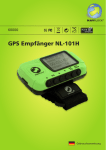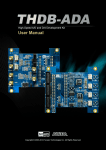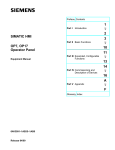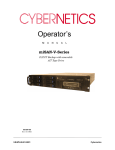Download Destinator ND Benutzerhandbuch
Transcript
Destinator ND Benutzerhandbuch Destinator ND Benutzerhandbuch Rechtliche Hinweise, Haftungsausschluss und Nutzungsbedingungen 1. Limitierte Produktgarantie. Homeland Security Technology Corporation (HSTC) garantiert dem Kunden, dass das Produkt für ein (1) Jahr ab Kaufdatum durch den Endverbraucher mit den HTSTC-Spezifikationen konform ist (die „Garantiedauer“). HSTC willigt ein, dass seine alleinige Verpflichtung und das ausschliessliche Rechtsmittel des Kunden im Falle eines Garantiebruchs darin bestehen, dass HSTC nach eigenem Ermessen (i) angemessene Anstrengungen zur Reparatur des Produkts mit neuen oder überholten Ersatzteilen unternimmt; (ii) das Produkt mit einem neuen oder überholten Gerät ersetzt; oder (iii) den Kaufpreis ersetzt, vorausgesetzt der Kunde retourniert das fehlerhafte Produkt an HSTC zusammen mit einer Kaufbestätigung und der Berechtigung durch HSTC. Der Garantieanspruch gegen HSTC erlischt im Falle von Beschädigungen durch Unfälle, Missbrauch, Zweckentfremdung, Fehlanwendung oder Veränderungen jeglicher Art, die nicht von HSTC durchgeführt wurden. Die Produkte wurden nicht für missions-kritische Anwendungen, oder zur Anwendung in gefährlichen Umgebungen, in denen Sicherheitskontrollen durchgeführt werden, entworfen oder lizenziert. Ohne Einschränkung eingeschlossen ist der Betrieb von nuklearen Einrichtungen, Flugzeugnavigationen oder Kommunikationssystemen, Flugverkehrskontrollen oder Lebenserhaltungssystemen oder Waffensystemen. Ohne die Generalisierung des vorigen einzugrenzen, schließst HSTC jegliche ausdrückliche oder implizierte Garantie oder Gebrauchseignung für solche Zwecke ausdrücklich aus. Die Garantie von HSTC gilt in keinem Fall bei physischer Beschädigung der Oberfläche des Produkts oder des Ersatzteils. HSTC hat keine Verpflichtung in Bezug auf die im Produkt gespeicherten Daten. Ausser wie ausdrücklich in diesem Abschnitt erwähnt, gewährt HSTC keine Garantien oder schließt jegliche Eignung in Bezug auf das Produkt ein, weder ausdrücklich noch impliziert, einschließlich, aber nicht darauf begrenzt, implizierte Garantien oder Eignung für den gewöhnlichen Gebrauch, Eignung für einen bestimmten Zweck und Verletzung der Rechte Dritter. 2. Haftungsbegrenzung In keinem Fall ist HSTC gegenüber einem Kunden zur Haftung verpflichtet (und der Kunde verzichtet hiermit auf jegliche indirekte, spezielle, zufällige Schäden oder Folgeschäden in Verbindung mit aufgrund dieser Vereinbarung betrachteten Vorfällen, egal ob solche Schäden vorhersehbar oder deren Wahrscheinlichkeit mitgeteilt wurde). HSTC haftet gegenüber Kunden oder Dritten, die über den Kunden Beanstandungen stellen, für Schäden jeglicher Art, nur im Ausmaß des vom Kunden gemäß den Bedingungen dieser Vereinbarung gezahlten Betrages für das zu beanstandete Produkt. Manche Rechtsgebiete erlauben keinen Ausschluss oder Begrenzung implizierter Bedingungen, Garantien oder Schäden, deshalb sind manche der vorher erwähnten Bedingungen möglicherweise nicht auf den Kunden anwendbar. 3. Intellektuelle Eigentumsrechte. Hardware und Software sind Eigentum von HSTC oder dessen Lieferanten und unterliegen den Copyright-Rechten und anderen Gesetzen zu intellektuellem Eigentum. Die einzigen Rechte des Kunden in Bezug auf jegliche in den Produkten enthaltene Software von HSTC werden gemäß den Vertragsbedingungen der HSTC Softwarelizenz erteilt. Die Urheberrechte der gesamten HSTCSoftware bleiben bei HSTC. Der Kunde erkennt an, dass HSTC das Urheberrecht, Eigentumsrecht und das Verwertungsrecht auf das gesamte intellektuelle Eigentum, Geschäftsgeheimnisse und ähnliches in Bezug auf alle Aspekte des/der Produkts(e) hat. Der Kunde, seine assoziierten Unternehmen und Unterhändler stimmen zu, keine Aspekte der Software und/oder Produkte zurück zu entwickeln, die im Rahmen dieser Vereinbarung geliefert werden, und sie stimmen zudem zu im Falle einer solchen Handlung den geschätzten Schaden zu bezahlen. 4. Copyright und Kopien. Die Software, einschließlich aller Kopien derselben, ist Eigentum von HSTC oder dessen Lieferanten und ist durch Copyright und Patentgesetze von den Vereinigten Staaten, Kanada, Europa, Brasilien und Australien und durch die Bestimmungen des internationalen Vertragsrechtes geschützt. Die Kopie der Software wird für den Kunden lizenziert, sie wird dem Kunden nicht verkauft, und der Kunde ist nicht Eigentümer jeglicher Kopien der Software. Der Kunde hat das Recht eine Kopie der Software zu Backup- oder Archivzwecken anzufertigen. Die Software darf auf keine andere Weise kopiert werden, außer gemäß den Befugnissen der anwendbaren Rechtssprechung. Dies gilt auch für die schriftliche Softwaredokumentation. HSTC behält sich hiermit alle Rechte vor, die nicht ausschließlich durch diese Lizenzvereinbarung erteilt werden. Copyright © 2004, HSTC. May 12, 2005 Seite 2 von 61 Destinator ND Benutzerhandbuch Inhaltsverzeichnis Kapitel 1 Willkommen bei Destinator ND...............................................................................7 1.1 1.2 1.4 1.5 Einführung................................................................................................................... 7 Jede Abzweigung ist OK ............................................................................................. 7 Hilfe anfordern............................................................................................................. 8 Technische Unterstützung........................................................................................... 8 Kapitel 2 Installation des Destinator ND ................................................................................9 2.1 2.2 Einführung................................................................................................................... 9 Installation der Navigationssoftware ............................................................................ 9 Kapitel 3 Installation der Hardware ......................................................................................11 3.1 3.2 Einführung..................................................................................................................11 Warnungen...............................................................................................................11 Installation des Navigationssystems ORION Traveller NV-355 im Auto......................12 Kapitel 4 Routenplanung ......................................................................................................13 4.1 4.2 4.3 4.4 4.5 4.6 4.7 4.8 4.9 4.10 Einführung..................................................................................................................13 Karten Beschreibung..................................................................................................14 Das Menü Zielwahl.....................................................................................................17 Zu einer Adresse (oder Kreuzung) navigieren ............................................................18 Zu einem Ort von Interesse (POI) navigieren .............................................................22 Zu einem Favoriten navigieren ...................................................................................24 InFavoriten speichern.................................................................................................25 Zu einem Element im Verlauf navigieren ....................................................................26 Zu einer Stelle auf der Karte navigieren .....................................................................27 Reiseplaner ................................................................................................................28 So verwenden Sie den Reiseplaner..........................................................................28 4.11 Strassen vermeiden ...................................................................................................32 Kapitel 5 Optionen.................................................................................................................34 5.1 5.2 5.3 5.4 Einführung..................................................................................................................34 Das Menü Optionen ...................................................................................................35 Route anzeigen ..........................................................................................................35 Wegbeschreibungen ..................................................................................................35 Route Anzeigen........................................................................................................36 Route Abbrechen .....................................................................................................36 Routenumkehr Anzeigen ..........................................................................................36 Routenumkehr Ausweichen......................................................................................36 5.5 Turn-by-Turn ..............................................................................................................37 5.6 Route löschen ............................................................................................................37 5.7 Wiedergabe................................................................................................................38 5.8 Karte wechseln...........................................................................................................38 5.9 Hilfe............................................................................................................................38 5.10 Über ...........................................................................................................................38 Seite 3 von 61 Destinator ND Benutzerhandbuch Kapitel 6 Einstellungen .........................................................................................................39 6.1 6.2 6.3 6.4 6.5 6.6 Einführung..................................................................................................................39 Das Menü Einstellungen ............................................................................................40 GPS Status Und Einstellungen...................................................................................40 Einstellungen Heimzielort-Taste .................................................................................42 Allgemeine Einstellungen ...........................................................................................43 Karteneinstellungen....................................................................................................44 Kartenausrichtung ....................................................................................................44 Vergrösserung..........................................................................................................44 Piktogramme ............................................................................................................44 6.7 Routeneinstellungen...................................................................................................45 Routenmodus...........................................................................................................45 Routenberechnung...................................................................................................46 Routenumkehr-Nutzung ...........................................................................................46 6.8 Meldungseinstellungen...............................................................................................47 6.9 Visuelle Hinweise .......................................................................................................48 6.10 Layout ........................................................................................................................50 Kapitel 7 Kartenansicht ändern ............................................................................................51 7.1 7.2 7.3 Einführung..................................................................................................................51 So funktionieren Zoom und Bildlauf............................................................................52 Ansichtsarten .............................................................................................................53 Kapitel 8 Automatische & Favoriten-Meldungen.................................................................55 8.1 8.2 8.3 8.4 Einführung..................................................................................................................55 Kategorie Automatische Meldungen konfigurieren .....................................................55 Elemente in der Automatischen Meldung konfigurieren..............................................56 Favoriten-Meldungen .................................................................................................57 Glossar ....................................................................................................................................58 Index ........................................................................................................................................60 Seite 4 von 61 Destinator ND Benutzerhandbuch Abbildungsverzeichnis Abbildung 1 – Karten-Hauptansicht............................................................................... 14 Abbildung 2 – Menüstruktur .......................................................................................... 16 Abbildung 3 – Dialog Karten-Hauptansicht.................................................................... 17 Abbildung 4 – Bildschirm Adressensuche ..................................................................... 18 Abbildung 5 – POI-Kategorien....................................................................................... 22 Abbildung 6 – Ein Element den Favoriten hinzufügen................................................... 25 Abbildung 7 – Verlaufsliste............................................................................................ 26 Abbildung 8 – Dialog Kartencursor................................................................................ 27 Abbildung 9 – Einen Reiseordner hinzufügen ............................................................... 29 Abbildung 10 – Dialoge Reiseplaner und Zwischenziele............................................... 30 Abbildung 11 – Strassen vermeiden (Kategorien) ......................................................... 32 Abbildung 12 – Strassen vermeiden (Objekte).............................................................. 33 Abbildung 13 – Wegbeschreibungen............................................................................. 36 Abbildung 14 – Dialog Turn-by-Turn ............................................................................. 37 Abbildung 15 – Bildschirm GPS-Status ......................................................................... 40 Abbildung 16 – Dialog GPS-Einstellungen .................................................................... 41 Abbildung 17 – Bildschirm Einstellungen Heimzielort-Taste ......................................... 42 Abbildung 18 – Dialog Allgemeine Einstellungen .......................................................... 43 Abbildung 19 – Dialog Karteneinstellungen................................................................... 44 Abbildung 20 – Bildschirm Routeneinstellungen ........................................................... 45 Abbildung 21 – Dialog Meldungseinstellungen.............................................................. 47 Abbildung 22 – Bildschirm Visuelle Hinweise................................................................ 48 Abbildung 23 – Bildschirm Erscheinungsbild................................................................. 50 Abbildung 24 – Karten-Hauptansicht............................................................................. 52 Abbildung 25 – 2D-Nachtansicht ................................................................................... 53 Abbildung 26 – 3D-Ansicht............................................................................................ 54 Abbildung 27 – 3D-Nachtansicht ................................................................................... 54 Seite 5 von 61 Destinator ND Benutzerhandbuch Hinweis: Manche kleinere Gemeinden (Ortsteile) enthalten möglicherweise keine Straßenangaben. Wählen Sie in diesem Fall die größere (Haupt-) Gemeinde, die in Klammern angezeigt wird, um nach diesen Strassen zu suchen. Wahlweise können Sie die Suchreihenfolge auf Straße>Stadt oder Postleitzahl>Straße ändern, um die Straßenangaben für kleinere Gemeinden zu finden. Seite 6 von 61 Destinator ND Benutzerhandbuch 11 Willkommen bei Destinator ND 1.1 Einführung Das ORION Traveller NV-355 Navigationsgerät ist ein vollständiges, mobiles Satelliten-Navigationssystem. Mit Hilfe von GPS-Satelliten (Globales Positionierungssystem) kann es Ihre Position genau lokalisieren. Dazu verwendet es die neueste Technologie zur Datenvermessung, damit Sie Ihren Zielort auf effizienteste und kürzeste Weise erreichen. Die Destinator ND-Software unterstützt Sie bei der Planung Ihrer Route und gibt Ihnen Turn-by-Turn, sprachliche und visuelle Anweisungen zum Erreichen des Zielortes. 1.2 Jede Abzweigung ist OK Im Zusammenhang mit dem Destinator ND gibt es keine "falsche Abzweigung". Sie können jederzeit von der geplanten Route abweichen. Sie könnten zum Beispiel den regen Verkehr vermeiden wollen, eine Umleitung um Straßensperren nehmen oder eine andere Route Ihrer Wahl nehmen. Der Destinator ND macht es nicht erforderlich, dass Sie umdrehen und zurück auf die originale Route fahren. Der Destinator ND berechnet eine neue Route zum Zielort und verwendet dazu Ihren aktuellen Standort. Seite 7 von 61 Destinator ND Benutzerhandbuch 1.3 Hilfe anfordern Es steht eine Hilfedatei mit grundlegenden Navigationsdefinitionen und Anweisungen für den Destinator ND zur Verfügung. Drücken Sie auf dem Kartenbildschirm auf die Taste wechseln Sie durch Drücken der Taste Optionsmenü und wählen Sie 1.4 in das . Technische Unterstützung Kontaktieren Sie Ihren Händler oder den Technischen Support via E-Mail unter [email protected] oder Hotline: +49.(0)1805 – 1805 – 00 83 08 Falls Sie weitere Fragen zu ORION Traveller NV-355 Navigationsgerät haben. Seite 8 von 61 Destinator ND Benutzerhandbuch 22 Installation des Destinator ND 2.1 Einführung In diesem Kapitel werden Sie durch den Installationsvorgang der Destinator ND Navigationssoftware geführt. 2.2 Installation der Navigationssoftware Die Destinator ND-Navigationssoftware und das digitale Kartenmaterial befinden sich auf der mitgelieferten Speicherkarte. Der Installationsvorgang läuft fast automatisch ab. Befolgen Sie diese einfachen Schritte: a. Schalten Sie das ORION Traveller NV-355 Navigationsgerät ein. b. Stecken Sie die Speicherkarte in den dafür vorgesehenen Steckplatz auf dem Navigationsgerät. c. Das Navigationssystem ist auf der Karte gespeichert und kann umgehend gestartet werden. d. Den Destinator ND durch Drücken der Navigationstaste auf dem Bildschirm starten. e. Der Destinator ND benötigt zum Starten einige Sekunden (die Kartendaten werden im Hintergrund geladen). Seite 9 von 61 Destinator ND Benutzerhandbuch f. Eine Bildschirmmeldung weist darauf hin, dass der Fahrzeugführer das ORION Traveller NV355 Navigationsgerät während des Fahrens nicht bedienen darf. Bestätigen Sie durch Drücken der entsprechenden Soft-Taste (“Ich stimme zu“), dass Sie diese Anweisung verstanden haben. g. Der Destinator ND ist nun bereit und zeigt zuerst die 2D-Kartenperspektive an. Zu Beginn der Verwendung des GPS-Navigationssystem kann es etwas dauern, bis der GPS-Empfänger genügend Satelliten gefunden hat. Seite 10 von 61 Destinator ND Benutzerhandbuch 33 Installation der Hardware 3.1 Einführung In diesem Kapitel werden Sie durch den Installationsvorgang für das ORION Traveller NV-355 Navigationsgerät geführt. Warnungen Wählen Sie zur Installation des ORION Traveller NV-355 Navigationsgerät eine sichere Stelle aus. INSTALLIEREN SIE DAS GERÄT NICHT an Stellen wo: • Die Sicht des Fahrzeugführers auf die Strasse behindert wird • Die Fahrzeugbedienung oder Sicherheitsvorrichtungen beeinträchtig werden • Fahrer oder Beifahrer verletzt werden könnten • Eine sichere Funktionsweise der Airbags beeinträchtigt wird SICHERN Sie das Gerät am Armaturenbrett, um Verletzungen des Fahrers oder Beifahrers im Falle von plötzlichen Fahrzeugbewegungen oder Zusammenstössen zu verhindern. Seite 11 von 61 Destinator ND Benutzerhandbuch 3.2 Installation des ORION Traveller NV-355 Navigationsgeräts im Auto 1. Bringen Sie das ORION Traveller NV-355 Navigationsgerät auf der mitgelieferten Halterung an (positionieren Sie die Halterung in der Gegenhalterung auf der Rückseite des Gerätes und vergewissern Sie sich, dass sie einrastet). 2. Feuchten Sie den Sauger an und positionieren Sie die Halterung so auf der Windschutzscheibe, dass Sie das Navigationssystem ohne Schwierigkeiten sehen können und es die freie Sicht auf die Strasse nicht beeinträchtigt. 3. Befestigen Sie den Sauger. 4. Verwenden Sie das mitgelieferte Ladekabel, um das ORION Traveller NV-355 Navigationsgerät an die Stromversorgung des Fahrzeugs anzuschließen. So wird die Batterie während der Fahrt aufgeladen. Hinweis: Zu Beginn kann es einige Minuten dauern, bis das GPS die aktuelle Position bestimmen kann. Um bessere Ergebnisse zu erzielen, sollte das GPS freie Sicht auf den Himmel haben. Seite 12 von 61 Destinator ND Benutzerhandbuch 44 Routenplanung 4.1 Einführung Dieses Kapitel unterstützt Sie bei der Festlegung und Planung einer Route. Sie können einen Zielort auswählen, Ihren Ausgangspunkt einstellen oder eine Fahrt planen. Die in Echtzeit berechnete Route nimmt Ihre GPS-Position als Ausgangspunkt. Der Zielort kann mit Hilfe der Taste “Menü“ ( ). auf verschiedene Weisen konfiguriert werden. Navigieren Sie zu: • Einer Adresse • Einer Kreuzung • Einer Postleitzahl • Einem POI (Ort von Interesse) • Einer Adresse in den Favoriten • Einer Adresse im Verlauf Seite 13 von 61 Destinator ND Benutzerhandbuch 4.2 Karten Beschreibung Zum Planen und Anzeigen einer Route werden verschiedene Tasten und Symbole auf dem Kartenbildschirm verwendet.. Taste Wegbeschreibungen Taste Kompass Taste Anzeigeauswahl Aktuelle Position Taste Heimzielort Taste Menü Taste GPS generierte Statistiken Anzeige Batteriestatus GPS-Statustaste Taste Routendetails Anzeige Längenskala Abbildung 1 – Karten-Hauptansicht Positionssymbole zeigt im Navigationsmodus Ihre aktuelle Position an zeigt im Navigationsmodus Ihre letzte bekannte Position an. Hierbei handelt es sich nicht um Ihre aktuelle Position. Auf Ihrer aktuellen Position sind zurzeit keine gültigen GPSInformationen verfügbar. zeigt im Planungsmodus den Ausgangspunkt an.. Siehe Abschnitt 6.7 Routeneinstellungen für Beschreibungen des Navigationsmodus und des Planungsmodus. Seite 14 von 61 Destinator ND Benutzerhandbuch Tasten Kartenbildschirm Wechselt von der Turn-by-Turn-Anweisung zu einer vollständigen Liste mit Wegbeschreibungen. Dient während der Fahrt als magnetischer Wegweiser. Wechselt zwischen den Ansichten 2D, 2D Nacht, 3D und 3D Nacht. Auf dem Symbol sehen Sie, welche Ansicht als nächstes angezeigt wird. Dient zur Festlegung und Planung der Route über das Menü Zielwahl. Darüber können Sie auch auf das Menü Optionen und das Menü Einstellungen zugreifen. Zeigt Details zur Route, wie geschätzte Ankunftszeit, geschätzte verbleibende Zeit und Distanz zum Zielort an. Zeigt durch GPS generierte Informationen, wie UTM (Universal Transverse Mercator-Projektion), geografische Position, aktuelle Position, Höhe und Geschwindigkeit an. Auf dem Symbol sehen Sie, welche Information als nächstes angezeigt wird. Zeigt den GPS-Status an, sowie Informationen zum Satelliten-Fix, Breitengrad, Längengrad und Höhe der aktuellen Position. Das Symbol wird grün angezeigt, wenn ein GPS-Fix vorhanden ist und rot, wenn kein GPS-Fix vorhanden ist. Ausserdem wird ein Link zum Bildschirm GPS-Einstellungen angezeigt. Zeigt den Batteriestatus an. Ist der Batteriestand niedrig, wird eine Meldung angezeigt. Berechnet eine Route zu einem voreingestellten POI oder Adresse. Seite 15 von 61 Destinator ND Benutzerhandbuch Taste Menü Die Taste Menü öffnet das Menü Zielwahl. Durch Drücken der Tasten und im unteren Bildschirmbereich können Sie zwischen den Menüs Zielwahl, Optionen und Einstellungen, die in Abb. 2 dargestellt werden, wechseln. Abbildung 2 – Menüstruktur Seite 16 von 61 Destinator ND Benutzerhandbuch 4.3 Das Menü Zielwahl 1. Drücken Sie auf dem Kartenbildschirm die Taste , um das Menü Zielwahl zu öffnen. 2. Sie können Ihren Zielort aus den verschiedenen Optionen wählen: • Adressenliste • POI-Liste (Orte von Interesse) • Favoritenliste • Verlaufsliste 3. Die Route wird von Ihrer aktuellen Position aus berechnet und als blaue Linie dargestellt. Das grüne Dreieck stellt Ihren Ausgangspunkt dar (oder den Abfahrtspunkt). Ausgangspunkt Route Abbildung 3 – Dialog Karten-Hauptansicht Seite 17 von 61 Destinator ND Benutzerhandbuch 4.4 Zu einer Adresse (oder Kreuzung) navigieren Wenn Sie zu einer Adresse navigieren, können Sie Ihren Zielort auf verschiedene Arten festlegen. Sie können durch Auswahl einer Adresse, einer Postleitzahl oder einer Kreuzung zu einem Zielort navigieren. Die Navigationsfunktion Cross-Border ermöglicht das Navigieren auf einer Route, die sich über mehr als eine Region erstreckt. Diese Funktion ist nur dann verfügbar, wenn mehrere Karten installiert sind. Standardgemäß ist die Reihenfolge zur Eingabe des Zielortes Stadt -> Strasse -> Hausnummer. Wenn Sie auf die Taste klicken, können Sie die Adresse auf andere Weise spezifizieren. Klicken Sie auf diese taste, um die Art der Suche zu ändern Abbildung 4 – Bildschirm Adressensuche Seite 18 von 61 Destinator ND Benutzerhandbuch Ermöglicht die Suche nach einer Adresse, indem zuerst Stadt, dann Strasse und dann Hausnummer eingegeben wird. Ermöglicht die Suche nach einer Adresse, indem zuerst Strasse, dann Stadt und dann Hausnummer eingegeben wird. Ermöglicht die Suche nach einer Adresse, indem zuerst Postleitzahl, dann Strasse und dann Hausnummer eingegeben wird. Ermöglicht die Suche nach einer Adresse, indem zuerst Strasse, dann Postleitzahl und dann Hausnummer eingegeben wird. Ermöglicht die Suche nach einer Kreuzung, indem zuerst Stadt, dann die erste Strasse und dann die kreuzende Strasse eingegeben wird. So navigieren Sie beispielsweise zu einer Adresse in der Suchreihenfolge Stadt -> Strasse -> Hausnummer: 1. Drücken Sie auf Land, falls sich Ihre Route über verschiedene Karten erstreckt. Markieren Sie Ihre Auswahl aus der Liste der installierten Karten. (Ist nur eine Karte installiert, wird die Option “Land“ nicht angezeigt.) 2. Drücken Sie auf Stadt und verwenden Sie die Tastatur zur Eingabe der ersten Buchstaben des Namens der Stadt. Die Bildlaufliste wird entsprechend aktualisiert. Durch Drücken der Taste können Sie die Tastatur von Groß- auf Kleinschreibung umschalten. 3. Drücken Sie auf Straße, um eine Liste mit Straßennamen für die ausgewählte Stadt anzuzeigen. Wählen Sie den Namen der Strasse aus indem Sie die ersten Buchstaben eingeben und die Liste durchlaufen (z. B.: Birch, Ave). Seite 19 von 61 Destinator ND Benutzerhandbuch 4. Nicht alle Städte/Dörfer sind auf Straßenebene abgebildet. In diesem Fall wird die Meldung Straßendaten nicht gefunden angezeigt. Sie können dennoch wie ausgewählt zur Stadt navigieren. 5. Drücken Sie auf Hausnummer und geben Sie die Hausnummer über die Tastatur ein. 6. Nach Eingabe des Zielortes werden auf der Taskleiste unten im Bildschirm verschiedene Optionen angezeigt. Berechnet die Route und zeigt sie an. Die Route wird auf der Karte als blaue Linie dargestellt.. Zeigt den Zielort und dessen Details auf der Karte an. Damit kann der Zielort dem Ordner Favoriten hinzugefügt, oder als Heimzielort gewählt werden. Während der Fahrt gibt der Destinator ND Turn-by-Turn, sprachliche und visuelle Anweisungen und teilt Ihnen bis zum Erreichen des Zielortes die nächsten Abzweigungen mit. Wenn Sie nicht den ganzen Namen einer Stadt oder einer Strasse kennen, geben Sie einen Teil des Namens ein und drücken Sie die Taste Damit wird eine Liste aller Namen angezeigt, die auf die Eingabe passen. Klicken Sie auf die Taste , um nähere Informationen zu einer Stadt, Strasse oder einer Hausnummer anzuzeigen. Es werden Details zum Standort wie Stadt, Straßenname, Breitengrad und Längengrad angezeigt. Seite 20 von 61 Destinator ND Benutzerhandbuch Hinweis: Manche kleinere Gemeinden (Ortsteile) enthalten möglicherweise keine Straßenangaben. Wählen Sie in diesem Fall die größere (Haupt)Gemeinde, die in Klammern angezeigt wird, um nach diesen Strassen zu suchen. Wahlweise können Sie die Suchreihenfolge auf Straße>Stadt oder Postleitzahl>Straße ändern, um die Straßenangaben für kleinere Gemeinden zu finden. Seite 21 von 61 Destinator ND Benutzerhandbuch 4.5 Zu einem Ort von Interesse (POI) navigieren Die Liste der Orte von Interesse (POI) ist eine Sammlung potentieller Zielorte von Interesse in vordefinierten Kategorien. POIs werden auf der Karte durch verschiedene Symbole dargestellt (z. B.: Restaurants). Die Navigation zu einem POI ist besonders dann nützlich, wenn Sie eine Anlage, Sehenswürdigkeit oder Einrichtung nach Kategorie oder Typ suchen müssen. Sie können den Destinator ND beispielsweise nach der nächsten Bank, Einkaufsstrasse, Hotel, Restaurant, Tankstelle, usw. suchen lassen. Die Navigationsfunktion Cross-Border ermöglicht das Navigieren auf einer POI-Route, die sich über mehr als eine Region erstreckt. Diese Funktion ist nur dann verfügbar, wenn mehrere Karten installiert sind. 1. Wählen Sie im Menü Zielwahl die Taste POI. 2. Drücken Sie auf Land, falls sich Ihre Route über verschiedene Karten erstreckt. Markieren Sie Ihre Auswahl aus der Liste der installierten Karten. (Ist nur eine Karte installiert, wird die Option “Land“ nicht angezeigt.) 3. Drücken Sie auf Kategorie und markieren Sie Ihre Auswahl aus der Liste der POI-Kategorien. Sie können z. B. nach dem nächsten Restaurant suchen Abbildung 5 – POI-Kategorien Seite 22 von 61 Destinator ND Benutzerhandbuch Jetzt können Sie alle Elemente innerhalb einer Kategorie auf der Karte anzeigen, indem Sie auf die Taste neben einer beliebigen Kategorie drücken. Ist diese Funktion aktiviert, sieht die Taste so aus . Drücken Sie auf den großen Hardwareknopf an der unteren Kante des Gerätes , um zum Kartenbildschirm zurück zu kehren. 4. Sind die Restaurants markiert, tippen Sie auf Objekte, um eine Liste mit Restaurants in Ihrer Umgebung anzuzeigen. POIs werden nach Distanz aufgelistet. Drücken Sie die Taste alphabetisch zu sortieren. 5. , um sie Markieren Sie Ihre Auswahl und klicken Sie auf , um die Route zu berechnen. Die Route wird auf der Karte, ausgehend von Ihrer aktuellen GPS-Position, als blaue Linie dargestellt. 6. Sie können drücken, um den Zielort auf der Karte anzuzeigen, oder , um den Zielort den Favoriten hinzuzufügen oder als Heimzielort zu wählen. Sie können zusätzlich Einstellungen auswählen, um den Suchradius und das Suchzentrum festzulegen. Während der Fahrt gibt der Destinator ND Turn-by-Turn, sprachliche und visuelle Anweisungen und teilt Ihnen mit, wann die nächste Abzweigung erreicht ist. Seite 23 von 61 Destinator ND Benutzerhandbuch 4.6 Zu einem Favoriten navigieren Sie können aus der Liste der gespeicherten Favoriten einen Zielort wählen. (Im nächsten Abschnitt wird beschrieben, wie Sie ein Element der Liste der Favoriten hinzufügen). Ein Favorit ist eine Adresse oder ein Zielort, die Sie zuvor gespeichert haben, um den Zugriff zu erleichtern. Sie können Zielorte in diesem Ordner speichern, bearbeiten oder löschen. 1. Wählen Sie im Menü Zielwahl die Taste Favoriten. Ihre Kategorien in der Favoritenliste werden angezeigt. 2. Markieren Sie Meine Favoriten und tippen Sie Objekte an. Eine Liste mit gespeicherten Elementen wird angezeigt. 3. Markieren Sie Ihre Auswahl und klicken Sie auf , um die Route zu berechnen. Die Route wird auf der Karte, ausgehend von Ihrer aktuellen GPS-Position, als blaue Linie dargestellt 4. Sie können drücken, um den Zielort auf der Karte anzuzeigen, oder , um Ihre Auswahl zu bearbeiten oder zu löschen, oder als Heimzielort zu wählen. Während der Fahrt gibt der Destinator ND Turn-by-Turn, sprachliche und visuelle Anweisungen und teilt Ihnen mit, wann die nächste Abzweigung erreicht ist. Seite 24 von 61 Destinator ND Benutzerhandbuch 4.7 Als Favoriten speichern Wenn Sie einen Zielort auswählen, den Sie regelmäßig brauchen könnten, können Sie diesen der personalisierten Liste der Favoriten hinzufügen. 1. Drücken Sie auf dem Kartenbildschirm die Taste , um das Menü Zielwahl zu öffnen. 2. Wählen und spezifizieren Sie den gewünschten Zielort wie zuvor beschrieben entweder aus Adresse, POI, oder Verlauf. 3. Klicken Sie zum Speichern des Zielortes im Ordner Favoriten auf die Taste und wählen Sie Favoriten aus. Der Bildschirm Element Bearbeiten wird angezeigt. Abbildung 6 – Ein Element den Favoriten hinzufügen 4. Geben Sie einen Namen oder einen Kommentar ein, damit Sie das eingetragene Element auch in Zukunft wiederfinden. 5. Geben Sie einen neuen Namen für die Kategorie ein (z. B.: Sehenswert) oder wählen Sie eine existierende Kategorie und drücken Sie auf Speichern Der Lieblingszielort wurde nun für zukünftige Verwendung gespeichert. Seite 25 von 61 Destinator ND Benutzerhandbuch 4.8 Zu einem Element im Verlauf navigieren Im Verlauf können Sie einen bereits existierenden Zielort aus einer Liste von zuvor gefahrenen Routen auswählen. Die Software speichert die zuletzt angefahrenen Zielorte automatisch. Immer wenn oben in der Liste eine neue Route hinzugefügt wird, werden ältere Zielorte unten in der Liste gelöscht. Abbildung 7 – Verlaufsliste 1. Drücken Sie im Menü Zielwahl die Taste Verlauf, um die Liste der zuvor gefahrenen Routen anzuzeigen. 2. Markieren Sie das ausgewählte Element im Verlauf und klicken Sie auf , um die Route zu berechnen. Die Route wird auf der Karte, ausgehend von Ihrer aktuellen GPS-Position, als blaue Linie dargestellt. 3. Sie können auch auf drücken, um den Zielort auf der Karte anzuzeigen, oder , um den Zielort den Favoriten hinzuzufügen oder als Heimzielort zu wählen. Seite 26 von 61 Destinator ND Benutzerhandbuch 4.9 Zu einer Stelle auf der Karte navigieren Sie können zu jeder Stelle auf der Karte navigieren, indem Sie die Stelle direkt auf der Karte antippen. Diese Funktion ist besonders dann nützlich, wenn Sie zu einer Stelle fahren möchten, die Sie zwar auf der Karte sehen, aber wo Sie den Straßennamen nicht wissen. Dialogfeld auf dem Kartenbildschirm Abbildung 8 – Dialog Kartencursor 1. Mit Hilfe des Stiftes können Sie die Karte auf einen bestimmten Punkt verschieben oder ziehen und die gewünschte Stelle antippen. 2. Es wird ein Dialogfeld mit der Adresse dieser Stelle angezeigt. Sie können auswählen ob Sie dorthin navigieren möchten, die Route neu berechnen wollen, den Ort den Favoriten hinzufügen oder als Heimzielort wählen möchten (wenn Sie sich im Planungsmodus befinden). 3. Zum Schließen des Dialogfelds einfach den Bildschirm erneut antippen. Wenn Sie den Ausgangspunkt neu einstellen müssen, den Bildschirm antippen, um den Cursor-Dialog zu öffnen und dann die Option Als Ausgangspunkt wählen auswählen. Alle neuen Routenberechnungen verwenden diese Stelle nun als Ausgangspunkt, aber nur, wenn Sie sich im Planungsmodus befinden. Im Navigationsmodus ist immer Ihre aktuelle GPS-Position Ihr Ausgangspunkt. Seite 27 von 61 Destinator ND Benutzerhandbuch 4.10 Reiseplaner Der Reiseplaner ist nützlich, wenn Sie entlang der Route mehr als einen Zielort haben. Dieser Vorgang ist ähnlich den Vorgängen bei der Eingabe oder Auswahl eines Zielortes und beim Starten der Navigation, außer dass Sie sich im Planungsmodus befinden. Wenn Sie auf , klicken, wird die Route in Abschnitten geplant und berechnet die Route vom Ihrem Ausgangspunkt zum ersten Zwischenziel. Nachdem Sie das erste Zwischenziel erreicht haben, wird die Route zum zweiten Zwischenziel, anschließend zum dritten Zwischenziel, usw. berechnet. So verwenden Sie den Reiseplaner Gehen Sie bei der Planung einer Reise vor wie folgt: 1. Stellen Sie sicher, dass Sie sich im Planungsmodus befinden. Drücken Sie dazu die Taste gehen Sie zum Menü Einstellungen. und 2. Drücken Sie auf Routeneinstellungen und wählen Sie in Routenmodus den Planungsmodus aus. 3. Drücken Sie zum Speichern auf den großen Hardwareknopf an der unteren Kante des Gerätes und wechseln Sie zurück zum Kartenbildschirm. Seite 28 von 61 Destinator ND Benutzerhandbuch 4. Drücken Sie auf dem Kartenbildschirm die Taste und wählen Sie aus dem Menü Zielwahl die Option Route planen . Hinweis: Wenn Sie den Reiseplaner zum ersten Mal verwenden, müssen Sie einen Reiseordner erstellen und die Details der Reise darin speichern. Sie können einen beliebigen Namen verwenden. In diesem Beispiel nennen wir den Ordner Meine Reise. 5. Wählen Sie aus der Taskleiste oben im Bildschirm die Option Werkzeuge und anschließend Hinzufügen, um einen Reiseordner zu erstellen Abbildung 9 – Einen Reiseordner hinzufügen 6. Geben Sie den Namen Ihres Reiseordners (z. B. Meine Reise) ein und drücken Sie auf Speichern. Jetzt können Sie das Zwischenziel auf der Reise eingeben. Was ist ein Zwischenziel? Ein Zwischenziel ist ein Stopp oder eine Pause während der Reise und entlang der vordefinierten Route 7. Markieren Sie den Reiseordner und drücken Sie auf Zwischenziele oben, um die Zwischenziele festzulegen. Seite 29 von 61 Destinator ND Benutzerhandbuch 8. Wählen Sie aus der Taskleiste unten im Bildschirm die Option Werkzeuge und anschließend Hinzufügen, um die Zwischenziele festzulegen. 9. Wählen Sie die Adresse des ersten Zwischenziels aus. Das kann eine Adresse, POI, Favoriten oder Verlauf sein. Drücken Sie dann auf 10. . Im Bildschirm Eigenschaften des Zwischenziels bearbeiten können Sie die Bezeichnung oder Details des Zwischenziels ändern. Drücken Sie auf Speichern, um das Zwischenziel der Reise hinzuzufügen. Wiederholen Sie Schritte 6 bis 9, um alle Zwischenziele einzugeben. Abbildung 10 – Dialoge Reiseplaner und Zwischenziele 11. Drücken Sie auf Anzeigen um die gesamte Route anzuzeigen. Der erste Teil der Route wird als doppelte blaue Linie dargestellt. Die restlichen Routenabschnitte werden als eine Reihe einfacher Linienvektoren dargestellt. 12. Mit oder , können Sie die Reihenfolge der Zwischenziele gemäß Ihren Anforderungen ändern. 13. Sie können zusätzlich auf Extras > Optimieren klicken. Damit werden die Zwischenziele automatisch Seite 30 von 61 Destinator ND Benutzerhandbuch so sortiert, dass die effektivste und schnellste Route erreicht wird. 14. Drücken Sie zum Berechnen der Route auf . Die Route wird, ausgehend Navigieren von Ihrer aktuellen GPS-Position, als blaue Linie dargestellt. Vergessen Sie nicht zurück in den Navigationsmodus zu wechseln. Siehe Abschnitt 6.7 Routeneinstellungen für eine Beschreibung des Navigationsmodus und des Planungsmodus. Seite 31 von 61 Destinator ND Benutzerhandbuch 4.11 Straßen vermeiden Sie können festlegen, dass gewisse Strassen nicht in die Routenberechnung einbezogen werden. Sie könnten beispielsweise bevorzugen mautpflichtige Straßen zu vermeiden. 1. Drücken Sie im Menü Zielwahl die Taste Strassen vermeiden, um eine Liste mit Straßenkategorien anzuzeigen. Abbildung 11 – Strassen vermeiden (Kategorien) 2. Wollen Sie eine bestimmte Straßenkategorie ausschließen, markieren Sie die Kategorie und drücken Sie je nach Anforderung auf Verwenden oder Vermeiden Drücken Sie auf , um eine neue Kategorie hinzuzufügen. 3. Tippen Sie Objekte an, um alle Strassen in der markierten Kategorie anzuzeigen. Zum Beschränken einer bestimmten Strasse die Strasse markieren, und auf Verwenden oder Vermeiden . drücken. Wenn Sie eine markierte Strasse auf der Karte anzeigen wollen, die Taste Werkzeuge drücken und Anzeigen wählen. Seite 32 von 61 Destinator ND Benutzerhandbuch Abbildung 12 – Strassen vermeiden (Objekte) 4. Sobald Sie die gewünschten Straßenbeschränkungen vorgenommen haben, auf den großen Hardwareknopf an der unteren Kante des Gerätes klicken um zurück zur Karte zu wechseln. Seite 33 von 61 Destinator ND Benutzerhandbuch 55 Optionen 5.1 Einführung Im Menü Optionen sind verschiedene Routen- und Kartenoptionen verfügbar. In diesem Kapitel sind die folgenden Themen enthalten: • • • • • • • Route anzeigen Wegbeschreibungen anzeigen Route löschen Route aufnehmen und Route wiedergeben Karten wechseln Reisemodus auswählen Hilfe aufrufen Seite 34 von 61 Destinator ND Benutzerhandbuch 5.2 Das Menü Optionen Im Menü Optionen haben Sie die Auswahl Route anzeigen, Wegbeschreibungen anzeigen, Route löschen, Route wiedergeben oder aufnehmen, Karten wechseln, Modus für die Reise auswählen und Hilfe zur Navigation aufrufen 5.3 Route anzeigen Über diese Option wird Ihre ganze Route auf der Karte angezeigt. Zusätzlich werden Details wie Adresse, Distanz zum Zielort, geschätzte Ankunftszeit und geschätzte verbleibende Zeit angezeigt. 5.4 Wegbeschreibungen Diese Funktion zeigt eine Liste der Route, Distanz zu jeder Abzweigung und Straßennamen an. Mit Hilfe der Bildlaufleiste auf der rechten Seite können Sie die ganze Route durchlaufen. Wenn Sie die Abzweigung zwei Mal antippen, wird dieser Teil der Route angezeigt. Sprachliche und visuelle Aufforderungen (oben im Bildschirm angezeigt) werden in unterschiedlichen Abständen angeboten, um die nächste Abzweigung oder einen Richtungswechsel anzukündigen. Seite 35 von 61 Destinator ND Benutzerhandbuch Abbildung 13 – Wegbeschreibungen Der Bildschirm Wegbeschreibungen enthält zusätzlich verschiedene Routenoptionen: Route Anzeigen Zeigt Ihre ganze Route auf der Karte an. Zusätzlich werden Details wie Adresse des Zielortes, geschätzte Ankunftszeit und geschätzte verbleibende Zeit angezeigt. Route Abbrechen Karte. Löscht die Route und entfernt Sie aus der Routenumkehr Anzeigen Zeigt den markierten Teil der Liste auf der Karte an, einschließlich Straßenname, Distanz zur Abzweigung und ein Pfeildiagramm zum Anzeigen der Abzweigung. Sie können zusätzlich die Pfeile Zurück und Nächstes verwenden, um zur vorigen oder nächsten Abzweigung zu wechseln. Routenumkehr Ausweichen Berechnet die Route neu und schließt diese Abzweigung aus. Seite 36 von 61 Destinator ND Benutzerhandbuch 5.5 Turn-by-Turn Über diese Taste wird die Distanz zur nächsten Abzweigung angezeigt, und gleich nach Durchführung der vorigen Abzweigung auch der Name der nächsten Strasse. Sprachliche und visuelle Aufforderungen werden in unterschiedlichen Abständen angeboten, um die nächste Abzweigung oder einen Richtungswechsel anzukündigen. Abbildung 14 – Dialog Turn-by-Turn 5.6 Route löschen Löscht die Route und entfernt Sie aus der Karte. Seite 37 von 61 Destinator ND Benutzerhandbuch 5.7 Wiedergabe Mit dieser Funktion können Sie die Route während der Reise aufnehmen und zu einem späteren Zeitpunkt auf dem Kartenbildschirm wiedergeben. Über den Bildschirm Wiedergabe/Aufnahme können Sie die Route aufnehmen, wiedergeben, die Geschwindigkeit der Wiedergabe ändern und Aufnahmen löschen. Drücken Sie auf den großen Hardwareknopf an der unteren Kante des Gerätes, um zum Kartenbildschirm zurück zu kehren. 5.8 Karte wechseln Damit können Sie zwischen den Karten wechseln. Auf dem Bildschirm Karten wechseln werden weitere Details und die Versionen der Karten angezeigt. Sie können Karten auch löschen. 5.9 Hilfe Über diese Taste wird eine abgekürzte Hilfedatei mit grundlegenden Navigationsdefinitionen und Anweisungen gestartet. 5.10 Über Zeigt die Softwareversion und Details über das Destinator NDProgramm an. Seite 38 von 61 Destinator ND Benutzerhandbuch 66 Einstellungen 6.1 Einführung Sie können die Standardeinstellungen der Karten, Anzeigemodus und Routenparameter gemäß Ihren Vorlieben ändern. In diesem Kapitel sind die folgenden Themen enthalten: • • • • • • • • GPS-Status Einstellungen Heimzielort-Taste Allgemeine Einstellungen Karteneinstellungen Routeneinstellungen Meldungseinstellungen Visuelle Hinweise Erscheinungsbild Seite 39 von 61 Destinator ND Benutzerhandbuch 6.2 Das Menü Einstellungen Über das Menü Einstellungen können die Einstellungen geändert werden, die festlegen, wie die Route berechnet oder angezeigt wird. 6.3 GPS Status Und Einstellungen Der Destinator ND bestimmt Ihre Position mit Hilfe von GPSSignalen. Im Navigationsmodus sucht die Software automatisch nach GPS-Signalen und aktualisiert fortlaufend den Standort und die Position des Fahrzeugs. Zu Beginn kann es einige Minuten dauern, bis das GPS die aktuelle Position bestimmen kann. Um bessere Ergebnisse zu erzielen, sollte das GPS freie Sicht auf den Himmel haben. Abbildung 15 – Bildschirm GPS-Status Seite 40 von 61 Destinator ND Benutzerhandbuch Klicken Sie auf um Ihre GPS-Konfiguration anzuzeigen. Diese Taste finden Sie über das Menü Einstellungen > GPS-Status, oder indem Sie auf die Taste auf dem Kartenbildschirm drücken. Abbildung 16 – Dialog GPS-Einstellungen Konfigurationsmenü GPS-Einstellungen 1. COM-Port – Bestimmt das Kommunikations-Port. 2. Baud-Rate – Daten-Übertragungsrate. 3. Protokoll - Standardgemäß NMEA. GPS Suchen – Sucht nach einem GPS-Signal. GPS Testen - Richtet die GPS-Konfiguration ein. Drücken Sie zum Speichern auf den großen Hardwareknopf an der unteren Kante des Gerätes und wechseln Sie zurück zum Bildschirm GPS-Satellit. Seite 41 von 61 Destinator ND Benutzerhandbuch 6.4 Einstellungen Heimzielort-Taste Über die Taste Einstellungen Heimzielort-Taste können Sie eine Adresse oder einen POI als Heimzielort wählen. Wenn Sie zu Ihrem Heimzielort fahren wollen (z. B. die nächste Tankstelle) genügt es die Taste zu drücken. Wählen Sie im Bildschirm Einstellungen Heimzielort-Taste entweder POI-Modus oder Adressen-Modus aus, um den gewünschten Zielort einzurichten. Abbildung 17 – Bildschirm Einstellungen Heimzielort-Taste Drücken Sie zum Speichern auf den großen Hardwareknopf an der unteren Kante des Gerätes und wechseln Sie zurück zum Kartenbildschirm. Wenn Sie jetzt auf die Taste drücken, berechnet der Destinator ND automatisch die Route zu diesem Zielort. Seite 42 von 61 Destinator ND Benutzerhandbuch 6.5 Allgemeine Einstellungen Der Bildschirm Allgemeine Einstellungen ermöglicht die Auswahl der Masseinheit für die Route. Abbildung 18 – Dialog Allgemeine Einstellungen Alle Distanzen werden in imperialen oder metrischen Einheiten angezeigt. 1. Imperial (Meilen und Yard) 2. Metrisch (Kilometer und Meter) Drücken Sie zum Speichern auf den großen Hardwareknopf an der unteren Kante des Gerätes und wechseln Sie zurück zum Kartenbildschirm. Seite 43 von 61 Destinator ND Benutzerhandbuch 6.6 Karteneinstellungen Über den Bildschirm Karteneinstellungen können Sie die Kartenanzeige einrichten. Abbildung 19 – Dialog Karteneinstellungen Kartenausrichtung In Fahrtrichtung – richtet die Karte so aus, dass die Fahrtrichtung immer oben ist. Norden oben – richtet die Karte so aus, dass Norden immer oben ist. Vergrößerung Automatischer Zoom – damit wechselt der Zoom nach einigen Sekunden Inaktivität automatisch auf die vorherige Stufe. Piktogramme Größe Zeichen – vergrößert Straßennamen, damit die Karte leichter gelesen werden kann. Drücken Sie zum Speichern auf den großen Hardwareknopf an der unteren Kante des Gerätes und wechseln Sie zurück zum Kartenbildschirm. Seite 44 von 61 Destinator ND Benutzerhandbuch 6.7 Routeneinstellungen Über den Bildschirm Routeneinstellungen können Sie die Parameter für die Routenberechnung festlegen. Abbildung 20 – Bildschirm Routeneinstellungen Routenmodus Navigationsmodus – Gibt während der Fahrt Sprachanweisungen. Diesen Modus werden Sie am häufigsten verwenden. Der Destinator ND bestimmt mit Hilfe des satelliten-basierten Globalen Positionierungssystems (GPS) Ihre aktuelle Position. Während der Fahrt wird Ihre Position mit dem ausgewählten Zielort verglichen und Sie erhalten immer genaue Fahranweisungen. Auch wenn Sie aus Versehen von der Route abkommen, bringt Sie der Destinator ND wieder auf den richtigen Weg. Planungsmodus – Zeigt auf der Karte eine Route an. Sie legen einen Ausgangspunkt und einen Zielort fest und der Destinator ND zeigt die Route auf einer Karte an. Bei diesem Betriebsmodus wird das satelliten-basierte globale Positionierungssystem (GPS) nicht verwendet. Ihre aktuelle Position wird nicht bestimmt und der Destinator ND verfolgt die Fahrt nicht. Verwenden Sie den Planungsmodus zum Planen einer Reise. Seite 45 von 61 Destinator ND Benutzerhandbuch Routenberechnung Schnellste Route – Der Destinator ND berechnet die Route, indem die kürzeste Distanz und die höchste Geschwindigkeitsbegrenzung ausgewählt wird. Kürzeste Route – Der Destinator ND berechnet die Route, indem die kürzeste Distanz ausgewählt wird. Routenumkehr-Nutzung Routenumkehr aktiviert – Wenn Sie diese Option auswählen wird die Route so berechnet, dass eventuell nötige U-Turns einbezogen werden. Ist diese Option deaktiviert, wird die Route ohne U-Turns berechnet. (Diese Funktion ist deshalb nützlich, weil manche Fahrer keine U-Turns machen möchten. Hinweis: Bei der Erzeugung von Routen werden Umwege, Stopps und Verzögerungen entlang der Route ausgeschlossen. Drücken Sie zum Speichern auf den großen Hardwareknopf an der unteren Kante des Gerätes und wechseln Sie zurück zum Kartenbildschirm. Seite 46 von 61 Destinator ND Benutzerhandbuch 6.8 Meldungseinstellungen Auf diesem Bildschirm werden Warnungen und Meldungen angezeigt, die, wenn sie ausgewählt werden, Sprachaufforderungen anbieten. Abbildung 21 – Dialog Meldungseinstellungen Sprachanweisungen 1. Geschwindigkeitsbegrenzung - Bietet eine Sprachmeldung an, wenn Sie die Geschwindigkeitsbegrenzung auf diesem Straßenabschnitt überschreiten. 2. Routenberechnung – Wenn Sie von der ursprünglichen Route abweichen, berechnet der Destinator ND automatisch eine neue Route und aktualisiert die geschätzte Ankunftszeit und die Distanzen. 3. Schwaches Signal – Weist Sie darauf hin, dass Sie sich in einer Umgebung mit schwachem GPS-Signal befinden. 4. GPS nicht gefunden – Warnt Sie, wenn das GPS-Signal verloren wurde oder wenn die Stromzufuhr zum GPSEmpfänger getrennt wurde. 5. Vorsichtig fahren – Eine freundliche Erinnerung zu Beginn jeder Reise. Drücken Sie zum Speichern auf den großen Hardwareknopf an der unteren Kante des Gerätes und wechseln Sie zurück zum Kartenbildschirm. Seite 47 von 61 Destinator ND Benutzerhandbuch 6.9 Visuelle Hinweise Auf dem Bildschirm Visuelle Hinweise können Sie festlegen, wie der Destinator ND auf die nächsten Abzweigungen hinweist. Abbildung 22 – Bildschirm Visuelle Hinweise 1. Text – Die visuellen Hinweise werden in Schriftform dargestellt. 2. Symbole – Die visuellen Hinweise werden in Bildform dargestellt (als Pfeildiagramm). 3. Keine – Es werden keine visuellen Aufforderungen angezeigt. Abbiegesignal aktiviert – Aktivieren Sie dieses Kästchen, um die Funktion Blinklichter zu verwenden. Auf beiden Seiten des ORION Traveller NV-355 Navigationsgerät sind rote und blaue LED-Lichter installiert. Die Destinator ND-Software aktiviert die Lichter, um näher kommende Abzweigungen anzuzeigen. Die LEDs rechts am Gerät zeigen Abzweigungen und Ausfahrten auf der rechten Seite an, und die LEDs links am Gerät zeigen Abzweigungen und Ausfahren auf der linken Seite 48 von 61 Destinator ND Benutzerhandbuch Seite an. (In GB weist das rote Licht auch auf Kreisverkehr, und das rechte Licht auf U-Turns hin.) Ist die Funktion Blinklichter aktiviert, blinken die LED-Lichter im Abstand von einer Sekunde bei den folgenden Distanzen zur Abzweigung: • • • • 500 Meter vor der Abzweigung blinkt das blaue Licht 5 Sekunden lang. 250 Meter vor der Abzweigung blinkt das blaue Licht so lange, bis Sie sich 30 Meter vor der Abzweigung befinden. (Das Blinken hört nach 1 Minute auf.) 30 Meter vor der Abzweigung blinkt das rote Licht so lange, bis Sie die Abzweigung erreicht haben. (Das Blinken hört nach 30 Sekunden auf.) An der Abzweigung blinken alle vier Lichter 5 Sekunden lang. Wenn Sie die Route neu berechnen oder löschen, hören die Lichter auf zu blinken. Drücken Sie zum Speichern auf den großen Hardwareknopf an der unteren Kante des Gerätes und wechseln Sie zurück zum Kartenbildschirm. Seite 49 von 61 Destinator ND Benutzerhandbuch 6.10 Layout Auf dem Bildschirm Erscheinungsbild können Sie festlegen, wie die Benutzeroberfläche des Destinator ND aussieht und wie in welcher Sprache die Fahranweisungen zu hören sind . Abbildung 23 – Bildschirm Erscheinungsbild Drücken Sie zum Speichern auf den großen Hardwareknopf an der unteren Kante des Gerätes und wechseln Sie zurück zum Kartenbildschirm. Seite 50 von 61 Destinator ND Benutzerhandbuch 77 Kartenansicht ändern 7.1 Einführung Sie können die Kartenansicht ändern und auch die Art, wie die Karte auf dem Bildschirm angezeigt wird. In diesem Kapitel werden die folgenden Themen beschrieben: • • • So funktionieren Zoom und Bildlauf Ansichtsarten Tag- oder Nachtmodus Seite 51 von 61 Destinator ND Benutzerhandbuch 7.2 So funktionieren Zoom und Bildlauf Abbildung 24 – Karten-Hauptansicht Ist die Funktion Automatischer Zoom aktiviert (Menü Einstellungen > Karteneinstellungen), können Sie die ZoomTasten verwenden, um den automatischen Zoom zu unterbrechen. Nach wenigen Sekunden Inaktivität wechselt der Zoom automatisch auf die vorige Stufe. Ist der Automatische Zoom nicht aktiviert, können Sie manuell ein- und auszoomen und der Zoom bleibt auf der ausgewählten Stufe. Sie können die Karte durchlaufen, indem Sie den Stift auf den Bildschirm halten und das Bild in eine beliebige Richtung ziehen. Seite 52 von 61 Destinator ND Benutzerhandbuch 7.3 Ansichtsarten Über die Taste auf der Karte kann zwischen 4 Ansichtsarten gewechselt werden: 2D, 2D Nacht, 3D und 3D Nacht. Auf dem Symbol sehen Sie, welche Ansicht als nächstes angezeigt wird. 2D Ansicht Bei der 2D-Ansicht handelt es sich um eine zweidimensionale Ansicht. Dies ist die Standardeinstellung. In dieser Ansicht wird die Karte dynamisch aktualisiert und ermöglicht ein manuelles Schwenken und Zoomen. 2D-Nachtansicht Diese Ansicht ist zwei-dimensional und verfügt über eine hohe Kontraststufe. Diese Ansicht ist bei Nacht oder ungünstigen Wetterbedingungen vorteilhaft. Die Karte wird dynamisch aktualisiert und ermöglicht ein manuelles Schwenken und Zoomen. Abbildung 25 – 2D-Nachtansicht Die Route, Ausgangspunkt und Zielort (blau dargestellt) sind bei verschiedensten Wetter- und Fahrtbedingungen gut sichtbar. Seite 53 von 61 Destinator ND Benutzerhandbuch 3D Ansicht Bei der 3D-Ansicht handelt es sich um eine vereinfachte Ansicht, bei der die Karte in einer grundlegenden 3D-Kontur dargestellt wird. Die grundlegende Kontur und Details der umliegenden Strassen und Bereiche werden angezeigt. Ausgangspunkt Abbildung 26 – 3D-Ansicht 3D-Nachtansicht Bei dieser Ansicht handelt es sich um eine vereinfachte dreidimensionale Ansicht mit hoher Kontraststufe. Diese Ansicht ist bei Nacht oder ungünstigen Wetterbedingungen vorteilhaft. Ausgangspunkt Abbildung 27 – 3D-Nachtansicht Seite 54 von 61 Destinator ND Benutzerhandbuch 88 Automatische & Favoriten-Meldungen 8.1 Einführung Eine Automatische Meldung bezieht sich auf ein Element, das Sie so konfigurieren, dass der Destinator ND meldet, wenn Sie eine bestimmte Distanz zum Standort dieses Elements haben. Für jede Automatische Meldung können Sie zwei Distanzen festlegen. Der Destinator ND meldet, wenn Sie die erste Distanz erreicht haben und anschließend, wenn Sie die zweite Distanz erreicht haben. Automatische Meldungen müssen in einer von drei vordefinierten Kategorien gespeichert werden – Automatische Meldungen 1, Automatische Meldungen 2 und Favoriten-Meldungen. 8.2 Kategorie Automatische Meldungen konfigurieren Wir weisen darauf hin, dass diese Konfiguration auf alle Elemente in der Kategorie angewandt wird. 1. Wählen sie aus dem Dialog Zielwahl die Option Favoriten. 2. Markieren Sie den Ordner Automatische Meldungen, den Sie konfigurieren möchten und wählen Sie aus dem Menü Werkzeuge im unteren rechten Bildschirmbereich die Option Bearbeiten. 3. Wenn Sie beide Meldungen aktivieren wollen, aktivieren Sie beide Kästchen. Sie können eine der Meldungen deaktivieren, indem Sie auf das Kästchen daneben klicken. Wenn Sie zwei Meldungen konfigurieren, muss die erste Distanz größer sein als die zweite. 4. Wählen Sie aus dem Dropdown-Menü, um eine Distanz für jede aktivierte Meldung anzuzeigen. Der Seite 55 von 61 Destinator ND Benutzerhandbuch Destinator ND meldet, wenn die Distanz von Ihrer aktuellen Position bis zum Standort des ausgewählten Ortes der Distanz entspricht, die Sie hier eingeben. 8.3 5. Schließen Sie das Menü Bearbeiten. 6. Wenn Sie die Position von Elementen in der Kategorie Automatische Meldungen auf der Karte anzeigen wollen, aktivieren Sie das Kontrollkästchen links von der Kategoriebezeichnung. Das Anzeigen von Elementen auf der Karte funktioniert bei jeder anderen Kategorie genauso. 7. Wählen Sie Speichern, um die Konfiguration abzuschließen. Elemente in der Automatischen Meldung konfigurieren Sie können Namen, Kommentar und Kategorie jedes Elements in Automatische Meldungen 1 oder Automatische Meldungen 2 ändern. Wenn Sie die Kategorie eines Elementes in eine andere Kategorie als Automatische Meldungen 1 oder Automatische Meldungen 2 ändern, kann die Automatische Meldung für dieses Element nicht mehr aktiviert werden. Nur Elemente in den Kategorien Automatische Meldungen 1 und Automatische Meldungen 2 werden bei der Option Automatische Meldungen berücksichtigt. 1. Wählen sie aus dem Dialog Zielwahl die Option Favoriten, um alle Kategorien anzuzeigen. 2. Markieren Sie eine Kategorie und wählen Sie anschließend in der oberen Menüleiste die Option Elemente. Alle Elemente in der Kategorie werden angezeigt. 3. Markieren Sie Meldung, die Sie bearbeiten möchten und wählen Sie aus dem Menü Werkzeuge im unteren rechten Bildschirmbereich die Option Bearbeiten. 4. Sie können Name, Kommentar und Kategorie eines Elements ändern. Alle anderen Informationen können nicht geändert werden. Wenn Sie die Kategorie Seite 56 von 61 Destinator ND Benutzerhandbuch ändern, wird das Element aus der aktuellen Kategorie verschoben. Nur Elemente in den Kategorien Automatische Meldungen 1 und Automatische Meldungen 2 werden bei der Option Automatische Meldungen berücksichtigt. 5. 8.4 Schließen Sie das Fenster Bearbeiten. Favoriten-Meldungen Über den Ordner Favoriten können Sie eine neue Kategorie mit dem Namen Favoriten-Meldungen hinzufügen. Diese Meldungen funktionieren genau gleich wie die Automatischen Meldungen, können jedoch für Elemente aus der Favoritenliste, wie z. B. Lieblingsrestaurants oder Orte von Interesse, verwendet werden. Seite 57 von 61 Destinator ND Benutzerhandbuch Glossar Im Glossar werden im Destinator ND verwendete Begriffe und Abkürzungen erläutert Abkürzung Name Beschreibung COM PORT Kommunikations-Port EULA EndverbraucherLizenzvereinbarung Der Name serieller KommunikationsPorts in Computersystemen – z.B.: COM1, COM2, COM3 und COM4. Hierbei handelt es sich um einen rechtlichen Vertrag zwischen dem Hersteller oder Herausgeber einer Software-Anwendung und dem Benutzer dieser Anwendung. Die EULA wird oft als “Softwarelizenz“ bezeichnet und ähnelt einer Mietvereinbarung. Der Benutzer stimmt zu für das Privileg, die Software nutzen zu können, zu bezahlen und verspricht dem Hersteller oder Herausgeber der Software, dass er sich an alle in der EULA angeführten Beschränkungen hält. ETA Geschätzte Ankunftszeit ETR FAQ GPS Lat Die geschätzte Dauer bis zum Abschluss der Reise, wenn Sie jetzt starten würden. Umwege, Stopps und Verzögerungen entlang der Route werden nicht berücksichtigt. Geschätzte Geschätzte verbleibende Zeit zum verbleibende Zeit Abschliessen der Route - erlaubt keine Umwege oder Verzögerungen. Häufig gestellte Eine Liste mit häufig gestellten Fragen Fragen und die Antworten darauf. Globales Das GPS (Globales Positionierungssystem Positionierungssystem) ist eine “Konstellation“ von 24 im All positionierten Satelliten, die die Erde umlaufen und die Position von Fahrzeugen/Menschen/Dingen mit Hilfe eines GPS-Empfängers bestimmen können. Breitengrad Eine imaginäre, parallel um die Erde verlaufende, runde Linie (Osten / Seite 58 von 61 Destinator ND Benutzerhandbuch Abkürzung Name Long Längengrad Orbit Umlaufbahn eines Satelliten POI Ort von Interesse (Point of Interest) Sat Satellit Siehe auch GPS SD Sichere Digitale Speicherkarte TTD Gesamtdauer Beschreibung Westen). Sie ist sowohl von Norden und Süden, als auch vom Äquator gleich weit entfernt und wird in Grad ausgedrückt. Eine imaginäre, runde Linie auf der Oberfläche der Erde, die durch den Nord- und den Südpol und im rechten Winkel zum Äquator verläuft. Sie wird in Grad ausgedrückt. Die Umlauf- oder Flugbahn eines Körpers im All. Ein GPS-Satellit verfolgt eine Umlaufbahn um die Erde. Ein interessanter Ort oder eine Sehenswürdigkeit entlang der ausgewählten Route. Ein vom Menschen gemachtes Objekt oder Gerät das um die Erde kreist. Z.B.: ein GPS-Satellit, der die Erde nach einem fixen Muster, auf fixer Höhe und mit gleich bleibender Geschwindigkeit umkreist. Eine Sichere Digitale (SD) Karte ist eine winzige Flash-Speicherkarte die verwendet wird, um gespeicherte Daten auf verschiedenen Geräten anzeigen zu können. Die geplante Gesamtdauer, die für die Reise berechnet wurde. Umwege, Stopps und Verzögerungen entlang der Route werden nicht berücksichtigt. Seite 59 von 61 Destinator ND Benutzerhandbuch 2 Index 2 I 2D-Ansicht .........................................53 Index ..................................................60 Installation............................................9 3 3D-Ansicht .........................................54 A Adresse..............................................18 Aufforderung Stimme...........................................35 Ausgangspunkt ..................................17 C Com Port............................................41 E Einstellen Neuer Ausgangspunkt ....................27 Einstellungen Einheit ............................................43 F Favoriten ............................................25 G Geschwindigkeit .................................47 Glossar...............................................58 GPS Baud-Rate ......................................41 Einstellungen..................................40 Nicht gefunden ...............................47 Ports...............................................41 Protokoll .........................................41 Signal .............................................47 Status.............................................40 Symbol Aktuelle Position ................14 Überprüfen .....................................41 H Hilfe......................................................8 K Karte Informationen .................................44 Kürzeste Route ..................................46 M Menü Zielwahl ..........................................17 N Navigationsmodus Symbol Ausgangspunkt..................17 Neuberechnung der Route .................47 Neuer Ausgangspunkt........................27 P POI.....................................................22 R Reise..................................................28 Route Festlegen .......................................13 Kürzeste.........................................46 Neuberechnung..............................47 Planung einer .................................13 Schnellste.......................................46 Route erzeugen..................................46 Routenmodus Routenmodus.................................45 Routenplanung...................................13 S Schnellste Route ................................46 Speichern Favoriten ........................................25 Stadt Name .............................................19 Suchen...........................................19 Seite 60 von 61 Destinator ND Benutzerhandbuch Strasse Name .............................................19 Suchen...........................................19 Symbole ... Siehe Taste Beschreibungen Verlauf................................................26 T Z Taste Beschreibungen .............................14 Planen............................................16 V Zoom..................................................52 Seite 61 von 61 Benutzerhandbuch (Deutsch) „Vielen Dank, dass Sie sich zum Kauf des Orion Navigation Systems entschlossen haben, dem vollständigsten auf dem Markt“ ü CPU garantiert bemerkenswerte Leistung ü LCD mit äußerst hoher Helligkeit, AntiReflex-Optik, Millionen von Farben und Anzeige im Querformat ü Erstklassige MultiMedia-Funktion für Navigation, Musik (MP3) und Filme (MPEG4) und Bilder (JPEG) ü Dream-speed GPS (SIRFIIstar/SIRFIIXtrac), außergewöhnlich schneller Kalt-/Warmstart sowie Anschlussmöglichkeit an externe Antenne ü Schlankes, schickes und einzigartiges Design das durch die hübschen Blinkleuchten betont wird ü Software basiert auf Microsoft WinCE .Net und bedienungsfreundlicher Karten- und Navigationssoftware vorinstalliert auf der SD-Karte 1. Zu diesem Buch Dieses Handbuch liefert eine schnelle Übersicht über das System ORION NAVIGATION und die Grundfunktionen des Gerätes hauptsächlich in Hinsicht auf die Hardware. Aus Gründen der Produktentwicklung sind Teile der Information nicht aktuell, der Inhalt kann zu jeder Zeit ohne vorherige Benachrichtigung geändert werden. Aus technischen oder redaktionellen Fehlern oder Versäumnissen ergibt sich keinerlei Haftung für zufällige oder bedingte Schäden, die aus der Verwendung dieses Materials entstehen. Dieses Dokument enthält urheberrechtlich geschützte Informationen und darf weder ganz, noch in Teilen für jedwede Verwendung kopiert werden. Unzulässig sind weiterhin die Verbreitung oder Reproduktion in jeglicher Form, ob elektronisch oder mechanisch, das schließt Fotokopien und Aufnahmen mit ein. Alle Marken und Warenzeichen, die in diesem Dokument erwähnt sind, können von Dritten registriert sein und gegenwärtiger Rechtsprechung und Rechten ihrer jeweiligen Eigentümer ohne Ausschluss unterliegen. Das Fehlen ausdrücklicher Marken- oder Warenzeichen lässt nicht den Schluss zu, daß die Marke nicht den Rechten Dritter obliegt. © Copyright 2005, ISP KG Dieter Lather, Alle Rechte Seite_02 2. Sicherheitshinweise Vor Beginn einer Reise empfiehlt sich die effektive Planung der Route. Wenn Sie während der Reise einen neuen Reiseplan erstellen müssen, sollten Sie zunächst einen sicheren Ort finden, oder den nächsten Parkplatz aufsuchen. Zu Ihrer eigenen Sicherheit sollten Sie das Gerät nicht während der Fahrt bedienen. Das Produkt ist als Navigationshilfe gedacht, es dient nicht zur präzisen Bestimmung von Richtung, Entfernung, Standort oder Topographie. Die berechneten Strecken und gesprochenen Hinweise sind nur ein Anhalt und können von den tatsächlichen Straßenumstände abweichen, der Benutzer ist verpflichtet, Verkehrszeichen, Straßenverlauf und lokalen Vorschriften Vorrang einzuräumen. Wenn Sie aus dem Wagen aussteigen, lassen Sie das Gerät bitte nicht auf dem Armaturenbrett in direktem Sonnenlicht, eine überhitzte Batterie kann Defekte und/oder Gefahren verursachen. Verwenden das Produkt innerhalb des empfohlenen Temperaturbereichs (0°'C - 50°C) und setzen Sie es nicht extremer Hitze oder Kälte aus. Signale von GPS-Satelliten können nur Glas, jedoch keine anderen festen Materialien durchdringen. Innerhalb eines Tunnels oder Gebäudes, oder bei metallisierten Windschutzscheiben, kann somit evtl. Keine Positionsbestimmung via GPS durchgeführt werden. Weiterhin kann der Empfang auch durch Faktoren wie z.B. Situationen wie schlechtes Wetter oder eine dichte Abschirmung nach oben, wie z.B. Bäume beeinflusst werden. Drahtlose Geräte können ebenfalls die Satellitensignale stören und zu unterschiedlichen Empfangsqualitäten führen. Seite_03 2. Sicherheitshinweise Seite_04 Sehen Sie nur in absolut sicheren Situationen auf die Anzeige. Wenn Sie die vom Gerät gegebenen Anweisungen nicht verstehen, oder nicht wissen, was als nächstes zu tun ist, können Sie sich kurz an der Kartenoder Pfeilansicht des Systems orientieren. Zur Verwendung des Gerätes im Kfz ist ein Halter notwendig und es wird dringend empfohlen, das Gerät an einer geeigneten Stelle zu installieren wo eine Behinderung der Abdeckungen von Airbags, Instrumente oder der Sicht des Fahrers ausgeschlossen ist. Sorgfältige Behandlung des Gerätes sichert einen problemlosen Betrieb und vermindert das Risiko von Schäden. Berühren Sie den Bildschirm nur mit dem Stylus. Vermeidung Sie die Berührung mit Fingern, Stiften, Bleistiften und anderen scharfen Gegenständen. Das Gerät nicht reinigen, wenn es an der Stromversorgung angeschlossen ist. Verwenden Sie zum Abwischen von Bildschirm und Gehäuse ein angefeuchtetes, weiches, fusselfreies Tuch. Den Bildschirm nicht mit Papierhandtüchern reinigen. Stellen Sie keine Gegenstände auf das Gerät, lassen Sie nichts darauf fallen. Lassen Sie das Gerät nicht fallen, vermeiden Sie harte Stöße. Achten Sie darauf, sich nicht auf das Gerät zu setzen, wenn es in der Gesäßtasche ist. Die Bildschirmoberfläche verkratzt leicht. Schützen Sie das Gerät vor Regen, Tropf- und Spritzwasser. Setzen Sie das Gerät keinen plötzlichen und großen Temperaturschwankungen aus, die zu Kondensation im Gerät und daraus resultierenden Schäden führen können. Sollte im Gerät Feuchtigkeit kondensieren, lassen Sie es zunächst komplett austrocknen. Vermeiden Sie es, das Gerät über einen längeren Zeitraum direktem Sonnen- oder starkem UV-Licht auszusetzen. Das Gerät ist nicht geeignet zur Verwendung im tropischem Klima. 2. Sicherheitshinweise Haupteinheit Versuchen Sie niemals, das Gerät zu öffnen, zu reparieren oder zu verändern, da dies zu Schaden am Gerät, Verletzungen oder Sachschäden führen kann. Lagern Sie keine leichtentzündlichen Flüssigkeiten, Gase oder explosive Materialien zusammen mit dem Gerät oder seinen Zubehörteilen. Batterie Das Gerät verfügt über eine eingebaute Li-Ion-Batterie, die bei Fehlbehandlung platzen oder explodieren kann und dabei gefährliche Chemikalien freisetzt. Zur Vermeidung von Feuer oder Verbrennungen niemals zerlegen, zerbrechen, durchstechen oder in Feuer oder Wasser werfen. Da bei Einsatz einer falschen Batterie ein hohes Explosionsrisiko besteht, darf diese nur durch den Hersteller ersetzt werden. Die Batterie muß sachgerecht recycelt oder entsorgt werden. Netzadapter (optional erhältlich) Verwenden Sie das Netzteil nicht in einem feuchten Umfeld, fassen Sie es nicht mit nassen Händen an. Sorgen Sie zum Zwecke der Kühlung dafür, daß rund um den Netzadapter eine ausreichende Belüftung gewährleistet ist, decken Sie ihn nicht mit Papier, Vinyl, Stoff (die Tragetasche) oder anderen Materialien zu. Der Netzadapter muss an eine den Angaben auf der Verpackung oder des Gehäuses angegebenen entsprechende Stromquelle angeschlossen werden. SD-Speicherkarte Bewahren Sie SD- Karten gut geschützt auf, um Verschmutzungen zu vermeiden. Seite_05 2. Kundendienst Im Falle von Problemen mit der Navigationssoftware kontaktieren Sie Ihren Händler oder den Technischen Support - via E-mail unter : [email protected] - oder telefonisch von Mo. - Do. von 8:30 –16:30 Uhr, Fr 8:30 –15:00 Uhr unter der Rufnummer 06103 / 3999-95 Seite_06 Seite_07 3. Eigenschaften der Hardware 3.1 Frontansicht Leuchte zum Abbiegen Wipptaste Betriebs-Taste Taste für Hauptmenü (ORION Taste) Berührungsbildschirm 3.2 Rückansicht Eingebaute Batterie Lautsprecher Externer GPS-Anschluss Verbindung zur Halterung Schacht für SD-Karte Seite_08 3. Eigenschaften der Hardware 3.3 Linke Seite 3.4 Rechte Seite USB-Buchse Reset-Taste Sync-Taste Depot für Stylus GPS-Antenne Lautstärkeregler Buchse für Stromversorgung Ausgang Audio-Out Seite_09 4. Zubehör 4.1 Standard 4.2 Optional 1 3 2 5 4 6 7 1 Handbuch auf CD 5 Adapter f. Zig.Anzünder 2 Schnelleinstieg 6 Tragebeutel 3 Saugnapfhalter 7 SD-Speicherkarte 4 Stylus Netzteil Externe GPS-Antenne 5. In Betrieb nehmen Seite_10 5.1 Gerät Ein-/Ausschalten Einschalten: Drücken Sie die Betriebs-Taste, rechts unter dem Bildschirm einmal kurz. Bildschirm ausschalten: Drücken Sie die Betriebs-Taste einmal kurz, um den Bildschirm auszuschalten. Betriebs-Taste Gerät komplett ausschalten: Drücken Sie die Taste Reset und halten diese gedrückt. Nun drücken Sie zusätzlich die Betriebs-Taste für ca. 3 Sekunden und lassen die Betriebs-Taste wieder los. Jetzt können Sie die Taste Reset wieder los lassen. Taste Reset Seite_11 5. In Betrieb nehmen 5.2 SD-Karte einsetzen Ihr Gerät hat an der Oberseite in der Mitte einen Schacht für die SD-Karte zur Speicherung des Startprogramms, von digitalen Karten und anderen Daten wie z.B. MP3-Dateien, Film-Clips und Bildern. Vor Verwendung setzen Sie die Karte mit den Kontakten nach unten und dem Etikett zur Vorderseite des Gerätes hin in den Schacht ein. Schalten Sie das Gerät vor Entnahme der Karte aus. 5.2 Montage des Saugnapfhalter 1. Reinigen Sie zunächst die Windschutzscheibe, drücken Sie 2. Schieben Sie das rechteckige Teil des Saugnapfhalters auf 3. Verbinden Sie mit dem Gleichstromkabel den Eingang dann die Mitte des Saugnapfes darauf und legen Sie den Hebel das passende Teil auf der Rückseite des Gerätes an der Seite des Gerätes und den Zigarettenanzünder. um 6. Ansicht des Hauptbildschirms 6.1 Übersicht Beim ersten Einschalten des Gerätes wird der Hauptbildschirm angezeigt wie abgebildet. In der Ecke oben rechts sehen Sie die Batterieanzeige mit dem Ladezustand in Prozent, in der Ecke oben links befindet sich die Uhr. Für die Hauptmenüs gibt es die erste Gruppe der 6 am häufigsten gebrauchten Schaltflächen (NAVI, MUSIK, FILM, BILDER, GPS & HELLIGKEIT), die in der Mitte erscheinen, nach Betätigung der Schaltfläche Abwärts auf der rechten Seite sind 3 weitere zu sehen (ZEIT EINST., KALIBRIEREN, & INFO). Jede Schaltfläche stellt eine Softwarefunktion (NAVI, MUSIK, FILM oder BILDER) oder eine Einstellungsfunktion dar (GPS, HELLIGKEIT, WEIT EINST., KALIBRIEREN oder INFO); zum Zugriff tippen Sie die entsprechende Schaltfläche an. Denken Sie daran, dass Sie mittels der Taste ORION zurück zum Hauptbildschirm oder zu einem übergeordneten Bildschirm gelangen. Nachfolgend werden die 9 Schaltflächen beschrieben. Seite_12 6. Ansicht des Hauptbildschirms Seite_13 6.2 Navigation Diese Funktion leitet Sie durch Sprachhinweise und den Kartenschirm zu Ihrem Zielort und zeigt Kreuzungen, Stadtnamen und vieles mehr. Sie bietet auch verschiedene Karten-Leitmodi und die ungefähre Zeit bis zu Ihrem Zielort. Vorraussetzung dafür ist die korrekt eingestellte Uhrzeit (siehe 6.8). Zusätzlich zeigen blinkenden Leuchte links/rechts an, wann Sie abbiegen müssen. Gehen Sie zum Navi-Menü und warten Sie, bis das Navigationsprogramm alle notwendigen Daten geladen hat. Es wird eine digitale Landkarte angezeigt. Weitere Informationen zur Navigation entnehmen Sie bitte dem separaten Schnelleinstieg für das Kartenprogramm oder dem kompletten Handbuch von der Software-CD, die mit dem ORION Navigationspaket geliefert wurde. 6. Ansicht des Hauptbildschirms Seite_14 6.3 Musik Mit diesem Programm können Sie während der Fahrt Ihre Lieblingsmusik hören. Da der MP3-Browser vorinstalliert ist, müssen Sie lediglich Ihre bevorzugten Lieder laden und sichern. Nähere Hinweise sind im Gerät gespeichert, siehe 6.10. Wenn Sie das Menü Musik öffnen, gelangen Sie zu Ihrem MP3-Player im Gerät. Im oberen Teil befindet sich eine Wiedergabeliste aus der Sie wählen können sowie ein Schieberegler, mit dem durch Verschieben des eckigen Symbols der Start der Musik bestimmt werden kann. Im unteren Teil befinden sich weitere Schaltflächen. Von links nach rechts: Rückwärts Wiedergabe-und-Pause und (das Zyklussymbol) Wiederholung zum mehrfachen Abspielen der aktuellen Datei. Außerdem gibt es einen Rollbalken für die Lautstärkeregulierung und eine Schaltfläche ON/OFF zum Ein- bzw. Ausschalten des Tones. 6. Ansicht des Hauptbildschirms Seite_15 6.4 Filme Wie wäre es, wenn Sie im Auto Filme genießen könnten? Ganz einfach! - Sie müssen nur Filmdateien auf dem zusätzlichen Speicher sichern. Nach Antippen der Schaltfläche FILM im Hauptbildschirm wählen Sie den gewünschten Eintrag mittels der Schaltflächen Aufwärts / Abwärts. Sobald Sie bereit sind, einfach Play betätigen. Jetzt können Sie sich wie im Kino fühlen. Sollten Sie eine Szene verpassen und möchten diese wiederholen, müssen Sie nur auf den Schirm tippen. Das Bild bleibt stehen und Sie können nun mit dem Schieberegler zu einem anderen Teil des Films springen. Erneutes Tippen auf den Schirm lässt den Film weiter laufen. * Unterstütztes Format: MPEG4 6. Ansicht des Hauptbildschirms Seite_16 6.5 Bild Sie möchten Ihre wertvollen Bilder von Heim und Familie überall mit hin nehmen? Einfach speichern und dieses Menü betätigen - Sie werden ein endloses Vergnügen haben. Tippen Sie einfach auf das Menü ‚ BILDER’und Sie werden einen Rahmen mit einer Abbildung auf der linken und Wiedergabe-Schaltflächen auf der rechten Seite sehen. Der Pfeil nach links springt zum vorherigen Bild während der Pfeil nach rechts zum nächsten Bild springt. Wenn Sie ein Bild im Modus Vollbild sehen möchten, müssen Sie nur den Bildschirm berühren, alles außer dem Bild wird ausgeblendet, Ihr Gerät sieht nun wie ein Bilderrahmen aus. Mit der Schaltfläche ‚ +’können Sie das aktuelle Bild zu Ihrem Fotoalbum hinzu fügen, mit ‚ My’gelangen Sie zu dem Album mit Ihren Lieblingsaufnahmen. Die oberen 2 Schaltflächen haben die gleiche Funktion wie zuvor, die unteren beiden sind unterschiedlich. Mit ‚ X’können Sie das Bild ganz aus dem Album löschen, der Doppelpfeil nach rechts entspricht der Berührung des Bildschirms –so wird z.B. das Bild als Vollbild gezeigt. Mit der ORION-Taste gelagen Sie wieder zurück. 6. Ansicht des Hauptbildschirms Seite_17 6.6 GPS Bei problemen mit der Navigation, prüfen Sie bitte die von der GPS-Antenne aufgefangenen Satellitensignale indem Sie auf das Menü „ GPS“tippen und dann den GPS-Status durch drücken der Schaltfläche RESET zurücksetzen. Im zweiten Bildschirm finden Sie so etwas wie ein Armaturenbrett für GPS. Unter ‚ State’sehen Sie die allgemeine Empfangsleistung der Antenne wobei V Ausfall und 2 D/3 D Erfolg bedeuten. ‘ Satellite' zeigt an, welche Satellitensignale von allen verfügbaren (durch die Antenne des Geräts) aufgefangen wurden. PDOP ist eine Abkürzung für Positional Dilution of Precision, HDOP für Horizontal Dilution of Precision und VDOP für Vertical Dilution of Precision. Für die numerischen Werte dieser gilt ‚ je kleiner desto besser'. Unten können Sie Zellen mit eindeutigen Zahlen sehen, die jeweils Satelliten darstellen und graphische Säulen, die den aktuellen Status beim Empfang von Signalen von jedem Satelliten anzeigen. Wenn Sie erneut beginnen wollen, tippen Sie auf Reset. Die GPS-Antenne startet erneut. Beim Verlassen eines Bereiches empfiehlt sich das ebenfalls. 6. Ansicht des Hauptbildschirms Seite_18 6.7 Helligkeit Anfangs ist bei Ihrem Gerät die Hintergrundbeleuchtung auf einen Standardwert eingestellt. Sie können durch Einstellung der Helligkeit des Bildschirms in Abhängigkeit von der Tageszeit (Tag oder Nacht), oder anderen physischen Gegebenheiten oder persönlichen Bedürfnissen die angenehmste Einstellung wählen. Nach der Einstellung bleiben die Werte bis zur nächsten Justierung so erhalten. Durch Tippen auf ‚ HELLIGKEIT’gelangen Sie zum Bildschirm BRIGHTNESS. Die 3 dann angezeigten Symbole zeigen je einen unterschiedlichen Helligkeitsgrad an; das links zeigt das dunkelste LCD, das in der Mitte gibt ein mäßig ausgeleuchtetes Display an, rechts stellt den hellsten Bildschirm dar. Wählen Sie durch Antippen das gewünschte. Wenn Sie mit der geänderten Einstellung zufrieden sind, tippen Sie auf OK, wollen Sie die Änderungen rückgängig machen, tippen Sie auf ‚ Cancel’ . 6. Anfangsbildschirm Seite_19 6.8 Zeit einstellen (wird von der Navigation verwendet) Zur Einstellung der Zeit tippen Sie auf ZEIT EINST. Sie sehen dann einen aufwärts gerichteten Pfeil über der ersten Zahlengruppe und einen abwärts gerichteten darunter; damit können die Stunden eingestellt werden. Ebenso gibt es entsprechende Pfeile über/unter den nächsten 2 Einzelziffern zur Einstellung der Minuten. Außerdem finden Sie eine kleine Anzeige für AM (Vormittag) oder PM (Nachmittag), durch Tippen darauf kann die Anzeige geändert werden. Nach abgeschlossener Einstellung der Zeit tippen Sie auf OK, es sei denn, Sie wollen die Einstellung durch Antippen von ‚ Cancel’rückgängig machen. 6. Anfangsbildschirm Seite_20 6.9 Kalibrierung Wenn der Berührungsbildschirm des Gerätes nicht ordnungsgemäß funktioniert, also nicht genau auf den Stylus reagiert, können Sie ihn mittels KALIBRIEREN einstellen. Nach dieser Einstellung sollte das LCD-Display wieder ordnungsgemäß funktionieren. Zum Beginn der Kalibrierung tippen und halten Sie auf die Mitte des Zieles. Wenn das Ziel zu einer anderen Position springt, tippen und halten Sie dort erneut. Wiederholen Sie diesen Schritt bis zum Abschluss der Einstellung. Nach Abschluss der Kalibrierung erscheint ein neuer Bildschirm mit der Nachricht “ New calibration settings have been measured” . Wenn Sie mit den geänderten Einstellungen zufrieden sind, berühren Sie einfach den Bildschirm. Anderenfalls drücken Sie die Taste ORION, um zum Originalmenü zurückzukehren. 6. Anfangsbildschirm Seite_21 6.10 Info Hier können Sie eine kurze Erklärung zu jeder Funktion im Hauptmenü Service finden. Bei Aufruf des Menüs Info finden Sie zunächst einige Erläuterungen der Funktion Navi. Wenn Sie herausfinden möchten, was es mit anderen Menüs auf sich hat, klicken Sie auf die Schaltflächen Aufwärts/Abwärts. Seite_22 7. Fehlersuche Symptom Mögliche Abhilfe Siehe unter Keine Funktion, Gerät läßt sich nicht Laden Sie den Akku auf. 5.1 Gerät Ein- einschalten. Möglicherweise hatten Sie das Gerät nicht /Ausschalten komplett ausgeschaltet. Keine Anzeige, Musik spielt weiter, Gerät Anzeige ist ausgeschaltet. reagiert auf Bildschirmeingaben. /Ausschalten Navigation funktioniert nicht. Kein Führen Sie einen GPS Reset durch. GPS - Empfang trotz freier Sicht zum Verwenden Sie eine externe GPS-Antenne Himmel. (optional erhältlich). Gerät lässt sich nich ausschalten, Gerät komplett ausschalten Musik spielt weiter Gerät reagiert nicht richtig auf den Berührungsbildschirm 5.1 Gerät Ein6.6 GPS / 4.2 Optional 5.1 Gerät Ein/Ausschalten Kalibrieren sie den Berührungsbildschirm 6.9 Kalibrierung Technische Änderungen vorbehalten !